Page 1
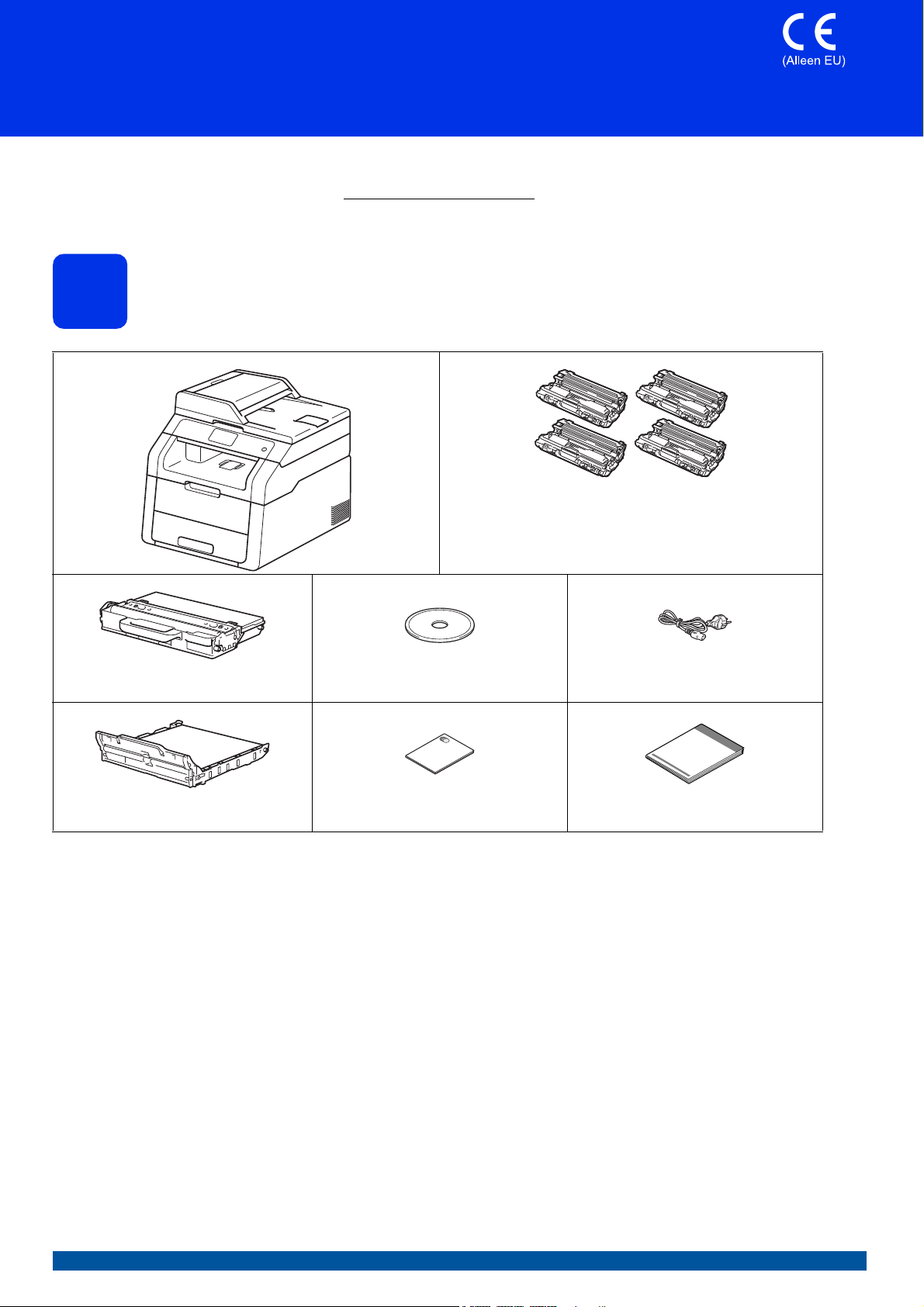
Installatiehandleiding
DCP-9020CDW
Hier beginnen
Gelieve eerst de Handleiding product veiligheid en vervolgens deze Installatiehandleiding te lezen voor de juiste
instelling- en installatieprocedure. Bezoek http://solutions.brother.com/
talen te bekijken.
De machine uitpakken en de onderdelen controleren
1
om de Installatiehandleiding in andere
Tonerbak
(reeds geïnstalleerd)
Riemeenheid
(reeds geïnstalleerd)
Drumeenheid en tonercartridge
(reeds geïnstalleerd)
(zwart, cyaan, magenta en geel)
Cd-rom Stroomsnoer
Handleiding product veiligheid Installatiehandleiding
DUT/BEL-DUT Versie 0
1
Page 2
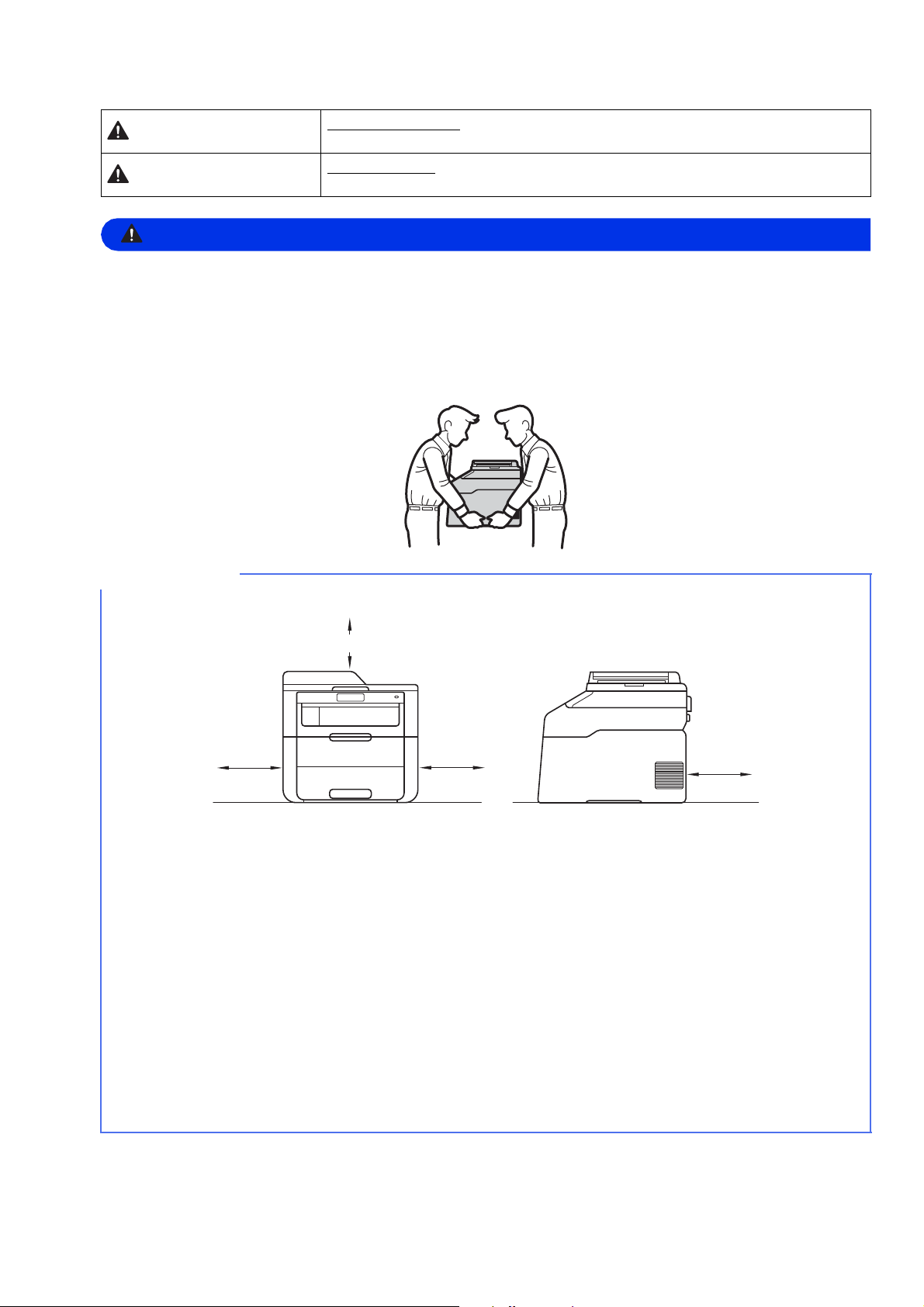
WAARSCHUWING
OPMERKING
150 mm
400 mm
150 mm
150 mm
WAARSCHUWING
VOORZICHTIG
• Bij de verpakking van de machine is gebruikgemaakt van plastic zakken. Om verstikkingsgevaar te
voorkomen, houdt u deze zakken uit de buurt van baby's en kinderen. Plastic zakken zijn geen
speelgoed.
• Deze machine is zwaar en weegt meer dan 20,0 kg. Om letsel te voorkomen moet de machine altijd door
minstens twee mensen worden opgetild. De ene persoon moet de voorkant van de machine
vasthouden, de andere de achterkant, zoals u in onderstaande afbeelding kunt zien. Let op dat uw
vingers niet gekneld raken wanneer u de machine neerzet.
WAARSCHUWING geeft een mogelijk gevaarlijke situatie aan die, als deze niet
wordt voorkomen, kan resulteren in ernstig of fataal letsel.
VOORZICHTIG geeft een mogelijk gevaarlijke situatie aan die, als deze niet
wordt voorkomen, kan resulteren in enig letsel.
• Houd een minimale afstand rond de machine vrij, zoals aangegeven in de illustratie.
• De meegeleverde onderdelen kunnen per land verschillen.
• Wij raden u aan om het originele verpakkingsmateriaal te bewaren.
• Als u de machine moet vervoeren, is het raadzaam om deze zorgvuldig te verpakken in de oorspronkelijke
verpakking om eventuele beschadiging te voorkomen. Zorg er bovendien voor dat de machine tijdens het
vervoer voldoende verzekerd is. Voor meer informatie over het verpakken van de machine: uu
Geavanceerde gebruikershandleiding: De machine inpakken en vervoeren.
• De interfacekabel is geen standaardaccessoire. Koop de geschikte interfacekabel voor de verbinding die u
wilt doorvoeren (USB of netwerk).
USB-kabel
• Wij raden u aan een USB 2.0-kabel (type A/B) te gebruiken die niet langer is dan 2 meter.
• Sluit de interfacekabel nu nog NIET aan. De interfacekabel wordt aangesloten tijdens het installatieproces
van MFL-Pro Suite.
Netwerkkabel
Gebruik een rechtstreekse categorie 5 (of hoger) twisted-pairkabel voor 10BASE-T of 100BASE-TX Fast
Ethernet-netwerken.
2
Page 3
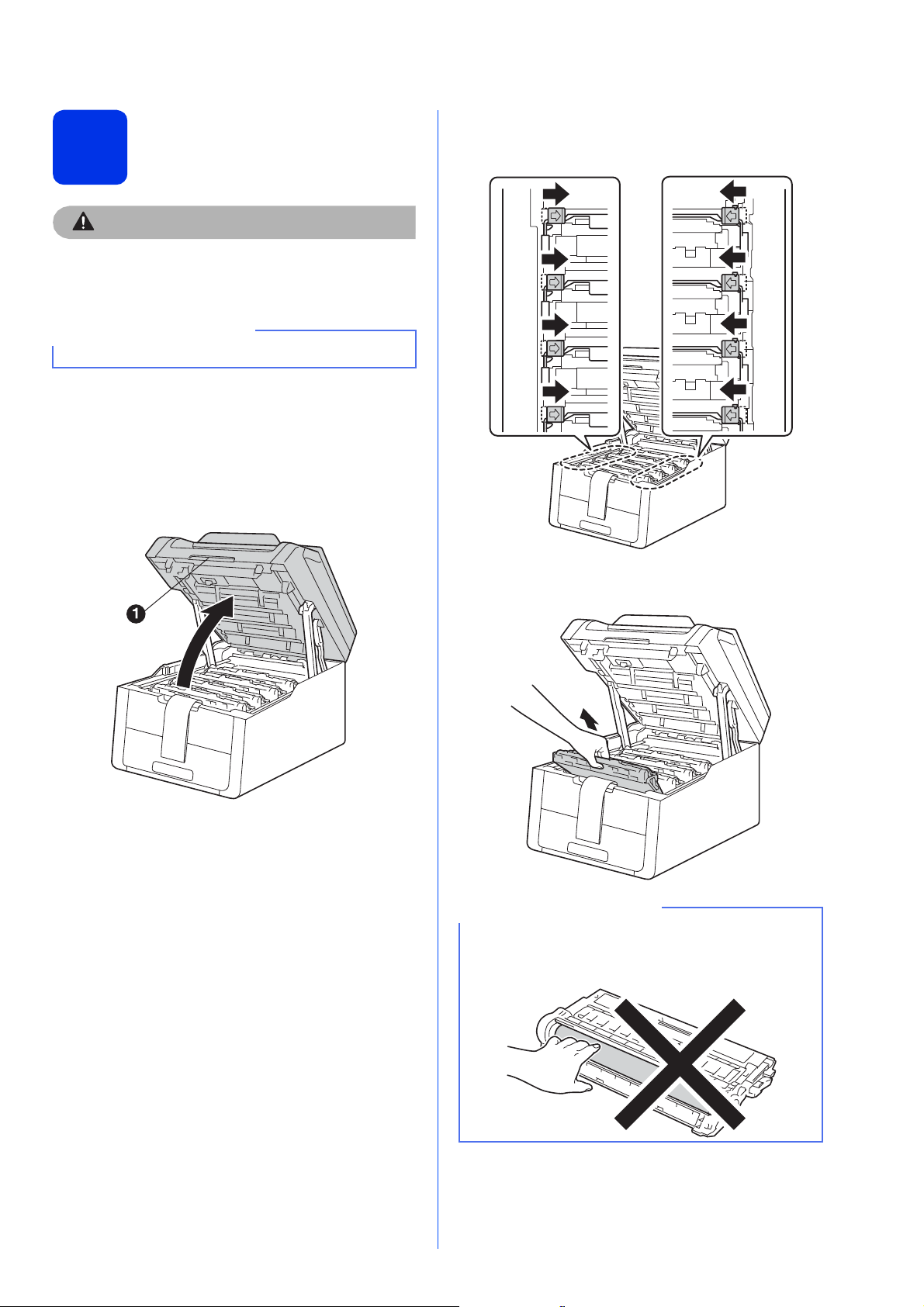
Het
CAUTION
VOORZICHTIG
BELANGRIJK
BELANGRIJK
verpakkingsmateriaal uit
2
Eet de silicagelverpakking NOOIT op maar gooi ze
weg. Zoek onmiddellijk medische hulp bij
inslikking.
Steek het netsnoer nog NIET in het stopcontact.
de machine verwijderen
a Verwijder de verpakkingstape van de
buitenkant van de machine, de
silicagelverpakking van de steunklep en de
folie van de glasplaat.
b Open het bovendeksel door de hendel omhoog
te doen bij a.
c Schuif alle acht de gele drumvergrendelingen
in de richting van de pijlen (het is mogelijk dat
u hard moet duwen op de vergrendelingen).
d Haal alle vier de modules met de drum en
tonercartridge eruit.
Raak het grijze gedeelte in de afbeelding NIET
aan om problemen met de afdrukkwaliteit te
voorkomen.
3
Page 4
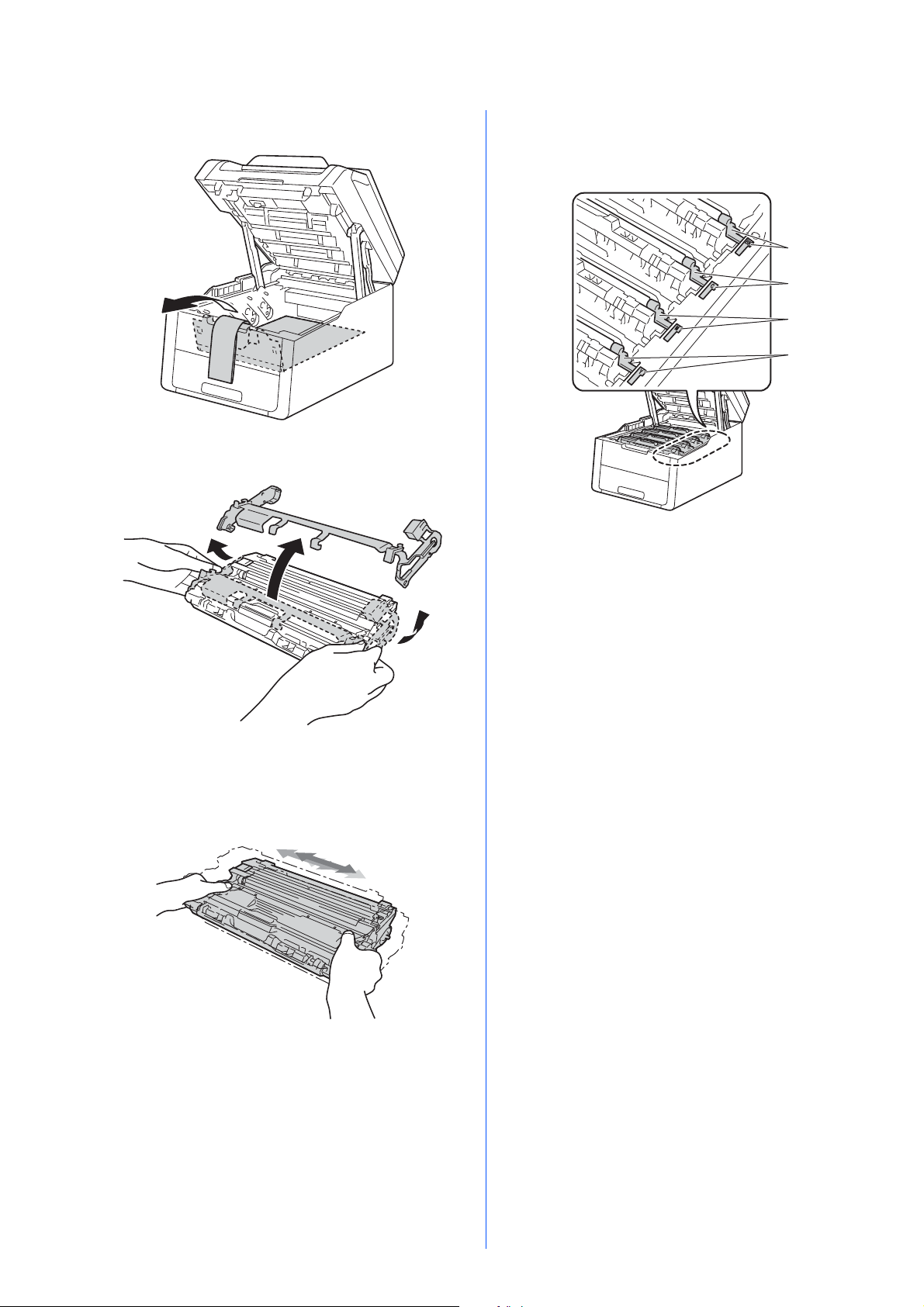
e Verwijder het oranje verpakkingsmateriaal van
BK
C
M
Y
de riemeenheid.
f Verwijder het oranje verpakkingsmateriaal van
elke module met de drum en tonercartridge.
h Schuif alle vier de modules met de drum en
tonercartridge in de machine. Zorg ervoor dat
de kleur van de tonercartridge overeenkomt
met het kleurlabel op de machine.
g Houd elke module met de drum en
tonercartridge horizontaal met beide handen
vast en schud deze enkele keren zachtjes
heen en weer om de toner gelijkmatig te
verdelen in de module.
BK - Zwart
M - Magenta
C - Cyaan
Y - Geel
i Sluit het bovendeksel van de machine.
4
Page 5
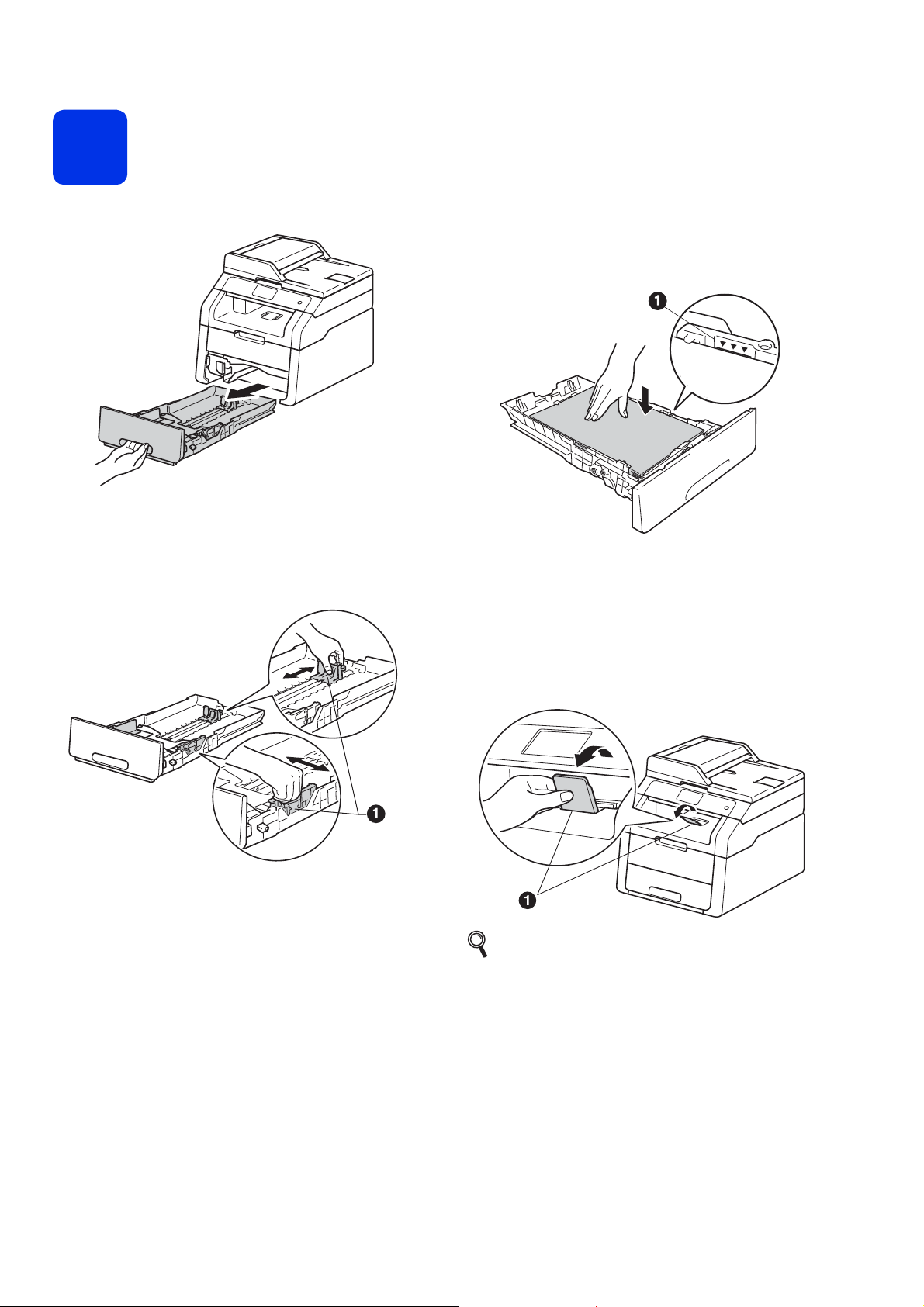
Papier in de papierlade
3
plaatsen
a Trek de papierlade volledig uit de machine.
b Druk de groene ontgrendelingshendel van de
papiergeleider a in en stel de papiergeleiders
in op het papierformaat dat u in de lade plaatst.
Zorg ervoor dat de geleiders goed in de
sleuven zitten.
d Plaats papier in de lade en zorg ervoor dat:
De stapel papier niet boven de
maximummarkering uitsteekt (bbb) a. Als u
de papierlade te hoog vult, kan het papier
vastlopen.
De zijde van het papier waarop wordt
afgedrukt naar beneden gericht is.
De papiergeleiders de papierranden raken,
zodat het papier correct wordt ingevoerd.
e Schuif de papierlade goed in de machine. Zorg
ervoor dat de lade volledig in de machine wordt
ingevoerd.
c Waaier de stapel papier goed door om te
voorkomen dat papier vastloopt of scheef
wordt ingevoerd.
f Doe de steunklep a naar omhoog om te
verhinderen dat papier van de
documentuitvoer met bedrukte zijde naar
beneden glijdt.
Voor meer informatie over aanbevolen
papier: uu Basis gebruikershandleiding:
Aanbevolen papier en afdrukmedia.
5
Page 6
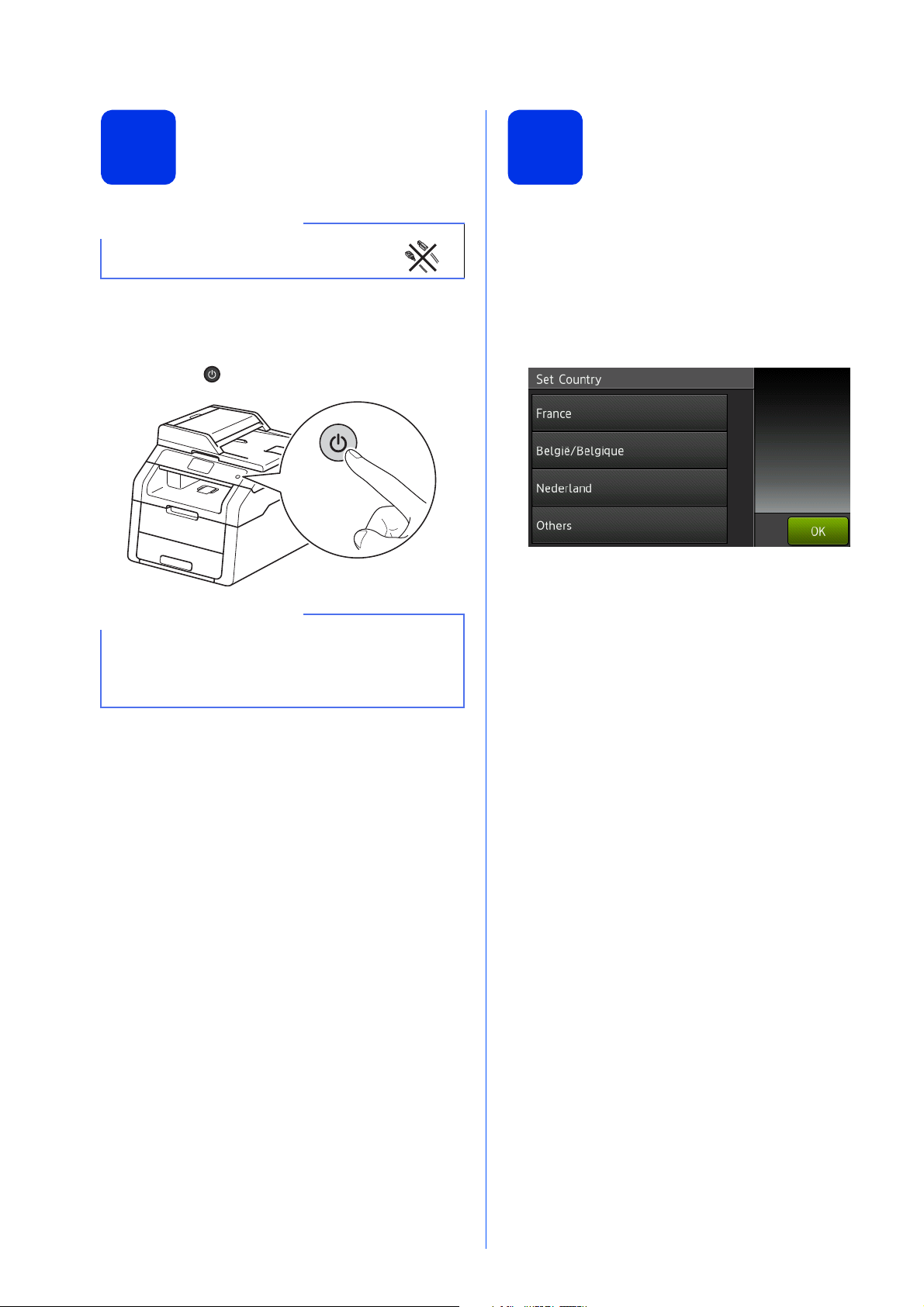
Sluit het netsnoer aan
BELANGRIJK
BELANGRIJK
Stel uw land in
4
Sluit de interfacekabel nog NIET aan.
a Sluit het stroomsnoer aan op de machine en
steek het vervolgens in een stopcontact.
b Druk op op het bedieningspaneel.
Raak onmiddellijk na het aansluiten van het
netsnoer of het inschakelen van de machine het
Touchscreen nog NIET aan. Dit kan fouten
veroorzaken.
5
a Controleer of de machine aanstaat door de
stekker in het stopcontact te steken en de
machine aan te zetten.
b Druk op uw land op het Touchscreen wanneer
er landen worden weergegeven op het LCDscherm.
Druk op OK.
c U wordt gevraagd het land opnieuw te
bevestigen.
Voer een van de volgende stappen uit:
Als op het lcd-scherm het juiste land wordt
weergegeven, drukt u op Ja (Ja/Oui) om
naar stap d te gaan.
—OF—
Druk op Nee (Nee/Non) om terug te gaan
naar stap b en het land opnieuw te
selecteren.
d Nadat op het lcd-scherm twee seconden lang
Geaccepteerd wordt weergegeven, wordt de
machine opnieuw opgestart.
6
Page 7
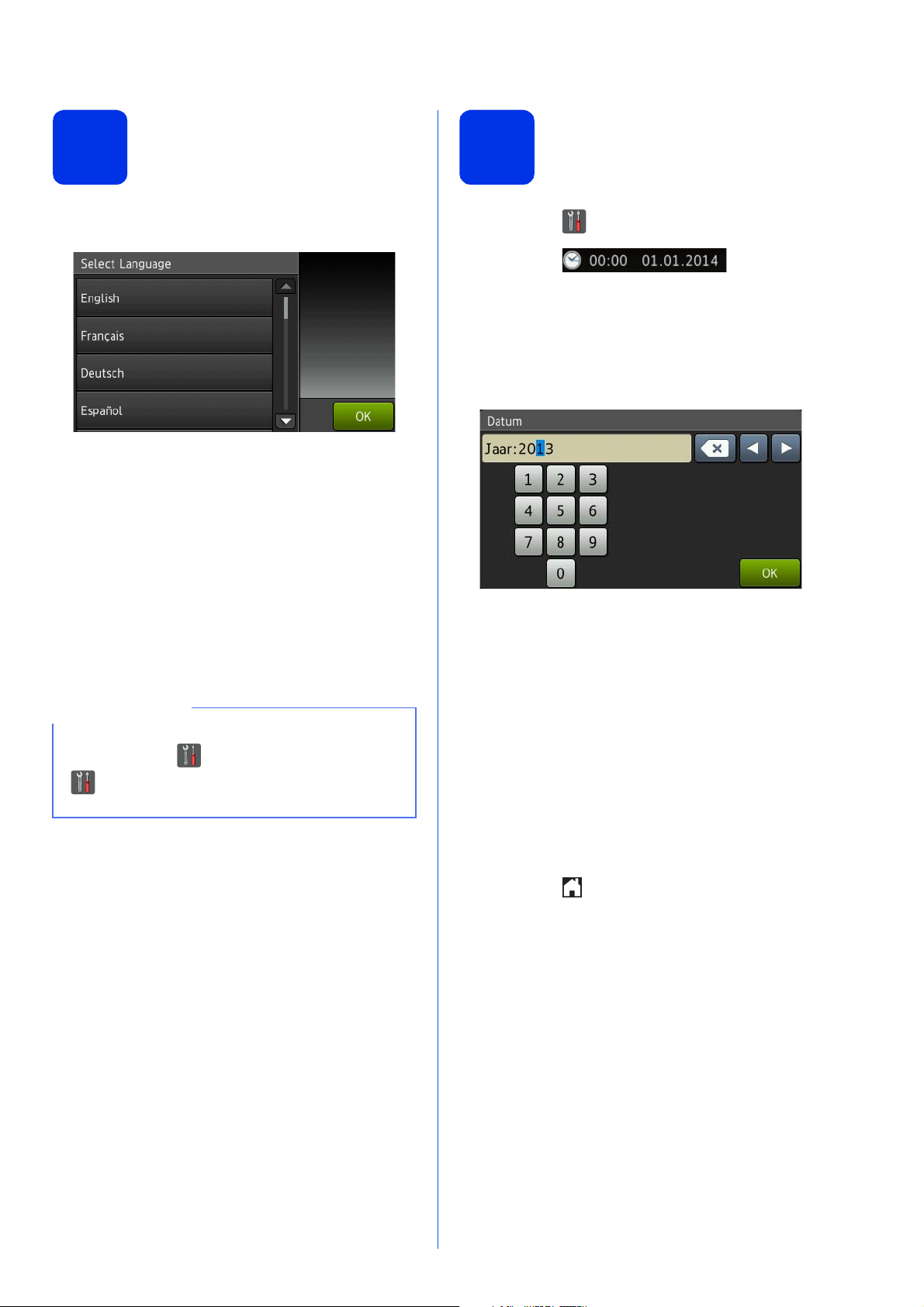
Kies uw taal
OPMERKING
De datum en tijd instellen
6
a Zodra de machine is uitgeschakeld, geeft het
Touchscreen het volgende weer:
(voer bijvoorbeeld Nederland)
Veeg met uw vinger omhoog of omlaag, of druk
op a of b om uw taal weer te geven en druk op
uw taal. Druk op OK.
b Het Touchscreen vraagt u om uw selectie te
bevestigen.
Als het Touchscreen de juiste taal toont, drukt
u op Ja.
—OF—
Druk op Nee om terug te gaan naar stap a om
de taak opnieuw te kiezen.
7
a Druk op .
b Druk op
(Datum en tijd).
c Druk op Datum.
d Voer de laatste twee cijfers van het jaar in met
behulp van de cijfers op het Touchscreen en
druk vervolgens op OK.
(voer bijvoorbeeld 1, 3 in voor 2013.)
e Voer de twee cijfers van de maand in met
behulp van de cijfers op het Touchscreen en
druk vervolgens op OK.
Als u de foutieve taal hebt ingesteld, kunt u de taal
wijzigen met de -knop op het Touchscreen.
(, Alle instell., Stand.instel.,
Taalkeuze)
f Voer de twee cijfers van de dag in met behulp
van de cijfers op het Touchscreen en druk
vervolgens op OK.
g Druk op Tijd.
h Voer met behulp van de cijfers op het
Touchscreen de tijd in 24-uursnotatie in en
druk vervolgens op OK.
i Druk op .
7
Page 8
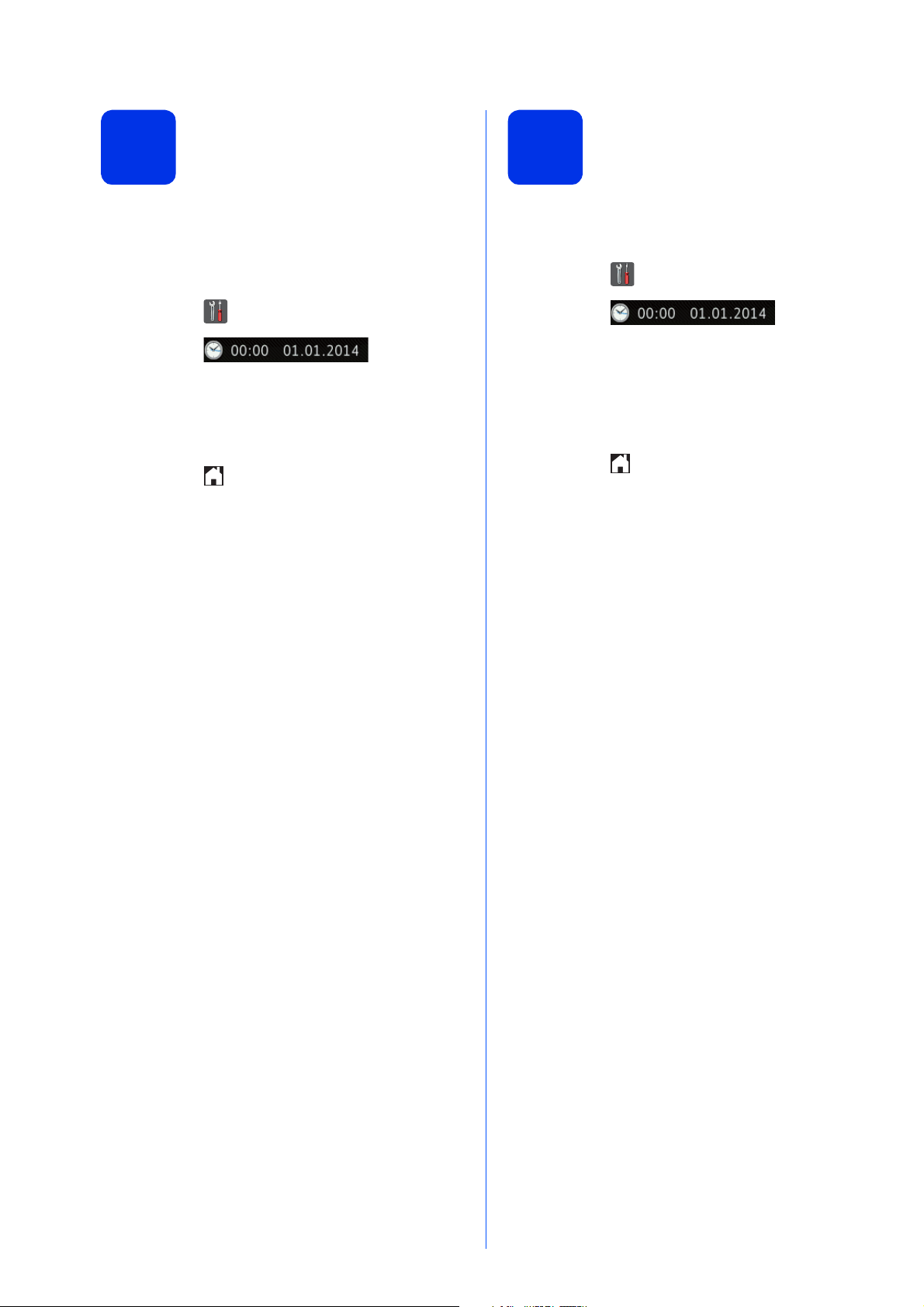
Automatisch zomertijd
De tijdzone instellen
8
U kunt de machine instellen voor automatische
aanpassing aan de zomer-/wintertijd. De machine zet
de klok automatisch één uur vooruit in de lente en één
uur achteruit in de herfst.
instellen
a Druk op .
b Druk op
(Datum en tijd).
c Druk op Automatische zomertijd.
d Druk op Aan (of Uit).
e Druk op .
9
U kunt de tijdzone voor uw regio instellen op de
machine.
a Druk op .
b Druk op
(Datum en tijd).
c Druk op Time Zone.
d Voer uw tijdzone in.
Druk op OK.
e Druk op .
8
Page 9
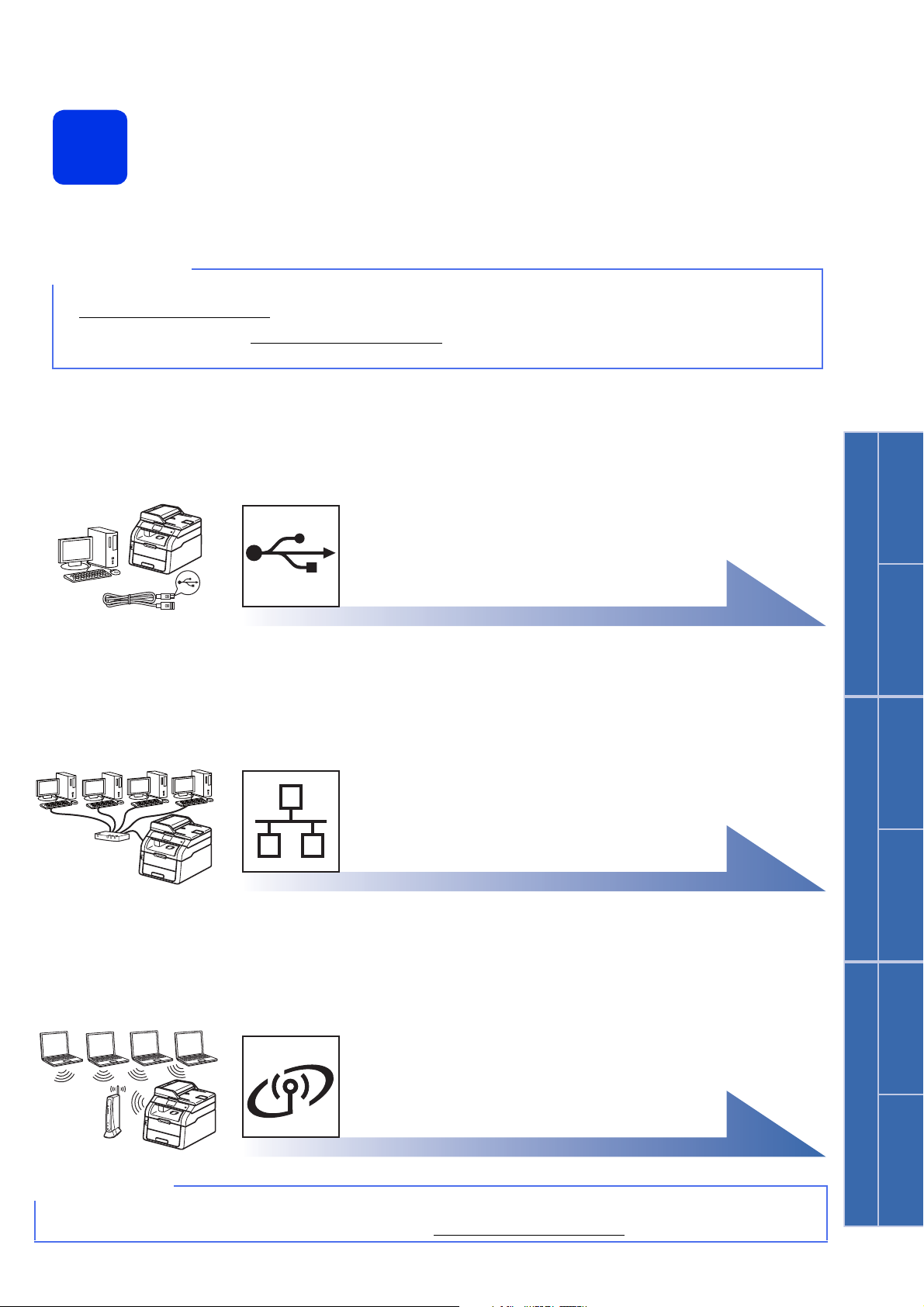
Windows
®
USB
Macintosh
Windows
®
Macintosh
Bedraad netwerk
Draadloos netwerk
Windows
®
Macintosh
Het type verbinding selecteren
OPMERKING
OPMERKING
10
Deze installatie-instructies gelden voor Windows® XP Home/Windows® XP Professional, Windows® XP
®
Professional x64 Edition, Windows Vista
• Voor Windows Server® 2003/2003 x64 Edition/2008/2008 R2/2012 en Linux® bezoekt u uw modelpagina op
http://solutions.brother.com/
• U kunt ons bezoeken op http://solutions.brother.com/
updates en hulpprogramma's, en antwoorden op veelgestelde vragen (FAQ's) kunt krijgen.
.
, Windows® 7, Windows®8 en Mac OS X v10.6.8, 10.7.x en 10.8.x.
waar u productondersteuning, de recentste driver-
Voor USB-interfacekabels
Windows®, ga naar pagina 10
Macintosh, ga naar pagina 12
Voor bedraad netwerk
Windows®, ga naar pagina 14
Macintosh, ga naar pagina 17
Voor draadloos netwerk
Om uw iOS-apparaat, Android™-apparaat of Windows® Phone via Wi-Fi Direct™ aan te sluiten op uw Brothermachine, downloadt u de Wi-Fi Direct™ handleiding via http://solutions.brother.com/
Windows® en Macintosh,
ga naar pagina 19
.
9
Page 10
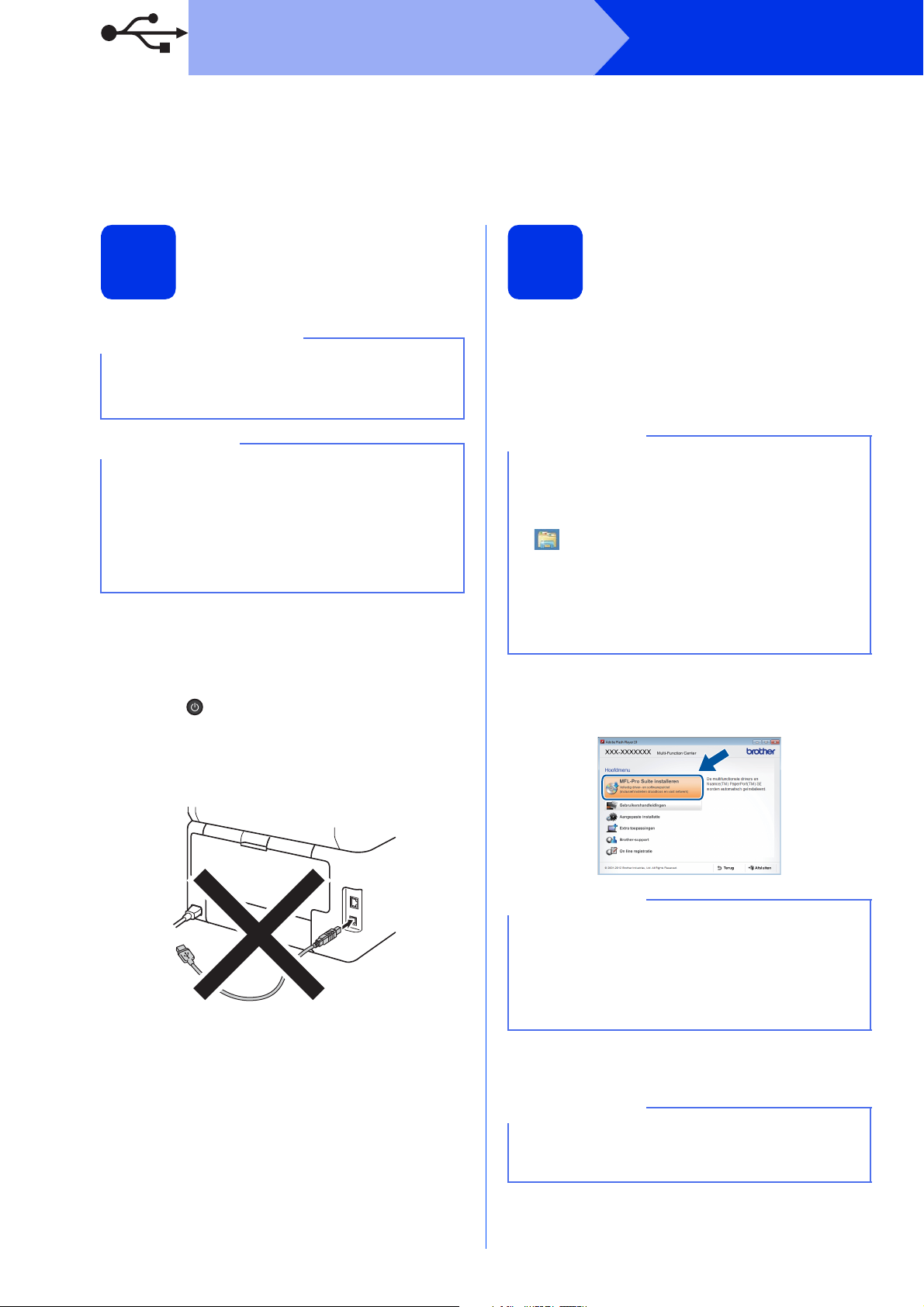
USB
BELANGRIJK
OPMERKING
OPMERKING
OPMERKING
OPMERKING
Bij gebruik van de Windows® USB-interface
®
(Windows
Windows
XP/XP Professional x64 Edition/Windows Vista®/
®
7/Windows®8)
Windows
®
Voordat u installeert
11
• Sluit alle geopende programma's.
• De schermen kunnen afhankelijk van het
besturingssysteem verschillen.
De cd-rom bevat Nuance™ PaperPort™ 12SE.
Deze software ondersteunt uitsluitend
Windows
x64 Edition (SP2 of hoger), Windows Vista
of hoger), Windows
systeem bij met het meest recente Windows
Service Pack voordat u MFL-Pro Suite installeert.
a Zorg ervoor dat de computer is ingeschakeld
b Houd ingedrukt om de machine uit te
®
XP (SP3 of hoger), XP Professional
®
7 en Windows®8. Werk uw
en dat u bent aangemeld met
beheerdersrechten.
schakelen en zorg ervoor dat de USBinterfacekabel NIET is aangesloten. Als u deze
kabel reeds had aangesloten, dient u deze nu
los te koppelen.
®
(SP2
®
MFL-Pro Suite installeren
12
a Plaats de cd-rom in uw cd-romstation. Als het
venster met de modelnaam wordt
weergegeven, kiest u uw machine. Als het
scherm met de taal verschijnt, kiest u de
gewenste taal.
• Als het Brother-scherm niet automatisch
verschijnt, gaat u naar Computer (Deze
computer).
®
(voor Windows
(Verkenner) op de taakbalk en ga
vervolgens naar Computer.)
Dubbelklik op het pictogram van de cd-rom en
dubbelklik vervolgens op start.exe.
• Als het scherm Gebruikersaccountbeheer
verschijnt, klikt u op Doorgaan of Ja.
b Klik op MFL-Pro Suite installeren e n k li k in de
volgende twee vensters op Ja als u akkoord
gaat met de licentieovereenkomsten.
8: klik op het pictogram
10
Als de installatie niet automatisch wordt
voortgezet, start u de installatie opnieuw door de
cd-rom uit te werpen en weer in te voeren of door
in de hoofdmap op het programma start.exe te
dubbelklikken. Ga verder vanaf stap b om
MFL-Pro Suite te installeren.
c Kies Lokale verbinding (USB) en klik
vervolgens op Volgende.
Als u de PS-driver (BR-Script3-printerdriver) wilt
installeren, selecteert u Installeren op maat en
volgt u de aanwijzingen op het scherm.
Page 11
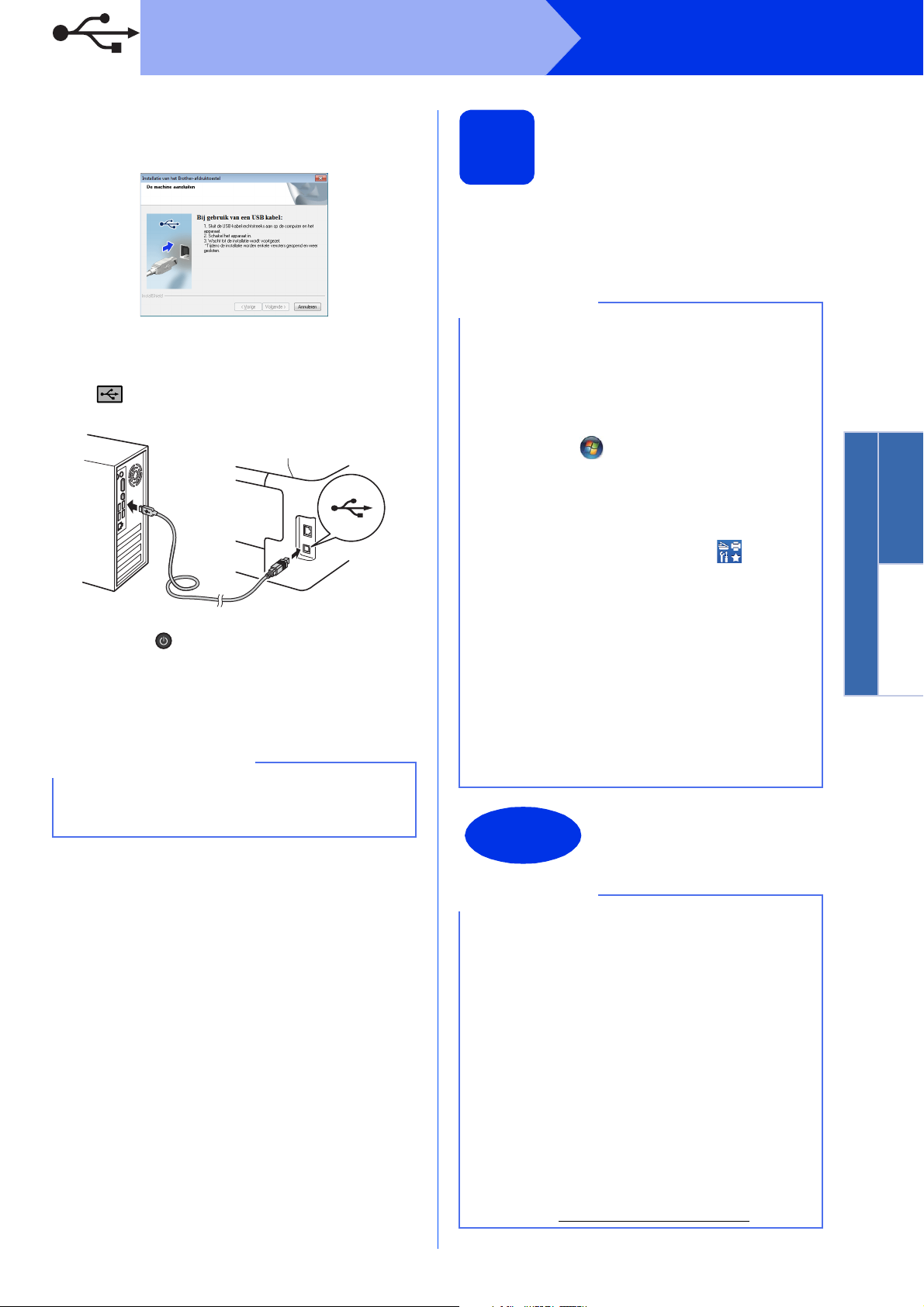
USB
Windows
®
USB
Macintosh
BELANGRIJK
OPMERKING
Voltooien
OPMERKING
d Volg de aanwijzingen op het scherm tot het
scherm Bij gebruik van een USB kabel wordt
weergegeven.
e Sluit de USB-kabel aan op de USB-poort op de
machine die gemarkeerd is met een
-symbool en sluit vervolgens de kabel aan
op de computer.
f Druk op om de machine in te schakelen.
De installatie gaat automatisch verder. De
installatieschermen volgen elkaar op. Als u dat
wordt gevraagd, volg de instructies op het
scherm.
Sluit de vensters NIET tijdens de installatie. Het
kan enkele minuten duren voordat alle vensters
worden weergegeven.
g Wanneer het venster Onlineregistratie wordt
weergegeven, selecteert u de gewenste optie
en volgt u de instructies op het scherm. Klik op
Volgende als het registratieproces voltooid is.
h Wanneer het scherm Installatie is voltooid
wordt weergegeven, selecteert u de gewenste
optie en klikt u op Volgende.
Windows
®
Afsluiten en herstarten
13
a Klik op Voltooien om de computer opnieuw op
te starten. Nadat de computer opnieuw is
opgestart, dient u zich met beheerdersrechten
aan te melden.
• Als een foutmelding verschijnt tijdens de
installatie van de software, doet u een van de
volgende zaken:
-
Voor gebruikers van Windows® XP,
®
Windows Vista
Installatie Diagnose
opent u via
Brother
de modelnaam van de machine is).
- Voor gebruikers van Windows® 8: voer
Installatie Diagnose uit door de
dubbelklikken op het pictogram (Brother
Utilities) op het bureaublad, en klik
vervolgens op de vervolgkeuzelijst en
selecteer uw modelnaam (indien nog niet
geselecteerd). Klik op Hulpmiddelen in de
linkernavigatiebalk.
• Afhankelijk van uw beveiligingsinstellingen is
het mogelijk dat er een Windows
beveiligingsscherm of een scherm van de
antivirussoftware wordt weergegeven wanneer
u de machine of de bijhorende software
gebruikt. Stem in met het verder zetten van de
handeling.
• Voor gebruikers van Windows® 8: als de op de
cd-rom meegeleverde handleidingen van
Brother in PDF-formaat zijn, gebruik dan
Adobe
Reader
u de bestanden niet in Adobe
openen, moet u de bestandsassociatie voor
".pdf" wijzigen (zie Een PDF-bestand openen in
Adobe
• XML Paper Specification-printerdriver
De XML Paper Specification-printerdriver is de
meest geschikte driver bij Windows Vista
Windows
vanuit toepassingen die gebruikmaken van
XML Paper Specification. U kunt de recentste
driver downloaden via het Brother Solutions
Center op http://solutions.brother.com/
>
®
Reader® om ze te openen. Als Adobe®
®
op uw computer is geïnstalleerd maar
®
Reader® (Windows® 8) uu pagina 38).
®
7 en Windows®8 voor het afdrukken
en Windows® 7: voer
uit. Dit hulpprogramma
(start)
>
Alle programma's
DCP-XXXX
(waarbij DCP-XXXX
®
De installatie is nu
voltooid.
®
Reader® kunt
>
-
®
,
.
11
Page 12
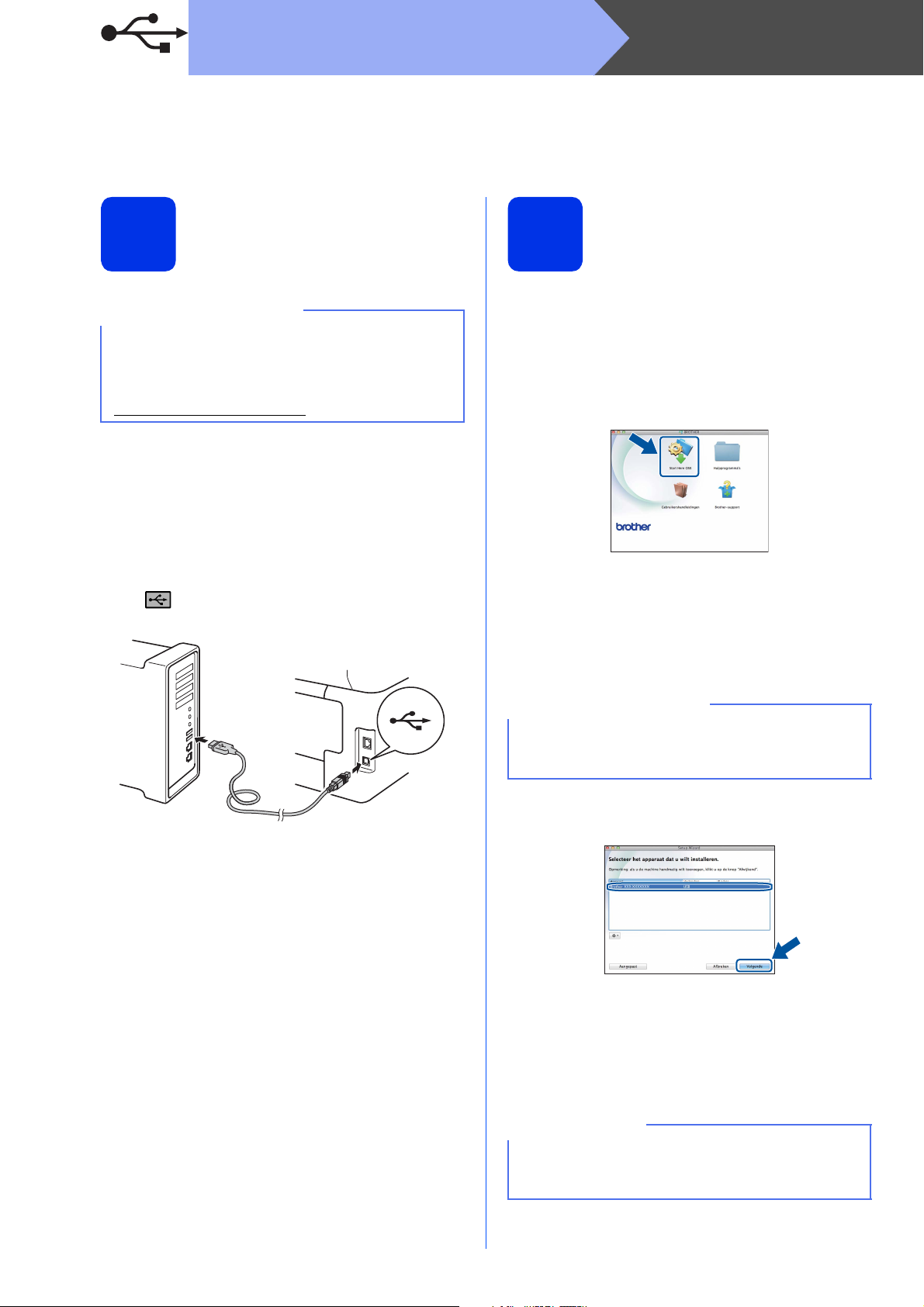
USB
BELANGRIJK
BELANGRIJK
OPMERKING
Bij gebruik van de USB-interface op Macintosh (Mac OS X v10.6.8, 10.7.x, 10.8.x)
Macintosh
Voordat u installeert
11
Voor gebruikers van Mac OS X v10.6.7 of lager:
upgrade naar Mac OS X v10.6.8, 10.7.x, 10.8.x.
(Voor de recentste drivers en informatie over de
Mac OS X die u gebruikt, gaat u naar
http://solutions.brother.com/
a Controleer of de machine is aangesloten op
een stroombron en of de Macintosh is
ingeschakeld. U dient te zijn aangemeld met
beheerdersrechten.
b Sluit de USB-kabel aan op de USB-poort op de
machine die gemarkeerd is met een
-symbool en sluit vervolgens de kabel aan
op de Macintosh.
).
MFL-Pro Suite installeren
12
a Plaats de cd-rom in uw cd-romstation en
dubbelklik vervolgens op het pictogram
BROTHER op uw bureaublad.
b Dubbelklik op het pictogram Start Here OSX.
Selecteer het model als u daarom wordt
gevraagd.
c Kies Lokale verbinding (USB) en klik
vervolgens op Volgende.
d De installatieschermen volgen elkaar op. Als u
dat wordt gevraagd, volg de instructies op het
scherm.
c Zorg ervoor dat uw machine is ingeschakeld.
Sluit de vensters NIET tijdens de installatie. Het
kan enkele minuten duren voordat de installatie
voltooid is.
e Selecteer de machine in de lijst en klik op
Volgende.
f Klik op Printer toevoegen wanneer het
scherm Printer toevoegen wordt
weergegeven.
g Selecteer de machine in de lijst, klik op
Voeg toe en klik vervolgens op Volgende.
Als u de PS-driver (BR-Script3-printerdriver) wilt
toevoegen, selecteert u deze in het snelmenu
Druk af via (Gebruik).
12
Page 13

USB
Windows
®
USB
Macintosh
Voltooien
De installatie van MFL-Pro Suite is nu
voltooid.
Ga naar stap 13 op pagina 13.
Presto! PageManager
downloaden en
13
Wanneer Presto! PageManager is geïnstalleerd,
wordt er OCR-functionaliteit toegevoegd aan Brother
ControlCenter2. U kunt eenvoudig foto’s en
documenten scannen, delen en ordenen met
Presto! PageManager.
a Klik op Brother-support op het scherm
installeren
Presto! PageManager en volg de instructies
op het scherm.
Macintosh
De installatie is nu
voltooid.
13
Page 14

Bedraad netwerk
BELANGRIJK
OPMERKING
OPMERKING
Bij gebruik van de Windows® netwerkinterface
®
(Windows
Windows
XP/XP Professional x64 Edition/Windows Vista®/
®
7/Windows®8)
c Sluit de netwerkinterfacekabel aan op de
Voordat u installeert
ethernetpoort van uw machine en sluit de kabel
daarna aan op een vrije poort op uw hub.
11
• Sluit alle geopende programma's.
• De schermen kunnen afhankelijk van het
besturingssysteem verschillen.
Windows
®
• De cd-rom bevat Nuance™ PaperPort™ 12SE.
Deze software ondersteunt uitsluitend
Windows
x64 Edition (SP2 of hoger), Windows Vista
(SP2 of hoger), Windows
Werk uw systeem bij met het meest recente
Windows
Suite installeert.
• Zorg dat alle persoonlijke firewallsoftware (met
uitzondering van Windows
antispyware- of antivirustoepassingen
gedurende het installatieproces uitgeschakeld
zijn.
®
XP (SP3 of hoger), XP Professional
®
7 en Windows®8.
®
Service Pack voordat u MFL-Pro
®
Firewall),
®
a Zorg ervoor dat de computer is ingeschakeld
en dat u bent aangemeld met
beheerdersrechten.
b Verwijder de beschermkap van de
ethernetpoort die is gemarkeerd met een
-symbool op uw machine.
d Zorg ervoor dat uw machine is ingeschakeld.
MFL-Pro Suite installeren
12
a Plaats de cd-rom in uw cd-romstation. Als het
venster met de modelnaam wordt
weergegeven, kiest u uw machine. Als het
scherm met de taal verschijnt, kiest u de
gewenste taal.
• Als het Brother-scherm niet automatisch
verschijnt, gaat u naar Computer (Deze
computer).
®
(voor Windows
(Verkenner) op de taakbalk en ga
vervolgens naar Computer.)
Dubbelklik op het pictogram van de cd-rom en
dubbelklik vervolgens op start.exe.
• Als het scherm Gebruikersaccountbeheer
verschijnt, klikt u op Doorgaan of Ja.
8: klik op het pictogram
14
Page 15

Bedraad netwerk
Windows
®
Macintosh
Bedraad netwerk
OPMERKING
OPMERKING
BELANGRIJK
OPMERKING
Windows
®
b Klik op MFL-Pro Suite installeren en klik in de
volgende twee vensters op Ja als u akkoord
gaat met de licentieovereenkomsten.
Als de installatie niet automatisch wordt
voortgezet, start u de installatie opnieuw door de
cd-rom uit te werpen en weer in te voeren of door
in de hoofdmap op het programma start.exe te
dubbelklikken. Ga verder vanaf stap b om
MFL-Pro Suite te installeren.
c Kies Netwerkverbinding via kabel (Ethernet)
en klik vervolgens op Volgende.
Als u de PS-driver (BR-Script3-printerdriver) wilt
installeren, selecteert u Installeren op maat en
volgt u de aanwijzingen op het scherm.
d Kies Firewall/antivirus gedetecteerd en klik
op Wijzig de poortinstellingen van de
firewall om netwerkverbinding mogelijk te
maken en ga door met de installatie.
(Aanbevolen) wanneer het scherm Volgende
wordt weergegeven.
e De installatie gaat automatisch verder. De
installatieschermen volgen elkaar op. Als u dat
wordt gevraagd, volg de instructies op het
scherm.
Sluit de vensters NIET tijdens de installatie. Het
kan enkele minuten duren voordat alle vensters
worden weergegeven.
• Selecteer de machine in de lijst als u daarom
wordt gevraagd en klik op Volgende.
• Als uw machine niet in het netwerk wordt
gevonden, controleert u de instellingen door de
instructies op het scherm te volgen.
• Wanneer er meer dan één machine van
hetzelfde model is aangesloten op uw netwerk,
worden het IP-adres en de knooppuntnaam
weergegeven om u te helpen bij het
identificeren van de machine.
• U kunt het IP-adres en de knooppuntnaam van
uw machine achterhalen door het
netwerkconfiguratierapport af te drukken (zie
Het netwerkconfiguratierapport afdrukken uu
pagina 37).
• Als het scherm Windows-beveiliging wordt
weergegeven, vinkt u het selectievakje aan en
klikt u op Installeren om de installatie correct te
voltooien.
f Wanneer het venster Onlineregistratie wordt
weergegeven, selecteert u de gewenste optie
en volgt u de instructies op het scherm. Klik op
Volgende als het registratieproces voltooid is.
Als u de Windows
raadpleegt u de gebruikershandleiding bij uw
software voor informatie over het toevoegen
van de volgende netwerkpoorten:
Voor netwerkscannen voegt u UDP-poort
54925 toe.
Als u nog steeds problemen met uw
netwerkverbinding ondervindt, voegt u UDPpoorten 161 en 137 toe.
®
Firewall niet gebruikt,
g Wanneer het scherm Installatie is voltooid
wordt weergegeven, selecteert u de gewenste
optie en klikt u op Volgende.
15
Page 16

Bedraad netwerk
OPMERKING
OPMERKING
Voltooien
OPMERKING
Windows
®
Afsluiten en herstarten
13
a Klik op Voltooien om de computer opnieuw op
te starten. Nadat de computer opnieuw is
opgestart, dient u zich met beheerdersrechten
aan te melden.
• Als een foutmelding verschijnt tijdens de
installatie van de software, doet u een van de
volgende zaken:
-
Voor gebruikers van Windows® XP,
®
Windows Vista
Installatie Diagnose
opent u via
Brother
DCP-XXXX de modelnaam van de machine
is).
- Voor gebruikers van Windows® 8: voer
Installatie Diagnose uit door de
dubbelklikken op het pictogram (Brother
Utilities) op het bureaublad, en klik
vervolgens op de vervolgkeuzelijst en
selecteer uw modelnaam (indien nog niet
geselecteerd). Klik op Hulpmiddelen in de
linkernavigatiebalk.
• Afhankelijk van uw beveiligingsinstellingen is
het mogelijk dat er een Windows
beveiligingsscherm of een scherm van de
antivirussoftware wordt weergegeven wanneer
u de machine of de bijhorende software
gebruikt. Stem in met het verder zetten van de
handeling.
>
en Windows® 7: voer
uit. Dit hulpprogramma
(start)
>
Alle programma's
DCP-XXXX LAN
(waarbij
®
-
>
MFL-Pro Suite installeren
op andere computers
14
Als u de machine met meerdere computers in het
netwerk wilt gebruiken, installeert u MFL-Pro Suite op
elk van deze computers. Ga naar stap 11 op
pagina 14.
Netwerklicentie (Windows®)
Dit product bevat een pc-licentie voor maximaal
vijf gebruikers. Deze licentie ondersteunt het
installeren van MFL-Pro Suite inclusief Nuance™
PaperPort™ 12SE op maximaal vijf pc's die zijn
aangesloten op een netwerk. Wanneer u
Nuance™ PaperPort™ 12SE op meer dan
vijf pc's wilt installeren, schaft u Brother NL-5 aan.
Dit is een pc-licentieovereenkomst voor maximaal
vijf extra gebruikers. Neem contact op met uw
erkende Brother-leverancier of de klantenservice
van Brother voor informatie over het aanschaffen
van NL-5.
• Voor gebruikers van Windows® 8: als de op de
cd-rom meegeleverde handleidingen van
Brother in PDF-formaat zijn, gebruik dan
Adobe
Reader
u de bestanden niet in Adobe
openen, moet u de bestandsassociatie voor
".pdf" wijzigen (zie Een PDF-bestand openen in
Adobe
• XML Paper Specification-printerdriver
De XML Paper Specification-printerdriver is de
meest geschikte driver bij Windows Vista
Windows
vanuit toepassingen die gebruikmaken van
XML Paper Specification. U kunt de recentste
driver downloaden via het Brother Solutions
Center op http://solutions.brother.com/
(indien nodig)
De installatie is nu
voltooid.
®
Reader® om ze te openen. Als Adobe®
®
op uw computer is geïnstalleerd maar
®
Reader® (Windows® 8) uu pagina 38).
®
7 en Windows®8 voor het afdrukken
®
Reader® kunt
®
.
,
16
Page 17

Bedraad netwerk
Windows
®
Macintosh
Bedraad netwerk
BELANGRIJK
BELANGRIJK
OPMERKING
Bij gebruik van de netwerkinterface op Macintosh (Mac OS X v10.6.8, 10.7.x, 10.8.x)
Macintosh
Voordat u installeert
11
Voor gebruikers van Mac OS X v10.6.7 of lager:
upgrade naar Mac OS X v10.6.8, 10.7.x, 10.8.x.
(Voor de recentste drivers en informatie over de
Mac OS X die u gebruikt, gaat u naar
http://solutions.brother.com/
a Controleer of de machine is aangesloten op
een stroombron en of de Macintosh is
ingeschakeld. U dient te zijn aangemeld met
beheerdersrechten.
b Verwijder de beschermkap van de
ethernetpoort die is gemarkeerd met een
-symbool op uw machine.
).
MFL-Pro Suite installeren
12
a Plaats de cd-rom in uw cd-romstation en
dubbelklik vervolgens op het pictogram
BROTHER op uw bureaublad.
b Dubbelklik op het pictogram Start Here OSX.
Selecteer het model als u daarom wordt
gevraagd.
c Kies Netwerkverbinding via kabel (Ethernet)
en klik vervolgens op Volgende.
d De installatieschermen volgen elkaar op. Als u
dat wordt gevraagd, volg de instructies op het
scherm.
c Sluit de netwerkinterfacekabel aan op de
ethernetpoort van uw machine en sluit de kabel
daarna aan op een vrije poort op uw hub.
d Zorg ervoor dat uw machine is ingeschakeld.
Sluit de vensters NIET tijdens de installatie. Het
kan enkele minuten duren voordat de installatie
voltooid is.
e Selecteer de machine in de lijst en klik op
Volgende.
Als uw machine niet in het netwerk wordt
gevonden, controleert u uw netwerkinstellingen
(zie Voordat u installeert uu pagina 17).
17
Page 18

Bedraad netwerk
OPMERKING
OPMERKING
Voltooien
• Wanneer er meer dan één machine van
hetzelfde model is aangesloten op uw netwerk,
wordt het IP-adres weergegeven om u te
helpen bij het identificeren van de machine.
• U kunt het IP-adres van uw machine
achterhalen door het
netwerkconfiguratierapport af te drukken (zie
Het netwerkconfiguratierapport afdrukken uu
pagina 37).
• Volg de onderstaande instructies als het
scherm Instellingen Netwerk "Scan naar"
naam wordt weergegeven:
Macintosh
Presto! PageManager
downloaden en
13
Wanneer Presto! PageManager is geïnstalleerd,
wordt er OCR-functionaliteit toegevoegd aan Brother
ControlCenter2. U kunt eenvoudig foto’s en
documenten scannen, delen en ordenen met
Presto! PageManager.
a Klik op Brother-support op het scherm
installeren
Presto! PageManager en volg de instructies
op het scherm.
1) Voer een naam in voor uw Macintosh
(maximaal 15 tekens).
2) Klik op Volgende. Ga naar f.
De naam die u hier invoert, wordt weergegeven
op het Touchscreen van de machine wanneer u
op de knop Scannen drukt en een scanoptie
kiest (voor meer informatie: uu
Softwarehandleiding).
f Klik op Printer toevoegen wanneer het
scherm Printer toevoegen wordt
weergegeven.
g Selecteer de machine in de lijst, klik op
Voeg toe en klik vervolgens op Volgende.
(OS X v10.8.x)
Selecteer DCP-XXXX CUPS-driver in het popupmenu Gebruik (waarbij XXXX de
modelnaam is).
Als u de PS-driver (BR-Script3-printerdriver) wilt
toevoegen, selecteert u deze in het snelmenu
Druk af via (Gebruik).
MFL-Pro Suite installeren
op andere computers
14
Als u de machine met meerdere computers in het
netwerk wilt gebruiken, installeert u MFL-Pro Suite op
elk van deze computers. Ga naar stap 11 op
pagina 17.
(indien nodig)
De installatie is nu
voltooid.
18
De installatie van MFL-Pro Suite is nu
voltooid.
Ga naar stap 13 op pagina 18.
Page 19

Voor gebruikers van het draadloze netwerk
Draadloos netwerk
Windows
®
Macintosh
BELANGRIJK
OPMERKING
Voor gebruikers van de draadloze netwerkinterface
Voordat u begint
11
Eerst moet u de draadloze netwerkinstellingen van de machine configureren om te kunnen communiceren met het
draadloze toegangspunt/de draadloze router. Wanneer u de machine hebt geconfigureerd zodat deze kan
communiceren met het draadloze toegangspunt/de draadloze router, hebben de computers en mobiele apparaten
op het netwerk toegang tot de machine. Om de machine vanaf deze computers te gebruiken, dient u de drivers
en software te installeren. De volgende stappen leiden u door het configuratie- en installatieproces:
• Wanneer u de machine gaat aansluiten op het netwerk, adviseren we u dat u vóór de installatie contact
opneemt met uw systeembeheerder. U moet de instellingen van uw draadloze netwerk kennen voordat u
verder gaat met de installatie.
• Als u de draadloze instellingen van de machine reeds hebt geconfigureerd, moet u de netwerkinstellingen
resetten voor u de draadloze instellingen opnieuw kunt configureren.
1. Druk op uw machine op en Alle instell..
2. Veeg met uw vinger omhoog of omlaag, of druk op a of b om Netwerk weer te geven en druk op
Netwerk.
3. Veeg met uw vinger omhoog of omlaag, of druk op a of b om Netw. resetten weer te geven en druk
op Netw. resetten.
4. Druk op Ja.
5. Druk gedurende twee seconden op Ja.
• Om de beste resultaten te bekomen bij een normaal gebruik, plaatst u de machine van Brother zo dicht
mogelijk bij het draadloze toegangspunt/de draadloze router met zo weinig mogelijk obstakels tussen beide
toestellen. De snelheid van de gegevensoverdracht kan worden beperkt door grote voorwerpen en muren
tussen de twee apparaten evenals door interferentie van andere elektronische apparaten.
Daardoor is draadloze verbinding wellicht niet de beste verbindingsmethode voor alle soorten documenten
en toepassingen. Bij het afdrukken van grote bestanden, zoals documenten met meerdere pagina's die
zowel tekst als grote afbeeldingen bevatten, kunt u misschien beter een bedrade Ethernet-verbinding
gebruiken voor snellere of een USB voor de snelste gegevensoverdracht.
• Hoewel de Brother DCP-9020CDW zowel in een bedraad als in een draadloos netwerk kan worden gebruikt,
kunt u slechts één verbindingsmethode tegelijk gebruiken.
• Als u de machine gebruikt in een draadloos netwerk met IEEE 802.1x-ondersteuning: uu
Netwerkhandleiding: IEEE 802.1x-verificatie gebruiken.
Infrastructuurmodus
a Draadloos toegangspunt/draadloze router
b Draadloze netwerkmachine (uw machine)
c Computer met draadloze functionaliteit die
is aangesloten op het draadloze
toegangspunt/de draadloze router
d Bedrade computer die is aangesloten op
het draadloze toegangspunt/de draadloze
router
e Mobiel apparaat dat is aangesloten op het
draadloze toegangspunt/de draadloze
router
19
Page 20
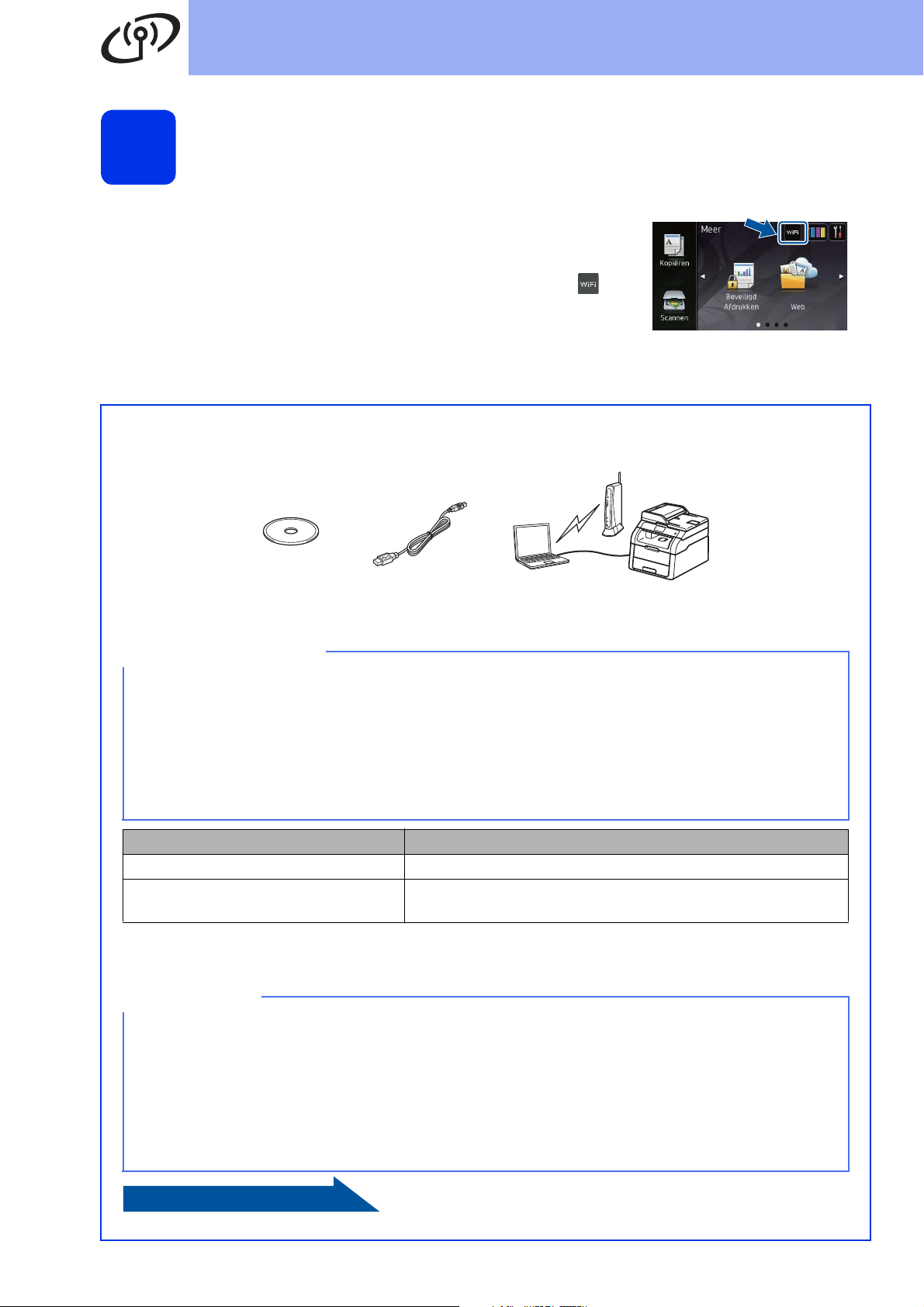
Voor gebruikers van het draadloze netwerk
Ga nu naar
BELANGRIJK
OPMERKING
Kies uw methode voor draadloze instelling
12
De volgende instructies bieden drie methoden om de Brother-machine in te
stellen in een omgeving met een draadloos netwerk. Kies de
voorkeursmethode voor uw omgeving.
Voor methoden b en c start u de draadloze instelling door op de knop op
het Touchscreen te drukken.
a Instellen met behulp van de cd-rom en tijdelijk gebruik van een USB-kabel (Windows
Macintosh)
Wij raden u aan om voor deze methode een computer te gebruiken die draadloos is verbonden met
uw netwerk.
• Tijdens de configuratie dient u tijdelijk een USB-kabel aan te sluiten (kabel niet bijgeleverd).
®
• Als u Windows
draadloze toegangspunt/router, moet u de SSID (netwerknaam) en de netwerksleutel van uw
draadloze toegangspunt/router kennen voor u kunt doorgaan. Noteer de instellingen voor uw
draadloze netwerk in de onderstaande ruimte.
• Als u hulp nodig hebt tijdens het instellen en contact wilt opnemen met de klantenservice van Brother,
moet u uw SSID en netwerksleutel bij de hand hebben. Wij kunnen u niet helpen bij het vinden van
deze informatie.
Item
SSID (netwerknaam)
Netwerksleutel*
(beveiligingssleutel/versleutelingscode)
XP gebruikt of als u een netwerkkabel gebruikt om uw computer te verbinden met uw
Noteer hier de huidige instellingen voor uw draadloze netwerk
®
en
20
* De netwerksleutel kan ook worden omschreven als het wachtwoord, de beveiligingssleutel of de
versleutelingscode.
• Als u niet over deze informatie beschikt (SSID en netwerksleutel), kunt u niet doorgaan met de
draadloze instellingen.
• U vindt deze informatie (SSID en netwerksleutel) als volgt:
1. Raadpleeg de documentatie geleverd bij uw draadloze toegangspunt/router.
2. De standaard-SSID is mogelijk de naam van de fabrikant van het toegangspunt/de router of de
modelnaam.
3. Als u de beveiligingsinformatie niet kent, neemt u contact op met de fabrikant van de router, uw
systeembeheerder of uw internetprovider.
pagina 22
Page 21

Voor gebruikers van het draadloze netwerk
Draadloos netwerk
Windows
®
Macintosh
Ga nu naar
BELANGRIJK
OPMERKING
Ga nu naar
b Handmatige instelling via het bedieningspaneel met behulp van de instelwizard (Windows
Macintosh en mobiele apparaten)
Wanneer uw draadloze toegangspunt/router geen WPS (Wi-Fi Protected Setup™) of AOSS™
ondersteunt, noteert u de draadloze netwerkinstellingen van uw draadloze toegangspunt/router
in de onderstaande ruimte.
Als u hulp nodig hebt tijdens het instellen en contact wilt opnemen met de klantenservice van Brother,
moet u uw SSID (netwerknaam) en netwerksleutel bij de hand hebben. Wij kunnen u niet helpen bij het
vinden van deze informatie.
Item
SSID (netwerknaam)
Netwerksleutel*
(beveiligingssleutel/versleutelingscode)
* De netwerksleutel kan ook worden omschreven als het wachtwoord, de beveiligingssleutel of de
versleutelingscode.
• Als u niet over deze informatie beschikt (SSID en netwerksleutel), kunt u niet doorgaan met de
draadloze instellingen.
• U vindt deze informatie (SSID en netwerksleutel) als volgt:
1. Raadpleeg de documentatie geleverd bij uw draadloze toegangspunt/router.
2. De standaard-SSID is mogelijk de naam van de fabrikant van het toegangspunt/de router of de
modelnaam.
3. Als u de beveiligingsinformatie niet kent, neemt u contact op met de fabrikant van de router, uw
systeembeheerder of uw internetprovider.
Noteer hier de huidige instellingen voor uw draadloze netwerk
®
,
c Instellen met één druk op een knop met behulp van WPS of AOSS™ (Windows
en mobiele apparaten)
Gebruik deze methode als uw draadloze toegangspunt/router automatische draadloze instelling
ondersteunt (één druk) (WPS of AOSS™).
pagina 25
®
, Macintosh
pagina 27
21
Page 22

Voor gebruikers van het draadloze netwerk
BELANGRIJK
OPMERKING
OPMERKING
OPMERKING
OPMERKING
Instellen met behulp van de cd-rom en tijdelijk gebruik van een
USB-kabel (Windows
®
en Macintosh)
De draadloze instellingen
13
• Tijdens de configuratie dient u tijdelijk een USBkabel aan te sluiten (kabel niet bijgeleverd).
• Als u Windows
netwerkkabel gebruikt om uw computer te
verbinden met uw draadloze
toegangspunt/router, moet u de SSID en de
netwerksleutel van uw draadloze
toegangspunt/router die u hebt genoteerd in
stap 12-a op pagina 20 kennen voor u kunt
doorgaan.
• Als u de machine gebruikt in een draadloos
netwerk met IEEE 802.1x-ondersteuning: uu
Netwerkhandleiding: IEEE 802.1x-verificatie
gebruiken.
• De schermen in deze stap zijn op basis van
Windows
verschillen afhankelijk van uw
besturingssysteem.
opgeven
®
XP gebruikt of als u een
®
. De schermen op uw computer
b (Windows
Klik op MFL-Pro Suite installeren e n k li k in de
volgende twee vensters op Ja als u akkoord
gaat met de licentieovereenkomsten.
Als de installatie niet automatisch wordt
voortgezet, start u de installatie opnieuw door de
cd-rom uit te werpen en weer in te voeren of door
in de hoofdmap op het programma start.exe te
dubbelklikken. Ga verder vanaf stap b om
MFL-Pro Suite te installeren.
(Macintosh)
Dubbelklik op het pictogram BROTHER op uw
bureaublad en dubbelklik vervolgens op het
pictogram Start Here OSX op het scherm.
Selecteer het model als u daarom wordt
gevraagd.
®
)
a Plaats de cd-rom in uw cd-romstation.
(Windows®)
• Als het venster met de modelnaam wordt
weergegeven, kiest u uw machine. Als het
scherm met de taal verschijnt, kiest u de
gewenste taal.
• Als het Brother-scherm niet automatisch
verschijnt, gaat u naar Computer (Deze
computer).
(voor Windows
(Verkenner) op de taakbalk en ga
vervolgens naar Computer.)
Dubbelklik op het pictogram van de cd-rom en
dubbelklik vervolgens op start.exe.
• Als het scherm Gebruikersaccountbeheer
verschijnt, klikt u op Doorgaan of Ja.
®
8: klik op het pictogram
c Kies Draadloze netwerkverbinding en klik
vervolgens op Volgende.
Voor Windows
Voor Macintosh gaat u naar e
(Windows®)
Als u de PS-driver (BR-Script3-printerdriver) wilt
installeren, selecteert u Installeren op maat en
volgt u de aanwijzingen op het scherm.
®
gaat u naar d
22
Page 23

Voor gebruikers van het draadloze netwerk
Draadloos netwerk
Windows
®
Macintosh
OPMERKING
OPMERKING
OPMERKING
d Kies Firewall/antivirus gedetecteerd en klik
op Wijzig de poortinstellingen van de
firewall om netwerkverbinding mogelijk te
maken en ga door met de installatie.
(Aanbevolen) wanneer het scherm Volgende
wordt weergegeven.
Als u de Windows
raadpleegt u de gebruikershandleiding bij uw
software voor informatie over het toevoegen
van de volgende netwerkpoorten:
Voor netwerkscannen voegt u UDP-poort
54925 toe.
Als u nog steeds problemen met uw
netwerkverbinding ondervindt, voegt u UDPpoorten 161 en 137 toe.
®
Firewall niet gebruikt,
h Vink Ja aan als u verbinding wilt maken met de
opgegeven SSID. Klik op Volgende en ga
verder met k.
i De wizard zoekt naar beschikbare draadloze
netwerken. Selecteer de SSID die u voor uw
netwerk genoteerd hebt in stap 12-a op
pagina 20 en klik vervolgens op Volgende.
e Kies Ja, ik heb een USB-kabel voor gebruik
bij de installatie. en klik vervolgens op
Volgende.
Als het scherm Belangrijke boodschap wordt
weergegeven, leest u de melding. Vink het vakje
aan na het controleren van de SSID en
netwerksleutel, en klik vervolgens op Volgende.
f Sluit de USB-kabel (niet bijgeleverd) tijdelijk
rechtstreeks aan op de computer en de
machine.
• Als de lijst leeg is, controleert u of het draadloze
toegangspunt/de draadloze router
ingeschakeld is en de SSID wordt
doorgegeven. Controleer vervolgens of de
machine en het draadloze toegangspunt/de
draadloze router zich binnen het bereik voor
draadloze communicatie bevinden. Klik op
Vernieuwen.
• Als uw draadloze toegangspunt/router de SSID
niet doorgeeft, kunt u deze handmatig
toevoegen door op de knop Geavanceerd te
klikken. Volg de instructies op het scherm voor
het invoeren van de Naam (SSID) en klik
vervolgens op Volgende.
j Voer de Netwerksleutel in die u hebt
genoteerd in stap 12-a op pagina 20 en klik
vervolgens op Volgende.
g Voer een van de volgende stappen uit:
Als het scherm Installatie bevestigen wordt
weergegeven, vinkt u het vakje aan en klikt
u op Volgende. Ga verder met h.
Als het scherm Installatie bevestigen niet
wordt weergegeven, gaat u naar i.
Als uw netwerk niet geconfigureerd is voor
verificatie en versleuteling, wordt het scherm
LET OP! weergegeven. Klik op OK om door te
gaan met de configuratie.
23
Page 24

Voor gebruikers van het draadloze netwerk
Ga nu naar
Ga nu naar
OPMERKING
k Controleer de instellingen voor het draadloze
netwerk en klik vervolgens op Volgende. De
instellingen worden doorgestuurd naar de
machine.
• De instellingen blijven ongewijzigd als u klikt op
Annuleren.
• Als u de IP-adresinstellingen voor uw machine
handmatig wilt invoeren, klikt u op IP-adres
wijzigen en voert u de vereiste IPadresinstellingen voor uw netwerk in.
• Als er een scherm wordt weergegeven dat de
draadloze instelling mislukt is, klikt u op
Opnieuw.
l Koppel de USB-kabel tussen de computer en
de machine los en klik vervolgens op
Volgende.
De draadloze installatie is nu voltooid.
De signaalsterkte van uw draadloze
toegangspunt/router wordt weergegeven
door een indicator met vier niveaus
rechtsboven op het Touchscreen van de
machine.
Ga verder met stap 15 om MFL-Pro Suite
te installeren.
Voor gebruikers van Windows®:
stap 15-e op pagina 33
Voor gebruikers van Macintosh:
stap 15-d op pagina 35
24
Page 25

Voor gebruikers van het draadloze netwerk
Draadloos netwerk
Windows
®
Macintosh
BELANGRIJK
OPMERKING
OPMERKING
OPMERKING
Handmatige instelling via het bedieningspaneel met behulp van de
instelwizard (Windows
De draadloze instellingen
13
opgeven
®
, Macintosh en mobiele apparaten)
Als u een verificatie- en
versleutelingsmethode gebruikt waarvoor
een netwerksleutel vereist is, gaat u naar f.
Als uw verificatiemethode Open systeem is
en uw versleutelingsmodus Geen, gaat u
naar g.
U hebt de draadloze instellingen nodig die u voor
uw netwerk hebt genoteerd in stap 12-b op
pagina 21 voor u kunt doorgaan.
Als u de machine gebruikt in een draadloos
netwerk met IEEE 802.1x-ondersteuning: uu
Netwerkhandleiding: IEEE 802.1x-verificatie
gebruiken.
a Druk op uw machine op .
Druk op Inst. Wizard.
b Wanneer WLAN inschakelen? wordt
weergegeven, drukt u op Ja. De wizard voor de
draadloze instellingen wordt gestart.
c De machine zoekt naar beschikbare SSID's.
Het duurt een paar minuten voordat de lijst met
beschikbare SSID's wordt weergegeven.
Als er een lijst met SSID's wordt weergegeven,
veegt u met uw vinger omhoog of omlaag, of
gebruikt u a of b om de SSID te selecteren die
u hebt genoteerd in stap 12-b op pagina 21.
Druk op OK.
e Om uw machine aan te sluiten met de
automatische draadloze modus, drukt u op Ja.
(Als u Nee (handm.) selecteert, gaat u naar
f om de netwerksleutel in te voeren.) Wanneer
op het Touchscreen wordt vermeld dat WPS
mag worden gestart, drukt u op de WPS-knop
op uw draadloze toegangspunt/router en drukt
u op het Touchscreen vervolgens op
Volgende. Ga naar g.
f Voer de netwerksleutel die u in stap 12-b op
pagina 21 hebt genoteerd in met behulp van de
cijfers en tekens op het Touchscreen.
• Om cijfers of speciale tekens in te voeren, drukt
u herhaaldelijk op tot het gewenste teken
wordt weergegeven, en drukt u vervolgens op
het betreffende teken.
• Als u een teken verkeerd hebt ingevoerd en dit
wilt aanpassen, drukt u op d of c om de cursor
naar het onjuiste teken te verplaatsen en drukt
u op .
• Om een spatie in te voegen, drukt u op Spatie.
• Raadpleeg Tekst invoeren uu pagina 31 voor
meer informatie.
• Als de lijst leeg is, controleert u of het draadloze
toegangspunt/de draadloze router
ingeschakeld is en de SSID wordt
doorgegeven. Plaats de machine dichter bij het
draadloze toegangspunt/de draadloze router en
begin opnieuw vanaf a.
• Als het draadloze toegangspunt/de draadloze
router de SSID niet doorgeeft, moet u de SSIDnaam handmatig invoeren. Voor meer
informatie: uu Netwerkhandleiding: Uw
machine configureren als de SSID niet wordt
doorgegeven.
d Voer een van de volgende stappen uit:
Als het draadloze toegangspunt/de
draadloze router van de geselecteerde SSID
ondersteuning biedt voor WPS en de
machine vraagt om WPS te gebruiken, gaat
u verder met e.
Druk op OK wanneer u alle tekens hebt
ingevoerd en druk vervolgens op Ja om de
instellingen toe te passen.
g Uw machine probeert nu een verbinding met
uw draadloze netwerk tot stand te brengen op
basis van de door u ingevoerde gegevens.
Een bericht betreffende het
verbindingsresultaat wordt weergegeven op
het Touchscreen en een WLAN-rapport wordt
automatisch afgedrukt.
Als de verbinding mislukt is, controleert u de
foutcode op het afgedrukte rapport en
raadpleegt u Problemen oplossen uu
pagina 28.
Druk op OK.
25
Page 26

Voor gebruikers van het draadloze netwerk
Ga nu naar
Ga nu naar
OPMERKING
De draadloze installatie is nu voltooid.
De signaalsterkte van uw draadloze
toegangspunt/router wordt weergegeven
door een indicator met vier niveaus
rechtsboven op het Touchscreen van de
machine.
Ga verder met stap 14 om MFL-Pro Suite
te installeren.
Voor gebruikers van Windows®:
pagina 32
Voor gebruikers van Macintosh:
pagina 35
Voor gebruikers van mobiele apparaten, zie de
handleidingen voor geavanceerde netwerken
voor informatie over het gebruik van uw machine
met uw mobiele apparaten. Om de
gebruikershandleiding voor de gebruikte
toepassing te downloaden, gaat u naar het
Brother Solutions Center op
http://solutions.brother.com/
Handleidingen op de pagina van uw model.
en klikt u op
26
Page 27

Voor gebruikers van het draadloze netwerk
Draadloos netwerk
Windows
®
Macintosh
Ga nu naar
Ga nu naar
OPMERKING
OPMERKING
Instellen met één druk op een knop met behulp van WPS (Wi-Fi
Protected Setup) of AOSS™ (Windows
apparaten)
De draadloze instellingen
13
a Ga na of een van de volgende symbolen voor
b Plaats de Brother-machine binnen het bereik
c Druk op uw machine op .
configureren
WPS of AOSS™ is afgebeeld op uw draadloze
toegangspunt/router.
van het toegangspunt/de router uitgerust met
WPS of AOSS™. Het bereik kan verschillen
afhankelijk van de omgeving (zie de instructies
bij uw draadloze toegangspunt/router).
Druk op WPS/AOSS.
®
, Macintosh en mobiele
f Een bericht betreffende het
verbindingsresultaat wordt weergegeven op
het Touchscreen en een WLAN-rapport wordt
automatisch afgedrukt.
Als de verbinding mislukt is, controleert u de
foutcode op het afgedrukte rapport en
raadpleegt u Problemen oplossen uu
pagina 28.
Druk op OK.
De draadloze installatie is nu voltooid.
De signaalsterkte van uw draadloze
toegangspunt/router wordt weergegeven
door een indicator met vier niveaus
rechtsboven op het Touchscreen van de
machine.
Ga verder met stap 14 om MFL-Pro Suite
te installeren.
Voor gebruikers van Windows®:
d Wanneer WLAN inschakelen? wordt
weergegeven, drukt u op Ja. De wizard voor de
draadloze instellingen wordt gestart.
e Als u op het Touchscreen wordt gevraagd om
WPS of AOSS™ op te starten, drukt u op de
WPS- of AOSS™-knop op uw draadloze
toegangspunt/router (zie de instructies bij uw
draadloze toegangspunt/router voor meer
informatie) en vervolgens drukt u op OK op uw
machine.
Deze functie detecteert automatisch welke
modus (WPS of AOSS™) uw draadloze
toegangspunt/router gebruikt om de machine
te configureren.
Als uw draadloze toegangspunt/router WPS
ondersteunt en u de machine wilt configureren via
de PIN-methode (Personal Identification
Number): uu Netwerkhandleiding: Configuratie
met behulp van de PIN-methode van WPS (Wi-Fi
Protected Setup).
pagina 32
Voor gebruikers van Macintosh:
pagina 35
Voor gebruikers van mobiele apparaten, zie de
handleidingen voor geavanceerde netwerken
voor informatie over het gebruik van uw machine
met uw mobiele apparaten. Om de
gebruikershandleiding voor de gebruikte
toepassing te downloaden, gaat u naar het
Brother Solutions Center op
http://solutions.brother.com/
Handleidingen op de pagina van uw model.
en klikt u op
27
Page 28

Voor gebruikers van het draadloze netwerk
BELANGRIJK
Problemen oplossen
Als u hulp nodig hebt tijdens het instellen en contact wilt opnemen met de klantenservice van Brother, moet u
uw SSID (netwerknaam) en netwerksleutel bij de hand hebben. Wij kunnen u niet helpen bij het vinden van
deze informatie.
De draadloze instellingen (SSID (netwerknaam) en netwerksleutel)* vinden
1. Raadpleeg de documentatie geleverd bij uw draadloze toegangspunt/router.
2. De standaard-SSID is mogelijk de naam van de fabrikant van het toegangspunt/de router of de modelnaam.
3. Als u de beveiligingsinformatie niet kent, neemt u contact op met de fabrikant van de router, uw
systeembeheerder of uw internetprovider.
* De netwerksleutel kan ook worden omschreven als het wachtwoord, de beveiligingssleutel of de
versleutelingscode.
* Als het draadloze toegangspunt/de draadloze router ingesteld is om de SSID niet te versturen, wordt de SSID
niet automatisch gedetecteerd. U moet de SSID-naam handmatig invoeren (uu Netwerkhandleiding: Uw
machine configureren als de SSID niet wordt doorgegeven).
WLAN-rapport
Als op het afgedrukte WLAN-rapport wordt vermeld dat de verbinding mislukt is, controleert u de foutcode op het
afgedrukte rapport en raadpleegt u de volgende instructies:
Foutcode Aanbevolen oplossingen
De draadloze instelling is niet geactiveerd; schakel de draadloze instelling in.
- Als er een LAN-kabel aangesloten is op de machine, koppelt u deze los en schakelt u de
draadloze instelling van de machine in.
PO-01
PO-02
1. Druk op uw machine op .
2. Druk op Netwerk.
3. Druk op WLAN en vervolgens op Inst. Wizard.
4. Wanneer WLAN inschakelen? wordt weergegeven, drukt u op Ja. De wizard voor de
draadloze instellingen wordt gestart.
Het draadloze toegangspunt/de draadloze router kan niet gedetecteerd worden.
- Controleer de volgende vier punten:
1. Zorg ervoor dat het draadloze toegangspunt/de draadloze router ingeschakeld is.
2. Verplaats de machine naar een ruimte zonder obstakels of dichter in de buurt van het
draadloze toegangspunt/de draadloze router.
3. Plaats de machine tijdelijk binnen een afstand van ongeveer 1 meter van uw draadloze
toegangspunt/router bij het configureren van de draadloze instellingen.
4. Als uw draadloze toegangspunt/router MAC-adresfiltering gebruikt, controleert u of het
MAC-adres van de Brother-machine toegelaten is in de filter (zie Het
netwerkconfiguratierapport afdrukken uu pagina 37).
28
- Als u de SSID en de beveiligingsinformatie handmatig hebt ingevoerd
(SSID/verificatiemethode/versleutelingsmethode/netwerksleutel), is de informatie
mogelijk niet correct.
Controleer de SSID en beveiligingsinformatie (zie De draadloze instellingen (SSID
(netwerknaam) en netwerksleutel)* vinden uu pagina 28). Voer de juiste gegevens
opnieuw in, indien nodig.
Page 29

Voor gebruikers van het draadloze netwerk
Draadloos netwerk
Windows
®
Macintosh
Verificatiemethode Versleutelingsmethode
WPA-Personal
TKIP
AES
WPA2-Personal AES
OPEN
WEP
GEEN (zonder versleuteling)
Gedeelde sleutel WEP
Foutcode Aanbevolen oplossingen
De instellingen voor het draadloze netwerk en de beveiligingsinstellingen die u hebt
ingevoerd, zijn mogelijk niet correct.
PO-03
PO-04
Controleer of de draadloze netwerkinstellingen correct zijn (zie De draadloze instellingen
(SSID (netwerknaam) en netwerksleutel)* vinden uu pagina 28).
* Controleer of de ingevoerde of geselecteerde
SSID/verificatiemethode/versleutelingsmethode/netwerksleutel correct zijn.
De verificatie-/versleutelingsmethoden die worden gebruikt door het geselecteerde
draadloze toegangspunt/de geselecteerde draadloze router, worden niet ondersteund door
de machine.
Voor infrastructuurmodus wijzigt u de verificatie- en versleutelingsmethoden van het
draadloze toegangspunt/de draadloze router. De machine ondersteunt de volgende
verificatiemethoden: WPA™, WPA2™, OPEN en Gedeelde sleutel. WPA ondersteunt TKIP
of AES als versleutelingsmethode. WPA2 ondersteunt AES als versleutelingsmethode.
OPEN en Gedeelde sleutel stemmen overeen met WEP-versleuteling.
Als het probleem niet opgelost is, is het mogelijk dat de ingevoerde SSID of
netwerkinstellingen niet correct zijn. Controleer of de draadloze netwerkinstellingen correct
zijn (zie De draadloze instellingen (SSID (netwerknaam) en netwerksleutel)* vinden uu
pagina 28).
Tabel met combinaties van verificatie- en versleutelingsmethoden
Voor ad-hocmodus wijzigt u de verificatie- en versleutelingsmethoden van uw computer voor
de draadloze instelling.
In dit geval ondersteunt uw machine alleen de OPEN-verificatiemethode, met optionele
WEP-versleuteling.
De beveiligingsinformatie (SSID/netwerksleutel) is niet correct.
Controleer of de SSID en beveiligingsinformatie (netwerksleutel) correct zijn (zie De
PO-05
PO-06
draadloze instellingen (SSID (netwerknaam) en netwerksleutel)* vinden uu pagina 28).
Als uw router gebruik maakt van WEP-versleuteling, voert u de sleutel in die gebruikt wordt
als de eerste WEP-sleutel. Uw machine ondersteunt alleen het gebruik van de eerste WEPsleutel.
De beveiligingsinformatie voor het draadloze netwerk
(verificatiemethode/versleutelingsmethode/netwerksleutel) is niet correct.
Controleer de draadloze beveiligingsinformatie zoals weergegeven in de tabel met
combinaties van verificatie- en versleutelingsmethoden in fout TS-04.
Als uw router gebruik maakt van WEP-versleuteling, voert u de sleutel in die gebruikt wordt
als de eerste WEP-sleutel. Uw machine ondersteunt alleen het gebruik van de eerste WEPsleutel.
Controleer de netwerksleutel (zie De draadloze instellingen (SSID (netwerknaam) en
netwerksleutel)* vinden uu pagina 28).
29
Page 30

Voor gebruikers van het draadloze netwerk
Foutcode Aanbevolen oplossingen
De machine kan geen draadloos toegangspunt/draadloze router detecteren waarvoor WPS
of AOSS™ ingeschakeld is.
Als u uw draadloze instellingen met WPS of AOSS™ wilt configureren, moet u zowel de
machine als het draadloze toegangspunt/de draadloze router gebruiken.
Ga na of uw draadloze toegangspunt/router WPS of AOSS™ ondersteunt en probeer
opnieuw.
PO-07
Als u niet weet hoe u het draadloze toegangspunt/de draadloze router moet gebruiken met
WPS of AOSS™, raadpleegt u de documentatie geleverd bij uw draadloze
toegangspunt/router, neemt u contact op met de fabrikant van uw draadloze
toegangspunt/router of vraagt u dit aan uw netwerkbeheerder.
Twee of meer draadloze toegangspunten/routers waarvoor WPS of AOSS™ ingeschakeld
is, werden gedetecteerd.
PO-08
- Zorg ervoor dat er slechts voor één draadloos toegangspunt/draadloze router binnen het
bereik van de machine WPS of AOSS™ geactiveerd is en probeer opnieuw.
- Probeer pas na enkele minuten opnieuw te starten, om interferentie van andere draadloze
toegangspunten/routers te vermijden.
30
Page 31

Voor gebruikers van het draadloze netwerk
Draadloos netwerk
Windows
®
Macintosh
OPMERKING
Tekst invoeren
Wanneer u bepaalde menuselecties instelt, dient u mogelijk tekst invoeren in de machine.
Druk herhaald op om te kiezen tussen de letters, cijfers en speciale tekens.
Druk op om te wisselen tussen kleine en hoofdletters.
Spaties invoegen
Om een spatie in te voegen, drukt u op Spatie.
Correcties maken
Als u een onjuist teken hebt ingevoerd en u die wilt wijzigen, drukt u op d of c om de cursor onder het onjuiste
teken te verplaatsen en drukt u dan op . Voer het juiste teken in.
• De beschikbare tekens kunnen verschillen afhankelijk van uw land.
• Afhankelijk van de functie die u instelt, kan de lay-out van het toetsenbord verschillen.
31
Page 32

Draadloos netwerk
BELANGRIJK
OPMERKING
OPMERKING
OPMERKING
OPMERKING
De drivers en software installeren
(Windows
Windows
®
XP/XP Professional x64 Edition/Windows Vista®/
®
7/Windows®8)
Windows
®
Voordat u installeert
14
• Sluit alle geopende programma's.
• De schermen kunnen afhankelijk van het
besturingssysteem verschillen.
• De cd-rom bevat Nuance™ PaperPort™ 12SE.
Deze software ondersteunt uitsluitend
Windows
x64 Edition (SP2 of hoger), Windows Vista
(SP2 of hoger), Windows
Werk uw systeem bij met het meest recente
Windows
Suite installeert.
• Zorg dat alle persoonlijke firewallsoftware (met
uitzondering van Windows
antispyware- of antivirustoepassingen
gedurende het installatieproces uitgeschakeld
zijn.
®
XP (SP3 of hoger), XP Professional
®
7 en Windows®8.
®
Service Pack voordat u MFL-Pro
®
Firewall),
®
• Als het Brother-scherm niet automatisch
verschijnt, gaat u naar Computer (Deze
computer).
®
(voor Windows
(Verkenner) op de taakbalk en ga
vervolgens naar Computer.)
Dubbelklik op het pictogram van de cd-rom en
dubbelklik vervolgens op start.exe.
• Als het scherm Gebruikersaccountbeheer
verschijnt, klikt u op Doorgaan of Ja.
8: klik op het pictogram
b Klik op MFL-Pro Suite installeren e n k li k in de
volgende twee vensters op Ja als u akkoord
gaat met de licentieovereenkomsten.
a Zorg ervoor dat de computer is ingeschakeld
en dat u bent aangemeld met
beheerdersrechten.
MFL-Pro Suite installeren
15
a Plaats de cd-rom in uw cd-romstation. Als het
venster met de modelnaam wordt
weergegeven, kiest u uw machine. Als het
scherm met de taal verschijnt, kiest u de
gewenste taal.
Als de installatie niet automatisch wordt
voortgezet, start u de installatie opnieuw door de
cd-rom uit te werpen en weer in te voeren of door
in de hoofdmap op het programma start.exe te
dubbelklikken. Ga verder vanaf stap b om
MFL-Pro Suite te installeren.
c Kies Draadloze netwerkverbinding en klik
vervolgens op Volgende.
Als u de PS-driver (BR-Script3-printerdriver) wilt
installeren, selecteert u Installeren op maat en
volgt u de aanwijzingen op het scherm.
32
Page 33

Draadloos netwerk
Draadloos netwerk
Windows
®
Macintosh
OPMERKING
BELANGRIJK
OPMERKING
OPMERKING
d Kies Firewall/antivirus gedetecteerd en klik
op Wijzig de poortinstellingen van de
firewall om netwerkverbinding mogelijk te
maken en ga door met de installatie.
(Aanbevolen) wanneer het scherm Volgende
wordt weergegeven.
Als u de Windows
raadpleegt u de gebruikershandleiding bij uw
software voor informatie over het toevoegen
van de volgende netwerkpoorten:
Voor netwerkscannen voegt u UDP-poort
54925 toe.
Als u nog steeds problemen met uw
netwerkverbinding ondervindt, voegt u UDPpoorten 161 en 137 toe.
e Selecteer de machine in de lijst en klik op
Volgende.
®
Firewall niet gebruikt,
Windows
Als het scherm Windows-beveiliging wordt
weergegeven, vinkt u het selectievakje aan en
klikt u op Installeren om de installatie correct te
voltooien.
®
g Wanneer het venster Onlineregistratie wordt
weergegeven, selecteert u de gewenste optie
en volgt u de instructies op het scherm. Klik op
Volgende als het registratieproces voltooid is.
h Wanneer het scherm Installatie is voltooid
wordt weergegeven, selecteert u de gewenste
optie en klikt u op Volgende.
Afsluiten en herstarten
16
a Klik op Voltooien om de computer opnieuw op
te starten. Nadat de computer opnieuw is
opgestart, dient u zich met beheerdersrechten
aan te melden.
• Als de draadloze instellingen mislukken, klikt u
op de knop Draadloze instellingen en volgt u
de aanwijzingen op het scherm om de
draadloze configuratie te voltooien.
• Als u gebruikmaakt van WEP en Verbonden
wordt weergegeven op het Touchscreen terwijl
de machine niet wordt gevonden, controleer
dan of u de juiste WEP-sleutel hebt ingevoerd.
De WEP-sleutel is hoofdlettergevoelig.
f De installatie gaat automatisch verder. De
installatieschermen volgen elkaar op. Als u dat
wordt gevraagd, volg de instructies op het
scherm.
Sluit de vensters NIET tijdens de installatie. Het
kan enkele minuten duren voordat alle vensters
worden weergegeven.
• Als een foutmelding verschijnt tijdens de
installatie van de software, doet u een van de
volgende zaken:
-
Voor gebruikers van Windows® XP,
®
Windows Vista
Installatie Diagnose
opent u via
Brother
DCP-XXXX de modelnaam van de machine
is).
- Voor gebruikers van Windows® 8: voer
Installatie Diagnose uit door de
dubbelklikken op het pictogram (Brother
Utilities) op het bureaublad, en klik
vervolgens op de vervolgkeuzelijst en
selecteer uw modelnaam (indien nog niet
geselecteerd). Klik op Hulpmiddelen in de
linkernavigatiebalk.
• Afhankelijk van uw beveiligingsinstellingen is
het mogelijk dat er een Windows
beveiligingsscherm of een scherm van de
antivirussoftware wordt weergegeven wanneer
u de machine of de bijhorende software
gebruikt. Stem in met het verder zetten van de
handeling.
>
en Windows® 7: voer
uit. Dit hulpprogramma
(start)
>
Alle programma's
DCP-XXXX LAN
(waarbij
®
-
>
33
Page 34
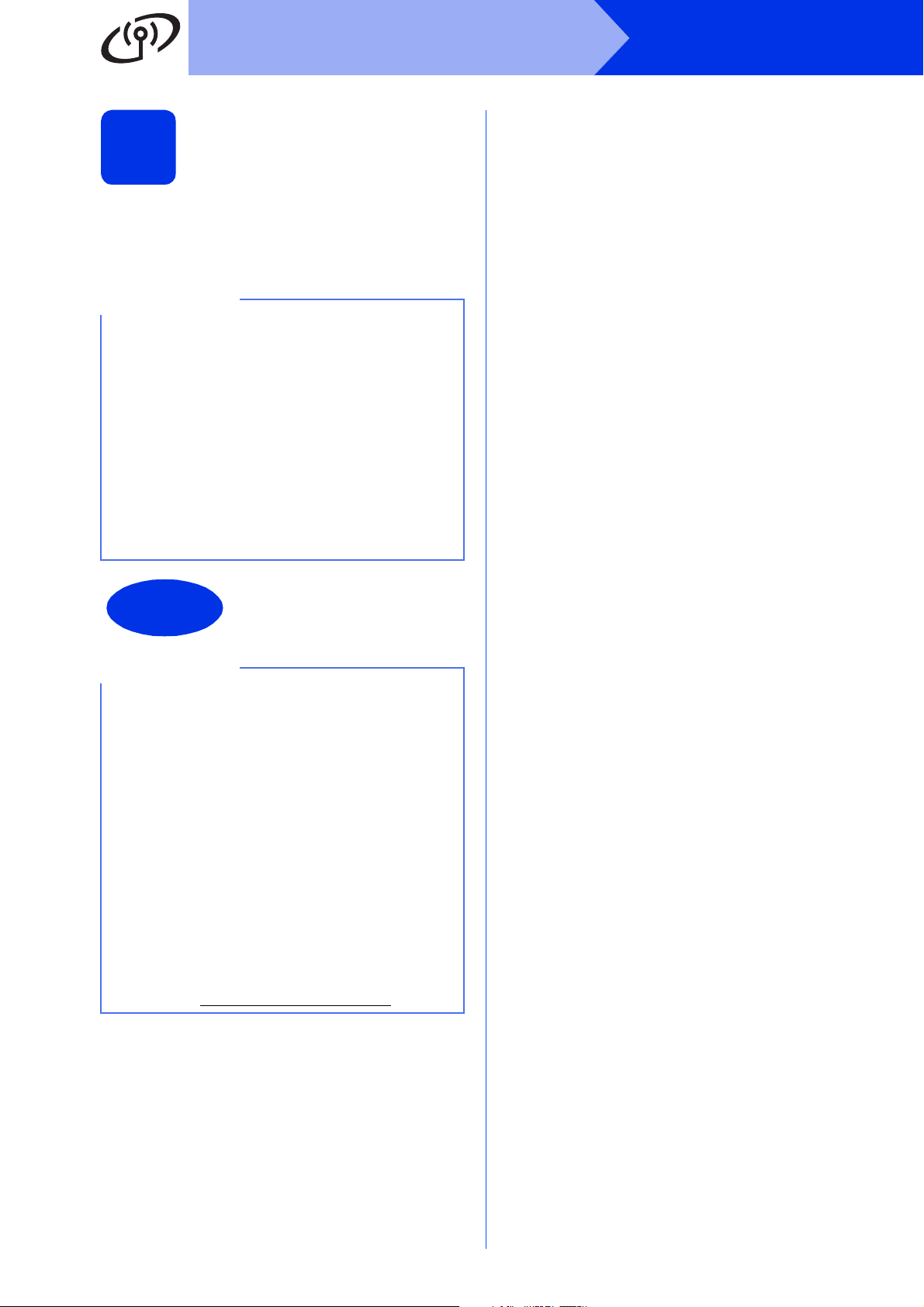
Draadloos netwerk
OPMERKING
Voltooien
OPMERKING
MFL-Pro Suite installeren
op andere computers
17
Als u de machine met meerdere computers in het
netwerk wilt gebruiken, installeert u MFL-Pro Suite op
elk van deze computers. Ga naar stap 14 op
pagina 32.
Netwerklicentie (Windows®)
Dit product bevat een pc-licentie voor maximaal
vijf gebruikers. Deze licentie ondersteunt het
installeren van MFL-Pro Suite inclusief Nuance™
PaperPort™ 12SE op maximaal vijf pc's die zijn
aangesloten op een netwerk. Wanneer u
Nuance™ PaperPort™ 12SE op meer dan
vijf pc's wilt installeren, schaft u Brother NL-5 aan.
Dit is een pc-licentieovereenkomst voor maximaal
vijf extra gebruikers. Neem contact op met uw
erkende Brother-leverancier of de klantenservice
van Brother voor informatie over het aanschaffen
van NL-5.
(indien nodig)
Windows
®
De installatie is nu
voltooid.
• Voor gebruikers van Windows® 8: als de op de
cd-rom meegeleverde handleidingen van
Brother in PDF-formaat zijn, gebruik dan
®
Adobe
Reader
u de bestanden niet in Adobe
openen, moet u de bestandsassociatie voor
".pdf" wijzigen (zie Een PDF-bestand openen in
Adobe
• XML Paper Specification-printerdriver
De XML Paper Specification-printerdriver is de
meest geschikte driver bij Windows Vista
Windows
vanuit toepassingen die gebruikmaken van
XML Paper Specification. U kunt de recentste
driver downloaden via het Brother Solutions
Center op http://solutions.brother.com/
Reader® om ze te openen. Als Adobe®
®
op uw computer is geïnstalleerd maar
®
Reader® (Windows® 8) uu pagina 38).
®
7 en Windows®8 voor het afdrukken
®
Reader® kunt
®
.
,
34
Page 35

Draadloos netwerk
Draadloos netwerk
Windows
®
Macintosh
BELANGRIJK
OPMERKING
OPMERKING
BELANGRIJK
OPMERKING
De drivers en software installeren (Mac OS X v10.6.8, 10.7.x, 10.8.x)
Voordat u installeert
14
Voor gebruikers van Mac OS X v10.6.7 of lager:
upgrade naar Mac OS X v10.6.8, 10.7.x, 10.8.x.
(Voor de recentste drivers en informatie over de
Mac OS X die u gebruikt, gaat u naar
http://solutions.brother.com/
a Controleer of de machine is aangesloten op
een stroombron en of de Macintosh is
ingeschakeld. U dient te zijn aangemeld met
beheerdersrechten.
MFL-Pro Suite installeren
).
Macintosh
d Selecteer de machine in de lijst en klik op
Volgende.
• Wanneer er meer dan één machine van
hetzelfde model is aangesloten op uw netwerk,
wordt het IP-adres weergegeven om u te
helpen bij het identificeren van de machine.
• U kunt het IP-adres van uw machine
achterhalen door het
netwerkconfiguratierapport af te drukken (zie
Het netwerkconfiguratierapport afdrukken uu
pagina 37).
15
a Plaats de cd-rom in uw cd-romstation en
dubbelklik vervolgens op het pictogram
BROTHER op uw bureaublad.
b Dubbelklik op het pictogram Start Here OSX.
Selecteer het model als u daarom wordt
gevraagd.
c Kies Draadloze netwerkverbinding en klik
vervolgens op Volgende.
Als de draadloze instellingen mislukken, wordt
het scherm Setup Wizard voor draadloze
apparaten weergegeven. Volg de instructies op
het scherm om de draadloze configuratie te
voltooien.
e De installatieschermen volgen elkaar op. Als u
dat wordt gevraagd, volg de instructies op het
scherm.
Sluit de vensters NIET tijdens de installatie. Het
kan enkele minuten duren voordat de installatie
voltooid is.
Volg de onderstaande instructies als het scherm
Instellingen Netwerk "Scan naar" naam wordt
weergegeven:
1) Voer een naam in voor uw Macintosh
(maximaal 15 tekens).
2) Klik op Volgende. Ga naar f.
De naam die u hier invoert, wordt weergegeven
op het Touchscreen van de machine wanneer u
op de knop Scannen drukt en een scanoptie kiest
(voor meer informatie: uu Softwarehandleiding).
35
Page 36

Draadloos netwerk
OPMERKING
Voltooien
Macintosh
f Klik op Printer toevoegen wanneer het
scherm Printer toevoegen wordt
weergegeven.
g Selecteer de machine in de lijst, klik op
Voeg toe en klik vervolgens op Volgende.
(OS X v10.8.x)
Selecteer DCP-XXXX CUPS-driver in het popupmenu Gebruik (waarbij XXXX de
modelnaam is).
Als u de PS-driver (BR-Script3-printerdriver) wilt
toevoegen, selecteert u deze in het snelmenu
Druk af via (Gebruik).
De installatie van MFL-Pro Suite is nu
voltooid.
Ga naar stap 16 op pagina 36.
Presto! PageManager
downloaden en
16
Wanneer Presto! PageManager is geïnstalleerd,
wordt er OCR-functionaliteit toegevoegd aan Brother
ControlCenter2. U kunt eenvoudig foto’s en
documenten scannen, delen en ordenen met
Presto! PageManager.
installeren
a Klik op Brother-support op het scherm
Presto! PageManager en volg de instructies
op het scherm.
MFL-Pro Suite installeren
op andere computers
17
Als u de machine met meerdere computers in het
netwerk wilt gebruiken, installeert u MFL-Pro Suite op
elk van deze computers. Ga naar stap 14 op
pagina 35.
(indien nodig)
De installatie is nu
voltooid.
36
Page 37
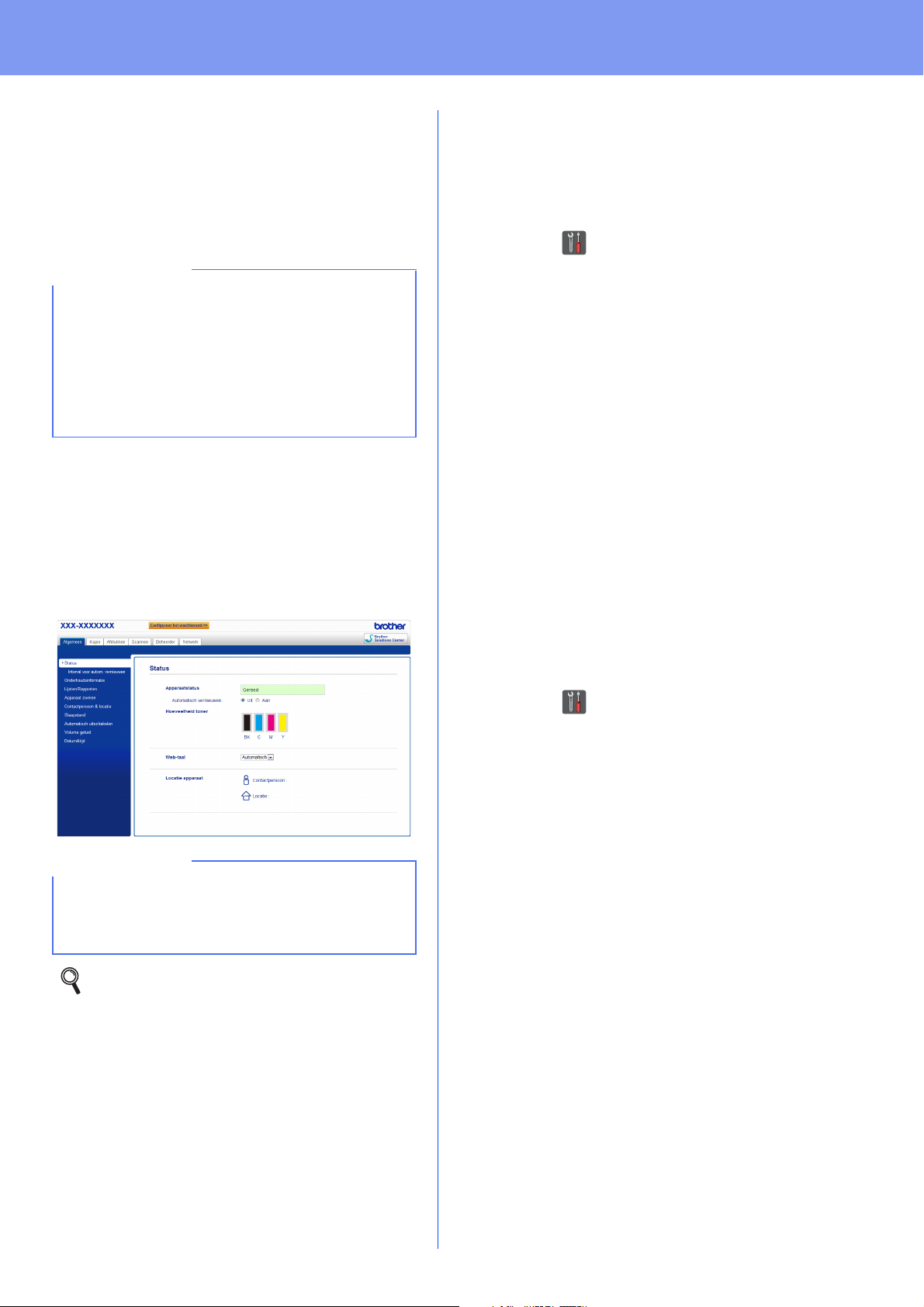
Voor netwerkgebruikers
OPMERKING
OPMERKING
Beheer via een webbrowser
De afdrukserver van Brother is uitgerust met een
webserver, waarmee u de status van het apparaat
kunt controleren en bepaalde configuratieinstellingen kunt wijzigen via HTTP (Hypertext
Transfer Protocol).
Wij raden u aan Windows® Internet
Explorer
voor Macintosh te gebruiken. Zorg ervoor dat
JavaScript en cookies zijn ingeschakeld, welke
browser u ook gebruikt. Om een webbrowser te
gebruiken, moet u het IP-adres van de
afdrukserver weten, dat wordt vermeld op het
netwerkconfiguratierapport.
®
8.0/9.0 voor Windows® en Safari 5.0
a Open uw browser.
b Voer "http://IP-adres van de machine/" in de
adresregel van uw browser (waarbij "IP-adres
van de machine" staat voor het IP-adres van de
Brother-machine of de naam van de
afdrukserver).
Bijvoorbeeld: http://192.168.1.2/
Het netwerkconfiguratierapport afdrukken
U kunt het netwerkconfiguratierapport afdrukken om
de huidige netwerkinstellingen te controleren.
a Druk op .
b Druk op Alle instell..
c Veeg met uw vinger omhoog of omlaag, of druk
op a of b om Print lijsten weer te geven.
Druk op Print lijsten.
d Druk op Netwerkconfiguratie.
e Druk op OK.
De machine drukt de huidige
netwerkinstellingen af.
De netwerkinstellingen terugzetten op de fabrieksstandaard
U kunt de fabrieksstandaarden van alle
netwerkinstellingen van de interne afdruk-/scanserver
herstellen.
Als u een optioneel aanmeldwachtwoord hebt
geconfigureerd, dient u het in te voeren wanneer
u erom wordt gevraagd om toegang te krijgen tot
Beheer via een webbrowser.
Voor meer informatie: uu
Netwerkhandleiding: Beheer via een
webbrowser.
a Druk op .
b Druk op Alle instell..
c Veeg met uw vinger omhoog of omlaag, of druk
op a of b om Netwerk weer te geven.
Druk op Netwerk.
d Veeg met uw vinger omhoog of omlaag, of druk
op a of b om Netw. resetten weer te geven.
Druk op Netw. resetten.
e Druk op Ja.
f Druk gedurende twee seconden op Ja.
De machine wordt opnieuw opgestart. Koppel
de kabels los en sluit de kabels weer aan nadat
de machine opnieuw is opgestart.
37
Page 38

Overige informatie
OPMERKING
Kleurcorrectie
De uitvoerdichtheid en afdrukpositie van elke kleur
kan verschillen afhankelijk van de omgeving van de
machine. Factoren zoals temperatuur en vochtigheid
kunnen de kleur beïnvloeden. Kleurkalibratie en
kleurregistratie helpen u de kleurdichtheid en de
afdrukpositie van elke kleur te verbeteren.
Kleurkalibratie
Kalibratie helpt u de kleurdichtheid te verbeteren.
• Als u afdrukt met de BR-Script-printerdriver,
moet u de kalibratie uitvoeren met het
bedieningspaneel (zie Het bedieningspaneel
gebruiken uu pagina 38).
• Als u afdrukt met de Windows
haalt de driver de kalibratiegegevens
automatisch op als zowel Calibratiegegevens
gebruiken en Apparaatgegevens
automatisch opvragen ingeschakeld zijn (uu
Softwarehandleiding).
• Wanneer u afdrukt met behulp van de
Macintosh-printerdriver, moet u kalibratie
uitvoeren met behulp van Status Monitor.
Nadat u Status Monitor hebt ingeschakeld,
kiest u Kleurcalibratie in het menu Besturing
(uu Softwarehandleiding).
®
-printerdriver,
Een PDF-bestand openen in
®
Adobe
Reader® (Windows® 8)
a Beweeg uw muis naar de rechterbenedenhoek
van uw bureaublad. Wanneer de menubalk
verschijnt, klikt u op Instellingen en
vervolgens op Configuratiescherm.
b Klik op Programma's, klik op
Standaardprogramma's en klik vervolgens op
Een bestandstype of protocol aan een
programma koppelen.
c Selecteer .pdf en klik vervolgens op de knop
Ander programma....
d Klik op Adobe Reader. Het pictogram naast
.pdf verandert in het pictogram 'Adobe
Reader'.
®
Adobe
standaardtoepassing voor het lezen van .pdfbestanden tot u de bestandsassociatie
verandert.
Brother CreativeCenter
Reader® is nu de
Het bedieningspaneel gebruiken
a Druk op (Toner).
b Druk op Kalibratie.
c Druk op Kalibreren.
d Druk op Ja.
e Druk op .
Kleurregistratie
Automatische registratie
Automatische registratie helpt u de afdrukpositie van
elke kleur te verbeteren.
a Druk op (Toner).
b Druk op Automatisch registreren.
c Druk op Ja.
Raak geïnspireerd. Als u Windows® gebruikt,
dubbelklikt u op het pictogram Brother
CreativeCenter op uw bureaublad om onze GRATIS
website te raadplegen met heel wat ideeën en
middelen voor persoonlijk en professioneel gebruik.
Voor gebruikers van Windows
(Brother Utilities) en klik vervolgens op de
vervolgkeuzelijst en selecteer uw modelnaam (indien
nog niet geselecteerd). Klik op Meer gebruiken in de
linkernavigatiebalk en klik vervolgens op Brother
Creative Center.
Gebruikers van Mac kunnen Brother CreativeCenter
raadplegen op het volgende adres:
http://www.brother.com/creativecenter/
®
8: klik op
d Druk op .
38
Page 39

Verbruiksartikelen
OPMERKING
Verbruiksartikelen
Wanneer het tijd is om verbruiksartikelen zoals toner of drums te vervangen, wordt een foutmelding weergegeven
op het Touchscreen van uw machine. Ga voor meer informatie over de verbruiksartikelen voor uw machine naar
http://www.brother.com/original/
De drumeenheid en tonercartridge zijn twee aparte onderdelen.
Tonercartridges Drumeenheden
Standaardtoner: TN-241 (C/M/Y/BK)
Toner met hoge capaciteit: TN-245 (C/M/Y)
Riemeenheid Tonerbak
BU-220CL WT-220CL
of neem contact op met uw plaatselijke Brother-dealer.
DR-241CL
Voor meer informatie over het vervangen van de verbruiksartikelen: uu Basis gebruikershandleiding:
Verbruiksartikelen vervangen.
39
Page 40

Handelsmerken
Het Brother-logo is een gedeponeerd handelsmerk van Brother Industries, Ltd.
Brother is een handelsmerk van Brother Industries, Ltd.
Microsoft, Windows, Windows Vista, Windows Server en Internet Explorer zijn wettig gedeponeerde handelsmerken of handelsmerken van
Microsoft Corporation in de Verenigde Staten en/of andere landen.
Apple, Macintosh, Safari en Mac OS zijn handelsmerken van Apple Inc., gedeponeerd in de VS en andere landen.
Linux is het geregistreerde handelsmerk van Linus Torvalds in de Verenigde Staten en andere landen.
Adobe en Reader zijn gedeponeerde handelsmerken of handelsmerken van Adobe Systems Incorporated in de Verenigde Staten en/of andere
landen.
Wi-Fi Direct, Wi-Fi Protected Setup (WPS), WPA en WPA2 zijn merken van Wi-Fi Alliance.
AOSS is een handelsmerk van Buffalo Inc.
Android is een handelsmerk van Google Inc.
Nuance, het Nuance-logo, PaperPort en ScanSoft zijn handelsmerken of gedeponeerde handelsmerken van Nuance Communications, Inc. of
haar partners in de Verenigde Staten en/of andere landen.
Elk bedrijf waarvan software in deze handleiding wordt vermeld, heeft een softwarelicentieovereenkomst die specifiek bedoeld is voor de
betreffende programma's.
Alle andere merknamen en productnamen van bedrijven vermeld op Brother-producten, in gerelateerde documentatie
en ander materiaal, zijn handelsmerken of wettig gedeponeerde handelsmerken van de desbetreffende bedrijven.
Samenstelling en publicatie
Deze handleiding is samengesteld en gepubliceerd onder supervisie van Brother Industries, Ltd. De nieuwste productgegevens en specificaties zijn in deze handleiding opgenomen.
De inhoud van deze handleiding en de specificaties van dit product kunnen zonder voorafgaande kennisgeving worden gewijzigd.
Brother behoudt zich het recht voor om de specificaties en de inhoud van deze handleiding zonder voorafgaande kennisgeving te wijzigen.
Brother is niet verantwoordelijk voor enige schade (met inbegrip van gevolgschade) voortvloeiend uit het gebruik van deze handleiding of de
daarin beschreven producten, inclusief maar niet beperkt tot zetfouten en andere fouten in deze publicatie.
Auteursrecht en licentie
©2012 Brother Industries, Ltd. Alle rechten voorbehouden.
Dit product bevat software die is ontwikkeld door de volgende bedrijven:
©1983-1998 PACIFIC SOFTWORKS, INC. ALLE RECHTEN VOORBEHOUDEN.
©2008 Devicescape Software, Inc. Alle rechten voorbehouden.
Dit product bevat de “KASAGO TCP/IP”-software die is ontwikkeld door ZUKEN ELMIC, Inc.
www.brotherearth.com
 Loading...
Loading...