Page 1
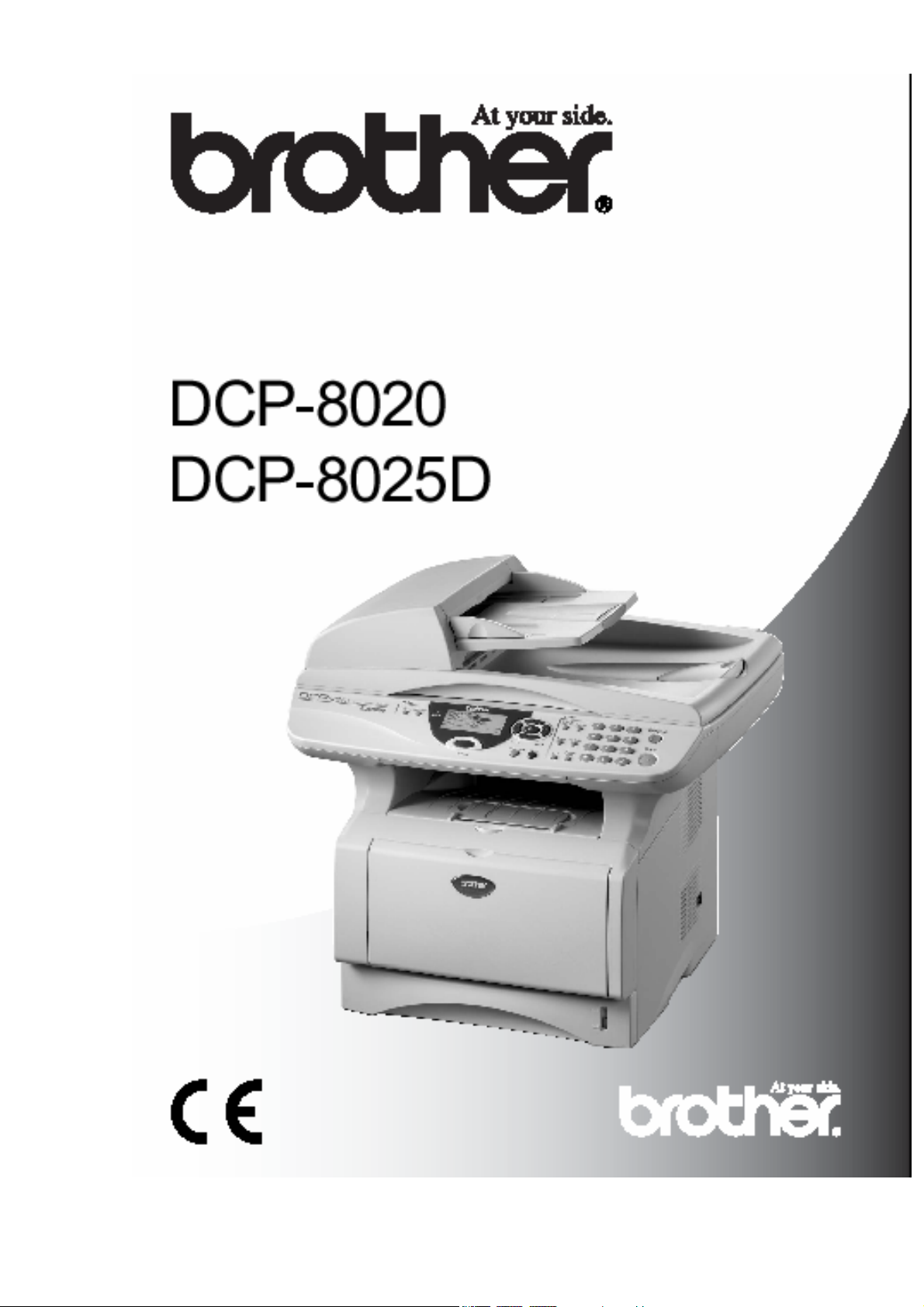
РУКОВОДСТВО ПОЛЬЗОВАТЕЛЯ
Page 2
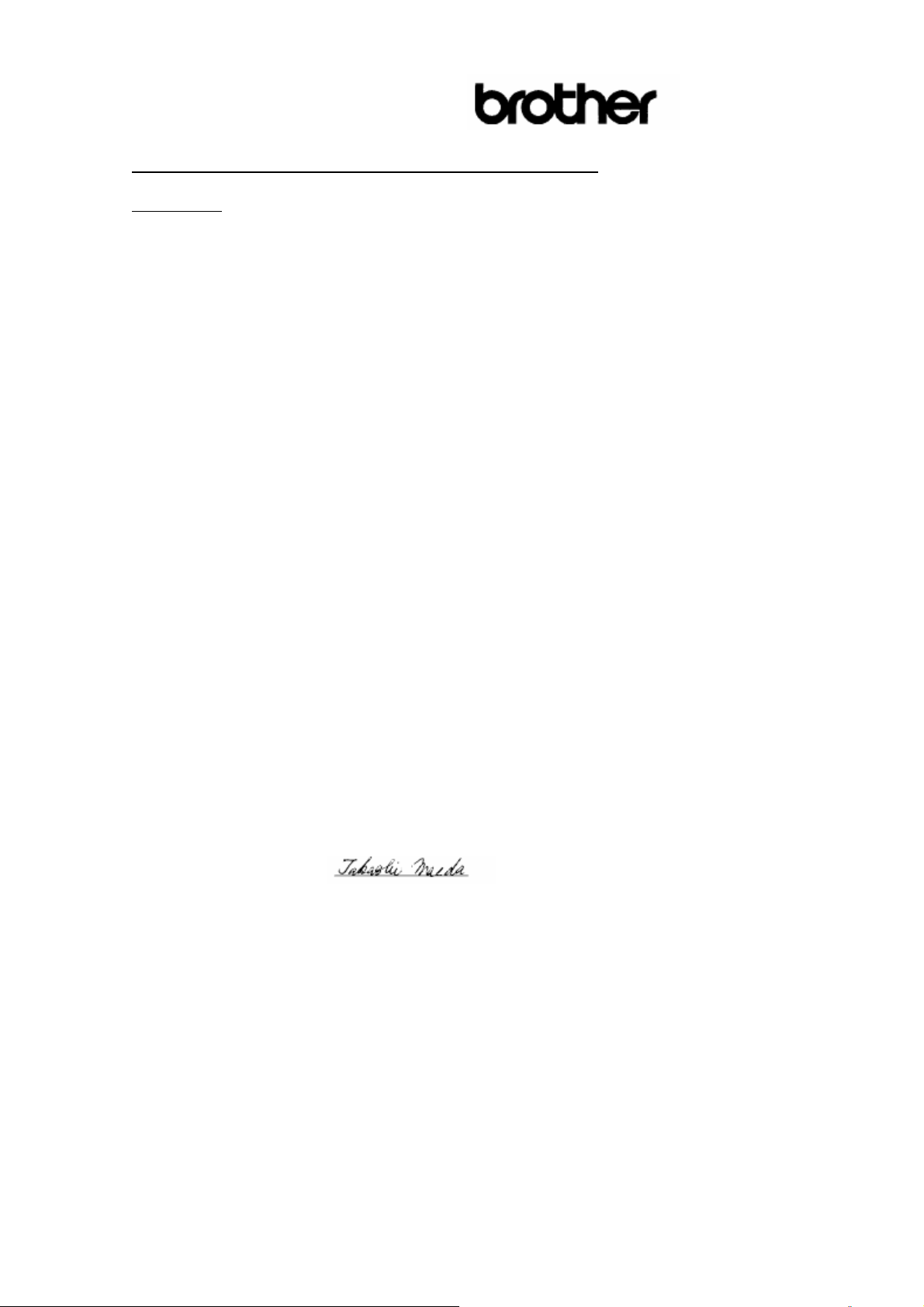
Декларация Соответствия согласно директиве R&TTE
Изготовитель
Brother Industries, Ltd
15-1, Naeshiro-cho, Mizuho-ko,
Нагоя 467-8561 Япония
Завод-изготовитель
Brother Corporation (Asia) Ltd.
Brother Buji Nan Ling Factory
Gold Garden Ind. Nan Ling Village
Buji Rong Gang, Shenzhen, Китай
Brother Industries U.K. Ltd.
Vauxhall Industrial Estate
Ruabon, Wrexham
LL146HA, Великобритания
Настоящим объявляется, что:
Описание изделия: Лазерный принтер
Тип: Группа 3
Модель: DCP-8020, DCP-8025D
находится в соответствии с положениями Директивы R&TTE (1995/EC) и соответствует следующим
стандартам:
Безопасность: EN 60950-2000
Электромагнитная
совместимость: EN55022 Class B,
EN 55024:1998
EN 61000-3-2:1995 +А1:1998+А2:1998
EN61000-3-3: 1995
Год первого присвоения маркировки CE: 2003
Выпущена: Brother Industries Ltd
Дата: 11 декабря 2002года
Место : Нагоя, Япония
Подпись:
Такаши Маеда
Управляющий
Группа Контроля Качества
Отдел Обслуживания Клиентов
Компания по Информации и Документации
i
Page 3
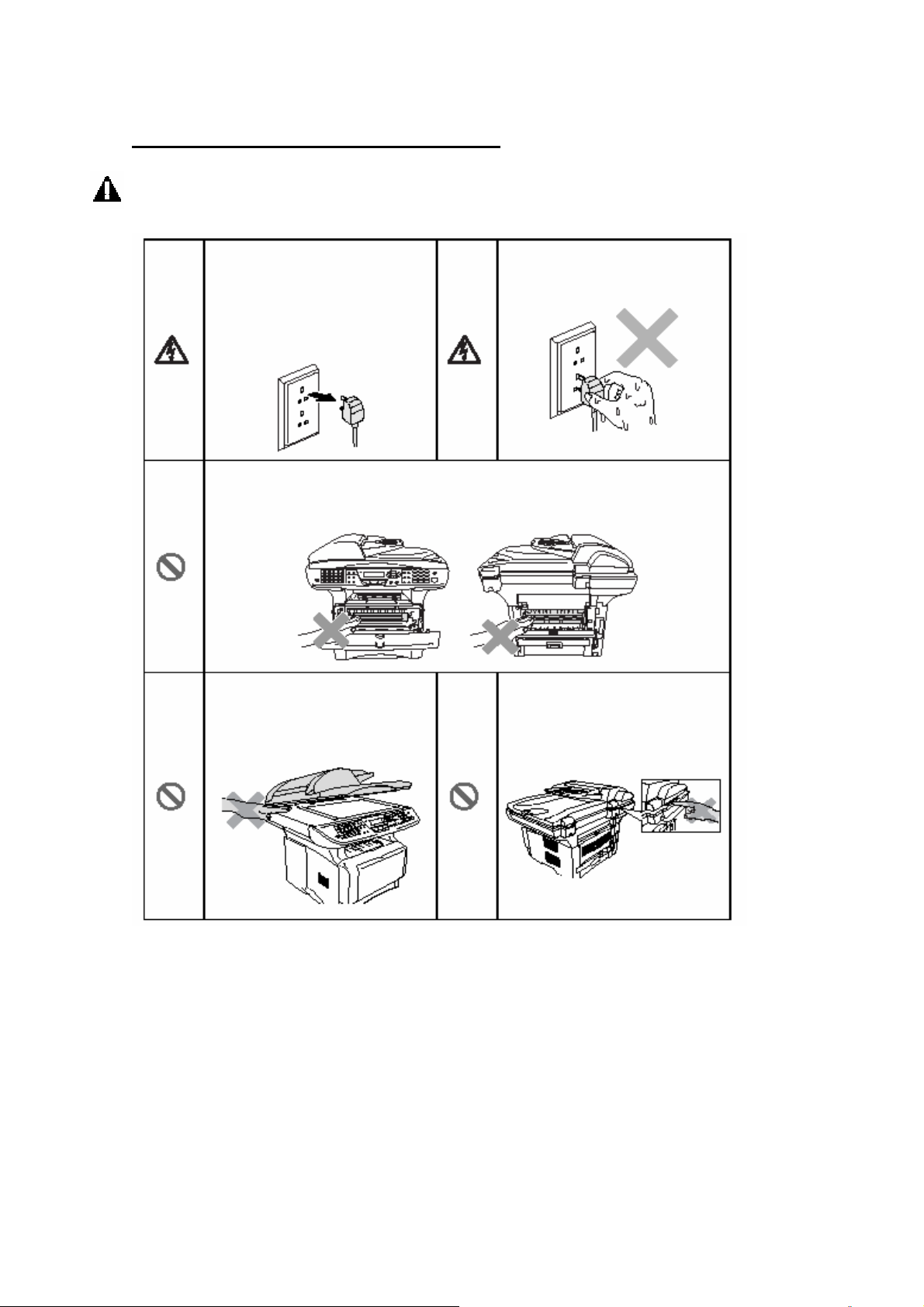
Меры безопасности
Безопасное использование МФЦ
ПРЕДУПРЕЖДЕНИЕ
Внутри аппарата имеются Не беритесь за вилку мокрыми
электроды, находящиеся под руками. Это может привести к
высоким напряжением. Перед электрическому удару.
очисткой или устранением заеда ния бумаги выньте вилку сете вого шнура из розетки.
Во время работы МФЦ некоторые его внутренние части сильно нагрева-
ются. Во избежание травмы не дотрагивайтесь до областей, показанных
на иллюстрации.
Во избежание травмы не кладите Во избежание травмы не клади руки на край МФЦ под крышку те пальцы в область, показанную
документодержателя. на иллюстрации.
ii
Page 4
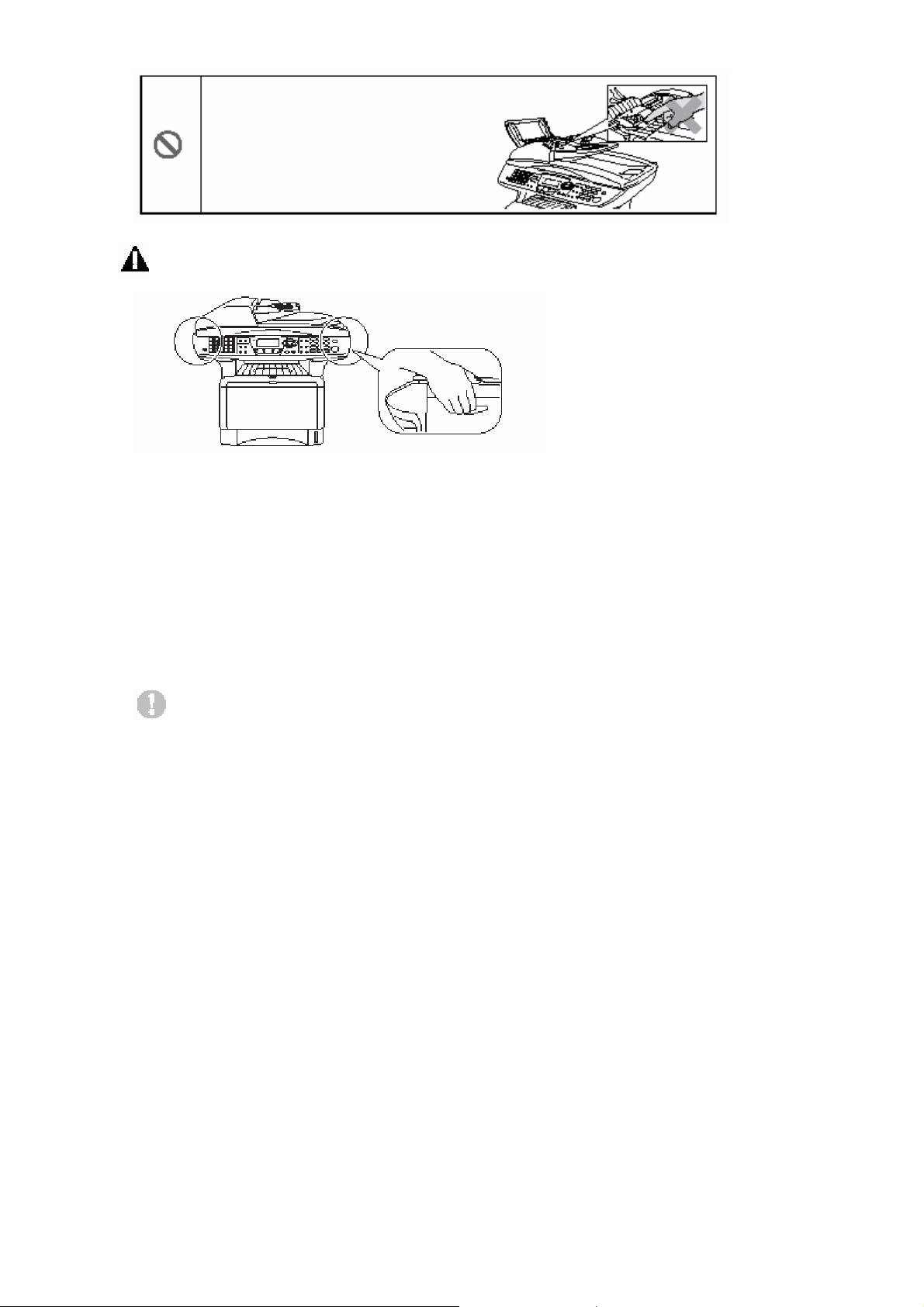
Во избежание травмы не кладите пальцы
В область, показанную на иллюстрации.
ПРЕДУПРЕЖДЕНИЕ
При переноске МФЦ беритесь за захваты, находящиеся под сканирующим устройством.
Не переносите аппарат, держа его за низ.
Аппарат следует устанавливать вблизи сетевой розетки, к которой должен быть обеспечен
легкий доступ.
Не пользуйтесь этим аппаратом вблизи бытовых приборов, в которых используется вода, в
сырых помещениях или вблизи плавательного бассейна.
Установите аппарат на плоскую, устойчивую поверхность, такую, как поверхность стола.
Расположение аппарата должно быть таким, чтобы он не подвергался воздействию
вибрации и сотрясений..
Внимание
Молнии или броски напряжения могут вызвать повреждение аппарата. Рекомендуем
установить в линии электропитания аппарата высококачественное устройство защиты от
перенапряжений, или отсоединять обе эти линии во время грозы.
iii
Page 5
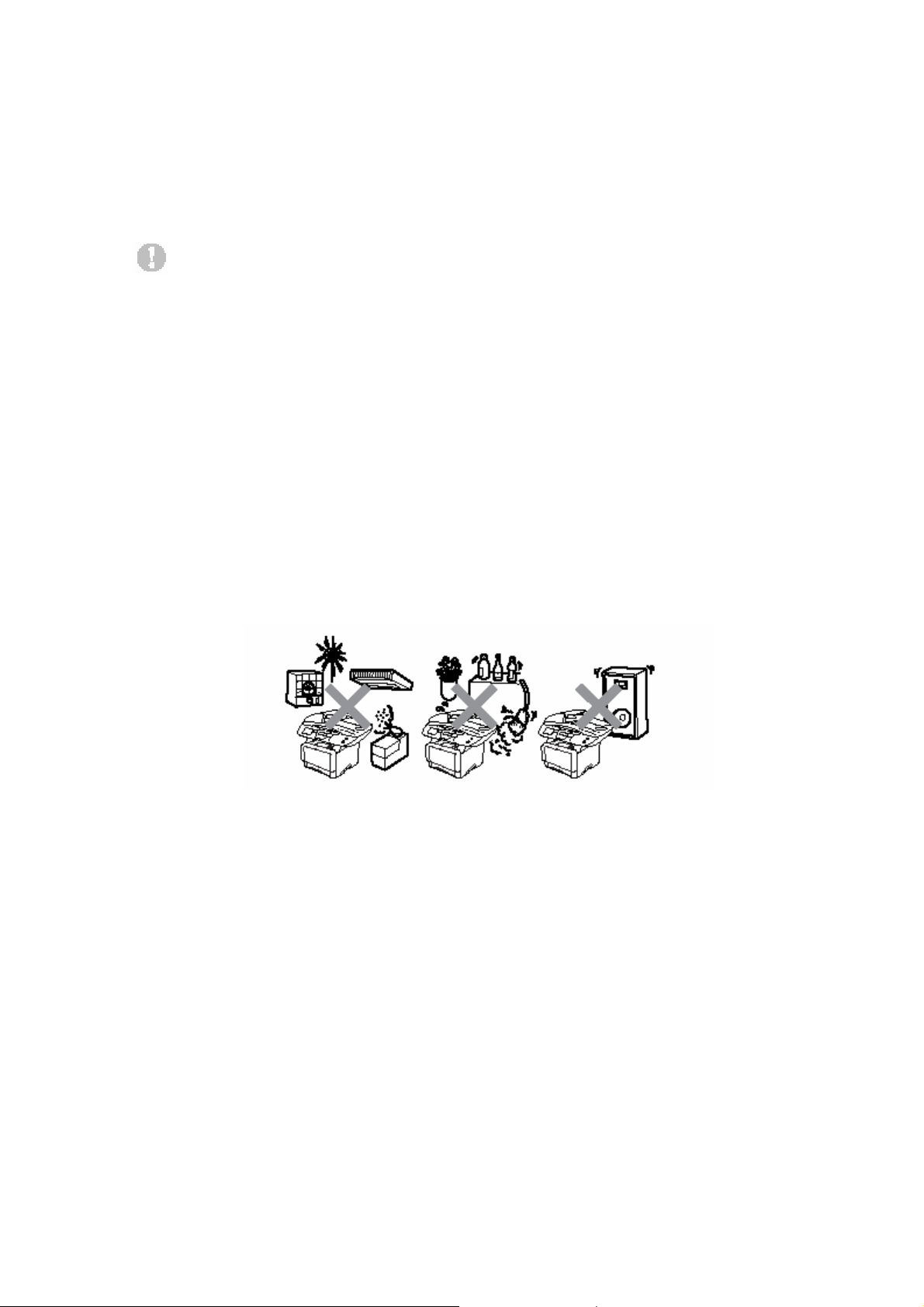
Выбор расположения
Установите аппарат на плоскую, устойчивую поверхность, такую, как поверхность стола.
Расположение аппарата должно быть таким, чтобы он не подвергался воздействию вибрации
и сотрясений. Расположите аппарат вблизи заземленной розетки электросети. Выберите для
аппарата место, температура воздуха в котором находится в пределах от 10 до 32,5°C.
Внимание
Избегайте расположения аппарата в области интенсивного движения людей.
Не располагайте аппарат вблизи радиаторов отопления, кондиционеров, воды, мест
нахождения химикатов или холодильников.
Не подвергайте МФЦ воздействию прямого солнечного света, высоких температур и
влаги. Не устанавливайте аппарата в запыленных помещениях.
Не включайте МФЦ в розетки, которые могут отключаться настенными выключателями,
или автоматическими таймерами.
Аварийное отключение электропитания может привести к стиранию информации,
находящейся в памяти МФЦ.
Не включайте аппарат в розетки электросети, находящиеся в одной цепи с мощными
бытовыми приборами или другим оборудованием, которое может вызывать броски
напряжения.
Избегайте источников помех, таких как динамики или базы беспроводных телефонов.
iv
Page 6
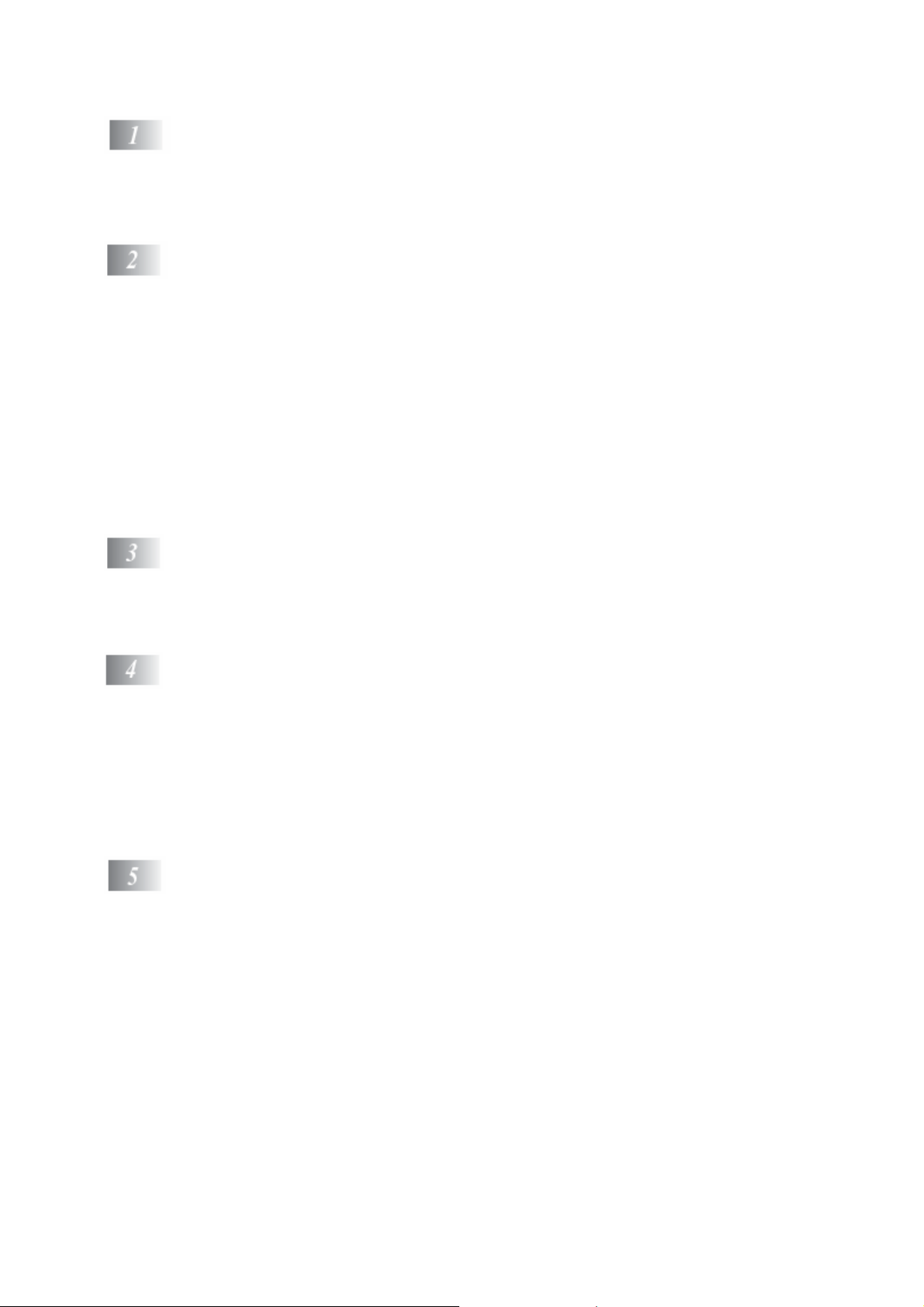
Содержание
Введение 1-1
Пользование настоящим руководством 1-1
Отыскание информации 1-1
Символы, используемые в настоящем Руководстве 1-1
Наименования частей МФЦ и их функции 1-2
Обзор панели управления 1-5
Показания светодиодного индикатора состояния 1-7
Бумага 2-1
О бумаге 2-1
Тип и формат бумаги 2-1
Рекомендуемая бумага 2-1
Выбор приемлемой бумаги 2-2
Вместимость лотков для загрузки бумаги 2-3
Спецификации бумаги для каждого лотка 2-4
Как загружать бумагу 2-5
Загрузка бумаги или другого носителя печати в кассету 2-5
Загрузка бумаги или другого носителя печати в лоток ручной
подачи бумаги (для DCP-8020) 2-7
Загрузка бумаги или другого носителя печати в универсальный
лоток (для DCP-8025D) 2-9
Использование функции автоматической двусторонней печати
для копирования и обычной печати (для DCP-8025D) 2-11
Экранное программирование 3-1
Удобное для пользователя программирование 3-1
Таблица меню 3-1
Навигационные клавиши 3-2
Таблица назначения кнопок 3-1
С чего начать 4-1
Общая настройка 4-1
Настройка типа бумаги 4-1
Настройка формата бумаги 4-2
Настройка громкости звуковой сигнализации 4-3
Режим экономии тонера 4-3
Время перехода в режим ожидания 4-4
Выключение лампы сканирующего устройства 4-4
Режим экономии электроэнергии 4-5
Настройка использования лотка для копирования 4-6
Настройка контрастности жидкокристаллического дисплея 4-7
Изготовление копий 5-1
Использование МФЦ в качестве копировального устройства 5-1
Доступная для печати область 5-1
Временные настройки копирования 5-2
Изготовление одиночной копии документа с АУПД 5-3
Изготовление нескольких копий документа с АУПД 5-3
Изготовление одиночной копии или нескольких копий документа
со стекла сканирующего устройства 5-4
Сообщение Out of Memory (Недостаточно памяти) 5-5
Использование кнопок Copy (Временные настройки) 5-6
Enlarge/Reduce (Увеличение/Уменьшение масштаба) 5-7
Quality (Качество) (тип документа) 5-9
Сортировка копий с использованием АУПД 5-9
Контрастность 5-10
Выбор лотка 5-11
Опция Duplex / N в 1 5-12
Duplex (Двусторонняя печать) / N в 1 копии 5-14
N в 1 копии 5-14
Page 7
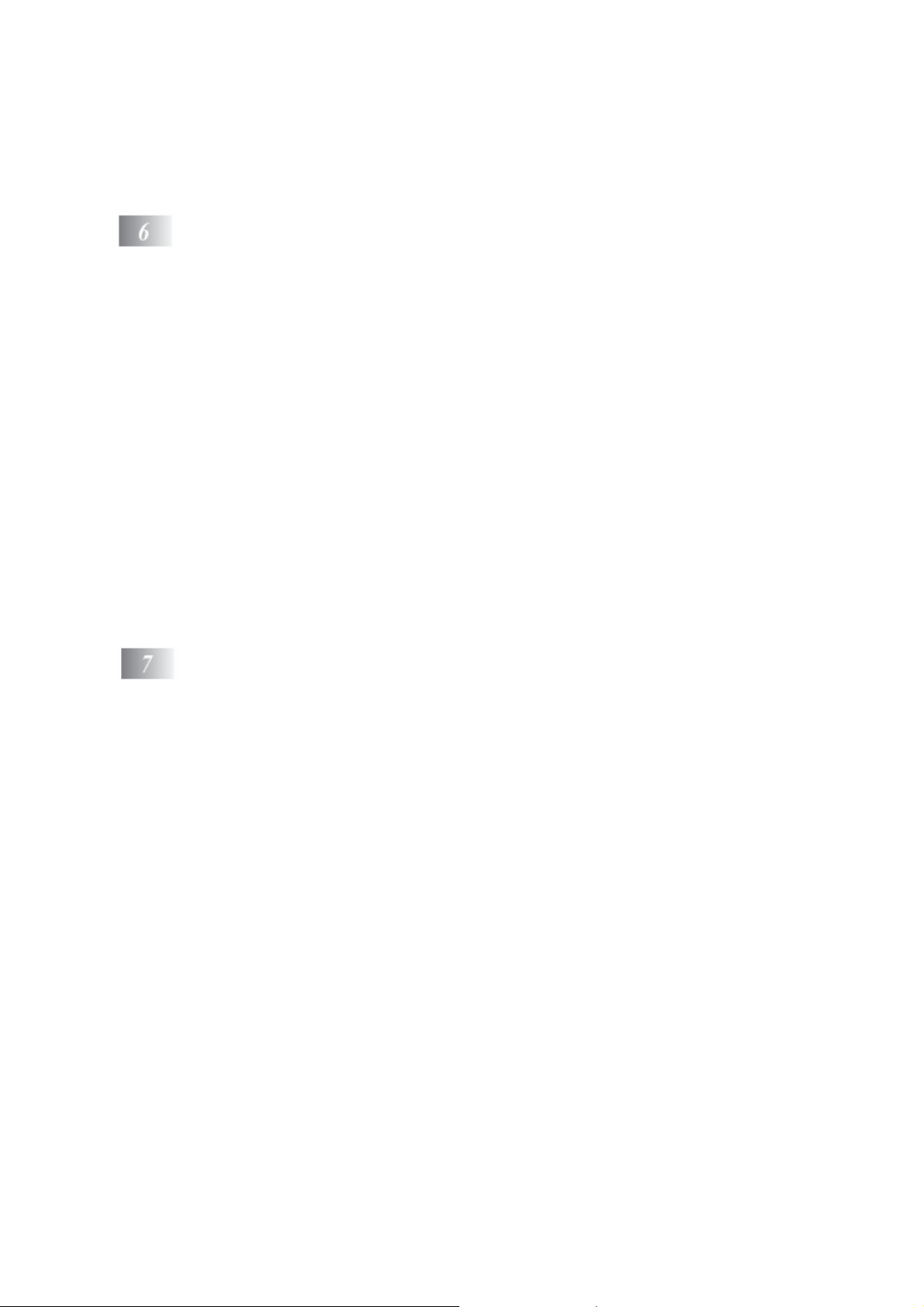
Плакат 5-16
Двусторонняя печать (1 в 1) (для DCP-8025D) 5-17
Двусторонняя печать (2 в 1) и Двусторонняя печать (4 в 1)
(для DCP-8025D) 5-19
Изменение настроек копирования, используемых по умолчанию 5-20
Качество 5-20
Контрастность 5-20
Использование МФЦ в качестве принтера 6-1
Использование драйвера принтера для Brother DCP-8020, DCP-8025D 6-1
Как напечатать ваш документ 6-2
Одновременная печать и сканирование 6-3
Двусторонняя печать 6-3
Автоматическая двусторонняя печать (для DCP-8025D) 6-3
Ручная двусторонняя печать 6-4
Выходной лоток с выходом листов лицевой стороной вниз 6-5
Печать на обыкновенной бумаге 6-5
Лоток ручной подачи бумаги (для DCP-8020) 6-5
Универсальный лоток (MP tray) (для DCP-8025D) 6-6
Печать на толстой бумаге и карточках 6-8
Лоток ручной подачи бумаги (для DCP-8020) 6-8
Универсальный лоток (MP tray) (для DCP-8025D) 6-10
Печать на конвертах 6-12
Кнопки управления принтером 6-17
Кнопка Job Cancel (Отмена задания) 6-17
Клавиша Secure (Защита) 6-17
Выбор режима эмуляции 6-18
Печать перечня внутренних шрифтов 6-19
Печать Страницы конфигурации Печати 6-19
Восстановление заводских настроек 6-19
Настройки драйвера принтера 7-1
Настройки драйвера принтера 7-1
Как получить доступ к настройкам драйвера принтера 7-1
Функции в драйвере Brother Native Driver 7-2
Вкладка Basic (Базовые настройки) 7-2
Формат бумаги 7-3
Многостраничный режим 7-3
Ориентация 7-3
Количество экземпляров 7-4
Тип носителя печати 7-4
Вкладка Advanced (Дополнительные настройки) 7-5
Качество печати 7-5
Двусторонняя печать 7-6
Водяной знак 7-8
Настройка страницы 7-10
Опции устройства 7-11
Защищенная печать 7-11
Вкладка Accessories (Дополнительные принадлежности) 7-14
Вкладка Support (Поддержка) 7-16
Функции в драйвере принтера PS (для Windows
Чтобы установить PS драйвер 7-17
Вкладка Ports (Порты) 7-18
Вкладка Device Settings (Настройки Устройства) 7-19
Вкладка Layout (Компоновка) 7-20
Буклет (для DCP-8025D)
(для Windows
®
2000/XP) 7-20
Вкладка Paper/Quality (Бумага/Качество) 7-21
Вкладка Advanced Options (Расширенные опции) 7-22
®
) 7-17
Page 8
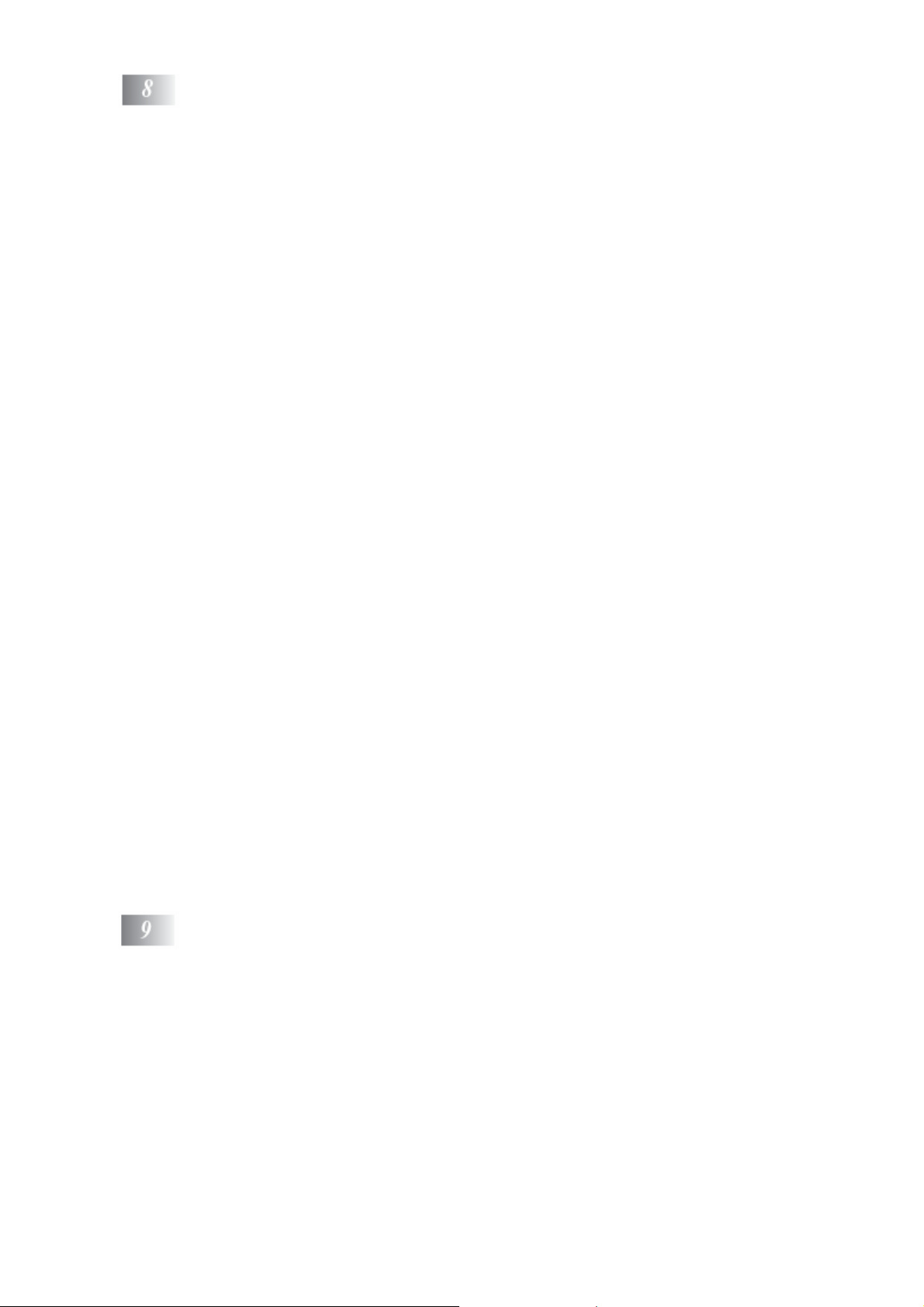
Как сканировать с использованием Windows
®
8-1
Сканирование документа 8-1
Соответствие интерфейсу TWAIN 8-1
Как получить доступ к сканеру 8-2
Сканирование документа в компьютер 8-3
Сканирование целой страницы 8-3
Предварительное сканирование для вырезания части, которую
вы хотите просканировать 8-4
Настройки в окне сканера 8-6
Тип изображения 8-6
Разрешение 8-6
Тип сканирования 8-7
Яркость 8-7
Контрастность 8-7
Размер документа 8-8
Сканирование документа (только для Windows
®
XP) 8-10
Соответствие WIA 8-10
Как получить доступ к сканеру 8-10
Сканирование документа в компьютер 8-11
Сканирование документа с использованием АУПД 8-11
Предварительное сканирование для вырезания части, которую
вы хотите просканировать 8-13
Утилита Brother Scanner Utility 8-15
Использование кнопки Scan (для пользователей интерфейса USB
или параллельного интерфейса) 8-16
Сканирование в программное приложение электронной почты 8-17
Сканирование в графическое программное приложение 8-17
Сканирование в программу OCR (оптического распознавания текста) 8-18
Сканирование в файл 8-18
Применение ScanSoft
®
PaperPort® и TextBridge® OCR 8-19
Просмотр элементов 8-20
Организация элементов в папки 8-21
Быстрая связь с другими приложениями 8-21
ScanSoft
®
TextBridge® OCR позволяет вам преобразовать текст в
графическом приложении в редактируемый текст 8-22
Вы можете импортировать элементы из других программных
приложений 8-23
Вы можете экспортировать элементы в других форматах 8-23
Экспортирование файла изображений 8-23
Как деинсталлировать PaperPort
®
и ScanSoft® TextBridge® 8-24
Применение Brother Control Center 9-1
Программа Brother MFL-Pro Control Center 9-1
Автозагрузка Brother Control Center 9-2
Как отключить автозагрузку 9-2
Свойства программы Brother Control Center 9-3
Автоматическое конфигурирование 9-3
Операции кнопки Scan 9-4
Операции копирования 9-4
Настройки сканирующего устройства для кнопок Scan, Copy 9-5
Глобальные настройки 9-5
Настройка конфигураций сканирующего устройства 9-6
Выполнение операции из экрана Control Center 9-7
Сканирование в файл 9-8
Доступ к экрану конфигурации сканирования в файл 9-8
Настройки сканирующего устройства 9-8
Page 9
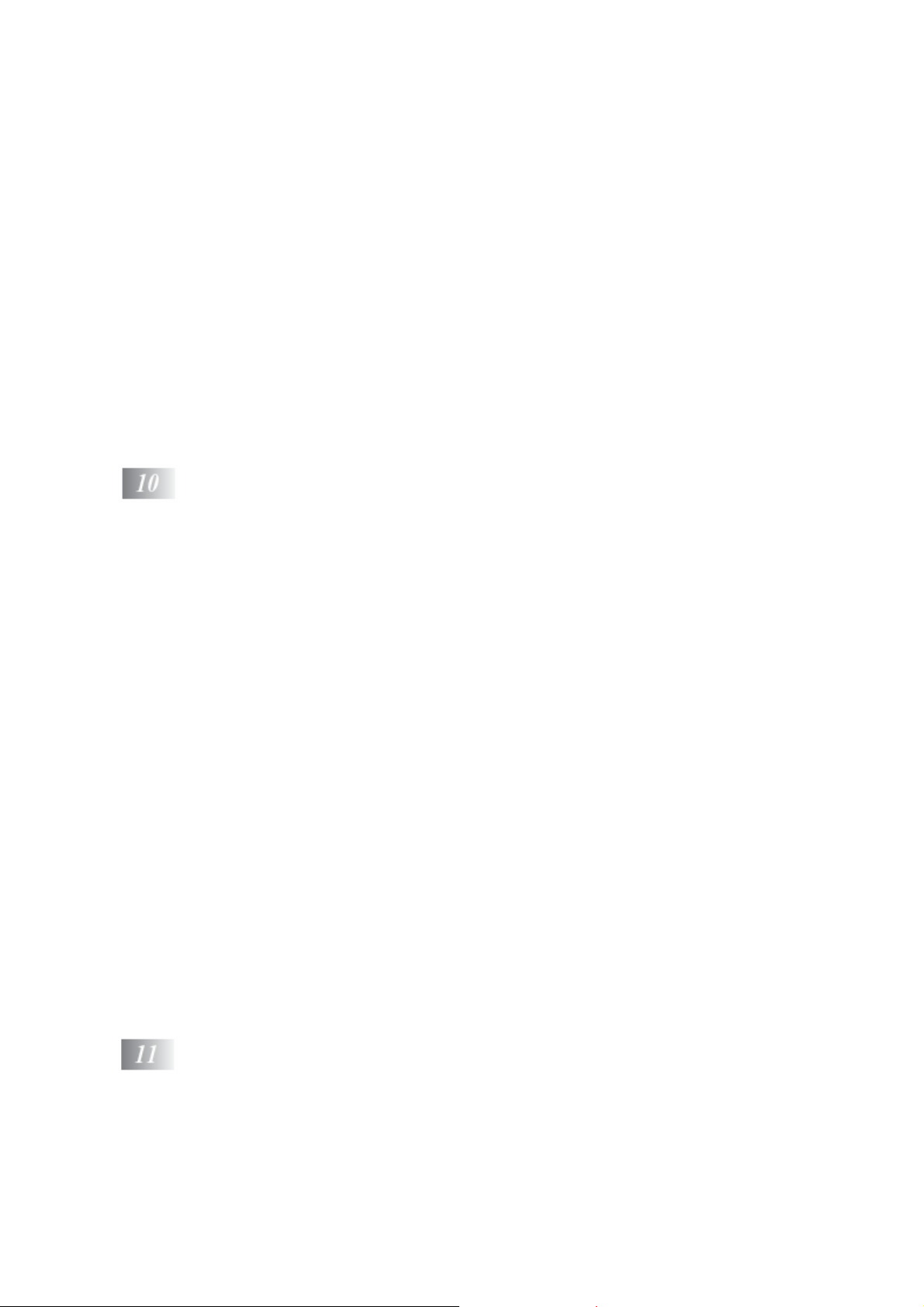
Целевая папка 9-9
Сканирование в программное приложение электронной почты 9-10
Доступ к экрану конфигурации сканирования в программное
приложение электронной почты 9-10
Настройки сканирующего устройства 9-10
Программное приложение электронной почты 9-11
Send to Options (Опции отправки) 9-11
Сканирование в программное приложение OCR (Текстовый процессор) 9-12
Доступ к экрану конфигурации OCR 9-12
Настройки сканирующего устройства 9-12
Текстовый процессор 9-13
Сканирование в графическое программное приложение 9-14
Доступ к экрану конфигурации графического программного приложения 9-14
Настройки сканирующего устройства 9-15
Целевое приложение 9-15
Копирование 9-16
Доступ к экрану конфигурации копирования 9-16
Настройки сканирующего устройства 9-17
Количество экземпляров 9-17
Применение основанной на Windows
®
утилиты
Brother SmartUI Control Center 10-1
Утилита Brother SmartUI Control Center 10-1
Автозагрузка Brother Control Center 10-2
Как отключит автозагрузку 10-2
Свойства программы Brother Control Center 10-3
Автоматическое конфигурирование 10-4
Секция аппаратных средств: изменение конфигурации кнопки Scan to 10-4
Сканирование в программное приложение электронной почты 10-5
Сканирование в файл 10-6
Сканирование в графическое программное приложение 10-7
Сканирование в программное приложение OCR 10-9
Секция программного обеспечения 10-11
Scan (Сканирование) 10-12
Copy (Копирование) 10-13
Custom (Заказная настройка) 10-13
Сканирование в файл 10-14
Сканирование в программное приложение электронной почты 10-16
Файловые дополнения 10-18
Настройки сканирующего устройства 10-19
Сканирование в программное приложение OCR (Программу
обработки текста) 10-20
Сканирование в графическое программное приложение
(например, в Microsoft Paint) 10-22
Копирование 10-24
Custom: Кнопки, определяемые пользователем 10-26
Настройка кнопки, определяемой пользователем 10-26
1. Выбор типа сканирования 10-26
2. Выбор конфигурации для типа сканирования 10-27
3. Выбор настроек сканирования 10-31
Использование МФЦ совместно с компьютером Macintosh® 11-1
Настройка компьютера Apple
Использование драйвера принтера Brother c Apple
(Mac OS
®
8.6 – 9.2) 11-2
Использование драйвера принтера Brother c Apple
®
Macintosh® оборудованного шиной USB 11-1
®
Macintosh®
®
Macintosh®
(Mac OS X) 11-4
Выбор опций настройки страницы 11-4
Специальные настройки 11-5
Page 10
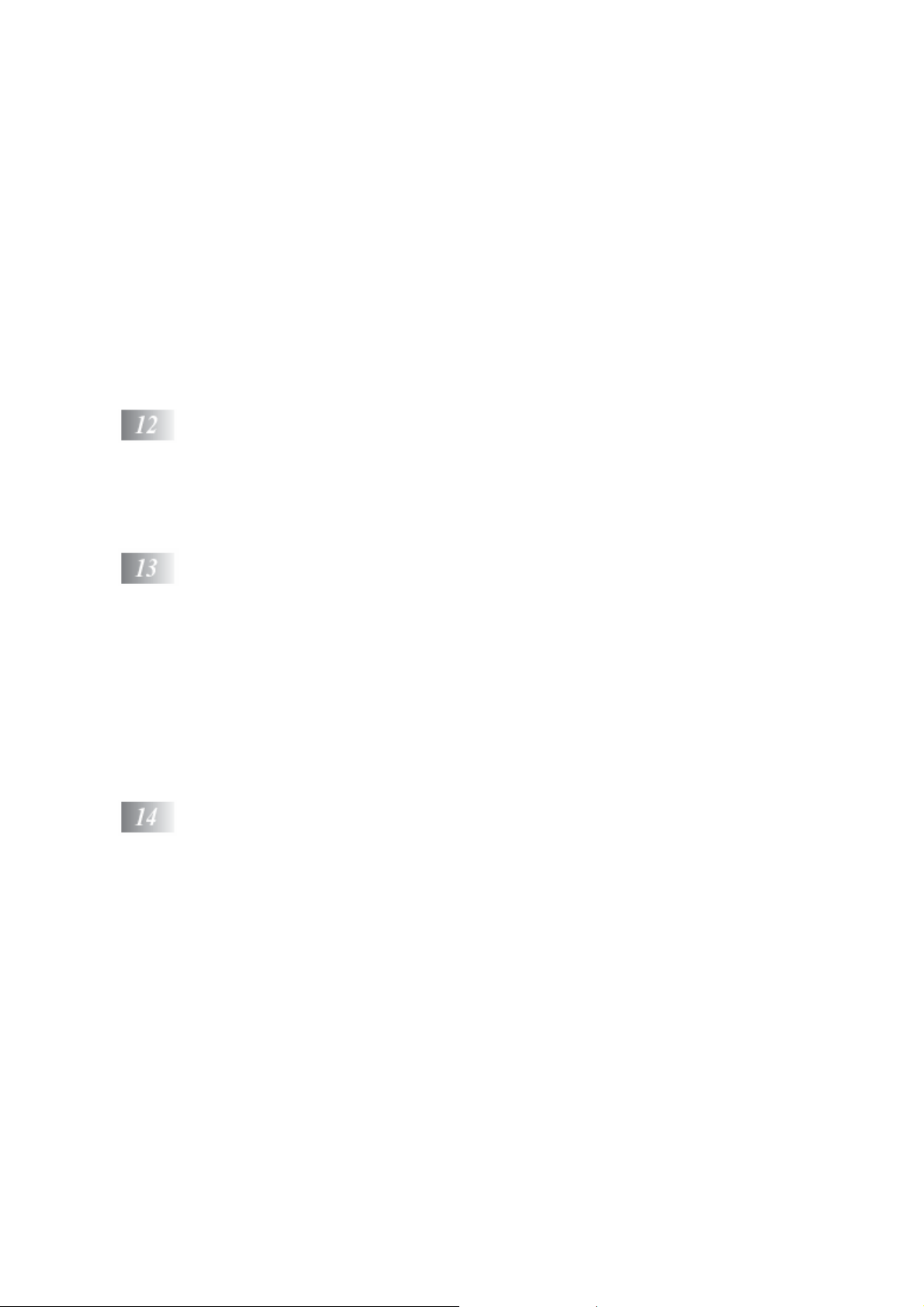
Использование драйвера PS c Apple® Macintosh® 11-7
Для пользователей Mac OS 8.6-9.2 11-7
Для пользователей Mac OS X 11-12
Использование драйвера сканера Brother TWAIN с Macintosh
Доступ к сканирующему устройству 11-15
Сканирование изображения в компьютер Macintosh
®
11-15
®
11-16
Сканирование целой страницы 11-16
Предварительное сканирование изображения 11-17
Настройки в окне Scanner 11-18
Изображение 11-18
Область сканирования 11-20
Размер Business Card 11-20
Настройка изображения 11-21
Использование приложения Presto! PageManager
®
11-22
Характеристики 11-22
Системные требования 11-23
Техническая поддержка 11-23
Сканирование в сети 12-1
Регистрация вашего компьютера на МФЦ 12-1
Использование кнопки Scan 12-5
Сканирование в программное приложение электронной почты
(компьютер) 12-5
Сканирование в графическое программное приложение 12-7
Сканирование в программное приложение OCR 12-9
Сканирование в файл 12-10
Важная информация 13-1
Спецификация IEC 60825 13-1
Лазерный Диод 13-1
Внимание 13-1
В целях вашей безопасности 13-2
Отсоедините аппарат 13-2
Система электропитания IT (только для Норвегии) 13-2
Подключение к локальной сети 13-2
Заявление о соответствии положениям программы ENERGY STAR
Важные инструкции по безопасности 13-3
Торговые марки 13-5
Поиск и устранение неисправностей и текущее обслуживание 14-1
Поиск и устранение неисправностей 14-1
Сообщения об ошибках 14-1
Застревание документа 14-5
Документ застрял в верхней части АУПД 14-5
Документ застрял внутри АУПД 14-5
Застревание бумаги 14-6
Бумага застряла в лотке для двусторонней печати ( для DCP-8025D) 14-10
Если у вас возникли проблемы с МФЦ 14-12
Улучшение качества печати 14-17
Упаковка и транспортировка МФЦ 14-21
Текущее обслуживание 14-24
Очистка сканирующего устройства 14-24
Очистка принтера 14-25
Очистка барабана 14-26
Замена картриджа с тонером 14-27
Как заменить картридж с тонером 14-27
Замена барабана 14-32
Проверка оставшегося ресурса барабана 14-35
Счетчик страниц 14-35
®
13-2
Page 11
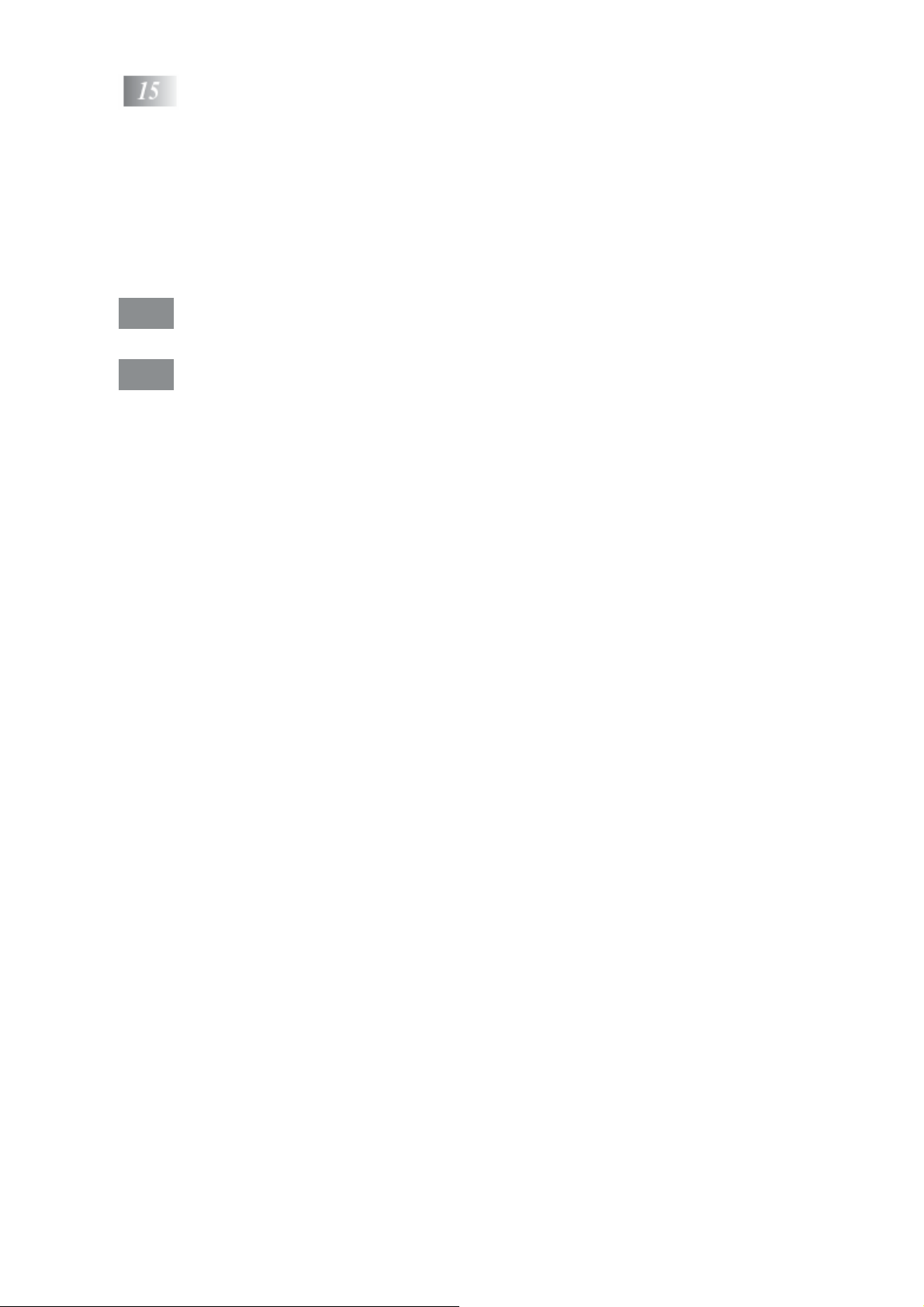
Дополнительные принадлежности 15-1
Модуль памяти 15-1
Установка дополнительного модуля памяти 15-2
Сетевая карта (LAN) 15-5
Перед тем, как приступить к установке 15-6
Шаг 1: Установка аппаратуры 15-6
Шаг 2: Подключение к сетевой карте NC-9100h неэкранированного
кабеля типа витая пара сети Ethernet 10BASE-T или 100BASE-TX
Светодиод 15-9
Тестовая кнопка 15-10
Лоток для бумаги №2 15-11
Г Глоссарий Г-1
Т Технические данные S-1
Описание изделия S-1
Общая информация S-1
Носители печати S-2
Копировальное устройство S-2
Факс S-3
Сканирующее устройство S-4
Принтер S-5
Интерфейсы S-5
Требования к компьютеру S-6
Расходные части S-7
Сетевая карта NC-9100h (для локальной сети) S-8
Page 12
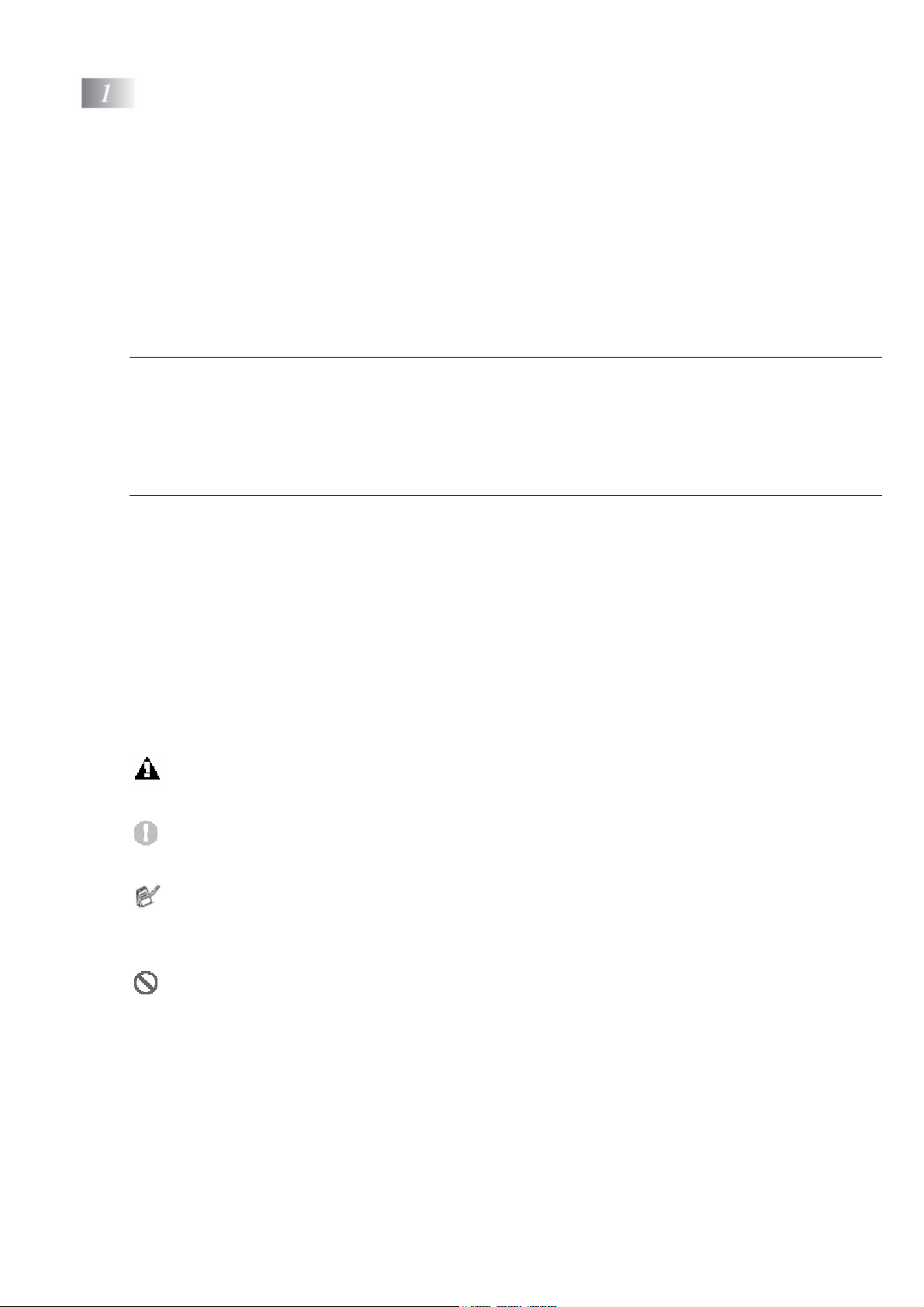
Введение
Пользование настоящим руководством
Благодарим вас за покупку Многофункционального Центра (МФЦ) Brother. Ваш МФЦ
моделей DCP-8020, DCP-8025D является простым в использовании аппаратом с
инструкциями на жидкокристаллическом дисплее, облегчающими программирование. Вы
сможете в полной мере воспользоваться достоинствами вашего МФЦ, прочитав настоящее
руководство.
Отыскание информации
Все заголовки глав и разделов перечислены в Оглавлении. Вы сможете также найти
информацию о конкретной функции или характеристике аппарата при помощи указателя,
помещенного в конце руководства.
Символы, используемые в настоящем Руководстве
В настоящем руководстве вам встретятся специальные символы, указывающие на важные
предупреждения, примечания и те или иные необходимые действия. Для того, чтобы сделать
информацию более ясной, и помочь вам правильно использовать те или иные клавиши мы
использовали специальные шрифты и показали в руководстве некоторые сообщения,
появляющиеся на дисплее.
Жирный шрифт Жирным шрифтом указаны клавиши на панели управления МФЦ.
Курсив Курсивом выделены важные пункты или ссылки на конкретные
разделы.
Шрифт Courier New Шрифтом Courier New показаны сообщения на дисплее МФЦ
Предупреждения, информирующие вас о том, что следует сделать, чтобы избежать
травмы или повреждения МФЦ.
Обращает внимание на специальные процедуры, которым вы должны следовать, чтобы
избежать повреждения МФЦ.
Примечания, указывающие, как вы должны реагировать на ту или иную ситуацию,
которая может возникнуть, и дающие информацию о том, как текущая операция
сочетается с другими функциями.
Неправильная настройка – предупреждает вас об устройствах и операциях,
несовместимых с МФЦ.
ВВЕДЕНИЕ 1-1
Page 13
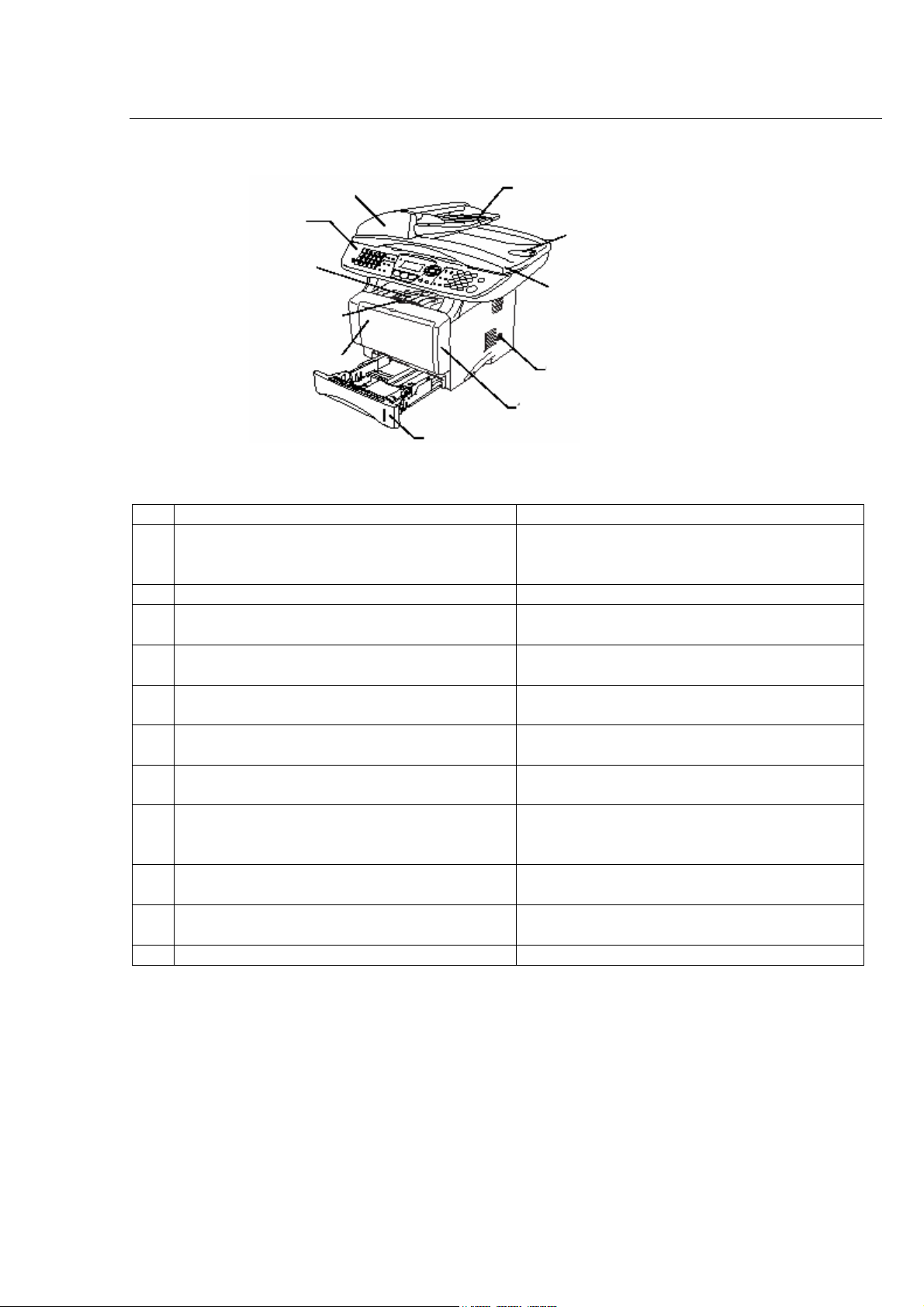
Наименования частей МФЦ и их функции
Вид спереди
5 Автоматическое Устройство Подачи Документа 6 Удлинительная створка АУПД
(АУПД)
4 Панель управления 7 Выходная удлинительная створка АУПД
3 Поддерживающая створка
выходного лотка с удлини-
телем
2 Кнопка освобождения передней
крышки
1 Лоток ручной подачи (DCP-8020)
Универсальный лоток (MP Tray) 9 Сетевой
(DCP-8025D) выключатель
11 Кассета для загрузки бумаги (Tray #1)
№ Наименование Описание
Лоток ручной подачи бумаги (DCP-8020)
1
Универсальный лоток (MP Tray) (DCP-
8025D)
Кнопка освобождения передней крышки Нажмите, чтобы открыть переднюю крышку
2
Поддерживающая створка выходного лотка
3
с удлинителем
Панель управления Используйте клавиши и дисплей для
4
Автоматическое Устройство Подачи
5
Документа (АУПД)
Удлинительная створка АУПД Поместите сюда документ, чтобы
6
Выходная удлинительная створка АУПД Раскройте створку, чтобы избежать спадания
7
Крышка документодержателя Откройте крышку, чтобы положить
8
Сетевой выключатель Служит для включения и выключения
9
Передняя крышка Откройте переднюю крышку, чтобы
10
Кассета для загрузки бумаги (Tray #1) Загрузите сюда бумагу
11
1-2 ВВЕДЕНИЕ
8 Крышка документодержателя
10 Передняя крышка
Лоток служит для загрузки бумаги
Раскройте створку, чтобы избежать спадания
напечатанных страниц с МФЦ.
управления МФЦ
АУПД используется для подачи
многостраничных документов
использовать АУПД
просканированных страниц с МФЦ
документ на стекло сканирующего
устройства.
аппарата.
установить картридж с тонером или барабан
Page 14
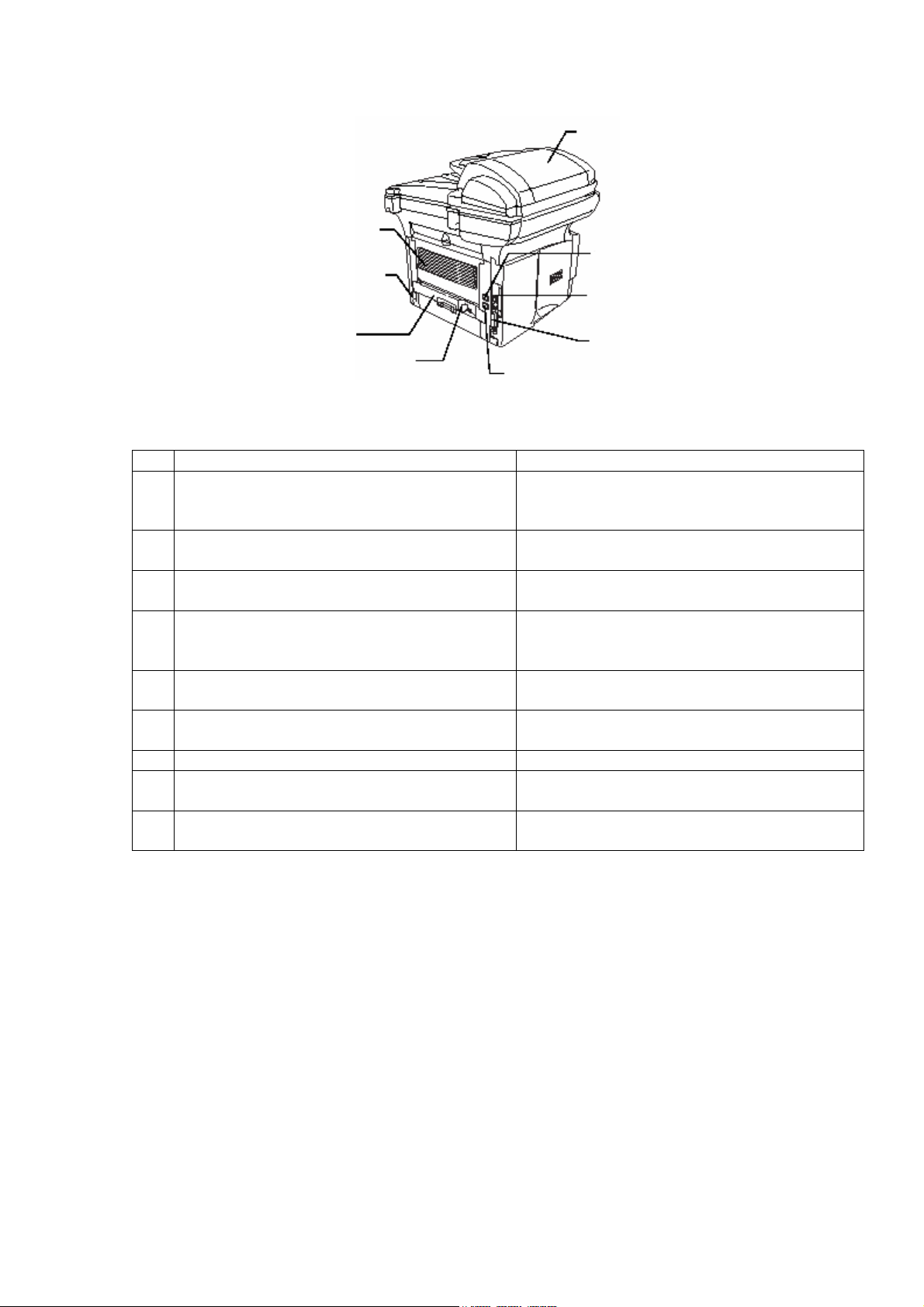
Вид сзади
16 Крышка АУПД
15 Выходной лоток с выходом листов
лицевой стороной вверх (Задний
Выходной Лоток)
14 Соединитель для подключения линии
сетевого шнура
13 Лоток для двусторонней
печати (DCP-8025D)
двусторонней печати (DCP-8025D) добавочного телефона
12 Рычажок установки бумаги для 20 Гнездо для подключения
17 Гнездо подключения телефонной
18 Разъем интерфейса USB
19 Разъем параллельного интерфейса
№ Наименование Описание
Рычажок установки бумаги для
12
двусторонней печати (DCP-8025D)
Используется для установки бумаги в
соответствии с ее форматом при
двусторонней печати
Лоток для двусторонней печати (DCP-
13
8025D)
Соединитель для подключения сетевого
14
Выдвиньте лоток, чтобы удалить бумагу,
застрявшую внутри МФЦ.
Служит для подключения сетевого шнура
шнура
Выходной лоток с выходом листов лицевой
15
стороной вверх (Задний Выходной Лоток)
Откройте этот лоток при загрузке толстой
бумаги в Универсальный лоток или Лоток
ручной подачи бумаги
Крышка АУПД Откройте крышку, чтобы удалить бумагу,
16
застрявшую внутри АУПД.
Гнездо подключения телефонной линии Вставьте в это гнездо телефонный шнур,
17
прилагаемый к аппарату.
Разъем интерфейса USB Подключите сюда кабель интерфейса USB.
18
Разъем параллельного интерфейса Подключите сюда кабель параллельного
19
интерфейса.
Гнездо для подключения добавочного
20
телефона (не для Великобритании)
Подключите в этот разъем модульную вилку
внешней телефонной линии.
ВВЕДЕНИЕ 1-3
Page 15
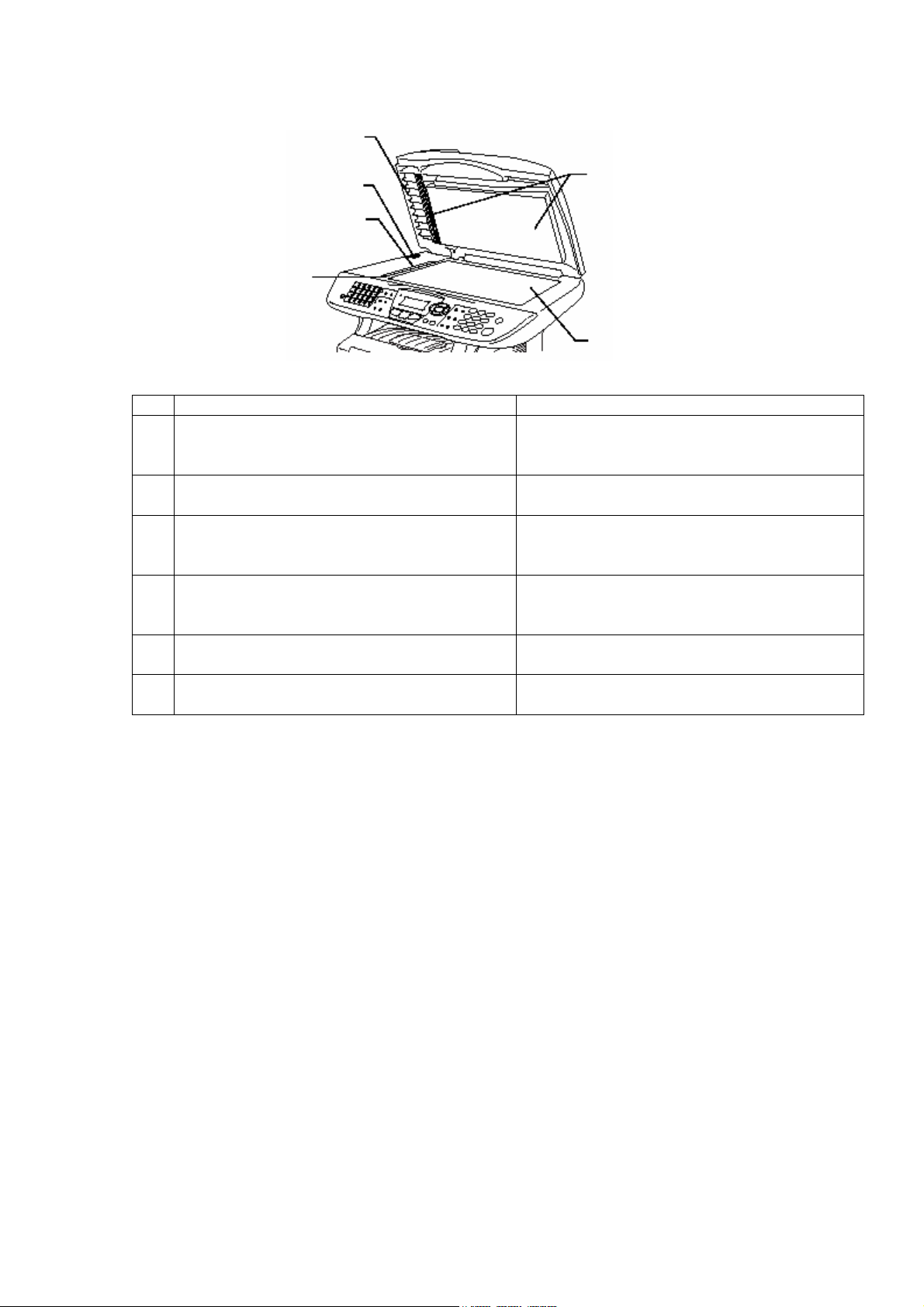
Вид изнутри (с открытой крышкой документодержателя)
24 Крышка документодержателя
23 Рычажок замка сканирующего 25 Белая пленка
устройства
21 Направляющие линии для
установки дркумента
22 Стеклянная полоска
26 Стекло сканирующего устройства
№ Наименование Описание
Направляющие линии для установки
21
документа
Служат для центрирования документа при
установке его на стекле сканирующего
устройства.
Стеклянная полоска Служит для сканирования документов при
22
использовании АУПД.
Рычажок фиксатора сканирующего
23
устройства
Используется для запирания/отпирания
сканирующего устройства при перестановке
или транспортировке МФЦ.
Крышка документодержателя Откройте крышку, чтобы поместить
24
документ на стекло сканирующего
устройства
Белая пленка Очистите пленку, чтобы получить хорошее
25
качество копирования и сканирования.
Стекло сканирующего устройства Поместите на стекло сканируемый
26
документ.
1-4 ВВЕДЕНИЕ
Page 16
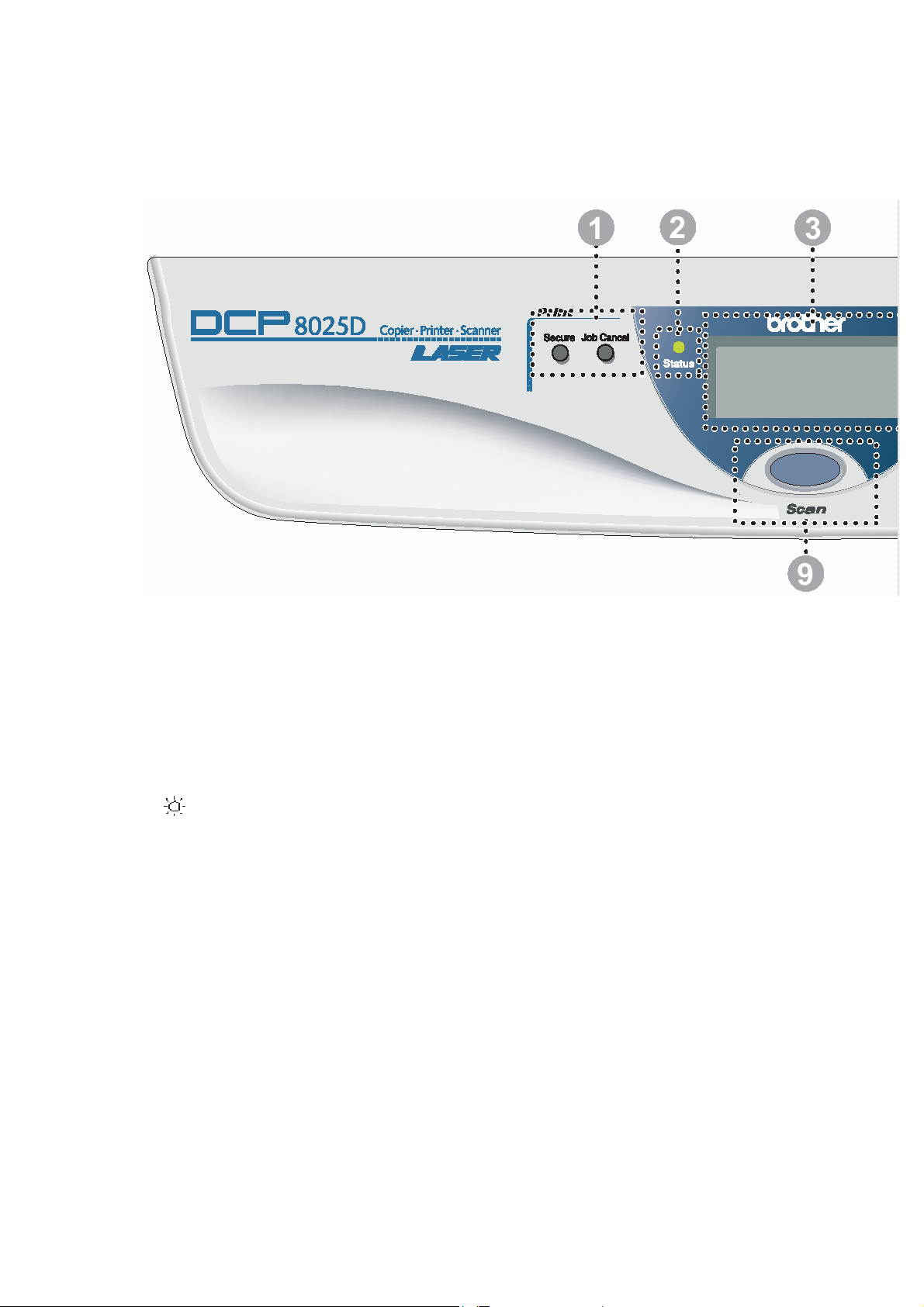
Обзор панели управления
Многофункциональные центры моделей DCP-8020 и DCP-8025D имеют на своих панелях
управления аналогичные клавиши.
1 Клавиши управления принтером
Secure (Защита)
Позволяет вам распечатать данные,
сохраненные в памяти только после ввода
четырехзначного пароля.
Job Cancel (Отмена задания)
Стирает данные из памяти принтера
2 Светодиодный индикатор состояния
В зависимости от состояния МФЦ
светодиод мигает или изменяет цвет.
3 5-строчный жидкокристаллический
дисплей (ЖКД)
На экране дисплея отображаются
сообщения, помогающие вам производить
настройку и пользоваться вашим МФЦ.
ВВЕДЕНИЕ 1-5
Page 17
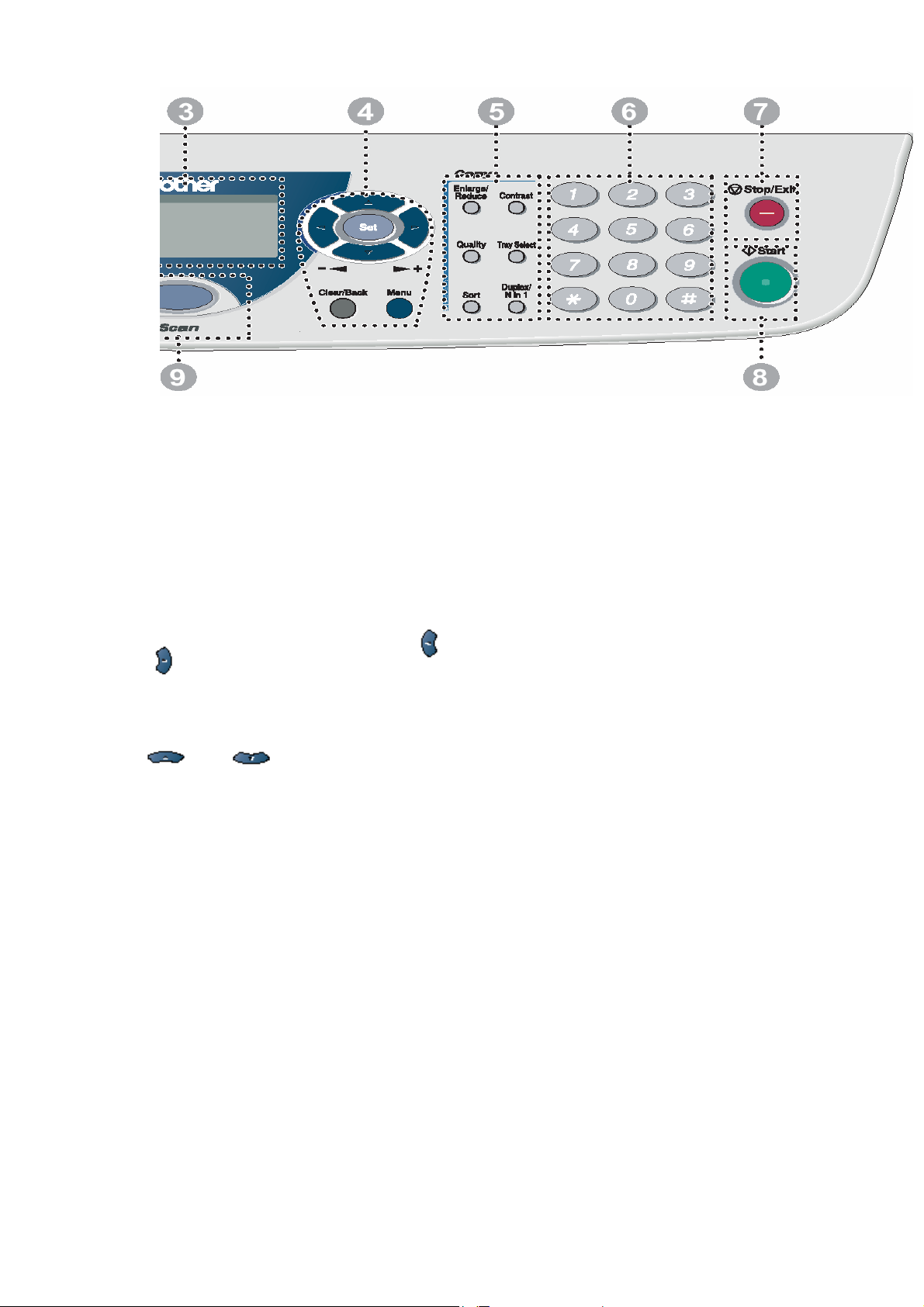
4 Навигационные клавиши
Menu (Меню)
Позволяет вам получить доступ к меню для
программирования.
Set (Установка)
Позволяет вам сохранять свои настройки в
памяти МФЦ.
Clear/Back (Очистка/Назад)
Удаляют введенные данные, или позволяют
выйти из меню, повторно нажимая или
Нажмите для перемещения вперед или назад
в выбранном меню.
.
или
Нажимайте эти клавиши, чтобы
просматривать меню и опции.
.
5 Кнопки Copy (Копирование)
(Временные настройки)
Enlarge/Reduce (Увеличение/Уменьшение
масштаба)
Позволяет вам уменьшить или увеличить
размер копии в соответствии с выбранным
соотношением.
Contrast (Контрастность)
Позволяет изготавливать копию, более
светлую или темную, чем оригинальный
документ.
Quality (Качество)
Позволяет вам выбрать качество
копирования в соответствии с типом вашего
документа.
Tray Select (Выбор лотка)
Вы можете выбрать, какой лоток вы будете
использовать для следующего копирования.
Sort (Сортировка)
Позволяет вам сортировать несколько копий
документа с использованием АУПД.
N in 1 (для DCP-8020)
Кнопка N in 1 позволяет копировать 2 или 4
страницы документа на один лист бумаги.
Duplex/N in 1 (для DCP-8025D)
Позволяет вам выбрать Duplex, чтобы
копировать на обеих сторонах бумаги, или
N in 1, чтобы копировать 2 или 4
страницы документа на один лист бумаги.
ВВЕДЕНИЕ 1-6
Page 18
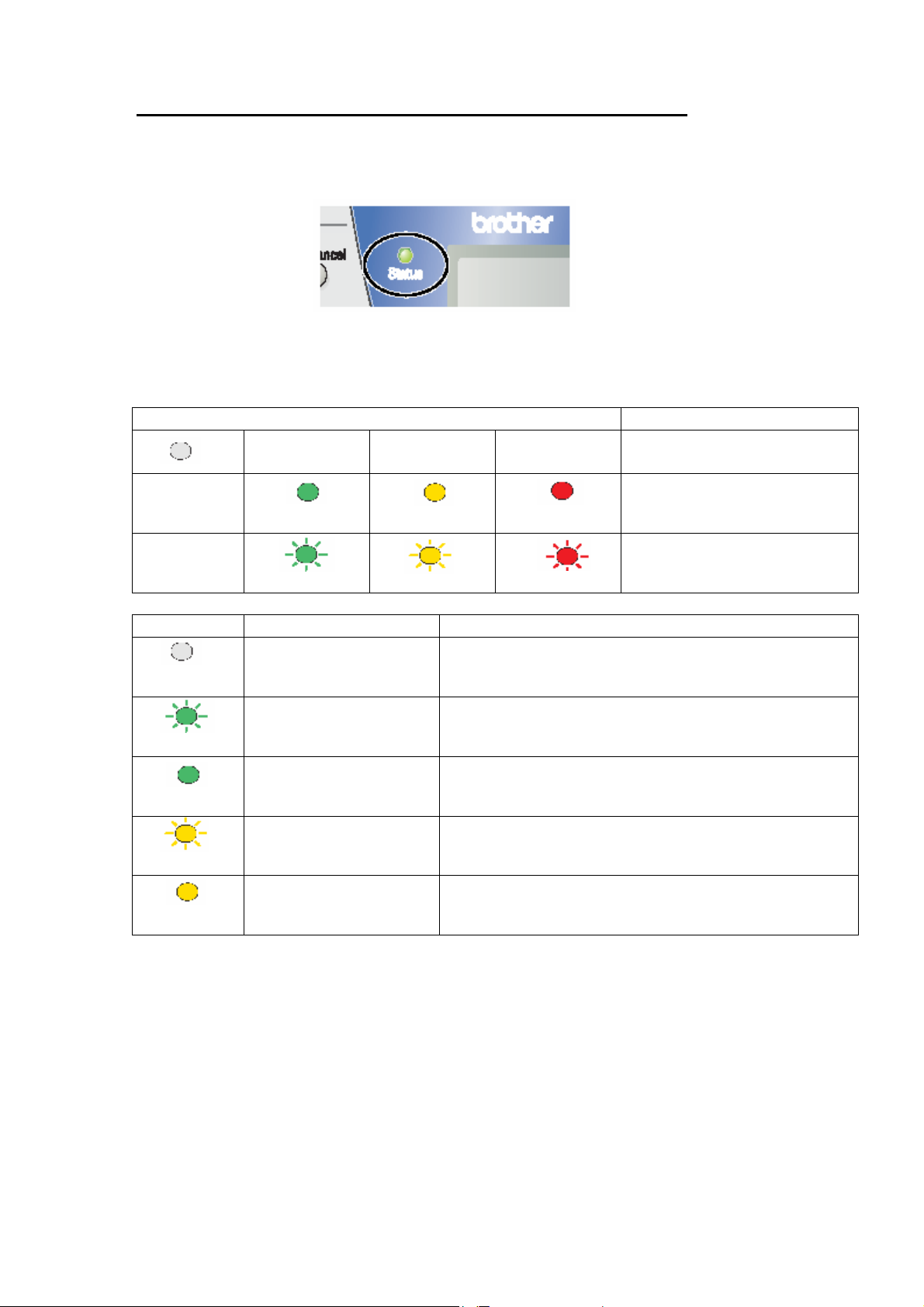
Показания светодиодного индикатора состояния
Светодиодный индикатор Status (Состояние) будет мигать или изменять свой цвет в
зависимости от состояния МФЦ.
Состояния светодиодного индикатора, приведенные в таблице ниже, используются в
иллюстрациях в этой главе.
Светодиод Состояние светодиода
Светодиод не горит
Зеленый
Зеленый
Желтый
Желтый
Красный
Красный
Светодиод горит
Светодиод мигает
Светодиод Состояние МФЦ Описание
Зеленый
Зеленый
Желтый
Желтый
Дежурный режим Сетевой выключатель выключен, или МФЦ находится
в “спящем” режиме или режиме экономии
электроэнергии
Прогрев МФЦ прогревается для печати.
Готов МФЦ готов к печати.
Прием данных МФЦ принимает данные с компьютера, обрабатывает
данные, находящиеся в памяти, или печатает данные.
В памяти остаются
данные
Печать данных, оставшихся в памяти МФЦ.
1-7 ВВЕДЕНИЕ
Page 19
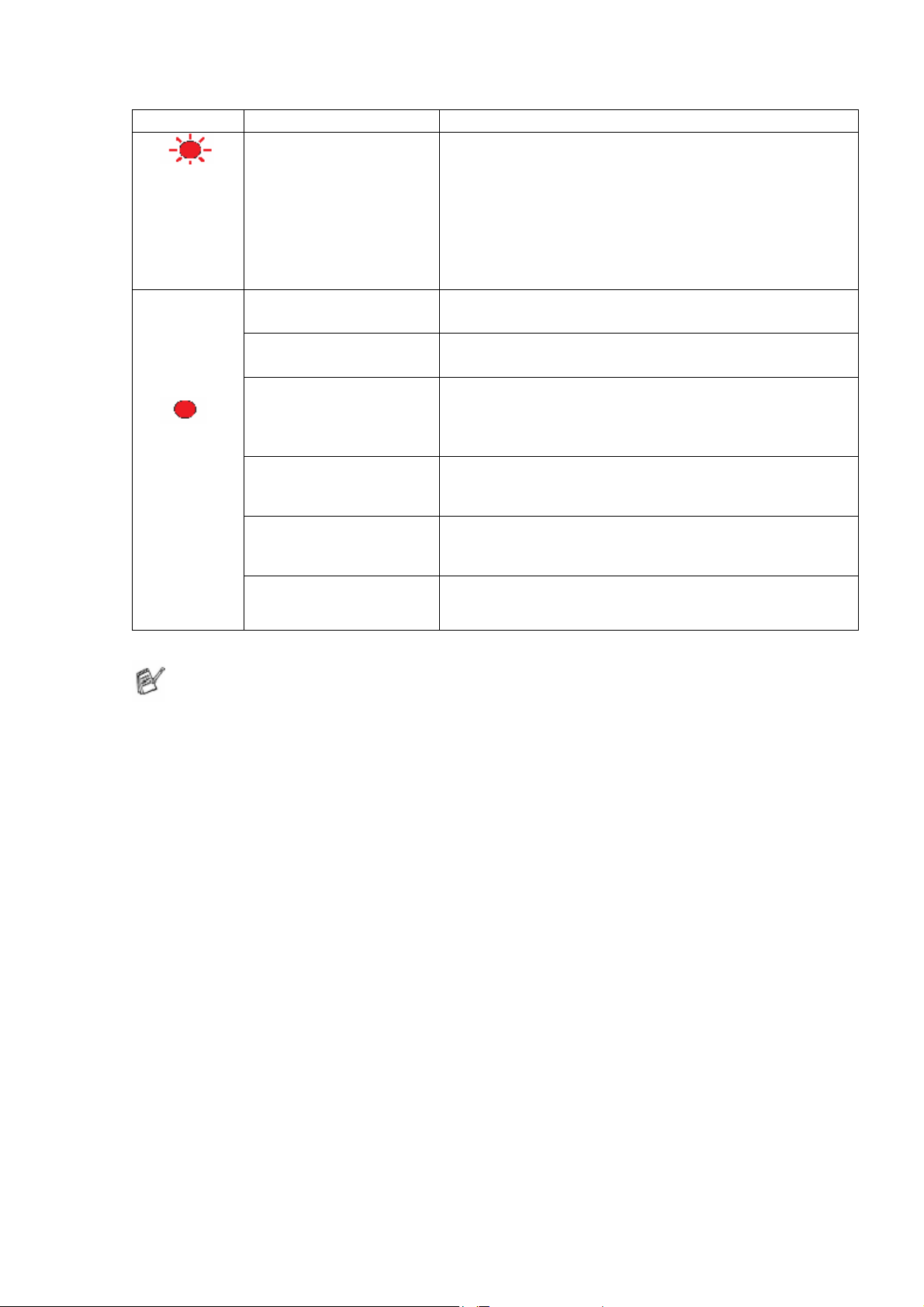
Светодиод Состояние МФЦ Описание
Красный
Красный
Служебная ошибка Следуйте приведенной ниже процедуре
1. Выключите сетевой выключатель
2. Подождите несколько секунд и включите его снова.
Попробуйте печатать.
Если проблема остается, и после повторного
включения МФЦ вы видите ту же индикацию
светодиода, обратитесь к своему дилеру или в
уполномоченный сервисный центр компании Brother.
Открыта крышка Открыта крышка. Закройте крышку. (См. Сообщения
об ошибках на стр. 14-1)
Закончился тонер Замените картридж с тонером (См. Замена
картриджа с тонером, стр. 14-27).
Ошибка, связанная с
бумагой
Замок сканирующего
устройства
Другие неисправности
Недостаточно памяти
Положите бумагу в лоток, или удалите застрявшую
бумагу. Проверьте, нет ли на экране дисплея
сообщения об ошибке.. (См. Поиск и устранение
неисправностей и текущее обслуживание, стр.14-1).
Убедитесь в том, что рычажок фиксатора
сканирующего устройства освобожден. (См. Рычажок
фиксатора сканирующего устройства, стр. 1-4)
Проверьте, нет ли на экране дисплея сообщения об
ошибке.. (См. Поиск и устранение неисправностей и
текущее обслуживание, стр.14-1).
Память переполнена (См. Сообщения об ошибках, стр.
14-1)
При выключенном сетевом выключателе МФЦ находится в “спящем” режиме, и
светодиодный индикатор состояния не горит.
ВВЕДЕНИЕ 1-8
Page 20
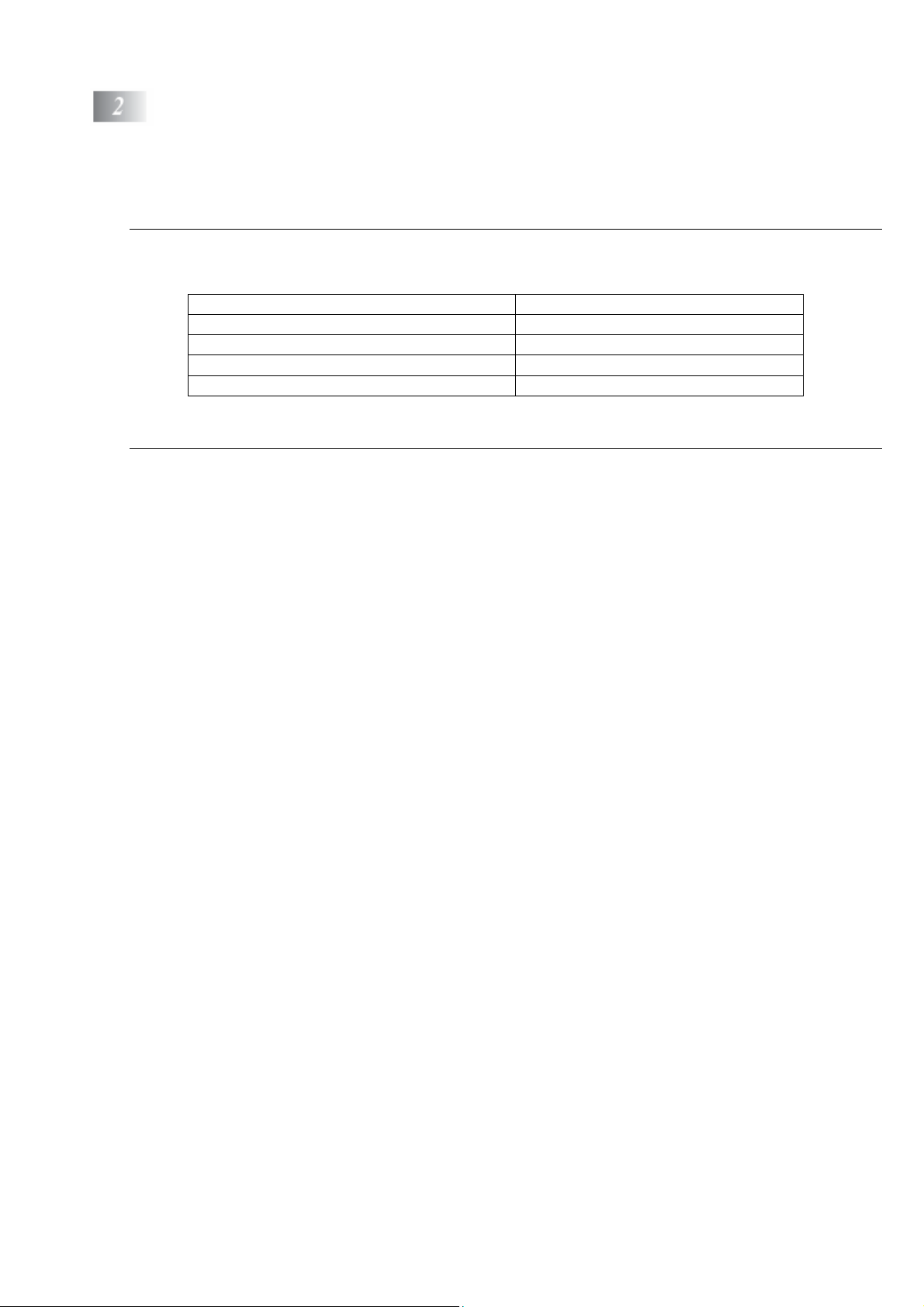
Бумага
О бумаге
Тип и формат бумаги
Загрузка бумаги в МФЦ производится из установленной кассеты, лотка ручной подачи,
универсального лотка, или дополнительного нижнего лотка.
Тип лотка Модель МФЦ
Кассета для бумаги (Tray #1) DCP-8020 и DCP-8025D
Лоток ручной подачи DCP-8020
Универсальный лоток (MP tray) DCP-8025D
Дополнительный нижний лоток (Tray #2) Опция для DCP-8020 и DCP-8025D
Рекомендуемая бумага
Обыкновенная бумага Xerox Premier 80г/м2
Xerox Business 80г/м2
Mode DATACOPY 80г/м2
Вторичная бумага Xerox Recycled Supreme
Диапозитивы 3M CG 3300
Этикетки Avery Laser Label L7163
Перед покупкой большого количества бумаги следует сделать пробную печать, чтобы
убедиться в том, что она подходит для использования на этом аппарате.
Используйте бумагу, предназначенную для копирования.
Используйте бумагу с удельным весом от 75 до 90 г/м2
Используйте нейтральную бумагу. Не пользуйтесь кислой или щелочной бумагой.
Используйте бумагу с продольным расположением волокон (длиннозернистую
бумагу)
Используйте бумагу с содержанием влаги приблизительно 5%.
БУМАГА 2-1
Page 21
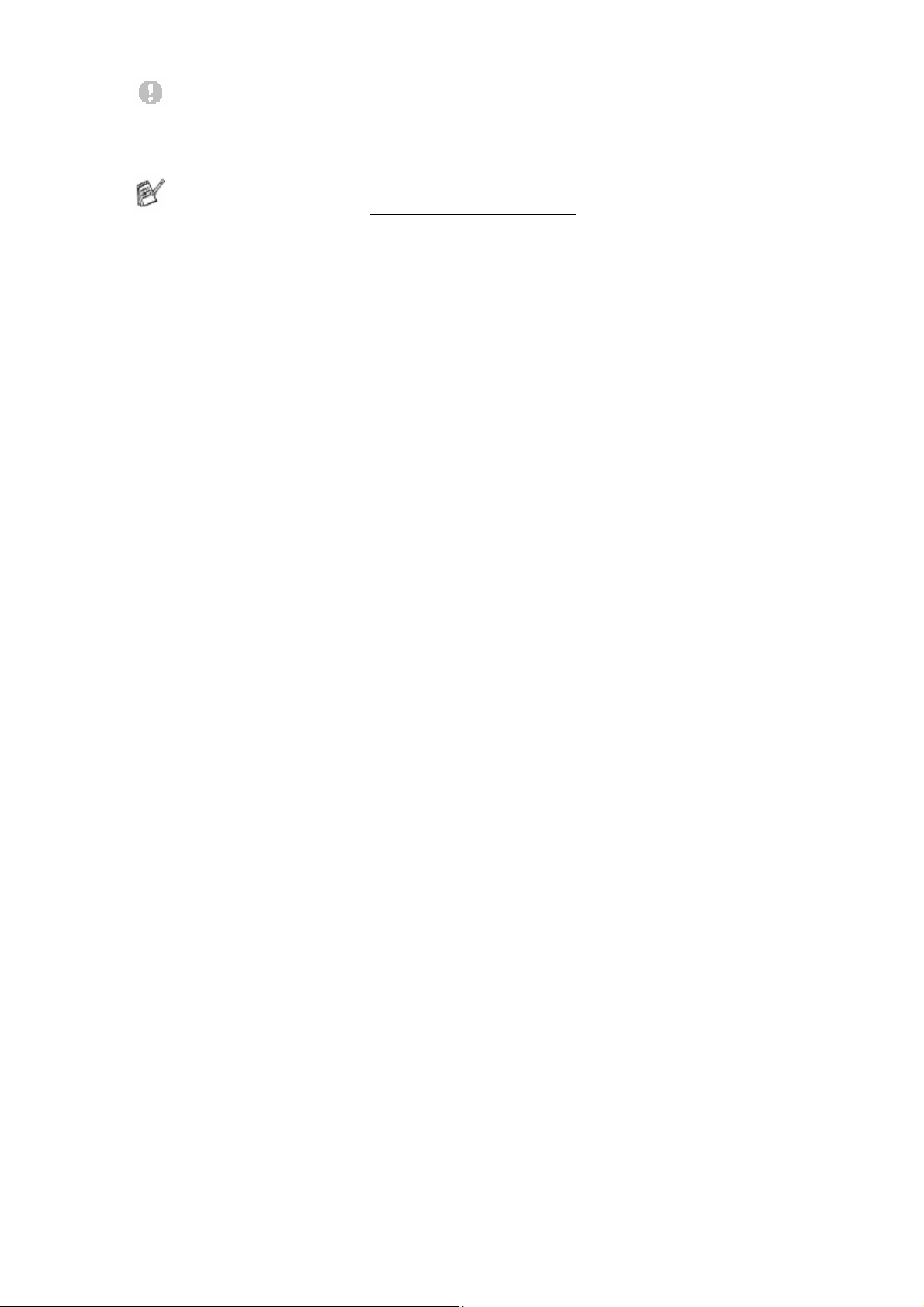
Внимание
Не используйте бумагу, предназначенную для печати на струйных принтерах. Это может
привести к застреванию бумаги и повреждению вашего МФЦ.
Качество печати и копирования зависит от типа и марки используемой бумаги.
Посетите нас по адресу http://solutions.brother.com и посмотрите последние
рекомендации, касающиеся бумаги, которую можно использовать для DCP-8020 и
DCP-8025D.
Выбор приемлемой бумаги
Перед покупкой большого количества бумаги (особенно бумаги специальных типов и
форматов) рекомендуем сделать пробную печать на МФЦ чтобы убедиться в том, что
бумага подходит для использования на этом аппарате.
Избегайте подавать в МФЦ частично использованные листы этикеток. Это может
привести к повреждению аппарата.
Избегайте использования бумаги с покрытием, такой, как бумага с виниловым
покрытием.
Избегайте использования бумаги, на которой что-то уже напечатано, или бумаги с
тисненым заголовком.
Чтобы получить оптимальное качество печати, используйте бумагу рекомендуемого типа.
Это особенно касается обыкновенной бумаги и диапозитивов. Более подробную
информацию о спецификациях бумаги вы можете получить, обратившись к ближайшему
уполномоченному торговому представителю или по месту покупки МФЦ.
Пользуйтесь этикетками или диапозитивами, предназначенными для печати на
лазерных принтерах.
Чтобы получить наилучшее качество печати, рекомендуем использовать бумагу с
продольным направлением волокон (длиннозернистую бумагу).
Если вы используете специальную бумагу, или бумагу, при подаче которой
возникают проблемы, опробуйте подавать бумагу из лотка ручной подачи или
универсального лотка.
На этом МФЦ вы можете использовать вторичную бумагу.
2-2 БУМАГА
Page 22
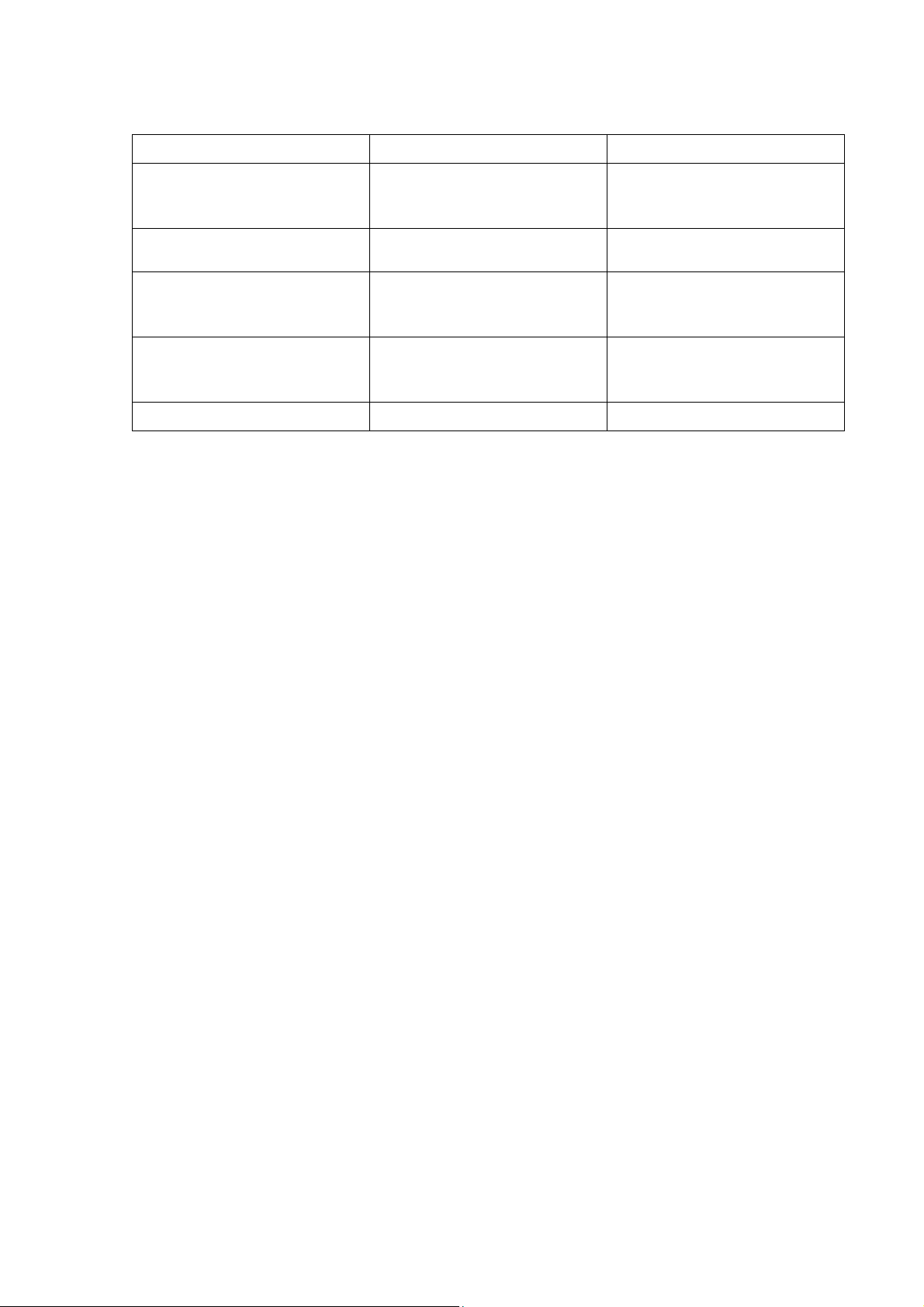
Вместимость лотков для загрузки бумаги
Формат бумаги Количество листов
Универсальный лоток
(MP Tray)
(DCP-8025D)
Лоток ручной загрузки
бумаги (DCP-8020)
Кассета для бумаги
(Tray #1)
Дополнительный нижний
лоток (Tray #2)
Двусторонняя печать
Ширина: от 69,8 до 220 мм
Высота: от 116 до 406,4 мм
Ширина: от 69,8 до 220 мм
Высота: от 116 до 406,4 мм
A4, Letter, Legal, B5 (ISO),
B5 (JIS), Executive, A5, A6
B6 (ISO)
A4, Letter, Legal, B5 (ISO),
B5 (JIS), Executive, A5, B6
(ISO)
A4, Letter, Legal -------
50 листов
(80 г/м2)
Один лист
250 Листов
(80 г/м2)
250 Листов
(80 г/м2)
БУМАГА 2-3
Page 23
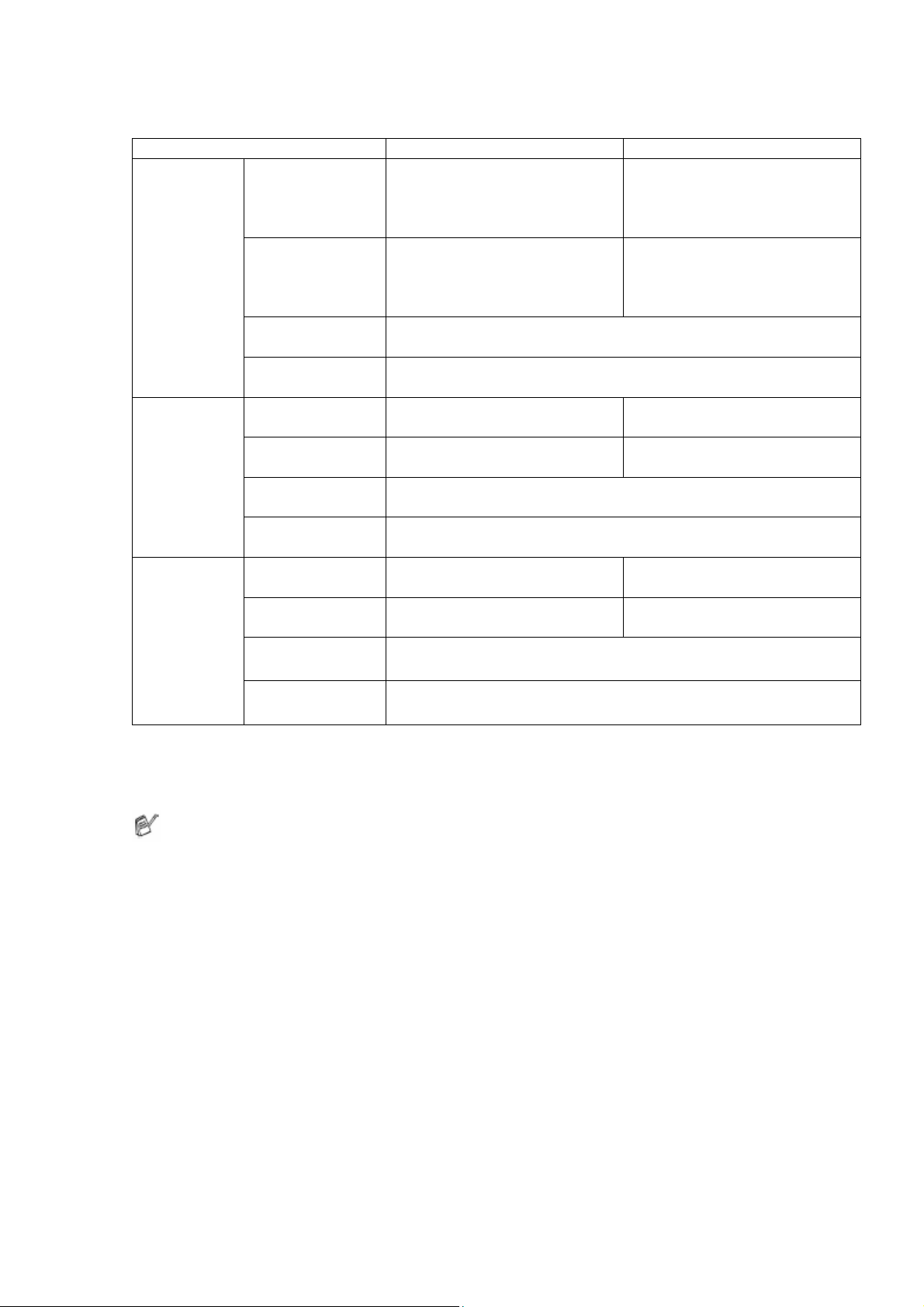
Спецификации бумаги для каждого лотка
Модель DCP-8020 DCP-8025D
Тип бумаги
Вес бумаги
Формат
бумаги
Универсальный
лоток
Лоток ручной
подачи
Кассета для
бумаги
Дополнительный
нижний лоток
Универсальный
лоток
Лоток ручной
подачи
Кассета для
бумаги
Дополнительный
нижний лоток
Универсальный
лоток
Лоток ручной
подачи
Кассета для
бумаги
Дополнительный
нижний лоток
*1 До 3 конвертов
*2 До 10 листов
При печати на диапозитивах, вынимайте каждый из них из выходного лотка с выходом
листов лицевой стороной вниз сразу же после выхода диапозитива из МФЦ.
Нет данных Обыкновенная бумага,
Документная бумага,
Вторичная бумага,
Конверты
Обыкновенная бумага,
Документная бумага,
Вторичная бумага, Этикетки
и Диапозитивы
Обыкновенная бумага, Вторичная бумага, и Диапозитивы
Обыкновенная бумага, Вторичная бумага, и Диапозитивы
Нет данных от 60 до 161 г/м2
от 60 до 161 г/м2 Нет данных
от 60 до 105 г/м2
от 60 до 105 г/м
Нет данных Ширина: от 69,8 до 220 мм
Ширина: от 69,8 до 220 мм
Высота: от 116 до 406,4 мм
2
Нет данных
Высота: от 116 до 406,4 мм
Нет данных
*1
, и Диапозитивы*2
*2
*2
A4, Letter, Legal, B5 (ISO), B5 (JIS), Executive, A5, A6
B6 (ISO)
A4, Letter, Legal, B5 (ISO), B5 (JIS), Executive, A5,
B6 (ISO)
2-4 БУМАГА
Page 24
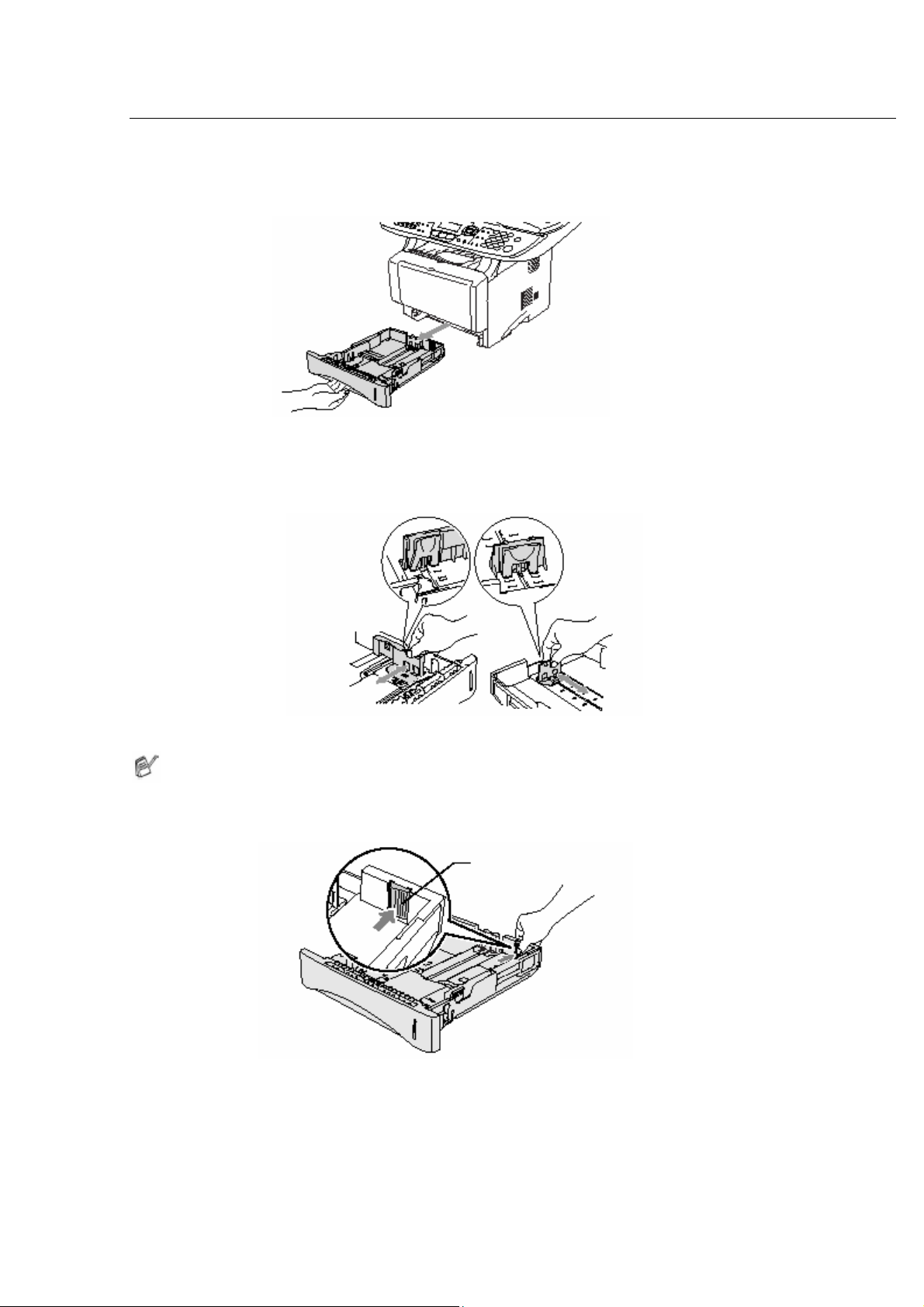
Как загружать бумагу
Загрузка бумаги или другого носителя печати в кассету
1 Полностью выньте кассету из МФЦ.
2 Нажимая рычажок освобождения бумаги, сдвиньте регуляторы в соответствии с размером
бумаги.
Убедитесь в том, что направляющие плотно сидят в пазах.
Для загрузки бумаги формата Legal нажмите кнопку освобождения универсальной
направляющей и вытяните заднюю часть кассеты.
Кнопка освобождения
универсальной направляющей
БУМАГА 2-5
Page 25
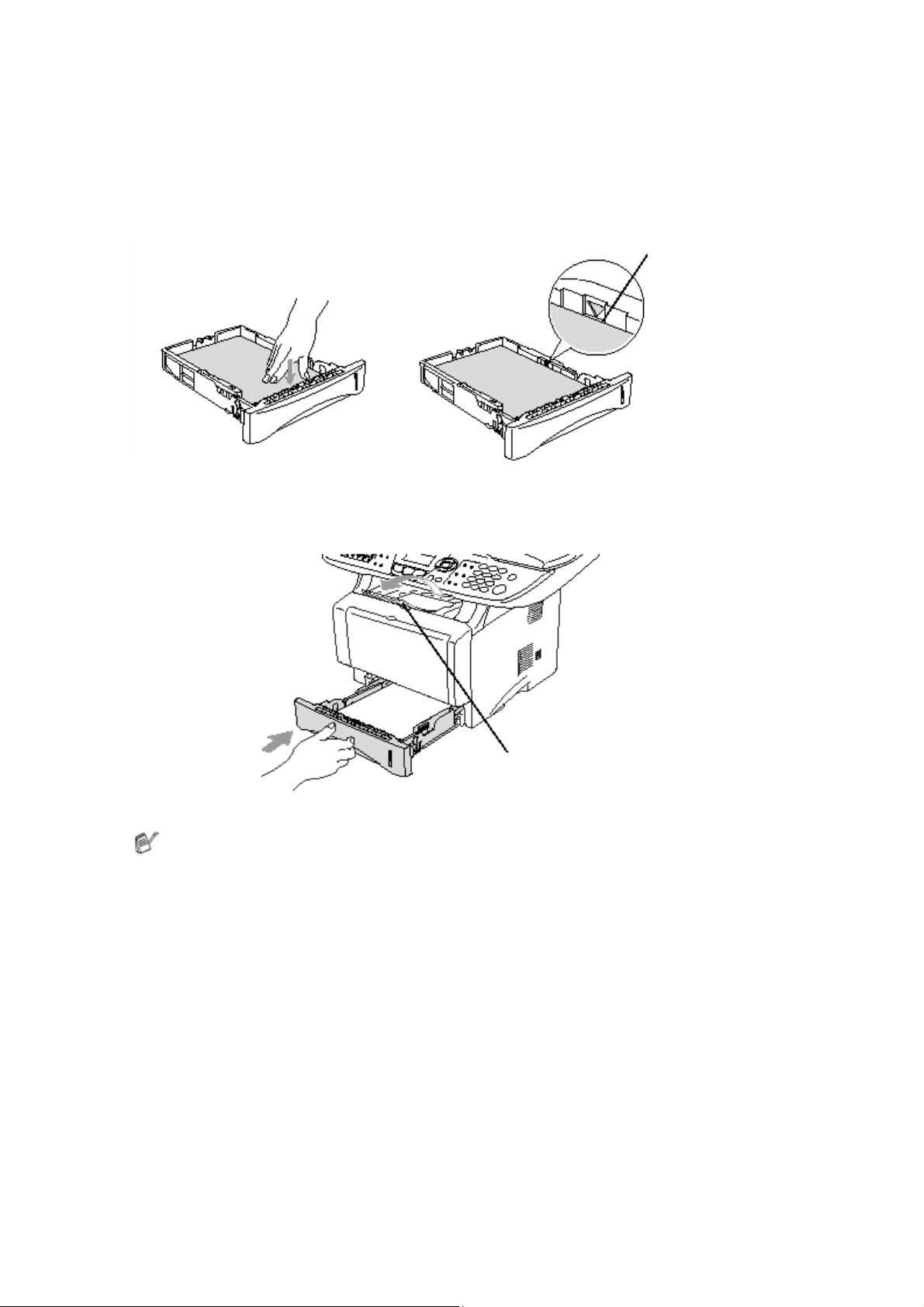
3 Хорошо расправьте стопку бумаги во избежание застревания бумаги и нарушений ее
подачи.
4 Поместите бумагу в кассету.
Убедитесь в том, что поверхность стопки плоская, ее высота не превышает метки
максимальной высоты, а направляющая находится вровень со стопкой.
Загружать не выше метки
5 Плотно вставьте кассету обратно в МФЦ и перед тем, как использовать его, раскройте
поддерживающую створку.
Поддерживающая створка
с удлинителем
При загрузке бумаги в кассету имейте в виду следующее:
Сторона бумаги, на которой будет производиться печать, должна быть обращена
вниз.
Положите бумагу ведущим краем (верхней стороной) вперед и осторожно втолкните
ее в кассету.
Чтобы копировать или принимать факсы на бумагу формата Legal, раскройте также
удлинитель поддерживающей створки.
2-6 БУМАГА
Page 26
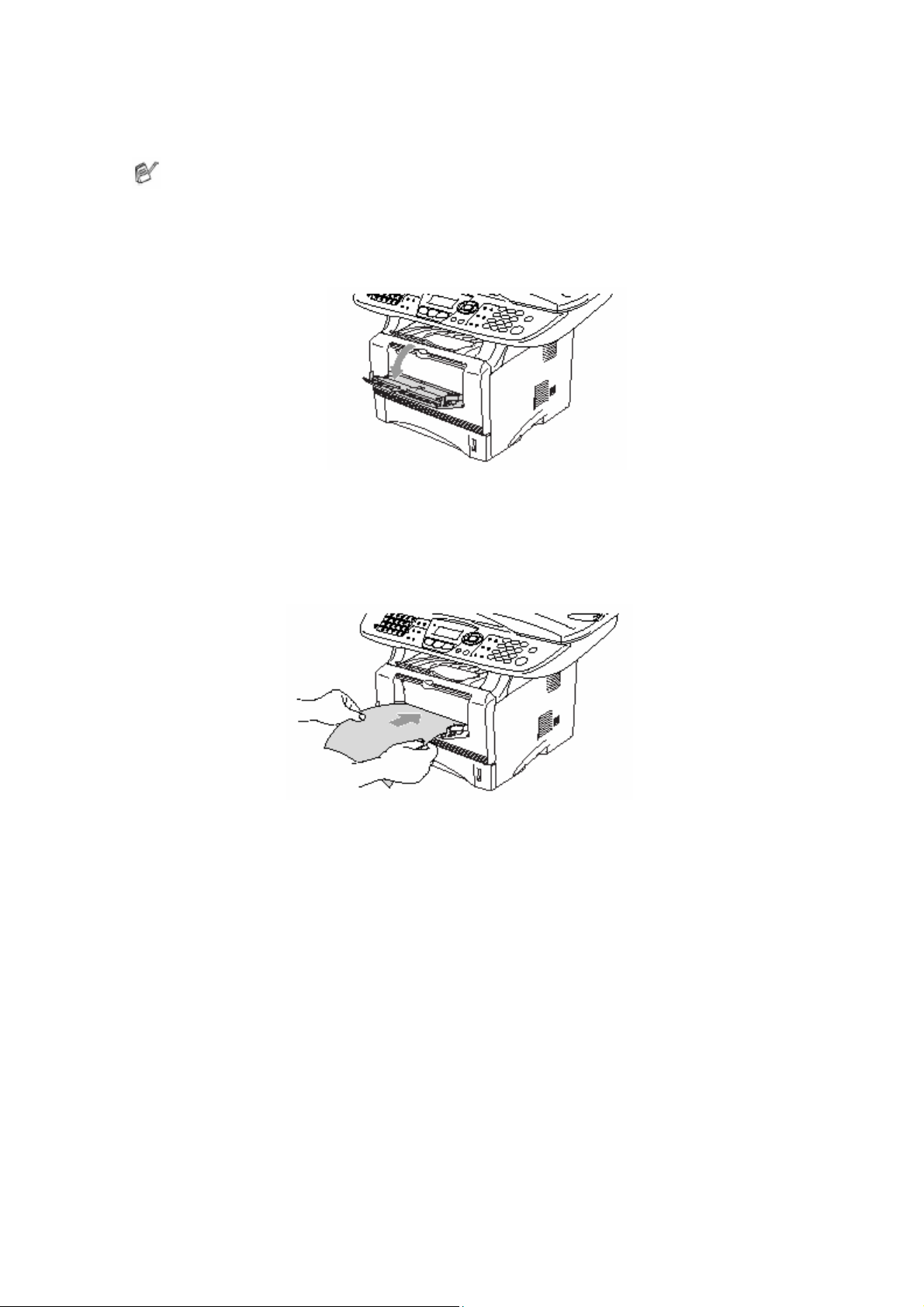
Загрузка бумаги или другого носителя печати в лоток ручной подачи бумаги
(для DCP-8020)
При печати на конвертах и этикетках следует использовать только лоток ручной подачи
бумаги.
1 Откройте лоток ручной подачи. Сдвиньте направляющие в соответствии с размером
бумаги.
2 Держа бумагу обеими руками, вставьте ее в лоток ручной подачи до тех пор, пока
передний край бумаги не коснется валика подачи. Удерживайте бумагу в этом положении
до тех пор, пока МФЦ не втянет ее автоматически внутрь на небольшое расстояние. Затем
отпустите бумагу.
БУМАГА 2-7
Page 27
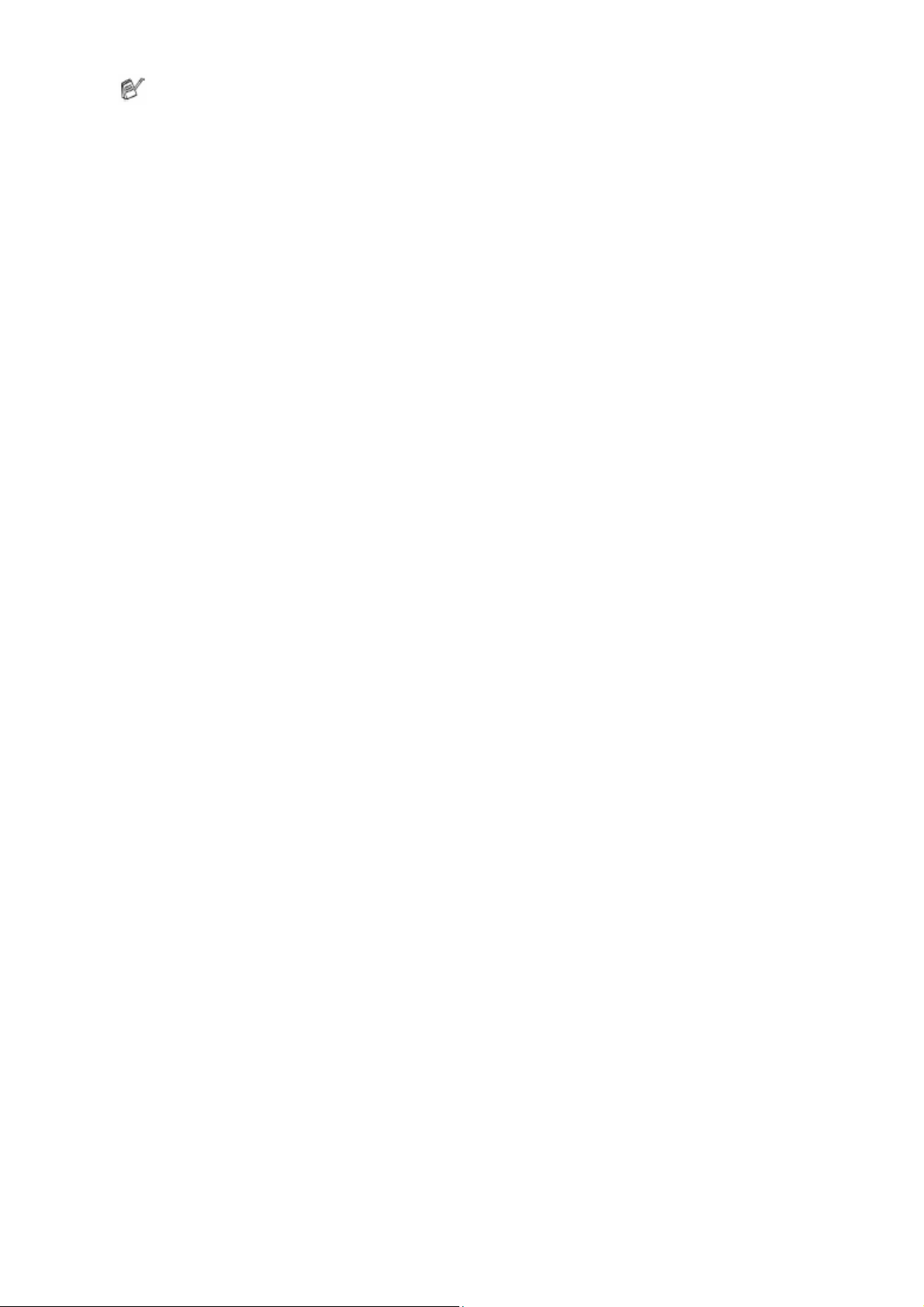
При загрузке бумаги в лоток ручной подачи имейте в виду следующее:
Сторона бумаги, на которой будет производиться печать, должна быть обращена
вверх.
Вставьте бумагу ведущим краем (верхней стороной) вперед и осторожно втолкните ее
в лоток.
Убедитесь в том, что бумага не скручена, и при вставлении ее в лоток находится в
надлежащем положении. В противном случае бумага может не подаваться
надлежащим образом, что может привести к перекосу печати, или застреванию
бумаги.
Не загружайте в лоток ручной подачи более одного листа бумаги или конверта за
один раз. Это может привести к застреванию бумаги
2-8 БУМАГА
Page 28
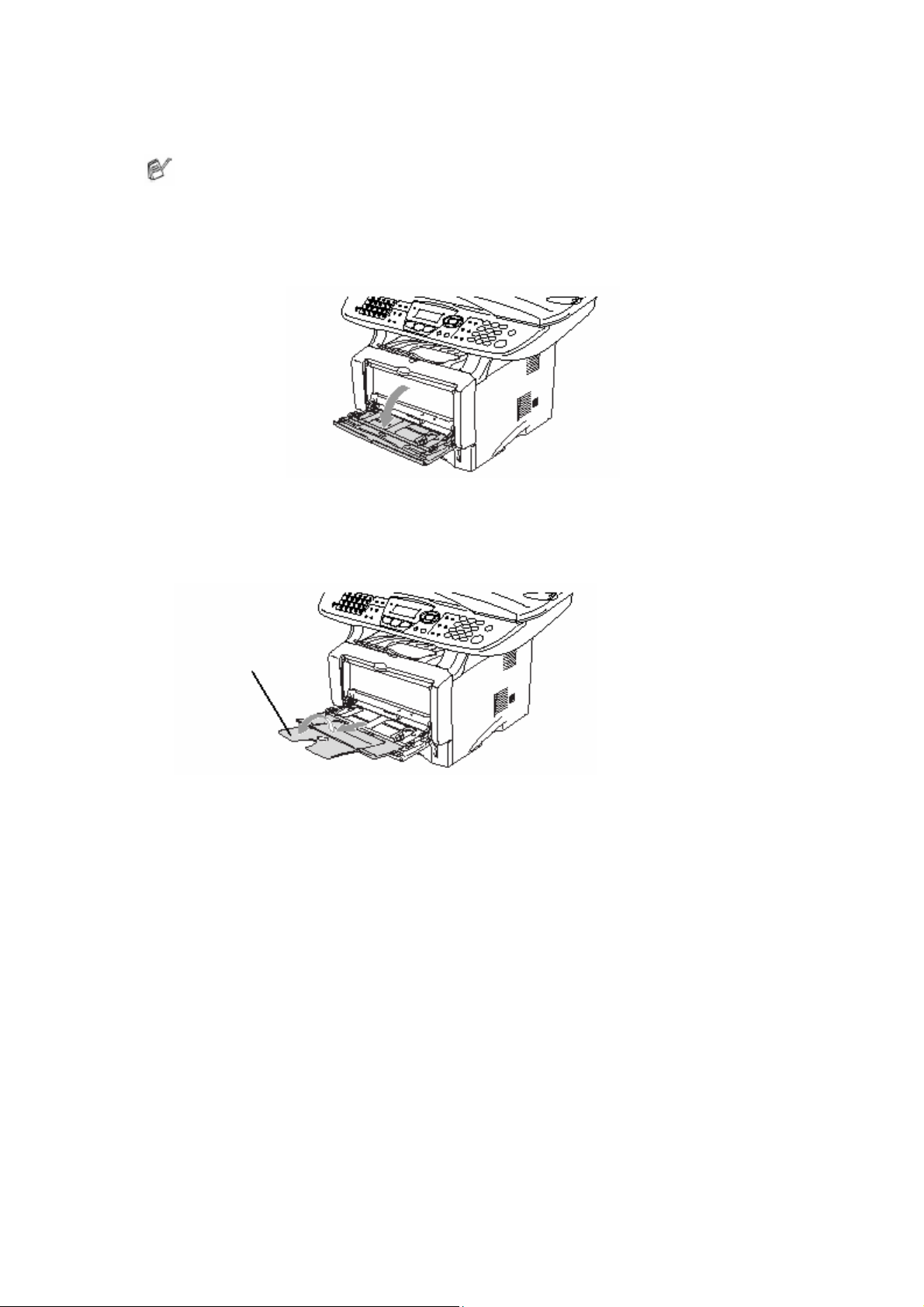
Загрузка бумаги или другого носителя печати в универсальный лоток (MP
Tray) (для DCP-8025D)
При печати на конвертах и этикетках следует использовать только универсальный
лоток.
1 Откройте универсальный лоток и осторожно опустите его.
2 Вытяните и раскройте поддерживающую створку универсального лотка.
Поддерживающая створка
универсального лотка
БУМАГА 2-9
Page 29
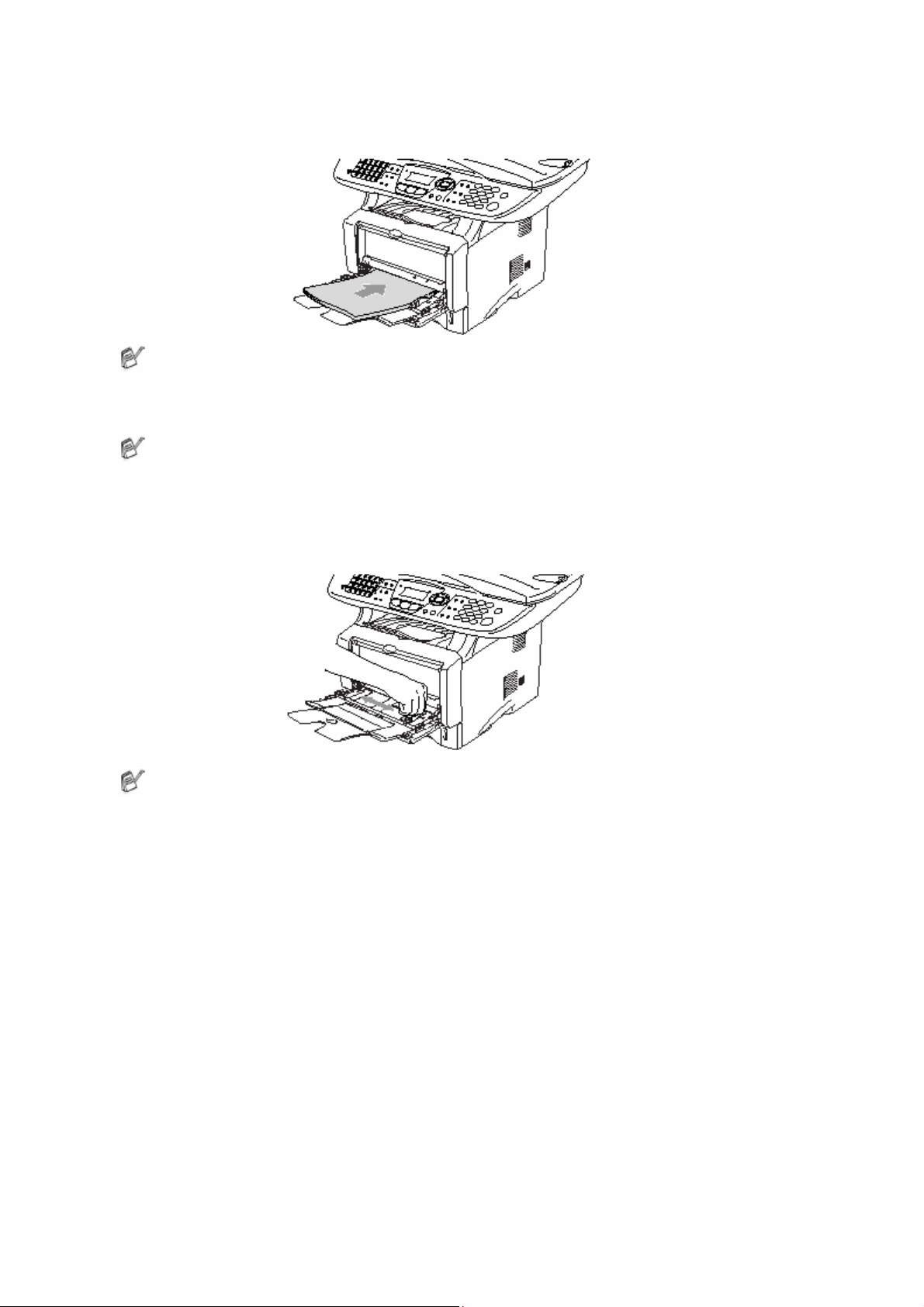
3 При загрузке бумаги в универсальный лоток убедитесь в том, что она касается его задней
стороны.
Убедитесь в том, что бумага не скручена, и при вставлении ее в лоток находится в
надлежащем положении. В противном случае бумага может не подаваться надлежащим
образом, что может привести к перекосу печати, или застреванию бумаги.
Вы можете поместить в универсальный лоток до трех конвертов и до 50 листов бумаги
весом 80 г/м2.
4 Нажимая рычажок освобождения направляющей, сдвиньте направляющую в
соответствии с размером бумаги.
При загрузке бумаги в Универсальный лоток имейте в виду следующее:
Сторона бумаги, на которой будет производиться печать, должна быть обращена
вверх.
Во время печати внутренний лоток поднимается для того, чтобы произвести подачу
бумаги в МФЦ.
Вставьте бумагу ведущим краем (верхней стороной) вперед и осторожно втолкните ее
в лоток.
2-10 БУМАГА
Page 30
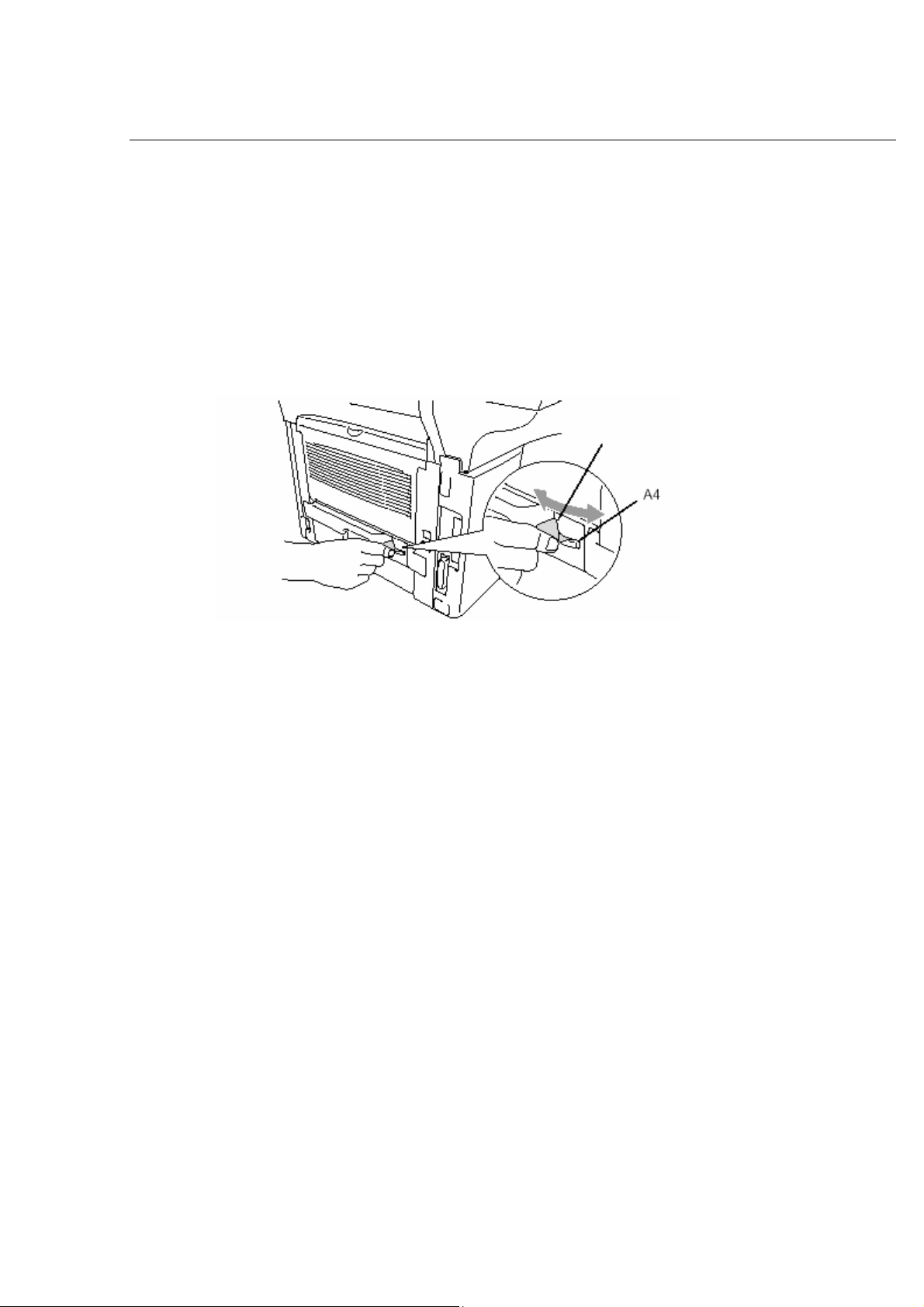
Использование функции автоматической двусторонней печати для печати
факсов, копирования и обычной печати (для DCP-8025D)
Если вы хотите печатать на обеих сторонах бумаги с использованием функции двусторонней
печати, вам следует установить регулировочный рычажок в соответствии с форматом
используемой бумаги.
Эта функция возможна для печати на бумаге форматов A4, Letter или Legal. (См. разделы
Настройка двусторонней печати для режима факса (дляDCP-8025D), стр. 5-13,
Двусторонняя печать/N в 1, стр. 10-12 и Двусторонняя печать, стр. 11-3.)
1 Загрузите бумагу в кассету или универсальный лоток.
2 Установите регулировочный рычажок для двусторонней печати на задней стороне МФЦ в
соответствии с форматом бумаги.
Letter / Legal
3 Теперь ваш МФЦ готов к выполнению двусторонней печати.
БУМАГА 2-11
Page 31

Экранное программирование
Удобное для пользователя программирование
Мы разработали аппарат, в котором программирование осуществляется на его экране. Эта
удобная для пользователя особенность позволяет вам в полной мере воспользоваться всеми
преимуществами аппарата.
Поскольку программирование осуществляется на жидкокристаллическом дисплее аппарата,
мы создали пошаговые экранные инструкции, помогающие вам программировать ваш МФЦ.
Все, что вам потребуется делать, это следовать подсказкам и приглашениям, которые будут
направлять вас при работе с меню и программировании опций.
Таблица меню
Возможно, вы сможете программировать свой МФЦ, не обращаясь к Руководству
Пользователя, однако чтобы лучше понять различные меню и опции программ МФЦ,
пользуйтесь таблицей меню, приведенной на стр. 3-4.
Вы можете программировать свой МФЦ, нажимая клавишу Menu, а затем вводя номера
меню.
Например, чтобы установить Fax Resolution (Разрешение при отправке факса) Fine
(Высокое):
Нажмите Menu, 2, 2, 2 и или , чтобы выбрать Fine.
Нажмите Set.
3-1 ЭКРАННОЕ ПРОГРАММИРОВАНИЕ
Page 32

Навигационные клавиши
* Доступ к меню
* Переход к следующему уровню меню
* Принять опцию
* Выход из меню путем повторных нажатий
* Возврат к предыдущему уровню меню.
* Просмотр опций в текущем уровне меню
* Возврат к предыдущему уровню меню
* Переход к следующему уровню меню
* Выход из меню
Вы можете войти в режим меню, нажав Menu.
Когда вы войдете в режим меню, вы можете входить в различные меню следующим образом:
Нажмите 1, чтобы войти в меню General Setup
(Общая настройка)
-ИЛИ-
Нажмите 2, чтобы войти в меню Fax (Факс)
-ИЛИ-
Нажмите 3, чтобы войти в меню Copy (Копирование)
-ИЛИ-
Нажмите 4, чтобы войти в меню Printer (Принтер)
-ИЛИ-
Нажмите 5, чтобы войти в меню Print Reports
(Печать отчетов)
-ИЛИ-
Нажмите 6, чтобы войти в меню LAN (Локальная сеть)
(Только если установлена дополнительная сетевая карта NC-9100h)
-ИЛИ-
Нажмите 0, чтобы войти в меню Initial Setup (Начальная настройка).
-ИЛИ-
Вы можете быстрее переходить из одного уровня меню в другой, нажимая клавишу со
стрелкой в желаемом направлении
Затем установите выбранную опцию, нажав Set, когда эта опция появится на дисплее.
ЭКРАННОЕ ПРОГРАММИРОВАНИЕ 3-2
Page 33

Затем на дисплее отобразится следующий уровень меню.
Нажимайте чтобы просмотреть опции следующего меню.
Нажмите Set.
Когда вы закончите настройку опции, на дисплее появится сообщение Accepted
(Принято).
Если вы пропустили свой выбор, или хотите сэкономить нажатия клавиш, вы можете
воспользоваться клавишей для прокрутки в обратном направлении.
Текущей настройкой всегда является опция, обозначенная значком
3-3 ЭКРАННОЕ ПРОГРАММИРОВАНИЕ
Page 34

Чтобы получить доступ к меню, нажмите
Введите номера меню
(Например, нажмите 1, 1, чтобы выбрать Mode Timer)
(Таймер режима)
- ИЛИ-
Чтобы
Чтобы выбрать
Чтобы выбрать Чтобы выбрать выйти
Главное меню Субменю Варианты
выбора в меню
1. General
Setup
(Общая настройка)
2. Paper
Type
(Тип бумаги)
3. Paper
Size
(Формат
бумаги)
3. Paper
Size
(Формат
бумаги)
(Продолжен
ие)
1. MP Tray
(Универсальный
лоток)
2. Tray #1
(Кассета для
бумаги)
3. Tray #2
(опция)
(на модели
DCP-8020 это
меню не
появляется)
1. Tray #1
(Это меню
появляется
только в том
случае, если у
вас установлен
дополнительный
нижний лоток
(Tray #2)
2. Tray #2
(опция)
Опции Описание Страница
Thin
(Тонкая)
Plain*
(Обыкновенная)
Thick
(Толстая)
Thicker
(Очень толстая)
Transparency
(Диапозитивы)
Thin
Plain*
Thick
Thicker
Transparency
Thin
Plain*
Thick
Thicker
Transparency
A4*
Letter
Legal
Executive
A5
A6
B5
B6
A4*
Letter
Legal
Executive
A5
B5
B6
Указание типа
бумаги в
универсальном
лотке
Указание типа
бумаги в кассете
для бумаги
(Tray #1)
Указание типа
бумаги в
дополнительном
нижнем лотке
(Tray #2)
Указание
формата бумаги в
кассете для
бумаги
(Tray #1)
Указание типа
бумаги в
дополнительном
нижнем лотке
(Tray #2)
Заводские настройки показаны жирным шрифтом со значком*
ЭКРАННОЕ ПРОГРАММИРОВАНИЕ 3-4
4-7
4-7
4-7
4-8
4-8
Page 35

Введите номера меню
(Например, нажмите 1, 1, чтобы выбрать Mode Timer)
(Таймер режима)
- ИЛИ-
Чтобы
Чтобы выбрать
Чтобы выбрать Чтобы выбрать выйти
Главное меню Субменю Варианты
выбора в меню
3. Beeper
(Звуковая
сигнализация)
4. Ecology
(Экология)
1. Toner
Save
(Режим
экономии
тонера)
2. Sleep
Time
(Время
перехода в
“спящий”
режим
3. Power
Save
(Режим
экономии
электроэнергии)
Заводские настройки показаны жирным шрифтом со значком*
Опции Описание Страница
High
Med*
Low
Off
On (Вкл.)
Off* (Выкл.)
(00-99)
05 Min*
On
Off*
Настройка
громкости
звуковой
сигнализации
Увеличение срока
службы
картриджа с
тонером
Экономия
электроэнергии
Режим экономии
электроэнергии
4-9
4-10
4-11
4-11
3-5 ЭКРАННОЕ ПРОГРАММИРОВАНИЕ
Page 36

Введите номера меню
ю
(Например, нажмите 1, 1, чтобы выбрать Mode Timer)
(Таймер режима)
- ИЛИ-
Чтобы
Чтобы выбрать
Главное
меню
1.General
Setup
(Общая
настройка)
(Продолжение)
Чтобы выбрать Чтобы выбрать выйти
Субменю Варианты
выбора в мен
7. Tray Use:
(Использование лотка)
Copy
(Копирование)
(На DCP-8020 это
меню не появляется)
(Если у вас имеется
дополнительный
нижний лоток, (Tray
#2), см. стр. 3-17)
7. LCD Contrast
(Контрастность
дисплея)
(DCP-8020)
8. LCD Contrast
(MFC-88820D)
9.LCD Contrast
(C дополнительным
нижним лотком
--- Tray #1 Only
---
Опции Описание Страница
Выбор лотка ,
(только кассета)
MP Only
(только
универсальный
лоток)
Auto*
(Авто)
Настройка
который будет
использоваться
для копирования
контрастности
жидкокристалличе
ского дисплея.
Заводские настройки показаны жирным шрифтом со значком*
ЭКРАННОЕ ПРОГРАММИРОВАНИЕ 3-6
4-13
4-14
Page 37

Главное
меню
2. Copy
(Копирование)
3.
Printer
.(Принтер)
Введите номера меню
(Например, нажмите 1, 1, чтобы выбрать Mode Timer)
(Таймер режима)
- ИЛИ-
Чтобы
Чтобы выбрать
Субменю Варианты
1. Quality
(Качество)
2. Contrast
(Контрастность)
1.Emulation
(Режим
эмуляции)
2. Print
Options
(Опции печати)
3. Reset
Printer
(Сброс
принтера)
Чтобы выбрать Чтобы выбрать выйти
Опции Описание Страница
выбора в меню
---
---
1.Internal Font
(Перечень
резидентных
шрифтов)
2.Configuratrion
(Конфигурация)
--- ---
Text
Photo
Auto*
Auto*
HP LaserJet
BR-Script 3
---
---
Выбор разрешения
при копировании для
вашего типа
документа
Настройка
контрастности копий
Выбор режима
эмуляции
Печать перечня
резидентных шрифтов
МФЦ или текущих
настроек принтера
Возврат МФЦ к
первоначальным
заводским настройкам
по умолчанию.
3-7 ЭКРАННОЕ ПРОГРАММИРОВАНИЕ
10-20
10-20
11-18
11-19
11-19
11-19
Page 38

Введите номера меню
(Например, нажмите 1, 1, чтобы выбрать Mode Timer)
(Таймер режима)
- ИЛИ-
Чтобы
Чтобы выбрать
Чтобы выбрать Чтобы выбрать выйти
Главное
меню
4. LAN
(Локальная
сеть)
(опция)
8. DNS Server
Субменю Варианты выбора
в меню
1. Setup
TCP/IP
(Настройка
протокола
TCP/IP)
1.BOOT Method
(Метод Загрузки)
2.IP-Address
(IP-Адрес)
3.Subnet Mask
(Маска подсети)
4.Gateway
(Шлюз)
5.Host Name
(Имя хоста)
6.WINS Config
(Режим
конфигурации
WINS)
7. WINS Server
(Сервер WINS)
(Сервер DNS)
Опции Описание Страница
Auto*
Static
BOOTP
DHCP
(000-255)
(000-255)
(000-255)
(000-255)
(000-255)
(000-255)
(000-255)
(000-255)
(000-255)
(000-255)
(000-255)
(000-255)
BRN_XXXXXX
Auto*
Static
(Статическая)
Primary
(Первичный)
Secondary
(Вторичный)
Primary
(Первичный)
Secondary
(Вторичный)
Заводские настройки показаны жирным шрифтом со значком*
Вы можете выбрать
наиболее
подходящий для вас
метод загрузки
Введите IP-Адрес
Введите маску
подсети
Введите адрес
шлюза
Введите имя хоста
Вы можете выбрать
режим
конфигурации
WINS
Указывает IP-Адрес
первичного или
вторичного сервера
Указывает IP-Адрес
первичного или
вторичного сервера
См.
Руководство
Пользователя
Сети на
прилагаемом
компактдиске
3-8 ЭКРАННОЕ ПРОГРАММИРОВАНИЕ
Page 39

Введите номера меню
(Например, нажмите 1, 1, чтобы выбрать Mode Timer)
(Таймер режима)
- ИЛИ-
Чтобы
Чтобы выбрать
Главное
меню
4.LAN
(Локальная
сеть)
(опция)
(Продолжение)
Чтобы выбрать Чтобы выбрать выйти
Субменю Варианты выбора
в меню
1. Setup
TCP/IP
(Настройка
протокола
TCP/IP)
(Продолжение)
6.Setup
Misc.
(Различные
настройки)
9. APIPA
1. Netware
2.Net Frame
3.AppleTalk
4.DLC/LLC
5.NetBIOS/IP
6.Ethernet
Опции Описание Страница
On*
Off
On*
Off
Auto*
8023
ENET
8022
SNAP
On*
Off
On*
Off
On*
Off
Auto*
100B-FD
100B-HD
10B-FD
10B-HD
Автоматически
присваивает IPадрес из области
локальных адресов
связи
Выберите On, чтобы
использовать МФЦ
в сети Netware.
Позволяет вам
указать тип фрейма.
Выберите On, чтобы
использовать МФЦ
в сети Macintosh.
Выберите On, чтобы
использовать МФЦ
в сети DLC/LLC.
Выберите On, чтобы
использовать МФЦ
в сети NetBIOS/IP.
Выберите режим
связи с Ethernet.
Заводские настройки показаны жирным шрифтом со значком*
ЭКРАННОЕ ПРОГРАММИРОВАНИЕ 3-9
См.
Руководство
Пользователя
Сети на
прилагаемом
компактдиске
См.
Руководство
Пользователя
Сети на
прилагаемом
компактдиске
Page 40

Если вы имеете дополнительный лоток для загрузки бумаги, на дисплее отображаются эти
опции. (Menu, 1, 7 / Menu, 1, 8).
(Для DCP-8020 с дополнительным лотком (Tray #2)).
Главное
меню
1. General
Setup
(Общая
настройка)
Субменю Варианты
выбора в меню
5. Tray Use:
Copy
(Использование
лотка:
Копирование)
--- Tray #1 Only
Опции Описание Страница
Выбор лотка, который
(Только кассета
для бумаги)
Tray #2 Only
(Только
дополнительный
лоток)
Auto*
будет использоваться
для копирования
(Для DCP-8025D с дополнительным лотком (Tray #2)).
Главное
меню
1. General
Setup
(Общая
настройка)
Субменю Варианты
выбора в меню
7. Tray Use:
Copy
(Использование
лотка:
Копирование)
--- Tray #1 Only
Опции Описание Страница
Выбор лотка, который
(Только кассета
для бумаги)
Tray #2 Only
(Только
дополнительный
лоток)
MP Only
(Только
Универсальный
Лоток)
Auto*
будет использоваться
для копирования
Заводские настройки показаны жирным шрифтом со значком*
3-10 ЭКРАННОЕ ПРОГРАММИРОВАНИЕ
4-13
4-13
Page 41

С чего начать
Начальная настройка
Настройка типа бумаги
Чтобы получить наилучшее качество печати, настройте МФЦ в соответствии с типом
используемой вами бумаги.
Для DCP-8020
1 Нажмите Menu, 1, 2.
-ИЛИ Если вы имеете дополнительный лоток (Tray #2),
нажмите Menu, 1, 2, 1, чтобы указать тип бумаги для
кассеты (Tray #1), или Menu, 1, 2, 2, чтобы указать тип
бумаги для дополнительного лотка (Tray #2)
2 Нажимайте чтобы выбрать Thin,
Plain, Thick, Thicker или Transparency
(Тонкая, Обыкновенная, Толстая , Очень Толстая, или
Диапозитивы).
3 Нажмите Set.
4 Нажмите Stop/Exit.
Для DCP-8025D
1 Нажмите Menu, 1, 1, 1, чтобы указать тип бумаги для
Универсального Лотка (MP Tray).
-ИЛИ Нажмите Menu, 1, 1, 2, . чтобы указать тип бумаги для
кассеты (Tray #1).
-ИЛИ-
Если вы имеете дополнительный лоток (Tray #2), нажмите Menu, 1, 2, 3, чтобы указать
тип бумаги для дополнительного лотка.
2 Нажимайте чтобы выбрать Thin,
Plain, Thick, Thicker или Transparency
(Тонкая, Обыкновенная, Толстая , Очень Толстая, или
Диапозитивы).
3 Нажмите Set.
4 Нажмите Stop/Exit.
Вы можете выбрать Transparency для кассеты (Tray #1).и дополнительного лотка
(Tray #2), только в том случае, если в Menu, 1, 3 выбрано A4, Letter или Legal.
С ЧЕГО НАЧАТЬ 4-1
Page 42

Настройка формата бумаги
Вы можете использовать восемь форматов бумаги для печати копий: A4, Letter, Legal,
Executive, A5, A6, B5 и B6 и три формата бумаги для печати факсов: A4, Letter и Legal. Если
вы загружаете в МФЦ бумагу другого формата, вам необходимо одновременно изменить
настройку Paper Size (Формат бумаги), чтобы МФЦ мог поместить на странице поступивший
факс или уменьшенную копию.
1 Нажмите Menu, 1, 2.
2 Нажимайте , чтобы выбрать A4,
Letter,Legal,Executive,A5,A6,B5 или B6
Нажмите Set.
3 Нажмите Stop/Exit.
При наличии дополнительного лотка
1 Нажмите Menu, 1, 2, 1, чтобы указать формат бумаги
для кассеты (Tray #1)
-ИЛИ-
Нажмите Menu, 1, 2, 2, чтобы указать формат бумаги
для дополнительного лотка (Tray #2).
2 Нажимайте , чтобы выбрать A4,
Letter,Legal,Executive,A5,A6,B5 или B6
Нажмите Set.
3 Нажмите Stop/Exit.
Если вы используете дополнительный лоток, формат бумаги A6 недоступен.
Если в Menu, 1, 2 вы выбрали Transparency (Диапозитивы), вы можете
выбрать только форматы A4,Letter или Legal
4-2 С ЧЕГО НАЧАТЬ
Page 43

Настройка громкости звонка
Когда аппарат не используется, вы можете настроить громкость звонка. Вы можете
отключить звонок или выбрать уровень громкости.
1 Нажмите Menu, 1, 3.
2 Нажимайте , чтобы выбрать
Low,Med,High или Off (Тихо, Средне, Громко
или Выкл.)
Нажмите Set.
3 Нажмите Stop/Exit.
Режим экономии тонера
При помощи этой функции вы можете экономить тонер. Когда вы устанавливаете функцию
Toner Save (Экономия тонера) в состояние On, печать становится несколько светлее.
Настройка по умолчанию - Off.
1 Нажмите Menu, 1, 4, 1.
2 Нажмите , чтобы выбрать On (или Off).
3 Нажмите Set.
4 Нажмите Stop/Exit.
4-3 С ЧЕГО НАЧАТЬ
Page 44

Время перехода в режим ожидания
Настройка времени перехода в режим ожидания уменьшает расход электроэнергии путем
выключения аппарата термического закрепления тонера внутри МФЦ, когда аппарат
находится в нерабочем состоянии. Вы можете выбрать, как долго аппарат будет находиться в
нерабочем состоянии (от 00 до 99 минут) перед тем, как он перейдет в режим ожидания.
Когда аппарат начинает принимать факс, принимать данные с компьютера, или начинает
копирование документа, сброс таймера происходит автоматически. Заводская настройка по
умолчанию – 05 минут. Пока МФЦ находится в “спящем” режиме, на дисплее отображается
Sleep. Если вы попытаетесь начать печать или копирование ,когда аппарат находится в
“спящем” режиме, будет иметь место небольшая задержка, пока аппарата термического
закрепления тонера не прогреется до рабочей температуры.
1 Нажмите Menu, 1, 4, 2.
2 При помощи клавиатуры набора номера введите, как долго аппарат будет находиться в
нерабочем состоянии (от 00 до 99 минут) перед тем, как он перейдет в “спящий” режим (от
00 до 99).
3 Нажмите Set.
4 Нажмите Stop/Exit.
Если вы хотите отключить переход в режим ожидания, при выполнении пункта 2
одновременно нажмите Secure и Job Cancel.
Выключение лампы сканирующего устройства
Лампа сканирующего устройства остается включенной в течение 16 часов. Затем она
автоматически отключается в целях продления срока ее службы. При желании вы можете
выключить лампу вручную, одновременно нажав клавиши и . Лампа будет оставаться
выключенной до следующего сканирования.
Выключение лампы сканирующего устройства также позволяет уменьшить расход
электроэнергии.
Пожалуйста, обратите внимание на то, что частые выключения лампы сканирующего
устройства приведут к сокращению срока ее службы. Некоторые пользователи
предпочитают выключать лампу, когда они уходят из офиса, или дома на ночь. Это не
является необходимым при нормальном повседневном использовании аппарата.
С ЧЕГО НАЧАТЬ 4-4
Page 45

Режим экономии электроэнергии
Включение режима экономии электроэнергии (Power Save) позволяет уменьшить расход
электроэнергии. Если вы устанавливаете эту опцию в состояние On, когда аппарат находится
в нерабочем состоянии, и лампа сканирующего устройства выключена он переходит в режим
экономии электроэнергии автоматически приблизительно через 10 минут..
В режиме экономии электроэнергии вы не можете использовать функции детектирования
факса и удаленной активации. Кроме того, в этом режиме аппарат не показывает дату и
время.
1 Нажмите Menu, 1, 4, 3.
2 Нажмите , чтобы выбрать On (или Off).
3 Когда на дисплее появится ваш выбор, нажмите Set.
4 Нажмите Stop/Exit.
4-5 С ЧЕГО НАЧАТЬ
Page 46

Настройка использования лотка для копирования
Если вы имеете модель DCP-8020 без дополнительного нижнего лотка (Tray #2), вы можете
пропустить эту настройку.
DCP-8020
Настройка по умолчанию Auto позволяет
лоток (Tray #2), когда в кассете для бумаги (Tray #1) нет бумаги, или *2 когда размер
документа лучше всего подходит для печати на бумаге, загруженной в дополнительный
лоток.
1 Нажмите Menu, 1, 7.
2 Нажимайте , чтобы выбрать
Tray#1 Only, Tray#2 Only,или Auto.
(Только кассета для бумаги, только дополнительный
лоток или Авто)
3 Нажмите Set.
4 Нажмите Stop/Exit.
DCP-8025D
Настройка по умолчанию Auto позволяет
нижний лоток (Tray #2) или Универсальный Лоток (MP Tray), когда в кассете для бумаги
(Tray #1) нет бумаги, или *2 когда размер документа лучше всего подходит для печати на
бумаге, загруженной в дополнительный лоток.
1 Нажмите Menu, 1, 7.
2 Нажимайте , чтобы выбрать
Tray#1 Only, MP Only ,или Auto.
(Только кассета для бумаги, только Универсальный
Лоток или Авто)
-ИЛИ-
Если у вас имеется дополнительный нижний лоток:
Нажимайте , чтобы выбрать
Tray#1 Only Tray#2 Only, MP Only ,или Auto.
(Только кассета для бумаги, только дополнительный
лоток, только Универсальный Лоток или Авто)
3 Нажмите Set.
4 Нажмите Stop/Exit.
*1 Копии будут автоматически печататься из дополнительного нижнего лотка (Tray #2)
только в том случае, если настройка Paper Size (Формат бумаги) для дополнительного
нижнего лотка такая же, как для кассеты для бумаги (Tray #1).
*2 При использовании АУПД копии будут автоматически печататься из дополнительного
нижнего лотка если настройка Paper Size для дополнительного нижнего лотка иная, чем
настройка для кассеты для бумаги и лучше подходит для просканированного документа.
*1
вашему МФЦ выбрать дополнительный нижний
*1
вашему МФЦ выбрать дополнительный
С ЧЕГО НАЧАТЬ 4-6
Page 47

Настройка контрастности жидкокристаллического дисплея
Вы можете изменить контрастность, чтобы дисплей выглядел светлее или темнее.
1 (DCP-8020) Нажмите Menu, 1, 7.
(DCP-8025D) Нажмите Menu, 1, 8.
-ИЛИ Если у вас имеется дополнительный нижний
лоток, нажмите Menu, 1, 9.
2 Нажмите , чтобы увеличить контрастность.
Нажмите , чтобы уменьшить контрастность.
Нажмите Set.
3 Нажмите Stop/Exit.
С ЧЕГО НАЧАТЬ 4-7
Page 48

Изготовление копий
Использование МФЦ в качестве копировального
устройства
Вы можете использовать свой аппарат в качестве копировального устройства.
Вход в режим копирования
Печатаемая область вашего МФЦ начинается на расстоянии приблизительно 2 мм от
боковых краев и 3 мм от верхнего и нижнего краев бумаги.
Пример: A4 (Документ A4 (Бумага)
2 мм Непечатаемая
область
3 мм
ИЗГОТОВЛЕНИЕ КОПИЙ 5-1
Page 49

Временные настройки копирования
ВЫ можете улучшить качество ваших копий при помощи кнопок временных настроек
копирования. К ним относятся кнопки Enlarge/Reduce, Contrast, Quality, Tray Select, Sort и
N in 1 (для МФЦ-8420) или Duplex/N in 1 (для MFC-88520D). Эти настройки являются
временными, и через 1 минуту после того, как МФЦ закончит копирование, он возвращается
в режим факса. Если вы хотите использовать временные настройки снова, поместите
следующий документ в АУПД или положите его на стекло сканирующего устройства до
истечения этого времени.
Однако, если вы настроили Таймер Режима для режимов копирования и сканирования на 0
или 30 секунд, МФЦ вернется к настройкам, используемым по умолчанию, по истечение
времени, заданного при настройке Таймера Режима. (См. Настройка таймера режима, стр.
4-6 и Использование клавиш Copy (Временные настройки), стр. 10-6).
Кнопки временных настроек
копирования
5-2 ИЗГОТОВЛЕНИЕ КОПИЙ
Page 50

Изготовление одиночной копии документа с АУПД
1 Нажмите кнопку (Copy), чтобы встроенный в нее индикатор загорелся зеленым
цветом. Поместите документ в АУПД лицевой стороной вверх.
2 Нажмите Start.
НЕ тяните документ во время копирования.
Чтобы остановить копирование и извлечь документ, нажмите Stop/Exit.
Изготовление нескольких копий документа с АУПД
1 Нажмите кнопку (Copy), чтобы встроенный в нее индикатор загорелся зеленым
цветом. Поместите документ в АУПД лицевой стороной вверх.
2 При помощи клавиатуры набора номера введите желаемое количество копий (до 99).
3 Чтобы сортировать копии, нажмите кнопку Sort.
ИЗГОТОВЛЕНИЕ КОПИЙ 5-3
Page 51

Изготовление одиночной копии или нескольких копий документа
со стекла сканирующего устройства
Вы можете изготовить несколько копий, используя стекло сканирующего устройства. Эти
копии будут уложены в “cтек” (все копии страницы 1, затем все копии страницы 2 и т.д.). Вы
берите дополнительные настройки копирования при помощи кнопок временных настроек
копирования. (См. Использование клавиш Copy (Временные настройки),
стр.10-6).
1 Нажмите кнопку (Copy), чтобы встроенный в нее индикатор загорелся зеленым
цветом. Поднимите крышку документодержателя.
Кладите документы на стекло
сканирующего устройства лицевой
стороной вниз
Направляющие
линии
2 Пользуясь направляющими линиями слева, положите документ по центру стекла
сканирующего устройства лицевой стороной вниз и закройте крышку
документодержателя.
3 При помощи клавиатуры набора номера введите желаемое количество копий (до 99).
Например, нажмите 3 8, чтобы получить 38 копий.
4 Нажмите Start.
МФЦ начнет сканирование документа.
Если вы хотите сортировать несколько копий, используйте АУПД.
(См. Изготовление одиночной копии документа с АУПД, стр. 10-3)
5-4 ИЗГОТОВЛЕНИЕ КОПИЙ
Page 52

Сообщение Out of Memory (Недостаточно памяти)
Если на дисплее появляется сообщение
Out of Memory, нажмите Stop/Exit, чтобы
отменить сканирование, или Start, чтобы
скопировать просканированные страницы.
Перед тем, как вы сможете продолжить,
вам необходимо будет стереть несколько заданий из памяти.
Если это сообщение об ошибке появляется неоднократно, имеет смысл увеличить
объем памяти. Более подробную информацию см. в разделе Карта памяти, стр. 15-1
ИЗГОТОВЛЕНИЕ КОПИЙ 5-5
Page 53

Использование кнопок Copy
(Временные настройки)
Если вы хотите изменить настройки только для следующей копии, воспользуйтесь кнопками
временных настроек копирования.
Кнопки временных настроек
копирования
Вы можете использовать различные комбинации настроек. На большом
жидкокристаллическом дисплее отображаются ваши текущие настройки режима
копирования.
Duplex/N in 1
(Двусторонняя печать/N страниц на
1 странице)
Пример дисплея режима копирования.
5-6 ИЗГОТОВЛЕНИЕ КОПИЙ
Page 54

Enlarge/Reduce (Увеличение/Уменьшение масштаба)
Вы можете выбрать следующие соотношения увеличения или уменьшения масштаба. При
выборе Auto МФЦ вычисляет такой масштаб уменьшения, при котором документ
помещается на бумаге. При выборе опции Custom вы можете сами вести масштабное
соотношение в пределах от 25 до 400%
Нажмите Enlarge/Reduce
* EXE – Формат Executive, LTR – Формат Letter, LGL – Формат Legal, Custom – Заказная
настройка, Full Page – Во всю страницу
Auto появляется только тогда, когда вы помещаете документ в АУПД.
1 Нажмите кнопку (Copy), чтобы встроенный в нее индикатор загорелся зеленым
цветом. Поместите документ в АУПД лицевой стороной вверх, или положите его
лицевой стороной вниз на стекло сканирующего устройства.
2 При помощи клавиатуры набора номера введите желаемое количество копий (до 99).
3 Нажмите Enlarge/Reduce.
4 Нажмите Enlarge/Reduce или
ИЗГОТОВЛЕНИЕ КОПИЙ 5-7
Page 55

5 При помощи клавиш выберите желаемое соотношение увеличения или
уменьшения масштаба.
Нажмите Set.
-ИЛИ Вы можете выбрать Custom (Заказная настройка) и нажать Set.
При помощи клавиатуры набора номера введите соотношение увеличения или
уменьшения масштаба от 25 до 400%
Нажмите Set.
(Например, нажмите 5 3, чтобы вести 53%).
6 Нажмите Start.
-ИЛИ Нажмите другие кнопки временных настроек копирования, чтобы произвести
дополнительные настройки.
Специальные опции копирования (2in1, 4in1 или Poster) совместно с функцией
Enlarge/Reduce недоступны.
Опция Auto при использовании стекла сканирующего устройства недоступна.
5-8 ИЗГОТОВЛЕНИЕ КОПИЙ
Page 56

Quality (Качество) (тип документа)
Вы можете выбрать опцию Quality в соответствии с типом вашего документа. Настройка по
умолчанию – Auto (Авто). Эта настройка используется для документов, содержащих как
текст, так фотографии. Опция Text (Текст) используется для документов, содержащих
только текст. Опция Photo используется для копирования фотографий.
1 Нажмите кнопку (Copy), чтобы встроенный в нее индикатор загорелся зеленым
цветом. Поместите документ в АУПД лицевой стороной вверх, или положите его
лицевой стороной вниз на стекло сканирующего устройства.
2 При помощи клавиатуры набора номера введите желаемое количество копий (до 99).
3 Нажмите кнопку Quality (Качество).
4 Нажимая или , выберите тип документа ( Auto, Text или Photo).
Нажмите Set.
5 Нажмите Start.
-ИЛИ Нажмите другие кнопки временных настроек копирования, чтобы произвести
дополнительные настройки.
Сортировка копий с использованием АУПД
Если вы хотите сортировать несколько копий по страницам, используйте АУПД. Страницы
будут печататься в следующем порядке: 123, 123, 123 и т.д.
1 Нажмите кнопку (Copy), чтобы встроенный в нее индикатор загорелся зеленым
цветом. Поместите документ в АУПД лицевой стороной вверх.
2 При помощи клавиатуры набора номера введите желаемое количество копий (до 99).
3 Нажмите кнопку Sort (Сортировка)
4 Нажмите Start.
-ИЛИ Нажмите другие кнопки временных настроек копирования, чтобы произвести
дополнительные настройки.
ИЗГОТОВЛЕНИЕ КОПИЙ 5-9
Page 57

Контрастность
Вы можете настроить контрастность, чтобы сделать копии документов темнее или светлее.
1 Нажмите кнопку (Copy), чтобы встроенный в нее индикатор загорелся зеленым
цветом. Поместите документ в АУПД лицевой стороной вверх, или положите его
лицевой стороной вниз на стекло сканирующего устройства.
2 При помощи клавиатуры набора номера введите желаемое количество копий (до 99).
3 Нажмите кнопку Contrast (Контрастность).
4 Нажмите , чтобы сделать копию светлее.
-ИЛИ-
Нажмите чтобы сделать копию темнее.
5 Нажмите Start.
-ИЛИ Нажмите другие кнопки временных настроек копирования, чтобы произвести
дополнительные настройки.
Нажмите Contrast
5-10 ИЗГОТОВЛЕНИЕ КОПИЙ
Page 58

Выбор лотка
Вы можете изменить использование того или иного лотка только для следующей копии.
1 Нажмите кнопку (Copy), чтобы встроенный в нее индикатор загорелся зеленым
цветом. Поместите документ в АУПД лицевой стороной вверх, или положите его
лицевой стороной вниз на стекло сканирующего устройства.
2 При помощи клавиатуры набора номера введите желаемое количество копий (до 99).
3 Нажмите кнопку Tray Select (Выбор лотка).
4 Нажимая или , выберите использование лотка.
Нажмите Set.
5 Нажмите Start.
-ИЛИ Нажмите другие кнопки временных настроек копирования, чтобы произвести
дополнительные настройки.
(Для DCP-8020 с дополнительным лотком (Tray #2))
Нажмите Tray Select
(Для DCP-8025D с дополнительным лотком (Tray #2))
Нажмите Tray Select
* XXX – формат бумаги, установленный вами после нажатия Menu, 1 3.
#1 – Кассета для бумаги
#2 – Дополнительный нижний лоток
MP Tray – Универсальный лоток
Для DCP-8020 дисплей показывает выбор использования лотка только если установлен
дополнительный нижний лоток.
ИЗГОТОВЛЕНИЕ КОПИЙ 5-11
Page 59

Опция Duplex / N в 1
При выборе опции Duplex/N in 1 печать осуществляется на обеих сторонах бумаги.
Кнопка
временной
настройки
Нажмите
Duplex/N in 1
(DCP-8025D)
N in 1
(DCP-8020)
Duplex
N in 1
* Portrait (P) – Книжная ориентация
** Landscape (L) - Альбомная ориентация
Уровень 1 Уровень 2 Опция документ Законченная
компоновка
N in 1 ---
Duplex (1 in 1)
(DCP-8025D)
Portrait1*
Portrait2
Landscape1**
Landscape2
2 in 1 (P)
2 in 1 (L)
4 in 1 (P)
4 in 1 (L)
---
Односторонний
документ
Двусторонний
документ
Односторонний
документ
Двусторонний
документ
---
5-12 ИЗГОТОВЛЕНИЕ КОПИЙ
Page 60

Кнопка
временной
настройки
Нажмите
Duplex/N in 1
(DCP-8025D)
N in 1
(DCP-8020)
Duplex
N in 1
Уровень 1 Уровень 2 Опция документ Законченная
Duplex (2 in 1)
(DCP-8025D)
Duplex (4 in 1)
(DCP-8025D)
Poster
(Плакат)
Off (Выкл.) --- --- ---
---
---
---
* Portrait – Книжная ориентация
** Landscape - Альбомная ориентация
Portrait1*
Portrait2
Landscape1**
Landscape2
Portrait1
Portrait2
Landscape1
Landscape2
компоновка
ИЗГОТОВЛЕНИЕ КОПИЙ 5-13
Page 61

Duplex (Двусторонняя печать) / N в 1 копии
N в 1 копии
Вы можете сэкономить бумагу, копируя две или четыре страницы документа на один лист
бумаги. Пожалуйста, убедитесь в том, что формат бумаги настроен на A4, Letter или
Legal.
1 Нажмите кнопку (Copy), чтобы встроенный в нее индикатор загорелся зеленым
цветом. Поместите документ в АУПД лицевой стороной вверх, или положите его
лицевой стороной вниз на стекло сканирующего устройства.
2 При помощи клавиатуры набора номера введите желаемое количество копий (до 99).
3 Нажмите кнопку Duplex/N in 1
Нажмите Set, чтобы выбрать N in 1 (N в 1 копии )
4 При помощи клавиш выберите 2 in 1 (P), 2 in 1 (L), 4 in
1 (P), или 4 in 1 (L).
Нажмите Set.
5 Если вы готовы к копированию, перейдите
к пункту 7.
-ИЛИ При помощи клавиш выберите
Quality, Contrast или Tray (Качество, Контрастность или Лоток).
Нажмите Set.
6 Нажмите или , чтобы выбрать новую настройку.
Нажмите Set.
7
Нажмите Start.
Если вы используете АУПД, МФЦ сканирует оригиналы и печатает копии.
-ИЛИ Если вы используете стекло сканирующего
устройства, МФЦ сканирует страницу.
Положите следующий оригинал на стекло
сканирующего устройства.
ИЗГОТОВЛЕНИЕ КОПИЙ 5-14
Page 62

8
Чтобы скопировать следующую страницу,
выберите 1 и нажмите Set.
9 Повторяйте выполнение пунктов 7 и 8 для каждой страницы компоновки.
10 После того, как все страницы документа будут просканированы, выберите 2 и нажмите
Set или нажмите 2, чтобы напечатать копии.
(P) означает Портретную ориентацию страницы, а (L) – Альбомную.
Вы можете также скомбинировать операции копирования нескольких страниц
документа на одном листе бумаги (N in 1 ) и двустороннюю печать (Duplex) (См. раздел
Двусторонняя печать (2 в 1) и Двусторонняя печать (4 в 1) (для DCP-8025D), стр. 10-19.
Для опций
использовать настройку Enlarge/Reduce (Увеличение/Уменьшение масштаба).
2 in 1 (P), 2 in 1 (L) 4 in 1 (P) 4 in 1 (L)вы можете
ИЗГОТОВЛЕНИЕ КОПИЙ 5-15
Page 63

Плакат
Вы можете изготовить копию фотографии
плакатного размера. Для этого вы должны
использовать стекло сканирующего устройства.
1 Положите оригинал на стекло сканирующего устройства лицевой стороной вниз.
2 Нажмите кнопку Duplex/N in 1, а затем При помощи клавиш выберите
Poster (Плакат).
3 Нажмите Start.
МФЦ начнет сканирование оригинала и напечатает страницы для плаката.
Для копий плакатного размера вы не можете изготовить более одной копии или
использовать настройку Enlarge/Reduce (Увеличение/Уменьшение масштаба).
5-16 ИЗГОТОВЛЕНИЕ КОПИЙ
Page 64

Двусторонняя печать (1 в 1) (для DCP-8025D)
Изготовление двусторонней копии с одностороннего документа.
1 Нажмите кнопку (Copy), чтобы встроенный в нее индикатор загорелся зеленым
цветом. Поместите документ в АУПД лицевой стороной вверх, или положите его
лицевой стороной вниз на стекло сканирующего устройства.
2 При помощи клавиатуры набора номера введите желаемое количество копий (до 99).
3 Нажмите кнопку Duplex/N in 1 и при помощи клавиш выберите
Duplex (1 in 1).
Нажмите Set.
4 При помощи клавиш выберите Portrait1, Portrait2,
Landscape1 или Landscape2.
Нажмите Set.
5 При помощи клавиш выберите для документа Single Sided
(Односторонний). Если вы используете стекло сканирующего устройства, или изменили
количество копий в пункте 2, эта опция не появится.
Нажмите Set.
6 Нажмите Start, чтобы просканировать документ.
Если вы поместили документ в АУПД, МФЦ начнет печать.
-ИЛИ Если вы положили документ на стекло сканирующего устройства, перейдите к пункту 7.
7 Положите следующий документ на стекло сканирующего устройства.
Выберите 1 и нажмите Set, или нажмите 1, чтобы скопировать следующую страницу.
После того, как все страницы документа будут просканированы, выберите 2 и нажмите
Set, или нажмите 2, чтобы напечатать копию.
5-17 ИЗГОТОВЛЕНИЕ КОПИЙ
Page 65

Изготовление двусторонней копии с двустороннего документа
(Недоступно для нескольких копий)
1
Нажмите кнопку (Copy), чтобы встроенный в нее индикатор загорелся зеленым
цветом. Поместите документ в АУПД лицевой стороной вверх.
2 Нажмите кнопку Duplex/N in 1 и при помощи клавиш выберите
Duplex (1 in 1).
Нажмите Set.
3 При помощи клавиш выберите Portrait2,или Landscape1.
Нажмите Set.
4 При помощи клавиш выберите для документа Double Sided
(Двусторонний).
Нажмите Set.
5 Нажмите Start.
6 После того, как все страницы документа будут просканированы с одной стороны,
переверните документ так, чтобы другая сторона страниц находилась в АУПД лицевой
стороной вверх.
Нажмите Start.
5-18 ИЗГОТОВЛЕНИЕ КОПИЙ
Page 66

Двусторонняя печать (2 в 1) и Двусторонняя печать (4 в 1) (для DCP-
8025D)
1 Поместите документ в АУПД лицевой стороной вверх, или положите его лицевой
стороной вниз на стекло сканирующего устройства.
2 При помощи клавиатуры набора номера введите желаемое количество копий (до 99).
3 Нажмите кнопку Duplex/N in 1 и при помощи клавиш выберите
Duplex (2 in 1)или Duplex (4 in 1)
Нажмите Set.
4 При помощи клавиш выберите Portrait1, Portrait2,
Landscape1 или Landscape2.
Нажмите Set.
5 Нажмите Start, чтобы просканировать документ.
Если вы поместили документ в АУПД, МФЦ начнет печать.
-ИЛИ Если вы положили документ на стекло сканирующего устройства, перейдите к пункту 6.
6 Положите следующий документ на стекло сканирующего устройства.
Выберите 1 и нажмите Set, или нажмите 1, чтобы скопировать следующую страницу.
После того, как все страницы документа будут просканированы, выберите 2 и нажмите
Set, или нажмите 2, чтобы напечатать копию.
ИЗГОТОВЛЕНИЕ КОПИЙ 5-19
Page 67

Изменение настроек копирования, используемых по
умолчанию
Вы можете выбрать настройки, указанные в таблице. Эти настройки будут оставаться в силе
до тех пор, пока вы их не измените.
Субменю Выборы в меню Опции Заводские настройки
1. Quality
(Качество)
2. Contrast
(Контрастность)
Качество
---
---
Text
(Текст)
Photo
(Фото)
Auto
(Авто)
Auto
1 Нажмите Menu, 3, 1.
2 При помощи клавиш выберите
Text, Photo или Auto
3 Нажмите Stop/Exit.
Контрастность
Вы можете изменить контрастность, чтобы изображение выглядело светлее или темнее.
1 Нажмите Menu, 3, 2.
2 Чтобы сделать копию светлее, нажмите
-ИЛИ Чтобы сделать копию темнее, нажмите
Нажмите Set.
3 Нажмите Stop/Exit.
5-20 ИЗГОТОВЛЕНИЕ КОПИЙ
Page 68

Использование МФЦ в качестве принтера
Использование драйвера принтера для Brother
DCP-8020, DCP-8025D
Драйвер принтера является программой, которая преобразует данные из формата,
используемого компьютером, в формат, требуемый принтером с использованием языка
управления печатью или языка описания страницы.
Драйверы принтера находятся на прилагаемом к аппарату компакт-диске. Установите
драйверы, следуя указаниям, приведенным в Руководстве по Быстрой Установке. Кроме
того, последний драйвер принтера может быть загружен с сайта Консультативного Центра
Brother по адресу:
Или посетите сайт поддержки по адресу:
Печать в Windows®
Специальный драйвер принтера и TrueTypeTM – совместимые шрифты для Microsoft®
Windows® 95/98/98SE/Me/2000 Professional/XP и Windows NT® Workstation 4.0 имеются на
прилагаемом к МФЦ компакт-диске. Вы легко можете установить их на свою операционную
систему Windows®, используя нашу программу установки. Драйвер поддерживает наш
уникальный режим сжатия данных, позволяющий увеличить скорость печати в программных
приложениях Windows и позволяет вам выбрать различные настройки принтера, включая
экономичный режим и заказной формат бумаги.
Поддержка популярных режимов эмуляции принтера.
МФЦ поддерживает режимы эмуляции принтера HP LasrJet (PCL уровня 6) и BR-Script 3
(Post Script 3). Если вы используете программное приложение DOS, вы можете использовать
для операций принтера режимы эмуляции HP LasrJet (PCL уровня 6) и BR-Script 3(Post Script
3).
ИСПОЛЬЗОВАНИЕ МФЦ В КАЧЕСТВЕ ПРИНТЕРА 6-1
Page 69

Как напечатать ваш документ
Когда МФЦ принимает данные с вашего компьютера ,он начинает печать, забирая бумагу из
лотка для загрузки бумаги. Из лотка может подаваться бумага многих типов и конверты.
1 Выберите команду Print (Печать) на своем компьютере.
Если ваш компьютер также соединен с каким-либо другими принтерами, выберите
Brother DCP-8020 или DCP-8025D (USB) Printer в качестве своего драйвера принтера из
меню Print (Печать) или Print Settings (Настройки печати), а затем щелкните на OK,
чтобы начать печать.
2 Ваш компьютер отправляет на МФЦ данные и команду печати.
3 Светодиодный индикатор на МФЦ мигает желтым цветом, и МФЦ начинает печать.
Вы можете выбрать в своем программном приложении ориентацию и формат бумаги.
Если ваше программное приложение не поддерживает ваш заказной формат бумаги,
выберите ближайший больший формат.
Затем настройте область печати, изменяя величину правого и левого полей в вашем
программном приложении.
6-2 ИСПОЛЬЗОВАНИЕ МФЦ В КАЧЕСТВЕ ПРИНТЕРА
Page 70

Одновременная печать и сканирование.
Ваш МФЦ может печатать данные, поступившие на него с компьютера, одновременно
сканируя документ в компьютер.
Двусторонняя печать
Прилагаемый к аппарату драйвер принтера поддерживает двустороннюю печать. (Более
подробную информацию см. в разделе Двусторонняя печать, стр. 12-6).
Автоматическая двусторонняя печать (для DCP-8025D)
В этом режиме МФЦ печатает на обеих сторонах бумаги формата A4, Letter или Legal.
1 Откройте диалоговое окно Properties (Свойства) в драйвере принтера.
2 Выберите Duplex Printing (Двусторонняя Печать) во вкладке Advanced (Дополнительные
настройки), убедитесь в том, что выбрана опция Use Duplex Unit (Использовать устройство
для двусторонней печати) выбрана и щелкните на OK. (См. Двусторонняя печать, стр. 12-
6). Принтер автоматически будет печатать на обеих сторонах бумаги.
Если вы выбрали Use Duplex Unit, режим разрешения HQ1200 становится недоступен.
Если вы хотите использовать двустороннюю печать также для операций печати факсов и
копирования, обратитесь к разделу Использование функции автоматической
двусторонней печати для печати факсов, копирования и обычной печати (для DCP-
8025D), стр. 2-11.
ИСПОЛЬЗОВАНИЕ МФЦ В КАЧЕСТВЕ ПРИНТЕРА 6-3
Page 71

Ручная двусторонняя печать
Сначала принтер печатает на одной стороне
бумаги все страницы с четными номерами.
Затем драйвер Windows® инструктирует вас
(всплывающим сообщением) переустановить
бумагу. Перед тем, как переустановить
бумагу, ее следует хорошо распрямить. В
противном случае бумага может застрять.
Не рекомендуется использовать очень тонкую
или толстую бумагу. Рекомендуем использовать
бумагу весом от 75 до 90 г/м2.
6-4 ИСПОЛЬЗОВАНИЕ МФЦ В КАЧЕСТВЕ ПРИНТЕРА
Page 72

Выходной лоток с выходом листов лицевой стороной вниз
МФЦ выводит бумагу напечатанной стороной вниз в выходной лоток, находящийся в его
передней части. Раскройте створку выходного лотка для поддержки напечатанных страниц.
При печати диапозитивов снимайте каждый из них с поддерживающей створки после
того, как он выходит из МФЦ.
Поддерживающая
створка с удлинителем
Печать на обыкновенной бумаге
Лоток ручной подачи бумаги (для DCP-8020)
Когда вы загружаете бумагу в лоток ручной подачи, МФЦ автоматически переходит в
режим Manual (Ручная подача).
1 Выберите в драйвере принтера Paper Size, Media Type, Paper Source (Формат Бумаги,
Тип Носителя, Источник Бумаги) и другие настройки.
Media Type: Plain Paper (Обыкновенная бумага)
Paper Source: Manual (Лоток ручной подачи)
2 Отправьте данные печати на МФЦ.
3 Откройте лоток ручной подачи. Сдвиньте направляющие в соответствии с размером
бумаги.
ИСПОЛЬЗОВАНИЕ МФЦ В КАЧЕСТВЕ ПРИНТЕРА 6-5
Page 73

4 Держа бумагу обеими руками, вставьте ее в лоток ручной подачи до тех пор, пока
передний край бумаги не коснется валика подачи и МФЦ не захватит бумагу.
Убедитесь в том, что бумага не скручена, и при вставлении ее в лоток находится в
надлежащем положении. В противном случае бумага может не подаваться
надлежащим образом, что может привести к перекосу печати, или застреванию
бумаги.
Не загружайте в лоток ручной подачи более одного листа бумаги или конверта за
один раз. Это может привести к застреванию бумаги.
5 После того, как напечатанная страница выйдет из МФЦ, подайте следующую страницу,
как описано в пункте 4 выше. Повторяйте для каждой страницы, которую вы хотите
напечатать.
Универсальный лоток (MP tray) (для DCP-8025D)
Когда вы загружаете бумагу в Универсальный лоток, МФЦ автоматически переходит в
режим MP Tray (Универсальный лоток).
1 Выберите в драйвере принтера Paper Size, Media Type, Paper Source и другие
настройки.
Media Type: Plain Paper (Обыкновенная бумага)
Paper Source: MP Tray
2 Откройте Универсальный лоток и осторожно опустите его.
3 Вытяните поддерживающую створку Универсального лотка.
6-6 ИСПОЛЬЗОВАНИЕ МФЦ В КАЧЕСТВЕ ПРИНТЕРА
Page 74

4 При загрузке бумаги в универсальный лоток убедитесь в том, что она касается его задней
стороны.
Рычажок освобождения
направляющей
Убедитесь в том, что бумага не скручена, и при вставлении ее в лоток находится в
надлежащем положении. В противном случае бумага может не подаваться надлежащим
образом, что может привести к перекосу печати, или застреванию бумаги.
5 Нажимая рычажок освобождения направляющей, сдвиньте направляющую в
соответствии с размером бумаги.
При загрузке бумаги в Универсальный лоток имейте в виду следующее:
Сторона бумаги, на которой будет производиться печать, должна быть обращена
вверх.
Во время печати внутренний лоток поднимается для того, чтобы произвести подачу
бумаги в МФЦ.
Вставьте бумагу ведущим краем (верхней стороной) вперед и осторожно втолкните ее
в лоток.
6 Отправьте данные печати на МФЦ.
ИСПОЛЬЗОВАНИЕ МФЦ В КАЧЕСТВЕ ПРИНТЕРА 6-7
Page 75

Печать на толстой бумаге и карточках
Когда вытянут задний выходной лоток, МФЦ имеет прямой тракт прохождения бумаги от
лотка ручной подачи или универсального лотка к задней части МФЦ. Используйте этот
метод подачи и вывода бумаги для печати на толстой (106-161 г/м2) бумаге или карточках.
Лоток ручной подачи бумаги (для DCP-8020)
1 Выберите в драйвере принтера Paper Size, Media Type, Paper Source и другие
настройки.
Media Type: Thick paper или Thicker paper (Толстая бумага или Очень Толстая бумага).
Paper Source: Manual
2 Откройте задний выходной лоток.
3 Откройте лоток ручной подачи. Сдвиньте направляющие в соответствии с размером
бумаги.
6-8 ИСПОЛЬЗОВАНИЕ МФЦ В КАЧЕСТВЕ ПРИНТЕРА
Page 76

4 Держа бумагу обеими руками, вставьте ее в лоток ручной подачи до тех пор, пока
передний край бумаги не коснется валика подачи и МФЦ не захватит бумагу.
Убедитесь в том, что бумага не скручена, и при вставлении ее в лоток находится в
надлежащем положении. В противном случае бумага может не подаваться
надлежащим образом, что может привести к перекосу печати, или застреванию
бумаги.
Не загружайте в лоток ручной подачи более одного листа бумаги или конверта за
один раз. Это может привести к застреванию бумаги.
5 Отправьте данные печати на МФЦ.
6 После того, как напечатанная страница выйдет из МФЦ, подайте следующую страницу,
как описано в пункте 4 выше. Повторяйте для каждой страницы, которую вы хотите
напечатать.
7 По окончании печати закройте задний выходной лоток.
Внимание
Вынимайте каждый лист сразу же после печати. Накопление листов может привести к
застреванию бумаги или ее скручиванию.
ИСПОЛЬЗОВАНИЕ МФЦ В КАЧЕСТВЕ ПРИНТЕРА 6-9
Page 77

Универсальный лоток (MP tray) (для DCP-8025D
1 Выберите в драйвере принтера Paper Size, Media Type, Paper Source и другие настройки.
Media Type: Thick paper или Thicker paper
Paper Source: MP Tray
2 Откройте задний выходной лоток и при необходимости вытяните поддерживающую
створку выходного лотка с выходом листов лицевой стороной вверх.
3 Откройте Универсальный лоток и осторожно опустите его.
4 Вытяните поддерживающую створку Универсального лотка.
5 При загрузке бумаги в универсальный лоток убедитесь в том, что она касается его
задней стороны.
Убедитесь в том, что бумага не скручена, и находится в Универсальном лотке в
надлежащем положении. В противном случае бумага может не подаваться
надлежащим образом, что может привести к перекосу печати, или застреванию
бумаги.
6-10 ИСПОЛЬЗОВАНИЕ МФЦ В КАЧЕСТВЕ ПРИНТЕРА
Page 78

6 Нажимая рычажок освобождения направляющей, сдвиньте направляющую в
соответствии с размером бумаги.
При загрузке бумаги в Универсальный лоток имейте в виду следующее:
Сторона бумаги, на которой будет производиться печать, должна быть обращена
вверх.
Во время печати внутренний лоток поднимается для того, чтобы произвести подачу
бумаги в МФЦ.
Вставьте бумагу ведущим краем (верхней стороной) вперед и осторожно втолкните ее
в лоток.
7 Отправьте данные печати на МФЦ.
8 По окончании печати закройте задний выходной лоток.
Внимание
Вынимайте каждый лист сразу же после печати. Накопление листов может привести к
застреванию бумаги или ее скручиванию.
ИСПОЛЬЗОВАНИЕ МФЦ В КАЧЕСТВЕ ПРИНТЕРА 6-11
Page 79

Печать на конвертах
Для печати на конвертах используйте лоток ручной подачи или универсальный лоток.
Когда вы загружаете бумагу в лоток ручной подачи, МФЦ автоматически переходит
в режим Manual (Ручная подача).
Все стороны конверта должны быть хорошо сложены, без морщин и смятий.
1 Выберите в драйвере принтера Paper Size, Media Type, Paper Source и другие настройки.
Media Type: Envelope, Env.thin или Env. thick (Конверт, Конверт тонкий или Конверт
толстый).
6-12 ИСПОЛЬЗОВАНИЕ МФЦ В КАЧЕСТВЕ ПРИНТЕРА
Page 80

Для DCP-8020
2 Откройте задний выходной лоток.
3 Откройте лоток ручной подачи. Сдвиньте направляющие в соответствии с размером
бумаги.
Если напечатанные конверты выходят из аппарата смятыми:
В задней части МФЦ откройте задний выходной лоток и сдвиньте вниз синие язычки
с левой и правой стороны (как показано на иллюстрации на следующей странице). По
окончании печати закройте задний выходной лоток, чтобы вернуть язычки в
первоначальное положение.
ИСПОЛЬЗОВАНИЕ МФЦ В КАЧЕСТВЕ ПРИНТЕРА 6-13
Page 81

4 Держа конверт обеими руками, вставьте его в лоток ручной подачи до тех пор, пока
передний край конверта не коснется валика подачи и МФЦ не захватит его.
Убедитесь в том, что конверт не скручен, и при вставлении его в лоток находится в
надлежащем положении. В противном случае конверт может не подаваться
надлежащим образом, что может привести к перекосу печати, или застреванию
конверта.
Не загружайте в лоток ручной подачи более одного конверта за один раз. Это может
привести к застреванию конвертов.
Вставьте конверт в лоток ручной подачи. Сторона печати должна быть обращена
вверх.
5 После того, как напечатанный конверт выйдет из МФЦ, аппарат будет ожидать, когда вы
загрузите следующий конверт. Повторяйте пункт 4 для каждого конверта, который вы
хотите напечатать.
6 Отправьте данные печати на МФЦ.
7 По окончании печати закройте задний выходной лоток.
6-14 ИСПОЛЬЗОВАНИЕ МФЦ В КАЧЕСТВЕ ПРИНТЕРА
Page 82

Для DCP-8025D
2 Откройте задний выходной лоток. При необходимости вытяните подставку выходного
лотка с выходом листов лицевой стороной вверх.
3 Откройте Универсальный лоток и осторожно опустите его.
4 Вытяните поддерживающую створку Универсального лотка.
Если напечатанные конверты выходят из аппарата смятыми:
В задней части МФЦ откройте задний выходной лоток и сдвиньте вниз синие язычки
с левой и правой стороны (как показано на иллюстрации на следующей странице). По
окончании печати закройте задний выходной лоток, чтобы вернуть язычки в
первоначальное положение.
ИСПОЛЬЗОВАНИЕ МФЦ В КАЧЕСТВЕ ПРИНТЕРА 6-15
Page 83

5 Положите конверты в Универсальный лоток так, чтобы они касались его задней части.
Не кладите за один раз в лоток более трех конвертов. Это может привести к их
застреванию.
Убедитесь в том, что конверты аккуратно сложены и находятся в лотке в надлежащем
положении. В противном случае В противном случае конверты могут не подаваться
надлежащим образом, что может привести к перекосу печати, или их застреванию.
6 Нажмите и сдвиньте направляющую в соответствии с размером конверта.
При загрузке бумаги в Универсальный лоток имейте в виду следующее:
Во время печати внутренний лоток поднимается для того, чтобы произвести подачу
конвертов в МФЦ.
Сторона конверта, на которой будет производиться печать, должна быть обращена
вверх.
Вставьте конверт ведущим краем (верхней стороной) вперед и осторожно втолкните
его в лоток.
7 Отправьте данные печати на МФЦ.
8 По окончании печати закройте задний выходной лоток.
6-16 ИСПОЛЬЗОВАНИЕ МФЦ В КАЧЕСТВЕ ПРИНТЕРА
Page 84

Кнопки управления принтером
Кнопка Job Cancel (Отмена задания)
Вы можете стереть данные из памяти
Клавиша Secure (Защита)
В этом режиме данные защищены паролем. Распечатать данные может только тот, кто знает
пароль. МФЦ не будет печатать данные до тех пор, пока не будет введен пароль. После того,
как данные будут распечатаны, они будут стерты из памяти. Чтобы использовать эту
функцию, вам необходимо установить пароль в диалоговом окне драйвера принтера. (См.
Опции Устройства, стр. 12-11).
Функция кнопки Secure недоступна при использовании драйвера принтера Brother
BR- Script.
1 Нажмите Secure
-ИЛИ Если в памяти нет защищенных данных, на дисплее отображается No Data (Нет
данных).
2 При помощи клавиш выберите
имя пользователя.
Нажмите Set. На дисплее отображается
перечень заданий.
3 При помощи клавиш выберите
задание.
Нажмите Set. Дисплей предложит вам ввести
четырехзначный пароль.
ИСПОЛЬЗОВАНИЕ МФЦ В КАЧЕСТВЕ ПРИНТЕРА 6-17
Page 85

4 При помощи панели управления введите
четырехзначный пароль.
Нажмите Set.
5 При помощи клавиш выберите
Print (Печать)
Нажмите Set. МФЦ распечатает данные.
-ИЛИ Если вы хотите удалить защищенные данные, помощи клавиш выберите
Delete (Удалить).
Нажмите Stop/Exit.
Если вы выключите сетевой выключатель МФЦ, защищенные данные, сохраненные
в памяти, будут стерты.
После печати защищенных данных они будут стерты из памяти.
Выбор режима эмуляции
МФЦ имеет функцию Автоматического Выбора Режима Эмуляции. Когда МФЦ принимает
информацию с компьютера, он автоматически выбирает режим эмуляции. Эта функция на
заводе-изготовителе была установлена в состояние Auto. Вы можете изменить режим
эмуляции, используемый по умолчанию, вручную при помощи панели управления.
1 Нажмите Menu, 4, 1.
2 При помощи клавиш выберите
Auto, LaserJet или BR-Script 3.
Нажмите Set.
3 Нажмите Stop/Exit.
Испытайте работу этой функции со своим программным приложением или сетевым
сервером. Если функция не работает надлежащим образом, выберите режим эмуляции
вручную при помощи панели управления, или используйте команды выбора режима
эмуляции в своем программном обеспечении.
После печати защищенных данных они будут стерты из памяти.
6-18 ИСПОЛЬЗОВАНИЕ МФЦ В КАЧЕСТВЕ ПРИНТЕРА
Page 86

Печать перечня внутренних шрифтов
Вы можете распечатать перечень внутренних (или резидентных) шрифтов, чтобы
посмотреть, как выглядит каждый шрифт перед тем, как его выбрать.
1 Нажмите Menu, 4, 2, 1.
2 Нажмите Start. МФЦ распечатает перечень.
3 Нажмите Stop/Exit.
Печать Страницы конфигурации Печати
Вы можете распечатать перечень текущих настроек принтера.
1 Нажмите Menu, 4, 2, 2.
2 Нажмите Start. МФЦ распечатает перечень
настроек.
3 Нажмите Stop/Exit.
Восстановление заводских настроек
Вы можете вернуть МФЦ к первоначальным заводским настройкам по умолчанию. Шрифты
и макросы во временных настройках будут при этом стерты.
1 Нажмите Menu, 4, 3.
2 Нажмите 1, чтобы восстановить заводские
настройки.
-ИЛИ Нажмите 2, чтобы выйти без изменений.
3 Нажмите Stop/Exit.
К первоначальным заводским настройкам вернутся только настройки принтера.
ИСПОЛЬЗОВАНИЕ МФЦ В КАЧЕСТВЕ ПРИНТЕРА 6-19
Page 87

Настройки драйвера принтера
(Только для Windows®)
Настройки драйвера принтера
Когда вы печатаете данные со своего компьютера, вы можете изменить следующие
настройки принтера.
Media Type (Тип носителя печати)
Multiple page (Многостраничный режим)
Duplex(Двусторонняя печать)
Watermark
Scaling *2(Масштабирование)
Print Date&Time
Quick Print Setup
Secure Print *1 (Защищенная печать)
*1 Эти настройки недоступны при использовании драйвера BR-Script.
*2 Эти настройки недоступны при использовании Универсального драйвера принтера.
*1 *2
(Водяной знак)
*1*2
(Печать даты и времени)
*1*2
(Быстрая настройка печати)
Как получить доступ к настройкам драйвера принтера
1 Выберите Print (Печать) в меню File (Файл) в своем программном приложении.
2 Выберите Brother DCP-8020 или DCP-8025D (USB) Printer в качестве своего
принтера и щелкните на Properties (Preference) (Свойства (Предпочтения)).
Откроется диалоговое окно Printing Preferences*3 (Предпочтения печати).
Способ, которым вы получаете доступ к настройкам драйвера принтера, зависит от
вашей операционной системы и программного приложения.
*3
Экраны, показанные в этом разделе, взяты из Windows® XP. Экраны на вашем
компьютере могут отличаться в зависимости от вашей операционной системы
Windows
Некоторые описания в этой главе относятся к модели DCP-8025D. Они применимы
также и к модели DCP-8020.
®
7-1 НАСТРОЙКИ ДРАЙВЕРА ПРИНТЕРА
Page 88

Функции в драйвере Brother Native Driver
Драйвер Brother Native Driver является драйвером принтера, разработанным исключительно
компанией Brother. Этот драйвер включает в себя больше функций, чем Универсальный
драйвер принтера Microsoft Windows®.
Вкладка Basic (Базовые настройки)
1 Выберите Paper Size (Размер бумаги), Multiple Page (Многостраничный режим), Border
Line (Граничная Линия) и Orientation (Ориентация).
2 Выберите количество копий – Copies и Media Type (Тип носителя печати)
3 Выберите Paper Source (Источник бумаги) (First Page и Other Pages (Первая страница и
Другие страницы) Функция Auto Select (Автоматический выбор) позволяет драйверу
принтера автоматически выбрать подходящий лоток в зависимости от формата бумаги
(Paper Size). Вы можете настроить формат бумаги для каждого лотка во вкладке
Accessories (Принадлежности). (См. Вкладка Accessories (Дополнительные
принадлежности), стр. 12-14).
4 Чтобы вернуться к настройкам, используемым по умолчанию, щелкните на кнопке
Default (По умолчанию)
НАСТРОЙКИ ДРАЙВЕРА ПРИНТЕРА 7-2
Page 89

Paper Size (Формат бумаги)
В ниспадающем окне Paper Size выберите формат бумаги, которую вы используете.
Multiple Page (Многостраничный режим )
Выбор многостраничного режима печати позволяет вам уменьшить размер изображения
страницы и печатать несколько страниц на одном листе бумаги или увеличить изображения
страницы и печатать страницу на нескольких листах.
4 страницы на одном листе 1 страница на 2х2 листах
Border Line (Граничная линия)
При печати нескольких страниц на одном листе с использованием функции Multiple Page вы
можете иметь сплошную или пунктирную линию вокруг каждой страницы на листе, или
настроить печать без граничной линии.
Orientation (Ориентация)
Ориентация определяет расположение вашего документа на листе (Книжная (Portrait) или
Альбомная (Landscape)).
Книжная Альбомная
7-3 НАСТРОЙКИ ДРАЙВЕРА ПРИНТЕРА
Page 90

Copies (Количество копий)
Настройка Copies определяет количество экземпляров документа, которое будет напечатано
Collate (Сортировка)
Если метка в окошке Collate установлена, будет полностью напечатан один экземпляр
документа, а затем печать будет повторена столько раз, сколько копий задано. Если метка в
окошке Collate не установлена, сначала будет распечатано заданное количество экземпляров
первой страницы документа, затем второй и т.д.
Метка в окошке Collate Метка в окошке Collate
установлена не установлена
Media Type (Тип носителя печати)
Вы можете выбрать в совеем МФЦ следующие типы носителей печати. Для того, чтобы
получить наилучше качество печати, выберите в драйвере принтера тип носителя печати в
соответствии с используемой вами бумагой.
Plain Paper (Обыкновенная бумага)
Thin Paper (Тонкая бумага)
Thick Paper (Толстая бумага)
Thicker Paper (Очень толстая бумага)
Bond Paper (Документная бумага)
Transparencies (Диапозитивы)
Envelopes (Конверты)
Env. Thick (Толстый конверт)
Tnv. Thin (Тонкий конверт)
При использовании обыкновенной бумаги (70-95 г/м2) выберите Plain Paper. При
использовании более тяжелой бумаги, конвертов или шероховатой бумаги выберите
Thick Paper или Thicker Paper. Для документной бумаги выберите Bond Paper, для печати
диапозитивов – Transparencies.
НАСТРОЙКИ ДРАЙВЕРА ПРИНТЕРА 7-4
Page 91

Вкладка Advanced (Дополнительные настройки)
Чтобы вернуться к настройкам, используемым по умолчанию, щелкните на кнопке Default
(По умолчанию).
Измените настройки, выбрав одну из следующих иконок
1. Качество печати
2. Двусторонняя печать
3. Водяной знак
4. Настройка Страницы
5. Опции Устройства
Качество печати
Разрешение
Вы можете изменить разрешение следующим образом:
HQ 1200
300 dpi (точек/дюйм)
600 dpi
Если вы выбрали Use Duplex Unit (Использовать устройство для двусторонней печати),
режим разрешения HQ1200 становится недоступен.
НАСТРОЙКИ ДРАЙВЕРА ПРИНТЕРА 7-5
Page 92

Режим экономии тонера
Вы можете снизить затраты на печать, включив Режим экономии тонера (Toner Save Mode).
При этом уменьшается плотность печати.
Настройка печати
(Для Windows® 95/98/98SE/Me)
Настройка печати применяется для оптимизации качества печати в соответствии с типом
печатаемого документа (фотографии, графические файлы или сканированные изображения).
Если вы выберете Auto (рекомендуется), принтер будет автоматически печатать с
оптимальными настройками печати.
Если функция настройки печати установлена в состояние Manual (Ручная), вы можете
вручную изменить такие настройки, как Brightness (Яркость), Contrast (Контрастность) и
Graphics Quality (Качество Графики)
®
(Для Windows
2000/XP/NT® WS 4.0
Установите метку в окошке Use Printer Halftone (Использовать полутоны принтера),
чтобы печатать с использованием полутонов принтера.
Установите метку в окошке Use System Halftone (Использовать системные полутоны),
чтобы печатать с использованием системных полутонов.
Если полутоны не могут быть правильно напечатаны, установите метку в окошке
Improve gray printing (Улучшить печать серого)
Двухсторонняя печать
При выборе иконки Двусторонняя печать (Duplex Printing) отображаются имеющиеся в
наличии опции двухсторонней печати.
НАСТРОЙКИ ДРАЙВЕРА ПРИНТЕРА 7-6
Page 93

Use Duplex Unit (Для DCP-8025D)
Установите метку в окошке Duplex (Двусторонняя печать), а затем выберите Use Duplex Unit
(Использовать устройство для двусторонней печати). В этом режиме принтер автоматически
печатает на обеих сторонах бумаги.
Manual Duplex (Ручная двухсторонняя печать)
Установите метку в окошке Duplex а затем выберите Manual Duplex. В этом режиме МФЦ
сначала печатает все страницы с четными номерами. Затем драйвер принтера
останавливается и показывает инструкции, необходимые для того, чтобы переустановить
бумагу. Когда вы щелкните на OK, будут напечатаны страницы с нечетными номерами.
Duplex Type (Тип двусторонней печати)
Вы можете выбрать тип двусторонней печати. Имеются шесть типов направлений
двусторонней печати, доступных для каждой ориентации.
Flip on Left Edge
(Зеркально отразить по левому краю)
Flip on Right Edge
(Зеркально отразить по правому краю)
Flip on Top Edge
(Зеркально отразить по верхнему краю)
Flip on Bottom Edge
(Зеркально отразить по нижнему краю)
Flip on Top Edge (No Reverse)
(Зеркально отразить по верхнему краю)
(Без реверса направления печати)
Flip on Bottom Edge (No Reverse)
(Зеркально отразить по нижнему краю)
(Без реверса направления печати)
Binding Offset (Отступ со стороны переплета),
Поставив метку в окошке Binding Offset, вы можете задать отступ со стороны переплета в
миллиметрах или дюймах (0-203, 2мм или 0-8 дюймов).
НАСТРОЙКИ ДРАЙВЕРА ПРИНТЕРА 7-7
Page 94

Водяной знак
Вы можете поместить на странице логотип или текст в качестве “водяного знака”. Вы
можете выбрать один из встроенных водяных знаков или использовать файл точечного
рисунка или текстовый файл, который вы создали.
Установите метку в окошке Use Watermark (Использовать Водяной Знак), а затем выберите
желаемый водяной знак.
In background (на заднем фоне)
Установите метку в окошке In background, чтобы печатать Водяной Знак на заднем фоне
документа. Если метка не поставлена, Водяной Знак будет печататься вверху страницы.
In Outline Text (в виде контура)
(только для Windows® 2000 Professional/XP/NT® 4.0 WS)
Установите метку в окошке In Outline Text, если вы хотите печатать только контур водяного
знака.
Print Watermark (Печать водяного знака)
Функция Print Watermark предлагает следующий выбор:
On all pages (На всех страницах )
On first page only (Только на первой странице)
From second page (Начиная со второй страницы)
Custom (Определяется пользователем )
НАСТРОЙКИ ДРАЙВЕРА ПРИНТЕРА 7-7
Page 95

Watermark Setting (Настройка водяного знака)
Вы можете изменить размер и положение водяного знака на странице, выбрав Водяной Знак,
и щелкнув на кнопке Edit (Редактировать). Если вы хотите добавить новый Водяной Знак,
щелкните на кнопке New (Новый), а затем выберите Text (Текст) или Bitmap (Точечный
Рисунок) в поле Watermark Style (Стиль Водяного Знака).
Title (Заголовок)
Вы можете выбрать CONFIDENTIAL, COPY или DRAFT (Конфиденциально, Копия
или Набросок) в качестве стандартного заголовка, или ввести желаемый заголовок в поле.
Watermark Text (Текстовый водяной знак)
Введите текст водяного знака в окне Text и выберите Font (Шрифт), Size (Размер),
Darkness (Затемнение) и Style (Стиль).
Watermark Bitmap (Водяной знак в виде точечного рисунка)
Введите имя файла и путь к нему в окошке File (Файл), или щелкните на кнопке Browse
(Просмотр), чтобы найти нужный файл. Вы можете также настроить масштабирование
размера изображения.
Position (Положение)
Эта настройка позволяет вам задать расположение водяного знака на странице.
7-9 НАСТРОЙКИ ДРАЙВЕРА ПРИНТЕРА
Page 96

Настройка страницы
Вы можете изменить формат печати своего документа путем использования функции Scaling
(Масштабирование).
Поставьте метку в окошке Off, если вы хотите распечатать документ так, как он выглядит
на экране.
Поставьте метку в окошке Fit to Paper Size (В соответствии с форматом бумаги), если
ваш документ имеет необычный формат, или если вы имеете бумагу только стандартного
формата.
Поставьте метку в окошке Free (Свободно), если вы хотите вручную уменьшить или
увеличить распечатку.
Для настройки страницы вы также можете использовать функции Mirror Print
(Зеркальное Отражение Печати) и Reverse Print (“Выворотка печати”).
НАСТРОЙКИ ДРАЙВЕРА ПРИНТЕРА 7-10
Page 97

Опции Устройства
Позволяет вам настроить следующие функции принтера:
Защищенная печать
Защищенными документами являются документы, которые при отправке на МФЦ защищены
паролем. Распечатать их может только тот, кто знает пароль. Поскольку документы
защищены на МФЦ, чтобы распечатать их, вы должны использовать панель управления
МФЦ (с вводом пароля).
Чтобы отправить защищенный документ:
1 Выберите Secure Print (Защищенная Печать) в окне Printer Function (Функция Принтера)
и установите метку в окошке Secure Print.
2 Введите свой пароль, имя пользователя и имя задания. Щелкните на OK.
3 Вы должны печатать защищенные документы с панели управления МФЦ. (См. Клавиша
Secure (Защита), стр.11-7).
Чтобы удалить защищенный документ:
1 Чтобы удалить защищенный документ, вам необходимо использовать панель
управления МФЦ. (См. Клавиша Secure (Защита), стр.11-7).
Вы можете сохранить в памяти МФЦ защищенные данные объемом до 8 Мб.
7-11 НАСТРОЙКИ ДРАЙВЕРА ПРИНТЕРА
Page 98

Quick Print Setup (Быстрая настройка печати)
Функция Quick Print Setup позволяет вам быстро выбрать настройки драйвера. Для того,
чтобы просмотреть настройки, просто щелкните кнопкой мыши на иконке на панели
заданий в правом нижнем углу экрана. Эта функция может быть включена или
выключена (ON или OFF) с вкладки Опции Устройства.
Заводская настройка – OFF (Выкл.)
Administrator (Администратор – только для пользователей Windows® 95/98/SE/Me)
Опции Администратора позволяют запирать настройки функций Copy, Scaling и Watermark и
защищать их паролем
Запишите свой пароль и храните его в надежном месте. Если вы забудете пароль, вы не
сможете получить доступ к этим настройкам.
НАСТРОЙКИ ДРАЙВЕРА ПРИНТЕРА 7-12
Page 99

Print Date&Time (Печать Даты и Времени)
Когда эта функция включена, дата и время автоматически печатаются на вашем документе.
Информация берется с системных часов вашего компьютера.
Щелкните кнопкой мыши на кнопке Setting (Настройка), чтобы изменить Date and Time
Format (Формат даты и времени) Вы можете изменить Шрифт, щелкнув на кнопке Font или
Position (Положение). Чтобы включить задний фон с датой и временем, выберите Opaque
(Непрозрачный). Если выбрана опция Opaque, вы можете установить Darkness (Затемнение)
заднего фона с датой и временем, изменяя процентное отношение.
Дата и время, показанные в окнах выбора, представляют только формат, в котором они
будут напечатаны. Фактические дата и время, печатаемые на страницах вашего документа,
автоматически извлекаются из настроек вашего компьютера.
7-13 НАСТРОЙКИ ДРАЙВЕРА ПРИНТЕРА
Page 100

Вкладка Accessories (Дополнительные принадлежности)
Вкладка Accessories включает в себя настройки для конфигурирования драйвера принтера в
соответствии с форматом бумаги, загруженной в каждый источник бумаги. С этой вкладки
также производится установка в настройки драйвера принтера любых дополнительных
опций.
Paper Source Setting (Настройка источника бумаги)
Чтобы сконфигурировать формат бумаги для каждого источника бумаги, выделите источник
в списке Paper Source Setting (Настройка источника бумаги). Выберите Paper Size (Формат
бумаги) в списке и щелкните на Update (Обновить). Если во вкладке драйвера принтера
Basic установлена опция Auto Select (Автоматический выбор), являющаяся опцией,
используемой по умолчанию, драйвер принтера будет автоматически использовать функцию
Paper Source Setting, чтобы выбрать лоток, соответствующий настройке Paper Size в
драйвере принтера. (См. Вкладка Basic(Базовые настройки),
стр.12-2).
Default Source (Источник бумаги по умолчанию)
Default Source позволяет вам выбрать источник бумаги, который будет использоваться,
когда формат отправляемого на печать документа не соответствует настройкам источника
бумаги.
НАСТРОЙКИ ДРАЙВЕРА ПРИНТЕРА 7-14
 Loading...
Loading...