Page 1
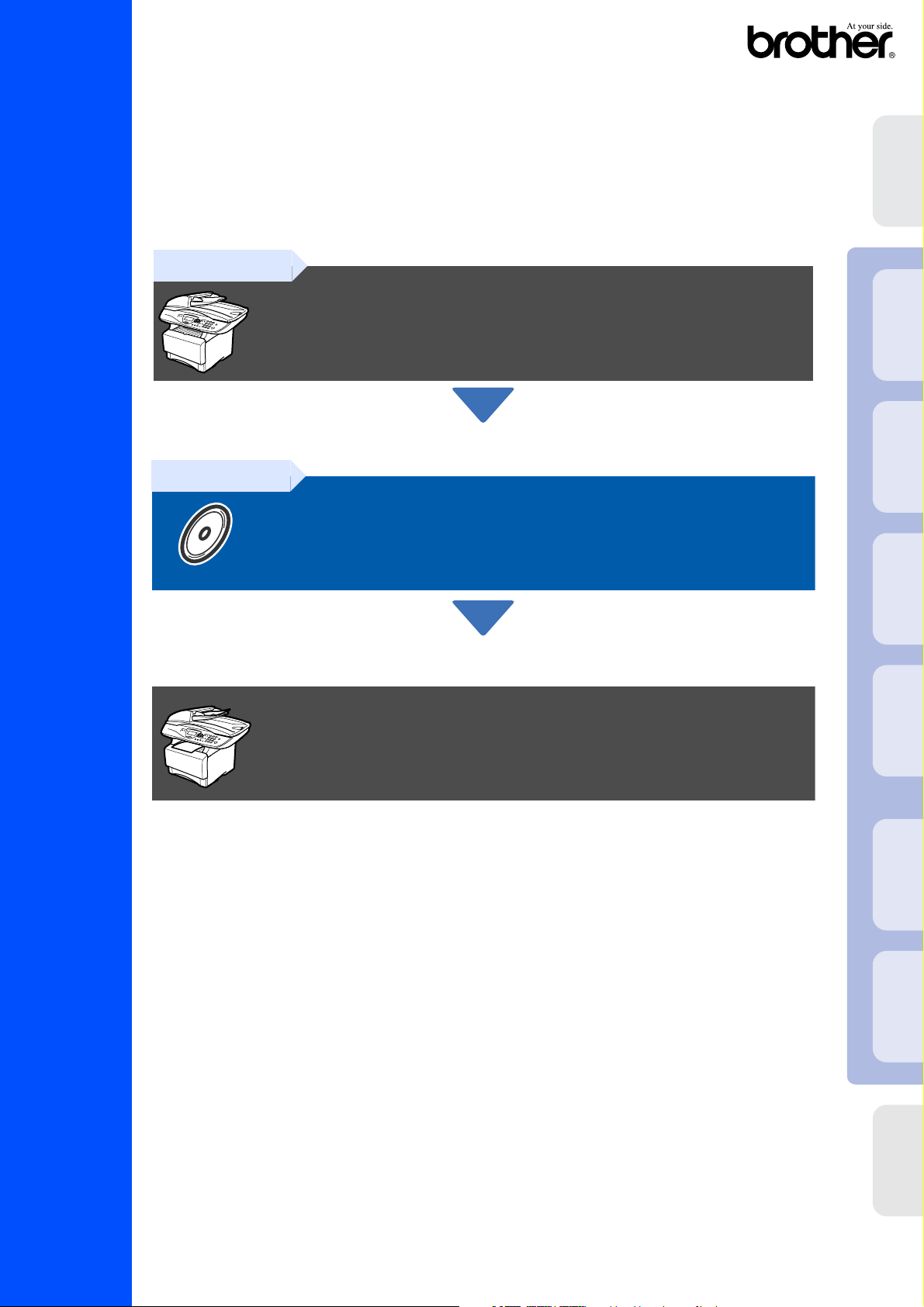
DCP-8020
DCP-8025D
Før du kan bruge DCP’en, skal du opsætte hardwaren og installere driveren.
Læs “Installationsanvisningen”, og følg de enkle instruktioner for at få hjælp til at starte
opsætningen af maskinen og installationen af driveren og softwaren.
Trin 1
Opsætning af
®
maskinen
Trin 2
Opsætning af maskinen
Installation af driveren og softwaren
Opsætningen er udført!
USB
Windows
®
Parallel
Windows
4.0
®
Parallel
NT
Windows
®
Netværk
Windows
De nyeste drivere og den bedste løsning på dit problem eller spørgsmål finder du ved at gå til
Brother Solutions Center direkte fra driveren eller ved at gå til http://solutions.brother.com
Anbring denne "Hurtig installationsanvisning", brugsanvisningen og den medfølgende cd-rom på
et passende sted, så du altid har dem ved hånden.
Installation af driveren og softwaren
®
USB
Macintosh
®
Netværk
Macintosh
For
administratorer
Hurtig installationsanvisning
Page 2
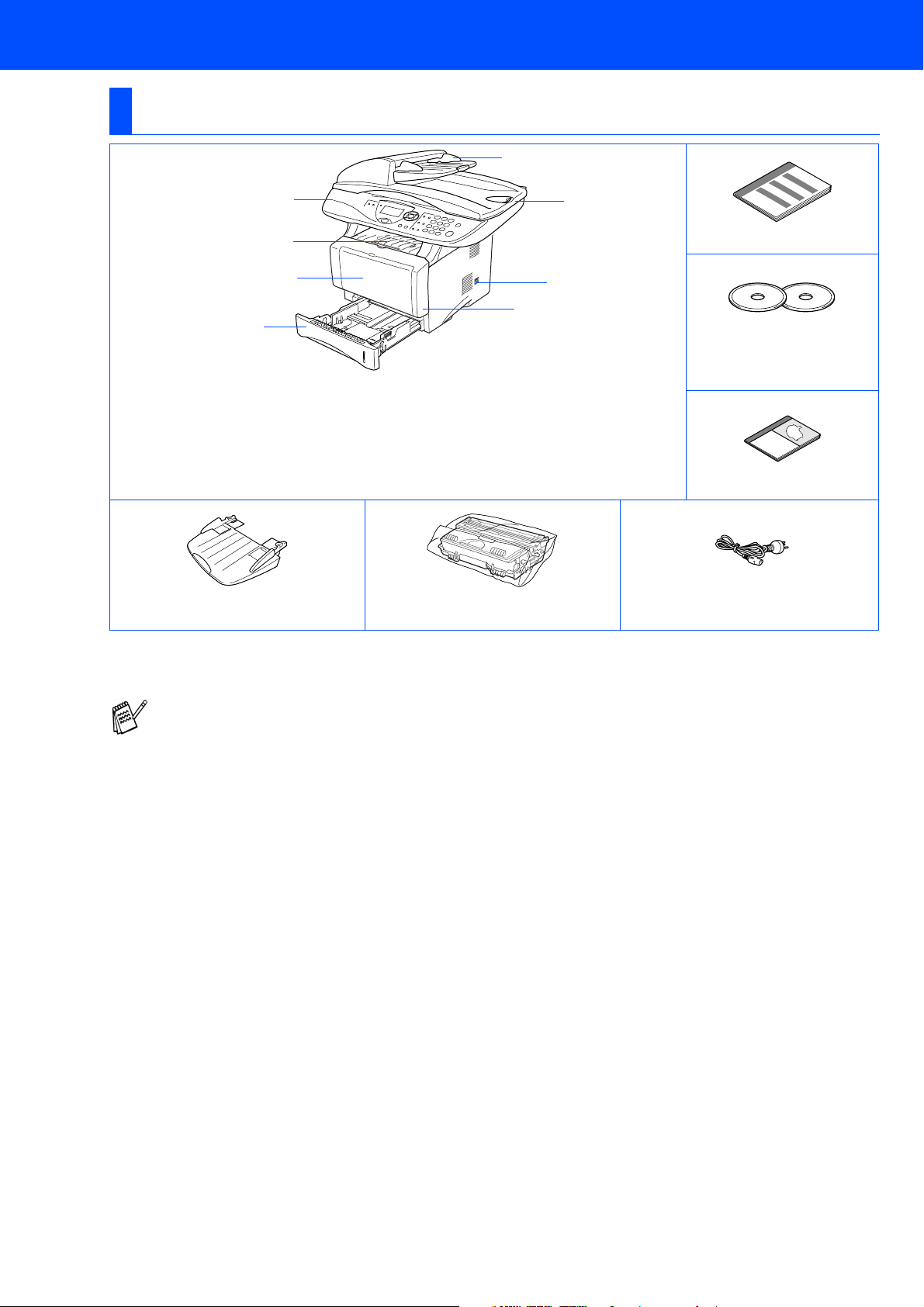
■ Godt i gang
Pakkeliste
DCP
8
1
2
3
4
. Kontrolpanel
1
. Klap til papirbakkestøtte til forsiden nedad
2
(støtteklap)
. (for DCP-8020) Manuel fremføringsbakke
3
(for DCP-8025D) Multifunktionsbakke
(MP-bakke)
. Papirmagasin
4
.Frontlåge
5
. Netafbryder
6
. Dokumentlåg
7
.
ADF (automatisk
8
dokumentfremfører)
ADF-dokumentstøtte Tromleenhed
(inkl. tonerpatron)
7
Hurtig
6
5
cd-rom’er
For Windows®
For Macintosh
®
Brugsanvisning
Netledning
Komponenterne kan variere fra det ene land til det andet.
Gem al emballage og kassen.
■ Interfacekablet er ikke standardtilbehør. Køb det interfacekabel, som passer til den grænseflade, du
vil anvende (Parallel eller USB).
■
Brug til parallel et tovejs skærmet interfacekabel, der er IEEE1284-kompatibelt og ikke længere end 2 m.
■ Brug til USB et højhastigheds USB 2,0 interfacekabel, der ikke er længere end 2 m.
■ Sørg for at bruge et højhastigheds USB 2.0 certificeret kabel, hvis din computer bruger et
højhastigheds USB 2.0 interface.
■ Selvom din computer er forsynet med et USB 1.1 interface, kan du tilslutte DCP’en.
Page 3
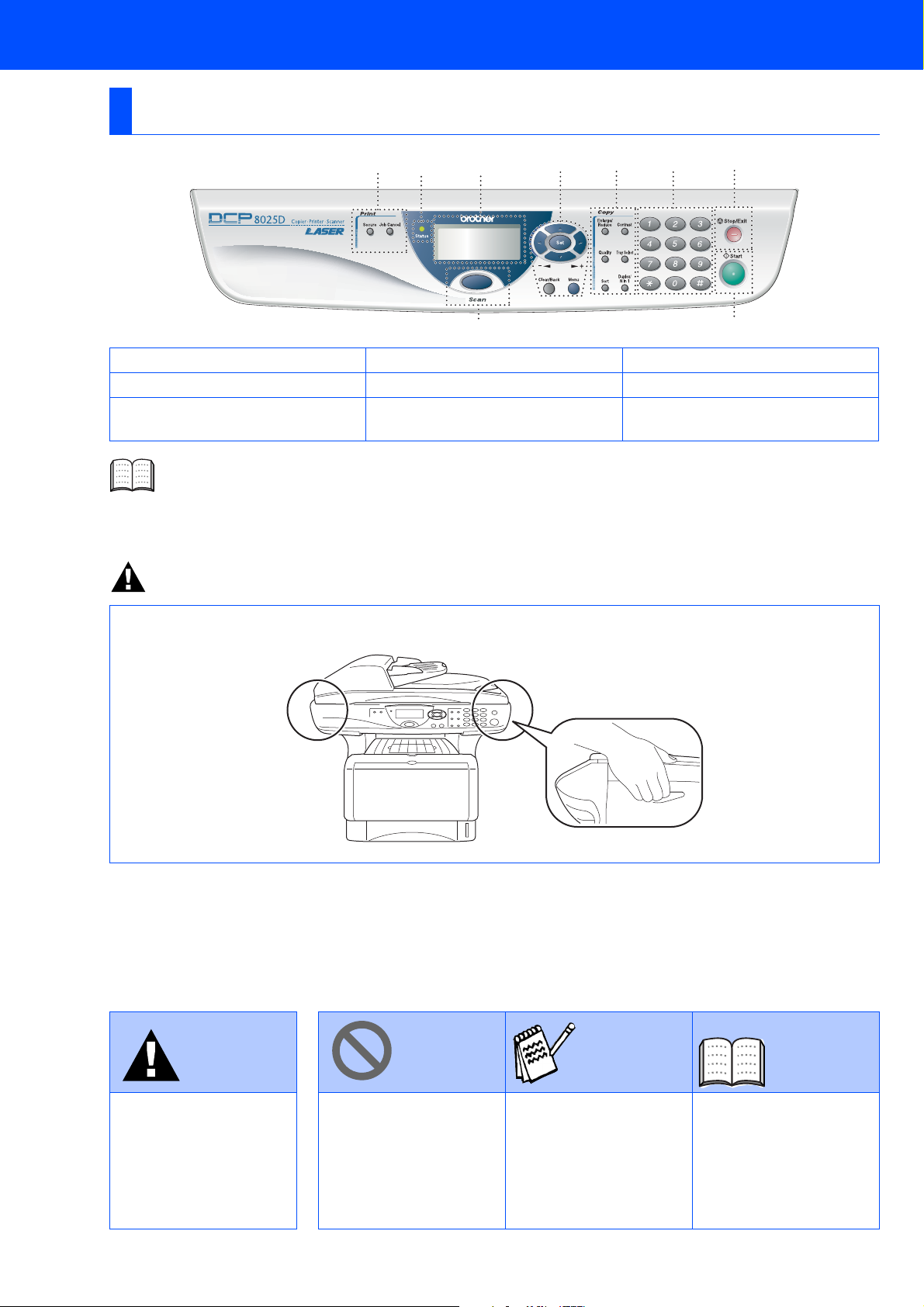
Kontrolpanel
DCP-8020 og DCP-8025D har tilsvarende taster på kontrolpanelet.
12 43567
9
1. Print-taster 4. Navigationstaster 7. Stop/Exit
2. Status LED (Light-Emitting Diode) 5.
3. 5-linjers LCD (Liquid Crystal
Display)
Du kan finde yderligere oplysninger i Kapitel 1 "Oversigt over kontrolpanel" i brugsanvisningen.
6. Numeriske taster 9. Scan
Kopitaster (midlertidige indstillinger)
8. Start
Advarsel
8
Når du flytter DCP’en, skal du holde i sidehåndtagene under scanneren. Bær IKKE DCP’en ved at holde den i
bunden.
Advarsel! Tip!
Angiver advarsler, der
skal respekteres for at
forhindre personskader.
Angiver
forsigtighedsforanstaltnin
ger, der skal respekteres
af hensyn til korrekt brug
af DCP’en eller for at
forhindre beskadigelse af
den.
Angiver noter og nyttige
tip, som bør huskes ved
brug af DCP’en.
Brugsanvisning
Angiver henvisninger til
brugsanvisningen.
Page 4
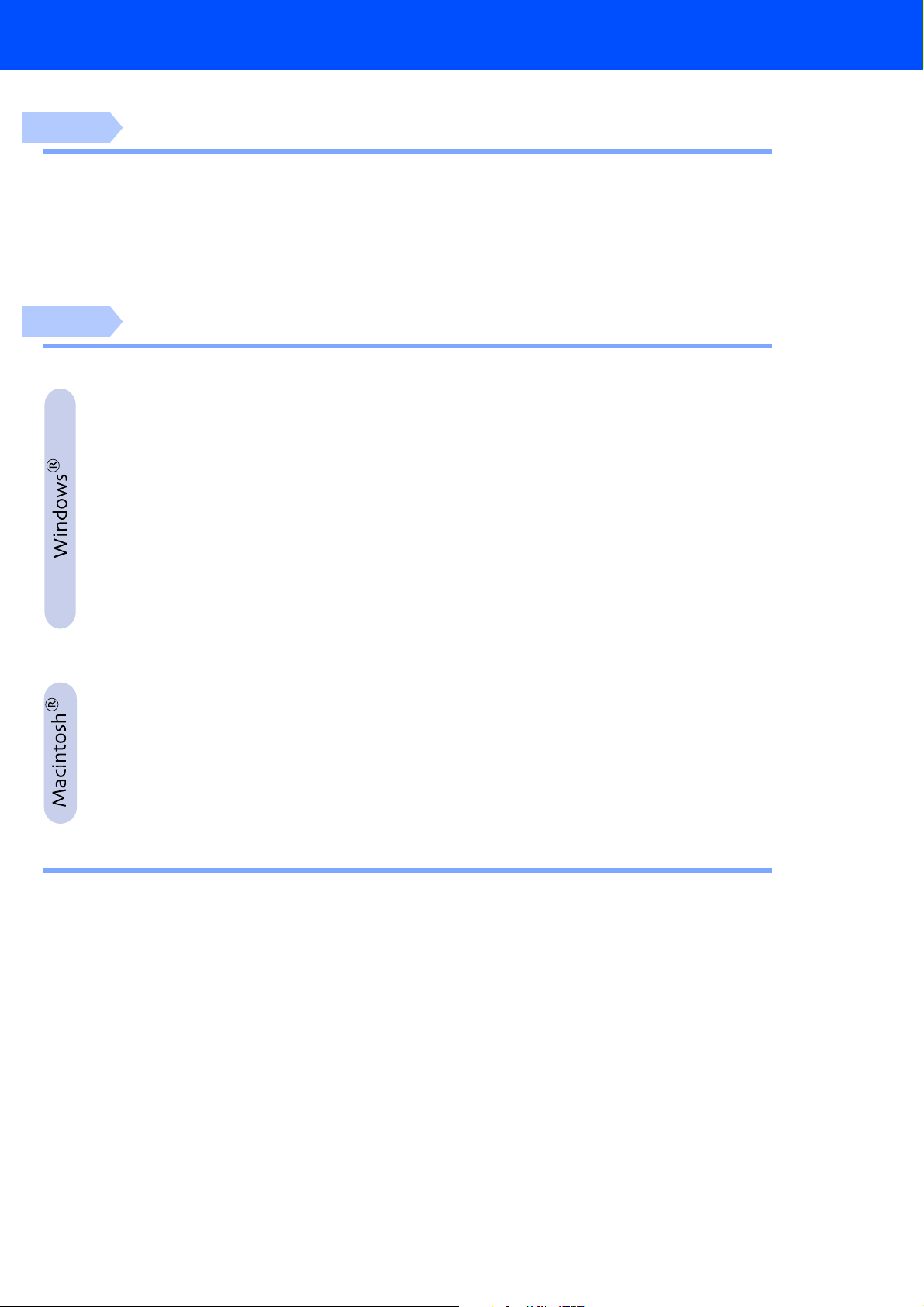
Indholdsfortegnelse
Trin 1
Trin 2
Opsætning af maskinen
1. Installere støtten til den automatiske dokumentfremfører (ADF)..................2
2. Installere tromleenheden...................................................................................2
3. Lægge papir i papirmagasinet..........................................................................3
4. Udløse scannerlåsen .........................................................................................4
5. Isætte netledning ...............................................................................................4
6. Indstil dit land (ikke sprog) ...............................................................................5
7. Vælg sprog .........................................................................................................5
Installation af driveren og softwaren
Medfølgende cd-rom (MFL-Pro Suite) ................................................................. 6
For brugere af USB-grænsefladekabel
(til Windows
Kun for brugere af Windows® 98/98SE/Me.......................................................11
■
Kun for brugere af Windows® 2000 Professional............................................13
■
Kun for brugere af Windows® XP......................................................................17
■
For brugere af parallel-grænsefladekabel
(til Windows
Kun for brugere af Windows® 95/98/98SE/Me..................................................23
■
Kun for brugere af Windows® 2000 Professional............................................24
■
Kun for brugere af Windows® XP......................................................................28
■
For brugere af Windows NT® Workstation Version 4.0..........................31
For brugere af netværksgrænsefladekabel
(til Windows
®
98/98SE/Me/2000 Professional/XP) .................................... 8
®
95/98/98SE/Me/2000 Professional/XP) ............................. 20
®
95/98/98SE/Me/NT/2000 Professional/XP) .......................34
For brugere af USB-grænsefladekabel ....................................................38
Mac OS® 8.6 til 9.2 ..............................................................................................38
■
Mac OS® X 10.1/10.2.1 eller nyere.....................................................................40
■
For brugere af netværksgrænsefladekabel.............................................42
Mac OS® 8.6 til 9.2 ..............................................................................................42
■
Mac OS® X 10.1/10.2.1 eller nyere.....................................................................44
■
For administratorer
■
Oversigt over kapitler i Network User's Guide (NC-9100h) ............................. 46
Installation af konfigurationshjælpeprogrammet BRAdmin Professional
(kun brugere af Windows®)............................................................................... 47
Web BRAdmin (kun brugere af Windows®) ...................................................... 47
Opsætte din IP-adresse, undernetmaske og Gateway ved hjælp af BRAdmin
Professional (kun brugere af Windows®)........................................................ 48
Ekstraudstyr......................................................................................................... 49
Forbrugsstoffer til udskiftning........................................................................... 49
1
Page 5
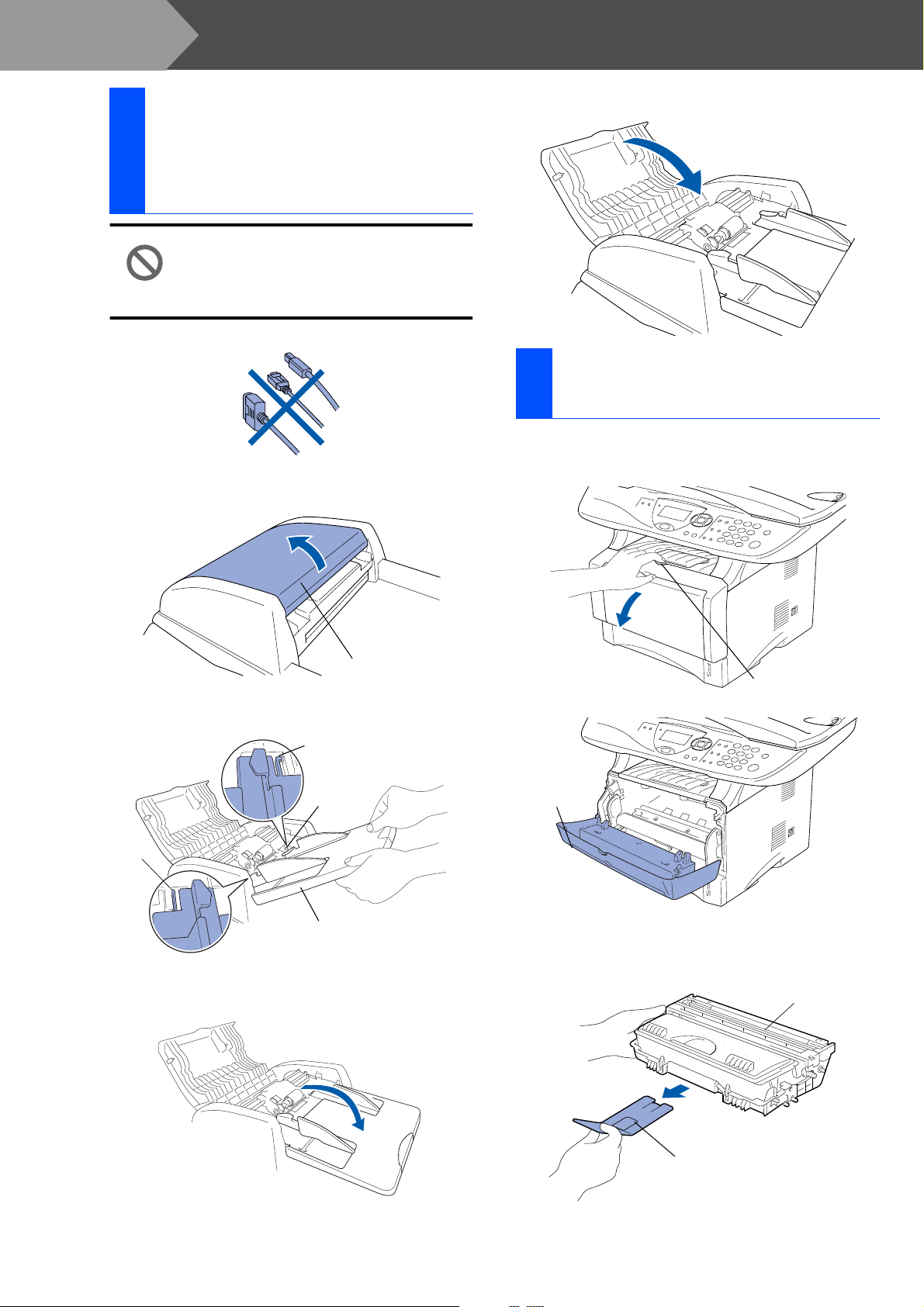
Trin 1
1
1
Opsætning af maskinen
Installere støtten til den automatiske dokumentfremfører (ADF)
Tilslut IKKE grænsefladekablet.
Tilslutning af grænsefladekablet
foretages under installation af
driveren.
Åbn ADF-låget .
Luk ADF- låget .
4
Installere
2
tromleenheden
Åbn frontlågen ved at trykke på
1
udløserknappen til f rontlågen.
ADF-låg
Indsæt tappene på støtten til ADF’en i
2
hullerne på ADF’en én side ad gangen.
Glider
åbning
Glider
ADF-dokumentstøtte
Skub ADF-understøttelsen ned, indtil den
3
smækk e r på pla ds .
Frontlåge
Pak tr om leenheden ud.
2
Fjern den beskyttende del.
Udløserhåndtag
til frontlåge
Tromleenhed
Beskyttende del
2
Page 6
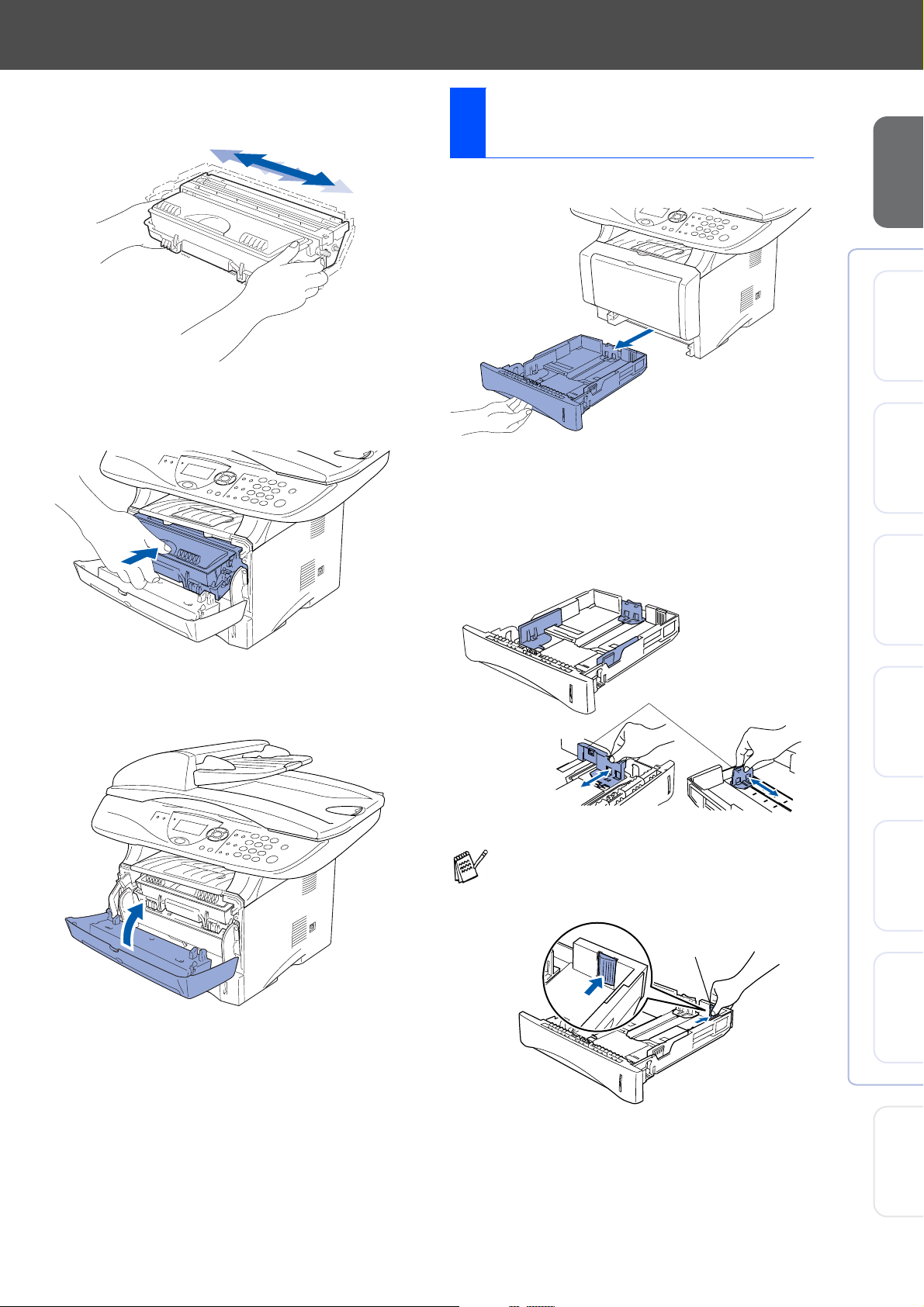
Bevæg den fra side til side flere gange for at
3
fordele toneren indvendig i enheden.
Skub tromleenheden ind i maskinen (indtil
4
den smækker på plads).
Lægge papir i
3
papirmagasinet
Tag papirmagasinet helt ud af maskinen.
1
Opsætning af
®
Windows
®
maskinen
USB
Luk frontlågen på maskinen.
5
Tryk på udløserhåndtaget til papirstyret, og
2
lad det glide på plads, så det passer til
papirbredden.
Check, at styrene sidder fast i åbningerne i
magasinet.
Udløserhåndtag
til papirstyr
Ved papir i Legal-format skal du trykke på
udløserknappen til det universelle styr, og
trække bagsiden af papirmagasinet ud.
Udløserknap til det
universelle styr
Windows
®
®
®
Windows
4.0
®
NT
Windows
Macintosh
Parallel
Parallel
Netværk
USB
Netværk
Macintosh
For
administratorer
3
Page 7
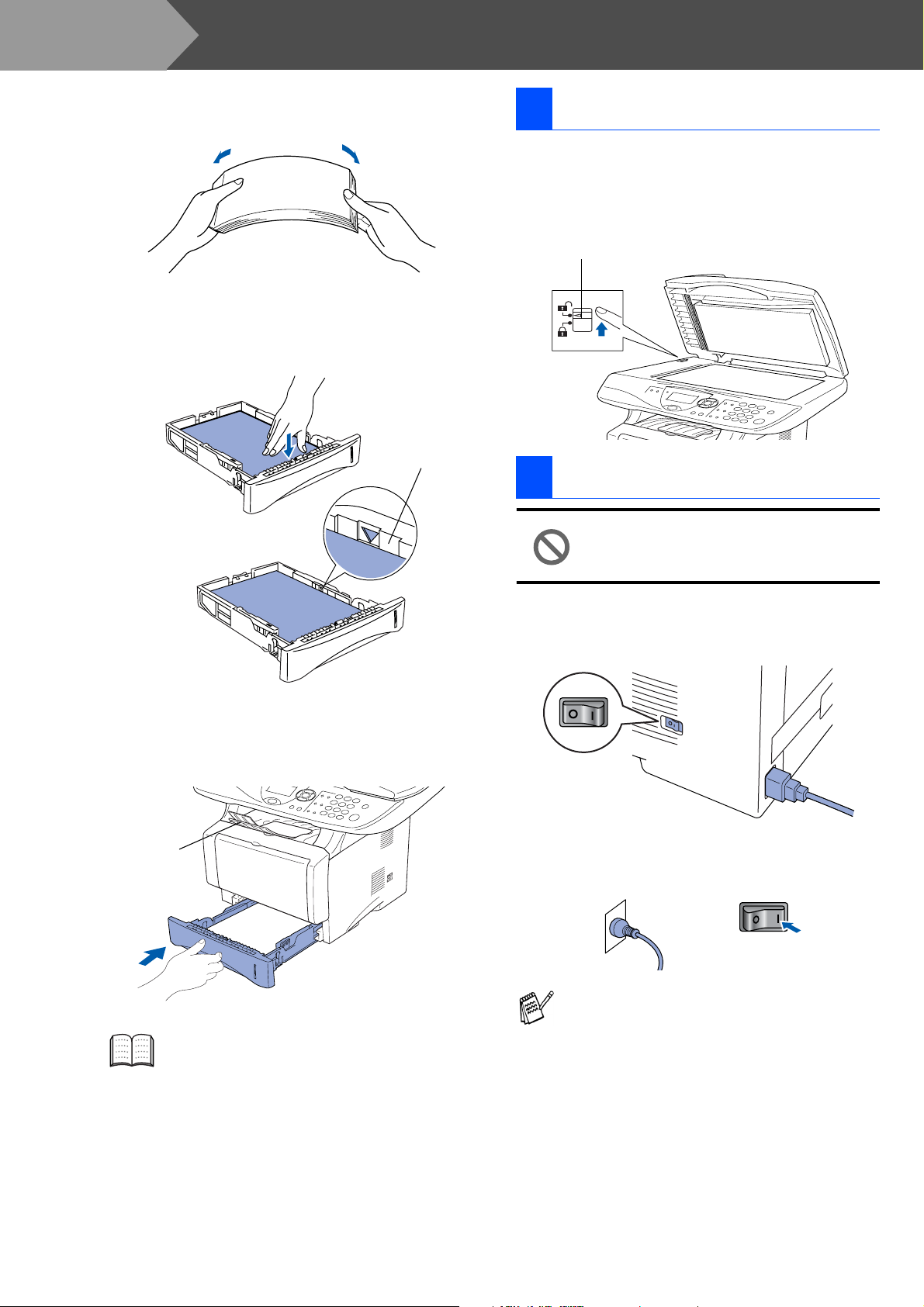
Trin 1
3
4
Opsætning af maskinen
Luft papirstakken godt for at undgå
papirstop og fremføringsfejl.
Læg papir i papirmagasinet.
Check, at papiret er fladt og under
maksimumpapirmærket.
Hertil.
4 Udløse scannerlåsen
Skub håndtaget op for at låse scanneren op.
1
(Det grå scannerlåsehåndtag er placeret
bagerst til venstre på undersiden af
scannerlåget).
Låsehåndtag til scanner
5 Isætte netledning
Sæt papirmagasinet helt tilbage i maskinen,
5
og fold støtteklappen ud, før du bruger
maskinen.
Støtteklap
Parallel- eller USB-kablet må ikke
forbindes endnu.
Kontroller, at der er slukket for strømmen.
1
Sæt netledningen i maskinen.
Sæt netledningen i stikkontakten.
2
Tænd for strømmen.
Hvis Check scannerlås vises på LCD'et,
skal du straks udløse scannerlåsen og
Du kan finde yderligere oplysninger om
specifikationerne for anvendeligt papir i
Kapitel 2 (brugsanvisning).
4
trykke på Stop/Exit.
Page 8
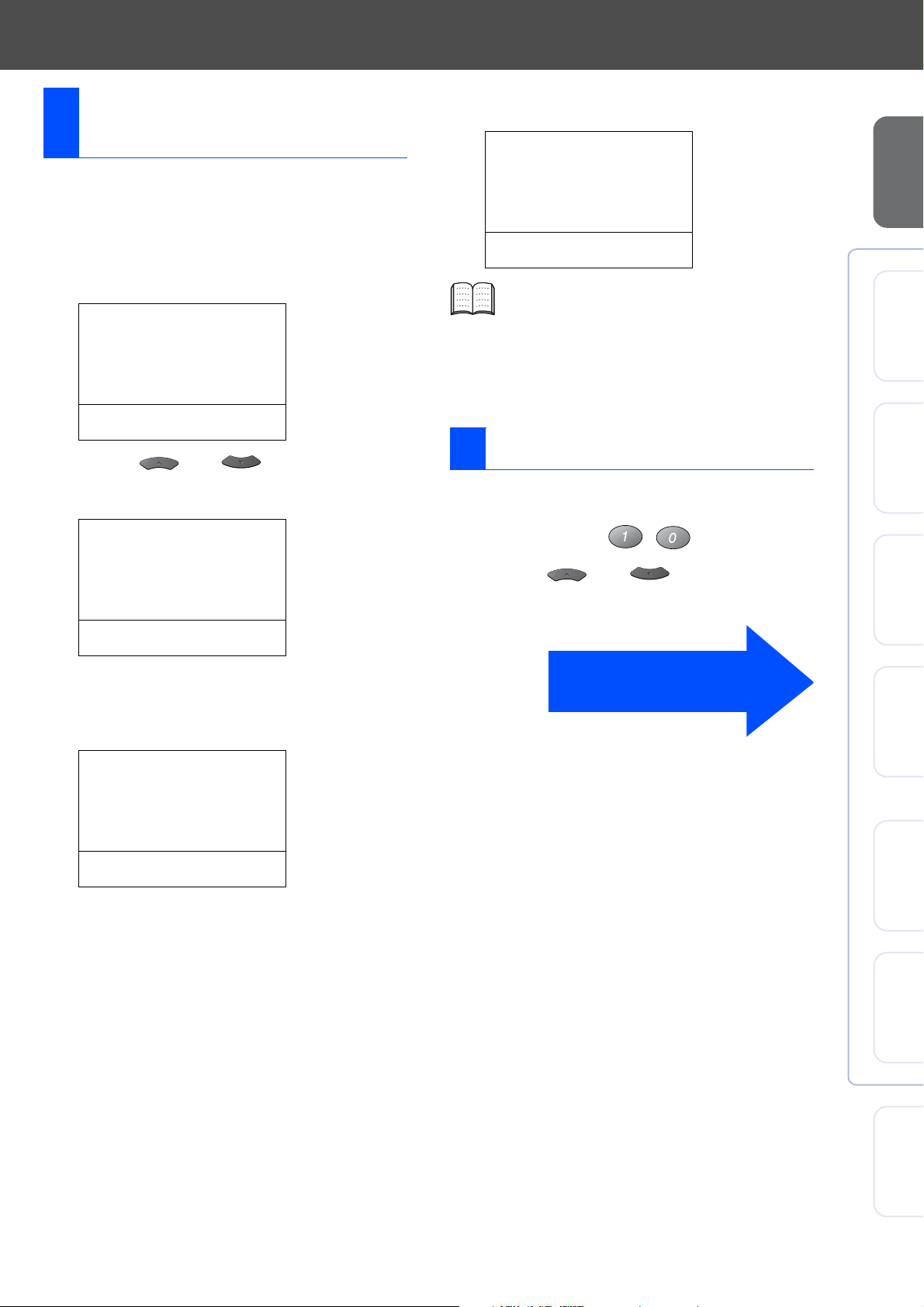
Indstil dit land
6
(ikke sprog)
Du skal indstille dit land, så MFC’en fungerer korrekt
på lokale telekommunikationslinjer i hvert land.
Check, at der er tændt for strømmen ved at
1
sætte netledningen i og tænde på
netafbryderen.
Tryk på Set.
Set Country
Når LCD’et har vist Accepted i to sekunder
6
viser det Vent.
Set Country
Norway
1.Yes
2.No
Accepted
Hvis du vælger “Norway” i Trin 4, viser
LCD’et norske meddelelser.
Når LCD viser copy mode, skal du slukke på
7
strømafbryderen, og tænde den igen.
Opsætning af
®
Windows
maskinen
USB
Press Set Key
Tryk på eller for at vælge landet
2
(Norge, Sverig, Finland eller Danmark).
(Husk at vælge dit land og ikke dit sprog)
Set Country
Norway
▲
Sweden
Finland
▼
Select
Tryk på Set, når LCD’et viser dit land.
3
LCD’et anmoder dig om at kontrollere dit
4
indtastede land igen.
▲▼
& Set
Set Country
Norway
1.Yes
2.No
Enter Number
Hvis LCD’et viser det korrekte land, skal du
5
.
trykke på 1 for at gå til Trin
—ELLER—
Trykke på 2 for at gå tilbage til Trin
vælge landet igen.
6
1
for at
Vælg sprog
7
Du kan ændre sprog på LCD'et til Norsk, Svensk,
Dansk, Finsk eller Engelsk.
Tryk på
1
Tryk på eller for at vælge sprog
2
og tryk på
Menu
, , .
.
Set
Gå til næste side for at
installere driveren
®
Windows
®
®
®
Windows
4.0
®
NT
Windows
Macintosh
Parallel
Parallel
Netværk
USB
Netværk
Macintosh
For
administratorer
5
Page 9
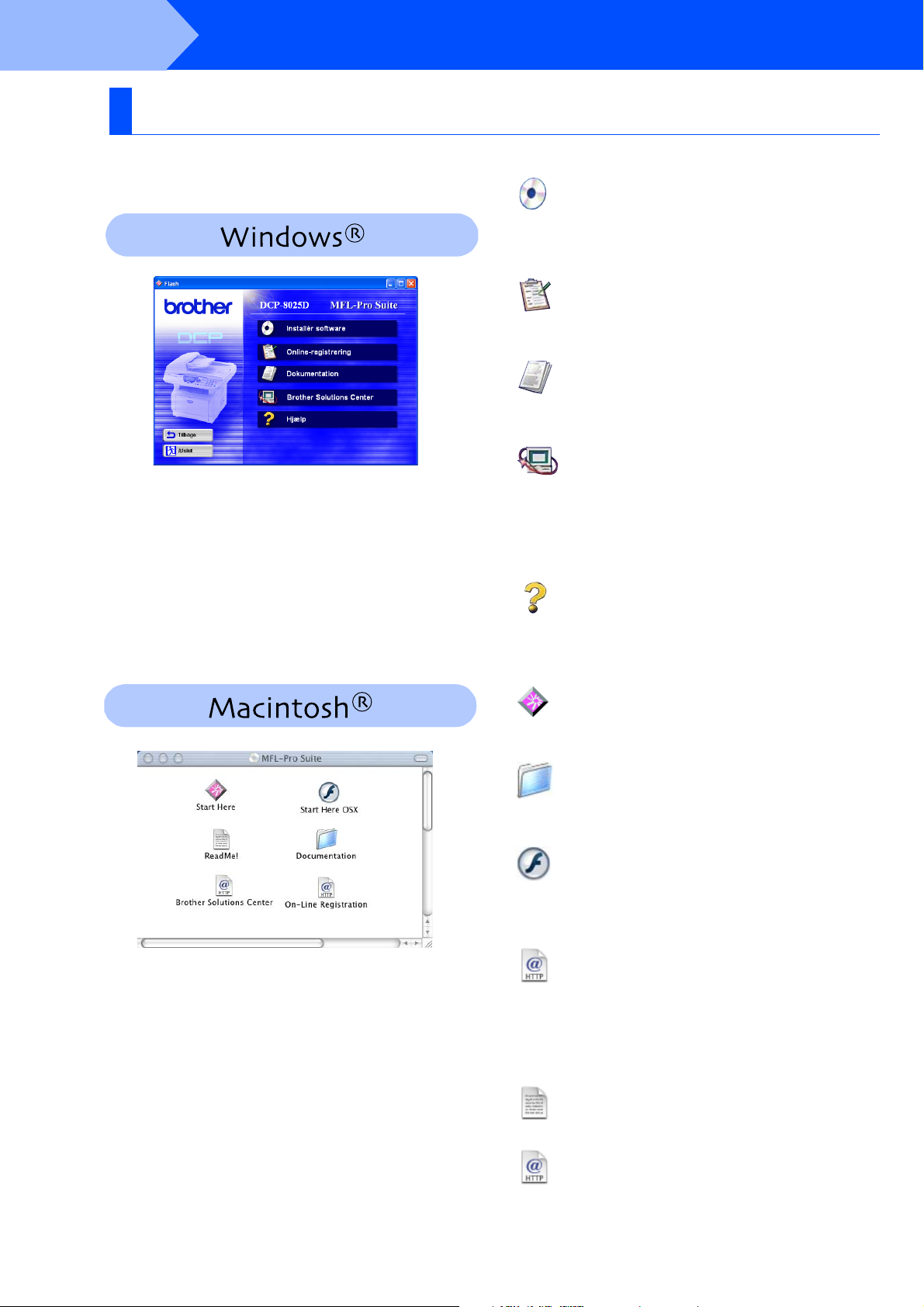
Trin 2
Du kan finde en række forskellige oply s ninger på cdrom'en.
Installation af driveren og softwaren
Medfølgende cd-rom (M FL-Pro Suite)
Installér software
Du kan installere printeren, scannerdrivere og
forskellige hjælpepr ogr am mer, inkl. PaperPort
TextBridge
Du får udpeget websiden Brother P roduct Registration
Web Page til hurtig registrering af din DCP.
Få vist brugsanvisningen og anden dokumentation i
PDF-format. (Fremvisningsprogram inkluderet)
Du kan få adgang til Brother Solutions Center, som er
et websted, der indeholder information om dit
Brother-produkt inkl. Ofte stillede spørgsmål (FAQs),
brugsanvisninger, driveropdateringer og tip til brug af
maskinen.
®
OCR.
Online-registrering
Dokumentation
Brother Soluti ons Center
®
og
Hjælp
Nyttige tip.
Start Here
Du kan installere printerdriveren, scannerdriveren og
®
Presto!
Få vist brugsanvisningen og anden dokumentation i
PDF-format.
Du kan ins tallere printerdri veren, sca nnerdriv eren og
Presto!
nyere (sc anning under s tøt tes ikke i Mac OS
Du kan få adgang til Brother Solutions Center, som er
et websted, der indeholder information om dit
Brother-produkt inkl. Ofte stillede spørgsmål (FAQs),
brugsanvisninger, driveropdateringer og tip til brug af
maskinen.
PageManager® til Mac OS® 8.6-9.2
Documentation
Start Here OSX
®
PageMana ger® for Mac OS® 10.1/10. 2.1 eller
Brother Solutions Center
®
10.1).
ReadMe!
Du kan få vigtig information og fejlfindingstip.
On-Line R e gistration
Du får udpeget websiden Brother P roduct Registration
Web Page til hurtig registrering af din DCP.
6
Page 10
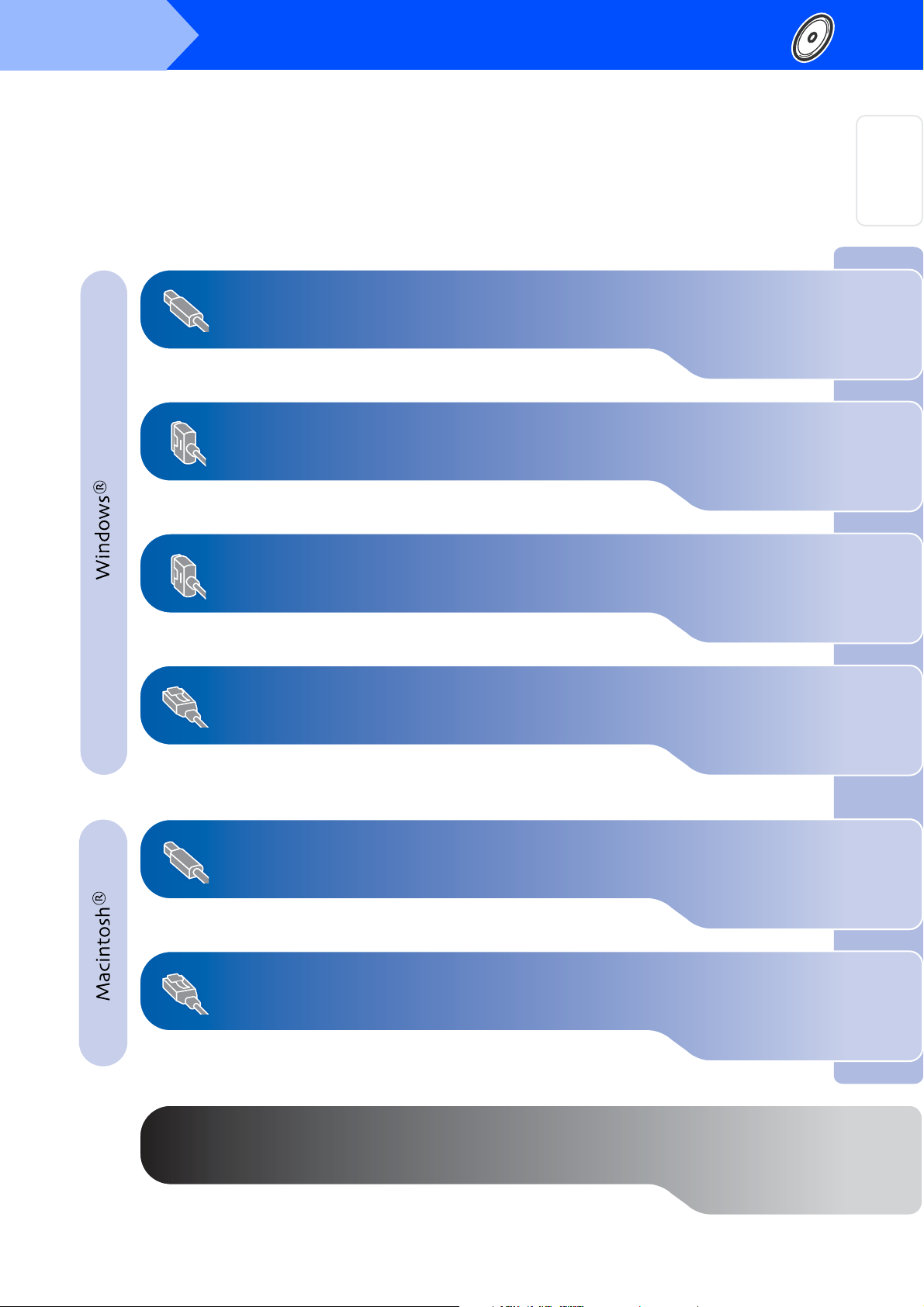
Trin 2
Installation af driveren og softwaren
Følg instruktionerne på denne side til dit operativsystem og grænsefladekabel.
Brugere af USB-grænsefladekabel......................... Gå til side 8
(Til Windows
®
98/98SE/Me/2000 Professional/XP)
Opsætning af
®
Windows
maskinen
USB
Brugere af parallel-grænsefladekabel .................. Gå til side 20
(Til Windows
Brugere af Windows NT® Workstation Version 4.0
®
95/98/98SE/Me/2000 Professional/XP)
..... Gå til side 31
(For brugere af parallel-grænsefladekabel)
Brugere af netværksgrænsefladekabel................Gå til side 34
(Til Windows
®
95/98/98SE/Me/NT/2000 Professional/XP)
Brugere af USB-grænsefladekabel
®
■ For brugere af Mac OS
For brugere af Mac OS® X 10.1/10.2.1 eller nyere
■
8.6 til 9.2 .................... Gå til side 38
..... Gå til side 40
®
Windows
®
®
Windows
4.0
®
NT
Windows
Macintosh
Parallel
Parallel
Netværk
USB
Brugere af netværksgrænsefladekabel
®
■ For brugere af Mac OS
For brugere af Mac OS® X 10.1/10.2.1 eller nyere
■
8.6 til 9.2 .................... Gå til side 42
..... Gå til side 44
For administratorer ................................................ Gå til side 46
®
Netværk
Macintosh
For
administratorer
7
Page 11
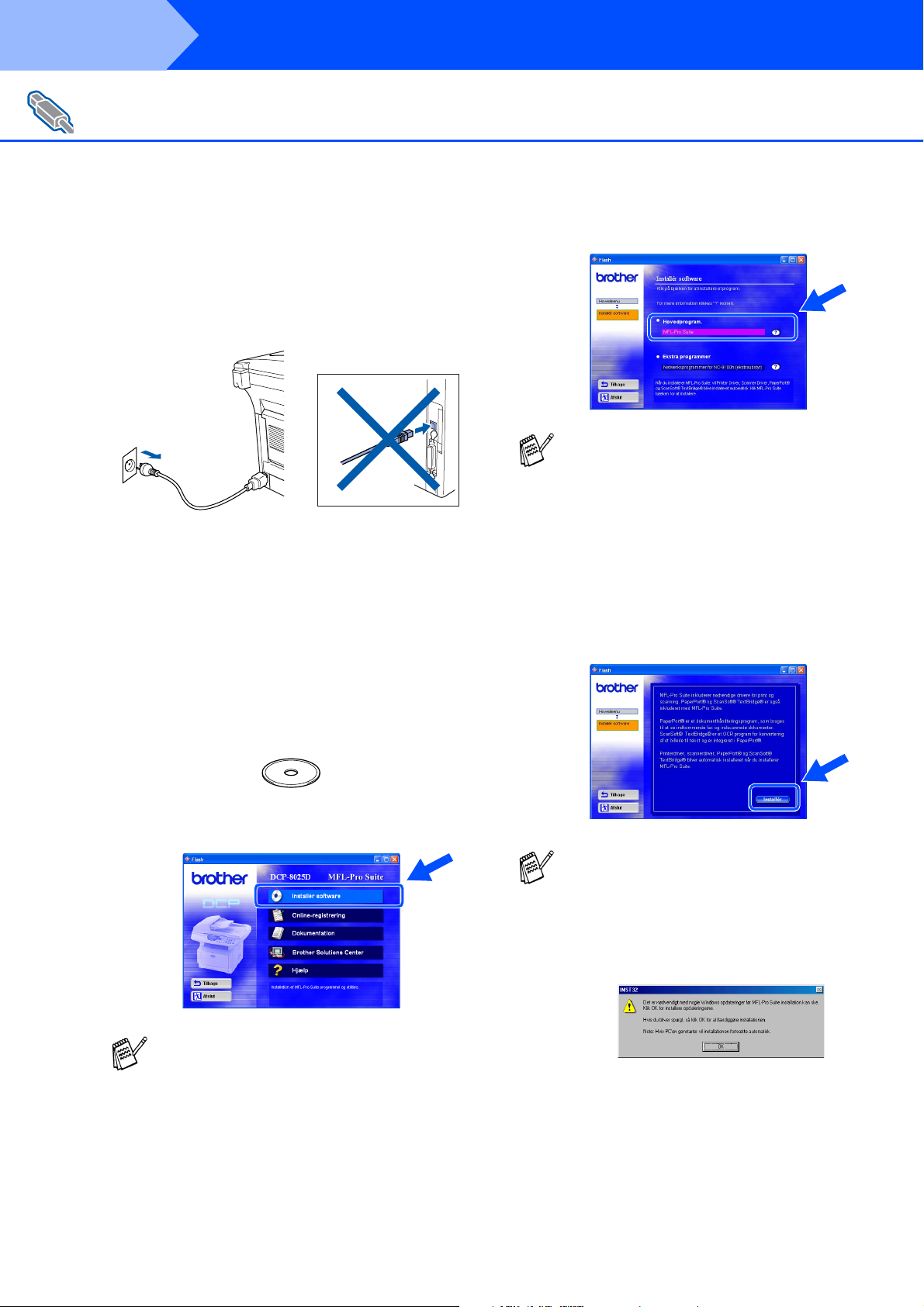
Trin 2
For brugere af USB-grænsefladekabel
(Til Windows
Sørg for, at du har udført instruktionerne fra Trin 1 "Opsætning af
maskinen" på sider 2 - 5.
Installation af driveren og softwaren
®
98/98SE/Me/2000 Professional/XP)
Sluk, og tag netledningen ud af
1
stikkontakten, og afbryd forbindelsen
mellem DCP’en og din computer, hvis du
allerede har forbundet dem med et
grænsefladekabel.
Tænd computeren.
2
(Med Windows
du logge på som administrator).
Sæt den medfølgende cd-rom til Windows®,
3
du bruger i cd-rom-drevet. Hvis du får vist
skærmbilledet med modelnavnet, skal du
vælge din maskine. Hvis du får vist
sprogskærmbilledet, skal du vælge dit
sprog.
®
2000 Professional/XP skal
Klik på MFL-Pro Suite i Hovedprogram.
5
MFL-Pro Suite indeholder printerdriver,
scannerdriver, ScanSoft
ScanSoft
skrifttyper. PaperPort
dokumenthåndteringsprogram til visning af
indscannede dokumenter. ScanSoft
TextBridge
er et OCR-program, som konverterer et
billede til tekst og sætter det ind i dit standard
tekstbehandlingsprogram.
Klik på Installér.
6
®
TextBridge® og TrueType-
®
, der er integreret i PaperPort®,
®
PaperPort®,
®
er et
®
Cd-rom-hovedmenuen vises.
4
Klik på Installér software.
Hvis du får vist følgende skærmbillede, skal
du klikke på OK for at installere
opdateringerne til Windows
opdateringerne er installeret, genstartes din
pc muligvis. Bemærk: Hvis computeren
genstartes, fortsætter installationen
automatisk.
Hvis dette vindue ikke vises, skal du bruge
Windows
setup.exe fra rodmappen på Brother CDROM'en.
8
®
Stifinder til at køre programmet
Hvis installationen ikke fortsætter
automatisk, skal du åbne
installationsmenuen igen ved at
dobbeltklikke på programmet setup.exe i
rodmappen på Brother cd-rom'en og
4
fortsætte fra Trin
.
®
. Når
Page 12
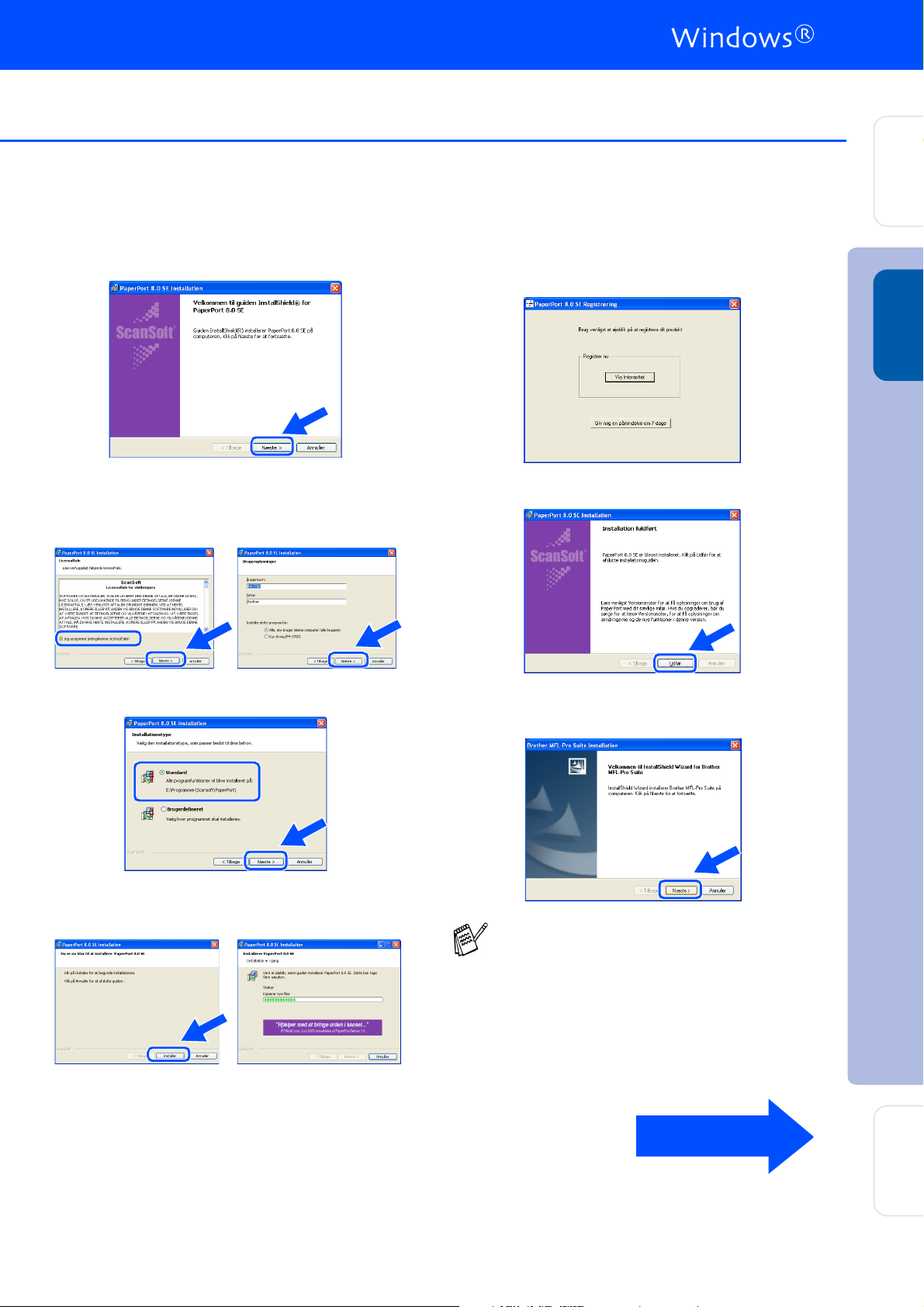
Trin 2
maskinen
Opsætning af
Når vinduet PaperPort® 8.0 SE Installation
7
vises, skal du klikke på Næste.
Når du har læst og godkendt ScanSoft-
8
licensaftalen, skal du indtaste dine
brugeroplysninger og klikke på Næste.
Når ScanSoft-registreringsbilledet vises,
A
skal du foretage dine valg og følge
instruktionerne på skærmen.
Klik på Udfør for at afslutte installationen.
B
®
USB
Windows
Vælg Standard, og klik derefter på Næste.
9
Klik på Installer, hvorefter PaperPort®
0
installeres på computeren.
Når vinduet Brother MFL-Pro Suite
C
Installation vises, skal du klikke på Næste.
Hvis der vises en fejlmeddelelse på dette
tidspunkt installationen, eller hvis du tidligere
har installeret MFL-Pro Suite, skal du først
fjerne installationen. I menuen Start skal du
vælge Programmer, Brother, Brother
MFL-Pro Suite, Fjern installation og
derefter følge instruktionerne på skærmen.
Fortsættes …
Installation af driveren og softwaren
For
administratorer
9
Page 13
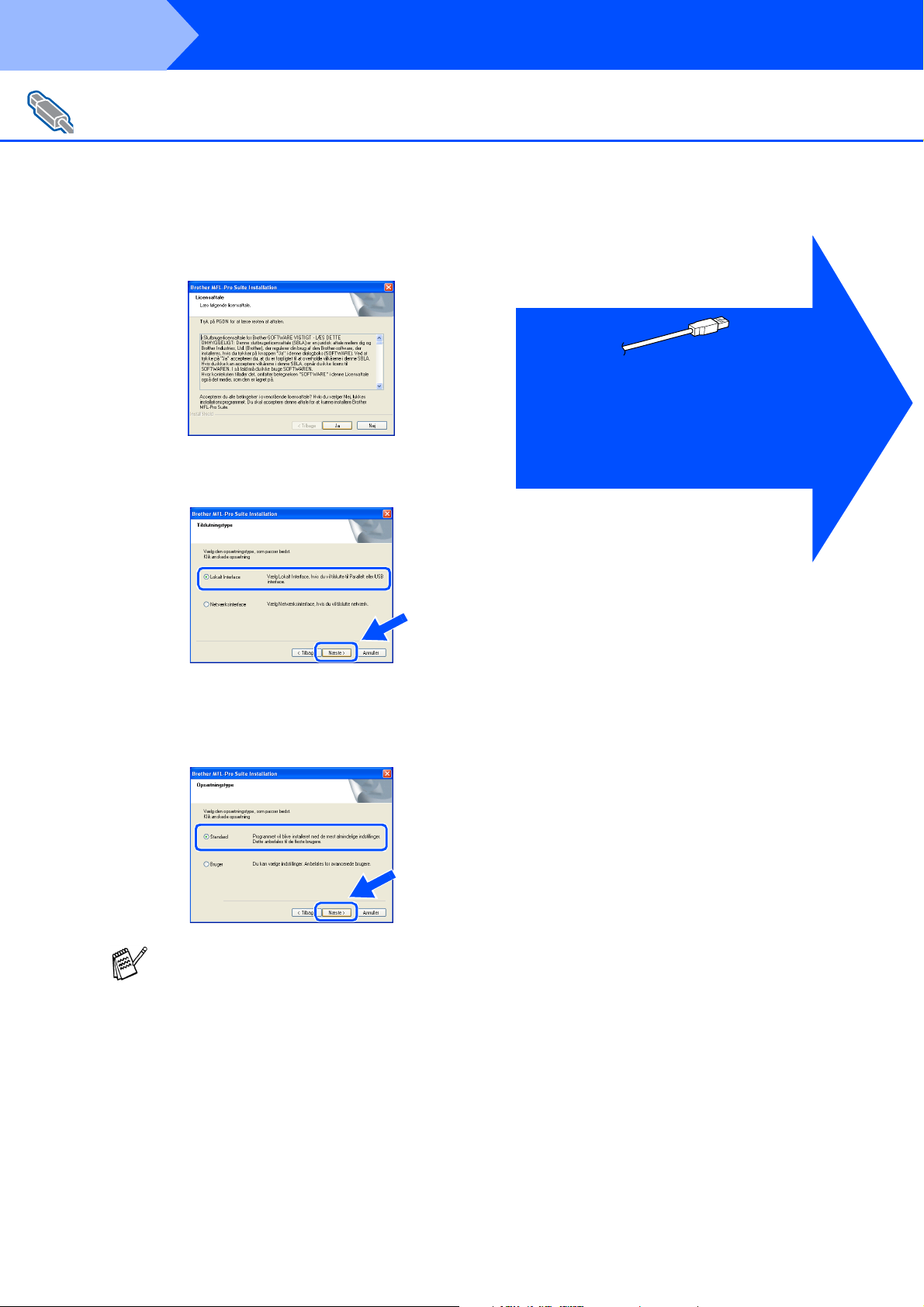
Trin 2
For brugere af USB-grænsefladekabel
(Til Windows
D
E
Installation af driveren og softwaren
®
98/98SE/Me/2000 Professional/XP)
Når vinduet med Licensaftale vises, skal du
klikke på Ja.
Vælg Lokalt interface, og klik derefter på
Næste.
Brugere af Windows® 98/98SE/Me
Gå til side 11
➝
Brugere af Windows
Gå til side 13
➝
Brugere af Windows
Gå til side 17
➝
®
2000 Professional
®
XP
Vælg Standard, og klik derefter på Næste.
F
Programfilerne kopieres til computeren og
installeres på den.
Hvis du vil installere PS-driveren, skal du
vælge Brugerdefineret og derefter følge
instruktionerne på skærmen. Når
skærmbilledet Vælg komponenter vises,
skal du markere PS-printerdriver og derefter
følge instruktionerne på skærmen.
10
Page 14
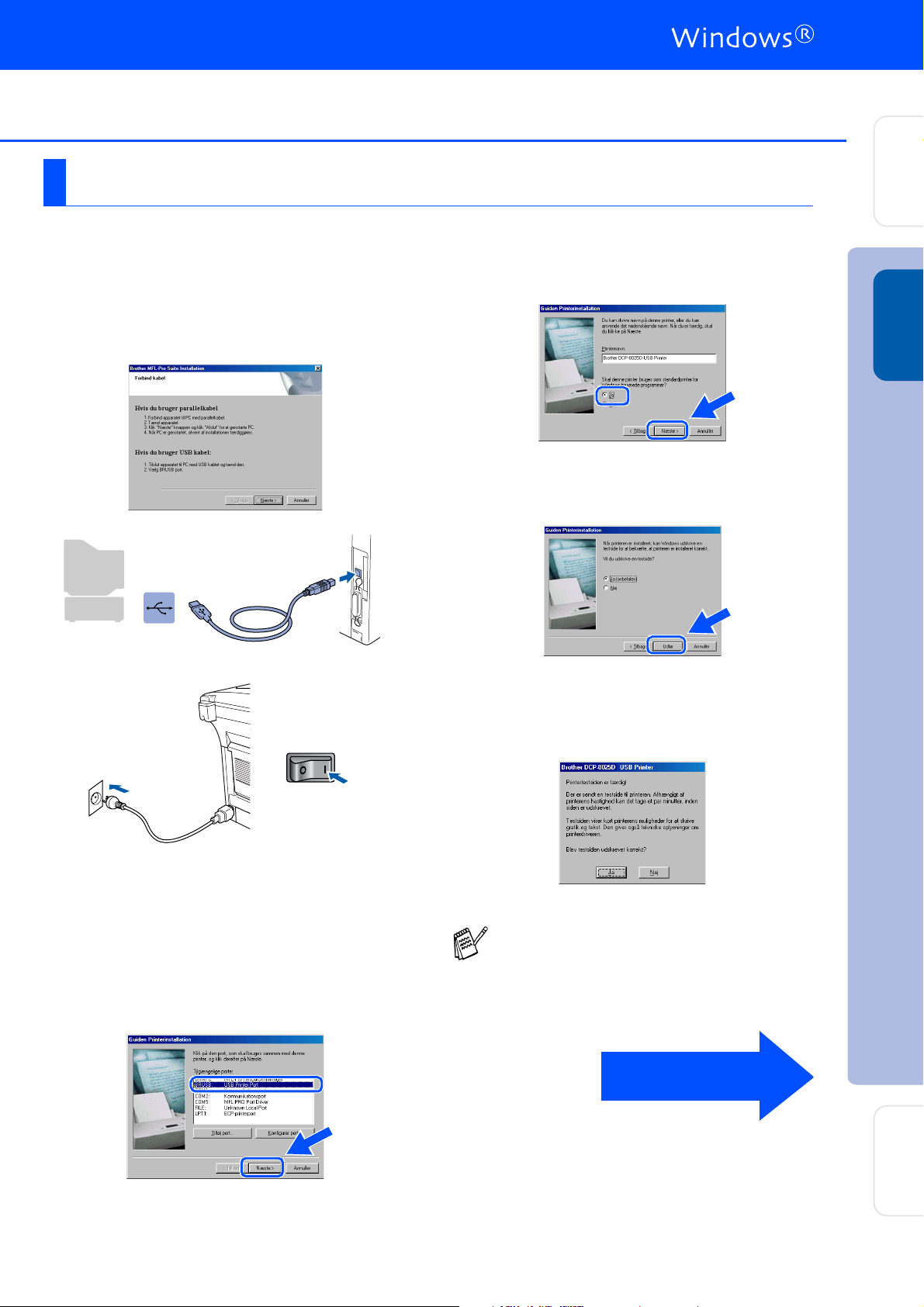
Trin 2
Kun for brugere af Windows® 98/98SE/Me
Sørg for at følge instruktionerne i 1 til F på sider 8 - 10.
Når dette skærmbillede vises, skal du
G
forbinde USB-grænsefladekablet til din pc,
og derefter forbinde det til DCP’en.
Tænd DCP’en ved at sætte netledningen i.
Tænd for strømmen.
Acceptér standard printernavnet ved at
I
vælge Ja, og derefter klikke på Næste.
Vælg Ja (anbefales), og klik derefter på
J
Udfør. Der udskrives en testside, så du kan
kontrollere udskriftskvaliteten.
Opsætning af
®
Windows
maskinen
USB
Det varer nogle få sekunder, før
installationsskærmbilledet vises.
Installationen af Brother-driverne starter
automatisk. Følg instruktionerne på
skærmen.
Vælg BRUSB: USB Printer Port, og klik
H
derefter på Næste.
Hvis testsiden udskrives korrekt, skal du
K
klikke på Ja. Hvis du klikker på Nej, skal du
følge meddelelserne på skærmen for at løse
problemet.
Hvis den READ.WRI fil, der er vist i Trin L
vises, skal du lukke filen README.WRI og
derefter klikke på Afslut efter udskriften af
testsiden.
Fortsættes …
Installation af driveren og softwaren
11
For
administratorer
Page 15
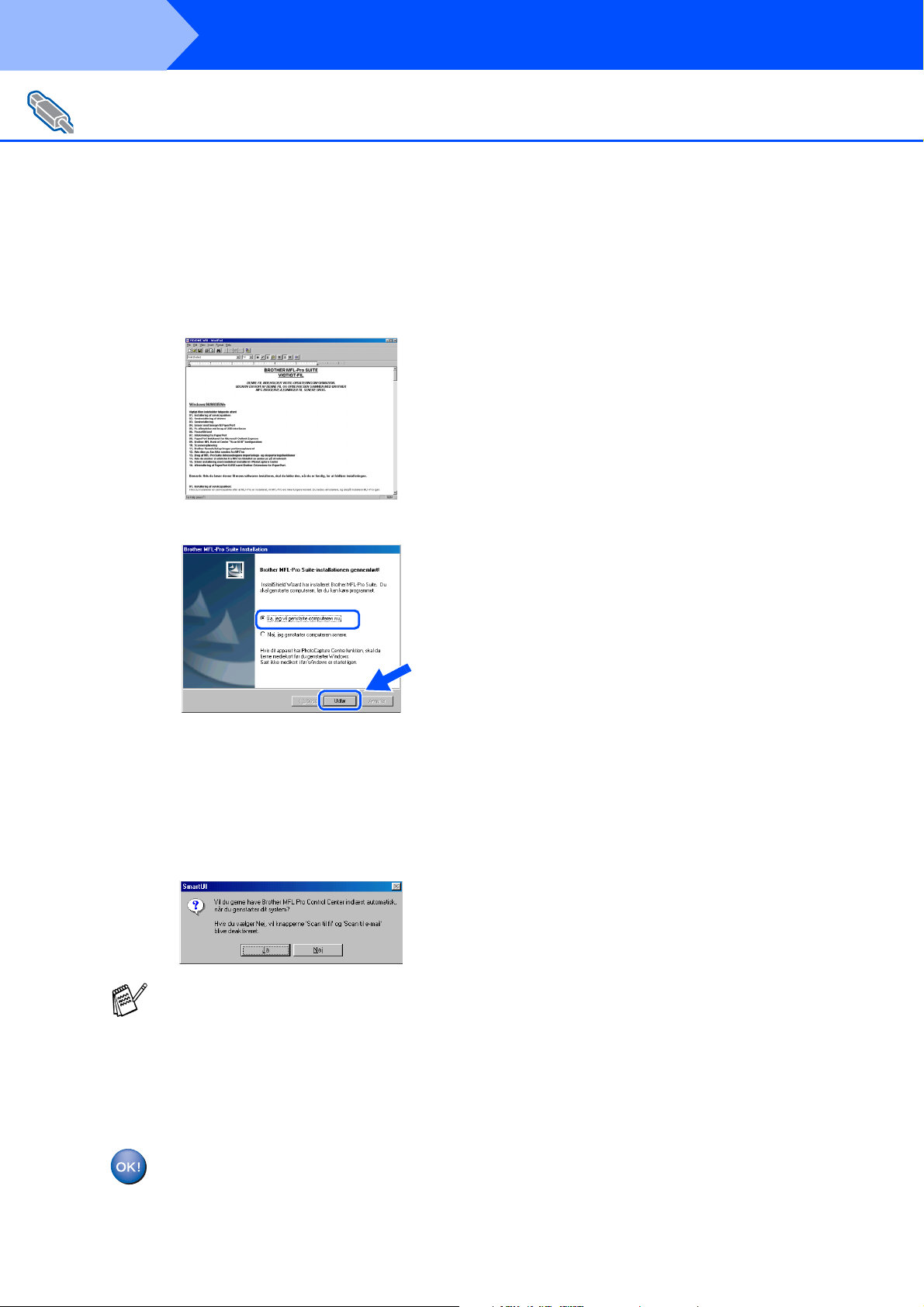
Trin 2
For brug ere af USB-grænsefla dekabel
(Til Windows
L
Installation af driveren og softwaren
®
98/98SE/Me/2 00 0 Profes si onal/XP)
Filen README.WRI vises.
Læs denne fil angående
fejlfindingsoplysninger, og luk den derefter
for at fortsætte installationen.
Klik på Udfør for at genstarte computeren.
M
Når computeren er genstartet, skal du klikke
N
på Ja for at få startet Brother MFL-Pro
Control Center, hver gang Windows
starte s. Kont rol Cent er vises som et iko n på
proceslinjen.
Hvis du klikker på Nej, deaktiveres Scantaster ne på DCP’en.
®
12
Selvom du vælger Nej, kan du vil kunne
starte Brother Control Center senere for at
bruge tasten Scan ved at dobbeltklikke på
ikonet Smart UI på skrivebo r det. Her ve d
startes Brother Cont r ol Center på
proceslinjen. Se Automatisk start af Brother
Control Center, Kapitel 9 i dokumentationen
(brugsanvisn ing) på cd-rom ’en.
Driverne til Brother printer og scanner
er installeret, og installationen er nu
færdig.
Page 16
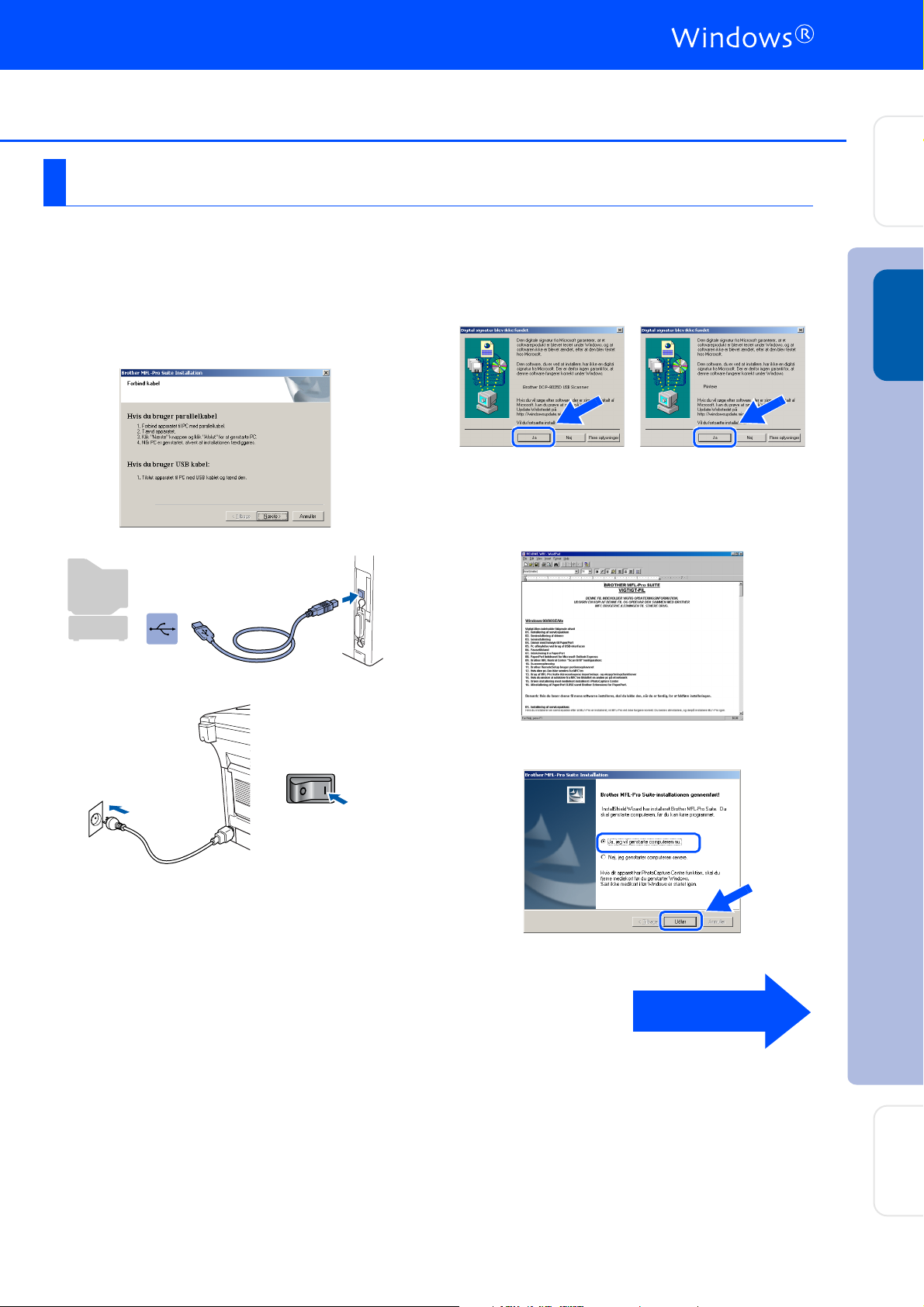
Kun for brugere af Windows® 2000 Professional
Sørg for at følge instruktionerne i 1 til F på sider 8 - 10.
maskinen
Opsætning af
Når dette skærmbillede vises, skal du
G
forbinde USB-grænsefladekablet til din pc,
og derefter forbinde det til DCP’en.
Tænd DCP’en ved at sætte netledningen i.
Tænd for strømmen.
Hvis dialogboksene Digital signatur blev
H
ikke fundet vises, skal du klikke på Ja for at
installere driveren.
.
Filen README.WRI vises.
I
Læs denne fil angående
fejlfindingsoplysninger, og luk den derefter
for at fortsætte installationen.
®
USB
Windows
Det varer nogle få sekunder, før
installationsskærmbilledet vises.
Installationen af Brother-driverne starter
automatisk. Følg instruktionerne på
skærmen.
Klik på Udfør for at genstarte computeren.
J
Fortsættes …
Installation af driveren og softwaren
For
13
administratorer
Page 17
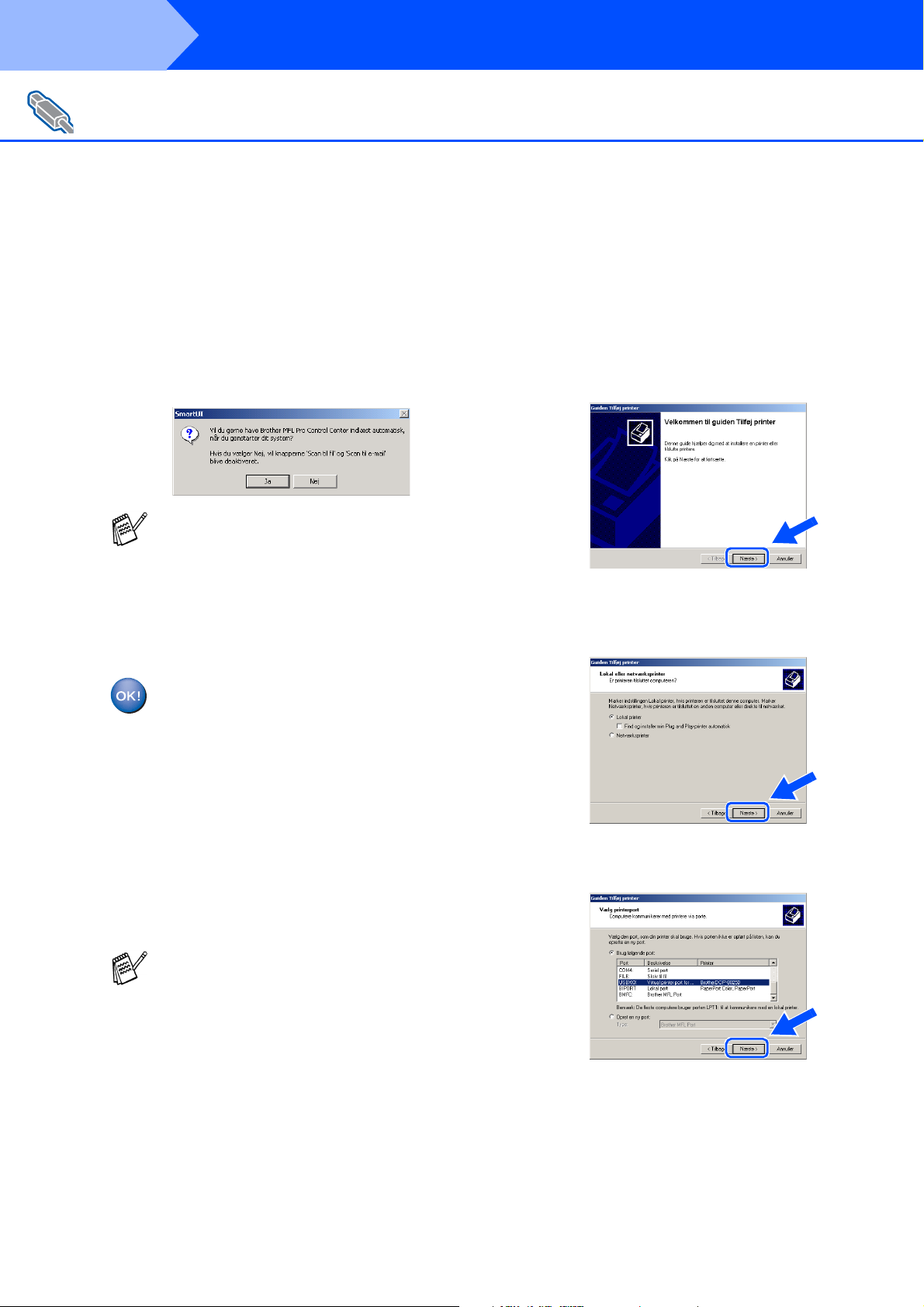
Trin 2
For brug ere af USB-grænsefla dekabel
(Til Windows
K
.
Installation af driveren og softwaren
®
98/98SE/Me/2 00 0 Profes si onal/XP)
Når computeren er genstartet, skal du klikke
på Ja for at få startet Brother MFL-Pro
Control Center, hver gang Windows
starte s. Kont rol Cent er vises som et iko n på
proceslinjen.
Hvis du klikker på Nej, deaktiveres Scantaster ne på DCP’en.
®
Installation af Brother Native Driver
Klik på Start, vælg Indstillinger og derefter
L
Printere. Klik på Tilføj printer, hvorefter
Guiden Tilføj printer startes.
Hvis du får vist dette skærmbillede, skal du
klikke på Næste.
Selvom du vælger Nej, kan du senere starte
Brother Control Center for at bruge tasten
Scan ved at dobbeltklikke på ikonet Smart
UI på skrivebordet. Herved startes Brother
Control Center på procesl injen. Se
Automatisk start af Brother Control Center,
Kapitel 9 i dokumentatio nen
(brugsanvisn ing) på cd-rom ' en.
Der blev installeret en Basic Universal
printerdriver med MFL-PRO Software
Suite, der er certificeret til brug under
Windows operativsystemer.
Brother tilbyder også en printerdriver med
alle funktioner (Native driver), der
indeholder flere funktioner end Basic
Universal driveren. Denne driver
indeholder imidlertid ikke et Windows
certifikat. Hvis du vil installere Brother
Native Driver, skal du fortsætte til Trin
Du kan finde yderligere oplys ninger om de
tilgængelige funktioner i Kapitel 7 i
brugsanvisningen.
L
Fjern markeringen af Find og installer min
M
Plug and Play-printer automatisk, og klik
derefter på Næste.
Vælg USBXXX i rullepanelet for at vælge en
N
printerport, og klik derefter på Næste.
.
14
Page 18

maskinen
Opsætning af
Klik på Har diskette/cd....
O
Gennemse cd-rom’en, og fremhæv din
P
sprogmappe, og klik på Åbn. Fremhæv
mappen W2K, og klik på Åbn. Fremhæv
mappen Addprt, og klik på Åbn.
Fremhæv det modelnummer, du vil
S
installere, i listen med maskiner, og klik på
Næste.
Installer USB-printeren.
Den model, du installerer, vises i vinduet.
T
Vælg Ja, hvis du ønsker, at denne driver
skal være din standardprinterdriver, og klik
på Næste.
®
USB
Windows
Klik på Åbn.
Q
Kontroller, at F:\DAN\W2K\Addprt vises i
R
vinduet, og klik på OK (F:\ er bogstavet for
dit cd-rom-drev).
Hvis dette skærmbillede vises, skal du
U
vælge Del ikke denne printer og Næste.
Fortsættes …
Installation af driveren og softwaren
For
administratorer
15
Page 19

Trin 2
For brugere af USB-grænsefladekabel
(Til Windows
Installation af driveren og softwaren
®
98/98SE/Me/2000 Professional/XP)
Vælg Ja og Næste for at udskrive en
V
testside.
Når du får vist dette skærmbillede, skal du
W
klikke på Udfør.
Hvis testsiden udskrives, skal du klikke på OK.
Y
Der vises to Brother printerdrivere i listen til
valg af printere.
Driveren med “Printer” efter modelnavnet
(f.eks. Brother DCP-8025D Printer) er
Brother Native Driver.
Brother Native Driver er installeret, og
installationen er nu færdig.
Hvis dialogboksene Digital signatur blev
X
ikke fundet vises, skal du klikke på Ja.
16
Page 20

Kun for brugere af Windows® XP
Sørg for at følge instruktionerne i 1 til F på sider 8 - 10.
maskinen
Opsætning af
Når dette skærmbillede vises, skal du
G
forbinde USB-grænsefladekablet til din pc,
og derefter forbinde det til DCP’en.
Tænd DCP’en ved at sætte netledningen i.
Tænd for strømmen.
Filen README.WRI vises.
H
Læs denne fil angående
fejlfindingsoplysninger, og luk den derefter
for at fortsætte installationen.
Klik på Udfør for at genstarte computeren.
I
®
USB
Windows
Det varer nogle få sekunder, før
installationsskærmbilledet vises.
Installationen af Brother-driverne starter
automatisk. Skærmbillederne vises ét ad
gangen, så vent lidt.
Der blev installeret en Basic Universal
printerdriver med MFL-PRO Software
Suite, der er certificeret til brug under
Windows operativsystemer.
Brother tilbyder også en printerdriver med
alle funktioner (Native driver), der
indeholder flere funktioner end Basic
Universal driveren. Denne driver
indeholder imidlertid ikke et Windows
certifikat. Hvis du vil installere Brother
Native Driver, skal du fortsætte til Trin
Du kan finde yderligere oplysninger om de
tilgængelige funktioner i Kapitel 7 i
brugsanvisningen.
Fortsættes …
J
Installation af driveren og softwaren
.
For
17
administratorer
Page 21

Trin 2
For brugere af USB-grænsefladekabel
(Til Windows
Installation af Brother Native Driver
J
Installation af driveren og softwaren
®
98/98SE/Me/2000 Professional/XP)
Klik på Start, vælg Printere og
faxenheder. Klik på Tilføj en printer,
hvorefter Guiden Tilføj printer startes.
Hvis du får vist dette skærmbillede, skal du
klikke på Næste.
Klik på Har diskette/cd...
M
Gennemse cd-rom’en, og fremhæv din
N
sprogmappe, og klik på Åbn. Fremhæv
mappen WXP, og klik på Åbn. Fremhæv
mappen Addprt, og klik på Åbn.
Fjern markeringen af Find og installer min
K
Plug and Play-printer automatisk, og klik
derefter på Næste.
Vælg USBXXX i rullepanelet for at vælge en
L
printerport, og klik derefter på Næste.
Klik på Åbn.
O
Kontroller, at F:\DAN\WXP\Addprt vises i
P
vinduet, og klik på OK (F:\ er bogstavet for
dit cd-rom-drev).
18
Page 22

maskinen
Opsætning af
Fremhæv det modelnummer, du vil installere,
Q
i listen med maskiner, og klik på Næste.
Installer USB-printeren.
Den model, du installerer, vises i vinduet. Vælg
R
Ja, hvis du ønsker, at denne driver skal være
din standardprinterdriver, og klik på Næste.
Når du får vist dette skærmbillede, skal du
U
klikke på Udfør.
Når du får vist testskærmbilledet
V
forWindows-logoet, skal du klikke på
Fortsæt alligevel.
®
USB
Windows
Hvis dette skærmbillede vises, skal du
S
vælge Del ikke denne printer og Næste.
Vælg Ja og Næste for at udskrive en testside.
T
Der vises to Brother-printerdrivere i listen til
valg af printere.
Driveren med “Printer” efter modelnavnet
(f.eks. Brother DCP-8025D Printer) er
Brother Native Driver.
Brother Native Driver er installeret, og
installationen er nu færdig.
Installation af driveren og softwaren
For
19
administratorer
Page 23

Trin 2
For brugere af parallel-grænsefladekabel
(Til Windows
Sørg for, at du har udført instruktionerne fra Trin 1 "Opsætning af
maskinen" på sider 2 - 5.
Installation af driveren og softwaren
®
95/98/98SE/Me/2000 Professional/XP)
Sluk, og tag netledningen ud af
1
stikkontakten, og afbryd forbindelsen
mellem DCP’en og din computer, hvis du
allerede har forbundet dem med et
grænsefladekabel.
Tænd computeren.
2
(Med Windows
du logge på som administrator).
Sæt den medfølgende cd-rom til Windows®,
3
du bruger i cd-rom-drevet. Hvis du får vist
skærmbilledet med modelnavnet, skal du
vælge din maskine. Hvis du får vist
sprogskærmbilledet, skal du vælge dit
sprog.
®
2000 Professional/XP skal
Klik på MFL-Pro Suite i Hovedprogram.
5
MFL-Pro Suite indeholder printerdriver,
scannerdriver, ScanSoft
ScanSoft
skrifttyper. PaperPort
dokumenthåndteringsprogram til visning af
indscannede dokumenter. ScanSoft
TextBridge
er et OCR-program, som konverterer et
billede til tekst og sætter det ind i dit standard
tekstbehandlingsprogram.
Klik på Installér.
6
®
TextBridge® og TrueType-
®
, der er integreret i PaperPort®,
®
PaperPort®,
®
er et
®
20
Cd-rom-hovedmenuen vises.
4
Klik på Installér software.
Hvis dette vindue ikke vises, skal du bruge
Windows
setup.exe fra rodmappen på Brother cdrom'en.
®
Stifinder til at køre programmet
Hvis du får vist følgende skærmbillede, skal
du klikke på OK for at installere
opdateringerne til Windows
opdateringerne er installeret, genstartes din
pc muligvis. Bemærk: Hvis computeren
genstartes, fortsætter installationen
automatisk.
Hvis installationen ikke fortsætter
automatisk, skal du åbne
installationsmenuen igen ved at
dobbeltklikke på programmet setup.exe i
rodmappen på Brother cd-rom'en og
4
fortsætte fra Trin
.
®
. Når
Page 24

maskinen
Opsætning af
Når vinduet PaperPort® 8.0 SE Installation
7
vises, skal du klikke på Næste.
Når du har læst og godkendt ScanSoft
8
licensaftalen, skal du indtaste dine
brugeroplysninger og klikke på Næste.
®
Når ScanSoft® registreringsbilledet vises,
A
skal du foretage dine valg og følge
instruktionerne på skærmen.
Klik på Udfør for at afslutte installationen.
B
®
Parallel
Windows
Vælg Standard, og klik på Næste.
9
Klik på Installer, hvorefter PaperPort®
0
installeres på computeren.
Når vinduet Brother MFL-Pro Suite
C
Installation vises, skal du klikke på Næste.
Hvis der vises en fejlmeddelelse på dette
tidspunkt installationen, eller hvis du tidligere
har installeret MFL-Pro Suite, skal du først
fjerne installationen. I menuen Start skal du
vælge Programmer, Brother, Brother
MFL-Pro Suite, Fjern installation og
derefter følge instruktionerne på skærmen.
Fortsættes …
Installation af driveren og softwaren
21
For
administratorer
Page 25

Trin 2
For brugere af parallel-grænsefladekabel
(Til Windows
D
E
Installation af driveren og softwaren
®
95/98/98SE/Me/2000 Professional/XP)
Når vinduet med Licensaftale vises, skal du
klikke på Ja.
Vælg Lokalt interface, og klik derefter på
Næste.
Brugere af Windows® 95/98/98SE/Me
Gå til side 23
➝
Brugere af Windows
Gå til side 24
➝
Brugere af Windows
Gå til side 28
➝
®
2000 Professional
®
XP
Vælg Standard, og klik derefter på Næste.
F
Programfilerne kopieres til computeren.
Hvis du vil installere PS-driveren, skal du
vælge Brugerdefineret og derefter følge
instruktionerne på skærmen. Når
skærmbilledet Vælg komponenter vises,
skal du markere PS-printerdriver og derefter
følge instruktionerne på skærmen.
22
Page 26

Kun for brugere af Windows® 95/98/98SE/Me
Sørg for at følge instruktionerne i 1 til F på sider 20 - 22.
maskinen
Opsætning af
Når dette skærmbillede vises, skal du
G
forbind e pa ra l l el- gr ænsefladekab le t ti l din
pc, og derefter forbinde det til DCP’e n.
Tænd DC P’en ved at sætte netledn ingen i.
Tænd for strømmen.
Filen README.WRI vises.
I
Læs denne fil angående
fejlfindingsoplysninger, og luk den derefter
for at fortsætte installationen.
Klik på Udfør for at genstar te computeren.
J
®
Parallel
Windows
.
Klik på Næste.
H
Når computeren genstartes, starter
K
installationen af Brother-driveren automatisk.
Følg instruktionerne på skærmen.
Klik på Ja for at få startet Brother MFL-Pro
L
Control Center, hver gang Windows
startes. Kontrol Center vises som et ikon på
proceslinjen.
Hvis du klikker på Nej, deaktiveres Scantasterne på DCP’en.
Selvom du væl ger
starte Brother Control Center senere for at
bruge tasten Scan ved at dobbeltklikke på
ikonet Smart UI
start es Broth er Contr ol Center på
proceslinjen. Se Automatisk start af Brother
Control Center, Kapitel 9 i dokumentationen
(bru gsanvisning) på cd-rom'en.
Driverne til Brother printer og scanner
er installeret, og installationen er nu
færdig.
Nej, kan du vil kunne
på skrivebordet. Herved
Installation af driveren og softwaren
®
For
administratorer
23
Page 27

Trin 2
For brugere af parallel-grænsefladekabel
(Til Windows
Sørg for at følge instruktionerne i 1 til F på sider 20 - 22.
Installation af driveren og softwaren
®
95/98/98SE/Me/2000 Professional/XP)
Kun for brugere af Windows® 2000 Professional
Når dette skærmbillede vises, skal du
G
forbinde parallel-grænsefladekablet til din
pc, og derefter forbinde det til DCP’en.
Tænd DCP’en ved at sætte netledningen i.
Tænd for strømmen.
.
Filen README.WRI vises.
I
Læs denne fil angående
fejlfindingsoplysninger, og luk den derefter
for at fortsætte installationen.
Klik på Udfør for at genstarte computeren.
J
Når computeren genstartes, starter
K
installationen af Brother-driverne
automatisk. Følg instruktionerne på
skærmen.
24
Klik på Næste.
H
Hvis dialogboksene Digital signatur blev
L
ikke fundet vises, skal du klikke på Ja for at
installere driveren.
Page 28

Klik på Ja for at få startet Brother MFL-Pro
M
Control Center, hver gang Windows
startes. Kontrol Center vises som et ikon på
proceslinjen.
Hvis du klikker på Nej, deaktiv er es Sc a ntastern e på DCP ’en.
Selvom du vælger Nej, kan du senere starte
Brother Control Center for at bruge tasten
Scan ved at dobbeltklikke på ikonet Smart
UI på skrivebordet. Herved startes Brother
Control Center på proceslinjen. Se
Automatisk start af Brother Control Center,
Kapitel 9 i dokumentation en
(brugsanvisning) på cd-rom'en.
maskinen
Opsætning af
®
Installation af Brother Native Driver
Klik på Start, vælg Indstillinger og derefter
N
Printere. Klik på Tilføj printer, hvorefter
Guiden Tilføj printer startes.
Hvis du får vist dette skærmbillede, skal du
klikke på Næste.
®
Parallel
Windows
Fjern markeringen af Find og installer min
O
Plug and Play-printer automatisk, og klik
derefter på Næste.
Der blev installeret en Basic Universal
printerdriver med MFL-PRO Software
Suite, der er certificeret til brug under
Windows operativsystemer.
Brother tilbyder også en printerdriver med
alle funktioner (Native driver), der
indeholder flere funktioner end Basic
Universal driveren. Denne driver
indeholder imidlertid ikke et Windows
certifikat. Hvis du vil installere Brother
Native Driver, skal du fortsætte til Trin
Du kan finde yderligere oplysninger om de
tilgængelige funktioner i Kapitel 7 i
brugsanvisningen.
N
Installation af driveren og softwaren
Vælg BMFC (Brother MFL Port) i
P
rullepa nelet for at væl ge en pri nt er po r t, og
.
klik derefter på Næst e.
Fortsættes …
For
administratorer
25
Page 29

Trin 2
For brugere af parallel-grænsefladekabel
(Til Windows
Installation af driveren og softwaren
®
95/98/98SE/Me/2000 Professional/XP)
Klik på Har diskette/cd....
Q
Gennemse cd-rom’en, og fremhæv din
R
sprogmappe, og klik på Åbn. Fremhæv
mappen W2K, og klik på Åbn. Fremhæv
mappen Addprt, og klik på Åbn.
Fremhæv det modelnummer, du vil installere,
U
i listen med maskiner, og klik på Næste.
Installer ikke USB-printeren.
Den model, du installerer, vises i vinduet. Vælg
V
Ja, hvis du ønsker, at denne driver skal være
din standardprinterdriver, og klik på Næste.
Klik på Åbn.
S
Kontroller, at F:\DAN\W2K\Addprt vises i
T
vinduet, og klik på OK (F:\ er bogstavet for
dit cd-rom-drev).
Hvis dette skærmbillede vises, skal du
W
vælge Del ikke denne printer og Næste.
26
Page 30

maskinen
Opsætning af
Vælg Ja og Næste for at udskrive en testside.
X
Når du får vist dette skærmbillede, skal du
Y
klikke på Udfør.
Hvis testsiden udskrives, skal du klikke på
[
OK.
Der vises to Brother-printerdrivere i listen til
valg af printere.
Driveren med “Printer” efter modelnavnet
(f.eks. Brother DCP-8025D Printer) er
Brother Native Driver.
Brother Native Driver er installeret, og
installationen er nu færdig.
®
Parallel
Windows
Hvis dialogboksene Digital signatur blev
Z
ikke fundet vises, skal du klikke på Ja.
Installation af driveren og softwaren
27
For
administratorer
Page 31

Trin 2
For brugere af parallel-grænsefladekabel
(Til Windows
Sørg for at følge instruktionerne i 1 til F på sider 20 - 22.
Installation af driveren og softwaren
®
95/98/98SE/Me/2000 Professional/XP)
Kun for brugere af Windows® XP
Når dette skærmbillede vises, skal du
G
forbinde parallel-grænsefladekablet til din
pc, og derefter forbinde det til DCP’en.
Tænd DCP’en ved at sætte netledningen i.
Tænd for strømmen.
Filen README.WRI vises.
H
Læs denne fil angående
fejlfindingsoplysninger, og luk den derefter
for at fortsætte installationen.
Når følgende skærmbillede vises, skal du
I
klikke på Udfør og vente, mens pc'en
genstarter Windows og fortsætter med
installationen.
.
Installationen af Brother-driverne starter
automatisk. Skærmbillederne vises det ene
efter det andet, så vent lidt.
Der blev installeret en Basic Universal
printerdriver med MFL-PRO Software
Suite, der er certificeret til brug under
Windows operativsystemer.
Brother tilbyder også en printerdriver med
alle funktioner (Native driver), der
indeholder flere funktioner end Basic
Universal driveren. Denne driver
indeholder imidlertid ikke et Windows
certifikat. Hvis du vil installere Brother
Native Driver, skal du fortsætte til Trin
Du kan finde yderligere oplysninger om de
tilgængelige funktioner i Kapitel 7 i
brugsanvisningen.
J
.
28
Page 32

Installation af Brother Native Driver
Klik på Start, vælg Printere og
J
faxenheder. Klik på Tilføj en printer,
hvorefter Guiden Tilføj printer startes.
Hvis du får vist dette skærmbillede, skal du
klikke på Næste.
Klik på Har diskette/cd....
M
Opsætning af
®
maskinen
Fjern markeringen af Find og installer min
K
Plug and Play-printer automatisk, og klik
derefter på Næste.
Vælg BMFC: (Brother MFL-port) i
L
rullepanelet til at vælge en printerport, og
klik derefter på Næste.
Gennemse cd-rom’en, og fremhæv din
N
sprogmappe, og klik på Åbn. Fremhæv
mappen WXP, og klik på Åbn. Fremhæv
mappen Addprt, og klik på Åbn.
Klik på Åbn.
O
Kontroller, at F:\DAN\WXP\Addprt vises i
P
vinduet, og klik på OK (F:\ er bogstavet for
dit cd-rom-drev).
Parallel
Windows
Installation af driveren og softwaren
Fortsættes …
For
administratorer
29
Page 33

Trin 2
For brugere af parallel-grænsefladekabel
(Til Windows
Installation af driveren og softwaren
®
95/98/98SE/Me/2000 Professional/XP)
Fremhæv det modelnummer, du vil installere,
Q
i listen med maskiner, og klik på Næste.
Installer ikke USB-printeren.
Den model, du installerer, vises i vinduet. Vælg
R
Ja, hvis du ønsker, at denne driver skal være
din standardprinterdriver, og klik på Næste.
Når du får vist dette skærmbillede, skal du
U
klikke på Udfør.
Når du får vist testskærmbilledet af
V
Windows-logoet, skal du klikke på Fortsæt
alligevel.
Hvis dette skærmbillede vises, skal du
S
vælge Del ikke denne printer og Næste.
Vælg Ja og Næste for at udskrive en testside.
T
Der vises to Brother-printerdrivere i listen til
valg af printere.
Driveren med “Printer” efter modelnavnet
(f.eks. Brother DCP-8025D Printer) er
Brother Native Driver.
Brother Native Driver er installeret, og
installationen er nu færdig.
30
Page 34

For brugere af Windows NT® Workstation Version 4.0
Sørg for, at du har fulgt instruktionerne fra Trin 1 "Opsætning af maskinen"
på sider 2 - 5.
maskinen
Opsætning af
Tænd computeren.
1
Du skal være logget på som administrator.
Forbind parallel-grænsefladekablet til din
2
computer, og forbind det derefter til DCP’en.
Check, at du har tændt DCP'en ved at sætte
3
netledningen i og tænde på netafbryderen.
Klik på MFL-Pro Suite i Hovedprogram.
6
MFL-Pro Suite indeholder printerdriver,
scannerdriver, ScanSoft
ScanSoft
skrifttyper. PaperPort
dokumenthåndteringsprogram til visning af
indscannede dokumenter. ScanSoft
TextBridge
er et OCR-program, som konverterer et
billede til tekst og sætter det ind i dit
standard tekstbehandlingsprogram.
Klik på Installér.
7
®
TextBridge® og TrueType-
®
, der er integreret i PaperPort®,
®
PaperPort®,
®
er et
®
Parallel
Windows
®
4.0
®
Parallel
NT
Windows
Sæt den medfølgende cd-rom, til Windows®,
4
i cd-rom-drevet. Hvis du får vist
skærmbilledet med modelnavnet, skal du
vælge din maskine. Hvis du får vist
sprogskærmbilledet, skal du vælge dit
sprog.
Cd-rom hovedmenuen vises.
5
Klik på Installér software.
Hvis dette vindue ikke vises, skal du bruge
Windows
setup.exe fra rodmappen på Brother cdrom'en.
®
Stifinder til at køre programmet
Hvis du får vist følgende skærmbillede, skal du
klikke på OK for at installere opdateringerne til
Windows
genstartes din PC muligvis. Bemærk: Hvis
computeren genstartes, fortsætter
installationen automatisk.
Hvis installationen ikke fortsætter automatisk,
skal du åbne installationsmenuen igen ved at
dobbeltklikke på programmet setup.exe på
Brother cd-rom'en og fortsætte fra Trin
®
. Når opdateringerne er installeret,
5
.
Fortsættes …
Installation af driveren og softwaren
For
administratorer
31
Page 35

Trin 2
For brugere af Windows NT® Workstation Version 4.0
Installation af driveren og softwaren
Når vinduet PaperPort® 8.0 SE Installation
8
vises, skal du klikke på Næste.
Når du har læst og godkendt ScanSoft®
9
licensaftalen, skal du indtaste dine
brugeroplysninger og klikke på Næste.
Når ScanSoft® registreringsbilledet vises,
B
skal du foretage dine valg og følge
instruktionerne på skærmen.
Klik på Udfør for at afslutte installationen.
C
Vælg Standard, og klik på Næste.
0
Klik på Installer, hvorefter PaperPort®
A
installeres på computeren.
Når vinduet Brother MFL-Pro Suite
D
Installation vises, skal du klikke på Næste.
Hvis der vises en fejlmeddelelse på dette
tidspunkt installationen, eller hvis du
tidligere har installeret MFL-Pro Suite, skal
du først fjerne installationen. I menuen
Start skal du vælge Programmer, Brother,
Brother MFL-Pro Suite, Fjern installation
og derefter følge instruktionerne på
skærmen.
32
Page 36

maskinen
Opsætning af
E
Når vinduet med Licensaftale vises, skal du
klikke på Ja, hvis du accepterer den, og gå
videre til det næste skærmbillede.
F
Vælg Lokalt interface, og klik derefter på
Næste.
G
Når vinduet Opsætningstype vises, skal du
vælge Standard og derefter klikke på Næste.
H
Filen README.WRI vises.
Læs denne fil angående fejlfindingsoplysninger,
og luk den derefter for at fortsætte installationen.
I
Klik på Udfør for at genstarte computeren.
J
Når computeren er genstartet, skal du klikke
på Ja for at få startet Brother MFL-Pro Suite
Control Center, hver gang Windows
startes. Kontrol Center vises som et ikon på
proceslinjen.
Hvis du klikker på Nej, deaktiveres Scantasterne på DCP’en.
4.0
®
Parallel
NT
Windows
®
Installation af driveren og softwaren
Hvis du vil installere PS-driveren, skal du
vælge Brugerdefineret og derefter følge
instruktionerne på skærmen. Når
skærmbilledet Vælg komponenter vises,
skal du markere PS-printerdriver og
derefter følge instruktionerne på skærmen.
Selvom du vælger Nej, kan du vil kunne
starte Brother Control Center senere for at
bruge tasten Scan ved at dobbeltklikke på
ikonet Smart UI på skrivebordet. Herved
startes Brother Control Center på
proceslinjen. Se Automatisk start af Brother
Control Center, Kapitel 9 i dokumentationen
(brugsanvisning) på cd-rom’en.
Driverne til Brother printer og scanner
er installeret, og installationen er nu
færdig.
For
administratorer
33
Page 37

Trin 2
For brugere af netværksgrænsefladekabel
(Til Windows
Sørg for, at du har udført instruktionerne fra Trin 1 "Opsætning af
maskinen" på sider 2 - 5.
Installation af driveren og softwaren
®
95/98/98SE/Me/NT/2000 Professional/XP)
Kontroller, at NC-9100h (Network Print/Fax
1
Server) er installeret på DCP’en. (Du kan
finde yderligere oplysninger i Kapitel 15
"Ekstraudstyr" i brugsanvisningen).
Tilslut netværkskablet til DCP’en, og tilslut
2
det derefter til en ledig port på din hub.
Tænd DCP’en ved at sætte elledningen i.
Tænd for strømmen.
Klik på MFL-Pro Suite i Hovedprogram.
6
MFL-Pro Suite indeholder printerdriver,
scannerdriver, ScanSoft
ScanSoft
skrifttyper. PaperPort
dokumenthåndteringsprogram til visning af
indscannede dokumenter. ScanSoft
TextBridge
er et OCR-program, som konverterer et
billede til tekst og sætter det ind i dit standard
tekstbehandlingsprogram.
Klik på Installér.
7
®
TextBridge® og TrueType-
®
, der er integreret i PaperPort®,
®
PaperPort®,
®
er et
®
Tænd computeren.
3
(Med Windows
du logge på som administrator).
Sæt den medfølgende cd-rom til Windows® ,
4
du bruger i cd-rom-drevet. Hvis du får vist
skærmbilledet med modelnavnet, skal du
vælge din maskine. Hvis du får vist
sprogskærmbilledet, skal du vælge dit sprog.
Cd-rom-hovedmenuen vises.
5
Klik på Installér software.
Hvis dette vindue ikke vises, skal du bruge
Windows
setup.exe fra rodmappen på Brother cdrom'en.
®
2000 Professional/XP skal
®
Stifinder til at køre programmet
Hvis du får vist følgende skærmbillede, skal
du klikke på OK for at installere
opdateringerne til Windows
opdateringerne er installeret, genstartes din
pc muligvis. Bemærk: Hvis computeren
genstartes, fortsætter installationen
automatisk.
Hvis installationen ikke fortsætter
automatisk, skal du åbne
installationsmenuen igen ved at
dobbeltklikke på programmet setup.exe i
rodmappen på Brother cd-rom'en og
5
fortsætte fra Trin
.
®
. Når
34
Page 38

maskinen
Opsætning af
Når vinduet PaperPort® 8.0 SE Installation
8
vises, skal du klikke på Næste.
Når du har læst og godkendt ScanSoft
9
licensaftalen, skal du indtaste dine
brugeroplysninger og klikke på Næste.
Vælg Standard, og klik derefter på Næste.
0
®
Når ScanSoft® registreringsbilledet vises,
B
skal du foretage dine valg og følge
instruktionerne på skærmen.
Klik på Udfør for at afslutte installationen.
C
Når vinduet Brother MFL-Pro Suite
D
Installation vises, skal du klikke på Næste.
®
Klik på Installer, hvorefter PaperPort®
A
installeres på computeren.
I menuen Start skal du vælge Programmer,
Brother, Brother MFL-Pro Suite, Fjern
installation og derefter følge instruktionerne
på skærmen.
Fortsættes …
Netværk
Windows
Installation af driveren og softwaren
For
35
administratorer
Page 39

Trin 2
For brugere af netværksgrænsefladekabel
(Til Windows
E
Installation af driveren og softwaren
®
95/98/98SE/Me/NT/2000 Professional/XP)
Når vinduet med Licensaftale vises, skal du
klikke på Ja.
Hvis du får vist følgende skærmbillede, skal
du klikke på OK.
Hvis DCP’en ikke er konfigureret til dit
I
netværk:
Vælg Netværksinterface, og klik derefter
F
på Næste.
Vælg Standard, og klik derefter på Næste.
G
Programfilerne kopieres til computeren.
Vælg den ikke-konfigurerede enhed eller
APIPA i listen, og klik derefter på Næste.
Gå til
➝
Hvis DCP’en er konfigureret til dit netværk:
Vælg DCP’en i listen, og klik derefter på
Næste.
Klik på Konfigurer IPadresse.
J
J
Gå til
➝
M
36
Hvis du vil installere PS-driveren, skal du
vælge Brugerdefineret og derefter følge
instruktionerne på skærmen. Når
skærmbilledet Vælg komponenter vises,
skal du markere PS-printerdriver og derefter
følge instruktionerne på skærmen.
Vælg Søg netværket for enheder, og
H
vælg fra en liste med de fundne enheder,
og klik derefter på Næste.
Indtast den rigtige IP-adresse for dit
K
netværk, og klik derefter på OK.
(Indtast f.eks. 192.168.0.105 som IPadresse)
Page 40

maskinen
Opsætning af
Klik på Næste.
L
Du finder yderligere oplysninger om
netværkskonfiguration i afsnittet For
administrator i denne brugsanvisning eller i NC9100h User's Guide på cd-rom'en.
Brugere af Windows® 95/NT
M
Gå til
➝
P
Brugere af Windows® 98/98SE/Me/2000 /XP
Vælg Ja, jeg vil registere denne PC til
"Scan til" knappen. og klik derefter på
Næste.
Filen README.WRI vises.
O
Læs denne fil angående fejlfindingsoplysninger,
og luk den derefter for at fortsætte installationen.
Klik på Udfør for at genstar te computeren.
P
®
Brugere af Windows
2000 skal følg e Trin
Funktionen til netværksscanning
understøttes ikke af Windows
Kun for brugere af Windows
95/98/ 98SE/M e/NT/
.
Q
®
95 eller NT.
®
Driverne til Brother printer og scanner
er installeret, og installationen er nu
færdig.
Når com put er en er g en s tar te t, s ka l du k likk e
Q
på Ja for at få startet Br other MFL-Pr o Control
Center, hver gang Windows
®
startes. Kontrol
Center vises som et ikon på proceslinjen.
Hvis du klikker på Nej, deaktiveres Scantasterne på DCP’en.
XP
®
Netværk
Windows
Installation af driveren og softwaren
Klik på Næste, eller indtast det navn, du vil
N
have vist på LCD’et for din pc, og klik
derefter på Næste.
Standardnavnet er navnet på din pc.
Du kan undgå at modtage uønskede
dokumenter ved at indstille en 4-cifret PINkode.
Vent på at vinduet åbnes.
Selvom d u vælger Nej, kan du vil kun ne starte
Brother Con trol Center senere for at br uge
tasten Scan ved at dobbelt klikk e på ik onet
Smart UI på skrivebordet. Herved startes
Brother Con trol Center på proc esl injen . Se
Automatisk start af Brother Control Center,
Kapitel 9 i dokume ntationen (brugsan visning)
på cd-rom’en.
For brugere af Windows® 98/98SE/Me/
2000
Driverne til Brother printer og scanner er
installeret, og installationen er nu færdig.
®
For brugere af Windows
95/NT
Driverne til Brother printer er installeret,
og installationen er nu færdig.
For
administratorer
37
Page 41

Trin 2
For brugere af USB-grænsefladekabel
Sørg for, at du har udført instruktionerne fra Trin 1 "Opsætning af
maskinen" på sider 2 - 5.
Installation af driveren og softwaren
Mac OS® 8.6 til 9.2
Sluk, og tag netledningen ud af stikkontakten,
1
og afbryd forbindelsen mellem DCP’en og din
Macintosh, hvis du allerede har forbundet
dem med et grænsefladekabel.
Tænd din Macintosh®.
2
Sæt den medfølgende cd-rom, til
3
Macintosh
Dobbeltklik på ikonet Start Here for at
4
installere printer-, scanner- og PC-FAX
Send-driveren. Hvis du får vist
sprogskærmbilledet, skal du vælge dit sprog.
®
, i cd-rom-drevet.
Når installationen er afsluttet, skal du
7
genstarte din Macintosh
Forbind USB-grænsefladekablet til din
8
Macintosh
DCP’en.
Tænd DCP’en ved at sætte elledningen i.
9
Tænd for strømmen.
®
, og forbind det derefter til
Du må ikke forbinde DCP’en til en
USB-port på et tastatur eller en USBhub uden strømforsyning.
®
.
38
Klik på Installér ved siden af MFL-Pro
5
Suite.
Vælg USB interface, og klik derefter
6
derefter på Installér.
I menuen Apple® skal du åbne Vælger.
0
Page 42

Klik på ikonet Brother Laser, som du har
A
installeret. I højre side af Vælger skal du
vælge den printer, som d u vil udskrive på.
Luk Vælger.
Driverne til Brother printer og scanner
er installeret.
Hvis du vil installere Presto!®
B
PageManager
ved siden af Prest!
®
, skal du klikke på Installér
®
PageManager®, og
følge instruktioner ne på skær m en.
maskinen
Opsætning af
Du kan nemt scanne, dele og organiser e
fotografier og dokumenter ved hjælp af
Presto!
Presto!
®
PageManager®.
®
PageManager® er installeret,
og installationen er nu færdig.
Installation af driveren og softwaren
®
USB
Macintosh
For
administratorer
39
Page 43

Trin 2
For brug ere af USB-grænsefla dekabel
Sørg for, at du har udført instruktionerne fra Trin 1 "Opsætning af
maskinen" på sider 2 - 5.
Installation af driveren og softwaren
Mac OS® X 10.1/10.2.1 eller nyere
Sluk, og tag netledningen ud af
1
stikkontakten, og afbryd forbindelsen
mellem DCP’en og din Macin tosh, hvi s du
allerede har forbundet dem med et
grænsefladekabel.
Tænd din Macintosh®.
2
Sæt den medfølgende cd-rom, til
3
Macintosh
Dobbeltklik på mappen Start Here OSX for
4
at installere printerdriveren,
scannerdriveren, Brother PC-FAX Send og
fjerninstallationsprogrammet. Hvis du får
vist sprogskærmbilledet, skal du vælge dit
sprog.
(Scanning understøttes ikke i Mac OS
10.1)
®
, i cd-rom-drevet.
Vælg USB interface, og klik derefter
6
derefter på Installér.
Forbind USB-grænsefladekablet til din
7
Macintosh
DCP’en.
Tænd DCP’ en ve d at sætte netled ni n ge n i .
8
Tænd for strømmen.
®
®
, og forbind det derefter til
Du må ikke forbinde DCP’en til en
USB-port på et tastatur eller en USBhub uden strømforsyning.
40
Klik på Installér ved siden af MFL-Pro
5
Suite.
Vælg Programmer i menuen Start.
9
Page 44

maskinen
Opsætning af
Åbn mappen Utilities.
0
Åbn ik onet Print Center .
A
Klik på Tilføj printer….
B
Vælg Slut Printerc entr al i menuen
E
Printercentral.
Brother-printer- og scannerdriveren er
installeret, og installationen er nu
færdig.
Hvis du vil installere Presto!® Page
F
Manager
siden af Prest!
instruktionerne på skærmen.
®
, skal du klikke på Installér ved
®
PageManager®, og følge
Vælg USB.
C
Vælg DCP-8020/8025D, og kl i k de r efter på
D
Tilføj.
Du kan nemt scanne, dele og organisere
fotografier og dokumenter ved hjælp af
Presto!
Presto!
og installationen er nu færdig.
®
PageManager®.
®
PageManager® er installere t,
Installation af driveren og softwaren
®
USB
Macintosh
For
administratorer
41
Page 45

Trin 2
For brugere af netværksgrænsefladekabel
Sørg for, at du har udført instruktionerne fra Trin 1 "Opsætning af
maskinen" på sider 2 - 5.
Installation af driveren og softwaren
Mac OS® 8.6 til 9.2
Kontroller, at NC-9100h (Network Print/Fax
1
Server) er installeret på DCP’en. (Du kan
finde yderligere oplysninger i Kapitel 15
"Ekstraudstyr" i brugsanvisningen).
Sluk, og tag netledningen ud af stikkontakten,
2
og afbryd forbindelsen mellem DCP’en og din
Macintosh, hvis du allerede har forbundet
dem med et grænsefladekabel.
Tænd din Macintosh®.
3
Sæt den medfølgende cd-rom, til
4
Macintosh
®
, i cd-rom-drevet.
Klik på Installér ved siden af MFL-Pro
6
Suite.
Vælg Netværksinterface, og klik derefter på
7
Installèr.
Når installationen er afsluttet, skal du
8
genstarte din Macintosh
Tilslut netværksgrænsefladekablet til din
9
printer, og tilslut det derefter til en ledig port
på din hub.
®
.
42
Dobbeltklik på ikonet Start Here for at
5
installere printer-, scanner- og PC-FAX
Send-driveren. Hvis du får vist
sprogskærmbilledet, skal du vælge dit sprog.
Tænd DCP’en ved at sætte elledningen i.
0
Tænd for strømmen.
Page 46

Åbn Vælger i menuen Apple.
A
Klik på ikonet Brother Laser (AT), og vælg
B
derefter BRN_XXXXXX_P1.
1
Klik på Installation.
maskinen
Opsætning af
1 X XXXXX er de sidste seks cifre i
Ethernet-adressen.
Klik på OK, og luk derefter chooser.
C
Network User's Guide Kapitel 7.
Installationen er nu færdig.
Installation af driveren og softwaren
®
Netværk
Macintosh
For
administratorer
43
Page 47

Trin 2
For brug ere af netværksgræns efladekab el
Sørg for, at du har udført instruktionerne fra Trin 1 "Opsætning af
maskinen" på sider 2 - 5.
Installation af driveren og softwaren
Mac OS® X 10.1/10.2.1 eller nyere
Kontroller, at NC-9100h (Network Print/Fax
1
Server) er installeret på DCP’en. (Du kan
finde yderligere oplysninger i Kapitel 15
"Ekstraudstyr" i brugs anvisningen).
Sluk, o g tag ne tledning en ud af st ikkont akten,
2
og afb ryd forbin delsen mellem DCP’en og din
Macintosh, hvis du allerede har forbundet
dem med et grænsefladekabel.
Tænd din Macintosh®.
3
Sæt den medfølgende cd-rom, til
4
Macintosh
®
, i cd-rom-drevet.
Vælg Netvæ rksi nterfac e, og klik der efter på
7
Installèr.
Tilslut netværksgrænsefladekablet til din
8
printer, og tilslut det derefter til en ledig port
på din hub.
Tænd DCP’en ved at sætte elledningen i.
9
Tænd for strømmen.
Dobbeltklik på mappen Start Here OSX for
5
at installere printerdriveren og
fjerninstallationsprogrammet. Hvis du får vist
sprogskærmbilledet, skal du vælge dit sprog.
Klik på Installér ved siden af MFL-Pro Suite.
6
Vælg Programmer i menuen Start.
0
Åbn mappen Utilities.
A
44
Page 48

maskinen
Opsætning af
Åbn ikonet Print Center.
B
Klik på knappen Tilføj printer...
C
Vælg AppleTalk.
D
Vælg BRN_XXXXXX_P1 1, og klik derefter
E
på knappen Tilføj.
1 XXXXXX er de sidste seks cifre i
Ethernet-adressen.
Network User's Guide Kapitel 7 på cdrom’en.
Vælg Slut Printercentral i menuen
F
Printercentral.
Installationen er nu færdig.
For brugere af Mac OS® 10.2.2
Oplysninger om brug af Rendezvous findes i
Network User's Guide Kapitel 7 på cdrom'en.
Installation af driveren og softwaren
®
Netværk
Macintosh
For
administratorer
45
Page 49

■ For administratorer
Dette afsnit handler om at bruge printeren i et netværk. En administrator skal opsætte printeren
ved hjælp af følgende trin.
Oversigt over kapitler i Network User's Guide (NC-9100h)
Windows® 95/98/ME
Windows NT
Windows
UNIX/Linux TCP/IP Kapitel 1 UNIX-udskrivning
Macintosh®
OS2 Warp Server
LAN Server
®
®
2000/XP
Peer-to-Peer TCP/IP Kapitel 3 Peer-to-Peer-udskrivning
NetBIOS Kapitel 4 NetBIOS Peer-to-Peer-udskrivning
Brother Internet-udskrivning TCP/IP Kapitel 5 Konfiguration af Internet-udskrivning til
Windows
Netware IPX/SPX Kapitel 6 Novell Netware-udskrivning
Peer-to-Peer TCP/IP Kapitel 2 TCP/IP-udskrivning
NetBIOS Kapitel 4 NetBIOS Peer-to-Peer-udskrivning
DLC/LLC Kapitel 8 DLC-udskrivning
Brother Internet-udskrivning
(kun NT
Netware IPX/SPX Kapitel 6 Novell Netware-udskrivning
Peer-to-Peer TCP/IP Kapitel 2 TCP/IP-udskrivning
IPP
(Internetudskrivningsprotokol)
Brother Internet-udskrivning TCP/IP Kapitel 5 Konfiguration af Internet-udskrivning til
Netware IPX/SPX Kapitel 6 Novell Netware-udskrivning
®
4.0)
(kun Windows
®
2000) DLC/LLC Kapitel 8 DLC-udskrivning
TCP/IP Kapitel 5 Konfiguration af Internet-udskrivning til
Windows
NetBIOS Kapitel 4 NetBIOS Peer-to-Peer-udskrivning
TCP/IP Kapitel 2 TCP/IP-udskrivning
Windows
AppleTalk Kapitel 7 AppleTalk (EtherTalk TCP/IP-udskrivning)
TCP/IP Kapitel 7 AppleTalk (EtherTalk TCP/IP-udskrivning)
Rendezvous
TCP/IP Kapitel 2 TCP/IP-udskrivning
NetBIOS Kapitel 4 NetBIOS Peer-to-Peer-udskrivning
Kapitel 7 Rendezvous-udskrivning
®
®
®
46
Page 50

Installation af konfigurationshjælpeprogrammet
BRAdmin Professional (kun for brugere af
Windows
Hjælpeprogrammet BRAdmin Professional er designet til at styre Brother-enheder, der er
tilsluttet et netværk, som f.eks. printere og/eller multifunktionsenheder med netværkstilslutning,
der er forbundet i et LAN-miljø (Local Area Network).
BRAdmin Professional kan også bruges til at styre enheder fra andre producenter, hvis
produkter understøtter SNMP (Simple Network Management Protocol).
Yderligere oplysninger om BRAdmin Professional finder du ved at gå til
http://solutions.brother.com
®
)
Opsætning af
®
Windows
maskinen
USB
1
Sæt cd-rom'en til det operativsystem, du
bruger i cd-rom-drevet.
Åbningsskærmbilledet vises automatisk.
Følg instruktionerne på skærmen.
2
Klik på ikonet Installér software på
menuskærmbilledet.
3
Klik på Netværksprogrammer for NC-9100h
(ekstraudstyr).
4
Klik på BRAdmin Professional, og følg
instruktionerne på skærmen.
®
Parallel
Windows
4.0
®
Parallel
NT
Windows
®
Netværk
Windows
Web BRAdmin (kun brugere af Windows®)
Brother har også udviklet Web BRAdmin, et hjælpeprogram til koncernnetværk, som gør det
muligt at styre Brother og andre SNMP-kompatible enheder i store LAN/WAN-miljøer.
Denne software er Webserver-baseret og kræver installation af Microsoft's Internet Information
Server og Sun's Java-klientsoftware. Hvis du vil vide mere om Web BRAdmin-softwaren eller
indlæse den, skal du gå til http://solutions.brother.com/webbradmin
47
®
®
For
Macintosh
Macintosh
USB
Netværk
administratorer
Page 51

Opsætte din IP-adresse, undernetmaske og
Gateway ved hjælp af BRAdmin Professional
(kun brugere af Windows
®
)
1
Start BRAdmin Professional, og vælg TCP/IP.
2
Vælg Søg efter aktive enheder i menuen
Enheder.
BRAdmin vil automatisk søge efter nye
enheder.
3
Dobbeltklik på den nye enhed.
4
Indtast IP-adresse, Undernetmaske og
Gateway, og klik derefter på knappen OK.
5
Adresseoplysningerne gemmes i printeren.
48
Page 52

Ekstraudstyr
DCP’en har følgende ekstraudstyr. Du kan udvide DCP’ens muligheder ved at tilføje disse
komponenter.
Nederste magasin DIMM-hukommelse Netværksprint/Faxserver
LT-5000 NC-9100h
Det andet nederste papirmagasin udvider
den samlede inputkapacitet med endnu
250 ark til en samlet inputkapacitet på 500
ark.
Brother anbefaler dette
hukommelsesmodul. Du kan finde
yderligere oplysninger i Kapitel 21
"Hukommelseskort" i brugsanvisningen.
Det ekstra Netværksprintserver (NC9100h) omdanner din DCP til et
netværksmultifunktionscenter, som giver
mulighed for Netværksprint og
Netværksscanning.
Opsætning af
®
Windows
®
Windows
maskinen
USB
Parallel
Forbrugsstoffer til udskiftning
Tromleenhed Toner
DR-7000 TN-7300/TN-7600
Windows
®
®
®
4.0
®
NT
Windows
Macintosh
Parallel
Netværk
USB
49
Macintosh
For
Netværk
administratorer
Page 53

Varemærker
Brother logoet er et registreret varemærke ejet af Brother Industries, Ltd.
Brother er et registreret varemærke ejet af Brother Industries, Ltd.
Multi-Function Link er et registreret varemærk ejet af Brother International Corporation.
© Copyright 2003 Brother Industries, Ltd. Alle rettigheder forbeholdes.
Windows, Microsoft og Windows NT er registrerede varemærker ejet af Microsoft i USA og andre lande.
Macintosh, QuickDraw, iMac og iBook er varemærker eller registrerede varemærker ejet af Apple Computer, Inc.
Postscript og Postscript Level 3 er registrerede varemærker eller varemærker ejet af Adobe Systems
Incorporated.
PaperPort og TextBridge er registrerede varemærker ejet af ScanSoft, Inc.
Presto! PageManager er et registreret varemærke ejet af NewSoft Technology Corporation.
Hvert eneste selskab, hvis softwaretitler nævnes i denne brugsanvisning, har en softwarelicensaftale specielt for
dets mærkebeskyttede programmer.
Alle andre varemærker og produktnavne, nævnt i denne brugsanvisning, er registrerede varemærker ejet
af deres respektive selskaber.
Kompilering og publikation
Under overvågning af Brother Industries Ltd. er denne brugsanvisning blevet kompileret og publiceret til at dække
de nyeste produktbeskrivelser og specifikationer.
Indholdet af denne brugsanvisning og specifikationerne for dette produkt er underlagt ændringer uden varsel.
Brother forbeholder sig ret til at foretage ændringer uden varsel i specifikationerne og materialet indeholdt heri og
vil ikke være ansvarlig for nogen skade (inklusive følgeskade) som følge af tillid til det præsenterede materiale,
inklusive, men ikke begrænset til typografiske fejl og andre fejl i forbindelse med publikationen.
Dette produkt er designet til brug i et professionelt miljø.
©2003 Brother Industries, Ltd.
Page 54

DEN
Version A
 Loading...
Loading...