Page 1
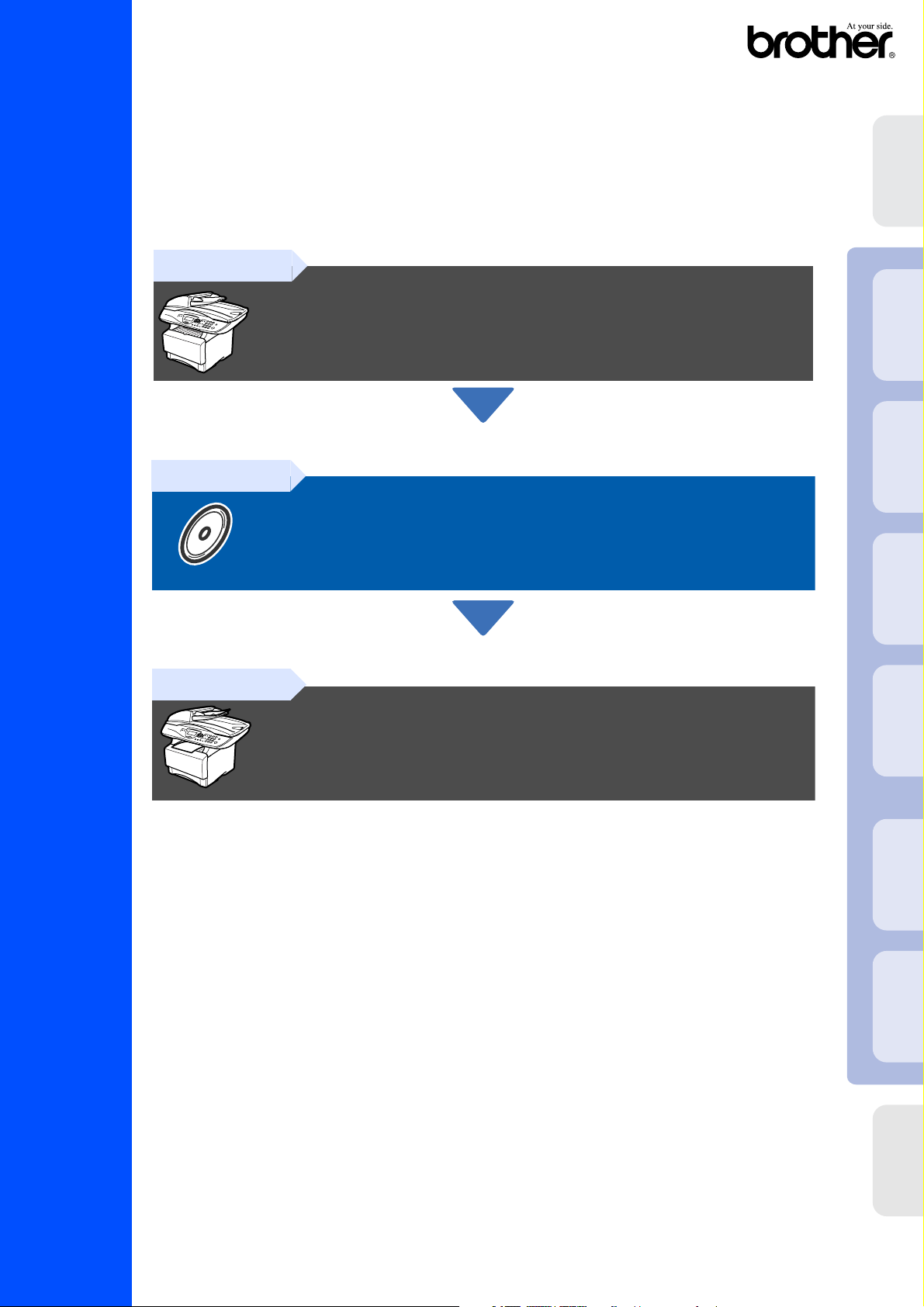
DCP-8020
DCP-8025D
Før du kan bruke DCP-maskinen, må du sette opp maskinvaren og installere driveren.
Som hjelp til å komme i gang med oppsetting av maskinen og installasjon av driver og
programvare, vennligst les denne “Oppsettguide” og følg de enkle instruksjonene.
Trinn 1
Sette opp maskinen
Sette opp
maskinen
®
Windows
®
USB
Trinn 2
Installere driveren og
programvaren
Trinn 3
Oppsettingen er fullført!
Hvis du vil ha de nyeste driverne og de beste løsninger og svar på eventuelle problemer og
spørsmål, besøk Brother Solutions Center direkte fra driveren eller gå til
http://solutions.brother.com
Oppbevar denne “Hurtigoppsettguide”, Brukermanualen og medfølgende CD-ROM på et
hensiktsmessig sted slik at du raskt kan slå opp i dem.
Installere driveren og programvaren
Windows
®
®
Windows
4.0
®
NT
Windows
Macintosh
parallell
parallell
nettverk
USB
Hurtigoppsettguide
®
For
Macintosh
nettverk
administratorer
Page 2
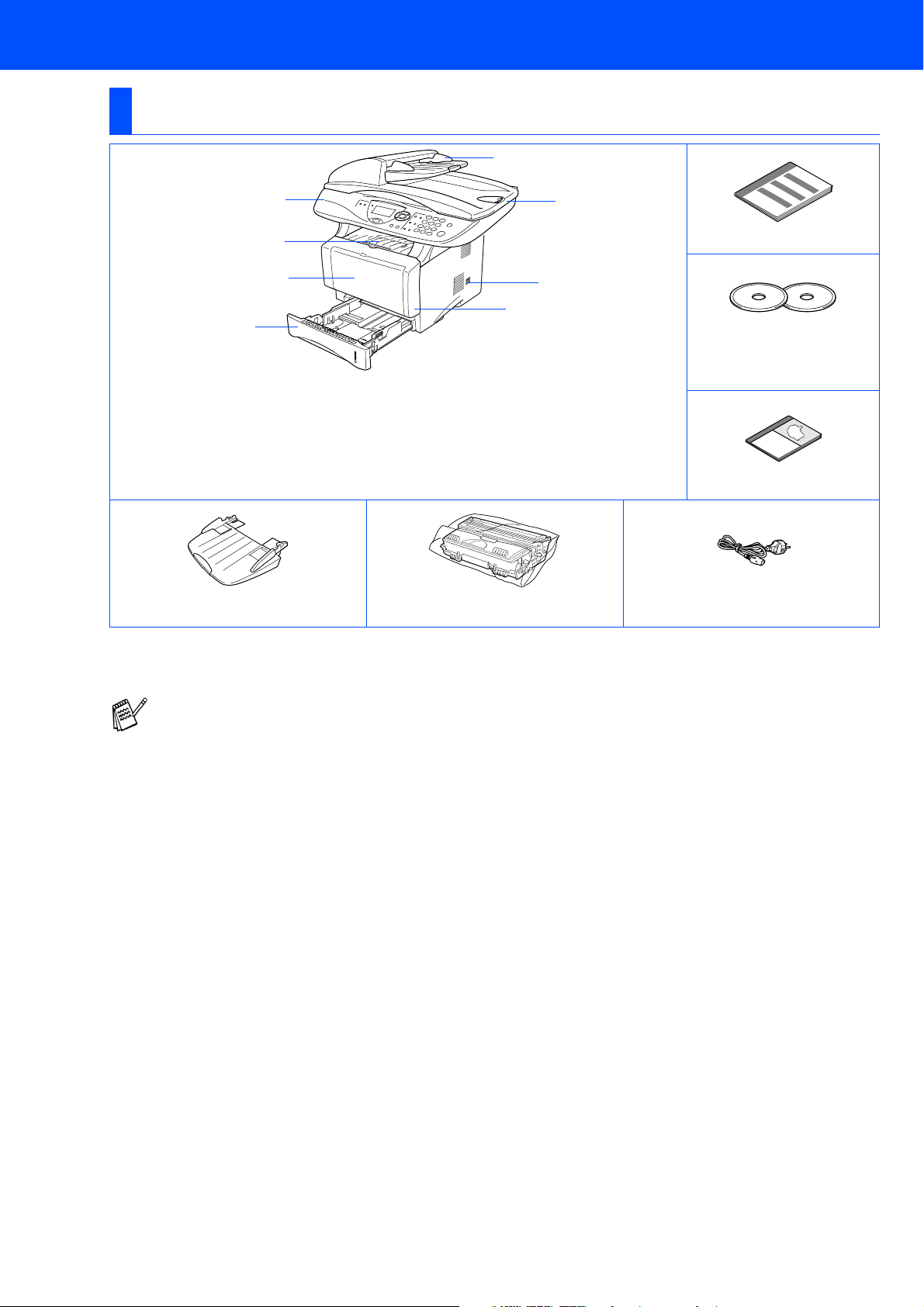
■ Komme i gang
Komponenter i esken
DCP
8
1
2
3
5
4
. Kontrollpanel
1
. Klaff med forlengelse på papirstøtten
2
. (for DCP-8020) Manuell arkmater
3
(for DCP-8025D) Multifunksjonsskuff
(MP-skuff)
. Papirskuff
4
. Frontdeksel
5
.Strømbryter
6
. Dokumentdeksel
7
.
Automatisk dokumentmater (ADF)
8
Dokumentmaterstøtte Trommelenhet
(inkludert tonerkassett)
7
Hurtigoppsettguide
6
CD-ROM-plater
For Windows®
For Macintosh
®
Brukermanual
Strømledning
Komponentene i esken kan variere fra land til land.
Oppbevar all emballasje og esken.
■ Grensesnittkabelen er ikke standardtilbehør. Vennligst kjøp den egnede grensesnittkabelen for det
grensesnittet du har til hensikt å bruke (parallell eller USB).
■ For parallellgrensesnitt, bruk en toveis, skjermet parallellkabel som oppfyller IEEE1284-
spesifikasjonen og som ikke er mer enn 2 m lang.
■ For USB-grensesnitt, bruk en høyhastighets USB 2.0-kabel som ikke er mer enn 2 m lang.
■ Forsikre deg om at du bruker en Hi-Speed USB 2.0 sertifisert kabel dersom datamaskinen bruker et
høyhastighets USB 2.0 grensesnitt.
■ Selv om datamaskinen har et USB 1.1-grensesnitt, kan du koble til DCP-maskinen.
Page 3
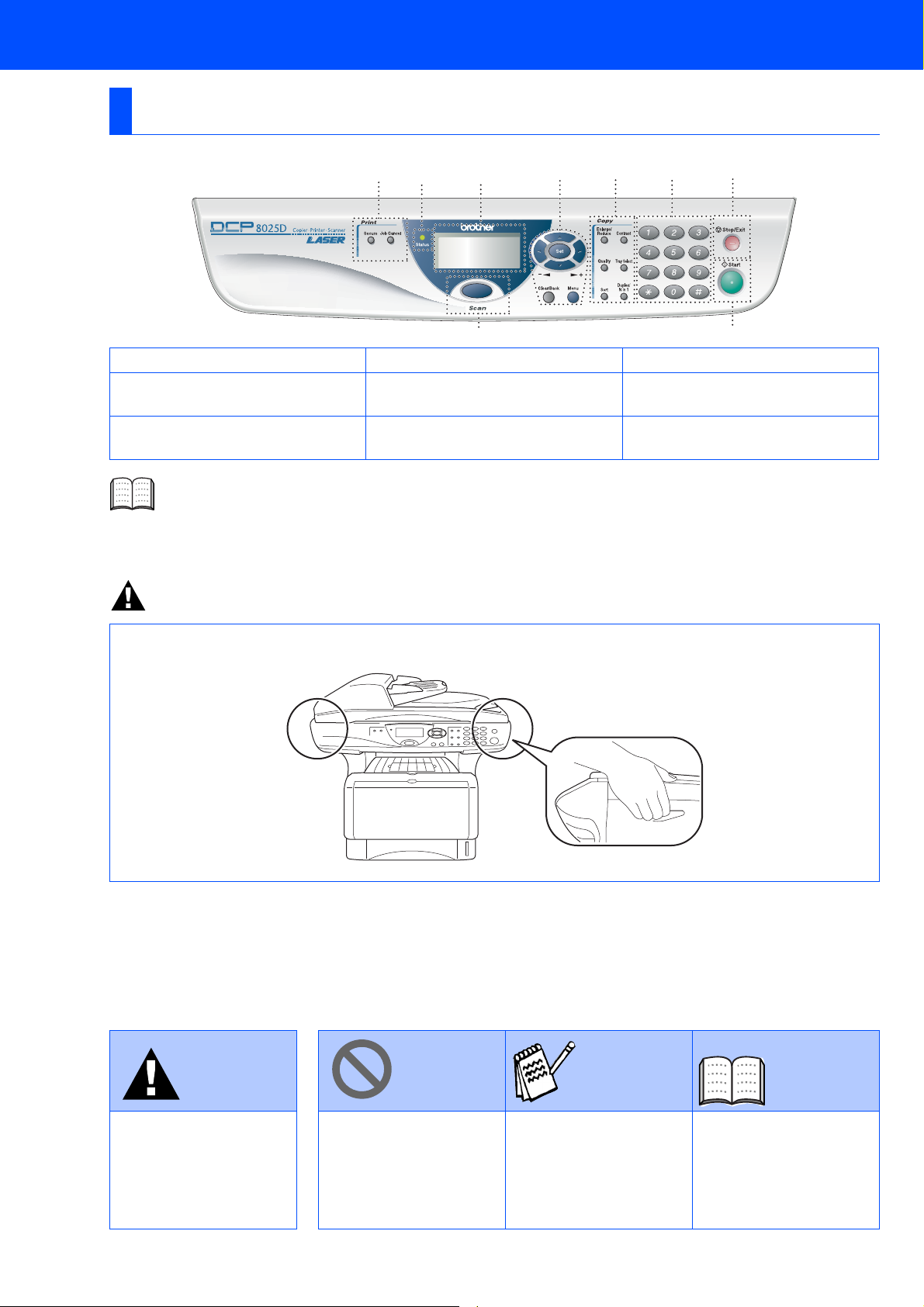
Kontrollpanel
.
DCP-8020 og DCP-8025D har samsvarende taster på kontrollpanelet
1
243567
9
1. Utskriftstaster (Print) 4. Navigasjonstaster 7. Stopp/Avslutt (Stop/Exit)
2. Statusindikator (lysdiode)
5-linjers display (vindu av flytende
3.
krystall)
For nærmere detaljer om kontrollpanelet, se "Kontrollpanel, oversikt" i kapittel 1 i Brukermanualen.
5. Kopitaster (Copy) (midlertidige
innstillinger)
6. Talltastatur
8. Start
9. Scan
8
Advarsel
Når du flytter DCP-maskinen må du gripe tak i håndgrepene på sidene under skanneren. IKKE bær DCPmaskinen ved å holde i underdelen.
Advarsel Tips
Angir advarsler du må ta
hensyn til for å forebygge
eventuell personskade.
Angir forholdsregler du
må ta for å kunne bruke
DCP-maskinen på riktig
måte eller forebygge
skader på DCPmaskinen.
Angir merknader og
nyttige tips du bør huske
på når du bruker DCPmaskinen.
Brukermanual
Angir henvisninger til
Brukermanualen.
Page 4
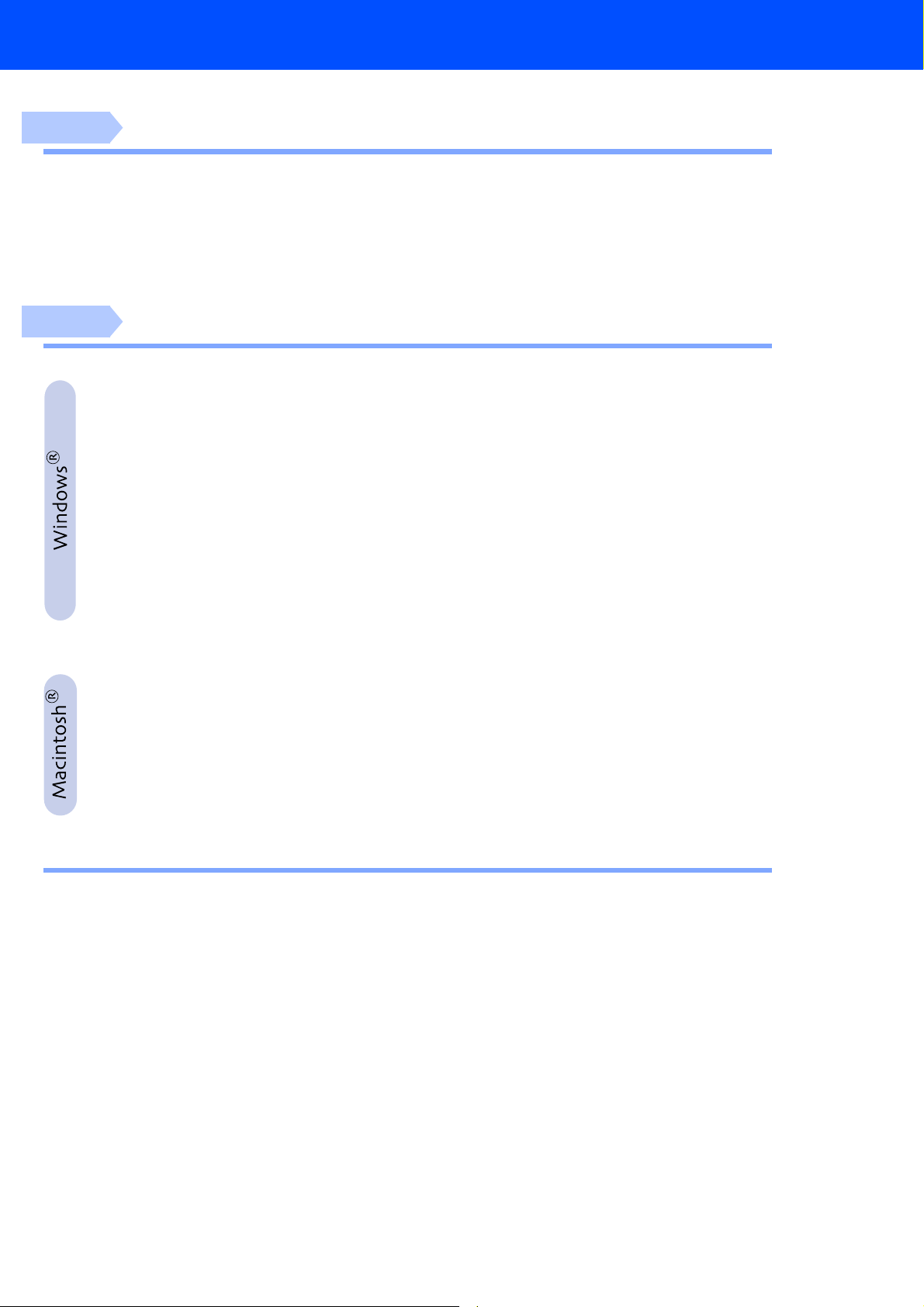
Innholdsfortegnelse
Trinn 1
Trinn 2
Sette opp maskinen
1. Installere dokumentmaterstøtten .....................................................................2
2. Installere trommelenheten ................................................................................2
3. Legge papir i papirskuffen ................................................................................3
4. Frigjøre skannerlåsen........................................................................................4
5. Installere strømledning......................................................................................4
6. Stille inn landet (ikke språket) ..........................................................................5
7. Stille inn lokalt språk .........................................................................................5
Installere driveren og programvaren
Medfølgende CD-ROM (MFL-Pro Suite)............................................................... 6
For brukere av USB-grensesnittkabel
(For Windows
Gjelder bare brukere av Windows® 98/98SE/Me..............................................11
■
Gjelder bare brukere av Windows® 2000 Professional ...................................13
■
Gjelder bare brukere av Windows® XP.............................................................17
■
For brukere av parallellgrensesnittkabel
(For Windows
Gjelder bare brukere av Windows® 95/98/98SE/Me.........................................23
■
Gjelder bare brukere av Windows® 2000 Professional ...................................24
■
Gjelder bare brukere av Windows® XP.............................................................28
■
For brukere av Windows NT® Workstation versjon 4.0..........................31
For brukere av nettverksgrensesnittkabel
(For Windows
®
98/98SE/Me/2000 Professional/XP)..................................8
®
95/98/98SE/Me/2000 Professional/XP)...........................20
®
95/98/98SE/Me/NT/2000 Professional/XP).....................34
For brukere av USB-grensesnittkabel .....................................................38
For Mac OS® 8.6 til 9.2........................................................................................38
■
For Mac OS® X 10.1/10.2.1 eller høyere ............................................................40
■
For brukere av nettverksgrensesnittkabel ..............................................42
For Mac OS® 8.6 til 9.2........................................................................................42
■
For Mac OS® X 10.1/10.2.1 eller høyere ............................................................44
■
For administratorer
■
Brukermanual for nettverk, oversikt (NC-9100h).............................................. 46
Installere konfigurasjonsverktøyet BRAdmin Professional
(kun Windows®-brukere)................................................................................... 47
Web BRAdmin (kun Windows®-brukere) .......................................................... 47
Sette opp IP-adresse, nettverksmaske og Gateway med bruk av BRAdmin
Professional (kun Windows®-brukere)............................................................ 49
Tilleggsutstyr....................................................................................................... 49
Forbruksmateriell................................................................................................ 49
1
Page 5
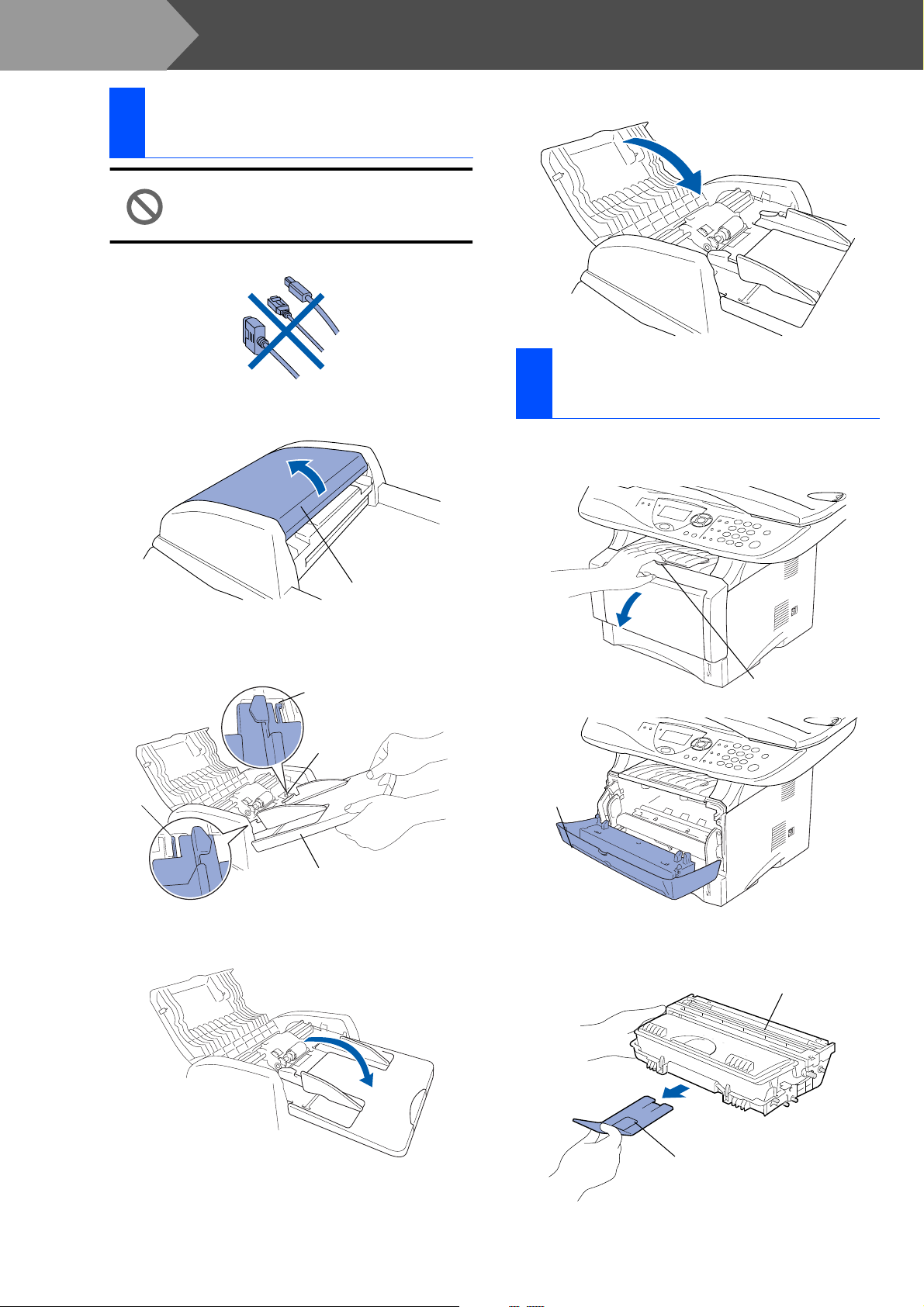
Trinn 1
Installere
1
dokumentmaterstøtten
Åpne dekselet på dokumentmateren (ADF).
1
Sette opp maskinen
Koble I KKE til grensesni t tkabelen.
Denne grensesnittkabelen skal
kobles til når du installerer driveren.
Lukk dekselet på dokumentmateren (ADF).
4
Installere
2
trommelenheten
Åpne frontdekselet ved å trykke på
1
frontdekselets utløserknapp.
Dokumentmaterdeksel
Før tapp ene på dok umentm aterst øtten inn i
2
hullene på den automatiske
dokumen tmater en på én side om gangen.
Tapp
Sporet
Tapp
Dokumentmaterstøtte
Trykk dokumentmaterstøtten ned inntil den
3
smette r på plass.
Frontdeksel
Pakk ut trommelenheten.
2
Fjern beskyttelsesdelen.
Utløserknapp
frontdeksel
Trommelenhet
Beskyttelse
2
Page 6
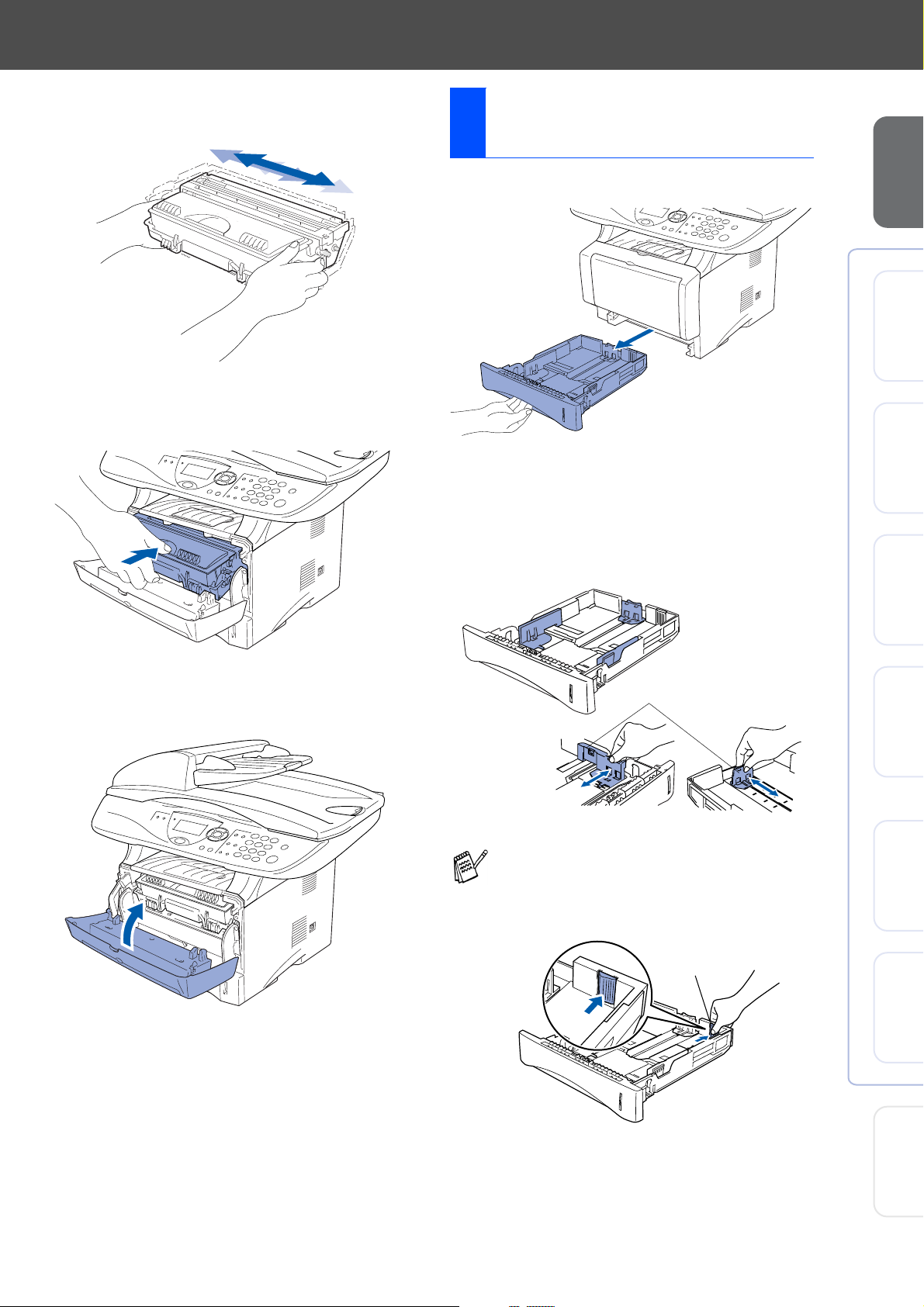
Vugg enheten fra side til side flere ganger
3
for å fordele tonerpulveret jevnt.
Trykk trommelenheten inn i maskinen (inntil
4
den klikker på plass).
Legge papir i
3
papirskuffen
Trekk skuffen helt ut av maskinen.
1
Sette opp
maskinen
®
Windows
®
USB
Lukk maskinens frontdeksel.
5
Trykk på utløserhendelen samtidig som du
2
skyver papirførerne slik at de tilpasses
størrelsen på papiret.
Kontroller at papirførerne sitter godt fast i
sporene i skuffen.
Utløserhendel
for papirfører
For å bruke papirformatet Legal, trykker du
på den universale utløserknappen for
papirførerne og trekker ut den bakre delen
av papirskuffen.
Windows
®
®
Windows
4.0
®
NT
Windows
Macintosh
parallell
parallell
nettverk
USB
Universal utløserknapp
for papirførerne
®
nettverk
Macintosh
For
administratorer
3
Page 7
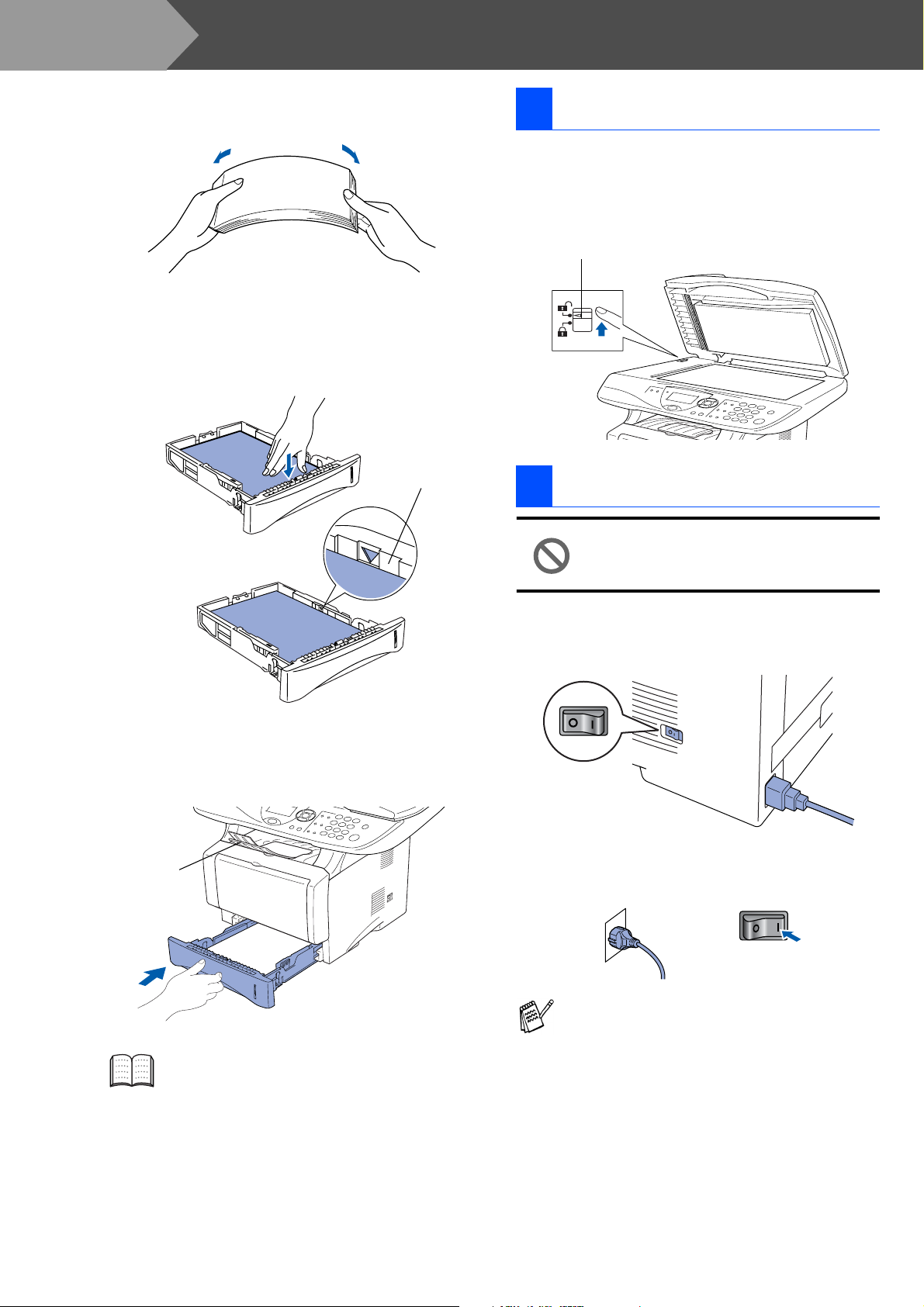
Trinn 1
Luft papirbunken godt for å unngå
3
papirstans og feilinnmating.
Legg papir i papirskuffen.
4
Kontroller at papiret ligger flatt i skuffen og
at papirbunken er under merket for maks.
papirkapasitet.
Sette opp maskinen
4 Frigjøre skannerlåsen
Trykk hendelen opp for å frigjøre
1
skanneren. (Den grå hendelen for
skannerlåsen befinner seg i bakkant på
venstre side under skannerdekselet.)
Hendel for skannerlås
Opptil hit.
Skyv papirskuffen helt inn i maskinen igjen
5
og vipp ut klaffen på papirstøtten før du
bruker maskinen.
Klaff på
papirstøtte
5 Installere strømledning
Du må ikke koble til parallell- eller
USB-kabelen ennå.
Påse at strømmen er slått av.
1
Koble strømledningen til maskinen.
Koble strømledningen til en veggkontakt.
2
Slå på strømbryteren.
Dersom LCD vises i displayet, må du
umiddelbart frigjøre skannerlåsen og trykke
Stop/Exit.
Les mer om papirspesifikasjoner som
støttes i kapittel 2 “Papir” i Brukermanualen.
4
Page 8
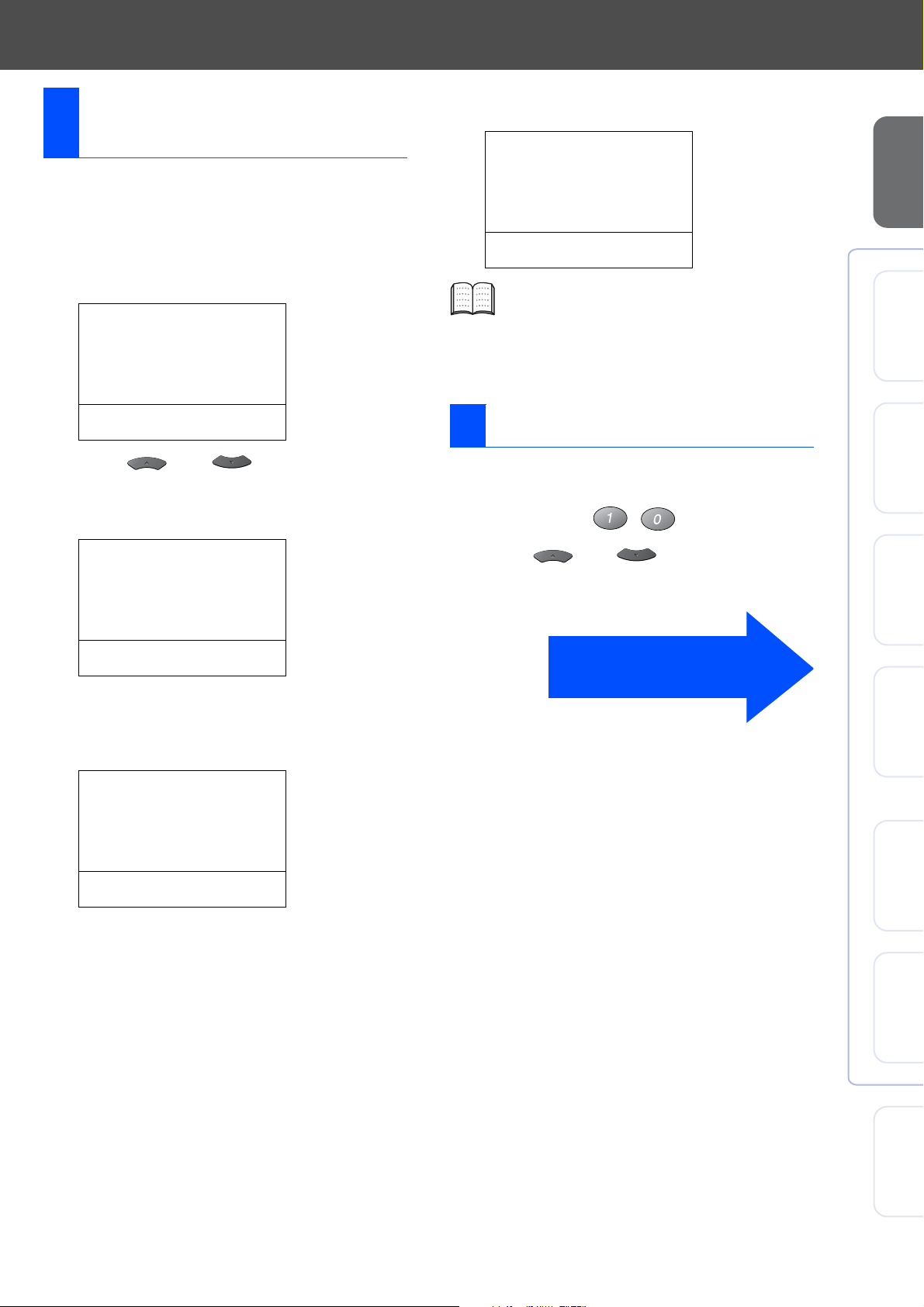
Stille inn landet
6
(ikke språket)
Du må innstille slik at DCP-maskinen fungerer korrekt
på lokale telelinjer i det enkelte landet.
Kontroller at strømmen er slått på ved at
1
strømpluggen er koblet til veggkontakten og
at strømbryteren er slått på.
Trykk Set.
Set Country
Etter at Accepted er blitt vist i displayet i to
6
sekunder, vises Vennligst Vent.
Set Country
Norway
1.Yes
2.No
Accepted
Hvis du valgte “NORWAY” i trinn 4, vil det
bli vist norske tekster i displayet.
Når kopi modus vises, skru av og på igjen.
7
Sette opp
maskinen
®
Windows
USB
Press Set Key
Trykk eller for å velge landet
2
(NORGE, SVERIGE, FINLAND eller
DANMARK). (Forsikre deg om at du velger
landet, ikke språket)
Set Country
Norway
▲
Sweden
Finland
▼
Select
Trykk Set når ditt land vises i displayet.
3
I displayet blir du bedt om å bekrefte landet
4
du valgte.
▲▼
& Set
Set Country
Norway
1.Yes
2.No
7
Stille inn lokalt språk
Du kan endre skjermspråket til norsk, svensk, dansk
og finsk.
Trykk
Menu
Trykk eller for å velge språk og
trykk så
1
2
, , .
.
Set
Gå til neste side for å
installere driveren
®
parallell
Windows
4.0
®
parallell
NT
Windows
®
nettverk
Windows
®
Enter Number
Hvis korrekt land vises i displayet, tast 1 for
5
å gå til trinn
—ELLER—
Tast 2 for å gå tilbake til trinn
et annet land.
6
.
for å velge
1
USB
Macintosh
®
nettverk
Macintosh
For
administratorer
5
Page 9
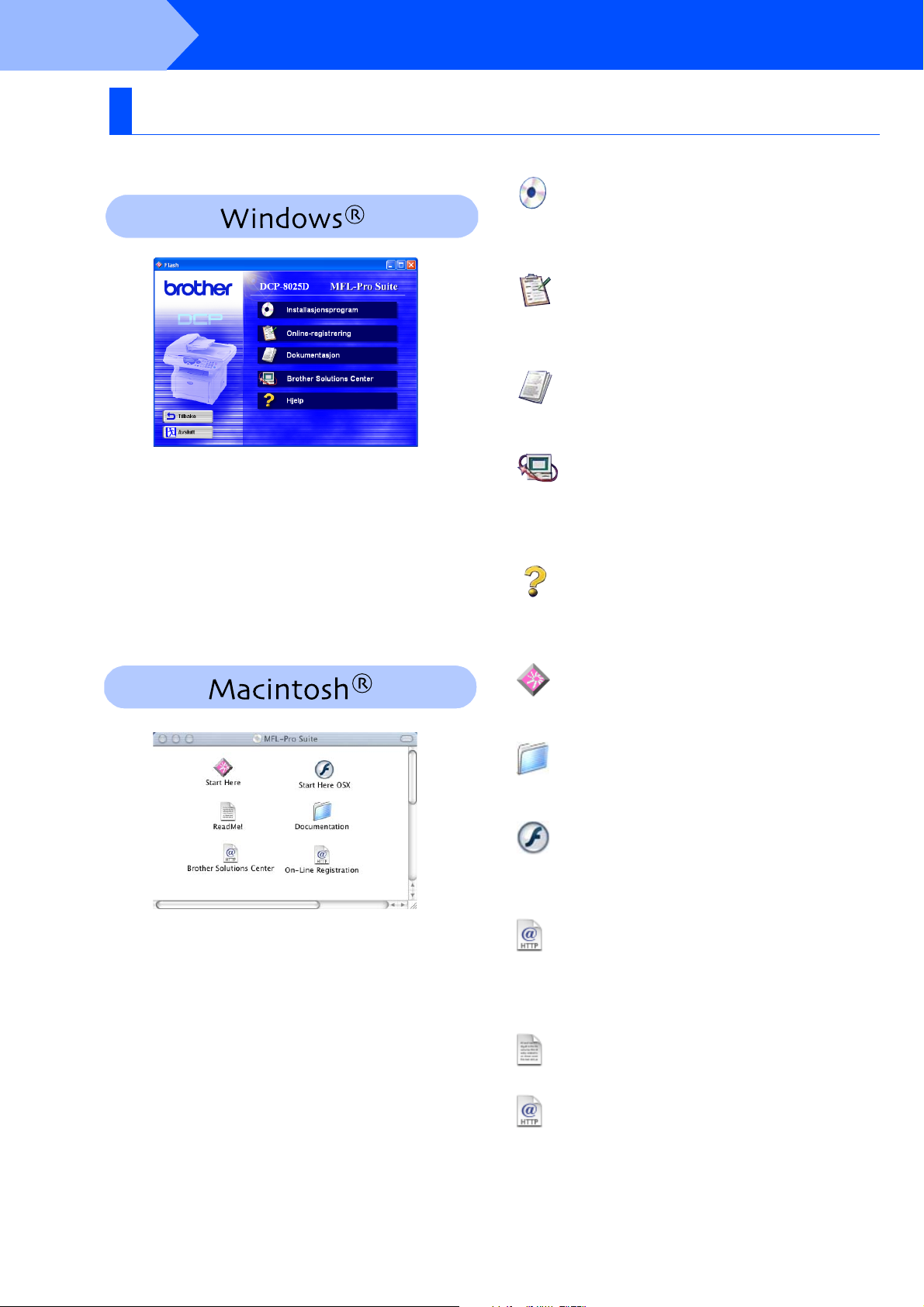
Trinn 2
Medfølgende CD-ROM (MFL-Pro Suite)
Du finner en mengde informasjo n på CD-ROMen.
Installere driveren og programvaren
Installasjonsprogram
Du kan installere driverne for skriver, skanner samt de
ulike hjelpeprogramm ene, inklusive PaperPort
TextBridge
Du vil bli henvist til Brother sin nettside for
produktregistr ering slik at du r askt kan r egistrere DCP maskinen.
Les Brukermanualen og annen dokumentasjon i
PDF-format (PDF-leser inkludert).
Du kan få tilgang til nettstedet Brother Solutions
Center med informasjon om Brothe r -p ro duk tet ditt;
vanlige spørsmål (FAQ), brukerhåndbøker,
driveroppdateringer og tips om bruk av maskinen.
®
OCR.
Online-registrering
Dokumentasjon
Brother Soluti ons Center
®
og
Hjelp
Nyttige tips.
Start Here
Du kan installere driverne for skriver, skanner,
og Presto!
Les brukermanualen og annen dokumentasjon i PDFformat.
Du kan installere driverne for skriver, skanner,
og Presto!
eller høyere. (S kan ning stø tte s ik ke i Mac O S
Du kan få tilgang til nettstedet Brother Solutions
Center med informasjon om Brothe r -p roduktet ditt vanlige spørsmål (FAQ), brukerhåndbøker,
driveroppdateringer og tips om bruk av maskinen.
®
PageManager® for Mac OS® 8.6 - 9.2
Dokumentation
Start Here OSX
®
PageManager® for Mac OS® 10.1/10.2.1
Brother Solutions Center
®
10.1).
ReadMe!
Her kan du få viktig informasjon og tips om feilsøking.
On-Line R e gistrat ion
Du vil bli henvist til Brother sin nettside for
produktregistr ering slik at du r askt kan r egistrere DCP maskinen.
6
Page 10
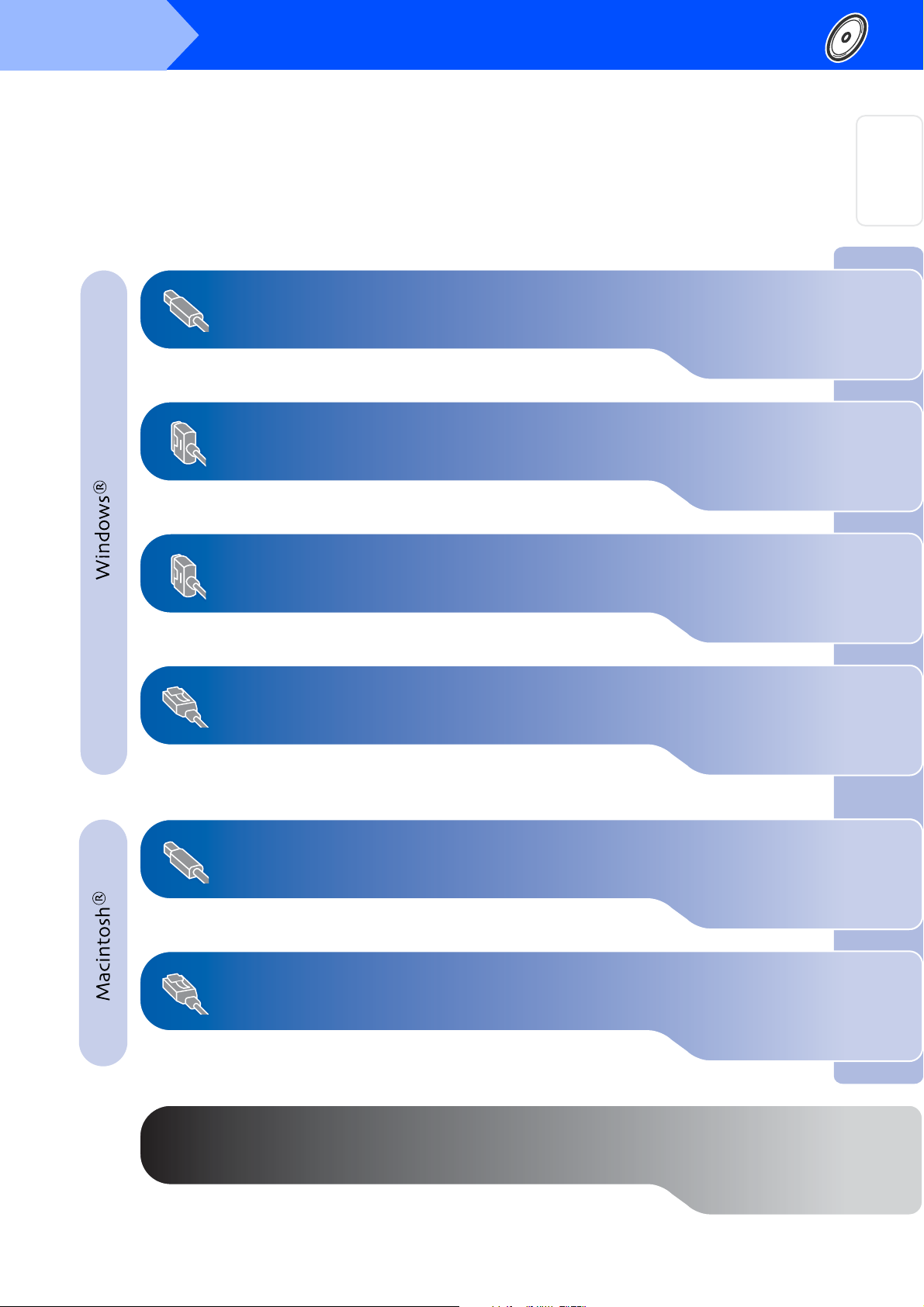
Trinn 2
Installere driveren og programvaren
Følg instruksjonene på denne siden for ditt operativsystem og grensesnittkabel.
Brukere av USB-grensesnittkabel ..........................Gå til side 8
(for Windows
®
98/98SE/Me/2000 Professional/XP)
Brukere av parallellgrensesnittkabel ...................Gå til side 20
(for Windows
®
95/98/98SE/Me/2000 Professional/XP)
Sette opp
maskinen
®
Windows
®
Windows
USB
parallell
Brukere av Windows NT® Workstation versjon 4.0
.. Gå til side 31
(for brukere av parallellgrensesnittkabel)
Brukere av nettverksgrensesnittkabel.................Gå til side 34
(for Windows
®
95/98/98SE/Me/NT/2000 Professional/XP)
Brukere av USB-grensesnittkabel
®
■ for brukere av Mac OS
for brukere av Mac OS® X 10.1/10.2.1 eller høyere
■
8.6 til 9.2.....................Gå til side 38
.. Gå til side 40
Brukere av nettverksgrensesnittkabel
®
■ for brukere av Mac OS
for brukere av Mac OS® X 10.1/10.2.1 eller høyere
■
8.6 til 9.2 .....................Gå til side 42
.. Gå til side 44
Windows
®
®
®
4.0
®
NT
Windows
Macintosh
Macintosh
parallell
nettverk
USB
nettverk
For administratorer ................................................ Gå til side 46
For
administratorer
7
Page 11
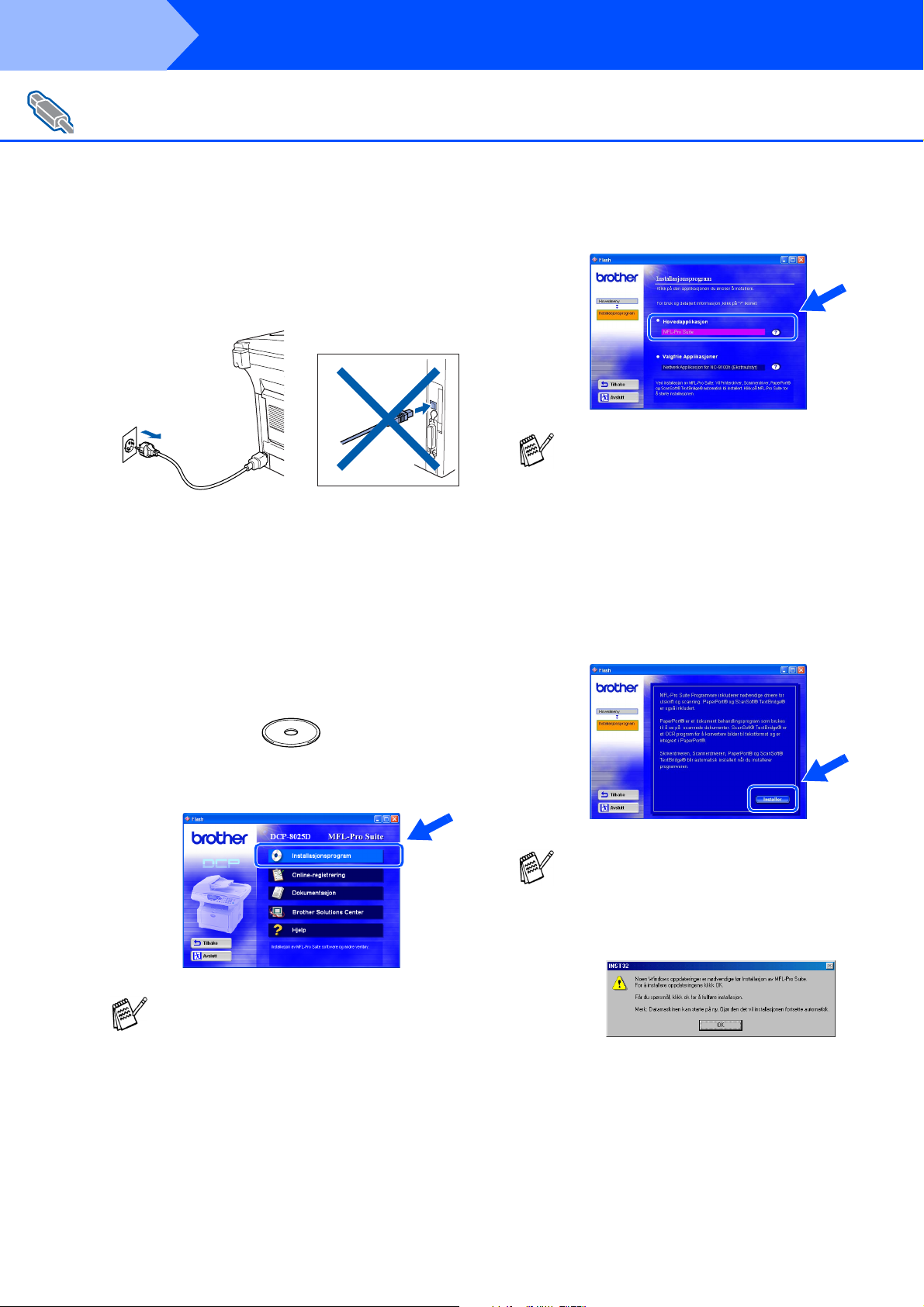
Trinn 2
For brukere av USB-grensesnittkabel
(for Windows
Påse at du har fulgt alle instruksjonene i trinn 1 under "Sette opp maskinen"
på sider 2 - 5.
Installere driveren og programvaren
®
98/98SE/Me/2000 Professional/XP)
Slå DCP-maskinen av og trekk
1
strømpluggen ut av veggkontakten og koble
DCP-maskinen fra datamaskinen hvis du
allerede har koblet til en grensesnittkabel.
Slå datamaskinen på.
2
(For Windows
du være logget på som administrator.)
Sett den medfølgende CD-ROM-platen for
3
Windows
skjermbildet for modellnavn vises, klikker du
på din maskin. Hvis skjermbildet for språk
vises, velger du på ditt språk.
®
2000 Professional/XP, må
®
inn i CD-ROM-stasjonen. Hvis
Klikk MFL-Pro Suite i Hovedapplikasjon.
5
MFL-Pro Suite inkluderer skriverdriver,
skannerdriver, programmene ScanSoft
PaperPort
TrueType-skrifttyper. PaperPort
dokumentbehandlingsprogram for visning av
skannede dokumenter. ScanSoft
TextBridge
er en OCR-applikasjon som konverterer et
bilde til en tekstfil og setter den inn i ditt
standard tekstbehandlingsprogram.
Klikk Installer.
6
®
, ScanSoft® TextBridge®,
®
, som er innebygd i PaperPort®,
®
er et
®
®
CD-ROMens hovedmeny vises.
4
Klikk Installasjonsprogram.
Hvis dette vinduet ikke vises, bruk
Windows
setup.exe fra rotkatalogen på CD-ROMplaten fra Brother.
®
Utforsker for å kjøre programmet
Hvis følgende dialogboks vises, klikk OK for
å installere oppdateringene for Windows
Når oppdateringene er installert på PCen
kan det være at du må starte datamaskinen
på nytt. Merk: I så fall vil installasjonen
fortsette automatisk.
Hvis installasjonen ikke fortsetter
automatisk, må du åpne
installasjonsmenyen igjen ved å
dobbeltklikke setup.exe fra rotkatalogen på
CD-ROM-platen fra Brother, og deretter
4
fortsette fra trinn
.
®
.
8
Page 12
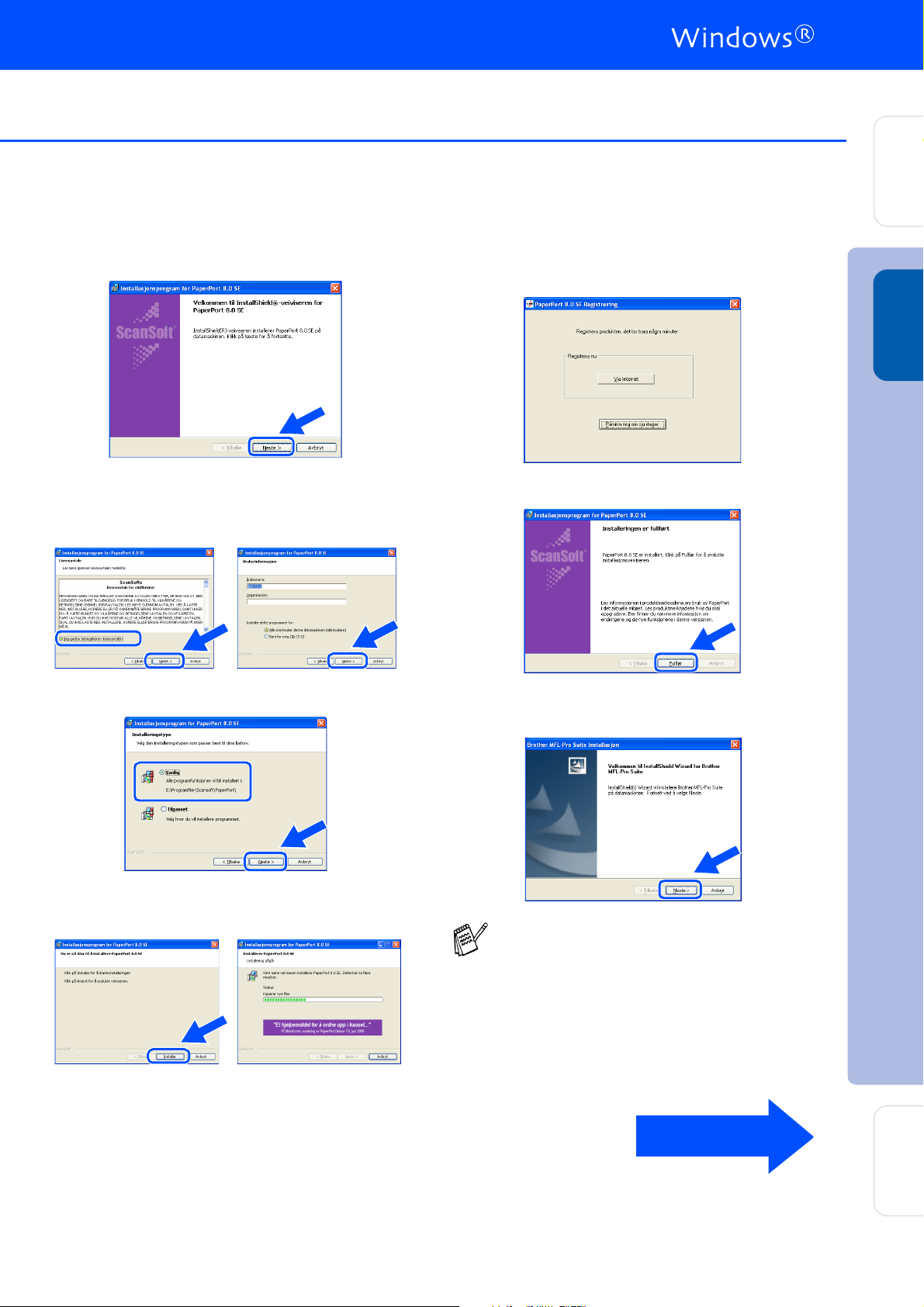
Trinn
Sette opp
maskinen
Når installasjonsmenyen for PaperPort® 8.0
7
SE vises, klikker du Neste.
Når du har lest og godtatt ScanSoft-
8
lisensavtalen, tast inn brukerinformasjonen
og klikk Neste.
Når ScanSoft-registreringsskjermbildet
A
vises, klikk på valget ditt og følg
anvisningene på skjermen.
Klikk Fullfør for å fullføre installasjonen.
B
®
USB
Windows
Velg Vanlig og klikk Neste.
9
Klikk Installer, og programmet PaperPort®
0
installeres på datamaskinen.
Når installasjonsmenyen for Brother MFL-
C
Pro Suite vises, klikk Neste.
Hvis du får en feilmelding på dette
tidspunktet i installasjonen, eller hvis du har
installert MFL-Pro Suite allerede, må du
avinstallere den først. Fra Start-menyen,
velg Programmer, Brother, Brother MFL-
Pro Suite, Avinstaller, og følg så
anvisningene på skjermen.
Fortsettelse ...
Installere driveren og programvaren
For
administratorer
9
Page 13
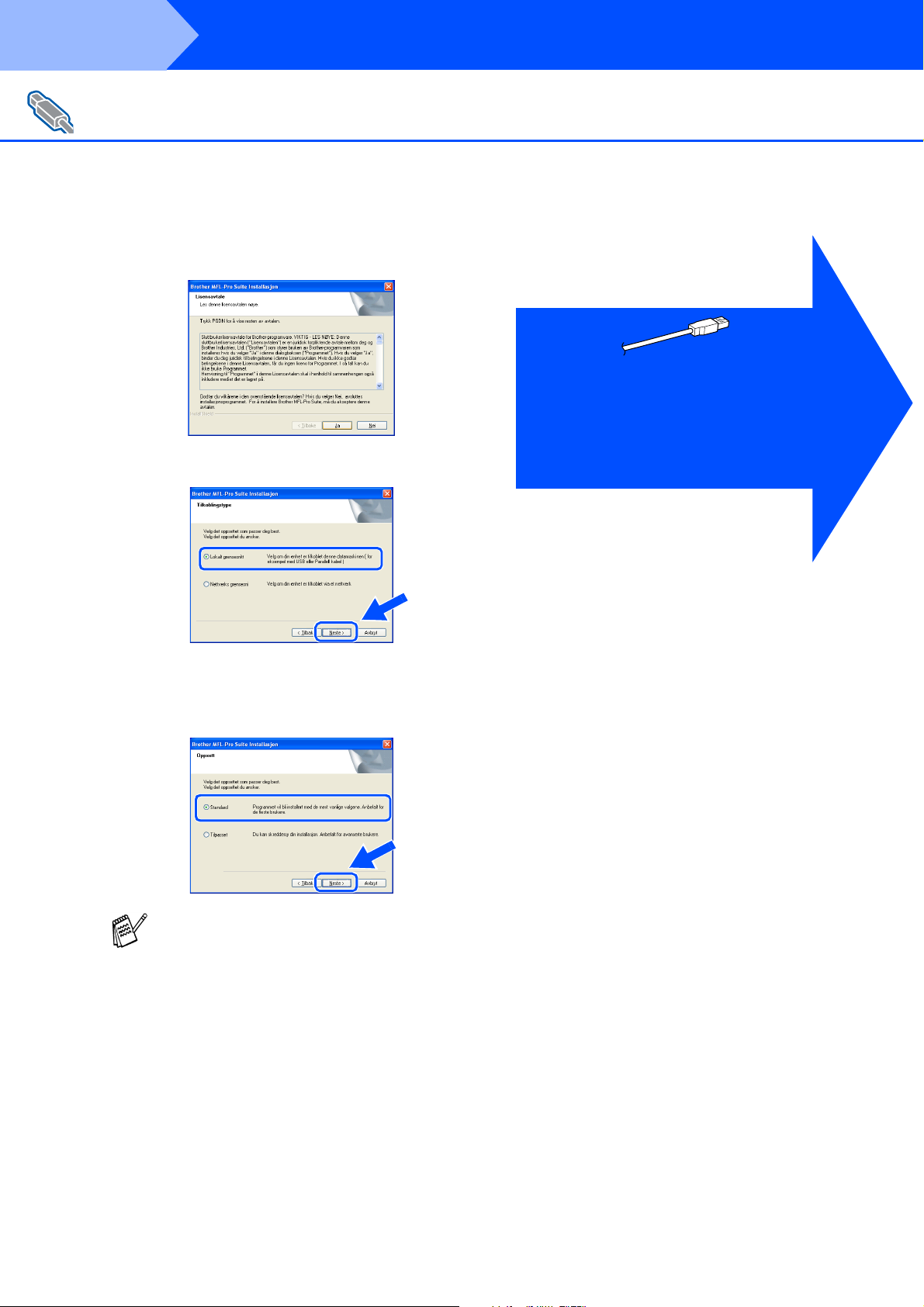
Trinn 2
For brukere av USB-grensesnittkabel
(for Windows
Når dialogboksen for Brother
D
programvarelisens vises, klikk Ja.
Velg Lokalt grensesnitt, og klikk Neste.
E
Installere driveren og programvaren
®
98/98SE/Me/2000 Professional/XP)
Brukere av Windows® 98/98SE/Me
Gå til side 11
➝
Brukere av Windows
Gå til side 13
➝
Brukere av Windows
Gå til side 17
➝
®
2000 Professional
®
XP
Velg Standard, og klikk Neste.
F
Programfilene blir nå kopiert og installert på
datamaskinen.
Hvis du vil installere PS-driveren, velg
Egendefinert og følg deretter anvisningene
på skjermen. Når skjermbildet Velg
komponenter vises, merk av for PSskriverdriver, og følg anvisningene på
skjermen.
10
Page 14
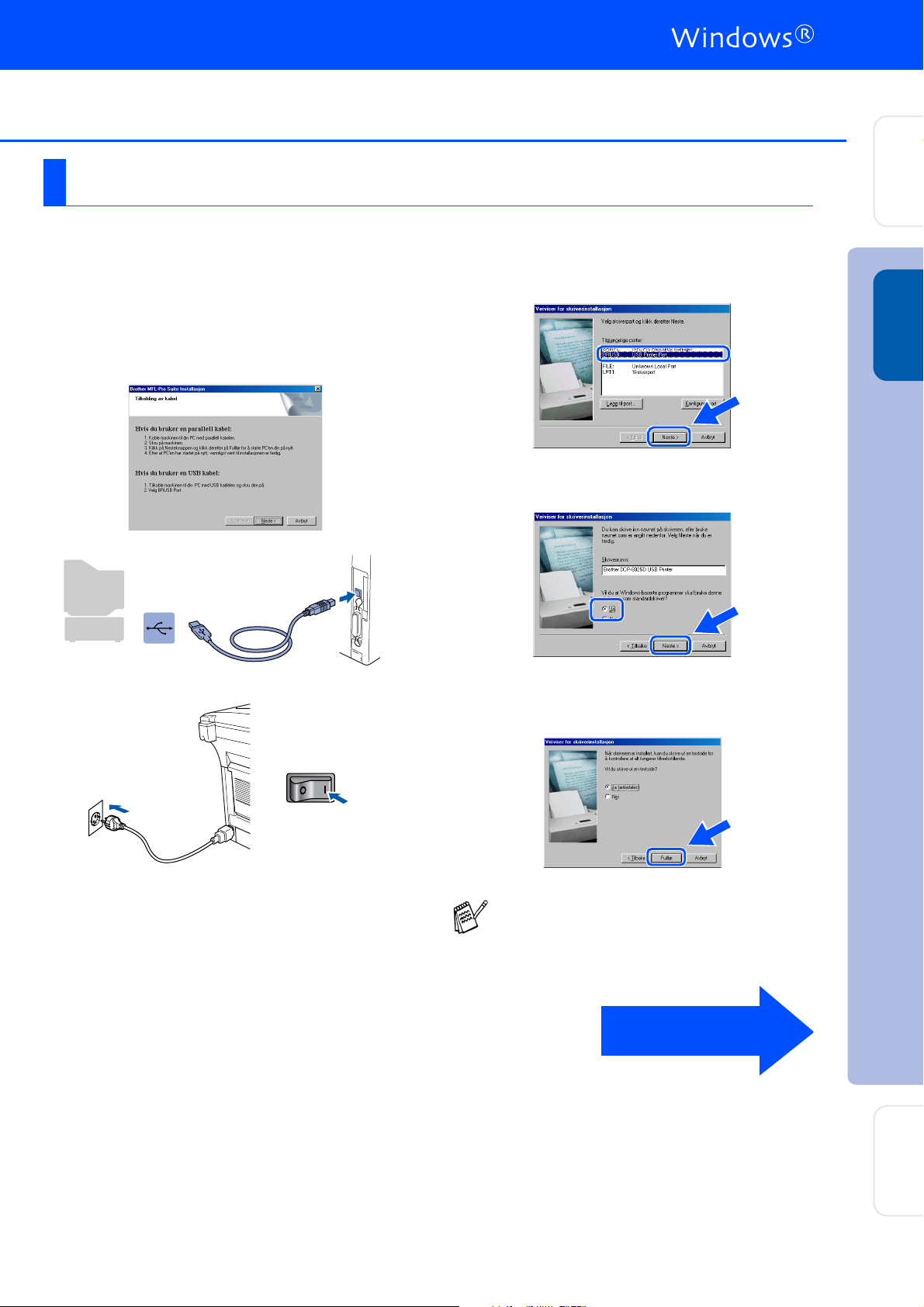
Trinn
Gjelder bare brukere av Windows® 98/98SE/Me.
Påse at du har fulgt instruksjonene i 1 til F på sider 8 - 10.
Når denne dialogboksen vises, kobler du
G
USB-grensesnittkabelen til PCen og
deretter til DCP-maskinen.
Slå DCP-maskinen på ved å koble
strømpluggen til veggkontakten. Slå på
strømbryteren.
Velg BRUSB: USB-skriverport og klikk
H
Neste.
Godkjenn standard skrivernavn ved å klikke
I
Ja, og klikk så Neste.
Sette opp
maskinen
®
Windows
USB
Det tar noen få sekunder før
installasjonsmenyen vises.
Installasjonen av Brother-driverne starter
automatisk. Følg anvisningene på
skjermen.
Velg Ja (anbefales), og klikk Fullfør. Det
J
blir skrevet ut en testside slik at du kan
sjekke utskriftskvaliteten.
Hvis filen READ.WRI fra trinn 22 vises, lukk
README.WRI-filen og klikk Avslutt når du
har skrevet ut testsiden.
Fortsettelse ...
Installere driveren og programvaren
11
For
administratorer
Page 15
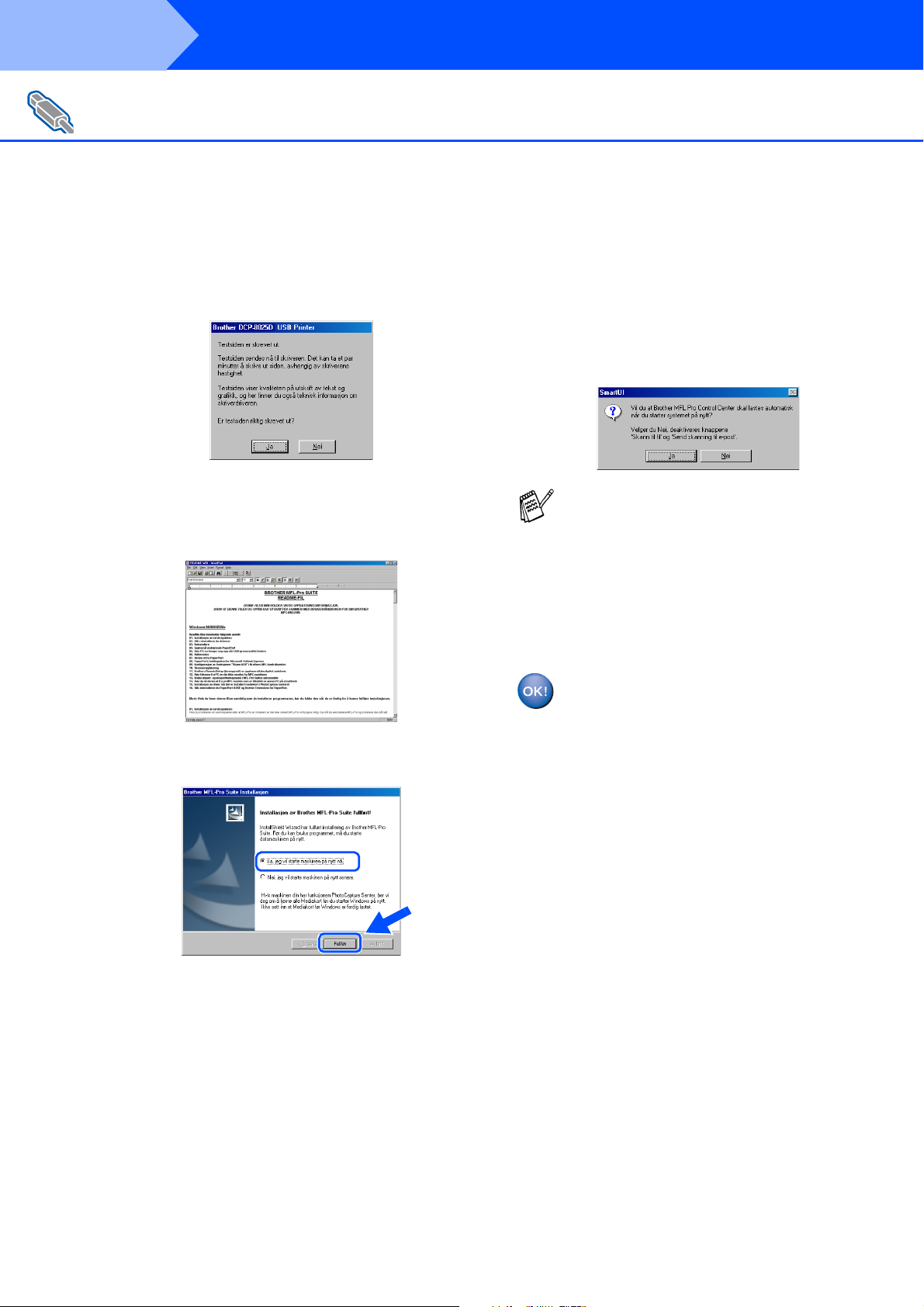
Trinn 2
For brukere av USB-grensesnittkabel
(for Windows
Installere driveren og programvaren
®
98/98SE/Me/200 0 Pr ofession a l/X P )
Hvis tes tsiden er korre kt, klikk Ja. Hvis ikke,
K
klikk Nei, og følg ledetekstene på skjermen
for å løse probl emet.
Filen README.WRI vises.
L
Les dette dokumentet fo r informasjon om
feilsøking og lukk deretter filen for å fortsette
installasjonen.
Klikk Fullfør for å starte datamaskinen på
M
nytt.
Når datamaskinen har startet opp igjen, klikk
N
Ja for at Kontrolls ent er et s kal las t es inn h v er
gang Win do w s
vises so m et ikon på op pg avelinjen.
Hvis du velger Nei, deaktiv eres ska nntas tene
på DCP- m ask inen.
Selv om du har va lgt Nei, k an du s ene re
starte Brother Ko nt rollse nt er for å br uk e
Skann-tas ten ve d å dobbeltklikke Smar t U Iikonet på sk rivebordet. Det v il gjøre at Brother
Kontrollsen te r last es til oppgavelinjen. Se
Laste Brother Kon t rol lse nter a utom at is k,
kapittel 9 i den elek troniske dokum entasjonen
(Brukerma nual en) på
CD-ROMen.
Driverne for Brother skriver og skanner
er installert, og hele installasjonen er nå
fullført.
®
starter. Kontrollsenteret
12
Page 16
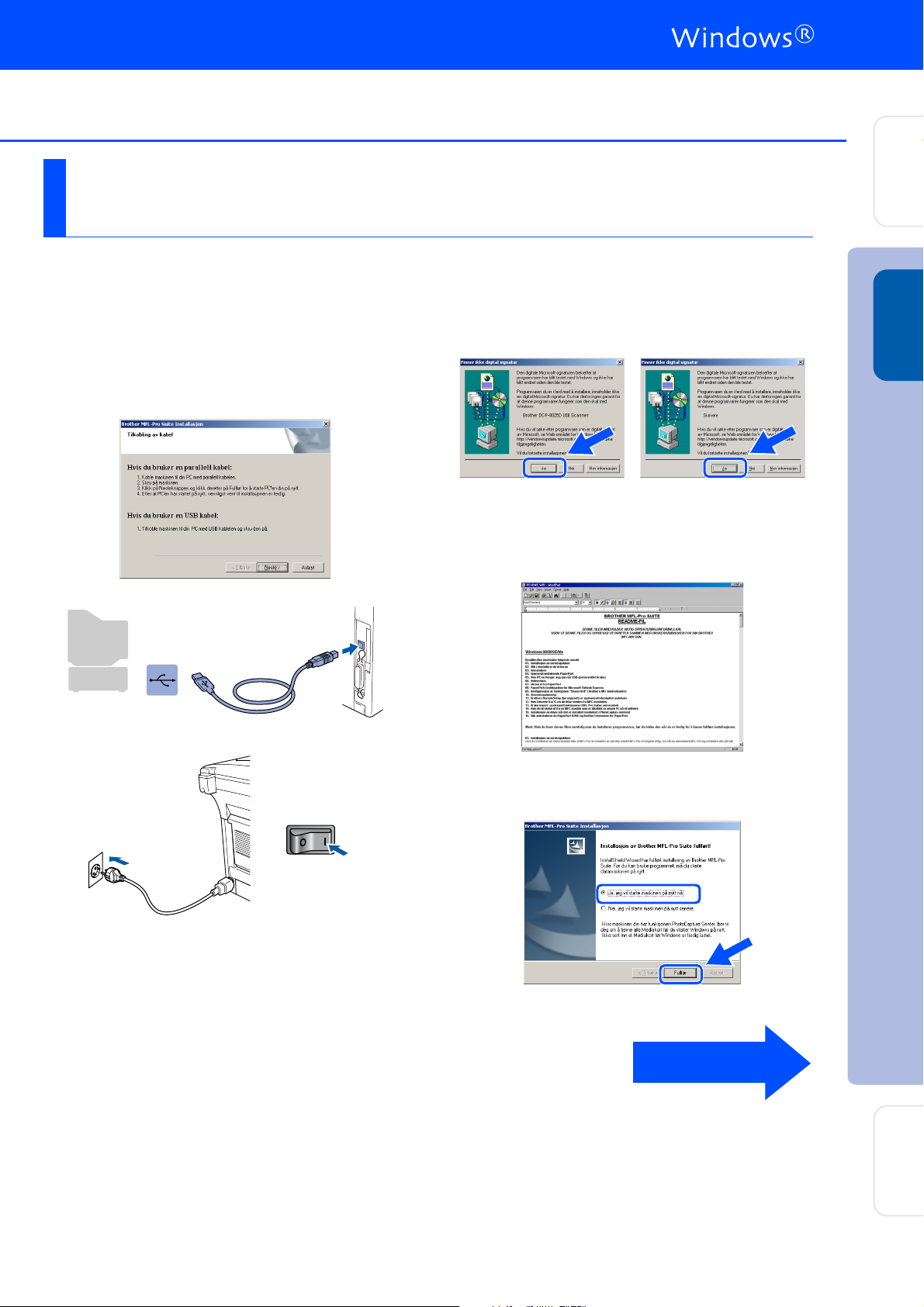
Gjelder bare brukere av Windows® 2000 Professional
Påse at du har fulgt instruksjonene i 1 til F på sider 8 - 10.
Når denne dialogboksen vises, kobler du
G
USB-grensesnittkabelen til PCen og
deretter til DCP-maskinen.
Slå DCP-maskinen på ved å koble
strømpluggen til veggkontakten. Slå på
strømbryteren.
Hvis dialogboksen Finner ikke digital
H
signatur vises, klikk Ja for å installere
driveren.
.
Filen README.WRI vises.
I
Les dette dokumentet for informasjon om
feilsøking og lukk deretter filen for å fortsette
installasjonen.
Sette opp
maskinen
®
Windows
USB
Det tar noen få sekunder før
installasjonsmenyen vises.
Installasjonen av Brother-driverne starter
automatisk. Følg anvisningene på
skjermen.
Klikk Fullfør for å starte datamaskinen på
J
nytt.
Fortsettelse ...
Installere driveren og programvaren
For
administratorer
13
Page 17
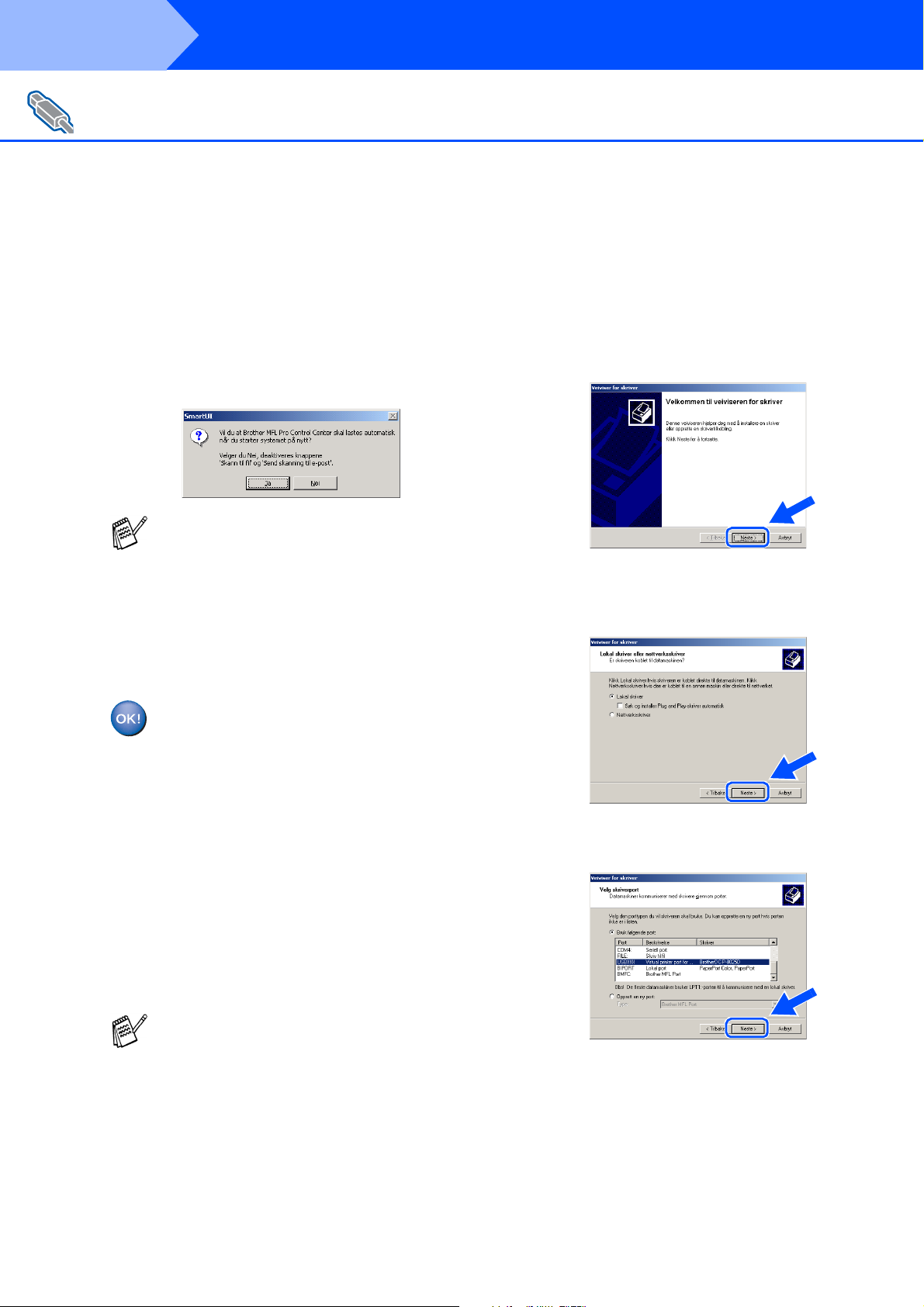
Trinn 2
For brukere av USB-grensesnittkabel
(for Windows
Når datamaskinen har sta r tet opp igjen,
K
klikk Ja for at Kontrollsenteret skal lastes
inn hver g ang Windows
Kontrollsenteret vises som et ikon på
oppgavelinjen.
Hvis du velger Nei, deaktiveres
skanntastene på DCP-maskinen.
.
Installere driveren og programvaren
®
98/98SE/Me/200 0 Pr ofession a l/X P )
Installere Brother Native-driveren
®
starter.
Klikk Start, velg Innstillinger og deretter
L
Skrivere. Klikk Legg til skriver og
veiviseren Legg til skriver starter.
Når denne dialogboksen vises, k likk Neste.
Selv om du har valgt Nei, kan du senere
starte Brother Kont r olls enter for å bruke
Skann-tasten ved å dobbeltk lik k e Smart UIikonet på skrivebordet. Det vil gjøre at
Brother Kontrollsenter lastes til
oppgavelinjen. Se Laste Brother
Kontrollsenter automatisk, kapittel 9 i den
elektroniske dokum entasjonen
(Brukermanualen ) på CD-ROMen.
En grunnleggende universal
skrive rd riv er er blit t ins tallert samme n
med MFL-Pro Software Suite.
Skriverdriveren er sertif isert for bruk
med Windows-operativsystemer.
Brother tilbyr også en fullfunksjons
skrive rd riv er (Na t iv e- dr iv er ) so m
inkluderer flere funksjoner enn den
grunnleggende universaldriveren.
Denne driveren har imidlertid ikke noe
Windows-sertifikat. For å installere
Brother Native-driveren, fortsett til trinn
.
L
Fjern avkrysningen for alternativet Søk og
M
installer Plug and Play-skriver
automatisk og klikk Neste.
Velg USBXXX fra rullegard inlisten over
N
tilgjengelige skriverporter og klikk Neste.
14
Les mer om tilgjengelige funksjoner i kapittel
7 i Brukermanualen.
Page 18

Sette opp
maskinen
Klikk Har diskett....
O
Bla gjennom CD-ROMen og merk av
P
mappen for ditt språk og klikk Åpne. Merk
mappen W2K og klikk Åpne. Merk mappen
Addprt og klikk Åpne.
Merk modellen du installerer fra listen over
S
maskiner og klikk Neste.
Installer USB-skriver.
Modellen som du installerer vil bli listet opp
T
i vinduet. Velg Ja eller Nei for å angi
hvorvidt du vil at denne driveren skal være
din standardskriver.
®
USB
Windows
Kikk Åpne.
Q
Påse at F:\NOR\W2K\Addprt vises i
R
tekstboksen og klikk OK (F:\ angir
stasjonsbokstaven for CD-ROM-stasjonen).
Hvis denne dialogboksen vises, velg Ikke
U
del denne skriveren, og klikk så Neste.
Fortsettelse ...
Installere driveren og programvaren
For
administratorer
15
Page 19

Trinn 2
For brukere av USB-grensesnittkabel
(for Windows
Installere driveren og programvaren
®
98/98SE/Me/2000 Professional/XP)
Velg Ja og Neste for å skrive ut en testside.
V
Når denne dialogboksen vises, klikk Fullfør.
W
Hvis dialogboksen Finner ikke digital
X
signatur vises, klikk Ja.
Hvis testsiden er korrekt, klikk OK.
Y
Det vil være listet opp to Brotherskriverdrivere i oversikten over skrivere.
Driveren som har “Printer” etter
modellnavnet (f.eks. Brother DCP-8025D
Printer) er Brother Native-driveren.
Brother Native-driverne er nå installert,
og hele installasjonen er nå fullført.
16
Page 20

Gjelder bare brukere av Windows® XP
Påse at du har fulgt instruksjonene i 1 til F på sider 8 - 10.
Sette opp
maskinen
Når denne dialogboksen vises, kobler du
G
USB-grensesnittkabelen til PCen og
deretter til DCP-maskinen.
Slå DCP-maskinen på ved å koble
strømpluggen til veggkontakten. Slå på
strømbryteren.
Filen README.WRI vises.
H
Les dette dokumentet for informasjon om
feilsøking og lukk deretter filen for å fortsette
installasjonen.
Klikk Fullfør for å starte datamaskinen på
I
nytt.
®
USB
Windows
Det tar noen få sekunder før
installasjonsmenyen vises.
Installasjonen av Brother-driverne starter
automatisk. Skjermbildene vises i tur og
orden – vennligst vent en liten stund.
En grunnleggende universal
skriverdriver er blitt installert sammen
med MFL-Pro Software Suite.
Skriverdriveren er sertifisert for bruk
med Windows-operativsystemer.
Brother tilbyr også en fullfunksjons
skriverdriver (Native-driver) som
inkluderer flere funksjoner enn den
grunnleggende universaldriveren.
Denne driveren har imidlertid ikke noe
Windows-sertifikat. For å installere
Brother Native-driveren, fortsett til trinn
.
J
Les mer om tilgjengelige funksjoner i kapittel
7 i Brukermanualen.
Fortsettelse ...
Installere driveren og programvaren
For
administratorer
17
Page 21

Trinn 2
For brukere av USB-grensesnittkabel
(for Windows
Installere Brother Native-driveren
Klikk Start og velg Skrivere og telefakser.
J
Klikk Legg til skriver og veiviseren Legg til
skriver starter.
Når denne dialogboksen vises, klikk Neste.
Installere driveren og programvaren
®
98/98SE/Me/2000 Professional/XP)
Klikk Har diskett....
M
Bla gjennom CD-ROMen og merk av
N
mappen for ditt språk og klikk Åpne. Merk
mappen WXP og klikk Åpne. Merk mappen
Addprt og klikk Åpne.
Fjern avkrysningen for alternativet Søk og
K
installer Plug and Play-skriver
automatisk og klikk Neste.
Velg USBXXX fra rullegardinlisten over
L
tilgjengelige skriverporter og klikk Neste.
Kikk Åpne.
O
Påse at X:\NOR\WXP\Addprt vises i
P
tekstboksen og klikk OK (X:\ angir
stasjonsbokstaven for CD-ROM-stasjonen).
18
Page 22

Sette opp
maskinen
Merk modellen du installerer fra listen over
Q
maskiner og klikk Neste.
Installer USB-skriver.
Modellen som du installerer vil bli listet opp i
R
vinduet. Velg Ja eller Nei for å angi hvorvidt du vil
at denne driveren skal være din standardskriver.
Når denne dialogboksen vises, klikk Fullfør.
U
Når dialogboksen for Windows Logo-testing
V
vises, klikk Fortsett likevel.
Det vil være listet opp to Brotherskriverdrivere i oversikten over skrivere.
Driveren som har “Printer” etter
modellnavnet (f.eks. Brother DCP-8025D
Printer) er Brother Native-driveren.
®
USB
Windows
Installere driveren og programvaren
Hvis denne dialogboksen vises, velg Ikke
S
del denne skriveren, og klikk så Neste.
Velg Ja og Neste for å skrive ut en testside.
T
Brother Native-driverne er nå installert,
og hele installasjonen er nå fullført.
For
administratorer
19
Page 23

Trinn 2
For brukere av parallellgrensesnittkabel
(for Windows
Påse at du har fulgt alle instruksjonene i trinn 1 under "Sette opp maskinen"
på sider 2 - 5.
Installere driveren og programvaren
®
95/98/98SE/Me/2000 Professional/XP)
Slå DCP-maskinen av og trekk
1
strømpluggen ut av veggkontakten og koble
DCP-maskinen fra datamaskinen hvis du
allerede har koblet til en grensesnittkabel.
Slå datamaskinen på.
2
(For Windows
du være logget på som administrator.)
Sett den medfølgende CD-ROM-platen for
3
Windows
skjermbildet for modellnavn vises, klikker du
på din maskin. Hvis skjermbildet for språk
vises, velger du på ditt språk.
®
2000 Professional/XP, må
®
inn i CD-ROM-stasjonen. Hvis
Klikk MFL-Pro Suite i Hovedapplikasjon.
5
MFL-Pro Suite inkluderer skriverdriver,
skannerdriver, programmene ScanSoft
PaperPort
TrueType-skrifttyper. PaperPort
dokumentbehandlingsprogram for visning av
skannede dokumenter. ScanSoft
TextBridge
er en OCR-applikasjon som konverterer et
bilde til en tekstfil og setter den inn i ditt
standard tekstbehandlingsprogram.
Klikk Installer.
6
®
, ScanSoft® TextBridge®,
®
, som er innebygd i PaperPort®,
®
er et
®
®
CD-ROMens hovedmeny vises.
4
Klikk Installasjonsprogram.
Hvis dette vinduet ikke vises, bruk
Windows
setup.exe fra rotkatalogen på CD-ROMplaten fra Brother.
®
Utforsker for å kjøre programmet
Hvis følgende dialogboks vises, klikk OK for
å installere oppdateringene for Windows
Når oppdateringene er installert på PCen
kan det være at du må starte datamaskinen
på nytt. Merk: I så fall vil installasjonen
fortsette automatisk.
Hvis installasjonen ikke fortsetter
automatisk, må du åpne
installasjonsmenyen igjen ved å
dobbeltklikke setup.exe fra rotkatalogen på
CD-ROM-platen fra Brother, og deretter
4
fortsette fra trinn
.
®
.
20
Page 24

Sette opp
maskinen
Når installasjonsmenyen for PaperPort® 8.0
7
SE vises, klikker du Neste.
Når du har lest og godtatt ScanSoft®
8
lisensavtalen, tast inn brukerinformasjonen
og klikk Neste.
Når ScanSoft® registreringsskjermbildet
A
vises, klikk på valget ditt og følg
anvisningene på skjermen.
Klikk Fullfør for å fullføre installasjonen.
B
®
parallell
Windows
Velg Vanlig og klikk Neste.
9
Klikk Installer, og programmet PaperPort®
0
installeres på datamaskinen.
Når installasjonsmenyen for Brother MFL-
C
Pro Suite vises, klikk Neste.
Hvis du får en feilmelding på dette
tidspunktet i installasjonen, eller hvis du har
installert MFL-Pro Suite allerede, må du
avinstallere den først. Fra Start-menyen,
velg Programmer, Brother, Brother MFL-
Pro Suite, Avinstaller, og følg så
anvisningene på skjermen.
Fortsettelse ...
Installere driveren og programvaren
21
For
administratorer
Page 25

Trinn 2
For brukere av parallellgrensesnittkabel
(for Windows
Når dialogboksen for Brother
D
programvarelisens vises, klikk Ja.
Velg Lokalt grensesnitt, og klikk Neste.
E
Installere driveren og programvaren
®
95/98/98SE/Me/2000 Professional/XP)
Brukere av Windows® 95/98/98SE/Me
Gå til side 23
➝
Brukere av Windows
Gå til side 24
➝
Brukere av Windows
Gå til side 28
➝
®
2000 Professional
®
XP
Velg Standard, og klikk Neste.
F
Programfilene blir nå kopiert til
datamaskinen.
Hvis du vil installere PS-driveren, velg
Egendefinert og følg deretter anvisningene
på skjermen. Når skjermbildet Velg
komponenter vises, merk av for PSskriverdriver, og følg anvisningene på
skjermen.
22
Page 26

Gjelder bare bruker e av Windows® 95/98/98SE/Me
Påse at du har fulgt instruksjonene i 1 til F på sider 20 - 22.
Sette opp
maskinen
Når denne dialogboksen vises, kobler du
G
parallellgrensesnittkab ele n til PCen og
deretter til DCP-maskinen.
Slå DCP -maski nen på ved å k oble
strømplugge n til veggkontakten. Slå på
strømbryteren.
Filen README.WRI vises.
I
Les dette dokumentet for info rmasjon om
feilsøking og lukk deretter filen for å fortse tte
installasjonen.
Klikk Fullfør for å starte d atamaskinen p å nytt.
J
®
parallell
Windows
.
Klikk Neste.
H
Når datam askine n h ar u tfør t e n n y op pst ar t,
K
begynner installasjonen av Brother-driveren
automatisk. Følg anvisninge ne på skjermen.
Klikk Ja hvis du vi l at Brother MFL-Pro
L
Kontrollsenter skal lastes i nn hver gang du
starter Windows
som et ikon på oppgavelinjen.
Hvis du velger Nei, deakt iv er es
skannt astene på DCP-maskinen.
Selv om du har valgt
Brother Ko ntrol lse nt er fo r å bruk e Skann-
tasten ve d å dobbeltkli kke Smart U I-ikonet
skrivebordet. Det vil gjøre at Brother
Kontrollsenter lastes til oppgavelinjen. Se
Laste Brother Kontrollsenter automatisk,
kapittel 9 i den elektroniske dokumentasjonen
(Brukermanualen) på CD-ROMen.
Driverne for Brother skri ver og skanner
er installert, og hele installasjonen er nå
fullført.
®
. Kontrollsenteret vises
Nei, kan du senere starte
Installere driveren og programvaren
på
For
administratorer
23
Page 27

Trinn 2
For brukere av parallellgrensesnittkabel
(for Windows
Gjelder bare brukere av Windows® 2000 Professional
Påse at du har fulgt instruksjonene i 1 til F på sider 20 - 22.
Installere driveren og programvaren
®
95/98/98SE/Me/2000 Professional/XP)
Når denne dialogboksen vises, kobler du
G
parallellgrensesnittkabelen til PCen og
deretter til DCP-maskinen.
Slå DCP-maskinen på ved å koble
strømpluggen til veggkontakten. Slå på
strømbryteren.
Filen README.WRI vises.
I
Les dette dokumentet for informasjon om
feilsøking og lukk deretter filen for å fortsette
installasjonen.
Klikk Fullfør for å starte datamaskinen på
J
nytt.
.
Klikk Neste.
H
Når datamaskinen har utført en ny oppstart,
K
begynner installasjonen av Brother-driverne
automatisk. Følg anvisningene på
skjermen.
Hvis dialogboksen Finner ikke digital
L
signatur vises, klikk Ja for å installere
driveren.
24
Page 28

Klikk Ja hvis du vil at Kontrollsenteret skal
M
lastes inn hver gang du starter Windows
Kontrollsenteret vises som et ikon på
oppgavelinjen.
Hvis du velger Nei, deaktiveres
skannt astene på DCP- m a s ki ne n.
Selv om du har valgt Nei, kan du senere
starte Brother Kont ro lls enter for å bruke
Skann-tasten ved å dobbeltk lik k e Smart UIikonet på skrivebordet. Det vil gjøre at
Brother Kontrollsent er las tes til
oppgavelinjen. Se Laste Brother
Kontrollsenter automatisk, kapittel 9 i den
elektroniske dokumentasjonen
(Brukermanualen) på CD-ROMen.
Sette opp
maskinen
®
.
Installere Brother Native-driveren
Klikk Start, velg Innstillinger og deretter
N
Skrivere. Klikk Legg til skriver og
veiviseren Legg til skriver starter.
Når denne dialogboksen vises, klikk Neste.
®
parallell
Windows
Fjern av kr y sni n ge n for al te rn a ti v et Søk og
O
installer Plug and Play-skriver
automatisk og klikk Neste.
En grunnleggende universal
skriverdriver er blitt installert sammen
med MFL-Pro Software Suite.
Skriverdrive ren er sertifiser t for bruk
med Windows-operativsystemer.
Brother tilbyr også en fullfunksjons
skriverdriver (Native-driver) som
inkluderer flere funksjoner enn den
grunnleggende universaldriveren.
Denne driveren har imidlertid ikke noe
Windows-sertifikat. For å installere
Brother Native-driveren, fortsett til trinn
.
N
Les mer om tilgjengelige funksjoner i kapittel
7 i Brukermanualen.
Velg BMFC (Brother MFL Port) fra
P
rullegardinlisten over tilgj en gel ige
skriverporter og klikk Neste.
Fortsettelse ...
Installere driveren og programvaren
25
For
administratorer
Page 29

Trinn 2
For brukere av parallellgrensesnittkabel
(for Windows
Installere driveren og programvaren
®
95/98/98SE/Me/2000 Professional/XP)
Klikk Har diskett....
Q
Bla gjennom CD-ROMen og merk av
R
mappen for ditt språk og klikk Åpne. Merk
mappen W2K og klikk Åpne. Merk mappen
Addprt og klikk Åpne.
Merk modellen du installerer fra listen over
U
maskiner og klikk Neste.
Ikke installer USB-skriver.
Modellen som du installerer vil bli listet opp i
V
vinduet. Velg Ja eller Nei for å angi hvorvidt du vil
at denne driveren skal være din standardskriver.
Kikk Åpne.
S
Påse at F:\NOR\W2K\Addprt vises i
T
tekstboksen og klikk OK (F:\ angir
stasjonsbokstaven for CD-ROM-stasjonen).
Hvis denne dialogboksen vises, velg Ikke
W
del denne skriveren, og klikk så Neste.
26
Page 30

Velg Ja og Neste for å skrive ut en testside.
X
Sette opp
maskinen
®
Når denne dialogboksen vises, klikk Fullfør.
Y
Hvis dialogboksen Finner ikke digital
Z
signatur vises, klikk Ja.
Hvis testsiden er korrekt, klikk OK.
[
parallell
Windows
Installere driveren og programvaren
Det vil være listet opp to Brotherskriverdrivere i oversikten over skrivere.
Driveren som har “Printer” etter
modellnavnet (f.eks. Brother DCP-8025D
Printer) er Brother Native-driveren.
Brother Native-driverne er nå installert,
og hele installasjonen er nå fullført.
For
administratorer
27
Page 31

Trinn 2
For brukere av parallellgrensesnittkabel
(for Windows
Gjelder bare brukere av Windows® XP
Påse at du har fulgt instruksjonene i 1 til F på sider 20 - 22.
Installere driveren og programvaren
®
95/98/98SE/Me/2000 Professional/XP)
Når denne dialogboksen vises, kobler du
G
parallellgrensesnittkabelen til PCen og
deretter til DCP-maskinen.
Slå DCP-maskinen på ved å koble
strømpluggen til veggkontakten. Slå på
strømbryteren.
Filen README.WRI vises.
H
Les dette dokumentet for informasjon om
feilsøking og lukk deretter filen for å fortsette
installasjonen.
Når denne dialogboksen vises, klikker du
I
Fullfør og venter til PCen har startet
Windows på nytt. Deretter fortsetter
installasjonen automatisk.
.
Installasjonen av Brother-driverne starter
automatisk. Skjermbildene vises i tur og
orden – vennligst vent en liten stund.
En grunnleggende universal
skriverdriver er blitt installert sammen
med MFL-Pro Software Suite.
Skriverdriveren er sertifisert for bruk
med Windows-operativsystemer.
Brother tilbyr også en fullfunksjons
skriverdriver (Native-driver) som
inkluderer flere funksjoner enn den
grunnleggende universaldriveren.
Denne driveren har imidlertid ikke noe
Windows-sertifikat. For å installere
Brother Native-driveren, fortsett til trinn
.
J
Les mer om tilgjengelige funksjoner i kapittel
7 i Brukermanualen.
28
Page 32

Installere Brother Native-driveren
Klikk Start og velg Skrivere og telefakser.
J
Klikk Legg til skriver og veiviseren Legg til
skriver starter.
Når denne dialogboksen vises, klikk Neste.
Klikk Har diskett....
M
Sette opp
maskinen
®
Fjern avkrysningen for alternativet Søk og
K
installer Plug and Play-skriver
automatisk og klikk Neste.
Velg BMFC (Brother MFL Port) fra
L
rullegardinlisten over tilgjengelige
skriverporter og klikk Neste.
Bla gjennom CD-ROMen og merk av
N
mappen for ditt språk og klikk Åpne. Merk
mappen WXP og klikk Åpne. Merk mappen
Addprt og klikk Åpne.
Kikk Åpne.
O
Påse at X:\NOR\WXP\Addprt vises i
P
tekstboksen og klikk OK (X:\ angir
stasjonsbokstaven for CD-ROM-stasjonen).
parallell
Windows
Installere driveren og programvaren
Fortsettelse ...
For
administratorer
29
Page 33

Trinn 2
For brukere av parallellgrensesnittkabel
(for Windows
Installere driveren og programvaren
®
95/98/98SE/Me/2000 Professional/XP)
Merk modellen du installerer fra listen over
Q
maskiner og klikk Neste.
Ikke installer USB-skriver.
Modellen som du installerer vil bli listet opp i
R
vinduet. Velg Ja eller Nei for å angi hvorvidt du vil
at denne driveren skal være din standardskriver.
Når denne dialogboksen vises, klikk Fullfør.
U
Når dialogboksen for Windows Logo-testing
V
vises, klikk Fortsett likevel.
Det vil være listet opp to Brotherskriverdrivere i oversikten over skrivere.
Driveren som har “Printer” etter
modellnavnet (f.eks. Brother DCP-8025D
Printer) er Brother Native-driveren.
30
Hvis denne dialogboksen vises, velg Ikke
S
del denne skriveren, og klikk så Neste.
Velg Ja og Neste for å skrive ut en testside.
T
Brother Native-driverne er nå installert,
og hele installasjonen er nå fullført.
Page 34

For brukere av Windows NT® Workstation versjon 4.0
Påse at du har fulgt alle instruksjonene i trinn 1 under “Sette opp maskinen”
på sider 2 - 5.
Sette opp
maskinen
Slå datamaskinen på.
1
Du må være logget på som administrator.
Koble parallellgrensesnittkabelen til PCen
2
og deretter til DCP-maskinen.
Kontroller at strømmen er på ved at
3
strømpluggen er koblet til veggkontakten og
at strømbryteren er slått på.
Klikk MFL-Pro Suite i Hovedapplikasjon.
6
MFL-Pro Suite inkluderer skriverdriver,
skannerdriver, ScanSoft
ScanSoft
PaperPort
dokumentbehandlingsprogram for visning
av skannede dokumenter. ScanSoft
TextBridge
PaperPort
konverterer et bilde til tekst og setter det inn
i ditt standard tekstbehandlingsprogram.
Klikk Installer.
7
®
TextBridge®, TrueType-skrifer.
®
er et
®
, som er innebygd i
®
, er et OCR-program som
®
PaperPort®,
®
parallell
Windows
®
4.0
®
parallell
NT
Windows
Sett den medfølgende CD-ROM-platen for
4
Windows
®
inn i CD-ROM-stasjonen. Hvis
skjermbildet for modellnavn vises, klikker du
på din maskin. Hvis skjermbildet for språk
vises, velger du på ditt språk.
CD-ROMens hovedmeny vises.
5
Klikk Installasjonsprogram.
Hvis dette vinduet ikke vises, bruk
Windows
programmet setup.exe fra rotkatalogen på
CD-ROM-platen fra Brother.
®
Utforsker for å kjøre
Hvis følgende dialogboks vises, klikk OK for å
installere oppdateringene for Windows
oppdateringene er installert på PCen kan det
være at du må starte datamaskinen på nytt. Merk:
I så fall vil installasjonen fortsette automatisk.
Hvis installasjonen ikke fortsetter
automatisk, må du åpne
installasjonsmenyen igjen ved å
dobbeltklikke setup.exe på CD-ROM fra
Brother og fortsette fra trinn
5
®
. Når
.
Fortsettelse ...
Installere driveren og programvaren
For
administratorer
31
Page 35

Trinn 2
For brukere av Windows NT® Workstation versjon 4.0
Installere driveren og programvaren
Når installasjonsmenyen for PaperPort® 8.0
8
SE vises, klikker du Neste.
Når du har lest og godtatt ScanSoft®
9
lisensavtalen, tast inn brukerinformasjonen
og klikk Neste.
Når ScanSoft® registreringsskjermbildet
B
vises, klikk på valget ditt og følg
anvisningene på skjermen.
Klikk Fullfør for å fullføre installasjonen.
C
Velg Vanlig og klikk Neste.
0
Klikk Installer, og programmet PaperPort®
A
installeres på datamaskinen.
Når installasjonsmenyen for Brother MFL-
D
Pro Suite vises, klikk Neste.
Hvis du får en feilmelding på dette
tidspunktet installasjonen, eller hvis du
allerede har installert MFL-Pro Suite, må du
avinstallere den først. Fra Start-menyen,
velg Programmer, Brother, Brother MFL-
Pro Suite, Avinstaller, og følg så
anvisningene på skjermen.
32
Page 36

Sette opp
maskinen
Når dialogboksen for lisensavtalen for
E
Brother-programvaren vises, klikk Ja hvis du
godtar av talen og for å fortsette instal lasjonen .
Velg L okalt gre nsesnitt, og klikk Neste.
F
Når dialogbok sen for type oppset t vises,
G
velg Standard og klikk så Neste.
Klikk Fullfør for å star te datamaskinen på
I
nytt.
Når datamaskinen har star tet opp igjen,
J
klikk Ja for at Kontrollsenteret skal lastes
®
inn hver gang Windows
starter.
Kontrollsenteret vises som et ikon på
oppgavelinjen.
Hvis du velger Nei, deakt iv er es
skannt astene på DCP-maskinen.
4.0
®
parallell
NT
Windows
Hvis du vil installere PS-driveren, velg
Egendefinert og følg dere tter anvis ningene på
skjermen. Når skjerm bildet V elg komp onenter
vises, merk av for PS-skriverdriver, og følg
anvisningene på skjermen.
Filen README.WRI vises.
H
Les dette do kum e ntet for informa s jon om
feilsøkin g og lukk deretter file n for å fortsette
installasjonen.
Selv om du har valgt Nei, kan du senere
starte Brother Kontrollsenter for å bruke
Skann-tasten ved å dobbeltklikke Smart UIikonet på skrivebordet. Det vil gjøre at
Brother Kontrollsenter lastes til
oppgavelinjen. Se Laste Brother
Kontrollsenter automatisk, kapittel 9 i den
elektroniske dokumentasjonen
(Brukermanualen) på CD-ROMen.
Driverne for Brother skri ver og skanner
er installert, og hele installasjonen er nå
fullført.
Installere driveren og programvaren
For
33
administratorer
Page 37

Trinn 2
For brukere av nettverksgrensesnittkabel
(for Windows
Påse at du har fulgt alle instruksjonene i trinn 1 under "Sette opp maskinen"
på sider 2 - 5.
Installere driveren og programvaren
®
95/98/98SE/Me/NT/2000 Professional/XP)
Forsikre deg om at NC-9100h (utskrifts-/faksserver
1
for nettverk) er installert på DCP-maskinen. (Se
"Tilbehør" i kapittel 15 i Brukermanualen.)
Koble nettverksgrensesnittkabelen til DCP-
2
maskinen og deretter til en ledig port på HUBen.
Slå DCP-maskinen på ved å stikke strømpluggen
inn i veggkontakten. Slå på strømbryteren.
Klikk MFL-Pro Suite i Hovedapplikasjon.
6
MFL-Pro Suite inkluderer skriverdriver,
skannerdriver, programmene ScanSoft
PaperPort
TrueType-skrifttyper. PaperPort
dokumentbehandlingsprogram for visning av
skannede dokumenter. ScanSoft
TextBridge
er en OCR-applikasjon som konverterer et
bilde til en tekstfil og setter den inn i ditt
standard tekstbehandlingsprogram.
Klikk Installer.
7
®
, ScanSoft® TextBridge®,
®
, som er innebygd i PaperPort®,
®
er et
®
®
Slå datamaskinen på.
3
(For Windows
du være logget på som administrator.)
Sett den medfølgende CD-ROM-platen for
4
Windows
skjermbildet for modellnavn vises, klikker du
på din maskin. Hvis skjermbildet for språk
vises, velger du på ditt språk.
CD-ROMens hovedmeny vises.
5
Klikk Installasjonsprogram.
Hvis dette vinduet ikke vises, bruk Windows®
Utforsker for å kjøre programmet setup.exe fra
rotkatalogen på CD-ROM-platen fra Brother.
®
2000 Professional/XP, må
®
inn i CD-ROM-stasjonen. Hvis
Hvis følgende dialogboks vises, klikk OK for
å installere oppdateringene for Windows
Når oppdateringene er installert på PCen
kan det være at du må starte datamaskinen
på nytt. Merk: I så fall vil installasjonen
fortsette automatisk.
Hvis installasjonen ikke fortsetter
automatisk, må du åpne
installasjonsmenyen igjen ved å
dobbeltklikke setup.exe fra rotkatalogen på
CD-ROM-platen fra Brother, og deretter
5
fortsette fra trinn
.
®
.
34
Page 38

Sette opp
maskinen
Når installasjonsmenyen for PaperPort® 8.0
8
SE vises, klikker du Neste.
Når du har lest og godtatt ScanSoft
9
lisensavtalen, tast inn brukerinformasjonen
og klikk Neste.
Velg Vanlig og klikk Neste.
0
®
Når ScanSoft® registreringsskjermbildet
B
vises, klikk på valget ditt og følg
anvisningene på skjermen.
Klikk Fullfør for å fullføre installasjonen.
C
Når installasjonsmenyen for Brother MFL-
D
Pro Suite vises, klikk Neste.
®
Klikk Installer, og programmet PaperPort®
A
installeres på datamaskinen.
Hvis du får en feilmelding på dette
tidspunktet i installasjonen, eller hvis du har
installert MFL-Pro Suite allerede, må du
avinstallere den først. Fra Start-menyen,
velg Programmer, Brother,
Brother MFL-Pro Suite, Avinstaller, og
følg så anvisningene på skjermen.
Fortsettelse ...
nettverk
Windows
Installere driveren og programvaren
For
35
administratorer
Page 39

Trinn 2
For brukere av nettverksgrensesnittkabel
(for Windows
Når dialogboksen for Brother
E
programvarelisens vises, klikk Ja.
Velg Nettverks grensesnitt, og klikk Neste.
F
Installere driveren og programvaren
®
95/98/98SE/Me/NT/2000 Professional/XP)
Hvis følgende dialogboks vises, klikk OK.
Hvis DCP-maskinen ikke er konfigurert for
I
ditt nettverk:
Velg APIPA eller ikke konfigurert enhet
fra listen og klikk på Neste.
Gå til
➝
J
Velg Standard, og klikk Neste.
G
Programfilene blir nå kopiert til
datamaskinen.
Hvis du vil installere PS-driveren, velg
Egendefinert og følg deretter anvisningene på
skjermen. Når skjermbildet Velg komponenter
vises, merk av for PS-skriverdriver, og følg
anvisningene på skjermen.
Velg Søk etter enheter på nettverket og
H
velg fra listen, og klikk deretter Neste.
Hvis DCP-maskinen er konfigurert for ditt
nettverk:
Velg den DCP-maskinen fra listen og
klikk Neste.
Klikk Konfigurer IP adresse.
J
Tast inn korrekt IP-adresse for nettverket
K
ditt, og klikk så OK.
Gå til
➝
M
36
(f.eks. tast 192.168.0.105 for IP-adresse)
Page 40

Sette opp
maskinen
Klikk Neste.
L
Se avsnittet For administrator i denne manualen
eller NC-9100h Brukermanual for nettverk på
CD-ROMen for ytterligere informasjon om
nettverkskonfigurasjon.
Brukere av Windows® 95/NT ➝ Gå til
M
Brukere av Windows® 98/98SE/ Me/2000/XP:
Velg Ja, jeg vil aktivere denne PC til
"Scan to " knapp en. og Klik k Neste.
P
Klikk Fullfør for å starte d atamaskinen p å nytt.
P
Brukere av Windo ws
2000: Gå til trinn
Funksjonen nettverksskanning støttes ikke
under Windows
Gjelder bare brukere av Windows
®
95/98/98S E/Me/NT/
.
Q
®
95 eller NT.
®
XP
Driverne for Brother skri ver og skanner
er installert, og hele installasjonen er nå
fullført.
Når datamaskinen har startet opp igjen, klikk
Q
Ja for at Kontrollsenteret skal lastes inn hver
®
gang Windows
starter. Kontrollsenteret
®
vises som et ikon på oppgavelinjen.
Hvis du velger Nei, deaktiveres
skanntastene på DCP-maskinen.
Installere driveren og programvaren
nettverk
Windows
Klikk Neste eller skriv inn det navnet for din
N
PC du vil at skal vise s på d isplayet, og klikk
deretter Neste.
Som standard vises navnet på din PC.
Du kan unngå å motta uønskede
dokumenter ved å angi et firesifret PINnummer.
Vent til neste dialogboks vises.
Filen README.WRI vises.
O
Les dette do kum e ntet for informa s jon om
feilsøkin g og lukk deretter file n for å fortsette
installasjonen.
Selv om du ha r valgt Nei, k an du sen ere
starte Brother Ko nt ro lls enter fo r å bruk e
Skann-tasten ved å dobbeltklikk e Smar t UIikonet på skrivebordet. Det v il gjøre at Brothe r
Kontrollsen t er la stes til oppgavelinjen. Se
Laste Brother Kontrollsenter automatisk,
kapittel 9 i den elek troniske do kumentasjonen
(Brukerm anua len) på
CD-ROMen.
For brukere av Windows® 98/98SE/Me/2000
Driverne for Brother skri ver og skanner
er installert, og hele installasjonen er nå
fullført.
Brukere av Windows
®
95/NT
Driverne for Brother skriver er
installert, og hele installasjonen er nå
fullført.
For
administratorer
37
Page 41

Trinn 2
For brukere av USB-grensesnittkabel
For Mac OS® 8.6 til 9.2
Påse at du har fulgt alle instruksjonene i trinn 1 under "Sette opp maskinen"
på sider 2 - 5.
Installere driveren og programvaren
Slå DCP-maskinen av og trekk
1
strømpluggen ut av veggkontakten og koble
DCP-maskinen fra din Macintosh hvis du
allerede har koblet til en grensesnittkabel.
Slå Macintosh®-maskinen på.
2
Sett den medfølgende CD-ROM-platen for
3
Macintosh
Dobbeltklikk ikonet Start Here for å
4
installere skriver-, skanner- og PC-FAX
Send-driverne. Hvis skjermbildet for språk
vises, velger du på ditt språk.
®
inn i CD-ROM-stasjonen.
Når installasjonen er fullført, start
7
Macintosh
Koble USB-grensesnittkabelen til din
8
Macintosh
maskinen.
Slå DCP-maskinen på ved å stikke
9
strømpluggen inn i veggkontakten. Slå på
strømbryteren.
®
-maskinen på nytt.
®
, og koble den så til DCP-
Du må ikke koble DCP-maskinen til
en USB-port på et tastatur eller en
ikke-strømførende USB-HUB.
38
Klikk Installeren ved siden av ikonet MFL-Pro
5
Suite.
Velg USB grensesnitt, og klikk Installer.
6
Fra Apple®-menyen, åpne Velger.
0
Page 42

Klikk det Brother Laser-ikonet som du
A
installerte. På høyre side i Velger, velger du
den skriveren du vil skrive ut til.
Lukk Velger.
Driverne for Brother skriver og skanner
er nå installert.
For å installere Presto!® PageManager®,
B
klikk Installeren ved siden av iko n et
®
Presto!
PageManager® og følg
anvisningene på skjermen.
Sette opp
maskinen
Du kan enkelt skanne, dele og organi sere
fotografier og dokumenter med bruk av
Presto!
Presto!
®
PageManager®.
®
PageManager® er installert, og
hele installasjonen er nå fullført.
Installere driveren og programvaren
®
USB
Macintosh
For
administratorer
39
Page 43

Trinn 2
For brukere av USB-grensesnittkabel
For Mac OS® X 10.1/10.2.1 eller høyere
Påse at du har fulgt alle instruksjonene i trinn 1 under "Sette opp maskinen"
på sider 2 - 5.
Installere driveren og programvaren
Slå DCP-m askinen av og trekk
1
strømpluggen ut av veggkontakten og koble
DCP-mas kinen fra din Macintosh hvis du
allerede har kob let til en grenses nittkabel.
Slå Mac intosh®-maskinen på.
2
Sett de n medføl gende CD- ROM-platen fo r
3
Macintosh
Dobbel tklikk ikonet Start Her e OSX for å
4
installere skriver-, skanner- og Brother P CFAX Send-driverne samt
fjernoppsettprogr amme t. Hv is skjermbildet
for språk vises, velger du på ditt språk.
(Skanning støttes ikke i Mac OS
®
inn i CD-ROM-stasjonen.
®
10.1).
Koble USB-grens esnittkabe len til din
7
Macintosh
Slå DCP-maskinen på ved å stikke
8
strømpluggen inn i veggkontakten. Slå på
strømbryteren.
®
, og koble den s å til DC P-maskinen.
Du må ikke koble DCP-maskinen til
en USB-port på et tastatur eller en
ikke-strømførende USB-HUB.
40
Klikk Installeren ved siden av ikonet MFL-
5
Pro Suit e.
Velg USB grensesn it t, og klikk Installer.
6
Velg Programmer fra Start-menyen.
9
Åpne mappen Utilities.
0
Page 44

Sette opp
maskinen
Klikk ikonet Print Cen ter.
A
Klikk Legg til skriver….
B
Velg US B.
C
Velg Avslutt Utskriftssenter fra
E
Utskriftssenter-menyen.
Brother-skriverdriveren,
skannerdriveren, Brother er installert
og hele installasjonsprosessen er nå
fullført.
For å insta l le re Presto!® PageManager®,
F
klikk Installeren ved siden av i konet
Presto!
anvisningene på skjermen.
®
PageManager® og følg
Velg DCP-8020/8025D, og klikk så Legg til.
D
Du kan enkelt skanne, dele og organisere
fotografier og dokumenter med bruk av
Presto!
Presto!
hele installasjonen er nå fullført.
®
PageManager®.
®
PageManager® er inst allert, og
Installere driveren og programvaren
®
USB
Macintosh
For
administratorer
41
Page 45

Trinn 2
For brukere av nettverksgrensesnittkabel
For Mac OS® 8.6 til 9.2
Påse at du har fulgt alle instruksjonene i trinn 1 under "Sette opp maskinen"
på sider 2 - 5.
Installere driveren og programvaren
Forsikre deg om at NC-9100h (utskrifts-/
1
faksserver for nettverk) er installert på DCPmaskinen. (Se "Tilbehør" i kapittel 15 i
Brukermanualen.)
Slå DCP-maskinen av og trekk
2
strømpluggen ut av veggkontakten og koble
DCP-maskinen fra din Macintosh hvis du
allerede har koblet til en grensesnittkabel.
Slå Macintosh®-maskinen på.
3
Sett den medfølgende CD-ROM-platen for
4
Macintosh
®
inn i CD-ROM-stasjonen.
Klikk Installeren ved siden av ikonet MFL-
6
Pro Suite.
Velg Nettverks grensesnitt, og klikk
7
Installer.
Når installasjonen er fullført, start
8
Macintosh
Koble nettverksgrensesnittkabelen til
9
skriveren og deretter til en ledig port på
HUBen.
®
-maskinen på nytt.
42
Dobbeltklikk ikonet Start Here for å
5
installere skriver-, skanner- og PC-FAX
Send-driverne. Hvis skjermbildet for språk
vises, velger du på ditt språk.
Slå DCP-maskinen på ved å stikke
0
strømpluggen inn i veggkontakten. Slå på
strømbryteren.
Page 46

Åpne Velger fra Apple-menyen.
A
Klikk ikonet Brother Laser (AT), og velg så
B
BRN_xxxxxx_P1.
1
Klikk Oppsett.
Sette opp
maskinen
1 xxxxxx er de seks siste sifrene i
Ethernet-adressen.
Klikk OK, og deretter Velger.
C
Brukermanual for nettverk, kapittel 7.
Oppsettingen av maskinen er nå
fullført.
Installere driveren og programvaren
®
nettverk
Macintosh
For
administratorer
43
Page 47

Trinn 2
For bruke re av nettverksgrensesnittkabel
For Mac OS® X 10.1/10.2.1 eller høyere
Påse at du har fulgt alle instruksjonene i trinn 1 under "Sette opp maskinen"
på sider 2 - 5.
Installere driveren og programvaren
Forsikre deg om at NC-910 0h ( utskrifts-/
1
faksserver for nettverk) er installert på DCPmaskin en. (Se "Ti lbehør " i kapittel 15 i
Brukermanualen.)
Slå DCP-m askinen av og trekk
2
strømpluggen ut av veggkontakten og koble
DCP-mas kinen fra din Macintosh hvis du
allerede har kob let til en grenses nittkabel.
Slå Mac intosh®-maskinen på.
3
Sett de n medføl gende CD- ROM-platen fo r
4
Macintosh
®
inn i CD-ROM-stasjonen.
Klikk Installeren ved siden av ikonet
6
MFL-Pro Suite.
Velg Nettverks grensesnitt, og klikk
7
Installer.
Koble nettverksgrensesnittkabelen til
8
skriveren og deretter til en ledig port på
HUBen.
Dobbel tklikk ikonet Start Her e OSX for å
5
installere skriverdriveren og
fjernoppsettprogr amme t. Hv is skjermbildet
for språk vises, velger du på ditt språk.
Slå DCP-maskinen på ved å stikke
9
strømpluggen inn i veggkontakten. Slå på
strømbryteren.
Velg Programmer fra Start-menyen.
0
44
Page 48

Sette opp
maskinen
Åpne mappen Utilities.
A
Klikk ikonet Print Cen ter.
B
Klikk ikonet Legg til skriver….
C
Velg BRN_xxxxxx_P1 1, og klikk så Legg
E
til-knappen.
1 xxxxxx er de seks siste sifrene i
Ethernet-adressen.
Brukermanual for nettverk, ka pittel 7.
Velg Avslutt Utskriftssenter fra
F
Utskriftssenter-menyen.
Velg AppleTalk.
D
Oppsettingen av maskinen er nå
fullført.
Kun f or bruk ere av Mac OS® 10.2.2 vennligst
se kapittel 7 i brukermanualen på CD-ROM
for informasjon vedrørende br uk av
Rendezvous.
Installere driveren og programvaren
®
nettverk
Macintosh
For
administratorer
45
Page 49

■ For administratorer
Dette avsnittet omhandler bruken av skriveren i et nettverk. En administrator bør sette opp
skriveren ved å bruke følgende prosedyre.
Brukermanual for nettverk, oversikt (NC-9100h)
Windows® 95/98/ME
Windows NT
Windows
UNIX/Linux TCP/IP Kapittel 1 UNIX-utskrift
Macintosh®
OS2 Warp-server
Nettverksserver
®
®
2000/XP
Maskin-til-maskin TCP/IP Kapittel 3 Maskin-til-maskin utskrift
NetBIOS Kapittel 4 NetBIOS maskin-til-maskin utskrift
Brother Internett-utskrift TCP/IP Kapittel 5 Konfigurere Internett-utskrift for Windows
Netware IPX/SPX Kapittel 6 Novell Netware-utskrift
Maskin-til-maskin TCP/IP Kapittel 2 TCP/IP-utskrift
NetBIOS Kapittel 4 NetBIOS maskin-til-maskin utskrift
DLC/LLC Kapittel 8 DLC-utskrift
Brother Internett-utskrift
(kun NT
Netware IPX/SPX Kapittel 6 Novell Netware-utskrift
Maskin-til-maskin TCP/IP Kapittel 2 TCP/IP-utskrift
IPP
(Internett-utskriftsprotokoll)
Brother Internett-utskrift TCP/IP Kapittel 5 Konfigurere Internett-utskrift for Windows
Netware IPX/SPX Kapittel 6 Novell Netware-utskrift
®
4.0)
(kun Windows
®
2000) DLC/LLC Kapittel 8 DLC-utskrift
TCP/IP Kapittel 5 Konfigurere Internett-utskrift for Windows
NetBIOS Kapittel 4 NetBIOS maskin-til-maskin utskrift
TCP/IP Kapittel 2 TCP/IP-utskrift
AppleTalk Kapittel 7 AppleTalk (EtherTalk TCP/IP-utskrift)
TCP/IP Kapittel 7 AppleTalk (EtherTalk TCP/IP-utskrift)
Rendezvous
TCP/IP Kapittel 2 TCP/IP-utskrift
NetBIOS Kapittel 4 NetBIOS maskin-til-maskin utskrift
Kapittel 7 Rendezvous utskrift
®
®
®
46
Page 50

Installere konfigurasjonsverktøyet BRAdmin Professional (kun Windows®-brukere)
Hjelpeprogrammet BRAdmin Professional er utviklet for å administrere enheter som er tilkoblet
ditt Brother-nettverk, slik som skrivere med nettverksstøtte og/eller multifunksjonsenheter med
nettverksstøtte i et lokalt nettverksmiljø (LAN).
BRAdmin Professional kan også benyttes til å administrere enheter fra andre produsenter når
produktene støtter SNMP (Simple Network Management Protocol).
For ytterligere informasjon om BRAdmin Professional, gå til http://solutions.brother.com
Sett den medfølgende CD-ROM-platen for
1
det aktuelle operativsystemet inn i CDROM-stasjonen. Hovedmenyen kommer
automatisk frem på skjermen.
Følg anvisningene på skjermen.
Klikk Installasjonsprogram-ikonet i
2
skjermbildet.
Klikk Nettverk Applikasjon for NC-9100h
3
(Ekstrautstyr).
Klikk BRAdmin Professional og følg
4
anvisningene på skjermen.
Sette opp
maskinen
®
Windows
®
Windows
4.0
®
NT
Windows
USB
parallell
parallell
Web BRAdmin (kun Windows®-brukere)
Brother har også utviklet Web BRAdmin, et hjelpeprogram for et bedriftsnettverk, som gjør det
mulig å administrere Brother- og andre SNMP-kompatible enheter i større LAN/WAN-miljøer.
Denne programvaren er Web-serverbasert og krever at Microsoft sin Internet Information
Server og Sun sin Java-klientprogramvare er installert. For ytterligere informasjon om
programmet Web BRAdmin, eller for å laste den ned, gå til http://solutions.brother.com/
webbradmin
®
®
®
Windows
Macintosh
Macintosh
nettverk
USB
nettverk
47
For
administratorer
Page 51

Sette opp IP-adresse, nettverksmaske og
Gateway med bruk av BRAdmin Professional
(kun Windows
®
-brukere)
1
Start BRAdmin Professional og velg
TCP/IP.
2
Velg Søk etter aktive enheter fra menyen
Enheter.
BRAdmin vil automatisk søke etter nye
enheter.
3
Dobbeltklikk den nye enheten.
4
Angi IP-adresse, Nettverksmaske og
Gateway, og klikk deretter OK.
5
Adresseinformasjonen blir nå lagret i
skriveren.
48
Page 52

Tilleggsutstyr
Følgende tilbehør leveres til DCP-maskinen. Du kan øke DCP-maskinens funksjonalitet ved å
installere disse enheten.
Nedre papirskuffenhet DIMM-minne
LT-5000
Denne ekstra nedre papirskuffen utvider
maskinens totale innmatingskapasitet med
ytterligere 250 ark slik at maskinens totale
kapasitet blir 500 ark.
Les mer om dette i kapittel 21
“Minnebrikke” i Brukermanualen.
Utskrifts-/faksserver for
nettverk
NC-9100h
Tilleggsutstyret Utskrifts- for nettverk (NC9100h) gjør din DCP-maskin om til et
multifunksjonssenter for nettverk, ved å gi
nettverksutskrift- og
nettverksskanningsfunksjonalitet.
Sette opp
maskinen
®
Windows
®
Windows
USB
parallell
Forbruksmateriell
Trommelenhet Toner
DR-7000 TN-7300 / TN-7600
Windows
®
®
®
4.0
®
NT
Windows
Macintosh
parallell
nettverk
USB
49
Macintosh
For
nettverk
administratorer
Page 53

Varemerker
Brother-logoen er et registrert varemerke for Brother Industries, Ltd.
Brother er et registrert varemerke for Brother Industries, Ltd.
Multi-Function Link er et registrert varemerke for Brother International Corporation.
© Copyright 2003 Brother Industries, Ltd. Med enerett.
Windows, Microsoft og Windows NT er registrerte varemerker for Microsoft i USA og andre land.
Macintosh, QuickDraw, iMac og iBook er varemerker eller registrerte varemerker for Apple Computer, Inc.
Postscript og Postscript Level 3 er registrerte varemerker eller varemerker for Adobe Systems Incorporated.
PaperPort og TextBridge er registrerte varemerker for ScanSoft, Inc.
Presto! PageManager er et registrert varemerke for NewSoft Technology Corporation.
Alle selskaper som har programvare nevnt ved navn i denne manualen, har en egen programvarelisens for de
programmer de har eiendomsretten til.
Alle andre merke- og produktnavn nevnt i denne manualen er registrerte varemerker for sine respektive
selskaper.
Kompilering og utgivelse
Denne manualen er kompilert og utgitt under overoppsyn av Brother Industries Ltd. og inneholder alle de nyeste
produktbeskrivelser og spesifikasjoner.
Innholdet i denne manualen og spesifikasjonene for dette produktet kan endres uten varsel.
Brother forbeholder seg retten til å gjøre endringer uten varsel i spesifikasjonene og materialet heri og skal ikke
kunne holdes ansvarlig for eventuelle skader (inklusive følgeskader) som måtte oppstå på grunnlag av tillit til dette
materialet, inklusive, men ikke begrenset til, typografiske og andre feil relatert til publikasjonen.
Dette produktet er utviklet for bruk i et profesjonelt miljø.
©2003 Brother Industries, Ltd.
Page 54

NOR
Version A
 Loading...
Loading...