Page 1
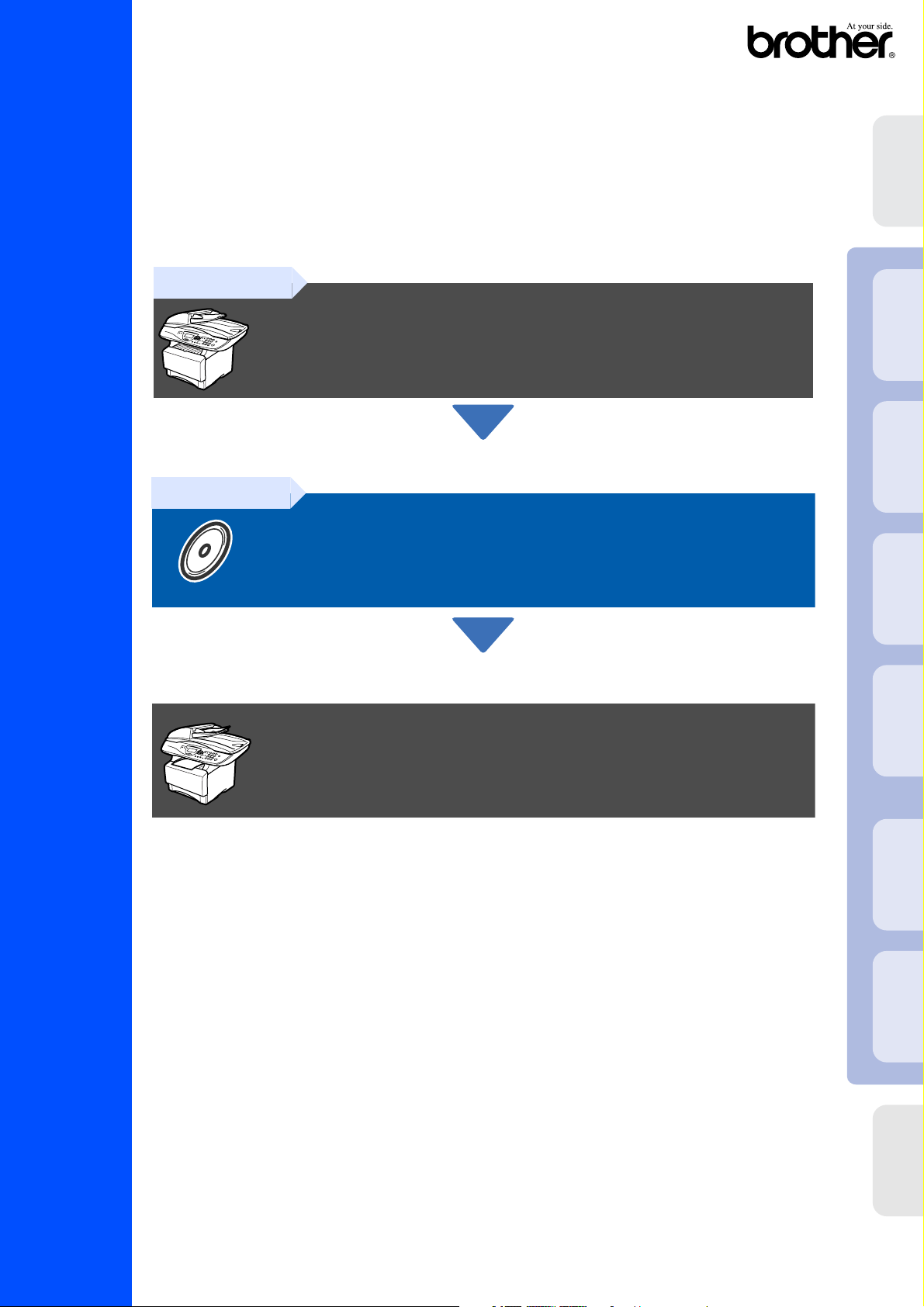
U dient eerst alle hardware in te stellen en de drivers te installeren, pas dan kunt u de DCP
gebruiken.
Raadpleeg deze installatiehandleiding en volg de eenvoudige instructies voor het
opstellen van de machine en het installeren van de printerdriver.
de machine
installeren van
DCP-8020
DCP-8025D
Stap 1
Stap 2
De machine installeren
De drivers en software
®
USB
Windows
®
Parallel
Windows
4.0
®
Parallel
NT
Windows
®
Vanuit de printerdriver kunt u rechtstreeks naar het Brother Solutions Center gaan, waar u de
meest recente drivers kunt ophalen en de beste oplossingen voor problemen of vragen kunt
opzoeken. U vindt deze informatie ook op
http://solutions.brother.com of www.brother be (voor België).
Bewaar deze installatiehandleiding, de gebruikershandleiding en de meegeleverde cd-rom op
een veilige plaats, zodat u ze wanneer nodig snel even kunt raadplegen.
Installatiehandleiding
Setup is voltooid!
Network
De drivers en software
Windows
®
USB
Macintosh
®
Network
Macintosh
Voor
Administrators
Page 2
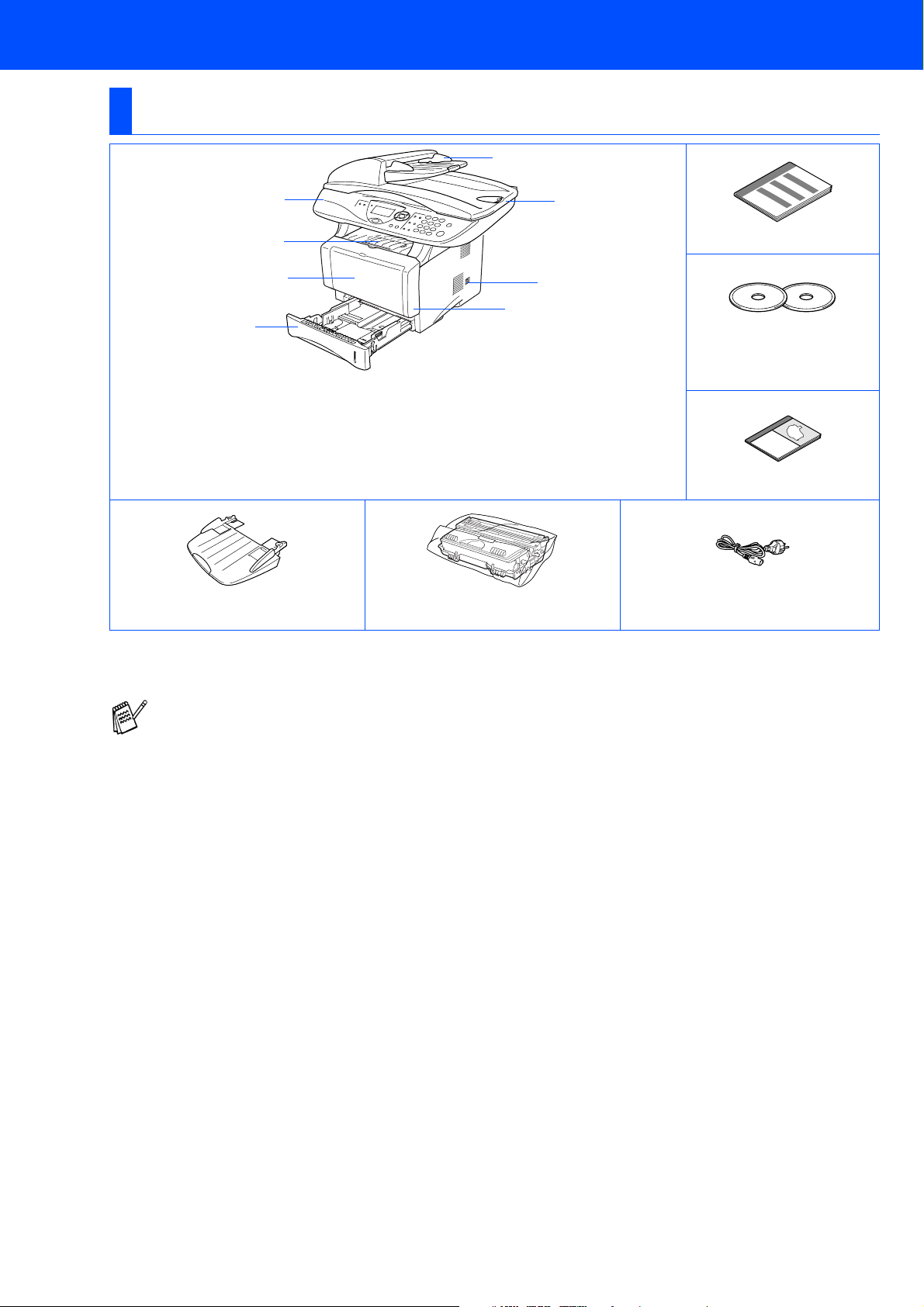
■ Aan de slag
Onderdelen in de doos
DCP
1
2
3
4
. Bedieningspaneel
1
. Steunklep
2
documentenuitvoer met de bedrukte
zijde naar beneden (steunklep)
Papiersteun met klep
. (voor DCP-8020) Papierlade voor
3
handinvoer (voor DCP-8025D)
Multifunctionele papierlade (MP-lade)
Steun automatische
documentinvoer
8
7
6
5
. Papierlade
4
. Frontdeksel
5
. Stroomschakelaar
6
. Documentdeksel
7
.
Automatische documentinvoer
8
(ADF)
Drumeenheid
(met tonercartridge)
Installatiehandleiding
CD-ROM’s
Voor Windows
Voor Macintosh
®
®
Gebruikershandleiding
Stroomsnoer
Welke onderdelen er worden geleverd, kan van land tot land verschillen.
Bewaar alle verpakkingsmateriaal en de doos.
■ De interfacekabel wordt niet standaard meegeleverd. U dient een interfacekabel te kopen die geschikt
is voor de interface die u gaat gebruiken (parallel of USB).
■ Voor een parallelle interface kiest u een bidirectionele afgeschermde kabel die voldoet aan
IEEE 1284-norm en die niet langer is dan 2 meter.
■ Voor USB gebruikt u een Hi-Speed USB 2.0 interfacekabel die niet langer is dan 2 meter.
■ Gebruik in ieder geval een Hi-Speed USB 2.0 gecertificeerde kabel wanneer uw computer een
Hi-Speed USB 2.0 interface gebruikt.
■ Ook wanneer uw computer een USB 1.1 interface heeft, kunt u de DCP aansluiten.
Page 3
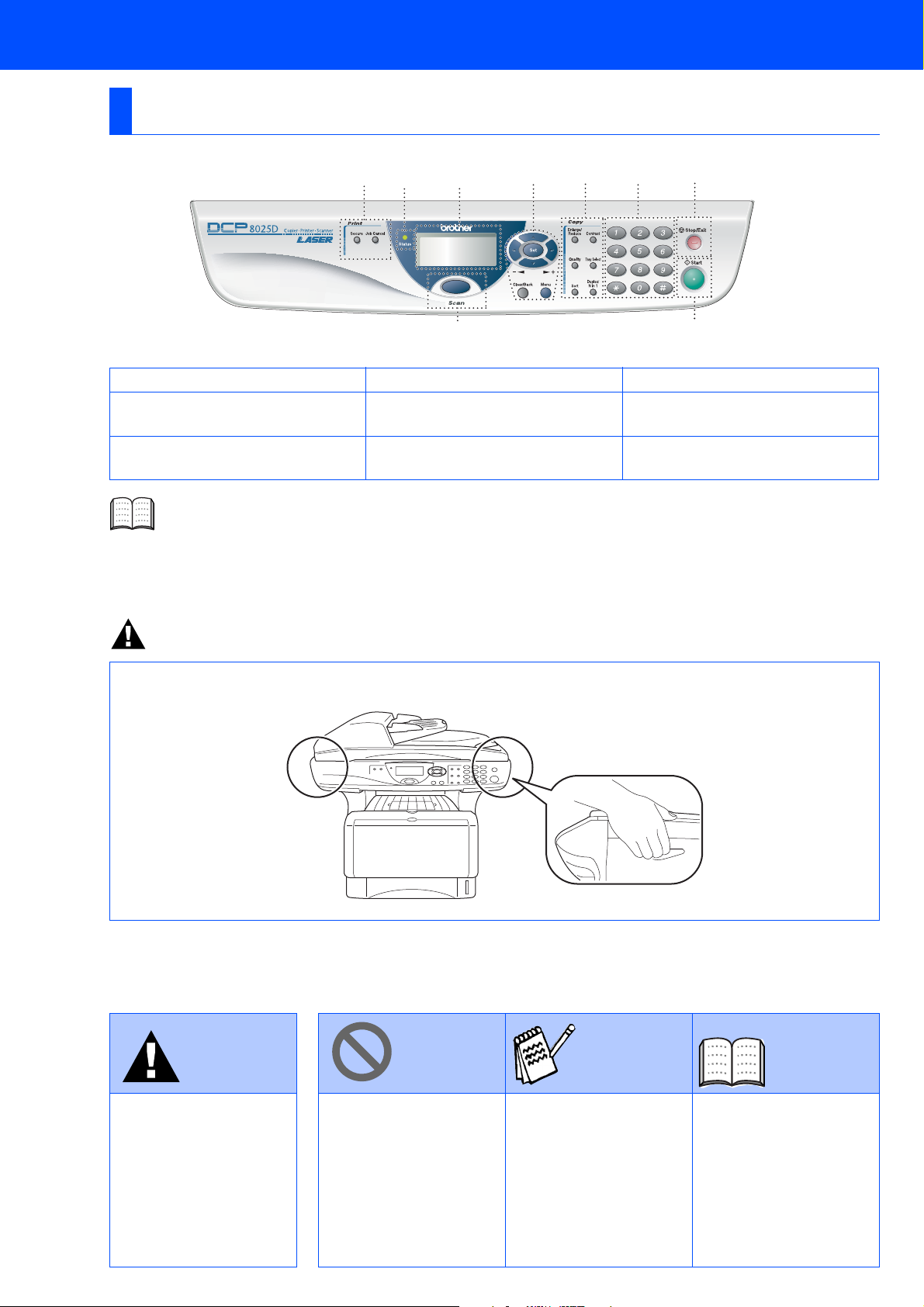
Bedieningspaneel
De toetsen op het bedieningspaneel van de DCP-8020 en de DCP-8025D zijn ongeveer hetzelfde.
12 43567
9
1. Afdruktoetsen 4. Navigatietoetsen 7. Stop/Exit
2. Status LED (Light-Emitting Diode)
Liquid Crystal Display (LCD) met 5
3.
lijnen
Raadpleeg "Overzicht van bedieningspaneel" in hoofdstuk 1 van de gebruikershandleiding.
5. Kopieertoetsen (tijdelijke
instellingen)
Nummertoetsen 9. Scantoets
6.
8. Start
8
Waarschuwing
Wanneer u de DCP verplaatst, neemt u deze vast aan de handgrepen onder de scanner. Draag de DCP NOOIT
aan de onderkant.
Waarschuwing
Duidt op een
waarschuwing waarmee
rekening moet worden
gehouden teneinde
eventuele persoonlijke
ongelukken te
voorkomen.
Duidt op een
waarschuwing waarmee
rekening moet worden
gehouden teneinde zeker
te stellen dat de DCP op
juiste wijze wordt gebruikt
of om te voorkomen dat
de DCP wordt
beschadigd.
Hint
Dit zijn opmerkingen of
nuttige wenken die u van
pas kunnen komen bij het
gebruik van de DCP.
Gebruikersha
ndleiding
Verwijst naar de
gebruikershandleiding.
Page 4
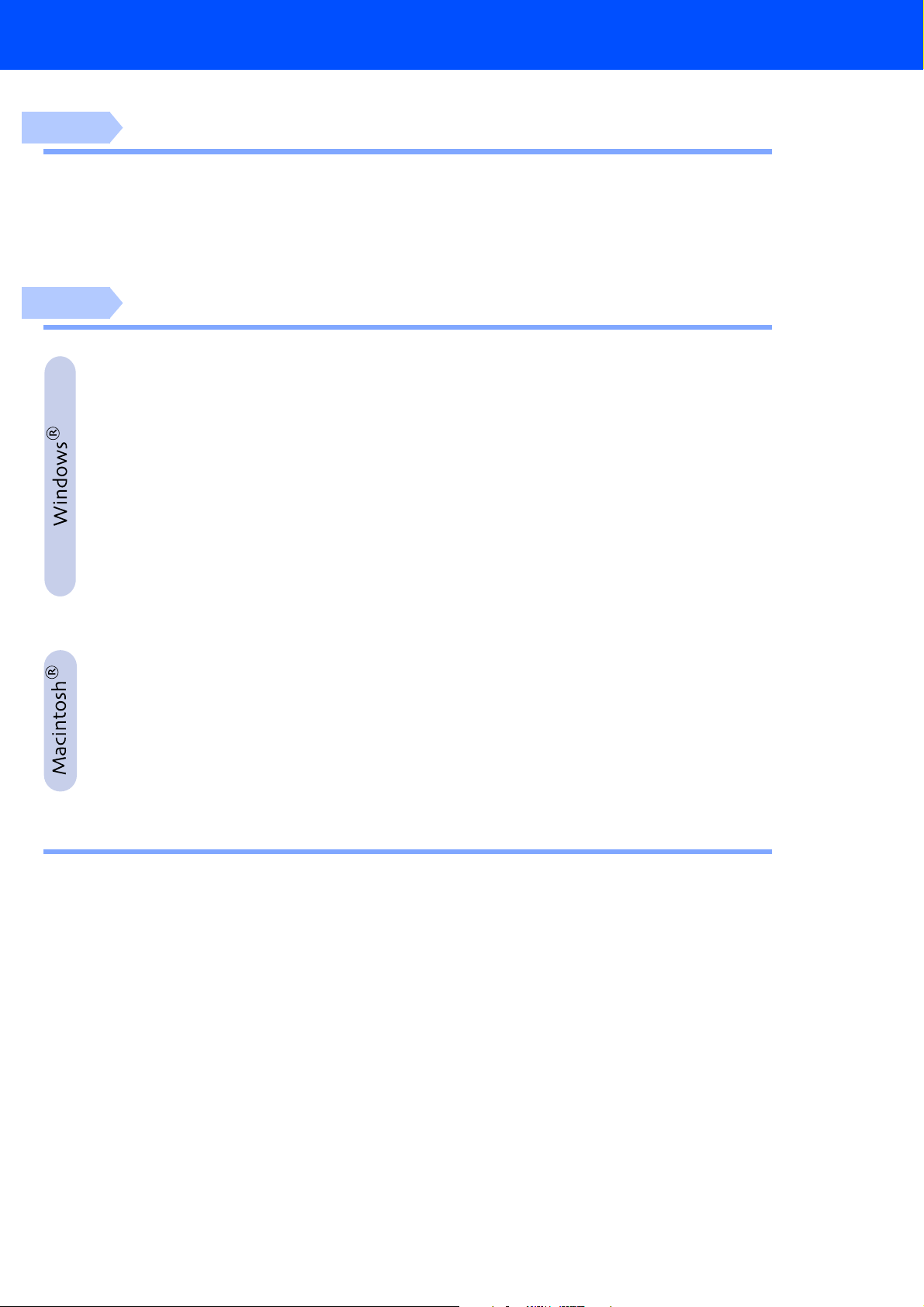
Inhoudsopgave
Stap 1
Stap 2
De machine installeren
1. Installeer de ADF-steun.....................................................................................2
2. Installeer de drumeenheid.................................................................................2
3. Papier in de lade plaatsen.................................................................................3
4. De scannervergrendeling ontgrendelen ..........................................................4
5. Het nestsnoer .....................................................................................................4
6. De taal voor de meldingen op het LCD-scherm instellen...............................5
De drivers en software
Meegeleverde cd-rom (MFL-Pro Suite)................................................................ 6
Bij gebruik van de USB-interfacekabel
(voor Windows
Alleen bij gebruik van Windows® 98/98SE/Me .................................................11
■
Alleen bij gebruik van Windows® 2000 Professional ......................................13
■
Alleen bij gebruik van Windows® XP ................................................................17
■
Bij gebruik van de parallelle interfacekabel
(voor Windows
Alleen bij gebruik van Windows® 95/98/98SE/Me............................................23
■
Alleen bij gebruik van Windows® 2000 Professional ......................................24
■
Alleen bij gebruik van Windows® XP ................................................................28
■
Bij gebruik van Windows NT® Workstation Version 4.0 ........................31
Bij gebruik van de netwerkinterfacekabel
(voor Windows
®
98/98SE/Me/2000 Professional/XP)................................ 8
®
95/98/98SE/Me/2000 Professional/XP)......................... 20
®
95/98/98SE/Me/NT/2000 Professional/XP)................... 34
Bij gebruik van de USB-interfacekabel .................................................... 38
Bij gebruik van Mac OS® 8.6 tot 9.2 ..................................................................38
■
Bij gebruik van Mac OS® X 10.1/10.2.1 of recenter..........................................40
■
Bij gebruik van de netwerkinterfacekabel ............................................... 42
Bij gebruik van Mac OS® 8.6 tot 9.2 ..................................................................42
■
Bij gebruik van Mac OS® X 10.1/10.2.1 of recenter..........................................44
■
Voor administrators
■
Gebruikershandleiding netwerk – overzicht van de hoofdstukken (NC-9100h)..... 46
De BRAdmin Professional configuratietool installeren
(Alleen voor gebruikers van Windows®) ......................................................... 47
Web BRAdmin (Alleen voor gebruikers van Windows®) ................................. 47
Stel uw IP-adres, Subnetmasker en Gateway in met BRAdmin
Professional (Alleen voor gebruikers van Windows®)................................... 48
Toebehoren.......................................................................................................... 49
Vervangbare gebruiksartikelen.......................................................................... 49
1
Page 5
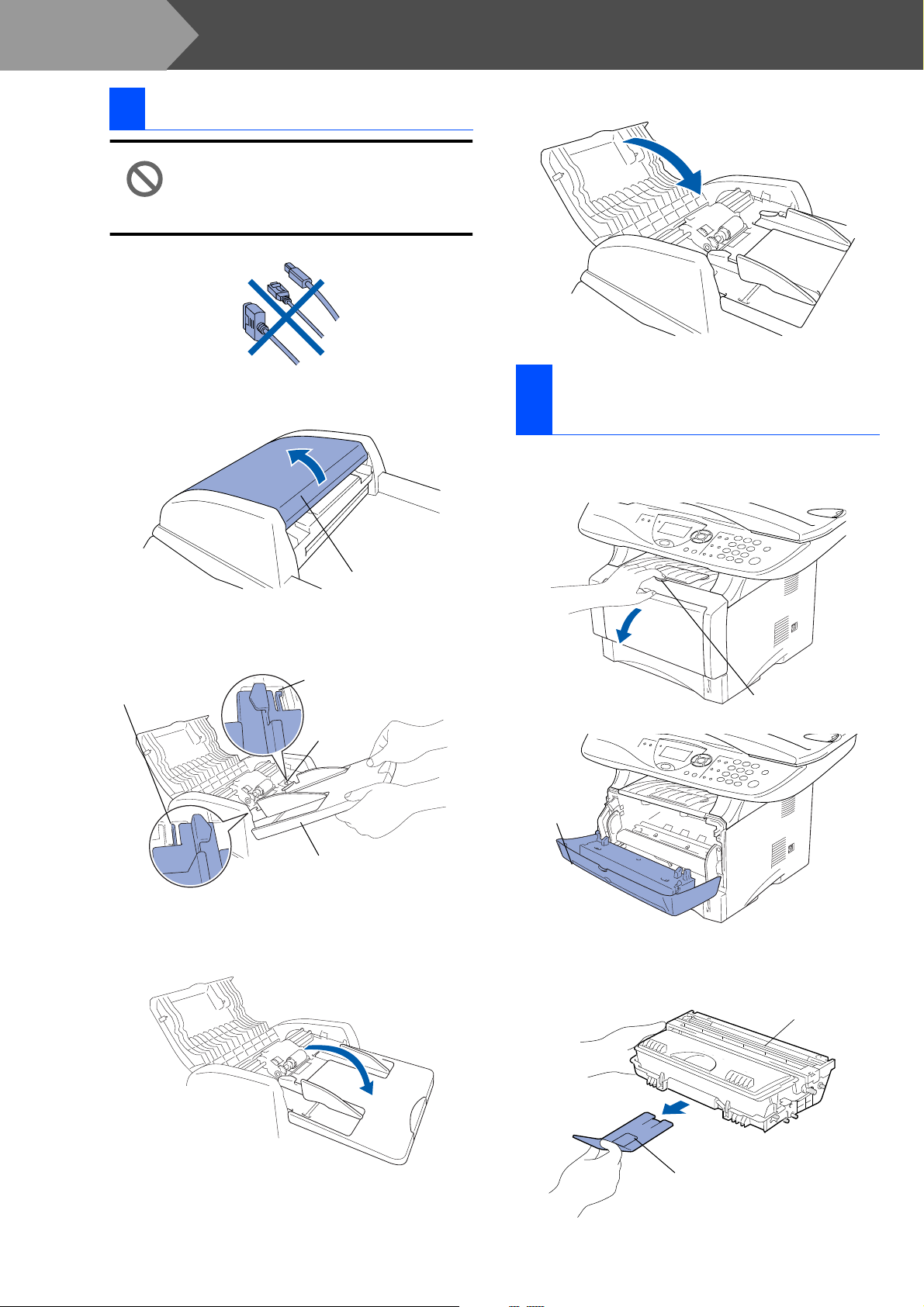
Stap 1
1 Installeer de ADF-steun
1
De machine installeren
Sluit de interfacekabel nog NIET aan.
De interfacekabel wordt pas
aangesloten wanneer de driver wordt
geïnstalleerd.
Open het ADF deksel.
Sluit het ADF-deksel.
4
Installeer de
2
drumeenheid
Druk op de ontgrendelingsknop om het
1
frontdeksel te openen.
ADF deksel
Steek de lipjes van de steun van de
2
automatische documentinvoer één voor één
in de daarvoor bestemde gaten.
Plaatje
Plaatje
Sleuf
Steun automatische
documentinvoer
Druk op de s teun van de automatische
3
documen tinvoer totdat deze op zijn plaats
klikt.
Ontgrendelknop
frontdeksel
Frontdeksel
Neem de drumeenheid uit de verpakking.
2
Verwijder de bescherming.
Drumeenheid
Bescherming
2
Page 6
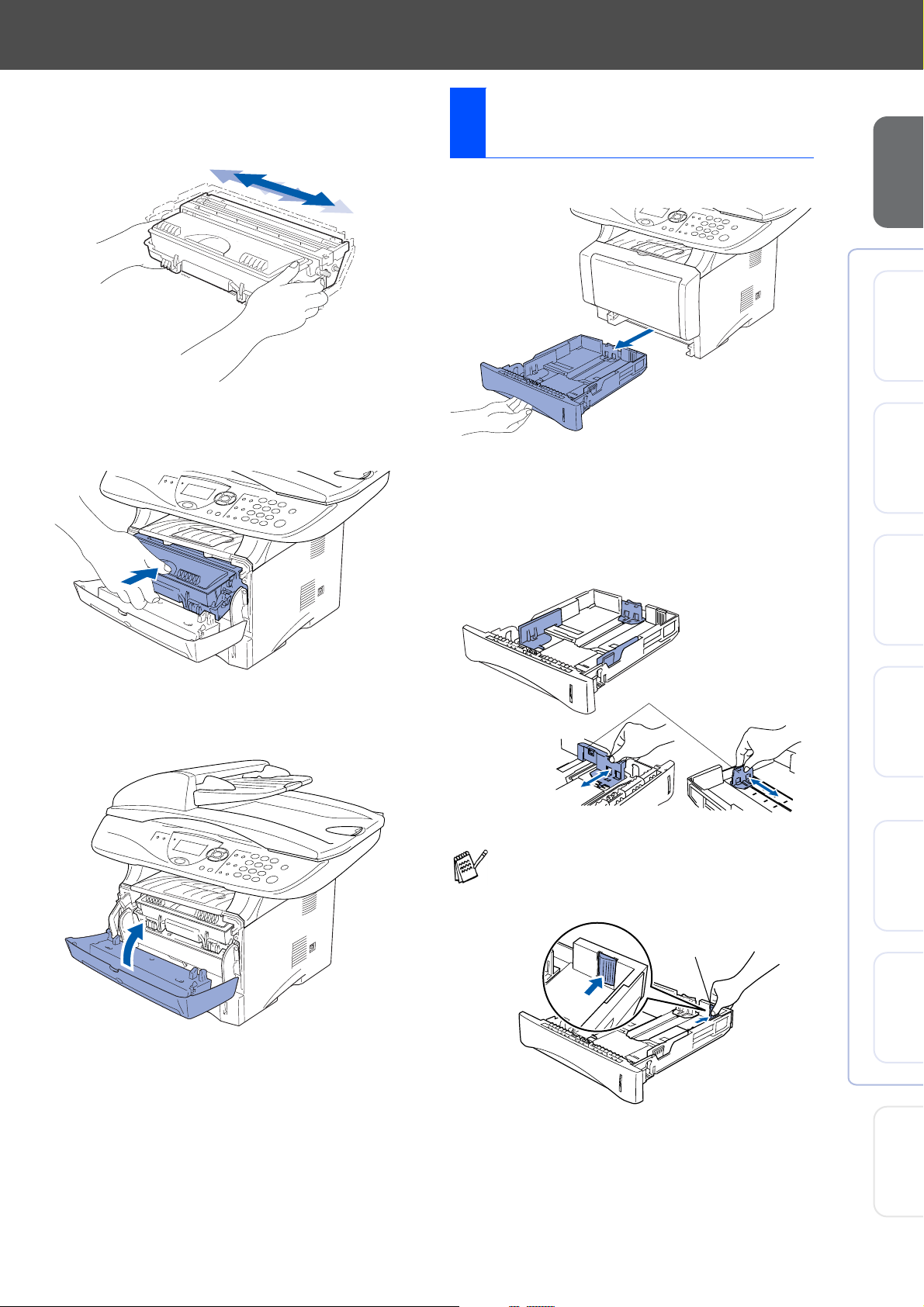
Schud de drumeenheid enkele keren van
3
links naar rechts zodat de toner gelijkmatig
wordt verdeeld.
Papier in de lade
3
plaatsen
Trek de papierlade volledig uit de machine.
1
de machine
installeren van
®
USB
Windows
Schuif de drumeenheid in de machine (tot
4
het op zijn plaats klikt).
Sluit het frontdeksel van de machine.
5
Druk op de ontgrendeling van de
2
papiergeleiders en verschuif deze voor het
correcte papierformaat.
Controleer of de geleiders goed vastzitten in
de papierlade.
Ontgrendeling
papiergeleiders
Voor het formaat Legal drukt u op de
universele ontgrendeling en trekt u aan de
achterkant van de papierlade.
Universele
ontgrendeling
®
Windows
®
®
®
Windows
4.0
®
NT
Windows
Macintosh
Parallel
Parallel
Network
USB
Network
Macintosh
Voor
Administrators
3
Page 7
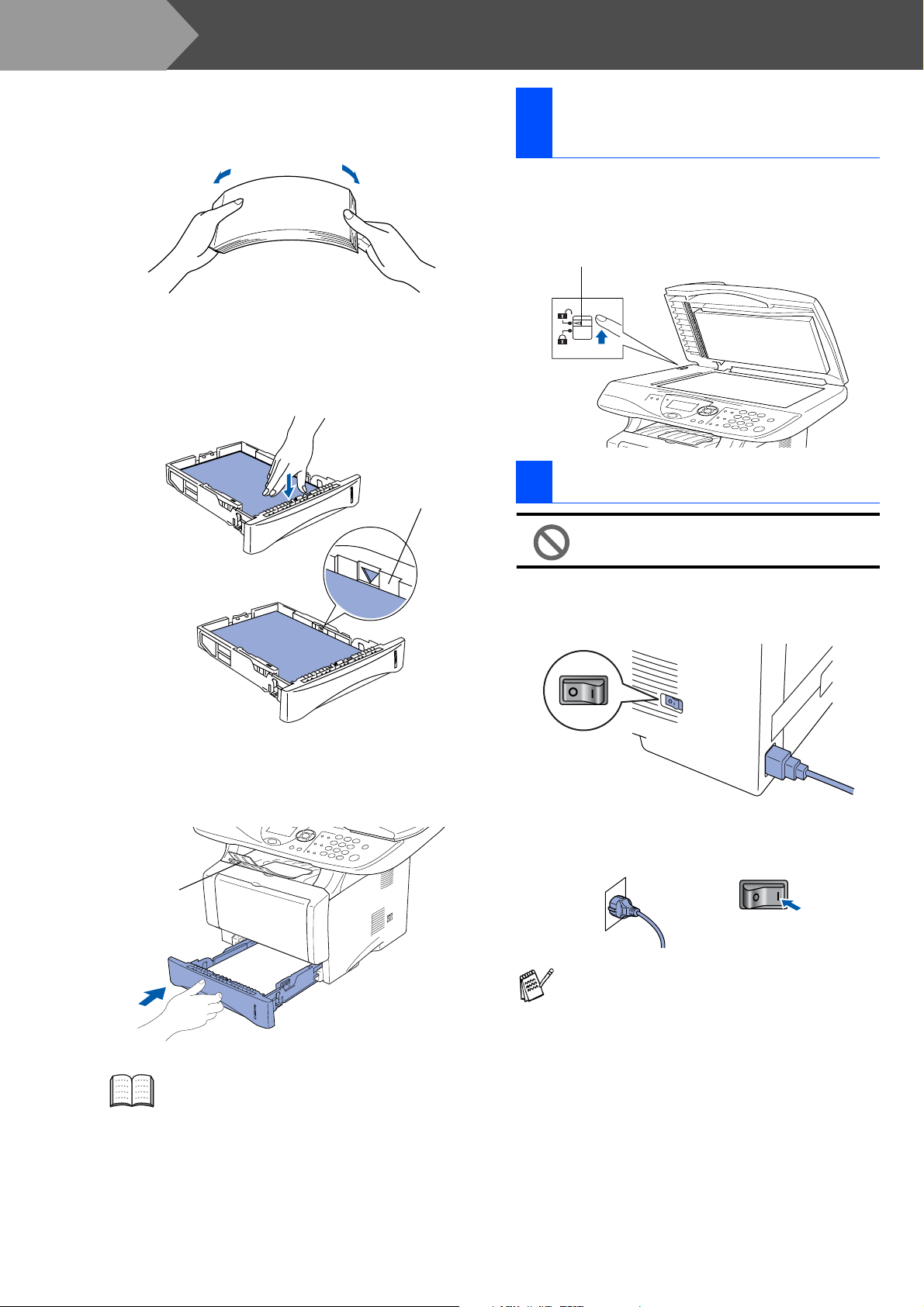
Stap 1
3
4
De machine installeren
Blader de stapel papier goed door; dit om te
voorkomen dat papier vastloopt of scheef
wordt ingevoerd.
Plaats het papier in de lade.
Controleer of het papier vlak in de lade ligt
en of het papier niet boven de maximum
markering komt.
De scannervergrendeling
4
ontgrendelen
Zet de hendel omhoog om de scanner te
1
ontgrendelen (de grijze hendel zit achteraan
links onder het scannerdeksel).
Scannervergrendelingshendel
Tot hier
Schuif de papierlade goed in de machine en
5
vouw de steunklep uit alvorens u de machine
gebruikt.
Steun
klep
5 Het nestsnoer
Sluit de parallelle kabel of de USBkabel nog niet aan.
Zorg dat de machine uitgeschakeld is.
1
Sluit het netsnoer aan op de machine.
Steek de stekker in het stopcontact.
2
Zet de aan/uit-schakelaar aan.
Als Scanslot nazien op het LCD-scherm
wordt weergegeven, moet u het scannerslot
onmiddellijk openen en op Stop/Exit
drukken.
Voor meer details over de mogelijke
papiersoorten raadpleegt u “Papier” in
hoofdstuk 2 (Gebruikershandleiding).
4
Page 8
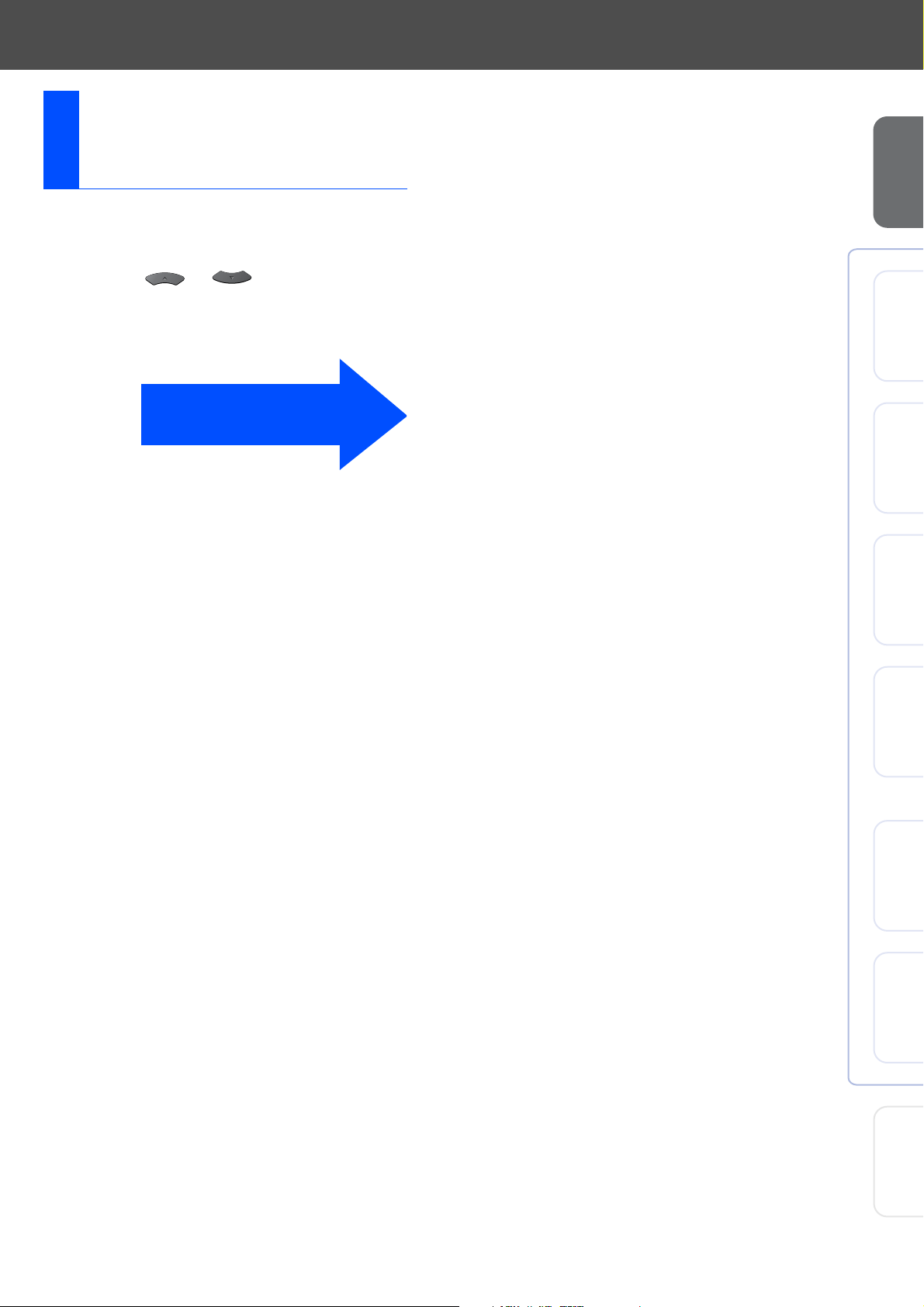
De taal voor de
6
meldingen op het LCDscherm instellen
De meldingen op het LCD-scherm kunnen worden
weergegeven in het Nederlands, Frans of Engels.
Druk op Menu, 1, 0.
1
Druk op of om Nederlands,
2
Frans of Engels te selecteren, en druk op
Set.
Ga naar de volgende pagina
om de driver te installeren
de machine
installeren van
®
USB
Windows
®
Parallel
Windows
4.0
®
Parallel
NT
Windows
®
®
®
Windows
Macintosh
Macintosh
Network
USB
Network
Voor
Administrators
5
Page 9
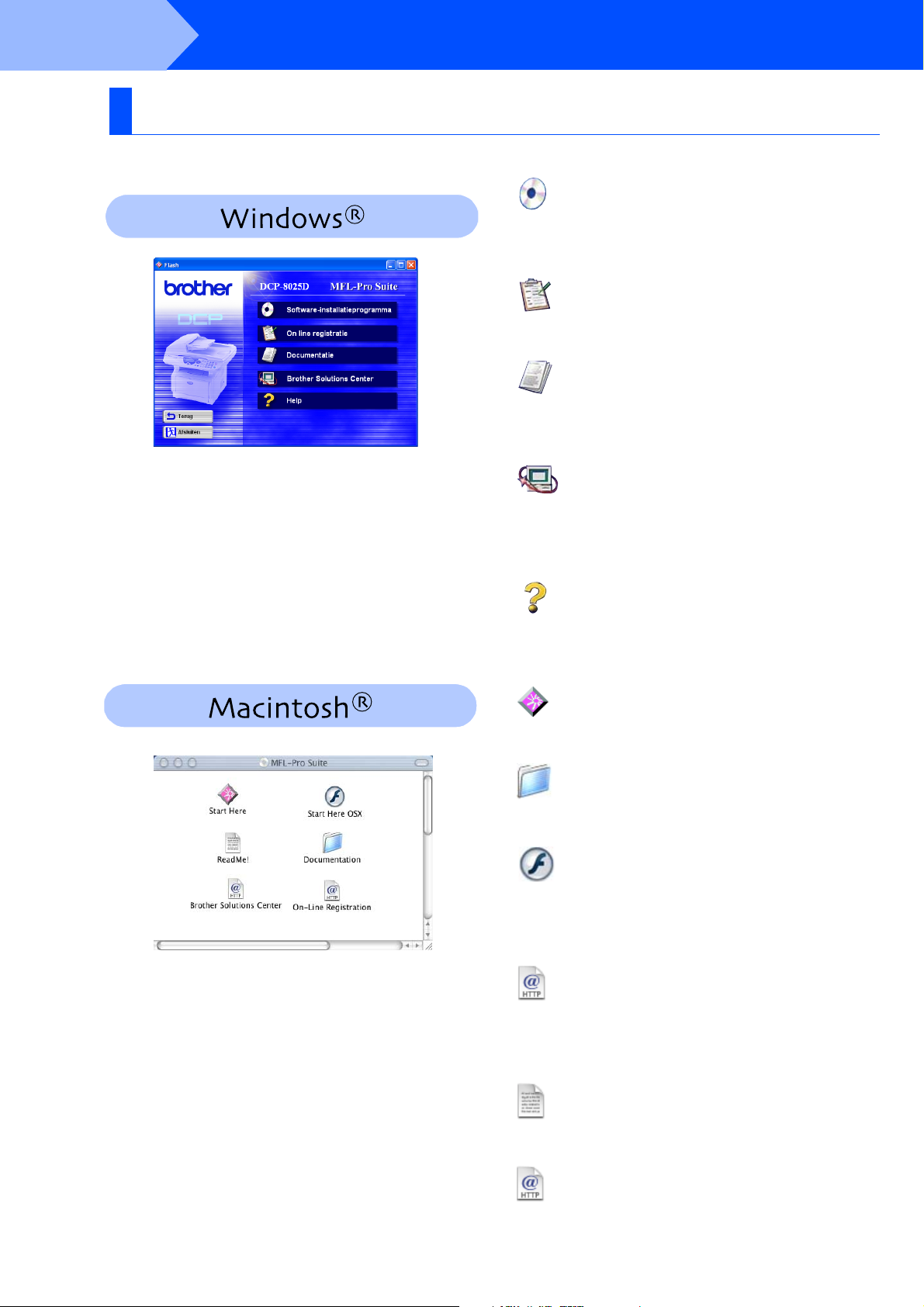
Stap 2
Op deze cd-rom staat een schat aan informatie.
De drivers en software
Meegeleverde cd-rom (MFL-Pro Suite)
Software-installatieprogramma
U kunt drivers voor de printer en scanner, alsmede
diverse hulpprogramma's zoals PaperPort
TextBridge
Voor het snel regist reren van uw DCP wor dt u naar de
Brother Product Registration webpagina geleid.
U kunt de gebruikershandleiding en andere
documentatie in PDF-formaat bekijken. (Viewer
bijgevoegd).
Hiermee gaat u naar het Brother Solutions Center, een
website waar u informatie vindt over uw Brother-product,
zoals veelgestelde vragen, gebruikershandleidingen ,
driver-updates en t ips v oor het gebruik van uw mac hine.
®
OCR installeren .
On line registratie
Documentatie
Brother Solutions Center
®
en
Help
Nuttige tips.
Start Here
U kunt de printerdriver, scannerdriver, en Presto!
PageManager
Documentation
U kunt de gebruikershandleiding en andere
documentatie in PDF-formaat bekijken.
Start Here OSX
U kunt de printerdriver, scannerdriver, en Presto!
PageManager
installeren (scanning is niet ondersteund in Mac OS
10.1).
Brother Solutions Center
Hiermee gaat u naar het Brother Solutions Center, een
website waar u informatie vindt over uw Brother-product,
zoals veelgestelde vragen, gebruikershandleidingen ,
driver-updates en t ips v oor het gebruik van uw mac hine.
®
voor Ma c OS® 8.6 - 9.2 installeren.
®
voor Mac OS® 10.1/10.2.1 of hoger
®
®
®
ReadMe!
Hier vindt u belangrijke infor ma tie en tips voor het
oplossen van problemen.
On-Line R e gistration
Voor het snel regist reren van uw DCP wor dt u naar de
Brother Product Registration webpagina geleid.
6
Page 10
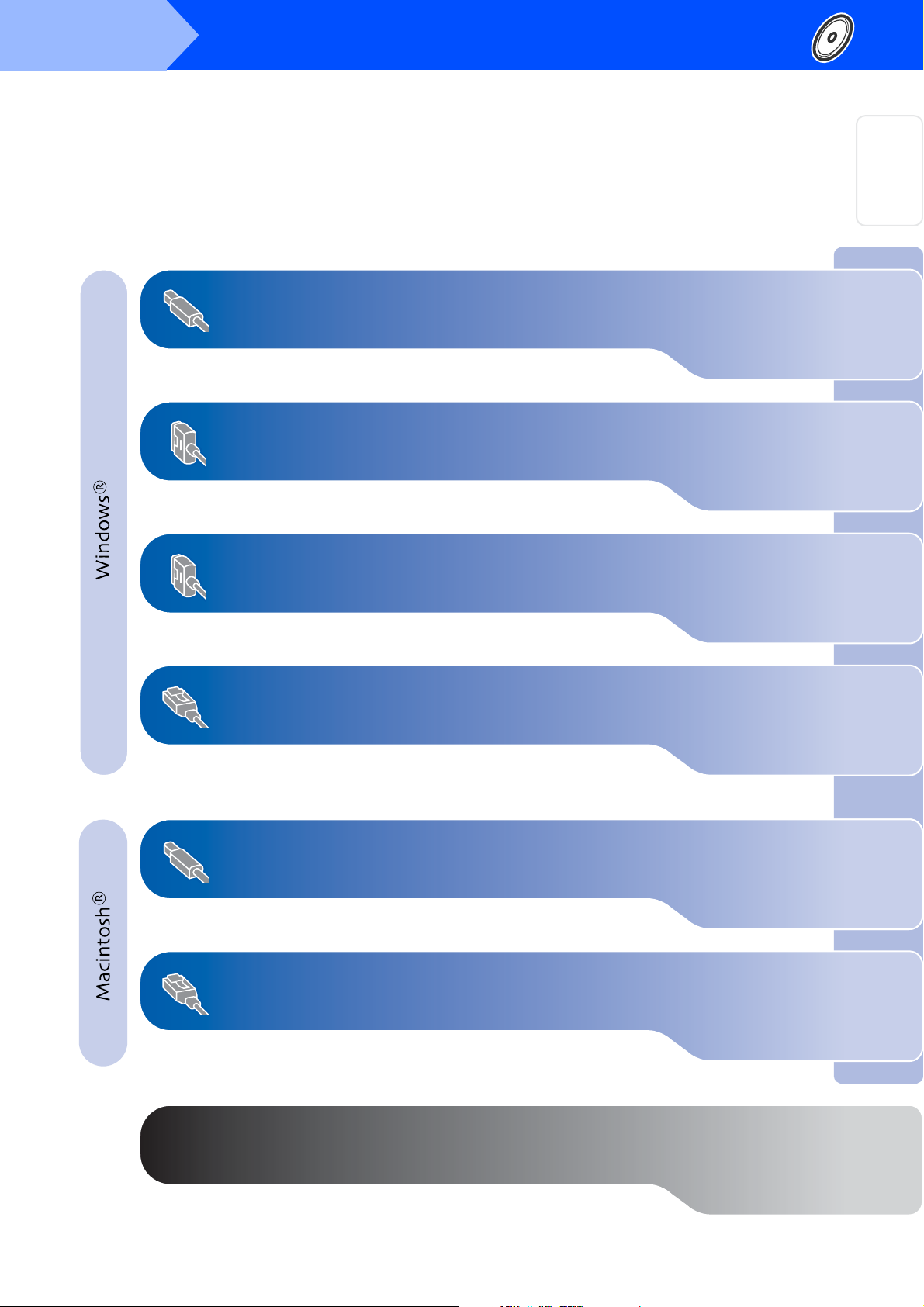
Stap 2
De drivers en software
Volg de instructies op deze pagina die betrekking hebben op uw besturingssysteem en op uw
interfacekabel.
Bij gebruik van de USB-interfacekabel ......... Ga naar pagina 8
(voor Windows
®
98/98SE/Me/2000 Professional/XP)
Bij gebruik van de parallelle interfacekabel .... Ga naar pagina 20
(voor Windows
®
95/98/98SE/Me/2000 Professional/XP)
de machine
installeren van
®
USB
Windows
®
Parallel
Windows
Bij gebruik van Windows NT
®
Workstation .... Ga naar pagina 31
Version 4.0 (Bij gebruik van de parallelle interfacekabel)
Bij gebruik van de netwerkinterfacekabel .. Ga naar pagina 34
(voor Windows
®
95/98/98SE/Me/NT/2000 Professional/XP)
Bij gebruik van de USB-interfacekabel
®
■ Bij gebruik van Mac OS
Bij gebruik van Mac OS® X 10.1/10.2.1 of hoger
■
8.6 tot 9.2 ........ Ga naar pagina 38
.... Ga naar pagina 40
Bij gebruik van de netwerkinterfacekabel
®
■ Bij gebruik van Mac OS
Bij gebruik van Mac OS® X 10.1/10.2.1 of hoger
■
8.6 tot 9.2 ........ Ga naar pagina 42
.... Ga naar pagina 44
Windows
®
®
®
4.0
®
NT
Windows
Macintosh
Macintosh
Parallel
Network
USB
Network
Voor administrators ...................................... Ga naar pagina 46
Voor
Administrators
7
Page 11
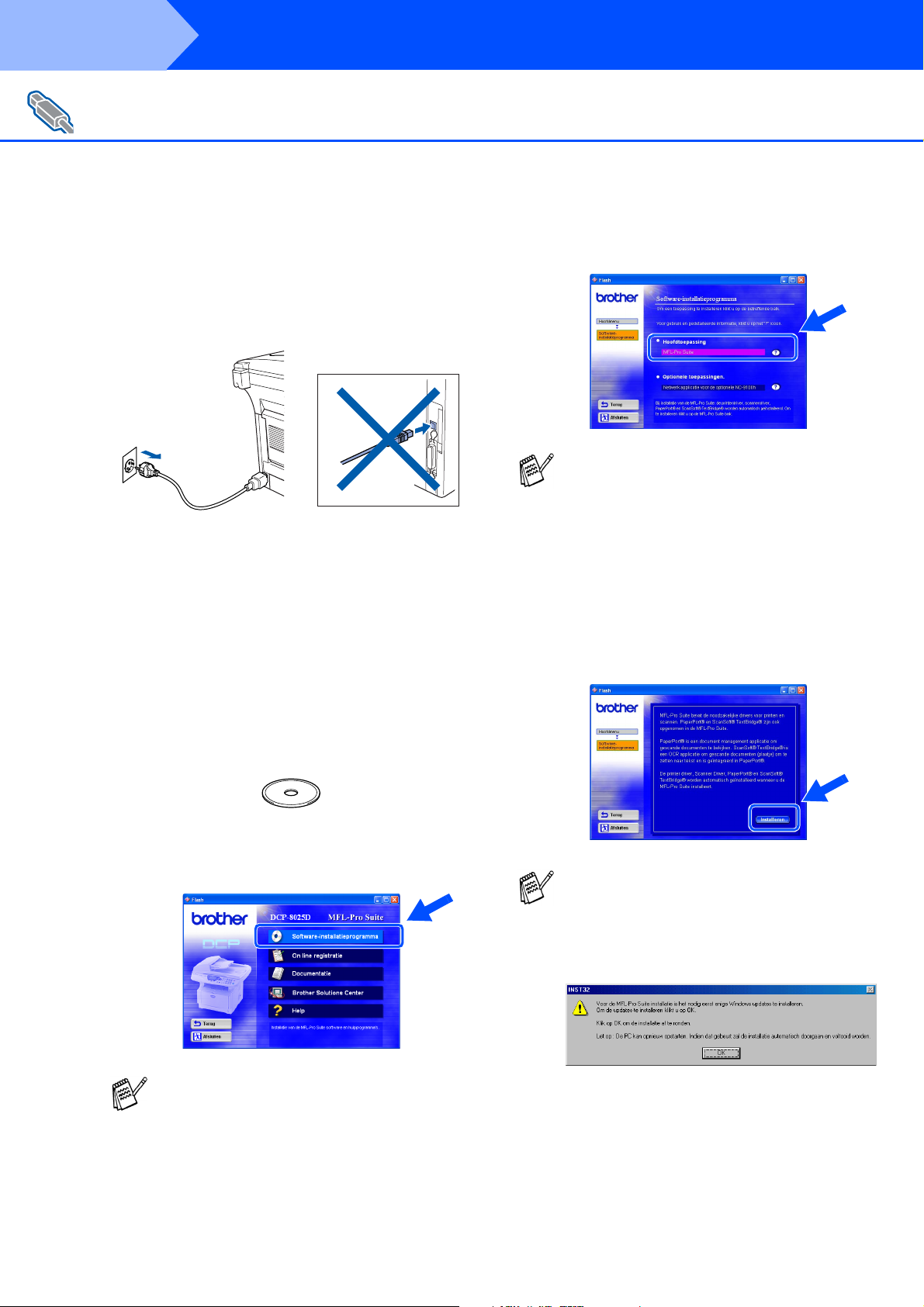
Stap 2
Bij gebruik van de USB-interfacekabel
(voor Windows
Zorg dat u de instructies in stap 1 “De machine instellen” op pagina’s 2 - 5
hebt voltooid.
De drivers en software
®
98/98SE/Me/2000 Professional/XP)
Zet de DCP uit en haal de stekker van de
1
DCP uit het stopcontact. Als u de USBinterfacekabel reeds op uw computer had
aangesloten, dient u deze kabel nu los te
koppelen.
Zet de computer aan.
2
(Bij gebruik van Windows
Professional/XP dient u als beheerder te
zijn aangemeld.)
Steek de bijgeleverde CD-ROM voor
3
Windows
scherm met de modelnaam wordt
weergegeven, selecteert u uw machine.
Wanneer u het talenscherm ziet, selecteert
u uw taal.
®
in uw CD-ROM-station. Als het
®
2000
Klik bij de hoofdtoepassing op MFL-Pro
5
Suite.
De MFL-Pro Suite bevat de printerdriver,
scannerdriver, ScanSoft
ScanSoft
lettertypen. PaperPort
voor het beheren van documenten en voor
het weergeven van gescande documenten.
ScanSoft
is geïntegreerd, is een OCR-toepassing die
een beeld in tekst omzet en deze tekst in uw
standaard tekstverwerker plaatst.
Klik op Installeren.
6
®
TextBridge®, en TrueType-
®
TextBridge®, dat in PaperPort®
®
PaperPort®,
®
is een toepassing
Het hoofdmenu van de cd-rom wordt
4
geopend.
Klik op Software-installatieprogramma.
Als dit venster niet wordt geopend, kunt u de
Verkenner van Windows
programma setup.exe uit te voeren vanuit
de hoofddirectory op de cd-rom van Brother.
8
®
gebruiken om het
Als het volgende scherm wordt
weergegeven, moet u op OK klikken om de
Windows
de updates geïnstalleerd zijn, kunt u uw PC
opnieuw starten. De installatie gaat dan
automatisch verder.
Als de installatie niet automatisch wordt
voortgezet, dient u het menu van het
installatieprogramma opnieuw te openen
door op de cd-rom van Brother op het
programma setup.exe in de hoofddirectory
te dubbelklikken, waarna u doorgaat vanaf
stap
®
-updates te installeren. Wanneer
4
.
Page 12
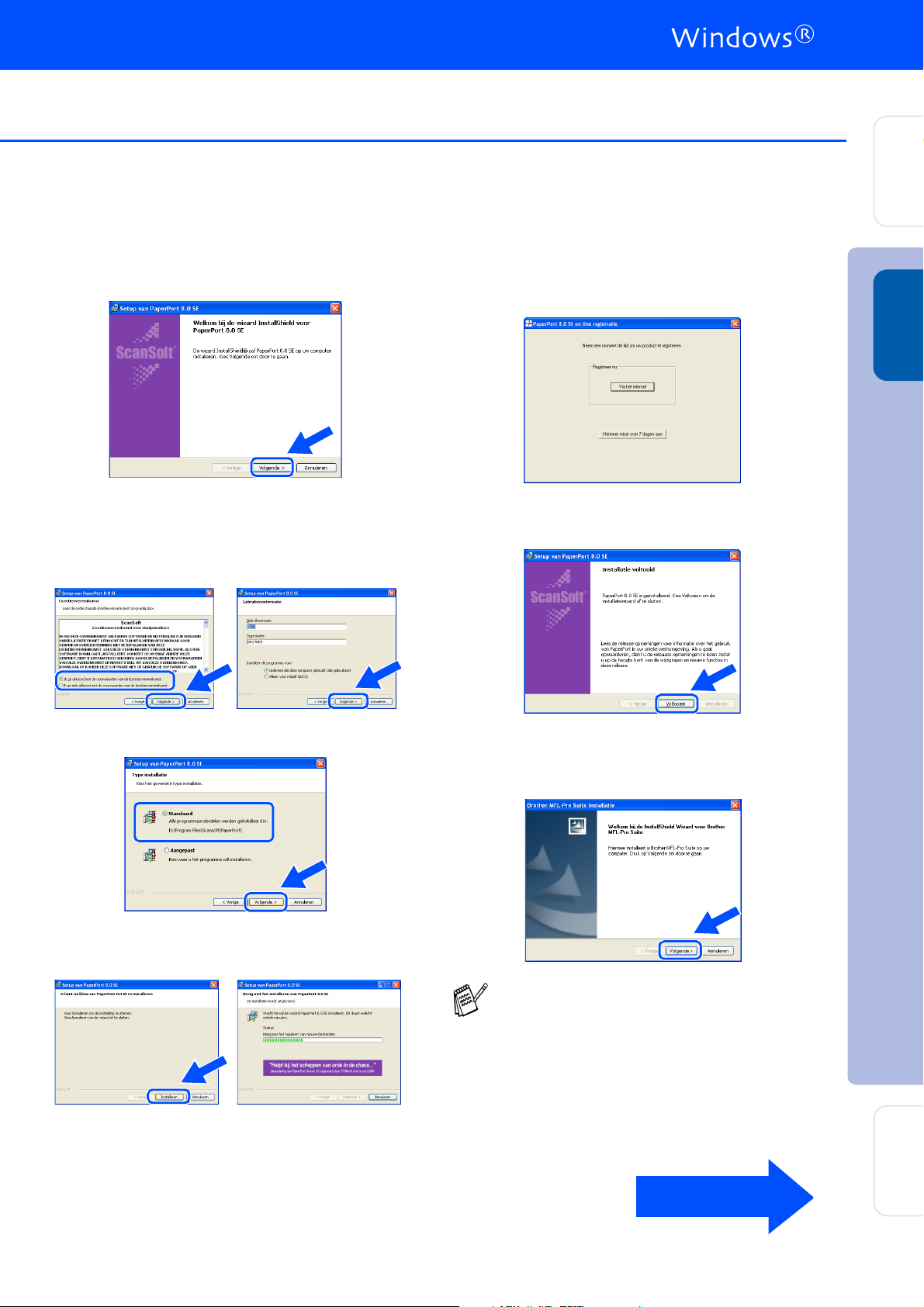
Stap 2
de machine
installeren van
Als het venster Setup van PaperPort® 8.0
7
SE wordt weergegeven, klikt u op
Volgende.
Nadat u de licentieovereenkomst hebt
8
gelezen en geaccepteerd, dient u de
gebruikersinformatie in te vullen en op
Volgende te klikken.
Als het ScanSoft registratiescherm wordt
A
weergegeven, selecteert u daar de
gewenste optie en volgt u de instructies op
het scherm.
Klik op Voltooien om de installatie te
B
voltooien.
®
USB
Windows
Selecteer Standaard en klik op Volgende.
9
Klik op Installeren. PaperPort® wordt nu op
0
uw computer geïnstalleerd.
Als het venster Brother MFL-Pro Suite
C
Installatie wordt geopend, klikt u op
Volgende.
Als er op dit punt in de installatie een
foutmelding wordt weergegeven, of als u de
MFL-Pro Suite reeds eerder hebt geïnstalleerd,
dient u deze software eerst van uw systeem te
verwijderen. Selecteer in het menu Start de
optie Programma’s, Brother, Brother MFL-
Pro Suite, Installatie ongedaan maken, en
volg de instructies op het scherm.
Wordt vervolgd …
De drivers en software
Voor
Administrators
9
Page 13
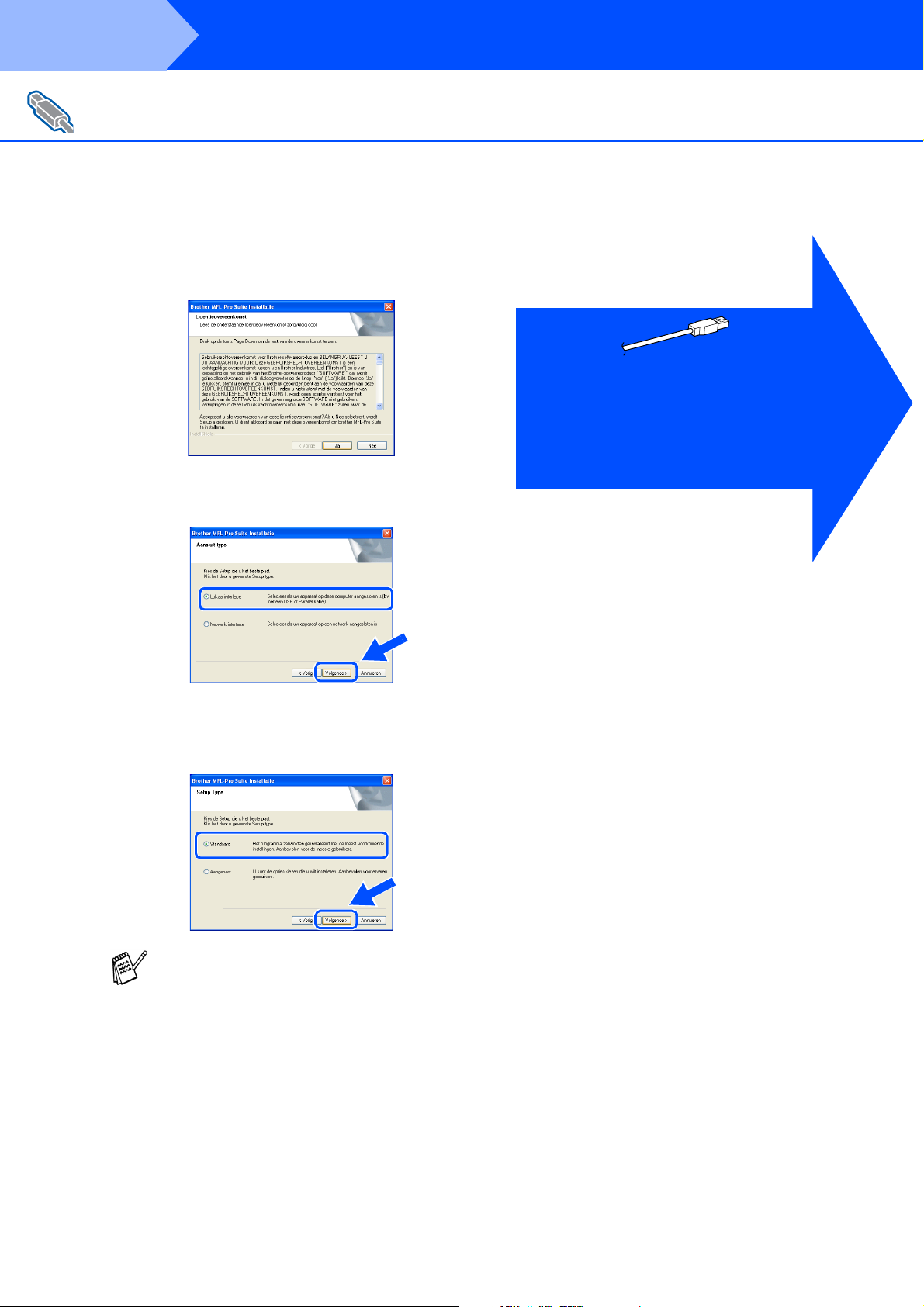
Stap 2
Bij gebruik van de USB-interfacekabel
(voor Windows
D
E
De drivers en software
®
98/98SE/Me/2000 Professional/XP)
Wanneer het venster met de
softwarelicentieovereenkomst wordt
geopend, klikt u op Ja.
Selecteer Lokaal interface en klik op
Volgende.
Bij gebruik van Windows® 98/98SE/Me
Ga naar pagina 11
➝
Bij gebruik van Windows
Ga naar pagina 13
➝
Bij gebruik van Windows
Ga naar pagina 17
➝
®
2000 Professional
®
XP
Selecteer Standaard en klik op Volgende.
F
De toepassingsbestanden worden naar uw
computer gekopieerd en geïnstalleerd.
Als u de PS-driver wilt installeren, selecteert
u Aangepast en volgt u de instructies op het
scherm. Wanneer het scherm Selecteer de
gewenste onderdelen wordt weergegeven,
selecteert u PS-driver en volgt u de
instructies op het scherm.
10
Page 14
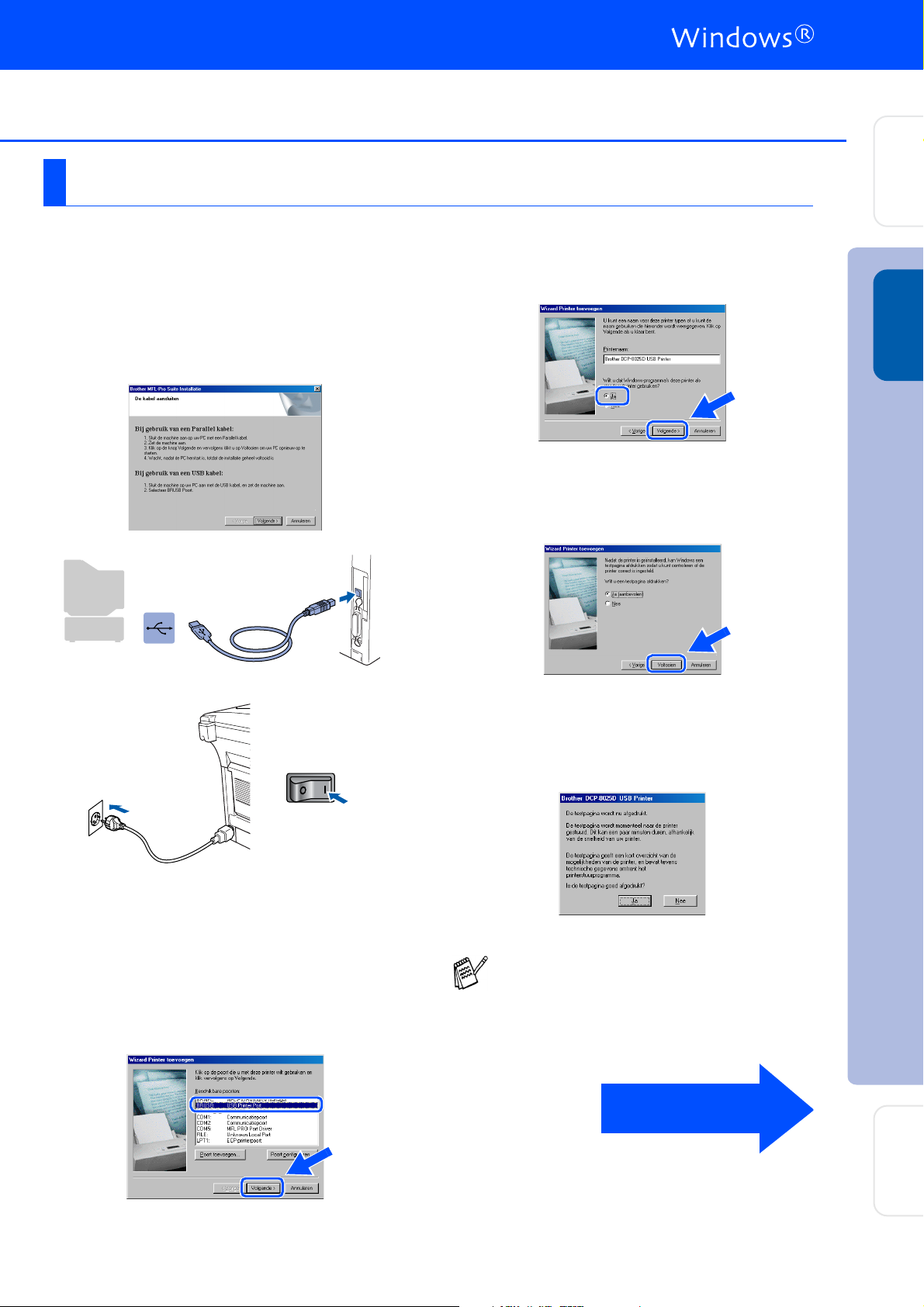
Stap 2
Alleen bij gebruik van Windows® 98/98SE/Me
Zorg dat u de instructies in 1 tot F op pagina’s 8 - 10 hebt voltooid.
Wanneer dit scherm wordt weergegeven,
G
sluit u de USB-interfacekabel eerst op uw pc
aan en vervolgens op de DCP.
Zet de DCP aan door de stekker in het
stopcontact te steken. Zet de aan/uitschakelaar aan.
Accepteer de standaardprinternaam door
I
Ja te selecteren, en klik op Volgende.
Selecteer Ja (aanbevolen) en klik op
J
Voltooien. Er wordt een testpagina
afgedrukt zodat u de afdrukkwaliteit kunt
controleren.
de machine
installeren van
®
USB
Windows
Na een paar seconden wordt het
installatievenster weergegeven.
De installatie van de Brother-drivers wordt
automatisch gestart. Volg de instructies op
uw scherm.
Selecteer BRUSB: USB Printer Port en
H
klik op Volgende.
Als de testpagina correct is afgedrukt, klikt u
K
op Ja. Als u op Nee klikt, moet u de prompts
op het scherm volgen om het probleem te
verhelpen.
Als het in stap 22 weergegeven READ.WRI
verschijnt, sluit u het bestand README.WRI
en klikt u nadat de testpagina is afgedrukt op
Voltooien.
Wordt vervolgd …
De drivers en software
11
Voor
Administrators
Page 15
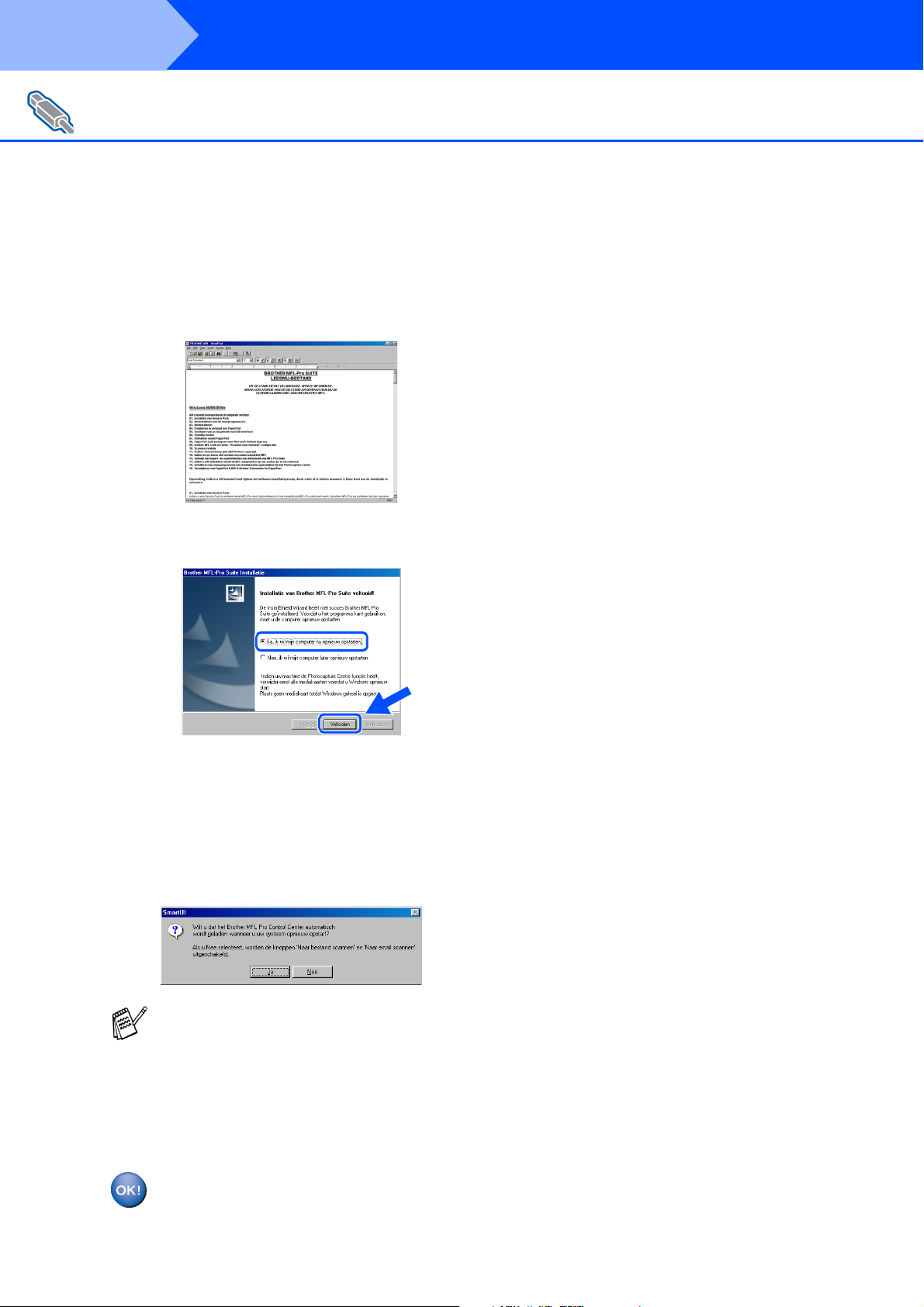
Stap 2
Bij gebruik van de USB- interfacekabel
(voor Wi ndows
L
De drivers en software
®
98/98SE/Me/20 0 0 Pr of essional/XP)
Het bestand README.WRI wordt
weergegeven.
Nadat u de informatie over het oplossen van
problemen in dit bestand hebt gelezen,
moet u het bestand sluiten om verder te
gaan met de installatie.
Klik op Voltooien om uw computer opnieuw
M
op te starten.
Nadat de computer opnieuw is opgestart,
N
klikt u op Ja zodat het Control Center telkens
wordt geladen wanneer Windows
opgestart. Het Control Center wordt als een
pictogram op de taakbalk weergegeven.
Als u op Nee klikt, kunnen de scan-toetsen
van de DCP niet worden gebruikt.
®
wordt
12
Ook al s u Nee selecteert, kunt u het Brother
Control Center desgewenst later starten om de
Scan-toets te gebruiken. Dubbelklik op het
pictogram Smart UI op uw bureaublad. Nu is het
Brother Control Center in de taakbalk geladen.
Raadpleeg “Brother Control Center automatisch
laden” in hoof d st uk 9 van de doc um en tati e
(gebruikers handle idin g) op de C D-RO M.
De Brother printer- en scannerdrivers
zijn nu geïnstalleerd en de installatie is
voltooid.
Page 16
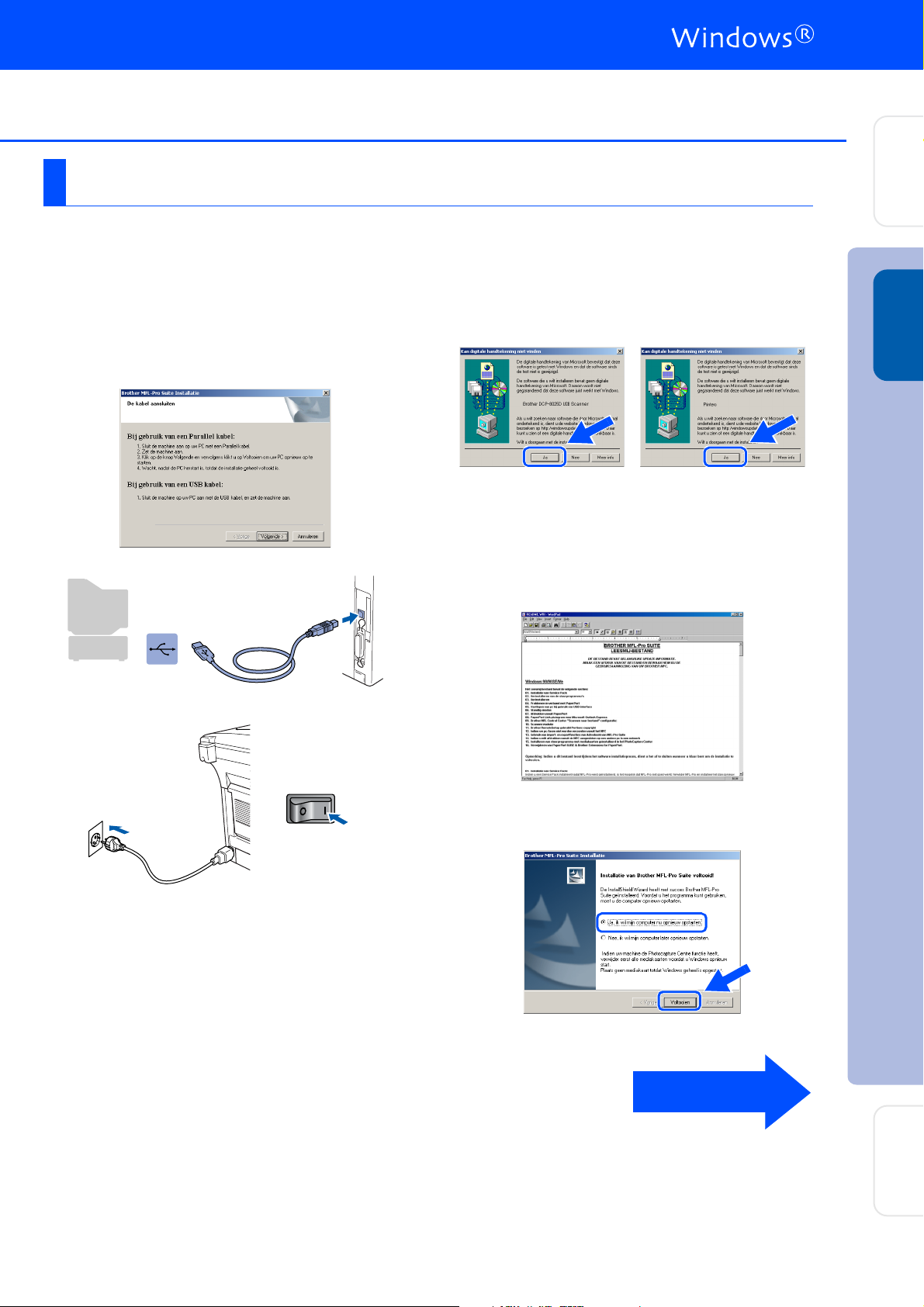
Alleen bij gebruik van Windows® 2000 Professional
Zorg dat u de instructies in 1 tot F op pagina’s 8 - 10 hebt voltooid.
de machine
installeren van
Wanneer dit scherm wordt weergegeven,
G
sluit u de USB-interfacekabel eerst op uw pc
aan en vervolgens op de DCP.
Zet de DCP aan door de stekker in het
stopcontact te steken. Zet de aan/uitschakelaar aan.
Als het dialoogvenster Kan digitale
H
handtekening niet vinden wordt
weergegeven, klikt u op Ja om de driver te
installeren.
.
Het bestand README.WRI wordt
I
weergegeven.
Nadat u de informatie over het oplossen van
problemen in dit bestand hebt gelezen,
moet u het bestand sluiten om verder te
gaan met de installatie.
®
USB
Windows
Na een paar seconden wordt het
installatievenster weergegeven.
De installatie van de Brother-drivers wordt
automatisch gestart. Volg de instructies op
uw scherm.
Klik op Voltooien om uw computer opnieuw
J
op te starten.
Wordt vervolgd …
De drivers en software
Voor
13
Administrators
Page 17
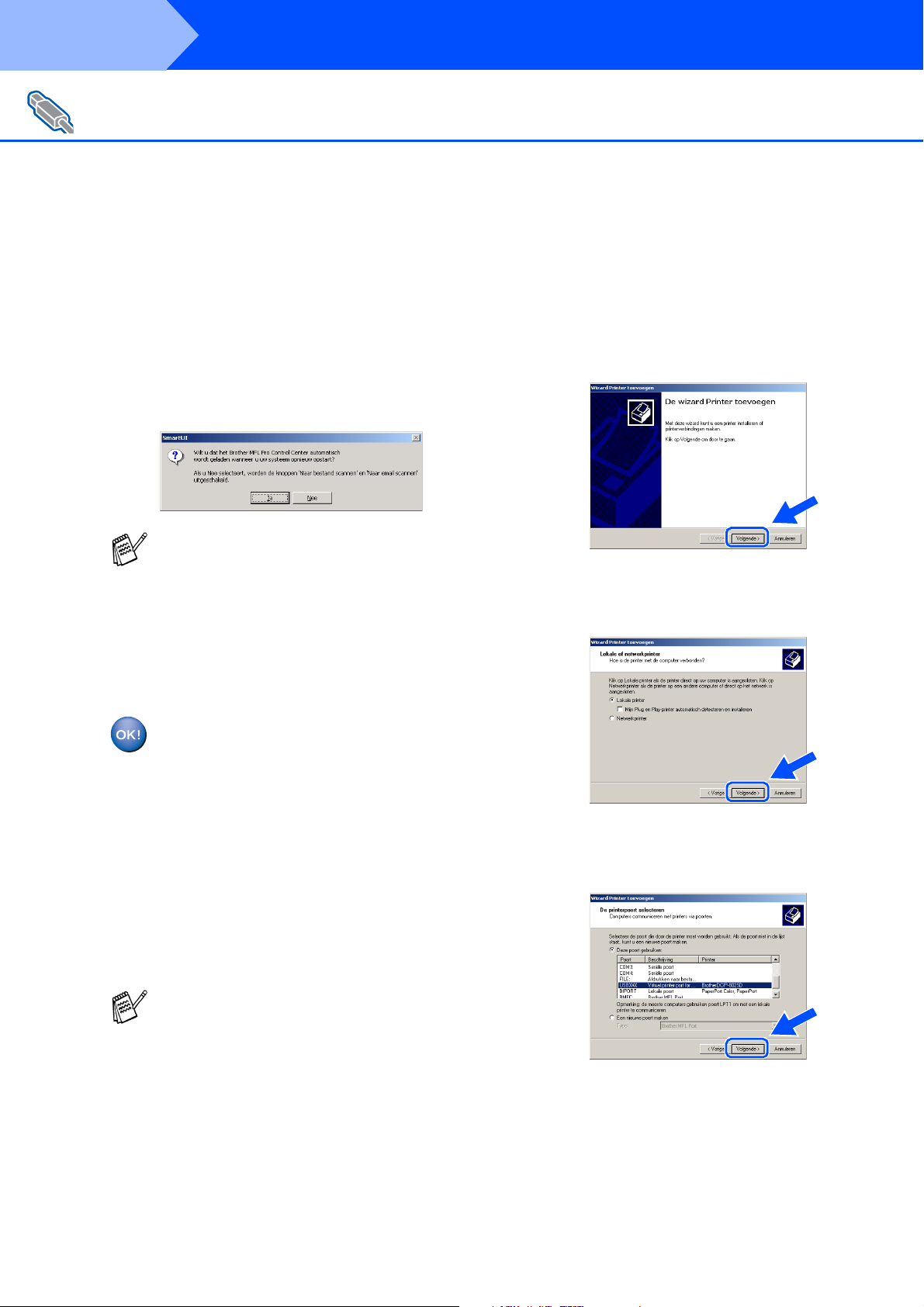
Stap 2
Bij gebruik van de USB- interfacekabel
(voor Wi ndows
K
.
De drivers en software
®
98/98SE/Me/20 0 0 Pr of essional/XP)
Nadat de computer opnieuw is opgestar t,
klikt u op Ja zodat het Control Center
telkens wordt gel aden wanneer Windo ws
wordt opgestart. Het Control Center wordt
als een pic togram op de taakbal k
weergegeven.
Als u op Nee klikt, kunnen de s can-toet sen
van de DCP niet worden gebrui kt.
®
Installeren van de Brother Native driver
Klik op Start en selecteer Instellingen en
L
Printers. Klik op Printer toevoegen. De
wizard Printer toevoegen wordt gestart.
In dit scherm klikt u op Volgende.
Ook als u Nee selecteert, kunt u achteraf het
Brother Control Center star ten om de Scan-
toets te gebruiken. Dubbelk l ik op het
pictogram Smart UI icon op uw bureaublad.
Nu is het Brother Control Center in de
taakbalk geladen. Raadpleeg “Brother
Control Center automatis c h laden” in
hoofdstuk 9 van de documentatie
(gebruikersh andleiding) op de cd-rom.
Met de MFL-PRO Software Suite wordt
een algemene universele printerdriver
geïnstalleerd, die gecertificeerd is voor
gebruik met Windowsbesturingssystemen.
Brother levert ook een uitgebreide
printerdriver (native driver) die meer
functies biedt dan de universele driver.
Deze driver heeft echter geen Windowscertificaat. Om de Brother Native driver
te installeren, gaat u verder met stap
L
Deselecteer de optie Mijn Plug en Play-
M
printer automatisch detectere n en
installeren en klik op Volgende.
Selecteer USBXXX in het keuzemenu om
N
de pri nterpoor t te selec teren en klik op
Volgende.
.
14
Voor meer informatie ov er de beschikbar e
functies leest u hoofds tuk 7 van de
gebruikershandleiding.
Page 18

de machine
installeren van
Klik op Diskette....
O
Blader door de CD-ROM, markeer de
P
taalmap en klik op Openen. Markeer de
map W2K en klik op Openen. Markeer de
map Addprt en klik op Openen.
Markeer het model dat u installeert in de lijst
S
met machines en klik op Volgende.
Installeer de USB-printer.
Het model dat u nu installeert wordt in het
T
venster weergegeven. Selecteer Ja of Nee
als u deze printer als standaardprinter wil
instellen.
®
USB
Windows
Klik op Openen.
Q
Controleer of X:\DUT\W2K\Addprt in het
R
venster is weergegeven en klik op OK (X:\ is
de driveletter van uw CD-ROM).
Als dit scherm wordt weergegeven,
U
selecteert u Deze printer niet delen en klikt
u op Volgende.
Wordt vervolgd …
De drivers en software
Voor
15
Administrators
Page 19

Stap 2
Bij gebruik van de USB-interfacekabel
(voor Windows
De drivers en software
®
98/98SE/Me/2000 Professional/XP)
Selecteer Ja en Volgende om een
V
testpagina te printen.
In dit scherm klikt u op Voltooien.
W
Als de testpagina is afgedrukt, klikt u op OK.
Y
Er staan twee Brother printerdrivers in de lijst
voor de printers.
De driver met “Printer” achter de modelnaam
(b.v. Brother DCP-8025D Printer) is de
Brother Native Driver.
De Brother Native Drivers zijn nu
geïnstalleerd en de installatie is
voltooid.
Wanneer het dialoogvenster “Kan digitale
X
handtekening niet vinden” wordt
weergegeven, klikt u op Ja.
16
Page 20

Alleen bij gebruik van Windows® XP
Zorg dat u de instructies in 1 tot F op pagina’s 8 - 10 hebt voltooid.
de machine
installeren van
Wanneer dit scherm wordt weergegeven,
G
sluit u de USB-interfacekabel eerst op uw pc
aan en vervolgens op de DCP.
Zet de DCP aan door de stekker in het
stopcontact te steken. Zet de aan/uitschakelaar aan.
Het bestand README.WRI wordt
H
weergegeven.
Nadat u de informatie over het oplossen van
problemen in dit bestand hebt gelezen,
moet u het bestand sluiten om verder te
gaan met de installatie.
Klik op Voltooien om uw computer opnieuw
I
op te starten.
®
USB
Windows
Na een paar seconden wordt het
installatievenster weergegeven.
De installatie van de Brother-drivers wordt
automatisch gestart. De schermen worden
opeenvolgend weergegeven. U moet dus
even wachten.
Met de MFL-PRO Software Suite wordt
een algemene universele printerdriver
geïnstalleerd, die gecertificeerd is voor
gebruik met Windowsbesturingssystemen.
Brother levert ook een uitgebreide
printerdriver (native driver) die meer
functies biedt dan de universele driver.
Deze driver heeft echter geen Windowscertificaat. Om de Brother Native driver
te installeren, gaat u verder met stap
Voor meer informatie over de beschikbare
functies leest u hoofdstuk 7 van de
gebruikershandleiding.
J
De drivers en software
.
Voor
Wordt vervolgd …
Administrators
17
Page 21

Stap 2
Bij gebruik van de USB-interfacekabel
(voor Windows
Installeren van de Brother Native driver
J
De drivers en software
®
98/98SE/Me/2000 Professional/XP)
Klik op Start en selecteer Printers en
faxapparaten. Klik op Een printer
toevoegen. De wizard Printer toevoegen
wordt gestart.
In dit scherm klikt u op Volgende.
Klik op Bladeren.
M
Blader door de CD-ROM, markeer de
N
taalmap en klik op Openen. Markeer de
map WXP en klik op Openen. Markeer de
map Addprt en klik op Openen.
Deselecteer de optie Mijn Plug en Play-
K
printer automatisch detecteren en
installeren en klik op Volgende.
Selecteer USBXXX in het keuzemenu voor
L
De printerpoort selecteren en klik dan op
Volgende.
Klik op Openen.
O
Controleer of X:\dut\WXP\Addprt in het
P
venster is weergegeven en klik op OK (X:\ is
de driveletter van uw CD-ROM).
18
Page 22

de machine
installeren van
Markeer het model dat u installeert in de lijst
Q
met machines en klik op Volgende.
Installeer de USB-printer.
Het model dat u nu installeert wordt in het
R
venster weergegeven. Selecteer Ja of Nee als
u deze printer als standaardprinter wil instellen.
In dit scherm klikt u op Voltooien.
U
Wanneer het Windows Logo testscherm
V
wordt weergegeven, klikt u op Toch
doorgaan.
®
USB
Windows
Selecteer Deze printer niet delen en Volgende.
S
Selecteer Ja en Volgende om een
T
testpagina te printen.
Er staan twee Brother printerdrivers in de lijst
voor de printers.
De driver met “Printer” achter de modelnaam
(b.v. Brother DCP-8025D Printer) is de
Brother Native Driver.
De Brother Native Drivers zijn nu
geïnstalleerd en de installatie is
voltooid.
De drivers en software
Voor
19
Administrators
Page 23

Stap 2
Bij gebruik van de parallelle interfacekabel
(voor Windows
Zorg dat u de instructies in stap 1 “De machine instellen” op pagina’s 2 - 5
hebt voltooid.
De drivers en software
®
95/98/98SE/Me/2000 Professional/XP)
Zet de DCP uit en haal de stekker van de
1
DCP uit het stopcontact. Als u de USBinterfacekabel reeds op uw computer had
aangesloten, dient u deze kabel nu los te
koppelen.
Zet de computer aan.
2
(Bij gebruik van Windows
Professional/XP dient u als beheerder te
zijn aangemeld.)
Steek de bijgeleverde CD-ROM voor
3
Windows
scherm met de modelnaam wordt
weergegeven, selecteert u uw machine.
Wanneer u het talenscherm ziet, selecteert
u uw taal.
®
in uw CD-ROM-station. Als het
®
2000
Klik bij de hoofdtoepassing op MFL-Pro
5
Suite.
De MFL-Pro Suite bevat de printerdriver,
scannerdriver, ScanSoft
ScanSoft
lettertypen. PaperPort
voor het beheren van documenten en voor
het weergeven van gescande documenten.
ScanSoft
is geïntegreerd, is een OCR-toepassing die
een beeld in tekst omzet en deze tekst in uw
standaard tekstverwerker plaatst.
Klik op Installeren.
6
®
TextBridge®, en TrueType-
®
TextBridge®, dat in PaperPort®
®
PaperPort®,
®
is een toepassing
20
Het hoofdmenu van de cd-rom wordt
4
geopend.
Klik op Software-installatieprogramma.
Als dit venster niet wordt geopend, kunt u de
Verkenner van Windows
programma setup.exe uit te voeren vanuit
de hoofddirectory op de cd-rom van Brother.
®
gebruiken om het
Als het volgende scherm wordt
weergegeven, moet u op OK klikken om de
Windows
de updates geïnstalleerd zijn, kunt u uw PC
opnieuw startedn. De installatie gaat dan
automatisch verder.
Als de installatie niet automatisch wordt
voortgezet, dient u het menu van het
installatieprogramma opnieuw te openen
door op de cd-rom van Brother op het
programma setup.exe in de hoofddirectory
te dubbelklikken, waarna u doorgaat vanaf
stap
®
-updates te installeren. Wanneer
4
.
Page 24

Als het venster Setup van PaperPort® 8.0
7
SE wordt weergegeven, klikt u op
Volgende.
Nadat u de licentieovereenkomst hebt
8
gelezen en geaccepteerd, dient u de
gebruikersinformatie in te vullen en op
Volgende te klikken.
Als het ScanSoft® registratiescherm wordt
A
weergegeven, selecteert u de gewenste
optie en volgt u de instructies op het
scherm.
Klik op Voltooien om de installatie te
B
voltooien.
de machine
installeren van
®
Parallel
Windows
Selecteer Standaard en klik op Volgende.
9
Klik op Installeren. PaperPort® wordt nu op
0
uw computer geïnstalleerd.
Als het venster Brother MFL-Pro Suite
C
Installatie wordt geopend, klikt u op
Volgende.
Als er op dit niveau van de installatie een
foutmelding wordt weergegeven, of als u de
MFL-Pro Suite reeds eerder hebt geïnstalleerd,
dient u deze software eerst van uw systeem te
verwijderen. Selecteer in het menu Start de
optie Programma’s, Brother, Brother MFL-
Pro Suite, Installatie ongedaan maken, en
volg de instructies op het scherm.
De drivers en software
Voor
Wordt vervolgd …
Administrators
21
Page 25

Stap 2
Bij gebruik van de parallelle interfacekabel
(voor Windows
D
E
De drivers en software
®
95/98/98SE/Me/2000 Professional/XP)
Wanneer het venster met de
softwarelicentieovereenkomst wordt
geopend, klikt u op Ja.
Selecteer Lokaal interface en klik op
Volgende.
Bij gebruik van Windows® 95/98/98SE/Me
Ga naar pagina 23
➝
Bij gebruik van Windows
Ga naar pagina 24
➝
Bij gebruik van Windows
Ga naar pagina 28
➝
®
2000 Professional
®
XP
Selecteer Standaard en klik op Volgende.
F
De toepassingsbestanden worden naar uw
computer gekopieerd.
Als u de PS-driver wilt installeren, selecteert
u Aangepast en volgt u de instructies op het
scherm. Wanneer het scherm Selecteer de
gewenste onderdelen wordt weergegeven,
selecteert u PS-driver en volgt u de
instructies op het scherm.
22
Page 26

Alleen bij gebruik van Windows® 95/98/98SE/Me
Zorg dat u de instructies in 1 tot F op pagina’s 20 - 22 hebt voltooid.
de machine
installeren van
Wanneer dit scherm wordt we ergegeven,
G
sluit u de parallelle interfacekabel eers t op
uw pc aan en vervolgens op de DCP.
Zet de DCP aan door de stekk er in het
stopcontact te steken. Zet de aa n/uitschakelaar aan.
.
Het bestand README.WRI wordt
I
weergegeven. Nadat u de informatie over
het oplossen van pr obleme n in dit bestand
hebt gelezen, moet u het bestand sluiten om
verder te gaan met de installatie.
Klik op Voltooien om uw com puter op nieuw
J
op te st arten.
Nadat de co mputer opni euw is opg estart, word t
K
de install atie va n de Broth er-d river au tomat isch
gestart. Vo lg de i nstructi es op uw sch erm.
Klik op Ja zodat het Brother MFL-Pro
L
Control Center telkens wordt ge laden
wanneer Windows
Control Center wordt als een pictogram op
de taakbalk wee r gegeven.
Als u op Nee klikt, kunnen de scan-toetsen
van de DCP niet worden gebruikt.
®
wordt opgestart. Het
®
Parallel
Windows
De drivers en software
Klik op Volgende.
H
Ook als u Nee selecteert, kunt u het Brother
Contr o l Cen t er de sg ew ens t l at er s tar ten om de
Scan-toet s te geb ru ike n. Du bb elkl ik op het
pictogram Smart UI op uw bureaublad. Nu is het
Brot her Co ntr ol Cen ter in de taa kba lk gel ade n .
Raadpleeg “Brother Control Center automatisch
laden” in hoofdstuk 9 van de documentatie
(gebruikershandleiding) op de cd-rom.
De Brother printer- en scannerdrivers
zijn nu geïnstalle erd e n de ins t allatie is
voltooid.
Voor
Administrators
23
Page 27

Stap 2
Bij gebruik van de parallelle interfacekabel
(voor Windows
Zorg dat u de instructies in 1 tot F op pagina’s 20 - 22 hebt voltooid.
De drivers en software
®
95/98/98SE/Me/2000 Professional/XP)
Alleen bij gebruik van Windows® 2000 Professional
Wanneer dit scherm wordt weergegeven,
G
sluit u de parallelle interfacekabel eerst op
uw pc aan en vervolgens op de DCP.
Zet de DCP aan door de stekker in het
stopcontact te steken. Zet de aan/uitschakelaar aan.
Het bestand README.WRI wordt
I
weergegeven.
Nadat u de informatie over het oplossen van
problemen in dit bestand hebt gelezen,
moet u het bestand sluiten om verder te
gaan met de installatie.
Klik op Voltooien om uw computer opnieuw
J
op te starten.
.
Klik op Volgende.
H
Nadat de computer opnieuw is opgestart,
K
wordt de installatie van de Brother-drivers
automatisch gestart. Volg de instructies op
uw scherm.
Als het dialoogvenster Kan digitale
L
handtekening niet vinden wordt
weergegeven, klikt u op Ja om de driver te
installeren.
24
Page 28

Klik op Ja zodat het Control Center telkens
M
wordt geladen wanneer Windows
opgestart. Het Control Center wordt als een
pictogram op de taakbalk w eergegeven.
Als u op Nee kl i kt, kunnen de scan-toetsen
van de DCP niet wor den gebrui kt.
Ook als u Nee selecteert, kunt u achteraf het
Brother Control Center starten om de Scan-
toets te gebruiken. Dubbelk lik op het
pictogram Smart UI op uw bureaublad. Nu is
het Brother Control Center in de ta ak balk
geladen. Raadpleeg “Brother Control Center
automatisch laden” in hoofdstuk 9 van de
documentatie (gebruikershandleiding) op de
cd-rom.
®
wordt
Installeren van de Brother Native driver
Klik op Start en selecteer Instellingen en
N
Printers. Klik op Prin ter toevoege n. De
wizard Printer toevoegen wordt gestart.
In dit scherm klikt u op Volgende.
Deselec teer de optie Mijn Plug en Play-
O
printer automatisch detecteren en
installeren en klik op Volge nde.
de machine
installeren van
®
Parallel
Windows
Met de MFL-PRO Software Suite wordt
een algemene universele printerdriver
geïnstalleerd, die gecertificeerd is v oor
gebruik met Windowsbesturingssystemen.
Brother levert ook een uitgebreide
printerdriver (native driver) die meer
functies biedt dan de universele driver.
Deze driver heeft echter geen Windowscertificaat. Om de Brother Native driver
te installeren, gaat u verder met stap
Voor meer informatie over de besc hik bar e
functies leest u hoofdstuk 7 van de
gebruikershandleiding.
N
De drivers en software
Selecteer BMFC (Brother MFL Port) in het
P
keuzemenu om de printerpoort te
selecteren en klik op Volgende.
.
Wordt vervolgd …
25
Voor
Administrators
Page 29

Stap 2
Bij gebruik van de parallelle interfacekabel
(voor Windows
De drivers en software
®
95/98/98SE/Me/2000 Professional/XP)
Klik op Diskette....
Q
Blader door de CD-ROM, markeer de
R
taalmap en klik op Openen. Markeer de
map W2K en klik op Openen. Markeer de
map Addprt en klik op Openen.
Markeer het model dat u installeert in de lijst
U
met machines en klik op Volgende.
Installeer de USB-printer niet.
Het model dat u nu installeert wordt in het
V
venster weergegeven. Selecteer Ja of Nee
als u deze printer als standaardprinter wil
instellen.
Klik op Openen.
S
Controleer of X:\DUT\W2K\Addprt in het
T
venster is weergegeven en klik op OK (X:\ is
de driveletter van uw CD-ROM).
Als dit scherm wordt weergegeven,
W
selecteert u Deze printer niet delen en klikt
u op Volgende.
26
Page 30

de machine
installeren van
Selecteer Ja en Volgende om een
X
testpagina te printen.
In dit scherm klikt u op Voltooien.
Y
Als de testpagina is afgedrukt, klikt u op OK.
[
Er staan twee Brother printerdrivers in de lijst
voor de printers.
De driver met “Printer” achter de modelnaam
(b.v. Brother DCP-8025D Printer) is de
Brother Native Driver.
De Brother Native Drivers zijn nu
geïnstalleerd en de installatie is
voltooid.
®
Parallel
Windows
Wanneer het dialoogvenster “Kan digitale
Z
handtekening niet vinden” wordt
weergegeven, klikt u op Ja.
De drivers en software
27
Voor
Administrators
Page 31

Stap 2
Bij gebruik van de parallelle interfacekabel
(voor Windows
Zorg dat u de instructies in 1 tot F op pagina’s 20 - 22 hebt voltooid.
De drivers en software
®
95/98/98SE/Me/2000 Professional/XP)
Alleen bij gebruik van Windows® XP
Wanneer dit scherm wordt weergegeven,
G
sluit u de parallelle interfacekabel eerst op
uw pc aan en vervolgens op de DCP.
Zet de DCP aan door de stekker in het
stopcontact te steken. Zet de aan/uitschakelaar aan.
Het bestand README.WRI wordt
H
weergegeven.
Nadat u de informatie over het oplossen van
problemen in dit bestand hebt gelezen,
moet u het bestand sluiten om verder te
gaan met de installatie.
Wanneer het volgende scherm wordt
I
weergegeven, klikt u op Voltooien en moet
u wachten totdat de computer Windows
opnieuw opstart en de installatie hervat.
.
De installatie van de Brother-drivers wordt
automatisch gestart. De schermen worden
na elkaar weergegeven. U moet dus even
wachten.
Met de MFL-PRO Software Suite wordt
een algemene universele printerdriver
geïnstalleerd, die gecertificeerd is voor
gebruik met Windowsbesturingssystemen.
Brother levert ook een uitgebreide
printerdriver (native driver) die meer
functies biedt dan de universele driver.
Deze driver heeft echter geen Windowscertificaat. Om de Brother Native driver te
installeren, gaat u verder met stap
Voor meer informatie over de beschikbare
functies leest u hoofdstuk 7 van de
gebruikershandleiding.
J
.
28
Page 32

Installeren van de Brother Native driver
Klik op Start en selecteer Printers en
J
faxapparaten. Klik op Een printer
toevoegen. De wizard Printer toevoegen
wordt gestart.
In dit scherm klikt u op Volgende.
Klik op Bladeren.
M
de machine
installeren van
®
Deselecteer de optie Mijn Plug en Play-
K
printer automatisch detecteren en
installeren en klik op Volgende.
Selecteer BMFC (Brother MFL-poort) in
L
het keuzemenu om de printerpoort te
selecteren en klik op Volgende.
Blader door de CD-ROM, markeer de
N
taalmap en klik op Openen. Markeer de
map WXP en klik op Openen. Markeer de
map Addprt en klik op Openen.
Klik op Openen.
O
Controleer of X:\dut\WXP\Addprt in het
P
venster is weergegeven en klik op OK (X:\ is
de driveletter van uw CD-ROM).
Parallel
Windows
De drivers en software
Wordt vervolgd …
Voor
Administrators
29
Page 33

Stap 2
Bij gebruik van de parallelle interfacekabel
(voor Windows
De drivers en software
®
95/98/98SE/Me/2000 Professional/XP)
Markeer het model dat u installeert in de lijst
Q
met machines en klik op Volgende.
Installeer de USB-printer.
Het model dat u nu installeert wordt in het
R
venster weergegeven. Selecteer Ja of Nee als
u deze printer als standaardprinter wil instellen.
In dit scherm klikt u op Voltooien.
U
Wanneer het Windows Logo testscherm
V
wordt weergegeven, klikt u op Toch
doorgaan.
Er staan twee Brother printerdrivers in de lijst
voor de printers.
De driver met “Printer” achter de modelnaam
(b.v. Brother DCP-8025D Printer) is de
Brother Native Driver.
30
Selecteer Deze printer niet delen en Volgende.
S
Selecteer Ja en Volgende om een
T
testpagina te printen.
De Brother Native Drivers zijn nu
geïnstalleerd en de installatie is
voltooid.
Page 34

Bij gebruik van Windows NT® Workstation Version 4.0
Zorg dat u de instructies in stap 1 “De machine instellen” op pagina’s 2 - 5
hebt gevolgd.
Zet de computer aan.
1
U dient als beheerder te zijn aangemeld.
Sluit de parallelle interfacekabel eerst op uw
2
computer aan en vervolgens op de DCP.
U moet de DCP aanzetten door de stekker
3
in het stopcontact te steken en daarna de
schakelaar aan te zetten.
Klik bij de hoofdtoepassing op MFL-Pro Suite.
6
De MFL-Pro Suite bevat de printerdriver,
scannerdriver, ScanSoft
ScanSoft
lettertypen. PaperPort
voor het beheren van documenten en voor
het weergeven van gescande documenten.
ScanSoft
is geïntegreerd, is een OCR-toepassing die
een beeld in tekst omzet en deze tekst in uw
standaard tekstverwerker plaatst.
Klik op Installeren.
7
®
TextBridge®, en TrueType-
®
TextBridge®, dat in PaperPort®
®
PaperPort®,
®
is een toepassing
de machine
installeren van
®
Parallel
Windows
4.0
®
Parallel
NT
Windows
Steek de bijgeleverde CD-ROM voor
4
Windows
®
in uw CD-ROM-station. Als het
scherm met de modelnaam wordt
weergegeven, selecteert u uw machine.
Wanneer u het talenscherm ziet, selecteert
u uw taal.
Het hoofdmenu van de cd-rom wordt
5
geopend.
Klik op Software-installatieprogramma.
Als dit venster niet wordt geopend, kunt u
de Verkenner van Windows
het programma setup.exe uit te voeren
vanuit de hoofddirectory op de cd-rom van
Brother.
®
gebruiken om
Als het volgende scherm wordt
weergegeven, moet u op OK klikken om de
Windows
de updates geïnstalleerd zijn, kunt u uw PC
opnieuw startedn. De installatie gaat dan
automatisch verder.
Als de installatie niet automatisch wordt
voortgezet, dient u het menu van het installatieprogramma opnieuw te openen door op de cdrom van Brother op het programma setup.exe te
dubbelklikken, waarna u doorgaat vanaf stap
®
-updates te installeren. Wanneer
5
Wordt vervolgd …
De drivers en software
.
Voor
Administrators
31
Page 35

Stap 2
Bij gebruik van Windows NT® Workstation Version 4.0
De drivers en software
Als het venster Setup van PaperPort® 8.0
8
SE wordt weergegeven, klikt u op
Volgende.
Nadat u de licentieovereenkomst hebt
9
gelezen en geaccepteerd, dient u de
gebruikersinformatie in te vullen en op
Volgende te klikken.
Als het ScanSoft® registratiescherm wordt
B
weergegeven, selecteert u daar de
gewenste optie en volgt u de instructies op
het scherm.
Klik op Voltooien om de installatie te
C
voltooien.
Selecteer Standaard en klik op Volgende.
0
Klik op Installeren. PaperPort® wordt nu op
A
uw computer geïnstalleerd.
Als het venster Brother MFL-Pro Suite
D
Installatie wordt geopend, klikt u op
Volgende.
Als er op dit punt in de installatie een
foutmelding wordt weergegeven, of als u de
MFL-Pro Suite reeds eerder hebt
geïnstalleerd, dient u deze software eerst
van uw systeem te verwijderen. Selecteer
in het menu Start de optie Programma’s,
Brother, Brother MFL-Pro Suite,
Installatie ongedaan maken, en volg de
instructies op het scherm.
32
Page 36

de machine
installeren van
Wanneer het venster met de Brother
E
softwarelicentieovereenkomst wordt geopend,
klikt u op Ja als u de voorwaarden accepteert
en gaat u door naar het volgende scherm.
Selecteer Lokaal interface en k l ik o p Volgende.
F
Als het venster Setup Type wordt geopend,
G
selecteert u Standaard en klikt u op Volgende.
Klik op Voltooien om uw com puter op nieuw
I
op te st arten.
Nadat de computer opnieuw is opgestart,
J
klikt u op Ja zodat het Control Center
telkens wordt geladen wanneer Windows
wordt opgestart. Het Control Ce nt er wo rdt
als een pictogram op de taakbalk
weergegeven.
Als u op Nee klikt, kunnen de scan-toetsen
van de DCP niet worden gebruikt.
®
4.0
®
Parallel
NT
Windows
Als u de PS-driver wilt installeren, selecteert
u Aangepast en volgt u de instructies op het
scherm. Wanneer het scherm Selecteer de
gewens te onderde len wordt weergegeven,
selecteert u PS-driver en volgt u de
instructies op het scherm.
Het bestand README.WRI wordt weerge geven.
H
Nadat u de i nf ormati e over het op loss en van
problemen in dit bes tand hebt gelezen, moet u het
bestand slu iten om verder te gaan met de
inst a llati e .
Ook al s u Nee sel ecteert, ku nt u het Brot her
De drivers en software
Control Cen te r des ge wens t l at er s tarten om
de Scan-toets te gebruike n. Dub belk lik op
het pictogr am Smar t U I op uw bureaublad.
Nu is het Brother Control Center in de
taakbalk geladen. Raadpleeg “ Br other
Control Ce nter aut om atis ch la den” in
hoofdstuk 9 van de doc um en ta tie
(gebruike rshandleiding) op de CD- ROM .
De Brother printer- en scannerdrivers
zijn nu geïnstalle erd e n de ins t allatie is
voltooid.
Voor
33
Administrators
Page 37

Stap 2
Bij gebruik van de netwerkinterfacekabel
(voor Windows
Zorg dat u de instructies in stap 1 “De machine instellen” op pagina’s 2 - 5
hebt voltooid.
1
2
De drivers en software
®
95/98/98SE/Me/NT/2000 Professional/XP)
Zorg dat de NC-9100h (afdruk-/faxserver
voor netwerken) in de DCP is geïnstalleerd.
(Zie "Los verkrijgbare toebehoren" in
hoofdstuk 15 van de
gebruikershandleiding.)
Sluit de netwerkkabel aan op de DCP en
sluit hem daarna aan op een vrije poort op
uw hub. Zet de DCP aan door de stekker in
het stopcontact te steken. Zet de aan/uitschakelaar aan.
Als dit venster niet wordt geopend, kunt u de
Verkenner van Windows
programma setup.exe uit te voeren vanuit
de hoofddirectory op de cd-rom van Brother.
Klik bij de hoofdtoepassing op MFL-Pro Suite.
6
®
gebruiken om het
Zet de computer aan.
3
(Bij gebruik van Windows
Professional/XP dient u als beheerder te
zijn aangemeld.)
Steek de bijgeleverde CD-ROM voor Windows®
4
in uw CD-ROM-station. Als het scherm met de
modelnaam wordt weergegeven, selecteert u
uw machine. Wanneer u het talenscherm ziet,
selecteert u uw taal.
®
2000
De MFL-Pro Suite bevat de printerdriver,
scannerdriver, ScanSoft
ScanSoft
lettertypen. PaperPort
voor het beheren van documenten en voor
het weergeven van gescande documenten.
ScanSoft
is geïntegreerd, is een OCR-toepassing die
een beeld in tekst omzet en deze tekst in uw
standaard tekstverwerker plaatst.
Klik op Installeren.
7
Als het volgende scherm wordt weergegeven,
moet u op OK klikken om de Windows
te installeren. Wanneer de updates geïnstalleerd
zijn, kunt u uw PC opnieuw starten. De installatie
gaat dan automatisch verder.
®
®
TextBridge®, en TrueType-
®
TextBridge®, dat in PaperPort®
PaperPort®,
®
is een toepassing
®
-updates
34
Het hoofdmenu van de cd-rom wordt geopend.
5
Klik op Software-installatieprogramma.
Als de installatie niet automatisch wordt
voortgezet, dient u het menu van het
installatieprogramma opnieuw te openen door
op de cd-rom van Brother op het programma
setup.exe in de hoofddirectory te dubbelklikken,
waarna u doorgaat vanaf stap
5
.
Page 38

de machine
installeren van
Als het venster Setup van PaperPort® 8.0
8
SE wordt weergegeven, klikt u op
Volgende.
Nadat u de licentieovereenkomst hebt
9
gelezen en geaccepteerd, dient u de
gebruikersinformatie in te vullen en op
Volgende te klikken.
Als het ScanSoft® registratiescherm wordt
B
weergegeven, selecteert u daar de gewenste
optie en volgt u de instructies op het scherm.
Klik op Voltooien om de installatie te
C
voltooien.
Selecteer Standaard en klik op Volgende.
0
Klik op Installeren. PaperPort® wordt nu op
A
uw computer geïnstalleerd.
Als het venster Brother MFL-Pro Suite
D
Installatie wordt geopend, klikt u op
Volgende.
Als er op dit punt tijdens de installatie een
foutmelding wordt weergegeven, dient u de
MFL-Pro Suite eerst te verwijderen.
Selecteer in het menu Starten de optie
Programma’s, Brother, Brother MFL-Pro
Suite, Installatie ongedaan maken, en volg
de instructies op het scherm.
®
De drivers en software
Network
Windows
Wordt vervolgd …
Voor
Administrators
35
Page 39

Stap 2
Bij gebruik van de netwerkinterfacekabel
(voor Windows
E
F
De drivers en software
®
95/98/98SE/Me/NT/2000 Professional/XP)
Wanneer het venster met de
softwarelicentieovereenkomst wordt
geopend, klikt u op Ja.
Selecteer
Netwerk interface
en klik op
Volgende
In het volgende scherm klikt u op OK.
Wanneer de DCP ongeconfigureerd is voor
I
uw netwerk:
Selecteer het ongeconfigureerd apparaat in
.
de lijst en klik op Volgende.
Ga naar
➝
J
Selecteer Standaard en klik op Volgende.
G
De toepassingsbestanden worden naar uw
computer gekopieerd.
Als u de PS-driver wilt installeren, selecteert
u Aangepast en volgt u de instructies op het
scherm. Wanneer het scherm Selecteer de
gewenste onderdelen wordt weergegeven,
selecteert u PS-driver en volgt u de
instructies op het scherm.
Selecteer Zoek het netwerk op apparaten
H
en kies uit de lijst van gevonden
apparaten en klik op Volgende.
Wanneer de DCP geconfigureerd is voor uw
netwerk:
Selecteer de DCP in de lijst en klik op
Volgende.
Klik op Configureer het IP-Adres.
J
Voer de correcte IP-adres gegevens voor
K
uw netwerk in en klik op OK.
Ga naar
➝
M
36
(b.v. voer 192.168.0.105 in als IP-adres)
Page 40

Klik op Volgende.
L
Zie het deel Voor Administrator in deze
handleiding of de NC-9100h
gebruikershandleiding op de CD-ROM voor meer
informatie over de netwerkconfiguratie.
Bij gebruik van Windows® 95/NT
M
Ga naar
➝
P
Bij ge b ru ik va n Wind ow s® 98/98SE/Me/2000/XP
Selecteer Ja, ik wil deze PC naar "Scan
naar" knop registreren. en klik op
Volgende.
Klik op Volgende of voer de naam in die u
N
voor uw PC op de LCD wil weergeven en
klik op Volgende.
De standaardnaam is de naam van uw PC.
Klik op Voltooien om uw com puter op nieuw
P
op te st arten.
®
Gebruik ers van Windows
NT/2000 gaan naar stap
De netwerkscanfunctie wordt niet
ondersteund in Windows
95/98/98SE/Me/
.
Q
®
95 of NT.
Alleen bij gebruik van Windows
De Brother printer- en scannerdrivers
zijn nu geïnstalle erd e n de ins t allatie is
voltooid.
Nadat de computer opnieuw is opgestart,
Q
klikt u op Ja zodat het Control Center
telkens wordt geladen wanneer Windows
wordt opgestart. Het Control Ce nt er wo rdt
als een pictogram op de taakbalk
weergegeven.
Als u op Nee klikt, kunnen de scan-toetsen
van de DCP niet worden gebruikt.
®
XP
de machine
installeren van
®
®
De drivers en software
Network
Windows
U kunt het ontvangen van ongewenste
documenten vermijden door een P IN-c ode
van 4 cijfers in te stellen.
Wacht tot het venster wordt geopend.
Het bestand README.WRI wordt
O
weergegeven.
Nadat u de informatie over het oplossen van
problemen in dit bestand hebt gelezen,
moet u het bestand hebt gelezen, moet u
het bestand sluiten om verder te gaan met
de installatie.
Ook als u Nee selecteert, kunt u het Brother
Contr ol Center de sgewenst l ater starten als u om
de Scan-toe ts te geb rui ken. Du bbel klik op h et
picto gram S mart U I op uw bureau blad . Nu is het
Brothe r Co ntr ol C ent er i n de t aa kbalk gela de n.
Raad pleeg “ Broth er Con trol Cen ter aut omat isch
laden” in hoofdstuk 9 van de documentatie
(gebr uike rs hand leidi ng) op de C D-R OM.
Bij gebruik van Windows® 98/98SE/Me/2000
De Brother printer- en scannerdrivers
zijn nu geïnstalle erd e n de ins t allatie is
voltooid.
Bij gebruik van Windows
®
95/NT
De Brother printerdrivers zijn nu
geïnstalleerd en de installatie is
voltooid.
Voor
Administrators
37
Page 41

Stap 2
Bij gebruik van de USB-interfacekabel
Zorg dat u de instructies in stap 1 “De machine instellen” op pagina’s 2 - 5
hebt voltooid.
De drivers en software
Bij gebruik van Mac OS® 8.6 tot 9.2
Zet de DCP uit en haal de stekker van de
1
DCP uit het stopcontact. Als u de USBinterfacekabel reeds op uw Macintosh had
aangesloten, dient u deze kabel nu los te
koppelen.
Zet uw Macintosh® aan.
2
Steek de bijgeleverde CD-ROM voor
3
Macintosh
Dubbelklik op het pictogram Start Here om
4
de printer, de scanner en PC-FAX Send
drivers te installeren. Wanneer u het
talenscherm ziet, selecteert u uw taal.
®
in uw CD-ROM-station.
Nadat de installatie is voltooid, dient u uw
7
Macintosh
Sluit de USB-interfacekabel eerst op uw
8
Macintosh
Zet de DCP aan door de stekker in het
9
stopcontact te steken. Zet de aan/uitschakelaar aan.
®
opnieuw op te starten.
®
aan en vervolgens op de DCP.
Sluit de DCP niet aan op een USBpoort op een toetsenbord of een
USB-hub zonder voeding.
38
Klik op Installeren naast de MFL-Pro Suite.
5
Selecteer USB interface en klik op
6
Installeren.
Open de Kiezer vanuit het Apple®-menu.
0
Page 42

Klik op het pictogram van de Brother Laser
A
die u hebt geïnstalleerd. Selecteer rechts
van de Kiezer de printer waarop u wilt
afdrukken.
Sluit de Kiezer.
De Brother printer-en scannerdrivers
zijn geïnstalleerd.
de machine
installeren van
Klik op Installeren naast Presto!®
B
PageManager
PageManager
®
om Presto!®
®
te installeren en volg de
instructies op uw scherm.
Met Presto!® PageManager® kunt u op
eenvoudige wijze foto’ s en document en
scannen, delen en ordenen.
Presto!
®
PageManager® is
geïnsta lle erd en de installa t ie is nu
voltooid.
De drivers en software
®
USB
Macintosh
39
Voor
Administrators
Page 43

Stap 2
Bij gebruik van de USB- interfacekabel
Zorg dat u de instr uc ti es in sta p 1 “D e mac hin e in st e lle n” op pagi na ’s 2 - 5
hebt vo ltooid.
De drivers en software
Bij gebruik van Mac OS® X 10.1/10.2.1 of recenter
Zet de DCP ui t en haa l de ste kk e r van de
1
DCP uit het stopcontact. Als u de USBinterfacekabel reeds op u w Macintosh had
aangesloten, dient u deze kabel nu los te
koppelen.
Zet uw Macintosh® aan.
2
Steek de bijgeleverde CD-ROM voor
3
Macintosh
Dubbelklik op het pictogram Start Here
4
OSX om de pr int erdriver, scannerdriver,
Brot her PC-FAX Send en het Remo te Setup
program m a te insta lleren. Wanneer u he t
talenscherm ziet, selec teert u uw taal.
(Scanning is niet ondersteund i n Mac OS® 10.1)
®
in uw CD-ROM-station.
Sluit de USB-interfacekabel eerst op uw
7
Macintosh
Zet de DCP aan door de stekk er in het
8
stopcontact t e steken. Z et de aan/uitschakelaar aan.
Selecteer Programma’s in het menu Ga.
9
®
aan en vervolgens op de DCP.
Sluit de DCP niet aan op een USBpoort op een toetsenbord of een
USB-hub zonder voeding.
40
Klik op Installeren naas t de M FL-P ro Su ite.
5
Selecteer USB interface en klik op
6
Installeren.
Open de map Utilities.
0
Page 44

de machine
installeren van
Open het pictogram met het Print Cent er.
A
Klik op Voeg printer toe....
B
Selecteer USB.
C
Selecteer Stop ’Afdrukbeheer’ in het menu
E
Afdrukbeheer.
De printer- en, scannerdriver, va n
Brother zijn nu geïnstalleerd en de
insta lla ti e is vo lto oid.
Klik op Installeren naast Presto!®
F
PageManager
PageManager
instructies op uw scherm.
®
om Presto!®
®
te installere n en volg de
De drivers en software
Selecteer DCP-8020/8025D en klik op
D
Voeg toe.
Met Presto!® PageManager® kunt u
eenvoudig foto’s en documenten scannen,
delen en ordenen.
Presto!
geïnstalleerd en de installatie is nu
voltooid.
®
PageManager® is
41
®
Macintosh
Voor
USB
Administrators
Page 45

Stap 2
Bij gebruik van de netwerkinterfacekabel
Zorg dat u de instructies in stap 1 “De machine instellen” op pagina’s 2 - 5
hebt voltooid.
De drivers en software
Bij gebruik van Mac OS® 8.6 tot 9.2
Zorg dat de NC-9100h (afdruk-/faxserver
1
voor netwerken) in de DCP is geïnstalleerd.
(Zie "Los verkrijgbare toebehoren" in
hoofdstuk 15 van de
gebruikershandleiding.)
Zet de DCP uit en haal de stekker van de
2
DCP uit het stopcontact. Als u de USBinterfacekabel reeds op uw Macintosh had
aangesloten, dient u deze kabel nu los te
koppelen.
Zet uw Macintosh® aan.
3
Steek de bijgeleverde CD-ROM voor uw
4
besturingssysteem in uw CD-ROM-station.
Klik op Installeren naast de MFL-Pro Suite.
6
Selecteer Netwerk interface en klik op
7
Installeren.
Nadat de installatie is voltooid, dient u uw
8
Macintosh
Sluit de netwerkinterfacekabel aan op de
9
printer en sluit hem daarna aan op een vrije
poort op uw hub.
®
opnieuw op te starten.
42
Dubbelklik op het pictogram Start Here om
5
de printer-, scanner-en PC-FAX Send
drivers te installeren. Wanneer u het
talenscherm ziet, selecteert u uw taal.
Zet de DCP aan door de stekker in het
0
stopcontact te steken. Zet de aan/uitschakelaar aan.
Page 46

Open de Kiezer via he t Apple menu.
A
Klik op het pictogram Brother Laser (AT)
B
en selecteer dan BRN_xxxxxx_P1.
Klik op Setup.
de machine
installeren van
1
1 xxxxxx zijn de laatste zes cijfers v an he t
Ethernet-adres.
Klik op OK en sluit de Kiezer.
C
Gebrui k e rs handleidi n g N etwerk
hoofdstuk 7.
De installatie is nu voltooid.
De drivers en software
®
Network
Macintosh
Voor
43
Administrators
Page 47

Stap 2
Bij gebruik van de net w erkinter facekabel
Zorg dat u de instr uc ti es in sta p 1 “D e mac hin e in st e lle n” op pagi na ’s 2 - 5
hebt vo ltooid.
De drivers en software
Bij gebruik van Mac OS® X 10.1/10.2.1 of recenter
Zorg dat de NC-9100h (afdruk-/faxserver
1
voor netwerken) in de DCP is geïnstalleerd.
(Zie "Los verkri jgbare toebehoren" in
hoofdstuk 15 van de
gebruikershandleiding.)
Zet de DCP ui t en haa l de ste kk e r van de
2
DCP uit het stopcontact. Als u de USBinterfacekabel reeds op u w Macintosh had
aangesloten, dient u deze kabel nu los te
koppelen.
Zet uw Mac intosh® aan.
3
Steek de bijgeleverde CD-ROM voor
4
Macintosh
Dubbelklik op de map Start Here OSX om
5
de printerdriver en de toepassing Remote
Setup t e install eren. Wanneer u het
talenscherm ziet, selec teert u uw taal.
®
in uw CD-ROM-station.
Klik op Installeren naast de MFL-Pro Suite.
6
Selecteer Netwerk in terface en klik op
7
Installeren.
Sluit de netwerkinterfacekabel aan op de
8
printer en sluit hem daarna aan op een vrije
poort op uw hub.
Zet de DCP aan door de stekk er in het
9
stopcontact t e steken. Z et de aan/uitschakelaar aan.
44
Selecteer Programma’s in het menu Ga.
0
Page 48

de machine
installeren van
Open de map Utilities.
A
Open het pictogram met het Print Center.
B
Klik op de knop Voeg printer toe....
C
Selecteer BRN_xxxxxx_P1 1 en klik dan op
E
de knop Voeg toe.
1 xxxxxx zijn de laatste zes cijfers van het
Ethernet-adres.
Hoofdstuk 7 van de
netwerkhandleiding op de cd-rom.
Selecteer Stop ’Afdrukbeheer’ in het menu
F
Afdrukbeheer.
De drivers en software
Selecteer AppleTalk.
D
De installatie is nu voltooid.
Bij gebruik van Mac OS® 10.2.2
Raadpleeg hoofdstuk 7 van de
netwerkhandleiding op de cd-rom voor
informatie over het gebruik van Rendezvous.
45
®
Macintosh
Voor
Network
Administrators
Page 49

■ Voor administrators
Dit hoofdstuk is bedoeld voor het gebruik van de printer in een netwerk. Een administrator moet
de printer installeren aan de hand van de volgende stappen.
Gebruikershandleiding netwerk – overzicht van de hoofdstukken (NC-9100h)
Windows® 95/98/ME
Windows NT
Windows
UNIX/Linux TCP/IP
Macintosh
OS2 Warp Server
LAN Server
®
®
2000/XP
®
Peer-to-Peer TCP/IP
NetBIOS
Brother Internet Print TCP/IP
Netware IPX/SPX
Peer-to-Peer TCP/IP
NetBIOS
DLC/LLC
Brother Internet Print
(alleen NT
Netware IPX/SPX
Peer-to-Peer TCP/IP
(alleen voor Windows
IPP
(Internet Printing Protocol)
Brother Internet Print TCP/IP
Netware IPX/SPX
®
4.0)
®
2000) DLC/LLC
TCP/IP
NetBIOS
TCP/IP
AppleTalk
TCP/IP
Rendezvous
TCP/IP
NetBIOS
Hoofdstuk 3
Hoofdstuk 4
Hoofdstuk 5
Hoofdstuk 6
Hoofdstuk 2
Hoofdstuk 4
Hoofdstuk 8
Hoofdstuk 5
Hoofdstuk 6
Hoofdstuk 2
Hoofdstuk 4
Hoofdstuk 8
Hoofdstuk 2
Hoofdstuk 5
Hoofdstuk 6
Hoofdstuk 1
Hoofdstuk 7
Hoofdstuk 7
Hoofdstuk 7
Hoofdstuk 2
Hoofdstuk 4
Peer-to-Peer printen
NetBIOS Peer-to-Peer printen
Internet Print voor Windows®configureren
Novell Netware printen
TCP/IP printen
NetBIOS Peer-to-Peer printen
DLC printen
Internet Print voor Windows®configureren
Novell Netware printen
TCP/IP printen
NetBIOS Peer-to-Peer printen
DLC printen
TCP/IP printen
Internet Print voor Windows®configureren
Novell Netware printen
UNIX printen
Apple talk (Ether Talk TCP/IP printen)
Apple talk (Ether Talk TCP/IP printen)
Rendezvous printen
TCP/IP printen
NetBIOS Peer-to-Peer printen
46
Page 50

De BRAdmin Professional configuratietool installeren (alleen voor gebruikers van Windows®)
De BRAdmin Professional softwaretool is ontworpen om de apparaten te beheren die zijn
aangesloten op het Brother netwerk, zoals netwerkprinters en/of multifunctionele
netwerkapparaten in een Local Area Network (LAN) omgeving.
BRAdmin Professional kan ook worden gebruikt om apparaten van andere producenten te
beheren die SNMP (Simple Network Management Protocol) ondersteunen.
Voor meer informatie over BRAdmin Professional surft u naar http://solutions.brother.com
de machine
installeren van
®
Steek de CD-ROM voor uw
1
besturingssysteem in uw CD-ROM-station.
Het beginscherm wordt automatisch
weergegeven.
Volg de instructies op uw scherm.
Klik op het pictogram Software-
2
installatieprogramma in het menuscherm.
Klik op Netwerk applicatie voor de optionele
3
NC-9100h.
Klik op BRAdmin Professional en volg de
4
instructies op het scherm.
USB
Windows
®
Parallel
Windows
4.0
®
Parallel
NT
Windows
®
Network
Windows
Web BRAdmin (Alleen voor gebruikers van
Windows
Brother ontwikkelde ook Web BRAdmin, een netwerksoftwaretool voor bedrijven, voor het
beheer van Brother en andere SNMP apparaten in grotere LAN/WAN omgevingen.
Deze software is webserver based en vereist de installatie van de Microsoft Internet
Information Server en Sun Java client software. Voor meer informatie over de Web BRAdmin
software of om deze software te downloaden, surft u naar http://solutions.brother.com/
webbradmin
®
)
47
®
Macintosh
®
Macintosh
Voor
USB
Network
Administrators
Page 51

Stel uw IP-adres, Subnetmasker en Gateway in
met BRAdmin Professional
(Alleen voor gebruikers van Windows
®
)
Start BRAdmin Professional en selecteer
1
TCP/IP.
Selecteer Actieve apparaten zoeken in het
2
menu Apparaten.
BRAdmin zoekt nu automatisch naar
nieuwe apparaten.
Dubbelklik op het nieuwe apparaat.
3
Voer het IP adres, Subnetmasker en
4
Gateway in en klik op OK.
De adresgegevens voor de printer worden
5
opgeslagen.
48
Page 52

Toebehoren
De DCP heeft volgende toebehoren. U kunt de mogelijkheden van uw DCP uitbreiden met deze
accessoires.
Onderste papierlade DIMM-geheugen Netwerk Print/Fax server
LT-5000 NC-9100h
Deze extra papierlade heeft een capaciteit
van 250 vellen, zodat u een totale
invoercapaciteit van 500 vellen hebt.
Raadpleeg “Geheugenkaart” in hoofdstuk
21 (Gebruikershandleiding).
Met de optionele Netwerk Print server (NC9100h) wordt uw DCP een multifunctioneel
netwerkcenter voor netwerkprinten en
netwerkscannen.
Vervangbare gebruiksartikelen
de machine
installeren van
®
USB
Windows
®
Parallel
Windows
Drumeenheid Toner
DR-7000 TN-7300 / TN-7600
Windows
®
®
®
4.0
®
NT
Windows
Macintosh
Macintosh
Parallel
Network
USB
Network
49
Voor
Administrators
Page 53

Handelsmerken
Het Brother-logo is een wettig gedeponeerd handelsmerk van Brother Industries, Ltd.
Brother is een wettig gedeponeerd handelsmerk van Brother Industries, Ltd.
Multi-Function Link is een wettig gedeponeerd handelsmerk van Brother International Corporation.
© Copyright 2003 Brother Industries, Ltd. Alle rechten voorbehouden.
Windows, Microsoft en Windows NT zijn wettig gedeponeerde handelsmerken van Microsoft in de VS en andere
landen.
Macintosh, QuickDraw, iMac en iBook zijn handelsmerken of wettig gedeponeerde handelsmerken Apple
Computer, Inc.
Postscript en Postscript Level 3 zijn geregistreerde handelsmerken van Adobe Systems Incorporated.
PaperPort en TextBridge zijn wettig gedeponeerde handelsmerken van ScanSoft, Inc.
Presto! PageManager is een wettig gedeponeerd handelsmerk van NewSoft Technology Corporation.
Elk bedrijf wiens software in deze handleiding wordt vermeld, heeft een softwarelicentieovereenkomst die
specifiek bedoeld is voor de desbetreffende programma’s.
Alle andere merknamen en productnamen die in deze handleiding worden gebruikt, zijn wettig
gedeponeerde handelsmerken van de desbetreffende bedrijven.
Samenstelling en publicatie
Deze handleiding is samengesteld en gepubliceerd onder supervisie van Brother Industries, Ltd. De nieuwste
productgegevens en specificaties zijn in deze handleiding verwerkt.
De inhoud van deze handleiding en de specificaties van het product kunnen zonder voorafgaande kennisgeving
worden gewijzigd.
Brother behoudt zich het recht voor om de specificaties en de inhoud van deze handleiding zonder voorafgaande
kennisgeving te wijzigen. Brother is niet verantwoordelijk voor enige schade, met inbegrip van gevolgschade,
voortvloeiend uit het gebruik van deze handleiding of de daarin beschreven producten, inclusief maar niet beperkt
tot zetfouten en andere fouten in deze publicatie.
Dit product is bedoeld voor gebruik in een professionele omgeving.
©2003 Brother Industries, Ltd.
Page 54

DUT/BEL-DUT
Versie A
 Loading...
Loading...