Page 1
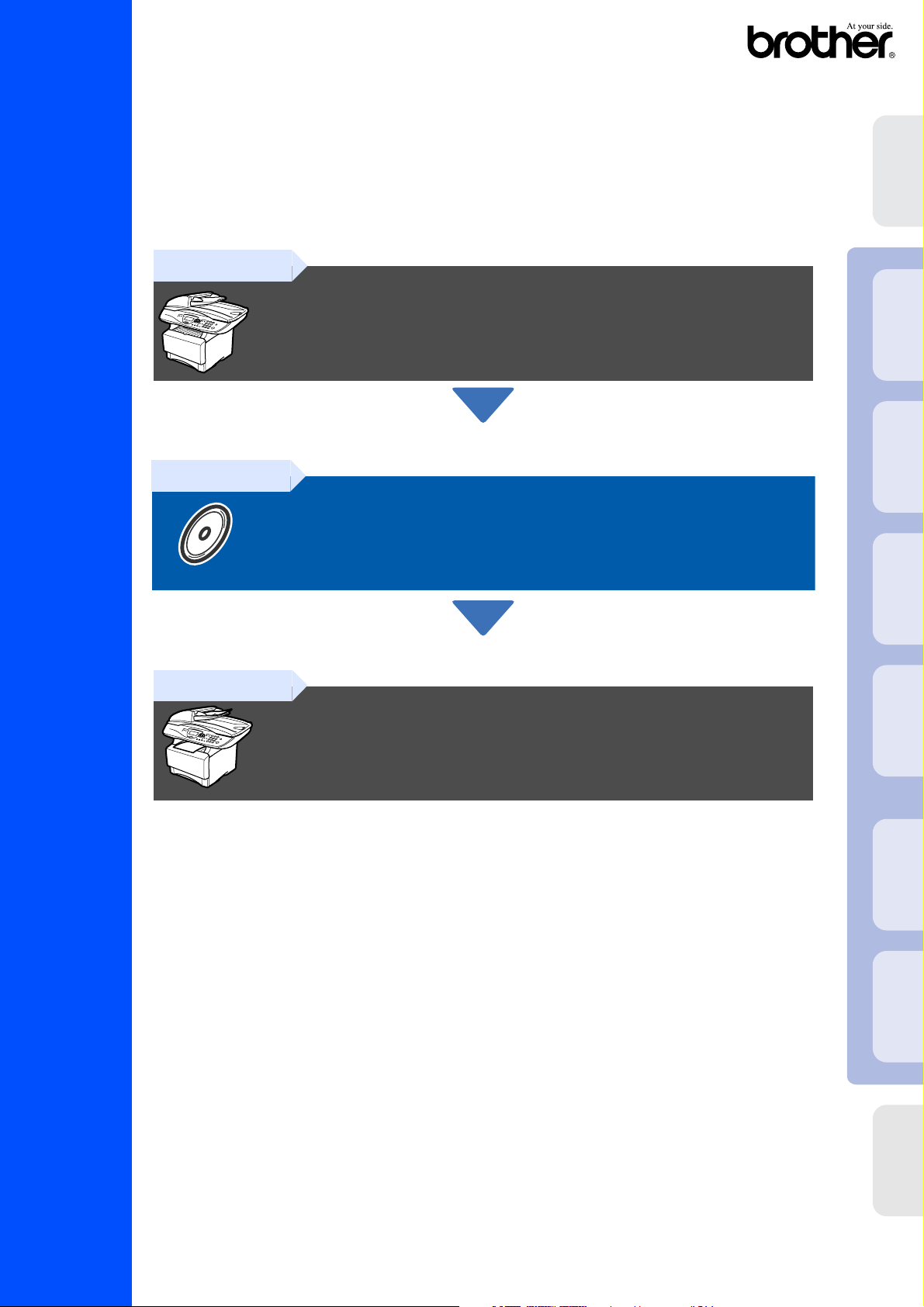
Pour pouvoir utiliser le DCP, vous devez programmer le matériel et installer le pilote.
Pour vous aider à commencer à configurer la machine et installer les pilotes et logiciels,
veuillez lire ce guide d'installation rapide et suivre ces instructions simples.
Configuration
de l'appareil
DCP-8020
DCP-8025D
Etape 1
Etape 2
Etape 3
Installation de l'appareil
Installation des pilotes et logiciels
®
USB
Windows
®
parallèle
Windows
®
Windows
NT4.0 parallèle
®
L'Installation est Terminée !
Pour obtenir les pilotes les plus récents et pour trouver la meilleure réponse à votre problème ou
à votre question, accédez directement au Centre de Solutions Brother à partir du pilote ou allez à
http://solutions.brother.com
Conservez ce guide d'installation rapide, le guide de l'utilisateur et les CD-ROM fournis dans un
endroit commode pour pouvoir à tout moment les consulter facilement et rapidement.
Guide d’Installation rapide
réseau
Windows
Installation des pilotes et logiciels
®
USB
Macintosh
®
réseau
Macintosh
Pour les
administrateurs
Page 2
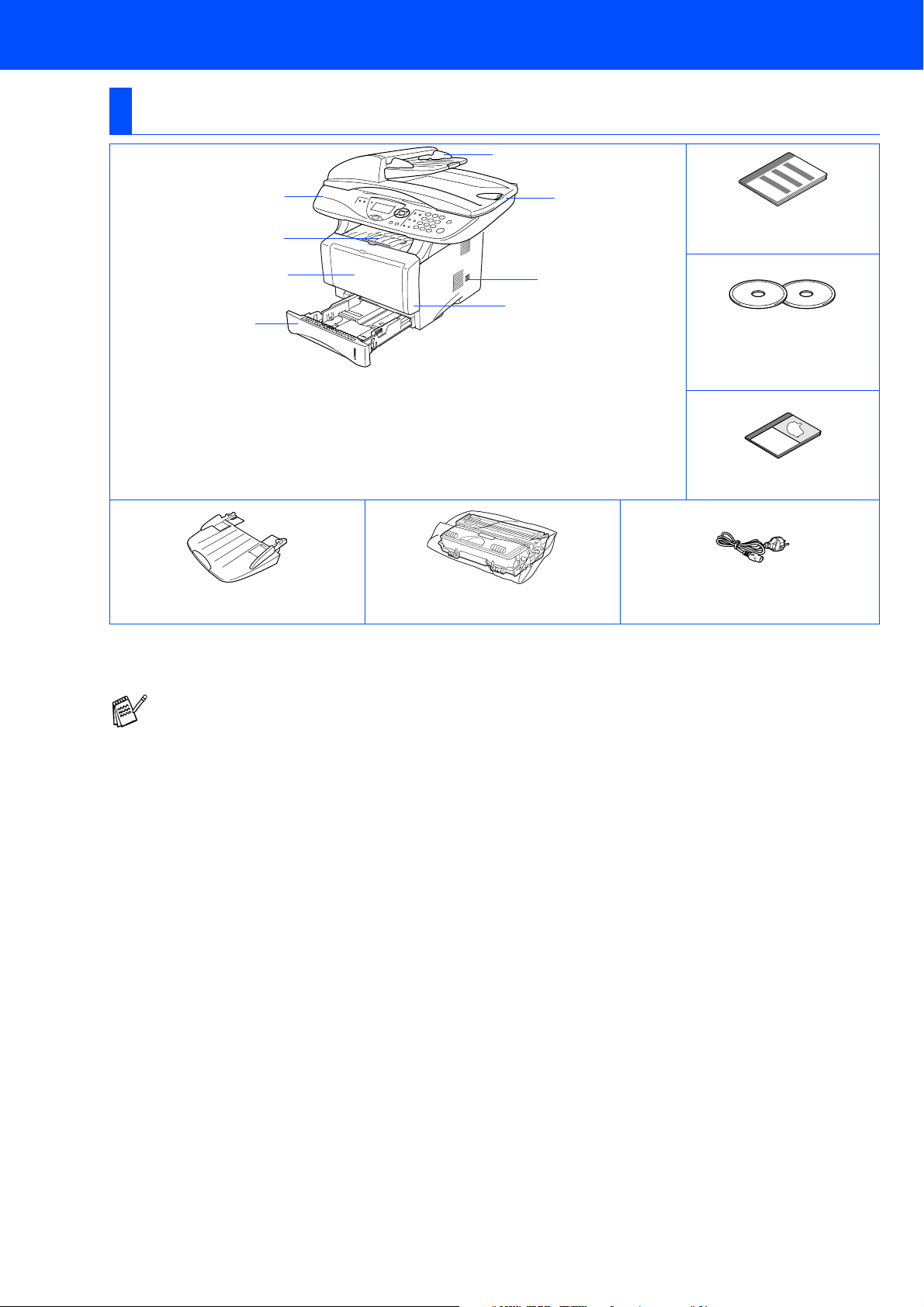
■ Composants du carton
Composants du Carton
DCP
1
2
3
4
. Panneau de commande
1
. Rabat du bac de sortie face imprimée
2
dessous avec extension
. (Pour DCP-8020) Bac à alimentation
3
manuelle
(Pour DCP-8025D) Bac à usages
multiples (Bac MP)
. Bac à papier
4
. Capot avant
5
. Interrupteur d'alimentation
6
. Capot document
7
. Chargeur automatique de
8
Support ADF Tambour
(y compris cartouche)
8
5
document (ADF)
7
Guide d'installation
rapide
6
CD-ROM
Pour Windows®
Pour Macintosh
®
Guide de l'utilisateur
Cordon d'alimentation
Les composants dans le carton peuvent être différents d'un pays à l'autre.
Conservez tous les matériaux d'emballage et le carton.
■ Le câble d'interface n'est pas un accessoire standard. Achetez le câble approprié pour l'interface que
vous voulez utiliser (Parallèle ou USB).
■ Pour l'interface parallèle, utilisez un câble d'interface blindé bi-directionnel qui est conforme à la norme
IEEE 1284 et qui ne mesure pas plus de 2 mètres de long.
■ Pour l'interface USB, utilisez un câble d'interface Hi-Speed USB 2.0 qui ne mesure pas plus de 2
mètres de long.
■ Veillez à utiliser un câble Hi-Speed USB 2.0 certifié si votre ordinateur utilise une interface Hi-Speed
USB 2.0.
■ Même si votre ordinateur a une interface USB 1.1, vous pouvez connecter le DCP.
Page 3
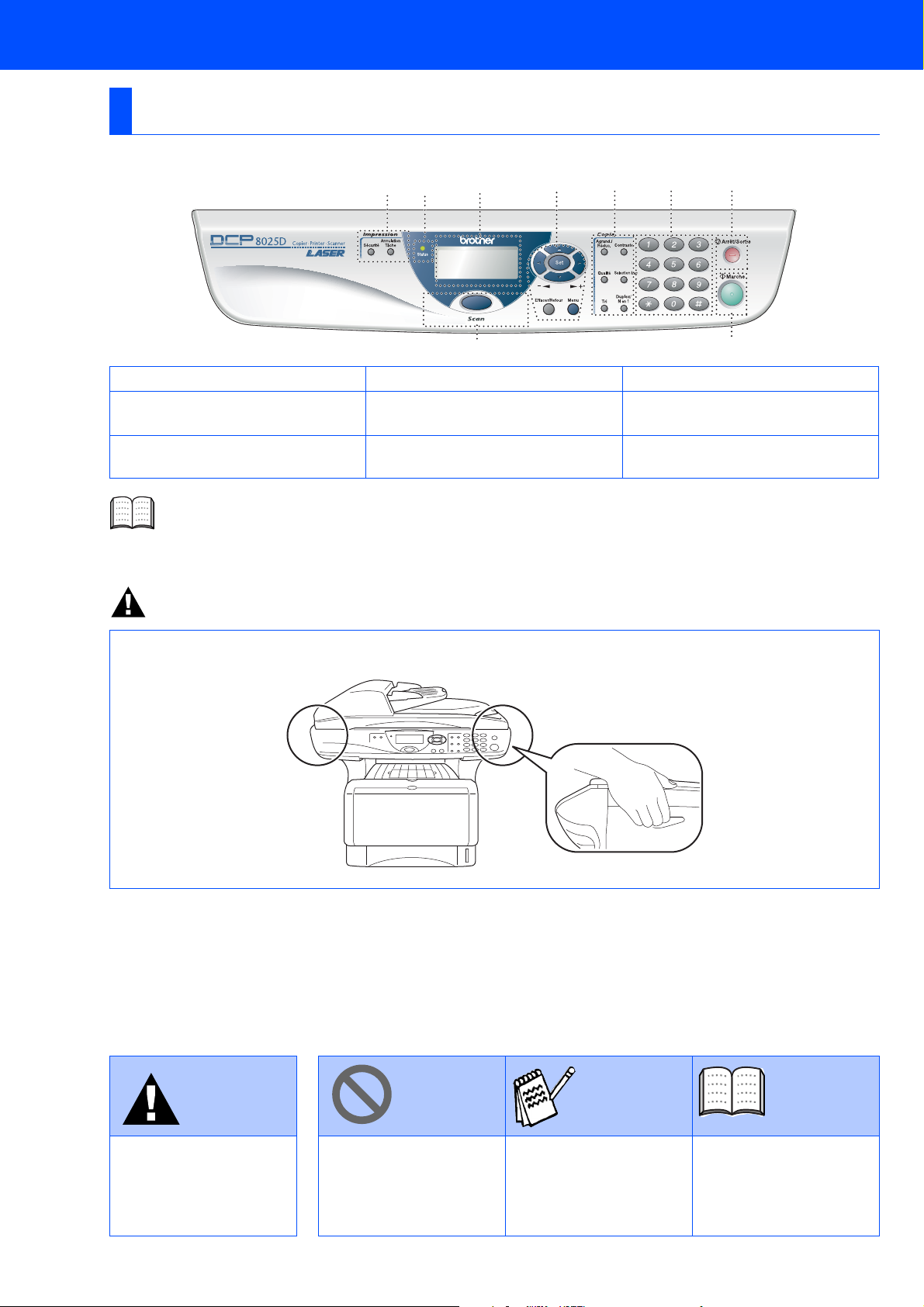
Panneau de commande
DCP-8020 et DCP-8025D ont des touches semblables sur le panneau de commande.
12 43567
9
1. Touches impression 4. Touches de navigation 7. Arrêt/Sortie
2. Voyant à LED (diode
électroluminescente) Status
3. Affichage à cristaux liquides (LCD)
de cinq lignes
Pour plus de détails sur le panneau de commande, voir "Vue d’ensemble du panneau de commande",
chapitre 1 du guide de l’utilisateur.
5. Touches Copie (réglages
provisoires)
6. Numeric keys 9. Scan key
8. Marche
8
Avertissement
Pour déplacer le DCP, saisissez les poignées latérales situées sous le scanner. NE PORTEZ PAS le DCP en
le tenant par le bas.
Avertissement
Avertissements devant
être respectés pour éviter
d'éventuelles blessures.
Précautions devant être
respectées pour utiliser
correctement le DCP et
pour ne pas
l'endommager.
Conseil
Notes et astuces utiles à
se rappeler lorsqu'on
utilise le DCP.
Guide de
l'Utilisateur
Référence au Guide de
l'utilisateur.
Page 4
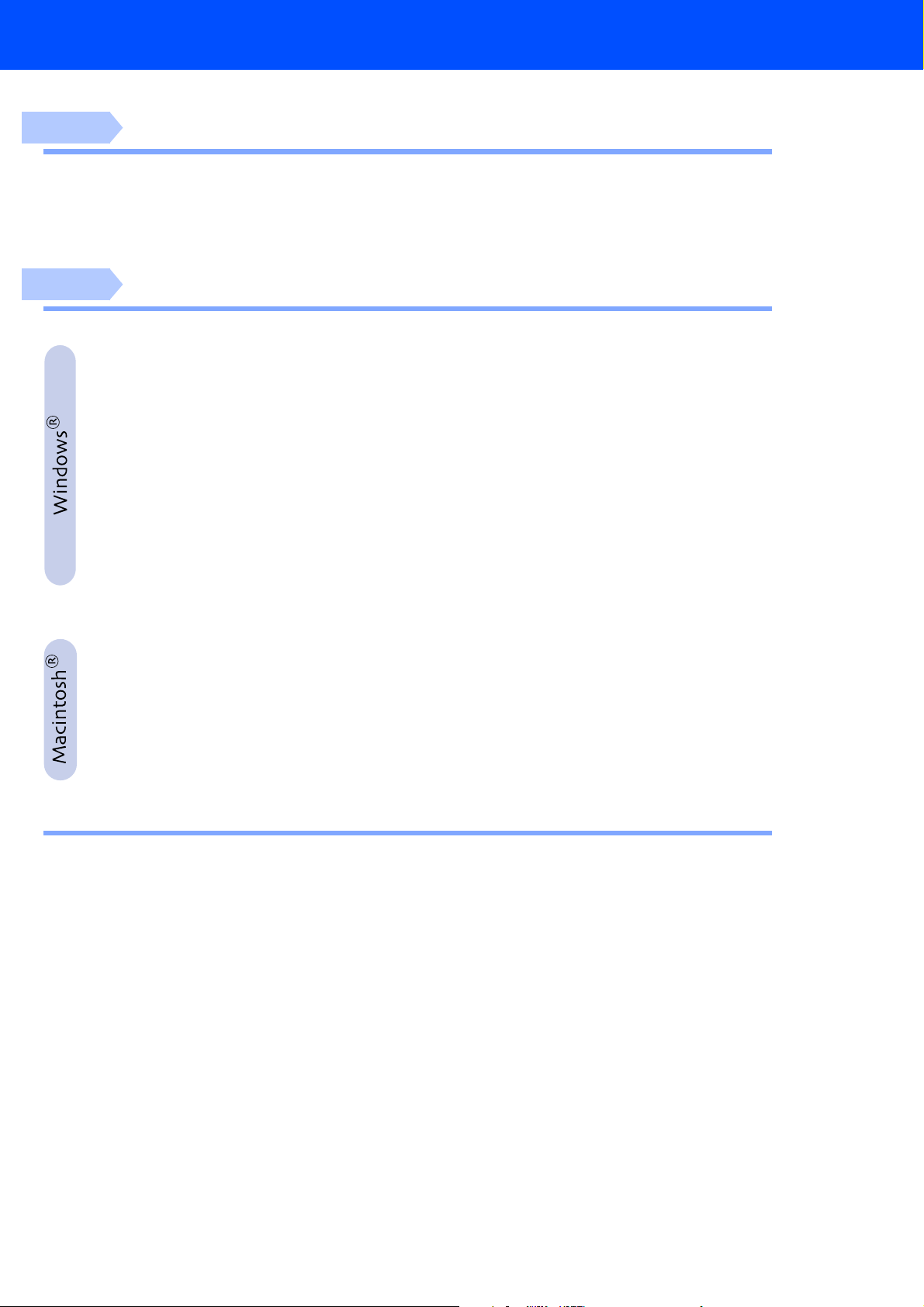
Table des matières
Etape 1
Etape 2
Installation de l'appareil
1. Installer le support de l'ADF (Chargeur automatique de document) ............2
2. Installer le tambour ............................................................................................2
3. Charger du papier dans le bac à papier...........................................................3
4. Libérer le verrou du scanner.............................................................................4
5. Installation du Cordon d'alimentation..............................................................5
Installation des pilotes et logiciels
CD-ROM fourni (MFL-Pro Suite)........................................................................... 6
Pour les Utilisateurs d'un Câble d'Interface USB
(Pour Windows
Uniquement pour les utilisateurs de Windows® 98/98SE/Me .........................11
■
Uniquement pour les utilisateurs de Windows® 2000 Professional ..............13
■
Uniquement pour les utilisateurs de Windows® XP ........................................17
■
Pour les Utilisateurs d'un Câble d'Interface Parallèle
(Pour Windows
Uniquement pour les utilisateurs Windows® 95/98/98SE/Me .........................23
■
Uniquement pour les utilisateurs de Windows® 2000 Professional ..............24
■
Uniquement pour les utilisateurs de Windows® XP ........................................28
■
Pour les utilisateurs Windows NT® Workstation version 4.0 ................ 31
Pour les Utilisateurs de Câble d'Interface Réseau
(Pour Windows
®
98/98SE/Me/2000 Professional/XP) ............................... 8
®
95/98/98SE/Me/2000 Professional/XP) ........................ 20
®
95/98/98SE/Me/NT/2000 Professional/XP) .................. 34
Pour les utilisateurs d'un câble d'interface USB .................................... 38
Pour Mac OS® 8.6 à 9.2 ......................................................................................38
■
Pour Mac OS® X 10.1/10.2.1 ou plus récent .....................................................40
■
Pour les utilisateurs d'un câble d'interface réseau ................................ 42
Pour Mac OS® 8.6 à 9.2 ......................................................................................42
■
Pour Mac OS® X 10.1/10.2.1 ou plus récent .....................................................44
■
Pour les administrateurs
■
Guide de l'utilisateur de carte réseau (NC-9100h)............................................ 46
Installer l'utilitaire de configuration BRAdmin Professional
(Utilisateurs Windows® uniquement)............................................................... 47
Web BRAdmin (Utilisateurs Windows® uniquement) ...................................... 47
Configurer votre adresse IP, votre masque de sous-réseau et votre passerelle
à l'aide de BRAdmin Professional (Utilisateurs Windows® uniquement)............. 48
Options................................................................................................................. 49
Consommables de rechange.............................................................................. 49
1
Page 5
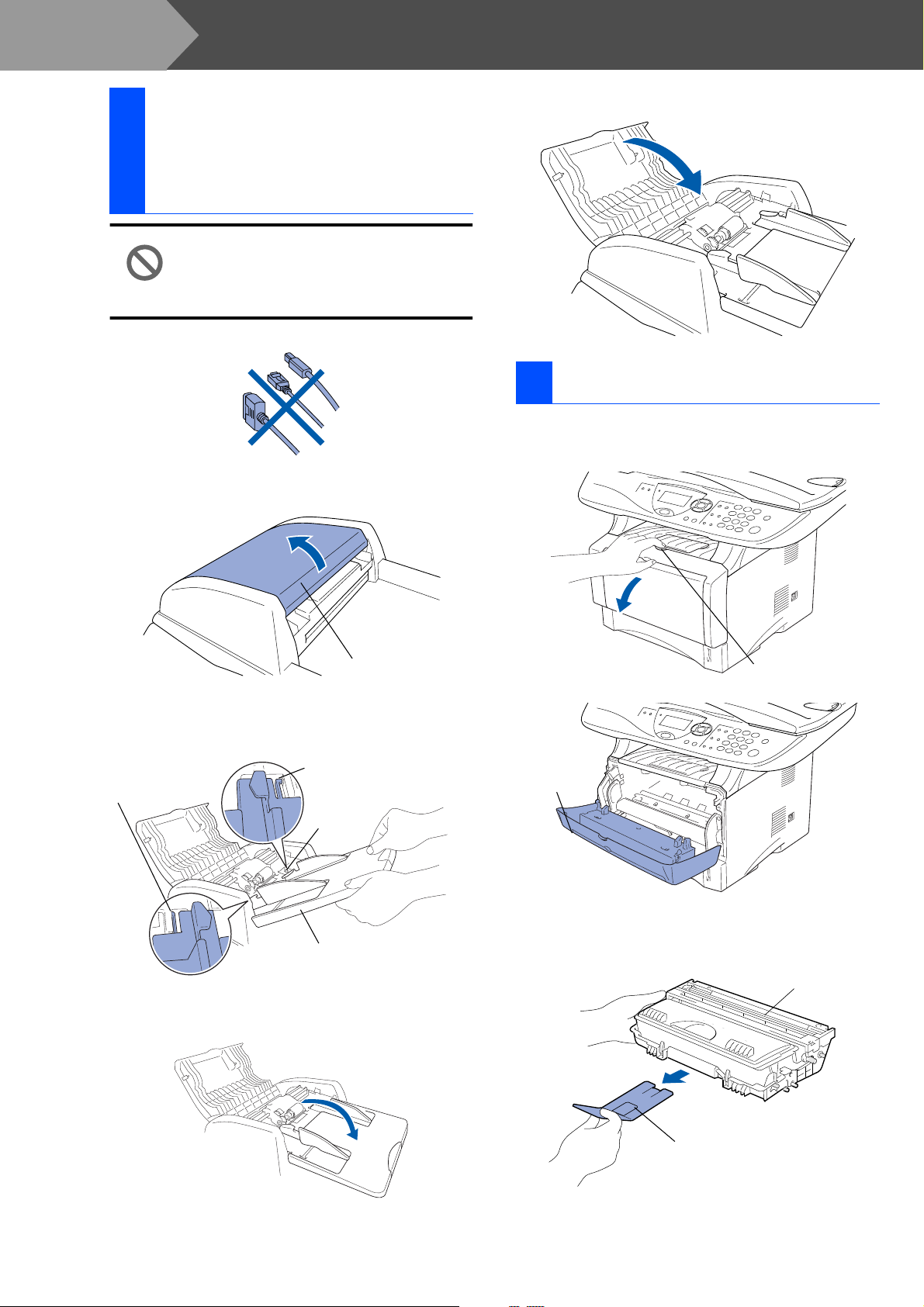
Etape 1
Installer le sup port de
l'ADF (Chargeur
1
autom a tiq u e de
document)
Ouvrez le capot de l’ADF.
1
Installation de l'appareil
Fermez le capot de l’ADF.
4
Ne raccordez PAS le câble
d'interface.
Le câble d'interface est raccordé
lorsqu'on installe le pilote.
2 Installe r le tam b ou r
Ouvre z le capot avant en appuyant sur le
1
bouton d'ouverture du capot avant.
Capot ADF
Insérez les languettes du support ADF dans
2
les ori fices pr évus à c et effet sur l' ADF ;
procédez un côté à la fois.
Languette
Languette
Trou
Support ADF
Appuyez sur le support ADF jusqu'à ce qu'il
3
s'enclenche.
Capot avant
Déballez le tambour.
2
Enlev ez la protection.
Bouton d'o uverture
du capot avant
Tambour
Protection
2
Page 6
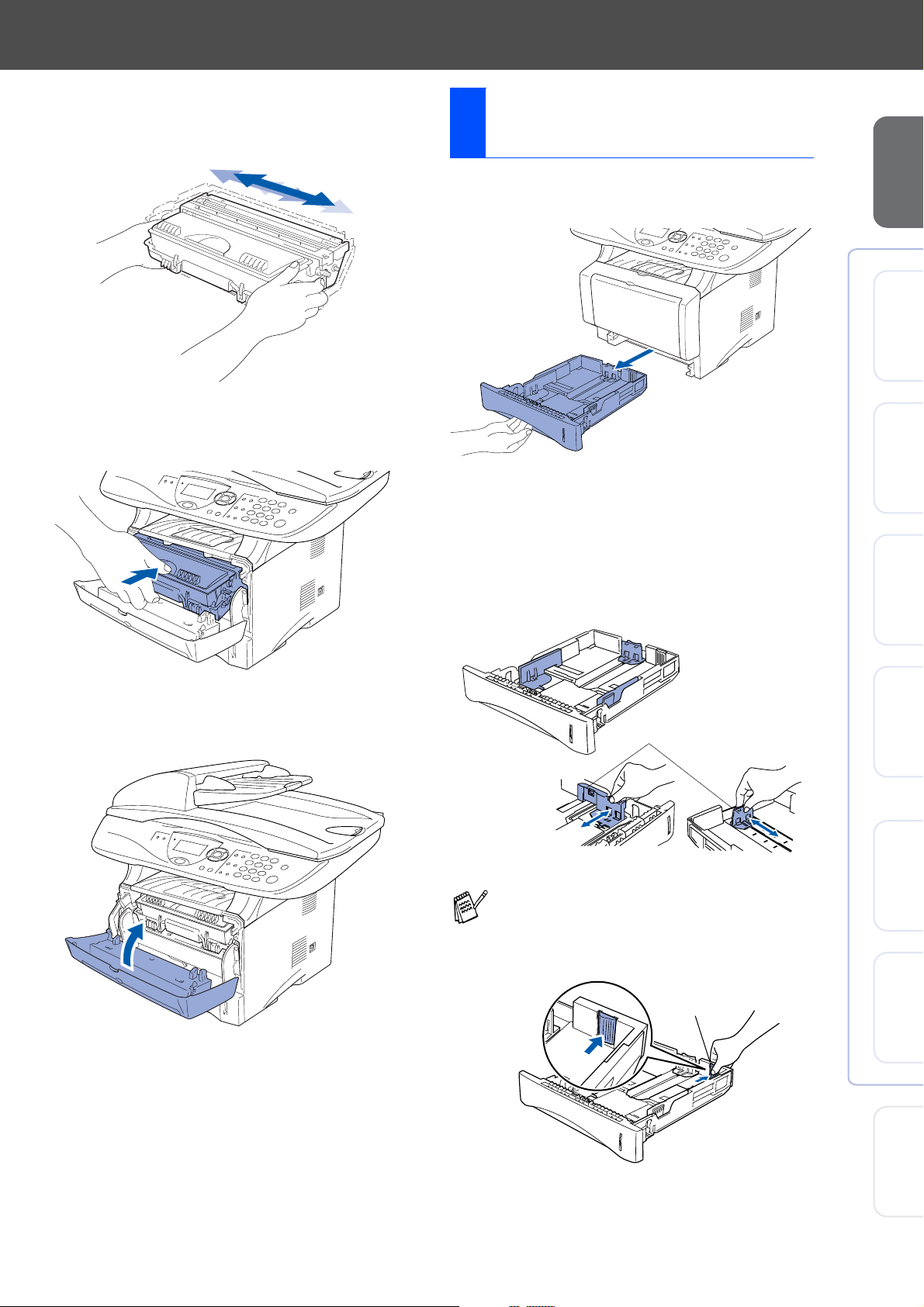
Secouez plusieurs fois la cartouche pour
3
distribuer le toner de façon homogène à
l'intérieur de la cartouche.
Poussez le tambour dans l'appareil (jusqu'à
4
ce qu'il s'enclenche).
Charger du papier dans
3
le bac à papier
Sortez entièrement le bac à papier de
1
l'appareil.
Tout en appuyant sur le levier de libération
2
du guide-papier, faites glisser les dispositifs
de réglage en fonction du format du papier.
Vérifiez que les dispositifs de guidage
reposent fermement dans les fentes situées
sur le bac.
de l'appareil
Configuration
®
USB
Windows
®
parallèle
Windows
®
Windows
NT4.0 parallèle
Fermez le capot avant de l'appareil.
5
Levier de libération
du guide papier
Pour le papier de format Legal, appuyez sur
le bouton de libération du dispositif de
réglage universel et tirez sur l'arrière du bac
à papier.
Bouton de libération du
dispositif de guidage
universel
®
®
®
Windows
Macintosh
Macintosh
réseau
USB
réseau
Pour les
administrateurs
3
Page 7
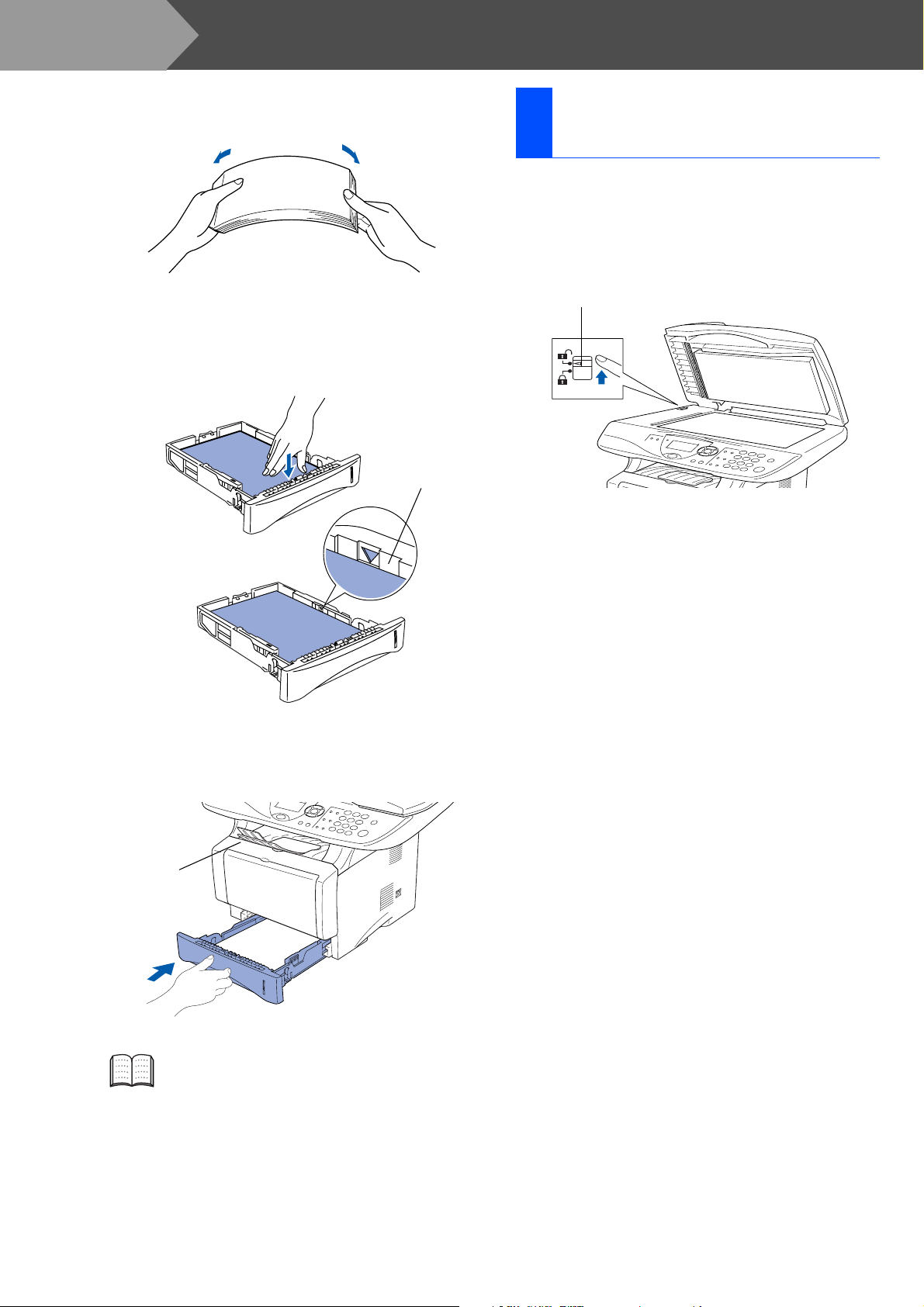
Etape 1
Ventilez la pile de papier pour éviter les
3
bourrages et les mauvaises alimentations.
Installation de l'appareil
Libérer le verrou du
4
scanner
Poussez le levier vers le haut pour
1
déverrouiller le scanner. (Le levier de
verrouillage du scanner se trouve à l'arrière,
du côté gauche, sous le couvercle du
scanner.)
Placez le papier dans le bac à papier.
4
Vérifiez que le papier est bien plat dans le
bac et ne dépasse pas le repère de papier
maximum.
Jusqu'ici.
Remettez le bac à papier fermement dans
5
l'appareil et dépliez le volet support avant
d'utiliser l'appareil.
Levier de verrouillage du scanner
Assistance
Volet
Pour plus de détails sur les spécifications
des papiers acceptés, voir “Papier”, chapitre
2 (Guide de l'utilisateur).
4
Page 8
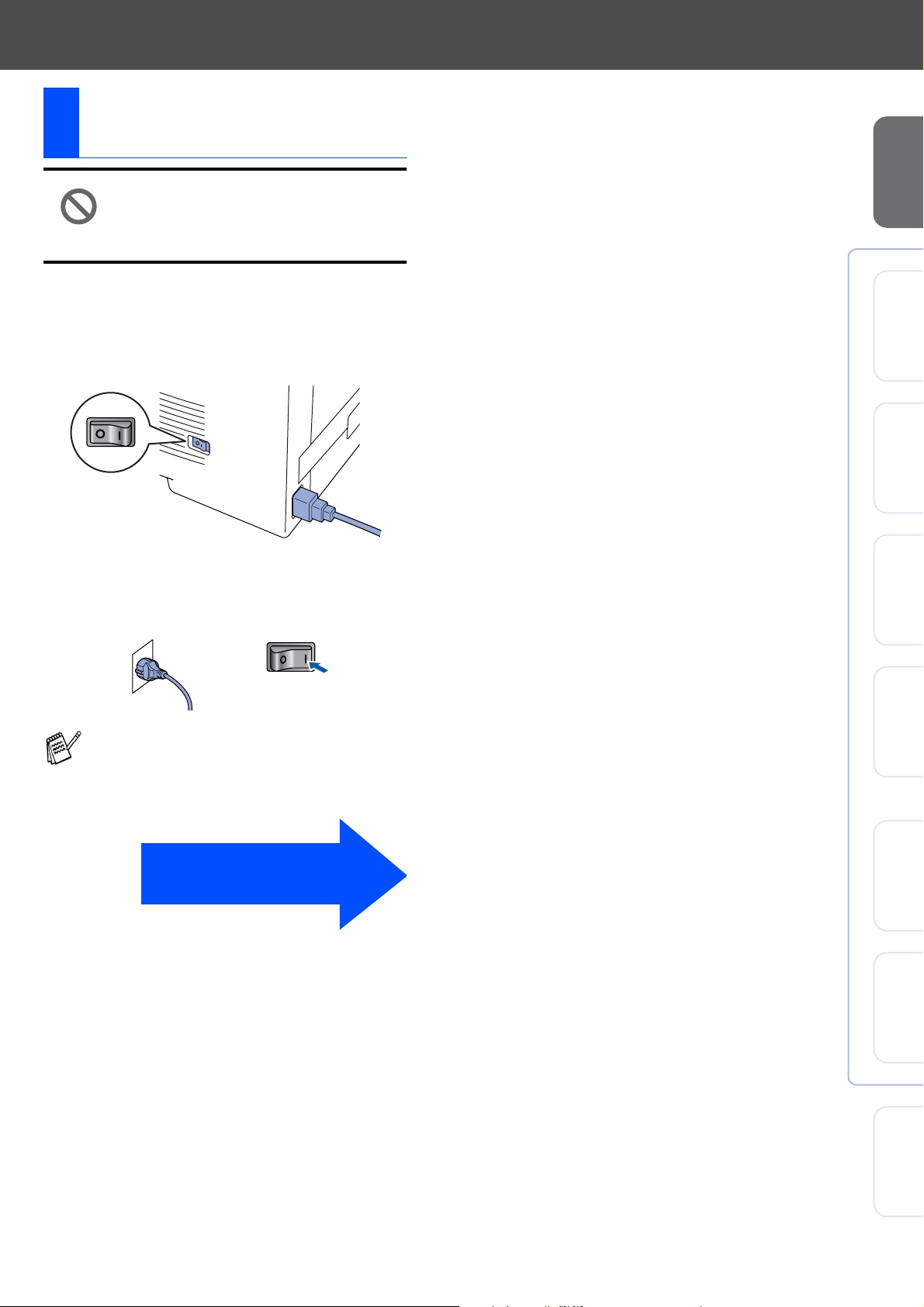
Installation du Cordon
5
d'alimentation
Ne raccordez PAS le câble
d'interface.
Le câble d'interface est raccordé
lorsqu'on installe le pilote.
Vérifiez que l'interrupteur d'alimentation est
1
sur off.
Connectez le cordon d'alimentation à
l'appareil.
Branchez le cordon d'alimentation dans une
2
prise de courant.
Mettez l'interrupteur d'alimentation sur on.
de l'appareil
Configuration
®
USB
Windows
®
parallèle
Windows
®
Windows
NT4.0 parallèle
Si Vérif.Scan verrou s'affiche à l'écran,
libérez immédiatement le verrou du scanner
et appuyez sur Arrêt/Sortie.
Allez à la page Suivante pour
installer le pilote
®
®
®
Windows
Macintosh
Macintosh
réseau
USB
réseau
Pour les
administrateurs
5
Page 9
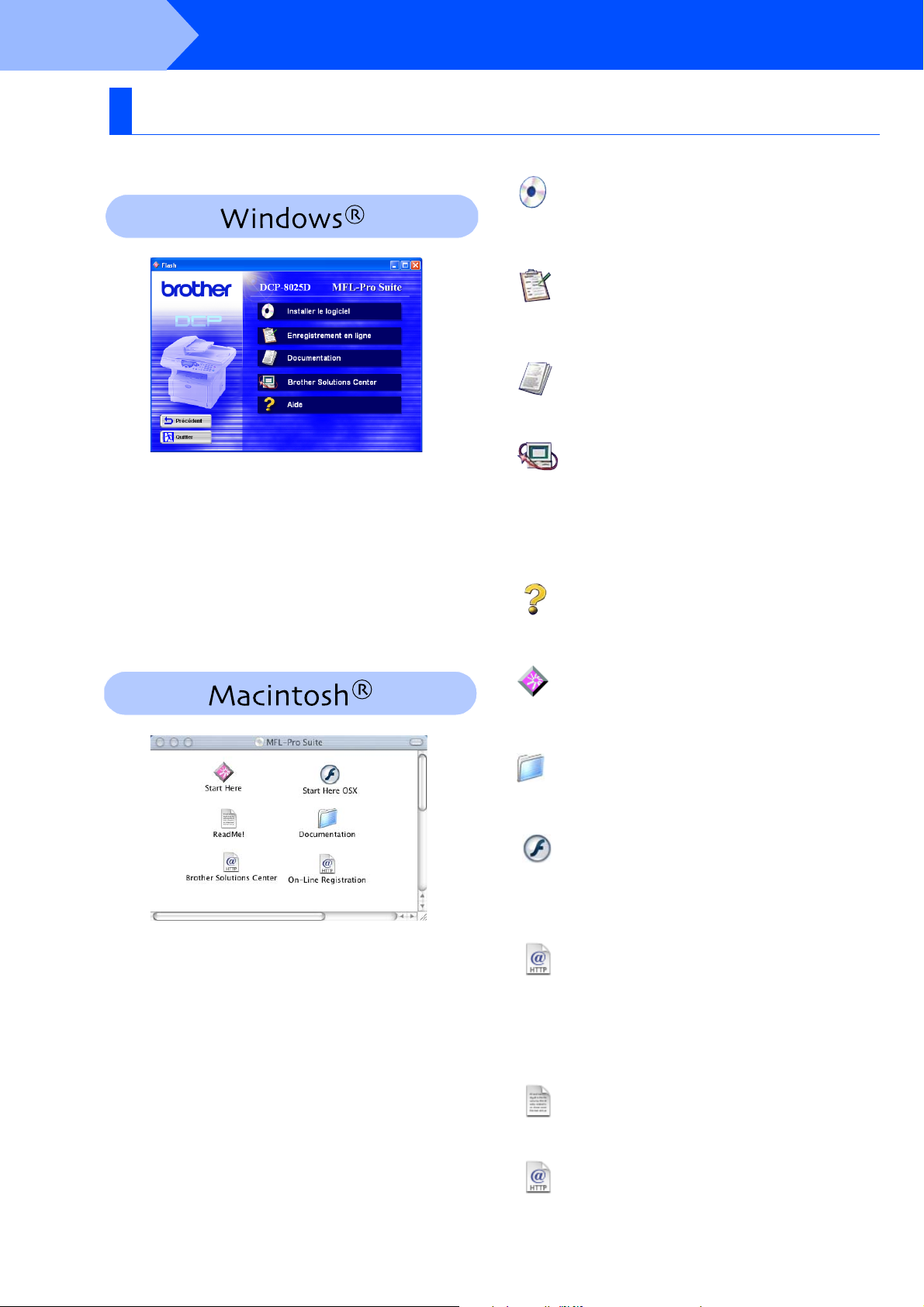
Etape 2
CD-ROM fourni (MFL-Pro Suite)
Vous pouvez trouver diverses informations sur le CD-ROM.
Installation des pilotes et logiciels
Installer le logiciel
Vous pouvez installer les pilo tes d' im pr im ante, de
scanner, le logiciel de ainsi que les div er s utilitaires
tels que PaperPort
Enregistrement en ligne
Vous serez dirigé vers la page Web d'enregi strement
des produits Bro ther pour un enregistrement rapide de
votre DCP.
Documentation
Vous pouvez accéder au guide d'utilisation et aux
autres documents au format PDF (Afficheur inclus).
Brother Soluti ons Cente r
Vous pouvez accéder au "Brother Sol utions Center"
(Centre de Solutions Brother) qui es t un site Web
donnant des informations sur les produits Brother, y
compris une foire aux questio ns (FAQ), des guides
d'utilisation, des mises à jour de pilotes et des
conseils pour utiliser au mieu x votre appareil.
®
et/ou TextBridge® OCR.
Aide
Astuces utiles.
Start Here
Vous pouvez installer le pilote d'imprimante, le pilote
de scanner, et Presto!
Mac OS
Vous pouvez accéder au guide d'utilisation et aux
autres documents au format PDF (Afficheur inclus).
Vous pouvez installer les pilotes d'imprimante, de
scanner, Pres to!
10.2.1 ou une version pl us récent e (l a numérisation
n'est pas pri s e en charge dans Ma c OS
Vous pouvez accéder au "Brother Sol utions Center"
(Centre de Solutions Brother) qui es t un site Web
donnant des informations sur les produits Brother, y
compris une foire aux questio ns (FAQ), des guides
d'utilisation, des mises à jour de pilotes et des
conseils pour utiliser au mieu x votre appareil.
®
8.6 - 9.2
Documentation
Start Here OSX
Brother Solutions Center
®
PageManager® pour
®
PageManager® pour Mac OS® 10.1/
®
10.1).
ReadMe!
Vous pouvez obtenir des informat ions importantes
ainsi que des conseils pour le dépanna ge.
On-Line R e gistration
Vous serez dirigé vers la page Web d'enregi strement
des produits Bro ther pour un enregistrement rapide de
votre DCP.
6
Page 10
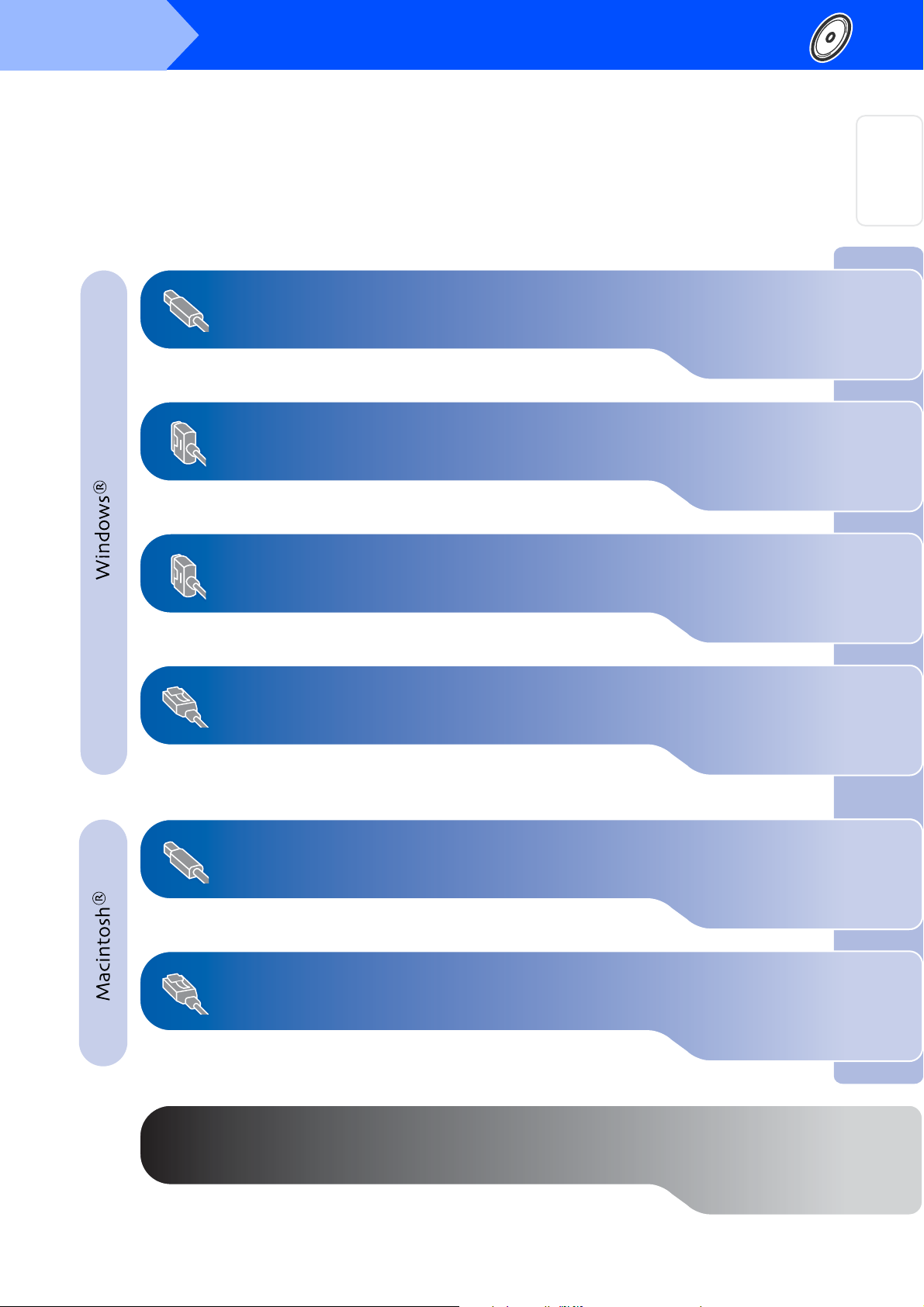
Etape 2
Installation des pilotes et logiciels
Suivez les instructions sur cette page pour votre système d'exploitation et votre câble d'interface.
Utilisateur de câble d'interface USB............... Allez à la page 8
(Pour Windows
®
98/98SE/Me/2000 Professional/XP)
de l'appareil
Configuration
®
USB
Windows
Utilisateur de câble d'interface parallèle...... Allez à la page 20
(Pour Windows
Utilisateurs de câble d'interface parallèle
(Pour Windows NT
®
95/98/98SE/Me/2000 Professional/XP)
... Allez à la page 31
®
Workstation version 4.0)
Utilisateurs de câble d'interface réseau....... Allez à la page 34
(Pour Windows
®
95/98/98SE/Me/NT/2000 Professional/XP)
Utilisateurs de câble d'interface USB
■
Pour les utilisateurs de Mac® OS 8.6 à 9.2
■ Pour les utilisateurs de Mac
®
OS X 10.1/10.2.1
..... Allez à la page 38
ou version plus récente ................................. Allez à la page 40
®
®
®
®
Windows
Windows
Windows
Macintosh
parallèle
NT4.0 parallèle
réseau
USB
Utilisateurs de câble d'interface réseau
■
Pour les utilisateurs de Mac® OS 8.6 à 9.2
■ Pour les utilisateurs de Mac
®
OS X 10.1/10.2.1
..... Allez à la page 42
ou version plus récente ................................. Allez à la page 44
Pour les administrateurs ............................... Allez à la page 46
®
réseau
Macintosh
Pour les
administrateurs
7
Page 11
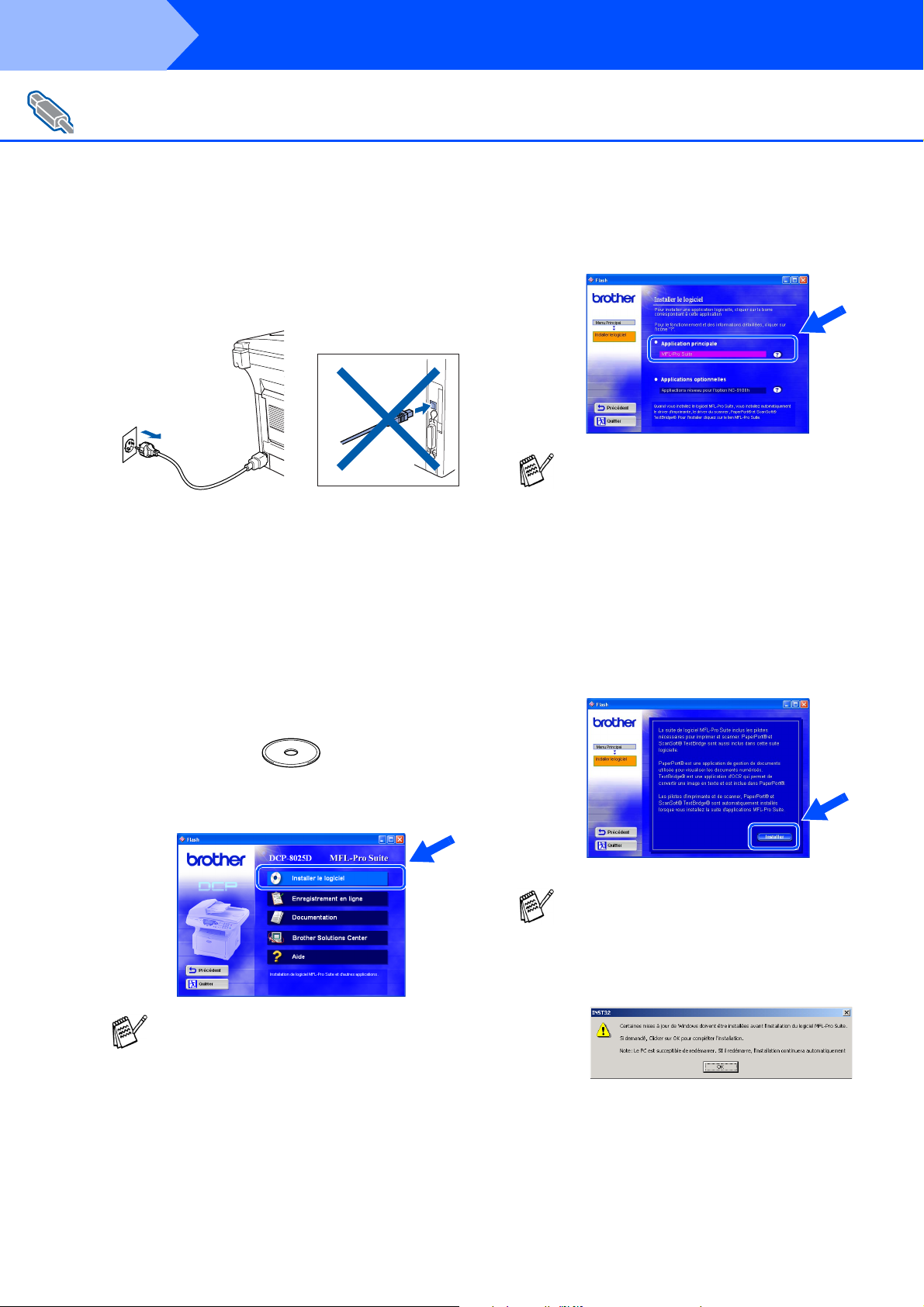
Etape 2
Pour les Utilisateurs d'un Câble d'Interface USB
(Pour Windows
Vérifiez que vous avez exécuté les instructions de l'étape 1 "Installation de
l'appareil", pages 2 - 5.
Installation des pilotes et logiciels
®
98/98SE/Me/2000 Professional/XP)
Eteignez et débranchez le DCP de la prise
1
d'alimentation et débranchez-le de votre
ordinateur si vous avez déjà raccordé un
câble d'interface.
Allumez votre ordinateur.
2
(Pour Windows
vous devez ouvrir une session en tant
qu'administrateur.)
Insérez le CD-ROM pour Windows® dans le
3
lecteur de CD-ROM. Si l’écran de nom de
modèle apparaît, sélectionnez votre
appareil. Si l'écran des langues s'affiche,
sélectionnez votre langue.
®
2000 Professional/XP,
Cliquez sur MFL-Pro Suite du paragraphe
5
"Application Principale".
MFL-Pro Suite comprend le pilote
d'imprimante, le pilote de scanner,
ScanSoft
TextBridge
True Type. PaperPort
de gestion de documents qui permet
d’afficher les documents numérisés.
ScanSoft
PaperPort
convertit une image en texte et qui l'insère
dans votre traitement de texte par défaut.
Cliquez sur Installer.
6
®
PaperPort®, ScanSoft®
®
et les polices de caractères
®
TextBridge®, qui est intégré dans
®
, est une application OCR qui
®
est une application
Le menu principal du CD-ROM s’affiche.
4
Cliquez sur Installer le logiciel.
Si cette fenêtre ne s’affiche pas, utilisez
Windows
programme setup.exe à partir du répertoire
racine du CD-ROM Brother.
®
Explorer pour exécuter le
Si vous voyez l'écran suivant, cliquez sur OK
pour installer les mises à jour Windows
Une fois les mises à jour installées, il se peut
que votre PC redémarre. Remarque : Si c'est
le cas, l'installation continue
automatiquement.
Si l'installation ne se poursuit pas
automatiquement, ouvrez à nouveau le
menu Installation en double-cliquant sur le
programme setup.exe à partir du répertoire
racine sur le CD-ROM Brother, et continuez
4
à partir de l'étape
.
®
.
8
Page 12
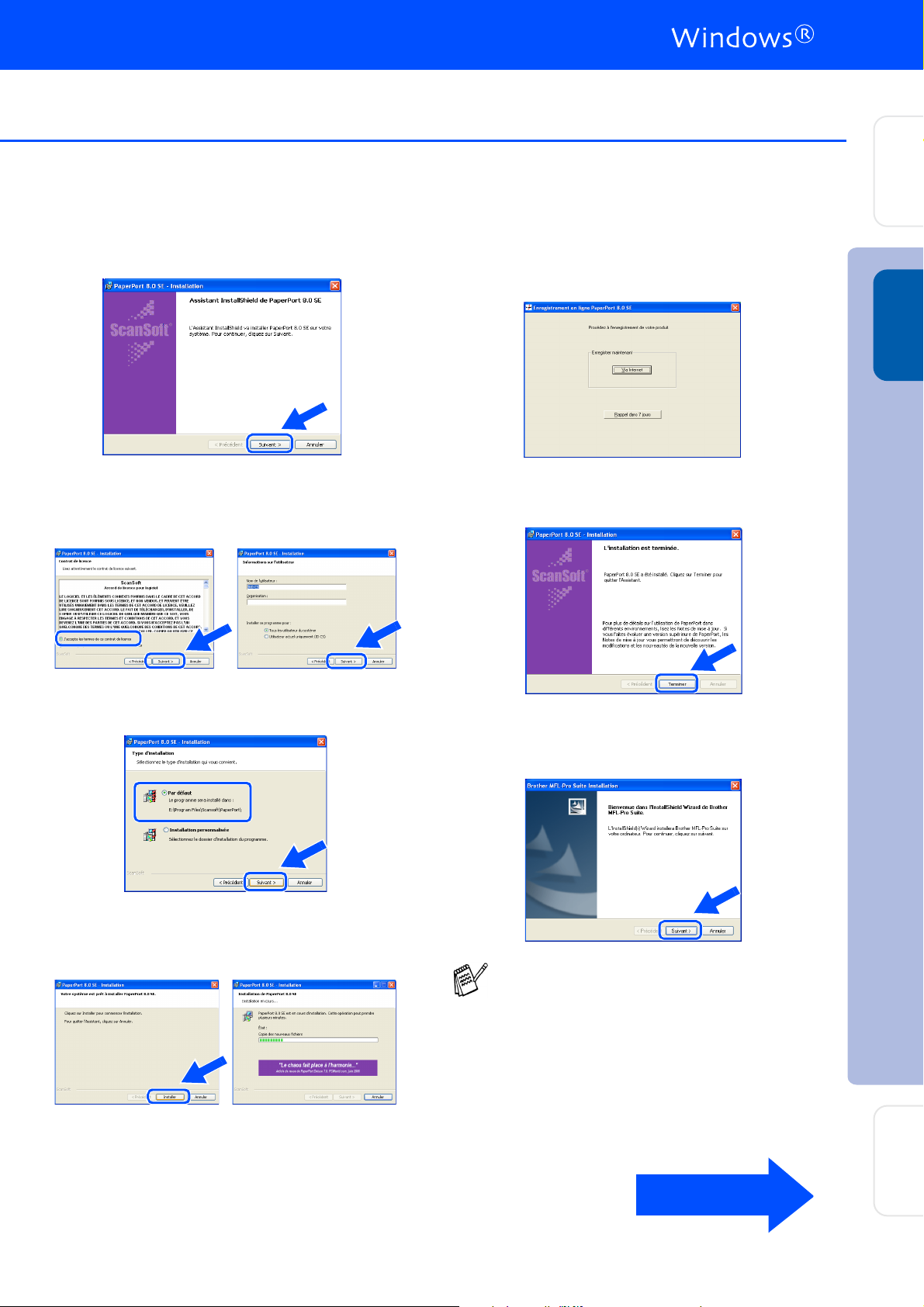
Etape
de l'appareil
Configuration
Lorsque la fenêtre PaperPort® 8.0 SE Setup
7
s'affiche, cliquez sur Suivant.
Après avoir lu et accepté le contrat de
8
licence ScanSoft
d'utilisateur et cliquez sur Suivant.
®
, entrez vos informations
Une fois l'écran d'enregistrement ScanSoft
A
ouvert, effectuez votre sélection et suivez
les instructions qui s'affichent.
Cliquez sur Terminer pour terminer
B
l'installation.
®
USB
Windows
Sélectionnez Par défaut puis cliquez sur
9
Suivant.
Cliquez sur Installer pour lancer
0
l'installation de PaperPort
ordinateur.
®
sur votre
Lorsque la fenêtre d’installation de Brother
C
MFL-Pro Suite s’affiche, cliquez sur
Suivant.
Si un message d'erreur s'affiche à cette
étape de l'installation, ou si vous avez
précédemment installé MFL-Pro Suite,
vous devrez d'abord le désinstaller. A partir
du menu Démarrer, sélectionnez
Programmes, Brother, Brother MFL-Pro
Suite, Désinstallation, puis suivez les
instructions qui s'affichent à l'écran.
Installation des pilotes et logiciels
A suivre …
Pour les
administrateurs
9
Page 13
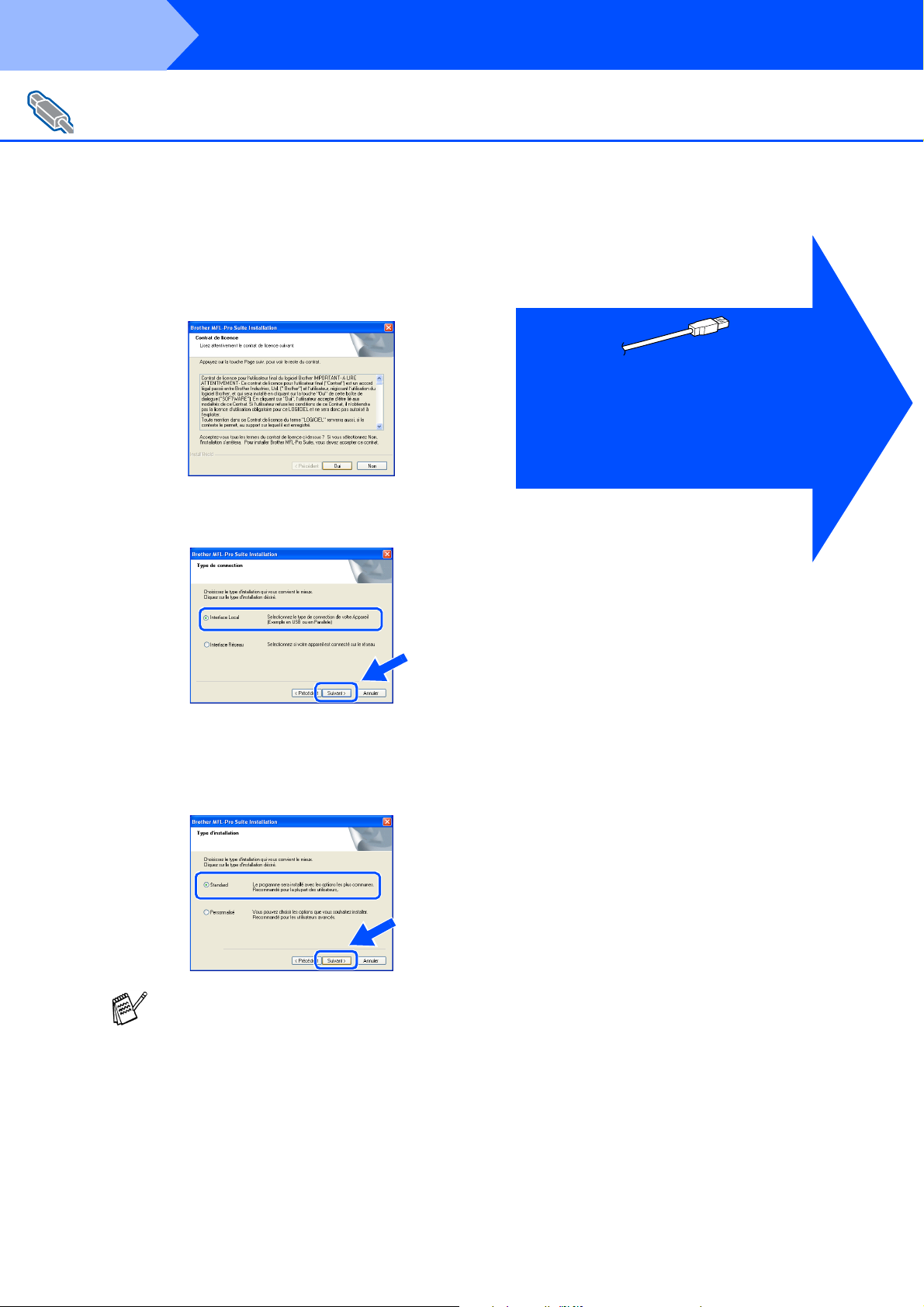
Etape 2
Pour les Utilisateurs d'un Câble d'Interface USB
(Pour Windows
Lorsque la fenêtre "Contrat de licence"
D
s'affiche, cliquez sur Oui si vous avez
accepté le contrat et ensuite, passez à
l'écran suivant.
Installation des pilotes et logiciels
®
98/98SE/Me/2000 Professional/XP)
Utilisateurs de Windows® 98/98SE/Me
Allez à la page 11
➝
Utilisateurs de Windows
Allez à la page 13
➝
Utilisateurs de Windows
Allez à la page 17
➝
®
2000 Professional
®
XP
Sélectionnez Interface Local, puis cliquez
E
sur Suivant.
Sélectionnez Standard, puis cliquez sur
F
Suivant.
Les fichiers d'application seront copiés et
installés sur votre ordinateur.
10
Si vous voulez installer le pilote PS,
sélectionnez Personnalisé puis suivez les
instructions à l'écran. Lorsque l'écran
"Sélectionnez les composants" s'affiche,
cochez PS Printer Driver, puis continuez de
suivre les instructions à l'écran.
Page 14
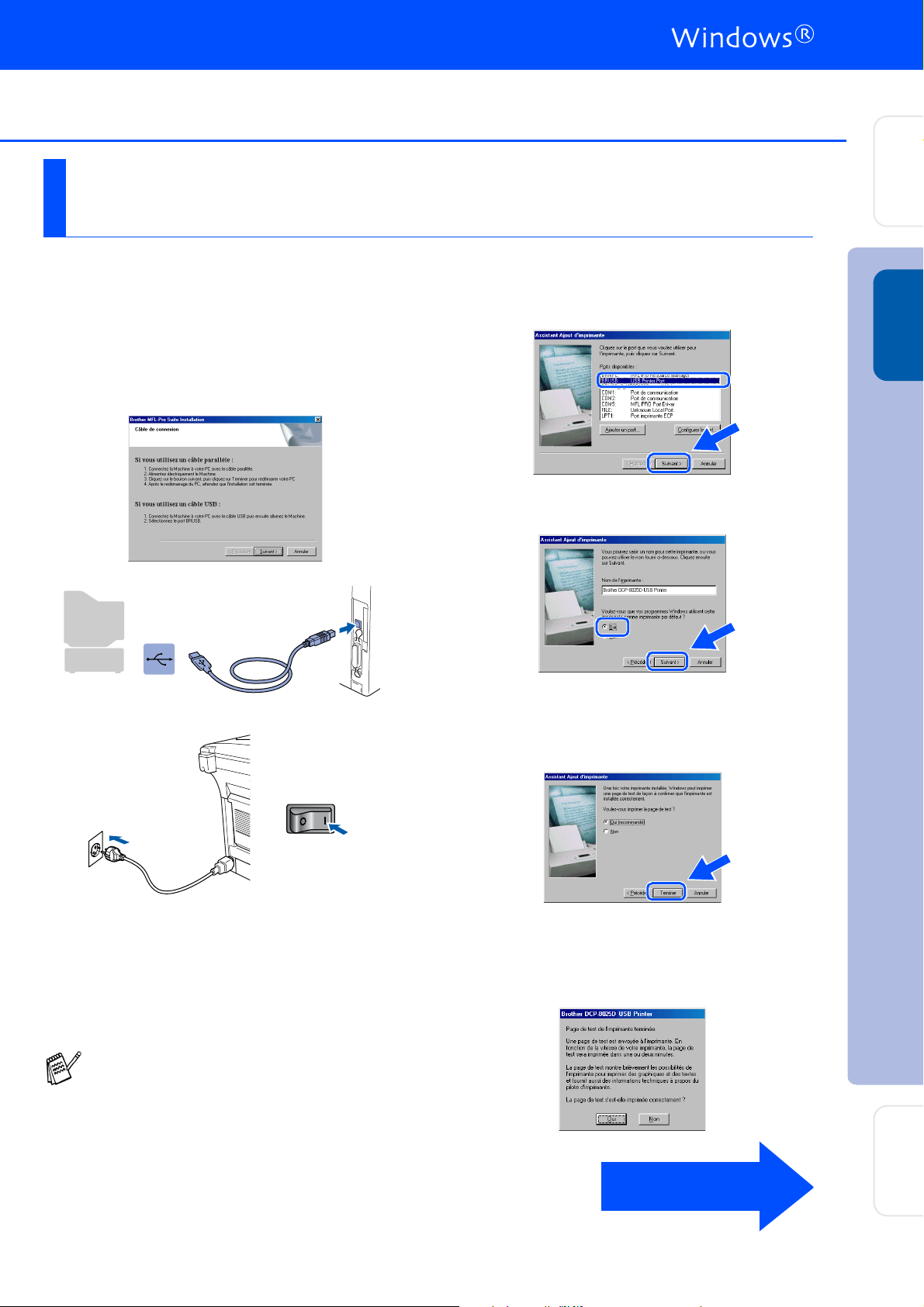
Etape
Uniquement pour les utilisateurs de Windows® 98/98SE/Me
Vérifiez que vous avez suivi les instructions des étapes 1 à F, pages 8 - 10.
Lorsque cet écran apparaît, raccordez le
G
câble d'interface USB à votre PC et ensuite,
raccordez-le au DCP.
Allumez le DCP en branchant le cordon
d'alimentation. Mettez l'interrupteur
d'alimentation sur ON.
Sélectionnez BRUSB: USB Printer Port,
H
puis cliquez sur Suivant.
Acceptez le nom d'imprimante par défaut en
I
sélectionnant Oui, puis cliquez sur Suivant.
de l'appareil
Configuration
®
USB
Windows
Il faudra quelques secondes pour que
l'écran d’installation s’affiche.
L'installation des pilotes Brother démarre
automatiquement. Suivez les instructions
qui s’affichent à l'écran.
Si le fichier README.WRI présenté à l'étape 22
apparaît, fermez-le puis cliquez sur Terminer
après avoir imprimer la page de test.
Sélectionnez Oui (recommandé), puis
J
cliquez sur Terminer. Une page d'essai
sera imprimée pour que vous puissiez
vérifier la qualité de l'impression.
Si la page d'essai est imprimée
K
correctement, cliquez sur Oui. Si vous
cliquez sur Non, suivez les messages
affichés à l'écran pour corriger le problème.
Installation des pilotes et logiciels
A suivre …
Pour les
administrateurs
11
Page 15
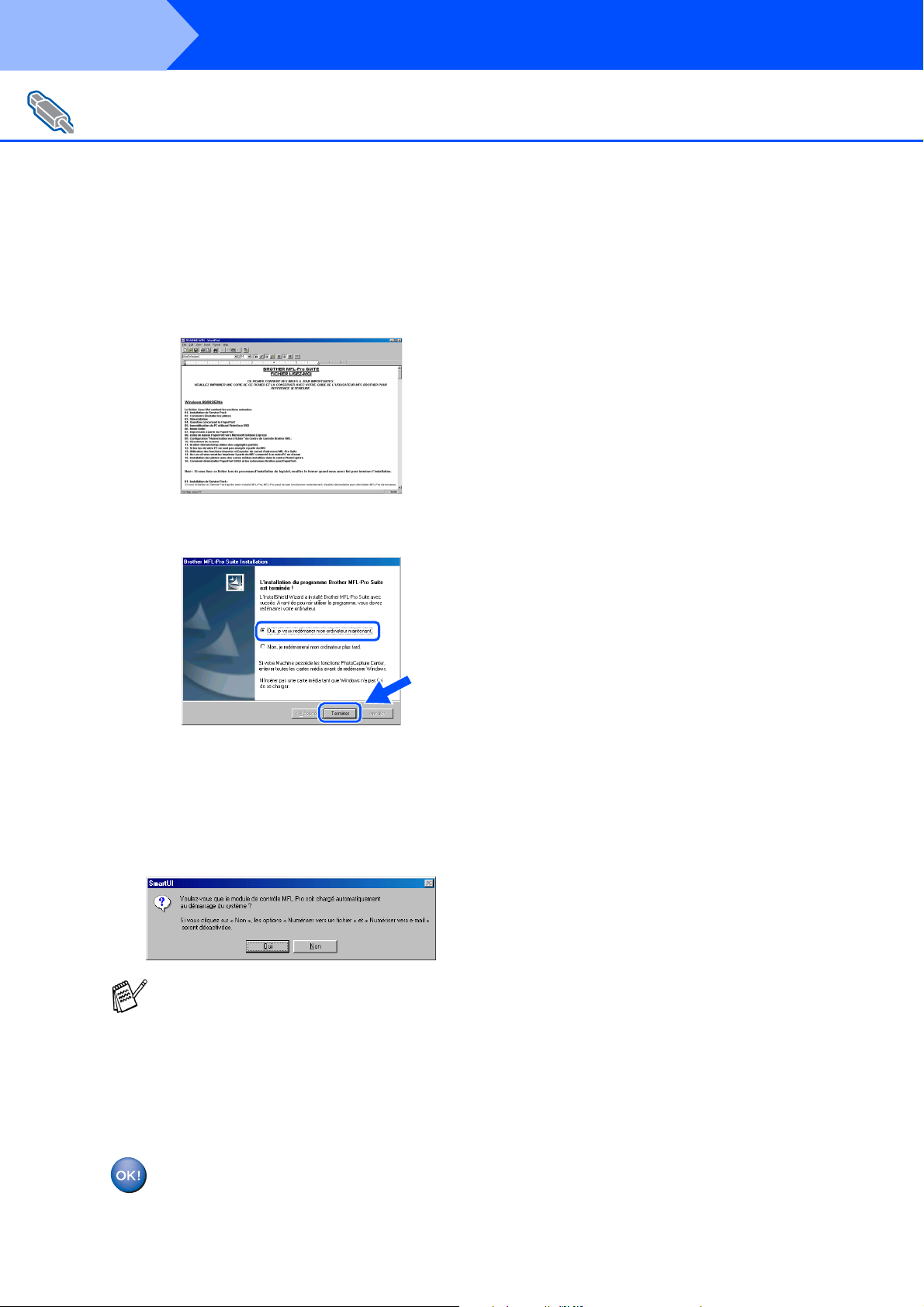
Etape 2
Pour les Utilisateurs d'un Câble d'Interface USB
(Pour Windows
Le fichier README.WRI s’affiche.
L
Veuillez lire ce fichier qui contient des
informations de dépistage de pannes puis
fermez-le pour continuer l’installation.
Installation des pilotes et logiciels
®
98/98SE/Me/2 00 0 Pr ofessional/XP )
Cliquez sur Terminer pour re lancer v otre
M
ordinateur.
Une fois que l'ordinateur a redémarré, cliquez
N
sur Oui pour que le "Brother Control Center"
se char ge chaqu e f oi s que Win dow s
lancé. Le "Brother Control Center" apparaîtra
sous form e d'icô ne dans la barre des tâches .
Si vous cliquez sur Non, les touc hes Scan du
DCP seront désactivées.
®
est
12
Même si vous sélectionnez Non, vous
pourrezlancer le "Brother Control Center" plus
tard pourutiliser les touches Scan et ce en
double-cliquantsur l'icône Smart UI sur le
bureau. Ceci chargele "Brother Control
Center" dans la barre destâches. Voir
"Char gem en t a ut omat iq ue d e "Br ot her Con tro l
Center", chapitre 9 dans ladocumentation
(guide de l'utilisateur) sur le CD-ROM.
Les pilotes de Brother de l'imprimante
et du scanne r on t été in s ta llé s et
l'installation est maintenant terminée.
Page 16
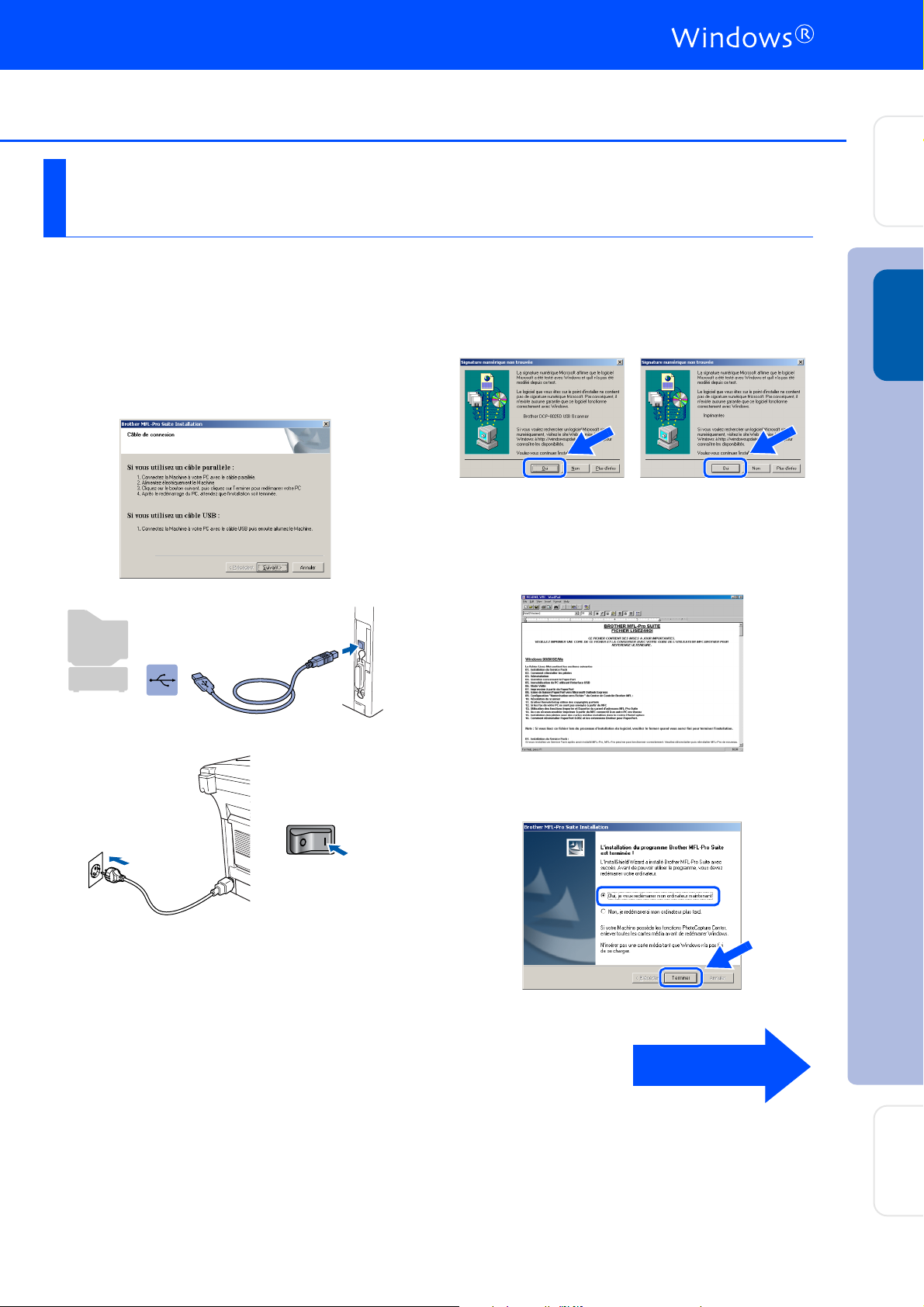
Uniquement pour les utilisateurs de Windows® 2000 Professional
Vérifiez que vous avez suivi les instructions des étapes 1 à F, pages 8 - 10.
Lorsque cet écran apparaît, raccordez le
G
câble d'interface USB à votre PC et ensuite,
raccordez-le au DCP.
Allumez le DCP en branchant le cordon
d'alimentation. Mettez l'interrupteur
d'alimentation sur ON.
Si les boîtes de dialogue Signature
H
numérique non trouvée apparaissent,
cliquez sur Oui pour installer le pilote.
.
Le fichier README.WRI s’affiche.
I
Veuillez lire ce fichier qui contient des
informations de dépistage de pannes puis
fermez-le pour continuer l’installation.
de l'appareil
Configuration
®
USB
Windows
Il faudra quelques secondes pour que
l'écran d’installation s’affiche.
L'installation des pilotes Brother démarre
automatiquement. Suivez les instructions
qui s’affichent à l'écran.
Cliquez sur Terminer pour relancer votre
J
ordinateur.
A suivre …
Installation des pilotes et logiciels
Pour les
administrateurs
13
Page 17
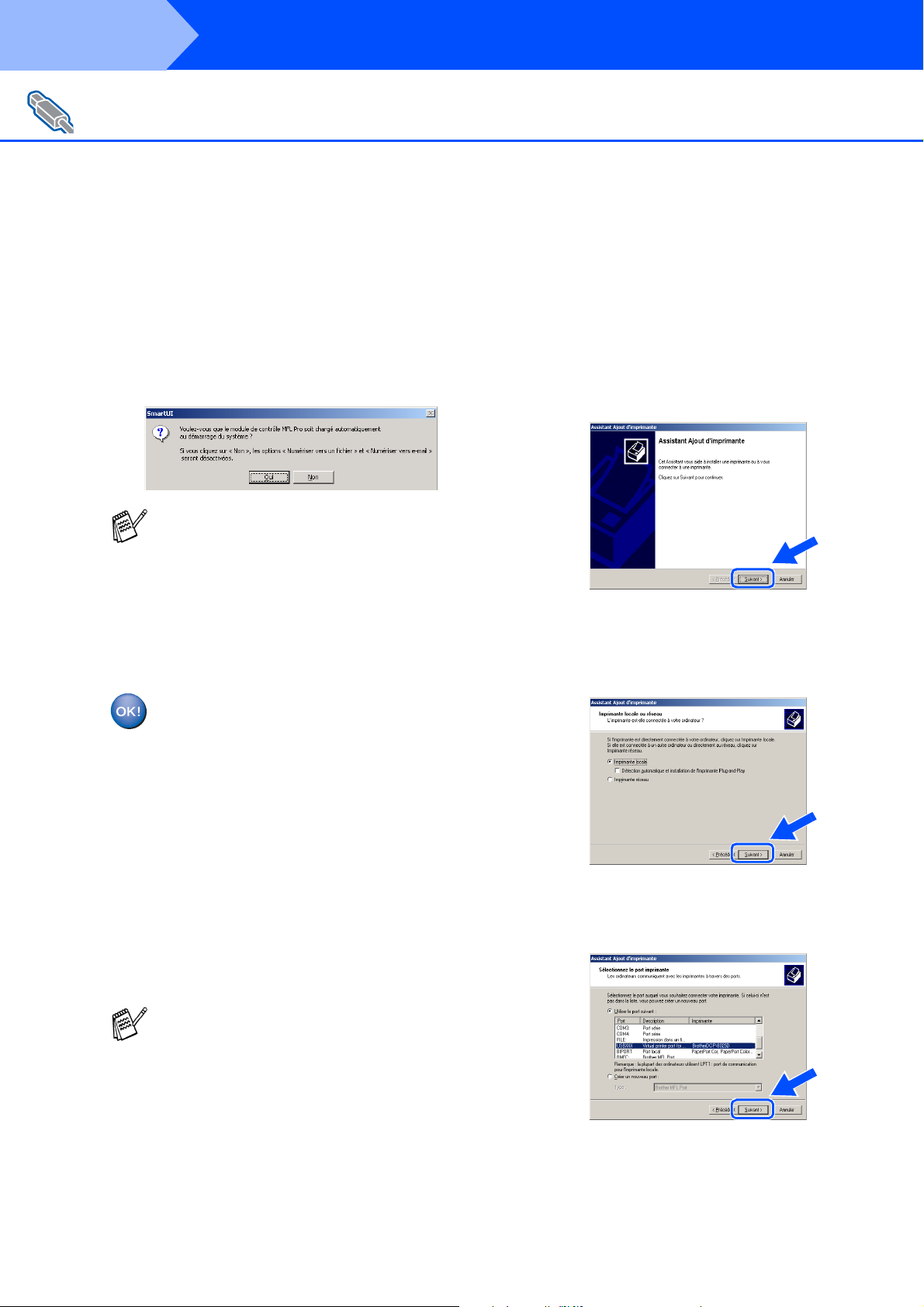
Etape 2
Pour les Utilisateurs d'un Câble d'Interface USB
(Pour Windows
Une fois que l'ordinateur a redémarré, cliquez
K
sur Oui pour que le "Brother Control Center"
se char ge chaqu e f oi s que Win dow s
lancé. Le "Brother Control Center" apparaîtra
sous form e d'icô ne dans la barre des tâches .
Si vous cliquez sur Non, les touc hes Scan du
DCP seront désactivées.
Installation des pilotes et logiciels
®
98/98SE/Me/2 00 0 Pr ofessional/XP )
Installation du pilote natif Brother
®
est
Cliquez sur Démarrer puis sélectionnez
L
Paramètres et Imprimantes. Cliquez sur
Ajout d'imprimante et l'Assis tant Ajout
d'impr i ma n t e dé m ar r e.
Quand cet écran s'affiche, cliquez sur
Suivant.
Même si vous sélectionnez Non, vous
pourrezlancer le "Brother Control Center" plus
tard pourutiliser les touches Scan et ce en
double-cliquantsur l'icône Smart UI sur le
bureau. Ceci chargele "Brother Control
Center" dans la barre destâches. Voir
"Char gem en t a ut omat iq ue d e "Br ot her Con tro l
Center", chapitre 9 dans ladocumentation
(guide de l'utilisateur) sur le CD-ROM.
Un pilote d’imprimante universelle de
base, certifié pour être utilisé avec les
systèmes d’exploitation Windows, a été
installé avec la suite logicielle MFLPRO.
Brother offre aussi un pilote
d’imprimante avec toutes les fonctions
(pilote d'origine) qui comprend
davantage de fonctions que le pilote
universel de base. Cependant, ce pilote
n'a pas de certificat Windows
installer le pilote natif Brother, passez à
.
l'étape
L
®
. Pour
Désélectionnez l'option Détection
M
automatique et installation de
l'imprimante Plug-and-Play puis cliquez
sur Suivant.
Sélectionnez USBXXX dans le menu
N
déroulant "Sélectionnez le port imprimante",
puis cliquez sur Suivant.
14
Pour plus de détails sur les fonctions
disponibles, voir chap itre 7 du guide de
l'utilisateur.
Page 18

de l'appareil
Configuration
Cliquez sur Disque fourni....
O
Parcourez le CD-ROM, sélectionnez votre
P
dossier langue, puis cliquez sur Ouvrir.
Sélectionnez le dossier W2K puis cliquez
sur Ouvrir. Sélectionnez le dossier Addprt
puis cliquez sur Ouvrir.
Sélectionnez le modèle que vous installez
S
dans la liste des appareils, puis cliquez sur
Suivant.
Veuillez installer l’imprimante USB.
Le modèle que vous installez figurera dans
T
la fenêtre. Sélectionnez Oui ou Non pour
faire de ce pilote votre imprimante par
défaut.
®
USB
Windows
Cliquez sur Ouvrir.
Q
Vérifiez que F:\FRE\W2K\Addprt s'affiche
R
dans la fenêtre puis cliquez sur OK (F:\ la
lettre de votre lecteur de CD-ROM).
Si cet écran apparaît, sélectionnez Ne pas
U
partager cette imprimante, puis Suivant.
A suivre …
Installation des pilotes et logiciels
Pour les
administrateurs
15
Page 19

Etape 2
Pour les Utilisateurs d'un Câble d'Interface USB
(Pour Windows
Installation des pilotes et logiciels
®
98/98SE/Me/2000 Professional/XP)
Sélectionnez Oui et Suivant pour imprimer
V
une page d'essai.
Quand cet écran s'affiche, cliquez sur
W
Terminer.
Si la page d'essai est imprimée, cliquez sur OK.
Y
Il y aura deux pilotes d'imprimante Brother
dans la sélection des imprimantes.
Le pilote avec “Imprimante” après le nom du
modèle (ex. : Brother DCP-8025D
Imprimante) est le pilote natif Brother.
Les pilotes natifs Brother ont été
installés et l'installation est maintenant
terminée.
Si la boîte de dialogue "Signature
X
numérique non trouvée" s'affiche, cliquez
sur Oui.
16
Page 20

Uniquement pour les utilisateurs de Windows® XP
Vérifiez que vous avez suivi les instructions des étapes 1 à F, pages 8 - 10.
de l'appareil
Configuration
Lorsque cet écran apparaît, raccordez le
G
câble d'interface USB à votre PC et ensuite,
raccordez-le au DCP.
Allumez le DCP en branchant le cordon
d'alimentation. Mettez l'interrupteur
d'alimentation sur ON.
Le fichier README.WRI s’affiche.
H
Veuillez lire ce fichier qui contient des
informations de dépistage de pannes puis
fermez-le pour continuer l’installation.
Cliquez sur Terminer pour relancer votre
I
ordinateur.
®
USB
Windows
Il faudra quelques secondes pour que
l'écran d’installation s’affiche.
L'installation des pilotes Brother démarre
automatiquement. L’écran apparaît une fois
après les autres, veuillez patienter.
Ceci termine l'installation du pilote
d'imprimante "Windows
(WHQL)" ainsi que les pilotes de
scanner et "Brother PC-FAX".
Brother offre aussi un pilote
d’imprimante avec toutes les fonctions
(pilote d'origine) qui comprend
davantage de fonctions que le pilote
universel de base. Cependant, ce pilote
n'a pas de certificat Windows
installer le pilote natif Brother Native,
passez à l'étape
Pour plus de détails sur les fonctions
disponibles, voir chapitre 7 du guide de
l'utilisateur.
J
A suivre …
®
Logo Tested
®
. Pour
.
Installation des pilotes et logiciels
Pour les
administrateurs
17
Page 21

Etape 2
Pour les Utilisateurs d'un Câble d'Interface USB
(Pour Windows
Installation du pilote natif Brother
Cliquez sur Démarrer et sélectionnez
J
Imprimantes et télécopieurs. Cliquez sur
Ajouter une imprimante et l'Assistant
Ajout d'imprimante démarre.
Quand cet écran s'affiche, cliquez sur
Suivant.
Installation des pilotes et logiciels
®
98/98SE/Me/2000 Professional/XP)
Cliquez sur Disque fourni....
M
Parcourez le CD-ROM, sélectionnez votre
N
dossier langue, puis cliquez sur Ouvrir.
Sélectionnez le dossier WXP puis cliquez
sur Ouvrir. Sélectionnez le dossier Addprt
puis cliquez sur Ouvrir.
Désélectionnez l'option Détection
K
automatique et installation de
l'imprimante Plug-and-Play puis cliquez
sur Suivant.
Sélectionnez USBXXX dans le menu
L
déroulant "Sélectionnez le port imprimante",
puis cliquez sur Suivant.
Cliquez sur Ouvrir.
O
Vérifiez que X:\FRE\WXP\Addprt s'affiche
P
dans la fenêtre puis cliquez sur OK (X:\ la
lettre de votre lecteur de CD-ROM).
18
Page 22

de l'appareil
Configuration
Sélectionnez le modèle que vous installez dans
Q
la liste des appareils, puis cliquez sur
Veuillez installer l’imprimante USB.
Le modèle que vous installez figurera dans la
R
fenêtre. Sélectionnez Oui ou Non pour faire
de ce pilote votre imprimante par défaut.
Suivant
Quand cet écran s'affiche, cliquez sur
U
.
Terminer.
Quand l'écran de "Signature numérique" de
V
Windows
®
s'affiche, cliquez sur Continuer.
®
USB
Windows
Si cet écran apparaît, sélectionnez Ne pas
S
partager cette imprimante, puis Suivant.
Sélectionnez Oui et Suivant pour imprimer
T
une page de test.
Il y aura deux pilotes d'imprimante Brother
dans la sélection des imprimantes.
Le pilote avec “Imprimante” après le nom du
modèle (ex. : Brother DCP-8025D
Imprimante) est le pilote natif Brother.
Les pilotes natifs Brother ont été
installés et l'installation est maintenant
terminée.
Installation des pilotes et logiciels
19
Pour les
administrateurs
Page 23

Etape 2
Pour les utilisateurs d'un câble d'interface parallèle
(Pour Windows
Vérifiez que vous avez exécuté les instructions de l'étape 1 "Installation de
l'appareil", pages 2 - 5.
Installation des pilotes et logiciels
®
95/98/98SE/Me/2000 Professional/XP)
Eteignez et débranchez le DCP de la prise
1
d'alimentation et débranchez-le de votre
ordinateur si vous avez déjà raccordé un
câble d'interface.
Allumez votre ordinateur.
2
(Pour Windows
vous devez ouvrir une session en tant
qu'administrateur.)
Insérez le CD-ROM Windows® dans le
3
lecteur de CD-ROM. Si l’écran de nom de
modèle apparaît, sélectionnez votre
appareil. Si l'écran des langues s'affiche,
sélectionnez votre langue.
®
2000 Professional/XP,
Cliquez sur MFL-Pro Suite du paragraphe
5
"Application principale".
MFL-Pro Suite comprend le pilote
d'imprimante, le pilote de scanner,
ScanSoft
TextBridge
True Type. PaperPort
de gestion de documents qui permet
d’afficher les documents numérisés.
ScanSoft
PaperPort
convertit une image en texte et qui l'insère
dans votre traitement de texte par défaut.
Cliquez sur Installer.
6
®
PaperPort®, ScanSoft®
®
et les polices de caractères
®
TextBridge®, qui est intégré dans
®
, est une application OCR qui
®
est une application
Le menu principal du CD-ROM s’affiche.
4
Cliquez sur Installer le logiciel.
Si cette fenêtre ne s’affiche pas, utilisez
Windows
programme setup.exe à partir du répertoire
racine du CD-ROM Brother.
®
Explorer pour exécuter le
Si vous voyez l'écran suivant, cliquez sur OK
pour installer les mises à jour Windows
Une fois les mises à jour installées, il se peut
que votre PC redémarre. Remarque : Si c'est
le cas, l'installation continue
automatiquement.
Si l'installation ne se poursuit pas
automatiquement, ouvrez à nouveau le
menu Installation en double-cliquant sur le
programme setup.exe à partir du répertoire
racine sur le CD-ROM Brother, et continuez
4
à partir de l'étape
.
®
.
20
Page 24

de l'appareil
Configuration
Lorsque la fenêtre PaperPort® 8.0 SE Setup
7
s'affiche, cliquez sur Suivant.
Après avoir lu et accepté le contrat de
8
licence ScanSoft
d'utilisateur et cliquez sur Suivant.
®
, entrez vos informations
Une fois l'écran d'enregistrement ScanSoft®
A
ouvert, effectuez votre sélection et suivez
les instructions qui s'affichent.
Cliquez sur Terminer pour terminer
B
l'installation.
®
parallèle
Windows
Sélectionnez Par défaut et cliquez sur
9
Suivant.
Cliquez sur Installer pour lancer
0
l'installation de PaperPort
ordinateur.
®
sur votre
Lorsque la fenêtre d’installation de Brother
C
MFL-Pro Suite s’affiche, cliquez sur
Suivant.
Si un message d'erreur s'affiche à cette
étape l'installation, ou si vous avez
précédemment installé MFL-Pro Suite, vous
devrez d'abord le désinstaller. A partir du
menu Démarrer, sélectionnez
Programmes, Brother, Brother MFL-Pro
Suite, Désinstallation, puis suivez les
instructions qui s'affichent à l'écran.
Installation des pilotes et logiciels
A suivre …
Pour les
administrateurs
21
Page 25

Etape 2
Pour les utilisateurs d'un câble d'interface parallèle
(Pour Windows
Lorsque la fenêtre "Contrat de licence" du
D
logiciel Brother s'affiche, cliquez sur Oui.
Sélectionnez Interface Local, puis cliquez
E
sur Suivant.
Installation des pilotes et logiciels
®
95/98/98SE/Me/2000 Professional/XP)
Utilisateurs Windows® 95/98/98SE/Me
Allez à la page 23
➝
Utilisateurs de Windows
Allez à la page 24
➝
Utilisateurs de Windows
Allez à la page 28
➝
®
2000 Professional
®
XP
Sélectionnez Standard, puis cliquez sur
F
Suivant.
Les fichiers d'application seront copiés sur
votre ordinateur.
Si vous voulez utiliser le pilote PS,
sélectionnez Personnalisé puis suivez les
instructions à l’écran. Lorsque l'écran
"Sélectionner les composants" s'affiche,
cochez PS Printer Driver, puis continuez de
suivre les instructions à l’écran.
22
Page 26

Uniquement pour les utilisateurs Windows® 95/ 98/98SE/Me
Vérifiez que vous avez suivi les instructions des étapes 1 à F, pages 20 -22.
Configuration
de l'appareil
Lorsqu e cet éc r a n ap pa ra ît , raccorde z le
G
câble d'interface par allèle à votre PC et
ensuite, rac cordez-le au DC P.
Allumez le DCP en branchant le cordon
d'alimentation. Mettez l'interrupteur
d'alimentation sur ON.
Le fichier README.WRI s’affiche.
I
Veuillez lire ce fichier qui contient des
informations de dépistage de pannes puis
fermez-le pour continuer l’installation.
Cliquez sur Terminer pour relancer votre
J
ordinateur.
®
parallèle
Windows
.
Cliquez sur Suivant.
H
Après le redémarrage de l'ordinateur, l'installation
K
du pilote Brother démarrera automatiquement.
Suivez les instructions qui s’affichent à l'écran.
Une fois que l'ordinateur a redémarrer, cliquez
L
pour que le "Brother Control Center" se
Oui
sur
charge chaque fois que Windows® est lancé. Le
"Brother Control Center" apparaîtra sous forme
d'icône dans la barre des tâches. Si vous cliquez
sur
désactivées.
Les pilotes de Brother de l'imprimante
et du scan ner ont été installés et
l'installation est maintenant terminée.
, les touches
Non
Même si vous sélectionnez Non, vous
pourre zla ncer l e "Br othe r Co ntrol Cent er" plus
tard pourutiliser les touches Scan et ce en
double-cliquantsur l'icône Sm art UI s u r le
bureau. Ceci chargele "Brother Control Center"
dans la barre destâches. Voir "Chargement
automa tique de "Br ot her Con trol Cent er",
chapitre 9 dans ladocumentation (guide de
l'utilisateur) sur le CD-ROM.
du DCP seront
Scan
Installation des pilotes et logiciels
Pour les
administrateurs
23
Page 27

Etape 2
Pour les utilisateurs d'un câble d'interface parallèle
(Pour Windows
Uniquement pour les utilisateurs de Windows® 2000 Professional
Vérifiez que vous avez suivi les instructions des étapes 1 à F, pages 20 -22.
Installation des pilotes et logiciels
®
95/98/98SE/Me/2000 Professional/XP)
Lorsque cet écran apparaît, raccordez le
G
câble d'interface parallèle à votre PC et
ensuite, raccordez-le au DCP.
Allumez le DCP en branchant le cordon
d'alimentation. Mettez l'interrupteur
l'alimentation sur ON (1).
Le fichier README.WRI s’affiche.
I
Veuillez lire ce fichier qui contient des
informations de dépistage de pannes puis
fermez-le pour continuer l’installation.
Cliquez sur Terminer pour relancer votre
J
ordinateur.
.
Cliquez sur Suivant.
H
Après le redémarrage de l'ordinateur,
K
l'installation des pilotes Brother démarrera
automatiquement. Suivez les instructions
qui s’affichent à l'écran.
Si les boîtes de dialogue Signature
L
numérique non trouvée apparaissent,
cliquez sur Oui pour installer le pilote.
24
Page 28

Cliquez sur Oui pour que le "Brother Control
M
Center" soit chargé chaque fois que
Windows
®
est démarré. Le "Brother Control
Center" appar aîtra so us for me d'ic ône dan s
la barre des tâches.Si vous cliquez sur Non,
les touches Scan du DCP seront
désactivées.
Même si vous sélectionnez Non, vous
pourrezlancer le "Brother Control Center"
plus tard pourutiliser les touches Scan et ce
en double-cliquantsur l'icône Smart UI sur le
bureau. Ceci chargele "Brother Control
Center" dans la barre destâches. Voir
"Chargement automatique de"Brother
Control Center", chapitre 9 dans
ladocumentation (guide de l'utilisateur) sur le
CD-ROM.
Installation du pilote natif Brother
Cliquez sur Démarrer puis sélectionnez
N
Paramètres et Imprimantes. Cliquez sur
Ajout d'imprimante et l'Assistant Ajout
d'imprimante démarre.
Quand cet écran s'affiche, cliquez su r
Suivant.
Désélectionnez l'option Détection
O
automatique et installation de
l'imprimante Plug-and-Play puis cliquez
sur Suivant.
®
Configuration
de l'appareil
parallèle
Windows
Un pilote d’imprimante universelle de
base, certifié pour être utilisé avec les
®
systèmes d’exploitation Windows
, a
été installé avec la suite logicielle MFLPRO.
Brother offre aussi un pilote
d’imprimante avec toutes les fonctions
(pilote d'origine) qui comprend
davantage de fonctions que le pilote
universel de base. Cependant, ce pilote
n'a pas de certificat Windows. Pour
installer le pilote natif Brother, passez à
l'étape
Pour plus de détails sur les fonctions
disponibles, voir chapitre 7 du guide de
l'utilisateur.
N
.
Sélectionnez BMFC (Brother MFL Port)
P
dans le menu déroulan t "Sélectionnez le
port im priman te", puis Suivant.
Installation des pilotes et logiciels
A suivre …
Pour les
administrateurs
25
Page 29

Etape 2
Pour les utilisateurs d'un câble d'interface parallèle
(Pour Windows
Installation des pilotes et logiciels
®
95/98/98SE/Me/2000 Professional/XP)
Cliquez sur Disque fourni....
Q
Parcourez le CD-ROM, sélectionnez votre
R
dossier langue, puis cliquez sur Ouvrir.
Sélectionnez le dossier W2K puis cliquez
sur Ouvrir. Sélectionnez le dossier Addprt
puis cliquez sur Ouvrir.
Sélectionnez le modèle que vous installez
U
dans la liste des appareils, puis cliquez sur
Suivant.
N’installez pas l’imprimante USB.
Le modèle que vous installez figurera dans
V
la fenêtre. Sélectionnez Oui ou Non pour
faire de ce pilote votre imprimante par
défaut.
Cliquez sur Ouvrir.
S
Vérifiez que F:\FRE\W2K\Addprt s'affiche
T
dans la fenêtre puis cliquez sur OK (F:\ la
lettre de votre lecteur de CD-ROM).
Si cet écran apparaît, sélectionnez Ne pas
W
partager cette imprimante, puis Suivant.
26
Page 30

de l'appareil
Configuration
Sélectionnez Oui et Suivant pour imprimer
X
une page d'essai.
Quand cet écran s'affiche, cliquez sur
Y
Terminer.
Si la page de test est imprimée, cliquez sur OK.
[
Il y aura deux pilotes d'imprimante Brother
dans la sélection des imprimantes.
Le pilote avec “Imprimante” après le nom du
modèle (ex. : Brother DCP-8025D
Imprimante) est le pilote natif Brother.
Les pilotes natifs Brother ont été
installés et l'installation est maintenant
terminée.
®
parallèle
Windows
Si la boîte de dialogue "Signature
Z
numérique non trouvée" s'affiche, cliquez
sur Oui.
Installation des pilotes et logiciels
Pour les
administrateurs
27
Page 31

Etape 2
Pour les utilisateurs d'un câble d'interface parallèle
(Pour Windows
Uniquement pour les utilisateurs de Windows® XP
Vérifiez que vous avez suivi les instructions des étapes 1 à F, pages 20 -22.
Installation des pilotes et logiciels
®
95/98/98SE/Me/2000 Professional/XP)
Lorsque cet écran apparaît, raccordez le
G
câble d'interface parallèle à votre PC et
ensuite, raccordez-le au DCP.
Allumez le DCP en branchant le cordon
d'alimentation. Mettez l'interrupteur
d'alimentation sur on.
Le fichier README.WRI s’affiche.
H
Veuillez lire ce fichier qui contient des
informations de dépistage de pannes puis
fermez-le pour continuer l’installation.
Lorsque l'écran suivant s'affiche, cliquez sur
I
Terminer et attendez que le PC relance
Windows et continue l'installation.
.
L'installation des pilotes Brother démarre
automatiquement. Les différents écrans
s'affichent les uns après les autres, veuillez
patienter.
Un pilote d’imprimante universelle de
base, certifié pour être utilisé avec les
systèmes d’exploitation Windows, a été
installé avec la suite logicielle MFLPRO.
Brother offre aussi un pilote
d’imprimante avec toutes les fonctions
(pilote d'origine) qui comprend
davantage de fonctions que le pilote
universel de base. Cependant, ce pilote
n'a pas de certificat Windows
installer le pilote natif Brother Native,
passez à l'étape
Pour plus de détails sur les fonctions
disponibles, voir chapitre 7 du guide de
l'utilisateur.
J
.
®
. Pour
28
Page 32

Installation du pilote natif Brother
Cliquez sur Démarrer et sélectionnez
J
Imprimantes et télécopieurs. Cliquez sur
Ajouter une imprimante et l'Assistant
Ajout d'imprimante démarre.
Quand cet écran s'affiche, cliquez sur
Suivant.
Cliquez sur Disque fourni....
M
de l'appareil
Configuration
®
Désélectionnez l'option Détection et
K
installation automatique de l'imprimante
Plug-and-Play puis cliquez sur Suivant.
Sélectionnez BMFC (Brother MFL Port)
L
dans le menu déroulant Sélection de port
d'imprimante, puis cliquez sur Suivant.
Parcourez le CD-ROM, sélectionnez votre
N
dossier langue, puis cliquez sur Ouvrir.
Sélectionnez le dossier WXP puis cliquez
sur Ouvrir. Sélectionnez le dossier Addprt
puis cliquez sur Ouvrir.
Cliquez sur Ouvrir.
O
Vérifiez que X:\FRE\WXP\Addprt s'affiche
P
dans la fenêtre puis cliquez sur OK (X:\ la
lettre de votre lecteur de CD-ROM).
Installation des pilotes et logiciels
parallèle
Windows
A suivre …
Pour les
administrateurs
29
Page 33

Etape 2
Pour les utilisateurs d'un câble d'interface parallèle
(Pour Windows
Installation des pilotes et logiciels
®
95/98/98SE/Me/2000 Professional/XP)
Sélectionnez le modèle que vous installez dans
Q
la liste des appareils, puis cliquez sur
N’installez pas l’imprimante USB.
Le modèle que vous installez figurera dans la
R
fenêtre. Sélectionnez
de ce pilote votre imprimante par défaut.
Oui
ou
pour faire
Non
Suivant
Quand cet écran s'affiche, cliquez sur
U
.
Suivant.
Quand l'écran d'essai Windows Logo
V
s'affiche, cliquez sur Continuer.
Si cet écran apparaît, sélectionnez Ne pas
S
partager cette imprimante, puis Suivant.
Sélectionnez Oui et Suivant pour imprimer
T
une page d'essai.
Il y aura deux pilotes d'imprimante Brother
dans la sélection des imprimantes.
Le pilote avec “Imprimante” après le nom du
modèle (ex. : Brother DCP-8025D
Imprimante) est le pilote natif Brother.
Les pilotes natifs Brother ont été
installés et l'installation est maintenant
terminée.
30
Page 34

Pour les utilisateurs Windows NT® Workstation version 4.0
Vérifiez que vous avez suivi les instructions à de l'Etape 1 "Installation de
l'appareil", pages 2 - 5.
Allumez votre ordinateur.
1
Vous devez vous connecter en tant
qu'administrateur.
Raccordez le câble d'interface parallèle à
2
votre ordinateur et ensuite au DCP.
Prenez soin d'allumer votre DCP en
3
branchant le cordon d'alimentation et en
mettant l'interrupteur d'alimentation sur on.
Cliquez sur MFL-Pro Suite dans le
6
paragraphe "Application principale".
MFL-Pro Suite
d'imprimante, le pilote de scanner, ScanSoft
PaperPort
polices de caractères True Type. PaperPort
est une application de gestion de documents
qui permet d'afficher les documents
numérisés. ScanSoft
dans PaperPort
convertit une image en texte et qui l'insère
dans votre logiciel de traitement de texte par
défaut.
comprend le pilote
®
, ScanSoft® TextBridge® et les
®
TextBridge®, intégré
®
, est une application OCR qui
de l'appareil
Configuration
®
®
®
parallèle
Windows
®
Windows
NT4.0 parallèle
Insérez le CD-ROM Brother dans le lecteur
4
de CD-ROM. Si l’écran de nom de modèle
apparaît, sélectionnez votre appareil. Si
l'écran des langues s'affiche, sélectionnez
votre langue.
Le menu principal du CD-ROM s’affiche.
5
Cliquez sur Installer le logiciel.
Si cette fenêtre ne s’affiche pas, utilisez
Windows
programme setup.exe à partir du répertoire
racine du CD-ROM Brother.
®
Explorer pour exécuter le
Cliquez sur Installer.
7
Si vous voyez l'écran suivant, cliquez sur OK
pour installer les mises à jour Windows
fois les mises à jour installées, il se peut que
votre PC redémarre. Remarque : Si c'est le
cas, l'installation continue automatiquement.
Si l'installation ne se poursuit pas
automatiquement, ouvrez à nouveau le
menu Installation en double-cliquant sur le
programme setup.exe sur le CD-ROM
Brother, et continuez à partir de l'opération
5
.
A suivre …
®
. Une
Installation des pilotes et logiciels
Pour les
administrateurs
31
Page 35

Etape 2
Pour les utilisateurs Windows NT® Workstation version 4.0
Installation des pilotes et logiciels
Lorsque la fenêtre PaperPort® 8.0 SE Setup
8
s'affiche, cliquez sur Suivant.
Après avoir lu et accepté le contrat de
9
licence ScanSoft
d'utilisateur et cliquez sur Suivant.
®
, entrez vos informations
Une fois l'écran d'enregistrement ScanSoft®
B
ouvert, effectuez votre sélection et suivez
les instructions qui s'affichent.
Cliquez sur Terminer pour terminer
C
l'installation.
Sélectionnez Par défaut et cliquez sur
0
Suivant.
Cliquez sur Installer pour lancer
A
l'installation de PaperPort
ordinateur.
®
sur votre
Lorsque la fenêtre d’installation de Brother
D
MFL-Pro Suite s’affiche, cliquez sur
Suivant.
Si un message d'erreur s'affiche à cette
étape l'installation, ou si vous avez
précédemment installé MFL-Pro Suite,
vous devrez d'abord le désinstaller. A partir
du menu Démarrer, sélectionnez
Programmes, Brother, Brother MFL-Pro
Suite, Désinstaller, puis suivez les
instructions qui s'affichent à l'écran.
32
Page 36

Configuration
de l'appareil
Lorsque la fenêtre "Contrat de licence"
E
s'affiche, cliquez sur Oui si vous ave z
accepté le contrat et ens uite, passe z à
l'écran s ui va nt.
Sélectionnez Interface Local, puis cliquez
F
sur Suivant.
Le fichier README.WRI s’affiche.
H
Veuillez lire ce fichier qui contient des
informations de dépistage de pannes puis
fermez-le pour continuer l’installation.
Cliquez sur Terminer pour relancer votre
I
ordinateur.
®
Windows
NT4.0 parallèle
Lorsq ue la fenêtre "Type d'in stallation"
G
apparaît, sélectionnez Standard, puis
cliquez sur Suivant.
Si vous voulez installer le pilote PS,
sélectionnez Personnalisé puis suivez les
instructions à l'écran. Lorsque l'écran
"Sélectionnez les composants" s'affiche,
cochez PS Printer Driver, puis continuez
de suivre les instructions à l'écran.
Une fois que l'ordinateur a redéma r rer,
J
cliquez sur Oui pour que le "Brother Control
Center" se charge chaque fois que
Windows
®
est lancé. Le "Brother Control
Center" apparaîtra sous forme d'icône dans
la barre des tâches. Si vous cliquez sur
Non, les touches Scan du DCP s eront
désactivées.
Même si vous sélectionnez Non, vous
pourrezlancer le "Brother Control Center"
plus tard pourutiliser les touches Scan et ce
en double-cliquantsur l'icône Smart UI sur
le bureau. Ceci chargele "Brother Control
Center" dans la barre destâche s. Voi r
"Chargement automatique de" B rother
Control Center", chapitre 9 dans
ladocumentation (guide de l'utilisateur) sur
le CD-ROM.
Les pilotes de Brother de l'imprimante
et du scan ner ont été installés et
l'installation est maintenant terminée.
Installation des pilotes et logiciels
Pour les
administrateurs
33
Page 37

Etape 2
Pour les utilisateurs de câble d'interface réseau
(Pour Windows
Vérifiez que vous avez exécuté les instructions à de l'Etape 1 "Installation
de l'appareil", pages 2 - 5.
Installation des pilotes et logiciels
®
95/98/98SE/Me/NT/2000 Professional/XP)
Vérifiez que le NC-9100h (serveur
1
imprimante/fax réseau) est installé sur le
DCP. (Voir "Accessoires en option", au
chapitre 15 du guide de l’utilisateur.)
Raccordez le câble réseau sur le DCP puis
2
sur un port libre de votre hub. Allumez le
DCP en branchant le cordon d'alimentation.
Mettez l'interrupteur d'alimentation sur on.
Cliquez sur MFL-Pro Suite dans le
6
paragraphe "Application principale".
MFL-Pro Suite comprend le pilote
d'imprimante, le pilote de scanner,
ScanSoft
TextBridge
True Type. PaperPort
de gestion de documents qui permet
d’afficher les documents numérisés.
ScanSoft
PaperPort
convertit une image en texte et qui l'insère
dans votre traitement de texte par défaut.
Cliquez sur Installer.
7
®
PaperPort®, ScanSoft®
®
et les polices de caractères
®
TextBridge®, qui est intégré dans
®
, est une application OCR qui
®
est une application
Allumez votre ordinateur.
3
(Pour Windows
vous devez ouvrir une session en tant
qu'administrateur.)
Insérez le CD-ROM pour Windows® dans le
4
lecteur de CD-ROM. Si l’écran de nom de
modèle apparaît, sélectionnez votre
appareil. Si l'écran des langues s'affiche,
sélectionnez votre langue.
Le menu principal du CD-ROM s’affiche.
5
Cliquez sur Installer le logiciel.
Si cette fenêtre ne s'affiche pas, utilisez
Windows
programme setup.exe à partir du répertoire
racine de CD-ROM d'installation.
®
2000 Professional/XP,
®
Explorer pour exécuter le
Si vous voyez l'écran suivant, cliquez sur OK
pour installer les mises à jour Windows
Une fois les mises à jour installées, il se peut
que votre PC redémarre. Remarque : Si c'est
le cas, l'installation continue
automatiquement.
Si l'installation ne se poursuit pas
automatiquement, ouvrez à nouveau le
menu Installation en double-cliquant sur le
programme setup.exe à partir du répertoire
racine sur le CD-ROM Brother, et continuez
5
à partir de l'étape
.
®
.
34
Page 38

de l'appareil
Configuration
Lorsque la fenêtre PaperPort® 8.0 SE Setup
8
s'affiche, cliquez sur Suivant.
Après avoir lu et accepté le contrat de
9
licence ScanSoft
d'utilisateur et cliquez sur Suivant.
®
, entrez vos informations
Une fois l'écran d'enregistrement ScanSoft®
B
ouvert, effectuez votre sélection et suivez
les instructions qui s'affichent.
Cliquez sur Terminer pour terminer
C
l'installation.
Sélectionnez Par défaut puis cliquez sur
0
Suivant.
Cliquez sur Installer pour lancer
A
l'installation de PaperPort
ordinateur.
®
sur votre
Lorsque la fenêtre d’installation de "Brother
D
MFL-Pro Suite" s'affiche, cliquez sur
Suivant.
Si un message d'erreur s'affiche à ce
moment de l'installation, désinstallez tout
d'abord MFL-Pro Suite. A partir du menu
Démarrer, sélectionnez Programmes,
Brother, Brother MFL-Pro Suite,
Désinstaller, puis suivez les instructions qui
s'affichent à l'écran.
Installation des pilotes et logiciels
®
réseau
Windows
A suivre …
Pour les
administrateurs
35
Page 39

Etape 2
Pour les utilisateurs de câble d'interface réseau
(Pour Windows
Lorsque la fenêtre "Contrat de licence"
E
s'affiche, cliquez sur Oui si vous avez
accepté le contrat et ensuite, passez à
l'écran suivant.
Sélectionnez Interface Réseau, puis
F
cliquez sur Suivant.
Installation des pilotes et logiciels
®
95/98/98SE/Me/NT/2000 Professional/XP)
Si l'écran suivant s'affiche, cliquez sur OK.
Si le DCP n'est pas configuré pour votre
I
réseau :
Sélectionnez le périphérique non configuré
ou APIPA dans la liste puis cliquez sur
Suivant
.
Passez à l'étape
➝
J
Sélectionnez
G
Suivant
Les fichiers d'application seront copiés sur votre
ordinateur.
Si vous voulez installer le pilote PS,
sélectionnez Personnalisé puis suivez les
instructions à l'écran. Lorsque l'écran
"Sélectionnez les composants" s'affiche,
cochez PS Printer Driver, puis continuez de
suivre les instructions à l'écran.
Sélectionnez Rechercher le réseau de
H
l'appareil et choisir dans une liste
d'appareils reconnu sur le réseau, puis
cliquez Suivant.
Standard
.
, puis cliquez sur
Si le DCP est configuré pour votre réseau :
Sélectionnez le DCP dans la liste puis cliquez
sur
Suivant
Cliquez sur Configurez l’adresse IP.
J
Saisissez les informations de l'adresse IP
K
correspondant à votre réseau, puis cliquez
sur OK.
.
Passez à l'étape
➝
M
36
(ex. Saisissez 192.168.0.105 pour l'Adresse IP)
Page 40

Configuration
de l'appareil
Cliquez sur Suivant.
L
Voir la rubrique "Pour les administrateurs" de ce
guide ou le guide de l'utilisateur de la carte
réseau (NC-9100h) se trouvant sur le CD-ROM
pour de plus amples informations sur la
configuration réseau.
Utilisateurs Windows® 95/NT
M
Passez à l' éta pe
➝
P
Utilisateurs Windows® 98/98SE/Me/2000/XP :
Sélectionnez Oui je veux enregi s tre r ce P C sur
le bouton " S ca n V ers" puis cliquez sur Suivant.
Cliquez sur Terminer pour relancer votre
P
ordinateur.
®
Les utilisateurs Windows
NT/2000 suivront l'étape
La fonction numérisation réseau n'est pas
prise en charge sous Windows
Uniquement pour les utilisateurs de
Windows
®
XP
95/98/98SE/Me/
.
Q
®
95 ou NT 4.0.
Les pilotes de Brother de l'imprimante
et du scan ner ont été installés et
l'installation est maintenant terminée.
Une fois que l'ordinateur a redéma r rer,
Q
cliquez sur Oui pour que le "Brother Control
Center" se charge chaque fois que
Windows
®
est lancé. Le "Brother Control
Center" apparaîtra sous forme d'icône dans
la barre des tâches. Si vous cliquez sur
Non, les touches Scan du DCP s eront
désactivées.
Installation des pilotes et logiciels
®
réseau
Windows
Cliquez sur Suivant ou saisissez le nom
N
que vous souhaitez voir sur l'écran pour
votre PC puis cliquez sur Suivant.
Le nom par défa ut est le nom de votre PC.
Vous pouvez éviter de rec evoir des document s
non souhaité s en définissant un numéro
d'identification personne lle à 4 chiffres.
Veuillez attendre que la fenêtre s'ouvre.
Le fichier README.WRI s’affiche.
O
Veuillez lire ce fichier qui contient des
informations de dépistage de pannes puis
fermez - le pour continuer l’installation.
Même si vous sélectionne z Non, vous
pourrezlanc er le "Brother Control Cente r" plus
tard pou rut iliser les touch e s Scan et c e en
double-cliq uantsur l'icône S m art UI sur l e
bureau. Ce ci chargele "Bro ther Control C enter"
dans la barre destâches . Voir "Charg ement
automatique de"Brother Cont rol Center",
chapitre 9 dans ladocumenta tion (guide de
l'utilisateur) sur le CD-ROM.
®
Pour les utilisateurs Windows
98/98SE/
Me/2000
Les pilotes d'imprimante, de scanner et
Brother ont été installés et l'installation
est maintenant terminée.
®
Pour les utilisateurs Windows
95/NT
Les pilotes d'imprimante et Brother ont
été installés et l'installation est
maintenant terminée.
Pour les
administrateurs
37
Page 41

Etape 2
Pour les utilisateurs d'un câble d'interface USB
Pour Mac OS® 8.6 à 9.2
Vérifiez que vous avez exécuté les instructions à de l'Etape 1 "Installation
de l'appareil", pages 2 - 5.
Installation des pilotes et logiciels
Eteignez et débranchez le DCP de la prise
1
d'alimentation et débranchez-le de votre
Macintosh
câble d'interface.
Allumez votre Macintosh®.
2
Insérez le CD-ROM pour Macintosh® dans
3
le lecteur de CD-ROM.
Double-cliquez sur l'icône Start Here pour
4
installer les pilotes d'imprimante, de
scanner et de transmission PC-FAX. Si
l'écran des langues s'affiche, sélectionnez
votre langue.
®
si vous avez déjà raccordé un
A la fin de l'installation, redémarrez votre
7
Macintosh
Raccordez le câble d'interface USB à votre
8
Macintosh
DCP.
Allumez le DCP en branchant le cordon
9
d'alimentation. Mettez l'interrupteur
d'alimentation sur ON.
®
.
®
, et ensuite raccordez-le au
Ne raccordez pas le DCP à un port
USB sur un clavier ou un hub USB
non alimenté.
38
Cliquez sur le bouton Installer qui se trouve
5
à côté du MFL-Pro Suite correspondant à
votre pays.
Sélectionnez Interface USB et cliquez sur
6
Installer.
A partir du menu Apple®, ouvrez le
0
Sélecteur.
Page 42

Cliquez sur l'icône Brother Laser que vous
A
avez installée. A droite du Sélecteur,
sélectionnez l'im pr imante que vous
souhai tez utiliser.
Fermez le Sélecteur.
Les Pilotes de scanner, d'imprimante et
de transmission Brother on été
installés.
Configuration
de l'appareil
Pour installer Presto!® PageManager®,
B
cliquez sur le bout on Installer qui se trouve
à côté de l'icône Presto!
®
PageManager® et
suivez les instructions qui s'affichent à
l'écran.
Vous pouvez facilement numériser, partager
et organiser vos photos et vos documents à
l'aide de Presto!
Presto!
®
PageManager® a été instal lé et
®
PageManager®.
l'installation est désormais terminée.
Installation des pilotes et logiciels
®
USB
Macintosh
39
Pour les
administrateurs
Page 43

Etape 2
Pour les utilisateurs d'un câble d'interface USB
Pour Mac OS® X 10.1/10.2.1 ou plus récent
Vérifiez que vous avez exécuté les instructions à de l'Etape 1 "Installation
de l'appareil", pages 2 - 5.
Installation des pilotes et logiciels
Etei gn ez et éb r anchez le DCP de la pr is e
1
d'alimentation et d ébranc hez-le de votre
Macintosh
câble interface.
Allumez votre Macintosh®.
2
Insérez le CD-ROM pour Macint osh® dans
3
le lecteur de CD-ROM.
Double-cliquez sur l'icône Start Here OSX
4
pour installer le pilote d'imprimante, le pilote
de scanner, la transmission PC-FAX de
Brother et le programme d'installation à
distance. Si l'écran des langues s'affiche,
sélectionnez votre langue. (La numérisation
n'est pas prise en charge dans Mac OS
®
si vous avez déj à raccordé un
®
10.1)
Raccordez le câble d'interface USB à votre
7
Macintosh
Allumez le DCP en branchant le cordon
8
d'alimentation. Mettez l'interrupteur
d'alimentation sur ON.
Sélectio nn ez
9
®
, et ensuite raccordez-le au DCP.
Ne raccordez pas le DCP à un port
USB sur un clavier ou un hub USB
non alimenté.
Applications
dans le menu
Aller
.
40
Cliquez sur le bouton Installer qui se t rouve
5
à côté de MFL-Pro Sui te.
Sélectionnez Interface U SB et cliquez sur
6
Installer.
Ouvrez le d ossier Utilities.
0
Page 44

Configuration
de l'appareil
Ouvrez l'icône Print Ce nter.
A
Cliquez sur Ajouter imprimante....
B
Sélectionnez USB.
C
Sélectionnez Quitt er Centre d’impres sion
E
dans le menu Centre d'impression.
Les pilotes d'imprimante, de scanner
ont été ins ta llé s et l'in s tallation est
mai n tenant term inée .
Pour installer Presto!® PageManager®,
F
cliquez sur le bouton Installer qui se trouve
à côté de l'icône P resto!
suivez les instructions qui s'affichent à
l'écran.
®
PageM anager® et
Sélectionnez DCP-8020/8025D, puis
D
cliquez sur Ajouter.
Vous pouvez facilement numériser, partager
et organiser vos photos et vos documents à
l'aide de Presto!
Presto!
l'installat ion est désorm ais ter minée.
®
PageManager® a été installé et
®
PageManager®.
Installation des pilotes et logiciels
®
Pour les
USB
Macintosh
administrateurs
41
Page 45

Etape 2
Pour les utilisateurs d'un câble d'interface réseau
Pour Mac OS® 8.6 à 9.2
Vérifiez que vous avez exécuté les instructions à de l'Etape 1 "Installation
de l'appareil", pages 2 - 5.
Installation des pilotes et logiciels
Vérifiez que le NC-9100h (serveur
1
imprimante/fax réseau) est installé sur le
DCP. (Voir "Accessoires en option", au
chapitre 15 du guide de l’utilisateur.)
Eteignez et ébranchez le DCP de la prise
2
d'alimentation et débranchez-le de votre
Macintosh
câble interface.
Allumez votre Macintosh®.
3
Insérez le CD-ROM pour Macintosh® dans
4
le lecteur de CD-ROM.
®
si vous avez déjà raccordé un
Cliquez sur le bouton Installer qui se trouve
6
à côté du MFL-Pro Suite correspondant à
votre pays.
Sélectionnez Interface Réseau, et cliquez
7
sur Installer.
A la fin de l'installation, redémarrez votre
8
Macintosh
Raccordez le câble d'interface réseau sur
9
votre imprimante puis sur un port libre de
votre hub.
®
.
Double-cliquez sur l'icône Start Here pour
5
installer les pilotes d'imprimante, de
scanner et de transmission PC-FAX. Si
l'écran des langues s'affiche, sélectionnez
votre langue.
Allumez le DCP en branchant le cordon
0
d'alimentation. Mettez l'interrupteur
d'alimentation sur off.
42
Page 46

Ouvrez le Sélecteur dans le menu Apple.
A
Cliquez sur l'icône Brother Laser (AT) puis
B
sélectionnez BRN_xxxxxx_P1.
1
Cliquez sur Setup.
de l'appareil
Configuration
1 xxxxxx sont les six derniers chiffres de
l'adresse Ethernet.
Cliquez sur OK, puis fermez le sélecteur.
C
Guide de l'utilisateur en réseau, chapitre
7 du CD-ROM.
L'installation est désormais terminée.
Installation des pilotes et logiciels
®
réseau
Macintosh
Pour les
administrateurs
43
Page 47

Etape 2
Installation des pilotes et logiciels
Pour les utilisateurs d'un câble d'interface réseau
Pour Mac OS® X 10.1/10.2.1 ou plus récent
Vérifiez que vous avez exécuté les instructions à de l'Etape 1 "Installation
de l'appareil", pages 2 - 5.
Vérifi ez que le NC-9100h ( serveur
1
imprimante/fax réseau) est installé sur le
DCP. (Voir "Accessoires en option", au
chapitre 15 du guide de l’utilisateur.)
Etei gn ez et éb r anchez le DCP de la pr is e
2
d'alimentation et d ébranc hez-le de votre
Macintosh
câble interface.
Allumez votre Macintosh®.
3
Insérez le CD-ROM pour Macint osh® dans
4
le lecteur de CD-ROM.
®
si vous avez déj à raccordé un
Cliquez sur le bouton Installer qui se trouve
6
à côté de M FL-Pro Suite.
Sélectionnez Print Center, et cliquez sur
7
Installer.
Raccordez le câble d'interface réseau sur
8
votre imprimante puis sur un port libre de
votre hub.
Double-cliquez sur le dossier Start Here
5
OSX pour installer le pilote de l'imprimante
et le programme d'installation à distance.
Allumez le DCP en branchant le cordon
9
d'alimentation. Mettez l'interrupteur
d'alimentation sur ON.
Sélectionnez Applications dans le menu
0
Aller.
44
Page 48

Configuration
de l'appareil
Ouvrez le doss i er Utilities.
A
Ouvrez l'icône Print Ce nter.
B
Cliquez sur Ajouter imprimante....
C
Sélectionnez BRN_xxxxxx_P1 1, puis
E
cliquez sur Ajouter.
1 xxxxxx sont les six derniers chiffres de
l'adresse Ethernet.
Guide de l’utilisateur en réseau,
chapitre 7 du CD-ROM.
Sélectionnez Quitt er Centre d’impres sion
F
dans le menu Centre d'impression.
Sélectionnez AppleTalk.
D
Installation des pilotes et logiciels
L'installation est désormais terminée.
Pour plus de détails sur l'utilis ation de
Rendezvous, veuillez voir le chapitre 7 du
Guide de l'utilisateur réseau sur le CD-ROM.
®
réseau
Macintosh
Pour les
administrateurs
45
Page 49

■ Pour les administrateurs
Cette section se rapporte à l'utilisation de l'imprimante dans un réseau. Un administrateur doit
installer l'imprimante par le biais des étapes suivantes.
Guide de l'utilisateur de carte réseau (NC-9100h)
Windows® 95/98/ME
Windows NT
Windows
UNIX/Linux TCP/IP Chapitre 1 Impression UNIX
Macintosh®
Serveur OS2 Warp
Serveur LAN
®
®
2000/XP
Poste à Poste TCP/IP Chapitre 3 Impression poste à poste
NetBIOS Chapitre 4 Impression poste à poste NetBIOS
Impression Internet Brother TCP/IP Chapitre 5 Configurer l'impression Internet pour
Windows
Netware IPX/SPX Chapitre 6 Impression Netware Novell
Poste à Poste TCP/IP Chapitre 2 Impression TCP/IP
NetBIOS Chapitre 4 Impression poste à poste NetBIOS
DLC/LLC Chapitre 8 Impression DLC
Impression Internet Brother
®
4.0 uniquement)
(NT
Netware IPX/SPX Chapitre 6 Impression Netware Novell
Poste à Poste TCP/IP Chapitre 2 Impression TCP/IP
®
(Windows
IPP
(Protocole IPP)
Impression Internet Brother TCP/IP Chapitre 5 Configurer l'impression Internet pour
Netware IPX/SPX Chapitre 6 Impression Netware Novell
2000
uniquement)
TCP/IP Chapitre 5 Configurer l'impression Internet pour
Windows
NetBIOS Chapitre 4 Impression poste à poste NetBIOS
DLC/LLC Chapitre 8 Impression DLC
TCP/IP Chapitre 2 Impression TCP/IP
Windows
AppleTalk Chapitre 7 Apple talk (Impression Ether Talk TCP/IP)
TCP/IP Chapitre 7 Apple talk (Impression Ether Talk TCP/IP)
Rendezvous
TCP/IP Chapitre 2 Impression TCP/IP
NetBIOS Chapitre 4 Impression poste à poste NetBIOS
Chapitre 7 Rendezvous Impression
®
®
®
46
Page 50

Installer l'utilitaire de configuration BRAdmin Professional (Utilisateurs Windows® uniquement)
L'utilitaire BRAdmin Professional est conçu pour gérer vos périphériques connectés en réseau
tels que les imprimantes et/ou les périphériques multifonctions Brother dans un environnement
LAN (Réseau local). BRAdmin Professional peut également servir à gérer les périphériques
d'autres fabricants dont les produits prennent en charge le protocole SNMP (Simple Network
Management Protocol). Pour plus d'information sur BRAdmin Professional, consultez le site
Web http://solutions.brother.com
Insérez le CD-ROM pour Windows® dans le
1
lecteur de CD-ROM. L'écran d'ouverture
s'affiche automatiquement.
Suivez les instructions qui s’affichent à
l'écran.
Cliquez sur l'icône Installer le logiciel sur
2
l'affichage menu.
Cliquez sur "Applications Réseau pour
3
l'option NC-9100h".
Cliquez sur BRAdmin Professional et
4
suivez les instructions qui s'affichent à
l'écran.
Installation
®
®
®
de l'appareil
USB
Windows
parallèle
Windows
Windows
NT4.0 parallèle
Web BRAdmin (Utilisateurs Windows® uniquement)
Brother a également développé Web BRAdmin, un utilitaire pour réseau d'entreprise qui
permet la gestion des périphériques Brother et autres périphériques conformes au protocole
SNMP dans des environnements LAN/WAN plus vastes.
Ce logiciel tourne sur un serveur Web et implique l'installation de IIS (Services Internet) de
Microsoft® et le logiciel client Sun's Java. Pour en savoir plus sur le logiciel Web BRAdmin ou
pour le télécharger, consultez le site Web http://solutions.brother.com/webbradmin
®
®
®
Windows
Macintosh
Macintosh
réseau
USB
réseau
47
Pour les
administrateurs
Page 51

Configurer votre adresse IP, votre masque de
sous-réseau et votre passerelle à l'aide de
BRAdmin Professional
(Utilisateurs Windows
®
uniquement)
Démarrez le logiciel BRAdmin Professional
1
et sélectionnez TCP/IP.
Sélectionnez Rechercher les
2
périphériques actifs dans le menu
Périphériques.
Le logiciel BRAdmin Professional recherche
automatiquement les nouveaux
périphériques.
Double-cliquez sur le nouveau
3
périphérique.
Saisissez l'Adresse IP, le Masque de
4
sous-réseau et la Passerelle, puis cliquez
sur OK.
Les informations de l'adresse seront
5
enregistrées sur l'imprimante.
48
Page 52

Options
Le DCP dispose des accessoires suivants en option. Vous pouvez augmenter les capacités du
DCP en ajoutant ces éléments suivants.
Bac inférieur Mémoire DIMM
LT-5000
Un deuxième bac à papier inférieur
augmente la capacité totale de 250 feuilles
supplémentaires soit un total de 500
feuilles.
Pour plus de détails, voir "Carte mémoire",
chapitre 21 (guide de l'utilisateur).
Serveur Impression/Fax
réseau
NC-9100h
Le serveur réseau en option (NC-9100h)
transforme votre DCP en un centre
multifonctions disponible sur votre réseau
local et permet ainsi l'impression,
l'utilisation du logiciel et la numérisation
par le biais de votre réseau local.
de l'appareil
Configuration
®
USB
Windows
®
parallèle
Windows
®
Consommables de rechange
Tambour Toner
DR-7000 TN-7300 / TN-7600
®
®
®
Windows
Windows
Macintosh
Macintosh
NT4.0 parallèle
réseau
USB
réseau
49
Pour les
administrateurs
Page 53

Marques commerciales
Le logo Brother est une marque déposée de Brother Industries, Ltd.
Brother est une marque déposée de Brother Industries, Ltd.
Multi-Function Link est une marque déposée de Brother International Corporation.
© Copyright 2003 Brother Industries, Ltd. Tous droits réservés.
Windows, Microsoft et Windows NT sont des marques déposées de Microsoft aux USA et dans d’autres pays.
Macintosh, QuickDraw, iMac et iBook sont des marques commerciales ou déposées d’Apple Computer, Inc.
Postscript and Postscript Level 3 sont des marques commerciales ou déposées d'Adobe Systems Incorporated.
PaperPort et TextBridge sont des marques déposées de ScanSoft, Inc.
Presto! PageManager est une marque déposée de NewSoft Technology Corporation.
Chaque société dont le titre logiciel est mentionné dans ce manuel dispose d’un Accord de licence logiciel
spécifique pour ses programmes privés.
Tous les autres noms de marques et de produits mentionnés dans ce manuel sont des marques déposées
de leurs sociétés respectives.
Rédaction et publication
Ce manuel a été rédigé et publié sous le contrôle de Brother Industries Ltd., et il couvre les dernières descriptions
et spécifications de produits.
Le contenu de ce manuel et les spécifications de ce produit peuvent être modifiés sans préavis.
Brother se réserve le droit de modifier, sans préavis, les spécifications et les informations figurant dans ce présent
manuel et ne sera pas responsable des préjudices (y compris des préjudices indirects) résultant des informations
présentées ici, entre autres, sans pour autant s'y limiter, des erreurs typographiques et d’autres erreurs
concernant le manuel.
Ce produit doit être utilisé dans un environnement professionnel.
©2003 Brother Industries, Ltd.
Page 54

FRA
Version A
 Loading...
Loading...