Page 1
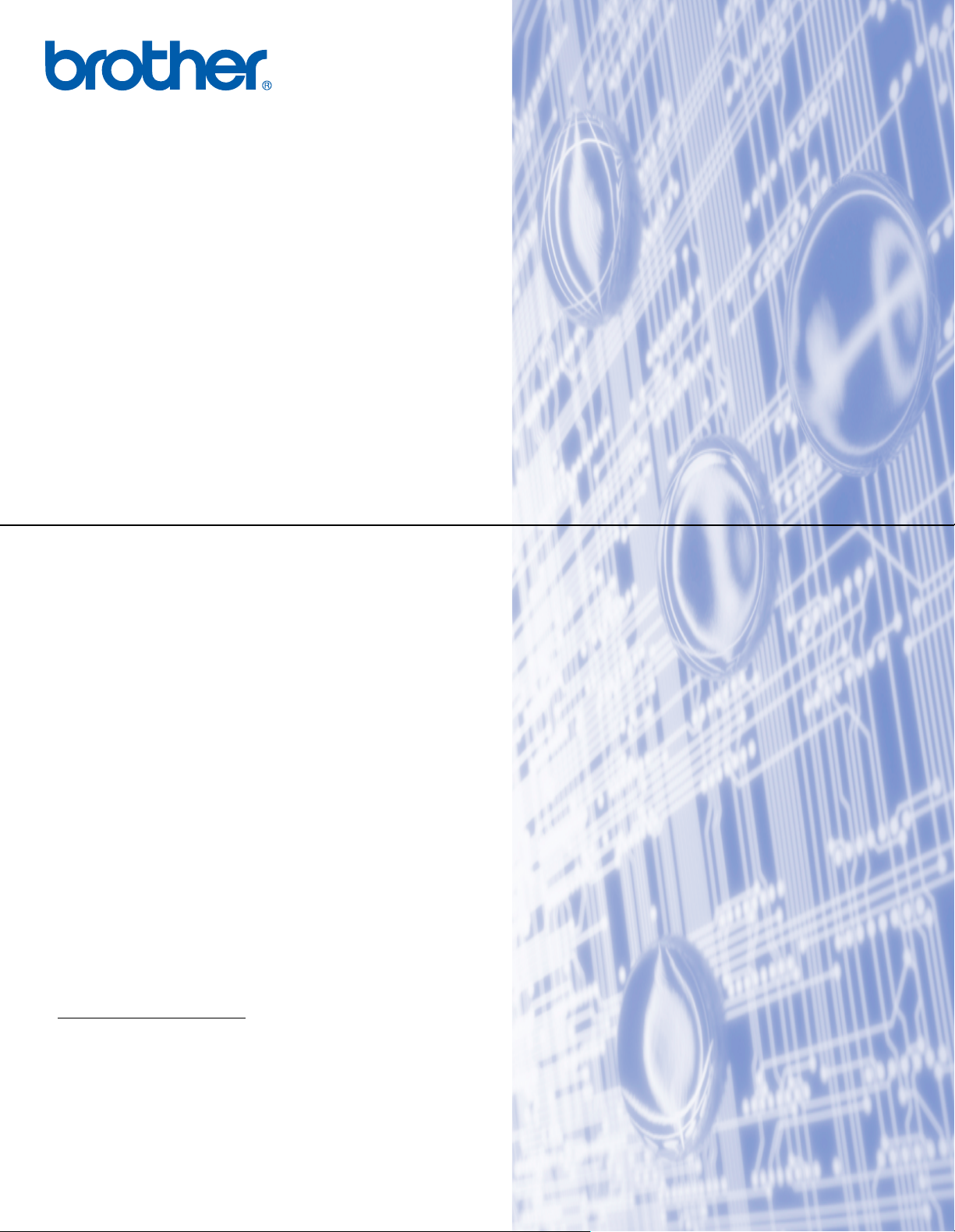
Многофункциональный сервер печати со встроенной
поддержкой нескольких протоколов Ethernet и беспроводной
(IEEE 802.11b/g) многофункциональный сервер печати
с поддержкой протокола Ethernet
РУКОВОДСТВО ПОЛЬЗОВАТЕЛЯ
ПО РАБОТЕ В СЕТИ
Перед использованием устройства в сети внимательно
прочтите настоящее руководство. В любой момент это
руководство можно распечатать или просмотреть, открыв
его на компакт-диске. Храните компакт-диск под рукой, чтобы
при необходимости можно было быстро им воспользоваться.
Веб-сайт “Центра решений Brother”
(http://solutions.brother.com
информации о печати. Вы можете загрузить обновленные
драйверы и утилиты для устройства, ознакомиться с
ответами на часто задаваемые вопросы и советами по
поиску и устранению неисправностей, а также получить
информацию о специальных решениях для печати.
) — это исчерпывающий источник
Версия 0
RUS
Page 2
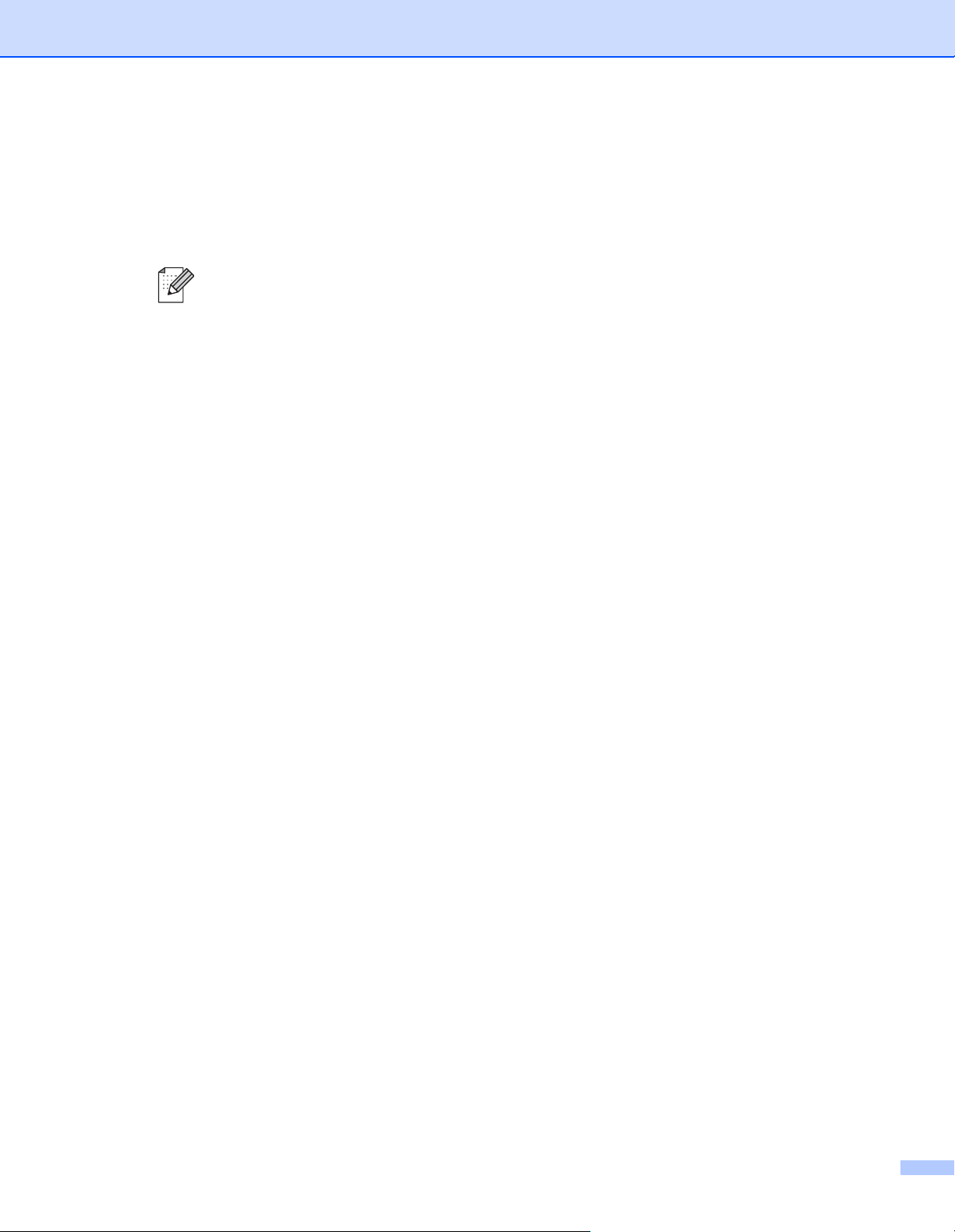
Обозначения предупреждений, мер предосторожности
и примечаний
В настоящем руководстве пользователя используются следующие значки.
В примечаниях описывается способ действия в возникшей ситуации и
содержатся советы по работе той или иной операции с другими функциями.
Товарные знаки
Brother и логотип компании Brother являются зарегистрированными товарными знаками, а BRAdmin
Professional является товарным знаком компании Brother Industries, Ltd.
UNIX является зарегистрированным товарным знаком The Open Group.
Apple и Macintosh являются зарегистрированными товарными знаками Apple Inc.
Microsoft и Windows являются зарегистрированными товарными знаками Microsoft Corporation.
Windows и Vista являются зарегистрированными товарными знаками или товарными знаками
корпорации Майкрософт в США и/или в других странах.
BROADCOM, SecureEasySetup и логотип SecureEasySetup являются товарными
зарегистрированными товарными знаками корпорации Broadcom.
AOSS является товарным знаком Buffalo Inc.
Wi-Fi является зарегистрированным товарным знаком, а WPA и WPA2 — зарегистрированными
товарными знаками Wi-Fi Alliance.
Все другие термины, марки и названия продуктов, приведенные в настоящем руководстве
пользователя, являются зарегистрированными товарными знаками или товарными знаками
соответствующих компаний.
знаками или
Copyright and License
Part of the software embedded in this product is gSOAP software.
Portions created by gSOAP are Copyright (C) 2001–2004 Robert A. van Engelen, Genivia inc.
All Rights Reserved.
THE SOFTWARE IN THIS PRODUCT WAS IN PART PROVIDED BY GENIVIA INC AND ANY EXPRESS
OR IMPLIED WARRANTIES, INCLUDING, BUT NOT LIMITED TO, THE IMPLIED WARRANTIES OF
MERCHANTABILITY AND FITNESS FOR A PARTICULAR PURPOSE ARE DISCLAIMED. IN NO EVENT
SHALL THE AUTHOR BE LIABLE FOR ANY DIRECT, INDIRECT, INCIDENTAL, SPECIAL, EXEMPLARY,
OR CONSEQUENTIAL DAMAGES (INCLUDING, BUT NOT LIMITED TO, PROCUREMENT OF
SUBSTITUTE GOODS OR SERVICES; LOSS OF USE, DATA, OR PROFITS; OR BUSINESS
INTERRUPTION) HOWEVER CAUSED AND ON ANY THEORY OF LIABILITY, WHETHER IN CONTRACT,
STRICT LIABILITY, OR TORT (INCLUDING NEGLIGENCE OR OTHERWISE) ARISING IN ANYWAY OUT
OF THE USE OF THIS SOFTWARE, EVEN IF ADVISED OF THE POSSIBILITY OF SUCH DAMAGE.
i
Page 3
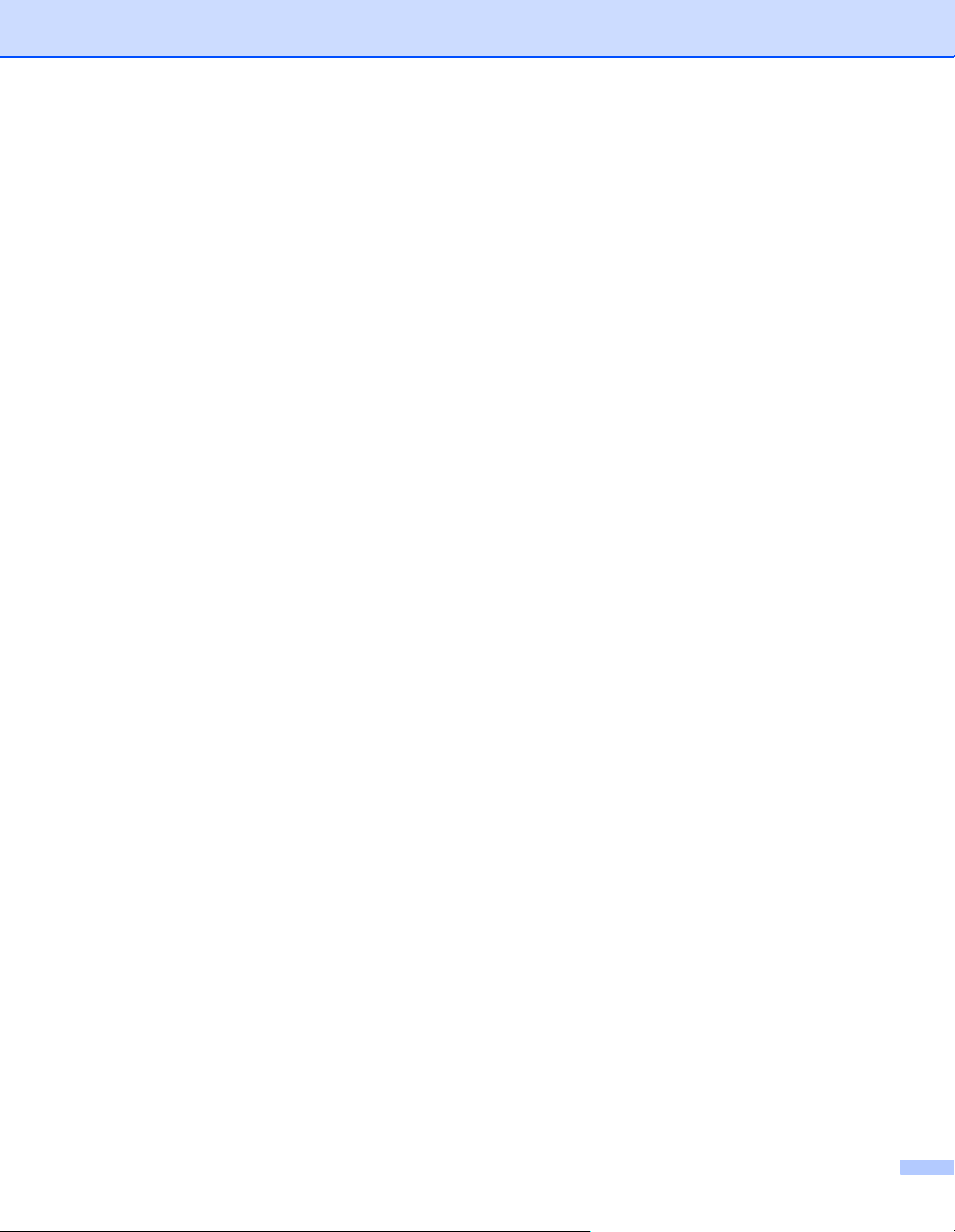
Примечание о составлении и издании
Настоящее руководство, содержащее самые последние описания и характеристики изделий,
составлено и издано под наблюдением компании Brother Industries Ltd.
В материалы настоящего руководства и характеристики данного изделия могут вноситься изменения
без уведомления.
Компания Brother сохраняет за собой право вносить изменения в характеристики и материалы
настоящего руководства без уведомления и не несет ответственности за какой бы то
(включая косвенный), вызванный использованием представленных материалов, включая, помимо
прочего, какие бы то ни было опечатки и другие ошибки, связанные с публикацией.
© Brother Industries Ltd., 2007.
ни было ущерб
ВАЖНОЕ ПРИМЕЧАНИЕ
Данный продукт утвержден для использования только в стране покупки. Не используйте данный
продукт за пределами страны покупки, так как это может привести к нарушению правил
беспроводной связи и используемой мощности, установленных в этой стране.
Windows
Professional x64 Edition и Windows
®
XP в настоящем документе обозначает Windows® XP Professional, Windows® XP
®
XP Home Edition.
ii
Page 4
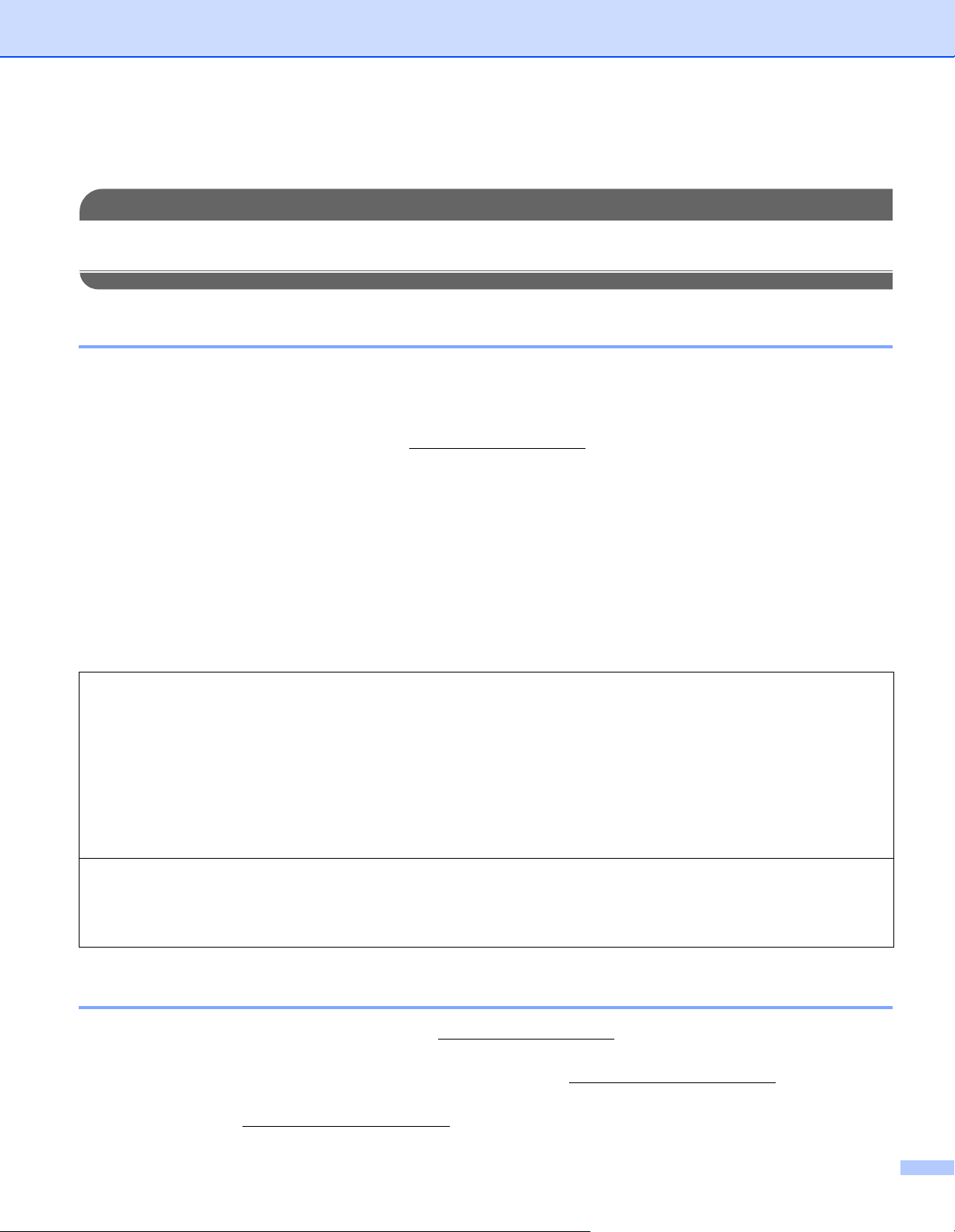
Телефоны компании Brother
ВАЖНАЯ ИНФОРМАЦИЯ
Для получения технической поддержки и консультаций по эксплуатации следует позвонить в офис
в стране, где было приобретено устройство. Звонки должны исходить из этой страны.
Служба работы с клиентами
В США 1-800-284-4329
В Канаде 1-877-BROTHER
В Европе Посетите сайт http://www.brother.com
информации местных офисов компании Brother.
Адрес сервисного центра (США)
Чтобы узнать адрес специализированного сервисного центра компании Brother, позвоните по
номеру 1-800-284-4357.
Адреса сервисных центров (Канада)
Чтобы узнать адрес специализированного сервисного центра компании Brother, позвоните по
номеру 1-877-BROTHER.
для получения контактной
Комментарии и предложения следует направлять по следующим адресам:
В США Customer Support
Brother International Corporation
100 Somerset Corporate Boulevard
Bridgewater NJ 08807-0911
В Канаде Brother International Corporation (Canada), Ltd.
- Marketing Dept.
1, rue Hôtel de Ville
Dollard-des-Ormeaux, PQ, Canada H9B 3H6 (Канада)
В Европе European Product & Service Support
1 Tame Street
Audenshaw
Manchester, M34 5JE, UK (Великобритания)
Адреса в Интернете
Международный веб-сайт компании Brother: http://www.brother.com
Для получения ответов на часто задаваемые вопросы, а также по вопросам поддержки продукции,
загрузки обновлений драйверов и утилит посетите веб-сайт: http://solutions.brother.com
(Только в США) Информацию о комплектующих и расходных материалах компании Brother можно
найти на веб-сайте: http://www.brothermall.com
iii
Page 5
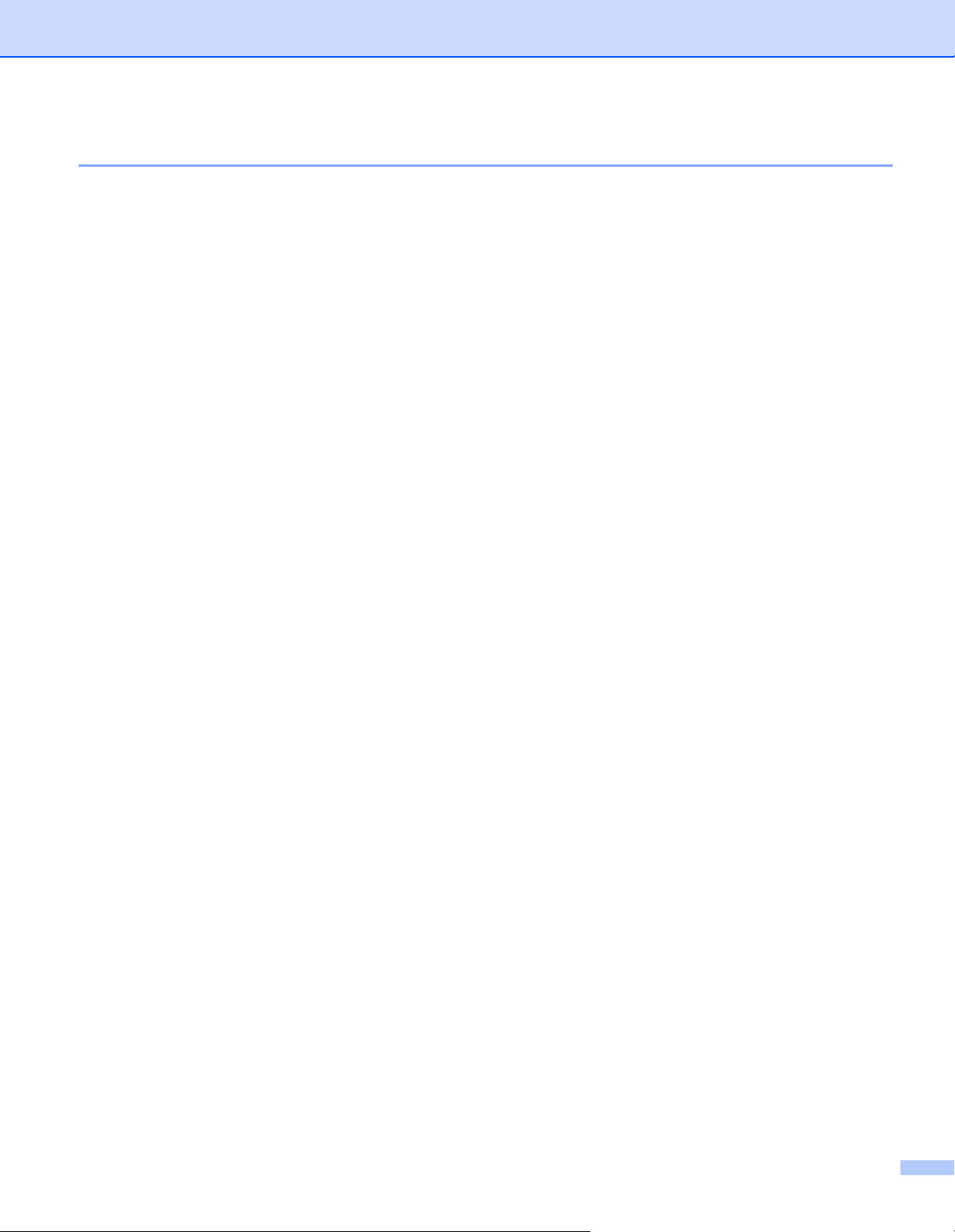
Система ответа по факсу компании Brother (США)
Компания Brother внедрила простую в использовании систему ответа по факсу, чтобы пользователь
мог незамедлительно получить ответы на часто задаваемые технические вопросы, а также
информацию об изделиях компании. Эта система работает круглосуточно семь дней в неделю. С ее
помощью можно отправлять информацию на любой факс.
Позвоните по указанному ниже номеру телефона и выполните
получить факс, содержащий сведения о правилах использования системы и индекс тем, по которым
можно получить информацию.
Только в США 1-800-521-2846
записанные инструкции, чтобы
iv
Page 6
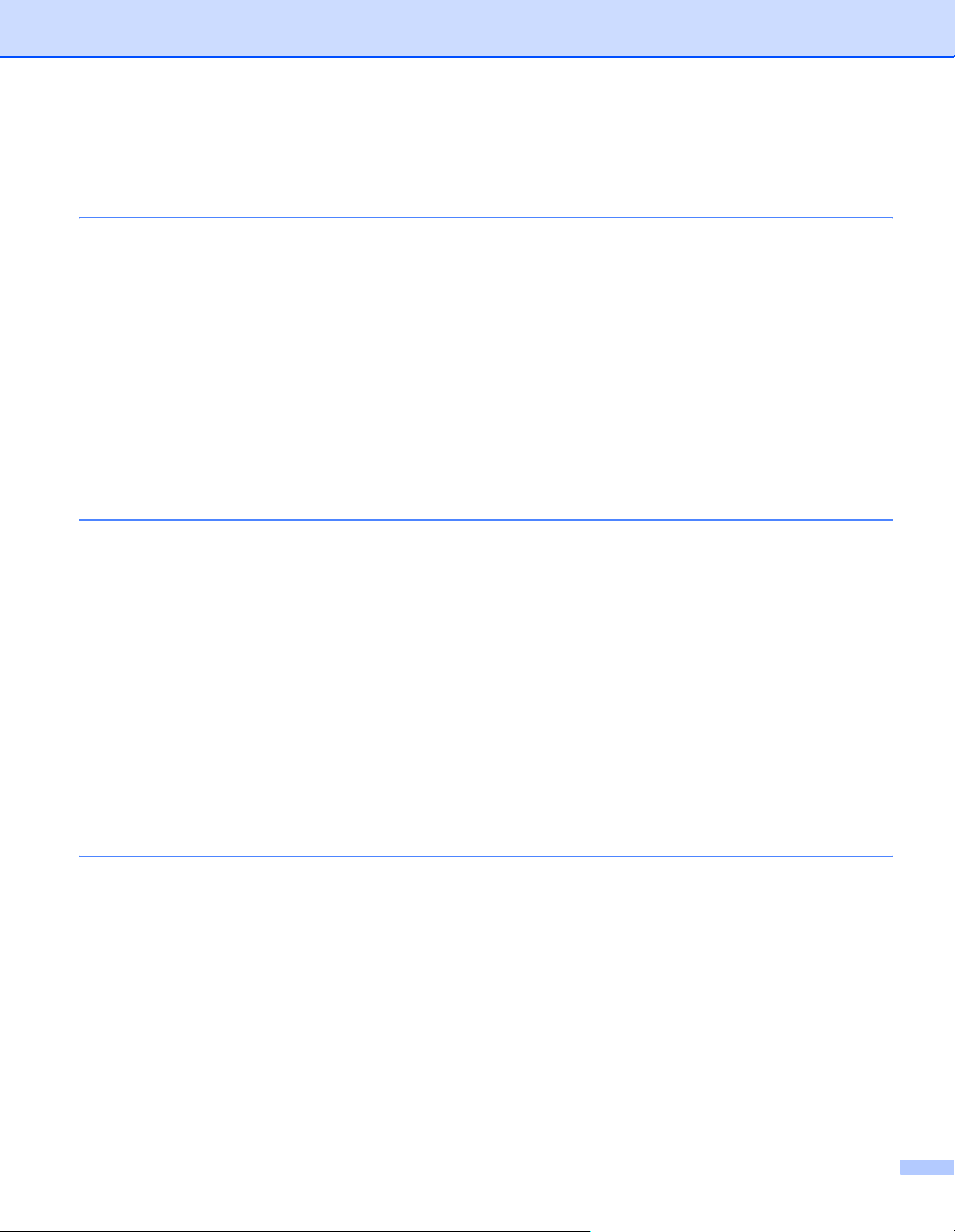
Содержание
1 Введение 1
Обзор ........................................................................................................................................................1
Сетевые функции.....................................................................................................................................2
Печать по сети ...................................................................................................................................2
Сканирование по сети .......................................................................................................................2
PC-FAX для работы в сети ...............................................................................................................2
PhotoCapture Center™ для работы в сети .......................................................................................2
Утилиты управления..........................................................................................................................2
Типы сетевых подключений....................................................................................................................4
Пример подключения к сети .............................................................................................................4
Пример подключения к беспроводной сети ....................................................................................6
Протоколы ................................................................................................................................................8
Протоколы TCP/IP и их функции ......................................................................................................8
2 Настройка устройства для работы в сети с соединением
по кабелю Ethernet 10
Обзор ......................................................................................................................................................10
IP-адреса, маски подсети и шлюзы......................................................................................................10
IP-адрес ............................................................................................................................................10
Маска подсети..................................................................................................................................11
Шлюз (и маршрутизатор) ................................................................................................................11
Настройка IP-адреса и маски подсети .................................................................................................12
Использование утилиты BRAdmin Light для настройки принтера в сети....................................12
Настройка принтера в сети с помощью панели управления .......................................................14
Другие способы настройки устройства для работы в сети ..........................................................14
Изменение параметров сервера печати..............................................................................................15
Изменение параметров сервера печати
Изменение параметров сервера печати с помощью панели управления ..................................15
Изменение параметров сервера печати с помощью программы удаленной настройки .................16
Удаленная настройка для Windows
Удаленная настройка для Macintosh
с помощью утилиты BRAdmin Light ............................15
®
.............................................................................................16
®
...........................................................................................16
3 Настройка устройства для подключения к беспроводной сети 17
Обзор ......................................................................................................................................................17
Проверка сетевой среды.......................................................................................................................17
Пример подключения к беспроводной сети ..................................................................................17
Проверка сетевой среды.................................................................................................................19
Беспроводные сети: термины и понятия .............................................................................................20
SSID (Идентификатор набора сервисов) и каналы.......................................................................20
Проверка подлинности и шифрование ..........................................................................................20
Настройка устройства для подключения к беспроводной сети .........................................................22
Использование мастера установки из панели управления..........................................................22
Использование ПО SecureEasySetup™ или AOSS™ для настройки устройства для
работы в беспроводной
Настройка устройства с помощью приложения автоматической установки Brother на
компакт-диске для работы в беспроводной сети ......................................................................25
Изменение параметров сервера печати..............................................................................................26
сети ......................................................................................................24
v
Page 7
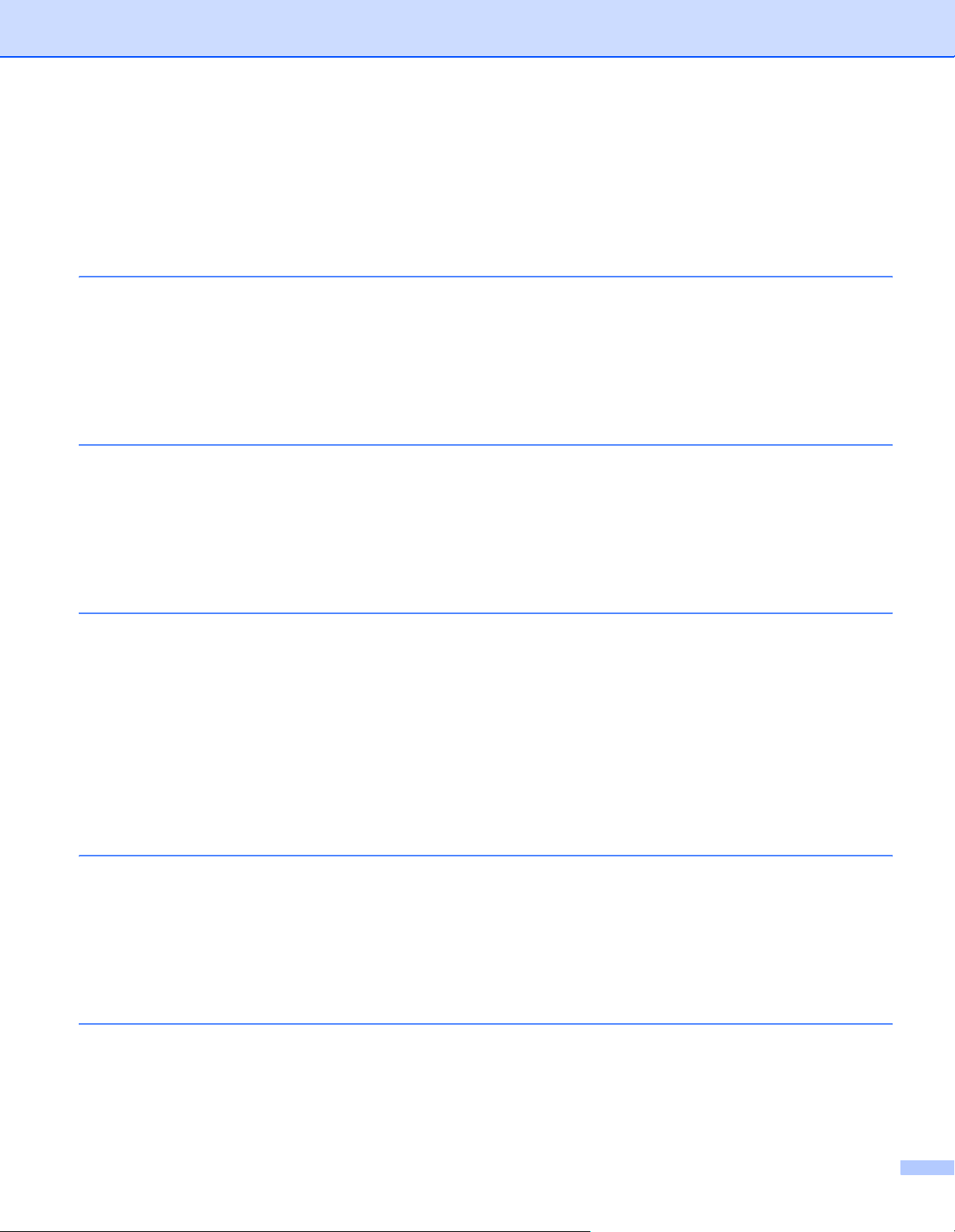
Использование утилиты BRAdmin Professional для изменения
настроек беспроводного соединения (для Windows
®
) .............................................................26
Изменение параметров сервера печати с помощью панели управления ..................................27
Другие способы настройки устройства для работы в беспроводной сети..................................27
Изменение параметров сервера печати с помощью программы удаленной настройки ...........27
4 Конфигурация беспроводной сети в Windows
®
29
Настройка в режиме инфраструктуры .................................................................................................29
Для Windows
Конфигурация с точкой доступа, которая поддерживает SecureEasySetup™ или AOSS™ ............40
Для Windows
Настройка в режиме Ad-hoc..................................................................................................................45
Для Windows
5 Конфигурация беспроводной сети в Macintosh
Настройка в режиме инфраструктуры .................................................................................................54
Для Mac OS
Конфигурация с точкой доступа, которая поддерживает SecureEasySetup™ или AOSS™ ............65
Для Mac OS
Настройка в режиме Ad-hoc..................................................................................................................69
Для Mac OS
®
2000 Professional/XP или Windows Vista™ ...........................................................29
®
2000/XP или Windows Vista™ ................................................................................40
®
2000 Professional/XP или Windows Vista™ ...........................................................45
®
®
X 10.2.4 или более поздней версии.........................................................................54
®
X 10.2.4 или более поздней версии.........................................................................65
®
X 10.2.4 или более поздней версии.........................................................................69
54
6 Настройка с панели управления 78
Меню «Локальная сеть»........................................................................................................................78
Проводная сеть TCP/IP / Беспровод.сеть TCP/IP .........................................................................78
Мастер установки (только для беспроводной сети) .....................................................................85
SecureEasySetup (только для беспроводной сети).......................................................................85
AOSS (только для беспроводной сети)..........................................................................................85
Статус WLAN (только для беспроводной сети).............................................................................85
Ethernet (только для проводной сети)............................................................................................87
Интерфейс сети ...............................................................................................................................88
Печать списка конфигурации сети .......................................................................................................89
Восстановление заводских настроек сети...........................................................................................90
7 Мастер развертывания драйверов (только для ОС Windows®)91
Обзор ......................................................................................................................................................91
Методы подключения ............................................................................................................................91
Подключение к одноранговой сети ................................................................................................91
Подключение через сервер печати................................................................................................92
Установка мастера развертывания драйверов ...................................................................................93
Использование мастера развертывания драйверов ..........................................................................94
8 Печать по протоколу TCP/IP в одноранговой сети в системе Windows
Обзор ......................................................................................................................................................96
Для пользователей Windows
Настройка стандартного порта TCP/IP ..........................................................................................96
Источники дополнительной информации ............................................................................................97
®
2000/XP и Windows Vista™ ................................................................96
®
96
vi
Page 8
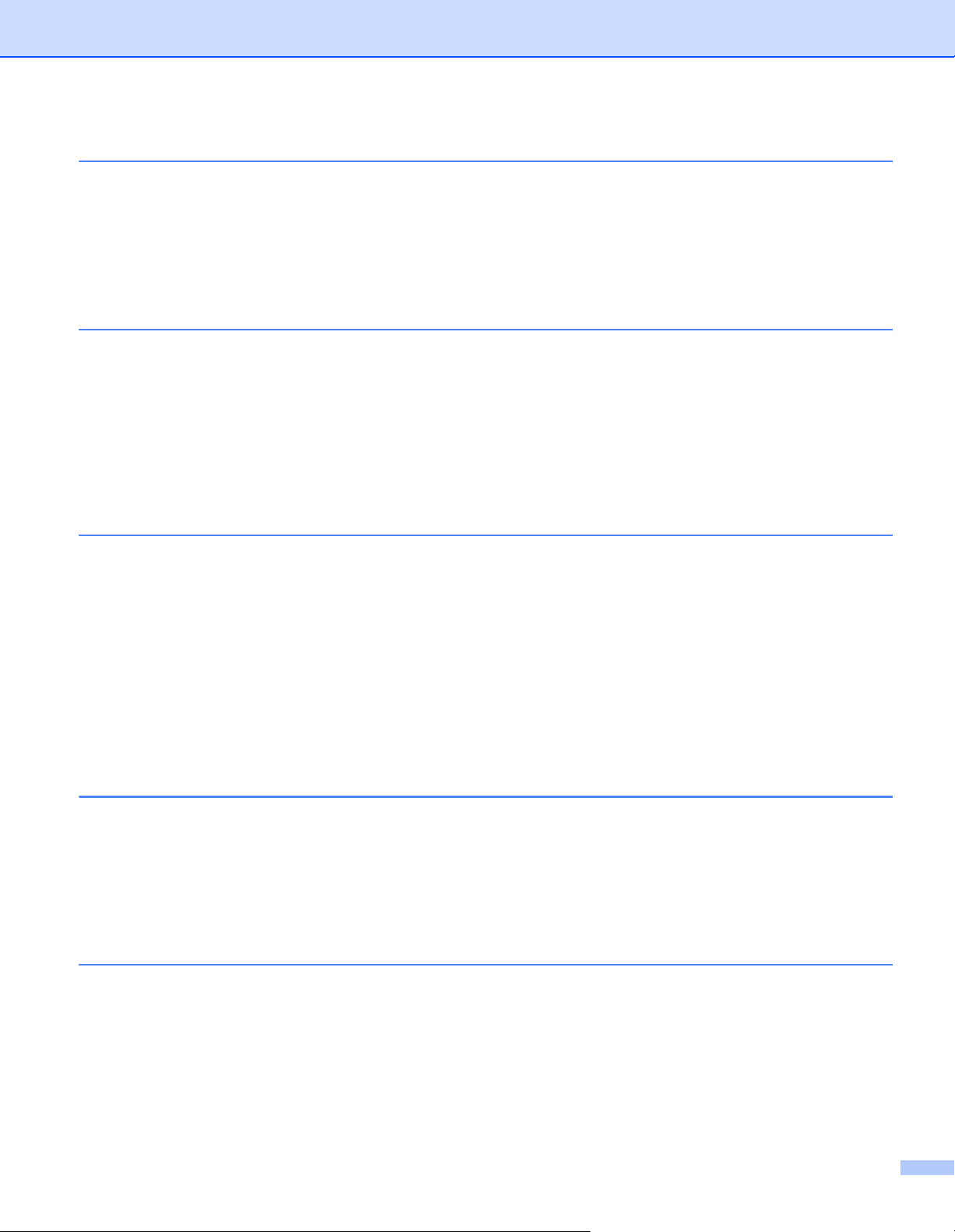
9 Печать по сети в системе Macintosh
Обзор ......................................................................................................................................................98
Выбор сервера печати (TCP/IP) .....................................................................................................98
Изменение настроек сервера печати .................................................................................................100
Изменение конфигурации с помощью приложения удаленной настройки ...............................100
Изменение параметров сервера печати с помощью утилиты BRAdmin Light ..........................100
Источники дополнительной информации ..........................................................................................100
®
98
10 Устранение неисправностей 101
Обзор ....................................................................................................................................................101
Общие неисправности.........................................................................................................................101
Неисправности, связанные с установкой программного обеспечения для сетевой печати .........102
Неисправности печати.........................................................................................................................104
Неисправности, связанные со сканированием и функцией PC FAX ...............................................105
Устранение неисправностей, связанных с использованием беспроводной сети ..........................107
Проблемы настройки беспроводной сети ...................................................................................107
Проблема подключения к беспроводной сети ............................................................................107
A Приложение А 108
Использование служб..........................................................................................................................108
Другие способы настройки IP-адреса (для опытных пользователей и администраторов) ...........108
Настройка IP-адреса с помощью DHCP.......................................................................................108
Настройка IP-адреса с помощью BOOTP ....................................................................................108
Настройка IP-адреса с помощью RARP.......................................................................................109
Настройка IP-адреса с помощью APIPA ......................................................................................110
Настройка IP-адреса с помощью ARP .........................................................................................110
Настройка IP-адреса с помощью консоли TELNET ....................................................................111
Установка с помощью очереди печати по сети или коллективного ресурса
(только драйвер принтера) ..............................................................................................................112
Установка
при использовании Web Services (для пользователей Windows Vista™) .....................113
B Приложение B 114
Технические характеристики сервера печати ...................................................................................114
Проводная сеть Ethernet ...............................................................................................................114
Беспроводная сеть Ethernet..........................................................................................................116
Таблица функций и заводские настройки..........................................................................................118
Ввод текста...........................................................................................................................................121
Для моделей MFC..........................................................................................................................121
C Указатель 123
vii
Page 9
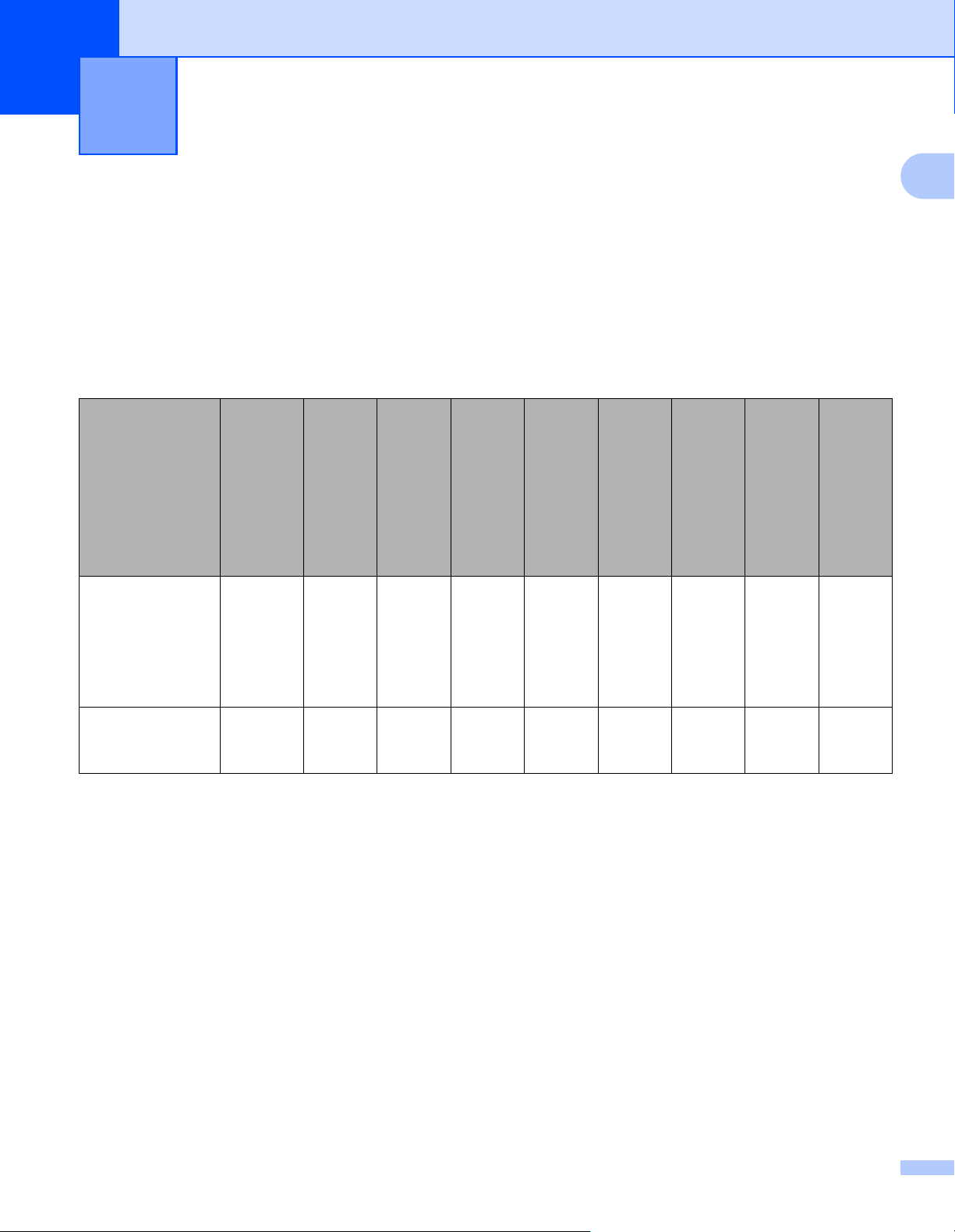
1
Введение 1
Обзор 1
Устройство Brother можно совместно использовать в проводной сети 10/100 Мбит/с или беспроводной
сети IEEE 802.11b/802.11g Ethernet с помощью внутреннего сетевого сервера печати. Сервер печати
поддерживает различные функции и способы подключения в зависимости от операционной системы,
которая используется в сети с поддержкой TCP/IP. Эти функции включают в себя печать,
сканирование, отправку факсов с ПК (PC-FAX), прием факсов на
удаленную настройку и монитор состояния. В следующей таблице показаны сетевые функции и
соединения, поддерживаемые каждой операционной системой.
Операционные
системы
ПК (PC-FAX), PhotoCapture Center™,
1
Проводная сеть
Ethernet 10/100
BASE-TX (TCP/IP)
Беспроводная сеть
Ethernet IEEE 802.11b
/g (TCP/IP)
Windows® 2000/
®
Windows
Windows
Professional x64
Edition/
Windows Vista™
Mac OS
или более
поздней версии
Чтобы использовать устройство Brother в сети, настройте сервер печати и используемые компьютеры.
Для пользователей беспроводной сети:
Для достижения оптимальных результатов при обычной печати документов установите устройство
Brother как можно ближе к точке доступа к сети (или маршрутизатору) по возможности без препятствий
между ними. Крупные предметы и стены между двумя устройствами, а также помехи от других
электронных устройств могут повлиять на скорость передачи данных.
Из-за этих факторов беспроводное соединение может оказаться не самым лучшим способом
соединения для всех типов документов и приложений. При печати больших файлов, например,
фотографий на глянцевой бумаге или многостраничных документов с текстами и крупными
изображениями, возможно, оптимальным будет выбор проводной сети Ethernet для ускорения
передачи данных или USB для повышения пропускной способности
XP/
®
XP
®
X 10.2.4
r rrrrrrrr
r rrrr rrr
Печать
Сканирование
Отправка
факсов с ПК
Прием факсов
на ПК
.
Photo Capture
Center™
Удаленная
настройка
Монитор
состояния
1
Page 10
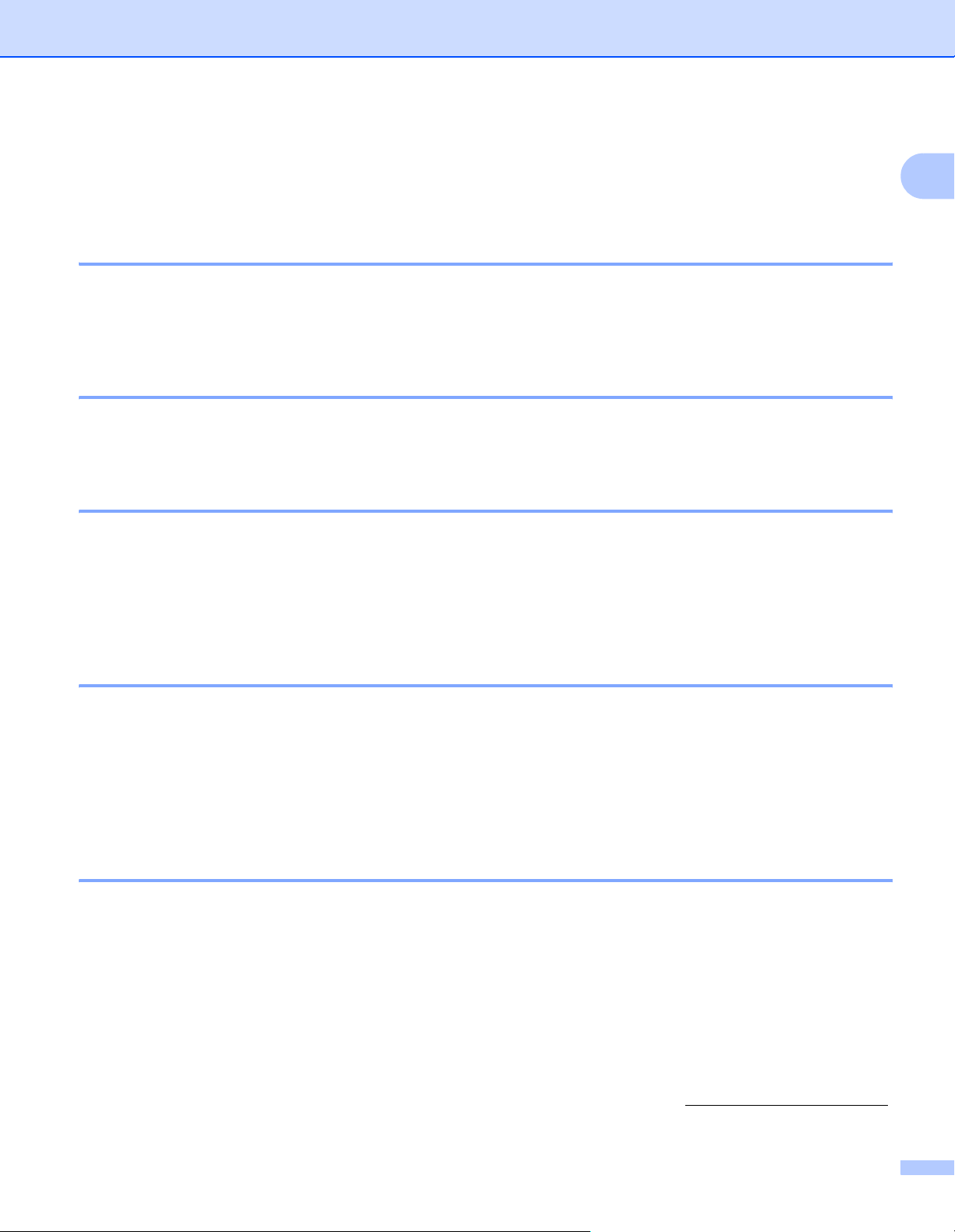
Введение
Сетевые функции 1
Ваше устройство Brother имеет следующие базовые сетевые функции.
Печать по сети 1
1
Сервер печати обеспечивает работу служб печати в ОС Windows® 2000/XP/XP Professional x64 Edition
и Windows Vista™, поддерживающих протоколы TCP/IP, и Macintosh
X 10.2.4 или более поздней версии).
®
с поддержкой TCP/IP (Mac OS®
Сканирование по сети 1
Можно выполнять сканирование документов по сети на компьютер (см. раздел «Сканирование по
сети» в руководстве по использованию программного обеспечения).
PC-FAX для работы в сети 1
Файл на ПК можно напрямую отправить по сети в режиме PC-FAX (подробное описание см. в
разделах Программное обеспечение PC-FAX для ОС Windows
Macintosh
могут также принимать факсы в режиме PC-FAX (см. раздел Прием факсов на ПК в руководстве по
использованию программного обеспечения).
®
в руководстве по использованию программного обеспечения). Пользователи Windows®
®
и Отправка факса для ОС
PhotoCapture Center™ для работы в сети 1
Можно просматривать, извлекать и сохранять данные с USB флэш-драйва или карты памяти,
вставленных в устройство Brother. Программное обеспечение устанавливается автоматически при
выборе сетевого соединения. В ОС Windows
Дополнительную информацию см. в разделе ControlCenter3 в руководстве по использованию
программного обеспечения. В ОС Macintosh
введите FTP://xxx.xxx.xxx.xxx (где xxx.xxx.xxx.xxx является IP-адресом вашего устройства Brother).
®
перейдите на вкладку PhotoCapture ControlCenter3.
®
запустите любой веб-браузер, поддерживающий FTP, и
Утилиты управления 1
BRAdmin Light 1
BRAdmin Light — это утилита для начальной настройки устройств Brother, подключенных к сети. С ее
помощью с компьютера под управлением операционной системы Windows
более поздней версии может осуществляться поиск устройства Brother в сети, просмотр состояния и
настройка основных параметров сети, таких как IP-адрес. Описание установки BRAdmin Light в
операционной системе Windows
пользователей Macintosh
драйвера принтера. Если драйвер принтера уже установлен, устанавливать его повторно не нужно.
Дополнительную информацию о BRAdmin Light можно получить на веб-сайте http://solutions.brother.com
®
®
см. в руководстве по быстрой установке, прилагаемом к аппарату. Для
установка BRAdmin Light осуществляется автоматически при установке
®
или Mac OS® X 10.2.4 или
.
2
Page 11
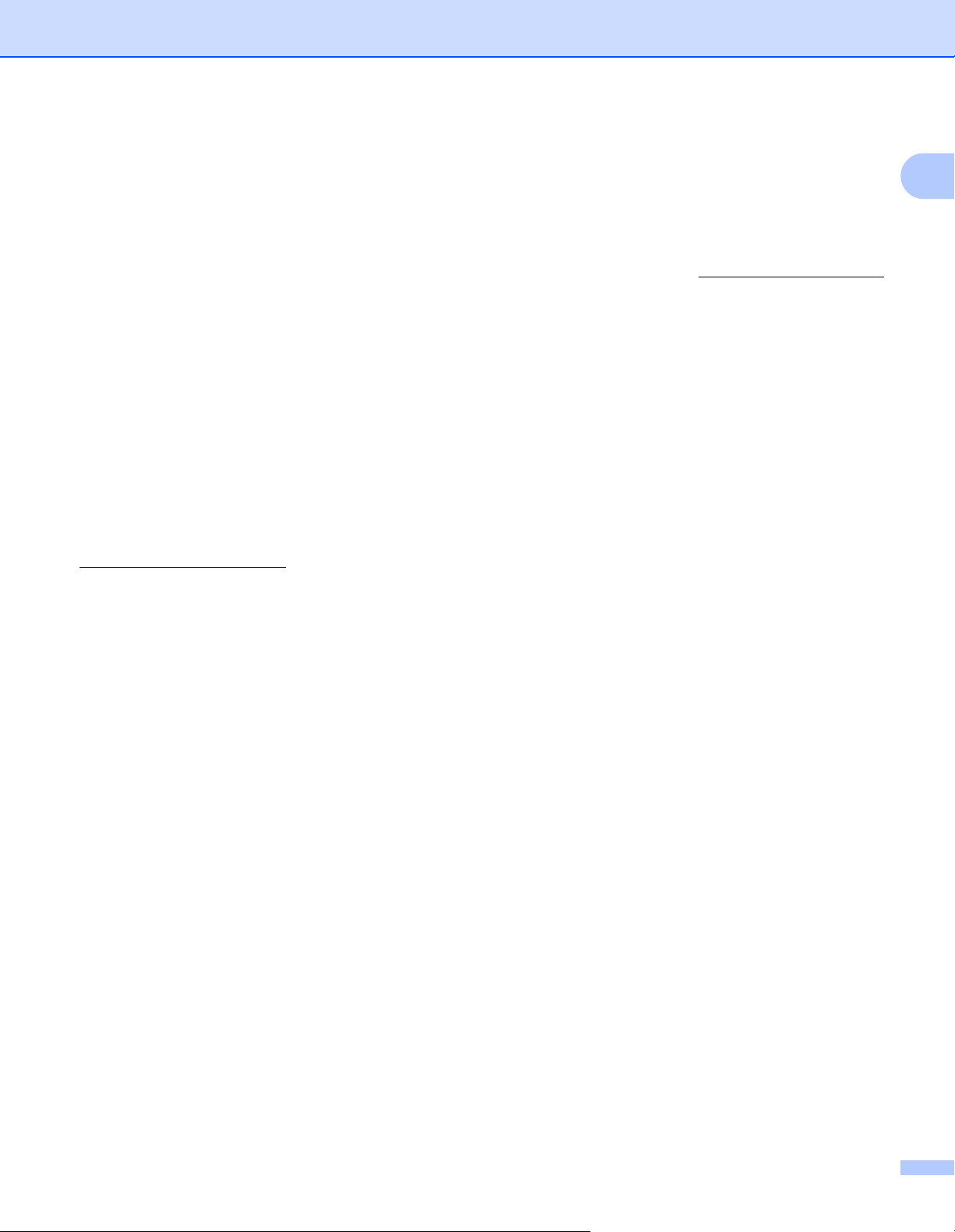
Введение
BRAdmin Professional (для Windows®) 1
BRAdmin Professional — это утилита для более расширенного управления устройствами Brother,
подключенными к сети. Данная утилита предназначена для обнаружения устройств Brother в сети,
просмотра их состояния и для изменения настроек сети с помощью компьютера, на котором установлена
ОС Windows
®
. BRAdmin Professional обладает дополнительными функциями BRAdmin Light.
Для получения дополнительной информации и загрузки посетите веб-сайт по адресу http://solutions.brother.com.
Web BRAdmin (для Windows®) 1
Web BRAdmin — это утилита для управления устройствами Brother, подключенными к локальной и
глобальной сети. С помощью этой утилиты можно осуществлять поиск устройства Brother в сети,
просмотр его состояния и настройку параметров сети. В отличие от утилиты BRAdmin Professional,
которая предназначена только для систем Windows, доступ к серверному программному обеспечению
Web BRAdmin можно получать с любого клиентского компьютера, на котором
установлен веб-браузер
с поддержкой JRE (Java Runtime Environment). Установив серверное программное обеспечение Web
1
BRAdmin на компьютер с запущенной службой IIS
, администраторы получают возможность
подключаться с помощью веб-браузера к серверу Web BRAdmin, который, в свою очередь,
соединяется с самим устройством.
Для получения дополнительной информации и загрузки посетите веб-сайт по адресу
http://solutions.brother.com
1
Internet Information Server 4.0 или Internet Information Service 5.0/5.1/6.0/7.0
.
1
Удаленная настройка 1
Программное обеспечение удаленной настройки позволяет настраивать сетевые параметры с
®
компьютера под управлением Windows
или Macintosh® (Mac OS® X 10.2.4 или более поздней версии).
(См. раздел Удаленная настройка в руководстве по использованию программного обеспечения.)
3
Page 12
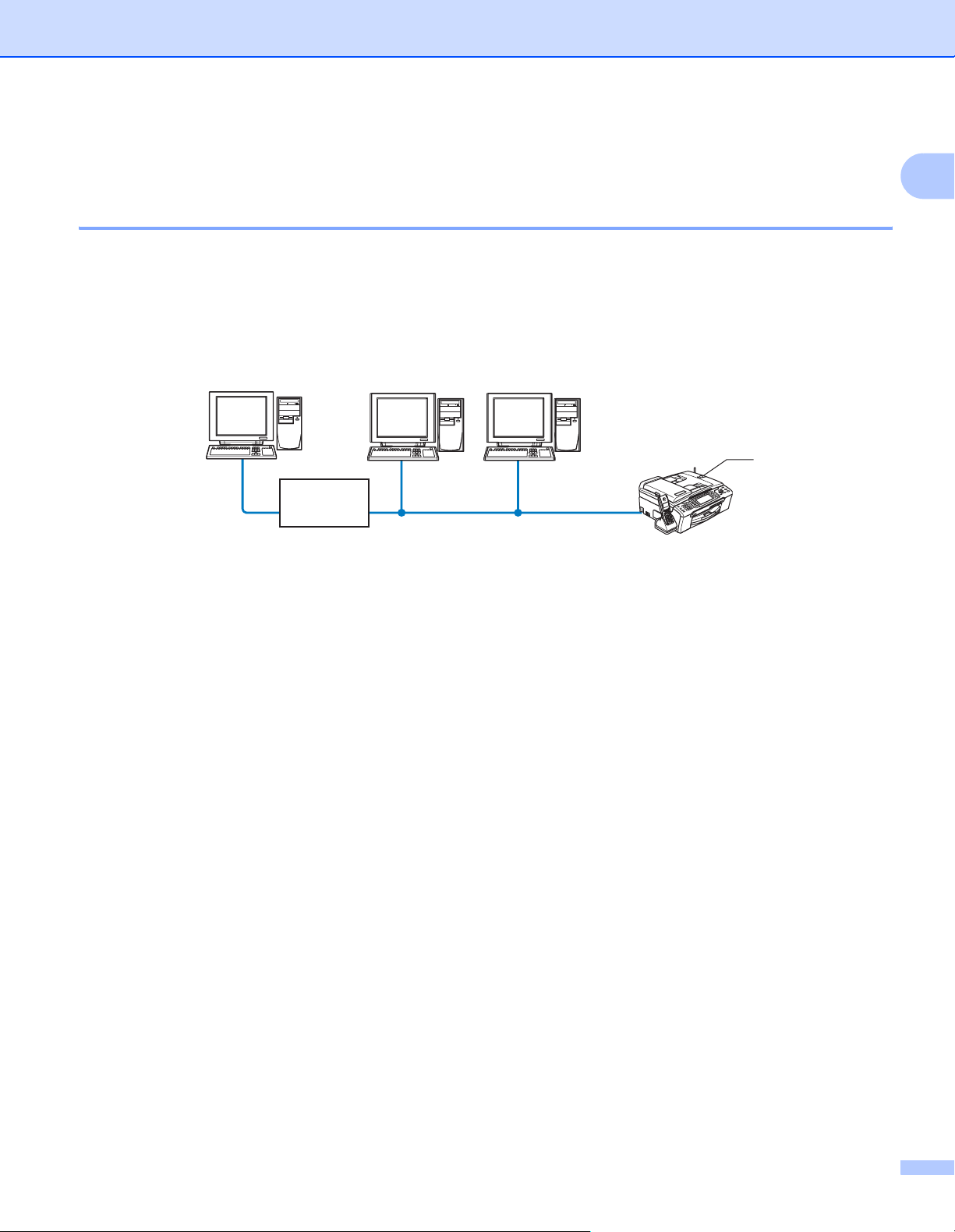
Введение
Типы сетевых подключений 1
Пример подключения к сети 1
Одноранговая печать с помощью TCP/IP 1
В одноранговой среде каждый компьютер отправляет данные непосредственно на другое устройство
и получает данные от него. В такой среде отсутствует центральный сервер, контролирующий общий
доступ к файлам и принтеру.
Windows
TCP/IP TCP/IP
®
1
Windows
®
Windows
®
2
1
1 Коммутатор или маршрутизатор
2 Сетевой принтер (данное устройство)
В небольшой сети, состоящей из 2 или 3 компьютеров, рекомендуется использовать именно печать
в одноранговой сети, поскольку настроить ее гораздо легче, чем сетевую коллективную печать,
описанную на следующей странице. См. раздел Печать через сервер печати на стр.5.
На каждом компьютере должен использоваться протокол TCP/IP.
Устройству Brother необходимо
назначить надлежащий IP-адрес.
Если используется маршрутизатор, на компьютерах и на устройстве Brother должен быть настроен
адрес шлюза.
4
Page 13
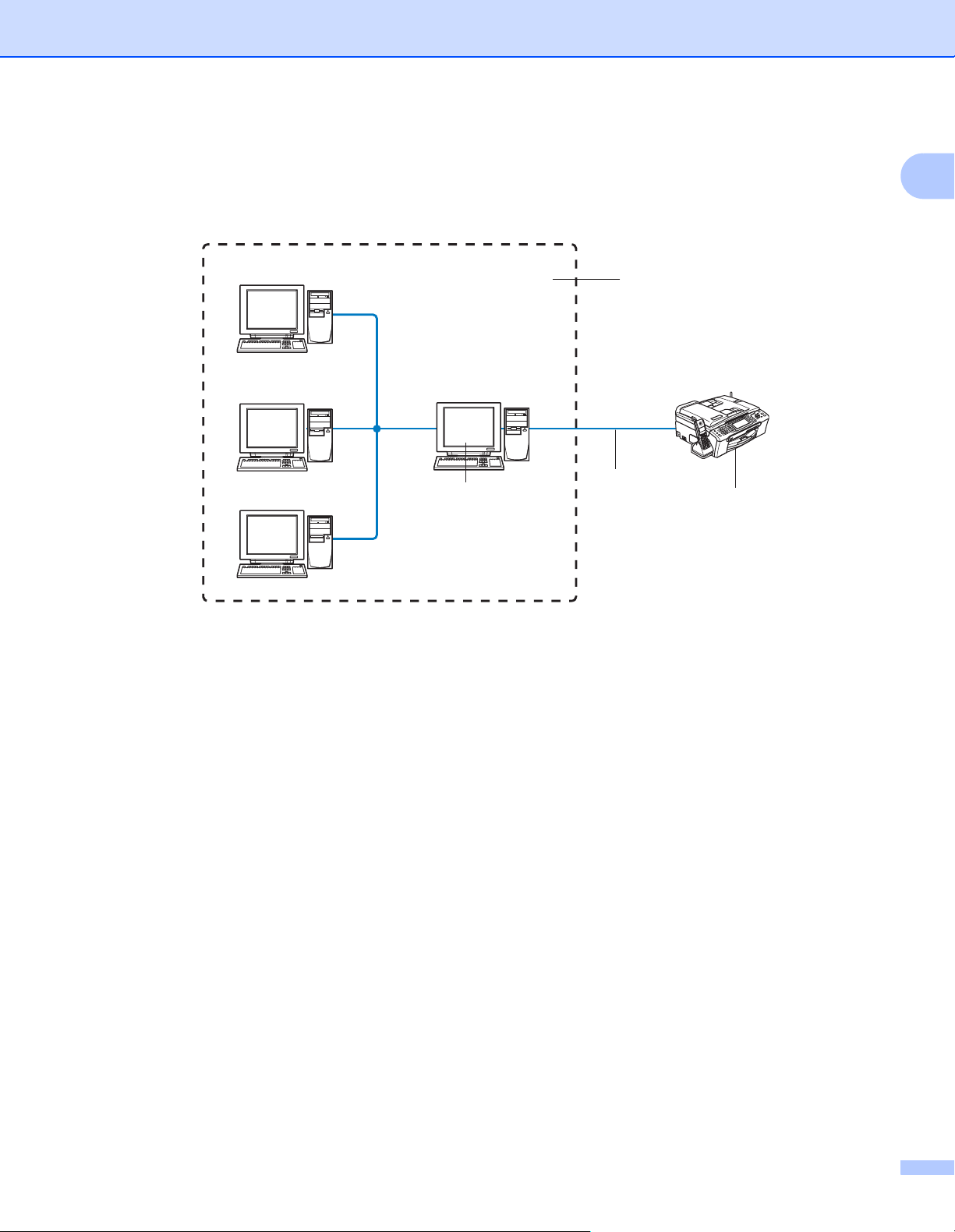
Введение
Печать через сервер печати 1
В этом случае каждый компьютер отправляет данные через центральный управляющий компьютер.
Такой компьютер часто называют «сервером» или «сервером печати». Задачей этого сервера
является управление всеми заданиями печати.
Windows
Windows
Windows
®
®
®
Windows
®
2
1
TCP/IP
3
4
1 Подключение сетевого принтера
1
2 Также называется «сервером» или «сервером печати»
3TCP/IP или USB
4 Сетевой принтер (данное устройство)
В большой сети печать рекомендуется выполнять через сервер печати.
«Сервер» или «сервер печати» должен использовать протокол печати TCP/IP.
Устройству Brother требуется назначить соответствующий IP-адрес. Однако это не требуется, если
устройство подключено к порту USB сервера.
5
Page 14
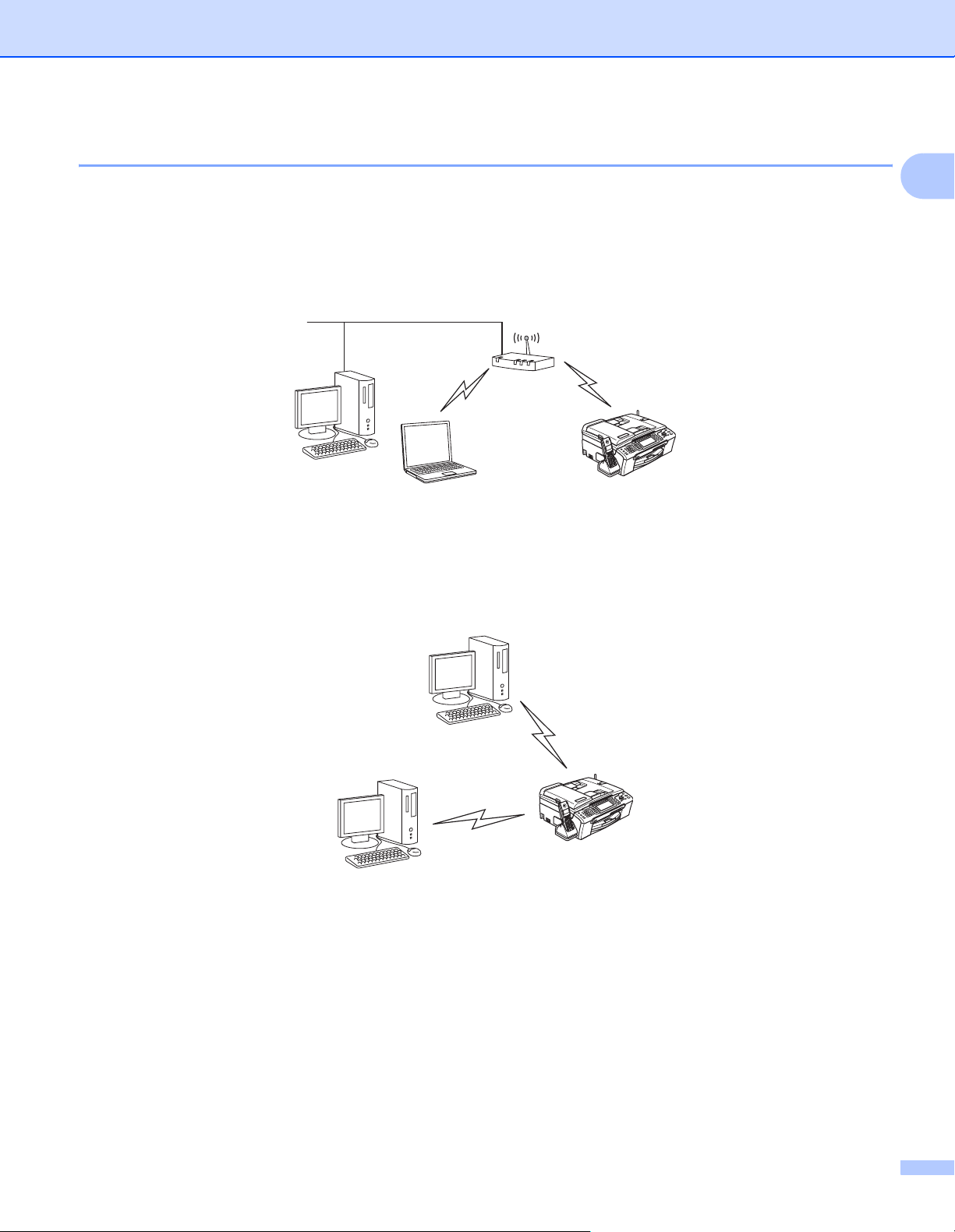
Введение
Пример подключения к беспроводной сети 1
Подключение к компьютеру, поддерживающему беспроводную связь, через точку
доступа к сети (режим инфраструктуры) 1
Данная сеть имеет центральную точку доступа в центре сети. Точка доступа может также выступать
в качестве моста или шлюза к проводной сети. Беспроводное устройство Brother является частью
этой сети и получает все задания на печать посредством точки доступа.
Подключение к компьютеру, поддерживающему беспроводную связь, без точки
доступа к сети (режим Ad-hoc) 1
1
В сети данного типа отсутствует центральная точка доступа. Каждый беспроводной клиент выполняет
обмен данными непосредственно с остальными. Беспроводное устройство Brother является частью этой
сети и получает все задания на печать непосредственно с компьютера, отправляющего данные печати.
6
Page 15
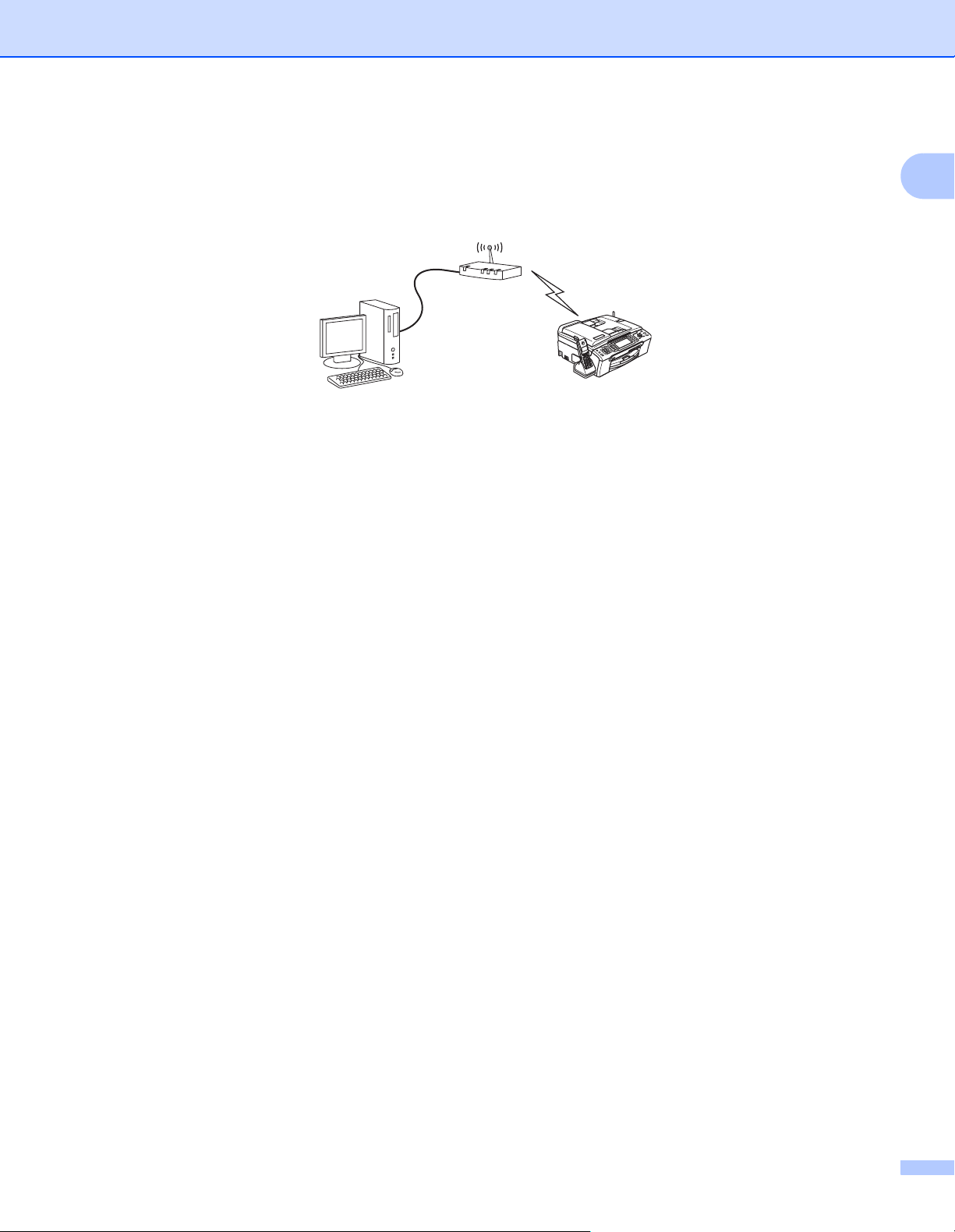
Введение
Точка доступа находится в сети, но компьютер не поддерживает беспроводную связь1
Данная сеть имеет центральную точку доступа в центре сети. Точка доступа подключена к компьютеру
без поддержки беспроводной связи с помощью кабеля Ethernet. Беспроводное устройство Brother
является частью этой сети и получает все задания на печать посредством точки доступа.
1
7
Page 16
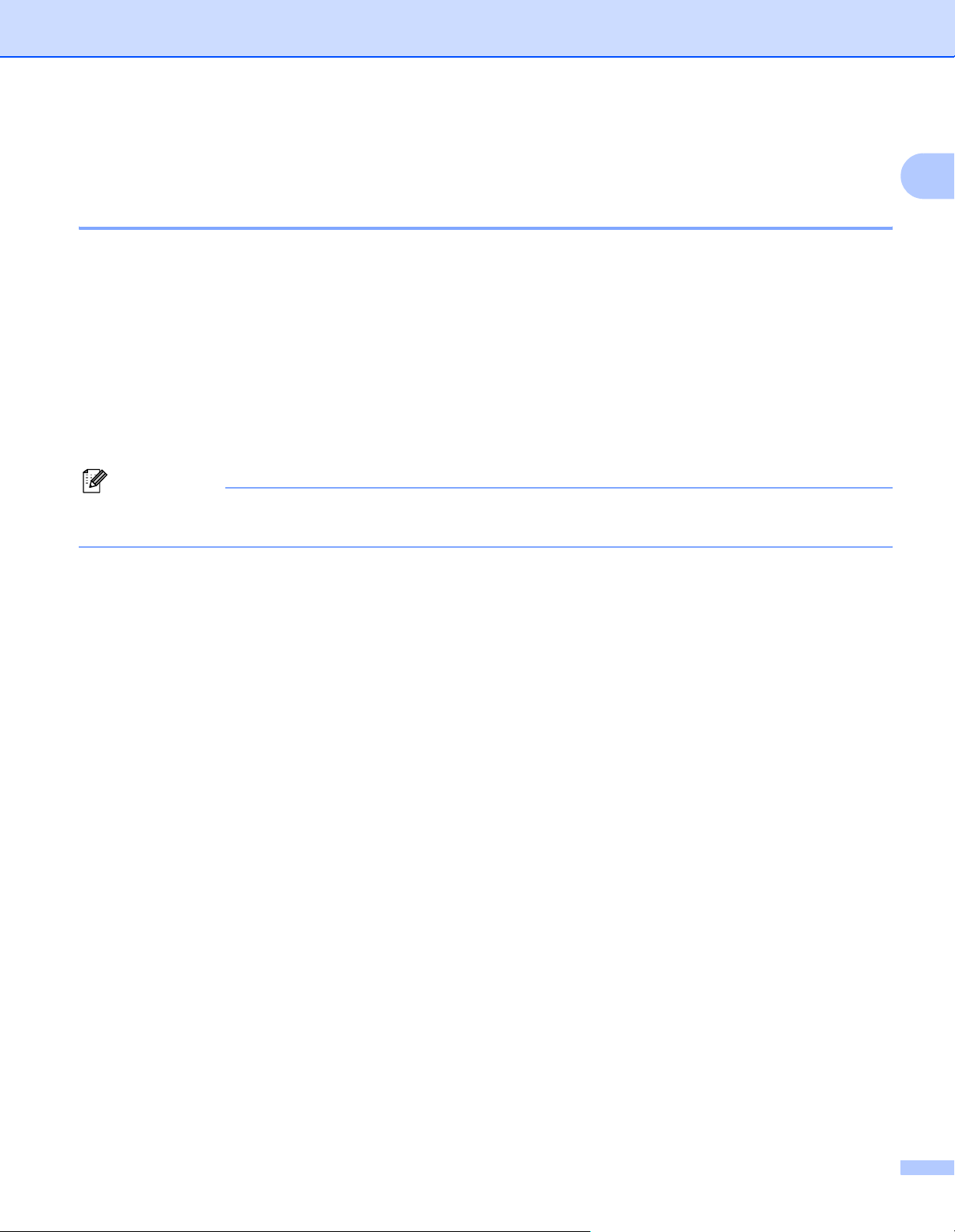
Введение
Протоколы 1
Протоколы TCP/IP и их функции 1
Протоколами называются стандартизованные наборы правил передачи данных по сети. С помощью
протоколов пользователи получают доступ к ресурсам, подключенным к сети. Сервер печати,
используемый в этом изделии Brother, поддерживает протоколы TCP/IP (Transmission Control
Protocol/Internet Protocol). TCP/IP является самым распространенным набором протоколов связи. В
частности, он открывает доступ к Интернету и электронной почте. Это протокол может применяться
практически во
устройстве Brother доступны следующие протоколы TCP/IP.
DHCP/BOOTP/RARP 1
С помощью протоколов DHCP, BOOTP и RARP IP-адреса назначаются автоматически.
Примечание
Чтобы воспользоваться протоколами DHCP, BOOTP и RARP, обратитесь к сетевому
администратору.
всех операционных системах, например в Windows®, Macintosh® и Linux. На этом
1
APIPA 1
Если IP-адрес не был назначен вручную (с помощью панели управления устройства или
программного обеспечения BRAdmin) или автоматически (с помощью сервера DHCP, BOOTP или
RARP), протокол Automatic Private IP Addressing (APIPA) автоматически назначит IP-адрес из
диапазона от 169.254.1.0 до 169.254.254.255.
Клиент DNS 1
Сервер печати Brother поддерживает функцию клиента DNS (Domain Name System). Благодаря этой
функции сервер печати связывается с другими устройствами, используя свое имя DNS.
LPR/LPD 1
Это весьма распространенные протоколы печати в сети TCP/IP.
Port9100 1
Это еще один распространенный протокол печати в сети TCP/IP.
mDNS 1
mDNS позволяет серверу печати Brother автоматически настраиваться для работы в системе Mac
®
OS
X в конфигурации простой сети (Mac OS® X 10.2.4 или более поздней версии).
TELNET 1
Сервер печати Brother поддерживает настройку через командную строку сервера TELNET.
8
Page 17
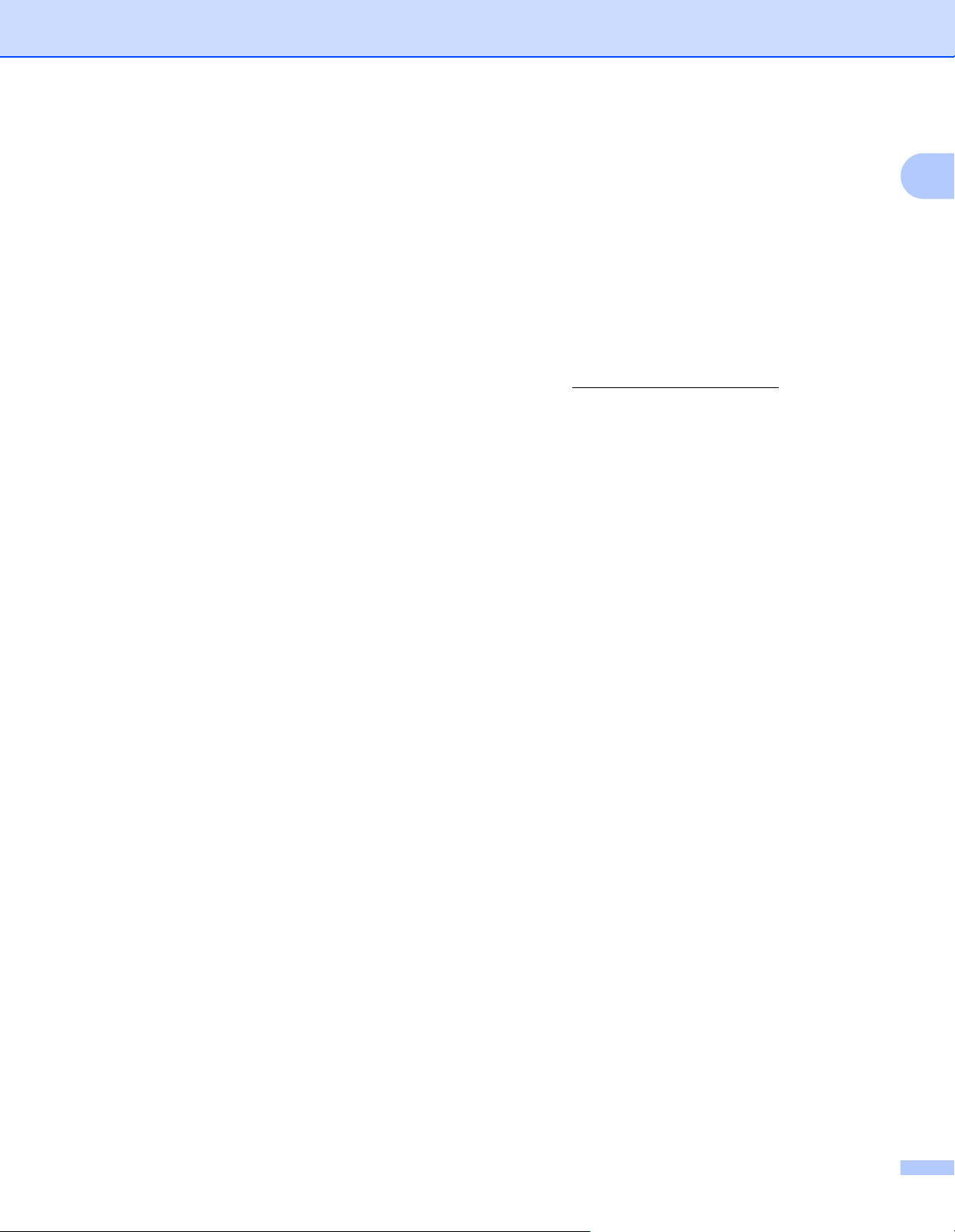
Введение
SNMP 1
Протокол SNMP (Simple Network Management Protocol) используется для управления сетевыми
устройствами, в том числе компьютерами, маршрутизаторами и устройствами Brother,
поддерживающими работу в сети.
LLTD 1
Протокол Link Layer Topology Discovery (LLTD) позволяет легко найти устройство Brother на карте сети
Windows Vista™ Network Map. Устройство Brother будет изображено в виде отдельного значка и
имени узла. Значение по умолчанию для этого протокола — «Выкл.».
LLTD можно включить с помощью утилиты BRAdmin Professional. Для загрузки утилиты BRAdmin
Professional для вашей модели посетите страницу по адресу http://solutions.brother.com
.
Web Services 1
Протокол Web Services позволяет пользователям ОС Windows Vista™ установить драйвер принтера
Brother щелчком правой кнопки мыши по значку устройства при выборе Пуск/Сеть. (См. раздел
Установка при использовании Web Services (для пользователей Windows Vista™) на стр. 113.)
Протокол Web Services также позволяет проверять текущее состояние устройства с компьютера.
1
9
Page 18
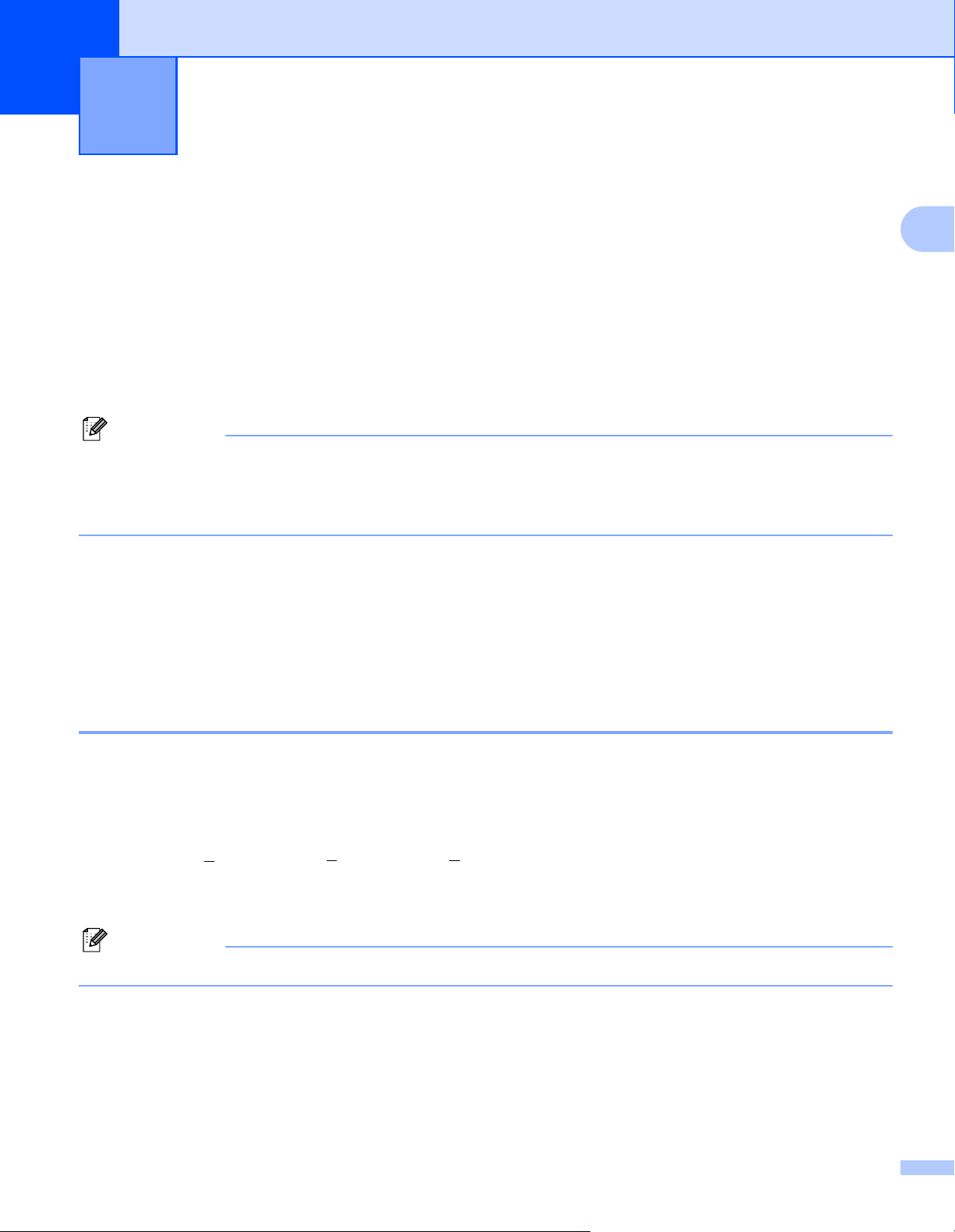
Настройка устройства для работы
2
в сети с соединением по кабелю Ethernet
Обзор 2
Прежде чем приступить к использованию устройства Brother в сети, необходимо установить
программное обеспечение Brother и настроить необходимые сетевые параметры TCP/IP. Для этого
рекомендуется использовать программу автоматической установки, которая находится на
компакт-диске Brother; она поможет пользователю пройти все этапы установки программного
обеспечения и настройки сети.
Если вы не хотите использовать программу автоматической установки или не
термины, используемые программой автоматической установки, обратитесь к оставшейся части этой
главы для получения дополнительных сведений.
Примечание
Если не требуется или невозможно использовать программу автоматической установки или любые
другие программные средства Brother, для изменения сетевых параметров можно также
использовать панель управления устройства. Для получения дополнительной информации см.
раздел Настройка с панели управления на стр. 78.
понимаете некоторые
2
2
IP-адреса, маски подсети и шлюзы
Чтобы использовать устройство в сетевой среде TCP/IP, настройте IP-адрес и маску подсети. IPадрес, назначенный серверу печати, должен находиться в той же логической сети, что и хосткомпьютеры. В противном случае настройте надлежащим образом маску подсети и адрес шлюза.
IP-адрес 2
IP-адрес представляет собой набор чисел, который определяет каждое подключенное к сети
устройство. IP-адрес состоит из четырех чисел, разделенных точками. Каждое число находится в
диапазоне от 0 до 255.
Пример. В небольшой сети обычно меняются только последние цифры.
192.168.1.1
Если в сети используется сервер DHCP/BOOTP/RARP (обычно в сети UNIX®/Linux, Windows® 2000/XP
или Windows Vista™), сервер печати автоматически получит IP-адрес с этого сервера.
Примечание
В небольших сетях сервером DHCP может служить маршрутизатор.
Для получения дополнительной информации о DHCP, BOOTP и RARP см. разделы Настройка IP-
адреса с помощью DHCP на стр.108, Настройка IP-адреса с помощью BOOTP на стр.108 и
Настройка IP-адреса с помощью RARP на стр. 109.
, 192.168.1.2, 192.168.1.3
Если сервер DHCP, BOOTP и RARP не используется, протокол APIPA (Automatic Private IP Addressing)
автоматически назначит IP-адрес из диапазона 169.254.1.0–169.254.254.255. Для получения
10
Page 19
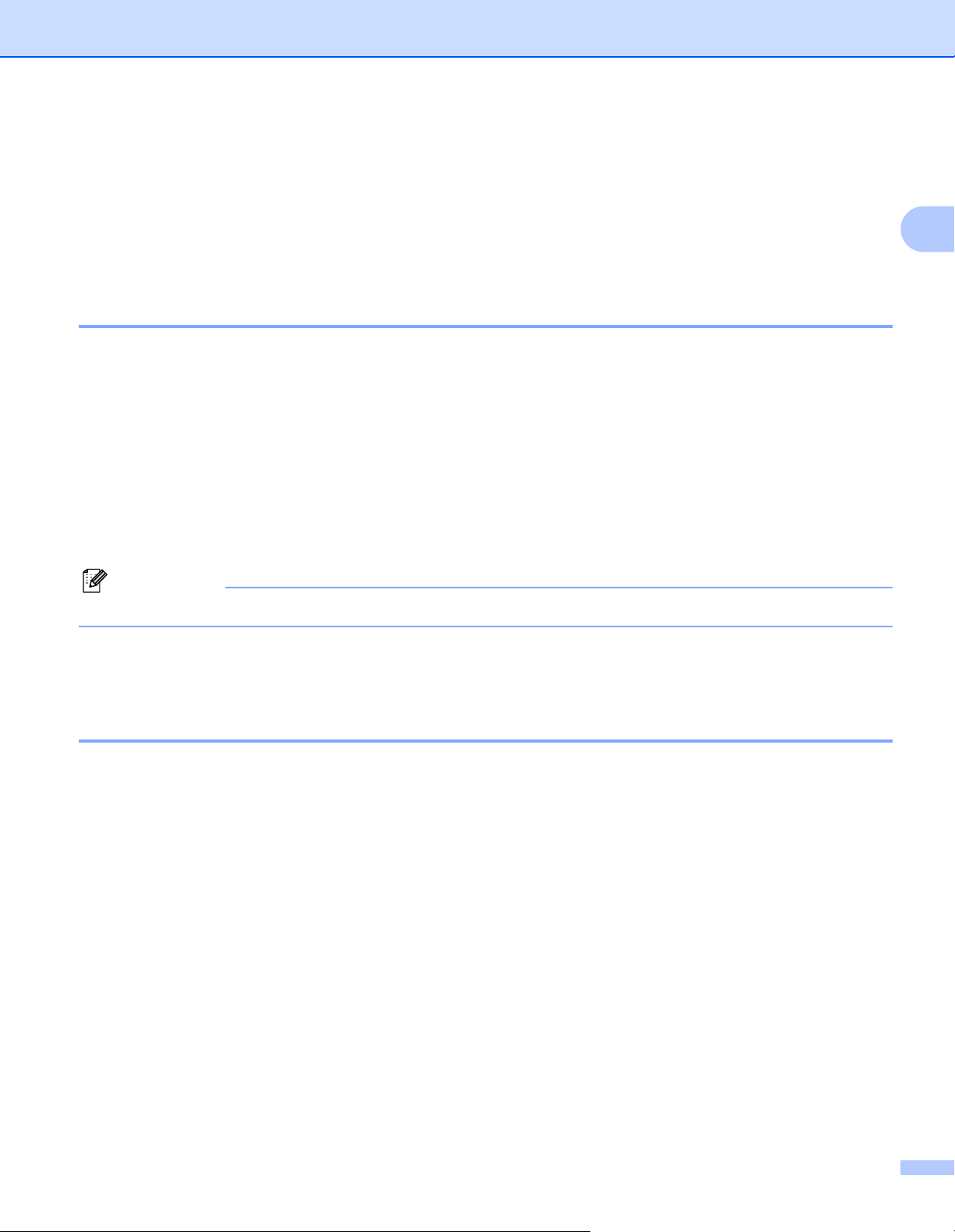
Настройка устройства для работы в сети с соединением по кабелю Ethernet
дополнительной информации об APIPA см. раздел Настройка IP-адреса с помощью APIPA
на стр. 110.
Если протокол APIPA отключен, серверу печати Brother назначается IP-адрес 192.0.0.192. Однако
этот IP-адрес можно с легкостью изменить в соответствии с логикой IP-адресов в сети. Для получения
дополнительной информации об изменении IP-адреса см. раздел Настройка IP-адреса и маски
подсети на стр. 12.
Маска подсети 2
Маски подсети ограничивают связь в сети.
Пример. Компьютер 1 обменивается данными с компьютером 2.
• Компьютер 1
IP-адрес: 192.168.1.2
Маска подсети: 255.255.255.0
• Компьютер 2
IP-адрес: 192.168.1.3
2
Маска подсети: 255.255.255.0
Примечание
«0» обозначает, что в этой части адреса нет ограничения связи.
В рассмотренном выше примере связь осуществляется с любым устройством, IP-адрес которого
начинается с 192.168.1.X.
Шлюз (и маршрутизатор) 2
Шлюзом называется точка сети, которая служит входом в другую сеть и отправляет данные,
переданные через сеть, по указанному назначению. Маршрутизатор определяет место назначения
данных, полученных на шлюзе. Если место назначения данных находится во внешней сети,
маршрутизатор передает их в эту сеть. Если сеть связана с другими сетями, возможно, потребуется
настроить IP-адрес
шлюза. Если IP-адрес шлюза неизвестен, обратитесь к сетевому администратору.
11
Page 20
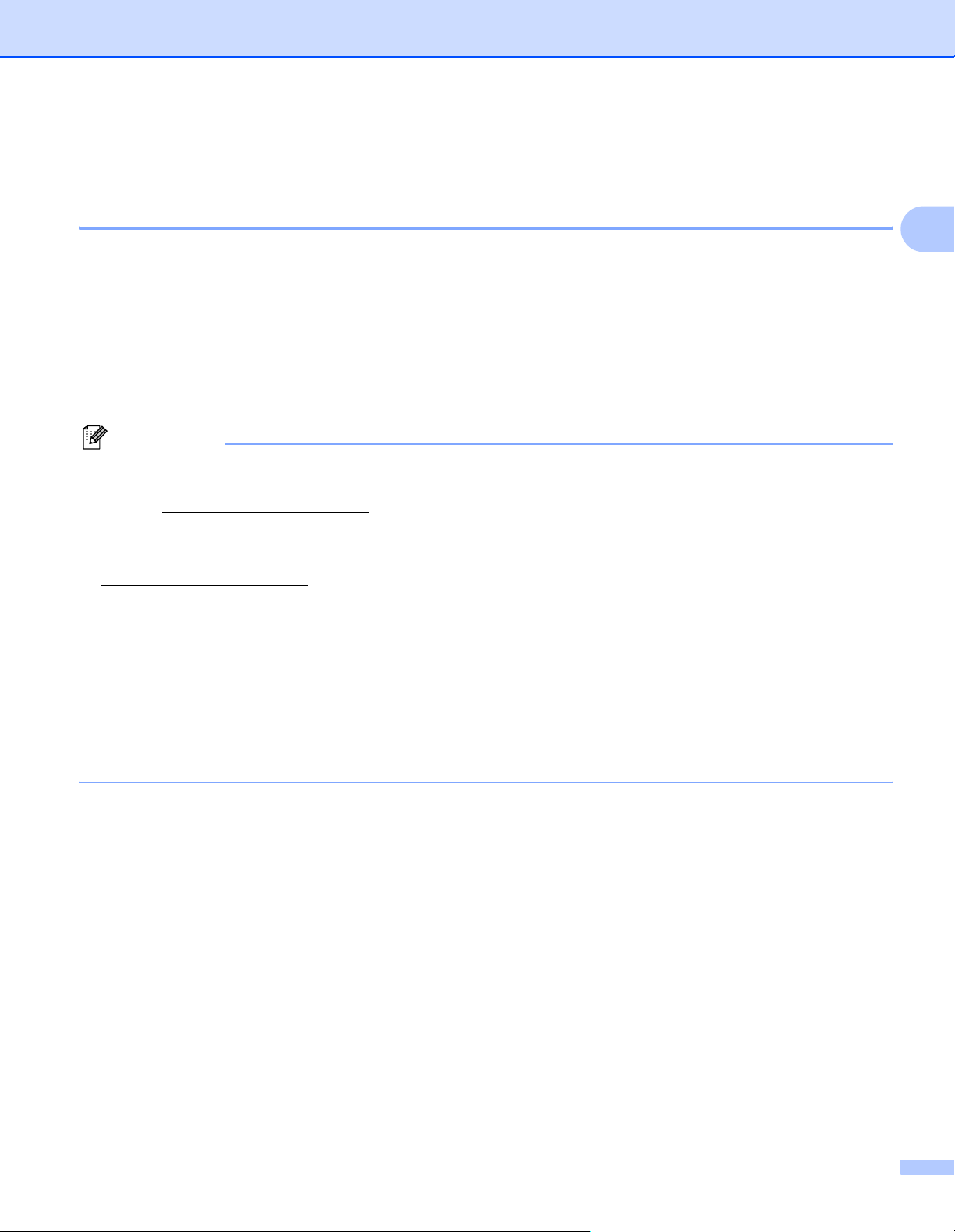
Настройка устройства для работы в сети с соединением по кабелю Ethernet
Настройка IP-адреса и маски подсети 2
Использование утилиты BRAdmin Light для настройки принтера в сети 2
BRAdmin Light 2
Утилита BRAdmin Light предназначена для первоначальной настройки устройств Brother, подключенных к
сети. Данная утилита также предназначена для обнаружения устройств Brother в сети в окружении TCP/IP,
для просмотра их состояния и для изменения настроек сети, таких как IP-адрес. Утилита BRAdmin Light
имеется для Windows
Настройка устройства с помощью утилиты BRAdmin Light 2
Примечание
• Используйте утилиту BRAdmin Light той версии, которая находится на компакт-диске, входящем в
комплект изделия Brother. Последнюю версию утилиты BRAdmin Light можно также загрузить по
адресу http://solutions.brother.com
• Если необходимы более широкие возможности управления принтером, используйте последнюю
версию утилиты Brother BRAdmin Professional, которую можно загрузить с веб-сайта по адресу
http://solutions.brother.com
®
2000/XP, Windows Vista™ и Mac OS® X 10.2.4 или более поздней версии.
.
. Эта утилита доступна только пользователям Windows®.
2
• При использовании программного обеспечения брандмауэра отключите его. Убедившись, что
можно осуществлять печать, снова запустите программное обеспечение брандмауэра.
• Имя узла: Имя узла отображается в данной версии программы BRAdmin Light. Имя узла по
умолчанию для сетевой карты устройства — «BRNxxxxxxxxxxxx» («xxxxxxxxxxxx» — это адрес
Ethernet устройства)..
• По умолчанию пароль не требуется. Чтобы задать пароль, дважды щелкните устройство,
для
которого необходимо задать пароль. Перейдите на вкладку Управление и щелкните
Изменить пароль. Введите новый пароль.
a Запустите утилиту BRAdmin Light.
®
Для Windows
Щелкните Пуск/Все программы
1
Программы для пользователей Windows® 2000
2000/XP и Windows Vista™
1
/Brother/BRAdmin Light/BRAdmin Light.
Для пользователей Mac OS®X версии 10.2.4 или выше
Дважды щелкните файл Macintosh HD (Startup Disk)/Library/Printers/Brother/Utilities/
BRAdmin Light.jar.
b BRAdmin Light автоматически найдет новые устройства.
12
Page 21
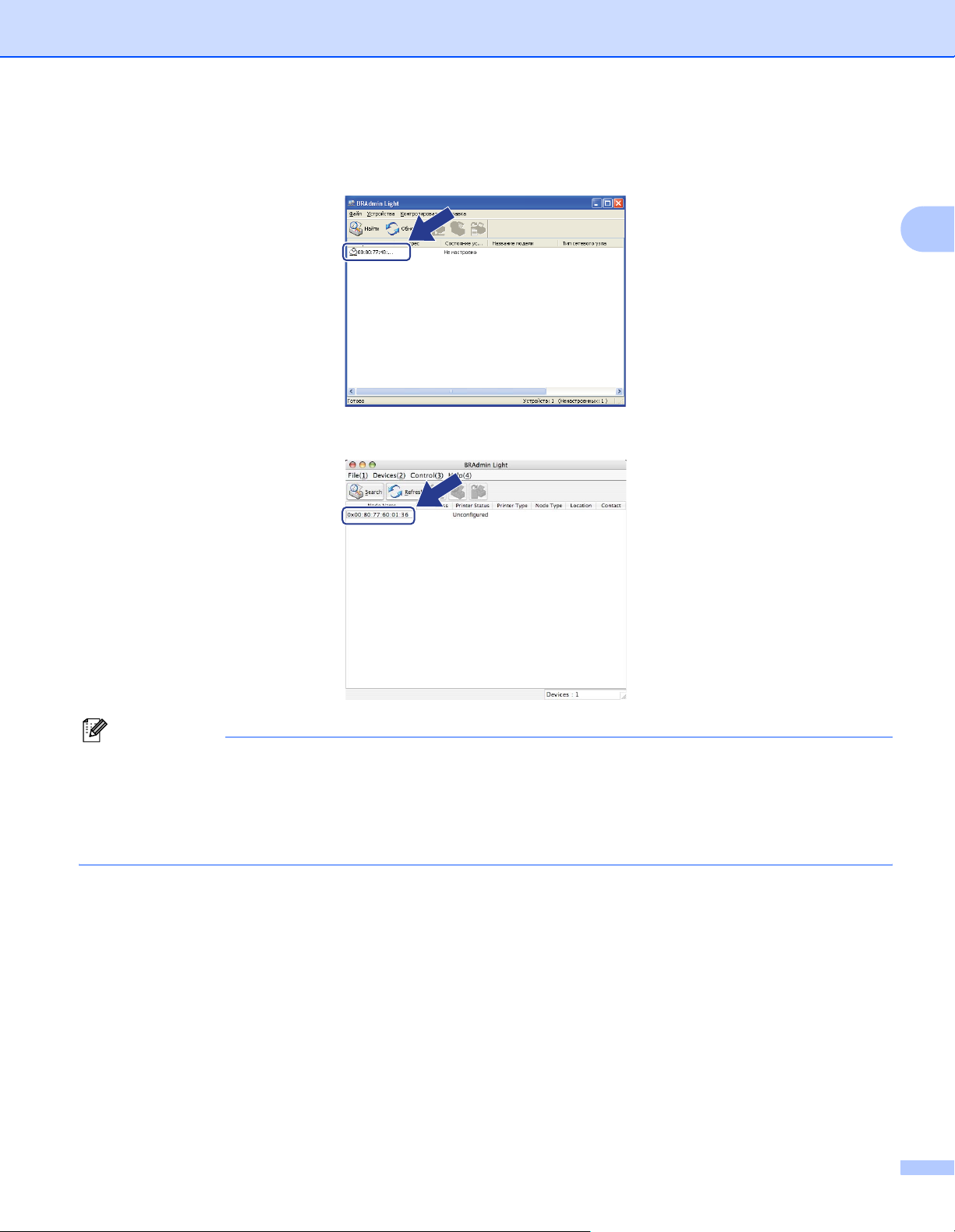
Настройка устройства для работы в сети с соединением по кабелю Ethernet
c Дважды щелкните ненастроенное устройство.
Windows
®
2
Macintosh
®
Примечание
• Если заводские настройки сервера печати не предполагают использования сервера DHCP, BOOTP
или RARP, устройство отобразится в окне утилиты BRAdmin Light как Не настроено.
• Чтобы узнать имя узла и адрес Ethernet, распечатайте список конфигурации сети. Для получения
информации о печати списка конфигурации сети на сервере печати см. раздел Печать списка
конфигурации сети на стр. 89.
13
Page 22
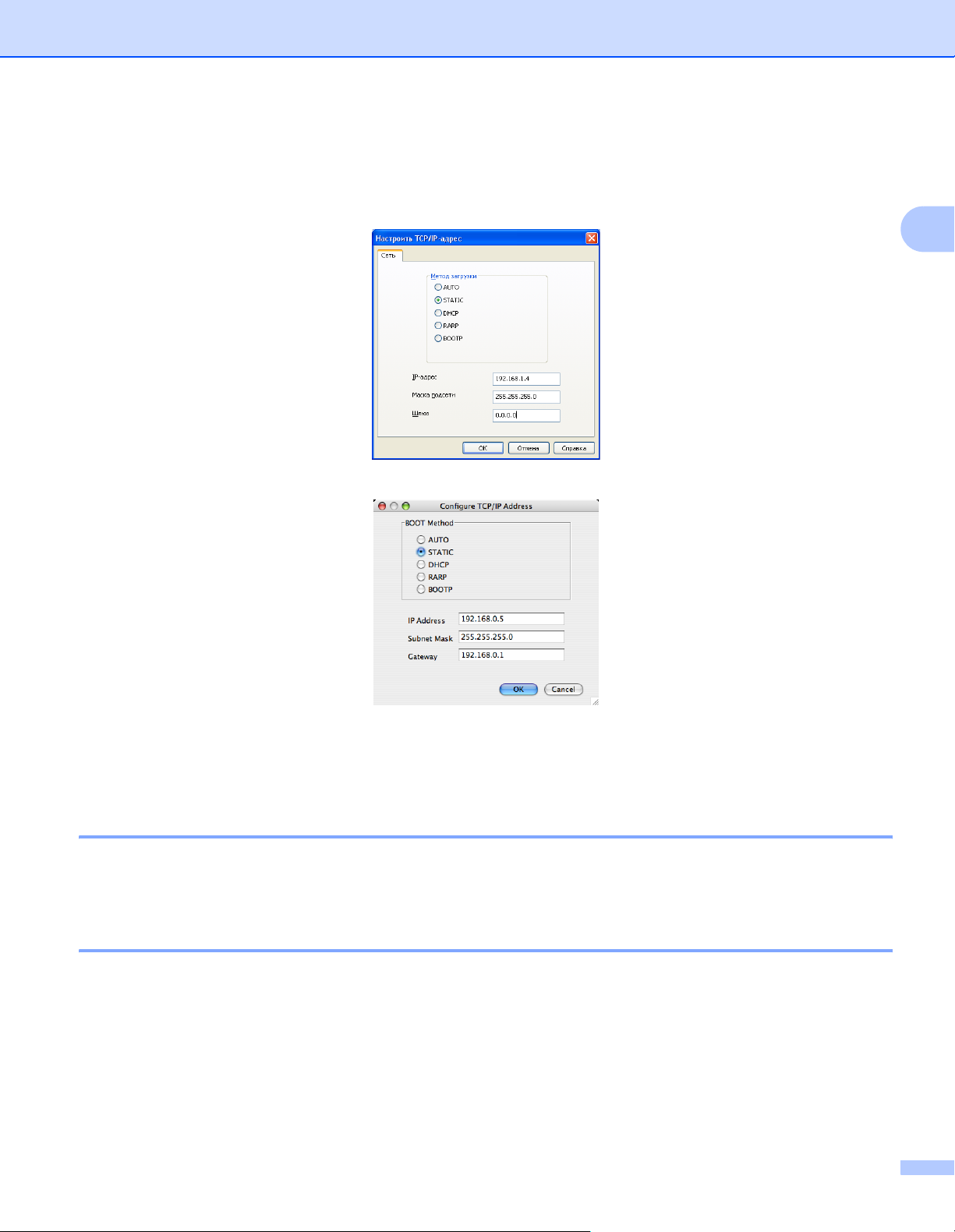
Настройка устройства для работы в сети с соединением по кабелю Ethernet
d Выберите STATIC в меню Метод загрузки (BOOT Method). Введите значения для параметров
IP-адрес (IP Address), Маска подсети (Subnet Mask) и Шлюз (Gateway) (при необходимости)
сервера печати.
Windows
®
2
Macintosh
®
e Нажмите кнопку OK.
f Если IP-адрес указан правильно, сервер печати Brother появится в списке устройств.
Настройка принтера в сети с помощью панели управления 2
С помощью панели управления в меню «Локальная сеть» можно настроить устройство для работы
в сети. См. раздел Настройка с панели управления на стр. 78.
Другие способы настройки устройства для работы в сети 2
Устройство можно настроить для работы в сети другими способами. См. раздел Другие способы
настройки IP-адреса (для опытных пользователей и администраторов) на стр. 108.
14
Page 23
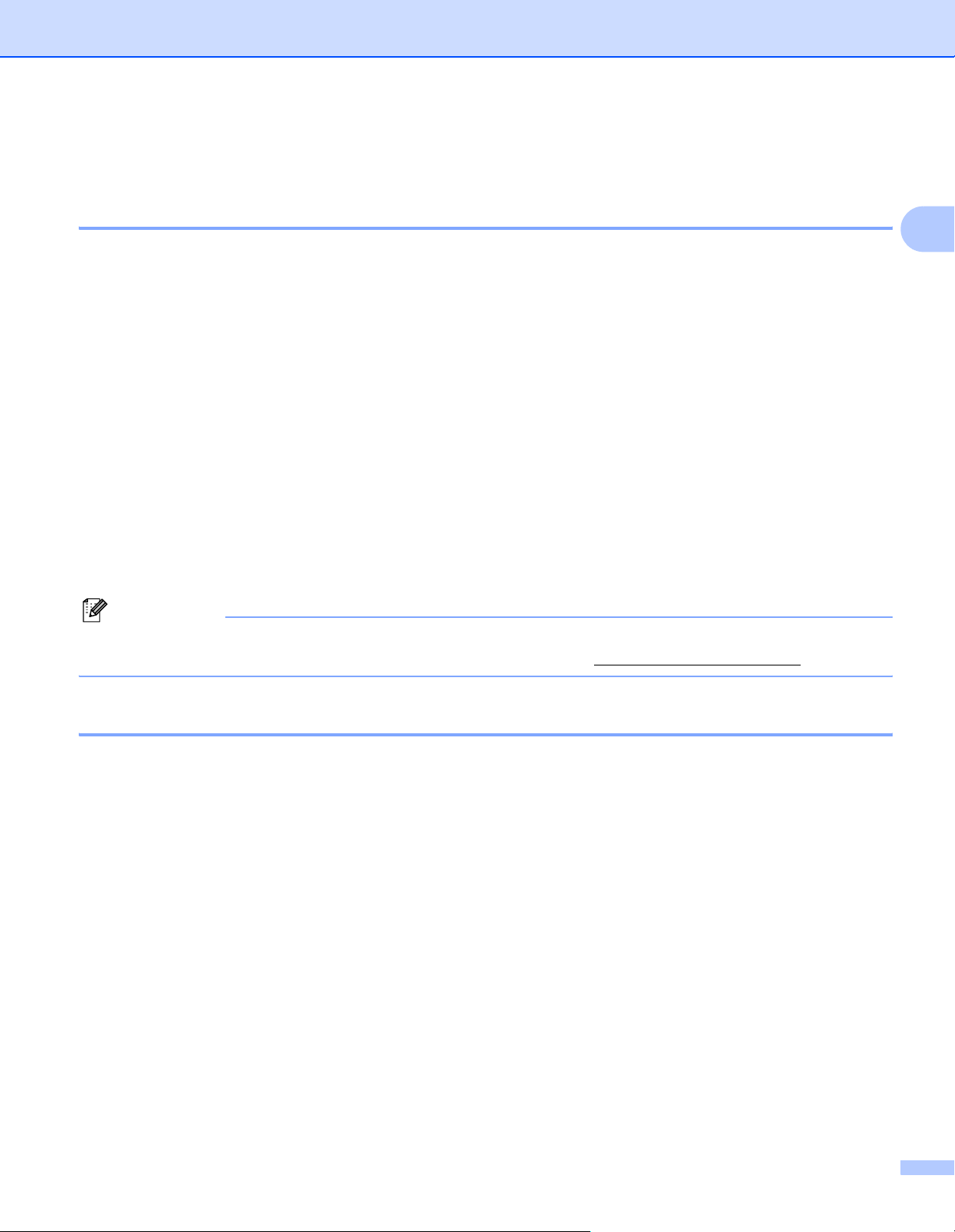
Настройка устройства для работы в сети с соединением по кабелю Ethernet
Изменение параметров сервера печати 2
Изменение параметров сервера печати с помощью утилиты BRAdmin Light
a Запустите утилиту BRAdmin Light.
Для пользователей Windows
Щелкните Пуск / Все программы
1
Программы для пользователей Windows® 2000
Для пользователей Mac OS®X версии 10.2.4 или выше
Дважды щелкните файл Macintosh HD (Startup
Disk)/Library/Printers/Brother/Utilities/BRAdmin Light.jar.
®
2000/XP и Windows Vista™
1
/ Brother / BRAdmin Light / BRAdmin Light.
b Выберите сервер печати, параметры которого необходимо изменить.
c В меню Управление выберите Конфигурация сети.
d Введите пароль, если он установлен.
e Теперь параметры сервера печати можно изменять.
Примечание
При необходимости изменения большего количества настроек используйте утилиту BRAdmin
Professional, которую можно загрузить с веб-сайта по адресу http://solutions.brother.com
.
2
2
Изменение параметров сервера печати с помощью панели управления 2
Параметры сервера печати можно настроить и изменить с помощью панели управления в меню
«Локальная сеть». См. раздел Настройка с панели управления на стр. 78.
15
Page 24
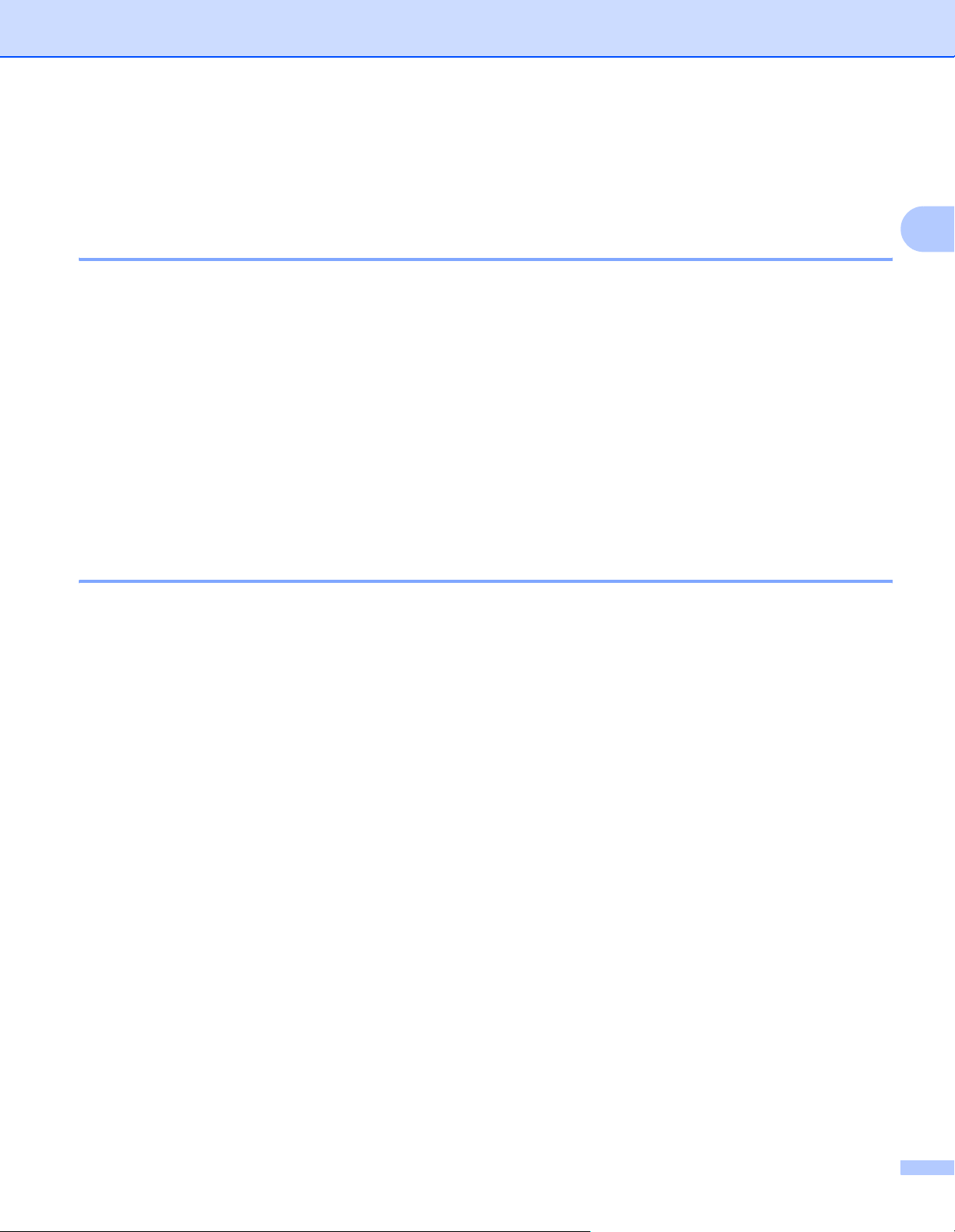
Настройка устройства для работы в сети с соединением по кабелю Ethernet
Изменение параметров сервера печати с помощью программы удаленной настройки 2
Удаленная настройка для Windows
Приложение удаленной настройки позволяет настраивать сетевые параметры из приложения
®
Windows
ПК и показаны на экране компьютера. При изменении параметров их можно загрузить
непосредственно на устройство.
. При запуске этого приложения параметры устройства будут автоматически загружены на
®
a Нажмите кнопку Пуск, Все программы, Brother, MFC-XXXX LAN, (где XXXX — это название
модели), затем Удаленная настройка..
b Введите пароль, если он установлен.
c Выберите TCP/IP (провод) или Прочие уст-ки.
d Теперь параметры сервера печати можно изменять.
Удаленная настройка для Macintosh
Приложение удаленной настройки позволяет настраивать многие параметры многофункционального
®
устройства из приложения Macintosh
автоматически загружены на компьютер Macintosh
При изменении параметров их можно загрузить непосредственно на устройство.
. При запуске этого приложения параметры устройства будут
®
®
и отображены на экране компьютера Macintosh®.
2
2
2
a Дважды щелкните значок Macintosh HD на рабочем столе, выберите Library, Printers, Brother, а
затем Utilities.
b Дважды щелкните значок Remote Setup.
c Введите пароль, если он установлен.
d Выберите TCP/IP (провод) или Прочие уст-ки.
e Теперь параметры сервера печати можно изменять.
16
Page 25
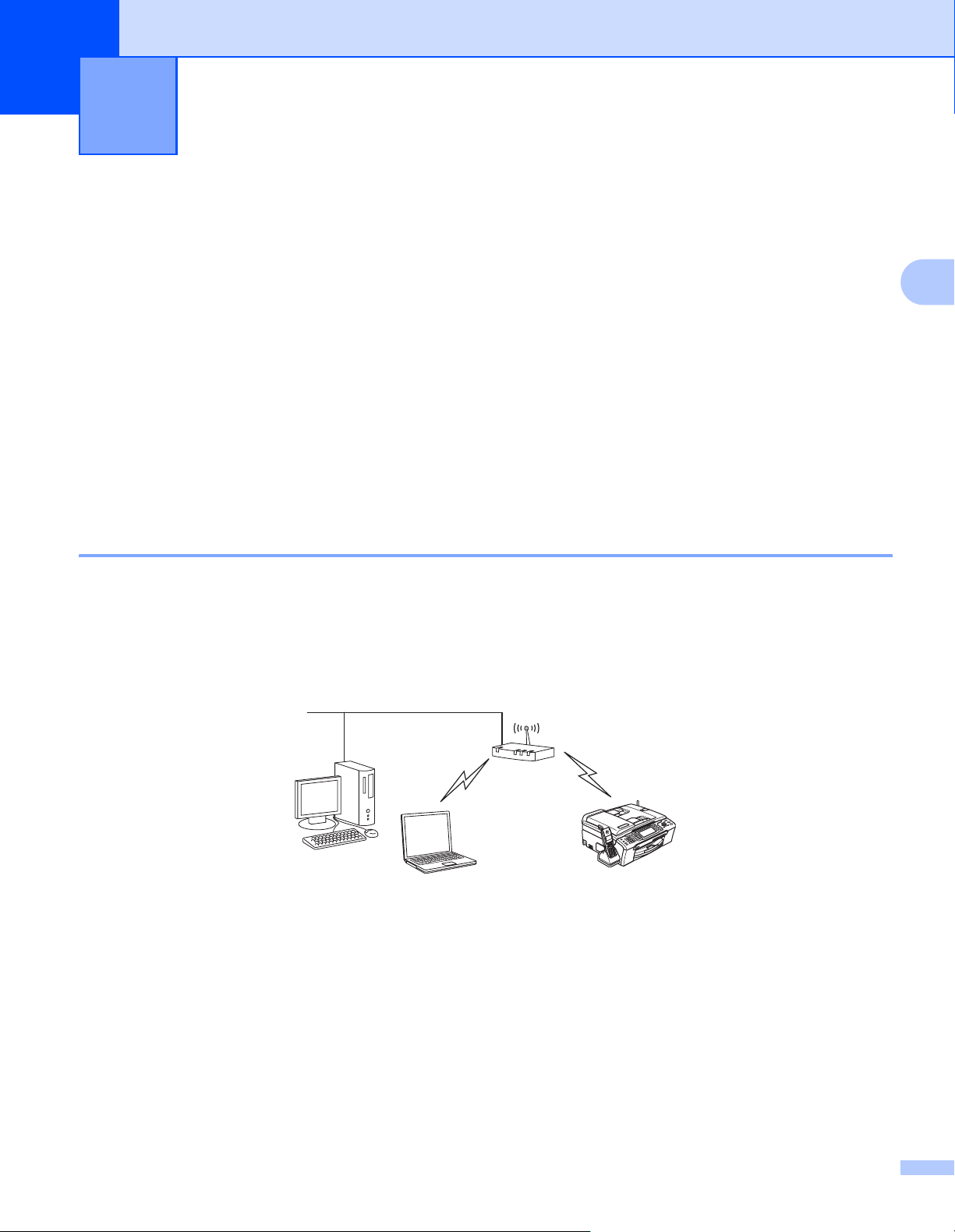
Настройка устройства для
3
подключения к беспроводной сети
Обзор 3
Для подключения устройства к беспроводной сети необходимо выполнить действия, указанные в
руководстве по быстрой установке. Рекомендуется использовать мастер установки из меню локальной
сети панели управления устройства. С помощью данного метода можно легко подключить устройство к
беспроводной сети. Следуйте инструкциям, указанным в руководстве по быстрой установке.
В данной главе приведено подробное описание способов выполнения настройки беспроводной сети.
Для получения информации о настройках TCP/IP см. раздел Настройка IP-адреса и маски подсети
на стр. 12. Далее в разделах Печать по протоколу TCP/IP в одноранговой сети в системе Windows
®
на стр. 96 и Печать по сети в системе Macintosh
программного обеспечения и драйверов в операционной системе компьютера.
на стр. 98 описаны способы установки сетевого
®
Проверка сетевой среды
Пример подключения к беспроводной сети 3
3
3
Подключение к компьютеру, поддерживающему беспроводную связь, через точку
доступа к сети (режим инфраструктуры) 3
Данная сеть имеет центральную точку доступа в центре сети. Точка доступа может также выступать
в качестве моста или шлюза к проводной сети. Беспроводное устройство Brother является частью
этой сети и получает все задания на печать посредством точки доступа.
17
Page 26
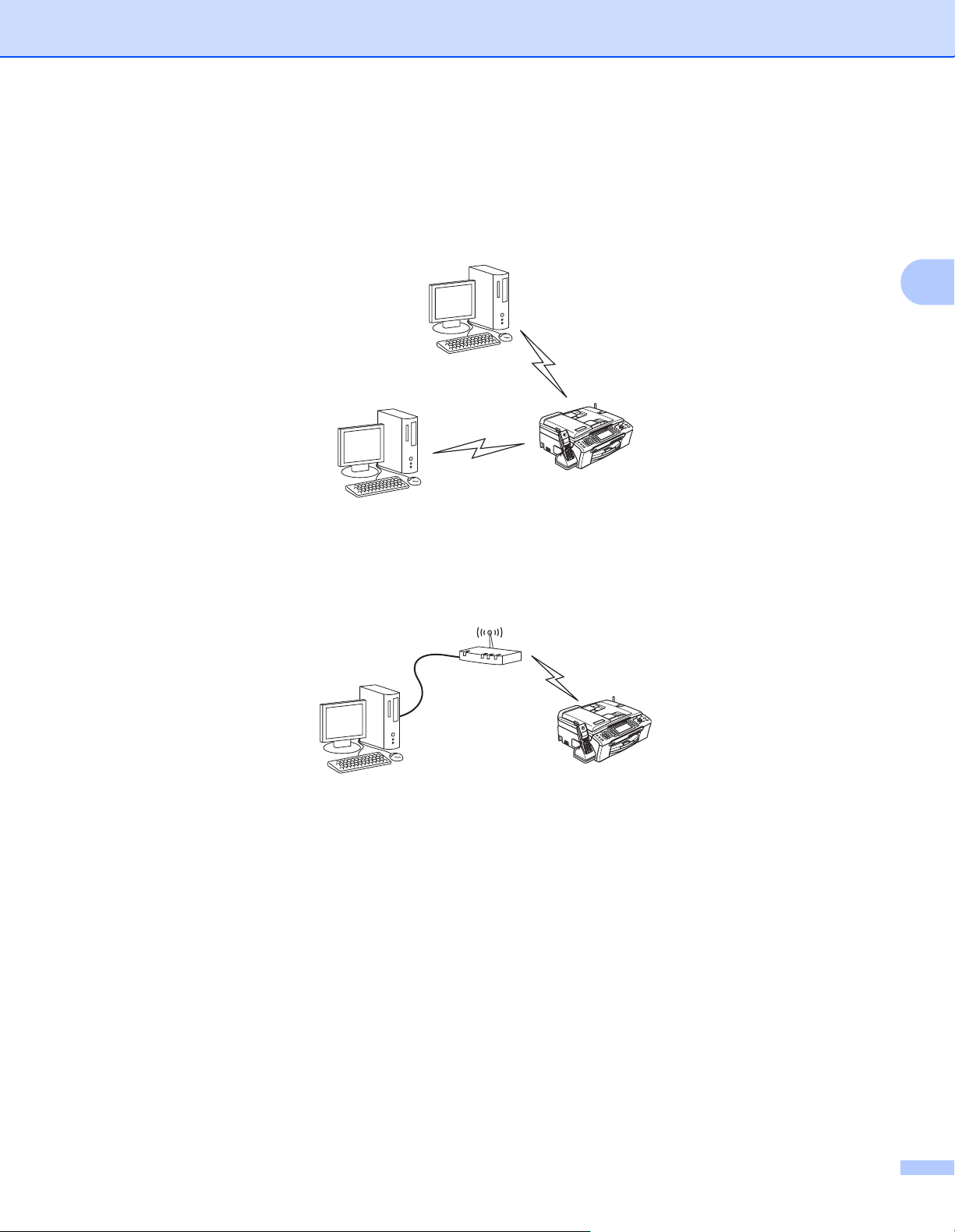
Настройка устройства для подключения к беспроводной сети
Подключение к компьютеру, поддерживающему беспроводную связь, без точки
доступа к сети (режим Ad-hoc) 3
В сети данного типа отсутствует центральная точка доступа. Каждый беспроводной клиент выполняет
обмен данными непосредственно с остальными. Беспроводное устройство Brother является частью этой
сети и получает все задания на печать непосредственно с компьютера, отправляющего данные печати.
Точка доступа находится в сети, но компьютер не поддерживает беспроводную связь3
3
Данная сеть имеет центральную точку доступа в центре сети. Точка доступа подключена к компьютеру
без поддержки беспроводной связи с помощью кабеля Ethernet. Беспроводное устройство Brother
является частью этой сети и получает все задания на печать посредством точки доступа.
18
Page 27
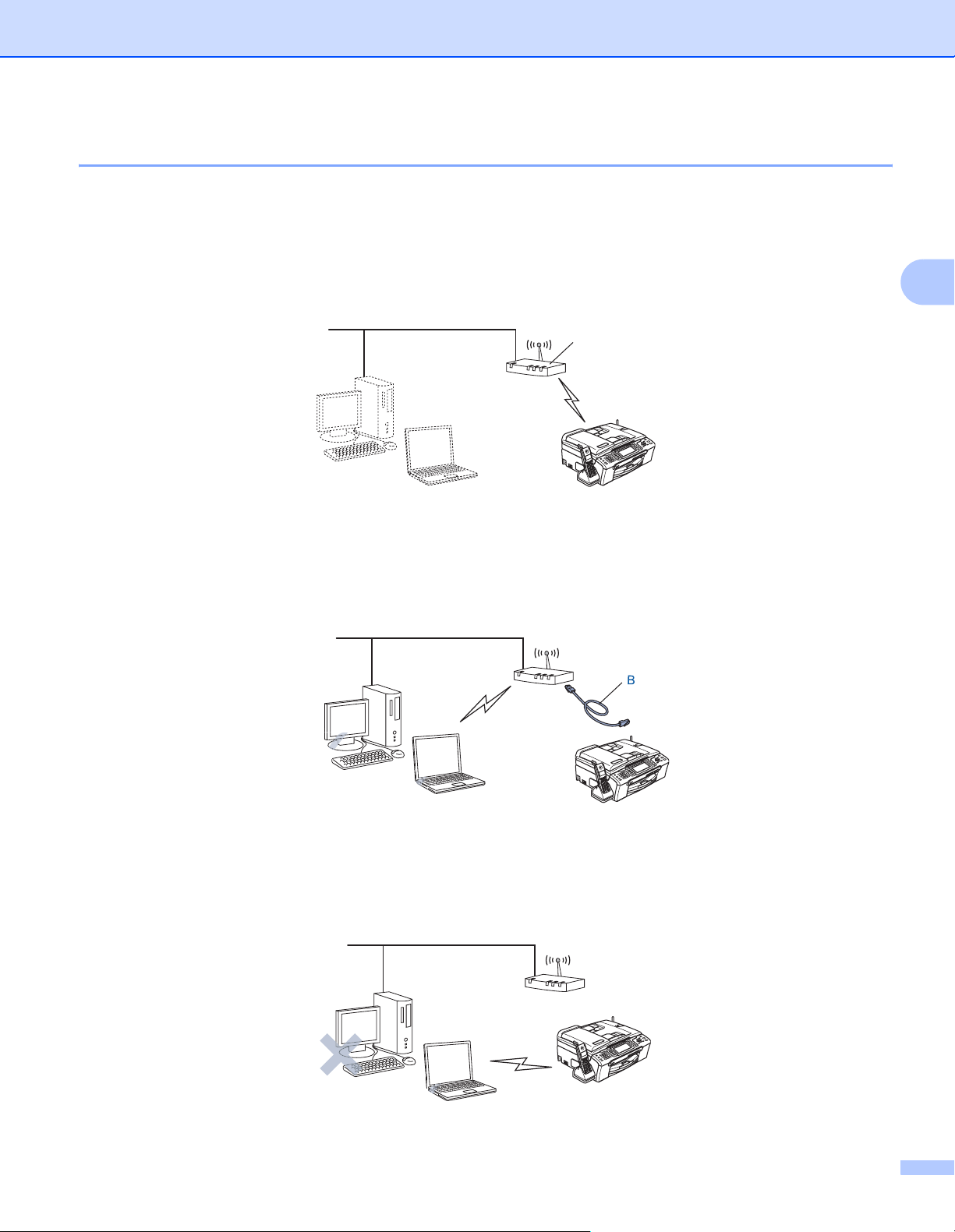
Настройка устройства для подключения к беспроводной сети
Проверка сетевой среды 3
Процесс настройки зависит от сетевой среды
Настройка с помощью SecureEasySetup™ или AOSS™ 3
Если беспроводная точка доступа (A) поддерживает SecureEasySetup™ или AOSS™, использовать
компьютер для настройки принтера не требуется. Точка доступа (маршрутизатор) и устройство могут
автоматически обмениваться данными методом SecureEasySetup™ или AOSS™.
A
Временная настройка с помощью сетевого кабеля 3
3
При использовании концентратора или маршрутизатора Ethernet в одной и той же сети в качестве
беспроводной точки доступа устройства можно временно подключить устройство к концентратору или
маршрутизатору с помощью кабеля Ethernet (B) — это простой способ выполнения настройки
устройства. Затем можно удаленно выполнить настройку устройства с компьютера в сети.
Настройка с помощью компьютера, подключенного к беспроводной сети 3
Если компьютер поддерживает беспроводную связь, потребуется изменить настройки беспроводного
соединения компьютера на режим Ad-hoc, чтобы можно было выполнить прямое подключение и
настройку устройства.
19
Page 28
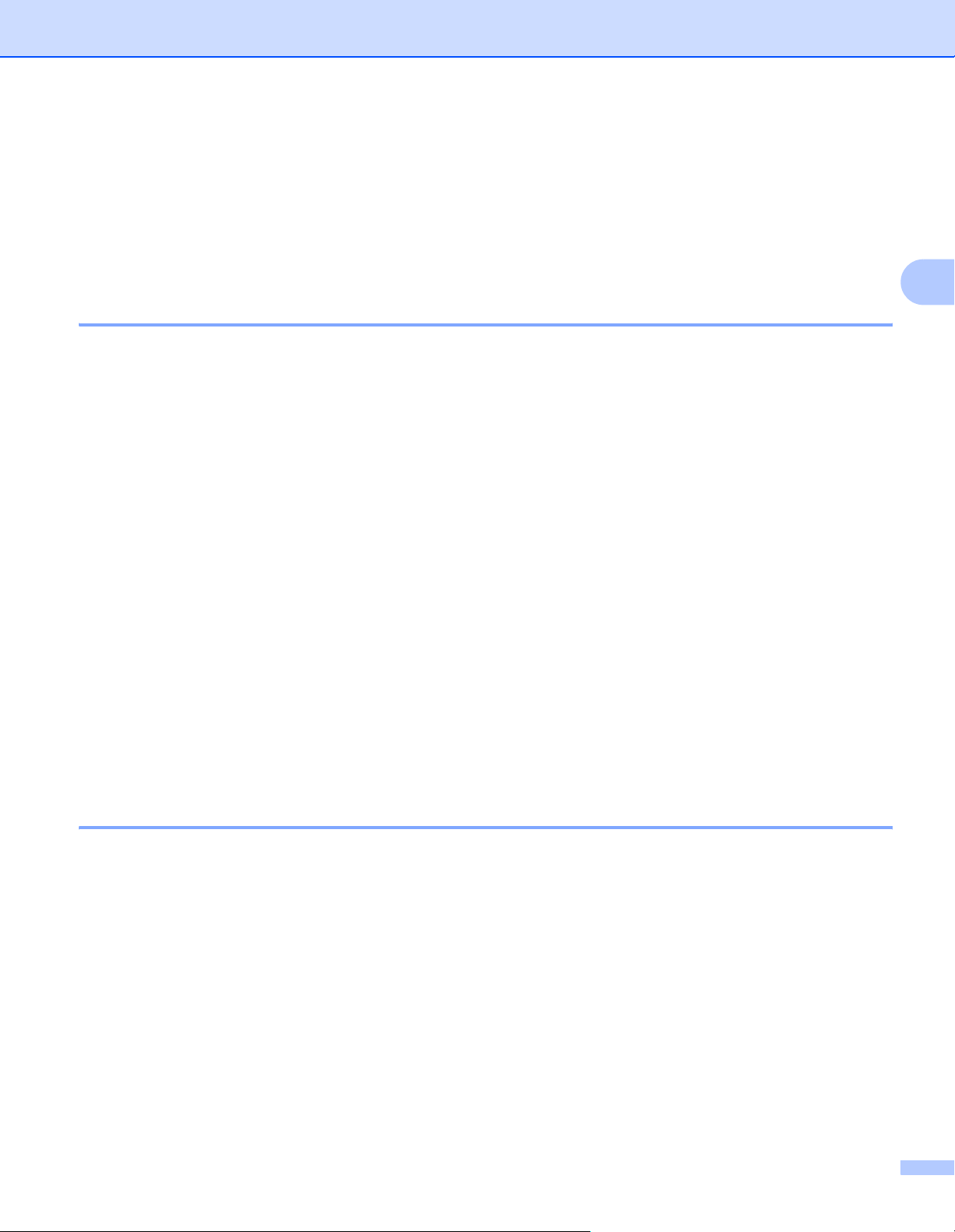
Настройка устройства для подключения к беспроводной сети
Беспроводные сети: термины и понятия 3
При настройке беспроводного устройства необходимо обеспечить его соответствие настройкам
существующей беспроводной сети. В этом разделе объясняются некоторые основные термины и
понятия, касающиеся данных настроек, которые могут оказаться полезными при настройке
беспроводного устройства.
SSID (Идентификатор набора сервисов) и каналы 3
Необходимо настроить SSID и канал для выбора беспроводной сети, к которой необходимо
подключиться.
SSID 3
Каждая беспроводная сеть имеет собственное сетевое имя, которое называется SSID или ESSID
(Идентификатор расширенного набора сервисов). SSID — это значение, состоящее из не более чем
32 байтов и назначаемое точке доступа. Беспроводное устройство, которое необходимо подключить
к беспроводной сети, должно соответствовать параметрам точки доступа. Точка доступа и
беспроводные устройства периодически направляют пакеты данных (называемые маяками
беспроводных сетей с информацией о SSID. При получении маяка беспроводным устройством можно
определить беспроводную сеть, которая находится достаточно близко для получения радиоволн
устройством.
) для
3
Каналы 3
В беспроводных сетях используются каналы. Каждый канал беспроводной связи имеет собственную
частоту. При настройке устройства Brother для работы в беспроводной сети необходимо настроить
его на канал, использующийся в беспроводной сети, к которой осуществляется подключение. При
подключении к беспроводной сети можно использовать до 14 различных каналов. Однако в некоторых
странах число доступных каналов ограничено
раздел Беспроводная сеть Ethernet на стр.116.
. Для получения дополнительной информации см.
Проверка подлинности и шифрование 3
В большинстве беспроводных сетей применяются специальные настройки безопасности. Эти
настройки определяют характер проверки подлинности (обозначение устройства в сети) и
шифрования (способ шифрования данных при отправке по сети). Если при настройке беспроводного
устройства Brother эти параметры не будут указаны правильно, соединение с беспроводной сетью
будет невозможно. Поэтому при настройке этих параметров следует соблюдать
Сведения о способах проверки подлинности и шифрования, поддерживаемые вашим беспроводным
устройством Brother, см. ниже.
осторожность.
20
Page 29
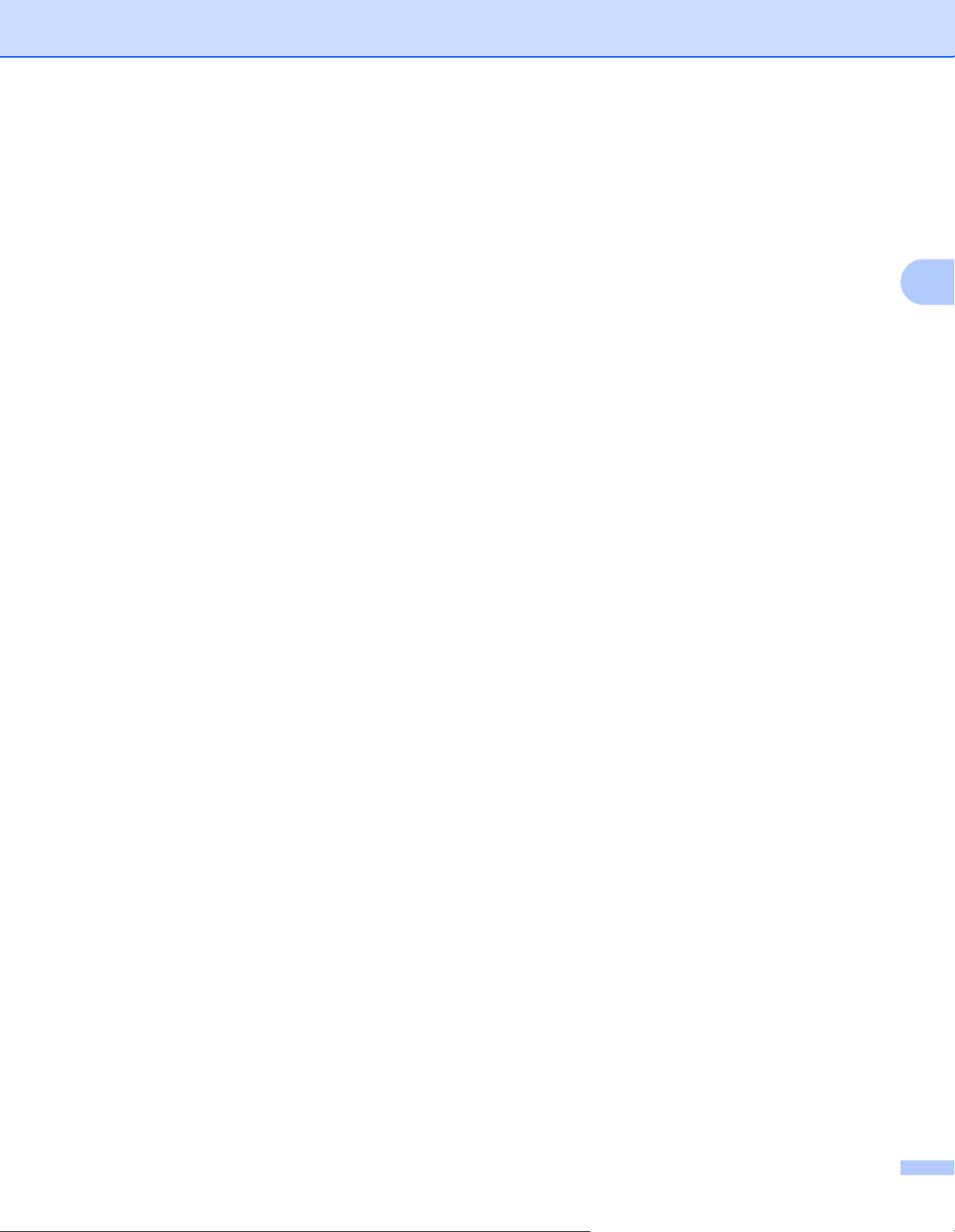
Настройка устройства для подключения к беспроводной сети
Методы проверки подлинности 3
Устройство Brother поддерживает следующие методы:
Открытая система
Беспроводным устройствам разрешен доступ к сети без проверки их подлинности.
Общий ключ
Все устройства используют для доступа к беспроводной сети общий предварительно
определенный секретный ключ.
Устройство Brother использует ключи WEP в качестве предварительно заданных.
WPA-PSK/WPA2-PSK
Активирует общий ключ с защищенным доступом Wi-Fi
®
(WPA-PSK/WPA2-PSK), который
позволяет подключить беспроводное устройство Brother к точкам доступа с помощью TKIP для
WPA-PSK или AES для шифрования WPA-PSK и WPA2-PSK (WPA-Personal).
Методы шифрования 3
Шифрование используется для защиты данных, которые передаются по беспроводной сети.
Устройство Brother поддерживает следующие методы шифрования:
3
Нет
Метод шифрования не используется.
WEP
При использовании WEP (Wired Equivalent Privacy) данные передаются и принимаются с
применением секретного ключа.
TKIP
Протокол TKIP (Temporal Key Integrity Protocol) предоставляет пакетный ключ, который объединяет
проверку целостности и механизм смены ключа.
AES
AES (Advanced Encryption Standard) — это стандарт устойчивого шифрования,
сертифицированный Wi-Fi
®
.
21
Page 30
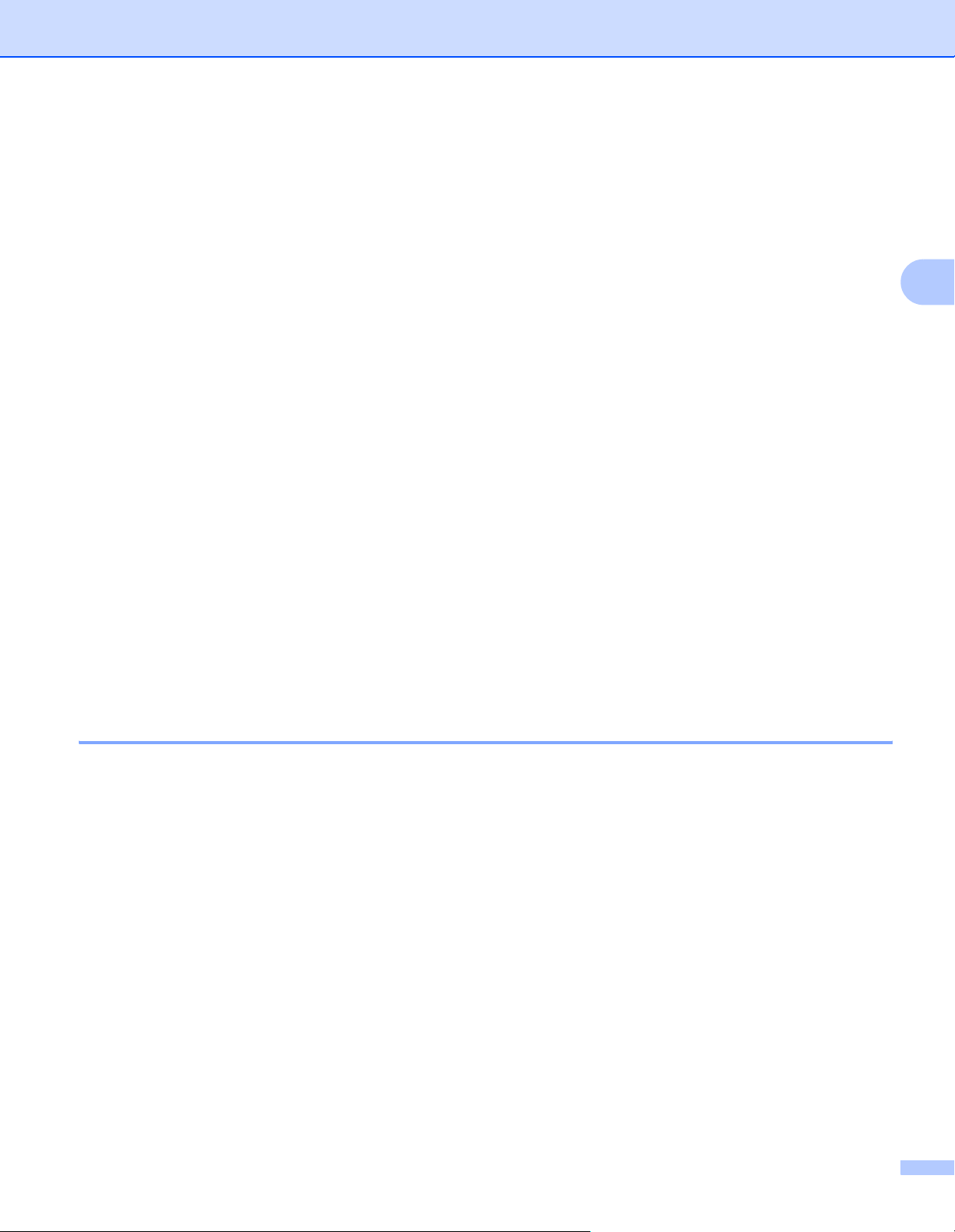
Настройка устройства для подключения к беспроводной сети
Сетевой ключ 3
Для каждого способа защиты существуют свои правила.
Открытая система/Общий ключ с WEP
Этот ключ представляет собой 64-битное или 128-битное значение, которое вводится в формате
ASCII или ШЕСТНАДЦАТЕРИЧНОМ формате.
64 (40) бит ASCII: Используются 5 текстовых символов, например,
«WLLAN» (прописные и строчные буквы различаются).
64 (40) бит, шестнадцатеричный: Используются 10 разрядов шестнадцатеричных данных,
например, «71f2234aba»
128 (104) бит ASCII: Используются 13 текстовых символов, например,
«Wirelesscomms» (прописные и строчные буквы
различаются).
128 (104) бит, шестнадцатеричный: Используются 26 разрядов шестнадцатеричных данных,
например, «71f2234ab56cd709e5412aa2ba»
WPA-PSK/WPA2-PSK и TKIP или AES
Используется предварительно заданный общий ключ (PSK), длина которого составляет не менее
8 и не более 63 символов.
Настройка устройства для подключения к беспроводной сети
Для настройки беспроводного устройства можно воспользоваться тремя методами: панель
управления устройства (рекомендуется), ПО SecureEasySetup™ или AOSS™ и приложение
автоматической установки на компакт-диске.
Использование мастера установки из панели управления 3
3
3
Сервер печати можно настроить с помощью ю функции Мастер уст-ки. Она расположена в меню
Локальная сеть панели управления устройства. Для получения дополнительной информации см.
приведенные ниже действия.
a Нажмите кнопку Меню.
b Нажмите кнопку a или b для выбора параметра Локальная сеть.
Нажмите кнопку OK.
c Нажмите кнопку a или b для выбора параметра Интерфейс сети.
Нажмите кнопку OK.
d Нажмите a или b для выбора Беспров. (WLAN).
Нажмите кнопку OK. Будет активирован интерфейс беспроводной сети.
e Нажмите a или b для выбора Беспров. (WLAN).
Нажмите кнопку OK.
f Нажмите кнопку a или b для выбора пункта Мастер уст-ки.
Нажмите кнопку OK.
g Начните поиск SSID в устройстве.
22
Page 31

Настройка устройства для подключения к беспроводной сети
h Через несколько секунд можно выбрать SSID из списка с помощью кнопок a или b. Нажмите OK
для выбора SSID.
При выборе отображаемого SSID перейдите к l.
Если необходимо добавить новое имя SSID, перейдите к i.
i Выберите <Новый SSID> с помощью a или b.
Нажмите кнопку OK. Далее перейдите к j.
j Введите имя SSID. (Информацию о вводе текста см. в разделе Ввод текста на стр. 121.)
Нажмите кнопку OK. Далее перейдите к k.
k При получении соответствующих указаний с помощью кнопок a или b выберите
Infrastructure.
Нажмите кнопку OK. Перейдите к l.
При выборе Ad-hoc перейдите к m.
l С помощью кнопки a или b выберите метод проверки подлинности и нажмите OK.
При выборе параметра Открытая система перейдите к m.
При выборе параметра Общий ключ перейдите к n.
При выборе WPA/WPA2-PSK перейдите к q.
m Выберите тип шифрования, Нет или WEP с помощью кнопки a или b и нажмите OK.
При выборе Нет перейдите к s.
При выборе WEP перейдите к n.
n Выберите вариант ключа КЛ.1:, КЛ.2:, КЛ.3:, КЛ.4: с помощью кнопки a или b и нажмите OK.
При выборе ключа, отображаемого как **********, перейдите к o.
При выборе пустого ключа перейдите к p.
o Если необходимо изменить ключ, выбранный в n, нажмите кнопку a или b для выбора параметра
Заменить. Нажмите кнопку OK. Далее перейдите к p.
Если необходимо Остав. ключ, выбранный в n, нажмите кнопку a или b для выбора параметра
Остав.. Нажмите кнопку OK. Далее перейдите к s.
3
p Введите новый ключ WEP. Нажмите OK. Далее перейдите к s. (Описание ввода текста вручную
см. в разделе Ввод текста на стр. 121.)
q Выберите тип шифрования TKIP или AES с помощью кнопки a или b. Нажмите кнопку OK. Далее
перейдите к r.
r Введите пароль и нажмите OK. Далее перейдите к s. (Описание ввода текста вручную см. в
разделе Ввод текста на стр.121.
s Будет отображаться следующая информация.
Для применения настроек выберите Да. Для отмены выберите Нет.
При выборе Да перейдите к t.
При выборе Нет вернитесь к h.
t Устройство начнет подключение к выбранному беспроводному устройству.
u При успешном подключении беспроводного устройства на дисплее в течение 60 секунд
отображается сообщение Подключена. Настройка завершена.
Если подключение установить не удалось, на дисплее в течение 60 секунд отображается
сообщение Ошибка связи. См. раздел Устранение неисправностей, связанных с
использованием беспроводной сети на стр. 107.
v Нажмите кнопку OK.
23
Page 32

Настройка устройства для подключения к беспроводной сети
Использование ПО SecureEasySetup™ или AOSS™ для настройки устройства для работы в беспроводной сети 3
Программное обеспечение SecureEasySetup™ или AOSS™ позволяет настраивать беспроводную
сеть гораздо легче, чем вручную. Нажав одну кнопку на беспроводном маршрутизаторе или точке
доступа, можно завершить установку и защитить беспроводную сеть. Маршрутизатор или точка
доступа должны также поддерживать программное обеспечение SecureEasySetup™ или AOSS™.
Инструкции по использованию режима SecureEasySetup™ или AOSS™ см. в руководстве
пользователя маршрутизатора или точки доступа беспроводной
Примечание
Маршрутизаторы или точки доступа, которые поддерживают SecureEasySetup™ или AOSS™,
имеют обозначение SecureEasySetup™ или AOSS™, изображенное ниже.
сети.
3
a
Нажмите кнопку SecureEasySetup™ или AOSS™ на беспроводном маршрутизаторе или точке доступа.
Инструкции см. в руководстве пользователя беспроводного маршрутизатора или точки доступа.
b Нажмите Меню на панели управления устройства Brother.
c Нажмите кнопку a или b для выбора параметра Локальная сеть.
Нажмите кнопку OK.
d Нажмите a или b для выбора Беспров. (WLAN).
Нажмите кнопку OK.
e Нажмите кнопку a или b для выбора пункта SecurEasySetup или AOSS.
Нажмите кнопку OK.
f С помощью ПО SecureEasySetup™ или AOSS™ отображается текущее состояние беспроводного
соединения: Подключение WLAN, Настройка AOSS или Подключение AOSS.
Подождите, пока не отобразится сообщение
Сообщение
маршрутизатору или точке доступа. Теперь устройство может использоваться в беспроводной сети.
Сообщение Ошибка связи (Разрыв соедин.) отображается, когда сервер печати не удалось
подключить к маршрутизатору или точке доступа. Повторите попытку подключения, начиная с a.
Подключена
отображается, когда сервер печати успешно подсоединен к
Подключена
или
Ошибка связи (Разрыв соедин.
).
24
Page 33

Настройка устройства для подключения к беспроводной сети
При повторном отображении того же сообщения восстановите заводские настройки сервера
печати и повторите попытку.
g Нажмите кнопку OK.
Настройка устройства с помощью приложения автоматической установки
Brother на компакт-диске для работы в беспроводной сети 3
Для получения информации об использовании приложения автоматической установки Brother на
®
компакт-диске, прилагаемом к устройству, см. раздел Конфигурация беспроводной сети Windows
®
на стр. 29 и Конфигурация беспроводной сети Macintosh
на стр. 54.
3
25
Page 34

Настройка устройства для подключения к беспроводной сети
Изменение параметров сервера печати 3
После настройки устройства для работы в беспроводной сети можно изменить настройки
беспроводной сети с помощью утилиты BRAdmin Professional, программного обеспечения удаленной
настройки или панели управления на передней части устройства Brother.
Использование утилиты BRAdmin Professional для изменения настроек беспроводного соединения (для Windows®) 3
Примечание
• Используйте последнюю версию утилиты BRAdmin Professional, которую можно загрузить с веб-сайта
по адресу: http://solutions.brother.com
• При использовании персонального брандмауэра отключите его. Убедившись, что можно
осуществлять печать, снова запустите программное обеспечение брандмауэра.
• Имя узла: имя узла отображается в текущем окне программы BRAdmin Professional. Имя узла по
умолчанию — «
BRNxxxxxxxxxxxx
a Запустите утилиту BRAdmin Professional (для Windows
Пуск/Все программы/Утилиты Brother Administrator/Утилиты Brother BRAdmin
Professional/BRAdmin Professional.
. Эта утилита доступна только пользователям Windows®.
» или «
BRWxxxxxxxxxxxx
®
2000/XP или Windows Vista™), нажав
» («
xxxxxxxxxxxx
» — адрес Ethernet).
3
b В левой части главного окна BRAdmin выберите TCP/IP.
c В правой части главного окна BRAdmin выберите настраиваемый сервер печати.
d В меню Управление выберите Настройка беспроводного соединения.
e Введите пароль, если он установлен.
Примечание
По умолчанию для изменения настроек сервера печати пароль не требуется. Можно установить
пароль для изменения настроек сервера печати. Дважды щелкните устройство, для которого
необходимо задать пароль. Перейдите на вкладку Управление и щелкните Изменить пароль.
Введите новый пароль.
f Теперь настройки беспроводного соединения можно изменить.
Примечание
• Если заводские настройки сервера печати не предполагают использование сервера DHCP, BOOTP
или RARP, устройство отобразится в окне утилиты BRAdmin Professional как устройство APIPA.
26
Page 35

Настройка устройства для подключения к беспроводной сети
• Чтобы узнать имя и адрес Ethernet узла (Адрес узла выше), распечатайте список настроек сети.
Для получения информации о печати списка конфигурации сети на сервере печати см. раздел
Печать списка конфигурации сети на стр. 89.
Изменение параметров сервера печати с помощью панели управления 3
Параметры сервера печати можно настроить и изменить с помощью панели управления в меню
«Локальная сеть». См. раздел Настройка с панели управления на стр. 78.
Другие способы настройки устройства для работы в беспроводной сети 3
Устройство можно настроить для работы в беспроводной сети другими способами. См. раздел Другие
способы настройки IP-адреса (для опытных пользователей и администраторов) на стр.108.
Изменение параметров сервера печати с помощью программы удаленной настройки 3
Remote Setup для Windows
Приложение удаленной настройки позволяет настраивать сетевые настройки с компьютера Windows®.
При запуске этого приложения параметры устройства будут автоматически загружены на ПК и показаны
на экране компьютера. При изменении параметров их можно загрузить непосредственно на устройство.
®
a Нажмите кнопку Пуск, Все программы, Brother, MFC-XXXX LAN, (где XXXX — это название
модели), затем Удаленная настройка.
b Введите пароль, если он установлен.
3
3
c Щелкните TCP/IP (WLAN).
d Теперь параметры сервера печати можно изменять.
27
Page 36

Настройка устройства для подключения к беспроводной сети
Remote Setup для Macintosh
Приложение удаленной настройки позволяет настраивать множество параметров
многофункционального устройства с компьютера Macintosh
параметры устройства будут автоматически загружены на компьютер Macintosh
экране компьютера Macintosh
устройство.
®
®
. При запуске этого приложения
®
. При изменении параметров их можно загрузить непосредственно на
®
и отображены на
a Дважды щелкните значок Macintosh HD на рабочем столе, выберите Library, Printers, Brother, а
затем Utilities.
b Дважды щелкните значок Remote Setup.
c Введите пароль, если он установлен.
d Выберите TCP/IP (WLAN).
e Теперь параметры сервера печати можно изменять.
3
3
28
Page 37

Конфигурация беспроводной сети в
4
Windows
Настройка в режиме инфраструктуры 4
Для Windows® 2000 Professional/XP или Windows Vista™ 4
ВАЖНАЯ ИНФОРМАЦИЯ
Если ранее были выполнены настройки для беспроводного подключения устройства, перед
повторной настройкой беспроводного соединения следует переустановить настройки для сети
LAN. Нажмите Меню, a или b для LAN, Завод. настр. и выберите Да для принятия изменений.
Устройство автоматически выполнит перезагрузку.
a Включите питание устройства.
®
4
4
b Включите компьютер.
Примечание
Перед выполнением настроек при использовании персонального брандмауэра отключите его.
Убедившись в том, что после установки можно осуществлять печать, снова запустите брандмауэр.
c
Вставьте прилагаемый компакт-диск в привод CD-ROM. Если появляется экран с именем модели,
выберите имя модели вашего устройства. Если появляется экран выбора языка, выберите ваш язык.
29
Page 38

Конфигурация беспроводной сети в Windows
d Появится главное меню компакт-диска. Нажмите Установка других драйверов или утилит.
Примечание
Если это окно не появляется, используйте Проводник Windows
®
для запуска программы sart.exe из
корневой папки компакт-диска Brother.
e Выберите Мастер настройки беспроводной сети.
®
4
f Выберите Вручную, а затем нажмите Далее.
30
Page 39

Конфигурация беспроводной сети в Windows
g Для выполнения настройки рекомендуется временно подсоединить беспроводное устройство
Brother непосредственно к свободному порту в точке доступа, концентратору или
маршрутизатору с помощью сетевого кабеля.
Если временное соединение с помощью сетевого кабеля возможно:
Выберите Я могу временно подключить аппарат к точке доступа сетевым проводом., а
затем нажмите Далее.
Далее перейдите к h.
Если сетевой кабель отсутствует или временно соединить устройство Brother с точкой доступа
с его помощью невозможно:
Выберите Я не могу подключить устройство к своей точке доступа сетевым кабелем., а
затем нажмите Далее.
Далее перейдите к j.
®
4
h Прочитайте Важное предупреждение и нажмите Далее.
31
Page 40

Конфигурация беспроводной сети в Windows
i Подсоедините беспроводное устройство Brother к точке доступа с помощью сетевого кабеля и
нажмите Далее. Перейдите к n.
®
4
32
Page 41

Конфигурация беспроводной сети в Windows
j При выборе параметра Этот компьютер имеет возможность беспроводной связи, установите
флажок Я использую точку доступа в инфраструктурном режиме, а затем нажмите Далее.
Перейдите к k.
Если используется компьютер с проводным соединением, выберите Для подключения к сети
беспроводной связи этот компьютер использует сетевой кабель. и настройте беспроводное
подключение с помощью панели управления. Нажмите Далее и следуйте инструкциям,
отображаемым на экране, для завершения настройки. См. раздел Использование мастера
установки из панели управления на стр. 22.
®
4
k Прочитайте Важное предупреждение и нажмите Далее.
33
Page 42

Конфигурация беспроводной сети в Windows
l Необходимо временно изменить настройки компьютера для беспроводного соединения. Затем
следуйте инструкциям, отображаемым на экране. Обязательно запишите все настройки, в том
числе SSID или канал компьютера. Они потребуются при возврате ПК к его исходным настройкам
для беспроводной сети.
Элемент Запишите текущие настройки компьютера для беспроводной сети
Режим связи
(Инфраструктура/Ad-hoc)
Канал:
Имя сети (SSID/ESSID)
Метод проверки подлинности
(открытая система/общий ключ)
Режим шифрования
(нет/WEP/WPA/WPA2-PSK)
Ключ шифрования:
®
4
m Для связи с беспроводным устройством, для которого настройки не выполнены, временно
измените настройки на компьютере в соответствии с настройками по умолчанию, показанными на
данном экране. Нажмите Далее.
34
Page 43

Конфигурация беспроводной сети в Windows
Примечание
• Если после изменения настроек беспроводной сети появляется сообщение о перезагрузке
компьютера, перезагрузите компьютер, вернитесь к шагу 4 и продолжите установку, пропустив
шаги 11, 12 и 13.
®
• Пользователи Windows
XP SP2 могут временно изменить настройки беспроводной сети на ПК,
выполнив следующие действия.
1 Нажмите Пуск, а затем Панель управления.
2 Нажмите значок Сетевые подключения.
3 Выберите и щелкните правой кнопкой мыши Беспроводное сетевое соединение. Выберите
Просмотр доступных беспроводных сетей.
4 Теперь в списке отобразится беспроводное устройство Brother. Выберите НАСТРОЙКА и
нажмите Подключить.
5 Проверьте состояние для параметра Беспроводное сетевое соединение. Процесс
изменения IP-адреса с 0.0.0.0. на 169.254.x.x, отображаемого на экране (где x.x. — числа от 1
до 254), может занять несколько минут.
®
4
• Для пользователей Windows Vista™
Можно временно изменить настройки беспроводной сети на компьютере, выполнив следующие
действия.
1 Нажмите Пуск, а затем Панель управления.
2 Выберите Сеть и Интернет, а затем нажмите значок Сеть и центр передачи данных.
3 Нажмите Подключение к сети.
4 Теперь в списке отобразится SSID беспроводного принтера. Выберите НАСТРОЙКА и
нажмите Подключить.
5 Нажмите Подключить любым способом, а затем Закрыть.
6 Нажмите Просмотр состояния для параметра
Беспроводное сетевое соединение (НАСТРОЙКА).
7 Выберите Подробно... и проверьте Сведения о беспроводных соединениях. Процесс
изменения IP-адреса с 0.0.0.0. на 169.254.x.x, отображаемого на экране (где x.x. — числа от 1
до 254), может занять несколько минут.
35
Page 44

Конфигурация беспроводной сети в Windows
n Появляется следующий список. Если список пуст, проверьте, подключены ли к питанию точка
доступа и устройство, а затем нажмите Обновить. Выберите устройство, настройку которого
необходимо выполнить, а затем нажмите Далее.
Примечание
Имя узла NC -xxxx (где «xxxx» — имя модели) по умолчанию — «BRNxxxxxxxxxxxx» или
«BRWxxxxxxxxxxxx» (где «xxxxxxxxxxxx» — адрес Ethernet).
o Мастер настройки выполнит поиск беспроводных сетей, доступных для устройства. Выберите
точку доступа, которую необходимо использовать для устройства, а затем нажмите Далее.
®
4
36
Page 45

Конфигурация беспроводной сети в Windows
Примечание
• Если точка доступа настроена на сокрытие SSID, необходимо добавить SSID вручную, нажав
кнопку Добавить. Следуйте инструкциям по вводу параметра Имя (SSID) и номера канала,
отображаемым на экране.
• Если список пуст, проверьте, подключена ли к питанию точка доступа и передает ли она SSID, а
затем проверьте, соответствуют ли параметры устройства и точки доступа диапазону
для
беспроводного соединения. Затем нажмите Обновить.
•SETUP — имя SSID устройства по умолчанию. Не следует выбирать данное имя SSID.
®
4
p Если сеть не настроена для аутентификации и шифрования, появится следующий экран. Чтобы
продолжить настройку, нажмите OK и перейдите к r.
37
Page 46

Конфигурация беспроводной сети в Windows
q Если сеть настроена для аутентификации и шифрования, появится следующий экран. При
настройке беспроводного устройства Brother необходимо обеспечить его соответствие
настройкам аутентификации и шифрования для существующей беспроводной сети. Выберите
Метод проверки подлинности и Режим шифрования из всплывающих списков в каждом из
окон настроек. Затем введите Ключ сети и нажмите Далее.
Примечание
• Если необходимо настроить несколько ключей WEP, нажмите Дополнительно.
®
4
• Если вы не знаете настроек аутентификации или шифрования для сети, обратитесь к сетевому
администратору.
r Нажмите Далее. Настройки будут отправлены на устройство. Настройки останутся неизменными,
если нажать Отмена.
Примечание
• Если необходимо ввести настройки IP-адреса устройства вручную, нажмите Изменить IP-адрес и
введите необходимые настройки IP-адреса для сети.
• Параметры настройки сети устройства автоматически изменятся на Беспровод. сеть, когда
настройки для беспроводной сети будут отправлены на устройство.
38
Page 47

Конфигурация беспроводной сети в Windows
s При выборе Я могу временно подключить аппарат к точке доступа сетевым проводом.
в шаге g
отсоедините сетевой кабель от точки доступа (концентратора или маршрутизатора) и устройства
и нажмите Далее.
t
При выборе параметра
С помощью информации, записанной в l, установите исходные настройки компьютера для
беспроводной сети. Нажмите
Этот компьютер имеет возможность беспроводной связи
Далее
.
в шаге
®
4
j
u Настройка для беспроводной сети завершена. Нажмите Завершение. Если необходимо
продолжить установку драйверов и программного обеспечения, которые необходимы для работы
устройства, в меню компакт-диска выберите Установить MFL-Pro Suite.
39
Page 48

Конфигурация беспроводной сети в Windows
Конфигурация с точкой доступа, которая поддерживает SecureEasySetup™ или AOSS™ 4
Для Windows® 2000/XP или Windows Vista™ 4
ВАЖНАЯ ИНФОРМАЦИЯ
®
Если ранее были выполнены настройки для беспроводного подключения устройства, следует
переустановить настройки для сети LAN перед повторной настройкой для беспроводного
подключения. Нажмите Меню, a или b для LAN, Завод. настр. и выберите Да для принятия
изменений. Устройство автоматически выполнит перезагрузку.
a Включите питание устройства.
b Включите компьютер.
Примечание
Перед выполнением настроек при использовании персонального брандмауэра отключите его.
Убедившись в том, что после установки можно осуществлять печать, снова запустите брандмауэр.
c
Вставьте прилагаемый компакт-диск в привод CD-ROM. Если появляется экран с именем модели,
выберите имя модели вашего устройства. Если появляется экран выбора языка, выберите ваш язык.
4
40
Page 49

Конфигурация беспроводной сети в Windows
d Появится главное меню компакт-диска. Нажмите Установка других драйверов или утилит.
Примечание
Если это окно не появляется, используйте Проводник Windows
®
для запуска программы start.exe
из корневой папки CD-ROM Brother.
e Выберите Мастер настройки беспроводной сети.
®
4
41
Page 50

f Сделайте следующий выбор и нажмите Далее.
Конфигурация беспроводной сети в Windows
®
(Для SecureEasySetup™)
(Для AOSS™) 4
4
4
g Прочитайте Важное предупреждение и нажмите Далее.
42
Page 51

h Подтвердите сообщение на экране и нажмите Далее.
Конфигурация беспроводной сети в Windows
®
(Для SecureEasySetup™)
(Для AOSS™) 4
4
4
i Для настройки режима SecureEasySetup™ или AOSS™ точки доступа см. руководство по
эксплуатации, которое поставляется вместе с точкой доступа.
j Установите режим SecureEasySetup™ или AOSS™ устройства.
Нажмите Меню, a или b для Локальная сеть и нажмите OK. Нажмите a или b для Беспров.
(WLAN), а затем нажмите OK. Нажмите a или b для выбора SecureEasySetup или AOSS и
нажмите OK.
Примечание
Если на ЖК-дисплее отображается сообщение Ошибка связи (Разрыв соедин.), повторите
попытку.
43
Page 52

k Нажмите Завершение.
Конфигурация беспроводной сети в Windows
®
(Для SecureEasySetup™)
(Для AOSS™) 4
4
4
l Настройка завершена. Установите устройство таким образом, чтобы оно находилось в пределах
радиуса действия точки доступа.
Настройка для беспроводной сети завершена. Если необходимо продолжить установку
драйверов и программного обеспечения, которые необходимы для работы устройства, в меню
компакт-диска выберите Установить MFL-Pro Suite.
44
Page 53

Конфигурация беспроводной сети в Windows
Настройка в режиме Ad-hoc 4
Для Windows® 2000 Professional/XP или Windows Vista™ 4
ВАЖНАЯ ИНФОРМАЦИЯ
Если ранее были выполнены настройки для беспроводного подключения устройства, следует
переустановить настройки для сети LAN перед повторной настройкой для беспроводного
подключения. Нажмите Меню, a или b для LAN, Завод. настр. и выберите Да для принятия
изменений. Устройство автоматически выполнит перезагрузку.
a Включите питание устройства.
®
4
b Включите компьютер.
Примечание
Перед выполнением настроек при использовании персонального брандмауэра отключите его.
Убедившись в том, что после установки можно осуществлять печать, снова запустите брандмауэр.
c
Вставьте прилагаемый компакт-диск в привод CD-ROM. Если появляется экран с именем модели,
выберите имя модели вашего устройства. Если появляется экран выбора языка, выберите ваш язык.
d Появится главное меню компакт-диска. Нажмите Установка других драйверов или утилит.
45
Page 54

Примечание
Если это окно не появляется, используйте Проводник Windows
из корневой папки CD-ROM Brother.
e Выберите Мастер настройки беспроводной сети.
Конфигурация беспроводной сети в Windows
®
для запуска программы start.exe
®
4
f Выберите Вручную, а затем нажмите Далее.
g Выберите Я не могу подключить устройство к своей точке доступа сетевым кабелем..
Нажмите Далее.
46
Page 55

Конфигурация беспроводной сети в Windows
h Выберите Этот компьютер имеет возможность беспроводной связи и убедитесь, что флажок
Я использую точку доступа в инфраструктурном режиме снят. Нажмите Далее.
i Прочитайте Важное предупреждение и нажмите Далее.
®
4
47
Page 56

Конфигурация беспроводной сети в Windows
j Необходимо временно изменить настройки компьютера для беспроводного соединения. Затем
следуйте инструкциям, отображаемым на экране. Обязательно запишите все настройки, в том
числе SSID или канал компьютера. Они потребуются при возврате ПК к его исходным настройкам
для беспроводной сети.
Элемент Запишите текущие настройки компьютера для беспроводной сети
Режим связи
(Инфраструктура/Ad-hoc)
Канал:
Имя сети (SSID/ESSID)
Метод проверки подлинности
(открытая система/общий ключ)
Режим шифрования
(нет/WEP/WPA/WPA2-PSK)
Ключ шифрования:
®
4
k Для связи с беспроводным устройством, для которого настройки не выполнены, временно
измените настройки на компьютере в соответствии с настройками по умолчанию, показанными на
данном экране. Нажмите Далее.
48
Page 57

Конфигурация беспроводной сети в Windows
Примечание
• Если после изменения настроек беспроводной сети появляется сообщение о перезагрузке
компьютера, перезагрузите компьютер, вернитесь к шагу 4 и продолжите установку, пропустив
шаги 9, 10 и 11.
®
• Пользователи Windows
XP SP2 могут временно изменить настройки беспроводной сети на ПК,
выполнив следующие действия.
1 Нажмите Пуск, а затем Панель управления.
2 Нажмите значок Сетевые подключения.
3 Выберите и щелкните правой кнопкой мыши Беспроводное сетевое соединение. Выберите
Просмотр доступных беспроводных сетей.
4 Теперь вы увидите в списке беспроводное устройство Brother. Выберите НАСТРОЙКА и
нажмите Подключить.
5 Проверьте состояние для параметра Беспроводное сетевое соединение. Процесс
изменения IP-адреса с 0.0.0.0. на 169.254.x.x, отображаемого на экране (где x.x. — числа от 1
до 254), может занять несколько минут.
®
4
• Для пользователей Windows Vista™:
Можно временно изменить настройки беспроводной сети на компьютере, выполнив следующие
действия.
1 Нажмите Пуск, а затем Панель управления.
2 Выберите Сеть и Интернет, а затем нажмите значок Сеть и центр передачи данных.
3 Нажмите Подключение к сети.
4 Теперь в списке отобразится SSID беспроводного принтера. Выберите НАСТРОЙКА и
нажмите Подключить.
5 Нажмите Подключить любым способом, а затем Закрыть.
6 Нажмите Просмотр состояния для параметра
Беспроводное сетевое соединение (НАСТРОЙКА).
7 Выберите Подробно... и проверьте Сведения о беспроводных соединениях. Процесс
изменения IP-адреса с 0.0.0.0. на 169.254.x.x, отображаемого на экране (где x.x. — числа от 1
до 254), может занять несколько минут.
49
Page 58

Конфигурация беспроводной сети в Windows
l Появляется следующий список. Если список пуст, проверьте, подключено ли устройство к
питанию, а затем нажмите Обновить. Выберите устройство, настройку которого необходимо
выполнить, а затем нажмите Далее.
Примечание
Имя узла NC-xxxx (где «xxxx» – имя модели) по умолчанию – «BRWxxxxxxxxxxxx» (где
«xxxxxxxxxxxx» — адрес Ethernet).
m Мастер настройки выполнит поиск беспроводных сетей, доступных для устройства. Выберите
сеть Ad-hoc, которую необходимо использовать для устройства, а затем нажмите Далее.
Если беспроводные сети Ad-hoc не используются, необходимо создать новую беспроводную
сеть. Далее перейдите к p.
®
4
50
Page 59

Конфигурация беспроводной сети в Windows
Примечание
• Если целевая сеть Ad-hoc не транслирует имя SSID и не отображается в списке, можно добавить
ее вручную, нажав кнопку Добавить. Для ввода значения Имя (SSID) и номера для параметра
Канал следуйте инструкциям, которые отображаются на экране.
• Если список пуст, убедитесь, что устройство находится в радиусе действия беспроводной связи.
Затем нажмите Обновить.
®
4
n Если сеть не настроена для аутентификации и шифрования, появится следующий экран. Чтобы
продолжить настройку, нажмите OK и перейдите к q.
o Если сеть настроена для аутентификации и шифрования, появится следующий экран. При
настройке беспроводного устройства Brother необходимо обеспечить его соответствие
настройкам аутентификации и шифрования для существующей беспроводной сети. Выберите
Метод проверки подлинности и Режим шифрования из всплывающих списков в каждом из
окон настроек. Затем введите Ключ сети и нажмите Далее. Далее перейдите к q.
51
Page 60

Конфигурация беспроводной сети в Windows
Примечание
• Если необходимо настроить несколько ключей WEP, нажмите Дополнительно.
• Если вы не знаете настроек аутентификации или шифрования для сети, обратитесь к сетевому
администратору.
p Введите новое имя SSID и выберите Метод проверки подлинности и Режим шифрования из
всплывающих списков в каждом из окон настройки. Затем введите Ключ сети и нажмите Далее.
®
4
Примечание
Если вы не знаете настроек аутентификации или шифрования для сети, обратитесь к сетевому
администратору.
q Нажмите Далее. Настройки будут отправлены на устройство. Настройки останутся неизменными,
если нажать Отмена.
Примечание
Если необходимо ввести настройки IP-адреса устройства вручную, нажмите Изменить IP-адрес и
введите необходимые настройки IP-адреса для сети. После выбора нажмите Далее — Мастер
настройки выполнит поиск доступных беспроводных сетей.
52
Page 61

Конфигурация беспроводной сети в Windows
r Чтобы обеспечить связь с настроенным беспроводным устройством, необходимо настроить
компьютер для использования тех же настроек беспроводного соединения. Вручную измените
настройки беспроводного соединения на компьютере в соответствии с настройками устройства
для беспроводного соединения, показанными на данном экране. Нажмите Далее.
(Настройки, показанные на данном экране, приведены исключительно в качестве примера. Ваши
настройки
будут другими.)
®
4
s Настройка для беспроводной сети завершена. Нажмите Завершение. Если необходимо
продолжить установку драйверов и программного обеспечения, которые необходимы для работы
устройства, в меню компакт-диска выберите Установить MFL-Pro Suite.
53
Page 62

Конфигурация беспроводной сети в
5
Macintosh
Настройка в режиме инфраструктуры 5
Для Mac OS®X 10.2.4 или более поздней версии 5
ВАЖНАЯ ИНФОРМАЦИЯ
Если ранее были выполнены настройки для беспроводного подключения устройства, перед
повторной настройкой беспроводного соединения следует переустановить настройки для сети
LAN. Нажмите Меню, a или b для LAN, Завод. настр. и выберите Да для принятия изменений.
Устройство автоматически выполнит перезагрузку.
a Включите питание устройства.
®
5
5
b Включите Macintosh
®
.
c Вставьте прилагаемый компакт-диск в привод CD-ROM.
d Дважды щелкните значок Utilities, а затем Wireless Device Setup Wizard.
54
Page 63

e Выберите Manual, а затем нажмите Next.
Конфигурация беспроводной сети в Macintosh
®
5
55
Page 64

Конфигурация беспроводной сети в Macintosh
f Для выполнения настройки рекомендуется временно подсоединить беспроводное устройство
Brother непосредственно к свободному порту в точке доступа, концентратору или
маршрутизатору с помощью сетевого кабеля.
Если временное соединение с помощью сетевого кабеля возможно:
Выберите I’m able to temporarily connect my device to my access point with a network cable,
а затем нажмите Next.
Далее перейдите к g.
®
Если сетевой кабель отсутствует или временно соединить устройство Brother с
с его помощью невозможно:
Выберите I’m not able to connect my device to my access point with a network cable, а затем
нажмите Next.
Далее перейдите к i.
g Прочитайте Important Notice и нажмите Next.
точкой доступа
5
56
Page 65
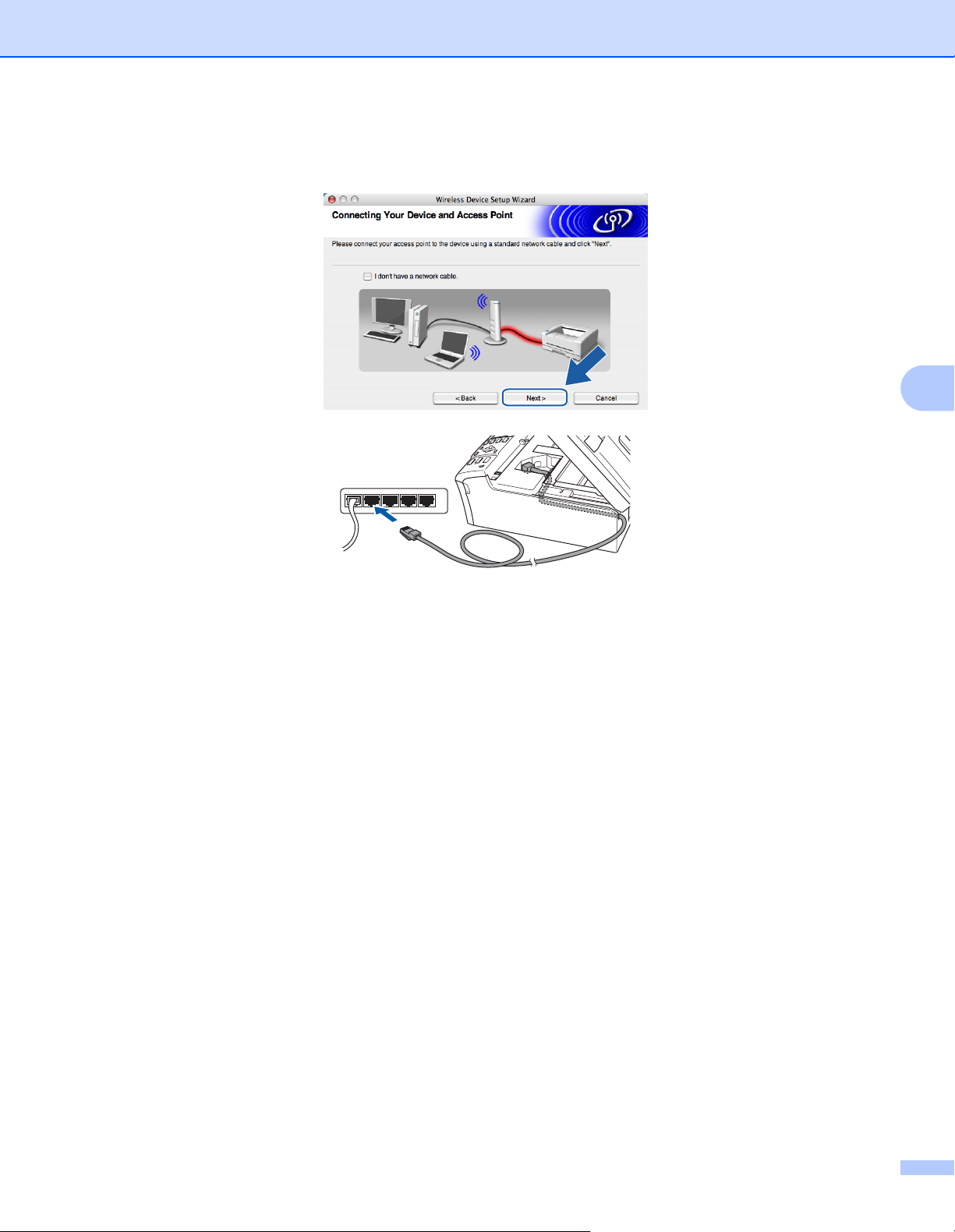
Конфигурация беспроводной сети в Macintosh
h Подсоедините беспроводное устройство Brother к точке доступа с помощью сетевого кабеля и
нажмите Next. Перейдите к m.
®
5
57
Page 66

Конфигурация беспроводной сети в Macintosh
i При выборе параметра This computer has wireless capability, установите флажок I am using an
access point in infrastructure mode, а затем нажмите Next. Перейдите к j.
Если вы используете проводное соединение к компьютеру, выберите This computer uses a
network cable to connect to the wireless network., следует выполнить настройки для
беспроводной сети с панели управления. Нажмите Next и следуйте инструкциям, отображаемым
на экране, для завершения настройки. См. раздел Использование мастера установки из панели
управления на стр.22.
®
5
j Прочитайте Important Notice и нажмите Next.
58
Page 67

Конфигурация беспроводной сети в Macintosh
k Необходимо временно изменить настройки компьютера для беспроводного соединения. Затем
следуйте инструкциям, отображаемым на экране. Обязательно запишите все настройки, в том
числе SSID или канал компьютера. Они потребуются при возврате ПК к его исходным настройкам
для беспроводной сети.
Элемент Запишите текущие настройки компьютера для беспроводной сети
Режим связи
(Инфраструктура/Ad-hoc)
Канал:
Имя сети (SSID/ESSID)
Метод проверки подлинности
(открытая система/общий ключ)
Режим шифрования
(нет/WEP/WPA/WPA2-PSK)
Ключ шифрования:
®
5
l Для связи с беспроводным устройством, для которого настройки не выполнены, временно
измените настройки на компьютере в соответствии с настройками по умолчанию, показанными на
данном экране. Нажмите Next.
59
Page 68

Конфигурация беспроводной сети в Macintosh
m Появляется следующий список. Если список пуст, проверьте, подключены ли к питанию точка
доступа и устройство, а затем нажмите Refresh. Выберите устройство, настройку которого
необходимо выполнить, а затем нажмите Next.
Примечание
Имя узла NC -xxxx (где «xxxx» — имя модели) по умолчанию — «BRNxxxxxxxxxxxx» или
«BRWxxxxxxxxxxxx» (где «xxxxxxxxxxxx» — адрес Ethernet).
n Мастер настройки выполнит поиск беспроводных сетей, доступных для устройства. Выберите
точку доступа, которую необходимо использовать для устройства, а затем нажмите Next.
®
5
60
Page 69

Конфигурация беспроводной сети в Macintosh
Примечание
• Если точка доступа настроена на сокрытие SSID, необходимо добавить SSID вручную, нажав
кнопку Add. Следуйте инструкциям по вводу параметра Name (SSID) и номера канала,
отображаемым на экране.
• Если список пуст, проверьте, подключена ли к питанию точка доступа и передает ли она SSID, а
затем проверьте, соответствуют ли параметры устройства и точки доступа диапазону
для
беспроводного соединения. Затем нажмите Refresh.
•SETUP — имя SSID устройства по умолчанию. Не следует выбирать данное имя SSID.
®
5
o Если сеть не настроена для аутентификации и шифрования, появится следующий экран. Чтобы
продолжить установку, нажмите OK и перейдите к q.
p Если сеть настроена для аутентификации и шифрования, появится следующий экран. При
настройке беспроводного устройства Brother необходимо обеспечить его соответствие
настройкам аутентификации и шифрования для существующей беспроводной сети. Выберите
Authentication Method и Encryption Mode из всплывающих списков в каждом из окон настроек.
Затем введите Network Key и нажмите Next.
61
Page 70

Конфигурация беспроводной сети в Macintosh
Примечание
• Если необходимо настроить несколько ключей WEP, нажмите Advanced.
• Если вы не знаете настроек аутентификации или шифрования для сети, обратитесь к сетевому
администратору.
q Нажмите Next. Настройки будут отправлены на устройство. Настройки останутся неизменными,
если нажать Cancel.
®
5
Примечание
• Если необходимо ввести настройки IP-адреса устройства вручную, нажмите Change IP Address и
введите необходимые настройки IP-адреса для сети.
• Параметры настройки сети устройства автоматически изменятся на Беспровод. сеть, когда
настройки для беспроводной сети будут отправлены на устройство.
62
Page 71

Конфигурация беспроводной сети в Macintosh
r При выборе I’m able to temporarily connect my device to my access point with a network cable
в шаге f
отсоедините сетевой кабель от точки доступа (концентратора или маршрутизатора) и устройства
и нажмите Next. Далее перейдите к t.
®
5
63
Page 72

Конфигурация беспроводной сети в Macintosh
s
При выборе параметра
This computer has wireless capability
в шаге
i
С помощью информации, записанной в k, установите исходные настройки компьютера для
Next
беспроводной сети. Нажмите
.
t Настройка для беспроводной сети завершена. Нажмите Finish. Если необходимо продолжить
установку драйверов и программного обеспечения, которые необходимы для работы устройства,
в меню компакт-диска выберите Start Here OSX.
®
5
64
Page 73

Конфигурация беспроводной сети в Macintosh
Конфигурация с точкой доступа, которая поддерживает
SecureEasySetup™ или AOSS™ 5
Для Mac OS®X 10.2.4 или более поздней версии 5
ВАЖНАЯ ИНФОРМАЦИЯ
Если ранее были выполнены настройки для беспроводного подключения устройства, следует
переустановить настройки для сети LAN перед повторной настройкой для беспроводного
подключения. Нажмите Меню, a или b для LAN, Завод. настр. и выберите Да для принятия
изменений. Устройство автоматически выполнит перезагрузку.
a Включите питание устройства.
®
5
b Включите Macintosh
®
.
c Вставьте прилагаемый компакт-диск в привод CD-ROM.
d Дважды щелкните значок Utilities, а затем Wireless Device Setup Wizard.
65
Page 74

e Сделайте следующий выбор и нажмите Next.
Конфигурация беспроводной сети в Macintosh
®
(Для SecureEasySetup™)
(Для AOSS™) 5
5
5
f Прочитайте Important Notice и нажмите Next.
66
Page 75

g Подтвердите сообщение на экране и нажмите Next.
Конфигурация беспроводной сети в Macintosh
®
(Для SecureEasySetup™)
(Для AOSS™) 5
5
5
h Для настройки режима SecureEasySetup™ или AOSS™ точки доступа см. руководство по
эксплуатации, которое поставляется вместе с точкой доступа.
i Установите режим SecureEasySetup™ или AOSS™ устройства.
Нажмите Меню, a или b для LAN и нажмите OK. Нажмите a или b для Беспров. (WLAN), а затем
нажмите OK. Нажмите a или b для выбора SecureEasySetup или AOSS и нажмите OK.
Примечание
Если на ЖК-дисплее отображается сообщение Ошибка связи (Сбой соединения), повторите
попытку.
67
Page 76

j Нажмите Finish.
Конфигурация беспроводной сети в Macintosh
®
(Для SecureEasySetup™)
(Для AOSS™) 5
5
5
k Настройка завершена. Установите устройство таким образом, чтобы оно находилась в пределах
радиуса действия точки доступа.
Настройка для беспроводной сети завершена. Если необходимо продолжить установку
драйверов и программного обеспечения, которые необходимы для работы устройства, в меню
компакт-диска выберите Start Here OSX.
68
Page 77

Конфигурация беспроводной сети в Macintosh
Настройка в режиме Ad-hoc 5
Для Mac OS®X 10.2.4 или более поздней версии 5
ВАЖНАЯ ИНФОРМАЦИЯ
Если ранее были выполнены настройки для беспроводного подключения устройства, следует
переустановить настройки для сети LAN перед повторной настройкой для беспроводного
подключения. Нажмите Меню, a или b для LAN, Завод. настр. и выберите Да для принятия
изменений. Устройство автоматически выполнит перезагрузку.
®
a Включите питание устройства.
b Включите Macintosh
®
.
c Вставьте прилагаемый компакт-диск в привод CD-ROM.
d Дважды щелкните значок Utilities, а затем Wireless Device Setup Wizard.
5
69
Page 78

Конфигурация беспроводной сети в Macintosh
e Выберите Manual, а затем нажмите Next.
f Выберите I’m not able to connect my device to my access point with a network cable. Нажмите
Next.
®
5
g Выберите This computer has wireless capability и убедитесь, что флажок I am using an access
point in infrastructure mode снят. Нажмите Next.
70
Page 79

h Прочитайте Important Notice и нажмите Next.
Конфигурация беспроводной сети в Macintosh
®
5
71
Page 80

Конфигурация беспроводной сети в Macintosh
i Необходимо временно изменить настройки компьютера для беспроводного соединения. Затем
следуйте инструкциям, отображаемым на экране. Обязательно запишите все настройки, в том
числе SSID или канал компьютера. Они потребуются при восстановления исходных настроек
компьютера для беспроводной сети.
Элемент Запишите текущие настройки компьютера для беспроводной сети
Режим связи
(Инфраструктура/Ad-hoc)
Канал:
Имя сети (SSID/ESSID)
Метод проверки подлинности
(открытая система/общий ключ)
Режим шифрования
(нет/WEP/WPA/WPA2-PSK)
Ключ шифрования:
®
5
j Для связи с беспроводным устройством, для которого настройки не выполнены, временно
измените настройки на компьютере в соответствии с настройками по умолчанию, показанными на
данном экране. Нажмите Next.
72
Page 81

Конфигурация беспроводной сети в Macintosh
k Появляется следующий список. Если список пуст, проверьте, подключено ли устройство к
питанию, а затем нажмите Refresh. Выберите устройство, настройку которого необходимо
выполнить, а затем нажмите Next.
Примечание
Имя узла NC-xxxx (где «xxxx» – имя модели) по умолчанию – «BRWxxxxxxxxxxxx» (где
«xxxxxxxxxxxx» — адрес Ethernet).
®
5
73
Page 82

Конфигурация беспроводной сети в Macintosh
l Мастер настройки выполнит поиск беспроводных сетей, доступных для устройства. Выберите
сеть Ad-hoc, которую необходимо использовать для устройства, а затем нажмите Next.
Если беспроводные сети Ad-hoc не используются, необходимо создать новую беспроводную
сеть. Далее перейдите к o.
Примечание
• Если целевая сеть Ad-hoc не транслирует имя SSID и не отображается в списке, можно добавить
ее вручную, нажав кнопку Add. Для ввода значения Name (SSID) и номера для параметра Channel
следуйте инструкциям, которые отображаются на экране.
®
5
• Если список пуст, убедитесь, что устройство находится в радиусе действия беспроводной связи.
Затем нажмите Refresh.
m Если сеть не настроена для аутентификации и шифрования, появится следующий экран. Чтобы
продолжить установку, нажмите OK и перейдите к p.
74
Page 83

Конфигурация беспроводной сети в Macintosh
n Если сеть настроена для аутентификации и шифрования, появится следующий экран. При
настройке беспроводного устройства Brother необходимо обеспечить его соответствие
настройкам аутентификации и шифрования для существующей беспроводной сети. Выберите
Authentication Method и Encryption Mode из всплывающих списков в каждом из окон настроек.
Затем введите Network Key и нажмите Next. перейдите к шагу p.
Примечание
• Если необходимо настроить несколько ключей WEP, нажмите Advanced.
®
5
• Если вы не знаете настроек аутентификации или шифрования для сети, обратитесь к сетевому
администратору.
o Введите новое имя SSID и выберите Authentication Method и Encryption Mode из всплывающих
списков в каждом из окон настройки. Затем введите Network Key и нажмите Next.
Примечание
Если вы не знаете настроек аутентификации или шифрования для сети, обратитесь к сетевому
администратору.
75
Page 84

Конфигурация беспроводной сети в Macintosh
p Нажмите Next. Настройки будут отправлены на устройство. Настройки останутся неизменными,
если нажать Cancel.
Примечание
Если необходимо ввести настройки IP-адреса устройства вручную, нажмите Change IP Address и
введите необходимые настройки IP-адреса для сети.
q Чтобы обеспечить связь с настроенным беспроводным устройством, необходимо настроить
компьютер для использования тех же настроек беспроводного соединения. Вручную измените
настройки беспроводного соединения на компьютере в соответствии с настройками устройства
для беспроводного соединения, показанными на данном экране. Нажмите Next.
(Настройки, показанные на данном экране, приведены исключительно в качестве примера. Ваши
настройки
будут другими.)
®
5
76
Page 85

Конфигурация беспроводной сети в Macintosh
r Настройка для беспроводной сети завершена. Нажмите Finish. Если необходимо продолжить
установку драйверов и программного обеспечения, которые необходимы для работы устройства,
в меню компакт-диска выберите Start Here OSX.
®
5
77
Page 86

6
Настройка с панели управления 6
Меню «Локальная сеть» 6
Перед использованием изделия Brother в сетевой среде настройте параметры TCP/IP.
В этой главе описывается настройка параметров сети с помощью панели управления, которая
находится на передней стороне устройства.
Настроить конфигурацию сети для устройства Brother можно с помощью параметров,
представленных в меню «Локальная сеть» панели управления. Нажмите Меню, затем a или b для
выбора пункта Локальная
Таблица функций и заводские настройки на стр. 118.
Обратите внимание, что в комплект устройства входит утилита BRAdmin Light Windows
приложения удаленной настройки для Windows
для настройки различных параметров сети. См. раздел Изменение параметров сервера печати с
помощью программы удаленной настройки на стр.16 для проводного соединения или Изменение
параметров сервера печати на стр.26 для беспроводного соединения.
Проводная сеть TCP/IP / Беспровод.сеть TCP/IP 6
сеть. Перейдите к пункту меню, который нужно настроить. См. раздел
®
и
®
и Macintosh®, которые также можно использовать
6
При подключении устройства к сети с помощью кабеля Ethernet используйте пункты меню
При подключении устройства к беспроводной сети Ethernet используйте пункты меню
Это меню содержит девять параметров: Способ загр., IP-адрес, Маска подсети, Шлюз, Имя
хоста, Конфиг. WINS, Сервер WINS, Сервер DNS и APIPA.
Способ загрузки 6
Этот параметр определяет, каким образом устройство получает IP-адрес. Значение по умолчанию —
Примечание
Если сервер печати не требуется настраивать с помощью DHCP, BOOTP или RARP, в качестве
значения параметра Способ загр. необходимо выбрать Статический, чтобы сервер печати
имел статический IP-адрес. Это предотвратит попытки сервера печати получить IP-адрес от какойлибо из этих систем. Для изменения параметра «Способ загр.» используйте панель управления
устройства, утилиту BRAdmin Light или приложение удаленной
настройки.
Проводная сеть
Беспров. (WLAN)
Авто
.
a Нажмите кнопку Меню.
b Нажмите кнопку a или b для выбора параметра Локальная сеть.
Нажмите кнопку OK.
c (Для проводного подключения) Нажмитеa или b для выбора Проводная сеть.
(Для беспроводного подключения) Нажмите a или b для выбора Беспров. (WLAN).
Нажмите кнопку OK.
.
.
d Нажмите a или b для выбора TCP/IP.
Нажмите кнопку OK.
78
Page 87

Настройка с панели управления
e Нажмите a или b для выбора Способ загр..
Нажмите кнопку OK.
f Нажмите d или c для выбора Авто, Статический, RARP, BOOTP или DHCP.
Нажмите кнопку OK.
g Нажмите кнопку Стоп/Выход.
Автоматический режим
В этом режиме устройство будет сканировать сеть для поиска сервера DHCP. Если устройство найдет
сервер и сервер DHCP настроен для выделения IP-адреса, устройство будет использовать IP-адрес,
предоставленный сервером DHCP. Если сервер DHCP недоступен, то устройство выполнит сканирование
для поиска сервера BOOTP. Если сервер BOOTP доступен и правильно настроен, устройство получит IPадрес от сервера BOOTP. Если сервер BOOTP не доступен
, устройство выполнит сканирование для
поиска сервера RARP. Если сервер RARP также не отвечает, IP-адрес будет сканироваться с помощью
средства APIPA, см. раздел
Настройка IP-адреса с помощью APIPA
на стр.110. После включения
питания устройству может потребоваться несколько минут для сканирования сети на наличие сервера.
Статический режим 6
В этом режиме IP-адрес устройства должен быть назначен вручную. После ввода назначенный IPадрес будет зафиксирован.
Режим RARP
IP-адрес сервера печати Brother можно настроить с помощью службы RARP (Reverse ARP) на хосткомпьютере. Для этого необходимо отредактировать файл /etc/ethers (если этот файл не существует,
его можно создать) и добавить в него запись, аналогичную следующей:
00:80:77:31:01:07
BRN008077310107
(или
BRW008077310107
при использовании беспроводной сети)
Первая часть является адресом Ethernet сервера печати, а вторая часть — это имя сервера печати
(необходимо использовать такое же имя, которое было добавлено в файл /etc/hosts).
6
6
6
Если демон rarp еще не запущен, запустите его (в зависимости от системы необходимо использовать
команду rarpd, rarpd -a, in.rarpd -a или какую-либо другую; для получения дополнительной
информации введите man rarpd или см. документацию к
®
запущен в системе на платформе Berkeley UNIX
, введите следующую команду:
системе). Чтобы убедиться, что демон rarp
ps -ax │ grep -v grep │ grep rarpd
®
Для систем на платформе AT&T UNIX
введите:
ps -ef │ grep -v grep │ grep rarpd
Сервер печати Brother получит IP-адрес от демона rarp при его включении.
Режим BOOTP
Протокол BOOTP является альтернативой протоколу RARP и обладает тем преимуществом, что
позволяет настраивать маску подсети и шлюз. Чтобы использовать режим BOOTP для настройки IPадреса, убедитесь, что служба BOOTP установлена и запущена на хост-компьютере (она должна быть
указана в файле /etc/services на хост-компьютере в качестве реальной службы; для получения
информации введите man bootpd или см. документацию к
системе). Служба BOOTP обычно
79
6
Page 88

Настройка с панели управления
запускается с помощью файла /etc/inetd.conf, поэтому, возможно, ее потребуется включить, удалив
символ «#» перед записью bootp в этом файле. Например, обычная запись bootp в файле
/etc/inetd.conf выглядит следующим образом:
#bootp dgram udp wait /usr/etc/bootpd bootpd -i
Примечание
В зависимости от системы эта запись может называться «bootps», а не «bootp».
Чтобы включить службу BOOTP, воспользуйтесь текстовым редактором и просто удалите символ «#» (если
символ «#» отсутствует, значит, служба BOOTP уже включена). Затем отредактируйте файл конфигурации
BOOTP (обычно /etc/bootptab) и введите имя, тип сети (1 для Ethernet), адрес Ethernet и IP-адрес, маску
подсети и шлюз сервера печати. К сожалению, для выполнения этой процедуры не существует единого
стандартного формата, поэтому потребуется
информации о вводе этих данных (многие системы UNIX
воспользоваться документацией к системе для получения
®
также имеют примеры шаблонов в файле
bootptab, которые можно использовать в справочных целях). Ниже перечислены примеры типичных
записей /etc/bootptab. (При подключении к беспроводной сети «BRN» ниже следует заменить на «BRW».)
BRN008077310107 1 00:80:77:31:01:07 192.189.207.3
и
BRN008077310107:ht=ethernet:ha=008077310107:
ip=192.189.207.3:
Некоторые реализации программного обеспечения BOOTP на хост-компьютере не будут отвечать на
запросы BOOTP, если в файле конфигурации не указано имя загрузочного файла. В этом случае просто
создайте пустой файл на хост-компьютере и укажите в файле конфигурации имя этого файла и путь к нему.
6
Так же, как при использовании rarp, сервер печати загрузит свой IP-адрес с сервера BOOTP при
включении принтера.
Режим DHCP
Протокол DHCP (Dynamic Host Configuration Protocol) является одним из нескольких
автоматизированных механизмов выделения IP-адреса. Если в сети используется сервер DHCP
®
(обычно в сети UNIX
, Windows® 2000/XP или Windows Vista™), сервер печати автоматически получит
IP-адрес с сервера DHCP и зарегистрирует свое имя во всех службах динамического именования,
совместимых с RFC 1001 и 1002.
IP-адрес 6
В этом поле отображается текущий IP-адрес устройства. Если для параметра СПОСОБ ЗАГР.
выбрано значение «Статический», введите IP-адрес, который требуется назначить устройству
(обратитесь к администратору сети, чтобы узнать этот IP-адрес). Если выбран способ, отличный от
статического, устройство определит свой IP-адрес с помощью протокола DHCP или BOOTP.
Выбранный по умолчанию IP-адрес устройства, вероятно, будет
несовместим со схемой номеров IPадресов, которая используется в сети. Для получения IP-адреса сети, к которой будет подключено
устройство, обратитесь к системному администратору.
a Нажмите кнопку Меню.
b Нажмите кнопку a или b для выбора параметра Локальная сеть.
Нажмите кнопку OK.
6
80
Page 89

Настройка с панели управления
c (Для проводного подключения) Нажмитеa или b для выбора Проводная сеть.
(Для беспроводного подключения) Нажмите a или b для выбора Беспров. (WLAN).
Нажмите кнопку OK.
d Нажмите a или b для выбора TCP/IP.
Нажмите кнопку OK.
e Нажмите кнопку a или b для выбора параметра IP-адрес.
Нажмите кнопку OK.
f Введите IP-адрес.
Нажмите кнопку OK.
g Нажмите кнопку Стоп/Выход.
Маска подсети 6
В этом поле отображается текущая маска подсети, используемая устройством. Если протокол DHCP
или BOOTP не используется для получения маски подсети, введите необходимую маску подсети. Для
получения маски подсети обратитесь к системному администратору.
a Нажмите кнопку Меню.
b Нажмите кнопку a или b для выбора параметра Локальная сеть.
Нажмите кнопку OK.
c (Для проводного подключения) Нажмитеa или b для выбора Проводная сеть.
(Для беспроводного подключения) Нажмите a или b для выбора Беспров. (WLAN).
Нажмите кнопку OK.
d Нажмите a или b для выбора TCP/IP.
Нажмите кнопку OK.
e Нажмите кнопку a или b для выбора значения Маска подсети.
Нажмите кнопку OK.
f Введите адрес маски подсети.
Нажмите кнопку OK.
g Нажмите кнопку Стоп/Выход.
Шлюз 6
В этом поле отображается текущий адрес шлюза или маршрутизатора, используемого устройством.
Если для получения адреса шлюза или маршрутизатора не используется протокол DHCP или BOOTP,
введите адрес, который необходимо назначить. Если шлюз или маршрутизатор отсутствует, оставьте
это поле незаполненным. Если непонятно, каким образом следует настраивать этот параметр,
обратитесь к системному администратору.
6
a Нажмите кнопку Меню.
b Нажмите кнопку a или b для выбора параметра Локальная сеть.
Нажмите кнопку OK.
c (Для проводного подключения) Нажмитеa или b для выбора Проводная сеть.
(Для беспроводного подключения) Нажмите a или b для выбора Беспров. (WLAN).
Нажмите кнопку OK.
81
Page 90

Настройка с панели управления
d Нажмите a или b для выбора TCP/IP.
Нажмите кнопку OK.
e Нажмите кнопку a или b для выбора значения Шлюз.
Нажмите кнопку OK.
f Введите адрес шлюза.
Нажмите кнопку OK.
g Нажмите кнопку Стоп/Выход.
Имя хоста 6
Можно зарегистрировать имя устройства в сети. Это имя часто называется именем NetBIOS; оно
будет зарегистрировано сервером WINS в сети. Компания Brother рекомендует использовать имя
BRNxxxxxxxxxxxx при подключении к проводной сети или BRWxxxxxxxxxxxx при подключении к
беспроводной сети (где xxxxxxxxxxxx — это адрес Ethernet устройства) (до 15 символов).
a Нажмите кнопку Меню.
b Нажмите кнопку a или b для выбора параметра Локальная сеть.
Нажмите кнопку OK.
6
c (Для проводного подключения) Нажмитеa или b для выбора Проводная сеть.
(Для беспроводного подключения) Нажмите a или b для выбора Беспров. (WLAN).
Нажмите кнопку OK.
d Нажмите a или b для выбора TCP/IP.
Нажмите кнопку OK.
e Нажмите кнопку a или b для выбора значения Имя хоста.
Нажмите кнопку OK.
f Введите Имя хоста
Нажмите кнопку OK.
g Нажмите кнопку Стоп/Выход.
Конфигурация WINS 6
Этот параметр определяет, как устройство получает IP-адрес сервера WINS.
a Нажмите кнопку Меню.
b Нажмите кнопку a или b для выбора параметра Локальная сеть.
Нажмите кнопку OK.
c (Для проводного подключения) Нажмитеa или b для выбора Проводная сеть.
(Для беспроводного подключения) Нажмите a или b для выбора Беспров. (WLAN).
Нажмите кнопку OK.
d Нажмите a или b для выбора TCP/IP.
Нажмите кнопку OK.
82
Page 91

e Нажмите кнопку a или b для выбора значения Конфиг. WINS.
Нажмите кнопку OK.
f Нажмите d или c для выбора Авто или Статический.
Нажмите кнопку OK.
g Нажмите кнопку Стоп/Выход.
Настройка с панели управления
Авто
Устройство автоматически использует запрос DHCP для определения IP-адресов первичного и
вторичного серверов WINS. Чтобы использовать эту функцию, для параметра «Способ загр.» должно
быть установлено значение «Авто» или DHCP.
Статический
Устройство использует указанный IP-адрес для первичного и вторичного серверов WINS.
Сервер WINS 6
IP-адрес первичного сервера WINS 6
В этом поле указывается IP-адрес первичного сервера WINS (Windows® Internet Naming Service). Если
задано значение, отличное от нуля, устройство отправит запрос на этот сервер для регистрации
®
своего имени в Windows
IP-адрес вторичного сервера WINS
В этом поле указывается IP-адрес вторичного сервера WINS. Этот адрес используется в качестве
резервного адреса первичного сервера WINS. Если первичный сервер не доступен, устройство может
зарегистрироваться на вторичном сервере. Если задано значение, отличное от нуля, устройство
отправит запрос на этот сервер для регистрации своего имени в Windows
имеется первичный сервер WINS, но отсутствует вторичный сервер WINS, оставьте это поле
незаполненным.
Internet Name Service.
®
Internet Name Service. Если
6
6
6
6
a Нажмите кнопку Меню.
b Нажмите кнопку a или b для выбора параметра Локальная сеть.
Нажмите кнопку OK.
c (Для проводного подключения) Нажмитеa или b для выбора Проводная сеть.
(Для беспроводного подключения) Нажмите a или b для выбора Беспров. (WLAN).
Нажмите кнопку OK.
d Нажмите a или b для выбора TCP/IP.
Нажмите кнопку OK.
e Нажмите кнопку a или b для выбора значения Сервер WINS.
Нажмите кнопку OK.
83
Page 92

Настройка с панели управления
f Нажмите кнопку a или b для выбора значения Первичный или Вторичный.
Нажмите кнопку OK.
g Введите адрес сервера WINS.
Нажмите кнопку OK.
h Нажмите кнопку Стоп/Выход.
Сервер DNS 6
IP-адрес первичного сервера DNS 6
В этом поле указывается IP-адрес первичного сервера DNS (Domain Name System).
IP-адрес вторичного сервера DNS
В этом поле указывается IP-адрес вторичного сервера DNS. Этот адрес используется в качестве
резервного адреса первичного сервера DNS. При отсутствии доступа к первичному серверу DNS
устройство обращается к вторичному серверу DNS.
a Нажмите кнопку Меню.
b Нажмите кнопку a или b для выбора параметра Локальная сеть.
Нажмите кнопку OK.
c (Для проводного подключения) Нажмитеa или b для выбора Проводная сеть.
(Для беспроводного подключения) Нажмите a или b для выбора Беспров. (WLAN).
Нажмите кнопку OK.
d Нажмите a или b для выбора TCP/IP.
Нажмите кнопку OK.
e Нажмите кнопку a или b для выбора значения Сервер DNS.
Нажмите кнопку OK.
f Нажмите кнопку a или b для выбора значения Первичный или Вторичный.
Нажмите кнопку OK.
g Введите адрес сервера DNS.
Нажмите кнопку OK.
6
6
h Нажмите кнопку Стоп/Выход.
APIPA 6
Если установить значение «Вкл.», то сервер печати будет автоматически выделять IP-адрес локальной
связи в диапазоне (169.254.1.0–169.254.254.255), когда он не сможет получить IP-адрес выбранным
способом загрузки (см.
когда серверу печати не удастся получить IP-адрес с помощью выбранного способа загрузки.
Способ загр.
на стр. 78). При выборе значения «Выкл.» IP-адрес не изменится,
a Нажмите кнопку Меню.
84
Page 93

Настройка с панели управления
b Нажмите кнопку a или b для выбора параметра Локальная сеть.
Нажмите кнопку OK.
c (Для проводного подключения) Нажмитеa или b для выбора Проводная сеть.
(Для беспроводного подключения) Нажмите a или b для выбора Беспров. (WLAN).
Нажмите кнопку OK.
d Нажмите a или b для выбора TCP/IP.
Нажмите кнопку OK.
e Нажмите кнопку a или b для выбора значения APIPA.
Нажмите кнопку OK.
f Нажмите d или c для выбора Вкл. или Выкл..
Нажмите кнопку OK.
g Нажмите кнопку Стоп/Выход.
Мастер установки (только для беспроводной сети) 6
Мастер установки используется для конфигурации беспроводной сети. Для получения
дополнительной информации см. раздел Использование мастера установки из панели управления
на стр. 22.
SecureEasySetup (только для беспроводной сети) 6
Программное обеспечение SecureEasySetup™ позволяет настраивать беспроводную сеть гораздо
легче, чем вручную. Нажав одну кнопку на беспроводном маршрутизаторе или точке доступа, можно
завершить установку и защитить беспроводную сеть. Маршрутизатор или точка доступа должна
поддерживать программное обеспечение SecureEasySetup™. См. раздел Использование ПО
SecureEasySetup™ или AOSS™ для настройки устройства для работы в беспроводной сети
на стр. 24.
AOSS (только для беспроводной сети) 6
Программное обеспечение AOSS™ позволяет настраивать беспроводную сеть гораздо легче, чем
вручную. Нажав одну кнопку на беспроводном маршрутизаторе или точке доступа, можно завершить
установку и защитить беспроводную сеть. Маршрутизатор или точка доступа должна также
поддерживать программное обеспечение AOSS™. См. раздел Использование ПО SecureEasySetup™
или AOSS™ для настройки устройства для работы в беспроводной сети на стр. 24.
6
Статус WLAN (только для беспроводной сети) 6
Состояние 6
В данном поле отображается текущее состояние беспроводной сети; Активна (11b), Активна
(11g) или Не удалось подкл.
85
Page 94

Настройка с панели управления
a Нажмите кнопку Меню.
b Нажмите кнопку a или b для выбора параметра Локальная сеть.
Нажмите кнопку OK.
c Нажмите a или b для выбора Беспров. (WLAN).
Нажмите кнопку OK.
d Нажмите кнопку a или b для выбора параметра Статус WLAN.
Нажмите кнопку OK.
e Нажмите кнопку a или b для выбора параметра Состояние.
Нажмите кнопку OK.
f Отображается текущее состояние беспроводной сети; Активна (11b), Активна (11g) или Не
удалось подкл.
g Нажмите кнопку Стоп/Выход.
Сигнал 6
В данном поле отображается текущий уровень сигнала беспроводной сети; Сильный, Средний,
Слабый или Нет.
6
a Нажмите кнопку Меню.
b Нажмите кнопку a или b для выбора параметра Локальная сеть.
Нажмите кнопку OK.
c Нажмите a или b для выбора Беспров. (WLAN).
Нажмите кнопку OK.
d Нажмите кнопку a или b для выбора параметра Статус WLAN.
Нажмите кнопку OK.
e Нажмите кнопку a или b для выбора параметра Сигнал.
Нажмите кнопку OK.
f Отображается текущий уровень сигнала беспроводной сети; Сильный, Средний, Слабый или
Нет.
g Нажмите кнопку Стоп/Выход.
SSID 6
В данном поле отображается текущее значение SSID беспроводной сети. На дисплее отображаются
до 32 символов имени SSID.
a Нажмите кнопку Меню.
b Нажмите кнопку a или b для выбора параметра Локальная сеть.
Нажмите кнопку OK.
86
Page 95

Настройка с панели управления
c Нажмите a или b для выбора Беспров. (WLAN).
Нажмите кнопку OK.
d Нажмите кнопку a или b для выбора параметра Статус WLAN.
Нажмите кнопку OK.
e Нажмите кнопку a или b для выбора параметра SSID.
Нажмите кнопку OK.
f Отображается текущее значение SSID беспроводной сети.
g Нажмите кнопку Стоп/Выход.
Режим связи 6
В данном поле отображается текущее значение режима связи беспроводной сети; Ad-hoc или
Infrastructure.
a Нажмите кнопку Меню.
b Нажмите кнопку a или b для выбора параметра Локальная сеть.
Нажмите кнопку OK.
6
c Нажмите a или b для выбора Беспров. (WLAN).
Нажмите кнопку OK.
d Нажмите кнопку a или b для выбора параметра Статус WLAN.
Нажмите кнопку OK.
e Нажмите кнопку a или b для выбора значения Режим связи.
Нажмите кнопку OK.
f Отображается текущее значение режима связи беспроводной сети; Ad-hoc или
Infrastructure.
g Нажмите кнопку Стоп/Выход.
Ethernet (только для проводной сети) 6
Режим связи Ethernet. Параметр «Авто» позволяет серверу печати работать в полно- или
полудуплексном режиме 100BaseTX, а также в полно- или полудуплексном режиме 10BaseT
посредством автоматического согласования.
Вы можете настроить режим связи сервера на 100BASE-TX Полнодуплексный (100B-FD) или
Полудуплексный (100B-HD) и 10BASE-T Полнодуплексный (10B-FD) или Полудуплексный (10B-HD).
Это изменение вступит в силу после перезагрузки сервера печати (по умолчанию выбрано значение
Авто
).
Примечание
Если это значение задано неправильно, возможно, обмен данными с сервером печати не удастся
выполнить.
87
Page 96

Настройка с панели управления
a Нажмите кнопку Меню.
b Нажмите кнопку a или b для выбора параметра Локальная сеть.
Нажмите кнопку OK.
c Нажмите кнопку a или b для выбора параметра Проводная сеть.
Нажмите кнопку OK.
d Нажмите кнопку a или b для выбора значения Ethernet.
Нажмите кнопку OK.
e Нажмите кнопку d или c для выбора значения Авто/100B-FD/100B-HD/10B-FD/10B-HD.
Нажмите кнопку OK.
f Нажмите кнопку Стоп/Выход.
Интерфейс сети 6
Можно выбрать тип подключения к сети: проводное или беспроводное. Если требуется использовать
проводную сеть, выберите значение Проводная сеть, если беспроводную — Беспров. (WLAN).
Одновременно может быть активен только один тип подключения к сети.
6
a Нажмите кнопку Меню.
b Нажмите кнопку a или b для выбора параметра Локальная сеть.
Нажмите кнопку OK.
c Нажмите кнопку a или b для выбора параметра Интерфейс сети.
Нажмите кнопку OK.
d Нажмите кнопку a или b для выбора параметра Проводная сеть или Беспров. (WLAN).
Нажмите кнопку OK.
e Нажмите кнопку Стоп/Выход.
88
Page 97

Настройка с панели управления
Печать списка конфигурации сети 6
Примечание
Имя узла: имя узла указано в списке конфигурации сети. Имя узла по умолчанию —
«BRNxxxxxxxxxxxx» для проводной сети или «BRWxxxxxxxxxxxx» для беспроводной сети
(«xxxxxxxxxxxx» — это адрес Ethernet устройства).
Список конфигурации сети позволяет напечатать отчет, содержащий все текущие параметры
конфигурации сети, в том числе параметры сетевого сервера печати.
a Нажмите кнопку Меню.
b Нажмите кнопку a или b для выбора пункта Печать отчетов.
Нажмите кнопку OK.
c Нажмите кнопку a или b для выбора значения Сетев. конфиг.
Нажмите кнопку OK.
d Нажмите кнопку Ч/б Старт или Цвет Старт.
6
89
Page 98

Настройка с панели управления
Восстановление заводских настроек сети 6
Для восстановления заводских параметров сервера печати (восстановление всей информации, такой
как информация о пароле и IP-адресе) выполните следующие действия.
Примечание
Эта функция восстанавливает все заводские параметры проводной и беспроводной сети.
a Нажмите кнопку Меню.
b Нажмите кнопку a или b для выбора параметра Локальная сеть.
Нажмите кнопку OK.
c Нажмите кнопку a или b для выбора значения Завод. настр..
Нажмите кнопку OK.
d Нажмите 1 для выбора значения Завод. настр..
e Нажмите 1 для перезагрузки.
f Устройство выполнит перезагрузку. Теперь можно подключить сетевой кабель и настроить
сетевые параметры для работы в сети.
6
90
Page 99

Мастер развертывания драйверов
7
(только для ОС Windows
Обзор 7
Мастер развертывания драйверов может использоваться для упрощения или автоматизации
процесса установки сетевых принтеров. Кроме того, мастер развертывания драйверов можно
использовать для создания самовыполняющихся файлов, которые могут запускаться на удаленных
ПК и полностью автоматизировать процесс установки драйвера принтера. Удаленный ПК
необязательно должен быть подключен к сети.
Методы подключения
Мастер развертывания драйверов поддерживает два метода подключения.
Подключение к одноранговой сети 7
Устройство подключено к сети, но каждый пользователь выполняет печать напрямую БЕЗ
прохождения через очередь печати центрального сервера.
Windows
1
®
Windows
®
Windows
11
®
®
) 7
7
1 Клиентский компьютер
2 Сетевой принтер (данное устройство)
2
TCP/IP
91
Page 100

Мастер развертывания драйверов (только для ОС Windows®)
Подключение через сервер печати 7
Устройство подключено к сети, и для выполнения всех заданий печати используется очередь печати
на центральном сервере.
5
Windows
®
5
Windows
Windows
®
TCP/IP
5
®
Windows
2
1 Подключение принтера через сервер печати
2 Сервер печати
3 Принтер (данное устройство)
4TCP/IP или USB (если доступно)
5 Клиентский компьютер
®
4
3
1
7
92
 Loading...
Loading...