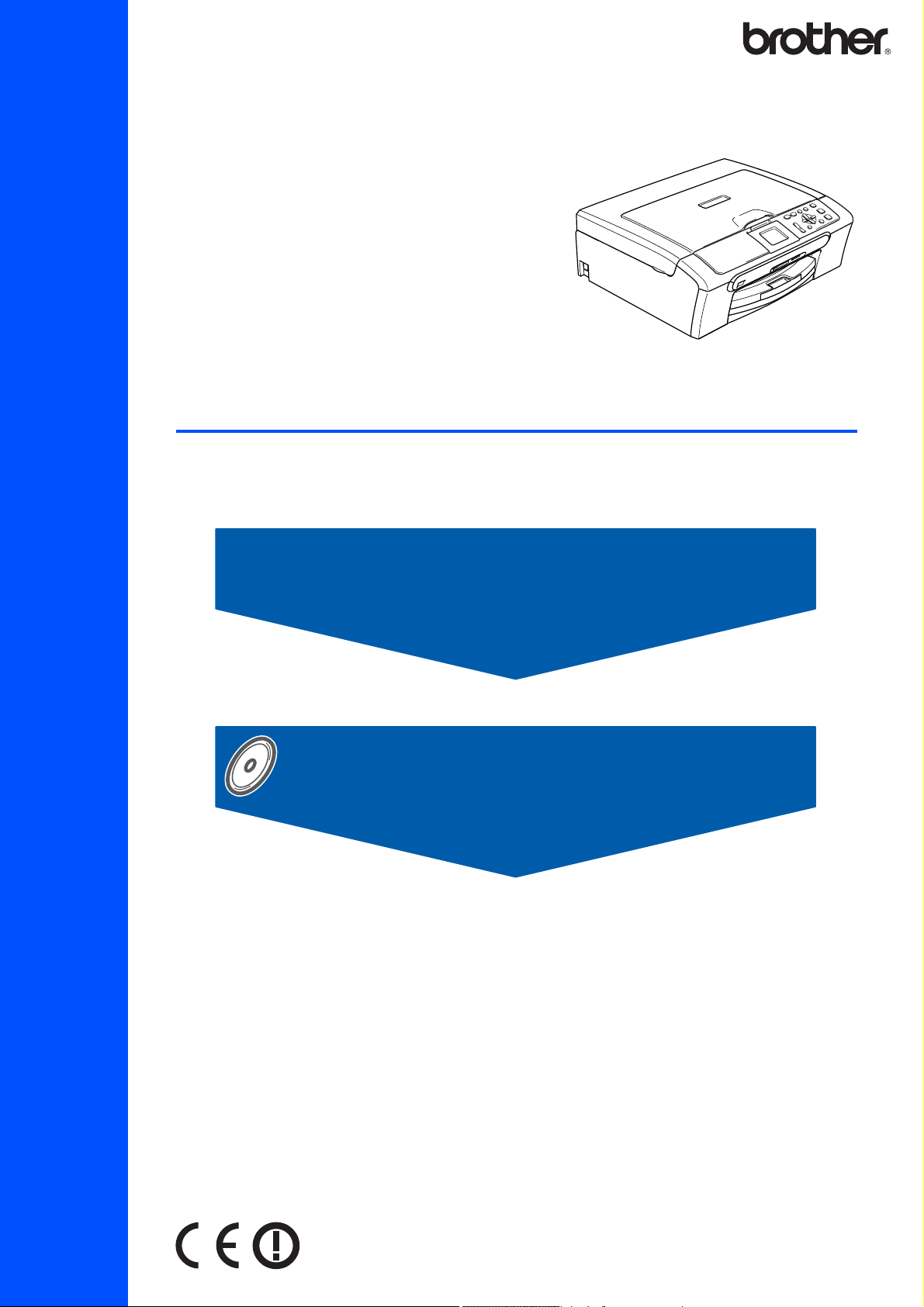
DCP-750CW
Ennen laitteen käyttöä on laite asetettava käyttökuntoon ja asennettava ohjelmisto.
Lue tämän Pika-asennusoppaan valmistelu- ja asennusohjeet huolellisesti.
Pika-asennusopas
Vaihe 1
Laitteen asettaminen käyttökuntoon
Vaihe 2
Ohjainten ja ohjelmien asentaminen
Asennus on valmis!
Pidä tämä Pika-asennusopas, Käyttöopas ja pakkauksen mukana toimitettu CD-ROM-levy tallessa,
jotta voit katsoa ohjeita tarvittaessa.
Version A
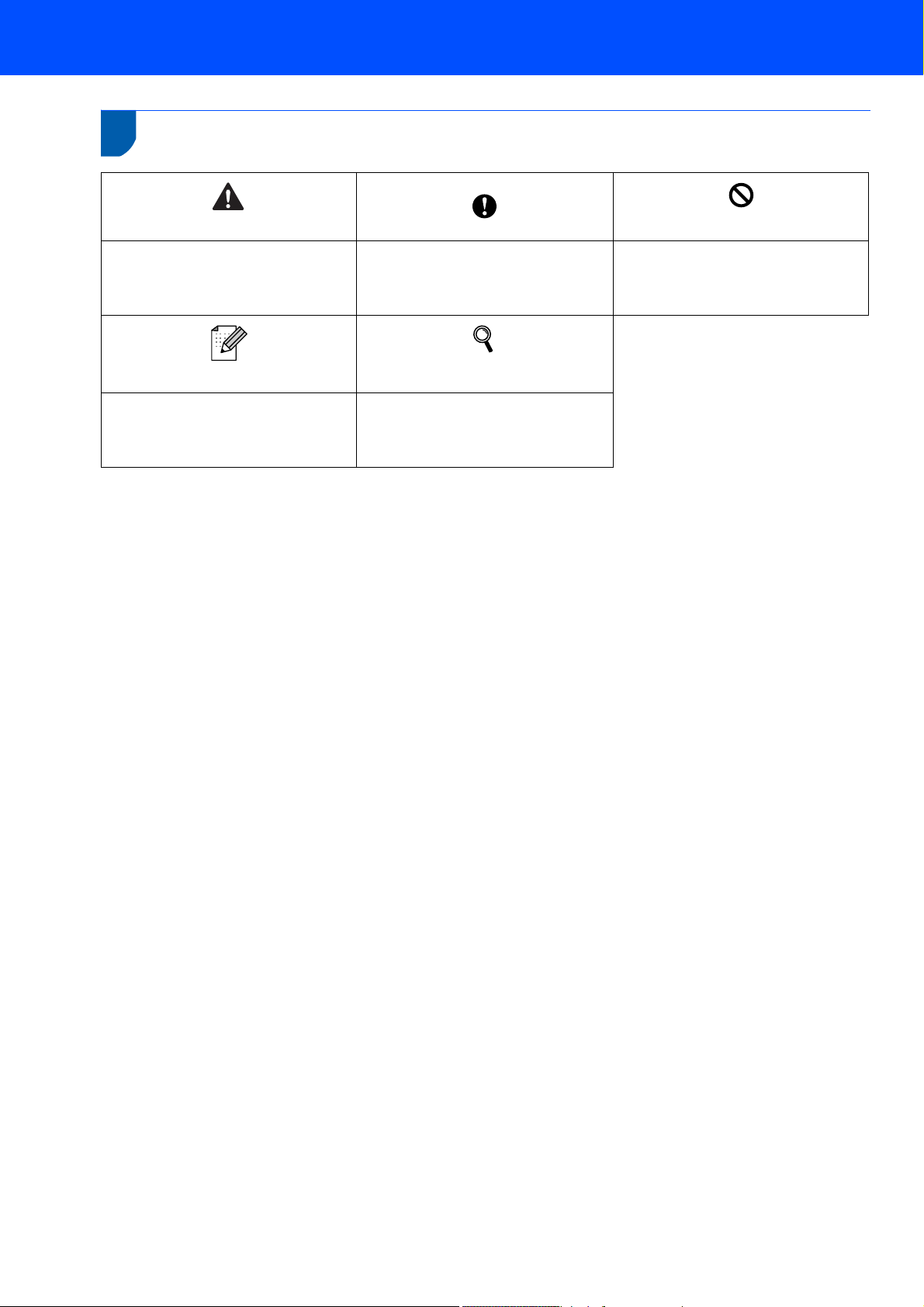
1
Oppaassa käytetyt symbolit
Varoitus
Noudata näitä varoituksia mahdollisten
henkilövahinkojen välttämiseksi.
Vinkki
Vinkki kertoo, miten toimia tietyissä
tilanteissa, tai antaa vinkin siitä, miten
valittu toiminto toimii yhdessä muiden
toimintojen kanssa.
Huomautus
Huomautus, jota noudattamalla laitetta
käytetään oikein ja vältetään
laitevahingot ja muut esineelliset
vahingot.
Käyttöopas, Ohjelmiston käyttöopas
tai Verkkokäyttäjän opas
Osoittaa viittausta toimittamaamme
Käyttöoppaaseen tai Ohjelmiston
käyttöoppaaseen tai Verkkokäyttäjän
oppaaseen.
Sopimaton asetus
Sopimaton asetus varoittaa sellaisista
laitteista ja toiminnoista, joita ei voi
käyttää tämän laitteen kanssa.
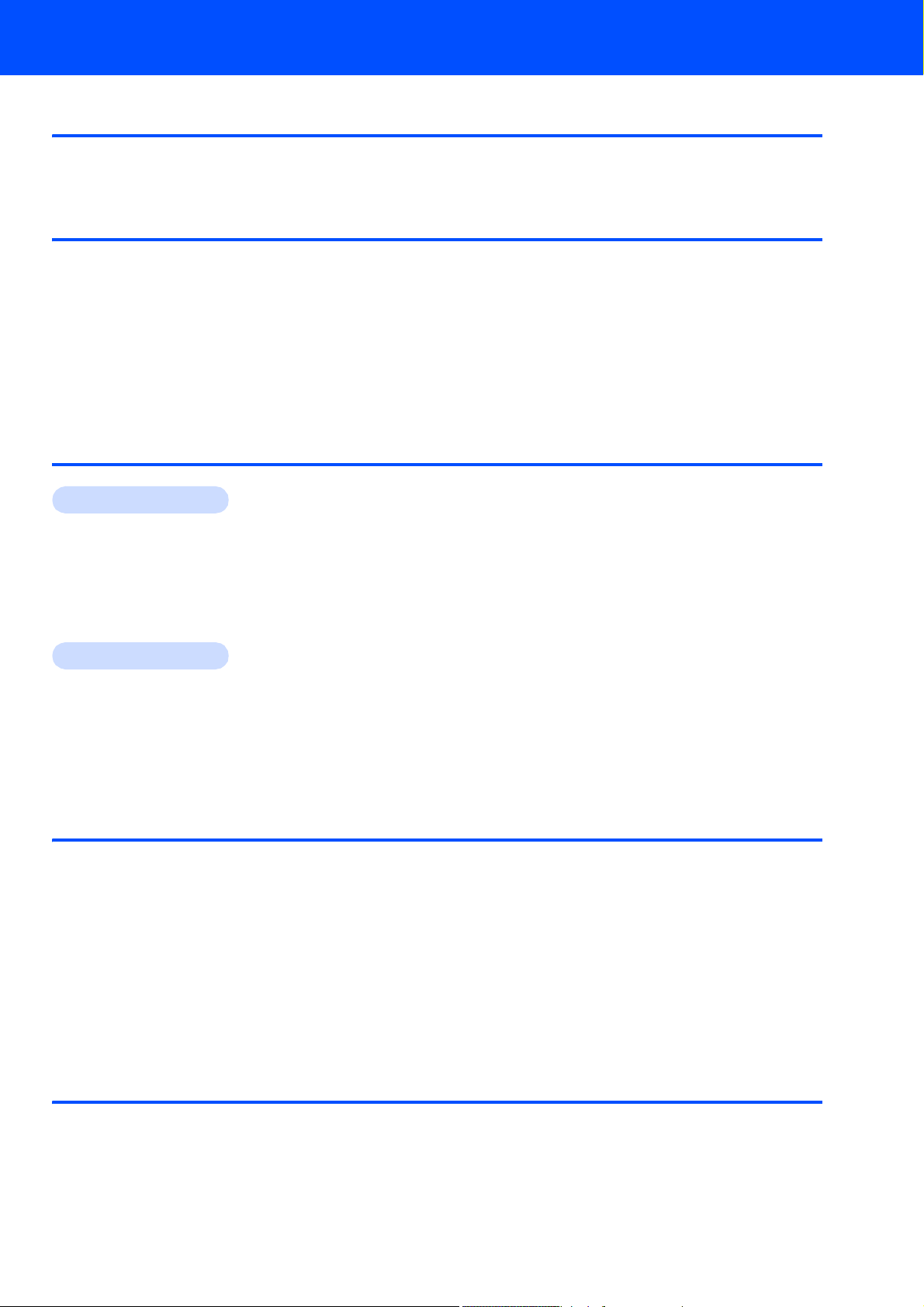
Sisällysluettelo
Ennen käyttöönottoa
Pakkauksen sisältö ...................................................................................................................................... 2
Ohjauspaneeli .............................................................................................................................................. 3
Vaihe 1 –
Suojaosien poistaminen ...............................................................................................................................4
Paperin asettaminen ....................................................................................................................................4
Sähköjohdon kytkeminen .............................................................................................................................6
Kielen valitseminen ...................................................................................................................................... 6
Värikasettien asentaminen...........................................................................................................................7
Tulostuksen laaduntarkistus......................................................................................................................... 9
Nestekidenäytön kontrastin säätäminen .................................................................................................... 10
Päivämäärän ja kellonajan asettaminen .................................................................................................... 10
Vaihe 2 –
Windows
USB-liitännän käyttäjät
(Windows
Kiinteän verkkoliittymän käyttäjät
(Windows
Langattoman verkon käyttäjät (Windows
Professional x64 Edition -käyttöjärjestelmät infrastruktuuriverkossa) ....................................................... 21
Macintosh
USB-liitäntä
(Mac OS
Kiinteän verkkoliittymän käyttäjät
(Mac OS
Kiinteän verkkoliittymän käyttäjät
(Mac OS
Laitteen asettaminen käyttökuntoon
Ohjainten ja ohjelmien asentaminen
®
®
98/98SE/Me/2000 Professional/XP/XP Professional x64 Edition -käyttöjärjestelmät) ........... 14
®
98/98SE/Me/2000 Professional/XP/XP Professional x64 Edition -käyttöjärjestelmät) ........... 17
®
®
X 10.2.4 tai uudempi)............................................................................................................... 30
®
X 10.2.4 tai uudempi)............................................................................................................... 33
®
X 10.2.4 tai uudempi infrastruktuuriverkossa) ......................................................................... 36
®
98/98SE/Me/2000 Professional/XP/XP
Verkkokäyttäjät
BRAdmin Professional -määritysapuohjelma (Windows®-käyttäjät) .......................................................... 43
BRAdmin Professional -määritysapuohjelman asentaminen ................................................................ 43
IP-osoitteen, aliverkkopeitteen ja yhdyskäytävän asettaminen
BRAdmin Professional -apuohjelman avulla ......................................................................................... 43
BRAdmin Light -määritysapuohjelma (Mac OS
IP-osoitteen, aliverkkopeitteen ja yhdyskäytävän asettaminen
BRAdmin Light -määritysapuohjelman avulla .......................................................................................44
Laitteen verkkoasetusten määrittäminen langattomaan tai kiinteään lähiverkkoon ................................... 45
Verkkoasetusten palauttaminen tehdasasetuksiin .....................................................................................45
Tekstin kirjoittaminen ................................................................................................................................. 46
®
X -käyttäjät) ................................................................... 44
Tarvikkeet
Tarvikkeet................................................................................................................................................... 47
Värikasetti ............................................................................................................................................. 47
1
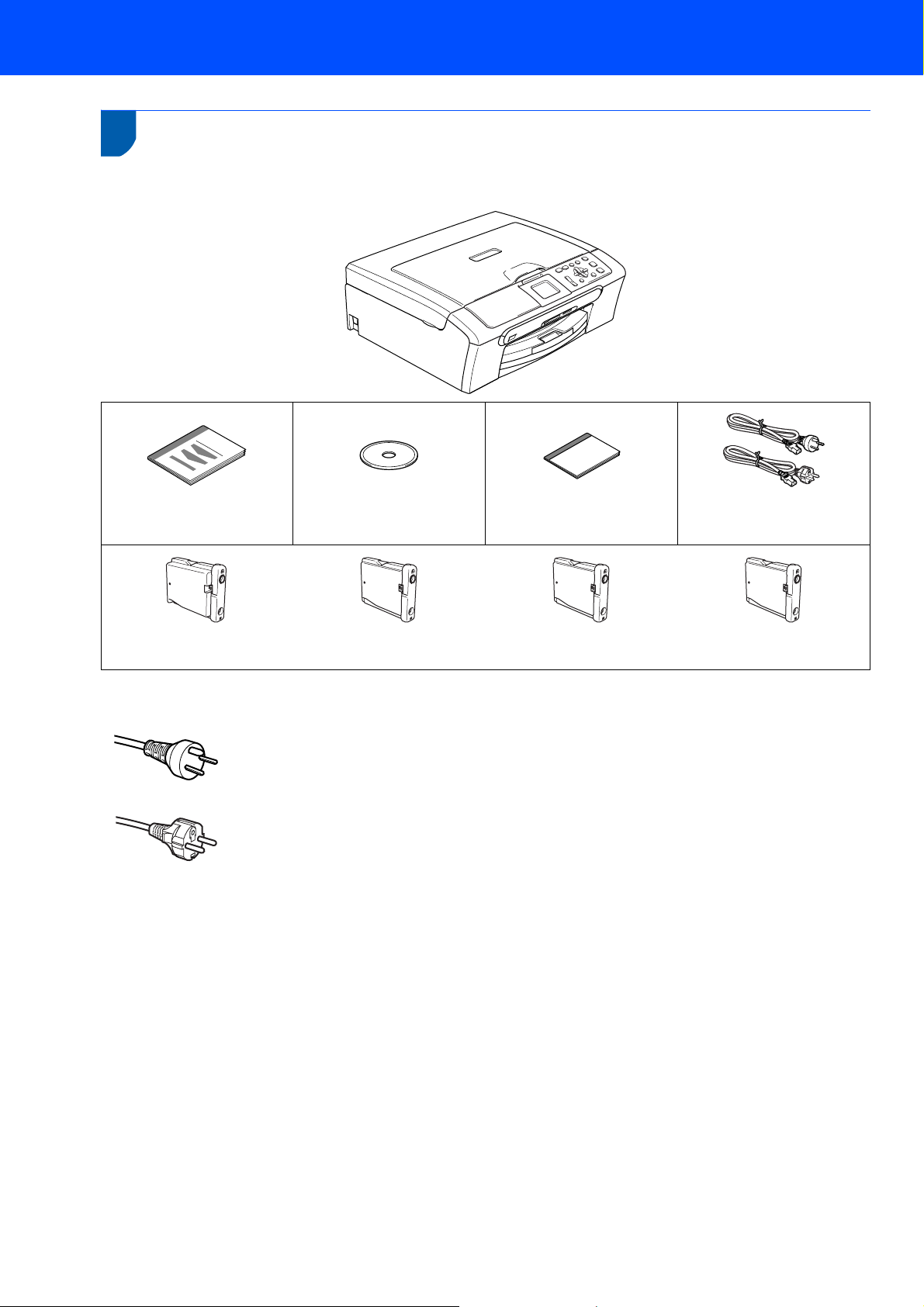
Ennen käyttöönottoa
1
1
Pakkauksen sisältö voi vaihdella eri maissa.
Säilytä pakkausmateriaalit ja laatikko mahdollista kuljetusta varten.
Pakkauksen sisältö
Pika-asennusopas
CD-ROM-levy
Käyttöopas
Sähköjohdot
Tanskaa varten
Muita varten
Musta (LC1000BK)
Keltainen (LC1000Y)
Syaani (LC1000C)
Magenta (LC1000M)
Värikasetit
Liitäntäkaapeli ei kuulu toimitukseen. Sinun tulee hankkia sopiva USB 2.0 -liitoskaapeli tai verkkokaapeli.
Käyttäjät Tanskassa:
Tämän laitteen mukana toimitetaan maadoitettu kolmipinninen pistoke. Varmista, että tämä
pistoke sopii pistorasiaan. Laite on kytkettävä maadoitettuun pistorasiaan. Jos olet
epävarma, ota yhteys sähköliikkeeseen.
Käyttäjät Suomessa, Ruotsissa ja Norjassa:
Tämän laitteen mukana toimitetaan kaksipinninen sivuilta maadoitettu pistoke. Varmista,
että tämä pistoke sopii pistorasiaan. Laite on kytkettävä maadoitettuun pistorasiaan. Jos olet
epävarma, ota yhteys sähköliikkeeseen.
USB-kaapeli
Käytä USB 2.0 -kaapelia, joka on enintään 2 metriä pitkä.
Käyttöä:ssä on USB 2.0 -standardin kanssa yhteensopiva USB 2.0 -liitäntä.
ÄLÄ kytke liitäntäkaapelia vielä tässä vaiheessa.
Liitäntäkaapeli kytketään ohjelmistoa asennettaessa.
Verkkokaapeli
Käytä 10BASE-T tai 100BASE-TX Fast Ethernet -verkossa suoraa luokan 5 (tai uudempi) parikaapelia.
2
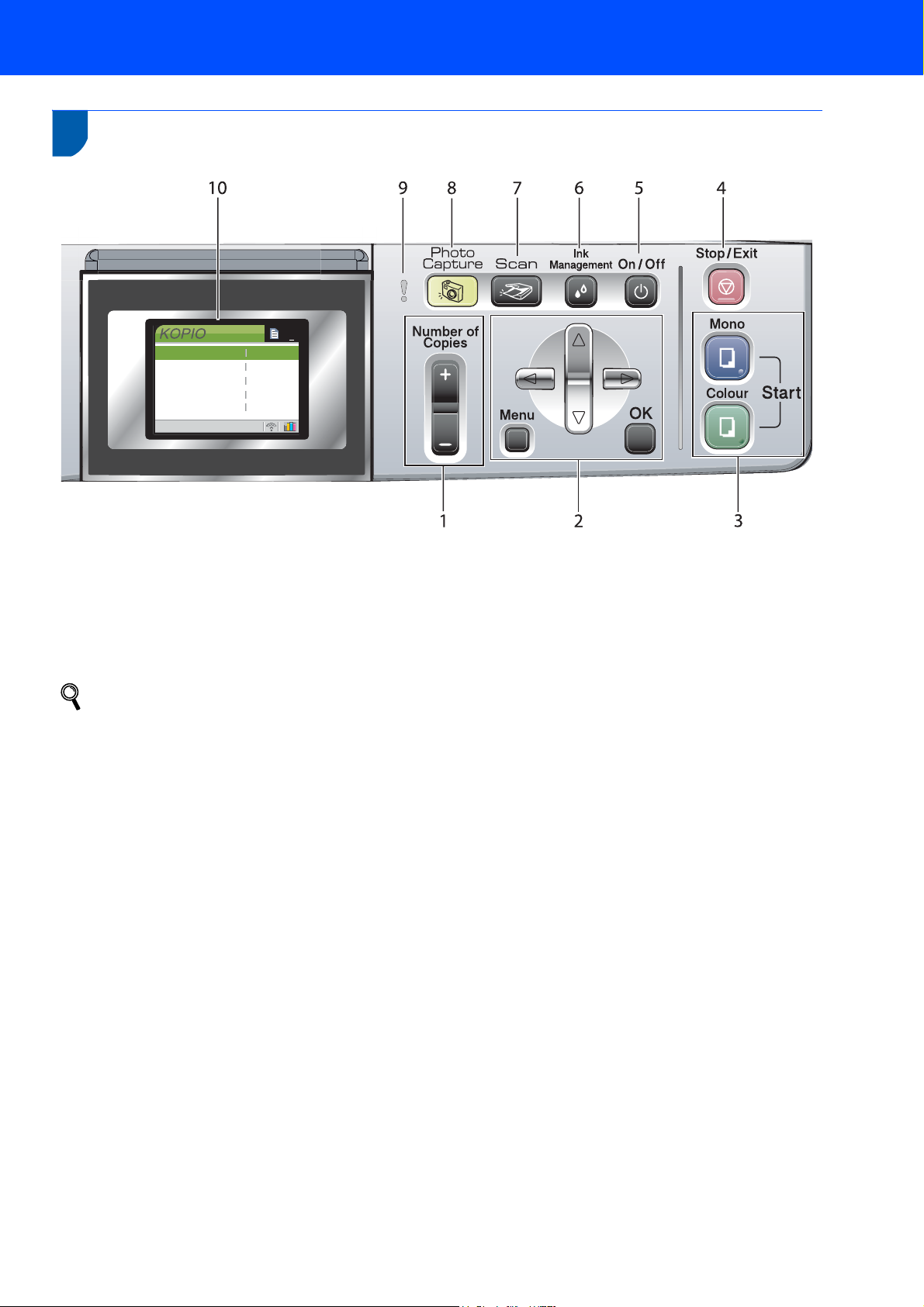
Ennen käyttöönottoa
2
Ohjauspaneeli
Laatu
Suuren./Pienen.
Paperityyppi
Paperikoko
Kirkkaus
Normaali
100%
Tavall. p
A4
0
1 Kopioiden lukumäärä -näppäin
2 Valikkonäppäimet
3 Start (Käynnistä) -näppäimet
4 Stop/Exit (Lopeta/poistu) -näppäin
5 On/Off (Virta) -näppäin
01
6 Ink management (Musteen hallinta) -näppäin
7 Scan (Skannaa) -näppäin
8 PhotoCapture-näppäin
9 Varoitusvalo
10 Nestekidenäyttö
Lisätietoja ohjauspaneelista on Käyttöoppaan luvun 1 kohdassa Ohjauspaneelin esittely.
3
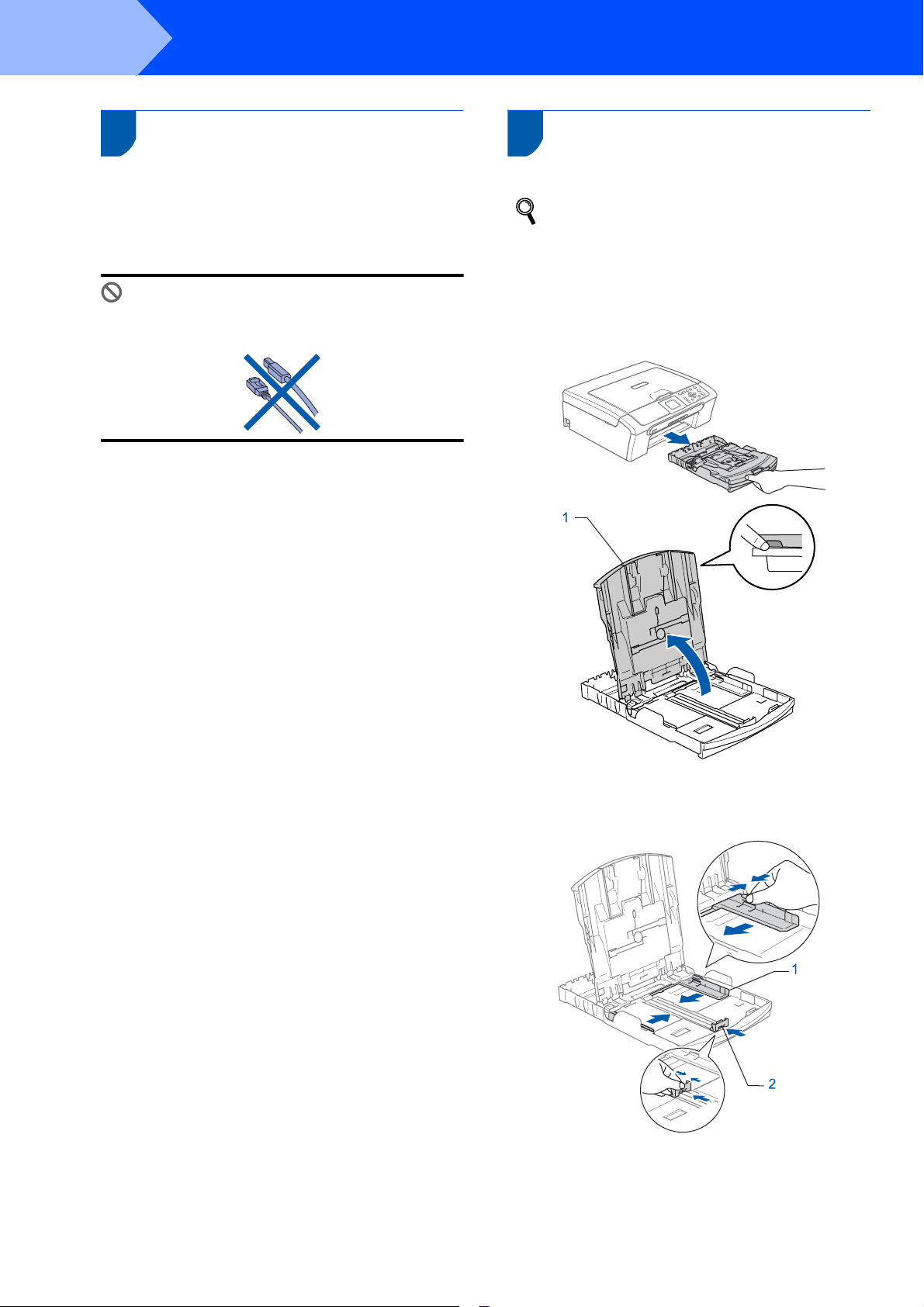
Vaihe 1
1
1 Suojaosien poistaminen
Laitteen asettaminen käyttökuntoon
2 Paperin asettaminen
1 Irrota valotustason suojateippi ja -kalvo.
2 Irrota värikasetit sisältävä vaahtomuovipussi
paperikasetin päältä.
Sopimaton asetus
ÄLÄ kytke liitäntäkaapelia. Liitäntäkaapeli
kytketään ohjelmistoa asennettaessa.
Voit asettaa paperikasettiin korkeintaan 100
arkkia 80 g/m
2
-paperia.
Lisätietoja on Käyttöoppaan luvun 2
kohdassa Hyväksyttävä paperi ja muu
tulostusmateriaali.
1 Vedä paperikasetti kokonaan ulos laitteesta ja
irrota luovutusalustan kansi (1).
2 Paina ja siirrä paperin sivuohjaimia (1) ja
paperin pituusohjain (2) ja säädä ne paperin
koon mukaan.
4
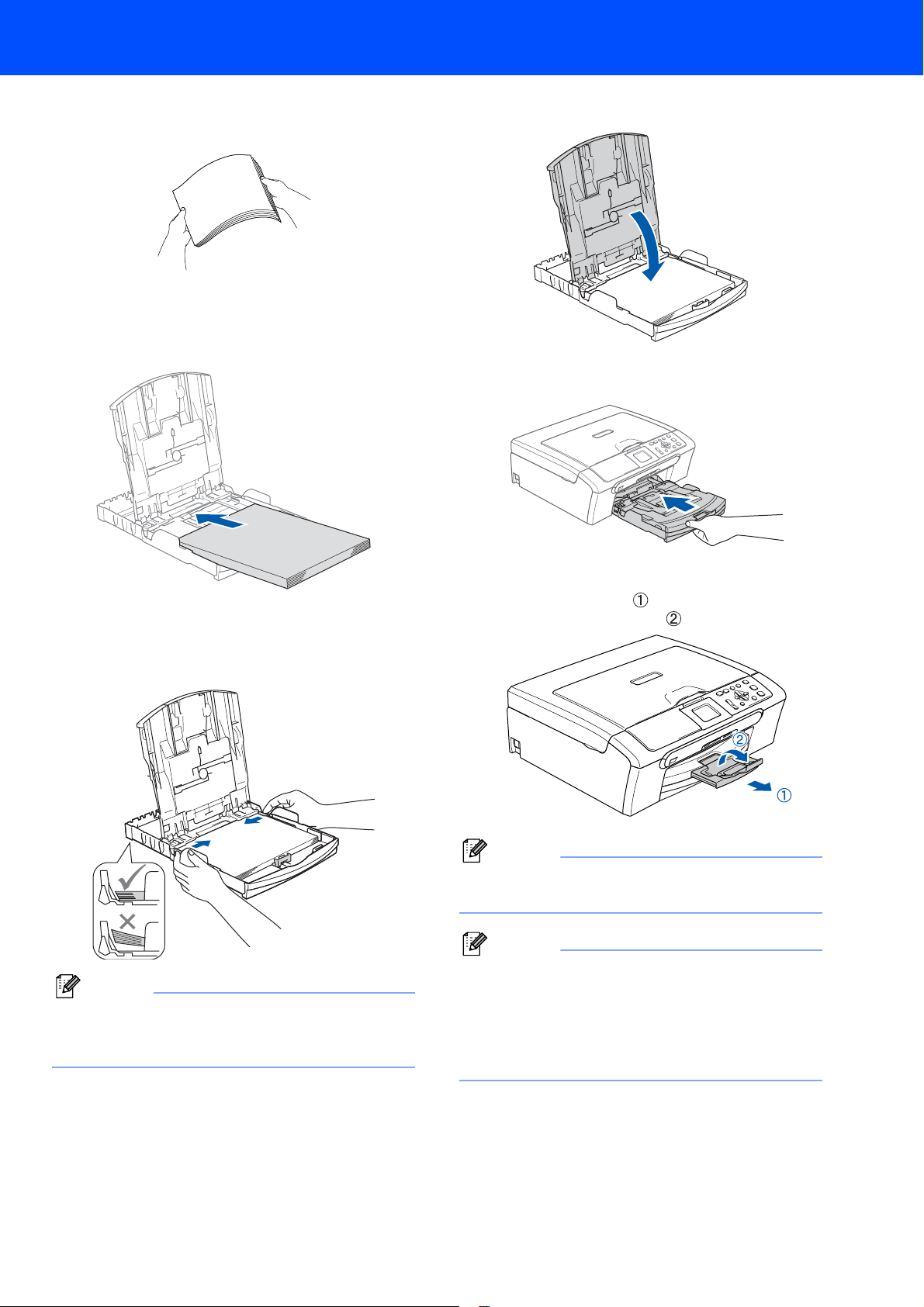
Laitteen asettaminen käyttökuntoon
3 Vältä paperin juuttuminen ja syöttövirheet
leyhyttelemällä paperit.
4 Aseta paperit varovasti paperikasettiin
tulostuspuoli alaspäin ja yläreuna ensin.
Tarkista, että paperi on paperikasetissa
tasaisesti.
6 Sulje luovutusalustan kansi.
7 Työnnä paperikasetti hitaasti takaisin
kokonaan laitteeseen.
5 Säädä varovasti molemmin käsin paperin
sivuohjaimia paperin kokoon sopiviksi.
Varmista, että paperiohjaimet koskettavat
paperin reunoja.
Vinkki
Varo työntämästä paperia liian syvälle, sillä se
saattaa taipua kasetin perällä ja aiheuttaa
paperinsyöttöhäiriöitä.
8 Samalla, kun pidät paperikasettia paikoillaan,
vedä paperituesta ( ), kunnes se naksahtaa ja
avaa paperituen läppä ( ).
Vinkki
Älä käytä paperituen läppää Legal-koon paperin
kanssa.
Vinkki
Käytä paperikasetin päällä sijaitsevaa
valokuvapaperikasettia valokuvien tulostamiseen
10 x 15cm (4 x 6 tuumaa) ja Photo L (Valokuva L)
-kokoisille papereille.
Lisätietoja on Käyttöoppaan Luvun 2 kohdassa
Paperin, kirjekuorien ja postikorttien asettaminen.
5
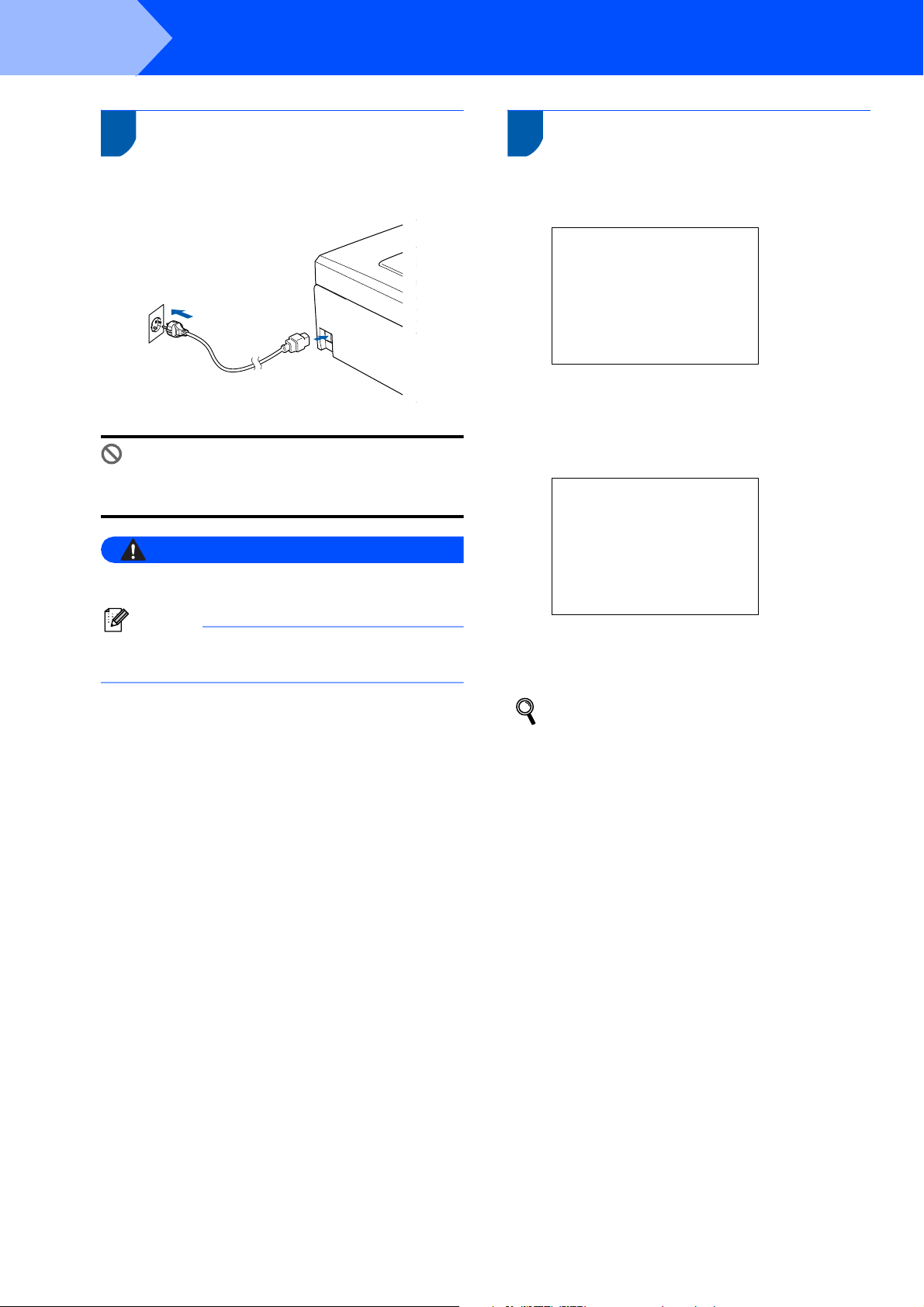
Vaihe 1
Laitteen asettaminen käyttökuntoon
3 Sähköjohdon kytkeminen
1 Kytke sähköjohto.
Sopimaton asetus
ÄLÄ kytke liitäntäkaapelia. Liitäntäkaapeli
kytketään ohjelmistoa asennettaessa.
Varoitus
Laite on kytkettävä maadoitettuun pistorasiaan.
4 Kielen valitseminen
1 Sähköjohdon kytkemisen jälkeen näyttöön
tulee viesti:
Select Language
English
Norsk
Svenska
Dansk
Suomi
Valitse haluamasi kieli painamalla a tai b ja
paina sitten OK.
2 Valitse Yes (Kyllä) tai No (Ei) ja paina OK-
näppäintä.
Suomi
Yes
No
Vinkki
Ohjauspaneelin varoitusmerkkivalo palaa, kunnes
olet asentanut värikasetit.
3 Kun haluamasi kieli on valittu, paina OK-
näppäintä.
Jos olet valinnut väärän kielen, voit muuttaa
kieltä laitteen ohjauspaneelin valikosta
päivämäärän ja ajan asettamisen jälkeen.
(Lisätietoja on Käyttöoppaan liitteessä B:
Nestekidenäytön kielen vaihtaminen.)
6
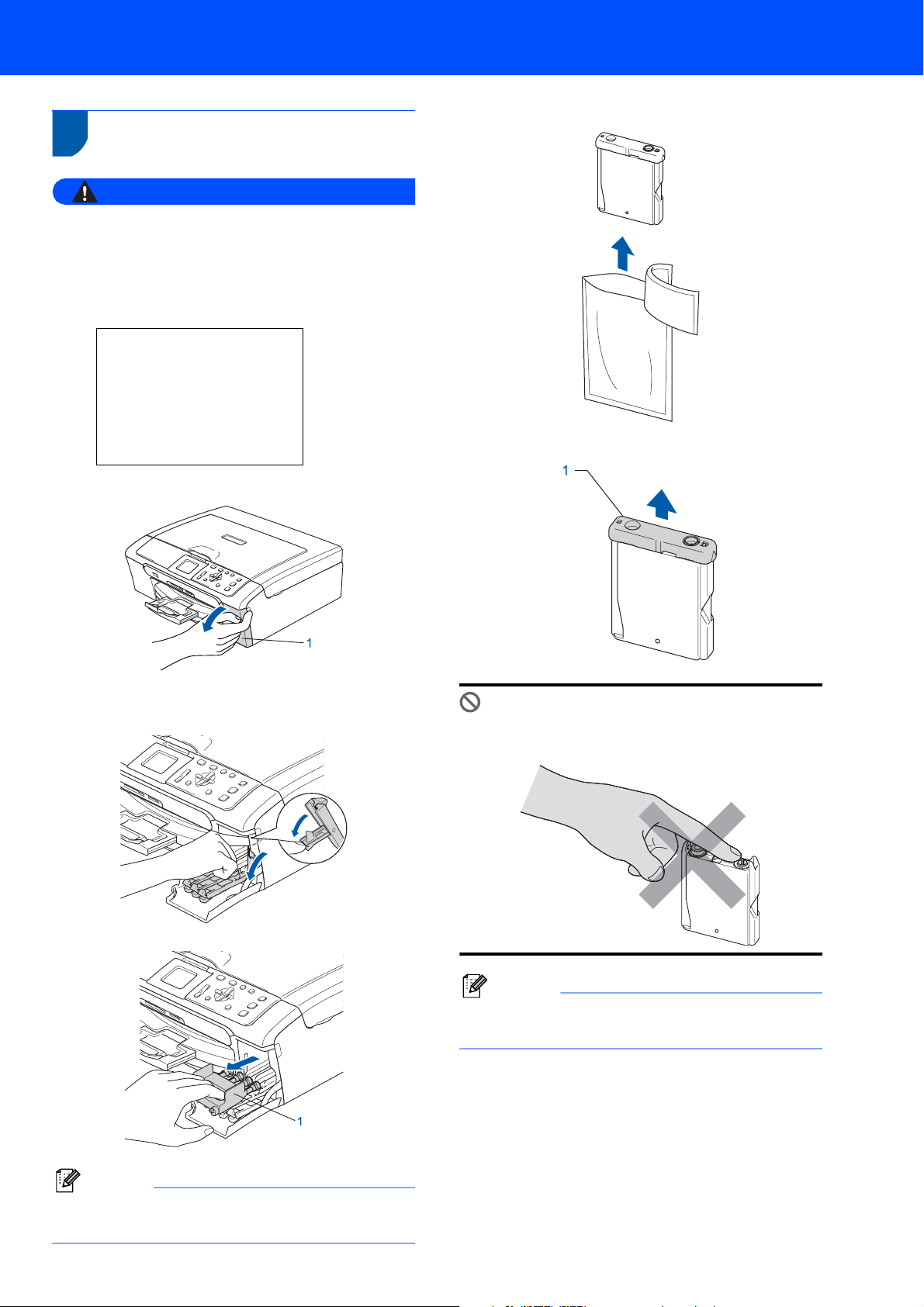
Laitteen asettaminen käyttökuntoon
5 Värikasettien asentaminen
Varoitus
Jos mustetta joutuu silmiin, huuhtele silmät
vedellä välittömästi ja ota yhteyttä lääkäriin, jos
ärsytys jatkuu.
1 Varmista, että virta on kytketty päälle.
Näyttöön tulee viesti:
Ei värikasettia
Musta
Keltainen
Syaani
Magenta
2 Avaa värikasetin kansi (1).
4 Ota värikasetti pussista.
5 Irrota keltainen suojus varovasti (1).
3 Paina lukitusvivut alas ja irrota keltainen
suojaosa (1).
Sopimaton asetus
ÄLÄ koske alla olevassa kuvassa näkyvää
aluetta.
Vinkki
Värikasetti ei vahingoitu, vaikka keltainen suojus
irtoaisikin pakkausta avattaessa.
Vinkki
Älä heitä keltaista suojaosaa pois. Sitä tarvitaan,
kun laitetta kuljetetaan.
7
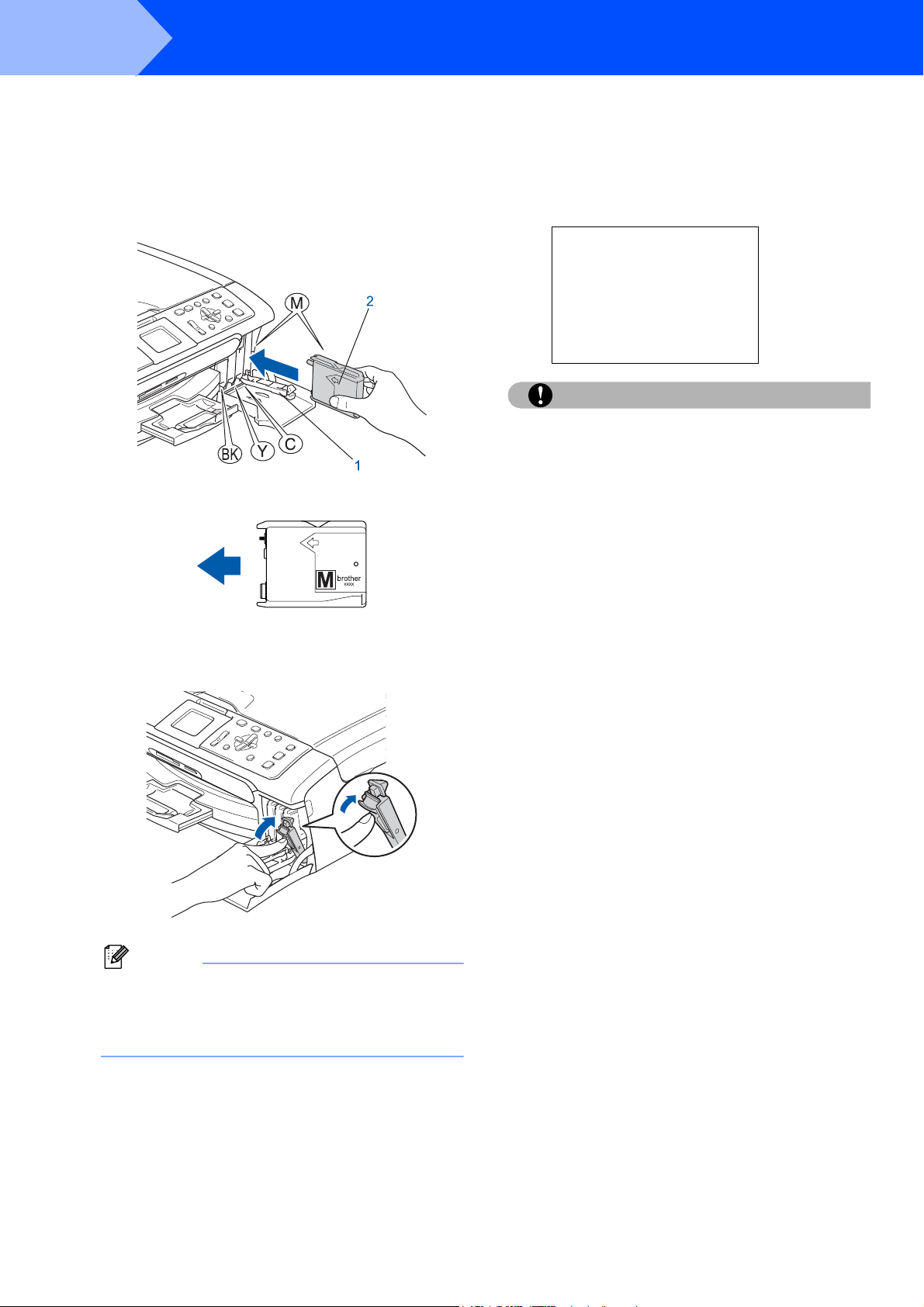
Vaihe 1
Laitteen asettaminen käyttökuntoon
6 Asenna värikasetti etiketissä olevan nuolen
suuntaisesti.
Huolehdi, että lukitusvivun (1) väri täsmää
värikasetin värin (2) kanssa seuraavassa
esitetyllä tavalla.
7 Nosta jokaista lukon vapautusvipua ja paina
sitä kevyesti sen napsahdukseen saakka. Sulje
sen jälkeen mustepatruunan kansi.
Vinkki
Jos nestekidenäyttö kehottaa värikasettien
asentamisen jälkeen asentamaan värikasetit
uudelleen oikein, tarkista, että värikasetit on
asennettu oikein.
Laite puhdistaa ensimmäisellä käyttökerralla
musteputkijärjestelmän. Tämä tehdään vain
kerran, silloin kun värikasetit asennetaan
ensimmäistä kertaa laitteeseen. Puhdistus
kestää noin neljä minuuttia.
Näyttöön tulee viesti:
Puhdistaa
i i i i i
Järj. alustetaan
noin 4 minuuttia
Huomautus
• ÄLÄ IRROTA värikasetteja, jos et aio vaihtaa
niitä. Jos poistat kasetit, niiden musteen
määrä saattaa vähentyä, eikä laite tiedä jäljellä
olevan musteen määrää.
• ÄLÄ RAVISTA värikasetteja. Jos iholle tai
vaatteille joutuu mustetta, pese se välittömästi
pois saippualla tai muulla puhdistusaineella.
• ÄLÄ asenna ja irrota värikasetteja toistuvasti.
Värikasetista saattaa valua mustetta.
• Jos värikasetti asennetaan väärään paikkaan,
musteiden värit sekoittuvat. Värikasetit on
asennettava uudelleen oikeisiin paikkoihin ja
tulostuspää on puhdistettava useaan kertaan.
(Katso Käyttöoppaan Liitteen B kohta
Tulostuspään puhdistaminen.)
• Kun olet poistanut värikasetin
pakkauksestaan, asenna se laitteeseen ja
käytä loppuun kuuden kuukauden kuluessa
asennuksesta. Käytä avaamattomat värikasetit
pakkaukseen merkittyyn käyttöpäivään
mennessä.
• ÄLÄ yritä avata tai peukaloida värikasettia,
koska muste voi valua ulos.
• Brother-monitoimilaitteet on suunniteltu
käytettäviksi tietyt laatuvaatimukset täyttävän
musteen kanssa, ja niiden suorituskyky on
optimaalinen käytettäessä aitoja Brothervärikasetteja.
Brother ei voi taata optimaalista
suorituskykyä, jos laitteessa käytetään
muiden valmistajien mustetta tai värikasetteja.
Brother ei tästä johtuen suosittele muiden kuin
aitojen Brother-värikasettien käyttämistä
laitteessa eikä tyhjien kasettien täyttämistä
muiden valmistajien musteella. Takuu ei kata
tulostuspään tai muiden laitteen osien
vaurioita tai tästä aiheutuvia korjaustöitä, jos
laitteessa on käytetty muita kuin
asianmukaisia tuotteita.
8
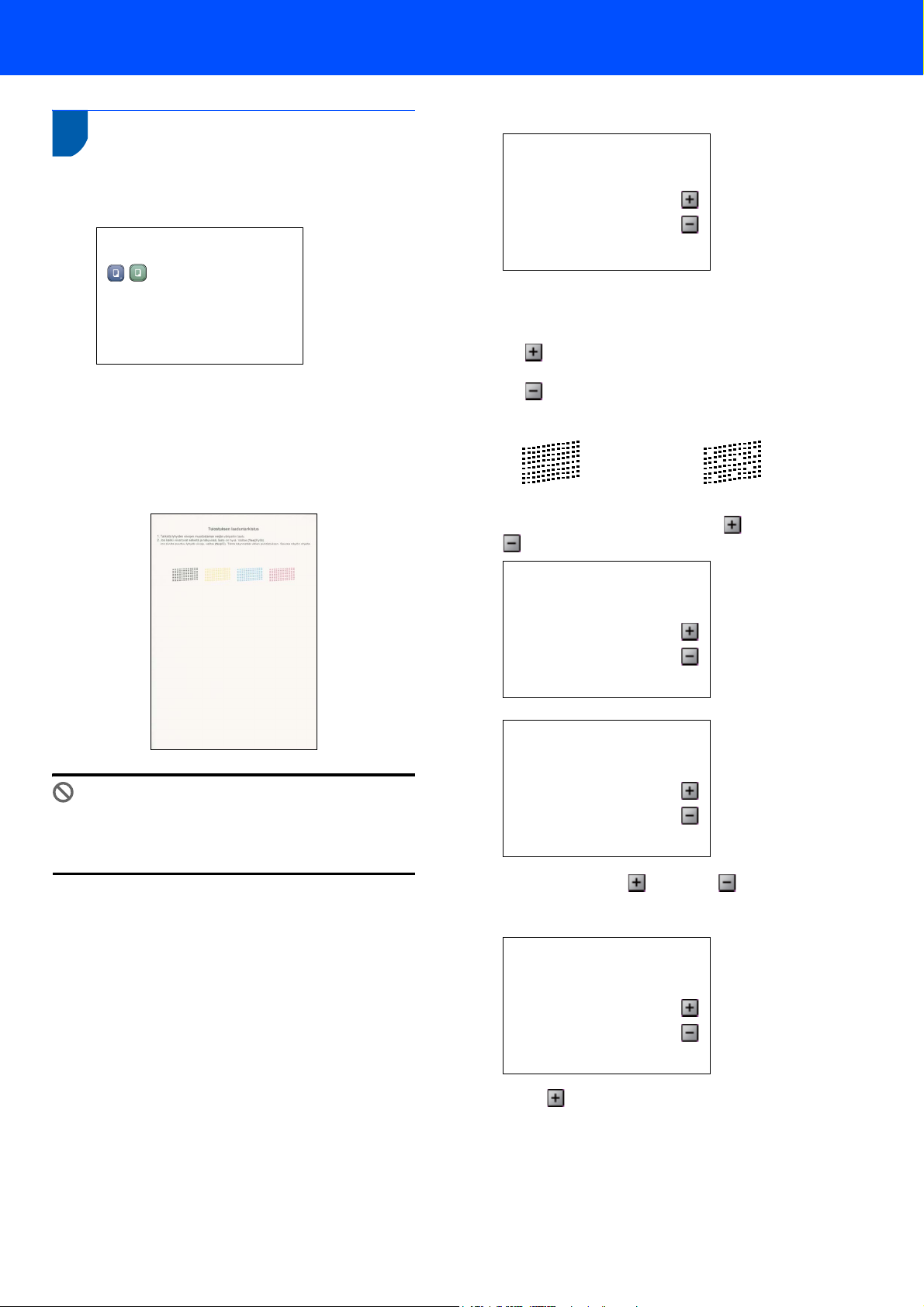
Laitteen asettaminen käyttökuntoon
6 Tulostuksen laaduntarkistus
4 Näyttöön tulee viesti:
Onko laatu OK?
1 Kun puhdistus on suoritettu loppuun, näyttöön
tulee viesti:
Aseta paperi ja Paina
2 Varmista, että paperikasetissa on paperia.
Paina Colour Start-näppäintä.
Laite aloittaa testisivun tulostamisen (vain kun
värikasetit asennetaan ensimmäisen kerran).
3 Tarkista sivulta neljän väripalkin laatu.
(musta/keltainen/syaani/magenta)
Kyllä i Paina
Ei i Paina
5 Tee jokin seuraavista:
Jos kaikki viivat ovat selkeitä ja näkyvissä,
lopeta laaduntarkastus painamalla
(Kyllä).
Jos kuvasta puuttuu lyhyitä viivoja, paina
(Ei) ja siirry kohtaan 6.
OK Huono
6 Nestekidenäytössä kysytään, onko mustan ja
väritulostuksen laatu OK. Paina (Kyllä) tai
(Ei).
Musta OK?
Kyllä i Paina
Ei i Paina
Sopimaton asetus
Vältä koskettamasta paperin tulostuspintaa
välittömästi tulostamisen jälkeen, sillä se
saattaa olla osin märkä ja tahrata sormesi.
Onko väri OK?
Kyllä i Paina
Ei i Paina
Kun olet painanut (Kyllä) tai (Ei) sekä
mustan että väritulostuksen osalta,
nestekidenäytössä näkyy:
Aloita puhd.?
Kyllä i Paina
Ei i Paina
7 Paina (Kyllä), niin laite aloittaa värien
puhdistamisen.
8 Kun puhdistus on suoritettu loppuun, paina
Colour Start. Laite aloittaa testisivun
tulostamisen ja palaa vaiheeseen 3.
9
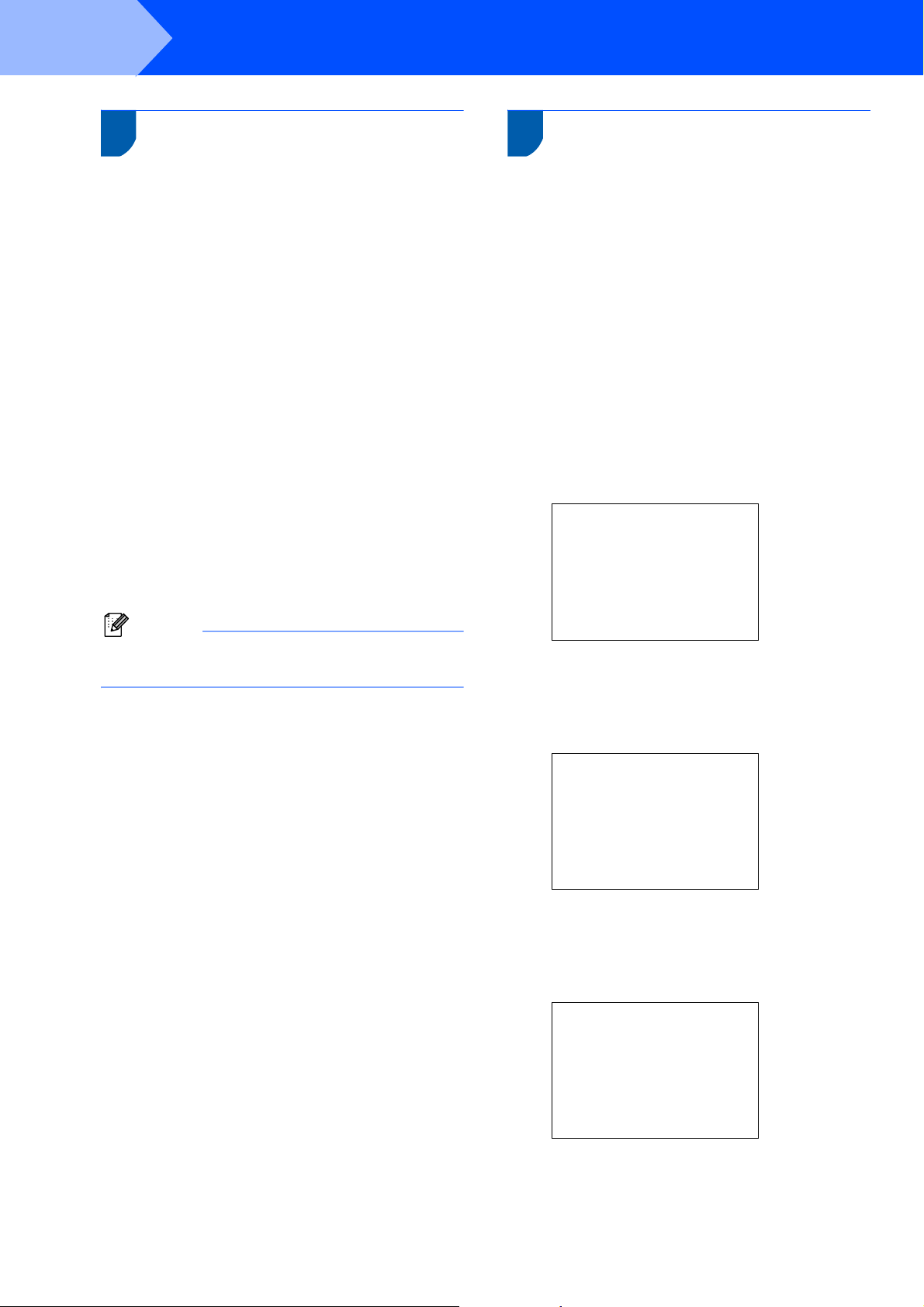
Vaihe 1
Laitteen asettaminen käyttökuntoon
7 Nestekidenäytön kontrastin
Voit parantaa näytön tarkkuutta ja eloisuutta
säätämällä kontrastia. Jos nestekidenäytön teksti ei
erotu kunnolla, kontrastia kannattaa parantaa.
säätäminen
1 Paina Menu-näppäintä.
2 Paina a- tai b-näppäintä ja valitse
Yleiset aset..
Paina OK-näppäintä.
3 Paina a- tai b-näppäintä ja valitse
Näytön asetus.
Paina OK-näppäintä.
4 Paina a- tai b-näppäintä ja valitse
LCD-kontrasti.
Paina OK-näppäintä.
5 Paina a- tai b-näppäintä ja valitse Vaalea,
Normaali tai Tumma.
Paina OK-näppäintä.
6 Paina Stop/Exit.
8 Päivämäärän ja kellonajan
Kun asetat päivämäärän ja kellonajan, laite pystyy
ylläpitämään tulostuslaatua puhdistamalla
tulostuspään säännöllisin väliajoin. Lisäksi laite
pystyy nimeämään tiedostot näiden tietojen
perusteella skannaa korttiin -toimintoa käytettäessä.
asettaminen
1 Paina Menu-näppäintä.
2 Paina a tai b ja valitse Perusasetukset ja
paina sitten OK.
3 Paina a tai b ja valitse Pvm/Kello ja paina
sitten OK.
4 Syötä vuoden kaksi viimeistä numeroa
painamalla a -näppäintä toistuvasti. Paina sen
jälkeen OK.
Pvm/Kello
Vuosi:20
07
Vinkki
Nestekidenäytön kulmaa voi myös säätää
nostamalla sitä.
(Esim. valitse vuosi 2007 näppäilemällä 0 7.)
5 Syötä kuukausi kaksi numeroisena lukuna
painamalla a -näppäintä toistuvasti. Paina sen
jälkeen OK.
Pvm/Kello
Kuukausi:
01
(Esim. valitse tammikuu näppäilemällä 0 1.)
6 Syötä päivä kaksi numeroisena lukuna
painamalla a -näppäintä toistuvasti. Paina sen
jälkeen OK.
Pvm/Kello
Päivä:
01
10
(Esim. kuukauden ensimmäinen päivä on 0 1.)
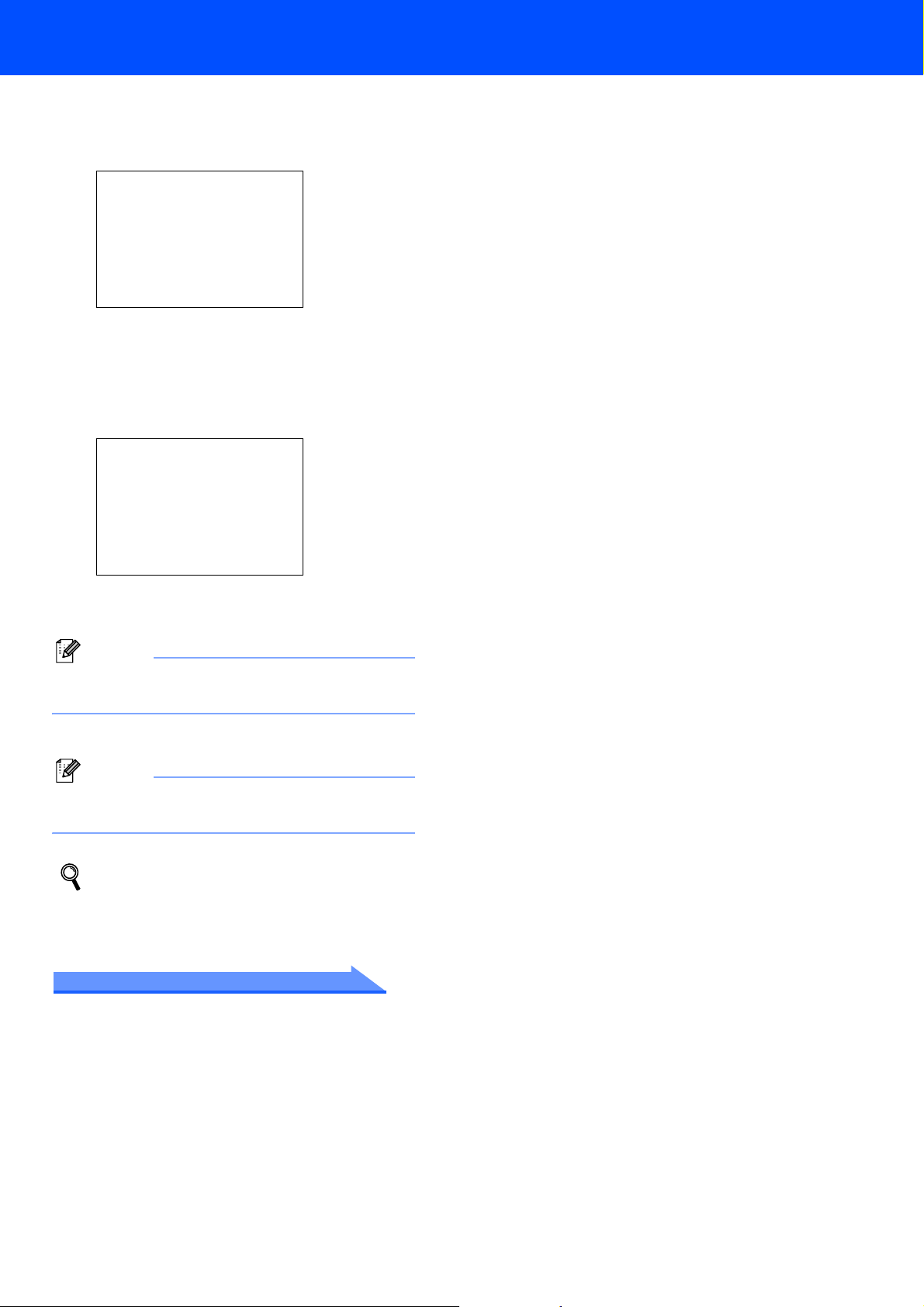
Laitteen asettaminen käyttökuntoon
7 Paina a -näppäintä toistuvasti, ja syötä ajan
24-tunnin muotoon kaksi numeroa, paina sen
jälkeen c ja siirry seuraavaan.
Pvm/Kello
Kello:
15:XX
(Esim. näppäile 1 5, jos kello on 03:00
iltapäivällä.)
8 Paina a -näppäintä toistuvasti, niin voit syöttää
minuutin kaksi numeroa, ja paina sen
jälkeen OK.
Pvm/Kello
Kello:
15:25
(Esim. näppäile 1 5, 2 5, jos kello on 3:25
iltapäivällä.)
Vinkki
Voit kasvattaa tai pienentää numeroita nopeasti
pitämällä painettuna näppäintä a tai b.
9 Paina Stop/Exit-näppäintä.
Vinkki
Jos haluat toistaa vaiheet, paina Stop/Exit-
näppäintä, jolloin aloitat kohdasta 1.
Kun haluat nähdä laitteen päivämäärä- ja
aika-asetukset, tulosta käyttäjätiedot. (Katso
lisätietoja Käyttöoppaan luvun 1 kohdasta
Raporttien tulostaminen.)
Siirry seuraavaan vaiheeseen
Seuraavilla sivuilla neuvotaan miten ohjaimia
asennetaan.
11
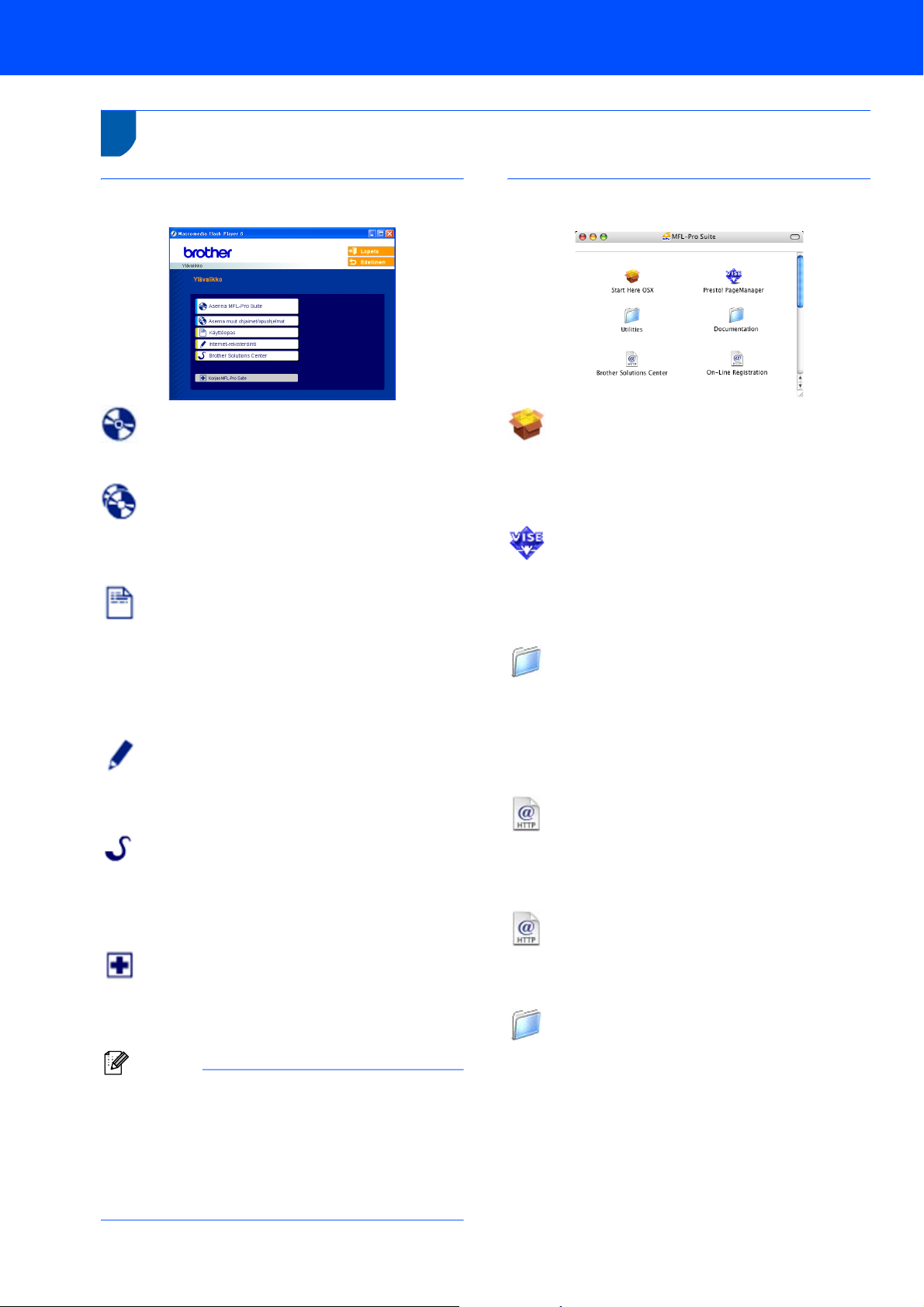
Pakkauksen mukana toimitettu CD-ROM-levy “MFL-Pro Suite”
1
1
Pakkauksen mukana toimitettu CD-ROM-levy “MFL-Pro Suite”
Windows
®
Asenna MFL-Pro Suite
Voit asentaa MFL-Pro Suite -ohjelmiston sekä
monitoimiohjaimia.
Asenna muut ohjaimet/apuohjelmat
Voit asentaa muita MFL-Pro Suite -apuohjelmia,
asentaa ilman PaperPort
®
SE: tä tai asentaa
pelkästään tulostinohjaimen.
Käyttöopas
Lue Ohjelmiston käyttöopas ja Verkkokäyttäjän opas
HTML-muodossa. Ohjelmiston käyttöopas ja
Verkkokäyttäjän opas sisältävät ohjeet toiminnoista,
jotka ovat käytettävissä, kun yhteys tietokoneeseen
on käytettävissä. (Esim. tulostus, skannaus ja
verkkotoiminto)
Internet-rekisteröinti
Voit rekisteröidä laitteesi nopeasti Brotherin
tuotteiden rekisteröintiin tarkoitetulla Internet-sivulla
(ei mahdollista Suomesta).
Brother Solutions Center
Brother Solutions Center on Internet-sivusto, jossa on
tietoa hankkimastasi Brother-tuotteesta sekä usein
kysyttyjä kysymyksiä, käyttöoppaita, ohjainpäivityksiä
ja käyttövinkkejä.
Korjaa MFL-Pro Suite (vain USB)
Jos MFL-Pro Suiten asennuksen aikana tapahtui
virhe, tämä valinta korjaa automaattisesti MFL-Pro
Suiten ja asentaa sen uudelleen.
Vinkki
MFL-Pro Suite -ohjelma sisältää tulostinohjaimen,
skanneriohjaimen, Brother ControlCenter3 -
ohjelman, ScanSoft
tekstintunnistusohjelman ja True Type
PaperPort
®
SE -ohjelma on asiakirjojen
hallintasovellus, jota käytetään asiakirjojen
skannaukseen ja katseluun.
®
PaperPort® SE -
®
-fontit.
Macintosh
®
Start Here OSX
Voit asentaa MFL-Pro Suiten, joka sisältää
tulostinohjaimen, skanneriohjaimen ja Brother
ControlCenter2 -sovelluksen, Mac OS
®
10.2.4 -
käyttöjärjestelmään tai uudempaan.
Presto! PageManager
Voit asentaa myös Presto!
®
PageManager® ohjelman, jonka tekstintunnistusominaisuudet
helpottavat valokuvien ja asiakirjojen skannausta,
jakamista ja järjestelyä.
Documentation
Lue Ohjelmiston käyttöopas ja Verkkokäyttäjän opas
HTML-muodossa. Ohjelmiston käyttöopas ja
Verkkokäyttäjän opas sisältävät ohjeet toiminnoista,
jotka ovat käytettävissä, kun yhteys tietokoneeseen
on käytettävissä. (Esim. tulostus, skannaus ja
verkkotoiminto)
Brother Solutions Center
Brother Solutions Center on Internet-sivusto, jossa on
tietoa hankkimastasi Brother-tuotteesta sekä usein
kysyttyjä kysymyksiä, käyttöoppaita, ohjainpäivityksiä
ja käyttövinkkejä.
On-Line Registration
Voit rekisteröidä laitteesi nopeasti Brotherin
tuotteiden rekisteröintiin tarkoitetulla Internet-sivulla
(ei mahdollista Suomesta).
Utilities
Tässä laitteessa voi käyttää seuraavia apuohjelmia.
Ohjattu langattoman lähiverkon asennus
Presto!
®
PageManager® UnInstaller
BRAdmin Light
12
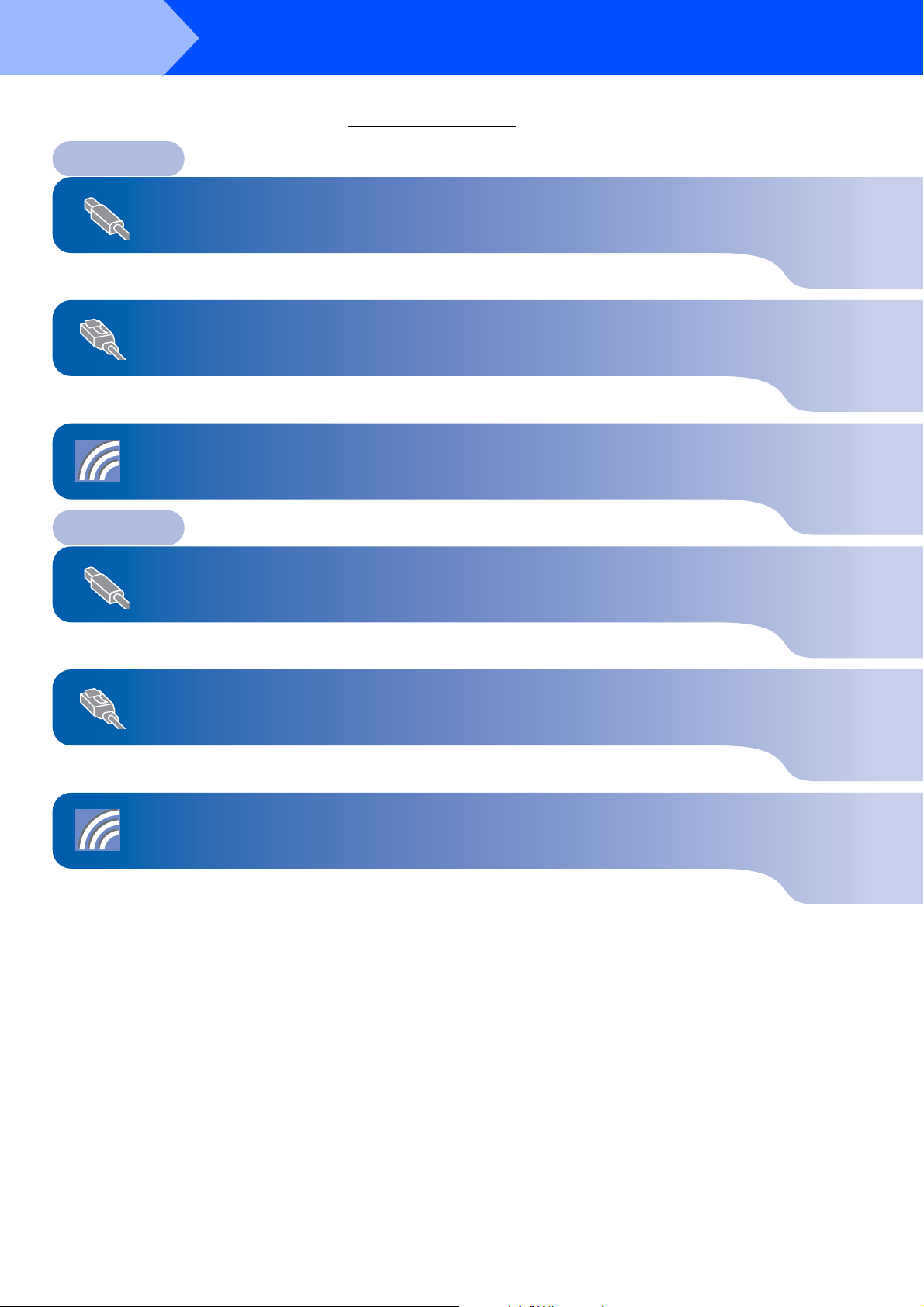
Vaihe 2
Siirry sille sivulle, jossa käsitellään tietokoneesi käyttöjärjestelmää ja käyttämäsi liitäntää.
Uusimmat ohjaimet ja oppaat sekä ratkaisut ongelmiin tai vastaukset kysymyksiin saa Brother Solutions Centeristä, jonne pääsee
suoraan ohjaimelta tai menemällä osoitteeseen http://solutions.brother.com
Ohjainten ja ohjelmien asentaminen
.
Windows
USB-liitännän käyttäjät
(Windows
käyttöjärjestelmät).......................................................................................................... 14
Kiinteän verkkoliittymän käyttäjät
(Windows
käyttöjärjestelmät).......................................................................................................... 17
Langattoman verkon käyttäjät (Windows
Professional x64 Edition -käyttöjärjestelmät infrastruktuuriverkossa)..................... 21
Macintosh
USB-liitäntä
(Mac OS
®
®
98/98SE/Me/2000 Professional/XP/XP Professional x64 Edition -
®
98/98SE/Me/2000 Professional/XP/XP Professional x64 Edition -
®
98/98SE/Me/2000 Professional/XP/XP
Katso lisätietoja muista tuetuista asennusmenetelmistä CD-ROM-levyllä olevasta
Verkkokäyttäjän oppaasta.
®
®
X 10.2.4 tai uudempi)..................................................................................... 30
Kiinteän verkkoliittymän käyttäjät
(Mac OS
Kiinteän verkkoliittymän käyttäjät
(Mac OS
Katso lisätietoja muista tuetuista asennusmenetelmistä CD-ROM-levyllä olevasta
Verkkokäyttäjän oppaasta.
®
X 10.2.4 tai uudempi)..................................................................................... 33
®
X 10.2.4 tai uudempi infrastruktuuriverkossa) ........................................... 36
Tämän pika-asennusoppaan Windows®-näyttökuvat ovat Windows® XP:n mukaisia.
Tämän pika-asennusoppaan Mac OS
®
X -näyttökuvat ovat Mac OS® X 10.4:n mukaisia.
13
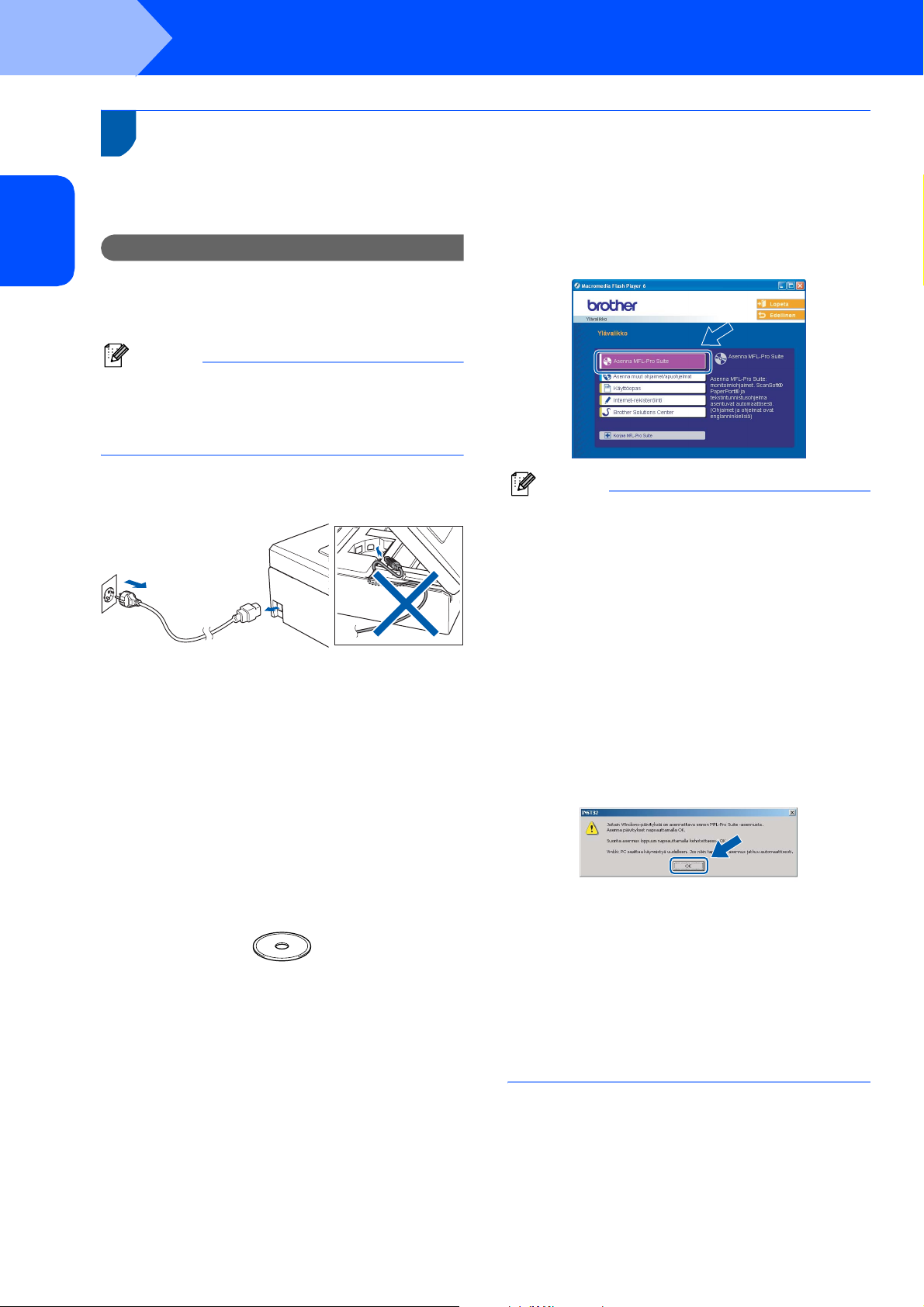
Vaihe 2
1
1
®
Ohjainten ja ohjelmien asentaminen
USB-liitännän käyttäjät
(Windows
Edition -käyttöjärjestelmät)
®
98/98SE/Me/2000 Professional/XP/XP Professional x64
Windows
®
USB
Windows
Tärkeää
Varmista, että olet noudattanut kaikkia ohjeita
vaiheessa 1 Laitteen asettaminen
käyttökuntoon sivuilla 4 - 11.
4 CD-ROM-levyn päävalikko tulee näyttöön.
Napsauta Asenna MFL-Pro Suite.
Vinkki
• Sulje kaikki mahdolliset sovellukset ennen
MFL-Pro Suiten asentamista.
• Varmista, että laitteen korttiasemassa ei ole
muistikortteja.
1 Irrota laite verkkovirrasta ja tietokoneesta, jos
liitäntäkaapeli on jo kytketty.
2 Käynnistä tietokone.
(Jos tietokoneessa on Windows
Professional/XP/XP Professional x64 Edition käyttöjärjestelmä, kirjaudu sisään
järjestelmänvalvojan oikeuksin.)
®
2000
Vinkki
• Jos ikkuna ei tule näyttöön, siirry Windows®in
resurssienhallintaan ja avaa Brother CD-ROMlevyn juurihakemistosta setup.exe-ohjelma.
• Jos käytät Windows
käyttöjärjestelmää, etkä ole asentanut service
pack 3:a (SP3) tai uudempaa:
Sinun on mahdollisesti asennettava ensin
Windows
-toimintoja varten.
Windows
asennusohjelmaan.
Kun asennat päivityksen, noudata seuraavia
ohjeita:
1 Aloita Windows
®
2000 -päivitys PhotoCapture Center™
®
2000 -päivitys sisältyy MFL-Pro Suite -
napsauttamalla OK.
®
2000 Professional -
®
-päivityksien asentaminen
3 Aseta pakkauksen mukana toimitettu
CD-ROM-levy CD-asemaan. Jos näyttöön
tulee ikkuna, jossa kysytään mallin nimeä,
valitse oma mallisi. Jos näyttöön tulee
kielivalintaikkuna, valitse suomi.
14
2 Käynnistä tietokone pyydettäessä uudelleen
napsauttamalla OK.
3 Kun tietokone on käynnistynyt uudelleen,
MFL-Pro Suite -ohjelman asennus jatkuu
automaattisesti.
Jos asennus ei jatku automaattisesti, avaa
päävalikko uudelleen avaamalla ja sulkemalla
CD-ROM-levyasema tai kaksoisnapsauttamalla
setup.exe-ohjelmaa levyn juurihakemistossa.
Jatka vaiheesta 4 ja asenna MFL-Pro Suite.

Ohjainten ja ohjelmien asentaminen
Windows
®
5 Valitse Paikkallisliitäntä ja napsauta sen
jälkeen Seuraava. Asennus jatkuu.
6 Luettuasi ja hyväksyttyäsi ScanSoft
PaperPort
napsauta Kyllä.
®
SE -käyttöoikeussopimuksen
®
10 Nosta molemmin käsin skannerin kantta
laitteen molemmilla puolilla olevista muovisista
ulokkeista, kunnes kansi lukittuu vakaasti
yläasentoon.
11 Kytke USB-kaapeli USB-liitäntään, jossa on
symboli . USB-liitäntä sijaitsee laitteen
sisällä oikealla kuten seuraavassa on esitetty.
®
USB
Windows
7 PaperPort
automaattisesti, ja sen jälkeen asennetaan
MFL-Pro Suite.
®
SE:n asennus alkaa
8 Kun Brother MFL-Pro Suite Ohjelmiston
Lisenssisopimus-ikkuna tulee näyttöön,
napsauta Kyllä, jos hyväksyt
lisenssisopimuksen.
9 Kun alla oleva ikkuna tulee näkyviin, siirry
seuraavaan vaiheeseen.
12 Aseta USB-kaapeli varovasti sille varattuun
kouruun alla osoitetulla tavalla ja vie kaapeli
kourua pitkin laitteen takaosaa kohti. Kytke
kaapeli sen jälkeen tietokoneeseen.
Sopimaton asetus
• Laitetta EI SAA kytkeä näppäimistön USBporttiin tai virrattomaan USB-keskittimeen.
Suosittelemme, että liität laitteen suoraan
tietokoneeseesi.
• Varmista, ettei kaapeli estä kantta
sulkeutumasta kunnolla, koska se voi häiritä
laitteen toimintaa.
15

Vaihe 2
Ohjainten ja ohjelmien asentaminen
Windows
®
13 Nosta skannerin kantta, niin salpa vapautuu
().
Työnnä varovasti skannerin kannen tukea
alaspäin ( ) ja sulje kansi ( ).
®
USB
16 Käynnistä tietokone uudelleen napsauttamalla
Valmis.
(Jos tietokoneessa on Windows
Professional/XP/XP Professional x64 Edition käyttöjärjestelmä, kirjaudu sisään
järjestelmänvalvojan oikeuksin tietokoneen
uudelleenkäynnistämisen jälkeen.)
®
2000
Windows
14 Käynnistä laite kytkemällä sähköjohto
verkkovirtaan.
Vinkki
Kun tietokone on käynnistynyt uudelleen,
Asennusdiagnostiikkaohjelma käynnistyy
automaattisesti. Jollei asennus onnistunut,
näkyviin tulee asennustulosikkuna. Jos
Asennusdiagnostiikka näyttää virhettä, noudata
näytön ohjeita tai lue Web-tuki ja usein kysytyt
kysymykset (FAQ) jonka sijainti on
Käynnistä/Kaikki ohjelmat (Ohjelmat)/Brother/
DCP-XXXX.
Brother-ohjainten asennus alkaa
automaattisesti. Asennusikkunat tulevat
näyttöön toinen toisensa jälkeen. Odota, että
kaikki asennusikkunat ovat ehtineet näkyä
näytössä; tähän kuluu muutama sekunti.
Sopimaton asetus
ÄLÄ yritä sulkea näitä ikkunoita asennuksen
aikana.
15 Kun Internet-rekisteröinti-ikkuna tulee
näyttöön, tee valintasi ja seuraa näytön ohjeita.
Huomio! Brother-laitetta ei voi rekisteröidä
Suomesta.
MFLPro Suite on asennettu ja asennus on
suoritettu loppuun.
Vinkki
• MFL-Pro Suite -ohjelma sisältää tulostinohjaimen,
skanneriohjaimen, Brother ControlCenter3 -
ohjelman, ScanSoft
tekstintunnistusohjelman ja True Type
PaperPort
®
SE -ohjelma on asiakirjojen
hallintasovellus, jota käytetään asiakirjojen
skannaukseen ja katseluun.
®
• Windows
XP Professional x64 Edition ei tue
Brother ControlCenter3 Modern -käyttäjäliittymää
(katso CD-ROM-levyllä olevasta ohjelmiston
käyttöoppaasta lisätietoja).
®
PaperPort® SE -
®
-fontit.
16

Ohjainten ja ohjelmien asentaminen
Windows
®
2
Kiinteän verkkoliittymän käyttäjät
(Windows
®
98/98SE/Me/2000 Professional/XP/XP Professional x64
Edition -käyttöjärjestelmät)
Tärkeää
Varmista, että olet noudattanut kaikkia ohjeita
vaiheessa 1 Laitteen asettaminen
käyttökuntoon sivuilla 4 - 11.
1 Irrota laite verkkovirrasta.
2 Nosta molemmin käsin skannerin kantta
laitteen molemmilla puolilla olevista muovisista
ulokkeista, kunnes kansi lukittuu vakaasti
yläasentoon.
Sopimaton asetus
Varmista, ettei kaapeli estä kantta
sulkeutumasta kunnolla, koska se voi häiritä
laitteen toimintaa.
Vinkki
Jos käytät sekä USB- että verkkokaapelia, aseta
kaapelit päällekkäin niille varattuun kouruun.
5 Nosta skannerin kantta, niin salpa vapautuu
().
Työnnä varovasti skannerin kannen tukea
alaspäin ( ) ja sulje kansi ( ).
®
Windows
Kiinteä
Network
3 Kytke verkkokaapeli lähiverkkoliitäntään, jossa
on symboli . LAN-liitäntä sijaitsee laitteen
sisällä vasemmalla kuten seuraavassa on
esitetty.
4 Aseta verkkokaapeli varovasti sille varattuun
kouruun alla osoitetulla tavalla ja vie kaapeli
kourua pitkin laitteen takaosaa kohti.
Kytke sitten kaapeli verkkoon.
6 Käynnistä laite kytkemällä sähköjohto
verkkovirtaan.
17

Vaihe 2
Ohjainten ja ohjelmien asentaminen
Windows
®
®
Windows
Sopimaton asetus
Jos laitteeseen on aikaisemmin asennettu
langaton yhteys ja asennat kiinteän
verkkoyhteyden, varmista, että laitteen
Verkkoliitäntä on Kaapeli LAN.
Langattoman verkon liittymä ei toimi tämän
asetuksen kanssa.
Paina laitteesta ensin Menu.
Paina sitten a tai b ja valitse Lähiverkko ja
paina sitten OK.
Paina a tai b ja valitse Verkkoliitäntä ja
paina OK.
Kiinteä
Network
Paina a tai b ja valitse Kaapeli LAN ja
paina OK.
7 Käynnistä tietokone.
(Jos tietokoneessa on Windows
Professional/XP/XP Professional x64 Edition käyttöjärjestelmä, kirjaudu sisään
järjestelmänvalvojan oikeuksin.)
Sulje kaikki ohjelmat ennen MFL-Pro Suiten
asentamista.
®
2000
Vinkki
• Jos ikkuna ei tule näyttöön, siirry Windows®in
resurssienhallintaan ja avaa Brother CD-ROMlevyn juurihakemistosta setup.exe-ohjelma.
• Jos näet seuraavan ikkunan, asenna Windows
päivitykset napsauttamalla OK. Kun
käyttöjärjestelmä on päivitetty, tietokone saattaa
käynnistyä uudelleen. Tämän jälkeen asennus
jatkuu automaattisesti.
Jos asennus ei jatku automaattisesti, avaa
päävalikko uudelleen avaamalla ja sulkemalla
CD-ROM-levyasema tai kaksoisnapsauttamalla
setup.exe-ohjelmaa levyn juurihakemistossa.
Jatka vaiheesta 9 ja asenna MFL-Pro Suite.
®
10 Valitse Kiinteä verkkoyhteys ja napsauta sen
jälkeen Seuraava.
-
Vinkki
Jos käytät jotain palomuuriohjelmaa, kytke se pois
käytöstä ennen asennusta. Kun olet varma, että
tulostus toimii asennuksen jälkeen, voit
käynnistää palomuuriohjelman uudelleen.
8 Aseta pakkauksen mukana toimitettu
CD-ROM-levy CD-asemaan. Jos näyttöön
tulee ikkuna, jossa kysytään mallin nimeä,
valitse oma mallisi. Jos näyttöön tulee
kielivalintaikkuna, valitse suomi.
9 CD-ROM-levyn päävalikko tulee näyttöön.
Napsauta Asenna MFL-Pro Suite.
11 Luettuasi ja hyväksyttyäsi ScanSoft
PaperPort
napsauta Kyllä.
12 PaperPort
automaattisesti, ja sen jälkeen asennetaan
MFL-Pro Suite.
®
SE -käyttöoikeussopimuksen
®
SE:n asennus alkaa
®
18

Ohjainten ja ohjelmien asentaminen
Windows
®
13 Kun Brother MFL-Pro Suite Ohjelmiston
Lisenssisopimus-ikkuna tulee näyttöön,
napsauta Kyllä, jos hyväksyt
lisenssisopimuksen.
14 Brother-ohjainten asennus alkaa
automaattisesti. Asennusikkunat tulevat
näyttöön toinen toisensa jälkeen. Odota, että
kaikki asennusikkunat ovat ehtineet näkyä
näytössä; tähän kuluu muutama sekunti.
Sopimaton asetus
ÄLÄ yritä sulkea näitä ikkunoita asennuksen
aikana.
15 Jos laite on määritelty käyttämääsi verkkoa
varten, valitse laite luettelosta ja napsauta
Seuraava.
17 Kun Brotherin ja ScanSoftin Internet-
rekisteröinti-ikkuna tulee näyttöön, tee valintasi
ja seuraa näytön ohjeita. Huomio! Brotherlaitetta ei voi rekisteröidä Suomesta.
18 Käynnistä tietokone uudelleen napsauttamalla
Valmis.
(Jos tietokoneessa on Windows
Professional/XP/XP Professional x64 Edition käyttöjärjestelmä, kirjaudu sisään
järjestelmänvalvojan oikeuksin.)
®
2000
®
Windows
Kiinteä
Network
Vinkki
Tämä ikkuna ei ilmesty, jos verkkoon on liitetty
vain yksi laite. Valinta tapahtuu silloin
automaattisesti.
16 Jollei laitetta ole vielä määritelty verkkoon,
näyttöön tulee seuraava ikkuna.
Napsauta OK.
Näyttöön tulee Määritä IP-osoite -ikkuna.
Syötä laitteen IP-osoitetiedot verkkosi ja
näytön ohjeiden mukaan.
Vinkki
• Kun tietokone on käynnistynyt uudelleen,
Asennusdiagnostiikkaohjelma käynnistyy
automaattisesti. Jollei asennus onnistunut,
näkyviin tulee asennustulosikkuna. Jos
Asennusdiagnostiikka näyttää virhettä, noudata
näytön ohjeita tai lue Web-tuki ja usein kysytyt
kysymykset (FAQ) jonka sijainti on
Käynnistä/Kaikki ohjelmat (Ohjelmat)/Brother/
DCP-XXXX.
• Kun olet varma, että tulostus toimii, voit käynnistää
palomuuriohjelmasi uudelleen.
• Tietokoneesi palomuuriohjelman asetukset
saattavat estää verkkoskannaukseen tarvittavan
verkkoyhteyden. Noudata seuraavia Windows
Firewall -palomuurin määritysohjeita. Jos käytät
jotakin muuta kuin alla mainittuja
palomuuriohjelmia, katso ohjeet ohjelman
käyttöoppaasta tai ota yhteyttä ohjelmiston
valmistajaan.
19

Vaihe 2
Ohjainten ja ohjelmien asentaminen
Windows
®
®
Windows
• Windows® XP SP2 :n käyttäjille:
1 Napsauta Käynnistä -painiketta,
Ohjauspaneeli ja sitten Windows-palomuuri.
Varmista, että Windows Firewall-palomuurin
asetuksena Yleiset -välilehdellä on Käytössä.
2 Napsauta Lisäasetukset -välilehteä ja
Asetukset… -painiketta.
Vinkki
• MFL-Pro Suite -ohjelma sisältää
verkkotulostinohjaimen, verkkoskanneriohjaimen,
Brother ControlCenter3 -ohjelman, ScanSoft
PaperPort
Type
PaperPort
®
SE -tekstintunnistusohjelman ja True
®
-fontit.
®
SE -ohjelma on asiakirjojen
®
hallintasovellus, jota käytetään asiakirjojen
skannaukseen ja katseluun.
®
• Windows
XP Professional x64 Edition ei tue
Brother ControlCenter3 Modern -käyttäjäliittymää
(katso CD-ROM-levyllä olevasta ohjelmiston
Kiinteä
Network
käyttöoppaasta lisätietoja).
3 Napsauta Lisää -painiketta.
4 Lisää portti 54925 verkkoskannaukseen. Anna
alla olevat tiedot:
1) (Vapaa kuvaus)
2) Localhost
3) 54925
4) 54925
5) Valitse UDP
Napsauta sitten OK.
1
2
3
4
5
5 Jos verkkoyhteyden kanssa ilmenee edelleen
ongelmia, napsauta Lisää-näppäintä.
6 Lisää portti 137 verkkoskannaukseen. Anna
alla olevat tiedot:
1) (Vapaa kuvaus)
2) Localhost
3) 137
4) 137
5) Valitse UDP
Napsauta sitten OK.
7 Varmista, että uudet asetukset näkyvät
luettelossa ja että ne on valittu, ja napsauta
sitten OK.
MFL-Pro Suite on asennettu ja asennus
on suoritettu loppuun.
20

Ohjainten ja ohjelmien asentaminen
Windows
®
3
Langattoman verkon käyttäjät
(Windows
®
98/98SE/Me/2000 Professional/XP/XP Professional x64
Edition -käyttöjärjestelmät infrastruktuuriverkossa)
Liitä langaton laite ja langaton verkko toisiinsa. Asenna tulostinohjain
infrastruktuuritilassa
Sinun on ensin määritettävä laitteen langattoman verkon asetukset, ennen kuin laite voi kommunikoida verkon
tukiaseman (reitittimen) kanssa. Kun laite on asetettu kommunikoimaan tukiaseman (reitittimen) kanssa, verkon
tietokoneet voivat käyttää laitetta. Jotta voit käyttää laitetta tietokoneilta käsin, sinun on asennettava niihin
MFL-Pro Suite -ohjelmisto. Seuraavat kohdat ohjaavat sinut määritys- ja asennusprosessin läpi.
Jotta saat parhaan mahdollisen tuloksen tavanomaisissa asiakirjatulostuksissa, sijoita Brother-laite
mahdollisimman lähelle verkon liityntäpistettä (reititintä) kuin mahdollista esteiden minimoimiseksi. Isot esineet ja
seinät laitteiden välillä samoin kuin muiden sähkölaitteiden aiheuttamat häiriöt voivat vaikuttaa asiakirjojen
tiedonsiirtonopeuksiin.
Tärkeää
Seuraavat ohjeet tarjoavat kaksi tapaa Brother-koneen asennukseen langattomassa
verkkoympäristössä. Molemmat on tarkoitettu infrastruktuuritilaan langatonta reititintä tai
käyttöpistettä käyttäen , joka käyttää DHCP:ta IP-osoitteiden määritykseen. Jos langaton
reititin/käyttöpiste tukee SecureEasySetup™, noudata sivun 23 olevia ohjeita Laitteen määrittäminen
langattomaan verkkoon SecureEasySetup™-ohjelman avulla. Jos langaton reititin/käyttöpiste ei tue
SecureEasySetup™ -ohjelmaa, noudata sivun 25 olevia ohjeita Ohjauspaneelin langaton lähiverkko -
valikon ohjatun asennuksen käyttö langattoman verkon määrityksessä. Jos haluat asettaa laitteen
muuhun langattomaan ympäristöön, löydät ohjeet CD-ROM-levyn Verkkokäyttäjän oppaasta.
®
Network
Langaton
Windows
Voit lukea Verkkokäyttäjän opasta noudattamalla alla olevia ohjeita.
1 Käynnistä tietokone. Aseta Brother CD-ROM-levy CD-ROM-asemaan.
2 Jos näyttöön tulee ikkuna, jossa kysytään mallin nimeä, napsauta mallia.
3 Jos näyttöön tulee kielivalintaikkuna, napsauta Suomi. CD-ROM-levyn päävalikko tulee näyttöön.
4 Napsauta Käyttöopas.
5 Napsauta Verkkokäyttäjän opas.
21

Vaihe 2
Tarkista minkälainen verkkoympäristö sinulla on
Asennusprosessi on erilainen sen mukaan, mikä on verkostoympäristösi.
SecureEasySetup™ -asennus.
®
Jos langaton liityntäpiste (A) tukee SecureEasySetup™:ää, tietokonetta ei tarvita laitteen asetusten tekemiseen.
verkko
Langaton
Windows
Liityntäpiste (reititin) ja laitteesi voivat siirtää automaattisesti tietoja keskenään SecureEasySetup™-toiminnolla. Katso
ohjeita sivun 23.
Ohjainten ja ohjelmien asentaminen
Windows
®
Infrastruktuuritila
Jos langaton käyttöpiste (A) ei tue SecureEasySetup™ -ohjelmaa, seuraa sivun 25 olevia ohjeita.
22

Ohjainten ja ohjelmien asentaminen
Laitteen määrittäminen langattomaan verkkoon SecureEasySetup™ohjelman avulla
Windows
®
Tärkeää
Varmista, että olet noudattanut kaikkia ohjeita
vaiheessa 1 Laitteen asettaminen
käyttökuntoon sivuilla 4 - 11.
SecureEasySetup™ -ohjelman avulla voit määrittää
langattoman verkon helpommin kuin manuaalisesti
määrittämällä. Painamalla langattoman reitittimen tai
liityntäpisteen painiketta voit suorittaa asetuksen ja
varmistaa langattoman verkon. Reitittimen tai
liityntäpisteen on tuettava SecureEasySetup™ ohjelmaa. Katso langattoman lähiverkkoreitittimen ja
liityntäpisteen ohjeista miten määrittelet laitteen
langattomaan verkkoon. Jos langaton reititin tai
liityntäpiste ei tue SecureEasySetup™ -ohjelmaa,
siirry sivun 25 asennusohjeisiin.
Vinkki
SecureEasySetup™-ohjelmaa tukevilla reitittimillä
ja liityntäpisteillä on alla kuvattu
SecureEasySetup™-symboli.
Sopimaton asetus
Jos olet määrittänyt laitteen langattomat
asetukset aiemmin, sinun on nollattava
lähiverkkoasetukset , ennen kuin voit
määritellä langattomat asetukset uudelleen.
Paina laitteen Menu-painiketta.
Paina a tai b ja valitse Lähiverkko ja paina
sitten OK-näppäintä.
Paina a tai b ja valitse Tehdasasetuks. ja
paina sitten OK.
Paina ja valitse Kyllä.
Paina ja valitse Kyllä.
2 Sijoita Brother-laite lähelle
SecureEasySetup™-reititintä tai liityntäpistettä
(alle 5 m).
3 Paina langattoman reitittimen tai liityntäpisteen
SecureEasySetup™-painiketta. Katso ohjeet
langattoman reitittimen tai liityntäpisteen
käyttöoppaasta.
4 Paina laitteen Menu-painiketta.
Paina a tai b ja valitse Lähiverkko ja
paina OK.
Paina a tai b ja valitse Verkkoliitäntä ja
paina OK.
Paina a tai b ja valitse WLAN ja paina OK.
Kiinteä verkkoliitäntä inaktivoituu tällä
asetuksella.
Kestää noin minuutin, ennen kuin Lähiverkkovalikko tulee nestekidenäyttöön uudestaan.
Paina Stop/Exit.
®
verkko
Langaton
Windows
1 Käynnistä laite kytkemällä sähköjohto
verkkovirtaan.
5 Kun LAN (lähiverkko) -valikko tulee näyttöön
uudestaan, paina Menu.
Valitse Lähiverkko painamalla a tai b ja
paina OK.
Valitse ASETA WLAN painamalla a tai b ja
paina OK.
Valitse SecureEasySetup painamalla
a tai b ja paina OK.
6 Näkyviin tulee langattoman verkkoyhteyden
tila SecureEasySetup™-ohjelmaa
käytettäessä: YHDISTÄÄ WLAN, Kytketty tai
YHTEYSVIRHE.
YHDISTÄÄ WLAN on näkyvissä, kun
tulostuspalvelin yrittää muodostaa yhteyden
reitittimeen tai liityntäpisteeseen. Odota
kunnes näytössä näkyy joko Kytketty tai
YHTEYSVIRHE.
23

Vaihe 2
®
Ohjainten ja ohjelmien asentaminen
Kytketty on näkyvissä, kun tulostuspalvelin
on muodostanut onnistuneesti yhteyden
reitittimeen tai liityntäpisteeseen. Voit nyt
käyttää laitetta langattomassa verkossa.
YHTEYSVIRHE on näkyvissä, kun
tulostuspalvelin ei ole onnistunut
muodostamaan yhteyttä reitittimeen tai
liityntäpisteeseen. Yritä uudelleen vaiheesta 2.
Jos sama viesti tulee uudelleen näkyviin,
palauta tulostuspalvelin takaisin
tehdasasetuksiinsa ja yritä uudelleen. (Katso
Verkkoasetusten palauttaminen
tehdasasetuksiin sivuilla 45.)
Langaton asetus on nyt valmis. Asenna
MFL-Pro suite jatkamalla kohdasta 13
sivun 27.
Windows
®
verkko
Langaton
Windows
24

Ohjainten ja ohjelmien asentaminen
Windows
Ohjauspaneelin langaton lähiverkko -valikon ohjatun asennuksen käyttö
langattoman verkon määrityksessä
®
Tärkeää
Varmista, että olet noudattanut kaikkia ohjeita
vaiheessa 1 Laitteen asettaminen
käyttökuntoon sivuilla 4 - 11.
1 Kirjoita muistiin liityntäpisteen tai langattoman
reitittimen langattoman verkon asetukset.
SSID (Service Set ID eli verkon nimi tai tunnus)
_________________________
WEP-AVAIN (tarvittaessa)
_________________________
WPA/WPA2-PSK (TKIP tai AES)
_________________________
WEP-avain on 64-bittisille salatuille verkoille tai
128-bittisille salatuille verkoille, ja se voi
sisältää sekä numeroita että kirjaimia. Jollet
tiedä näitä tietoja, katso ne liityntäpisteen tai
langattoman reitittimen mukana tulleesta
käyttöoppaasta. Tämä avain on 64-bittinen tai
128-bittinen arvo, joka on annettava ASCII- tai
HEKSADESIMAALI-muodossa.
Esimerkiksi:
64-bittinen
ASCII:
64-bittinen
heksadesimaali:
128-bittinen
ASCII:
128-bittinen
heksadesimaali:
WPA/WPA2-PSK sallii Wi-Fi
Access Pre-Shared key (WPA/WPA2-PSK) avaimen, jonka avulla langaton Brother-laite
voi yhdistyä liityntäpisteisiin TKIP- ja AESsalausta (WPA-Personal) käyttäen.
WPA/WPA2-PSK (TKIP tai AES) käyttää PSKavainta, joka on enemmän kuin 7 merkkiä ja
alle 64 merkkiä pitkä.
Katso lisätietoja Verkkokäyttäjän oppaasta.
Sisältää 5 tekstimerkkiä, esim.
“Hello” (isoilla ja pienillä kirjaimilla
on ero)
Sisältää 10
heksadesimaalimerkkiä, esim.
“71f2234aba”
Sisältää 13 tekstimerkkiä, esim.
“Wirelesscomms” (isoilla ja
pienillä kirjaimilla on ero)
Sisältää 26
heksadesimaalimerkkiä, esim.
“71f2234ab56cd709e5412aa3ba”
(tarvittaessa)
®
Protected
2 Käynnistä laite kytkemällä sähköjohto
verkkovirtaan.
Sopimaton asetus
Jos olet määrittänyt laitteen langattomat
asetukset aiemmin, sinun on nollattava
lähiverkkoasetukset , ennen kuin voit
määritellä langattomat asetukset uudelleen.
Paina laitteesta ensin Menu-näppäintä.
Paina sitten a- tai b-näppäintä ja valitse
Lähiverkko ja paina sitten OK-näppäintä.
Paina a tai b ja valitse Tehdasasetuks. ja
paina sitten OK.
Paina ja valitse Kyllä.
Paina ja valitse Kyllä.
3 Paina laitteen Menu-painiketta.
Paina a tai b ja valitse Lähiverkko ja
paina OK.
Paina a tai b ja valitse Verkkoliitäntä ja
paina OK.
Paina a tai b ja valitse WLAN ja paina OK.
Kiinteä verkkoliitäntä inaktivoituu tällä
asetuksella.
Kestää noin minuutin, ennen kuin Lähiverkkovalikko tulee nestekidenäyttöön uudestaan.
Paina Stop/Exit.
4 Kun LAN (lähiverkko) -valikko tulee näyttöön
uudestaan, paina Menu.
Valitse Lähiverkko painamalla a tai b ja
paina OK.
Paina a tai b ja valitse ASETA WLAN ja
paina OK.
Paina a tai b ja valitse OHJAT. ASENNUS ja
paina OK.
Tämä aloittaa langattoman ohjatun
asennuksen.
25
®
verkko
Langaton
Windows

Vaihe 2
Ohjainten ja ohjelmien asentaminen
Windows
®
5 Laite etsii käytettävissä olevia SSID-tunnuksia.
Kun SSID-tunnusten luettelo on näkyvissä,
käytä a- tai b-näppäimiä ja valitse SSIDtunnus, jonka kirjoitit muisttin kohdassa 1, ja
paina sitten OK. Siirry kohtaan 9.
Vinkki
Kaikkien käytettävissä olevien SSID-tunnusten
luettelon esittämiseen menee muutama sekunti.
Jos liityntäpiste on asetettu niin, ettei se lähetä
SSID-nimeä, sinun on lisättävä SSID-nimi
manuaalisesti. Siirry kohtaan 6.
6 Valitse <Uusi SSID> a- tai b -näppäimellä
ja paina OK. Siirry kohtaan 7.
7 Näppäile SSID-tunnus, jonka kirjoitit muistiin
®
verkko
Langaton
Windows
kohdasssa 1 painamalla näppäimiä a, b ja
OK valitaksesi kirjaimet tai numerot. Voit siirtää
kohdistinta vasemmalle ja oikealle ja
-näppäimillä. Esimerkiksi syötä kirjain a
painamalla a -näppäintä kerran. Näppäile
numero 3 pitämällä a-näppäintä painettuna,
kunnes numero tulee näkyviin.
Kirjaimet näkyvät tässä järjestyksessä:
pienaakkoset, suuraakkoset, numerot ja
erikoismerkit. (Katso lisätietoja Tekstin
kirjoittaminen sivuilla 46.)
Paina OK-näppäintä, kun olet syöttänyt kaikki
merkit, ja ota sitten asetukset käyttöön
painamalla -näppäintä Kyllä.
8 Paina a tai b ja valitse Infrastructure ja
paina sitten OK-näppäintä.
9 Valitse yksi seuraavista vaihtoehdoista a, b-
ja OK-näppäimillä: Jos verkkoosi on määritetty
todennus ja salaus, sinun on annettava verkon
asetuksia vastaavat tiedot.
Ei todennusta tai salausta: Valitse
AVOIN JÄRJ., paina OK ja valitse sitten
SALAUSTYYPPI? -asetukseksi EI MITÄÄN ja
paina OK. Ota asetukset käyttöön valitsemalla
Kyllä painamalla . Jatka vaiheeseen 12.
Ei todennusta tai WEP-salausta: Valitse
AVOIN JÄRJ., paina OK ja valitse a tai b ja
valitse WEP ja valitse SALAUSTYYPPI? ja paina
OK. Jatka vaiheeseen 10.
Todennus ja WEP-salaus: Valitse
JAETTU AVAIN, paina OK. Jatka
vaiheeseen 10.
Todennus ja WPA/WPA2-PSK
(TKIP tai AES) -salaus: Valitse
WPA/WPA2-PSK, paina OK. Siirry kohtaan 11.
10 Valitse oikea avainnumero ja paina näppäintä
OK. Näppäile WEP-avain, jonka kirjoitit
muistiin vaiheessa 1 painamalla näppäimiä a,
b ja OK valitaksesi kirjaimet tai numerot. Voit
siirtää kohdistinta vasemmalle ja oikealle
ja -näppäimillä. Esimerkiksi syötä kirjain a
painamalla a -näppäintä kerran. Näppäile
numero 3 pitämällä a-näppäintä painettuna,
kunnes numero tulee näkyviin.
Kirjaimet näkyvät tässä järjestyksessä:
pienaakkoset, suuraakkoset, numerot ja
erikoismerkit. (Katso lisätietoja Tekstin
kirjoittaminen sivuilla 46.)
Paina OK-näppäintä, kun olet syöttänyt kaikki
merkit, ja ota sitten asetukset käyttöön
painamalla -näppäintä Kyllä. Siirry
kohtaan 12.
Useimpiin liityntäpisteisiin ja reitittimiin voi
tallentaa useampia avaimia, mutta ne
käyttävät vain yhtä avainta kerrallaan
todentamiseen ja salaukseen.
11 Paina näppäintä a tai b ja valitse TKIP tai
AES ja valitse SALAUSTYYPPI? ja paina OK.
Syötä WPA/WPA2-PSK -salasana, jonka
kirjoitit muistiin vaiheessa 1, a, b ja OK -
painikkeita käyttäen jokaisen kirjaimen tai
numeron valitsemiseksi. Voit siirtää kohdistinta
vasemmalle ja oikealle ja näppäimillä. Esimerkiksi syötä kirjain a
painamalla a -näppäintä kerran. Näppäile
numero 3 pitämällä a-näppäintä painettuna,
kunnes numero tulee näkyviin.
Kirjaimet näkyvät tässä järjestyksessä:
pienaakkoset, suuraakkoset, numerot ja
erikoismerkit. (Katso lisätietoja Tekstin
kirjoittaminen sivuilla 46.)
Paina OK, kun olet syöttänyt kaikki merkit ja
ota sitten asetukset käyttöön painamalla
Kyllä. Siirry kohtaan 12.
12 Laite yrittää nyt muodostaa yhteyden
langattomaan verkkoon antamillasi tiedoilla.
Jos yhteys onnistui, näyttöön tulee hetkeksi
viesti Kytketty.
Jos laite ei saa yhteyttä verkkoon, varmista
toistamalla vaiheet 4–11, että olet antanut
oikeat tiedot.
Jos DHCP ei ole käytössä tukiasemassa, IPosoite, aliverkon peite ja yhdyskäytävä on
määritettävä manuaalisesti verkkoon sopiviksi.
Katso lisätietoja Verkkokäyttäjän oppaasta.
26

Ohjainten ja ohjelmien asentaminen
Windows
®
Langaton asetus on nyt valmis.
Nelitasoinen osoitin koneen LCD-näytön
alareunassa näyttää käyttöpisteen tai
reitittimen langattoman signaalin
voimakkuuden. Asenna MFL-Pro Suite ohjelmisto jatkamalla kohdasta 13.
13 Käynnistä tietokone.
(Jos tietokoneessa on Windows
®
2000
Professional/XP/XP Professional x64 Edition käyttöjärjestelmä, kirjaudu sisään
järjestelmänvalvojan oikeuksin.)
Sulje kaikki ohjelmat ennen MFL-Pro Suiten
asentamista.
Vinkki
Jos käytät jotain palomuuriohjelmaa, kytke se pois
käytöstä ennen asennusta. Kun olet varma, että
tulostus toimii asennuksen jälkeen, voit
käynnistää palomuuriohjelman uudelleen.
14 Aseta pakkauksen mukana toimitettu
CD-ROM-levy CD-asemaan. Jos näyttöön
tulee ikkuna, jossa kysytään mallin nimeä,
valitse oma mallisi. Jos näyttöön tulee
kielivalintaikkuna, valitse suomi.
Vinkki
• Jos ikkuna ei tule näyttöön, siirry Windows®in
resurssienhallintaan ja avaa Brother CD-ROMlevyn juurihakemistosta setup.exe-ohjelma.
• Jos näet seuraavan ikkunan, asenna Windows
®
päivitykset napsauttamalla OK. Kun
käyttöjärjestelmä on päivitetty, tietokone saattaa
käynnistyä uudelleen. Tämän jälkeen asennus
jatkuu automaattisesti.
Jos asennus ei jatku automaattisesti, avaa
päävalikko uudelleen avaamalla ja sulkemalla
CD-ROM-levyasema tai kaksoisnapsauttamalla
setup.exe-ohjelmaa levyn juurihakemistossa.
Jatka vaiheesta 15 ja asenna MFL-Pro Suite.
16 Valitse Langaton verkkoyhteys ja napsauta
sen jälkeen Seuraava.
-
®
verkko
Langaton
Windows
15 CD-ROM-levyn päävalikko tulee näyttöön.
Napsauta Asenna MFL-Pro Suite.
17 Napsauta Tarkistettu ja vahvistettu -ruutua ja
napsauta sen jälkeen Seuraava.
18 Luettuasi ja hyväksyttyäsi ScanSoft
PaperPort
Kyllä.
®
SE -lisenssisopimuksen napsauta
®
19 PaperPort
®
SE:n asennus alkaa
automaattisesti, ja sen jälkeen asennetaan
MFL-Pro Suite.
27

Vaihe 2
Ohjainten ja ohjelmien asentaminen
Windows
®
20 Kun Brother MFL-Pro Suite Ohjelmiston
Lisenssisopimus-ikkuna tulee näyttöön,
napsauta Kyllä, jos hyväksyt
lisenssisopimuksen.
21 Brother-ohjainten asennus alkaa
automaattisesti. Odota, sillä asennusikkunat
tulevat näyttöön toinen toisensa jälkeen.
Odota, että kaikki asennusikkunat ovat
®
verkko
Langaton
Windows
ehtineet näkyä näytössä; tähän kuluu
muutama sekunti.
23 Kun Brotherin ja ScanSoftin On-line
Internetrekisteröinti -ikkuna tulee näyttöön, tee
valintasi ja seuraa näytön ohjeita. Huom!
Brother-laitetta ei voi rekisteröidä Suomesta.
24 Käynnistä tietokone uudelleen napsauttamalla
Valmis.
(Jos tietokoneessa on Windows
Professional/XP/XP Professional x64 Edition käyttöjärjestelmä, kirjaudu sisään
järjestelmänvalvojan oikeuksin.)
®
2000
Sopimaton asetus
• ÄLÄ yritä sulkea näitä ikkunoita asennuksen
aikana.
• Jos langattomien asetusten asettaminen
epäonnistuu, näkyviin tulee virheviesti
MFL-Pro Suiten asennuksen aikana ja asennus
päättyy. Jos vastaan tulee tämä virhe, palaa
kohtaan 1 ja tee langattoman yhteyden
asetukset uudelleen.
22 Valitse laite luettelosta ja napsauta Seuraava.
Vinkki
Tämä ikkuna ei tule näyttöön, jos verkkoon on
kytketty vain yksi tällainen Brother-laite. Valinta
tapahtuu silloin automaattisesti.
Vinkki
• Kun tietokone on käynnistynyt uudelleen,
Asennusdiagnostiikkaohjelma käynnistyy
automaattisesti. Jollei asennus onnistunut,
näkyviin tulee asennustulosikkuna. Jos
Asennusdiagnostiikka näyttää virhettä, noudata
näytön ohjeita tai lue Web-tuki ja usein kysytyt
kysymykset (FAQ) jonka sijainti on
Käynnistä/Kaikki ohjelmat (Ohjelmat)/Brother/
DCP-XXXX.
• Kun olet varma, että tulostus toimii, voit käynnistää
palomuuriohjelmasi uudelleen.
• Tietokoneesi palomuuriohjelman asetukset
saattavat estää verkkoskannaukseen tarvittavan
verkkoyhteyden. Noudata seuraavia Windows
Firewall -palomuurin määritysohjeita. Jos käytät
jotakin muuta kuin alla mainittuja
palomuuriohjelmia, katso ohjeet ohjelman
käyttöoppaasta tai ota yhteyttä ohjelmiston
valmistajaan.
28

Ohjainten ja ohjelmien asentaminen
Windows
®
• Windows® XP SP2 :n käyttäjille:
1 Napsauta Käynnistä -painiketta,
Ohjauspaneeli ja sitten Windows-palomuuri.
Varmista, että Windows Firewall-palomuurin
asetuksena Yleiset -välilehdellä on Käytössä.
2 Napsauta Lisäasetukset -välilehteä ja
Asetukset… -painiketta.
3 Napsauta Lisää -painiketta.
4 Lisää portti 54925 verkkoskannaukseen. Anna
alla olevat tiedot:
1) (Vapaa kuvaus)
2) Localhost
3) 54925
4) 54925
5) Valitse UDP
Napsauta sitten OK.
Vinkki
• MFL-Pro Suite -ohjelma sisältää
verkkotulostinohjaimen, verkkoskanneriohjaimen,
Brother ControlCenter3 -ohjelman, ScanSoft
PaperPort
Type
PaperPort
hallintasovellus, jota käytetään asiakirjojen
skannaukseen ja katseluun.
• Windows
Brother ControlCenter3 Modern -käyttäjäliittymää
(katso CD-ROM-levyllä olevasta ohjelmiston
käyttöoppaasta lisätietoja).
®
SE -tekstintunnistusohjelman ja True
®
-fontit.
®
SE -ohjelma on asiakirjojen
®
XP Professional x64 Edition ei tue
®
®
verkko
Langaton
Windows
1
2
3
4
5
5 Jos verkkoyhteyden kanssa ilmenee edelleen
ongelmia, napsauta Lisää-näppäintä.
6 Lisää portti 137 verkkoskannaukseen. Anna
alla olevat tiedot:
1) (Vapaa kuvaus)
2) Localhost
3) 137
4) 137
5) Valitse UDP
Napsauta sitten OK.
7 Varmista, että uudet asetukset näkyvät
luettelossa ja että ne on valittu, ja napsauta
sitten OK.
MFL-Pro Suite on asennettu ja asennus
on suoritettu loppuun.
29

Vaihe 2
Ohjainten ja ohjelmien asentaminen
Macintosh
®
4
USB-liitäntä
(Mac OS
Tärkeää
Varmista, että olet noudattanut kaikkia ohjeita
vaiheessa 1 Laitteen asettaminen
käyttökuntoon sivuilla 4 - 11.
®
X 10.2.4 tai uudempi)
3 Aseta USB-kaapeli varovasti sille varattuun
kouruun alla osoitetulla tavalla ja vie kaapeli
kourua pitkin laitteen takaosaa kohti. Kytke
kaapeli sen jälkeen tietokoneeseen.
Vinkki
Mac OS® X 10.2.0 - 10.2.3 -käyttäjien on
päivitettävä järjestelmäksi Mac OS
uudempi. (Uusimmat tiedot Mac OS
järjestelmästä saat osoitteesta
http://solutions.brother.com
)
1 Nosta molemmin käsin skannerin kantta
laitteen molemmilla puolilla olevista muovisista
ulokkeista, kunnes kansi lukittuu vakaasti
yläasentoon.
®
USB
Macintosh
®
X 10.2.4 tai
®
X -
Sopimaton asetus
• Laitetta EI SAA kytkeä näppäimistön USBporttiin tai virrattomaan USB-keskittimeen.
Suosittelemme, että liität laitteen suoraan
tietokoneeseesi.
• Varmista, ettei kaapeli estä kantta
sulkeutumasta kunnolla, koska se voi häiritä
laitteen toimintaa.
4 Nosta skannerin kantta, niin salpa vapautuu
().
Työnnä varovasti skannerin kannen tukea
alaspäin ( ) ja sulje kansi ( ).
2 Kytke USB-kaapeli USB-liitäntään, jossa on
symboli . USB-liitäntä sijaitsee laitteen
sisällä oikealla kuten seuraavassa on esitetty.
Vinkki
Varmista, että laite on kytketty päälle kytkemällä
sähköjohto pistorasiaan.
30

Ohjainten ja ohjelmien asentaminen
Macintosh
®
5 Käynnistä Macintosh
®
.
6 Aseta pakkauksen mukana toimitettu
CD-ROM-levy CD-asemaan.
7 Aloita asennus kaksoisosoittamalla
Start Here OSX -symbolia.
8 Valitse Paikkallisliitäntä ja osoita sen jälkeen
Seuraava. Seuraa näytön ohjeita.
11 Mac OS
Osoita Lisää.
12 Valitse USB.
®
X 10.2.4 - 10.2.8 -käyttäjät:
13 Valitse DCP-XXXX (XXXX on mallisi nimi) ja
osoita sitten Lisää.
Vinkki
Odota hetki, ohjelman asentaminen vie muutaman
sekunnin. Asennuksen jälkeen napsauta
Käynnistä ohjelmiston asennuksen loppuun
suorittamiseksi.
9 Brother-ohjelma etsii Brother-laitteita. Sinä
aikana näyttöön tulee tämä ikkuna.
10 Kun näyttöön tulee tämä ikkuna, osoita OK.
Mac OS® X 10.3.x tai uudemman
käyttöjärjestelmän käyttäjät:
MFL-Pro Suite, Brother-tulostinohjain,
skanneriohjain ja Brother ControlCenter2
on asennettu ja asennus on suoritettu
loppuun.
Siirry kohtaan 15.
14 Osoita Tulostuskeskus, ja sen jälkeen
Lopeta Tulostuskeskus.
MFL-Pro Suite, Brother-tulostinohjain,
skanneriohjain ja Brother ControlCenter2
on asennettu ja asennus on suoritettu
loppuun.
®
USB
Macintosh
31

Vaihe 2
Ohjainten ja ohjelmien asentaminen
Macintosh
®
15 Asenna Presto!
osoittamalla Presto! PageManager -symbolia
ja seuraa näytön ohjeita.
®
PageManager® -ohjelma
Vinkki
Asennettaessa Presto!® PageManager® Brother
ControlCenter2 -ohjelmaan lisätään
tekstintunnistustoiminto. Valokuvia ja asiakirjoja
on helppo skannata, jakaa ja järjestää
Presto!
®
PageManager® -ohjelmalla.
Presto!® PageManager® on asennettu, ja
asennus on suoritettu loppuun.
®
USB
Macintosh
32

Ohjainten ja ohjelmien asentaminen
Macintosh
®
5
Kiinteän verkkoliittymän käyttäjät
(Mac OS
®
X 10.2.4 tai uudempi)
Tärkeää
Varmista, että olet noudattanut kaikkia ohjeita
vaiheessa 1 Laitteen asettaminen
käyttökuntoon sivuilla 4 - 11.
1 Nosta molemmin käsin skannerin kantta
laitteen molemmilla puolilla olevista muovisista
ulokkeista, kunnes kansi lukittuu vakaasti
yläasentoon.
Sopimaton asetus
Varmista, ettei kaapeli estä kantta
sulkeutumasta kunnolla, koska se voi häiritä
laitteen toimintaa.
Vinkki
Jos käytät sekä USB- että verkkokaapelia, aseta
kaapelit päällekkäin niille varattuun kouruun.
4 Nosta skannerin kantta, niin salpa vapautuu
().
Työnnä varovasti skannerin kannen tukea
alaspäin ( ) ja sulje kansi ( ).
2 Kytke verkkokaapeli lähiverkkoliitäntään, jossa
on symboli . LAN-liitäntä sijaitsee laitteen
sisällä vasemmalla kuten seuraavassa on
esitetty.
3 Aseta verkkokaapeli varovasti sille varattuun
kouruun alla osoitetulla tavalla ja vie kaapeli
kourua pitkin laitteen takaosaa kohti.
Kytke sitten kaapeli verkkoon.
Vinkki
Varmista, että laite on kytketty päälle kytkemällä
sähköjohto pistorasiaan.
Sopimaton asetus
Jos laitteeseen on aikaisemmin asennettu
langaton yhteys ja asennat kiinteän
verkkoyhteyden, varmista, että laitteen
Verkkoliitäntä on Kaapeli LAN.
Langattoman verkon liittymä ei toimi tämän
asetuksen kanssa.
Paina laitteesta ensin Menu.
Paina sitten a tai b ja valitse Lähiverkko ja
paina sitten OK.
Paina a tai b ja valitse Verkkoliitäntä ja
paina OK.
Paina a tai b ja valitse Kaapeli LAN ja
paina OK.
®
Kiinteä
Network
Macintosh
33

Vaihe 2
Ohjainten ja ohjelmien asentaminen
Macintosh
®
5 Käynnistä Macintosh
6 Aseta pakkauksen mukana toimitettu
CD-ROM-levy CD-asemaan.
7 Aloita asennus kaksoisosoittamalla
Start Here OSX -symbolia.
®
.
• Kun näyttöön tulee tämä ikkuna, osoita OK-
näppäintä.
• Anna Macintosh®:lle Näyttönimi -kenttään
enintään 15 merkkiä pitkä nimi ja osoita OK. Siirry
kohtaan 10.
8 Valitse Kiinteä verkkoyhteys ja osoita sen
jälkeen Seuraava. Seuraa näytön ohjeita.
• Jos haluat käyttää laitteen Scan (Skannaa) näppäintä verkkoskannaukseen, sinun on
laitettava rasti Rekisteröi tietokoneesi laitteen
Skannaa-toiminnon kanssa -ruutuun.
• Syöttämäsi nimi näkyy laitteen näytöllä, kun painat
Scan -näppäintä ja valitset skannausasetuksen.
(Katso lisätietoja CD-ROM-levyllä olevan
Ohjelmiston käyttöoppaan kohdasta
Odota hetki, ohjelman asentaminen vie
muutaman sekunnin. Asennuksen jälkeen
®
napsauta Käynnistä ohjelmiston asennuksen
loppuun suorittamiseksi.
Verkkoskannaus.)
10 Osoita Lisää.
Kiinteä
9 Brother-ohjelma etsii Brother-laitteita. Sinä
Network
Macintosh
aikana näyttöön tulee tämä ikkuna.
Vinkki
• Jos laite on määritelty käyttämääsi verkkoa varten,
valitse laite luettelosta ja osoita OK. Tämä ikkuna
ei ilmesty, jos verkkoon on liitetty vain yksi laite.
Valinta tapahtuu silloin automaattisesti. Siirry
kohtaan 10.
Vinkki
Mac OS® X 10.4 -käyttäjät: siirry vaiheeseen 13.
11 Mac OS
Valitse alla olevan kuvan mukaisesti.
®
X 10.2.4 - 10.3.x -käyttäjät:
34

Ohjainten ja ohjelmien asentaminen
Macintosh
®
12 Valitse DCP-XXXX (XXXX on mallisi nimi) ja
osoita sitten Lisää. Siirry kohtaan 14.
13 Mac OS
Valitse DCP-XXXX (XXXX on mallisi nimi) ja
osoita sitten Lisää.
®
X 10.4 -käyttäjät:
15 Asenna Presto!
®
PageManager® -ohjelma
osoittamalla Presto! PageManager -symbolia
ja seuraa näytön ohjeita.
Vinkki
Asennettaessa Presto!® PageManager® Brother
ControlCenter2 -ohjelmaan lisätään
tekstintunnistustoiminto. Valokuvia ja asiakirjoja
on helppo skannata, jakaa ja järjestää
Presto!
®
-PageManager® -ohjelmalla.
Presto!® PageManager® on asennettu, ja
asennus on suoritettu loppuun.
14 Osoita Kirjoittimen asetustyökalu, ja sen
jälkeen Lopeta Kirjoittimen asetustyökalu.
Vinkki
Mac OS® X 10.2.x -käyttäjät: osoita
Tulostuskeskus ja osoita sitten Lopeta
Tulostuskeskus.
MFL-Pro Suite, Brother-tulostinohjain,
skanneriohjain ja Brother ControlCenter2
on asennettu ja asennus on suoritettu
loppuun.
®
Kiinteä
Network
Macintosh
35

Vaihe 2
Ohjainten ja ohjelmien asentaminen
Macintosh
®
6
Kiinteän verkkoliittymän käyttäjät
(Mac OS
®
X 10.2.4 tai uudempi infrastruktuuriverkossa)
Liitä langaton laite ja langaton verkko toisiinsa. Asenna tulostinohjain
infrastruktuuritilassa
Sinun on ensin määritettävä laitteen langattoman verkon asetukset, ennen kuin laite voi kommunikoida verkon
liityntäpisteen (reitittimen) kanssa. Kun laite on asetettu kommunikoimaan liityntäpisteen (reititin) kanssa, verkon
tietokoneet voivat käyttää laitetta. Jotta voit käyttää laitetta tietokoneilta käsin, sinun on asennettava niihin
MFL-Pro Suite -ohjelmisto. Seuraavat kohdat ohjaavat sinut määritys- ja asennusprosessin läpi.
Jotta saat parhaan mahdollisen tuloksen tavanomaisissa asiakirjatulostuksissa, sijoita Brother-laite
mahdollisimman lähelle verkon liityntäpistettä (reititintä) kuin mahdollista esteiden minimoimiseksi. Isot esineet ja
seinät laitteiden välillä samoin kuin muiden sähkölaitteiden aiheuttamat häiriöt voivat vaikuttaa asiakirjojen
tiedonsiirtonopeuksiin.
Tärkeää
Seuraavat ohjeet tarjoavat kaksi tapaa Brother-koneen asennukseen langattomassa
verkkoympäristössä. Molemmat on tarkoitettu infrastruktuuritilaan langatonta reititintä tai
käyttöpistettä käyttäen , joka käyttää DHCP:ta IP-osoitteiden määritykseen. Jos langaton
reititin/käyttöpiste tukee SecureEasySetup™, noudata sivun 38 olevia ohjeita Laitteen määrittäminen
langattomaan verkkoon SecureEasySetup™-ohjelman avulla. Jos langaton reititin/käyttöpiste ei tue
SecureEasySetup™ -ohjelmaa, noudata sivun 39 olevia ohjeita Ohjauspaneelin langaton lähiverkko -
valikon ohjatun asennuksen käyttö langattoman verkon määrityksessä. Jos haluat asettaa laitteen
muuhun langattomaan ympäristöön, löydät ohjeet CD-ROM-levyn Verkkokäyttäjän oppaasta.
®
Macintosh
Voit lukea Verkkokäyttäjän opasta noudattamalla alla olevia ohjeita.
1 Käynnistä Macintosh
2Osoita Documentation.
3 Kaksoisosoita haluamasi kielen kansiota.
4 Kaksoisosoita Verkkokäyttäjän opas.
Network
Langaton
®
. Aseta Brother CD-ROM-levy CD-ROM-asemaan.
36

Ohjainten ja ohjelmien asentaminen
Tarkista minkälainen verkkoympäristö sinulla on
Asennusprosessi on erilainen sen mukaan, mikä on verkostoympäristösi.
SecureEasySetup™ -asennus.
Jos langaton liityntäpiste (A) tukee SecureEasySetup™:ää, tietokonetta ei tarvita laitteen asetusten tekemiseen.
Liityntäpiste (reititin) ja laitteesi voivat siirtää automaattisesti tietoja keskenään SecureEasySetup™-toiminnolla. Katso
ohjeita sivun 38.
Macintosh
®
Infrastruktuuritila
Jos langaton käyttöpiste (A) ei tue SecureEasySetup™ -ohjelmaa, seuraa sivun 39 olevia ohjeita.
®
Macintosh
Langaton
verkko
37

Vaihe 2
Laitteen määrittäminen langattomaan verkkoon SecureEasySetup™ohjelman avulla
Ohjainten ja ohjelmien asentaminen
Macintosh
®
Tärkeää
Varmista, että olet noudattanut kaikkia ohjeita
vaiheessa 1 Laitteen asettaminen
käyttökuntoon sivuilla 4 - 11.
SecureEasySetup™ -ohjelman avulla voit määrittää
langattoman verkon helpommin kuin manuaalisesti
määrittämällä. Painamalla langattoman reitittimen tai
liityntäpisteen painiketta voit suorittaa asetuksen ja
varmistaa langattoman verkon. Reitittimen tai
liityntäpisteen on tuettava SecureEasySetup™ ohjelmaa. Katso langattoman lähiverkkoreitittimen ja
liityntäpisteen ohjeista miten määrittelet laitteen
langattomaan verkkoon. Jos langaton reititin tai
liityntäpiste ei tue SecureEasySetup™ -ohjelmaa,
siirry sivun 39 asennusohjeisiin.
Vinkki
SecureEasySetup™-ohjelmaa tukevilla reitittimillä
ja liityntäpisteillä on alla kuvattu
SecureEasySetup™-symboli.
1 Sijoita Brother-laite lähelle
SecureEasySetup™-reititintä tai liityntäpistettä
(alle 5 m).
2 Paina langattoman reitittimen tai liityntäpisteen
SecureEasySetup™-painiketta. Katso ohjeet
langattoman reitittimen tai liityntäpisteen
käyttöoppaasta.
3 Paina laitteen Menu-painiketta.
Paina a tai b ja valitse Lähiverkko ja
paina OK.
Paina a tai b ja valitse Verkkoliitäntä ja
paina OK.
Paina a tai b ja valitse WLAN ja paina OK.
Kiinteä verkkoliitäntä inaktivoituu tällä
asetuksella.
Kestää noin minuutin, ennen kuin Lähiverkkovalikko tulee nestekidenäyttöön uudestaan.
Paina Stop/Exit.
4 Kun LAN (lähiverkko) -valikko tulee näyttöön
uudestaan, paina Menu.
Valitse Lähiverkko painamalla a tai b ja
paina OK.
Paina a tai b ja valitse ASETA WLAN ja
paina OK.
Paina a or b ja valitse SecureEasySetup ja
paina OK.
5 Näkyviin tulee langattoman verkkoyhteyden
tila SecureEasySetup™-ohjelmaa
käytettäessä: YHDISTÄÄ WLAN, Kytketty tai
YHTEYSVIRHE.
®
Macintosh
Langaton
verkko
38
Vinkki
Varmista, että laite on kytketty päälle kytkemällä
verkkojohto pistorasiaan.
Sopimaton asetus
Jos olet määrittänyt laitteen langattomat
asetukset aiemmin, sinun on nollattava
lähiverkkoasetukset , ennen kuin voit
määritellä langattomat asetukset uudelleen.
Paina laitteen Menu-painiketta.
Paina a tai b ja valitse Lähiverkko ja paina
sitten OK-näppäintä.
Paina a tai b ja valitse Tehdasasetuks. ja
paina sitten OK.
Paina ja valitse Kyllä.
Paina ja valitse Kyllä.
YHDISTÄÄ WLAN on näkyvissä, kun
tulostuspalvelin yrittää muodostaa yhteyden
reitittimeen tai liityntäpisteeseen. Odota
kunnes näytössä näkyy joko Kytketty tai
YHTEYSVIRHE.
Kytketty on näkyvissä, kun tulostuspalvelin
on muodostanut onnistuneesti yhteyden
reitittimeen tai liityntäpisteeseen. Voit nyt
käyttää laitetta langattomassa verkossa.
YHTEYSVIRHE on näkyvissä, kun
tulostuspalvelin ei ole onnistunut
muodostamaan yhteyttä reitittimeen tai
liityntäpisteeseen. Yritä uudelleen vaiheesta 1.
Jos sama viesti tulee uudelleen näkyviin,
palauta tulostuspalvelin takaisin
tehdasasetuksiinsa ja yritä uudelleen. (Katso
Verkkoasetusten palauttaminen
tehdasasetuksiin sivuilla 45.)
Langaton asetus on nyt valmis. Asenna
MFL-Pro suite jatkamalla kohdasta 12
sivun 41.

Ohjainten ja ohjelmien asentaminen
Macintosh
Ohjauspaneelin langaton lähiverkko -valikon ohjatun asennuksen käyttö
langattoman verkon määrityksessä
®
Tärkeää
Varmista, että olet noudattanut kaikkia ohjeita
vaiheessa 1 Laitteen asettaminen
käyttökuntoon sivuilla 4 - 11.
1 Kirjoita muistiin liityntäpisteen tai langattoman
reitittimen langattoman verkon asetukset.
SSID (Service Set ID eli verkon nimi tai tunnus)
_________________________
WEP-AVAIN (tarvittaessa)
_________________________
WPA/WPA2-PSK (TKIP tai AES)
_________________________
WEP-avain on 64-bittisille salatuille verkoille tai
128-bittisille salatuille verkoille, ja se voi
sisältää sekä numeroita että kirjaimia. Jollet
tiedä näitä tietoja, katso ne liityntäpisteen tai
langattoman reitittimen mukana tulleesta
käyttöoppaasta. Tämä avain on 64-bittinen tai
128-bittinen arvo, joka on annettava ASCII- tai
HEKSADESIMAALI-muodossa.
Esimerkiksi:
64-bittinen
ASCII:
64-bittinen
heksadesimaali:
128-bittinen
ASCII:
128-bittinen
heksadesimaali:
WPA/WPA2-PSK sallii Wi-Fi
Access Pre-Shared key (WPA/WPA2-PSK) avaimen, jonka avulla langaton Brother-laite
voi yhdistyä liityntäpisteisiin TKIP- ja AESsalausta (WPA-Personal) käyttäen.
WPA/WPA2-PSK (TKIP tai AES) käyttää PSKavainta, joka on enemmän kuin 7 merkkiä ja
alle 64 merkkiä pitkä.
Katso lisätietoja Verkkokäyttäjän oppaasta.
Sisältää 5 tekstimerkkiä, esim.
“Hello” (isoilla ja pienillä kirjaimilla
on ero)
Sisältää 10
heksadesimaalimerkkiä, esim.
“71f2234aba”
Sisältää 13 tekstimerkkiä, esim.
“Wirelesscomms” (isoilla ja
pienillä kirjaimilla on ero)
Sisältää 26
heksadesimaalimerkkiä, esim.
“71f2234ab56cd709e5412aa3ba”
(tarvittaessa)
®
Protected
Vinkki
Varmista, että laite on kytketty päälle kytkemällä
verkkojohto pistorasiaan.
Sopimaton asetus
Jos olet määrittänyt laitteen langattomat
asetukset aiemmin, sinun on nollattava
lähiverkkoasetukset , ennen kuin voit
määritellä langattomat asetukset uudelleen.
Paina laitteesta ensin Menu-näppäintä.
Paina sitten a- tai b-näppäintä ja valitse
Lähiverkko ja paina sitten OK-näppäintä.
Paina a tai b ja valitse Tehdasasetuks. ja
paina sitten OK.
Paina ja valitse Kyllä.
Paina ja valitse Kyllä.
2 Paina laitteen Menu-painiketta.
Paina a tai b ja valitse Lähiverkko ja
paina OK.
Paina a tai b ja valitse Verkkoliitäntä ja
paina OK.
Paina a tai b ja valitse WLAN ja paina OK.
Kiinteä verkkoliitäntä inaktivoituu tällä
asetuksella.
Kestää noin minuutin, ennen kuin Lähiverkkovalikko tulee nestekidenäyttöön uudestaan.
Paina Stop/Exit.
3 Kun LAN (lähiverkko) -valikko tulee näyttöön
uudestaan, paina Menu.
Valitse Lähiverkko painamalla a tai b ja
paina OK.
Paina a tai b ja valitse ASETA WLAN ja
paina OK.
Paina a tai b ja valitse OHJAT. ASENNUS ja
paina OK.
Tämä aloittaa langattoman ohjatun
asennuksen.
4 Laite etsii käytettävissä olevia SSID-tunnuksia.
Kun SSID-tunnusten luettelo on näkyvissä,
käytä a- tai b-näppäimiä ja valitse SSIDtunnus, jonka kirjoitit muisttin kohdassa 1, ja
paina sitten OK. Siirry kohtaan 8.
Vinkki
Kaikkien käytettävissä olevien SSID-tunnusten
luettelon esittämiseen menee muutama sekunti.
Jos liityntäpiste on asetettu niin, ettei se lähetä
SSID-nimeä, sinun on lisättävä SSID-nimi
manuaalisesti. Siirry kohtaan 5.
39
®
Macintosh
Langaton
verkko

Vaihe 2
Ohjainten ja ohjelmien asentaminen
Macintosh
®
5 Valitse <Uusi SSID> a- tai b -näppäimellä
ja paina OK. Siirry kohtaan 6.
6 Näppäile SSID-tunnus, jonka kirjoitit muistiin
kohdasssa 1 painamalla näppäimiä a, b ja
OK valitaksesi kirjaimet tai numerot. Voit siirtää
kohdistinta vasemmalle ja oikealle ja
-näppäimillä. Esimerkiksi syötä kirjain a
painamalla a -näppäintä kerran. Näppäile
numero 3 pitämällä a-näppäintä painettuna,
kunnes numero tulee näkyviin.
Kirjaimet näkyvät tässä järjestyksessä:
pienaakkoset, suuraakkoset, numerot ja
erikoismerkit. (Katso lisätietoja Tekstin
kirjoittaminen sivuilla 46.)
Paina OK-näppäintä, kun olet syöttänyt kaikki
merkit, ja ota sitten asetukset käyttöön
painamalla -näppäintä Kyllä.
7 Paina a tai b ja valitse Infrastructure ja
paina sitten OK-näppäintä.
8 Valitse yksi seuraavista vaihtoehdoista a, b-
ja OK-näppäimillä: Jos verkkoosi on määritetty
todennus ja salaus, sinun on annettava verkon
asetuksia vastaavat tiedot.
Paina OK-näppäintä, kun olet syöttänyt kaikki
merkit, ja ota sitten asetukset käyttöön
painamalla -näppäintä Kyllä. Siirry
kohtaan 11.
Useimpiin liityntäpisteisiin ja reitittimiin voi
tallentaa useampia avaimia, mutta ne
käyttävät vain yhtä avainta kerrallaan
todentamiseen ja salaukseen.
10 Paina näppäintä a tai b ja valitse TKIP tai
AES ja valitse SALAUSTYYPPI? ja paina OK.
Syötä WPA/WPA2-PSK -salasana, jonka
kirjoitit muistiin vaiheessa 1, a, b ja OK -
painikkeita käyttäen jokaisen kirjaimen tai
numeron valitsemiseksi. Voit siirtää kohdistinta
vasemmalle ja oikealle ja näppäimillä. Esimerkiksi syötä kirjain a
painamalla a -näppäintä kerran. Näppäile
numero 3 pitämällä a-näppäintä painettuna,
kunnes numero tulee näkyviin.
Kirjaimet näkyvät tässä järjestyksessä:
pienaakkoset, suuraakkoset, numerot ja
erikoismerkit. (Katso lisätietoja Tekstin
kirjoittaminen sivuilla 46.)
®
Macintosh
Ei todennusta tai salausta: Valitse
AVOIN JÄRJ., paina OK ja valitse sitten
SALAUSTYYPPI? -asetukseksi EI MITÄÄN ja
paina OK. Paina sitten ja valitse Kyllä
ottaaksesi asetukset käyttöön. Jatka
vaiheeseen 11.
Ei todennusta tai WEP-salausta: Valitse
AVOIN JÄRJ., paina OK ja valitse a tai b ja
valitse WEP ja valitse SALAUSTYYPPI? ja paina
OK. Jatka vaiheeseen 9.
Todennus ja WEP-salaus: Valitse
JAETTU AVAIN, paina OK. Jatka
vaiheeseen 9.
Todennus ja WPA/WPA2-PSK
(TKIP tai AES) -salaus: Valitse
WPA/WPA2-PSK, paina OK. Siirry kohtaan 10.
Langaton
verkko
9 Valitse oikea avainnumero ja paina näppäintä
OK. Näppäile WEP-avain, jonka kirjoitit
muistiin vaiheessa 1 painamalla näppäimiä a,
b ja OK valitaksesi kirjaimet tai numerot. Voit
siirtää kohdistinta vasemmalle ja oikealle
ja -näppäimillä. Esimerkiksi syötä kirjain a
painamalla a -näppäintä kerran. Näppäile
numero 3 pitämällä a-näppäintä painettuna,
kunnes numero tulee näkyviin.
Kirjaimet näkyvät tässä järjestyksessä:
pienaakkoset, suuraakkoset, numerot ja
erikoismerkit. (Katso lisätietoja Tekstin
kirjoittaminen sivuilla 46.)
Paina OK, kun olet syöttänyt kaikki merkit ja
ota sitten asetukset käyttöön painamalla
Kyllä. Siirry kohtaan 11.
11 Laite yrittää nyt muodostaa yhteyden
langattomaan verkkoon antamillasi tiedoilla.
Jos yhteys onnistui, näyttöön tulee hetkeksi
viesti Kytketty.
Jos laite ei saa yhteyttä verkkoon, varmista
toistamalla vaiheet 3–10, että olet antanut
oikeat tiedot.
Jos DHCP ei ole käytössä tukiasemassa, IPosoite, aliverkon peite ja yhdyskäytävä on
määritettävä manuaalisesti verkkoon sopiviksi.
Katso lisätietoja Verkkokäyttäjän oppaasta.
Langaton asetus on nyt valmis.
Nelitasoinen osoitin koneen LCD-näytön
alareunassa näyttää käyttöpisteen tai
reitittimen langattoman signaalin
voimakkuuden. Asenna MFL-Pro Suite ohjelmisto jatkamalla kohdasta 12.
40

Ohjainten ja ohjelmien asentaminen
Macintosh
®
12 Käynnistä Macintosh
®
.
13 Aseta pakkauksen mukana toimitettu
CD-ROM-levy CD-asemaan.
14 Aloita asennus kaksoisosoittamalla
Start Here OSX -symbolia.
15 Valitse Langaton verkkoyhteys ja osoita sen
jälkeen Seuraava.
Vinkki
• Jos laite on määritelty käyttämääsi verkkoa varten,
valitse laite luettelosta ja osoita OK. Tämä ikkuna
ei ilmesty, jos verkkoon on liitetty vain yksi laite.
Valinta tapahtuu silloin automaattisesti. Siirry
vaiheeseen 18.
• Kun näyttöön tulee tämä ikkuna, osoita OK-
näppäintä.
• Anna Macintosh®:lle Näyttönimi -kenttään
enintään 15 merkkiä pitkä nimi ja osoita OK. Siirry
vaiheeseen 18.
16 Laita rasti Tarkistettu ja vahvistettu -ruutuun
ja osoita sitten Seuraava.
Seuraa näytön ohjeita.
Odota hetki, ohjelman asentaminen vie
muutaman sekunnin. Asennuksen jälkeen
napsauta Käynnistä ohjelmiston asennuksen
loppuun suorittamiseksi.
17 Brother-ohjelma etsii Brother-laitteita. Sinä
aikana näyttöön tulee tämä ikkuna.
• Jos haluat käyttää laitteen Scan (Skannaa) näppäintä verkkoskannaukseen, sinun on
laitettava rasti Rekisteröi tietokoneesi laitteen
Skannaa-toiminnon kanssa -ruutuun.
• Syöttämäsi nimi näkyy laitteen näytöllä, kun painat
Scan -näppäintä ja valitset skannausasetuksen.
(Katso lisätietoja CD-ROM-levyllä olevan
Ohjelmiston käyttöoppaan kohdasta
Verkkoskannaus.)
®
Macintosh
Langaton
verkko
41

Vaihe 2
Ohjainten ja ohjelmien asentaminen
Macintosh
®
18 Osoita Lisää.
Vinkki
Mac OS® X 10.4 -käyttäjät: siirry vaiheeseen 21.
19 Mac OS
Valitse alla olevan kuvan mukaisesti.
®
X 10.2.4 - 10.3.x -käyttäjät:
20 Valitse DCP-XXXX (XXXX on mallisi nimi) ja
osoita sitten Lisää. Siirry kohtaan 22.
22 Osoita Kirjoittimen asetustyökalu, ja sen
jälkeen Lopeta Kirjoittimen asetustyökalu.
Vinkki
Mac OS® X 10.2.x -käyttäjät: osoita
Tulostuskeskus ja osoita sitten Lopeta
Tulostuskeskus.
MFL-Pro Suite, Brother-tulostinohjain,
skanneriohjain ja Brother ControlCenter2
on asennettu ja asennus on suoritettu
loppuun.
23 Asenna Presto!
osoittamalla Presto! PageManager -symbolia
ja seuraa näytön ohjeita.
®
PageManager® -ohjelma
®
Macintosh
Langaton
verkko
21 Mac OS
®
X 10.4 -käyttäjät:
Valitse DCP-XXXX (XXXX on mallisi nimi) ja
osoita sitten Lisää.
Vinkki
Asennettaessa Presto!® PageManager® Brother
ControlCenter2 -ohjelmaan lisätään
tekstintunnistustoiminto. Valokuvia ja asiakirjoja
on helppo skannata, jakaa ja järjestää
Presto!
®
PageManager® -ohjelmalla.
Presto!® PageManager® on asennettu, ja
asennus on suoritettu loppuun.
42

Verkkokäyttäjät
1
1
BRAdmin Professional -apuohjelma Windows®-käyttöjärjestelmille on suunniteltu verkkoon kytkettyjen Brotherlaitteiden, kuten verkkovalmiiden monitoimilaitteiden ja/tai verkkovalmiiden tulostimien, hallintaan
lähiverkkoympäristössä. Lisätietoa BRAdmin Professional -määritysapuohjelmasta saat osoitteesta
http://solutions.brother.com
BRAdmin Professional -määritysapuohjelman asentaminen
BRAdmin Professional -määritysapuohjelma
(Windows
®
-käyttäjät)
.
2 Napsauta Laitteet, ja sen jälkeen
Etsi aktiivisia laitteita. BRAdmin etsii uuden
laitteen automaattisesti.
1 Aseta pakkauksen mukana toimitettu
CD-ROM-levy CD-asemaan. Avausnäyttö
avautuu automaattisesti. Seuraa näytön
ohjeita.
2 Napsauta valikkonäytössä Asenna muut
ohjaimet/apuohjelmat -kuvaketta.
3 Napsauta BRAdmin Professional ja seuraa
näytön ohjeita.
IP-osoitteen, aliverkkopeitteen ja yhdyskäytävän
asettaminen BRAdmin Professional apuohjelman avulla
1 Käynnistä BRAdmin Professional ja valitse
TCP/IP.
3 Kaksoisnapsauta uutta laitetta.
4 Syötä IP-osoite, Aliverkon peite ja
Yhdyskäytävä ja napsauta OK.
5 Osoitetiedot tallentuvat laitteeseen.
Vinkki
Voit asettaa salasanan BRAdmin Professional apuohjelman avulla. (Katso CD-ROM-levyllä oleva
Verkkokäyttäjän opas.)
43

Verkkokäyttäjät
2
BRAdmin Light -määritysapuohjelma
(Mac OS
®
X -käyttäjät)
Brother BRAdmin Light -ohjelma on Java™-sovellus, joka on suunniteltu Apple Mac OS® X -ympäristöä varten.
Se tukee joitain Windows BRAdmin Professional -määritysapuohjelman toimintoja. Voit esimerkiksi BRAdmin
Light -ohjelman avulla muuttaa joitain Brotherin verkkovalmiiden tulostimien ja monitoimilaitteiden
verkkoasetuksia. BRAdmin Light -ohjelma asennetaan automaattisesti MFL-Pro Suiten asennuksen yhteydessä.
Katso tästä Pika-asennusoppaasta miten asennat ohjaimen ja ohjelmiston, jollet ole vielä asentanut MFL-Pro
Suite -ohjelmistoa. Lisätietoa BRAdmin Light -apuohjelmasta saat osoitteesta http://solutions.brother.com
IP-osoitteen, aliverkkopeitteen ja yhdyskäytävän
asettaminen BRAdmin Light määritysapuohjelman avulla
3 Kaksoisosoita BRAdmin Light.jar -tiedostoa.
Käynnistä BRAdmin Light määritysapuohjelma. BRAdmin Light etsii
uuden laitteen automaattisesti.
.
Vinkki
Jos verkossa on DHCP/BOOTP/RARP-palvelin,
seuraavia toimenpiteitä ei tarvitse tehdä.
Tulostuspalvelin hakee automaattisesti oman IPosoitteensa. Tarkista, että version 1.4.1_07 tai
uudempi Java™-asiakasohjelma on asennettu
tietokoneellesi.
1 Kaksoisosoita Macintosh HD -symbolia
työpöydällä.
4 Kaksoisosoita uutta laitetta.
2 Valitse Kirjasto, Printers, Brother ja sitten
Lisäohjjelmat.
xxx.xxx.xxx.xxx
5 Syötä IP Address, Subnet Mask ja Gateway
ja osoita OK.
xxx.xxx.xxx.xxx
xxx.xxx.xxx.xxx
6 Osoitetiedot tallentuvat laitteeseen.
44

Verkkokäyttäjät
3
Laitteen verkkoasetusten määrittäminen langattomaan tai kiinteään lähiverkkoon
Kun Brother-laite halutaan kytkeä langattomaan tai
kiinteään lähiverkkoon, laite on ensin määritettävä
käytettävää verkkotyyppiä varten laitteen
ohjauspaneelilla.
Langaton lähiverkko
Paina laitteen Menu-painiketta.
Paina a tai b ja valitse Lähiverkko ja paina OK.
Paina a tai b ja valitse Verkkoliitäntä ja
paina OK.
Paina a tai b ja valitse WLAN ja paina OK.
Kiinteä verkkoliitäntä ei ole käytettävissä tämän
asetuksen kanssa.
Paina Stop/Exit.
Kestää noin minuutin, ennen kuin Lähiverkko-valikko
tulee nestekidenäyttöön uudestaan.
Kiinteä lähiverkko
Paina laitteen Menu-painiketta.
Paina a tai b ja valitse Lähiverkko ja paina OK.
Paina a tai b ja valitse Verkkoliitäntä ja
paina OK.
Paina a tai b ja valitse Kaapeli LAN ja paina OK.
Langaton verkkoliitäntä ei ole käytettävissä tämän
asetuksen kanssa.
Paina Stop/Exit.
4
Verkkoasetusten palauttaminen tehdasasetuksiin
Jos haluat palauttaa kaikki sisäisen tulostus- ja
skannauspalvelimen verkkoasetukset tehtaalla
säädettyihin oletusasetuksiin, noudata seuraavia
ohjeita.
1 Varmista, ettei laite ole käynnissä. Irrota sen
jälkeen laitteesta kaikki kaapelit sähköjohtoa
lukuun ottamatta.
2 Paina Menu-näppäintä.
3 Paina a- tai b-näppäintä ja valitse
Lähiverkko.
Paina OK-näppäintä.
4 Paina a- tai b-näppäintä ja valitse
Tehdasasetuks.. Paina OK-näppäintä.
5 Paina -näppäintä ja valitse Kyllä.
6 Paina -näppäintä ja valitse Kyllä.
7 Laite käynnistyy uudelleen. Kun se on
käyttövalmis, kytke kaapelit takaisin
paikoilleen.
45

Verkkokäyttäjät
5
Tekstin kirjoittaminen
Paina a tai b -painiketta toistuvasti valitaksesi merkin alla olevasta luettelosta.
AbcdefghijklmnopqrstuvwxyzABCDEFGHIJKLMNOPQRSTUVWXYZ0123456789
(välilyönti)!"#$%&'()*+,-./:;<=>?@[\]^_`{|}˜
Paina OK syöttääksesi seuraavan merkin.
Paina tai -painiketta toistuvasti liikuttaaksesi kohdistinta.
Vinkki
Virheiden korjaaminen
Mikäli syötät väärän kirjaimen ja haluat vaihtaa sen, paina tai -painiketta siirtääksesi kohdistimen
väärän kirjaimen alle.
Käytä a ja b -painikkeita vaihtaaksesi väärän kirjaimen oikeaan, paina sen jälkeen -painiketta toistuvasti
siirtääksesi kohdistimen takaisin tekstin loppuun.
Esimerkiksi:
64-bittinen ASCII: Sisältää 5 tekstimerkkiä, esim. “Hello” (isoilla ja pienillä kirjaimilla on ero)
64-bittinen heksadesimaali: Sisältää 10 heksadesimaalimerkkiä, esim. “71f2234aba”
128-bittinen ASCII: Sisältää 13 tekstimerkkiä, esim. “Wirelesscomms” (isoilla ja pienillä kirjaimilla on
ero)
128-bittinen heksadesimaali: Sisältää 26 heksadesimaalimerkkiä, esim. “71f2234ab56cd709e5412aa3ba”
WPA/WPA2-PSK sallii Wi-Fi
langaton Brother-laite voi yhdistyä liityntäpisteisiin TKIP- ja AES-salausta (WPA-Personal) käyttäen. WPA/WPA2PSK (TKIP tai AES) käyttää PSK-avainta, joka on enemmän kuin 7 merkkiä ja alle 64 merkkiä pitkä.
Katso lisätietoja Verkkokäyttäjän oppaasta.
®
Protected Access Pre-Shared key (WPA/WPA2-PSK) -avaimen, jonka avulla
46

Tarvikkeet
1
1
Nestekidenäyttöön tulee virheviesti, kun on aika vaihtaa värikasetit. Katso lisätietoja laitteen värikaseteista
osoitteesta http://solutions.brother.com
Värikasetti
Tarvikkeet
tai ota yhteys Brother-jälleenmyyjään.
Musta Keltainen Syaani Magenta
LC1000BK LC1000Y LC1000C LC1000M
47

Tavaramerkit
Brother-logo on Brother Industries Ltd:n rekisteröity tavaramerkki.
Brother on Brother Industries Ltd:n rekisteröity tavaramerkki.
Multi-Function Link on Brother International Corporationin rekisteröity tavaramerkki.
Windows ja Microsoft ovat Microsoftin rekisteröityjä tavaramerkkejä Yhdysvalloissa ja muissa maissa.
Macintosh ja True Type ovat Apple Computer, Inc:n rekisteröityjä tavaramerkkejä.
PaperPort on ScanSoft, Inc:n rekisteröity tavaramerkki.
Presto! PageManager on NewSoft Technology Corporationin rekisteröity tavaramerkki.
PictBridge on tavaramerkki.
Jokaisella yhtiöllä, jonka ohjelmiston nimi on mainittu tässä käyttöoppaassa, on erityinen ohjelmia koskeva
ohjelmistolisenssisopimus.
Kaikki muut tässä käyttöoppaassa mainitut tuotemerkit ja tuotenimet ovat omistajiensa tavaramerkkejä tai
rekisteröityjä tavaramerkkejä.
Laadinta- ja julkaisutiedote
Tämä käyttöopas on laadittu ja julkaistu Brother Industries Ltd. -yhtiön valvonnan alaisuudessa, ja siinä esiintyvät
tuotekuvaukset ja tekniset tiedot ovat uusimpia.
Pidätämme oikeuden muuttaa tämän oppaan sisältöä ja teknisiä tietoja ilman varoitusta.
Brother pidättää itsellään oikeuden tehdä muutoksia tässä esitettyihin teknisiin ja materiaaleja koskeviin tietoihin ilman
varoitusta, eikä se ole vastuussa mistään vahingoista (mukaan lukien välilliset vahingot), jotka johtuvat luottamuksesta
esitettyyn aineistoon mukaan lukien painovirheet tai muut julkaisuun liittyvät virheet, kuitenkaan niihin rajoittumatta.
Tämä laite on tarkoitettu ammattikäyttöön.
Tekijänoikeuksista ja lisensseistä
©2006 Brother Industries, Ltd.
Tämä tuote sisältää ohjelman, jonka ovat kehittäneet seuraavat myyjät.
©1998-2006 TROY Group, Inc.
©1983-2006 PACIFIC SOFTWORKS INC.
Tähän tuotteeseen sisältyy "KASAGO TCP/IP" -ohjelmisto, jonka on kehittänyt Elmic Systems, Inc.
©2006 Devicescape Software, Inc.

LP36880121
FIN
Painettu Kiinassa
 Loading...
Loading...