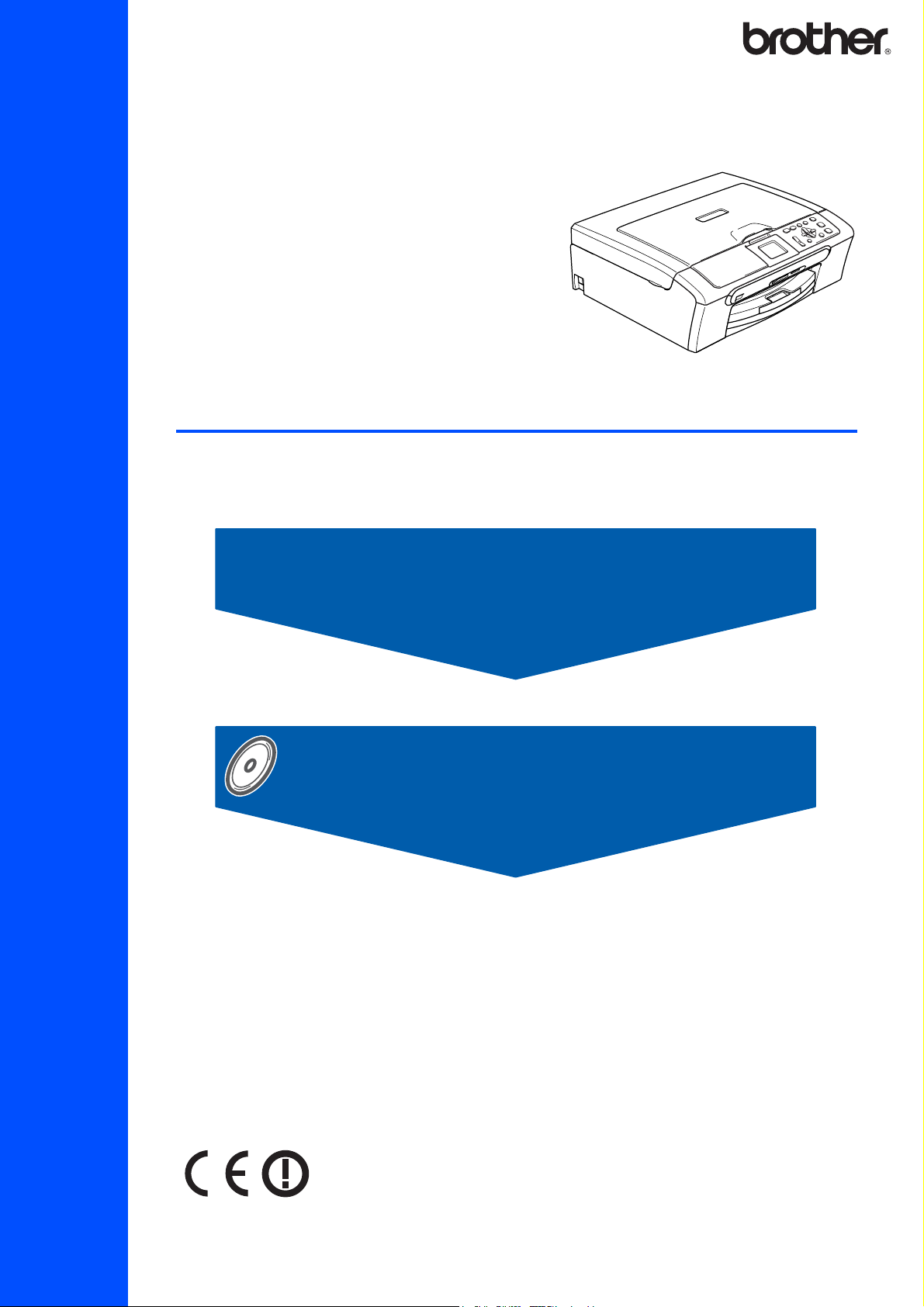
DCP-750CW
Vor der Verwendung muss das Gerät richtig eingerichtet und die Software installiert werden.
Bitte lesen Sie diese Installationsanleitung und führen Sie die folgenden Schritte wie beschrieben
aus, um das Gerät, die Software und die Treiber richtig zu installieren.
Installationsanleitung
Schritt 1
Inbetriebnahme des Gerätes
Schritt 2
Treiber und Software installieren
Installation abgeschlossen!
Bewahren Sie die Installationsanleitung, das Benutzerhandbuch und die mitgelieferte CD-ROM griffbereit auf, damit Sie jederzeit schnell alle Informationen und Dokumentationen nutzen können.
Version A
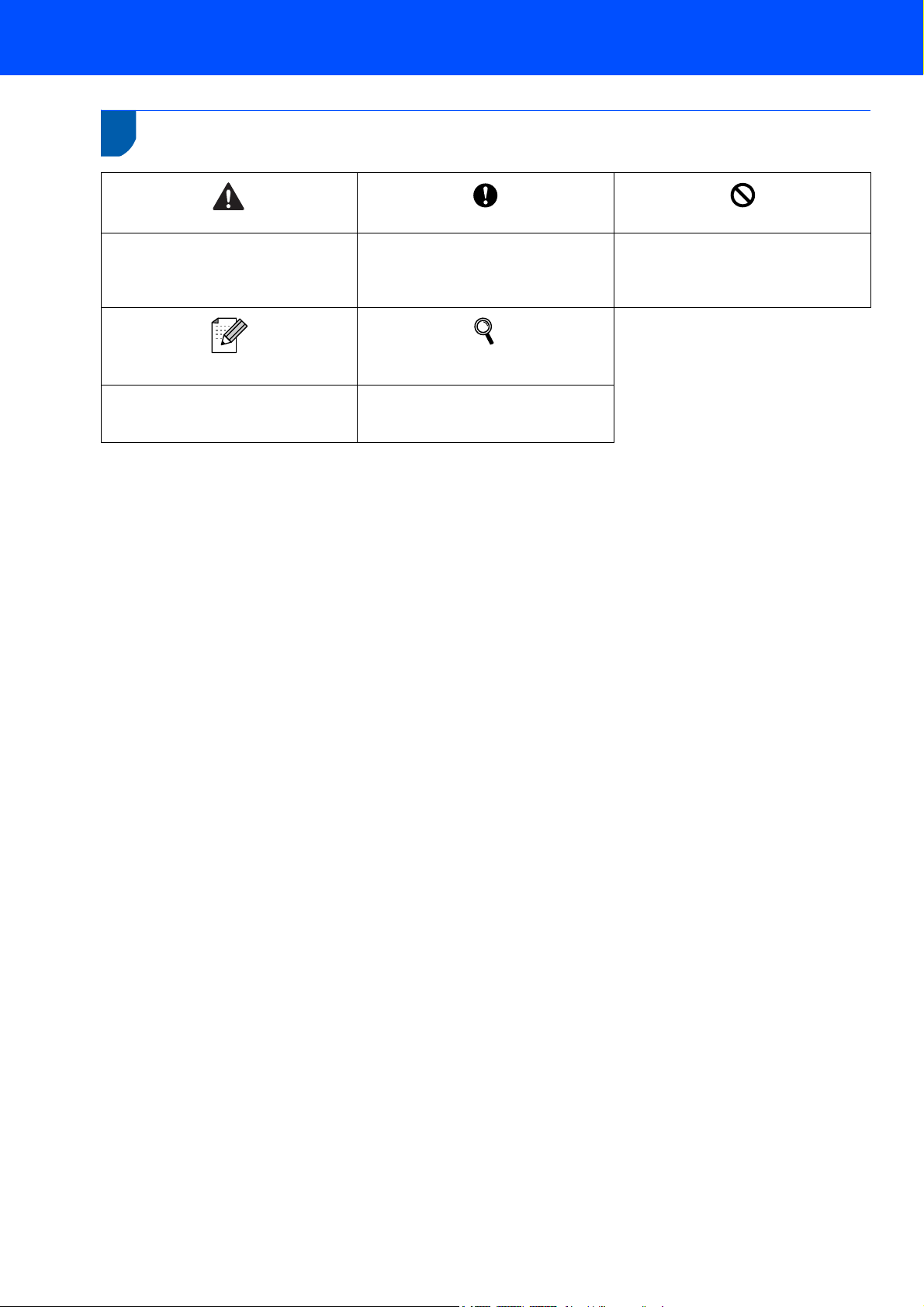
1
Verwendete Symbole
Warnung
Warnungen und Vorsichtsmaßnahmen
zur Vermeidung von Verletzungen.
Hinweis
Hinweise, wie auf eine bestimmte Situation reagiert werden sollte, und hilfreiche Tipps zur beschriebenen Funktion.
Vorsicht
Vorsichtsmaßnahmen, die beachtet
werden müssen, um Schäden am Gerät
oder an anderen Gegenständen zu vermeiden.
Benutzerhandbuch, Software-Hand-
buch oder Netzwerkhandbuch
Verweise auf das mitgelieferte Benutzerhandbuch, Software-Handbuch oder
Netzwerkhandbuch.
Nicht möglich
Geräte und Verwendungsweisen, die
nicht kompatibel mit Ihrem Gerät sind.
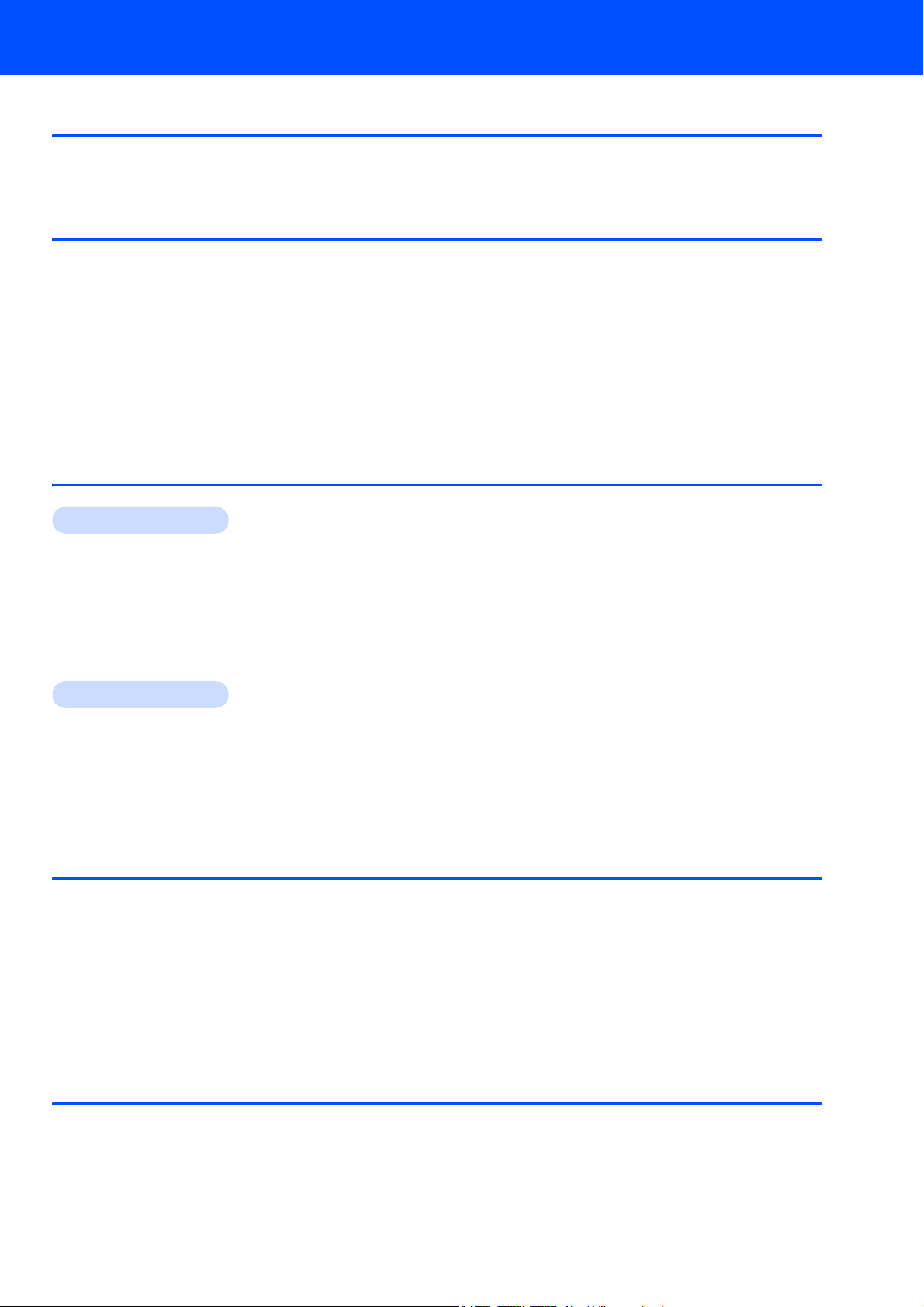
Inhaltsverzeichnis
Allgemeines
Lieferumfang ................................................................................................................................................2
Funktionstastenfeld ...................................................................................................................................... 3
Schritt 1 –
Versandschutz entfernen .............................................................................................................................4
Funktionstasten-Beschriftung befestigen (nur für die Schweiz)...................................................................4
Papier einlegen ............................................................................................................................................ 4
Netzanschluss.............................................................................................................................................. 6
Sprache wählen ........................................................................................................................................... 6
Tintenpatronen installieren ........................................................................................................................... 7
Druckqualität überprüfen.............................................................................................................................. 9
LCD-Kontrast einstellen ............................................................................................................................. 10
Datum und Uhrzeit einstellen ..................................................................................................................... 11
Schritt 2 –
Windows
USB-Anschluss
(Windows
Verkabelter Netzwerkanschluss
(Windows
Wireless-Installation für drahtlose Netzwerke
(Für Windows
im Infrastruktur-Modus) .............................................................................................................................. 21
Inbetriebnahme des Gerätes
Treiber und Software installieren
®
®
98/98SE/Me/2000 Professional/XP/XP Professional x64 Edition) .......................................... 14
®
98/98SE/Me/2000 Professional/XP/XP Professional x64 Edition) .......................................... 17
®
98/98SE/Me/2000 Professional/XP/XP Professional x64 Edition
Macintosh
USB-Anschluss
(Mac OS
Verkabelter Netzwerkanschluss
(Mac OS
Wireless-Installation für drahtlose Netzwerke
(Mac OS
®
®
X 10.2.4 oder höher)................................................................................................................. 30
®
X 10.2.4 oder höher)................................................................................................................. 33
®
X 10.2.4 oder höher im Infrastruktur-Modus)............................................................................ 36
Für Netzwerkbenutzer
Konfigurationsprogramm BRAdmin Professional (für Windows®) .............................................................45
BRAdmin Professional installieren ........................................................................................................ 45
IP-Adresse, Subnetzmaske und Gateway mit BRAdmin Professional einstellen ................................. 45
Konfigurationsprogramm BRAdmin Light (für Mac OS
IP-Adresse, Subnetzmaske und Gateway mit BRAdmin Light einstellen ............................................. 46
Netzwerkeinstellungen auf drahtloses oder verkabeltes Netzwerk festlegen ............................................ 47
Netzwerkeinstellungen auf die werkseitigen Einstellungen zurücksetzen ................................................. 47
Texteingabe ............................................................................................................................................... 48
®
X)........................................................................ 46
Verbrauchsmaterialien
Verbrauchsmaterialien ............................................................................................................................... 49
Tintenpatronen...................................................................................................................................... 49
1
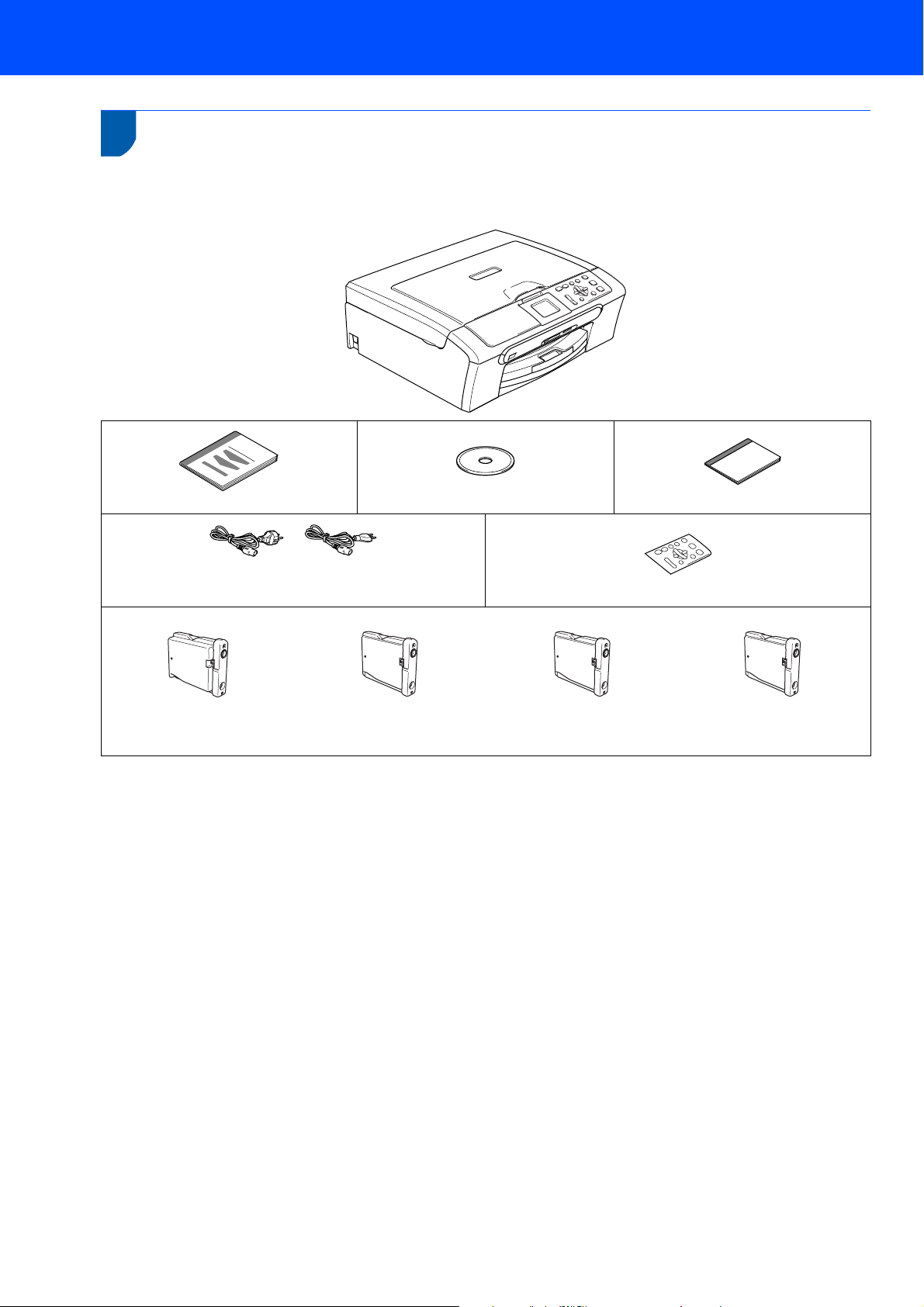
Allgemeines
1
1
Der Lieferumfang kann in den verschiedenen Ländern unterschiedlich sein.
Bewahren Sie alle Verpackungsmaterialien auf, damit Sie das Gerät später für einen Transport wieder sicher verpacken können.
Lieferumfang
Installationsanleitung
Für Deutschland
und Österreich
Schwarz (LC1000 BK)
Für die Schweiz
Netzkabel
Gelb (LC1000Y)
CD-ROM
Benutzerhandbuch
Funktionstastenfeld (nur für die Schweiz)
Cyan (LC1000C)
Magenta (LC1000M)
Tintenpatronen
Das Datenkabel ist kein standardmäßiges Zubehör. Bitte kaufen Sie ein geeignetes USB 2.0-Kabel oder Netzwerkkabel.
USB-Kabel
Benutzen Sie nur ein USB 2.0-Kabel, das nicht länger als zwei Meter ist.
Das Gerät hat einen USB-Anschluss, der mit der USB 2.0-Spezifikation kompatibel ist.
Schließen Sie das Datenkabel noch NICHT an.
Das Datenkabel wird erst während der Software-Installation angeschlossen.
Netzwerkkabel
Verwenden Sie ein Netzwerkkabel für ein 10/100BASE-TX Fast Ethernet-Netzwerk (Straight-through Katego-
rie 5 (oder höher), twisted pair).
2
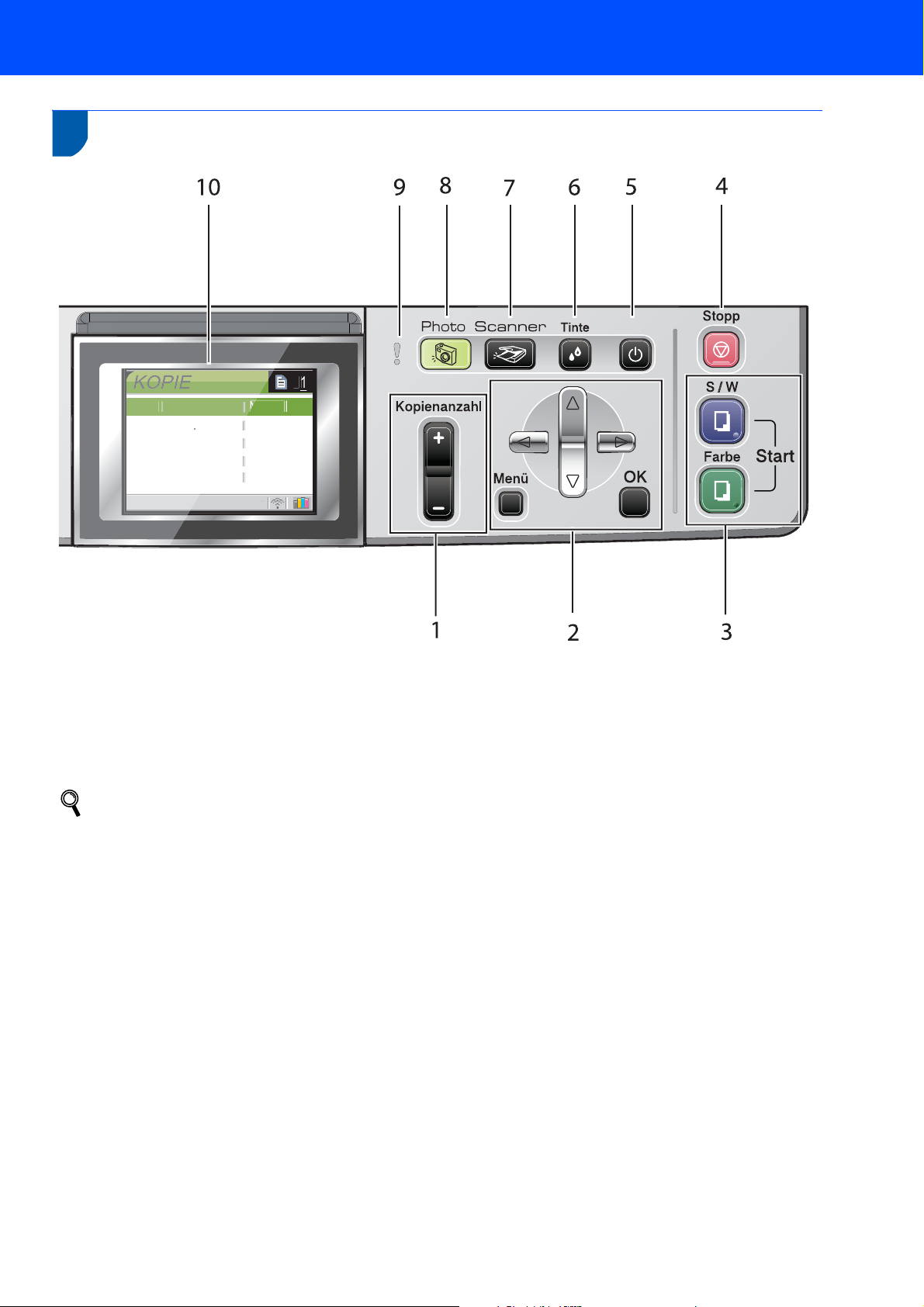
Allgemeines
Norma
al
0
0
00
i
t
t
l
t
t
i
t
2
Funktionstastenfeld
ual
erg./rk
Papiersor
Papierforma
Helligke
1
Norm
1 Taste für Kopienanzahl
2 Menü-Tasten
3 Start-Tasten
4 Stopp-Taste
5 Ein/Aus-Taste
Weitere Informationen erhalten Sie unter „Tasten und ihre Funktionen“ in Kapitel 1 des Benutzerhandbuches.
6 Tinte-Taste
7 Scanner-Taste
8 Photo-Taste
9 Warn-LED
10 LC-Display
3
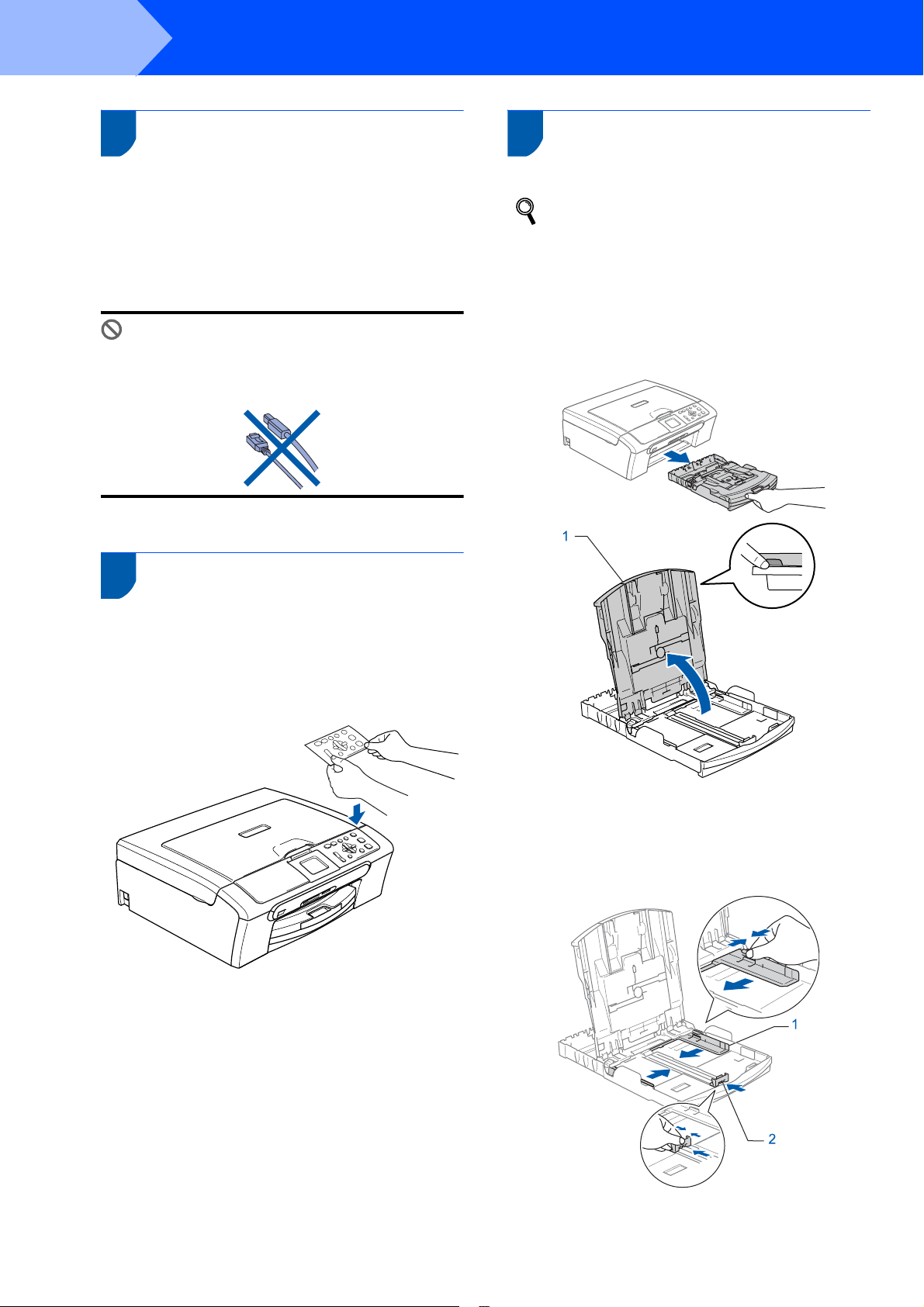
Schritt 1
1
1 Versandschutz entfernen
Inbetriebnahme des Gerätes
3 Papier einlegen
1 Entfernen Sie das Klebeband und ziehen Sie
die Folie vom Vorlagenglas ab.
2 Nehmen Sie den Schaumstoff-Beutel, der die
Tintenpatronen enthält, von der PapierzufuhrAbdeckung ab.
Nicht möglich
Schließen Sie NICHT das Datenkabel an. Es
wird erst bei der Software-Installation angeschlossen.
2 Funktionstasten-
Beschriftung befestigen
(nur für die Schweiz)
Sie können bis zu 100 Blatt Normalpapier
(80 g/m
Ausführliche Informationen dazu finden Sie
unter „Papiersorten und Druckmedien“ in Kapitel 2 des Benutzerhandbuches.
2
) einlegen.
1 Ziehen Sie die Papierkassette vollständig aus
dem Gerät heraus und klappen Sie die Abdeckung auf (1).
1 Befestigen Sie die Funktionstasten-Beschrif-
tung am Gerät.
2 Stellen Sie die seitlichen Papierführungen (1)
und die Papierlängen-Führung (2) entsprechend der Papiergröße ein. Halten Sie dazu
den Hebel der jeweiligen Papierführung gedrückt, während Sie die Führung verschieben.
4
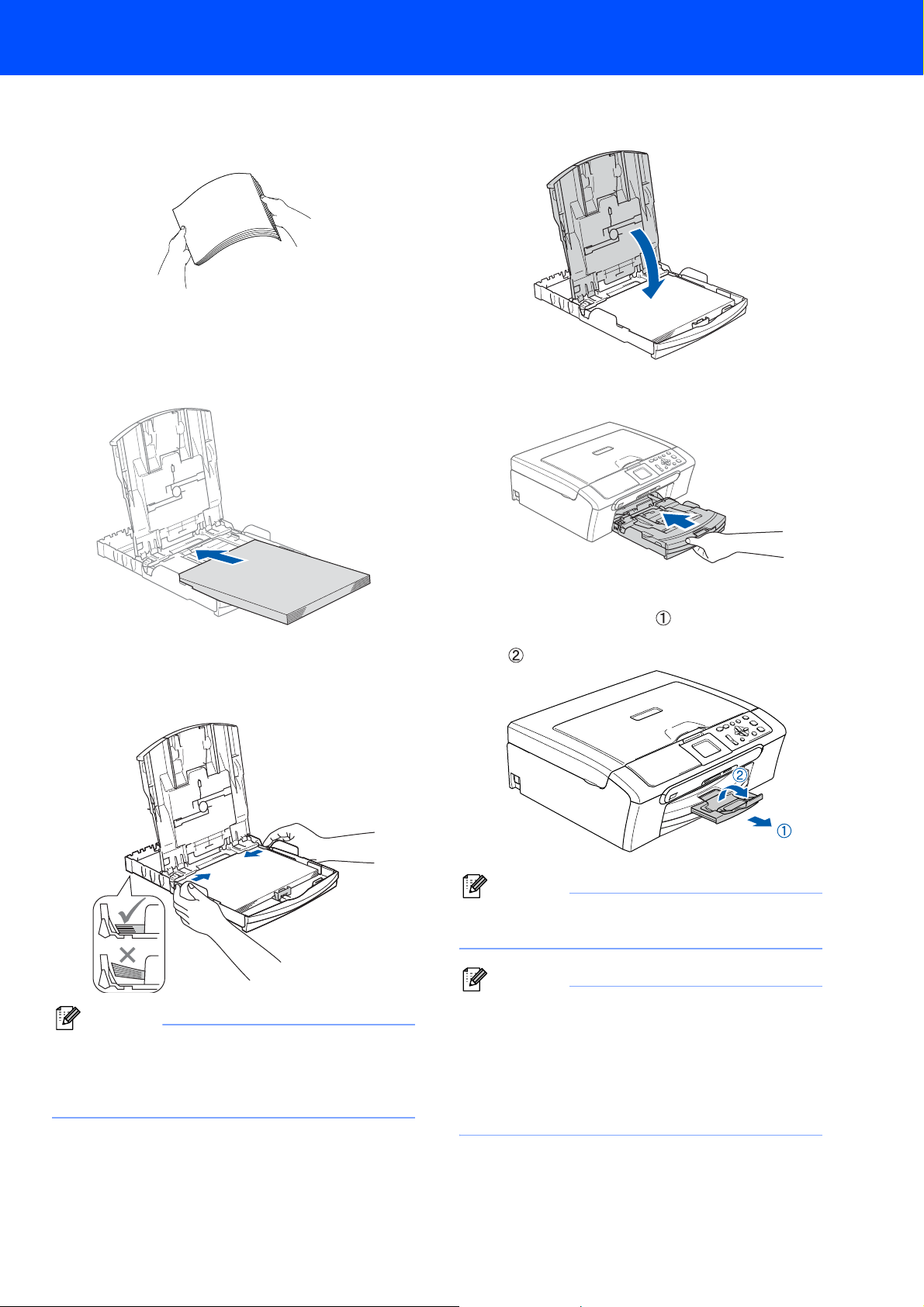
Inbetriebnahme des Gerätes
3 Fächern Sie das Papier gut auf, um Pa-
pierstaus und Fehler beim Einzug zu vermeiden.
4 Legen Sie das Papier vorsichtig mit der Ober-
kante zuerst und mit der zu bedruckenden Seite nach unten ein.
Achten Sie darauf, dass das Papier flach in der
Kassette liegt.
6 Schließen Sie die Abdeckung der Papierkas-
sette.
7 Schieben Sie die Papierkassette langsam wie-
der vollständig in das Gerät.
5 Schieben Sie vorsichtig mit beiden Händen die
seitlichen Papierführungen bis an die Papierkanten. Vergewissern Sie sich, dass die Papierführungen die Papierkanten berühren.
Hinweis
Schieben Sie das Papier nicht zu weit vor, weil es
sich sonst am hinteren Ende der Zufuhr anhebt
und dadurch Probleme beim Einzug entstehen
können.
8 Halten Sie die Papierkassette fest und ziehen
Sie die Papierablage ( ) heraus, bis sie hörbar einrastet. Klappen Sie die Papierstütze aus
().
Hinweis
Verwenden Sie die Papierstütze nicht für Überformate (Legal-Papier).
Hinweis
Auf der Abdeckung der Papierkassette befindet
sich eine Fotopapier-Zufuhr, die Sie zum Einziehen der kleinen Papierformate (10
Photo L) verwenden können.
Weitere Informationen dazu finden Sie unter „Umschläge, Postkarten und Fotopapier einlegen“ in
Kapitel 2 des Benutzerhandbuches.
×
15 cm und
5
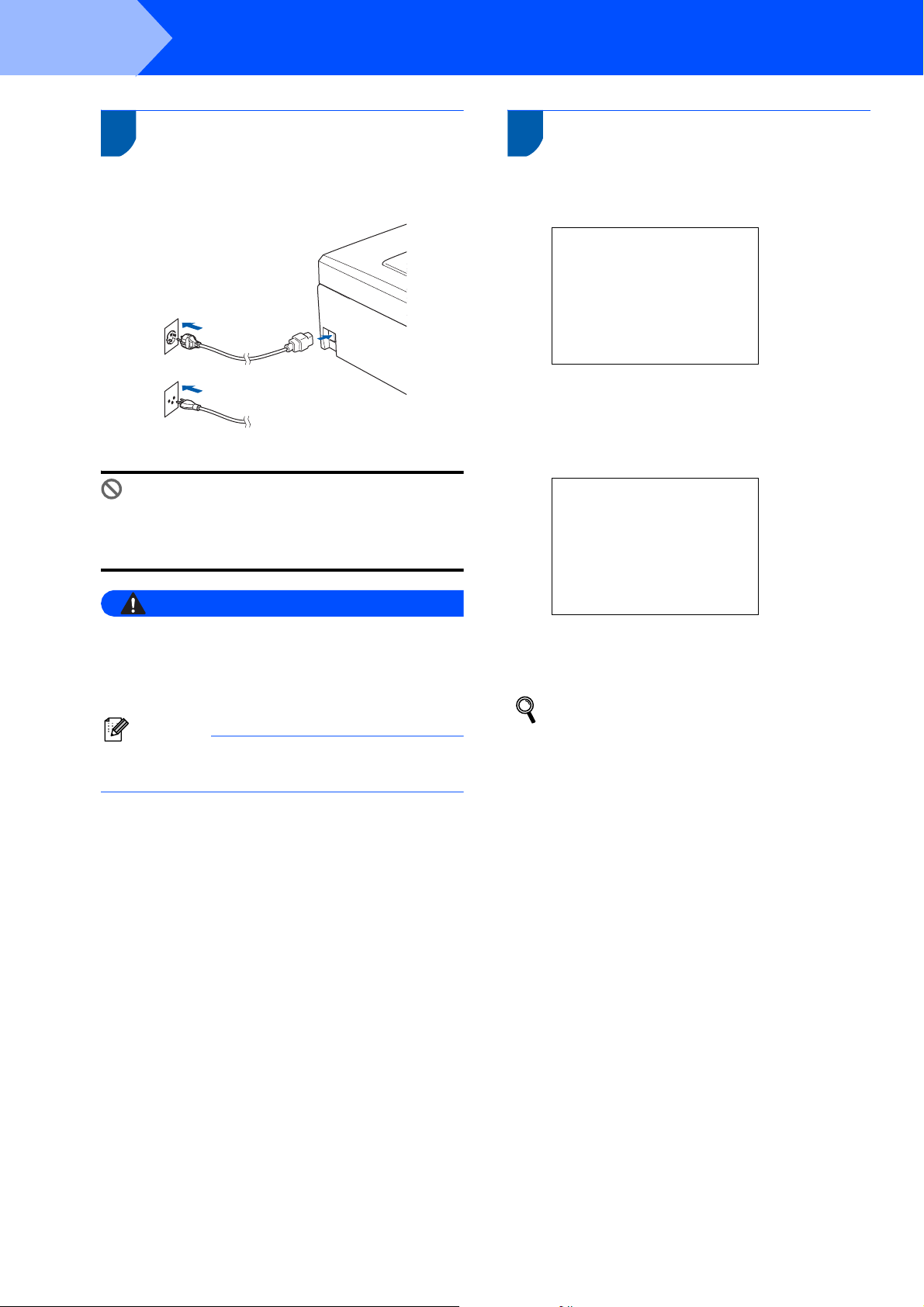
Schritt 1
Inbetriebnahme des Gerätes
4 Netzanschluss
1 Schließen Sie das Netzkabel an.
Für Deutschland
und Österreich
Für die Schweiz
Nicht möglich
Schließen Sie NICHT das Datenkabel an. Es
wird erst bei der Software-Installation angeschlossen.
5 Sprache wählen
1 Nach Anschluss des Netzkabels zeigt das LC-
Display:
Select Language
English
Français
Deutsch
Nederlands
Italiano
Drücken Sie a oder b, um Ihre Sprache zu
wählen. Drücken Sie dann OK.
2 Wählen Sie Yes (Ja) oder No (Nein) und drü-
cken Sie OK.
Deutsch
Yes
No
Warnung
Das Gerät muss an eine geerdete, jederzeit leicht
zugängliche Netzsteckdose angeschlossen werden, damit es im Notfall schnell vom Netz getrennt
werden kann.
Hinweis
Die Warn-LED am Funktionstastenfeld leuchtet,
bis alle Tintenpatronen installiert wurden.
3 Wenn die richtige Sprache gewählt wurde, drü-
cken Sie OK.
Falls Sie versehentlich die falsche Sprache
gewählt haben, können Sie diese wieder ändern, nachdem Sie Datum und Uhrzeit eingestellt haben. (Siehe „LCD-Sprache wählen"
in Anhang B des Benutzerhandbuches.)
6
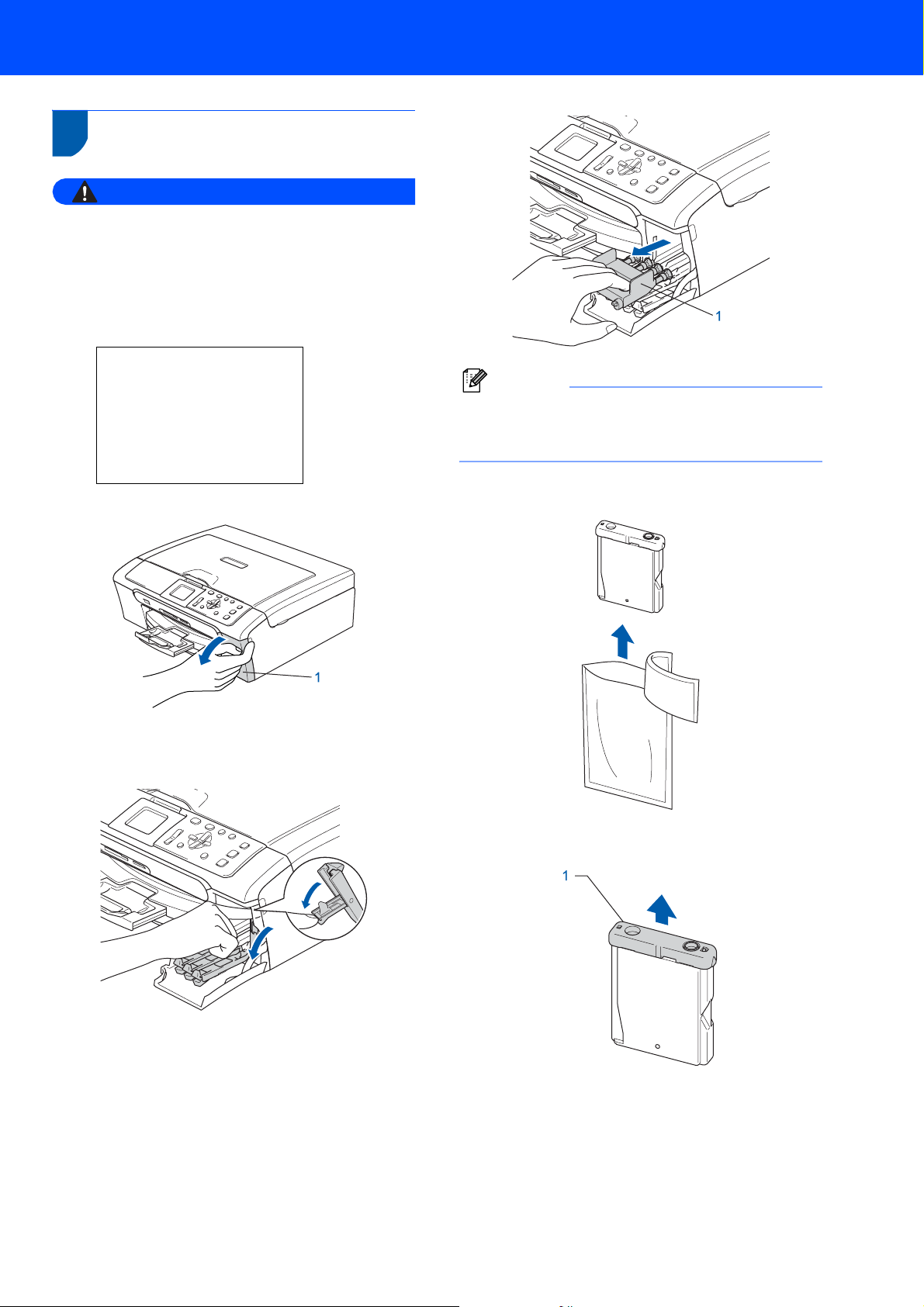
6 Tintenpatronen installieren
Warnung
Falls Tinte in Ihre Augen gelangt, waschen Sie sie
sofort mit Wasser aus und suchen Sie wenn nötig
einen Arzt auf.
1 Vergewissern Sie sich, dass das Gerät mit
Strom versorgt ist.
Das LC-Display zeigt:
Keine Patrone
Schwarz
Gelb
Cyan
Magenta
2 Öffnen Sie die Tintenpatronen-Abdeckung (1).
Inbetriebnahme des Gerätes
Hinweis
Werfen Sie den gelben Transportschutz nicht
weg. Sie benötigen ihn, falls Sie das Gerät transportieren müssen.
4 Nehmen Sie die Tintenpatrone aus der Verpa-
ckung.
3 Klappen Sie alle Befestigungshebel herunter
und entfernen Sie den gelben Transportschutz
(1).
5 Entfernen Sie vorsichtig den gelben Ver-
schluss der Tintenpatrone (1).
7
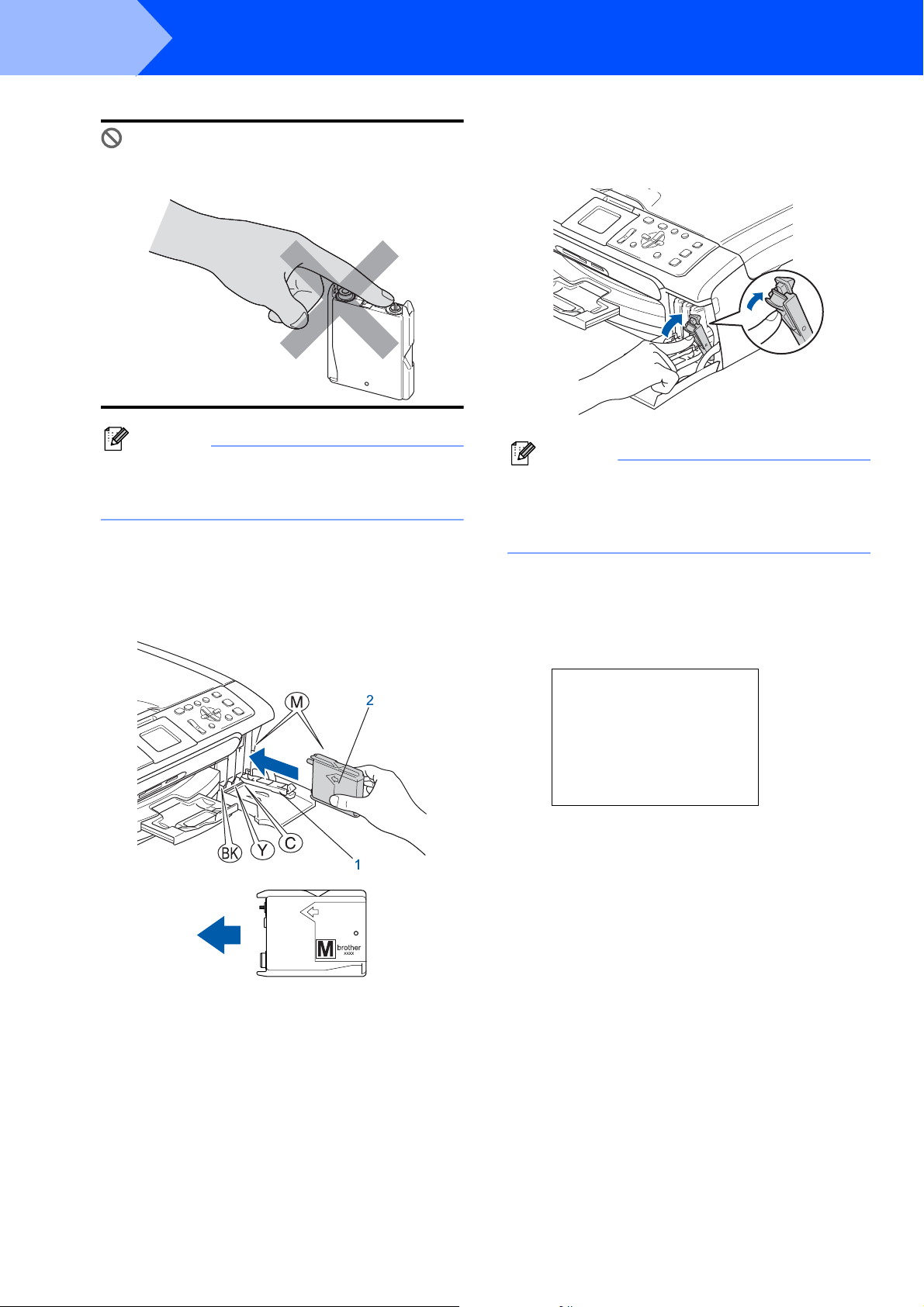
Schritt 1
Nicht möglich
Berühren Sie nicht den in der Abbildung unten
gezeigten Bereich.
Inbetriebnahme des Gerätes
7 Klappen Sie die Befestigungshebel wieder
hoch und drücken Sie jeden Hebel vorsichtig
fest, bis er hörbar einrastet. Schließen Sie
dann die Tintenpatronen-Abdeckung.
Hinweis
Auch wenn sich beim Öffnen des Beutels der gelbe Verschluss der Tintenpatrone gelöst hat, ist die
Patrone nicht beschädigt.
6 Setzen Sie jede Patrone entsprechend der
Pfeilrichtung auf dem Aufkleber ein.
Achten Sie darauf, dass die Farben von Befestigungshebel (1) und Patrone (2) übereinstimmen, wie in der Abbildung unten gezeigt.
Hinweis
Wenn nach der Installation von Tintenpatronen im
LC-Display die Meldung erscheint, dass eine Tintenpatrone eingesetzt werden soll, überprüfen
Sie, ob alle Patronen richtig eingesetzt sind.
Das Gerät beginnt nun, das Tintenleitungssystem für den erstmaligen Betrieb vorzubereiten.
Dies ist nur bei der Erstinstallation notwendig.
Der Vorgang dauert ca. vier Minuten.
Das LC-Display zeigt:
Reinigen
iiiii
Initialisierung
(ca. 4 Minuten)
8
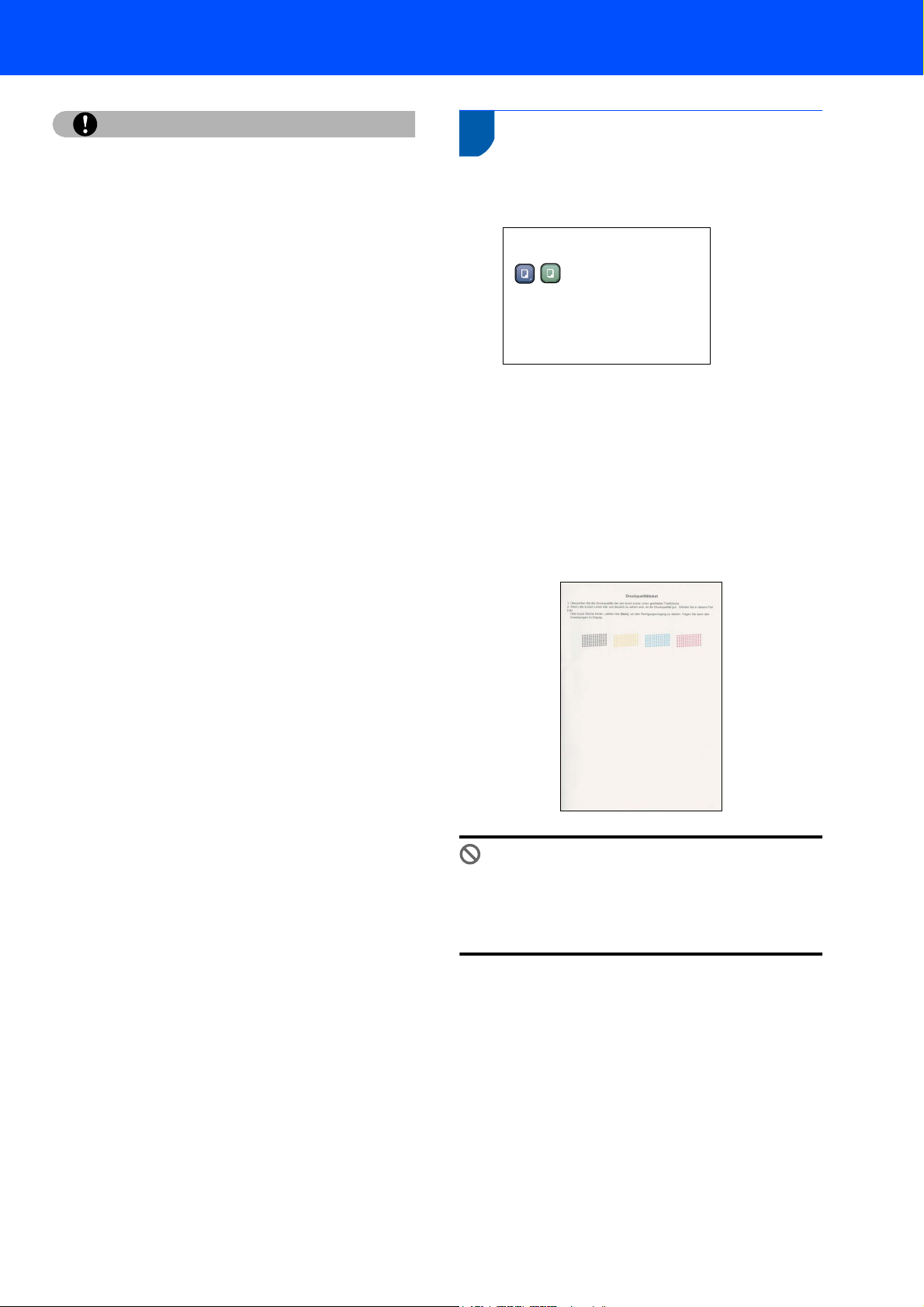
Inbetriebnahme des Gerätes
Vorsicht
• Nehmen Sie die Tintenpatronen nur heraus,
wenn sie gewechselt werden müssen. Andernfalls kann sich die Tintenmenge verringern
und das Gerät kann den Tintenvorrat nicht
mehr richtig erkennen.
• Schütteln Sie die Tintenpatronen nicht. Falls
Tinte auf Haut oder Kleidung gelangt, waschen
Sie diese sofort mit Seife oder einem Waschmittel ab.
• Die Tintenpatronen sollten nicht mehrmals herausgenommen und wieder eingesetzt werden.
Dadurch könnte Tinte auslaufen.
• Falls sich die Farben vermischt haben, weil Sie
eine Patrone an der falschen Position eingesetzt haben, müssen Sie den Druckkopf mehrmals reinigen, nachdem Sie die Patronen richtig eingesetzt haben. Lesen Sie dazu Druck-
kopf reinigen in Anhang B des Benutzerhandbuches.
• Setzen Sie eine neue Patrone direkt nach dem
Öffnen in das Gerät ein und verbrauchen Sie
sie innerhalb von 6 Monaten. Für ungeöffnete
Patronen beachten Sie bitte das Mindesthaltbarkeitsdatum.
• Nehmen Sie Tintenpatronen nicht auseinander
und nehmen Sie keine Veränderungen an ihnen vor. Dadurch könnte Tinte auslaufen.
• Verwenden Sie nur original Brother Tintenpatronen.
Versuchen Sie nicht, leere Tintenpatronen wieder aufzufüllen, und verwenden Sie keine wieder aufgefüllten Tintenpatronen. Die Verwendung von Verbrauchsmaterial, das nicht den
Spezifikationen von Brother entspricht
und/oder nicht von gleicher Qualität und Eignung wie das von Brother gelieferte oder freigegebene ist, kann zu Schäden am Gerät und
zum Verlust von Gewährleistungsansprüchen
führen.
7 Druckqualität überprüfen
1 Nach Beendigung des Reinigungsvorganges
zeigt das Display:
Papier einlegen
drücken
2 Vergewissern Sie sich, dass sich Papier in der
Papierzufuhr befindet.
Drücken Sie Start Farbe.
Das Gerät druckt eine Testseite zur Überprüfung der Druckqualität aus (nur bei der Erstinstallation der Tintenpatronen).
3 Prüfen Sie die Druckqualität der vier Farbblö-
cke auf der Testseite.
(Schwarz/Gelb/Cyan/Magenta)
Nicht möglich
Berühren Sie den Ausdruck nicht unmittelbar
nach dem Druckvorgang. Warten Sie, bis die
Tinte ganz getrocknet ist, um Tintenflecken auf
der Haut zu vermeiden.
9
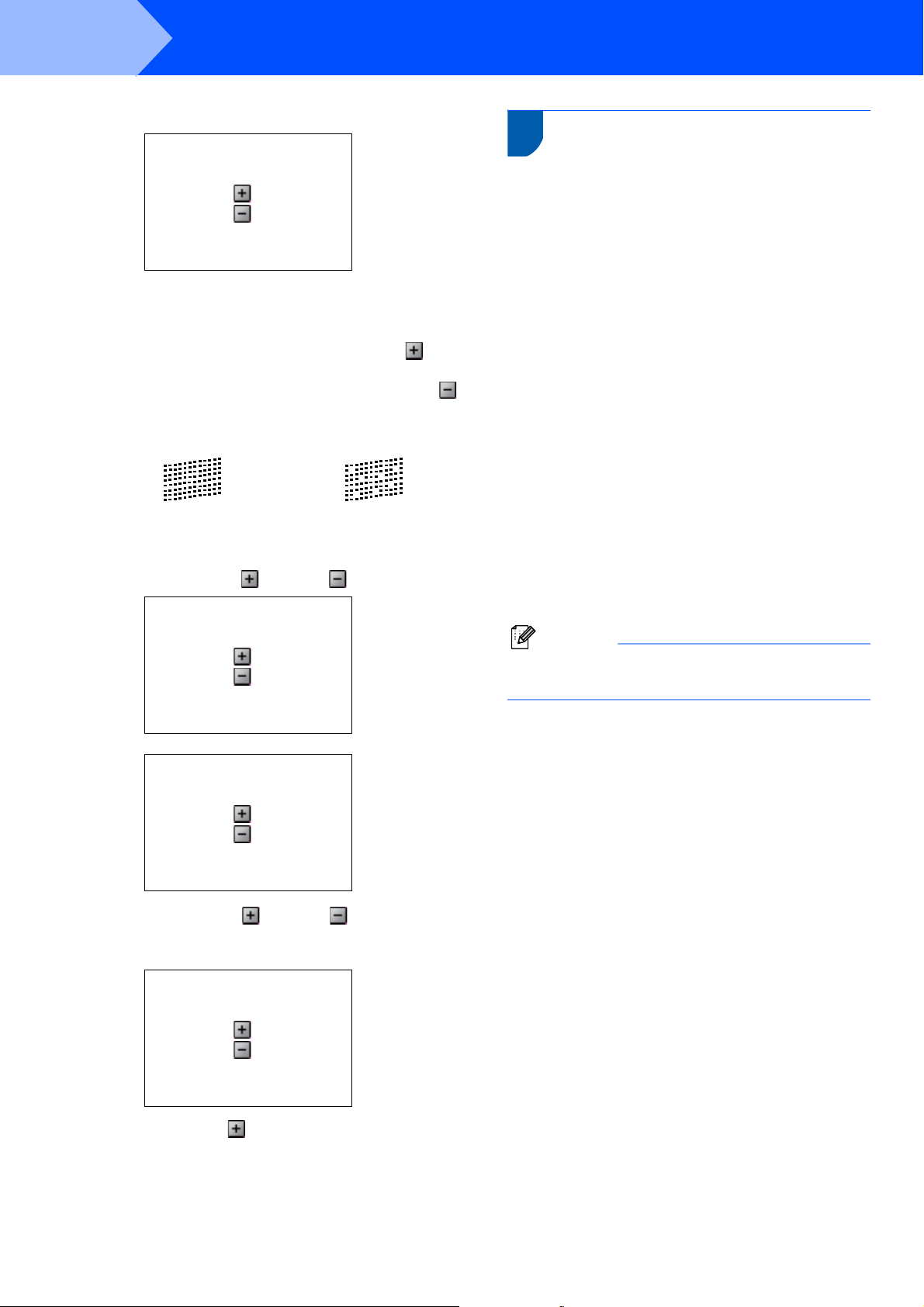
Schritt 1
4 Das LC-Display zeigt:
Inbetriebnahme des Gerätes
Qualität OK?
Ja i drücken
Nein i drücken
8 LCD-Kontrast einstellen
Durch die Veränderung des Kontrastes können die
Anzeigen im Display klarer und mit schärferen Konturen dargestellt werden. Wenn Sie die Anzeigen im
LC-Display nicht gut lesen können, sollten Sie die
Kontrasteinstellungen ändern.
5 Sie haben die folgenden Möglichkeiten:
Wenn alle kurzen, gestrichelten Linien klar
und deutlich zu sehen sind, ist die Druckqua-
lität gut. Drücken Sie in diesem Fall (Ja),
um die Druckqualitätsprüfung zu beenden.
Falls einige Striche fehlen, drücken Sie
(Nein) und gehen Sie zu Schritt 6.
OK Schlecht
6 Sie werden nacheinander gefragt, ob die
Druckqualität des schwarzen und der farbigen
Blöcke gut ist. Drücken Sie je nach Druckqualität die Taste (Ja) oder (Nein).
Schwarz OK?
Ja i drücken
Nein i drücken
1 Drücken Sie Menü.
2 Drücken Sie a oder b, um Geräteeinstell
zu wählen.
Drücken Sie OK.
3 Drücken Sie a oder b, um LCD-Einstell.
zu wählen.
Drücken Sie OK.
4 Drücken Sie a oder b, um LCD-Kontrast zu
wählen.
Drücken Sie OK.
5 Drücken Sie a oder b, um Hell, Normal
oder Dunkel zu wählen. Drücken Sie dann
OK.
6 Drücken Sie Stopp.
Hinweis
Sie können den Winkel des LC-Displays verstellen, indem Sie es anheben.
Farbe OK?
Ja i drücken
Nein i drücken
Nachdem Sie (Ja) oder (Nein) für
Schwarz und Farbe gewählt haben, zeigt das
Display:
Reinigen starten
Ja i drücken
Nein i drücken
7
Drücken Sie (Ja), um den Reinigungsvorgang
zu starten.
8 Nachdem der Reinigungsvorgang abgeschlos-
sen ist, drücken Sie Start Farbe. Das Gerät
druckt nochmals die Testseite aus. Gehen Sie
wieder wie ab Schritt 3 beschrieben vor.
10
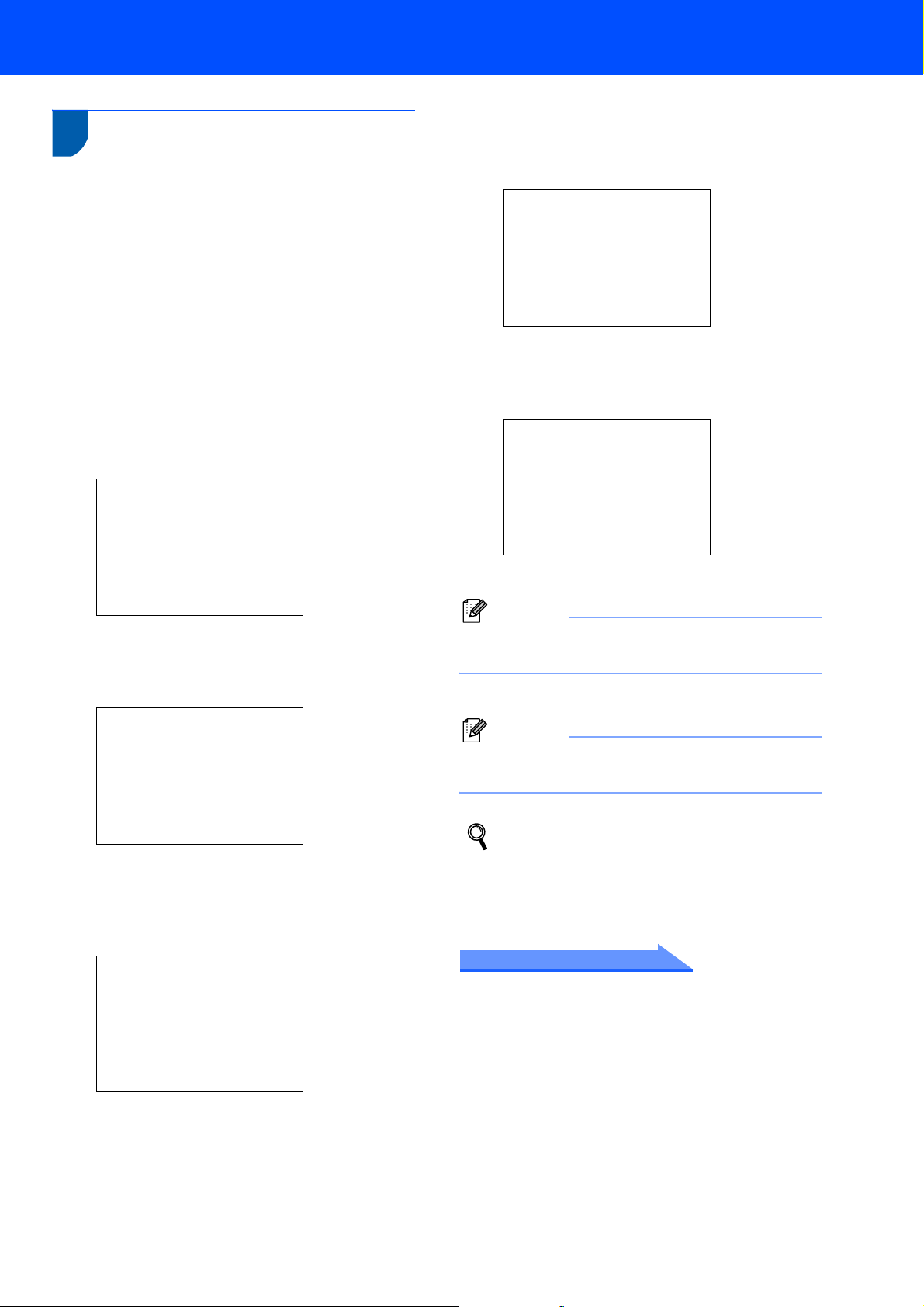
9 Datum und Uhrzeit einstellen
Stellen Sie Datum und Uhrzeit ein, damit das Gerät
regelmäßig den Druckkopf reinigen und so die optimale Druckqualiät erhalten kann. Außerdem erhalten
dann Dateien, die mit der Funktion Scan-to-Speicherkarte erstellt wurden, Namen mit dem jeweils aktuellen Datum.
1 Drücken Sie Menü.
Inbetriebnahme des Gerätes
7 Drücken Sie mehrmals a, um die Stunde im
24-Stunden-Format (zweistellig) zu wählen.
Drücken Sie dann c, um zur Minuteneingabe
zu gelangen.
Datum/Uhrzeit
Uhrzeit:
15:XX
2 Drücken Sie a oder b, um Inbetriebnahme
zu wählen. Drücken Sie dann OK.
3 Drücken Sie a oder b, um Datum/Uhrzeit
zu wählen. Drücken Sie dann OK.
4 Drücken Sie mehrmals a, um das Jahr (zwei-
stellig) zu wählen. Drücken Sie dann OK.
Datum/Uhrzeit
Jahr:20
07
(Zum Beispiel: 0 7 für 2007)
5 Drücken Sie mehrmals a, um den Monat
(zweistellig) zu wählen. Drücken Sie dann OK.
Datum/Uhrzeit
Monat:
01
(Zum Beispiel: 1 5 für 15:00)
8 Drücken Sie mehrmals a, um die Minuten
(zweistellig) zu wählen. Drücken Sie dann OK.
Datum/Uhrzeit
Uhrzeit:
15:25
(Zum Beispiel: 1 5, 2 5 für 15:25)
Hinweis
Zum schnellen Bewegen durch die Zahlen halten
Sie
a
oder b gedrückt.
9 Drücken Sie Stopp.
Hinweis
Im Falle einer Fehleingabe drücken Sie Stopp, um
zu Schritt 1 zurückzukehren.
(Zum Beispiel: 0 1 für Januar)
6 Drücken Sie mehrmals a, um das Tagesda-
tum (zweistellig) zu wählen. Drücken Sie dann
OK.
Datum/Uhrzeit
Tag:
01
(Zum Beispiel: 0 1 für den ersten Tag des Monats)
Sie können überprüfen, ob Datum und Uhrzeit richtig eingestellt sind, indem Sie die Geräteeinstellungen ausdrucken. (Siehe „Berichte und Listen ausdrucken“ in Kapitel 1
des Benutzerhandbuches.)
Gehen Sie jetzt zu
Mitgelieferte CD-ROM (MFL-Pro Suite) auf der
nächsten Seite, um die Treiber zu installieren.
11
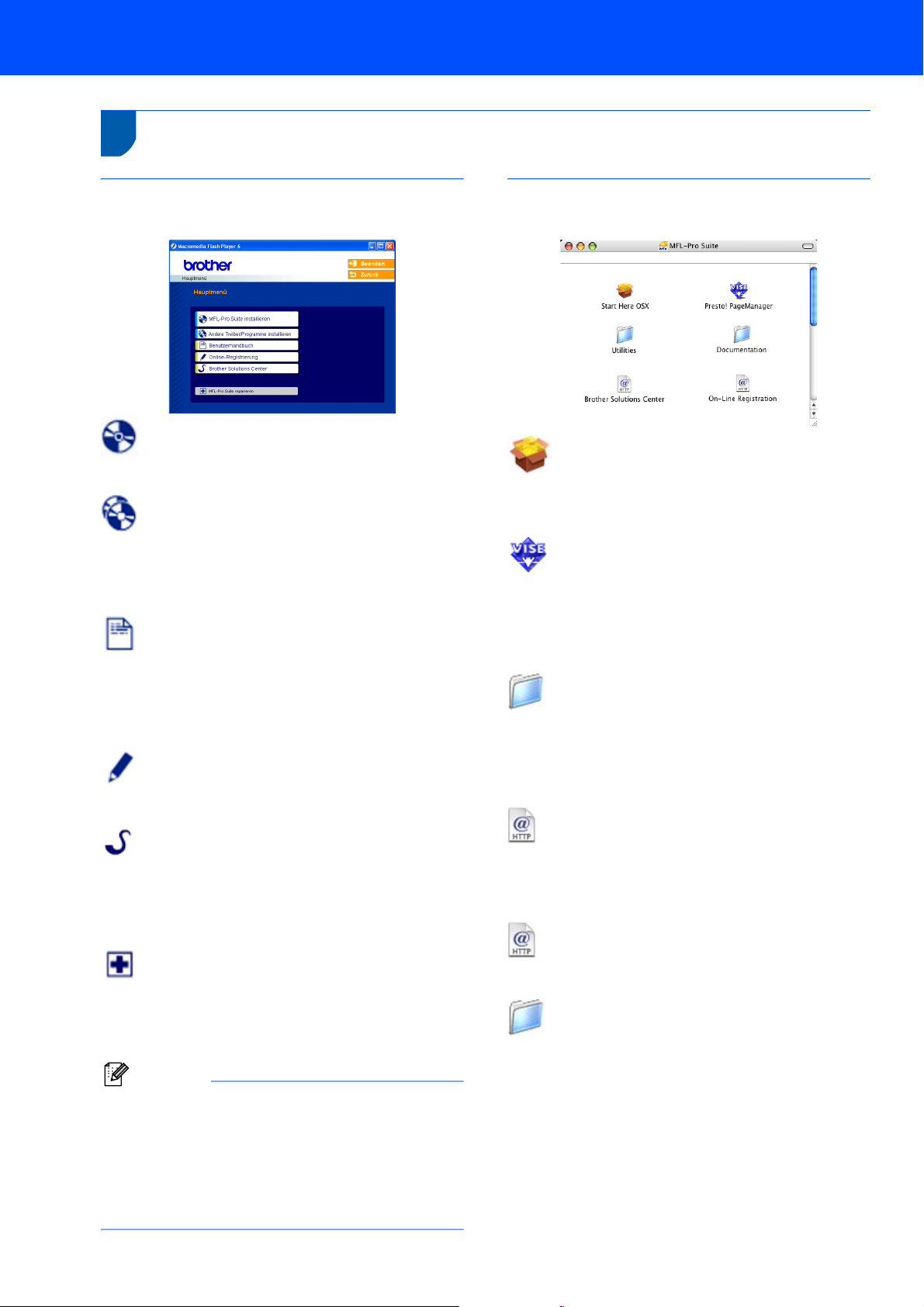
Mitgelieferte CD-ROM (MFL-Pro Suite)
1
1
Mitgelieferte CD-ROM (MFL-Pro Suite)
Windows
®
MFL-Pro Suite installieren
Zur Installation der MFL-Pro Suite und der Multifunktionstreiber.
Andere Treiber/Programme installieren
Hier können Sie zusätzliche MFL-Pro Suite Dienstprogramme installieren, die Installation ohne Paper-
®
Port
SE durchführen oder nur den Druckertreiber in-
stallieren.
Benutzerhandbuch
Zur Ansicht des Software- und Netzwerkhandbuches
im HTML-Format. In diesen Handbüchern sind die
Funktionen beschrieben, die nach Anschluss des Gerätes an einen Computer zur Verfügung stehen (z.B.
Drucken, Scannen und Netzwerkfunktionen).
Online-Registrierung
Zur einfachen und schnellen Registrierung des Gerätes
auf der Brother Website (Internetzugang erforderlich).
Brother Solutions Center
Die Brother Solutions Center-Website bietet Ihnen Informationen über Ihr Brother-Gerät, wie FAQs, Benutzerhandbücher, aktuelle Treiber und Tipps zur Verwendung des Gerätes (Internetzugang erforderlich).
MFL-Pro Suite reparieren
(nur mit USB-Anschluss)
Zum automatischen Reparieren und Neuinstallieren
der MFL-Pro Suite, falls die Installation nicht erfolgreich durchgeführt werden konnte.
Hinweis
Die MFL-Pro Suite enthält den Drucker- und Scannertreiber, das Brother ControlCenter3,
ScanSoft
wie True-Type
Dokumenten-Management-Programm, das Sie
zum Scannen und zur Ansicht von Dokumenten
und Bildern verwenden können.
®
PaperPort® SE mit Texterkennung so-
®
-Schriften. PaperPort® SE ist ein
Macintosh
®
Start Here OSX
Zur Installation der MFL-Pro Suite, die Drucker- und
Scannertreiber sowie das Brother ControlCenter2 für
Mac OS
®
10.2.4 oder höher enthält.
Presto! PageManager
Sie können auch Presto!
®
PageManager® installieren, mit dem die Scan-to-Text-Funktion des Brother
ControlCenter2 verwendet und Fotos sowie Dokumente einfach eingescannt und verwaltet werden
können.
Documentation
Zur Ansicht des Software- und Netzwerkhandbuches
im HTML-Format. In diesen Handbüchern sind die
Funktionen beschrieben, die nach Anschluss des Gerätes an einen Computer zur Verfügung stehen (z.B.
Drucken, Scannen und Netzwerkfunktionen).
Brother Solutions Center
Die Brother Solutions Center-Website bietet Ihnen Informationen über Ihr Brother-Gerät, wie FAQs, Benutzerhandbücher, aktuelle Treiber und Tipps zur Verwendung des Gerätes (Internetzugang erforderlich).
On-Line Registration
Zur einfachen und schnellen Registrierung des Gerätes
auf der Brother Website (Internetzugang erforderlich).
Utilities
Dieser Ordner enthält die folgenden Dienstprogramme:
WLAN Setup-Assistent
Presto!
®
PageManager® UnInstaller
BRAdmin Light
12
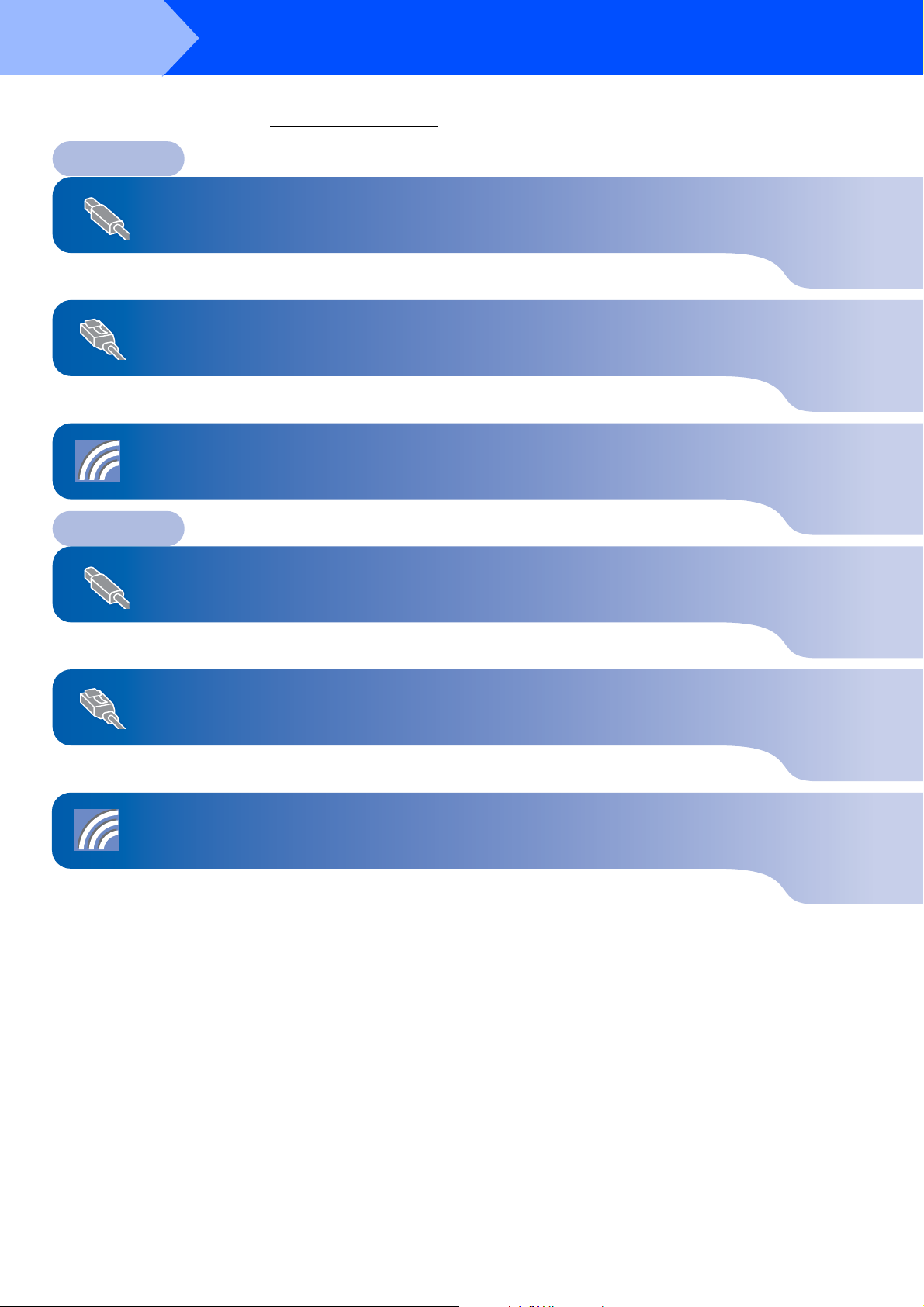
Schritt 2
Folgen Sie der Installationsbeschreibung für das von Ihnen verwendete Betriebssystem und den verwendeten Anschluss.
Die aktuellsten Treiber sowie Tipps und Hilfen für eventuell auftretende Probleme finden Sie im Brother Solutions Center, das Sie direkt
aus dem Druckertreiber oder über http://solutions.brother.com
Treiber und Software installieren
aufrufen können.
Windows
USB-Anschluss
(Windows
Verkabelter Netzwerkanschluss
(Windows
Wireless-Installation für drahtlose Netzwerke (Für Windows
Professional/XP/XP Professional x64 Edition im Infrastruktur-Modus) .................... 21
Für andere Wireless-Umgebungen lesen Sie die Installationshinweise im Netzwerkhandbuch auf der CD-ROM.
Macintosh
USB-Anschluss
(Mac OS
®
®
98/98SE/Me/2000 Professional/XP/XP Professional x64 Edition)........... 14
®
98/98SE/Me/2000 Professional/XP/XP Professional x64 Edition)........... 17
®
98/98SE/Me/2000
®
®
X 10.2.4 oder höher)...................................................................................... 30
Verkabelter Netzwerkanschluss
(Mac OS
Wireless-Installation für drahtlose Netzwerke
(Mac OS
Für andere Wireless-Umgebungen lesen Sie die Installationshinweise im Netzwerkhandbuch auf der CD-ROM.
®
X 10.2.4 oder höher)...................................................................................... 33
®
X 10.2.4 oder höher im Infrastruktur-Modus).............................................. 36
Die in dieser Installationsanleitung gezeigten Bildschirm-Abbildungen für Windows
Die in dieser Installationsanleitung gezeigten Bildschirm-Abbildungen für Mac OS
®
wurden unter Windows® XP erstellt.
®
X wurden unter Mac OS® X 10.4 erstellt.
13
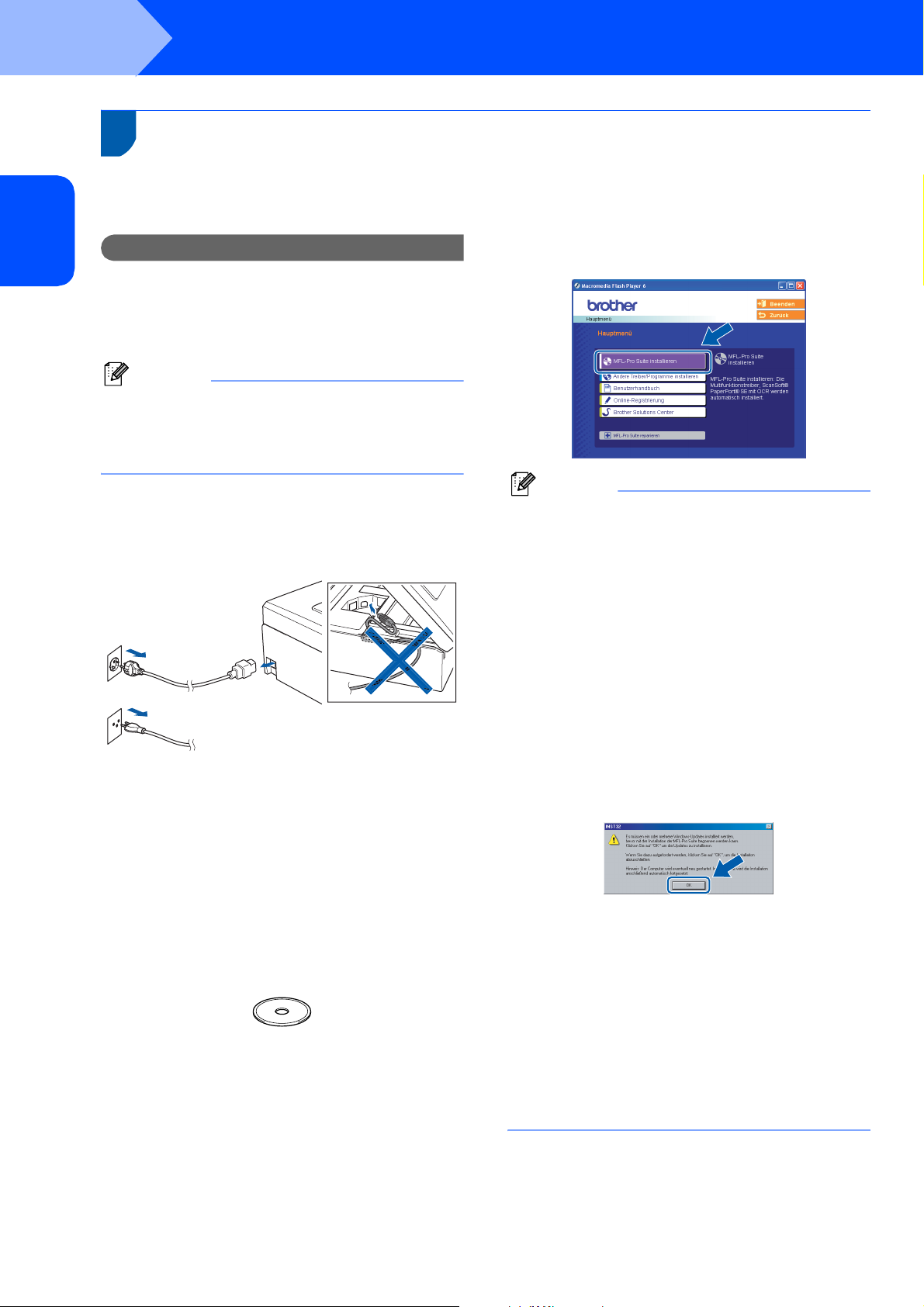
Schritt 2
1
1
®
Treiber und Software installieren
USB-Anschluss
(Windows
Edition)
®
98/98SE/Me/2000 Professional/XP/XP Professional x64
Windows
®
USB
Windows
Wichtig
Vergewissern Sie sich, dass Sie das Gerät wie
in Schritt 1 Inbetriebnahme des Gerätes auf
den Seiten 4 bis 11 beschrieben vorbereitet haben.
4 Das Hauptmenü der CD-ROM erscheint. Kli-
cken Sie auf MFL-Pro Suite installieren.
Hinweis
• Schließen Sie am PC alle Anwendungen, bevor
Sie die Installation der MFL-Pro Suite starten.
• Vergewissern Sie sich, dass sich keine Speicherkarten in den Laufwerken des Gerätes befinden.
1 Ziehen Sie den Netzstecker des Gerätes aus
der Steckdose. Falls das Gerät bereits mit einem Datenkabel an den Computer angeschlossen ist, ziehen Sie dieses nun ab.
Für Deutschland
und Österreich
Für die Schweiz
2 Schalten Sie den PC ein.
(Unter Windows
Professional x64 Edition müssen Sie sich mit
Administratorrechten anmelden.)
®
2000 Professional/XP/XP
Hinweis
• Falls dieses Fenster nicht automatisch erscheint,
doppelklicken Sie im Windows
Datei setup.exe im Hauptverzeichnis der CDROM.
• Wenn Sie Windows
wenden und das Service Pack 3 (SP3) oder
neuer nicht installiert ist:
Bevor Sie die Speicherkarten-Funktionen des Gerätes vom Computer aus nutzen können, muss
eventuell zuerst ein Windows
stalliert werden.
Das Windows
programm der MFL-Pro Suite enthalten.
Installieren Sie das Update wie folgt:
1 Klicken Sie auf OK, um die Installation der Up-
dates zu starten.
®
®
2000 Professional ver-
2000 Update ist im Installations-
®
-Explorer auf die
®
2000 Update in-
3 Legen Sie die mitgelieferte CD-ROM in das
CD-ROM-Laufwerk Ihres Computers. Wenn
das Dialogfeld zur Auswahl des Modells erscheint, wählen Sie Ihr Modell. Wenn das Dialogfeld zur Auswahl der Sprache erscheint,
wählen Sie Deutsch.
14
2 Wenn Sie dazu aufgefordert werden, klicken
Sie auf OK, um den Computer neu zu starten.
3 Nach dem Neustart des Computers wird die In-
stallation der MFL-Pro Suite automatisch fort-
gesetzt.
Falls die Installation nicht automatisch fortgesetzt
wird, öffnen Sie das Hauptmenü erneut, indem Sie
das CD-ROM-Laufwerk öffnen und wieder schließen oder indem Sie auf die Datei setup.exe im
Hauptverzeichnis der CD-ROM doppelklicken.
Fahren Sie dann mit Schritt 4 fort, um die MFL-Pro
Suite zu installieren.

Treiber und Software installieren
Windows
®
5 Wählen Sie Lokaler Anschluss und klicken
Sie auf Weiter. Die Installation wird fortgesetzt.
6 Nachdem Sie die Lizenzvereinbarung für
ScanSoft
tiert haben, klicken Sie auf Ja.
®
PaperPort® SE gelesen und akzep-
10 Heben Sie den Gehäusedeckel mit beiden
Händen vorn an den beiden seitlichen Grifflaschen an und klappen Sie ihn auf, bis er sicher
einrastet.
11 Schließen Sie das USB-Kabel am USB-An-
schluss ( ) des Gerätes an. Der USB-Anschluss befindet sich wie unten gezeigt im Inneren des Gerätes.
®
USB
Windows
7 Die Installation von PaperPort
automatisch gestartet. Danach beginnt die Installation der MFL-Pro Suite.
®
SE wird nun
8 Wenn die Lizenzvereinbarung für die Brother
MFL-Pro Suite erscheint, klicken Sie auf Ja,
wenn Sie die Vereinbarung akzeptieren.
9 Wenn der folgende Bildschirm erscheint, ge-
hen Sie zum nächsten Schritt.
12 Führen Sie das Kabel - wie gezeigt - vorsichtig
durch die Vertiefung zur Rückseite des Gerätes. Schließen Sie es dann am Computer an.
Nicht möglich
• Schließen Sie das Gerät nicht am USB-Anschluss einer Tastatur oder an einem passiven
USB-Hub an. Brother empfiehlt, das Gerät direkt an den Computer anzuschließen.
• Vergewissern Sie sich, dass das Kabel das
Schließen des Gehäusedeckels nicht behindert, sonst kann ein Fehler auftreten.
15

Schritt 2
Treiber und Software installieren
Windows
®
13 Heben Sie den Gehäusedeckel an, um die
Stütze zu lösen ( ).
Drücken Sie die Stütze vorsichtig nach unten
( ) und schließen Sie den Gehäusedeckel ( ).
®
16 Klicken Sie auf Fertig stellen, um den Compu-
ter neu zu starten.
(Unter Windows
Professional x64 Edition müssen Sie sich mit
Administratorrechten anmelden.)
®
2000 Professional/XP/XP
USB
Windows
Hinweis
14 Schalten Sie das Gerät durch Anschließen des
Netzsteckers ein.
Für Deutschland
und Österreich
Nach dem Neustart wird automatisch ein Programm zur Installationsprüfung gestartet. Falls die
Installation nicht richtig erfolgte, wird das Prüfergebnis in einem Fenster angezeigt. Folgen Sie
den Anweisungen auf dem Bildschirm oder lesen
Sie die Online-Hilfe und die FAQs (häufig gestellte
Fragen), die Sie unter Start/Alle Programme
(Programme)/Brother/ DCP-XXXX finden (XXXX
steht für den Namen Ihres Modells).
Die MFL-Pro Suite ist nun installiert und
die Installation ist abgeschlossen.
Für die Schweiz
Die Installation der Brother-Treiber startet automatisch. Die einzelnen Installationsbildschirme erscheinen nacheinander. Warten Sie ein
wenig, es kann einige Sekunden dauern, bis
alle Bildschirme angezeigt wurden.
Nicht möglich
Versuchen Sie auf keinem der Bildschirme, die
Installation abzubrechen.
15 Wenn das Fenster zur Online-Registrierung er-
scheint, wählen Sie die gewünschte Option
und folgen Sie den Anweisungen auf dem Bildschirm.
Hinweis
• Die MFL-Pro Suite enthält die Drucker- und
Scannertreiber, das Brother ControlCenter3,
ScanSoft
sowie True-Type
PaperPort
Programm, das Sie zum Scannen und zur Ansicht
von Dokumenten und Bildern verwenden können.
• Die Designart „Modern“ des
Brother ControlCenter3 wird von Windows
Professional x64 Edition nicht unterstützt.
(Siehe Software-Handbuch auf der CD-ROM.)
®
PaperPort® SE mit Texterkennung
®
-Schriften.
®
SE ist ein Dokumenten-Management-
®
XP
16

Treiber und Software installieren
Windows
®
2
Verkabelter Netzwerkanschluss
(Windows
®
98/98SE/Me/2000 Professional/XP/XP Professional x64
Edition)
Wichtig
Vergewissern Sie sich, dass Sie das Gerät wie
in Schritt 1 Inbetriebnahme des Gerätes auf
den Seiten 4 bis 11 beschrieben vorbereitet
haben.
1 Ziehen Sie den Netzstecker des Gerätes aus
der Steckdose.
2 Heben Sie den Gehäusedeckel mit beiden
Händen vorn an den beiden seitlichen Grifflaschen an und klappen Sie ihn auf, bis er sicher
einrastet.
4 Führen Sie das Kabel - wie gezeigt - vorsichtig
durch die Vertiefung zur Rückseite des Gerätes. Schließen Sie das Kabel dann an Ihrem
Netzwerk an.
Nicht möglich
Vergewissern Sie sich, dass das Kabel das
Schließen des Gehäusedeckels nicht behindert, sonst kann ein Fehler auftreten.
®
Netzwerk
Windows
(verkabelt)
3 Schließen Sie das Netzwerkkabel am LAN-An-
schluss ( ) des Gerätes an. Der LAN-Anschluss befindet sich wie unten gezeigt im Inneren des Gerätes.
Hinweis
Wenn Sie sowohl ein USB-Kabel als auch ein
Netzwerkkabel anschließen, führen Sie beide Kabel übereinander durch die Vertiefung.
5 Heben Sie den Gehäusedeckel an, um die
Stütze zu lösen ( ).
Drücken Sie die Stütze vorsichtig nach unten
( ) und schließen Sie den Gehäusedeckel
().
17

Schritt 2
Treiber und Software installieren
Windows
®
6 Schalten Sie das Gerät durch Anschließen des
Netzsteckers ein.
Für Deutschland
und Österreich
®
Netzwerk
Windows
(verkabelt)
Für die Schweiz
Nicht möglich
Wenn Sie zuvor die Wireless-Einstellungen
des Gerätes konfiguriert haben, stellen Sie vor
der Installation im verkabelten Netzwerk sicher, dass am Gerät im Menü Netzwerk I/F
die Einstellung LAN (Kabel) gewählt ist.
Dadurch wird der Wireless-Anschluss deaktiviert.
Drücken Sie Menü.
9 Das Hauptmenü der CD-ROM erscheint. Kli-
cken Sie auf MFL-Pro Suite installieren.
Hinweis
• Falls dieses Fenster nicht automatisch erscheint,
doppelklicken Sie im Windows
Datei setup.exe im Hauptverzeichnis der Brother
CD-ROM.
• Falls der folgende Bildschirm erscheint, klicken
Sie auf OK, um die Windows
lieren. Nach der Installation der Updates wird der
Computer eventuell neu gestartet. Anschließend
wird die Installation der MFL-Pro Suite automatisch fortgesetzt.
®
-Explorer auf die
®
Updates zu instal-
Wählen Sie mit a oder b die Einstellung LAN
und drücken Sie dann OK.
Wählen Sie mit a oder b die Einstellung
Netzwerk I/F und drücken Sie dann OK.
Wählen Sie mit a oder b die Einstellung
LAN (Kabel) und drücken Sie dann OK.
7 Schalten Sie den Computer ein.
(Unter Windows
Professional x64 Edition müssen Sie sich mit
Administratorrechten anmelden.)
Schließen Sie alle Anwendungen, bevor Sie
die Installation der MFL-Pro Suite starten.
®
2000 Professional/XP/XP
Falls die Installation nicht automatisch fortgesetzt
wird, öffnen Sie das Hauptmenü der MFL-Pro Suite erneut, indem Sie das CD-ROM-Laufwerk
öffnen und wieder schließen oder indem Sie auf
die Datei setup.exe im Hauptverzeichnis der CDROM doppelklicken. Fahren Sie dann mit Schritt 9
fort, um die MFL-Pro Suite zu installieren.
10 Wählen Sie Verkabelte Netzwerkverbindung
(Ethernet) und klicken Sie auf Weiter.
Hinweis
Wenn Sie eine Personal Firewall verwenden, müssen Sie diese vor Beginn der Installation deaktivieren.
8 Legen Sie die mitgelieferte CD-ROM in das
CD-ROM-Laufwerk Ihres Computers. Wenn
das Dialogfeld zur Auswahl des Modells erscheint, wählen Sie Ihr Modell. Wenn das Dialogfeld zur Auswahl der Sprache erscheint,
wählen Sie Deutsch.
18
11 Nachdem Sie die Lizenzvereinbarung für
ScanSoft
tiert haben, klicken Sie auf Ja.
®
PaperPort® SE gelesen und akzep-

Treiber und Software installieren
Windows
®
12 Die Installation von PaperPort
automatisch gestartet. Danach beginnt die Installation der MFL-Pro Suite.
®
SE wird nun
13 Wenn die Lizenzvereinbarung für die Brother
MFL-Pro Suite erscheint, klicken Sie auf Ja,
wenn Sie die Vereinbarung akzeptieren.
14 Die Installation der Brother-Treiber startet au-
tomatisch. Die einzelnen Installationsbildschirme erscheinen nacheinander. Warten Sie ein
wenig, es kann einige Sekunden dauern, bis
alle Bildschirme angezeigt wurden.
Nicht möglich
Versuchen Sie auf keinem der Bildschirme, die
Installation abzubrechen.
15 Falls Ihr Gerät für das Netzwerk konfiguriert ist,
wählen Sie es in der Liste aus und klicken Sie
auf Weiter.
Hinweis
Wenn nur ein Gerät des zu installierenden Modells
im Netzwerk angeschlossen ist, wird es automatisch ausgewählt.
16 Falls Ihr Gerät noch nicht für das Netzwerk
konfiguriert ist, erscheint die Meldung:
Klicken Sie auf OK.
Das Dialogfeld zum Konfigurieren der IPAdresse erscheint. Geben Sie mit Hilfe der Anweisungen auf dem Bildschirm eine für Ihr
Netzwerk geeignete IP-Adresse für Ihr Gerät
ein.
17 Wenn das Fenster zur Online-Registrierung er-
scheint, wählen Sie die gewünschte Option
und folgen Sie den Anweisungen auf dem Bildschirm.
18 Wenn der folgende Bildschirm erscheint, kli-
cken Sie auf Fertig stellen, um den Computer
neu zu starten.
(Unter Windows
Professional x64 Edition müssen Sie sich mit
Administratorrechten anmelden.)
Hinweis
• Nach dem Neustart wird automatisch ein Programm zur Installationsprüfung gestartet. Falls die
Installation nicht richtig erfolgte, wird das Prüfergebnis in einem Fenster angezeigt. Folgen Sie
den Anweisungen auf dem Bildschirm oder lesen
Sie die Online-Hilfe und die FAQs (häufig gestellte
Fragen), die Sie unter Start/Alle Programme
(Programme)/ Brother/DCP-XXXX finden (XXXX
steht für den Namen Ihres Modells).
• Vergewissern Sie sich nach der Installation, dass
Sie drucken können, und starten Sie dann die
Firewall-Software neu.
• Firewall-Einstellungen am PC verhindern eventuell das Zustandekommen der erforderlichen Netzwerkverbindung zum Scannen im Netzwerk. Lesen Sie die folgenden Anweisungen zum Konfigurieren der Firewall. Wenn Sie eine Personal-Firewall-Software verwenden, lesen Sie das
Handbuch dieser Software oder wenden Sie sich
an den Hersteller der Software.
• Für Benutzer von Windows
1 Klicken Sie auf Start, Systemsteuerung und
dann auf Windows Firewall. Vergewissern
Sie sich, dass in der Registerkarte Allgemein
die Firewall aktiviert ist.
®
2000 Professional/XP/XP
®
XP SP2:
®
Netzwerk
Windows
(verkabelt)
19

Schritt 2
Treiber und Software installieren
Windows
®
2 Klicken Sie in der Registerkarte Erweitert auf
Einstellungen...
Hinweis
• Die MFL-Pro Suite enthält die Drucker- und
Scannertreiber für das Netzwerk, das Brother
ControlCenter3, ScanSoft
Texterkennung sowie True-Type
PaperPort
®
SE ist ein Dokumenten-Management-
®
PaperPort® SE mit
®
-Schriften.
Programm, das Sie zum Scannen und zur Ansicht
von Dokumenten und Bildern verwenden können.
• Die Designart „Modern“ des
®
Brother ControlCenter3 wird von Windows
®
XP
Professional x64 Edition nicht unterstützt. (Siehe
Software-Handbuch auf der CD-ROM.)
Netzwerk
Windows
(verkabelt)
3 Klicken Sie auf Hinzufügen.
4 Geben Sie die folgenden Informationen ein, um
die Portnummer 54925 zum Scannen im Netzwerk hinzuzufügen:
1) (Beliebige Beschreibung)
2) Localhost
3) 54925
4) 54925
5) Wählen Sie UDP.
Klicken Sie dann auf OK.
1
2
3
4
5
5 Wenn weiterhin Probleme im Netzwerk
auftreten, klicken Sie erneut auf Hinzufügen.
6 Geben Sie die folgenden Informationen ein, um
die Portnummer 137 zum Scannen im Netzwerk hinzuzufügen:
1) (Beliebige Beschreibung)
2) Localhost
3) 137
4) 137
5) Wählen Sie UDP.
Klicken Sie dann auf OK.
7 Vergewissern Sie sich, dass die neuen Einstel-
lungen hinzugefügt wurden und dass sie aktiviert sind. Klicken Sie auf OK.
Die MFL-Pro Suite ist nun installiert und
die Installation ist abgeschlossen.
20

Treiber und Software installieren
Windows
®
3
Wireless-Installation für drahtlose Netzwerke (Für Windows® 98/98SE/Me/2000 Professional/XP/XP Professional x64 Edition im Infrastruktur-Modus)
Anschließen des Wireless-Gerätes im Wireless-Netzwerk:
Installation des Druckertreibers im Infrastruktur-Modus
Zunächst müssen Sie die Wireless-Netzwerkeinstellungen Ihres Gerätes für die Kommunikation mit dem Access
Point (Router) konfigurieren. Danach haben Computer im Netzwerk Zugriff auf das Gerät. Um das Gerät mit einem
dieser Computer nutzen zu können, muss auf diesem die MFL-Pro-Suite installiert sein. Die folgenden Schritte
führen Sie durch die Wireless-Konfiguration und -Installation.
Zur Erzielung optimaler Ergebnisse beim alltäglichen Drucken von Dokumenten sollten Sie das Brother-Gerät
möglichst nah am Access Point (Router) des Netzwerkes aufstellen und darauf achten, dass keine Hindernisse
den Funkkontakt beeinträchtigen. Große Gegenstände und Wände zwischen den beiden Geräten sowie Funkstörungen durch andere elektronische Einrichtungen können die Datenübertragungsgeschwindigkeit Ihrer Dokumente beeinträchtigen.
Wichtig
Im Folgenden werden zwei Verfahren zur Installation Ihres Brother-Gerätes in einem drahtlosen Netzwerk beschrieben. Beide Verfahren eignen sich für eine Netzwerkumgebung im Infrastruktur-Modus
mit einem WLAN-Router oder Access Point, der DHCP zur Vergabe der IP-Adressen verwendet.
Wenn Ihr WLAN-Router oder Access Point SecureEasySetup™ unterstützt, folgen Sie den Installationsanweisungen auf Seite 23 „Gerät mit SecureEasySetup™ für ein Wireless-Netzwerk konfigurieren“.
Wenn Ihr WLAN-Router oder Access Point SecureEasySetup™ nicht unterstützt, folgen Sie den Installationsanweisungen auf Seite 25 „Wireless-Einrichtung über das Funktionstastenfeld mit dem Setup-
Assistenten im LAN-Menü“.
Wenn Sie Ihr Gerät in einer anderen Wireless-Umgebung betreiben wollen, finden Sie Informationen im
Netzwerkhandbuch auf der CD-ROM.
®
Windows
Netzwerk
(wireless)
Sie können das Netzwerkhandbuch wie folgt aufrufen:
1 Schalten Sie Ihren PC ein. Legen Sie die Brother CD-ROM in das CD-ROM-Laufwerk Ihres Computers.
2 Wenn das Dialogfeld zur Auswahl des Modells erscheint, klicken Sie auf den Modellnamen Ihres Gerätes.
3 Wenn das Dialogfeld zur Auswahl der Sprache erscheint, wählen Sie Ihre Sprache. Das Hauptmenü der
CD-ROM erscheint.
4 Klicken Sie auf Benutzerhandbuch.
5 Klicken Sie auf Netzwerkhandbuch.
21

Schritt 2
Überprüfen Sie Ihre Netzwerkumgebung
Je nach Netzwerkumgebung verläuft die Einrichtung unterschiedlich.
Installation mit SecureEasySetup™
®
Treiber und Software installieren
Windows
®
Netzwerk
Windows
Wenn Ihr Wireless Access Point (A) SecureEasySetup™ unterstützt, benötigen Sie keinen Computer zur Konfiguration
(wireless)
des Gerätes. Mit SecureEasySetup™ können der Access Point (Router) und das Gerät automatisch eine Verbindung zueinander herstellen. Lesen Sie hierzu auf Seite 23 weiter.
Infrastruktur-Modus
Wenn Ihr Wireless Access Point (A) SecureEasySetup™ nicht unterstützt, folgen Sie den Anweisungen ab Seite 25.
22

Treiber und Software installieren
Gerät mit SecureEasySetup™ für ein Wireless-Netzwerk konfigurieren
Windows
®
Wichtig
Vergewissern Sie sich, dass Sie das Gerät wie
in Schritt 1 Inbetriebnahme des Gerätes auf
den Seiten 4 bis 11 beschrieben vorbereitet haben.
Einfacher als die manuelle Konfiguration ist es, das
Wireless-Netzwerk mit der SecureEasySetup™-Software einzurichten. Durch Drücken der entsprechenden Taste am WLAN-Router oder Access Point
können Sie sowohl das Wireless-Netzwerk einrichten
als auch die Sicherheitseinstellungen vornehmen. Ihr
Router oder Access Point muss dazu ebenfalls das
SecureEasySetup™ unterstützen. Informationen
dazu finden Sie im Benutzerhandbuch Ihres WLANRouters oder Access Points. Wenn Ihr WLAN-Router
oder Access Point kein SecureEasySetup™ unterstützt, lesen Sie auf Seite 25 weiter.
Nicht möglich
Wenn Sie die Wireless-Einstellungen des Gerätes vorher schon einmal konfiguriert haben,
müssen Sie erst die Netzwerkeinstellungen
(LAN) zurücksetzen, bevor Sie die WirelessEinstellungen erneut konfigurieren können:
Drücken Sie dazu am Gerät Menü.
Wählen Sie mit a oder b LAN und drücken Sie
dann OK.
Wählen Sie mit a oder b Werkseinstell.
und drücken Sie dann OK.
Drücken Sie , um Ja zu wählen.
Drücken Sie , um Ja zu wählen.
2 Stellen Sie Ihr Brother-Gerät in die Nähe des
SecureEasySetup™-Routers oder -Access
Points (weniger als 5 m entfernt).
3 Drücken Sie die SecureEasySetup™-Taste an
Ihrem WLAN-Router oder Access Point. Lesen
Sie das Benutzerhandbuch Ihres WLAN-Routers oder Access Points, um weitere Informationen zu erhalten.
®
Windows
Netzwerk
(wireless)
Hinweis
Router oder Access Points, die SecureEasySetup™ unterstützen, tragen das unten abgebildete
SecureEasySetup™-Symbol.
1 Schalten Sie das Gerät durch Anschließen des
Netzsteckers ein.
Für Deutschland
und Österreich
4 Drücken Sie am Gerät Menü. Wählen Sie mit
a oder b LAN und drücken Sie dann OK.
Wählen Sie mit a oder b Netzwerk I/F und
drücken Sie dann OK.
Wählen Sie mit a oder b WLAN und drücken
Sie dann OK.
Der LAN-Anschluss (verkabelt) wird dadurch
inaktiv.
Es dauert ungefähr eine Minute, bis das LANMenü im Display wieder zur Verfügung steht.
Drücken Sie Stopp.
5 Wenn das LAN-Menü wieder verfügbar ist, drü-
cken Sie Menü.
Wählen Sie mit a oder b LAN und drücken Sie
dann OK.
Wählen Sie mit a oder b WLAN-Setup und
drücken Sie dann OK.
Wählen Sie mit a oder b SecureEasySetup
und drücken Sie dann OK.
6 Während des SecureEasySetup™ wird der
Status der WLAN-Verbindung angezeigt:
Verbinde WLAN, Verbunden oder Verbind.-Fehler.
Für die Schweiz
Wenn der DCP-Server versucht, eine Verbindung zu Ihrem Router oder Access-Point herzustellen, erscheint die Anzeige
Verbinde WLAN. Warten Sie, bis entweder
Verbunden oder Verbind.-Fehler ange-
zeigt wird.
23

Schritt 2
Treiber und Software installieren
Verbunden wird angezeigt, wenn der DCPServer erfolgreich eine Verbindung zu Ihrem
Router oder Access-Point hergestellt hat. Sie
können Ihr Gerät nun in einem Wireless-Netzwerk verwenden.
Verbind.-Fehler wird angezeigt, wenn der
DCP-Server keine erfolgreiche Verbindung zu
Ihrem Router oder Access-Point hergestellt
hat. Versuchen Sie es noch einmal ab Schritt
2. Wenn dieselbe Meldung wieder erscheint,
setzen Sie den DCP-Server auf die Werkseinstellungen zurück und versuchen Sie es dann
noch einmal. (Siehe Netzwerkeinstellungen
auf die werkseitigen Einstellungen zurücksetzen auf Seite 47.)
Windows
®
®
Windows
Das Wireless-Setup ist jetzt abgeschlossen. Zur Installation der MFL-Pro Suite
fahren Sie mit Schritt 13 auf Seite 27 fort.
Netzwerk
(wireless)
24

Treiber und Software installieren
Wireless-Einrichtung über das Funktionstastenfeld mit dem SetupAssistenten im LAN-Menü
Windows
®
Wichtig
Vergewissern Sie sich, dass Sie das Gerät wie
in Schritt 1 Inbetriebnahme des Gerätes auf
den Seiten 4 bis 11 beschrieben vorbereitet haben.
1 Notieren Sie sich die Wireless-Einstellungen
Ihres Access Points oder WLAN-Routers.
SSID (Service Set ID bzw. Netzwerkname)
_________________________
WEP-Schlüssel (soweit erforderlich)
_________________________
WPA/WPA2-PSK (TKIP oder AES)
(soweit erforderlich)
_________________________
Der WEP-Schlüssel wird für 64- oder 128-Bitverschlüsselte Netzwerke verwendet und kann
sowohl Ziffern als auch Buchstaben enthalten.
Genauere Informationen finden Sie in der Dokumentation Ihres Access Points oder WLANRouters. Der WEP-Schlüssel ist ein 64- oder
128-Bit-Wert, der im ASCII- oder HexadezimalFormat einzugeben ist.
Zum Beispiel:
64 Bit (ASCII): Verwendet 5 Textzeichen, z.B.
„Hallo“ (unterschieden nach Großund Kleinschreibung)
64 Bit (Hexadezimal):
128 Bit
(ASCII):
128 Bit (Hexadezimal):
Verwendet 10 Zeichen im Hexadezimal-Datenformat, z.B.
„71f2234aba“
Verwendet 13 Textzeichen, z.B.
„Wirelesscomms“ (unterschieden
nach Groß- und Kleinschreibung)
Verwendet 26 Zeichen im Hexadezimal-Datenformat, z.B.
„71f2234ab56cd709e5412aa3ba“
WPA/WPA2-PSK (Wi-Fi
Pre-Shared Key) ist eine Verschlüsselungsmethode, die es Ihrem Brother Wireless-Gerät ermöglicht, Verbindung zu Access Points aufzunehmen, die TKIP- und AES-Verschlüsselung
(WPA-Personal) verwenden. WPA/WPA2-PSK
(TKIP oder AES) verwendet einen Pre-SharedSchlüssel (PSK) von mehr als 7 und weniger
als 64 Zeichen Länge.
Einzelheiten hierzu finden Sie im Netzwerk-
handbuch auf der CD-ROM.
®
Protected Access
2 Schalten Sie das Gerät durch Anschließen des
Netzsteckers ein.
Für Deutschland
und Österreich
Für die Schweiz
Nicht möglich
Wenn Sie die Wireless-Einstellungen des Gerätes vorher schon einmal konfiguriert haben,
müssen Sie erst die Netzwerkeinstellungen
(LAN) zurücksetzen, bevor Sie die WirelessEinstellungen erneut konfigurieren können.
Drücken Sie dazu Menü.
Wählen Sie mit a oder b LAN und drücken Sie
dann OK.
Wählen Sie mit a oder b Werkseinstell.
und drücken Sie dann OK.
Drücken Sie , um Ja zu wählen.
Drücken Sie , um Ja zu wählen.
3 Drücken Sie am Gerät Menü. Wählen Sie mit
a oder b LAN und drücken Sie dann OK.
Wählen Sie mit a oder b Netzwerk I/F und
drücken Sie dann OK.
Wählen Sie mit a oder b WLAN und drücken
Sie dann OK.
Der LAN-Anschluss (verkabelt) wird dadurch
inaktiv.
Es dauert ungefähr eine Minute, bis das LANMenü im Display wieder zur Verfügung steht.
Drücken Sie Stopp.
®
Windows
Netzwerk
(wireless)
25

Schritt 2
Treiber und Software installieren
Windows
®
®
Windows
4 Wählen Sie mit a oder b WLAN-Setup und
drücken Sie dann OK.
Wählen Sie mit a oder b Setup-Assist.
und drücken Sie OK.
Dies startet den Setup-Assistenten.
5 Das Gerät sucht nach verfügbaren SSIDs.
Falls mehrere SSIDs angezeigt werden, wählen Sie mit a oder b die in Schritt 1 notierte
SSID aus und drücken Sie dann OK. Gehen
Sie danach zu Schritt 9.
Hinweis
Es dauert einige Sekunden, bis die Liste der verfügbaren SSIDs angezeigt wird.
Falls keine SSID gefunden wird, weil an Ihrem
Access Point das Senden der SSID-Kennung
deaktiviert ist, müssen Sie die SSID manuell
hinzufügen. Gehen Sie dazu zu Schritt 6.
6 Wählen Sie <Neue SSID> mit a oder b, und
Netzwerk
(wireless)
drücken Sie OK. Gehen Sie zu Schritt 7.
7 Geben Sie die SSID ein, die Sie in Schritt 1 no-
tiert haben. Verwenden Sie die Tasten a , b
und OK zur Auswahl der Buchstaben bzw. Ziffern. Mit den Tasten d und c können Sie den
Cursor nach links oder rechts bewegen. Um
z.B. den Buchstaben a einzugeben, drücken
Sie einmal a. Um die Ziffer 3 einzugeben, halten Sie die Taste a so lange gedrückt, bis die
Ziffer erscheint.
Die Zeichen erscheinen in der Reihenfolge:
Kleinbuchstaben, Großbuchstaben, Ziffern
und Sonderzeichen. (Siehe Texteingabe auf
Seite 48.)
Drücken Sie OK, wenn Sie alle Zeichen eingegeben haben. Drücken Sie dann (Ja), um
die Einstellungen zu übernehmen.
8 Wählen Sie mit a oder b Infrastruktur.
Drücken Sie dann OK.
9 Wählen Sie mit a, b und OK eine der folgen-
den Optionen. (Wenn Ihr Netzwerk für Authentifizierung und Verschlüsselung konfiguriert ist,
müssen Ihre am Gerät vorgenommenen Einstellungen mit denen des Netzwerkes übereinstimmen.)
Keine Authentifizierung und Verschlüsselung: Wählen Sie Offenes System, drücken
Sie OK, wählen Sie Keine als
Verschlüsselung? und drücken Sie OK.
Wählen Sie (Ja), um die Einstellungen zu
übernehmen. Gehen Sie zu Schritt 12.
Keine Authentifizierung mit WEP-Verschlüsselung: Wählen Sie
Offenes System, drücken Sie OK, wählen
Sie dann WEP als Verschlüsselung? und
drücken Sie OK. Gehen Sie dann zu
Schritt 10.
Authentifizierung mit WEP-Verschlüsselung: Wählen Sie Shared Key und drücken
Sie OK. Gehen Sie dann zu Schritt 10.
Authentifizierung mit WPA/WPA2-PSK(TKIP oder AES)-Verschlüsselung: Wählen
Sie WPA/WPA2-PSK und drücken Sie OK. Gehen Sie dann zu Schritt 11.
10 Wählen Sie die erforderliche Schlüsselnummer
und drücken Sie OK. Geben Sie den in Schritt
1 notierten WEP-Schlüssel ein. Verwenden
Sie die Tasten a , b und OK zur Auswahl der
Buchstaben bzw. Ziffern. Mit den Tasten d und
c können Sie den Cursor nach links oder
rechts bewegen. Um z.B. den Buchstaben a
einzugeben, drücken Sie einmal die Taste a.
Um die Ziffer 3 einzugeben, halten Sie die Taste a so lange gedrückt, bis die Ziffer erscheint.
Die Zeichen erscheinen in der Reihenfolge:
Kleinbuchstaben, Großbuchstaben, Ziffern
und Sonderzeichen. (Siehe Texteingabe auf
Seite 48.)
Drücken Sie OK, wenn Sie alle Zeichen eingegeben haben. Drücken Sie dann (Ja), um
die Einstellungen zu übernehmen. Gehen Sie
dann zu Schritt 12.
Die meisten Access Points und Router können mehr als einen Schlüssel speichern, es
wird jedoch jeweils nur ein Schlüssel zur
Authentifizierung und Verschlüsselung benutzt.
11 Drücken Sie a oder b, um TKIP oder AES als
Verschlüsselung? zu wählen und drücken
Sie OK.
Geben Sie den in Schritt 1 notierten
WPA/WPA2-PSK-Schlüssel ein. Verwenden
Sie die Tasten a , b und OK zur Auswahl der
Buchstaben bzw. Ziffern. Mit den Tasten d und
c können Sie den Cursor nach links oder
rechts bewegen. Um z.B. den Buchstaben a
einzugeben, drücken Sie einmal die Taste a.
Um die Ziffer 3 einzugeben, halten Sie die Taste a so lange gedrückt, bis die Ziffer erscheint.
Die Zeichen erscheinen in der Reihenfolge:
Kleinbuchstaben, Großbuchstaben, Ziffern
und Sonderzeichen. (Siehe Texteingabe auf
Seite 48.)
26

Treiber und Software installieren
Windows
®
Drücken Sie OK, wenn Sie alle Zeichen eingegeben haben. Drücken Sie dann (Ja), um
die Einstellungen zu übernehmen. Gehen Sie
dann zu Schritt 12.
12 Das Gerät versucht nun, mit den von Ihnen ein-
gegebenen Informationen eine Verbindung zu
Ihrem Wireless-Netzwerk herzustellen. Bei Erfolg erscheint im Display kurz die Anzeige
Verbunden.
Wenn das Gerät keine erfolgreiche Verbindung
zum Netzwerk herstellen kann, sollten Sie die
Schritte 4 bis 11 wiederholen, um sicherzustellen, dass Sie die richtigen Informationen
eingegeben haben.
Ist an Ihrem Access Point kein DHCP aktiviert,
müssen Sie IP-Adresse, Subnetzmaske und
Gateway des Gerätes manuell an Ihr Netzwerk
anpassen. Einzelheiten hierzu finden Sie im
Netzwerkhandbuch auf der CD-ROM.
Das Wireless-Setup ist jetzt abgeschlossen. Ein vierstufiger Indikator unten im
Display des Gerätes zeigt nun die Stärke
des Wireless-Signals Ihres Access Points
bzw. Routers an. Zur Installation der MFLPro Suite fahren Sie mit Schritt 13 fort.
15 Das Hauptmenü der CD-ROM erscheint. Kli-
cken Sie auf MFL-Pro Suite installieren.
Hinweis
• Falls dieses Fenster nicht automatisch erscheint,
doppelklicken Sie im Windows
Datei setup.exe im Hauptverzeichnis der CDROM.
• Falls der folgende Bildschirm erscheint, klicken
Sie auf OK, um die Windows
lieren. Nach der Installation der Updates wird der
Computer eventuell neu gestartet. Anschließend
wird die Installation der MFL-Pro Suite automatisch fortgesetzt.
®
-Explorer auf die
®
Updates zu instal-
®
Windows
Netzwerk
(wireless)
13 Schalten Sie den PC ein.
(Unter Windows
®
2000 Professional/XP/XP
Professional x64 Edition müssen Sie sich mit
Administratorrechten anmelden.)
Schließen Sie am PC alle Anwendungen, bevor Sie die Installation der MFL-Pro Suite starten.
Hinweis
Wenn Sie eine Personal Firewall verwenden, müssen Sie diese vor Beginn der Installation deaktivieren. Vergewissern Sie sich nach der Installation,
dass Sie drucken können, und starten Sie dann
die Firewall-Software neu.
14 Legen Sie die mitgelieferte CD-ROM in das
CD-ROM-Laufwerk ein. Wenn das Dialogfeld
zur Auswahl des Modells erscheint, wählen Sie
Ihr Modell. Wenn das Dialogfeld zur Auswahl
der Sprache erscheint, wählen Sie Deutsch.
Falls die Installation nicht automatisch fortgesetzt
wird, öffnen Sie das Hauptmenü der MFL-Pro Suite erneut, indem Sie das CD-ROM-Laufwerk öffnen und wieder schließen oder indem Sie auf die
Datei setup.exe im Hauptverzeichnis der CDROM doppelklicken. Fahren Sie dann mit Schritt
15 fort, um die MFL-Pro Suite zu installieren.
16 Wählen Sie Drahtlose Netzverbindung
(Wireless LAN) und klicken Sie auf Weiter.
27

Schritt 2
Treiber und Software installieren
Windows
®
®
Windows
17 Aktivieren Sie das Kontrollkästchen Überprüft
und bestätigt und klicken Sie auf Weiter.
18 Nachdem Sie die Lizenzvereinbarung für
ScanSoft
tiert haben, klicken Sie auf Ja.
Netzwerk
(wireless)
®
PaperPort® SE gelesen und akzep-
22 Wählen Sie Ihr Gerät in der Liste aus und kli-
cken Sie auf Weiter.
Hinweis
Wenn nur ein Gerät des zu installierenden Brother-Modells im Netzwerk angeschlossen ist, wird
es automatisch ausgewählt und dieses Fenster erscheint nicht.
23 Wenn das Fenster zur Online-Registrierung er-
scheint, wählen Sie die gewünschte Option
und folgen Sie den Anweisungen auf dem Bildschirm.
19 Die Installation von PaperPort
automatisch gestartet. Danach beginnt die Installation der MFL-Pro Suite.
®
SE wird nun
20 Wenn die Lizenzvereinbarung für die Brother
MFL-Pro Suite erscheint, klicken Sie auf Ja,
wenn Sie die Vereinbarung akzeptieren.
21 Die Installation der Brother-Treiber startet au-
tomatisch. Die einzelnen Installationsbildschirme erscheinen nacheinander. Warten Sie ein
wenig, es kann einige Sekunden dauern, bis
alle Bildschirme angezeigt wurden.
Nicht möglich
• Versuchen Sie auf keinem der Bildschirme, die
Installation abzubrechen.
• Wenn es bei den Wireless-Einstellungen zu
Fehlern kommt, wird während der Installation
der MFL-Pro Suite eine Fehlermeldung angezeigt und die Installation beendet. Gehen Sie in
diesem Fall wieder zu Schritt 1 und richten Sie
die Wireless-Verbindung nochmals ein.
24 Wenn der folgende Bildschirm erscheint, kli-
cken Sie auf Fertig stellen, um den Computer
neu zu starten.
(Unter Windows
Professional x64 Edition müssen Sie sich mit
Administratorrechten anmelden.)
Hinweis
• Nach dem Neustart wird automatisch ein Programm zur Installationsprüfung gestartet. Falls die
Installation nicht richtig erfolgte, wird das Prüfergebnis in einem Fenster angezeigt. Folgen Sie
den Anweisungen auf dem Bildschirm oder lesen
Sie die Online-Hilfe und die FAQs (häufig gestellte
Fragen), die Sie unter Start/Alle Programme
(Programme)/ Brother/DCP-XXXX finden (XXXX
steht für den Namen Ihres Modells).
®
2000 Professional/XP/XP
28

Treiber und Software installieren
Windows
®
• Vergewissern Sie sich nach der Installation, dass
Sie drucken können, und starten Sie dann die
Firewall-Software neu.
• Firewall-Einstellungen am PC verhindern eventuell das Zustandekommen der erforderlichen Netzwerkverbindung zum Scannen im Netzwerk. Lesen Sie die folgenden Anweisungen zum Konfigurieren der Firewall. Wenn Sie eine Personal-Firewall-Software verwenden, lesen Sie das
Handbuch dieser Software oder wenden Sie sich
an den Hersteller der Software.
• Für Benutzer von Windows
®
XP SP2:
1 Klicken Sie auf Start, Systemsteuerung und
dann auf Windows Firewall. Vergewissern
Sie sich, dass in der Registerkarte Allgemein
die Firewall aktiviert ist.
2 Klicken Sie in der Registerkarte Erweitert auf
Einstellungen...
7 Vergewissern Sie sich, dass die neuen Einstel-
lungen hinzugefügt wurden und dass sie aktiviert sind. Klicken Sie auf OK.
Die MFL-Pro Suite ist nun installiert und
die Installation ist abgeschlossen.
Hinweis
• Die MFL-Pro Suite enthält die Drucker- und Scannertreiber für das Netzwerk, das Brother
ControlCenter3, ScanSoft
Texterkennung sowie True-Type
PaperPort
®
SE ist ein Dokumenten-ManagementProgramm, das Sie zum Scannen und zur Ansicht
von Dokumenten und Bildern verwenden können.
• Die Designart „Modern“ des Brother
ControlCenter3 wird von Windows
Professional x64 Edition nicht unterstützt. (Siehe
Software-Handbuch auf der CD-ROM.)
®
PaperPort® SE mit
®
-Schriften.
®
XP
®
Windows
Netzwerk
(wireless)
3 Klicken Sie auf Hinzufügen.
4 Geben Sie die folgenden Informationen ein, um
die Portnummer 54925 zum Scannen im Netzwerk hinzuzufügen:
1) (Beliebige Beschreibung)
2) Localhost
3) 54925
4) 54925
5) Wählen Sie UDP.
Klicken Sie dann auf OK.
1
2
3
4
5
5 Wenn weiterhin Probleme im Netzwerk
auftreten, klicken Sie erneut auf Hinzufügen.
6 Geben Sie die folgenden Informationen ein, um
die Portnummer 137 zum Scannen im Netzwerk hinzuzufügen:
1) (Beliebige Beschreibung)
2) Localhost
3) 137
4) 137
5) Wählen Sie UDP.
Klicken Sie dann auf OK.
29

Schritt 2
Treiber und Software installieren
Macintosh
®
4
USB-Anschluss
(Mac OS
Wichtig
Vergewissern Sie sich, dass Sie das Gerät wie
in Schritt 1 Inbetriebnahme des Gerätes auf
den Seiten 4 bis 11 beschrieben vorbereitet haben.
®
X 10.2.4 oder höher)
3 Führen Sie das Kabel - wie gezeigt - vorsichtig
durch die Vertiefung zur Rückseite des Gerätes. Schließen Sie es dann am Computer an.
Hinweis
Wenn Sie Mac OS® X 10.2.0 bis 10.2.3 benutzen,
sollten Sie Ihr System auf Mac OS
höher aktualisieren.
(Neueste Informationen zu Mac OS
unter www.brother.de
tp://solutions.brother.com.)
, www.brother.ch oder ht-
1 Heben Sie den Gehäusedeckel mit beiden
Händen vorn an den beiden seitlichen Griffla-
®
USB
schen an und klappen Sie ihn auf, bis er sicher
einrastet.
®
X 10.2.4 oder
®
X finden Sie
Nicht möglich
• Schließen Sie das Gerät nicht am USB-Anschluss einer Tastatur oder an einem passiven
USB-Hub an. Brother empfiehlt, das Gerät direkt an den Computer anzuschließen.
• Vergewissern Sie sich, dass das Kabel das
Schließen des Gehäusedeckels nicht behindert, sonst kann ein Fehler auftreten.
4 Heben Sie den Gehäusedeckel an ( ), um die
Macintosh
Stütze zu lösen.
Drücken Sie die Stütze ( ) vorsichtig nach unten und schließen Sie den Gehäusedeckel
().
2 Schließen Sie das USB-Kabel am USB-An-
schluss ( ) des Gerätes an. Der USB-Anschluss befindet sich wie unten gezeigt im Inneren des Gerätes.
30
Hinweis
Vergewissern Sie sich, dass das Gerät durch Anschließen des Netzkabels eingeschaltet ist.
5 Schalten Sie den Macintosh
®
ein.
6 Legen Sie die mitgelieferte CD-ROM in das
CD-ROM-Laufwerk ein.

Treiber und Software installieren
Macintosh
®
7 Doppelklicken Sie zum Installieren auf
Start Here OSX.
8 Wählen Sie Lokaler Anschluss und klicken
Sie dann auf Weiter. Folgen Sie den Anweisungen auf dem Bildschirm.
Hinweis
Bitte warten Sie, das Installieren der Software
dauert einige Sekunden. Nach der Installation klicken Sie auf Neustart, um die Installation abzuschließen.
9 Die Brother-Software sucht nach dem Brother-
Gerät. Währenddessen wird das folgende
Fenster angezeigt:
11 Wenn Sie Mac OS
®
X 10.2.4 bis 10.2.8 benut-
zen:
Klicken Sie auf Hinzufügen.
12 Wählen Sie USB.
13 Wählen Sie DCP-XXXX (XXXX steht für den
Namen Ihres Modells), und klicken Sie dann
auf Hinzufügen.
®
USB
Macintosh
10 Wenn dieses Fenster erscheint, klicken Sie auf
OK.
Wenn Sie Mac OS® X 10.3.x oder höher
benutzen:
Die MFL-Pro Suite, die Brother Druckerund Scannertreiber sowie das Brother
ControlCenter2 sind nun installiert und
die Installation ist abgeschlossen.
Lesen Sie bei Schritt 15 weiter.
14 Klicken Sie im Menü Print Center auf
Print Center beenden.
Die MFL-Pro Suite, die Brother Druckerund Scannertreiber sowie das Brother
ControlCenter2 sind nun installiert und
die Installation ist abgeschlossen.
31

Schritt 2
Treiber und Software installieren
Macintosh
®
15 Um den Presto!
ren, klicken Sie auf Presto! PageManager und
folgen Sie den Anweisungen auf dem Bildschirm.
®
PageManager® zu installie-
Hinweis
Presto!®PageManager® enthält ein Texterkennungsprogramm, mit dem Sie die Scan-to-TextFunktion des Brother ControlCenter2 verwenden
können. Sie können mit dem Presto!
PageManager
fach einscannen und verwalten.
Presto!® PageManager® ist nun installiert
und die Installation ist abgeschlossen.
®
®
auch Fotos und Dokumente ein-
®
USB
Macintosh
32

Treiber und Software installieren
Macintosh
®
5
Verkabelter Netzwerkanschluss
(Mac OS
®
X 10.2.4 oder höher)
Wichtig
Vergewissern Sie sich, dass Sie das Gerät wie
in Schritt 1 Inbetriebnahme des Gerätes auf
den Seiten 4 bis 11 beschrieben vorbereitet haben.
1 Heben Sie den Gehäusedeckel mit beiden
Händen vorn an den beiden seitlichen Grifflaschen an und klappen Sie ihn auf, bis er sicher
einrastet.
Nicht möglich
Vergewissern Sie sich, dass das Kabel das
Schließen des Gehäusedeckels nicht behindert, sonst kann ein Fehler auftreten.
Hinweis
Wenn Sie sowohl ein USB-Kabel als auch ein
Netzwerkkabel anschließen, führen Sie beide Kabel übereinander durch die Vertiefung.
4 Heben Sie den Gehäusedeckel an, um die
Stütze zu lösen ( ).
Drücken Sie die Stütze vorsichtig nach unten
( ) und schließen Sie den Gehäusedeckel
().
2 Schließen Sie das Netzwerkkabel am LAN-An-
schluss ( ) des Gerätes an. Der LAN-Anschluss befindet sich wie unten gezeigt im Inneren des Gerätes.
3 Führen Sie das Kabel - wie gezeigt - vorsichtig
durch die Vertiefung zur Rückseite des Gerätes und schließen Sie es dann in Ihrem Netzwerk an.
Schließen Sie das Kabel dann in Ihrem Netzwerk an.
Hinweis
Vergewissern Sie sich, dass das Gerät durch Anschließen des Netzkabels eingeschaltet ist.
Nicht möglich
Wenn Sie zuvor die Wireless-Einstellungen
des Gerätes konfiguriert haben, stellen Sie vor
der Installation im verkabelten Netzwerk sicher, dass am Gerät im Menü Netzwerk I/F
die Einstellung LAN (Kabel) gewählt ist.
Dadurch wird der Wireless-Anschluss deaktiviert.
Drücken Sie Menü.
Wählen Sie mit a oderb die Einstellung LAN
und drücken Sie dann OK.
Wählen Sie mit a oder b die Einstellung
Netzwerk I/F und drücken Sie dann OK.
Wählen Sie mit a oder b die Einstellung
LAN (Kabel) und drücken Sie dann OK.
®
Netzwerk
(verkabelt)
Macintosh
33

Schritt 2
Treiber und Software installieren
Macintosh
®
5 Schalten Sie den Macintosh
6 Legen Sie die mitgelieferte CD-ROM in das
CD-ROM-Laufwerk ein.
7 Doppelklicken Sie zum Installieren auf
Start Here OSX.
®
ein.
• Wenn dieses Fenster erscheint, klicken Sie auf
OK.
• Geben Sie für Ihren Macintosh® einen Namen von
bis zu 15 Zeichen Länge in das Feld Computer-
name ein und klicken Sie auf OK. Gehen Sie zu
Schritt 10.
8 Wählen Sie Verkabelte Netzwerkverbindung
(Ethernet) und klicken Sie dann auf Weiter.
Folgen Sie den Anweisungen auf dem Bildschirm.
• Um die Scanner-Taste im Netzwerk zu verwenden, müssen Sie Computer zur Verwend-
ung der Scanner-Taste des Gerätes registrieren markieren.
• Der von Ihnen festgelegte Name wird nach Drücken der Scanner-Taste und Auswahl einer ScanFunktion im LC-Display des Gerätes angezeigt.
(Mehr Informationen zum Scannen im Netz finden
Sie im Software-Handbuch auf der CD-ROM.)
®
Bitte warten Sie, das Installieren der Software
dauert einige Sekunden. Nach der Installation
10 Klicken Sie auf Hinzufügen.
klicken Sie auf Neustart, um den Computer
neu zu starten und die Installation abzuschlie-
Netzwerk
(verkabelt)
Macintosh
ßen.
9 Die Brother-Software sucht nach dem Brother-
Gerät. Währenddessen wird das folgende
Fenster angezeigt:
Hinweis
• Falls Ihr Gerät für das Netzwerk konfiguriert ist,
wählen Sie es in der Liste aus und klicken Sie auf
OK. Wenn nur ein Gerät im Netzwerk angeschlossen ist, wird es automatisch ausgewählt und dieses Fenster erscheint nicht. Gehen Sie zu
Schritt 10.
34
Hinweis
Wenn Sie Mac OS® X 10.4 benutzen, gehen Sie
zu Schritt 13.
11 Wenn Sie Mac OS
wenden:
Wählen Sie die unten gezeigte Option.
®
X 10.2.4 bis 10.3.x ver-

Treiber und Software installieren
Macintosh
®
12 Wählen Sie DCP-XXXX (XXXX steht für den
Namen Ihres Modells), und klicken Sie dann
auf Hinzufügen.
Gehen Sie zu Schritt 14.
13 Wenn Sie Mac OS
Wählen Sie DCP-XXXX (XXXX steht für den
Namen Ihres Modells) und klicken Sie dann auf
Hinzufügen.
®
X 10.4 verwenden:
15 Um den Presto!
®
PageManager® zu installie-
ren, klicken Sie auf Presto! PageManager und
folgen Sie den Anweisungen auf dem Bildschirm.
Hinweis
Presto!® PageManager® enthält ein Texterkennungsprogramm, mit dem Sie die Scan-to-TextFunktion des Brother ControlCenter2 verwenden
können. Sie können mit dem Presto!
PageManager
®
auch Fotos und Dokumente ein-
fach einscannen und verwalten.
Presto!® PageManager® ist nun installiert
und die Installation ist abgeschlossen.
®
14 Klicken Sie im Menü Drucker-Dienstpro-
gramm auf Drucker-Dienstprogramm
beenden.
Hinweis
Wenn Sie Mac OS® X 10.2.x benutzen, klicken Sie
auf Print Center und dann auf
Print Center beenden.
Die MFL-Pro Suite, die Brother Druckerund Scannertreiber sowie das Brother
ControlCenter2 sind nun installiert und
die Installation ist abgeschlossen.
®
Netzwerk
(verkabelt)
Macintosh
35

Schritt 2
Treiber und Software installieren
Macintosh
®
6
Wireless-Installation für drahtlose Netzwerke
(Mac OS
®
X 10.2.4 oder höher im Infrastruktur-Modus)
Anschließen eines Wireless-Gerätes im Wireless-Netzwerk:
Installation des Druckertreibers im Infrastruktur-Modus
Zunächst müssen Sie die Wireless-Netzwerkeinstellungen Ihres Gerätes für die Kommunikation mit dem Access
Point (Router) konfigurieren. Danach haben Computer im Netzwerk Zugriff auf das Gerät. Um das Gerät mit einem
dieser Computer nutzen zu können, muss auf diesem die MFL-Pro-Suite installiert sein. Die folgenden Schritte
führen Sie durch die Wireless-Konfiguration und -Installation.
Zur Erzielung optimaler Ergebnisse beim alltäglichen Drucken von Dokumenten sollten Sie das Brother-Gerät
möglichst nah am Access Point (Router) des Netzwerkes aufstellen und darauf achten, dass keine Hindernisse
den Funkkontakt beeinträchtigen. Große Gegenstände und Wände zwischen den beiden Geräten sowie Funkstörungen durch andere elektronische Einrichtungen können die Datenübertragungsgeschwindigkeit Ihrer Dokumente beeinträchtigen.
Wichtig
Im Folgenden werden zwei Verfahren zur Installation Ihres Brother-Gerätes in einem drahtlosen
Netzwerk beschrieben. Beide Verfahren eignen sich für eine Netzwerkumgebung im InfrastrukturModus mit einem WLAN-Router oder Access Point, der DHCP zur Vergabe der IP-Adressen verwendet.
Wenn Ihr WLAN-Router oder Access Point SecureEasySetup™ unterstützt, folgen Sie den
Installationsanweisungen auf Seite 38 „Gerät mit SecureEasySetup™ für ein Wireless-Netzwerk kon-
figurieren“.
Wenn Ihr WLAN-Router oder Access Point SecureEasySetup™ nicht unterstützt, folgen Sie den Installationsanweisungen auf Seite 40 „Wireless-Einrichtung über das Funktionstastenfeld mit dem Setup-
Assistenten im LAN-Menü“.
Wenn Sie Ihr Gerät in einer anderen Wireless-Umgebung betreiben wollen, finden Sie Informationen im
Netzwerkhandbuch auf der CD-ROM.
Sie können das Netzwerkhandbuch wie folgt aufrufen:
®
Macintosh
1 Schalten Sie Ihren Macintosh
2 Doppelklicken Sie auf Documentation.
3 Doppelklicken Sie auf den Ordner für Ihre Sprache.
4 Doppelklicken Sie auf Netzwerkhandbuch.
Netzwerk
(wireless)
®
ein. Legen Sie die Brother CD-ROM in das CD-ROM-Laufwerk EIN.
36

Treiber und Software installieren
Überprüfen Sie Ihre Netzwerkumgebung
Je nach Netzwerkumgebung verläuft die Einrichtung unterschiedlich.
Installation mit SecureEasySetup™
Macintosh
®
Wenn Ihr Wireless Access Point (A) SecureEasySetup™ unterstützt, benötigen Sie keinen Computer zur Konfiguration
des Gerätes. Mit SecureEasySetup™ können der Access Point (Router) und das Gerät automatisch eine Verbindung zueinander herstellen. Lesen Sie hierzu auf Seite 38 weiter.
Infrastruktur-Modus
Wenn Ihr Wireless Access Point (A) SecureEasySetup™ nicht unterstützt, folgen Sie den Anweisungen ab Seite 40.
®
Netzwerk
(wireless)
Macintosh
37

Schritt 2
Gerät mit SecureEasySetup™ für ein Wireless-Netzwerk konfigurieren
Treiber und Software installieren
Macintosh
®
Wichtig
Vergewissern Sie sich, dass Sie das Gerät wie
in Schritt 1 Inbetriebnahme des Gerätes auf
den Seiten 4 bis 11 beschrieben vorbereitet haben.
Einfacher als die manuelle Konfiguration ist es, das
Wireless-Netzwerk mit der SecureEasySetup™-Software einzurichten. Durch Drücken der entsprechenden Taste am WLAN-Router oder Access Point
können Sie sowohl das Wireless-Netzwerk einrichten
als auch die Sicherheitseinstellungen vornehmen. Ihr
Router oder Access Point muss dazu ebenfalls das
SecureEasySetup™ unterstützen. Informationen
dazu finden Sie im Benutzerhandbuch Ihres WLANRouters oder Access Points. Wenn Ihr WLAN-Router
oder Access Point kein SecureEasySetup™ unterstützt, lesen Sie auf Seite 40 weiter.
Nicht möglich
Wenn Sie die Wireless-Einstellungen des
Gerätes vorher schon einmal konfiguriert haben, müssen Sie erst die Netzwerkeinstellungen (LAN) zurücksetzen, bevor Sie die Wireless-Einstellungen erneut konfigurieren können:
Drücken Sie dazu am Gerät Menü.
Wählen Sie mit a oder b LAN und drücken Sie
dann OK.
Wählen Sie mit a oder b Werkseinstell.
und drücken Sie dann OK.
Drücken Sie , um Ja zu wählen.
Drücken Sie , um Ja zu wählen.
1 Stellen Sie Ihr Brother-Gerät in die Nähe des
SecureEasySetup™-Routers oder -Access
Points (weniger als 5 m entfernt).
2 Drücken Sie die SecureEasySetup™-Taste an
Ihrem WLAN-Router oder Access Point. Lesen
Sie das Benutzerhandbuch Ihres WLAN-Routers oder Access Points, um weitere Informationen zu erhalten.
3 Drücken Sie am Gerät Menü. Wählen Sie mit
Hinweis
Router oder Access Points, die
SecureEasySetup™ unterstützen, tragen das unten abgebildete SecureEasySetup™-Symbol.
®
Netzwerk
(wireless)
Macintosh
a oder b LAN und drücken Sie dann OK.
Wählen Sie mit a oder b Netzwerk I/F und
drücken Sie dann OK.
Wählen Sie mit a oder b WLAN und drücken
Sie dann OK.
Der LAN-Anschluss (verkabelt) wird dadurch
inaktiv.
Es dauert ungefähr eine Minute, bis das LANMenü im Display wieder zur Verfügung steht.
Drücken Sie Stopp.
4 Wählen Sie mit a oder b WLAN-Setup und
Hinweis
Vergewissern Sie sich, dass das Gerät durch Anschließen des Netzkabels eingeschaltet ist.
drücken Sie dann OK.
Wählen Sie mit a oder b SecureEasySetup
und drücken Sie dann OK.
38

Treiber und Software installieren
5 Während des SecureEasySetup™ wird der
Status der WLAN-Verbindung angezeigt:
Verbinde WLAN, Verbunden oder
Verbind.-Fehler.
Wenn der DCP-Server versucht, eine Verbindung zu Ihrem Router oder Access-Point herzustellen, erscheint die Anzeige
Verbinde WLAN. Warten Sie, bis entweder
Verbunden oder Verbind.-Fehler ange-
zeigt wird.
Verbunden wird angezeigt, wenn der DCPServer erfolgreich eine Verbindung zu Ihrem
Router oder Access-Point hergestellt hat. Sie
können Ihr Gerät nun in einem Wireless-Netzwerk verwenden.
Verbind.-Fehler wird angezeigt, wenn der
DCP-Server keine erfolgreiche Verbindung zu
Ihrem Router oder Access-Point hergestellt
hat. Versuchen Sie es noch einmal ab Schritt
1. Wenn dieselbe Meldung wieder erscheint,
setzen Sie den DCP-Server auf die Werkseinstellungen zurück und versuchen es dann noch
einmal. (Siehe Netzwerkeinstellungen auf die
werkseitigen Einstellungen zurücksetzen auf
Seite 47.)
Macintosh
®
Das Wireless-Setup ist jetzt abgeschlossen. Zur Installation der MFL-Pro Suite
fahren Sie mit Schritt 12 auf Seite 42 fort.
®
Netzwerk
(wireless)
Macintosh
39

Schritt 2
Wireless-Einrichtung über das Funktionstastenfeld mit dem SetupAssistenten im LAN-Menü
Treiber und Software installieren
Macintosh
®
Wichtig
Vergewissern Sie sich, dass Sie das Gerät wie
in Schritt 1 Inbetriebnahme des Gerätes auf
den Seiten 4 bis 11 beschrieben vorbereitet haben.
WPA/WPA2-PSK (Wi-Fi
Pre-Shared Key) ist eine Verschlüsselungsmethode, die es Ihrem Brother Wireless-Gerät ermöglicht, Verbindung zu Access Points aufzunehmen, die TKIP- und AES-Verschlüsselung
(WPA-Personal) verwenden. WPA/WPA2-PSK
(TKIP oder AES) verwendet einen Pre-SharedSchlüssel (PSK) von mehr als 7 und weniger
als 64 Zeichen Länge.
Einzelheiten hierzu finden Sie im
Netzwerkhandbuch auf der CD-ROM.
®
Protected Access
Hinweis
Vergewissern Sie sich, dass das Gerät durch An-
1 Notieren Sie sich die Wireless-Einstellungen
Ihres Access Points bzw. WLAN-Routers.
SSID (Service Set ID oder Netzwerkname)
schließen des Netzkabels eingeschaltet ist.
Nicht möglich
_________________________
WEP-Schlüssel (soweit erforderlich)
_________________________
WPA/WPA2-PSK (TKIP oder AES)
(soweit erforderlich)
_________________________
Der WEP-Schlüssel wird für 64- oder 128-Bitverschlüsselte Netzwerke verwendet und kann
sowohl Ziffern als auch Buchstaben enthalten.
Genauere Informationen finden Sie in der Dokumentation Ihres Access Points oder WLAN-
®
Netzwerk
(wireless)
Macintosh
Routers. Der WEP-Schlüssel ist ein 64- oder
128-Bit-Wert, der im ASCII- oder HexadezimalFormat einzugeben ist.
Zum Beispiel:
64 Bit (ASCII): Verwendet 5 Textzeichen, z.B.
„Hallo“ (unterschieden nach Großund Kleinschreibung)
64 Bit (Hexadezimal):
128 Bit
(ASCII):
128 Bit (Hexadezimal):
Verwendet 10 Zeichen im Hexadezimal-Datenformat, z.B.
„71f2234aba“
Verwendet 13 Textzeichen, z.B.
„Wirelesscomms“ (unterschieden
nach Groß- und Kleinschreibung)
Verwendet 26 Zeichen im Hexadezimal-Datenformat, z.B.
„71f2234ab56cd709e5412aa3ba“
Wenn Sie die Wireless-Einstellungen des Gerätes vorher schon einmal konfiguriert haben,
müssen Sie erst die Netzwerkeinstellungen
(LAN) zurücksetzen, bevor Sie die WirelessEinstellungen erneut konfigurieren können.
Drücken Sie dazu Menü.
Wählen Sie mit a oder b LAN und drücken Sie
dann OK.
Wählen Sie mit a oder b Werkseinstell.
und drücken Sie dann OK.
Drücken Sie , um Ja zu wählen.
Drücken Sie , um Ja zu wählen.
2 Drücken Sie am Gerät Menü. Wählen Sie mit
a oder b LAN und drücken Sie dann OK.
Wählen Sie mit a oder b Netzwerk I/F und
drücken Sie dann OK.
Wählen Sie mit a oder b WLAN und drücken
Sie dann OK.
Der LAN-Anschluss (verkabelt) wird dadurch
inaktiv.
Es dauert ungefähr eine Minute, bis das LANMenü im Display wieder zur Verfügung steht.
Drücken Sie Stopp.
3 Wählen Sie mit a oder b WLAN-Setup und
drücken Sie dann OK.
Wählen Sie mit a oder b Setup-Assist.
und drücken Sie OK.
Dies startet den Setup-Assistenten.
40

Treiber und Software installieren
Macintosh
®
4 Das Gerät sucht nach verfügbaren SSIDs.
Falls mehrere SSIDs angezeigt werden, wählen Sie mit a oder b die in Schritt 1 notierte
SSID aus und drücken Sie dann OK. Gehen
Sie danach zu Schritt 8.
Hinweis
Es dauert einige Sekunden, bis die Liste der verfügbaren SSIDs angezeigt wird.
Falls keine SSID gefunden wird, weil an Ihrem
Access Point das Senden der SSID-Kennung
deaktiviert ist, müssen Sie die SSID manuell
hinzufügen. Gehen Sie dazu zu Schritt 5.
5 Wählen Sie <Neue SSID> mit a oder b, und
drücken Sie OK. Gehen Sie zu Schritt 6.
6 Geben Sie die SSID ein, die Sie in Schritt 1 no-
tiert haben. Verwenden Sie die Tasten a , b
und OK zur Auswahl der Buchstaben bzw. Ziffern. Mit den Tasten d und c können Sie den
Cursor nach links oder rechts bewegen. Um
z.B. den Buchstaben a einzugeben, drücken
Sie einmal die Taste a. Um die Ziffer 3 einzugeben, halten Sie die Taste a so lange gedrückt, bis die Ziffer erscheint.
Die Zeichen erscheinen in der Reihenfolge:
Kleinbuchstaben, Großbuchstaben, Ziffern
und Sonderzeichen. (Siehe Texteingabe auf
Seite 48.)
Drücken Sie OK, wenn Sie alle Zeichen eingegeben haben. Drücken Sie dann (Ja), um
die Einstellungen zu übernehmen.
7 Wählen Sie mit a oder b Infrastruktur.
Drücken Sie dann OK.
8 Wählen Sie mit a, b und OK eine der folgen-
den Optionen. (Wenn Ihr Netzwerk für Authentifizierung und Verschlüsselung konfiguriert ist,
müssen Ihre am Gerät vorgenommenen Einstellungen mit denen des Netzwerkes übereinstimmen.)
Keine Authentifizierung und Verschlüsselung: Wählen Sie Offenes System, drücken
Sie OK, wählen Sie Keine als Verschlüsselung? und drücken Sie OK. Wählen Sie
(Ja), um die Einstellungen zu übernehmen.
Gehen Sie zu Schritt 11.
Keine Authentifizierung mit WEP-Verschlüsselung: Wählen Sie
Offenes System, drücken Sie OK, wählen
Sie dann WEP als Verschlüsselung? und
drücken Sie OK. Gehen Sie dann zu Schritt 9.
Authentifizierung mit WEP-Verschlüsselung: Wählen Sie Shared Key und drücken
Sie OK. Gehen Sie dann zu Schritt 9.
Authentifizierung mit WPA/WPA2-PSK(TKIP oder AES)-Verschlüsselung: Wählen
Sie WPA/WPA2-PSK und drücken Sie OK. Gehen Sie dann zu Schritt 10.
9 Wählen Sie die erforderliche Schlüsselnummer
und drücken Sie OK. Geben Sie den in Schritt
1 notierten WEP-Schlüssel ein. Verwenden
Sie die Tasten a , b und OK zur Auswahl der
Buchstaben bzw. Ziffern. Mit den Tasten d und
c können Sie den Cursor nach links oder
rechts bewegen. Um z.B. den Buchstaben a
einzugeben, drücken Sie einmal die Taste a.
Um die Ziffer 3 einzugeben, halten Sie die Taste a so lange gedrückt, bis die Ziffer erscheint.
Die Zeichen erscheinen in der Reihenfolge:
Kleinbuchstaben, Großbuchstaben, Ziffern
und Sonderzeichen. (Siehe Texteingabe auf
Seite 48.)
Drücken Sie OK, wenn Sie alle Zeichen eingegeben haben. Drücken Sie dann (Ja), um
die Einstellungen zu übernehmen. Gehen Sie
dann zu Schritt 11.
Die meisten Access Points und Router können mehr als einen Schlüssel speichern, es
wird jedoch jeweils nur ein Schlüssel zur
Authentifizierung und Verschlüsselung benutzt.
10 Drücken Sie a oder b, um TKIP oder AES als
Verschlüsselung? zu wählen und drücken
Sie OK.
Geben Sie den in Schritt 1 notierten
WPA/WPA2-PSK-Schlüssel ein. Verwenden
Sie die Tasten a , b und OK zur Auswahl der
Buchstaben bzw. Ziffern. Mit den Tasten d und
c können Sie den Cursor nach links oder
rechts bewegen. Um z.B. den Buchstaben a
einzugeben, drücken Sie einmal die Taste a.
Um die Ziffer 3 einzugeben, halten Sie die
Taste a so lange gedrückt, bis die Ziffer erscheint.
Die Zeichen erscheinen in der Reihenfolge:
Kleinbuchstaben, Großbuchstaben, Ziffern
und Sonderzeichen. (Siehe Texteingabe auf
Seite 48.)
Drücken Sie OK, wenn Sie alle Zeichen eingegeben haben. Drücken Sie dann (Ja), um
die Einstellungen zu übernehmen. Gehen Sie
dann zu Schritt 11.
®
Netzwerk
(wireless)
Macintosh
41

Schritt 2
Treiber und Software installieren
Macintosh
®
11 Das Gerät versucht nun, mit den von Ihnen ein-
gegebenen Informationen eine Verbindung zu
Ihrem Wireless-Netzwerk herzustellen. Bei Erfolg erscheint im Display kurz die Anzeige
Verbunden.
Wenn das Gerät keine erfolgreiche Verbindung
zum Netzwerk herstellen kann, sollten Sie die
Schritte 3 bis 10 wiederholen, um sicherzustellen, dass Sie die richtigen Informationen
eingegeben haben.
Ist an Ihrem Access Point kein DHCP aktiviert,
müssen Sie IP-Adresse, Subnetzmaske und
Gateway des Gerätes manuell an Ihr Netzwerk
anpassen. Einzelheiten hierzu finden Sie im
Netzwerkhandbuch auf der CD-ROM.
Das Wireless-Setup ist jetzt abgeschlossen. Ein vierstufiger Indikator unten im
Display des Gerätes zeigt nun die Stärke
des Wireless-Signals Ihres Access Points
bzw. Routers an. Zur Installation der MFLPro Suite fahren Sie mit Schritt 12 fort.
16 Aktivieren Sie das Kontrollkästchen Überprüft
und bestätigt und klicken Sie auf Weiter.
Folgen Sie den Anweisungen auf dem Bildschirm.
Bitte warten Sie, das Installieren der Software
dauert einige Sekunden. Klicken Sie dann auf
Neustart, um den Computer neu zu starten
und die Installation abzuschließen.
17 Die Brother-Software sucht nach dem Brother-
Gerät, wobei der folgende Bildschirm angezeigt wird.
12 Schalten Sie den Macintosh
13 Legen Sie die mitgelieferte CD-ROM in das
CD-ROM-Laufwerk ein.
14 Doppelklicken Sie zum Installieren auf
Start Here OSX.
®
Netzwerk
(wireless)
Macintosh
15 Wählen Sie Drahtlose Netzwerkverbindung
(Wireless LAN) und klicken Sie auf Weiter.
®
ein.
Hinweis
• Falls Ihr Gerät für das Netzwerk konfiguriert ist,
wählen Sie es in der Liste aus und klicken Sie auf
OK. Wenn nur ein Gerät im Netzwerk angeschlossen ist, wird es automatisch ausgewählt und dieses Fenster erscheint nicht. Gehen Sie zu
Schritt 18.
• Wenn dieses Fenster erscheint, klicken Sie auf
OK.
42

Treiber und Software installieren
Macintosh
®
• Geben Sie für Ihren Macintosh® einen Namen von
bis zu 15 Zeichen Länge in das Feld Computer-
name ein und klicken Sie auf OK.
Gehen Sie zu Schritt 18.
• Um die Scanner-Taste im Netzwerk zu verwenden, müssen Sie Computer zur Verwend-
ung der Scanner-Taste des Gerätes registrieren markieren.
• Der von Ihnen festgelegte Name wird nach Drücken der Scanner-Taste und Auswahl einer ScanFunktion im LC-Display des Gerätes angezeigt.
(Mehr Informationen zum Scannen im Netz finden
Sie im Software-Handbuch auf der CD-ROM.)
18 Klicken Sie auf Hinzufügen.
20 Wählen Sie DCP-XXXX (XXXX steht für den
Namen Ihres Modells), und klicken Sie dann
auf Hinzufügen.
Gehen Sie zu Schritt 22.
21 Wenn Sie Mac OS
Wählen Sie DCP-XXXX (XXXX steht für den
Namen Ihres Modells) und klicken Sie dann auf
Hinzufügen.
®
X 10.4 verwenden:
Hinweis
Wenn Sie Mac OS® X 10.4 benutzen, gehen Sie
zu Schritt 21.
19 Wenn Sie Mac OS
wenden:
Wählen Sie die unten gezeigte Option.
®
X 10.2.4 bis 10.3.x ver-
22 Klicken Sie Menü Drucker-Dienstprogramm-
Menü Drucker-Dienstprogramm beenden.
Hinweis
Wenn Sie Mac OS® X 10.2.x verwenden, klicken
Sie auf Print Center, dann auf
Print Center beenden.
Die MFL-Pro Suite, die Brother Druckerund Scannertreiber sowie das Brother
ControlCenter2 sind nun installiert und
die Installation ist abgeschlossen.
®
Netzwerk
(wireless)
Macintosh
43

Schritt 2
Treiber und Software installieren
Macintosh
®
23 Um den Presto!
en, klicken Sie auf Presto! PageManager und
folgen Sie den Anweisungen auf dem Bildschirm.
®
PageManager® zu installier-
Hinweis
Presto!® PageManager® enthält ein Texterkennungsprogramm, mit dem Sie die Scan-to-TextFunktion des Brother ControlCenter2 verwenden
können. Sie können mit dem Presto!
PageManager
fach einscannen und verwalten.
Presto!® PageManager® ist nun installiert
und die Installation ist abgeschlossen.
®
auch Fotos und Dokumente ein-
®
®
Netzwerk
(wireless)
Macintosh
44

Für Netzwerkbenutzer
1
1
BRAdmin Professional für Windows® wurde speziell zur Verwaltung von netzwerkfähigen Brother Geräten wie
Druckern oder Multifunktionsgeräten im LAN (Local Area Netzwerk) entwickelt. Mehr Informationen über
BRAdmin Professional finden Sie unter www.brother.de
Konfigurationsprogramm BRAdmin Professional
(für Windows
®
)
, www.brother.ch oder http://solutions.brother.com.
BRAdmin Professional installieren
1 Legen Sie die mitgelieferte CD-ROM in das
CD-ROM-Laufwerk ein. Der Start-Bildschirm
erscheint automatisch. Folgen Sie den Anweisungen auf dem Bildschirm.
2 Klicken Sie im Hauptmenü der CD-ROM auf
Andere Treiber/Programme installieren.
3 Klicken Sie auf BRAdmin Professional und
folgen Sie den Anweisungen auf dem Bildschirm.
2 Klicken Sie auf Geräte, dann auf
Aktive Geräte suchen. BRAdmin sucht auto-
matisch nach neuen Geräten.
3 Doppelklicken Sie auf das neue Gerät.
4 Geben Sie IP-Address, Subnet Mask und
Gateway ein. Klicken Sie dann auf OK.
IP-Adresse, Subnetzmaske und Gateway mit BRAdmin Professional einstellen
1 Starten Sie BRAdmin Professional und wählen
Sie TCP/IP.
5 Die Angaben werden im Gerät gespeichert.
Hinweis
Sie können mit BRAdmin Professional auch ein
Kennwort festlegen. (Siehe Netzwerkhandbuch
auf der CD-ROM.)
45

Für Netzwerkbenutzer
2
Brother BRAdmin Light ist eine Java™-Anwendung, die für die Apple Mac OS® X Umgebung entwickelt wurde.
Sie unterstützt einige der Funktionen von Windows BRAdmin Professional. So können Sie zum Beispiel mit BRAdmin Light einige Netzwerkeinstellungen von netzwerkfähigen Brother Druckern und Multifunktionsgeräten ändern.
BRAdmin Light wird automatisch mit der MFL-Pro Suite installiert. Wenn Sie die MFL-Pro Suite noch nicht installiert haben, lesen Sie den entsprechenden Abschnitt in dieser Installationsanleitung. Mehr Informationen über
BRAdmin Light finden Sie unter www.brother.de
IP-Adresse, Subnetzmaske und Gateway mit BRAdmin Light einstellen
Konfigurationsprogramm BRAdmin Light
(für Mac OS
®
X)
, www.brother.ch oder http://solutions.brother.com.
3 Doppelklicken Sie auf die Datei
Hinweis
Wenn in Ihrem Netzwerk ein DHCP/BOOTP/
RARP-Server vorhanden ist, müssen Sie die folgenden Schritte nicht ausführen. Das Gerät erhält
in diesem Fall seine IP-Adresse automatisch. Vergewissern Sie sich, dass die Java™-Clientversion
1.4.1_07 oder neuer auf Ihrem Computer installiert ist.
BRAdmin Light.jar. Starten Sie BRAdmin
Light. BRAdmin Light sucht automatisch nach
neuen Geräten.
1 Doppelklicken Sie auf das Symbol
Macintosh HD auf Ihrem Desktop.
4 Doppelklicken Sie auf das neue Gerät.
2 Wählen Sie Library, Printers, Brother und
dann Utilities.
5 Geben Sie IP-Address, Subnet Mask und
Gateway ein. Klicken Sie dann auf OK.
xxx.xxx.xxx.xxx
xxx.xxx.xxx.xxx
6 Die Angaben werden im Gerät gespeichert.
46

Für Netzwerkbenutzer
3
Netzwerkeinstellungen auf drahtloses oder verkabeltes Netzwerk festlegen
Um Ihr Brother-Gerät mit einem drahtlosen oder einem verkabelten Netzwerk zu verbinden, müssen Sie
das Gerät über das Funktionstastenfeld für den von
Ihnen verwendeten Netzwerktyp konfigurieren.
Für ein drahtloses Netzwerk (WLAN)
Drücken Sie am Gerät Menü.
Drücken Sie a oder b, um LAN zu wählen, und drücken Sie dann OK.
Drücken Sie a oder b, um Netzwerk I/F zu wählen, und drücken Sie dann OK.
Drücken Sie a oder b, um WLAN zu wählen und drücken Sie OK.
Der LAN-Anschluss (verkabelt) wird dadurch deaktiviert.
Drücken Sie Stopp.
Es dauert ungefähr eine Minute, bis das LAN-Menü
im Display wieder zur Verfügung steht.
Für ein verkabeltes Netzwerk
Drücken Sie am Gerät Menü.
Drücken Sie a oder b, um LAN zu wählen, und drücken Sie dann OK.
Drücken Sie a oder b, um Netzwerk I/F zu wählen, und drücken Sie dann OK.
Drücken Sie a oder b, um LAN (Kabel) zu wählen, und drücken Sie dann OK.
Der WLAN-Anschluss (Wireless) wird dadurch deaktiviert.
Drücken Sie Stopp.
4
Netzwerkeinstellungen auf die werkseitigen Einstellungen zurücksetzen
Um alle Netzwerkeinstellungen des internen DCPServers auf die Werkseinstellungen zurückzusetzen,
gehen Sie wie folgt vor:
1 Vergewissern Sie sich, dass das Gerät nicht
mit einer anderen Funktion beschäftigt ist, und
ziehen Sie dann alle Kabel (außer dem Netzkabel) vom Gerät ab.
2 Drücken Sie Menü.
3 Drücken Sie a oder b, um LAN zu wählen.
Drücken Sie OK.
4 Drücken Sie a oder b, um Werkseinstell.
zu wählen. Drücken Sie OK.
5 Drücken Sie , um Ja zu wählen.
6 Drücken Sie , um Ja zu wählen.
7 Das Gerät startet nun neu. Schließen Sie nach
dem Neustart alle Kabel wieder an.
47

Für Netzwerkbenutzer
5
Texteingabe
Drücken Sie a oder b so oft, bis das gewünschte Zeichen im Display angezeigt wird. Die Zeichen erscheinen in
der Reihenfolge:
abcdefghijklmnopqrstuvwxyzABCDEFGHIJKLMNOPQRSTUVWXYZ0123456789
(Leerzeichen) ! " # $ % & ' ( ) l + , - . / : ; < = > ? @ [ \ ] ^ _ ‘ { | }
~
Mit den Tasten und können Sie den Cursor
nach links oder rechts bewegen.
Hinweis
Korrigieren
Um Zeichen zu korrigieren, bewegen Sie den Cursor mit oder unter das falsch geschriebene Zeichen.
a
Wählen Sie mit
Ende des Textes zu bewegen.
Vergewissern Sie sich, dass Sie die richtige Art und Anzahl von Zeichen eingeben:
WEP-Schlüssel
64 Bit (ASCII): Verwendet 5 Textzeichen,
64 Bit (Hexadezimal): Verwendet 10 Zeichen im Hexadezimal-Datenformat,
128 Bit (ASCII): Verwendet 13 Textzeichen,
128 Bit (Hexadezimal): Verwendet 26 Zeichen im Hexadezimal-Datenformat,
WPA/WPA2-PSK ist ein Wi-Fi
cht, Verbindung zu Access Points aufzunehmen, die TKIP- und AES-Verschlüsselung verwenden.
WPA/WPA2-PSK (TKIP oder AES) verwendet einen Pre-Shared-Schlüssel (PSK) von mehr als 7 und weniger als
64 Zeichen Länge.
Einzelheiten hierzu finden Sie im Netzwerkhandbuch auf der CD-ROM.
oder b das richtige Zeichen aus und drücken Sie dann , um den Cursor wieder zum
z.B. „Hallo“ (unterschieden nach Groß- und Kleinschreibung)
z.B. „71f2234aba“
z.B. „Wirelesscomms“ (unterschieden nach Groß- und Kleinschreibung)
z.B. „71f2234ab56cd709e5412aa3ba“
®
Protected Access Pre-Shared Key, der es Ihrem Brother Wireless-Gerät ermögli-
48

Verbrauchsmaterialien
1
1
Wenn eine Tintenpatrone ersetzt werden muss, erscheint im Display eine entsprechende Meldung. Weitere Informationen zu den Verbrauchsmaterialien finden Sie bei dem Brother Vertriebspartner, bei dem Sie das Gerät gekauft haben, oder unter www.brother.de
Tintenpatronen
Verbrauchsmaterialien
, www.brother.ch oder http://solutions.brother.com.
Schwarz Gelb Cyan Magenta
LC1000BK LC1000Y LC1000C LC1000M
49

Warenzeichen
Das Brother Logo ist ein eingetragenes Warenzeichen von Brother Industries, Ltd.
Brother ist ein eingetragenes Warenzeichen von Brother Industries, Ltd.
Multi-Function Link ist ein eingetragenes Warenzeichen der Brother International Corporation.
Windows und Microsoft sind eingetragene Warenzeichen von Microsoft in den USA und anderen Ländern.
Macintosh und TrueType sind eingetragene Warenzeichen von Apple Computer, Inc.
PaperPort ist ein eingetragenes Warenzeichen von ScanSoft, Inc.
Presto! PageManager ist ein eingetragenes Warenzeichen der NewSoft Technology Corporation.
PictBridge ist ein Warenzeichen.
Alle Firmen, deren Programmnamen in diesem Handbuch erwähnt sind, haben spezielle Lizenzvereinbarungen für die zu Ihrem Eigentum gehörenden Programme.
Alle anderen in diesem Handbuch erwähnten Produktnamen und Produktbezeichnungen sind Warenzeichen oder eingetragene Warenzeichen der betreffenden Firmen.
Zu dieser Installationsanleitung
Dieses Handbuch wurde unter der Aufsicht von Brother Industries Ltd. erstellt und veröffentlicht. Es enthält die technischen
Angaben und Produktinformationen entsprechend dem aktuellen Stand vor der Veröffentlichung.
Der Inhalt des Handbuches und die technischen Daten des Produktes können ohne vorherige Ankündigung geändert werden.
Die Firma Brother behält sich das Recht vor, Änderungen bzgl. der technischen Daten und der hierin enthaltenen Materialien
ohne vorherige Ankündigung vorzunehmen. Brother übernimmt keine Haftung bei offensichtlichen Druck- und Satzfehlern.
Dieses Produkt wurde zur Verwendung im professionellen Bereich entwickelt.
Copyright and License
©2006 Brother Industries, Ltd.
Dieses Produkt enthält Software, die von den folgenden Anbietern entwickelt wurde.
©1998-2006 TROY Group, Inc.
©1983-2006 PACIFIC SOFTWORKS, Inc.
Dieses Produkt enthält die “KASAGO TCP/IP”-Software, entwickelt von Elmic Systems, Inc.
©2006 Devicescape Software, Inc.

GER/AUS
 Loading...
Loading...