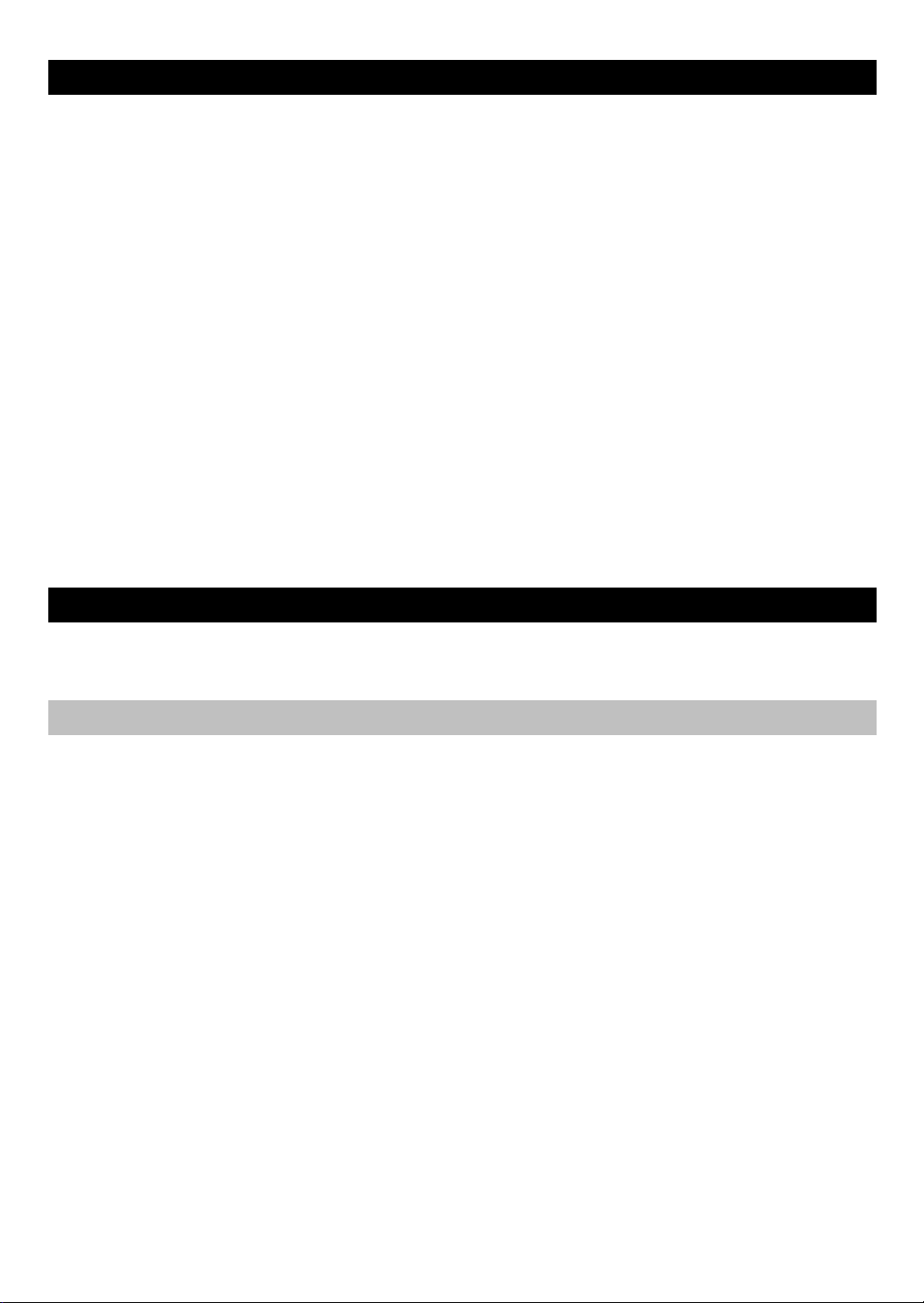
How to use this online Help
This online Help consists of the following three chapters. Refer to the chapter appropriate for
finding the information you need.
Chapter 1: Windows and icons
This chapter gives you brief descriptions about the windows, icons and other items that appear
in the main window of PS-300B. Details about each icon are described in Chapter 3.
For example, you can find the name of the item you want to learn about in this chapter, then
you can search for a more detailed explanation by using the Help INDEX or Keyword tool.
Chapter 2: Tutorial
You can learn the procedure for using PS-300B by making and exporting sewing data for the
four typical sewing machine’s media . This chapter may be useful especially for beginners. If
you are more experienced, you may need only Chapter 3.
Chapter 3: Reference
Refer to this chapter for details about all the functions of PS-300B. The function descriptions
are basically classified according to the groups shown in the menu.
Chapter 1: Windows and icons
This chapter gives you brief descriptions about the windows, icons and other items that appear
in the main window of PS-300B.
Main window items
When starting up PS-300B, the main window and a new design area appear. In the design area,
you will create designs or modify existing ones. All of the tools and functions for creating
designs can be selected in this window. The following gives you brief descriptions of the
windows and items shown in the main window.
1/164
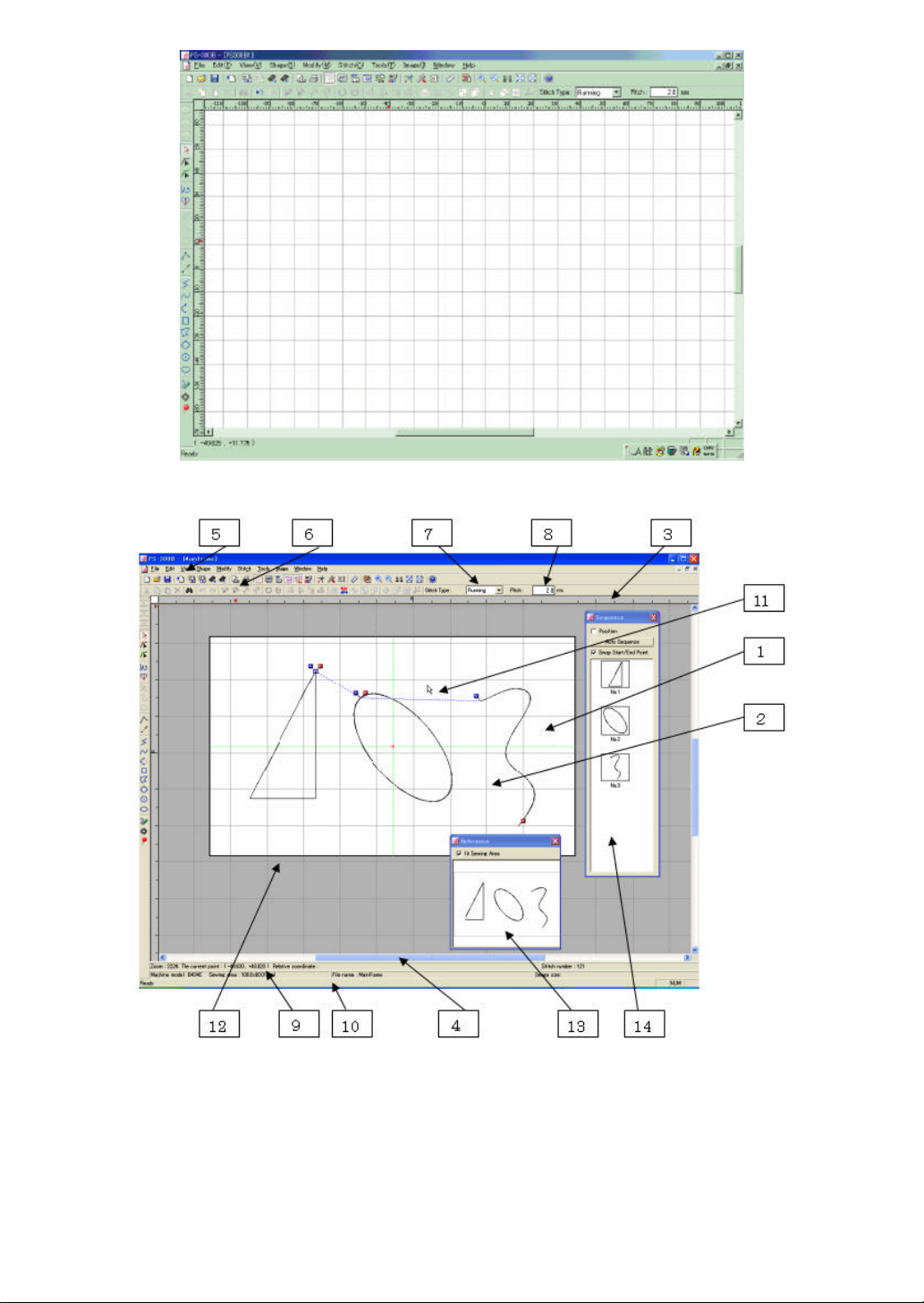
1. Design area
Create designs for sewing data in this area.
2/164
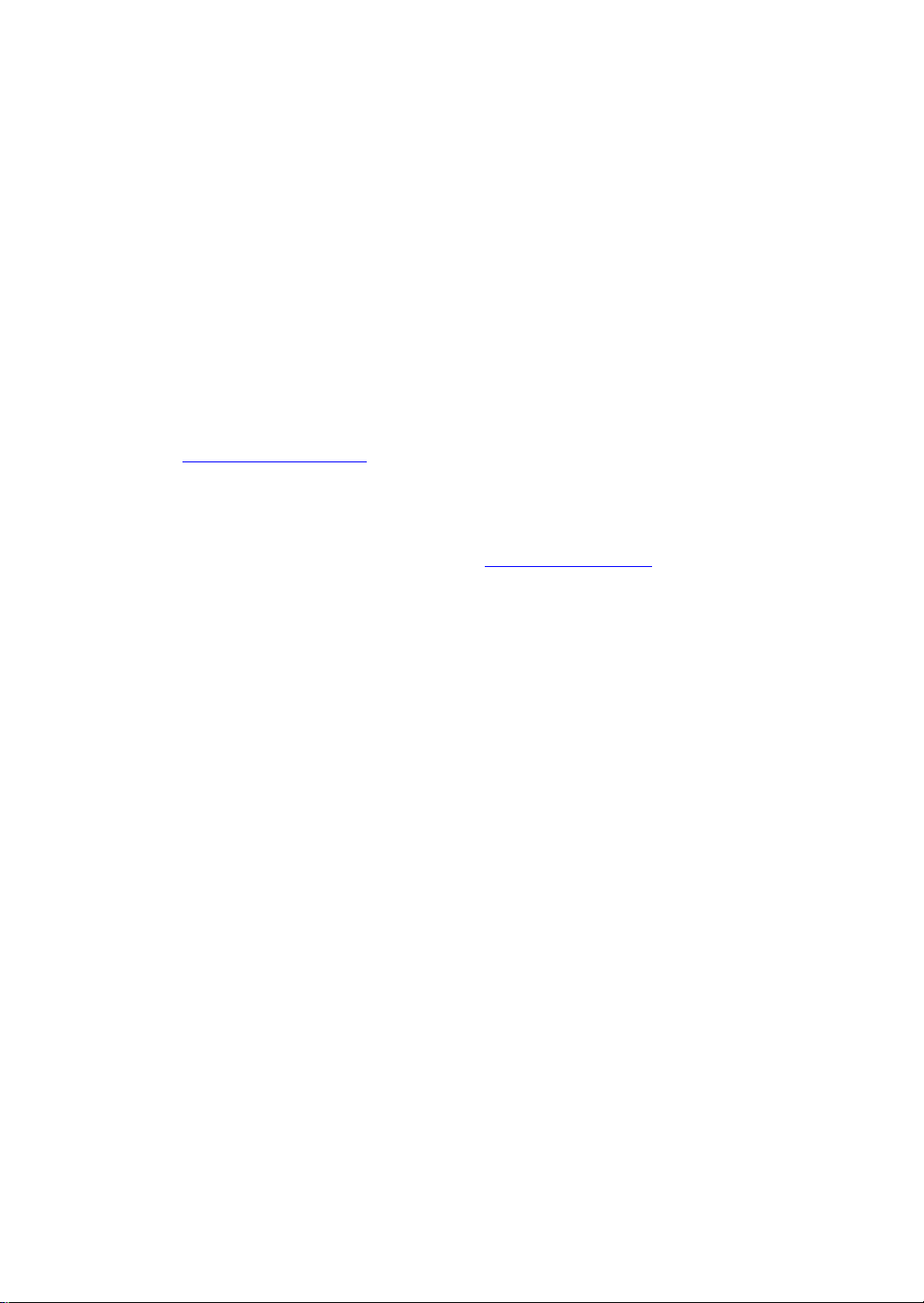
2. Gridlines
Useful for drawing or moving a design element to the desired position. The gridlines can
also be hidden if you do not require them.
3. Rulers
Useful for specifying the coordinates of a point where you will make or move a design
element. Rulers are also useful for checking the size of a design element or resizing it.
4. Scroll bars
Drag and move the vertical or horizontal scroll bar to view the desired part of the design
area.
5. Menu bar
All functions of PS-300B can be selected from the drop-down menus in the menu bar.
Refer to “Chapter 3. Reference” for details about the functions.
6. Toolbar
Almost all of the functions of PS-300B can be selected simply by clicking the
corresponding icon in the toolbar. Refer to “Icons in the toolbar” below for the names of
all icons.
7. Stitch Type drop-down list
You can select the stitch type (either Running or Border) for the outline you will draw
in this selection box.
8. Pitch input box
You can specify the stitch pitch for the outline you will draw by inputting a value in this
input box.
9. Coordinate value display
Displays the coordinates of the current position of the pointer.
10. Status bar
Displays a brief explanation of the icon the pointer is pointing at.
11. Pointer
This can be controlled with the mouse.
Displayed when create outlines, stitch and feed data in the design area. The pointer is
also used to select a command from the menu bar or toolbar. The shape of the pointer
changes depending on the selected command.
3/164
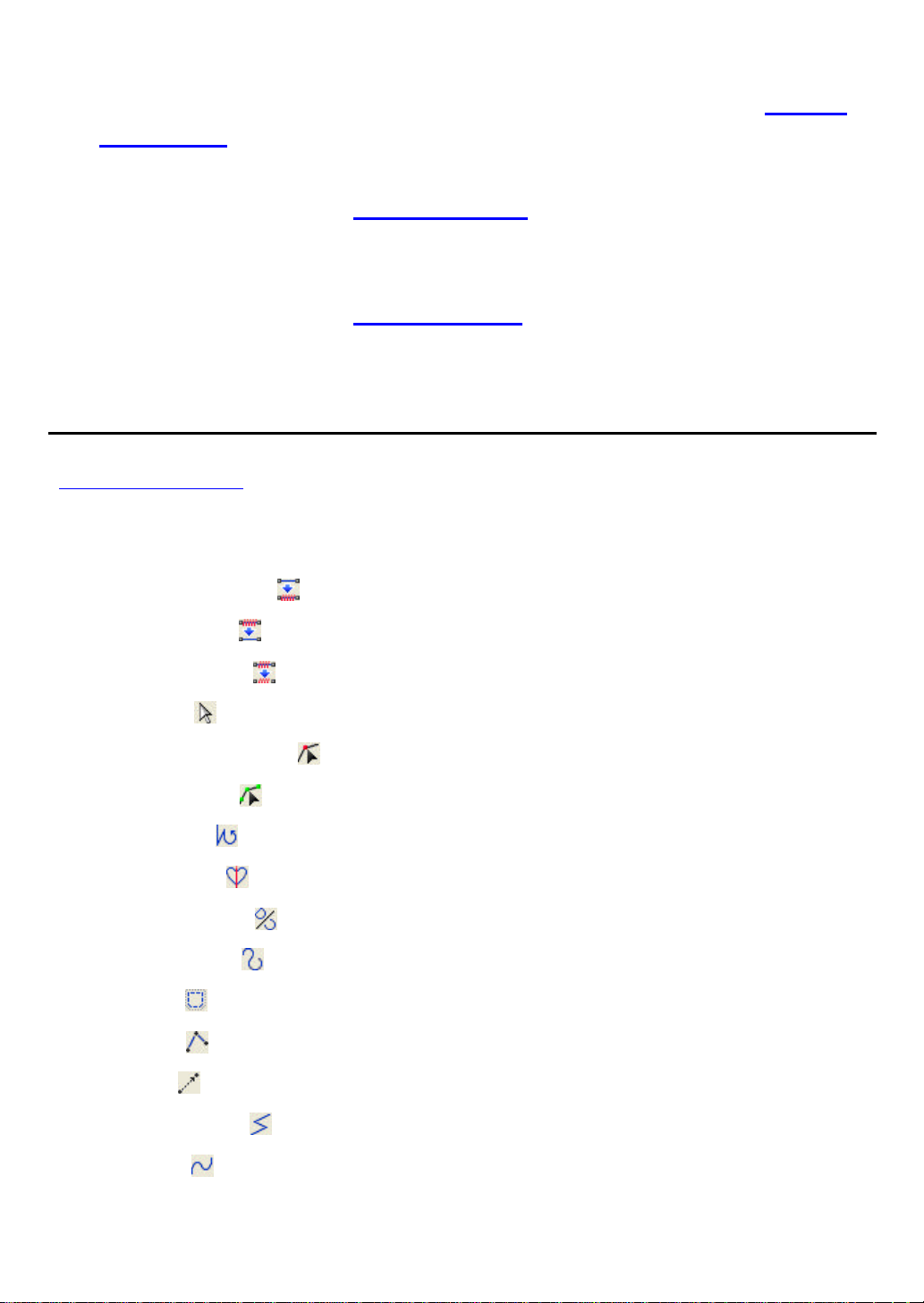
12. Sewing area frame
Displayed in the design area when a model of sewing machine is specified in Machine
Model Setting on the Tools drop-down menu.
13. Reference window
Can be displayed by clicking Reference Window on the View drop-down menu. This
window shows all the design.
14. Sequence window
Can be displayed by clicking Sequence Window on the View drop-down menu. This
window shows all the design elements separately in the sewing order.
Icons in the toolbar
The following indicates the names of icons in the toolbar. For details about each icon, refer to
“Chapter 3. Reference” or search for the desired icon by using the Help INDEX or Keyword
tool.
Tool bar on the left side
1. Generate Select
2. Clear Stitch
3. Clear Outline
4. Select
5. Select Punch point
6. Select Point
7. Continue
8. Symmetry
9. Close Outline
10. Smooth Arc
11. Baste
12. Stitch
13. Feed
14. Straight Line
15. Spline
4/164
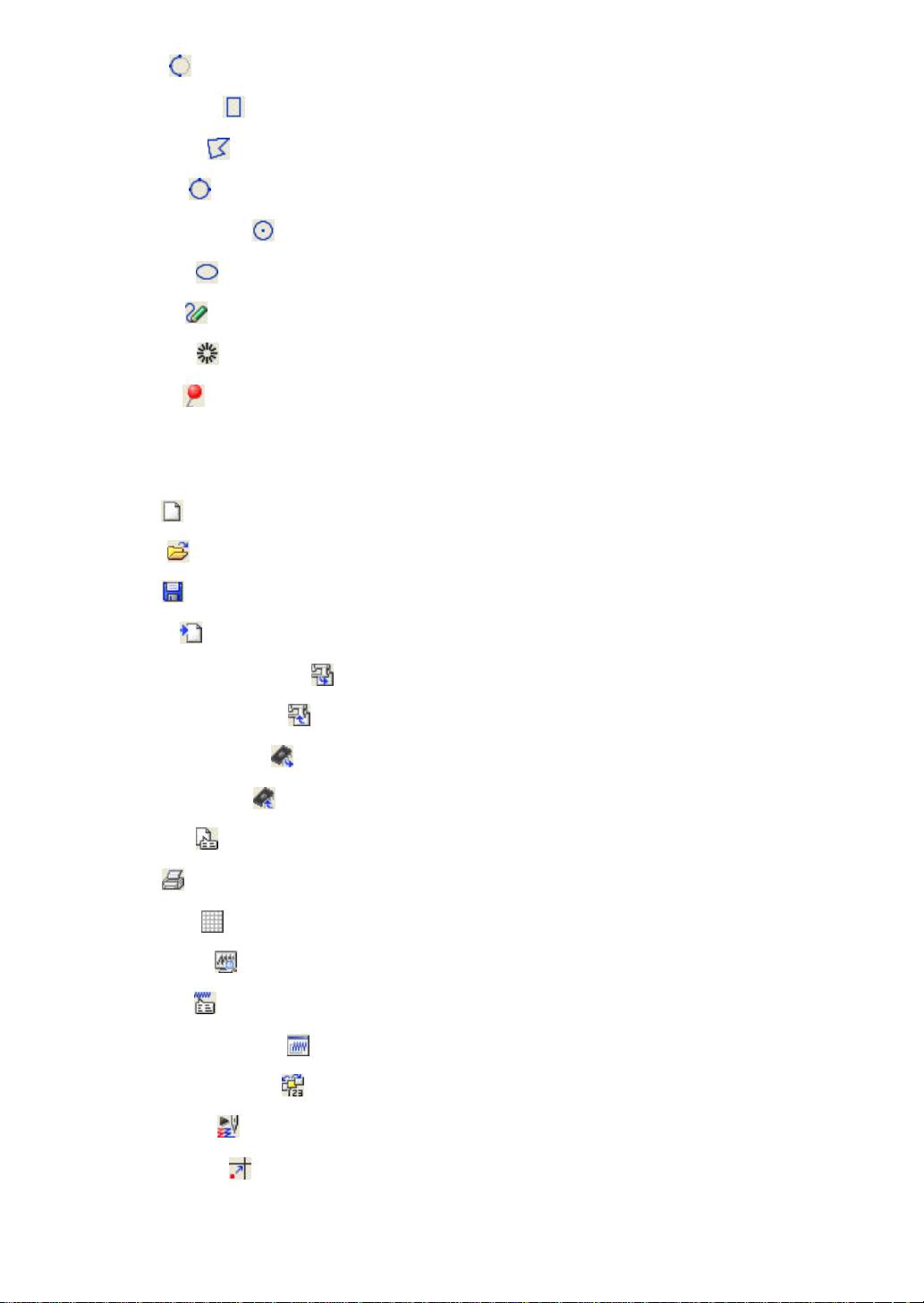
16. Arc
17. Rectangle
18. Polygon
19. Circle
20. Center Circle
21. Ellipse
22. Trace
23. Pattern
24. Code
Tool bar on the upper side
1. New
2. Open
3. Save
4. Import
5. Import From Machine
6. Export To Machine
7. Read From ROM
8. Write To ROM
9. File Info
10. Print
11. Gridlines
12. Pseudo 3D
13. Property
14. Reference Window
15. Sequence Window
16. Sl ow Draw
17. Snap Setting
5/164
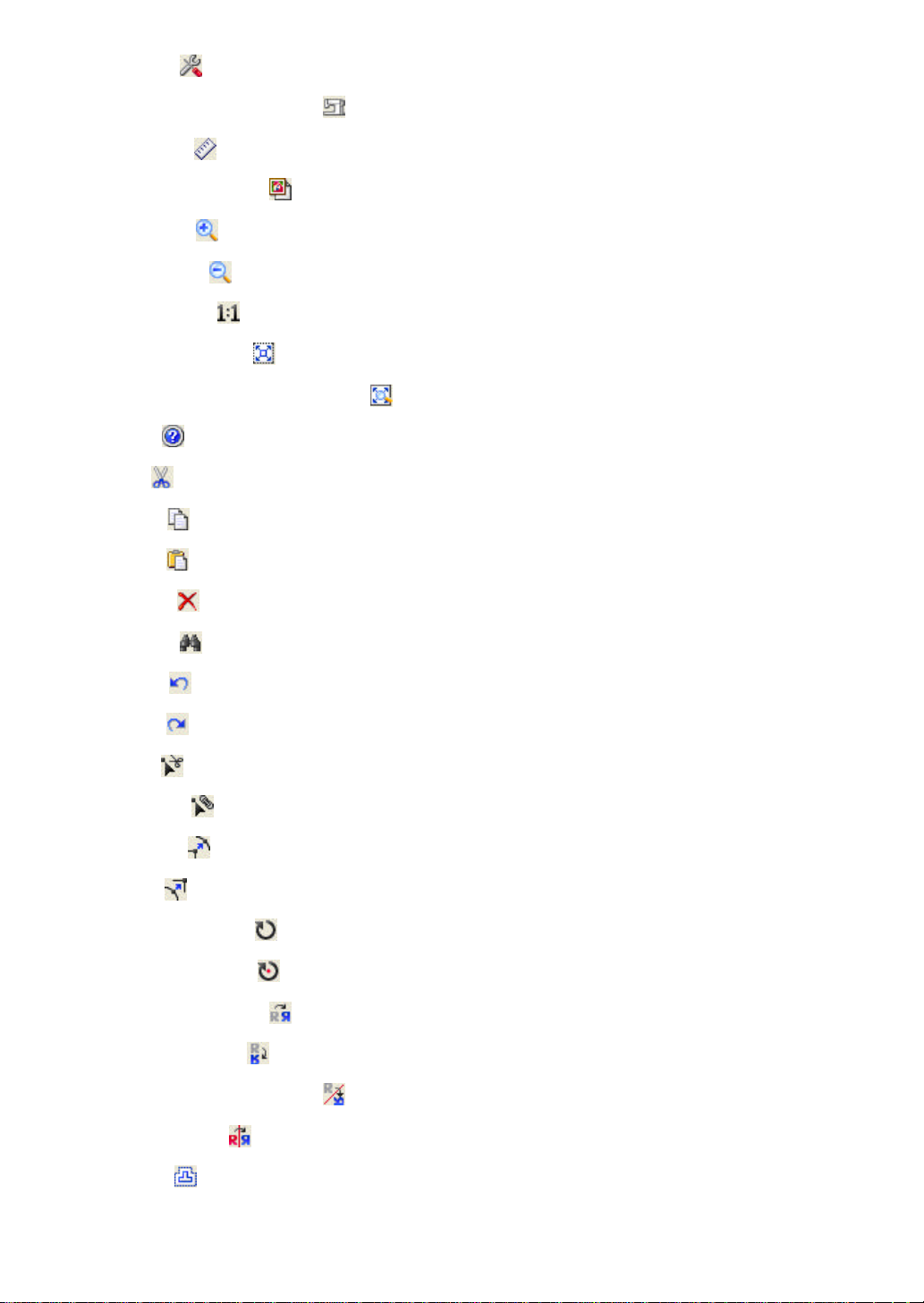
18. Option
19. Machine Model Setting
20. Measure
21. Import From File
22. Zoom In
23. Zoom Out
24. Actual size
25. Fit To Window
26. Fit Sewing Area To Window
27. Help
28. Cut
29. Copy
30. Paste
31. Delete
32. Search
33. Undo
34. Redo
35. Split
36. Connect
37. Smooth
38. Cusp
39. Rotate By Drag
40. Rotate By Point
41. Flip Horizontally
42. Flip Vertically
43. Flip By Reference Line
44. Mirror Copy
45. Offset
6/164
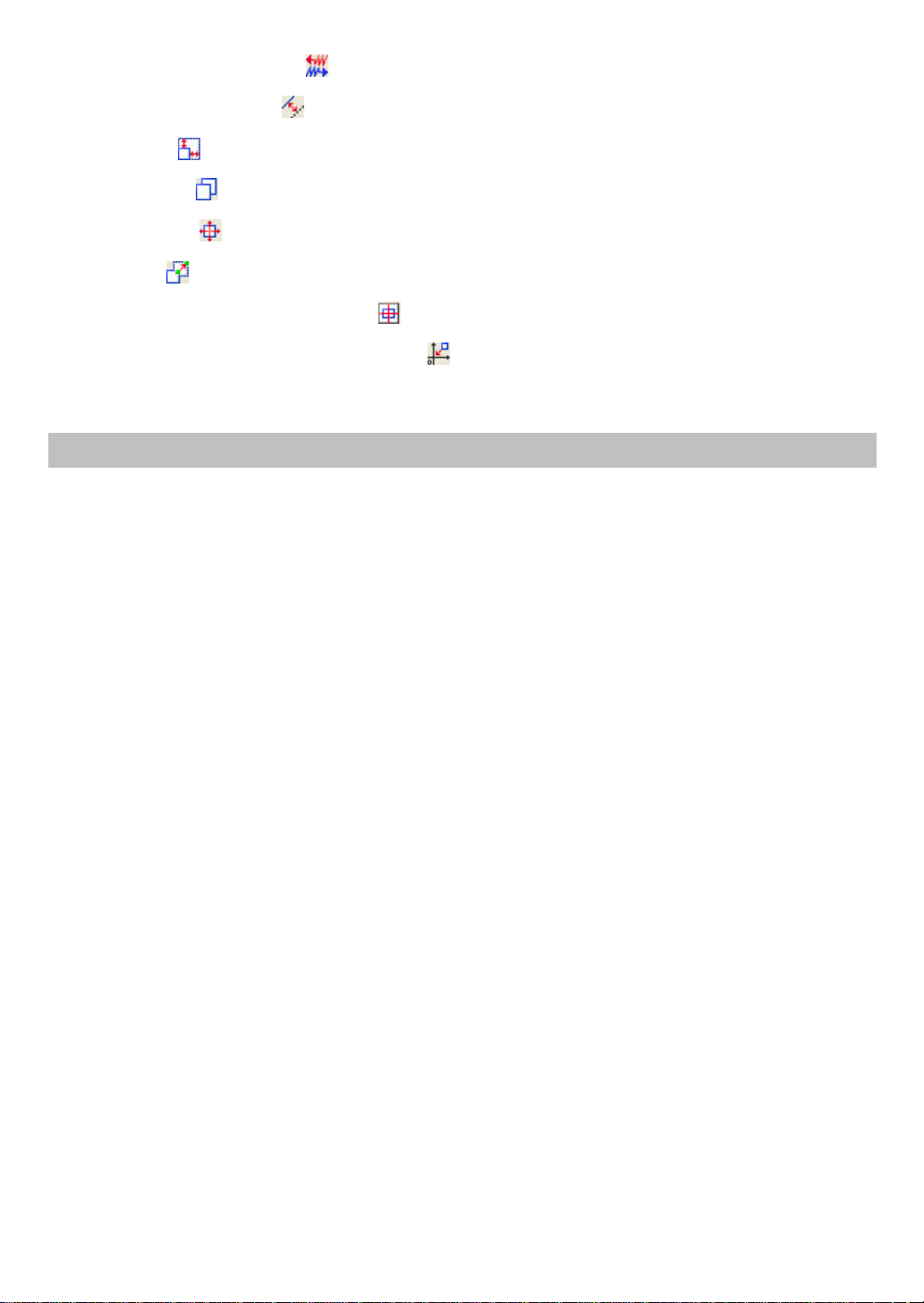
46. Swap Start/End Point
47. Change Data Type
48. Resize
49. Copy To
50. Move To
51. Pivot
52. Align To Sewing Area Center
53. Align To Coordinate Original Point
Design elements (types of lines, points, etc.)
On PS-300B, stitch data used on the sewing machine will be automatically generated from
outline data. You can also create stitch data directly without creating outline data. However, in
general, you will create outline data first. You can create both outline and manual stitch data in
the same window, although it is possible for PS-300B to display the data separately. You can
recognize outline data, manual stitc h data, manual feed data, and codes respectively in the
design area, by their shapes, colors and so on as indicated below:
In the normal display mode:
7/164
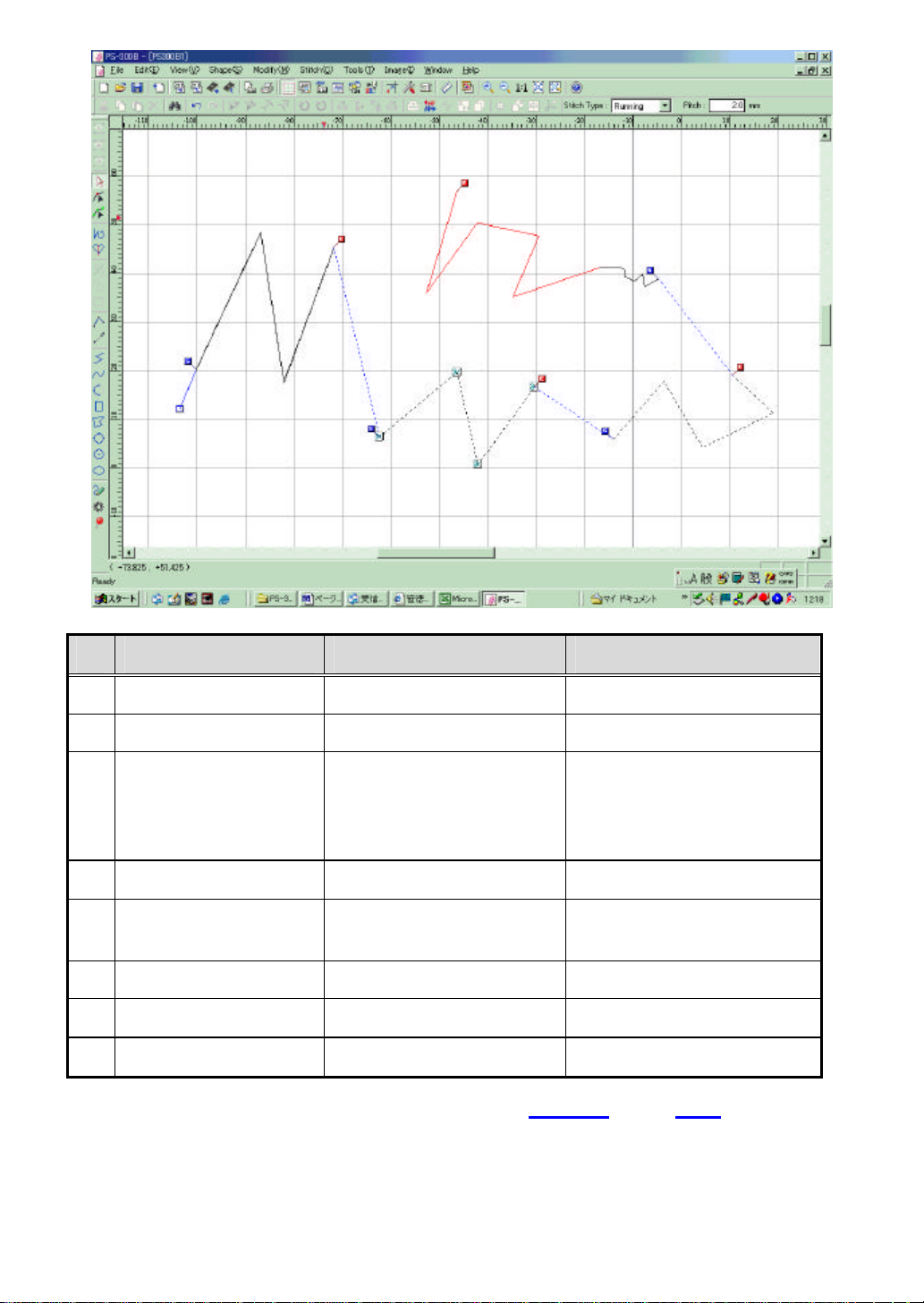
No.
1 Outline Solid line Black
2 Connection Stitch/Feed Solid line /Dotted line Blue
3 Manual stitch Solid line
4 Manual feed Dotted line with Trim code Black
5 Basting
6 Sewing start point Square Blue
7 Start point of an outline Blue square with “S” Blue
8 End point of an element Red square with “E” Red
Data type Shape Default color*
Black
(The path of a line longer
than the maximum stitch
length is shown in red.)
Dotted line without Trim
code
Black
*: If you prefer, the color of lines can be changed in Property on the View drop-down
menu.
8/164
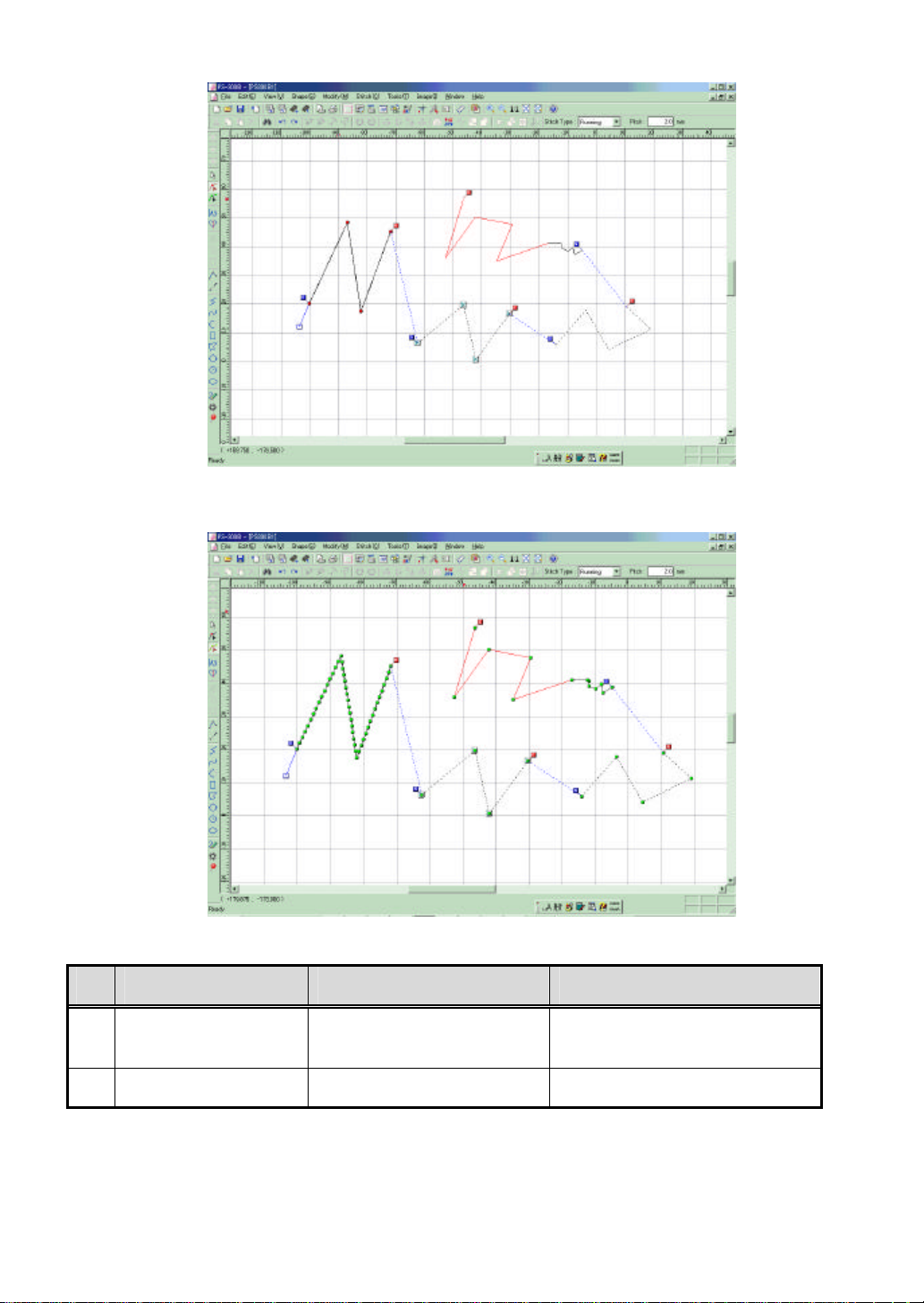
When the Select Punch Point tool is selected:
When the Select Point tool is selected:
No.
9
10 Stitch point Circle Green
Data type Shape Default color
Punch point of
outline data
Circle Red
9/164
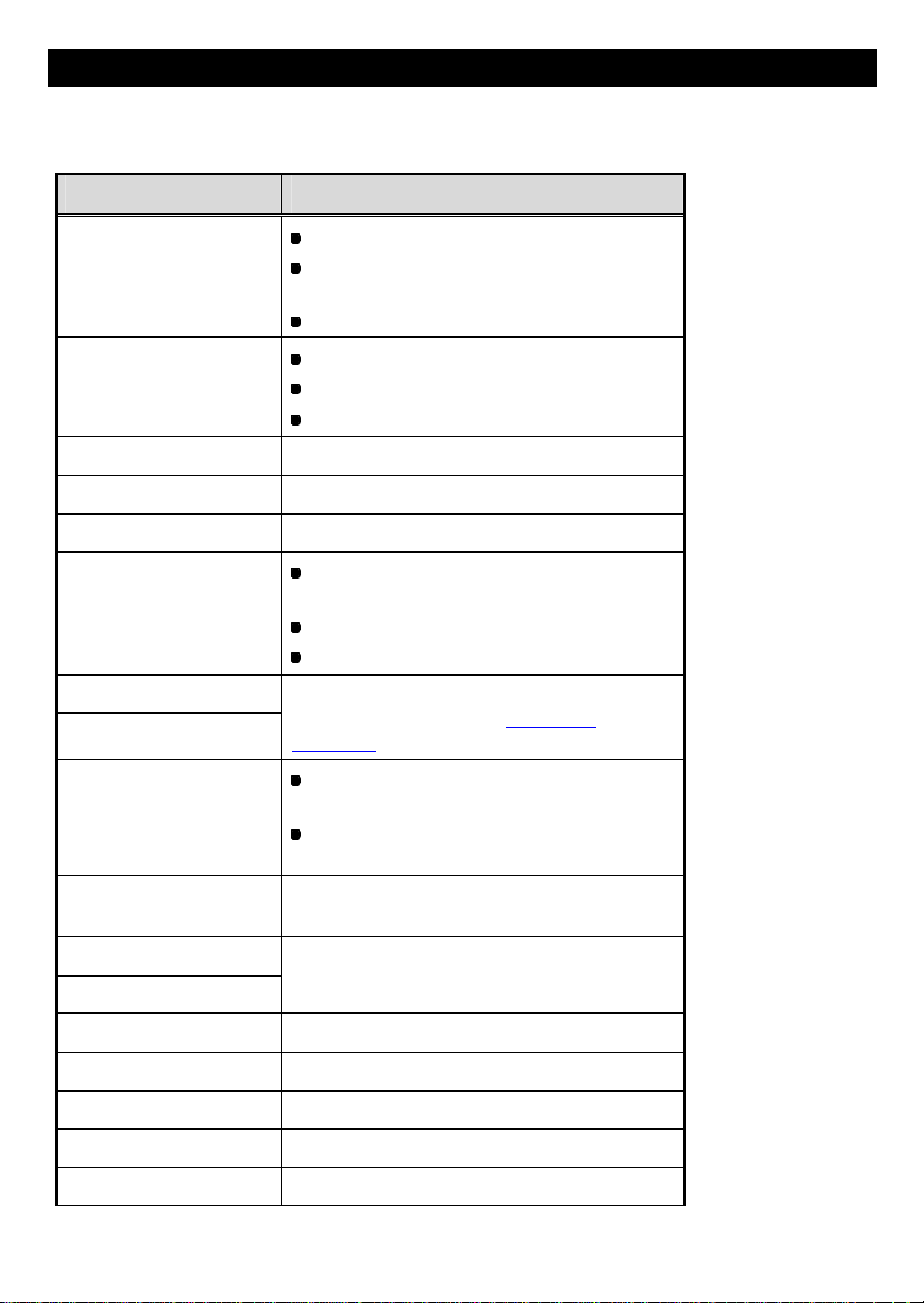
List of mouse and shortcut keys
Some functions of PS-300B can be used with the mouse and/or shortcut keys including the
computer’s default shortcut keys.
Mouse/shortcut keys Action/Outcome
Selects an object.
Left-button of mouse
Right button of mouse
Mouse wheel Enlarges/reduces a view.
“Shift” + Mouse wheel Moves the design area from side to side.
“Ctrl” + Mouse wheel Moves the design area up and down.
Arrow keys
Specifies a point in the design area for
creating a design for sewing data.
Determines the current operation.
Quits the current operation.
Displays the context menu.
Determines the current design being created.
Moves the design area in the direction of the
arrow.
Move the selected object by 0.1mm
Show the previous/next search result
“Shift”
“Ctrl”
“Shift” +Ctrl”
“ESC”
“Backspace”
Space key
“Ctrl” + “A” Selects all of the design element(s).
“Ctrl” + “Z” Undoes the last operation.
“Ctrl” + “R” Redoes the previously undone operation.
“Ctrl” + “X” Cuts the selected design element(s).
“Ctrl” + “C” Copies the selected design element(s).
Works in different ways according to the
operating status. (Refer to Chapter 3.
Reference.)
Temporarily cancels the current setting in
Snap Setting in the View drop-down menu.
The center of a imported design will align
with the center of the design in design area.
Deletes all punch points when drawing an
outline.
Deletes the last punch point when drawing an
outline.
10/164

“Ctrl” + “V” Pastes the cut or copied design element(s).
“Delete” Deletes the selected design element(s).
“Enter” Determine the current creating outline.
“Ctrl” + “N” Opens a new window.
“Ctrl” + “O” Opens an existing file.
“Ctrl” + “S” Saves the current file.
“Ctrl” + “P ” Prints the current file.
“Ctrl” + “T” Opens the Option Setting dialog box.
“Ctrl” + “M” Opens the Machine Model Setting dialog box.
Chapter 2. Tutorial
The Brother PS-300B software provides numerous functions to enable you to easily create
sewing patterns for a wide variety of Brother electronic sewing machines. In addition to
creating your own sewing data, you can change preset patterns to fit your needs. Your custommade sewing designs and patterns can be printed or exported for sewing on your spec ific
machine.
This tutorial describes examples for machine models KE430D, BAS311F, BAS311A and
B430E respectively.
This tutorial, however, provides basic information for the use of the PS-300B software. For
details on the various functions, refer to Chapter 3. Reference.
2-1. Creating KE430D data
The following procedure explains how to edit and modify a preset pattern or previously-created
data imported from model KE430D, and export the result to a CF card.
2-1-1. Opening a new design area
When starting up PS-300B, an empty design area automatically opens. You can also open a
new design area at any time by doing one of the following.
Click New on the File drop-down menu, or the New icon in the toolbar.
On the keyboard, while holding down the Ctrl key, press the N key.
2-1-2. Specifying a sewing machine model
Specify the sewing machine model that you are creating design elements for, and then put its
sewing area frame into the design area after applying some attributes to it.
NOTE: We recommend that you specify the machine model before creating a design, since the sewing
area differs with each model.
11/164
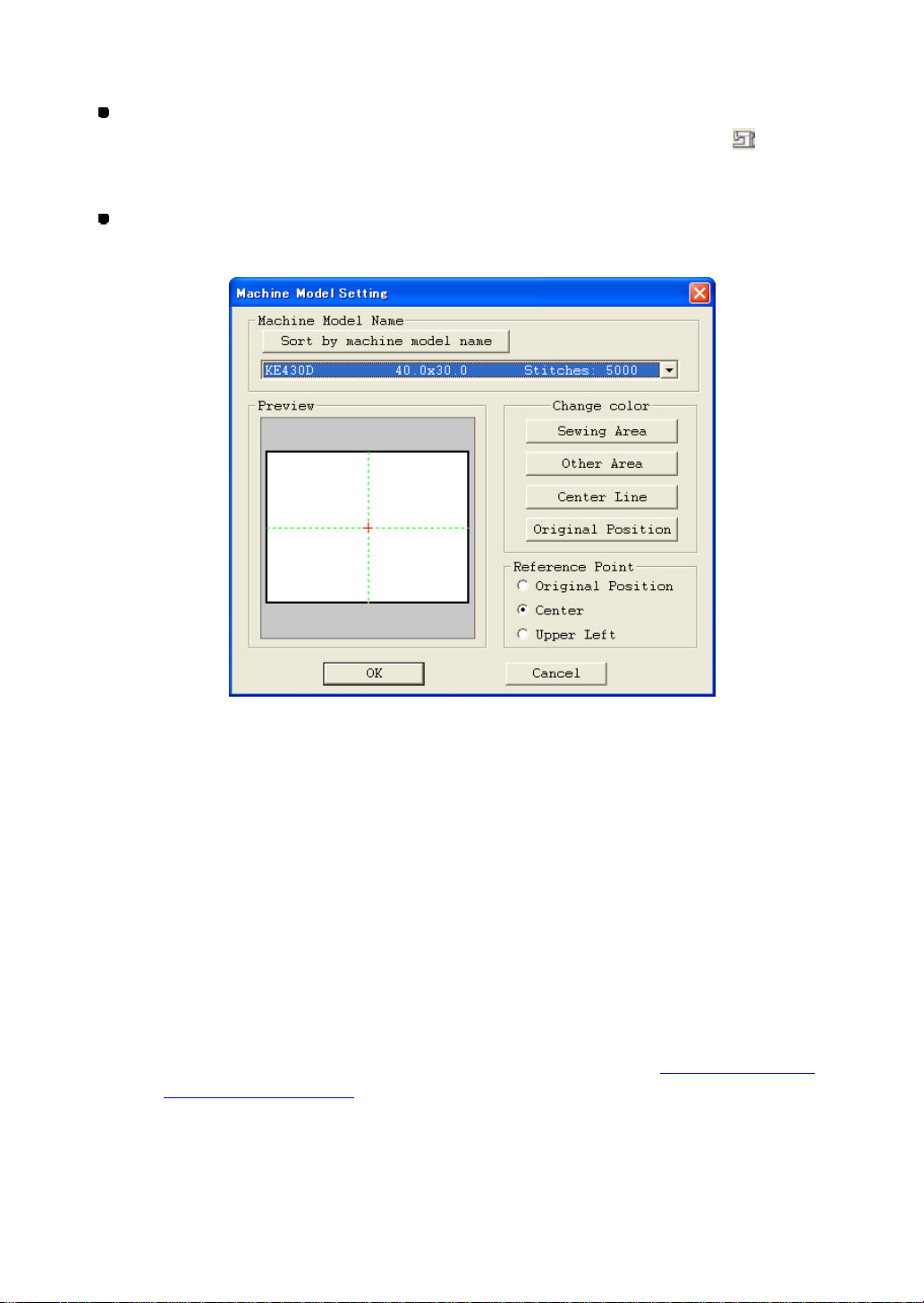
1. Do one of the following:
Click Machine Model Setting on the Tools drop-down menu (or the context menu
that appears when right-clicking), or the Machine Model Setting icon in the
toolbar.
On the keyboard, while holding down the Ctrl key, press the M key.
The Machine Model Setting dialog box appears.
2. Select KE430D from the Machine Model Name drop-down list.
The Preview window shows how the selected model’s sewing area and the design area will
appear.
3. In the Reference Point box, specify the reference point for positioning the sewing area
frame in the design area.
Also, make settings in the Change color group box if you prefer.
4. Click the OK button to apply the specified settings.
5. While holding down the keyboard’s Shift key, click on the design area.
The sewing area frame is placed at the origin (0) of the design area’s coordinates.
NOTE: The sewing area frame can be placed at any position. Refer to 3-7-5. Specifying a
sewing machine model for details.
12/164
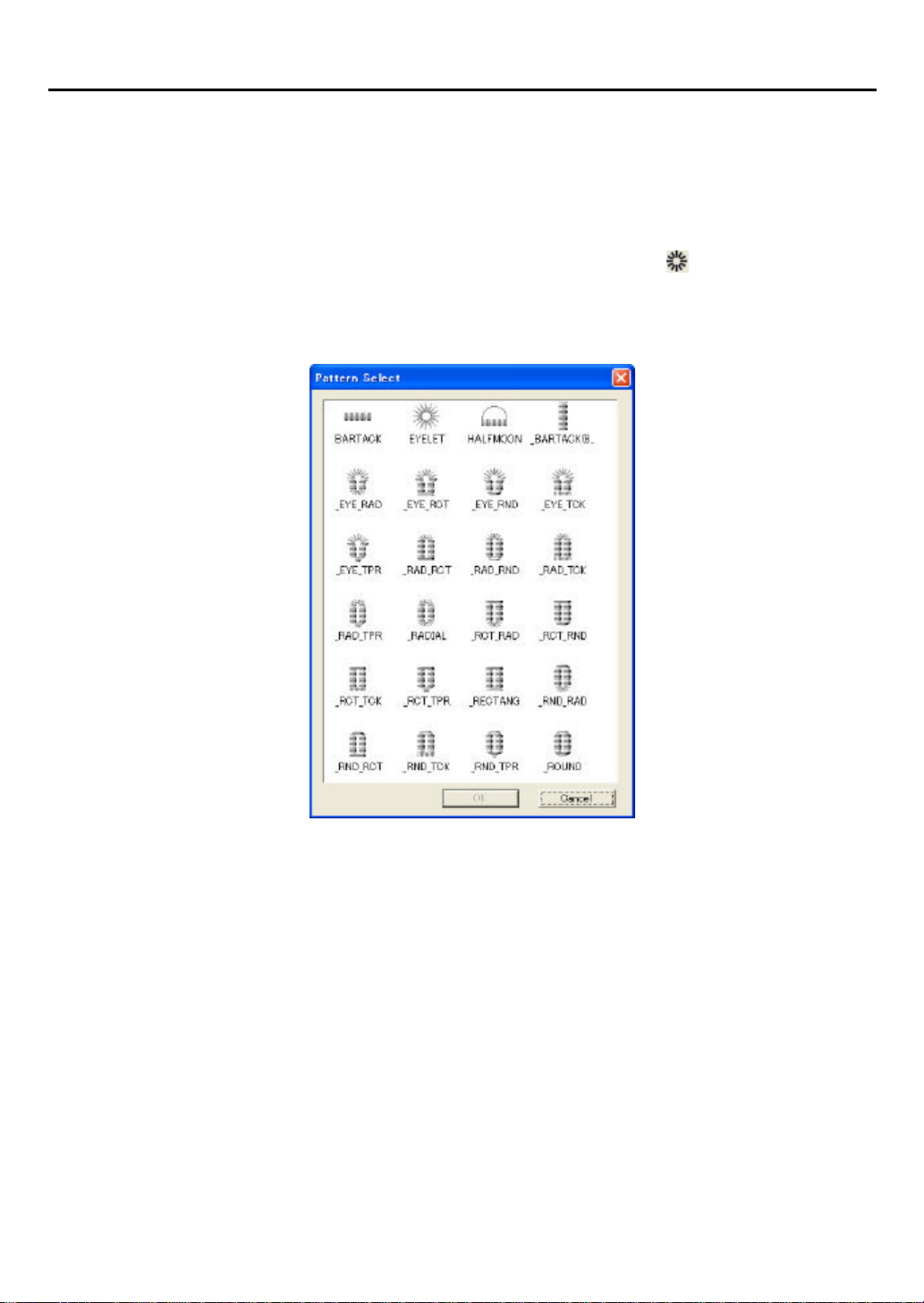
2-1-3. Adding a preset pattern
You can add any of the preset patterns in the current design area, and modify it by specifying
its length, width, number of stitches, and so on.
(This section selects an eyelet pattern.)
NOTE: The available preset patterns differ with each sewing machine model.
1. Click Pattern on the Shape drop-down menu, or the Pattern icon in the toolbar.
The Pattern Select dialog box appears.
2. Select EYELET in the Pattern Select dialog box, and then click the OK button.
The Pattern Wizard dialog box for the selected pattern appears.
13/164
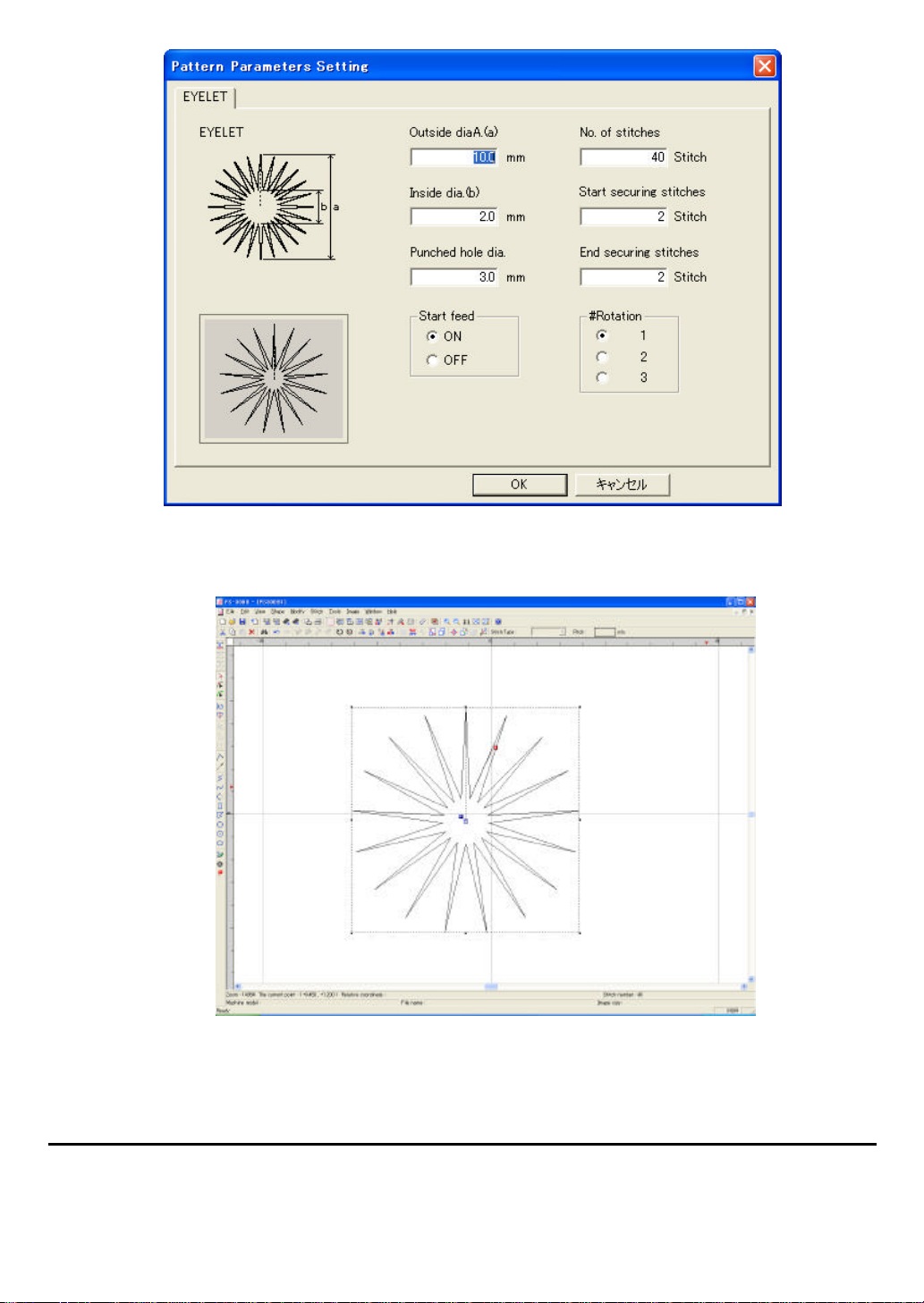
3. Adjust the parameters as desired, and then click the OK button.
The selected pattern appears in the design area.
NOTE: Refer to the instruction manual for the machine model you specified for details about the
parameter settings.
2-1-4. Importing sewing data from a sewing machine
You can import sewing data saved in the storage media of a sewing machine. The following
describes a procedure for importing sewing data from a CF (Compact Flash) card.
14/164
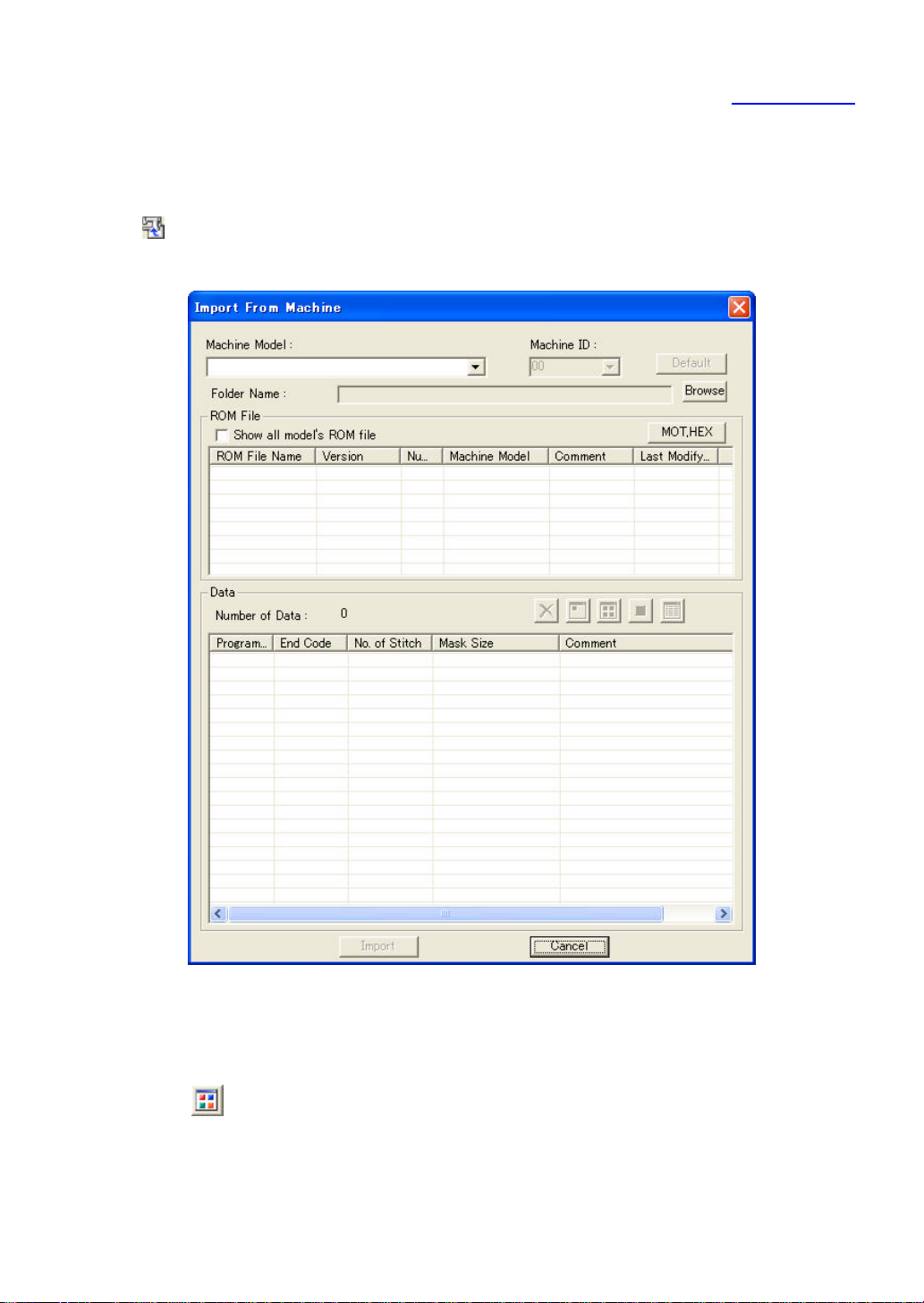
To import sewing data from a CF card:
NOTE: In order to connect to a CF card writer, the CF Drive must be correctly set in Option Setting
on the Tools drop-down menu.
1. Click Import from Machine on the File drop-down menu, or the Import from Machine
icon in the toolbar.
The Import from Machine dialog box appears.
2. Click the Browse button to specify the folder containing the data you want to import.
The Data list shows all data in the specified folder.
* Click the program number of the data to show the detailed information on the data.
* Click the button to display icon images for all data in the Data list.
3. Click the program number you want to import, and then click the Import button.
15/164
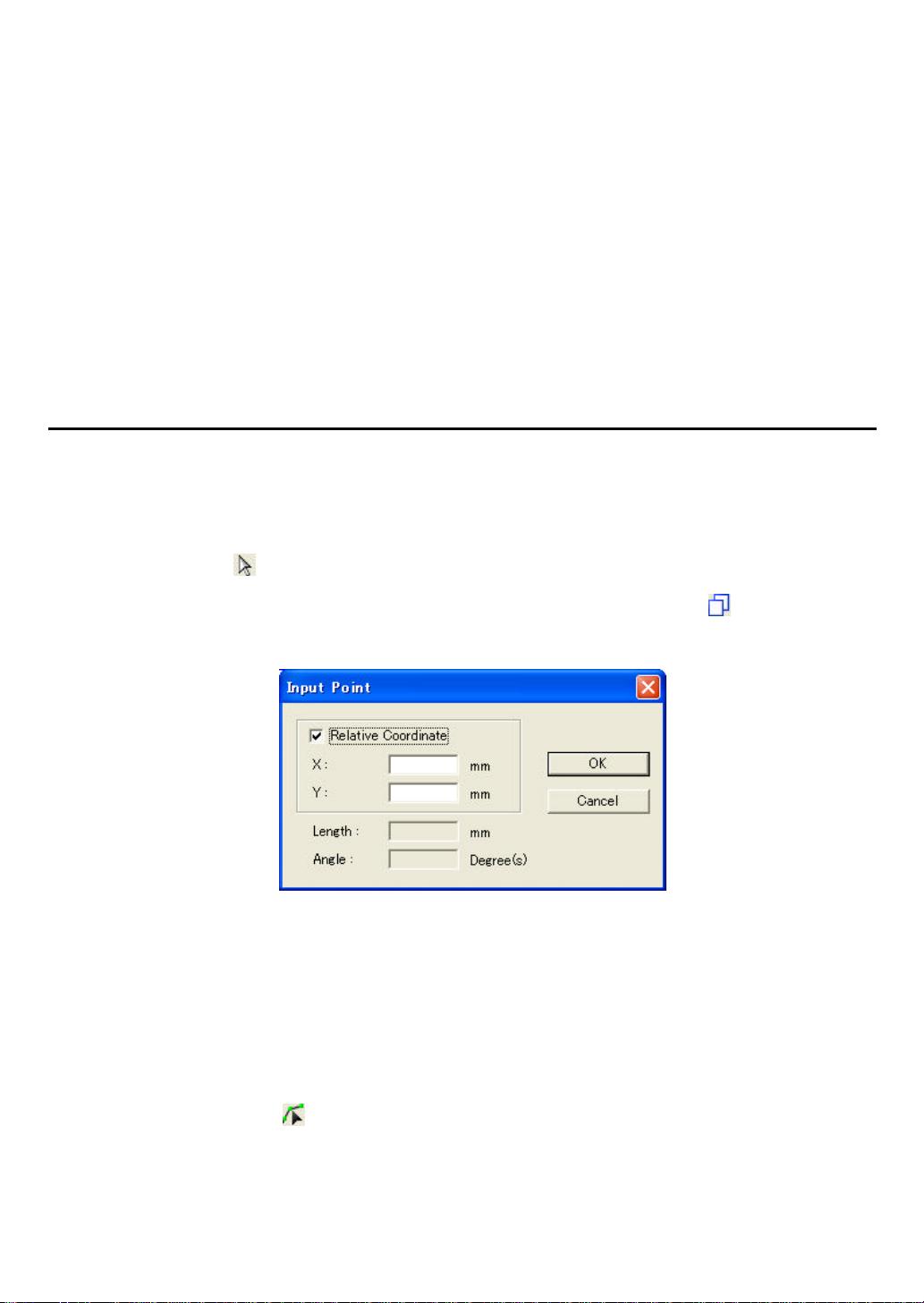
If there is some other data in the design area, or another m achine model has already been
specified, the following message appears:
There are some data in current design. Click any of the button below to read the data.
4. Click the Open as a new design button to replace the current data in the design area with
the selected data.
* Click the Import to the current design button to add the selected data to the current data in the
design area.
* Click the Cancel button to cancel the current operation.
2-1-5. Editing the added pattern
This section uses some of the PS-300B’s editing functions to edit the added eyelet pattern.
Creating two cycle data:
Copy the pattern and paste it at the same position as the original to create two cycle data.
1. Use the Select tool to select the pattern.
2. Click Copy To on the Modify drop-down menu, or the Copy To icon in the toolbar.
The Input Point dialog box appears.
3. Input “0” in both the X and Y input boxes, and click the OK button.
The copy of the pattern is pasted at the same position as the original.
Selecting a stitch point hidden beneath another point:
To select a stitch point of the original pattern beneath a copied point:
1. Use the Select Point tool to click the point.
The following list box appears showing information about all the stitch points beneath the clicked
point.
16/164
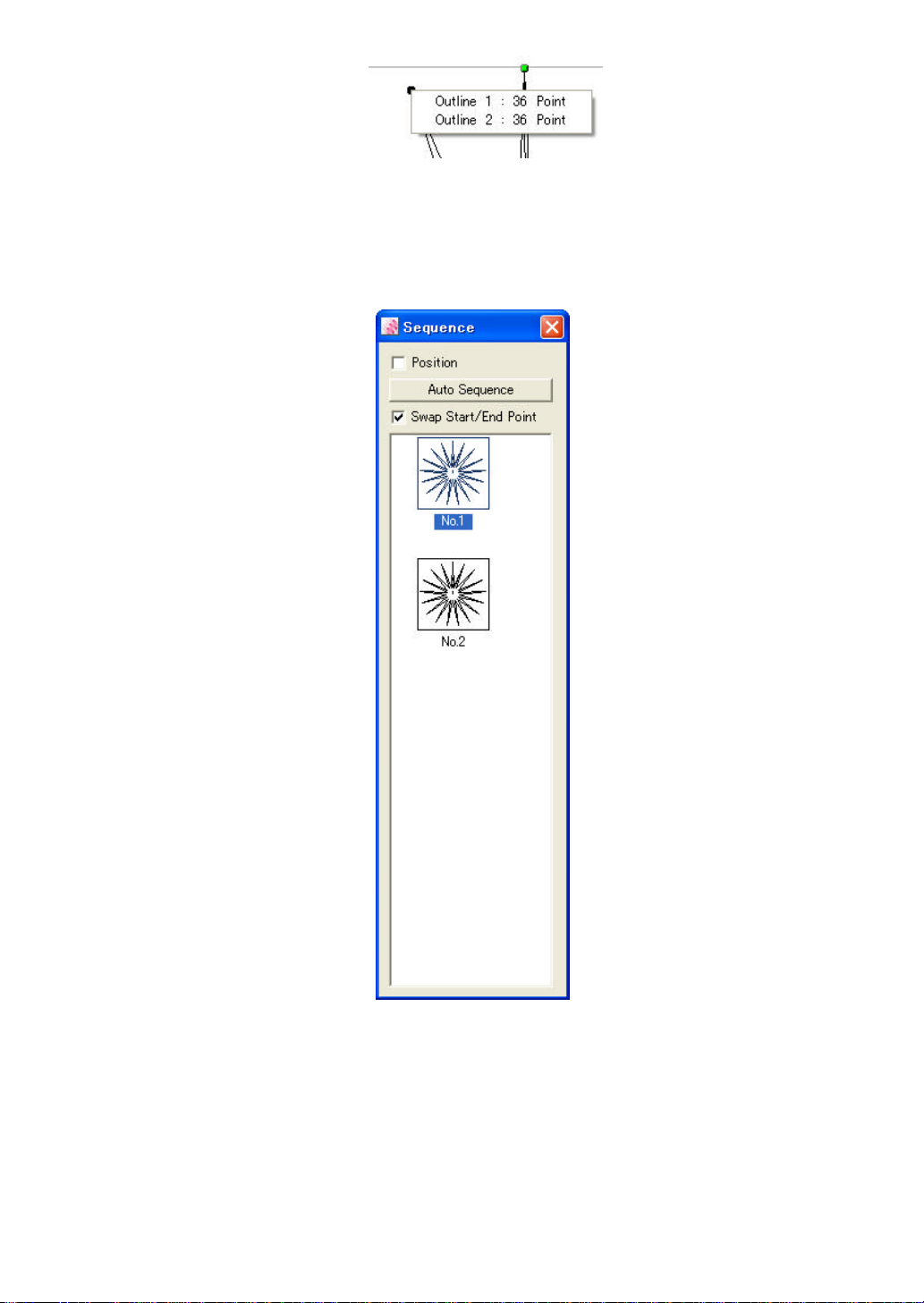
This shows the outline number of the patterns and the sewing order of the point from the start of
the outline for every point.
* The outline number can be checked with the Sequence window. (The Sequence window can be
displayed by clicking “Sequence Window” on the View drop-down menu.)
2. Select the desired point from the list and click it.
The selected point turns black.
Adding codes
17/164
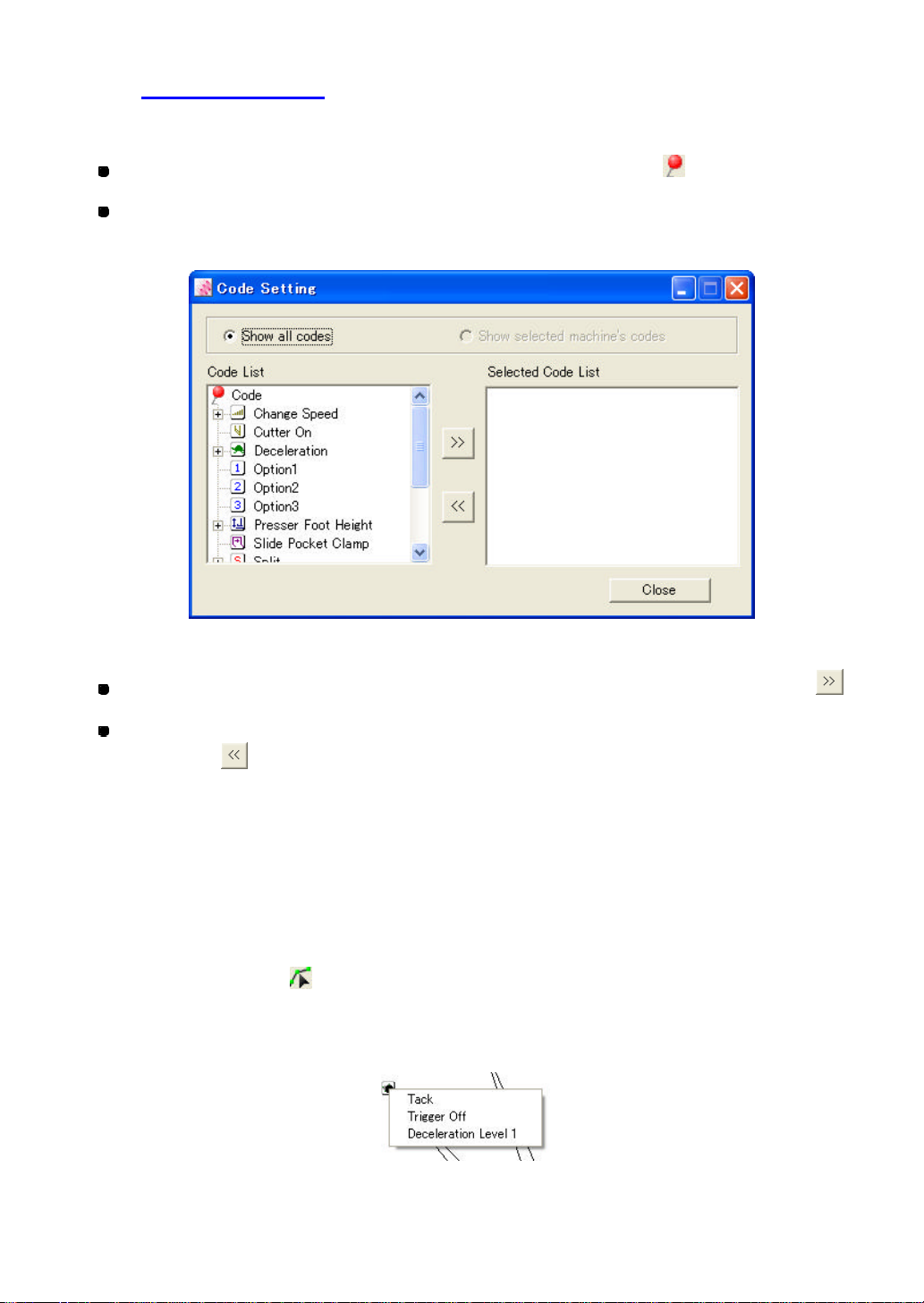
Add any of the various sewing machine codes to the point you selected in the previous steps.
(Refer to “3-2-6. Adding codes” for details on codes.)
1. Do one of the following:
Click Code on the Shape drop-down menu, or the Code icon in the toolbar.
Right-click, and on the context menu that appears, click Code.
The Code Setting dialog box appears.
2. Do any of the following:
To add a code to the point, select the code in the Code List box, and then click .
To remove a code from the point, select the code in the Selected Code List box, and
then click .
3. If you want to add codes to another point, select the point and follow step 2. Repeat this
step as desired.
4. Click the Close button to close the dialog box.
To check the codes applied to the specified point:
Use the Select Point ( ) tool to select the point, then while holding down the keyboard’s
Shift key, move the pointer onto the point.
A list appears to show the codes applied to the point.
Checking or editing the sewing data
18/164
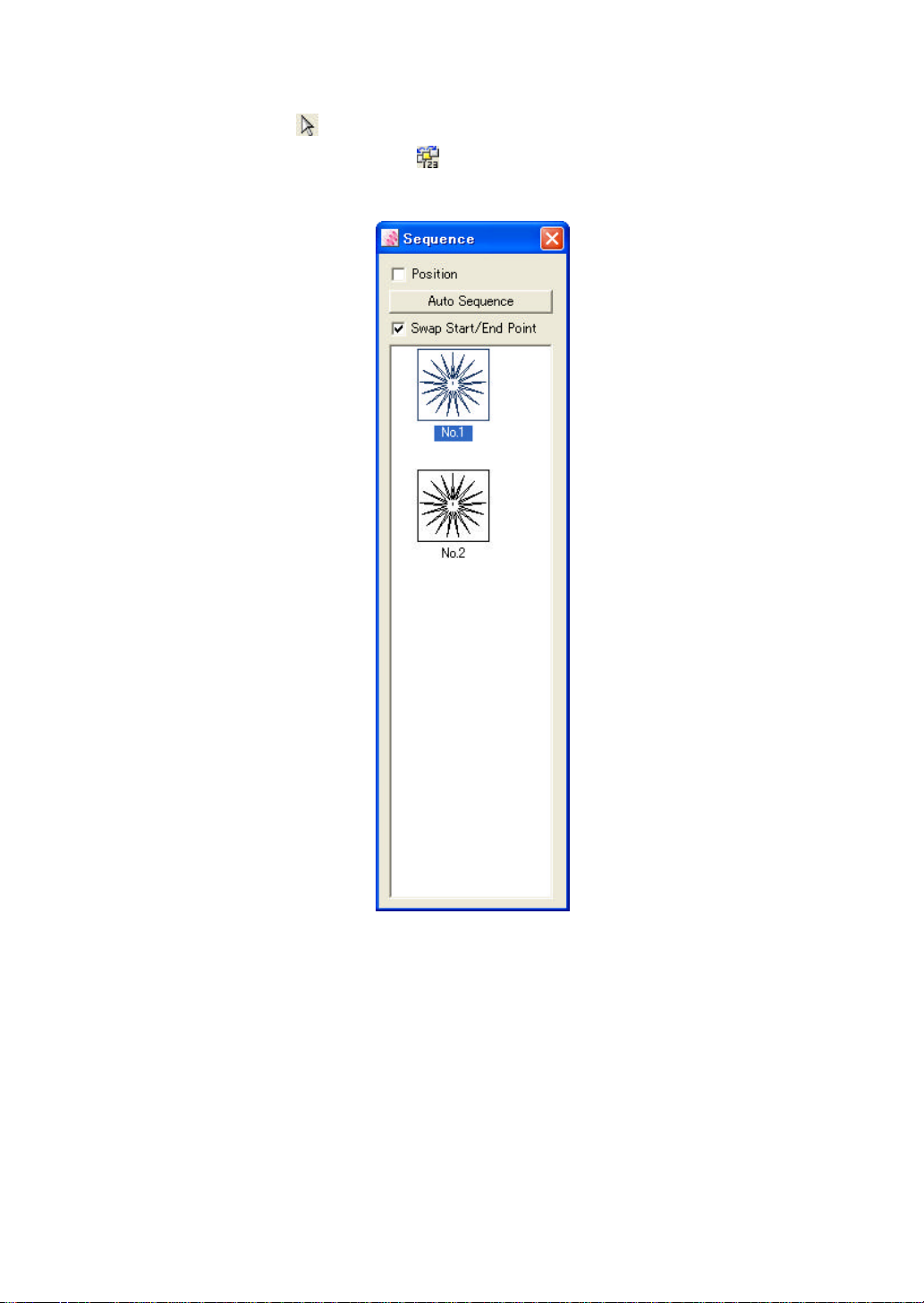
You can check or edit the sewing data of the pattern. You can also move the point by changing
its coordinates.
1. Click the Select Point tool and then Click Sequence Window on the View drop-down
menu, or the Sequence window icon in the toolbar.
The Sequence window appears.
2. Click to select the pattern in the Sequence window, and then press any of the numeric
keys on the keyboard.
The Sewing Dat a List dialog box appears, and the coordinates of all points and codes are shown
in the list.
19/164
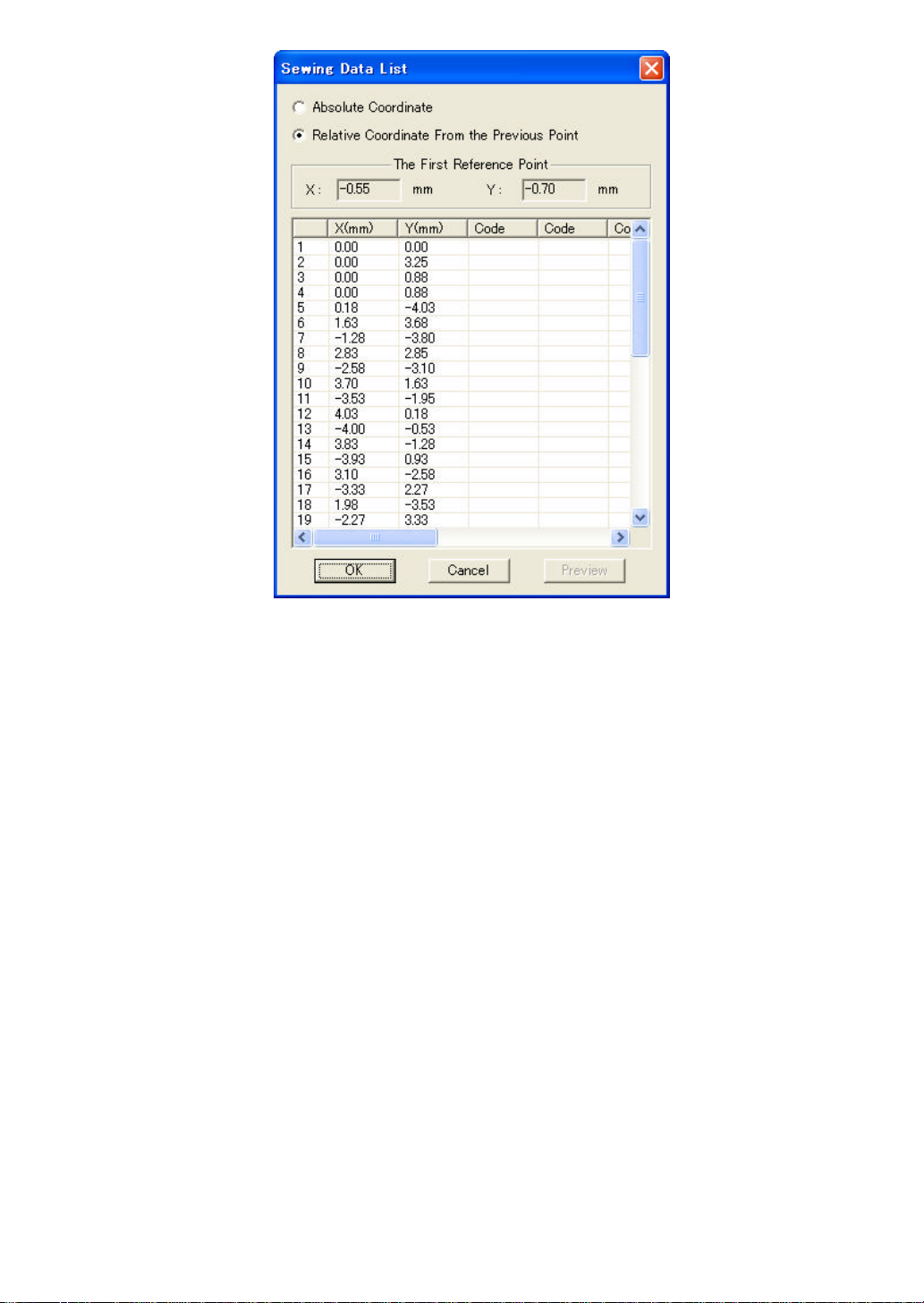
3. To move the desired point:
Change the coordinates of the point you want to move. (Click the desired cell to
highlight the existing value, and then input a new value to replace it.)
4. To delete the desired code:
Click the cell that shows the code you want to delete to highlight the cell, and then press
the Delete button on the keyboard.
NOTE: You cannot add a code to a point.
5. Click the OK button.
The edited result is applied to the sewing data.
Changing the sewing start point of the sewing data:
You can change the sewing start point (the blue square connected with the start point of the
first design element) of the sewing data.
20/164
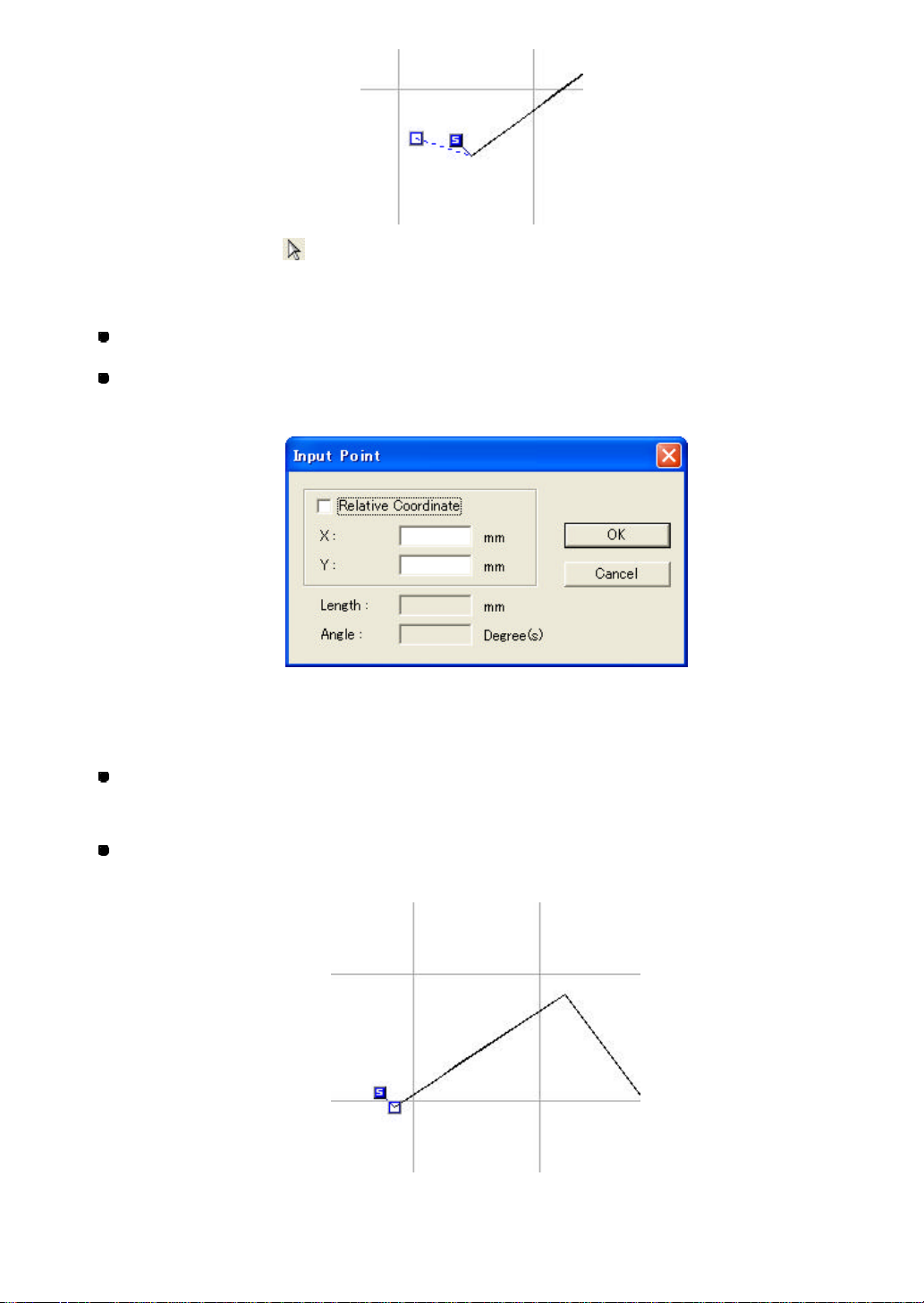
1. Use the Select Point tool to click the sewing start point.
2. To change the sewing start point, do one of the following:
Drag the sewing start point and drop it at the desired position.
Dragging the sewing start point, click any of the numeric keys.
The Input Point dialog box appears.
Input the coordinates and click the OK button.
The sewing start point will move to the specified position.
To align the sew ing start point to the start point of the first outline:
While holding down the keyboard’s Ctrl key, drag the sewing start point.
To align the sewing start point to the center of all the sewing data:
While holding down the keyboard’s Shift key, drag the sewing start point.
21/164
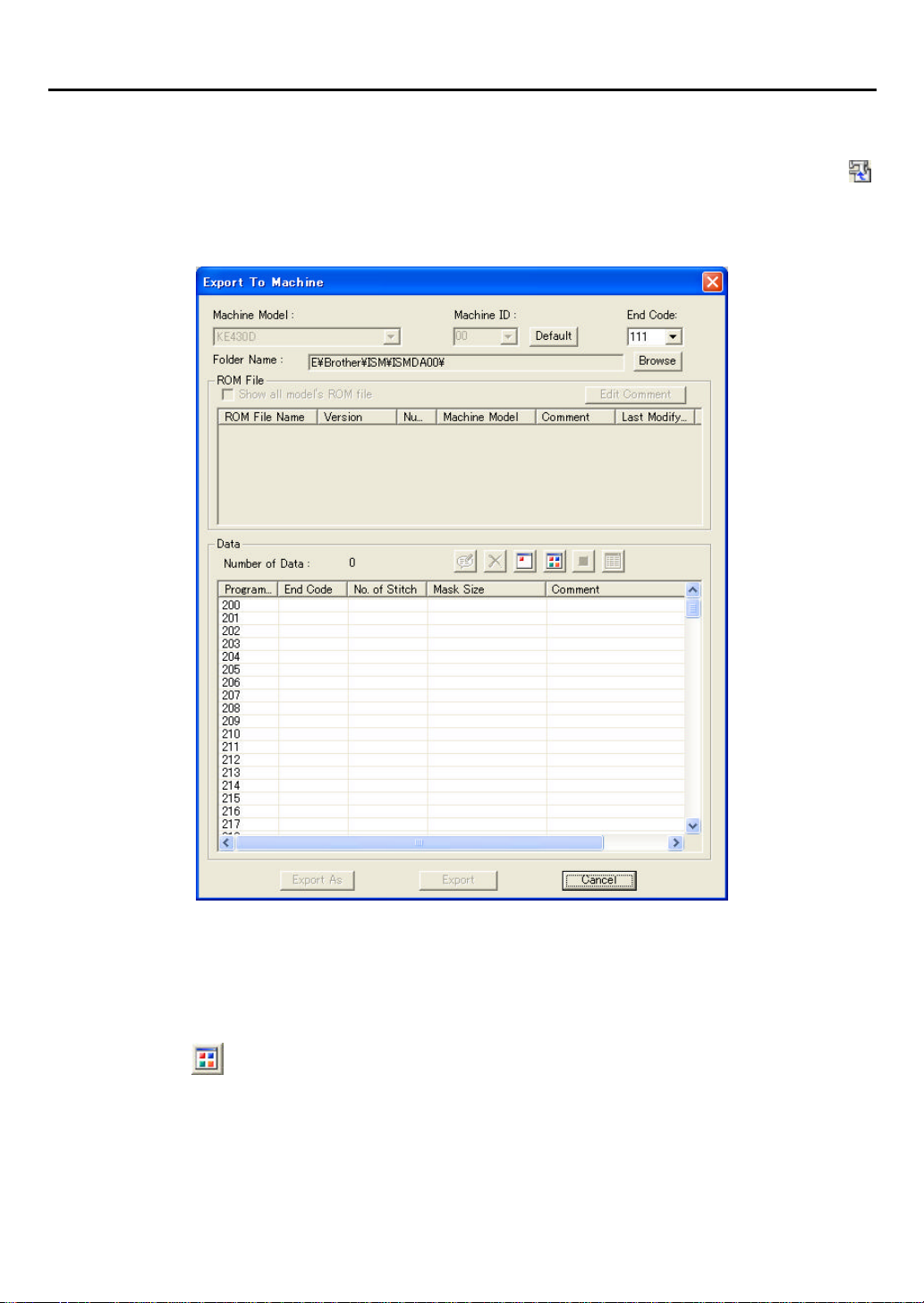
2-1-6. Exporting the data to a sewing machine
You can export the data you created to the storage media of a sewing machine.
(KE430D uses CF cards.)
1. Click Export to Machine on the File drop-down menu, or the Export to Machine icon
in the toolbar.
The Export to Machine dialog box appears.
2. Click the Browse button to specify the folder to which you want to export the data.
The Data list shows all program number that KE430D can support.
* Click the program number to display information for the program. (No information will appear
if the program number has no data .)
* Click the button to display icon images for all data in the Data list.
3. Click the program number to which you want to export the data, and then click t he
Export button.
If the program number already has data, the following message appears.
22/164
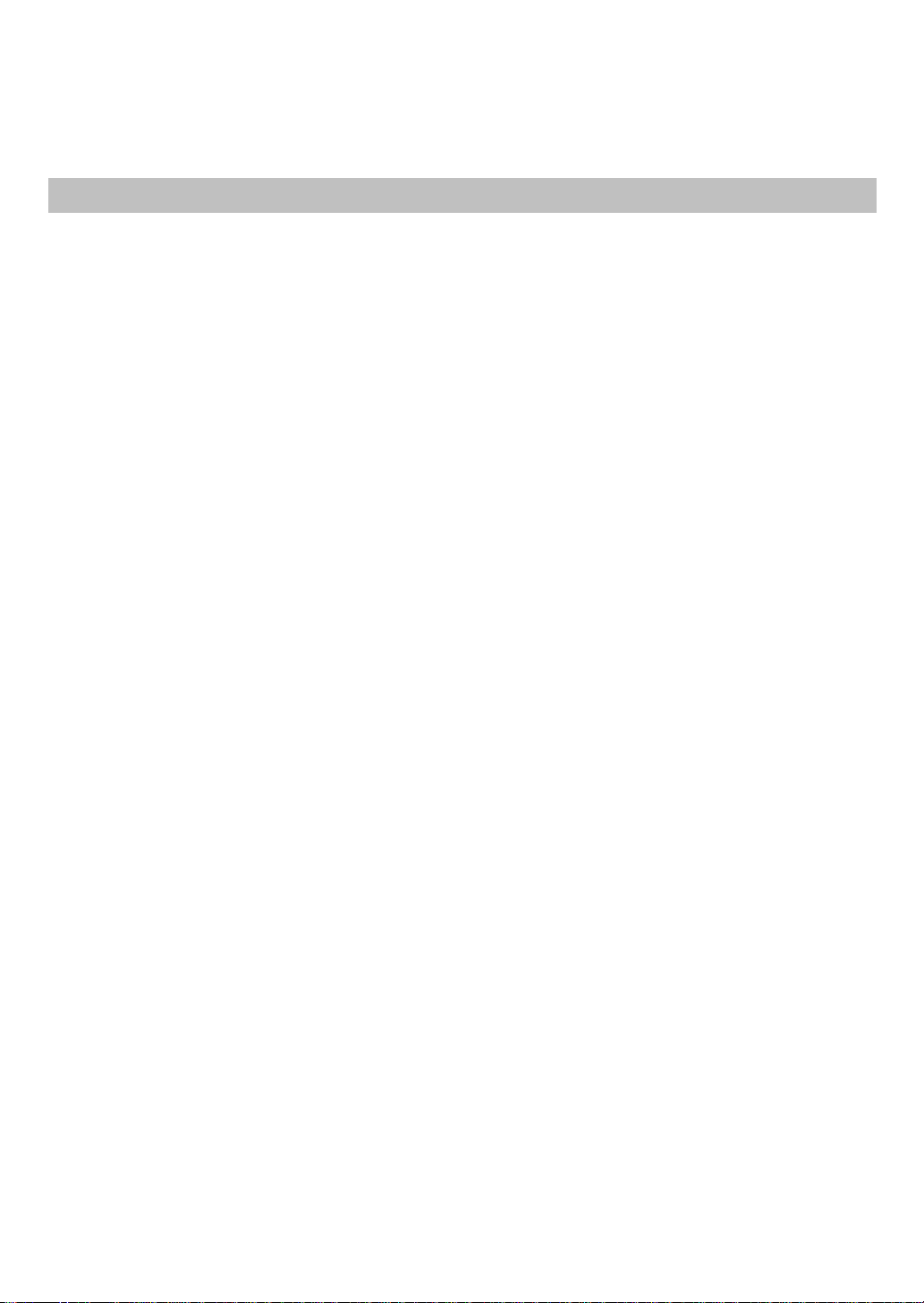
Message dialog box (Do you really want to overwrite the data?)
Click the Yes button if you will overwrite the existing data, or the Cancel button to
cancel the exporting process and retain the existing data.
23/164
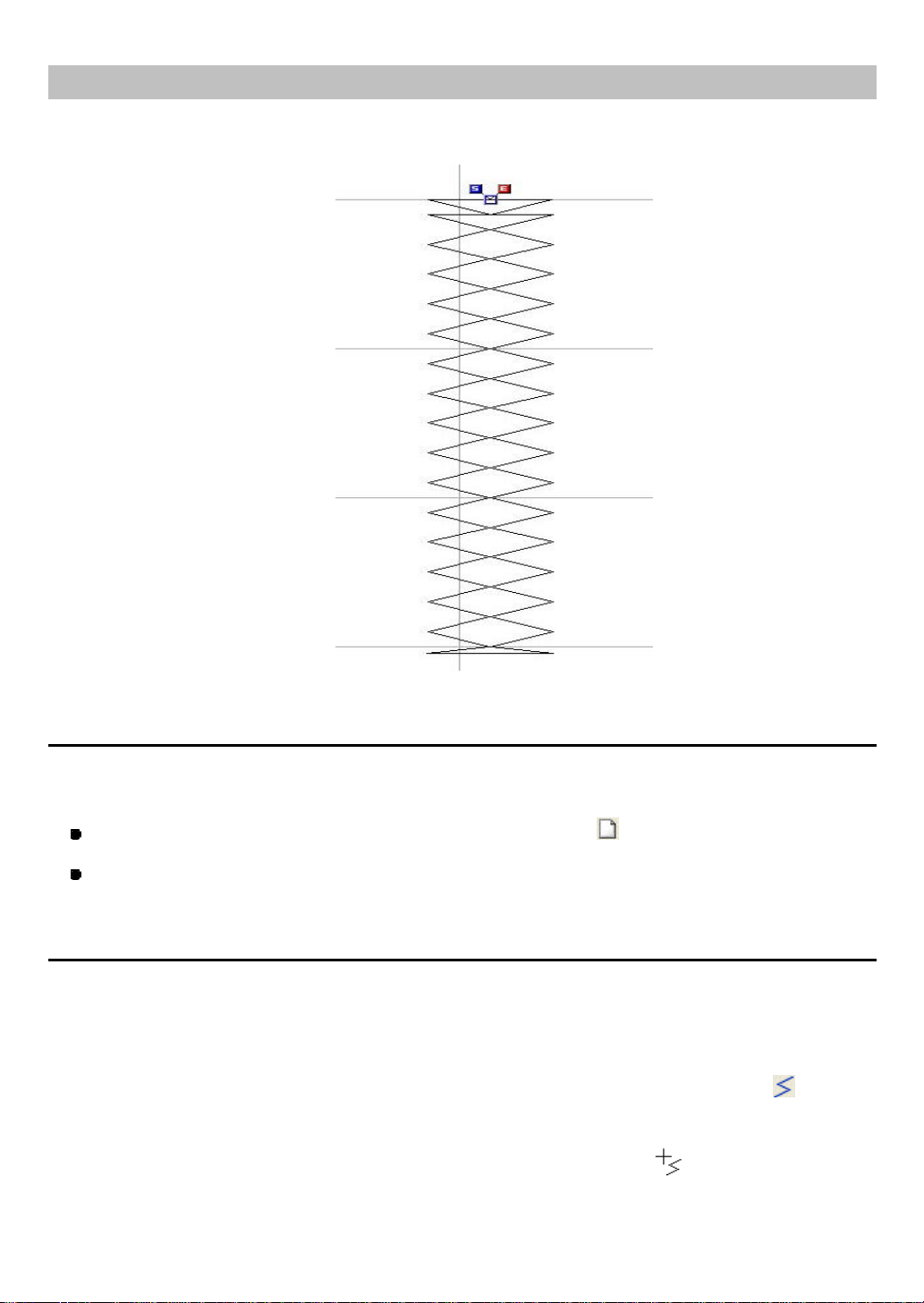
2-2. Creating BAS311F data
This section describes the procedure for creating original sewing data like the following for
model BAS311F, and exporting it to a floppy disk or a folder in the computer.
2-2-1. Opening a new design area
When starting up PS-300B, an empty design area automatically opens. You can also open a
new design area at any time by doing one of the following.
Click New on the File drop-down menu, or the New icon in the toolbar.
On the keyboard, while holding down the Ctrl key, press the N key.
2-2-2. Creating original sewing data
PS-300B provides you with various tools for creating, editing and modifying design elements
for the sewing data. Let’s begin with a basic straight line.
Drawing a vertical straight outline:
1. Click Straight Line on the Shape drop-down menu, or the Straight Line icon in the
toolbar.
When the pointer is moved into the design area, its shape changes to .
24/164
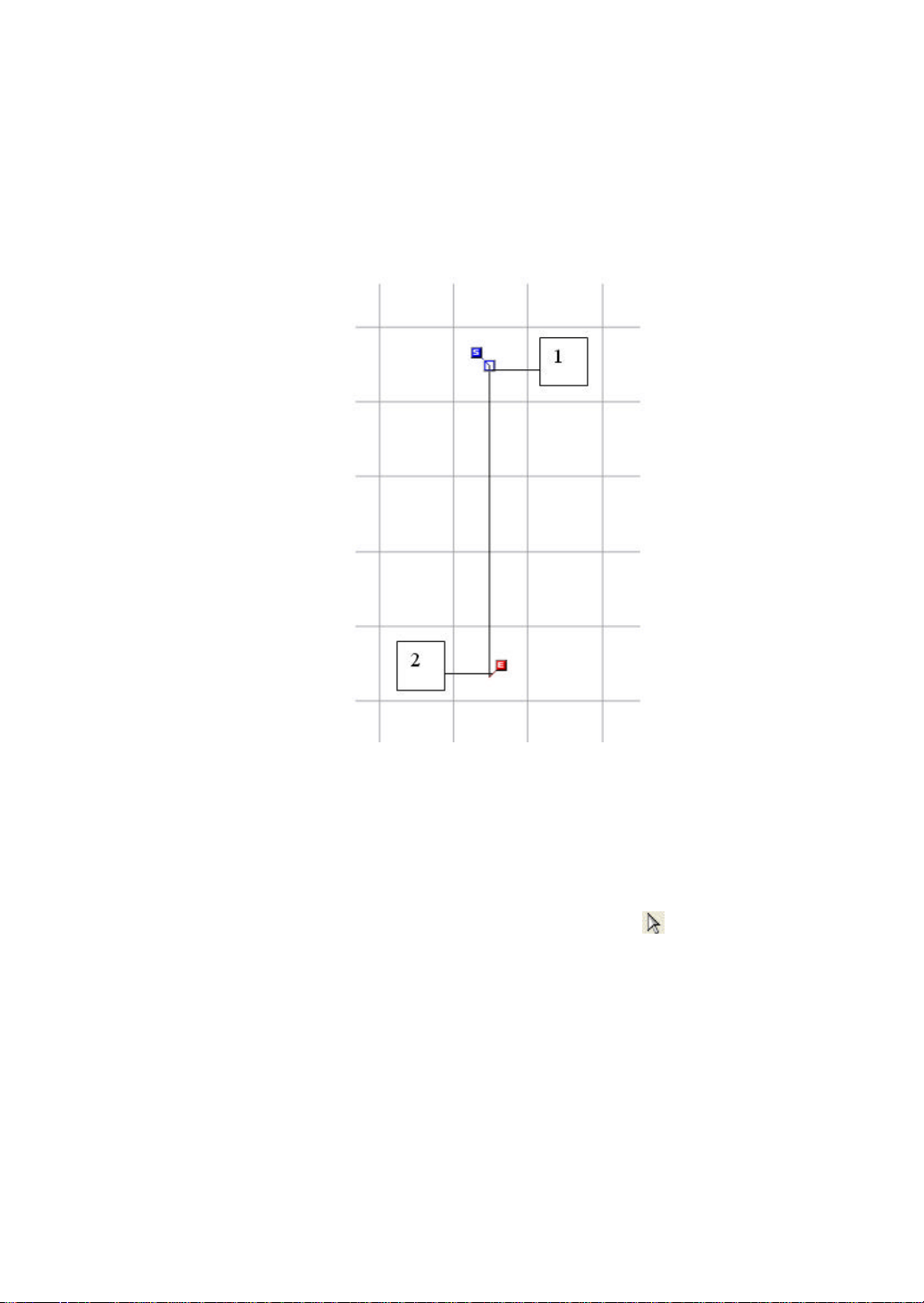
2. In the design area, click to spec ify the desired location for the start point of the straight
outline (1 in figure below).
3. While holding down the keyboard’s Shift key, click to specify the desired location for the
end point of the straight outline (2 in figure below).
4. Right-click once to finish the outline.
The start point marker (“S”) and end point marker (“E”) for the outline appear.
NOTE: To keep the straight line vertically or horizontally, hold down the keyboard’s Shift key while
moving the pointer in the design area.
Changing the stitch type to “Border” with a width of 3 mm:
NOTE: The stitch type is set to Running by default.
1. Click Select on the Shape drop-down menu, or the Select icon in the toolbar.
Then click on the outline to select it.
A selection frame of “dashes” appears around the outline to show that it is selected.
2. Change the stitch type to Border in the Stitch Type drop-down list in the tool bar.
25/164
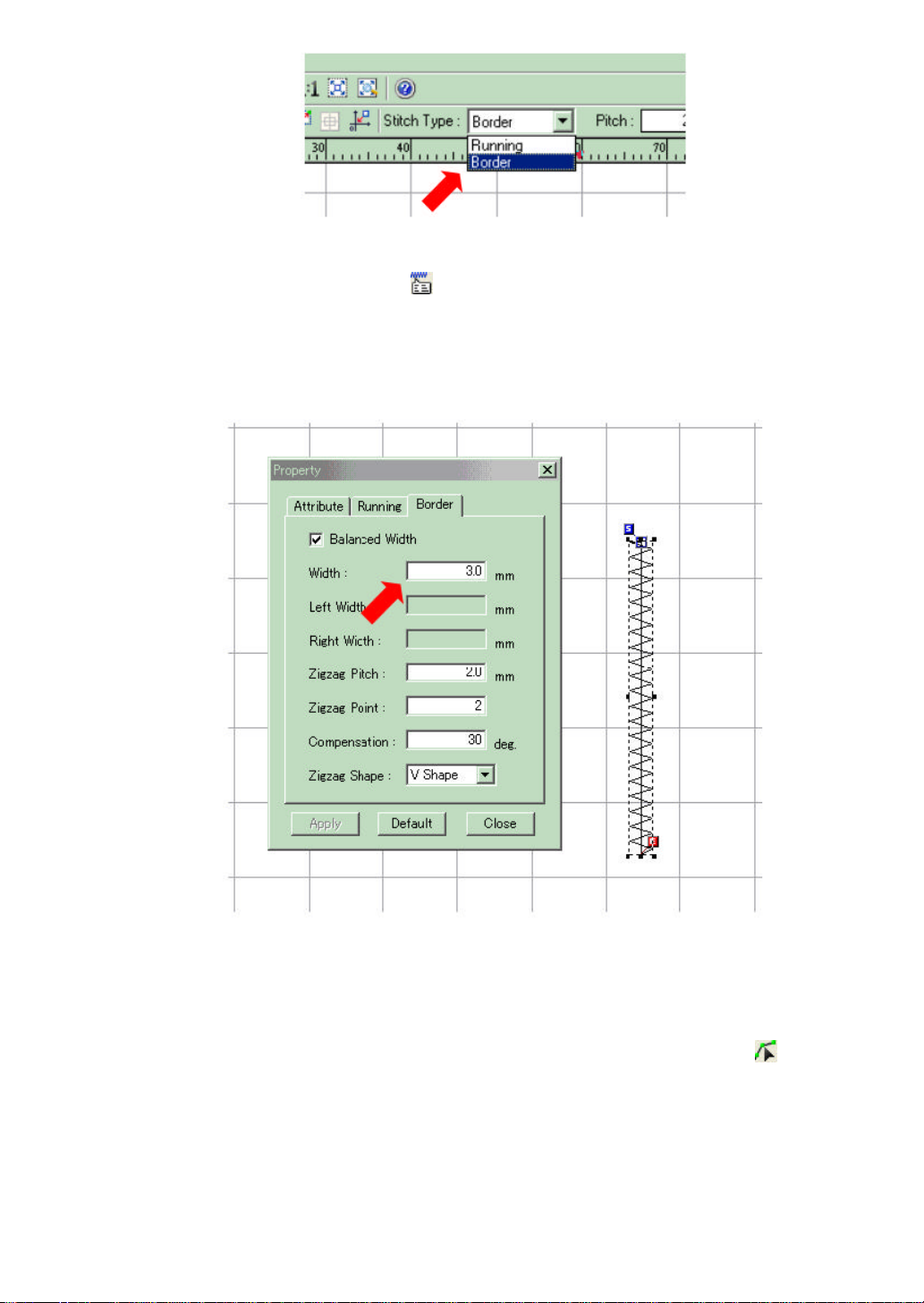
3. Click Property on the View drop-down menu (or the context menu that appears when
right-clicking), or the Property icon in the toolbar.
The Property dialog box appears.
4. Click the Border tab, and input “3.0” in the Width input box that appears. Then click
the Close button to close the property dialog box.
Adding stitch points
Add two stitch points. (Add one point just after the first point and the other just before the end
point of the outline).
1. Click Select Point on the Shape drop-down menu, or the Select Point icon ( ) in the
toolbar.
All stitch points appear as small green circles.
26/164
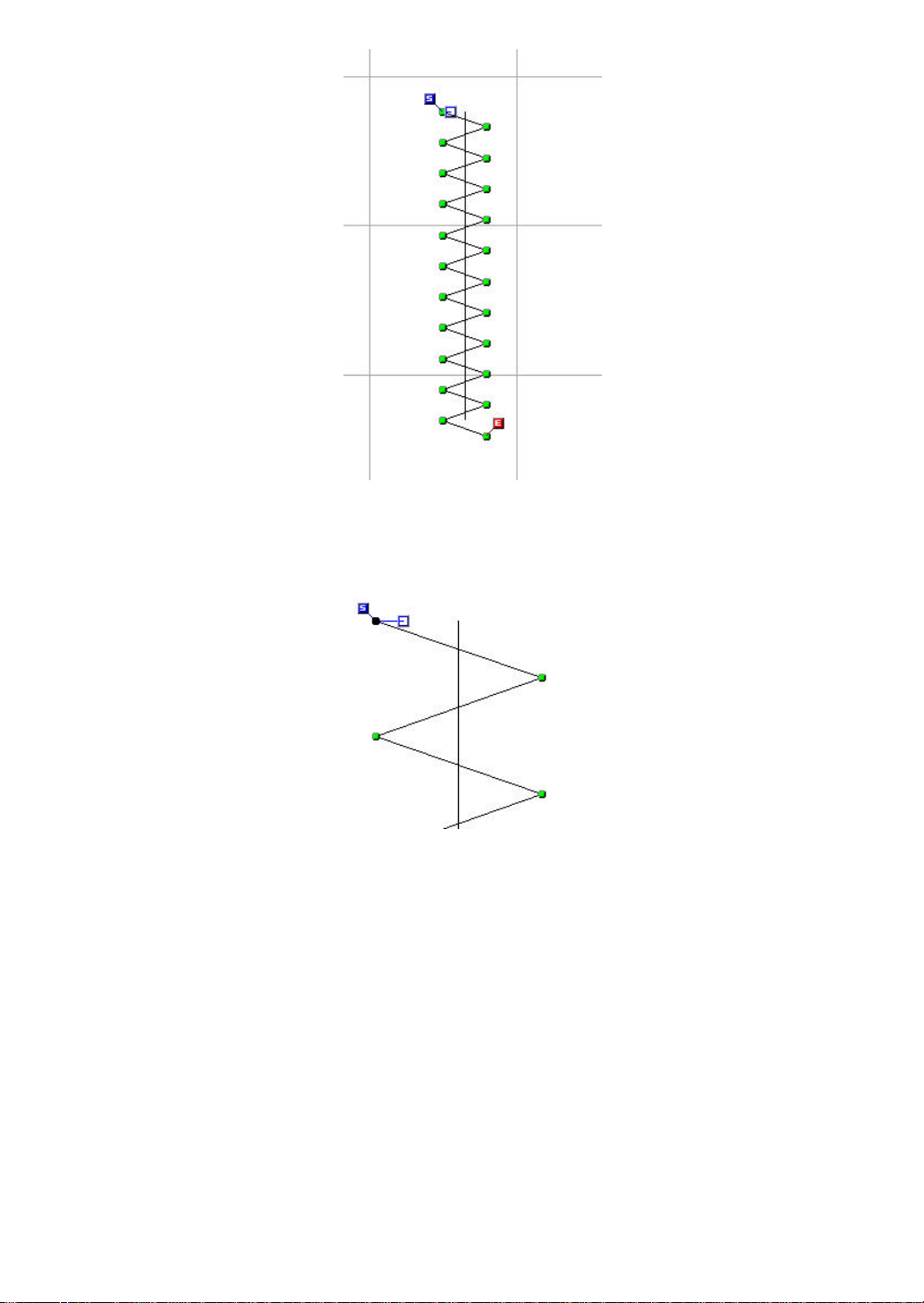
2. Select the first stitch point of the outline.
The point changes to a black circle.
3. Click Add on the Modify-Point drop-down sub-menu (or the context menu that appears
when right-clicking).
A new point is added in the center position between the selected and next points.
27/164
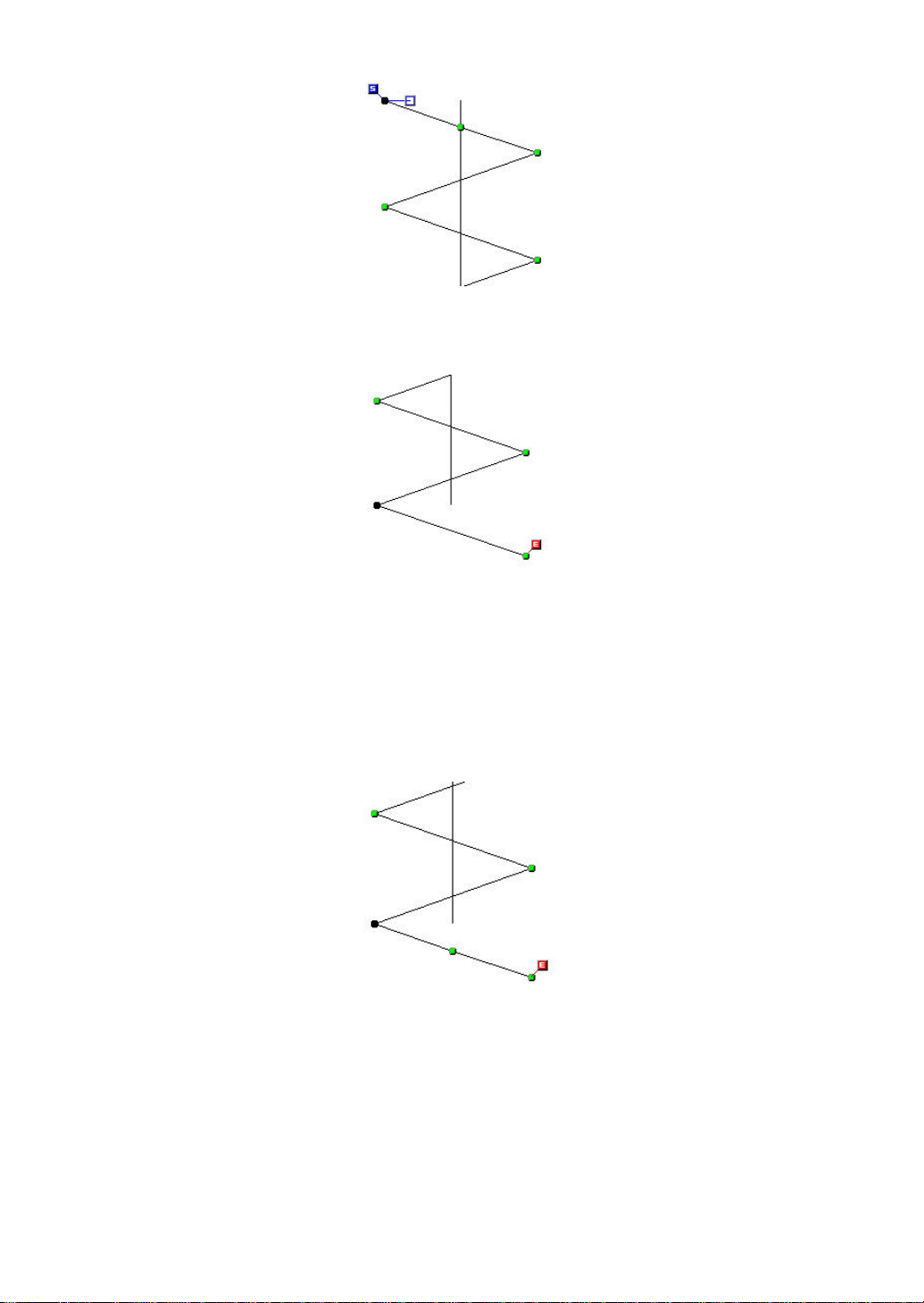
4. Select the stitch point just before the end point of the outline.
The point changes to a black circle.
5. Repeat step 3.
A new point is added in the center position between the selected and end points.
Moving the added stitch point s:
Drag and move the points by following the steps shown in the figure below.
1. Click to select the first added point “1” in the figure.
The selected point turns black.
28/164
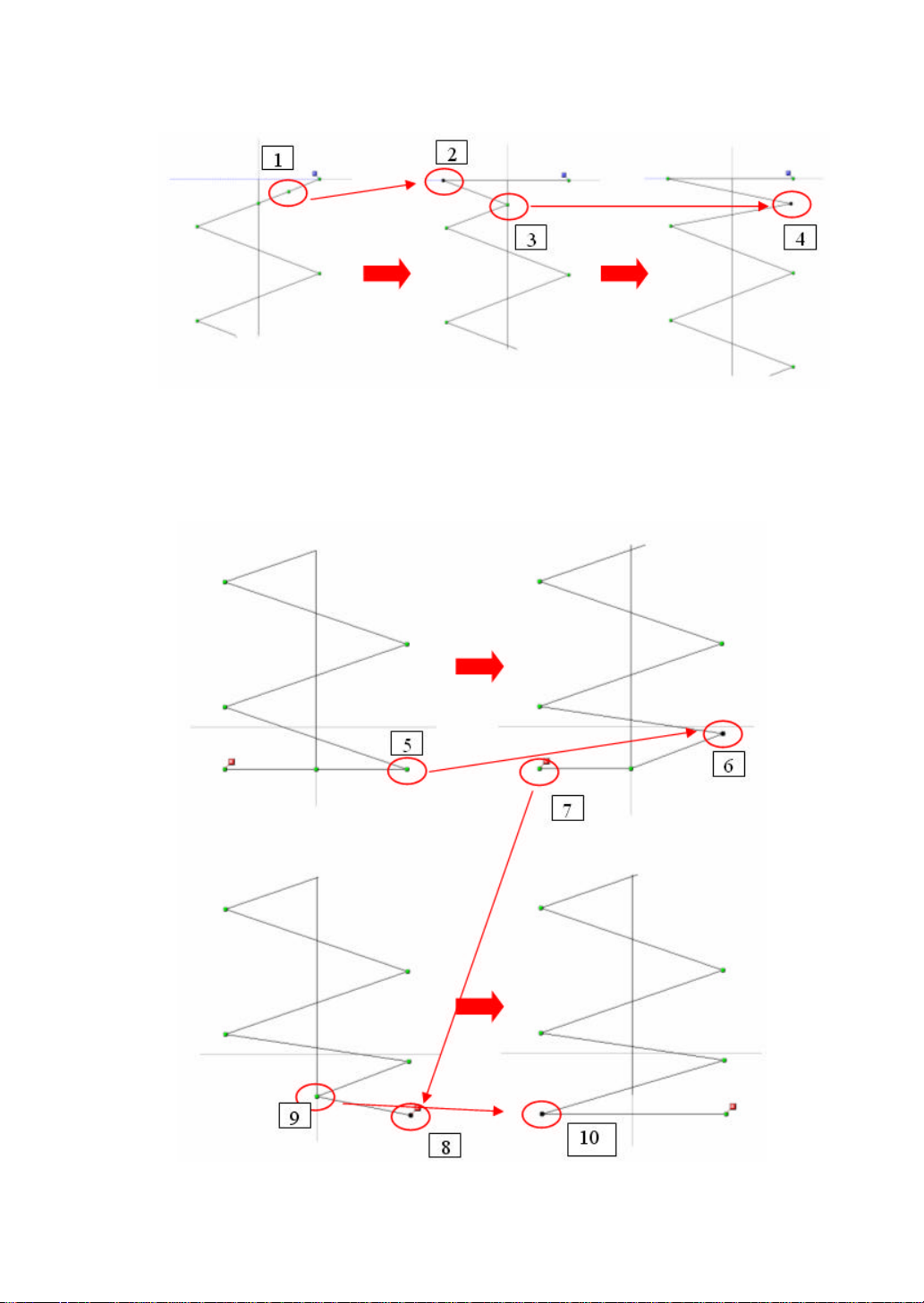
2. Drag and move the point to position “2” as shown in the figure.
3. Drag and move the point “3” to position “4”.
4. Drag and move the point “5” to position “6”.
5. Drag and move the point “7” to position “8”.
6. Drag and move the point “9” to position “10”.
29/164
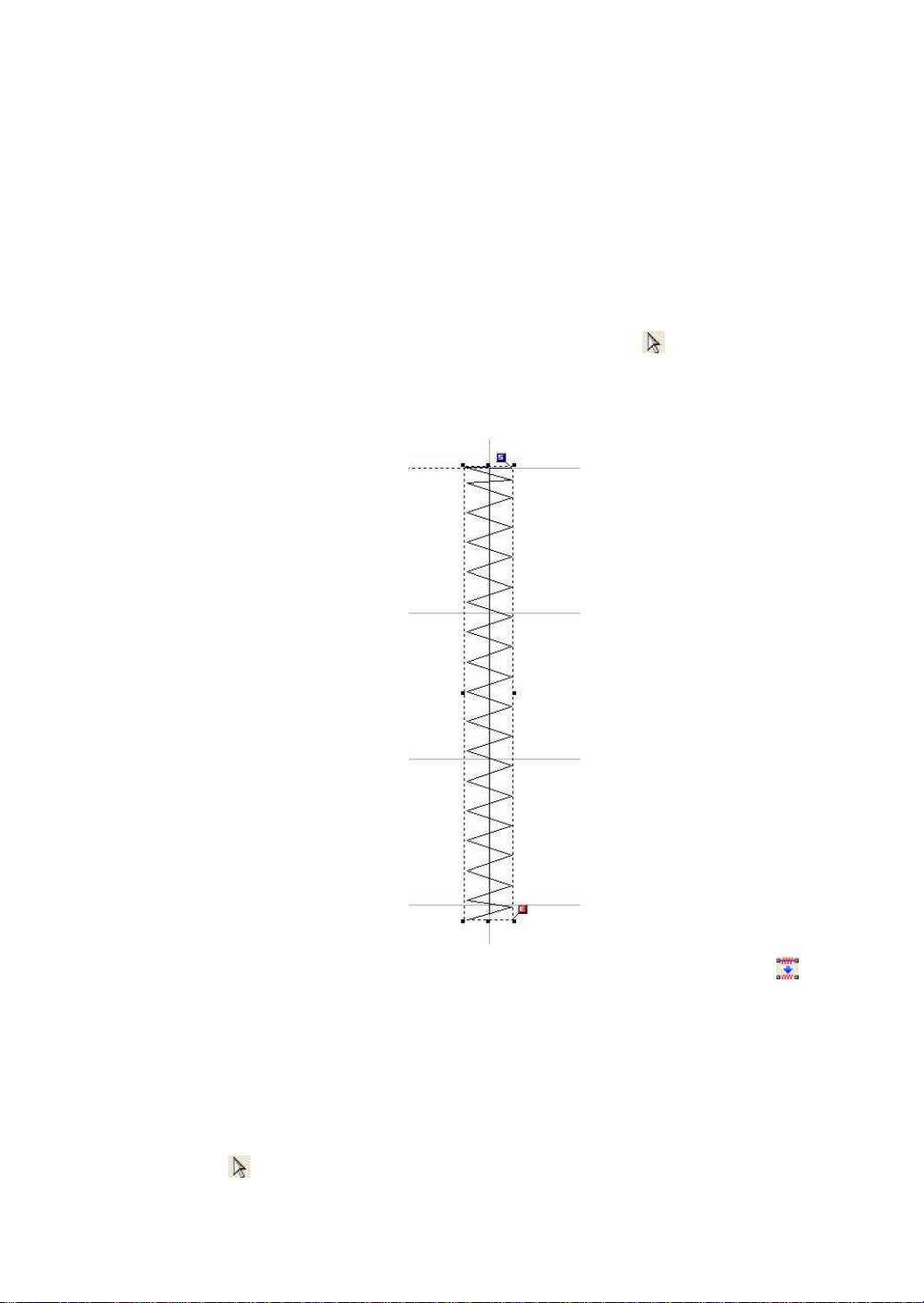
NOTE: To display an enlarged or reduced view quickly:
Place the pointer near the area to be enlarged or reduced, and then rotate the mouse wheel
forward or backward.
To scroll the design area upward and downward quickly:
While holding down the keyboard’s Ctrl key, rotate the mouse wheel.
To move the design area from side to side quickly:
While holding down the keyboard’s Shift key, rotate the mouse wheel.
Clearing the outline:
1. Click Select on the Shape drop-down menu, or the Select icon in the toolbar.
Then click on the outline to select it.
A selection frame of “dashes” appears around the outline to show that it is selected.
2. Click Clear Outline on the Stitch drop-down menu, or the Clear Outline icon in the
toolbar.
The outline data is cleared and the stitch data remains. The outline ’s property is removed.
Editing the sewing data (making fine adjustments of the stitch points) .
1. Use the Select tool to select the data, then click any of the numeric keys on the
keyboard.
30/164
 Loading...
Loading...