Page 1

Guide de l’utilisateur ADS-1100W/ADS-1600W
ADS-1100W
ADS-1600W
Version 0
FRE
Page 2
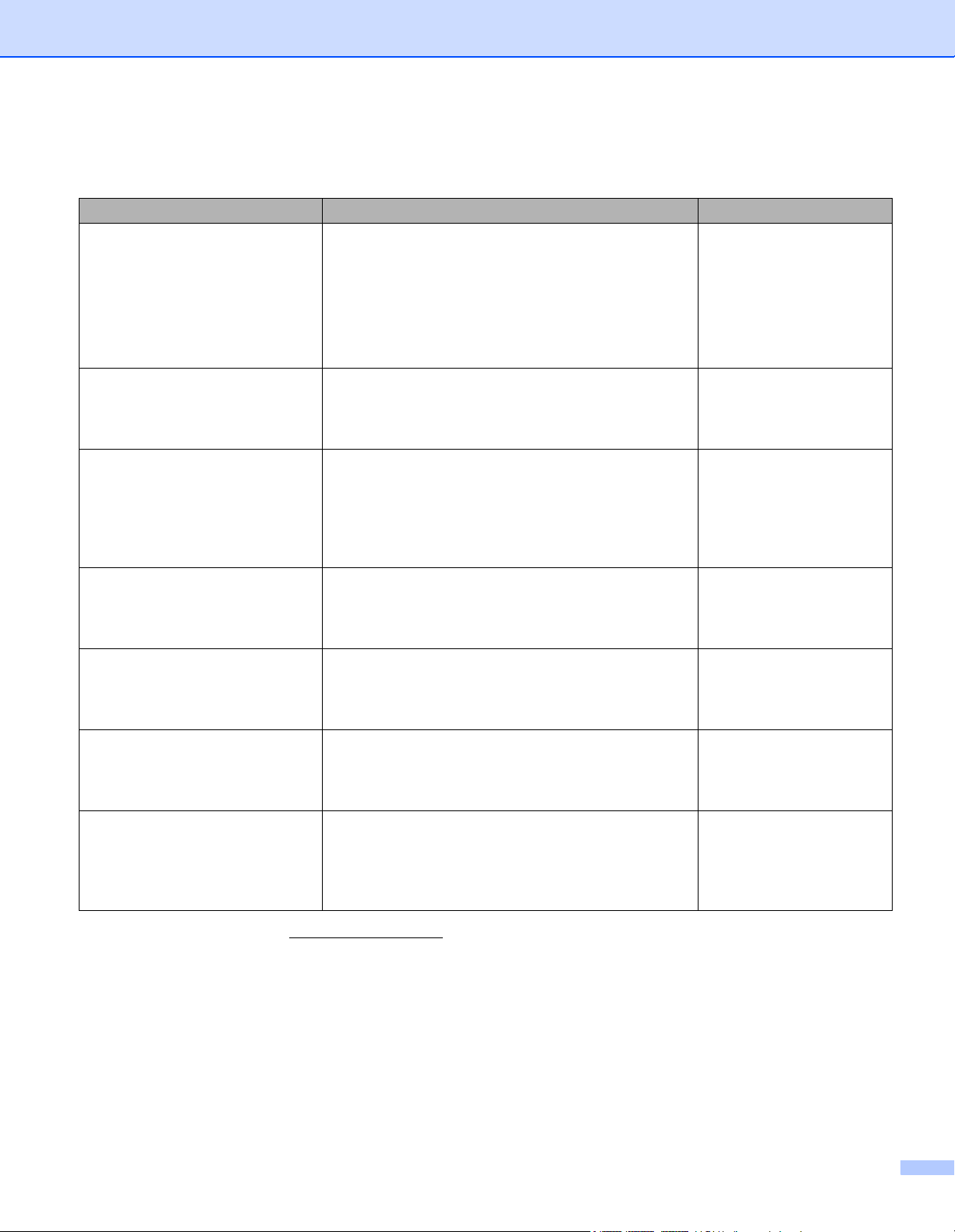
Guides de l’utilisateur : où les trouver ?
Quel manuel ? Que contient-il ? Où est-il ?
Guide d’installation rapide Suivez les instructions pour configurer votre appareil
et installer les pilotes et logiciels correspondant au
système d’exploitation et au type de connexion que
vous utilisez.
Ce guide contient également les instructions de
sécurité avant de configurer votre appareil. Lisez
d’abord les instructions de sécurité.
Guide de l’utilisateur Découvrez les opérations de numérisation et les
fonctions de sécurité, apprenez à effectuer une
maintenance de routine et consultez les conseils de
dépistage des pannes.
Guide utilisateur - Réseau Ce guide fournit des informations utiles sur les
paramètres d’un réseau sans fil et sur les paramètres
de sécurité à utiliser avec l’appareil Brother. Vous
trouverez également des informations sur les
protocoles pris en charge par l’appareil ainsi que des
conseils détaillés de dépistage des pannes.
Guide web connect
(ADS-1600W uniquement)
Guide
d’impression/numérisation
mobile pour Brother
iPrint&Scan
Guide Brother Image Viewer
pour Android™
Guide de Brother ScanViewer
pour iOS/OS X
Ce guide fournit des informations utiles sur l’accès
aux services Internet depuis l’appareil Brother, ainsi
que le téléchargement d’images et l’envoi de fichiers
directement depuis des services Internet.
Ce guide fournit des informations utiles sur l’accès
aux services Internet depuis l’appareil Brother, ainsi
que le téléchargement d’images et l’envoi de fichiers
directement depuis des services Internet.
Ce guide propose des informations utiles sur
l’utilisation de votre appareil mobile Android™ pour
consulter et modifier des documents ayant été
numérisés par un appareil Brother.
Ce guide propose des informations utiles sur
l’utilisation de votre appareil mobile iOS ou ordinateur
Macintosh pour consulter et modifier des documents
ayant été numérisés par un appareil Brother et
enregistrés sur iCloud.
Imprimé / Dans
l’emballage
Fichier PDF / Brother
Solutions Center
Fichier PDF / Brother
Solutions Center
Fichier PDF / Brother
Solutions Center
1
1
1
Fichier PDF / Brother
Solutions Center
Fichier PDF / Brother
Solutions Center
Fichier PDF / Brother
Solutions Center
1
1
1
1
Visitez notre site Web à l’adresse http://solutions.brother.com/
i
Page 3
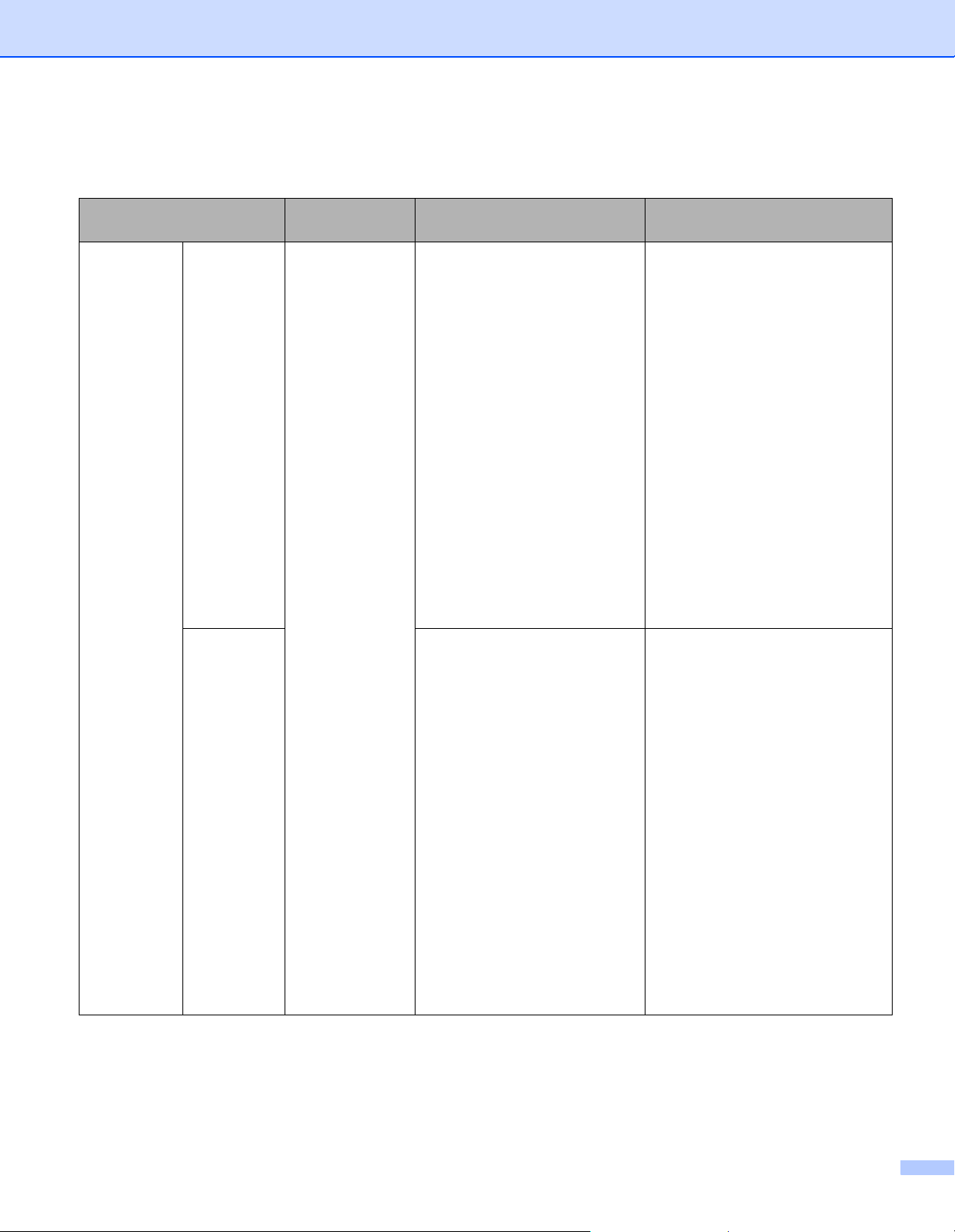
Premiers pas
Fonctions Applications Que puis-je faire ?
Numérisation
vers PC
Numérisation
vers image
Numérisation
vers OCR
ControlCenter4
(Windows
ControlCenter2
(Macintosh)
®
)
Permet de numériser
directement votre document
dans une application
graphique, à des fins de
retouche d’image.
Permet de numériser un
document et de le convertir en
texte. Vous pouvez ensuite
modifier ce texte à l’aide du
logiciel de traitement de texte
de votre choix.
Où trouver d’autres
informations ?
Pour numériser depuis le panneau
de commande de l’appareil :
Enregistrement des documents
numérisés sur votre ordinateur
à la page 125
Pour numériser depuis
ControlCenter4 (Windows
Mode Accueil : Numérisation
de base à la page 52
Mode Avancé : Numérisation
de base à la page 57
Pour numériser depuis
ControlCenter2 (Macintosh) :
Image (exemple : Aperçu Apple)
à la page 70
Pour numériser depuis le panneau
de commande de l’appareil :
Enregistrement des documents
numérisés sur votre ordinateur
à la page 125
®
)
Pour numériser depuis
ControlCenter4 (Windows
Mode Accueil : Numérisation
de base à la page 52
Mode Avancé : Numérisation
de base à la page 57
Pour numériser depuis
ControlCenter2 (Macintosh) :
OCR (application de traitement de
texte) à la page 71
®
)
ii
Page 4
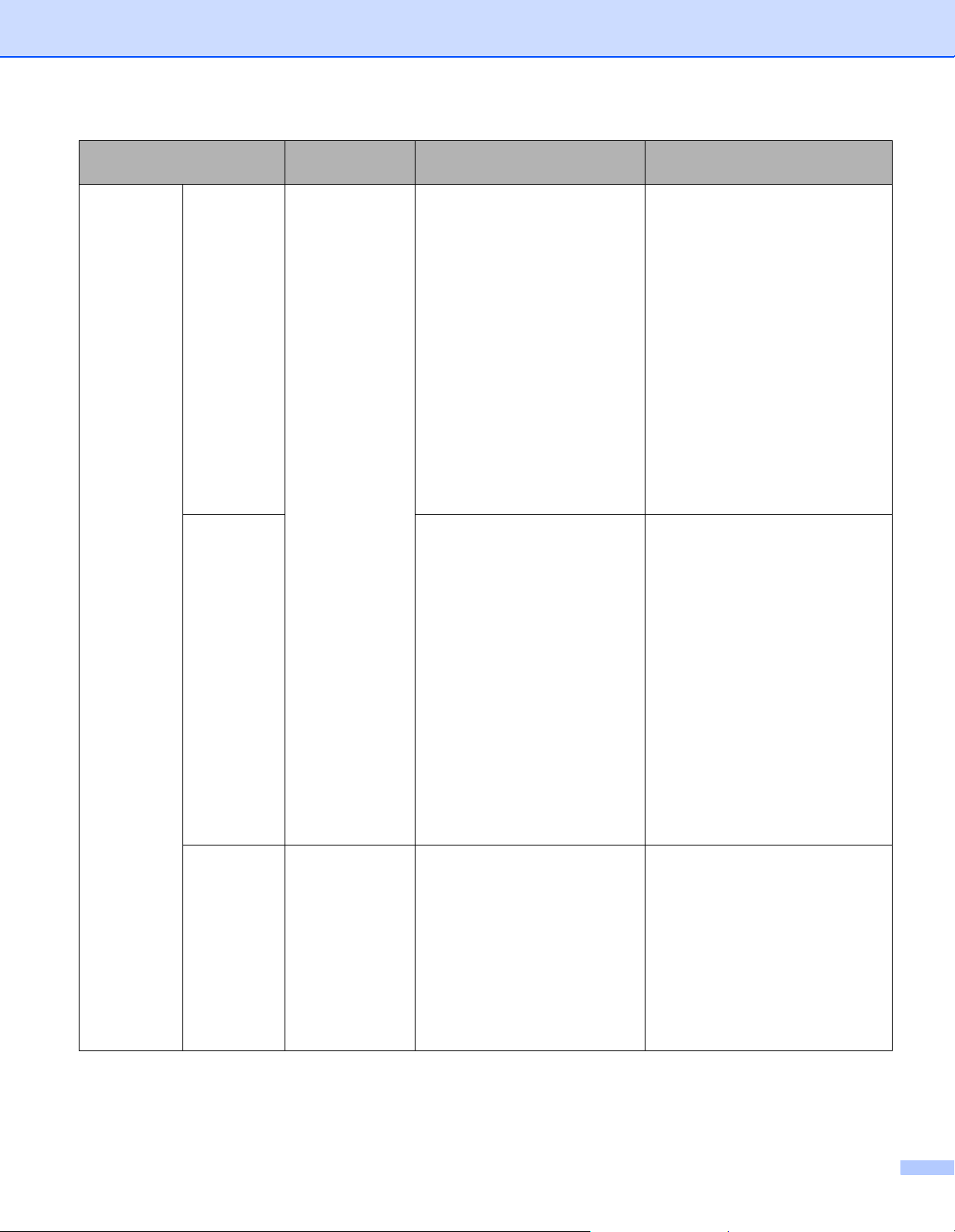
Fonctions Applications Que puis-je faire ?
Numérisation
vers PC
(suite)
Numérisation
vers e-mail
ControlCenter4
(Windows
®
)
ControlCenter2
(Macintosh)
(suite)
Permet de numériser un
document vers votre application
d’e-mail par défaut afin de
pouvoir ensuite l’envoyer sous
forme de pièce jointe.
Où trouver d’autres
informations ?
Pour numériser depuis le panneau
de commande de l’appareil :
Enregistrement des documents
numérisés sur votre ordinateur
à la page 125
Numérisation
vers fichier
Permet de numériser votre
document vers un dossier de
votre disque dur, sous l’un des
types de fichier indiqués dans la
liste des types de fichiers. Si
vous souhaitez numériser votre
document sous la forme d’un
fichier PDF, sélectionnez cette
méthode.
Pour numériser depuis
ControlCenter4 (Windows
®
)
Mode Accueil : Numérisation
de base à la page 52
Mode Avancé : Numérisation
de base à la page 57
Pour numériser depuis
ControlCenter2 (Macintosh) :
E-mail à la page 72
Pour numériser depuis le panneau
de commande de l’appareil :
Enregistrement des documents
numérisés sur votre ordinateur
à la page 125
Pour numériser depuis
ControlCenter4 (Windows
®
)
Mode Accueil : Numérisation
de base à la page 52
Mode Avancé : Numérisation
de base à la page 57
Numérisation
des reçus
BR-Receipts
(Windows
®
et
Macintosh)
Vous pouvez utiliser
l’application BR-Receipts, qui
fait partie de la suite logicielle
Brother MFL-Pro, pour
numériser des reçus.
Pour numériser depuis
ControlCenter2 (Macintosh) :
Fichier à la page 73
Pour numériser depuis Windows
Numériser les reçus avec
BR-Receipts (Windows®)
à la page 89
Pour numériser depuis
Macintosh :
Numérisation à l’aide de
BR-Receipts (Macintosh)
à la page 101
®
iii
Page 5
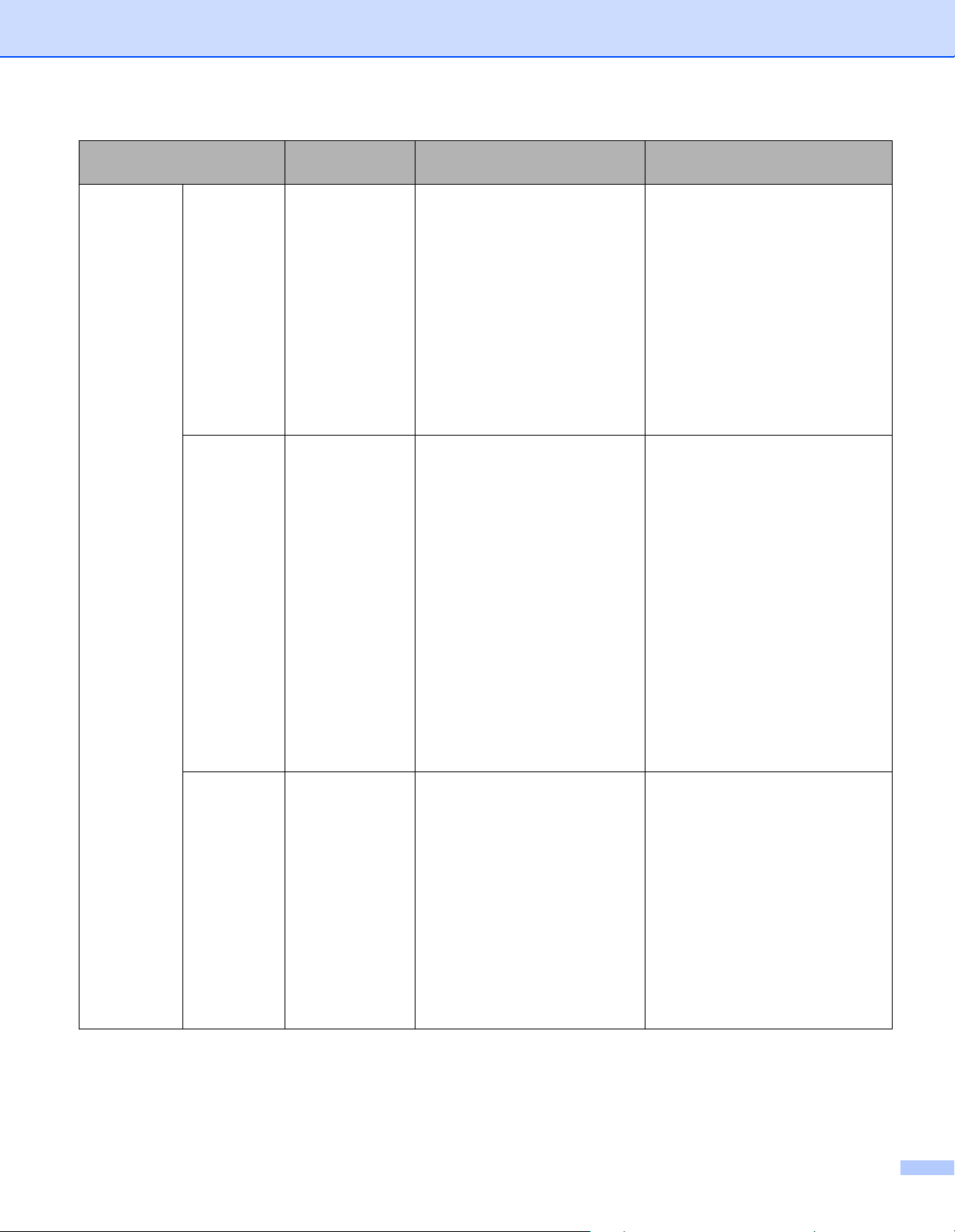
Fonctions Applications Que puis-je faire ?
Numérisation
vers PC
(suite)
Numérisation
de cartes de
visite
Numérisation
avec le pilote
TWAIN/WIA/
ISIS® pour
les
utilisateurs
Windows
®
Numérisation
avec le pilote
TWAIN/ICA
pour les
utilisateurs
de Macintosh
NewSoft Presto!
BizCard 6
(Windows
®
Macintosh)
Applications
prenant en
charge le pilote
TWAIN/WIA/ISIS
telles que :
Nuance™
PaperPort™
12SE
Télécopie et
numérisation
Windows
®
Galerie de
photos
Windows
®
Captiva®
QuickScan™ Pro
Applications
prenant en
charge le pilote
TWAIN/ICA
telles que :
Presto!
PageManager
Transfert
d’images Apple
et
Vous pouvez utiliser
l’application NewSoft Presto!
BizCard 6 qui fait partie de la
suite logicielle Brother MFL-Pro
pour numériser des cartes de
visite.
Vous pouvez utiliser
l’application Nuance™
PaperPort™ 12SE qui fait partie
de la suite logicielle Brother
MFL-Pro ou d’autres
applications conformes aux
spécifications TWAIN ou WIA
pour numériser.
Vous pouvez utiliser la version
d’évaluation gratuite de
Captiva
®
QuickScan™ Pro ou
d’autres applications conformes
aux spécifications ISIS
®
pour
numériser. Avant de numériser
avec des applications ISIS
®
,
vous devez installer le pilote du
scanner ISIS
®
.
Vous pouvez utiliser
l’application Presto!
PageManager qui fait partie de
la suite logicielle Brother
MFL-Pro ou d’autres
applications conformes aux
spécifications TWAIN pour
numériser.
Après avoir installé la suite
logicielle Brother MFL-Pro,
vous pouvez également utiliser
l’application Transfert d’images
Apple pour numériser.
Où trouver d’autres
informations ?
Pour numériser depuis
ControlCenter4 (Windows
®
)
Mode Accueil : Numérisation
de cartes de visite à la page 56
Mode Avancé : Numérisation
de cartes de visite à la page 60
Pour numériser depuis
ControlCenter2 (Macintosh) :
Numérisation de cartes de visite
à la page 78
Pour numériser avec le pilote
TWAIN/WIA :
Numériser avec Nuance™
PaperPort™ 12SE ou d’autres
applications Windows®
à la page 90
Pour numériser avec le pilote
®
ISIS
:
Numérisation avec les
applications Captiva®
QuickScan™ Pro ou ISIS®
(Windows®) à la page 112
Pour numériser avec le pilote
TWAIN :
Numérisation à l’aide de Presto!
PageManager ou TWAIN
(Macintosh) à la page 102
Pour numériser avec le pilote ICA :
Numérisation à l’aide de Transfert
d’images Apple (pilote ICA)
à la page 107
iv
Page 6
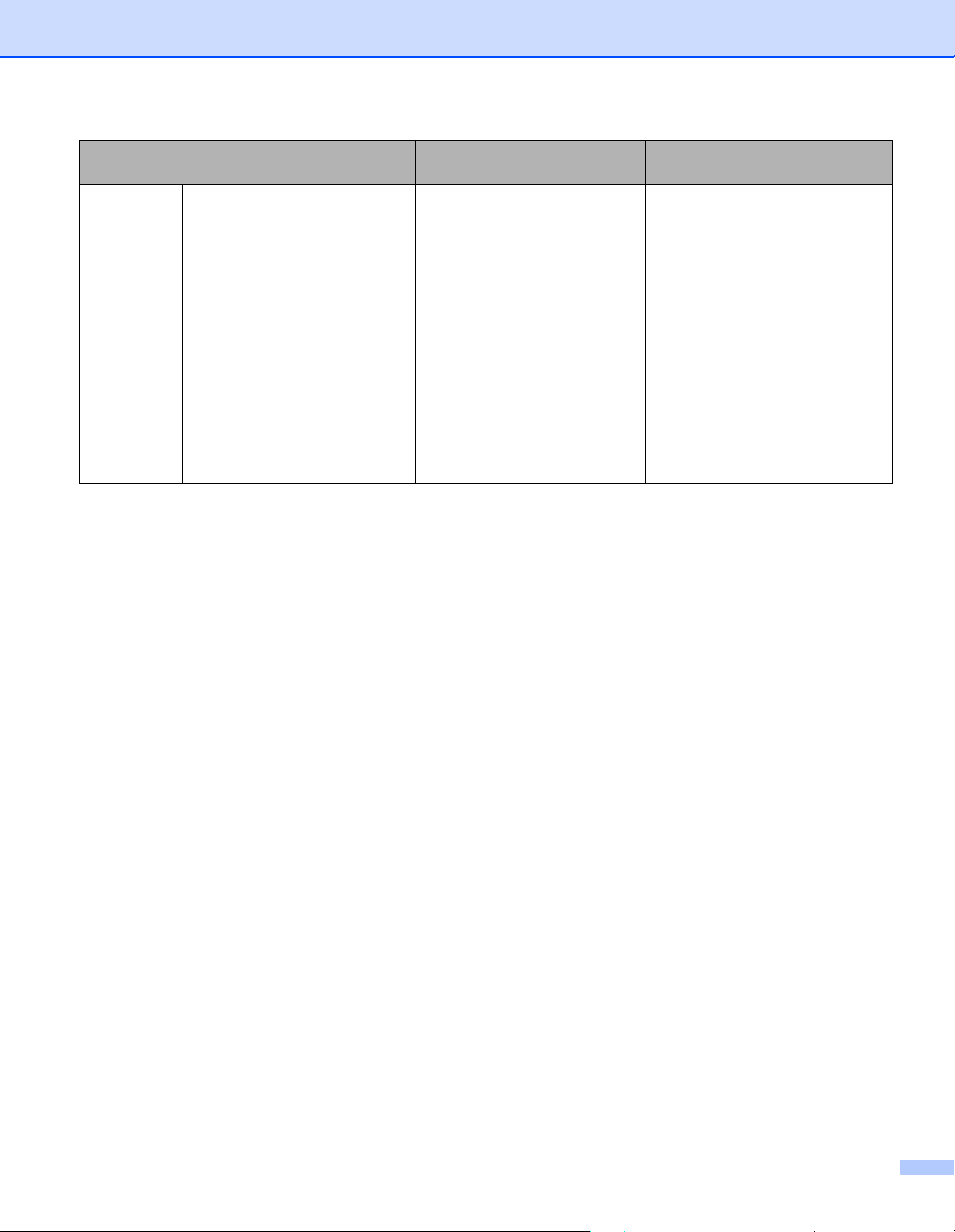
Fonctions Applications Que puis-je faire ?
Numérisation
vers PC
(suite)
Scan WS
(Utilisateurs
Windows
®
uniquement)
Télécopie et
numérisation
Windows
®
Galerie de
photos
Windows
®
Permet de numériser votre
document en utilisant le
protocole Web Services. Le
protocole Web Services permet
de numériser sur le réseau à
l’aide de votre appareil et d’un
ordinateur tournant sous
Windows Vista
version ultérieure), Windows
ou Windows
®
®
8.
(SP2 ou
®
7
Où trouver d’autres
informations ?
Installation des pilotes :
Installation des pilotes utilisés
pour la numérisation via Services
Web (Windows Vista
Windows
®
7 et Windows® 8)
®
,
dans le Guide de l’utilisateur Réseau.
Pour numériser depuis le panneau
de commande de l’appareil :
Numérisation avec les services
Web (Windows Vista® SP2 ou
ultérieure, Windows® 7 et
Windows® 8) à la page 131
v
Page 7
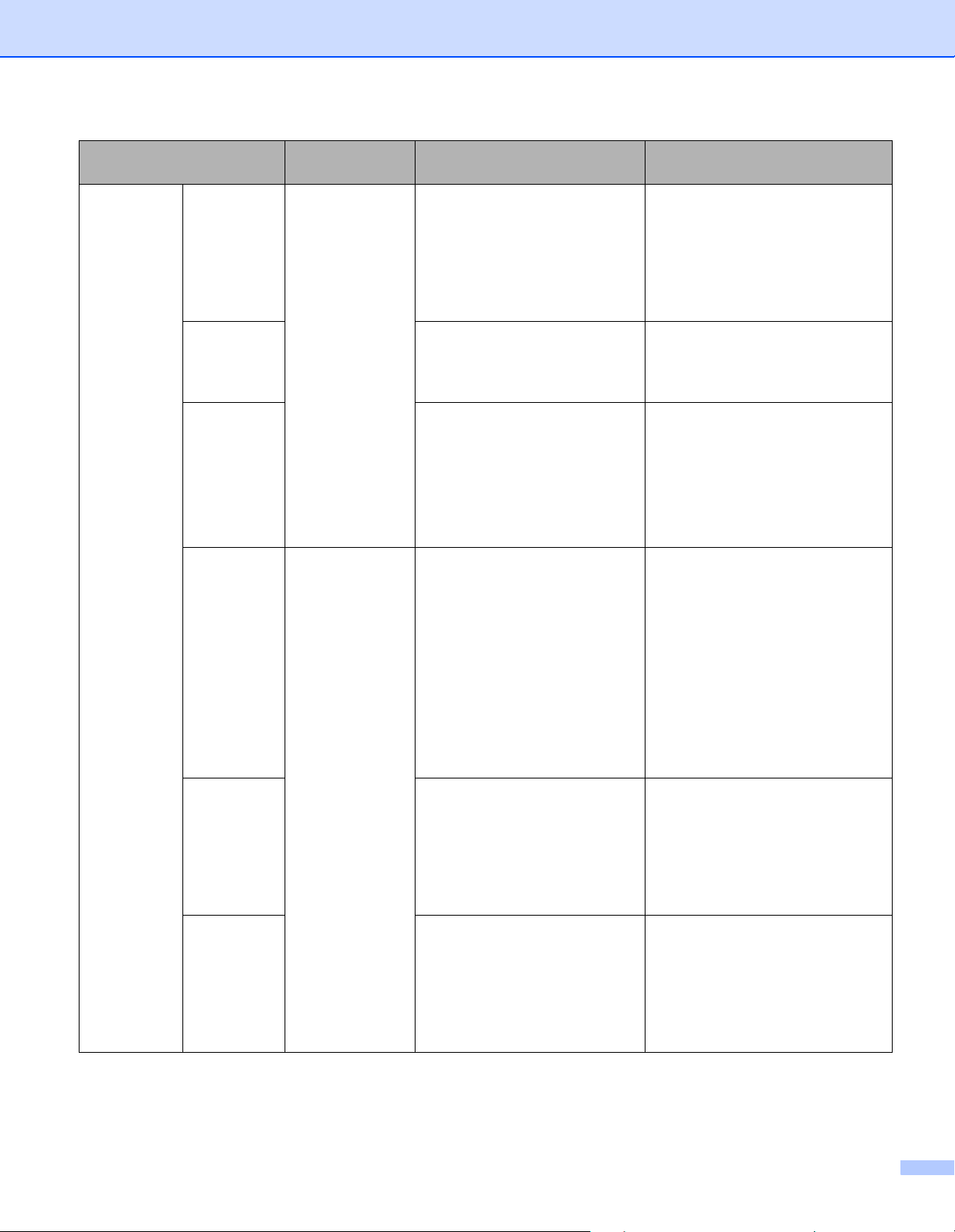
Fonctions Applications Que puis-je faire ?
Numérisation
depuis le
panneau de
commande
de l’appareil
Scan vers
USB
Scan vers
FTP
Numérisation
vers réseau
(Utilisateurs
Windows
®
uniquement)
(ADS-1600W
uniquement)
Scan vers
serveur de
messagerie
(ADS-1600W
uniquement)
Numérisation
vers le Web
(ADS-1600W
uniquement)
Encadrement
et
numérisation
(ADS-1600W
uniquement)
— Permet de numériser votre
document et d’enregistrer
l’image numérisée sur un
lecteur de mémoire flash USB.
Vous pouvez configurer les
paramètres sur le panneau de
commande de l’appareil.
Permet de numériser un
document directement vers un
serveur FTP sur votre réseau
local ou sur Internet.
Permet de numériser un
document directement vers un
dossier partagé sur un serveur
CIFS sur votre réseau local ou
sur Internet.
— Permet de numériser un
document et de l’envoyer
directement à une adresse email depuis l’appareil. En outre,
comme cette fonctionnalité peut
attribuer une adresse e-mail à
l’appareil, vous pouvez utiliser
ce dernier pour envoyer des
documents, via votre réseau
local ou Internet, à des
ordinateurs ou d’autres
télécopieurs Internet.
Permet de numériser votre
document et de le télécharger
directement sur des services
Web comme Facebook, Picasa,
Flickr, Google Docs, Evernote,
Dropbox, Box.net and SkyDrive,
sans utiliser d’ordinateur.
Permet de numériser votre
document qui contient des
zones spécifiques soulignées
au stylo rouge. Les zones
soulignées peuvent être
traitées comme des images de
diverses façons.
Où trouver d’autres
informations ?
Enregistrement de documents
numérisés sur un lecteur de
mémoire flash USB à la page 134
Numérisation directe de
documents vers un serveur FTP
à la page 113
Scan direct des documents vers
un serveur CIFS (Windows®)
(ADS-1600W uniquement)
à la page 121
Envoyer directement les
documents numérisés vers une
adresse e-mail (ADS-1600W
uniquement) à la page 137
Guide web connect
Guide web connect
vi
Page 8
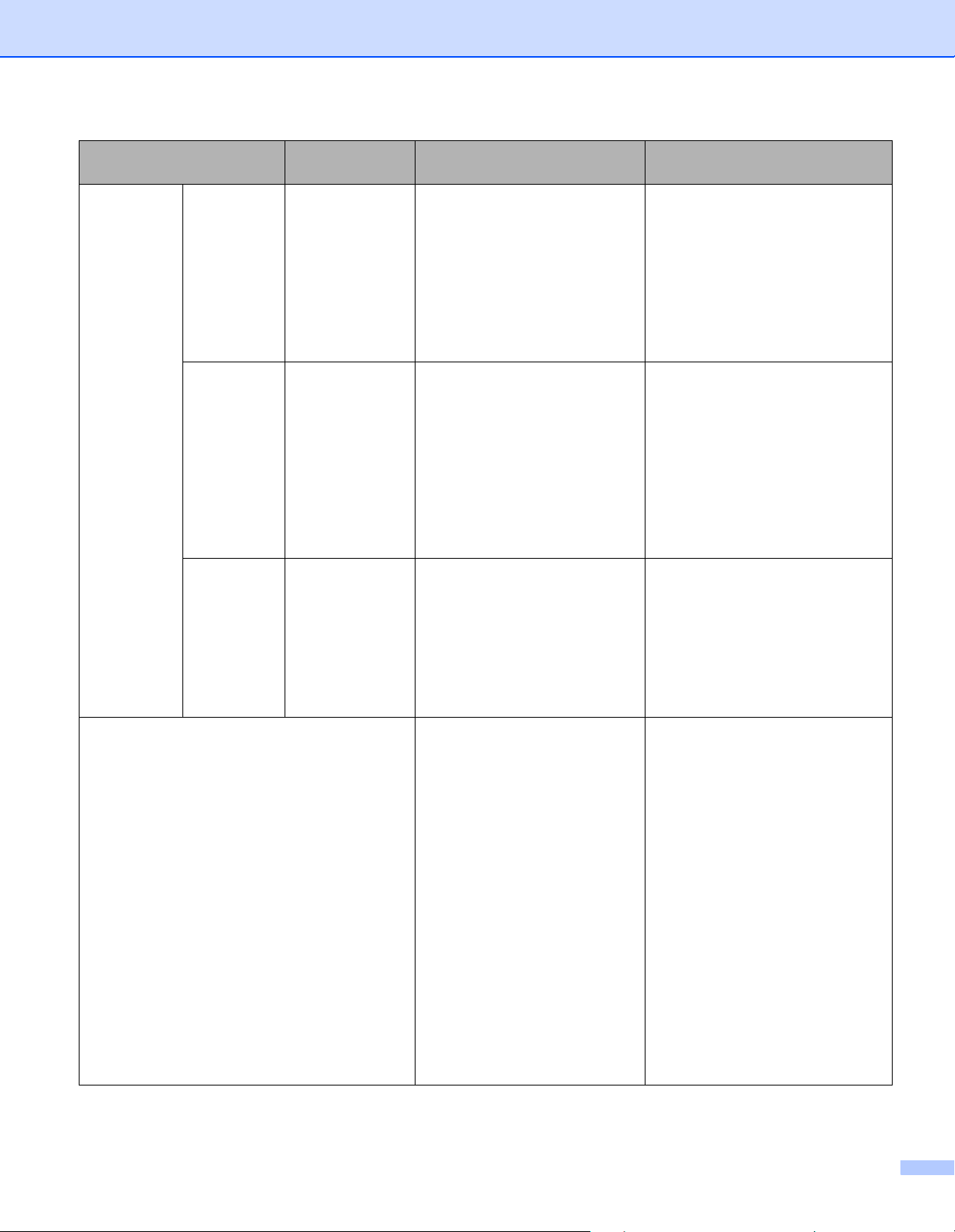
Fonctions Applications Que puis-je faire ?
Depuis des
périphériques
mobiles
Numérisation
de
documents
Brother
iPrint&Scan
(Brother
iPrint&Scan)
Afficher ou
modifier des
Brother
ScanViewer
données
numérisées
(iOS/OS X)
Afficher ou
modifier des
Brother Image
Viewer
données
numérisées
(Android™)
Numérisation des cartes plastifiées à l’aide d’un
emplacement pour carte
Permet de numériser votre
document directement depuis
des appareils Android™, des
apapreils iOS et Windows
®
Phone sans utiliser d’ordinateur.
Vous pouvez télécharger et
installer Brother iPrint&Scan
depuis Google Play, App Store,
ou Windows
®
Phone Store.
Vous permet d’utiliser votre
appareil mobile iOS ou
ordinateur Macintosh pour
consulter et modifier des images
et des documents ayant été
numérisés par un appareil
Brother et enregistrés sur iCloud.
Vous pouvez télécharger et
installer Brother ScanViewer
depuis l’App Store.
Vous permet d’utiliser votre
appareil mobile Android™ pour
consulter et modifier des
documents ayant été numérisés
par un appareil Brother.
Vous pouvez télécharger et
installer Brother Image Viewer
depuis Google Play.
Permet de numériser des cartes
plastifiées à l’aide de
l’emplacement pour carte à
l’arrière de l’appareil.
Numérisation vers image,
Numérisation vers OCR,
Numérisation vers e-mail,
Numérisation vers fichier,
Numérisation vers FTP et
Numérisation depuis des
appareils mobiles avec Brother
iPrint&Scan sont disponibles
pour numériser une carte
plastifiée avec un emplacement
pour carte.
Où trouver d’autres
informations ?
Guide d’impression/numérisation
mobile pour Brother iPrint&Scan
Guide de Brother ScanViewer
pour iOS/OS X
Guide Brother Image Viewer pour
Android™
Pour numériser depuis le panneau
de commande de l’appareil :
Numérisation de cartes plastifiées
à la page 139
Pour numériser depuis
ControlCenter4 (Windows
®
)
Mode Accueil : Numérisation
de cartes plastifiées
à la page 52
Mode Avancé : Numérisation
de cartes plastifiées
à la page 58
Pour numériser depuis
ControlCenter2 (Macintosh) :
Numérisation de cartes plastifiées
à la page 75
vii
Page 9
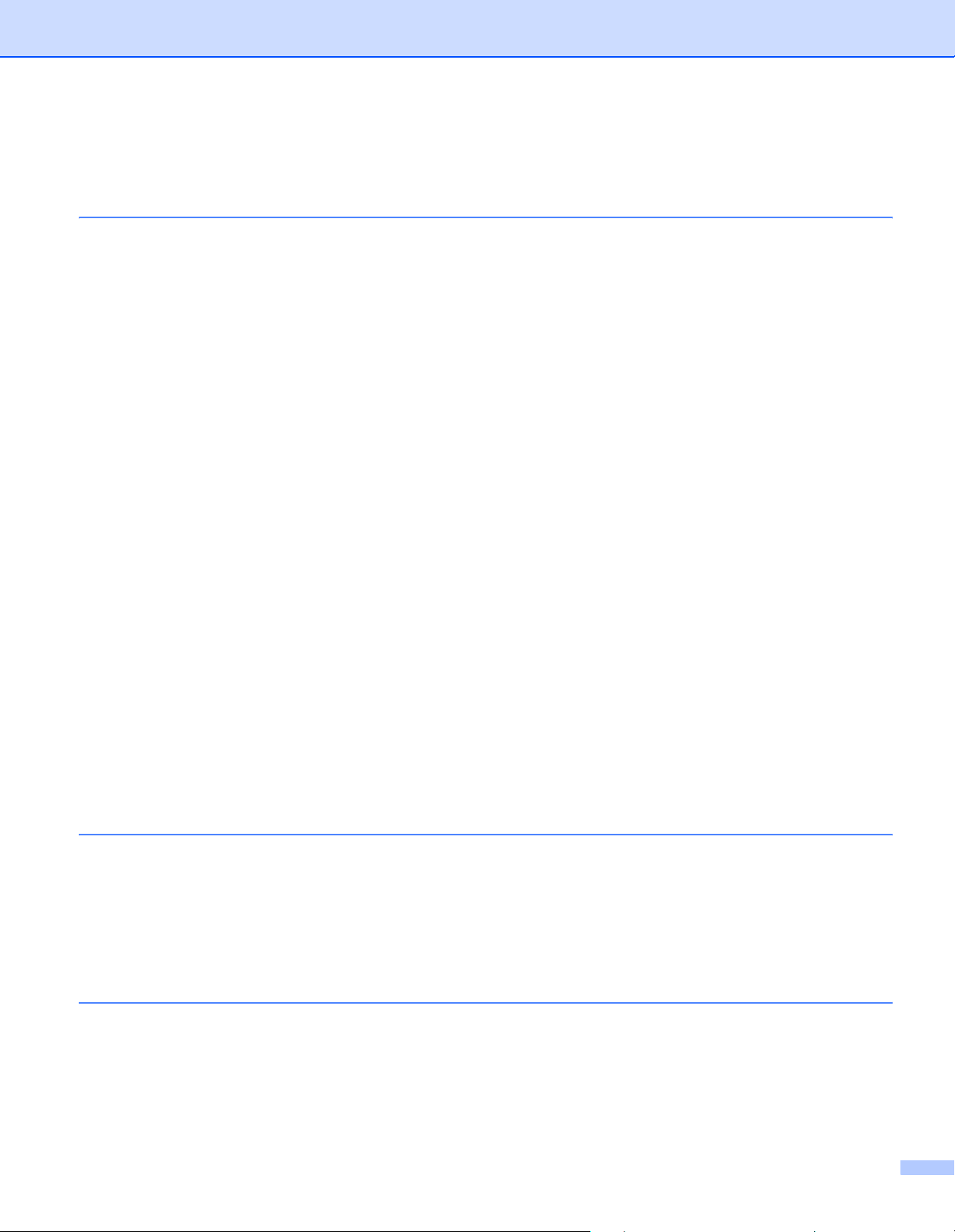
Table des matières
1 Informations générales 1
Utilisation de la documentation..................................................................................................................1
Symboles et conventions utilisés dans la documentation ...................................................................1
À propos de cet appareil............................................................................................................................2
Vue d’ensemble du panneau de commande (ADS-1100W)......................................................................3
Vue d’ensemble du panneau de commande (ADS-1600W)......................................................................5
Écran tactile LCD (cristaux liquides)....................................................................................................6
Opérations de base .............................................................................................................................8
Modification du paramètre Clavier.......................................................................................................9
Réglage de la luminosité du rétroéclairage .........................................................................................9
Réglage de la temporisation d’atténuation du rétroéclairage ..............................................................9
Mémoire permanente...............................................................................................................................10
Volume du bip sonore..............................................................................................................................10
Sélectionnez votre langue (le cas échéant).............................................................................................13
Réglez la date et l’heure (ADS-1600W uniquement)...............................................................................16
Passage automatique à l’heure d’été ......................................................................................................16
Régler le fuseau horaire ..........................................................................................................................19
Mode Veille..............................................................................................................................................22
Mise hors tension auto.............................................................................................................................25
Documents acceptés ...............................................................................................................................28
Documents acceptés .........................................................................................................................28
Documents non pris en charge..........................................................................................................30
Informations sur la feuille de support des reçus ................................................................................30
Reçu non pris en charge ...................................................................................................................31
Chargement de documents .....................................................................................................................32
Configuration de l’appareil.................................................................................................................32
Chargement de documents de format standard ................................................................................33
Chargement de cartes de visite.........................................................................................................35
Chargements de documents plus longs que le format A4.................................................................36
Chargement d’un reçu .......................................................................................................................37
Chargement d’une carte plastifiée.....................................................................................................39
2 Avant la numérisation 40
Avant la numérisation ..............................................................................................................................40
Avant la numérisation réseau ..................................................................................................................41
Licence réseau (Windows®)..............................................................................................................41
Configurer la numérisation réseau sous Windows®..........................................................................41
Configuration de la numérisation réseau pour Macintosh .................................................................44
Lancement de l’utilitaire BRAdmin (Windows®) ................................................................................47
3 Numérisation depuis votre ordinateur 48
Modification de l’interface utilisateur de ControlCenter4 (Windows®).....................................................48
Numérisation à l’aide du mode Accueil de ControlCenter4 (Windows
Numérisation de base........................................................................................................................52
Numérisation de cartes plastifiées.....................................................................................................52
Numérisation vers un fichier Office....................................................................................................54
Numérisation de cartes de visite .......................................................................................................56
®
).................................................52
viii
Page 10
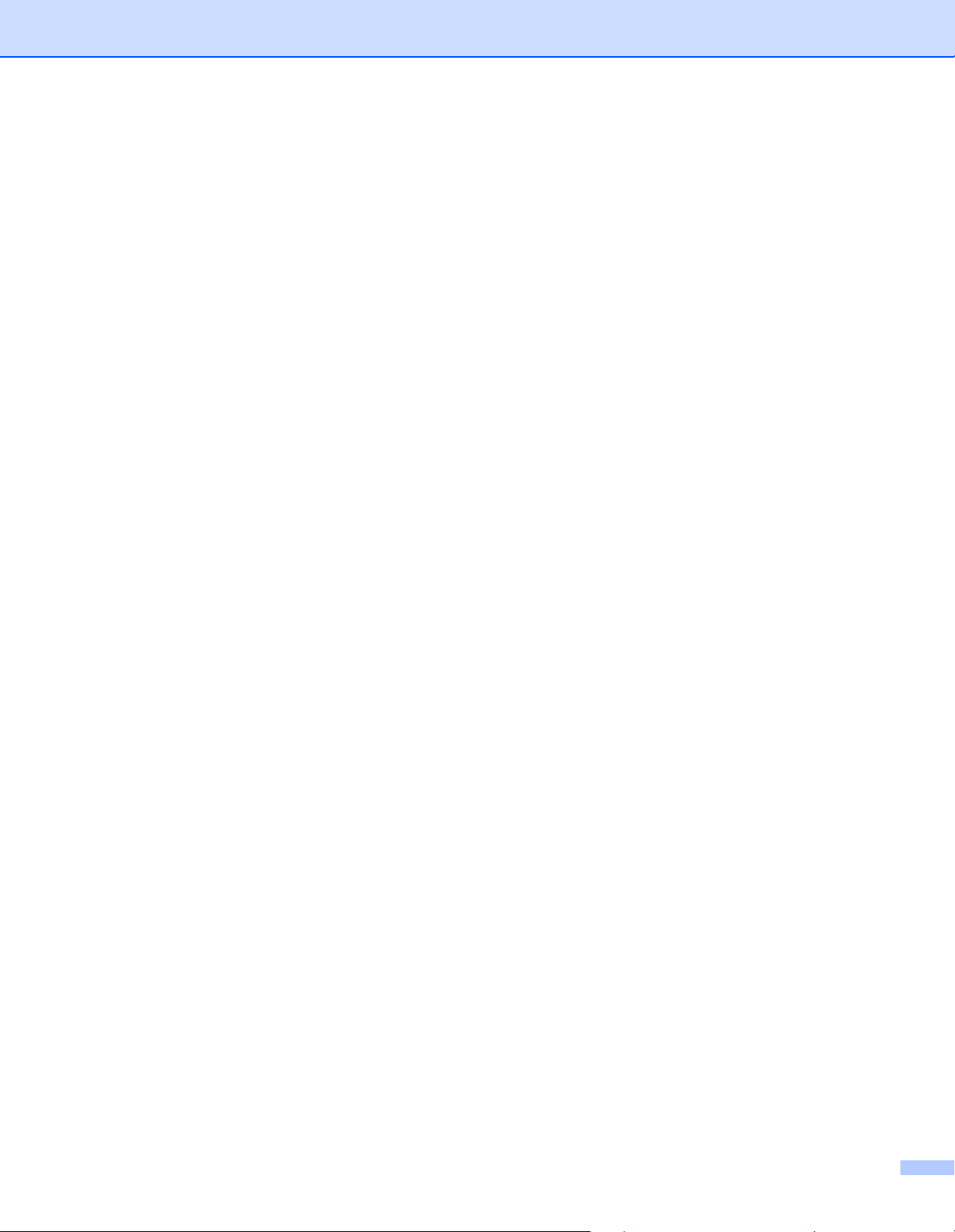
Numérisation à l’aide du mode Avancé de ControlCenter4 (Windows®) ................................................57
Numérisation de base........................................................................................................................57
Modification des paramètres par défaut de chaque bouton ..............................................................57
Numérisation de cartes plastifiées.....................................................................................................58
Numérisation vers un fichier Office....................................................................................................59
Numérisation de cartes de visite .......................................................................................................60
Création d’un onglet personnalisé (ControlCenter4, mode Avancé) (Windows®)...................................62
Création d’un onglet personnalisé .....................................................................................................62
Création d’un bouton personnalisé dans un onglet personnalisé......................................................63
Modification des paramètres de numérisation (ControlCenter4) (Windows®).........................................64
Numérisation à l’aide de ControlCenter2 (Macintosh) .............................................................................69
Image (exemple : Aperçu Apple) .......................................................................................................70
OCR (application de traitement de texte) ..........................................................................................71
E-mail ................................................................................................................................................72
Fichier................................................................................................................................................73
Modification des paramètres par défaut d’un bouton ........................................................................74
Numérisation de cartes plastifiées.....................................................................................................75
Numérisation vers un fichier Office....................................................................................................76
Numérisation de cartes de visite .......................................................................................................78
Enregistrement des paramètres de numérisation favoris à l’aide de ControlCenter2
(NUMÉRISATION PERSONNALISÉE) (Macintosh) ............................................................................79
Bouton défini par l’utilisateur .............................................................................................................80
Modification des paramètres de numérisation (ControlCenter2) (Macintosh) .........................................83
Numériser les reçus avec BR-Receipts (Windows
®
) ..............................................................................89
Installation de BR-Receipts ...............................................................................................................89
Numériser avec Nuance™ PaperPort™ 12SE ou d’autres applications Windows®...............................90
Numériser avec Nuance™ PaperPort™ 12SE..................................................................................90
Numériser avec la galerie de photos Windows® ou la fonction Télécopie et numérisation
de Windows®................................................................................................................................98
Utilisez Nuance PDF Converter Professional 8 (Windows®) (ADS-1600W uniquement) .......................99
Installation de Nuance PDF Converter Professional 8 ......................................................................99
Utilisez NewSoft Presto! BizCard 6 (Windows®)...................................................................................100
Installation de NewSoft Presto! BizCard 6.......................................................................................100
Numérisation à l’aide de BR-Receipts (Macintosh) ...............................................................................101
Numérisation à l’aide de Presto! PageManager ou TWAIN (Macintosh)...............................................102
Installation de Presto! PageManager ..............................................................................................102
Numérisation à l’aide de Presto! PageManager ..............................................................................102
Paramètres du pilote TWAIN...........................................................................................................104
Numérisation à l’aide de Transfert d’images Apple (pilote ICA) ............................................................107
Numérisation à l’aide de Transfert d’images Apple .........................................................................107
Paramètres du pilote ICA ................................................................................................................109
Sélection de votre appareil depuis Imprimantes et fax ou Imprimantes et scanners ......................110
Utilisez NewSoft Presto! BizCard 6 (Macintosh)....................................................................................111
Installation de NewSoft Presto! BizCard 6.......................................................................................111
Numérisation avec les applications Captiva® QuickScan™ Pro ou ISIS® (Windows®) .......................112
Installation du scanner ISIS® et de Captiva® QuickScan™ Pro .....................................................112
ix
Page 11
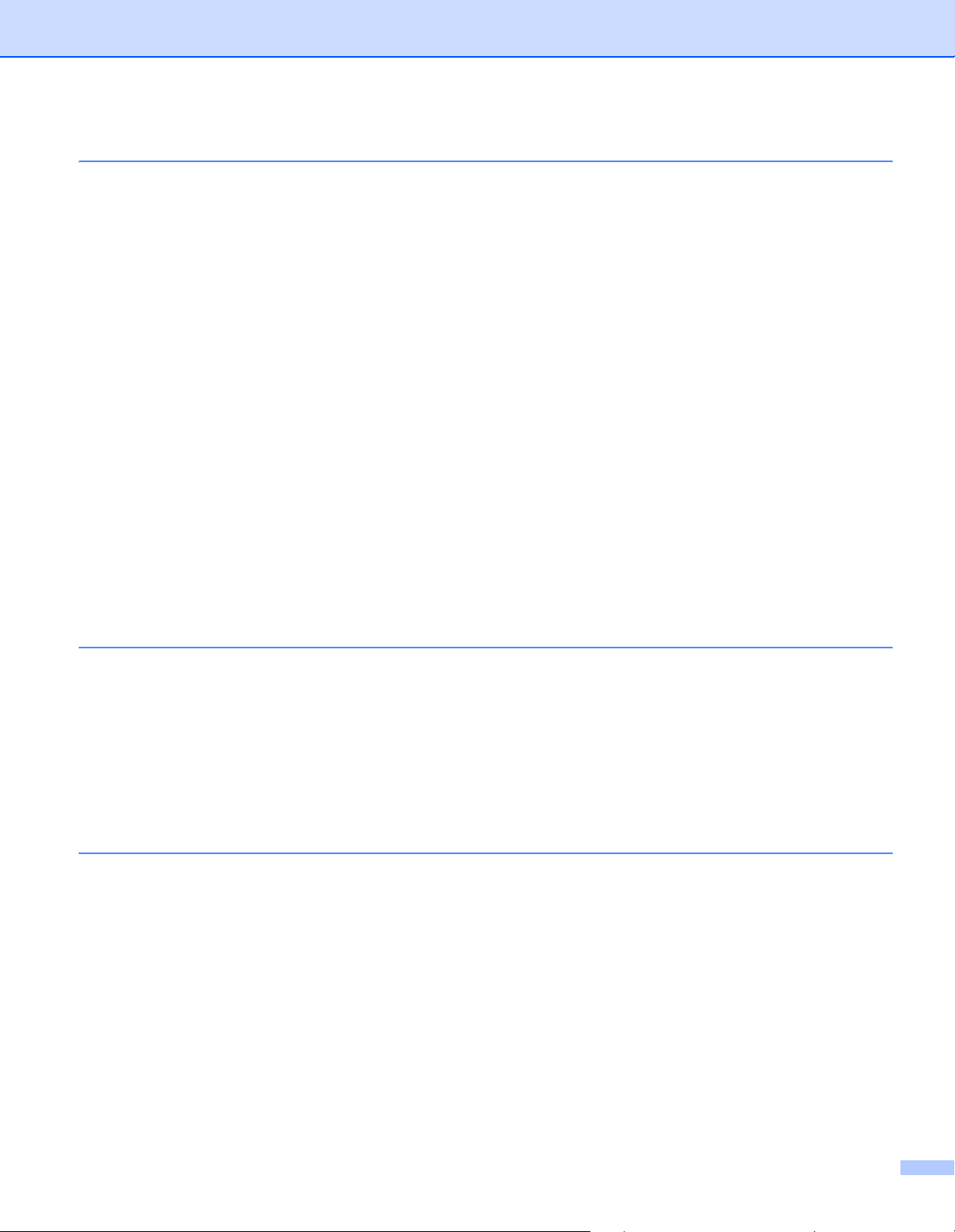
4 Numérisation depuis le panneau de commande de l’appareil 113
Numérisation depuis le panneau de commande de l’appareil ...............................................................113
Numérisation directe de documents vers un serveur FTP ..............................................................113
Scan direct des documents vers un serveur CIFS (Windows®) (ADS-1600W uniquement)...........121
Enregistrement des documents numérisés sur votre ordinateur .....................................................125
Numérisation avec les services Web (Windows Vista® SP2 ou ultérieure, Windows® 7 et
Windows® 8) ...............................................................................................................................131
Enregistrement de documents numérisés sur un lecteur de mémoire flash USB ...........................134
Envoyer directement les documents numérisés vers une adresse e-mail
(ADS-1600W uniquement) ..........................................................................................................137
Numérisation de cartes plastifiées...................................................................................................139
Envoi de documents numérisés sur le Web (ADS-1600W uniquement) .........................................139
Modification des Paramètres de numérisation vers ordinateur (Windows®) .........................................140
Modification des Paramètres de numérisation vers ordinateur (Macintosh)..........................................146
Configuration du carnet d’adresses (ADS-1600W uniquement)............................................................152
Enregistrement de l’adresse e-mail .................................................................................................152
Modification d’une adresse e-mail ...................................................................................................152
Suppression d’une adresse e-mail ..................................................................................................153
Création d’un groupe.......................................................................................................................153
Modification d’un groupe ................................................................................................................154
Suppression d’un groupe.................................................................................................................155
Configuration des raccourcis (ADS-1600W uniquement) ......................................................................156
Enregistrement d’un raccourci.........................................................................................................156
Modification du nom ou suppression d’un raccourci........................................................................158
5 Gestion de l’appareil depuis votre ordinateur 159
Surveillance de l’état de l’appareil depuis votre ordinateur (Windows®)...............................................159
Surveillance de l’état de l’appareil depuis votre ordinateur .............................................................159
Notifications des erreurs..................................................................................................................160
Quels sont les indicateurs de Status Monitor ? ...............................................................................160
Surveillance de l’état de l’appareil depuis votre ordinateur (Macintosh)................................................161
Surveillance de l’état de l’appareil depuis votre ordinateur .............................................................161
Activation/Désactivation de la fonction Chargement automatique (ControlCenter2).......................163
Configuration de l’appareil Brother depuis l’ordinateur..........................................................................164
6 Maintenance de routine 168
Nettoyage de l’extérieur de l’appareil ....................................................................................................168
Nettoyage du scanner............................................................................................................................169
Remplacement des consommables.......................................................................................................173
Commande de consommables........................................................................................................173
Vérification du cycle de remplacement des consommables............................................................174
Remplacement du tampon séparateur ............................................................................................175
Remplacement du rouleau de prélèvement.....................................................................................178
Réinitialisation des compteurs d’utilisation ......................................................................................181
Emballage et expédition de l’appareil....................................................................................................184
x
Page 12
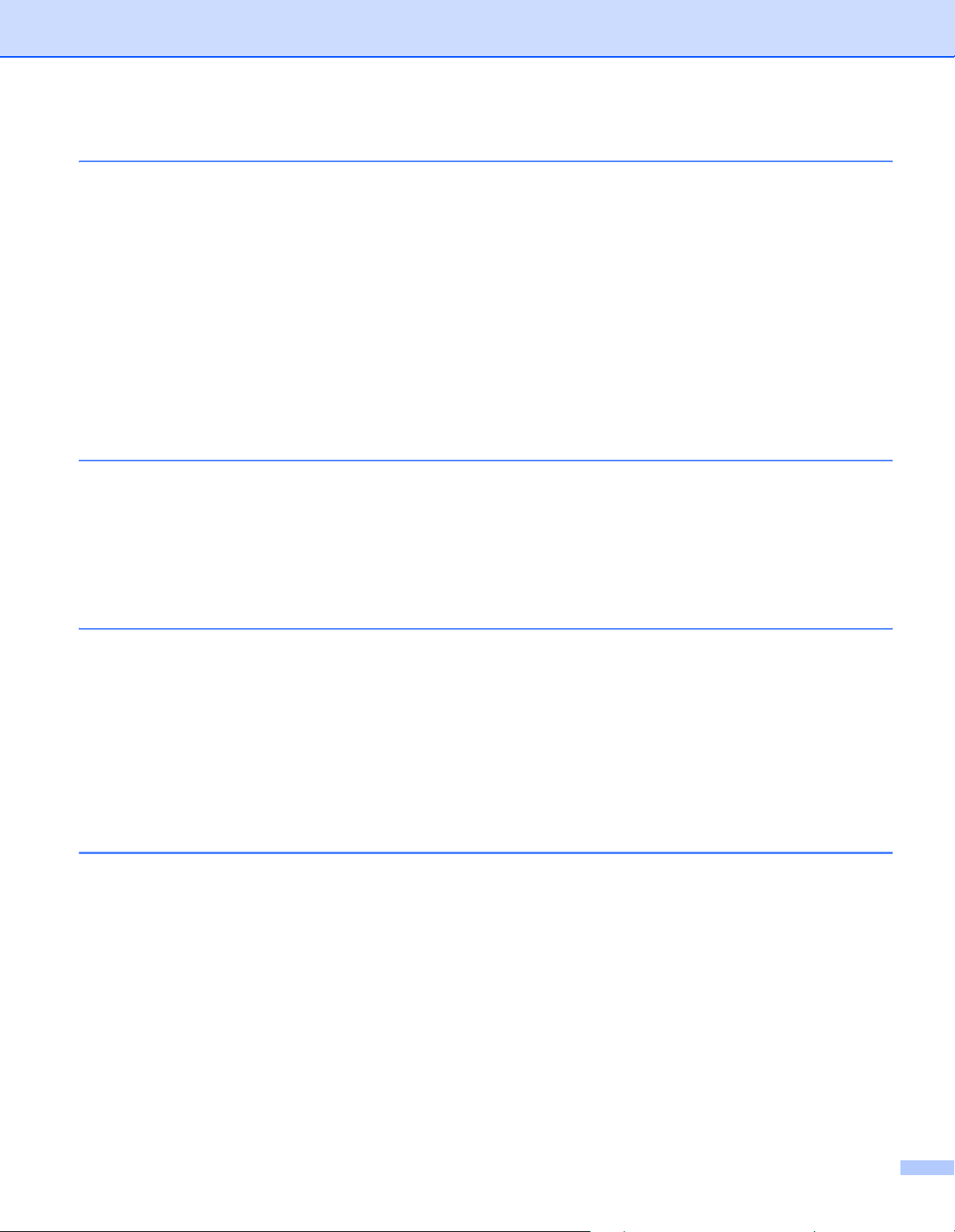
7 Dépannage 186
Identification du problème......................................................................................................................186
Messages d’erreur et d’entretien ...........................................................................................................186
Bourrage de documents ..................................................................................................................190
Bourrage de papier long..................................................................................................................192
Bourrage de carte............................................................................................................................192
Dépannage ............................................................................................................................................194
En cas de difficultés avec l’appareil.................................................................................................194
Informations sur l’appareil......................................................................................................................202
Contrôle du numéro de série...........................................................................................................202
Activation/Désactivation du WLAN ..................................................................................................204
Fonctions de réinitialisation .............................................................................................................205
Réinitialisation de l’appareil .............................................................................................................205
Priorité de numérisation (ADS-1100W uniquement) .......................................................................207
A Caractéristiques techniques 210
Général..................................................................................................................................................210
Scanner .................................................................................................................................................212
Fonctionnalité de numérisation automatique (Scan vers USB) .............................................................212
Interfaces...............................................................................................................................................213
Réseau ..................................................................................................................................................213
Configuration requise de l’ordinateur.....................................................................................................214
B Annexe 215
Saisie de texte (ADS-1600W uniquement) ............................................................................................215
Insertion d’espaces .........................................................................................................................215
Corrections ......................................................................................................................................215
Indications des voyants LED (ADS-1100W uniquement) ......................................................................216
Indications d’appel de service .........................................................................................................223
Numéros de Brother ..............................................................................................................................224
Enregistrement de votre produit ......................................................................................................224
FAQ (foire aux questions)................................................................................................................224
Service clientèle ..............................................................................................................................224
C Index 225
xi
Page 13
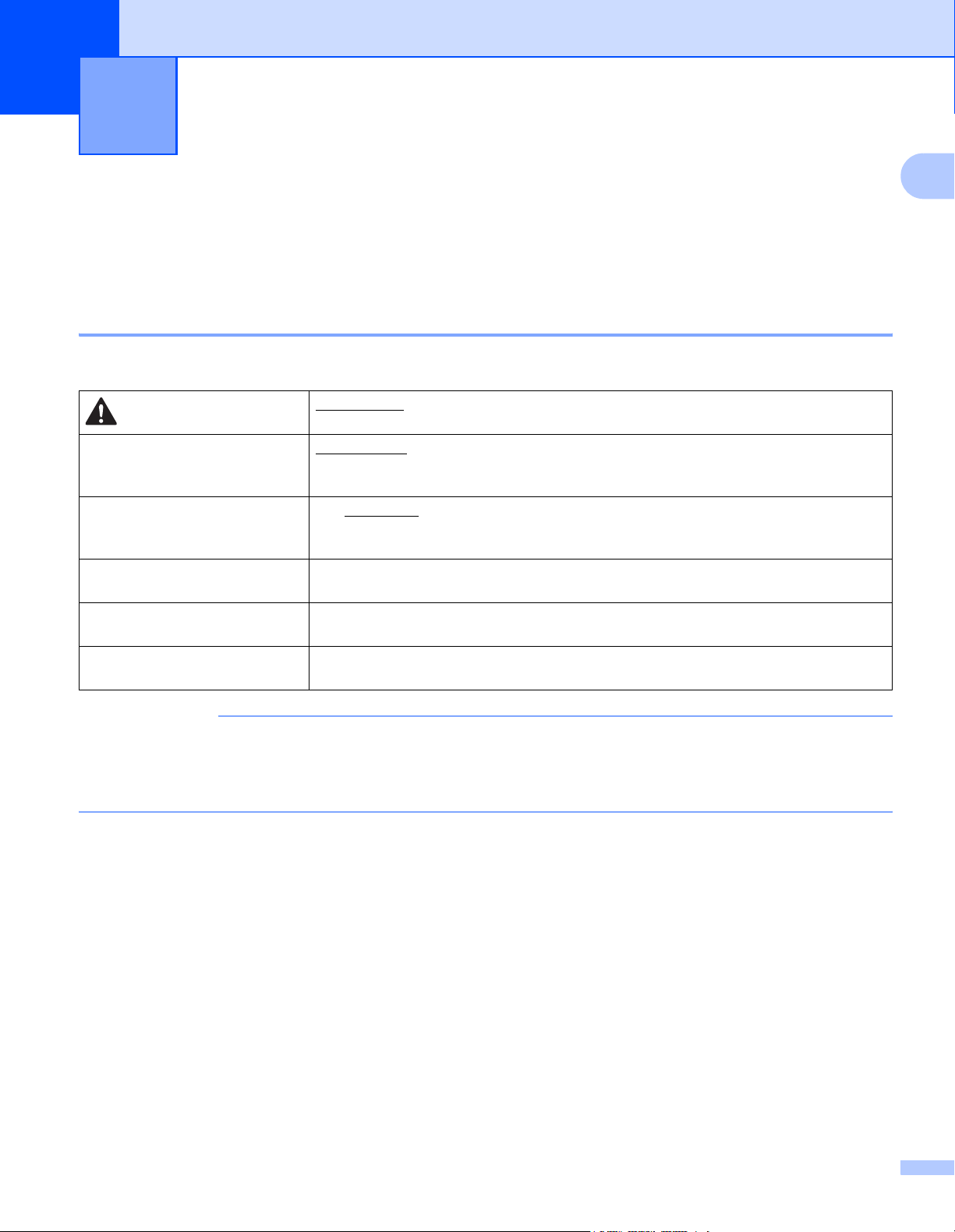
1
Informations générales 1
Utilisation de la documentation 1
Nous vous remercions d’avoir acheté un appareil Brother ! La lecture de la documentation vous aidera à tirer
le meilleur parti de votre appareil.
Symboles et conventions utilisés dans la documentation 1
Les symboles et conventions suivants sont utilisés dans l’ensemble de la documentation.
1
ATTENTION
IMPORTANT
REMARQUE
Gras Les caractères en gras identifient les boutons sur le panneau de commande de
Caractères en italique Les caractères en italique mettent l’accent sur un point important ou vous renvoient
Courier New (ADS-1600W
uniquement)
ATTENTION indique une situation potentiellement dangereuse qui, si elle n’est pas
évitée, peut entraîner des blessures mineures ou légères.
IMPORTANT indique une situation potentiellement dangereuse qui, si elle n’est pas
évitée, peut entraîner des dommages matériels ou une perte de la fonctionnalité du
produit.
Les remarques vous indiquent comment réagir face à une situation qui se présente
ou vous donnent des conseils sur la façon dont l’opération fonctionne avec d’autres
fonctions.
l’appareil ou sur l’écran de l’ordinateur.
à un thème lié.
La police de caractères Courier New est utilisée pour identifier les messages qui
apparaissent sur l’écran LCD de l’appareil.
REMARQUE
• Sauf spécification contraire, les écrans et illustrations de ce guide présentent l’ADS-1600W.
• Sauf spécification contraire, les écrans de ce manuel proviennent de Windows® 7 et Mac OS X v10.7.x.
Ceux qui s’affichent sur votre ordinateur peuvent différer en fonction du système d’exploitation utilisé.
1
Page 14
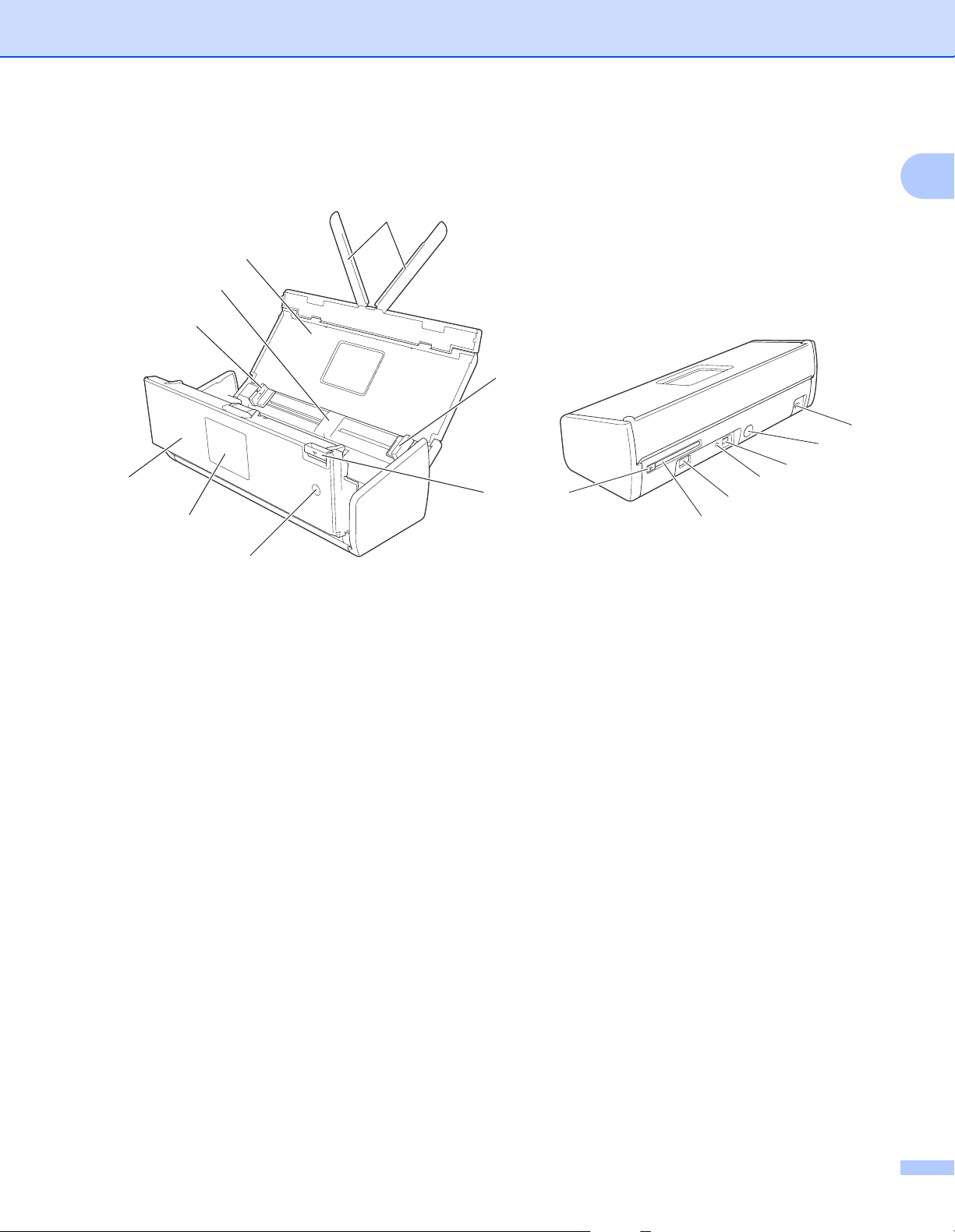
Informations générales
À propos de cet appareil 1
1
2
3
4
4
15
14
13
5
6
8
9
10
12
11
1
7
1 Bras de support des documents
2 Capot supérieur
3 Chargeur automatique de documents
4 Guides de documents
5 Capot avant
6 Panneau de commande
7 Touche de mise sous tension
8 Levier de déverrouillage du couvercle
9 Guide d’emplacement pour carte
10 Emplacement pour carte
11 Interface directe USB
12 Bouton AOSS/WPS (ADS-1100W uniquement)
13 Connecteur USB
14 Connecteur de l’adaptateur secteur
15 Fente pour dispositif de sécurité
2
Page 15
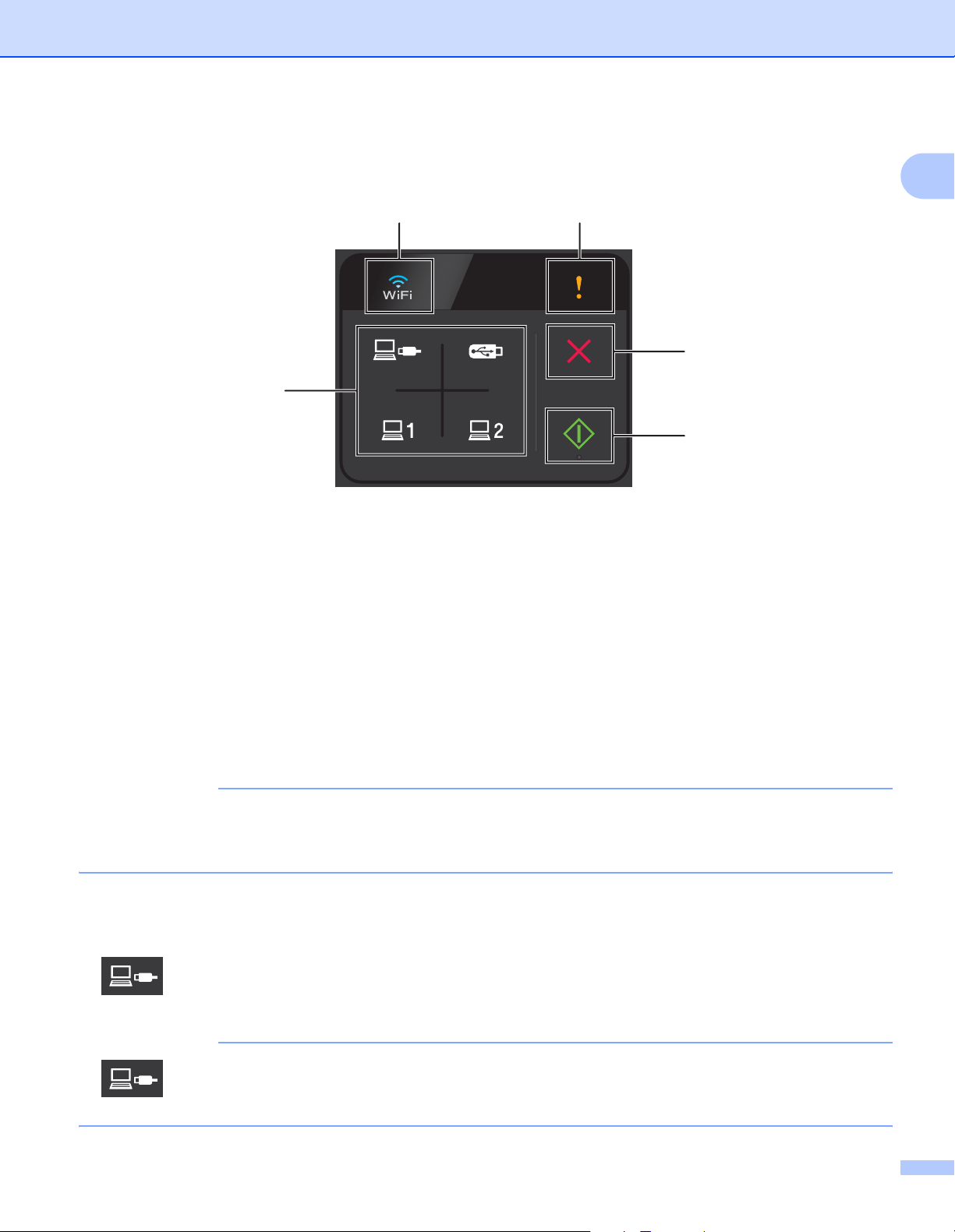
Informations générales
Vue d’ensemble du panneau de commande (ADS-1100W) 1
1
1
2
3
5
4
1WiFi
Lorsque le WLAN est activé, le voyant WiFi s’allume.
2 Indication d’erreur
L’indication d’erreur s’allume quand une erreur se produit.
3 Bouton Arrêter
Appuyez pour arrêter ou annuler une opération. Le bouton Arrêter ne s’allume pas lorsqu’il n’est pas
disponible.
4 Bouton Démarrer
Permet de démarrer une opération. Sélectionnez un type de numérisation en appuyant sur un des boutons
Numériser avant d’appuyer sur le bouton Démarrer. Le bouton Démarrer ne s’allume pas lorsqu’il n’est
pas disponible.
REMARQUE
Si vous configurez les paramètres de priorité de numérisation (voir Priorité de numérisation (ADS-1100W
uniquement) à la page 207) et que les boutons Numériser sont disponibles, ils clignoteront
automatiquement.
5 Boutons Numériser
Appuyez pour sélectionner un type de numérisation. Les boutons Numériser s’allument lorsqu’ils sont
disponibles.
Appuyez pour sélectionner la fonction Numérisation vers PC (connexion USB).
REMARQUE
est uniquement disponible quand l’appareil a été installé à l’aide de la méthode d’interface USB
(consultez le Guide d’installation rapide).
3
Page 16
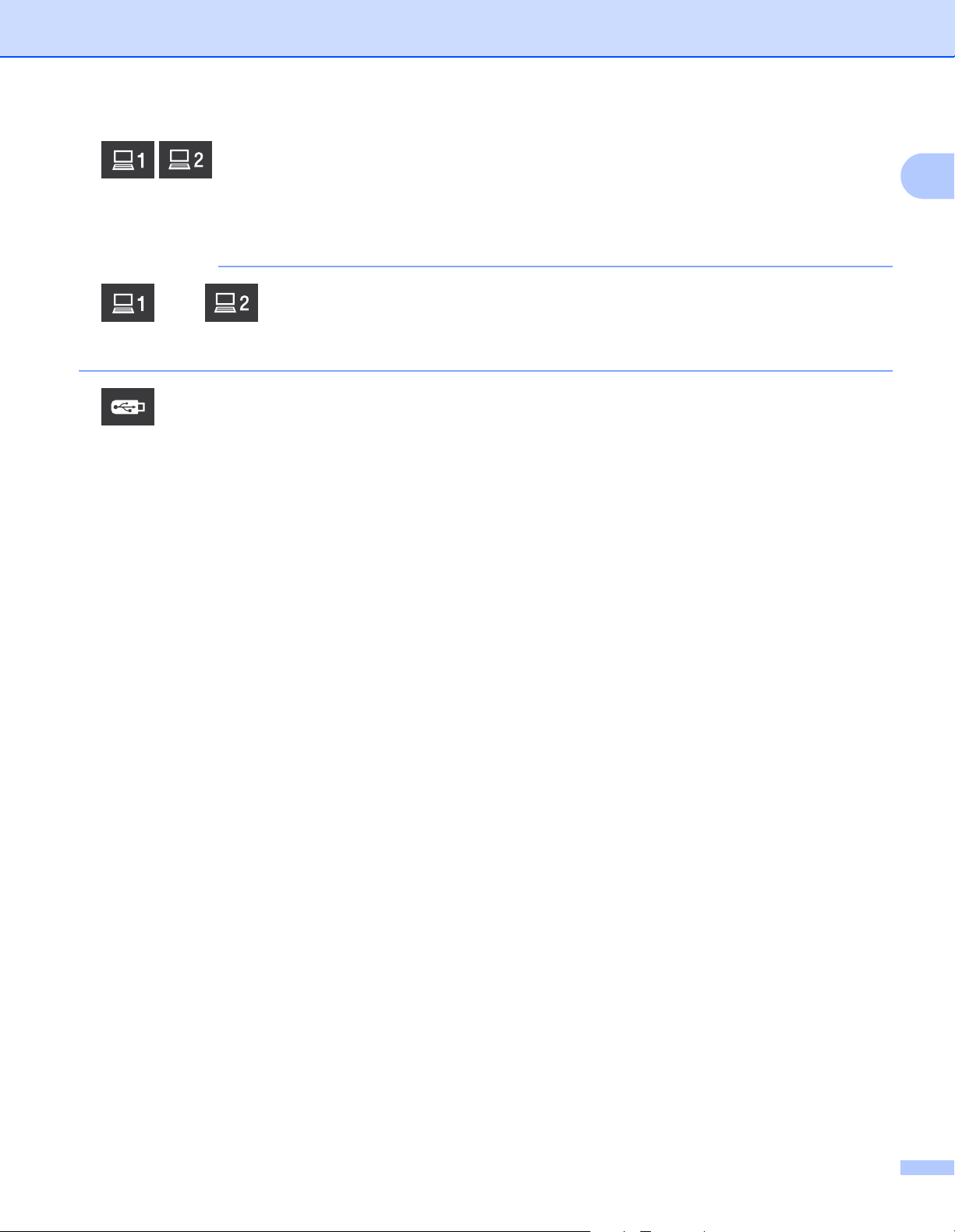
Informations générales
Vous pouvez attribuer la fonction Numérisation vers FTP, Numérisation vers PC (connexion réseau) ou
Numérisation WS aux touches. Appuyez pour sélectionner votre fonction attribuée après avoir configuré
les paramètres.
REMARQUE
et les sont uniquement disponibles lorsque l’appareil a été installé à l’aide de la méthode
de réseau sans fil avec le DVD-ROM d’installation et un câble USB (consultez le Guide d’installation
rapide).
Appuyez pour sélectionner la fonction Scan vers USB.
1
4
Page 17
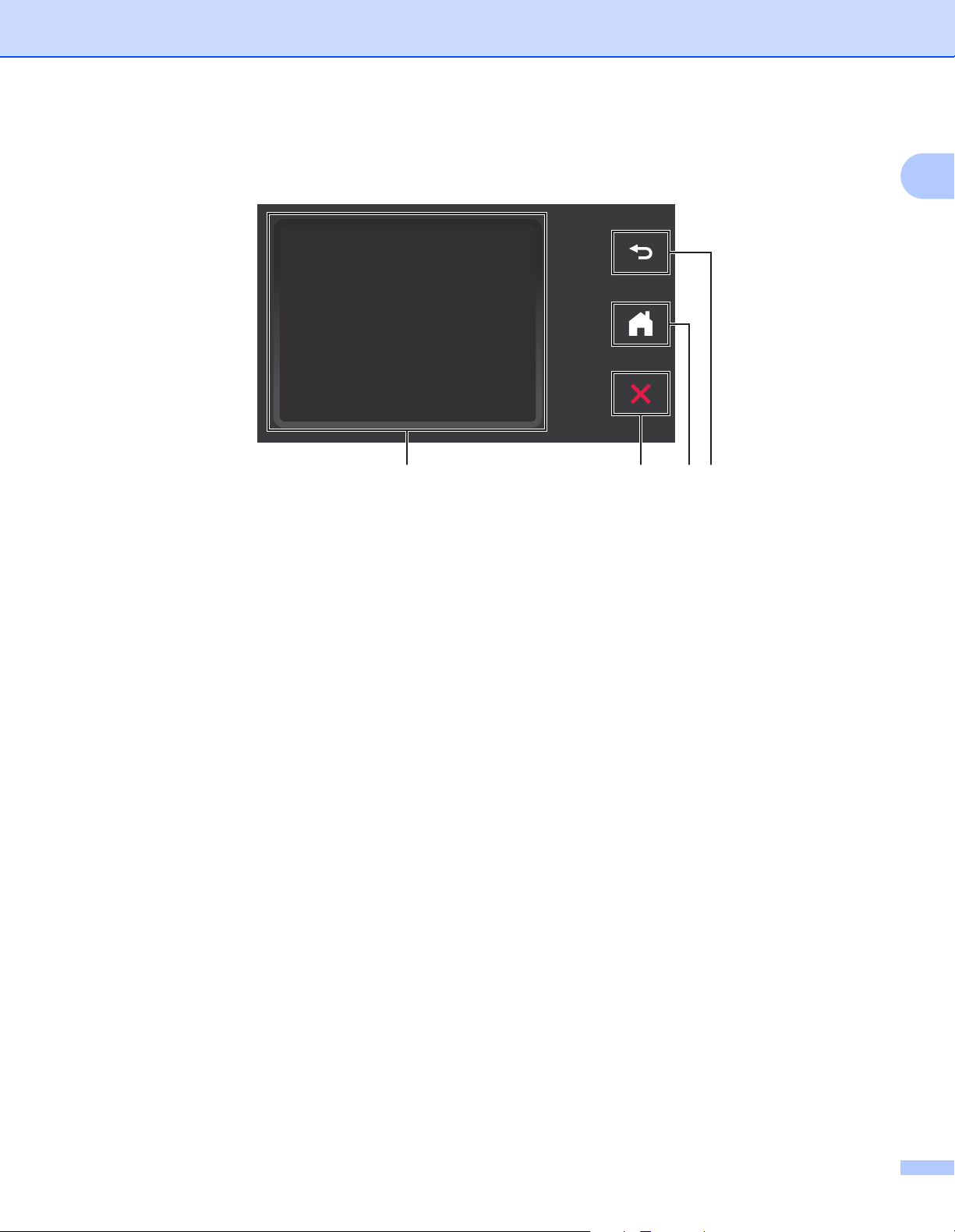
Informations générales
Vue d’ensemble du panneau de commande (ADS-1600W) 1
1432
1 Écran tactile LCD (cristaux liquides)
Vous pouvez accéder aux menus et aux options en appuyant dessus sur l’écran tactile.
1
2 Bouton Précédent
Permet de revenir au niveau du menu précédent. La touche Précédent ne s’allume pas lorsqu’elle n’est
pas disponible.
3 Bouton Accueil
Permet de revenir au mode Prêt. La touche Accueil ne s’allume pas lorsqu’elle n’est pas disponible.
4 Bouton Arrêter
Appuyez pour arrêter ou annuler une opération. La touche Arrêter ne s’allume pas lorsqu’elle n’est pas
disponible.
5
Page 18
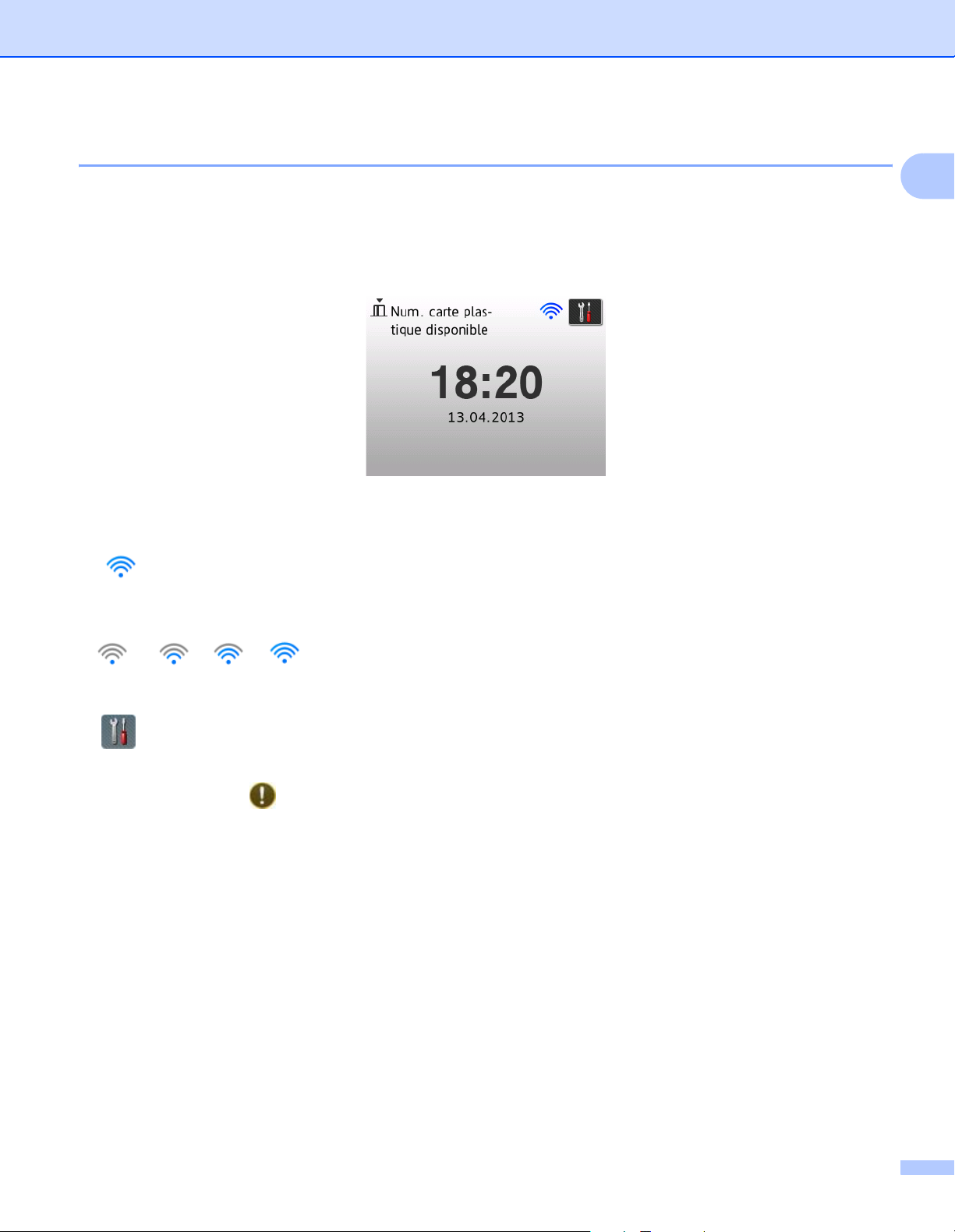
Informations générales
Écran tactile LCD (cristaux liquides) 1
Mode horloge (uniquement lorsque le capot supérieur est fermé) 1
Dans ce mode, vous voyez la date et l’heure.
L’écran LCD affiche l’état actuel de l’appareil lorsque celui-ci est inactif.
1 Date et heure
Permet de voir la date et l’heure.
1
2
Lorsque le WLAN est activé, un témoin à quatre niveaux indique la force actuelle du signal sans fil.
0 Max
3
Permet d’accéder aux paramètres de numérisation des cartes plastifiées.
L’icône d’informations apparaît sur l’écran tactile quand il y a un message d’erreur ou d’entretien. Pour
plus de détails, voir Messages d’erreur et d’entretien à la page 186.
Mode numérisation (uniquement lorsque le capot supérieur est ouvert) 1
Dans ce mode, Scan vers FTP, Numérisation vers réseau, Numérisation vers PC, Scan vers USB, Scan vers
serveur de messagerie et Numérisation vers Web sont disponibles.
6
Page 19
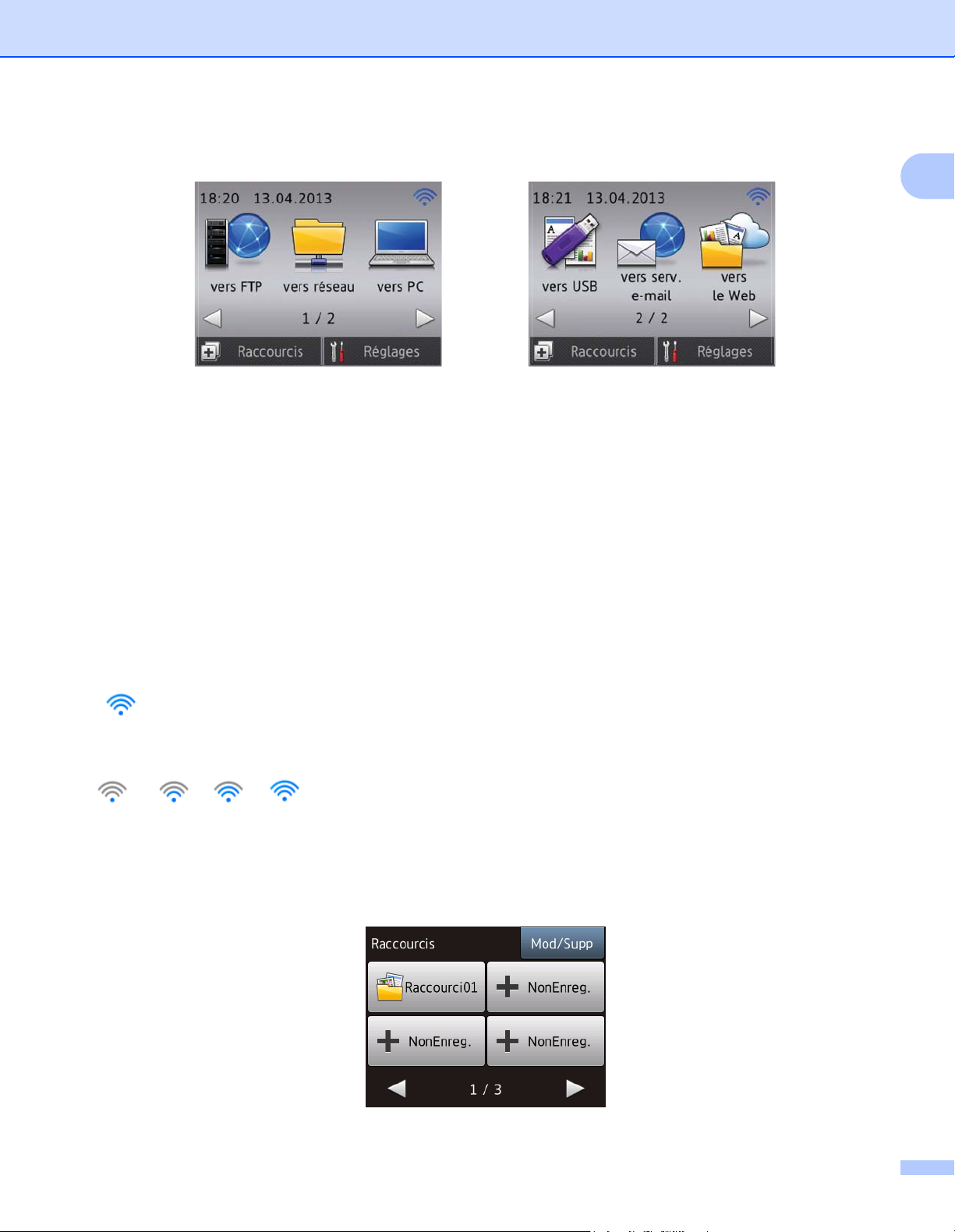
Informations générales
L’écran LCD affiche l’état actuel de l’appareil lorsque celui-ci est inactif.
1 vers FTP
Permet d’accéder à la fonction Numérisation vers FTP.
2 vers réseau
Permet d’accéder à la fonction Numérisation vers réseau.
3 vers PC
Permet d’accéder à la fonction Numérisation vers PC.
1
4 vers USB
Permet d’accéder à la fonction Scan vers USB.
5 vers serv. e-mail
Permet d’accéder à la fonction Scan vers serveur de messagerie.
6 vers le Web
Permet d’accéder à la fonction Numérisation vers le Web.
7
Lorsque le WLAN est activé, un témoin à quatre niveaux indique la force actuelle du signal sans fil.
0 Max
8 Raccourcis
Permet de configurer des menus de raccourcis.
Vous pouvez également effectuer une numérisation rapide à l’aide des options définies sous les raccourcis.
7
Page 20
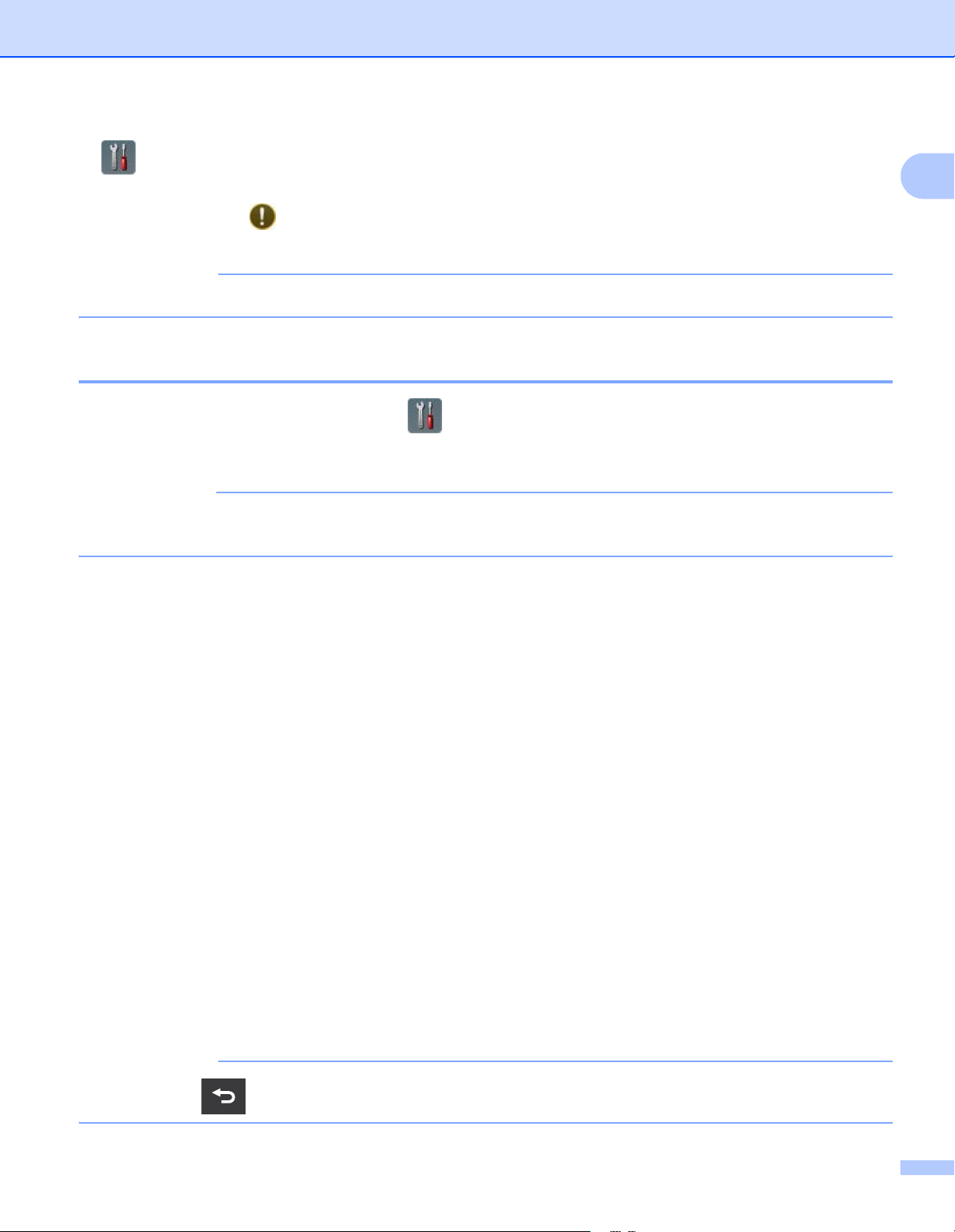
Informations générales
9 (Réglages)
Permet d’accéder aux paramètres principaux.
L’icône d’informations apparaît sur l’écran tactile quand il y a un message d’erreur ou d’entretien. Pour
plus de détails, voir Messages d’erreur et d’entretien à la page 186.
REMARQUE
Ce produit emploie une police conçue par ARPHIC TECHNOLOGY CO., LTD.
Opérations de base 1
Pour utiliser l’écran, appuyez sur le bouton (Réglages) ou sur le bouton d’option directement sur
l’écran. Pour afficher tous les menus ou toutes les options de réglage sur l’écran et y accéder, appuyez sur
a ou b pour les faire défiler.
IMPORTANT
N’appuyez PAS sur l’écran avec un objet pointu, par exemple un stylo ou stylet. Vous risquez
d’endommager l’appareil.
Les étapes suivantes montrent comment modifier un réglage dans l’appareil. Dans cet exemple, le réglage
Taille document de la fonction Numérisation vers PC est modifié en Auto.
1
1 Appuyez sur d ou c pour afficher vers PC.
2 Appuyez sur vers PC.
3 Appuyez sur d ou c pour afficher vers fichier.
4 Appuyez sur vers fichier.
5 Appuyez sur Options.
6 Appuyez sur a ou b pour afficher Réglage écran tactile.
7 Appuyez sur Réglage écran tactile.
8 Appuyez sur Oui.
9 Appuyez sur a ou b pour afficher Taille doc.
0 Appuyez sur Taille doc.
A Appuyez sur a ou b pour afficher Auto.
B Appuyez sur Auto.
REMARQUE
Appuyez sur pour revenir au niveau précédent.
8
Page 21
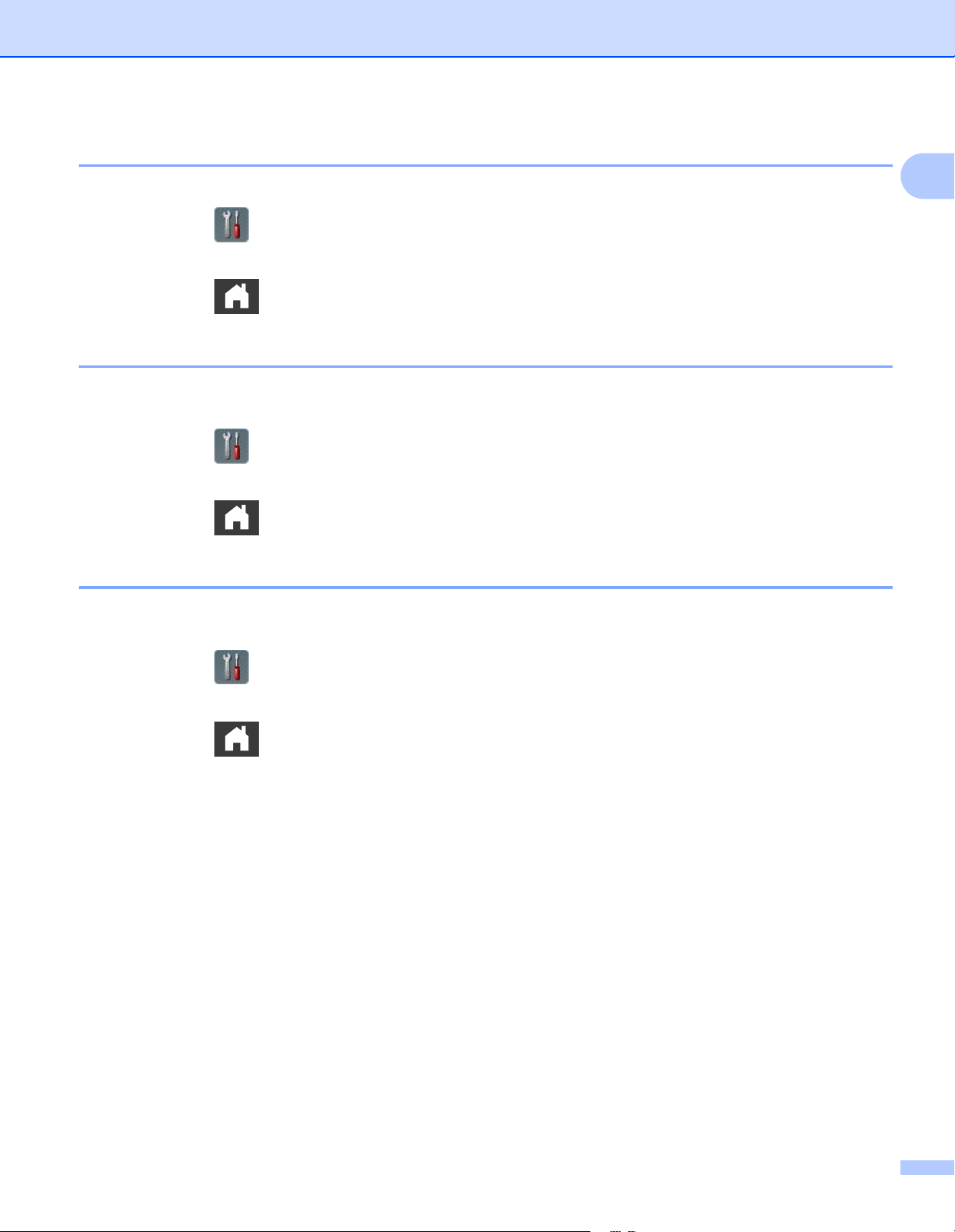
Informations générales
Modification du paramètre Clavier 1
Vous pouvez choisir le type de clavier pour l’écran tactile.
1 Appuyez sur (Réglages), Param. général puis sur Réglages clavier.
2 Appuyez sur AZERTY ou sur ABC.
3 Appuyez sur .
Réglage de la luminosité du rétroéclairage 1
Vous pouvez régler la luminosité du rétroéclairage LCD. Si vous éprouvez des difficultés à lire l’écran LCD,
essayez de modifier le réglage de la luminosité.
1 Appuyez sur (Réglages), Param. général, Réglage LCD puis sur Éclair.arrière.
2 Appuyez sur Clair, Moyen ou sur Foncé.
3 Appuyez sur .
1
Réglage de la temporisation d’atténuation du rétroéclairage 1
Vous pouvez régler la durée pendant laquelle le rétroéclairage de l’écran LCD reste allumé après l’affichage
de l’écran Prêt.
1 Appuyez sur (Réglages), Param. général, Réglage LCD puis sur Tempor. attén.
2 Appuyez sur Non, 10Secs, 20Secs ou sur 30Secs.
3 Appuyez sur .
9
Page 22
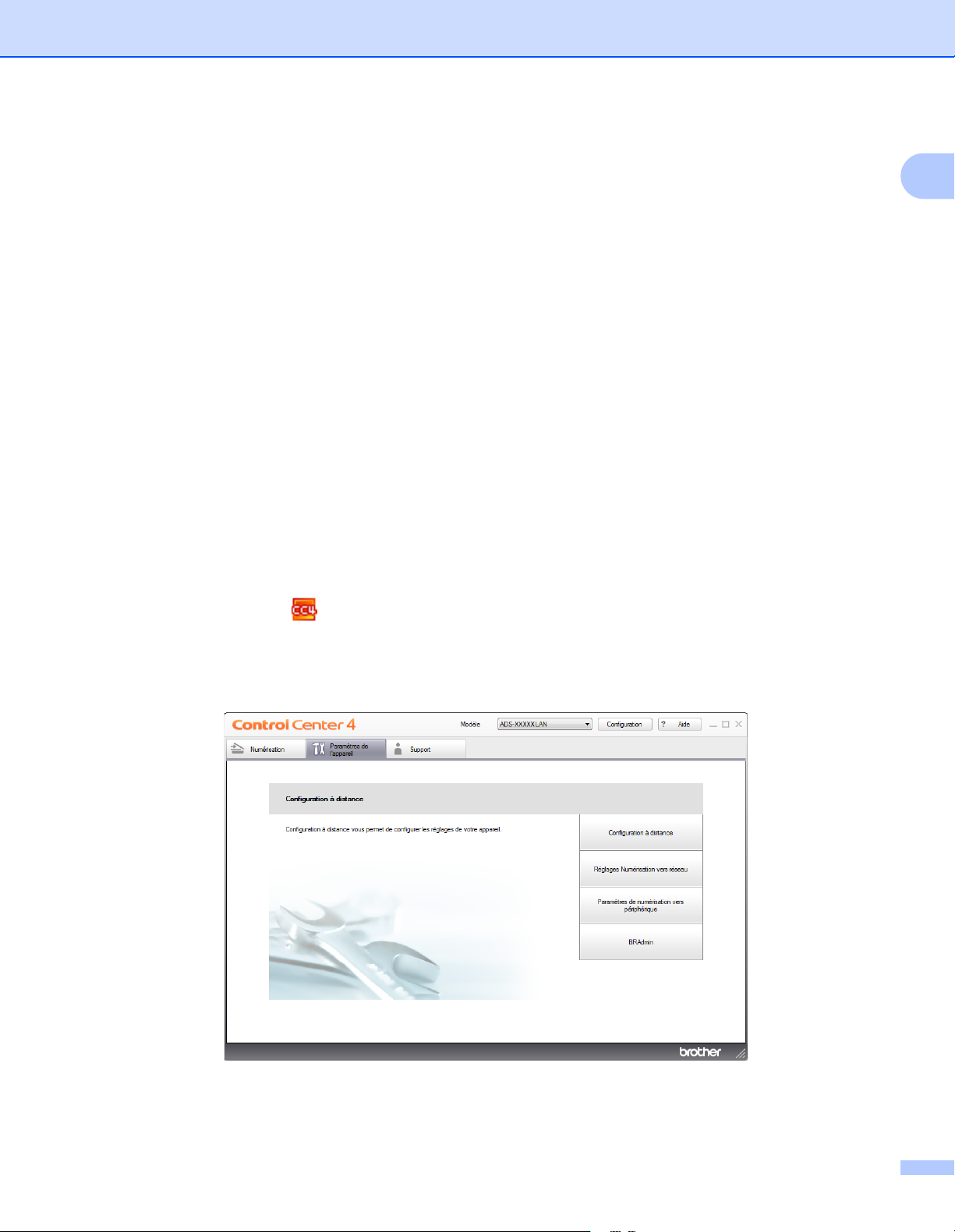
Informations générales
Mémoire permanente 1
Vos réglages de menu sont enregistrés de manière permanente et ne seront donc pas perdus en cas de
panne de courant. Cependant, les réglages temporaires seront perdus.
(ADS-1600W uniquement)
Si vous avez choisi Régl.nouv.défaut comme réglages favoris pour Scan vers USB et Scan vers serveur
de messagerie, ces réglages ne sont pas perdus. En outre, en cas de panne de courant, l’appareil conserve
la date et l’heure pendant environ 24 heures.
Volume du bip sonore 1
Lorsque la fonction de bip sonore est activée, l’appareil émet un bip lorsque vous appuyez sur une touche
ou en cas d’erreur.
Vous pouvez choisir un niveau de volume parmi une gamme de différents niveaux allant de Bas à Haut, ou
choisir Non.
(ADS-1100W)
1
1 Démarrez l’application ControlCenter.
Windows
1 Cliquez sur l’icône (ControlCenter4) dans la zone de notification puis choisissez Ouvrir depuis
le menu.
La fenêtre ControlCenter4 s’affiche.
2 Cliquez sur l’onglet Paramètres de l’appareil (l’exemple ci-dessous utilise le Mode Accueil).
®
10
Page 23
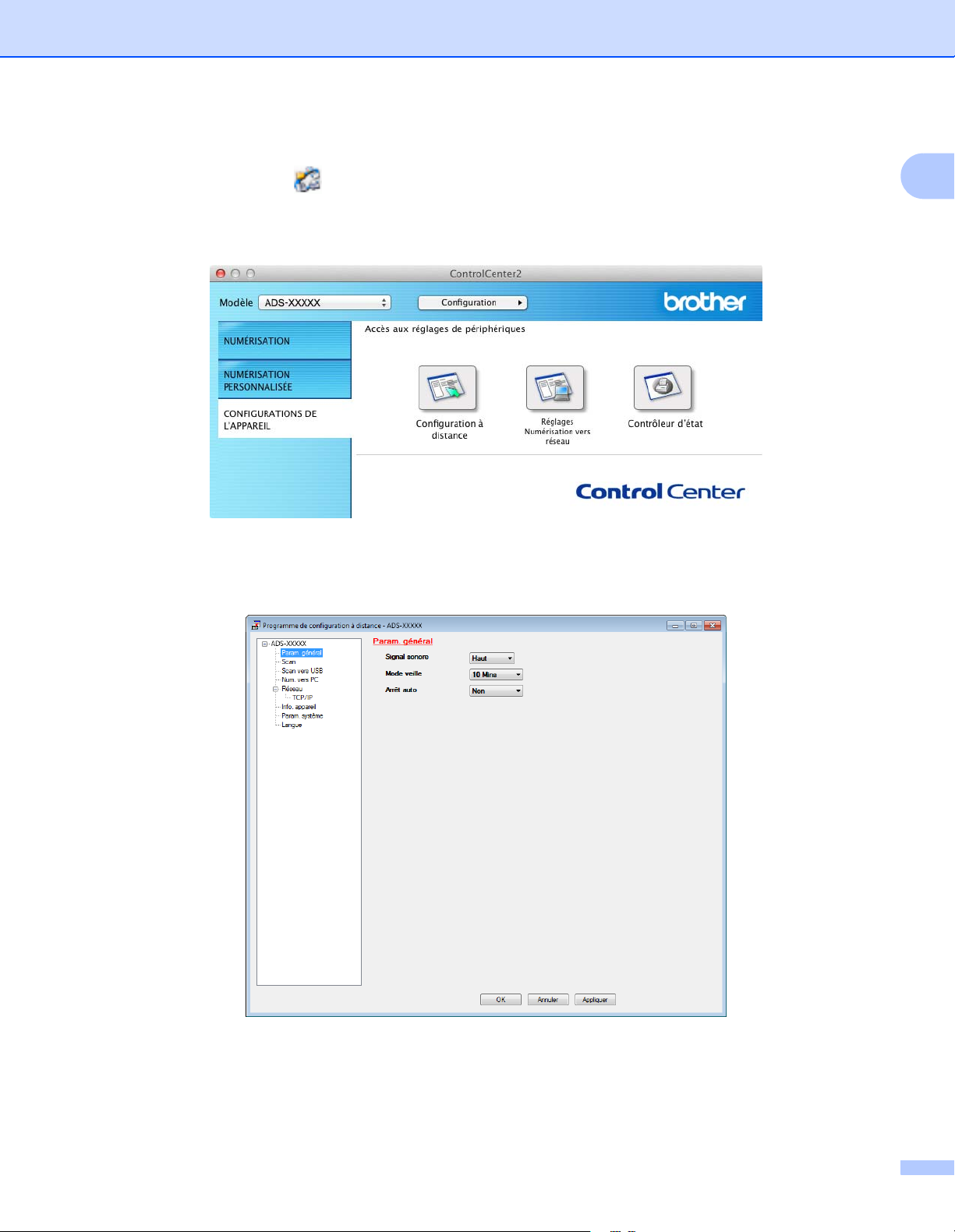
Informations générales
Macintosh
1 Cliquez sur l’icône (ControlCenter2) dans le Dock.
La fenêtre ControlCenter2 s’affiche.
2 Cliquez sur l’onglet CONFIGURATIONS DE L’APPAREIL.
2 Cliquez sur le bouton Configuration à distance. La fenêtre d’installation à distance s’affiche.
3 Sélectionnez Param. général dans l’arborescence (l’exemple ci-dessous utilise Windows
®
).
1
4 Sélectionnez Bas, Moyen, Haut ou Non dans la liste déroulante Signal sonore.
5 Cliquez sur Appliquer, puis sur OK.
11
Page 24
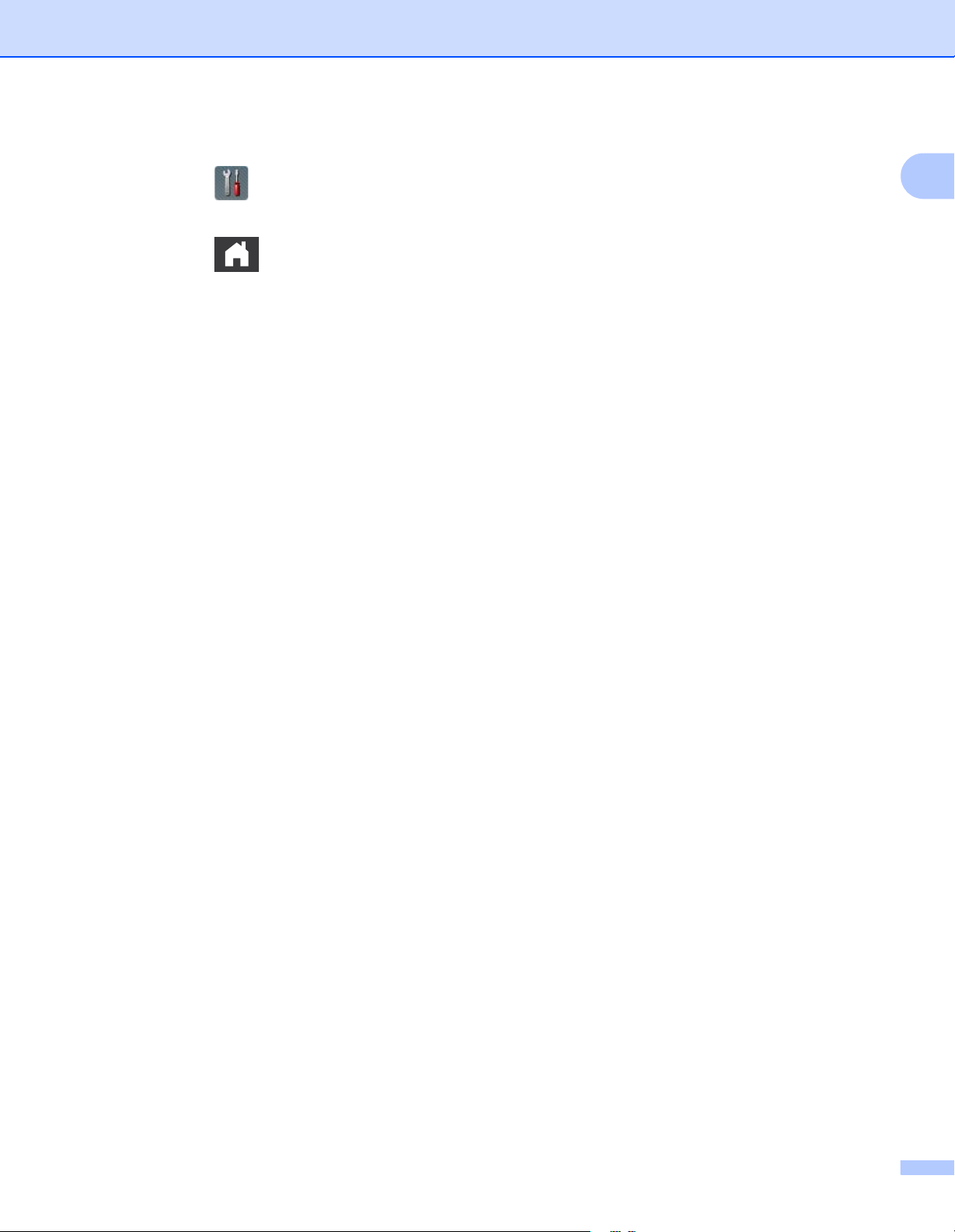
Informations générales
(ADS-1600W)
1 Appuyez sur (Réglages), Param. général puis sur Bip.
2 Appuyez sur Bas, Moyen, Haut ou sur Non.
3 Appuyez sur .
1
12
Page 25
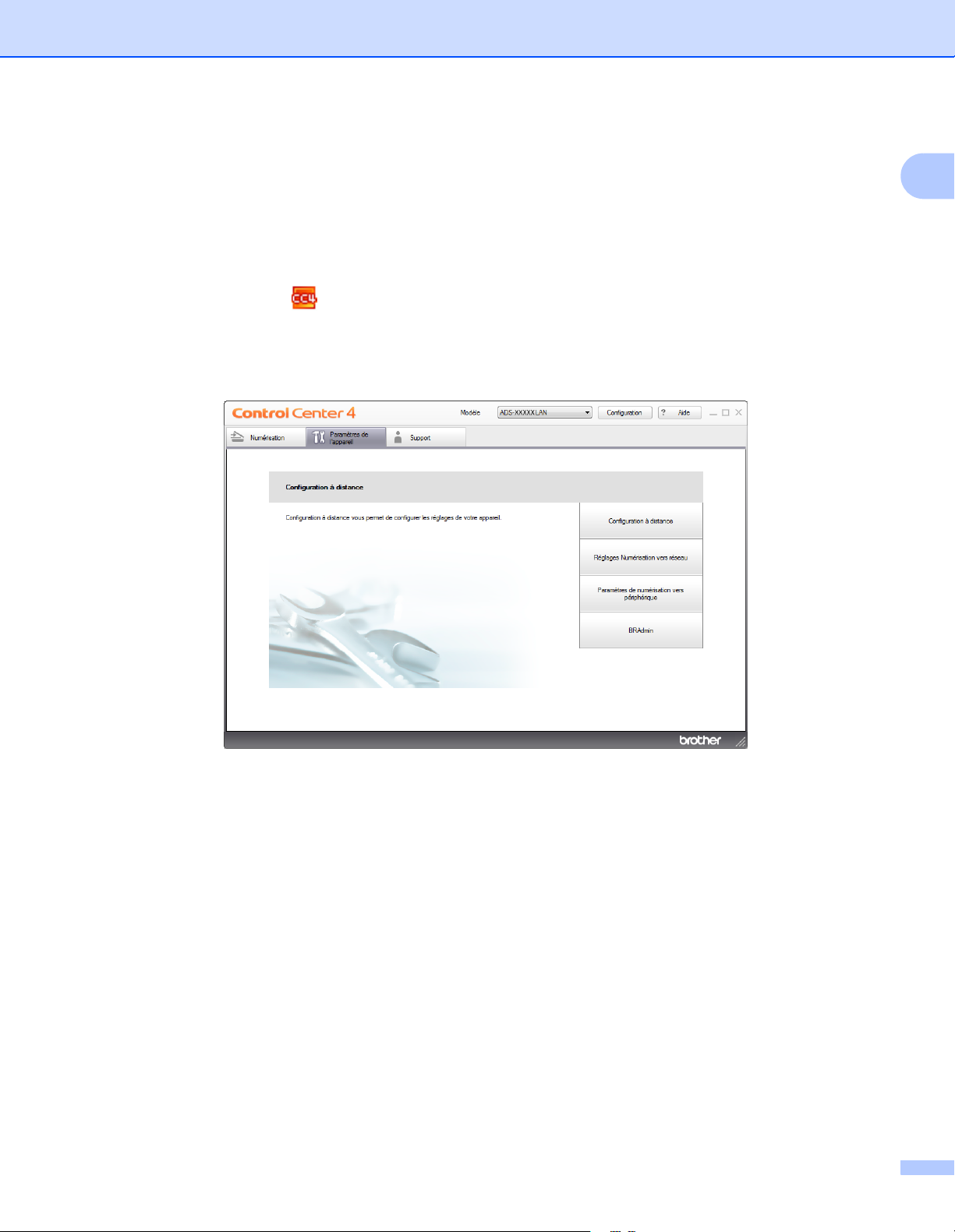
Informations générales
Sélectionnez votre langue (le cas échéant) 1
(ADS-1100W)
1 Démarrez l’application ControlCenter.
Windows
1 Cliquez sur l’icône (ControlCenter4) dans la zone de notification puis choisissez Ouvrir depuis
le menu.
La fenêtre ControlCenter4 s’affiche.
2 Cliquez sur l’onglet Paramètres de l’appareil (l’exemple ci-dessous utilise le Mode Accueil).
®
1
13
Page 26
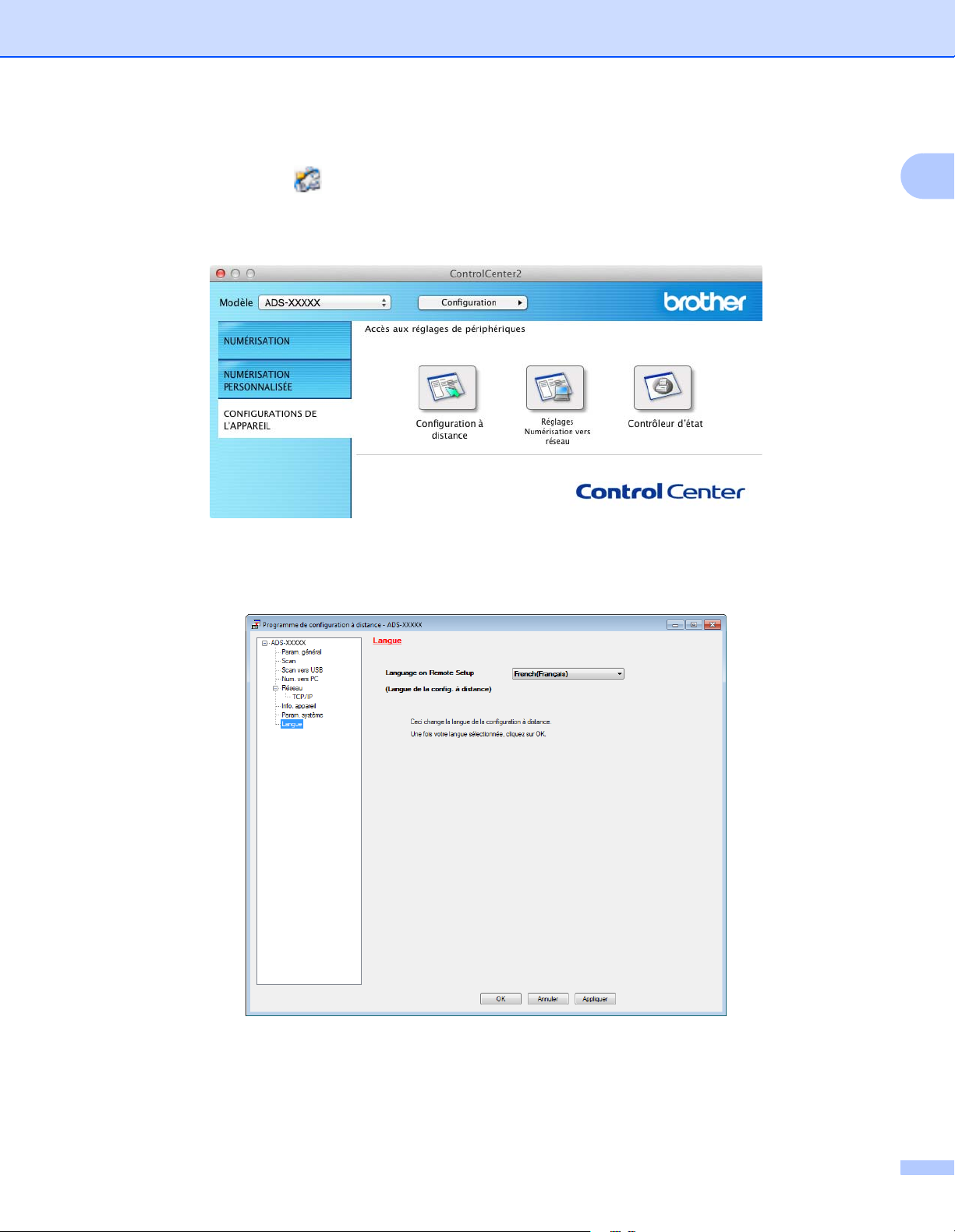
Informations générales
Macintosh
1 Cliquez sur l’icône (ControlCenter2) dans le Dock.
La fenêtre ControlCenter2 s’affiche.
2 Cliquez sur l’onglet CONFIGURATIONS DE L’APPAREIL.
2 Cliquez sur le bouton Configuration à distance. La fenêtre d’installation à distance s’affiche.
3 Sélectionnez Langue dans l’arborescence (l’exemple ci-dessous utilise Windows
®
).
1
4 Sélectionnez votre langue depuis la liste déroulante Langue de la config. à distance.
5 Cliquez sur Appliquer, puis sur OK.
14
Page 27
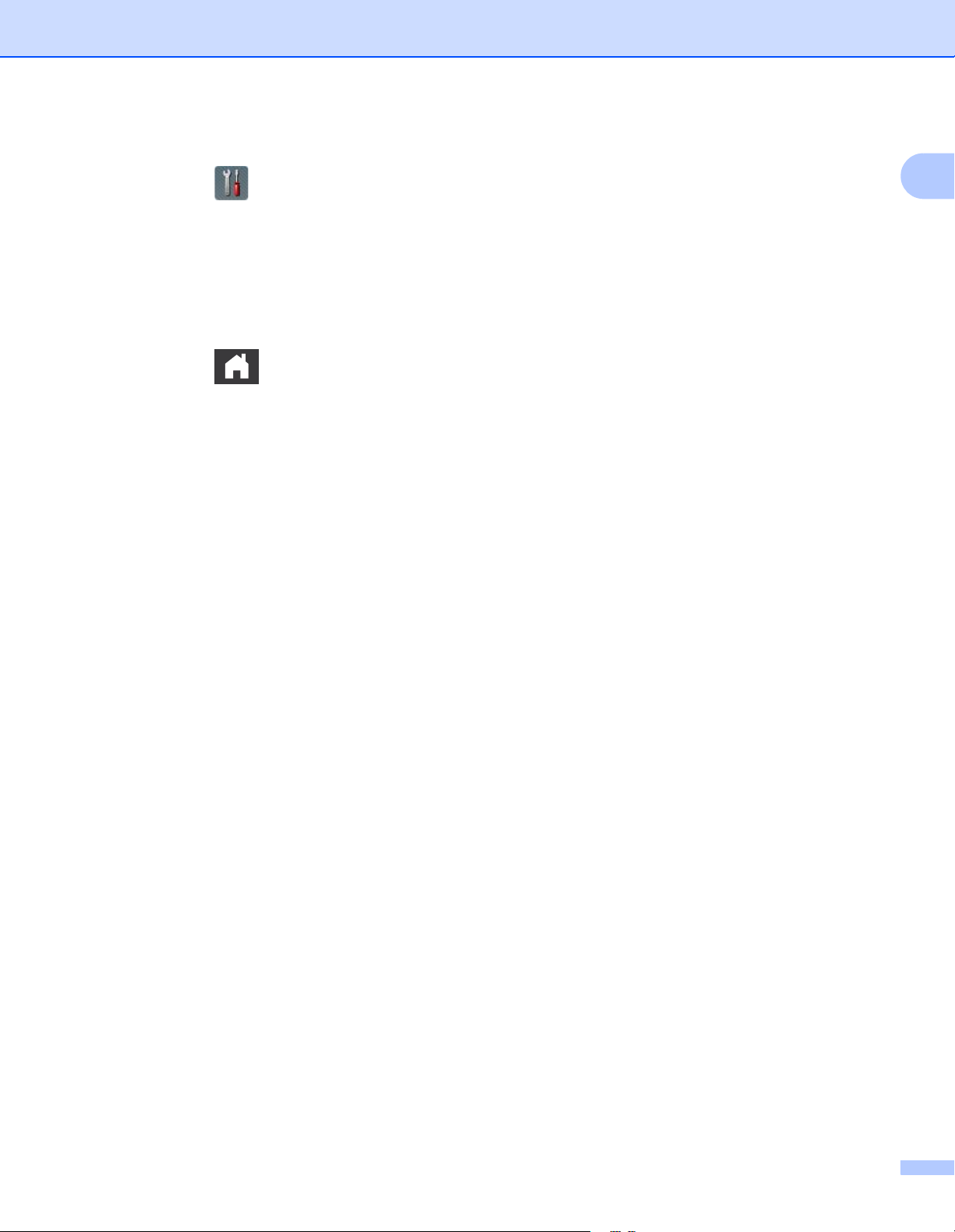
Informations générales
(ADS-1600W)
1 Appuyez sur (Réglages).
2 Appuyez sur a ou b pour afficher Param. système.
Appuyez sur Param. système.
3 Appuyez sur Langue locale.
4 Appuyez sur a ou b pour afficher vers langue.
Appuyez sur votre langue.
5 Appuyez sur .
1
15
Page 28
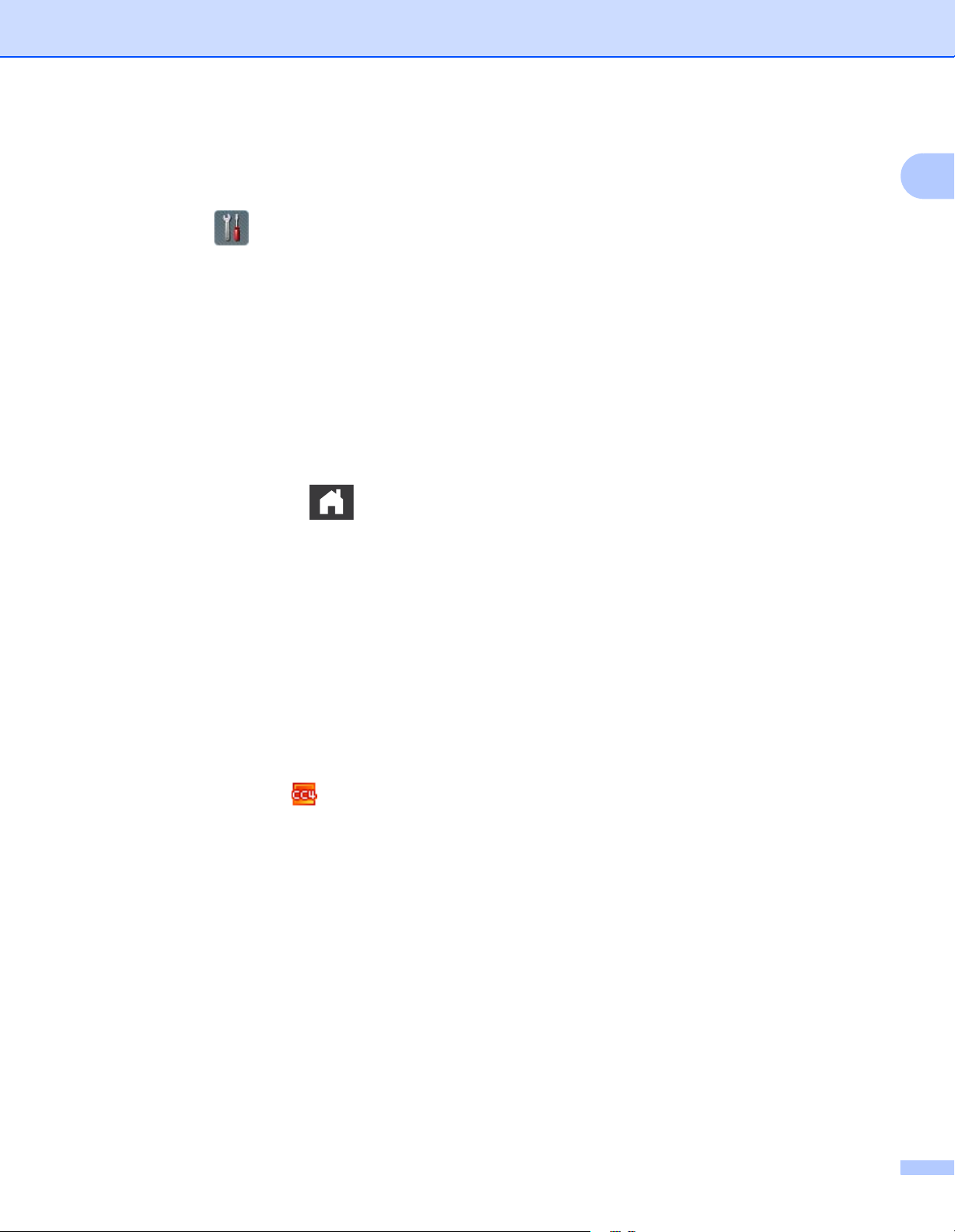
Informations générales
Réglez la date et l’heure (ADS-1600W uniquement) 1
L’appareil affiche la date et l’heure.
1 Appuyez sur (Réglages).
2 Appuyez sur a ou b pour afficher Param. système.
3 Appuyez sur Param. système, Date & heure puis sur Date.
4 Saisissez les deux derniers chiffres de l’année sur l’écran tactile, puis appuyez sur OK.
5 Saisissez les deux derniers chiffres du mois sur l’écran tactile, puis appuyez sur OK.
6 Saisissez les deux derniers chiffres du jour sur l’écran tactile, puis appuyez sur OK.
7 Appuyez sur Heure.
8 Saisissez l’heure sur l’écran tactile.
9 Appuyez sur OK, puis sur .
1
Passage automatique à l’heure d’été 1
Vous pouvez régler l’appareil pour qu’il passe automatiquement à l’heure d’été. L’horloge est avancée d’une
heure au printemps et reculée d’une heure en automne.
Par défaut, ce paramètre est désactivé. Vous devez activer le passage automatique à l’heure d’été en
procédant comme suit.
(ADS-1100W)
1 Démarrez l’application ControlCenter.
Windows
1 Cliquez sur l’icône (ControlCenter4) dans la zone de notification puis choisissez Ouvrir depuis
le menu.
La fenêtre ControlCenter4 s’affiche.
®
16
Page 29
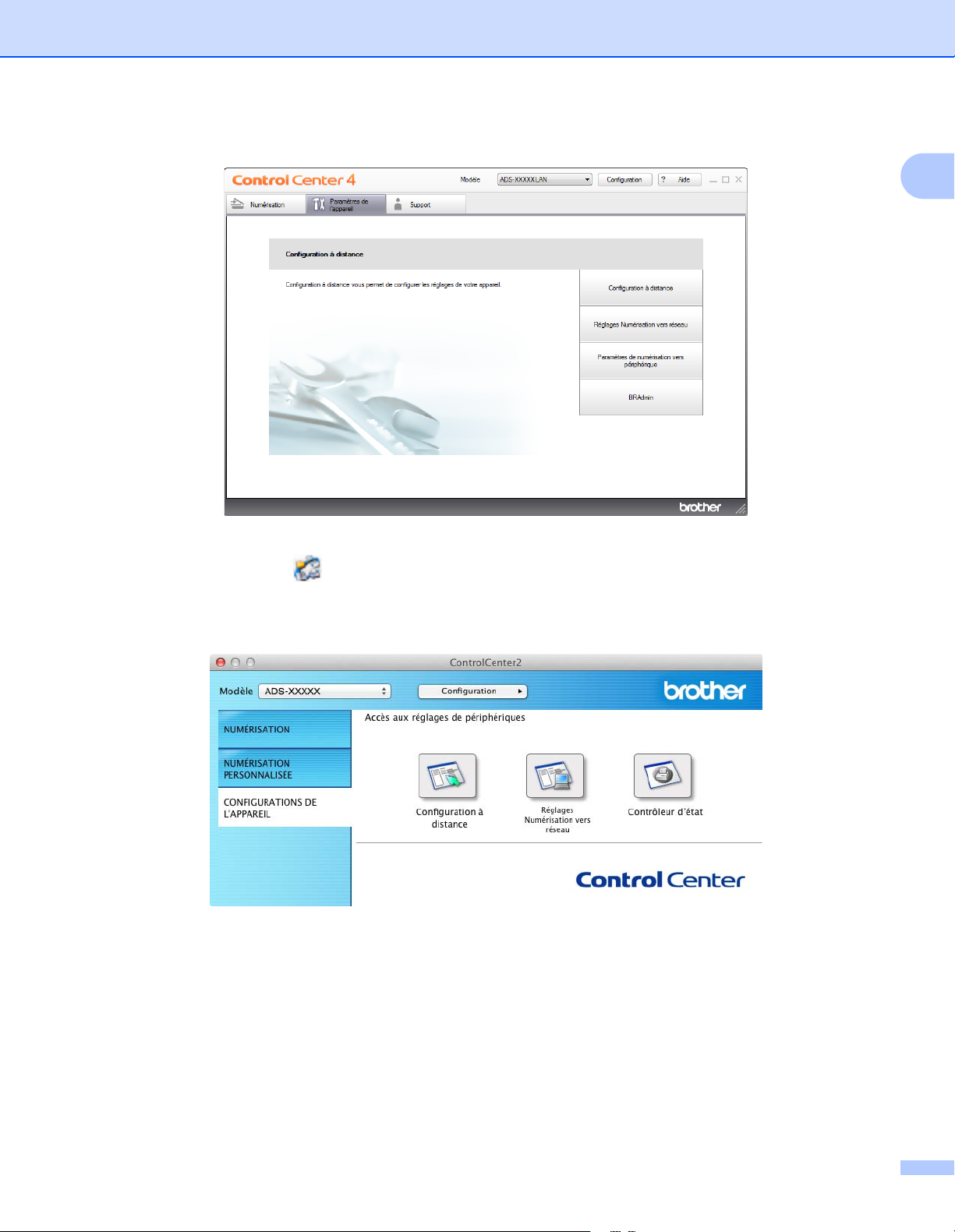
Informations générales
2 Cliquez sur l’onglet Paramètres de l’appareil (l’exemple ci-dessous utilise le Mode Accueil).
Macintosh
1
1 Cliquez sur l’icône (ControlCenter2) dans le Dock.
La fenêtre ControlCenter2 s’affiche.
2 Cliquez sur l’onglet CONFIGURATIONS DE L’APPAREIL.
2 Cliquez sur le bouton Configuration à distance. La fenêtre d’installation à distance s’affiche.
17
Page 30
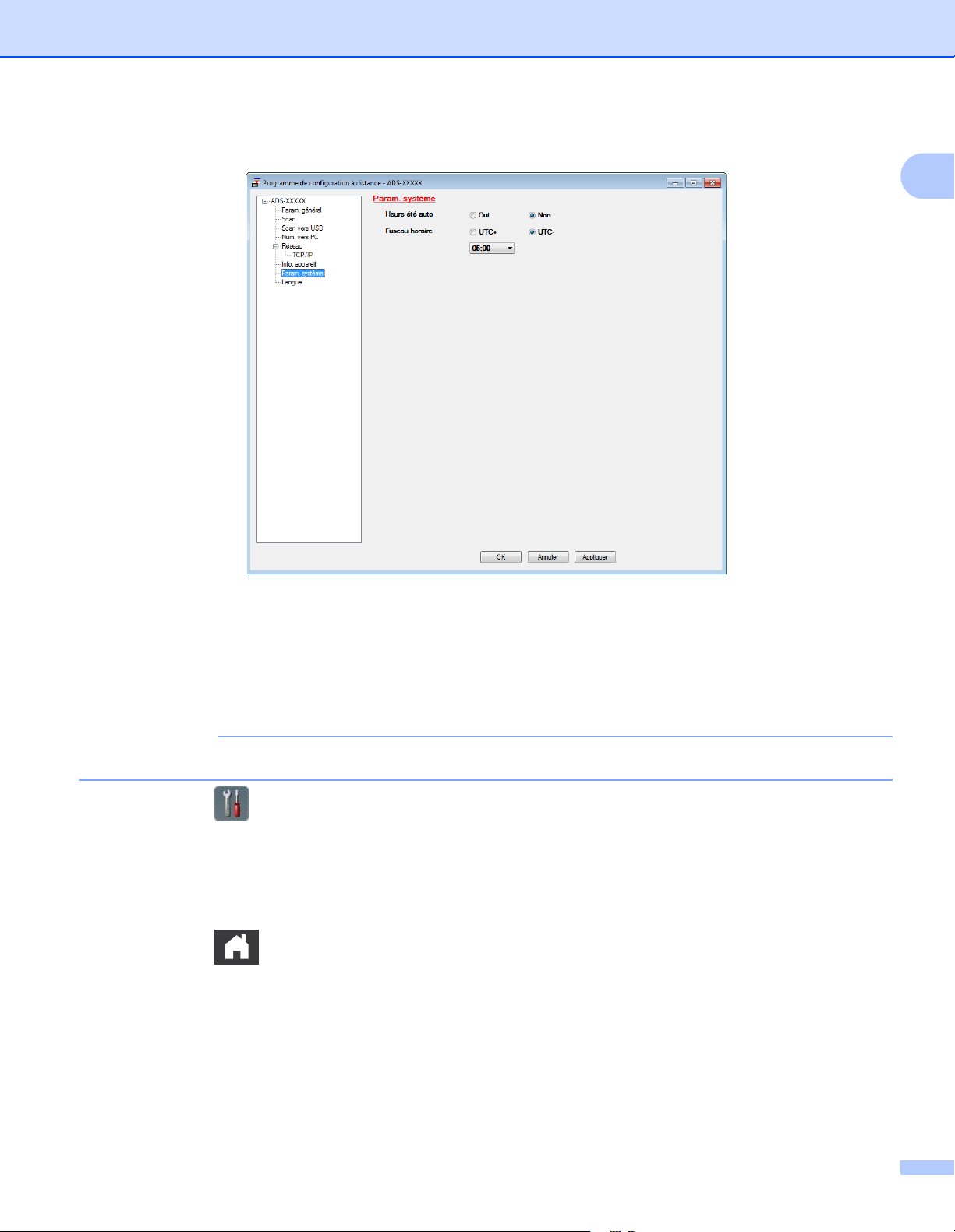
Informations générales
3 Sélectionnez Param. système dans l’arborescence (l’exemple ci-dessous utilise Windows
®
).
1
4 Sélectionnez Non (ou Oui) dans les options Heure été auto.
5 Cliquez sur Appliquer, puis sur OK.
(ADS-1600W)
REMARQUE
Vérifiez que vous avez bien réglé la date et l’heure dans le paramètre Date & heure.
1 Appuyez sur (Réglages).
2 Appuyez sur a ou b pour afficher Param. système.
3 Appuyez sur Param. système, Date & heure puis sur Heure été auto.
4 Appuyez sur Non (ou sur Oui).
5 Appuyez sur .
18
Page 31

Informations générales
Régler le fuseau horaire 1
Vous pouvez régler sur l’appareil le fuseau horaire correspondant à votre région (à l’heure normale, pas à
l’heure d’été).
(ADS-1100W)
1 Démarrez l’application ControlCenter.
Windows
1 Cliquez sur l’icône (ControlCenter4) dans la zone de notification puis choisissez Ouvrir depuis
le menu.
La fenêtre ControlCenter4 s’affiche.
2 Cliquez sur l’onglet Paramètres de l’appareil (l’exemple ci-dessous utilise le Mode Accueil).
®
1
19
Page 32

Informations générales
Macintosh
1 Cliquez sur l’icône (ControlCenter2) dans le Dock.
La fenêtre ControlCenter2 s’affiche.
2 Cliquez sur l’onglet CONFIGURATIONS DE L’APPAREIL.
2 Cliquez sur le bouton Configuration à distance. La fenêtre d’installation à distance s’affiche.
3 Sélectionnez Param. système dans l’arborescence (l’exemple ci-dessous utilise Windows
®
1
).
4 Sélectionnez votre fuseau horaire dans les options Fuseau horaire.
5 Cliquez sur Appliquer, puis sur OK.
20
Page 33

Informations générales
(ADS-1600W)
1 Appuyez sur (Réglages).
2 Appuyez sur a ou b pour afficher Param. système.
3 Appuyez sur Param. système, Date & heure puis sur Fuseau horaire.
4 Entrez votre fuseau horaire.
Appuyez sur OK.
5 Appuyez sur .
1
21
Page 34

Informations générales
Mode Veille 1
Vous pouvez entrer le délai d’inactivité de l’appareil (la valeur maximale est 60 minutes et la valeur par défaut
est 10 minutes) avant qu’il passe en mode Veille. La temporisation redémarrera si une opération est effectuée
sur l’appareil.
REMARQUE
Si une carte plastifiée est insérée dans l’emplacement pour carte, l’appareil ne passe pas en mode Veille.
(ADS-1100W)
1 Démarrez l’application ControlCenter.
Windows
1 Cliquez sur l’icône (ControlCenter4) dans la zone de notification puis choisissez Ouvrir depuis
le menu.
La fenêtre ControlCenter4 s’affiche.
®
1
2 Cliquez sur l’onglet Paramètres de l’appareil (l’exemple ci-dessous utilise le Mode Accueil).
22
Page 35

Informations générales
Macintosh
1 Cliquez sur l’icône (ControlCenter2) dans le Dock.
La fenêtre ControlCenter2 s’affiche.
2 Cliquez sur l’onglet CONFIGURATIONS DE L’APPAREIL.
2 Cliquez sur le bouton Configuration à distance. La fenêtre d’installation à distance s’affiche.
3 Sélectionnez Param. général dans l’arborescence (l’exemple ci-dessous utilise Windows
®
).
1
4 Sélectionnez 1 Min, 2 Mins, 3 Mins, 5 Mins, 10 Mins, 30 Mins ou 60 Mins depuis la liste déroulante
Mode veille.
5 Cliquez sur Appliquer, puis sur OK.
23
Page 36

Informations générales
(ADS-1600W)
1 Appuyez sur (Réglages), puis sur Param. général.
2 Appuyez sur a ou b pour afficher Mode veille.
3 Appuyez sur Mode veille.
4 Appuyez sur 1Min, 2Min, 3Min, 5Min, 10Min, 30Min ou sur 60Min.
5 Appuyez sur .
1
24
Page 37

Informations générales
Mise hors tension auto 1
Vous pouvez entrer la durée pendant laquelle l’appareil reste en mode Veille (la valeur maximale est 8
minutes et la valeur par défaut est 4 heures) avant qu’il passe en mode Veille.
(ADS-1100W)
1 Démarrez l’application ControlCenter.
Windows
1 Cliquez sur l’icône (ControlCenter4) dans la zone de notification puis choisissez Ouvrir depuis
le menu.
La fenêtre ControlCenter4 s’affiche.
2 Cliquez sur l’onglet Paramètres de l’appareil (l’exemple ci-dessous utilise le Mode Accueil).
®
1
25
Page 38

Informations générales
Macintosh
1 Cliquez sur l’icône (ControlCenter2) dans le Dock.
La fenêtre ControlCenter2 s’affiche.
2 Cliquez sur l’onglet CONFIGURATIONS DE L’APPAREIL.
2 Cliquez sur le bouton Configuration à distance. La fenêtre d’installation à distance s’affiche.
3 Sélectionnez Param. général dans l’arborescence (l’exemple ci-dessous utilise Windows
®
).
1
4 Sélectionnez 1heure, 2heures, 4heures, 8heures ou Non depuis la liste déroulante Arrêt auto.
5 Cliquez sur Appliquer, puis sur OK.
26
Page 39

Informations générales
(ADS-1600W)
1 Appuyez sur (Réglages), puis sur Param. général.
2 Appuyez sur a ou b pour afficher Extinct auto.
3 Appuyez sur Extinct auto.
4 Appuyez sur 1heure, 2heures, 4heures, 8heures ou sur Non.
5 Appuyez sur .
1
27
Page 40

Informations générales
Documents acceptés 1
REMARQUE
Ne chargez pas de documents contenant des pages de différentes épaisseurs, qualités de papier, etc.
Documents acceptés 1
Papier standard Longueur 70 à 297 mm
Largeur 51 à 215,9 mm
Grammage
Épaisseur 0,08 à 0,12 mm
Nombre maximal de
documents
Format de papier standard A4 210 × 297 mm
52 à 110 g/m
Épaisseur totale de 2 mm maximum, 20 feuilles maximum
A5 148 × 210 mm
A6 105 × 148 mm
B5 182 × 257 mm
B6 128 × 182 mm
Letter 215,9 × 279,4 mm
2
1
Papier épais1 Longueur 70 à 147 mm
Largeur 51 à 110 mm
Grammage
Épaisseur 0,12 à 0,2 mm
Nombre maximal de
documents
Papier épais2 Longueur 70 à 95 mm
Largeur 51 à 55 mm
Matériau Plastique (PET), papier
Épaisseur 0,2 à 0,4 mm
Nombre maximal de
documents
110 à 200 g/m
Épaisseur totale de 2 mm maximum, 10 feuilles maximum
1 feuille
2
28
Page 41

Informations générales
Papier long Longueur 297 à 863 mm
Largeur 51 à 215,9 mm
Grammage
52 à 110 g/m
2
Épaisseur 0,08 à 0,12 mm
Nombre maximal de
1 feuille
documents
REMARQUE
Pour numériser un document entre 297 et 863 mm, sélectionnez Papier long comme Format de
numérisation ou Format de document dans la boîte de dialogue de configuration.
Carte plastifiée Format standard (ISO) 85,6 × 54,0 × 0,76 mm
Longueur 70 à 95 mm
Largeur 51 à 55 mm
Matériau Plastique (PET)
Type Carte plastifiée, de type permis de conduire ou carte
d’assurance
Épaisseur Base : 0,4 à 0,76 mm
En relief : jusqu’à 1,4 mm
Nombre maximal de
documents
1 feuille
1
REMARQUE
Vous pouvez numériser une carte plastifiée afin d’enregistrer l’image numérisée sur votre ordinateur.
Activez la case à cocher Mode carte plastifiée dans la boîte de dialogue de configuration.
Feuille de support
des reçus
Longueur Jusqu’à 270 mm
Largeur Jusqu’à 110 mm
Grammage
Jusqu’à 110 g/m
2
Épaisseur Épaisseur totale de la feuille de support des reçus et reçu de
0,35 mm maximum (à l’exception des parties superposées d’un
reçu plié en accordéon).
Nombre maximal de
documents
1 feuille
Pliez un reçu en accordéon s’il est plus long que la feuille de
support de reçus.
REMARQUE
Une feuille de support peut être utilisée pour enregistrer l’image numérisée sur votre ordinateur, mais pas
pour une numérisation vers un lecteur de mémoire flash USB.
29
Page 42

Informations générales
Documents non pris en charge 1
Documents avec feuille carbone fixée au verso
Documents écrits au crayon
Documents d’épaisseur inégale, comme des enveloppes
Documents présentant des plis ou ondulations de grande taille
Documents pliés ou endommagés
Documents utilisant du papier de traçage
Documents utilisant du papier couché
Photographies (papier photographique)
Documents imprimés sur du papier perforé
Documents imprimés sur du papier de forme inhabituelle (pas carré ni rectangulaire)
Documents avec photos, notes ou autocollants fixés dessus
Documents utilisant du papier sans carbone
Documents utilisant du papier en feuilles volantes ou tout papier perforé
1
Documents avec attaches trombones ou agrafes
Documents avec de l’encre humide
Tissus, feuilles métalliques, transparents pour rétroprojecteur
Supports brillants ou en miroir
Documents dont l’épaisseur dépasse les valeurs recommandées
Informations sur la feuille de support des reçus 1
Utilisez la feuille de support des reçus pour un reçu uniquement.
Utilisez l’application BR-Receipts lorsque vous utilisez la feuille de support des reçus (voir Numériser les
reçus avec BR-Receipts (Windows®) à la page 89 ou Numérisation à l’aide de BR-Receipts (Macintosh)
à la page 101).
Vous pouvez plier le reçu en accordéon puis l’insérer dans la feuille de support des reçus si le reçu est
plus long que la feuille de support des reçus (voir
Pour éviter les bourrages de documents, ne chargez pas la feuille de support des reçus à l’envers. Pour
plus d’informations, reportez-vous aux instructions imprimées sur la feuille de support des reçus ou à la
section
Pour éviter les bourrages de documents, ne placez pas plusieurs petits documents en même temps dans
la feuille de support des reçus. N’insérez qu’un document à la fois dans la feuille de support des reçus.
Chargement de documents à la page 32.
Chargement d’un reçu à la page 37).
N’écrivez pas sur la feuille de support des reçus, car le texte écrit pourrait être visible sur un reçu
numérisé. Si la feuille de support des reçus est sale, essuyez-la à l’aide d’un chiffon sec.
Ne laissez pas de reçus longtemps dans la feuille de support des reçus, car les éléments imprimés sur ce
reçu pourraient se transférer sur la feuille de support des reçus.
30
Page 43

Informations générales
Reçu non pris en charge 1
Reçus avec attaches trombones ou agrafes
Reçus avec de l’encre humide
ATTENTION
Pour éviter de vous couper, ne faites pas glisser la main ou les doigts sur le bord de la feuille de support
des reçus.
IMPORTANT
• Pour éviter d’onduler la feuille de support des reçus, ne l’exposez pas à la lumière du soleil et ne la placez
pas à un endroit sujet à une température ou un taux d’humidité élevé. N’entreposez pas la feuille de
support des reçus à l’horizontale en plaçant un objet de grande taille dessus.
• Pour éviter d’endommager la feuille de support des reçus, ne la pliez pas et ne tirez pas dessus. Si la
feuille de support des reçus est endommagée, elle pourrait ne pas convenir à la numérisation et ne doit
pas être utilisée.
1
31
Page 44

Informations générales
Chargement de documents 1
Le chargeur de documents peut recevoir jusqu’à 20 pages et les introduire individuellement dans l’appareil.
2
Utilisez du papier de 80 g/m
de documents.
IMPORTANT
• NE tirez PAS sur le document quand il est entraîné.
• N’utilisez PAS de papier gondolé, froissé, plié, déchiré ou comportant des agrafes, des trombones, des
collages ou du ruban adhésif.
• N’utilisez PAS de carton ni de tissu.
Configuration de l’appareil 1
1 Ouvrez le capot supérieur (1) et repoussez fermement le volet du capot supérieur (2) jusqu’à ce que
vous entendiez un clic.
et déramez systématiquement les feuilles avant de les placer dans le chargeur
1
2 Soulevez les bras de support des documents (1).
2
1
1
32
Page 45

Informations générales
Chargement de documents de format standard 1
Assurez-vous que les documents comportant de l’encre ou du liquide correcteur sont parfaitement secs.
1 Configuration de l’appareil (voir Configuration de l’appareil à la page 32).
2 Réglez les guides de documents (1) en fonction de la largeur de vos documents.
1
1
3 Déramez plusieurs fois les feuilles sur leur longueur et leur largeur.
4 Alignez les bords des pages.
33
Page 46

Informations générales
5 Placez les pages de façon à ce que les bords supérieurs soient alignés et légèrement obliques par
rapport au sens d’alimentation.
6 Placez votre document, face vers le bas, bord supérieur en premier dans le chargeur de documents,
entre les guides, jusqu’à ce que vous sentiez qu’il touche l’intérieur de l’appareil.
1
7 Vérifiez que les bords latéraux du document sont parallèles aux rainures du capot supérieur puis réglez
de nouveau les guides sur la largeur du document.
34
Page 47

Informations générales
Chargement de cartes de visite 1
Assurez-vous que les documents comportant de l’encre ou du liquide correcteur sont parfaitement secs.
1 Configuration de l’appareil (voir Configuration de l’appareil à la page 32).
2 Réglez les guides de documents (1) en fonction de la largeur de vos documents.
1
1
3 Placez votre document, face vers le bas, côté court en premier dans le chargeur de documents, entre
les guides, jusqu’à ce que vous sentiez qu’il touche l’intérieur de l’appareil.
REMARQUE
N’insérez pas de carte de visite dans l’emplacement pour carte à l’arrière de l’appareil.
35
Page 48

Informations générales
Chargements de documents plus longs que le format A4 1
Assurez-vous que les documents comportant de l’encre ou du liquide correcteur sont parfaitement secs.
1 Configuration de l’appareil (voir Configuration de l’appareil à la page 32).
2 Réglez les guides de documents (1) en fonction de la largeur de vos documents.
1
1
3 Placez votre document, face vers le bas, bord supérieur en premier dans le chargeur de documents,
entre les guides, jusqu’à ce que vous sentiez qu’il touche l’intérieur de l’appareil.
REMARQUE
• Ne chargez qu’un document à la fois.
• Soutenez le document de la main s’il est plus long que le capot supérieur.
36
Page 49

Informations générales
Chargement d’un reçu 1
Assurez-vous que les documents comportant de l’encre ou du liquide correcteur sont parfaitement secs.
1 Configuration de l’appareil (voir Configuration de l’appareil à la page 32).
2 Insérez le document dans la feuille de support des reçus.
REMARQUE
Placez le document au centre de la feuille de support des reçus et alignez le dessus du document sur le
dessus de la feuille de support des reçus.
3 Réglez les guides de documents (1) en fonction de la largeur de la feuille de support des reçus.
1
1
37
Page 50

Informations générales
4 Placez la feuille de support des reçus dans le chargeur de documents, entre les guides, jusqu’à ce que
vous sentiez qu’elle touche l’intérieur de l’appareil.
1
REMARQUE
• Vous pouvez plier le reçu en accordéon puis l’insérer dans la feuille de support des reçus si le reçu est
plus long que la feuille de support des reçus.
• Lorsque la feuille de support des reçus est numérisée, la partie collante de 30 mm sur le bord supérieur
de la feuille sera automatiquement supprimée lors de l’utilisation de l’application BR-Receipts uniquement
Numériser les reçus avec BR-Receipts (Windows®) à la page 89 ou Numérisation à l’aide de
(voir
BR-Receipts (Macintosh) à la page 101).
38
Page 51

Informations générales
Chargement d’une carte plastifiée 1
1 Fermez le capot supérieur s’il est ouvert.
2 Réglez le guide d’emplacement pour carte (1) qui se trouve à l’arrière de l’appareil pour qu’il soit adapté
à la largeur de la carte plastifiée.
1
1
3 Insérez la carte plastifiée dans l’emplacement pour carte (1). La carte sera enfoncée dans l’appareil.
1
REMARQUE
• Si la carte plastifiée est en relief, insérez la carte plastifiée, côté en relief vers le bas, dans l’emplacement
pour carte.
• Si la carte plastifiée n’entre pas dans l’appareil, retirez-la de l’appareil puis chargez-la sur le chargeur
automatique de documents (voir
Chargement de cartes de visite à la page 35).
39
Page 52

2
Avant la numérisation 2
Avant la numérisation 2
Avant d’effectuer la numérisation, vérifiez les points suivants :
Assurez-vous d’avoir bien installé le logiciel Brother (MFL-Pro Suite) en procédant comme expliqué dans
le Guide d’installation rapide.
Assurez-vous que le câble d’interface est bien fixé.
2
40
Page 53

Avant la numérisation
Avant la numérisation réseau 2
Licence réseau (Windows®) 2
Ce produit comprend une licence d’ordinateur pour 2 utilisateurs au maximum.
Cette licence prend en charge l’installation de MFL-Pro Suite avec Nuance™ PaperPort™ 12SE sur 2
ordinateurs du réseau au maximum.
Si vous voulez utiliser Nuance™ PaperPort™ 12SE sur plus de 2 ordinateurs, veuillez acheter le pack NL-5
de Brother, qui est un pack de licences PC multiples permettant d’ajouter jusqu’à 5 autres utilisateurs. Pour
acheter le pack NL-5, contactez votre revendeur Brother.
2
Configurer la numérisation réseau sous Windows
Si vous avez remplacé votre appareil, et qu’il est différent du premier appareil enregistré sur votre ordinateur
pendant l’installation du logiciel MFL-Pro Suite, suivez les étapes ci-dessous.
1 (Windows
Cliquez sur le bouton Démarrer, Panneau de configuration, Imprimantes et autre matériel, puis sur
Scanneurs et appareils photo (ou Panneau de configuration, Scanneurs et appareils photo).
(Windows Vista®)
Cliquez sur le bouton , Panneau de configuration, Matériel et audio, puis Scanneurs et
appareils photo.
(Windows® 7)
Cliquez sur le bouton , Tous les programmes, Brother, ADS-XXXXX (où XXXXX est le nom de
votre modèle), Paramètres du scanneur, puis Scanneurs et appareils photo.
(Windows® 8)
Cliquez sur (Brother Utilities), puis cliquez sur la liste déroulante et sélectionnez le nom de votre
modèle (si ce n’est pas déjà fait). Cliquez sur NUMÉRISATION dans le volet de navigation de gauche,
puis sur Scanneurs et appareils photo.
®
XP)
®
2 Effectuez l’une des actions suivantes :
2
Windows® XP
Faites un clic droit sur l’icône du scanner et choisissez Propriétés.
La boîte de dialogue des propriétés du scanner réseau s’affiche.
Windows Vista®, Windows® 7 et Windows® 8
Cliquez sur le bouton Propriétés.
41
Page 54

Avant la numérisation
REMARQUE
(Windows Vista®, Windows® 7 et Windows® 8)
Si l’écran Contrôle de compte d’utilisateur s’affiche, procédez comme suit.
• Pour les utilisateurs qui disposent de droits d’administrateur : Cliquez sur Continuer ou sur Oui.
• Utilisateurs qui ne disposent pas de droits d’administrateur : Entrez le mot de passe de l’administrateur
et cliquez sur OK ou Oui.
2
42
Page 55

Avant la numérisation
3 Cliquez sur l’onglet Configuration réseau et choisissez la méthode de connexion appropriée.
2
Spécifiez l’adresse de votre Machine
Saisissez l’adresse IP de l’appareil dans Adresse IP, puis cliquez sur Appliquer ou OK.
Spécifiez votre Machine par le nom 2
1 Saisissez le nom de nœud de l’appareil dans la zone Nom du noeud, ou cliquez sur parcourir et
choisissez l’appareil à utiliser.
2 Cliquez sur OK.
43
Page 56

Avant la numérisation
4 Cliquez sur l’onglet bouton scan vers et saisissez le nom de votre ordinateur dans le champ Nom
d’affichage. La liste déroulante Destination dans Numérisation vers réseau depuis l’onglet
Numérisation dans l’application Gestion à partir du Web (ADS-1100W uniquement) (voir
Enregistrement des documents numérisés sur votre ordinateur à la page 125) ou sur l’écran LCD de
l’appareil (ADS-1600W uniquement) affiche le nom saisi. Le réglage par défaut est le nom de votre
ordinateur. Vous pouvez saisir le nom de votre choix.
2
5 Si vous ne souhaitez pas recevoir de documents indésirables, saisissez un code à 4 chiffres dans le
champ Code pin et le champ Confirmer le code pin.
(ADS-1600W uniquement)
Pour envoyer des données à un ordinateur protégé par un code PIN, un message sur l’écran LCD vous
invite à saisir ce code pour pouvoir numériser le document et l’envoyer à l’ordinateur.
Configuration de la numérisation réseau pour Macintosh 2
Si vous souhaitez effectuer une numérisation depuis l’appareil sur un réseau, choisissez l’appareil en réseau
dans l’application Sélecteur de périphérique depuis la liste déroulante Modèle sur l’écran principal de
ControlCenter2. Si vous avez déjà installé le logiciel MFL-Pro Suite en suivant les étapes d’installation en
réseau du Guide d’installation rapide, ce choix devra déjà être fait.
Pour utiliser l’appareil en tant que scanner réseau, il doit être configuré avec une adresse TCP/IP. Vous
pouvez configurer ou modifier les paramètres de l’adresse depuis le panneau de configuration.
44
Page 57

Avant la numérisation
1 Cliquez sur l’icône (ControlCenter2) dans le Dock.
La fenêtre ControlCenter2 s’affiche.
2 Sélectionnez Autre dans la liste déroulante Modèle.
La fenêtre Sélecteur de périphérique s’affiche.
2
3 Cliquez sur le bouton +. La fenêtre de configuration apparaît.
45
Page 58

Avant la numérisation
4 Choisissez votre appareil dans la liste, puis cliquez sur Ajouter.
REMARQUE
Vous pouvez également sélectionner votre appareil en saisissant l’adresse IP. Cliquez sur IP puis
spécifiez votre appareil en fonction de son adresse IP. Pour modifier l’adresse IP d’un appareil existant
sur le réseau, saisissez la nouvelle adresse IP.
2
5 Cliquez sur Ajouter.
46
Page 59

Avant la numérisation
REMARQUE
Cliquez sur la case Réglage touche principal de numérisation puis configurez les paramètres suivants :
• Pour Numérisation vers PC (connexion réseau) (ADS-1100W uniquement) ou la numérisation à partir du
panneau de configuration de l’appareil (ADS-1600W uniquement), cliquez sur la case de Enregistrez
votre ordinateur auprès de l’appareil avec les fonctions de numérisation vers. Saisissez ensuite le
nom à afficher dans la liste déroulante Destination dans Numérisation vers réseau depuis l’onglet
Numérisation dans l’application Gestion à partir du Web (ADS-1100W uniquement) (voir
des documents numérisés sur votre ordinateur à la page 125) ou sur l’écran LCD de l’appareil
(ADS-1600W uniquement). Vous pouvez utiliser jusqu’à 15 caractères.
• Vous pouvez éviter de recevoir des documents indésirables en créant un code PIN à quatre chiffres.
Saisissez votre code PIN dans le champ Code PIN et le champ Vérifier.
(ADS-1600W uniquement)
Pour envoyer des données à un ordinateur protégé par un code PIN, un message sur l’écran LCD vous
invite à saisir ce code pour pouvoir numériser le document et l’envoyer à l’appareil.
Enregistrement
2
Lancement de l’utilitaire BRAdmin (Windows®) 2
Si vous avez installé BRAdmin Light ou BRAdmin Professional 3, le bouton BRAdmin vous permet d’ouvrir
l’utilitaire BRAdmin Light ou BRAdmin Professional 3.
L’utilitaire BRAdmin Light permet d’effectuer la configuration initiale des appareils Brother connectés au
réseau. Il permet également de rechercher les produits Brother dans un environnement TCP/IP, d’afficher
l’état et de configurer les paramètres de base du réseau, par exemple l’adresse IP. Pour plus d’informations
sur l’installation de BRAdmin Light à partir du DV-DROM fourni, reportez-vous au Guide utilisateur - Réseau.
Si vous souhaitez gérer les appareils de façon plus évoluée, utilisez la dernière version de BRAdmin
Professional 3, qui peut être téléchargée à partir du site
http://solutions.brother.com/
1 Cliquez sur l’icône (ControlCenter4) dans la zone de notification puis choisissez Ouvrir depuis le
menu.
La fenêtre ControlCenter4 s’affiche.
2 Cliquez sur l’onglet Configurations de l’appareil.
3 Cliquez sur BRAdmin. La boîte de dialogue de l’utilitaire BRAdmin Light ou BRAdmin Professional 3
s’affiche.
REMARQUE
Si vous avez installé à la fois BRAdmin Light et BRAdmin Professional, ControlCenter4 lancera BRAdmin
Professional 3.
47
Page 60

3
Numérisation depuis votre ordinateur 3
Modification de l’interface utilisateur de ControlCenter4 (Windows®) 3
ControlCenter4 est un utilitaire qui vous permet d’accéder rapidement et facilement aux applications que
vous utilisez le plus fréquemment. Grâce à ControlCenter4, il n’est plus nécessaire de lancer manuellement
des applications spécifiques.
ControlCenter4 contrôle également les paramètres de, (quand il est utilisé pour la fonction Numérisation vers
PC avec la connexion réseau uniquement pour ADS-1100W), (pour
bouton vers PC (pour ADS-1600W) sur votre appareil Brother. Pour des informations sur la
configuration des paramètres de , (quand il est utilisé pour la fonction Numérisation vers PC avec
la connexion réseau uniquement pour ADS-1100W ), (pour ADS-1100W), ou le bouton
vers PC (pour ADS-1600W) sur l’appareil, voir Modification des Paramètres de numérisation vers
ordinateur (Windows®) à la page 140.
ControlCenter4 a deux modes d’opération : Mode Accueil et Mode Avancé. Vous pouvez changer de mode
à tout moment.
Mode Accueil
Permet d’accéder aisément aux fonctions principales de votre appareil. Vous pouvez utiliser les fonctions
de manière intuitive, sans définir de paramètres.
5
ADS-1100W ), ou le
3
1
2
3
4
1 Type de document
Permet de sélectionner un type de document.
2 Paramètres personnalisés
Permet de configurer les paramètres de numérisation.
6
7
8
9
48
Page 61

Numérisation depuis votre ordinateur
3 Format de numérisation
Permet de sélectionner un format de numérisation.
4 Numérisation
Permet de lancer la numérisation.
5 Visionneuse d’image
Affiche une image numérisée.
6 Enregistrer
Permet d’enregistrer une image numérisée vers un dossier de votre disque dur, dans un des types de
fichier indiqués dans la liste des types de fichiers.
7 Ouvrir à l’aide d’une application
Permet de numériser une image directement dans votre application graphique, à des fins de retouche
d’image.
8 Envoyer e-mail
Permet de numériser un document dans votre application d’e-mail par défaut.
9OCR
Permet de numériser un document et de le convertir en texte.
Mode Avancé
3
Offre un contrôle accru sur les détails des fonctions de votre appareil. Vous pouvez aussi personnaliser
les actions de numérisation par pression sur un bouton, afin de les adapter à vos besoins.
1 2 3 4
1 Image
Permet de numériser un document directement dans toute application d’affichage graphique ou
d’édition.
2OCR
Permet de numériser un document et de le convertir en texte.
3E-mail
Permet de numériser un document dans votre application d’e-mail par défaut.
4 Fichier
Permet d’enregistrer une image numérisée vers un dossier de votre disque dur, dans un des types de
fichier indiqués dans la liste des types de fichiers.
49
Page 62

Numérisation depuis votre ordinateur
Pour modifier le mode de fonctionnement, procédez comme suit.
1 Cliquez sur l’icône (ControlCenter4) dans la zone de notification puis choisissez Ouvrir depuis le
menu.
La fenêtre ControlCenter4 s’affiche.
3
REMARQUE
Si l’icône n’apparaît pas dans la zone de notification, effectuez l’une des actions suivantes :
• (Utilisateurs de Windows® XP, Windows Vista® et Windows® 7)
Cliquez sur (Démarrer), Tous les programmes, Brother, ADS-XXXXX (où XXXXX est le nom
de votre modèle) puis sur ControlCenter4.
• (Utilisateurs de Windows® 8)
Cliquez sur (Brother Utilities), puis cliquez sur la liste déroulante et sélectionnez le nom de votre
modèle (si ce n’est pas déjà fait). Cliquez sur NUMÉRISATION dans le volet de navigation de gauche,
puis sur ControlCenter4.
2 Cliquez sur Configuration puis sélectionnez Sélection mode.
50
Page 63

Numérisation depuis votre ordinateur
3 Sélectionnez Mode Accueil ou Mode Avancé dans la boîte de dialogue des modes.
3
51
Page 64

Numérisation depuis votre ordinateur
Numérisation à l’aide du mode Accueil de ControlCenter4 (Windows®) 3
Il existe quatre fonctions de numérisation : Enregistrer, Ouvrir à l’aide d’une application, Envoyer e-mail
et OCR.
Cette section présente brièvement les fonctions de l’onglet Numérisation. Pour plus de détails sur chaque
fonction, cliquez sur
Numérisation de base 3
1 Configurez les paramètres de la zone de réglage de numérisation du PC.
2 Cliquez sur (Numérisation).
3 Confirmez et modifiez (le cas échéant) l’image numérisée dans la visionneuse d’image.
4 Cliquez sur (Enregistrer), (Ouvrir à l’aide d’une application), (Envoyer e-mail) ou
(OCR).
(Aide).
3
5 Effectuez l’une des actions suivantes :
Pour (Enregistrer)
Sélectionnez votre dossier de destination et les autres paramètres. Cliquez sur OK.
L’image est enregistrée dans le dossier de votre choix.
Pour (Ouvrir à l’aide d’une application)
Sélectionnez l’application dans la liste déroulante et cliquez sur OK.
L’image s’affiche dans l’application de votre choix.
REMARQUE
Si vous avez installé l’application Evernote sur votre ordinateur, vous pouvez sélectionner Evernote
depuis la liste déroulante puis cliquer sur OK pour télécharger les données scannées directement sur
Evernote.
Pour (Envoyer e-mail)
Configurez les paramètres du fichier joint et cliquez sur OK.
Votre application d’e-mail par défaut s’ouvre et l’image est jointe à un nouvel e-mail.
Pour (OCR)
Configurez les paramètres OCR et cliquez sur OK.
L’application de votre choix s’ouvre avec les données de texte converties.
Numérisation de cartes plastifiées 3
1 Chargez une carte plastifiée (voir Chargement d’une carte plastifiée à la page 39).
REMARQUE
Ne chargez qu’une carte plastifiée à la fois.
52
Page 65

Numérisation depuis votre ordinateur
2 Cliquez sur l’icône (ControlCenter4) dans la zone de notification puis choisissez Ouvrir depuis le
menu.
La fenêtre ControlCenter4 s’affiche.
3 Sélectionnez l’onglet Numérisation.
3
4 Sélectionnez Personnalisé dans l’option Type de document puis cliquez sur Paramètres
personnalisés.
La boîte de dialogue Paramètres de numérisation personnalisés apparaît.
5 Cochez la case Mode Carte plastifiée.
6 Configurez éventuellement d’autres paramètres (voir Modification des paramètres de numérisation
(ControlCenter4) (Windows®) à la page 64).
7 Cliquez sur OK.
53
Page 66

Numérisation depuis votre ordinateur
8 Cliquez sur le bouton (Numérisation). L’appareil commence la numérisation, puis la boîte de
dialogue Numérisation terminée apparaît et affiche le nombre de pages scannées. L’image numérisée
apparaît dans la visionneuse.
REMARQUE
Si la boîte de dialogue Numérisation terminée n’apparaît pas et que vous souhaitez afficher le nombre
de page scannées, cochez la case Afficher résultats de numérisation.
9 Effectuez l’une des actions suivantes :
Cliquez sur le bouton (Enregistrer) pour enregistrer les données numérisées. Voir Numérisation
de base à la page 52.
Cliquez sur (Ouvrir à l’aide d’une application) pour ouvrir les données numérisées dans une
autre application. Voir Numérisation de base à la page 52.
Cliquez sur le bouton (Envoyer e-mail) pour joindre les données numérisées à un e-mail. Voir
Numérisation de base à la page 52.
Cliquez sur le bouton (OCR) pour numériser un fichier texte modifiable. Voir Numérisation de
base à la page 52.
3
REMARQUE
Le mode Carte plastifiée utilise automatiquement ces paramètres :
Résolution : 600 x 600 ppp
Taille de numérisation : 2 en 1 (Auto)
Numérisation recto verso : Oui (Reliure à bord court)
Redressement automatique : Oui
Rotation automatique d’image : Non
Disposition de l’original Résultat de la numérisation
Numérisation vers un fichier Office 3
Votre appareil peut convertir des données scannées en un fichier Microsoft® Word ou un fichier Microsoft®
PowerPoint
®
. Pour pouvoir utiliser cette fonctionnalité, votre appareil Brother doit être connecté à un réseau
capable d’accéder à Internet par l’intermédiaire d’une connexion sans fil.
1 Chargez votre document (voir Chargement de documents de format standard à la page 33).
54
Page 67

Numérisation depuis votre ordinateur
2 Cliquez sur l’icône (ControlCenter4) dans la zone de notification puis choisissez Ouvrir depuis le
menu.
La fenêtre ControlCenter4 s’affiche.
3 Sélectionnez l’onglet Numérisation.
3
4 Sélectionnez le type de document.
5 Modifiez la taille de votre document si nécessaire.
6 Configurez éventuellement d’autres paramètres (voir Modification des paramètres de numérisation
(ControlCenter4) (Windows®) à la page 64).
7 Cliquez sur le bouton (Numérisation). L’appareil commence la numérisation, puis la boîte de
dialogue Numérisation terminée apparaît et affiche le nombre de pages scannées. L’image numérisée
apparaît dans la visionneuse.
REMARQUE
Si la boîte de dialogue Numérisation terminée n’apparaît pas et que vous souhaitez afficher le nombre
de page scannées, cochez la case Afficher résultats de numérisation.
8 Cliquez sur (Enregistrer) ou sur (Envoyer e-mail). La boîte de dialogue des paramètres
s’affiche.
9 Cliquez sur la liste déroulante Type de fichier puis sélectionnez l’option Microsoft Office Word
(*.docx) ou Microsoft Office PowerPoint (*.pptx).
0 Cliquez sur OK. Si une boîte de dialogue contenant un message concernant la connexion Internet
apparaît, lisez les informations et cliquez sur OK.
55
Page 68

Numérisation depuis votre ordinateur
Numérisation de cartes de visite 3
1 Chargez votre document (voir Chargement de cartes de visite à la page 35).
2 Cliquez sur l’icône (ControlCenter4) dans la zone de notification puis choisissez Ouvrir depuis le
menu.
La fenêtre ControlCenter4 s’affiche.
3 Sélectionnez l’onglet Numérisation.
3
4 Sélectionnez le type de document.
5 Sélectionnez Carte de visite depuis la liste déroulante Format de numérisation.
6 Configurez éventuellement d’autres paramètres (voir Modification des paramètres de numérisation
(ControlCenter4) (Windows®) à la page 64).
7 Cliquez sur le bouton (Numérisation). L’appareil commence la numérisation, puis la boîte de
dialogue Numérisation terminée apparaît et affiche le nombre de pages scannées. L’image numérisée
apparaît dans la visionneuse.
REMARQUE
Si la boîte de dialogue Numérisation terminée n’apparaît pas et que vous souhaitez afficher le nombre
de page scannées, cochez la case Afficher résultats de numérisation.
8 Cliquez sur (Ouvrir à l’aide d’une application). La boîte de dialogue Ouvrir à l’aide d’une
application apparaîtra.
9 Sélectionnez l’application BizCard MFC depuis la liste déroulante Application cible puis cliquez sur
OK. Les données numérisées seront ouvertes dans l’application BizCard 6.
0 Modifiez et enregistrez les données numérisées avec BizCard 6.
56
Page 69

Numérisation depuis votre ordinateur
Numérisation à l’aide du mode Avancé de ControlCenter4 (Windows®) 3
Il existe quatre fonctions de numérisation : Image, OCR, E-mail et Fichier.
Cette section présente brièvement les fonctions de l’onglet Numérisation. Pour plus de détails sur chaque
fonction, cliquez sur
Numérisation de base 3
1 Sélectionnez l’onglet Numérisation.
2 Cliquez sur (Image), (OCR), (E-mail) ou (Fichier). La boîte de dialogue des
paramètres de numérisation s’affiche.
3 Effectuez l’une des actions suivantes :
Pour (Image)
Sélectionnez l’application dans la liste déroulante et cliquez sur Numérisation.
L’image s’affiche dans l’application de votre choix.
(Aide).
3
REMARQUE
Si vous avez installé l’application Evernote sur votre ordinateur, vous pouvez sélectionner Evernote
depuis la liste déroulante puis cliquer sur OK pour télécharger les données scannées directement sur
Evernote.
Pour (OCR)
Configurez les paramètres OCR et cliquez sur Numérisation.
L’application de votre choix s’ouvre avec les données de texte converties.
Pour (E-mail)
Configurez les paramètres du fichier joint et cliquez sur Numérisation.
Votre application d’e-mail par défaut s’ouvre et l’image est jointe à un nouvel e-mail.
Pour (Fichier)
Sélectionnez votre dossier de destination et les autres paramètres. Cliquez sur Numérisation.
L’image est enregistrée dans le dossier de votre choix.
Modification des paramètres par défaut de chaque bouton 3
Vous pouvez modifier les paramètres par défaut des boutons (Image), (OCR), (E-mail) et
(Fichier).
1 Faites un clic droit sur le bouton que vous voulez configurer et cliquez sur Paramètres du bouton. La
boîte de dialogue des paramètres s’affiche.
2 Choisissez les paramètres pour Type de fichier, Résolution, Type de numérisation, Taille document,
Luminosité, Contraste, Numérisation en continu et Numérisation recto verso selon vos besoins.
3 Cliquez sur OK. Les nouveaux réglages seront utilisés comme réglages par défaut.
57
Page 70

Numérisation depuis votre ordinateur
Numérisation de cartes plastifiées 3
1 Chargez une carte plastifiée (voir Chargement d’une carte plastifiée à la page 39).
REMARQUE
Ne chargez qu’une carte plastifiée à la fois.
2 Cliquez sur l’icône (ControlCenter4) dans la zone de notification puis choisissez Ouvrir depuis le
menu.
La fenêtre ControlCenter4 s’affiche.
3 Sélectionnez l’onglet Numérisation.
3
4 Cliquez sur le bouton à utiliser ( (Image), (OCR), (E-mail), ou (Fichier)). La boîte de
dialogue de configuration s’affiche (l’exemple ci-dessous utilise Image).
5 Cochez la case Mode Carte plastifiée.
6 Modifiez éventuellement d’autres paramètres (voir Modification des paramètres de numérisation
(ControlCenter4) (Windows®) à la page 64).
58
Page 71

Numérisation depuis votre ordinateur
7 Cliquez sur le bouton Numérisation.
L’appareil lance la numérisation.
REMARQUE
• Cochez la case Ne plus afficher. pour que la boîte de dialogue ne s’affiche plus.
• Le mode Carte plastifiée utilise automatiquement ces paramètres :
Résolution : 600 x 600 ppp
Taille document : 2 en 1 (Auto)
Numérisation recto verso : Oui (Reliure à bord court)
Redressement automatique : Oui
Rotation automatique d’image : Non
Disposition de l’original Résultat de la numérisation
Numérisation vers un fichier Office 3
Votre appareil peut convertir des données scannées en un fichier Microsoft® Word ou un fichier Microsoft®
PowerPoint
capable d’accéder à Internet par l’intermédiaire d’une connexion sans fil.
®
. Pour pouvoir utiliser cette fonctionnalité, votre appareil Brother doit être connecté à un réseau
3
1 Chargez votre document (voir Chargement de documents de format standard à la page 33).
2 Cliquez sur l’icône (ControlCenter4) dans la zone de notification puis choisissez Ouvrir depuis le
menu.
La fenêtre ControlCenter4 s’affiche.
59
Page 72

Numérisation depuis votre ordinateur
3 Sélectionnez l’onglet Numérisation.
4 Cliquez sur (E-mail) ou (Fichier). La boîte de dialogue de configuration s’affiche (l’exemple
ci-dessous utilise E-mail).
3
5 Cliquez sur la liste déroulante Type de fichier puis sélectionnez l’option Microsoft Office Word
(*.docx) ou Microsoft Office PowerPoint (*.pptx).
6 Modifiez éventuellement d’autres paramètres (voir Modification des paramètres de numérisation
(ControlCenter4) (Windows®) à la page 64).
7 Cliquez sur Numérisation. Si une boîte de dialogue contenant un message concernant la connexion
Internet apparaît, lisez les informations et cliquez sur OK.
Numérisation de cartes de visite 3
1 Chargez votre document (voir Chargement de cartes de visite à la page 35).
2 Cliquez sur l’icône (ControlCenter4) dans la zone de notification puis choisissez Ouvrir depuis le
menu.
La fenêtre ControlCenter4 s’affiche.
60
Page 73

Numérisation depuis votre ordinateur
3 Sélectionnez l’onglet Numérisation.
4 Cliquez sur (Image). La boîte de dialogue des paramètres s’affiche.
3
5 Sélectionnez l’application BizCard MFC depuis la liste déroulante Application cible.
6 Modifiez éventuellement d’autres paramètres (voir Modification des paramètres de numérisation
(ControlCenter4) (Windows®) à la page 64).
7 Cliquez sur Numérisation. Les données numérisées seront ouvertes dans l’application BizCard 6.
8 Modifiez et enregistrez les données numérisées avec BizCard 6.
61
Page 74

Numérisation depuis votre ordinateur
Création d’un onglet personnalisé (ControlCenter4, mode Avancé) (Windows®) 3
Vous pouvez créer, avec vos paramètres préférés, jusqu’à trois onglets personnalisés comportant chacun
cinq boutons personnalisés.
Création d’un onglet personnalisé 3
1 Cliquez sur l’icône (ControlCenter4) dans la zone de notification puis choisissez Ouvrir depuis le
menu.
La fenêtre ControlCenter4 s’affiche.
3
2 Cliquez sur Configuration puis sélectionnez Créer un onglet personnalisé. Vous pouvez aussi
créer un onglet personnalisé en faisant un clic droit dans la zone des onglets puis en choisissant Créer
un onglet personnalisé. Un onglet personnalisé sera créé.
3 Si vous voulez modifier le nom d’un onglet personnalisé, faites un clic droit dessus puis choisissez
Renommer l’onglet personnalisé.
REMARQUE
Vous pouvez aussi modifier le nom de l’onglet personnalisé en cliquant sur Configuration puis sur
Renommer l’onglet personnalisé.
62
Page 75

Numérisation depuis votre ordinateur
Création d’un bouton personnalisé dans un onglet personnalisé 3
1 Créez un onglet personnalisé.
2 Faites un clic droit à l’intérieur de l’onglet puis choisissez Créer un bouton personnalisé. Sélectionnez
un bouton que vous voulez créer dans le menu. La boîte de dialogue des paramètres s’affiche.
3
REMARQUE
Vous pouvez également copier le bouton personnalisé en sélectionnant Copier le bouton personnalisé
depuis le menu contextuel.
3 Saisissez le nom du bouton et modifiez les paramètres, le cas échéant. Cliquez sur le bouton OK.
(Les options de paramétrage varient en fonction du bouton créé.)
REMARQUE
Vous pouvez modifier ou supprimer l’onglet ou le bouton créé ou bien les paramètres. Cliquez sur
Configuration puis continuez en suivant les indications qui s’affichent.
63
Page 76

Numérisation depuis votre ordinateur
Modification des paramètres de numérisation (ControlCenter4) (Windows®) 3
Les paramètres suivants peuvent être modifiés.
Réglage Description Fonctionnalité concernée
Image OCR E-mail Fichier
Type de fichier Sélectionnez le type de fichier que vous souhaitez utiliser
pour les données numérisées.
Oui Oui Oui Oui
REMARQUE
• Pour enregistrer le document comme PDF protégé par
mot de passe, sélectionnez PDF sécurisé (*.pdf)
depuis la liste déroulante Type de fichier, cliquez sur
le bouton
saisissez le mot de passe (Image, E-mail et Fichier
uniquement).
• Le format PDF consultable est un format de fichier qui
comprend une couche de données texte au-dessus
d’une image numérisée. Cette couche permet
d’effectuer une recherche dans le texte des données
d’image. La langue OCR doit être réglée de façon à
correspondre à la langue dans laquelle vous voulez
créer le PDF consultable.
• Pour enregistrer le document sous la forme d’un PDF
consultable, choisissez PDF consultable (*.pdf) dans
la liste déroulante Type de fichier.
• Pour enregistrer le document sous la forme d’un PDF
consultable, Nuance™ PaperPort™ 12SE doit être
installé sur votre ordinateur.
• Pour enregistrer le document comme PDF à
compression élevée, sélectionnez 300 x 300 ppp
depuis la liste déroulante Résolution, PDF
compression élevée (*.pdf) depuis la liste déroulante
Type de fichier et Gris véritable ou Couleur 24 bits
dans la liste déroulante Type de numérisation.
Application cible Sélectionnez l’application de destination comprenant
Nuance™ PaperPort™ 12SE, Presto! BizCard 6,
BR-Receipts et Evernote dans la liste déroulante.
Langage OCR Permet de faire correspondre la langue du texte du
document numérisé.
Nom de fichier Cliquez sur le bouton Modifier de Image, OCR ou E-mail.
Si nécessaire, entrez un préfixe pour le nom de fichier.
Afficher la
fenêtre
Enregistrer sous
Si vous voulez spécifier la destination de l’image
numérisée à chaque fois que vous effectuez une
numérisation, activez la case à cocher Afficher la fenêtre
Enregistrer sous.
(Définir le mot de passe PDF) et
Oui Oui - -
- Oui - -
Oui Oui Oui Oui
- - - Oui
3
64
Page 77

Numérisation depuis votre ordinateur
Réglage Description Fonctionnalité concernée
Image OCR E-mail Fichier
Chemin du
fichier de
destination
Dossier de
destination
Cliquez sur le bouton Modifier puis sur l’icône du dossier
pour modifier le dossier dans lequel enregistrer le
document numérisé.
Cliquez sur l’icône du dossier et accédez au dossier dans
lequel vous voulez enregistrer votre document numérisé.
Oui Oui Oui -
- - - Oui
Cochez Afficher Dossier afin d’afficher automatiquement
le dossier de destination après la numérisation.
Taille du fichier Vous pouvez modifier la taille du fichier en déplaçant le
Oui - Oui Oui
curseur vers la droite ou vers la gauche.
REMARQUE
Taille du fichier peut être modifiée en fonction du
Type de fichier sélectionné.
Résolution Vous pouvez choisir une résolution de numérisation dans
la liste déroulante Résolution. Les résolutions
supérieures exigent davantage de mémoire et
augmentent le temps de transfert, mais permettent
d’obtenir une image numérisée plus nette.
Type de
numérisation
Permet de sélectionner plusieurs options de profondeur
de couleur pour les images numérisées.
Noir et Blanc
Utilisation pour la numérisation de texte ou de dessin au
trait.
Gris (Diffusion d’erreur)
Numérisation de photos ou de graphiques. (La diffusion
d’erreur est une méthode permettant de créer des images
en gris simulé sans utiliser de points en gris véritable ; des
points noirs sont placés selon un motif spécifique pour
donner l’aspect du gris.)
Gris véritable
Numérisation de photos ou de graphiques. Ce mode est
plus réaliste, car il utilise jusqu’à 256 nuances de gris.
Couleur 24 bits
Utilise jusqu’à 16,8 millions de couleurs pour numériser
l’image. Bien que l’option Couleurs 24 bits crée une
image offrant la reproduction de couleurs la plus précise,
elle exige également le plus de mémoire et le temps de
transfert le plus long.
Auto
Sélectionne automatiquement les couleurs appropriées
pour votre document.
1
Oui Oui Oui Oui
Oui Oui Oui Oui
3
1
En fonction de la condition du document d’origine, cette fonction peut ne pas fonctionner correctement.
65
Page 78

Numérisation depuis votre ordinateur
Réglage Description Fonctionnalité concernée
Image OCR E-mail Fichier
Taille document Par défaut, le format du document est réglé sur Auto.
Oui Oui Oui Oui
Vous pouvez numériser des documents de n’importe quel
format sans effectuer d’ajustements au Taille
document.
1
Pour accélérer la numérisation, vous
pouvez sélectionner la taille exacte de votre document
dans la liste déroulante Taille document.
REMARQUE
• Si vous choisissez un format de document 1 sur 2,
l’image numérisée sera divisée en deux documents
dont la taille est la moitié de la valeur réglée. Si vous
choisissez 1 sur 2 (A4), l’image numérisée sera
divisée en deux documents de format A4.
• Pour effectuer une numérisation 1 sur 2, désactivez la
case à cocher Rotation automatique d’image dans la
boîte de dialogue Paramètres avancés.
• Si vous choisissez un format de document 2 en 1, deux
images numérisées seront combinées en un
document.
• Vous pouvez sélectionner Papier long lorsque vous
configurez les paramètres comme suit :
• Redressement automatique : Non
3
• Numérisation recto verso : Non
• Chaque option Papier long permet de numériser un
grand document jusqu’à la taille suivante :
Papier long (largeur normale) 215,9 mm
(8
1/2 pouces) : 215,9 × 863 mm
Papier long (petite largeur) 107,9 mm
(4
1/4 pouces) : 107,9 × 863 mm
Luminosité Réglez le paramètre (entre -50 et 50) pour obtenir la
meilleure image possible. La valeur par défaut est 0, ce
qui représente une moyenne appropriée pour la plupart
des images. Vous pouvez régler le niveau de Luminosité
en faisant glisser le curseur vers la droite ou vers la
gauche pour éclaircir ou assombrir l’image. Vous pouvez
aussi entrer une valeur dans la zone pour définir le niveau.
Si l’image numérisée est trop claire, réglez la luminosité
sur une valeur inférieure et renumérisez le document. Si
l’image est trop foncée, réglez la luminosité sur une valeur
supérieure et renumérisez le document.
1
En fonction de la condition du document d’origine, cette fonction peut ne pas fonctionner correctement.
Oui Oui Oui Oui
66
Page 79

Numérisation depuis votre ordinateur
Réglage Description Fonctionnalité concernée
Image OCR E-mail Fichier
Contraste Réglez le paramètre (entre -50 et 50) pour obtenir la
Oui Oui Oui Oui
meilleure image possible. La valeur par défaut est 0, ce qui
représente une moyenne appropriée pour la plupart des
images. Vous pouvez augmenter ou diminuer le niveau de
contraste en déplaçant le curseur vers la droite ou vers la
gauche. Une augmentation met en relief les zones
sombres et claires de l’image alors qu’une diminution
permet de révéler plus de détails dans les zones grises.
Vous pouvez également régler le Contraste en entrant
une valeur dans la zone.
REMARQUE
Le paramètre Contraste est uniquement disponible
pendant la définition du Type de numérisation sur
Auto, Gris (Diffusion d’erreur), Gris véritable ou
Couleur 24 bits.
Numérisation en
continu
Numérisation
recto verso
Permet de numériser des pages multiples. Lorsqu’une
page a été numérisée, vous pouvez décider de continuer
la numérisation ou de terminer. Cette méthode permet de
numériser plus de pages que ce que le chargeur de
documents peut contenir.
Si vous activez cette option, l’appareil numérise les deux
faces du document. Si vous utilisez la fonction de
numérisation recto verso automatique, vous devez choisir
Reliure à bord long ou Reliure à bord court en fonction
de l’agencement de votre document, pour garantir que le
fichier de données créé apparaisse correctement dans le
document numérisé.
Oui Oui Oui Oui
Oui Oui Oui Oui
3
REMARQUE
La numérisation recto verso accepte les formats jusqu’à
Legal.
Mode Carte
plastifiée
Permet de numériser des cartes comme un permis de
conduire ou une carte d’assurance, et utilise
Oui Oui Oui Oui
automatiquement les réglages suivants :
Résolution : 600 x 600 ppp
Taille document : 2 en 1 (Auto)
Numérisation recto verso : Oui (Reliure à bord court)
Redressement automatique : Oui
Rotation automatique d’image : Non
REMARQUE
• Si vous souhaitez numériser une carte plastifiée avec
des paramètres différents, définissez Mode Carte
plastifiée sur Non et Résolution sur 600 ppp.
• Ne chargez qu’une carte plastifiée à la fois.
Défaut Rétablit les réglages par défaut de tous les paramètres. Oui Oui Oui Oui
67
Page 80

Numérisation depuis votre ordinateur
Vous pouvez configurer d’autres paramètres dans la boîte de dialogue Paramètres avancés. Cliquez sur le
bouton Paramètres avancés.
Réglage Description Fonctionnalité concernée
Image OCR E-mail Fichier
Redressement
automatique
Rotation
automatique
d’image
Prévention
de
déteinte/
Supprimer
la
couleur
d’arrière-plan
Ignorer les pages
vierges
Afficher résultats
de numérisation
Corrige l’inclinaison (dans une marge de 5 degrés) des
données numérisées.
1
Modifie le sens du document en fonction de l’orientation
du texte.
1
Évite le phénomène de déteinte sur un document recto
verso et permet d’éliminer la couleur de documents tels
que des journaux, de façon à améliorer la reconnaissance
des données numérisées.
Supprime les pages vierges du document des résultats de
numérisation.
1
1
Présente sur l’écran de l’ordinateur le nombre total de
pages enregistrées et de pages vierges ignorées.
Oui Oui Oui Oui
Oui Oui Oui Oui
Oui Oui Oui Oui
Oui Oui Oui Oui
Oui Oui Oui Oui
3
1
En fonction de la condition du document d’origine, cette fonction peut ne pas fonctionner correctement.
68
Page 81

Numérisation depuis votre ordinateur
Numérisation à l’aide de ControlCenter2 (Macintosh) 3
ControlCenter2 est un utilitaire qui vous permet d’accéder rapidement et facilement aux applications que
vous utilisez fréquemment. Grâce à ControlCenter2, il n’est plus nécessaire de lancer manuellement des
applications spécifiques.
Il existe quatre boutons pour les fonctionnalités Numérisation vers image, Numérisation vers OCR,
Numérisation vers e-mail et Numérisation vers fichier.
Image (par défaut : Aperçu Apple)
Permet de numériser une page directement dans une application d’affichage ou d’édition graphique. Vous
pouvez choisir l’application de destination Adobe
d’image installée sur votre ordinateur.
OCR (Par défaut : Apple TextEdit)
Permet de numériser une page ou un document, de lancer automatiquement l’application de
reconnaissance de caractères et d’insérer le texte (et non pas une image graphique) dans une application
de traitement de texte. Vous pouvez choisir l’application cible de traitement de texte, comme Microsoft
Word ou toute autre application de traitement de texte installée sur votre ordinateur. Vous devez installer
Presto! PageManager sur votre ordinateur. Pour obtenir des informations sur l’installation, voir
Numérisation à l’aide de Presto! PageManager ou TWAIN (Macintosh) à la page 102.
E-mail (Par défaut : votre logiciel de messagerie par défaut)
Permet de numériser une page ou un document directement dans une application d’e-mail sous forme de
pièce jointe standard. Vous pouvez choisir le type de fichier et la résolution du fichier joint.
Fichier
Vous permet de numériser directement un fichier sur votre disque dur. Il vous est possible de changer au
besoin le type de fichier et le dossier de destination.
®
Photoshop® ou toute autre application d’édition
®
3
ControCenter2 vous permet de configurer le matériel , (quand il est utilisé pour la fonction
Numérisation vers PC avec la connexion réseau uniquement pour ADS-1100W), (pour ADS-1100W),
ou le bouton vers PC (pour ADS-1600W) sur votre appareil et le bouton du logiciel ControCenter2 pour
chaque fonctionnalité de numérisation. Pour configurer le matériel,
, (quand il est utilisé pour la
fonction Numérisation vers PC avec la connexion réseau uniquement pour ADS-1100W),
(pour ADS-1100W), ou le bouton vers PC (pour ADS-1600W) sur votre appareil, choisissez l’onglet Bouton
du périphérique dans le menu de configuration pour chacun des boutons NUMÉRISATION. Pour configurer
le bouton du logiciel dans ControlCenter2, choisissez l’onglet Bouton du logiciel dans le menu de
configuration pour chacun des boutons NUMÉRISATION.
Pour démarrer ControlCenter2, cliquez sur l’icône (ControlCenter2) dans le Dock.
Si l’icône (ControlCenter2) n’apparaît pas dans le Dock, cliquez sur Aller depuis la barre du menu
Finder, Applications, Brother, puis faites un double clic sur l’icône (ControlCenter2). L’icône
(ControlCenter2) s’affiche dans le Dock.
69
Page 82

Numérisation depuis votre ordinateur
Image (exemple : Aperçu Apple) 3
La fonction Numérisation vers image vous permet de numériser une image directement dans votre
application graphique dans laquelle vous pourrez la modifier.
1 Sélectionnez l’onglet NUMÉRISATION.
2 Cliquez sur (Image).
La boîte de dialogue Numérisation vers image apparaît.
3
3 Vous pouvez définir les paramètres de numérisation.
Pour numériser un document recto verso, cochez la case Numérisation recto verso et choisissez
Reliure à bord long ou Reliure à bord court.
Pour changer l’application à utiliser, choisissez l’application appropriée dans le menu déroulant
Application cible. Vous pouvez ajouter une application à la liste en cliquant sur Ajouter. Pour
supprimer une application, cliquez sur Effacer.
4 Cliquez sur Démarrer la numérisation.
Votre application par défaut démarre et affiche l’image.
REMARQUE
Si vous choisissez PDF sécurisé (*.pdf) dans la liste Type de fichier, la boîte de dialogue Définir mot
de passe PDF apparaît. Saisissez votre mot de passe dans les zones Mot de passe et Confirmation du
mot de passe puis cliquez sur OK. Vous pouvez également choisir PDF sécurisé (*.pdf) pour
Numérisation vers e-mail et Numérisation vers fichier.
70
Page 83

Numérisation depuis votre ordinateur
OCR (application de traitement de texte) 3
La fonctionnalité Numérisation vers OCR convertit les données d’image de pages graphiques en texte
modifiable par tout traitement de texte. Vous pouvez changer l’application de traitement de texte par défaut.
REMARQUE
Presto! PageManager doit être installé sur l’ordinateur.
1 Sélectionnez l’onglet NUMÉRISATION.
2 Cliquez sur (OCR).
La boîte de dialogue Numérisation vers OCR apparaît.
3
3 Vous pouvez définir les paramètres de numérisation.
Pour numériser un document recto verso, cochez la case Numérisation recto verso et choisissez
Reliure à bord long ou Reliure à bord court.
Pour changer l’application de traitement de texte à utiliser, choisissez l’application appropriée dans
le menu déroulant Application cible. Vous pouvez ajouter une application à la liste en cliquant sur
Ajouter. Pour supprimer une application, cliquez sur Effacer.
4 Cliquez sur Démarrer la numérisation.
Votre application de traitement de texte par défaut démarre et affiche les données de texte converties.
71
Page 84

Numérisation depuis votre ordinateur
E-mail 3
La fonctionnalité Numérisation vers e-mail vous permet de numériser un document vers votre application
d’e-mail par défaut afin que vous puissiez envoyer le document numérisé sous forme de fichier joint.
1 Sélectionnez l’onglet NUMÉRISATION.
2 Cliquez sur (E-mail).
La boîte de dialogue Numérisation vers e-mail apparaît.
3
3 Vous pouvez définir les paramètres de numérisation.
Pour numériser un document recto verso, cochez la case Numérisation recto verso et choisissez
Reliure à bord long ou Reliure à bord court.
Pour changer l’application à utiliser, choisissez l’application appropriée dans le menu déroulant
Application e-mail. Vous pouvez ajouter une application à la liste en cliquant sur Ajouter
1
. Pour
supprimer une application, cliquez sur Effacer.
1
Lorsque vous lancez ControlCenter2 pour la première fois, une liste par défaut d’applications d’e-mail compatibles s’affiche dans le
menu déroulant. Si vous éprouvez des difficultés à utiliser une application personnalisée avec ControlCenter2, choisissez une
application dans la liste.
4 Cliquez sur Démarrer la numérisation.
Votre application d’e-mail par défaut démarre et l’image est jointe à un nouvel e-mail.
REMARQUE
La fonctionnalité Numérisation vers e-mail ne prend pas en charge les services de Webmail. Utilisez la
fonctionnalité Numérisation vers image ou Numérisation vers fichier pour numériser un document ou une
image, puis joignez le fichier des données numérisées à un message e-mail.
72
Page 85

Numérisation depuis votre ordinateur
Fichier 3
Le bouton Numérisation vers fichier vous permet de numériser une image vers un dossier de votre disque
dur dans un format de fichier compatible. Cette fonctionnalité vous permet donc d’archiver aisément vos
documents papier.
1 Sélectionnez l’onglet NUMÉRISATION.
2 Cliquez sur (Fichier).
La boîte de dialogue Numérisation vers fichier apparaît.
3
3 Vous pouvez définir les paramètres de numérisation.
Pour numériser un document recto verso, cochez la case Numérisation recto verso et choisissez
Reliure à bord long ou Reliure à bord court.
Pour modifier le nom de fichier, entrez le nom (jusqu’à 100 caractères) que vous voulez utiliser pour
le document dans la zone Nom de fichier. Le nom de fichier utilisera le nom que vous avez entré,
suivi de la date du jour et d’un numéro d’ordre.
Choisissez le type de fichier de l’image enregistrée dans le menu déroulant Type de fichier. Vous
pouvez enregistrer le fichier dans le dossier par défaut ou choisir un autre dossier en cliquant sur
Parcourir.
Pour montrer l’emplacement dans lequel l’image numérisée est enregistrée à l’issue de la
numérisation, cochez l’option Afficher dossier. Si vous voulez spécifier la destination de l’image
numérisée à chaque fois, activez la case à cocher Afficher la fenêtre Enregistrer sous.
4 Cliquez sur Démarrer la numérisation.
L’image est enregistrée dans le dossier de votre choix.
73
Page 86

Numérisation depuis votre ordinateur
Modification des paramètres par défaut d’un bouton 3
Vous pouvez modifier les paramètres par défaut des boutons (Image), (OCR),
(E-mail) et (Fichier).
1 Cliquez sur le bouton tout en maintenant la touche Control enfoncée et choisissez Bouton du logiciel.
La boîte de dialogue des paramètres s’affiche.
2 Choisissez les paramètres pour Type de fichier, Type de numérisation, Taille document,
Luminosité, Contraste, et Numérisation en continu selon les besoins.
Vous pouvez aussi choisir le réglage pour Numérisation recto verso.
3 Cliquez sur OK. Les nouveaux réglages seront utilisés comme réglages par défaut.
3
74
Page 87

Numérisation depuis votre ordinateur
Numérisation de cartes plastifiées 3
1 Chargez une carte plastifiée (voir Chargement d’une carte plastifiée à la page 39).
REMARQUE
Ne chargez qu’une carte plastifiée à la fois.
2 Cliquez sur l’icône (ControlCenter2) dans le Dock.
La fenêtre ControlCenter2 s’affiche.
3
3 Cliquez sur le bouton dans l’onglet NUMÉRISATION pur l’action Numérisation vers à modifier (Image,
OCR, E-mail, ou Fichier). La boîte de dialogue de configuration s’affiche (l’exemple ci-dessous utilise
Image).
75
Page 88

Numérisation depuis votre ordinateur
4 Cochez la case Mode Carte plastifiée.
5 Modifiez éventuellement d’autres paramètres (voir Modification des paramètres de numérisation
(ControlCenter2) (Macintosh) à la page 83).
6 Cliquez sur Démarrer la numérisation.
Votre application par défaut démarre et affiche l’image.
REMARQUE
• Cochez la case Ne plus afficher. pour que la boîte de dialogue ne s’affiche plus.
• Le mode Carte plastifiée utilise automatiquement ces paramètres :
Résolution : 600 ppp
Taille document : 2 en 1 (Auto)
Numérisation recto verso : Oui (Reliure à bord court)
Redressement automatique : Oui
Rotation automatique d’image : Non
Disposition de l’original Résultat de la numérisation
3
Numérisation vers un fichier Office 3
Votre appareil peut convertir des données scannées en un fichier Microsoft® Word ou un fichier Microsoft®
PowerPoint
capable d’accéder à Internet par l’intermédiaire d’une connexion sans fil.
®
. Pour pouvoir utiliser cette fonctionnalité, votre appareil Brother doit être connecté à un réseau
1 Chargez votre document (voir Chargement de documents de format standard à la page 33).
76
Page 89

Numérisation depuis votre ordinateur
2 Cliquez sur l’icône (ControlCenter2) dans le Dock.
La fenêtre ControlCenter2 s’affiche.
3 Sélectionnez l’onglet NUMÉRISATION.
4 Cliquez sur le bouton E-mail ou Fichier. La boîte de dialogue de configuration s’affiche (l’exemple
ci-dessous utilise E-mail).
3
5 Cliquez sur la liste déroulante Type de fichier puis sélectionnez l’option Microsoft Office Word
(*.docx) ou Microsoft Office PowerPoint (*.pptx).
6 Modifiez éventuellement d’autres paramètres (voir Modification des paramètres de numérisation
(ControlCenter2) (Macintosh) à la page 83).
7 Cliquez sur Débuter la numérisation. Si une boîte de dialogue contenant un message concernant la
connexion Internet apparaît, lisez les informations et cliquez sur OK.
77
Page 90

Numérisation depuis votre ordinateur
Numérisation de cartes de visite 3
1 Chargez votre document (voir Chargement de cartes de visite à la page 35).
2 Cliquez sur l’icône (ControlCenter2) dans le Dock.
La fenêtre ControlCenter2 s’affiche.
3
3 Sélectionnez l’onglet NUMÉRISATION.
4 Cliquez sur le bouton Image. La boîte de dialogue des paramètres s’affiche.
5 Sélectionnez BizCard 6 depuis la liste déroulante Application cible.
6 Modifiez éventuellement d’autres paramètres (voir Modification des paramètres de numérisation
(ControlCenter2) (Macintosh) à la page 83).
7 Cliquez sur Numérisation. Les données numérisées seront ouvertes dans l’application BizCard 6.
8 Modifiez et enregistrez les données numérisées avec BizCard 6.
78
Page 91

Numérisation depuis votre ordinateur
Enregistrement des paramètres de numérisation favoris à l’aide de ControlCenter2 (NUMÉRISATION PERSONNALISÉE) (Macintosh)
Quatre boutons permettent de configurer le logiciel selon vos besoins de numérisation.
Pour personnaliser un bouton, cliquez dessus tout en maintenant la touche Control enfoncée. La fenêtre de
configuration s’affiche. Il existe quatre fonctions de numérisation : Numérisation vers image,
Numérisation vers OCR, Numérisation vers e-mail et Numérisation vers fichier.
Numérisation vers image
Permet de numériser une page directement dans tout logiciel de visionneuse d’image ou d’édition. Vous
pouvez sélectionner n’importe quelle application d’édition d’image installée sur votre ordinateur.
Numérisation vers OCR
Permet de convertir les documents numérisés en fichiers texte modifiables. Vous pouvez sélectionner
l’application de destination pour le texte modifiable. Vous devez installer Presto! PageManager sur votre
ordinateur. Pour obtenir des informations sur l’installation, voir
PageManager ou TWAIN (Macintosh) à la page 102.
Numérisation vers e-mail
Permet de joindre des images numérisées à un message e-mail. Vous pouvez également choisir le Type
de fichier joint et créer une liste de transmission rapide d’adresses e-mail sélectionnées dans votre carnet
d’adresses.
Numérisation vers fichier
Numérisation à l’aide de Presto!
3
3
Permet d’enregistrer une image numérisée dans un dossier d’un disque dur local ou en réseau. Vous
pouvez également choisir le type de fichier à utiliser.
79
Page 92

Numérisation depuis votre ordinateur
Bouton défini par l’utilisateur 3
Pour personnaliser un bouton, cliquez dessus tout en maintenant la touche Control enfoncée. La fenêtre de
configuration s’affiche. Pour configurer les boutons, procédez comme suit.
Numérisation vers image/OCR/e-mail/fichier 3
Onglet Général
Entrez un nom pour le bouton dans la zone Nom pour personnalisation (30 caractères maximum).
Choisissez le type de numérisation parmi les options Action de numérisation.
3
80
Page 93

Numérisation depuis votre ordinateur
Onglet Paramètres (Numérisation vers image/OCR/E-mail)
Choisissez les paramètres Application cible, Type de fichier, Résolution, Type de numérisation,
Taille document et Numérisation recto verso.
REMARQUE
La fonctionnalité Numérisation vers e-mail ne prend pas en charge les services de Webmail. Utilisez la
fonctionnalité Numérisation vers image ou Numérisation vers fichier pour numériser un document ou une
image, puis joignez le fichier des données numérisées à un message e-mail.
3
Si vous choisissez PDF sécurisé (*.pdf) dans la liste Type de fichier, la boîte de dialogue Définir mot
de passe PDF apparaît. Saisissez votre mot de passe dans les zones Mot de passe et Confirmation du
mot de passe puis cliquez sur OK.
REMARQUE
PDF sécurisé (*.pdf) est disponible pour Numérisation vers image, Numérisation vers e-mail et
Numérisation vers fichier.
81
Page 94

Numérisation depuis votre ordinateur
Onglet Paramètres (Numérisation vers fichier)
Choisissez le format de fichier dans le menu déroulant Type de fichier. Enregistrez le fichier dans le
dossier par défaut ou choisissez un autre dossier en cliquant sur le bouton Parcourir.
Choisissez les paramètres Résolution, Type de numérisation, Taille document et Numérisation recto
verso.
Si vous voulez spécifier la destination de l’image numérisée, activez la case à cocher Afficher la fenêtre
Enregistrer sous.
3
82
Page 95

Numérisation depuis votre ordinateur
Modification des paramètres de numérisation (ControlCenter2) (Macintosh) 3
Les paramètres suivants peuvent être modifiés.
Réglage Description Fonctionnalité concernée
Image OCR E-mail Fichier
Application cible
(pour Image, OCR
et fichier) ou
Application
e-mail
(pour E-mail)
Vous pouvez choisir l’application utilisée pour ouvrir les
données numérisées. Seules les applications installées
sur votre ordinateur (y compris Presto! PageManager,
Presto! BizCard 6, BR-Receipts et Evernote) peuvent être
sélectionnées.
Bouton Ajouter
Vous pouvez ajouter une application à la liste
déroulante. Entrez le Nom de l’application (jusqu’à
30 caractères) et sélectionnez votre application
préférée en cliquant sur le bouton Parcourir.
Choisissez également le Type de fichier dans la liste
déroulante.
Bouton Effacer
Vous pouvez supprimer une application que vous avez
ajoutée. Sélectionnez le nom de l’application et
cliquez sur le bouton Effacer.
Oui Oui Oui -
3
83
Page 96

Numérisation depuis votre ordinateur
Réglage Description Fonctionnalité concernée
Image OCR E-mail Fichier
Type de fichier Sélectionnez le type de fichier que vous souhaitez utiliser
Oui Oui Oui Oui
pour les données numérisées.
REMARQUE
• Pour enregistrer le document comme PDF protégé par
mot de passe, sélectionnez PDF sécurisé (*.pdf) pour
Type de fichier, puis saisissez le mot de passe dans
la boîte de dialogue Définir le mot de passe PDF
(Image, E-mail et Fichier uniquement).
• Le format PDF consultable est un format de fichier qui
comprend une couche de données texte au-dessus
d’une image numérisée. Cette couche permet
d’effectuer une recherche dans le texte des données
d’image. La langue OCR doit être réglée de façon à
correspondre à la langue dans laquelle vous voulez
créer le PDF consultable.
• Pour enregistrer le document sous la forme d’un PDF
consultable, choisissez PDF consultable (*.pdf) dans
la liste déroulante Type de fichier.
• Pour enregistrer ce document en tant que PDF
consultable, Presto! PageManager doit être installé sur
votre ordinateur à partir du DVD-ROM fourni.
• Pour enregistrer le document comme PDF à
compression élevée, sélectionnez 300 x 300 ppp
depuis la liste déroulante Résolution, PDF
compression élevée (*.pdf) depuis la liste déroulante
Type de fichier et Gris véritable ou Couleur 24 bits
depuis la liste déroulante Type de numérisation.
• Plusieurs types de fichiers, comme TIFF, TIFF
multipage, PDF, PDF sécurisé et JPEG, prennent en
charge la compression de la taille du fichier.
Choisissez Non compressé ou Compressé pour
régler la taille d’un fichier TIFF ou TIFF multipage.
Pour les formats PDF, PDF sécurisé et JPEG, utilisez
la glissière pour régler la taille du fichier (non
disponible pour Numérisation vers OCR).
Taille du fichier Vous pouvez modifier la taille du fichier en déplaçant le
curseur vers la droite ou vers la gauche.
Oui - Oui Oui
3
REMARQUE
Taille du fichier peut être modifiée en fonction du
Type de fichier sélectionné.
Logiciel OCR Affiche l’application qui convertira l’image numérisée en
texte modifiable.
Langage OCR Permet de faire correspondre la langue du texte du
document numérisé.
- Oui - -
- Oui - -
84
Page 97

Numérisation depuis votre ordinateur
Réglage Description Fonctionnalité concernée
Image OCR E-mail Fichier
Nom de fichier Si nécessaire, entrez un préfixe pour le nom de fichier. Oui Oui Oui Oui
Afficher la
fenêtre
Enregistrer sous
Si vous voulez spécifier la destination de l’image
numérisée à chaque fois que vous effectuez une
numérisation, activez la case à cocher Afficher la fenêtre
- - - Oui
Enregistrer sous.
Chemin du
fichier de
destination
Dossier de
destination
Cliquez sur le bouton Modifier puis sur le bouton
Parcourir pour modifier le dossier dans lequel enregistrer
le document numérisé.
Cliquez sur Parcourir et accédez au dossier dans lequel
vous voulez enregistrer votre document numérisé.
Oui Oui Oui -
- - - Oui
Cochez Afficher Dossier afin d’afficher automatiquement
le dossier de destination après la numérisation.
Résolution Vous pouvez choisir une résolution de numérisation dans
Oui Oui Oui Oui
la liste déroulante Résolution. Les résolutions
supérieures exigent davantage de mémoire et
augmentent le temps de transfert, mais permettent
d’obtenir une image numérisée plus nette.
Type de
numérisation
Permet de sélectionner parmi une plage de profondeurs
de couleur de numérisation.
Oui Oui Oui Oui
Noir et Blanc
Utilisation pour la numérisation de texte ou de dessin au
trait.
Gris (Diffusion d’erreur)
Numérisation de photos ou de graphiques. (La diffusion
d’erreur est une méthode permettant de créer des images
en gris simulé sans utiliser de points en gris véritable ; des
points noirs sont placés selon un motif spécifique pour
donner l’aspect du gris.)
Gris véritable
Numérisation de photos ou de graphiques. Ce mode est
plus réaliste, car il utilise jusqu’à 256 nuances de gris.
Couleur 24 bits
Utilise jusqu’à 16,8 millions de couleurs pour numériser
l’image. Bien que l’option Couleurs 24 bits crée une
image offrant la reproduction de couleurs la plus précise,
elle exige également le plus de mémoire et le temps de
transfert le plus long.
Auto
Utilise automatiquement les couleurs pour votre
document.
1
3
1
En fonction de la condition du document d’origine, cette fonction peut ne pas fonctionner correctement.
85
Page 98

Numérisation depuis votre ordinateur
Réglage Description Fonctionnalité concernée
Image OCR E-mail Fichier
Taille document Par défaut, le format du document est réglé sur Auto. Vous
pouvez numériser des documents de n’importe quel format
sans effectuer d’ajustements au Taille document.
1
Pour
Oui Oui Oui Oui
accélérer la numérisation, vous pouvez sélectionner la
taille exacte de votre document dans la liste déroulante
Taille document.
REMARQUE
• Si vous choisissez un format de document 1 sur 2,
l’image numérisée sera divisée en deux documents
dont la taille est la moitié de la valeur réglée. Si vous
choisissez 1 sur 2 (A4), l’image numérisée sera
divisée en deux documents de format 148 × 210 mm.
• Pour effectuer une numérisation 1 sur 2 ou 2 en 1,
désactivez la case à cocher Rotation automatique
d’image dans la boîte de dialogue Paramètres
avancés.
• Si vous choisissez un format de document 2 en 1, deux
images numérisées seront combinées en un document.
• Vous pouvez sélectionner Papier long lorsque vous
configurez les paramètres comme suit :
• Redressement automatique : Non
• Numérisation recto verso : Non
Numérisation
recto verso
Si vous activez cette option, l’appareil numérise les deux
faces du document. Si vous utilisez la fonction de
numérisation recto verso automatique, vous devez choisir
Reliure à bord long ou Reliure à bord court en fonction
de l’agencement de votre document, pour garantir que le
fichier de données créé apparaisse correctement dans le
document numérisé.
Oui Oui Oui Oui
3
REMARQUE
La numérisation recto verso accepte les formats
jusqu’à Legal.
Restaurer
défauts
Numérisation en
continu
1
En fonction de la condition du document d’origine, cette fonction peut ne pas fonctionner correctement.
Rétablit les réglages par défaut de tous les paramètres. Oui Oui Oui Oui
Vous pouvez numériser plusieurs lots de documents et les
regrouper dans un fichier de données. Après la
numérisation du premier lot de documents, cliquez sur
Continuer pour numériser des pages supplémentaires ou
sur Terminer. Cette méthode permet de numériser plus
de pages que ce que le chargeur de documents peut
contenir.
Oui Oui Oui Oui
86
Page 99

Numérisation depuis votre ordinateur
Réglage Description Fonctionnalité concernée
Image OCR E-mail Fichier
Mode Carte
plastifiée
Permet de numériser des cartes comme un permis de
conduire ou une carte d’assurance, et utilise
Oui Oui Oui Oui
automatiquement les réglages suivants :
Résolution : 600 ppp
Taille document : 2 en 1 (Auto)
Numérisation recto verso : Oui (Reliure à bord court)
Redressement automatique : Oui
Rotation automatique d’image : Non
REMARQUE
• Si vous souhaitez numériser une carte plastifiée avec
des paramètres différents, définissez Mode Carte
plastifiée sur Non et Résolution sur 600 ppp.
• Ne chargez qu’une carte plastifiée à la fois.
3
87
Page 100

Numérisation depuis votre ordinateur
Vous pouvez configurer d’autres paramètres dans la boîte de dialogue Paramètres avancés. Cliquez sur le
bouton Paramètres avancés.
Réglage Description Fonctionnalité concernée
Image OCR E-mail Fichier
Luminosité Réglez le paramètre (entre 0 et 100) pour obtenir la
meilleure image possible. La valeur par défaut est 50, ce
qui représente une moyenne appropriée pour la plupart
des images. Vous pouvez régler le niveau de Luminosité
en faisant glisser le curseur vers la droite ou vers la
gauche pour éclaircir ou assombrir l’image. Si l’image
numérisée est trop claire, réglez la luminosité sur une
valeur inférieure et renumérisez le document. Si l’image
est trop foncée, réglez la luminosité sur une valeur
supérieure et renumérisez le document.
Contraste Réglez le paramètre (entre 0 et 100) pour obtenir la
meilleure image possible. La valeur par défaut est 50, ce
qui représente une moyenne appropriée pour la plupart
des images. Vous pouvez augmenter ou diminuer le
niveau de contraste en déplaçant le curseur vers la droite
ou vers la gauche. Une augmentation met en relief les
zones sombres et claires de l’image alors qu’une
diminution permet de révéler plus de détails dans les
zones grises.
Oui Oui Oui Oui
Oui Oui Oui Oui
3
REMARQUE
Le paramètre Contraste est uniquement disponible
pendant la définition du Type de numérisation sur
Auto, Gris (Diffusion d’erreur), Gris véritable ou
Couleur 24 bits.
Redressement
automatique
Rotation
automatique
d’image
Prévention de
déteinte/
Supprimer la
couleur
d’arrière-plan
Ignorer les pages
vierges
Afficher résultats
de numérisation
1
En fonction de la condition du document d’origine, cette fonction peut ne pas fonctionner correctement.
Corrige l’inclinaison (dans une marge de 5 degrés) des
données numérisées.
Modifie le sens du document en fonction de l’orientation
du texte.
1
1
Évite le phénomène de déteinte sur un document recto
verso et permet d’éliminer la couleur de documents tels
que des journaux, de façon à améliorer la reconnaissance
des données numérisées.
1
Supprime les pages vierges du document des résultats de
numérisation.
1
Présente sur l’écran de l’ordinateur le nombre total de
pages enregistrées et de pages vierges ignorées.
Oui Oui Oui Oui
Oui Oui Oui Oui
Oui Oui Oui Oui
Oui Oui Oui Oui
Oui Oui Oui Oui
88
 Loading...
Loading...