Page 1

Príručka používateľa
ADS-1100W/ADS-1600W
ADS-1100W
ADS-1600W
Verzia 0
SVK
Page 2
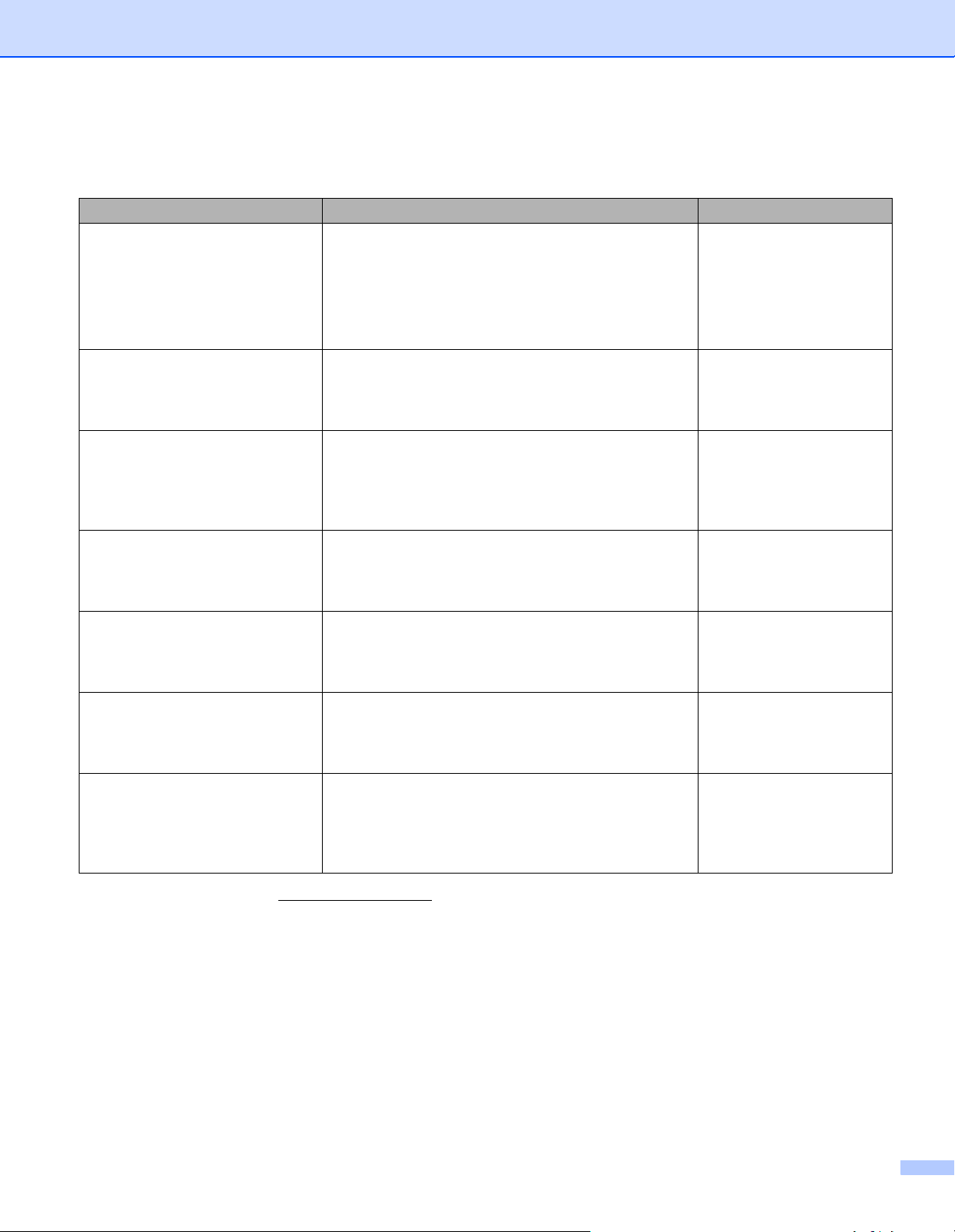
Príručky používateľa a kde ich nájdem?
Ktorá príručka? Čo je v príručke? Kde ju nájdem?
Stručný návod na obsluhu Postupujte podľa pokynov na nastavenie zariadenia,
inštaláciu ovládačov a softvéru pre operačný systém
a typ pripojenia, ktorý používate.
Príručka okrem iného obsahuje bezpečnostné pokyny
pred nastavením vášho zariadenia. Najskôr si
prečítajte bezpečnostné pokyny.
Príručka používateľa Pozrite si informácie o operáciách skenovania
a bezpečnostných funkciách, o tom, ako sa vykonáva
bežná údržba, a prečítajte si tipy na riešenie
problémov.
Príručka sieťových aplikácií Táto príručka poskytuje užitočné informácie o
nastaveniach bezdrôtovej siete a nastaveniach
zabezpečenia pomocou zariadenia Brother. Nájdete
tu aj informácie o podporovaných protokoloch pre
zariadenie a podrobné tipy na riešenie problémov.
Príručka pripojenia k webu
(len
ADS-1600W)
Mobile Print/Scan Guide for
Brother iPrint&Scan (Príručka
mobilnej tlače/skenovania pre
Brother iPrint&Scan)
Brother Image Viewer Guide for
Android™ (Príručka Brother
Image Viewer pre Android™)
Brother ScanViewer Guide for
iOS/OS X (Príručka Brother
ScanViewer pre iOS/OS X)
Táto príručka poskytuje užitočné informácie o prístupe
k internetovým službám zo zariadenia Brother, ako aj
o preberaní obrázkov a nahrávaní súborov priamo
prostredníctvom internetových služieb.
Táto príručka poskytuje užitočné informácie o prístupe
k internetovým službám zo zariadenia Brother, ako aj
o preberaní obrázkov a nahrávaní súborov priamo
prostredníctvom internetových služieb.
Táto príručka obsahuje užitočné informácie o
používaní vášho mobilného zariadenia Android™ na
zobrazovanie a editovanie dokumentov, ktoré boli
skenované pomocou zariadenia Brother.
Táto príručka obsahuje užitočné informácie o
používaní vášho zariadenia iOS alebo počítača
Macintosh na zobrazovanie a editovanie
dokumentov, ktoré boli skenované pomocou
zariadenia Brother a uložené na iCloud.
Tlačené/v balení
Súbor PDF / Brother
Solutions Center
Súbor PDF / Brother
Solutions Center
Súbor PDF / Brother
Solutions Center
1
1
1
Súbor PDF / Brother
Solutions Center
Súbor PDF / Brother
Solutions Center
Súbor PDF / Brother
Solutions Center
1
1
1
1
Navštívte našu webovú stránku http://solutions.brother.com/
i
Page 3
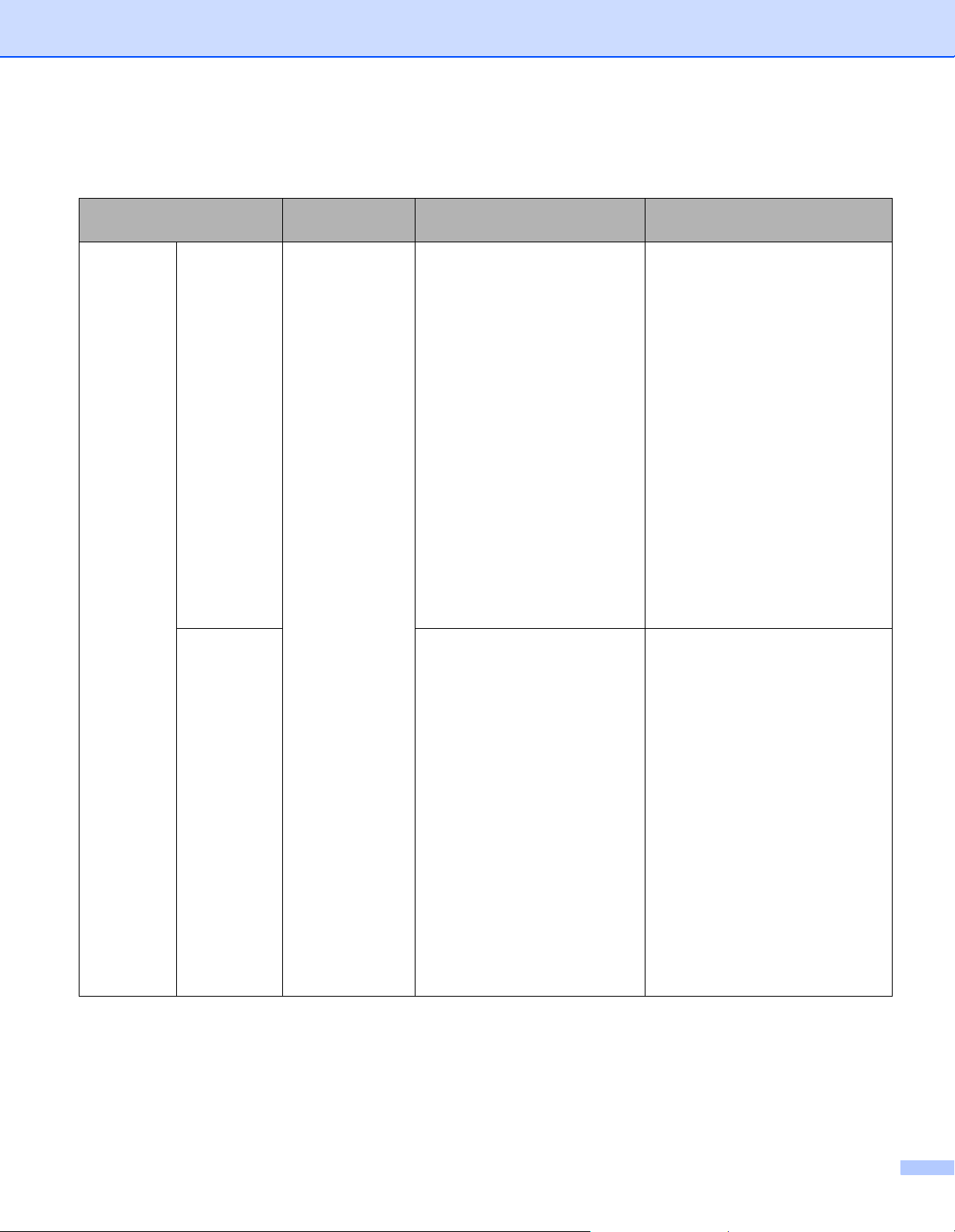
Začíname pracovať
Funkcie Aplikácie Čo môžem robiť?
Skenovanie
do PC
Skenovanie
do obrázka
Skenovanie
do
OCR
ControlCenter4
(Windows
ControlCenter2
(Macintosh)
®
)
Umožňuje vám naskenovať
dokument priamo do vašej
grafickej aplikácie na úpravu
obrázkov.
Umožní vám naskenovať váš
dokument a skonvertovať ho
na
text. Takýto text môžete
upravovať pomocou svojho
obľúbeného textového editora.
Kde môžem nájsť viac
informácií?
Pri skenovaní z ovládacieho
panela zariadenia:
Uloženie naskenovaných
dokumentov do počítača
na strane 126
Pri skenovaní z ControlCenter4
(Windows
Domáci režim: Základné
skenovanie na strane 52
Pokročilý režim: Základné
skenovanie na strane 57
Pri skenovaní z ControlCenter2
(Macintosh):
Obrázok (príklad: Apple Preview)
na strane 70
Pri skenovaní z ovládacieho
panela zariadenia:
Uloženie naskenovaných
dokumentov do počítača
na strane 126
®
):
Pri skenovaní z ControlCenter4
(Windows
Domáci režim: Základné
skenovanie na strane 52
Pokročilý režim: Základné
skenovanie na strane 57
Pri skenovaní z ControlCenter2
(Macintosh):
OCR (textový editor) na strane 71
®
):
ii
Page 4
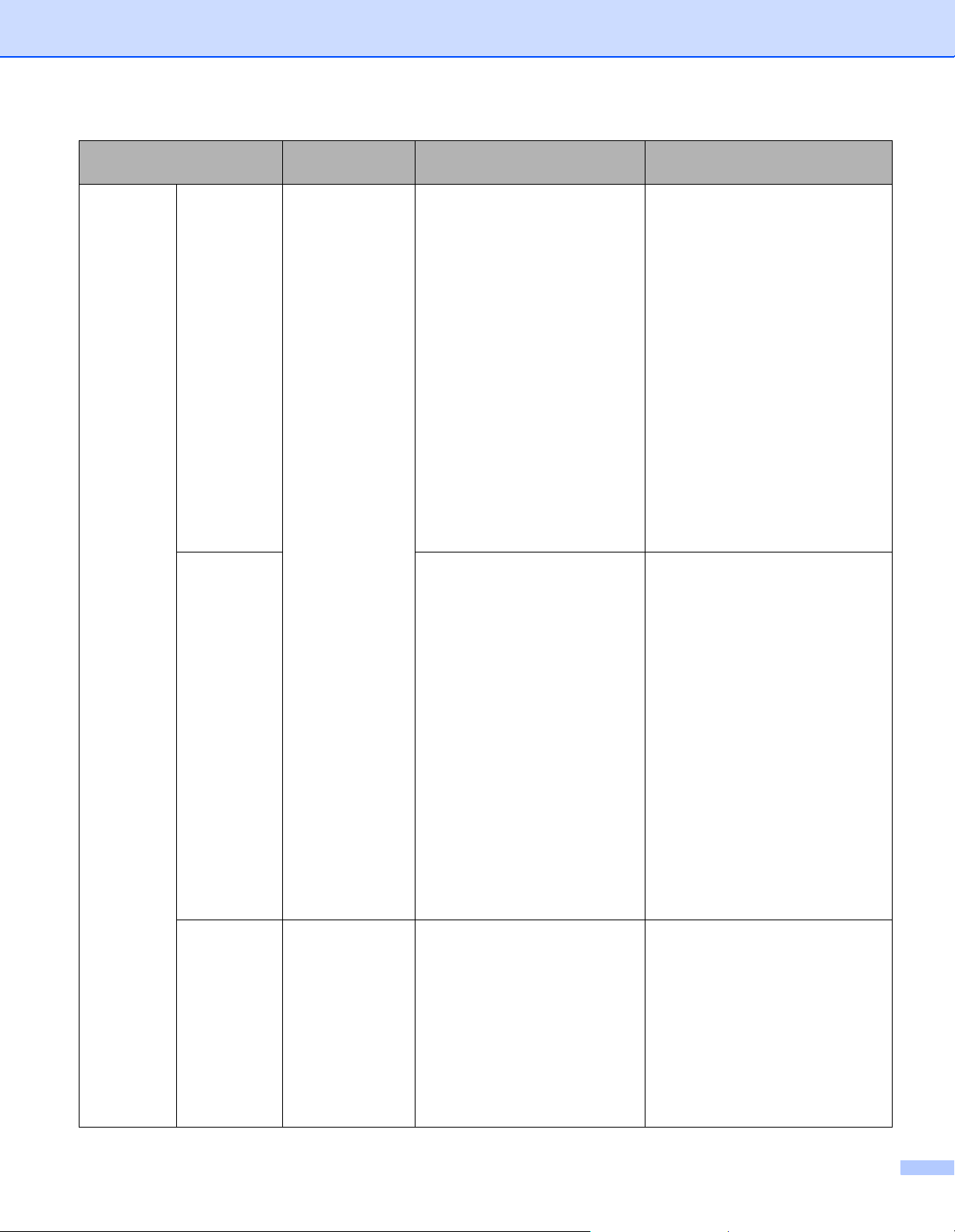
Funkcie Aplikácie Čo môžem robiť?
Skenovanie
do PC
(pokračovanie)
Skenovať
do
E-mailu
ControlCenter4
(Windows
®
)
ControlCenter2
(Macintosh)
(pokračovanie)
Umožňuje vám naskenovať
váš
dokument do predvolenej
e-mailovej aplikácie a
naskenovaný dokument zaslať
ako prílohu.
Kde môžem nájsť viac
informácií?
Pri skenovaní z ovládacieho
panela zariadenia:
Uloženie naskenovaných
dokumentov do počítača
na strane 126
Skenovanie
do
súboru
Umožňuje vám naskenovať
dokument a uložiť ho do
priečinka na pevnom disku,
pričom si môžete vybrať jeden
z
typov súborov uvedených
v
zozname príloh. Ak chcete
skenovať dokument do PDF
súboru, vyberte si túto metódu.
Pri skenovaní z ControlCenter4
(Windows
®
):
Domáci režim: Základné
skenovanie na strane 52
Pokročilý režim: Základné
skenovanie na strane 57
Pri skenovaní z ControlCenter2
(Macintosh):
E-mail na strane 72
Pri skenovaní z ovládacieho
panela zariadenia:
Uloženie naskenovaných
dokumentov do počítača
na strane 126
Pri skenovaní z ControlCenter4
(Windows
®
):
Domáci režim: Základné
skenovanie na strane 52
Skenovanie
príjmových
dokladov
BR-Receipts
(Windows
a
Macintosh)
®
Na skenovanie príjmových
dokladov môžete použiť aplikáciu
BR-Receipts, ktorá je súčasťou
softvéru Brother MFL-Pro.
Pokročilý režim: Základné
skenovanie na strane 57
Pri skenovaní z ControlCenter2
(Macintosh):
Súbor na strane 73
Pri skenovaní z Windows®:
Skenovanie príjmových dokladov
pomocou BR-Receipts
(Windows®) na strane 89
Pri skenovaní z Macintosh:
Skenovanie dokladov pomocou
aplikácie BR-Receipts
(Macintosh) na strane 101
iii
Page 5
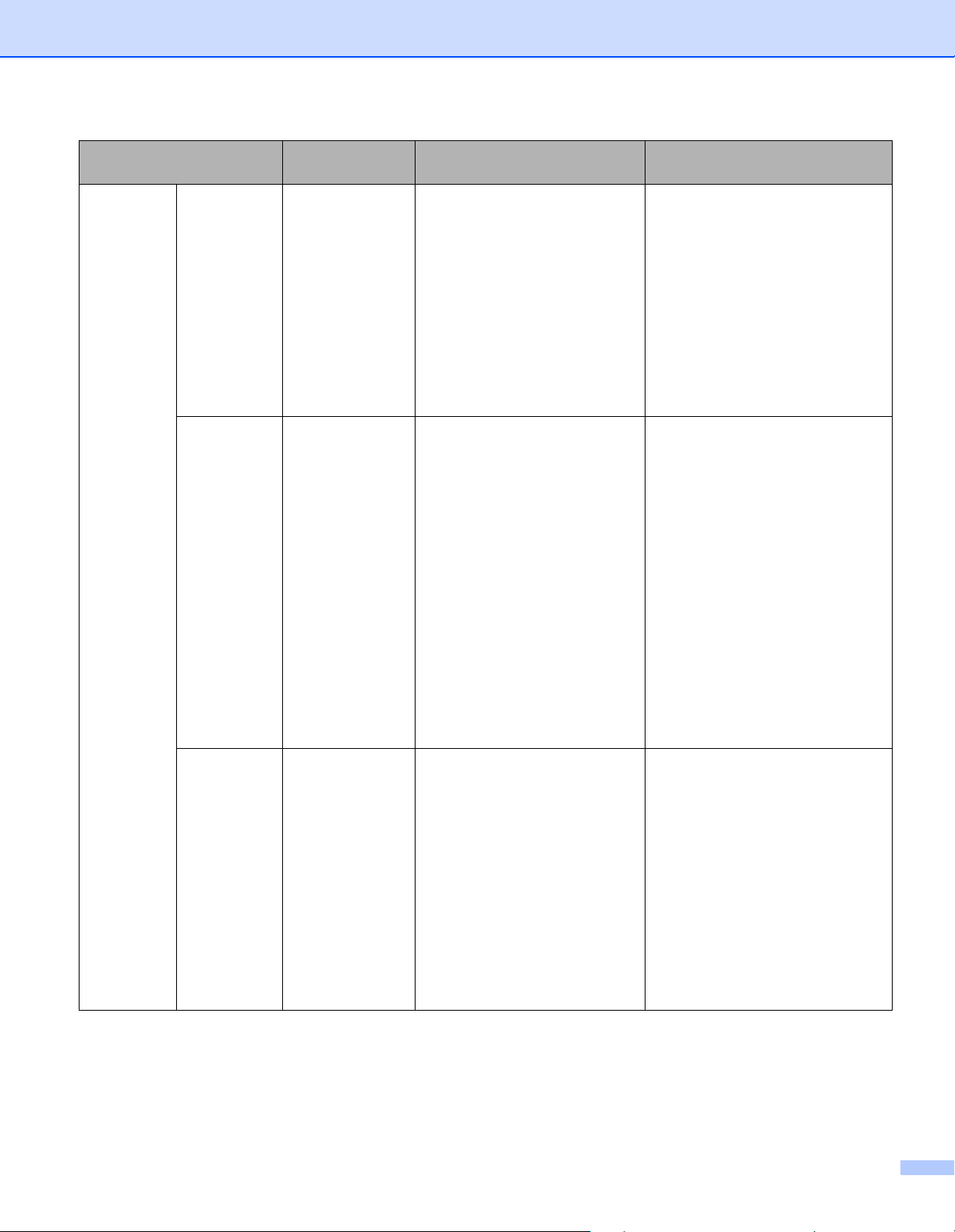
Funkcie Aplikácie Čo môžem robiť?
Skenovanie
do PC
(pokračovanie)
Skenovanie
vizitiek
Skenovanie
pomocou
TWAIN/WIA/
ISIS®
Ovládač pre
používateľov
Windows
®
Skenovanie
pomocou
ovládača
TWAIN/ICA
pre
používateľov
Macintosh
NewSoft Presto!
BizCard 6
(Windows
®
Macintosh)
Aplikácie
podporujúce
ovládač
TWAIN/WIA/ISIS,
napríklad:
Nuance™
PaperPort™
12SE
Windows®
Faxovanie
a skenovanie
Windows®
Fotogaléria
Captiva®
QuickScan™ Pro
Aplikácie
podporujúce
ovládač
TWAIN/ICA,
napríklad:
Presto!
PageManager
Apple Image
Capture
a
Aplikácia NewSoft Presto!
BizCard 6 je súčasťou softvéru
Brother MFL-Pro a môžete ju
používať na skenovanie vizitiek.
Na skenovanie môžete
použiť
aplikáciu
Nuance™
ktorá je
Brother
iné
aplikácie podporujúce
PaperPort™ 12SE,
súčasťou softvéru
MFL-Pro, prípadne
špecifikácie TWAIN alebo WIA.
Okrem toho môžete
na
skenovanie použiť
bezplatnú skúšobnú verziu
Captiva
®
QuickScan™ Pro
alebo iné aplikácie podporujúce
špecifikácie ISIS
®
. Pred
skenovaním pomocou aplikácií
®
ISIS
je nevyhnutné
nainštalovať ovládač
skenovania ISIS
®
.
Môžete použiť Presto! Na
skenovanie môžete použiť
aplikáciu PageManager,
ktorá
je súčasťou softvéru
Brother MFL-Pro, alebo
iné
aplikácie podporujúce
špecifikácie TWAIN.
Po inštalácii softvéru
Brother
MFL-Pro môžete na
skenovanie tiež použiť aplikáciu
Apple Image Capture.
Kde môžem nájsť viac
informácií?
Pri skenovaní z ControlCenter4
(Windows
®
):
Domáci režim: Skenovanie
vizitiek na strane 56
Pokročilý režim: Skenovanie
vizitiek na strane 60
Pri skenovaní z ControlCenter2
(Macintosh):
Skenovanie vizitiek na strane 78
Pri skenovaní pomocou ovládača
TWAIN/WIA:
Skenovanie pomocou Nuance™
PaperPort™ 12SE alebo iných
aplikácií Windows® na strane 90
Pri skenovaní pomocou ovládača
®
ISIS
:
Skenovanie pomocou aplikácií
Captiva® QuickScan™ Pro alebo
ISIS® (Windows®) na strane 112
Pri skenovaní pomocou ovládača
TWAIN:
Skenovanie pomocou aplikácie
Presto! PageManager alebo
aplikácií TWAIN (Macintosh)
na strane 102
Pri skenovaní pomocou ovládača
ICA:
Skenovanie pomocou aplikácie
Apple Image Capture (Ovládač
ICA) na strane 107
iv
Page 6
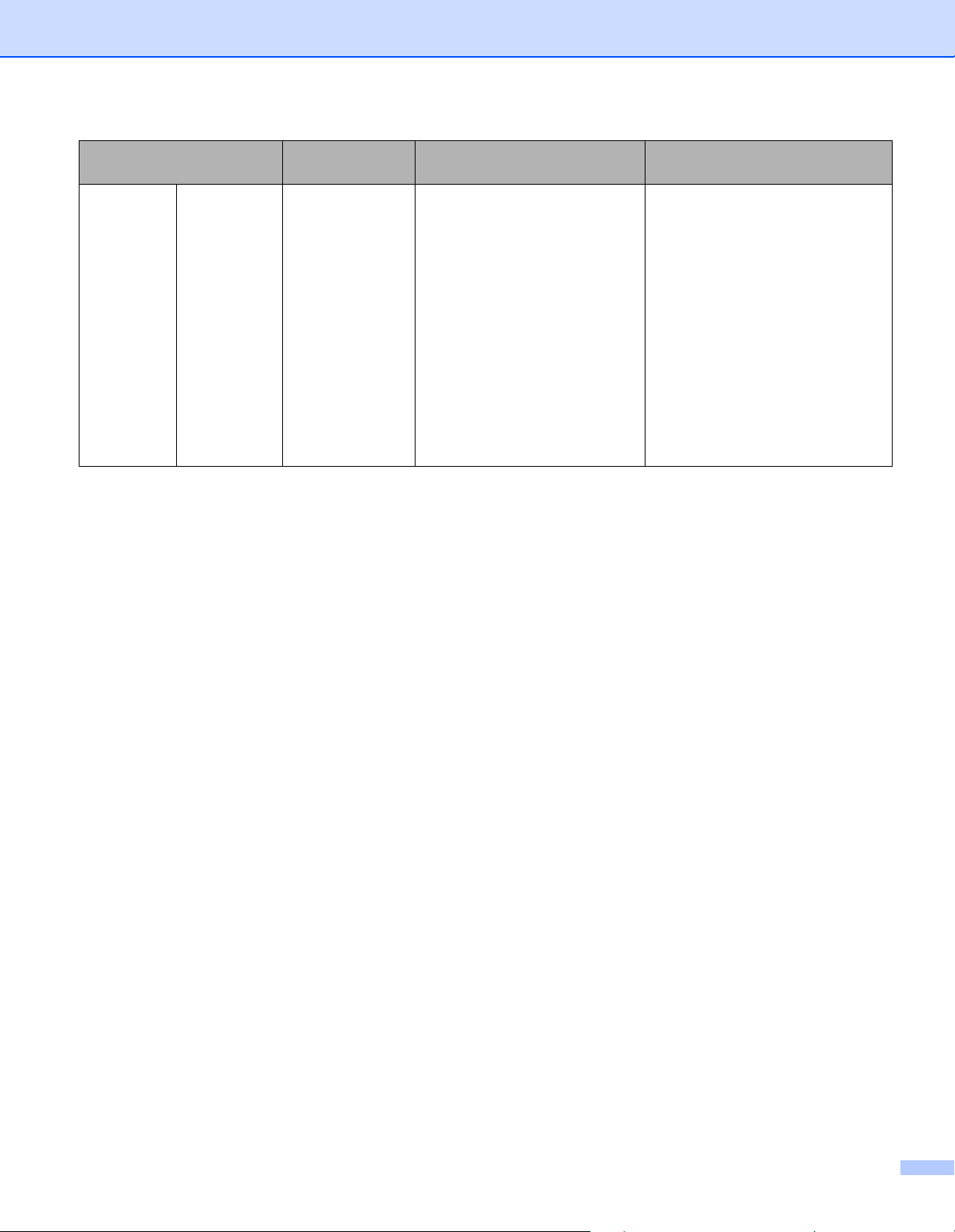
Funkcie Aplikácie Čo môžem robiť?
Skenovanie
do PC
(pokračovanie)
Skenovanie
WS (len
používatelia
Windows
®
)
Windows®
Faxovanie
a skenovanie
Windows®
Fotogaléria
Umožňuje skenovať dokumenty
pomocou protokolu Webové
služby. Protokol Webové služby
umožňuje skenovanie po
sieti
pomocou zariadenia
a
počítača s operačným
systémom Windows Vista
(SP2 alebo vyšší), Windows
alebo Windows
®
8.
®
®
7
Kde môžem nájsť viac
informácií?
Postup pri inštalácii ovládačov:
Inštalácia ovládačov používaných
na skenovanie cez webové služby
(Windows Vista
a
Windows® 8) je popísaná
v
Príručke sieťových aplikácií
®
, Windows® 7
Pri skenovaní z ovládacieho
panela zariadenia:
Skenovanie pomocou webových
služieb (Windows Vista® SP2
alebo vyšší, Windows® 7
a Windows® 8) na strane 132
v
Page 7
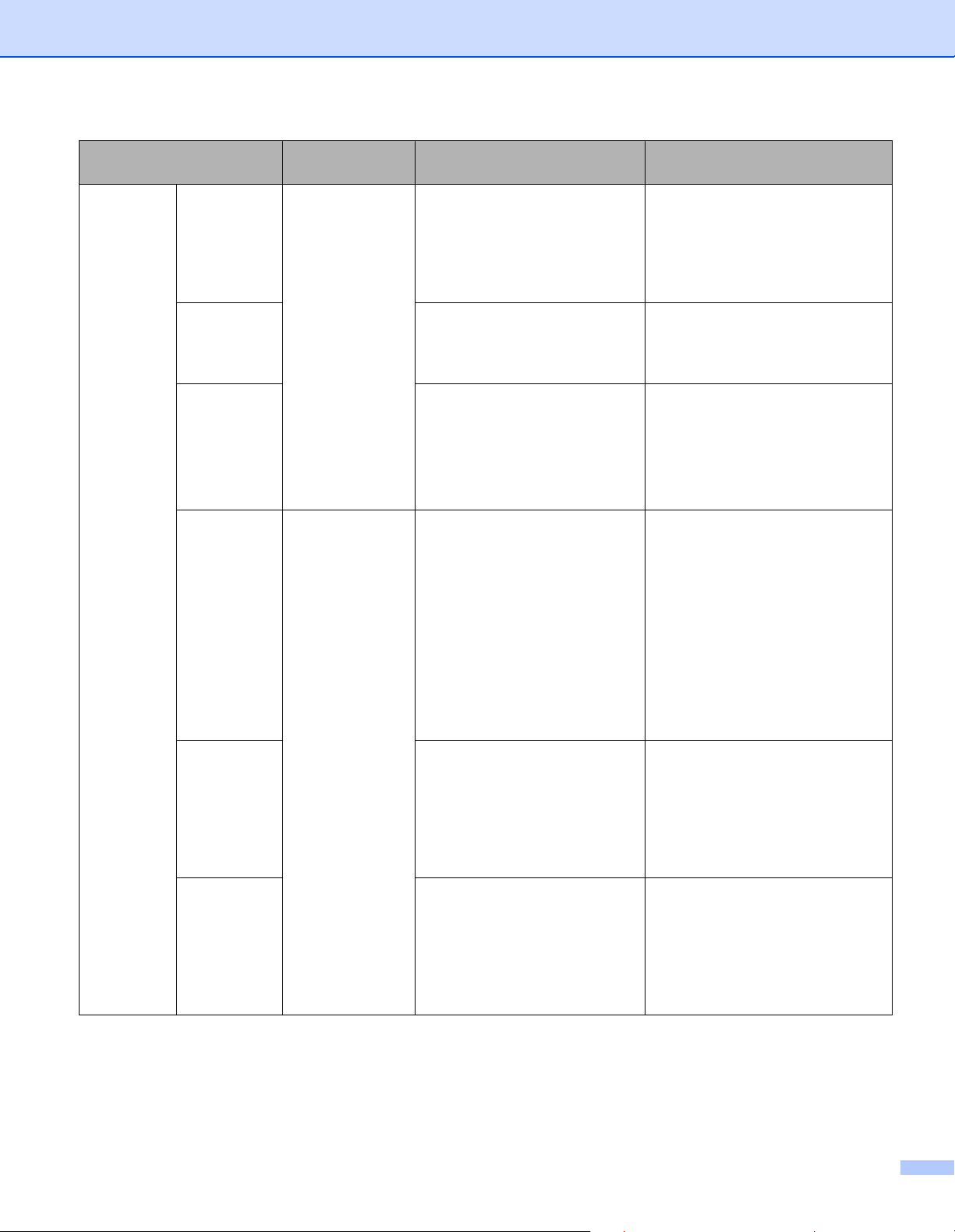
Funkcie Aplikácie Čo môžem robiť?
Skenovanie
z
ovládacieho
panela
zariadenia
Skenovanie
na USB
Skenovanie
na FTP
Skenovanie
na sieť (len
používatelia
Windows
®
)
(len
ADS-1600W)
Skenovanie
na emailový
server
(len
ADS-1600W)
Skenovanie
na web
(len
ADS-1600W)
Označenie
obrysov
a skenovanie
(len
ADS-1600W)
— Umožňuje skenovať váš
dokument a uložiť naskenovaný
obrázok do pamäťovej jednotky
USB Flash. Nastavenia je
možné konfigurovať na
ovládacom paneli zariadenia.
Umožňuje skenovať váš
dokument priamo na FTP
server na lokálnej sieti alebo
na
internete.
Umožňuje skenovať váš
dokument priamo do
zdieľaného priečinka na CIFS
serveri v miestnej sieti alebo na
internete.
— Umožňuje skenovať váš
dokument a odoslať ho priamo
na e-mailovú adresu zo
zariadenia. Keďže je navyše
vďaka tejto funkcii možné
priradiť zariadeniu e-mailovú
adresu, môžete zariadenie
používať na odosielanie
dokumentov cez miestnu sieť
alebo internet do počítačov
alebo iných internetových
faxových prístrojov.
Umožňuje skenovať váš
dokument a nahrať ho priamo
do webových služieb, ako sú
napríklad Facebook, Picasa,
Flickr, Google Docs, Evernote,
Dropbox, Box.net a SkyDrive,
bez použitia počítača.
Umožňuje skenovať váš
dokument, ktorý obsahuje
špecifické oblasti označené
pomocou červeného pera.
Označené oblasti je následne
možné spracovať ako obrázky
rozličnými spôsobmi.
Kde môžem nájsť viac
informácií?
Uloženie naskenovaných
dokumentov na pamäťovú
jednotku USB Flash na strane 135
Skenovanie dokumentov priamo
na FTP server na strane 113
Skenovanie dokumentov priamo
na CIFS server (Windows®) (len
ADS-1600W) na strane 121
Odosielanie naskenovaných
dokumentov priamo na e-mailovú
adresu (len ADS-1600W)
na strane 138
Príručka pripojenia k webu
Príručka pripojenia k webu
vi
Page 8
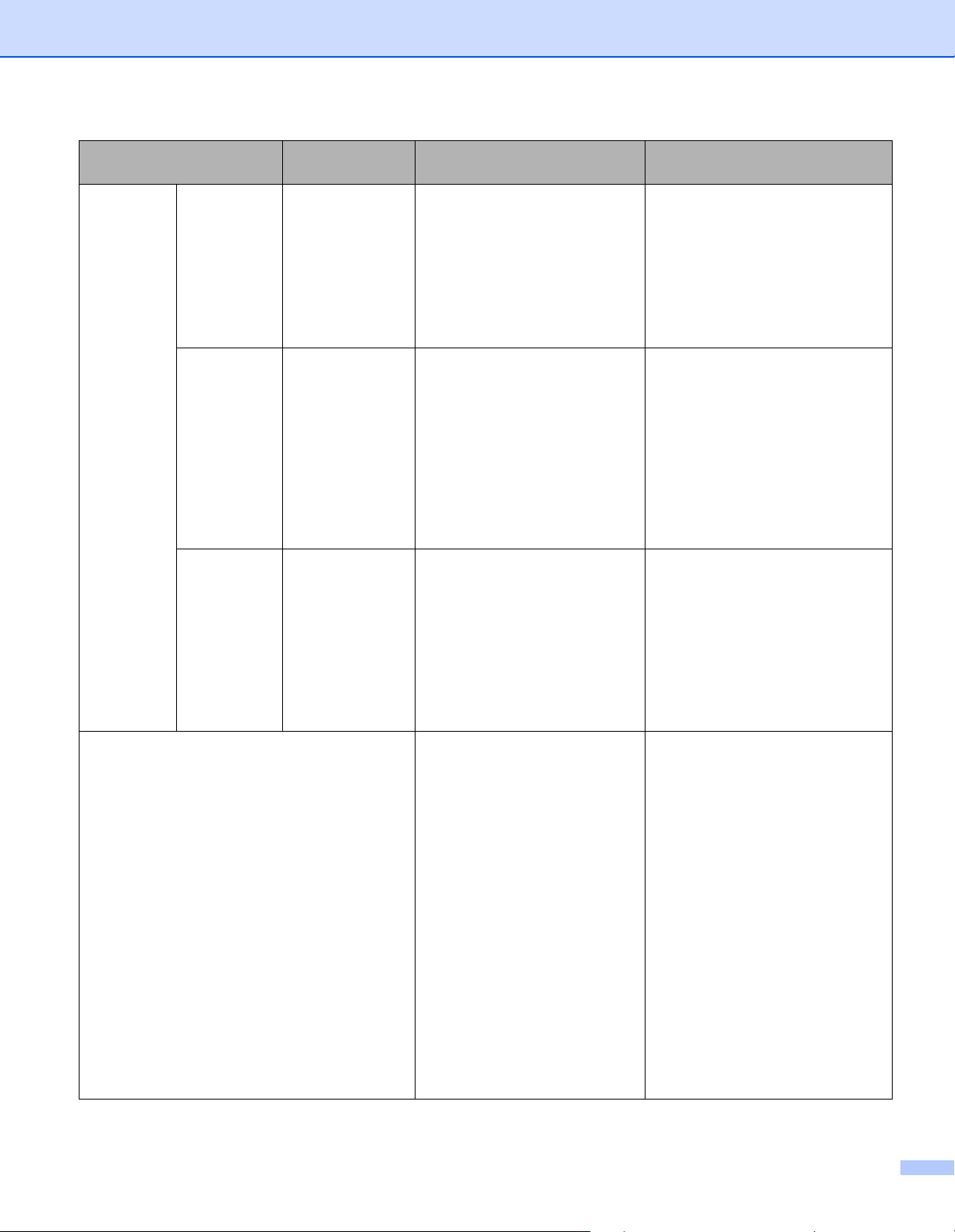
Funkcie Aplikácie Čo môžem robiť?
Z mobilných
zariadení
Skenovanie
dokumentov
Brother
iPrint&Scan
(Brother
iPrint&Scan)
Zobrazenie
alebo
Brother
ScanViewer
editovanie
skenovaných
údajov
(iOS/OS X)
Zobrazenie
alebo
Brother Image
Viewer
editovanie
skenovaných
údajov
(Android™)
Skenovanie plastových kariet pomocou otvoru
na kartu
Umožňuje skenovať váš
dokument priamo zo zariadení
Android™, iOS a Windows
®
Phone bez použitia počítača.
Brother iPrint&Scan môžete
prevziať a nainštalovať z
Google Play, App Store alebo
Windows
®
Phone Store.
Umožňuje vám použiť vaše
zariadenie iOS alebo počítač
Macintosh na zobrazovanie
a
editovanie obrázkov a
dokumentov, ktoré boli
skenované pomocou zariadenia
Brother a uložené na iCloud.
Aplikáciu Brother ScanViewer
môžete prevziať a nainštalovať
z App Store.
Umožňuje použitie vášho
mobilného zariadenia
Android™ na zobrazovanie
a
editovanie dokumentov,
ktoré
boli skenované pomocou
zariadenia Brother.
Aplikáciu Brother Image Viewer
môžete prevziať a nainštalovať
z Google Play.
Umožňuje vám skenovať vaše
plastové karty pomocou otvoru
na karty na zadnej strane
zariadenia. Skenovanie do
obrázka, skenovanie do OCR,
skenovanie do E-mailu,
skenovanie do súboru,
skenovanie na FTP a
skenovanie z mobilných
zariadení pomocou Brother
iPrint&Scan je možné len v
prípade skenovania plastovej
karty pomocou otvoru na karty.
Kde môžem nájsť viac
informácií?
Mobile Print/Scan Guide for
Brother iPrint&Scan (Príručka
mobilnej tlače/skenovania pre
Brother iPrint&Scan)
Brother ScanViewer Guide for
iOS/OS X (Príručka Brother
ScanViewer pre iOS/OS X)
Brother Image Viewer Guide for
Android™ (Príručka Brother
Image Viewer pre Android™)
Pri skenovaní z ovládacieho
panela zariadenia:
Skenovanie plastových kariet
na strane 140
Pri skenovaní z ControlCenter4
(Windows
®
):
Domáci režim: Skenovanie
plastových kariet na strane 52
Pokročilý režim: Skenovanie
plastových kariet na strane 58
Pri skenovaní z ControlCenter2
(Macintosh):
Skenovanie plastových kariet
na strane 75
vii
Page 9
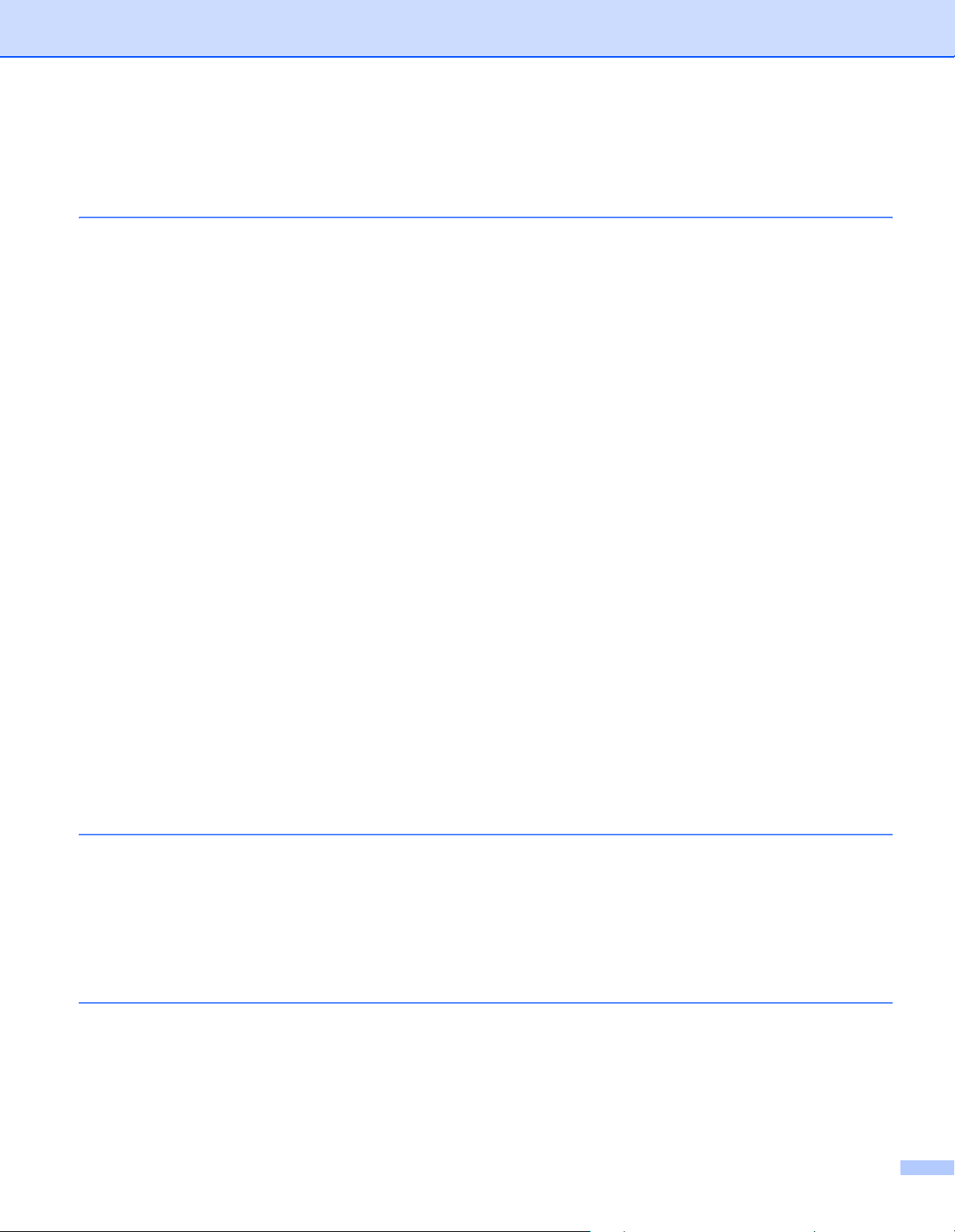
Obsah
1 Všeobecné informácie 1
Použitie dokumentácie...............................................................................................................................1
Symboly a pravidlá použité v dokumentácii.........................................................................................1
Informácie o tomto zariadení .....................................................................................................................2
Prehľad ovládacieho panela (ADS-1100W)...............................................................................................3
Prehľad ovládacieho panela (ADS-1600W)...............................................................................................5
Dotykový LCD displej (displej z tekutých kryštálov) ............................................................................6
Základné operácie ...............................................................................................................................8
Zmena nastavenia klávesnice .............................................................................................................9
Nastavenie jasu podsvietenia..............................................................................................................9
Nastavenie časovača vypnutia podsvietenia.......................................................................................9
Uloženie v pamäti ....................................................................................................................................10
Hlasitosť bzučiaka ...................................................................................................................................10
Vyberte váš jazyk (podľa potreby) ...........................................................................................................13
Nastavte dátum a čas (len ADS-1600W).................................................................................................16
Automatický letný čas..............................................................................................................................16
Nastavenie časovej zóny.........................................................................................................................19
Režim spánku..........................................................................................................................................22
Automatické vypnutie...............................................................................................................................25
Vhodný dokument....................................................................................................................................28
Vhodný dokument..............................................................................................................................28
Neprijateľné dokumenty.....................................................................................................................30
Informácie o podkladovom liste potvrdenky ......................................................................................30
Neprijateľné doklady..........................................................................................................................31
Vkladanie dokumentov ............................................................................................................................32
Nastavenie zariadenia .......................................................................................................................32
Vkladanie dokumentov štandardnej veľkosti .....................................................................................33
Vkladanie vizitiek ...............................................................................................................................35
Vkladanie dokumentov dlhších ako formát A4 ..................................................................................36
Vkladanie príjmového dokladu ..........................................................................................................37
Vkladanie plastovej karty...................................................................................................................39
2 Pred skenovaním 40
Pred skenovaním.....................................................................................................................................40
Pred sieťovým skenovaním .....................................................................................................................41
Sieťová licencia (Windows®).............................................................................................................41
Konfigurujte sieťové nastavenia pre Windows®................................................................................41
Konfigurácia sieťového skenovania pre systém Macintosh...............................................................44
Spustite pomôcku BRAdmin (Windows®) .........................................................................................47
3 Skenovanie z počítača48
Zmena používateľského rozhrania aplikácie ControlCenter4 (Windows®) .............................................48
Skenovanie pomocou aplikácie ControlCenter4 v domácom režime (Windows
Základné skenovanie.........................................................................................................................52
Skenovanie plastových kariet ............................................................................................................52
Skenovať do súboru Office................................................................................................................54
Skenovanie vizitiek ............................................................................................................................56
®
)..................................52
viii
Page 10
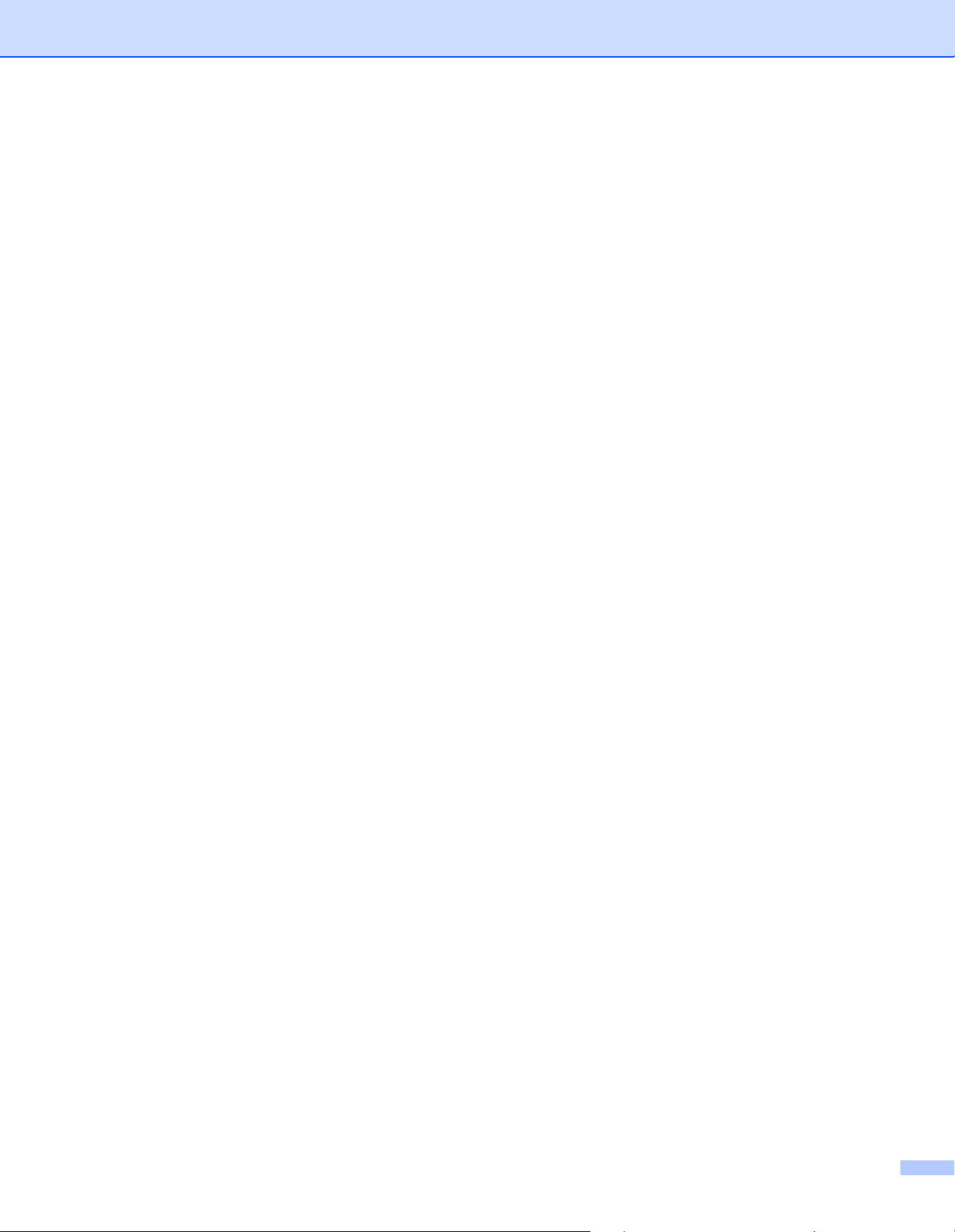
Skenovanie pomocou aplikácie ControlCenter4 v pokročilom režime (Windows®) ................................57
Základné skenovanie.........................................................................................................................57
Zmena predvolených nastavení každého tlačidla..............................................................................57
Skenovanie plastových kariet ............................................................................................................58
Skenovať do súboru Office................................................................................................................59
Skenovanie vizitiek ............................................................................................................................60
Vytvorenie používateľskej karty (Pokročilý režim ControlCenter4) (Windows®) .....................................62
Vytvorenie používateľskej karty.........................................................................................................62
Vytvorenie používateľského tlačidla na používateľskej karte ............................................................63
Zmena nastavení Skenovania (ControlCenter4) (Windows®).................................................................64
Skenovanie pomocou aplikácie ControlCenter2 (Macintosh) ..................................................................69
Obrázok (príklad: Apple Preview)......................................................................................................70
OCR (textový editor)..........................................................................................................................71
E-mail ................................................................................................................................................72
Súbor.................................................................................................................................................73
Zmena predvolených nastavení tlačidla ............................................................................................74
Skenovanie plastových kariet ............................................................................................................75
Skenovať do súboru Office................................................................................................................76
Skenovanie vizitiek ............................................................................................................................78
Registrácia obľúbených nastavení skenovania pomocou aplikácie ControlCenter2
(POUŽÍVATEĽSKÉ SKENOVANIE) (Macintosh) .................................................................................79
Používateľom definované tlačidlo......................................................................................................80
Zmena nastavení skenovania (ControlCenter2) (Macintosh) ..................................................................83
Skenovanie príjmových dokladov pomocou BR-Receipts (Windows
®
)...................................................89
Inštalácia BR-Receipts ......................................................................................................................89
Skenovanie pomocou Nuance™ PaperPort™ 12SE alebo iných aplikácií Windows®...........................90
Skenovanie pomocou Nuance™ PaperPort™ 12SE ........................................................................90
Skenovanie pomocou aplikácií Windows® Fotogaléria alebo Windows® Faxovanie
a skenovanie .................................................................................................................................98
Použitie Nuance PDF Converter Professional 8 (Windows®) (len ADS-1600W) ....................................99
Inštalácia aplikácie Nuance PDF Converter Professional 8 ..............................................................99
Použitie NewSoft Presto! BizCard 6 (Windows®)..................................................................................100
Inštalácia NewSoft Presto! BizCard 6..............................................................................................100
Skenovanie dokladov pomocou aplikácie BR-Receipts (Macintosh).....................................................101
Skenovanie pomocou aplikácie Presto! PageManager alebo aplikácií TWAIN (Macintosh) .................102
Inštalácia aplikácie Presto! PageManager ......................................................................................102
Skenovanie pomocou aplikácie Presto! PageManager ...................................................................102
Nastavenia ovládača TWAIN...........................................................................................................104
Skenovanie pomocou aplikácie Apple Image Capture (Ovládač ICA)...................................................107
Skenovanie pomocou aplikácie Apple Image Capture ....................................................................107
Nastavenia ovládača ICA ................................................................................................................109
Výber zariadenia v možnosti Tlač a faxovanie alebo Tlač a skenovanie ........................................110
Použitie NewSoft Presto! BizCard 6 (Macintosh) ..................................................................................111
Inštalácia NewSoft Presto! BizCard 6..............................................................................................111
Skenovanie pomocou aplikácií Captiva® QuickScan™ Pro alebo ISIS® (Windows®) .........................112
Inštalácia ISIS® Scanner a Captiva® QuickScan™ Pro .................................................................112
ix
Page 11
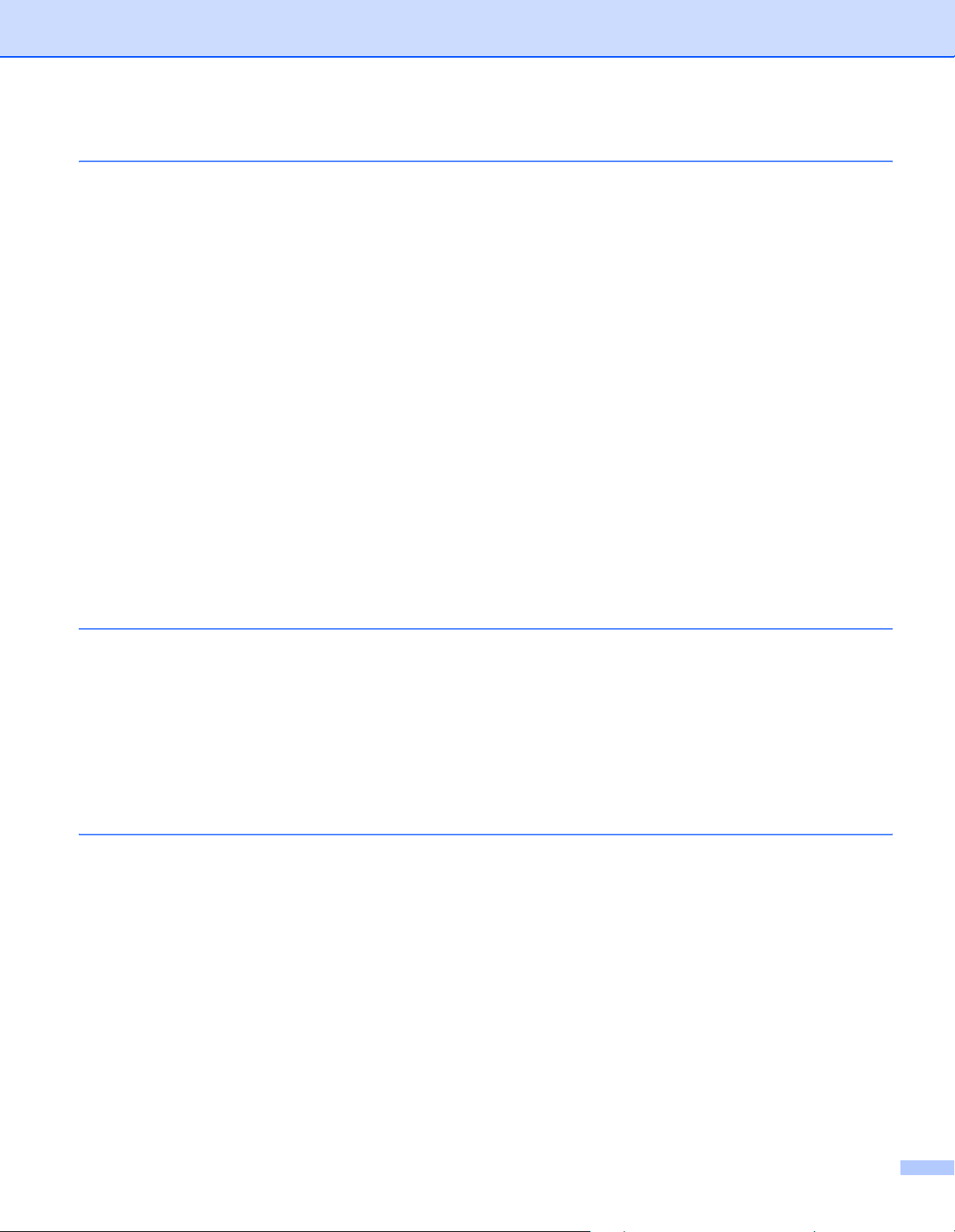
4 Skenovanie z ovládacieho panela zariadenia 113
Skenovanie z ovládacieho panela zariadenia........................................................................................113
Skenovanie dokumentov priamo na FTP server .............................................................................113
Skenovanie dokumentov priamo na CIFS server (Windows®) (len ADS-1600W) ..........................121
Uloženie naskenovaných dokumentov do počítača ........................................................................126
Skenovanie pomocou webových služieb (Windows Vista® SP2 alebo vyšší, Windows® 7
a Windows® 8) ............................................................................................................................132
Uloženie naskenovaných dokumentov na pamäťovú jednotku USB Flash.....................................135
Odosielanie naskenovaných dokumentov priamo na e-mailovú adresu (len ADS-1600W) ............138
Skenovanie plastových kariet ..........................................................................................................140
Nahratie naskenovaných dokumentov na web (len ADS-1600W)...................................................140
Zmena nastavení Skenovania do počítača (Windows®) .......................................................................141
Zmena nastavení skenovania do PC (Macintosh) .................................................................................147
Nastavenie adresára (len ADS-1600W) ................................................................................................153
Registrácia e-mailovej adresy .........................................................................................................153
Zmena e-mailovej adresy ................................................................................................................153
Vymazanie e-mailovej adresy..........................................................................................................154
Nastavenie skupiny .........................................................................................................................154
Zmena skupiny ...............................................................................................................................155
Vymazanie skupiny..........................................................................................................................156
Nastavenie skratiek (len ADS-1600W) ..................................................................................................157
Registrácia skratky ..........................................................................................................................157
Premenovanie alebo vymazanie skratky .........................................................................................159
5 Správa zariadenia z počítača 160
Monitorujte stav vášho zariadenia z vášho počítača (Windows®).........................................................160
Monitorovanie stavu zariadenia z počítača .....................................................................................160
Chybové hlásenia ............................................................................................................................161
Aké sú ukazovatele softvéru Status Monitor? .................................................................................161
Monitorovanie stavu zariadenia z počítača (Macintosh)........................................................................162
Monitorovanie stavu zariadenia z počítača .....................................................................................162
Zapnite/vypnite funkciu Automatické načítavanie (ControlCenter2)................................................164
Nastavenie zariadenia Brother z počítača.............................................................................................165
6 Bežná údržba 169
Čistenie vonkajšej časti zariadenia........................................................................................................169
Čistenie skenera....................................................................................................................................170
Výmena spotrebného materiálu.............................................................................................................174
Objednanie spotrebného materiálu .................................................................................................174
Kontrola cyklu výmeny spotrebného materiálu................................................................................175
Výmena oddeľovacej podložky........................................................................................................177
Výmena podávacieho valčeka.........................................................................................................179
Resetovanie počítadiel používania..................................................................................................182
Balenie a preprava zariadenia...............................................................................................................185
x
Page 12
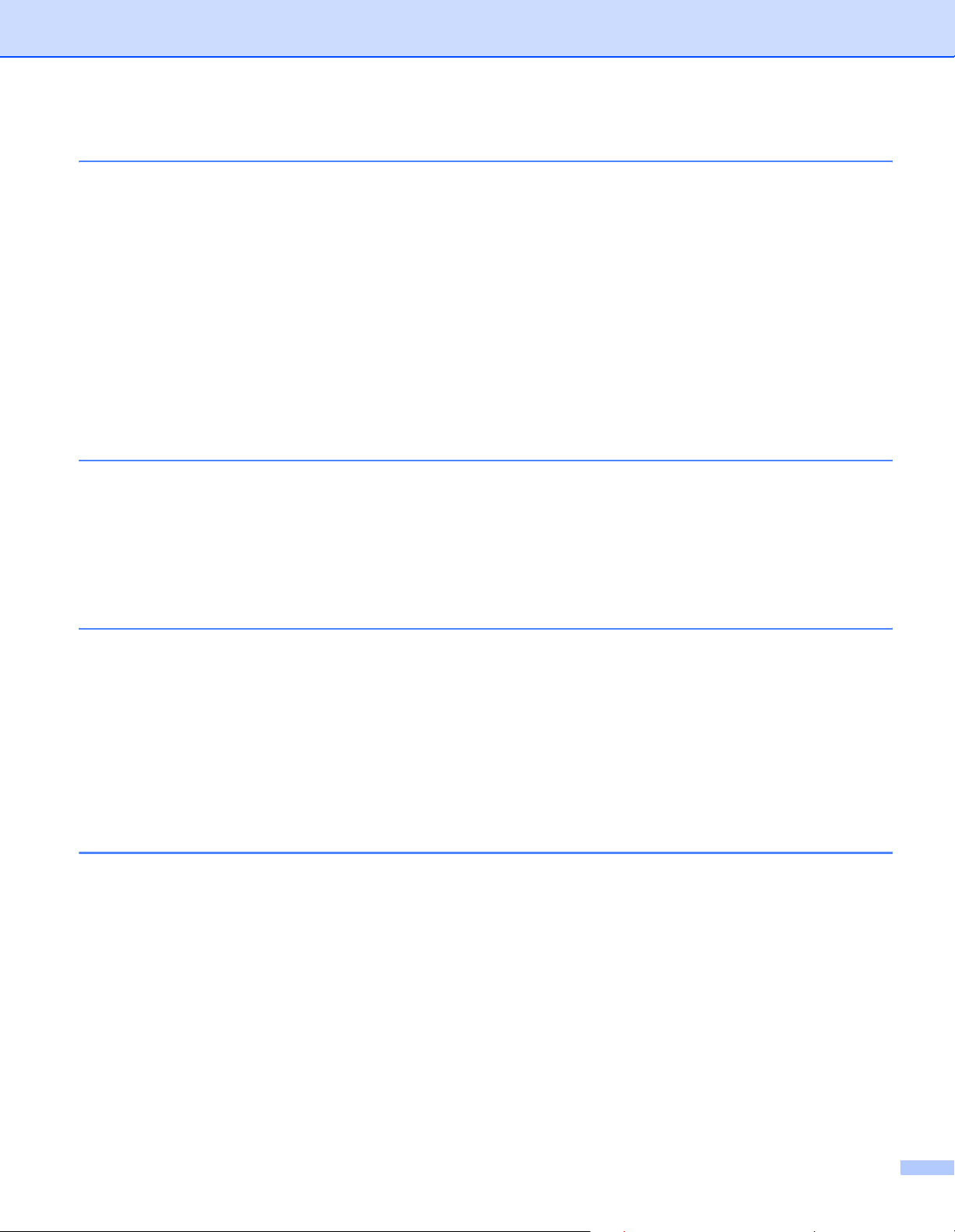
7 Riešenie problémov 187
Identifikácia problému............................................................................................................................187
Chybové hlásenia a hlásenia o údržbe..................................................................................................187
Zaseknutý dokument .......................................................................................................................191
Zaseknutie – papier je príliš dlhý .....................................................................................................193
Zaseknutá karta...............................................................................................................................194
Riešenie problémov...............................................................................................................................195
Ak máte problémy so zariadením....................................................................................................195
Informácie o zariadení ...........................................................................................................................203
Kontrola sériového čísla ..................................................................................................................203
Zapnutie/vypnutie WLAN.................................................................................................................205
Resetovacie funkcie ........................................................................................................................206
Resetovanie zariadenia...................................................................................................................206
Priorita skenovania (len ADS-1100W).............................................................................................208
A Špecifikácie 211
Všeobecné.............................................................................................................................................211
Skener ...................................................................................................................................................213
Funkcia priameho skenovania (Skenovať na USB)...............................................................................213
Rozhrania ..............................................................................................................................................214
Sieť ........................................................................................................................................................214
Požiadavky na počítač...........................................................................................................................215
B Dodatok 216
Zadávanie textu (len pre model ADS-1600W).......................................................................................216
Vkladanie medzier ..........................................................................................................................216
Vykonávanie opráv ..........................................................................................................................216
Ukazovatele LED (len model ADS-1100W)...........................................................................................217
Ukazovatele potreby volať servis ....................................................................................................225
Telefónne čísla spoločnosti Brother.......................................................................................................226
Zaregistrovanie produktu.................................................................................................................226
FAQ (Často kladené otázky) ...........................................................................................................226
Zákaznícky servis ............................................................................................................................226
CRegister 227
xi
Page 13
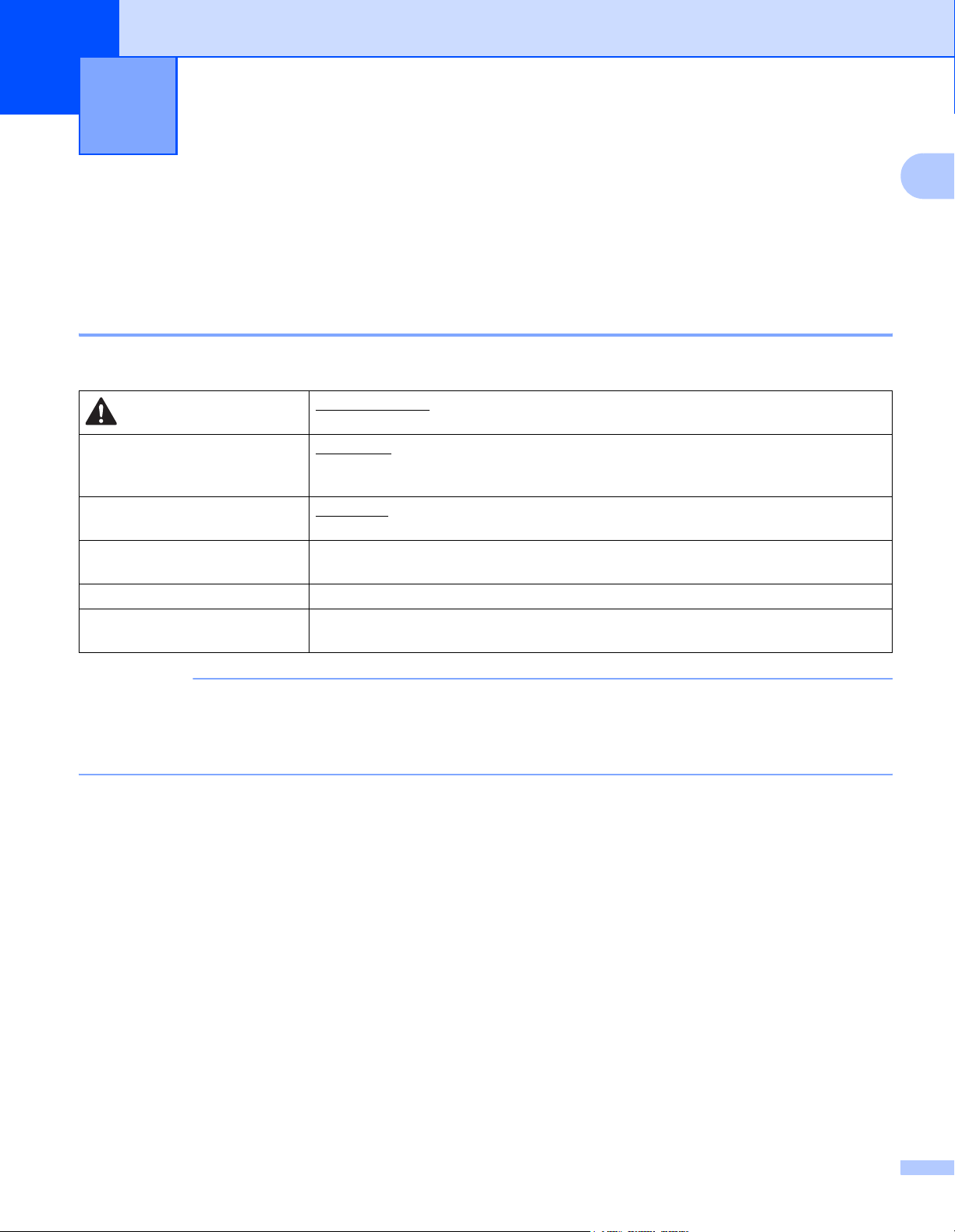
1
Všeobecné informácie 1
Použitie dokumentácie 1
Ďakujeme, že ste si kúpili zariadenie od spoločnosti Brother! Prečítanie dokumentácie vám pomôže využiť
zariadenie čo najlepšie.
Symboly a pravidlá použité v dokumentácii 1
Symboly a pravidlá uvedené ďalej sa používajú vo všetkých častiach dokumentácie.
1
UPOZORNENIE
DÔLEŽITÉ
POZNÁMKA
Tučné písmo Tučným písmom sú označené tlačidlá na ovládacom paneli zariadenia alebo
Kurzíva Kurzíva zdôrazňuje dôležitý bod alebo odkazuje na súvisiacu tému.
Courier New (len model
ADS-1600W)
UPOZORNENIE označuje potenciálne nebezpečnú situáciu, ktorá v prípade, že jej
nezabránite, môže mať za následok ľahké alebo stredne ťažké zranenia.
DÔLEŽITÉ označuje potenciálne nebezpečnú situáciu, ktorá v prípade, že jej
nezabránite, môže mať za následok poškodenie majetku alebo stratu funkčnosti
produktu.
Poznámky vás informujú o tom, ako by ste mali reagovať v situácii, ktorá sa môže
vyskytnúť, alebo vám poskytnú tipy ako prebieha operácia s ďalšími funkciami.
na
obrazovke počítača.
Písmom Courier New sú označené správy zobrazené na LCD displeji zariadenia.
Poznámka
• Ak nie je špecifikované inak, obrazovky a ilustrácie v tejto príručke zobrazujú model ADS-1600W.
• Ak nie je špecifikované inak, obrazovky v tejto príručke sú z prostredia operačného systému Windows® 7
a Mac OS X v10.7.x. Obrazovky na vašom počítači sa môžu líšiť v závislosti od operačného systému.
1
Page 14
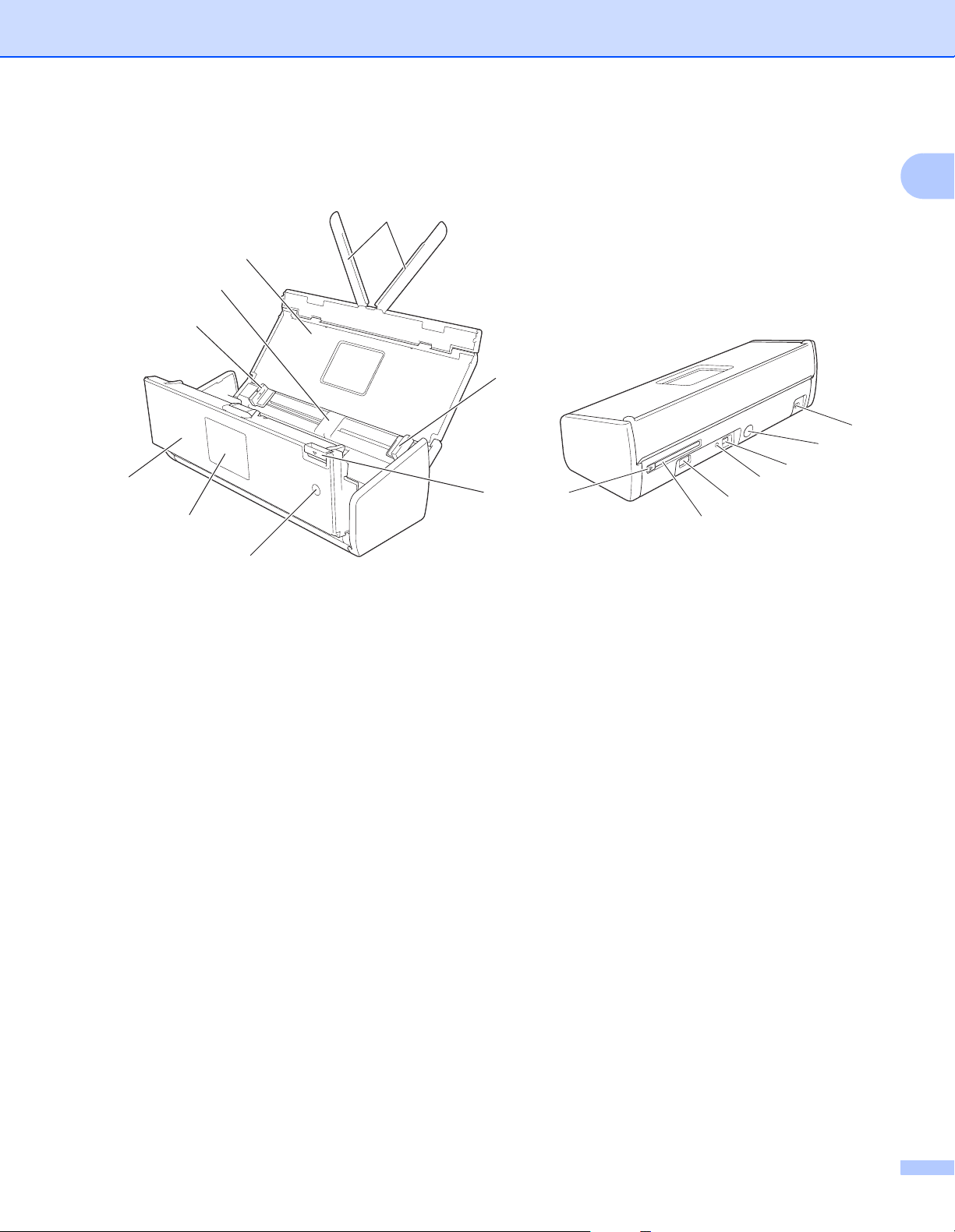
Všeobecné informácie
Informácie o tomto zariadení 1
1
2
3
4
4
15
14
13
5
6
8
9
10
12
11
1
7
1 Podporné ramienka dokumentu
2 Vrchný kryt
3 Automatický podávač dokumentov (ADF)
4 Vodiace lišty dokumentu
5 Predný kryt
6 Ovládací panel
7 Kláves pre spustenie zariadenia
8Uvoľňovacia páčka krytu
9 Vodiaca lišta otvoru pre kartu
10 Otvor pre kartu
11 Priame rozhranie USB
12 Tlačidlo AOSS/WPS (len pre model ADS-1100W)
13 Konektor USB
14 Konektor sieťového adaptéra
15 Bezpečnostný otvor
2
Page 15
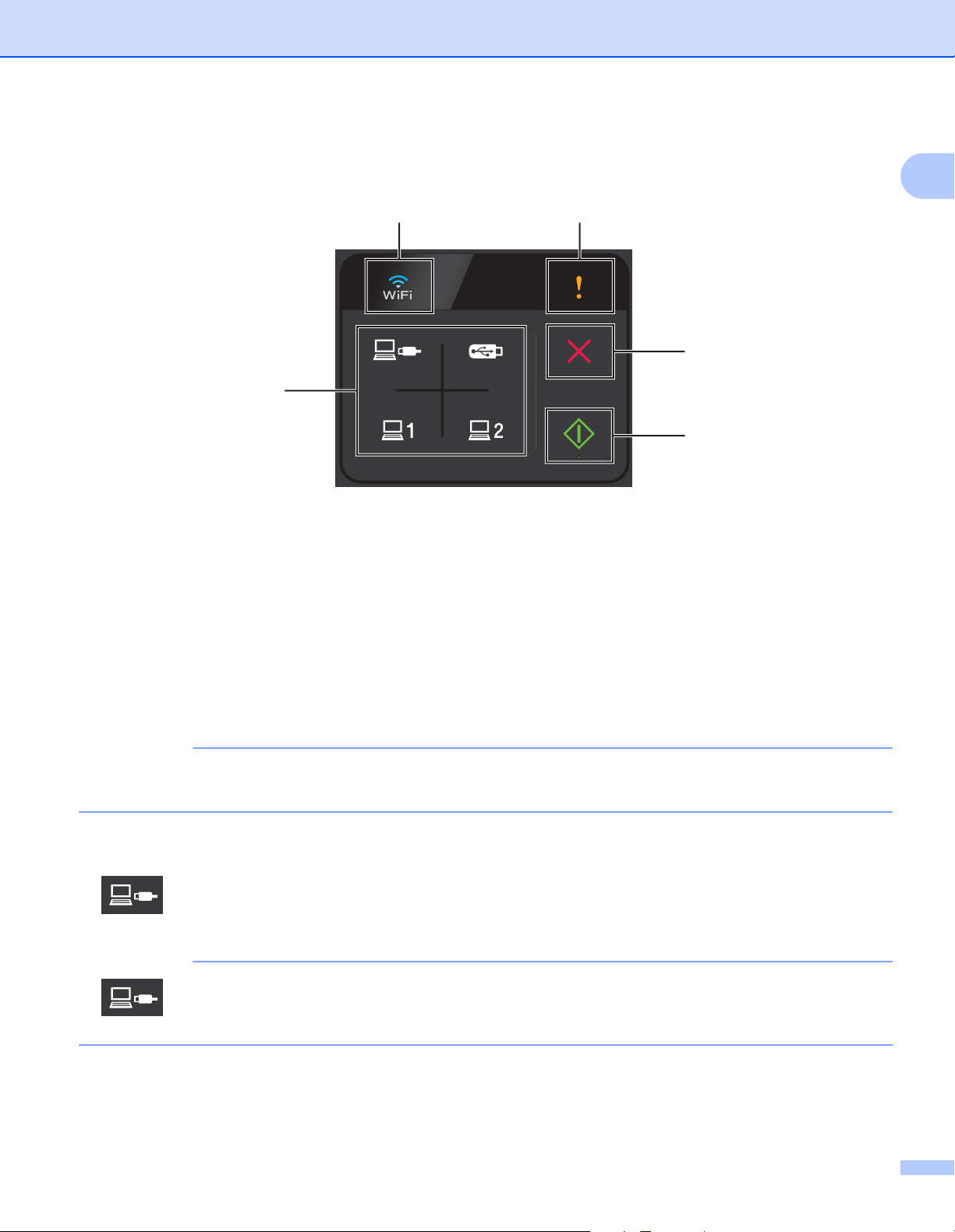
Všeobecné informácie
Prehľad ovládacieho panela (ADS-1100W) 1
1
1
2
3
5
4
1Wi-Fi
Po aktivovaní WLAN sa ukazovateľ Wi-Fi rozsvieti.
2 Ukazovateľ chyby
Ukazovateľ chyby sa rozsvieti, ak nastane chyba.
3Tlačidlo Stop
Toto tlačidlo stlačte pre zastavenie alebo zrušenie. Tlačidlo Stop nesvieti, ak nie je k dispozícii.
4Tlačidlo Štart
Stlačením spustite. Pred stlačením tlačidla Štart je nevyhnutné vybrať typ skenovania zatlačením jedného
z tlačidiel skenovania. Tlačidlo Štart nesvieti, ak nie je k dispozícii.
Poznámka
Ak nakonfigurujete nastavenia priority skenovania (pozri Priorita skenovania (len ADS-1100W)
na strane 208) a tlačidlá skenovania sú dostupné, tlačidlá budú automaticky blikať.
5Tlačidlá skenovania
Stlačením vyberte typ skenovania. Ak sú tlačidlá skenovania dostupné, rozsvietia sa.
Stlačením vyberte funkciu Skenovať do počítača (USB pripojenie).
Poznámka
je dostupné len v prípade, že je zariadenie nastavené pomocou USB rozhrania (pozrite Stručný
návod na obsluhu).
3
Page 16
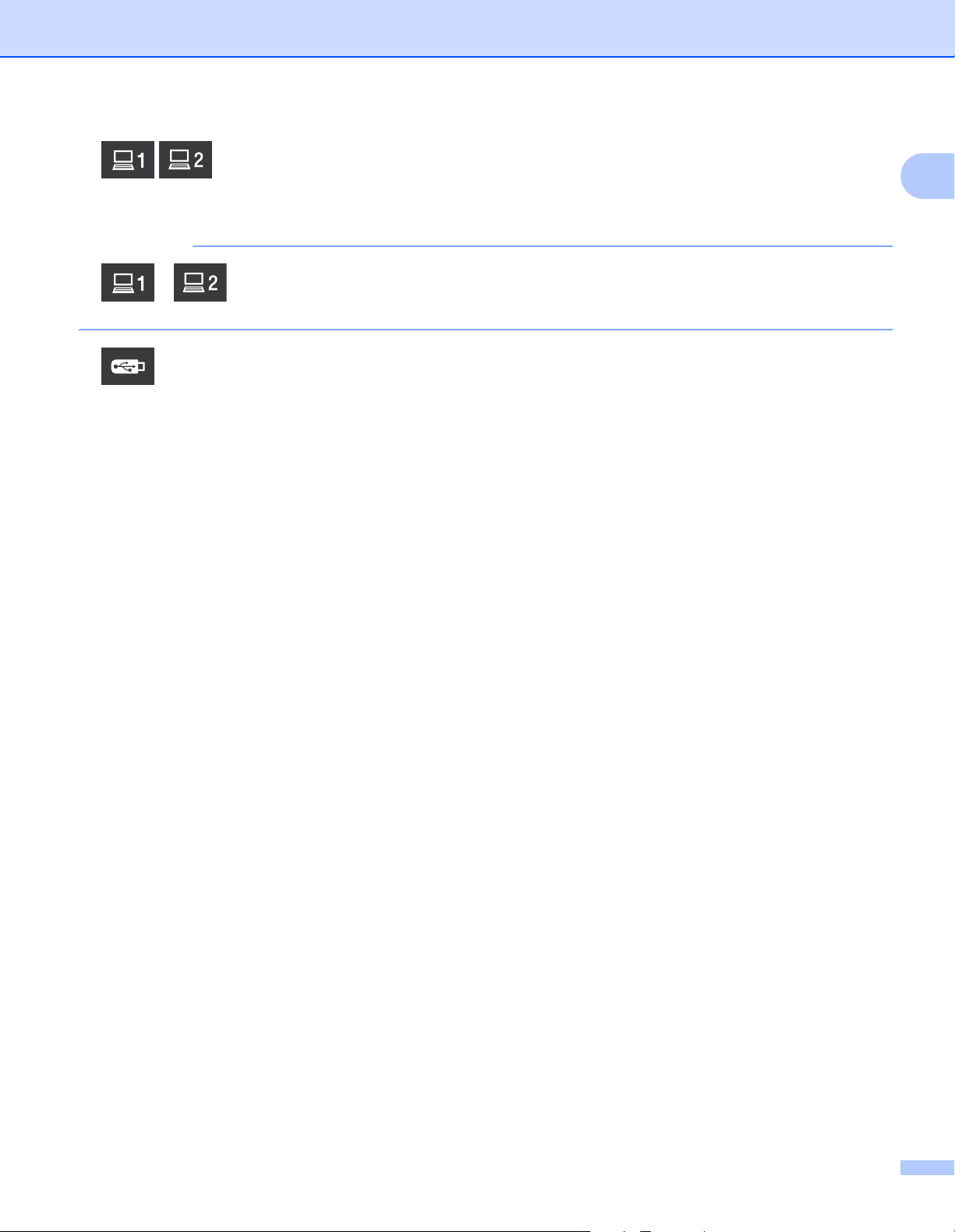
Všeobecné informácie
Tlačidlám môžete priradiť funkciu Skenovať na FTP, Skenovať do počítača (Sieťové pripojenie) alebo
Skenovanie WS. Po konfigurácii nastavení vyberte stlačením funkciu, ktorú chcete priradiť.
Poznámka
a sú dostupné len v prípade, že je zariadenie nastavené pomocou bezdrôtovej siete
s inštalačným diskom DVD-ROM a USB káblom (pozrite Stručný návod na obsluhu).
Stlačením vyberte funkciu Skenovať na USB.
1
4
Page 17
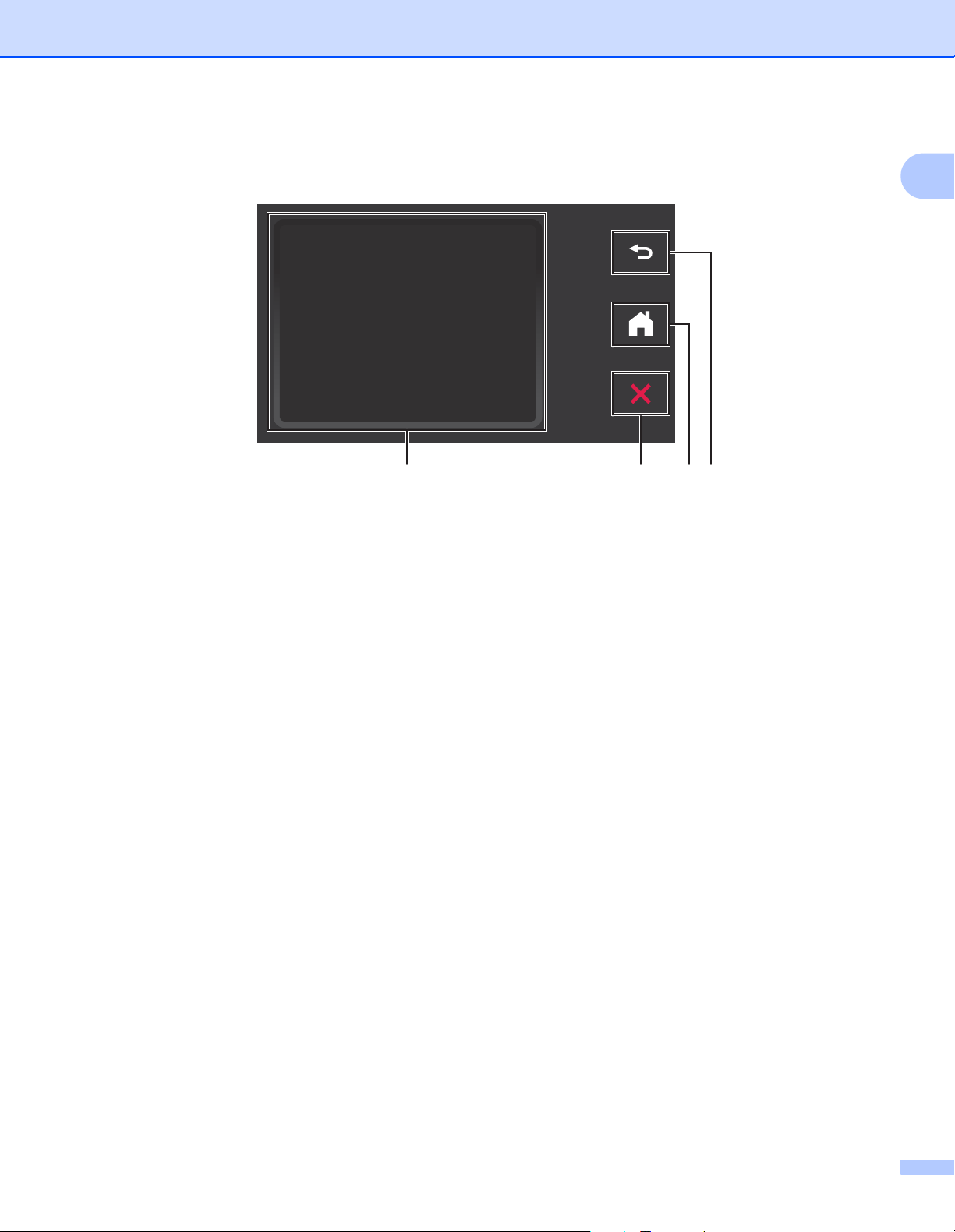
Všeobecné informácie
Prehľad ovládacieho panela (ADS-1600W) 1
1432
1 Dotykový LCD displej (displej z tekutých kryštálov)
Prístup k ponukám a možnostiam získate stlačením tlačidiel zobrazených na dotykovom displeji.
1
2Tlačidlo Späť
Stlačením sa vrátite na predchádzajúcu úroveň ponuky. Tlačidlo Späť nesvieti, ak nie je k dispozícii.
3Tlačidlo Domov
Umožní vám návrat do režimu Pripravené. Tlačidlo Domov nesvieti, ak nie je k dispozícii.
4Tlačidlo Stop
Toto tlačidlo stlačte pre zastavenie alebo zrušenie. Tlačidlo Stop nesvieti, ak nie je k dispozícii.
5
Page 18
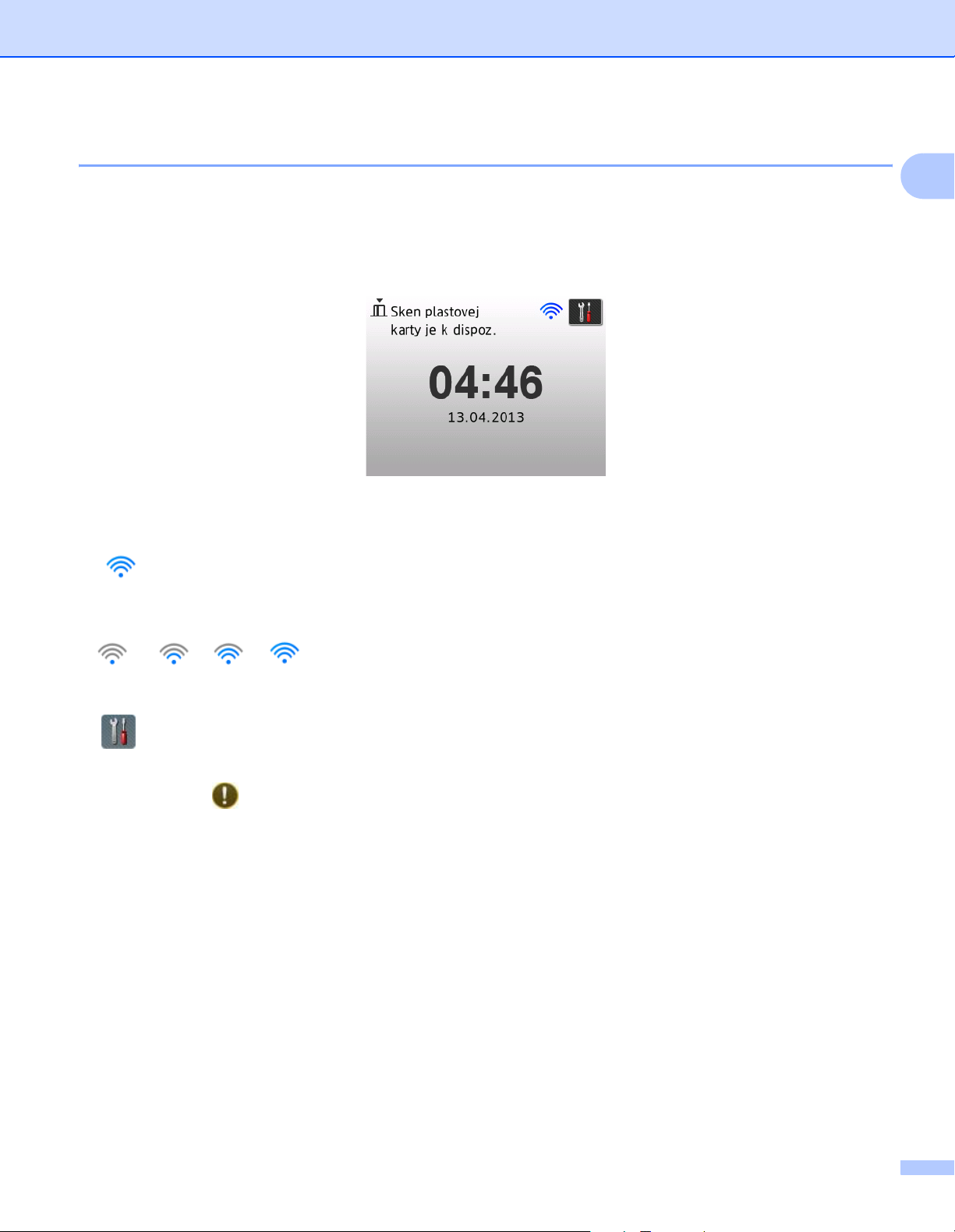
Všeobecné informácie
Dotykový LCD displej (displej z tekutých kryštálov) 1
Režim hodín (len pri zatvorenom vrchnom kryte) 1
V tomto režime sa zobrazuje dátum a čas.
Keď je zariadenie v nečinnosti, LCD displej ukazuje jeho aktuálny stav.
1 Dátum a čas
Umožní vám vidieť dátum a čas.
1
2
Ak je aktivované WLAN, štvorúrovňový indikátor ukazuje aktuálnu silu bezdrôtového signálu.
0 Max.
3
Umožní vám prístup k hlavným nastaveniam skenovania plastovej karty.
Informačná ikona sa zobrazí na dotykovom displeji, ak dôjde k chybe alebo sa zobrazí hlásenie o údržbe.
Podrobnosti nájdete v časti Chybové hlásenia a hlásenia o údržbe na strane 187.
Režim skenovania (len pri otvorenom vrchnom kryte) 1
V tomto režime je dostupné Skenovanie na FTP, Skenovanie na sieť, Skenovanie do počítača, Skenovanie
na USB, Skenovanie na e-mailový server a Skenovanie na web.
6
Page 19
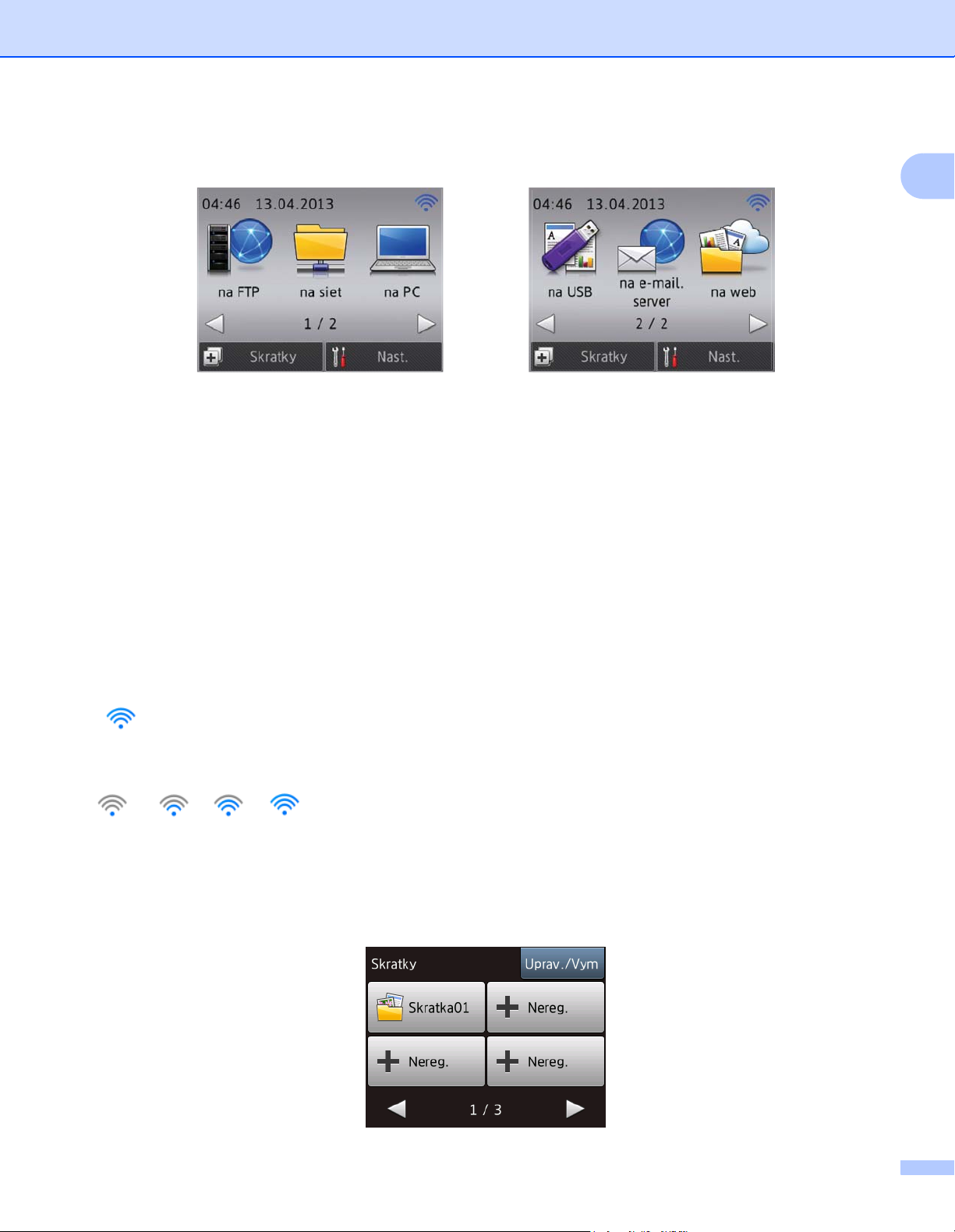
Všeobecné informácie
Keď je zariadenie v nečinnosti, LCD displej ukazuje jeho aktuálny stav.
1 na FTP
Umožní vám prístup k funkcii Skenovať na FTP.
2 na siet
Umožní vám prístup k funkcii Skenovať na sieť.
3 na PC
Umožní vám prístup k funkcii Skenovať do PC.
1
4 na USB
Umožní vám prístup k funkcii Skenovať do USB.
5 na e-mail. server
Umožní vám prístup k funkcii Skenovať na e-mailový server.
6 na web
Umožní vám prístup k funkcii Skenovať na web.
7
Ak je aktivované WLAN, štvorúrovňový indikátor ukazuje aktuálnu silu bezdrôtového signálu.
0 Max.
8 Skratky
Umožní vám nastaviť ponuky Skratky.
Tiež je možné vykonávať rýchle skenovania pomocou možností nastavených ako skratky.
7
Page 20
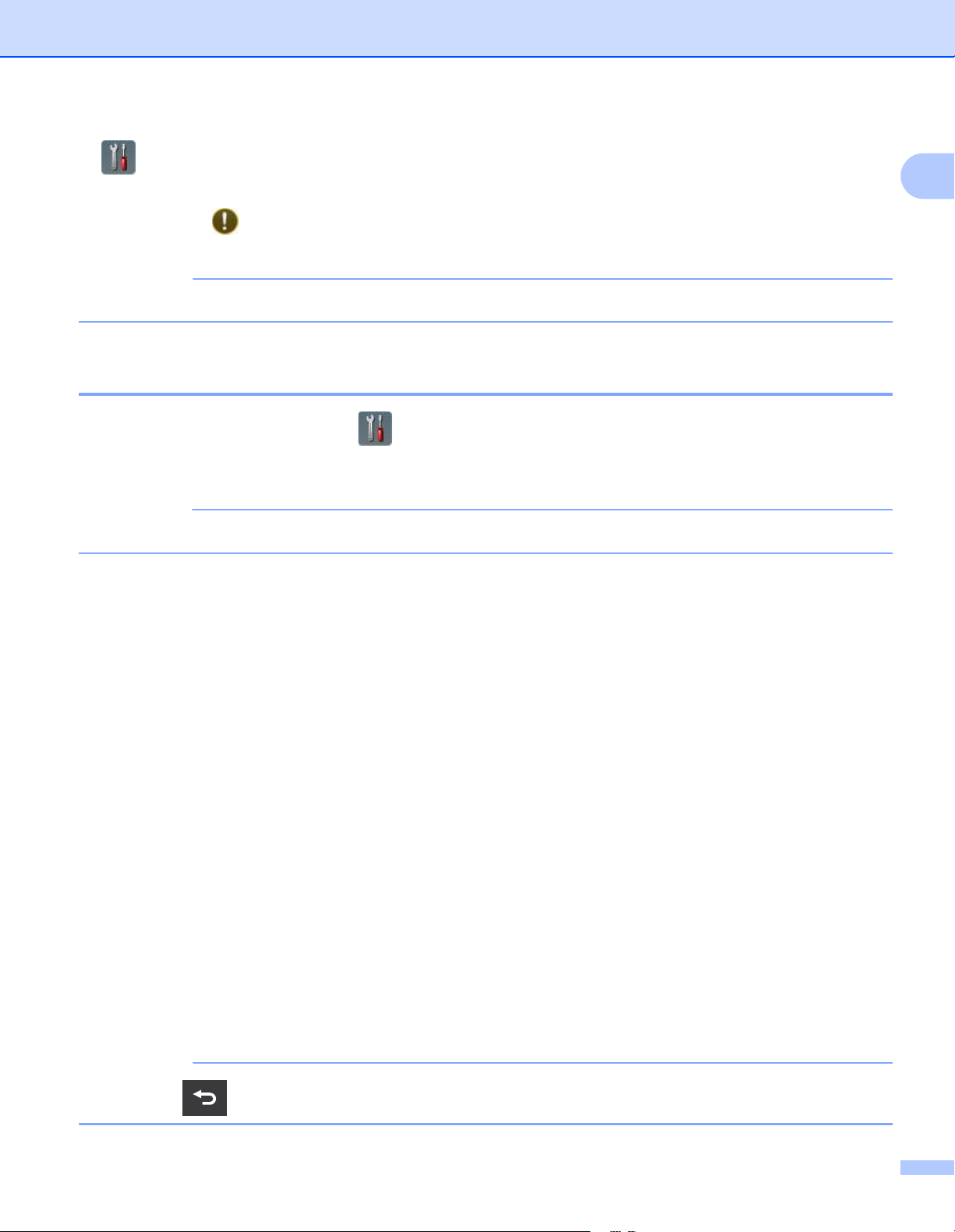
Všeobecné informácie
9 (Nast.)
Umožní vám prístup k hlavným nastaveniam.
Informačná ikona sa zobrazí na dotykovom displeji, ak dôjde k chybe alebo sa zobrazí hlásenie o údržbe.
Podrobnosti nájdete v časti Chybové hlásenia a hlásenia o údržbe na strane 187.
Poznámka
Tento produkt preberá písmo spoločnosti ARPHIC TECHNOLOGY CO., LTD.
Základné operácie 1
Na ovládanie displeja stlačte prstom (Nast.) alebo tlačidlo možnosti priamo na displeji. Ak chcete
zobraziť a získať prístup ku všetkým ponukám alebo možnostiam nastavenia, stlačením klávesu a alebo b
prechádzajte medzi jednotlivými položkami.
DÔLEŽITÉ
NESTLÁČAJTE displej ostrým predmetom, ako je pero alebo dotykové pero. Mohlo by to poškodiť zariadenie.
Nasledujúce kroky uvádzajú, ako môžete zmeniť nastavenie zariadenia. V tomto príklade sa nastavenie
Veľkosť dokumentu v položke Skenovať do počítača mení na Auto.
1
1 Pre zobrazenie na PC stlačte d alebo c.
2 Stlačte tlačidlo na PC.
3 Pre zobrazenie do suboru stlačte d alebo c.
4 Stlačte tlačidlo do suboru.
5 Stlačte tlačidlo Moznosti.
6 Pre zobrazenie stlačte a alebo b Nast. dotyk. panel.
7 Stlačte tlačidlo Nast. dotyk. panel.
8 Stlačte tlačidlo Zapnute.
9 Pre zobrazenie stlačte a alebo b Velkost dok.
0 Stlačte tlačidlo Velkost dok.
A Pre zobrazenie stlačte a alebo b Auto.
B Stlačte tlačidlo Auto.
Poznámka
Stlačením sa vrátite na predchádzajúcu úroveň.
8
Page 21
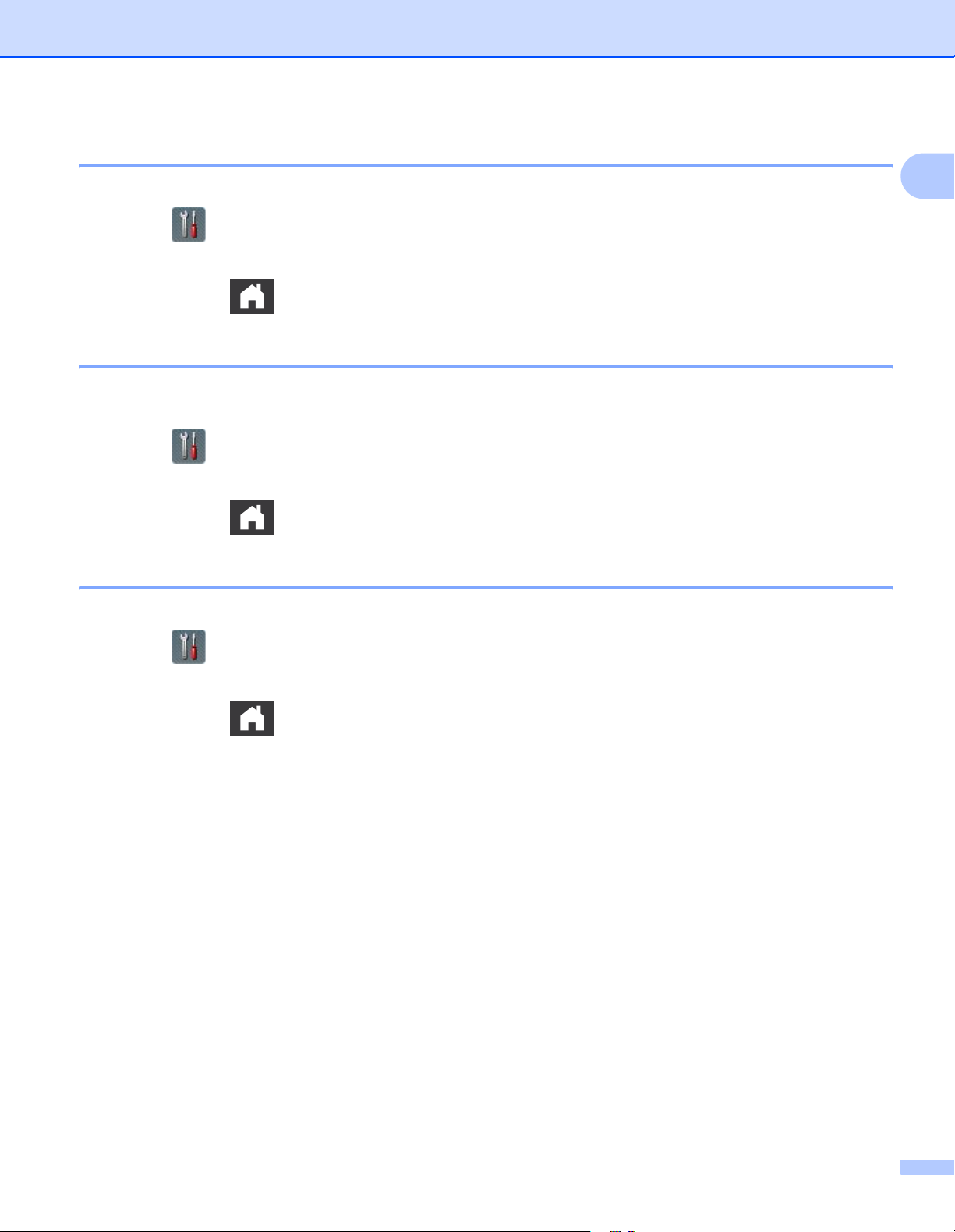
Všeobecné informácie
Zmena nastavenia klávesnice 1
Môžete si vybrať typ klávesnice pre dotykový displej.
1 Stlačte (Nast.), Vseob. nastav. a potom Nastavenia klavesnice.
2 Stlačte QWERTY alebo ABC.
3 Stlačte tlačidlo .
Nastavenie jasu podsvietenia 1
Jas podsvietenia LCD displeja je možné nastaviť. Ak máte problémy s čítaním LCD displeja, skúste zmeniť
nastavenie jasu.
1 Stlačte (Nast.), Vseob. nastav., LCD nastavenia a potom Podsvietenie.
2 Stlačte Svetly, Stredny alebo Tmavy.
3 Stlačte tlačidlo .
1
Nastavenie časovača vypnutia podsvietenia 1
Môžete nastaviť, ako dlho zostane podsvietenie LCD displeja zapnuté po zobrazení obrazovky Pripravené.
1 Stlačte (Nast.), Vseob. nastav., LCD nastavenia a potom Casovac jasu.
2 Stlačte Vypnute, 10sek., 20sek. alebo 30sek.
3 Stlačte tlačidlo .
9
Page 22
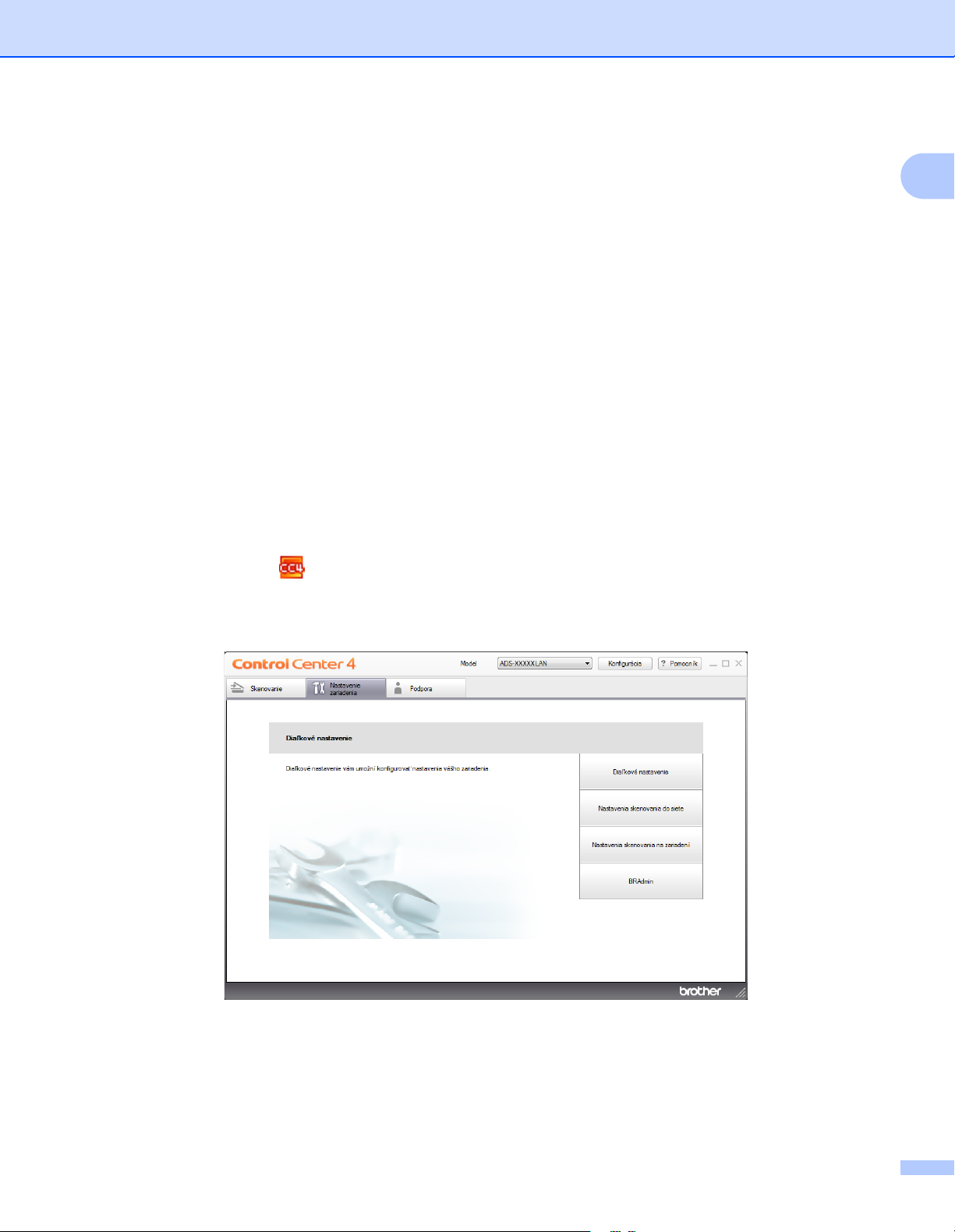
Všeobecné informácie
Uloženie v pamäti 1
Nastavenia pamäte sú uložené natrvalo a dokonca aj v prípade výpadku napájania nedôjde k ich strate,
dokonca aj v prípade straty dočasných nastavení.
(Len ADS-1600W)
Ak ste pre preferované nastavenia Skenovať do USB a Skenovať na e-mailový server zvolili možnosť
Uloz nov.predvol, tieto nastavenia sa nestratia. V prípade výpadku napájania si zariadenie uchová
dátum a čas približne po dobu 24 hodín.
Hlasitosť bzučiaka 1
Keď je nastavenie pípania zapnuté, zariadenie zapípa po stlačení tlačidla alebo keď spravíte chybu.
Môžete si vybrať z rôznych úrovní hlasitosti pípnutia od Slabo do Hlasno, prípadne vyberte možnosť Vypnute.
(ADS-1100W)
1 Spustite aplikáciu ControlCenter.
Windows
®
1
1 Kliknite na ikonu (ControlCenter4) na paneli úloh a z ponuky vyberte možnosť Otvoriť.
Zobrazí sa okno ControlCenter4.
2 Kliknite na kartu Nastavenie zariadenia (príklad nižšie znázorňuje Domáci režim).
10
Page 23
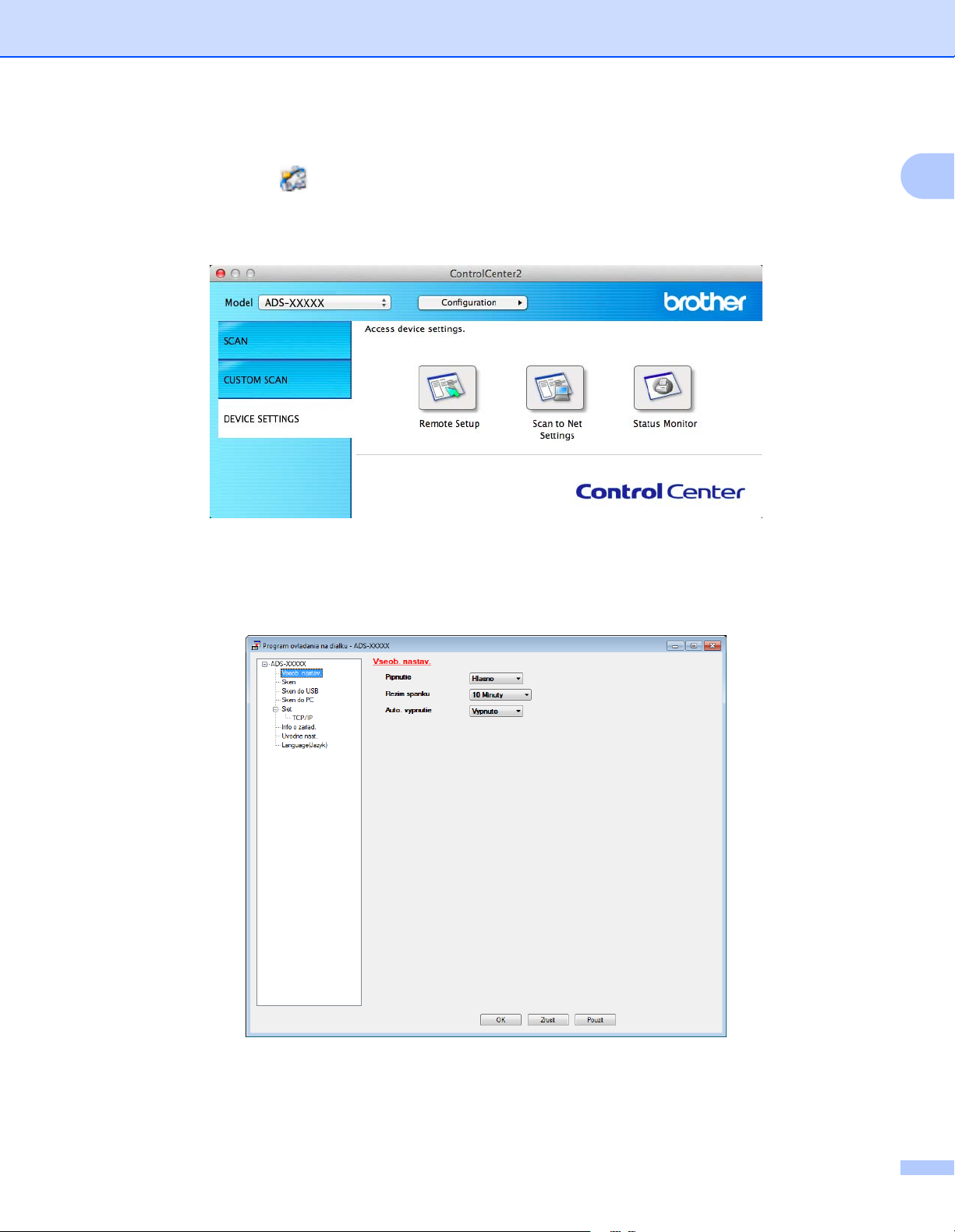
Všeobecné informácie
Macintosh
1 Kliknite na ikonu (ControlCenter2) v Docku.
Zobrazí sa okno ControlCenter2.
2 Kliknite na kartu DEVICE SETTINGS (Nastavenia zariadenia).
2 Kliknite na tlačidlo Diaľkové nastavenie (Remote Setup). Zobrazí sa okno Diaľkové nastavenie.
3 Vyberte Vseob. nastav. (Všeobecné nastavenie) v stromovej štruktúre priečinkov (príklad uvedený nižšie
sa
vzťahuje na Windows®).
1
4 Vyberte Slabo, Stredne, Hlasno alebo Vypnuté z rozbaľovacieho zoznamu Pípnutie.
5 Kliknite na Použiť a následne na OK.
11
Page 24
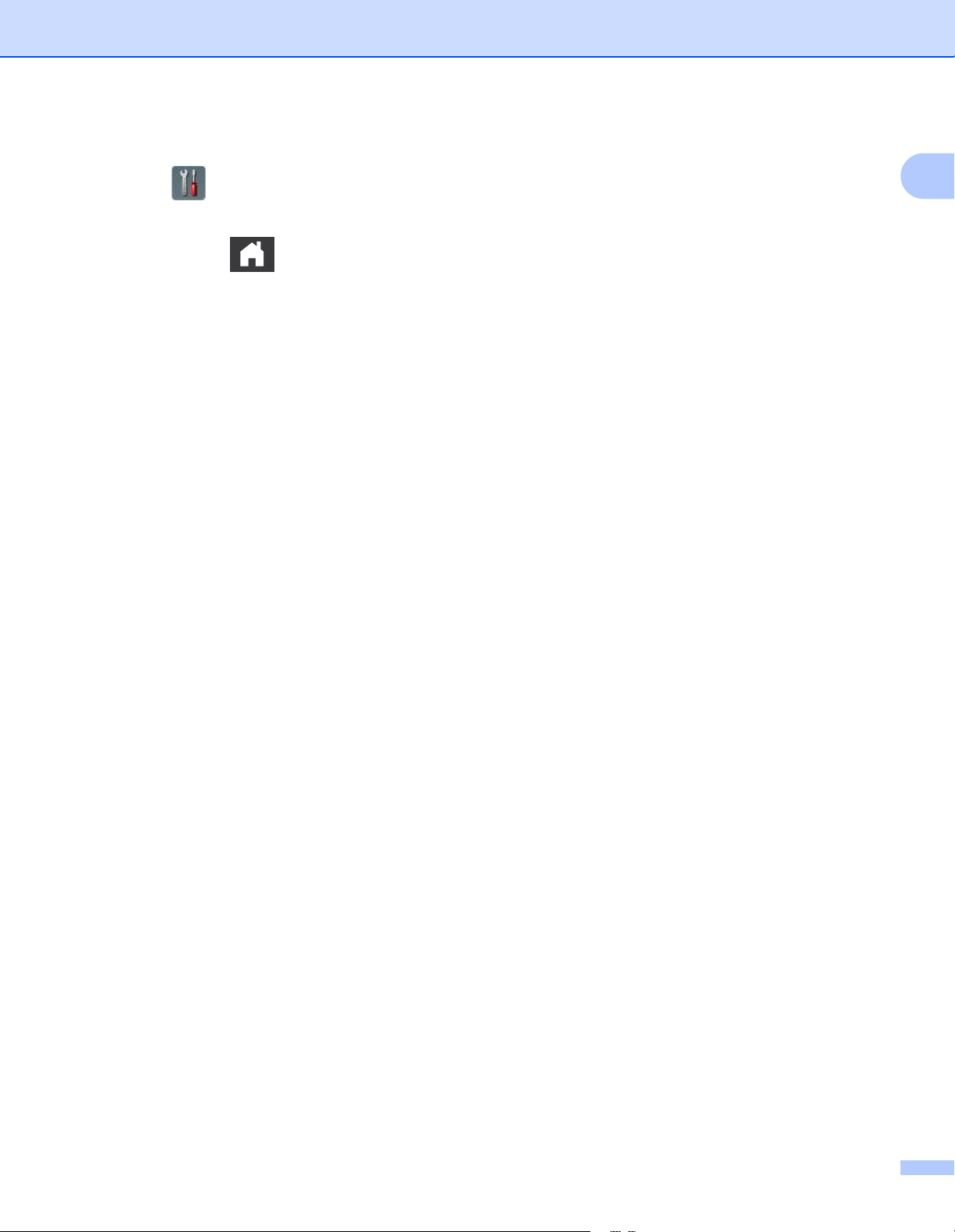
Všeobecné informácie
(ADS-1600W)
1 Stlačte (Nast.), Vseob. nastav. a potom Pipnutie.
2 Stlačte Slabo, Stredne, Hlasno alebo Vypnute.
3 Stlačte tlačidlo .
1
12
Page 25
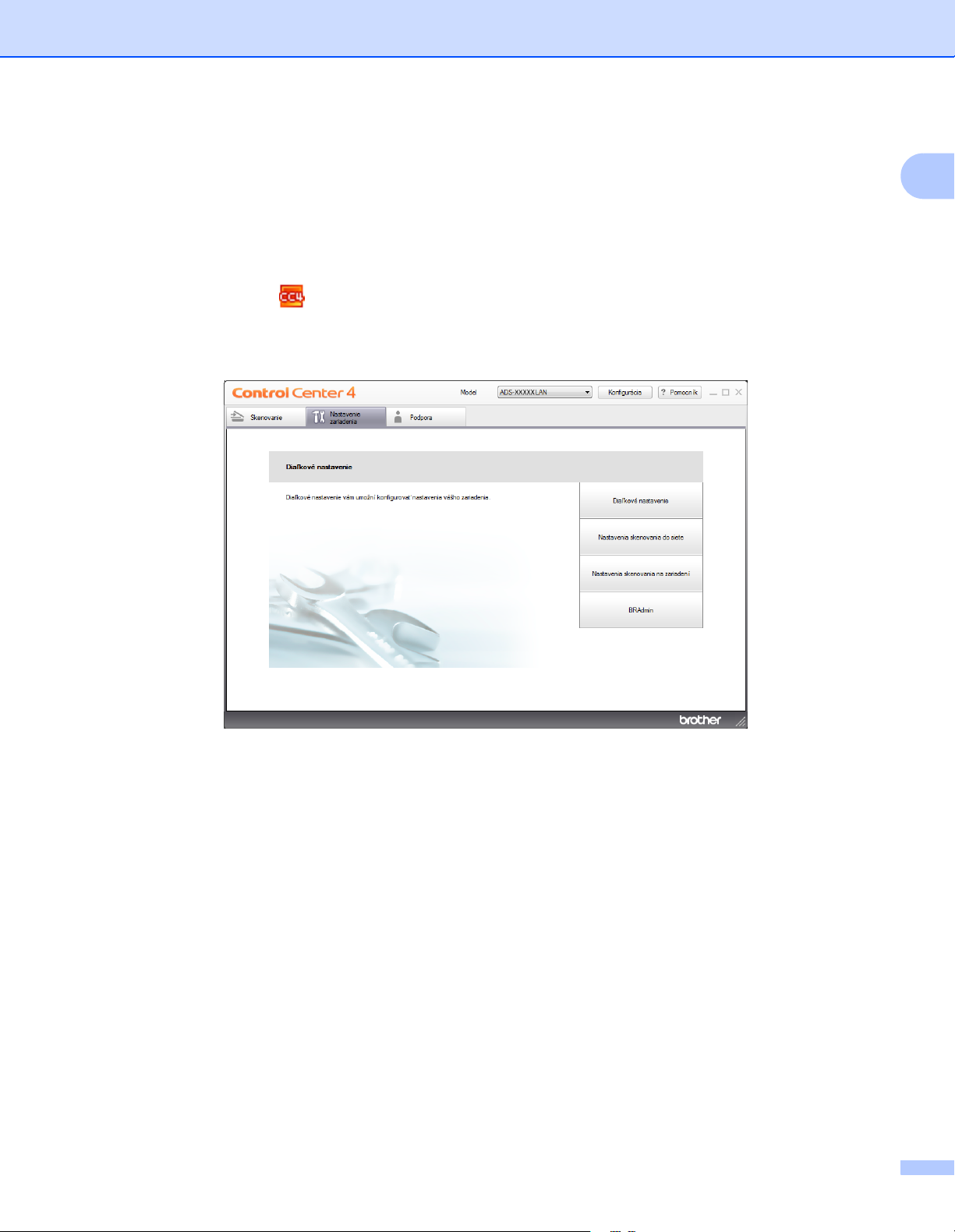
Všeobecné informácie
Vyberte váš jazyk (podľa potreby) 1
(ADS-1100W)
1 Spustite aplikáciu ControlCenter.
Windows
1 Kliknite na ikonu (ControlCenter4) na paneli úloh a z ponuky vyberte možnosť Otvoriť.
Zobrazí sa okno ControlCenter4.
2 Kliknite na kartu Nastavenie zariadenia (príklad nižšie znázorňuje Domáci režim).
®
1
13
Page 26
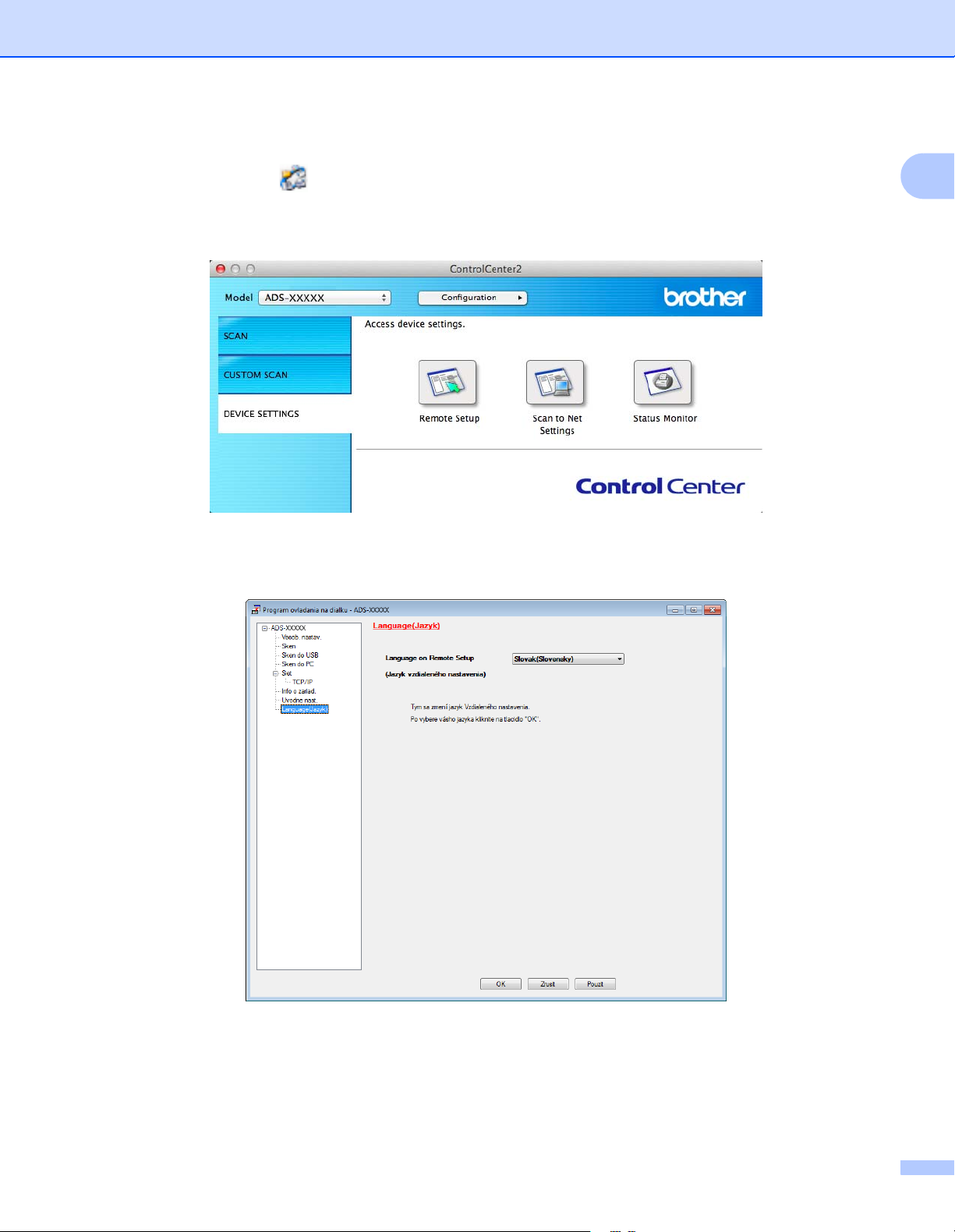
Všeobecné informácie
Macintosh
1 Kliknite na ikonu (ControlCenter2) v Docku.
Zobrazí sa okno ControlCenter2.
2 Kliknite na kartu DEVICE SETTINGS (Nastavenia zariadenia).
2 Kliknite na tlačidlo Diaľkové nastavenie (Remote Setup). Zobrazí sa okno Diaľkové nastavenie.
3 Vyberte Jazyk v stromovej štruktúre priečinkov (príklad uvedený nižšie sa vzťahuje na Windows
1
®
).
4 Vyberte požadovaný jazyk z rozbaľovacieho zoznamu Language on Remote Setup (Jazyk
vzdialeného nastavenia).
5 Kliknite na Použiť a následne na OK.
14
Page 27
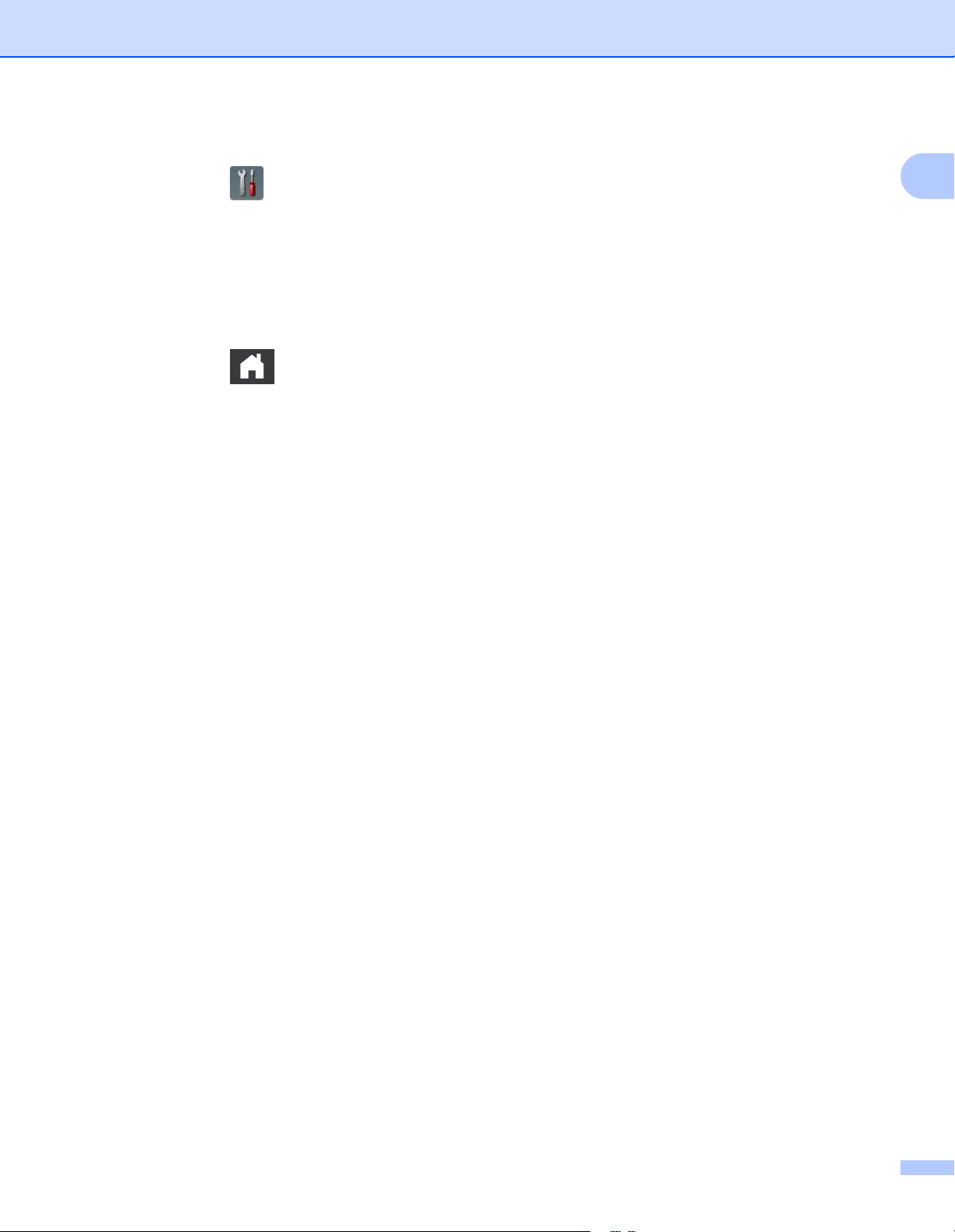
Všeobecné informácie
(ADS-1600W)
1 Stlačte tlačidlo (Nast.).
2 Pre zobrazenie stlačte a alebo b Uvodne nast.
Stlačte tlačidlo Uvodne nast.
3 Stlačte tlačidlo Miestny jazyk.
4 Stlačením a alebo b zobrazíte váš jazyk.
Stlačte váš jazyk.
5 Stlačte tlačidlo .
1
15
Page 28
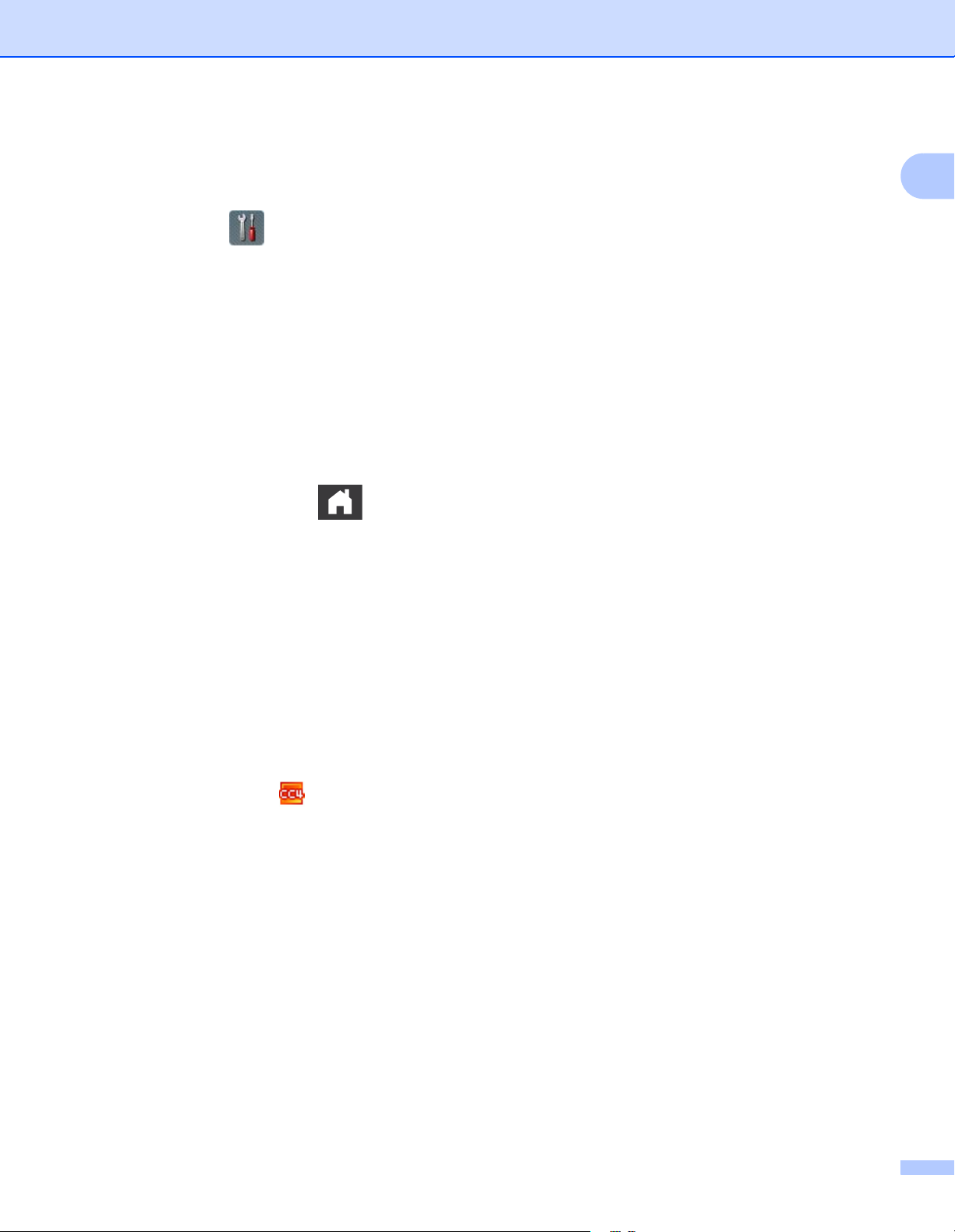
Všeobecné informácie
Nastavte dátum a čas (len ADS-1600W) 1
Na zariadení sa zobrazuje dátum a čas.
1 Stlačte tlačidlo (Nast.).
2 Pre zobrazenie stlačte a alebo b Uvodne nast.
3 Stlačte Uvodne nast., Datum a Cas a potom Datum.
4 Na dotykovom displeji zadajte posledné dve číslice roku a potom stlačte OK.
5 Na dotykovom displeji zadajte dve číslice mesiaca a potom stlačte OK.
6 Na dotykovom displeji zadajte dve číslice dňa a potom stlačte OK.
7 Stlačte tlačidlo Cas.
8 Na dotykovom displeji zadajte čas.
9 Stlačte OK a potom stlačte .
1
Automatický letný čas 1
Zariadenie môžete nastaviť tak, aby automaticky zmenilo čas na letný. Čas sa na jar posunie o hodinu
dopredu a na jeseň sa posunie o hodinu späť.
Z výroby je možnosť Automatický letný čas nastavená na hodnotu Vypnuté, a preto bude potrebné zmeniť
toto nastavenie na možnosť Zapnuté nasledujúcim spôsobom.
(ADS-1100W)
1 Spustite aplikáciu ControlCenter.
Windows
1 Kliknite na ikonu (ControlCenter4) na paneli úloh a z ponuky vyberte možnosť Otvoriť.
Zobrazí sa okno ControlCenter4.
®
16
Page 29
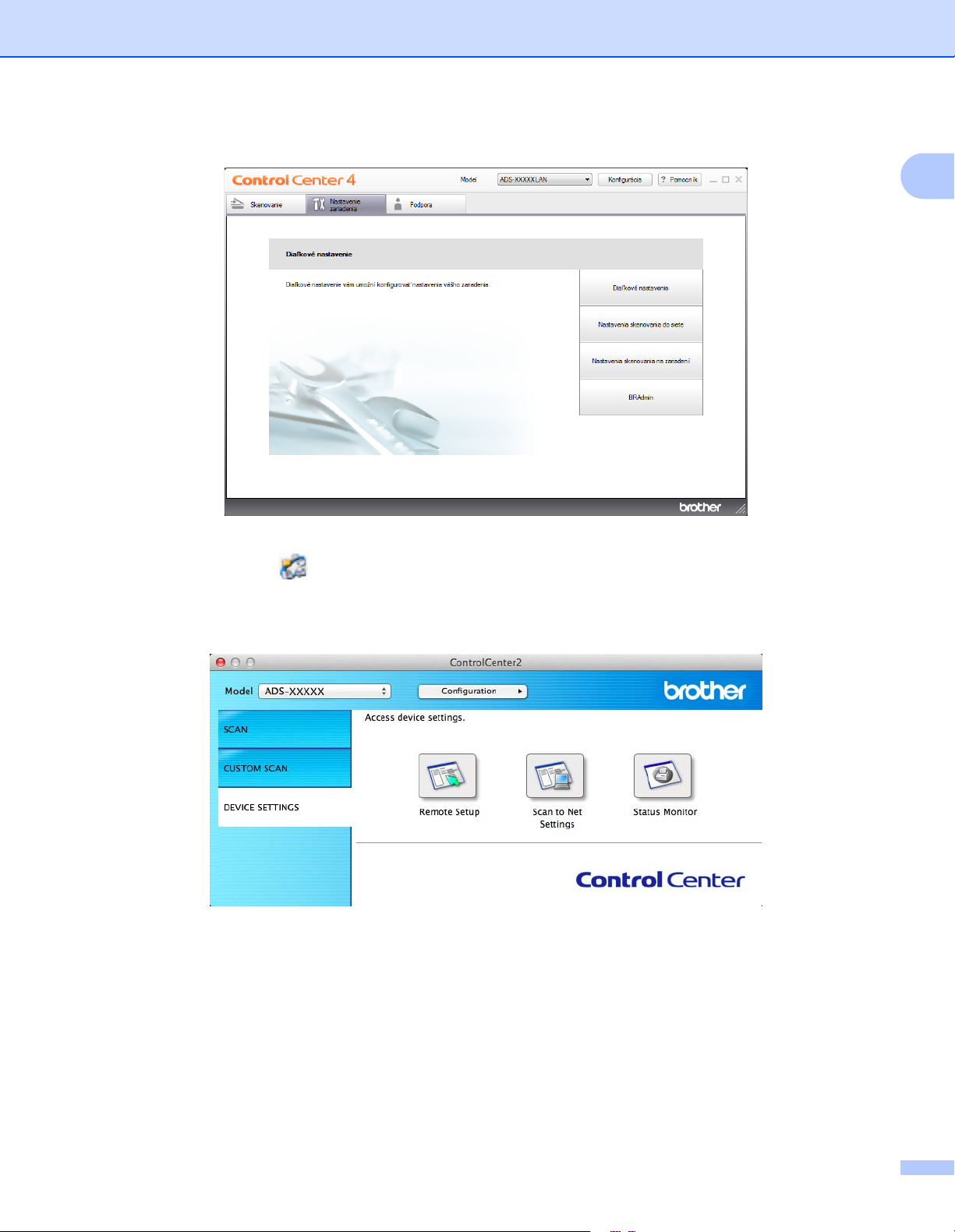
Všeobecné informácie
2 Kliknite na kartu Nastavenie zariadenia (príklad nižšie znázorňuje Domáci režim).
Macintosh
1
1 Kliknite na ikonu (ControlCenter2) v Docku.
Zobrazí sa okno ControlCenter2.
2 Kliknite na kartu DEVICE SETTINGS (Nastavenia zariadenia).
2 Kliknite na tlačidlo Diaľkové nastavenie (Remote Setup). Zobrazí sa okno Diaľkové nastavenie.
17
Page 30
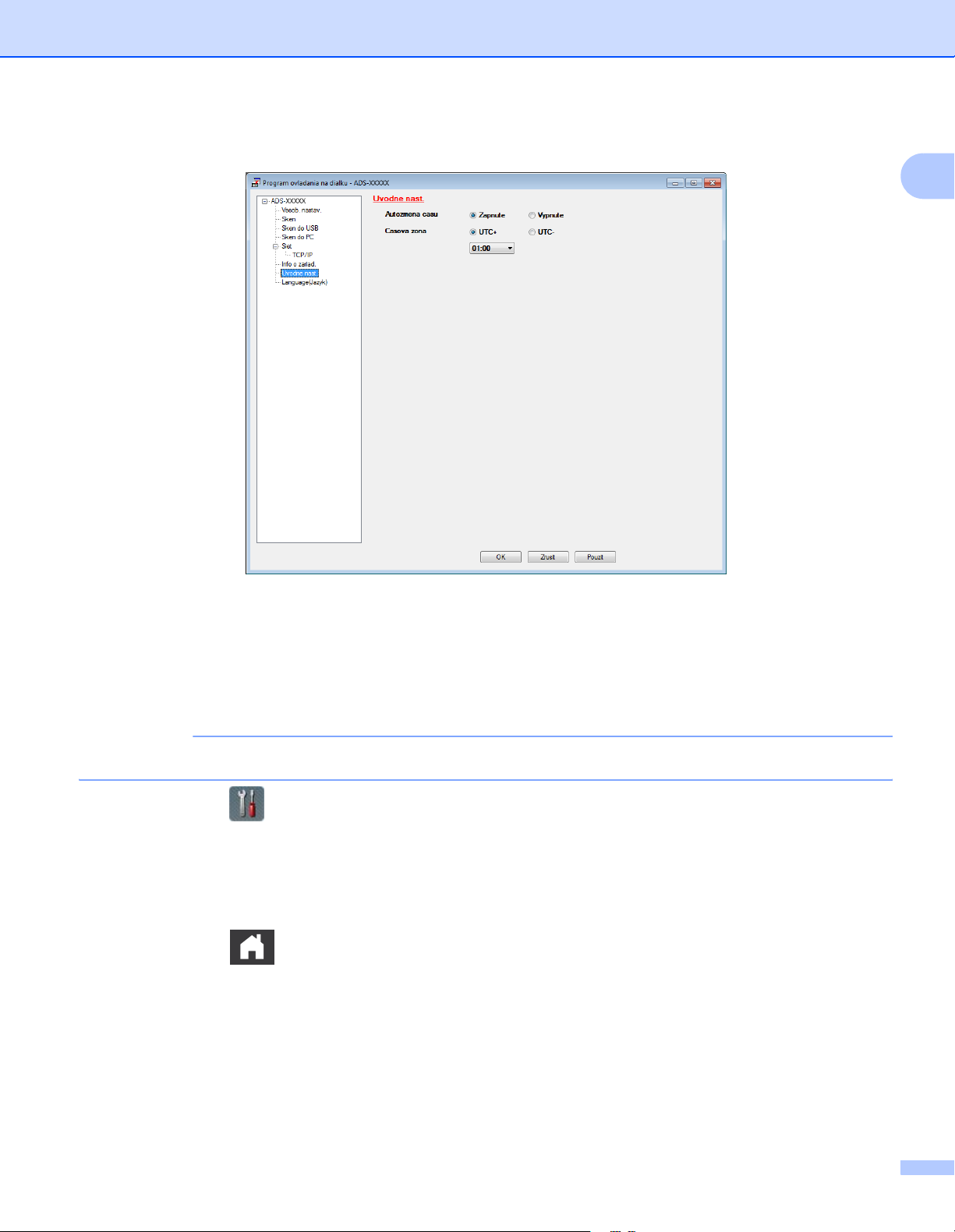
Všeobecné informácie
3 Vyberte Úvodné nast v stromovej štruktúre priečinkov (príklad nižšie sa vzťahuje na Windows
®
).
1
4 Vyberte Vypnuté (alebo Zapnuté) z možností Autozmena času.
5 Kliknite na Použiť a následne na OK.
(ADS-1600W)
Poznámka
Uistite sa, či ste nastavili správny dátum v nastavení Datum a Cas.
1 Stlačte tlačidlo (Nast.).
2 Pre zobrazenie stlačte a alebo b Uvodne nast.
3 Stlačte Uvodne nast., Datum a Cas a potom Autozmena casu.
4 Stlačte Vypnute (alebo Zapnute).
5 Stlačte tlačidlo .
18
Page 31

Všeobecné informácie
Nastavenie časovej zóny 1
Na zariadení môžete nastaviť časové pásmo (nie letný čas, ale štandardný čas) pre svoju polohu.
(ADS-1100W)
1 Spustite aplikáciu ControlCenter.
Windows
1 Kliknite na ikonu (ControlCenter4) na paneli úloh a z ponuky vyberte možnosť Otvoriť.
Zobrazí sa okno ControlCenter4.
2 Kliknite na kartu Nastavenie zariadenia (príklad nižšie znázorňuje Domáci režim).
®
1
19
Page 32

Všeobecné informácie
Macintosh
1 Kliknite na ikonu (ControlCenter2) v Docku.
Zobrazí sa okno ControlCenter2.
2 Kliknite na kartu DEVICE SETTINGS (Nastavenia zariadenia).
2 Kliknite na tlačidlo Diaľkové nastavenie (Remote Setup). Zobrazí sa okno Diaľkové nastavenie.
3 Vyberte Úvodné nast v stromovej štruktúre priečinkov (príklad nižšie sa vzťahuje na Windows
®
1
).
4 Z možností Časová zóna vyberte vaše časové pásmo.
5 Kliknite na Použiť a následne na OK.
20
Page 33

Všeobecné informácie
(ADS-1600W)
1 Stlačte tlačidlo (Nast.).
2 Pre zobrazenie stlačte a alebo b Uvodne nast.
3 Stlačte Uvodne nast., Datum a Cas a potom Casova zona.
4 Zadajte vaše časové pásmo.
Stlačte tlačidlo OK.
5 Stlačte tlačidlo .
1
21
Page 34

Všeobecné informácie
Režim spánku 1
Môžete zadať, ako dlho musí byť zariadenie v stave nečinnosti (maximálne nastavenie je 60 minút a predvolené
nastavenie je 10 minút) predtým, než prejde do režimu spánku. Časovač sa spustí znova, ak sa na zariadení
vykoná nejaká operácia.
Poznámka
Ak je do otvoru na karty vložená plastová karta, zariadenie sa do Režimu spánku neprepne.
(ADS-1100W)
1 Spustite aplikáciu ControlCenter.
Windows
1 Kliknite na ikonu (ControlCenter4) na paneli úloh a z ponuky vyberte možnosť Otvoriť.
Zobrazí sa okno ControlCenter4.
2 Kliknite na kartu Nastavenie zariadenia (príklad nižšie znázorňuje Domáci režim).
®
1
22
Page 35

Všeobecné informácie
Macintosh
1 Kliknite na ikonu (ControlCenter2) v Docku.
Zobrazí sa okno ControlCenter2.
2 Kliknite na kartu DEVICE SETTINGS (Nastavenia zariadenia).
2 Kliknite na tlačidlo Diaľkové nastavenie (Remote Setup). Zobrazí sa okno Diaľkové nastavenie.
3 Vyberte Vseob. nastav. (Všeobecné nastavenie) v stromovej štruktúre priečinkov (príklad uvedený nižšie
vzťahuje na Windows®).
sa
1
4 Vyberte 1 Minuty, 2 Minuty, 3 Minuty, 5 Minuty, 10 Minuty, 30 Minuty alebo 60 Minuty
rozbaľovacieho zoznamu Režim spánku.
z
5 Kliknite na Použiť a následne na OK.
23
Page 36

Všeobecné informácie
(ADS-1600W)
1 Stlačte (Nast.) a potom Vseob. nastav.
2 Pre zobrazenie stlačte a alebo b Rezim spanku.
3 Stlačte tlačidlo Rezim spanku.
4 Stlačte 1min, 2min, 3min, 5min, 10min, 30min alebo 60min.
5 Stlačte tlačidlo .
1
24
Page 37

Všeobecné informácie
Automatické vypnutie 1
Môžete zadať, ako dlho musí byť zariadenie v Režime spánku (maximálne nastavenie je 8 hodín a predvolené
nastavenie je 4 hodiny) predtým, než sa zariadenie vypne.
(ADS-1100W)
1 Spustite aplikáciu ControlCenter.
Windows
1 Kliknite na ikonu (ControlCenter4) na paneli úloh a vyberte si z ponuky možnosť Otvoriť.
Zobrazí sa okno ControlCenter4.
2 Kliknite na kartu Nastavenie zariadenia (príklad nižšie znázorňuje Domáci režim).
®
1
25
Page 38

Všeobecné informácie
Macintosh
1 Kliknite na ikonu (ControlCenter2) v Docku.
Zobrazí sa okno ControlCenter2.
2 Kliknite na kartu DEVICE SETTINGS (Nastavenia zariadenia).
2 Kliknite na tlačidlo Diaľkové nastavenie (Remote Setup). Zobrazí sa okno Diaľkové nastavenie.
3 Vyberte Vseob. nastav. (Všeobecné nastavenie) v stromovej štruktúre priečinkov (príklad uvedený nižšie
vzťahuje na Windows®).
sa
1
4 Vyberte 1hodina, 2hodin, 4hodin, 8hodin alebo Vypnuté z rozbaľovacieho zoznamu Auto. vypnutie.
5 Kliknite na Použiť a následne na OK.
26
Page 39

Všeobecné informácie
(ADS-1600W)
1 Stlačte (Nast.) a potom Vseob. nastav.
2 Pre zobrazenie stlačte a alebo b Aut. vypn.
3 Stlačte tlačidlo Aut. vypn.
4 Stlačte 1hodina, 2hodin, 4hodin, 8hodin alebo Vypnute.
5 Stlačte tlačidlo .
1
27
Page 40

Všeobecné informácie
Vhodný dokument 1
Poznámka
Nevkladajte dokumenty, ktoré majú listy rôznych hrúbok, rôznej kvality papiera atď.
Vhodný dokument 1
Štandardný papier Dĺžka 70 až 297 mm
Šírka 51 až 215,9 mm
Hmotnosť
Hrúbka 0,08 až 0,12 mm
Maximálny počet
dokumentov
Štandardná veľkosť papiera A4 210 × 297 mm
52 až 110 g/m
Celková hrúbka nie viac ako 2 mm, maximálne 20 listov
A5 148 × 210 mm
A6 105 × 148 mm
B5 182 × 257 mm
B6 128 × 182 mm
Letter 215,9 × 279,4 mm
2
1
Hrubý papier1 Dĺžka 70 až 147 mm
Šírka 51 až 110 mm
Hmotnosť
Hrúbka 0,12 až 0,2 mm
Maximálny počet
dokumentov
Hrubý papier2 Dĺžka 70 až 95 mm
Šírka 51 až 55 mm
Materiál Plast (PET), Papier
Hrúbka 0,2 až 0,4 mm
Maximálny počet
dokumentov
110 až 200 g/m
Celková hrúbka maximálne 2 mm a maximálny počet 10 listov
1 hárok
2
28
Page 41

Všeobecné informácie
Dlhý papier Dĺžka 297 až 863 mm
Šírka 51 až 215,9 mm
Hmotnosť
52 až 110 g/m
2
Hrúbka 0,08 až 0,12 mm
Maximálny počet
1 hárok
dokumentov
Poznámka
Pri skenovaní dokumentu veľkosti 297 až 863 mm vyberte v dialógovom okne nastavenia Dlhý papier ako
Veľkosť pri skenovaní alebo Veľkosť dokumentu.
Plastová karta Štandardná veľkosť (ISO) 85,6 × 54,0 × 0,76 mm
Dĺžka 70 až 95 mm
Šírka 51 až 55 mm
Materiál Plast (PET)
Typ Plastová karta, ako napríklad vodičský preukaz alebo kartička
poistenca
Hrúbka Základ: 0,4 až 0,76 mm
Reliéf: max. 1,4 mm
Maximálny počet
dokumentov
1 hárok
1
Poznámka
Plastovú kartu je možné skenovať a naskenovaný obrázok uložiť do počítača. V dialógovom okne nastavení
začiarknite zaškrtávacie pole Režim plastových kariet.
Podkladový list Dĺžka Max. 270 mm
Šírka Max. 110 mm
Hmotnosť Max. 110 g/m
Hrúbka Celková hrúbka podkladového listu a príjmového dokladu
maximálne 0,35 mm (bez prekrývajúcich sa častí v prípade
dokladov v tvare písmena Z)
Maximálny počet
dokumentov
1 hárok
Ak je príjmový doklad dlhší ako podkladový list, preložte ho do
tvaru Z.
2
Poznámka
Podkladový list potvrdenky je možné použiť pri ukladaní skenovaného obrázka do počítača, ale nie
možné ho použiť pri skenovaní do pamäťovej jednotky USB Flash.
je
29
Page 42

Všeobecné informácie
Neprijateľné dokumenty 1
Dokumenty s uhlíkovou fóliou zo zadnej strany
Dokumenty písané ceruzkou
Dokumenty s rôznou hrúbkou, ako napríklad obálky
Dokumenty, ktoré sú veľmi pokrčené alebo skrútené
Ohnuté alebo poškodené dokumenty
Dokumenty, ktoré používajú pauzovací papier
Dokumenty, ktoré používajú kriedový papier
Fotografie (fotografický papier)
Dokumenty vytlačené na perforovanom papieri
Dokumenty vytlačené na papieri s nezvyčajným tvarom (nie hranatý alebo obdĺžnikový tvar)
Dokumenty s fotografiami, poznámkami alebo nálepkami, ktoré sú na ňom prilepené
Dokumenty, ktoré používajú samoprepisovací papier
Dokumenty, ktoré používajú papier s trhacím okrajom alebo akýkoľvek dierovaný papier
1
Dokumenty s kancelárskymi spinkami alebo sponami do zošívačky
Dokumenty s vlhkým atramentom
Textílie, kovové fólie, fólie na stolový spätný projektor
Lesklé alebo zrkadlové médiá
Dokumenty, ktoré prekračujú odporúčanú hrúbku média
Informácie o podkladovom liste potvrdenky 1
Podkladový list použite výhradne pre podloženie príjmového dokladu.
Pri používaní podkladového listu potvrdenky použite aplikáciu BR-Receipts (pozrite Skenovanie príjmových
dokladov pomocou BR-Receipts (Windows®) na strane 89 alebo Skenovanie dokladov pomocou aplikácie
BR-Receipts (Macintosh) na strane 101).
V prípade, že je príjmový doklad dlhší ako podkladový list potvrdenky, potvrdenku môžete preložiť do tvaru
Z a následne vložiť do podkladového listu (pozrite
Nevkladajte podkladový list naopak, inak môže dôjsť k uviaznutiu dokumentu. Prečítajte si pokyny vytlačené
na samotnom podkladovom liste, kde nájdete viac informácií, alebo si pozrite časť
na strane 32.
Nedávajte niekoľko malých dokumentov na podkladový list naraz, inak môže dôjsť k zaseknutiu dokumentu.
Na podkladový list vkladajte naraz len jeden dokument.
Vkladanie príjmového dokladu na strane 37).
Vkladanie dokumentov
Na podkladový list nepíšte, pretože písmo môže byť viditeľné na skenovaných príjmových dokladoch.
dôjde k znečisteniu podkladového listu, utrite ho suchou handrou.
Ak
Nenechávajte žiadne doklady na podkladovom liste dlhší čas, pretože tlač na doklade sa môže pretlačiť
na podkladový list.
30
Page 43

Všeobecné informácie
Neprijateľné doklady 1
Doklady s kancelárskymi spinkami alebo sponami do zošívačky
Doklady s vlhkým atramentom
UPOZORNENIE
Ak sa nechcete porezať, neprechádzajte rukou ani prstami po okraji podkladového listu.
DÔLEŽITÉ
• Podkladový list nedávajte priamo na slnečné svetlo ani na miesta, ktoré sú vystavené vysokým teplotám
a vysokej vlhkosti, inak môže dôjsť k jeho zvlneniu. Podkladový list neukladajte horizontálne a
neumiestňujte naň veľké predmety.
• Podkladový list neohýbajte ani neťahajte, inak ho môžete poškodiť. Ak dôjde k poškodeniu podkladového
listu, nebude možné ho správne použiť pri skenovaní, z toho dôvodu by ste ho ďalej nemali používať.
1
31
Page 44

Všeobecné informácie
Vkladanie dokumentov 1
Do podávača dokumentov sa vojde až 20 stránok a každý list sa podáva samostatne. Používajte papier
hmotnosťou 80 g/m2. Predtým, než vložíte strany do podávača dokumentov, vždy prevetrajte ich okraje.
s
DÔLEŽITÉ
•Počas podávania dokument NEŤAHAJTE.
• NEPOUŽÍVAJTE papier, ktorý je skrútený, pokrčený, preložený, roztrhnutý, spojený zošívačkou, zopnutý
kancelárskymi sponami, zlepený alebo prelepený páskou.
• NEPOUŽÍVAJTE kartón ani textílie.
Nastavenie zariadenia 1
1 Otvorte vrchný kryt (1) a zatlačte klapku vrchného krytu (2) späť, až kým nezačujete kliknutie.
2
1
2 Zdvihnite podporné ramená dokumentov (1).
1
1
32
Page 45

Všeobecné informácie
Vkladanie dokumentov štandardnej veľkosti 1
Uistite sa, že dokumenty popísané atramentom alebo upravené korektorom sú úplne suché.
1 Nastavenie zariadenia (pozrite Nastavenie zariadenia na strane 32).
2 Upravte vodiace lišty dokumentu (1) na šírku vášho dokumentu.
1
1
3 Niekoľkokrát dôkladne prevetrajte strany po dĺžke aj po šírke.
4 Zarovnajte okraje listov papiera.
33
Page 46
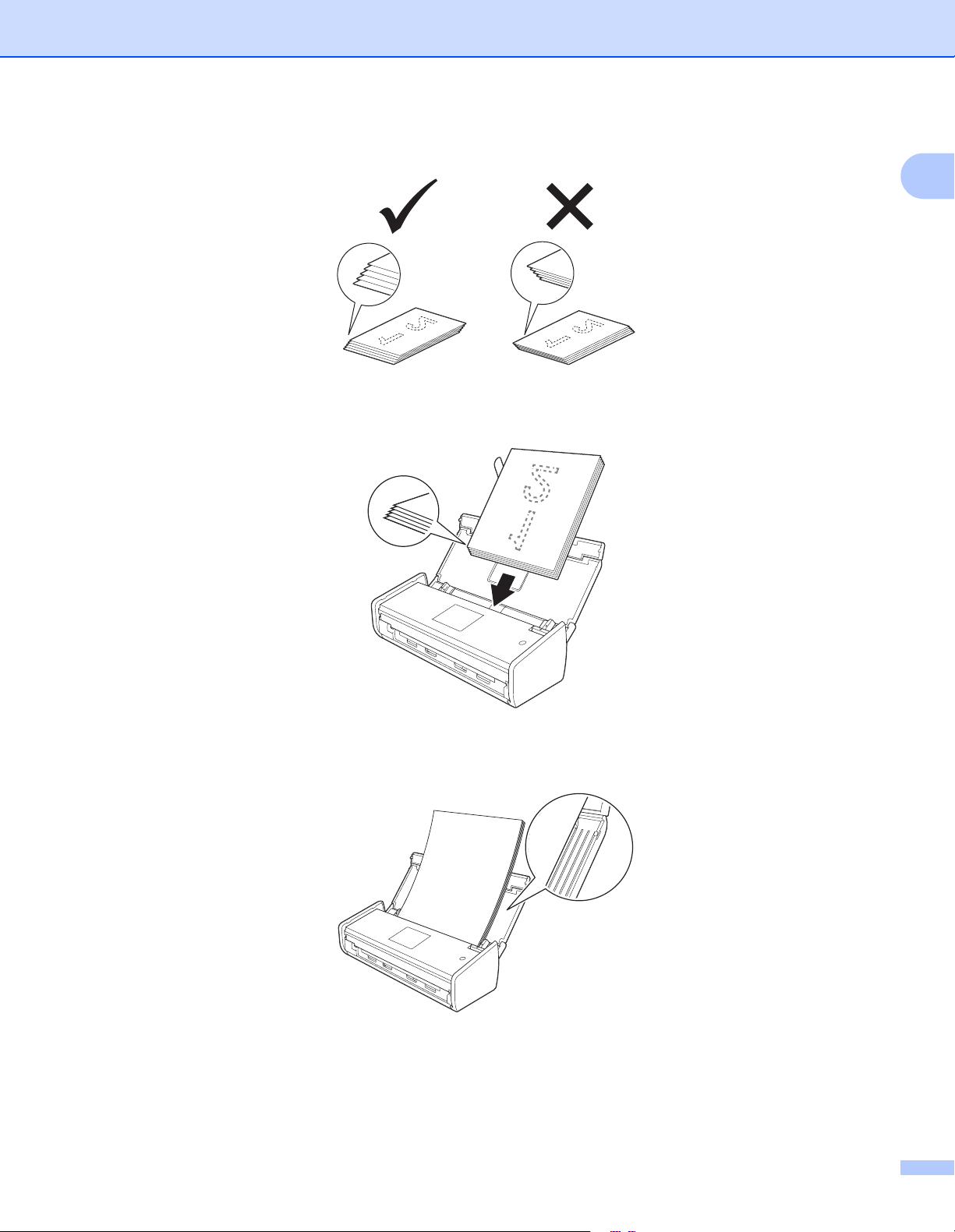
Všeobecné informácie
5 Umiestnite strany tak, aby bol predný okraj listov zarovnaný v miernom uhle k smeru podávania.
6 Dokument umiestnite do podávača dokumentov lícom nadol, horným okrajom dopredu medzi vodiace
lišty, až kým nebudete cítiť, že sa dotýka vnútornej strany zariadenia.
1
7 Uistite sa, či sú bočné okraje dokumentu rovnobežne zarovnané s drážkami vrchného krytu, potom
nastavte vodiace lišty tak, aby znova zodpovedali šírke dokumentu.
34
Page 47
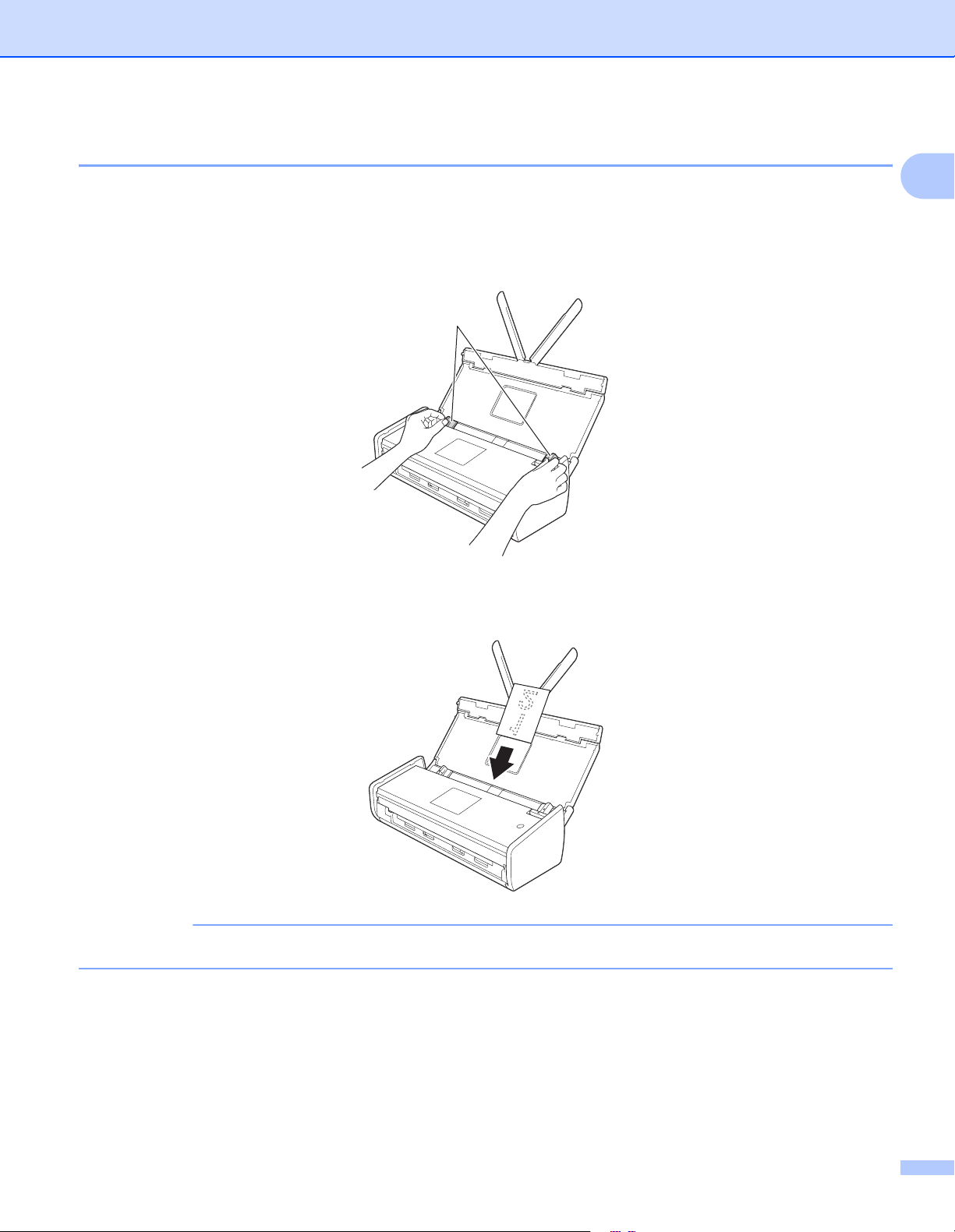
Všeobecné informácie
Vkladanie vizitiek 1
Uistite sa, že dokumenty popísané atramentom alebo upravené korektorom sú úplne suché.
1 Nastavenie zariadenia (pozrite Nastavenie zariadenia na strane 32).
2 Upravte vodiace lišty dokumentu (1) na šírku vášho dokumentu.
1
1
3 Dokument umiestnite do podávača dokumentov lícom nadol, kratšou stranou dopredu medzi vodiace
lišty, až kým nebudete cítiť, že sa dotýka vnútornej strany zariadenia.
Poznámka
Vizitky nevkladajte do otvoru pre kartu, ktorý je umiestnený na zadnej strane zariadenia.
35
Page 48

Všeobecné informácie
Vkladanie dokumentov dlhších ako formát A4 1
Uistite sa, že dokumenty popísané atramentom alebo upravené korektorom sú úplne suché.
1 Nastavenie zariadenia (pozrite Nastavenie zariadenia na strane 32).
2 Upravte vodiace lišty dokumentu (1) na šírku vášho dokumentu.
1
1
3 Dokument umiestnite do podávača dokumentov lícom nadol, horným okrajom dopredu medzi vodiace
lišty, až kým nebudete cítiť, že sa dotýka vnútornej strany zariadenia.
Poznámka
• Vkladajte naraz len jeden dokument.
• Ak je dokument dlhší ako vrchný kryt, pridržte ho rukou.
36
Page 49

Všeobecné informácie
Vkladanie príjmového dokladu 1
Uistite sa, že dokumenty popísané atramentom alebo upravené korektorom sú úplne suché.
1 Nastavenie zariadenia (pozrite Nastavenie zariadenia na strane 32).
2 Vložte dokument do podkladového listu potvrdenky.
Poznámka
Nastavte dokument do stredu podkladového listu a zarovnajte vrch dokumentu s vrchom podkladového listu.
3 Upravte vodiace lišty dokumentu (1) na šírku podkladového listu.
1
1
37
Page 50

Všeobecné informácie
4 Podkladový list umiestnite do podávača dokumentov medzi vodiace lišty, až kým nebudete cítiť, že sa
dotýka vnútornej strany zariadenia.
1
Poznámka
• V prípade, že je príjmový doklad dlhší ako podkladový list potvrdenky, príjmový doklad môžete preložiť do
tvaru Z a následne ho vložiť do podkladového listu.
• Pri skenovaní potvrdenky bude 30 mm lepená časť na prednom okraji listu automaticky vymazaná len pri
použití aplikácie BR-Receipts (pozrite
na strane 89 alebo Skenovanie dokladov pomocou aplikácie BR-Receipts (Macintosh) na strane 101).
Skenovanie príjmových dokladov pomocou BR-Receipts (Windows®)
38
Page 51

Všeobecné informácie
Vkladanie plastovej karty 1
1 Ak je vrchný kryt otvorený, zatvorte ho.
2 Nastavte vodiacu lištu otvoru na kartu (1), ktorý sa nachádza na zadnej strane zariadenia tak,
zodpovedala šírke plastovej karty.
aby
1
1
3 Vložte plastovú kartu do otvoru na kartu (1). Zariadenie vtiahne kartu.
1
Poznámka
• Ak je plastová karta reliéfna, plastovú kartu vložte do otvoru na kartu reliéfnou stranou nadol.
• Ak zariadenie plastovú kartu nevtiahne, potiahnite plastovú kartu von zo zariadenia a vložte kartu do ADF
(pozrite
Vkladanie vizitiek na strane 35).
39
Page 52

2
Pred skenovaním 2
Pred skenovaním 2
Pred skenovaním si overte nasledujúce skutočnosti:
Skontrolujte, či máte nainštalovaný softvér Brother (MFL-Pro Suite), a to podľa krokov uvedených
Stručnom návode na obsluhu.
v
Skontrolujte, či je kábel rozhrania fyzicky zabezpečený.
2
40
Page 53

Pred skenovaním
Pred sieťovým skenovaním 2
Sieťová licencia (Windows®) 2
Tento produkt obsahuje počítačovú licenciu pre max. 2 používateľov.
Táto licencia podporuje inštaláciu softvéru MFL-Pro Suite, ktorý zahŕňa aplikáciu Nuance™ PaperPort™ 12SE,
na maximálne 2 počítačoch v sieti.
Ak chcete používať viac ako 2 počítače s nainštalovanou aplikáciou Nuance™ PaperPort™ 12SE, zakúpte
si balík Brother NL-5, teda licenčnú zmluvu pre viaceré počítače, vďaka čomu budú môcť aplikáciu používať
až 5 ďalší používatelia. Ak si chcete kúpiť balík NL-5, obráťte sa na predajcu spoločnosti Brother.
2
Konfigurujte sieťové nastavenia pre Windows
Ak používate náhradné zariadenie, teda nie to, ktoré bolo počas inštalácie softvéru MFL-Pro Suite pôvodne
zaregistrované na vašom počítači, postupujte podľa nasledujúcich krokov.
1 (Windows
Kliknite na tlačidlo Štart, Ovládací panel, Tlačiareň a iný hardvér, potom Skenery a fotoaparáty
(alebo
(Windows Vista®)
Kliknite na tlačidlo , Ovládací panel, Hardvér a zvuk, potom na Skenery a fotoaparáty.
(Windows® 7)
Kliknite na tlačidlo , Všetky programy, Brother ADS-XXXXX, (kde XXXXX je názov vášho modelu),
Nastavenia skenera, potom Skenery a fotoaparáty.
(Windows® 8)
Kliknite na (Brother Utilities), potom kliknite na rozbaľovací zoznam a zvoľte názov vášho modelu
(ak ešte nie je zvolený). Kliknite na SKENOVANIE na ľavej navigačnej lište a následne kliknite na
Skenery a fotoaparáty.
®
XP)
Ovládací panel, Skenery a fotoaparáty).
®
2 Vykonajte jednu z nasledujúcich činností:
Windows® XP
2
Pravým tlačidlom kliknite na ikonu skenovacieho zariadenia a zvoľte Vlastnosti.
Zobrazí sa dialógové okno Vlastnosti sieťového skenera.
Windows Vista®, Windows® 7 a Windows® 8
Kliknite na tlačidlo Vlastnosti.
41
Page 54

Pred skenovaním
Poznámka
(Windows Vista®, Windows® 7 a Windows® 8)
Po zobrazení obrazovky Kontrola používateľských kont vykonajte nasledujúce:
• Používatelia, ktorí majú práva správcu: Kliknite na Pokračovať alebo Áno.
• Používatelia, ktorí nemajú práva správcu: Zadajte heslo správcu a kliknite na OK alebo Áno.
2
42
Page 55

Pred skenovaním
3 Kliknite na kartu Sieťové nastavenie a vyberte zodpovedajúci spôsob pripojenia.
2
Určiť zariadenie zadaním adresy
Zadajte IP adresu zariadenia do poľa Adresa IP, potom kliknite na Použiť alebo OK.
Určiť zariadenie zadaním názvu 2
1 Zadajte názov uzla zariadenia do poľa Názov uzla alebo kliknite na tlačidlo Prehľadávať a vyberte
zariadenie, ktoré chcete používať.
2 Kliknite na tlačidlo OK.
43
Page 56

Pred skenovaním
4 Kliknite na kartu Tlačidlo Skenovať do a zadajte názov vášho zariadenia do poľa Zobrazovaný názov.
Rozbaľovací zoznam Destination (Cieľové umiestnenie) v Scan to Network Device (Zariadení na
skenovanie na sieť) na karte Scan (Skenovať) vo webovej správe (len ADS-1100W) (pozrite
naskenovaných dokumentov do počítača na strane 126) alebo na LCD displeji zariadenia (len ADS-1600W)
zobrazuje vami zadaný názov. Predvolené nastavenie je názov vášho počítača. Môžete zadať ľubovoľný
názov podľa vlastného výberu.
Uloženie
2
5 Ak chcete predísť prijímaniu nežiaducich dokumentov, zadajte 4-miestne číslo PIN do poľa Číslo PIN
Znova zadajte číslo PIN.
a
(Len ADS-1600W)
Ak chcete odoslať údaje do počítača chráneného číslom PIN, LCD displej vás vyzve, aby ste pred
naskenovaním dokumentu a jeho odoslaním do počítača zadali číslo PIN.
Konfigurácia sieťového skenovania pre systém Macintosh 2
Ak chcete skenovať zo zariadenia v sieti, musíte si vybrať dané sieťové zariadenie v aplikácii Device Selector
(Volič zariadenia) z rozbaľovacieho zoznamu Model na hlavnej obrazovke aplikácie ControlCenter2. Ak ste
už nainštalovali softvér MFL-Pro Suite podľa pokynov na sieťovú inštaláciu v Stručnom návode na obsluhu,
zariadenie by už malo byť vybrané.
Ak chcete zariadenie používať ako sieťový skener, musíte ho nakonfigurovať pomocou adresy TCP/IP.
Nastavenia adresy je možné nastaviť alebo zmeniť v Ovládacom paneli.
44
Page 57

Pred skenovaním
1 Kliknite na ikonu (ControlCenter2) v Docku.
Zobrazí sa okno ControlCenter2.
2 Vyberte možnosť Other (Ostatné) z rozbaľovacieho zoznamu Model.
Zobrazí sa okno Device Selector (Volič zariadenia).
2
3 Kliknite na tlačidlo +. Zobrazí sa nastavovacie okno.
45
Page 58

Pred skenovaním
4 Vyberte zariadenie zo zoznamu a potom kliknite na tlačidlo Add (Pridať).
Poznámka
Vaše zariadenie tiež môžete vybrať zadaním adresy IP. Kliknite na IP a následne špecifikujte adresu IP
vášho zariadenia. Ak chcete zmeniť adresu IP existujúceho sieťového zariadenia, zadajte novú IP adresu.
2
5 Kliknite na tlačidlo Add (Pridať).
46
Page 59

Pred skenovaním
Poznámka
Kliknite na zaškrtávacie pole pre Scan Key Setting (Nastavenie tlačidla skenovania) a následne
konfigurujte nasledovné:
• Pre skenovanie do počítača (Sieťové pripojenie) (len ADS-1100W) alebo skenovanie z Ovládacieho
panela zariadenia (len ADS-1600W) kliknite na zaškrtávacie pole pre Register your computer with
the "Scan To" functions at the device (Registrovať váš počítač s funkciami Skenovať do na zariadení).
Potom zadajte názov, ktorý chcete uvádzať v rozbaľovacom zozname Destination (Cieľové umiestnenie)
v Scan to Network Device (Zariadení na skenovanie na sieť) na karte Scan (Skenovať) vo webovej
správe (len ADS-1100W) (pozrite
na LCD displeji zariadenia (len ADS-1600W). Môžete použiť až 15 znakov.
• Ak chcete zabrániť prijímaniu nežiaducich dokumentov, môžete nastaviť 4-miestne číslo PIN. Zadajte váš
PIN kód do poľa PIN code (PIN kód) a Verify (Overiť).
(Len ADS-1600W)
Ak chcete odoslať údaje do počítača chráneného PIN kódom, LCD displej vás vyzve, aby ste pred
naskenovaním dokumentu a jeho odoslaním do zariadení zadali PIN kód.
Uloženie naskenovaných dokumentov do počítača na strane 126) alebo
2
Spustite pomôcku BRAdmin (Windows®) 2
Ak máte nainštalovanú pomôcku BRAdmin Light alebo BRAdmin Professional 3, tlačidlo BRAdmin vám
umožňuje otvoriť pomôcku BRAdmin Light alebo BRAdmin Professional 3.
Pomôcka BRAdmin Light je určená na úvodné nastavenie zariadení spoločnosti Brother pripojených na sieť.
Taktiež je možné pomocou nej vyhľadávať produkty spoločnosti Brother v prostredí TCP/IP, zobrazovať stav
a konfigurovať základné sieťové nastavenia, ako napr. adresu IP. Informácie o inštalácii pomôcky BRAdmin
Light z priloženého disku DVD-ROM nájdete v Príručke sieťových aplikácií.
Ak potrebujete pokročilejšiu správu zariadenia, použite najnovšiu verziu pomôcky BRAdmin Professional 3,
ktorá je dostupná na prevzatie na stránke
http://solutions.brother.com/
1 Kliknite na ikonu (ControlCenter4) na paneli úloh a vyberte si z ponuky možnosť Otvoriť.
Zobrazí sa okno ControlCenter4.
2 Vyberte kartu Nastavenie zariadenia.
3 Kliknite na BRAdmin. Zobrazí sa dialógové okno pomôcky BRAdmin Light alebo BRAdmin Professional 3.
Poznámka
Ak máte nainštalovanú pomôcku BRAdmin Light aj BRAdmin Professional, ControlCenter4 spustí
BRAdmin Professional 3.
47
Page 60

3
Skenovanie z počítača 3
Zmena používateľského rozhrania aplikácie ControlCenter4
(Windows®) 3
ControlCenter4 je softvérová pomôcka, ktorá vám umožňuje rýchly a jednoduchý prístup k najčastejšie
používaným aplikáciám. Pomocou ControlCenter4 sa znižuje potreba spúšťať niektoré aplikácie manuálne.
ControlCenter4 okrem iného ovláda nastavenia , (pri použití funkcie Skenovanie do počítača
len so sieťovým pripojením, platí len pre ADS-1100W), (platí pre ADS-1100W) alebo tlačidlo na PC
(pre ADS-1600W) na vašom zariadení Brother. Viac informácií o konfigurácii nastavení pre ,
(pri použití s funkciou Skenovať do počítača pri sieťovom pripojení, platí len pre ADS-1100W),
(pre ADS-1100W) alebo tlačidlo na PC (pre ADS-1600W) na zariadení nájdete v Zmena nastavení
Skenovania do počítača (Windows®) na strane 141.
ControlCenter4 má dva prevádzkové režimy: Domáci režim a Pokročilý režim. Režim môžete kedykoľvek
zmeniť.
Domáci režim
Umožní vám jednoducho pristupovať k hlavným funkciám zariadenia. Funkcie je možné intuitívne
používať bez akýchkoľvek nastavení.
5
3
1
2
3
4
1 Typ dokumentu
Umožní vám vybrať typ dokumentu.
2 Používateľské nastavenie
Umožní vám upraviť nastavenia skenovania.
6
7
8
9
48
Page 61

Skenovanie z počítača
3Veľkosť pri skenovaní
Umožní vám vybrať si veľkosť pri skenovaní.
4 Skenovanie
Umožní vám spustiť skenovanie.
5 Obrázkový prehliadač
Zobrazí naskenovaný obrázok.
6Uložiť
Umožní vám uložiť naskenovaný obrázok do priečinka na vašom pevnom disku v jednom z typov
súborov uvedených v zozname príloh.
7 Otvoriť aplikáciou
Umožní vám naskenovať obrázok priamo do grafickej aplikácie na úpravu obrázkov.
8Poslať e-mail
Umožní vám naskenovať dokument do vašej predvolenej e-mailovej aplikácie.
9OCR
Umožní vám naskenovať dokument a skonvertovať ho na text.
Pokročilý režim
3
Dáva vám väčšiu kontrolu nad podrobnosťami funkcií zariadenia. Tiež je možné prispôsobiť skenovanie
jedným tlačidlom vašim potrebám na skenovanie.
1 2 3 4
1 Obrázok
Umožňuje skenovať dokument priamo do akejkoľvek grafickej aplikácie umožňujúcej prezeranie a úpravy.
2OCR
Umožní vám naskenovať dokument a skonvertovať ho na text.
3E-mail
Umožní vám naskenovať dokument do vašej predvolenej e-mailovej aplikácie.
4 Súbor
Umožní vám uložiť naskenovaný obrázok do priečinka na vašom pevnom disku v jednom z typov
súborov uvedených v zozname príloh.
49
Page 62

Skenovanie z počítača
Ak chcete zmeniť prevádzkový režim, vykonajte nasledujúce kroky.
1 Kliknite na ikonu (ControlCenter4) na paneli úloh a z ponuky vyberte možnosť Otvoriť.
Zobrazí sa okno ControlCenter4.
3
Poznámka
Ak sa ikona nezobrazuje na lište úloh, vykonajte jeden z nasledujúcich krokov:
• (Používatelia Windows® XP, Windows Vista® a Windows® 7)
Kliknite na (Štart), Všetky programy, Brother, ADS-XXXXX (kde XXXXX je názov vášho modelu),
potom ControlCenter4.
• (Používatelia Windows® 8)
Kliknite na (Brother Utilities), potom kliknite na rozbaľovací zoznam a zvoľte názov vášho modelu
(ak ešte nie je zvolený). Kliknite na SKENOVANIE na ľavej navigačnej lište a potom kliknite na
ControlCenter4.
2 Kliknite na Konfigurácia a následne vyberte Výber režimu.
50
Page 63

Skenovanie z počítača
3 V dialógovom okne vyberte Domáci režim alebo Pokročilý režim.
3
51
Page 64

Skenovanie z počítača
Skenovanie pomocou aplikácie ControlCenter4 v domácom režime (Windows®) 3
K dispozícii sú štyri možnosti skenovania: Uložiť, Otvoriť aplikáciou, Poslať e-mail a OCR.
Táto časť stručne predstavuje funkciu karty Skenovanie. Pre ďalšie podrobnosti o každej funkcii kliknite
na
(Pomocník).
Základné skenovanie 3
1 Nakonfigurujte nastavenia v oblasti nastavení skenovania do PC.
2 Kliknite na položku (Skenovanie).
3 Potvrďte a (v prípade potreby) upravte naskenovaný obrázok v obrázkovom prehliadači.
4 Kliknite na (Uložiť), (Otvoriť aplikáciou), (Poslať e-mail) alebo (OCR).
5 Vykonajte jednu z nasledujúcich činností:
3
Možnosť (Uložiť)
Vyberte Cieľový priečinok a iné nastavenia. Kliknite na tlačidlo OK.
Obrázok sa uloží do vami zvoleného priečinka.
Pre (Otvoriť aplikáciou)
Vyberte aplikáciu z rozbaľovacieho zoznamu a kliknite na OK.
Obrázok sa zobrazí v aplikácii, ktorú ste vybrali.
Poznámka
Ak máte na počítači nainštalovanú aplikáciu Evernote, môžete si vybrať Evernote z ponuky rozbaľovacieho
zoznamu. Potom kliknite na OK pre nahratie naskenovaných údajov priamo do aplikácie Evernote.
Možnosť (Poslať e-mail)
Nakonfigurujte nastavenia priloženého súboru a kliknite na OK.
Otvorí sa predvolená aplikácia na posielanie e-mailov a obrázok sa pripojí k novému e-mailu.
Možnosť (OCR)
Nakonfigurujte nastavenia OCR a kliknite na OK.
Otvorí sa vami zvolená aplikácia so skonvertovanými textovými údajmi.
Skenovanie plastových kariet 3
1 Vložte plastovú kartu (pozrite si časť Vkladanie plastovej karty na strane 39).
Poznámka
Vkladajte naraz len jednu plastovú kartu.
52
Page 65

Skenovanie z počítača
2 Kliknite na ikonu (ControlCenter4) na paneli úloh a z ponuky vyberte možnosť Otvoriť.
Zobrazí sa okno ControlCenter4.
3 Vyberte kartu Skenovanie.
3
4 Vyberte Používateľské v položke Typ dokumentu a potom kliknite na tlačidlo Používateľské nastavenie.
Zobrazí sa dialógové okno Používateľské nastavenie skenovania.
5 Zaškrtnite zaškrtávacie pole Režim plastových kariet.
6 Upravte ďalšie nastavenia podľa potreby (pozrite si časť Zmena nastavení Skenovania (ControlCenter4)
(Windows®) na strane 64).
7 Kliknite na tlačidlo OK.
53
Page 66

Skenovanie z počítača
8 Kliknite na tlačidlo (Skenovanie). Zariadenie začne skenovať, potom sa zobrazí dialógové okno
Skenovanie dokončené a následne sa zobrazí počet naskenovaných strán. Naskenovaný obrázok sa
zobrazí v prehliadači obrázkov.
Poznámka
Ak sa nezobrazí dialógové okno Skenovanie dokončené a chcete zobraziť počet naskenovaných strán,
zaškrtnite zaškrtávacie pole Zobrazenie výsledkov skenovania.
9 Vykonajte jednu z nasledujúcich činností:
Kliknutím na tlačidlo (Uložiť) uložíte skenované údaje. Pozri Základné skenovanie na strane 52.
Kliknite na tlačidlo (Otvoriť aplikáciou) a otvorte naskenované údaje v inej aplikácii.
Pozri Základné skenovanie na strane 52.
Kliknite na tlačidlo (Poslať e-mail) pre pridanie naskenovaných údajov do prílohy e-mailovej
správy. Pozri Základné skenovanie na strane 52.
Kliknite na tlačidlo (OCR) a skenujte do editovateľného textového súboru. Pozri Základné
skenovanie na strane 52.
3
Poznámka
Režim plastových kariet automaticky používa nasledujúce nastavenia:
Rozlíšenie: 600 x 600 dpi
Veľkosť pri skenovaní: 2 v 1 (Automaticky)
Obojstranné skenovanie: Zapnuté (Väzba na dĺžku)
Automatická korekcia zošikmenia: Zapnutá
Automatické otočenie obrázkov: Vypnuté
Pôvodné rozloženie Výsledok skenovania
Skenovať do súboru Office 3
Vaše zariadenie dokáže konvertovať skenované údaje do súboru Microsoft® Word alebo Microsoft® PowerPoint®.
Ak chcete používať túto službu, vaše zariadenie Brother musí byť pripojené k sieti s prístupom na internet
prostredníctvom bezdrôtového pripojenia.
1 Vložte váš dokument (pozri Vkladanie dokumentov štandardnej veľkosti na strane 33).
54
Page 67

Skenovanie z počítača
2 Kliknite na ikonu (ControlCenter4) na paneli úloh a z ponuky vyberte možnosť Otvoriť.
Zobrazí sa okno ControlCenter4.
3 Vyberte kartu Skenovanie.
3
4 Vyberte typ dokumentu.
5 V prípade potreby zmeňte veľkosť vášho dokumentu.
6 Upravte ďalšie nastavenia podľa potreby (pozrite si časť Zmena nastavení Skenovania (ControlCenter4)
(Windows®) na strane 64).
7 Kliknite na tlačidlo (Skenovanie). Zariadenie začne skenovať, potom sa zobrazí dialógové okno
Skenovanie dokončené a následne sa zobrazí počet naskenovaných strán. Naskenovaný obrázok
sa
zobrazí v prehliadači obrázkov.
Poznámka
Ak sa nezobrazí dialógové okno Skenovanie dokončené a chcete zobraziť počet naskenovaných strán,
zaškrtnite zaškrtávacie pole Zobrazenie výsledkov skenovania.
8 Kliknite na (Uložiť) alebo (Poslať e-mail). Zobrazí sa dialógové okno nastavení.
9 Kliknite na rozbaľovací zoznam Typ súboru a potom na vyberte možnosť Microsoft Office Word (*.docx)
alebo Microsoft Office PowerPoint (*.pptx).
0 Kliknite na tlačidlo OK. Ak sa zobrazí dialógové okno s hlásením v súvislosti s internetovým pripojením,
prečítajte si informáciu a kliknite na OK.
55
Page 68

Skenovanie z počítača
Skenovanie vizitiek 3
1 Vložte váš dokument (pozri Vkladanie vizitiek na strane 35).
2 Kliknite na ikonu (ControlCenter4) na paneli úloh a z ponuky vyberte možnosť Otvoriť.
Zobrazí sa okno ControlCenter4.
3 Vyberte kartu Skenovanie.
4 Vyberte typ dokumentu.
3
5 Vyberte Vizitka z rozbaľovacieho zoznamu Veľkosť pri skenovaní.
6 Upravte ďalšie nastavenia podľa potreby (pozrite si časť Zmena nastavení Skenovania (ControlCenter4)
(Windows®) na strane 64).
7 Kliknite na tlačidlo (Skenovanie). Zariadenie začne skenovať, potom sa zobrazí dialógové okno
Skenovanie dokončené a následne sa zobrazí počet naskenovaných strán. Naskenovaný obrázok
zobrazí v prehliadači obrázkov.
sa
Poznámka
Ak sa nezobrazí dialógové okno Skenovanie dokončené a chcete zobraziť počet naskenovaných strán,
zaškrtnite zaškrtávacie pole Zobrazenie výsledkov skenovania.
8 Kliknite na možnosť (Otvoriť aplikáciou). Zobrazí sa dialógové okno Otvoriť aplikáciou.
9 Vyberte BizCard MFC Application (Aplikácia BizCard MFC) z rozbaľovacieho zoznamu Cieľová
aplikácia a kliknite na OK. Skenované údaje sa otvoria v aplikácii BizCard 6.
0 Editovanie a ukladanie skenovaných údajov pomocou BizCard 6.
56
Page 69

Skenovanie z počítača
Skenovanie pomocou aplikácie ControlCenter4 v pokročilom
režime (Windows®) 3
K dispozícii sú štyri možnosti skenovania: Obrázok, OCR, E-mail a Súbor.
Táto časť stručne predstavuje funkciu karty Skenovanie. Pre ďalšie podrobnosti o každej funkcii kliknite
na
(Pomocník).
Základné skenovanie 3
1 Vyberte kartu Skenovanie.
2 Kliknite na (Obrázok), (OCR), (E-mail) alebo (Súbor). Zobrazí sa dialógové okno
Nastavenia skenovania.
3 Vykonajte jednu z nasledujúcich činností:
Možnosť (Obrázok)
Vyberte aplikáciu z rozbaľovacieho zoznamu a kliknite na Skenovanie.
Obrázok sa zobrazí v aplikácii, ktorú ste vybrali.
3
Poznámka
Ak máte vo vašom počítači nainštalovanú aplikáciu Evernote, môžete si vybrať Evernote z ponuky
rozbaľovacieho zoznamu. Potom kliknite na OK pre nahratie naskenovaných údajov priamo do aplikácie
Evernote.
Možnosť (OCR)
Nakonfigurujte nastavenia OCR a kliknite na Skenovanie.
Otvorí sa vami zvolená aplikácia so skonvertovanými textovými údajmi.
Možnosť (E-mail)
Nakonfigurujte nastavenia priloženého súboru a kliknite na Skenovanie.
Otvorí sa predvolená aplikácia na posielanie e-mailov a obrázok sa pripojí k novému e-mailu.
Možnosť (Súbor)
Vyberte Cieľový priečinok a iné nastavenia. Kliknite na Skenovanie.
Obrázok sa uloží do vami zvoleného priečinka.
Zmena predvolených nastavení každého tlačidla 3
Predvolené nastavenia tlačidiel (Obrázok), (OCR), (E-mail) a (Súbor) môžete zmeniť.
1 Pravým tlačidlom kliknite na tlačidlo, ktoré chcete nakonfigurovať a kliknite na Nastavenie tlačidla.
Zobrazí sa dialógové okno nastavení.
2 Zvoľte nastavenia Typ súboru, Rozlíšenie, Typ skenovania, Veľkosť dokumentu, Jas, Kontrast,
Nepretržité skenovanie a Obojstranné skenovanie podľa potreby.
3 Kliknite na tlačidlo OK. Tieto nové nastavenia sa použijú ako predvolené nastavenia.
57
Page 70

Skenovanie z počítača
Skenovanie plastových kariet 3
1 Vložte plastovú kartu (pozrite si časť Vkladanie plastovej karty na strane 39).
Poznámka
Vkladajte naraz len jednu plastovú kartu.
2 Kliknite na ikonu (ControlCenter4) na paneli úloh a z ponuky vyberte možnosť Otvoriť.
Zobrazí sa okno ControlCenter4.
3 Vyberte kartu Skenovanie.
3
4 Kliknite na tlačidlo, ktoré chcete použiť ( (Obrázok), (OCR), (E-mail) alebo (Súbor)).
Zobrazí sa dialógové okno s nastaveniami (v príklade uvedenom nižšie je použitá možnosť Obrázok).
5 Zaškrtnite zaškrtávacie pole Režim plastových kariet.
6 Podľa potreby zmeňte ostatné nastavenia (pozrite si časť Zmena nastavení Skenovania (ControlCenter4)
(Windows®) na strane 64).
58
Page 71
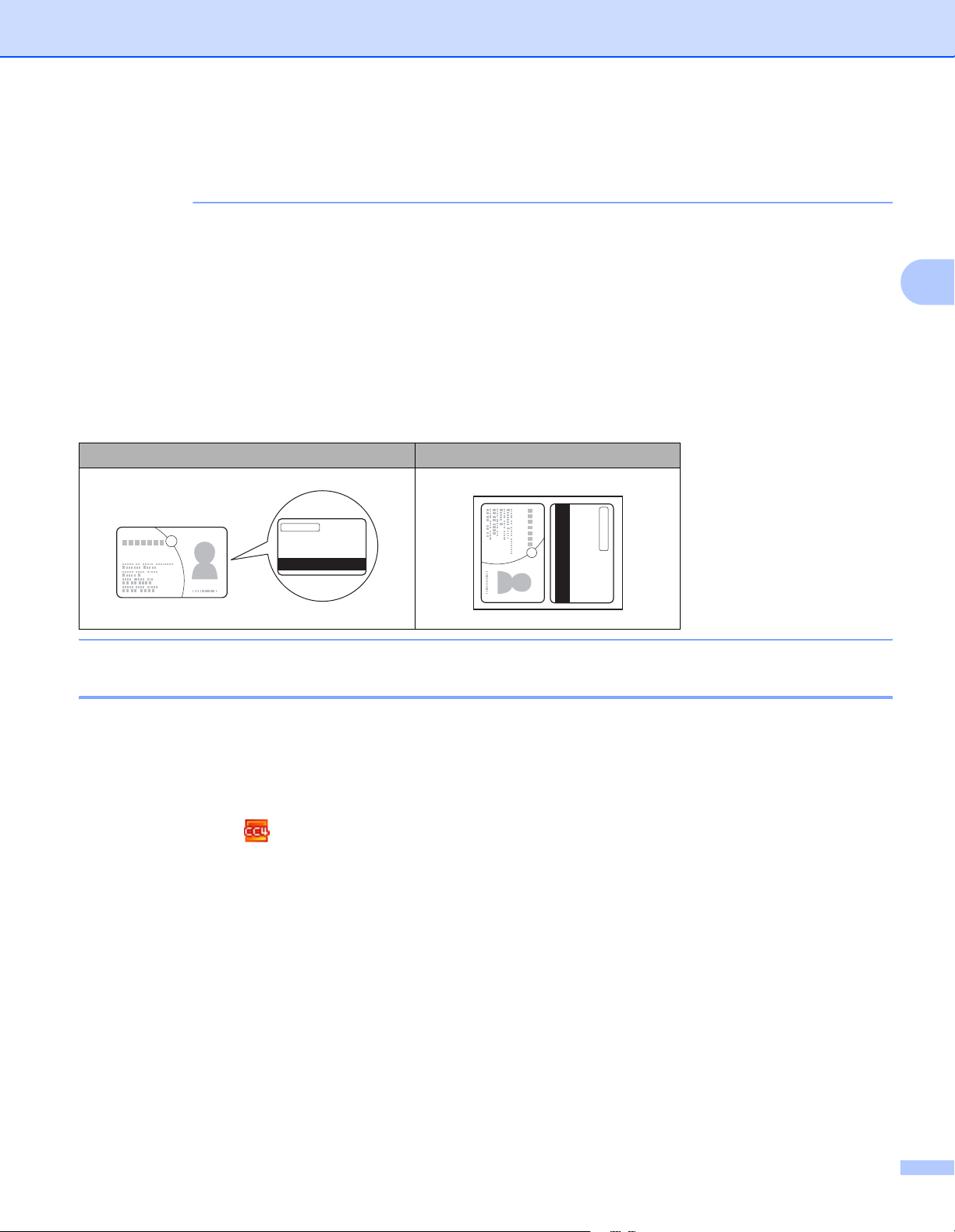
Skenovanie z počítača
7 Kliknite na tlačidlo Skenovanie.
Zariadenie začne skenovať.
Poznámka
• Zaškrtnite zaškrtávacie okno Nabudúce mi nezobrazovať. toto dialógové okno sa vám nebude viac
zobrazovať.
• Režim plastových kariet automaticky používa nasledujúce nastavenia:
Rozlíšenie: 600 x 600 dpi
Veľkosť dokumentu: 2 v 1 (Automaticky)
Obojstranné skenovanie: Zapnuté (Väzba na dĺžku)
Automatická korekcia zošikmenia: Zapnutá
Automatické otočenie obrázkov: Vypnuté
Pôvodné rozloženie Výsledok skenovania
Skenovať do súboru Office 3
Vaše zariadenie dokáže konvertovať skenované údaje do súboru Microsoft® Word alebo Microsoft® PowerPoint®.
Ak chcete používať túto službu, vaše zariadenie Brother musí byť pripojené k sieti s prístupom na internet
prostredníctvom bezdrôtového pripojenia.
3
1 Vložte váš dokument (pozri Vkladanie dokumentov štandardnej veľkosti na strane 33).
2 Kliknite na ikonu (ControlCenter4) na paneli úloh a z ponuky vyberte možnosť Otvoriť.
Zobrazí sa okno ControlCenter4.
59
Page 72

Skenovanie z počítača
3 Vyberte kartu Skenovanie.
4 Kliknite na (E-mail) alebo (Súbor). Zobrazí sa dialógové okno s nastaveniami (v príklade
uvedenom nižšie je použitá možnosť E-mail).
3
5 Kliknite na rozbaľovací zoznam Typ súboru a potom na vyberte možnosť Microsoft Office Word (*.docx)
alebo Microsoft Office PowerPoint (*.pptx).
6 Podľa potreby zmeňte ostatné nastavenia (pozrite si časť Zmena nastavení Skenovania (ControlCenter4)
(Windows®) na strane 64).
7 Kliknite na Skenovanie. Ak sa zobrazí dialógové okno s hlásením v súvislosti s internetovým pripojením,
prečítajte si informáciu a kliknite na OK.
Skenovanie vizitiek 3
1 Vložte váš dokument (pozri Vkladanie vizitiek na strane 35).
2 Kliknite na ikonu (ControlCenter4) na paneli úloh a z ponuky vyberte možnosť Otvoriť.
Zobrazí sa okno ControlCenter4.
60
Page 73

Skenovanie z počítača
3 Vyberte kartu Skenovanie.
4 Kliknite na (Obrázok). Zobrazí sa dialógové okno nastavení.
3
5 Vyberte aplikáciu BizCard MFC Application z rozbaľovacieho zoznamu Cieľová aplikácia.
6 Podľa potreby zmeňte ostatné nastavenia (pozrite si časť Zmena nastavení Skenovania (ControlCenter4)
(Windows®) na strane 64).
7 Kliknite na Skenovanie. Skenované údaje sa otvoria v aplikácii BizCard 6.
8 Editovanie a ukladanie skenovaných údajov pomocou BizCard 6.
61
Page 74

Skenovanie z počítača
Vytvorenie používateľskej karty (Pokročilý režim
ControlCenter4) (Windows®) 3
Môžete pridať až tri používateľské karty s až piatimi používateľskými tlačidlami na kartu s obľúbenými
nastaveniami.
Vytvorenie používateľskej karty 3
1 Kliknite na ikonu (ControlCenter4) a vyberte si z ponuky možnosť Otvoriť.
Zobrazí sa okno ControlCenter4.
3
2 Kliknite na Konfigurácia a následne vyberte Vytvoriť používateľskú kartu. Používateľskú kartu môžete
vytvoriť aj kliknutím pravým tlačidlom na oblasť karty a výberom položky Vytvoriť používateľskú kartu.
Vytvorí sa používateľská karta.
3 Ak chcete zmeniť názov používateľskej karty, kliknite pravým tlačidlom na používateľskú kartu a vyberte
si možnosť Premenovať používateľskú kartu.
Poznámka
Názov používateľskej karty môžete zmeniť aj kliknutím na položku Konfigurácia a následne na
Premenovať používateľskú kartu.
62
Page 75

Skenovanie z počítača
Vytvorenie používateľského tlačidla na používateľskej karte 3
1 Vytvorte používateľskú kartu.
2 Kliknite pravým tlačidlom na oblasť na karte a vyberte si možnosť Vytvoriť používateľské tlačidlo.
Vyberte tlačidlo, ktoré chcete pridať z ponuky. Zobrazí sa dialógové okno nastavení.
3
Poznámka
Používateľské tlačidlo môžete tiež skopírovať výberom Kopírovať používateľské tlačidlo z kontextovej
ponuky pravého tlačidla myši.
3 V prípade potreby zadajte názov tlačidla a zmeňte nastavenia. Kliknite na tlačidlo OK.
(Možnosti nastavenia sa môžu líšiť v závislosti od vytvoreného tlačidla.)
Poznámka
Pridanú kartu, tlačidlo alebo nastavenia môžete zmeniť alebo odstrániť. Kliknite na Konfigurácia
pokračujte podľa pokynov.
a
63
Page 76

Skenovanie z počítača
Zmena nastavení Skenovania (ControlCenter4) (Windows®) 3
Zmeniť môžete tieto nastavenia.
Nastavenie Popis Príslušná funkcia
Obrázok OCR E-mail Súbor
Typ súboru Vyberte typ súboru, ktorý chcete použiť pre naskenované údaje.
Poznámka
• Pre uloženie dokumentu ako PDF súbor chránený heslom
vyberte Zabezpečené PDF (*.pdf) v rozbaľovacom
zozname Typ súboru, kliknite na tlačidlo
heslo PDF) a zadajte heslo (Len obrázok, e-mail a súbor).
•Prehľadávateľné PDF je formát súboru, ktorý na
naskenovanom obrázku obsahuje vrstvu textových údajov.
Táto vrstva umožňuje vyhľadávať text v údajoch obrázka.
Jazyk OCR je potrebné nastaviť tak, aby sa zhodoval s
jazykom, v ktorom chcete vyhľadávať v súbore PDF.
(Nastaviť
Áno Áno Áno Áno
3
• Ak chcete uložiť dokument ako prehľadávateľný súbor PDF,
vyberte možnosť Prehľadávateľné PDF (*.pdf) z
rozbaľovacieho zoznamu Typ súboru.
• Ak chcete uložiť dokument ako prehľadávateľný súbor PDF,
je potrebné, aby ste v počítači mali nainštalovanú aplikáciu
Nuance™ PaperPort™ 12SE.
• Ak chcete uložiť dokument ako PDF s vysokou kompresiou,
vyberte 300 x 300 dpi z rozbaľovacieho zoznamu
Rozlíšenie, Súbor PDF s vysokou kompresiou (*.pdf)
z
rozbaľovacieho zoznamu Typ súboru a Odtiene šedej
alebo Farebná 24 bitov z rozbaľovacieho zoznamu
Typ
skenovania.
Cieľová aplikácia Z rozbaľovacieho zoznamu vyberte cieľové umiestnenie
aplikácie vrátane Nuance™ PaperPort™ 12SE,
Presto!
Jazyk OCR Jazyk nastavte tak, aby sa zhodoval s jazykom textu
skenovaného dokumentu.
Názov súboru Kliknite na tlačidlo Zmeniť pre Obrázok, OCR alebo E-mail.
V prípade potreby zadajte predponu názvu súboru.
Otvoriť okno
Uložiť ako
Cieľové
umiestnenie
súboru
Cieľový
priečinok
Ak chcete určiť cieľový priečinok naskenovaného obrázka
pri
Otvoriť
Kliknite na tlačidlo Zmeniť a následne na ikonu priečinku pre
zmenu priečinku, do ktorého chcete uložiť váš naskenovaný
dokument.
Kliknite na ikonu priečinka a prejdite na priečinok, do ktorého
chcete uložiť svoj naskenovaný dokument. Zaškrtnite
Zobraziť adresár pre automatické zobrazenie cieľového
priečinka po skenovaní.
BizCard 6, BR-Receipts a Evernote.
každom skenovaní, začiarknite políčko
okno Uložiť ako.
Áno Áno - -
- Áno - -
Áno Áno Áno Áno
- - - Áno
Áno Áno Áno -
- - - Áno
64
Page 77

Skenovanie z počítača
Nastavenie Popis Príslušná funkcia
Obrázok OCR E-mail Súbor
Veľkosť súboru Veľkosť súboru posunutím posúvača v smere doprava
Áno - Áno Áno
alebo doľava.
Poznámka
Veľkosť súboru je možné nastaviť v závislosti na vami
zvolenom Type súboru.
Rozlíšenie Rozlíšenie skenovania môžete vybrať z rozbaľovacieho
zoznamu Rozlíšenie. Vyššie rozlíšenie je náročnejšie
na
pamäť a čas prenosu, ale výsledkom je lepšie
naskenovaný obrázok.
Typ skenovania Umožňuje vybrať niekoľko možností hĺbky farby pre skenované
obrázky.
Čiernobiele
Používa sa na text alebo na načrtnuté obrázky.
Šedá (chybové prelínanie)
Používa sa na fotografické obrázky alebo grafické dokumenty.
(Chybové prelínanie je metóda na vytvorenie simulovaných
sivých obrázkov bez použitia skutočných sivých. Čierne body
sú zostavené do špecifického vzoru tak, aby sa vytvoril sivý
vzhľad.)
Áno Áno Áno Áno
Áno Áno Áno Áno
3
Odtiene šedej
Používa sa na fotografické obrázky alebo grafické dokumenty.
Tento režim je presnejší, keďže používa až 256 odtieňov sivej.
Farebná 24 bitov
Používa až 16,8 milióna fariebna skenovanie obrázka. Hoci
použitie typu Farebná 24 bitov umožňuje vytvoriť obrázok
s
najpresnejšou farebnou reprodukciou, zaberie najviac
pamäte a má najdlhší čas prenosu.
Automaticky
Automaticky zvolí vhodné farby pre váš dokument.
1
V závislosti od stavu pôvodného dokumentu nemusí táto funkcia pracovať správne.
1
65
Page 78

Skenovanie z počítača
Nastavenie Popis Príslušná funkcia
Obrázok OCR E-mail Súbor
Veľkosť
dokumentu
Veľkosť dokumentu je prednastavená na Automatický.
Dokument akejkoľvek veľkosti môžete skenovať bez
vykonania akýchkoľvek úprav položky Veľkosť dokumentu.
Áno Áno Áno Áno
1
Ak chcete zaručiť väčšiu rýchlosť skenovania, môžete vybrať
presnú veľkosť svojho dokumentu z rozbaľovacieho zoznamu
Veľkosť dokumentu.
Poznámka
• Ak si vyberiete veľkosť dokumentu 1 na 2, naskenovaný
obrázok sa rozdelí na dva dokumenty, ktoré majú polovičnú
veľkosť nastavenia. Ak si vyberiete možnosť 1 na 2 (A4),
naskenovaný obrázok sa rozdelí na dva dokumenty
veľkosti A4.
• Ak chcete použiť funkciu skenovania 1 na 2, zrušte
zaškrtnutie poľa Automatické otočenie obrázkov
v
dialógovom okne Pokročilé nastavenia.
• Ak si vyberiete veľkosť dokumentu 2 na 1, spoja sa dva
naskenované obrázky do jedného dokumentu.
• Ak nakonfigurujete nastavenia nasledovne, môžete si
vybrať možnosť Dlhý papier:
• Automatická korekcia zošikmenia: Vypnuté
3
• Obojstranné skenovanie: Vypnuté
• V rámci každej možnosti Dlhý papier dokáže zariadenie
skenovať veľký dokument nasledovne:
Dlhý papier (Normálna šírka) 215,9 mm (8 1/2 palcov):
215,9 × 863,0 mm
Dlhý papier (Úzka šírka) 107,9 mm (4 1/4 palcov):
107,9 × 863,0 mm
Jas Ak chcete získať čo najkvalitnejší obrázok, upravte nastavenie
(-50 až 50). Predvolená hodnota 0 predstavuje priemer a
obvykle je vhodná pre väčšinu obrázkov. Úroveň položky Jas
môžete nastaviť posunutím posúvača doprava alebo doľava
(zosvetlenie alebo stmavenie obrázka). Taktiež môžete zadať
hodnotu do okna na nastavenie úrovne. Ak je naskenovaný
obrázok príliš svetlý, nastavte položku Jas na nižšiu hodnotu
a naskenujte dokument znovu. Ak je obrázok príliš tmavý,
nastavte položku Jas na vyššiu hodnotu a naskenujte
dokument znovu.
1
V závislosti od stavu pôvodného dokumentu nemusí táto funkcia pracovať správne.
Áno Áno Áno Áno
66
Page 79

Skenovanie z počítača
Nastavenie Popis Príslušná funkcia
Obrázok OCR E-mail Súbor
Kontrast Ak chcete získať čo najkvalitnejší obrázok, upravte nastavenie
Áno Áno Áno Áno
(-50 až 50). Predvolená hodnota 0 predstavuje priemer a
zvyčajne je vhodná pre väčšinu obrázkov. Pohybom posúvača
doprava alebo doľava môžete zvýšiť alebo znížiť úroveň
kontrastu. Zvýšením kontrastu sa zvýraznia tmavé a svetlé
oblasti obrázka, zatiaľ čo znížením kontrastu sa zvýrazní viac
detailov v sivých oblastiach. Hodnotu Kontrast môžete
nastaviť aj zadaním hodnoty do poľa.
Poznámka
Nastavenie Kontrast je dostupné len pri nastavení
Typu
skenovania na Automatické, Šedá (chybové
prelínanie), Odtiene šedej alebo Farebná 24 bitov.
Nepretržité
skenovanie
Obojstranné
skenovanie
Umožní vám skenovanie viacerých strán. Po naskenovaní
strany si môžete vybrať, či chcete pokračovať v skenovaní
alebo ho ukončiť. Pomocou tejto metódy môžete skenovať viac
stránok, ako je maximálna kapacita podávača dokumentov.
Ak začiarknete toto políčko, zariadenie bude skenovať obidve
strany dokumentu. Ak použijete funkciu automatického
obojstranného (duplexného) skenovania, je potrebné vybrať
si
v závislosti od rozloženia pôvodného dokumentu možnosť
Väzba na šírku alebo Väzba na dĺžku, a tým overiť správne
vyobrazenie naskenovaných údajov v skenovanom dokumente.
Áno Áno Áno Áno
Áno Áno Áno Áno
3
Poznámka
Funkcia obojstranného (duplexného) skenovania je k
dispozícii pre dĺžky až po formát Legal.
Režim
plastových kariet
Umožňuje skenovať karty, ako napr. vodičské preukazy alebo
karty poistencov pomocou týchto automatických nastavení:
Rozlíšenie: 600 x 600 dpi
Veľkosť dokumentu: 2 v 1 (Automaticky)
Obojstranné skenovanie: Zapnuté (Väzba na dĺžku)
Automatická korekcia zošikmenia: Zapnutá
Automatické otočenie obrázkov: Vypnuté
Poznámka
• Ak chcete skenovať plastové karty s inými nastaveniami,
nastavte Režim plastových kariet na vypnutý a
Rozlíšenie na 600 dpi.
• Vkladajte naraz len jednu plastovú kartu.
Predvoľba Obnovenie všetkých nastavení na predvolené výrobné
nastavenia.
Áno Áno Áno Áno
Áno Áno Áno Áno
67
Page 80

Skenovanie z počítača
Ďalšie nastavenia je možné konfigurovať v dialógovom okne Pokročilé nastavenia. Kliknite na tlačidlo
Pokročilé nastavenia.
Nastavenie Popis Príslušná funkcia
Obrázok OCR E-mail Súbor
Automatická
korekcia
zošikmenia
Automatické
otočenie
obrázkov
Prevencia
presvitania
zadnej strany/
Odstrániť farbu
pozadia
Upraví zošikmenie skenovaných údajov (do 5 stupňov).
Zmení smer dokumentu podľa orientácie textu.
1
Zabráni javu presvitania obojstranného dokumentu a umožní
vám tiež odstrániť základnú farbu dokumentov, ako napríklad
novín, aby bolo možné naskenované údaje lepšie rozoznať.
1
Áno Áno Áno Áno
Áno Áno Áno Áno
Áno Áno Áno Áno
1
3
Preskočiť
Odstráni prázdne strany dokumentu z výsledkov skenovania. 1Áno Áno Áno Áno
prázdnu stranu
Zobrazenie
výsledkov
Na obrazovke počítača zobrazí celkový počet uložených
strán a vynechaných prázdnych strán.
skenovania
1
V závislosti od stavu pôvodného dokumentu nemusí táto funkcia pracovať správne.
Áno Áno Áno Áno
68
Page 81

Skenovanie z počítača
Skenovanie pomocou aplikácie ControlCenter2 (Macintosh) 3
ControlCenter2 je softvérová pomôcka, ktorá vám umožňuje rýchly a jednoduchý prístup k často používaným
aplikáciám. Pomocou ControlCenter2 sa znižuje potreba spúšťať niektoré aplikácie manuálne.
K dispozícii sú štyri tlačidlá pre funkcie Scan to Image (Skenovanie do obrázka), Scan to OCR (Skenovanie
do OCR), Scan to E-mail (Skenovanie do e-mailovej správy) a Scan to File (Skenovanie do súboru).
Image (Obrázok) (Predvolené: Apple Preview)
3
Umožňuje skenovať stranu priamo do akejkoľvek grafickej aplikácie umožňujúcej prezeranie a úpravy.
Môžete si vybrať cieľovú aplikáciu, napr. Adobe
®
Photoshop® alebo akúkoľvek aplikáciu na úpravu
obrázkov na vašom počítači.
OCR (Predvolená aplikácia: Apple TextEdit)
Umožňuje naskenovať stranu alebo dokument, automaticky spustiť aplikáciu OCR a vložiť text (nie grafický
®
obrázok) do textového editora. Môžete si vybrať cieľový textový editor, napr. Microsoft
Word alebo
akýkoľvek iný textový editor na vašom počítači. Táto funkcia vyžaduje nainštalovanie aplikácie
Presto!
PageManager na vašom počítači. Informácie o inštalácii nájdete v časti Skenovanie pomocou
aplikácie Presto! PageManager alebo aplikácií TWAIN (Macintosh) na strane 102.
E-mail (Predvolená aplikácia: váš predvolený e-mailový softvér)
Umožňuje skenovať stranu alebo dokument priamo do e-mailovej aplikácie v podobe bežnej prílohy.
Môžete si vybrať typ súboru a rozlíšenie tejto prílohy.
File (Súbor)
Umožňuje vám skenovať priamo na váš pevný disk. Typ súboru a cieľový priečinom je možné meniť podľa
potreby.
ControlCenter2 vám poskytuje možnosť konfigurácie hardvéru , (pri používaní funkcie Skenovanie
do počítača so sieťovým pripojením platí len pre ADS-1100W), (pre ADS-1100W) alebo tlačidla na PC
(pre ADS-1600W) na zariadení a tlačidla softvéru ControlCenter2 pre každú funkciu skenovania. Pre konfiguráciu
hardvéru
, (pri použití funkcie Skenovať do počítača so sieťovým pripojením platí len pre
ADS-1100W), (pre ADS-1100W) alebo tlačidla na PC (pre ADS-1600W) na vašom počítači vyberte kartu
Device Button (Tlačidlo zariadenia) v ponuke konfigurácie pre každé tlačidlo SCAN (Skenovania). Ak chcete
konfigurovať softvérové tlačidlo v aplikácii ControlCenter2, zvoľte kartu Software Button (Tlačidlo softvéru)
v
ponuke konfigurácie pre každé tlačidlo SCAN (Skenovania).
Kliknutím na ikonu (ControlCenter2) v Docku spustite ControlCenter2.
Ak nie je ikona (ControlCenter2) zobrazená v Docku, kliknite na Prejst' z lišty ponuky Finder, Aplikácie,
Brother a následne dvakrát kliknite na ikonu (ControlCenter2). Ikona (ControlCenter2) sa zobrazí
v Docku.
69
Page 82

Skenovanie z počítača
Obrázok (príklad: Apple Preview) 3
Funkcia Scan to Image (Skenovať do obrázka) umožňuje naskenovať obrázok priamo do grafickej aplikácie,
ktorá umožňuje úpravu obrázkov.
1 Vyberte kartu SCAN (Skenovanie).
2 Kliknite na (Image (Obrázok)).
Zobrazí sa dialógové okno Scan to Image (Skenovať do obrázka).
3
3 Môžete konfigurovať nastavenia skenovania.
Pri skenovaní obojstranného dokumentu zaškrtnite pole 2-sided Scanning (Obojstranné skenovanie)
a vyberte možnosť Long-edge binding (Väzba na šírku) alebo Short-edge binding (Väzba na dĺžku).
Ak chcete zmeniť používanú aplikáciu, vyberte príslušnú aplikáciu z kontextovej ponuky
Target Application (Cieľová aplikácia). Do zoznamu je možné pridať aplikáciu kliknutím
na Add (Pridať). Ak chcete vymazať aplikáciu, kliknite na Delete (Vymazať).
4 Kliknite na Start Scanning (Spustiť skenovanie).
Predvolená aplikácia sa spustí a zobrazí obrázok.
Poznámka
Ak si vyberiete Secure PDF (*.pdf) (Zabezpečené PDF (*.pdf)) zo zoznamu File Type (Typ súboru),
zobrazí sa dialógové okno Set PDF Password (Nastaviť heslo PDF). Zadajte vaše heslo do poľa
Password (Heslo) a Re-type Password (Zopakujte heslo), potom kliknite na tlačidlo OK. Tiež si môžete
vybrať Secure PDF (*.pdf) (Zabezpečené PDF (*.pdf)) pri Scan to E-mail (Skenovaní do e-mailu)
a
Scan to File (Skenovaní do súboru).
70
Page 83

Skenovanie z počítača
OCR (textový editor) 3
Funkcia Scan to OCR (Skenovať do OCR) umožňuje skonvertovať obrazové údaje grafickej strany na text,
ktorý bude možné upravovať v ktoromkoľvek textovom editore. Predvolený textový editor je možné zmeniť.
Poznámka
Aplikácia Presto! PageManager musí nainštalovaná vo vašom počítači.
1 Vyberte kartu SCAN (Skenovanie).
2 Kliknite na (OCR).
Zobrazí sa dialógové okno Scan to OCR (Skenovať do OCR).
3
3 Môžete konfigurovať nastavenia skenovania.
Pri skenovaní obojstranného dokumentu zaškrtnite pole 2-sided Scanning (Obojstranné skenovanie)
a vyberte možnosť Long-edge binding (Väzba na šírku) alebo Short-edge binding (Väzba na dĺžku).
Ak chcete zmeniť aplikáciu na spracovanie textu, vyberte príslušnú aplikáciu z kontextovej ponuky
Target Application (Cieľová aplikácia). Do zoznamu je možné pridať aplikáciu kliknutím
Add (Pridať). Ak chcete vymazať aplikáciu, kliknite na Delete (Vymazať).
na
4 Kliknite na Start Scanning (Spustiť skenovanie).
Spustí sa predvolený textový editor a zobrazí skonvertované textové údaje.
71
Page 84

Skenovanie z počítača
E-mail 3
Stlačením tlačidla Scan to E-mail (Skenovať do e-mailu) môžete naskenovať dokument do predvolenej
e-mailovej aplikácie a naskenovaný dokument zaslať ako prílohu.
1 Vyberte kartu SCAN (Skenovanie).
2 Kliknite na (E-mail).
Zobrazí sa dialógové okno Scan to E-mail (Skenovať do e-mailu).
3
3 Môžete konfigurovať nastavenia skenovania.
Pri skenovaní obojstranného dokumentu zaškrtnite pole 2-sided Scanning (Obojstranné skenovanie)
a vyberte možnosť Long-edge binding (Väzba na šírku) alebo Short-edge binding (Väzba na dĺžku).
Ak chcete zmeniť používanú aplikáciu, vyberte príslušnú aplikáciu z kontextovej ponuky
E-mail Application (E-mailová aplikácia). Do zoznamu je možné pridať aplikáciu kliknutím
Add (Pridať) 1. Ak chcete vymazať aplikáciu, kliknite na Delete (Vymazať).
na
1
Pri prvom spustení aplikácie ControlCenter2 sa v kontextovej ponuke zobrazí predvolený zoznam kompatibilných e-mailových aplikácií.
Ak sa pri používaní vašej používateľskej aplikácie s aplikáciou ControlCenter2 vyskytli problémy, vyberte si aplikáciu zo zoznamu.
4 Kliknite na Start Scanning (Spustiť skenovanie).
Spustí sa predvolená e-mailová aplikácia a obrázok sa pripojí k novému e-mailu.
Poznámka
Funkcia Skenovať do e-mailu nepodporuje služby webového poštového rozhrania. Funkciu Skenovať do
obrázka alebo Skenovať do e-mailu použite na naskenovanie dokumentu alebo obrázka a potom pripojte
súbor s naskenovanými údajmi k e-mailovej správe.
72
Page 85

Skenovanie z počítača
Súbor 3
Tlačidlo Scan to File (Skenovať do súboru) umožňuje naskenovať obrázok do priečinka na pevnom disku
v
podporovanom formáte súboru. Preto je táto funkcia vhodná na jednoduchú archiváciu papierových
dokumentov.
1 Vyberte kartu SCAN (Skenovanie).
2 Kliknite na (File (Súbor)).
Zobrazí sa dialógové okno Scan to File (Skenovať do súboru).
3
3 Môžete konfigurovať nastavenia skenovania.
Pri skenovaní obojstranného dokumentu zaškrtnite pole 2-sided Scanning (Obojstranné skenovanie)
a vyberte možnosť Long-edge binding (Väzba na šírku) alebo Short-edge binding (Väzba na dĺžku).
Ak chcete zmeniť názov súboru, zadajte požadovaný názov dokumentu (max. 100 znakov) do poľa
File Name (Názov súboru). Názov súboru sa bude skladať z názvu, ktorý ste zadali, ďalej
z
aktuálneho dátumu a poradového čísla.
Z kontextovej ponuky File Type (Typ súboru) vyberte typ súboru pre uložený obrázok. Súbor je
možné uložiť do predvoleného priečinka alebo si môžete vybrať vlastný priečinok kliknutím na
Browse (Prehľadávať).
Ak chcete, aby sa po naskenovaní obrázka zobrazilo umiestnenie, do ktorého sa obrázok uložil,
začiarknite pole Show Folder (Zobraziť adresár). Ak chcete určiť cieľový priečinok naskenovaného
obrázka pri každom skenovaní, začiarknite pole Show Save As window (Otvoriť okno Uložiť ako).
4 Kliknite na Start Scanning (Spustiť skenovanie).
Obrázok sa uloží do zvoleného priečinka.
73
Page 86

Skenovanie z počítača
Zmena predvolených nastavení tlačidla 3
Predvolené nastavenia tlačidiel (Image (Obrázok)), (OCR), (E-mail) a
(File (Súbor)) môžete zmeniť.
1 Kliknite na tlačidlo pri zatlačenom tlačidlo Control a vyberte možnosť Software Button (Tlačidlo softvéru).
Zobrazí sa dialógové okno nastavení.
2 Podľa potreby zvoľte nastavenia File Type (Typ súboru), Scan Type (Typ skenovania), Document Size
(Veľkosť dokumentu), Brightness (Jas), Contrast (Kontrast) a Continuous Scanning (Nepretržité
skenovanie).
Okrem toho si môžete zvoliť nastavenia 2-sided Scanning (Obojstranného skenovania).
3 Kliknite na tlačidlo OK. Tieto nové nastavenia sa použijú ako predvolené nastavenia.
3
74
Page 87

Skenovanie z počítača
Skenovanie plastových kariet 3
1 Vložte plastovú kartu (pozrite si časť Vkladanie plastovej karty na strane 39).
Poznámka
Vkladajte naraz len jednu plastovú kartu.
2 Kliknite na ikonu (ControlCenter2) v Docku.
Zobrazí sa okno ControlCenter2.
3
3 Kliknite na tlačidlo na karte SCAN (Skenovanie), ktorého akciu Skenovať do chcete zmeniť
(Image
(v
(Obrázok), OCR, E-mail alebo File (Súbor)). Zobrazí sa dialógové okno s nastaveniami
príklade uvedenom nižšie je použitá možnosť Image (Obrázok)).
4 Zaškrtnite zaškrtávacie pole Plastic Card Mode (Režim plastových kariet).
75
Page 88

Skenovanie z počítača
5 Podľa potreby zmeňte ostatné nastavenia (pozrite si časť Zmena nastavení skenovania (ControlCenter2)
(Macintosh) na strane 83).
6 Kliknite na Start Scanning (Spustiť skenovanie).
Predvolená aplikácia sa spustí a zobrazí obrázok.
Poznámka
• Zaškrtnite zaškrtávacie okno Don’t show me again. (Nabudúce mi nezobrazovať.) toto dialógové okno
sa vám nebude viac zobrazovať.
• Plastic Card Mode (Režim plastových kariet) automaticky používa nasledujúce nastavenia:
Resolution (Rozlíšenie): 600 dpi
Document Size (Veľkosť dokumentu): 2 in 1 (2 v 1) (Auto (Automaticky))
2-sided Scanning (Obojstranné skenovanie): On (Zapnuté) (Short-edge binding (Väzba na dĺžku))
Auto Deskew (Automatická korekcia zošikmenia): On (Zapnutá)
Auto Image Rotation (Automatické otočenie obrázkov): Off (Vypnuté)
Pôvodné rozloženie Výsledok skenovania
3
Skenovať do súboru Office 3
Vaše zariadenie dokáže konvertovať skenované údaje do súboru Microsoft® Word alebo Microsoft® PowerPoint®.
Ak chcete používať túto službu, vaše zariadenie Brother musí byť pripojené k sieti s prístupom na internet
prostredníctvom bezdrôtového pripojenia.
1 Vložte váš dokument (pozri Vkladanie dokumentov štandardnej veľkosti na strane 33).
76
Page 89

Skenovanie z počítača
2 Kliknite na ikonu (ControlCenter2) v Docku.
Zobrazí sa okno ControlCenter2.
3 Vyberte kartu SCAN (Skenovanie).
4 Kliknite na tlačidlo E-mail alebo File (Súbor). Zobrazí sa dialógové okno s nastaveniami (v príklade
uvedenom nižšie je použitá možnosť E-mail).
3
5 Kliknite na kontextovú ponuku File Type (Typ súboru) a potom na vyberte možnosť
Microsoft
Office Word (*.docx) alebo Microsoft Office PowerPoint (*.pptx).
6 Podľa potreby zmeňte ostatné nastavenia (pozrite si časť Zmena nastavení skenovania (ControlCenter2)
(Macintosh) na strane 83).
7 Kliknite na Start Scanning (Spustiť skenovanie). Ak sa zobrazí dialógové okno s hlásením v súvislosti
s internetovým pripojením, prečítajte si informáciu a kliknite na OK.
77
Page 90

Skenovanie z počítača
Skenovanie vizitiek 3
1 Vložte váš dokument (pozri Vkladanie vizitiek na strane 35).
2 Kliknite na ikonu (ControlCenter2) v Docku.
Zobrazí sa okno ControlCenter2.
3
3 Vyberte kartu SCAN (Skenovanie).
4 Kliknite na tlačidlo Image (Obrázok). Zobrazí sa dialógové okno nastavení.
5 Vyberte aplikáciu BizCard 6 z rozbaľovacieho zoznamu Target Application (Cieľová aplikácia).
6 Podľa potreby zmeňte ostatné nastavenia (pozrite si časť Zmena nastavení skenovania
(ControlCenter2) (Macintosh) na strane 83).
7 Kliknite na Start Scanning (Spustiť skenovanie). Skenované údaje sa otvoria v aplikácii BizCard 6.
8 Editovanie a ukladanie skenovaných údajov pomocou BizCard 6.
78
Page 91

Skenovanie z počítača
Registrácia obľúbených nastavení skenovania pomocou aplikácie ControlCenter2 (POUŽÍVATEĽSKÉ SKENOVANIE) (Macintosh)
Existujú štyri tlačidlá, ktoré si môžete nakonfigurovať podľa svojich potrieb pri skenovaní.
Ak chcete prispôsobiť tlačidlo, kliknite na tlačidlo, pritom súčasne držte zatlačené tlačidlo Control. Zobrazí
konfiguračné okno. K dispozícii sú štyri funkcie skenovania: Scan to Image (Skenovať do obrázka),
sa
Scan to OCR (Skenovať do OCR), Scan to E-mail (Skenovať do E-mailu) a Scan to File (Skenovať do súboru).
Scan to Image (Skenovanie do obrázka)
Umožňuje skenovať stranu priamo do akéhokoľvek softvéru umožňujúceho prezeranie a úpravy obrázkov.
V počítači si môžete zvoliť ľubovoľnú aplikáciu na úpravu obrázkov ako cieľovú.
Scan to OCR (Skenovať do OCR)
Konvertuje naskenované dokumenty na textové súbory, ktoré je možné upravovať. Pre text, ktorý je
možné upravovať, si môžete vybrať cieľovú aplikáciu. Táto funkcia vyžaduje nainštalovanie aplikácie
Presto! PageManager na vašom počítači. Informácie o inštalácii nájdete v časti
aplikácie Presto! PageManager alebo aplikácií TWAIN (Macintosh) na strane 102.
Scan to E-mail (Skenovať do E-mailu)
Pripojí naskenované obrázky k e-mailovej správe. Tiež si môžete zvoliť typ prílohy a vytvoriť si zoznam
e-mailových adries vybratých z e-mailového adresára pre rýchle odosielanie.
Scan to File (Skenovať do súboru)
Umožňuje uložiť naskenovaný obrázok do ľubovoľného priečinka na miestnom alebo sieťovom pevnom
disku. Tiež si môžete vybrať typ súboru, ktorý sa má použiť.
Skenovanie pomocou
3
3
79
Page 92

Skenovanie z počítača
Používateľom definované tlačidlo 3
Ak chcete prispôsobiť tlačidlo, kliknite na tlačidlo, pritom súčasne držte zatlačené tlačidlo Control. Zobrazí
sa konfiguračné okno. Pri konfigurácii tlačidla postupujte podľa týchto pokynov.
Scan to Image/OCR/E-mail/File (Skenovanie do obrázka/OCR/e-mailu/súboru) 3
Karta General (Všeobecné)
Ak chcete vytvoriť názov tlačidla, zadajte názov do poľa Name for Custom (Vlastný názov) (max. 30 znakov).
Vyberte z možností typ skenovania v poli Scan Action (Akcia skenovania).
3
80
Page 93

Skenovanie z počítača
Karta Settings (Nastavenia) (Scan to Image/OCR/E-mail (Skenovať do obrázka/OCR/E-mail))
Zvoľte nastavenia Target Application (Cieľovej aplikácie), File Type (Typu súboru), Resolution (Rozlíšenia),
Scan Type (Typu skenovania), Document Size (Veľkosti dokumentu) a 2-sided Scanning (Obojstranného
skenovania).
Poznámka
Funkcia Skenovať do e-mailu nepodporuje služby webového poštového rozhrania. Funkciu Skenovať do
obrázka alebo Skenovať do e-mailu použite na naskenovanie dokumentu alebo obrázka a potom pripojte
súbor s naskenovanými údajmi k e-mailovej správe.
3
Ak si vyberiete Secure PDF (*.pdf) (Zabezpečené PDF(*.pdf)) zo zoznamu File Type (Typ súboru),
zobrazí sa dialógové okno Set PDF Password (Nastaviť heslo PDF). Zadajte vaše heslo do poľa
Password (Heslo) a Re-type Password (Zopakujte heslo), potom kliknite na tlačidlo OK.
Poznámka
Secure PDF (*.pdf) (Zabezpečené PDF (*.pdf)) je dostupné pre Skenovanie do obrázku, Skenovanie do
E-mailu a Skenovanie do súboru.
81
Page 94

Skenovanie z počítača
Karta Settings (Nastavenia) (Scan to File (Skenovanie do súboru))
Z kontextovej ponuky File Type (Typ súboru) si vyberte formát súboru. Uložte súbor do predvoleného
priečinka alebo kliknutím na tlačidlo Browse (Prehľadávať) vyberte preferovaný priečinok.
Zvoľte nastavenia Resolution (Rozlíšenia), Scan Type (Typu skenovania), Document Size (Veľkosti
dokumentu) a 2-sided Scanning (Obojstranného skenovania).
Ak chcete určiť cieľový priečinok naskenovaného obrázka, začiarknite pole Show Save As window
(Otvoriť okno Uložiť ako).
3
82
Page 95

Skenovanie z počítača
Zmena nastavení skenovania (ControlCenter2) (Macintosh) 3
Zmeniť môžete tieto nastavenia.
Nastavenie Popis Príslušná funkcia
Obrázok OCR E-mail Súbor
Target
Application
(Cieľová aplikácia)
(pre Obrázok, OCR
a súbor) alebo
E-mail
Application
(E-mailová
aplikácia)
(pre e-mail)
Môžete si zvoliť aplikáciu, ktorá sa bude používať na otváranie
naskenovaných údajov. Vybrať si môžete len z aplikácií
nainštalovaných vo vašom počítači (môžete si vybrať aj Presto!
PageManager, Presto! BizCard 6, BR-Receipts a Evernote).
Tlačidlo Add (Pridať)
Aplikáciu môžete pridať do rozbaľovacieho zoznamu.
Zadajte názov aplikácie do poľa Application Name
(Názov aplikácie) (max. 30 znakov) a vyberte si
preferovanú aplikáciu kliknutím na tlačidlo Browse
(Prehľadávať). V rozbaľovacom zozname vyberte aj
položku File Type (Typ súboru).
Tlačidlo Delete (Vymazať)
Pridanú aplikáciu môžete odstrániť. Vyberte si položku
Application Name (Názov aplikácie) a kliknite na tlačidlo
Delete (Vymazať).
Áno Áno Áno -
3
83
Page 96

Skenovanie z počítača
Nastavenie Popis Príslušná funkcia
Obrázok OCR E-mail Súbor
File Type
(Typ
súboru)
Vyberte typ súboru, ktorý chcete použiť pre naskenované
údaje.
Áno Áno Áno Áno
Poznámka
• Pre uloženie dokumentu ako PDF súbor chránený heslom
vyberte Secure PDF (*.pdf) (Zabezpečené PDF (*.pdf))
ako File Type (Typ súboru) a zadajte heslo do dialógového
okna Set PDF Password (Nastaviť heslo PDF)
(Len
obrázok, e-mail a súbor).
•Prehľadávateľné PDF je formát súboru, ktorý na
naskenovanom obrázku obsahuje vrstvu textových údajov.
Táto vrstva umožňuje vyhľadávať text v údajoch obrázka.
Jazyk OCR je potrebné nastaviť tak, aby sa zhodoval
s
jazykom, v ktorom chcete vyhľadávať v súbore PDF.
• Ak chcete uložiť dokument ako prehľadávateľný súbor
PDF, vyberte možnosť Searchable PDF (*.pdf)
(Prehľadávateľné PDF (*.pdf)) z rozbaľovacieho
zoznamu
• Ak chcete uložiť súbor ako prehľadávateľný súbor PDF,
musíte mať na vašom počítači nainštalovanú aplikáciu
Presto! PageManager z dodaného nosiča DVD-ROM.
File Type (Typ súboru).
3
File size
(Veľkosť
súboru)
OCR Software
(Softvér OCR)
• Ak chcete uložiť dokument ako PDF s vysokou kompresiou,
vyberte 300 x 300 dpi z rozbaľovacieho zoznamu
Resolution (Rozlíšenie), High Compression PDF (*.pdf)
(Súbor PDF s vysokou kompresiou (*.pdf)) z rozbaľovacieho
zoznamu File Type (Typ súboru) a True Gray (Odtiene
šedej) alebo 24bit Color (Farebná 24 bitov) z
rozbaľovacieho zoznamu Scan Type (Typ skenovania).
• Kompresiu veľkosti súborov podporuje niekoľko typov
súborov, ako napríklad TIFF, TIFF Multi-Page, PDF,
Zabezpečené PDF a JPEG. Vyberte možnosť
Uncompressed (Nekomprimovaný) alebo Compressed
(Komprimovaný) pre nastavenie veľkosti súboru pre súbor
TIFF alebo TIFF s viacerými stranami. Na úpravu veľkosti
súboru v prípade formátov PDF, Zabezpečené PDF a
JPEG použite posúvač (nie je k dispozícii pre funkciu
Skenovať do OCR).
File size (Veľkosť súboru) posunutím posúvača v smere
doprava alebo doľava.
Poznámka
File size (Veľkosť súboru) je možné nastaviť v závislosti
na vami zvolenom File Type (Type súboru).
Zobrazí aplikáciu na skonvertovanie naskenovaného obrázka
na editovateľný text.
Áno - Áno Áno
- Áno - -
84
Page 97

Skenovanie z počítača
Nastavenie Popis Príslušná funkcia
Obrázok OCR E-mail Súbor
OCR Language
(Jazyk OCR)
File Name
(Názov
súboru)
Show Save As
window (Otvoriť
okno Uložiť ako)
Destination File
Path (Cieľové
umiestnenie
Jazyk nastavte tak, aby sa zhodoval s jazykom textu
- Áno - -
skenovaného dokumentu.
V prípade potreby zadajte predponu názvu súboru. Áno Áno Áno Áno
Ak chcete určiť cieľový priečinok naskenovaného obrázka pri
- - - Áno
každom skenovaní, začiarknite políčko Show Save As window
(Otvoriť okno Uložiť ako).
Kliknite na tlačidlo Change (Zmeniť) a následne na tlačidlo
Áno Áno Áno -
Browse (Prehľadávať) pre zmenu priečinka, do ktorého
chcete uložiť váš naskenovaný dokument.
súboru)
Destination
Folder (Cieľový
priečinok)
Kliknite na Browse (Prehľadávať) a vyhľadajte priečinok,
do
ktorého chcete uložiť váš naskenovaný dokument.
Zaškrtnite Show Folder (Zobraziť adresár) pre automatické
- - - Áno
zobrazenie cieľového priečinka po skenovaní.
Resolution
(Rozlíšenie)
Rozlíšenie skenovania môžete vybrať z rozbaľovacieho
zoznamu Resolution (Rozlíšenie). Vyššie rozlíšenie je
Áno Áno Áno Áno
náročnejšie na pamäť a čas prenosu, ale výsledkom je lepšie
naskenovaný obrázok.
Scan Type (Typ
skenovania)
Umožňuje vám vybrať si z rôznych hĺbok farieb skenovania.
Black & White (Čiernobiele)
Áno Áno Áno Áno
Používa sa na text alebo na načrtnuté obrázky.
Gray (Error Diffusion) (Šedá (chybové prelínanie))
3
Používa sa na fotografické obrázky alebo grafické dokumenty.
(Chybové prelínanie je metóda na vytvorenie simulovaných
sivých obrázkov bez použitia skutočných sivých. Čierne body
sú zostavené do špecifického vzoru tak, aby sa vytvoril sivý
vzhľad.)
True Gray (Odtiene šedej)
Používa sa na fotografické obrázky alebo grafické dokumenty.
Tento režim je presnejší, keďže používa až 256 odtieňov sivej.
24bit Color (Farebná 24 bitov)
Používa až 16,8 milióna fariebna skenovanie obrázka. Hoci
použitie typu 24bit Color (Farebná 24 bitov) umožňuje
vytvoriť obrázok s najpresnejšou farebnou reprodukciou,
zaberie najviac pamäte a má najdlhší čas prenosu.
Auto (Automaticky)
Pri tejto možnosti sa automaticky použijú farby vhodné pre
váš dokument.
1
V závislosti od stavu pôvodného dokumentu nemusí táto funkcia pracovať správne.
1
85
Page 98

Skenovanie z počítača
Nastavenie Popis Príslušná funkcia
Obrázok OCR E-mail Súbor
Document Size
(Veľkosť
dokumentu)
Veľkosť dokumentu je prednastavená na Auto (Automatický).
Dokument akejkoľvek veľkosti môžete skenovať bez
vykonania akýchkoľvek úprav položky Document Size
(Veľkosť dokumentu).
1
Ak chcete zaručiť väčšiu rýchlosť
Áno Áno Áno Áno
skenovania, môžete vybrať presnú veľkosť svojho
dokumentu z rozbaľovacieho zoznamu Document Size
(Veľkosť dokumentu).
Poznámka
• Ak si vyberiete veľkosť dokumentu 1 na 2, naskenovaný
obrázok sa rozdelí na dva dokumenty, ktoré majú
polovičnú veľkosť nastavenia. Ak si vyberiete možnosť
1 to 2 (A4) (1 na 2 (A4)), naskenovaný obrázok sa rozdelí
na dva dokumenty veľkosti 148 × 210 mm.
• Ak chcete použiť funkciu skenovania 1 na 2 alebo 2 na 1,
zrušte zaškrtnutie poľa Auto Image Rotation
(Automatické otočenie obrázkov) v dialógovom okne
Advanced Settings (Pokročilé nastavenia).
• Ak si vyberiete veľkosť dokumentu 2 na 1, spoja sa dva
naskenované obrázky do jedného dokumentu.
• Ak nakonfigurujete nastavenia nasledovne, môžete si
vybrať možnosť Long Paper (Dlhý papier):
• Auto Deskew (Automatická korekcia zošikmenia):
Off
(Vypnuté)
• 2-sided Scanning (Obojstranné skenovanie):
Off
(Vypnuté)
Áno Áno Áno Áno
si
2-sided Scanning
(Obojstranné
skenovanie)
Ak začiarknete toto políčko, zariadenie bude skenovať obidve
strany dokumentu. Ak použijete funkciu automatického
obojstranného (duplexného) skenovania, je potrebné vybrať
v
závislosti od rozloženia pôvodného dokumentu možnosť
Long-edge binding (Väzba na šírku) alebo
Short-edge binding (Väzba na dĺžku), a tým overiť správne
vyobrazenie naskenovaných údajov v skenovanom dokumente.
3
Restore Defaults
(Obnoviť
predvolené
nastavenia)
Continuous
Scanning
(Nepretržité
skenovanie)
Poznámka
Funkcia obojstranného (duplexného) skenovania je k
dispozícii pre dĺžky až po formát Legal.
Obnovenie všetkých nastavení na predvolené výrobné
nastavenia.
Môžete skenovať viac dávok dokumentov a vložiť ich spolu
do jedného súboru s údajmi. Po naskenovaní prvej dávky
dokumentov kliknite na Continue (Pokračovať), ak chcete
skenovať ďalšie strany, alebo Finish (Dokončiť). Pomocou
tejto operácie môžete skenovať viac listov, ako je maximálna
kapacita podávača dokumentov.
Áno Áno Áno Áno
Áno Áno Áno Áno
86
Page 99

Skenovanie z počítača
1
V závislosti od stavu pôvodného dokumentu nemusí táto funkcia pracovať správne.
Nastavenie Popis Príslušná funkcia
ObrázokOCR E-mail Súbor
Plastic Card
Mode (Režim
plastových kariet)
Umožňuje skenovať karty, ako napr. vodičské preukazy
alebo karty poistencov pomocou týchto automatických
nastavení:
Resolution (Rozlíšenie): 600 dpi
Document Size (Veľkosť dokumentu): 2 in 1 (2 v 1)
(Auto (Automaticky))
2-sided Scanning (Obojstranné skenovanie):
On
(Zapnuté) (Short-edge binding (Väzba na dĺžku))
Auto Deskew (Automatická korekcia zošikmenia):
On
(Zapnutá)
Auto Image Rotation (Automatické otočenie obrázkov):
Off (Vypnuté)
Poznámka
• Ak chcete skenovať plastové karty s inými nastaveniami,
nastavte Plastic Card Mode (Režim plastových kariet)
na vypnutý a Resolution (Rozlíšenie) na 600 dpi.
• Vkladajte naraz len jednu plastovú kartu.
Áno Áno Áno Áno
3
87
Page 100
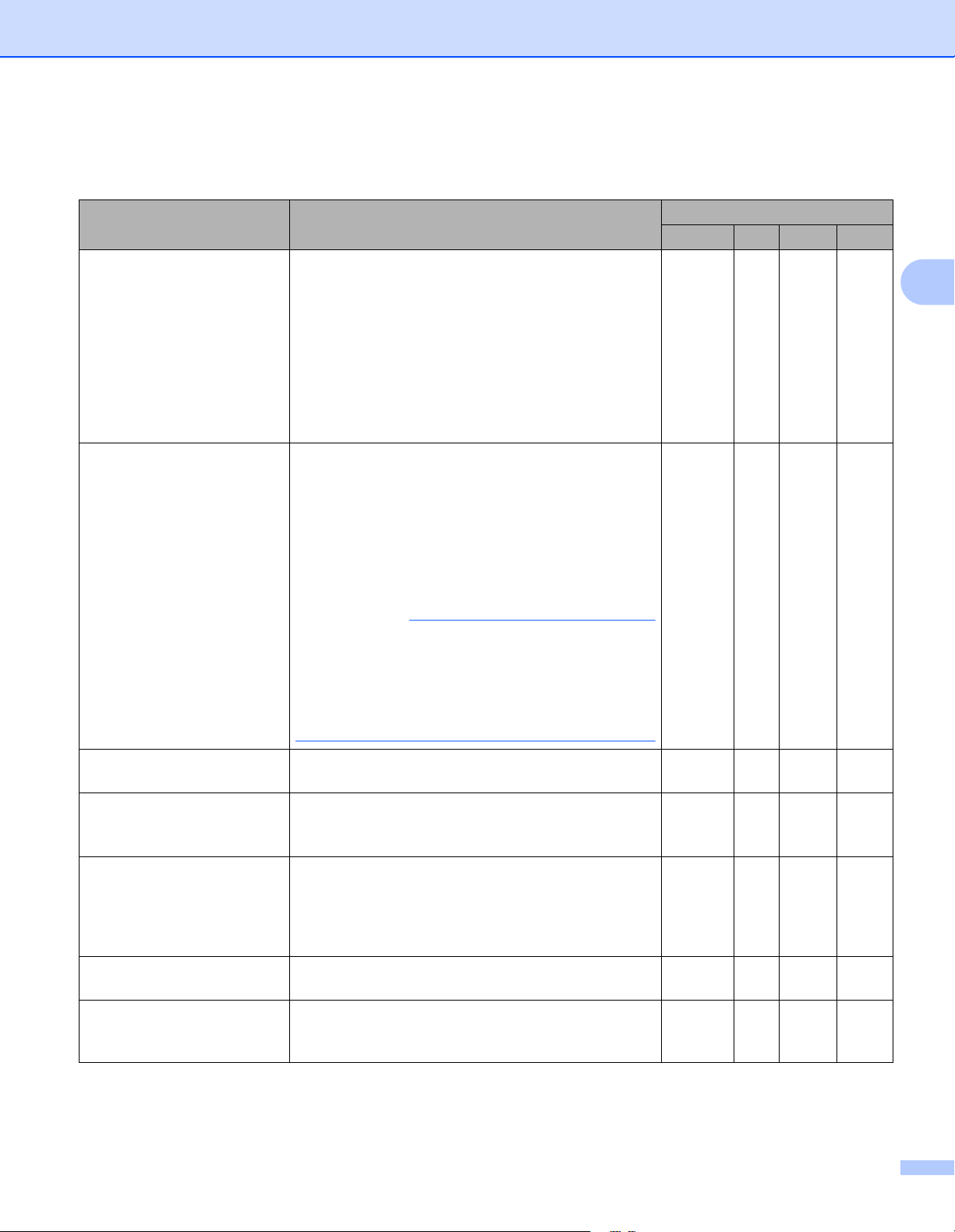
Skenovanie z počítača
Ďalšie nastavenia je možné konfigurovať v dialógovom okne Advanced Settings (Pokročilé nastavenia).
Kliknite na tlačidlo Advanced Settings (Pokročilé nastavenia).
Nastavenie Popis Príslušná funkcia
Obrázok OCR E-mail Súbor
Brightness (Jas) Ak chcete získať čo najkvalitnejší obrázok, upravte
nastavenie (0 až 100). Predvolená hodnota 50
predstavuje priemer a obvykle je vhodná pre väčšinu
obrázkov. Úroveň položky Brightness (Jas) môžete
nastaviť posunutím posúvača doprava alebo doľava
(zosvetlenie alebo stmavenie obrázka). Ak je
naskenovaný obrázok príliš svetlý, nastavte položku
Jas na nižšiu hodnotu a naskenujte dokument znovu.
Ak je obrázok príliš tmavý, nastavte položku Jas na
vyššiu hodnotu a naskenujte dokument znovu.
Contrast (Kontrast) Ak chcete získať čo najkvalitnejší obrázok, upravte
nastavenie (0 až 100). Predvolená hodnota
50
predstavuje priemer a obvykle je vhodná pre
väčšinu obrázkov. Pohybom posúvača doprava
alebo doľava môžete zvýšiť alebo znížiť úroveň
kontrastu. Zvýšením kontrastu sa zvýraznia tmavé a
svetlé oblasti obrázka, zatiaľ čo znížením kontrastu
sa zvýrazní viac detailov v sivých oblastiach.
Áno Áno Áno Áno
Áno Áno Áno Áno
3
Auto Deskew (Automatická
korekcia zošikmenia)
Auto Image Rotation
(Automatické otočenie
obrázkov)
Bleed Through Prevention/
Remove Background Color
(Prevencia presvitania
zadnej strany/Odstrániť farbu
pozadia)
Skip Blank Page (Preskočiť
prázdnu stranu)
Display Scanning Results
(Zobrazenie výsledkov
skenovania)
Poznámka
Nastavenie Contrast (Kontrastu) je dostupné
len
pri nastavení Scan Type (Typu skenovania)
na Auto (Automatické), Gray (Error Diffusion)
(Šedá (chybové prelínanie)), True Gray (Odtiene
šedej) alebo 24bit Color (Farebná 24 bitov).
Upraví zošikmenie skenovaných údajov
(do
5 stupňov).
Zmení smer dokumentu podľa orientácie textu.
Zabráni javu presvitania obojstranného dokumentu
a
umožní vám tiež odstrániť základnú farbu
dokumentov, ako napríklad novín, aby bolo
možné
naskenované údaje lepšie rozoznať.
Odstráni prázdne strany dokumentu z výsledkov
skenovania.
Na obrazovke počítača zobrazí celkový počet
uložených strán a vynechaných prázdnych strán.
1
1
1
1
Áno Áno Áno Áno
Áno Áno Áno Áno
Áno Áno Áno Áno
Áno Áno Áno Áno
Áno Áno Áno Áno
1
V závislosti od stavu pôvodného dokumentu nemusí táto funkcia pracovať správne.
88
 Loading...
Loading...