Page 1

ユーザーズガイドADS-1000W/ADS-1500W
ADS-1000W
ADS-1500W
Version C
JPN
Page 2
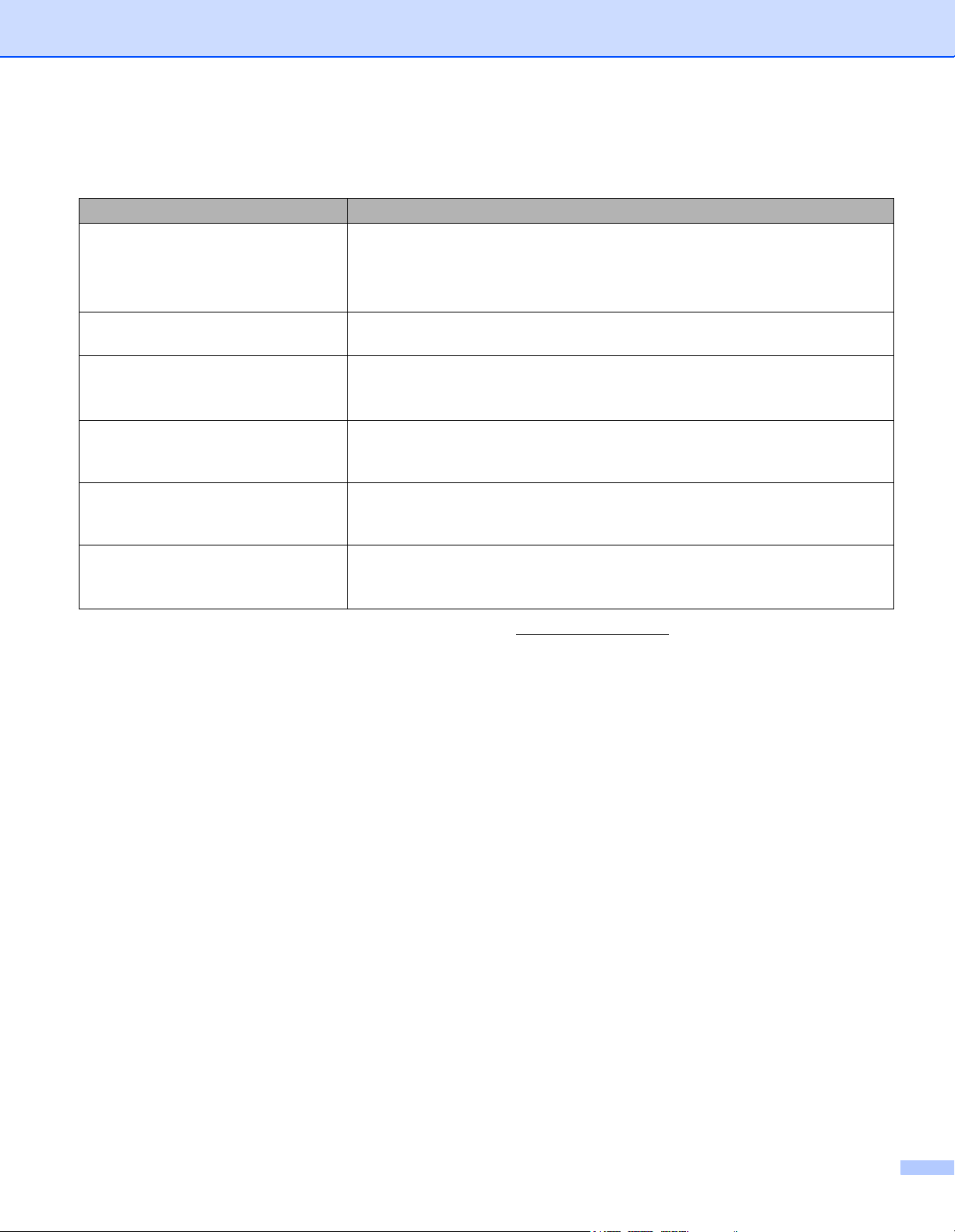
各ユーザーズガイドの内容について
マニュアルの種類 記載内容
かんたん設置ガイド このガイドに従って本製品を設置し、ドライバーやソフトウェアをインス
トールしてください。
このガイドには、安全上の注意も書かれています。本製品を設置する前に、
最初にお読みください。
ユーザーズガイド 本製品の操作方法、セキュリティー機能、日常のお手入れ、および困ったと
きの対処方法等については、このガイドをご覧ください。
ユーザーズガイド ネットワーク編 このガイドには、ブラザー製品を使用する場合の無線 LAN の設定とセキュ
リティの設定に関して役立つ情報が記載されています。本製品が対応してい
るプロトコルの情報や困った時の詳細情報も参照することができます。
クラウド接続ガイド
(ADS-1500W のみ)
モバイルプリント& スキャンガイド
Brother iPrint&Scan 用
Brother Image Viewer ガイド
Android™ 用
このガイドには、ブラザー製品からインターネットサービスへのアクセス、
ならびにインターネットサービスから直接画像をダウンロードしたりファイ
ルをアップロードするのに役立つ情報が記載されています。
このガイドには、ブラザー製品からインターネットサービスへのアクセス、
ならびにインターネットサービスから直接画像をダウンロードしたりファイ
ルをアップロードするのに役立つ情報が記載されています。
このガイドには、Android™ モバイル機器を使ってブラザー製品でスキャン
したドキュメントを閲覧・編集することに関して、役立つ情報が記載されて
います。
最新版のマニュアルは、サポートサイト(ブラザーソリューションセンター(http://solutions.brother.co.jp/))からダウンロードできます。
i
Page 3
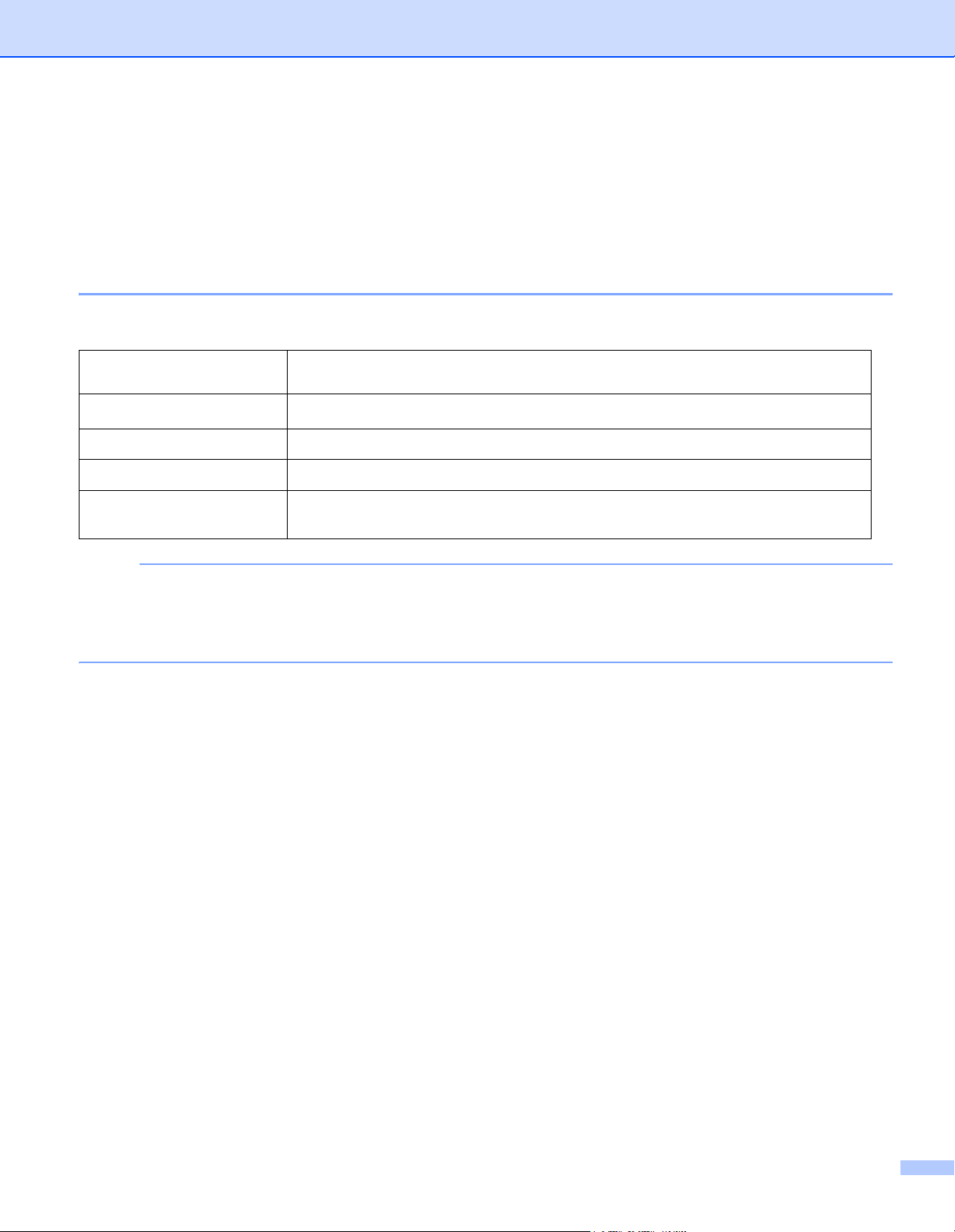
本書の見かた 0
メモ
このたびは本製品をお買い上げいただきまして、誠にありがとうございます。
本書をお読みになって本製品を最大限にご活用ください。
本書で使用されている記号 0
本書では、下記の記号が使われています。
重要
メモ
太字 操作パネルまたはパソコン画面上のキーを表します。
斜体
Courier New
(ADS-1500W のみ)
• 特に指定がなければ、このガイドの画面とイラストは ADS-1500W を示しています。
• 特に指定がなければ、本書では、Windows
される画面は、お使いのオペレーティングシステムによって異なる場合があります。
この表示を無視して誤った取り扱いをすると、物的損害の可能性がある内容を示
しています。
知っていると便利なことや、補足を記載しています。
重要なポイントまたは関連するトピックを示します。
Courier New フォントで書かれたテキストは、本製品の画面上のメッセージを表
します。
®
7 および Mac OS X v10.7.x の画面を使用しています。表示
ii
Page 4
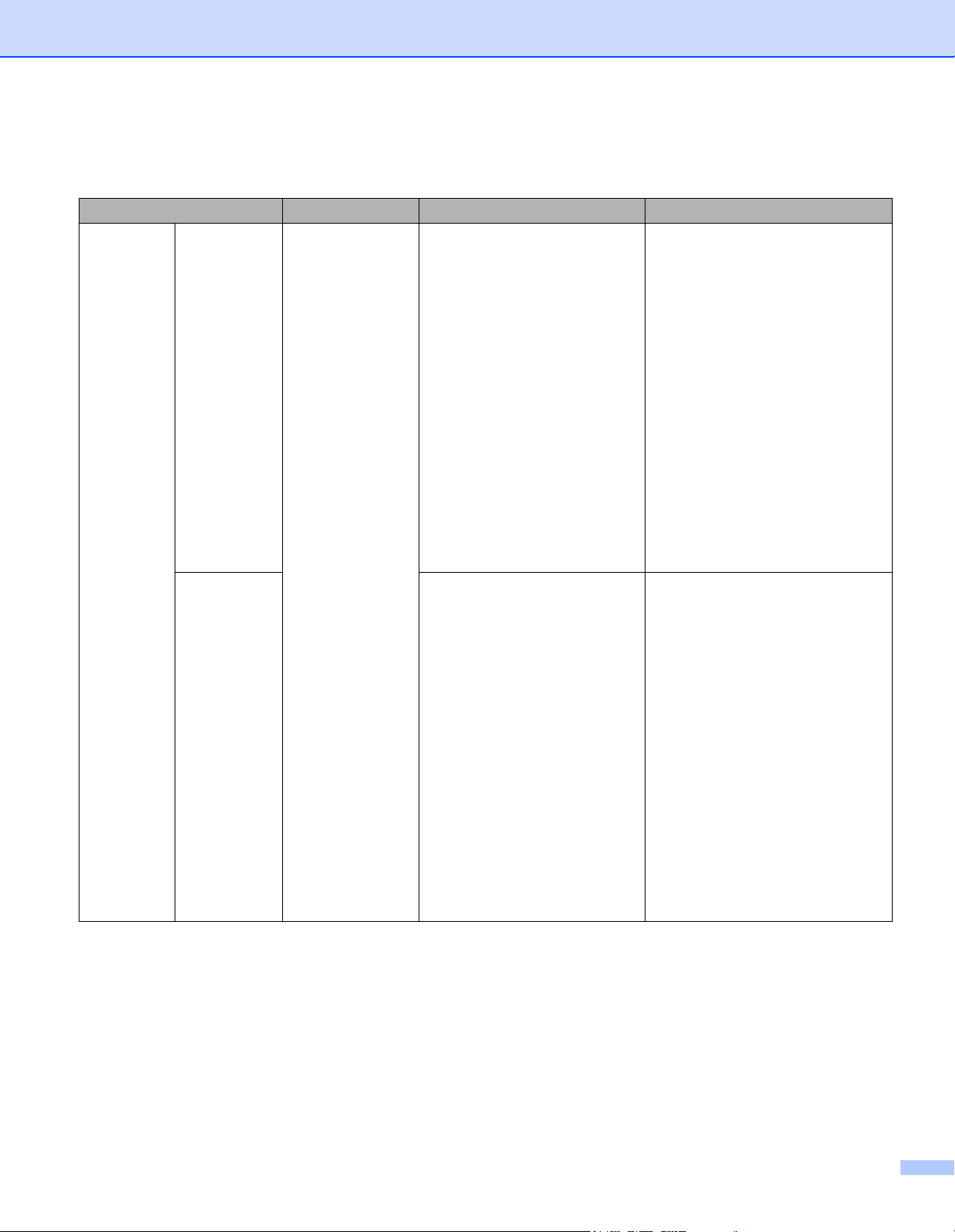
はじめに
機能 アプリケーション できること くわしい情報は?
スキャン
to PC
スキャン to
イメージ
ControlCenter4
(Windows
ControlCenter2
(Macintosh)
®
)
原稿をスキャンして画像を直
接アプリケーションで開くこ
とができます。
操作パネルからスキャン:
原稿をスキャンしてパソコンに保
存する
119 ページ
スキャン
to OCR
原稿をスキャンして、文字
(テキスト)データに変換しま
す。変換された文字データは
文書編集用のアプリケーショ
ンで編集できます。
ControlCenter4 からスキャン
(Windows
Home モード:
ン操作
Advanced モード:
キャン
ControlCenter2 からスキャン
(Macintosh):
イメージ(例:
65 ページ
操作パネルからスキャン:
®
):
基本的なスキャ
47 ページ
52 ページ
Apple Preview
基本的なス
原稿をスキャンしてパソコンに保
存する
ControlCenter4 からスキャン
(Windows
119 ページ
®
):
Home モード:
ン操作
Advanced モード:
キャン
47 ページ
52 ページ
基本的なスキャ
基本的なス
)
ControlCenter2 からスキャン
(Macintosh):
OCR
(文書編集用アプリケー
ション)
66 ページ
iii
Page 5
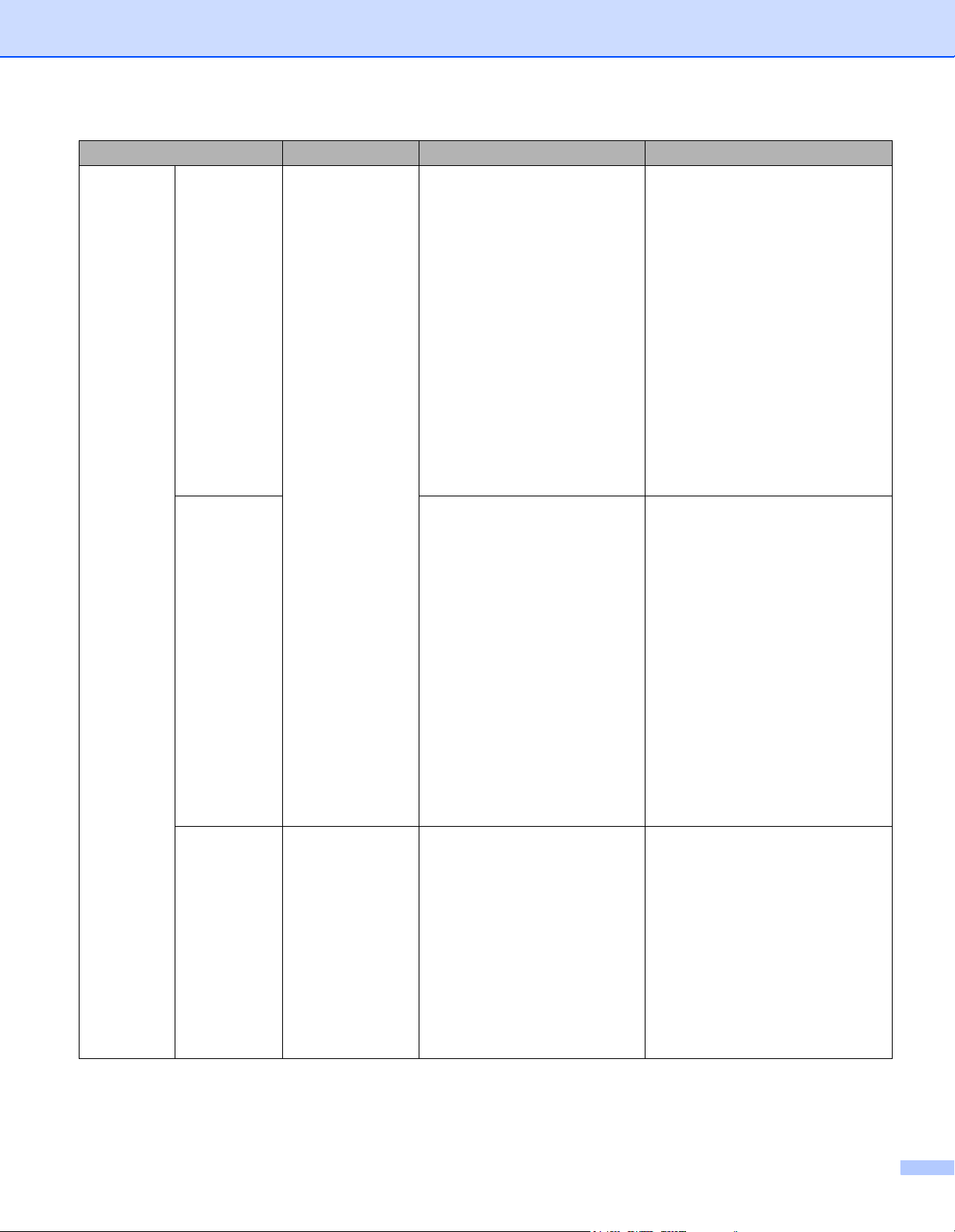
スキャン
to PC
(続き)
機能 アプリケーション できること くわしい情報は?
スキャン to E
メール添付
ControlCenter4
(Windows
®
ControlCenter2
)
原稿をスキャンして、添付
ファイルとして E メールで送
信することができます。
操作パネルからスキャン:
原稿をスキャンしてパソコンに保
存する
119 ページ
(Macintosh)
(続き)
ControlCenter4 からスキャン
(Windows
®
):
スキャン to
ファイル
原稿をスキャンして、指定し
たファイル形式でパソコンの
フォルダーに保存します。原
稿を PDF ファイル としてス
キャンしたい場合は、この方
法を選びます。
Home モード:
ン操作
47 ページ
Advanced モード:
キャン
52 ページ
基本的なスキャ
基本的なス
ControlCenter2 からスキャン
(Macintosh):
E
メール添付
67 ページ
操作パネルからスキャン:
原稿をスキャンしてパソコンに保
存する
ControlCenter4 からスキャン
(Windows
119 ページ
®
):
Home モード:
ン操作
47 ページ
基本的なスキャ
Advanced モード:
キャン
52 ページ
基本的なス
ControlCenter2 からスキャン
(Macintosh):
名刺をスキャ
ンする
NewSoft
Presto! BizCard 6
(Windows
®
およ
び Macintosh)
ブラザーソフトウェア
(MFL-Pro Suite)に入ってい
る NewSoft Presto! BizCard 6
アプリケーションを使って名
刺をスキャンします。
ファイル
68 ページ
ControlCenter4 からスキャン
(Windows
Home モード:
する
Advanced モード:
キャンする
®
):
51 ページ
56 ページ
名刺をスキャン
名刺をス
ControlCenter2 からスキャン
(Macintosh):
名刺をスキャンする
73 ページ
iv
Page 6
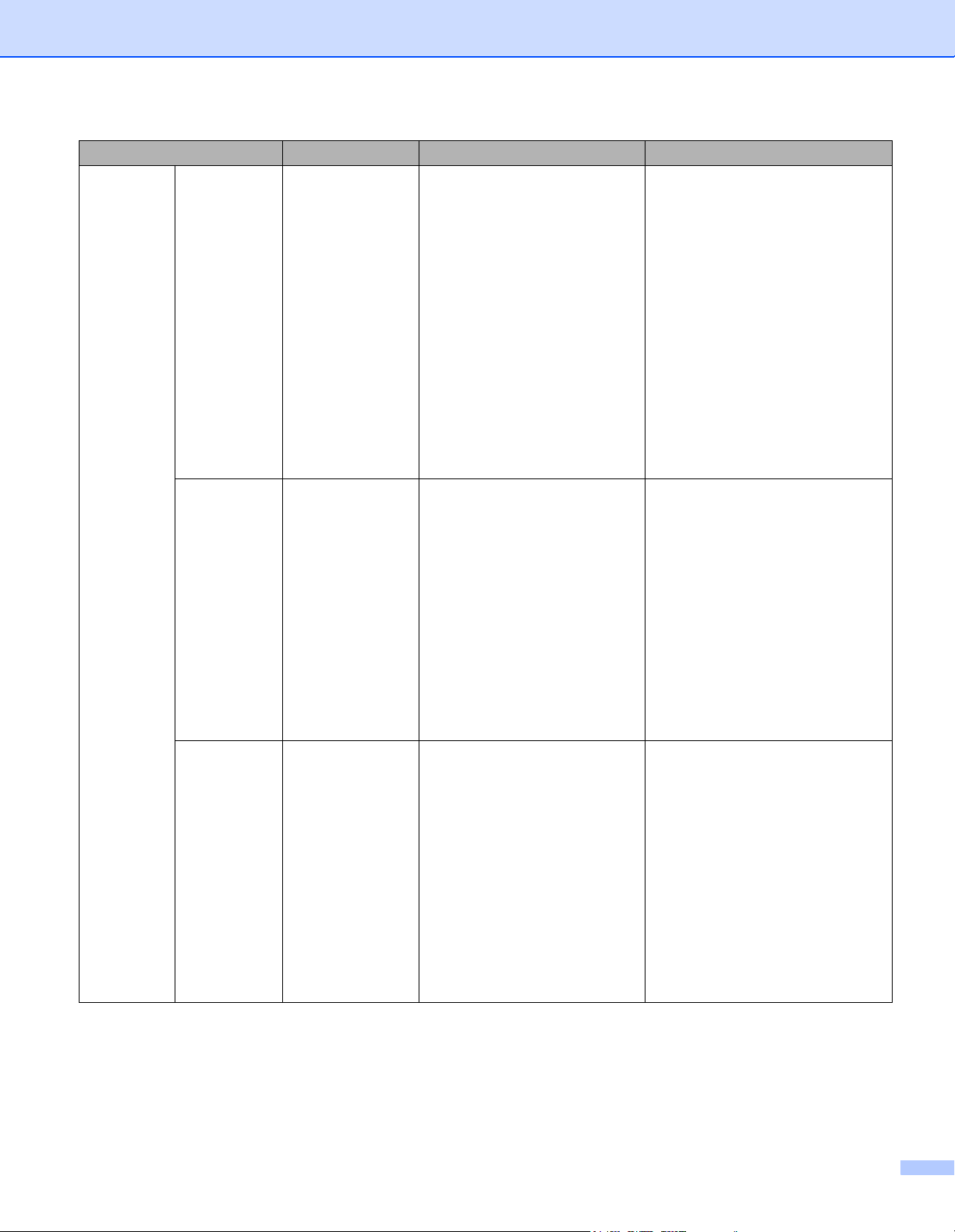
スキャン
to PC
(続き)
機能 アプリケーション できること くわしい情報は?
TWAIN/WIA/
®
ドライ
ISIS
バー
(Windows
TWAIN/
WIA/ISIS ドライ
バーに対応する
®
)
アプリケーショ
ン:
Presto!
PageManager
Windows
とスキャン
Windows
ギャラリー
Captiva
QuickScan™ Pro
®
®
®
FAX
フォト
ブラザーソフトウェア
(MFL-Pro Suite)に入ってい
る Presto! PageManager や
TWAIN または WIA 対応のア
プリケーションを使ってス
キャンします。
無料版の Captiva
®
QuickScan™ Pro、または
®
ISIS
仕様対応のその他のア
プリケーションを使ってス
キャンすることもできます。
®
ISIS
アプリケーションを
使ってスキャンする前に、
®
ISIS
スキャナードライバー
TWAIN/WIA ドライバーを使って
スキャンする:
Presto! PageManager
リケーションを使う
(
Windows
ISIS
®
)
85 ページ
®
ドライバーを使ってスキャ
や他のアプ
ンする:
ISIS®
®
QuickScan™ Pro
アプリケーションを使っ
Windows
Captiva
は
てスキャンする(
104 ページ
がインストールされている必
要があります。
TWAIN/ICA
ドライバー
(Macintosh)
Web サービス
(Windows
®
のみ)
TWAIN/ICA ドラ
イバー対応アプ
リケーション:
Presto!
PageManager
Apple イメージ
キャプチャ
Windows
®
FAX
とスキャン
Windows
®
フォト
ギャラリー
ブラザーソフトウェア
(MFL-Pro Suite)に入っている
Presto! PageManager 、ま た は
TWAIN 対応のアプリケーショ
ンを使ってスキャンします。
ブラザーソフトウェア
(MFL-Pro Suite)をインス
トールした後、Apple イメー
ジキャプチャアプリケーショ
ンを使ってスキャンできます。
Web サービスプロトコルを
使って原稿をスキャンします。
TWAIN ドライバーを使ってス
キャンする:
Presto! PageManager
TWAIN
アプリケーションを使っ
てスキャンする(
または
Macintosh)94
ページ
ICA ドライバーを使ってスキャン
する:
Apple
イメージキャプチャを使っ
てスキャンする(
バー)
99 ページ
ICA
ドライ
ドライバーのインストール:
Web
サービススキャンで使用す
るドライバーをインストールする
(
Windows Vista
Windows® 8)。(
ド
ネットワーク編
®
、
Windows® 7
ユーザーズガイ
)
また
®
)
、
操作パネルからスキャン:
サービスを使ってスキャン
Web
する(
Windows Vista® SP2
Windows® 7
Windows
、および
®
8)125 ページ
以降、
v
Page 7
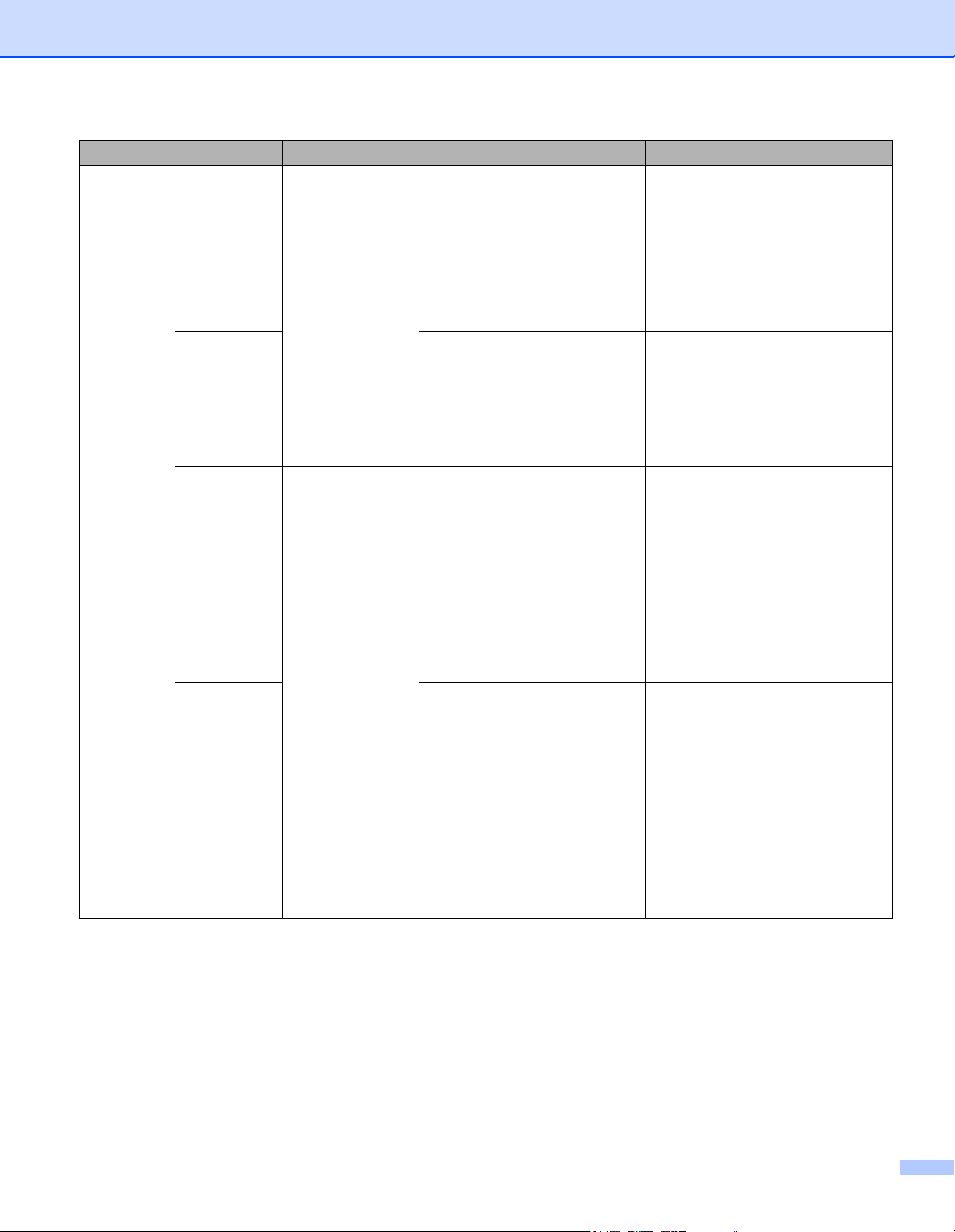
操作パネル
からスキャ
ンする
機能 アプリケーション できること くわしい情報は?
スキャン
to USB
スキャン
to FTP
スキャン to
ネットワーク
(Windows
のみ)
(ADS-1500W
のみ)
スキャン to E
メール送信
(ADS-1500W
のみ)
クラウドス
キャン
(ADS-1500W
のみ)
囲ってス
キャン
(ADS-1500W
のみ)
®
—
—
原稿をスキャンして、スキャン
画像を USB フラッシュメモリ
に保存します。本製品の操作パ
ネルで設定を変更できます。
原稿をスキャンしてローカル
ネットワークやインターネッ
ト上の FTP サーバーに直接送
ることができます。
原稿をスキャンして、ローカ
ルネットワークやインター
ネット上にある CIFS サー
バーの共有フォルダーに直接
送ることができます。
原稿をスキャンして、本製品
から直接 E メールアドレスに
送ることができます。さらに、
この機能で本製品に E メール
アドレスを割り当てることが
でき、本製品からローカル
ネットワークやインターネッ
トを通じてパソコンやイン
ターネットファクスを利用で
きる機器に原稿を送信するこ
とができます。
原稿をスキャンして、パソコ
ンを使わず、Facebook、
Picasa、Flickr、Google Docs、
Evernote、Dropbox、Box.net、
SkyDrive などの Web サービス
に直接アップロードすること
ができます。
赤ペンを使って囲んだ部分の
みを抽出し、JPEG ファイル
としてクラウドサービスに保
存することができます。
原稿をスキャンして
シュメモリに保存する
ジ
原稿をスキャンして
バーに送る
105 ページ
USB
128 ペー
FTP
原稿をスキャンして直接
サーバーに送る(
(
ADS-1500W
Windows
のみ)
114 ページ
原稿をスキャンして直接Eメー
ルアドレスに送る
ADS-1500W
(
クラウド接続ガイド
クラウド接続ガイド
のみ)
131 ページ
フラッ
サー
CIFS
®
)
vi
Page 8
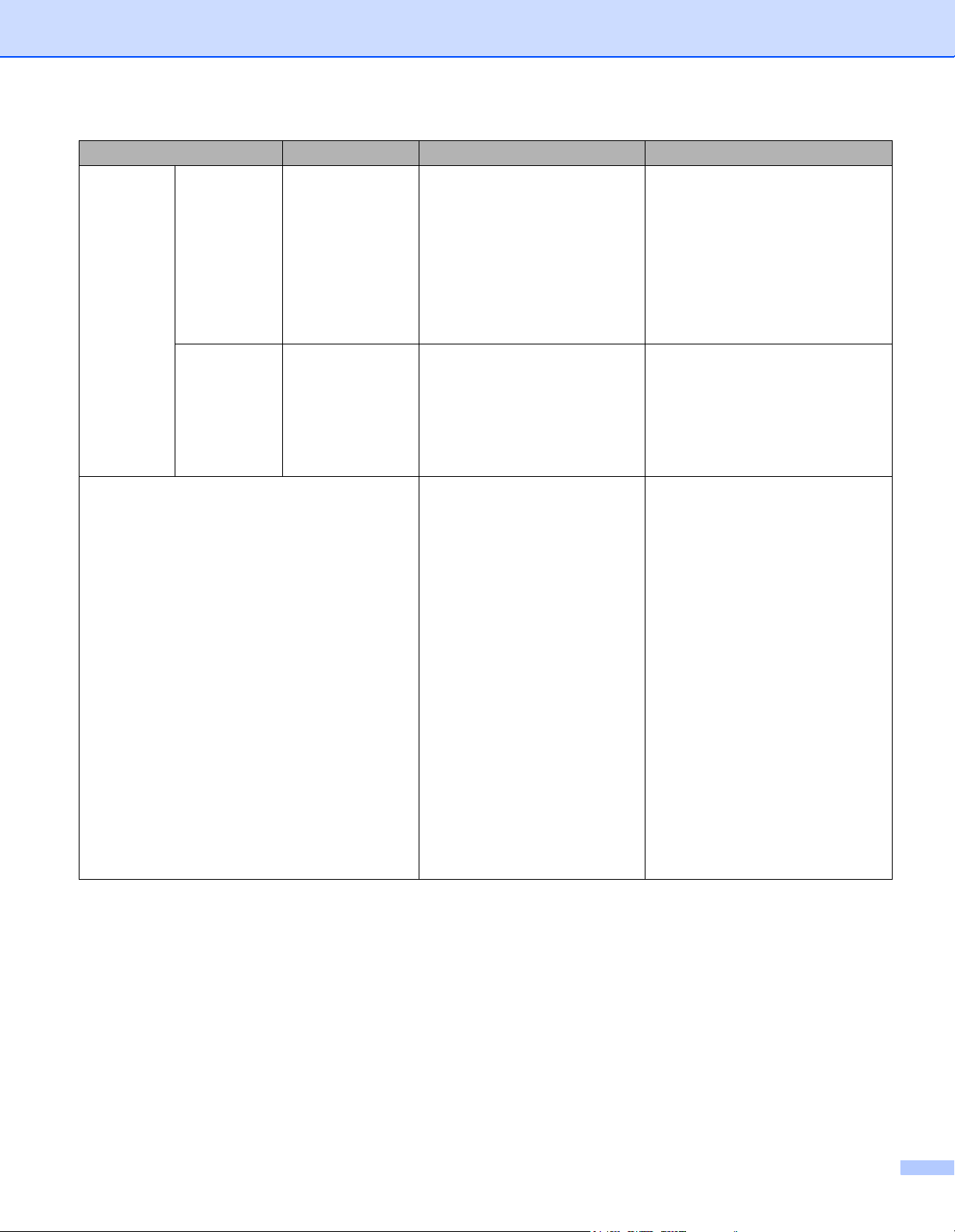
機能 アプリケーション できること くわしい情報は?
モバイル機
器から
原稿をスキャ
ンする
Brother
iPrint&Scan
(Brother
iPrint&Scan)
スキャンし
たデータを閲
Brother Image
Viewer
覧または編集
する
(Android™)
カードスロットを使ってプラスチックカードを
スキャンする
Android™ 機器、iOS 機器、お
®
よび Windows
Phone から直
接文書をスキャンします。
Brother iPrint&Scan を Google
Play、App Store、または
®
Windows
Phone ストアから
ダウンロードしてインストー
ルします。
ブラザー製品を使ってスキャ
ンした原稿を Android™ モバ
イル機器で閲覧し編集します。
Google Play から Brother
Image Viewer をダウンロード
してインストールできます。
本製品の背面にあるカードス
ロットを使ってプラスチック
カードをスキャンします。
カードスロットを使ってプラ
スチックカードをスキャンす
る際に、スキャン to イメージ、
スキャン to OCR、スキャン
to E メール添付、スキャン
to ファイル、スキャン to FTP、
および Brother iPrint&Scan を
使ったモバイル機器からのス
キャンを利用できます。
「Mobile Print/Scan Guide for
Brother iPrint&Scan」(モバイル
プリント& スキャンガイド
Brother iPrint&Scan 用)
「Brother Image Viewer Guide for
Android™」(Brother Image
Viewer ガイド Android™ 用)
操作パネルからスキャン:
プラスチックカードをスキャンす
る
137 ページ
ControlCenter4 からスキャン
(Windows
Home モード:
カードをスキャンする
®
):
プラスチック
48 ペー
ジ
Advanced モード:
クカードをスキャンする
プラスチッ
53
ページ
ControlCenter2 からスキャン
(Macintosh):
プラスチックカードをスキャンす
る
70 ページ
vii
Page 9
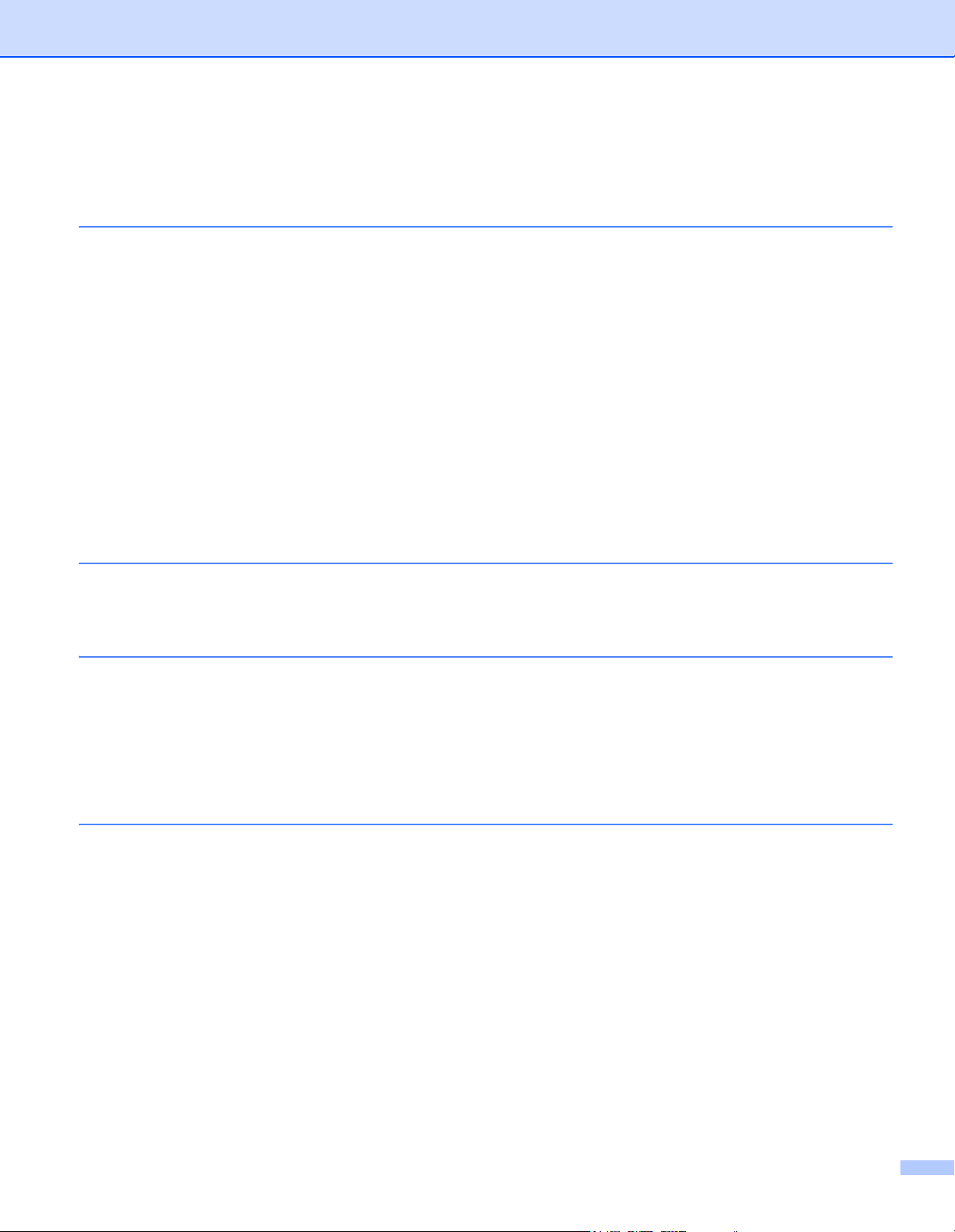
目次
1 ご使用の前に 1
各部の名称とはたらき...............................................................................................................................1
操作パネル(ADS-1000W).......................................................................................................................2
操作パネル(ADS-1500W).......................................................................................................................4
2.7 インチ LCD タッチパネル .............................................................................................................5
基本操作 ..............................................................................................................................................7
キーボード設定を変更する .................................................................................................................8
画面の明るさを設定する.....................................................................................................................8
画面の照明ダウンタイマーを設定する ...............................................................................................8
メモリ ........................................................................................................................................................9
音量 ...........................................................................................................................................................9
言語を選択する .......................................................................................................................................12
日付と時刻を設定する(ADS-1500W のみ)...........................................................................................15
タイムゾーンを設定する .........................................................................................................................16
スリープモード .......................................................................................................................................19
自動電源オフ ...........................................................................................................................................22
2 原稿について 25
スキャンできる原稿 ................................................................................................................................25
スキャンできない原稿.............................................................................................................................27
3 スキャンの準備 28
スキャナーを設定する.............................................................................................................................28
原稿をセットする....................................................................................................................................29
標準サイズの原稿..............................................................................................................................29
名刺 ...................................................................................................................................................31
A4 サイズより長い原稿.....................................................................................................................32
プラスチックカード ..........................................................................................................................33
4 ネットワークの準備 35
スキャンする前に....................................................................................................................................35
ネットワークスキャンを行う前に...........................................................................................................36
ネットワークスキャンの設定を行う(Windows
ネットワークスキャンの設定を行う(Macintosh)...........................................................................39
BRAdmin を起動する(Windows
®
)..................................................................................................42
®
)...........................................................................36
viii
Page 10
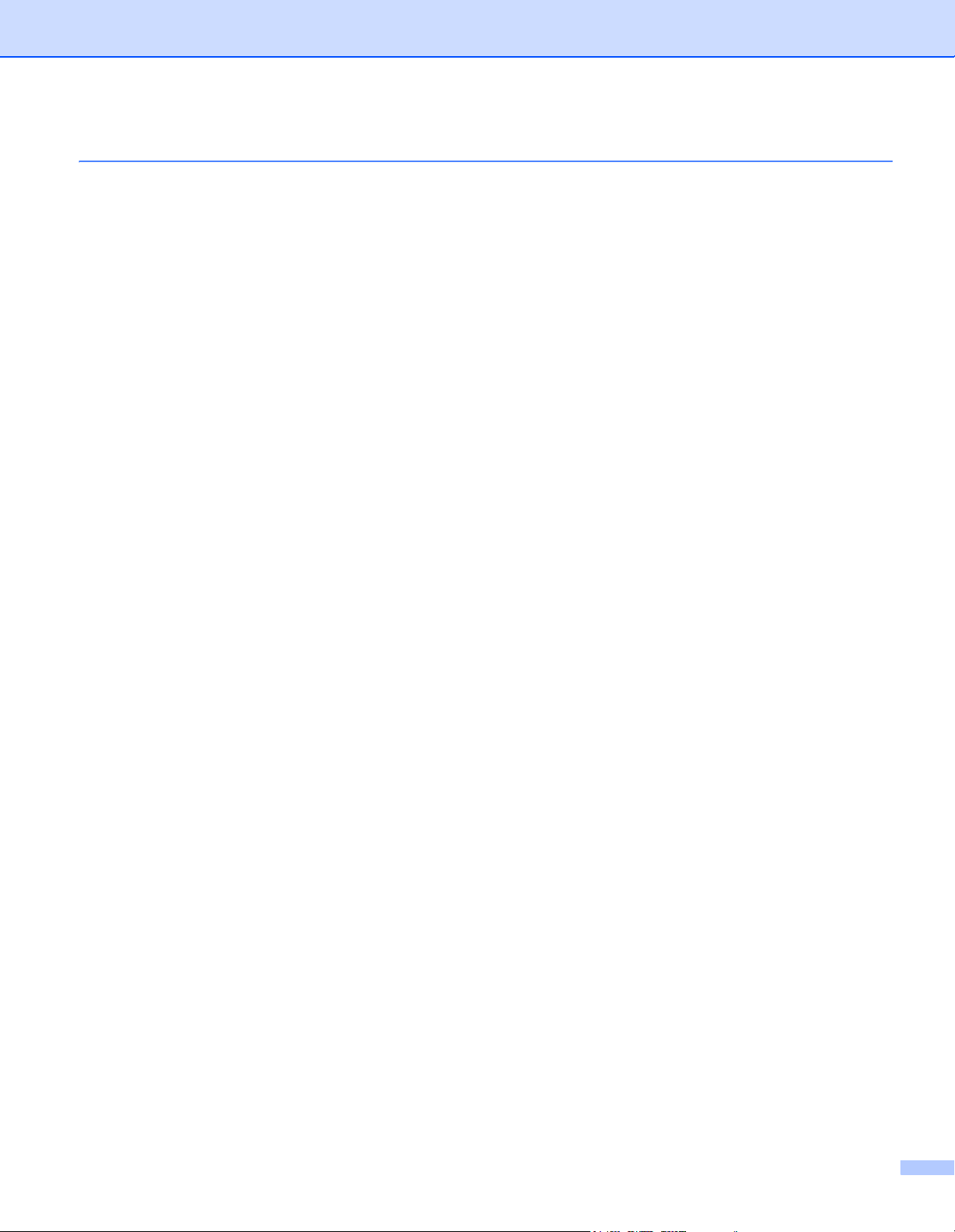
5 パソコンからスキャンする 43
ControlCenter4 のモードを変更する(Windows®).................................................................................43
ControlCenter4 を Home モードで使ってスキャンする(Windows
®
)...................................................47
基本的なスキャン操作.......................................................................................................................47
プラスチックカードをスキャンする.................................................................................................48
スキャン to Office ファイル ..............................................................................................................50
名刺をスキャンする ..........................................................................................................................51
ControlCenter4 を Advanced モードで使ってスキャンする(Windows
®
)............................................52
基本的なスキャン..............................................................................................................................52
各ボタンの初期設定を変更する ........................................................................................................53
プラスチックカードをスキャンする.................................................................................................53
スキャン to Office ファイル ..............................................................................................................55
名刺をスキャンする ..........................................................................................................................56
カスタムタブを作成する(ControlCenter4 Advanced モード)(Windows
®
)........................................57
カスタムタブを作成する...................................................................................................................57
カスタムタブ内にカスタムボタンを作成する...................................................................................58
スキャンの設定を変更する(ControlCenter4)(Windows
®
).................................................................59
ControlCenter2 を使う(Macintosh).......................................................................................................64
イメージ(例: Apple Preview)........................................................................................................65
OCR(文書編集用アプリケーション)..............................................................................................66
E メール添付 .....................................................................................................................................67
ファイル ............................................................................................................................................68
各ボタンの初期設定を変更する ........................................................................................................69
プラスチックカードをスキャンする.................................................................................................70
スキャン to Office ファイル ..............................................................................................................72
名刺をスキャンする ..........................................................................................................................73
ControlCenter2 を使ってお好みのスキャン設定を登録する(カスタム)(Macintosh).........................75
ユーザーが定義するボタン ...............................................................................................................76
スキャンの設定を変更する(ControlCenter2)(Macintosh)..................................................................79
Presto! PageManager や他のアプリケーションを使う(Windows
®
)....................................................85
Presto! PageManager を使う............................................................................................................85
Windows
Nuance PDF Converter Professional 8 を使う(Windows
®
フォトギャラリー または Windows® FAX とスキャンを使ってスキャンする...............91
®
)(ADS-1500W のみ)................................92
Nuance PDF Converter Professional 8 をインストールする ............................................................92
NewSoft Presto! BizCard 6 (Windows
®
)..............................................................................................93
NewSoft Presto! BizCard 6 をインストールする ..............................................................................93
Presto! PageManager または TWAIN アプリケーションを使ってスキャンする(Macintosh)..............94
Presto! PageManager をインストールする ......................................................................................94
Presto! PageManager を使ってスキャンする...................................................................................94
TWAIN ドライバーの設定 .................................................................................................................96
Apple イメージキャプチャを使ってスキャンする(ICA ドライバー)....................................................99
Apple イメージキャプチャを使ってスキャンする............................................................................99
ICA ドライバー設定 ........................................................................................................................101
プリント & ファックスまたはプリント & スキャンから本製品を選ぶ...........................................102
NewSoft Presto! BizCard 6 を使用する(Macintosh)...........................................................................103
NewSoft Presto! BizCard 6 をインストールする ............................................................................103
Captiva
®
QuickScan™ Pro または ISIS® アプリケーションを使ってスキャンする(Windows®).....104
®
ISIS
スキャナーおよび Captiva® QuickScan™ Pro をインストールする....................................104
ix
Page 11
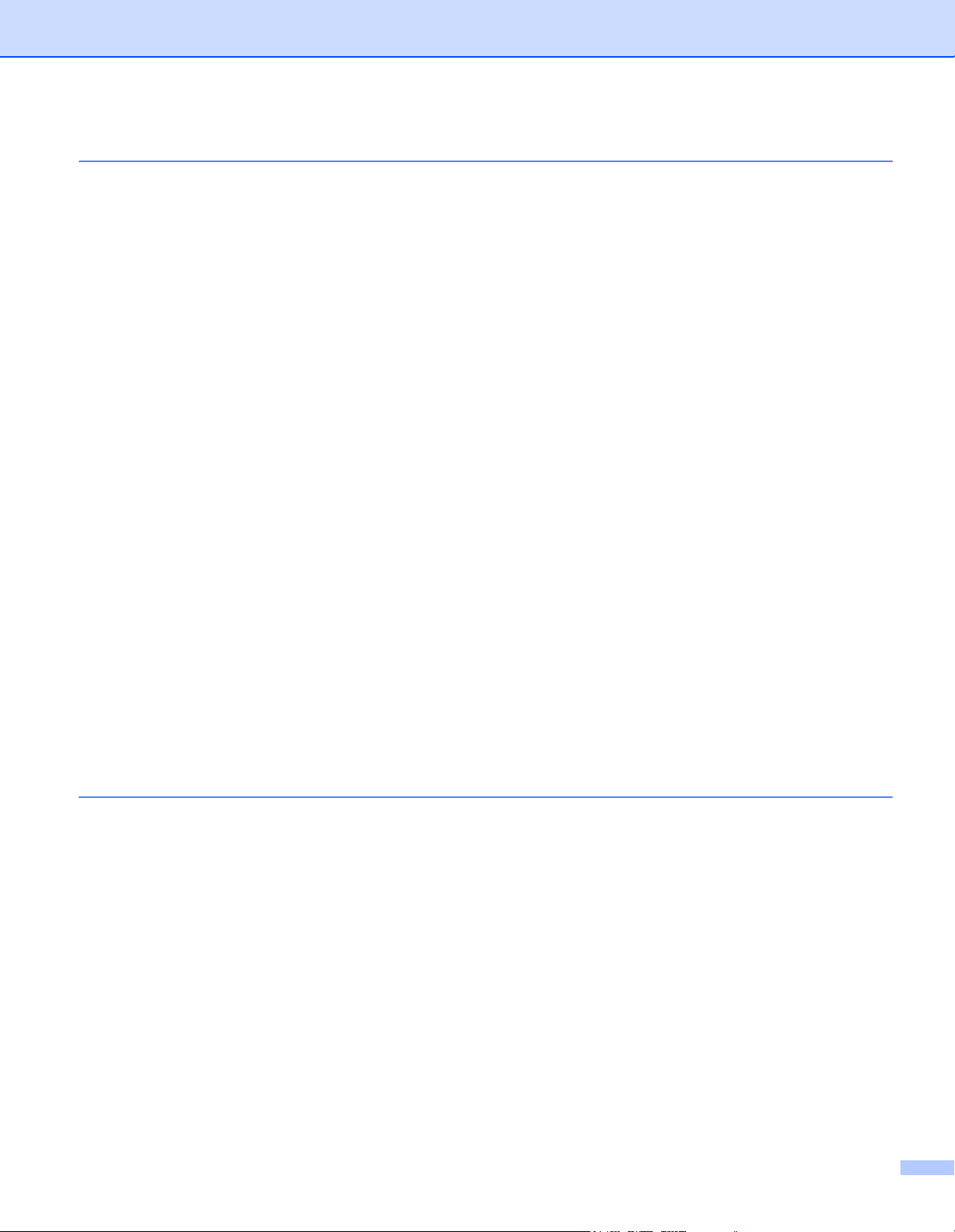
6 操作パネルからスキャンする 105
原稿をスキャンして FTP サーバーに送る.............................................................................................105
ウェブブラウザーを起動します ......................................................................................................105
FTP サーバーのプロファイルを設定する .......................................................................................108
FTP サーバーのプロファイルを使用してスキャンする..................................................................110
原稿をスキャンして直接 CIFS サーバーに送る(Windows
スキャン to ネットワークのプロファイルを設定する ....................................................................115
スキャン to ネットワークのプロファイルを使用してスキャンする...............................................118
原稿をスキャンしてパソコンに保存する..............................................................................................119
スキャン to PC(USB 接続)...........................................................................................................119
スキャン to PC(ネットワーク接続)..............................................................................................121
Web サービスを使ってスキャンする(Windows Vista
および Windows
®
8)..........................................................................................................................125
スキャンの設定を行う.....................................................................................................................127
原稿をスキャンして USB フラッシュメモリに保存する ......................................................................128
原稿をスキャンして直接 E メールアドレスに送る(ADS-1500W のみ).............................................131
アドレス帳から E メールアドレスを選ぶ .......................................................................................131
E メールアドレスを手動で入力する ...............................................................................................132
アドレス帳を設定する(ADS-1500W のみ).........................................................................................133
E メールアドレスを登録する..........................................................................................................133
E メールアドレスを変更する..........................................................................................................133
E メールアドレスを消去する..........................................................................................................134
グループを設定する ........................................................................................................................134
グループを変更する .......................................................................................................................135
グループを削除する ........................................................................................................................136
プラスチックカードをスキャンする .....................................................................................................137
原稿をスキャンしてウェブにアップロードする(ADS-1500W のみ)..................................................138
スキャン to PC の設定を変更する(Windows
®
)..................................................................................139
スキャン to PC の設定を変更する(Macintosh)...................................................................................145
お気に入りを作成する(ADS-1500W のみ).........................................................................................151
お気に入りを登録する.....................................................................................................................151
お気に入りの名前を変更する/お気に入りを消去する ..................................................................153
®
)(ADS-1500W のみ)............................114
®
SP2 以降、Windows® 7、
7 パソコンで本製品を管理する 154
パソコンから本製品の状態を監視する(Windows®)...........................................................................154
パソコンで本製品の状態を確認する...............................................................................................154
エラー通知.......................................................................................................................................155
ステータスモニター画面について...................................................................................................155
パソコンから本製品の状態を監視する(Macintosh)............................................................................156
パソコンで本製品の状態を確認する...............................................................................................156
自動起動機能を使わない(ControlCenter2)...................................................................................158
パソコンで本製品を設定する................................................................................................................159
x
Page 12
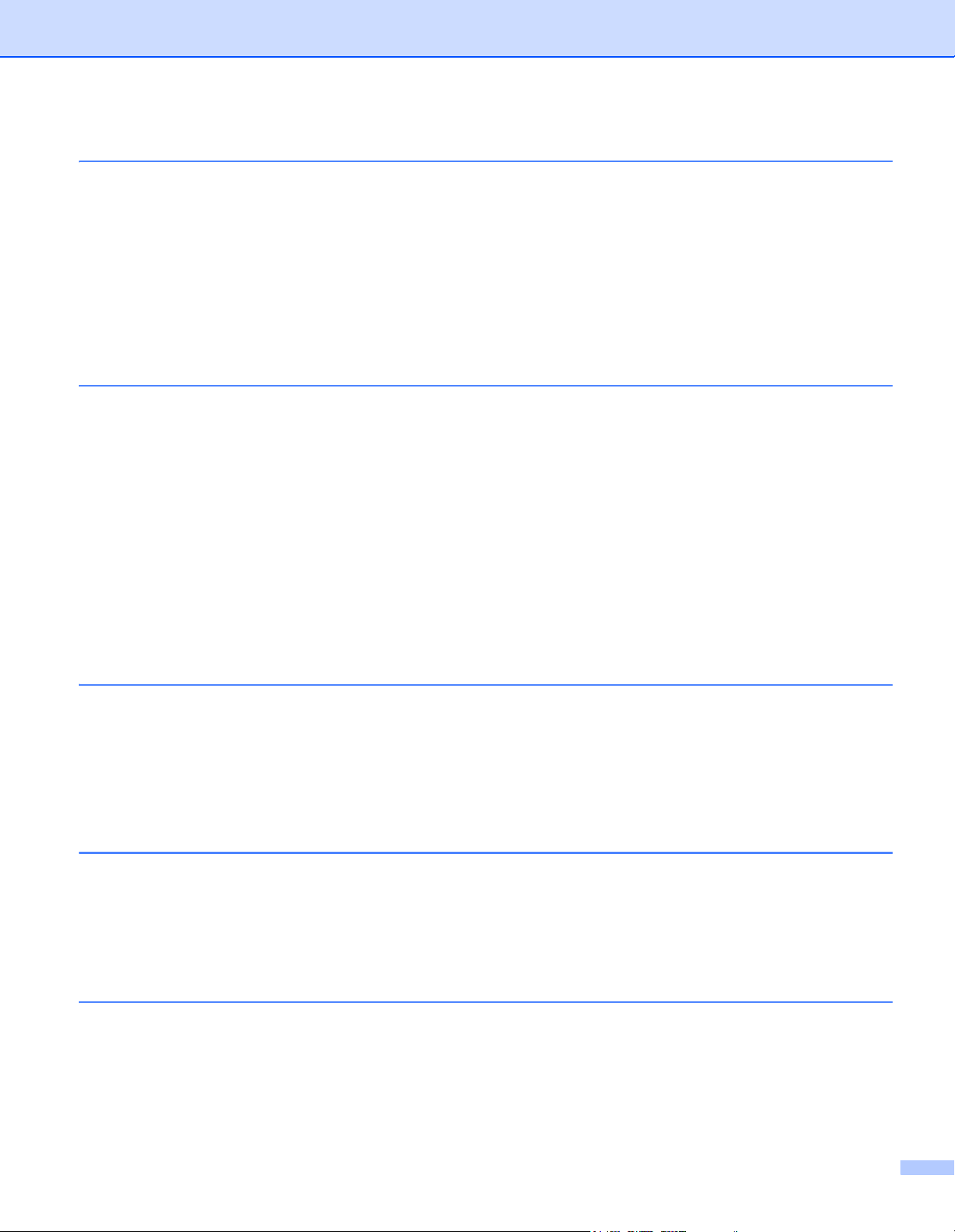
8 日常のお手入れ 163
本体を清掃する .....................................................................................................................................163
本体の内側を清掃する...........................................................................................................................164
消耗品を交換する..................................................................................................................................168
消耗品のご注文について.................................................................................................................168
消耗品の交換時期を確認する..........................................................................................................170
分離片を交換する............................................................................................................................172
分離ローラーを交換する.................................................................................................................175
使用回数カウンターをリセットする...............................................................................................177
本製品を梱包して発送する....................................................................................................................180
9 困ったときは 182
問題を確認する .....................................................................................................................................182
エラーメッセージの内容と対処方法 .....................................................................................................182
紙づまり ..........................................................................................................................................186
長尺紙の紙詰まり............................................................................................................................188
カードづまり...................................................................................................................................189
困ったときは .........................................................................................................................................190
問題と対処法...................................................................................................................................190
製品情報 ................................................................................................................................................197
シリアル番号を確認する.................................................................................................................197
無線 LAN 有効/無効.......................................................................................................................199
機能をリセットする ........................................................................................................................200
本製品をリセットする.....................................................................................................................200
スキャンデフォルト設定(ADS-1000W のみ)...............................................................................202
A 仕様 205
製品全般の仕様 .....................................................................................................................................205
スキャナー.............................................................................................................................................207
直接保存機能(スキャン to USB).........................................................................................................207
インターフェース..................................................................................................................................208
ネットワーク .........................................................................................................................................208
使用環境 ................................................................................................................................................209
B 付録 210
文字の入力(ADS-1500W のみ)...........................................................................................................210
スペースを挿入する .......................................................................................................................210
修正を行う.......................................................................................................................................210
LED 表示(ADS-1000W のみ)..............................................................................................................211
サービスコール表示 ........................................................................................................................219
C 索引 220
xi
Page 13
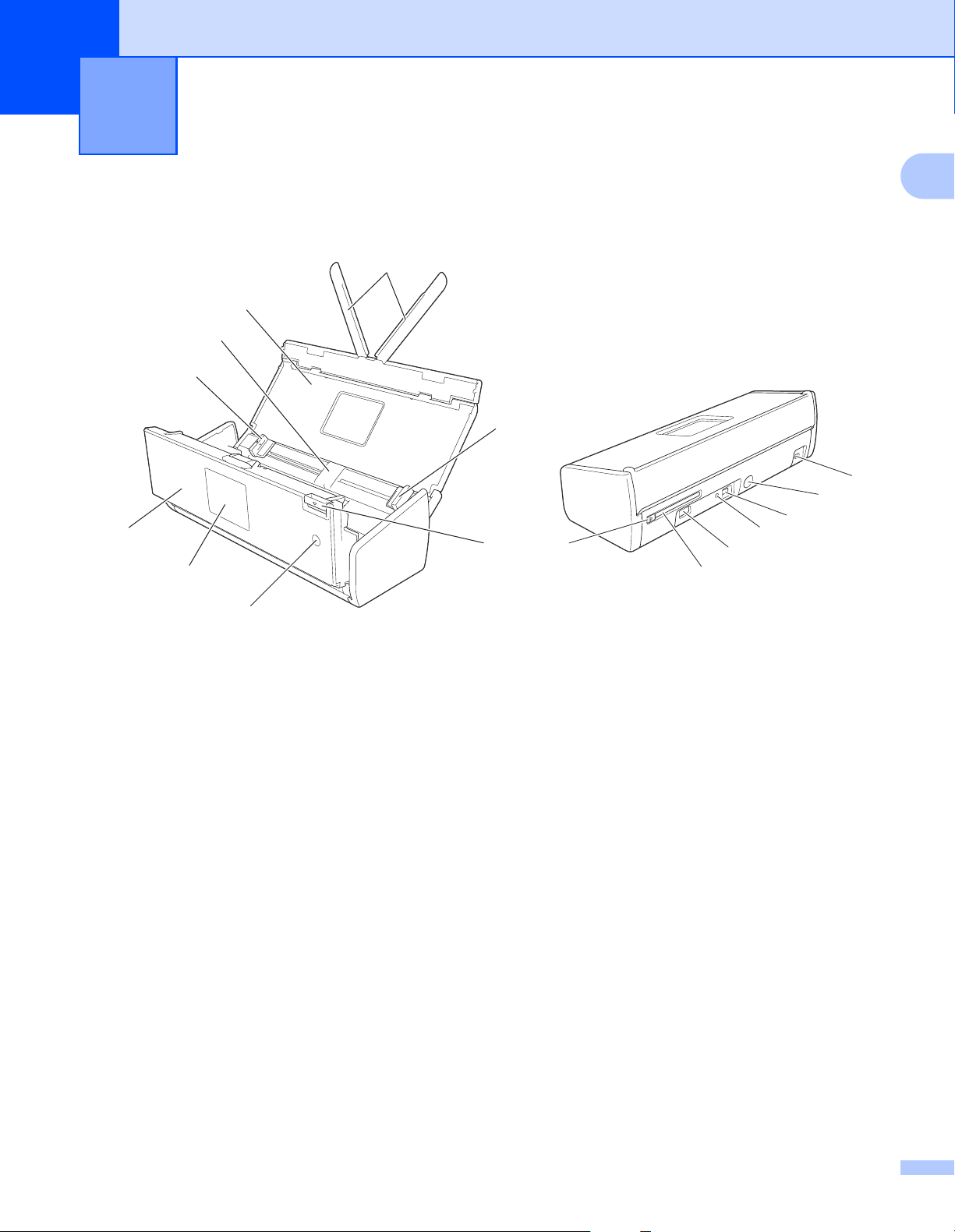
1
1
2
3
5
6
7
8
9
10
11
12
13
14
15
4
4
ご使用の前に 1
各部の名称とはたらき 1
1
1 給紙補助アーム
2 トップカバー
3 給紙トレイ
4 原稿ガイド
5 フロントカバー
6 操作パネル
7 電源キー
電源キーを押すと、本製品の電源がオンになります。
電源キーを長押しすると、本製品の電源がオフになります。
8 カバーオープンレバー
9 カードスロットガイド
10 カードスロット
11 USB メモリ差し込み口
12 AOSS/WPS ボタン(ADS-1000W のみ)
13 USB ケーブル差し込み口
14 AC アダプターコネクタ
15 セキュリティスロット
1
Page 14
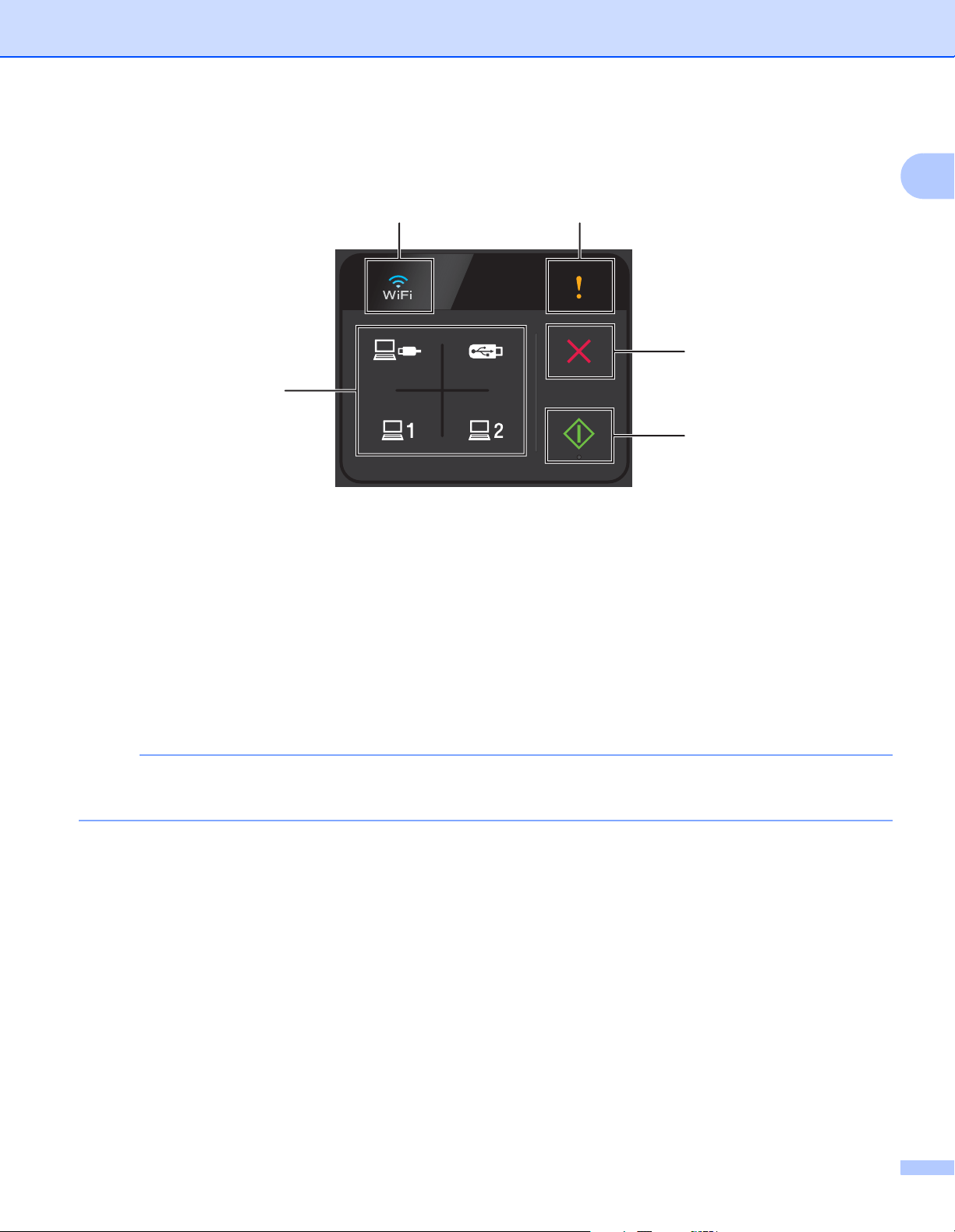
ご使用の前に
メモ
操作パネル(ADS-1000W) 1
1
1
2
5
1WiFiランプ
無線 LAN が有効になっている場合は、WiFi ランプが点灯します。
2 エラーランプ
エラーが発生するとエラーランプが点灯します。
3 停止ボタン
停止またはキャンセルします。利用できない時には、停止ボタンは点灯しません。
3
4
4 スタートボタン
スキャンが開始されます。スタートボタンを押す前にスキャンボタン(5)を押してスキャンタイプを
選択する必要があります。利用できない時には、スタートボタンは点灯しません。
スキャンデフォルト設定がされている場合(
スキャンデフォルト設定(
ADS-1000W
のみ)
202 ページ
参照)には押さなくてもボタンが点灯します。
2
Page 15
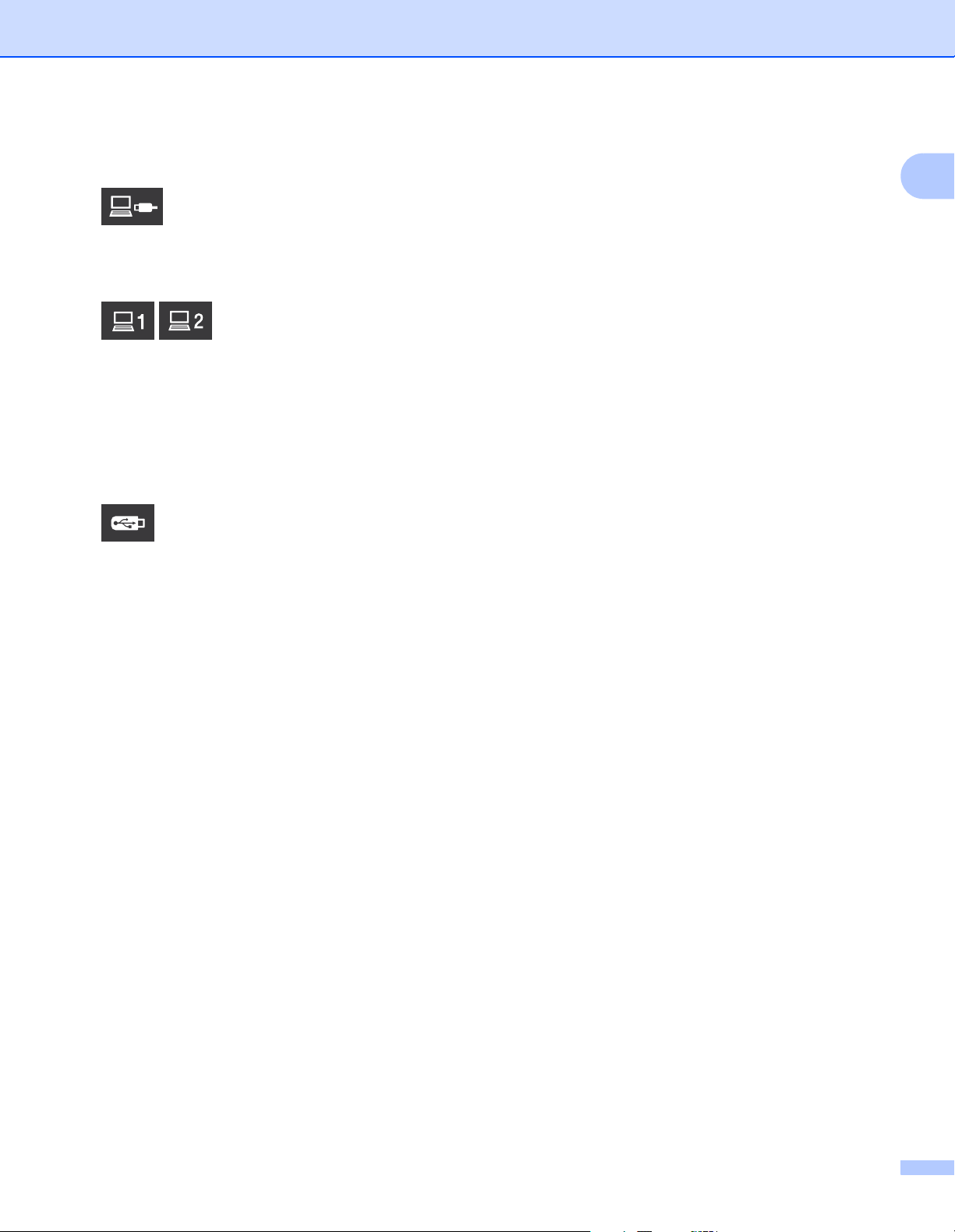
ご使用の前に
5 スキャンボタン
スキャンタイプが選択されます。利用できる場合には、スキャンボタンが点灯します。
スキャン to PC(USB 接続)機能が選択されます。スキャン to PC(USB 接続)は、本製品が USB
接続されている場合(かんたん設置ガイド参照)にのみ、利用できます。詳しくは、
(
USB
接続)
スキャン to FTP、スキャン to PC(ネットワーク接続)、または Web サービス機能をこれらのキーに割
り当てることができます。設定の操作が完了してから押すと、割り当てた機能が選択されます。これ
らのボタンは、本製品がインストール DVD-ROM と USB ケーブルを使用して無線 LAN で接続した場
合(かんたん設置ガイド参照)にのみ、利用できます。詳しくは、
に送る
スキャンする(
さい。
119 ページをご覧ください。
105 ページ、
スキャン
Windows Vista® SP2
to PC
(ネットワーク接続)
以降、
Windows® 7
、および
原稿をスキャンして
121 ページ、または Web
Windows®8)125 ページをご覧くだ
スキャン
FTP
to PC
サーバー
サービスを使って
1
スキャン to USB 機能が選択されます。詳しくは、
する
128 ページをご覧ください。
原稿をスキャンして
USB
フラッシュメモリに保存
3
Page 16
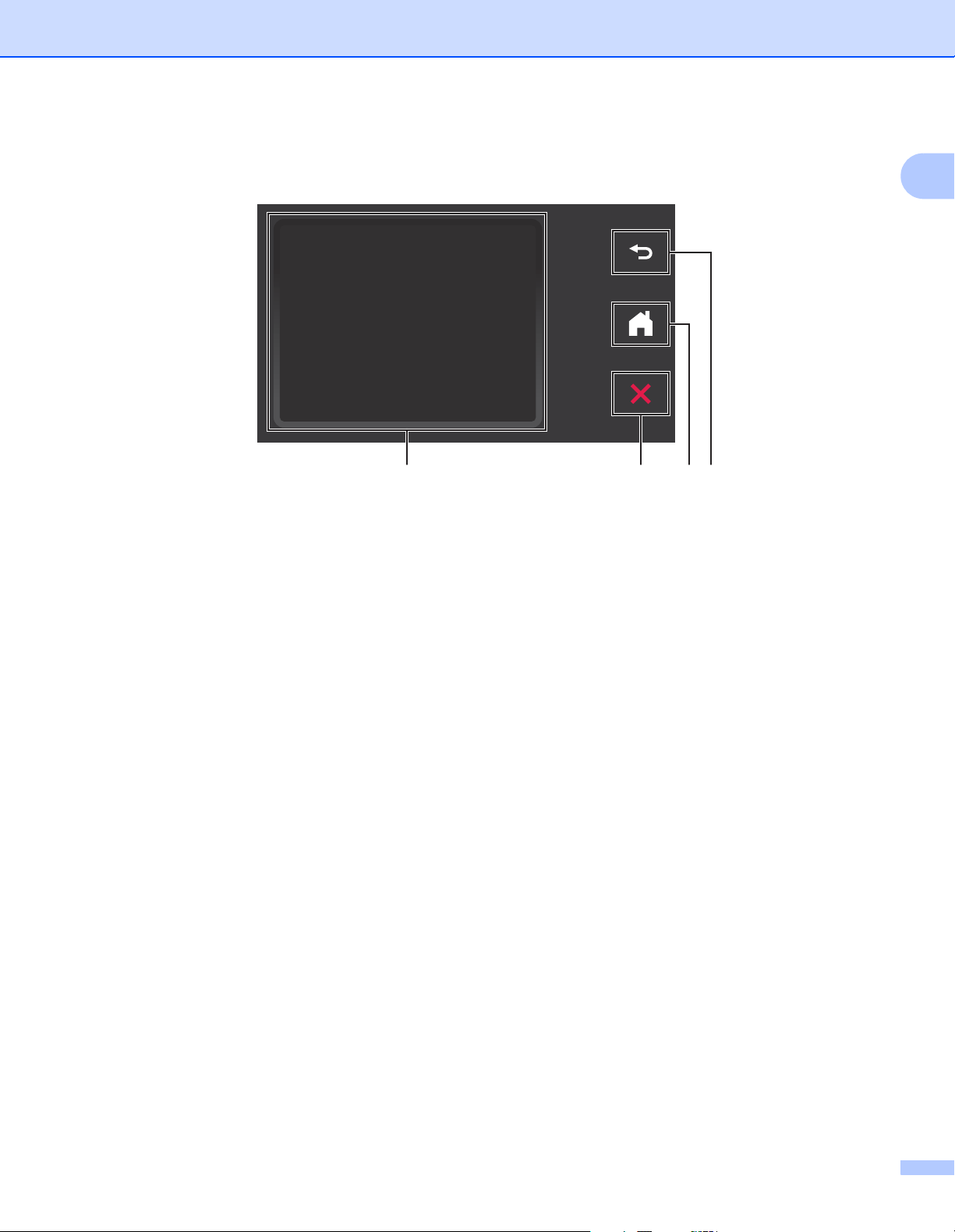
ご使用の前に
操作パネル(ADS-1500W) 1
4321
1 戻るボタン
一つ前のメニューレベルに戻ります。
1
2 ホームボタン
待機状態に戻ります。
3 停止ボタン
停止またはキャンセルします。
42.7インチ LCD タッチパネル
LCD タッチパネルです。画面上に表示されるメニューやオプションを押して操作することができます。
4
Page 17
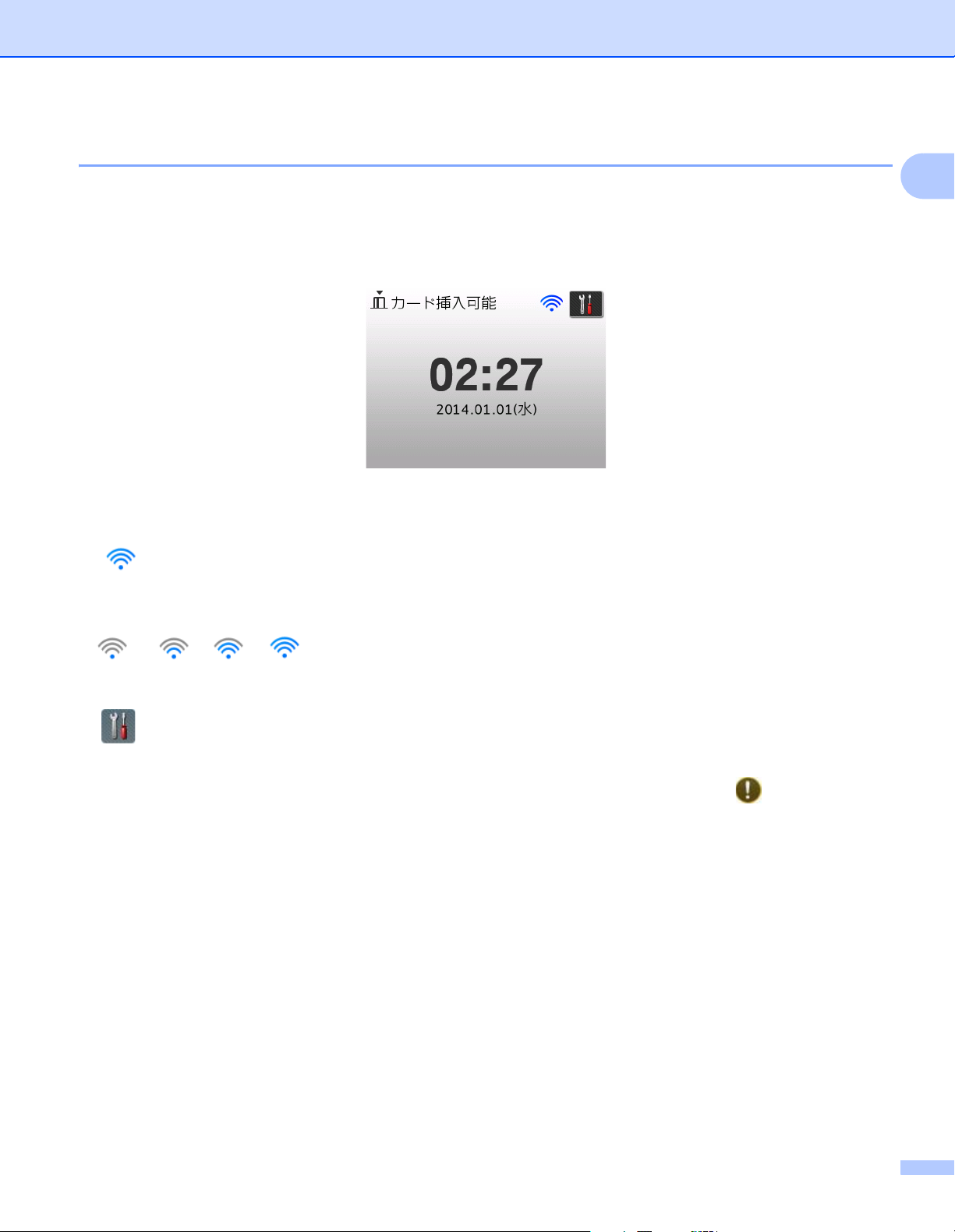
ご使用の前に
2.7 インチ LCD タッチパネル 1
時計モード(トップカバーが閉じている時のみ) 1
待機状態の場合は、画面に時計モードが表示されます。時計モードは、日付、時刻、現在の本製品のス
テータスを表示します。
1 日付と時刻
現在の日付と時刻を表示します。
1
2
無線 LAN が有効になっている場合に、現在の電波の強度を 4 段階で表示します。
0
最大
3
お気に入りカードスキャン設定ができます。
エラーまたはメンテナンスメッセージがある場合には、タッチパネルに情報アイコン が示されます。
詳しくは、
エラーメッセージの内容と対処方法
182 ページをご覧ください。
スキャンモード(トップカバーが開いている時のみ) 1
このモードでは、スキャン to FTP、ス キャン to ネットワーク、スキャン to PC、スキャン to USB、ス キャ
ン to E メール送信、クラウドスキャンが利用できます。
5
Page 18
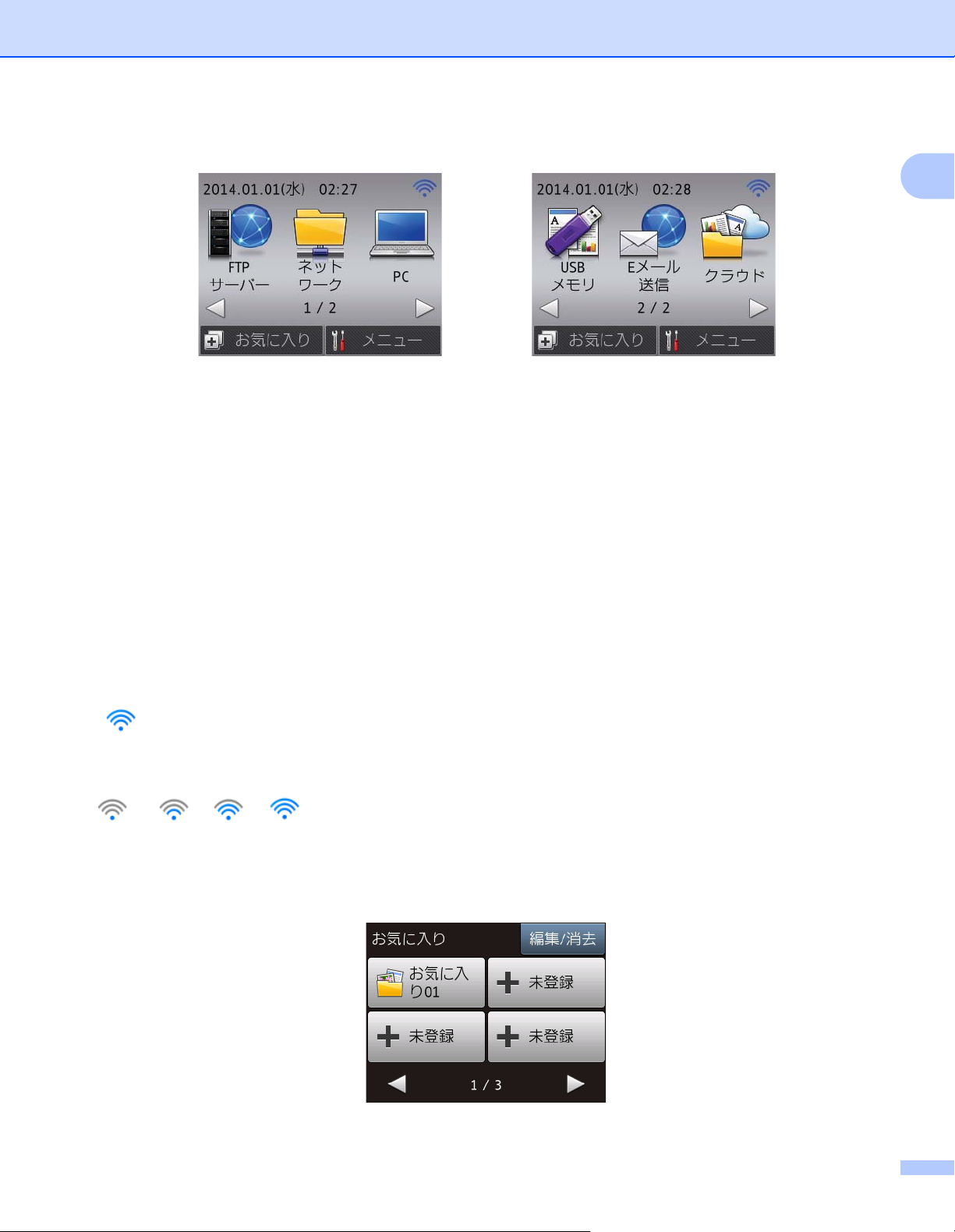
ご使用の前に
待機状態の場合は、画面に現在の本製品のステータスが表示されます。
1 FTP サーバー
スキャン to FTP 機能にアクセスします。
2 ネットワーク
スキャン to ネットワーク機能にアクセスします。
3 PC
スキャン to PC 機能にアクセスします。
1
4 USB メモリ
スキャン to USB 機能にアクセスします。
5 E メール送信
スキャン to E メールサーバー機能にアクセスします。
6 クラウド
クラウドスキャン機能にアクセスします。
7
無線 LAN が有効になっている場合に、現在の電波の強度を 4 段階で表示します。
0
最大
8 お気に入り
お気に入りメニューを設定できます。
6
Page 19
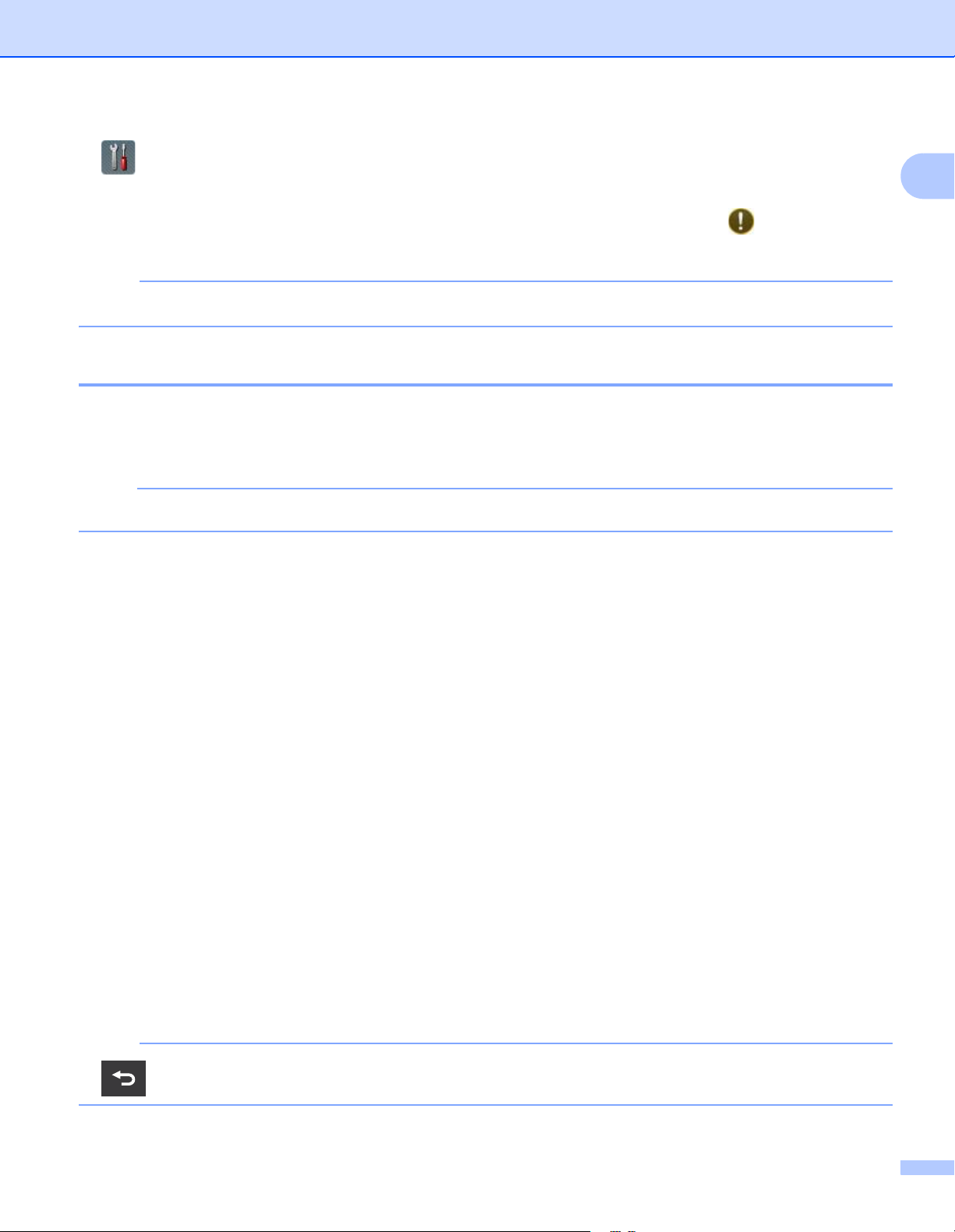
ご使用の前に
メモ
重要
メモ
9 (メニュー)
本体の設定を行うことができます。
エラーまたはメンテナンスメッセージがある時には、タッチパネルに情報アイコン が示されます。
詳細については、
本製品では、ARPHIC TECHNOLOGY CO., LTD. のフォントを使用しています。
エラーメッセージの内容と対処方法
182 ページをご覧ください。
基本操作 1
タッチパネルのオプションボタンを指で押します。d c または a b を使ってアクセスし、画面メニューと設
定オプションをスクロールします。画面メニューや設定オプションのすべてを表示してアクセスするには、
a または b を押してスクロールします。
ボールペンなどの先の尖ったもので画面に触れないでください。本製品を損傷する可能性があります。
1
本製品の設定を変更する手順を、以下に示します。下記の例では、スキャン to PC の原稿サイズ設定を自動
に設定しています。
1 待機状態で d または c を押すと PC が表示されます。
2 PC を押します。
3 d または c を押すとファイルが表示されます。
4 ファイルを押します。
5 設定変更を押します。
6 a または b を押すと本体から設定するが表示されます。
7 本体から設定するを押します。
8 オンを押します。
9 a または b を押すと原稿サイズが表示されます。
0 原稿サイズを押します。
A a または b を押すと自動が表示されます。
B 自動を押します。
を押すと、一つ前のレベルに戻ります。
7
Page 20
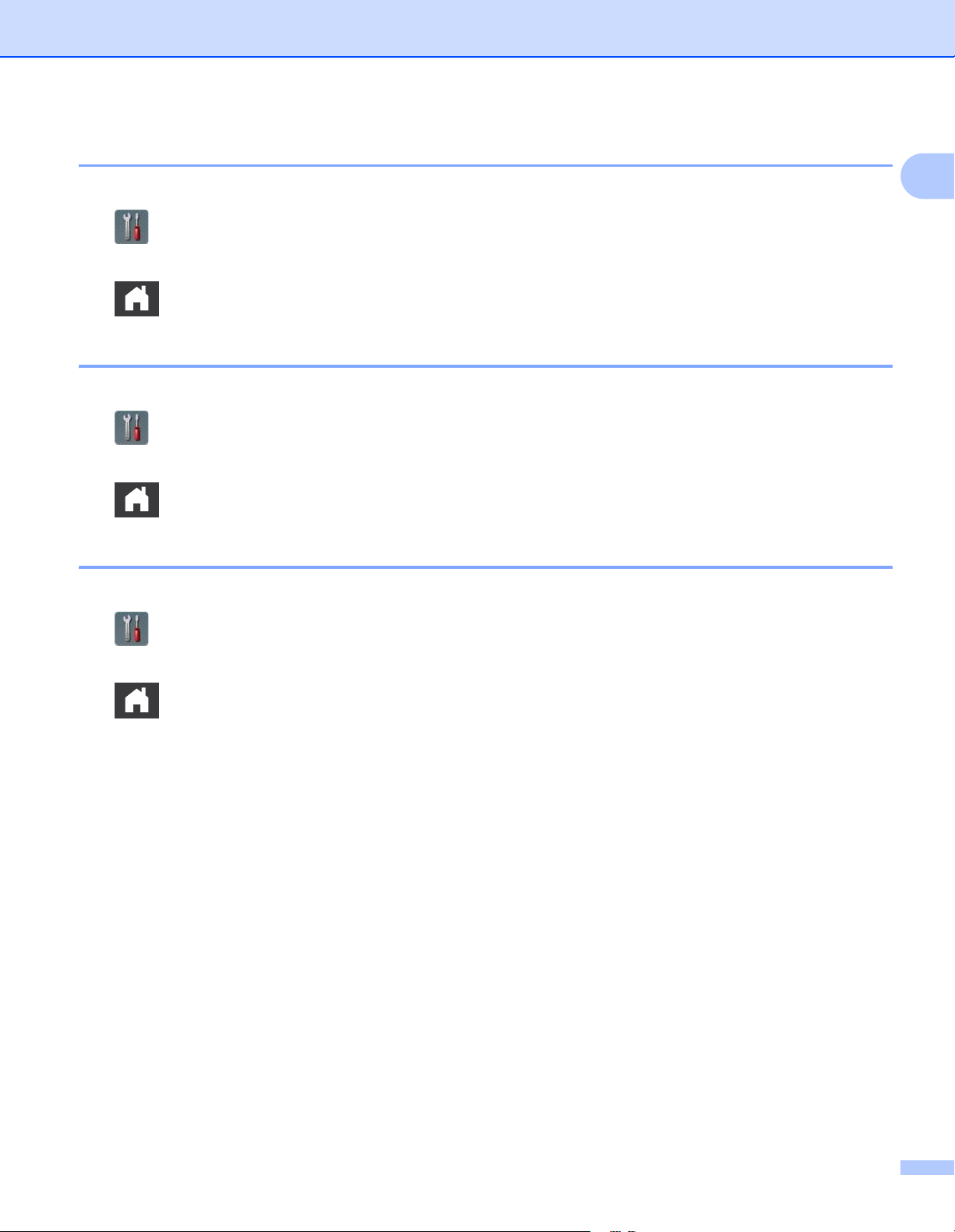
ご使用の前に
キーボード設定を変更する 1
タッチパネル上で表示したいキーボードのタイプを選択します。
1 (メニュー)、基本設定、キーボード設定 ( 英字入力 ) の順に押します。
2 QWERTY 入力、または、かなめくり入力を押します。
3 を押します。
画面の明るさを設定する 1
画面の表示内容が見づらい場合は、画面の明るさの設定を変更してください。
1 (メニュー)、基本設定、画面の設定、画面の明るさの順に押します。
2 明るく、標準、または暗くを押します。
3 を押します。
1
画面の照明ダウンタイマーを設定する 1
待機画面が表示されてから画面の照明が消えるまでの時間を設定します。
1 (メニュー)、基本設定、画面の設定、照明ダウンタイマーの順に押します。
2 切、10 秒、20 秒、または 30 秒を押します。
3 を押します。
8
Page 21
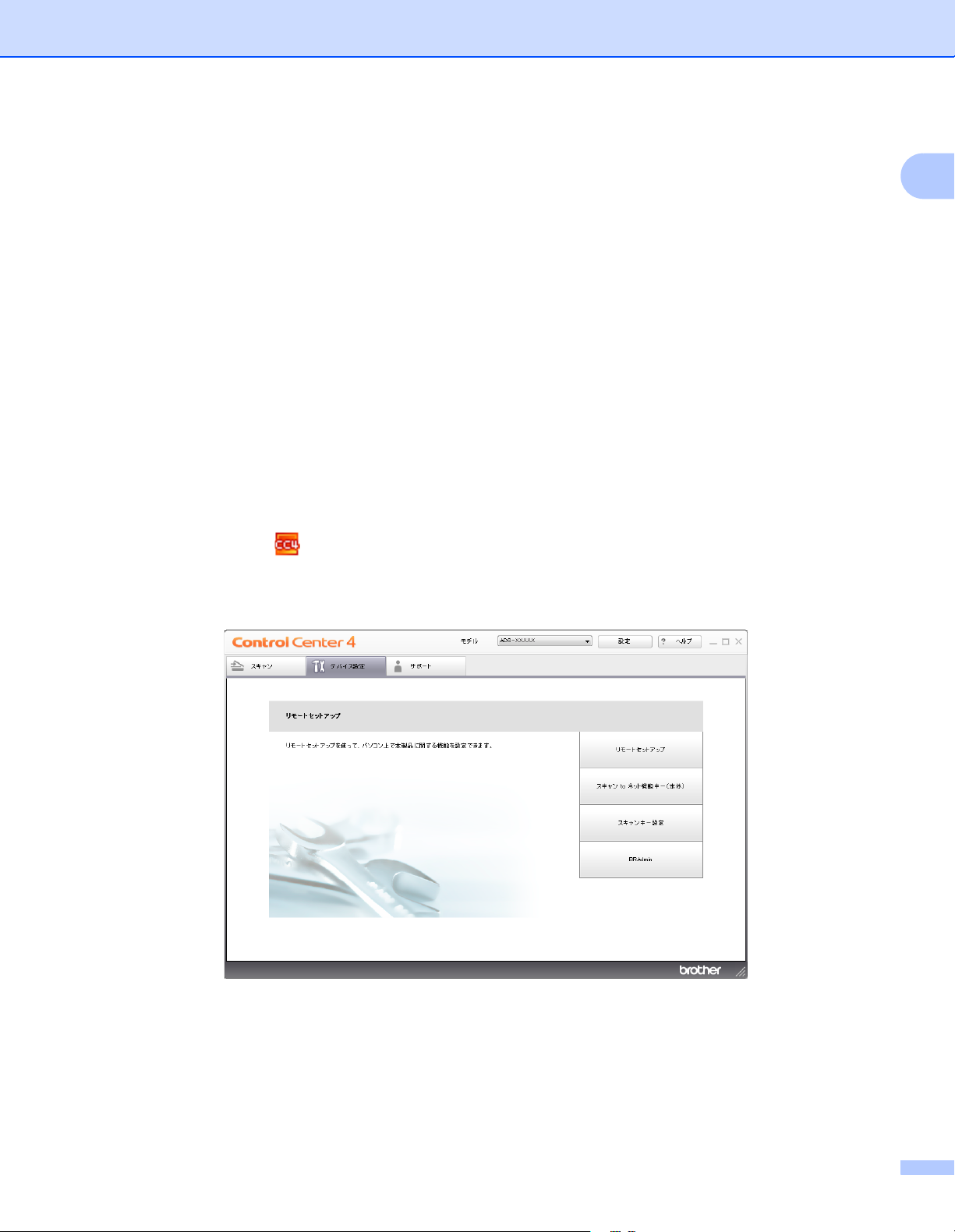
ご使用の前に
メモリ 1
一時的な設定は保持されませんが、メニュー設定は本製品に記憶され、停電の場合も保持されます。
(ADS-1500W のみ)
スキャン to USB メモリおよびスキャン to E メール送信の優先設定で設定を保持するを選択しておくと、
設定が保持されます。また、本製品は停電中でも約 24 時間は日付と時刻を維持します。
音量 1
ボタン確認音の設定がオンになっていると、キーを押したときや操作を間違えたときに音が鳴ります。
ボタン確認音の音量は、小から大までの各レベルで選択でき、切を選択することもできます。
(ADS-1000W)
1 ControlCenter アプリケーションを起動します。
Windows
®
1
1 タスクトレイの (ControlCenter4)アイコンをクリックし、メニューから開くを選びます。
ControlCenter4 の画面が表示されます。
2 デバイス設定タブをクリックします(画像は Home モード)。
9
Page 22
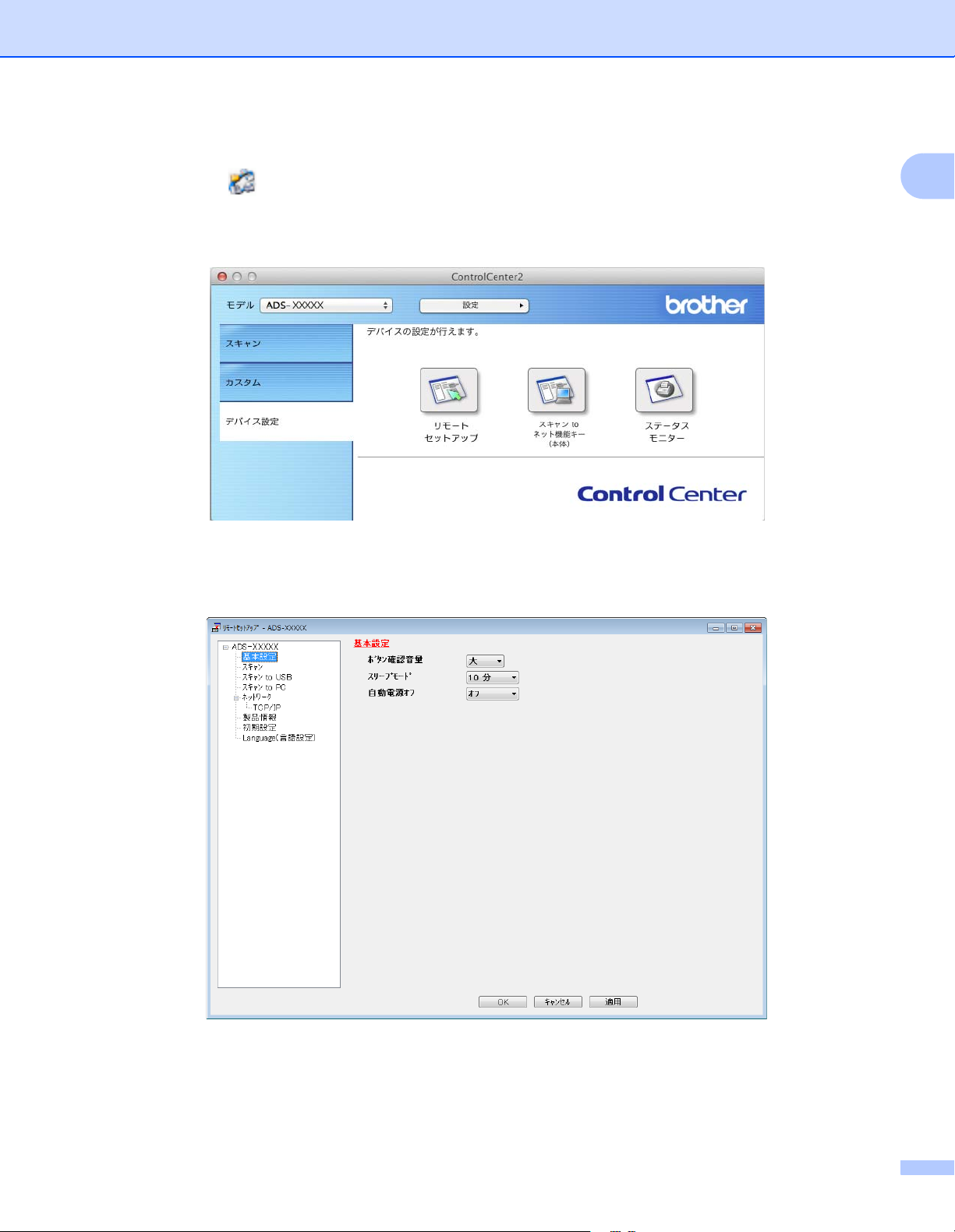
ご使用の前に
Macintosh
1 Dock 内の (ControlCenter2)アイコンをクリックします。
ControlCenter2 の画面が表示されます。
2 デバイス設定タブをクリックします。
2 リモートセットアップボタンをクリックします。リモートセットアップ画面が表示されます。
3 一覧から基本設定を選択します(画面は Windows
®
)。
1
4 ボタン確認音量のプルダウンリストから小、中、大、または切を選択します。
5 適用、OK の順にクリックします。
10
Page 23
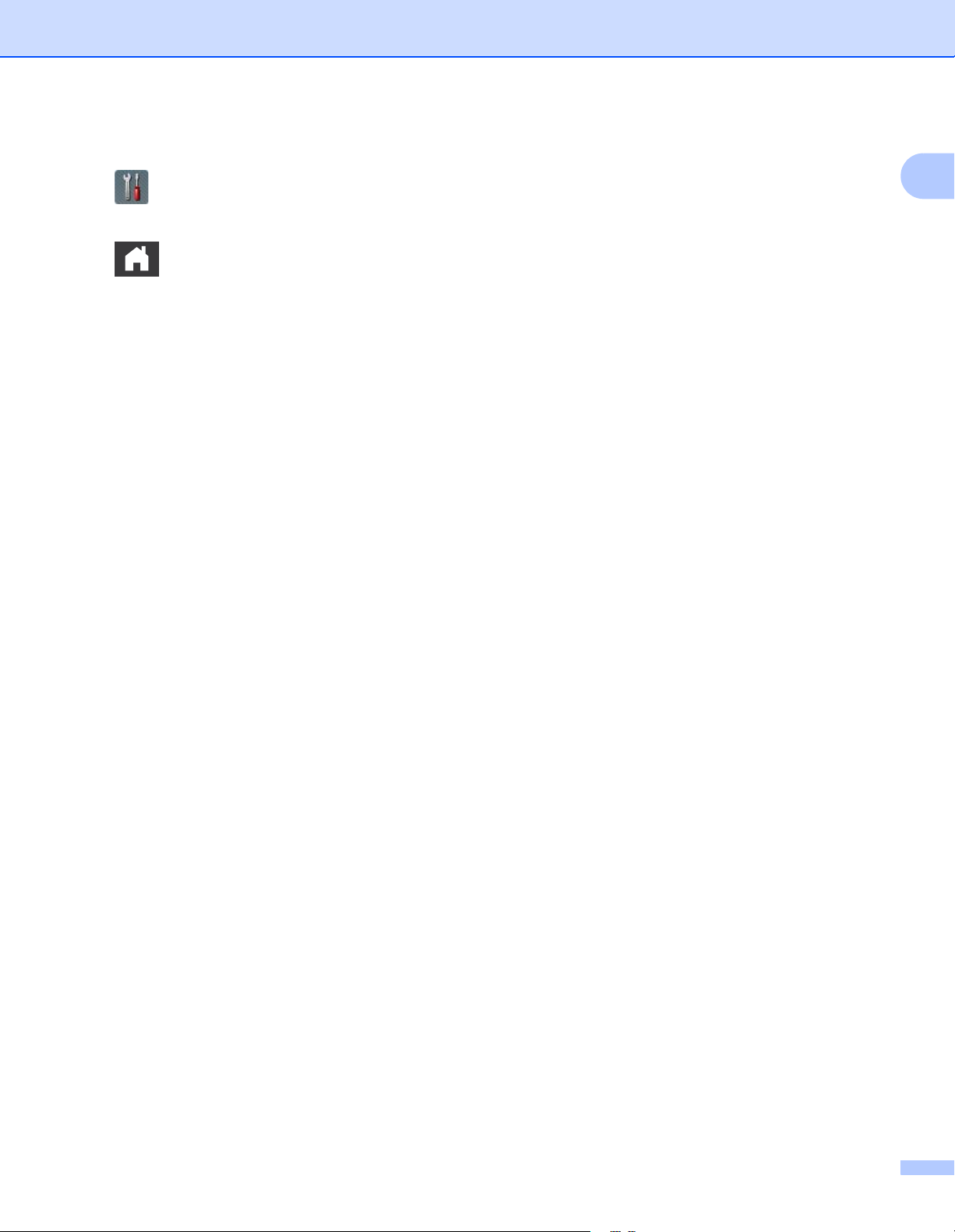
ご使用の前に
(ADS-1500W)
1 (メニュー)、基本設定、ボタン確認音量の順に押します。
2 小、中、大、または切を押します。
3 を押します。
1
11
Page 24
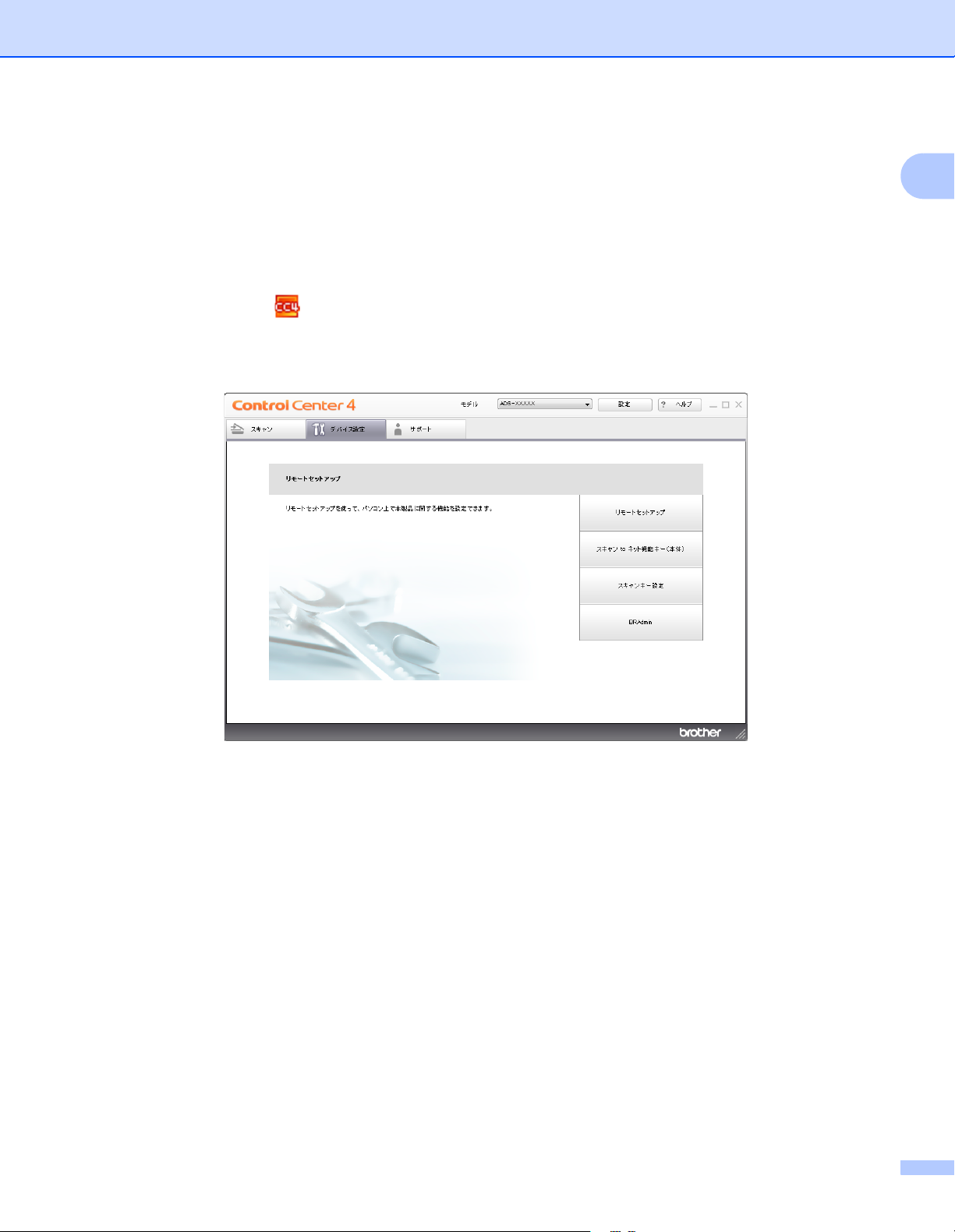
ご使用の前に
言語を選択する 1
(ADS-1000W)
1 ControlCenter アプリケーションを起動します。
Windows
1 タスクトレイの (ControlCenter4)アイコンをクリックし、メニューから開くを選びます。
ControlCenter4 の画面が表示されます。
2 デバイス設定タブをクリックします(画像は Home モード)。
®
1
12
Page 25
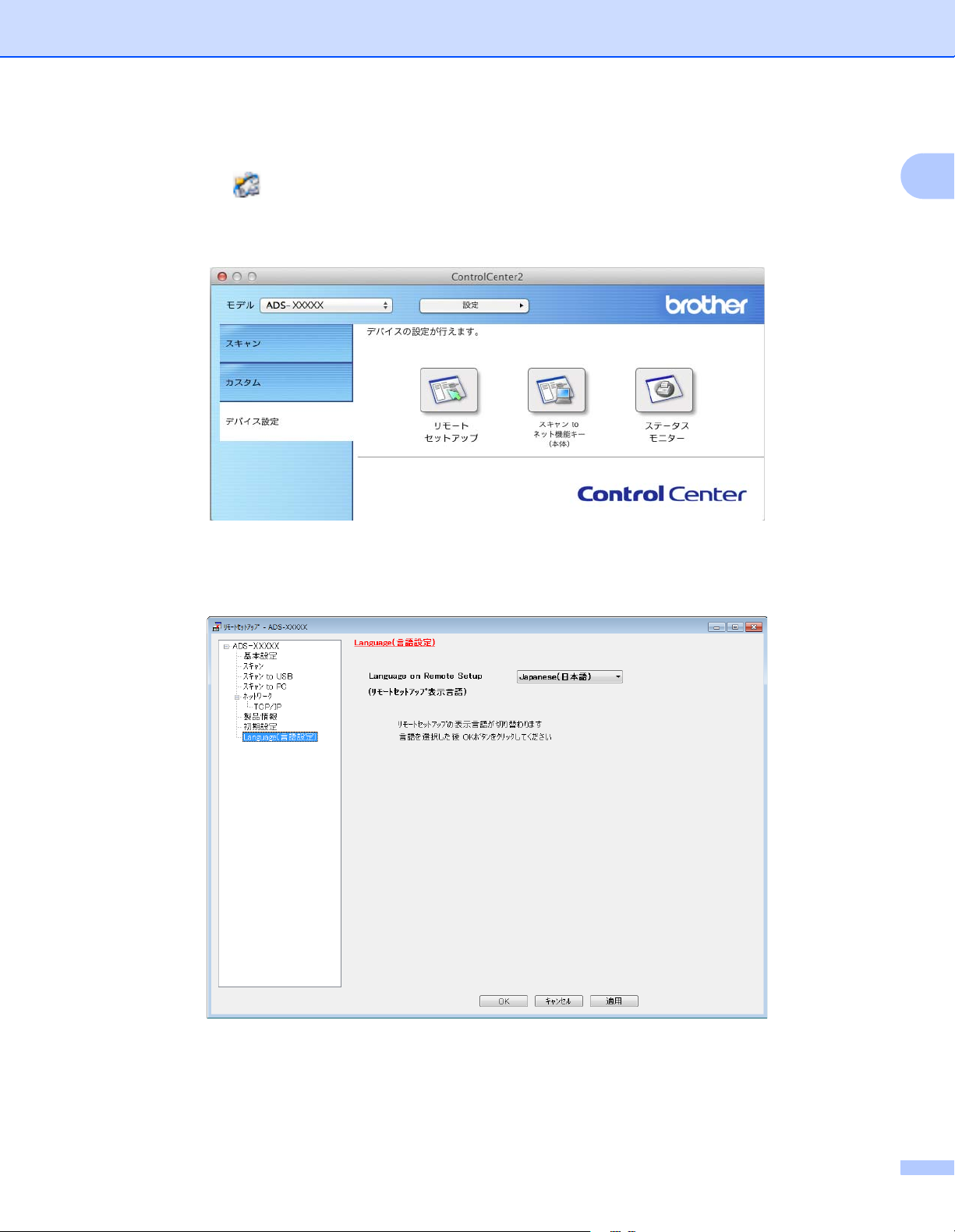
ご使用の前に
Macintosh
1 Dock 内の (ControlCenter2)アイコンをクリックします。
ControlCenter2 の画面が表示されます。
2 デバイス設定タブをクリックします。
2 リモートセットアップボタンをクリックします。リモートセットアップ画面が表示されます。
3 一覧から Language(言語設定) を選択します(画面は Windows
®
)。
1
4 Language on Remote Setup( リモートセットアップ表示言語)プルダウンリストから言語を選択し
ます。
5 適用、OK の順にクリックします。
13
Page 26
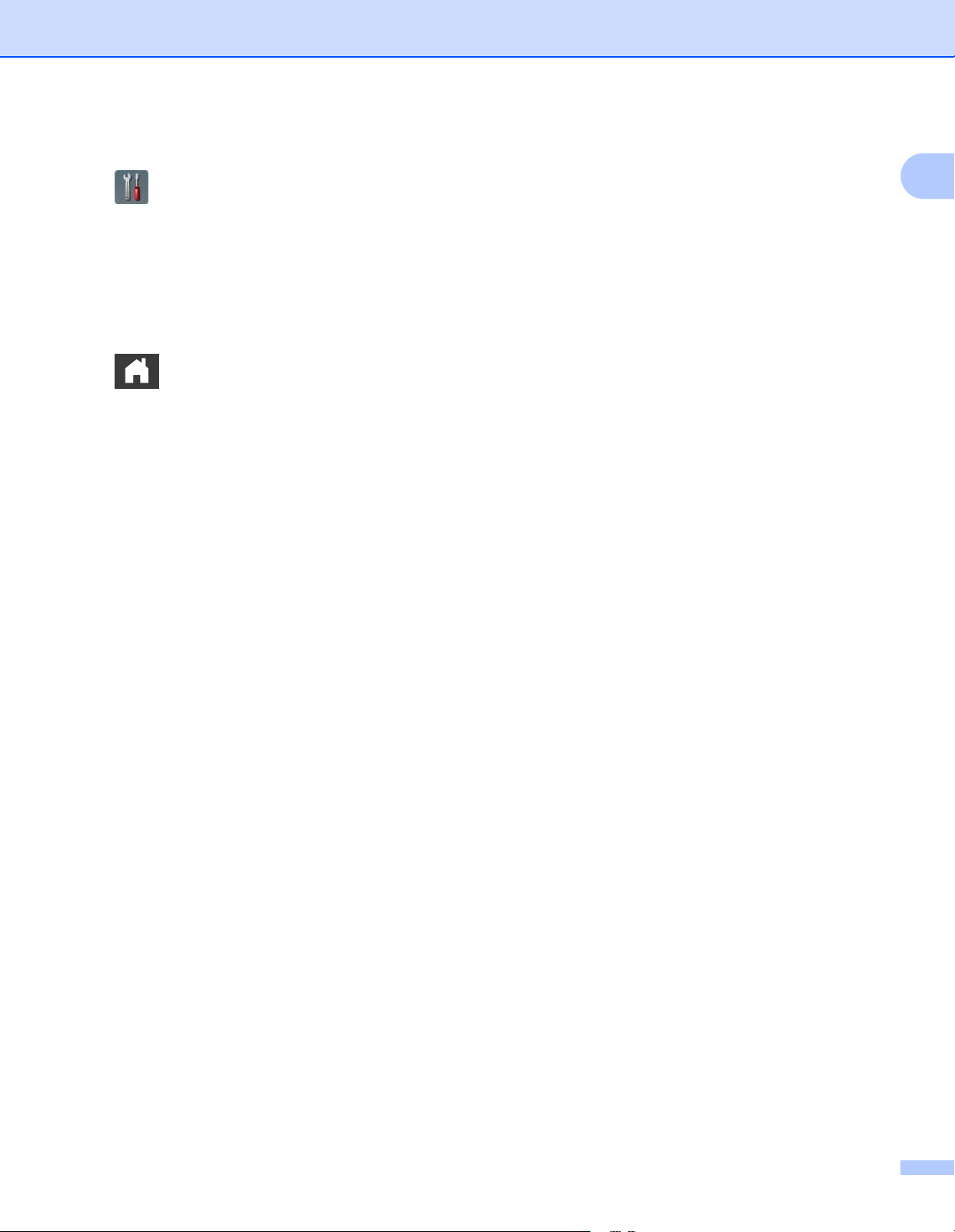
ご使用の前に
(ADS-1500W)
1 (メニュー)を押します。
2 a または b を押すと初期設定が表示されます。
初期設定を押します。
3 表示言語設定を押します。
4 設定可能な言語が表示されます。
設定したい言語を押します。
5 を押します。
1
14
Page 27
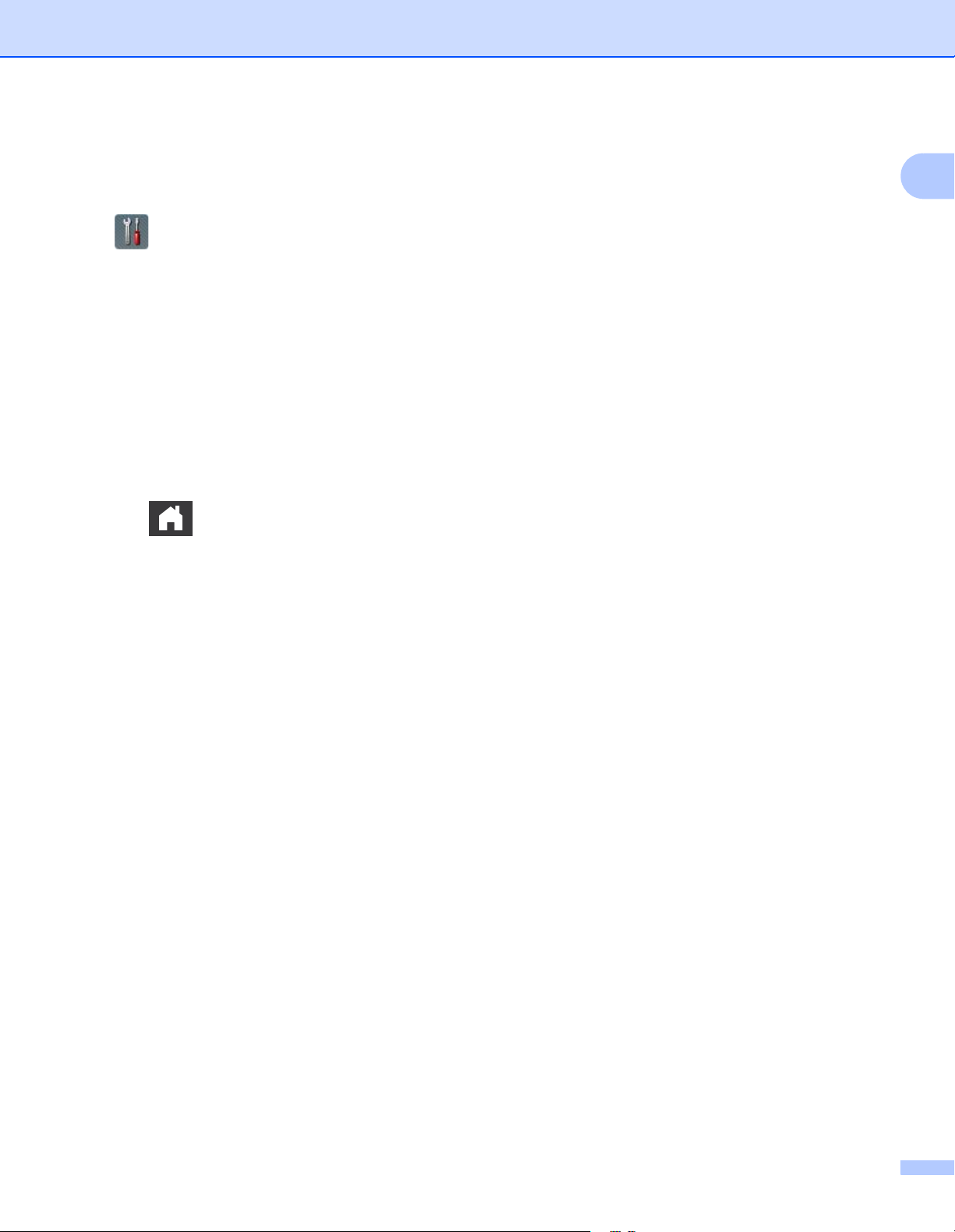
ご使用の前に
日付と時刻を設定する(ADS-1500W のみ) 1
本製品は日付と時刻を表示します。
1 (メニュー)を押します。
2 a または b を押すと初期設定が表示されます。
3 初期設定、時計セット、日付の順に押します。
4 タッチパネルに年の最後の2ケタの数字を入力し、OK を押します。
5 タッチパネルに月の2ケタの数字を入力し、OK を押します。
6 タッチパネルに日付の2ケタの数字を入力し、OK を押します。
7 時刻を押します。
8 タッチパネルに時間を入力します。
9 OK、 の順に押します。
1
15
Page 28
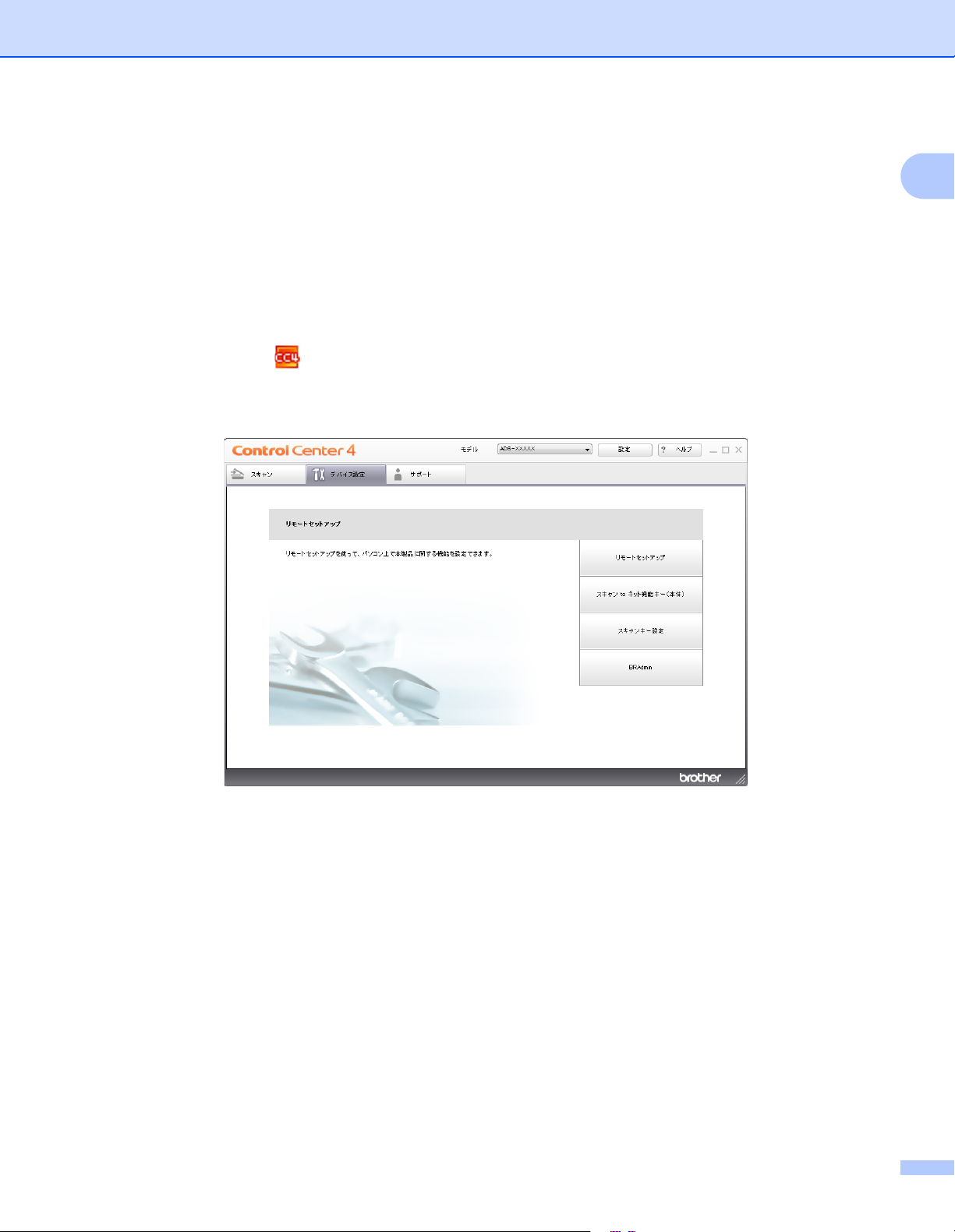
ご使用の前に
タイムゾーンを設定する 1
本製品では、タイムゾーン(サマータイムではなく標準時間)を設定できます。例えば、日本のタイム
ゾーンは、UTC+9:00 です。
(ADS-1000W)
1 ControlCenter アプリケーションを起動します。
Windows
1 タスクトレイの (ControlCenter4)アイコンをクリックし、メニューから開くを選びます。
ControlCenter4 の画面が表示されます。
2 デバイス設定タブをクリックします(画像は Home モード)。
®
1
16
Page 29
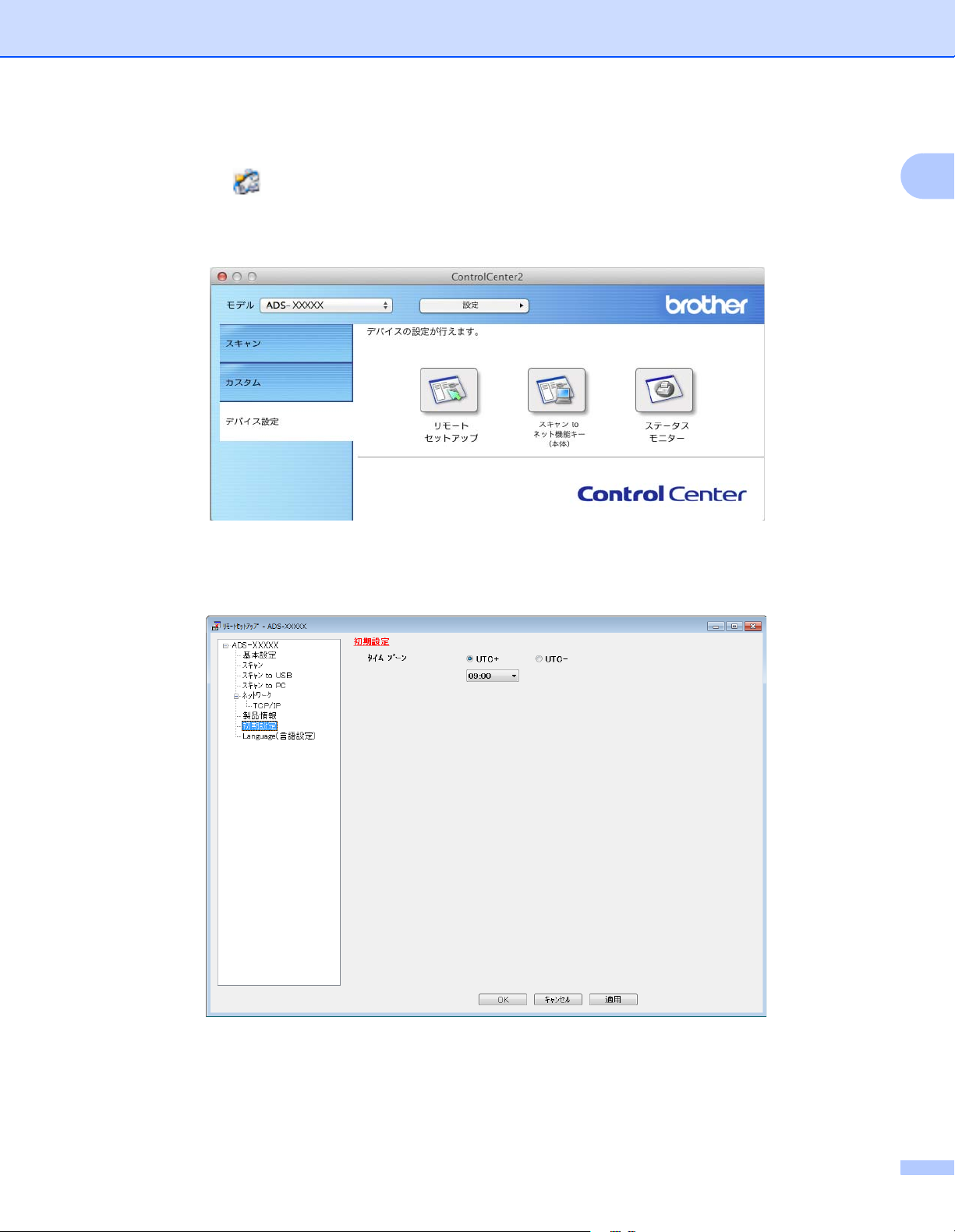
ご使用の前に
Macintosh
1 Dock 内の (ControlCenter2)アイコンをクリックします。
ControlCenter2 の画面が表示されます。
2 デバイス設定タブをクリックします。
2 リモートセットアップボタンをクリックします。リモートセットアップ画面が表示されます。
3 一覧から 初期設定 を選択します(画面は Windows
®
)。
1
4 タイムゾーンオプションからタイムゾーンを選択します。
5 適用、OK の順にクリックします。
17
Page 30
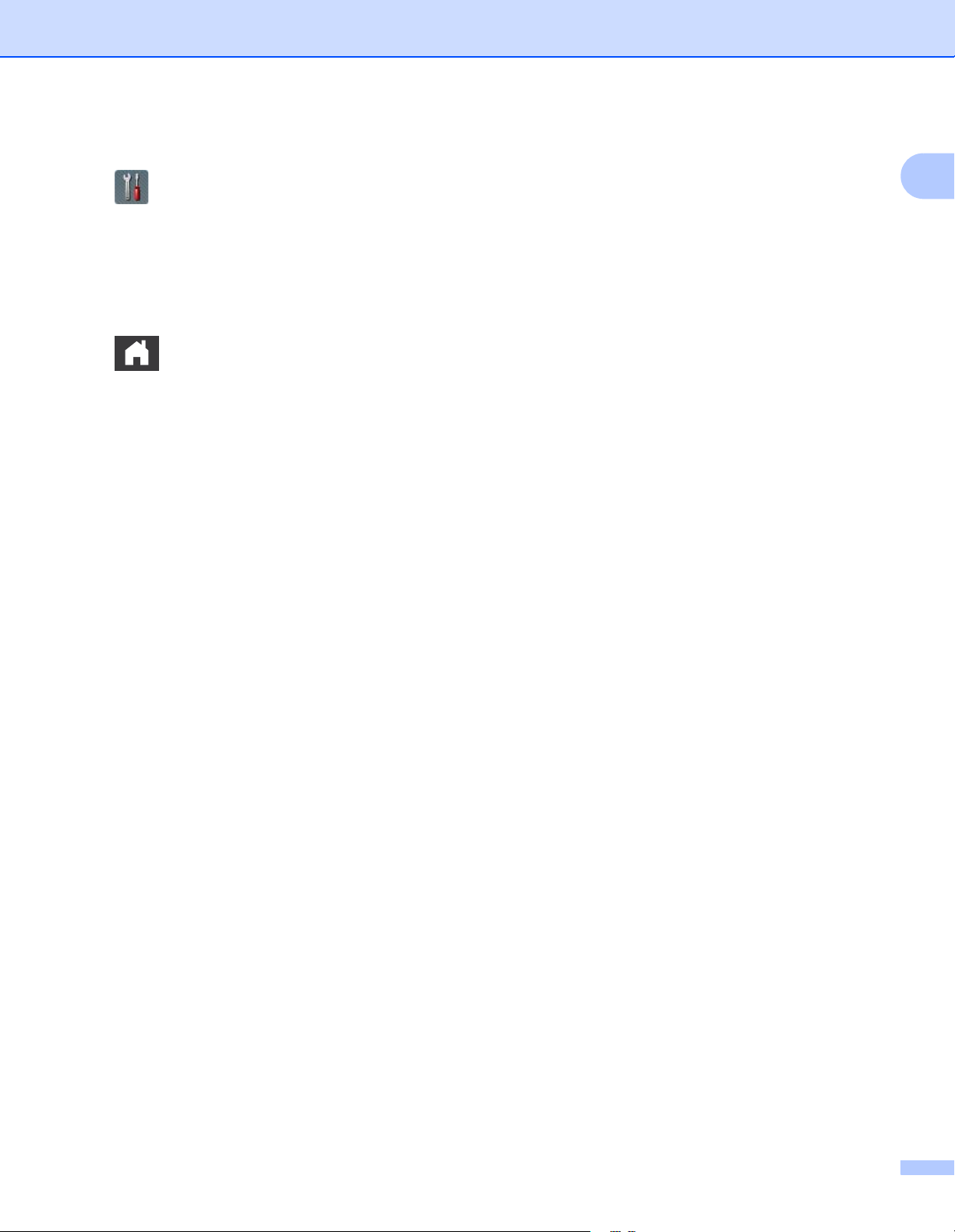
ご使用の前に
(ADS-1500W)
1 (メニュー)を押します。
2 a または b を押すと初期設定が表示されます。
3 初期設定、時計セット、タイム ゾーンの順に押します。
4 タイムゾーンを入力します。
OK を押します。
5 を押します。
1
18
Page 31

ご使用の前に
メモ
スリープモード 1
本製品が待機状態からスリープモードに入るまでの時間を設定できます。最長で 60 分に設定できます。
お買い上げ時の設定は 10 分です。本製品に何らかの操作が行われると、タイマーがリセットされます。
プラスチックカードがカードスロットに挿入されている場合は、本製品はスリープモードにはなりま
せん。
(ADS-1000W)
1 ControlCenter アプリケーションを起動します。
Windows
1 タスクトレイの (ControlCenter4)アイコンをクリックし、メニューから開くを選びます。
ControlCenter4 の画面が表示されます。
®
1
2 デバイス設定タブをクリックします(画像は Home モード)。
19
Page 32

ご使用の前に
Macintosh
1 Dock 内の (ControlCenter2)アイコンをクリックします。
ControlCenter2 の画面が表示されます。
2 デバイス設定タブをクリックします。
2 リモートセットアップボタンをクリックします。リモートセットアップ画面が表示されます。
3 一覧から 基本設定 を選択します(画面は Windows
®
)。
1
4 スリープモードプルダウンリストから1分、2分、3分、5分、10 分、30 分、または 60 分を選択し
ます。
5 適用、OK の順にクリックします。
20
Page 33

ご使用の前に
(ADS-1500W)
1 (メニュー)、基本設定の順に押します。
2 a または b を押すとスリープモードが表示されます。
3 スリープモードを押します。
4 1 分、2 分、3 分、5 分、10 分、30 分、または 60 分を押します。
5 を押します。
1
21
Page 34

ご使用の前に
自動電源オフ 1
本製品がスリープモードから自動的に電源がオフになるまでの時間を設定できます。最長8時間に設定で
きます。お買い上げ時の設定はオフです。
(ADS-1000W)
1 ControlCenter アプリケーションを起動します。
Windows
1 タスクトレイの (ControlCenter4)アイコンをクリックし、メニューから開くを選びます。
ControlCenter4 の画面が表示されます。
2 デバイス設定タブをクリックします(画像は Home モード)。
®
1
22
Page 35

ご使用の前に
Macintosh
1 Dock 内の (ControlCenter2)アイコンをクリックします。
ControlCenter2 の画面が表示されます。
2 デバイス設定タブをクリックします。
2 リモートセットアップボタンをクリックします。リモートセットアップ画面が表示されます。
3 一覧から 基本設定 を選択します(画面は Windows
®
)。
1
4 自動電源オフプルダウンリストから1時間、2時間、4 時間、8 時間、またはオフを選択します。
5 適用、OK の順にクリックします。
23
Page 36

ご使用の前に
(ADS-1500W)
1 (メニュー)、基本設定の順に押します。
2 a または b を押すと自動電源オフが表示されます。
3 自動電源オフを押します。
4 1 時間、2 時間、4 時間、8 時間、またはオフを押します。
5 を押します。
1
24
Page 37

2
メモ
原稿について 2
スキャンできる原稿 2
厚さや紙質が揃っていない原稿をセットしないでください。
普通紙 長さ 70 ~ 297 mm
幅 51 ~ 215.9 mm
重さ 52 ~ 110 g/m
厚さ 0.08 ~ 0.12 mm
最大読み取り枚数 合計厚さ 2 mm、合計 20 枚
標準の用紙サイズ
A4 210 × 297 mm
A5 148 × 210 mm
A6 105 × 148 mm
B5 182 × 257 mm
B6 128 × 182 mm
レター
2
215.9 × 279.4 mm
2
厚紙 1 長さ 70 ~ 147 mm
幅 51 ~ 110 mm
重さ 110 ~ 200 g/m
厚さ 0.12 ~ 0.2 mm
最大読み取り枚数 合計厚さ 2 mm、合計 10 枚
厚紙 2 長さ 70 ~ 95 mm
幅 51 ~ 55 mm
素材 プラスチック(PET)、紙
厚さ 0.2 ~ 0.4 mm
最大読み取り枚数 1 枚
長尺紙 長さ 297 ~ 863 mm
幅 51 ~ 215.9 mm
重さ 52 ~ 110 g/m
厚さ 0.08 ~ 0.12 mm
最大読み取り枚数 1 枚
2
2
25
Page 38

原稿について
メモ
メモ
297 ~ 863 mm の原稿をスキャンする場合は、設定ダイアログボックスのスキャンサイズまたは原稿サ
イズで長尺を選択してください。
2
プラスチックカード 標準サイズ(ISO)
85.6 × 54.0 × 0.76 mm
長さ 70 ~ 95 mm
幅 51 ~ 55 mm
素材 プラスチック(PET)
タイプ 運転免許証や保険証等のプラスチックカード
厚さ エンボス加工なし: 0.4 ~ 0.76 mm
エンボス加工: 最大 1.4 mm
最大読み取り枚数 1 枚
プラスチックカードをスキャンして、画像をパソコンに保存することができます。設定ダイアログボッ
クスのプラスチックカードモードをチェックしてください。
26
Page 39

原稿について
スキャンできない原稿 2
裏面にカーボン紙が付いた原稿
鉛筆で書かれた原稿
封筒などのように厚さが均一でない原稿
大きなしわがよっている原稿、または曲がっている原稿
折れ曲がった原稿、または破れた原稿
トレーシングペーパー
コート紙
写真(印画紙)
ミシン目のついた原稿
正方形や長方形でない原稿
写真、付箋、またはシール等が貼られた原稿
ノーカーボン紙
ルーズリーフ紙等の穴のある原稿
クリップやホチキスの針がついている原稿
インクが乾いていない原稿
布、金属性のシート、OHP シート
2
光沢のある原稿、鏡面加工された原稿
推奨されている厚さを上回っている原稿
27
Page 40

3
1
スキャンの準備 3
スキャナーを設定する 3
1 トップカバー (1) を開いて、トップカバーの折り込み部 (2) をカチっという音がするまでしっかり後ろ
に向けて押します。
2
1
2 給紙補助アーム (1) を持ち上げます。
3
28
Page 41

スキャンの準備
重要
原稿をセットする 3
給紙トレイには最大 20 枚の原稿をセットできます。原稿は1枚ずつ給紙されます。80 g/m2の紙を使用し、
原稿をよくさばいてから給紙トレイに入れるようにしてください。
• インクや修正液が完全に乾いていることを確認してください。
• 給紙中は原稿を引っ張らないでください。
• 曲がっている紙、しわの寄った紙、折り畳んだ紙、破れた紙、ホチキスで留めた紙、クリップのついた
紙、テープや糊で貼り付いた紙を使用しないでください。
• 段ボールや布をセットしないでください。
標準サイズの原稿 3
1 原稿の幅に合わせて、原稿ガイド (1) を調整します。
1
3
2 長辺と短辺の両方向から、原稿をよくさばきます。
29
Page 42

スキャンの準備
3 紙の端をそろえます。
4 原稿の挿入部分が給紙方向に向かって少し斜めになるようにそろえます。
3
5 原稿の印字面を下にして、上端から先に、ガイドに沿って底にあたるまで差し込みます。
30
Page 43

スキャンの準備
メモ
6 原稿の横端がトップカバーの溝に平行になっていることを確認し、原稿の幅に合うようガイドをもう
一度、調整します。
名刺 3
3
名刺を本製品の背面にあるカードスロットに挿入しないでください。
1 原稿の幅に合わせて、原稿ガイド (1) を調整します。
1
31
Page 44

スキャンの準備
メモ
2 原稿の印字面を下にして、短辺から先にガイドに沿って底にあたるまで差し込みます。
A4 サイズより長い原稿 3
3
• 一度に1枚だけセットしてください。
• トップカバーからはみ出した原稿は、手で支えてください。
1 原稿の幅に合わせて、原稿ガイド (1) を調整します。
1
32
Page 45

スキャンの準備
メモ
2 原稿の印字面を下にして、上端から先に、ガイドに沿って底にあたるまで差し込みます。
3
プラスチックカード 3
• プラスチックカードがエンボス加工されている場合は、エンボス加工されている側を下にして、カード
スロットに挿入してください。
• プラスチックカードが自動的にセットされない場合は、カードを取り出して名刺をセットする時と同じ
ように給紙トレイ内にセットしてください(
名刺
31 ページ参照)。
1 トップカバーが開いていたら、閉じます。
2 本製品の背面にあるカードスロットガイド(1)をプラスチックカードの幅に合うよう調整します。
1
33
Page 46

スキャンの準備
3 プラスチックカードをカードスロット(1)に挿入します。カードがセットされます。
1
3
34
Page 47

4
ネットワークの準備 4
スキャンする前に 4
スキャンする前に次の点を確認してください。
かんたん設置ガイドに従って、ブラザーソフトウェア(MFL-Pro Suite)をインストールしてください。
USB ケーブルに損傷がないことを確認してください。
4
35
Page 48

ネットワークの準備
メモ
ネットワークスキャンを行う前に 4
ネットワークスキャンの設定を行う(Windows®) 4
ブラザーソフトウェア(MFL-Pro Suite)をインストールしたときにパソコンに登録した製品とは別の製品
を使用してネットワークスキャンを行う場合は、以下の手順に従って設定を行ってください。
1(Windows
®
XP)
スタートボタン、コントロール パネル、プリンタとその他のハードウェア、スキャナとカメラ(また
はコントロール パネル、スキャナとカメラ)の順にクリックします。
(Windows Vista
®
)
ボタン、コントロール パネル、ハードウェアとサウンド、スキャナとカメラの順にクリックし
ます。
(Windows
®
7)
ボタン、すべてのプログラム、Brother、ADS-XXXXX(XXXXX は、お使いのモデル名)、スキャ
ン設定、スキャナとカメラの順にクリックします。
(Windows
®
8)
(Brother Utilities)をクリックし、次にプルダウンリストをクリックして、(まだ選択されてい
なければ)お使いのモデル名を選びます。左側のナビゲーションバーのスキャン、スキャナーとカメ
ラの順にクリックします。
2 次の操作のいずれかを実行してください。
Windows
スキャナーデバイスを右クリックし、プロパティを選択します。
ネットワークスキャナープロパティダイアログボックスが表示されます。
Windows Vista
プロパティボタンをクリックします。
®
XP
®
、Windows® 7、および Windows® 8
4
(Windows Vista®、Windows® 7、および Windows® 8)
ユーザーアカウント制御画面が表示されたら、次の手順を行います。
• 管理者権限を持っているユーザーの場合: 続行またははい(Y)をクリックします。
36
Page 49

ネットワークの準備
• 管理者権限を持っていないユーザーの場合: 管理者パスワードを入力して、OK またははい(Y)
をクリックします。
3 ネットワーク設定タブをクリックし、適切な接続方法を選択します。
4
IP アドレスで本製品を指定
IP アドレスに本製品の IP アドレスを入力して、適用または OK をクリックします。
37
Page 50

ネットワークの準備
ノード名で本製品を指定 4
1 ノード名に本製品のノード名を入力し、検索をクリックして使用する製品を選択します。
2 OK をクリックします。
4 スキャンキー指定タブをクリックして、使用しているパソコンの名前を表示名のフィールドに入力し
ます。入力した名前が、ウェブブラウザーのスキャン内のスキャン to ネットワーク機能の送信先表
示プルダウンリスト(ADS-1000W)(
原稿をスキャンしてパソコンに保存する
は本製品の LCD タッチパネル(ADS-1500W)に表示されます。デフォルトの設定は、コンピュー
ター名です。任意の名前を指定できます。
119 ページ参照)また
4
5 他の人からのアクセスを制限したい場合は、パスワードとパスワード(確認のため再入力してください)
のフィールドに 4 桁の数字でパスワードを入力します。
(ADS-1500W のみ)
パスワードを設定したパソコンへデータを送信する場合は、原稿をスキャンしてパソコンへ送信する
前に本製品の画面でパスワードの入力を求められます。
38
Page 51

ネットワークの準備
ネットワークスキャンの設定を行う(Macintosh) 4
ネットワークに接続した本製品を使用してスキャンする場合は、ControlCenter2 のメイン画面のモデルか
らデバイスセレクターを開いて本製品を選択します。かんたん設置ガイドに記載されている手順に従って、
ブラザーソフトウェア(MFL-Pro Suite)がすでにインストールされている場合は、本製品が選択された状
態になっています。
本製品をネットワークスキャナーとして使用する場合は、TCP/IP アドレスの設定が必要です。操作パネ
ルでアドレスの設定や変更を行うことができます。
1 Dock 内の (ControlCenter2)アイコンをクリックします。
ControlCenter2 の画面が表示されます。
4
39
Page 52

ネットワークの準備
2 モデルのプルダウンリストからその他を選択します。
デバイスセレクターの画面が表示されます。
4
3 + ボタンをクリックします。設定画面が表示されます。
4 リストから本製品を選択して 追加をクリックします。
40
Page 53

ネットワークの準備
メモ
メモ
IP アドレスを入力して、本製品を選択することもできます。IP をクリックし、IP アドレスで本製品を
指定します。IP アドレスを変更する場合は、新しい IP アドレスを入力してください。
4
5 追加をクリックします。
スキャンキー設定をチェックし、以下を設定してください。
• スキャン to PC(ネットワーク接続)(ADS-1000W)または本製品の操作パネルからスキャンを行う
場合(ADS-1500W)は、本製品のスキャンキーへこの PC を登録するにチェックをし、ウェブブラウ
ザーのスキャンタブ内のスキャン to ネットワーク機能の送信先表示プルダウンリスト(ADS-1000W)
または、本製品の LCD タッチパネル(ADS-1500W)に表示される名前を入力します。
•4桁の数字でパスワードを設定して、他の人からのアクセスを制限することができます。パスワードと
確認のための再入力のフィールドに入力してください。
(ADS-1500W のみ)
パスワードを設定した Macintosh へデータを送信する場合は、原稿をスキャンして Macintosh へ送信す
る前に本製品の画面でパスワードの入力を求められます。
41
Page 54

ネットワークの準備
メモ
BRAdmin を起動する(Windows®) 4
BRAdmin Light または BRAdmin Professional がインストールされていると、BRAdmin ボタンで
BRAdmin Light または BRAdmin Professional を開くことができます。
BRAdmin Light は、ネットワークに接続されたブラザー製品の設定を行うユーティリティーです。TCP/IP
環境でブラザー製品を検索したり、状態の確認したり、IP アドレスなどの基本的なネットワーク設定を
行ったりすることもできます。付属の DVD-ROM から BRAdmin Light をインストールする方法について
は、ユーザーズガイド ネットワーク編をご覧ください。
さらに高度な管理を必要とされる場合は、サポートセンター ( ブラザーソリューションセンター
(http://solutions.brother.co.jp
ください。
/))から BRAdmin Professional の最新バージョンをダウンロードしてご利用
1 タスクトレイの (ControlCenter4)アイコンをクリックし、メニューから開くを選びます。
ControlCenter4 の画面が表示されます。
2 デバイス設定タブを選びます。
3 BRAdmin をクリックします。 BRAdmin Light または BRAdmin Professional のダイアログボックスが表
示されます。
4
BRAdmin Light と BRAdmin Professional の両方がインストールされている場合、ControlCenter4 から
は BRAdmin Professional が起動します。
42
Page 55

5
パソコンからスキャンする 5
ControlCenter4 のモードを変更する(Windows®) 5
ControlCenter4 は、頻繁に使用するアプリケーションにすばやく簡単にアクセスできるユーティリティソ
フトウェアです。ControlCenter4 を使用すると、特定のアプリケーションを手動で起動する必要がなくな
ります。
また、ControlCenter4 で、本製品の 、 の設定(スキャン to PC(ネットワーク接続)設定)
(ADS-1000W)、 (ADS-1000W)、または PC ボタン(ADS-1500W)の設定を行うこともできます。
本製品の 、 を設定する(スキャン to PC(ネットワーク接続)設定)(ADS-1000W)、
5
(ADS-1000W)、または PC ボタンを設定する(ADS-1500W)方法については、
設定を変更する(
ControlCenter4 には、 Home モードと Advanced モードの 2 種類のモードがあります。モードの変更はい
つでも可能です。
Home モード
本製品の主な機能を簡単に使うことができます。
Windows
1
2
3
4
®
)
139 ページをご覧ください。
5
スキャン
6
7
8
9
10
to PC
の
1 原稿タイプ
原稿タイプを選択します。
2 カスタム設定ボタン
スキャンの設定を変更できます。
3 原稿サイズプルダウンリスト
スキャンのサイズを選択します。
43
Page 56

パソコンからスキャンする
4 スキャンボタン
スキャンを開始します。
5 スキャン原稿画像表示エリア
スキャン画像が表示されます。
6 保存ボタン
スキャンした画像を指定のファイル形式でパソコンのフォルダーに保存します。
7 印刷ボタン
スキャンした画像をお使いのプリンターを使って印刷します。
8 アプリケーションで開くボタン
スキャンした画像ファイルを直接アプリケーションで開きます。
9Eメール送信ボタン
スキャンした画像ファイルを E メールに添付します。
10 OCR ボタン
原稿をスキャンして、文字(テキスト)データに変換します。
Advanced モード
各機能をより細かく設定できます。また、スキャンボタンをお好みにカスタマイズできます。
1 2 3 4
5
5
1 イメージボタン
原稿をスキャンした後、スキャン画像を直接画像編集用アプリケーションで開きます。
2OCRボタン
原稿をスキャンして、文字(テキスト)データに変換します。
3Eメール添付ボタン
スキャンした画像ファイルを E メールに添付します。
4 ファイルボタン
スキャンした画像を指定のファイル形式でパソコンのフォルダーに保存します。
5 印刷ボタン
スキャンした画像をお使いのプリンターを使って印刷します。
44
Page 57

パソコンからスキャンする
メモ
モードを変更したいときは、次の手順に従って操作してください。
1 タスクトレイの (ControlCenter4)アイコンをクリックし、メニューから開くを選びます。
ControlCenter4 の画面が表示されます。
5
タスクトレイに アイコンが表示されない場合は、次の操作のいずれかを実行してください。
•(Windows
®
XP、Windows Vista®、および Windows® 7)
(スタート)、すべてのプログラム、Brother、ADS-XXXXX(XXXXX はお使いのモデル名)、
ControlCenter4 の順にクリックします。
•(Windows
®
8)
(Brother Utilities)をクリックし、次にプルダウンリストをクリックして、(まだ選択されて
いなければ)お使いのモデル名を選びます。左側のナビゲーションバーのスキャン をクリックし、
次に ControlCenter4 をクリックします。
2 設定をクリックしモード選択をクリックします。
45
Page 58

パソコンからスキャンする
3 モード選択ダイアログボックスで Home モードまたは Advanced モードを選びます。
5
46
Page 59

パソコンからスキャンする
メモ
ControlCenter4 を Home モードで使ってスキャンする
(Windows®) 5
5 種類のオプション (保存、印刷、アプリケーションで開く、E メール送信、OCR)があります。
以下でスキャンタブの機能について簡単に説明します。各機能の詳細については、 (ヘルプ)をクリック
して参照してください。
基本的なスキャン操作 5
1 原稿タイプと原稿サイズの設定を行います。
2 (スキャン)をクリックします。
3 スキャンした画像をスキャン原稿画像表示エリアで確認し、(必要に応じて)編集します。
4 (保存)、(印刷)、(アプリケーションで開く)、(E メール送信)、または (OCR)
をクリックします。
5 次の操作のいずれかを実行してください。
(保存)
保存先フォルダーなどの設定を選択します。OK をクリックします。
選択したフォルダーに、スキャンした画像が保存されます。
(印刷)
プルダウンリストからプリンターを選択し、OK をクリックします。
選択したプリンターからスキャンしたデータが印刷されます。
(アプリケーションで開く)
プルダウンリストからアプリケーションを選択して、OK をクリックします。
選択したアプリケーションにスキャンした画像が表示されます。
5
パソコンに EVERNOTE アプリケーションがインストールされている場合は、プルダウンリストから
EVERNOTE を選択して OK をクリックすると、スキャンしたデータを EVERNOTE に直接、読み込む
ことができます。
(E メール送信)
添付ファイルの設定をし、OK をクリックします。
既定の E メール用アプリケーションが開き、スキャンした画像が新規メールに添付されます。
(OCR)
OCR の設定を行い、OK をクリックします。
選択したアプリケーションが起動され、変換された文字データが開きます。
47
Page 60

パソコンからスキャンする
メモ
プラスチックカードをスキャンする 5
1 プラスチックカードをセットします(
プラスチックカード
33 ページ参照)。
プラスチックカードは、一度に 1 枚だけセットしてください。
2 タスクトレイの (ControlCenter4)アイコンをクリックし、メニューから開くを選びます。
ControlCenter4 の画面が表示されます。
3 スキャンタブを選びます。
5
4 原稿タイプでカスタムを選択し、カスタム設定ボタンをクリックします。
カスタムスキャン設定ダイアログボックスが表示されます。
48
Page 61

パソコンからスキャンする
メモ
メモ
5 プラスチックカードモードをチェックします。
6 必要に応じてほかの設定を行います(
ページ参照)。
スキャンの設定を変更する(
ControlCenter4)(Windows
®
)
59
7 OK をクリックします。
8 (スキャン)ボタンをクリックします。スキャンが開始されます。スキャンが終了すると、スキャ
ン結果ダイアログボックスが表示され、スキャン枚数を確認できます。スキャンした画像はスキャン
原稿画像表示エリアに表示されます。
スキャン結果ダイアログボックスが表示されない場合は、スキャン結果表示をチェックしてください。
9 次の操作のいずれかを実行してください。
(保存)ボタンをクリックして、スキャンデータを保存します。
ジをご覧ください。
(アプリケーションで開く)ボタンをクリックして、スキャンデータを別のアプリケーション
で開きます。
(E メール送信)ボタンをクリックして、スキャンデータを E メールに添付します。
キャン操作
基本的なスキャン操作
47 ページをご覧ください。
47 ページをご覧ください。
基本的なスキャン操作
基本的なス
47 ペー
5
(OCR)ボタンをクリックしてスキャンデータを編集可能な文字データにします。
キャン操作
(印刷)ボタンをクリックして、スキャンしたデータを印刷します。
ページをご覧ください。
プラスチックカードモードでは、自動的に次の設定が適用されます。
解像度:600 x 600 dpi
原稿サイズ:2 in 1(自動)
両面読取り:オン(短辺を綴じる)
傾き補正:オン
原稿向き自動判別:オフ
原稿 スキャン結果
47 ページをご覧ください。
基本的なスキャン操作
基本的なス
47
49
Page 62

パソコンからスキャンする
メモ
スキャン to Office ファイル 5
本製品は、スキャンしたデータを Microsoft® Word ファイルまたは Microsoft® PowerPoint® ファイルに変
換することができます。この機能を使用するためには、本製品は、無線 LAN でインターネットに接続さ
れている必要があります。
1 原稿をセットします(
標準サイズの原稿
29 ページ参照)。
2 タスクトレイの (ControlCenter4)アイコンをクリックし、メニューから開くを選びます。
ControlCenter4 の画面が表示されます。
3 スキャンタブを選びます。
5
4 原稿タイプを選びます。
5 必要に応じて、原稿のサイズを変更します。
6 必要に応じてほかの設定を行います(
ページ参照)。
スキャンの設定を変更する(
ControlCenter4)(Windows
®
)
59
7 (スキャン)ボタンをクリックします。スキャンが開始されます。スキャンが終了すると、スキャ
ン結果ダイアログボックスが表示され、スキャン枚数を確認できます。スキャンした画像はスキャン
原稿画像表示エリアに表示されます。
スキャン結果ダイアログボックスが表示されない場合は、スキャン結果表示をチェックしてください。
8 (保存)または (E メール送信)をクリックします。設定ダイアログボックスが表示されます。
9 ファイル形式のプルダウンリストをクリックし、Microsoft Office Word (*.docx) または Microsoft
Office PowerPoint (*.pptx) オプションを選択します。
0 OK をクリックします。インターネット接続に関するメッセージダイアログボックスが表示されたら、
情報を読んで OK をクリックします。
50
Page 63

パソコンからスキャンする
メモ
名刺をスキャンする 5
1 原稿をセットします(
名刺
31 ページ参照)。
2 タスクトレイの (ControlCenter4)アイコンをクリックし、メニューから開くを選びます。
ControlCenter4 の画面が表示されます。
3 スキャンタブを選びます。
5
4 原稿タイプを選びます。
5 原稿サイズプルダウンリストから名刺を選びます。
6 必要に応じてほかの設定を行います(
ページ参照)。
スキャンの設定を変更する(
ControlCenter4)(Windows
®
)
59
7 (スキャン)ボタンをクリックします。スキャンが開始されます。スキャンが終了すると、スキャ
ン結果ダイアログボックスが表示され、スキャン枚数を確認できます。スキャンした画像はスキャン
原稿画像表示エリアに表示されます。
スキャン結果ダイアログボックスが表示されない場合は、スキャン結果表示をチェックしてください。
8 (アプリケーションで開く)をクリックします。アプリケーションで開くダイアログボックスが
表示されます。
9 使用するアプリケーションプルダウンリストから BizCard MFC Application を選び、 OKをクリックし
ます。スキャンしたデータは、BizCard 6 アプリケーションで開きます。
0 BizCard 6 を使用して、スキャンしたデータを編集し保存します。
51
Page 64

パソコンからスキャンする
メモ
ControlCenter4 を Advanced モードで使ってスキャンする
(Windows®) 5
5 種類のオプション (イメージ、OCR、E メール添付、ファイル、印刷)があります。
以下でスキャンタブの機能について簡単に説明します。各機能の詳細については、 (ヘルプ)をクリッ
クして参照してください。
基本的なスキャン 5
1 スキャンタブを選びます。
2 (イメージ)、 (OCR)、 (E メール添付)、 (ファイル)、または (印刷)をクリックします。
スキャン設定ダイアログボックスが表示されます。
3 次の操作のいずれかを実行してください。
(イメージ)
プルダウンリストからアプリケーションを選択して、スキャンをクリックします。
選択したアプリケーションにスキャンした画像が表示されます。
パソコンに EVERNOTE アプリケーションがインストールされている場合は、プルダウンリストから
EVERNOTE を選択して OK をクリックすると、スキャンしたデータを EVERNOTE に直接、読み込む
ことができます。
(OCR)
OCR 設定をし、スキャンをクリックします。
選択したアプリケーションが起動され、変換された文字データが開きます。
(E メール添付)
添付ファイル設定をし、スキャンをクリックします。
5
既定の E メール用アプリケーションが開き、スキャンした画像が新規メールに添付されます。
(ファイル)
保存先フォルダーなどの設定を選択します。スキャンをクリックします。
選択したフォルダーに、スキャンした画像が保存されます。
(印刷)
使用するプリンターを選択し、必要に応じてその他の設定をします。スキャンをクリックします。
選択したプリンターより、スキャンしたデータが印刷されます。
52
Page 65

パソコンからスキャンする
メモ
各ボタンの初期設定を変更する 5
(イメージ)、 (OCR)、 (E メール添付)、 (ファイル)、および (印刷)ボタンの初期設定を
変更することができます。
1 設定を変更するボタンを右クリックして、ボタン設定をクリックします。設定ダイアログボックスが
表示されます。
2 必要に応じて、ファイル形式、解像度、カラー設定、原稿サイズ、明るさ、コントラスト、継続ス
キャン、両面読取りの設定を選びます。
3 OK をクリックします。新しい設定が初期設定として使用されるようになります。
プラスチックカードをスキャンする 5
5
1 プラスチックカードをセットします(
プラスチックカードは、一度に 1 枚だけセットしてください。
プラスチックカード
33 ページ参照)。
2 タスクトレイの (ControlCenter4)アイコンをクリックし、メニューから開くを選びます。
ControlCenter4 の画面が表示されます。
3 スキャンタブを選びます。
53
Page 66

パソコンからスキャンする
メモ
4 使用するボタンをクリックします( (イメージ)、 (OCR)、 (E メール添付)、 (ファイル)、
または (印刷))。設定ダイアログボックスが表示されます(画像はイメージ)。
5
5 プラスチックカードモードをチェックします。
6 必要に応じてほかの設定を変更します(
59 ページ参照)。
スキャンの設定を変更する(
ControlCenter4)(Windows
®
)
7 スキャンボタンをクリックします。
スキャンが開始されます。
• 設定ダイアログボックスを表示しないようにする場合は、次回から表示しないを チェックしてください。
• プラスチックカードモードでは、自動的に次の設定が適用されます。
解像度:600 x 600 dpi
原稿サイズ:2 in 1(自動)
両面読取り:オン(短辺を綴じる)
傾き補正:オン
原稿向き自動判別:オフ
原稿 スキャン結果
54
Page 67

パソコンからスキャンする
スキャン to Office ファイル 5
本製品は、スキャンしたデータを Microsoft® Word ファイルまたは Microsoft® PowerPoint® ファイルに変
換することができます。この機能を使用するためには、本製品は、無線 LAN でインターネットに接続さ
れている必要があります。
1 原稿をセットします(
標準サイズの原稿
29 ページ参照)。
2 タスクトレイの (ControlCenter4)アイコンをクリックし、メニューから開くを選びます。
ControlCenter4 の画面が表示されます。
3 スキャンタブを選びます。
4 (E メール添付)または (ファイル)をクリックします。設定ダイアログボックスが表示されま
す(画像は E メール添付)。
5
5 ファイル形式のプルダウンリストをクリックし、Microsoft Office Word (*.docx) または Microsoft
Office PowerPoint (*.pptx) オプションを選択します。
6 必要に応じてほかの設定を変更します(
59 ページ参照)。
スキャンの設定を変更する(
ControlCenter4)(Windows
®
)
7 スキャンをクリックします。インターネット接続に関するメッセージダイアログボックスが表示され
たら、画面を読んで OK をクリックします。
55
Page 68

パソコンからスキャンする
名刺をスキャンする 5
1 原稿をセットします(
名刺
31 ページ参照)。
2 タスクトレイの (ControlCenter4)アイコンをクリックし、メニューから開くを選びます。
ControlCenter4 の画面が表示されます。
3 スキャンタブを選びます。
4 (イメージ)をクリックします。設定ダイアログボックスが表示されます。
5
5 使用するアプリケーション のプルダウンリストから BizCard MFC Application を選びます。
6 必要に応じてほかの設定を変更します(
59 ページ参照)。
スキャンの設定を変更する(
ControlCenter4)(Windows
7 スキャンをクリックします。スキャンしたデータは、BizCard 6 アプリケーションで開きます。
8 BizCard 6 を使用して、スキャンしたデータを編集し保存します。
®
)
56
Page 69

パソコンからスキャンする
メモ
カスタムタブを作成する(ControlCenter4 Advanced モード)
(Windows®) 5
最大で 3 つのカスタムタブを作成することができます。各タブには最大で 5 つのカスタムボタンを登録で
きます。
カスタムタブを作成する 5
1 タスクトレイの (ControlCenter4)アイコンをクリックし、メニューから開くを選びます。
ControlCenter4 の画面が表示されます。
5
2 設定をクリックしカスタムタブの作成を選びます。タブを右クリックしてカスタムタブの作成を選択
しても、カスタムタブを作成できます。カスタムタブが作成されます。
3 カスタムタブの名前を変更する場合は、カスタムタブを右クリックしてカスタムタブの名前変更を選
びます。
設定ボタンを押した後、カスタムタブの名前変更を選択しても、カスタムタブの名前を変更できます。
57
Page 70

パソコンからスキャンする
メモ
メモ
カスタムタブ内にカスタムボタンを作成する 5
1 カスタムタブを作成します。
2 タブ内を右クリックし、カスタムボタンの作成を選びます。作成するボタンをメニューから選びます。
設定ダイアログボックスが表示されます。
5
右クリックメニューから カスタムボタンのコピーを選択すると、カスタムボタンをコピーできます。
3 ボタン名を入力し、必要に応じて設定を変更します。OK ボタンをクリックします。
(設定項目は、作成したボタンによって異なります。)
作成したタブやボタンは、設定の変更や削除ができます。設定をクリックし、画面の表示に従ってくだ
さい。
58
Page 71

パソコンからスキャンする
メモ
スキャンの設定を変更する(ControlCenter4)(Windows®) 5
次の項目を変更できます。
設定 内容 機能
OCR
E メール添付 ファイル 印刷
-
ファイル形式 スキャンしたデータを保存するときのファイル
形式を選択します。
• パスワード付き PDF として文書を保存する
場合は、ファイル形式でパスワード付き
PDF(*.pdf)を選び、 (PDF パスワード
の設定)ボタンをクリックし、パスワードを
入力してください。
• サーチャブル PDF とは、スキャン画像の前
面にテキストレイヤーを持つファイル形式で
す。テキストレイヤーがある為、テキストの
検索が可能になります。OCR 言語を必ず設
定してください。
• 検索可能な PDF として文書を保存する場合
は、ファイル形式からサーチャブル PDF
(*.pdf)を選択してください。
イメージ
○○○ ○
5
• 検索可能な PDF として保存するには、
Presto! PageManager がパソコンにインス
トールされている必要があります。
• 高圧縮 PDF として文書を保存する場合は、
解像度から 300 x 300 dpi を選び、ファイル
形式から高圧縮 PDF(*.pdf)、カラー設定か
ら 256 階調グレーまたは 1677 万色カラーを
選んでください。
使用するアプリ
ケーション
OCR 言語 原稿に書かれている言語を設定します。
使用するプリン
ター
ファイル名 イメージ、OCR、または E メール添付の変更ボ
設定 選択したプリンターの詳細設定をします。
スキャン毎に名
前をつける
保存先アプリケーションを選択します。 ○ ○
スキャンしたデータを印刷するプリンターを選
択します。
タンをクリックします。必要に応じて、ファイ
ル名の接頭の文字列を入力します。
スキャンの度に保存先を指定する場合は、
スキャン毎に名前をつけるをチェックして
ください。
---
-
--- -
○○○ ○
--- -
---
○
---
○
○
-
○
-
59
Page 72

パソコンからスキャンする
メモ
設定 内容 機能
イメージ
保存先ファイル
パス
変更をクリックした後、フォルダーアイコン
をクリックし、スキャンデータの保存先を選
○○○
びます。
保存先フォル
ダー
スキャンしたデータを保存するフォルダーを選
択します。スキャンの後に自動的に保存先の
---
フォルダーを開きたい場合は、保存先フォル
ダーを開くをチェックしてください。
ファイルサイズ 左右にスライダーを動かしてファイルサイズを
○
調整できます。
ファイルサイズの調整は、ファイル形式の選
択によって異なります。
解像度 解像度プルダウンリストから、スキャンの解像
○○○ ○○
度を選択できます。解像度を高くすると、より
多くのメモリと転送時間がかかりますが、より
綺麗な画像になります。
カラー設定 色の深度を選択します。
○○○ ○○
モノクロ
OCR
-
E メール添付 ファイル 印刷
--
○
○○
-
-
5
文字や線画の原稿に適しています。
グレー
写真やグラフィックが含まれる原稿に適してい
ます。(誤差拡散とは、黒点の集合を使わずにグ
レースケール画像を作成する技術です。黒点の
集合でグレースケール画像を作成する技術は、
原稿の濃淡を擬似的に表現するときに一般的に
使われています。)
256 階調グレー
写真やグラフィックが含まれる原稿に適してい
ます。256 階調のグレーを使うため、より画像
がきれいになります。
1677 万色カラー
1677 万色カラーで画像を作成します。1677 万
色カラーは、最も正確に色を再現できますが、
最も多くのメモリと転送時間がかかります。
自動
原稿に最適なカラー設定が自動的に適用され
1
ます。
1
これらの機能は、状況によってうまく動作しないことがあります。
60
Page 73

パソコンからスキャンする
メモ
設定 内容 機能
イメージ
OCR
E メール添付 ファイル 印刷
原稿サイズ 既定値は自動です。原稿サイズを設定しなくて
も、原稿をスキャンすることはできます。
1
しか
し、原稿サイズ で原稿の正確なサイズを選択す
るほうが、スキャン速度は向上します。
• 1 to 2 を選択すると、スキャン画像が 2 ページ
に分割されます。1 to 2 (A4) を選択した場
合は、A5 サイズに分割されます。
•1 to 2スキャンを行う場合は、詳細設定の
原稿向き自動判別のチェックを外してくだ
さい。
•2 in 1を選択した場合は、2 つのスキャン画
像が一つに統合されます。
• 長尺を選ぶことができるのは、次のような設
定の場合です。
• 傾き補正: オフ
• 両面読取り: オフ
• 以下の各長尺紙オプションにおける最大原稿
サイズは次の通りです。
長尺(幅広)8 1/2 インチ(215.9 mm)x
原稿長:215.9 × 863.0 mm
長尺(幅細)4 1/4 インチ(107.9 mm)x
原稿長:107.9 × 863.0 mm
明るさ 最適な画質となるよう -50 ~ 50 の範囲で調整
してください。既定値は 0 です。平均的な値で
あり、ほとんどの場合、変更する必要はありま
せん。左右にスライダーを動かして明るさを変
更し、画像の明暗を調整することができます。
値を直接入力することもできます。画像が明る
すぎる場合、明るさを下げてください。画像が
暗すぎる場合、明るさを上げてください。
○○○ ○○
5
○○○ ○○
1
これらの機能は、状況によってうまく動作しないことがあります。
61
Page 74

パソコンからスキャンする
メモ
メモ
メモ
設定 内容 機能
イメージ
OCR
E メール添付 ファイル 印刷
コントラスト 最適な画質となるよう -50 ~ 50 の範囲で調整
してください。既定値は 0 です。平均的な値で
あり、ほとんどの場合、変更する必要はありま
せん。左右にスライダーを動かしてコントラス
トを調整できます。コントラストを増加させる
と画像の明暗が強調され、コントラストを減少
させるとグレー領域がより強調されます。コン
トラストの値は直接入力することもできます。
コントラストは、カラー設定を自動、グレー、
256 階調グレーまたは 1677 万色カラーに設
定したときだけ選択できます。
継続スキャン 複数ページを続けてスキャンすることができま
す。スキャンが完了すると、スキャンの継続ま
たは終了を選択できます。この方法で、給紙ト
レイに一度にセットできる原稿枚数以上のス
キャンが可能です。
両面読取り チェックを入れると、原稿の両面がスキャンさ
れます。本機能を使用するときは、原稿の向き
を考慮して、長辺を綴じるまたは短辺を綴じる
を選択してください。
○○○ ○○
5
○○○ ○○
○○○ ○○
本機能を使用する場合の最大原稿サイズは
リーガルサイズです。
プラスチック
カードモード
運転免許証や保険証のようなカードをスキャン
するときに選択してください。自動的に次の設
○○○ ○○
定が適用されます。
解像度:600 x 600 dpi
原稿サイズ:2 in 1(自動)
両面読取り: オン(短辺を綴じる)
傾き補正: オン
原稿向き自動判別:オフ
• 違う設定でプラスチックカードをスキャンし
たいときは、プラスチックカードモードをオ
フに、解像度を 600 dpi に設定します。
• プラスチックカードは、一度に 1 枚だけセッ
トしてください。
初期値 すべての設定を既定値に戻します。 ○ ○ ○ ○ ○
62
Page 75

パソコンからスキャンする
詳細設定ダイアログボックスで、さらに詳細な設定を行うことができます。詳細設定ボタンをクリックし
てください。
設定 内容 機能
イメージ
OCR
E メール添付 ファイル 印刷
傾き補正 スキャン画像の傾き(5 度以内)を補正し
原稿向き自動判別 文字が読めるように原稿の向きが変更され
裏写り除去/
地色除去
1
ます。
1
ます。
原稿の裏写りを防止し、また新聞などの原稿
の背景色を除去して読みやすくできます。
白紙除去 スキャン結果から白紙ページを除去します。
スキャン結果表示 保存されたページ数と白紙除去されたページ
数がパソコンの画面に表示されます。
1
これらの機能は、状況によってうまく動作しないことがあります。
○○○ ○○
○○○ ○○
○○○ ○○
1
1
○○○ ○○
○○○ ○○
5
63
Page 76

パソコンからスキャンする
ControlCenter2 を使う(Macintosh) 5
ControlCenter2 は、頻繁に使用するアプリケーションにすばやく簡単にアクセスできるユーティリティソ
フトウェアです。ControlCenter2 を使用すると、特定のアプリケーションを手動で起動する必要がなくな
ります。
スキャン to イメージ、スキャン to OCR、スキャン to E メール添付、スキャン to ファイルの機能を利用
できる 4 つのボタンがあります。
イメージ
(初期設定:
Apple Preview
)
原稿をスキャンした後、スキャン画像を直接画像編集用アプリケーションで開きます。Adobe®
Photoshop
OCR
®
など、パソコン上のどの画像編集用アプリケーションでも選択することができます。
(初期設定:
Apple TextEdit
)
原稿をスキャンした後、自動的に OCR アプリケーションを実行し、(グラフィックではなく)テキス
®
トを文書編集用アプリケーションで開きます。Microsoft
Word など、パソコン上のどの画像編集用ア
プリケーションでも選択することができます。Presto! PageManager をパソコンにインストールする必
要があります。インストールについては、Presto! PageManager
使ってスキャンする(
E メール添付
(初期設定: 既定のEメール用ソフトウェア)
Macintosh)94 ページをご覧ください。
または
TWAIN
アプリケーションを
原稿をスキャンした後、スキャン画像を直接 E メール用アプリケーションに一般的な添付ファイルと
して渡します。添付ファイルのファイル形式や解像度を選択することができます。
ファイル
原稿をスキャンした後、スキャン画像を直接ディスクに保存します。必要に応じて、ファイル形式や保
存先のフォルダーを変更することができます。
ControlCenter2 では、本製品の 、 の設定(スキャン to PC(ネットワーク接続)設定)
(ADS-1000W)、 (ADS-1000W)、または PC ボタン (ADS-1500W) のや ContorolCenter2 のスキャン
ボタンの設定ができます。本製品のスキャンボタン設定を行う場合は、各スキャンボタンの設定メニュー
で本体スキャンボタンの設定タブを選びます。ControlCenter2 で、スキャンボタンの設定を行う場合は、
各スキャンボタンの設定メニューで設定タブを選びます。
5
Dock 内の (ControlCenter2)アイコンをクリックして、ControlCenter2 を起動する。
(ControlCenter2)アイコンが Dock 内に表示されない場合は、Finder のメニューから 移動、アプリ
ケーション順にクリックし、次に Brother フォルダーの中の (ControlCenter2)アイコンをダブルク
リックしてください。Dock 内に (ControlCenter2)アイコンが表示されます。
64
Page 77

パソコンからスキャンする
メモ
イメージ(例: Apple Preview) 5
スキャン to イメージの機能を利用すると、原稿をスキャンして画像を直接アプリケーションで開くことが
できます。
1 スキャンタブを選びます。
2 (イメージ)をクリックします。
スキャン to イメージダイアログボックスが表示されます。
5
3 スキャンの設定を変更します。
原稿の両面をスキャンする場合は、両面読取りをチェックして、長辺を綴じるまたは短辺を綴じる
を選びます。
使用するアプリケーションを変更する場合は、使用するアプリケーションのポップアップメニュー
で選択します。追加をクリックすると、アプリケーションをリストに追加することができます。ア
プリケーションを削除する場合は、削除をクリックします。
4 スキャン開始をクリックします。
既定のアプリケーションが起動し、スキャン画像が表示されます。
ファイル形式のリストでパスワード付 PDF(*.pdf)を選ぶと、PDF パスワードの設定ダイアログボッ
クスが表示されます。PDF を開くパスワードボックスと PDF を開くパスワード(確認)ボックスにパ
スワードを入力して、OK をクリックしてください。スキャン to E メール添付およびスキャン to ファ
イルでもパスワード付 PDF(*.pdf)を選ぶことができます。
65
Page 78

パソコンからスキャンする
メモ
OCR(文書編集用アプリケーション) 5
スキャン to OCR の機能を利用すると、原稿をスキャンして、どの文書編集用アプリケーションでも編集
できる文字データに変換することができます。既定の文書編集用アプリケーションは変更できます。
Presto! PageManager が、お使いのパソコンにインストールされている必要があります。
1 スキャンタブを選びます。
2 (OCR)をクリックします。
スキャン to OCR ダイアログボックスが表示されます。
5
3 スキャンの設定を変更します。
原稿の両面をスキャンする場合は、両面読取りをチェックして、長辺を綴じるまたは短辺を綴じる
を選びます。
使用する文書編集用アプリケーションを変更する場合は、使用するアプリケーションのポップアッ
プメニューで選択します。追加をクリックすると、アプリケーションをリストに追加することがで
きます。アプリケーションを削除する場合は、削除をクリックします。
4 スキャン開始をクリックします。
既定の文書編集用アプリケーションが起動し、変換された文字データが表示されます。
66
Page 79

パソコンからスキャンする
メモ
E メール添付 5
スキャン to E メール添付の機能を利用すると、原稿をスキャンして、スキャンデータを E メールに添付
して送信できます。
1 スキャンタブを選びます。
2 (E メール添付)をクリックします。
スキャン to E メール添付ダイアログボックスが表示されます。
5
3 スキャンの設定を変更します。
原稿の両面をスキャンする場合は、両面読取りをチェックして、長辺を綴じるまたは短辺を綴じる
を選びます。
使用する E メールアプリケーションを変更する場合は、E メールアプリケーションのポップアップ
メニューで選択します。 追加
1
をクリックすると、アプリケーションをリストに追加することがで
きます。アプリケーションを削除する場合は、削除をクリックします。
1
初回の ControlCenter2 の起動時は、使用できるアプリケーションのリストがポップアップメニューに表示されます。カスタムアプ
リケーションを使用すると問題が発生する場合は、このリストからアプリケーションを選んでください。
4 スキャン開始をクリックします。
既定の E メール用アプリケーションが起動し、スキャンした画像が新規メールに添付されます。
スキャン to E メール添付機能は、Web メールサービスには対応していません。スキャン to イメージの
機能やスキャン to ファイルの機能を使用して文書や写真をスキャンしてから、スキャンデータのファ
イルを E メールに添付してください。
67
Page 80

パソコンからスキャンする
ファイル 5
スキャン to ファイルボタンをクリックすると、原稿をスキャンして、指定したファイル形式でパソコンの
フォルダーに保存することができます。この機能を利用して、紙の文書を簡単にアーカイブすることがで
きます。
1 スキャンタブを選びます。
2 (ファイル)をクリックします。
スキャン to ファイルダイアログボックスが表示されます。
5
3 スキャンの設定を変更します。
原稿の両面をスキャンする場合は、両面読取りをチェックして、長辺を綴じるまたは短辺を綴じる
を選びます。
ファイル名を変更する場合は、スキャンデータに使用するファイル名(100 文字以内)をファイル
名ボックスに入力します。入力したファイル名に日付と通し番号が付いて、各ファイルのファイル
名になります。
ファイル形式のポップアップメニューで、スキャンデータを保存する形式を選びます。ファイルを
既定のフォルダーに保存することも、参照をクリックして保存先のフォルダーを指定することもで
きます。
スキャンの終了時にスキャンデータが保存された場所を表示する場合は、保存先フォルダーを開く
をチェックします。スキャンの度に保存先を指定する場合は、スキャン毎に名前をつけるをチェッ
クしてください。
4 スキャン開始をクリックします。
選択したフォルダーにスキャンデータが保存されます。
68
Page 81

パソコンからスキャンする
各ボタンの初期設定を変更する 5
(イメージ)、 (OCR)、 (E メール添付)および (ファイル)ボタンの初期設定
を変更できます。
1 Ctrl キーを押しながらボタンをクリックし、ControlCenter の設定を選びます。設定ダイアログボッ
クスが表示されます。
2 必要に応じて、ファイル形式、カラー設定、原稿サイズ、明るさ、コントラスト、継続スキャンの設
定を変更します。
両面読取りの設定を選ぶこともできます。
3 OK をクリックします。新しい設定が初期設定として使用されるようになります。
5
69
Page 82

パソコンからスキャンする
メモ
プラスチックカードをスキャンする 5
1 プラスチックカードをセットします(
プラスチックカード
33 ページ参照)。
プラスチックカードは、一度に 1 枚だけセットしてください。
2 Dock 内の (ControlCenter2)アイコンをクリックします。
ControlCenter2 の画面が表示されます。
3 変更したいスキャンの種類をスキャンタブの中から選んでクリックします(イメージ、OCR、E メー
ル添付、ファイル)。設定ダイアログボックスが表示されます。(画像はイメージ)。
5
4 プラスチックカードモードをチェックします。
70
Page 83

パソコンからスキャンする
メモ
5 必要に応じてほかの設定を変更します(
スキャンの設定を変更する(
ControlCenter2)(Macintosh
)
79 ページ参照)。
6 スキャン開始をクリックします。
既定のアプリケーションが起動し、スキャン画像が表示されます。
• 設定ダイアログボックスを表示しないようにする場合は、次回から表示しないをチェックしてください。
• プラスチックカードモードでは、自動的に次の設定が適用されます。
解像度:600 dpi
原稿サイズ:2 in 1(自動)
両面読取り: オン(短辺を綴じる)
傾き補正:オン
原稿向き自動判別:オフ
原稿 スキャン結果
5
71
Page 84

パソコンからスキャンする
スキャン to Office ファイル 5
本製品は、スキャンしたデータを Microsoft® Word ファイルまたは Microsoft® PowerPoint® ファイルに変
換することができます。この機能を使用するためには、本製品は、無線 LAN でインターネットに接続さ
れている必要があります。
1 原稿をセットします(
標準サイズの原稿
29 ページ参照)。
2 Dock 内の (ControlCenter2)アイコンをクリックします。
ControlCenter2 の画面が表示されます。
3 スキャンタブをクリックします。
4 E メール添付またはファイルボタンをクリックします。設定ダイアログボックスが表示されます
(画像は E メール添付)。
5
72
Page 85

パソコンからスキャンする
5 ファイル形式 のポップアップメニューをクリックし、Microsoft Office Word (*.docx) または
Microsoft Office PowerPoint (*.pptx) オプションを選択します。
6 必要に応じてほかの設定を変更します(
79 ページ参照)。
スキャンの設定を変更する(
ControlCenter2)(Macintosh
)
7 スキャン開始をクリックします。インターネット接続に関するメッセージダイアログボックスが表示
されたら、情報を読んで OK をクリックします。
名刺をスキャンする 5
1 原稿をセットします(
名刺
31 ページ参照)。
2 Dock 内の (ControlCenter2)アイコンをクリックします。
ControlCenter2 の画面が表示されます。
5
3 スキャンタブをクリックします。
73
Page 86

パソコンからスキャンする
4 イメージボタンをクリックします。設定ダイアログボックスが表示されます。
5
5 使用するアプリケーションプルダウンリストメニューから BizCard 6 を選びます。
6 必要に応じてほかの設定を変更します(
79 ページ参照)。
スキャンの設定を変更する(
ControlCenter2)(Macintosh
)
7 スキャン開始をクリックします。スキャンしたデータは、BizCard 6 アプリケーションで開きます。
8 BizCard 6 を使用して、スキャンしたデータを編集し保存します。
74
Page 87

パソコンからスキャンする
ControlCenter2 を使ってお好みのスキャン設定を登録する
(カスタム)(Macintosh) 5
4 つのボタンの設定をお好みにあわせて変更できます。
ボタンをカスタマイズするには、Ctrl キーを押しながらボタンをクリックします。設定画面が表示されま
す。4 種類のオプション、 スキャン to イメージ、スキャン to OCR、スキャン to E メール添付、スキャ
ン to ファイルがあります。
スキャン to イメージ
原稿をスキャンした後、スキャン画像を直接画像編集用アプリケーションで開きます。パソコン上のど
の画像編集用アプリケーションでも選択することができます。
スキャン to OCR
スキャンした原稿を編集可能なテキストファイルに変換します。編集可能なテキストの保存先アプリ
ケーションを選択することができます。Presto! PageManager をパソコンにインストールする必要があ
ります。インストールについては、Presto! PageManager
キャンする(
スキャン to E メール添付
Macintosh)94 ページをご覧ください。
または
TWAIN
アプリケーションを使ってス
5
スキャン画像を E メールメッセージに添付します。また、ファイル添付の形式を選んで、アドレス帳
に登録した E メールアドレスに簡単に送信することができます。
スキャン to ファイル
スキャン画像をローカルディスクまたはネットワーク上のハードディスクのフォルダーに保存します。
必要に応じて、ファイル形式や保存先のフォルダーを変更することができます。
75
Page 88

パソコンからスキャンする
ユーザーが定義するボタン 5
ボタンをカスタマイズするには、Ctrl キーを押しながらボタンをクリックします。設定画面が表示されま
す。以下の説明に従って、ボタンの設定を行ってください。
スキャン to イメージ/ OCR / E メール添付/ファイル 5
全般タブ
カスタムの名前に、作成するボタンの名前を入力します(30 文字以内)。
スキャンの種類からスキャンの種類を選択します。
5
76
Page 89

パソコンからスキャンする
メモ
メモ
設定タブ(スキャン to イメージ/ OCR / E メール添付)
使用するアプリケーション、ファイル形式、解像度、カラー設定、原稿サイズ、両面読取り設定を選び
ます。
スキャン to E メール添付機能は、Web メールサービスには対応していません。スキャン to イメージの
機能やスキャン to ファイルの機能を使用して文書や写真をスキャンしてから、スキャンしたファイル
を E メールに添付してください。
5
ファイル形式のリストでパスワード付 PDF(*.pdf)を選ぶと、PDF パスワードの設定ダイアログボッ
クスが表示されます。PDF を開くパスワード と PDF を開くパスワード(確認)ボックスにパスワード
を入力して、OK をクリックしてください。
パスワード付 PDF(*.pdf)を選ぶことができるのは、スキャン to イメージ、スキャン to E メール添
付、スキャン to ファイルの場合です。
77
Page 90

パソコンからスキャンする
設定タブ(スキャン to ファイル)
ファイル形式のポップアップメニューで、ファイル形式を選びます。ファイルの保存先のフォルダーを
既定のフォルダーのままにするか、あるいは、参照ボタンをクリックして保存先のフォルダーを指定し
ます。
解像度、カラー設定、原稿サイズ、両面読取り設定を選びます。
スキャンするたびに保存先を指定したい場合は、スキャン毎に名前をつけるをチェックします。
5
78
Page 91

パソコンからスキャンする
スキャンの設定を変更する(ControlCenter2)(Macintosh) 5
次の項目を変更できます。
設定 内容 機能
OCR
E メール添付 ファイル
-
使用するアプ
リケーション
(イメージ、
OCR、および
ファイル用)
または
E メールアプ
リケーション
(E メール添
付用)
スキャンしたデータを開くためのアプリケーションを選
択できます。お使いのパソコンにインストールされてい
るアプリケーションのみ選択できます。
追加ボタン
アプリケーションをプルダウンリストに追加するこ
とができます。アプリケーションの名前(最大 30
文字)を入力し、参照ボタンをクリックし、追加す
るアプリケーションを選択してください。プルダウ
ンリストからファイル形式の選択もできます。
削除ボタン
追加したアプリケーションを削除できます。アプリ
ケーションの名前を選択し、削除ボタンをクリック
してください。
イメージ
○○○
5
79
Page 92

パソコンからスキャンする
メモ
メモ
設定 内容 機能
イメージ
OCR
E メール添付 ファイル
ファイル形式 スキャンしたデータを保存するときのファイル形式を選
択します。
• パスワード付き PDF として文書を保存するには、
ファイル形式でパスワード付き PDF(*.pdf)を選
び、PDF パスワードの設定ダイアログボックスにパ
スワードを入力してください(イメージ、E メール、
ファイルのみ)。
• サーチャブル PDF とは、スキャン画像の前面にテキ
ストレイヤーを持つファイル形式です。テキストレ
イヤーがある為、テキストの検索が可能になります。
OCR 言語を必ず設定してください。
• 検索可能な PDF として文書を保存する場合は、ファ
イル形式からサーチャブル PDF(*.pdf)を選択して
ください。
• 検索可能な PDF として文書を保存する場合は、
PDF、Presto! PageManager がお使いのパソコンに
インストールされている必要があります。付属の
DVD-ROM からインストールしてください。
• 高圧縮 PDF として文書を保存する場合は、解像度か
ら 300 x 300 dpi を選び、ファイル形式から高圧縮
PDF(*.pdf)、カラー設定から 256 階調グレーまた
は 1677 万色カラーを選んでください。
•TIFF、TIFF マルチページ、PDF、パスワード付
PDF、および JPEG 等のファイル圧縮に対応した形式
では、ファイルサイズを調整できます。TIFF、TIFF
マルチページの場合は、非圧縮または圧縮を選択して
ください。JPEG、
PDF、またはパスワード付 PDF の
場合は、スライダーでファイルサイズを調整してくだ
さい(スキャン to OCR では調整できません)。
ファイルサイズ左右にスライダーを動かしてファイルサイズを調整でき
ます。
○○○ ○
○
-
○○
5
ファイルサイズの調整は、ファイル形式の選択に
よって異なります。
OCR アプリ
ケーション
スキャン画像を編集可能な文字データに変換するアプリ
ケーションが表示されます。
OCR 言語 原稿に書かれている言語を設定します。
-
-
○
○
--
--
ファイル名 必要に応じて、ファイル名の接頭の文字列を入力します。 ○ ○ ○ ○
スキャン毎に
名前をつける
スキャンの度に保存先を指定する場合は、スキャン毎に
名前をつけるをチェックしてください。
---
○
80
Page 93

パソコンからスキャンする
設定 内容 機能
イメージ
保存先ファイ
ルパス
保存先フォル
ダー
変更をクリックした後、参照をクリックし、スキャン
データの保存先を選びます。
参照をクリックし、スキャンデータの保存先を選択しま
す。スキャンの後に自動的に保存先のフォルダーを開き
○○○
---
たい場合は、保存先フォルダーを開くをチェックしてく
ださい。
解像度 解像度プルダウンリストから、スキャンの解像度を選択
○○○ ○
できます。解像度を高くすると、より多くのメモリと転
送時間がかかりますが、より綺麗な画像になります。
カラー設定 スキャンのカラー階調を選択できます。
○○○ ○
モノクロ
文字や線画の原稿に適しています。
グレー
写真やグラフィックが含まれる原稿に適しています。
(誤差拡散とは、黒点の集合を使わずにグレースケール
画像を作成する技術です。黒点の集合でグレースケール
画像を作成する技術は、原稿の濃淡を擬似的に表現する
ときに一般的に使われています。)
256 階調グレー
OCR
E メール添付 ファイル
-
○
5
写真やグラフィックが含まれる原稿に適しています。
256 階調のグレーを使うため、より画像がきれいになり
ます。
1677 万色カラー
1677 万色カラーで画像を作成します。1677 万色カラー
は、最も正確に色を再現できますが、最も多くのメモリ
と転送時間がかかります。
自動
原稿に最適なカラー設定が自動的に適用されます。
1
これらの機能は、状況によってうまく動作しないことがあります。
1
81
Page 94

パソコンからスキャンする
メモ
メモ
設定 内容 機能
イメージ
OCR
E メール添付 ファイル
原稿サイズ 既定値は自動です。原稿サイズを設定しなくても、原稿
をスキャンすることはできます。
1
しかし、原稿サイズ
で原稿の正確なサイズを選択するほうが、スキャン速度
は向上します。
• 1 to 2 を選択すると、スキャン画像が 2 ページに分割
されます。1 to 2 (A4) を選択した場合は、A5 サイ
ズに分割されます。
• 1 to 2 スキャンまたは 2 in 1 スキャンを行う場合は、
詳細設定 の原稿向き自動判別 のチェックを外してく
ださい。
•2 in 1を選択した場合は、2 つのスキャン画像が一つ
に統合されます。
• 長尺を選ぶことができるのは、次のような設定の場
合です。
• 傾き補正: オフ
• 両面読取り: オフ
両面読取り チェックを入れると、原稿の両面がスキャンされます。
本機能を使用するときは、原稿の向きを考慮して、長辺
を綴じるまたは短辺を綴じるを選択してください。
○○○ ○
5
○○○ ○
本機能を使用する場合の最大原稿サイズはリーガル
サイズです。
既定値に戻す すべての設定を既定値に戻します。 ○ ○ ○ ○
継続スキャン 複数回に分けてスキャンしたデータを、1 つにまとめて
○○○ ○
保存できます。スキャンが終了したら、続けるをクリッ
クしてスキャンを継続するか、または、完了をクリック
してスキャンを終了してください。この操作を繰り返す
ことで、給紙トレイに一度にセットできる原稿枚数以上
のスキャンが可能です。
1
これらの機能は、状況によってうまく動作しないことがあります。
82
Page 95

パソコンからスキャンする
メモ
メモ
設定 内容 機能
イメージ
OCR
E メール添付 ファイル
プラスチック
カードモード
運転免許証や保険証のようなカードをスキャンするとき
に選択してください。自動的に次の設定が適用されます。
○○○ ○
解像度:600 dpi
原稿サイズ:2 in 1(自動)
両面読取り: オン(短辺を綴じる)
傾き補正:オン
原稿向き自動判別:オフ
• 違う設定でプラスチックカードをスキャンしたいと
きは、プラスチックカードモードをオフに、解像度
を 600 dpi に設定します。
• プラスチックカードは、一度に 1 枚だけセットして
ください。
詳細設定ダイアログボックスで、さらに詳細な設定を行うことができます。詳細設定ボタンをクリックし
てください。
設定 内容 機能
OCR
E メール添付 ファイル
明るさ 最適な画質となるよう 0 ~ 100 の範囲で調整してくだ
さい。既定値は 50 です。平均的な値であり、ほとんど
の場合、変更する必要はありません。左右にスライ
ダーを動かして明るさを変更し、画像の明暗を調整す
ることができます。画像が明るすぎる場合、明るさを
下げてください。画像が暗すぎる場合、明るさを上げ
てください。
コントラスト 最適な画質となるよう 0 ~ 100 の範囲で調整してくだ
さい。既定値は 50 です。平均的な値であり、ほとんど
の場合、変更する必要はありません。左右にスライ
ダーを動かしてコントラストを調整できます。コント
ラストを増加させると画像の明暗が強調され、コント
ラストを減少させるとグレー領域がより強調されます。
イメージ
○○○ ○
○○○ ○
5
コントラストは、カラー設定を自動、グレー、
256 階調グレーまたは 1677 万色カラーに設定した
ときだけ選択できます。
傾き補正 スキャン画像の傾き(5 度以内)を補正します。
原稿向き自動
文字が読めるように原稿の向きが変更されます。
判別
1
これらの機能は、状況によってうまく動作しないことがあります。
1
1
○○○ ○
○○○ ○
83
Page 96

パソコンからスキャンする
設定 内容 機能
イメージ
OCR
E メール添付 ファイル
裏写り除去/
地色除去
白紙除去 スキャン結果から白紙ページを除去します。
原稿の裏写りを防止し、また新聞などの原稿の背
景色を除去して読みやすくできます。
1
1
スキャン結果表示 保存されたページ数と白紙除去されたページ数が
パソコンの画面に表示されます。
1
これらの機能は、状況によってうまく動作しないことがあります。
○○○ ○
○○○ ○
○○○ ○
5
84
Page 97

パソコンからスキャンする
メモ
Presto! PageManager や他のアプリケーションを使う
(Windows®) 5
Presto! PageManager を使う
Windows
Presto! PageManager を使う 5
ブラザーソフトウェア(MFL-Pro Suite)に含まれている Presto! PageManager を使って、スキャンをするこ
とができます。ここでは、Presto! PageManager を使用してスキャンを行う場合について説明します。他の
Windows
と WIA のどちらのドライバーにも対応しています。ここでは、TWAIN(推奨)を使用する場合について説
明します。WIA を使用する場合は、Windows
てスキャンする
®
フォトギャラリーまたは Windows® FAX とスキャンを使う
®
アプリケーションを使用する場合でも同様の操作になります。Presto! PageManager は TWAIN
®
フォトギャラリー または
91 ページをご覧ください。
Windows® FAX
とスキャンを使っ
5
• Presto! PageManager は、Windows®XP(SP3 以降)、Windows Vista®(SP2 以降)、Windows®7 お
よび Windows
• Windows
せん。
• 詳しくは、Presto! PageManager のヘルプをご覧ください。Presto! PageManager のヘルプメニューか
ら表示できます。
®
8 に対応しています。
®
XP(SP2 以降)で WIA ドライバーを使用する場合、両面スキャン機能には対応していま
1 原稿をセットします。
2 スタート - すべてのプログラム(プログラム)Presto! PageManager をクリックします。
Presto! PageManager の画面が表示されます。
3 ファイルメニューからソースの選択を選びます。
接続している本製品を選択して、OK をクリックします。
85
Page 98

パソコンからスキャンする
メモ
4 初期画面の をクリックします。
スキャナ設定ダイアログボックスが表示されます。
5
5 必要に応じて、スキャナ設定ダイアログボックスの設定(解像度、カラー設定、明るさ、コントラスト)
を変更します。
TWAIN
WIA
ドライバーの設定
ドライバーの設定
6 原稿サイズから原稿のサイズを選びます。
スキャンエリア上でマウスの左ボタンを押しながら長方形をドラッグすると、スキャンする範囲を調整
できます。この操作は画像をトリミングするときに必要です。
7 スキャン開始をクリックします。
スキャンが開始されます。
86
Page 99

パソコンからスキャンする
TWAIN ドライバーの設定 5
1
2
3
4
5
6
7
8
1 簡単設定(イメージのタイプ)
スキャンする原稿のタイプを、カラー写真、ウェブ素材またはモノクロ文書から選びます。
簡単設定(イメージのタイプ) 解像度 カラー設定
カラー写真 写真画像のスキャンに使用
ウェブ素材 スキャン画像のウェブへの添付
300 x 300 dpi
100 x 100 dpi
1677 万色カラー
1677 万色カラー
に使用
モノクロ文書 テキスト原稿のスキャンに使用
200 x 200 dpi
モノクロ
2 解像度
解像度プルダウンリストから、スキャンの解像度を選択できます。解像度を高くすると、より多くのメ
モリと転送時間がかかりますが、より綺麗な画像になります。
5
解像度 モノクロ/グレー(誤差拡散) 256 色 256 階調グレー/ 1677 万色カラー
100 x 100 dpi
150 x 150 dpi
200 x 200 dpi
300 x 300 dpi
400 x 400 dpi
600 x 600 dpi
1200 x 1200 dpi
○○○
○○○
○○○
○○○
○○○
○○○
○×○
87
Page 100

パソコンからスキャンする
メモ
メモ
3 カラー設定
次のいずれかを選んでください。
モノクロ
文字や線画の原稿に適しています。
グレー(誤差拡散)
写真やグラフィックが含まれる原稿に適しています。(誤差拡散とは、黒点の集合を使わずにグレー
スケール画像を作成する技術です。黒点の集合でグレースケール画像を作成する技術は、原稿の濃
淡を擬似的に表現するときに一般的に使われています。)
256 階調グレー
写真やグラフィックが含まれる原稿に適しています。256 階調のグレーを使うため、より画像がき
れいになります。
256 色
全カラースペクトルを使用しないシンプルなカラーイラストに使います。256 色で画像を作成します。
1677 万色カラー
1677 万色カラーで画像を作成します。1677 万色カラーは、最も正確に色を再現できますが、最も
多くのメモリと転送時間がかかります。
4 ノイズ軽減
これを選ぶと、スキャン画像の品質を向上・強化できます。ノイズ軽減設定は、1677 万色カラーを使
用し、300 x 300 dpi、400 x 400 dpi、または 600 x 600 dpi でスキャンする場合に利用できます。
5
5 明るさ
最適な画質となるよう -50 ~ 50 の範囲で調整してください。既定値は 0 です。平均的な値であり、
ほとんどの場合、変更する必要はありません。左右にスライダーを動かして明るさを変更し、画像の明
暗を調整することができます。値を直接入力することもできます。画像が明るすぎる場合、明るさを下
げてください。画像が暗すぎる場合、明るさを上げてください。
明るさは、カラー設定をモノクロ、グレー(誤差拡散)、256 階調、グレーまたは 1677 万色カラーに
設定したときだけ選択できます。
6 コントラスト
最適な画質となるよう -50 ~ 50 の範囲で調整してください。既定値は 0 です。平均的な値であり、
ほとんどの場合、変更する必要はありません。左右にスライダーを動かしてコントラストを調整できま
す。コントラストを増加させると画像の明暗が強調され、コントラストを減少させるとグレー領域がよ
り強調されます。コントラストの値は直接入力することもできます。
コントラストは、カラー設定をグレー(誤差拡散)、256 階調、グレーまたは 1677 万色カラーに設定
したときだけ選択できます。
7 原稿サイズ
既定値は A4 です。原稿サイズで原稿の正確なサイズを選択すると、スキャン速度は向上します。ユー
ザー定義サイズを選ぶとユーザー定義サイズ設定ダイアログボックスが表示されますので、原稿サイズ
を指定してください。
88
 Loading...
Loading...