Page 1
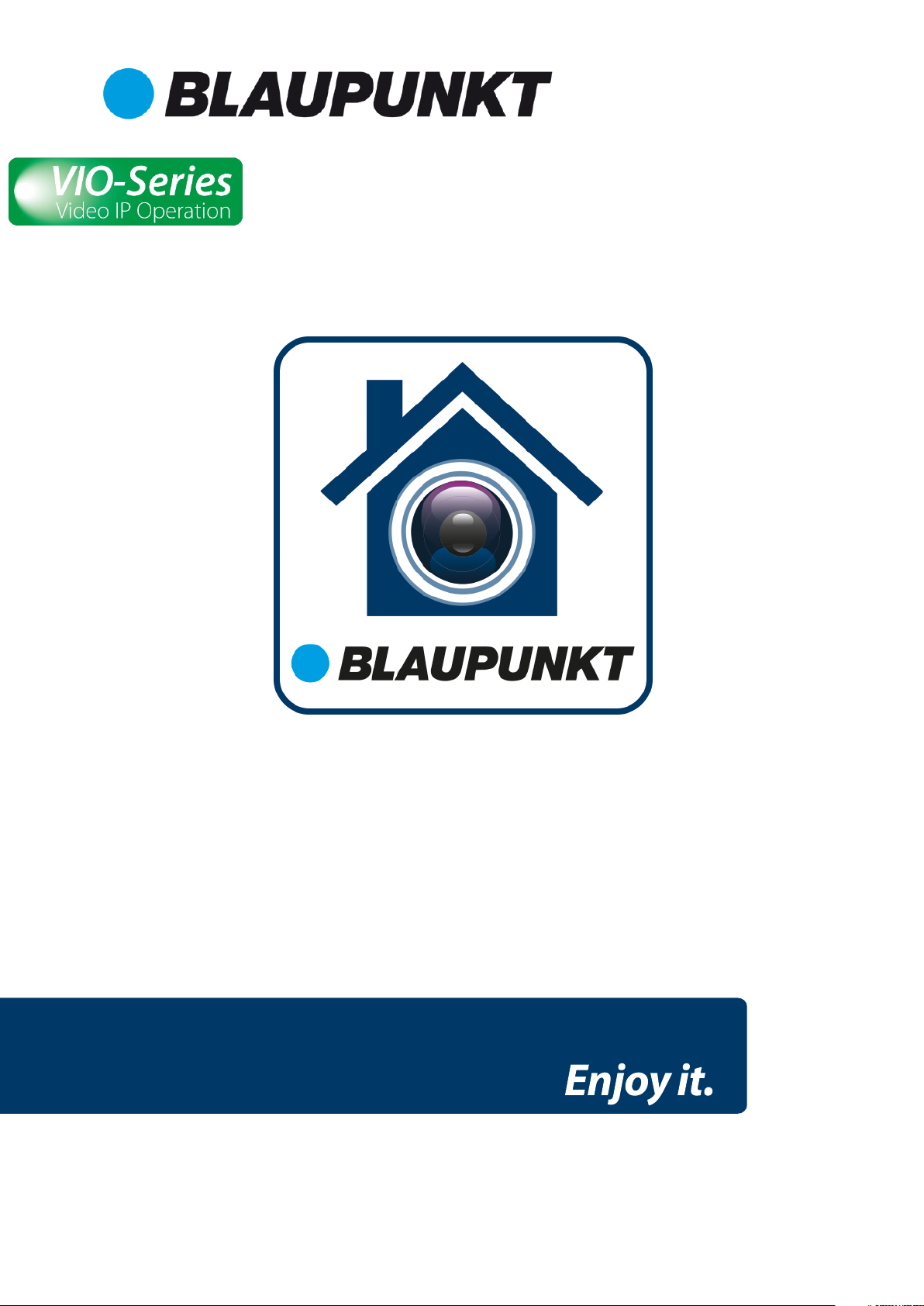
Cam4Home Plus
User´s Manual
Page 2
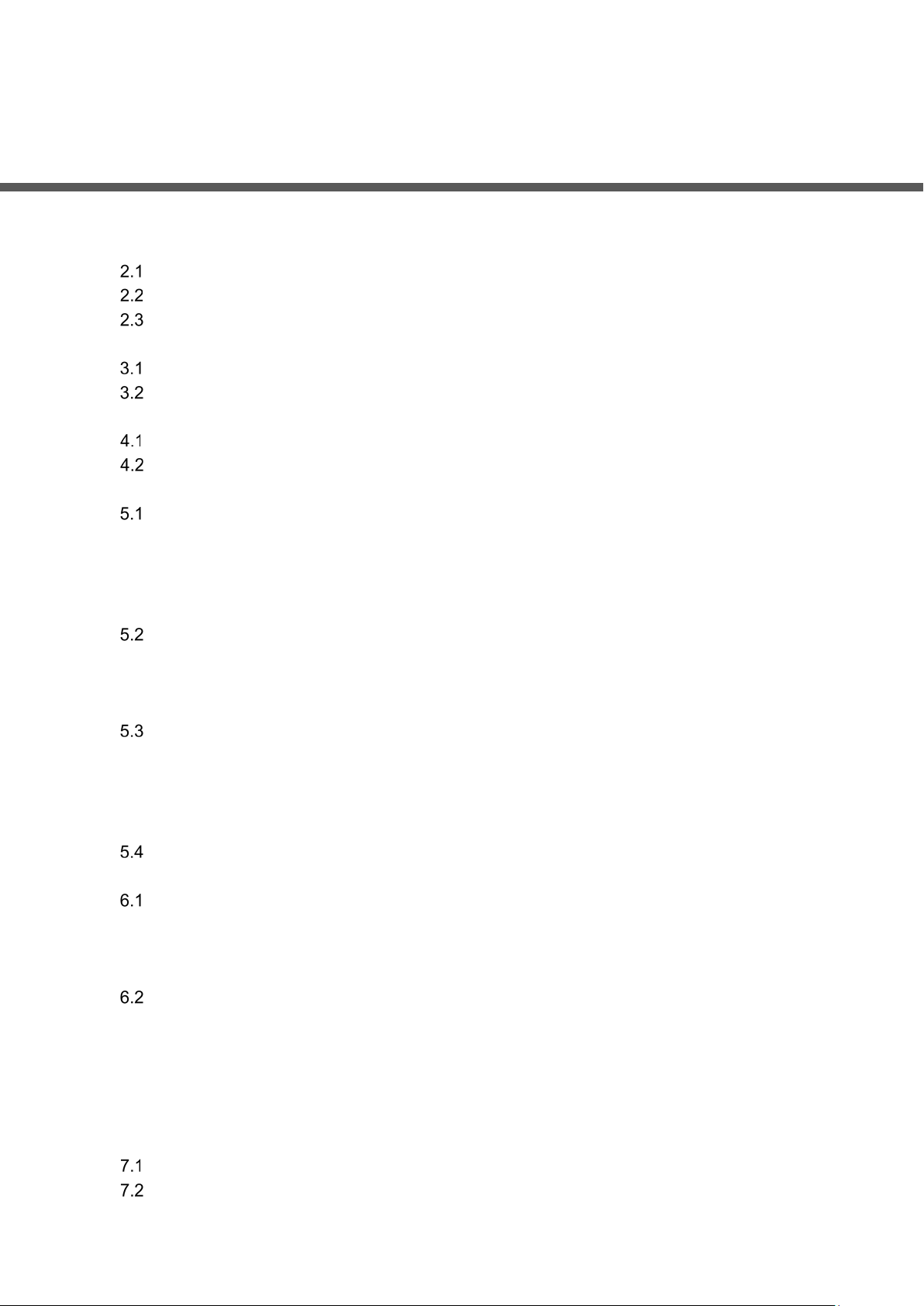
Table of Contents
1 Create an account and log in.................................................................................................................. 1
2 Overview .................................................................................................................................................. 3
Device Interface ............................................................................................................................ 3
Message Interface ........................................................................................................................ 4
Me Interface .................................................................................................................................. 5
3 Device registration ................................................................................................................................... 6
Camera registration ...................................................................................................................... 6
NVR Registration .......................................................................................................................... 9
4 Camera dashboard ................................................................................................................................. 11
Live view ...................................................................................................................................... 11
Viewing History Record ............................................................................................................... 13
5 Camera Settings ..................................................................................................................................... 15
Setting Device Name and Cover Image ..................................................................................... 16
5.1.1 Cover image setting ............................................................................................................... 16
5.1.2 Device Name ........................................................................................................................ 16
5.1.3 Changing Device Password .................................................................................................... 16
5.1.4 Firmware Version and upgrade................................................................................................ 16
Storage Setting ........................................................................................................................... 17
5.2.1 Cloud Storage ....................................................................................................................... 17
5.2.2 Local Storage Status ............................................................................................................... 17
5.2.3 Local Storage Setting ............................................................................................................. 17
Device Setting ............................................................................................................................. 18
5.3.1 Customized Encryption .......................................................................................................... 18
5.3.2 Device Share ......................................................................................................................... 18
5.3.3 Network Config ..................................................................................................................... 18
5.3.4 More .................................................................................................................................... 19
Delete a device ........................................................................................................................... 20
6 Alarm Settings ........................................................................................................................................ 21
Notification .................................................................................................................................. 21
6.1.1 Alarm Notification ................................................................................................................. 21
6.1.2 Device offline ........................................................................................................................ 21
6.1.3 Do Not Disturb mode ............................................................................................................ 21
Arm Settings ................................................................................................................................ 22
6.2.1 Motion Detection .................................................................................................................. 22
6.2.2 Arm Schedule Setting ............................................................................................................ 22
6.2.3 Detection Sensitivity .............................................................................................................. 22
6.2.4 Detection Region Setting ....................................................................................................... 23
6.2.5 Alarm Sound Setting .............................................................................................................. 23
7 Cloud Storage ......................................................................................................................................... 24
FREE trial .................................................................................................................................... 24
Purchase a Cloud Storage Plan ................................................................................................. 24
Table of Contents I
Page 3
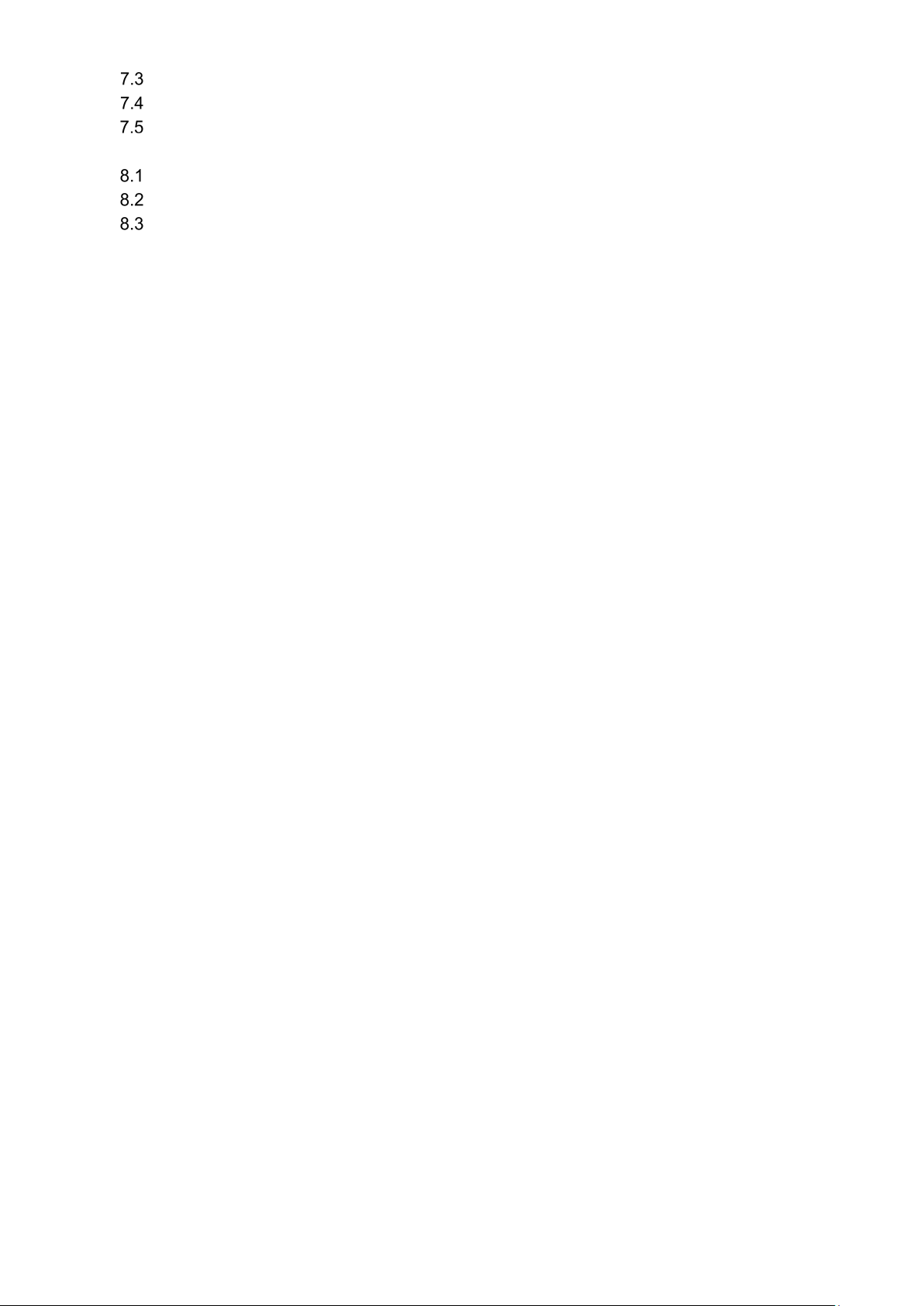
Activate Cloud Storage Plan ....................................................................................................... 26
Managing Cloud Storage ............................................................................................................ 27
Transferring the Cloud Storage Plan .......................................................................................... 27
8 Help ........................................................................................................................................................ 28
F.A.Q ........................................................................................................................................... 28
How-to videos ............................................................................................................................. 29
Customer Support ....................................................................................................................... 29
9 Cybersecurity Recommendations ........................................................................................................ 30
Appendix ................................................................................................................................................. 32
Table of Contents II
Page 4
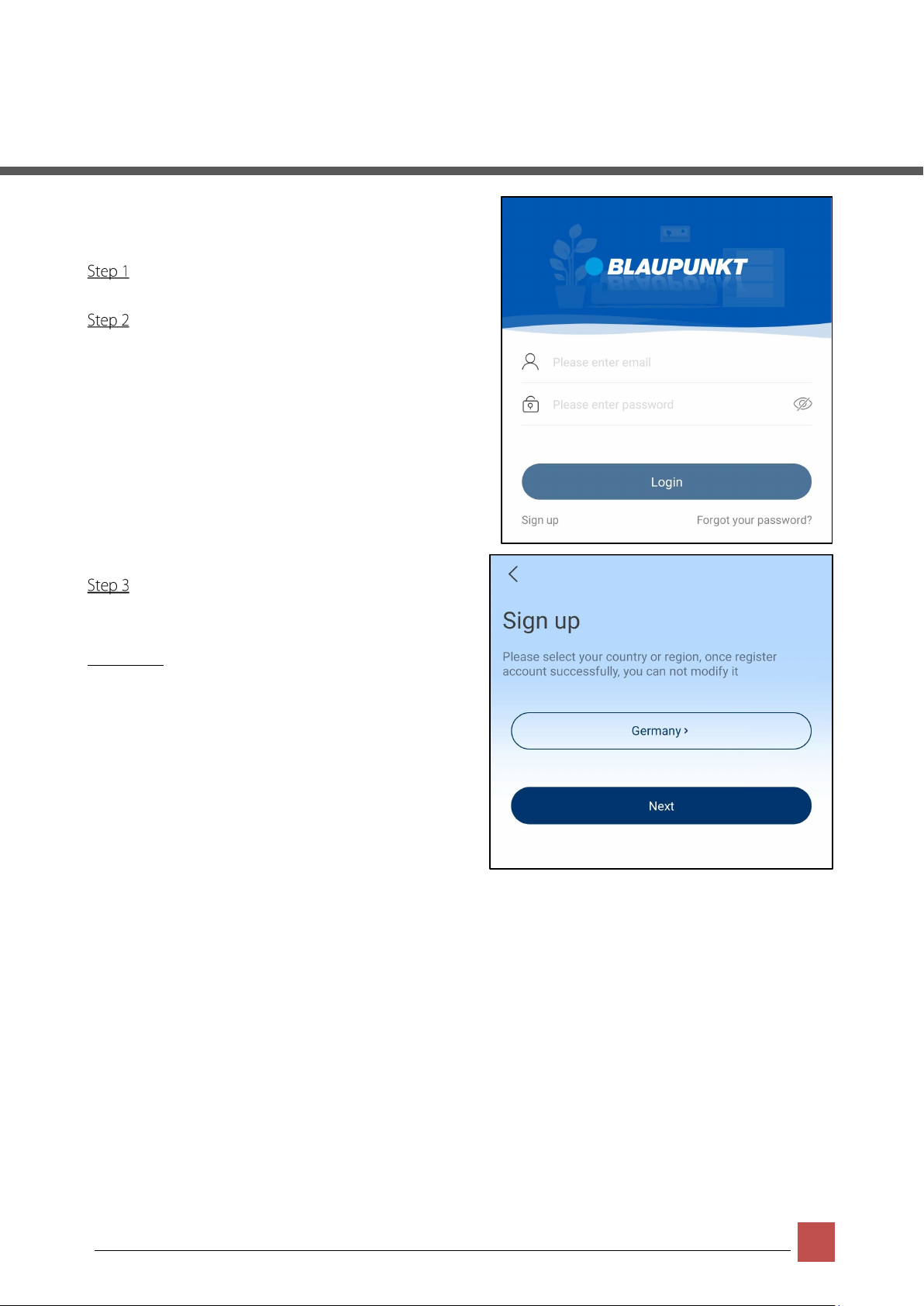
BLAUPUNKT SECURITY
1
1 Create an account and log in
This chapter introduces how to sign up for the first use. You
can log in Cam4Home Plus App after signing up.
Open the Cam4Home Plus App on your smartphone.
Tap Sign up at the bottom left.
In the country/region list, select country or region
where you are located, and then tap Next.
Important: Be careful to select your country or region. Once
it is successfully set, it cannot be modified.
Page 5
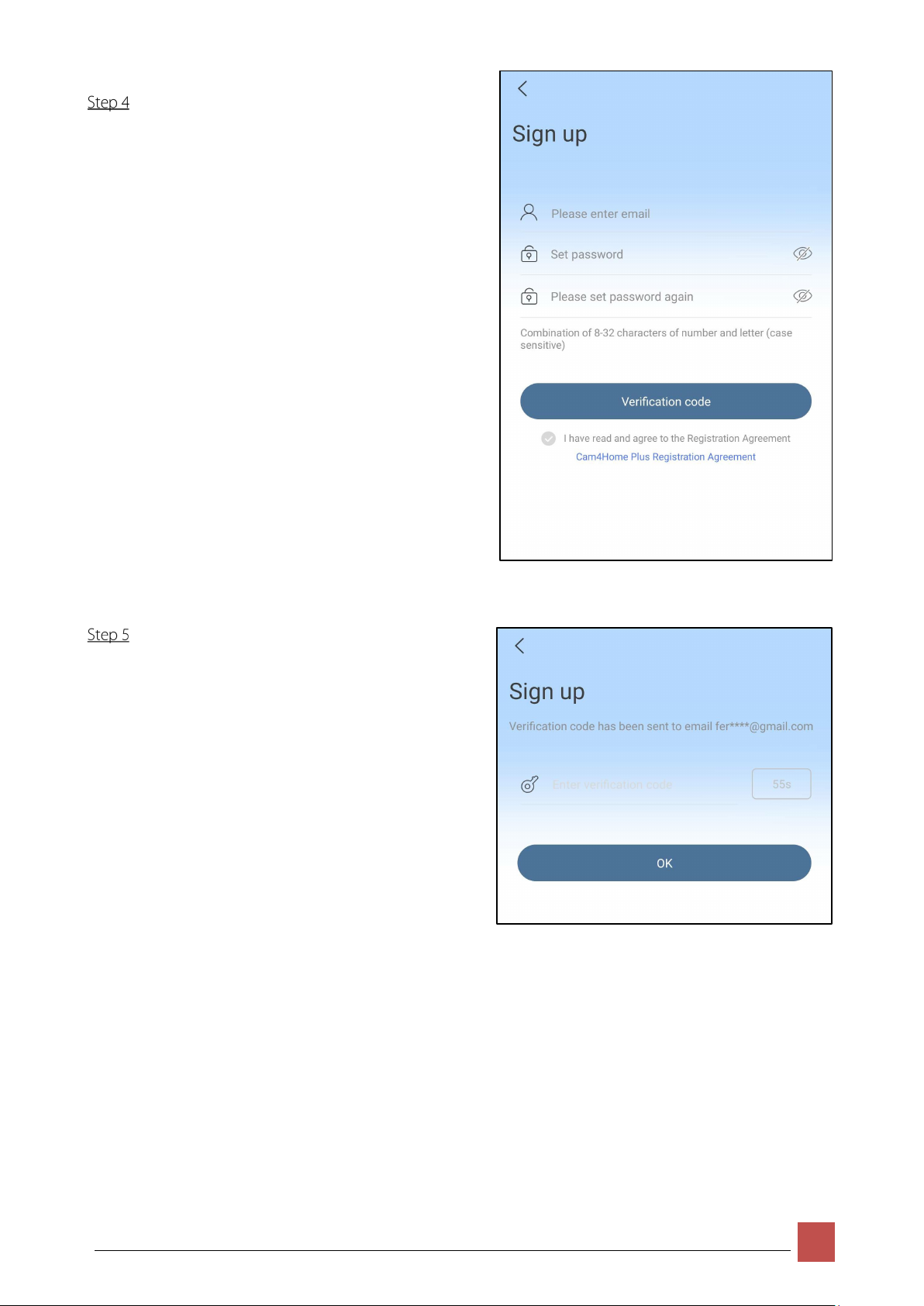
BLAUPUNKT SECURITY
2
Enter the email address as the account name and set
the password, read
Agreement
Registration Agreement, and then tap Verification
code.
The verification code entering interface is displayed.
Get the verification code from your email box, enter
the code, and then tap OK.
The Login interface is displayed, and the system
automatically logs in to Cam4Home Plus App. You
can start adding the device to your account.
After signing up, when you log in again, just enter
the registered email address and the password, and
then tap Login.
and select I have read and agree to the
Cam4Home Plus Registration
Page 6
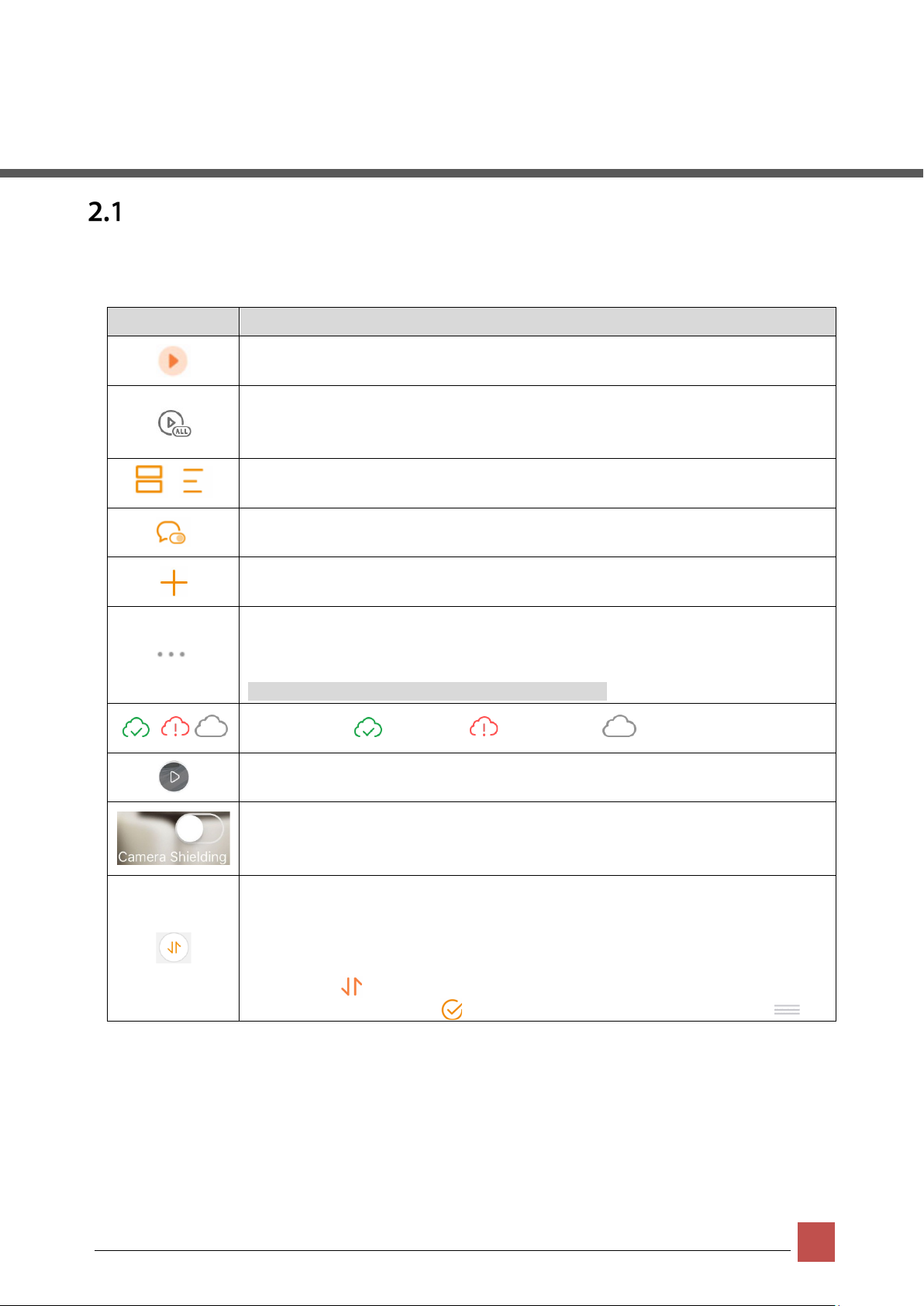
BLAUPUNKT SECURITY
3
2 Overview
channel device will list
Device Interface
You can add devices to the Cam4Home Plus App as you want. The added devices and function icons are displayed
on the Device Interface.
Icon Function
Tap to play four live views simultaneously in 2×2 mode of the added devices (first four
,
devices in the list).
Tap to play four live views simultaneously of the devices added to the network video
recorder in 2×2 mode (first four devices in the list).
Note: The function is available only when an NVR is connected.
Tap to enable Channel Mode and each channel of a multidownward.
, , Cloud storage: : Activated; : Expiries soon; : Unactivated
Tap to enable DND mode to turn off all alarm notifications.
Tap to register a device to your Cam4Home Plus account.
Tap to quickly view device information and configure the device. You can share the device,
upgrade firmware, set SD card and alarm notification, go to device details interface, and
view alarm record.
Note: The functions may vary depending on the device.
Tap to enter a single live view interface.
When this function is enabled, the lens will be concealed and the live view cannot be used
within the period to protect your personal privacy.
Tap the button below the device list to sort the devices added to the Cam4Home Plus App.
NOTE: The function is only available when there is more than one device but no more than
8.
TIP: You can also sort the added devices by tapping My Device on the Me interface and
then tapping to enter the Device Sequencing interface. Tap and hold to adjust
the device sequence and tap to complete.
Page 7
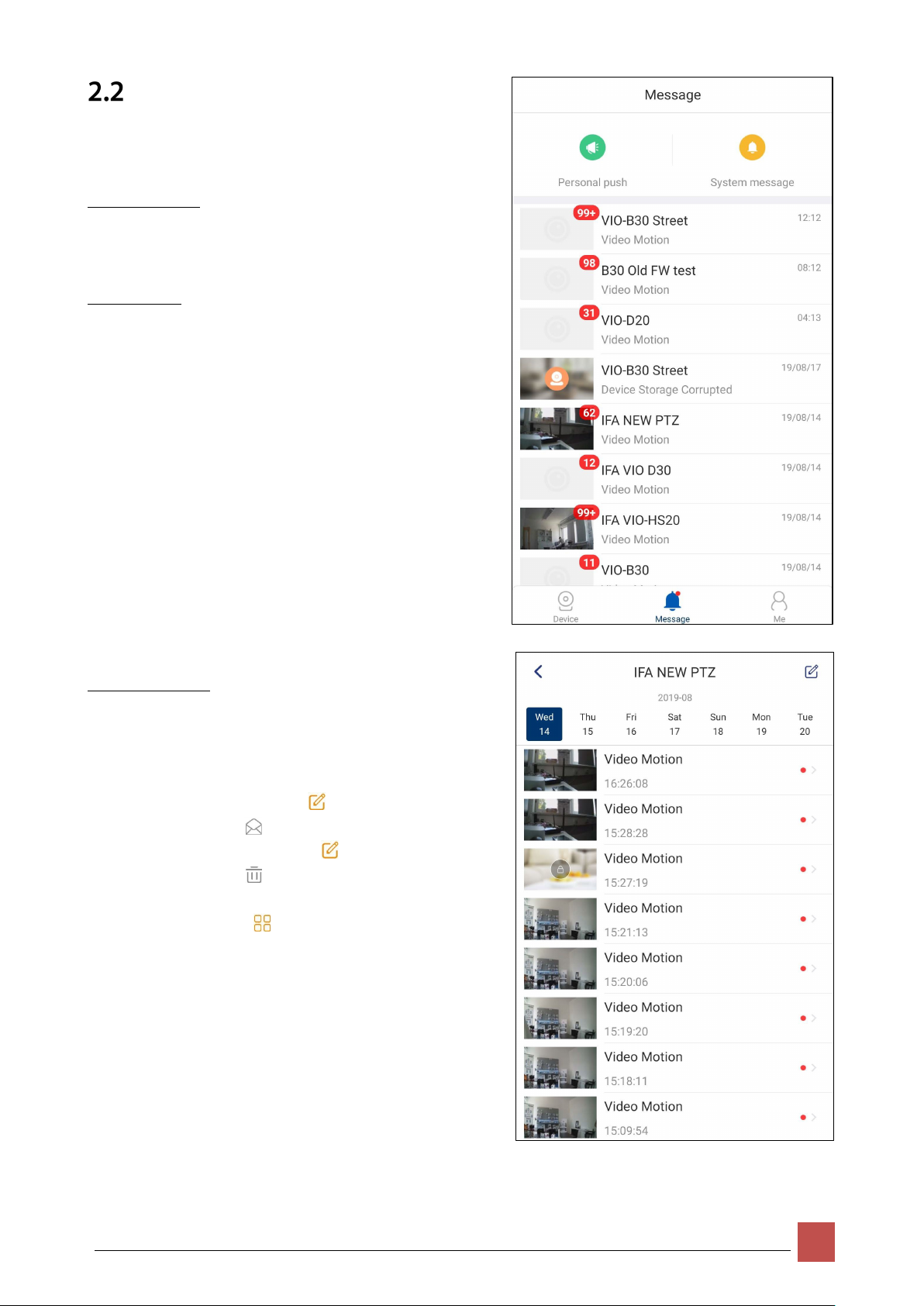
BLAUPUNKT SECURITY
4
Message Interface
You can read personal push, system notifications, and view
alarm messages on the Message interface.
Personal Push
You can view the notifications that relate to your account, such
as cloud storage expiration, device share, or device deletion.
System Info
View the notifications that are prompted from the server.
Alarm Message
Tap the video to enter the calendar interface. Tap the date you
want and then you can tap the specific file to view the recorded
video.
• Mark as read: Tap , select the message, and
then tap .
• Delete message: Tap , select the message, and
then tap .
TIP: You can tap to select all the messages.
Page 8
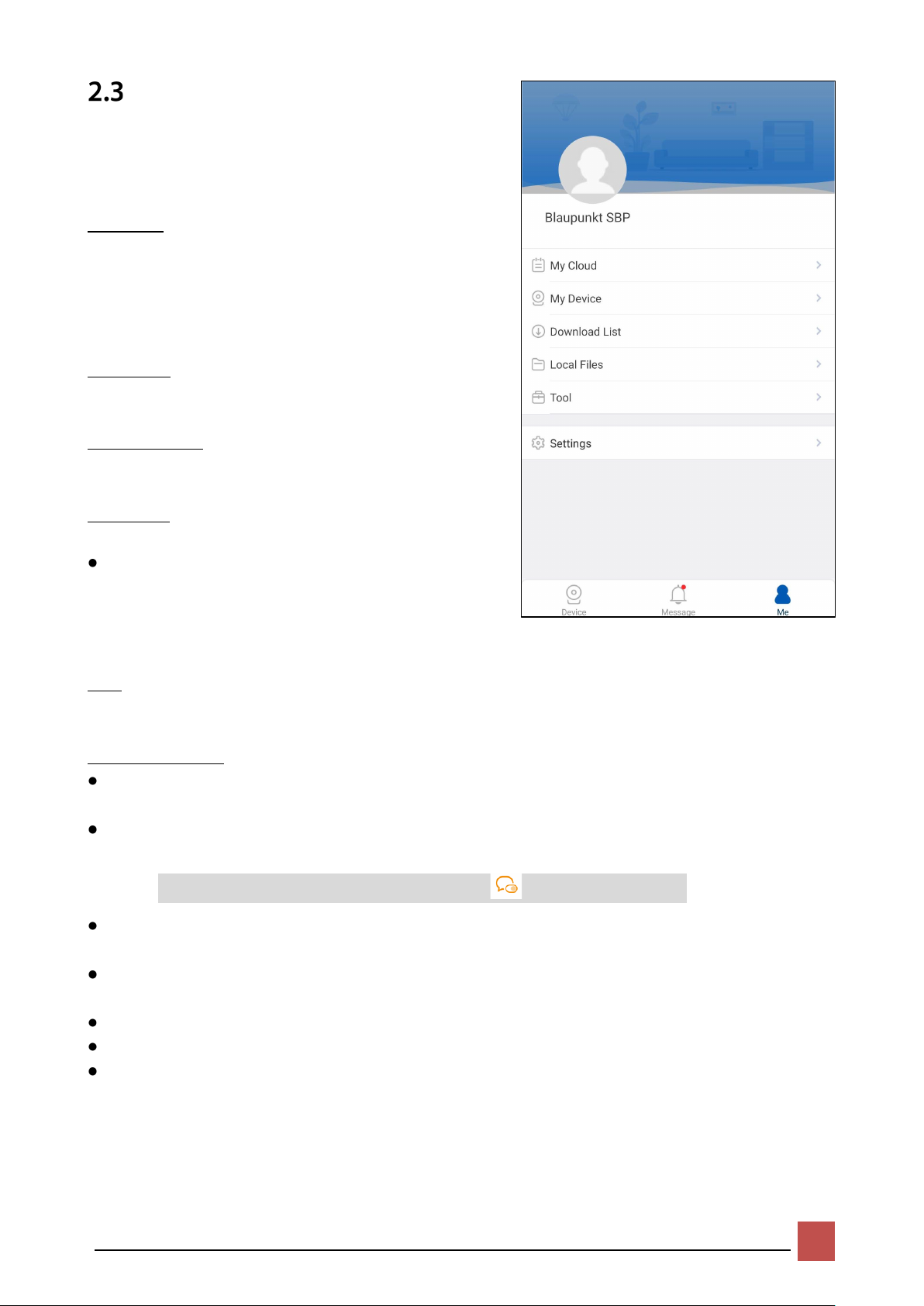
BLAUPUNKT SECURITY
5
Me Interface
You can view the information such as cloud, device information,
download tasks, local files, Wi-Fi detection tool, smart home
services, and account settings on the Me interface.
My Cloud
Note: Make sure your device supports cloud storage.
You can purchase cloud storage service, view the activated
or deactivated plan, activate plans for your devices, and
configure the paid plans like transferring and replacing.
My Device
You can view and configure the device information.
Download List
Display the downloaded videos.
Local Files
You can view the recorded videos or snapshots.
For iOS smartphone, you can share the local files with other
apps, download to your smartphone, name the files or
delete them.
For Android smartphone, you can only share the local files with other apps or delete the files.
Tool
You can detect your Wi-Fi network speed.
Account Settings
Account and Security: You can change the account password, enable or disable fingerprint login, delete device
and account, and export account information to the specific email you want.
Prompt: You can enable or disable the messages prompted to your phone. After enabling Prompt, you can set
the schedule of the prompted message by tapping Period.
Note: You can enable or disable the function by tapping on the Device interface.
Play on mobile network: Enabling this function, you can select to play on mobile networks when Wi-Fi is
unavailable.
Reset Device Password: You can reset the device password by scanning the QR code and then follow the
instructions to complete.
About: Check app version and customer support email and number.
FAQ : Access to Frequently Asked Questions list
Exit current account: Log out your account from am4Home Plus.
Page 9
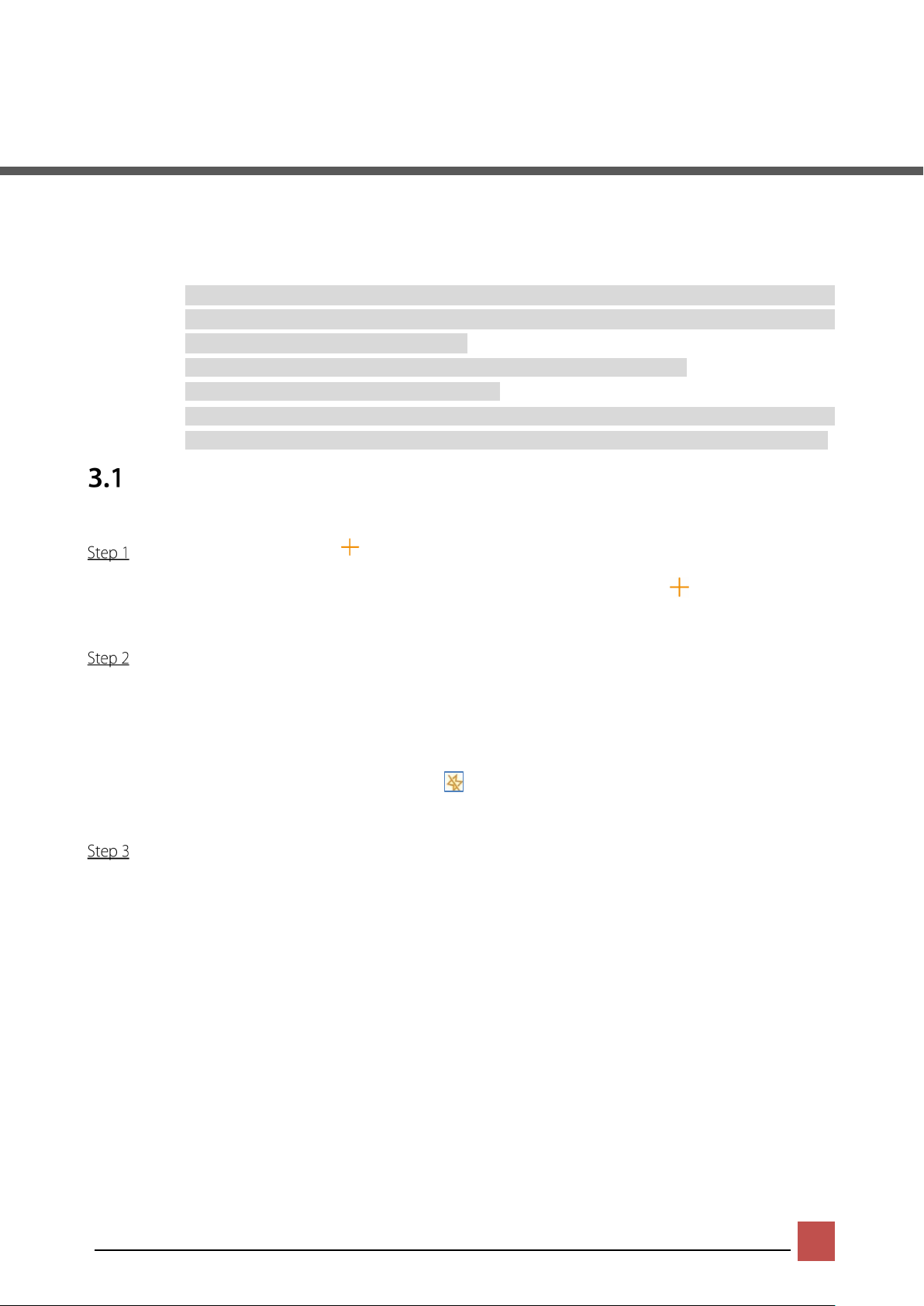
BLAUPUNKT SECURITY
6
3 Device registration
On the Device interface, you can view and add VIO-Series devices such as cameras or NVR to the Cam4Home Plus
App.
Note:
Before adding a device to the Cam4Home Plus App, you can detect the Wi-Fi speed. On the Me
interface, tap Too l > Wi-Fi Detection Tool > Wi-Fi Detection, wait for 60 sec. till the Wi-Fi network
status is displayed, and then tap Complete.
The onscreen instructions may vary depending on the device you are adding.
Connect your smartphone to your Wi-Fi network
If you are using a dual-band router, make sure that your smartphone is connected to a 2.4 GHz WiFi
network and not to a 5GHz Wifi network. To learn more about this please check your router manual.
Camera registration
You can add cameras to Cam4Home Plus App through a Wi-Fi connection or wired connection.
On the Device interface, tap on the upper-right corner.
Note: You can also tap My Device on the Me interface and then tap on the upper right to
register a device.
Add the device through either of the following ways.
Focus with the camera of your smartphone over the “QR Code” sticker. After the “QR Code” was
scanned successfully tap “next”.
Press “Serial number adding” and type in the (S/N) Number located on the label. Then tap “Next”.
Note: You can enable the fill light by tapping on the upper right of the Device registration
interface if it is dark around.
Connect the power supply cable to the camera and to the power line socket to power ON the camera. The
red Indicator LED will turn on and the device will start booting.
Option 1: For WIFI connection press “Next” on the app.
Option 2: For Ethernet connection, connect the camera to the router via an ethernet cable.
Then skip to step 6.
Page 10
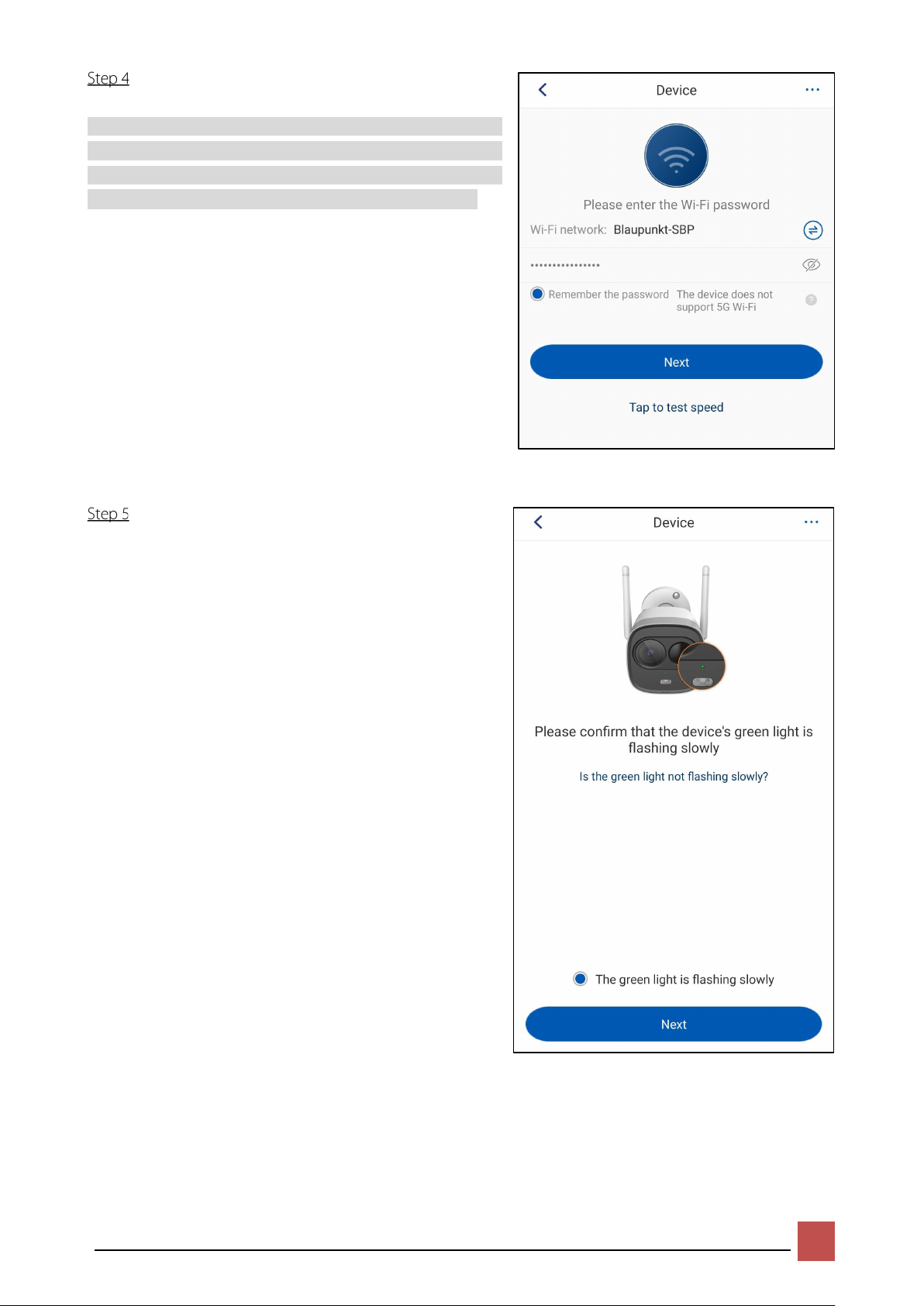
BLAUPUNKT SECURITY
7
Enter the Wi-Fi password and tap Next.
Note: Before entering the Wi-Fi password, you can also detect Wi-
Fi speed by tapping Tap to test speed on the bottom of the
interface. Follow the instructions and wait for 60 sec. till the
network status is displayed, and then tap Complete to exist.
Wait until the device’s light turns red to green and
flashes slowly. Select The green light is flashing
slowly and tap Next.
Page 11
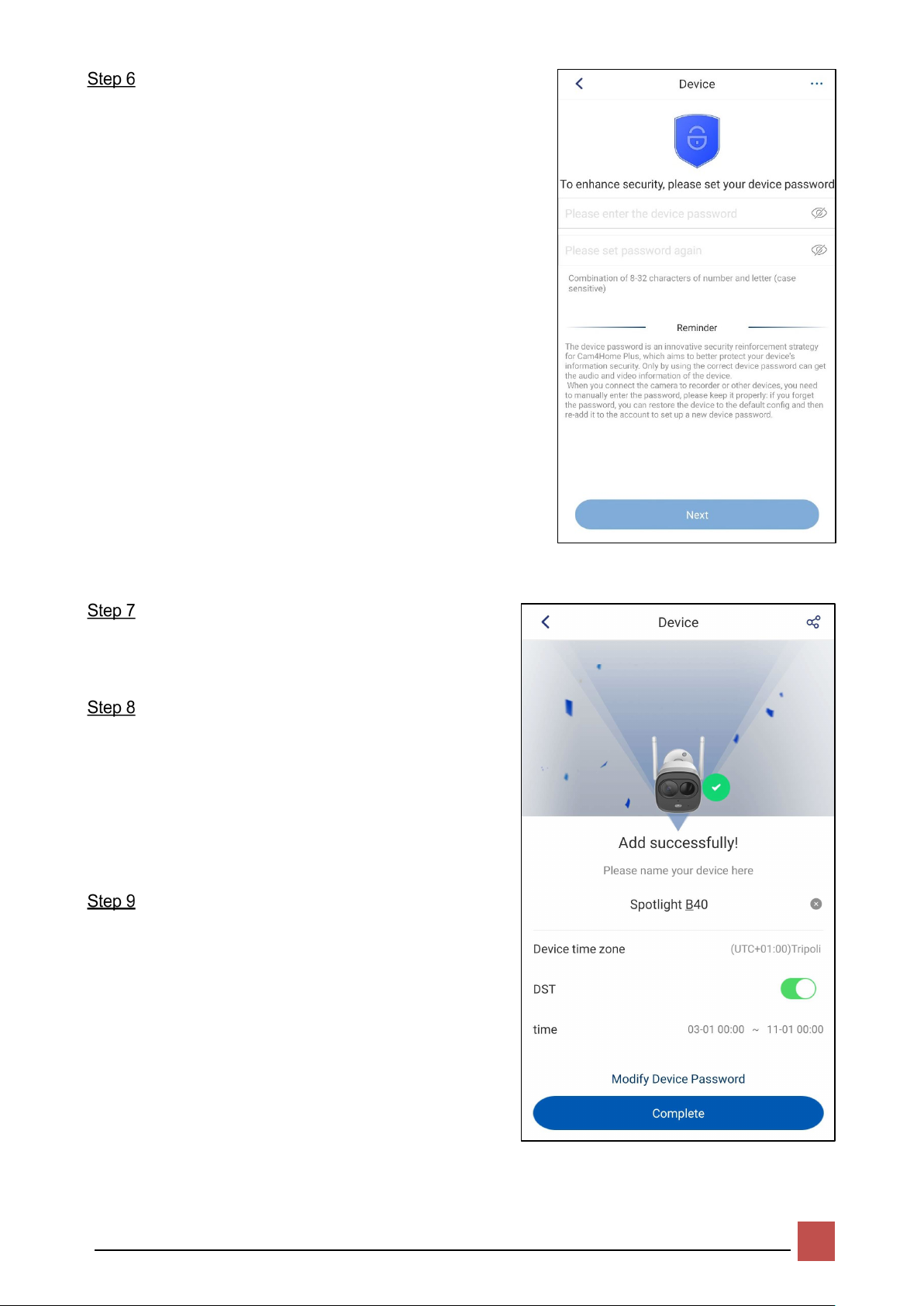
BLAUPUNKT SECURITY
8
For security reasons type in an individual camera
password. (Password must contain at least 8
characters, including at least 2 of the following: Capital
letters, small letters, number and special characters.
Please do not use any of the following characters: & ‘ ,
“ .
Now the camera will connect to the cloud this could take
up to 60sec.
Write the desired camera name (E.g. “Living
Room”) in the Name: field.
Select a time zone according to your location.
To set up automatic summer/winter time change,
tap on the DST button (Daylight Saving Time) and
select a starting and ending time for the DST. After
setting DST, tap on the upper left corner to return.
Tap Complete.
Page 12

BLAUPUNKT SECURITY
9
NVR Registration
You can add storage devices such as an NVR to your Cam4Home Plus App.
Note:
Before adding the storage device to your Cam4Home Plus App, make sure the device is online. For
the uninitialized the device, please refer to related device manual.
The storage devices only support wired connection, so you need to connect the device to the router
with a cable.
On the Device interface, tap on the upper-right corner.
Add the device through either of the following ways.
Focus with the camera of your smartphone over the “QR Code” sticker. After the “QR Code” was
scanned successfully tap “next”.
Press “Serial number adding” and type in the (S/N) Number located on the label. Then tap “Next”.
Note: You can enable the fill light by tapping on the upper right of the Device
registration interface if it is dark around.
Connect the power supply cable to the
NVR and to the power line socket to
power ON the NVR. Then connect the
NVR to the router via an ethernet cable.
Enter the device password on the Device
registration interface for verification and tap
Next.
The Cam4Home Plus app will add the device
to your Cam4Home Plus account.
Page 13

BLAUPUNKT SECURITY
10
You can name your device and configure the
device time zone and DST. Tap Complete.
The Device interface is displayed.
Note: The time zone and DST you set may
affect some function usage of Cam4Home
Plus App. Configure them properly.
Tap to enter a single live view interface
of the device added to the network video
recorder. You can also tap to view four
live views simultaneously in 2×2 mode (first
four devices in the list).
Page 14

BLAUPUNKT SECURITY
11
4 Camera dashboard
Live view
Select your camera in the “Device” menu, this will bring you to
the camera dashboard, where you can see the camera live
stream video and access various features such as pause, window
splitting, stream quality switch, and mute.
Note: Features will differ between cameras.
You can zoom in the screen to view the details.
If PTZ function is not enabled, the zooming operation by
gesture is completed through digital zoom.
If PTZ function is enabled, the zooming operation by
gesture is completed through optical zoom (for the device
that supports optical zoom).
Page 15

BLAUPUNKT SECURITY
12
,
Icon Description
,
,
,
,
,
Play or pause the video.
Switch between single-window view and four-window view.
Tap to change the stream video quality between Standard Definition (SD) and
High Definition (HD).
Mute or unmute the video.
Note: This function is available only on the camera supporting microphone.
Display video in Fullscreen mode. Tap to exit the full-screen mode.
In full-screen mode, tap to lock the screen from auto-switching to normal
display mode by gravity. The icon switches to .
Tap to take a snapshot.
This snapshot will be recorded on your smartphone local storage.
Tap this icon to enable two-way talk function. The icon switches to in
normal display mode and in full-screen mode. Tap again to stop two-way
talk function.
Note: This function is available only on the cameras with microphone such as
VIO-H30 or VIO-HS20.
Tap this icon to start instant recording. The icon switches to in normal
display mode and in full-screen mode.
This video recording will be recorded on your smartphone local storage.
Tap to trigger a siren
Note: This function is available only on cameras with a built-in siren.
Tap to turn ON / OFF the light
Note: This function is available only on camera with a spotlight.
Tap this icon to display the PTZ control panel. You can move the camera in both
horizontal and vertical direction to get a different angle of view.
Note: This function is available only on the camera supporting PTZ such as VIO-
DP20.
Access view record history. For further information refer to chapter 4.2 Viewing
History Record.
Access the camera settings. For further information refer to chapter 5 Camera
Settings.
Tap to share the camera. For further information refer to chapter 5.3.2 Device
Share.
Page 16

BLAUPUNKT SECURITY
13
Viewing History Record
Note: To view the video recording the camera needs to have an
installed micro-SD card or an active cloud a cloud storage plan.
You can view the historical record through either of the following
ways.
On the Camera Dashboard interface:
Tap View record history and select Cloud or
SDcard storage. Tap on date and select a day on the
calendar. Use the timeline bar to watch video recordings
from the selected day. Video recordings are marked in
orange
On the message interface:
Tap on the device that you want to view and select Cloud
or SDcard storage. Tap the date you want and
then you can tap the specific file to view the recorded video.
On the Device interface:
Tap on the device that you want to view and then tap
Alarm Record and select Cloud or SDcard
storage. Tap the date you want and then you can tap the
specific file to view the recorded video.
On the Camera Dashboard interface:
Tap View record history tap the icon. Select Cloud
or SDcard storage, then tap on the date and
select a day on the calendar. Use the timeline bar to watch
video recordings from the selected day. Video recordings are
marked in orange.
Page 17

BLAUPUNKT SECURITY
14
Icon Function
,
Tap this icon to exit the record history and display the live view interface.
Tap this icon to display the recorded videos that are stored in the Cloud server.
The icons turn to once it is selected.
Note: You can tap to purchase the cloud storage if you need the service.
Tap this icon to display the recorded videos that are stored in the SD card. The
icons turn to once it is selected.
Select icons to switch between displaying the recorded videos stored in the
Cloud server and ones stored in the SD card.
Tap this icon to view all the videos that are stored in the cloud server or in the
SD card.
In the calendar list, select the time when you want to view the recorded videos.
Note: This function is only available in normal display mode.
The time bar shows the time when there are recorded videos. Tap and hold the
time bar to drag to the time where you want to view the recorded video.
Page 18

BLAUPUNKT SECURITY
15
5 Camera Settings
The configurations of the following chapters in this chapter are
set on Device Details interface and you can enter this interface
through the following ways.
On Device interface, select a device in the list, tap
and then tap Device Details.
On Me interface, tap My Device, select the camera to enter
its Device Details interface.
Enter the live view of the device, tap on the upper right
to enter Device Details interface.
Note: The Device Details interface shows the device functions
that you can configure on the Cam4Home Plus App. The interface
may vary depending on the camera you are using. If the function
is not listed on your interface, it means the camera does not
support this function.
Page 19

BLAUPUNKT SECURITY
16
Setting Device Name and Cover Image
At the top of the Device Details interface, tap the camera name.
On this interface, you can set device name, change the camera
cover image, device model, serial number and camera password.
5.1.1 Cover image setting
Tap Cover Image setting, then select between:
Auto Snapshot: The camera will take automatic snapshots
and replace the camera cover image.
Custom: Select a fixed photo for the camera cover image
from your photo gallery or smartphone camera.
5.1.2 Device Name
Tap Device Name to change the name displayed on your camera. Tap the icon at the top right to save the
changes.
5.1.3 Changing Device Password
Tap Device Password, then, input the current password, set the new
password and tap at the top right to save the changes.
Note: The length must have at least 8 characters Include at least two
types of characters. Character types include upper- and lower-case
letters, numbers and symbols.
5.1.4 Firmware Version and upgrade
Displays the current Firmware version. If there is a red dot at the right,
it means that the camera does not have the latest firmware and it can
be upgraded. Press on Device Firmware Version and click Update at
the bottom. The app will confirm the app upgrade, click “Start
U p gr ad e”.
After the confirmation, the camera will start to download the latest
firmware, after the download is complete, the camera will start to
upgrade the firmware. This process can take a couple of minutes.
After the upgrade process is completed the camera reboot.
Note: Do not power off the camera during the upgrade process.
Page 20

BLAUPUNKT SECURITY
17
Storage Setting
You can manage your cloud storage plan, view the local storage status, and enable or disable local storage and
general record storage, select recording definition and set the recording schedule for the General Record Storage.
5.2.1 Cloud Storage
For cloud storage information, please refer to Chapter 7 Cloud Storage:
5.2.2 Local Storage Status
Tap Local Storage Status to check the status for the micro-SD card from
the camera. There you will be able to see the amount of free and used
space.
To format the micro SD-card tap on the blue bar, then on the Formatting
Storage button located at the bottom.
5.2.3 Local Storage Setting
5.2.3.1 Record
If enabled, the camera will allow recording videos on the micro SD-card
according to motion detection and general record settings.
5.2.3.2 Steam Setting
Set the video quality of the videos recorded by the camera. Tap and
select between Standard Definition and High Definition.
5.2.3.3 General Record Storage
If enabled, the camera will record continuously on the micro SD-card.
Select Recording Schedule and tap the icon at the top right to set
up when the camera should be recording continuously.
At the top of the screen, select a day of the week. Then tap on the
schedule and create a period for video recording.
Tap + Add Period to create more periods for the same day.
After all the days of the week have been configured according to your
needs, click “Save” at the bottom of the screen to save the changes.
Page 21

BLAUPUNKT SECURITY
18
Device Setting
5.3.1 Customized Encryption
When this function is enabled, you can set a password for viewing
the live view or stored videos. When you log in to Cam4Home Plus
App from other smartphones, you need to enter this password to
access the live view interface.
Tap Customized Encryption and enable the function. Input the
new password and tap to complete.
After is enabled, the customized encryption menu will allow you
to disable the mode and modify or remove the password.
Note: If you forget your password you will need to perform a factory reset and lose all the videos on the cloud.
5.3.2 Device Share
A camera can be shared with other Cam4Home Plus accounts. A shared camera in other Cam4Home Plus account
will have access only to the live streaming, notifications and video recording history. To modify the camera settings
please use the account where the camera was registered.
On the account where the camera was registered you can share a camera with other users by following the below
options:
Enter the live view of the device, then tap on the upper right corner and select Device Share.
On the Device interface, select a device in the list, tap and select Device Details. Then scroll down and
tap Device Share.
For a camera that has been shared already, go to the Device
interface, select a device in the list, tap and then tap .
Then tap on “Add user to Share” or the icon at the top right. Type the
email of the Cam4Home Plus account you want to share the camera with
and tap the save button at the top right of the screen.
To stop sharing the camera with a user go to the camera dashboard --> settings --> Device sharing and tap “Cancel”.
5.3.3 Network Configuration
On Device interface, tap and then tap Device Details.
Tap Network Config and select the Wi-Fi network you want to switch to.
Enter the Wi-Fi password, tap Connect and wait for the network to be
successfully connected.
Note: If your WIFI network is not displayed tap on the icon at the top
right corner to refresh the WIFI network list.
Page 22

BLAUPUNKT SECURITY
19
5.3.4 More
5.3.4.1 Camera Shielding
When this function is enabled, the lens of the selected device will be
concealed, and the live view cannot be used at this time to protect your
personal privacy.
You can enable / disable the camera shielding by:
• On the Device interface tap the Camera Shielding icon of the
device you want.
• Additionally, to disable it you can tap on the Cancel hiding on
the dashboard interface.
Note: This feature is available only for some cameras.
5.3.4.2 Spotlight Setting
On this interface, it is possible to configure the camera
spotlight.
If Alarm Linkage Spotlight is enabled, the camera will turn on
the spotlight when the camera detects movement according
to the camera motion detection settings.
Note: The spotlight will be triggered only if the environment
light is dark.
At the bottom, select the brightness for the spotlight
between 1 (minimum) and 4 (maximum).
The spotlight of the camera can also be triggered manually
from the dashboard interface.
Tap the icon at the top right to save the changes.
Note: Only available for spotlight cameras
5.3.4.3 Device Audio Collection
If disabled, the camera microphone will be deactivated and neither live view video, nor video recording will collect
audio.
5.3.4.4 IR LED Setting
Select “Auto” to enable the IR LED night vision when the environment is dark. If disabled, the camera will not activate
the IR LEDs and there will be no night vision.
5.3.4.5 Device LED Indicator
Enable or disable the LED indicator from the camera.
5.3.4.6 Camera Image Flip
If enabled, the camera image will turn 180º. This is useful for dome cameras mounted in a ceiling.
Page 23

BLAUPUNKT SECURITY
20
5.3.4.7 Time Zone
On this interface, you can configure the time zone and enable
DST (Summer / Winter time).
Select Time Zone and choose a time zone from the list according
to your location.
To enable DST, tap on the DST button (Daylight Saving Time) and
tap the date bellow. Then select a starting and ending time for
the Sumer / Winter time.
Note: For Central Europe click Week, then select as Start Time the
last Sunday of March at 2:00 am and End Time the last Sunday of
October at 3:00 am.
Tap the icon at the top right to save the changes.
5.3.4.8 Date Format
Select the date format that will be displayed at the top right on the live view and playback recordings.
5.3.4.9 Reboot
Tap Reboot and confirm to reboot the camera. Camera won’t be
factory reset and no data will be lost. The camera will be powered
OFF and ON. Wait 1 minute until the booting is completed to use
the camera again.
Delete a device
Tap Delete to delete the camera from your Cam4Home Plus
account. Then choose between:
Delete and clear cloud record: The camera and all video
recording stored on the cloud will be deleted.
Note: This option will appear only if the cloud had a Cloud
Storage plan activated.
Only delete device: Delete the camera from the Cam4Home Plus account but keep the Cloud recording (in the case
the camera had a Cloud Storage plan activated).
Page 24

BLAUPUNKT SECURITY
21
6 Alarm Settings
Notification
Tap on the Device interface, then tap Device Details and tap Notifications.
6.1.1 Alarm Notification
Tap the Alarm Notification button to enable / disable
notifications.
Note: Motion or Audio detection needs to be enabled to
trigger an alarm notification.
6.1.2 Device offline
Tap the Device Offline button to enable or disable a notification when the camera goes offline. (e.g. loses connection
to the internet or it is powered OFF).
6.1.3 Do Not Disturb mode
You can enable the Do Not Disturb mode to block all the Cam4Home notifications through either of the following
ways:
On the Me interface, tap Settings, then enable the Do
Not Disturb button to turn OFF the notifications on your
smartphone. Tap Period to set a schedule for the Do Not
Disturb mode.
On the Device interface, tap enable the Do Not
Disturb mode and turn OFF notifications on your
smartphone. The icon will switch to . Ta p the
icon again to disable the Do Not Disturb mode and turn
ON notifications.
Page 25

BLAUPUNKT SECURITY
22
Arm Settings
Tap on the Device interface, and then tap Device Details
and tap Arm Setting.
6.2.1 Motion Detection
Tap the Motion Detection button to enable / disable motion
detection when an object moves at the camera view field. If motion
is detected, the camera will trigger a notification and start video
recording according to the notification and record settings.
6.2.2 Arm Schedule Setting
You can record the video through either of the following ways.
Select Arm Schedule Setting and tap the icon at the top right to set
up when the camera should be recording continuously.
At the top of the screen, select a day of the week. Then tap on the
schedule and create a period for video recording.
Tap + Add Period to create more periods for the same day.
After all the days of the week have been configured according to your
needs, click “Save” at the bottom of the screen to save the changes.
6.2.3 Detection Sensitivity
Tap Detection Sensitivity to adjust the motion sensitivity
according to your needs between 1 (min) and 6 (max).
Motion sensitivity is calculated between the size of the
object and the speed.
Setting to high sensitivity could trigger false alarms, at the
same time low sensitivity could ignore alarms on low light
environment.
Tap the icon at the top right to save the changes.
Note: Motion detection is triggered based on a certain percentage of pixel change.
Low sensitivity: The camera will alert if many pixels in the picture have changed.
High sensitivity: The camera will alert when few pixels in the picture have changed.
Page 26

BLAUPUNKT SECURITY
23
6.2.4 Detection Region Setting
Tap Detection region setting to adjust the motion detection field.
By default, the motion zone covers the camera vision field completely.
• To delete specific areas, tap the Eraser icon
and slide your finger through the screen.
Tap again the Eraser icon to exit eraser
mode.
• Tap Clear to delete all the detection zones.
• To create a new detection zone, tap on the
screen and draw a motion detection zone.
Create as many motion zones as needed.
• Tap Invert to invert the entire displaying
zone to its opposite status (from detection
zone to non-detection zone or vice versa).
Tap “Save” at the right top corner to save the changes.
6.2.5 Alarm Sound Setting
If Alarm Linkage White Light is enabled, the camera will turn on the spotlight when the camera detects movement
according to the camera motion detection settings.
Note: Only available for cameras with sirens.
Page 27

BLAUPUNKT SECURITY
24
7 Cloud Storage
The premium service is a paid subscription service that makes your VIO camera even better. Event recordings will be
saved on the cloud without a storage limit for the last 3 / 7 / 30 days (according to the selected plan). With this service,
you will be able to review, share and save video recordings on the cloud.
All video recordings are protected by high-level encryption; additionally, it can be secured with a password to provide
an extra layer of security.
FREE trial
We offer a 1-month free trial that can be activated as a last
step on the camera registration process. If you skipped the
step and didn’t activate the free trial, go to the Device
interface and tap the icon.
Then tap Free Trial at the left bottom and tap Activate.
Purchase a Cloud Storage Plan
You can access the cloud storage service through the following
ways.
• On the Device interface, tap .
• On the Live View interface, tap View history
record. Ta p and then click to purchase
cloud storage.
• On the Me interface, tap My Cloud.
• On the Me interface, tap My Device, tap the device
name, and then tap Cloud Storage.
If you haven’t got any cloud storage plan on the camera tap Start Now to
purchase a code. If you already have a plan, you can tap Modify in the
bottom to purchase another plan. Then tap Purchase Code.
The app will open a web browser and redirect you to our online shop at:
https://www.blaupunkt.prosecurity-service.com/vio-series-cloud-service/
At the top bar click on the icon and select your language from the
drop-down menu.
Note: if your language is not there, select English as international.
Page 28

BLAUPUNKT SECURITY
25
Then select a plan between one of our plans:
• Starter: Event recordings will be saved on the cloud for 3 days.
• Premium: Event recordings will be saved on the cloud for 7 days.
• Elite: Event recordings will be saved on the cloud for 30 days.
Click GO on the plan you want and select the duration of the plan between monthly or yearly.
Note: Plans won’t be renewed automatically. To renew a monthly plan, you will need to purchase and redeem the
code again.
Select Add to Cart and register on our online shop.
Note: the registration on the online shop is not linked to the Cam4Home Plus account registration.
Proceed to checkout and payment process. Once the purchase is confirmed you will receive an email with the
confirmation order and the Cloud storage code. Go to Chapter 7.3 Activate Cloud Storage Plan to learn how to
redeem the Cloud Storage code.
Page 29

BLAUPUNKT SECURITY
26
Activate Cloud Storage Plan
To redeem a purchased code, go to your email inbox and check your
order confirmation. On the License Key box, you will be able to see your
Cloud Storage Code.
To access to the cloud storage, go to the Me interface and tap My
Cloud.
At the bottom tap Start Now, Modify or Renew and select Redeem
Code. Type de Cloud Storage Code and tap OK at the bottom.
Review your plan and tap Activate.
Note: If you have at least three un-activated plans, you can multi-activate
them for added devices by tapping Multi-activate.
Select the camera you want to activate the code and tap Activate at
the bottom.
The Activate Plan interface displays showing you successfully activate
the plan.
Note: Each camera can only
activate one plan, if the selected
camera has activated cloud
storage, the new plan will become
the last to be valid.
Page 30

BLAUPUNKT SECURITY
27
Managing Cloud Storage
On the Me interface, tap My Cloud.
Here you can view the activated or inactivated plans, activate or multi-activate the paid plans, and configure
the paid plans like transferring or replacing.
Transferring the Cloud Storage Plan
You can transfer an activated cloud service from one camera to another.
On the Device interface, tap the icon from a camera you want to
transfer its activated cloud storage plan.
Review the plan, the validity period and the remaining days. Then at the
bottom tap Transfer plan to other devices.
Select the camera you want to transfer the cloud storage plan and tap
Transfer at the bottom. The app will ask to confirm the transfer.
The selected device will activate the cloud storage plan immediately
after the plan is transferred. If the device has activated cloud storage, the
new plan will enter the plan list and become the last to be valid.
Page 31

BLAUPUNKT SECURITY
28
8 Help
F.A.Q.
Note: To check the FAQ on the app: Launch the Cam4Home Plus app, Go to the “Me” menu -> Settings --> FAQ
1. The app is always saying “Failed to configure device network”.
Please reset your camera and follow the Cam4Home Plus process to set up the Wi-Fi connection again, during the
configuration process, we have some suggestions
1)For cameras with microphone (such as H30 and HS20), during the Wi-Fi connection process we suggest you
put your smartphone and camera within 30cm and turn on the phone sound.
2)If your camera has an Ethernet port and you have an Ethernet cable at hand, and you failed several times with
the normal process, we suggest you choose “Ethernet Wi-Fi Setup” in the failed pages and follow the prompt to
configure. You also can connect your camera to your router with cable directly. After you successfully added
your camera to your Cam4Home Plus account, you can configure the Wi-Fi settings at the camera's “Wi-Fi config”
page.
3)Make sure your smartphone is connected to your router's 2.4GHz Wi-Fi during the configuration.
2.The app says “Failed to bind”
When the app says, “Failed to bind”, it means your camera is already successfully connected to your Wi-Fi but failed
to add the camera to your Cam4Home Plus account. Please double-check whether your router is connected to the
Internet, then try again. Normally the reason is the Internet connection is not stable.
3.I can see the camera under my device list, but when I try to stream live view it's not steaming.
Firstly, please check whether the light of your camera is fixed green, if yes it means your camera is already connected
to the Internet.
Please check the Internet access of your smartphone, if the signal is too weak or if you are on a highway, maybe the
signal cannot handle the streaming.
If you are not able to stream the video even when your smartphone is connected to the same Wi-Fi as your camera,
maybe your camera's Wi-Fi signal is too weak. As Wi-Fi's coverage always has its limitation, we have some suggestions
1)Please make sure there is not too much obstacle around your Wi-Fi router or camera, which may decrease the
Wi-Fi signal.
2)If your Router or camera has external antennas, please try to change the antennas' direction, see whether the
signal can be better.
3)Try to put your camera at a new location where it has a better signal.
4)If your house is very big, and the place where you want to locate the camera is out of the Wi-Fi range, you can
consider adding a range extender to extend the Wi-Fi coverage.
Page 32

BLAUPUNKT SECURITY
29
4.I have no access to my camera remotely.
1)Please make sure your camera is connected to the Internet.
2)Please make sure your smartphone has Internet access. If not, please check the Wi-Fi or Mobile Network
configuration of your smartphone.
3)If your smartphone's signal is too weak, maybe you're not able to view your remote camera as well. If Internet
speed is good but still cannot stream the camera, please contact our customer support.
5.How to add my camera to a new Cam4Home Plus account?
For security reason, one camera can be bound to only one Cam4Home Plus account. If you want to add your camera
to a new account:
1) Please delete it from the previous account firs.
2) Use the share camera feature. (Please refer to Chapter 5.3.2 5.3.2 Device Share to learn how)
6.I changed my Wi-Fi/ I want to put the camera at a new location, how to connect my camera to my new Wi-
Fi?
Firstly, please check whether your camera has an Ethernet port and whether you have an Ethernet cable at hand.
If yes, please power on your camera and connect it to your router with the Ethernet cable, wait till the LED turn stably
green to make sure it has access to the Internet. Then log in to your Cam4Home Plus account, find your camera on
the “D ev ic e” menu. Then go to the camera settings menu and tap “ WIFI config” and you can connect it to your new
Wi-Fi.
If your camera has no Ethernet port or you don't have a cable at hand, we suggest you reset your camera to factory
default, then set up your camera with the new Wi-Fi.
7.How can I receive the alarm message?
Firstly, you need to click the enable button in the upper left corner of the dashboard menu. If it says, “Failed to
subscribe”, we suggest you ensure the following configuration.
1)Receives notifications from APP.
• If you use an iOS phone Enable Cam4Home Plus Notifications via “Settings”->” Notifications”
• On the Cam4Home Plus go to “Me”-> “Settings”-> “Notice”.
2)Enable Event in the device. Take motion detection as an example, the event should be enabled, and time
schedule should be valid.
3)Make sure the device is connected to the Internet.
8.I forgot the cloud storage or camera passwords.
For security reasons, it is not possible to recover your camera or cloud storage password. Please, delete the device
from your account, perform a factory reset and register the device again.
9.How many cameras can I share with theCam4Home Plus account?
The maximum number of cameras shared per account is 6
How-to videos
For “How-to-Videos” on the installation and registration please visit our YouTube channel
by scanning the QR code. And then select your language from the playlist.
Customer Support
For additional help, contact our technical support. For a list of all our country customer support numbers, visit:
http://security.blaupunkt-service.com
Page 33

BLAUPUNKT SECURITY
30
9 Cybersecurity Recommendations
Cybersecurity is more than just a buzzword: it’s something that pertains to every device that is connected to the
internet. Security cameras video surveillance is not immune to cyber risks but taking basic steps toward protecting
and strengthening networks and networked appliances will make them less susceptible to attacks. Below are some
tips and recommendations on how to create a more secure security system.
Mandatory actions to be taken for basic equipment network security:
1. Use Strong Passwords
Please refer to the following suggestions to set passwords:
The length should not be less than 8 characters;
Include at least two types of characters; character types include upper and lower case letters,
numbers and symbols;
Do not contain the account name or the account name in reverse order;
Do not use continuous characters, such as 123, abc, etc.;
Do not use overlapped characters, such as 111, aaa, etc.;
2. Update Firmware and Client Software in Time
We recommend keeping the firmware up-to-date to ensure the system is equipped with the
latest security patches and fixes. When the equipment is connected to the public network, it is
recommended to enable the "auto-check for updates" function to obtain timely information of
firmware updates released by the manufacturer.
We suggest that you download and use the latest version of client software.
“Nice to have” recommendations to improve your equipment network security:
1. Physical Protection
We suggest that you perform physical protection to equipment, especially storage devices. For
example, place the equipment in a special computer room and cabinet, and implement well-done
access control permission and key management to prevent unauthorized personnel from carrying
out physical contacts such as damaging hardware, an unauthorized connection of removable
equipment (such as USB flash disk, serial port), etc.
2. Change Passwords Regularly
We suggest that you change passwords regularly to reduce the risk of being guessed or cracked.
3. Set and Update Passwords Reset Information Timely
The equipment supports password reset function. Please set up related information for password
reset in time, including the end user’s mailbox and password protection questions. If the information
changes, please modify it in time. When setting password protection questions, it is suggested not to
use those that can be easily guessed.
Page 34

BLAUPUNKT SECURITY
31
4. Enable Account Lock
The account lock feature is enabled by default, and we recommend you to keep it on to guarantee
the account security. If an attacker attempts to log in with the wrong password several times, the
corresponding account and the source IP address will be locked.
5. Change Default HTTP and Other Service Ports
We suggest you change the default HTTP and other service ports into any set of numbers between
1024~65535, reducing the risk of outsiders being able to guess which ports you are using.
6. Enable HTTPS
We suggest you enable HTTPS, so that you visit Web service through a secure communication
channel.
7. Enable Whitelist
We suggest you enable whitelist function to prevent everyone, except those with specified IP
addresses, from accessing the system. Therefore, please be sure to add your computer’s IP address
and the accompanying equipment’s IP address to the whitelist.
8. MAC Address Binding
We recommend you bind the IP and MAC address of the gateway to the equipment, thus reducing
the risk of ARP spoofing.
9. Assign Accounts and Privileges Reasonably
According to business and management requirements, reasonably add users and assign a minimum
set of permissions to them.
10. Disable Unnecessary Services and Choose Secure Modes
If not needed, it is recommended to turn off some services such as SNMP, SMTP, UPnP, etc., to reduce
risks.
If necessary, it is highly recommended that you use safe modes, including but not limited to the
following services:
SNMP: Choose SNMP v3, and set up strong encryption passwords and authentication passwords.
SMTP: Choose TLS to access mailbox server.
FTP: Choose SFTP and set up strong passwords.
AP hotspot: Choose WPA2-PSK encryption mode and set up strong passwords.
11. Audio and Video Encrypted Transmission
If your audio and video data contents are very important or sensitive, we recommend that you use
encrypted transmission function, to reduce the risk of audio and video data being stolen during
transmission.
Reminder: the encrypted transmission will cause some loss in transmission efficiency.
Page 35

BLAUPUNKT SECURITY
32
12. Secure Auditing
Check online users: we suggest that you check online users regularly to see if the device is
logged in without authorization.
Check equipment log: By viewing the logs, you can know the IP addresses that were used to log
in to your devices and their key operations.
13. Network Log
Due to the limited storage capacity of the equipment, the stored log is limited. If you need to save
the log for a long time, it is recommended that you enable the network log function to ensure that
the critical logs are synchronized to the network log server for tracing.
14. Construct a Safe Network Environment
To better ensure the safety of equipment and reduce potential cyber risks, we recommend:
Disable the port mapping function of the router to avoid direct access to the intranet devices
from an external network.
The network should be partitioned and isolated according to the actual network needs. If there
are no communication requirements between two subnetworks, it is suggested to use VLAN,
network GAP and other technologies to partition the network, to achieve the network isolation
effect.
Establish the 802.1x access authentication system to reduce the risk of unauthorized access to private
networks.
Appendix
The manual is for reference only. If there is an inconsistency between the manual and the actual product, the
actual product shall prevail.
We are not liable for any loss caused by the operations that do not comply with the manual.
All the designs and software are subject to change without prior written notice. The product updates might
cause some differences between the actual product and the manual. Please contact the customer service for
the latest program and supplementary documentation.
There still might be a deviation in technical data, functions and operations description, or errors in print.
Upgrade the reader software or try other mainstream reader software if the manual (in PDF format) cannot be
opened.
All trademarks, registered trademarks and the company names in the manual are the properties of their
respective owners.
Please visit our website at http://security.blaupunkt-service.com and contact the supplier or customer service if
there is any problem occurred when using the device.
 Loading...
Loading...