Page 1

BlackBerry Z30 Smartphone
Version: 10.2.1
User Guide
Page 2

Published: 2014-05-12
SWD-20140512131208171
Page 3
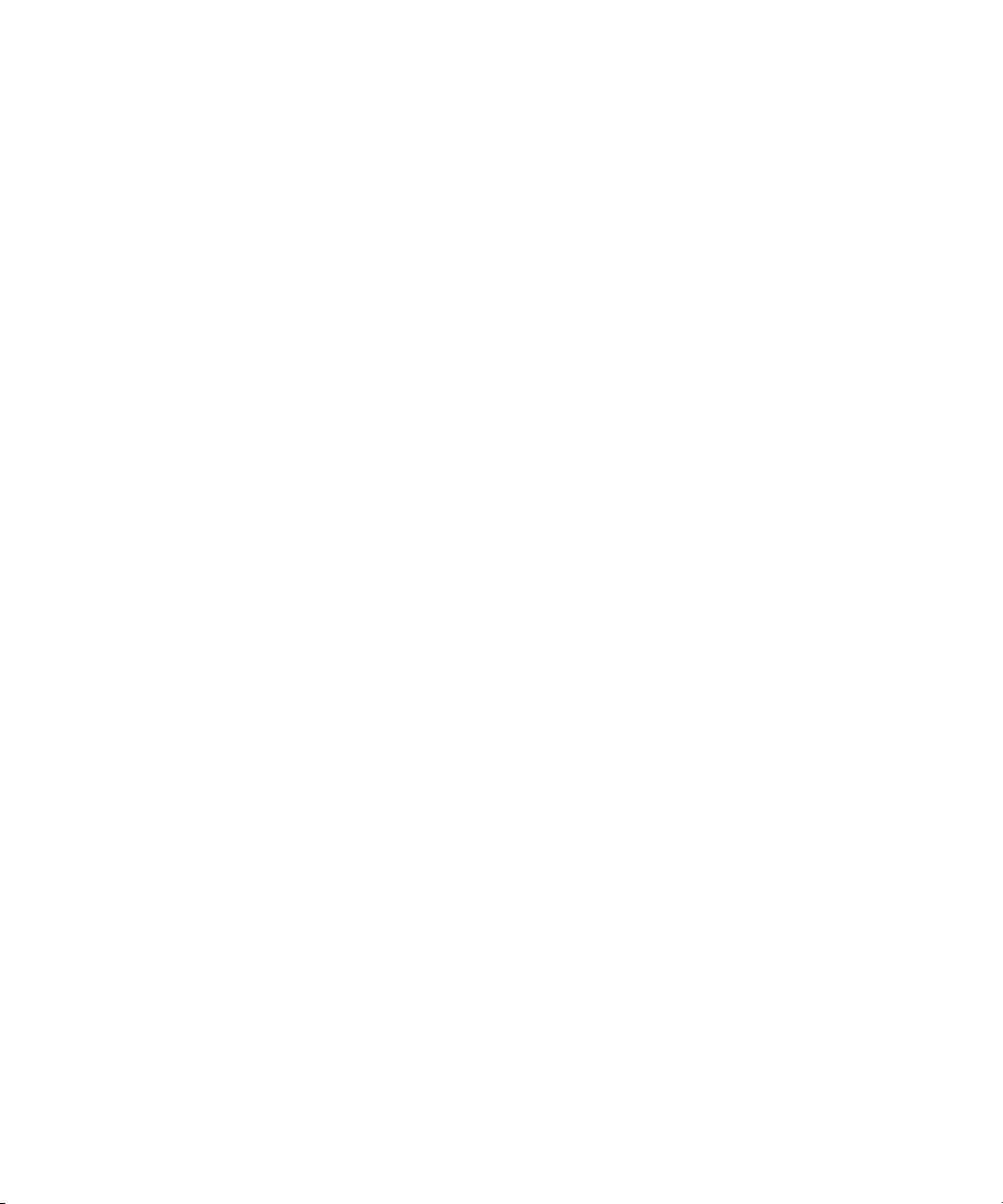
Contents
Setup and basics........................................................................................................................................... 7
New in this release.........................................................................................................................................7
Your device at a glance.................................................................................................................................. 9
Introducing your BlackBerry smartphone....................................................................................................... 9
What's different about BlackBerry 10?..........................................................................................................10
Home screen at a glance..............................................................................................................................16
Application icons......................................................................................................................................... 17
Notification icons.........................................................................................................................................20
Menu icons..................................................................................................................................................21
Inserting the micro SIM card and media card................................................................................................21
Set up your device using the Setup app........................................................................................................ 23
Using the touch screen................................................................................................................................ 23
Personalizing your device.............................................................................................................................28
Where do I find customer support?............................................................................................................... 29
Device Switch.............................................................................................................................................. 29
BlackBerry ID.............................................................................................................................................. 34
Phone and voice.......................................................................................................................................... 38
Phone basics............................................................................................................................................... 38
Notifications and ring tones..........................................................................................................................47
Voicemail.....................................................................................................................................................52
Voice Control............................................................................................................................................... 54
BlackBerry Hub and email........................................................................................................................... 60
The BlackBerry Hub at a glance................................................................................................................... 60
BlackBerry Hub and email........................................................................................................................... 60
BBM............................................................................................................................................................85
Facebook.................................................................................................................................................... 85
Twitter.........................................................................................................................................................85
LinkedIn...................................................................................................................................................... 85
Page 4

joyn............................................................................................................................................................. 85
Media..........................................................................................................................................................89
Change the media volume............................................................................................................................89
Supported audio and video file extensions, formats, and codecs................................................................... 89
Camera........................................................................................................................................................90
Pictures.......................................................................................................................................................96
Music........................................................................................................................................................ 100
Videos....................................................................................................................................................... 104
BlackBerry Story Maker............................................................................................................................. 106
Media sharing............................................................................................................................................108
About FM Radio.........................................................................................................................................109
Scan for radio stations................................................................................................................................109
Manually tune to a radio station..................................................................................................................110
Listening to radio stations...........................................................................................................................110
Add a radio station to your favorites............................................................................................................110
Remove a radio station from your favorites................................................................................................. 110
Games.......................................................................................................................................................111
Settings..................................................................................................................................................... 114
Customize your device settings.................................................................................................................. 114
How do I update the software on my BlackBerry 10 device?........................................................................117
Battery and power..................................................................................................................................... 118
Connections.............................................................................................................................................. 125
BlackBerry Keyboard and typing................................................................................................................ 146
Language.................................................................................................................................................. 155
Screen display........................................................................................................................................... 156
Accessibility.............................................................................................................................................. 157
Media cards and storage............................................................................................................................166
BlackBerry Link features on your device.....................................................................................................171
Applications and features...........................................................................................................................174
Organizing your apps................................................................................................................................. 174
Calendar....................................................................................................................................................176
Page 5

Contacts....................................................................................................................................................185
Clock.........................................................................................................................................................193
BlackBerry World.......................................................................................................................................199
Android apps ............................................................................................................................................ 203
Maps and GPS........................................................................................................................................... 204
Browser.....................................................................................................................................................211
The Smart Tags application explained........................................................................................................ 219
Search your device.................................................................................................................................... 222
File Manager..............................................................................................................................................224
Calculator..................................................................................................................................................228
BlackBerry Virtual Expert........................................................................................................................... 230
Productivity and work.................................................................................................................................232
Switch between your personal space and work space................................................................................. 232
About BlackBerry Balance and your work space ........................................................................................ 232
Remember................................................................................................................................................ 237
Documents To Go...................................................................................................................................... 242
Print To Go.................................................................................................................................................242
BlackBerry World for Work......................................................................................................................... 243
Enterprise IM.............................................................................................................................................243
Enterprise IM for Cisco...............................................................................................................................243
BlackBerry Bridge......................................................................................................................................243
BlackBerry Travel...................................................................................................................................... 243
BlackBerry Work Drives..............................................................................................................................244
Salesforce..................................................................................................................................................244
Adobe Reader............................................................................................................................................244
Security and backup.................................................................................................................................. 245
Passwords and locking...............................................................................................................................245
Backing up your device data...................................................................................................................... 249
BlackBerry Protect.................................................................................................................................... 250
Password Keeper.......................................................................................................................................251
Security settings........................................................................................................................................ 255
Page 6
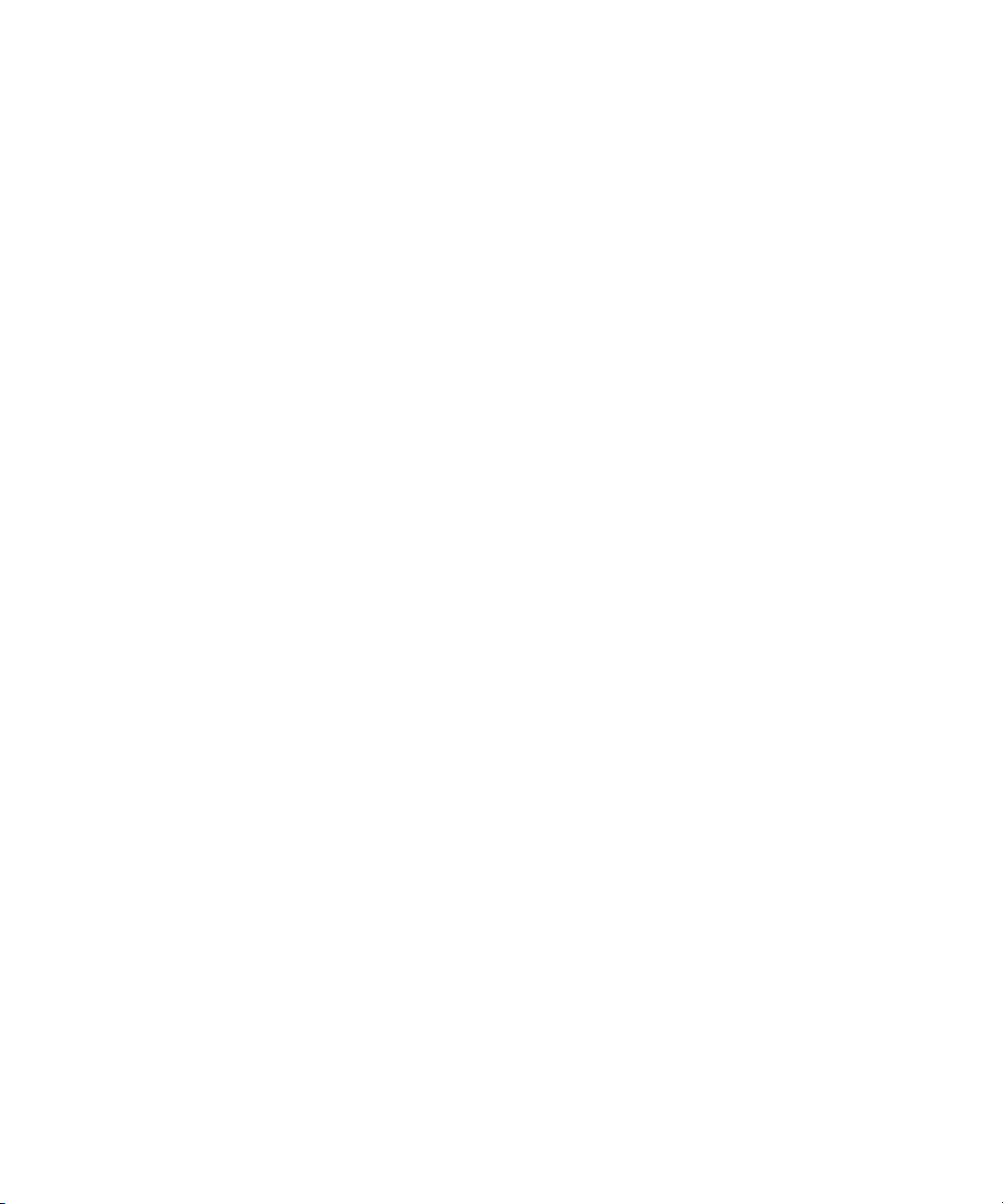
Legal notice...............................................................................................................................................260
Page 7
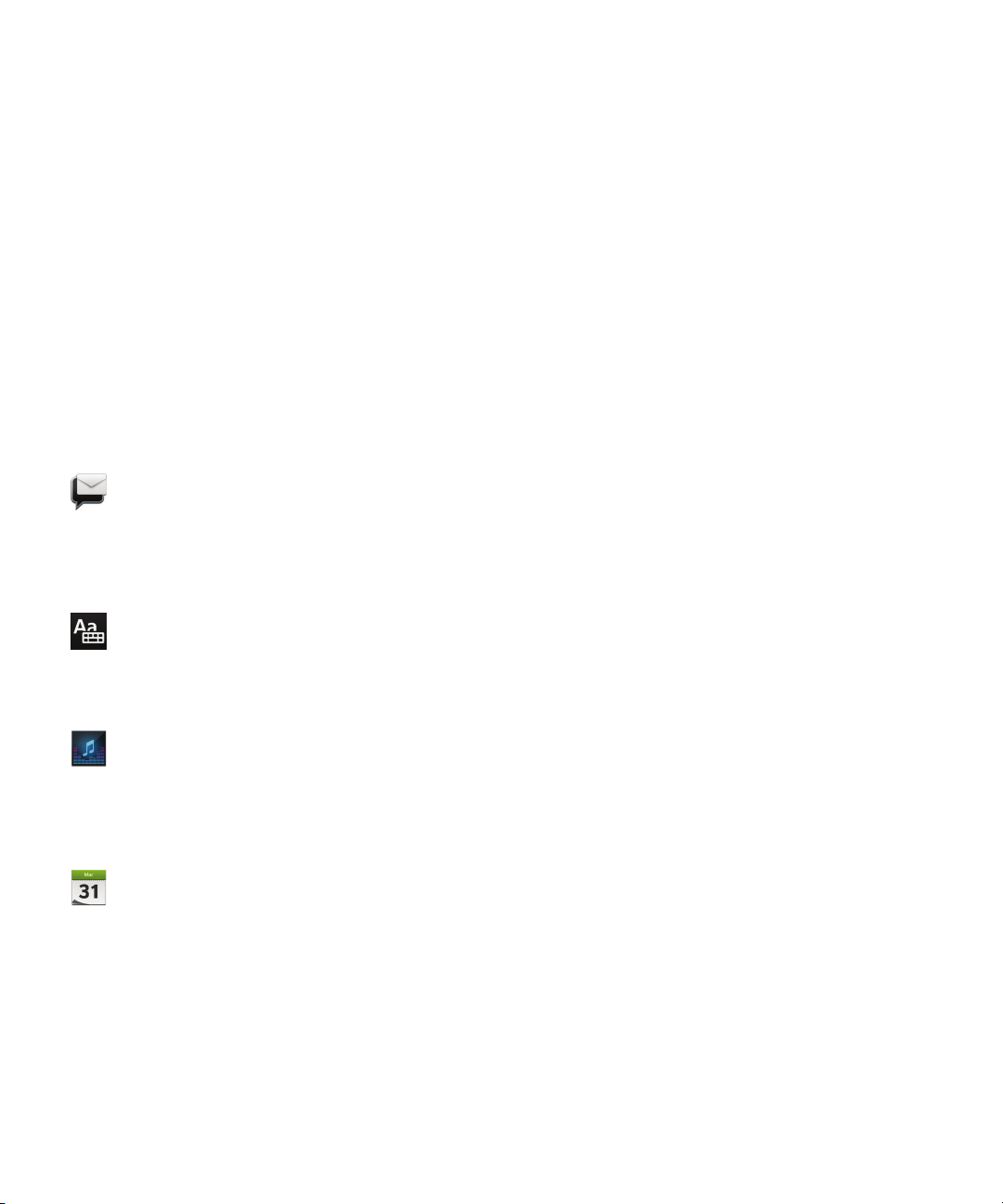
User Guide Setup and basics
Setup and basics
New in this release
Introducing BlackBerry 10 OS version 10.2.1
This software update introduces great new features to help you be more productive, and more in control. Discover more
ways to prioritize your communications, read web content offline, customize menus, download Android apps, and monitor
the battery power level so you can be more productive for longer.
BlackBerry Hub
The BlackBerry Hub now features customizable notifications, the ability to filter the message list using a pinch gesture, and
the ability to compose messages in plain text or rich text.
BlackBerry Keyboard
A floating action bar above the keyboard helps you easily complete or cancel common actions.
Music
An FM Radio in the Music app lets you listen to radio stations on your BlackBerry device. You can scan for stations, mark
stations as favorites, and listen to the radio using a wired headset or the speakerphone.
Calendar
You can view a specific date in the calendar by tapping the top of the screen and selecting a date. You can use existing
calendar information to create follow-up meetings, and with the Cisco WebEx Meetings app installed, you can schedule
WebEx meetings.
7
Page 8
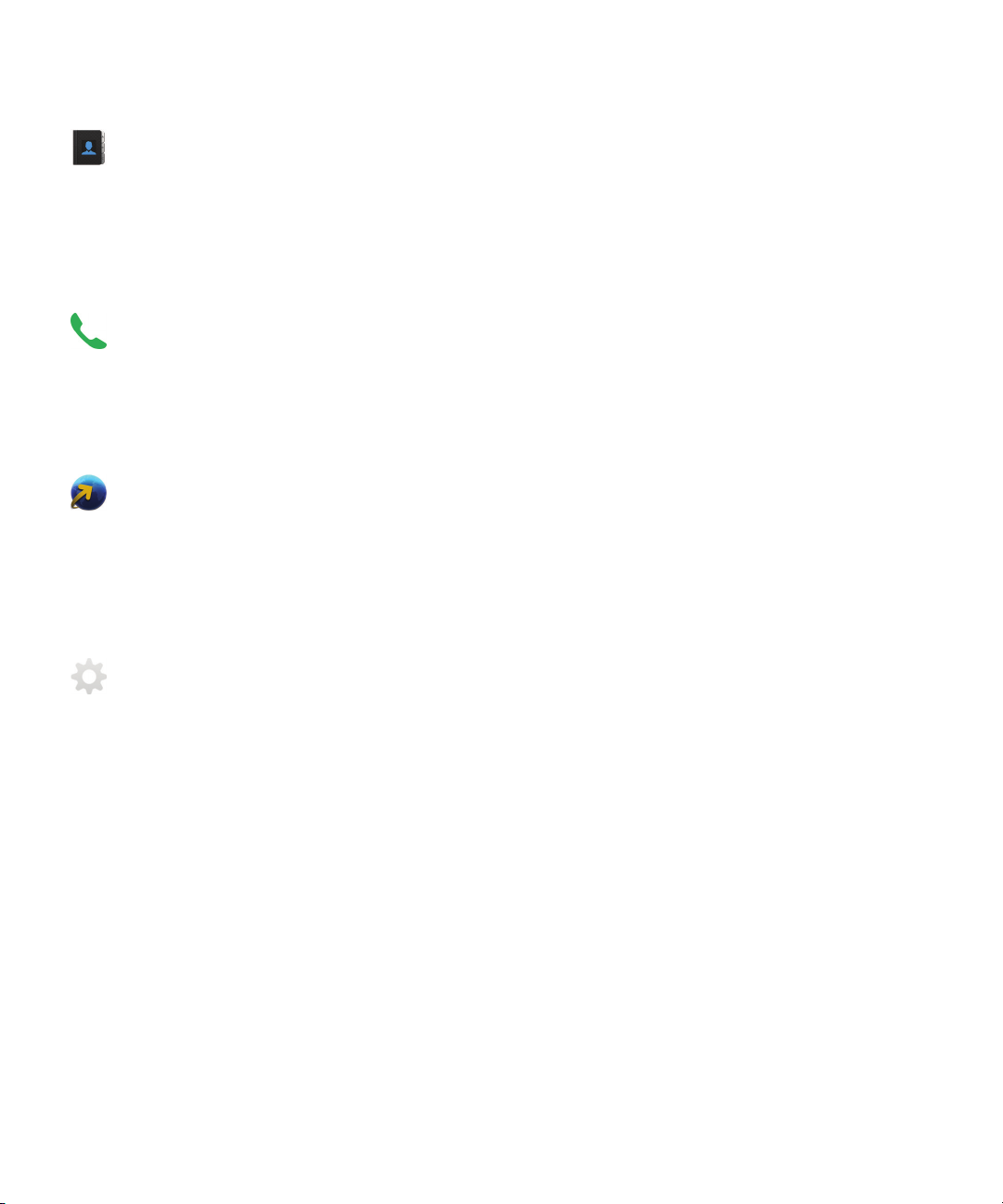
User Guide Setup and basics
Contacts
When you save a contact, you can select the account that you want to save it to, and you can move contacts between
accounts. You can create groups within your contacts so that you can easily send messages to everyone in the group, set
up meetings, and share files. For each of your contacts, you can set unique notifications for phone calls and different types
of messages, including BBM, email, text, and other social feeds.
Phone
You can answer a call on your device by touching and holding the circle at the bottom of the screen and sliding your finger
to the left. Slide your finger to the right to decline a call. You can assign speed dial keys to your contacts and call them
directly from the home screen, and you can make calls by typing the contact's name.
BlackBerry Browser
Save a webpage to your device so that you can read it at a later time, whether you are connected to a network or not. You
can also go to your favorite Android app website and download apps to your device. If you use BlackBerry Balance, apps
are downloaded to your personal space and can’t access the data in your work space. Download apps that you trust. Your
device doesn’t check the integrity of the APK files that you download.
Settings
You can set up your device to use a picture password instead of a traditional password. You can specify which options
appear in the Quick Settings menu that appears when you swipe down from the top of the home screen. You can also
specify the order of these options, and switch between your personal space and work space from the Quick Settings menu.
From the Device Monitor screen, you can view how much storage space and battery power each of your apps is using. You
can see information about CPU, memory, and mobile network or Wi-Fi network usage.
Related information
The BlackBerry Hub at a glance,60
BlackBerry Keyboard and typing,146
Notifications and ring tones,47
About FM Radio,109
Calendar,176
Contacts,185
Phone basics,38
Browser,211
BlackBerry World,199
Customize your device settings,114
8
Page 9

User Guide Setup and basics
Battery and power,118
Your device at a glance
Introducing your BlackBerry smartphone
In this web-based training, learn about your BlackBerry smartphone's hardware features and specifications, see a
comparison of your smartphone with other smartphones, and learn about using the touch screen.
Note: This training is available in English only.
Start the training
9
Page 10
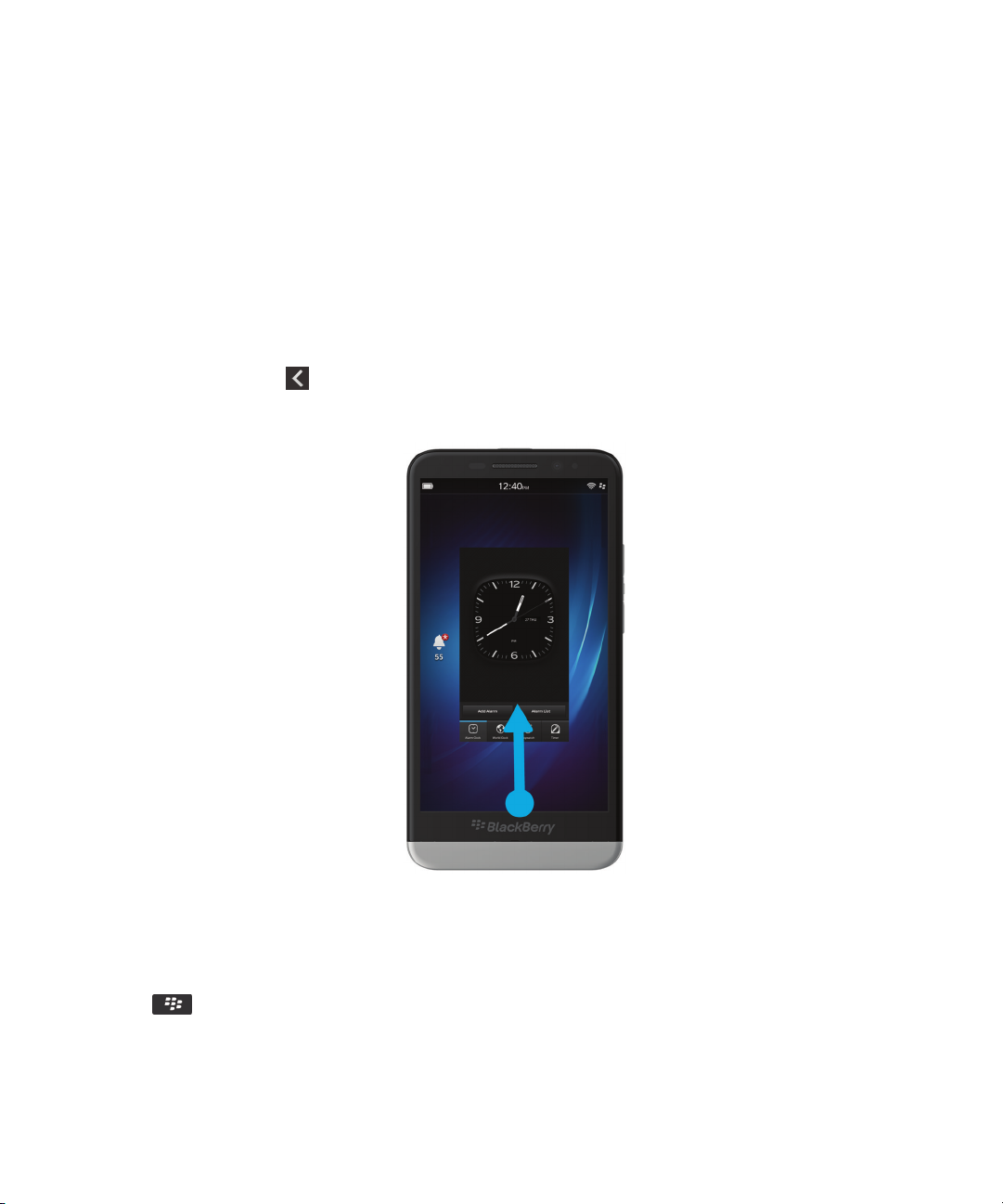
User Guide Setup and basics
What's different about BlackBerry 10?
If you're new to a BlackBerry 10 device, you might be eager to learn more about what makes it different from other
BlackBerry devices. Find information about the home screen, menus, settings, messages, notifications, and apps. Learn
where to find your phone number and PIN and find out how to cut, copy, and paste text.
How do I get back to the home screen?
•
In many apps, you can tap Back to return to the previous screen.
• To minimize an app and return to the home screen, swipe up from the bottom of the screen.
How do I get to the menu?
There is no Menu key on BlackBerry 10 devices. You can open menus by tapping the icons at the bottom of the
screen, and by touching and holding items on the screen.
10
Page 11

User Guide Setup and basics
How do I change my settings and options?
Do any of the following:
• To change the settings in an app, swipe down from the top of the screen. Tap .
• To see other options in many apps, tap .
• To change your BlackBerry device settings and connect to mobile and Wi-Fi networks, on the home screen, swipe down
from the top of the screen. Tap Settings.
11
Page 12

User Guide Setup and basics
Where is my email or other messages?
All of your email, text messages, social networking notifications, missed calls, and voice mail messages can be found in the
BlackBerry Hub. The BlackBerry Hub isn't like other apps on your BlackBerry device. It's at the core of the BlackBerry 10
experience, and it's always running so that you stay connected no matter what you're doing on your device.
To get to the BlackBerry Hub, on the home screen, slide your finger right.
You can also peek at the BlackBerry Hub or open it from anywhere on your device using a simple gesture:
12
Page 13
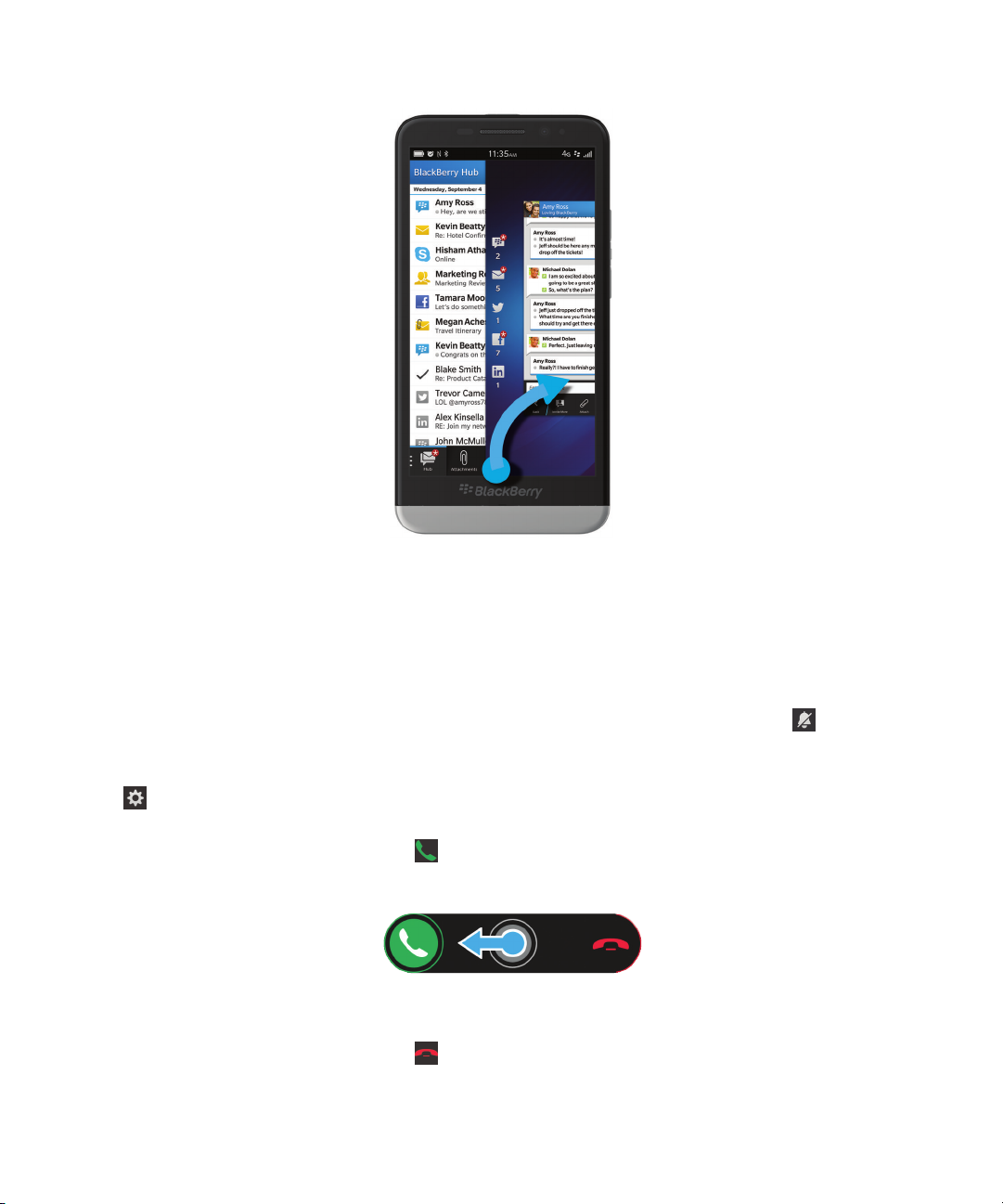
User Guide Setup and basics
Where are the phone keys and my notification profiles?
• BlackBerry 10 OS includes the following built-in notification modes: Normal, Phone Calls Only, Vibrate Only, Silent, and
All Alerts Off.
•
You can quickly turn on Silent mode by swiping down from the top of the home screen and tapping .
• You can set custom ring tones for contacts in the Contacts app.
• To set notifications for particular types of messages, on the home screen, swipe down from the top of the screen and
tap Settings > Notifications.
• To answer a call, touch and hold the circle at the bottom of the screen and slide your finger to the left. Release your
finger from the screen once the circle covers .
• To decline a call, touch and hold the circle at the bottom of the screen and slide your finger to the right. Release your
finger from the screen once the circle covers .
13
Page 14
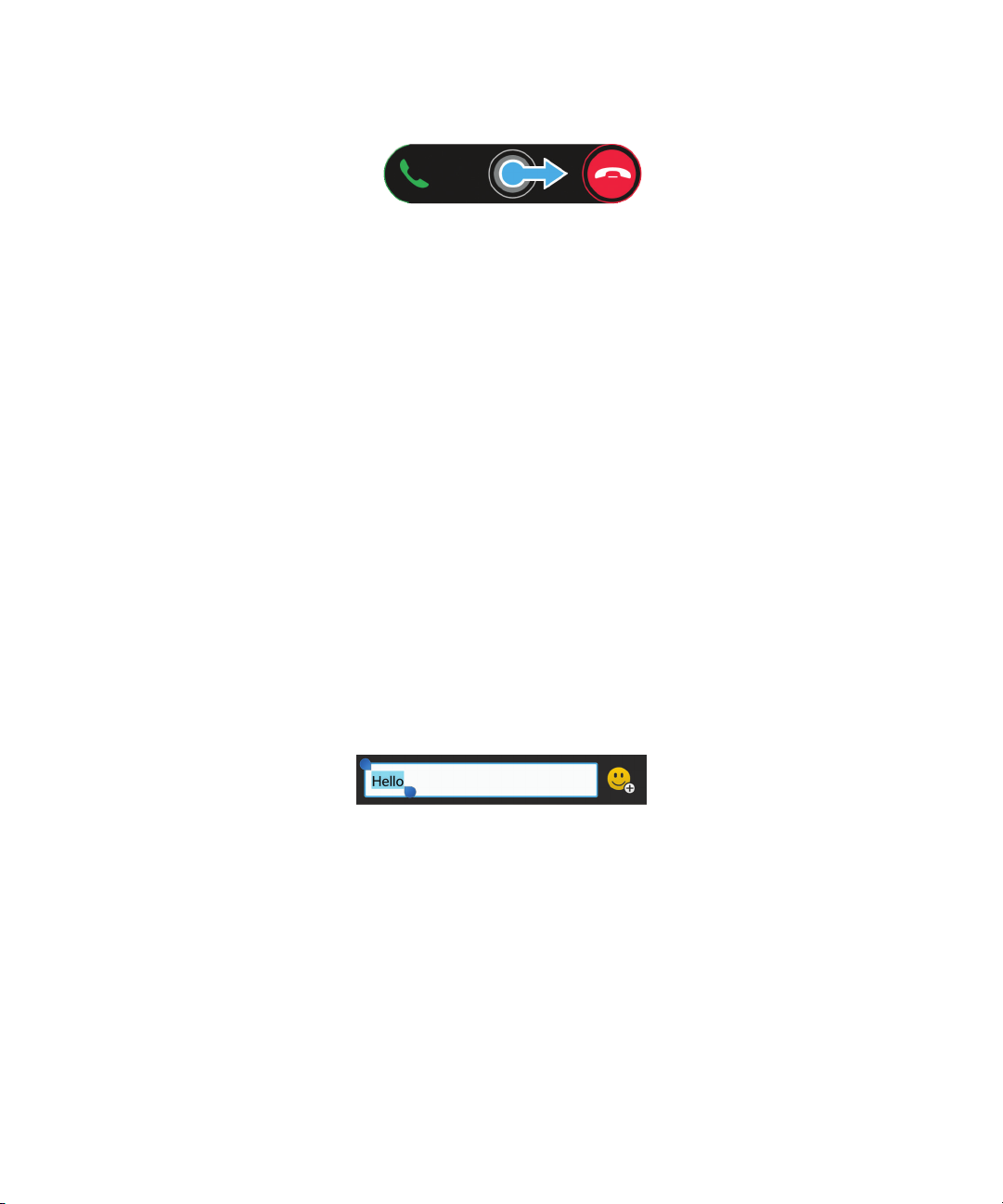
User Guide Setup and basics
Where are my apps?
Some of the apps that you used on your old BlackBerry device might not be available on your BlackBerry 10 device. In the
BlackBerry World storefront, you can check if your old apps are available for download on the My World screen or find new
apps.
How do I edit or move text?
There's no need for a trackpad or trackball on a BlackBerry 10 device! Just touch and hold your finger on text to show a
menu with options to select, cut, copy, and paste text. You can move the cursor or insert text into a specific location using
fine cursor control.
Select text
Touch and hold a character or word.
• To cancel your selection, tap anywhere on the screen.
• To change your text selection, drag the handles.
Move text
1. Touch and hold your finger on a word or in a text field.
2. Release your finger from the screen. A menu with text editing options appears.
3. Tap an option.
: If you aren't sure what a menu icon means, touch and hold the icon to see what it does. Slide your finger off the icon to
Tip
avoid selecting it.
14
Page 15
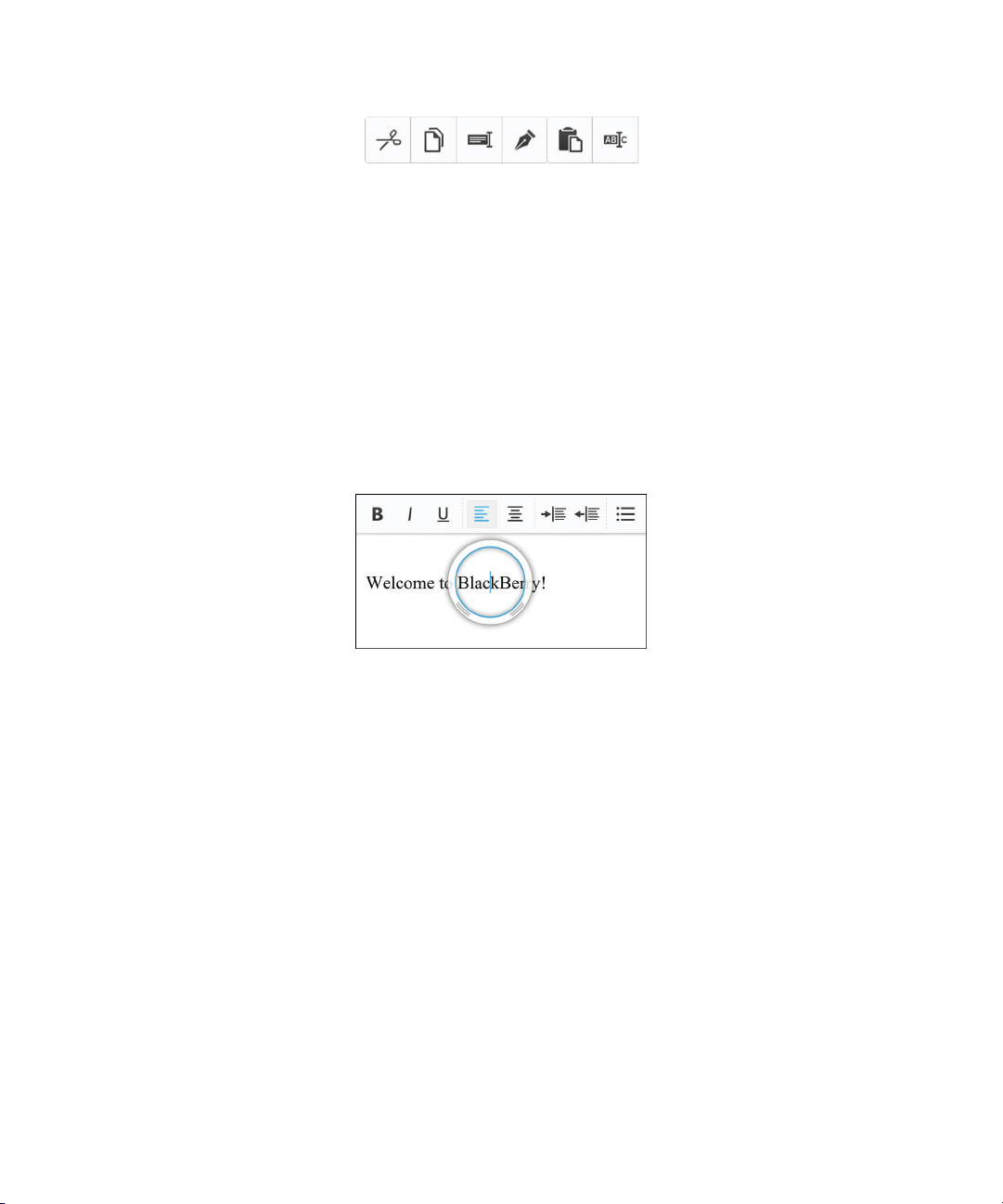
User Guide Setup and basics
Insert the cursor
1. Tap a word or text field to show the cursor.
2. Do any of the following:
• To move the cursor to another spot, drag the circle.
• To move the cursor one character at a time, tap the top, bottom, left or right of the circle.
3. Insert text where you place the cursor.
Tip: Make sure that you place your finger on the outer part of the circle so that you can still see the cursor.
Where are my tasks, memos, and voice notes?
• If you used BlackBerry Link to transfer the files from your old BlackBerry device to your new device, your tasks, memos,
and voice notes should be in the new BlackBerry Remember app.
• If you previously used tasks in BBM Groups, you still have access to those tasks in BBM.
Where do I find my files?
You can find your files in the File Manager app. If you added a work account to your BlackBerry device and your
administrator turned on BlackBerry Balance technology, your device data, apps, and network access are divided into a
work space and a personal space. The separate spaces help you to avoid accidentally copying work data into a personal
app, or displaying confidential work data during a BBM Video chat. To switch between your work space and personal
space, drag your finger down on the middle of the home screen and tap Personal or Work.
15
Page 16
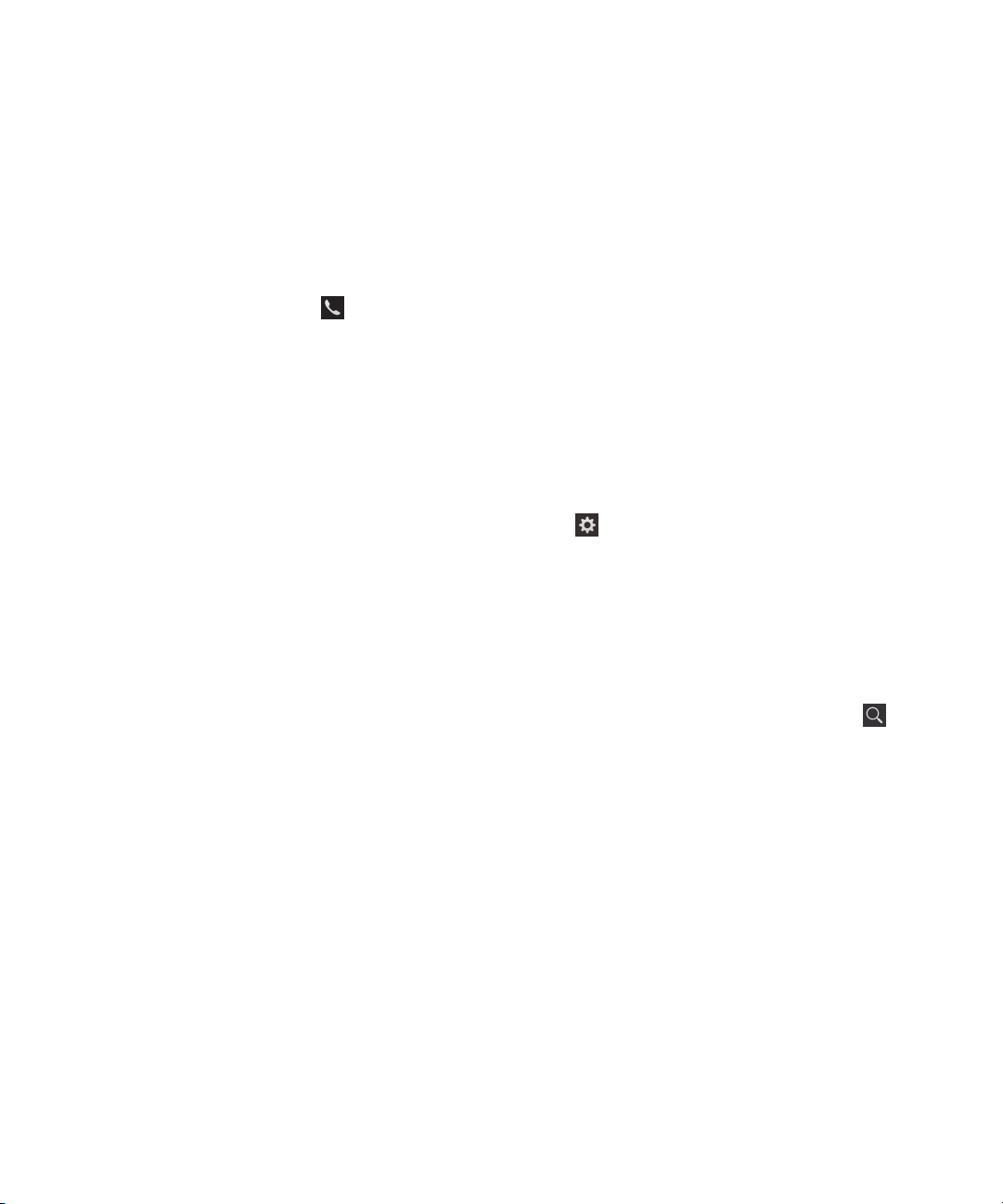
User Guide Setup and basics
Where can I find my device info and passwords?
Where can I find my PIN?
In BBM, tap your profile picture. On your profile page, your PIN appears under your barcode. In an email or text
message, you can also type mypin to display your PIN.
How do I find my own phone number?
On the home screen, tap the icon. In the Calls or Contact view, in the center of the screen, swipe down, and
your phone number appears at the top of the screen. In an email or text message, you can also type mynumber to
display your phone number.
Where is Password Keeper?
The Password Keeper app is available for download in the BlackBerry World storefront. If you used BlackBerry Link
or a media card to transfer your data from a BlackBerry device running BlackBerry Device Software 5.0 or later, you
can restore your Password Keeper passwords from your old device after you download and open the Password
Keeper app.
Where can I find details about my device software version and hardware?
On the home screen, swipe down from the top of the screen. Tap Settings > About. To change the type of
information displayed, tap an option in the drop-down list.
In a message, note, or task, you can type myver followed by a space, to see your device model and the BlackBerry
10 OS version it is running. This feature might not be supported by your input language.
How do I search?
If you are looking for something on your BlackBerry device or the Internet, at the bottom of the home screen, tap .
What is BlackBerry Link?
BlackBerry Link is the latest version of BlackBerry Desktop Software and can be used with your BlackBerry 10 device. You
can use BlackBerry Desktop Software with devices that are running BlackBerry 7.1 and earlier.
BlackBerry Link is software that you can install on your computer to link data, media files, and applications on your
BlackBerry device to your desktop computer.
To download BlackBerry Link, on your computer, visit www.blackberry.com/BlackBerryLink and select the Windows or Mac
option.
Home screen at a glance
16
Page 17
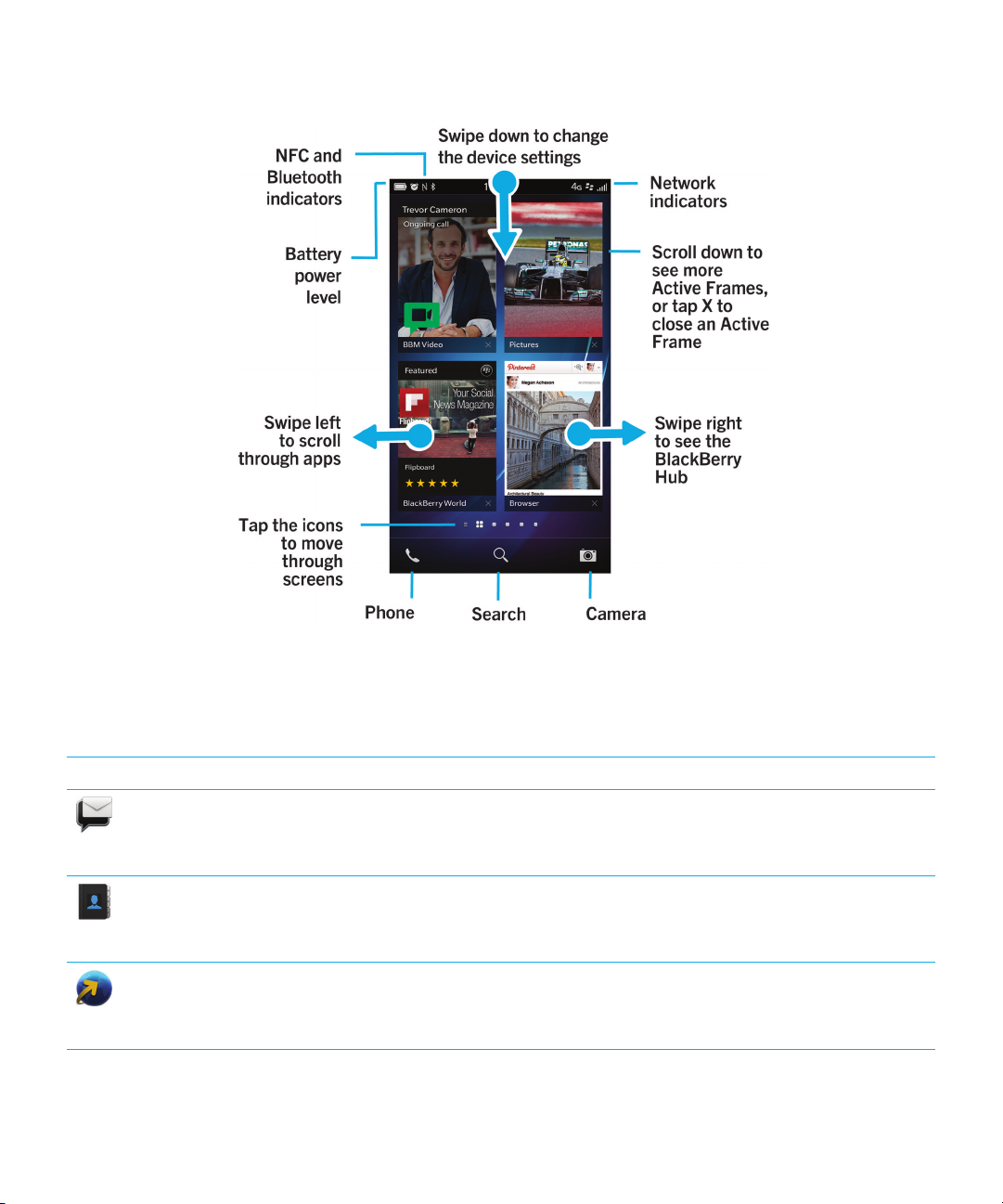
User Guide Setup and basics
Application icons
Icon Description
BlackBerry Hub
Access all of the messages and notifications that you receive from your different accounts
from one convenient location.
Contacts
Access the contacts from all of your accounts, as well as their updates and your shared
activities, in a single app.
Browser
View webpages more easily using the reader mode, and share webpages quickly with your
contacts.
17
Page 18
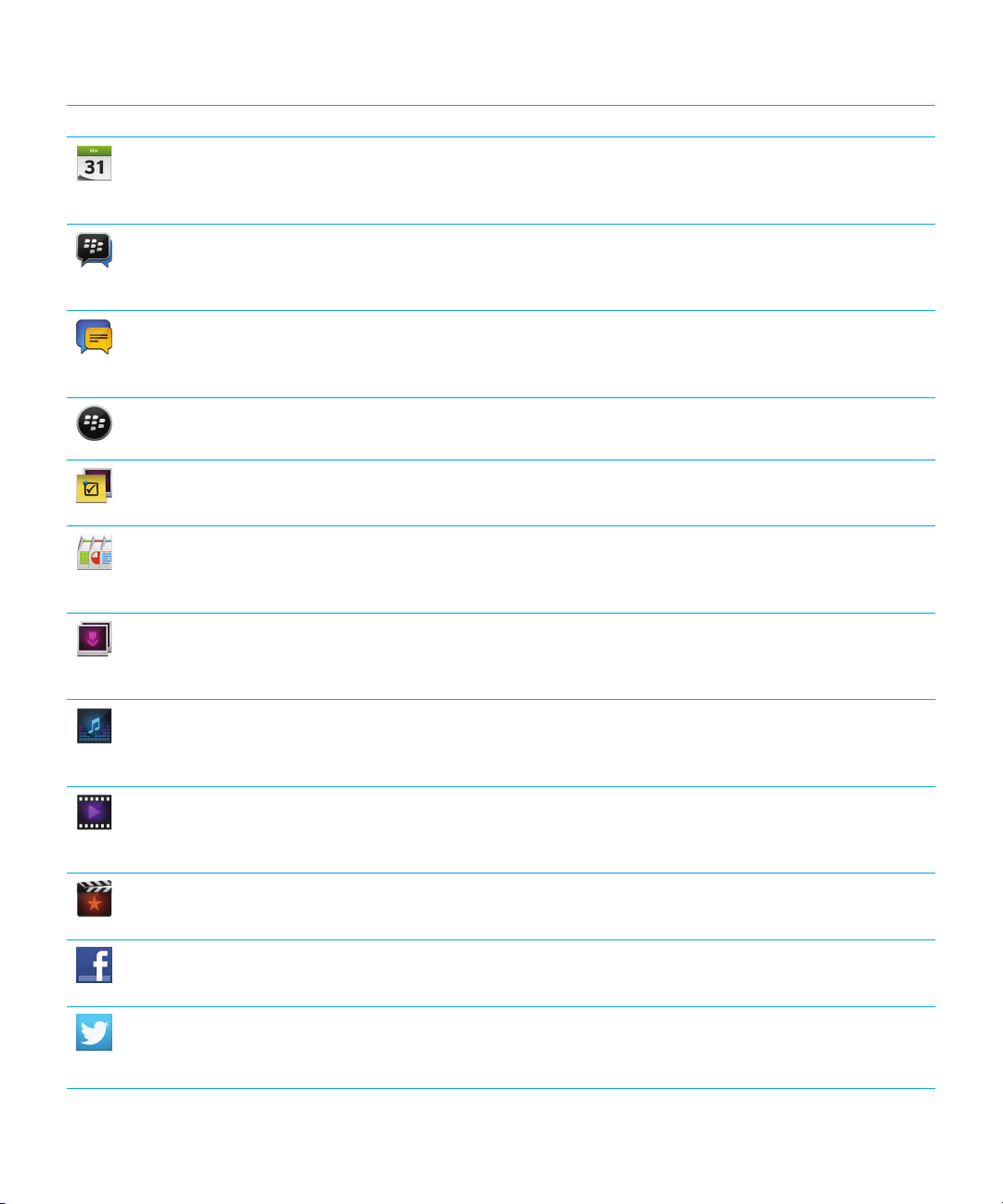
User Guide Setup and basics
Icon Description
Calendar
View all your events in one place, including events you added from your email accounts
and social networking accounts. You can filter events according to your account.
BBM
Type, talk, or post. You decide the best way to communicate with your BBM contacts in
real-time.
Text Messages
Send and receive text messages and text messages with an attachment, if provided as part
of your wireless service plan.
BlackBerry World
Download, buy, rate, and review apps, games, music, and videos.
Remember
A productivity app for collecting and categorizing the information you want to remember.
Docs To Go
Create, edit, and format Microsoft Word documents and Microsoft Excel spreadsheets.
Edit, view, and present Microsoft PowerPoint presentations.
18
Pictures
View, edit, and share pictures that you take with the camera or that are saved on your
device.
Music
Share your music quickly and easily with your contacts. Play your music on home
entertainment equipment over the wireless network.
Videos
View, edit, and share videos that you take with the camera or that are saved on your
device. Play your videos on home entertainment equipment over the wireless network.
Story Maker
Create and share a movie that you make using pictures, videos, and music on your device.
Facebook
View your Facebook notifications, upload photos and videos, and check in to Places.
Twitter
Follow the stories, ideas, and opinions that interest you by sending and receiving short
messages known as tweets.
Page 19
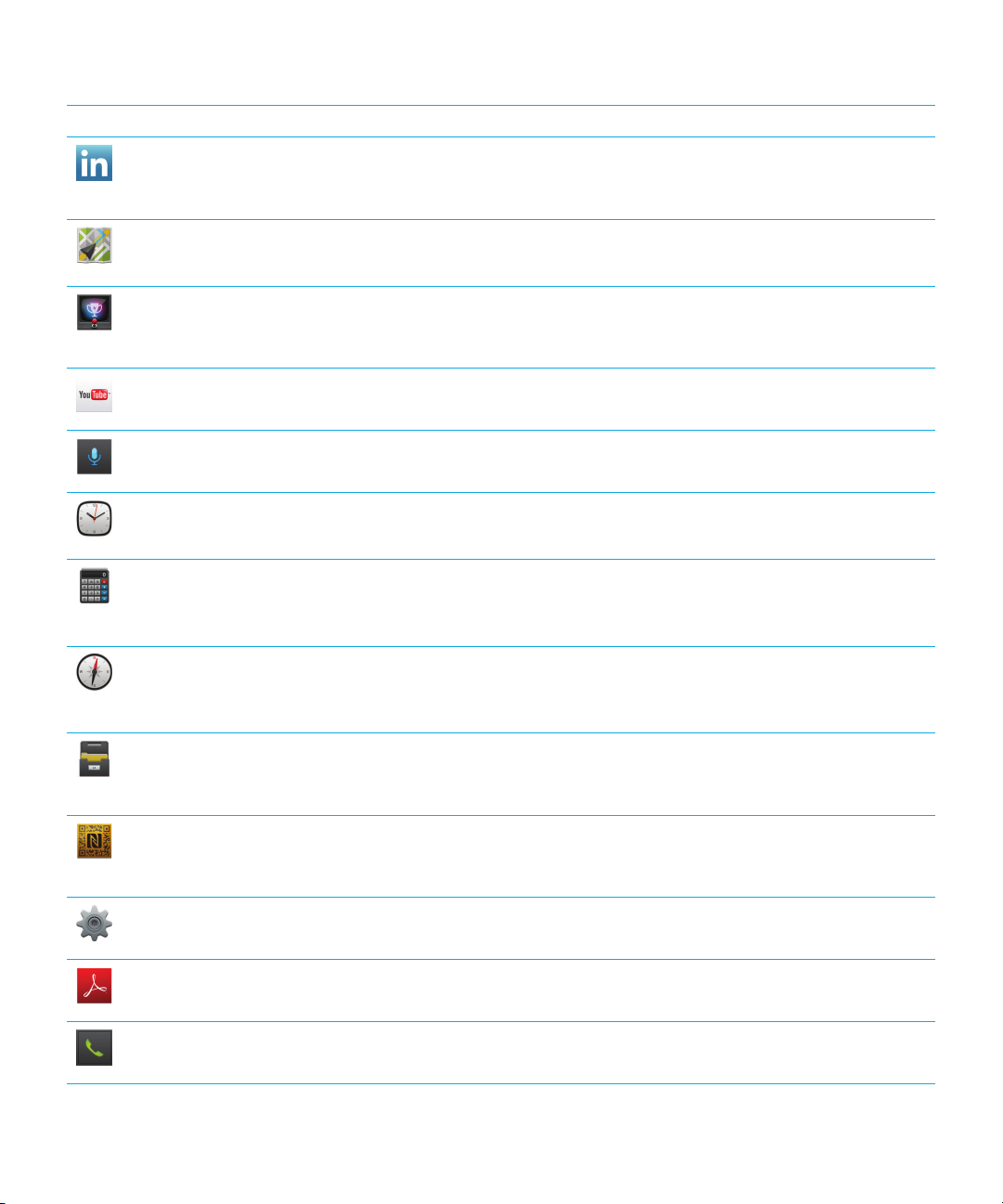
User Guide Setup and basics
Icon Description
LinkedIn
Build and connect with your professional network and get access to ideas and
opportunities for your career.
Maps
Search for places, get turn-by-turn directions, and save favorite places.
Games
Find games to download and play. Add your friends so that you can view their games or
challenge them to a game.
YouTube
Share your videos with friends, family, and the world.
Voice Control
Speak your commands to make a call, send messages, search the Internet, and more.
Clock
Track the time using a world clock, stopwatch, timer, and alarm clock.
Calculator
Perform calculations using a standard and scientific calculator, tip calculator, and unit
converter.
Compass
Navigate using the compass, or let the compass connect to GPS satellites to find your
location.
File Manager
View, save, and share files that are stored on your device, on a media card, or on devices or
networks that your device is connected to.
Smart Tags
Store and create tags that contain info such as text, phone numbers, and links that you
can share with others.
Settings
Change the settings for network connections, accounts, display, language, and more.
Adobe Reader
View PDF files on your device and share them with others over email, BBM, and more.
Phone
Place conference calls, check voicemail, or move a call to BBM Video.
19
Page 20

User Guide Setup and basics
Icon Description
Camera
Includes front and rear cameras, and a Time Shift mode to help you capture the perfect
picture.
Setup
Set up your accounts, personalize your device, and watch tutorials about using BlackBerry
10 OS.
Help
Find out how to do things quickly on your device, read FAQs, and learn tips that can help
increase your productivity.
Notification icons
The notification icons show you that you have new or unopened items for your accounts in the BlackBerry Hub. When you
have a new item, the indicator appears on the notification icon. You can peek at your notification icons by sliding your
finger up from the bottom of the screen from anywhere on the device.
Icon Description
20
Email message
Text message
BBM message
Facebook message
Twitter message
LinkedIn message
Phone call
Voice mail message
Notification messages from apps and services such as BlackBerry World
Page 21
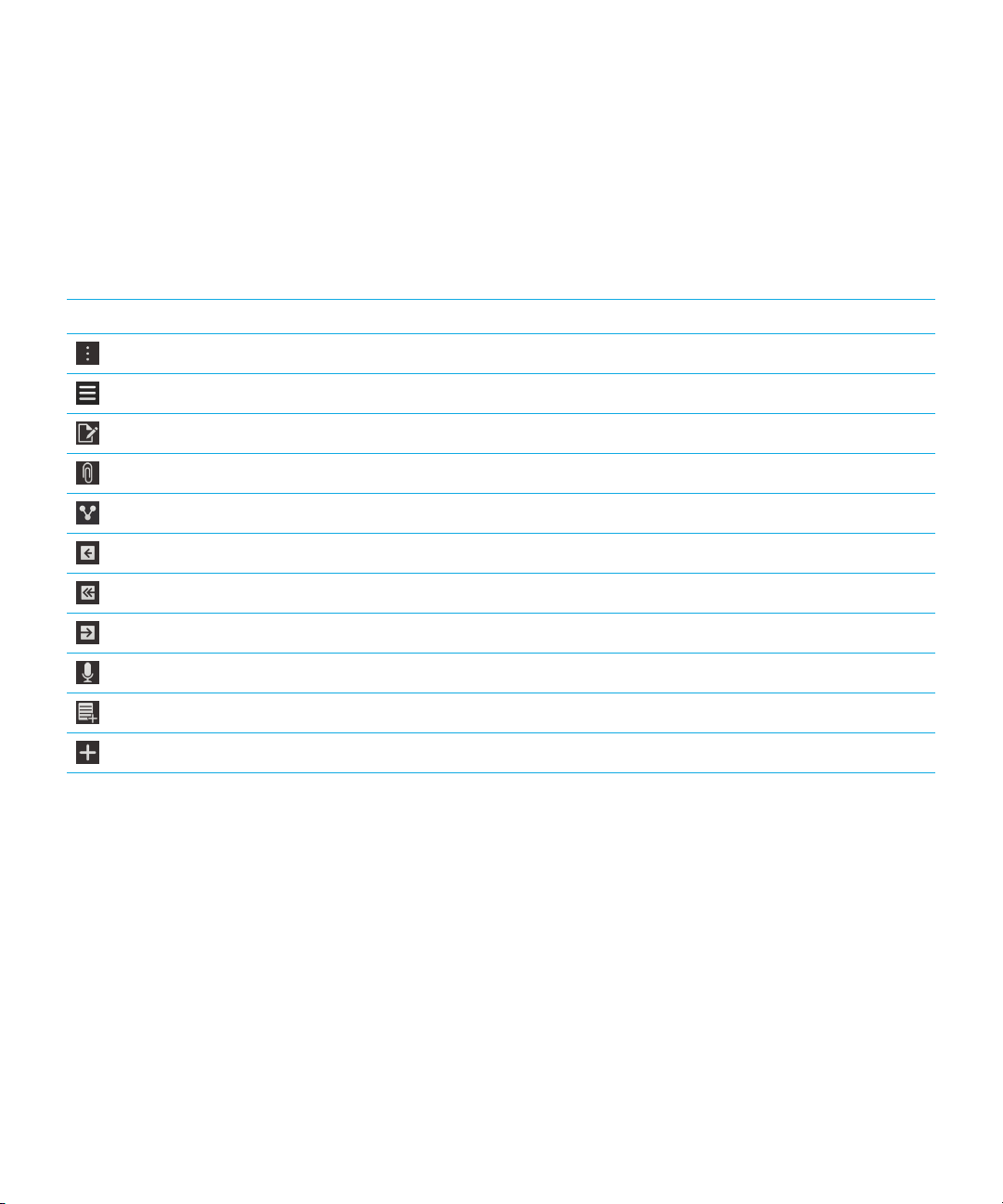
User Guide Setup and basics
Menu icons
Tip: If you aren't sure what a menu icon means, touch and hold the icon to see what it does. Slide your finger off the icon to
avoid selecting it.
Here's a description of the most common menu icons:
Icon Description
Open a menu of actions
Open a list of ways to navigate or filter information
Compose a message
View attachments
Share an item, such as a picture, with someone
Reply to an email
Reply to all recipients of an email
Forward an email
Record a voice note
Add a new entry in the Remember app
Add a new entry in the Calendar app
Inserting the micro SIM card and media card
Learn how to insert the micro SIM card and the optional media card (microSD card).
Insert the micro SIM card
CAUTION
not insert a SIM card adapter into your device.
: Your BlackBerry device is designed for use with a micro SIM card. To avoid possible damage to your device, do
21
Page 22
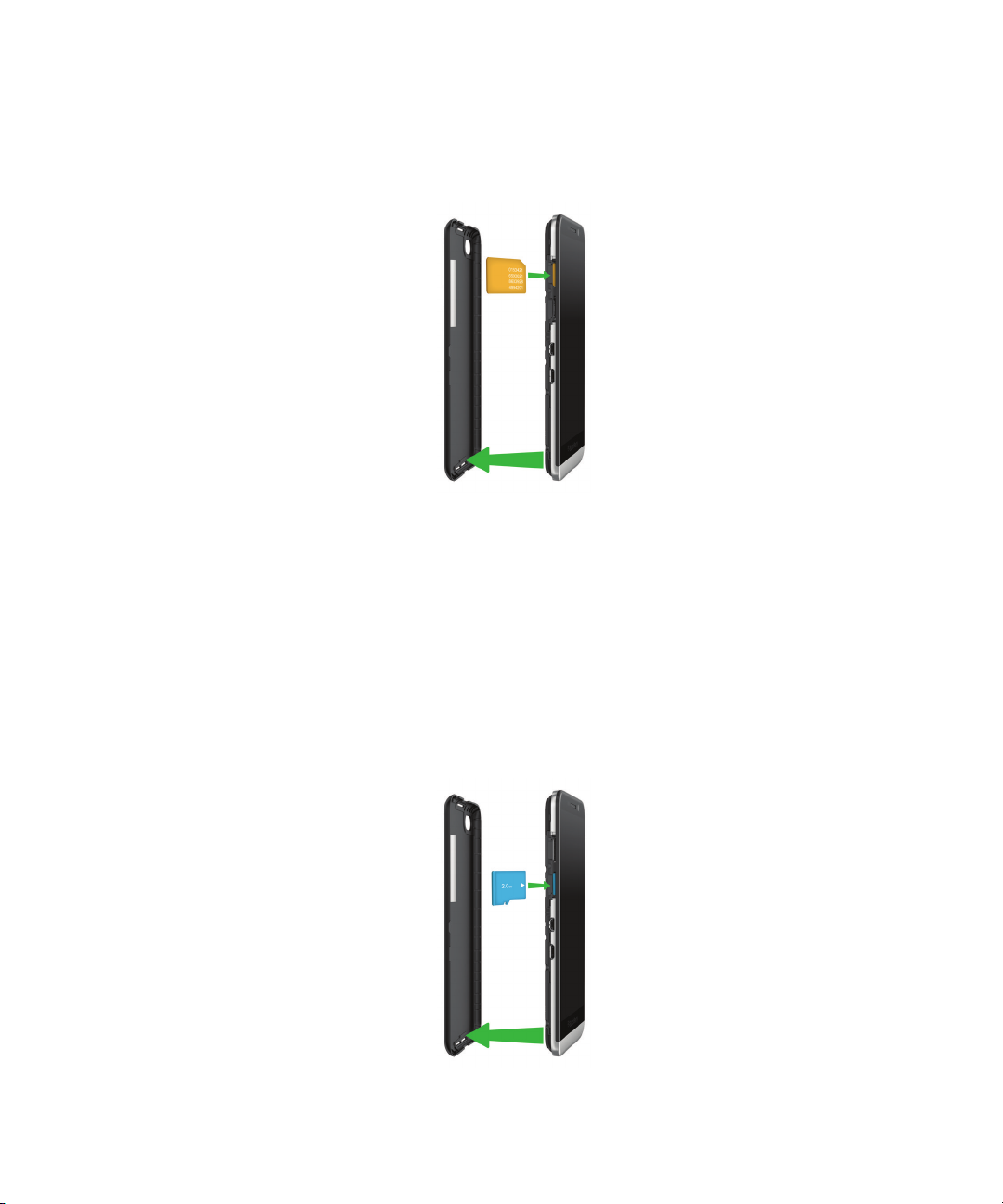
User Guide Setup and basics
1. From the bottom of your BlackBerry device, pull up the back cover.
With the metal contacts pointing away from you, insert the micro SIM card into the slot on the left side of your
2.
device.
Insert a media card
Tip: You can insert or remove a media card while your BlackBerry device is turned on. You don't need to turn off or restart
your device.
A media card (microSD card) is optional. If a media card is included, it might already be inserted.
1. From the bottom of your BlackBerry device, pull up the back cover.
With the metal contacts facing away from you, insert the media card into the slot on the left side of your device.
2.
22
Page 23
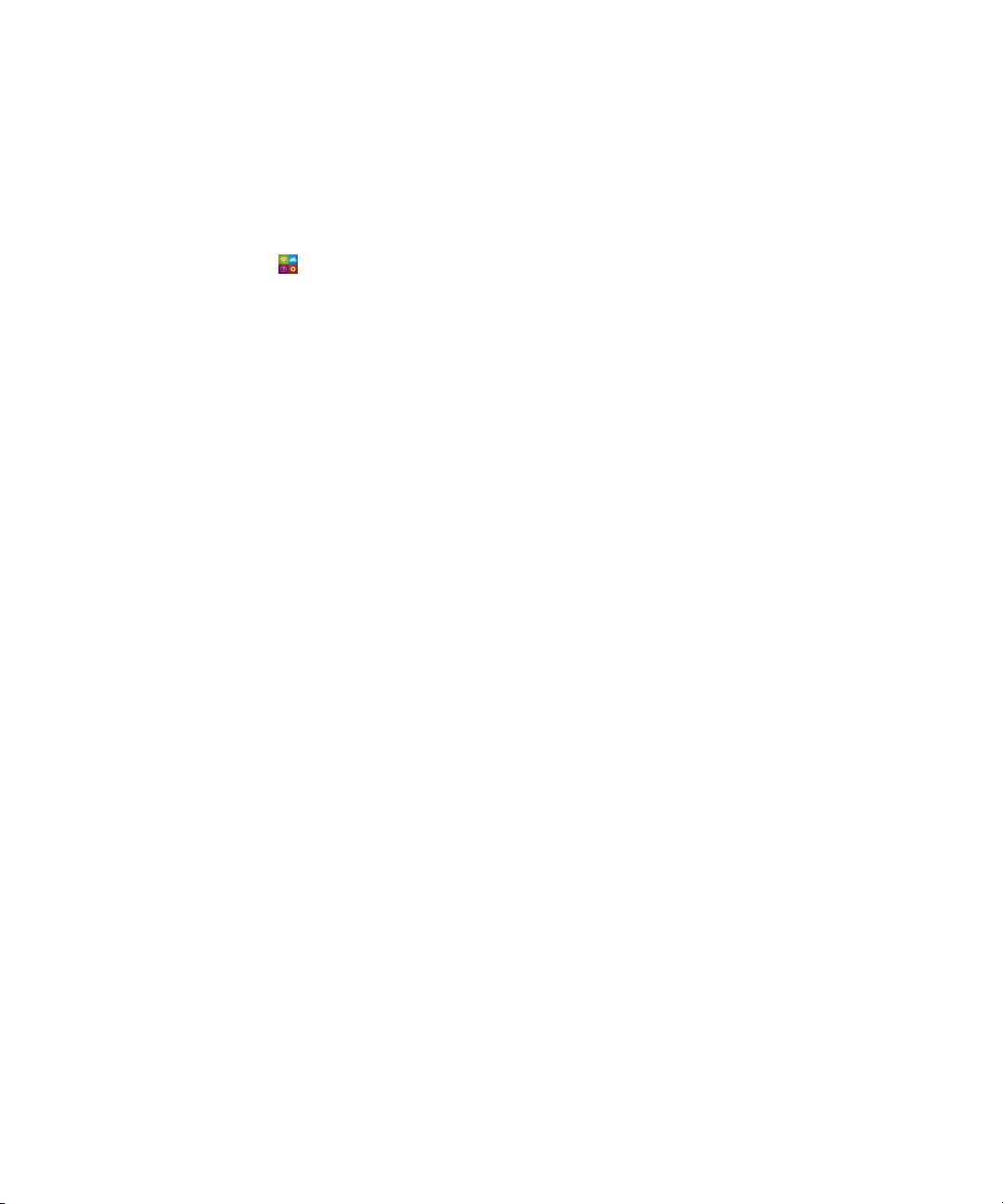
User Guide Setup and basics
Set up your device using the Setup app
The first time your BlackBerry device starts, the Setup app opens. The Setup app needs a network connection, so make
sure your device is connected to a mobile network or is within range of a
the Setup app by tapping the Setup icon on the home screen.
The Setup app prompts you to enter an existing BlackBerry ID or create a new one. If you are not sure if you already have a
BlackBerry ID, on your computer, visit www.blackberry.com/blackberryid.
You can use the Setup app to:
• Add your email, BBM, instant messaging, and social networking accounts
• Set up your payment options for purchases you make from the BlackBerry World storefront
• Transfer data from a device running BlackBerry 7 or 7.1
• Customize and personalize your device settings
• Watch tutorials or open the Help app to learn more about BlackBerry 10 OS
Wi-Fi network. After the initial setup, you can open
Using the touch screen
Take a moment to check out how to navigate your BlackBerry device using these basic gestures.
Scroll and move between items
Slide your finger to scroll through a list, pan a webpage, or move between pictures. You can also slide your finger to view
the home screen. For example, if you're looking at the BlackBerry Hub, you can slide your finger to the left to see the home
screen and your minimized apps. Slide your finger to the left again to see all your apps.
• To scroll, slide your finger up and down.
• To move between the BlackBerry Hub and the home screen, slide your finger left and right.
23
Page 24
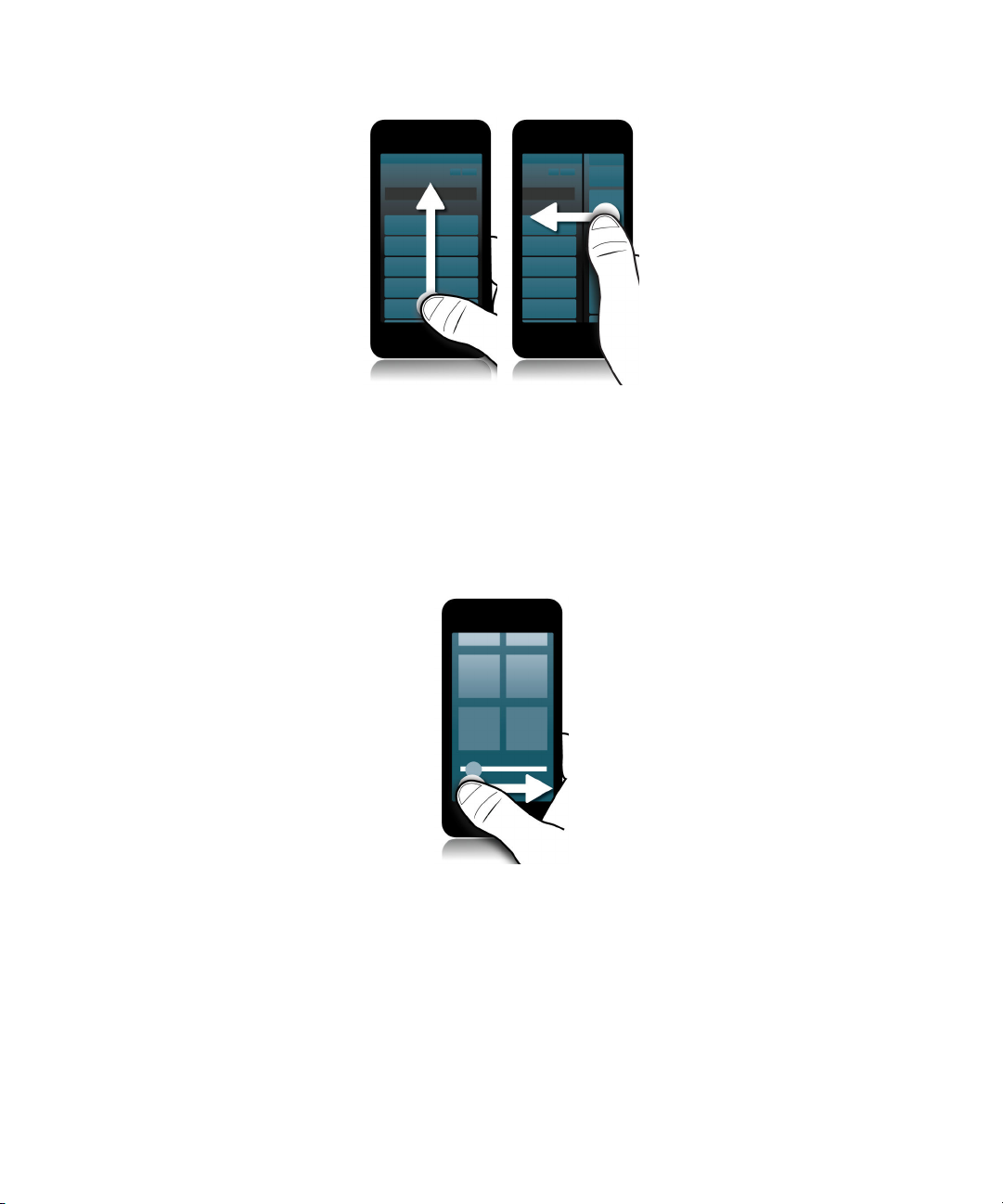
User Guide Setup and basics
Use a slider
If a slider appears on your screen, you can use the slider to progress through a file, such as a song or video, or scroll
through multiple pages, such as the pages of an eBook.
On the slider, drag the slider handle.
Select items
Do any of the following:
• To select an item, simply tap it. If the item can be opened it will open, if not it will be highlighted.
24
Page 25
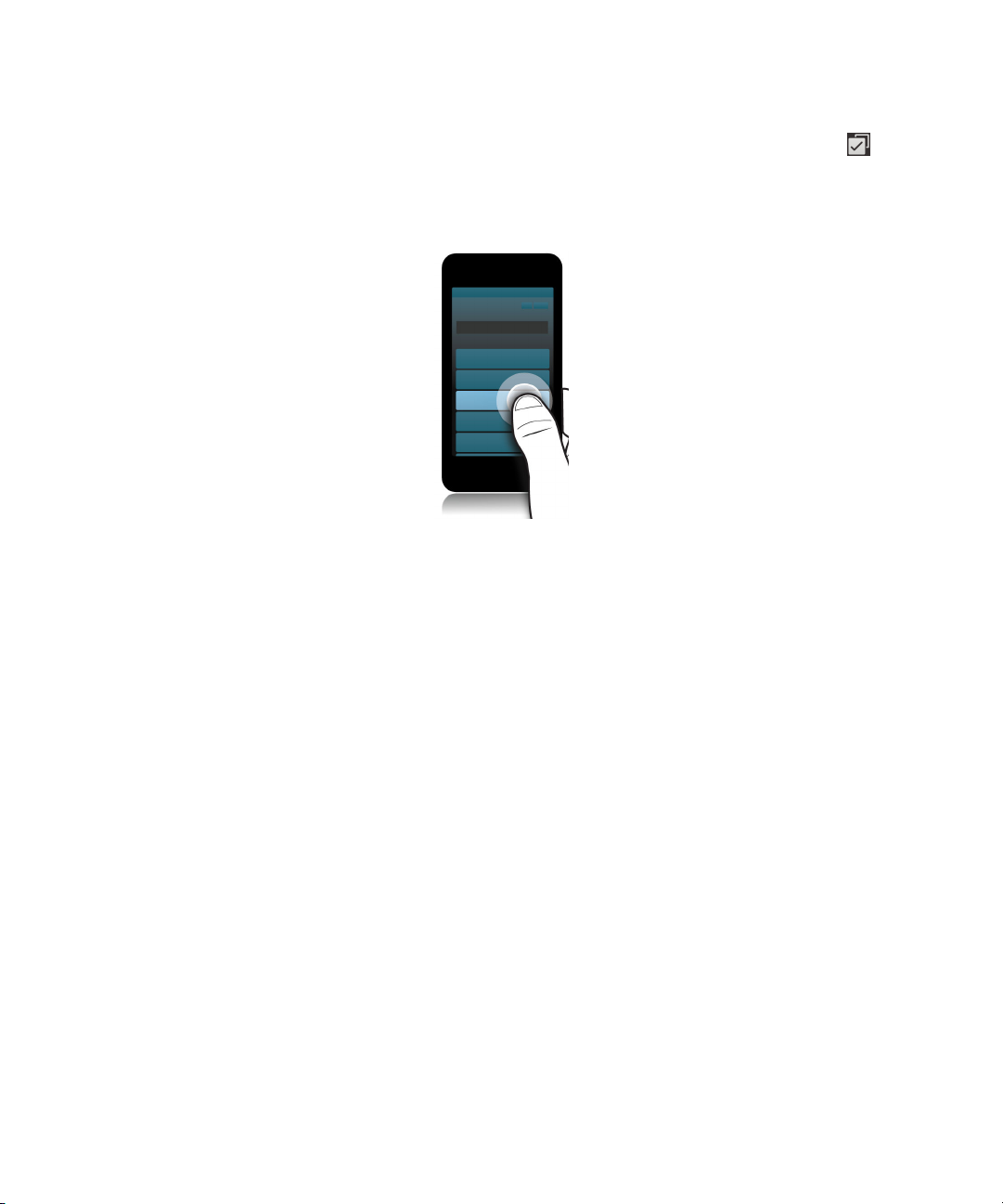
User Guide Setup and basics
• To highlight an item without opening it, touch and hold the item.
• To highlight multiple items, such as pictures or songs that you want to share, touch and hold one item. Tap and tap
additional items. To clear an item, tap it again.
Zoom in to or zoom out from the screen
If you want a closer view of a detail in an image, or if you're having trouble reading words that are too small, you can
magnify the screen by zooming in. To see more of the screen, zoom out.
Slide your fingers apart to zoom in, or slide your fingers together to zoom out.
25
Page 26
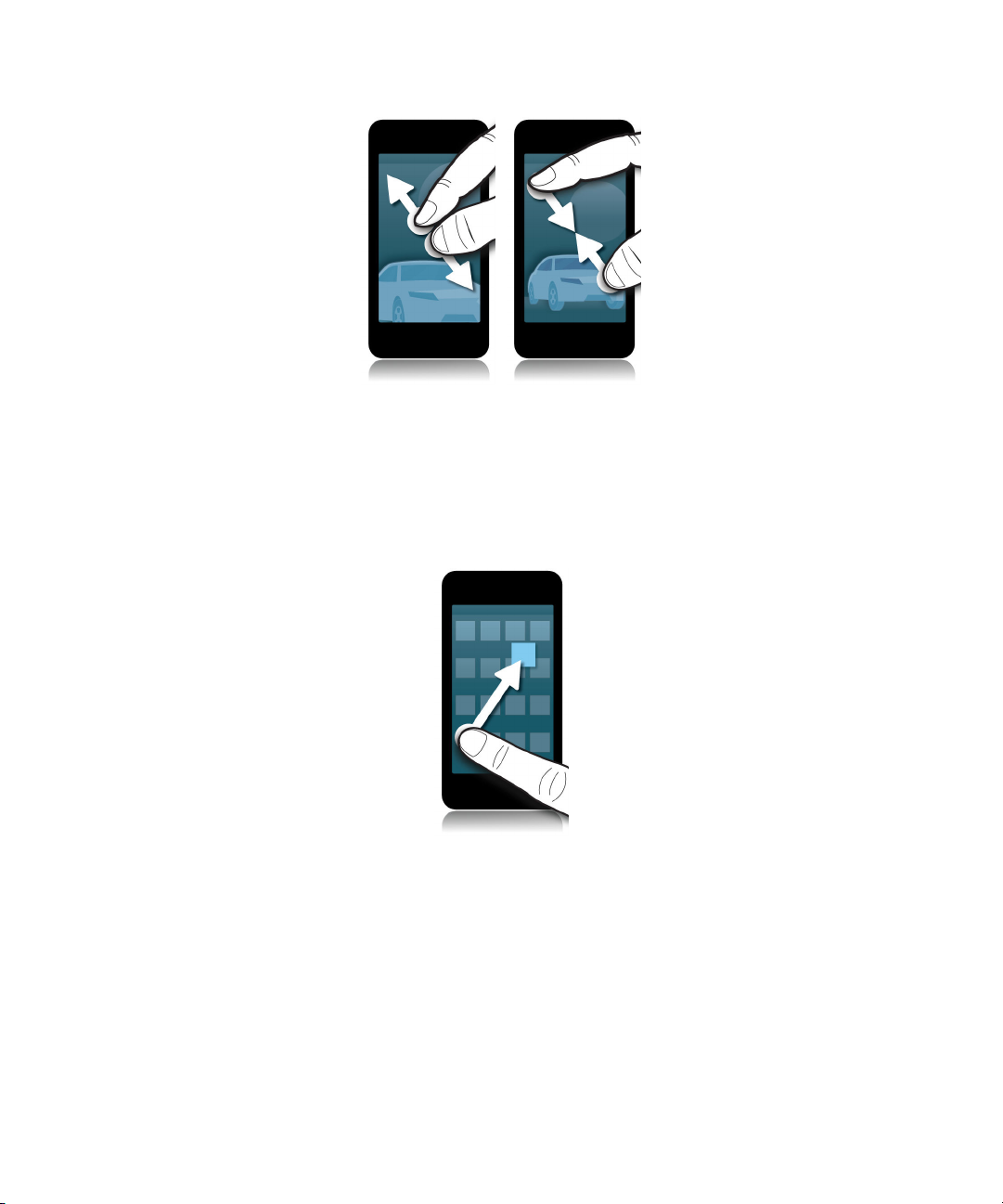
User Guide Setup and basics
Move items from one place to another
1. On the home screen, touch and hold the item you want to move.
2. When the item starts to pulsate, slide your finger to where you want the item to be.
Minimize apps and show your Active Frames
When you minimize an app it appears as an Active Frame on the home screen. This is great for multitasking as you don't
need to do things like save and close documents before you use the browser, or restart your browser session after you
check your email.
Swipe up from the bottom of the screen.
26
Page 27
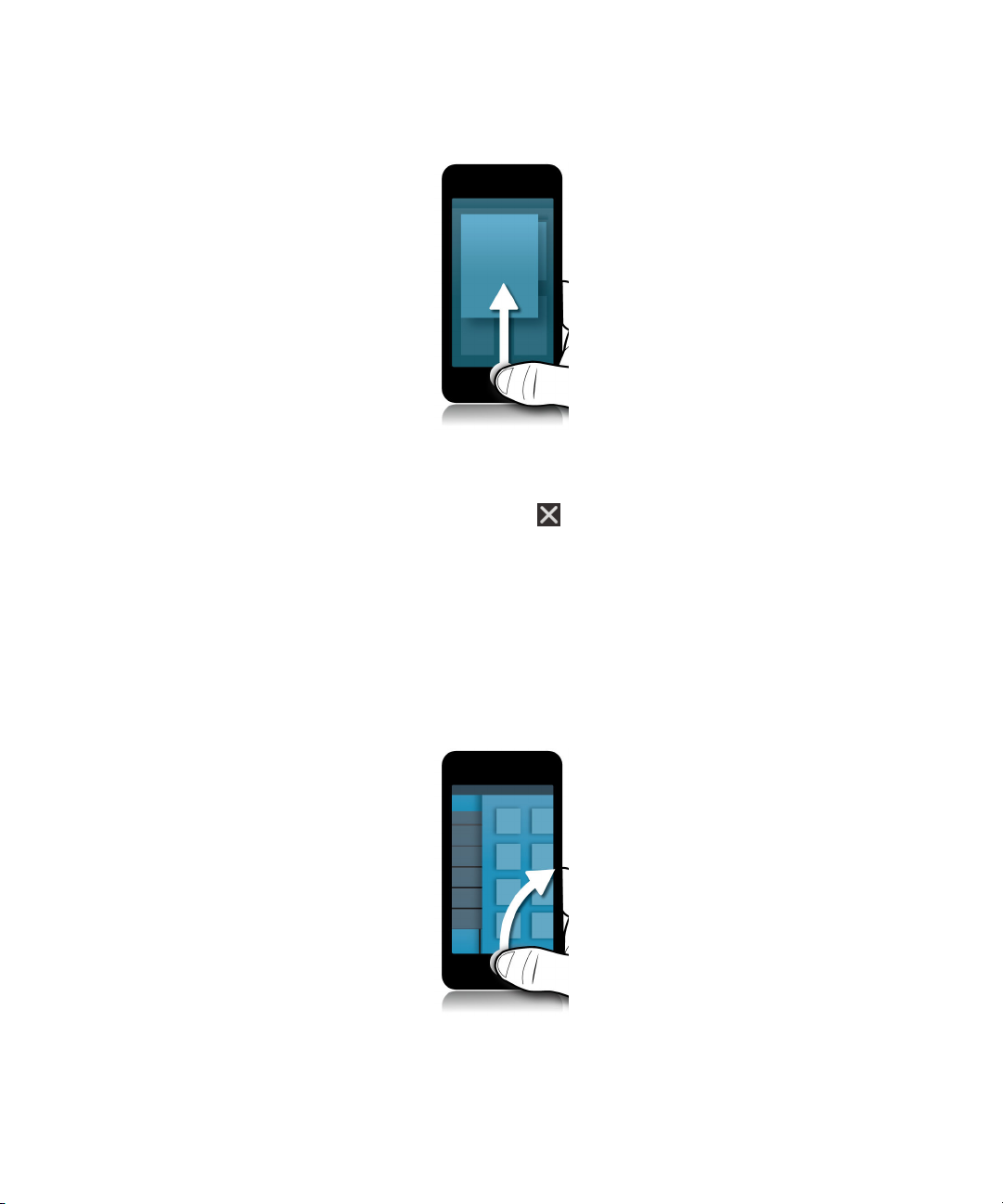
User Guide Setup and basics
Tip: When you're done using your app, you can close it by tapping in the lower-right corner of the app.
View the BlackBerry Hub
You can peek at or open the BlackBerry Hub from anywhere on your BlackBerry device.
From the bottom of the screen, slide your finger up and to the right.
27
Page 28

User Guide Setup and basics
Tip: Keep your finger on the screen while you peek at the BlackBerry Hub. To go back to what you were doing, slide your
finger back down.
Show the menus
You can find additional features, options, and help by exploring the menus.
Do any of the following:
• To see the additional actions you can perform in an app, tap or .
• To see the additional actions for a specific item within an app, such as a song or a picture, touch and hold the item. To
see the names of the menu items that appear on the right side of the screen, slide your finger over them.
• To find the settings and help, swipe down from the top of the screen. In an app, you can see the settings for that
particular app. If you are not in an app, you can see the device settings.
Personalizing your device
Learn how to personalize your device and make it uniquely yours. For example, you can change settings, download apps,
change your ring tone, and set a picture for your wallpaper.
Related information
Customize your device settings,114
Customize your Quick Settings,114
Download and buy apps, games, music, and videos,201
Downloading and installing Android apps on your BlackBerry device,203
Move an app around the home screen,174
Change your notifications or ring tones,48
Change your font size,156
Set a picture as your wallpaper,156
Set an alarm,193
28
Page 29

User Guide Setup and basics
Bookmark a favorite webpage,215
Add a signature to an email account,80
Where do I find customer support?
Get support for your BlackBerry smartphone by clicking one of the links below.
Visit blackberry.com/support for self-help resources such as manuals and knowledge base
articles. Watch videos to learn how to set up or use features on your device. Find answers
or post your own question on community forums. Share tips and solutions on social
networks and BlackBerry blogs.
Visit blackberry.com/contact for information about who to call for warranty information,
billing, repairs, or technical support.
Device Switch
Using your BlackBerry device, you can switch from one device to another and transfer your contacts, calendar entries,
pictures, videos, notes, memos, and more.
Before you switch devices
For information about how to switch to a BlackBerry device from an older BlackBerry device or a third-party device, visit
www.blackberry.com/deviceswitch.
Learn what transfer options are available to you
The types of data transferred depends on the transfer method you use and the type of smartphone you're transferring data
from. Data transferred might include some settings, phone history, pictures, music, browser bookmarks, and so on. For a
list of the type of data that is transferred, visit
• Switching from BlackBerry Device Software 5.0 or later? On a computer, you can use BlackBerry Link to switch devices.
• Switching from BlackBerry 7.0 or BlackBerry 7.1? You can use a media card on your device to switch devices.
• Switching from a BlackBerry device that has BlackBerry Protect installed? You can use BlackBerry Protect to transfer
supported data, such as contacts, from your current device's backup file to your new device.
• Switching from an iPhone or Android device? You can download the device switch app from BlackBerry World.
Tip: If you're switching from a BlackBerry device, to see what version of software you're currently running, on the home
screen of your old device, do one of the following:
• Click Options > About.
www.blackberry.com/deviceswitch.
29
Page 30
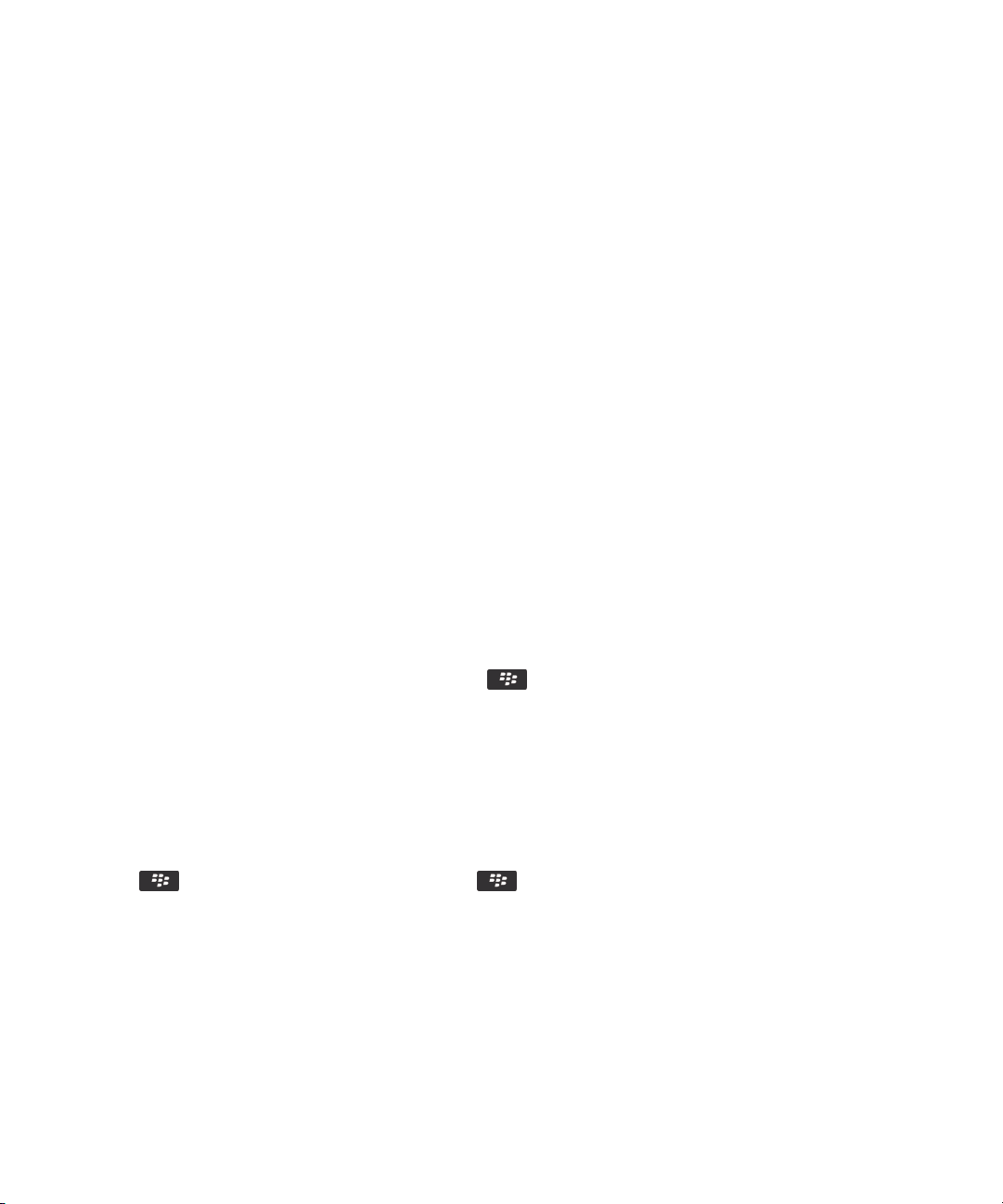
User Guide Setup and basics
• Click Options > Device > About Device Versions.
Make note of your usernames and passwords
Before you switch BlackBerry devices, make sure that you have the following:
• If you have saved usernames and passwords in Password Keeper, consider temporarily writing this information down so
that you have it when you're ready to add accounts to your new device.
• If you have a device running BlackBerry Device Software 5.0 or later, you might have created a BlackBerry ID that you
used to log in to your device and the BlackBerry World storefront. If you log in to your BlackBerry 10 device with your
BlackBerry ID, you might be able to reinstall apps that you downloaded previously from BlackBerry App World and
access BlackBerry products that use your BlackBerry ID, such as BBM and BlackBerry Protect.
Note: BlackBerry App World is called BlackBerry World on BlackBerry 10 devices.
Related information
How do I reset my lost or forgotten BlackBerry ID password?,37
Update BBM
Although it's not required to switch BlackBerry devices, you should update to the latest available version of BBM and
associate BBM with your BlackBerry ID before you switch devices.
1. To see which version of BBM you're running on your old device, look for BlackBerry Messenger in your list of installed
applications.
2. To download BBM 7.0 or later on your old device, visit the BlackBerry World storefront or www.bbm.com.
If you can't update your version of BBM, in BBM, press the key > Options > Back Up. Select a backup option.
What if I have contacts on my SIM card?
Your BlackBerry 10 device uses a micro SIM card. To get a micro SIM card for your device, contact your service provider.
If you saved contacts to your old SIM card, to make sure that those contacts aren't lost, you might need to copy those
contacts to your old device before you back up your device data.
Tip: To copy contacts from your SIM card to your old device's built-in media storage, in your contact list on your old device,
press the key > Micro SIM Phone Book. Press the key > Copy All To Contacts.
Transfer data to a new device using a computer and BlackBerry Link
If your current BlackBerry device is running BlackBerry Device Software 5.0 or later, you can use BlackBerry Link to
transfer supported data and settings such as device settings, phone history, media files, browser bookmarks, and so on to
your new BlackBerry 10 device. This feature is designed to move personal data but not work data.
30
Page 31

User Guide Setup and basics
1. On your computer, download and install BlackBerry Link from www.blackberry.com/BlackBerryLink.
2. Open BlackBerry Link.
3. Connect your current BlackBerry device to your computer using a USB cable.
4. Complete the instructions on the screen.
5. When prompted, connect your new BlackBerry 10 device using a USB cable.
6. Complete the instructions on the screen.
Note: Email accounts and unsupported applications aren't transferred to your new device. You can set up your email
accounts on your new device in the BlackBerry Hub. To download applications that weren't transferred to your new device,
visit the BlackBerry World storefront.
Transfer data from a BlackBerry 7 device using a media card
This transfer option is only available if you're switching from a BlackBerry 7 device or later. To see what version of software
you're running, on your previous device's home screen, click Options > About, or click Options > Device > About Device
Versions.
When you switch to a new BlackBerry device using the Device Switch feature in the Setup application, you can move alarm
settings, BBM contacts, browser bookmarks, text messages, phone history, and wireless connection profiles between
BlackBerry devices. This feature is designed to move personal data but not work data.
1. On your BlackBerry 7 device, click Setup > Device Switch.
2. Click Using a Media Card > Save Data.
3. Complete the instructions on the screen.
4. When the backup is complete, remove the media card from your BlackBerry 7 device and insert it into your
BlackBerry 10 device.
5.
On your BlackBerry 10 device, on the home screen, tap > .
6. Complete the instructions on the screen.
: Email accounts and unsupported applications aren't transferred to your new device. You can set up your email
Note
accounts on your new device in the BlackBerry Hub. To download applications that weren't transferred to your new device,
visit the BlackBerry World storefront.
Transfer data to a new device using BlackBerry Protect
To use this feature, the BlackBerry Protect app must be installed on your previous BlackBerry device. Your previous device
must be running BlackBerry 7.1 or earlier.
You can use BlackBerry Protect to move supported data from your previous device to your new BlackBerry 10 device.
31
Page 32

User Guide Setup and basics
1. On your previous device or using the BlackBerry Protect website, back up your data.
2. On your new device, swipe down from the top of the home screen. Tap Settings > BlackBerry Protect.
3. If necessary, set the BlackBerry Protect switch to On. Complete the setup process.
4. Tap Restore. Select your previous device as the device that you want to restore data from.
5. Tap Restore.
Transfer data from an iPhone or Android device
You must be connected to a Wi-Fi network on both your old device and on your BlackBerry device.
You can use the device switch app to transfer contacts, pictures, and other personal data from your iPhone or Android
device to your new BlackBerry device. For more information about the device switch app, visit www.blackberry.com/
deviceswitchapp.
1. On your BlackBerry 10 device, visit www.blackberry.com/deviceswitchapp and download the device switch app.
2. Open the device switch app.
3. Complete the instructions on the screen.
Tutorial: Switching to a BlackBerry 10 device using a media card
This tutorial provides you with the opportunity to see and then practice switching from a BlackBerry 7 device to a
BlackBerry 10 device using a media card.
: This tutorial is available in English only.
Note
Start the tutorial
http://docs.blackberry.com/switchingdevices/help/en
After you switch devices
For information about returning your previous device to BlackBerry for recycling and safe disposal, visit
www.blackberry.com/recycling. The recycling and trade-up program is only available in certain areas.
Restoring BBM
The first time that you open BBM, you are prompted for your BlackBerry ID. If you have used BBM before, consider the
following:
32
Page 33

User Guide Setup and basics
• If you are switching BlackBerry devices, you can use the Device Switch feature in BlackBerry Link on your computer or
on a device running BlackBerry 7 or later to transfer your device data, including your contacts and groups from BBM
6.2 or earlier, to a new device.
• If you previously associated BBM with your BlackBerry ID (for example, on your current device), you can sign in with the
same BlackBerry ID to restore your BBM data over the wireless network.
Your BBM data, such as your contacts, are automatically backed up over the wireless network based on your BlackBerry
ID
. It's still a good idea to regularly save a backup file for your device on a computer using BlackBerry Link in case your
device is lost, stolen, or corrupted.
Tips after switching devices
After you have finished switching BlackBerry devices, consider doing the following:
• If you have a media card, move it from your old device to your new device.
• To receive all of your messages and updates, add email and social networking accounts to your new device.
• Wipe your old device to delete all of your data. To delete all of your device data, if necessary, set a device password and
then enter the password incorrectly ten times.
• Download apps from the BlackBerry World storefront.
• Explore the Help app on your device and discover tips and tricks.
Troubleshooting: Device Switch
I can't switch my SIM card to my new BlackBerry 10 device
The BlackBerry 10 device uses a micro SIM card. To get a micro SIM card for your new device, contact your service
provider.
Some of the data from my previous device isn't on my new device
The type of device you transferred data from and the version of device software on your previous device determines what
data can be transferred to your new device. For a list of the type of data that is transferred, visit www.blackberry.com/
deviceswitch.
Try any of the following:
• Check that your personal email accounts have been set up. Email accounts aren't transferred and need to be set up in
the BlackBerry Hub on the device.
• Check that your work email accounts have been set up. For a Microsoft Exchange ActiveSync email account on a
BlackBerry Enterprise Server, contact your administrator for the information required to activate the account.
• Look for memos and tasks in the BlackBerry Remember app.
• Transfer apps by downloading them from the BlackBerry World storefront.
33
Page 34

User Guide Setup and basics
I can't transfer items using my media card
Try any of the following:
• Back up items from your media card to another source, such as your BlackBerry device built-in media storage or your
desktop computer. Format your media card or purchase a new media card. Save the items that you backed up to the
media card and then try transferring the items again.
• Use BlackBerry Link to transfer your info from one device to another. To download BlackBerry Link, on your computer,
visit www.blackberry.com/BlackBerryLink and select the Windows or Mac option.
Troubleshooting wizard: I'm having trouble switching to my BlackBerry 10 device
The troubleshooting wizard guides you through a series of questions and tasks that are intended to help you solve your
device switch issue.
Start the troubleshooting wizard
http://docs.blackberry.com/troubleshootingwizard/en
Note: This troubleshooting wizard is available in English only.
BlackBerry ID
A BlackBerry ID gives you convenient access to multiple BlackBerry products and services. After you create a BlackBerry
ID, you can use your email address and password to log in to any BlackBerry product that supports BlackBerry ID. With
BlackBerry ID, you can manage apps that you downloaded from the BlackBerry World storefront and download the apps
when you switch devices. You should sign in with the same BlackBerry ID on all of your BlackBerry devices.
If you previously created a BlackBerry ID, you must use it when you set up your new device instead of creating a new
BlackBerry ID. You can log in to both a tablet and smartphone using the same BlackBerry ID.
Set up a new BlackBerry ID
: It's important to choose a password that you can remember. For your BlackBerry ID username, be sure to use an email
Tip
address that you use frequently. Recovery details can be sent to the email address that you use as your BlackBerry ID
username if you forget your BlackBerry ID password. The email address that you use as a BlackBerry ID username doesn't
have to be associated with your BlackBerry device.
1. To create a new BlackBerry ID when you set up your BlackBerry device, on the BlackBerry ID screen, tap Create
New.
2. Complete the instructions on the screen.
34
Page 35

User Guide Setup and basics
Change your BlackBerry ID password
1. On the home screen, swipe down from the top of the screen.
2.
Tap Settings > BlackBerry ID.
3. Tap Change Password.
Change your BlackBerry ID information
You can change your username, screen name, first name, or last name.
1. On the home screen, swipe down from the top of the screen.
2.
Tap Settings > BlackBerry ID.
3.
Tap .
Tutorial: Creating a BlackBerry ID on a BlackBerry 10 device
This tutorial provides you with the opportunity to see and then practice creating a BlackBerry ID on a BlackBerry 10 device.
: This tutorial is available in English only.
Note
Start the tutorial
http://docs.blackberry.com/tutorials/blackberryID/en
Tutorial: Signing in with a BlackBerry ID on a BlackBerry 10 device
This tutorial provides you with the opportunity to see and then practice signing in with a BlackBerry ID on a BlackBerry 10
device.
: This tutorial is available in English only.
Note
Start the tutorial
http://docs.blackberry.com/tutorials/bbid_signin/en
35
Page 36

User Guide Setup and basics
Using your BlackBerry ID to switch devices
Using your BlackBerry ID on a new device
When you switch to a new BlackBerry device, during setup, you will be prompted to enter your BlackBerry ID username
and password. It's important to use the same BlackBerry ID that you used on your previous device, since many of your apps
and settings are associated with your BlackBerry ID.
For instance, when you use your existing BlackBerry ID on your new device, you can reinstall apps that you downloaded on
your previous device from the BlackBerry World storefront, if a version of that app exists for your new device.
Find your BlackBerry ID on your old device
If you have previously created a BlackBerry ID and are switching to a new BlackBerry device, it's important to sign in using
your existing BlackBerry ID, as many of your apps and settings are associated with it.
1. On the home screen of your old device, click Options.
2. Depending on your device, do one of the following:
• Click Third Party Applications > BlackBerry ID.
• Click Device > BlackBerry ID.
• Click BlackBerry ID.
Can I sign out of BlackBerry ID and sign in with a different BlackBerry ID?
You can only sign in with one BlackBerry ID on your BlackBerry device. If you want to sign out and then sign in with a
different BlackBerry ID, you must delete all of the data from your device.
Why do I need to re-enter my BlackBerry ID password?
After a certain amount of time, if you aren't actively using the app or service that supports BlackBerry ID, you might be
prompted to re-enter your password. For example, you might be prompted to re-enter your BlackBerry ID password before
you download apps from the
You might also be required to re-enter your BlackBerry ID if you change any of your BlackBerry ID information, delete all of
the data on your BlackBerry device, or update the software on your device.
36
BlackBerry World storefront.
Page 37

User Guide Setup and basics
What is the difference between my BlackBerry ID username and screen name?
Your BlackBerry ID username is the email address that you use when you log in using your BlackBerry ID. The BlackBerry
ID screen name is the name that appears when you submit app reviews in the BlackBerry World storefront.
How do I reset my lost or forgotten BlackBerry ID password?
You can have the instructions about resetting your BlackBerry ID password sent to the email address that you use as your
BlackBerry ID username. For security reasons, your BlackBerry ID password can't be reset for you.
Do one of the following:
• To reset your password on a computer, visit www.blackberry.com/blackberryid. Click Reset your password. Complete
the instructions on the screen.
• To reset your password on your BlackBerry device, when you are prompted to sign in with your BlackBerry ID, click
Forgot Password. Answer your security question and complete the instructions on the screen.
Once you have completed the steps above, you will receive a password reset email. If you complete the steps to reset your
password on a computer, the password reset email can only be viewed on a computer and isn't delivered to your device. If
you follow the steps to reset your password on your device, the password reset email will be delivered to your device.
Complete the instructions in the email to reset your BlackBerry ID password.
Troubleshooting wizard: I need help with my BlackBerry ID
The troubleshooting wizard guides you through a series of questions and tasks that are intended to help you solve your
BlackBerry ID issue.
Start the troubleshooting wizard
http://docs.blackberry.com/troubleshootingwizard/en
: This troubleshooting wizard is available in English only.
Note
37
Page 38

User Guide Phone and voice
Phone and voice
Phone basics
While on a call, you can switch between the speakerphone, headset, and handset; mute a call; or start a conference call by
making another call. You can also open the dial pad, make notes while on a call, and move a call to BBM Video.
Find and open the Phone app
Do one of the following:
• On the home screen, tap .
• In the lower-left corner of the home screen, tap .
38
Page 39

User Guide Phone and voice
Make a call
1.
In the Phone app, tap .
2. Dial a number.
3. Tap Call.
Call a recent number or speed dial contact
1.
In the Phone app, tap .
2. Tap a name, number, or speed dial contact.
Tip: To choose the phone line or app you want to use when you call a recent number, touch and hold a recent number. Tap
.
Call someone from your contact list
1.
In the Phone app, tap .
2. Tap a contact.
3. If you have multiple phone numbers for a contact, tap the number that you want to call. For example, tap Call Home
or Call Mobile.
Answer or decline a call
Do one of the following:
• To answer a call, touch and hold the circle at the bottom of the screen and slide your finger to the left. Release your
finger when the circle covers .
• To decline a call, touch and hold the circle at the bottom of the screen and slide your finger to the right. Release your
finger when the circle covers .
Use Reply Now to send a message to a caller
You will never have to excuse yourself from a meeting or conversation to answer the phone again. With the Reply Now
feature, you can send a caller a brief message instead of answering an incoming call. By default, if the caller is a BBM
contact, the Reply Now message is sent as a BBM message. If the caller isn't a BBM contact, the Reply Now message is
sent as a text message. Depending on the recipient of the Reply Now message, additional text messaging charges might
apply.
39
Page 40

User Guide Phone and voice
1.
When you receive an incoming call, tap or .
2. Do any of the following:
• To send one of the default Reply Now messages, tap a message.
• To compose a new message, tap Custom Message. Type a message and tap Send.
Silence the ring tone when you receive a call
If you receive a call while your sound notifications are turned on, you can quickly silence your ring tone. When you silence
the ring tone, you still need to answer or decline the call.
When you receive an incoming call, tap .
Put a call on hold
While on a call, press and hold until Call Held appears on the screen.
Take notes during a call
While on a call, you can take notes that are saved as entries in BlackBerry Remember.
: You can turn on the speakerphone before taking notes, so that your hands are free to use the keyboard.
Tip
1.
While on a call, tap .
2. Type your notes and include information such as a title, due date, and tags.
3. Tap Save.
Start a conference call
1. While on a call, make or answer another call.
2.
To merge the calls, tap .
Answer a second call while already on a call
1. If you're using the call waiting feature, when you receive a call while already on a call, you can do one of the following:
• To put the first call on hold and answer the second call, tap Answer.
• To end the first call and answer the second call, touch and hold Answer. Tap Drop.
2.
To merge both calls and start a conference call, tap .
40
Page 41

User Guide Phone and voice
To add more people to the conference call, repeat steps 1and 2.
Make another call while already on a call
When you make another call while you're already on a call, your first call is automatically put on hold.
1. While on a call, tap Add Call.
2. Do any of the following:
• Tap a phone number, name, or speed dial contact.
• Tap . Tap a contact.
• Tap . Dial a number.
3.
To merge both calls and start a conference call, tap .
To add more people to the conference call, repeat steps 1 to 3.
Remove people from a conference call
1.
While in a conference call, to view the conference call participants, tap .
2. Do one of the following:
• To remove a person from the conference call and hang up, tap .
• To remove a person from the conference call and keep them in a separate call, tap .
Answering calls automatically
You can set up your BlackBerry device to automatically answer calls when you have a headset connected or when you
remove your device from a case or holster.
Automatically answer or end a call using a case or holster
1. In the Phone app, swipe down from the top of the screen.
2.
Tap > Holster.
3. Do any of the following:
• Set the Answer a Call by Removing Device From Holster switch to On.
• Set the End Call by Putting Device Back in Holster switch to On.
41
Page 42

User Guide Phone and voice
Automatically answer a call when a headset is connected
1. In the Phone app, swipe down from the top of the screen.
2.
Tap > Bluetooth.
3. Set the Automatically Answer a Call When Connected to a Headset switch to On.
When you turn on this feature and you have a headset connected to your BlackBerry device, your calls will automatically be
answered after 5 seconds.
Move a call from your headset to your device
When you have a headset connected to your BlackBerry device, incoming calls are automatically received on your headset.
You can manually move the call back to the device.
To manually move the call back to your device, while on a call, tap > Handset.
To move a call back to the headset, tap . Tap the name of your headset.
Move a call to BBM Video
See who you're talking to by moving a call to BBM Video. To move a phone call to BBM Video, the person you're talking to
must have access to BBM Video as well. If you try to start a BBM Video chat with someone who isn't a BBM contact, you
will be asked to add the person to BBM before you start your BBM Video chat.
While on a call, tap .
Add a contact or number to your speed dial list
There are two different speed dial lists that you can add contacts or numbers to. You can add a total of nine contacts or
numbers to the speed dial list on the Calls screen. You can also add contacts or numbers to the keyboard speed dial list, so
that you can dial a number by pressing and holding a single key on your keyboard. By default, your voicemail access
number is included in your speed dial list.
1.
In the Phone app, tap or .
2. Touch and hold a contact or phone number.
3.
Tap .
42
Page 43

User Guide Phone and voice
Add a contact to your keyboard speed dial list
1. In the Phone app, swipe down from the top of the screen.
2.
Tap > Keypress Speed Dial.
3. Press the key on your keyboard that you want to associate with the contact.
4. Tap the contact that you want to associate with the key on your keyboard.
To call a contact from your keyboard speed dial list, in the Phone app, tap . Press and hold the key that you associated
with the contact.
Delete a contact or number from your speed dial list
1.
In the Phone app, tap .
2. In your speed dial list, touch and hold a contact or number.
3.
Tap .
Delete a contact from your keyboard speed dial list
1. In the Phone app, swipe down from the top of the screen.
2.
Tap > Keypress Speed Dial.
3. Touch and hold a contact or number.
4.
Tap .
Block calls
When you block calls, you can block all incoming or all outgoing calls, and all incoming or all outgoing calls when roaming.
Contact your wireless service provider for more info on blocking specific phone numbers. Depending on your wireless
service provider, this feature might not be supported.
1. In the Phone app, swipe down from the top of the screen.
2.
Tap > Call Blocking.
3. Set any of the switches to On.
The first time that you turn on call blocking, you will be prompted to create a password to lock your call blocking settings.
To change your call blocking password, complete steps 1 and 2, and tap .
43
Page 44

User Guide Phone and voice
Turn on or turn off call waiting
Depending on your wireless service provider, this feature might not be supported.
1. In the Phone app, swipe down from the top of the screen.
2.
Tap > Call Waiting.
3. Tap the Call Waiting switch.
Set up call forwarding
Depending on your wireless service provider, this feature might not be available.
1. In the Phone app, swipe down from the top of the screen.
2.
Tap > Call Forwarding.
3. Set any of the switches to On.
4. To change the number that your calls are forwarded to, tap the drop-down list under a switch and type a number.
Turn on Priority Calling
If you have multiple phone lines, you can make calls with the phone line you want using the Priority Calling feature. With
Priority Calling, you can assign a phone line or app to use when you make calls.
1. In the Phone app, swipe down from the top of the screen.
2.
Tap > Priority Calling.
3. Set the Use Priority Calling switch to On.
To choose your phone line when you make a call, on the Calls screen, tap the Select Line drop-down list. To use a specific
phone line, tap a phone line. To automatically use your mobile line when you're connected to a mobile network, tap Use
the Priority Line.
Change your default Reply Now messages
You can select one of the three default Reply Now messages to send to a caller instead of answering an incoming call. You
can change the default messages or compose a new Reply Now message.
1. In the Phone app, swipe down from the top of the screen.
2.
Tap > Reply Now.
3. Tap the message you want to change.
44
Page 45

User Guide Phone and voice
4. Type a new Reply Now message.
To prevent the Reply Now icon from appearing when you receive an incoming call, set the Reply Now switch to Off.
Show or hide your number on outgoing calls
Depending on your wireless service provider, this feature might not be supported.
1. In the Phone app, swipe down from the top of the screen.
2.
Tap > Show my Number.
3. Set the Allow My Number to Appear When Calling switch to On.
Find your own phone number
1.
In the Phone app, tap .
2. Touch anywhere on the screen and slide your finger down. Your phone number appears at the top of the screen.
Tip: To include your own phone number in a message to someone, in an email, a BBM message, or a text message, type
mynumber and press the spacebar.
Adjust the bass and treble of your calls
1. In the Phone app, swipe down from the top of the screen.
2.
Tap > Call Audio.
Set a default area code or country code
You can use smart dialing to set a default area code and country code that's applied automatically to the contacts that you
call, so you don't have to include a country code or area code with phone numbers that you add to the Contacts app.
1. In the Phone app, swipe down from the top of the screen.
2.
Tap > Smart Dialing.
3. Do any of the following:
• To change the default country code, tap Country Code. Tap a country.
• To change the default area code, in the Area Code field, type an area code.
Tap any of the drop-down lists to change other smart dialing options.
45
Page 46

User Guide Phone and voice
Dial an extension number for interoffice calls
When you set an extension access number for a company, you need to only add an extension number in the Contacts app
for a contact at that company. The company's phone number and extension are dialed automatically when you call that
contact.
1. In the Phone app, swipe down from the top of the screen.
2.
Tap > Smart Dialing.
3. In the Office Extension Access Number field, type the phone number to access a company's extensions.
Tap any of the drop-down lists to change other smart dialing options.
Limit the phone numbers that you can call
When you set up and use fixed dialing numbers, you can only make calls and send text messages to the phone numbers
that you added to the list of fixed dialing numbers. For example, if you give a BlackBerry device to an employee to use, you
can limit the phone numbers that the employee can call. To use fixed dialing numbers, your service provider must set up
your micro SIM card for this feature. Depending on your wireless service provider, this feature might not be supported.
1. In the Phone app, swipe down from the top of the screen.
2.
Tap > Fixed Dialing Numbers.
3. Set the Fixed Dialing Numbers switch to On.
4. Enter the SIM security code provided to you by your service provider.
5. Tap OK.
6. Tap Edit List.
7. Type a name and phone number.
View your call summary
If you're concerned about your wireless voice usage, you can monitor the time you have spent on the phone on the Call
Summary screen.
1. In the Phone app, swipe down from the top of the screen.
2.
Tap > Call Summary.
To reset the call times on your Call Summary screen, tap .
46
Page 47

User Guide Phone and voice
Hear calls in Bedside Mode
By default, you aren't notified of new messages and incoming calls when Bedside Mode is turned on. You can set an option
to hear incoming calls when in Bedside Mode.
1. In the Clock app, swipe down from the top of the screen.
2.
Tap .
3. Set the Phone Calls in Bedside Mode switch to On.
Turn on Wi-Fi Calling
No mobile coverage? No problem! You can make and receive calls, and send and receive text messages over a Wi-Fi
network with Wi-Fi Calling. Depending on your wireless service plan, this feature might not be supported.
In the Wi-Fi Calling app, set the Wi-Fi Calling switch to On.
Note: If you move out of range of a Wi-Fi network while you're on a call, your call might be dropped.
Change your Wi-Fi Calling network preferences
Depending on your wireless service provider and wireless network, this feature might not be supported.
In the Wi-Fi Calling app, you can choose your network preference for making and receiving calls, and sending and receiving
text messages. To set your network preference, do any of the following:
• To use a Wi-Fi network only, tap Wi-Fi Only.
• To use a Wi-Fi network when you're connected to both a Wi-Fi network and mobile network, tap Wi-Fi Preferred.
• To use a mobile network when you're connected to both a Wi-Fi network and mobile network, tap Cellular Preferred.
Notifications and ring tones
You can personalize your BlackBerry device by customizing your notifications and ring tones. You can also turn off all
notifications or set your notifications to vibrate. The Instant Previews and Lock Screen Notifications features allow you to
stay up-to-date and manage your inbox without having to leave the app that you're in when you receive your messages.
About notifications and ring tones
The global notification settings on your BlackBerry device work like a master switch that either turns on or turns off the
customized notifications that are currently set for apps or contacts. Customized contact notifications override customized
47
Page 48

User Guide Phone and voice
app notifications. For example, if sound is turned off for the Phone app but is turned on in a customized notification for a
contact, the phone still rings when the contact calls you.
If you want to customize how you receive priority messages in your BlackBerry Priority Hub, you can create a rule so that
messages sent from specific accounts, with a specific subject, or with other criteria are sent to your BlackBerry Priority
Hub. You can also turn on a Level 1 alert for specific messages so that you receive a custom notification for these
messages.
Note: Level 1 alerts override existing notification settings.
Change your notifications or ring tones
In the Notifications settings, you can change the settings for your sounds, notifications, and ring tones. You can also set the
volume level of the notifications, number of vibrations, and more.
1. On the home screen, swipe down from the top of the screen.
2.
Tap Settings > Notifications.
3. To change your global notification settings, tap a setting in the Mode drop-down list or change the Sound, Vibrate,
LED, Instant Previews, or Volume settings.
Turn off all sounds and ring tones except for calls
1. On the home screen, swipe down from the top of the screen.
2.
Tap Settings > Notifications.
3. In the Mode drop-down list, tap Phone Calls Only.
: To turn on the ring tone for calls while your BlackBerry device is in bedside mode, in the Clock app, swipe down from
Tip
the top of the screen. Tap . Set the Phone Calls in Bedside Mode switch to On.
Customize notifications for a contact
Notifications that you customize for contacts override notifications that you set for specific apps. For example, if sound is
turned on for phone notifications for a contact but the sound is turned off for the phone, the phone still rings when the
contact calls you.
1. On the home screen, swipe down from the top of the screen.
2.
Tap Settings > Notifications.
3. At the bottom of the Notifications screen, tap Contacts.
4.
Tap .
5. Tap a contact.
6. Do any of the following:
48
Page 49

User Guide Phone and voice
• Tap Phone Calls.
• Tap Email Messages.
• Tap BBM.
• Tap Text Messages.
• Tap Other Messaging, which includes apps like Facebook, Twitter, LinkedIn, and more.
7. Change the Tone, Vibrate, LED, or Instant Previews settings.
8.
Tap until the Contacts Notifications screen appears.
Contacts that you set customized notifications for are listed on the Contacts Notifications screen.
Customize notifications for an app
1. On the home screen, swipe down from the top of the screen.
2.
Tap Settings > Notifications.
3. At the bottom of the Notifications screen, tap Applications.
4. Tap an application.
5. Change the Sound, Tone, Vibrate, LED, or Instant Previews settings.
6.
Tap until the Notifications screen appears.
Turn off all notifications and ring tones
1. On the home screen, swipe down from the top of the screen.
2.
Tap Settings > Notifications.
3. In the Mode drop-down list, tap All Alerts Off.
Change the notification settings for Level 1 alerts
To change the notification settings for Level 1 alerts, you need to first create a rule in the BlackBerry Priority Hub settings
and select the Enable Level 1 Alert checkbox on the Add Rule screen.
1. On the home screen, swipe down from the top of the screen.
2.
Tap Settings > Notifications > Level 1 Alert.
3. Change the Sound, Tone, Vibrate, LED, or Instant Previews settings.
49
Page 50

User Guide Phone and voice
View and respond to Instant Previews
You can use the Instant Previews feature to view previews of incoming email messages, BBM messages, text messages,
and more from any application on your BlackBerry device.
When a preview appears at the top of the screen, do one of the following:
• To view the message in the BlackBerry Hub, tap the preview.
• To dismiss the preview, tap .
• To ignore the preview, wait a few seconds until it disappears.
• To reply to a BBM message or text message without leaving the app that you're currently in, tap .
Turn off Instant Previews
By default, the Instant Previews feature is turned on.
1. On the home screen, swipe down from the top of the screen.
2.
Tap Settings > Notifications.
3. Set the Instant Previews switch to Off.
Tip: For some apps, you can change your notification settings to only display the priority messages in an app as Instant
Previews. On the Notifications settings screen, tap an application. In the Instant Previews drop-down list, tap Priority Only.
Respond directly to Instant Previews
You can use the Instant Previews feature to reply to your BBM and text messages without leaving the app that you're
currently in.
While you're responding to a preview, incoming messages outside of the current conversation aren't displayed as Instant
Previews notifications.
1.
To respond to Instant Previews, tap .
2. Press any key on the keyboard. To show the keyboard on a BlackBerry device with a touch screen keyboard, swipe up
from the bottom of the screen with two fingers.
3. Type your message.
4.
Tap Send or press .
About Lock Screen Notifications
You can use the Lock Screen Notifications feature to view the first few lines of your most recent email messages, BBM
messages, text messages, and more on your BlackBerry device without having to unlock it.
50
Page 51

User Guide Phone and voice
Turn off Lock Screen Notifications
1. On the home screen, swipe down from the top of the screen.
2.
Tap Settings > Security and Privacy > Lock Screen.
3. Set the Lock Screen Notifications switch to Off.
View Lock Screen Notifications
1. To unlock your BlackBerry device, swipe up from the bottom of the screen to the middle of the screen.
2. To view the Lock Screen Notifications, tap the notification icon.
Tip: To collapse the Lock Screen Notifications view so that only the notification icons are visible, swipe left or tap an icon.
Troubleshooting: Notifications and ring tones
If the notifications and ring tones on your BlackBerry device aren't functioning in the way that you expect them to, consult
the following troubleshooting topics.
My device doesn't ring or vibrate when I receive a call or message
Try the following actions:
• On the home screen, swipe down from the top of the screen. Verify that Silent Mode isn't turned on.
• If you created a custom alert for a contact, in the Contacts app, tap a contact. Verify that the Volume setting isn't set to
Silent and that the Vibration setting isn't set to Off.
My device doesn't display Instant Previews
If BlackBerry Balance is set up on your BlackBerry device, messages sent to accounts that are associated with your work
space won't be displayed as Instant Previews.
My device doesn't display Lock Screen Notifications
If BlackBerry Balance is set up on your BlackBerry device, messages sent to accounts that are associated with your work
space won't be displayed as Lock Screen Notifications when your work space is locked.
51
Page 52

User Guide Phone and voice
Voicemail
Depending on your service provider, there are two different types of voicemail available on your BlackBerry device:
standard voicemail and a visual voicemail service.
With standard voicemail, you can set up your voicemail access number and password, so you can quickly call in to your
voicemail service from the Calls screen in the Phone app.
If you subscribe to a visual voicemail service, you can view a list of your voicemail messages, play your voicemail messages,
and change various voicemail settings from your BlackBerry device, without having to call in to your voicemail service.
Depending on the features your service provider supports, your voicemail messages can be automatically downloaded to
your device and you can pause, fast-forward, or rewind the voicemail message as you listen to it. You can also forward a
voicemail message, send a reply to the person who left you a voicemail message, or delete a voicemail message from within
the Phone app or the BlackBerry Hub.
Your service provider might automatically delete messages after a certain period of time. If you don't want a message to get
automatically deleted, you can save it to your device.
Depending on your country or region, a visual voicemail service might not be available. You need to subscribe to a visual
voicemail service to access the features. Contact your service provider to subscribe.
Set up your voicemail
Depending on your wireless service provider, this feature might not be supported.
1. In the Phone app, swipe down from the top of the screen.
2.
Tap > Voicemail.
3. Type your voicemail access number and password.
After you have set up your voicemail, you can call your voice mail service from the Calls screen in the Phone app.
Using a visual voicemail service
Listen to a visual voicemail message
1. In the BlackBerry Hub or Phone app, tap a voicemail message.
2.
Tap .
Forward a visual voicemail message
1. In the BlackBerry Hub or Phone app, touch and hold a voicemail message.
52
Page 53

User Guide Phone and voice
2.
Tap .
Save a visual voicemail message
Your service provider's voicemail system might automatically delete messages after a certain period of time. If you don't
want a message to get automatically deleted, you can save it to your device.
1. In the BlackBerry Hub, or the Phone app, touch and hold a voicemail message.
2. Tap Save.
Change your visual voicemail greeting
Your voicemail greeting is the outgoing message that a caller hears before leaving a voicemail message. Depending on your
wireless service provider, this feature might not be supported.
1. In the Phone app, swipe down from the top of the screen.
2.
Tap .
Tap > Change Voicemail Greeting.
3.
4. In the Greeting drop-down list, do one of the following:
• To play your phone number as your voicemail greeting, tap Phone Number.
• To play your name as your voicemail greeting, tap Name.
• To record a custom voicemail greeting, tap Personal Message.
Change your visual voicemail password
Depending on your wireless service provider, this feature might not be supported.
1. In the Phone app, swipe down from the top of the screen.
2.
Tap > .
3. Tap Change Password.
Prevent visual voicemail messages from downloading while you are
roaming
Depending on your wireless service provider, this feature might not be supported.
1. In the Phone app, swipe down from the top of the screen.
2.
Tap > .
3. Clear the International Roaming check box.
53
Page 54

User Guide Phone and voice
Deactivate visual voicemail on your device
If you deactivate your visual voicemail service on your BlackBerry device, you must contact your wireless service provider to
reactivate it. Depending on your wireless service provider, this feature might not be supported.
1. In the Phone app, swipe down from the top of the screen.
2.
Tap .
Tap > Deactivate.
3.
Voice Control
The Voice Control app can make multitasking easier by allowing you to perform various actions and tasks with your voice.
Instead of navigating to a specific app, you can simply open the Voice Control app and speak your commands.
Using the BlackBerry Voice Control app
You can use the Voice Control app to do the following:
• Make a call.
• Send an email, text message, or BBM message.
• Search the Internet or your BlackBerry device.
• Book meetings and appointments.
• Set reminders.
• Change your Facebook status or post a tweet.
• Save notes and memos in BlackBerry Remember.
• Set an alarm.
1. To open the Voice Control app, do one of the following:
• On the home screen, tap the Voice Control icon.
• Press and hold the Mute key on the right side of your device.
2. After the beep, say a command.
Making a phone call with the Voice Control app
Using the Voice Control app, you can make a phone call by saying a phone number, or by saying the name of someone in
your Contacts app.
54
Page 55

User Guide Phone and voice
Dial a number
1. To open the Voice Control app, press and hold the Mute key on the right side of your BlackBerry device.
2. After the beep, say "Dial" and the number that you want to call.
Call a contact
1. To open the Voice Control app, press and hold the Mute key on the right side of your BlackBerry device.
2. After the beep, say a command. For example, "call Megan Ball." If you have multiple numbers for a contact, you can
specify which number you want to call. For example, you can say "Call Ian at work."
Searching using the Voice Control app
When you say your search terms, the Voice Control app automatically searches your BlackBerry device first. To search the
Internet before searching your device, specify that you want to search the Internet when you say your search terms. For
example, "Search the Internet for electric cars."
To help improve your search results, be as specific as possible with your search terms. For example, "Search contacts for
Megan Ball," "Search for messages from Matthew," or "Search for notes containing the word dogs."
Search your device using the Voice Control App
1. To open the Voice Control app, press and hold the Mute key on the right side of your BlackBerry device.
2. After the beep, say your search terms. For example, "Search contacts for Megan Ball."
Search the Internet using the Voice Control app
1. To open the Voice Control app, press and hold the Mute key on the right side of your BlackBerry device.
2. After the beep, say your search terms and specify that you want to search the Internet. For example, "search the
Internet for custom cars."
Ask a question using the Voice Control app
You can ask a variety of questions using the Voice Control app. If your question can't be answered, you'll have the option of
searching the Internet for your question.
1. To open the Voice Control app, press and hold the Mute key on the right side of your BlackBerry device.
2. After the beep, ask a question. For example, you can say "How many people live in Canada?" "What is the square root
of 36?" or "Why is the sky blue?"
55
Page 56

User Guide Phone and voice
Send messages using the Voice Control app
Using the Voice Control app, you can send a text message, email, or BBM message without typing a single word. Just
specify which type of message that you want to send and who you want to send it to, then compose your message aloud.
1. To open the Voice Control app, press and hold the Mute key on the right side of your BlackBerry device.
2. When you hear the beep, say your command. For example, "send an email to Tanya McPherson" or "Text Elliot Fung
'I'm on my way.'"
Book a meeting or appointment with the Voice Control app
1. To open the Voice Control app, press and hold the Mute key on the right side of your BlackBerry device.
2. After the beep, say the date, time, subject, and location of the meeting or appointment. For example, "Schedule a
doctor's appointment tomorrow at 2 o'clock at the medical center."
Tip: To add contacts to a meeting, include their names when you're scheduling the meeting. For example, "Schedule a
team meeting with Nicole Lavigne on Friday at 11 o'clock."
Set a reminder with the Voice Control app
1. To open the Voice Control app, press and hold the Mute key on the right side of your BlackBerry device.
2. After the beep, say what you would like to be reminded about and when you would like to be reminded. For example,
"Remind me to buy milk tomorrow."
Type using voice dictation
You can use voice dictation to type hands-free instead of using your keyboard.
1. To turn on voice dictation, on the home screen, swipe down from the top of the screen.
2.
Tap Settings > Voice Control.
3. Tap Enable Dictation.
Once you turn on voice dictation, when your keyboard appears, tap the key to begin voice dictation.
Set an alarm using the Voice Control app
1. To open the Voice Control app, press and hold the Mute key on the right side of your BlackBerry device.
2. After the beep, say "Set an alarm" and the time that you want to set the alarm for. For example, "Set an alarm for
6:00" or "Set an alarm for one hour from now."
56
Page 57

User Guide Phone and voice
Get directions using the Voice Control app
When you get directions using the Voice Control app, the directions appear in the Maps app.
1. To open the Voice Control app, press and hold the Mute key on the right side of your BlackBerry device.
After the beep, say "Get directions to" or "Go to" and say an address, city, or point of interest. For example, you can
2.
say "Get directions to 175 Columbia St. West, Waterloo, Ontario" or "Go to New York City."
The address, city, or point of interest opens in the Maps app. If more than one result is found for your address, city,
or point of interest, tap . Tap a destination.
Change your Facebook status using the Voice Control app
1. To open the Voice Control app, press and hold the Mute key on the right side of your BlackBerry device.
2. After the beep, say "Update my Facebook status" and say your status. For example, "Update my Facebook status to
heading to the movies tonight."
Post a tweet using the Voice Control app
1. To open the Voice Control app, press and hold the Mute key on the right side of your BlackBerry device.
2. After the beep, say "Tweet" and say your tweet. For example, "Tweet heading to the car show today."
Post a LinkedIn update using the Voice Control app
1. To open the Voice Control app, press and hold the Mute key on the right side of your BlackBerry device.
2. After the beep, say "LinkedIn" and your update. For example, "LinkedIn heading to the conference room for a
meeting."
Save notes and memos using the Voice Control app
The notes and memos you create with the Voice Control app are saved as entries in BlackBerry Remember.
1. To open the Voice Control app, press and hold the Mute key on the right side of your BlackBerry device.
2. After the beep, say "Make a note" and say what you want your note to contain. For example, "Make a note to call
Mom."
Check your wireless coverage status using the Voice Control app
1. To open the Voice Control app, press and hold the Mute key on the right side of your BlackBerry device.
2. After the beep, do one of the following:
57
Page 58

User Guide Phone and voice
• To check your mobile network coverage, say "How many bars do I have?"
• To check your Wi-Fi connection status, say "What is my Wi-Fi status?"
• To check both your mobile network coverage and Wi-Fi connection status, say, "What is my signal strength?"
Check your battery level using the Voice Control app
1. To open the Voice Control app, press and hold the Mute key on the right side of your BlackBerry device.
2. After the beep, say "What is my battery level?"
Hear your latest unread message read back to you
You can hear your latest unread email message or text message.
1. To open the Voice Control app, press and hold the Mute key on the right side of your BlackBerry device.
2. After the beep, say "Read my last email," or "Read my last text."
Change your Voice Control language
1. On the home screen, swipe down from the top of the screen.
2.
Tap Settings > Voice Control.
3. In the Language drop-down list, tap a language.
Change the voice recognition mode
The Voice Control app has two voice recognition modes. When you choose Voice Dialing Only, you can use the Voice
Control app in more languages, but you will be unable to use many features, such as searching your BlackBerry device and
the Internet, booking appointments, and sending messages. When you choose Voice Recognition, you can use all of the
features that the Voice Control app supports.
1. On the home screen, swipe down from the top of the screen.
2.
Tap Settings > Voice Control.
3. In the Voice recognition mode drop-down list, tap Voice Dialing Only or Voice Recognition.
Change your voice response settings
When you say commands, you can set the Voice Control app to respond to you and confirm your command or ask for the
next command.
1. On the home screen, swipe down from the top of the screen.
58
Page 59

User Guide Phone and voice
2.
Tap Settings > Voice Control.
3. Do any of the following:
• To turn on or turn off voice responses, in the Hear voice feedback drop-down list, tap Always or Never.
• To hear voice responses only when you're not using a headset, in the Hear voice feedback drop-down list, tap
Handset Only.
59
Page 60

User Guide BlackBerry Hub and email
BlackBerry Hub and email
The BlackBerry Hub at a glance
BlackBerry Hub and email
The BlackBerry Hub gathers all of the messages, notifications, and events that you receive from your different accounts
into one convenient location. In the BlackBerry Hub, you can receive and respond to email, text messages, or BBM chats
all in the same place. Additionally, you can see and respond to direct messages and notifications from your social
networking accounts, glance at your upcoming events, and more.
Staying connected with the BlackBerry Hub
60
Page 61

User Guide BlackBerry Hub and email
Email
You can add practically any existing email account to your device—both work and web-based email.
Text messages (SMS/MMS)
If text messaging is a part of your wireless service plan, you can find and respond to your text messages in the
BlackBerry Hub.
Social networking
If you add a Facebook account to your device, you can receive and respond to notifications, update your status, and
send Facebook messages all from the BlackBerry Hub. If you add a Twitter account, you can compose tweets, stay
up-to-date on your mentions, and send direct messages. And if you add a LinkedIn account, you can accept
invitations to connect with business contacts, send messages to your connections, and update your LinkedIn status.
BBM and instant messaging
After you add instant messaging apps to your device, you can access your chats through the BlackBerry Hub.
Calls and voice mail
You can make calls directly from the BlackBerry Hub. The BlackBerry Hub shows you the calls that you made and
received, including any missed calls and voice mail messages.
Upcoming events
Without leaving the BlackBerry Hub, you can peek at upcoming meetings, events, and—if you add your Facebook
account—friends' birthdays.
Notifications
The BlackBerry Hub collects your notifications about new PIN messages, time zone changes, software updates,
third-party apps, and more. Your service provider might send you SIM Toolkit notifications that appear in the
BlackBerry Hub. Tapping on these notifications opens the SIM Toolkit app.
Setting up and managing accounts
You can add email accounts, social networking accounts (such as Facebook, Twitter, and LinkedIn), or even an Evernote
account to your device.
Tutorial: Setting up an email account on a BlackBerry 10 device
This tutorial provides you with the opportunity to see and then practice setting up an email account on a BlackBerry 10
device.
: This tutorial is available in English only.
Note
Start the tutorial
http://docs.blackberry.com/tutorials/email/en
Tutorial: Setting up a Facebook account on a BlackBerry 10 device
This tutorial provides you with the opportunity to see and then practice setting up a Facebook account on a BlackBerry 10
device.
61
Page 62

User Guide BlackBerry Hub and email
Note: This tutorial is available in English only.
Start the tutorial
http://docs.blackberry.com/tutorials/facebook/en
Tutorial: Setting up a Twitter account on a BlackBerry 10 device
This tutorial provides you with the opportunity to see and then practice setting up a Twitter account on a BlackBerry 10
device.
Note: This tutorial is available in English only.
Start the tutorial
http://docs.blackberry.com/tutorials/twitter/en
Tutorial: Setting up a LinkedIn account on a BlackBerry 10 device
This tutorial provides you with the opportunity to see and then practice setting up a LinkedIn account on a BlackBerry 10
device.
Note: This tutorial is available in English only.
Start the tutorial
http://docs.blackberry.com/tutorials/linkedin/en
Tutorial: Setting up an Evernote account on a BlackBerry 10 device
This tutorial provides you with the opportunity to see and then practice setting up an Evernote account on a BlackBerry 10
device.
: This tutorial is available in English only.
Note
Start the tutorial
http://docs.blackberry.com/tutorials/evernote/en
Set up email or other types of accounts on your device
1. On the home screen, swipe down from the top of the screen.
2.
Tap Settings > Accounts.
3.
If you already added an account to your device, tap to add another account.
62
Page 63

User Guide BlackBerry Hub and email
Add an email account
1. On the Add Account screen, tap Email, Calendar and Contacts.
2. Enter the email address.
3. Tap Next.
4. Enter the password for the account.
5. Tap Next.
6. Change any additional settings (for example, the types of content to sync with your device).
7. Tap Done.
Add a social networking or Evernote account
You can add a Facebook, Twitter, LinkedIn, or Evernote account to your device. When you add an Evernote account to your
device, your Evernote notebooks are available in BlackBerry Remember.
1. On the Add Account screen, tap Facebook, Twitter, LinkedIn, or Evernote.
2. Enter your account information.
• If necessary, change any sync settings.
• If you're adding a Facebook account, to change when you're reminded about friends' birthdays, in the Birthday
Reminders drop-down list, tap a reminder option.
3. Tap Done. If necessary, tap Authorize.
Add a BlackBerry email account
If you set up a BlackBerry email account (normally in the format user@<serviceprovider>.blackberry.com) on a previous
BlackBerry device, to continue to receive messages for that account on your BlackBerry 10 device, you must set up a
forwarding email address and then add that email address to your device.
1. On the Add Account screen, tap Email, Calendar and Contacts.
2. Enter the email address.
3. Tap Next.
4. Enter the password for the account.
5. Tap Next.
6. On the Forwarding screen, complete the fields to add a forwarding email address.
7. Tap Next.
: It can take 5 to 15 minutes before your email is forwarded to the forwarding email address.
Note
To receive your BlackBerry email on your device, make sure that you add the forwarding email account to your device.
63
Page 64

User Guide BlackBerry Hub and email
Setting up work accounts
Add a work account supported by BlackBerry Enterprise Service 10
If your organization uses BlackBerry Enterprise Service 10, you can add your work account to your device and take
advantage of features like BlackBerry Balance. If your organization hasn't upgraded to BlackBerry Enterprise Service 10
and is using BlackBerry Enterprise Server 5 or earlier, you can still add your work account and have it use Microsoft
Exchange ActiveSync. For more information, contact your administrator.
Make sure you know the following from your administrator:
• Your username
• Your enterprise activation password
• Server name
1.
On the Add Account screen, tap > Work Account.
2. Enter the username, activation password, and server address for your account.
3. Tap Done.
After you add a work account, follow the prompts to set a work space password to use with BlackBerry Balance and to
enter your work network password.
Add an email account supported by Microsoft Exchange ActiveSync
Make sure you know the following from your administrator or your email service provider:
• Your username and work network password
• Server address
When you add an email account that's supported by Microsoft Exchange ActiveSync, messages, calendar events, contacts,
tasks, and notes associated with the account are synced with your BlackBerry device.
1.
On the Add Account screen, tap > Microsoft Exchange ActiveSync.
2. Enter the username, email address, password, and server address for the account.
• To turn off push email, set the Push switch to Off. To set how frequently your device checks for new messages, in
the Sync Interval drop-down list, tap an option.
• To use your organization's VPN, set the VPN switch to On.
• To change how far back in time your device syncs messages, in the Sync Timeframe drop-down list, tap an
option.
3. Tap Next.
64
Page 65

User Guide BlackBerry Hub and email
Add an IBM Notes Traveler email account
Make sure you know the following from your administrator or email service provider:
• Your username and work network password
• Server address
When you add an IBM Notes Traveler email account, messages, calendar events, contacts, tasks, and notes associated
with the account are synced with your BlackBerry device.
1.
On the Add Account screen, tap > IBM Notes Traveler.
2. Enter the username, email address, password, and server address for the account.
• To turn off push email, set the Push switch to Off. To set how frequently your device checks for new messages, in
Sync Interval drop-down list, tap an option.
the
• To use your organization's VPN, set the Use VPN switch to On.
• To change how far back in time your device syncs messages, in the Sync Timeframe drop-down list, tap an
option.
3. Tap Next.
Add an IMAP or POP email account
Make sure you know the following information from your email service provider or administrator:
• Messaging server type (POP or IMAP)
• Incoming and outgoing messaging server address
• Incoming and outgoing messaging server port numbers
• Incoming and outgoing messaging server SSL settings
: To increase the activation speed of IMAP email accounts, it is recommended that you enter the IMAP Path Prefix.
Note
For more information, contact your administrator.
1.
On the Add Account screen, tap > IMAP or POP.
2. Enter the account information.
• To set how frequently your BlackBerry device checks for new messages (if push email isn't supported), in the
Sync Interval drop-down list, tap an option.
• To change the number of messages that are initially synced to your device, in the Initial Retrieval Amount dropdown list, tap an option.
3. Tap Done.
Add a CalDAV or CardDAV account
Make sure you know the following information:
• Your username and password
65
Page 66

User Guide BlackBerry Hub and email
• The email address associated with the account
• The server address for the account
You can add a CalDAV or CardDAV account to sync calendar events or contacts, respectively.
1.
In the Add Account screen, tap > CalDAV or CardDAV.
2. Enter the account information.
3. Tap Done.
Change account settings
You might want to change the settings for an account if you changed the password for the account, if you want to change
the display name for the account, or if you want to use different synchronization settings.
1. On the home screen, swipe down from the top of the screen.
2.
Tap Settings > Accounts.
3. Tap an account.
4. Make your changes.
5. Tap Save.
Remove an account from your device
To stop receiving messages and notifications for an account and to stop syncing calendar and contact info for that account,
you can remove the account from your BlackBerry device.
1. On the home screen, swipe down from the top of the screen.
2.
Tap Settings > Accounts.
3. Tap an account.
4.
Tap .
Troubleshooting: Setting up accounts
I can't add an email account
Try the following:
• Make sure that your email address and password have been typed correctly.
• Make sure that your device is connected to a mobile or Wi-Fi network.
•
Add the email account using advanced setup. On the home screen, swipe down from the top of the screen. Tap
Settings > Accounts > > . Tap the type of account that you want to add. You might need to get additional
information about your account from your administrator or email service provider.
66
Page 67

User Guide BlackBerry Hub and email
• If you're trying to add a work account supported by BlackBerry Enterprise Service 10, make sure that you have an
activation password from your administrator.
• If you're trying to add an email account supported by Microsoft Exchange ActiveSync, contact your administrator or
email service provider to find out if you need to change any settings for the account.
I can't add a second social networking account
You can add only one Facebook account, one Twitter account, and one LinkedIn account to your BlackBerry device.
BlackBerry Hub message list icons
Icon Description
Unread email
Read email
Meeting or event invitation
New Facebook notification
Email with attachment
Draft message
Email messages grouped by subject in a conversation thread
Unread text message (SMS)
Read text message
Text message with attachment (MMS)
Draft text message
New system notification
Message hasn't been sent yet
Message is being sent
Message has been sent
Message could not be sent
67
Page 68

User Guide BlackBerry Hub and email
Viewing and searching messages
You can view all of your messages and notifications in the Hub view in the BlackBerry Hub. Or, you can view messages for a
specific account type or message type. You can search for a specific message, or customize your view so that you see only
the messages and notifications that are important to you.
Navigate your list of messages and notifications
In the BlackBerry Hub, touch and hold a date bar.
• To go to messages and notifications for the next day, tap .
• To go to messages and notifications for the previous day, tap .
• To go to the top of your list of messages and notifications, tap .
• To go to the bottom of your list of messages and notifications, tap .
View messages by account or message type
If you want to see messages only from a particular account (for example, your personal email account) or by a type (for
example, your text messages), you can filter them.
1.
In the BlackBerry Hub, tap .
2. Tap the type of messages that you want to see.
To see all of your messages again, tap > Hub.
View filed email
1. In the BlackBerry Hub, tap the drop-down list at the top of the screen.
2. Tap a folder.
Search for a message
1.
In the BlackBerry Hub, tap .
2. Type a search term.
To filter your search results by sender, date, subject, and more, tap .
68
Page 69

User Guide BlackBerry Hub and email
View unread or flagged messages or messages with attachments
1.
In the BlackBerry Hub, tap .
2.
Leave the Search field empty and tap .
3. Tap Unread, Flagged, or Attachment.
4.
Tap again.
To see all of your messages again, tap Cancel at the top of the screen.
Tip: You can also find your flagged messages in BlackBerry Remember, in the Flagged Messages folder (for work accounts)
or the Unfiled folder (for personal accounts).
Viewing important messages with the BlackBerry Priority Hub
With the BlackBerry Priority Hub feature, important messages are highlighted so that you can quickly find them in the
BlackBerry Hub.
To identify priority messages, your BlackBerry device looks at whether a message is flagged as important, whether the
sender is a frequent contact, and other criteria.
You can help your device learn which messages are important to you by changing the priority of a message. For example, if
a message is important to you but it's not included in the BlackBerry Priority Hub, you can add it.
View only your priority messages
In the BlackBerry Hub, do one of the following:
•
Tap > Priority Hub.
• Slide your fingers together to zoom in on your priority messages.
: You can change your settings to specify that zooming in shows either your unread or flagged messages. In the
Tip
BlackBerry Hub, tap > > Display and Actions. In the Pinch Filter Criteria drop-down list, select Unread
Messages or Flagged Messages.
Add a message to or remove a message from the BlackBerry Priority Hub
Adding messages to and removing messages from the BlackBerry Priority Hub helps your BlackBerry device learn which
messages to highlight as priority in the future.
1. In the BlackBerry Hub, touch and hold a message.
• To add a message to the BlackBerry Priority Hub, tap .
• To remove a message from the BlackBerry Priority Hub, tap .
2. In the dialog box, choose a reason why the message is or isn't important.
69
Page 70

User Guide BlackBerry Hub and email
3. Tap OK.
Change the types of messages that are marked as priority
By default, if the sender of a message has the same last name as you or if a message is marked with high importance, then
those messages are included in the BlackBerry Priority Hub. You can turn off each of these settings.
1.
In the BlackBerry Hub, tap > > Priority Hub.
2. Set the Sender has the Same Last Name as Me or Message Sent with High Importance switch to Off.
Create a priority rule
You can create a rule so that messages that are sent from specific accounts, or with a specific subject, or with other
specific criteria are sent to your BlackBerry Priority Hub. You can also set a Level 1 alert for specific messages so that you
receive a custom notification when these messages are sent to you.
1.
Tap > > Priority Hub.
2.
Tap .
3. Do any of the following:
• To add a name to your rule, enter a name in the Filter Name field.
• To flag messages from a specific email address as priority, enter an email address in the From field.
• To flag messages with a specific subject as priority, enter a subject in the Subject field.
• To flag messages that are sent directly to you or that you are cc'd on as priority, select the Sent Directly to Me or
the Cc: to Me checkbox.
• To set a Level 1 alert for your rule, select the Enable Level 1 Alert checkbox.
4. Tap Save.
: Level 1 alerts override the existing notification settings. When you set Level 1 alerts, you are notified of Level 1
Note
messages by a custom ring tone. The BlackBerry Hub displays Level 1 messages in red. To change your settings for Level 1
alert notifications, tap Level 1 Alerts Notification Settings.
Turn off the BlackBerry Priority Hub
1.
In the BlackBerry Hub, tap > > Priority Hub.
2. Set the Priority Hub switch to Off.
View attachments sent to you
You can quickly find the files sent to you and avoid searching through your messages.
In the BlackBerry Hub, do one of the following:
• To see all of the files that you received as attachments, tap .
70
Page 71

User Guide BlackBerry Hub and email
• To see all attachments from a conversation, tap a conversation. Tap .
Tip: You can also filter attachments by a specific account. In the BlackBerry Hub, tap the in the bottom left corner.
Tap an account. Tap .
Sort attachments
You can sort attachments by date, sender, name, type (for example, by pictures and documents), or account.
1.
In the BlackBerry Hub, tap .
2.
Tap > .
3. In the Sort drop-down list, tap a sort option.
Share or save your attachments
1.
In the BlackBerry Hub, tap .
2. Touch and hold an attachment.
3.
Tap .
4. When the download is complete, touch and hold the attachment.
• To share the attachment, tap .
• To save the attachment, tap .
: To share or save multiple attachments, tap > . Select some attachments. Tap or .
Tip
Send email and messages from the BlackBerry Hub
From the BlackBerry Hub, you can send email, text messages, Facebook messages, direct Twitter messages, LinkedIn
messages, BBM messages, or other types of chat messages, depending on your wireless service plan and the accounts
that you added to your BlackBerry device.
1.
In the BlackBerry Hub, tap .
2. Tap a message type.
3. Add or choose a recipient for your message:
• For email, type a contact name or an email address in the To field. You can tap suggested contacts that appear
below the
• For Facebook, Twitter, or LinkedIn messages, type a contact name in the To field.
• For text messages, type a contact name or a phone number.
• For BBM and other chat messages, select a contact from the list.
4. Type your message.
To field to quickly add them to the message.
71
Page 72

User Guide BlackBerry Hub and email
5. Tap Send or the Enter key.
Reply to or forward an email
In an email, do one of the following:
• To reply to the email, tap .
• To reply to all recipients of the email, tap .
• To forward the email, tap .
Attach a file to an email or text message
If your wireless service plan supports MMS messages, you can add an attachment to a text message.
1.
While composing an email or text message, tap .
2. Find the file.
3. Tap the file.
Tip: When you send an email with a picture attachment, you can reduce the size of the message by reducing the size of
picture attachments. On the Image Size screen, tap a size. Tap Send.
Add a BCC recipient to an email
1.
While composing a message, tap > .
2. Type a contact name or email address.
Compose an email in plain text format
You can reduce the size of email messages or email threads by switching from HTML format to plain text format.
1.
In an email, tap .
2.
Tap .
Change text formatting in an email
Bold, italicize, and underline text; create ordered and bulleted lists; and change the font size and colors.
1.
While composing a message, tap .
2. Use the formatting toolbar to apply formatting to your text.
72
Page 73

User Guide BlackBerry Hub and email
Forward a text message
1. In the BlackBerry Hub, touch and hold a text message.
2.
Tap .
Managing messages
Stay organized by managing your messages in the BlackBerry Hub. You can file messages, flag important messages, or
save draft messages for later.
Delete a message
In the BlackBerry Hub, do any of the following:
• To delete a single message, touch and hold the message. Tap .
• To delete more than one message, touch and hold a message. Tap . Tap the other messages you want to delete.
Tap .
• To delete all messages before a specific date, touch and hold the date bar. Messages that were sent or received before
that date are highlighted. Tap .
• To delete messages only from your device, but keep them on the messaging server, tap > > Display and
. In the Delete On drop-down list, select Hub Only.
Actions
Filing email
You might not be able to file an email or create folders for an email, depending on the account that an email is in.
File an email
1. In the BlackBerry Hub, touch and hold an email.
2.
Tap .
3. Tap a folder.
Add, rename, or delete an email folder
In the BlackBerry Hub, tap the drop-down list at the top of the screen.
• To add a folder, touch and hold the folder that you want to use as the parent folder. Tap . Type a name for the
folder. Tap OK.
• To rename a folder, touch and hold the folder. Tap . Type a new name for the folder. Tap OK.
73
Page 74

User Guide BlackBerry Hub and email
• To delete a folder, touch and hold the folder. Tap .
Keep all email from a folder on your device
If you use a desktop email application like Microsoft Outlook to file email into folders, your BlackBerry device doesn't
automatically download copies of that email. You can have filed email readily available on your device by syncing an email
folder.
1. In the BlackBerry Hub, tap the banner at the top of the screen.
2. Touch and hold a folder.
3.
Tap .
Flag a message
When you flag messages, they appear in BlackBerry Remember, so that you can add due dates, tags, voice notes, and
other files to them.
1. In the BlackBerry Hub, touch and hold a message.
2.
Tap .
Mark a message as read or unread
In the BlackBerry Hub, do one of the following:
• To mark a message as read, touch and hold the message. Tap .
• To mark a message as unread, touch and hold the message. Tap .
• To mark messages before a specific date as read, touch and hold the date bar. Tap .
• To mark messages before a specific date as unread, touch and hold the date bar. Tap .
Download or share a picture from an email
In a message, touch and hold an embedded picture.
• To save the picture, tap .
• To share the picture, tap .
• To set the picture as your BBM profile picture, a contact picture, or your wallpaper, tap .
Save a draft email
1. While composing an email, tap Cancel.
74
Page 75

User Guide BlackBerry Hub and email
2. In the dialog box, tap Save.
Securing your email
You can digitally sign or encrypt messages if you use a work email account that supports S/MIME-protected messages or
IBM Notes email encryption on your BlackBerry device. Digitally signing or encrypting messages adds another level of
security to email messages that you send from your device.
Digital signatures are designed to help recipients verify the authenticity and integrity of messages that you send. With S/
MIME-protected messages, when you digitally sign a message using your private key, recipients use your public key to
verify that the message is from you and that the message hasn't been changed.
Encryption is designed to keep messages confidential. With S/MIME-protected messages, when you encrypt a message,
your device uses the recipient’s public key to encrypt the message. Recipients use their private key to decrypt the
message.
Your BlackBerry device supports keys and certificates in the following file formats and file name extensions:
• PEM (.pem, .cer)
• DER (.der, .cer)
• PFX (.pfx, .p12)
Set up S/MIME-protected messaging
You need to store a private key and certificate on your BlackBerry device to send signed or encrypted email messages
using S/MIME-protected messaging. You can store a key and certificate by importing the files from a work email message.
1. Open a work email message with a certificate attachment.
2.
Touch and hold .
3.
Tap .
4. If necessary, enter the password.
5.
Tap .
6.
Tap > > Secure Email.
7. If necessary, tap the S/MIME tab.
8. Set the S/MIME switch to On.
9. Below Signing Certificate, in the drop-down list, tap the certificate that you imported.
10. Below Encryption Certificate, in the drop-down list, tap the certificate that you imported.
Turn on IBM Notes email encryption on your device
To complete this task, you must add a work account that supports IBM Notes email encryption to your device.
1.
In the BlackBerry Hub, tap > > Secure Email.
75
Page 76

User Guide BlackBerry Hub and email
2. If necessary, tap the NNE tab.
3. Set the NNE switch to On.
Sign or encrypt a message
You must use a work email account that supports S/MIME-protected messages or IBM Notes mail encryption to send a
signed or encrypted email message.
1. When you compose a message, slide your finger down on the screen.
2. In the drop-down list, tap a signing or an encryption option.
Tip: You can change the default email security used for messages you send. For example, if you use S/MIME to protect your
messages, you can send clear-signed messages that can be opened by any email application, or opaque-signed messages
that can be opened only by email applications that support encryption. In the BlackBerry Hub, tap > > Secure
Email. If necessary, tap S/MIME or NNE. Change the email security settings.
Secure email icons
Icon Description
The email is digitally signed.
76
The email is encrypted.
The digital signature was successfully verified.
There is not enough information to verify the digital signature.
The digital signature failed verification.
A certificate is attached to the email.
The certificate chain is trusted or the certificate status is good.
There is an error with the certificate chain or the certificate status.
The certificate status is being determined.
The certificate chain has been revoked.
Page 77

User Guide BlackBerry Hub and email
Navigating the BlackBerry Hub
Peek at your messages in the BlackBerry Hub from anywhere
Whether you're on your home screen or using an application, you can peek at or open the BlackBerry Hub from anywhere
on the device.
1. From the bottom of the screen, slide your finger up just a little bit. The current view shrinks to show your notifications.
2. Slide your finger to the right to peek at the BlackBerry Hub.
• To fully open the BlackBerry Hub, continue sliding your finger to the right.
• To return to what you were doing, slide your finger back to the left and down.
Peek at your messages and notifications while you're composing or
viewing a message
In a message, slowly slide your finger from the left edge of the message to the right. Continue sliding to bring your list of
messages and notifications into view.
77
Page 78

User Guide BlackBerry Hub and email
Jump to the next or previous message
1. In a message, slowly slide your finger from the left edge of the message to the right to peek at your list of messages.
2. While holding the message open, slide your finger up or down to highlight the next or previous message in the list.
3. To open the highlighted message, release your finger.
Check your upcoming events from the BlackBerry Hub
You can check your agenda in the BlackBerry Calendar app, but if you're already in the BlackBerry Hub, just stay where
you are.
At the top of your list of messages and notifications, where today's date appears, slowly drag down. Your upcoming events
start to appear. The more you drag, the more you see.
78
Page 79

User Guide BlackBerry Hub and email
Create a meeting from an email
When you create a meeting or event from an email, your BlackBerry device populates the invitation with the subject line
from the email, and the recipients of the email become the invitees.
1.
In an email, tap > .
2. Enter any additional information for the meeting.
3. Tap Save.
Add a contact from the BlackBerry Hub
1. In the BlackBerry Hub, touch and hold a message.
2.
Tap .
• To add the contact to an existing contact entry (for example, to add a new email address for a contact), tap a
contact from the list.
• To add the contact as a new contact, tap .
3. Tap Save.
Refresh your list of messages
If you added an email account that doesn't support push messaging services, you can refresh the BlackBerry Hub to check
for new messages.
In the BlackBerry Hub, tap > .
79
Page 80

User Guide BlackBerry Hub and email
Customizing BlackBerry Hub settings
You can customize a variety of settings in the BlackBerry Hub. For example, you can change your default email address or
calendar, or the order that your accounts appear in. You can also set an out-of-office reply using your BlackBerry device.
Set an out-of-office reply
Some email accounts might not support out-of-office replies.
1.
In the BlackBerry Hub, tap > > Email Accounts.
2. Tap an email account.
3. Set the Out of Office Reply switch to On.
4. Type a message in the field.
Add a signature to an email account
1.
In the BlackBerry Hub, tap > > Email Accounts.
2. Tap an email account.
3. Set the Auto Signature switch to On.
4. Type your signature in the field.
Change your default email address or calendar
When you share something (for example, a picture or a website) by email or when you compose a new email, your
BlackBerry device sends the email from your default email address. When you add an event to your calendar or send a
meeting invitation, your device adds the event to your default calendar.
1. On the home screen, swipe down from the top of the screen.
2.
Tap Settings > Accounts.
3.
Tap .
• To change the default account that you send email from, in the Email Address drop-down list, tap an account.
• To change the default calendar that you add events to and send meeting invitations from, in the Calendar dropdown list, tap a calendar.
80
Page 81

User Guide BlackBerry Hub and email
Change how messages are displayed in the BlackBerry Hub
Change whether the BlackBerry Hub shows your sent messages or filed messages, how you view message threads, and
how the date appears at the top of your list of messages and notifications. You can also change how the senders' names
are displayed, whether pictures are automatically downloaded, and more.
1.
In the BlackBerry Hub, tap > > Display and Actions.
2. Change your settings. For example, change any of the following settings:
• To view messages as conversation threads instead of single messages, in the Display Style drop-down list, tap
Conversation.
• To stop showing filed messages, set the Show Filed Messages switch to Off.
• To stop showing sent messages, set the Show Sent Messages switch to Off.
Color code your accounts
To help you distinguish between different types of accounts in the BlackBerry Hub, you can choose a color for each of your
accounts. The color appears on the left side in your list of messages.
1.
In the BlackBerry Hub, tap > > Hub Management.
2. Tap an account.
3. In the Account Color drop-down list, tap a color.
Change the order of accounts in the BlackBerry Hub
You can change the order in which the BlackBerry Hub displays the accounts in the Account Tab. For example, you can
move your favorite accounts or the accounts that you use most frequently to the top of the list.
1.
In the BlackBerry Hub, tap > > Hub Management.
2.
Tap .
3. Touch and hold an account, then slide your finger up or down to change where the account appears in the list of
accounts in the Account Tab.
4.
To save your changes, tap .
Change which messages appear in the BlackBerry Hub
You can choose to hide messages for some accounts, so they don't appear in the Hub Tab in the BlackBerry Hub. Calendar
and contact syncing aren't impacted by these settings.
1.
In the BlackBerry Hub, tap > > Hub Management.
2. Tap an account.
81
Page 82

User Guide BlackBerry Hub and email
3. In the Show in list, tap Show in Hub Only, Show in Separate Account Only or Show in Both.
Change options for text messages
In the BlackBerry Hub, tap > Settings > Text Messages.
• To receive a delivery or read notification for the messages you send, tap the SMS tab or the MMS tab. Set the Confirm
Delivery
• To allow other devices to see when you receive or read a text message with an attachment, tap the MMS tab. Set the
Allow Delivery Confirmation or the Allow Read Confirmation switch to On.
• To block unwanted MMS messages, tap the MMS tab. Set the Reject Anonymous Messages or the Reject
Advertisements switch to On.
• To stop receiving MMS messages while roaming, tap the MMS tab. In the Auto Retrieval Mode drop-down list, tap
Home Only.
• To change the background of text message conversations, tap the SMS tab. Set the Dark Background switch to On or
Off.
or Confirm Read switch to On.
Change advanced settings for text messages
With the advanced settings for text messages, you can allow special characters, change your routing preference, and more.
1.
In the BlackBerry Hub, tap > Settings > Text Messages > .
2. Make your changes.
3. Tap Save.
Turn off cell broadcast messages
Your service provider might send you cell broadcast messages when you're using your BlackBerry device in certain
geographical locations (for example, to tell you about local weather conditions). There is no charge associated with these
messages, but you can turn off them off if you'd rather not see them.
In the BlackBerry Hub, tap > > Cell Broadcast.
• To turn off all cell broadcast messages, set the Enable Cell Broadcast switch to Off.
• To turn off messages from a specific channel, beside a channel, tap Remove.
Update your Facebook, Twitter, or LinkedIn status from the BlackBerry Hub
1.
In the BlackBerry Hub, tap .
82
Page 83

User Guide BlackBerry Hub and email
2. Tap Facebook, Twitter, or LinkedIn.
3.
Tap .
4. Type your status.
5. Tap Post, Tweet, or Send.
About public warning messages
Public warning systems are used to send alert messages to users with enabled mobile devices. Public warning messages
are text messages that alert users of possible threats to safety in their area. Messages may include severe weather
warnings, missing child alerts, or national emergencies.
Depending on your wireless service provider, public warning messages don't contribute to data usage in your wireless
service plan. This feature might not be supported, depending on your region, service provider, and wireless network. For
more information, contact your service provider or administrator.
Unsubscribe from public warning messages
You might not be able to unsubscribe from some public warning messages, depending on your region and wireless
network.
1.
In the BlackBerry Hub, tap > > Emergency Alerts.
2. Set the switch beside a type of public warning to Off.
Troubleshooting: BlackBerry Hub
Troubleshooting wizard: I'm having problems using email
The troubleshooting wizard guides you through a series of questions and tasks that are intended to help you solve your
email issue.
Start the troubleshooting wizard
http://docs.blackberry.com/troubleshootingwizard/en
: This troubleshooting wizard is available in English only.
Note
I'm not receiving messages
Try the following:
83
Page 84

User Guide BlackBerry Hub and email
• If you recently changed an account password, make sure that you update the password in the Accounts settings on
your BlackBerry device. On the home screen, swipe down from the top of the screen. Tap Settings > Accounts.
Tap an account. Make your changes. Tap Save.
• Check your network connection settings to make sure that your device is connected to a Wi-Fi or mobile network. If
you're not in a wireless coverage area, you should receive messages when you return to a wireless coverage area.
• If you're connected to a mobile network, check that data services are turned on. On the home screen, swipe down from
the top of the screen. Tap Settings > Networks and Connections > Mobile Network. Make sure the Data Services
switch is set to On.
I can only see email for the last 30 days
For some types of email accounts, the default timeframe that your BlackBerry device initially syncs email is 30 days in the
past. To change this setting, on the home screen, swipe down from the top of the screen. Tap Settings > Accounts.
Tap the email account. In the Sync Timeframe drop-down list, tap an option. Tap Save.
I can't find my work email in the BlackBerry Hub
If you added a work account to your BlackBerry device, your administrator might have turned on a policy that separates the
BlackBerry Hub into a work view, which contains your messages and notifications for only your work account, and a
personal view, which contains your messages and notifications for only your personal accounts.
To see the work view, in the BlackBerry Hub, tap > Switch To Work.
I can't see the recipients for a message
To see the other recipients of a message and the account that you received the message in, in the message, at the top-right
corner of the screen, tap the arrow.
I can't send or forward a text message
You might not be able to forward a text message if the content of the message includes copyright-protected information.
If you use a work account that is supported by a BlackBerry Enterprise Server, your administrator might not allow you to
send text messages, but you might still be able to receive text messages.
I can't attach a file to a text message
The file might be too large, or your wireless service plan might not support MMS messaging, which is required to attach files
to text messages. Contact your service provider for more information.
84
Page 85

User Guide BlackBerry Hub and email
BBM
With BBM, you can chat and share in real-time with your BBM contacts, and know when someone has read your message.
Type, talk, or post. You decide the best way to communicate with people in
For more information, see the BBM User Guide.
BBM.
You can use the Facebook for BlackBerry devices app to stay connected with your friends. Send messages, chat with your
friends, invite new friends, upload pictures to your Facebook account, and more.
For more information on Facebook for BlackBerry devices, see the Facebook User Guide.
You can use the Twitter for BlackBerry devices app to stay connected almost anywhere you go. You can post tweets, send
direct messages to friends, search Twitter, add pictures to your tweets, and more.
For more information on the Twitter for BlackBerry devices app, see the Twitter User Guide.
You can use the LinkedIn app on your BlackBerry device to stay connected with your colleagues. Send messages, share
updates, add connections, and more.
For more information on the LinkedIn for BlackBerry devices app, see the LinkedIn User Guide.
joyn
With joyn, you can chat, call, send pictures, and share videos with your friends and contacts who aren’t using a BlackBerry
device. If your wireless service provider supports joyn, the icon appears beside your contacts who are using joyn.
10
85
Page 86

User Guide BlackBerry Hub and email
About joyn
Do you have friends and contacts who aren't using a BlackBerry 10 device? If so, you can chat, call, send pictures, and
share videos with these contacts using joyn. If your wireless service provider supports joyn, within the Contacts app or the
Phone app, the icon appears beside contacts who are using joyn, so that you can easily find other users.
joyn for BlackBerry 10 might not be available on your device, depending on your wireless service provider.
For information about fees or conditions that might apply when using this application, contact your wireless service
provider.
Start a joyn chat
1.
In the Contacts app, or in the contact details view, tap beside a contact's name.
2. Do any of the following:
• Type your message.
• Tap an emoticon.
• To attach a picture or file, tap .
3. Tap Send.
: You can find, start, and reply to your joyn chats in the BlackBerry Hub.
Tip
Invite other joyn contacts to a chat
Have something you need to discuss with a group? You can chat with more than one person to help make decisions faster
and keep everyone informed.
1.
At the bottom of a joyn chat, tap > Create Group.
2. Tap + to add another contact. Repeat this step for each contact you want to add.
3. If needed, type a chat subject.
4. Type your message.
5. Tap Send.
Delete a joyn chat
On a chat screen, tap > .
86
Page 87

User Guide BlackBerry Hub and email
Call a joyn contact
1.
In the Phone app, tap .
2.
Tap beside the contact you want to call.
3. If you have multiple phone numbers for a joyn contact, tap the number that you want to call.
Tip: During the call, tap to start a chat or a video share, or share a file.
Start a joyn video share
Before you can share a video or start chatting over video, you need to call a joyn contact. The contact must have a device
that supports video.
During a call, in the Phone app, tap .
Tip: During the video share, tap to start a chat or share a file.
Send a file to a joyn contact
You can send different types of files to joyn contacts, including pictures, videos, and documents.
1.
During a one-on-one joyn chat or a phone call, tap and select a picture or file.
2. Tap Send.
Block a joyn contact
If you block a joyn contact, you won't receive any messages from that contact and file transfers are declined automatically.
Messages are filtered to the Blocked Messages folder in the joyn app, and read notifications are turned off.
1.
In the BlackBerry Hub, tap > .
2. Tap joyn.
3. Tap Blocked users.
4. Type the phone number or name of the joyn contact you want to block.
To unblock a contact, tap Unblock beside the contact's name.
87
Page 88

User Guide BlackBerry Hub and email
Turn on joyn while roaming
Check with your wireless service provider to find out what roaming fees or charges might apply.
If you're travelling, you can keep using joyn while roaming.
1.
In the BlackBerry Hub, tap > .
2. Tap joyn.
3. Set the Enable joyn While Roaming switch to On.
88
Page 89

User Guide Media
Media
Change the media volume
When music is playing, do any of the following:
• To increase the volume, press the Volume Up key on the right side of your BlackBerry device.
• To decrease the volume, press the Volume Down key on the right side of your device.
• To mute the volume, press the Mute key on the right side of your device. To turn off mute, press the Mute key again.
• To select the type of speaker to play your music on, tap > Audio.
Note: Your media volume is separate from your notifications volume. Changing the volume while you listen to your music
won't change the volume of your notifications.
Supported audio and video file extensions, formats, and codecs
Depending on your BlackBerry device model and wireless network, some file extensions, formats, and codecs might not be
supported.
File extension
3GP H.263, H.264, MPEG-4 AAC, AMR
3G2 H.263, H.264, MPEG-4 AAC, AMR , QCELP
ASF WMV 9 WMA
AVI MJPEG, MPEG-4 MPEG-3
F4V V6 Sorenson Spark
ISMV (fragmented MP4) H.264, WMV9 AAC, WMA
M4V H.263, H.264, MPEG-4 AAC, MPEG-3, PCM
MKV H.264, MPEG-4 AAC, MPEG-3, PCM
MOV H.263, H.264, MJPEG, MPEG-4 AAC, AMR, QCELP
MP4 H.263, H.264, MPEG-4 AAC, AMR
Supported video codec(s) Supported audio codec(s)
89
Page 90

User Guide Media
File extension Supported video codec(s) Supported audio codec(s)
MPEG H.263, H.264, MPEG-4 AAC, MPEG-3, PCM
WMV WMV 9 WMA
AAC
AMR
FLAC
M4A
MIDI
MKA
MP3
OGG
QCP
SPMID
WAV
WMA
For information about media file extensions, formats, and codecs for your device, visit www.blackberry.com/docs/
smartphones and click Smartphones > BlackBerry Smartphones > Supported Media.
—
—
—
—
—
—
—
—
—
—
—
—
AAC
AMR
FLAC, Vorbis
AAC
MIDI
AAC, MP3, PCM
MPEG-3
FLAC, Vorbis
QCELP
SP-MIDI
PCM, GSM
WMA 9, WMA 10
Camera
You can use the Camera on your BlackBerry device to take high-quality pictures and videos. You can change the capture
and camera settings to capture that perfect moment, even in adverse conditions. Time Shift mode makes it easy to take
group pictures in which everyone looks their best.
90
Page 91

User Guide Media
Camera app at a glance
Taking pictures and recording videos
Tip: To quickly take a picture or start recording a video from the Camera application, press the Volume Up key or the
Volume Down key. Press either key again to stop recording.
Take a picture
: To make sure that your picture looks the best when being displayed on devices other than your BlackBerry device,
Tip
such as a computer screen, make sure that you hold the camera in landscape view before you take the picture.
1.
Make sure that is selected.
• To change what the camera focuses on, drag the focus box anywhere on the screen.
• To zoom in or zoom out, slide your fingers apart or together on the screen. Zoom only works in Normal and
Stabilization shooting modes.
2. Do any of the following:
• To take one picture, tap anywhere on the screen.
• To take continuous pictures when you have Burst shooting mode turned on, touch and hold the screen. The
camera will stop taking pictures when you take your finger off of the screen.
91
Page 92

User Guide Media
Tip: To turn on grid lines, in the Camera app, swipe down from the top of the screen. Tap . Set the Display Grid Lines
switch to On.
Record a video
Tip: To make sure that your recorded video looks the best when being played on devices other than your BlackBerry
device, such as a computer screen, make sure that you hold the camera in landscape view before you record the video.
1.
Make sure that is selected.
2. To change what the video camera focuses on, drag the focus box anywhere on the screen.
3. To zoom out or zoom in, slide your fingers together or apart on the screen.
4. To start recording, tap anywhere on the screen.
To stop recording, tap the screen again.
Turn on autofocus lock
You can use the autofocus lock on your BlackBerry device to take multiple pictures and videos without having to wait for
the focus to adjust between takes.
When the focus box turns green, touch and hold inside of the focus box.
appears in the focus box when autofocus is set.
To turn off autofocus, drag the focus box anywhere on the screen or tap inside of the focus box.
Record a video in stereo
You can capture videos in stereo by turning your BlackBerry device to landscape view.
: When you connect a stereo headset to your device, stereo recording is available regardless of device orientation.
Tip
Switch between the camera, the video camera, and Time Shift mode
In the Camera app, you can take pictures and record videos using the camera, video camera, and Time Shift capture
modes.
1.
Tap your current capture mode: , , or .
2. Tap the capture mode that you want to use.
92
Page 93

User Guide Media
Access the Camera app from the Lock screen
On the Lock screen, touch and hold .
Peek at the last picture or video that you took
You can peek at the last picture that you took or the video that you recorded to see if you captured what you wanted.
1. Touch and hold the thumbnail at the bottom of the screen.
2. Slide your finger up to expand the thumbnail.
• To return to the Camera app, lift your finger from the screen.
• To delete the picture or video, slide you finger to the right on to .
• To share the picture or video, slide your finger to the right on to .
Using Time Shift mode
Time Shift mode lets you take a bunch of photos at once so that you can pick the best one of the set. Did someone blink in
every shot, or cough just as you took the picture? You can fix that by swapping in different expressions for any person until
everybody is picture perfect.
Take the best picture possible using Time Shift mode
1.
Make sure is selected.
2. Take a picture and keep the camera steady until the picture appears.
3. Move the slider at the bottom of the screen back and forth until you find the best picture.
4.
Tap .
Replace a person's expression using Time Shift mode
1.
Make sure is selected.
2. Take a picture.
3. Drag the slider at the bottom of the screen back and forth until you find the best picture.
4. Tap a recognized face.
5. Use the dial to browse the available expressions.
6. Tap anywhere on the screen.
7.
Tap .
93
Page 94

User Guide Media
Change the capture settings
You can change the scene mode, the shooting mode, choose whether you use your flash, switch between the front camera
and back camera, and more.
1.
Tap .
2. Tap the setting that you want to change.
To return to Normal mode, tap the mode icon in the upper-left corner of the camera screen.
Shooting modes
Shooting modes change the way that the camera takes pictures and records videos. For example, you can use Burst mode
to take multiple pictures quickly.
Note: Shooting modes don't apply to the Time Shift mode.
Icon Description
Normal
94
This mode is available for the camera and the video
camera. Normal mode acts the most like a regular camera
or video camera and takes a single picture or video at a
time.
Stabilization
This mode is available for the camera and video camera.
Stabillization mode can reduce the blurriness caused by
camera movement when taking pictures and recording
videos.
Burst
This mode is available for the camera. Burst mode allows
you to take multiple pictures quickly. This is a good
shooting mode to use when taking pictures of fast-moving
scenes or subjects.
HDR
This mode, also known as High Dynamic Range mode, is
available for the camera. HDR mode combines multiple
Page 95

User Guide Media
Icon Description
pictures together and can capture the contrast between the
light and dark areas of a scene.
Scene modes
Scene modes are designed to improve the quality of the picture or video by changing settings, such as contrast, brightness,
and so on.
Icon Description
Auto
This is the most common mode. It's available for the camera, video camera, and Time Shift mode. Use this
mode to capture a wide variety of everyday scenes.
Action
This mode is available for the camera and Time Shift mode. This mode can help to take pictures of fastmoving objects. Try this mode when capturing pictures of sports or children.
Whiteboard
This mode is available for the camera and Time Shift mode. This mode can help to take pictures of
whiteboards by improving the contrast between the whiteboard and any writing on the board.
Night
This mode is available for the camera, video camera, and Time Shift mode. This mode is useful when
taking pictures and videos in areas with low light.
Beach or Snow
This mode is available for the camera, video camera, and Time Shift mode. This mode can help to
compensate for the light levels of the bright sand or snow in a picture or video.
Change the camera settings
You can change your camera settings, such as turning on grid lines, setting where you want to save your pictures and
videos to, and setting whether to geotag pictures.
1. In the Camera app, swipe down from the top of the screen.
2.
Tap .
95
Page 96

User Guide Media
Troubleshooting: Camera
If you are having trouble using the camera on your BlackBerry device, you can consult the troubleshooting topics included
below.
I can't turn on the flash or use the video light
Try the following actions:
• There might not be enough battery power left to use the flash or video light. Charge your BlackBerry device and try
again.
• The flash might still be charging. Wait a moment and then try again.
• Make sure you're using the rear-facing camera.
• Make sure you aren't using Time Shift, Image Stabilization, or Burst modes. These modes don't use the flash.
I can't take a picture or record a video
Try the following:
• Delete old media files to free up storage space and try again.
• Make sure that neither the camera nor the video camera is in use by another application. Close any application that
might be using the cameras, and try again.
I can't save pictures or videos to my media card
Try one of the following:
• Delete old media files to free up storage space and try again.
• Insert a different media card.
• In the File Manager app, browse to your media card. Make sure that the Camera folder exists and is available. If
necessary, create a new folder called Camera.
• In the File Manager app, browse to your media card. Check if there are any other files called Camera. Delete or move
any other files called Camera to a different folder.
Pictures
You can use the Pictures app to organize the pictures you take with and add to your BlackBerry device. You can also edit,
share, and display your pictures.
96
Page 97

User Guide Media
Pictures app at a glance
View your pictures
Pictures in the Pictures app on your BlackBerry device are organized into several views.
In the Pictures app, do any of the following:
• To see the pictures that you recently viewed or added, tap .
• To see all of the pictures that you took, downloaded, or uploaded to your device organized into albums, tap .
• To see your pictures organized by the date that you took or added them, from most recent to oldest, tap .
Zoom in to or out from a picture
With a picture open on the screen, do one of the following:
• Double tap where you want to zoom in.
97
Page 98

User Guide Media
• Slide your fingers together or apart to zoom in or out manually.
Pan a picture
1. Zoom in to a picture.
2. Drag your finger around the screen.
Doing more with your pictures and picture albums
You can do more with your pictures and picture albums such as view them as a slideshow, delete them, send or share them
with friends, and so on. You can also view properties of your pictures and picture albums, including size, name, and date
taken. You can see the available options by tapping
or by touching and holding an album and then tapping .
Edit a picture
The picture editor offers tools for you to use to edit and play with your pictures.
1. Open the picture that you want to edit.
2.
Tap .
3. When you're finished, tap Save.
: There might be more editing options available than what's visible on the screen. If your BlackBerry device is in portrait
Tip
view, try swiping left or right on the visible editing options. If your device is in landscape view, try swiping up or down.
Share a picture
You can share pictures with friends, family, contacts, meeting participants, Twitter, and so on, making sure that everyone
experiences the special moments with you.
1. Open the picture that you want to share.
2.
To edit the picture before you send it, tap .
3. Edit the picture.
4. Tap Save.
5.
Tap .
Take a screen shot of your device
To take a screen capture of your BlackBerry device, press the Volume Up key and the Volume Down key at the same time.
98
Page 99

User Guide Media
Note: If you have BlackBerry Balance installed on your device and your work space is unlocked, screen shots are saved in
your work space.
Organizing your pictures and albums
You can organize your pictures into albums using the folder structure in File Manager.
Create an album
With albums, you can organize your pictures into folders based on events, people, dates, or any other category you can
think of.
1. On the home screen, tap the File Manager icon.
2. Tap the folder that you want to create your album in.
3.
Tap > .
4. Type a name for your album.
Note: You must move a picture into the new album before the album appears in the Pictures app.
Tip: To move an album into another folder, touch and hold the album that you want to move. Tap > . Tap the folder
that you want to move the folder into. Tap Move.
Move a picture to a different album
1. On the home screen, tap the File Manager icon.
2. Touch and hold the picture that you want to move.
3.
Tap .
4.
Tap .
5. Tap the album that you want to move the picture into.
6. Tap Move.
: To move a picture into a different folder, touch and hold the picture that you want to move. Tap Move > . Tap the
Tip
folder that you want to move the picture into. Tap Move.
Supported picture file extensions
Your BlackBerry device is designed to support the following picture file formats.
• BMP
• JPG
99
Page 100

User Guide Media
• GIF
• PNG
• TIF
• WBMP
For information about media file extensions and codecs for your device, visit www.blackberry.com/docs/smartphones and
click Smartphones > BlackBerry Smartphones > Supported Media.
Troubleshooting: Pictures
I can't save a media file
Your BlackBerry device or media card might not have enough available storage space to store media files.
Try the following actions:
• If you're trying to save a media file to your device, delete old data or messages from your device.
• If you're trying to save a media file on your media card, delete old media files from your media card.
• In the Camera app, change the video or the picture's aspect ratio to a smaller size. Large videos and pictures use more
storage space than smaller videos and pictures.
Music
You can use the Music app on your BlackBerry device to play and organize your music, and create playlists.
100
 Loading...
Loading...