Page 1
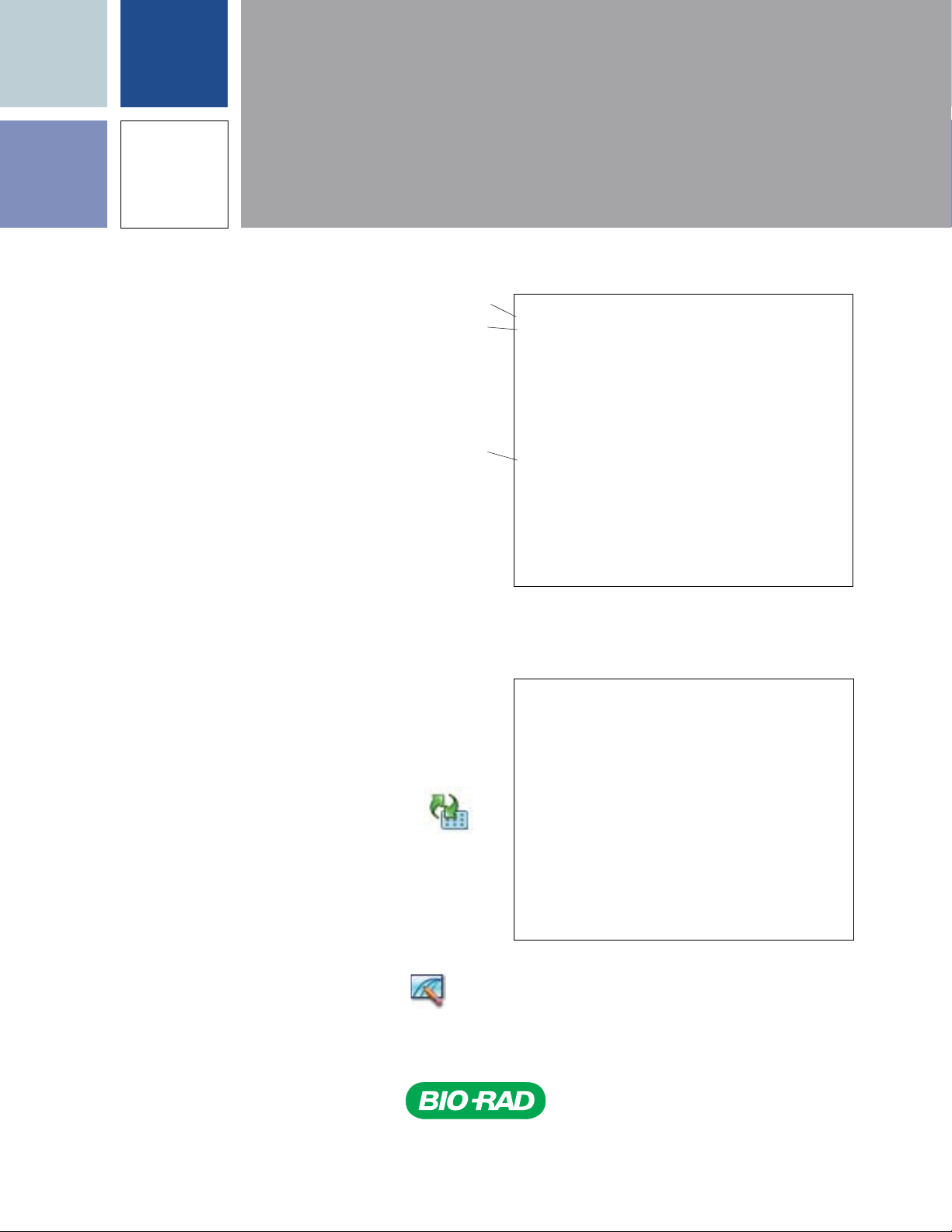
AMPLIFICATION
CFX Manager™ Software
Data Analysis Quick Guide
Quantitation Tab
Data Viewing
The amplification chart displays traces of the
relative fluorescence collected from each well at
every cycle of the experiment.
Choose the fluorophore data you want to display by
clicking the fluorophore checkboxes located under
the amplification chart (Figure 1).
Click on wells, rows, or columns in the well
selector (Figure 1) to display fluorescence traces
and data for selected wells. Selected wells are blue;
unselected wells are light gray.
Position the cursor over a fluorescence trace, over a well
in the well selector (Figure 1, well 3A), over a cell in the
data spreadsheet, or over a point on the standard curve to
highlight corresponding information in all four locations.
Data Analysis Options
CFX Manager software automatically subtracts the
baseline from well data. Select Settings from the menu
bar, and then select Baseline Threshold to change the
baseline range for any well.
The software automatically calculates the position of
the threshold line. Click and drag the threshold line to
manually position the line.
Icons
Tabs
Fluorophore
checkboxes
Fig. 1. Quantitation tab in the Data Analysis window shows
FAM data for all wells; information for well 3A is highlighted.
Tab includes (counterclockwise from top left) the amplification chart,
well selector, data spreadsheet, and standard curve.
Click the View/Edit Plate icon on the toolbar to
edit well contents, temporarily exclude wells from
analysis, create well groups, and add or remove
wells from analysis.
Char t Options
Right-click on any chart to copy or save the image, or to
select Chart Options to change axis scales or remove
grid lines (Figure 2).
Click the Trace Styles icon on the toolbar or
right-click on any chart to customize the trace
colors for specific wells.
Left-click on any chart, then hold down and drag
the cursor to zoom in.
Fig. 2 . Pop-up menu revealed by r ight-clicking on the
amplification chart.
Page 2
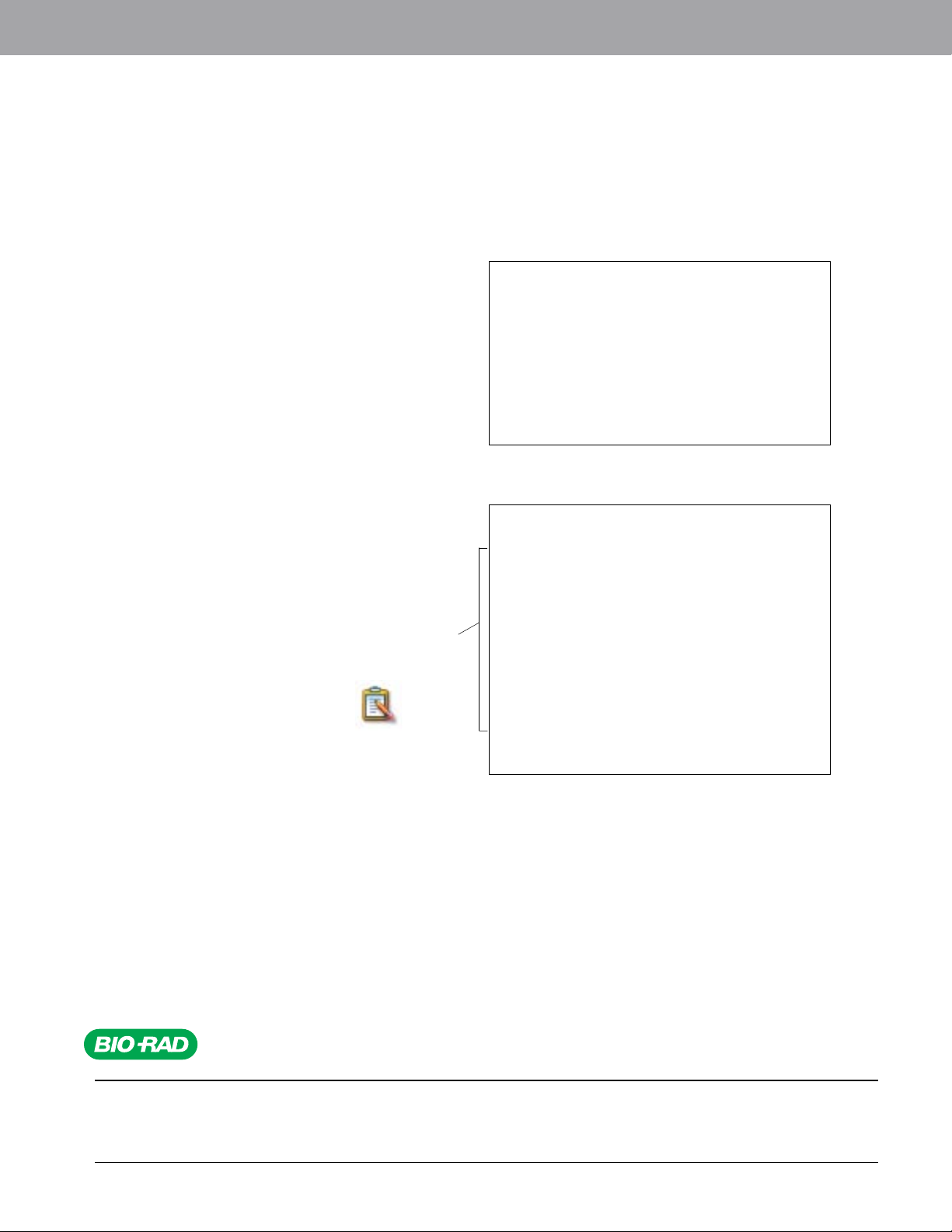
Life Science
Group
07-0515 0208 Sig 1207
10010422 US/EG Rev A
Bio-Rad
Laboratories, Inc.
Web site www.bio-rad.com USA 800 4BIORAD Australia 61 02 9914 2800 Austria 01 877 89 01 Belgium 09 385 55 11 Brazil 55 21 3237 9400
Canada 905 364 3435 China 86 21 6426 0808 Czech Republic 420 241 430 532 Denmark 44 52 10 00 Finland 09 804 22 00 France 01 47 95 69 65
Germany 089 318 84 0 Greece 30 210 777 4396 Hong Kong 852 2789 3300 Hungary 36 1 455 8800 India 91 124 4029300 Israel 03 963 6050
Italy 39 02 216091 Japan 03 6361 7000 Korea 82 2 3473 4460 Mexico 52 555 488 7670 The Netherlands 0318 540666 New Zealand 0508 805 500
Norway 23 38 41 30 Poland 48 22 331 99 99 Portugal 351 21 472 7700 Russia 7 495 721 14 04 Singapore 65 6415 3188 South Africa 27 861 246 723
Spain 3491 590 5200 Sweden 08 555 12700 Switzerland 061717 95 55 Taiwan 886 2 25787189 United Kingdom 020 8328 2000
Well Group Data V iewing
Use the Select Well Group drop-down menu on
the toolbar to view data for a specific well group
(Figure 3). The software treats well groups as
independent experiments, and each can be analyzed
with its own settings and, if applicable, with its own
standard curve.
Quantitation Data Tab
Display Options
Click the Quantitation Data tab in the Data Analysis
window to view numerical data calculations and
statistics, including threshold cycle (C
) for each well
T
and the mean and standard deviation for replicates
(Figure 4).
Click on any column header to sort rows based on
that column. Right-click on the spreadsheet and
select Sort to sort rows based on multiple columns.
Left-click on any column header and drag the column
to the left or to the right to rearrange the order of the
columns in the spreadsheet.
Right-click on the spreadsheet, and select a format
to export data as text, XML, or Microsoft Excel file
(Figure 4).
Fig. 3. Well group selection.
Fig. 4. Quantitation data tab. Inset, pop-up menu is revealed by
right-clicking on spreadsheet.
Select Plate from the drop-down menu under the
Quantitation Data tab to display well data for a
selected fluorophore in a plate grid format.
Repor t
options list
Creating a Report
Display Options
Click the Report icon on the toolbar
of the Data Analysis window (Figure 1)
to open the Report window (Figure 5).
Click checkboxes in the report options list to include
specific information in the report, which is displayed
in the preview section (Figure 5).
Click File on the toolbar and select Save to save the
report as a PDF or select Print to print the report.
Save the report template for use with other data files,
if desired.
Fig. 5. Report window. Report options list includes checkboxes for
choosing information to include in report.
Excel is a trademark of Microsoft Corporation.
Bio-Rad’s real-time thermal cyclers are licensed real-time thermal
cyclers under Applera’s United States Patent No. 6,814,934 B1 for
use in research and for all other fields except the fields of human
diagnostics and veterinary diagnostics.
 Loading...
Loading...