B&G Triton Display User Manual
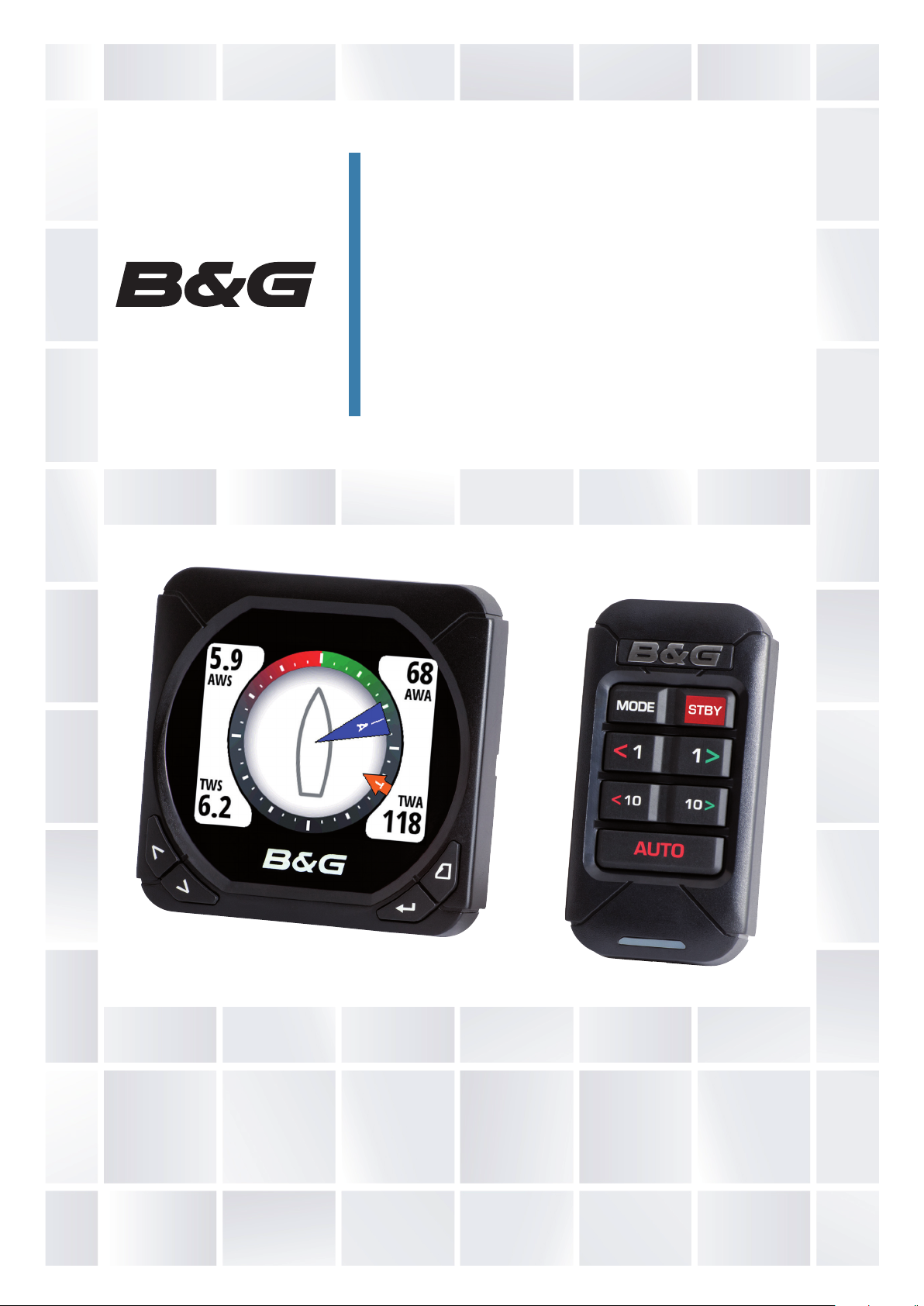
Triton
Operation Manual
ENGLISH
bandg.com
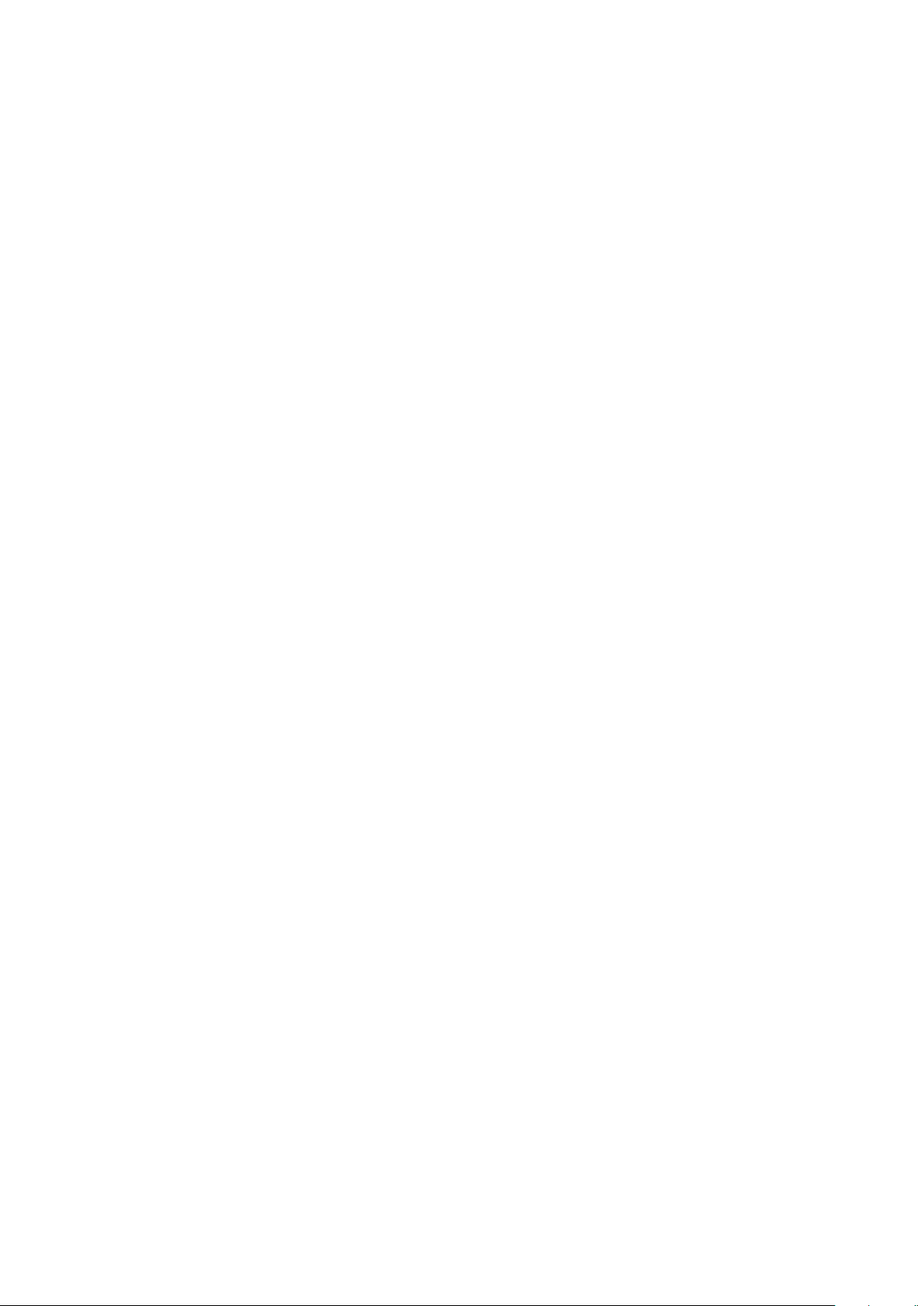
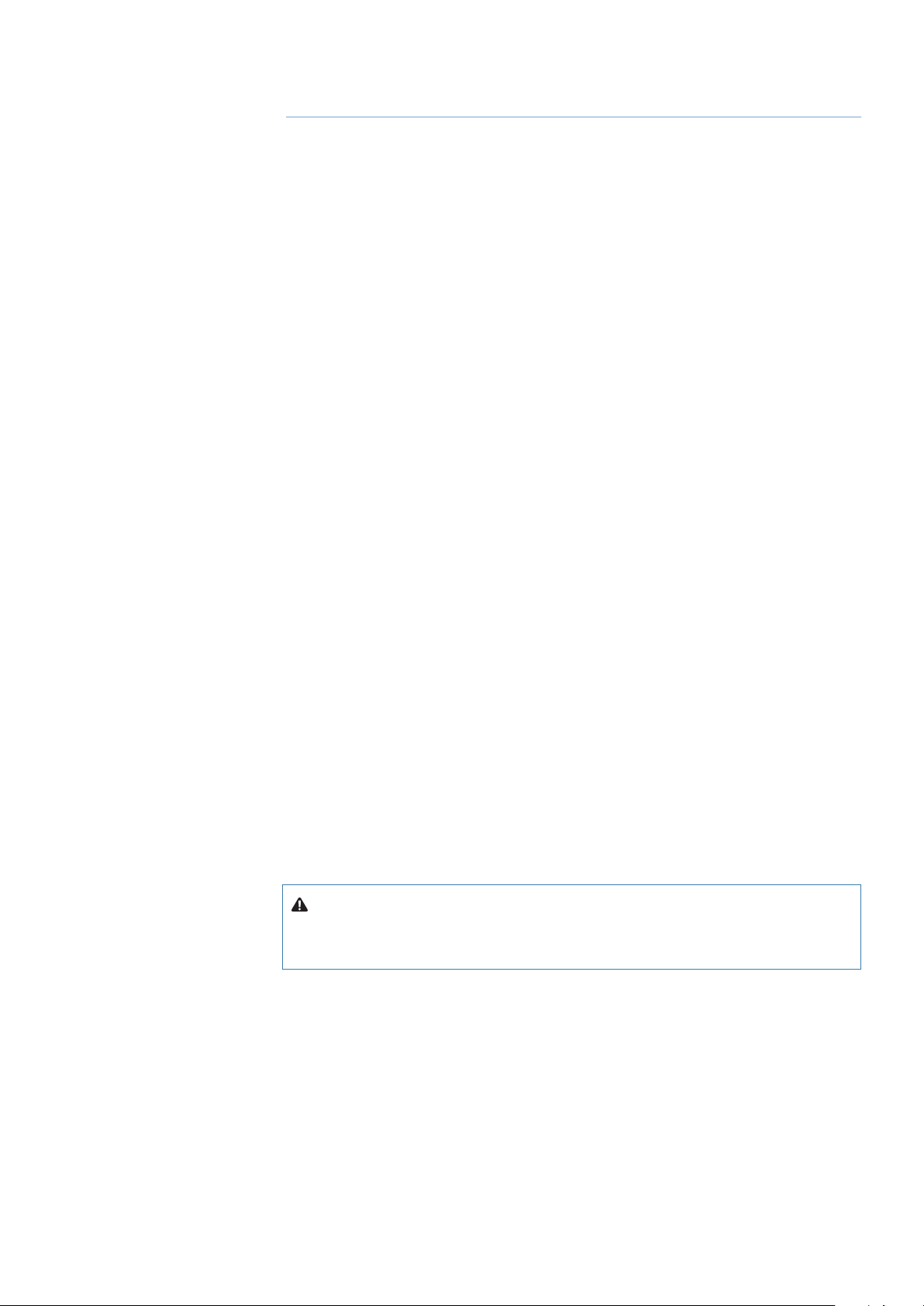
Preface
As Navico are continuously improving this product, we retain the right to make changes to
the product at any time which may not be reflected in this version of the manual. Please
contact your nearest distributor if you require any further assistance.
It is the owner’s sole responsibility to install and use the instrument and transducers in a
manner that will not cause accidents, personal injury or property damage. The user of this
product is solely responsible for observing safe boating practices.
NAVICO HOLDING AS AND ITS SUBSIDIARIES, BRANCHES AND AFFILIATES DISCLAIM ALL
LIABILITY FOR ANY USE OF THIS PRODUCT IN A WAY THAT MAY CAUSE ACCIDENTS, DAMAGE
OR THAT MAY VIOLATE THE LAW.
Governing Language: This statement, any instruction manuals, user guides and other
information relating to the product (Documentation) may be translated to, or has been
translated from, another language (Translation). In the event of any conflict between any
Translation of the Documentation, the English language version of the Documentation will be
the official version of the Documentation.
This manual represents the product as at the time of printing. Navico Holding AS and its
subsidiaries, branches and affiliates reserve the right to make changes to specifications
without notice.
Copyright
Copyright © 2012 Navico Holding AS.
Warranty
The warranty card is supplied as a separate document.
In case of any queries, refer to the brand web site of your display or system:
www.bandg.com
About this manual
This manual is a reference guide for operating the B&G Triton instrument and Pilot controller.
It assumes that all equipment is installed and configured, and that the system is ready to use.
The manual assumes that the user has basic knowledge of navigation, nautical terminology
and practices.
Important text that requires special attention from the reader is emphasized as follows:
¼ Note: Used to draw the reader’s attention to a comment or some important information.
Warning: Used when it is necessary to warn personnel that they
should proceed carefully to prevent risk of injury and/or damage to
equipment/personnel.
Preface | Triton Operation Manual
| 1
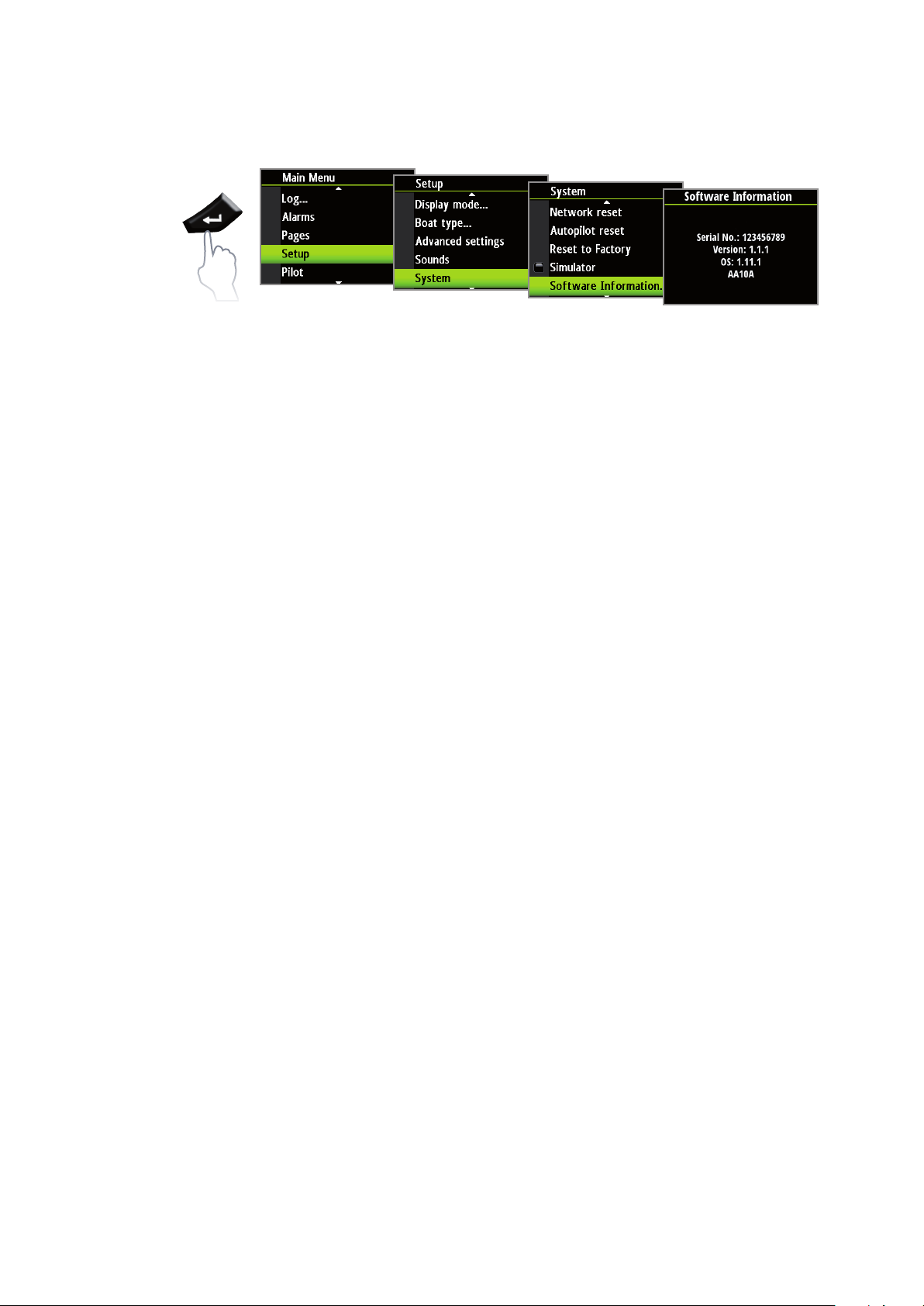
The software
This manual is written for B&G Triton Release to Market 2 (RTM2). Please check web site for
details on the current release version.
¼ Note: The menu route shown above is an example only and may not match the software
installed on your unit!
¼ Note: To update the software you will need a compatible multifunction display / chartplotter
running on the network. eg. B&G Zeus multi function display (MFD). If you do not have a
suitable device on the network you can arrange to update the software via a B&G dealer.
You can download the latest version of the software from www.bandg.com and upgrade the
displays via the B&G MFD, instructions on how to do this can be found on the B&G website.
www.bandg.com
¼ Note: The manual may have been updated to match new software releases. The latest
available manual version can be downloaded from www.bandg.com
¼ Note: Portions of this software are copyright © 2011 The FreeType Project (www.freetype.org).
All rights reserved.
2 |
Preface | Triton Operation Manual
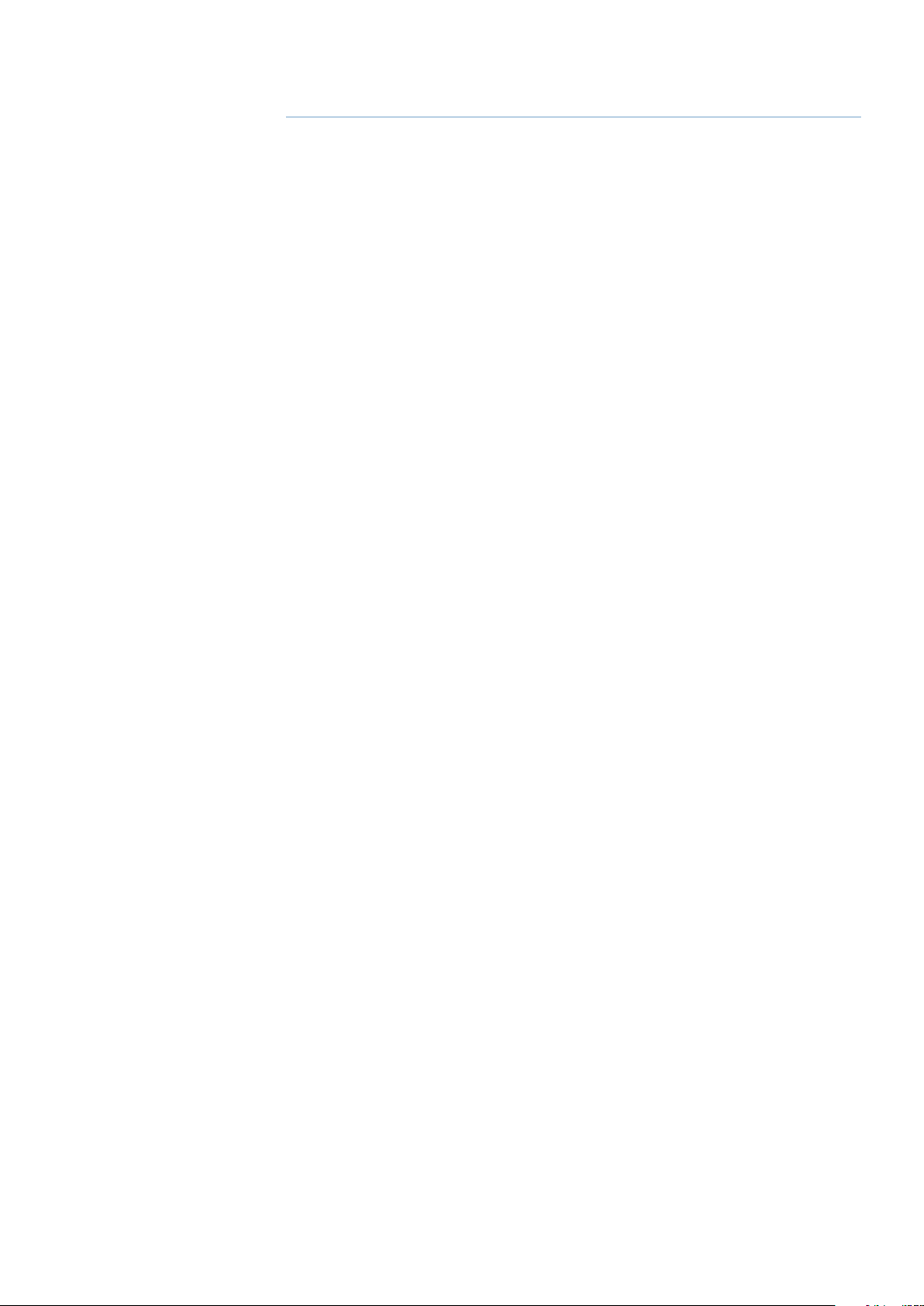
Contents
5 Operation
5 The Triton Display and Pilot Controller
6 Pages
7 Default pages
11 Replacing a data page
12 Template pages
13 Customizing a template page
14 Auto scroll
15 Timer
16 Log
17 Alarms
20 Changing an analog display scale
20 Magnified wind analog display
20 Rudder angle & Heel angle analog displays
21 Wind Plot display
21 HV display support
21 Remote displays
22 Configuring an HV display
23 Setup
23 Sources
24 Device list
29 Time & Date
30 Units
31 Display mode
31 Display setup
32 Show graphics
32 Damping
33 Decimal places
33 Magnetic variation
33 Sounds
34 System
35 Diagnostics
37 Autopilot
37 Overview
37 Operation
38 Pilot controller
39 Turning the autopilot on / off
39 Autopilot operation modes
40 Autopilot symbols
40 Selecting an autopilot mode
41 Standby mode (Manual helm steering)
41 Auto mode (Compass steer mode)
42 Wind mode
43 NoDrift mode
44 Navigation mode (Steer to waypoint)
46 Non Follow Up mode
Contents | Triton Operation Manual
| 3
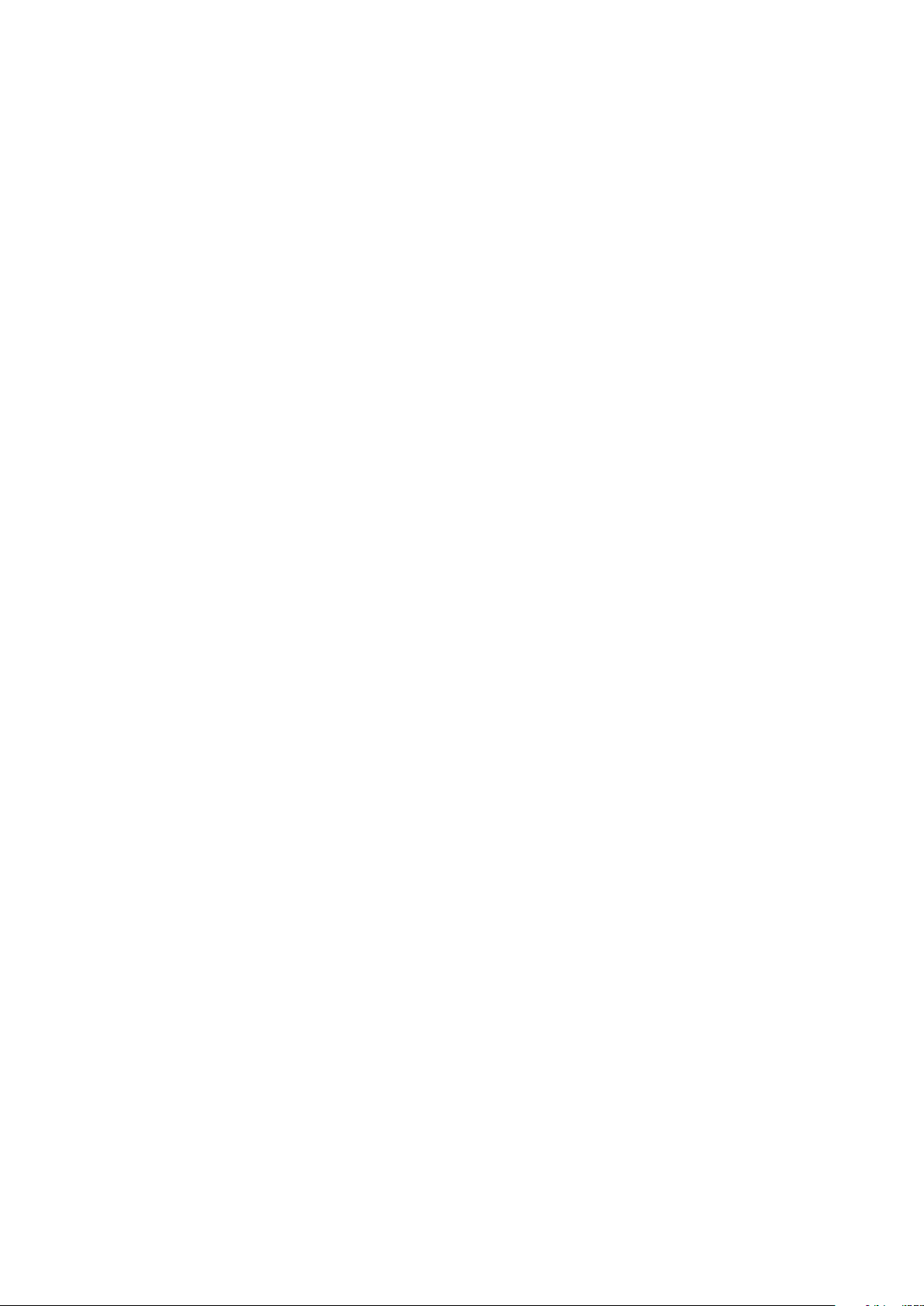
47 Autopilot settings
47 Installation menu
47 Commissioning
48 Dockside
49 Rudder drive
51 Sea trial
53 Pilot response
54 Sea state filter
54 Sailing
55 Automatic steering
58 Reset
59 Maintenance
59 General maintenance
61 Specications
61 Technical specifications
62 Dimensional drawings
62 Display
62 Pilot controller
63 Menu ow chart
4 |
Contents | Triton Operation Manual
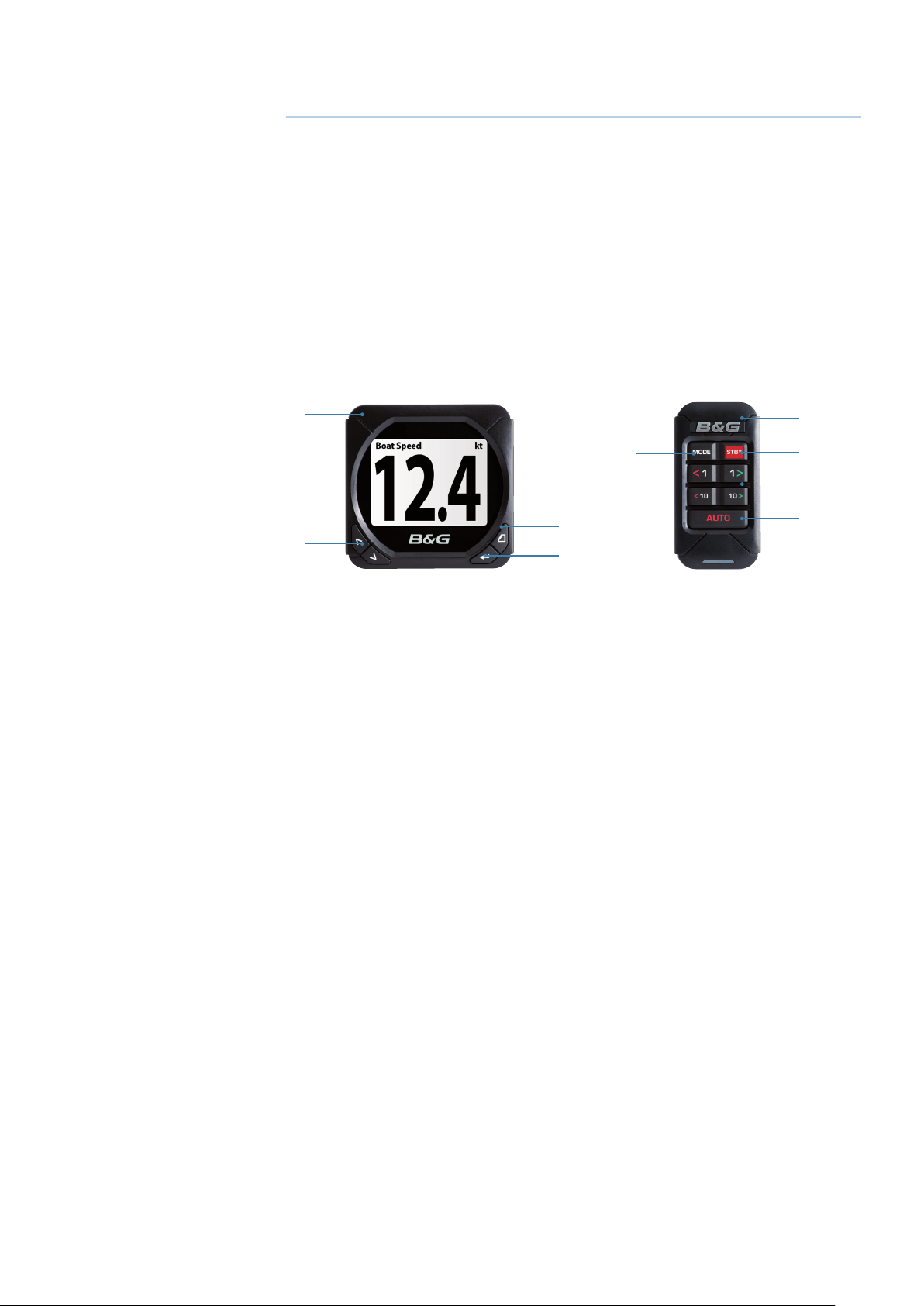
1
Operation
The B&G Triton system is a networked multifunction instrument display and Pilot controller.
The display shows speed, depth, heading, position, wind and environmental data measured
by sensors and other equipment connected to the system.
Navigational data, engine/battery status and vessel parameters such as accumulated log and
rudder angle may also be displayed.
The instrument calculates speed trim, wind, trip distance and time, average speed, set and
drift parameters. A race timer is also included.
If a compatible autopilot is installed and connected to the same network it can be controlled
by the Pilot controller.
The Triton Display and Pilot Controller
1
5
76
8
3
9
4
2
1 Display
2 Menu / Enter key
Used to enter the main menu, select sub menus and confirm selection.
¼ Note: Press and holding the Enter key for 3 seconds takes you directly to the display setup
lighting level screen. If the lighting level is set below 5 it will automatically increase to 5. Use
the up and down keys to set the desired level and press Enter to confirm.
3 Page key
Scrolls through the eight default display pages and navigates back a step in menus.
¼ Note: the eight default display pages including Pilot page can be customized to display the
required data.
4 Directional keys
Scrolls up and down through selected menus / set values.
5 Pilot Controller
6 Mode key
Changes the Pilot mode.
7 STBY key
Disengages the autopilot.
8 Course control keys
Changes target course / Activates Non Follow Up (NFU) mode when in Standby mode.
9 Auto key
Engages the autopilot.
Operation | Triton Operation Manual
| 5
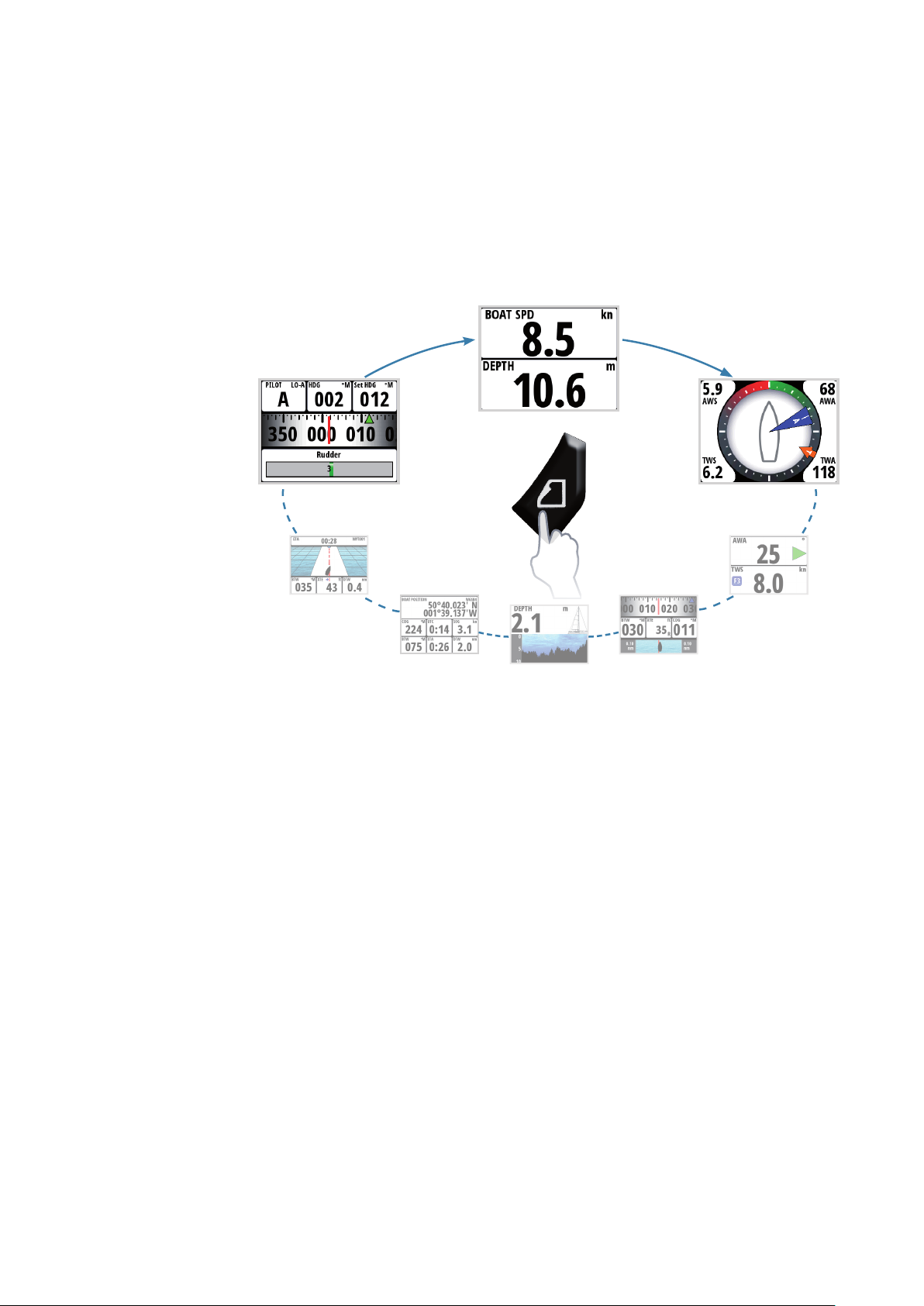
Pages
From new the display shows eight default data pages. Data pages show a variety of boat data
and information available from sensors and devices on the Network.
The display default pages show: Basic speed/depth, wind composite, basic wind/speed,
steering, depth history, GPS, highway and autopilot.
Each press of the page key will change the current data page to the next preselected page in
the cycle.
¼ Note: Pressing the page key will change the data pages in sequence and in continuous
rotation.
You can choose to have up to eight pages as part of the data page cycle, these can be any
combination of the eight default and nine template pages available from the pages menu.
¼ Note: Only seven pages will be available when in Instrument Only display mode.
¼ Note: Two or more pages need to be enabled for the page key to function.
6 |
Operation | Triton Operation Manual
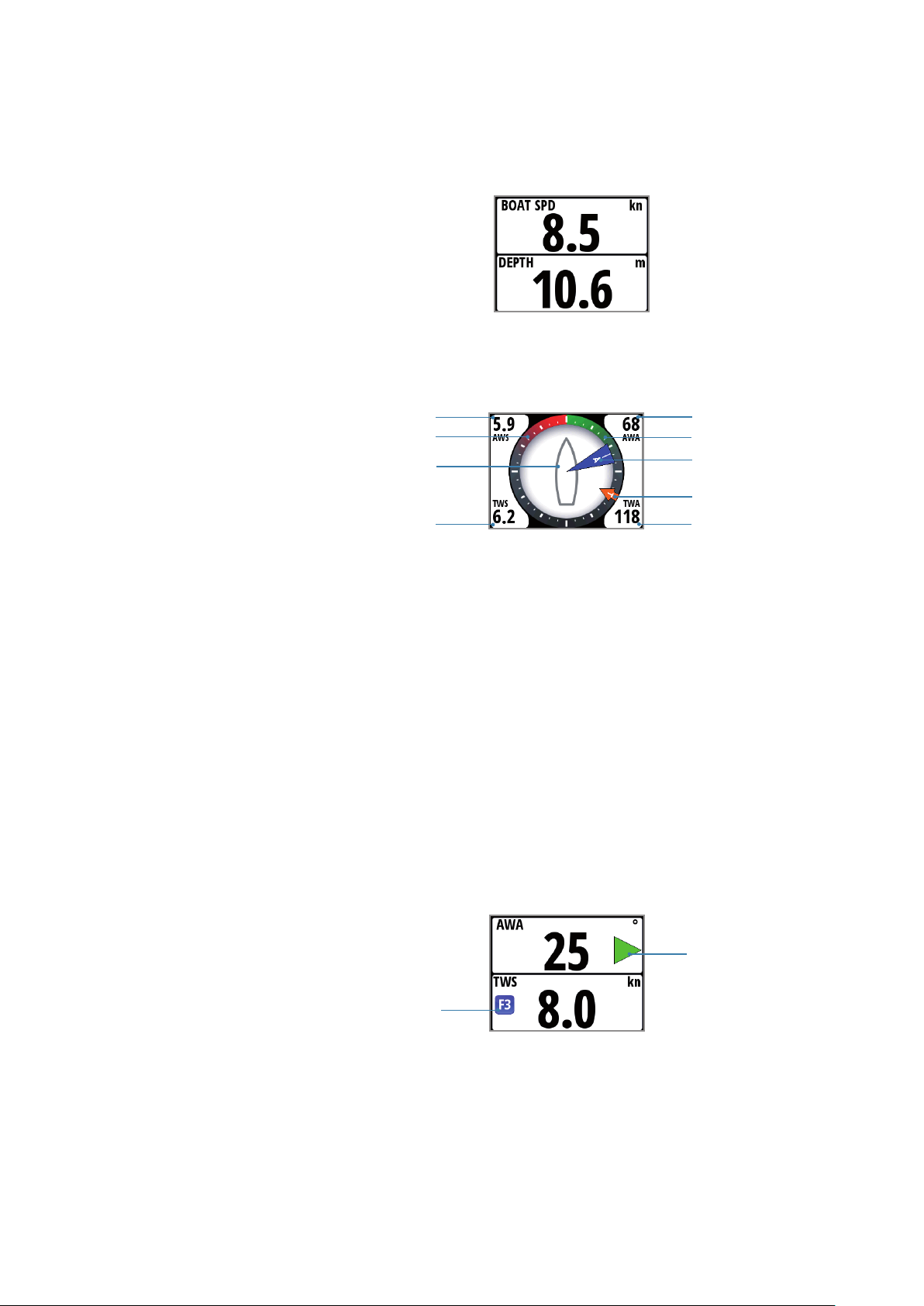
Default pages
Basic Speed / Depth
Two line data display. Boat speed and Depth
Wind Composite
The wind composite page presents the following information:
1
2
3
4
1 Apparent wind speed (AWS)
2 Red - Close hauled port tack
3 Boat orientation. (Always pointing forwards)
4 True wind speed (TWS)
5 Apparent wind angle (AWA)
6 Green - Close hauled starboard tack
7 Apparent wind angle graphic
8 True wind angle graphic
9 True wind angle (TWA)
Basic Wind / Speed
Two line data display. Apparent Wind Angle and True Wind Speed
5
6
7
8
9
1
2
1 Wind angle indicator - Green arrow right = Starboard tack. Red arrow right = Port
tack
2 Beaufort scale indicator
Operation | Triton Operation Manual
| 7
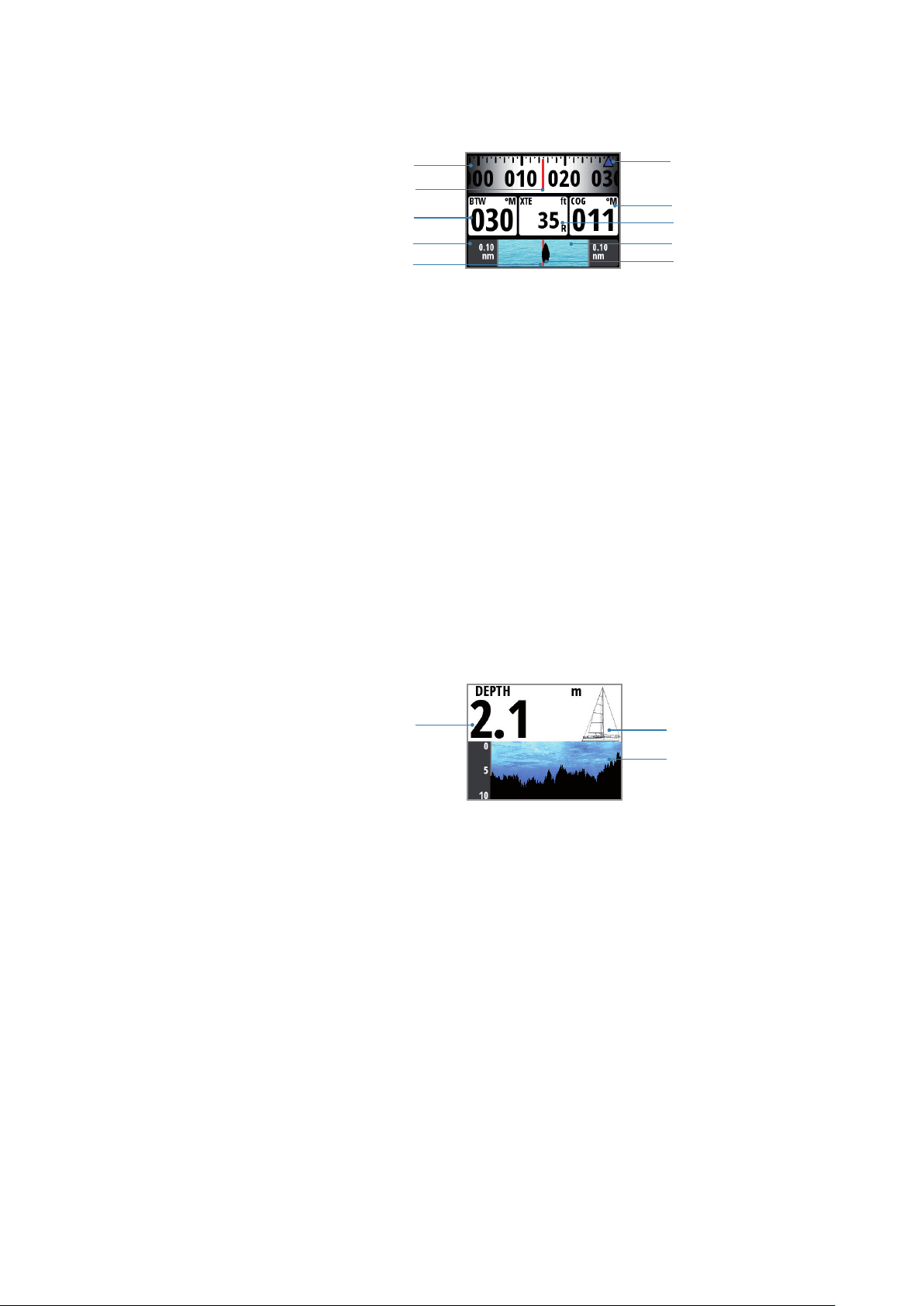
Steering
The Steering page presents the following information:
1
2
3
4
5
1 Compass graphic (Heading)
2 Heading
3 Bearing to waypoint (BTW)
4 O track limit
5 Rhumb line
6 Bearing to waypoint indicator
7 Course over ground (COG)
8 Cross track error (XTE) R = Right / L = Left
9 Cross track error graphic
10 Boat position from rhumb line
6
7
8
9
10
Depth History
Current depth and histogram of recorded depth data.
1
1 Depth value
2 Boat type - Sail or Motor boat image
3 Depth graphic
¼ Note: You can adjust the time period scale via the up & down keys.
2
3
8 |
Operation | Triton Operation Manual
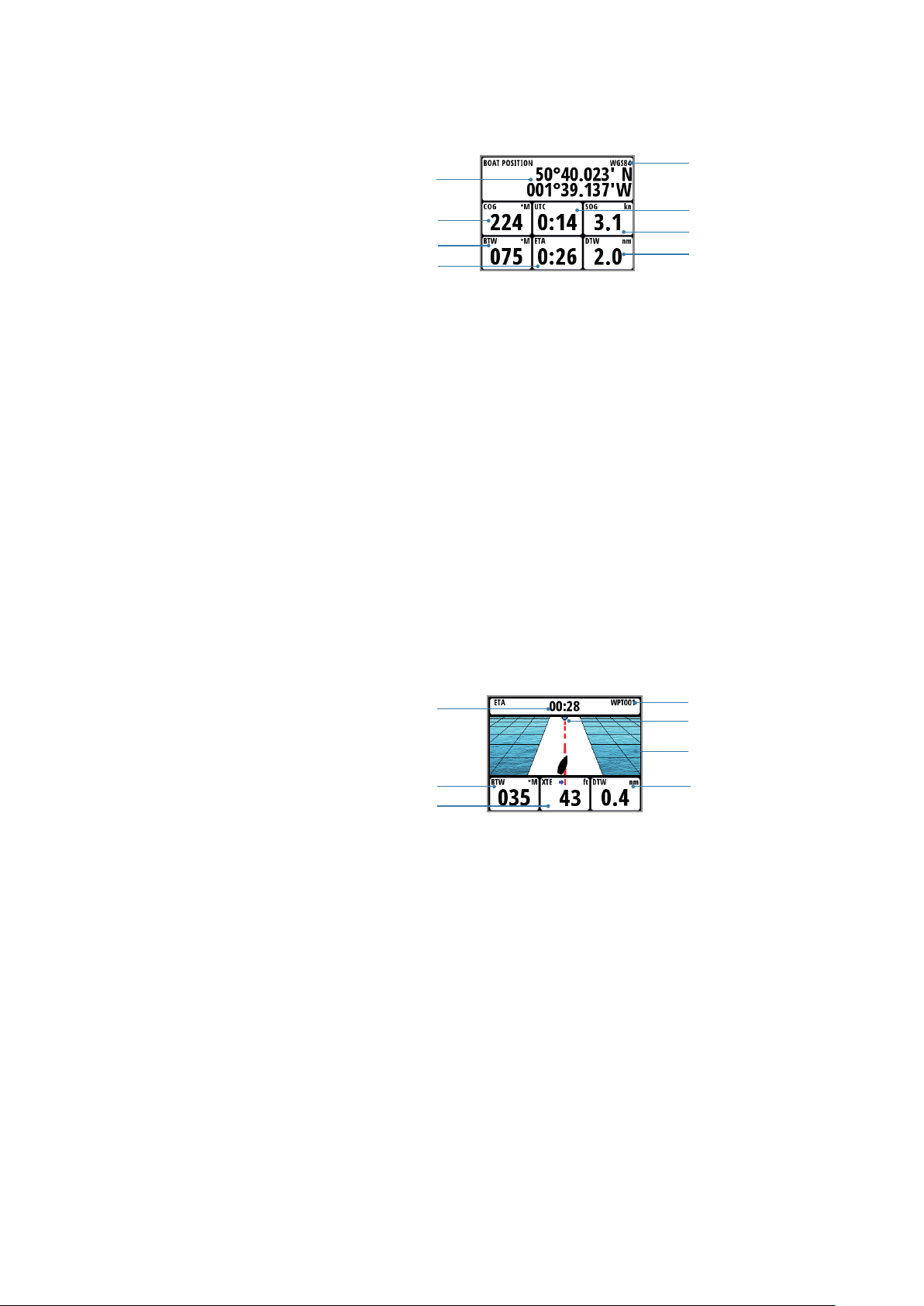
GPS
The GPS page presents the following information:
2
1
3
6
4
5
8
7
1 Coordinate system
2 Boat position (Latitude & Longitude)
3 Course over ground (COG)
4 Local time
5 Speed over ground (SOG)
6 Bearing to waypoint (BTW)
7 Estimated time of arrival (ETA)
8 Distance to waypoint (DTW)
¼ Note: GPS information relies on a suitable GPS connected to the network and selected on the
display as the current GPS.
Highway
The Highway page presents the following information:
2
5
6
1 Waypoint name
2 Estimated time of arrival (ETA)
3 Next waypoint
4 Highway graphic
5 Bearing to waypoint (BTW)
6 Cross track error (XTE)
7 Distance to waypoint (DTW)
1
3
4
7
Operation | Triton Operation Manual
| 9
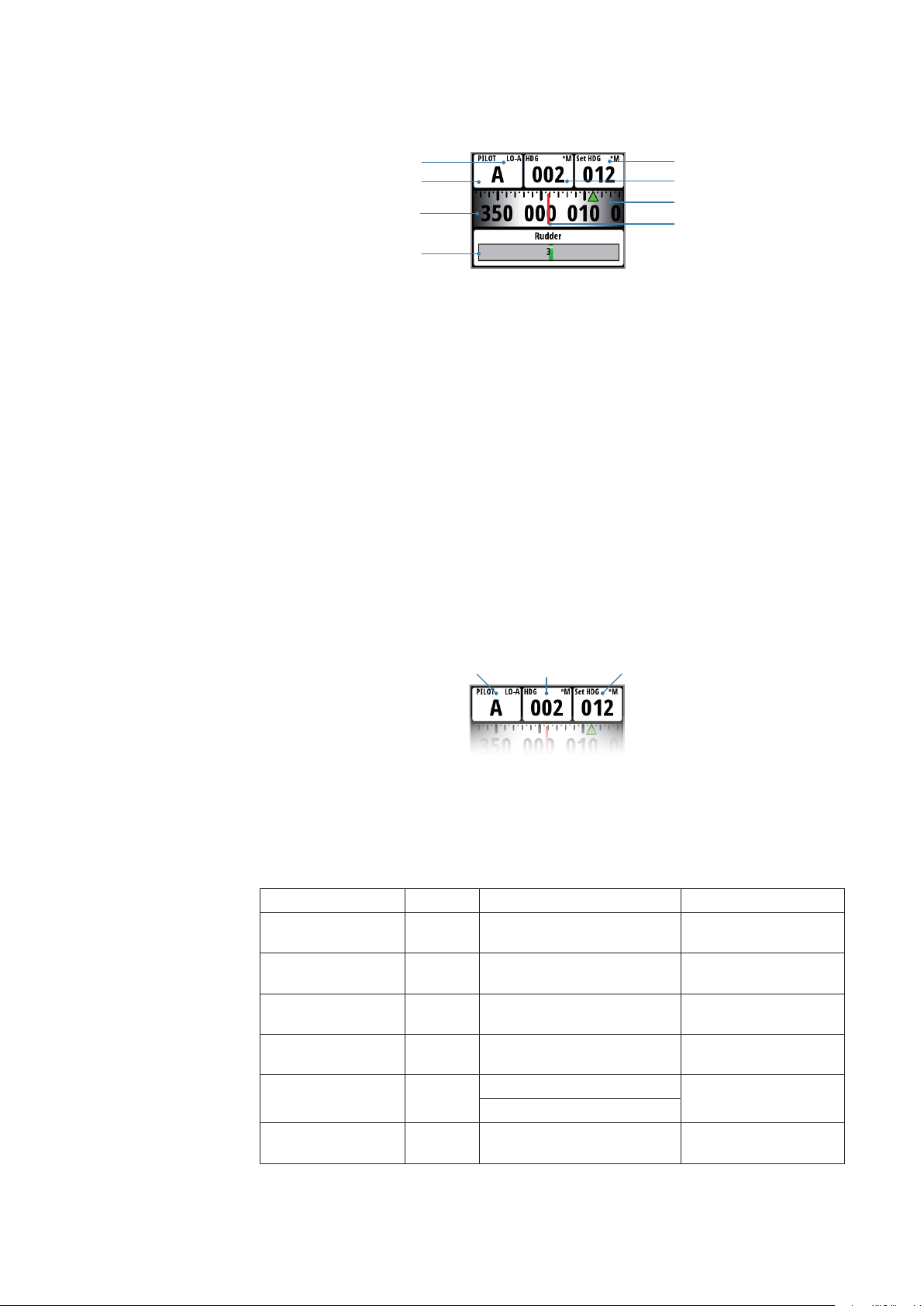
Autopilot
The Autopilot page presents the following information:
1
2
3
5
6
7
8
4
1 Response mode
2 Pilot mode
3 Compass graphic (Heading)
4 Rudder angle graphic
5 Set heading / Wind angle / Rudder angle
6 Current heading / Wind angle
7 Set heading indicator - Green = Starboard / Red = Port
8 Heading
Pilot modes
The current heading and Set heading information will change on the display depending
on which mode the pilot is in. Below is a list of the pilot modes, pilot mode symbol and the
current/target data that will be displayed.
1 2 3
1 Pilot mode / Pilot mode symbol
2 Current
3 Tar get
Pilot Mode Symbol Current Target
Standby
Auto
Non FollowUp
Navigation
Wind
S
A
NFU
N
W
Heading N/A
Heading Set heading
Heading Rudder Angle
Heading Set heading
True Wind Angle (TWA)
Apparent Wind Angle (AWA)
Set Wind Angle
10 |
NoDrift
Operation | Triton Operation Manual
ND
Heading Set heading
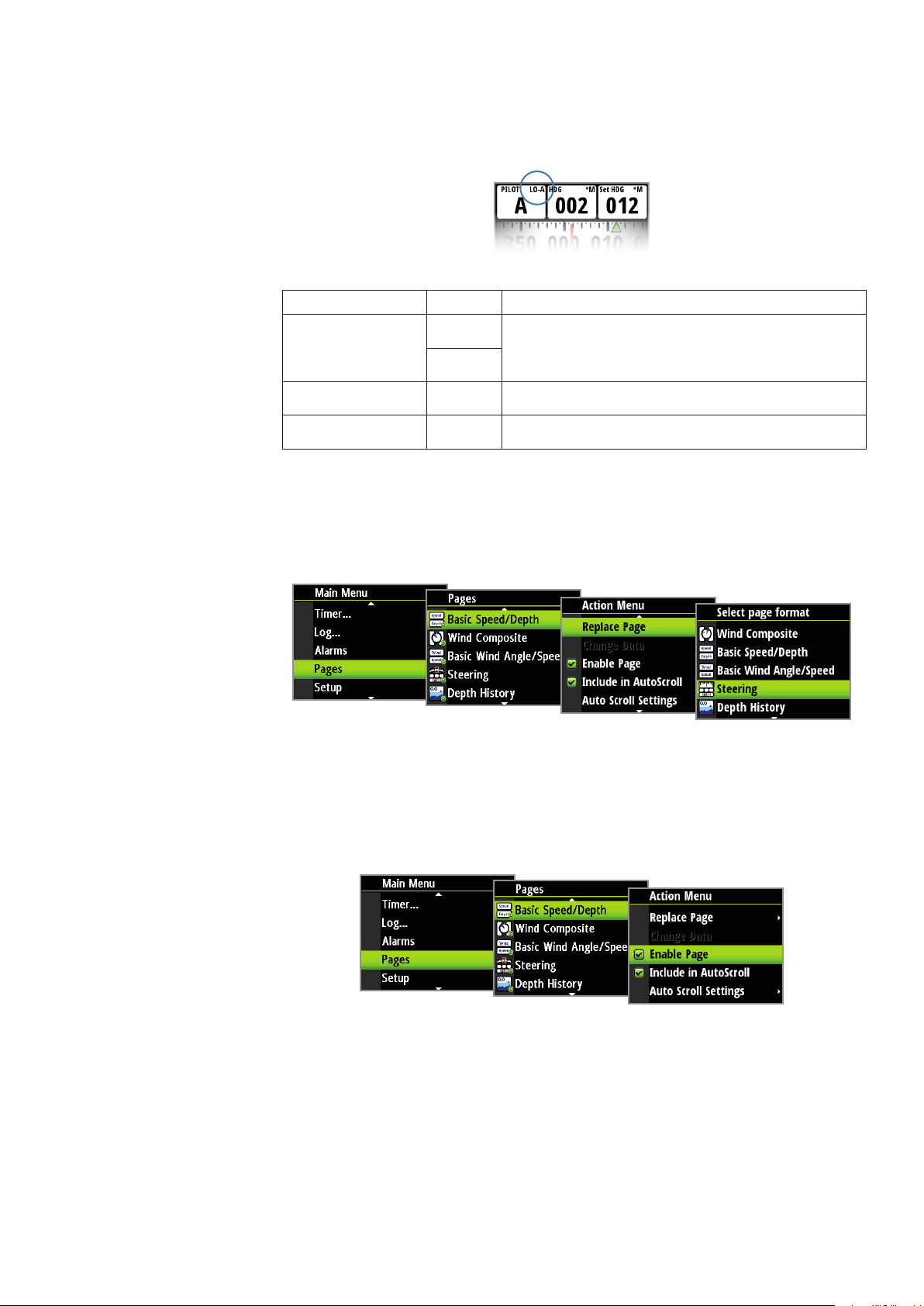
Response modes
The response mode is next to the Pilot mode symbol. Select auto or hi/low manual modes
from the pilot response settings in the pilot menu.
Response Mode Symbol Description
When set to Auto the pilot will automatically select a
high or low response mode determined by boat speed
and wind angle
Manual selection of Hi response mode
Manual selection of Lo response mode
Auto
Hi
Lo
Hi-A
Lo-A
Hi-M
Lo-M
Replacing a data page
Go to the pages menu. Select the page you wish to replace then select the new page you
would like to replace it with.
Enabling a data page
To make a data page available via the page key you will need to first ensure it has been
selected as one of the eight available pages.
Once the page has been selected as one of the eight data pages you can enable it by
selecting Enable Page. Once selected a tick will be visible in the check box.
Operation | Triton Operation Manual
| 11
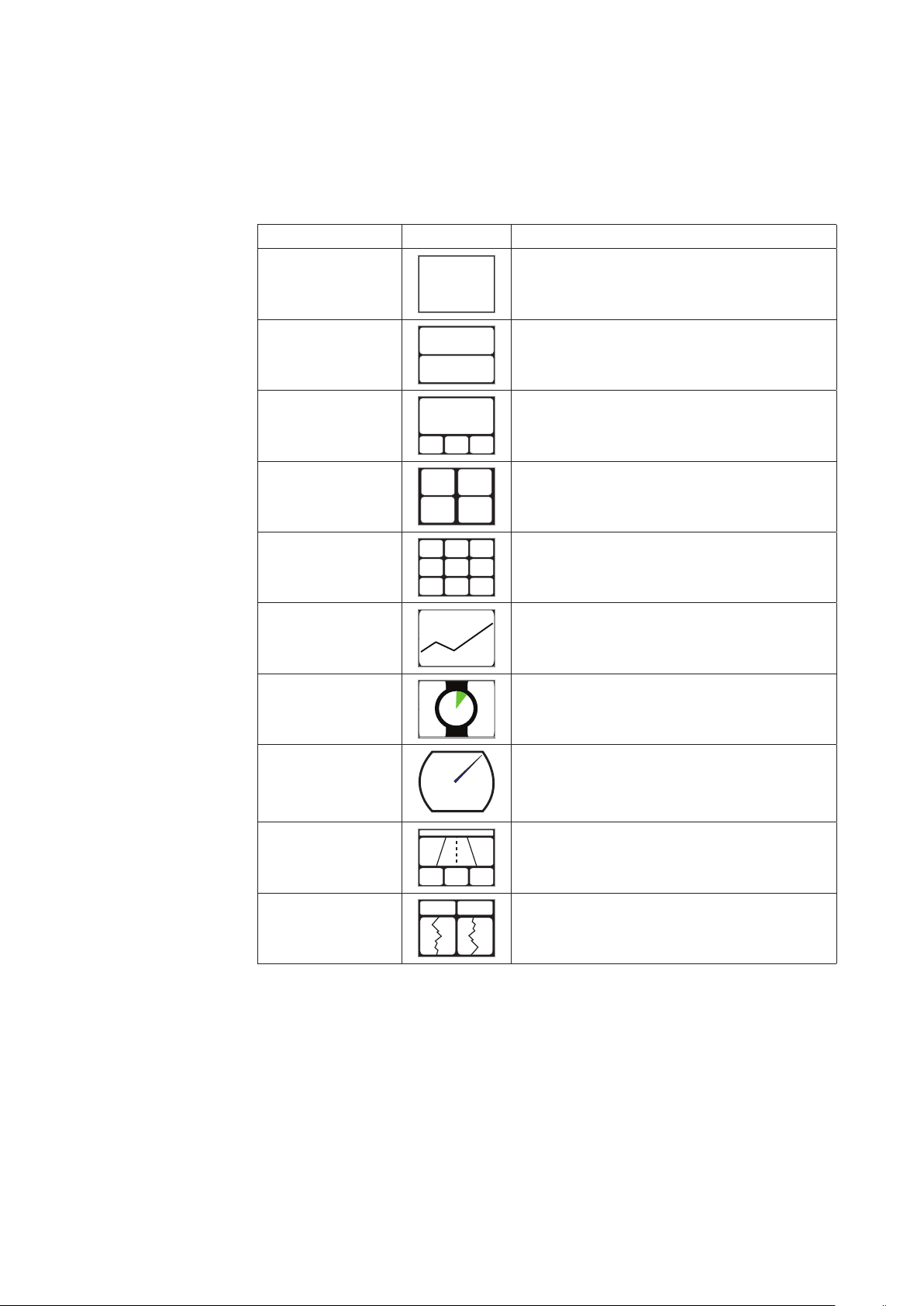
Template pages
There are several template pages that can be configured to display specific data suited to the
user.
Chose from the following:
Template Page Symbol Description
Single Line One piece of data
Two Line Two pieces of data on a split level, top and bottom
Four Panel Horizontal Four pieces of data. One on top and three below
Four Panel Equal Four pieces of data. Split equally
Nine Panel Nine pieces of data. Split equally
0.0
Histogram
Analog Displays data as an analog display
Full Screen Analog Displays data as a full screen analog display
Highway Highway graphic with three pieces of data below
Wind Plot
Displays data as a histogram with a data value
shown above
True Wind Speed (TWS) & True Wind Direction
(TWD) data
12 |
Operation | Triton Operation Manual
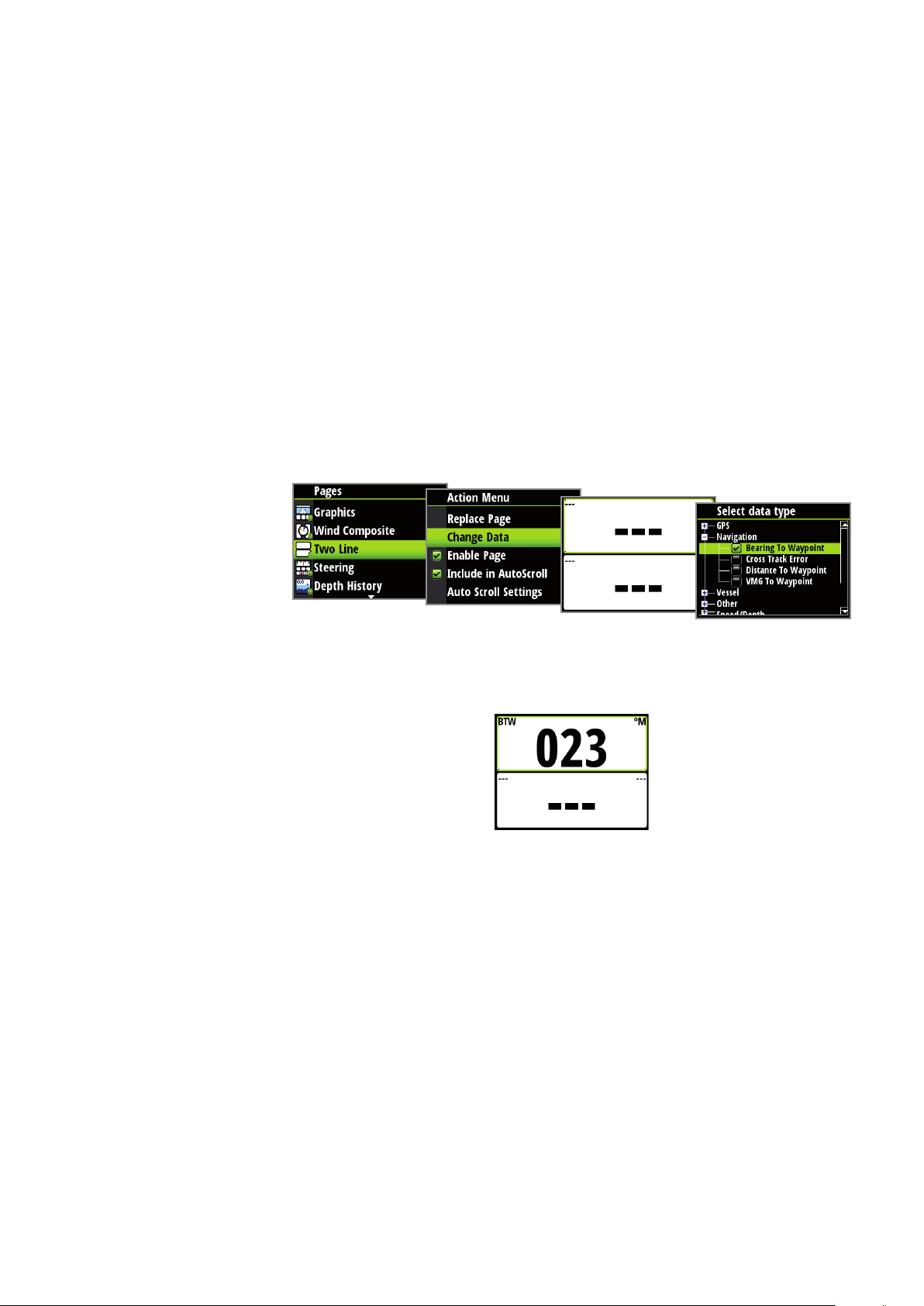
Customizing a template page
Once selected you can change the displayed data by editing the page.
Change data
You can edit a template page so it displays the specific information that you require.
¼ Note: A template page cannot be edited until it has been selected as one of the eight data
pages.
To change the display data shown on a template page first select the template from the
pages menu. In the action menu select Change Data. Highlight the desired field in the page
you wish to edit and press ‘Enter’
¼ Note: Use the directional keys on the display to navigate between the individual data fields.
Pressing the directional key in one direction will change the highlighted field in sequence
and in continuous rotation.
Once the data field has been selected you can chose the data type you wish to place in this
field from the menu.
Select the data type by pressing ‘Enter’ Once selected a tick will appear in the check box.
The required data will now appear in the selected field. To populate other blank fields repeat
the process.
¼ Note: If a data type is selected but there is no sensor on the network providing the
information there will be no data reading on the display. Instead there will be dashes.
¼ Note: Press the page key at anytime to return to the template.
Operation | Triton Operation Manual
| 13
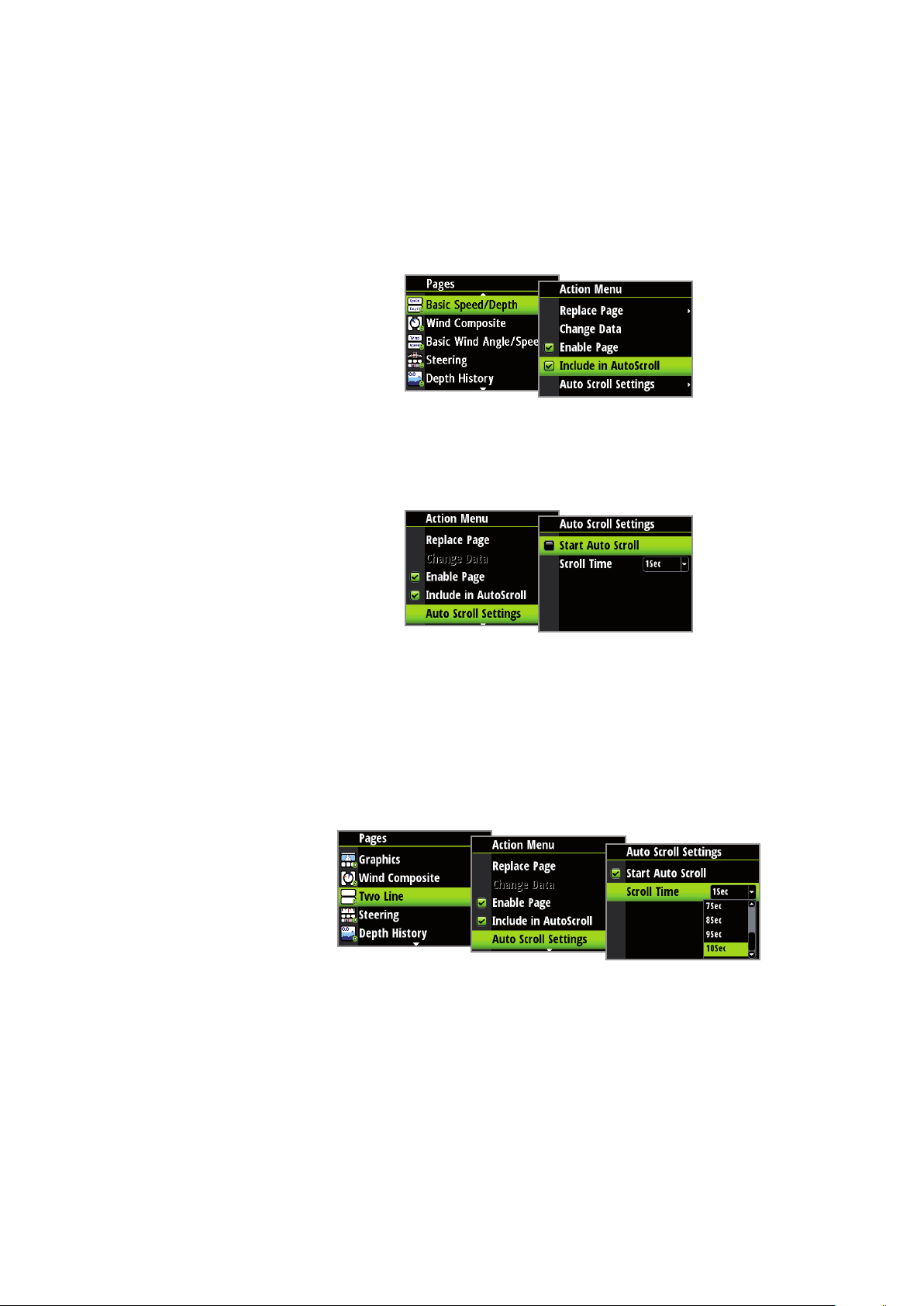
Auto scroll
When selected, auto scroll automatically scrolls between the enabled pages at a timed
interval predetermined by setting the desired scroll time in the auto scroll settings menu.
Include in auto scroll
To include a page in auto scroll, go to the auto scroll settings in the action menu of the
specific page and select Include in auto scroll. Once selected a tick will appear in the check
box.
Auto scroll settings
In the auto scroll settings menu you can start the auto scroll function and set the time interval
between page changes.
¼ Note: The scroll time interval can be set to change the displayed data page between 1 and 10
second intervals.
Start auto scroll
To start auto scroll, select any of the data pages from the pages menu, select Auto scroll
settings and select Start auto scroll. Once selected a tick will appear in the check box and the
display will scroll through the pages on a cycle set to the desired auto scroll interval. To stop
auto scroll deselect Start auto scroll.
¼ Note: You can set the time interval of the screen transition from this menu, by selecting Scroll
time and modifying the interval time.
14 |
Operation | Triton Operation Manual
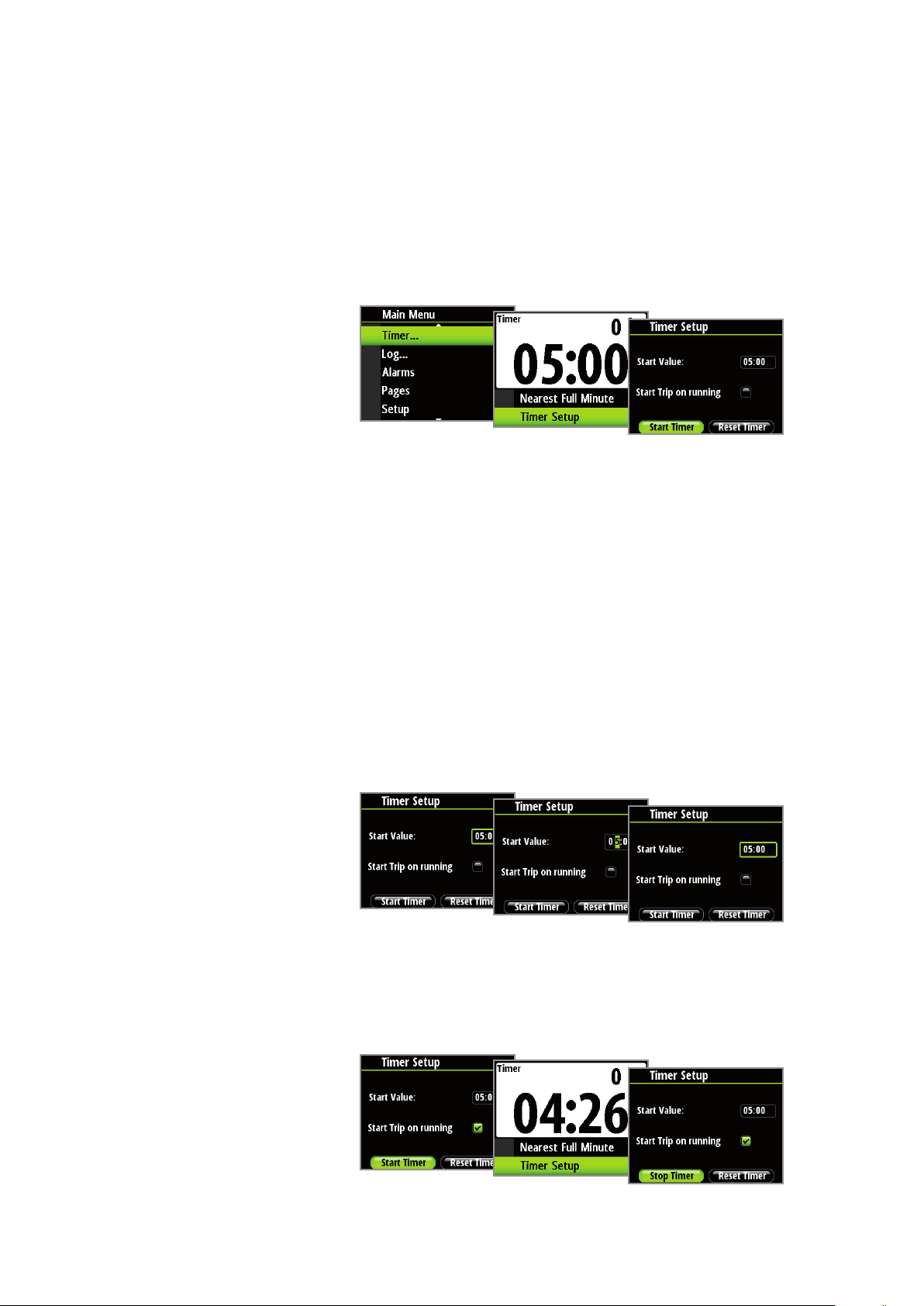
Timer
The timer can be used as a countdown timer to a race start and as a means of measuring the
time elapsed after a race start or for any other timed operation.
¼ Note: The timer is by default shared between interconnected displays on the network. All
timer values will be identical.
The timer can be started at any time by selecting Start Timer from the timer setup menu. If
the Start value is set to zero (00:00) when the timer is started the timer will begin counting up,
recording the elapsed time.
¼ Note: The timer set value is in hours : Minutes, the timer counter will show Minutes : Seconds
with the hours in the top right hand corner of the display.
Countdown Timer
If you want to count down to a race start a time value can be set in the Start Value field in
the timer setup menu. When a time is present in the start value field the timer will begin to
countdown from that number when the timer is started. Once the time reaches zero it will
begin counting up recording the elapsed race time.
¼ Note: Time format = Hours (Shown in the top right-hand corner) Minutes : Seconds (MM:SS).
Start Value
To set a start value. Highlight and select Start Value. Pressing the ‘Page’ key will scroll through
the race timer digits from left to right. When the desired number is highlighted, scrolling up
and down will change that digit. Once complete press ‘Enter’ to confirm.
¼ Note: Minimum timer value greater than zero is one minute.
Start/Stop Timer
Once a start value has been set, to start the timer, highlight Start timer and press ‘Enter’. The
display will turn to the timer page and begin counting accordingly. To stop the timer from
counting select Timer Setup , highlight Stop Timer and press ‘Enter’.
Operation | Triton Operation Manual
| 15
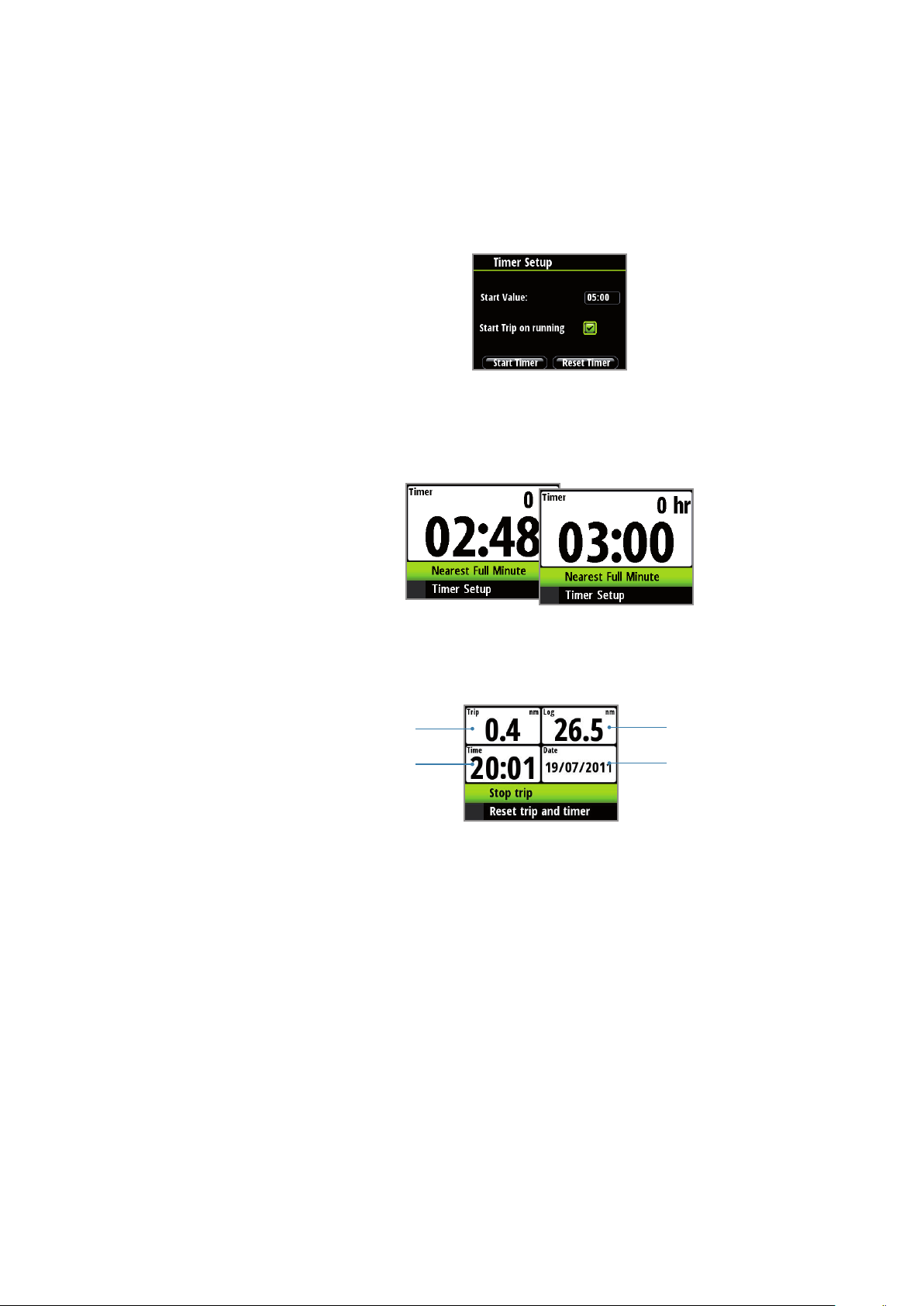
Reset Timer
Selecting Reset timer will reset the timer to the start value. If the timer was running, it will
continue to run from the start value.
Start Trip on Running
When selected the trip log will record your time and millage from the moment the
countdown clock begins counting up from zero.
Nearest Full Minute
When the timer is counting down selecting Nearest Full Minute will synchronize the time up
or down to the nearest full minute.
Log
The Log page presents the following information:
1
2
1 Current trip distance
2 Current time
3 Total logged distance
4 Current date
The log shows the current time and date, total recorded distance for the instruments life time
and trip log showing total distance travelled from the time of the trip reset and the selection
of Start trip. Once started it will change to Stop trip. The trip log counter will continue to
count up until it is stopped.
¼ Note: The Log and Date cannot be reset. The date is taken from the global time and date
settings. The time can be set to correspond with your global position.
3
4
16 |
Operation | Triton Operation Manual
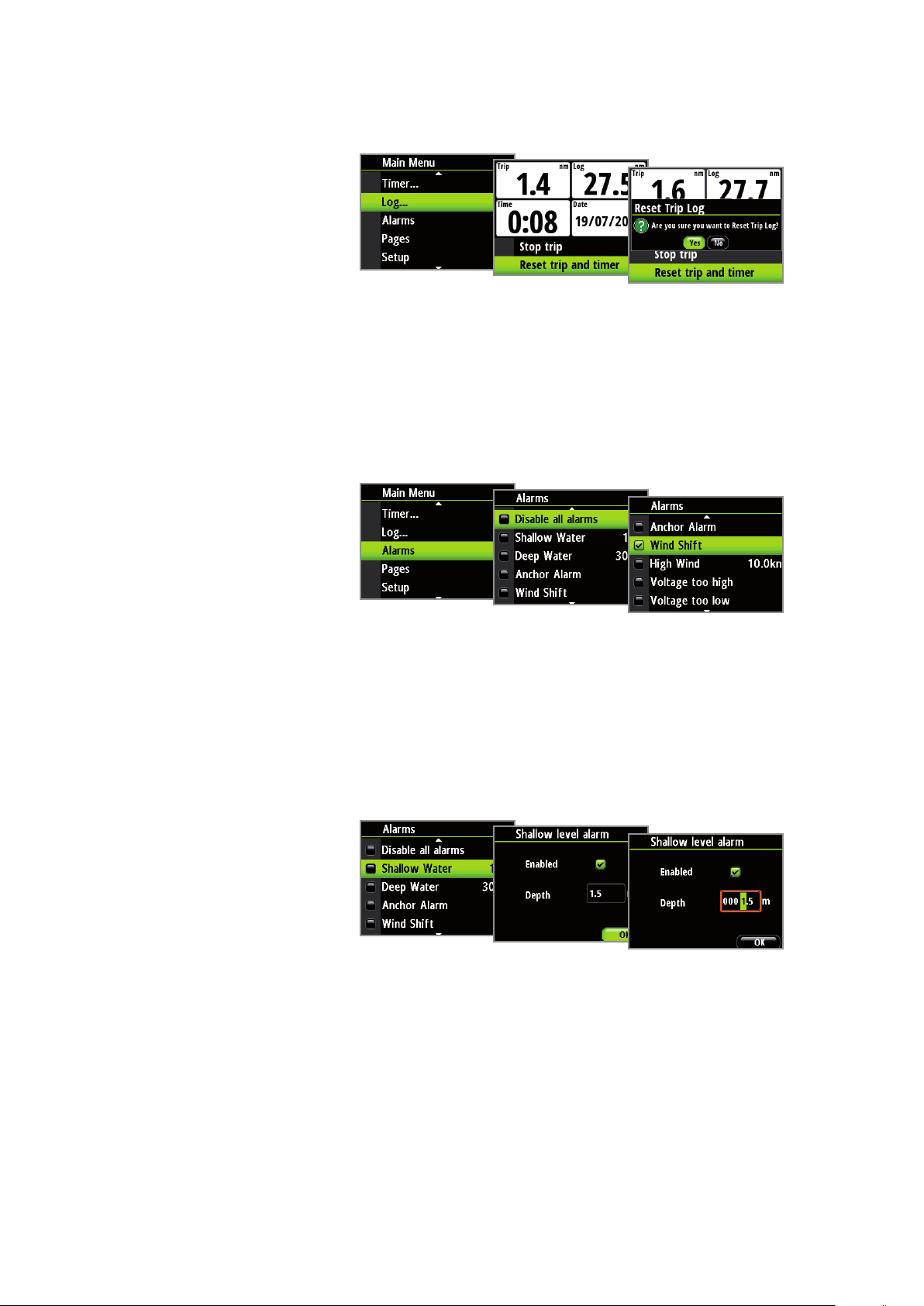
Reset trip and time
To reset the trip and time to zero select Reset trip and time.
Alarms
If you have the relevant sensor connected to the network you can enable the corresponding
alarm by selecting it from the Alarms list.
Alarm on / o
Turn an alarm on or off from the alarm list. A tick symbol next to the alarm in the alarm list will
indicate that the alarm is on.
¼ Note: It is possible to disable all alarms by selecting Disable all alarms
Setting alarm parameters
Selecting an alarm that requires parameters to be set will take you to its alarm page. Set the
required parameter, select Enabled and select OK once complete.
The alarm can be disabled by deselecting Enabled.
Below is an example of how to set a shallow water alarm. Select Enabled and set the desired
depth.
Operation | Triton Operation Manual
| 17
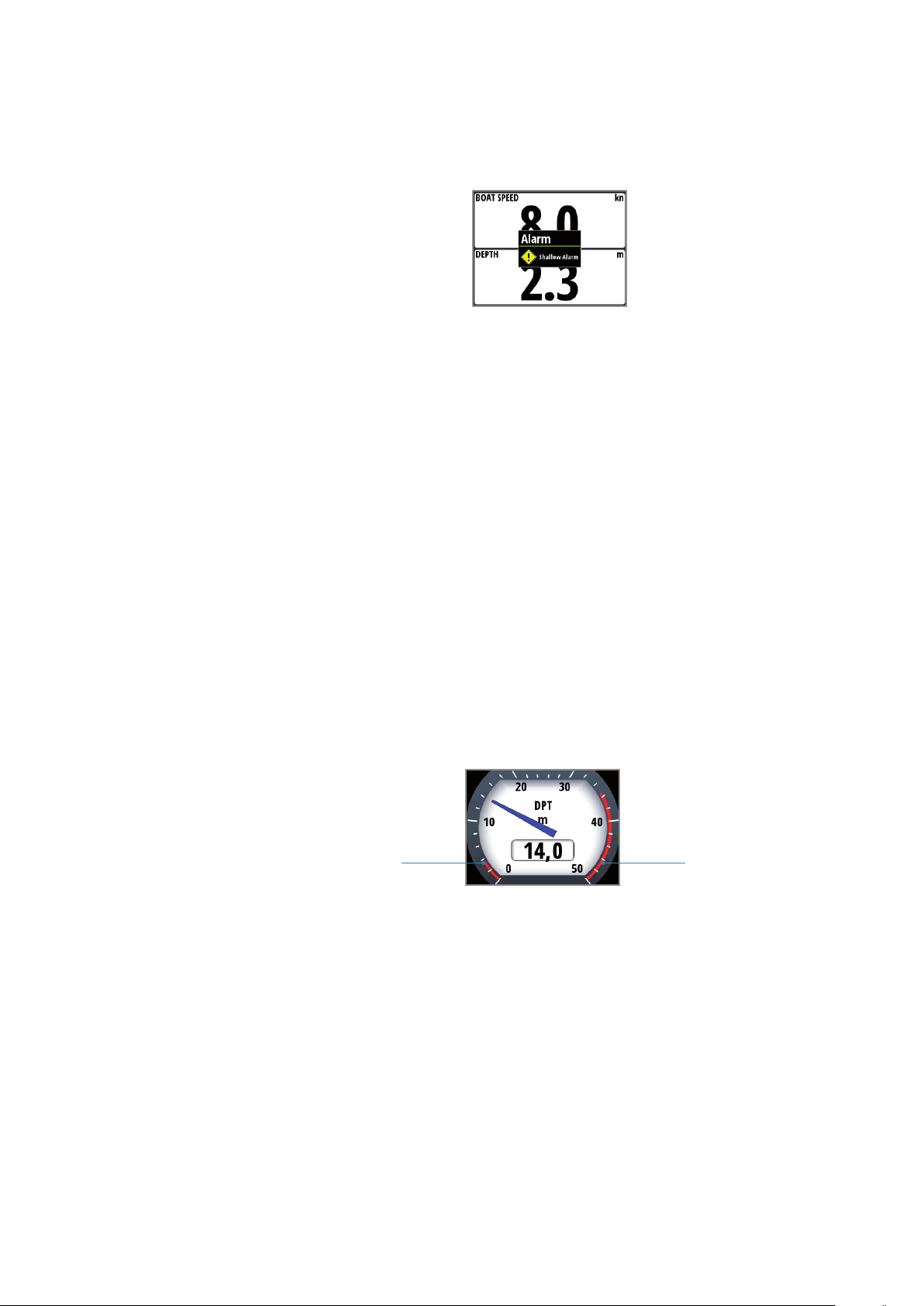
Alarm indication
The alarm system is activated if any alarm settings are exceeded.
When an alarm is notified, the alarm will be indicated with an alarm text and with an audible
alarm. There are two types of audible alarm indication. Single alarm tone or continuous alarm
tone.
¼ Note: See Alarm settings for further details on how to set an alarm.
¼ Note: If a Pilot is not on the network all Pilot alarms will be greyed out and will not be
accessible.
If the display is connected to other Network units, any alarm in the system will be displayed
on the instrument.
If no specific alarm text is displayed, an alarm code will appear.
Acknowledging an alarm
An alarm is acknowledged by pressing the ‘Enter’ key. This will remove the alarm notification
(text, light and sound) from all units that belongs to the same alarm group.
A reminder will reappear at given intervals for as long as the alarm condition exists.
¼ Note: An alarm received from other networked units must be acknowledged on the unit
generating the alarm.
Analog display alarm zones
For True Wind Speed (TWS), and deep and shallow depth alarms a red warning zone will be
visible on the analog display to give you a visual indication of alarm zones.
1
1 Shallow depth alarm
2 Deep water alarm
2
18 |
Operation | Triton Operation Manual
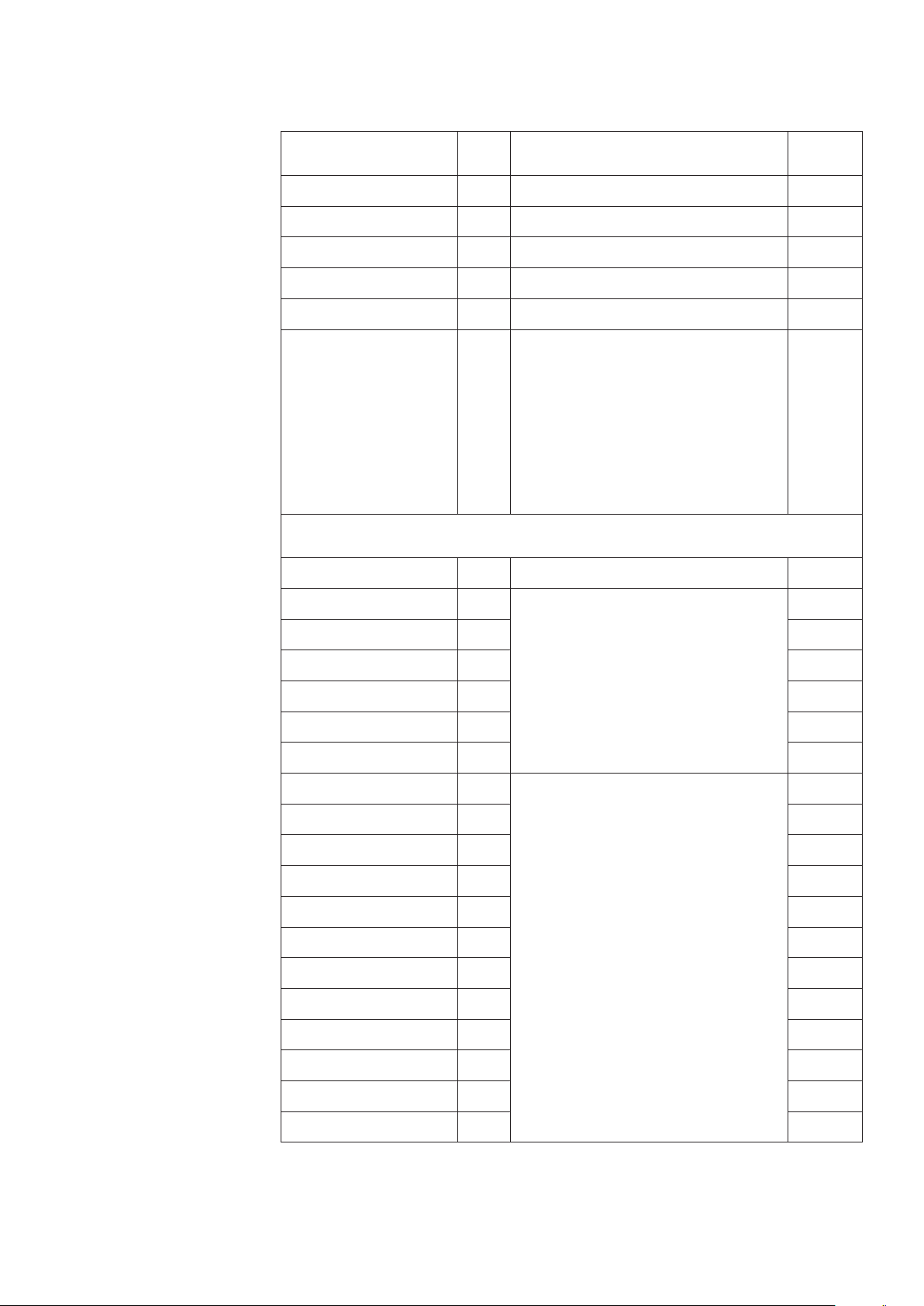
Alarm types
Alarm Value Alarm description Type
Disable all alarms OFF All alarms off.- NO Alarms will be raised! Cont’
Shallow water m Shallow water limit - Meters Cont’
Deep water m Deep water limit - Meters Cont’
High wind kn Max wind speed - Knots Cont’
Off course nm Max off course distance - Nautical miles Cont’
Use when at anchor. The alarm will sound
when there is a significant change of
depth caused by a change in tide or
boat drifting into deeper or shallower
Anchor alarm N/A
water. The anchor depth alarm value is
predefined in the software and cannot be
configured by the user. The anchor alarm
should be turned off when the boat is not
at anchor.
Pilot system alarms only
Cont’
Wind shift º Maximum wind shift - Degrees Cont’
Depth data missing N/A
Wind data missing N/A Single
Navigation data missing N/A Single
Missing data
Compass data missing N/A Single
Speed data missing N/A Single
Position data missing N/A Single
Rudder feedback failure N/A
Rudder response failure N/A Cont’
Drive overload N/A Single
High temperature N/A Single
Bypass/clutch overload N/A Single
Bypass/clutch disengaged N/A Single
Pilot failure
High drive supply N/A Single
Low drive supply N/A Single
Single
Cont’
No active control unit N/A Single
No autopilot computer N/A Single
ACXX Memory failure N/A Single
RF must be calibrated N/A Single
¼ Key: Alarm type. Single = Single sound alarm, Cont’ = Continuous sound alarm. Both types of
alarm will have a notification appear on the display until the alarm is acknowledged.
Operation | Triton Operation Manual
| 19
 Loading...
Loading...