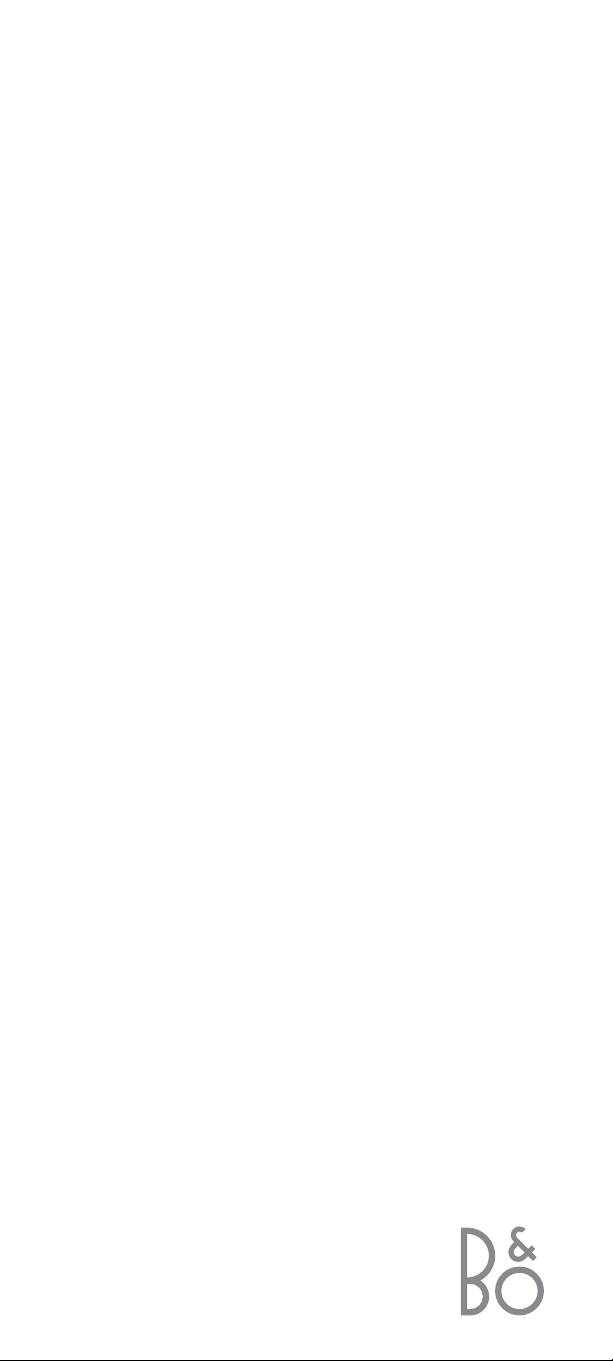
BeoCom 2
Guide
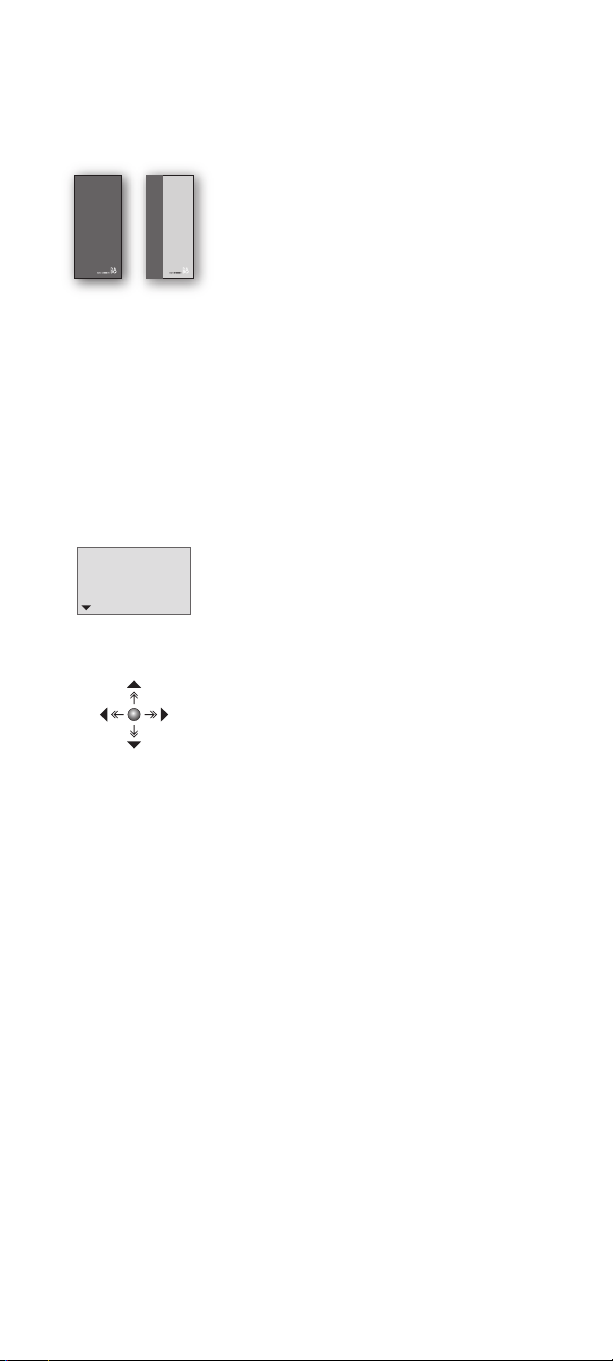
Before you start…
BeoCom 2
Getting started
Get
started
Phonebook
BeoCom 2
Guide
Guide
Get started contains instructions in how to set
up the BeoCom 2 for use with a BeoLine
ISDN, BeoLine PSTN, or BeoCom 6000 base.
The Guide contains instructions in daily use of
BeoCom 2.
What are ISDN and PSTN?
ISDN and PSTN are two telephone line networks.
PSTN (Public Switched Telephone Network) is the
most common network. ISDN (Integrated Services
Digital Network) allows you to give separate
handsets their own telephone numbers, and gives
you access to a variety of services, such as Call
Forwarding. BeoCom 2 is compatible with both
PSTN and ISDN.
An explanation of symbols in the guides:
Display
> Up or down arrows on the display indicate that
there is more information available. This
information can be accessed by moving the
Track point in the direction of the arrow.
Track point
> The Track point is your cursor for operating the
functions shown on the display. The operation
sequences indicate in which direction(s) to move
the Track point.
OK
Keys
> The operation sequences show the keys you
have to press.
Where sequences are solely repetitions, the Track
point and keys are only shown once.
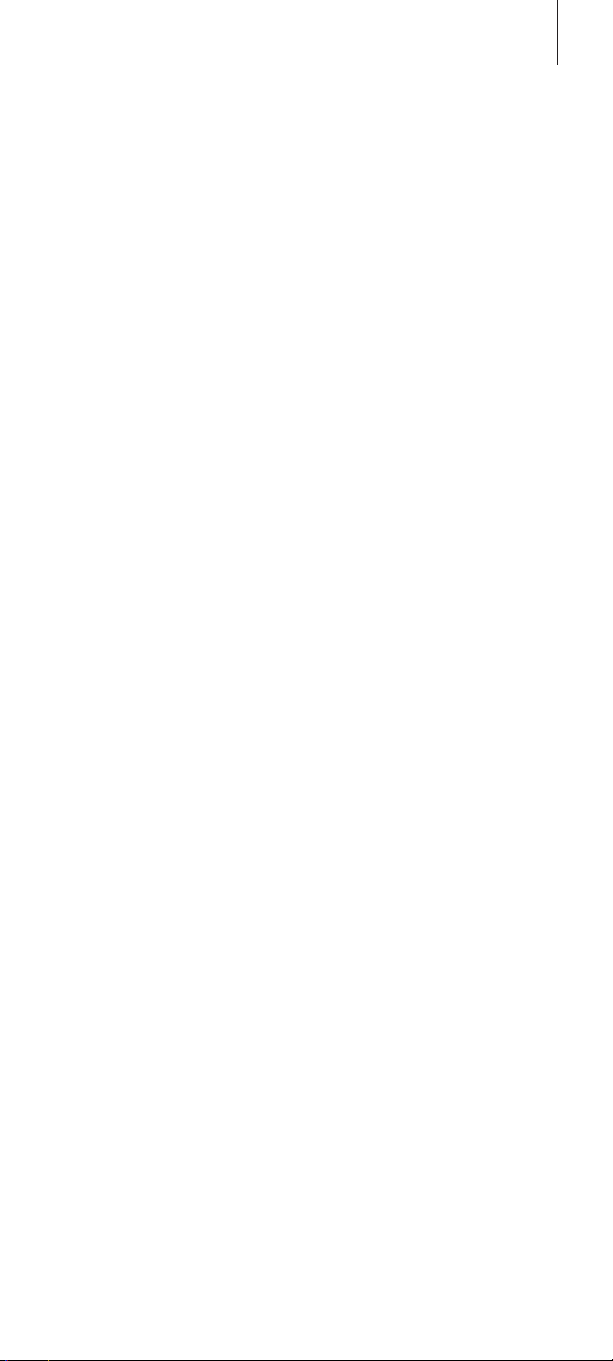
Daily use, 4
Find out how to make and answer calls,
adjust the handset volume, and turn the
microphone off.
The Phonebook, Redial and Caller ID lists, 6
Find out how to check incoming and
outgoing calls, store and edit names and
numbers for future calls, and make calls from
the lists.
Advanced operations, 15
Find out how to adjust the volume on your
Bang & Olufsen Audio, Video or Link system,
as well as how to call extension numbers.
System use with several handsets, 17
Find out how to call another handset,
forward external calls and make a three-party
call.
If you have a BeoLine ISDN base…, 21
Find out about ISDN services and functions
specific to the BeoLine ISDN base, such as
Multiple Subscriber Numbers (MSN).
Preference settings, 28
Find out how to adjust the ringer signal, set
the time and date, and choose a menu
language via the Setup and Advanced menus.
Index, 30
Find the specific subject you want to know
more about.
Contents
3
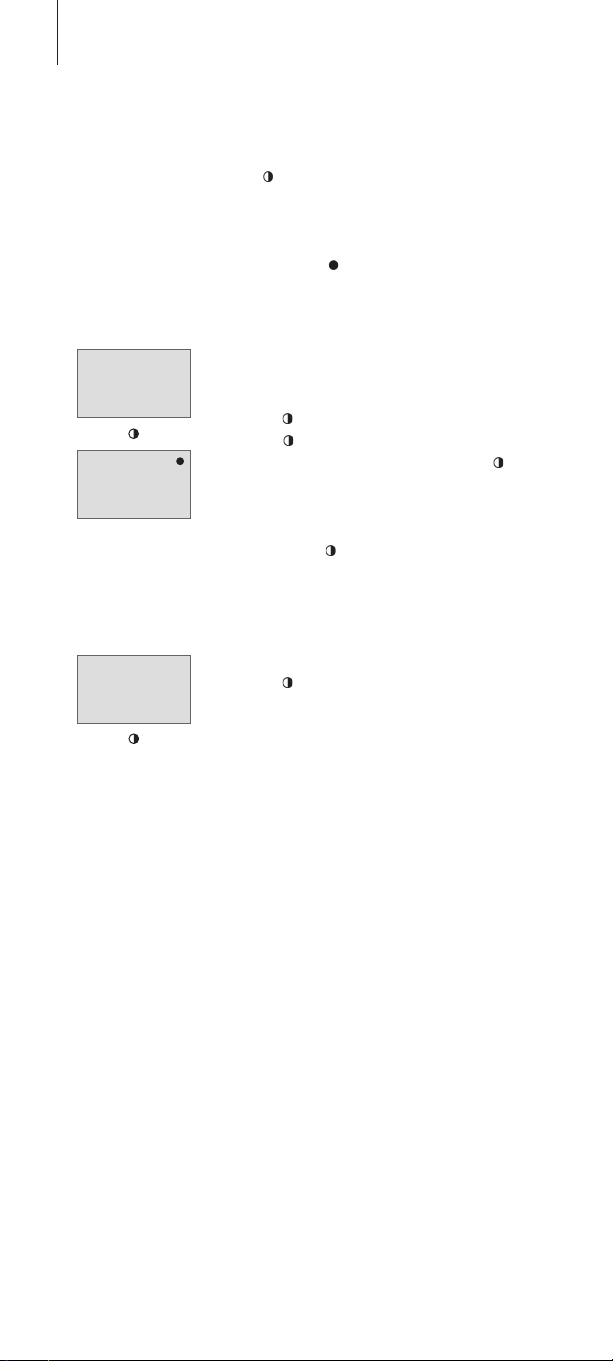
4
Make and answer calls
The button on the BeoCom 2 is used to
start and end a call. During the call the phone
displays the duration of the call and the
number or name of the person called. In
addition, the symbol is shown in the top
right-hand corner of the display.
0 -- 9
Enter no.:
6922_
Calling...
692288
Incoming call
Make and end calls…
> Enter the phone number using the number
keys. If you make a mistake, use the C key to
delete the digits one by one in reverse order.
> Press to make a call. It is also possible to
press first and then enter the phone number.
> When your conversation is over, press to end
the call, or…
> place the handset in the charger.
You can press to make a call whenever a
number or name appears in the display. You can
also press OK twice after entering a number to
make a call.
Answer a call…
> Press , wait for a beep and then answer the
call.
You can set the phone to auto offhook, which
means that you can answer a call by lifting the
handset from the charger. Refer to page 28.
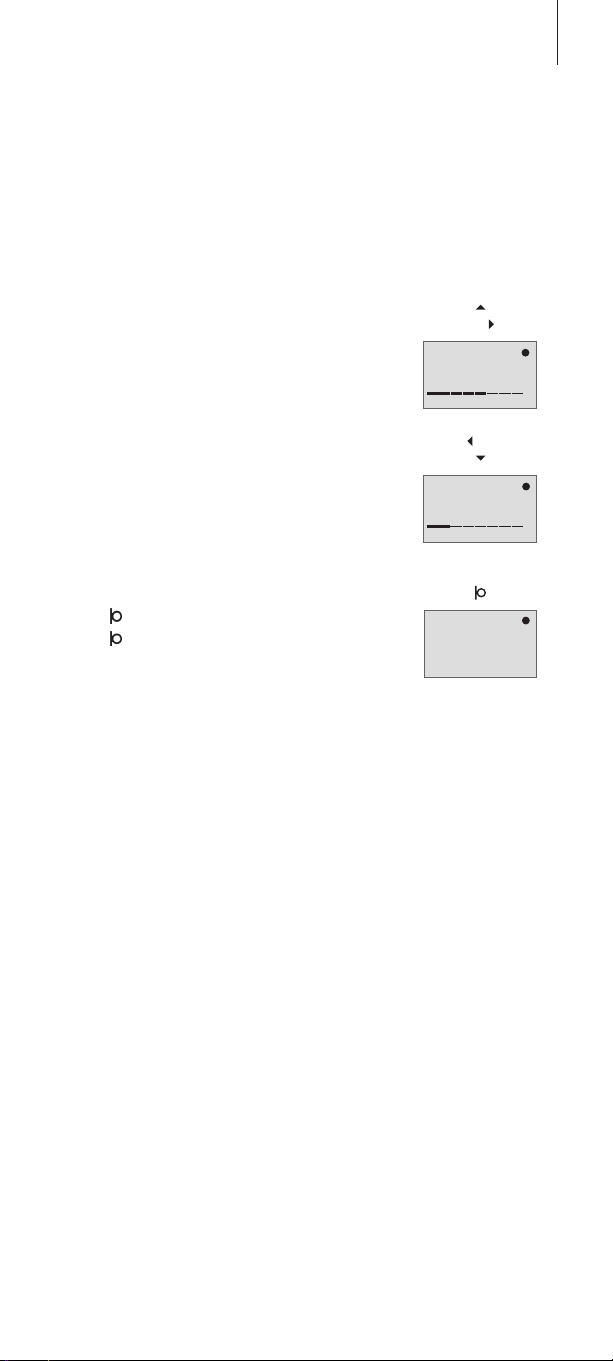
5
During a call, you can adjust the volume level
using the Track point. You can also switch off
the microphone if you do not wish the person
on the phone to overhear a conversation you
are having with a person in the room.
Turn up the handset volume…
> Push the Track point up or to the right to turn
up the volume.
Turn down the handset volume…
> Push the Track point down or to the left to
turn down the volume.
A new call will start at the volume you last used.
Turn the microphone on or off…
> Press to turn off the microphone.
> Press to turn on the microphone again.
If the microphone has been turned off, you will
hear a signal from the handset.
Adjust volume and the microphone
Volume
Volume
Microphone
is off
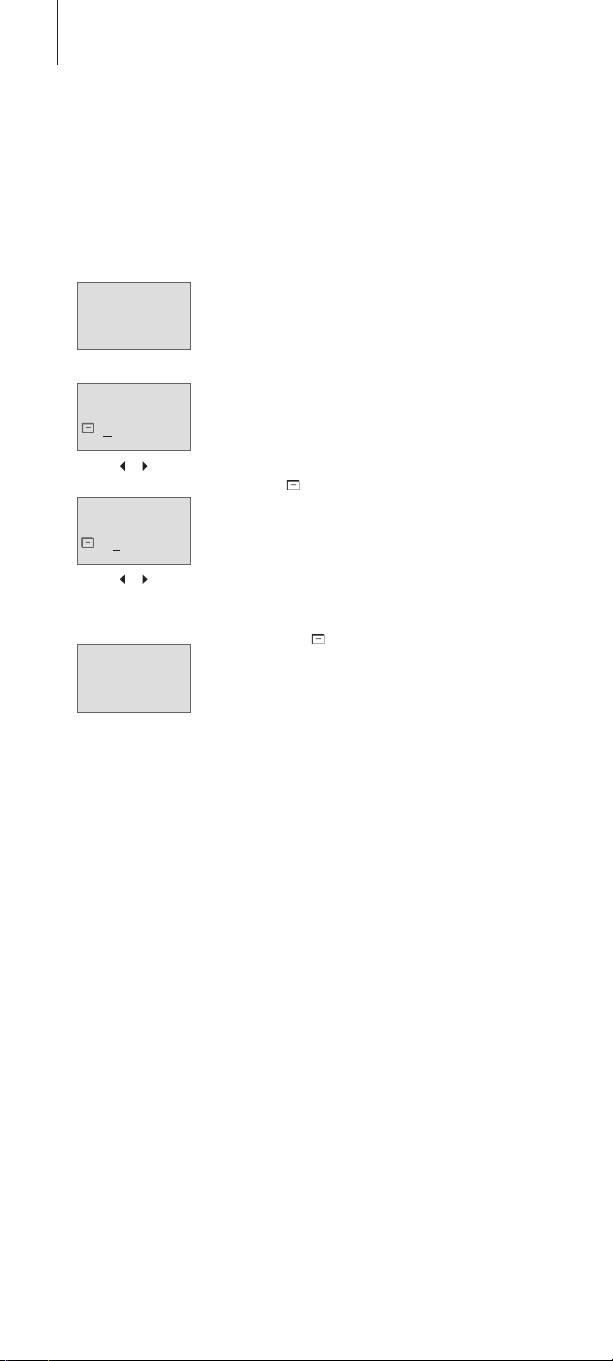
6
Store entries in the Phonebook
After a call, you will be asked whether you
want to store the number in the Phonebook,
if it is not already there. You can also enter a
name with the number.
Store entry?
692288
OK
ABCDEFGHIJ...
OK
B
abcdefghij...
OK
. . .
OK
Nigel Jones
Stored
Store a name and number after a call…
> Once the call has ended, press OK to save the
number and enter a name.
> Use the Track point to select a letter from the
list on the display.
> Press OK to store the selected letter. The list of
letters will now change to small letters.
> Finish typing the name…
> Push the Track point to the left or the right to
select .
> Press OK to store the name and number in the
Phonebook.
Edit when entering a name…
In the list of letters, the gap in the list indicates a
space, such as the space between first and last
names, and is the store symbol.
– Press OK to store the selected letter.
– Press C to delete the letter or symbol last
selected.
– You can cancel entering a name by holding
down the C key.
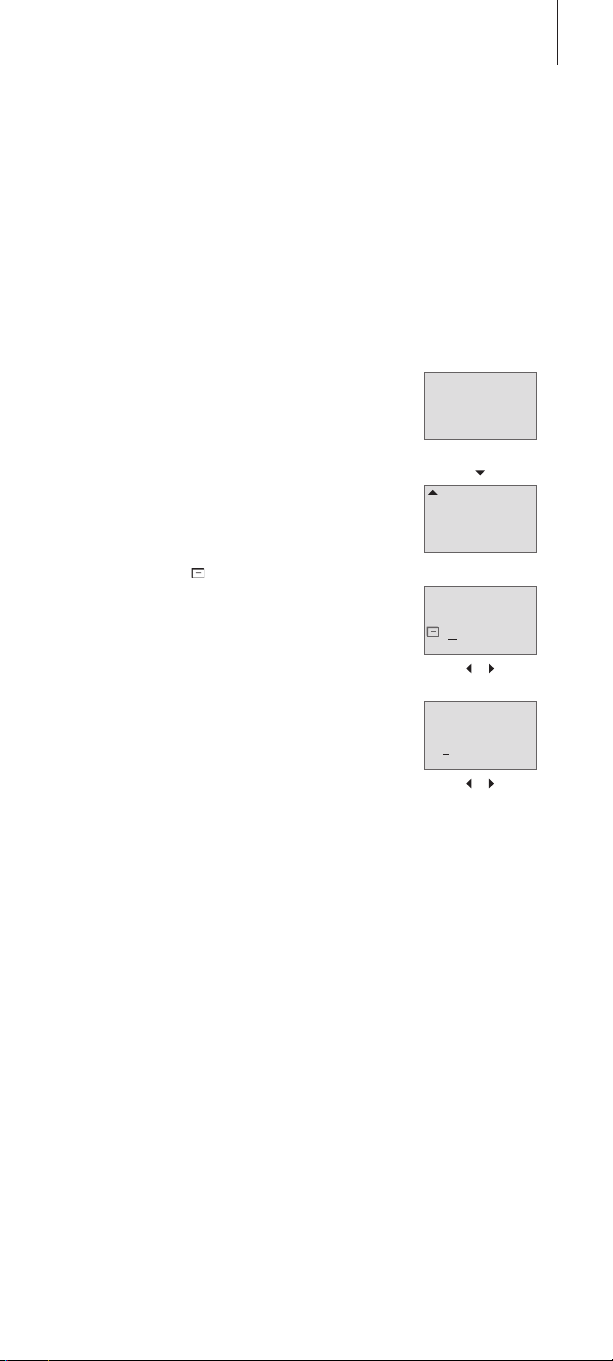
7
Enter no.:
692
_
Store entry?
692288
0 -- 9
OK
OK
OK
_
ABCDHIJ...
OK
. . .
O
_
...opqrstuvwxy...
The Phonebook allows you to store around
200 numbers and names. Store a number and
name immediately after a call, as described
on page 6, or start by entering the number
you wish to store and then adding a name.
A number may contain up to 48 digits and
the accompanying name up to 16 characters.
Enter a number and name…
> Enter the phone number.
> Press OK to store it.
> Push the Track point down to switch from
‘Call?’ to ‘Store entry?’
> Press OK to bring up the list of letters.
> Push the Track point to the left or to the right
to select the letters for the name.
> Press OK to store the selected letter.
> Once you have entered the name, use the Track
point to move to on the letters line.
> Press OK to store the name and number.
To make Phonebook entries easier to find
– When entering couples’ names, put first names
in alphabetical order;
– When entering names of colleagues, put the
company name first;
– When entering the names of childrens’ friends,
start with the child’s first initial.
The maximum number of entries in the
Phonebook depends on the length of the
numbers you enter.
Enter a new number and name
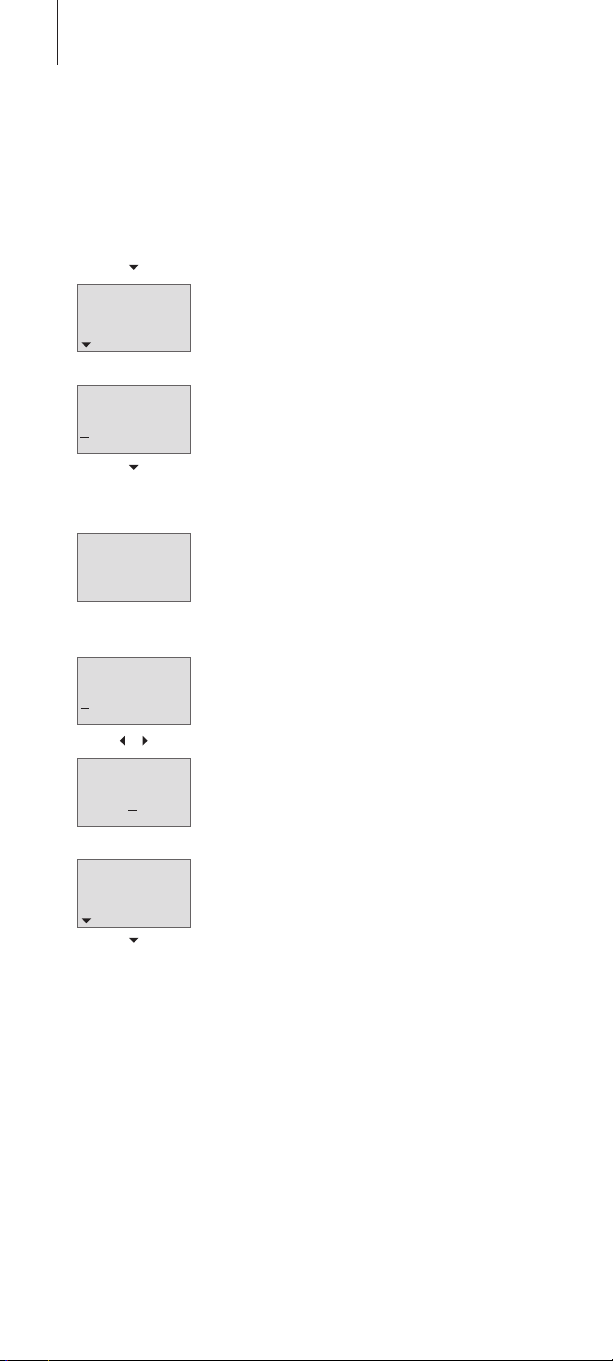
8
Phonebook
OK
Search:
ABDGMNPST...
. . .
OK
OK
Calling...
Nigel Jones
Search the Phonebook and make a call
Use the Track point to search the Phonebook.
You can either search through all names and
numbers, or search by the first letter.
Search the Phonebook and make a call…
> Push the Track point down until ‘Phonebook’
appears on the display.
> Press OK to access the Phonebook. Only the
relevant first letters are shown, i.e. the letters
under which names have been stored.
> Push the Track point down to search through
all the names in the Phonebook – the names
are listed in alphabetical order.
> Push the Track point to the right when a name
is displayed to view the accompanying phone
number. Push the Track point to the left to
return to the name.
> Press OK to select the name – ‘Call?’ is shown.
> Press OK to make the call.
Search:
ABDGMNPST...
ABDGMNPST...
OK
Nigel Jones
OK
OK
Search alphabetically…
> Push the Track point down until ‘Phonebook’
appears on the display.
> Press OK to access the Phonebook.
> Push the Track point to the left or the right to
select the first letter.
> Press OK to search through names with the first
letter you selected.
> Push the Track point down to search through
the names.
> Press OK to select the name.
> Press OK to make the call.
When the display shows the time or ‘Information’,
you can access the Phonebook simply by pushing
the Track point to the right.
During a call you can access the Phonebook by
pressing OK, which then allows you to search,
edit or delete any of the entries in the
Phonebook.
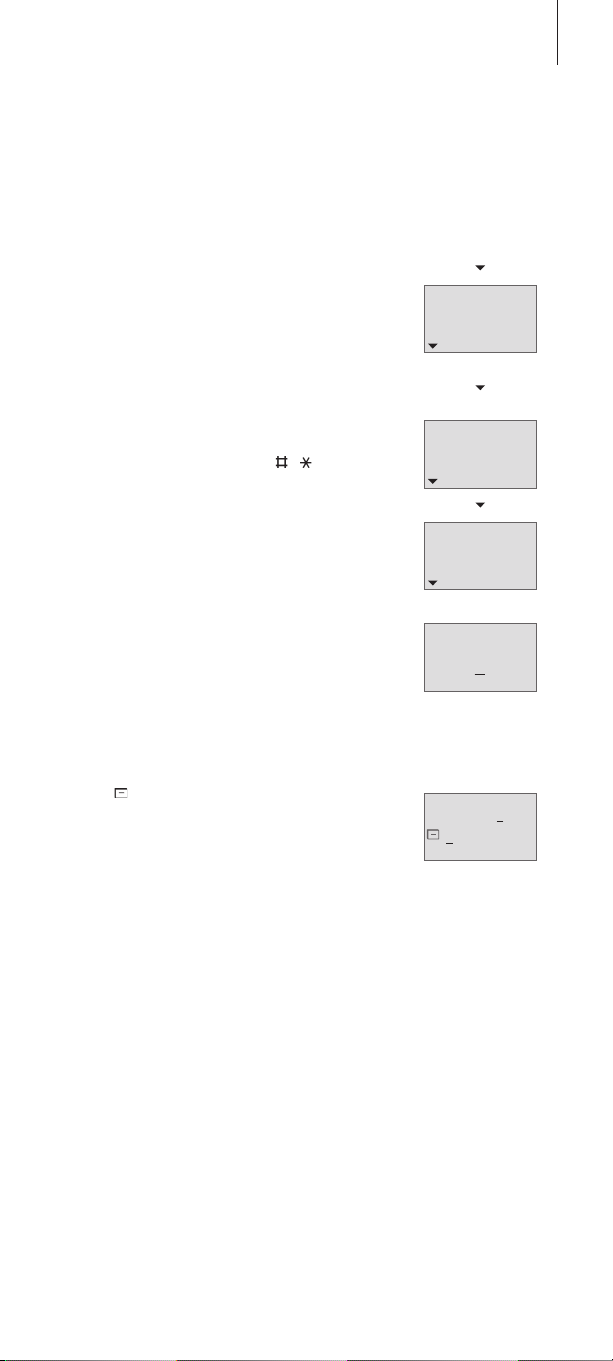
9
Phonebook
Nigel Jones
Call?
Nigel Jones
Edit?
0 -- 9
OK
OK
OK
OK
C
or
OK
. . .
OK
C
or
. . .
Nigel Jones
abcdefghij ...
Enter no.:
692289
You can edit a number or name by deleting
digits or characters and entering new ones
with the keypad and the Track point.
Change a number…
> Push the Track point down until ‘Phonebook’
appears on the display.
> Press OK to access the Phonebook.
> Push the Track point down to search through
all the names in the Phonebook.
> Press OK to select the name. ‘Call?’ is displayed.
> Push the Track point down to select ‘Edit?‘.
> Press OK.
> Use the number keys 0–9, and , to change
the number – use the Track point to move the
cursor within the number and press C to delete
individual digits.
> Press OK to store the changed number – the list
of letters will now be displayed instead of the
number.
Change a name…
> Press C to delete letters in the name.
> Push the Track point to the left or right to
select letters in the name.
> Press OK to add the letter.
> Finish editing the name.
> Push the Track point to the left or the right to
select .
> Press OK to store the changed name.
Edit the Phonebook
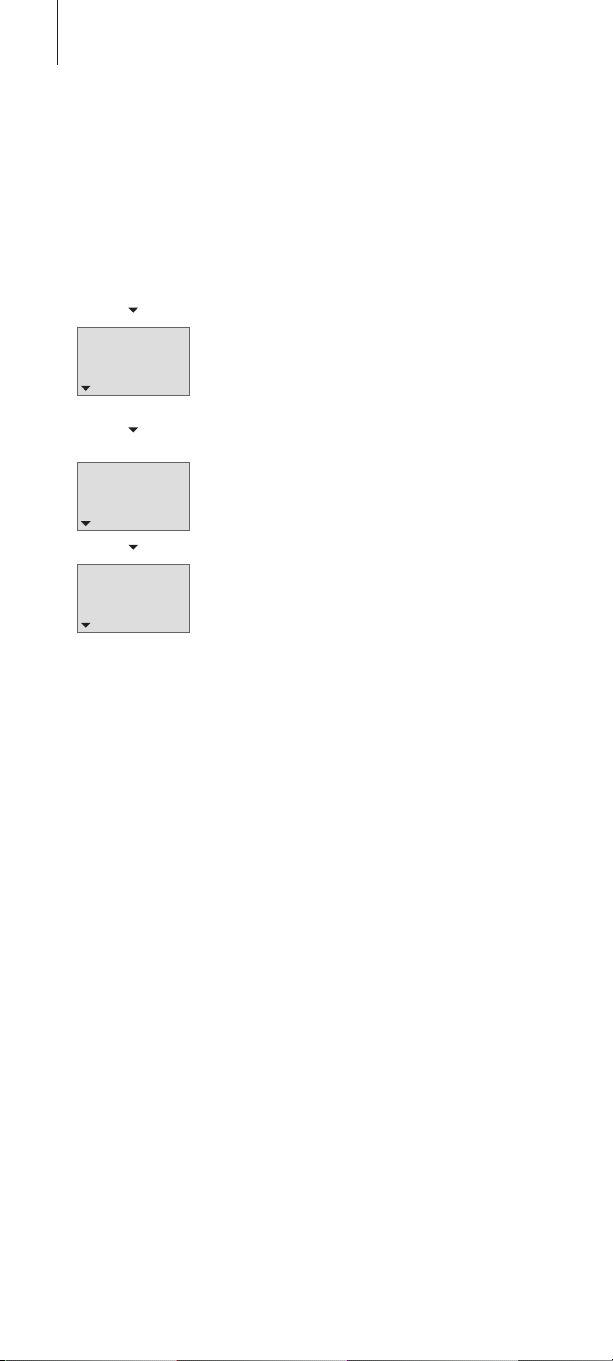
10
Phonebook
OK
OK
Nigel Jones
Call?
Nigel Jones
Delete?
Delete entries from the Phonebook
You can delete names and numbers from the
Phonebook at any time. Deleting numbers
you no longer use, for example, allows you to
keep the number of entries manageable, and
to navigate through the Phonebook faster.
Delete a name and number…
> Push the Track point down until ‘Phonebook’
appears on the display.
> Press OK to access the Phonebook.
> Push the Track point down to search through
all the names in the Phonebook.
> Press OK to select the name. ‘Call?’ is displayed.
> Push the Track point down to select ‘Delete?’.
> Press OK to delete the name and number.
OK
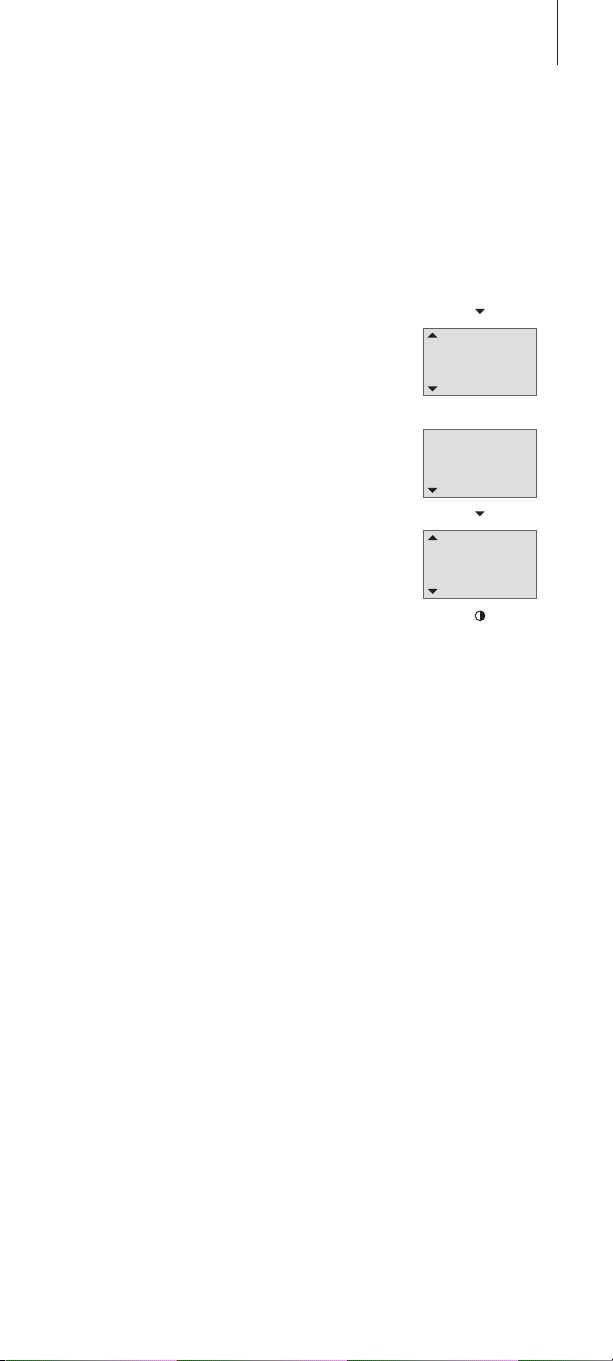
11
The Redial function stores the phone numbers
you last called. In addition to the number, you
can also view the date and time of a call. If
you have entered a name in the Phonebook,
this is displayed instead of the number.
Check the Redial list and make a call…
> Push the Track point down until ‘Redial’
appears on the display.
> Press OK to access the Redial list.
> Push the Track point down to view your calls.
> Push the Track point to the right when a name
or number is displayed to view the time of the
call. Push the Track point to the left to return.
> Press OK to select the name - ‘Call?’ is shown.
> Push the Track point to the right to view the
accompanying phone number.
> Press OK to make the call.
If a Redial number is in the Phonebook…
> Push the Track point down until ‘Redial’
appears on the display.
> Press OK to access the Redial list.
> Push the Track point down to select a number.
> Press OK.’Call?’ is displayed.
> Push the Track point down until ‘Store entry?’
appears on the display.
> Press OK to store the selected number.
Store a Redial number in the Phonebook…
You can edit the Phonebook entry directly from
the Redial list.
> Push the Track point down to select the
number and press OK.’Call?’ is displayed.
> Push the Track point down until ‘Edit name?’ is
displayed and press OK. You can now edit as
described on page 9.
Redial – make a call
Redial
Nigel Jones
9:45 2 Apr
OK
692288
20:55 1 Apr
 Loading...
Loading...