Page 1
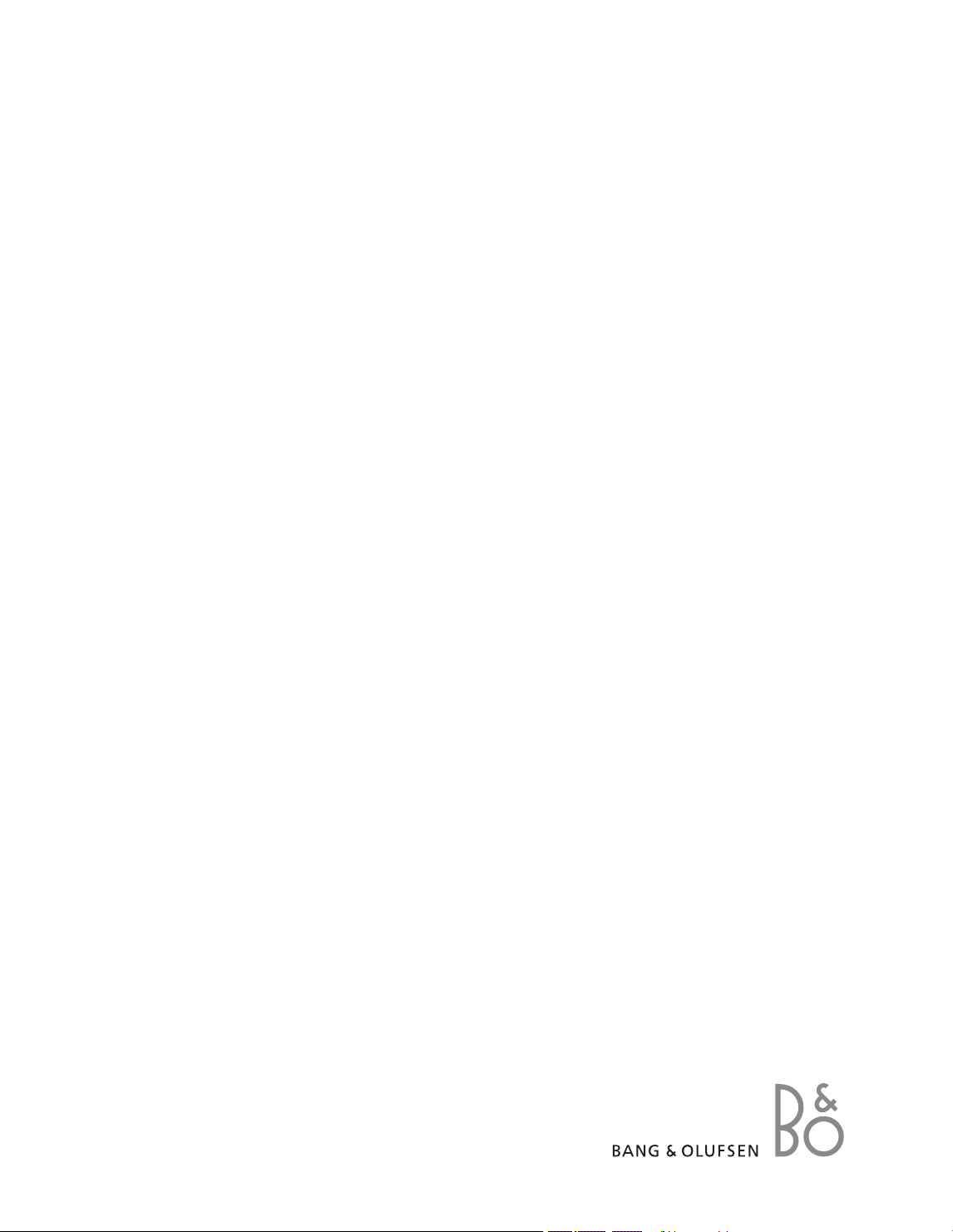
BeoCenter 6–26
Reference book
Page 2
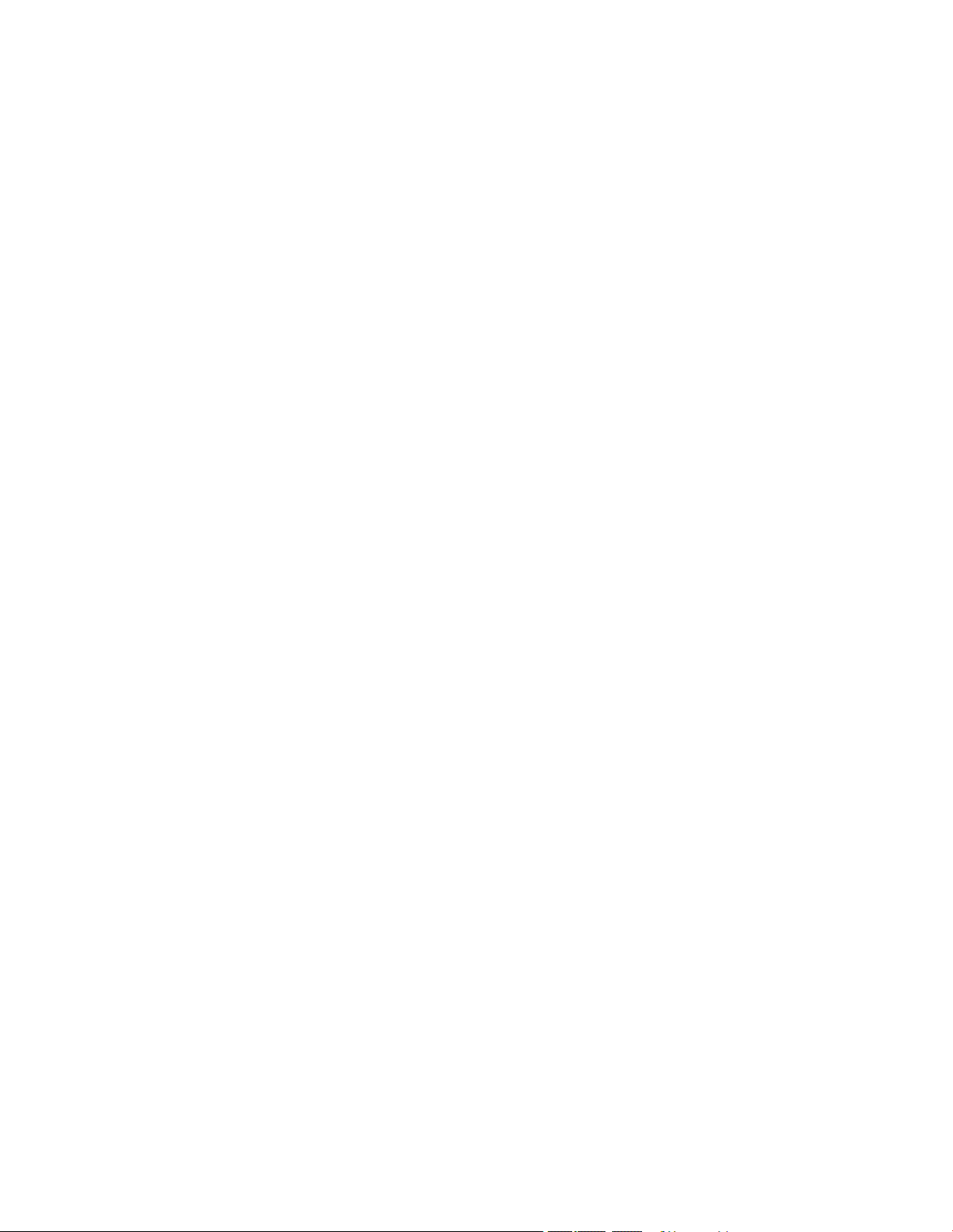
Page 3
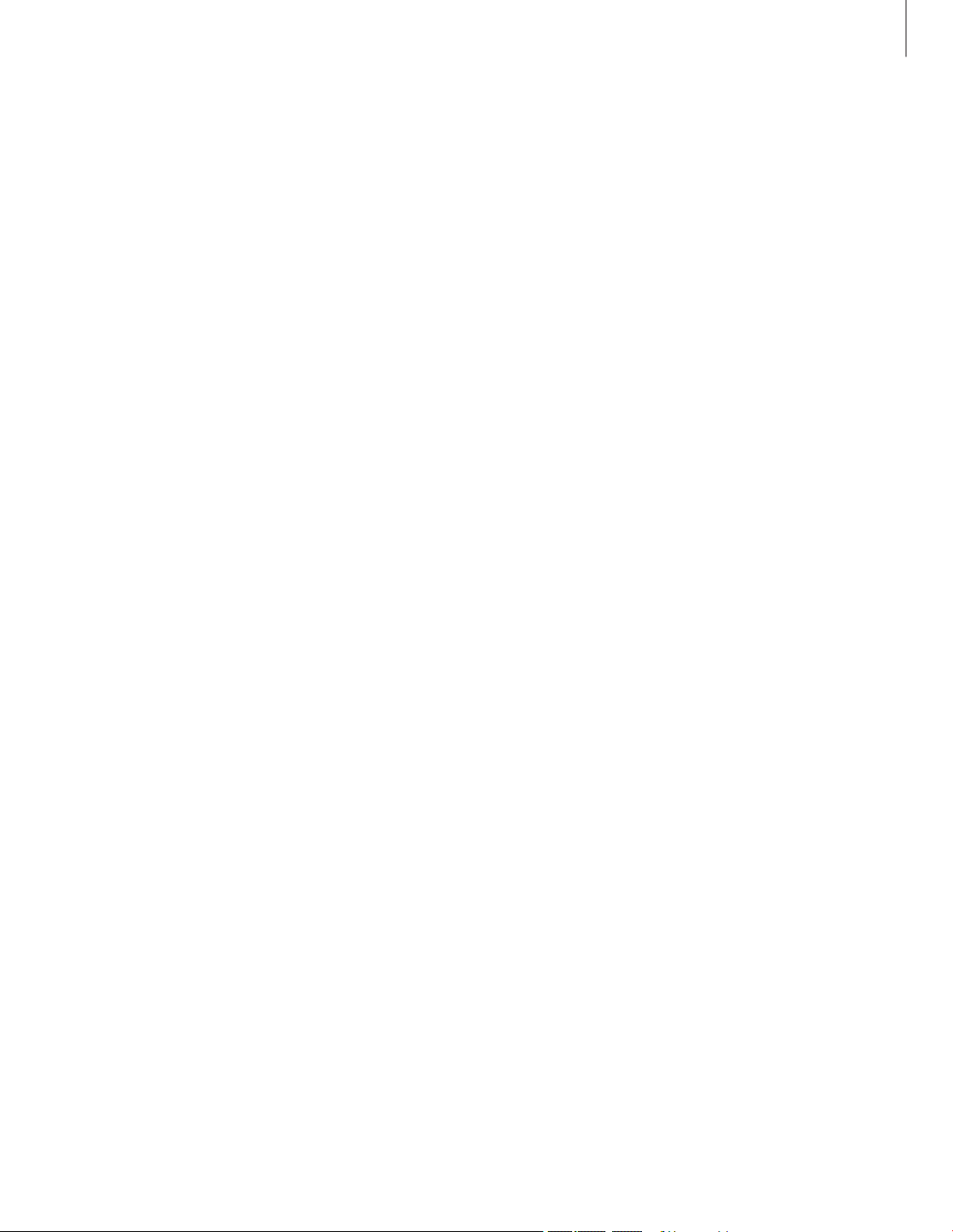
3
Tables of contents in the Reference book
The contents of this Reference book is divided into sections. Each particular section
starts with its own detailed table of contents provided with page references. Texts
in black refers to the current section, whereas the remaining sections are described
in general terms and written in grey.
The main sections are:
– Advanced operation
– Tuning and preference settings
– Placement, sockets and connections
– BeoLink system
– Index
Page 4
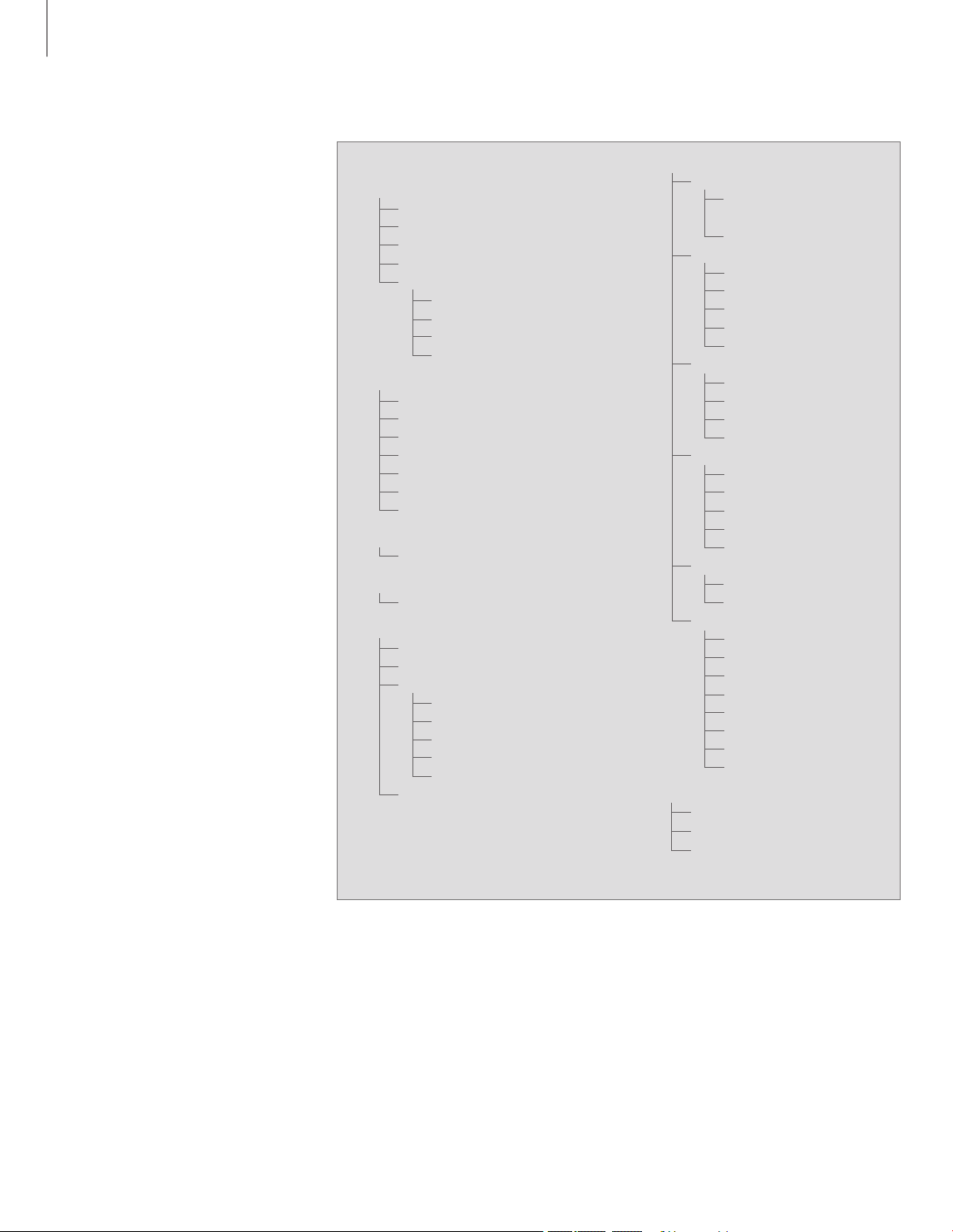
4
The illustration on this page shows
the content of the menu system ,
and also indicates where in the
Reference book you can find further
information about the menus.
Menu overview
The extended on-screen menu system for the
television. The presence of the greyed menu items
depends on whether these optional extras are
available in your system.
Press MENU on Beo4 to access the main menu.
PRO GR AM A ND STATI ON G ROU PS
TV
TUNING ( p. 26 )
EDIT PROGRAMS
ADD PROGRAMS
AUTO TUNING
MANUAL TUNING
EXTRA
FINE TUNE
DECODE
R
TV
SYSTEM
SOUN
D
RADIO TUNING (p. 26)
EDIT PROGRAMS
ADD PROGRAMS
AUTO TUNING
MANUAL TUNING
RADIO DISPLAY
ADJUST DAB AERIAL
DAB DRC
MODULATOR (p. 63
)
ON/OFF
LINK FREQUENCY (p. 63 )
FREQUENCY
PLAY
TIMER (p. 8)
TIMER ON /OFF
TIMER INDEX
PLAY TIMER PROGRAMMING
SOURCE
PROGRA
M
START TIME
STOP
TIME
DAYS
WAKE UP TIMER ( p. 6)
OPTIONS
CONNECTIONS (p. 47)
AV
1
AV
2
AV
3
SOUND (p. 31)
VO
LUME
BALANC
E
BASS
TREBLE
LOUDNESS NO/YES
PICTURE (p. 30)
BRIGHTNES
S
CONTRAST
COLOUR
TINT
CLOCK (p. 29)
TIME
DATE
MONT
H
YEAR
SYNCHRONIS
E
BEOLINK ( p. 56 )
LINKED RADI
O
INTERNAL RADIO
MENU LANGUAGE (p. 32)
DANSK
DEUTSC
H
ENGLIS
H
ESPAÑO
L
FRANÇAIS
ITALIAN
O
NEDERLANDS
SVENSK
A
STAND POSITIONS (p. 28 )
VIDEO
AUDIO
STANDBY
Page 5
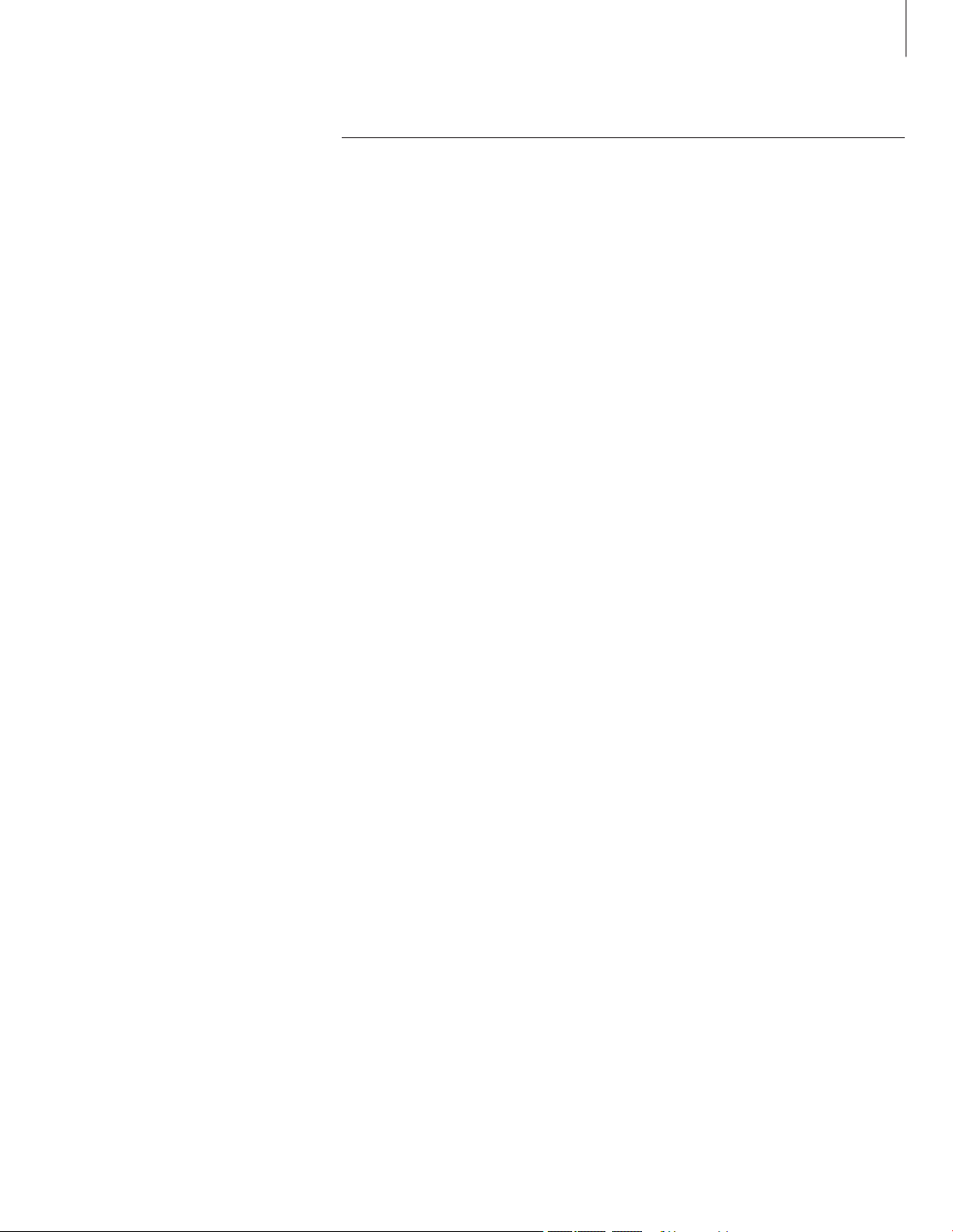
5
• Wake-up Timer, 6
• Set the television to switch itself on and of f,
8
• Set-top box operation, 10
• Use your television as a computer monitor, 12
• Surround sound, 13
Tuning and preference settings, 15
Find out how to set up your television for the first time and tune in programs. This
chapter also contains information about settings for time, date, stand positions,
picture and sound.
Placement, sockets and connections, 35
Find out how to handle and place your television and where the sockets are placed.
Find out how to connect a decoder, set-top box or video recorder to your television
and how to register extra equipment. How to connect speakers and how to turn
your television into a surround sound system, including how to choose speaker
combinations.
BeoLink system, 55
Find out how to connect an audio system to your television and operate an
integrated audio/video system. Find out how to make link connections, operate a
link system and set up your television in a link room. Find out How to customise
Beo4 to your system.
Index, 68
This chapter tells you how to operate
your television beyond daily use.
It also tells you how to operate a
connected set-top box and other
connected video equipment.
Advanced operation
Page 6
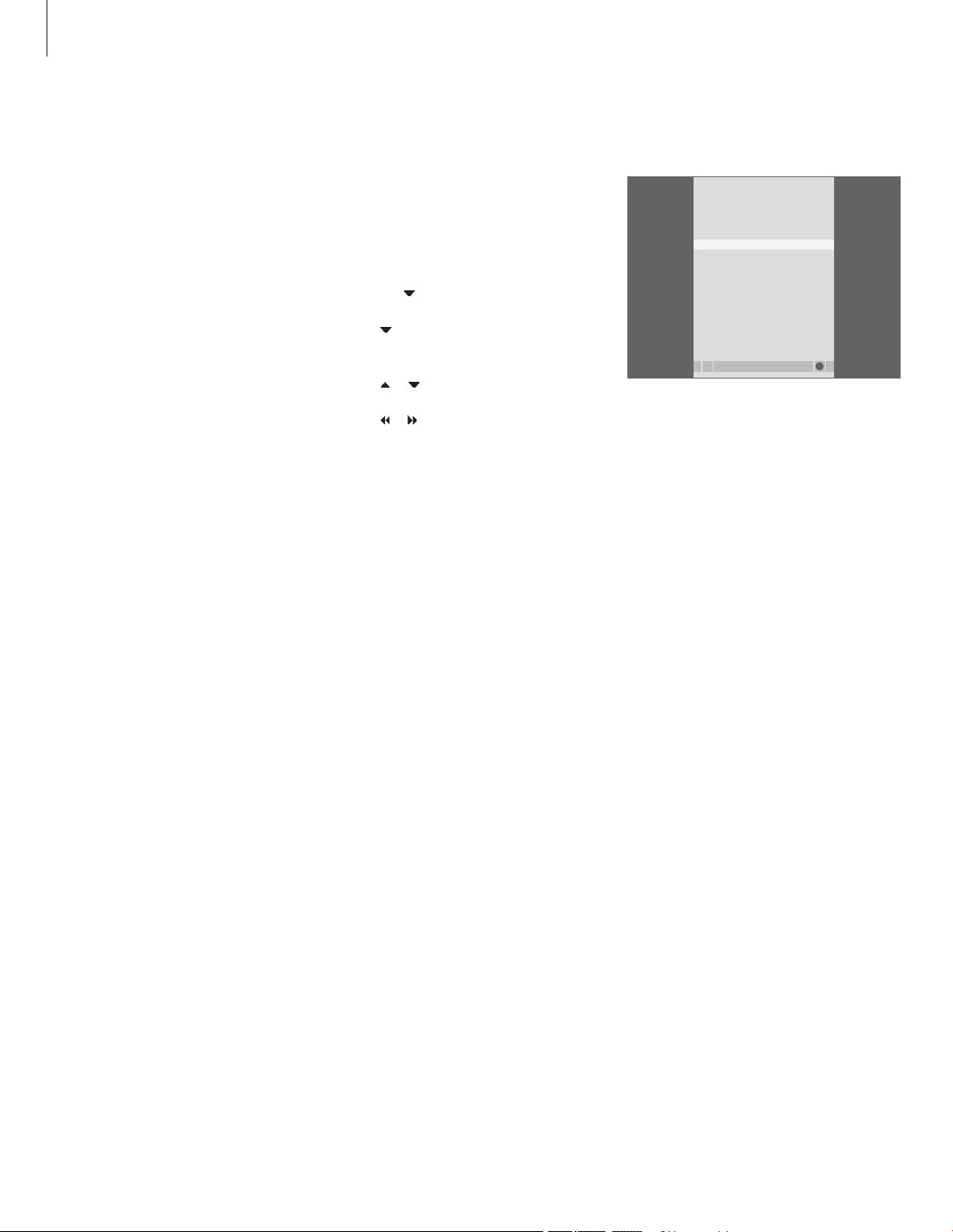
6
Wake-up Timer
You can make the television wake
you up in the morning.
The Wake-up Timer is a once-only
Timer, it lasts for one hour. Like an
alarm clock, it is disabled once it has
been executed. It applies only to the
television it has been programmed
on.
Once you have made one Wake-up
Timer, the television automatically
suggests the time you entered for the
latest Wake-up Timer when you enter
a new one.
Wake-up Timers can, of course, also
be disabled again.
When you have programmed a Wakeup Timer, the television cannot be
part of an ordinary Play Timer or
Standby Timer until the Wake-up
Timer has been carried out or
disabled.
You must choose the source and program
number of your Wake-up Timer as well as the
start time.
To enter settings for a Wake-up Timer …
> Press MENU to bring up the T V SETUP menu
and press
to highlight PL AY TIMER.
> Press GO to bring up the PLAY TIMER menu and
press
to highlight WAKE UP TIMER.
> Press GO to bring up the WAKE UP TIMER
menu.
> Press or to move through the menu items.
> Use the number buttons to enter information or
press
or to view your choices for each item.
> When you have filled in the required information,
press GO to store your Wake-up Timer.
> Press EXIT to exit all menus.
What’s on the WAKE-UP TIMER menu …
SOURCE … Choose the source for your Wake-up
Timer from the available sources in your system.
PROGRAM (Program number) … Choose the
program number you want.
START TIME … Key in the time when you want
the system to start playing.
ON/OFF … Activate or deactivate your Wake-up
Timer. Choose ON to activate and OFF to
deactivate.
Enter a Wake-up Timer
WAKE UP TIMER
store
GO
SOURCE TV
PROGRA M 21 BBC
START TIME 07:00
ON / O FF ON
Page 7
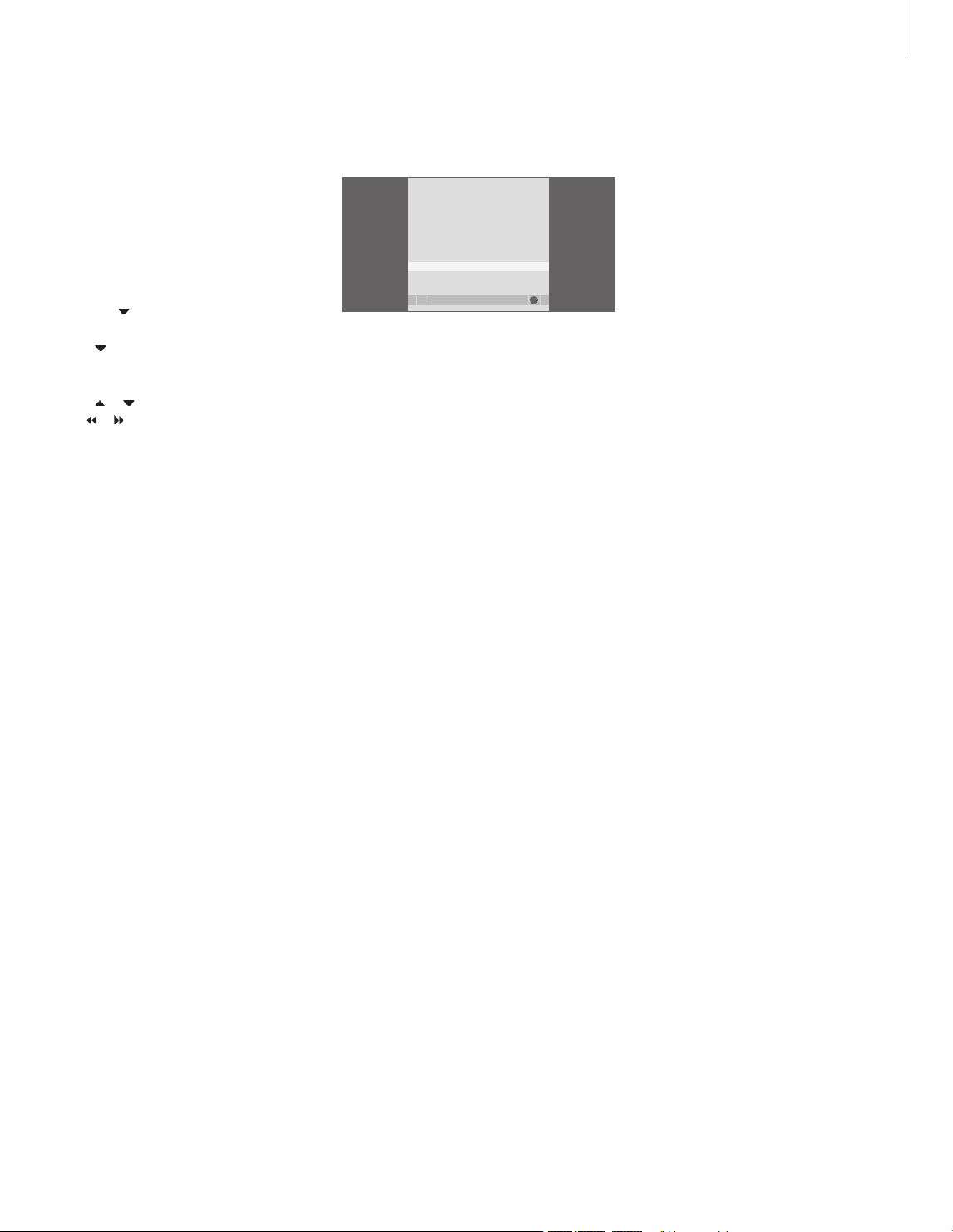
7
You can call up the settings for the Wake-up
Timer to check the time or to disable the
Wake-up Timer by setting it to OFF.
To change settings for a Wake-up Timer or
delete it …
> Press MENU to bring up the T V SETUP menu
and press
to highlight PL AY TIMER.
> Press GO to bring up the PLAY TIMER menu and
press
to highlight WAKE UP TIMER.
> Press GO to bring up the WAKE UP TIMER
menu.
> Press or to move through the menu items.
> Use
or to change settings or enter a new
time with the number buttons. Change the ON/
OFF setting to OFF if you wish to delete the
Wake-up Timer.
> When you have made your changes, press GO
to store them.
> Press EXIT to exit all menus.
Check or delete a Wake-up Timer
PLAY TIMER
select
GO
TIMER ON / OFF OFF
TIMER LIST
TIMER PROGRAMM ING
WAKE U P TIMER 07:00
Page 8
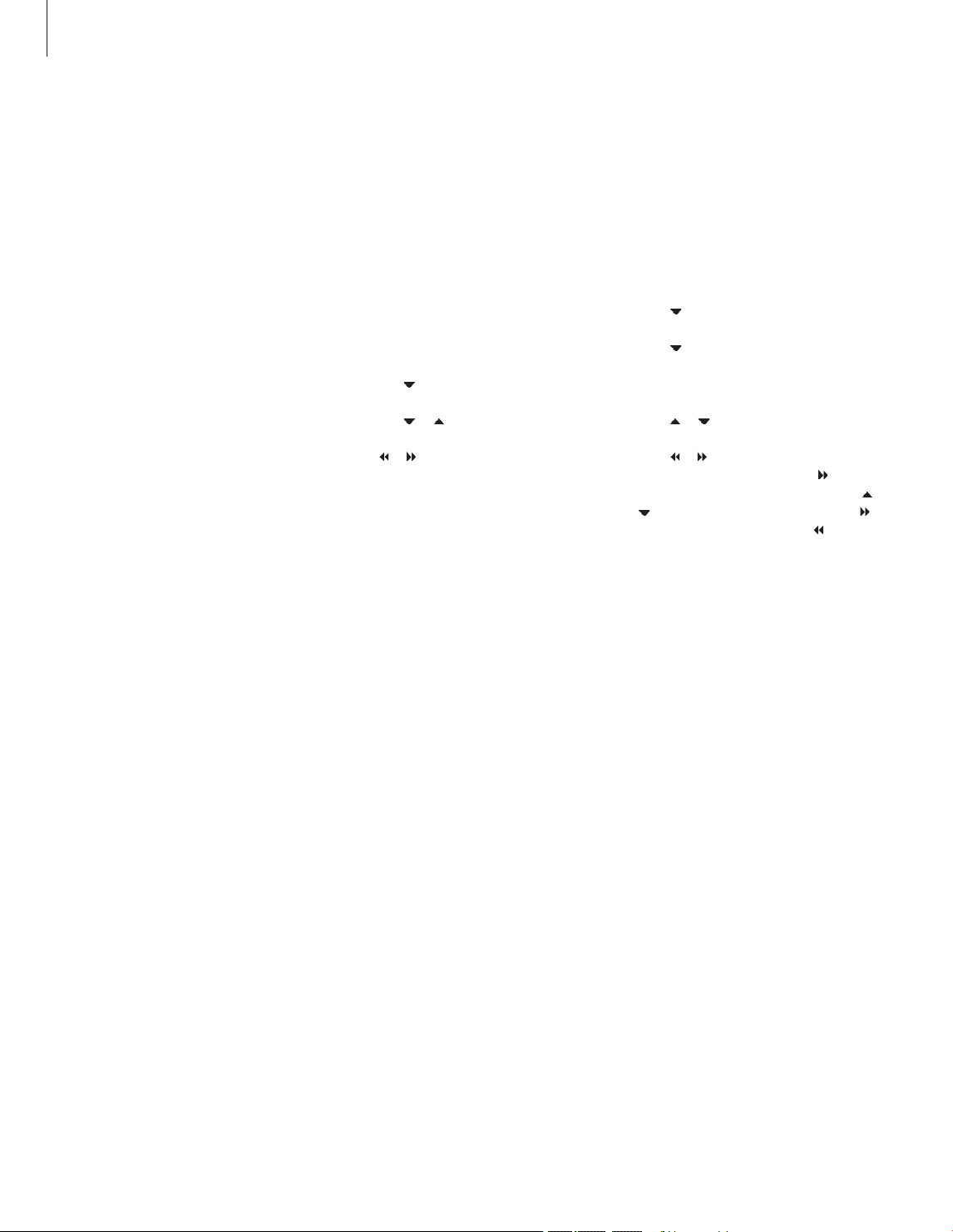
8
Set the television to switch itself on and off
You can make your television switch
itself on and off automatically via the
timed play and timed standby
functions, if, for example, there is a
programme you do not want to miss.
Enter as many as six Timer settings,
and bring up an on-screen list of the
Timer settings you have entered.
From this list, you can edit or delete
your Timer settings.
If your television is integrated with a
Bang & Olufsen audio system with a
Master Link cable, these systems can
perform the timed play or timed
standby functions as well.
For your timed settings to be
executed correctly, ensure that the
built-in clock is set to the correct
time. For further information, refer to
the chapter ‘Set the time and date’
on page 29.
Before you start …
If you connect a Bang & Olufsen audio or video
produc t to your television with a Master Link
cable, you can exclude or include it in timed
functions via the Play Timer menu. For
example, set the television’s Play Timer to ON
and an audio system’s Play Timer to OFF if you
wish timed functions to apply only to the
television.
To switch on the Play Timer …
> Press MENU to bring up the T V SETUP menu
and press
to highlight PL AY TIMER.
> Press GO to bring up the PLAY TIMER menu,
and press
or to highlight TIMER ON/ OFF.
> Press GO to bring up the TIMER ON /OFF menu.
> Press
or to reveal ON.
> Press GO to store the setting.
For further information about how to switch the
Play Timer on or off for a connected Bang &
Olufsen audio or video product, refer to the Guide
enclosed with the product.
Timed play and timed standby
You can preset your television to start and
stop automatically at the same time and day
every week.
To enter settings for timed play or timed
standby …
> Press MENU to bring up the TV SETUP menu and
press
to highlight PL AY TIMER.
> Press GO to bring up the PLAY TIMER menu and
press
to highlight PL AY TIMER
PROGRAMMING.
> Press GO to bring up the PLAY TIMER
PROGRAMMING menu.
> Press
or to move through the menu items.
> Use the number buttons to enter information or
press
or to view your choices for each item.
When DAYS is highlighted, press
once to be
able to move through the days, and press
or
to remove a day you do not want. Press to
move to the next day, and press
to move back
to a previous day. When the weekday(s) you
want are displayed, press GO to accept the
day(s).
> When you have filled in the required information,
press GO to store your Timer settings.
> Press EXIT to exit all menus.
NOTE! If your television is set up in a link room,
Timer programming must be carried out on your
main room system.
Page 9
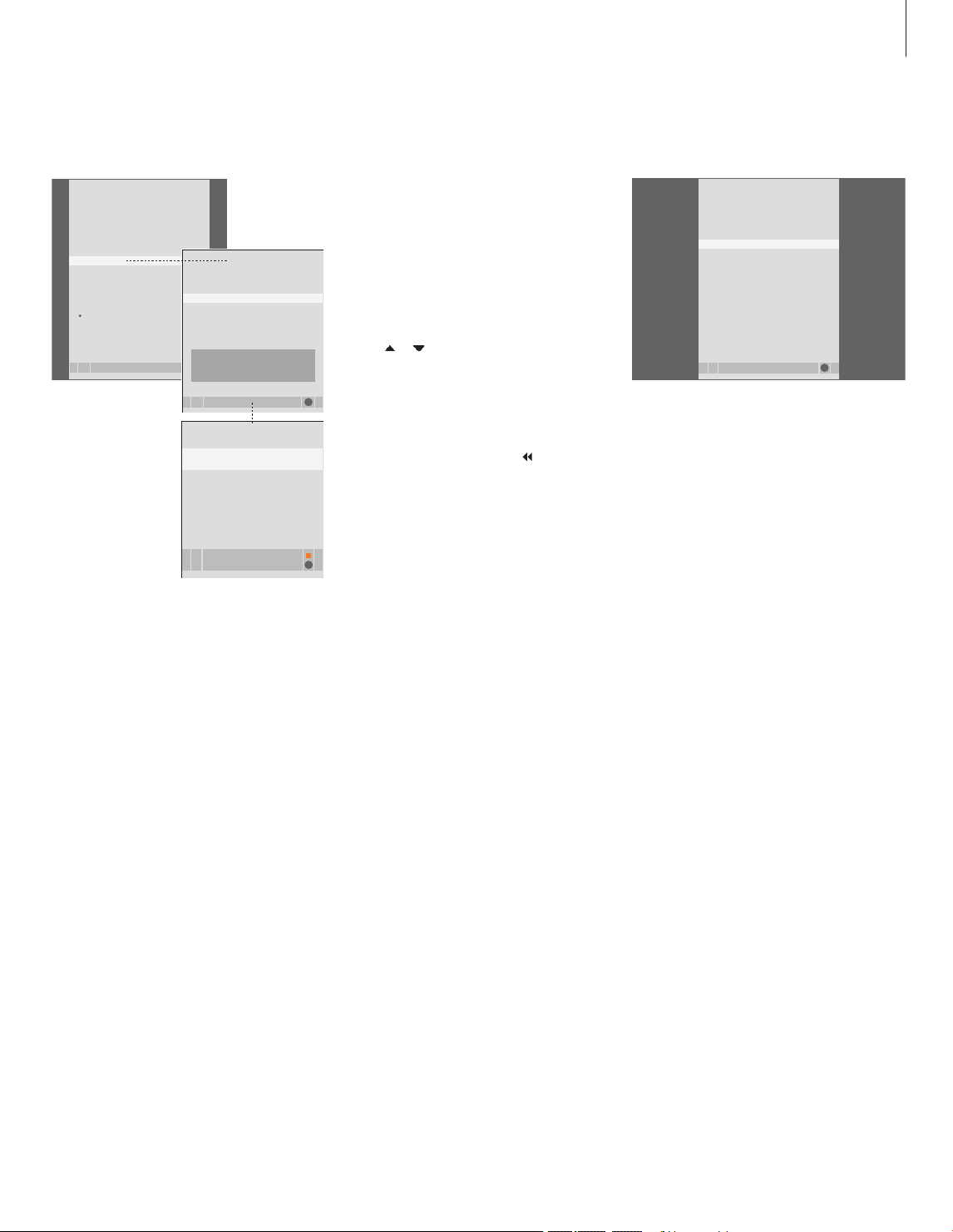
9
Abbreviations for days of the week:
M … Monday
T … Tuesday
W … Wednesday
T … Thursday
F … Friday
S … Saturday
S … Sunday
View, edit or delete a Timer
Bring up an on-screen list of the settings you
have entered. From this list, you can edit or
delete your Timer settings.
To view, edit or delete your Timer settings …
> Select TIMER INDEX from the TIMER SETUP
menu to bring up your list of Timer settings.
The first Timer setting in the list is already high-
lighted.
> Press
or to move the cursor to a Timer
setting you wish to edit.
> To edit a setting, press GO and follow the
procedure described to the left.
> To be able to delete a selected setting, press the
yellow button.
> If you change your mind, press to move the
setting back into the list. You can also press
EXIT to exit all menus.
> Press the yellow button a second time to delete
the setting.
What’s on the TIMER PROGRAMMING
menu …
SOURCE
Choose the source for your Timer from the
available sources in your system. Choose
STANDBY, if you want the television to switch
off. If you have other compatible video or audio
systems connected to your television, they are
switched off as well.
PROGRAM (Program number) … Once your
source is chosen, choose the program number
you want.
START TIME and STOP TIME … Key in the times
when you want the system to start and/or stop
playing. If you have set the Timer source to
STANDBY, it is only possible to enter a stop time.
DAYS … Select the specific weekday (s) on which
you want your Timer executed. All the
weekdays will be displayed – starting with M for
Monday.
You can only use a source, such as A.MEM, if it is
present in your setup.
PLAY TIMER INDEX
delete
edit
GO
6:00 - 7:00 TV 3
ZDF MTWTF . .
20:00- 22:00 TV 15
CNN MT . . . S .
15:40- 16:40 TV 18
BBC M . . TF . .
TV SE TUP
select
GO
PROGRA M GROUPS
TUNING
TIMER RECORDIN G
PLAY TIMER
OPTION S
STAND P OSITIONS
TIME R ON / OFF
TIME R INDEX
PLAY TIME R PROGRAM MING
TIMER SETUP
select
GO
15:40- 16:40 TV 18
BBC M . . TF . .
TIMER ON / OFF ON
TIMER INDEX
PLAY TIMER PROGRAMM ING
WAKEUP TIMER OFF
TIMER PROGRAMM ING
store
GO
SOURCE TV
PROGRA M 18 BBC
START TIME 15:40
STOP TIME 16:4 0
DAYS M . . TF . S
. . .
Page 10
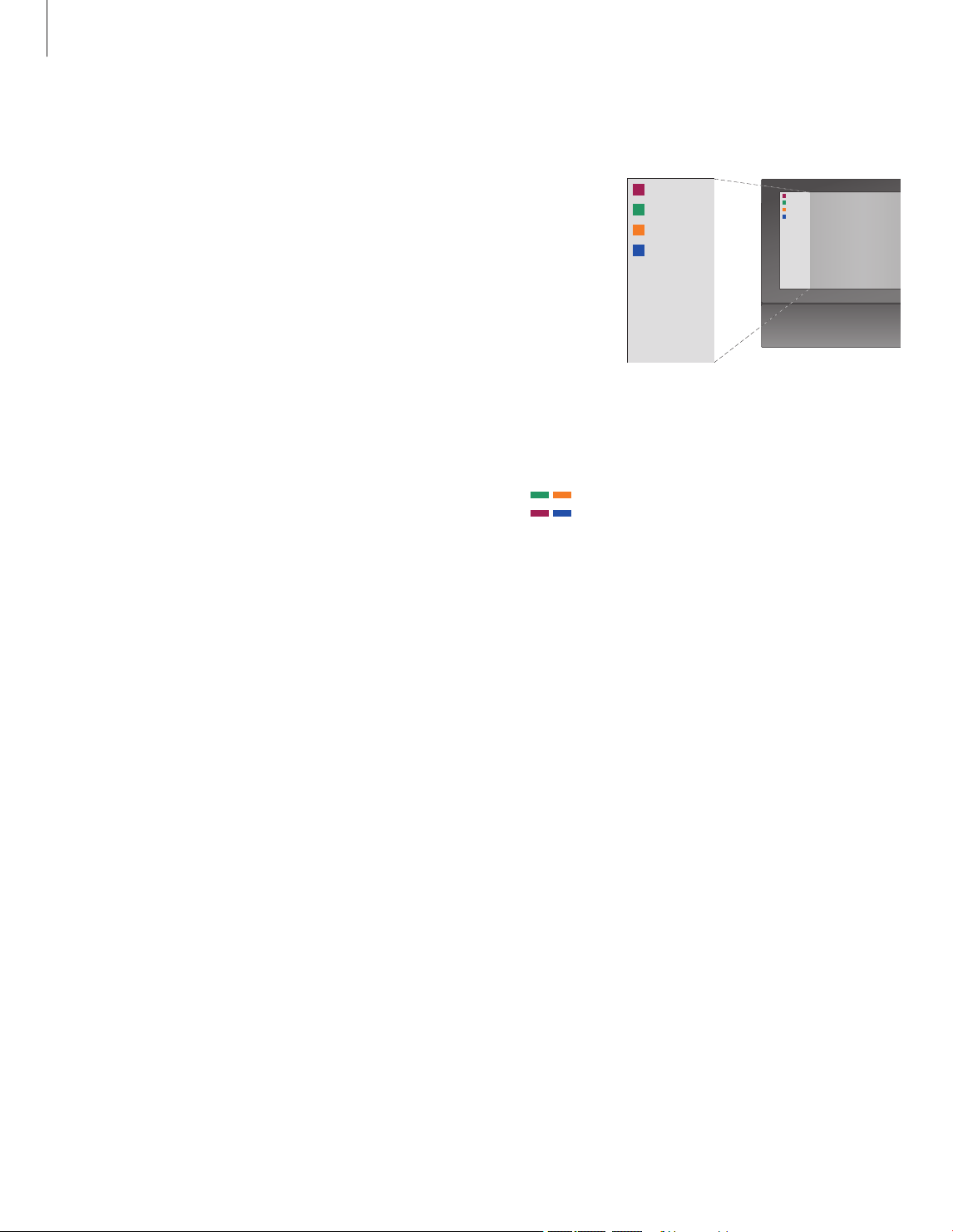
10
Some of the buttons on your set-top box
remote control are not immediately available
on Beo4. To find out which Beo4 buttons
activate specific ser vices or functions in your
set-top box, bring up the Set-top Box
Controller menu on the screen.
Press to switch on the set-top
box
Press to bring up the Set-top Box
Controller menu
Press the number button that
activates the function you want,
or …
… press one of the coloured
buttons to activate a function
Example of a Set-top Box Controller menu – The
Beo4 buttons are shown to the left on the menu
and the set-top box buttons are shown to the right.
Set-top Box Controller menu
Set-top box operation
The built-in Set-top Box Controller
acts as an interpreter between a settop box of your choice and the Beo4
remote control. When a set-top box
is connected, you can use the Beo4
remote control to gain access to the
programs and functions offered by
your set-top box.
Some functions are immediately
available via Beo4 when you switch
on the set-top box. Additional
functions are available through a
Set-top Box Controller menu that you
bring up on the screen.
GUID E
MENU
TEXT
INFO
WIDE
1
2
3
4
5
GU ID E
ME NU
TE XT
IN FO
WI DE
1
2
3
4
5
DTV
MENU
1
– 9
NOTE! If you television is equipped with the
optional DVB module, you activate a connected
set-top box with the V.AUX cue in the Beo4
display. If no DVB module is fitted, you activate
your set-top box with the DTV button.
Page 11
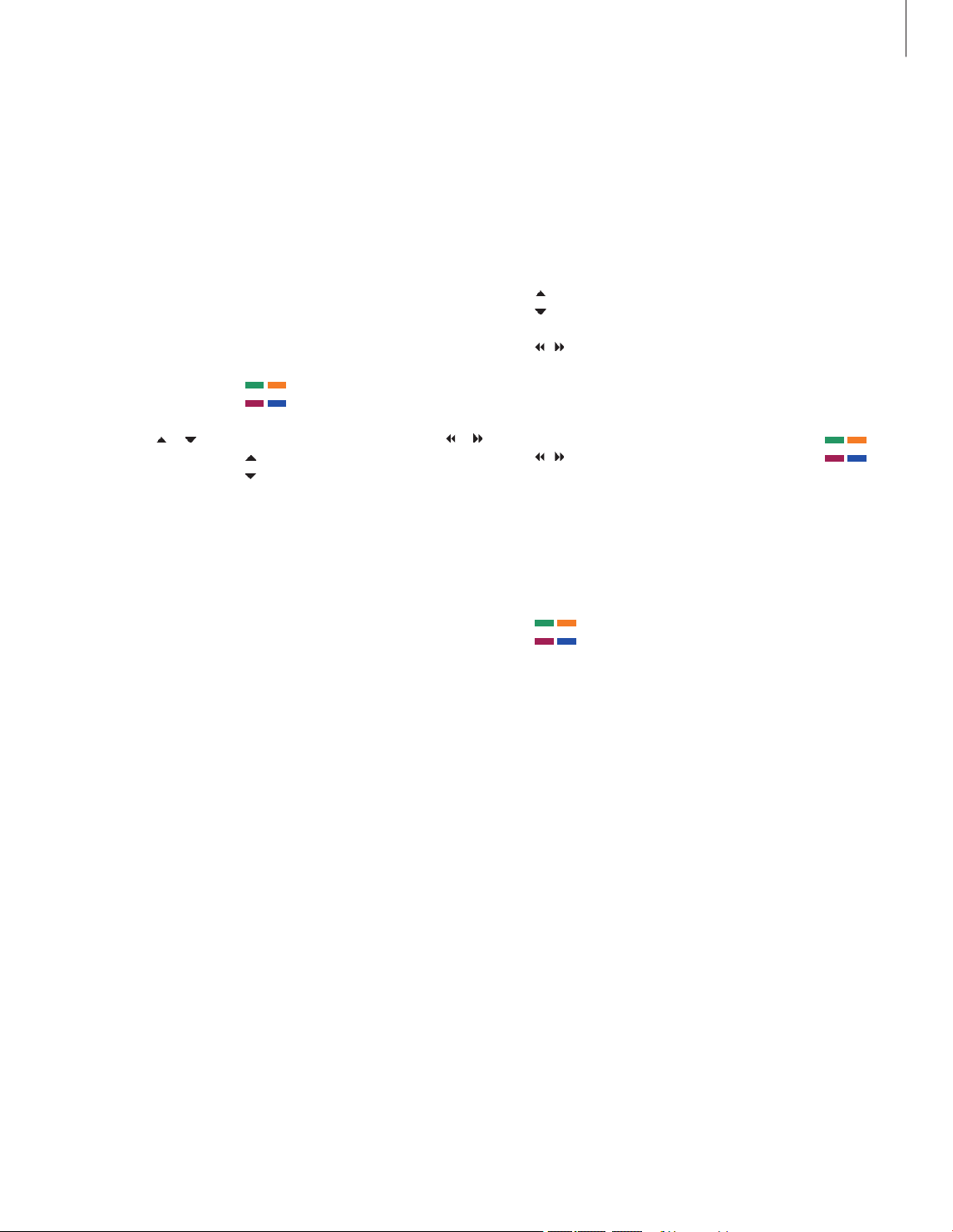
11
Universal Beo4 operation
If you know which Beo4 button activates the
function you want, you can activate the
function without bringing up the Set-top Box
Controller menu first.
While your set-top box is
activated …
Press GO and then the number
button that activates the
function you want
Press one of the coloured
buttons to activate a function
Press GO and then
or to
step up or down through
programs directly
Press and hold GO to bring up
the Program guide or the ‘Now/
Next’ banner on the screen
depending on your set-top box
Use the set-top box’s own menu
Once you have activated your set-top box,
you can operate the set-top box’s own menus,
such as the program guide, via Beo4.
While the set-top box’s own
menu is shown …
Moves the cursor up or down
Moves the cursor left or right
Selects and activates a function
Press GO and then
or to
step between menu pages or
step in program lists
Exits menus, or returns to a
previous menu*
Exits menus, enters or exits
different modes, such as radio
Use the coloured buttons as
indicated in the menus of your
set-top box
*Depending on your set-top box,
you may have to press EXIT twice
instead of STOP to return to a
previous menu.
When set-top box is selected as
source, press MENU twice to
bring up the television’s main
menu.
Use a set-top box in a link room
When your set-top box is connected to the
television in the main room, you can operate
the set-top box from the link room television.
However, the Set-top Box Controller menu
cannot be displayed on the television screen
in the link room.
Press to switch on the set-top
box in the main room
Press GO and then the number
button that activates the
function you want
Press one of the coloured
buttons to activate a function
GO
GO
GO
STOP
EXIT
GO
1 – 9
GO
GO
DTV
GO
1
– 9
Page 12
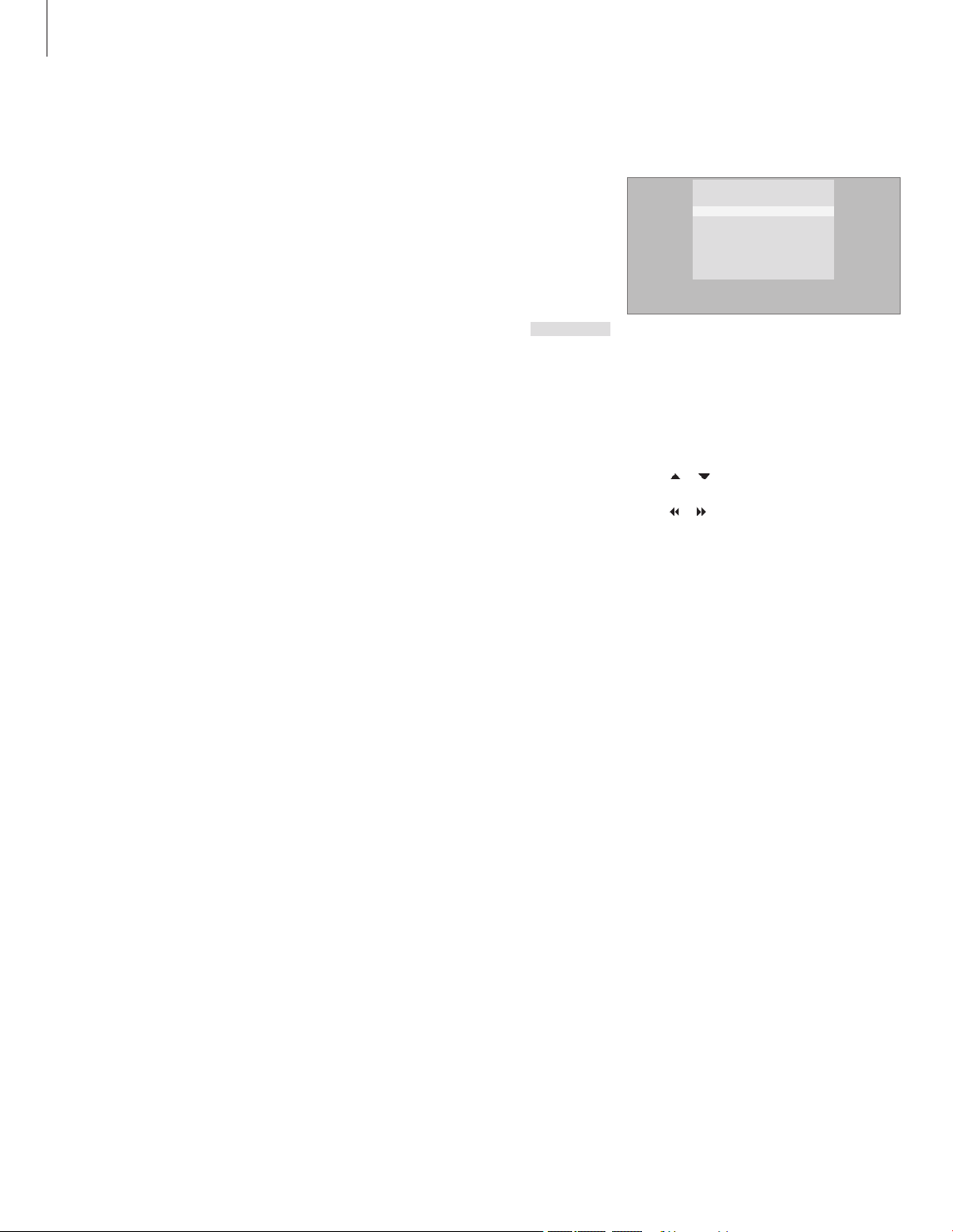
12
Use your television as a computer monitor
If you connect your television to a
computer, as described on page 41,
you can use it as a monitor.
IMPORTANT! If you wish to connect a
computer to the television and use the
television as a monitor, make sure that you
disconnect the television, the computer,
and all equipment connected to the
computer from the mains before you
connec t the computer and the television
to each other.
When in use, the computer must be
connec ted to a grounded wall outlet as
specified in the computer’s setting-up
instructions.
To see the computer picture on the television
screen, you must bring it up with Beo4.
To bring up the computer
picture …
Press repeatedly until PC appears
in the Beo4 display
Press to bring up the picture
You can then operate the
computer as you normally would.
When you have the computer picture on the
screen, you must call up the DVI SETUP menu to
make adjustments to brightness, contrast and
colour.
Picture adjustments …
> Press MENU to bring up the DVI SETUP menu.
> Press
or to move between the menu
options.
> Press
or to adjust settings.
> Press GO to store your settings and exit the
menu.
The settings you make in this menu only apply to
the PC setup.
Bring up the computer image on the screen
DVI SE TUP
BRIGHT NESS 31
CONTRA ST 31
COLOUR 31
LIST
PC
GO
Page 13
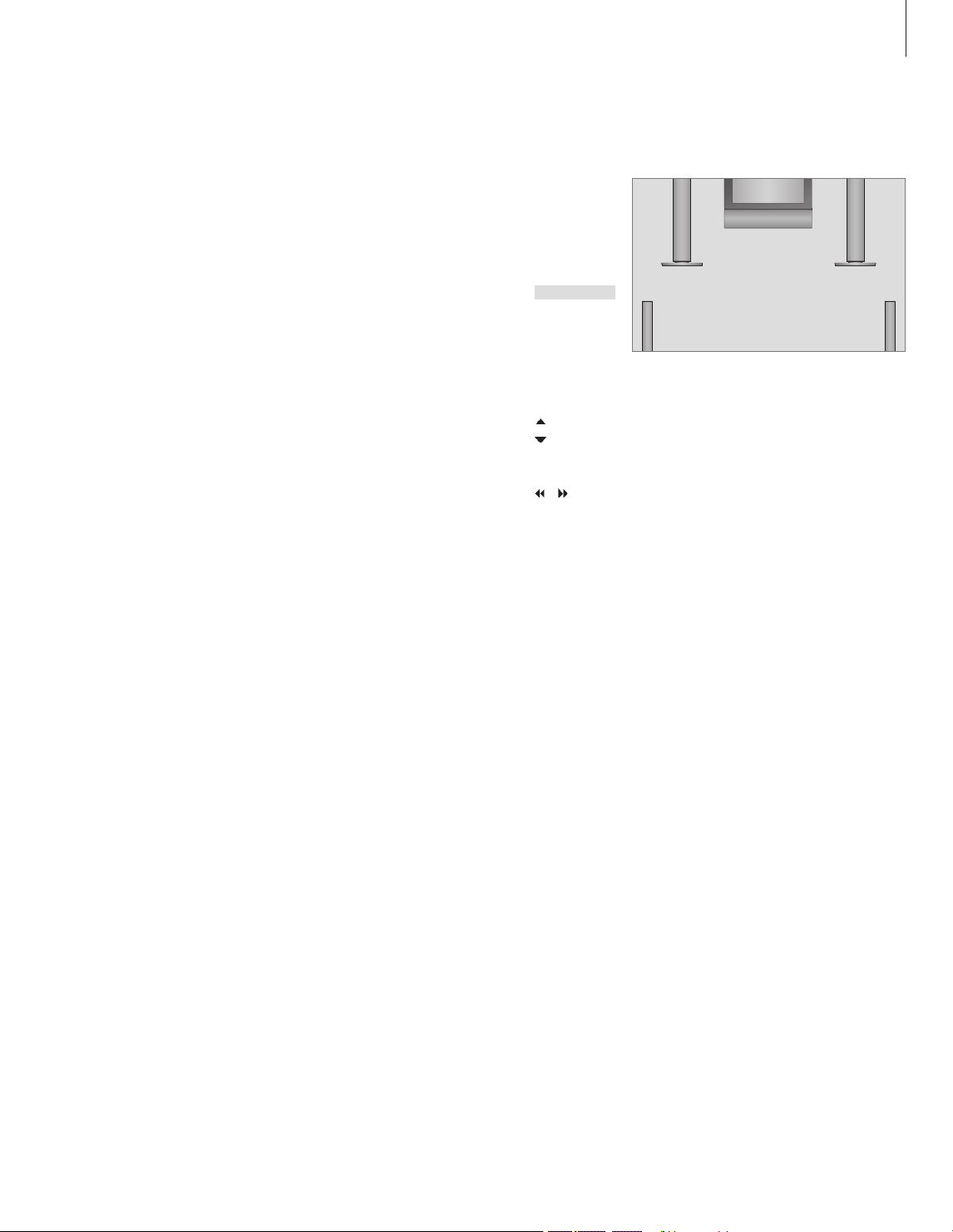
13
Surround sound
You can select the speaker combination that
suits the source you are using, provided that
the various sound modes are available in your
system.
Press repeatedly to display
SPEAKER on Beo4
Press the number of the speaker
combination you want. The
selected speakers cut in
automatically
Press to adjust the balance
between the front and rear
speakers
Press to adjust the balance
between the left and right
speakers
Press to remove SPEAKER from
the Beo4 display and return to
the source you were using
If you have added only two front
speakers to the television, you
will only be able to choose
SPEAKER 1–3.
Speaker combinations
SPEAKER 1 … Sound in the centre speaker only.
SPEAKER 2 … Stereo sound in the two front
speakers. The BeoLab 2 subwoofer is active.
SPEAKER 3 … The centre speaker, front speakers
and the BeoLab 2 subwoofer are active.
SPEAKER 4 … Enhanced stereo sound in the front
and rear speakers. The BeoLab 2 subwoofer is
active.
SPEAKER 5 … Surround sound from all speakers
including the BeoLab 2 subwoofer. For
programmes encoded in Surround Sound.
SPEAKER 4 and 5 are only available if your television is equipped with the optional surround sound
module.
If your television is equipped with the
optional surround sound module,
you can extend your system in to a
surround sound system by adding
four Bang & Olufsen loudspeakers
and a BeoLab 2 subwoofer*.
When you switch on one of the
sources, speakers in a surround
sound system can be cut in or out,
depending on what kind of sound
suits the source you are using.
Select speakers for movie sound
LIST
SP E AKE R
1 – 5
EXIT
*NOTE! For further information about how to
connect speakers to the television, refer to the
chapter ‘Loudspeaker setup – surround sound’ on
page 48.
Page 14
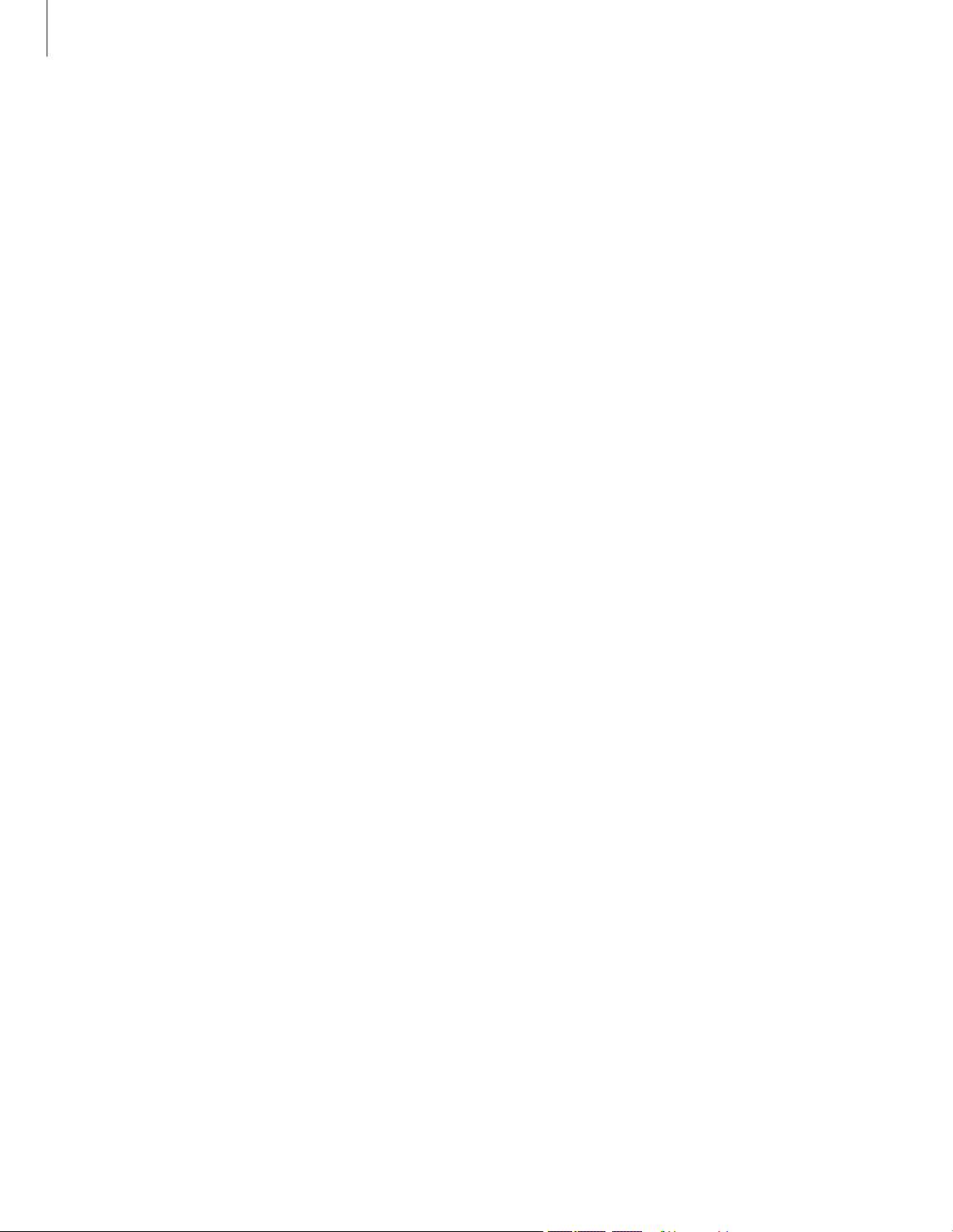
14
Page 15
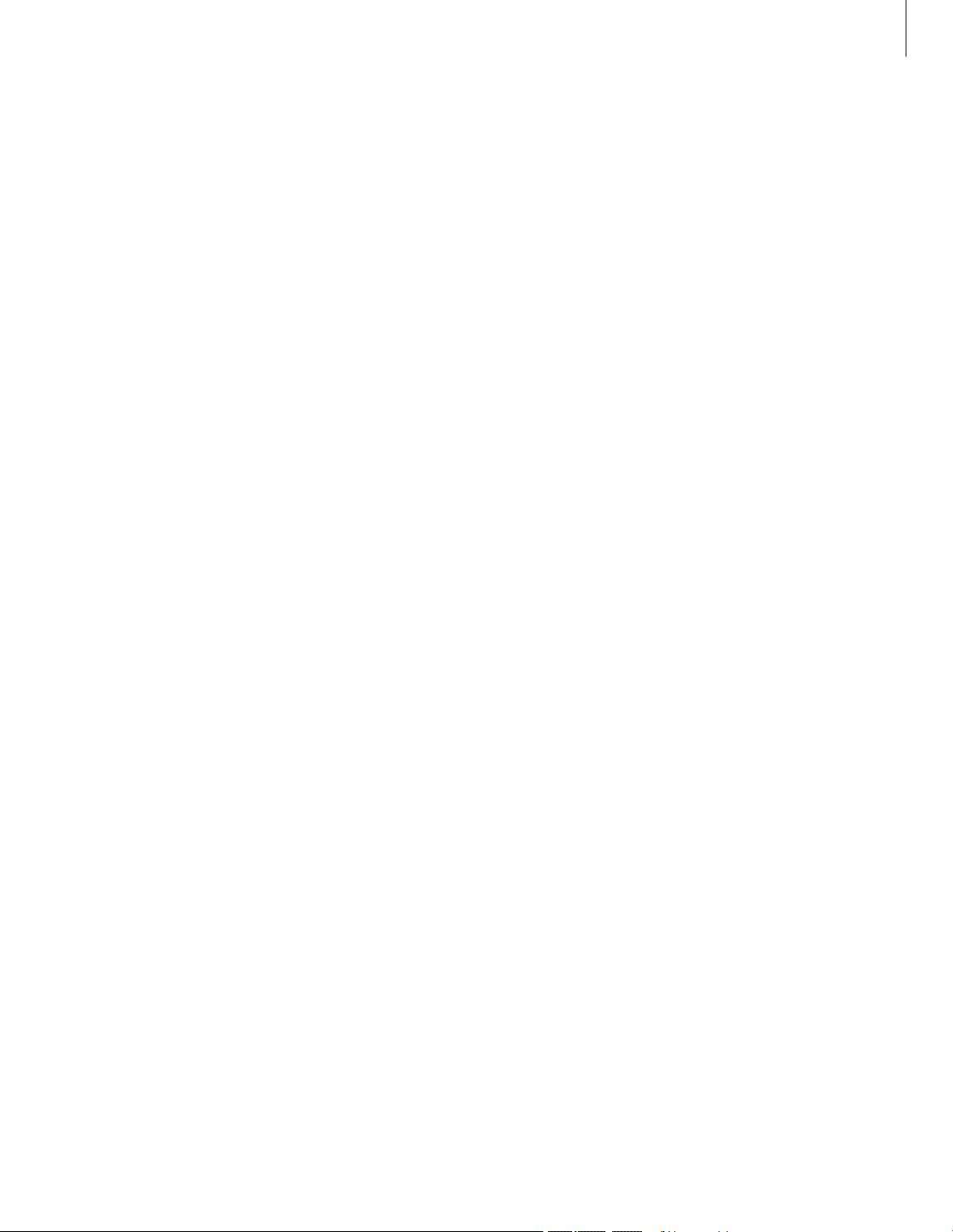
15
Tuning and preference settings
Find out how to perform the firsttime setup procedure and tune in all
available programs automatically. In
addition, you can find information
about how to edit tuned programs
and adjust other available settings,
such as time, date, picture and sound.
For information about how to place
your television and connect
additional video equipment, refer to
the chapter ‘Placement, sockets and
connections’ on page 35.
Advanced operation,
5
All you need to know about using your television beyond daily use, such as how to
operate timed play and timed standby functions, and a connected set-top box. How
to operate a surround sound system.
Tuning and preference settings, 15
• First-time setup of your television, 16
• Edit tuned programs, 20
• Re-tune or add programs, 26
• Set positions for the television to turn to, 28
• Set the time and date, 29
• Adjust picture and sound settings, 30
• Choose menu language, 32
• Choose radio display, 33
Placement, sockets and connections, 35
Find out how to handle and place your television and where the sockets are placed.
Find out how to connect a decoder, set-top box or video recorder to your television
and how to register extra equipment. How to connect speakers and how to turn
your television into a surround sound system, including how to choose speaker
combinations.
BeoLink system, 55
Find out how to connect an audio system to your television and operate an
integrated audio/video system. Find out how to make link connections, operate a
link system and set up your television in a link room. How to customise Beo4 to
your system.
Index, 68
Page 16
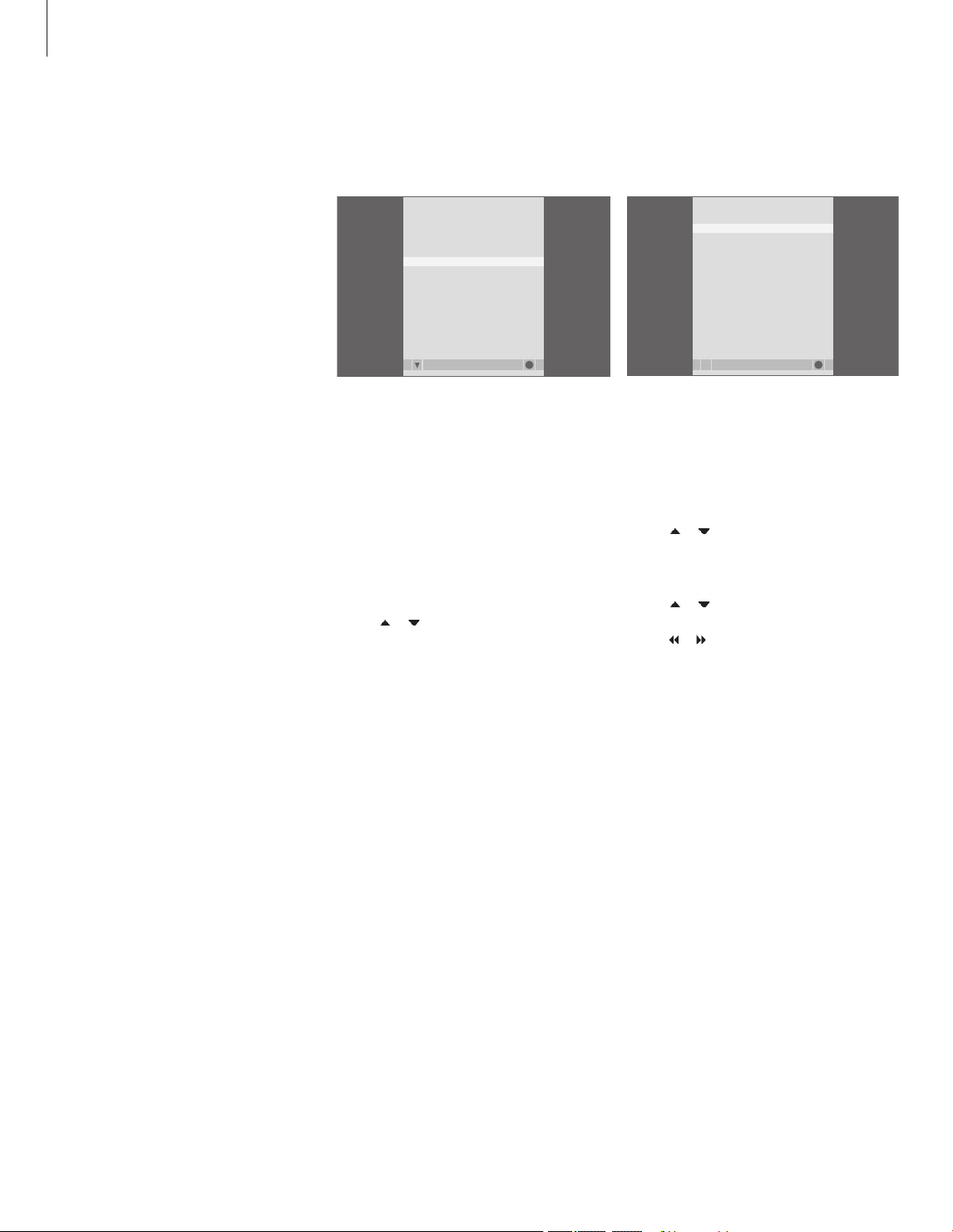
16
First-time setup of your television
The setup procedure described here is
activated only when the television is
connected to the mains and switched
on for the first time.
You must select the menu language,
register any extra equipment you
have connected, choose radio display,
determine the centre position for the
motorised stand – if you television is
equipped with one – and start the
automatic tuning of TV and radio
programs.
Select menu language
The first time you switch on your television,
you must selec t which language you want all
the menus to be displayed in.
The menu language setup appears. If you wish to
change the menu language at a later date, you can
find the item under OPTIONS in the TV SETUP
menu.
> Press TV to switch on the television. The
language menu appears.
> Press
or to move between the displayed
languages, if necessary.
> Press GO to store your choice.
Register extra equipment before
auto-tuning
Some ex tra equipment is detected by the television automatically. You can check and
confirm the registration of the equipment
involved.
When the CONNECTIONS menu appears …
> Press or to step between the different
socket groups: AV1, AV2 and AV3.
> Press GO to be able to register a connected
product to the highlighted socket group.
> Press
or to move between the sockets in
the group.
> Press
or to register what you have
connected to the highlighted socket.
> Press GO to be able to select another socket
group.
> When you have completed your settings, press
the green button to store the setup.
MENU LANGUAGE
select accept
GO
DANSK
DEUTSC H
ENGLIS H
ESPAÑOL
FRANÇA IS
IT
ALIANO
NEDERL ANDS
SVENSK A
CONNEC TIONS
select
GO
AV1 V. MEM
AV 2 DVD
AV3 PC
NOTE! The described functions of FM and DAB
radio are only available if your television is
equipped with the optional FM module or the FM/
DAB module.
Page 17
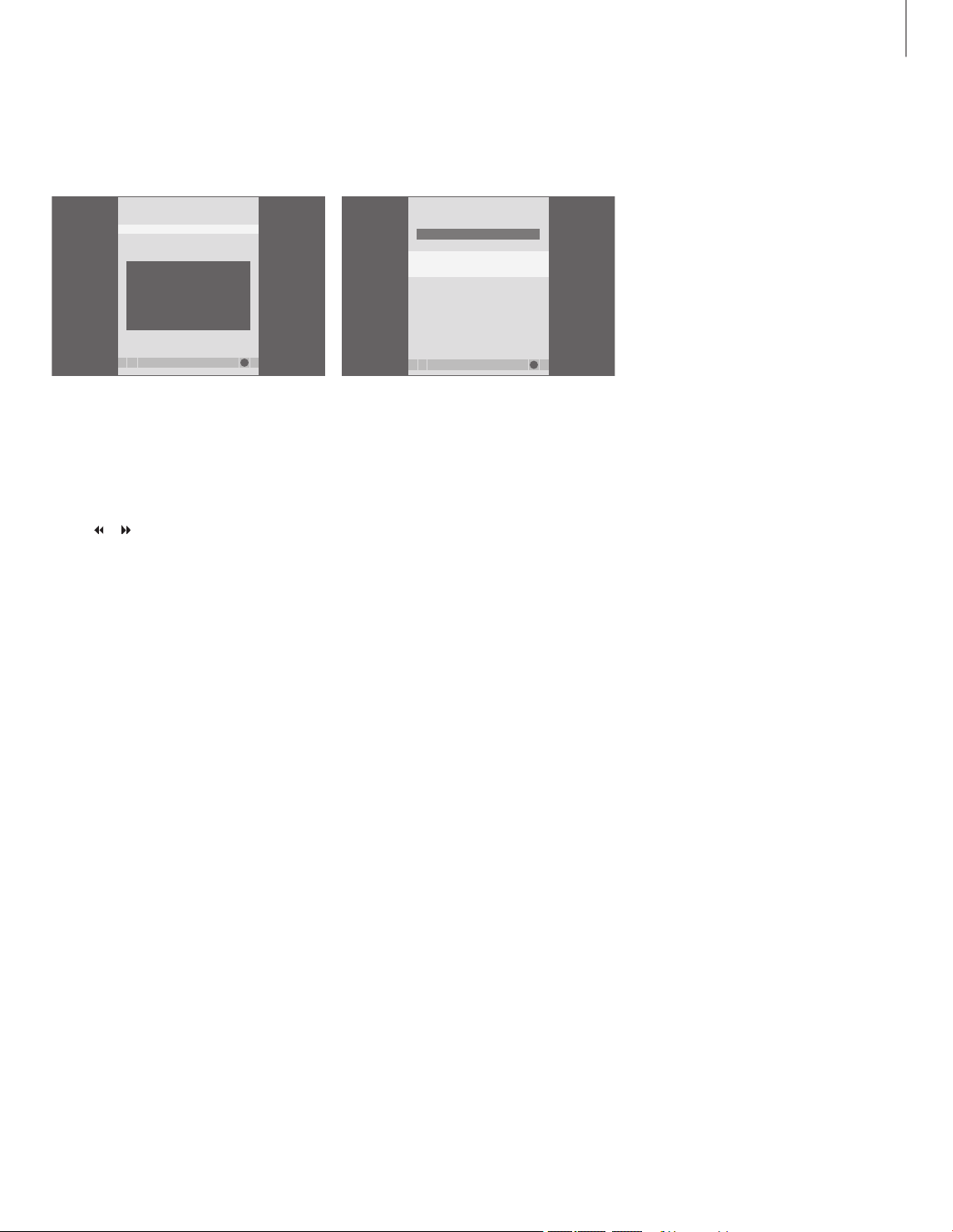
17
Select radio display
Before tuning in programs, you are prompted
to selec t the display type you want to appear
on the television screen when you select radio
as your source.
When the DISPLAY SETUP menu appears …
> Press or to switch between available
settings. The chosen display type is shown in
the menu as you change settings.
> Press GO to store your choice.
Store all programs and settings
When you have made your selections, a menu
for program tuning automatically appears on
the screen.
When the menu for auto tuning appears, the
prompt CHECK AERIAL CONNECTION appears to
remind you to check that your TV aerial and radio
aerial are properly connected.
> Press GO to start auto tuning. The television
tunes in all available programs.
AUTO TUNE
start
CHECK AERIAL C ONNECTION
TV
RADI
O
GO
RADIO DISPLAY
store
GO
GERNO VE RSI FOLLOW EPIUM
RADIO 3
BBC C LASSI
C
BBC Na tional DA
B
STYLE MAXIMUM
Page 18
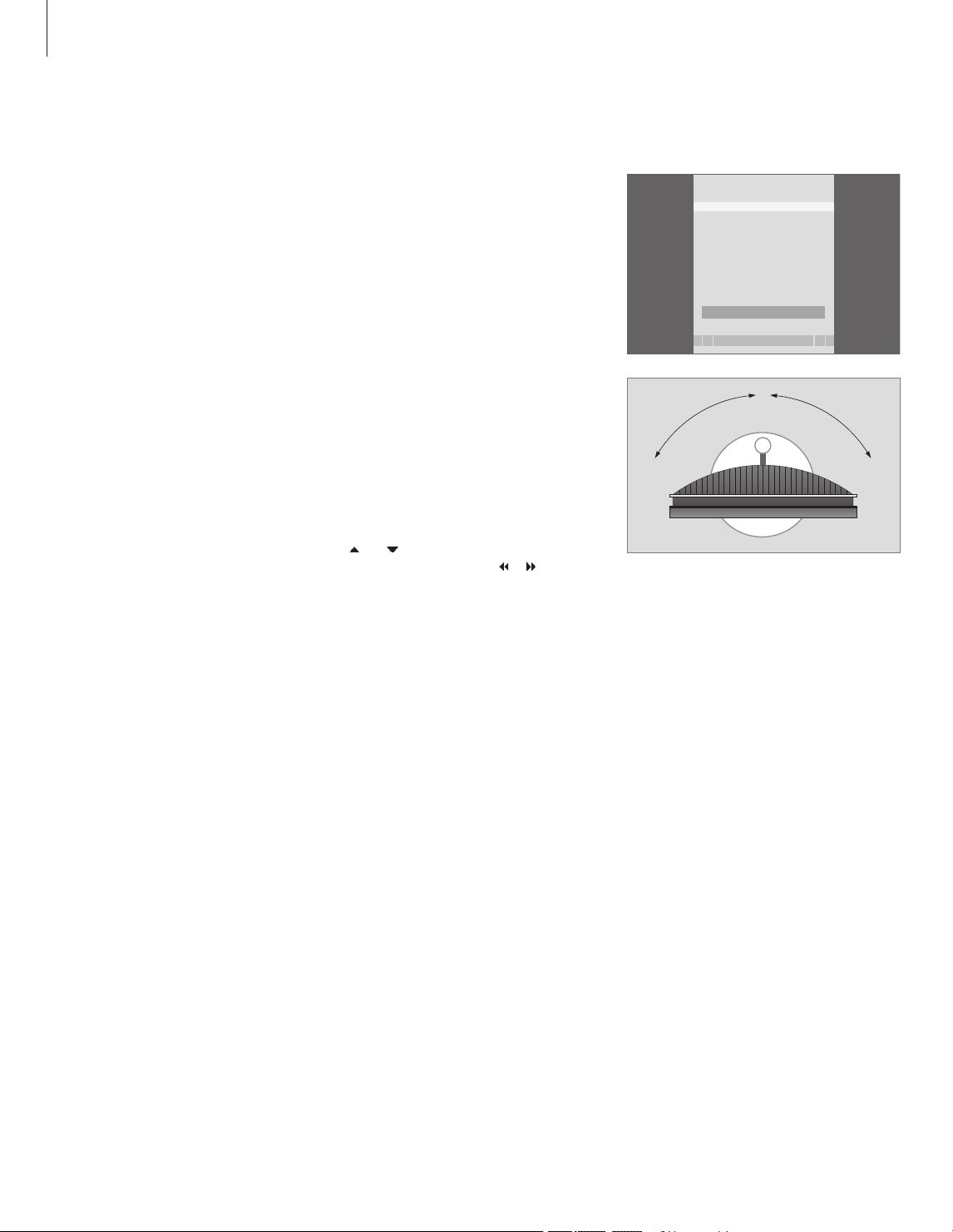
18
Determine the centre position
If your television is equipped with the
optional motorised stand, the STAND
ADJUSTMENT menu appears on the screen.
Once the centre position is determined, select
your favourite positions for when the
television is switched on and in standby.
When the STAND ADJUSTMENT menu
appears …
> Press GO to start stand adjustment.
> If the adjustment is interrupted the text
‘ADJUSTMENT FAILED’ appears on the screen.
Remove obstacles preventing the television
from turning, and press GO to start adjustment
again.
> Once adjustment is complete, the text
‘ADJUSTMENT OK’ appears, followed by the
STAND POSITIONS menu.
> Move between the different stand positions;
VIDEO, AUDIO and STANDBY by means of
and and press GO to enter the menu.
> To turn the television, press
or .
> Press the green button to store each of the
positions.
Make sure that there is enough room for the television to turn to the right and left.
For further information about stand positions,
refer to the chapter ‘Set positions for the tele vision to turn to’ on page 28.
>> First-time setup of your television
STAND ADJ USTMENT
CALIBR ATING . . .
CENTRE POSITION
Page 19
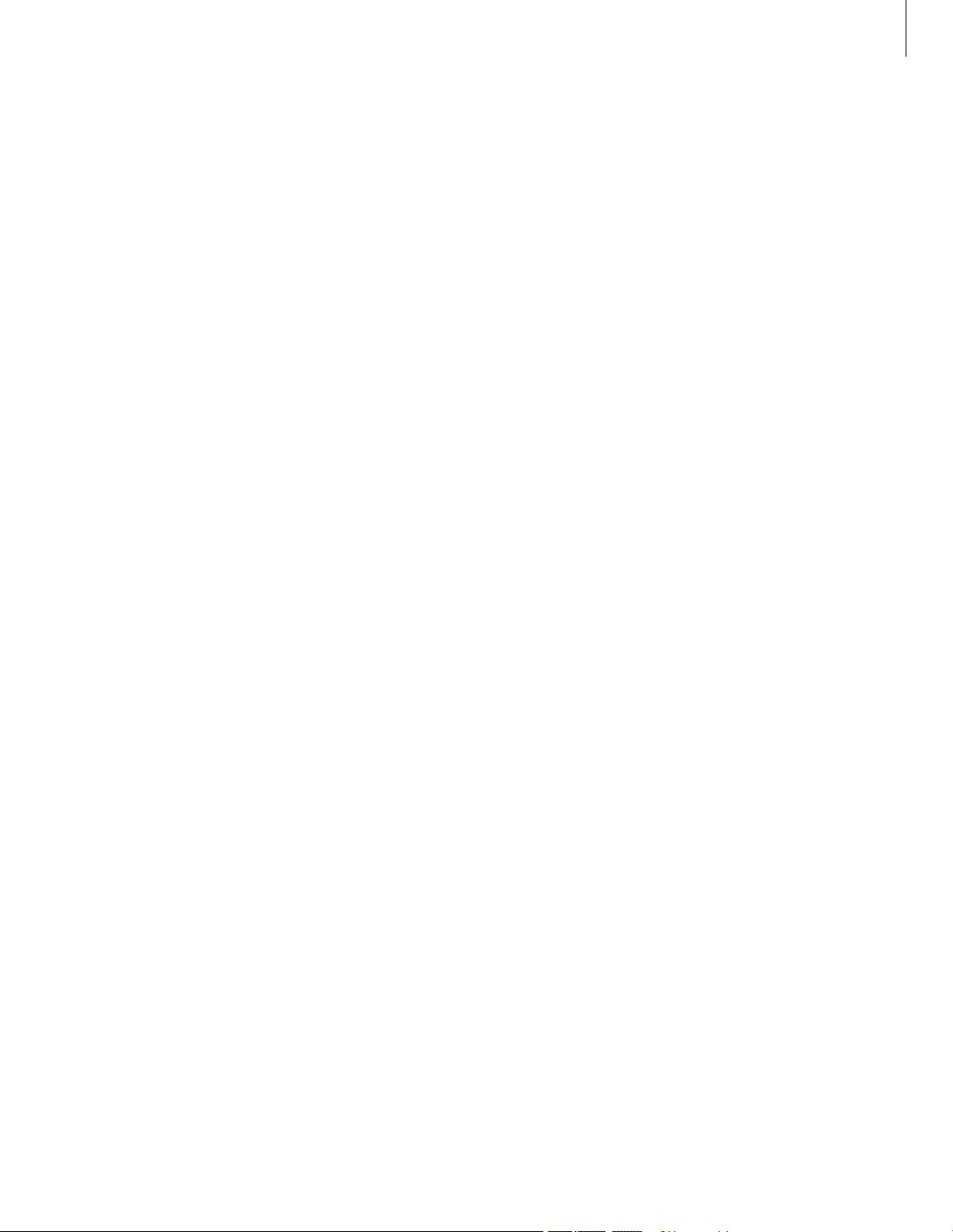
19
Page 20
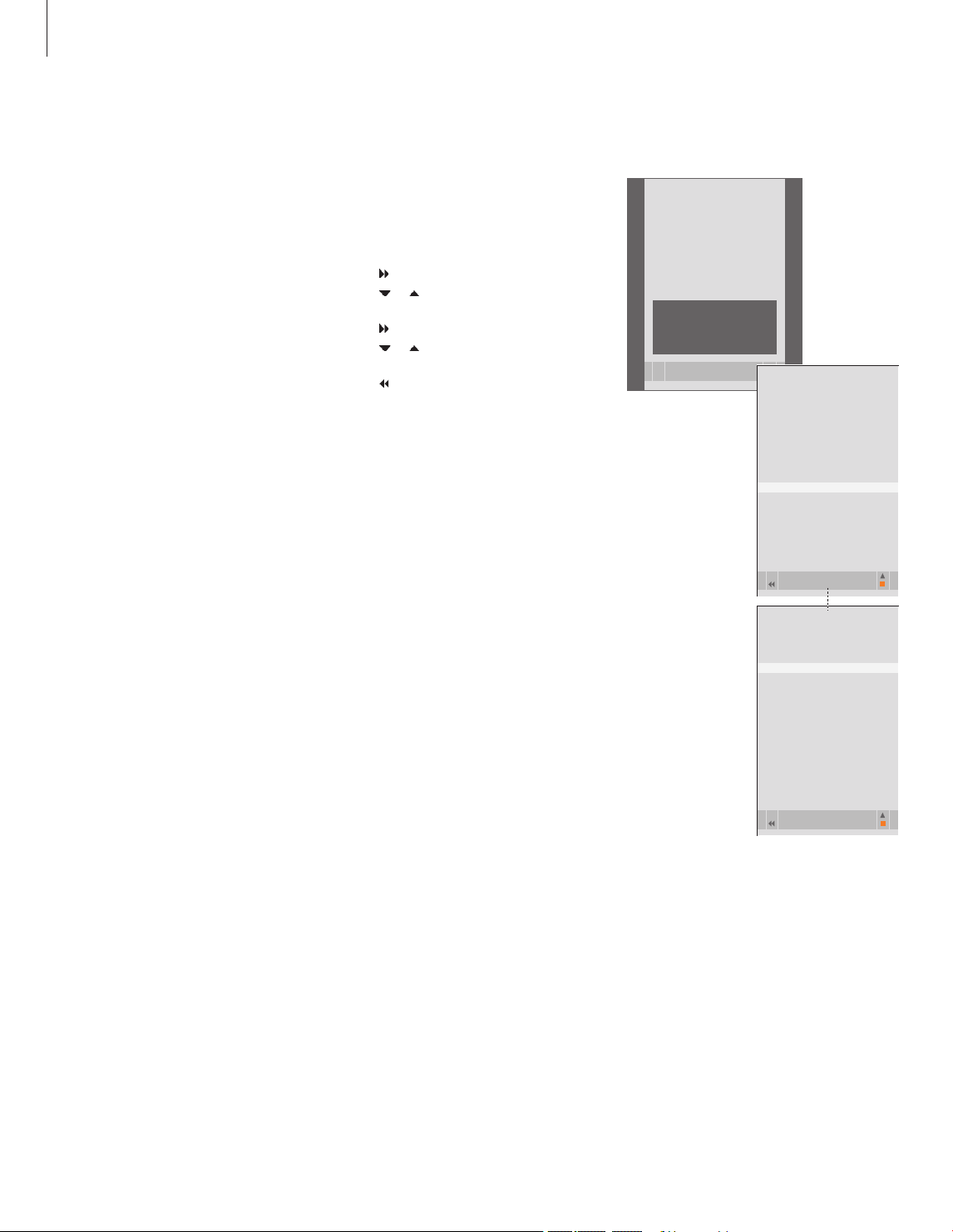
20
Edit tuned programs
You can only store a total of 99 radio
programs, If automatic tuning of all
radio programs results in more than
99 programs, the EDIT RADIO
PROGRAMS menu appears
automatically after tuning. You must
then move the radio programs you
want to a position within 1 and 99 in
the list.
You can at any time rearrange the
order in which your radio and TV
programs appear, just call up the EDIT
RADIO PROGRAMS or EDIT TV
PROGRAMS menus to do so. These
menus also allow you to name and
delete radio and TV programs.
If the tuned programs require
additional editing, such as fine tuning,
use the MANUAL TUNING menu.
Move tuned radio programs
If automatic tuning results in more than 99
programs, the EDIT RADIO PROGRAMS menu
appear automatically.
> Press
to start editing your radio programs.
> Press
or to select the program you wish to
move.
> Press
once move the program out of the list.
> Press
or to move the program to the
desired program number.
> Press
to make the program move back into
the list or change places with the program
which occupies the desired program number.
> Now, move the program which you changed
places with to an empty program number or to
a number already occupied and repeat the
procedure, or if you wish to delete the program,
simply press the yellow button when the
program is moved out of the list.
> When you have moved the relevant programs,
press STOP to back up through all menus, or
press EXIT to exit all menus.
Note that all programs placed on unnumbered
program slots are deleted when you exit this menu.
EDIT RADIO PR OGRAMS
start
91 DR P1
92 DR SOFT
93 . . . . . . . .
94 SK YRADIO
95 DR JAZZ
96 SR SOFT
97 . . . . . . . .
98 NR K JAZZ
99 . . . . . . . .
TOO MANY STATIONS!
MOVE WANT ED STAT
IONS U P
TO
THE NUM BERED PROG RAM
SLOT
S
EDIT RADIO PR OGRAMS
move
move del ete
91 DR P1
92 DR SOFT
93 . . . . . . . .
94 GU LD FM SKYRAD IO
95 DR JAZZ
96 SR SOFT
97 . . . . . . . .
98 NR K JAZZ
99 . . . . . . . .
TH EVOICE
. . . . . . . .
BB C POP
BB C JAZZ
KW 5 HITS
. . . . . . . .
. . . . . . . .
. . . . . . . .
move
move del ete
EDIT RADIO PR OGRAMS
91
DR P1
92 DR SOFT
93 . . . . . . . .
94 SK YRADIO
95 DR JAZZ
96 SR SOFT
97 . . . . . . . .
98 NR K JAZZ
99 . . . . . . . .
TH EVOICE GUL D FM
. . . . . . . .
BB C POP
BB C JAZZ
KW 5 HITS
. . . . . . . .
. . . . . . . .
. . . . . . . .
NOTE! The described FM radio functions and DAB
radio functions are only available if your television is
equipped with the optional FM or FM/ DAB module.
Page 21
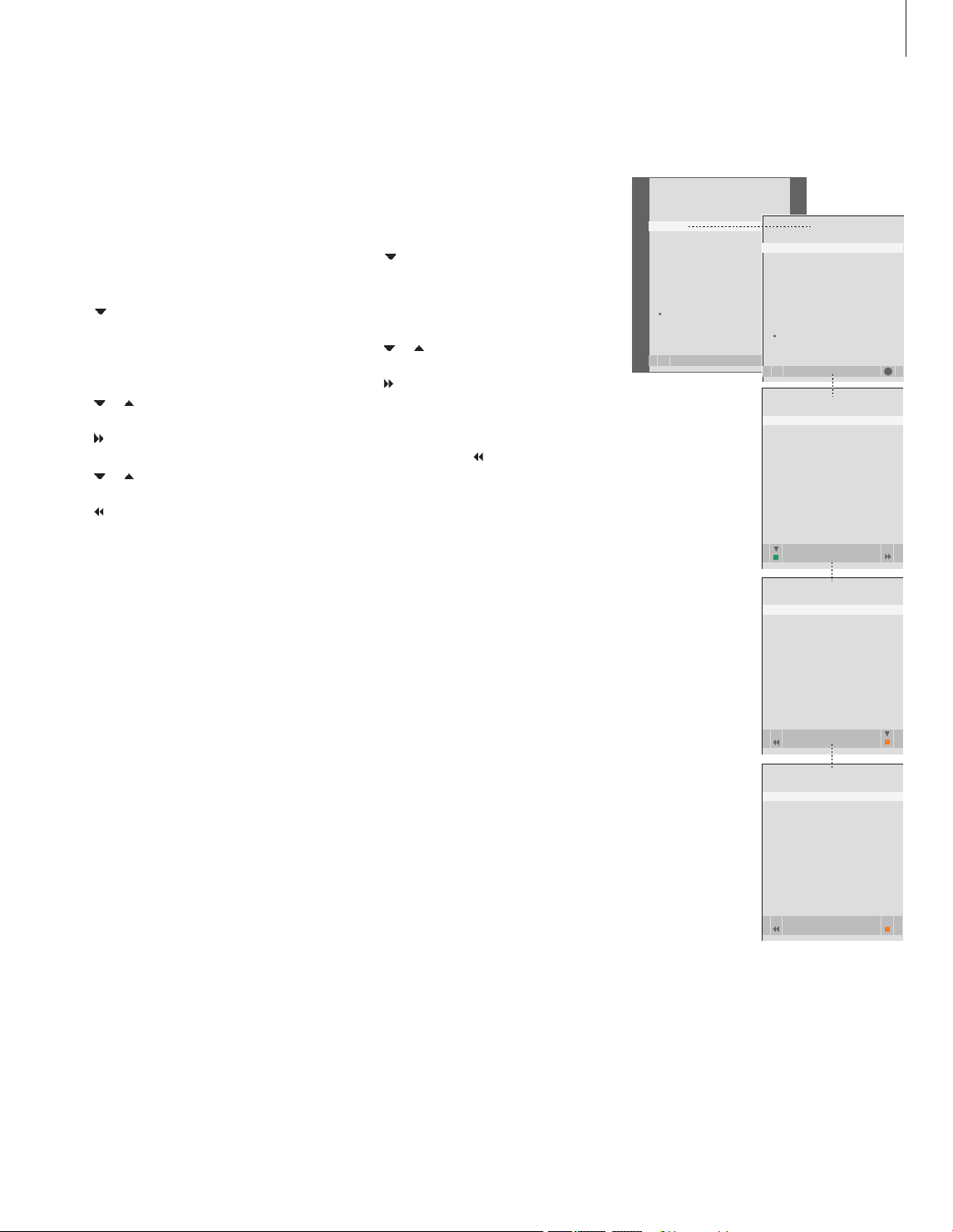
21
Move or delete tuned programs
At any time, you can move or delete any
tuned T V or radio programs you do not want.
Move programs …
> Press TV to switch on the television, or RADIO
to switch on the radio.
> Press MENU to bring up the SETUP menu, and
press to highlight TUNING.
> Press GO to bring up the TUNING menu. EDIT
PROGRAMS is already highlighted.
> Press GO to bring up the EDIT PROGRAMS
menu.
> Press
or to select the program you wish to
move.
> Press
once to be able to move the program.
The program is now moved out of the list.
> Press
or to move the program to the
desired program number.
> Press
to make the program move back into
the list or change places with the program
which occupies the desired program number.
> Now, move the program which you changed
places with to an empty program number or to
a number already occupied and repeat the
procedure.
> When you have moved the relevant programs,
press STOP to back up through all menus, or
press EXIT to exit all menus.
Delete programs …
> Press TV to switch on the television, or RADIO
to switch on the radio.
> Press MENU to bring up the SETUP menu and
press to highlight TUNING.
> Press GO to bring up the TUNING menu. EDIT
PROGRAMS is already highlighted.
> Press GO to bring up the EDIT PROGRAMS
menu.
> Press
or to move to the program you wish
to delete.
> Press
to move the program out of the list.
> Press the yellow button to be able to delete the
program – the program is then shown in red.
> Press the yellow button again to finally delete
the program, or press
twice to move the
program back into the list.
> When you have deleted the relevant programs,
press EXIT to exit all menus.
EDIT TV PROGRAMS
move del ete
1 DR1
2 TV 2
3 . . . . . . . .
4 EU ROSPRT
5 ZD F
6 RTL7
7 . . . . . . . .
8 BB C
. .
.
.
17 NR K
18 TV 4
EDIT TV PROGRAMS
move
move del ete
1 DR 1
2 TV 2
3 . . . . . . . .
4 EU ROSPRT
5 ZD F
6 RTL7
7 . . . . . . . .
8 BB C
. .
.
.
17 NR K
18 TV 4
EDIT TV PROGRAMS
more
name move
1 DR1
2 TV 2
3 . . . . . . . .
4 EU ROSPRT
5 ZD F
6 RTL7
7 . . . . . . . .
8 BB C
. .
. .
17 NR K
18 TV 4
TV SE TUP
select
GO
PROGRA M GROUPS
TUNING
TIMER RECORDIN G
PLAY TIMER
OPTION S
STAND P OSITIONS
EDIT PROGRAM
ADD PROGRAM
AUTO TUNI NG
TV TUNI NG
select
GO
EDIT PROGRAMS
ADD P ROGRAM
AUTO TUNIN G
MANUAL TUNING
LINK FREQUENCY
1 DR 1
2 TV2
3 . . .
Page 22
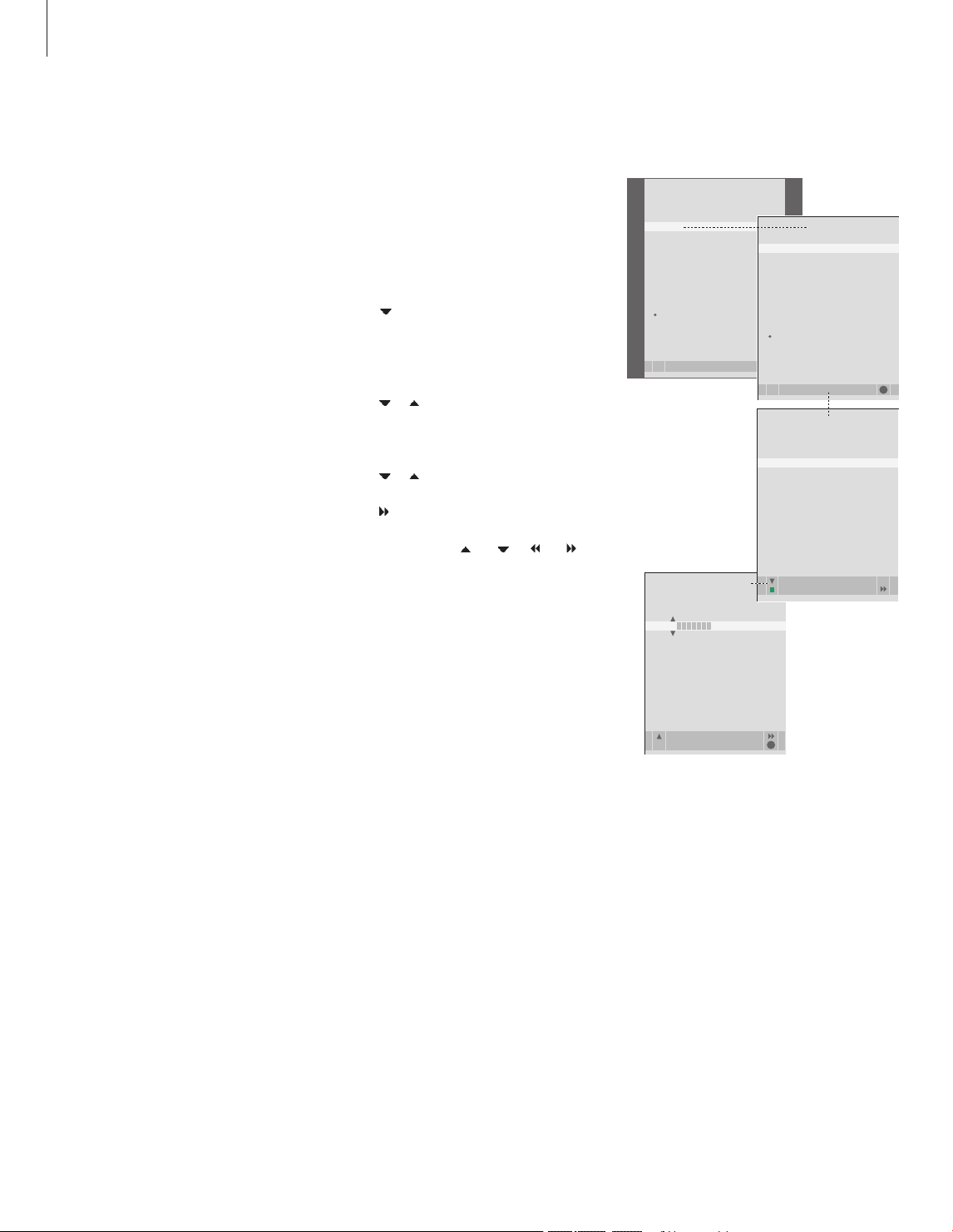
22
>> Edit tuned programs
Name tuned programs
The EDIT PROGRAMS menu also allows you to
name all programs yourself.
Name programs …
> Press TV to switch on the television, or RADIO
to switch on the radio.
> Press MENU to bring up the SETUP menu, and
press
to highlight TUNING.
> Press GO to bring up the TUNING menu. EDIT
PROGRAMS is already highlighted.
> Press GO to bring up the EDIT PROGRAMS
menu.
> Press
or to select the program you wish to
name.
> Press the green button to be able to name the
program. The naming menu is now activated.
> Press
or to find the individual characters in
the name.
> Press
to move to the next character. As you
move, the television suggests possible names,
but you can still use
and , or and to
enter or edit all the characters in the name you
choose.
> Press GO to store the name.
> If necessary, repeat the procedure and name
other program numbers.
> When you have named the relevant programs,
press GO to accept your edited list, or press
EXIT to exit all menus.
EDIT TV PROGRAMS
charac ter next
accept
GO
1 DR1
2
3 A
4
5 ZD F
6 RTL7
7 . . . . . . . .
8 BB C
. .
. .
17 NR K
18 TV 4
TV SE TUP
select
GO
PROGRA M GROUPS
TUNING
TIMER RECORDIN G
PLAY TIMER
OPTION S
STAND P OSITIONS
EDIT PROGRAM
ADD PROGRAM
AUTO TUNI NG
TV TUNI NG
select
GO
EDIT PROGRAMS
ADD P ROGRAM
AUTO TUNIN G
MANUAL TUNING
LINK FREQUENCY
1 DR 1
2 TV2
3 . . .
EDIT TV PROGRAMS
more
name move
1 DR1
2 TV 2
3 . . . . . . . .
4 EU ROSPRT
5 ZD F
6 RTL7
7 . . . . . . . .
8 BB C
9 . . . . . . . .
. .
.
.
17 NR K
18 TV 4
Page 23

23
Adjust tuned TV programs – manual tuning
You can store T V programs on program
numbers of their own. Fine tune the program
reception, indicate the presence of coded
programs and choose appropriate sound
types for the individual programs.
> Press TV to switch on the television.
> Press MENU to bring up the T V SETUP menu
and press
to highlight TUNING.
> Press GO to bring up the TV TUNING menu and
press
to highlight MANUAL TUNING.
> Press GO to bring up the TV MANUAL TUNING
menu.
> Press or to move between items on the
menu.
> Press
or to view your choices for each item.
> If you choose NAME, then press the green button
to start the naming procedure. Use
or and
to enter the characters in the name you
choose.
> To bring up the extra T V MANUAL TUNING
menu, move to EX TR A and press GO. Now fine
tune if relevant, or select type of sound.
> When you have finished editing, press GO to
accept the settings.
> Press GO to store the adjusted program.
> Press EXIT to exit all menus.
If the item SYSTEM appears on the menu, then
make sure that the correct broadcast system is
displayed before you begin tuning:
B/G … for PAL /SECAM BG
I … for PAL I
L … for SECAM L
M … for NTSC M
D/K … for PAL /SECAM D/K
If programs are broadcasted with two languages
and you want both languages, you can store the
program twice, once with each language.
Even though you store a type of sound/language,
you can switch between the various t ypes while
watching a TV programme. For further information,
refer to the chapter ‘Adjust sound and picture
format’ on page 8 in the Guide.
TV MA NUAL TUNING
TUN ING STORED
SEARCH . . .
FREQUE NCY 21 0
PROGRA M NUMBER 1
NAME DR1
EXTRA
TV MA NUAL TUNING
accept
GO
FINE TU NE 0
DECODE R OFF
TV SYST EM B / G
SOUND STEREO
TV MA NUAL TUNING
start
store
GO
SEARCH . . .
FREQUE NCY 21 0
PROGRA M NUMBER 1
NAME DR1
EXTRA
TV SE TUP
select
GO
PROGRA M GROUPS
TUNING
TIMER RECORDIN G
PLAY TIMER
OPTION S
STAND P OSITION
EDIT PROGRAM
ADD PROGRAM
AUTO TUNI NG
TV TUNI NG
select
GO
EDIT PROGRAMS
ADD P ROGRAM
AUTO TUNIN G
MANUAL TUNI NG
LINK FREQUENCY
SEAR CH
FREQ UENCY
PROG RAM NUMBE R
Page 24

24
Adjust tuned FM or DAB programs – manual tuning
If your television is equipped with the
optional FM or FM/DAB module, you can
tune in FM and DAB radio programs. During
first time setup both types of radio programs
are tuned in.
> Press RADIO to switch on the radio.
> Press MENU to bring up the SETUP menu and
press
to highlight TUNING.
> Press GO to bring up the RADIO TUNING menu
and press
to highlight MANUAL TUNING.
> Press GO to bring up the RADIO MANUAL
TUNING menu.
> Press or to move between items on the
menu.
> Press
or to view your choices for each item.
> When you switch between FM and DAB the
menu changes appearance.
> If you choose NAME, then press the green
button to start the naming procedure. Use
or and to enter the characters in the
name you choose.
> When you have finished editing, press GO to
accept the settings.
> Press GO to store the adjusted program.
> Press EXIT to exit all menus.
What’s on the FM RADIO TUNING menu …
FM/ DAB … Choose between FM and DAB.
SEARCH … Start searching the frequency band up
or down.
FREQUENCY … Select a frequency to tune in.
PROGRAM NUMBER … Store or change program
number. You can store a total of 99 radio
programs.
NAME … Access the naming function and name
the program you have selected.
FINE TUNE … Fine tune the frequency of a
program or tuned program. You can fine tune
within the range of -4 – +4.
SOUND … Choose between stereo or mono. The
receiver will switch automatically to Mono
sound if the Stereo signal is affected by noise.
What’s on the DAB RADIO TUNING menu …
FM/ DAB … Choose between FM and DAB.
SEARCH … Start searching the frequency band up
or down.
CHANNEL … Select a channel to tune in. Enter
the channel number by means of the number
buttons, change between letters by means of
the arrow buttons left and right.
(ENSEMBLE) … This field informs you of the found
ensemble, no selection can be made here.
PROGRAM … Choose between different
programs within the found ‘ensemble’.
PROGRAM NUMBER … Store or change program
number. You can store a total of 99 radio
programs.
NAME … Access the naming function and name
the program you have selected.
>> Edit tuned programs
RADIO MANUAL TUNI NG
store
FM / DA B DAB
SEARCH . . .
CHANNE L 12 C
D R DAB
PROGRA M DR SO FT
PROGRA M NUMBER 10
NAME DR S OFT
GO
RADIO MANUAL TUNI NG
store
FM / DA B FM
SEARCH 92.6
FREQUE NCY . . .
PROGRA M NUMBER 10
NAME STRUE R
FINE TU NE 0
SOUND STEREO
GO
Page 25

25
What’s on the ADJUST DAB AERIAL menu …
When an ‘ensemble’ has been found, this menu
can be used to optimise signal reception.
The bar at the top of the menu shows the
reception quality.
If no ensembles have been found, you can enter a
channel number by means of the number buttons,
change between letters by means of the arrow
buttons left and right, and then move the DAB
aerial until an ‘ensemble’ name appears in the
menu.
What’s on the DYNAMIC RANGE CONTROL
menu …
For certain DAB programs, you can adjust audio
signal compression with the DRC (Dynamic Range
Control) function. Compression compensates for
sources of noise in your immediate surroundings.
There are twelve possible settings, with three
values to guide you:
OFF (no compression)
MIDDLE (recommended by the DAB provider)
MAX (maximum compression, twice that
recommended by the DAB provider).
DAB DRC menu settings have no effect for programs
not broadcast with DRC.
174.9 28 MHz
DAB B AND I II
DR NEW S
DR SOF T
DR ROC K
…
…
…
…
…
DR BOO GIE
DR SPO RT
5A 5B 5C 5D 6A - - Channels
- - - 12A 12B 12C 12D - - - 13F
239.2 00 MHz
ADJUST DAB AERIA L
..............................................................
DR DAB
CHANNE L 12 C
DYNAMIC RANGE C ONTROL
store
OFF MIDDLE MAX
GO
...........................................................................
Ensemble
The ‘ADJUST DAB AERIAL’ menu helps you find
the best placement for your dab aerial.
Turn your DAB aerial to a position where the bar is
as filled out as possible.
Digital Audio Broadcast (DAB) providers broadcast
programs in groups called ensembles. A channel
contains a single ensemble, and an ensemble
typically contains 5–10 programs. Some DAB
providers call an ensemble a ‘multiplex’, or call a
program a ‘service’.
Page 26

26
Re-tune or add programs
Re-tune via automatic tuning
You can re-tune all your T V and radio
programs by letting the television tune in all
the programs automatically.
> Press TV to switch on the television, or RADIO
to switch on the radio.
> Press MENU to bring up the SETUP menu and
press to highlight TUNING.
> Press GO to bring up the TUNING menu and
press
to highlight AUTO TUNING.
> Press GO to bring up the AUTO TUNING menu.
> Press
to start auto tuning.
> Once auto tuning is completed, the EDIT
PROGRAMS menu appears. You can then
rearrange the program order, delete programs
or rename them.
Please note: If you re-tune all your T V and radio
programs, all Groups of programs and program
settings, you have made, disappear!
You can make your television find
your TV and radio programs for you.
Preset up to 99 different TV and
radio programs on program numbers
of their own and give each program
a distinct name.
You can tune in new programs, for
example, if you move – or re-tune
previously deleted programs.
When tuning in programs via the
ADD PROGRAM menu, your
previously tuned programs are left
unchanged. This allows you to keep
program names, their order in the TV
or radio lists, and any special settings
you may have stored for those
programs, such as decoder or
broadcast system settings.
select
GO
TV SE TUP
PROGRA M GROUPS
TUNING
TIMER RECORDIN G
PLAY TIMER
OPTION S
STAND P OSITIONS
EDIT PROGRAMS
ADD PROGRAM
AUTO TUNI NG
TV AUTO TUNI NG
start
EDIT TV PROGRAMS
more
name move
TV AUTO TUNI NG
DELETE S PROGRA M GROUPS
TV TUNI NG
select
GO
EDIT PROGRAMS
ADD P ROGRAM
AUTO TUNIN G
MANUAL TUNING
LINK FREQUENCY
1 DR 1
2 TV2
3 . . .
1 . . . . . . . .
1 DR1
2 TV 2
3 . . . . . . .
.
1 DR1
2 TV 2
3 . . . . . . .
.
4 EU ROSPRT
5 ZD F
6 RTL7
7 . . . . . . . .
8 BB C
9 . . . . . . . .
.
.
. .
17 NR K
18 TV 4
Page 27

27
Add new programs
You can add a new program or update a
tuned program which, for example, has been
moved by the broadcaster.
> Press TV to switch on the television, or RADIO
to switch on the radio.
> Press MENU to bring up the SETUP menu and
press to highlight TUNING.
> Press GO to bring up the TUNING menu and
press
to highlight ADD PROGRAM.
> Press GO to bring up the ADD PROGRAM menu.
> Press
to start. New programs are added
automatically as they are found.
> When tuning is completed and new programs
have been added, the EDIT PROGRAMS menu
appears. You can then rearrange the program
order, delete programs or rename them. The
cursor highlights the first new program of those
just added to the list.
ADD TV PROGRAM
start
10 . . . . . . . .
11 . . . . . . . .
12 CN N
13 N3
14 . . . . . . . .
15 SAT 1
16 SV T 2
17 NR K
18 TV 4
19 . . . . . . . .
TV SE TUP
select
GO
PROGRA M GROUPS
TUNING
TIMER RECORDIN G
PLAY TIMER
OPTION S
STAND P OSITIONS
EDIT PROGRAM
ADD PROGRAM
AUTO TUNI NG
TV TUNI NG
select
GO
EDIT PROGRAMS
ADD P ROGRAM
AUTO TUNIN G
MANUAL TUNING
LINK FREQUENCY
19 . . . . . . . .
20 . . . . . . . .
21 . . . . . . . .
Page 28

28
Set positions for the television to turn to
If your television is equipped with the
optional motorised stand, you can
turn it using the Beo4 remote control.
Furthermore, you can program the
television to turn automatically to
face your favourite viewing position
when you switch on the television,
turn to a different position when you
listen to radio, and turn away to a
standby position when you switch it
off.
You can also turn your television by
hand.
Choose one position for when you switch the
television on, one for radio and one for when
you switch it off.
> Press TV to switch on the television.
> Press MENU to bring up the T V SETUP menu
and press
to highlight STAND POSITIONS.
> Press GO to bring up the STAND POSITIONS
menu.
> Press GO to determine the VIDEO position.
> Press
or to turn the television, and place it
according to your viewing position.
> Press GO to store the position.
To store a stand position for when the radio
is switched on …
> Press
to move to AUDIO.
> Press GO to determine the AUDIO position.
> Press
or to turn the television, and place it
as you wish.
> Press GO to store the position.
To store a stand position for when the
television is switched off and in standby …
> Press
to move to STANDBY.
> Press GO to determine the STANDBY position.
> Press
or to turn the television, and place it
as you wish.
> Press GO to store the position.
> Press EXIT to leave the menus.
TV SE TUP
select
GO
PROGRA M GROUPS
TUNING
TIMER RECORDIN G
PLAY TIMER
OPTION S
STAND PO SITIONS
TV ON
TV STANDBY
select
GO
STAND P OSTIONS
VIDEO
AUDIO
STANDBY
NOTE! For information about first-time installation
of the motorised stand, refer to the chapter ‘First-
time setup of your television’ on page 16.
Page 29

29
Set the time and date
When you preset your television to
switch itself on or off at a particular
time, or when you preset a timed
recording of a programme on a
connected video recorder, the clock
ensures that these features are
switched on and off at the right
times.
The simplest way to set the clock is to
synchronise it with a tuned TV
program’s teletext service via the
CLOCK menu. If you choose to
synchronise the clock, this is done
with the teletext service offered by
the TV program you are currently
watching. If a teletext service is not
available, you can set the clock
manually.
To bring up the clock in the display, press
LIST repeatedly to display CLOCK* on
Beo4 , then press GO. To remove the clock
again, repeat the procedure.
Before synchronising the clock with a tuned
program, make sure that the program you
are watching offers a teletext service.
> Press TV to switch on the television.
> Press MENU to bring up the T V SETUP menu
and press
to highlight OPTIONS.
> Press GO to bring up the OPTIONS menu and
press
to highlight CLOCK.
> Press GO to bring up the CLOCK menu.
> Press
or to see your choices for each item.
> Press
or to move through menu items. It is
only necessary to enter the time manually if
SYNCHRONISE is set to NO.
> Press GO to store your clock and calendar
options, or …
> … press EXIT to exit all menus without storing.
If the clock is not updated in the transition between
summer and winter time, simply select the program
with which you originally synchronised the clock,
and the clock is updated.
Abbreviations for months
Jan … January Jul … July
Feb … February Aug … August
Mar … March Sep … September
Apr … April Oct … October
May … May Nov … November
Jun … June Dec … December
CLOCK
store
GO
TIME 20:00
DATE 23
MONTH APR
YEAR 2001
SYNCHR ONISE NO
SHOW C LOCK YES
TV SE TUP
select
GO
PROGRA M GROUPS
TUNING
TIMER RECORDIN G
PLAY TIMER
OPTION S
STAND PO SITIONS
CONN ECTIONS
SOUN D
PICT URE
OPTION S
select
GO
CONNEC TIONS
SOUND
PICTUR E
CLOCK
MENU LANGUAGE
TIME
DATE
MONT H
*NOTE! In order to display CLOCK on Beo4, you
must first add it to the Beo4 list of functions. For
further information, refer to the chapter
‘Customise Beo4’ on page 66.
Page 30

30
Adjust picture and sound settings
Picture and sound settings are preset
from the factory to neutral values
which suit most viewing and listening
situations. However, if you wish, you
can adjust these settings to your
liking.
Adjust picture brightness, colour or
contrast. Sound settings include
volume, bass and treble.
Store your picture and sound settings
temporarily – until your television is
switched off – or store them
permanently.
For information about how to change
the picture format, refer to the Guide
page 9.
Change brightness, colour or contrast
Adjust the picture settings via the PICTURE
menu. Temporary settings are cancelled
when you switch of f the television.
> Press TV to switch on the television.
> Press MENU to bring up the T V SETUP menu
and press
to highlight OPTIONS.
> Press GO to bring up the OPTIONS menu and
press
to highlight PICTURE.
> Press GO to bring up the PICTURE menu.
> Press
or to move through menu items.
> Press
or to adjust the values.
> Press EXIT to store your settings until you
switch off the television, or …
> … press GO to store your settings permanently.
To temporarily remove the picture from the screen,
press LIST repeatedly to display P.MUTE on Beo4,
then press GO. To restore the picture again, press
any source button, such as TV.
What’s on the PICTURE menu …
BRIGHTNESS … Adjusts the picture brightness.
CONTRAST … Adjusts the contrast level in the
picture.
COLOUR … Adjusts the colour intensity in the
picture.
For video sources using the NTSC signal, a fourth
option – Tint (colour shade or nuance) – will be
available for adjustment.
PICTUR E
store
GO
BRIGHT NESS . . . . . . . .
CONTRA ST . . . . . . .
.
COLOUR . . . . . . . .
TINT . . . . . . .
.
TV SE TUP
select
GO
PROGRA M GROUPS
TUNING
TIMER RECORDIN G
PLAY TIMER
OPTION S
STAND PO SITIONS
CONN ECTIONS
SOUN D
PICT URE
OPTION S
select
GO
CONNEC TIONS
SOUND
PICTUR E
CLOCK
MENU LANGUAG
E
BRIG HTNESS
CONT RAST
COLO UR
Page 31

31
Change volume, bass or treble
Adjust the sound settings via the
SOUND SETUP menu. Temporary settings are
cancelled when you switch off the television.
> Press TV to switch on the television.
> Press MENU to bring up the T V SETUP menu
and press
to highlight OPTIONS.
> Press GO to bring up the OPTIONS menu and
press
to highlight SOUND.
> Press GO to bring up the SOUND menu.
> Press
or to move through menu items.
> Press
or to adjust the values or choose a
setting.
> Press EXIT to store your settings until you switch
off the television, or …
> … press GO to store your settings permanently.
If you connect loudspeakers or headphones …
The content of the SOUND menu varies according
to what you have connected to the television.
What’s on the SOUND SETUP/SOUND
ADJUSTMENT menu …
VOLUME … Adjusts the volume level the TV uses
when you switch it on.
(CENTRE) … Only available if you have connected
loudspeakers to the television. Adjusts the
balance between the external and internal
speakers.
(BAL ANCE) … Adjusts the balance between the
speakers.
BASS … Adjusts the bass level.
TREBLE … Adjusts the treble level.
LOUDNESS … The loudness feature compensates
for the human ear’s lack of sensitivity to high
and low frequencies. These frequencies are
boosted at low volume levels so that low music
becomes more dynamic. Loudness can be set to
ON or OFF.
The contents of this menu varies according to your
speaker setup.
SOUND SETUP
store
GO
VOLUME . . . . . . . .
BA
LANCE . . . . . . . .
BASS . . . . . . .
.
TREBLE . . . . . . . .
LOUDNE SS NO
TV SE TUP
select
GO
PROGRA M GROUPS
TUNING
TIMER RECORDIN G
PLAY TIMER
OPTION S
STAND PO SITIONS
CONN ECTIONS
SOUN D
PICT URE
OPTION S
select
GO
CONNEC TIONS
SOUND
PICTUR E
CLOCK
MENU LANGUAG
E
VOLUM E
BALAN CE
BASS
Page 32

32
Choose menu language
The menu language you choose
during the first-time setup of your
television can be changed at any
time.
Once a menu language is chosen, all
menus and display messages are
shown in this language.
You can select the language for on-screen
menus via the TV SETUP menu. The text on
the screen changes as you move from
language to language.
> Press TV to switch on the television.
> Press MENU to bring up the T V SETUP menu
and press
to highlight OPTIONS.
> Press GO to bring up the OPTIONS menu and
press
to highlight MENU LANGUAGE.
> Press GO to bring up the MENU LANGUAGE
menu.
> Use and to move to your language choice.
> Press GO to make your choice.
> Press STOP to back up through previous menus
or press EXIT to exit all menus directly.
MENU LANGUAGE
select accept
GO
DANSK
DEUTSC H
ENGLIS H
ESPAÑOL
FRANÇA IS
ITALIANO
NEDERL ANDS
SVENSK A
TV SE TUP
select
GO
PROGRA M GROUPS
TUNING
TIMER RECORDIN G
PLAY TIMER
OPTION S
STAND PO SITIONS
CONN ECTIONS
SOUN D
PICT URE
OPTION S
select
GO
CONNEC TIONS
SOUND
PICTUR E
CLOCK
MENU LANGU
AGE
DANSK
DEUT SCH
ENGL ISH
Page 33

33
Choose radio display
You can change the radio display at
any time. Your choice determines
what is shown on the screen, when
you select radio as your source.
When you change the radio display
style in the RADIO DISPLAY menu, a
sample of the display style is shown
in the menu.
> Press RADIO to switch on the radio.
> Press MENU to bring up the RADIO SETUP
menu and press
to highlight TUNING.
> Press GO to bring up the RADIO TUNING menu
and press
to highlight RADIO DISPLAY.
> Press GO to bring up the RADIO display menu.
> Press
or to change the settings.
> Press GO to store your choice.
> Press STOP to back up through previous menus
or press EXIT to exit all menus directly.
What’s on the RADIO DISPL AY menu …
STYLE … Select the display settings for when you
listen to radio. Options are:
MAXIMUM … Shows text sent out by the
broadcaster continuously, as well as radio
program number, name of the radio program,
frequency or ‘ensemble’ name.
TIME OUT … Shows the maximum display but
removing the display when the text sent out by
the broadcaster has been shown once*.
MINIMUM … Shows the radio program number
and the name of the radio program.
OFF … No display in radio mode.
RADIO SETUP
select
GO
TUNING
TIMER RECORDIN G
PLAY TIMER
OPTION S
STAND P OSITIONS
EDIT PROGRAMS
ADD PROGRAMS
AUTO TUNI NG
RADIO TUNING
select
GO
EDIT PROGRAMS
ADD P ROGRAM
AUTO TUNIN G
MANUAL TUNING
RADIO DISPLAY
ADJUST DAB AERIA L
DAB DR C
RADIO DISPLAY
store
GO
GERNO VE RSI FOLLOW EPIUM
RADIO
3
BBC C LASSI
C
BBC Na tional DA
B
STYLE MAXIMUM
*NOTE! If you have chosen the radio display style
‘TIME OUT’, you can bring up the radio display
briefly on the screen by pressing GO,
Page 34

34
Page 35

35
Placement, sockets and connections
In this chapter, you can find out how
to place and connect your television.
It also gives you an overview of the
socket panels.
We recommend that you follow the
procedure described below when
you set up your television:
– Unpack the television
– Consider the appropriate
surroundings for your television
– Mount the television on the
chosen stand or bracket
– Place the television
– Connect the cables, additional
equipment, and speakers
This procedure is described in detail
on the following pages.
Advanced operation, 5
All you need to know about using your television beyond daily use, such as how to
operate timed play and timed standby functions, and a connected set-top box. How
to operate a surround sound system.
Tuning and preference settings, 15
Find out how to set up your television for the first time and tune in programs. This
chapter also contains information about settings for time, date, stand positions,
picture and sound.
Placement, sockets and connections, 35
• Set up your television, 36
• Camera and headphones sockets, 39
• Socket panel, 40
• Connect additional video equipment, 42
• Register additional video equipment, 46
• Loudspeaker setup – surround sound, 48
BeoLink system, 55
Find out how to connect an audio system to your television and operate an integrated
audio/video system. Find out how to make link connections, operate a link system
and set up your television in a link room. How to customise Beo4 to your system.
Index, 68
Page 36

36
Set up your television
For information about how to fasten
and run the cables on the rear of the
television, refer to page 38.
For further information about the
socket panel, refer to page 40.
Handling your television
– Avoid placing your television in direct sunlight
or direct artificial light, such as a spotlight, as
this may reduce the sensitivity of the remote
control receiver. Also if the screen is overheated,
black spots may appear in the picture. These
spots disappear again, once the television cools
down to normal temperature.
– To avoid injury, use Bang & Olufsen stands or
brackets only.
– Make sure that the television is set up, placed
and connected in accordance with these
instructions.
– The television is developed for indoor use in dr y,
domestic environments only. Use within a
temperature range of 10– 40°C (50 –105°F).
– Do not place any items on top of the television.
– Always place your television on a firm and
stable sur face.
– Do not attempt to open the television. Leave
such operations to qualified service personnel.
If you have a motorised stand, leave enough space
around the television to allow it to turn freely. The
television can also be turned by hand.
Overview of socket panels
1 Cover for fastening bracket for the optional
stand and wall bracket. Pull out at the bottom
to remove the cover.
2 Main socket panel. Refer to page 40 for further
information.
3 Cover for DVI socket for connection of a
computer. Refer to page 41 for further
information.
4 Cover for main socket panel. Pull out at the
bottom to remove the cover.
5 Cover for optional card reader for access to DVB
programs.
6 Cover for camera and headphones sockets.
Push in to open, push again to close.
7 Cable groove. It is impor tant that the cables are
lead through the groove and tied with a cable
tier, as the cables can otherwise be tugged free
of the sockets. Refer to page 38 for further
information.
6
5
7
1
2
4
3
Page 37

37
Placement options
The television can be placed in several ways, some
are illustrated to the right. Please contact a Bang
& Olufsen retailer for further information.
If you mount the television on one of the
motorised stands or on the wall bracket, you can
tilt the television up and down, as well as turn it
left and right. Note, however, that tilting can only
be done manually.
While mounting the television on the base, stand
or wall bracket, you can use the packaging to
support the products. This makes mounting easier.
For further information, refer to the Guide
enclosed with these accessories.
Attaching the speaker cover: Hold up the
speaker cover slightly to the right of the ‘brackets’
a and b. Now slide the cover to the left to let the
‘attach-points’ engage with the corresponding
‘brackets’ (a, b and c) on the television.
To remove the cover; use your thumb to push the
cover to the right to disengage it, then lift it out.
a
c
c
c
c
c
c
c
b
Page 38

38
>> Set up your television
Aerial and mains connections
When you set the television up on its own,
simply connect the TV aerial to the TV socket
and a FM aerial to the socket marked FM and
connec t the television to the mains as shown
to the right.
If your television is equipped with the
optional DAB module, you must connect a
DAB aerial also.
When using a DAB aerial
…
– Use the DAB AERIAL ADJUSTMENT menu,
described on page 23, to find out where to
place your aerial. The menu lets you know how
strong the DAB signal is.
– Make sure that you hang or mount the aerial
vertically.
If you are going to connect speakers, an audio
system or any other equipment to the television,
do not connect it to the mains yet!
The supplied mains cord and plug are specially
designed for the television. If you change the plug
or in any way damage the mains cord, it will affect
the TV picture adversely!
When connections are complete and the cables
have been secured as described on this page,
switch on the mains. A tiny, red light appears
below the screen. The system is in standby mode
and ready to be used. If your television is set up
on its own, you can now tune in programs as
explained in the chapter ‘First-time setup of your
television’ on page 16.
Your television was designed to be left in standby
mode when not in use. Therefore, to facilitate
remote control operation, it is essential that you
do not disconnect it from the mains. The
television can only be switched off completely, if
you disconnect it from the mains.
IMPORTANT! All the cables must be fastened to
the television using the enclosed cable tier as
shown.
When you have made all the connections and
fastened the cables, mount the cable cover again.
FM
DAB
TV
Page 39

39
Camera and headphones sockets
You can connect headphones and
listen to a programme, or you can
connect a Camcorder and watch your
home movies on the television. If you
have connected a BeoCord V 8000
video tape recorder, you can copy
Camcorder recordings onto a
videotape.
Sockets for temporary connections
PHONES
You can connect stereo headphones to the socket
marked PHONES. The television speakers are
muted when headphones are connected and
activated again when the headphones are
disconnected.
These sockets are for the connection of a
Camcorder:
VIDEO
For the video signal.
R – L
For audio connection (right and left sound channel
respectively).
Watch digital pictures on your television
To watch your camera pictures, connect the camera
and switch the television on. The television automatically registers the signal and you can see the
still pictures on the screen.
If the signal from the camera is switched
off …
> Press LIST repeatedly to display CAMERA on
Beo4 and press GO.
In order to display CAMERA on Beo4, you must
first add it to the Beo4 list of functions. For further
information, refer to the chapter ‘Customise Beo4’
on page 66.
Watch and copy from a Camcorder
If you have connected a video tape recorder, such
as a BeoCord V 8000, to your television, and you
connect your Camcorder, you can copy Camcorder
recordings onto a videotape.
To copy a recording from a Camcorder …
> Connect your Camcorder and start playback on
the Camcorder. The television automatically
registers the signal and you can see the pictures
on the television screen.
> Press RECORD twice to start recording.
Choosing another source or switching off the tele-
vision during recording from a Camcorder disrupts
recording. It is not possible to view TV programs
during recording.
R
L
VIDEO
PHONES
Page 40

40
Socket panel
The socket panel on your television
allow you to connect signal input
cables as well as a variety of extra
equipment, such as a video recorder
or a linked Bang & Olufsen music
system.
The AV sockets are the primary
sockets for connection of extra
equipment. Any equipment you
connect to these sockets must be
registered in the CONNECTIONS
menu. For further information, refer
to the chapter ’First-time setup of
your television’ on page 16.
You can also connect a computer and
use your television as a monitor.
AV3
L
Left, line signal (for sound from PC).
R
Right, line signal (for sound from PC).
Y – Pb – Pr
For connection of external equipment.
LINK
Aerial output socket for distribution of video
signals to other rooms. Requires an RF Link
Amplifier also.
DVB DATA
For service use.
~
Connections to the mains.
DAB
Aerial input socket for DAB aerial. Only available if
your television is equipped with the optional FM /
DAB module.
TV
Aerial input socket from your external aerial or
cable TV network, or from your main room
television if this television is placed in a link room.
FM/ DVB
Aerial input socket from your FM or DVB aerial.
Only available if your television is equipped with
the optional FM module or DVB module.
STAND
For connection of a motorised stand.
AV 2 (AV)
21-pin socket for the AV connection of other
equipment, such as a DVD player, a set-top box, a
second decoder or a game console.
The socket may be used for an AV 2 Expander
instead, which gives the opportunity to connect
other non- Bang & Olufsen video equipment at the
same time.
AV 1 (AV VMEM)
21-pin socket for the connection of a Bang &
Olufsen video recorder, a set-top box, a decoder
or another video tape recorder. You can also
connect other types of extra equipment.
MASTER LINK
Socket for connection of a compatible Bang &
Olufsen music system.
The socket is also used for BeoLink distribution of
sound throughout the house.
POWER LINK
For connection of external Bang & Olufsen loudspeakers.
IR out
For a connected set-top box.
Sockets on the rear panel
REAR SUBWOO FER REAR
FRONT FRONT A
1
A
2
DVBS
DATA
STAND
AV
1
MASTER LINK
POWER LINK
LINK
IR-
OUT
AV
2
L
AV
3
R
FMTV
DAB
Y
Pb
Pr
Page 41

41
Computer connection – DVI socket
Disconnect the television, the computer, and
all equipment connected to the computer
from the mains.
Using the appropriate type of cable, connect
one end to the DVI or VGA output socket on
your computer, and the other end to the DVI
socket on the television.
To hear sound from the computer in the tele-
vision speakers, use the appropriate cable and
connec t the sound output on the computer
to the L – R sockets on the television.
Reconnect the television, the computer, and
all equipment connected to the computer to
the mains.
DVI
DVI connection for receiving digital or analogue
graphics from an external PC. Supports the
following resolutions: 60 Hz; 640 × 480, 800 × 600,
848 × 480, 1024 × 576, 1024 × 768, 1280 × 720,
1360 × 768.
IMPORTANT! If you wish to connect a computer to
the television and use the television as a monitor,
make sure that the television, the computer, and
all equipment connected to the computer are all
disconnected from the mains before you connect
the computer and the television to each other.
In addition, the computer must be connected to a
grounded wall outlet as specified in the computer’s
setting-up instructions.
The speaker and digital sockets mentioned
below are only available, if your television is
equipped with the optional Surround Sound
module :
REAR
The two sockets are used for connecting the
external rear speakers in a surround sound setup.
FRONT
The two sockets are used for connecting the
external front speakers in a surround sound setup.
SUBWOOFER
Socket used for connecting a BeoLab 2 subwoofer
in a surround sound setup.
A1 – A2
For digital sound input from external equipment
connected to an AV socket group.
If you have connected HD equipment to your
television, some video functions are affected:
– The Set-top Box Controller menu described
on page 8 does not appear;
– If you have selected FORMAT 2 for letter-box
pictures as described on page 11 in the
Guide, you cannot scroll the picture up or
down;
– You cannot distribute sound or picture from
a HD source to a product in a link room;
– You cannot record an HD source, unless your
HD equipment also provides a Standard
Definition (SD) signal;
DVI
Page 42

42
Connect a decoder
Connect additional video equipment
This chapter describes how to
connect additional video equipment
to the television.
A decoder can be connected to the
television via the AV 2 socket. If your
setup also includes a Bang & Olufsen
video recorder, you should connect
the decoder to the video recorder.
A set-top box can be connected to
any of the AV sockets.
When you connect a Bang & Olufsen
video recorder, you must connect it
to the AV 1 socket, the television
detects the connection automatically.
Make sure that all connected
equipment is registered in the
CONNECTIONS menu. For further
information, refer to the chapter
‘Register additional video equipment’
on page 46.
Disconnect all involved systems from the
mains before you connect external
equipment.
> Connect the cable from the external aerial to
the socket marked T V on the television.
> Connect the decoder to the 21-pin AV 1 socket
on the television’s socket panel.
If you wish to connect an RF decoder, connect the
external aerial cable to the decoder input socket
and then forward the signal or cable to the
television’s aerial socket (marked ‘TV IN’).
Tuned programs and decoder detection
In most cases, a connected decoder is registered
automatically during tuning. The decoder should
automatically detect those programs which
require decoding. However, if this is not the case,
then adjust the setting via the MANUAL TUNING
menu for the program in question. Please refer to
the section entitled ‘Adjust tuned TV programs’ in
the chapter ‘Edit tuned programs’ on page 23.
BeoCenter Primar y decoder
Secondary decoder
Page 43

43
Connect a set-top box
Disconnect all involved systems from the
mains before you connec t external
equipment.
> Connect one end of a 21-pin AV cable to the
set-top box.
> Run the cable to the AV 1 or AV 2 socket on the
back of the television.
> Connect the IR transmitter to the IR OUTPUT
socket on the television.
> If your set-top box delivers HDT V video signal,
and your television is HD-ready, connect the settop box to either the DVI- I or Y-Pb-Pr sockets
also.
> Fasten the IR transmitter to the IR receiver of
the set-top box.
To be able to use the remote control included with
your set-top box, do not cover its IR receiver
entirely.
Automatic standby …
When you register a set-top box in the
CONNECTIONS menu, you can also select an
‘AUTO STANDBY’ time for your set-top box. This
means that you can select if the connected set-top
box should switch to standby automatically.
The options are:
AFTER 0 MIN … The set-top box switches to stand-
by immediately when you select another source.
AFTER 30 MIN … The set-top box switches to stand-
by 30 minutes after you have selected another
source*.
AT TV STANDBY … The set-top box switches to
standby when you switch the television to standby.
NEVER … The set-top box does not switch to stand-
by automatically.
FOLLOW T V … The set-top box switches on,
when you switch your television on and it
switches to standby, when you switch your
television to standby.
Set-top boxes must be set up in accordance with
the documentation enclosed with them.
*If you switch the television to standby before the
30 minutes have passed, the set-top box is also
switched to standby.
BeoCenter Set-top box
Page 44

44
Connect a Bang & Olufsen recorder
>> Connect additional video equipment
Disconnect all involved systems from the mains
before you connect external equipment.
> Connect one end of a 21-pin AV cable to the AV
socket on the rear of the recorder.
> Then run the cable to the AV 1 socket on the
back of the television.
Aerial connection
Use your external aerial connection (or cable TV
network connection) and the aerial cable supplied
with the video recorder.
> Connect the cable from your external aerial to
the signal input socket marked
on the rear
panel of the recorder.
> Direct the aerial signal to the television, using
the aerial cable supplied with the recorder.
> Plug one end into the socket marked ‘TV’ on
the recorder and the other end into the aerial
socket marked ‘TV’ on the television’s socket
panel.
BeoCord V 8000
If you connect a BeoCord V 8000 to your television, some of the features of the BeoCord
V 8000 function differently than described in the
BeoCord V 8000 Guide, and some are not available. A supplement for the BeoCord V 8000 Guide
is available from you Bang & Olufsen retailer.
Video recorder BeoCenter
Page 45

45
Page 46

46
If you connect additional video
equipment to your television, you
must register the equipment in the
CONNECTIONS menu.
When the system is first set up, the
equipment connected at that
particular moment is detected by the
television, and the CONNECTIONS
menu appears automatically on the
screen. If you connect equipment at
a later date, on a permanent basis,
then you must register this
equipment in the CONNECTIONS
menu.
For information about where and
how to connect extra equipment,
refer to the previous pages and the
chapter ‘Socket panel’ on page 40.
Register additional video equipment
What is connected?
Registering the equipment connected to the
television enables you to activate it with the
Beo4 remote control.
> Press TV to switch on the television.
> Press MENU to bring up the T V SETUP menu
and press
to highlight OPTIONS.
> Press GO to bring up the OPTIONS menu.
CONNECTIONS is highlighted already.
> Press GO to call up the CONNECTIONS menu.
> Press
or to step between the different
sockets: AV1, AV2 and AV3.
> Press GO to be able to register a connected
product to the highlighted socket.
> Press
or to move between the types of
sockets.
> Press
or to register what you have
connected to the highlighted socket.
> Press GO to be able to select another AV socket.
> When you have completed your settings, press
STOP to back up through previous menus or
press EXIT to exit all menus directly. If, for some reason, you disconnect the extra
equipment and then disconnect the television from
the mains, you may have to register the equipment
again upon reconnection, even if you have not
changed your setup of extra equipment.
TV SE TUP
select
GO
CONNEC TIONS
store
GO
OPTION S
select
GO
PROGRA M GROUPS
TUNING
TIMER RECORDIN G
PLAY TIMER
OPTION S
STAND PO SITIONS
CONN ECTIONS
SOUN D
PICT URE
CONNEC TIONS
SOUND
PICTUR E
CLOCK
BEOLIN K
MENU LANGUAG
E
AV1
AV2
AV1 V. MEM
AV
2 NONE
AV3 NONE
Page 47

47
When you have connected additional video
equipment to your television, you must also
‘tell’ the system if you have made additional
connec tions, such as connecting a digital
sound input, a digital video signal or an IR
transmitter.
What’s on the CONNECTIONS menu …
AV 1
NONE … if no equipment is connected.
V.MEM … if you have connected a Bang &
Olufsen video recorder or any other video
recorder.
V.MEM+DECODER … if you have connected a
Bang & Olufsen video recorder with a decoder
connected to it.
V.MEM+STB … if you have connected a Bang &
Olufsen video recorder with a set-top box
connected to it.
DECODER … if you have connected a decoder.
V.AUX … if you have connected any other type
of auxiliary equipment.
STB … if you have connected a set-top box.
HDTV … if the source connected to this AV socket
delivers HDTV, select which socket is used for
HDTV; Options are: YPbPr, DVI or NO.
If you connect a Bang & Olufsen video recorder,
the only options for AV 1 are: V.MEM,
V.MEM+STB and V.MEM+DECODER.
AV 2
NONE … if no equipment is connected.
EXPANDER … if you have connected an
Expander box with other auxiliar y equipment
connected to it.
V.AUX … if you have connected any other type
of auxiliary equipment.
DVD … if you have connected a DVD player or
similar devices.
STB … if you have connected a set-top box.
HDTV … if the source connected to this AV socket
delivers HDTV, select which socket is used for
HDTV; Options are: YPbPr, DVI or NO.
AV 3
NONE … if no equipment is connected.
PC … if you have connected a PC.
STB … if you have connected a set-top box.
HDTV* … if you have connected audio sound to
one of the audio sockets; Options are A1 or A2.
* This option is only available if your television is
equipped with the optional surround sound
module.
If you have connected a set-top box, you will be
prompted to select your set-top box from an onscreen list when you select STB in the CONNECTIONS
menu.
STB S ETUP
store
GO
NOKIA 96025
NOKIA 9820T
NOKIA 9850T
PACE DT R730-IM
SKY D IGITAL
SELECTOR
CANALd ig DK/S/ N
MACAB DCB-101
TPS 9 6573D
CANAL
+
SAT r2
Planet PL 900 0
CANALd igital I
ECHOSTAR 9000
CANALd igital E
TV BOX 1000-S
CANALd igital N L
NOKIA D-BOX
NOKIA D-BOX II
HUMAX F1-VACI
TechniBox CAM1
Page 48

48
Loudspeaker setup – surround sound
If your television is equipped with the
optional surround sound module,
you can create a surround sound
setup.
A surround sound setup fits easily
into your living room. Let the picture
determine your ideal listening and
viewing position. You get the best
sound experience in the area created
by the speakers.
This chapter explains how to set up
speakers for surround sound, as well
as how to make the adjustments
necessary to get the best sound.
The three illustrations to the right show
examples of how you can place the television
and speakers.
The following guidelines apply for all speaker
setups:
– If you have two different sets of speakers,
always use your most powerful speakers as
front speakers.
– Place your speakers where you want them
before you connect them.
– Place your rear speakers on either side behind
your favourite listening position.
– You do not necessarily have to place the
speakers in the corners of the room.
– If you want to connect a BeoLab 2 subwoofer,
refer to the subwoofer’s own Guide.
Place external speakers
Page 49

49
Connect Bang & Olufsen speakers and a
BeoLab
2 subwoofer to the connection panel
at the back of the television. The speakers
must be Bang & Olufsen Power Link speakers.
To connect speakers…
> Use the cables enclosed with the speakers.
> Connect the two front speakers to the sockets
marked FRONT.
> Connect the two rear speakers to the sockets
marked REAR.
> Connect the subwoofer to the socket marked
SUBWOOFER.
You can loop the signals from speaker to speaker
(as described in the Guide enclosed with your
speakers), or you can connect each speaker to a
socket. Longer cables and adaptors are available
from your Bang & Olufsen retailer.
Remember to set the L–R– LINE switch on both the
front and rear set of speakers to L or R (left and
right channel) to indicate their position in each set.
Set the left speakers to L and the right speakers
to R.
> Press MENU to bring up the T V SETUP menu
and press
to highlight OPTIONS.
> Press GO to bring up the OPTIONS menu and
press
to highlight SOUND.
> Press GO to bring up the SOUND SETUP menu
and press
to highlight SPEAKER TYPE.
> Press GO to bring up the SPEAKER TYPE menu.
> Press
or to reveal your speaker type and to
move on to the next speaker set. Choose NONE
if no speakers are connected.
> If you have a BeoLab 2 subwoofer, press to
move the cursor to SUBWOOFER and press
to
change the field to YES.
> Press GO to store or EXIT to leave the menu
without storing.
Connect speakers
SPEAKE R TYPE
store
GO
FRONT BE OLAB 1
REAR BE OLAB 6000
SUBWOO FER YES
L R
L R
FRONT
SUBWOOFER
REAR
Page 50

50
Switch on the television from your favourite
viewing position. Enter the straight-line
distances in metres between your position
and the individual speakers.
To set the speaker distances …
> Press MENU to bring up the T V SETUP menu
and press
to highlight OPTIONS.
> Press GO to bring up the OPTIONS menu and
press
to highlight SOUND.
> Press GO to bring up the SOUND SETUP menu
and press
to highlight SPEAKER DISTANCE.
> Press GO to bring up the SPEAKER DISTANCE
menu.
> Press or to move the cursor from speaker
to speaker and press
or to select the
approximate straight-line distance in metres
between your viewing position and each of the
speakers.
> When you have entered the appropriate speaker
distances, press GO to store or press EXIT to
leave the menu without storing.
You do not have to enter a distance for a BeoLab 2
subwoofer, as the placement of a subwoofer has
little impact on the sound.
>> Loudspeaker setup – surround sound
Set speaker distance
SPEAKE R DISTANCE
store
GO
CENTRE 1.0 M
LEFT FRONT 1. 0 M
RIGHT FRONT 1. 0 M
RIGHT REAR 1.0 M
LEFT REAR 1.0 M
CENTRE
LEFT FRONT
RIGHT FRONT
RIGHT REAR
LEFT REAR
Page 51

51
When you have connected speakers in a
surround sound setup to the television, you
must perform a speaker calibration.
A calibration sound is produced alternately in
each of the speakers you have connected in
your surround sound setup. Your task is to
adjust the sound level from all the connected
speakers to match the sound level from the
centre speaker. You can choose whether you
want the sound sequence to occur
automatically or manually.
Once you have performed your speaker
calibration, you will only need to re-calibrate
the speaker sound if you make changes to the
setup, for example, if you move one or more
of the speakers.
> Press MENU to bring up the T V SETUP menu
and press
to highlight OPTIONS.
> Press GO to bring up the OPTIONS menu and
press
to highlight SOUND.
> Press GO to bring up the SOUND SETUP menu
and press
to highlight SPEAKER LEVEL.
> Press GO to bring up the SPEAKER LEVEL menu.
SEQUENCE is highlighted.
> Press or to choose between AUTOMATIC
and MANUAL.
> Press
or to adjust the speaker sound and
or to move to another speaker.
> When you have adjusted the sound for all the
speakers in your surround sound setup, press
GO to store or press EXIT to leave the menu
without storing.
The sound level from the television speakers
functions as your point of comparison with the
external speakers and can not be adjusted here.
It is not necessary to calibrate subwoofer sound in
a surround sound setup. If you still wish to adjust
subwoofer sound when your speaker calibration is
complete, refer to the section ‘Sound adjustments’
on page 52.
Calibrate the sound level
SPEAKE R LEVEL
store
GO
SEQUEN CE AUTOMATIC
LEFT FRONT . . . . . . . .
RIGHT FRONT . . . . . . . .
RIGHT REAR . . . . . . . .
LEFT REAR . . . . . . . .
Page 52

52
Sound settings are preset at the factory to
neutral values which suit most listening
situations. However, if you wish, you can
adjust these settings to your liking.
You can preset levels for sound volume, bass,
treble and a connected BeoLab 2 subwoofer.
In addition, you can switch the loudness
feature on or off. The loudness feature
compensates for the human ear’s lack of
sensitivity to high and low frequencies. These
frequencies are boosted at low volume levels
so that low music becomes more dynamic.
> Press MENU to bring up the T V SETUP menu
and press
to highlight OPTIONS.
> Press GO to bring up the OPTIONS menu and
press
to highlight SOUND.
> Press GO to bring up the SOUND SETUP menu,
ADJUSTMENT is highlighted already.
> Press GO to bring up the SOUND ADJUSTMENT
menu.
> Press
or to select an item to adjust.
> Press
or to adjust the values or choose a
setting.
> Press
or to move through menu items.
> Press EXIT to store your settings until you
switch off your television.
> Press GO to store your settings permanently.
Note that not all items are available if headphones
are connected.
>> Loudspeaker setup – surround sound
Sound adjustments
SOUND ADJUSTMENT
store
GO
VOLUME ...... . . . . . .
BASS
..... .. . . . . .
TREBLE . ...... . . . . .
SUBWOO FER ... ....
. . . . .
LOUDNE SS NO
Page 53

53
While you are watching a movie or
programme, you can choose the speaker
combination you wish to switch on, provided
that the various sound modes are available in
your system.
The television may switch on a speaker
combination automatically. This happens if a
programme or DVD contains information
about the number of speakers to be switched
on. You are still free to choose the speaker
combination you prefer.
To choose a speaker combination via Beo4…
> Press LIST on Beo4 until SPEAKER is shown in
the Beo4 display.
> Press the number of the speaker combination
you want. The selected speakers cut in
automatically.
> If you want to adjust the sound balance for the
programme you are watching, press
or to
adjust the balance between the external front
and rear speakers, and press
or to adjust
the balance between the left and right speakers.
> Press EXIT to remove SPEAKER from the Beo4
display and to return to the source you were
using.
Speaker combinations
SPEAKER 1 … Sound in the centre speaker only.
SPEAKER 2 … Stereo sound in the two front
speakers. The BeoLab 2 subwoofer is active.
SPEAKER 3 … The centre speaker, front speakers
and the BeoLab 2 subwoofer are active.
SPEAKER 4 … Enhanced stereo sound in the front
and rear speakers. The BeoLab 2 subwoofer is
active.
SPEAKER 5 … Surround sound from all speakers
including the BeoLab 2 subwoofer. For
programmes encoded in Surround Sound.
If you have connected only two external front
speakers to the television, you can only choose
SPEAKER 1–3.
Choose a speaker combination
Page 54

54
>> Loudspeaker setup – surround sound
You can see the name of the ac tive sound
system for a source or programme on the
screen. However, it is not possible to adjust or
preset a sound system.
> Press MENU to bring up the T V SETUP menu
and press
to highlight OPTIONS.
> Press GO to bring up the OPTIONS menu and
press
to highlight SOUND.
> Press GO to bring up the SOUND SETUP menu
and press
to highlight SOUND SYSTEM.
> Press GO to bring up the SOUND SYSTEM
menu.
See the name of the active sound system
SOUND SYSTEM
accept
GO
MONO / STEREO
Page 55

55
BeoLink system
Advanced operation, 5
All you need to know about using your television beyond daily use, such as how to
operate timed play and timed standby functions, and a connected set-top box.
How to operate a surround sound system.
Tuning and preference settings, 15
Find out how to set up your television for the first time and tune in programs. This
chapter also contains information about settings for time, date, stand positions,
picture and sound.
Placement, sockets and connections, 35
Find out how to handle and place your television and where the sockets are placed.
Find out how to connect a decoder, set-top box or video recorder to your television
and how to register extra equipment. How to connect speakers and how to turn
your television into a surround sound system, including how to choose speaker
combinations.
BeoLink system, 55
• Connect and operate an audio system, 56
• Your television in a link room, 60
• Distribute sound and picture with BeoLink, 62
• Two televisions in the same room, 64
• Customise Beo4, 66
Index, 68
All your Bang & Olufsen products can
be connected in a BeoLink system. A
complete BeoLink system enables
you to distribute sound and picture
from one central source throughout
the house.
Page 56

56
If you connect a compatible Bang &
Olufsen audio system to the
television using a Master Link cable,
you obtain the benefits of an
integrated audio/video system.
Play a CD on your audio system using
your television speakers, or switch on
a TV programme and send the sound
to your audio system speakers.
Your AV system can be placed
together in one room or in two
rooms with the television placed in
one room and the audio system with
a set of speakers placed in another.
If your television is equipped with the
optional FM or FM/ DAB module, you
can disable it, and then it cannot be
used as source.
Not all Bang & Olufsen audio systems
support integration with the television.
Connect and operate an audio system
Connect a radio
If you connect an audio system to your television, you must enter the BeoLink menu and
set up how the radios should be used :
>Press TV to switch on the television
> Press MENU to bring up the SETUP menu.
> Press
to move to OPTIONS, press GO to call
up the OPTIONS menu.
> Press
to move to BEOLINK, press GO to call
up the BEOLINK menu.
> Press
or to move between the menu
options and press
or to change settings.
When an audio system is connected to your
television and the built-in radio is enabled, you
can choose which radio to use. In general you
could say that the primary radio is called up by
means of the RADIO button, whereas you must
use the AV button to call up the secondary radio.
OPTION S
select
GO
BEOLIN K
store
GO
CONNEC TIONS
SOUND
PICTUR E
CLOCK
BEOLIN K
MENU LANGUAGE
LINK ED RADIO
INTE RNAL RADI O
LINKED RADIO YES
INTERN AL RADIO ENABLE
Page 57

57
Option setting
If your television has been set up in an AV
system, you may need to set it to the correct
Option with Beo4. Switch the entire system
to standby first.
Option setting for the television
> While holding the • button on Beo4, press LIST.
> Let go of both buttons.
> Press LIST repeatedly to display OPTION? on
Beo4 and press GO.
> Press LIST repeatedly to display V.OPT on Beo4
and then key in the appropriate number
(1, 2 or 4).
Option setting for the audio system
> While holding the • button on Beo4, press LIST.
> Let go of both buttons.
> Press LIST repeatedly to display OPTION? on
Beo4 and press GO.
> Press LIST repeatedly to display A.OPT on Beo4
and then key in the appropriate number (
0, 1, 2,
5 or 6).
The television and an audio system set up in one
room – all speakers are connected to the television.
You can choose to set up your audio system in
one room, and the television (with or without
additional speakers) in another.
If you set up your television in a link room without
an audio system, you must set it to Option 6.
You can choose to set up your television (with or
without additional speakers) and the audio system
(with a connected set of speakers) in the same
room.
If you set up your television in a link room where
an audio system is placed, you must set them to
Option 5.
Option 2 Option 0
Option 1 Option 1
Option 2 Option 2
Option 5 Option 5
Option 6
Page 58

58
If you integrate your audio system and your
television, you can choose a speaker
combination appropriate to the current video
or audio program, and also record video
sound on the audio system.
Video sound recording
If you listen to sound from your television on your
Bang & Olufsen audio system’s speakers, and your
audio system has a tape recorder, you can record
television sound on the audio tape recorder. Refer
to the Guide enclosed with your audio system for
further information.
To listen to sound from a television source on your
audio system speakers without switching on the
screen, press LIST repeatedly to display AV* on
Beo4, and then press a source button, such as T V.
To listen to audio sound on the television speakers,
press LIST repeatedly to display AV* on Beo4, and
then press an audio source button, such as CD.
To listen to sound from television on your audio
system speakers with the screen switched on,
press TV, press LIST repeatedly to display AV*, and
then press TV again.
Use an integrated audio/video system
>> Connect and operate an audio system
LI ST
AV
TV
TV
LI ST
AV
TV
LI ST
AV
CD
*NOTE! In order to display AV on Beo4, you must
first add it to the Beo4 list of functions. For further
information, refer to the chapter ‘Customise Beo
4’
on page 66.
Page 59

59
Your television in a link room with an audio system
If you set up your television in a link room
and enable the internal radio, you can choose
which radio you want to listen to. However,
you can only use the internal radio in your
television, if you have enabled it, as
described on page 56.
The setups described on this page illustrate which
radio is activated when you have enabled the
internal radio and connected a link radio to your
television also.
To listen to radio from the audio system, simply
press RADIO.
To listen to radio from the built in radio, press LIST
repeatedly to display AV* on Beo4, then press
RADIO.
Option 5
RA DI O
LI ST
AV
RA DI O
Option 5
Page 60

60
Option setting
Your television in a link room
If you have BeoLink installed in your
home and you choose to place your
television in a link room, you can
operate all connected systems
through the television.
You must follow the procedure described
below when you connect your television
for use in a link room :
1 Connect the link room television to the
mains
2 Using the Beo4 remote control,
program the link room television to
Option 6*
3 Disconnect the link room television
from the mains
4 Make the link and aerial connections
5 Reconnect the link room television to
the mains.
For your entire system to function properly, it
is essential that the television in the link
room is set to the correct Option before you
connec t it to the system in the main room!
To set the link room television to the correct
option …
> While holding the • button, press LIST
.
> Let go of both buttons.
> Press LIST repeatedly to display OPTION? on
Beo4 and press GO.
> Press LIST repeatedly to display V.OPT on Beo4
and press
6*. *If you connect the television for use in a link room
where other link systems are already connected,
such as speakers, you must set the television to
Option 5 instead.
Option 6*
Link room Main room
Page 61

61
When you are in the link room, you can
operate all connected systems with the Beo4
remote control.
Use sources present only in
one of the rooms …
Press the button for the source
you wish to use
Operate the selected source as
usual
Use a main room source –
source type present in both
rooms …
Press repeatedly on Beo4 until
LINK* is shown in the Beo4
display
Press the button for the source
you wish to use
Operate the source as usual
Use a link room source –
source type present in both
rooms …
Press the button for the source
you wish to use
Operate the source as usual
Listen to stereo sound in your
link room …
Usually sound distributed from a
main room video source, such as
a set-top box, to the link room is
transmitted in mono. However,
you can select stereo sound:
Press to switch on the television
Press repeatedly until AV* is
shown in the Beo4 display
Press to activate a source
connected to the main room
system, such as a set-top box
While using this function,
distribution of other main room
sources to other link room
systems is not possible.
*In order to display LINK and AV on Beo4, you
must first add them to the Beo4 list of functions.
For further information, refer to the chapter
‘Customise Beo4’ on page 66.
Link room operation
RADIO
LIST
LI NK
TV
TV
DTV
LIST
AV
DTV
Main room Link room
Page 62

62
The main room system must be connected to
the link room system with a Master Link
cable:
> Connect the Master Link cable to the socket
marked MASTER LINK on the television.
> If you want to distribute video signals as well,
connect an ordinary aerial cable to the socket
marked LINK TV OUT on the television. Then
run the aerial cable to the RF Link Amplifier and
the Master Link cable to the link room. Follow
the instructions enclosed with the link room
equipment.
If an audio system is already connected to the
Master Link socket and you wish to connect more
equipment, the Master Link cable must be split in
two and joined with the cable from the link room
using a special junction box. Contact your Bang &
Olufsen retailer for assistance.
Digital audio and video signals cannot be
distributed from a main room television to the link
room system.
The BeoLink system makes it possible
to distribute picture and/or sound to
other rooms throughout the house.
For example, you can connect your
television in the living room to
another video system or set of
speakers in another room, thereby
making it possible to ‘move’ the
picture or sound to other rooms.
If you have a BeoLink distribution
system installed, you can either use
your television in the main room,
such as a living room, or in a link
room, such as a study or bedroom.
Under certain circumstances, it may
be necessary to enter modulator
settings.
Distribute sound and picture with BeoLink
MASTER
LINK
LINK TV
OUT
TV IN
RF Link
Amplifier
NOTE! Groups made on a television in a main
room cannot be accessed from a link room
television.
To the MASTER LINK socket on the
link room system
Video signal dis tribution to link
rooms
Page 63

63
System modulator
If you have an audio setup, such as a BeoLink
Active / Passive, and you choose to set up a
non-linkable television in the same room, you
must set the system modulator to ON. The
factory setting is OFF, which must be used if
you are using a linkable Bang & Olufsen
television.
To switch on the system modulator …
> Press TV to switch on the television.
> Press MENU to bring up the T V SETUP menu
and press
to highlight TUNING.
> Press GO to bring up the TV TUNING menu,
and press
to highlight LINK FREQUENCY.
> Press
twice, followed by GO. The
MODUL ATOR SETUP menu appears.
> Press
or to reveal ON.
> Press GO to store the setting, or …
> … press EXIT to leave all menus without
storing.
Link frequency
If, for example, a TV program in your area is
broadcasted on the same frequency as the
BeoLink system uses, 599 MHz, you must tune
the system modulator to an unoccupied
frequency. When you change the link
frequency in the main room system, make
sure that the link frequency in the link room
system corresponds to it.
To change the link frequency …
> Press TV to switch on the television.
> Press MENU to bring up the T V SETUP menu
and press to highlight TUNING.
> Press GO to bring up the TV TUNING menu and
press
to highlight LINK FREQUENCY.
> Press GO to bring up the LINK FREQUENCY
menu. FREQUENCY is already highlighted.
> Press or to find an unused frequency.
> Press GO to store the setting, or …
> … press EXIT to leave all menus without
storing.
MODULATOR SETUP
store
GO
MODULATOR ON
LINK FREQUENCY
search
store
GO
FREQUE NCY 599
FINE TU NE 0
Page 64

64
One remote control for both televisions
Two televisions in the same room
If you have placed your BeoCenter 6
in a room where you already have a
Bang & Olufsen television, and
commands from Beo4 can be
received by both televisions, you
must change the option setting of
BeoCenter 6. This prevents
simultaneous activation of both
televisions.
For your television to function properly, it is
essential that the television is set to the
correct Option:
To set your television for Option 4 …
> While holding the • button on Beo4, press LIST
.
> Let go of both buttons.
> Press LIST repeatedly to display OPTION? on
Beo4 and press GO.
> Press LIST repeatedly to display V.OPT on Beo4
and press
4.
Operate your television in Option 4 …
Normally, you can activate a source, such as TV,
simply by pressing the relevant source button on
Beo4. However, when you set your television to
Option 4, you must do the following:
> Press LIST repeatedly until LINK* is shown in
the Beo4 display.
> Press a source button, such as TV
.
*In order to display LINK on Beo4, you must add it to
the Beo4 list of functions.
In order to use teletext on a television you have set
to Option 4, you must set up Beo4 to ‘VIDEO 3’,
but this limits the Beo4 functions that can be used
with televisions set to other Options. For further
information refer to the chapter ‘Customise Beo4’
on page 66.
BeoCenter 6
Option 4
TV
LI ST
LI NK
TV
Page 65

65
Page 66

66
Customise Beo4
The Beo4 buttons give direct remote
control of a large number of
television functions, and the Beo4
display gives you access to even more
functions.
Whenever a source is displayed on
Beo4 (T V, RADIO, etc.), you can press
the LIST button and bring up extra
functions in the display to help you
operate that source, just as if you
were calling up extra buttons. You
can also switch on extra equipment
connected to your television.
You can customise a new Beo4 to suit
your television, and change the order
in which these extra functions appear
when you call them up.
Note that Beo4 contains a list of all of
Bang & Olufsen’s extra audio and
video functions, but only those
functions supported by the television
work when you call them up in the
Beo4 display.
Set up Beo4
The Beo4 is set up for use with BeoCenter 6
from the factor y. However, if you buy a new
Beo4 you can set this up for your television
also.
Press and hold the standby
button down
Press to get access to the Beo4
setup function
Let go of both buttons. ADD?
appears in the display
Press repeatedly to display
CONFIG? on Beo4
Press to be able to select the
type of configuration
Press repeatedly to display
VIDEO? on Beo4
Press to get access to the video
configuration
Press repeatedly to display
VIDEO 2 on Beo4*
Press to store the configuration
STORED appears, indicating that
the configuration has been
stored. You leave the Beo4
setup function automatically
*If you have set your television to
Option 4, select ‘VIDEO 3’.
Add an extra ‘button’
When you add a new function to the Beo4
list, you can then bring up this new ‘button’
in the Beo4 display.
Press and hold the standby
button down
Press to get access to the Beo4
setup function
Let go of both buttons. ADD?
appears in the display
Press to bring up the list of
available ‘buttons’ to add from.
The first ‘button’ appears in the
display, it flashes on and off
Press to move for wards or
backwards in the list of all extra
‘buttons’
Press to add and place the
‘button’ on its preset position or
as the first ‘button’ in the list,
or …
… press to inser t the ‘button’ at
a specific position in the list
ADDED appears, indicating that
the ‘button’ has been added.
You leave the Beo4 setup
function automatically
•
LIST
AD D?
GO
GO
1
– 9
AD DED
•
LIST
AD D?
LIST
CO NFI G?
GO
LIST
VI DEO ?
GO
LIST
VI DEO 2
GO
ST ORE D
Page 67

67
Move extra ‘buttons’
You can rearrange the order in which the
extra ‘buttons’ appear when you press LIST.
Press and hold the standby
button down
Press to get access to the Beo4
setup function
Let go of both buttons. ADD?
appears in the display
Press repeatedly to display
MOVE? on Beo4
Press to bring up the list of extra
‘buttons’. The first ‘button’
appears in the display
Press to move for wards or
backwards in the list of extra
’buttons’
Press to move and place the
displayed ‘button’ as the first in
the list, or …
… press to move the ‘button’ to
a specific position in the list
MOVED appears, indicating that
the ‘button’ has been moved.
You leave the Beo4 setup
function automatically
Remove an extra ‘button’
You can remove any of the extra ‘buttons’
that are available when you press LIST.
Press and hold the standby
button down
Press to get access to the Beo4
setup function
Let go of both buttons. ADD?
appears in the display
Press repeatedly to display
REMOVE? on Beo4
Press to bring up the list of extra
‘buttons’. The first ‘button’
appears in the display
Press to move for wards or
backwards in the list of extra
’buttons’
Press to remove the ‘button’
shown in the display
REMOVED appears, indicating
that the ‘button’ has been
removed. You leave the Beo4
setup function automatically
Add an extra ‘button’ to Beo4, either to the top of
the list or to a specific position.
Move extra ‘buttons’, either to the top of the list
or to a specific position.
GO
3
GO
3
•
LIST
AD D?
LIST
MO VE?
GO
GO
1
– 9
MO VED
•
LIST
AD D?
LIST
RE MOV E?
GO
GO
RE MOV ED
Page 68

68
Beo4 remote control
Add a ‘button’ to the Beo4 list, 66
Changing the Beo4 batteries, Guide p. 18
Cleaning the Beo4, Guide p. 18
Configure Beo4, 66
Customise Beo4, 66
Introducing your television and Beo4, Guide
p. 4
Move extra ‘buttons’, 67
Remove a ‘button’ from the Beo4 list, 67
Replace Beo4 batteries, Guide p. 18
Using Beo4, Guide p. 4
BeoLink
Link frequency, 63
Link room operation, 61
Master Link socket, 40
Your television in a link room, 60
Camera
Connect a Camera, 39
Copy from a Camcorder to a videotape, 39
Clock
Set the time and date, 29
Computer monitor
Adjust picture, 12
Bring up the computer image on the
screen, 12
Connect a computer, 41
Connections
Aerial and mains connection, 38
Audio system – connect to the television, 56
Camera, 39
Connections – your television in a link
room, 60
Decoder, 42
Headphones, 39
Link room connections, 60
Loudspeakers, 49
Register additional video equipment, 46
Set-top box, 43
Socket panel, 40
Sockets for temporary connections, 39
Video recorder, 44
Contact
Contact Bang & Olufsen, Guide p. 19
Decoder
Connect a decoder, 42
Displays and menus
Displayed information and menus, Guide p. 5
On-screen menus,
4
DAB radio
Add new TV or radio programs, 27
Adjust DAB aerial, 25
Adjust tuned DAB programs, 24
Auto-tuning – first-time setup of your tele-
vision, 16
Bring up a list of radio programs, Guide p. 14
Change radio display, 33
DAB DRC menu, 25
Delete tuned programs, 21
Edit tuned programs, 20
Move tuned programs, 20
Name tuned programs, 22
Re-tune via automatic tuning, 26
See list of all programs, Guide p. 14
Tune in new programs, manual tuning, 24
Index
Page 69

69
First-time setup
First-time setup procedure, 16
Format
Change the picture format, Guide p. 9
Groups
Create Groups, Guide p. 12
Move programs within a Group, Guide p. 13
Select programs in a Group, Guide p. 12
Headphones
Connect headphones, 39
Language
Change sound type or language, Guide p. 8
Choose menu language, 32
First-time setup – choose menu language, 16
Loudspeakers
Change speaker balance or combination,
Guide p. 9
Connect speakers, 49
Place external speakers, 48
Set speaker distance, 50
Sound adjustments, 31
Maintenance
About the screen, Guide p. 18
Change Beo4 bat teries, Guide p. 18
Handling your television, 36
Maintenance of your television, Guide p. 18
Master Link
Audio system with your television, 56
Connect your audio system, 56
Option setting, 57
Use integrated audio/video system, 58
Picture
Adjust brightness, colour or contrast, 30
Change the picture format, Guide p. 9
Remove the picture from the screen, 30
Pincode
Activate the pincode system, Guide p. 16
Change or delete your pincode, Guide p. 16
If you have forgotten your pincode, Guide
p. 17
Use your pincode, Guide p. 17
Placement
Set up your television, 36
Set positions for the television to turn to, 28
Turn the television, Guide p. 7
Position of television
Set positions for the television to turn to, 28
Turn the television, Guide p. 7
Radio
Add new TV or radio programs, 27
Adjust tuned radio programs, 24
Auto-tuning – first-time setup of your
television, 16
Bring up a list of radio programs, Guide p. 14
Create Groups of radio programs, Guide p. 12
Delete tuned programs, 21
Edit tuned programs, 20
Listen to tuned programs, Guide p. 14
Move tuned programs, 20
Name tuned programs, 22
Re-tune via automatic tuning, 26
See list of all radio programs, Guide p. 14
Set-top box
Connect a set-top box, 43
Set-Top Box Controller menu, 10
Universal Beo4 operation, 11
Use the set-top box in a link room, 11
Use the set-top box’s own menu, 11
Socket panel
Camera and headphones sockets, 39
Socket panel, 40
Sound
Adjust or mute the sound, Guide p. 8
Adjust volume, bass or treble, 31
Change sound type or language, Guide p. 8
Change speaker balance or combination,
Guide p. 9,
Stand
Determine the centre position – first-time
setup, 18
Set positions for the television to turn to, 28
Turn the television, Guide p. 7
Subtitles
Subtitles from teletext, Guide p. 11
Surround sound
Adjust speaker balance, 13
Calibrate the sound level, 51
Choose speaker combination, 13, Guide p. 9
Connect speakers, 49
Place external speakers, 48
See the name of the ac tive sound system, 54
Set speaker distance, 50
Sound adjustments, 52
Page 70

70
Teletext
Basic teletext functions, Guide p. 10
Day-to-day use of MEMO pages, Guide p. 11
Store favourite teletext pages, Guide p. 11
Timer
Set the television to switch itself on and off, 8
Set the time and date, 29
Timed play and timed standby,
8
View, edit or delete a Timer,
9
Tune
Add new radio or TV programs, 27
Adjust tuned programs, 23
Auto-tuning – first-time setup of your
television, 17
Delete tuned programs, 21
Move tuned programs, 21
Name tuned programs, 22
Re-tune via automatic tuning, 26
TV programs
Add new TV programs, 27
Adjust tuned programs, 23
Auto-tuning – first-time setup of your
television, 16
Bring up a TV list, Guide p. 6
Delete tuned programs, 21
Edit tuned programs, 20
Move tuned programs, 21
Name tuned programs, 22
Re-tune via automatic tuning, 26
Select a TV program, Guide p. 6
Wake-up Timer
Enter a Wake-up Timer, 6
Check or delete a Wake-up Timer,
7
Set the time and date, 29
> Index
Page 71

Waste Electrical and Electronic Equipment
(WEEE) – Environmental protection
The European Parliament and the Council of the
European Union have issued the Waste Electrical
and Electronic Equipment Directive. The purpose of
the Directive is the prevention of waste of electrical
and electronic equipment, and to promote the reuse
and recycling and other forms of recovery of such
waste. As such the Directive concerns producers,
distributors and consumers.
The WEEE directive requires that both manufacturers
and end-consumers dispose of electrical and
electronic equipment and parts in an environmentally
safe manner, and that equipment and waste are
reused or recovered for their materials or energy.
Electrical and electronic equipment and parts must
not be disposed of with ordinary household refuse;
all electrical and electronic equipment and parts
must be collected and disposed of separately.
Products and equipment which must be collected
for reuse, recycling and other forms of recovery are
marked with the pictogram shown.
When disposing of electrical and electronic equipment by use of the collection systems available in
your country, you protect the environment, human
health and contribute to the prudent and rational
use of natural resources. Collecting electrical and
electronic equipment and waste prevents the
potential contamination of nature with the
hazardous substances which may be present in
electrical and electronic products and equipment.
Your Bang & Olufsen retailer will assist with and
advise you of the correct way of disposal in your
country.
Small products may not always be marked with
the pictogram in which case this is present in the
instructions for use, on the guarantee certificate
and printed on the packaging.
This product fulfils the conditions stated
in the EEU directives 89 /336 and 73 /23.
3507899 0605 Printed in Denmark by Bogtrykkergården a-s, Struer
Technical specifications, features and the use
thereof are subject to change without notice.
Page 72

www.bang-olufsen.com
 Loading...
Loading...