Avision AV3850SU, AV3750 User Manual [it]

ADF/Flatbed Scanner Desktop a Colori
Manuale d’Uso
Regulatory model: 300500001/300500002
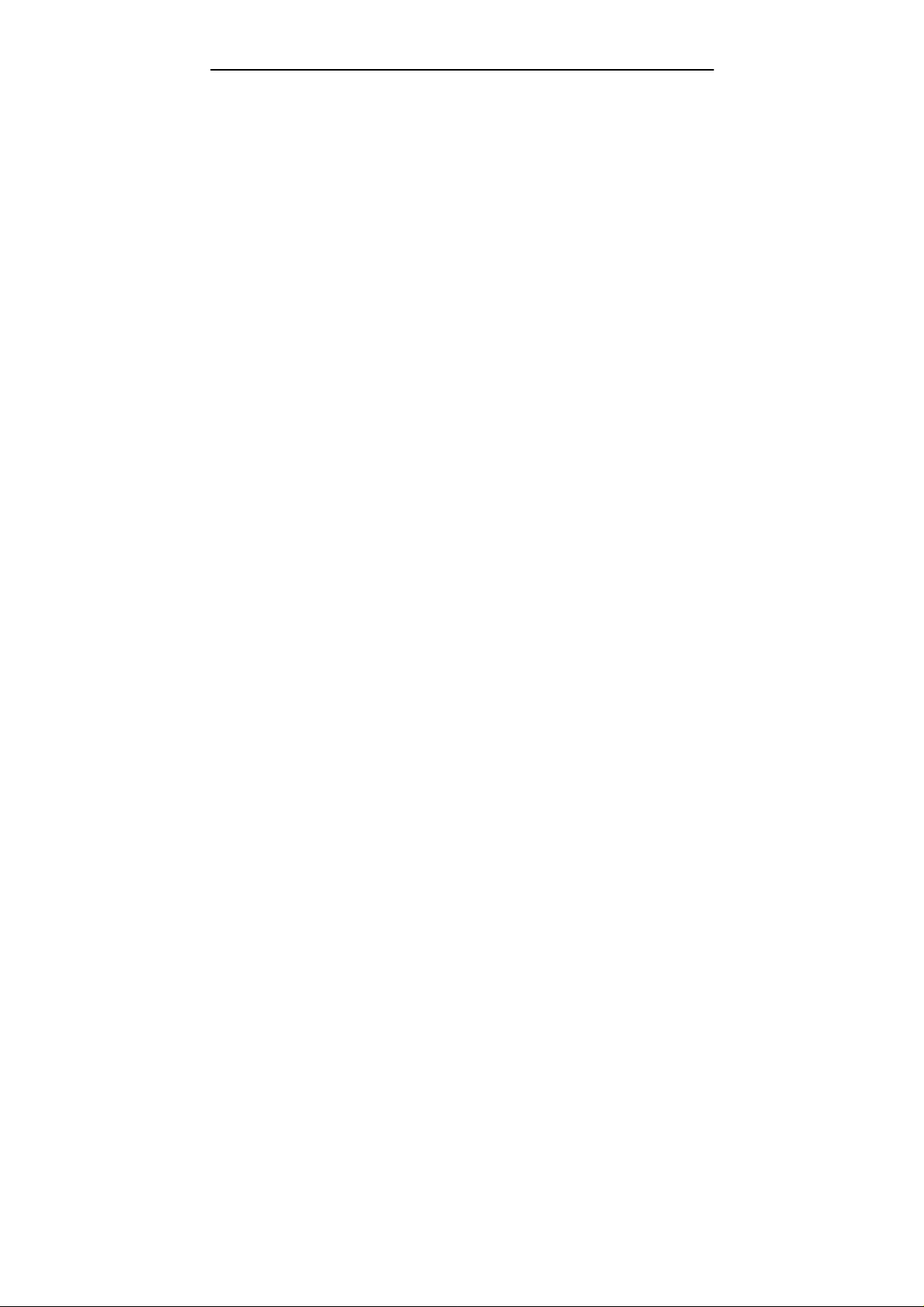
Marchi registrati
Microsoft é un marchio registrato negli Stati Uniti dalla Microsoft
Corporation.
Windows e MS-DOS sono marchi registrati della Microsoft
Corporation.
IBM, PC, AT, XT sono marchi registrati della International
Business Machines Corp.
ENERGY STAR
®
è un marchio registrato negli USA.
Qualsiasi altro nome di prodotto o di ditta citato in questa
pubblicazione é un marchio registrato dei suoi rispettivi
proprietari.
Diritti d’autore
Tutti i diritti sono riservati. Nessuna parte di questa
pubblicazione può essere riprodotta, trasmessa, trascritta,
immagazzinata in un sistema di recupero, o tradotta in
qualsiasi lingua o linguaggio elettronico, in nessun caso e con
nessun mezzo elettronico, meccanico, magnetico, ottico,
chimico, manuale o altro, senza la previa autorizzazione scrit ta
della Avision Inc.
I documenti di cui si eseguirà la scansione tramite questo
prodotto potrebbero essere protetti da leggi statali o altre
regolamentazioni, come le leggi sui diritti d’autore. L’utent e é il
solo responsabile riguardo l’adempimento a tali leggi e
regolamenti.
ii
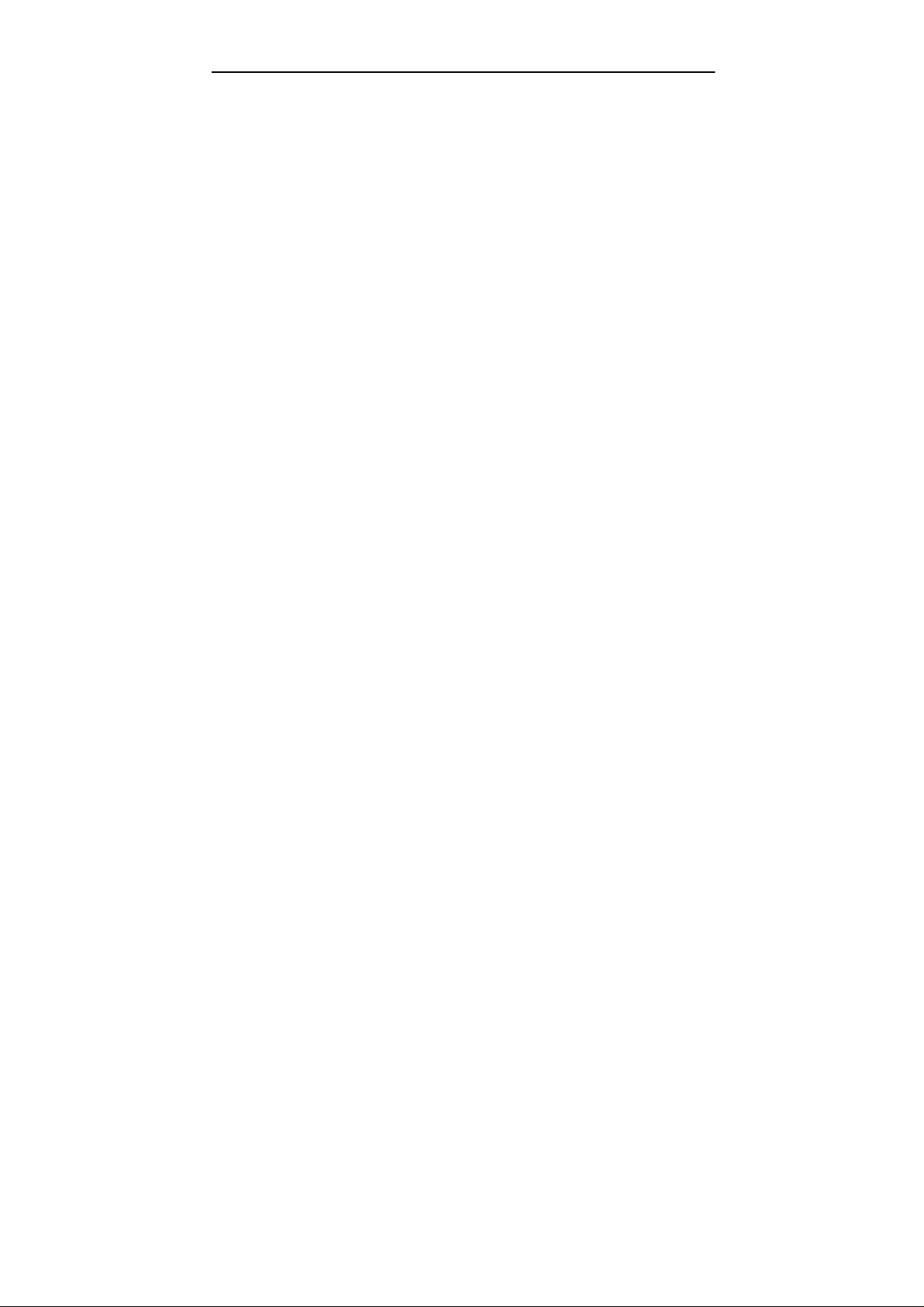
Manuale Introduttivo
Garanzia
Le informazioni contenute in questa pubblicazione possono
essere soggette a modifica senza previo preavviso.
La Avision non fornisce alcuna garanzia riguardo questo
materiale, incluse eventuali garanzie implicite di adeguat ezza a
qualsiasi proposito.
La Avision non può essere ritenuta responsabile per eventuali
errori contenuti in questa documentazione o per danni
incidentali o conseguenti la fornitura, le prestazioni o l’utilizzo
di questo materiale.
iii
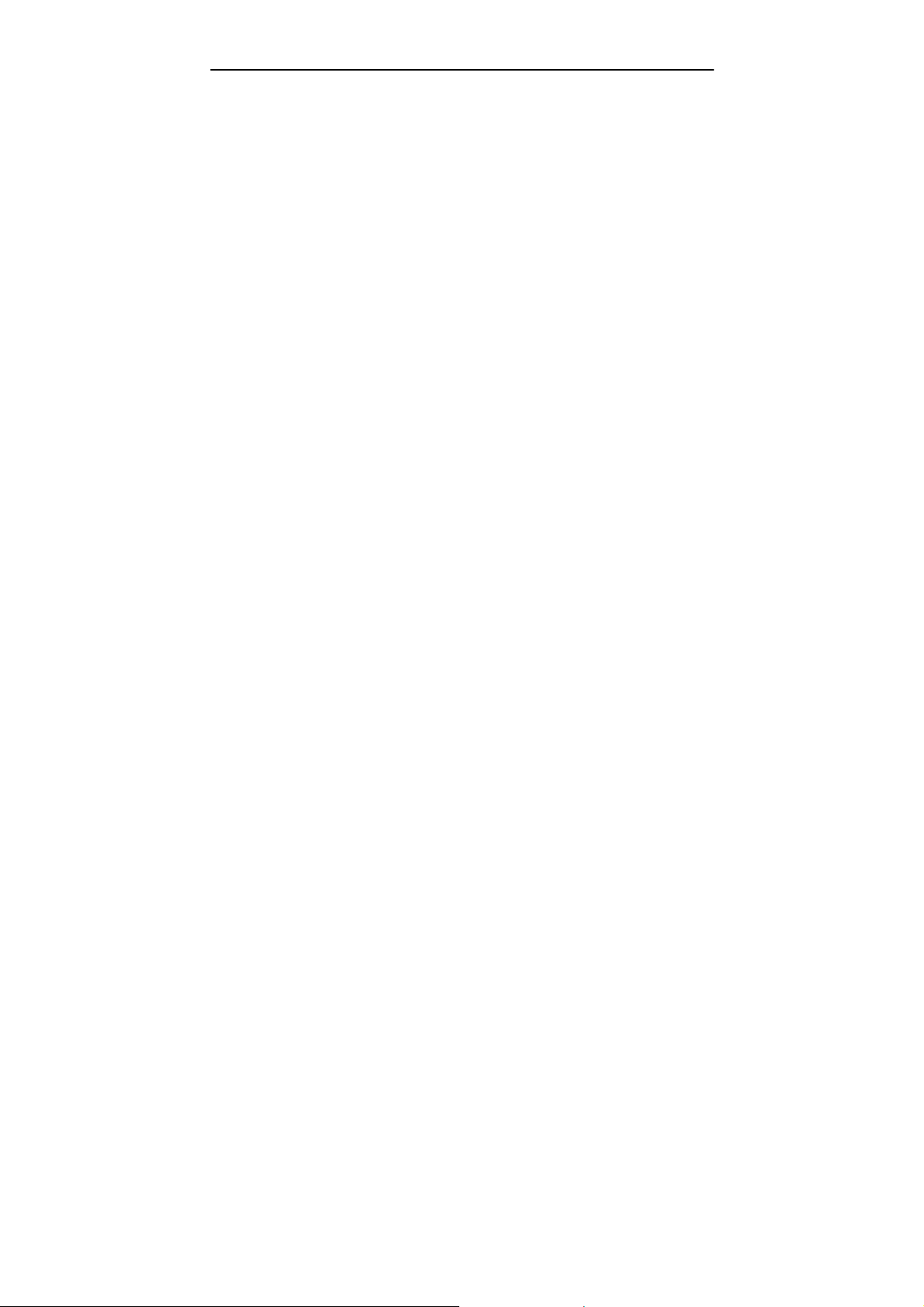
Avvertenza FCC sulle interferenze
Questo apparecchio genera ed utilizza frequenze radio, e
potrebbe causare interferenze con la ricezione di radio e
televisioni in caso non sia installato ed utilizzato correttamente.
Questo fatto é stato sottoposto a verifica ed é stato ritenuto
conforme alle limitazioni di un dispositivo per la computazione di
classe B, in accordo con le caratteristiche tecniche segnalate
nella Sezione 15 del regolamento FCC. Queste caratteristiche
tecniche sono intese a dare una protezione ragionevole da
questo tipo di interferenze in installazioni residenziali. Tuttavia
non vi é alcuna garanzia che queste interferenze non si
verifichino in una particolare installazione. Se questo
apparecchio dovesse causare interferenze dannose alla ricezione
radio o televisiva (cosa che può essere verificata accendendo e
spegnendo l’apparecchio), l’utente é invitato a cercare di
correggere l’interferenza con una delle seguenti procedure:
• Ri-orientate o riposizionate l’antenna ricevente.
• Aumentate la distanza tra l’apparecchiatura e
l’equipaggiamento ricevente.
• Collegate l’equipaggiamento ad una presa o circuito di
corrente diverso da quello a cui é collegato l’apparecchio
ricevente.
• Consultate il rivenditore o un tecnico radio/TV.
CE
Questo prodotto è conforme ai limiti previsti per la Classe
B della normativa EN55022, EN55024 nonché ai requisiti di
sicurezza della normativa EN 60950.
iv
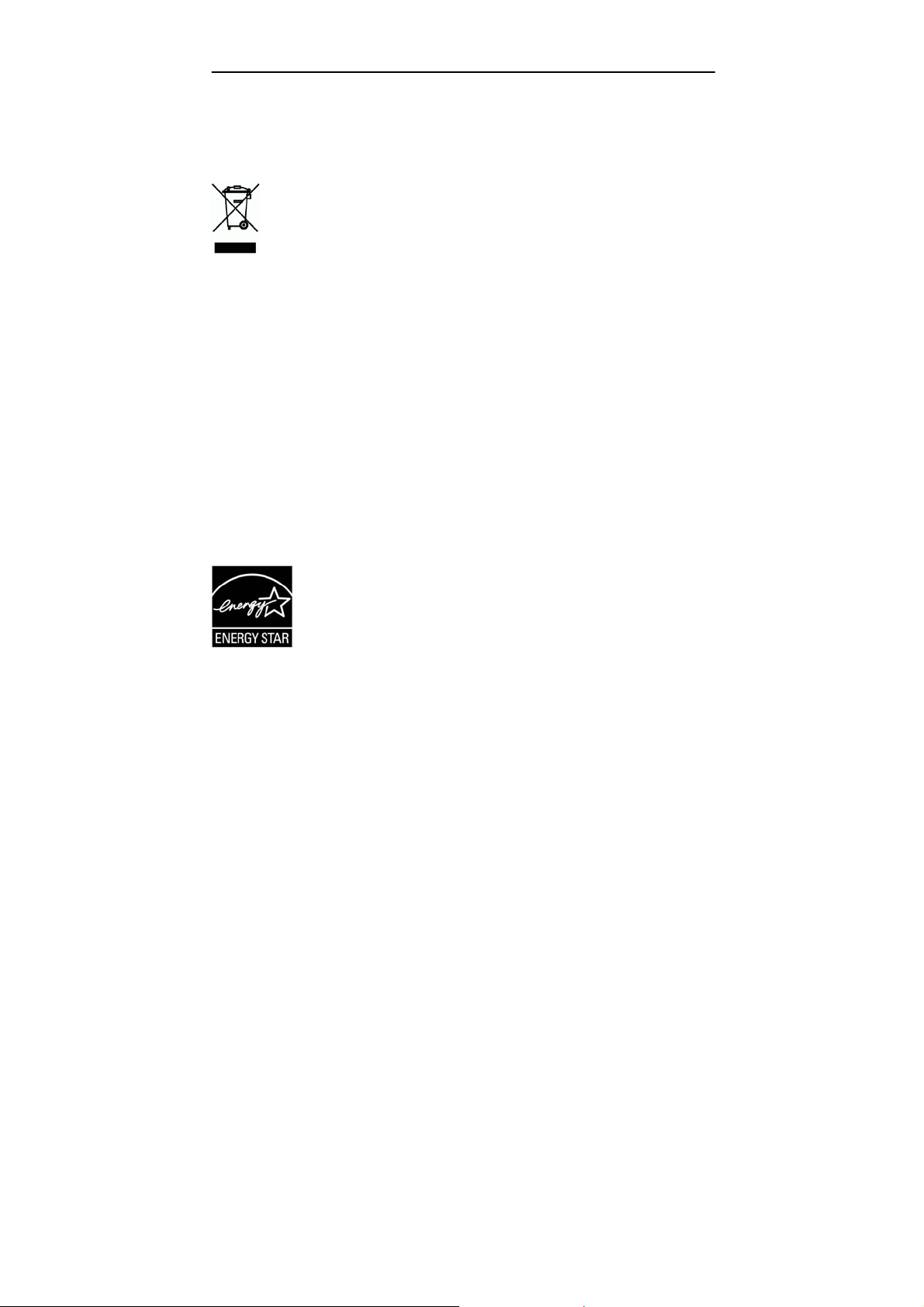
Manuale Introduttivo
Smaltimento di apparecchiature da rottamare da parte di
privati nell
’Unione Europea
Questo simbolo che appare sul prodotto o sulla confezione
indica che il prodotto non deve essere smaltito assieme agli
altri rifiuti domestici. Gli utenti devono provvedere allo
smaltimento delle apparecchiature da rottamare portandole al
luogo di raccolta indicato per il riciclaggio delle apparecchiature
elettriche ed elettroniche. La raccolta e il riciclaggio separati
delle apparecchiature da rottamare in fase di smaltimento
favoriscono la conservazione delle risore naturali e garantiscono
che tali apparecchiature vengano rottamate nel rispetto
dell’ambiente e della tutela della salute. Perulteriori
informazioni sui punti di raccolta delle apparecchiature da
rottamare, contattare il proprio comune di residenza, il servizio
di smaltimento dei rifiuti locale o il negozio presso il quale
é
stato acquistato il prodotto.
Quale partner di ENERGY STAR® Partner, Avision
Inc. ha verificato che questo prodotto risponde alle linee guida
di ENERGY STAR® in merito all’efficienza energetica.
v
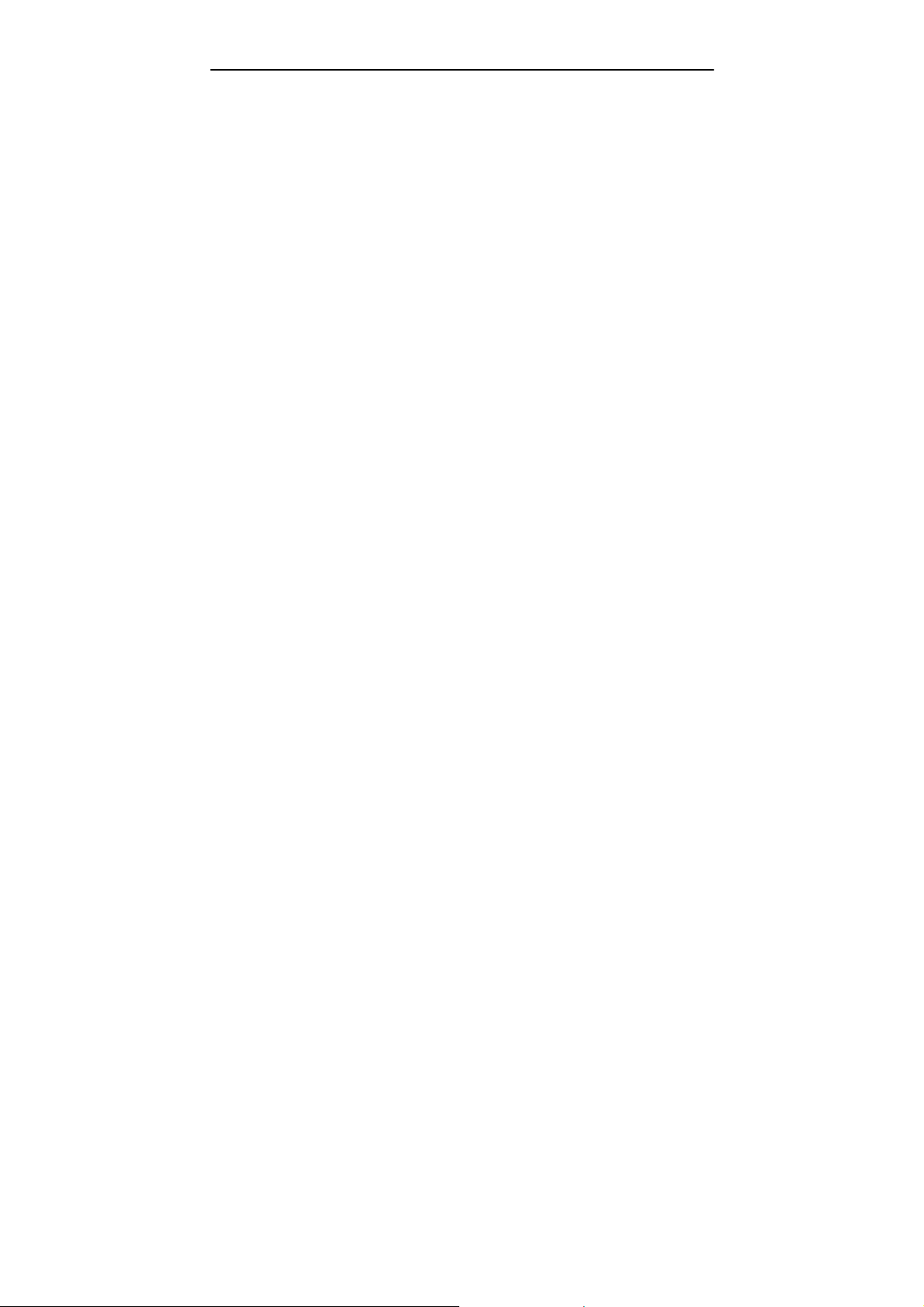
Indice
1. IntroduZionE.......................................................1-1
2. Installazione .......................................................2-1
2.1 Levetta di trasporto ....................................2-1
2.1.1 Rimuovere la levetta di trasporto..........2-2
2.1.2 Risistemare la levetta di trasporto........2-3
2.2 Identificativo (ID) del dispositivo di Interfaccia
SCSI.........................................................2-3
3. Requisiti & Installazione del software ......................3-1
3.1 Installazione driver di scanner......................3-1
3.2 Verifica dell'installazione dello scanner...........3-1
3.3 Un’occhiata all’interfaccia utente...................3-5
4. Utilizzo della finestra Proprietà dello scanner............4-1
4.1 Pulsanti della finestra Proprietà dello scanner .4-2
4.2 Scheda Immagine.......................................4-4
4.2.1 Riquadro di selezione dell'immagine ....4-5
4.2.2 Altre opzioni delle immagini ...................4-7
4.2.3 Acquisizione di immagini a colori ........4-14
4.2.4 Acquisizione di immagini in scala di grigi.
....................................................................4-15
4.2.5 Acquisizione di immagini in bianco e nero
4-15
4.2.6 Pubblicazione dei profili.........................4-16
4.3 Scheda Compressione ............................... 4-19
4.4 Scheda Perdita di colore ............................ 4-21
4.4.1 Selezione della perdita di colore..........4-21
4.4.2 Altre opzioni di Perdita di colore..........4-23
4.5 Scheda Carta ........................................... 4-25
4.5.1 Ritaglio......................................................4-26
4.5.2 Altre selezioni della scheda Carta .......4-29
4.5.3 Relativo al documento...........................4-35
4.6 Scheda Anteprima .................................... 4-39
vi
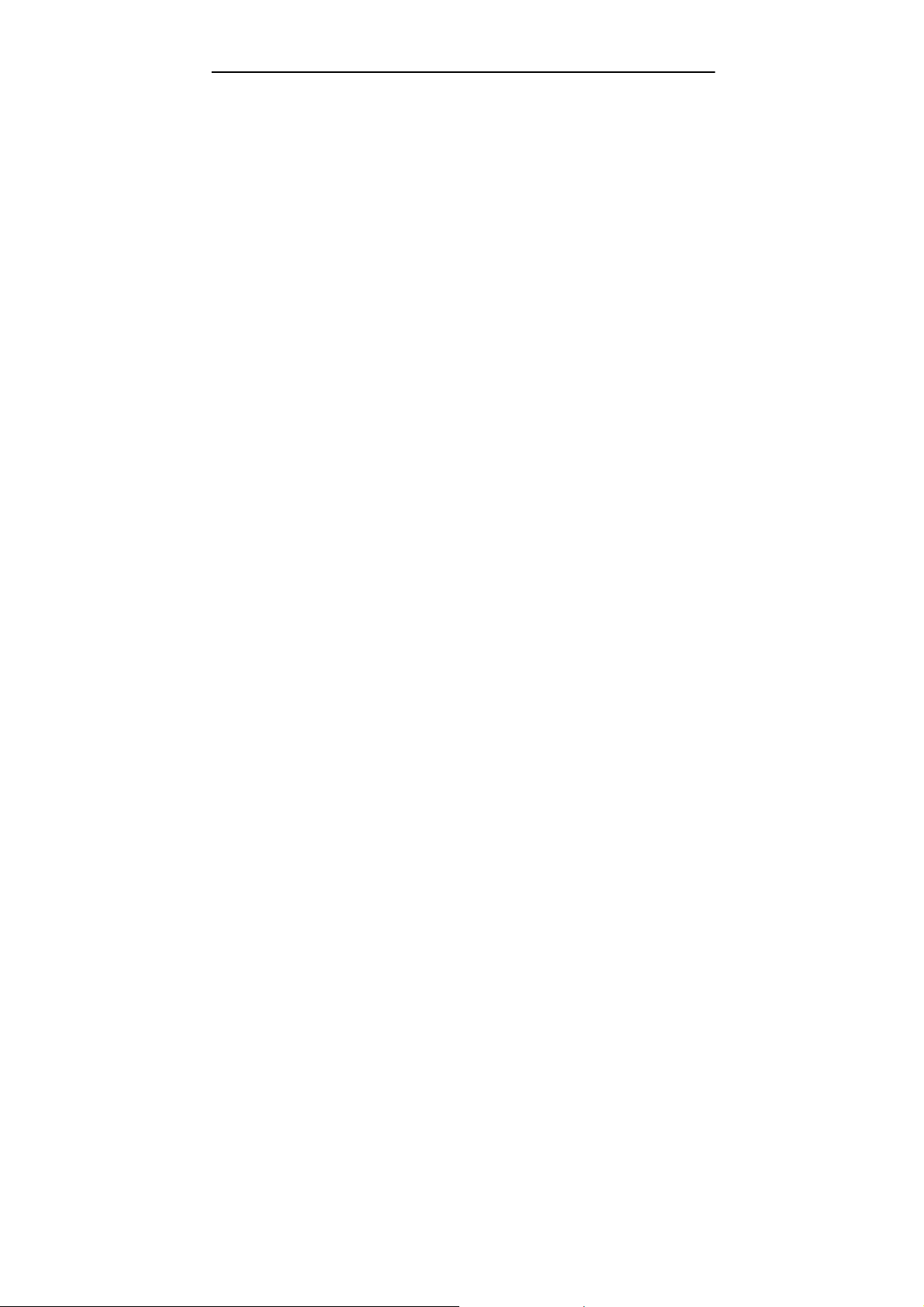
Manuale Introduttivo
Scheda Opzioni ........................................ 4-40
4.7
4.8 Scheda Impostazione................................ 4-46
4.9 Scheda Informazioni ................................. 4-48
5. Funzionamento Interfaccia ISIS .............................5-1
6. manutenzione .....................................................6-1
6.1 Pulire l’ADF................................................6-1
6.2 pulire il vetro .............................................6-3
6.3 sostituire il modulo ADF A sCatto ..................6-4
6.4 Sostituire il rullo di alimentazione carta dell’ ADF.
................................................................6-6
7. problemi e soluzioni .............................................7-1
7.1 Problema e Soluzione..................................7-1
7.2 Inceppamento della carta nell’ADF ................7-5
8. SeRVIZIO TecnicO ...............................................8-1
9. Specifiche...........................................................9-1
vii

Manuale Introduttivo
1. IntroduZionE
Complimenti per aver acquistato lo scanner.
Prima di installare e di azionare lo scanner, vogliate
spendere pochi minuti per dare una breve lettura a questo
manuale. Esso vi fornisce le appropriate istruzioni sul modo
di disimballare, installare, azionare e conservare lo Scanner.
La figura 1-1 mostra com’è imballato il nuovo scanner.
Potete controllare tutti i componenti nella “lista di controllo”,
inclusa nel vostro scanner.
1-1
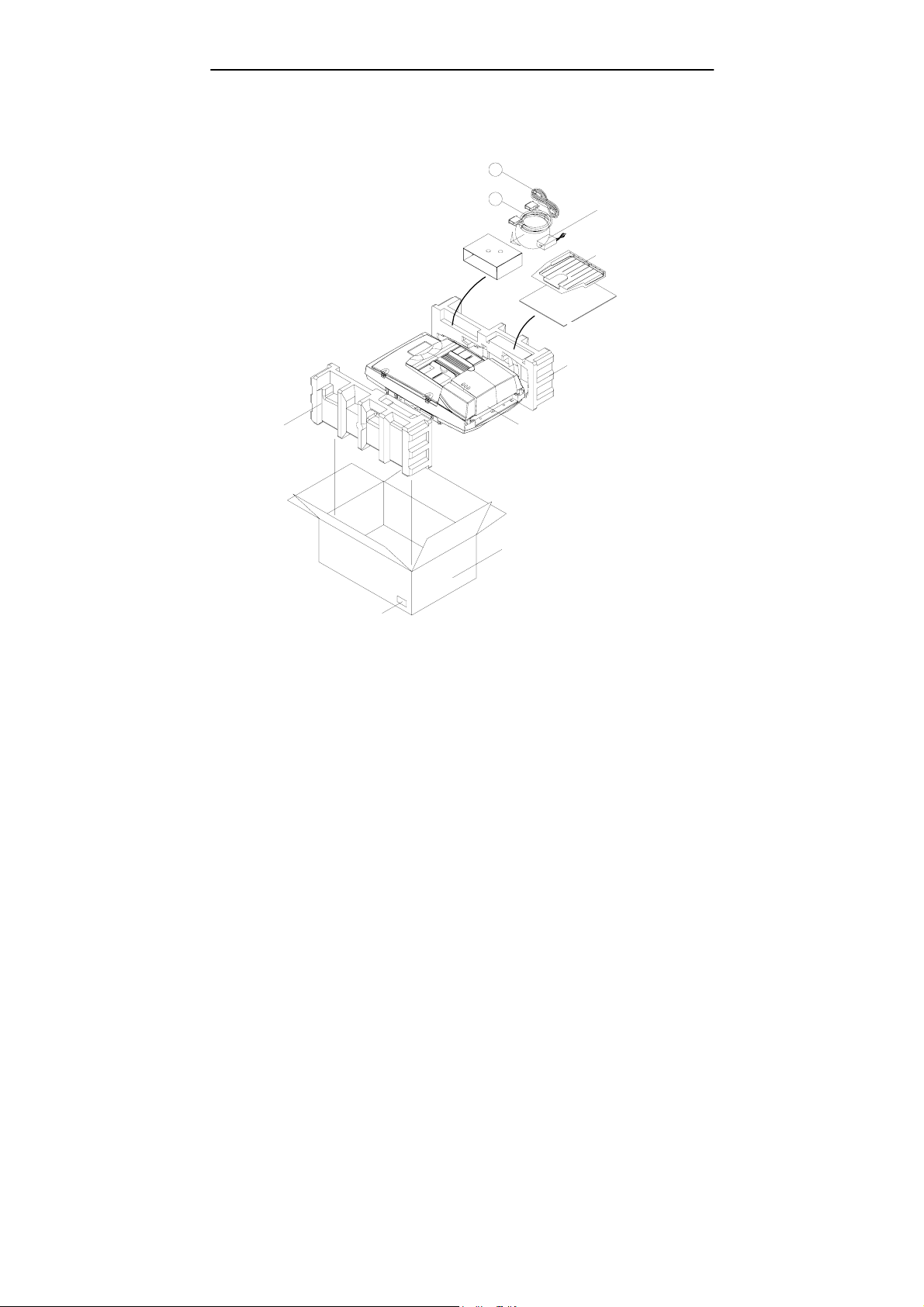
r
Pannello di
protezione
Adattatore di corrente
Cavi SCSI
A
B
SCANNER
Scanne
F
Cartone
Cavo
C
Adattatore
Vassoio di uscita
D
della carta
Pannello di
E-2
protezione
S/N LABEL
Figura 1-1 Imballaggio dello Scanner
1-2
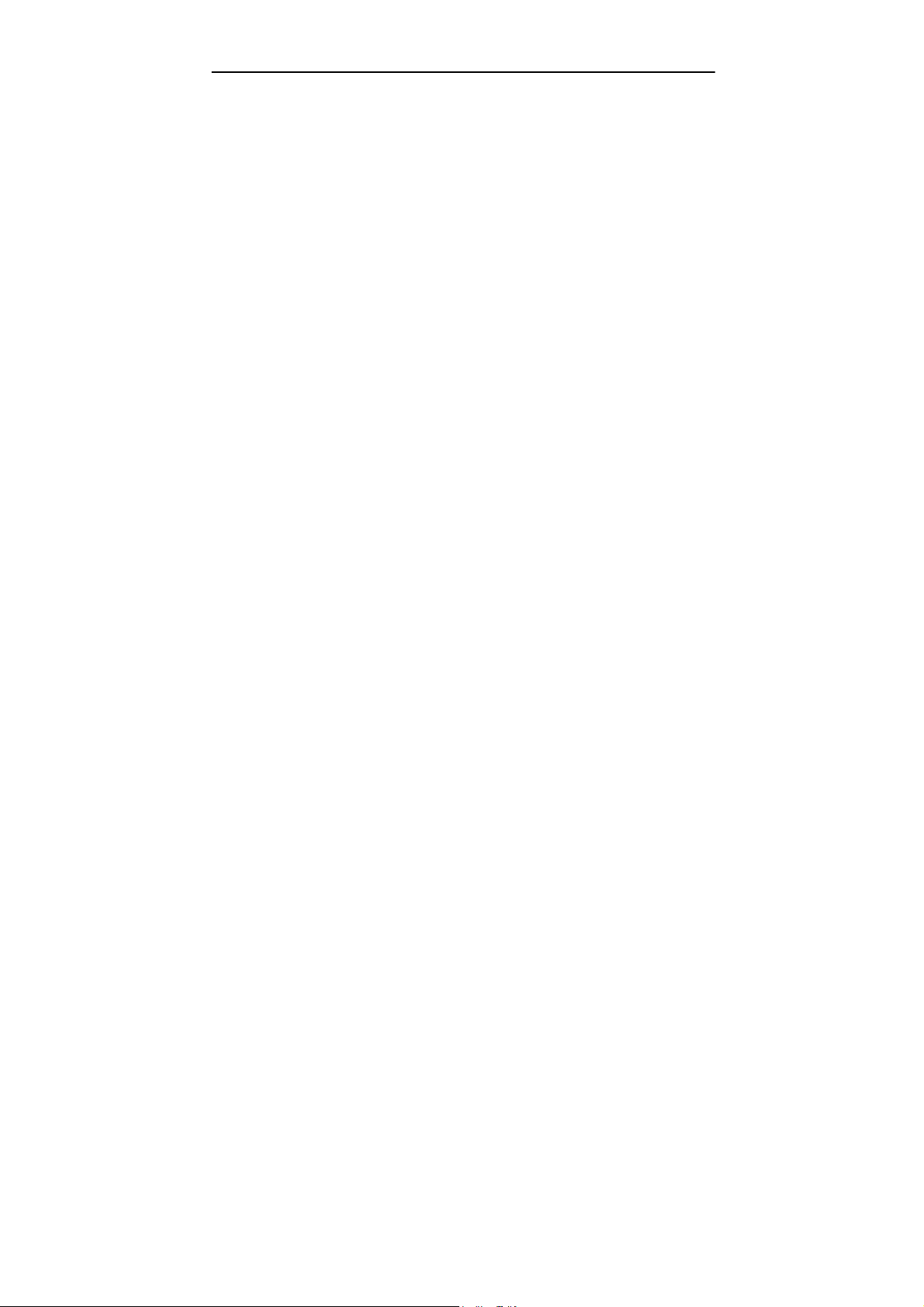
Manuale Introduttivo
2. Installazione
Disimballate con cura lo scanner e controllate i componenti
nella lista di controllo. Se alcuni dei componenti mancassero o
fossero danneggiati, vi preghiamo di contattare
immediatamente il rivenditore autorizzato locale.
Precauzioni
• Tenete lo scanner lontano dalla luce diretta. La diretta
esposizione al sole o il calore eccessivo potrebbe
danneggiare l’unità.
• Non installare lo scanner in un luogo umido o polveroso.
• Assicuratevi di utilizzare la giusta presa di corrente AC.
• Collocate saldamente lo scanner su una superficie uniforme
e piana. Superfici irregolari o inclinate potrebbero causare
problemi (HEG42-240200-7L by Hitron)di tipo meccanico o
d’alimentazione della carta.
• Conservate il contenitore dello scanner e i materiali
d’imballaggio se avete intenzione di trasportarlo.
2.1 Levetta di trasporto
Se si ha l’intenzione di trasportarlo, lo scanner ha una levetta
che chiude il meccanismo di scorrimento. Prima di usare lo
scanner, questa levetta deve essere collocata nella posizione
d’uso.
Prima di procedere, spegnete il pulsante d’accensione,
scollegate tutti i cavi e seguite le istruzioni sottostanti per
rimuovere la levetta di trasporto.
2-1
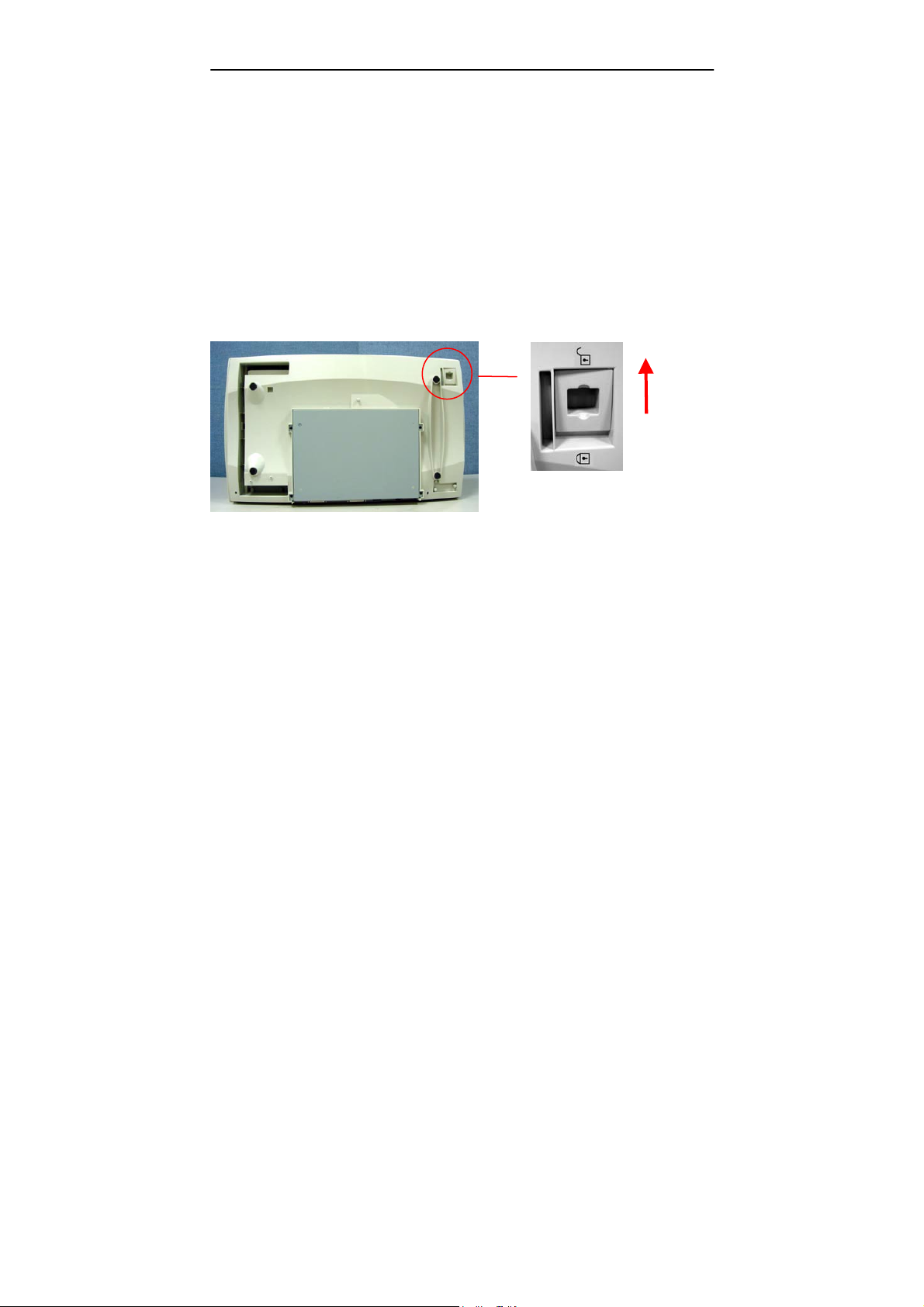
2.1.1 Rimuovere la levetta di trasporto
i). Collocate con cura lo scanner in posizione verticale,
appoggiandolo sulla parte frontale.
ii). Collocate la levetta alla base dello scanner nella “posizione
d’uso” (riferitevi figura 2-1).
iii). Ricollocate con cura lo scanner nella sua posizione
normale.
Figura 2-1 Rimuovere la levetta di trasporto
2-2
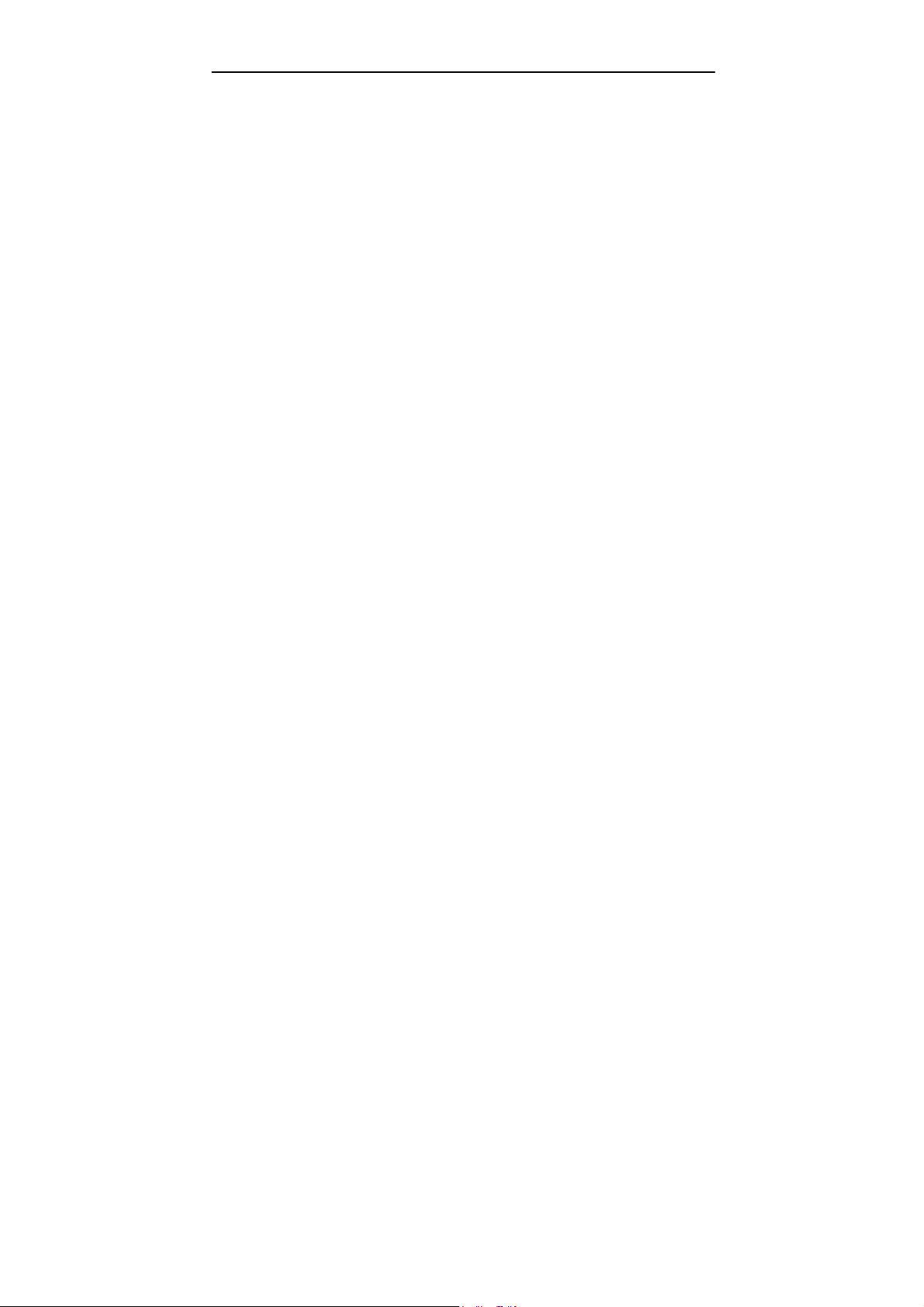
Manuale Introduttivo
2.1.2 Risistemare la levetta di trasporto
Ogni volta che avete bisogno di spostare lo scanner in un posto
nuovo è consigliabile risistemare la levetta di trasporto per
evitare danneggiamenti alla meccanica interna dello scanner. Vi
preghiamo di seguire le istruzioni sottostanti per risistemare la
levetta di trasporto.
1). Spegnete lo scanner.
2). Sollevat e il coperchio documenti per rivelare il flatbed e lo
scanner.
3). Accendete lo scanner.
4). Il carrello si sposta di pochi cm, e si ferma per pochi
secondi ed a questo punto spegnete lo scanner.
5). Collocate con cura lo scanner in posizione verticale,
appoggiandolo sulla sua parte frontale.
6). Mettete la levetta alla base dello scanner nella “posizione
di trasporto”.
7). Ricollocate con cura lo scanner nella sua posizione
normale.
2.2 Identificativo (ID) del dispositivo di Interfaccia
SCSI
Quando avete più dispositivi su una catena SCSI, potreste aver
bisogno di regolare il settaggio del selettore di ID dello SCSI,
situato sulla parte posteriore dello scanner. Questo settaggio
assegna uno specifico "ID del dispositivo" allo scanner. Se
questo entra in conflitto con un dispositivo SCSI già esisten te,
selezionate un nuovo”ID”. (figura 2-2)
2-3

Nota: Il settaggio di fabbrica per lo scanner è ID 6. Di solito, ID
0 è assegnato al disco rigido interno, e ID 7, ID 8 e ID 9 non
sono attualmente in uso.
Usando uno strumento idoneo, ruotate il selettore fino a che la
feccia punta il numero dell’identificativo desiderato.
2.3 Settaggio del terminatore SCSI
Lo scanner incorpora un terminatore già predisposto sulla base dello
scanner. Il terminatore deve essere attivato quando lo scanner è
connesso al computer come l’unico o l’ultimo dispositivo SCSI. Il
terminatore deve essere disattivato quando lo scanner è connesso
fra il computer e un altro dispositivo SCSI.
Selettore dell ID
SCSI
Interruttore del
Terminatore SCSI
Figura 2-2 Regolare il settaggio dell’identificativo SCSI
2-4

Manuale Introduttivo
2.4 Pannello di scivolo della carta dell’ADF
i). Sollevate la parte destra del pannello di circa 45 gradi.
ii). Tirate giù il sostegno metallico verso i gancetti collocati
sul coperchio.
iii). Premete il pannello nei gancetti collocati sul coperchio.
iv). Estendete il pannello fino alla lunghezza desiderata.
Figura 2-3 Posizionare il pannello di scivolo ADF
Premere il pannello
Tirare giù il sostegno
metallico
2-5
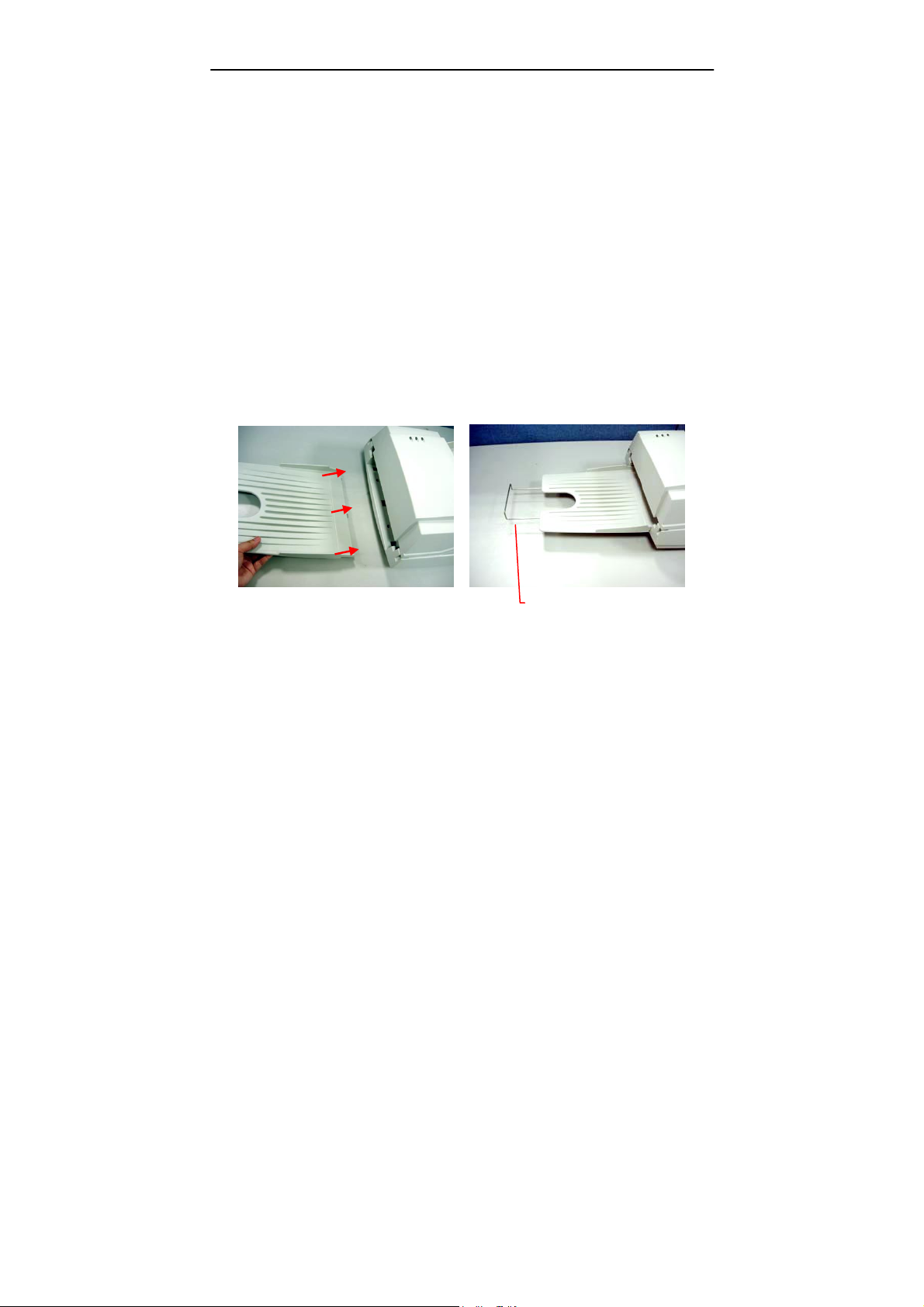
2.5 Vassoio di uscita dell’ADF
i). Tenete obliquo il vassoio di uscita per circa 30 gradi,
come mostra la figura 2-4.
ii). Inserite le tre parti sporgenti del vassoio di uscita della
carta nei tre slot collocati sull’ADF.
iii). Abbassate delicatamente il vassoio della carta.
Assicuratevi che il vassoio sia saldato fermamente
all’ADF.
iv). Estendete il supporto metallico del vassoio di uscita fino
alla lunghezza desiderata.
Supporto
metallico
A. Figura 2-4 Installare il vassoio di uscita della carta ADF
2-6

Manuale Introduttivo
2.6 Caricare un Documento
Per la scansione sul piano
I documenti che non possono essere scansionati utilizzando
ADF possono essere collocati sul piano per la scansione.
(riferitevi figura 2-5)
i). Collocate sul vetro il documento da scansione, a faccia in giù.
ii). Posizionate il documento in modo che l’angolo sia
allineato con il segno di riferimento.
Vetro
Figura 2-5 Collocare un documento sul piano
2-7

2.7 Scansionare in ADF
Documenti molteplici possono essere inseriti automaticamente
utilizzando l’ADF. Riferitevi alla figura 2-6.
i). Per prevenire occasionali inceppamenti della carta
quando molti documenti sono alimentati
automaticamente, smazzate i documenti prima di
caricarli.
ii). Solevat e il supporto ferma-documenti.
iii). Collocate il documento da scan sionare sul pannello di
scivolo dell’ADF, (a faccia su o giù), con il bordo
superiore nell’entrata dell’alimentazione automatico.
Fate in modo che il supporto ferma-documenti sia
appoggiato alla parte superiore dei documenti.
iv). Regolate le guide di destra a di sinistra in modo da farle
aderire ai lati dei documenti.
Supporto ferma-documenti
Documento
Guida di
sinistra
Figure 2-6 Caricare molti documenti
2-8
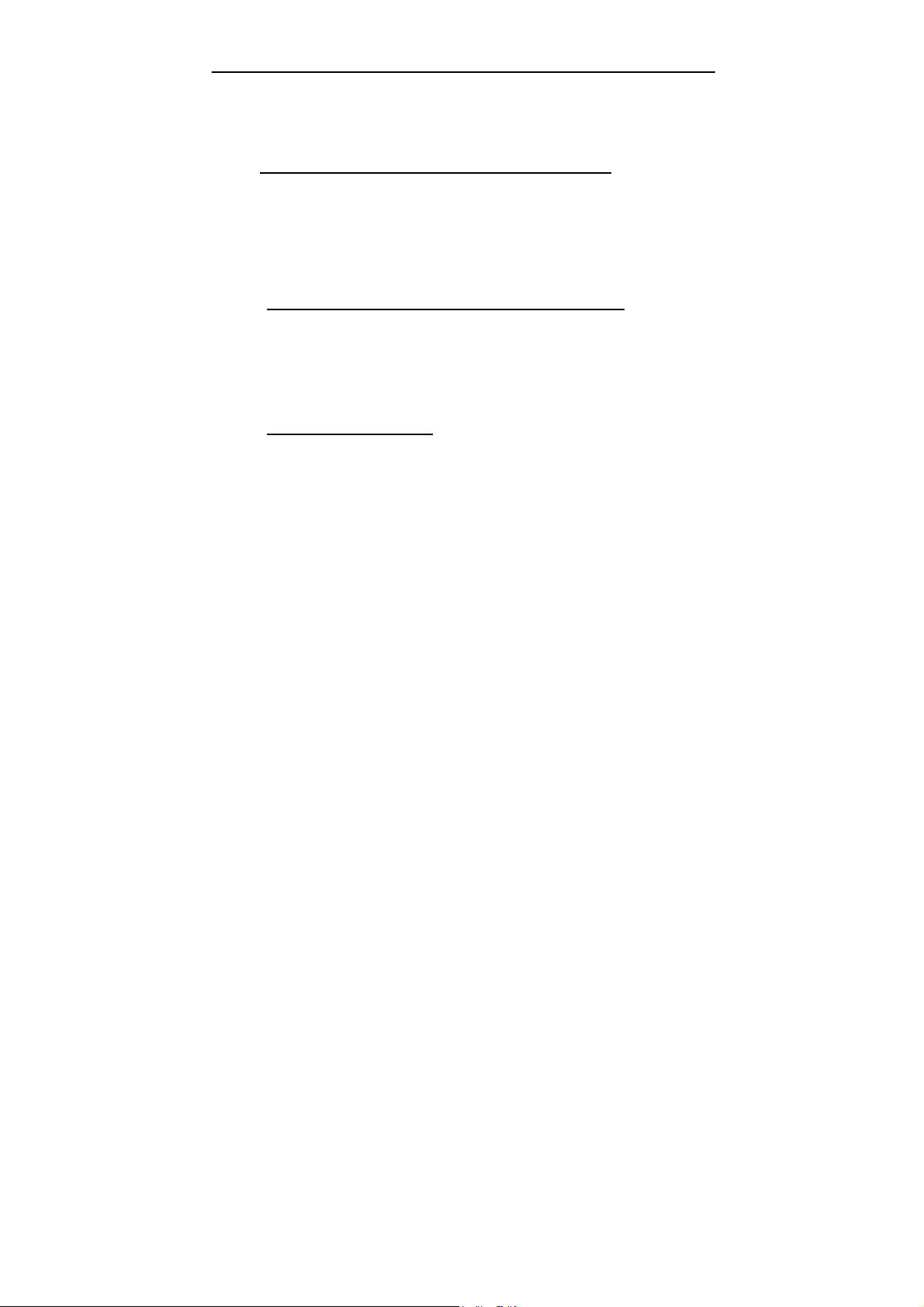
2.8 Collegare i cavi
Manuale Introduttivo
i). Spegnere il pulsante di accensione (Off)
Per spegnere il pulsante di accensione, abbassate il lato
segnato “O”.
Collegate il cavo di alimentazione e il cavo di segnale SCSI,
come mostra figura 2-7.
ii). Accendere il pulsante di accensione (On)
Per accendere il pulsante di accensione, abbassate il lato
segnato “I”. Il LED di alimentazione s’illuminerà. Se ciò non
avviene, controllate la presa di corrente.
iii). Terminazione SCSI
AV3750SU /AV3850SU incorpora un terminatore SCSI già
predisposto. Se lo scanner è l’ultimo dispositivo in una catena
SCSI, il terminatore dovrebbe essere attivato. Se lo scanner
non è l’ultimo dispositivo, il terminatore dovrebbe essere
inattivato. L’interruttore on/off del terminatore si trova sul
retro dello scanner, alla sinistra dei connettori del cavo SCSI.
2-9
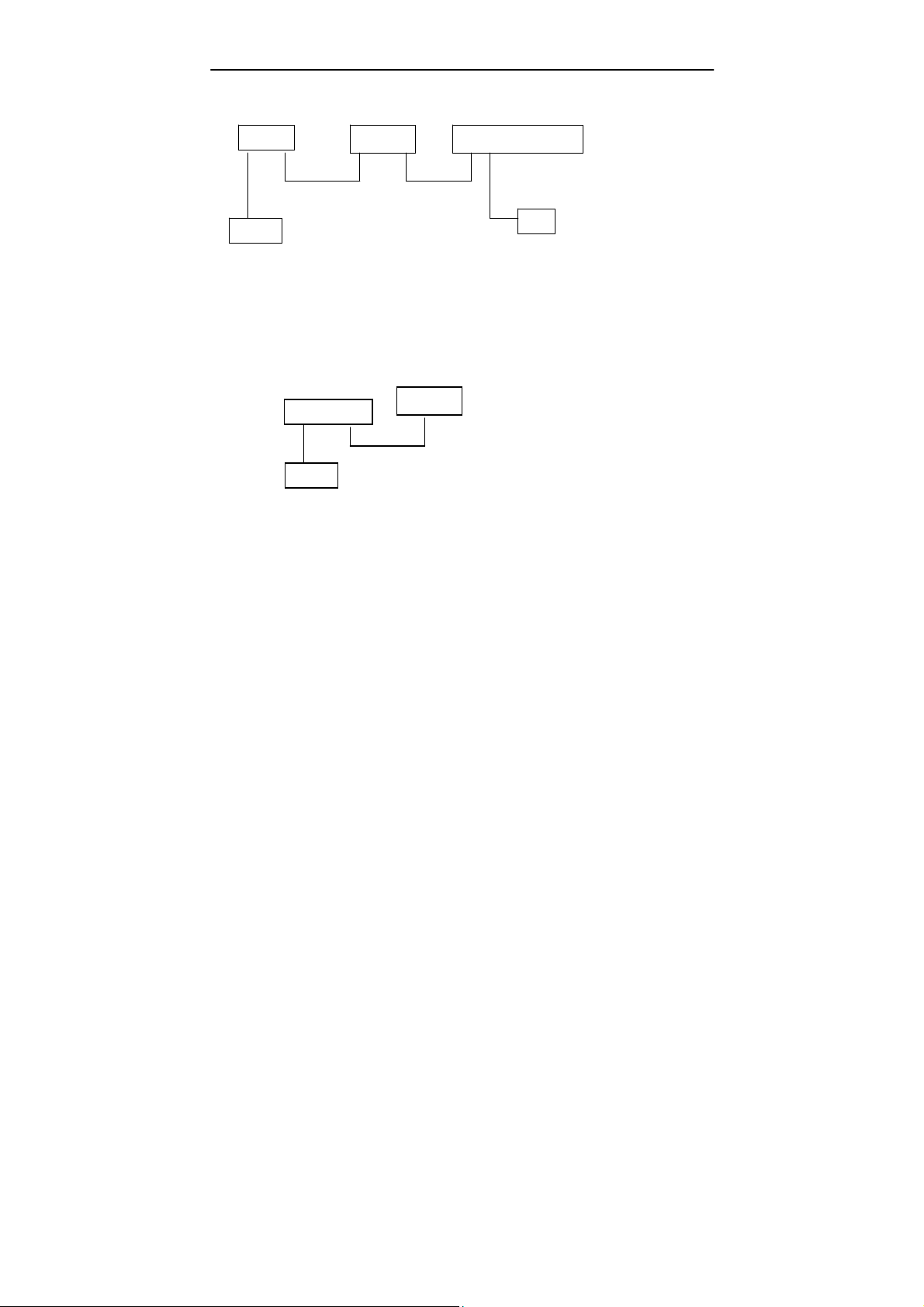
Scanner
Dispositivo SCSI
Term.
Term.
(Terminatore Spento)
Scanner
Term.
(Terminatore Acceso)
Figura 2-2 Terminatore Attivato/ Disattivato
2-10

Interruttore
alimentazione
Manuale Introduttivo
SCSI Port
USB Port
Figura 2-7 Connessione del cavo SCSI
2-11
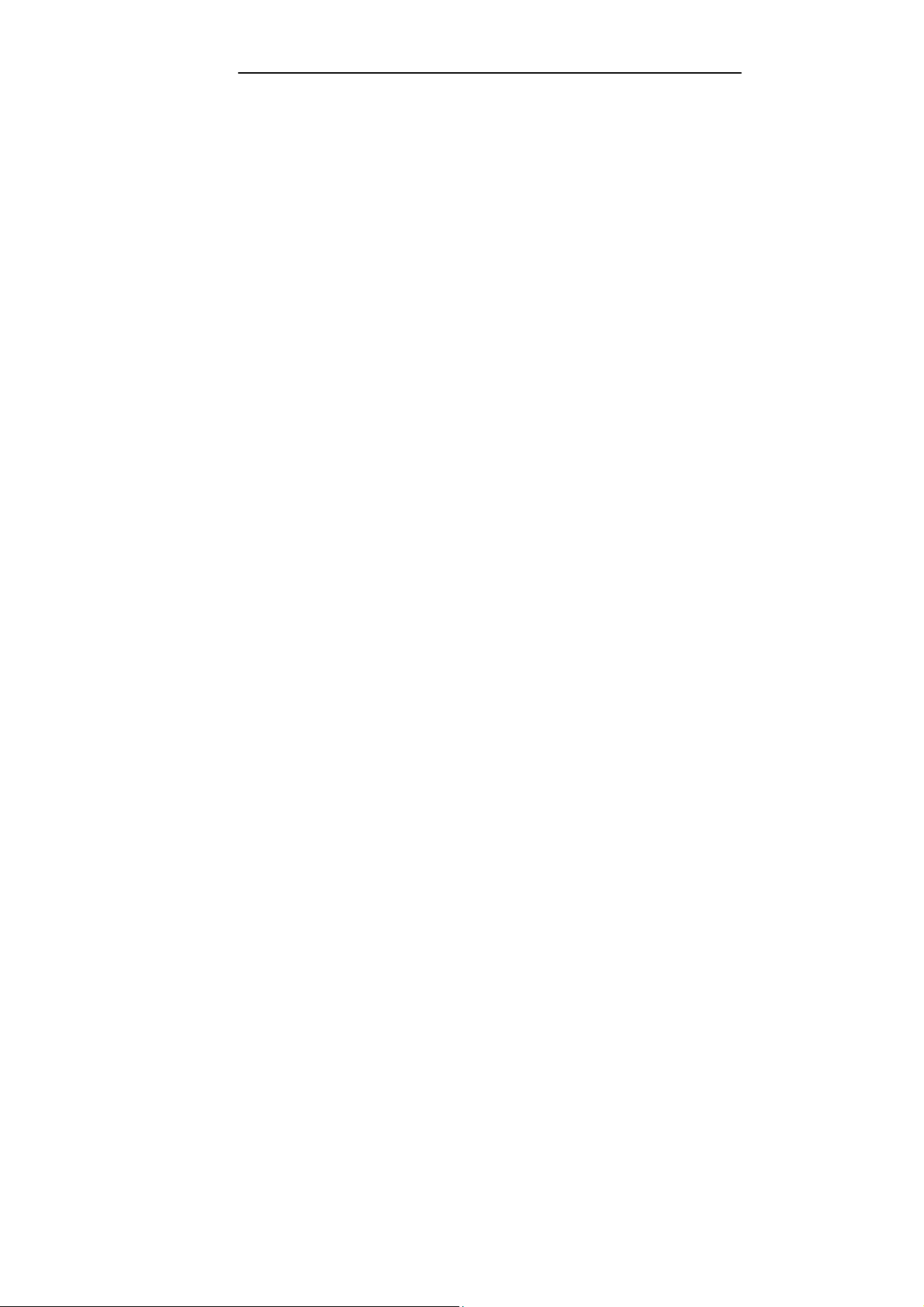
Manuale Introduttivo
3. Requisiti &
Installazione del
software
Lo scanner funziona a velocità consigliata, quando
presenta i requisiti necessari:
• PC 586 Pentium o successivi, IBM
compatibile;Microsoft Windows
95/NT/98/98SE/Me/2000/XP
• Scheda SCSI installata;
• 100M byte spazio su disco disponibile per
l’installazione;
• 128M byte RAM
• Lettore CD-ROM.
3.1 Installazione driver di scanner
1. Avviate Windows 98, Windows XP, o Windows
2000.
2. Inserite il CD che viene con lo scanner nell’unità
CD-ROM.
3-1
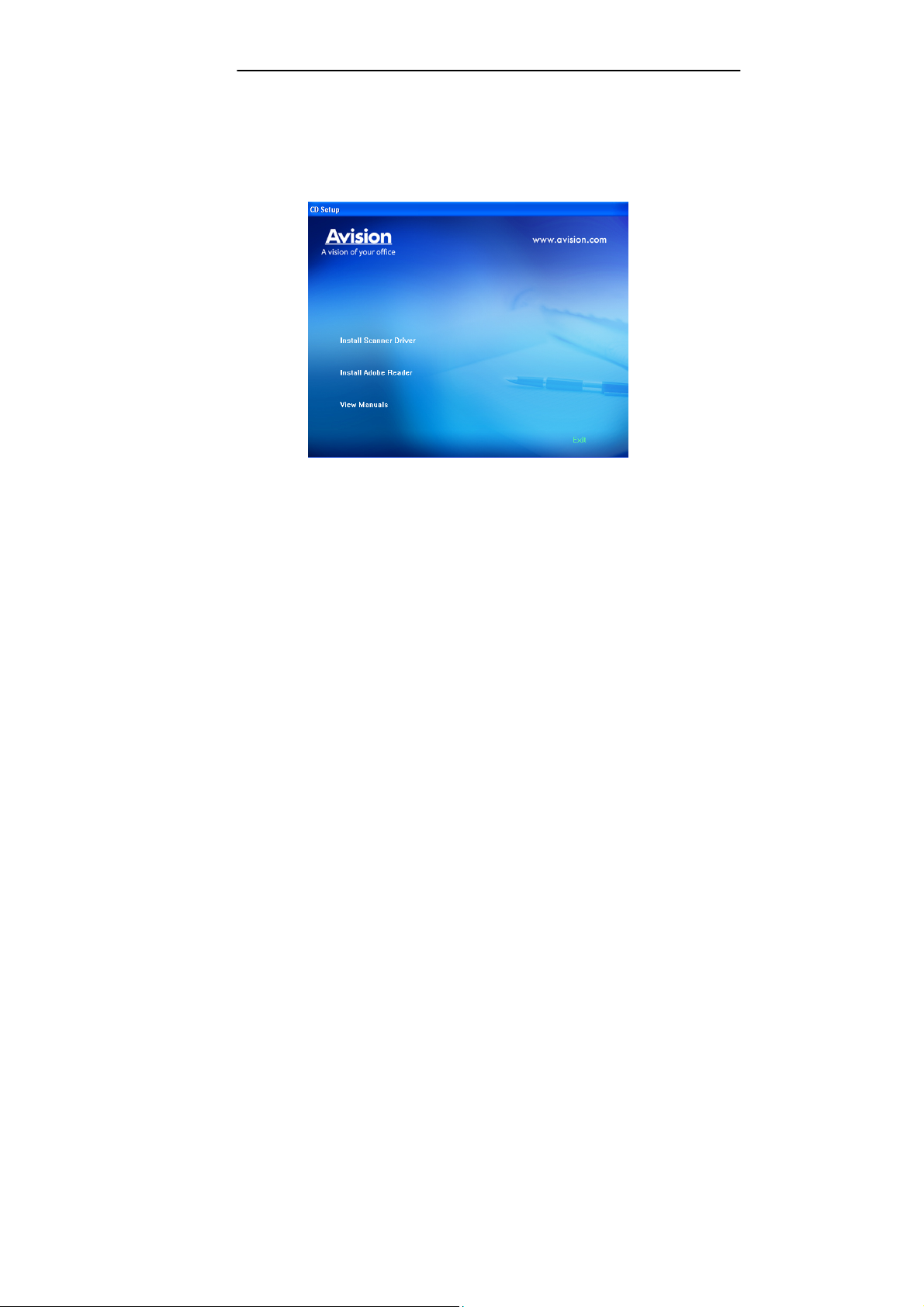
3. Premete il pulsante Avvio e scegliete ESEGUI.
Digitate d:\driver\twain driver(or isis
driver)\cdsetup.exe (la lettera d specifica l’unità
CD-ROM attuale). Scegliete O.K.
4. Seguite le seguenti istruzioni sullo schermo per
completare l'installazione driver.
3-2
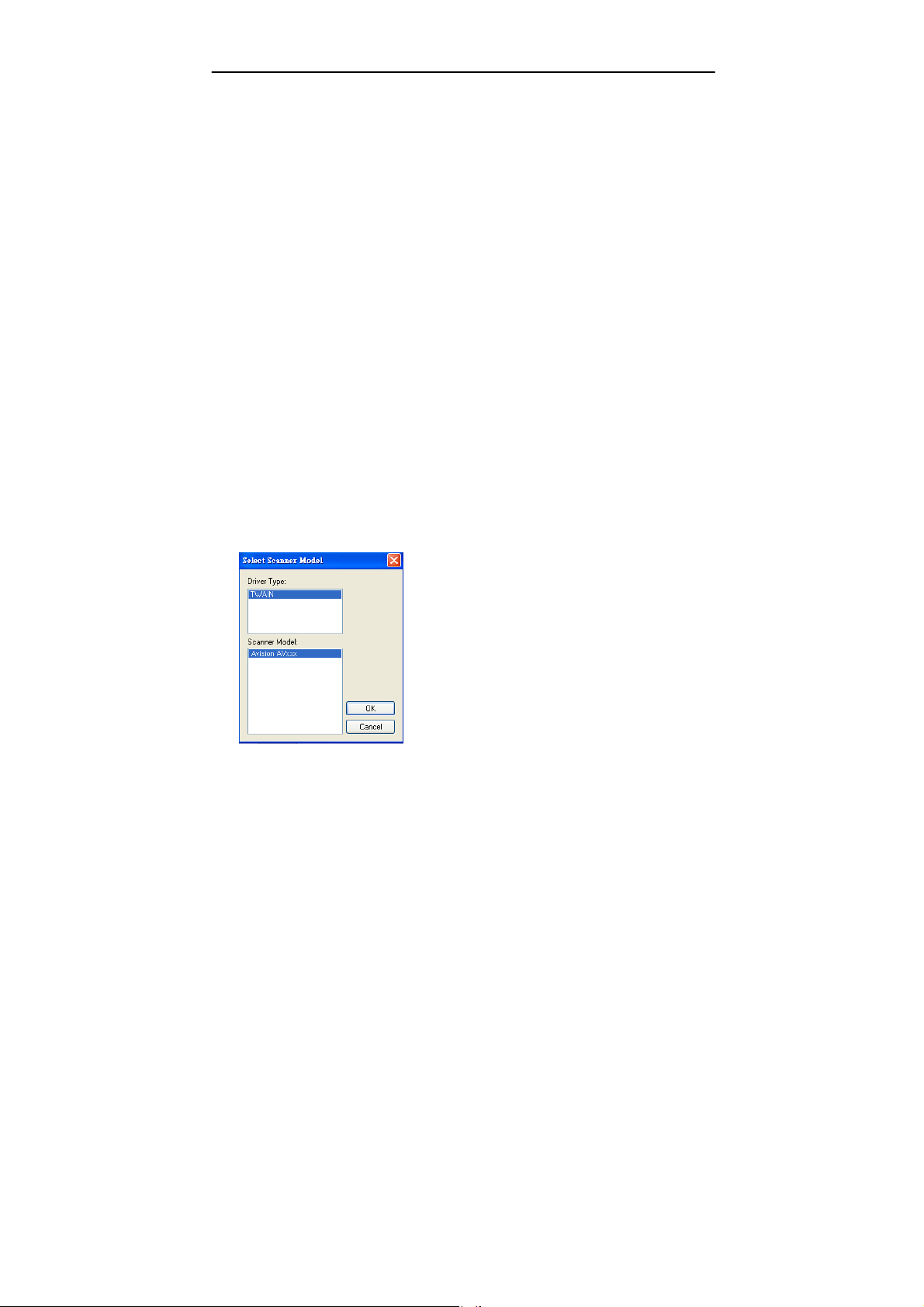
Manuale Introduttivo
3.2 Verifica dell'installazione dello scanner
Per verificare la correttezza dell'installazione dello scanner,
Avision fornisce un utile programma di test chiamato Avision
Capture Tool. Grazie a questo strumento è possibile eseguire
semplici acquisizioni e visualizzare le immagini così catturate.
Esso inoltre aiuta l'utente a completare l'acquisizione a una
velocità nominale.
Nella procedura seguente viene descritto come verificare
l'installazione dello scanner. Se l'installazione non è corrett a ,
rivedere la sezione precedente per controllare se il
collegamento del cavo è giusto e se il driver dello scanner è
stato installato correttamente.
Prima di iniziare, verificare che lo scanner sia acceso.
1. Selezionare Start>Programmi>Avision Avxxx
Scanner>Avision Capture Tool.
Viene visualizzata la finestra di dialogo Seleziona modello di
scanner.
2. Selezionare il tipo di driver e il modello di scan ner, quindi
fare clic su OK. Viene visualizzata la finestra di dialogo di
Avision Capture Tool seguente.
3-1
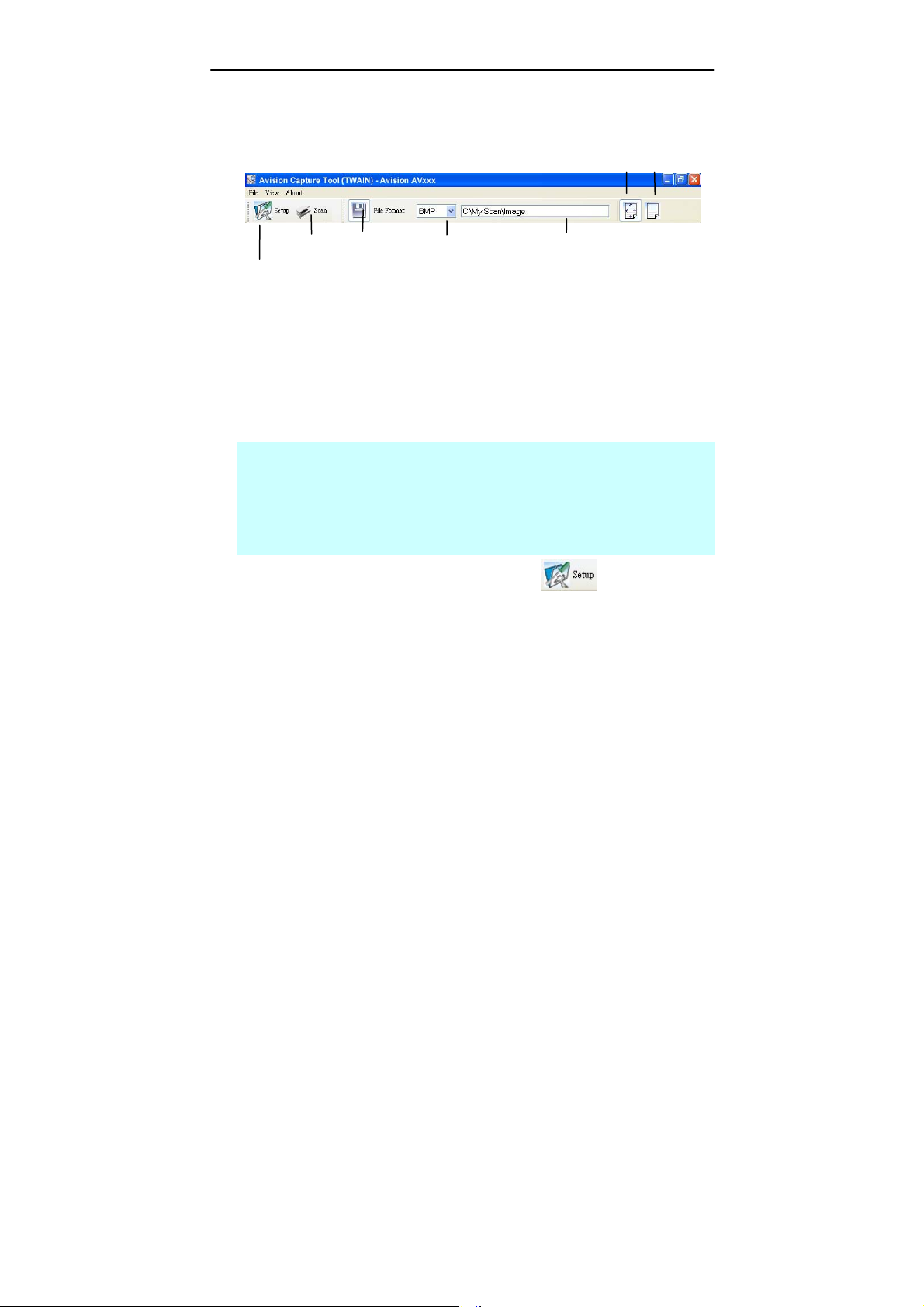
Acquisisci
Configurazione
Salva
Adatta
pagina
Formato file Percorso
Dimensioni
effettive
3. Scegliere il formato di file desiderat o dall'elenco a discesa
Formato file (l'impostazione predefinita è BMP, le altre
opzioni sono TIFF, GIF e JPEG).
4. Immettere il no me della cartella e il nome del file
desiderato nella casella Percorso (il percorso predefinito è
C:\My Scan\Image).
Nota: se non si vuole salvare l'immagine acquisita,
deselezionare il pulsante Salva poiché l'opzione predefinita
prevede il salvataggio attivato. In questo caso, la
visualizzazione di miniature sarà disabilitata. Pertanto, dopo
aver visualizzato tutte le immagini acquisite, sullo schermo
resterà solo l'ultima.
5. Fare clic sul pulsan te Configurazione (
) oppure
scegliere Configurazione dal menu File per visualizzare la
finestra di dialogo Proprietà scanner.
3-2
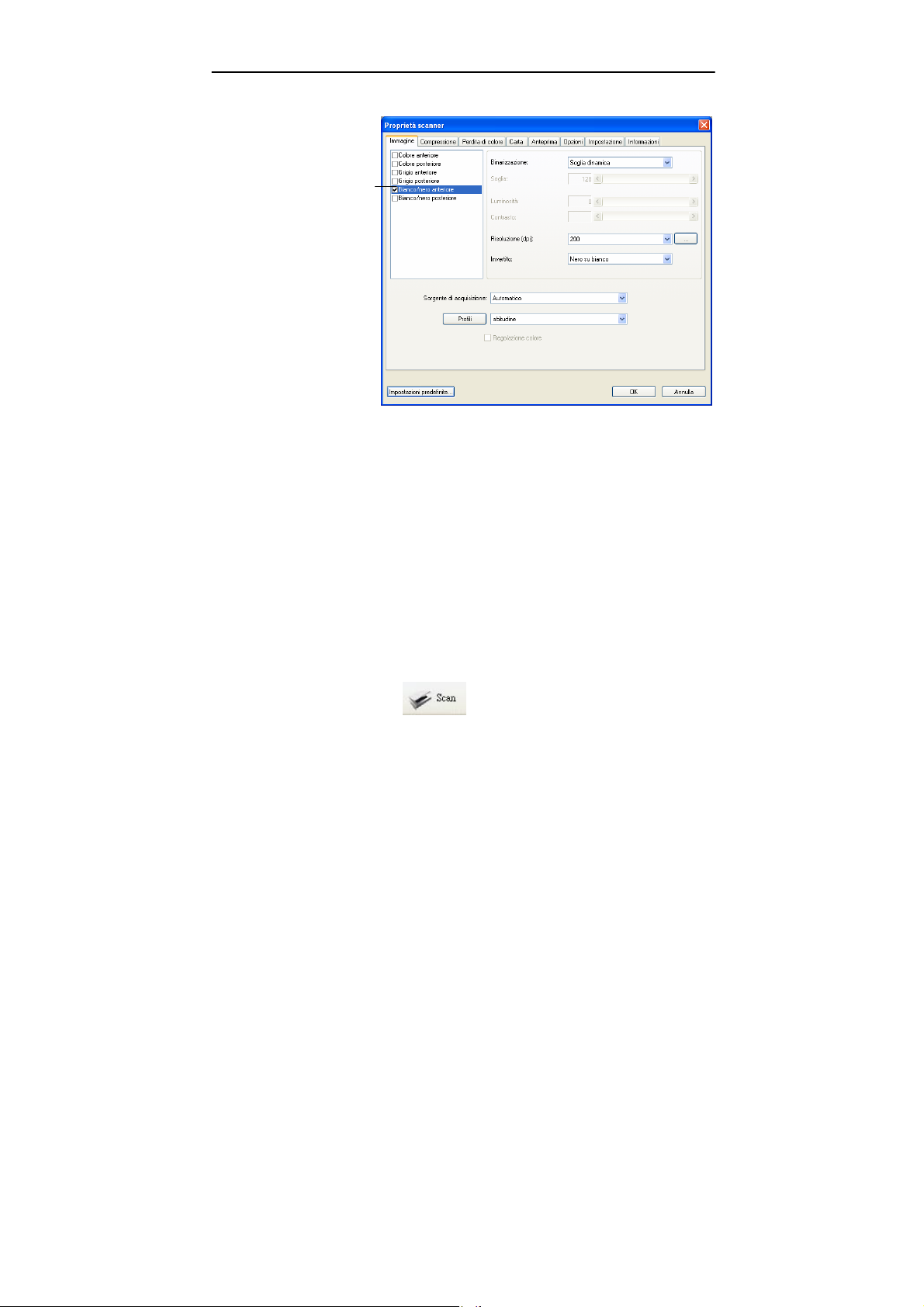
Manuale Introduttivo
Riquadro
Seleziona
immagine
6. Dal riquadro Selezion a immagine, scegliere il tipo di
immagine da utilizzare per l'immagine acquisita
(l'impostazione predefinita è Bianco/nero anteriore). Se si
ha uno scanner fronte retro, scegliere Anteriore e
Posteriore per acquisire entrambi i lati del documento.
7. Fare clic su OK per chiudere la finestra Proprietà dello
scanner (per ulteriori dettagli sulla finestra Proprietà
scanner, vedere il capitolo seguente Utilizzo della finestra
Proprietà dello scanner).
8. Posizionare il documento rivolgendolo verso il basso sul
piano in vetro oppure verso l'alto nell'alimentatore
automatico.
9. Nella finestra di con valida dell'acquisizione, fare clic sul
pulsante Acquisisci (
) oppure scegliere Acquisisci
dal menu File.
10. Il documento verrà acquisito e visualizzato nella schermata
di convalida dell'acquisizione. Dopo che le immagini
acquisite sono state visualizzate, la verifica
dell'installazione dello scanner è completa.
3-3
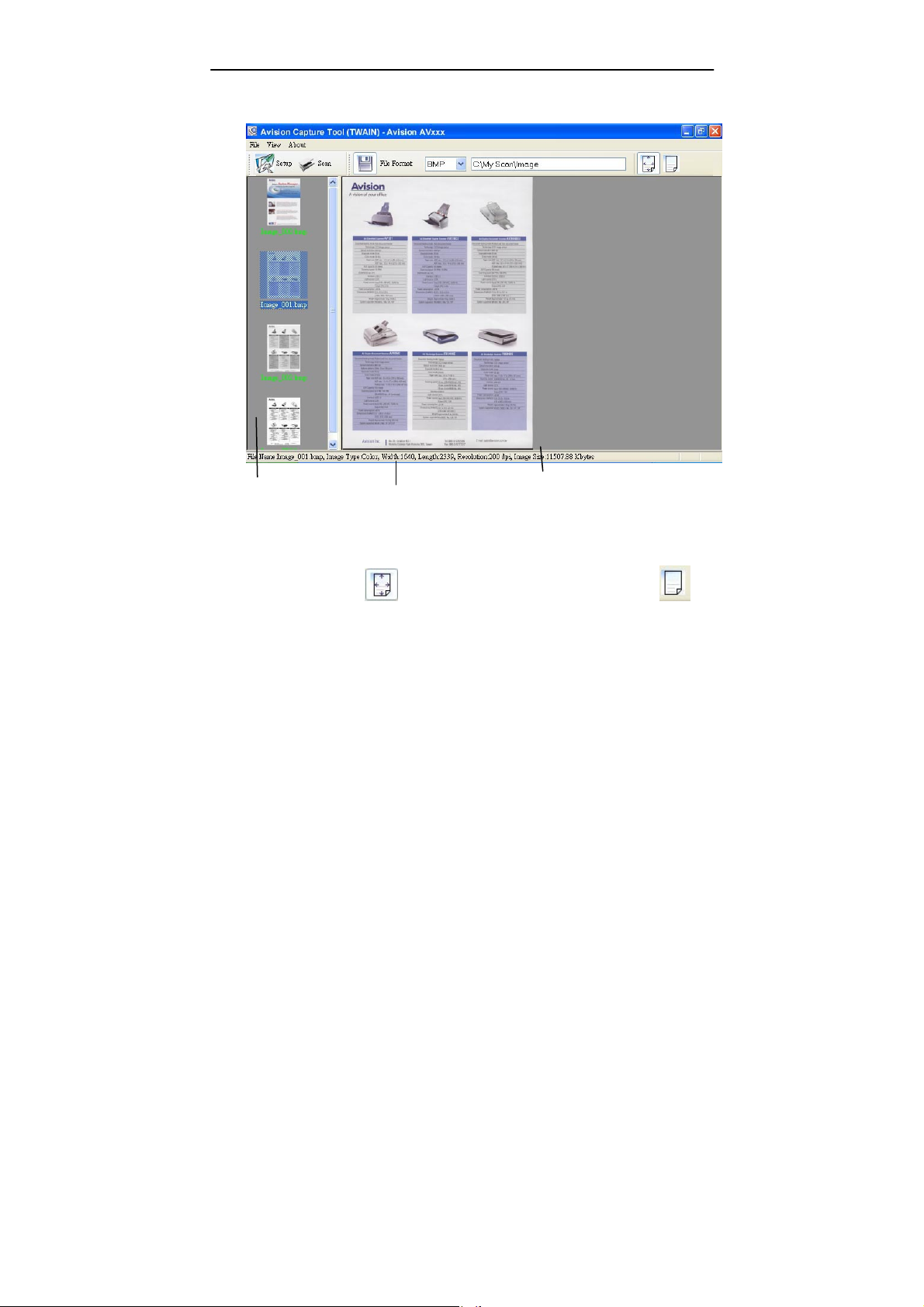
Miniature
Barra di
stato
Visualizzazione
Adatta pagina
11. È possibile visualizzare l' immagine acquisita con i pulsanti
Adatta pagina (
) o Dimensioni effettive (100%) ( )
dalle barre degli strumenti di visualizzazione, sul lato
destro.
12. Fare clic sul pulsante di ch iusura o sulla voce Chiudi del
menu File per uscire da Avision Capture Tool.
3-4
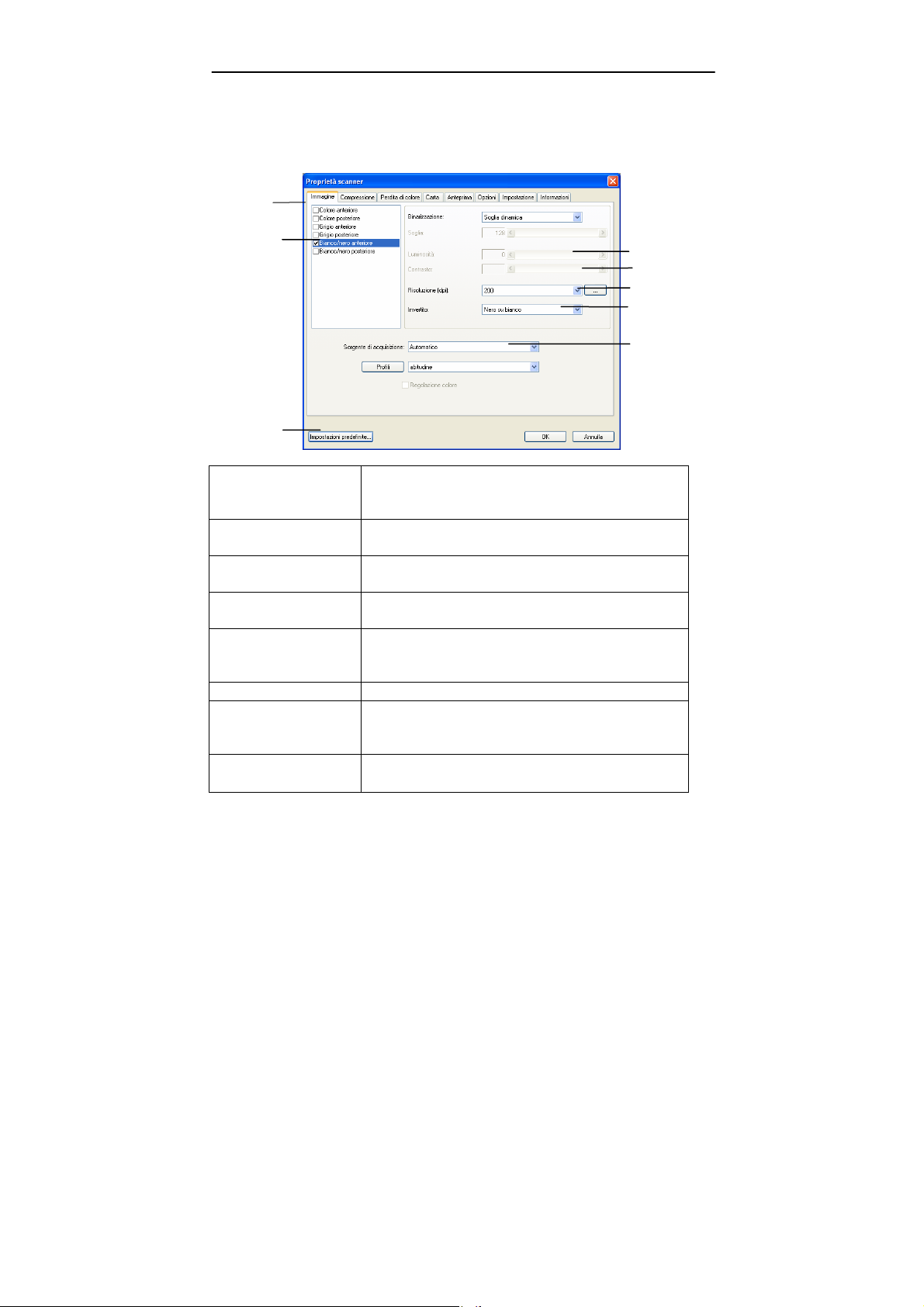
3.3 Un’occhiata all’interfaccia utente
1
Manuale Introduttivo
2
8
1. Opzioni Scelte: Immagine, Compressione, Ignora
colore, Carta, Opzioni, Impostazioni,
Informazioni.
2. Tipo immagine Scegliere il tipo di immagine e il lato del
documento da scannerizzare.
3. Luninosità: Regolare il livello di luminosità da –100 a
+100.
4. Contrasto Regolare il livello di contrasto da –100 a
+100.
5. Risoluzione
6. Inverti Inverte il colore dell’immagine scannerizzata.
7. Sorgente
scansione
8. Default Riporta tutti i valori alle impostazioni di
Determina la qualità dell'immagine
scannerizzata. Il valore preimpostato è 200
DPI.
Scelta: Alimentazione automatica, Scanner
da tavolo, Automatica (varia da modello a
modello)
fabbrica.
3
4
5
6
7
3-5
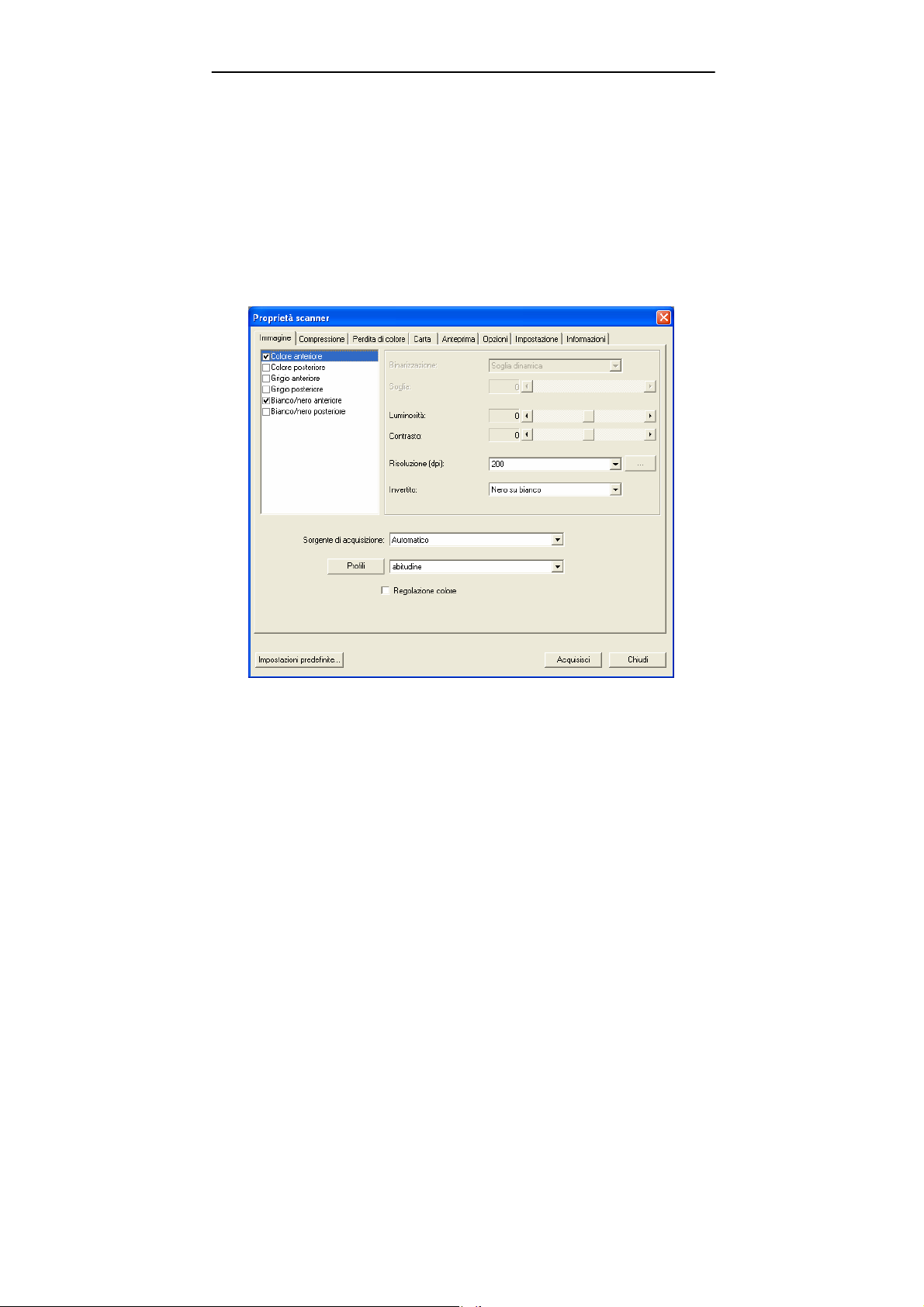
Manuale Introduttivo
4. Utilizzo della finestra
Proprietà dello scanner
La finestra Proprietà dello scanner consente di configurare le
impostazioni dello scanner. Essa è composta da varie schede,
ognuna delle quali è descritta in questo capitolo.
Finestra Proprietà dello scanner
4-1
 Loading...
Loading...