Avaya J169, J179 Quick Start Guide
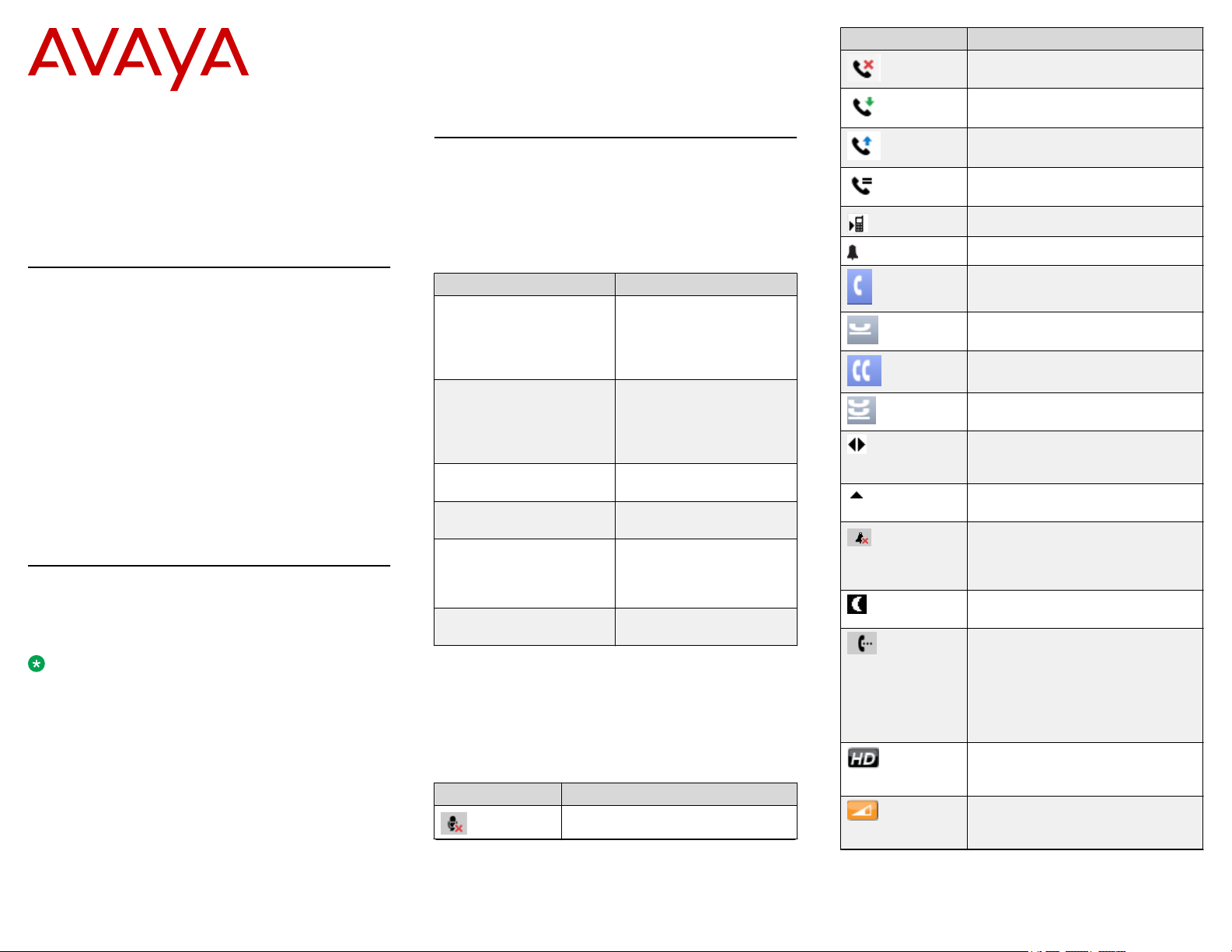
Avaya J169/J179 IP Phone
H.323 Quick Reference
Release 6.8.5
©
November 2020
2019-2020, Avaya Inc.
All Rights Reserved.
Logging in to your phone
Use this task to log in to your phone when it prompts you
for the extension.
Obtain the extension and password from your
administrator.
1. Press Login.
2. In the Extension field, enter your extension.
3. Press Enter.
4. In the Password field, enter your password.
5. (Optional) If prompted for Login mode, use the right
or left navigation arrow to indicate whether you are a
visiting user of this phone (Visiting User) or not
(Default).
6. Press Enter.
Logging in as a guest user
Use this procedure to log in to another phone as a guest
and use the features and functionality available on your
phone.
Note:
The guest user login option is available on your phone
only if the administrator has configured this feature.
Guest user login does not use the Contacts list
available on the phone. The previous Contacts list is
cleared, and the phone displays only the contacts of
the guest user.
1. Press Main menu.
2. Select Guest Login.
3. Enter your extension number.
4. Press Enter.
5. Enter your password.
6. Press Enter.
Issue 1
7. Scroll left or right to select the duration from 1 to 12
hours for using this phone.
You can log out at any time despite the duration that
you select.
8. Press Enter.
Navigation
Main menu
The following table shows the menu options that are
available for viewing the current settings and configuring
the required parameters on the Avaya J169/J179 IP
Phone.
Name Description
Options & Settings To change your call
Browser To access additional web-
Network information To check the network
VPN settings To view the VPN
Log Out To log out from the phone
About Avaya IP
Deskphone
General icons
The following table lists the icons of Avaya J169/J179 IP
Phone.
The icons are similar on both the phones, but Avaya J169
IP Phone displays the icons in gray scale and Avaya J179
IP Phone in color.
Icon
Description
Microphone is muted.
settings, personalize
button labels, adjust
brightness, select your
ringing pattern etc.
based applications. This
option is available only if
enabled by your system
administrator.
settings.
information.
extension to protect your
settings or let another user
to log in.
To view the phone
software version.
Table continues…
Icon Description
Missed call on your phone.
Incoming call; indicates you have
answered this call.
Outgoing call; indicates you have
made this call.
Indicates the number of bridged
calls.
The EC500 feature is activated.
Incoming call alert.
Call is active.
Call is on hold.
Conference is active.
Conference is on hold.
The Right and Left navigation
arrows for viewing more pages/
screens/options.
End of a list; scroll up to see other
options.
The volume is turned off. Pressing
on the Volume down button
continuously causes the volume to
turn off.
Pressing this softkey turns the
display backlight off.
Indicates that your phone is in the
Unnamed Registration state
caused by not entering an
extension or password within 60
seconds after the prompt. Log in
with a valid extension and
password.
Indicates that the call is using a
wideband codec for excellent voice
quality.
Indicates a low network
performance that might result in
lower call quality.
1
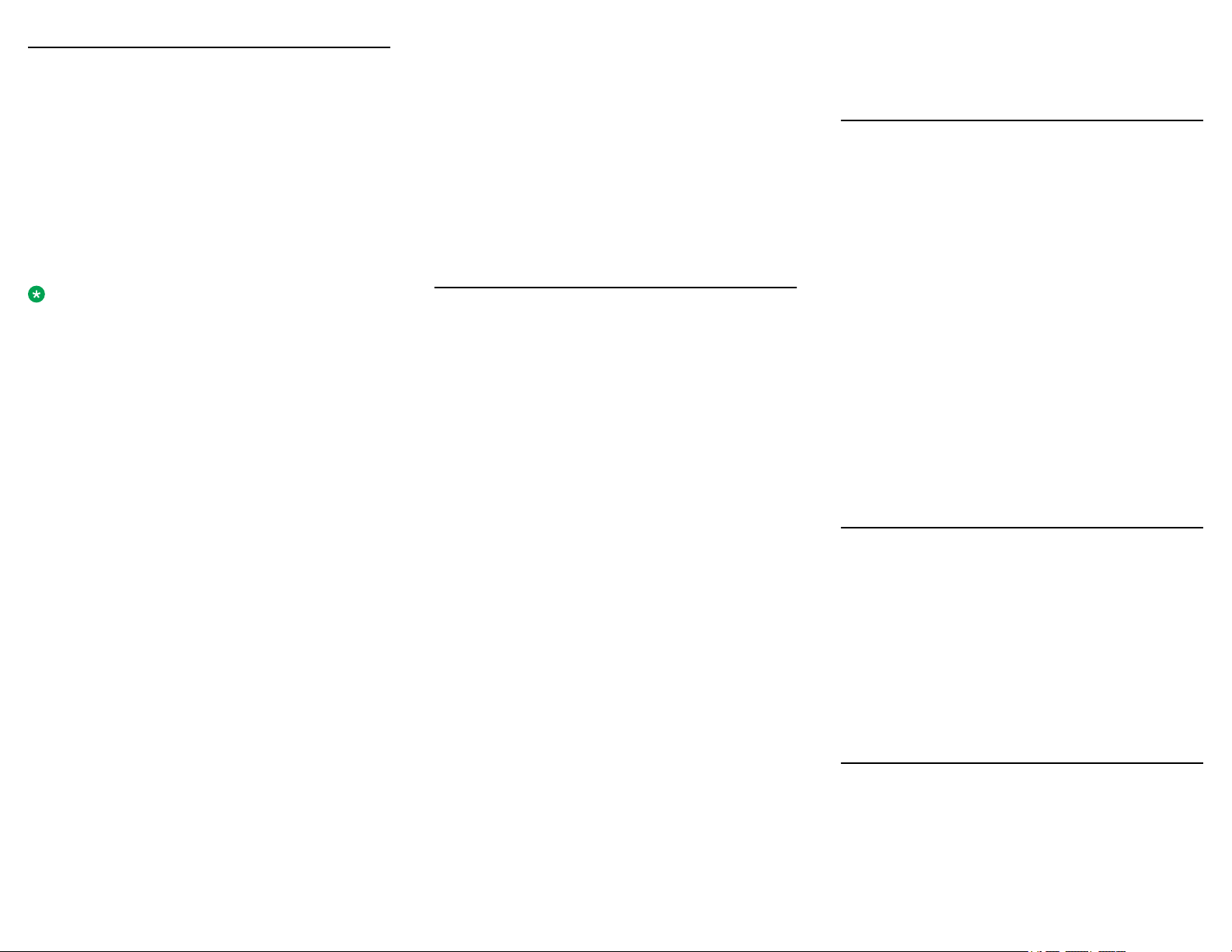
Call operations
Making a call
1. Lift the handset, or press Speaker or Headset (if
applicable) or a line button for an available line.
2. Dial the number you want to call.
If you are on a mute call, you can select an available
call line appearance by using Up or Down arrows.
Making an emergency call
If your administrator configured emergency calling for your
phone, the Phone screen displays the Emerg softkey to
dial a preset emergency services number.
Answering a call
Answer an incoming call in one of the following ways:
• If you are not on another call, lift the handset or
press the Speaker button to answer the call using
the speakerphone.
• If you are on a call, on the Phone screen, scroll to
the line with the incoming call and press Ans Hold
to put the first call on hold and answer the incoming
call.
• When the phone displays the Phone screen, press
the Phone button to quickly move to the top of your
call appearance list and answer an incoming call on
your primary line.
2. Using the dial pad, start typing the name which you
want to search.
Press Call to call the person or press More > Edit to edit
contact information.
Using Voicemail
Receiving your messages
The Message button and the Message Wait indicator at
the upper right corner glows red to indicate that you have
a message.
Press the Message button to access your voice
messages.
Note:
You can make an emergency call when your phone is
logged out only if your administrator configured this
feature for you. You can also make an emergency call
when you lock your phone.
1. On the Phone screen, press Emerg.
2. To end the emergency call, press Drop.
Calling a person from the Contacts list
1. Press Contacts.
2. Select the person or primary number that you want to
call.
3. (Optional) To call a non-primary number, select the
person, press Details, then select the desired
number.
4. Press Call.
Calling a person from the call history
1. Press Recents.
2. Scroll to the left or right to view the list of all calls, or
separate lists of missed, answered or outgoing calls.
3. Select the person or number you want to call.
4. Press the Call softkey or the OK button or press the
corresponding line key.
Making a call using edit dialing
Ensure that the Edit Dialing feature is enabled on your
phone.
1. On the Phone screen, enter the number you want to
call.
2. To edit the number, press Bksp to erase one
character at a time.
3. To remove the entire number, press Clear
4. Press Call.
Managing contacts
Adding a new contact
You can add up to three numbers to a contact. You can
add up to six distinct numbers to a contact. For a work
extension, selecting Track Presence allows you to track
the contact's presence, for example, Available, Busy,
Away, Do Not Disturb, Out of Office or Offline. You need to
create a new contact to track presence if the work
extension of the contact is changed.
1. Do one of the following:
• If this is your first Contacts list entry, press
Contacts > New.
• If you already have entries in your Contacts list,
press Contacts > More > New.
2. In the Name field, enter the name using the dial pad.
3. In the Number field, enter the extension number.
The contact number can include a-z, A-Z, 0-9, and the
following special symbols: comma (,), space, dash (-),
dot (.), + , * , #, $, &, !, ~, ?, +, =, |. A comma (,) inserts
a pause during dialing.
4. Press More > Primary if applicable.
The primary number is the one that will always display
without having to go into contact details.
5. In the Type field, choose the type of number entered
(General, Work, Mobile, Home).
6. If you have another number of this contact, scroll
down and repeat steps 3 to 4.
7. You can add up to two additional numbers to one
contact entry, but you can designate only one number
as primary.
8. Press Save.
Searching for a contact
1. Press Contacts.
Retrieving a voice message
Use this procedure to listen to your voicemail messages..
Few voicemail configuration has the web interface to
access it, please contact your administrator for more
information.
• Ensure that the system administrator configures the
voicemail for your extension.
• Obtain the user ID and password of your voicemail
from your system administrator.
1. To log in to your voicemail, press the Message button.
2. Follow the voice prompts to playback your voice
messages.
Advanced features
Activating EC500 for simultaneous ringing on multiple phones
With the EC500 feature, you can program calls in the way
that your desk phone and your cell phone ring
simultaneously when there is an incoming call. Using this
feature, you can answer office calls while you are away
from your desk. The system administrator has to add your
cell phone number and program the desk phone.
1. From the Phone screen, go to the Features screen.
2. Scroll to EC500, and press Select.
Customization
Setting dialing options
Your phone has the following dialing options:
• You can dial a number by picking up the handset,
getting a dial tone, and dialing the required number
(off-hook dialing).
2
 Loading...
Loading...