Page 1
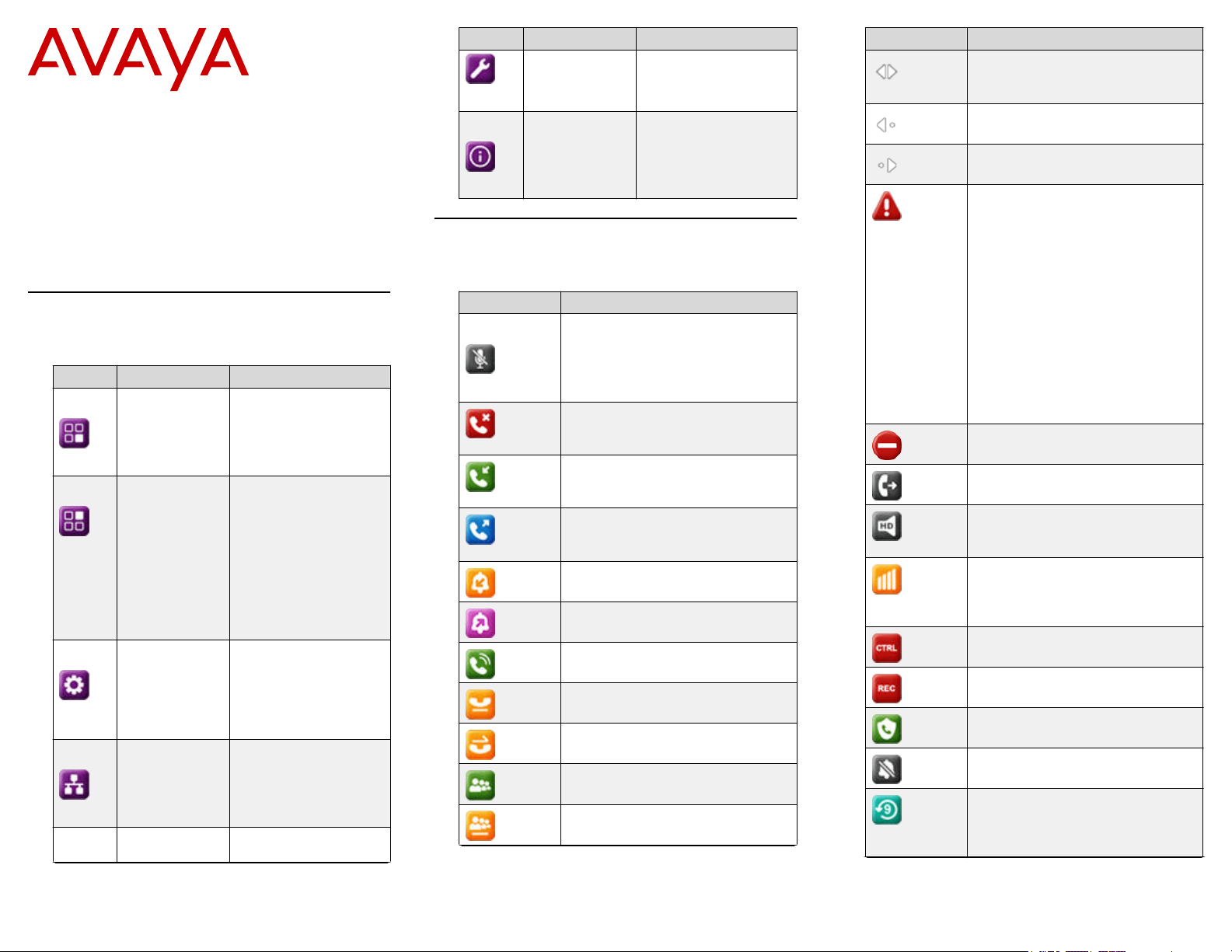
Quick Reference for Avaya
J139 SIP IP Phone in Avaya
Aura
Main menu
®
Release 4.0.9
©
2020-2021, Avaya Inc.
All Rights Reserved.
The following table lists the Main menu icons used in
Avaya J139 IP Phone:
Icons Name Description
Administration To access
Features To access administrator
Applications • To access phone
Settings To change your phone
Network
information
activated features.
applications such as
Contacts, Recents,
and Activate screen
saver.
• To log out of the
phone extension to
protect your settings
or let another user log
in.
settings, customize
button labels, adjust
brightness, audio
settings, assign speed
dial entries, etc.
To check network
settings.
administration settings.
Table continues…
April 2021
Issue 1
Icons Name Description
About To view the phone
model, software
version, default device
type, and the default
server type.
General phone icons
The following table lists the icons used in Avaya J139
IP Phone:
Icon Description
Microphone is muted.
Missed call on your phone. You can
see this icon in the Recents
application.
Incoming call; indicates you have
answered this call. You can see this
icon in the Recents application.
Outgoing call; indicates you have
made this call. You can see this
icon in the Recents application.
Incoming call is alerting.
Outgoing call; indicates you have
made this call.
Call is active.
Call is on hold.
Call is on hold during conference
call setup.
Conference is active.
Conference is on hold.
Table continues…
Icon Description
Use the Right or Left navigation
arrow to see more pages /
screens / options.
Scroll left for other options.
Scroll right for other options.
Indicates that the phone is not
connected to the Session Manager
and is operating in Failover mode.
Some features might not be
available or work incorrectly.
If the appearance line displays this
icon, it indicates that the phone has
encountered a failure and has
preserved the media session until
the near user hangs up.
This icon can also indicate that the
phone is connected to the call
server but the features are not
available.
The Do not disturb feature is on.
The Call forward feature is on.
Indicates that the call is using a
wideband codec for excellent voice
quality.
Indicates a low network
performance or presence of local
network issues that might result in
lower call quality.
Indicates that the SLA Mon™ agent
has taken control of the phone.
Indicates that the call is being
recorded for SLA Mon™.
Indicates that the audio of this call
is secure.
Indicates that the audio alert for
incoming calls is off.
Indicates that you have missed a
call. The number in the icon
indicates the number of missed
calls.
Table continues…
1
Page 2
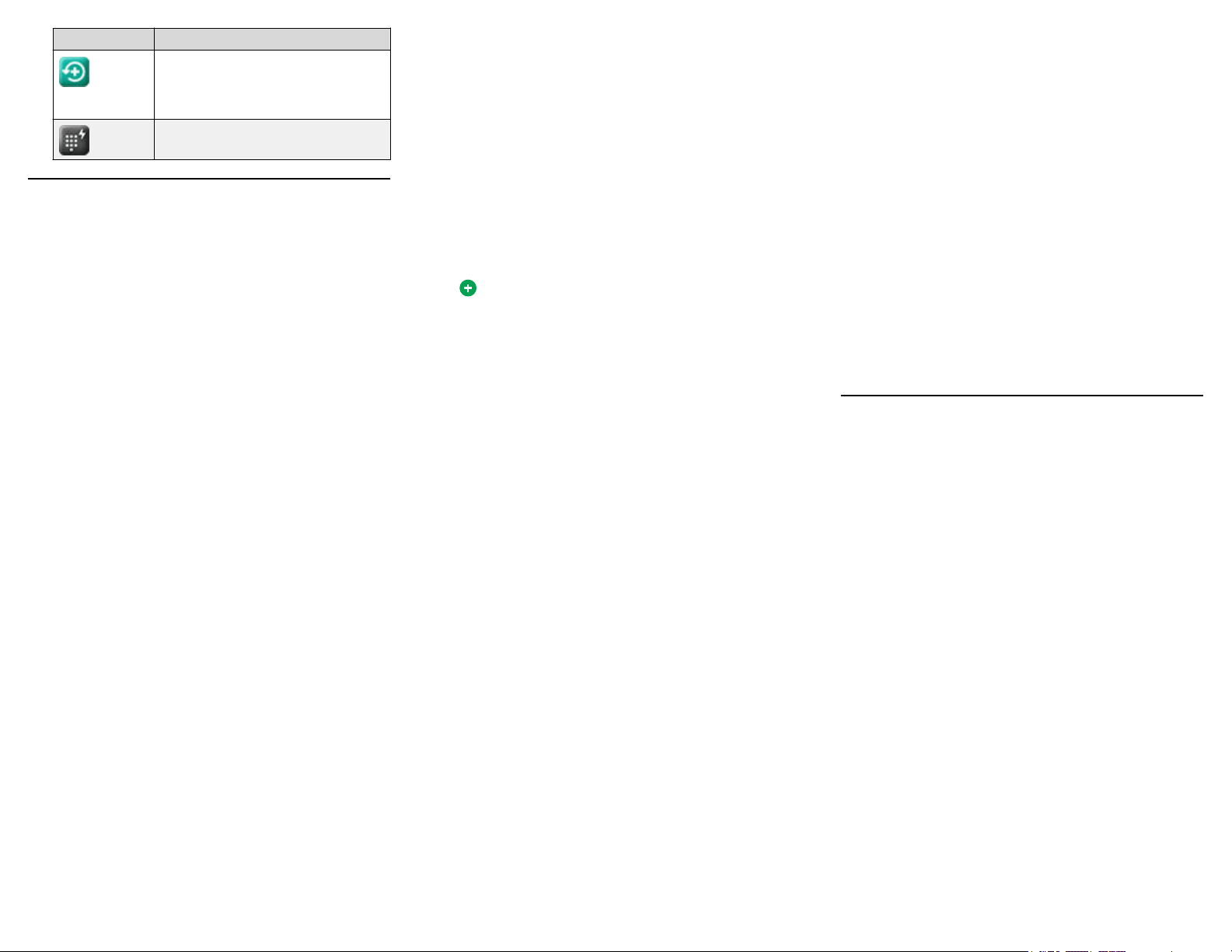
Icon Description
Indicates that you have missed a
call. The + in the icon indicates that
the number of missed calls are
more than 9.
Autodialing feature
Getting started
Entering the provisioning details
Enter the provisioning server address if the phone
prompts, for example, when you connect to the network
for the first time.
Obtain the provisioning server address from the system
administrator.
1. When you boot the phone for the first time, the Auto
Provisioning screen displays Do you want to
activate Auto Provisioning now?, press one
of the following:
• Yes: To connect to the Device Enrollment Services
server to obtain the provisioning server address and
ignore the provisioning server address from the
DHCP.
• No: To obtain the provisioning server address from
the DHCP server.
In case of a time out, and the DHCP does not provide
the provisioning server address, the phone selects
Yes.
If the connection to Device Enrollment Services is
successful, and the phone receives the provisioning
server address, the phone continues to boot and not
prompt you for the provisioning server address.
If the connection to Device Enrollment Services is
successful, and the phone does not receive the
provisioning server address from Device Enrollment
Services, the phone prompts you for a Numeric
Enrollment code. Contact your administrator for a
numeric enrollment code. When you enter the valid
numeric enrollment code, the phone continues to boot
and not prompt you for the provisioning server
address.
If you do not have a numeric enrollment code, press
Cancel. The phone continues to boot using the
DHCP.
The phone displays the Starting message. If the
phone does not receive the provisioning server
address from the Device Enrollment Services or the
DHCP server, the phone displays the Enter
provisioning details screen.
2. On Enter provisioning details screen, press one of the
following:
• Config: To enter the provisioning server address.
• Never: To never prompt for the provisioning server
address.
• Cancel: To cancel the prompt and display the Login
screen.
3. After you have pressed Config, enter the provisioning
server address in the Address field.
The address is an alphanumeric URL like http://
myfileserver.com/j100/.
Tip:
To enter the dot symbol (.) in the field, press the
alphanumeric soft key to toggle to the ABC mode.
To enter the forward slash symbol (/) in the field,
press the / soft key.
4. (Optional) Enter the Group number.
Obtain the Group number from your system
administrator. The value ranges from 0 to 999. 0 is the
default value. If you do not enter any value in this
field, the phone uses the default value.
5. Press Save.
The phone continues to boot and connect to the
provisioning server address for provisioning
configuration.
Identifying the device type during phone boot-up
Avaya J100 Series IP Phones screen displays the device
type during the phone boot-up. This feature is supported
only in the phone software version 4.0.3 and later.
1. Set up the phone hardware.
2. Plug the Ethernet cable to the phone.
The phone powers up and starts to initialize.
The phone primary screen displays one of the
following as the backsplash screen:
• A screen with Avaya text for Avaya SIP phones
• A screen with Open SIP text for Open SIP phones
Logging in to your phone
Your extension and password are provided by your
administrator.
1. On the Login screen in the Username field, type your
extension.
2. Press Enter.
3. In the
4. Press Enter.
5. To change the extension number or the password,
Password field, type your password.
press Backspac.
Logging out of your phone
Use this procedure to log out of your extension.
1. Press the Main menu.
2. Scroll to Applications and press Select.
3. Scroll to Log out, and press Select.
4. In the confirmation window, press Log out.
Locking your phone
You can lock your phone to prevent unauthorized use of
the phone when you are away. Locking your phone does
not log you out, you can still receive all calls and make
calls to emergency numbers.
To lock the phone, press Main menu, and select
Applications > Lock.
Operations
Making a call by using the manual dial mode
In a manual dial mode, you can edit the dialed input and
initiate a call using the current dialed string. When you
initiate a call, there is no dial tone, and no time out for
completing the dialed string.
• Do one of the following:
- Lift the handset.
- Press Speaker.
- Press Headset.
• Dial the number, and press the Call soft key or OK
button.
Or
• Just dial the number, and press the Call soft key or OK
button.
If your system administrator has enabled the digit
mapping feature the phone can automatically correct
wrongly dialed numbers or prevent you from dialing
certain numbers.
Making a call by using speed dial
Ensure you have speed dial numbers assigned to your
contacts.
Press and hold the dial pad key assigned to the
number you want to call.
2
Page 3

Making an emergency call
Ensure that the Emerg soft key is assigned by your
administrator.
Do one of the following:
• On the Phone screen, press the Emerg soft key,
and again press Emerg when the phone prompts
you for confirmation.
• Dial the emergency number by using the dial pad.
Declining a call
You can decline an incoming call when you do not want to
answer a call. The incoming call is declined depending on
the Call decline policy set by your administrator. Contact
your administrator to enable this feature for your extension
and also to know about the Call decline policy.
Ensure that the administrator activates the feature.
Contact your administrator for details.
On the incoming call screen, press Decline soft key.
The call is declined. Depending on your Call decline
policy, the caller receives one of the following alert:
• An audio message alert
• A busy tone alert
Answering a call
Use this procedure to answer a call. When you receive a
call, the phone does the following:
• Generates audio-visual alerts.
• Displays the caller’s name or number.
Note:
When the Incoming call pop-up window is displayed,
the only visual alert is the flashing beacon LED. If you
press Ignore, both the beacon LED and line key LED
start flashing.
Do one of the following:
• Lift the handset.
• Press Speaker.
• Press OK button.
• Press the Answer soft key.
• Press Headset.
Viewing the Recents details
In the Recents screen, depending upon the call type, you
can view the following details of each call:
• Incoming call icon
• Outgoing call icon
• Missed call icon
• Name
• Extension number
• Time
• Date
• Duration
Note:
Duration is not available for a missed call.
1. Press Recents.
2. (Optional) To navigate through Main menu, scroll to
the following:
a. Applications, and press Select.
b. Recents, and press Select.
3. Select the call that you want to view.
4. Press Details.
The phone displays the details of the selected call.
Contacts
Adding a new contact
Use this procedure to add a contact to the phone. You can
save up to 250 contacts.
1. Press Contacts.
2. (Optional) To navigate through Main menu, do the
following:
a. Scroll to Applications and press Select.
b. Scroll to Contacts and press Select.
3. Do one of the following:
• If your Contacts list is empty, press New.
• If your Contacts list is not empty, press More >
Contacts.
4. Use the dial pad to enter the contact’s first and last
name in the corresponding fields.
• Press the number key that corresponds to the letter
or number that you want to enter.
• If the characters are on the same key, pause before
entering the next character.
• To enter a space, press 0.
• Enter the remaining letters or numbers.
• To enter a symbol, press More > Symbol. Use the
navigation arrows to highlight the symbol that you
want to enter and press Insert.
• To delete the last character, press the Backspace
soft key.
5. Enter the extension.
The contact extension can include uppercase and
lowercase letters, numbers 0 - 9, and special symbols,
such as comma (,), plus (+), and dot (.).
6. Press
Save.
Viewing the contact details
Use this procedure to view the details of a contact. You
can call, edit, or delete a contact from the Details window.
You must have at least one contact in the Contacts list.
1. Press Contacts.
2. (Optional) To navigate through Main menu, do the
following:
a. Scroll to Applications and press Select.
b. Scroll to Contacts and press Select.
3. Select the contact that you want to view.
4. Press Details.
• To call the contact, press Call.
• To edit the contact, press Edit.
• To delete the contact, press Delete.
• To view more options, press More .
Creating a local Сontacts group
1. Press Contacts.
2. (Optional) To navigate through Main menu, do the
following:
a. Scroll to Applications and press Select.
b. Scroll to Contacts and press Select.
3. Press More.
4. Press Groups.
5. Press NewGroup.
6. In the Enter group name field, type your group name.
7. Press Save.
Adding a contact to the local group
• Ensure that your Contacts list is not empty.
• Create minimum one local group to add your
contacts.
1. Press Contacts.
2. (Optional) To navigate through Main menu, do the
following:
a. Scroll to Applications and press Select.
b. Scroll to Contacts and press Select.
3. Press More.
4. Press Groups.
5. Scroll to the group you want to add a contact to, and
press Members > +Members.
3
Page 4

6. Scroll to the contact you want to add, and press Add.
7. (Optional) To add more contacts, repeat Steps 4 and
5.
Advanced features
Forwarding a call to another extension
Use this procedure to forward incoming calls to a specified
number.
In the IP Office environment, this feature is supported
using short code dialing. Contact your system
administrator for the list of short codes.
Ensure that the administrator activates the feature.
Contact your administrator for details.
1. Press Main menu.
2. Scroll to Features, and press Select.
3. To enable the Call Forward feature, scroll to one of the
following options:
• Call Forward
• Call Forward-Busy
• Call Forward-No Answer
4. Press Select.
5. In the Destination field, enter the number where you
want to forward the incoming calls.
6. Press Enter.
The phone generates a confirmation tone and returns
to the Features screen.
7. To disable any Call Forward features, go to the active
Call Forward option, and press Select.
Long-term acoustic exposure protection
Avaya J100 Series IP Phones have the long-term acoustic
exposure protection to prevent the users from getting
acoustic shocks. This feature reduces the loud volume of
the conversations on the phone call to permissible
acoustic limits. The user can set the permissible acoustic
limit to dynamic or predefined static values. If a dynamic
setting is selected, the feature activates itself and
gradually reduces the loud volume of the phone
conversations to prevent from reaching the damaging
decibel levels.
Long-term acoustic exposure protection feature satisfies
OSHA, ETSI and employee health safety requirements.
Important:
Only L100 Series Headsets with RJ9 connector
support long-term acoustic exposure protection when
the headset profile is set to Profile1.
Related links
Configuring Long term acoustic protection on page 4
Configuring Long term acoustic protection
Long-term acoustic protection feature reduces the loud
volume of the conversations on the phone call to
permissible acoustic limits, you can configure the longterm acoustic exposure protection for your headset.
Ensure you set the headset profile to Profile1, and use
L100 Series Headsets.
1. Press the Main menu.
2. Scroll to Settings and press Select.
3. Scroll to Audio settings and press Select.
4. Scroll to Long term acoustic protection, and press
Select.
5. Choose one of the following and press Select:
• Default : Sets the acoustic protection values to one
of the following options that your administrator sets:
- Dynamic
- 8 hours
- 4 hours
- Off
Administrator configured value will be chosen as
the default value.
• Off: Sets the acoustic protection off.
• Dynamic: Sets the acoustic feature to Dynamic,
which activates itself and gradually reduces the
loud volume of the phone conversations to prevent
from reaching the damaging decibel levels.
• 4 hours: Sets the acoustic protection for 4 hours.
• 8 hours: Sets the acoustic protection to 8 hours.
6. Press Save.
Related links
Long-term acoustic exposure protection on page 4
Call forwarding to your cell phone using EC500
Use this procedure to forward calls from your Avaya
deskphone to your personal phone.
• Ensure that the administrator activates the feature.
Contact your administrator for details.
• Ensure that the system administrator sets your
personal phone number as your destination number.
1. Press Main menu, and scroll to Features.
2. Press Select.
3. Scroll to
EC500, and press Select.
Call Parking
With the Call Parking feature, you can put an active call
on hold and resume the call from any other phone in your
organization. The administrator must activate this feature
in your phone to park a call in your extension. You can dial
your extension number from any other phone to retrieve
the call.
Parking a call
Use this procedure to park an active call on your phone
extension.
Ensure that you are on a call.
1. Press Main menu.
2. Scroll to Features, and press Select.
3. Scroll to Park Call, and press Select.
Unparking a call
Use this procedure to unpark the call from another phone.
Ensure that you have parked a call on your extension.
1. Press Main menu.
2. Scroll to Features, and press Select.
3. Scroll to Unpark Call, and press Select.
4. Enter your phone extension number.
5. Press Select.
Call Transfer
With the Call Transfer feature, you can transfer your call to
another destination number.
The types of Call Transfer are:
• Consultative transfer: Transferring a call by
connecting a call with the transfer recipient.
• Blind transfer: Transferring a call without connecting
a call with the transfer recipient.
Making a consultative transfer
Transfer a call by connecting a call with the transfer
recipient.
1. While on an active call, press Transfer soft key.
4
Page 5

The phone displays the Enter transfer destination
screen.
The first call is placed on hold.
2. Do one of the following and then press the Call soft
key :
• Dial the number to transfer the call.
• Search for the number in Contacts or Recents.
3. To initiate a consultative transfer, press Talk.
The call transfer recipient’s phone starts ringing.
4. Do one of the following:
• Press Complete after the recipient answers the
call.
The call transfer is complete. This is also called
attended transfer.
• Press Complete after the recipient’s number starts
ringing.
The call transfer is complete. This is also called
unattended transfer.
Making a blind transfer
Use this procedure to transfer an active call without
connecting a call with the transfer recipient.
1. While on an active call, press Transfer.
The phone displays the Enter Transfer Destination
screen.
2. Do one of the following and then press the Call soft
key:
• Dial the number to which you want to transfer the
call.
• Search for the number in the Contacts or Recents
list.
3. To initiate a blind transfer, press Now.
The call transfer is complete.
Customization
Assigning speed dial entries
Use this procedure to assign speed dial numbers to your
contacts. You can assign up to nine speed dial numbers to
the phone numbers in your Contacts list.
1. Press the Main menu.
2. Scroll to Settings and press Select.
3. Scroll to Phone and press Select.
4. Scroll to Assign speed dial entries, and press
Select.
5. Scroll to an unassigned dial entry that you want to use
for assigning a contact.
6. Press Contacts.
The phone displays the Contacts list.
7. Scroll to a suitable contact, and press Select.
The phone updates the speed dial entries.
8. Press one of the following:
• Replace: To assign a contact to an assigned entry.
• Clear: To remove a contact from the entry.
9. Press Save.
Enabling the Away timer
1. Press the Main menu.
2. Scroll to Settings and press Select.
3. Scroll to Applications and press Select.
4. Scroll down to Presence integration, and press
Select.
5. Scroll down to Away timer.
6. Press Toggle to turn on the timer.
7. Use the Down Arrow key to go to Away timer value.
8. Enter the time in seconds.
You can enter any value from 0 to 999.
9. Press Save.
Turning button clicks on and off
1. Press the Main menu.
2. Scroll to Settings and press Select.
3. Scroll to Audio settings and press Select.
4. Use the Down Arrow key to go to the Button clicks
screen.
5. Press Toggle to turn the audio on or off.
6. Press Save.
Setting the display language
1. Press the Main menu.
2. Scroll to Settings and press Select.
3. Scroll to Display and press Select.
4. Scroll to Language, and press Select.
5. Scroll to the language that you want to use, and press
Select.
6. Press one of the following when the phone prompts
for confirmation:
• Confirm
• Cancel
The phone returns to the Display screen and the
language changes to the selected language.
Setting the time format
Ensure that your administrator has enabled the time
format feature.
1. Press the Main menu.
2. Scroll to Settings and press Select.
3. Scroll to Display and press Select.
4. Use the Down Arrow key to go to the Time format
screen.
5. Press Toggle to select one of the following options:
• Time format 24 Hour
• Time format 12 Hour
6. Press Save.
Enabling wireless headset bidirectional signaling
Check if the headset supports electronic hook switch
(EHS) signaling.
1. Press the Main menu.
2. Scroll to Settings and press Select.
3. Scroll to Audio settings and press Select.
4. Scroll to Headset signaling.
5. Press Toggle to select one of the following options:
• Disabled: Disables signaling from the phone to the
headset.
• Switch hook and alert: Activates the link to the
headset if you press Headset. When the phone
receives an incoming call, you hear the alert tone in
the headset.
• Switch hook only: Activates the link to the headset
if you press Headset. When the phone receives an
incoming call, you do not hear the alert tone in the
headset.
6. Press Save.
For more information
Go to www.avaya.com/support for latest support
information, including the user guide, administrator guide,
installation and maintenance guide, interactive document,
and software downloads.
5
 Loading...
Loading...