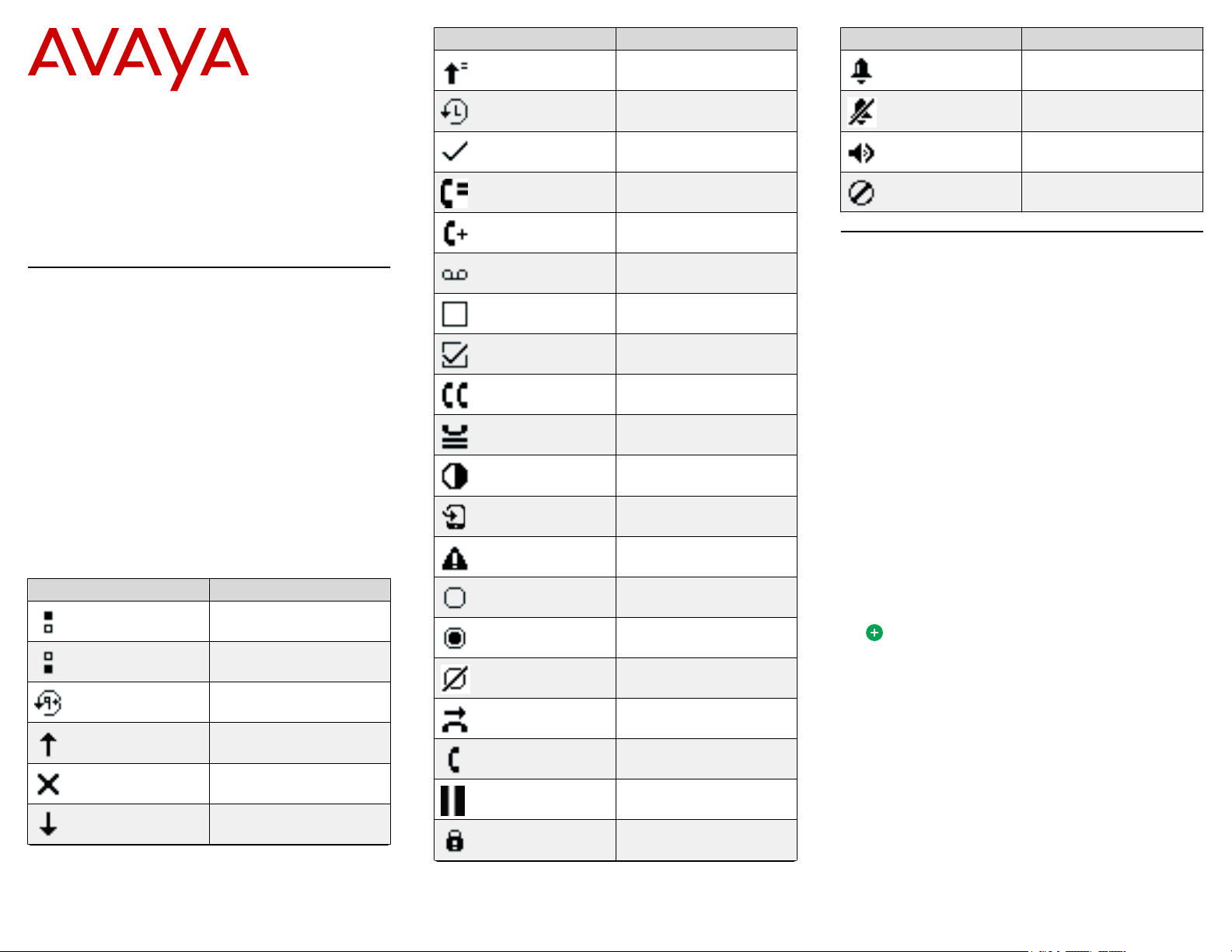
Icon Description
Outgoing recents MDA
Icon Description
Ringer on
Quick Reference for Avaya
J129 SIP IP Phone in Open SIP
Release 4.0.9
Issue 1
©
2019-2021, Avaya Inc.
All Rights Reserved.
Avaya J129 IP Phone overview
The Avaya J129 IP Phone is a SIP-based phone intended
to be used for basic business communications. The phone
supports two-call appearances with a single-line call
display.
Physical specifications
• Single call appearance
• A 128 x 32 pixels graphical LCD
• Three softkeys
• Dual 10/100 network ports
• Power over Ethernet class one device
• Magnetic Hook Switch
Icons on the phone
The following table lists the icons used in the Avaya J129
IP Phone:
Icon
Description
Line indicator; first call
appearance
Line indicator; second call
appearance
More than 10 recent
missed calls
Recents- Outgoing call
Recents- Missed call
Recents- Incoming call
Table continues…
April 2021
Missed call
Check
MDA active
New call setup
Voicemail
Checkbox off
Checkbox on
Active conference
Conference on hold
Contrast
EC500
Failover
Radio button off
Radio button on
Feature unavailable
Call forward
Handset
Hold
Phone lock
Table continues…
Ringer off
Speaker
Do not disturb
Getting Started
Entering the provisioning server address
Use this procedure to enter the provisioning server
address where asked to do so. For example, when the
phone is first plugged into the network.
Get the provisioning server address from the system
administrator.
1. On the Configure Provision Server screen, press one
of the following softkeys;
• Config: To enter the provisioning server address.
• Never: To never prompt for the provisioning server
address.
• Cancel: To cancel the prompt and display the Log
Out screen. You can also press Back to cancel the
prompt and display the Log Out screen.
2. In the Prov Server field, enter the provisioning server
address. The address can be in the form of a
numerical IP address or an alphanumeric fully
qualified domain name.
Tip:
To enter the dot symbol (.) in the field, press the
alphanumeric softkey to toggle to the
alphanumeric mode.
3. Press
Identifying the device type during phone boot-up
1. Set up the phone hardware.
2. Plug the Ethernet cable to the phone.
Save.
The phone reboots.
The phone powers up and starts to initialize.
1

Handling calls
Making a call by using the dial mode
Use this procedure to make a call without lifting the
handset or pressing Speaker.
Set the dial mode on the phone to Auto or Manual.
• If the dial mode is set to Auto, dial the required
number of digits.
The phone initiates the call when the inter digit timer
times out.
• If the dial mode is set to Manual, dial the number and
press the Call softkey or OK button.
Making a call without using the dial mode
1. Lift the handset or press Speaker.
2. Press the digits on the dial pad.
The phone initiates the call when the inter digit timer
times out.
Making a call from the local contacts list
Use this procedure to make a call from the local contacts
list. In an Open SIP environment, the local contacts are
synchronized with the network file server.
1. Press Main Menu > Contacts.
The phone displays the message Use dial pad to
search.
2. Press the digits on the dial pad that correspond to the
letters of the name of the person you want to call.
For example, press 764 to search for someone whose
name is Smith.
3. Press one of the following to start a call to the
selected number:
• Call
• OK
Making a call from the call history
Use this procedure to make a call from the call history. If
the system administrator has configured emergency
calling for your phone, Emerg softkey replaces the
Recents softkey.
1. On the phone, navigate to Main Menu > Recents,
and press Select.
2. Use the Up and Down arrow keys to select the
number that you want to call.
3. Press one of the following to start a call:
• Call
• OK
Making an emergency call
Ensure that the Emerg soft key is assigned by your
administrator.
Do one of the following:
• On the Phone screen, press the Emerg soft key,
and again press Emerg when the phone prompts
you for confirmation.
• Dial the emergency number by using the dial pad.
Making an attended transfer
An attended transfer is when you put an active call on
hold and establish a second call with the call-transfer
recipient before transferring the call.
1.
2. Do one of the following:
• Use the keypad to dial the number to which you
want to transfer the call .
The first call is put on hold, and the recipient’s phone
starts ringing.
Making an unattended transfer
An unattended transfer is when you transfer an active call
without establishing a call with the call-transfer recipient.
1.
2. Do one of the following:
• Use the keypad to dial the number to which you
want to transfer the call.
The first call is put on hold, and the recipient’s phone
starts ringing.
Call forward
Activating and deactivating Call Forward
Ensure that the system administrator enables Call
Forward features for your extension.
1. Press Main menu > Features.
2. Use the Down Arrow key to go to one of the following
Call Forward screens.
• Call Fwd
• Call Forward-Busy
• Call Forward-No Answer
3. Press Select or OK.
4. In the
5. Press Save or OK.
6. To deactivate any of the Call Forward feature, go to
Destination field, enter the number where you
want to forward the incoming calls.
The phone generates a confirmation tone and returns
to the Features menu.
the respective screen and press Select or OK.
Simultaneous Ring Personal
With the Simultaneous Ring Personal (SRP) feature, you
can list up to 10 phone numbers or SIP-URI addresses
you want to receive calls to in addition to your primary
phone. This feature may be used when, for example, you
are not at your desk phone and you need to answer a call
from your cell phone. Simultaneous ring can be turned off
when you are at your desk on a call.
Important:
If your cell phone has the voice mail which is activated
before your office voice messaging, the voice
messages will be recorded in your cell phone
database.
Note:
If Simultaneous Ring Personal is activated, the
corresponding LED on the phone is green. If the
feature is disabled, the LED is red. Contact your
system administrator or go to the BroadSoft web
interface yourself to activate the feature. See
www.broadsoft.com/ for more information.
Accessing Simultaneous Ring Personal from the phone menu
Use this task to access Simultaneous Ring Personal page
from the phone menu for configuring the settings, viewing
and editing the list of simultaneous ring numbers.
1. On the phone, go to Main menu > Features.
2. Scroll to Simultaneous ringing, and press Config.
Disabling Simultaneous Ring Personal during an active call
Use this procedure to turn off Simultaneous Ring Personal
when you are on an active call.
1. On the phone, go to Main menu > Features >
Simultaneous ringing > Config.
2. On the Simultaneous ringing page, scroll to Do not
ring with active call.
3. Press Toggle to disable or enable the setting.
The changes will be saved automatically.
https://
2

Adding a Simultaneous Ring number
Use this procedure to add a number or a SIP-URI address
for a simultaneous ring.
Important:
You can add maximum 10 numbers or SIP-URI
addresses.
1. On the phone, go to Main menu > Features >
Simultaneous ringing > Config.
2. On the Simultaneous ringing page, scroll to Numbers,
and press Select.
3. Press Add.
4. In the Add number window, scroll to the Phone
number or SIP-URI field, and enter the number digits
or a SIP-URI address:
• Press Abc or abc or ABC or 123 to enter letters or
numbers.
• Press Backspace to delete the symbols entered.
5. (Optional) Scroll to the Answer confirmation
required, and press Toggle to toggle the setting to on
or off.
6. Press Save.
Editing Simultaneous Ring numbers
Use this procedure to edit a number or a SIP-URI address
for a simultaneous ring.
1. On the phone, go to Main menu > Features >
Simultaneous ringing > Config.
2. On the Simultaneous ringing page, scroll to Numbers,
and press Select.
3. Scroll to the number or a SIP-URI address you want
to edit, and press Edit.
4. In the Edit Number window, scroll to the Phone
number or SIP-URI field, and enter the number digits
or a SIP-URI address:
• Press More and press Abc or ABC or abc or 123
to enter letters or numbers.
• Press Backspace to delete the symbols entered.
5. Scroll to the Answer confirmation required, and
press Toggle to toggle the setting to on or off.
6. Press Save.
Deleting a Simultaneous Ring number
Use this procedure to delete a number or a SIP-URI
address for simultaneous ringing.
1. On the phone, go to Main menu > Features >
Simultaneous ringing > Config.
2. On the Simultaneous ringing page, scroll to
and press Select.
3. Scroll to the number or the SIP-URI address you want
to delete, and press More > Delete.
4. In the confirmation window, press Delete.
Numbers,
Additional features
Anonymous Call Block
With the Anonymous Call Block feature, you can reject
calls from anonymous parties who have explicitly
restricted their caller ID. Callers without caller identification
are informed that you are not accepting calls. Your phone
will not display any audio or visual notification of the
attempted call. The calling party will hear the following
announcement: “The party you are trying to reach does
not accept unidentified call, please try your call again
later”.
Important:
This feature is not applied to calls from or within the
group.
Distinctive Ringing
With the Distinctive Ringing feature, you can assign a
different call ringtone for the following features.
• Priority Alert Ringing: To assign a different ringtone
as a priority notification for specific incoming calls by
contrast to normal calls.
• Alternate Number Ringing: To enable a different
ringtone for alternate numbers of a contact.
• Ring Splash: To enable a short ringtone as a
reminder on the phone when you enable features
like Call Forwarding Always, Call Forwarding
Selective, and Do Not Disturb.
• Silent Alerting: To disable the audio notification and
to get a visual notification of an incoming call.
• Distinctive Alert Waiting Tone: To set a distinctive
ringtone for the caller when the called party is busy.
The called party is alerted with a call waiting tone.
Setting a distinctive ring tone
Use this procedure to set a ring tone for different uses.
You must assign a phone number as a priority number to
hear the priority alert tone.
1. Press the Main menu.
2. Scroll to
3. Scroll to Audio settings and press Select.
4. Scroll to Personalize ringing, and press Select.
5. Scroll to one of the following options:
• Priority alert: To select a ringtone for the priority
• Alternate number 1: To select the different
• Alternate number 2: To select a different ringtone
• Ring reminder: To select a short ringtone for
You can hear the alternate number ringtone if you
have saved an alternate number in the required
contact in the Contacts list.
6. Press one of the following:
• Select
• OK
7. Scroll to the ringtone, and press Select.
8. (Optional) To play the ringtone, press Play.
9. Press Save.
Settings and press Select.
number. The default ringtone is Long Long
Double.
ringtone for the first alternate number of a contact.
The default ringtone is Short Short Long.
for the second alternate number of a contact. The
default ringtone is Short Long Short.
selective features. The default ringtone is Short.
Distinctive Alert Waiting Tone
With the Distinctive Alert Waiting Tone feature, a
distinctive ringtone can be set for the caller when the
called party is busy. The called party is alerted with a call
waiting tone.
Group Paging
Group Paging is a group feature that allows unidirectional
paging for a group of users by dialing a group paging
directory number (DN) or an extension. The feature can
be configured by a group administrator or higher.
Push-To-Talk
With the Push-To-Talk feature, you can call another user
and have your call answered automatically.
Note:
You can make only audio calls with this feature.
3
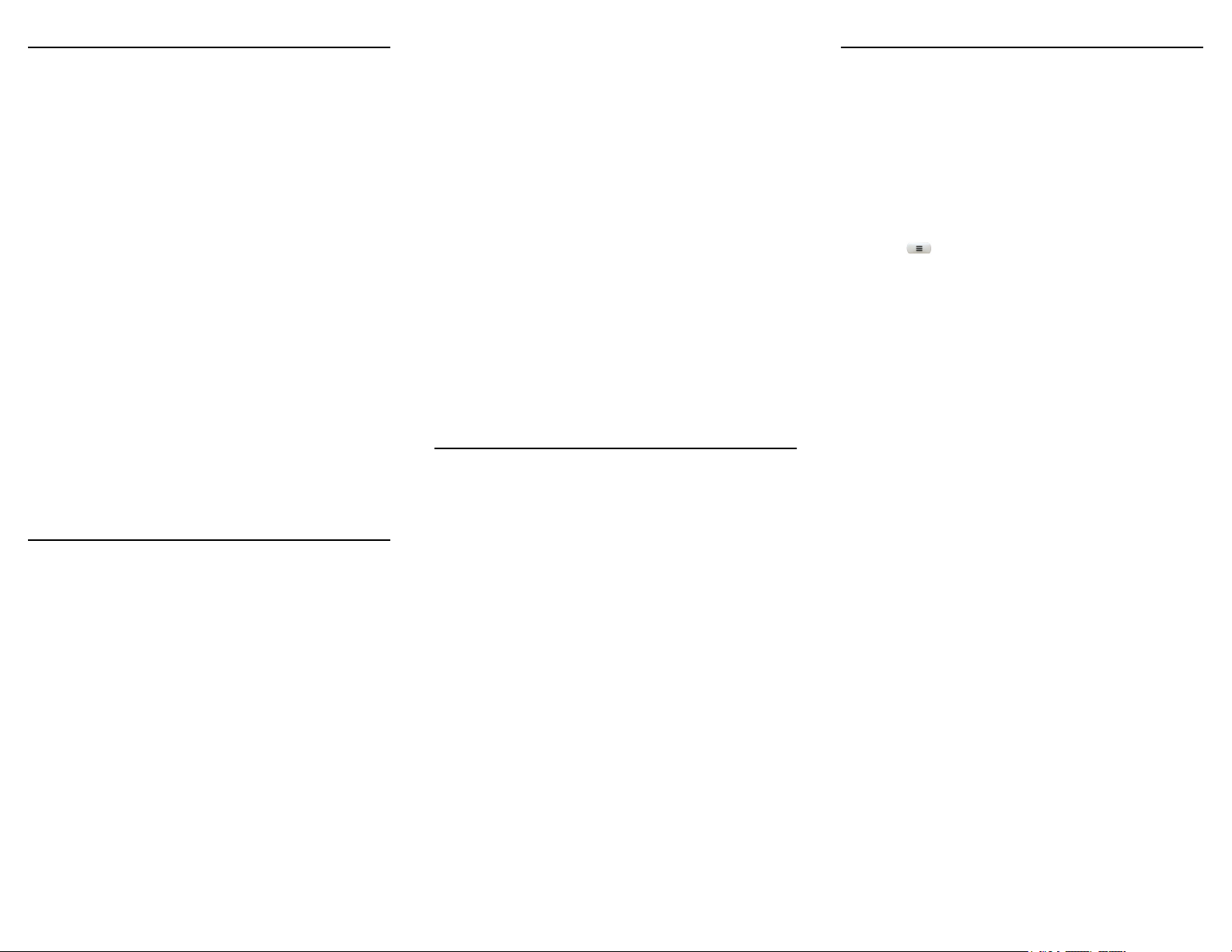
Conference calls
Adding a participant to a call
Use this procedure to add a participant to a call to set up a
conference call. You can have only three participants on a
conference call.
You must be on a call to initiate a conference call.
1. During a call, on the Phone screen, press the Conf
softkey.
The phone puts the second call on hold.
2. To make a call to a third participant, do one of the
following:
• Dial the phone number by using the dial pad.
• Call the person from the Contacts list or the
Recents list.
• Redial the last dialed number by using the Redial
softkey.
The third participant answers the call.
3. Press the Join softkey.
The phone sets up the conference call.
4. (Optional) Press the Join softkey when you hear a
ringing tone and the third participant has not yet
answered the call.
When the third participant answers the call, the phone
sets up the conference call.
Contacts
Adding a new contact
Use this procedure to add a new contact to your local
contacts list. In an Open SIP environment, the local
contacts are synchronized with the network file server.
1. Do one of the following:
• If there is no contact in the contacts list, press
Contacts > New or Main menu > Contacts >
New.
• If there is at least one contact in the contacts list,
press Contacts > More > New or Main menu >
Contacts > More > New.
2. Use the dialpad to enter the first name and last name.
• Press the number key that corresponds to the letter
or number that you want to enter.
• If the characters are on the same key, pause before
entering the next character.
• To enter a space, press 0.
• Enter the remaining letters or numbers.
• To enter a symbol, press More > Symbol. Use the
navigation arrows to highlight the symbol that you
want to enter and press Insert.
• To delete the last character, press the Bksp softkey.
3. Enter the number.
The contact number can include uppercase and
lowercase letters, numbers 0-9, and special symbols,
such as comma (,), plus (+), and dot (.).
4. Press Save.
Searching for a contact
Use this procedure to search for a contact from the local
contacts. In an Open SIP environment, the local contacts
are synchronized with the network file server.
1. Press Main Menu > Contacts.
The phone displays the message Use dialpad to
search.
2. Press the digits on the dial pad that correspond to the
letters of the name of the person you want to call. For
example, press 764 to search for someone whose
name is Smith.
Call history
Call log
Depending on the call type, call log provides the following
information about the last 100 calls on your phone:
• Caller name
• Caller number
• Call time-stamp
• Call duration
Avaya J100 Series IP Phones software version 4.0.3 and
later always encrypts the content of the call log file.
Adding or deleting a call record from the call history menu
1. Press one of the following:
• Main Menu > Recents
• Recents
2. Select the number that you want to add or delete.
3. Select Details.
4. Select one of the following:
• +Contact: To add a call record from the call history
menu to the contacts list.
• Delete: To delete a call record from the call history.
Call-related features
Activating and deactivating Do not disturb
Use this procedure to prevent the phone from ringing
when you get a call. When the Do not disturb (DND)
feature is activated, all incoming calls are sent directly to
the voice mail, and the caller hears a busy tone.
Ensure that the system administrator activates the Do not
disturb feature for your extension.
1.
Press
2. Scroll to Features, and press one of the following:
• Select
• OK
• The corresponding line key
3. Scroll to DND feature. Press one of the following to
activate or deactivate the feature:
• Enable to activate the feature.
• Disable to deactivate the feature.
Enabling Auto Answer
Ensure that the system administrator activates the Auto
Answer option for your extension.
1. Use the Down Arrow key to go to the Auto Answer
screen.
2. Press Select.
Sending a multicast page
You can send a multicast page to a group of users by
activating the Multicast Paging group on the Phone
screen. If the required group is not added on this screen,
you can access all multicast page groups configured for
your phone in the Features menu.
1. Do one of the following:
• Lift the handset.
• Press Speaker.
2. On the Phone screen, scroll to the required multicast
page group, and press Select.
The phone displays the Paging <group name>
box.
3. To end the multicast page, do one of the following:
• Press End Call.
• If you use the handset as an audio device, hang up.
Main menu.
4
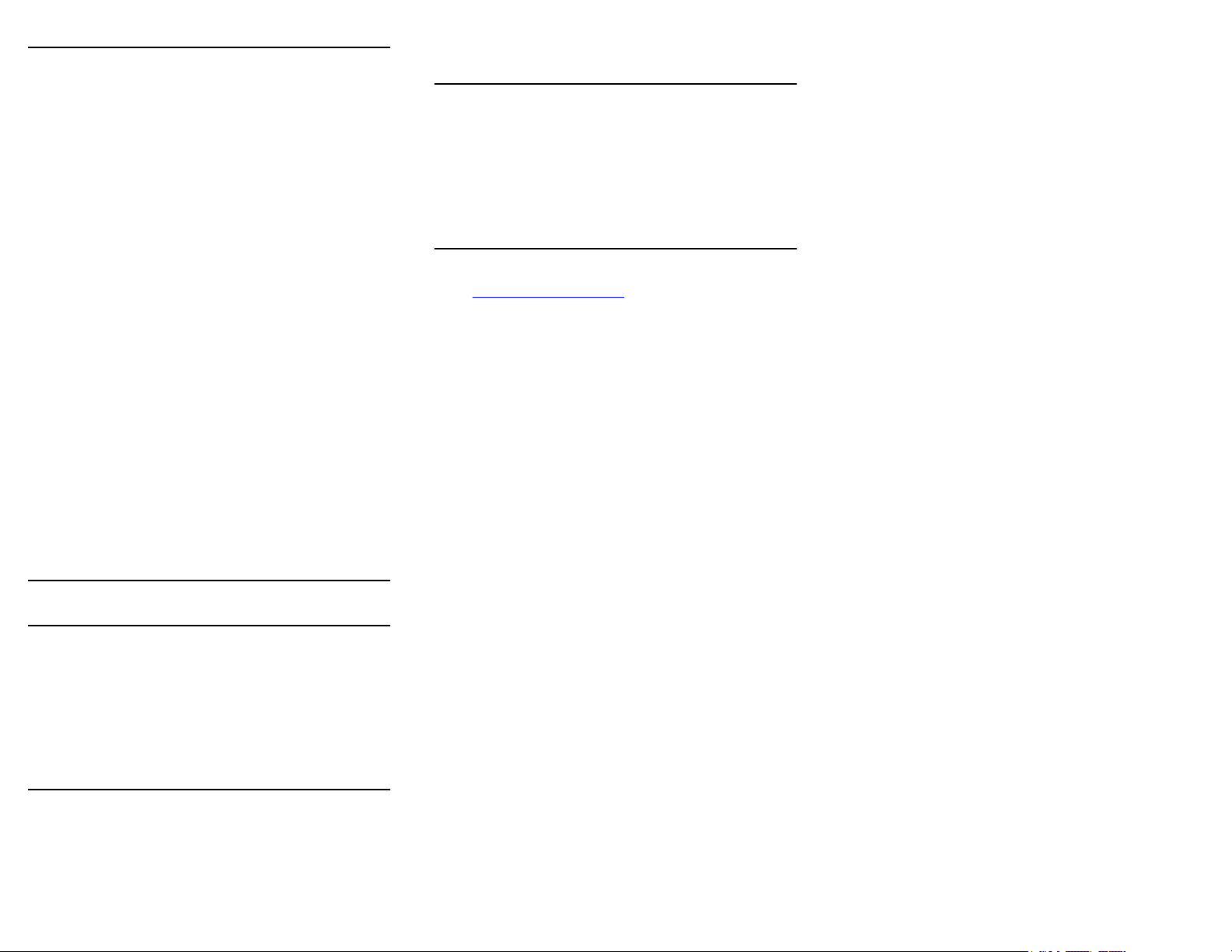
Phone customization
2. Scroll to
3. Scroll to Server type.
System, and press Select.
Setting the Dial mode
Use this procedure to set the dialing method used to
initiate dialing.
1. Press Main menu > Settings > Phone settings.
2. Use the Down Arrow key to go to the Dial mode
screen.
3. Press Toggle to select one of the following :
• Manual: Press the Call softkey to start a call.
• Auto: The dialed digits must match the dialplan to
start a call.
• Default: Press the Call soft key to start a call.
4. Press Save.
Setting the display language
1. Press Main menu > Settings > Display settings.
2. Select Language.
3. Scroll to the language , and press one of the following:
• Select
• OK
The phone prompts for the confirmation.
4. Press one of the following:
• Yes
• OK
The phone returns to the Display Settings screen and
the language changes to the selected language.
Viewing the Product ID
The product ID information is available on a label on the
back panel of your phone. Alternatively, you can view the
Product ID on the phone screen.
1. Scroll to Network information, and press Select.
2. Scroll to System, and press Select.
3. Scroll to Product ID.
For more information
Go to www.avaya.com/support for latest support
information, including the user guide, administrator guide,
installation and maintenance guide, interactive document,
and software downloads.
Troubleshooting
Viewing the Device type
View your device type when your system administrator
asks you to provide your device type information. The
device type can be either Avaya SIP or Open SIP.
1. Scroll to Network information, and press Select.
2. Scroll to System, and press Select.
3. Scroll to Device type.
Viewing the Server type
View your server type when your system administrator
asks you to provide your server type information. The
server type can be of Avaya Aura® or an open SIP.
1. Scroll to Network information, and press Select.
5
 Loading...
Loading...