Page 1
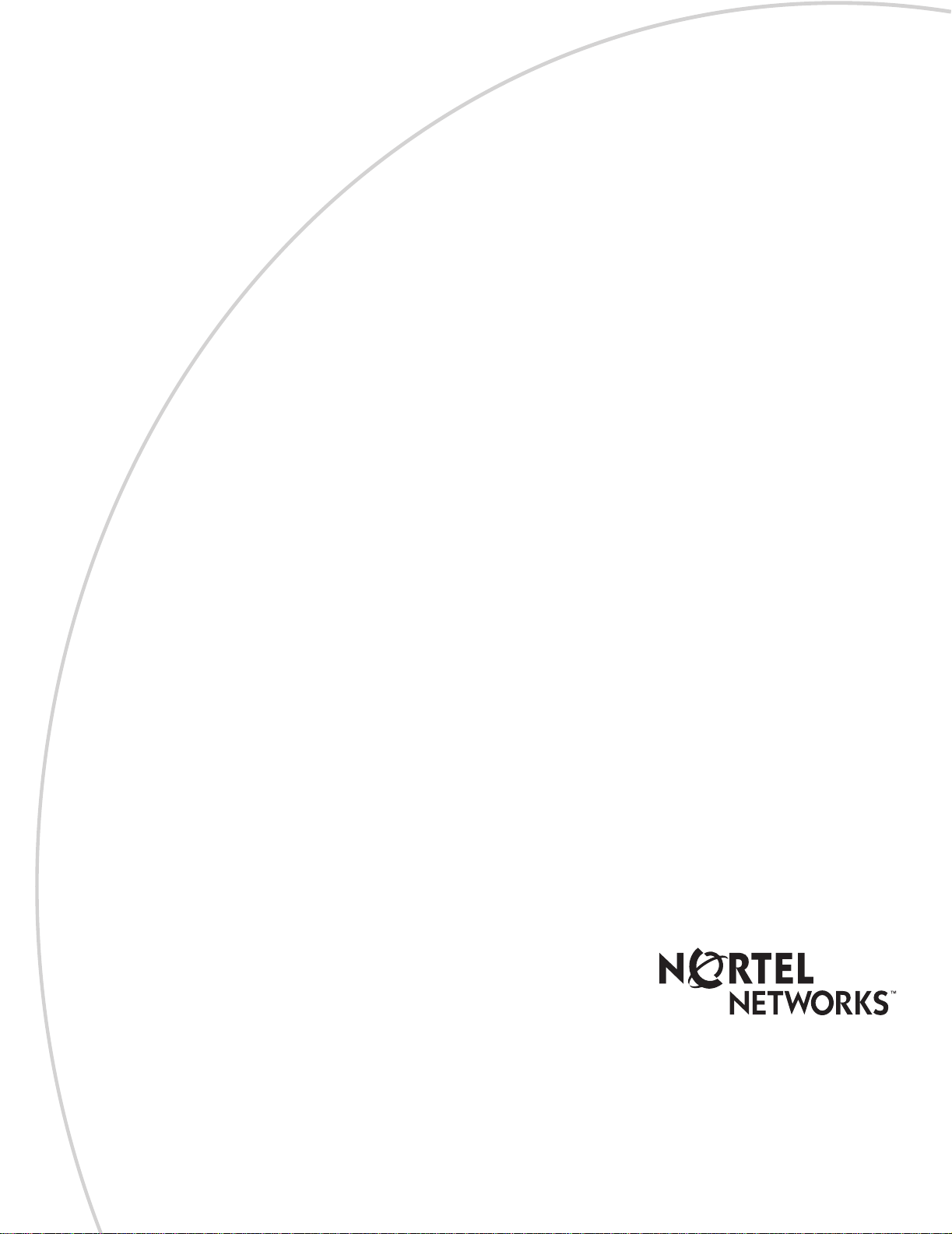
Part No. P0994824 03
Interactive Voice Response
Installation and Configuration Guide
Page 2
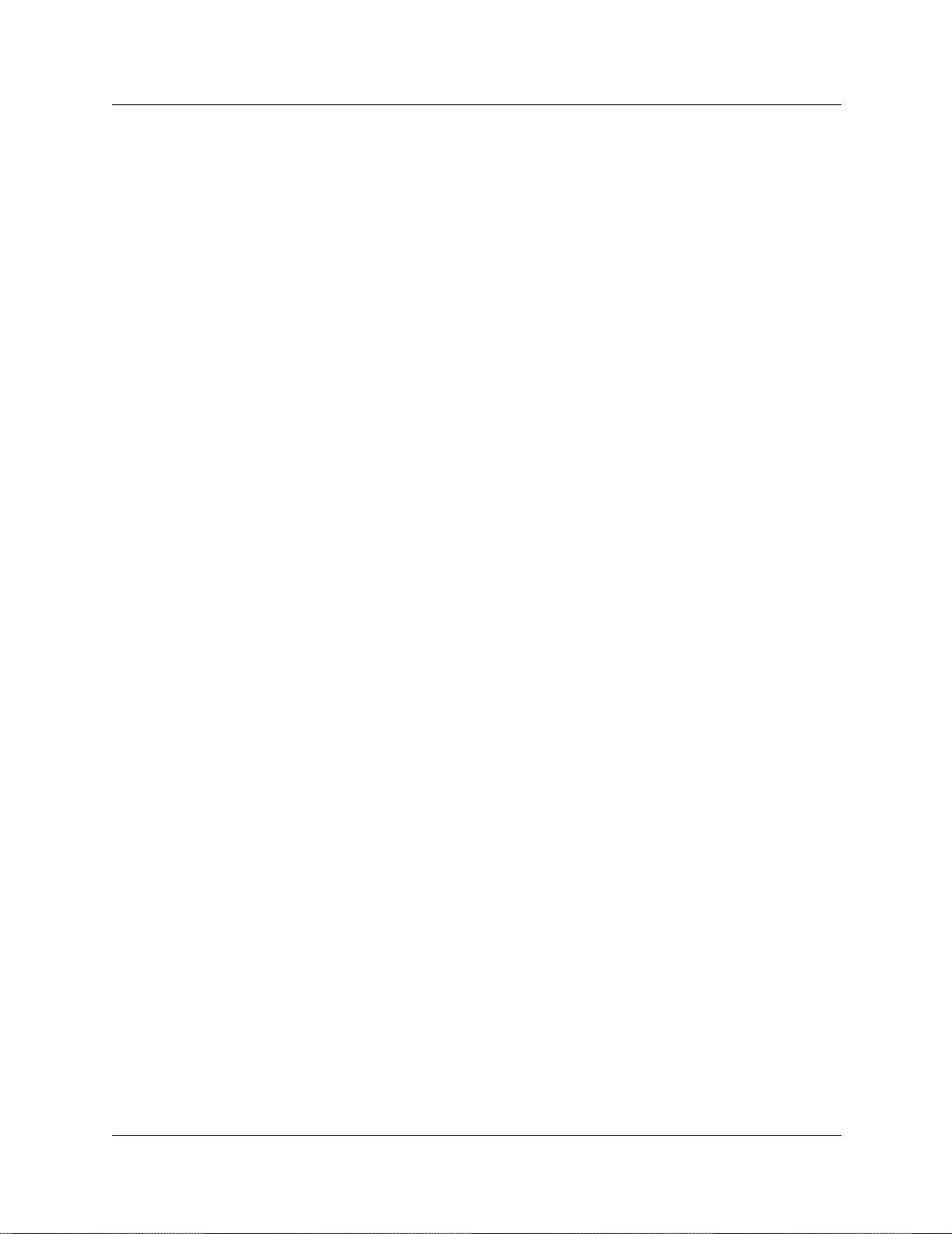
2
Interactive Voice Response
Installation and Configuration Guide
Copyright © 2002 Nortel Networks
All rights reserved. 2002.
The information in this document is subject to change without n ot ice. The statements, confi gurations, technical data , and
recommendations in this document are believed to be acc urate and reliable, but are presented without express or implied
warranty. Users must take full responsibility for their app lications of a ny products spec ified in this doc ument. The info rmation in
this document is proprietary to Nortel Networks NA Inc.
The software described in this document is furnished under a license agreement and may be used only in accordance with the
terms of that license. The software license agreement is included in this document.
Trademarks
NORTEL NETWORKS is a trademark of Nortel Networks.
Microsoft, MS, MS-DOS, Windows, and Windo w s NT are registered trademarks of Microsoft Co r poration.
All other trademarks and registered trademarks are the property of their respective owners.
P0994824 03
Page 3
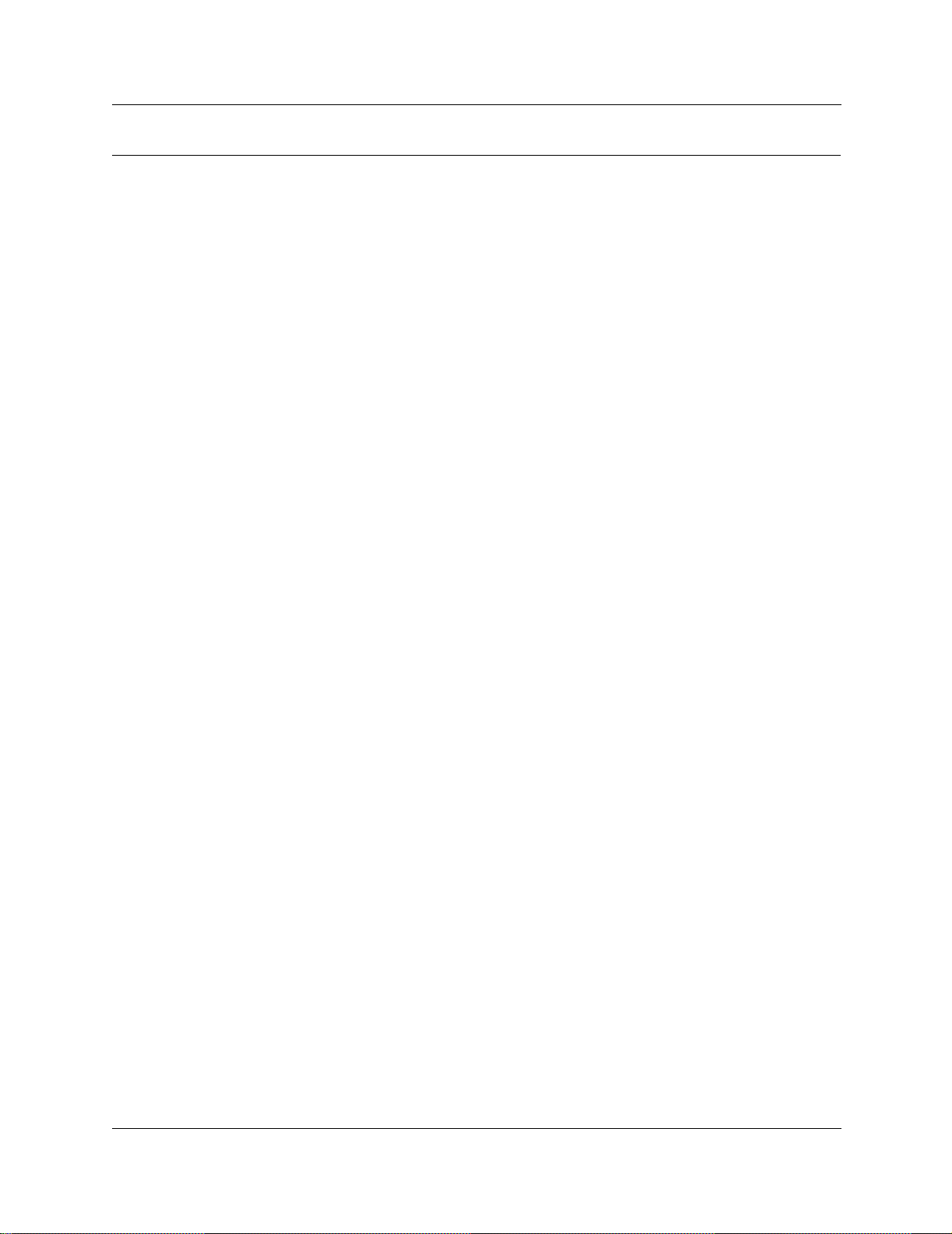
Contents
Chapter 1
About Interactive Voice Response. . . . . . . . . . . . . . . . . . . . . . . . . . . . . . . . . 5
What you need to know . . . . . . . . . . . . . . . . . . . . . . . . . . . . . . . . . . . . . . . . . . . . . . . . . 5
Hardware and software requirements . . . . . . . . . . . . . . . . . . . . . . . . . . . . . . . . . . . . . . 5
Interactive Voice Response capacities . . . . . . . . . . . . . . . . . . . . . . . . . . . . . . . . . . . . . 6
How to get help . . . . . . . . . . . . . . . . . . . . . . . . . . . . . . . . . . . . . . . . . . . . . . . . . . . . . . . 7
Chapter 2
Installing Interacti ve Voice Response . . . . . . . . . . . . . . . . . . . . . . . . . . . . . . 9
Overview of installing Interactive Voice Response . . . . . . . . . . . . . . . . . . . . . . . . . . . . 9
Enabling the Interactive Voice Response software authorization code . . . . . . . . . . . . 11
Making Interactive Voice Response an automatic service . . . . . . . . . . . . . . . . . . . . . . 13
Administering several Interactive Voice Response systems . . . . . . . . . . . . . . . . . . . . 14
About Installing PeriView . . . . . . . . . . . . . . . . . . . . . . . . . . . . . . . . . . . . . . . . . . . . . . . 15
Before you install PeriView . . . . . . . . . . . . . . . . . . . . . . . . . . . . . . . . . . . . . . . . . . 15
To install PeriView . . . . . . . . . . . . . . . . . . . . . . . . . . . . . . . . . . . . . . . . . . . . . . . . . 16
Adjusting the number of voice ports . . . . . . . . . . . . . . . . . . . . . . . . . . . . . . . . . . . . . . 25
Uploading Interactive Voice Response prompts . . . . . . . . . . . . . . . . . . . . . . . . . . . . . 27
Installing the client database software . . . . . . . . . . . . . . . . . . . . . . . . . . . . . . . . . . . . . 28
Databases supported on Business Communications Manager 3.0 . . . . . . . . . . . 29
Configuring host access . . . . . . . . . . . . . . . . . . . . . . . . . . . . . . . . . . . . . . . . . . . . . . . 29
Using PeriView to load and configure scripts . . . . . . . . . . . . . . . . . . . . . . . . . . . . . . . 30
Dialing the Interactive Voice Response extension . . . . . . . . . . . . . . . . . . . . . . . . . . . . 35
Assigning lines to Interactive Voice Response . . . . . . . . . . . . . . . . . . . . . . . . . . . . . . 36
Viewing or changing the system fax name . . . . . . . . . . . . . . . . . . . . . . . . . . . . . . . . . 38
Contents 3
Chapter 3
Administering Interactive Voice Response. . . . . . . . . . . . . . . . . . . . . . . . . 39
Stopping, starting or restarting Interactive Voice Response service . . . . . . . . . . . . . . 40
Changing how Interactive Voice Response service operates after a reboot . . . . . . . . 41
Backing up and restoring Interactive Voice Response . . . . . . . . . . . . . . . . . . . . . . . . 42
Creating Interactive Voice Response logs . . . . . . . . . . . . . . . . . . . . . . . . . . . . . . . . . . 43
Uninstalling PeriView . . . . . . . . . . . . . . . . . . . . . . . . . . . . . . . . . . . . . . . . . . . . . . . . . . 46
Considerations for uninstalling PeriView . . . . . . . . . . . . . . . . . . . . . . . . . . . . . . . . 46
Uninstalling the patch bundle . . . . . . . . . . . . . . . . . . . . . . . . . . . . . . . . . . . . . . . . 46
Uninstalling packages using PERIinstaller . . . . . . . . . . . . . . . . . . . . . . . . . . . . . . 46
Removing additional files and directories . . . . . . . . . . . . . . . . . . . . . . . . . . . . . . . 47
Removing the environment variables . . . . . . . . . . . . . . . . . . . . . . . . . . . . . . . . . . 48
Removing Interactive Voice Response, XVision and JRE . . . . . . . . . . . . . . . . . . . 49
Creating reports . . . . . . . . . . . . . . . . . . . . . . . . . . . . . . . . . . . . . . . . . . . . . . . . . . . . . . 49
Chapter 4
Troubleshooting. . . . . . . . . . . . . . . . . . . . . . . . . . . . . . . . . . . . . . . . . . . . . . . 51
Index . . . . . . . . . . . . . . . . . . . . . . . . . . . . . . . . . . . . . . . . . . . . . . . . . . . . . . . . 55
Interactive Voice Response Installation and Configuration Guide
Page 4
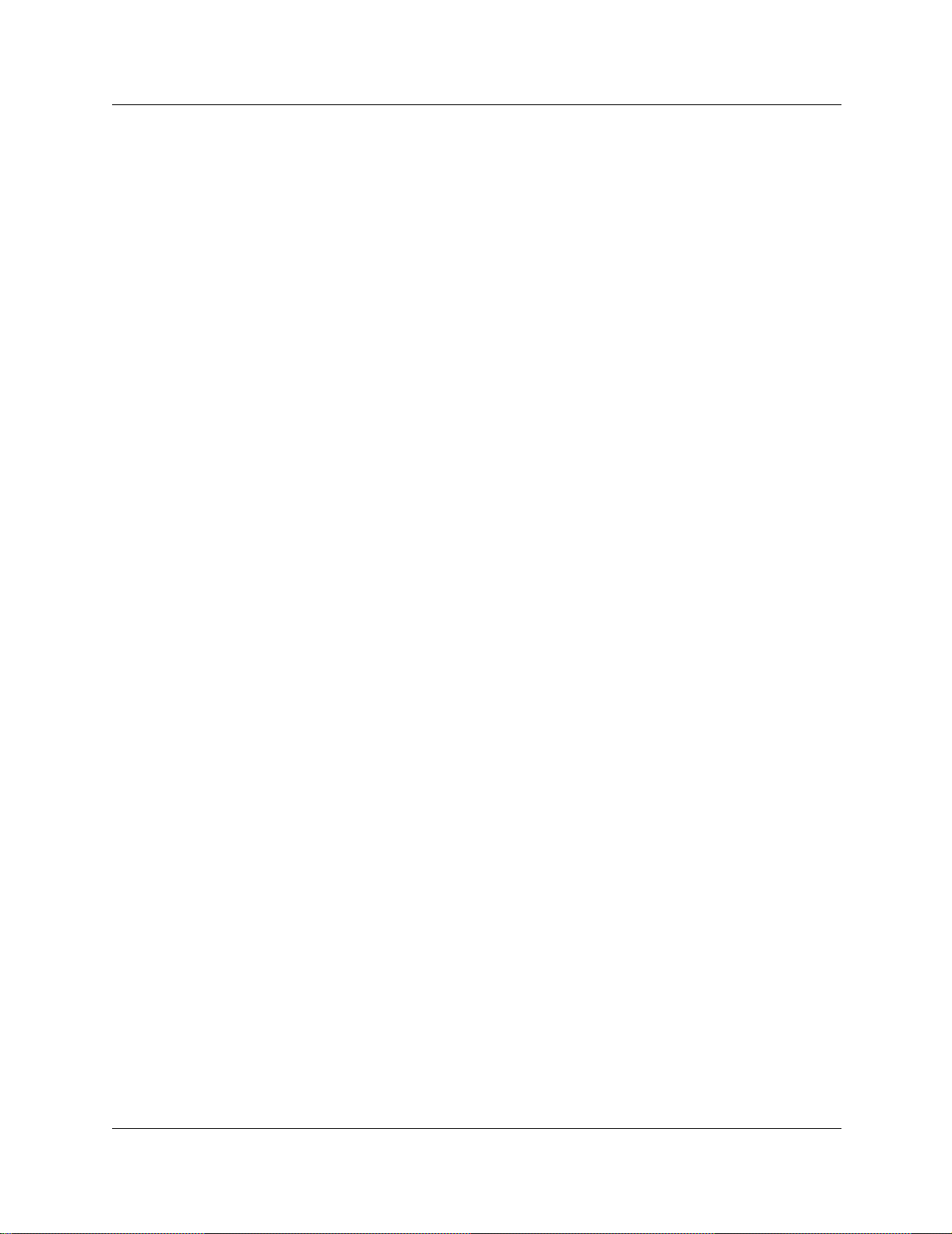
4 Contents
P0994824 03
Page 5
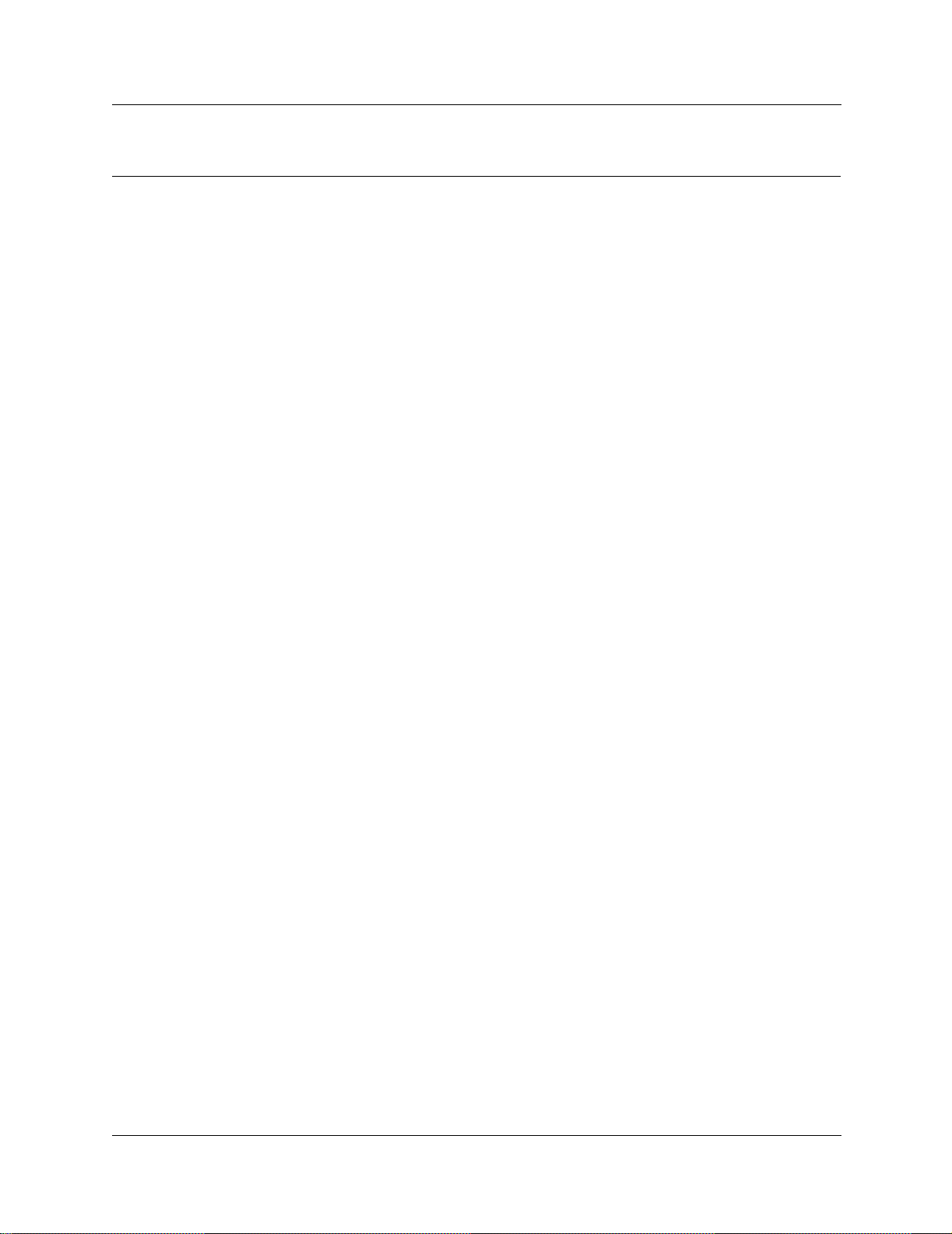
Chapter 1
About Interactive Voice Response
This guide leads a system administrator through installing and configuring Interactive Voice
Response on a Business Communications Manager 3.0 system.
Interactive Voice Response is an automated telephony application that prompts callers with a
combination of re corded menus an d prompt s, and re al-ti me d at a from databa ses. Use rs en ter d igits
from their touch tone ke y pad that directs the Interactive V oice Response application to access
databases and play information back to the caller.
Interactive Voice Response is a call-ha ndlin g system that frees up emplo yees to pe rform thei r jobs,
and agents to make sales, rather than answer frequ ently asked questions. Interactive Voice
Response, can distribute calls, make announcements, and give callers access to relevant
information from dynamic databases 24 hours a day, 7 days a week.
This chapter contains
• What you need to know
5
• Hardware an d software requirements
• Interactive Voice Response capacities
• How to get help
What you need to know
To install Interactive Voice Response you must know:
• how to log on to Unified Manager and use the Unified Manager interface.
Refer to the Business Communications Manager 3.0 Programming Operati ons Guide for more
information.
• how to log on to CallPi lot Manager and use the CallPilot Manager interface.
Refer to the CallPilot Manager Set Up and Operation Guide for more information.
• how to use PeriView. Refer to your PeriView system documentation for more information.
• how to create shared network folders. Refer to your Windows documentation for more
information.
Hardware and software requirements
To install PeriView you must have a computer that runs Windows NT with Service Pack 6.
Interactive Voice Response Installation and Configuration Guide
Page 6
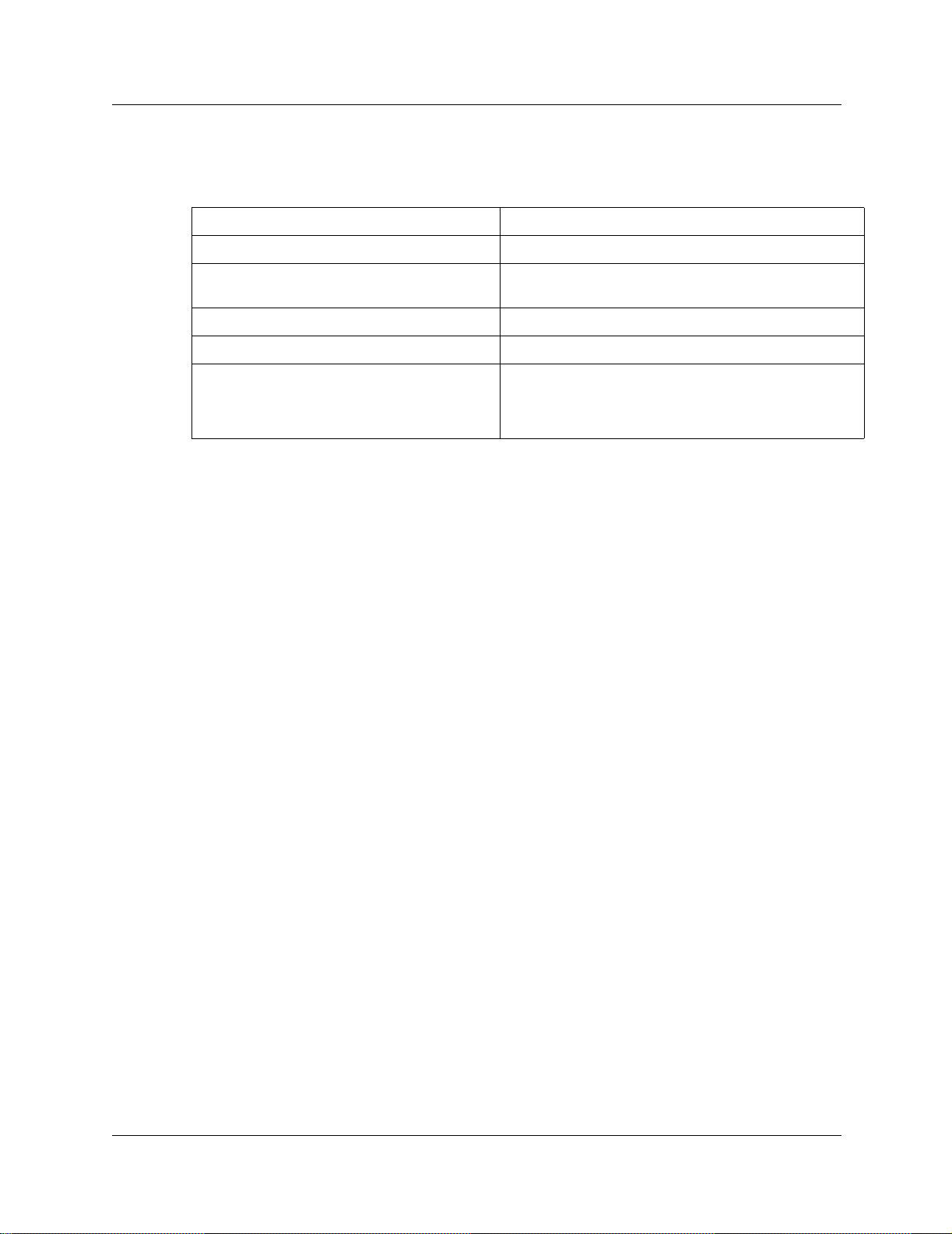
6 Chapter 1 About Interactive Voice Response
Interactive Voice Response capacities
Maximum simultaneous calls 24 (24 voice ports)
Maximum voice ports 32
Maximum voice ports that can be allocated to
voicemail
Maximum Interactive Voice Response fax calls 2
Maximum fax ports 2
Recording time available on Business
Communications Manager 3.0 for all
applications (Interactive Voice Response,
CallPilot and Call Center)
16
20 Gb disk: 325 hours
There are other restrictions that can alter the real number of Voice Ports available on a Business
Communications Manager 3.0. For more information, refer to the Business Communications
Manager 3.0 Programming Operations Guide, Chapter 15, Configuring the MSC Resources.
Voice Ports cannot be shared between voicemail, Call Center and Interactive Voice Response.
P0994824 03
Page 7
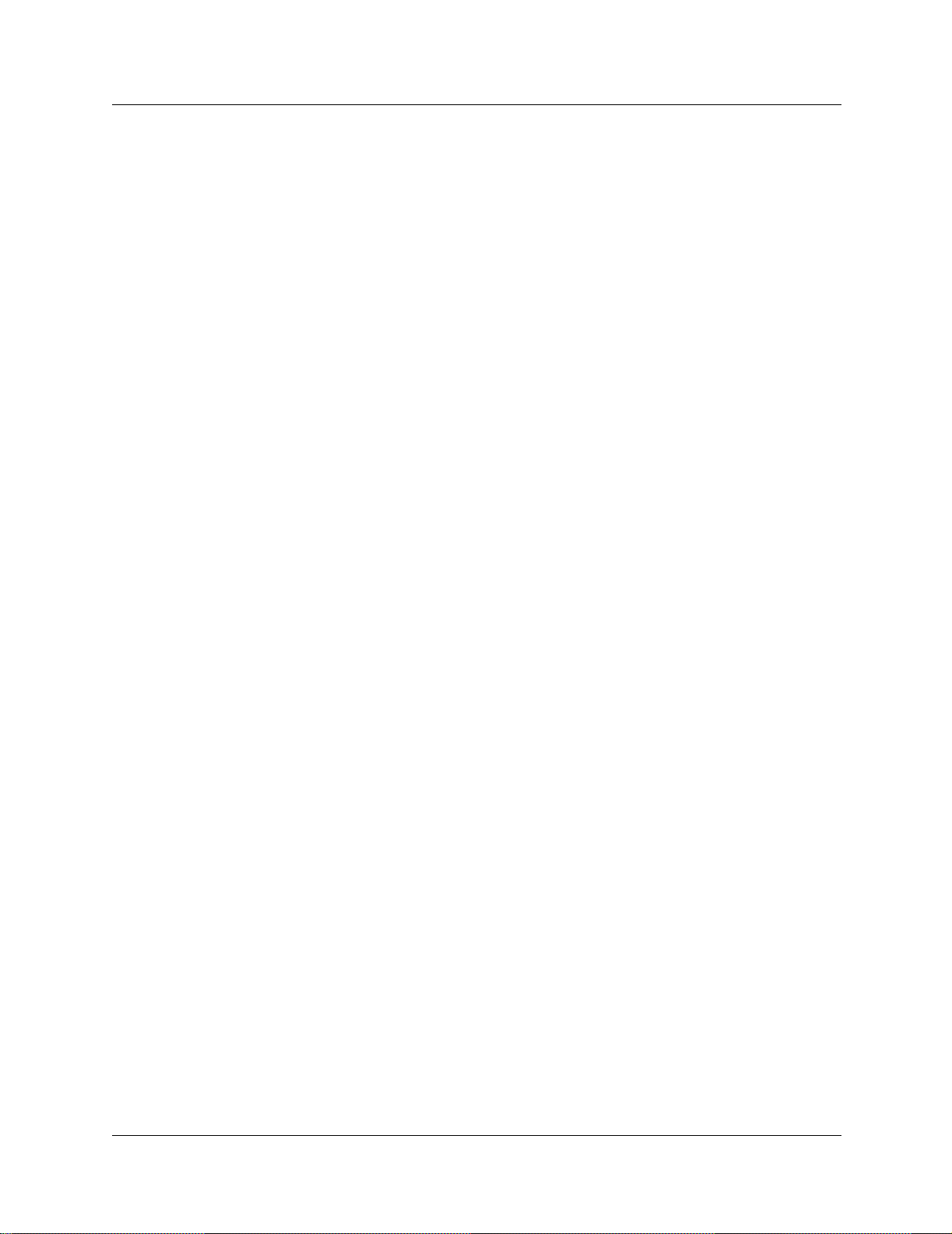
How to get help
USA and Canada
Authorized Distributors - Technical Support
Telephone:
1-800-4NORTEL (1-800-466-7835)
If you already have a PIN Code, you can enter Express Routing Code (ERC) 196#.
If you do not yet have a PIN Code, or for general questions and first line support, you can enter
ERC 338#.
Website:
http://www.nortelnetworks.com/support
email:
naitas@nortelnetworks.com
Presales Support (CSAN)
Telephone:
1-800-4NORTEL (1-800-466-7835)
Use Express Routing Code (ERC) 1063#
Chapter 1 About Interactive Voice Response 7
EMEA (Europe, Middle East, Africa)
Technical Support
Telephone:
00800 800 89009
Fax:
44-191-555-7980
email:
emeahelp@nortelnetworks.com
CALA (Caribbean & Latin America)
Technical Support
Telephone:
1-954-858-7777
email:
csrmgmt@nortelnetworks.com
APAC (Asia Pacific)
Technical Support
Telephone:
+61 388664627
Fax:
+61 388664644
email:
asia_support@nortelnetworks.com
Interactive Voice Response Installation and Configuration Guide
Page 8
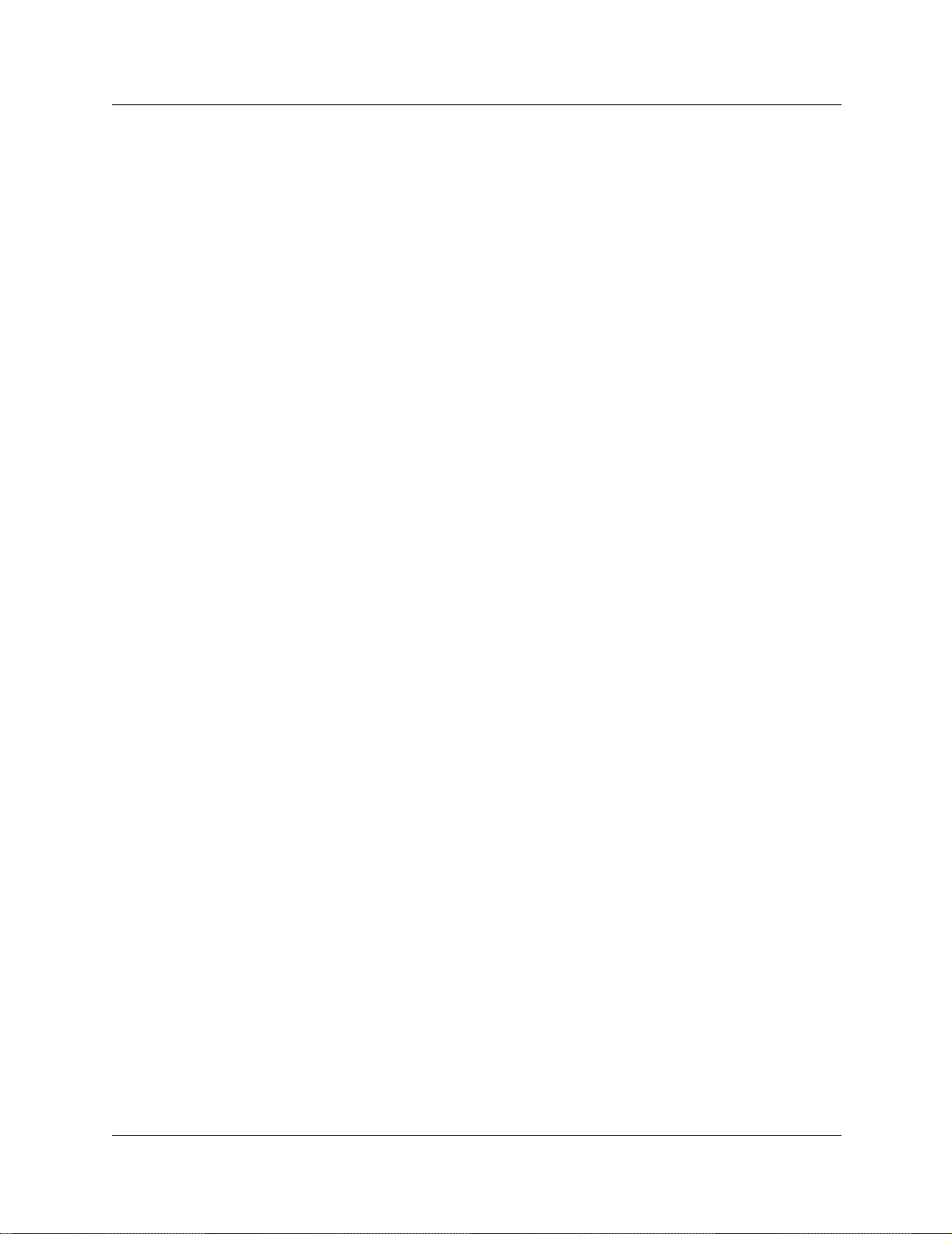
8 Chapter 1 About Interactive Voice Response
P0994824 03
Page 9
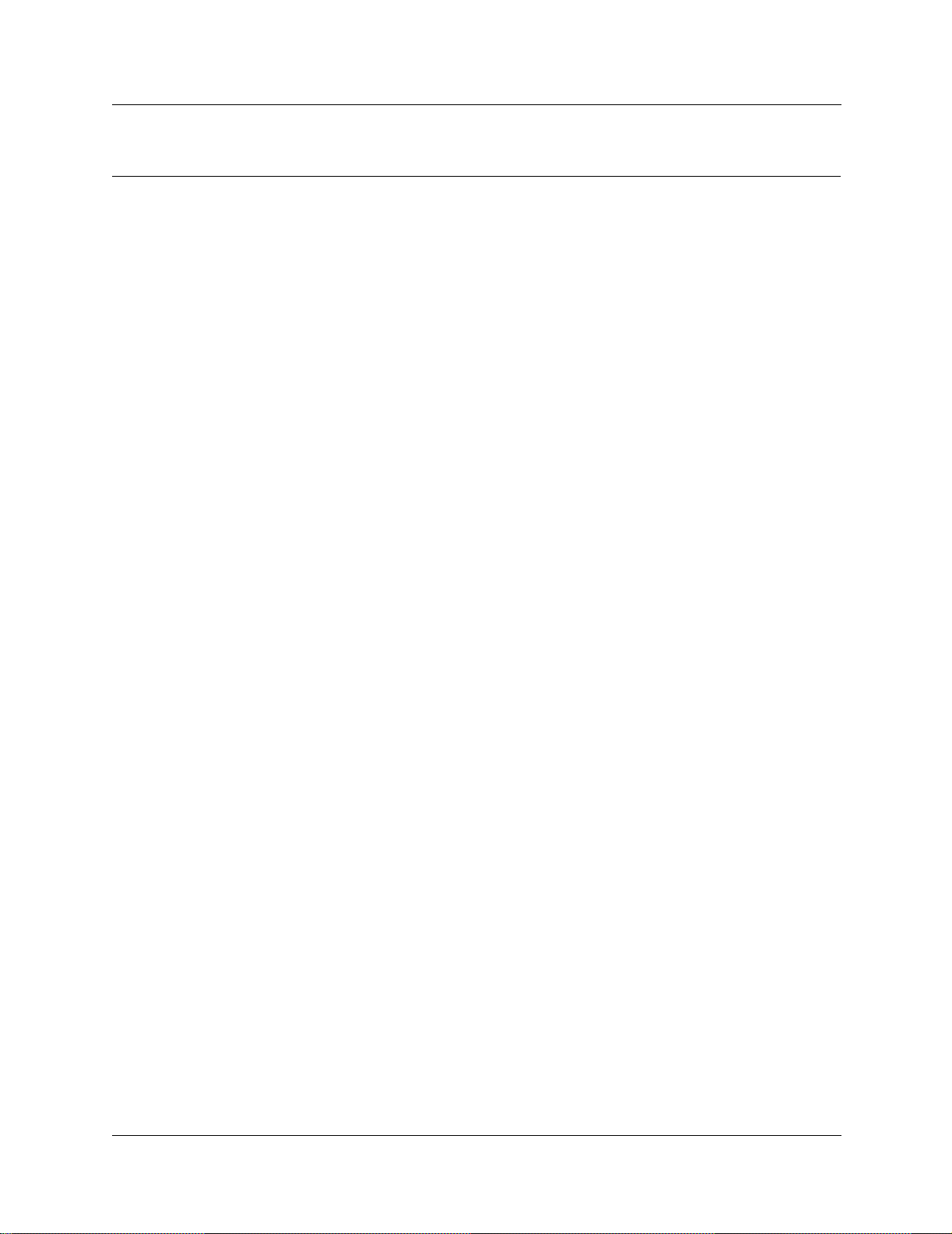
Chapter 2
Installing Interactive Voice Response
This chapter contains:
• Overview of installing Interactive Voice Response
• Enabling the Interactive Voice Response software authorization code
• Making Interactive Voice Response an automatic service
• Administering several Interactive Voice Response systems
• About Installing PeriV iew
• Before you install PeriView
• To install PeriView
• Adjusting the number of voice ports
• Uploading Interactive Voice Response prompts
• Installing the client database software
9
• Databases supported on Business Communications Manager 3.0
• Configuring host access
• Using PeriView to load and configure scripts
• Dialing the Interactive Voice Response extension
• Assigning lines to Interactive Voice Response
Overview of installing Interactive Voice Response
To install Interactive Voice Response you:
1 Enable the Interactive V oice Respo nse software authorization code.
Refer to “Enabling the Interactive Voice Response software authorization code” on page 11.
2 Make Interactive Voice Response an automatic service.
Refer to “Making Interactive Voice Response an automatic service” on page 13.
3 If you are going to use Interactive Voice Response in a multi-node environment, refer to
“Administering several Interactive Voice Response systems” on page 14.
4 Install PeriView on a Windows NT client PC.
Refer to “About Installing PeriView” on page 15.
5 Assign Voice Ports to Interactive Voice Response.
Refer to “Adjusting the number of voice ports” on page 25.
6 Upload the Interactive Voice Response prompts to Business Communications Manager 3.0.
Refer to “Uploading Interactive Voice Response prompts” on page 27.
Interactive Voice Response Installation and Configuration Guide
Page 10
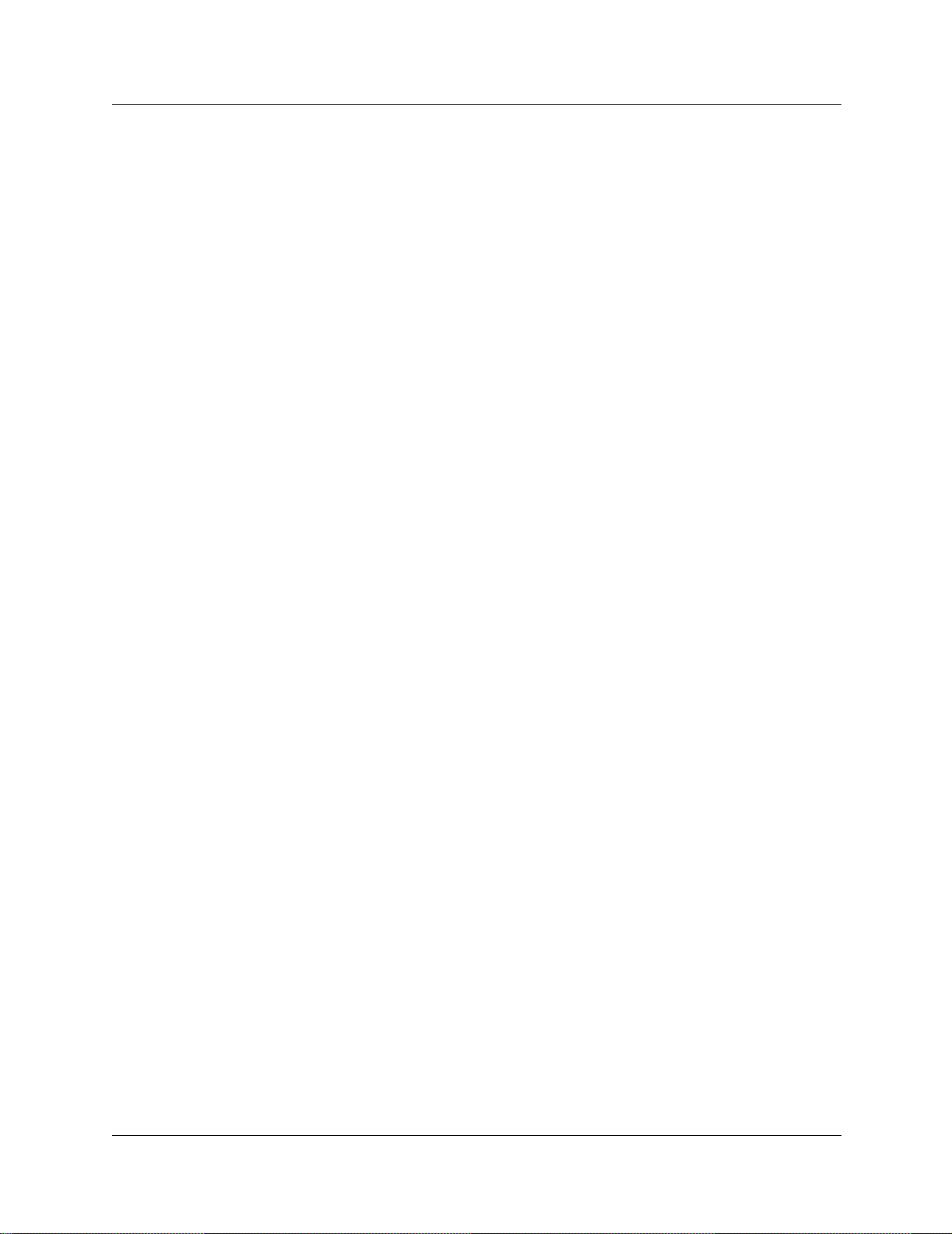
10 Chapter 2 Installing Interactive Voice Response
7 Install the Client Datab ase software using the appropriate m ethod if your Interactiv e Voice
Response scripts use database access. Refer to “Installing the client database software” on
page 28.
8 Configure host access if your Interactive Voice Response scripts use host access.
Refer to “Configuring host access” on page 29.
9 Use PeriView’s Applica tion Manager to load and configure the scripts.
Refer to “Using PeriView to load and configure scripts” on page 30 and see the PeriView
User’s Guide for more details.
10 Verify Interactive Voice Response is working by dialing the Interactive Voice Response
extension.
Refer to “Dialing the Interactive Voice Response extension” on page 35.
11 Using CallPi lot Manager, assign the li nes you want the Interactiv e Voice Response script s to
answer. Refer to “Assigning lines to Interactive Voice Response” on page 36.
12 Back up Interactive Voice Response.
Refer to “Backing up and restoring Interactive Voice Response” on page 42.
P0994824 03
Page 11
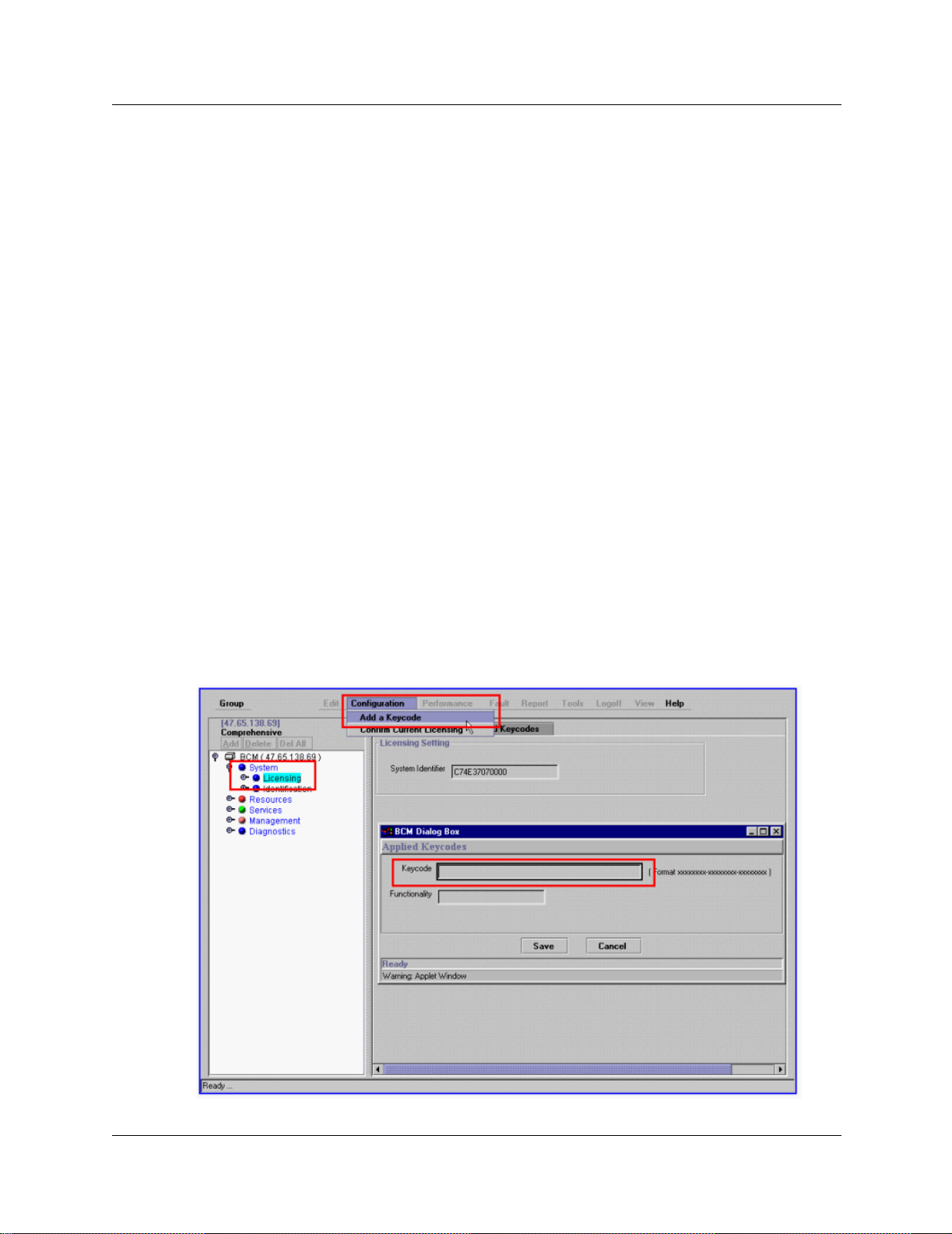
Chapter 2 Installing Interactive Voice Response 11
Enabling the Interactive Voice Response software authorization code
You enable Interactive Voice Response by enabling the Interactive Voice Response software
authorization code on the Business Communications Manager 3.0 Unified Manager.
To enable a software authorization code
1 Point your web browser to the URL http://<xxxx>:6800
where <xxxx> is the domain name or IP address of Business Communications Manager 3.0.
The Business Communications Manager 3.0 Unified Manager screen appears.
2 Click the Configure button.
The Login screen appears.
3 In the User ID box type your user ID.
The default user ID is supervisor.
4 In the Password box type your password.
The default password is visor.
5 Click the Login button.
The Unified Manager screen appears.
6 Click the System key.
7 Click the Licensing heading.
The Licensing Setting screen appears.
8 On the Configuration menu click Add a Keycode.
The Applied Keycodes screen appears.
Interactive Voice Response Installation and Configuration Guide
Page 12
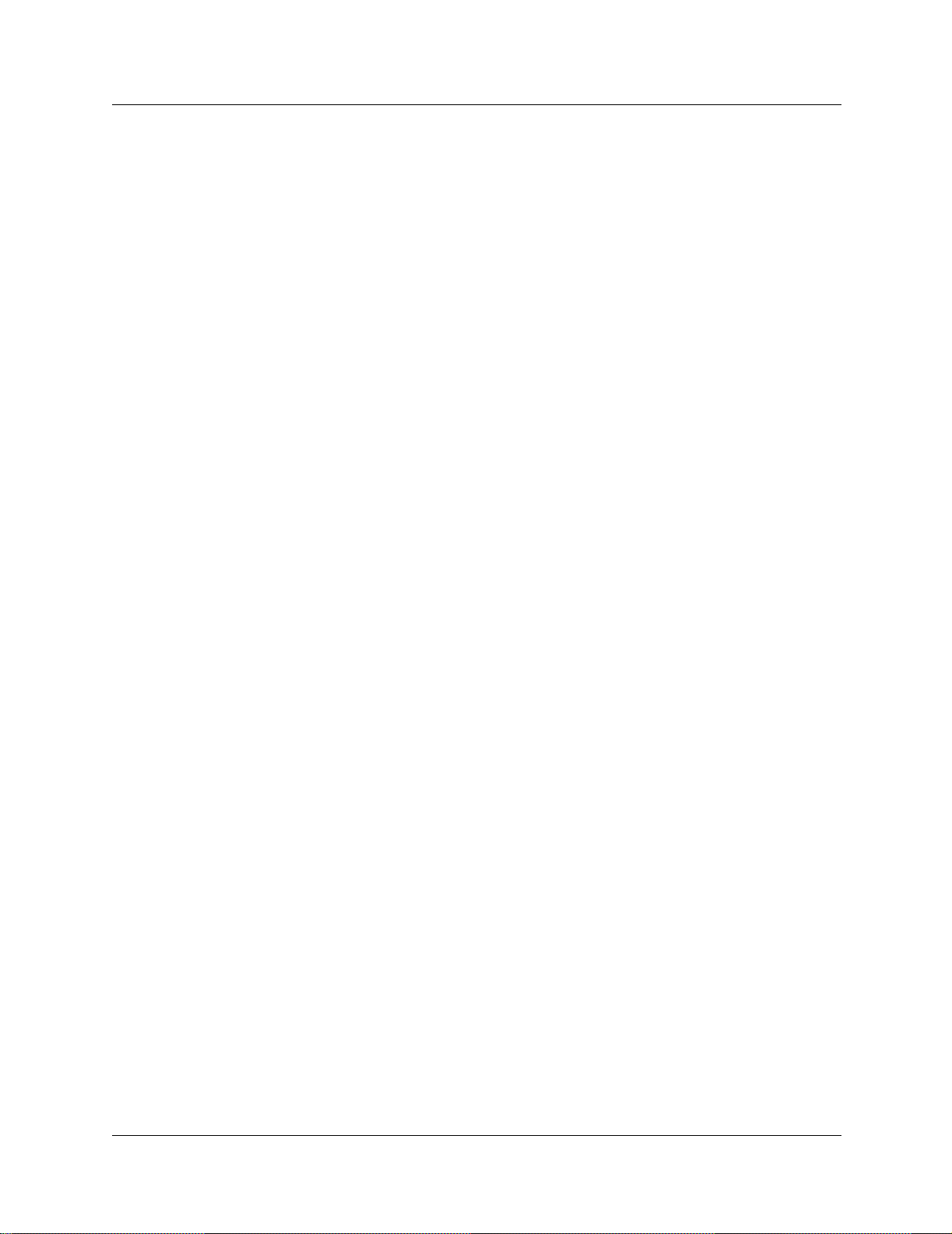
12 Chapter 2 Installing Interactive Voice Response
9 In the Keycode box type the number of the Inter acti ve Voic e Res ponse s oftwar e autho rizat ion
code.
10 Click the Save button.
A message appears that says you must reboot. Do not reboot your system at this time.
11 Go to “Making Interactive Voice Response an automatic service” on page 13.
P0994824 03
Page 13
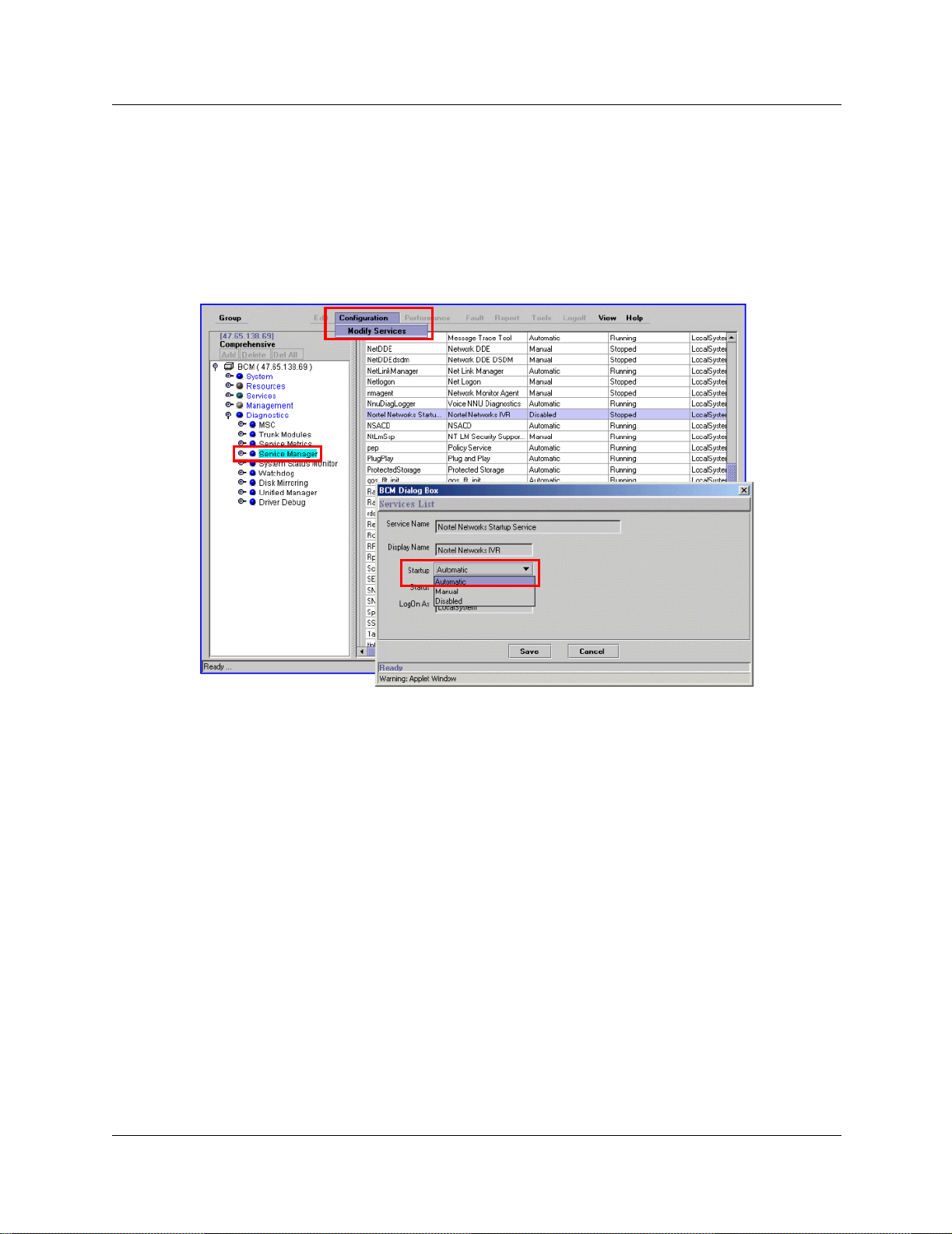
Chapter 2 Installing Interactive Voice Response 13
Making Interactive Voice Response an automatic service
1 On Unified Manager, click the Diagnostics key.
2 Click the Service Manager heading.
The Services List screen appears.
3 In the Display Name column select Nortel Networks IVR.
4 On the Configuration menu click Modify Service.
The Services List dialog box appears.
5 From the Startup list box select Automatic.
6 Click the Save button.
7 Log off and reboot the system. Interactive Voice Response will start automatically after you
reboot.
Interactive Voice Response Installation and Configuration Guide
Page 14
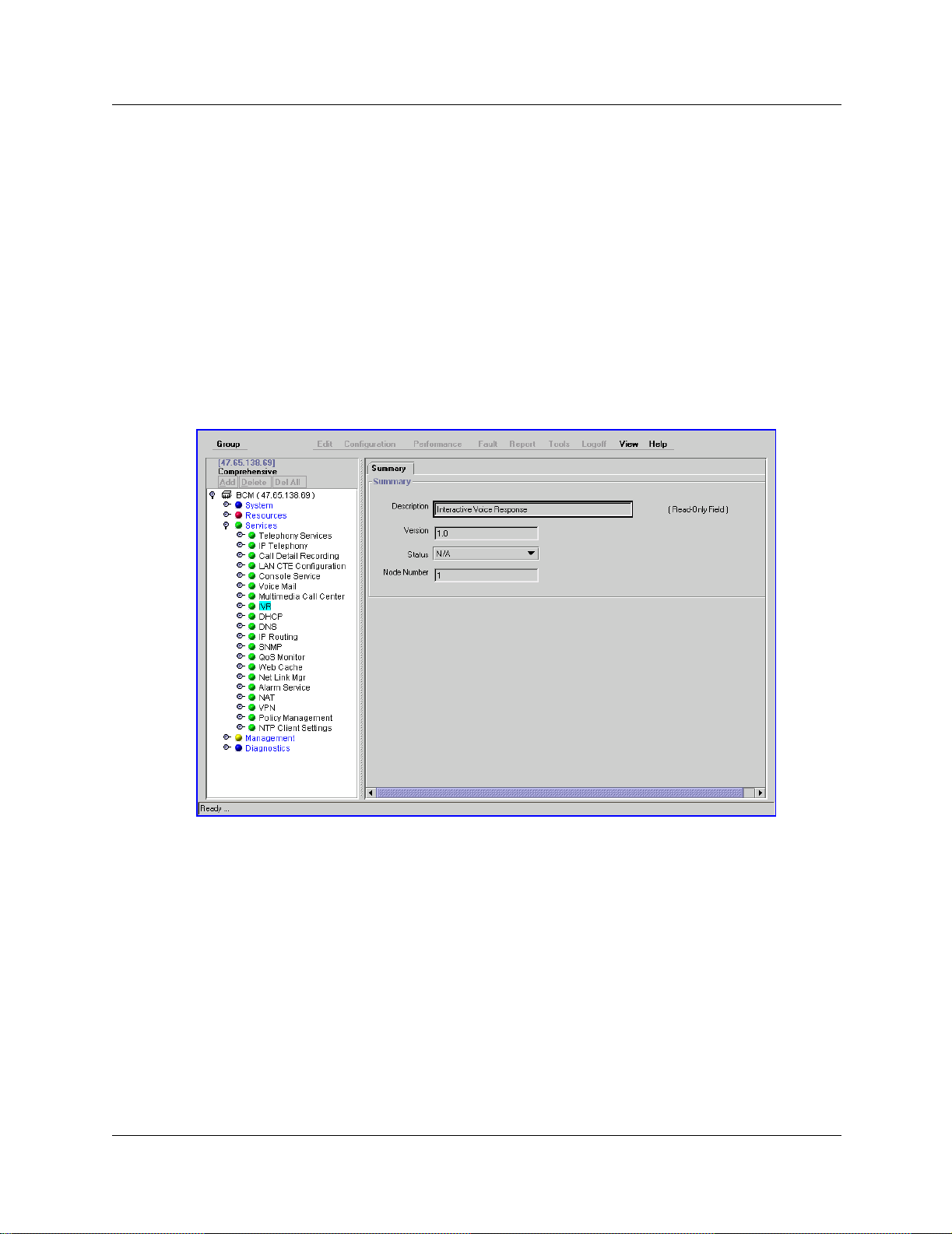
14 Chapter 2 Installing Interactive Voice Response
Administering several Interactive Voice Response systems
If you want to us e Peri View to ad minist er se veral In terac tive Voice Re sponse syste ms on diff erent
Business Communications Managers, yo u must assi gn a diff erent node number to each In terac tive
Voice Response system.
To change the node number
1 Log on to Unified Manager.
2 Click the Services key.
3 Click the IVR heading.
The Summary page displays the ver sion, statu s of the servic e and the server number. The node
number is 1 by default. The node number can be between 1 and 5000.
4 Press the Tab key to exit from this box.
A message appears that says that the Interactive Voice Response service will be temporarily
stopped.
5 Click the OK button.
6 You must next install PeriView. Go to “About Installing PeriView” on page 15.
P0994824 03
Page 15
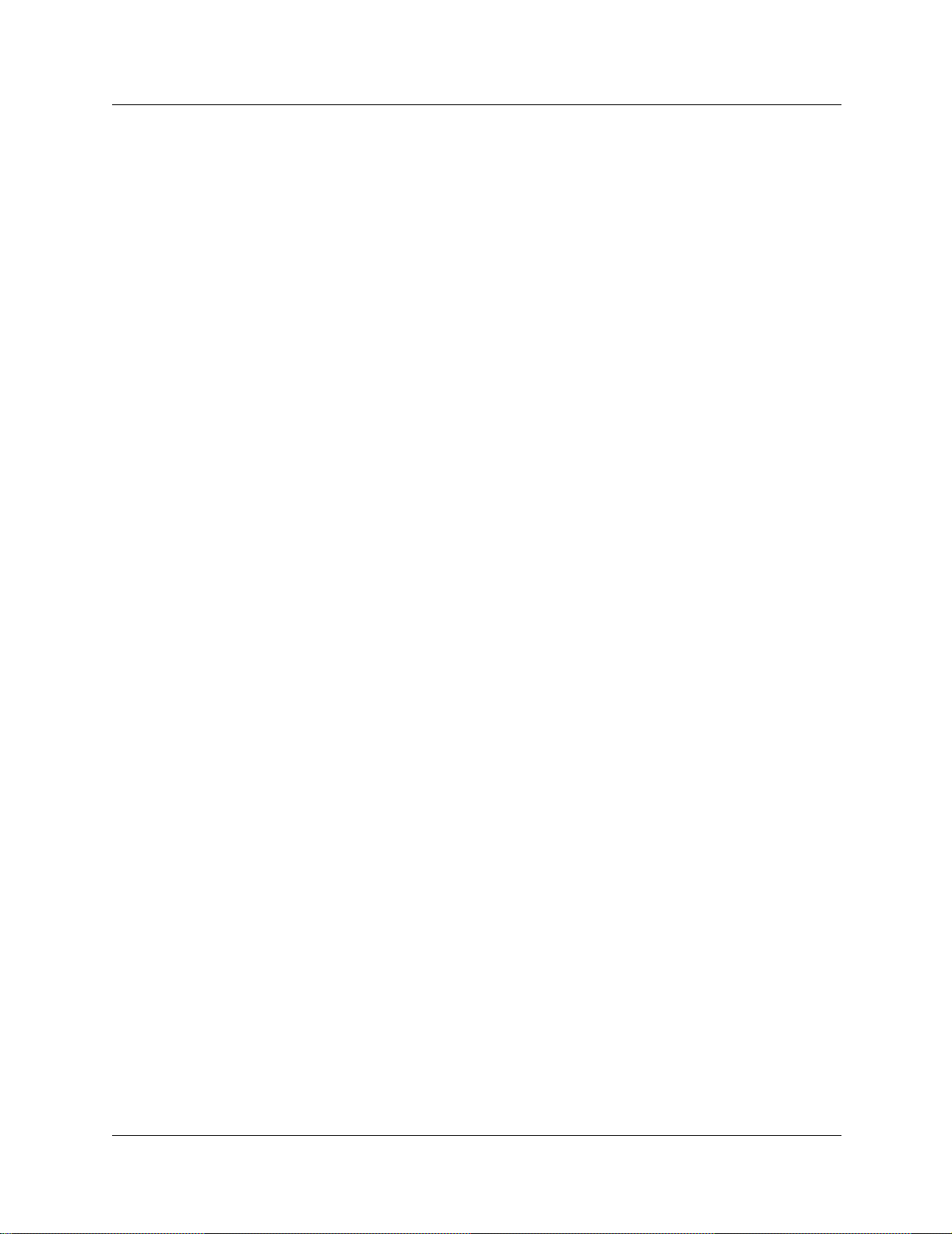
About Installing PeriView
PeriView is the Intera ct ive Voice Response administrat i ve cl i ent . You use PeriView to administer
Interactive Voice Re sponse s cripts on Bus iness Commun ications Manager 3.0. Before yo u can use
PeriView, you must install it on a client computer.
Before you install PeriView
• Make sure you install PeriView on a Windows NT PC. PeriView c an be insta lled on Wi ndows
NT only.
• Make sure you have administrative privileges so that you can install services and update
environment settings .
• Remove any versions of Perl currently installed on the workstation . PeriView uses a vers ion of
Perl specifically de signed to work with PeriView. You mus t remove any other versions of Perl
due to potential incompatibility with PeriView.
• Quit all active applications and Nortel Networks or Periphonics services.
Chapter 2 Installing Interactive Voice Response 15
• If Windows NT Service Pack 6A is already installed on your system and you are running the
Windows Desktop Update option (Active Desktop), deactivate this option. See the Windows
NT online help for instru ctions. Ac tive Desktop affects color renditions in PeriView.
Interactive Voice Response Installation and Configuration Guide
Page 16
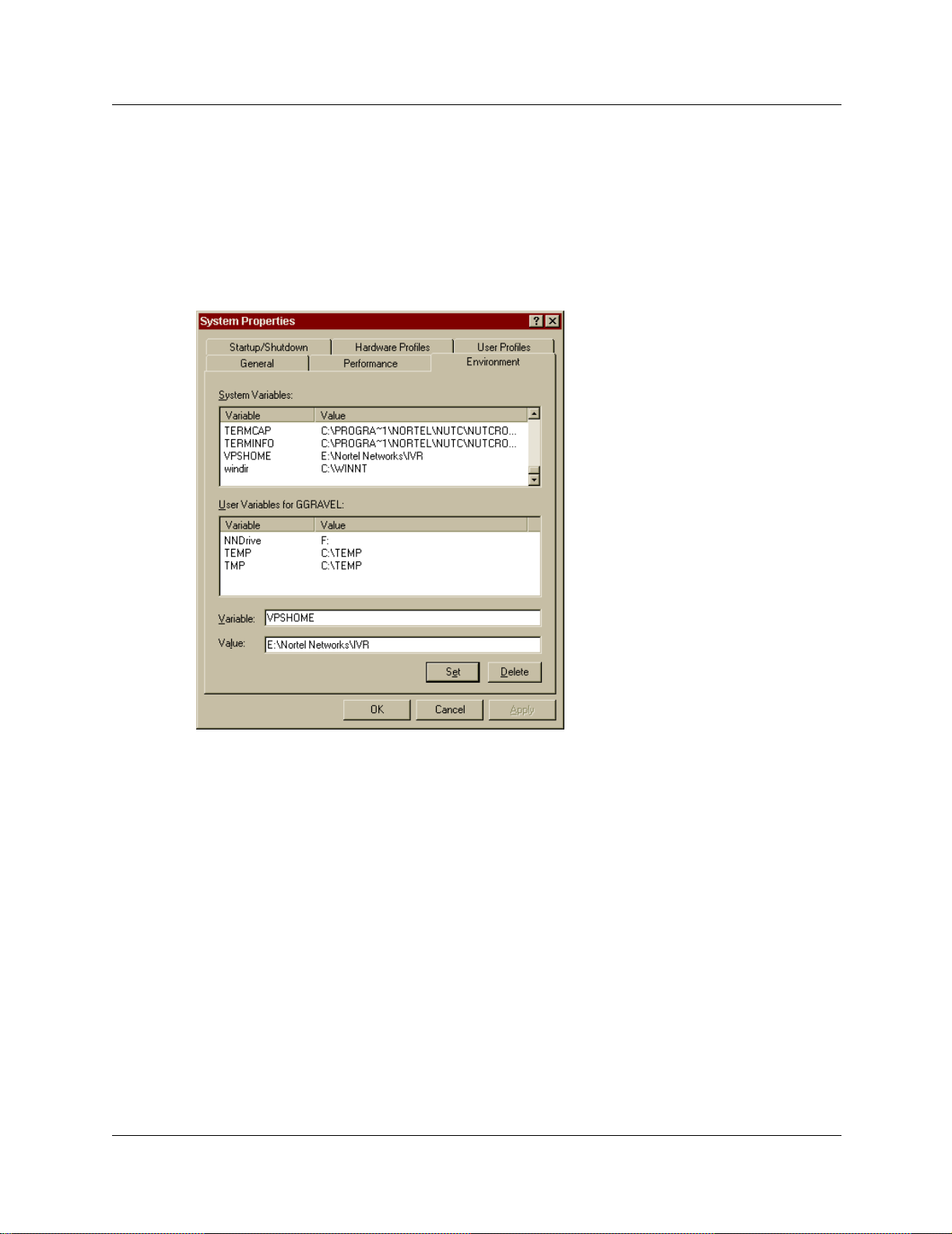
16 Chapter 2 Installing Interactive Voice Response
To install PeriView
1. Set up the environment variables
1 Click the Windows Start button, point to Settings, point to Control Panel and click System.
The System Properties page appears.
2 Click the Environment tab.
3 In the System Variables list, select any variable.
The information for the variable is displayed in the Variable and Value boxes.
4 Delete the information th e Variable box, and type VPSHOME.
5 Delete the information in the Value box, and type the path where you want the PeriView
software to be installed.
6 Click the Set button.
The Apply button becomes available.
7 Click the Apply button.
8 In the System Variables list, select any variable.
The information for the variable is displayed in the Variable and Value boxes.
9 Delete the information th e Variable box, and type ASEHOME.
10 Delete the information in the Value box, and type %VPSHOME%\PERIase.
11 Click the Set button.
The Apply button becomes available.
P0994824 03
Page 17
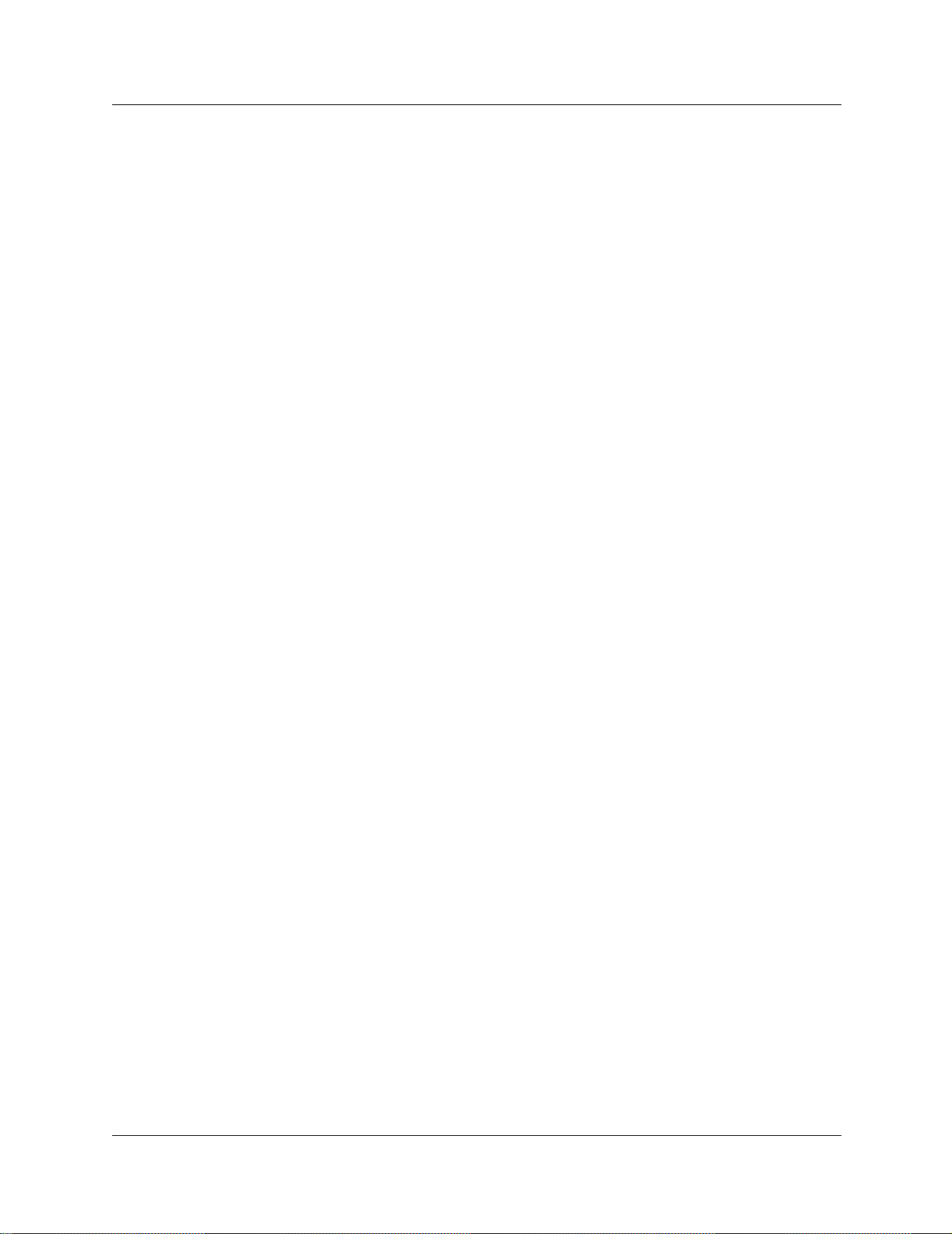
Chapter 2 Installing Interactive Voice Response 17
12 Click the Apply button.
13 In the System Variables list, select any variable.
The information for the variable is displayed in the Variable and Value boxes.
14 Delete the information th e Variable box, and type PERL5LIB .
15 Delete the information in the Value box and type %VPSHOME%\bin.
16 Click the Set button.
The Apply button becomes available.
17 Click the Apply button.
18 In the System Variables list, select any variable.
The information for the variable is displayed in the Variable and Value boxes.
19 Delete the information th e Variable box, and type MAX_REAL_VPS_NUM.
20 Delete the information in the Value box and type 5000.
21 Click the Set button.
The Apply button becomes available.
22 Click the Apply button.
23 In the System Variables list select the PATH system variable.
The information for the variable is displayed in the Variable and Value boxes.
24 Put your cursor in the Variable box and go to the end of the text string.
25 Make sure the text string ends with a semicolon. It you do not see a semicolon, type one.
26 After the semicolon, type %VPSHOME%\bin.
27 Click the Set button.
28 Click the Apply button.
29 Reboot the computer.
Interactive Voice Response Installation and Configuration Guide
Page 18
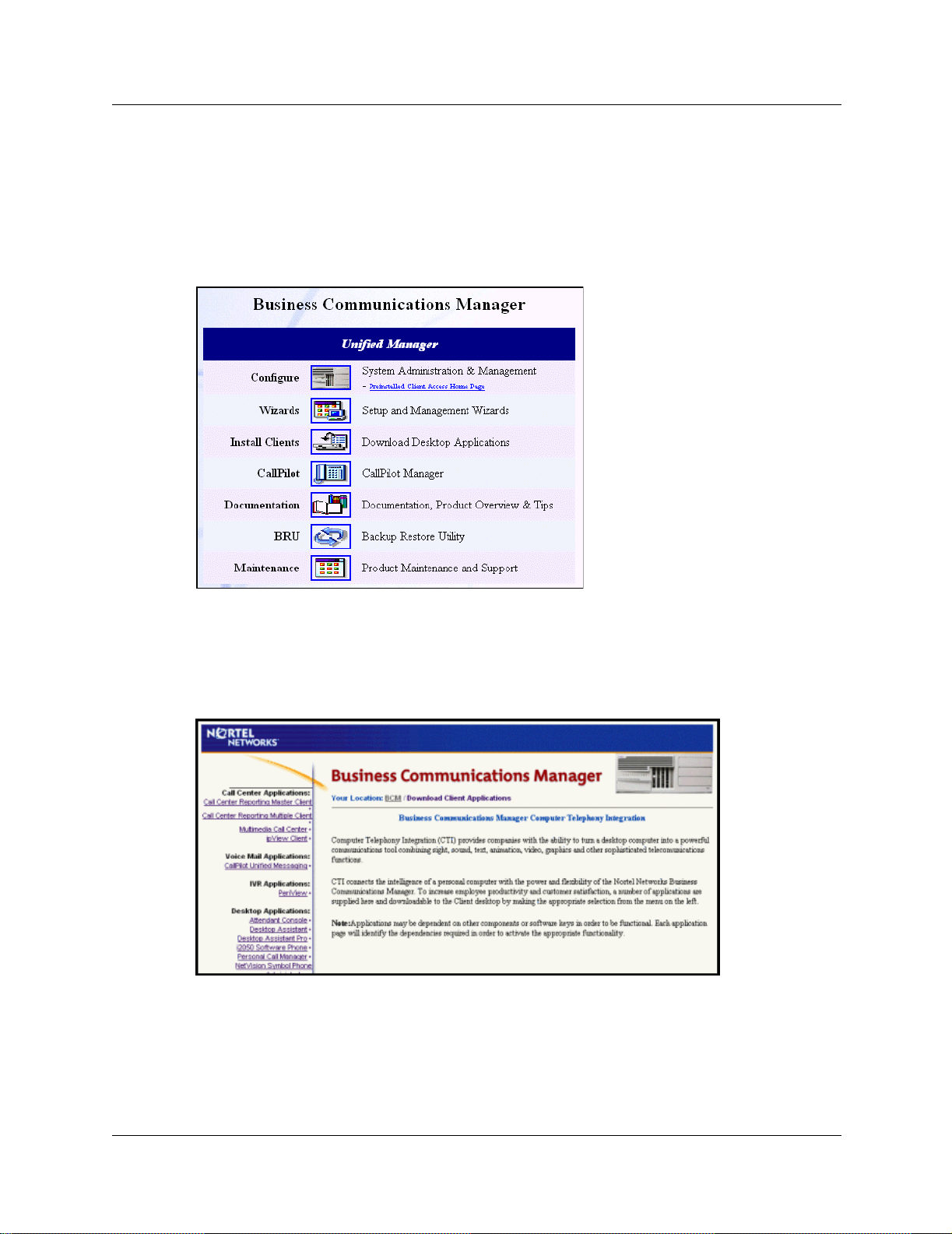
18 Chapter 2 Installing Interactive Voice Response
2. Download the PeriView client software
1 On the client computer, point the web browser to the URL
http://<xxxx>:6800
where <xxxx> is the domain name or IP address of Business Communications Manager 3.0.
The Business Communications Manager 3.0 Unified Manager screen appears.
2 Click the Install Clients button.
The Download Client Applications page appears.
P0994824 03
Page 19

Chapter 2 Installing Interactive Voice Response 19
3 In the left fr ame, under the IVR Applications heading, click the PeriView link.
The PeriView Client page appears.
4 Click the Download PeriView Client button.
5 Navigate to where you want to download the file to. We recommend you download the file to
c:\temp.
6 In c:\temp, double-click the self-extracting PeriViewClient.exe file.
The WinZip Self-Extractor appears.
3. Install XVision
You must next install XVision. XVision acts as an X-windows environment emulator. After
installation is complete, XVision must optimize itself with the display. The optimization process
begins after XVision installation finishes.
Interactive Voice Response Installation and Configuration Guide
Page 20

20 Chapter 2 Installing Interactive Voice Response
For maximum use of PeriView, you must add XVision fonts to the system that may be missing,
after installing all packages and before using PeriView.
To install XVision
1 In the c:\temp folder, open the preinstall folder, open the XVision7 folder, and double-click
setup.exe.
The Setup Wizard window appears.
2 Click the Next button.
The Setup Options window appears.
3 Choose the default cla ss of Typical, then cl ick the Next button.
The Setup Choices window appears.
4 Click the Next button to begin installation.
The Optimize X Server window appears.
5 In the Optimize X Server window, click the Yes button, then click the Next button.
6 Click the Yes button to complete the optimization.
The Restar t the Comput er window a ppears.
7 Click the Finish button.
After the computer reboots and you log back on, the Server Optimization screen appears.
8 On the Installation Complete window, click the Finish button.
This procedure can take several minutes to complete.
4. Install the Java Runtime Environmen t (JRE)
If you plan to run PeriReporter on this computer, you need to install the Java Runtime
Environment before you can install the PERIprpt package.
1 In the c:\temp folder, open the preinstall folder, open the javaRunTime folder, and
double-click j2re-1_3_0_01-win.exe.
The Software License Agreement window appears.
2 Click the Yes button.
The Choose Destination Location window appears.
3 Verify the default installation location. To install JRE to a location other than the one shown,
click the Browse button, choose the location, and click the OK button. Then click the Next
button. You do not need to reboot your system.
5. Install the PeriView Client
1 Close any other programs that are running, including any Nortel Networks or Periphonics
services.
2 In the c:\temp folder, double-click the PERIinstaller folder, and double-click setup.exe.
The Welcome window appears.
3 Click the Next button.
P0994824 03
Page 21
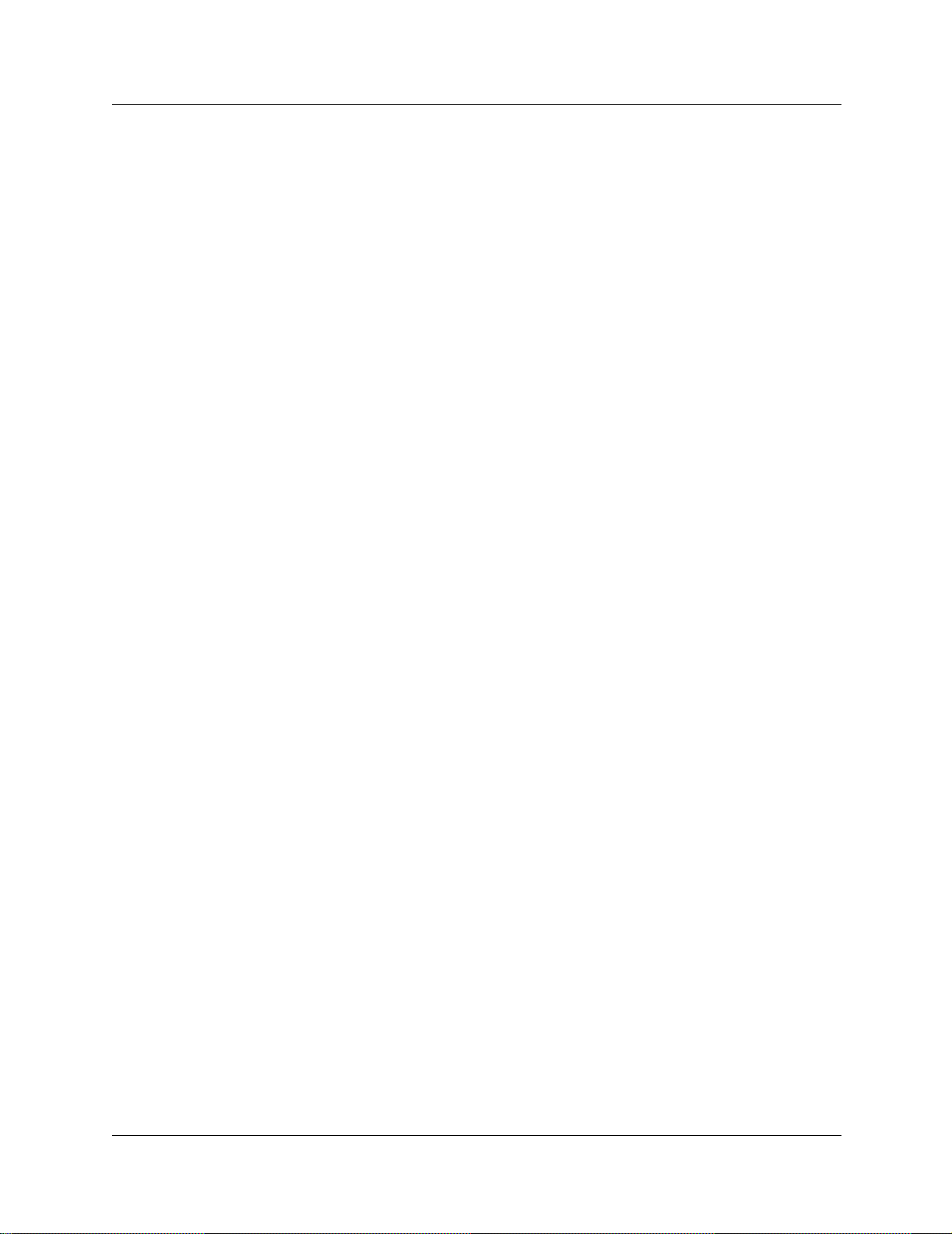
Chapter 2 Installing Interactive Voice Response 21
4 If any other progra ms are st ill running , cl ick the Cancel bu tton an d close them. If some Nor tel
Networks or Periphonics components are already installed on the machine, you may see a
message asking whether you want to install or uninstall. Choose Install.
The Select Components window appears.
5 Click the Typical button, then click the Next button.
The Confirm packages to install window appears.
6 Check that these packages are listed:
• PERIperl
• PERIgase
• PERIplic
• PERIfw
• PERIcmpat
• PERIprpt
• PERIglobl
• PERIview
• PERIinvoke
• PERIase
• PERIgrs
If these packages a re not lis ted, c ontact your Nort el Netw orks s upport pers onnel f or ad ditio nal
assistance.
7 Click the Yes button to begin installation, or if the packages you want are not listed, click the
No button, then click the Exit Setup button.
8 Respond to any messages that appear during the installation.
9 In the Continue window, click the Yes button.
10 After the final package in your selection is installed, PERIinstaller reboots your machine.
Log on if necessary and respond to any messages you receive.
6. Install Patch Bundles
1 Close any other programs that are running, including any Nortel Networks or Periphonics
services.
2 In the c:\temp folder, double-click the PERIPatch folder, and double-click
PERIMPSPatch_Bundle_XX.exe (where XX is the patch bundle number).
The files extract and install to their appropriate locations. This can take several minutes.
After the files are installed, the message “Patching is complete” or “Commit Locked Files”
appears.
3 Click the OK button and reboot the system.
Interactive Voice Response Installation and Configuration Guide
Page 22

22 Chapter 2 Installing Interactive Voice Response
7. Set up XVision and TCP/IP
After you install the PeriView packages, add the compiled fonts to XVision and set up TCP/IP
transport.
To add compiled fonts
1 To launch the XVision server, clic k the Windows Start button, click Programs, click Vision,
and click XVision Server.
2 In the system tray, right-click XV and choose Properties.
The Properties for XVision window appears.
3 Click the Fonts tab, then click the Add button.
The Add New Font Path Item window appears.
4 Select the Fonts Folder option, then click the Add button.
The Choose a folder of fonts window appears.
5 Select the XView folder, then double-click the Open button.
This adds the C:\Program Files\Vision\Fonts\XView directory to the list in the Properties for
XVision window.
6 Click the Apply button, then click the OK button.
To set up TCP/IP transport
For proper operation of the PeriView Software, set the UNIX TCP/IP Transports parameter to
Always Enabled.
1 Click the Windows Start butto n, choose Settings, point to Control Pa nel and click the Vision
Communications icon.
The Visions Communications window appears.
2 Click the Transports tab, select TCP-Unix, then click the Properties button.
The Transports Properties window appears.
3 Click the Communications tab.
4 Ensure the Protocol field contains TCP/IP, and the description field is labeled TCP-Unix. If
not, set these fields to those values.
5 Click the Enable this transp ort button.
6 Click the Apply button, then click the OK button.
7 On the Transports tab of the Visions Communicati ons win dow, click the Apply bu tton, then
click the OK button.
8. Add the Business Communications Manager 3.0 node number and name to
the VPSHOSTS file
You must obtain BCM node number and name from Unified Manager for each Business
Communications Manager 3.0 that is to be administered by this PeriView workstation and add
them to the vpshosts file .
P0994824 03
Page 23

Chapter 2 Installing Interactive Voice Response 23
1 Log on to Unified Manager.
2 Click the Services key and click the IVR heading.
The node number of the Business Communications Manager is shown in the Node Number
box.
3 Open WordPad and edit the vps hosts fi le in % VPSHOME%\common\et c. At th e bott om of the
file add the node number of t he Busine ss Communicat ions Manager to be mon itored, the name
of the Business Communications Manager (the default name is NEEDSNEWNAME, and
VPS.
For example, if I want my PeriView workstation to monitor my three Interactive Voice
Response Business Communica tions Ma nager 3.0 syst ems, I add the se entrie s at th e end of the
vpshosts file:
•1 BCM1 vps
•2 BCM2 vps
•3 BCM3 vps
Interactive Voice Response Installation and Configuration Guide
Page 24

24 Chapter 2 Installing Interactive Voice Response
9. Add IP information for the Business Communication Managers to the HOSTS
file
Note: Do thi s procedure only if the Busi ness Communicatio ns Manager names that ar e to
be administered by this PeriView workstation cannot be resolved with DNS.
For all BCM names which cannot be resolved with DNS, update the HOSTS file.
1 On the workstation where you are installing PeriView, locate the HOSTS file in the folder
C:\Winnt\System32\drivers\etc.
2 To make sure the HOSTS file is not read-only:
• Right-click the HOSTS file and click Properties.
• Clear the READ-ONLY box if it is selected.
3 Edit c:\winnt\system32\drivers\etc\HOSTS using Notepad: ad d the IP address and the BCM
name for each BCM to be administered by this Per iView work stati on (exce pt the BCM names
which can be resolved with DNS) at the end of the Hosts file.
For example, if PeriView needs to administer BCM1, BCM2 and BCM3, the BCM1 IP
address can be obtained f rom a DNS server, but BCM2 and BCM3 can not. Theref ore the host s
file should have these entries:
127.0.0.0 loopback
47.10.10.10 BCM2
47.10.10.20 BCM3
4 Save the changes and close the file.
P0994824 03
Page 25

Chapter 2 Installing Interactive Voice Response 25
Adjusting the number of voice ports
You can adjust the minimum and maximum number of Interactive Voice Response ports. For
more information about voice ports refer to the Business Communic at ion s Manager 3.0
Programming Operations Guide.
• The combined maximum number of voice ports for Interactive Voi ce Response, voicemai l and
Call Center cannot exceed 32.
• Fax is automatically enabled for Intera ct ive Vo ic e Response and the maximum number of fax
port is set to 2.
• The default values for Interactive Voice Response are the number of ports purchased for the
maximum, and 2 for the minimum.
To adjust the number of voice ports
1 Log on to Unified Manager.
2 Click the Resources key.
3 Click the Media Services Card key.
4 Click the MSC Configuration head ing .
The Configurations page appears.
5 To view your current setup, click the Current tab.
Interactive Voice Response Installation and Configuration Guide
Page 26

26 Chapter 2 Installing Interactive Voice Response
6 If you want to change the number of voice ports, click the tab that has the Custom
configuration you want to change, Custom 1,2 or 3. These are the default names.
7 In the list, select the IVR Ports line.
8 On the Configuration menu click the name of the profile you want to adjust.
9 Change the values in the Minimum and Maximum boxes.
10 Click the Save button.
11 If you want to change the amount of fax ports, click the Fax line, and on the Configuration
menu click the name of the setting you want to change.
12 Change the values in the Minimum and Maximum boxes.
13 Click the Save button.
14 Click the Configuration tab and from the Active Configuration list box, select the setting
you adjusted.
15 On the Configuration menu click Update Current Configuration.
16 After you change the minimum or maximum number of Interactive Voice Response ports or
fax ports you must reboot your system.
17 Log back on to Unified Manager. You are now ready to upload Interactive Voice Response
prompts. Go to “Uploading Interactive Voice Response prompts” on page 27.
P0994824 03
Page 27
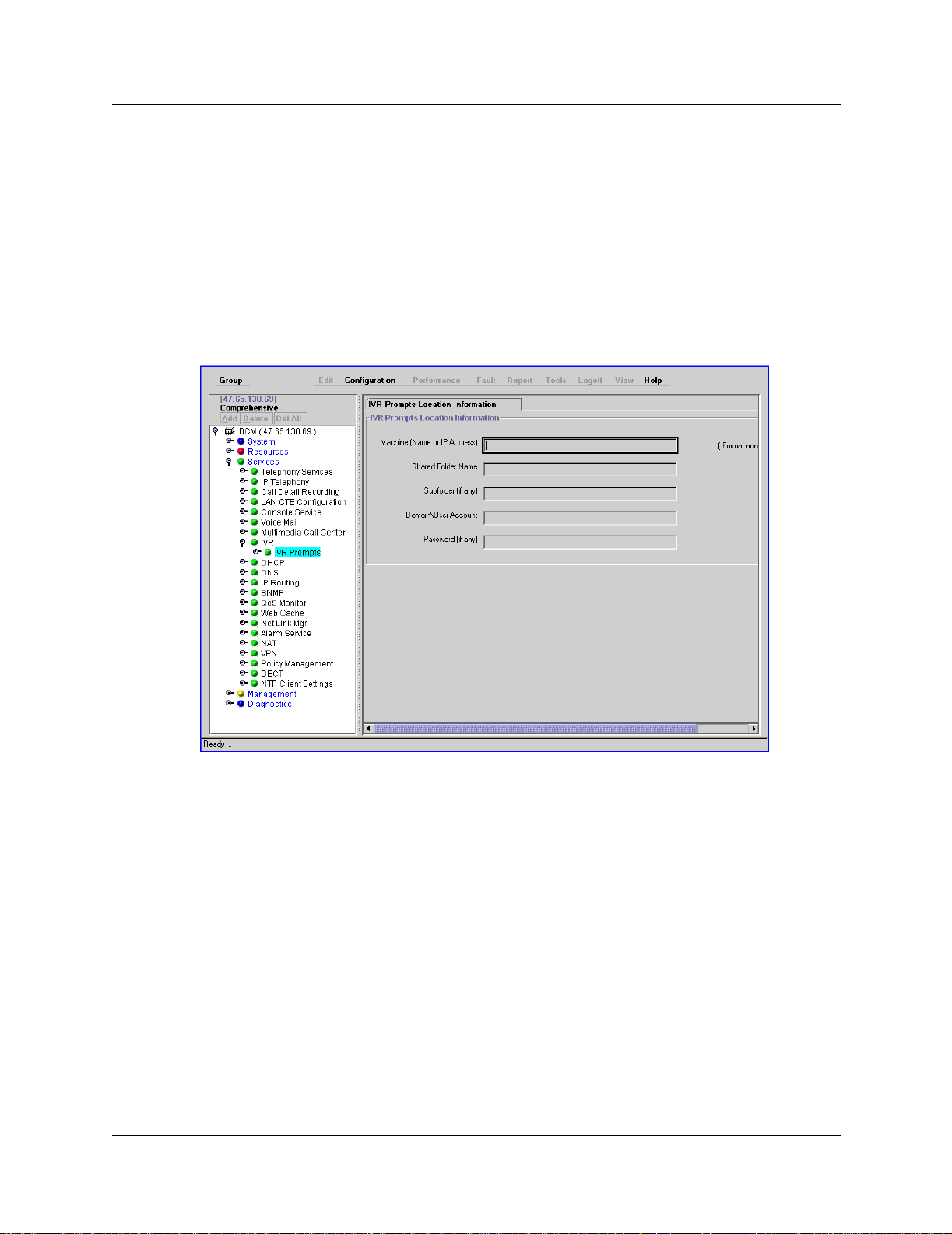
Chapter 2 Installing Interactive Voice Response 27
Uploading Interactive Voice Response prompts
1 Have available the prompts that have been created for your Interactive Voice Response
system.
2 On a computer that can be accessed on your Business Communications Manager 3.0 system,
create a shared public folder and copy the prompts (mmi and mmd files) to it.
3 In Unified Ma nager, click the Services key.
4 Click the IVR key and click the IVR Prompts heading.
The IVR Prompts Location Information page appears.
5 In the Machine (Name or IP addres s) box enter the name or IP address of the computer
where the pr ompts are located.
6 In the Shared Folder Name box enter the name of the shared folder that contains the mmi and
mmd files.
7 In the Subfolder box enter the subfolder name, if there is one.
8 In the Domain name/User account box enter the domain name or user account you need to
access the s hared folder.
9 In the Password box enter the password for the shared folder, if there is one.
10 On the Configuration menu click Apply New IVR Prompts.
Business Communications Manager uploads the mmi and mmd files from the shared folder.
A message appears that asks you to confirm your choice.
11 Click the OK button.
While the prompts are bei ng installed Interactive Voice Response service i s shut down. A fter the
operation is complete, Interactive Voice Response Service restarts automatically.
Interactive Voice Response Installation and Configuration Guide
Page 28
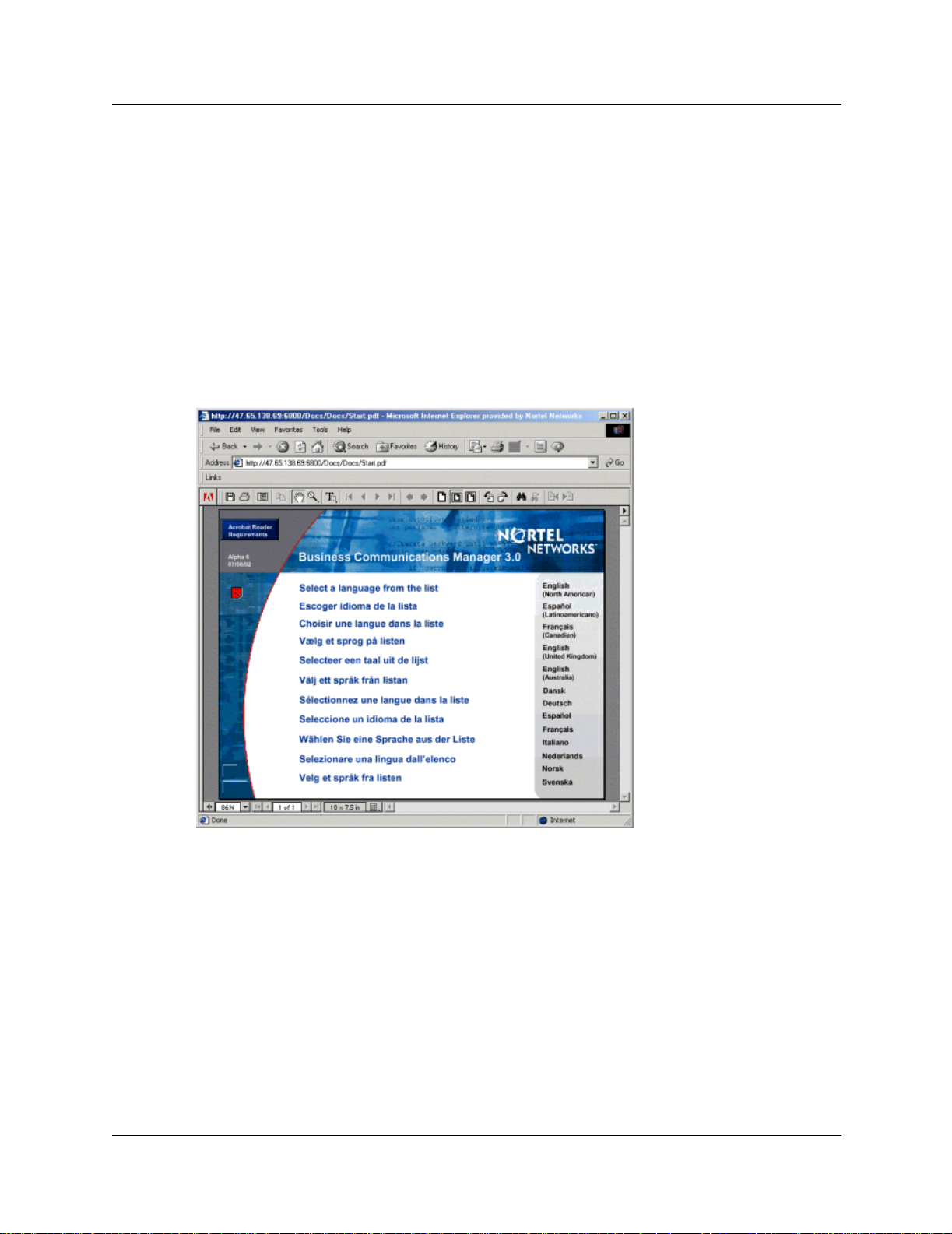
28 Chapter 2 Installing Interactive Voice Response
Installing the client database software
If your scripts use remote databases refer to the Business Communications Manager
3.0-Interactive Voice Response Integration Supplement for how to install client database software.
To find Interactive Voice Response guides
1 On the Unified Manager main page, click the Documentation button.
The Documentation, Product Overview & Tips page appears.
2 Click the Documentation button.
Adobe Acrobat starts and the Business Communications Manager documentation screen
appears.
3 From the list, select the language you want to view documentation in.
The technical and User Documentation page appears.
4 Click the Applications heading.
The Applications page appears.
5 Under the Interactive Voice Response heading, click the link for the guide you want to
access.
The pdf of the guide appears.
P0994824 03
Page 29

Chapter 2 Installing Interactive Voice Response 29
Databases supported on Business Communications Manager 3.0
• Oracle (native and ODBC)
• Sybase (native and ODBC)
• MS SQL Server (native and ODBC)
• DB2 (native and ODBC)
• MS Access (ODBC)
Configuring host access
You must configure host access if your Interactive Voice Response scripts use host access.
Refer to the Media Processing Server Series COMMGR Reference Manual and the BCM-IVR
Integration Supplement for how to configure host a ccess. For how to find the guides, refer to “To
find Interactive Voice Response guides” on page 28.
You are now ready to use PeriView, the Interactive Voice Response administration tool, to load
and configure scripts. Go to “Using PeriView to load and configure scripts” on page 30.
Interactive Voice Response Installation and Configuration Guide
Page 30

30 Chapter 2 Installing Interactive Voice Response
Using PeriView to load and configure scripts
After you have downloaded prompts to your Business Communications Manager 3.0 system, you
must assign scripts to the ports. You do this using PeriView, the Interactive Voice Response
administration client.
1 Have available the scripts that have been created for your Interactive Voice Response system.
2 On the workstation where you installed PeriView software, click the Windows Start button,
point to Programs, click Nortel and click PeriView Launcher.
The PeriView main page appears.
3 On the PeriView main page wait until you see this page.
P0994824 03
Page 31

Chapter 2 Installing Interactive Voice Response 31
4 Drag the icon to the Expand box, the third box from the left at the bottom.
This creates a BCM icon that is attached to the Domain icon. In this example, a single-node
system is shown.
5 Drag the BCM icon to the Appman box, the first box from the left on the top.
The Appman window appears. The BCM and the Domain icons appear in the Appman
window.
Interactive Voice Response Installation and Configuration Guide
Page 32

32 Chapter 2 Installing Interactive Voice Response
6 Drag the BCM icon to the Assign Line box, the first box from the left on the to p with the
green check mark.
The Assig n Line window appears.
7 Select the Assign Line check box.
8 Select the Start Line check box.
9 Click the Edit button on the right of the first scroll menu.
10 On your computer, locate the script file.
It will have a .vex file extension.
P0994824 03
Page 33

Chapter 2 Installing Interactive Voice Response 33
11 Click the Edit button on the right of the second scroll menu.
12 If you have between 1-16, or more tha n 16 In teractive Voice Response po rt s, dou ble-click the
1-16 button, and click each button that represents the ports you have assigned for Interactive
Voice Response
and
if you have more than 16 Int er act i ve Voi ce Re sponse ports, double- cl ic k th e 17-32 button and
select the ports you want. You can select up to 24. Make sure you don't have more ports
selected in PeriView than you have assigned to Interactive Voice Response.
Interactive Voice Response Installation and Configuration Guide
Page 34

34 Chapter 2 Installing Interactive Voice Response
13 Click the Add button and close the window.
The Assign/(Re)Start Lines screen appears.
14 Click the Apply button.
In the Applications column the name of your script appears beside the lines you selected.
Your scripts are now “live”.
15 Next, go to “Dialing the Interactive Voice Response extension” on page 35 and use Feature
985 to find out what the Interactive Voice Response extension is. Dial this extension to
confirm that the appropriate Interactive Voice Response script answers the call.
P0994824 03
Page 35

Chapter 2 Installing Interactive Voice Response 35
Dialing the Interactive Voice Response extension
You can use Feature 985 to see what the Interactive Voice Response extension is. Dial this
extension to confirm that the appropriate Interactive Voice Response script answers the call.
1 On a one-line or two-line display telephone connected to your Business Communications
Manager system, press Feature 985.
The display shows the Voicemail extension.
2 Press the NEXT softkey or # to view the Interactive Voice Response extension.
The display shows the Interactive Voice Response extension.
3 Dial the Interactive Voice Response extension and check that the script answers the call.
Note: Yo u ca n program the Interac tiv e Voice Response extension to be any exten si on on
Business Communication s Manage r, for example the prime set f or t runks, ringi ng set s fo r
Night Service, CFNA sets, etc.) For information about changing extensions, see
“Changing telephone DNs using the Unified Manager” in the Business Communications
Manager 3.0 Programming Operations Guide.
If you change the Interactive Voice Response extension, you must restart Interactive
Voice Response service. For how to restart Interactive Voice Response service, see
“Stopping, starting or restarting Interactive Voice Response service” on page 40.
Interactive Voice Response Installation and Configuration Guide
Page 36
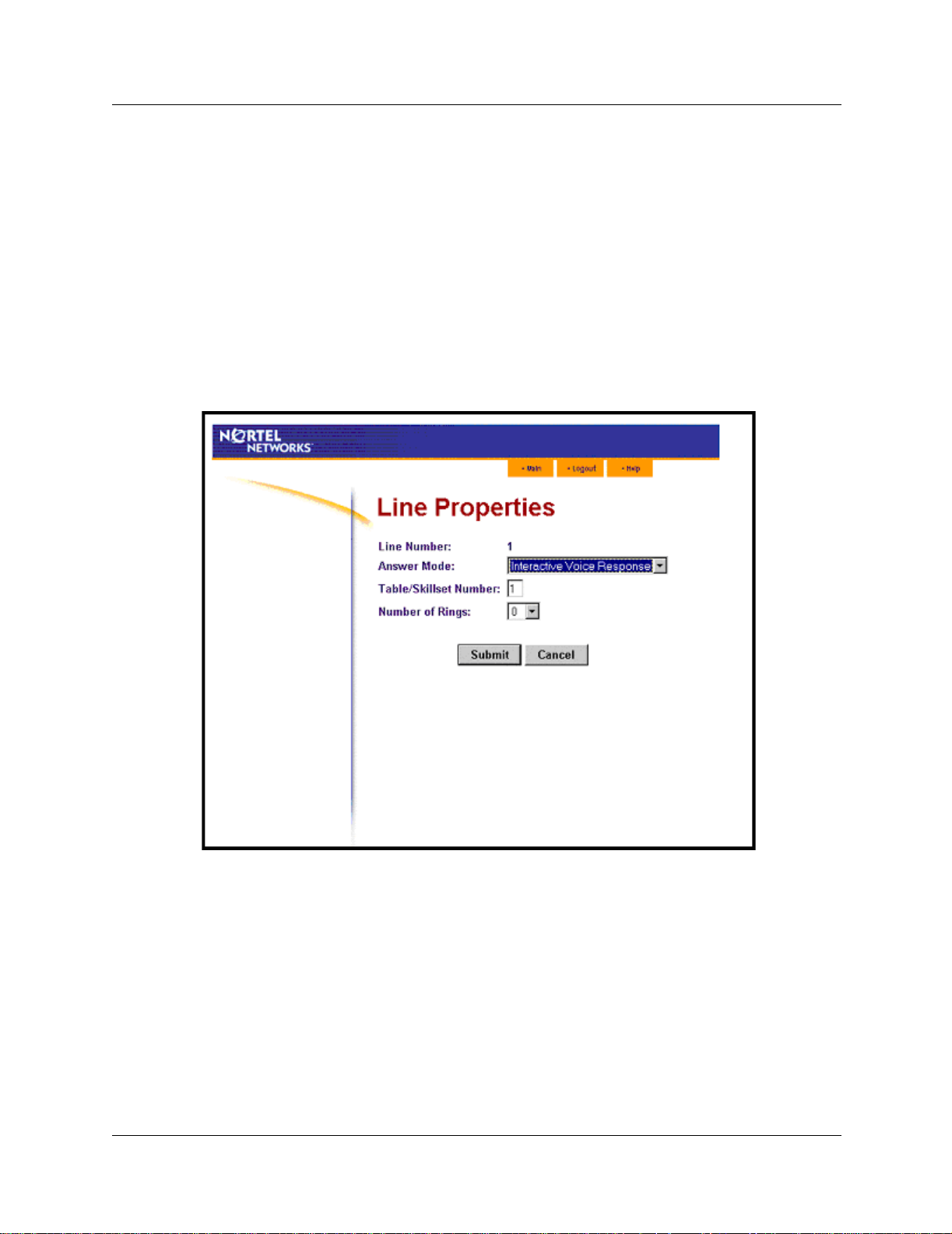
36 Chapter 2 Installing Interactive Voice Response
Assigning lines to Interactive Voice Response
You can assign which lines answer Interactive Voice Response calls. If you want to assign
multiple lines, go to “To assign multiple lines to Interactive Voice Response” on page 37.
To assign lines to Interactive Voice Response
1 Log on to CallPilot Manager.
2 Click the Auto-Attendant heading.
The Lines Administration page appears.
3 Click the Change link for the line you want to assign to Interactive Voice Response.
The Line Properties page appears.
4 From the Answer Mode list box, select Interactive Voice Response.
5 From the Number of rings list box select the number of rings before Interactive Voice
Response answers.
You must select a number from 0 to 12. If you set the number to less than 2, Caller ID
information may not be passed to Interactive Voice Response.
6 Press the Submit key.
P0994824 03
Page 37

Chapter 2 Installing Interactive Voice Response 37
To assign multiple lines to Interactive Voice Response
1 Start CallPilot Manager.
2 Click the Auto-Attendant heading.
3 Click the Change Many Lines link.
The Change Many Lines page appears.
4 In the From box type the number of the first line to add.
5 In the To box type the number of the last line to add.
6 From the Answer Mode list box select Interactive Voice Response.
7 From the Number of rings list box select the number of rings before Interactive Voice
Response answers.
You must select a number from 0 to 12. If you set the number to less than 2, Caller ID
information may not be passed to Interactive Voice Response.
8 Click the Submit button.
Interactive Voice Response Installation and Configuration Guide
Page 38
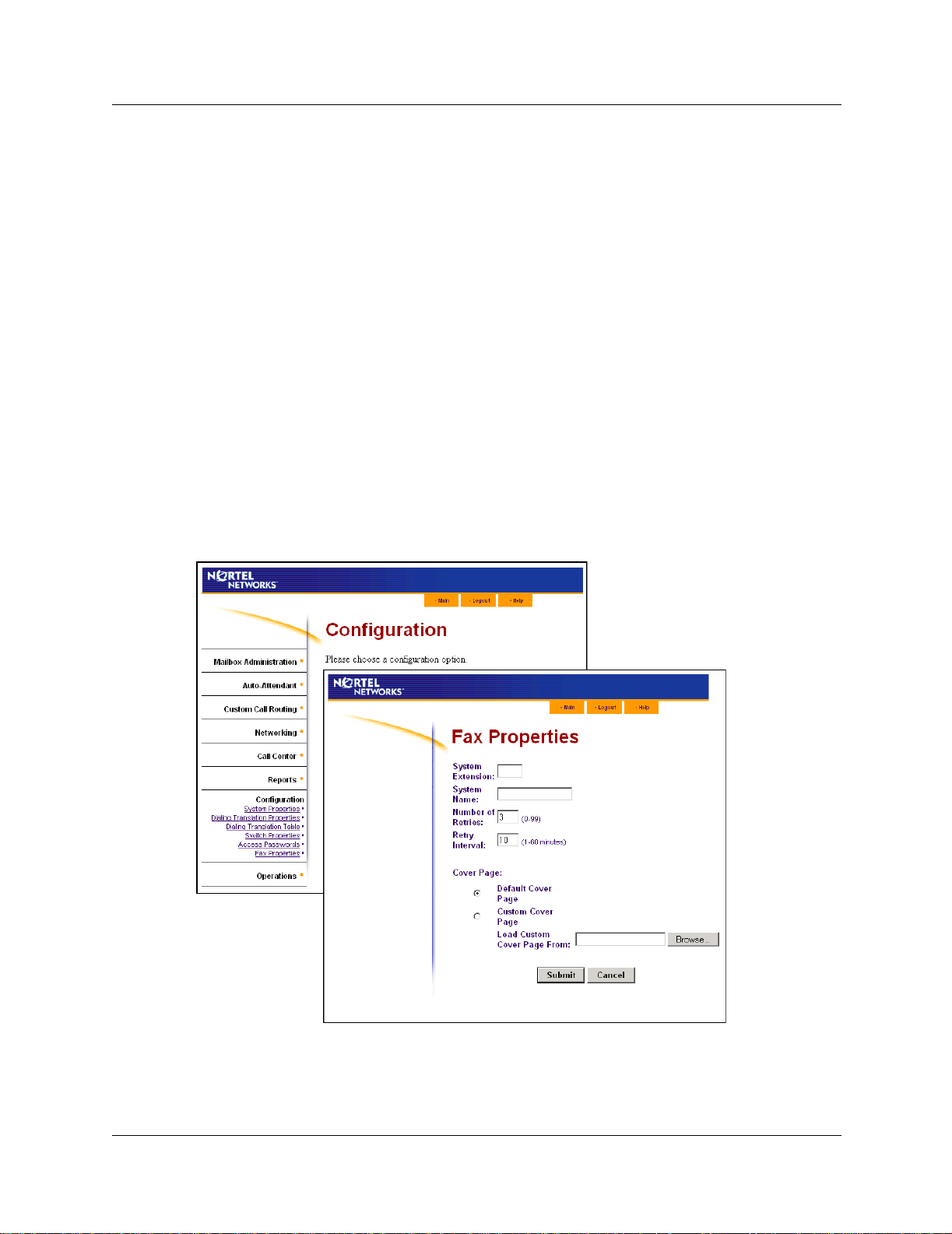
38 Chapter 2 Installing Interactive Voice Response
Viewing or changing the system fax name
When Interactive Voice Response sends a fax, it uses the system fax name that is programmed in
CallPilot Manager. The system name transmits to external fax machines as the station ID of the
site. Many fax machines show this value when transmitting or receiving, and record it in
transmission logs. If you have not entered a system name no station ID is sent.
The system name can be a maximum of 16 characters. You can use your main fax number as the
system name.
To view or change the system fax name
1 Start CallPilot Manager.
2 Click the Configuration heading.
3 Click the Fax Properties link.
The Fax Properties page appears.
4 If you want to change the system fax name, in the System Name box enter a name for your
Interactive Voice Response system.
The name can be a maximum of 16 characters.
P0994824 03
Page 39

Chapter 3
Administering Interactive Voice Response
This chapter contains
• Stopping, starting or restarting Interactive Voice Response service
• Changing how Interactive Voice Response service operates after a reboot
• Backing up and restoring Interactive Voice Response
• Creating Interactive Voice Response logs
• Uninstalling PeriView
• Considerations for uninstalling PeriView
• Uninstalling the patch bundle
• Uninstalling packages using PERIinstaller
• Removing additional files and directories
• Removing the environment variables
• Creating reports
39
Interactive Voice Response Installation and Configuration Guide
Page 40

40 Chapter 3 Administering Interactive Voice Response
Stopping, starting or restarting Interactive Voice Response service
1 Log on to Unified Manager.
2 Double-click the Services heading.
The Services page appears.
3 In the list, select IVR.
4 On the Configuration menu click Modify Services.
5 From the Status list box select Disabled to stop Interactive Vo ice Response service
or
select Enabled to start or restart it.
6 Click the Save button.
P0994824 03
Page 41

Chapter 3 Administering Interactive Voice Response 41
Changing how Interactive Voice Response service operates after a reboot
1 Log on to Unified Manager.
2 Click the Diagnostics key.
3 Click the Service Manager heading.
The Services List page appears.
4 In the list se lect Nortel Networks IVR.
5 On the Configuration menu click Modify Services.
6 If you want to change the mode of Interactive Voice Response operation when you reboot
Business Communications Man ager, from the Startup list box:
•select Automatic if you want Interactive Voice Response service to start automatically
when Business Communications Manager reboots
•select Manual if you wan t to se lect wh en Inte ract ive Voic e Res ponse se rvice star ts aft er a
reboot
•select Disabled if you do not want Interactive Voice Response service to start after a
reboot.
7 Click the Save button.
Interactive Voice Response Installation and Configuration Guide
Page 42

42 Chapter 3 Administering Interactive Voice Response
Backing up and restoring Interactive Voice Response
You can protect your Interactive Voice Response files by backing them up using the Backup and
Restore utility (BRU). Interactive Voice Response service stops during a backup and restore.
All Interactive Voice Response voice recordings are backed up whenever you do a backup and
restore.
The Backup and Restore utili ty modifies the Bu siness Communicat ions Manager 3. 0 configuration
during the restore if Business Communications Manager 3.0 is part of a multi-node environment.
For example, your node number is reassigned. A multi-node Interactive Voice Response system
can be managed from PeriView immediately after a Restore without having to reconfigure it.
For how to perform a backup and restore, refer to “Backup and Restore Utility (BRU)” in the
Business Communications Manager 3.0 Programming Operations Guide.
Note: After you restore, you must:
1 Assign the Interactive Voice Response lines to no answering while you do these
other steps.
Refer to “Assigning lines to Interactive Voice Response” on page 36. Instead of
selecting Interactive Voice Response, set these lines to no answering.
2 Reinstall and reconfigure the database client software.
Refer to “Installing the client database software” on page 28.
3 Redo the host configuration.
Refer to “Configuring host access” on page 29.
4 Verify your Interacti ve Voice Res ponse prompts with Feature 985.
Refer to “Dialing the Interactive Voice Response extension” on page 35.
5 Reassign your Interactive Voice Response lines.
Refer to “Assigning lines to Interactive Voice Response” on page 36.
P0994824 03
Page 43

Chapter 3 Administering Interactive Voice Response 43
Creating Interactive Voice Response logs
You can use the Report a Problem Wizard to collect logs for an Interactive Voice Response
problem.
To create Interactive Voice Response logs
1 Log on to Unified Manager.
2 Click the Maintenance button.
3 Enter your system administrator user name and password and click the OK button.
The Maintenance and Support page appears.
4 In the left frame, click the Archlog Explorer link.
The Scheduled Events Manager window appears.
5 Click the Report-a-Problem Wizard link.
Interactive Voice Response Installation and Configuration Guide
Page 44

44 Chapter 3 Administering Interactive Voice Response
6 In the box provided, describe your problem and click the Next button.
7 Click either the:
Basic Appl ication Selection button and go to step 8
or
Advanced Application Selection button and go to step 9.
P0994824 03
Page 45
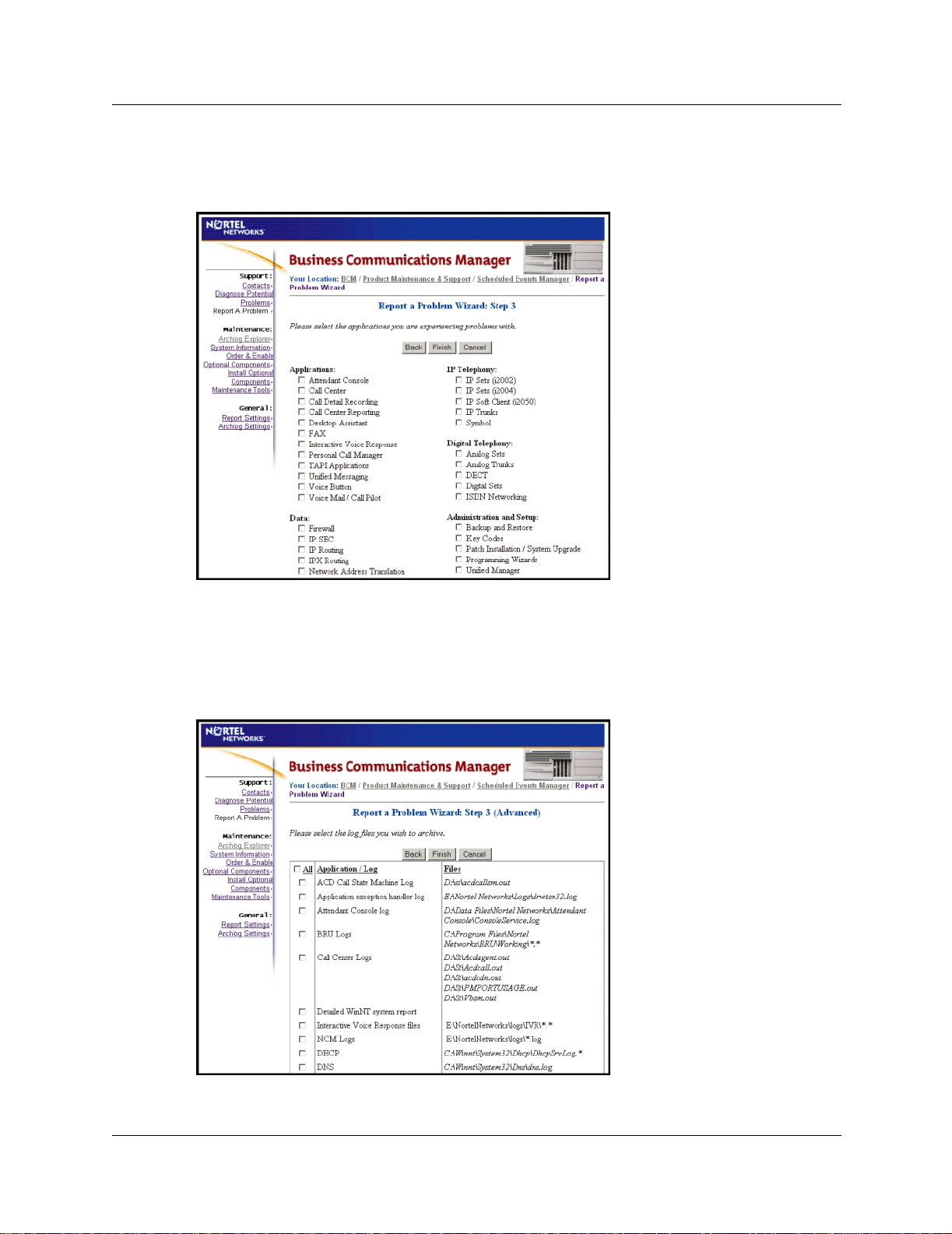
Chapter 3 Administering Interactive Voice Response 45
8 Click the Interactiv e Voi ce Response box , and logs that pertain to Interactive Voice
Response are collected and stored the same way as existing logs for your BCM system.
9 Click the Interactiv e Voi ce Respon se fi les box and logs that pertain to Interactive Voice
Response are collected and stored the same way as existing logs for your BCM system.
A list of the specific logs collected is displayed.
Interactive Voice Response Installation and Configuration Guide
Page 46

46 Chapter 3 Administering Interactive Voice Response
Uninstalling PeriView
You can remove all installed PeriView packages using PERIinstaller. To completely remove all
PeriView packages and related packages such as XVision, follow the complete instructions.
Considerations for uninstalling PeriView
• You must remove the Patch Bundle before you remove other PeriView software.
• Always use PeriInstall er to remove PeriView software. PeriInstaller removes software in the
correct order and reboots the system when necessary.
• Do not remove PERIperl until all other PeriView packages have been removed. Other
packages rely on PERIperl and may not function properly even if PERIperl is reinstalled. If
you accidentally uninstall PERIperl before uninstalling a package that requires PERIperl,
uninstall the reliant package, and then reinstall both PERIperl and the reliant package.
• If you later want to use this same application proce ssor t o run Peri View Clie nt so ftware again,
you will hav e to completely reinstall all necessary packages ac cording to the instructions in
“To install PeriView” on page 16.
Uninstalling the patch bundle
You must remove the patch bundle before you remove PeriView packages.
1 On the computer you want to uninstall PeriView from, click the Windows Start button, click
Settings, and click Control Panel.
The Control Panel window opens.
2 Double-click the Add/Remove Programs icon.
3 Select PERIMPSPatch Bundle X, where X represents the pack or bundle version.
4 Click the Add/Remove button.
Uninstalling packages using PERIinstaller
This procedure removes PeriView packages using PERIinstaller. PERIinstaller uninstalls all
PeriView packages in the correct order.
1 Quit any programs that are running, including any Nortel Networks or Periphonics services.
2 Click the Windows Start button and click Run.
3 In the c:\temp folder, double-click the PERIinstaller folder, and double-click setup.exe.
The Welcome window appears.
4 Click the Next button.
5 If any other programs are still running, click the Cancel button and close them.
A message appears that asks you whether you want to reinstall or uninstall PERI packages.
P0994824 03
Page 47

Chapter 3 Administering Interactive Voice Response 47
6 Choose Uninstall.
7 Respond to any messages during the uninstall.
The computer will reboot when necessary.
8 To verify that pack age s unin stall ed cor rect ly, us e the Windows NT Find funct ion t o sear ch the
drives for PERI elements. (For exampl e, search on the word “peri”.) If you are unsure if a file
is used strict ly by Peri View packag es, ei ther le ave the f ile on t he system o r contact your Nort el
Networks support personnel for additional assistance.
9 Be sure to reboot the system after removing the packages. O therwise files are left queued for
removal during reboot. This can cause problems with future installations.
Removing additional files and directories
Some files remain on the system if they can be used by other package versions or if they were
created after a package installation. If Nortel Networks packages are no longer being run on the
computer where PeriView was installed, you can regain disk space by removing these files.
You can remove these files:
• C:\winnt\PERIinstaller
• C:\Winnt\Profiles\All Users\Star t Menu\Progr ams\Nortel
• %VPSHOME% directory (You shou ld be able to find this file in C:\Winnt\system32.
Before you remove %VPSHOME%, you might have to manually remove files and/or directories
that were left behind during package uninstalls. To check if all elements are uninstalled, use the
Windows NT Find function to search your drives for other related elements. (For instance, search
on the word “peri”). If you are unsur e if a fil e is us ed st ri ct ly by Nort el Networks packages, either
leave the file on the system or contact your Nortel Networks support personnel for additional
assistance.
Interactive Voice Response Installation and Configuration Guide
Page 48

48 Chapter 3 Administering Interactive Voice Response
Removing the environment variables
1 Click the Windows Start button, click Settings, and click Control Panel.
The Control Panel window appears.
2 Double-click the System icon.
The System Properties window appears.
3 Click the Environment tab.
4 In the list of system variables, sele ct the VPSHOME setting, and click the Delete button.
5 Click the Set button.
6 Click the Apply button.
7 Repeat steps 4 through 6 to delete these variables:
• ASEHOME
• PERL5LIB
• MAX_REAL_VPS_NUM
• NUTROOT
• TERM
• TERMCAP
• TERMINFO
• PREPORTHOME
8 In the list of system variables, sele ct PATH.
The variable information appears in the variable and value boxes.
P0994824 03
Page 49

Chapter 3 Administering Interactive Voice Response 49
9 Put your cursor in the value box and move your cursor to the beginning of
%VPSHOME%\bin. Delete the text %VPSHOME% \bin .
10 Click the Set button.
11 Click the Apply button.
12 Click the OK button.
13 Repeat steps 8 through 12 to delete these variables:
• C:\PROGRA~1\NORTEL\NUTC\NUTCROOT\bin\
• C:\PROGRA~1\NORTEL\NUTC\NUTCROOT\bin\x11\
• C:\PROGRA~1\NORTEL\NUTC\NUTCROOT\mksnt\
• C:\PROGRA~1\Vision
• C:\PROGRA~1\Vision\System
• C:\PROGRA~1\COMM ON~1\Vision
14 Click the OK button to close the window.
Removing Interactive Voice Response, XVision and JRE
After you uninsta ll Pe riView and the envir onmen t var iable s, un insta ll I ntera ctive Voice Response ,
XVision and JRE from your Control Panel Add/Remove Programs window. Refer to your system
documentation for how to remove programs.
Creating reports
You can create repo rts t o monito r your Inter acti ve Voice Respons e acti vity. For inf orma tion a bout
how to create reports refer to the PeriReporter User's Guide and the BCM-Interactive Voice
Response Integration Supplement. For how to find the guides, refer to “To find Interactive Voice
Response guides” on page 28.
Interactive Voice Response Installation and Configuration Guide
Page 50
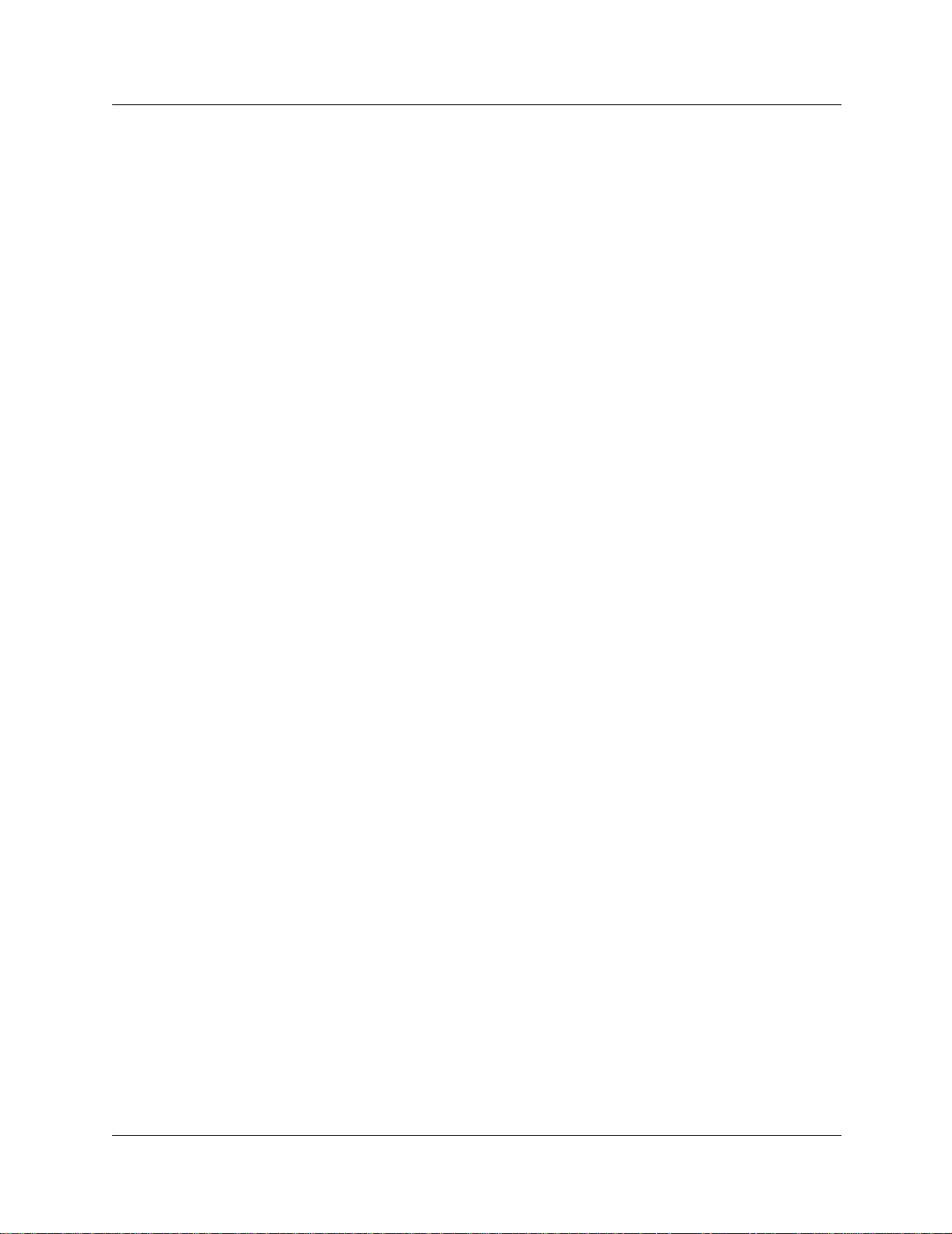
50 Chapter 3 Administering Interactive Voice Response
P0994824 03
Page 51

Chapter 4
Troubleshooting
This chapter describes problems that can occur when you operate Interactive Voice Response,
and suggested solutions.
Business Communications Manager is sluggish. Response time is slow
Make sure that th e number of script s assigned t o lines via Peri View matches the maximum n umber
of Interactive Voice Response Ports in the MSC Configuration section in Unified Manager. Refer
to “Using PeriView to load and configure scripts” on page 30.
Interactive Voice Response is not working after I restore an Interactive Voice Response
backup on a new disk
Make sure Interactive Voice Response is not disabled as a service. Refer to “Changing how
Interactive Voice Response service operates after a reboot” on page 41.
PeriView cannot see Business Communications Manager
• Make sure that the vpsh osts file on the PeriView workstation is properly p opulated. Refer to
“8. Add the Business Communications Manager 3.0 node number and name to the
VPSHOSTS file” on page 22.
51
• Make sure that the hosts file on the P eriView workstation is properly populated. Ref er to “9.
Add IP information for the Business Communication Managers to the HOSTS file” on page
24.
• Your PeriView workstation has to be on the same subnet as the published IP address that is
programmed on your Business Communications Manager system.
• PeriView cannot access a Business Communication Manager system over a modem.
I see errors in the EventViewer on Business Communications Manager for Interactive Voice
Response
Some errors can be expected i f Inter active Vo ice Respons e is runn ing as a s ervice b ut you have not
yet downloaded prompts or assigned scripts to lines. If you have downloaded prompts and
configured scripts, check the list of Alarms and SNMP Traps for Interactive Voice Response
information. This can help you analyze the problem.
To check the list of Alarms and SNMP Traps:
1 Start Unified Manager.
2 Click the Maintenance button.
3 Log on with your user name and password.
The Product Maintenance & Support page appears.
4 Click the Alarms and SNMP Traps link.
Review this information for Interactive Voice Response events. For assistance in interpreting
this information, contact your next level of support.
Interactive Voice Response Installation and Configuration Guide
Page 52

52 Chapter 4 Troubleshooting
Interactive Voice Response is not answering calls
Make sure that Interactive Voice Response is programmed to answer lines. Refer to “Assigning
lines to Interactive Voice Response” on page 36.
The Interactive Voice Response call flow is not working as it should be
Contact the organization that created your Interactive Voice Response scripts.
The Interactive Voice Response prompts are too soft, too loud, or have static in them
Contact the organization that recorded your Interactive Voice Response prompts.
Interactive Voice Response doesn't answer calls
Make sure that the maximum number of Interactive Voice Response ports and the maximum
number of CallPilot Call Center ports do not add up to less than 3 ports. Refer to “Adjusting the
number of voice ports” on page 25.
Interactive Voice Response doesn't recognize key presses
If the call is a direct call from a Companion set, it is not supported. If the call is a call transferred
from a DECT set, it is not supported.
A Call Center skillset is not taking calls after I enabled Interactive Voice Response
Make sure that the skillset DN does not conflict with any active application DNs. To see a list of
active applications DNs:
1 Log on to Unified Manager.
2 Click the Services key.
3 Click the Telephony Services key.
4 Click the System DNs key.
P0994824 03
Page 53

Chapter 4 Troubleshooting 53
5 Click the Active application DNs key.
The active application DNs appear under the Active application DNs key.
6 If the skillset DN appears in the lis t, disable the skillset , change the DN and re-enable the
skillset.
When you send or receive faxes, the receiving machine shows that Voicemail is sending
and receiving faxes
Make sure that you have set the System Name in the fax Properties page of CallPilot Manager.
The name "Voicemail" is the default name if you do not specify a name.
For how to set the system fax name refer to “Viewing or changing the system fax name” on page
38.
Interactive Voice Response Installation and Configuration Guide
Page 54

54 Chapter 4 Troubleshooting
P0994824 03
Page 55

Index
55
A
Alarms and SNMP Traps 51
Archlog Explorer 43
ASEHOME 48
B
Backup and restore 42
BRU 42
Business Communications Manager
multiple systems 14
node number 14
C
Capacities 6
disk space 6
fax 6
recording time 6
simultaneous calls 6
voice ports 6
voicemail 6
host access 29
overview 9
software authorization code 11
uploading prompts 27
voice ports 25
Interactive Voice Response
backup and restore 42
definition 5
enabling 11
extension 35
logs 43
multiple systems 14
removing 49
restarting 35
software authorization code 11
stopping service 40
Interactive Voice Response prompts
uploading 27
J
JRE
removing 49
D
Disk space 6
E
Environment variables
ASEHOME 48
PATH 48
PERL5LIB 48
removing 48
VPSHOME 48
Extension, Interactive Voice Response 35
F
Fax calls 6
Fax name 38
Fax ports 6
H
Host access, configuring 29
I
Installation
before you install 15
L
Line answering, assigning 36
Line answering, assigning, multiple lines 37
Logs 43
M
mmd 27
mmi 27
Multiple systems 14
N
Node number 14, 22
Number of rings, assigning 36, 37
P
Patch bundle 46
PATH
removing 48
PERIinstaller, uninstalling 46
PERIperl 46
PeriView 14
scripts 30
Interactive Voice Response Installation and Configuration Guide
Page 56

56 Index
uninstalling 46
uninstalling files and directories 47
PERL5LIB
removing 48
Prompts
uploading 27
R
Recording time 6
removing 48
Report a Problem Wizard 43
S
Simultaneous calls 6
Software authorization code 11
Stopping service 40
System Fax name 38
U
Uploading prompts 27
V
Variables
removing 48
Voice ports 6, 25
Voicemail 6
Vo icemail extension 35
VPSHOME, removing 48
X
XVision
removing 49
P0994824 03
 Loading...
Loading...