ASUS WL-BTD201M User Manual
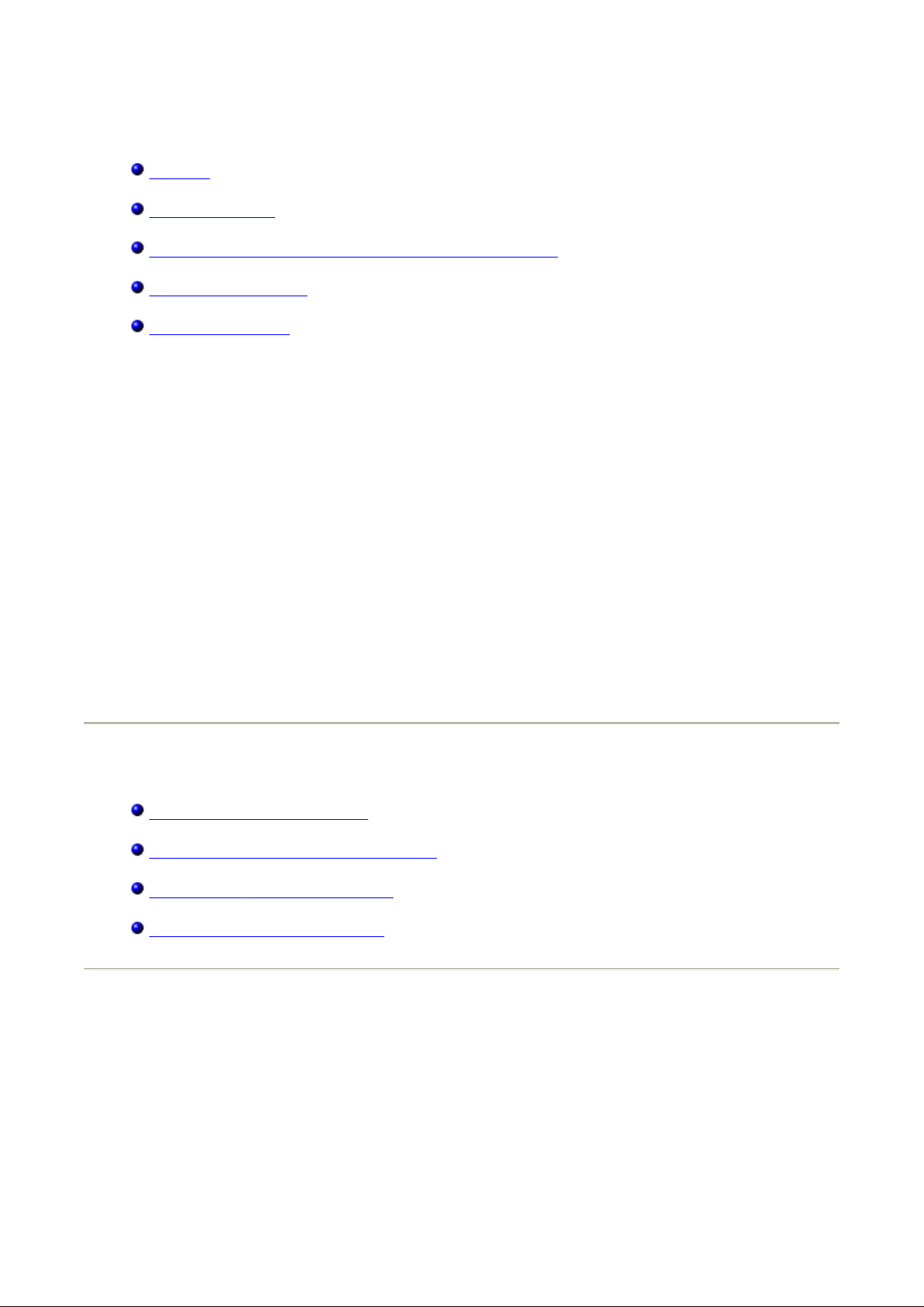
Bluetooth® voor Microsoft® Windows® Help
Inleiding
Basisbewerkingen
Bepalen hoe
Werken met
Problemen oplossen
SOFTWARE ONDER LICENTIE
© 2005 door Broadcom Corporation. Alle rechten voorbehouden.
Informatie aangaande vertrouwelijkheid en eigendom: Dit document en de software zijn
rechtmatig eigendom van Broadcom Corporation. Dit softwarepakket mag alleen worden
gebruikt in overeenstemming met de licentieovereenkomst van Broadcom Corporation.
Handelsmerken
Broadcom
handelsmerken van Broadcom Corporation en/of zijn dochtermaatschappijen in de Verenigde
Staten, bepaalde andere landen en/of de EU. Microsoft
van Microsoft Corporation. Bluetooth
genoemde handelsmerken zijn het eigendom van hun respectieve eigenaren.
®
, het puls-logo, Connecting everything® en het Connecting everything-logo zijn
Bluetooth-technologie werkt op uw computer
Bluetooth
®
®
is een handelsmerk van de Bluetooth SIG. Alle andere
en Windows® zijn handelsmerken
Oktober 2005, 1000BTW-Help102-R
Inleiding
Overzicht Bluetooth-netwerken
Werken met
Ondersteunde
Status van apparaten en
Bluetooth-hulpprogramma's
besturingssystemen
services
Overzicht Bluetooth-netwerken
Met Bluetooth® draadloze technologie is communicatie op korte afstand (binnen 10 meter)
mogelijk tussen apparaten die beschikken over Bluetooth, waardoor snoeren en kabels
overbodig zijn. Wanneer de verbinding actief is, kan het ene apparaat van het andere
gebruikmaken en vice versa, zoals door de gebruiker wordt aangegeven.
Bluetooth-communicatie vindt plaats door de lucht, dus kan codering worden toegepast om
gevoelige gegevens te beschermen tegen indringers. Voorbeelden van gangbare apparaten
met Bluetooth zijn onder meer:
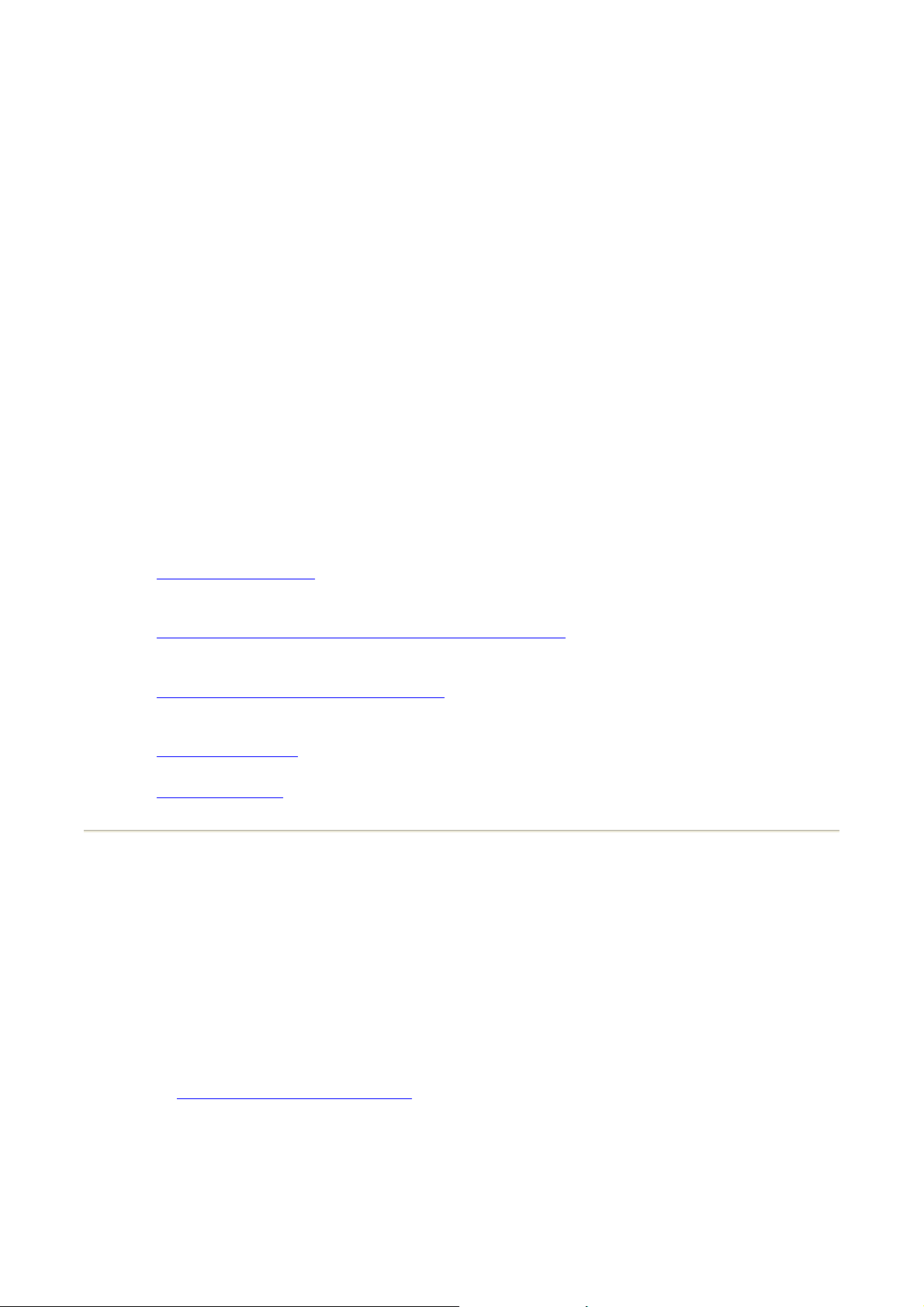
z
Human interface-apparaten, zoals een muis of een toetsenbord
z
Computers (desktop, notebook en PDA bijvoorbeeld)
z
Beeldapparatuur (printers, scanners en camera's)
z
Printers
z
Audioapparaten
z
Netwerktoegangspunten
z
Telefoons
z
Faxapparaten
Voorbeelden van de wijze waarop het ene Bluetooth-apparaat kan worden gebruikt door het
andere Bluetooth-apparaat:
z
Een draadloze muis, een draadloos toetsenbord of een draadloze game controller
gebruiken
z
Geluid beluisteren of afspelen
z
Bestanden en visitekaartjes uitwisselen
z
PIM-databases (Personal Information Manager) synchroniseren
z
Verbinding maken met het internet
z
Afdrukken of een fax versturen
Zie Werken met Bluetooth om via uw computer met Bluetooth bepaalde taken te gaan
uitvoeren.
Zie Bepalen hoe
Bluetooth-technologie werkt op uw computer als u de standaardinstellingen
wilt wijzigen waarmee wordt bepaald hoe Bluetooth op uw computer werkt.
Zie Werken met
Bluetooth-hulpprogramma's voor de beschikbare Bluetooth-
hulpprogramma's en de wijze waarop u deze kunt gebruiken.
Zie Problemen
Zie Basisbewerkingen
oplossen als u problemen ondervindt bij het gebruik van Bluetooth.
als u meer wilt weten over Bluetooth-functies in het algemeen.
Werken met Bluetooth-hulpprogramma's
Het merendeel van de volgende Bluetooth-hulpprogramma's en -besturingselementen zijn op
uw computer te vinden:
z
Mijn Bluetooth-locaties - via Mijn Bluetooth-locaties hebt u op snelle wijze toegang
tot Bluetooth-taken en andere mogelijk belangrijke locaties. Wanneer u gebruikmaakt
van services die andere Bluetooth-apparaten bieden, worden hier automatisch
snelkoppelingen naar deze services geplaatst. Snelkoppelingen bevatten het pictogram
en de naam van de service. De status van de verbinding met de service wordt
aangegeven door zowel het pictogram als de omschrijving onder Opmerkingen (zie
Status van
z
Wizard Setup van Bluetooth - met de Wizard Setup van Bluetooth kunt u op
eenvoudige wijze het volgende doen:
{
{
{
apparaten en services).
Een ander Bluetooth-apparaat opzoeken dat u wilt gebruiken
Opgeven hoe u het andere apparaat wilt gebruiken
Opgeven hoe andere apparaten gebruik kunnen maken van deze computer
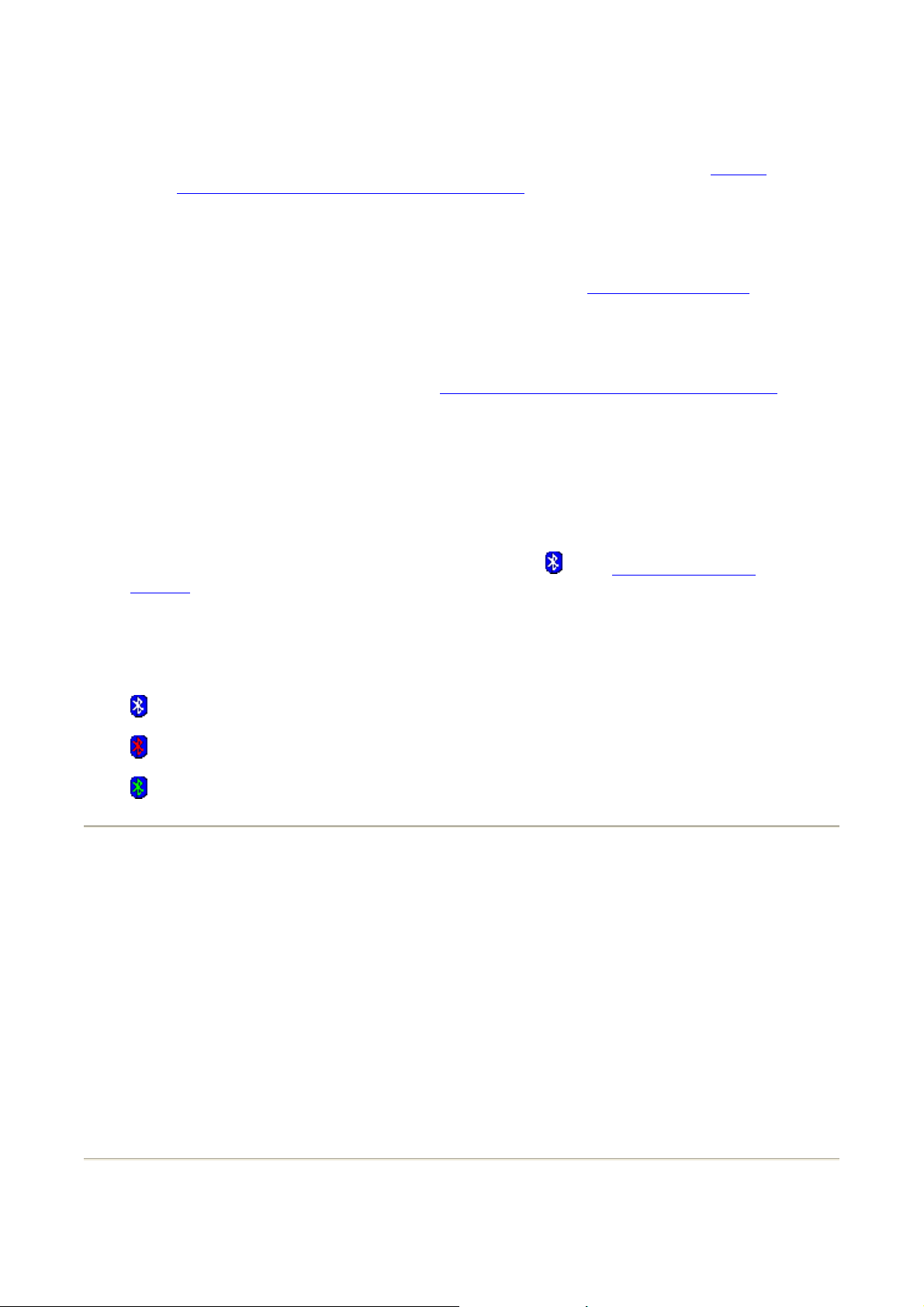
{
Een naam en apparaattype toewijzen dat deze computer uitzendt naar andere
apparaten
z
Bluetooth-configuratie - met Bluetooth-configuratie kunt u de standaardinstellingen
wijzigen waarmee wordt bepaald hoe Bluetooth op uw computer werkt. Zie Bepalen
hoe Bluetooth-technologie werkt op uw computer voor een uitgebreide beschrijving.
z
Snel verbinding maken - Snel verbinding maken is een ander hulpprogramma
waarmee u snel de service van een ander Bluetooth-apparaat kunt gaan gebruiken. Als
u de service al eerder hebt gebruikt, wordt u via Snel verbinden maken onmiddellijk
met deze service verbonden. Hebt u de service nog niet eerder gebruikt, dan moet u
eerst de apparaten opzoeken die deze service bieden. Zie Snel verbinding maken
instructies.
z
Bluetooth-apparaat starten/stoppen - met dit besturingselement (indien
beschikbaar) kunt u de Bluetooth-radio in- en uitschakelen wanneer u de computer
gebruikt op een locatie waar het gebruik van radioapparatuur is verboden, zoals aan
boord van een verkeersvliegtuig. Zie Draadloze Bluetooth
-adapter starten/stopzetten
voor het gebruik van dit besturingselement. Als u dit besturingselement niet op uw
computer kunt vinden, raadpleeg dan de handleiding van de computer voor instructies
om de Bluetooth-radiomodule in en uit te schakelen. Doorgaans wordt de radiomodule
in- en uitgeschakeld met een schakelaar op het apparaat of door middel van een
softwareprogramma.
Zo hebt u toegang tot Bluetooth-hulpprogramma's en -besturingselementen
voor
Klik met de rechtermuisknop op het Bluetooth-pictogram in het berichtenvak van de
taakbalk.
Via het Bluetooth-pictogram in het berichtenvak van de taakbalk hebt u niet alleen toegang
tot de hulpprogramma's en besturingselementen, maar het pictogram geeft ook de algemene
status aan van de draadloze Bluetooth-adapter:
De adapter werkt en de radio is aan.
De adapter werkt niet of de radio is uit.
De adapter werkt en deze computer is verbonden met een ander Bluetooth-apparaat.
Ondersteunde besturingssystemen
De draadloze Bluetooth-adapter ondersteunt de volgende besturingssystemen:
z
Windows XP
z
Windows XP Professional, x64 Edition
z
Windows 2000
z
Windows Me
z
Windows 98, Tweede Editie
Bij de instructies in dit document wordt ervan uitgegaan dat u de draadloze Bluetoothadapter gebruikt in een computer die draait onder Windows XP.
Status van apparaten en services
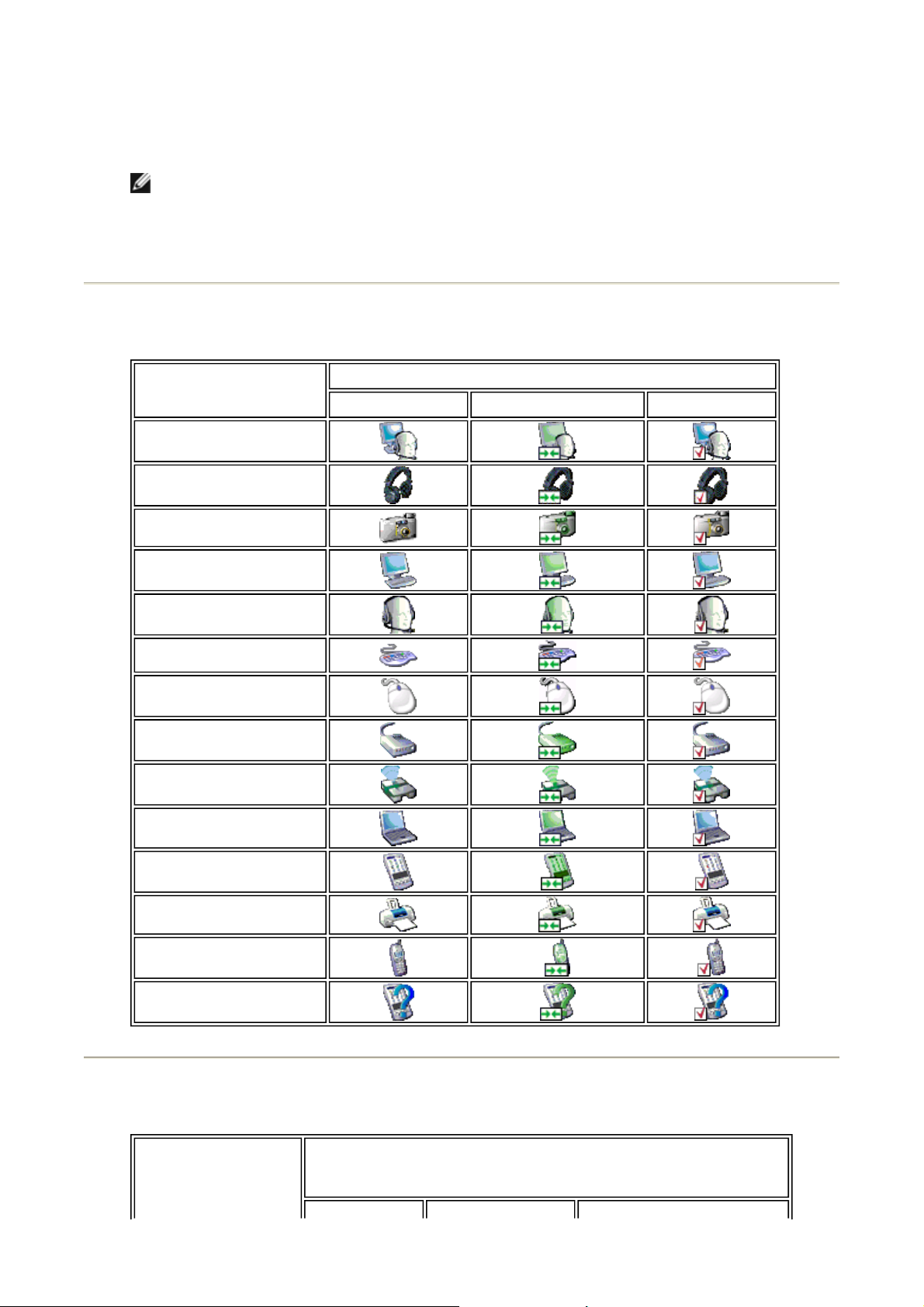
Het type en de status van Bluetooth-apparaten en de services die ze bieden, worden
aangegeven door de pictogrammen in Mijn Bluetooth-locaties, Mijn apparaat en Volledige
Bluetooth-omgeving.
OPMERKING: Als u respectievelijk de statusgegevens, de naam van het apparaat en
aanvullende informatie wilt weergeven in Mijn Bluetooth-locaties, Mijn apparaat,
Volledige Bluetooth-omgeving, klikt u op de pijl Weergeven op de werkbalk en
vervolgens op Details.
Pictogrammen van apparaten
Type apparaat
Audio-gateway
Hoofdtelefoon
Camera
Bureaucomputer
Headset
Toetsenbord
Muis
Modem
Netwerktoegangspunt
Pictogram dat type en status van het apparaat aangeeft
Normaal Verbonden Gepaird
Notebook
Personal Digital Assistant
Printer
Telefoon
Onbekend apparaat
Pictogrammen van services
Pictogram waarmee het apparaattype, de beschikbaarheid
Type service
van de service en de status van de service wordt
aangegeven
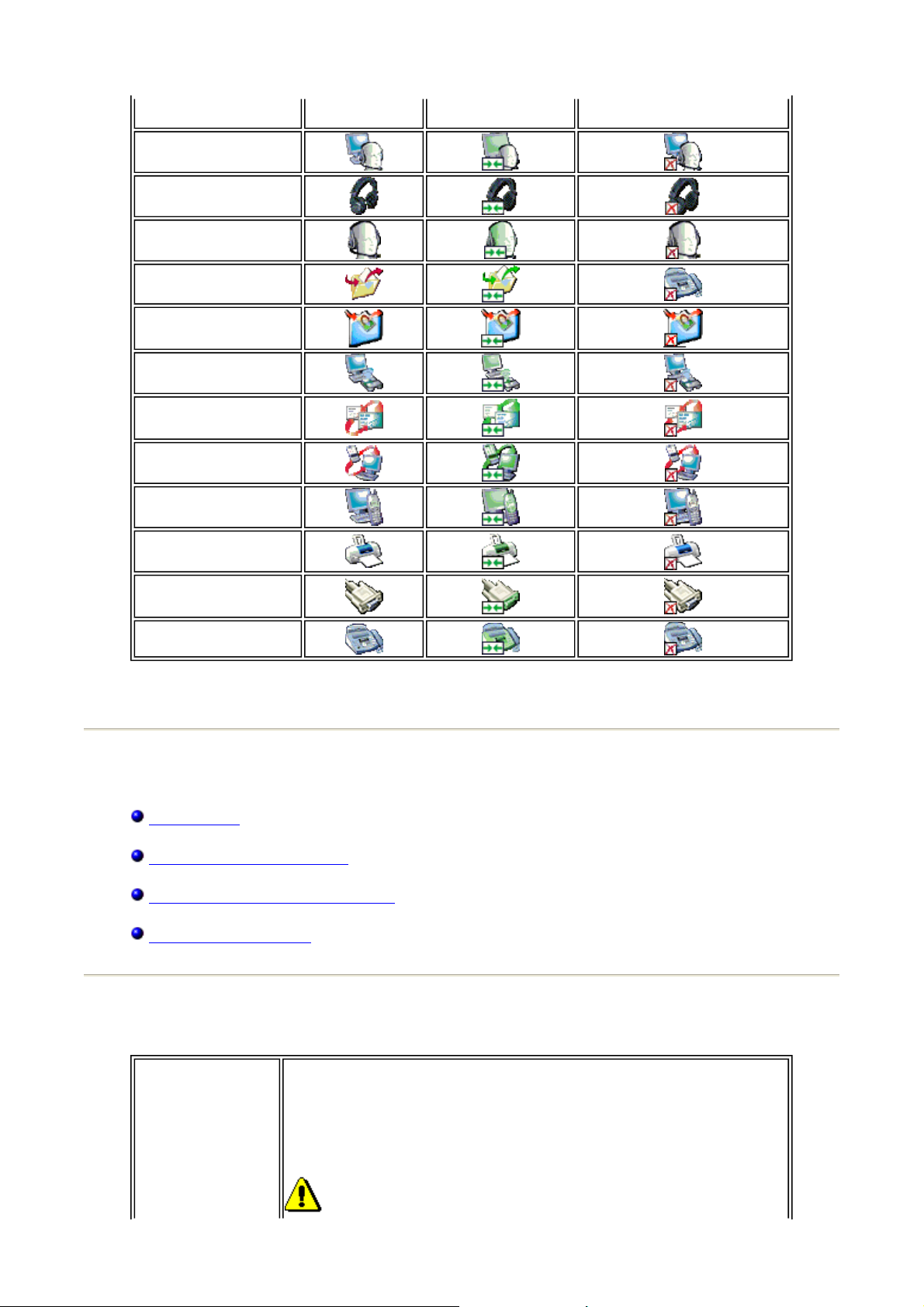
Normaal Verbonden
Niet beschikbaar1
Audio-gateway
Hoofdtelefoon
Headset
Bestandsoverdracht
Bluetooth Imaging
Netwerktoegang
Overdracht van PIMitems
PIM-synchronisatie
Externe toegang
Printer
Seriële Bluetoothpoort
Fax
1
Een service kan niet beschikbaar zijn omdat deze al in gebruik is, of omdat het apparaat dat de service
biedt niet beschikbaar of buiten bereik is.
Basisbewerkingen
Terminologie
Bluetooth
Mijn Bluetooth
Snel verbinding
-apparaten zoeken
-services weergeven
maken
Terminologie
De map op het hoogste niveau waartoe een ander Bluetooth-apparaat
toegang heeft. Apparaten die toestemming hebben gekregen voor
toegang tot een Bluetooth Exchange-map hebben ook toegang tot alle
submappen binnen de map en tot alle bestanden in de submappen.
LET OP! De Bluetooth Exchange-map wordt automatisch in Mijn
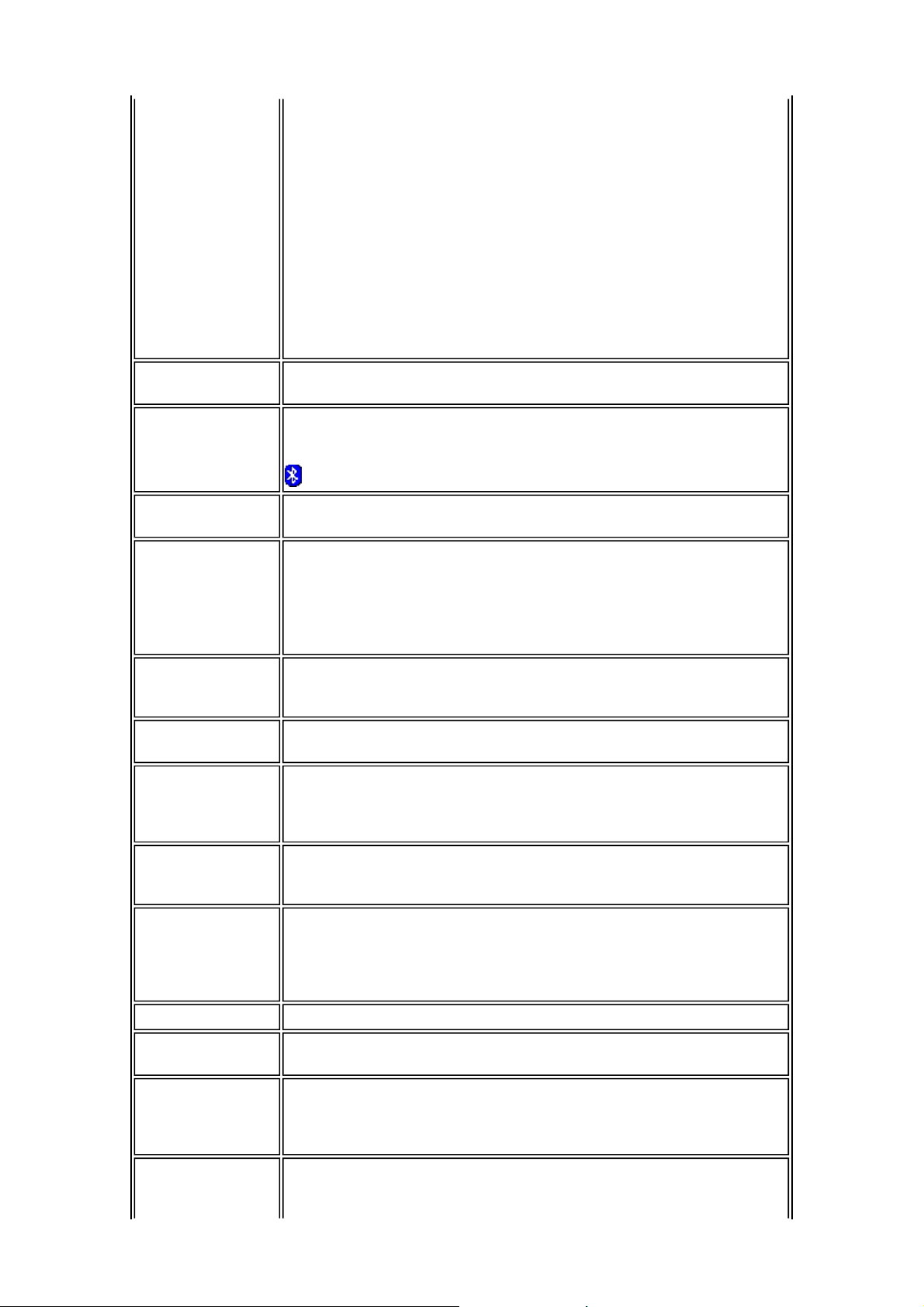
documenten geplaatst. Wilt u de Bluetooth Exchange-map een andere
locatie geven, plaats de map dan niet in een hoofd- of systeemmap.
Wanneer u de Bluetooth Exchange-map in een hoofd- of systeemmap
plaatst, kunnen externe apparaten het besturingssysteem van uw
computer beschadigen.
Bluetooth
Exchange-map
BDA
berichtenvak van
de taakbalk
Bluetoothapparaat
Bluetooth
draadloze
technologie
Bluetooth PINcode
De Bluetooth Exchange-map wordt gedeeld door de services voor
overdracht van PIM-items en bestanden. De locatie van de map kan
worden opgegeven op de pagina Eigenschappen van een van beide
services. Zodra u voor een van de services de locatie van de
Bluetooth Exchange-map wijzigt, wordt het pad automatisch
bijgewerkt voor de andere service.
Bovendien maakt de Bluetooth Imaging-service gebruik van deze
map om ontvangen beelden op te slaan.
Het adres van het Bluetooth-apparaat (toegewezen door de
fabrikant).
Het vak op de taakbalk van Windows waarin de tijd wordt
weergegeven en dat daarnaast snelkoppelingen naar bepaalde
programma's kan bevatten. Hier vindt u ook het Bluetooth-pictogram
.
Hardware met Bluetooth, zoals een computer, printer, fax, muis,
toetsenbord, telefoon, headset, hoofdtelefoon, camera of PDA.
Met Bluetooth® draadloze technologie is communicatie op korte
afstand (binnen 10 meter) mogelijk tussen apparaten die beschikken
over Bluetooth, waardoor snoeren en kabels overbodig zijn. Wanneer
de verbinding actief is, kan het ene apparaat van het andere
gebruikmaken en vice versa, zoals door de gebruiker wordt
aangegeven.
Een alfanumerieke reeks van maximaal 16 tekens die wordt
opgegeven in reactie op een verzoek om een Bluetooth PIN-code.
Ook wel passkey, wachtwoord, wachtcode of PIN-code genoemd.
Clienttoepassingen
codering
Dynamic Host
Control Protocol
gepairde
apparaten
HCI Host Controller Interface.
HID
koppelingssleutel
Lokale services
Softwaretoepassingen op deze computer waarmee deze computer de
Bluetooth-services kan gebruiken van externe Bluetooth-apparaten.
Bij codering worden gegevens onleesbaar gemaakt met behulp van
een geheime sleutel of een wachtwoord. Om de gegevens te
decoderen is dezelfde sleutel of hetzelfde wachtwoord nodig
waarmee de gegevens werden gecodeerd.
Een protocol dat door een server wordt gebruikt om een IP-adres
(Internet Protocol) toe te wijzen aan een apparaat dat verbinding
maakt.
Bluetooth-apparaten moeten worden gepaird voordat er een veilige
(geverifieerde en gecodeerde) verbinding tot stand gebracht kan
worden. Gepairde apparaten delen een unieke koppelingssleutel,
die automatisch wordt uitgewisseld zodra de apparaten verbinding
zoeken.
apparaat voor gebruikersinterface. Een muis of een toetsenbord
bijvoorbeeld.
Een intern gegenereerde, unieke beveiligingssleutel die twee
apparaten uitwisselen als identiteitsbewijs voordat een verbinding tot
stand wordt gebracht. Koppelingssleutels worden automatisch
gegenereerd wanneer twee apparaten verbinding willen maken.
Bluetooth-services zoals headset, hoofdtelefoon, audio-gateway,
bestandsoverdracht en printer, die deze computer aan andere
Bluetooth-apparaten ter beschikking stelt. Bluetooth-services worden
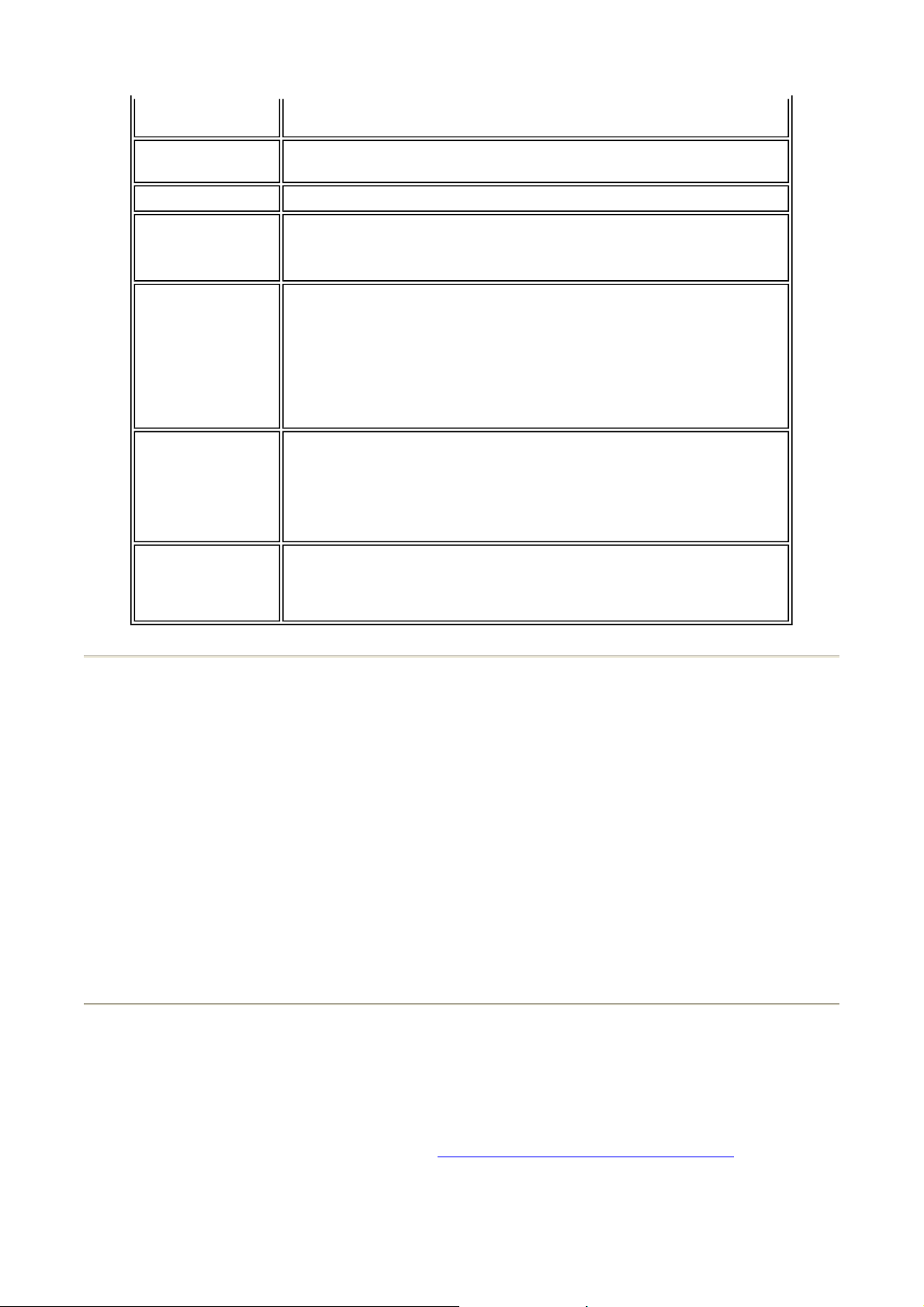
gebruikt om acties uit te voeren tussen een programma dat op uw
computer is geïnstalleerd en een extern Bluetooth-apparaat.
Mijn Bluetoothservices
PDA personal digital assistant.
PIM
snelkoppeling
Veilige verbinding
verificatie
Zie Lokale services
Personal Information Manager. Een toepassing, zoals Microsoft®
Outlook
verzenden en ontvangen, en taken en gebeurtenissen kunt plannen.
Een pictogram dat direct toegang biedt tot programma's, bestanden,
mappen en stations die u vaak gebruikt. Als u dubbelklikt op het
pictogram, hoeft u niets op te zoeken, maar wordt de bijbehorende
map of het bijbehorende bestand direct geopend. Een snelkoppeling
wijzigt de locatie van een bestand niet; het is simpelweg een
koppeling naar het bestand. Als u een snelkoppeling verwijdert,
wordt het bijbehorende bestand niet verwijderd. Ook kunt u een
snelkoppeling een andere naam geven.
Een zodanige instelling van de eigenschappen van een Bluetoothservice of toepassing dat een passkey of koppelingssleutel nodig is
telkens wanneer u een verbinding probeert te maken. Alle gegevens
die via een Bluetooth-verbinding worden uitgewisseld, worden
gecodeerd. Afhankelijk van andere configuratieopties kan ook
verificatie nodig zijn.
Een Bluetooth-beveiligingsfunctie waarmee identiteit wordt
gecontroleerd. Tijdens het eerste verificatieproces verzoekt het
Bluetooth-apparaat dat de verbinding start, het externe apparaat om
een Bluetooth PIN-code op te geven.
®
, waarmee u contacten kunt beheren, e-mailberichten kunt
Bluetooth-apparaten zoeken
Alle Bluetooth-apparaten binnen uw bereik vinden
1. Open Mijn Bluetooth-locaties.
2. Klik op Apparaten in bereik bekijken.
Een specifiek Bluetooth-apparaat vinden
1. Open Mijn Bluetooth-locaties.
2. Klik op Wizard Setup van Bluetooth
3. Klik op Ik wil een bepaald Bluetooth-apparaat opzoeken en vervolgens
instellen hoe deze computer de services van dat apparaat gaat gebruiken.
Mijn Bluetooth-services weergeven
Bluetooth-services worden gebruikt om acties uit te voeren tussen een programma dat op uw
computer is geïnstalleerd en een extern Bluetooth-apparaat. De Bluetooth-services die op
deze computer worden geïnstalleerd, worden Mijn Bluetooth-services genoemd en
weergegeven onder Mijn apparaat. Zie ook Bluetooth
-apparaten en -services beheren.
Mijn Bluetooth-services weergeven
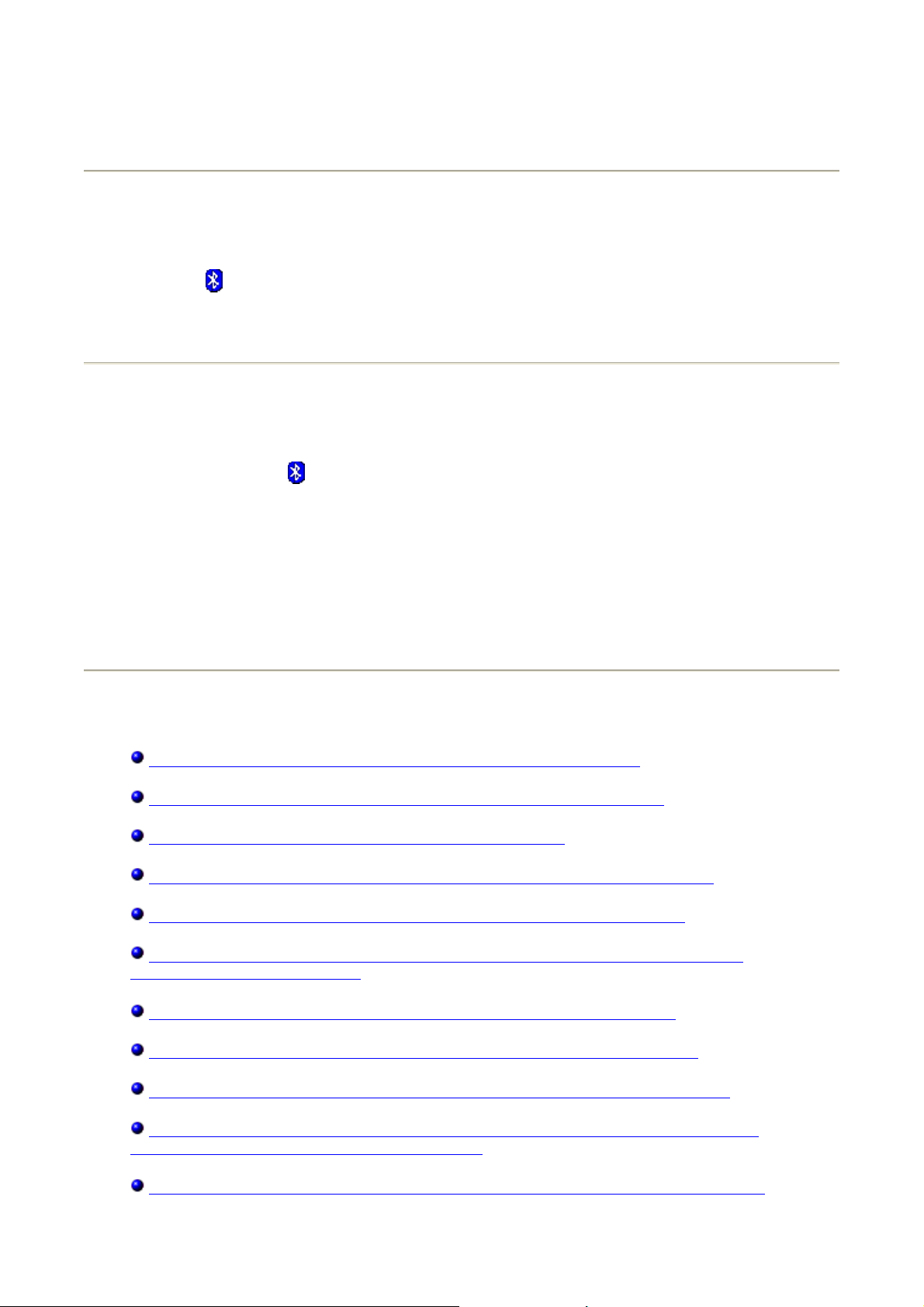
1. Open Mijn Bluetooth-locaties.
2. Klik op Mijn Bluetooth-services bekijken.
Snel verbinding maken
Als u snel verbinding wilt maken, klikt u met de rechtermuisknop op het Bluetooth-
pictogram in het berichtenvak van de taakbalk, wijst u Snel verbinding maken aan,
wijst u naar de naam van de service die u wilt gebruiken en klikt u vervolgens op de naam
van het apparaat dat de service biedt.
Draadloze Bluetooth-adapter starten/stopzetten
U start of stopt de draadloze Bluetooth-adapter door met de rechtermuisknop op het
Bluetooth-pictogram in het berichtenvak van de taakbalk te klikken en vervolgens op
Het Bluetooth-apparaat starten of Het Bluetooth-apparaat stoppen te klikken.
Afhankelijk van de actuele status van de Bluetooth-adapter is een bepaalde opdracht
beschikbaar.
Als u dit besturingselement niet op uw computer kunt vinden, raadpleeg dan de handleiding
van de computer voor instructies om de Bluetooth-radiomodule in en uit te schakelen.
Doorgaans wordt de radiomodule in- en uitgeschakeld met een schakelaar op het apparaat of
door middel van een softwareprogramma.
Werken met Bluetooth
Een toetsenbord, muis of ander HI-apparaat met Bluetooth gebruiken
Geluid vanuit deze computer
Geluid afspelen via een
Een Bluetooth
Een Bluetooth
Geluid van hoge kwaliteit
luidsprekers op de doelcomputer
Vanuit deze computer
-headset gebruiken voor Instant Messaging of telefoongesprekken
-headset gebruiken voor het afspelen en opnemen van spraak
bestanden openen op een ander Bluetooth-apparaat
beluisteren via een Bluetooth-hoofdtelefoon
Bluetooth-speler op deze computer
dat wordt afgespeeld op deze computer, omleiden naar de
Andere Bluetooth
Deze computer gebruiken als luidspreker voor een mobiele telefoon met Bluetooth
Deze computer instellen voor ontvangst van afbeeldingsbestanden vanuit een camera,
mobiele telefoon of ander apparaat met Bluetooth
Bestanden of mappen op deze
-apparaten toestaan bestanden te openen op deze computer
computer verzenden naar een ander Bluetooth-apparaat
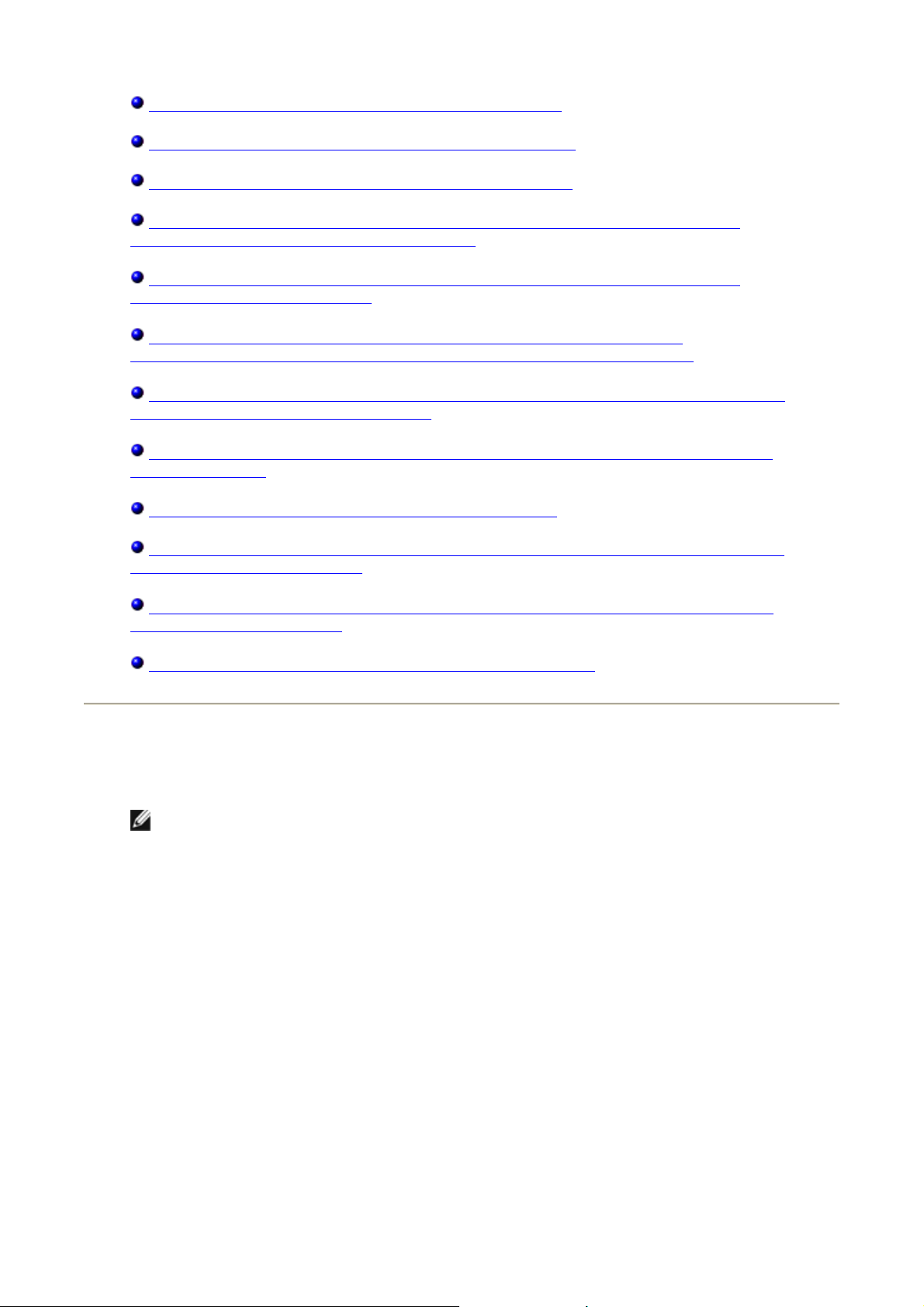
Bestanden verzenden vanuit Microsoft Office-toepassingen
Een webpagina verzenden
Een afbeelding verzenden
Verbinding maken met het
Bluetooth dat service voor externe toegang biedt
De faxfaciliteiten
Bluetooth dat een faxservice biedt
Een netwerkverbinding
netwerkverbinding van het andere apparaat, met een Local Area Network (LAN)
Elektronische
items verzenden naar het andere apparaat
De PIM
Bluetooth
Vanuit deze computer
Afdrukken vanuit een ander
met deze computer is verbonden
-database op deze computer synchroniseren met de PIM-database van een ander
-apparaat
gebruiken van een telefoon, modem of ander extern apparaat met
visitekaartjes uitwisselen met een ander Bluetooth-apparaat en andere PIM-
vanuit Microsoft Internet Explorer
vanuit Microsoft Internet Explorer
internet via een telefoon, modem of ander apparaat met
maken met een ander Bluetooth-apparaat of, via de
afdrukken op een Bluetooth-printer
Bluetooth-apparaat op een standaardprinter die via een kabel
Een verbinding via een
een ander Bluetooth-apparaat
Reageren op beveiligings
virtuele seriële poort tot stand brengen tussen deze computer en
- en verificatieberichten van Bluetooth
Een toetsenbord, muis of ander HI-apparaat met
Bluetooth gebruiken
OPMERKING: Raadpleeg voordat u begint de handleiding van uw HI-apparaat voor
aanwijzingen om het apparaat zichtbaar te maken.
Zo gebruikt u een toetsenbord, muis of ander Human Interface-apparaat met
Bluetooth
1. Controleer of het toetsenbord, de muis of het andere HI-apparaat batterijen bevat, of
de batterijen op de juiste manier zijn geplaatst en vol zijn, en zoek de verbindingsknop
op.
2. Open vanuit de computer Mijn Bluetooth-locaties.
3. Klik op Wizard Setup van Bluetooth.
4. Klik op Ik weet welke service ik wil gebruiken en ik wil een Bluetooth-
apparaat opzoeken dat deze service kan leveren en klik dan op Volgende.
5. Klik op Human Interface-apparaat in de lijst Selectie Bluetooth-service en klik
daarna op Volgende.
6. Klik op de knop Verbinden op het toetsenbord, de muis of het andere HI-apparaat.
7. Wanneer u het pictogram van het HI-apparaat in de lijst Selectie Bluetooth-
apparaat ziet staan, klikt u op het pictogram en dan op Volgende.
8. Als het apparaat een toetsenbord is, typt u via het toetsenbord de Bluetooth PIN-code
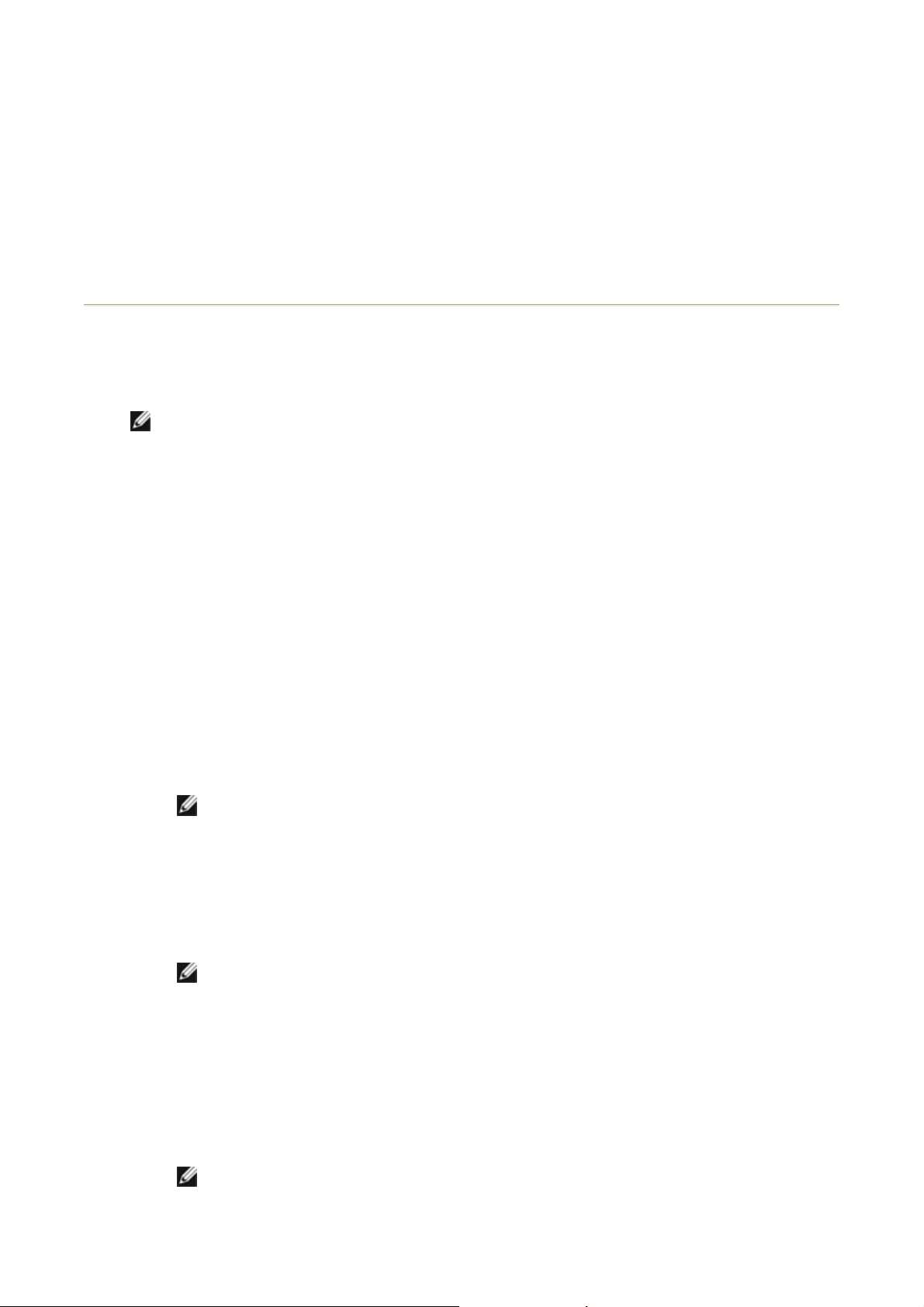
uit het vakje Bluetooth PIN-code in en klikt u op ENTER.
- of -
Als het apparaat een Bluetooth-muis of ander Bluetooth-aanwijsapparaat is, klikt u
met deze muis of met dit aanwijsapparaat op Klik hier in Confirmation Required
(Bevestiging vereist).
U kunt het Bluetooth HI-apparaat nu gebruiken.
Geluid vanuit deze computer beluisteren via een
Bluetooth-hoofdtelefoon
OPMERKING: Raadpleeg voordat u begint de handleiding van uw Bluetooth-hoofdtelefoon
voor aanwijzingen om de hoofdtelefoon zichtbaar te maken.
Zo kunt u geluid vanuit deze computer via uw Bluetooth-hoofdtelefoon beluisteren
1. Open vanuit de computer Mijn Bluetooth-locaties.
2. Klik op Wizard Setup van Bluetooth.
3. Klik op Ik wil een bepaald Bluetooth-apparaat opzoeken en vervolgens
instellen hoe deze computer de services van dat apparaat gaat gebruiken en
klik op Volgende.
4. Maak de hoofdtelefoon zichtbaar.
5. Wanneer het pictogram van BT-Headphones (BT-hoofdtelefoon) wordt
weergegeven in Selectie Bluetooth-apparaat, klik dan op het pictogram BT-
Headphones (BT-hoofdtelefoon) en klik dan op Volgende.
6. Als u de hoofdtelefoon wilt pairen met deze computer, typt u onder Setup Bluetooth-
beveiliging de Bluetooth PIN-code in het vak Bluetooth PIN-code en klikt u daarna
op Nu pairen.
OPMERKING: Raadpleeg de handleiding van de hoofdtelefoon voor de
beveiligingscode.
7. Klik op Voltooien.
8. Als de hoofdtelefoon niet is aangesloten, klik dan met de rechtermuisknop onder
Volledige Bluetooth-omgeving op BT-Headphones (BT-hoofdtelefoon) en klik
daarna op Connect Headset (Headset verbinden).
OPMERKING: De hoofdtelefoon moet zichtbaar zijn voordat u de verbinding kunt
maken. Als de verbinding niet tot stand komt, maak dan de hoofdtelefoon zichtbaar en
probeer het opnieuw.
9. Start de mediaspeler op deze computer.
Zo verbreekt u de verbinding met de hoofdtelefoon
1. Open vanuit de computer Mijn Bluetooth-locaties.
OPMERKING: Als u beschikt over een snelkoppeling naar BT-Headphones (BT-
hoofdtelefoon) in Mijn Bluetooth-locaties, gaat u verder met stap 3.
 Loading...
Loading...