ASUS WL-BTD201M, USB-BT21 User Manual
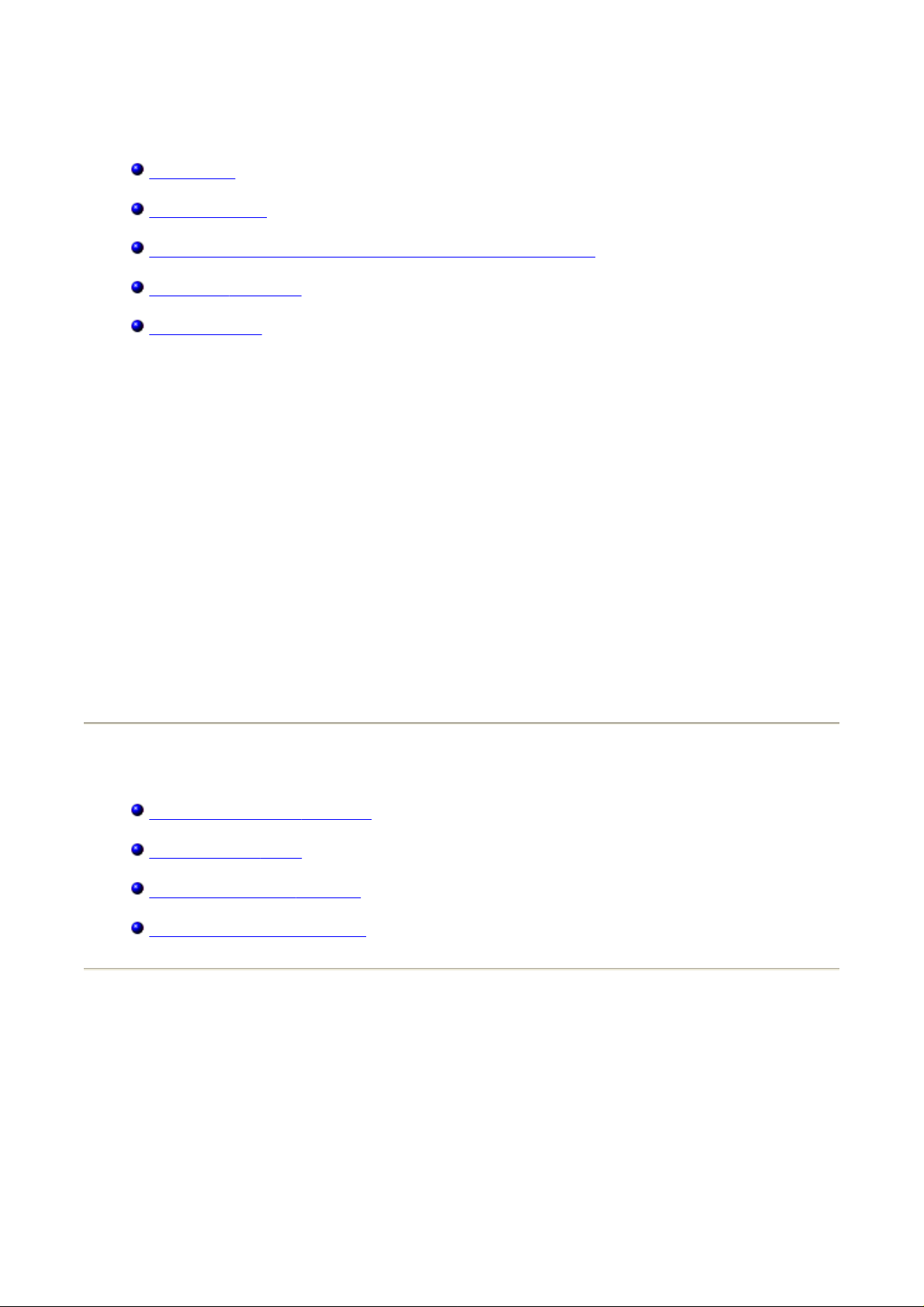
Bluetooth® for Microsoft® Windows® Help
Introduction
Basic Operations
Specifying How Bluetooth Technology Works on Your Computer
How to Use Bluetooth
Troubleshooting
LICENSED SOFTWARE
© 2005 by Broadcom Corporation. All rights reserved.
Confidential and Proprietary Information: This document and the software are proprietary
properties of Broadcom Corporation. This software package may only be used in accordance
with the Broadcom Corporation license agreement.
Trademarks
Broadcom
among the trademarks of Broadcom Corporation and/or its affiliates in the United States,
certain other countries, and/or the EU. Microsoft
Corporation. Bluetooth
mentioned are the property of their respective owners.
®
, the pulse logo, Connecting everything®, and the Connecting everything logo are
®
®
is a trademark of the Bluetooth SIG. Any other trademarks
and Windows® are trademarks of Microsoft
October 2005, 1000BTW-Help102-R
Introduction
Bluetooth Networking Overview
Using Bluetooth
Supported Operating
Status of Devices and
Tools
Systems
Services
Bluetooth Networking Overview
Bluetooth® wireless technology allows short-range (within a distance of 10 meters)
communication among Bluetooth enabled devices, eliminating the need for cables. When
connected, one device can use or be used by the other, as specified by the user.
Because Bluetooth communications are broadcast over the air, Bluetooth communications
can be set to use encryption to protect against others intercepting sensitive data. Typical
Bluetooth enabled devices include:
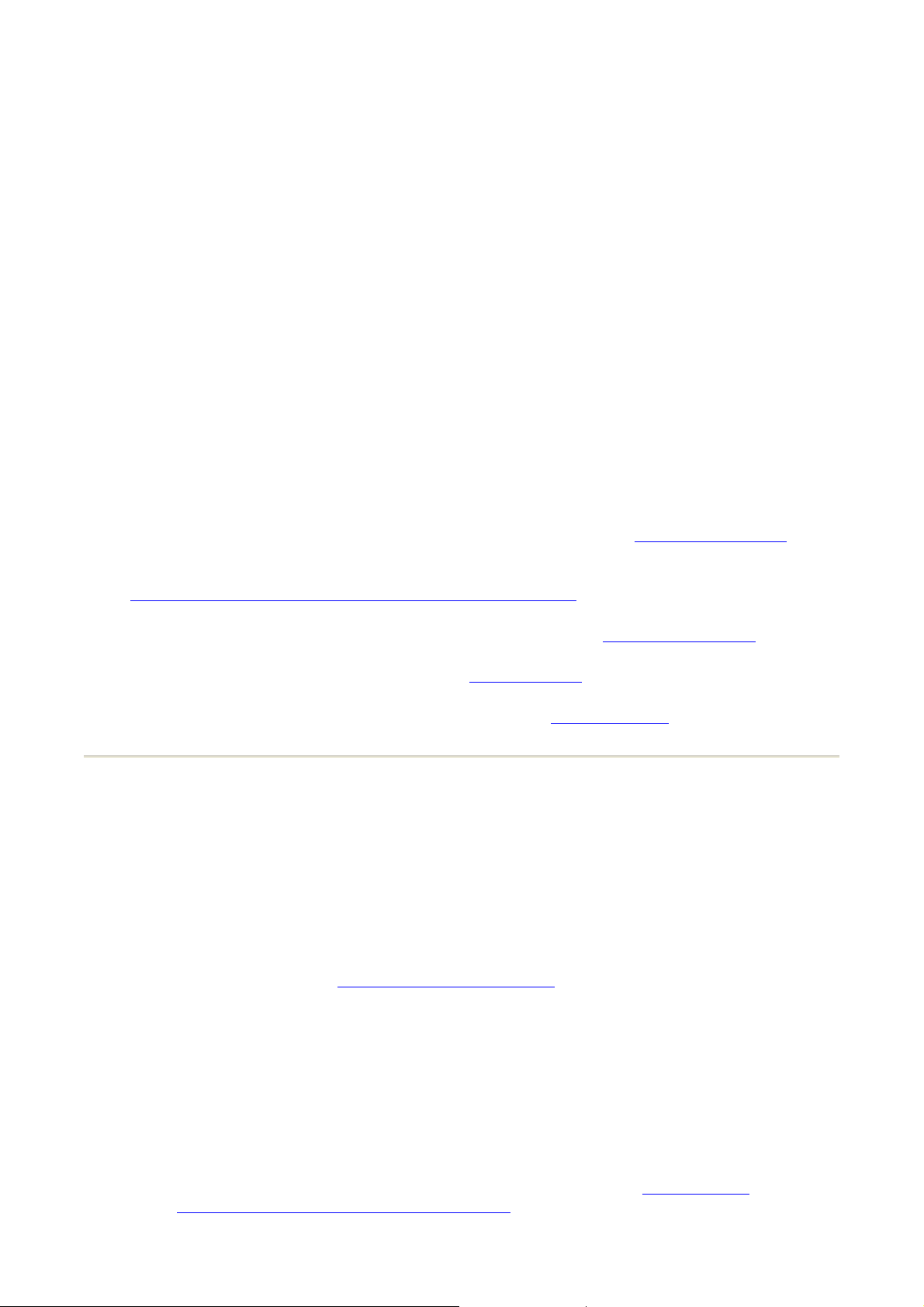
z
Human interface devices such as a mouse or keyboard
z
Computers (desktop, notebook, PDA, for example)
z
Imaging devices (printers, scanners, and cameras)
z
Printers
z
Audio devices
z
Network access points
z
Telephones
z
Fax machines
Examples of how one Bluetooth device can use or be used by another Bluetooth device are:
z
Using a wireless mouse, keyboard, or game controller
z
Listening to or playing audio
z
Exchanging files and business cards
z
Synchronizing Personal Information Manager databases
z
Connecting to the Internet
z
Printing or sending a fax
To begin using your Bluetooth enabled computer for specific tasks, see How to Use Bluetooth.
To change the default settings that control how Bluetooth works on your computer, see
Specifying How
Bluetooth Technology Works on Your Computer.
To learn about available Bluetooth tools and how to use them, see Using Bluetooth Tools.
If you are having difficulty using Bluetooth, see Troubleshooting
.
To learn more about Bluetooth functionality in general, see Basic Operations.
Using Bluetooth Tools
Most of the following Bluetooth tools and controls are available on your computer:
z
My Bluetooth Places - My Bluetooth Places provides fast access to Bluetooth tasks
and other places of potential interest. When you use the services provided by other
Bluetooth devices, shortcuts to these services are automatically placed here. Shortcuts
comprise the service icon and the name of the service. The status of the connection to
the service is indicated both by the appearance of the icon and the description shown
under Comments (see Status of Devices and Services
z
Bluetooth Setup Wizard - The Bluetooth Setup Wizard enables you to easily do the
following:
).
· Find another Bluetooth device to use
· Specify how to use the other device
· Specify how other devices can use this computer
· Assign a name and device type that this computer broadcasts to other devices
z
Bluetooth Configuration - Bluetooth Configuration enables you to change the default
settings that control how Bluetooth works on your computer. See Specifying How
Bluetooth Technology Works on Your Computer for a detailed description.
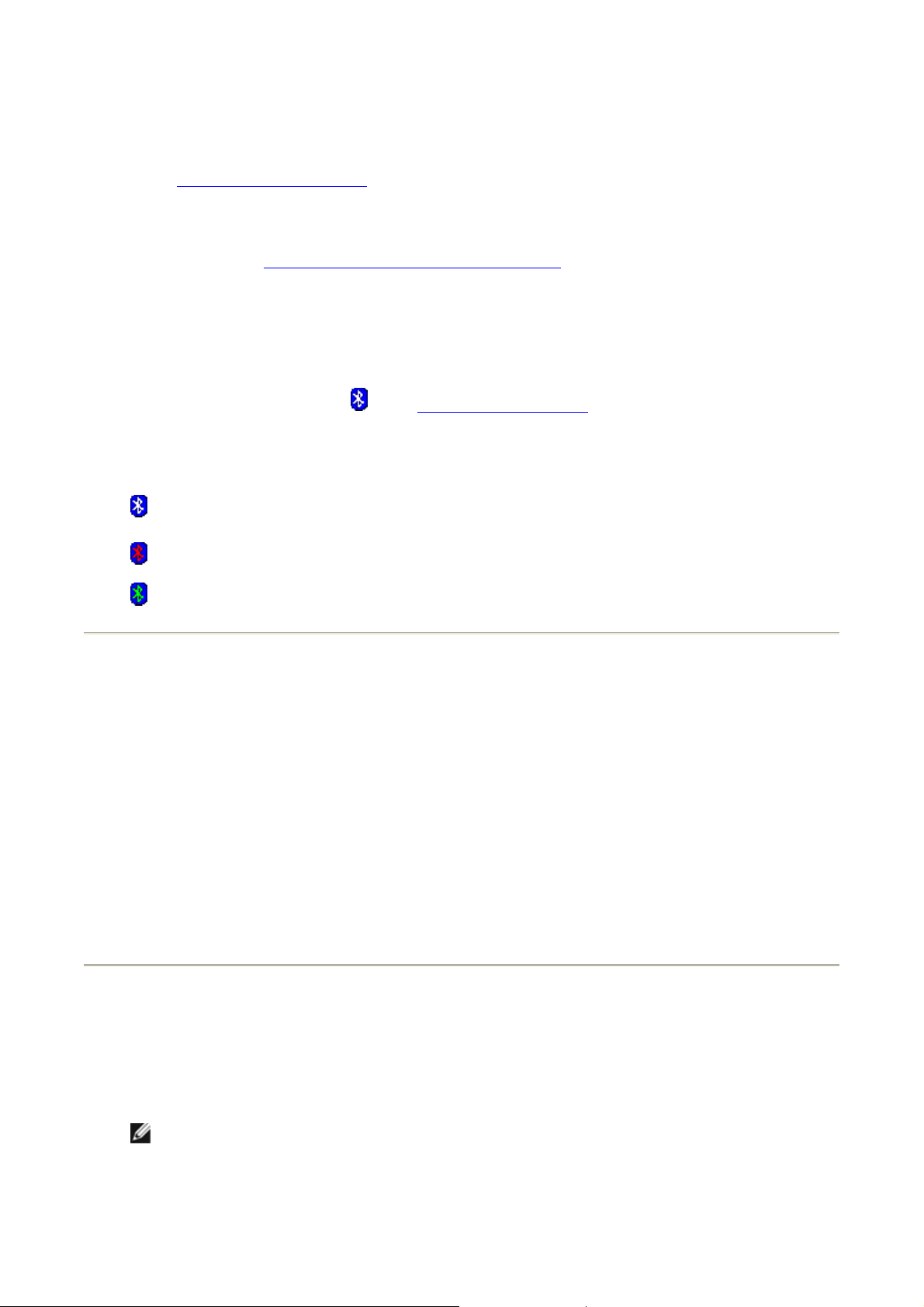
z
Quick Connect - Quick Connect is another tool that enables you to start using the
service of another Bluetooth device. If you have used the service before, Quick
Connect enables you to immediately connect to that service. If you have not used the
service before, you must find the devices that provide the service. For instructions, see
Making a Quick
z
Start/Stop the Bluetooth Device - This control (if available) allows you to turn the
Connection.
Bluetooth radio on or off when you are using your computer in a location that prohibits
the operation of radio devices, such as on board a commercial aircraft. To use this
control, see Start/Stop the
Bluetooth Wireless Adapter. If this control is not available
on your computer, refer to the manual that came with your computer for instructions
on how to turn the Bluetooth radio on and off. Typically, the radio is turned on and off
with a hardware switch or by using a software utility.
To access Bluetooth tools and controls
Right-click the Bluetooth icon in the taskbar
notification area.
Besides providing access to Bluetooth tools and controls, the Bluetooth icon in the taskbar
notification area also indicates the general status of the Bluetooth wireless adapter:
The adapter is working and the radio is on.
The adapter is either not working or the radio is off.
The adapter is working and this computer is connected to another Bluetooth device.
Supported Operating Systems
The Bluetooth wireless adapter supports the following operating systems:
z
Windows XP
z
Windows XP Professional, x64 Edition
z
Windows 2000
z
Windows Me
z
Windows 98, Second Edition
The instructions in this document are based on using the Bluetooth wireless adapter in a
computer running Windows XP.
Status of Devices and Services
The type and status of Bluetooth devices and the services they provide are indicated by the
icons that are displayed in My Bluetooth Places, My Device, and Entire Bluetooth
Neighborhood.
NOTE: To view status information, the device name, and additional information in My
Bluetooth Places, My Device, Entire Bluetooth Neighborhood, respectively, click the
View arrow in the toolbar, and then click Details.
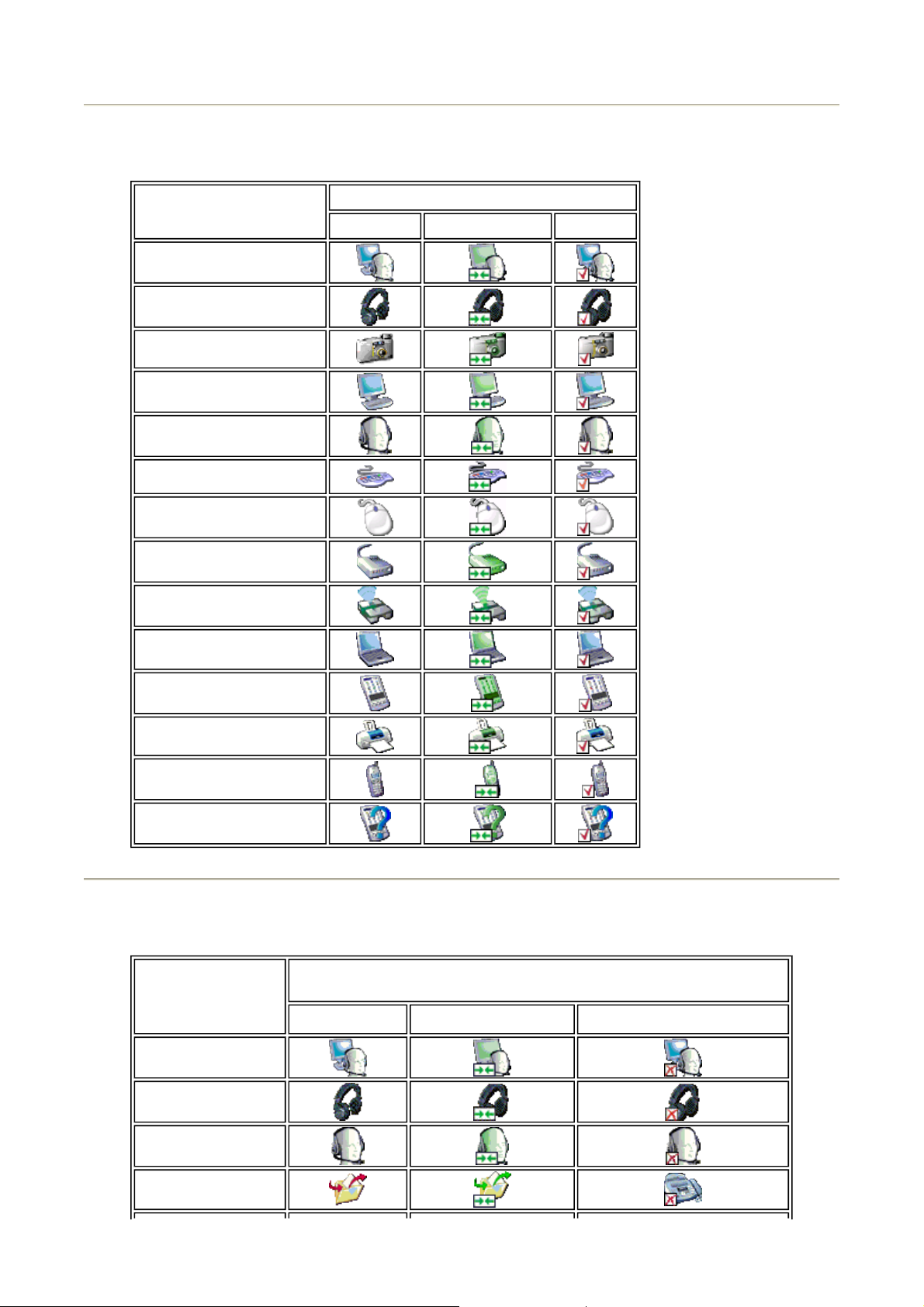
Device Icons
Type of Device
Audio Gateway
Headphones
Camera
Desktop Computer
Headset
Keyboard
Mouse
Modem
Network Access Point
Icon Indicating Device Type and State
Normal Connected Paired
Notebook Computer
Personal Digital Assistant
Printer
Telephone
Unknown Device
Service Icons
Type of Service
Audio Gateway
Icon Indicating Device Type and Availability of Service and
Normal Connected
Service Status
Not Available1
Headphones
Headset
File Transfer
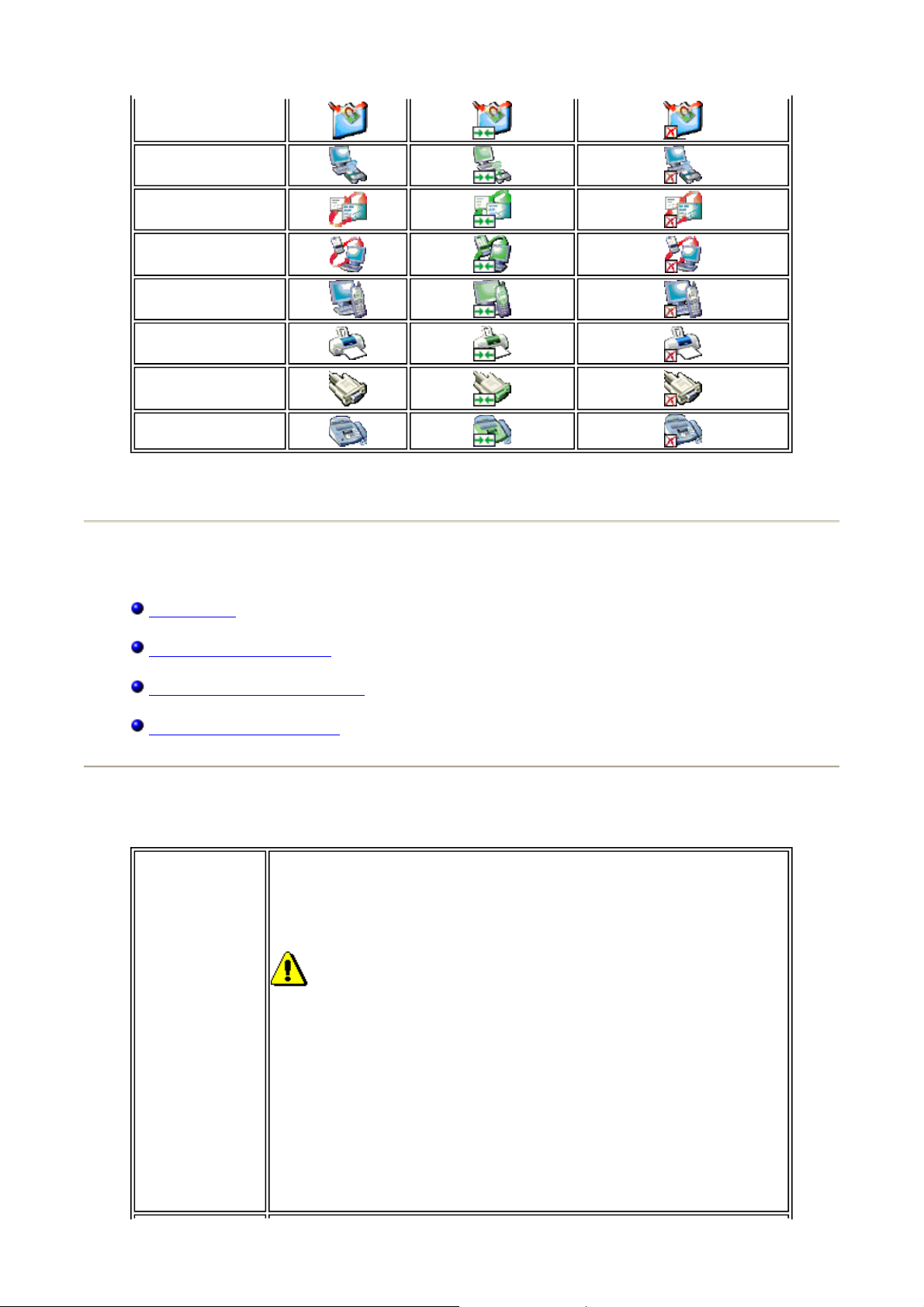
Bluetooth Imaging
Network Access
PIM Item Transfer
PIM
Synchronization
Dial-up Networking
Printer
Bluetooth Serial
Port
Fax
1
A service may be unavailable because it is in use or because the device providing the service is not
available or in range.
Basic Operations
Terminology
Finding Bluetooth
Viewing My Bluetooth Services
Making a Quick Connection
Devices
Terminology
The highest-level folder to which another Bluetooth device has access.
Devices that have been granted access to a Bluetooth Exchange Folder
also have access to all subfolders contained within that folder and all
files in those subfolders.
CAUTION! By default, the Bluetooth Exchange Folder is placed in
My Documents. If you relocate the Bluetooth Exchange Folder, do not
Bluetooth
Exchange Folder
place it in a root or system folder. Relocating the Bluetooth Exchange
Folder to a root or system folder enables remote devices to harm the
operating system on your computer.
The Bluetooth Exchange Folder is shared by the PIM Item Transfer and
the File Transfer services. The location of the folder can be specified
from the Properties page of either of these services. If you change the
location of the Bluetooth Exchange Folder for one of these services, the
path is automatically updated for the other service.
The Bluetooth Imaging service also uses this folder to store received
images.
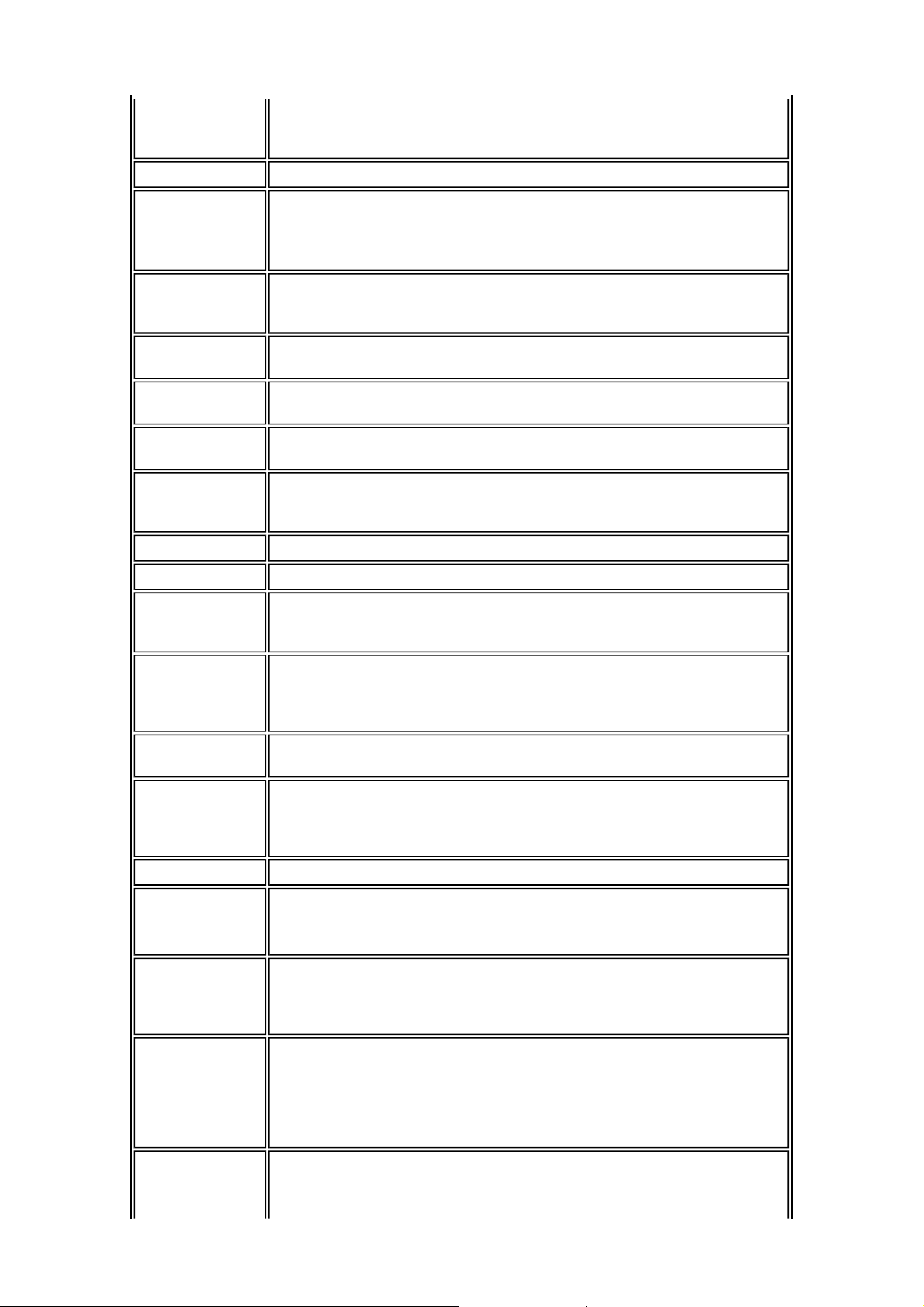
A Bluetooth security feature that is used to verify identity. During the
authentication
initial authentication process, the Bluetooth device that initiates the
connection requires the remote device to supply a Bluetooth PIN code.
BDA Bluetooth Device Address (assigned by the manufacturer).
Bluetooth
wireless
technology
Bluetooth
security code
Client
Applications
Bluetooth device
Dynamic Host
Control Protocol
Bluetooth® wireless technology allows short-range (within a distance of
10 meters) communication among Bluetooth enabled devices,
eliminating the need for cables. When connected, one device can use
or be used by the other, as specified by the user.
An alphanumeric string up to 16 characters long that is typed to
respond to a Bluetooth PIN Code Request. Also referred to as a
passkey, password, passcode or PIN code.
Software applications on this computer that allow this computer to use
the Bluetooth services that are provided by remote Bluetooth devices.
Bluetooth enabled hardware such as a computer, printer, fax, mouse,
keyboard, telephone, headset, headphones, camera, or PDA.
A protocol used by a server to assign an Internet Protocol (IP) address
to a connecting device.
Encryption translates data into an unreadable format using a secret
encryption
key or password. Decrypting the data requires the same key or
password that was used to encrypt it.
HCI Host Controller Interface.
HID human interface device. A mouse or keyboard, for example.
An internally generated unique security key that is exchanged by
link key
paired devices as proof of identity before a connection is established.
Link keys are generated automatically when two devices pair.
Bluetooth services such as Headset, Headphones, Audio Gateway, File
Local Services
Transfer, and Printer that this computer provides to other Bluetooth
devices. Bluetooth services are used to carry out actions between a
program installed on your computer and a remote Bluetooth device.
My Bluetooth
services
See Local Services.
Bluetooth devices must be paired before they can establish a secure
paired devices
(authenticated and encrypted) connection. Paired devices share a
unique link key, which is exchanged automatically each time they
connect.
PDA personal digital assistant.
Personal Information Manager. An application, such as Microsoft®
PIM
Outlook
®
, that is used to manage contacts, send and receive e-mail,
and schedule events and tasks.
A Bluetooth service or application property setting that requires a
Secure
connection
passkey or link key each time you attempt to make a connection. All
data exchanged over the Bluetooth connection is encrypted. Depending
on other configuration options, authorization may also be required.
An icon that provides quick access to frequently used programs, files,
folders, and drives. Double-clicking such an icon opens its
shortcut
corresponding folder or file without first having to find it. Shortcut
icons do not change the location of files; they simply link to the file
wherever it is located. You can delete a shortcut without deleting the
file with which it is associated. Also, you can rename a shortcut.
taskbar
notification area
The area on the Windows taskbar that displays the time and can also
contain shortcuts that provide quick access to programs. This is where
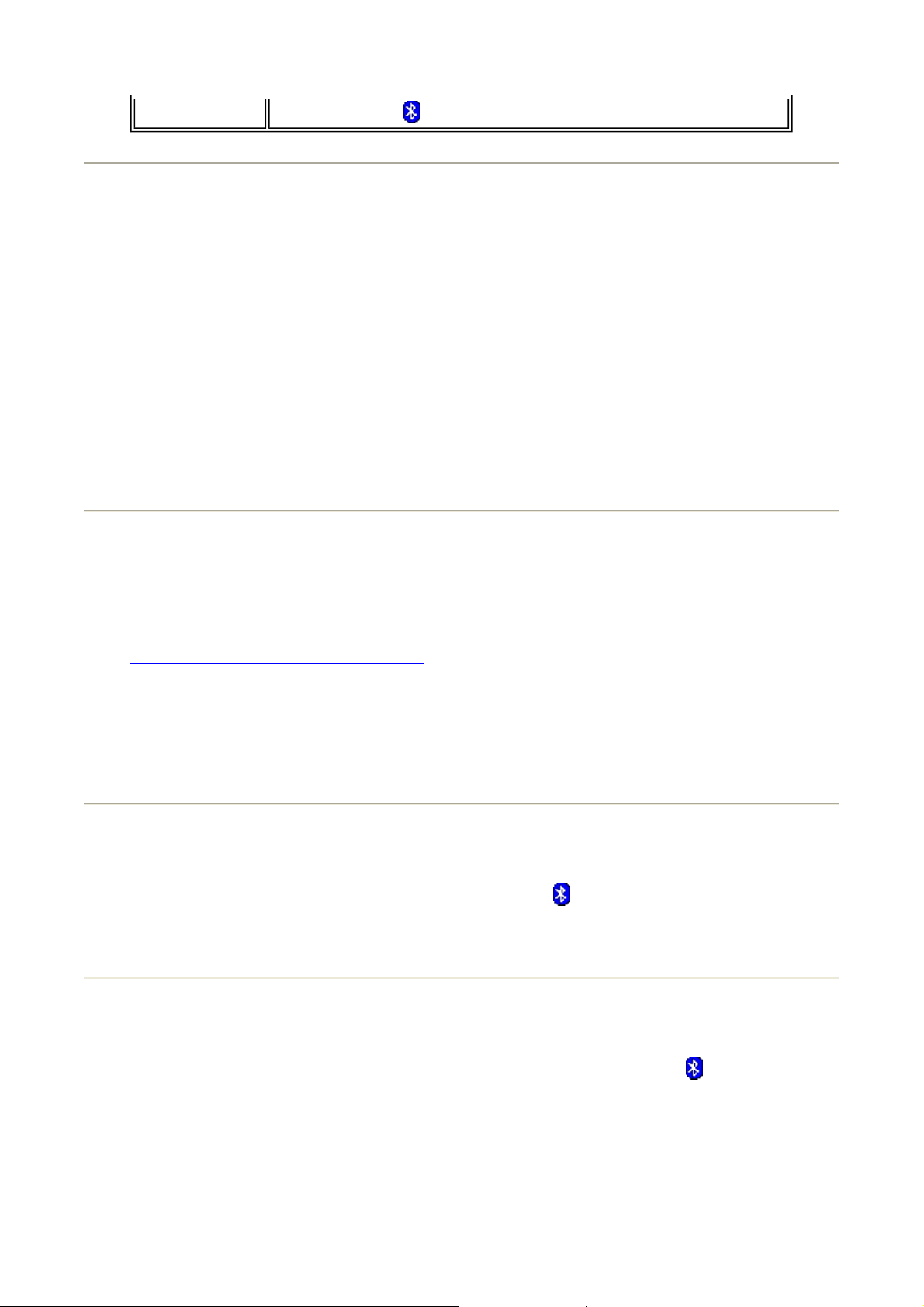
the Bluetooth icon is located.
Finding Bluetooth Devices
To find all Bluetooth devices that are in range
1. Open My Bluetooth Places.
2. Click View devices in range.
To find a specific Bluetooth device
1. Open My Bluetooth Places.
2. Click Bluetooth Setup Wizard
3. Click I want to find a specific Bluetooth device and configure how this
computer will use its services.
Viewing My Bluetooth Services
Bluetooth services are used to carry out actions between a program installed on your
computer and a remote Bluetooth device. The Bluetooth services that are installed on this
computer are known as My Bluetooth services, and they are listed in My Device. See also
Managing Bluetooth Devices and
To view My Bluetooth services
1. Open My Bluetooth Places.
2. Click View My Bluetooth services.
Services.
Making a Quick Connection
To make a quick connection, right-click the Bluetooth icon in the taskbar notification
area, point to Quick Connect, point to the name of the service you want to use, and then
click the name of the device that provides the service.
Start/Stop the Bluetooth Wireless Adapter
To start or stop the Bluetooth wireless adapter, right-click the Bluetooth icon in the
taskbar notification area, and then click either Start the Bluetooth Device or Stop the
Bluetooth Device. The command that is available depends on the current state of the
Bluetooth adapter.
If this control is not available on your computer, refer to the manual that came with your
computer for instructions on how to turn the Bluetooth radio on and off. Typically, the radio
is turned on and off with a hardware switch or by using a software utility.
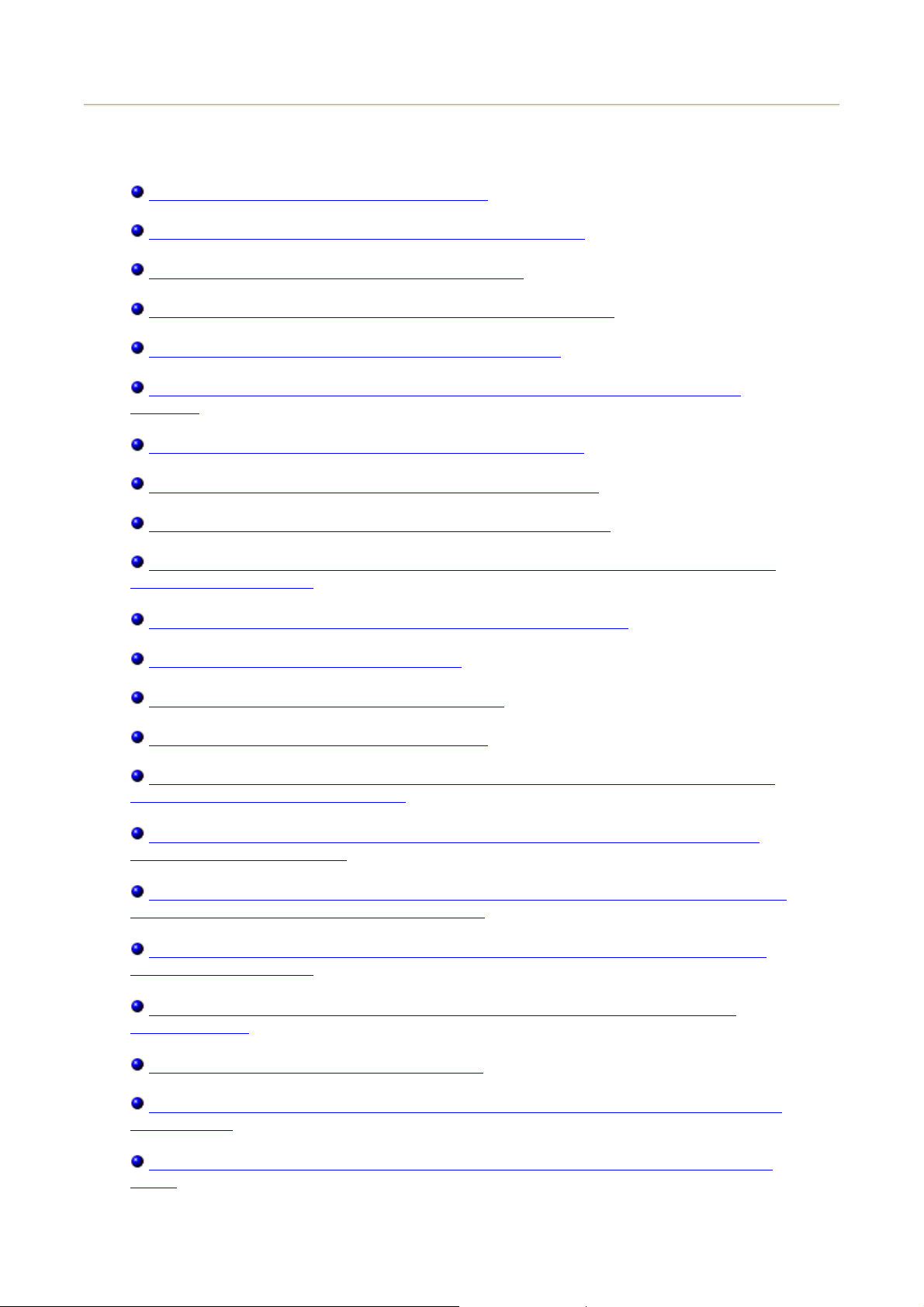
How to Use Bluetooth
Use a Bluetooth Keyboard, Mouse, or Other HID
Listen to Audio from This
Play Audio from a Bluetooth
Use a Bluetooth Headset for Instant Messaging or Telephone Calls
Use a Bluetooth Headset for Voice Playback and Recording
Redirect High-Quality Audio Played on This Computer to the Speakers on the Target
Computer
Access Files on Another Bluetooth Device from This Computer
Allow Other Bluetooth
Use This Computer as a Speakerphone for a Bluetooth Cell Phone
Set Up This Computer to
or Other Bluetooth Device
Send Files or Folders on This Computer to Another Bluetooth Device
Send Files from Microsoft Office Applications
Computer on Bluetooth Headphones
Player on This Computer
Devices to Access Files on This Computer
Receive Image Files Sent from a Bluetooth Camera, Cell Phone,
Send a Web Page from Microsoft Internet Explorer
Send an Image from
Connect to the Internet Using a Bluetooth Telephone, Modem, or Other Bluetooth Device
That Offers Dial-up Networking Service
Use the Fax Capabilities
Device That Offers Fax Service
Make a Network Connection
Using the Network Connection of the Other Device
Exchange Electronic Business Cards with Another Bluetooth Device and Send Other PIM
Items to the Other Device
Synchronize the PIM Database on This Computer with the PIM Database of Another
Bluetooth Device
Print to a Bluetooth Printer from This Computer
Print from Another
This Computer
Microsoft Internet Explorer
of a Bluetooth Telephone, Modem, or Other Remote Bluetooth
to Another Bluetooth Device or to a Local Area Network (LAN)
Bluetooth Device to a Standard Printer That Is Physically Connected to
Establish a Virtual Serial
Device
Port Connection Between This Computer and Another Bluetooth
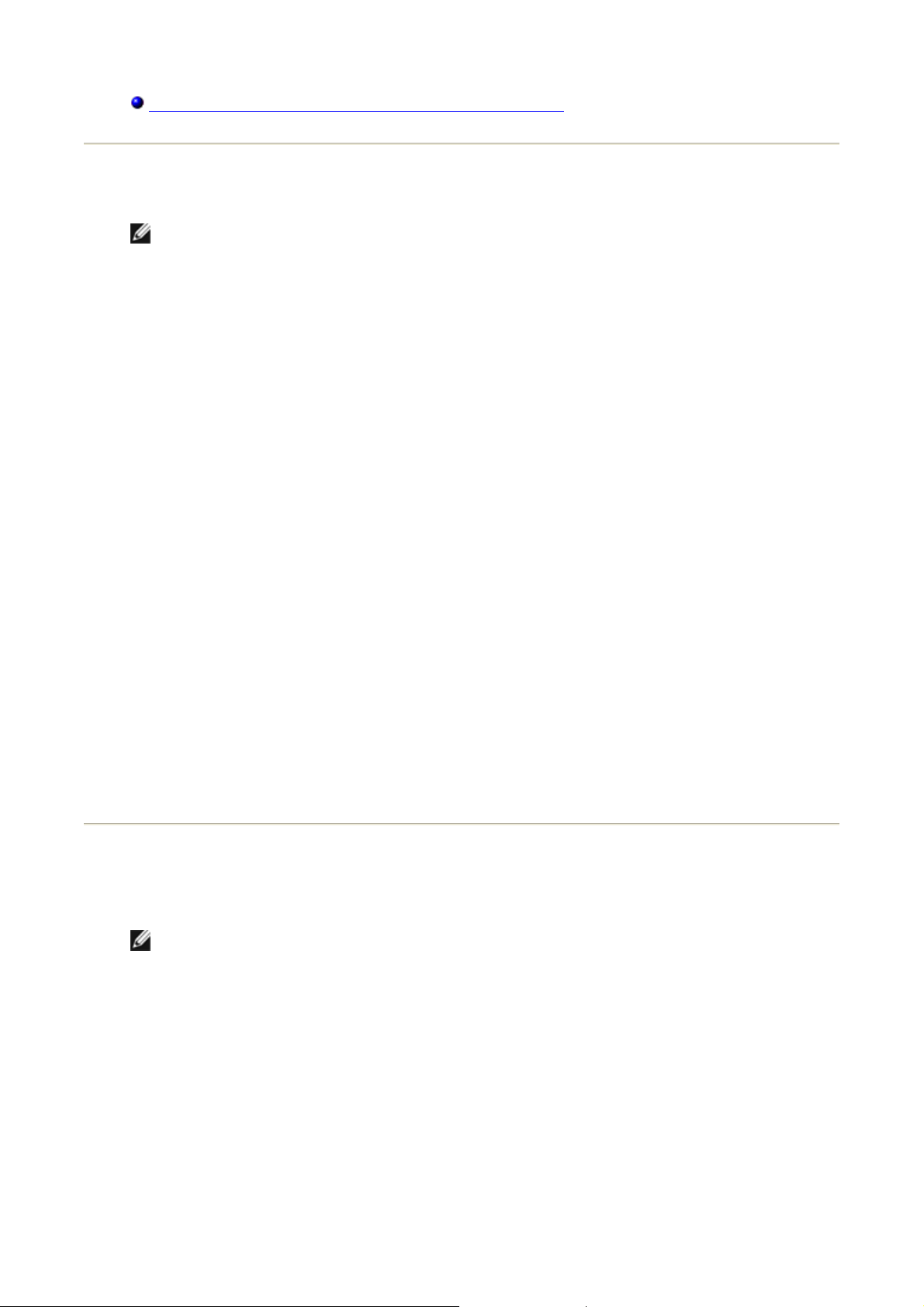
Respond to Bluetooth Security and Authorization Messages
Use a Bluetooth Keyboard, Mouse, or Other HID
NOTE: Before you begin, refer to the manual that came with your HID for instructions for
making the device discoverable.
To use a Bluetooth keyboard, mouse, or other human interface device
1. Verify that the keyboard, mouse of other human interface device (HID) contains
batteries, that the batteries are inserted properly and are fully charged, and that you
know where the Connect button is.
2. From this computer, open My Bluetooth Places.
3. Click Bluetooth Setup Wizard.
4. Click I know the service I want to use and I want to find a Bluetooth device
that provides that service, and then click Next.
5. Click Human Interface Device in the Bluetooth Service Selection list, and then
click Next.
6. Press the Connect button on the keyboard, mouse, or other HID.
7. When you see the HID icon in Bluetooth Device Selection, click the icon, and then
click Next.
8. If the HID is a keyboard, using the keyboard, type the Bluetooth security code showing
in the Bluetooth security code box, and then press ENTER.
-or-
If the HID is a Bluetooth mouse or other Bluetooth pointing device, use the Bluetooth
mouse or other Bluetooth pointing device to click Click here in Confirmation
Required.
You can now use the Bluetooth HID.
Listen to Audio from This Computer on Bluetooth
Headphones
NOTE: Before you begin, refer to the manual that came with your Bluetooth headphones
for instructions for making the headphones discoverable.
To listen to audio from this computer on Bluetooth headphones
1. From this computer, open My Bluetooth Places.
2. Click Bluetooth Setup Wizard.
3. Click I want to find a specific Bluetooth device and configure how this
computer will use its services, and then click Next.
4. Make the headphones discoverable.
5. When the BT-Headphones icon is shown in Bluetooth Device Selection, click the
BT-Headphones icon, and then click Next.
6. To pair the headphones with this computer, in Bluetooth Security Setup, type the
 Loading...
Loading...