ASUS WL-500W User Manual
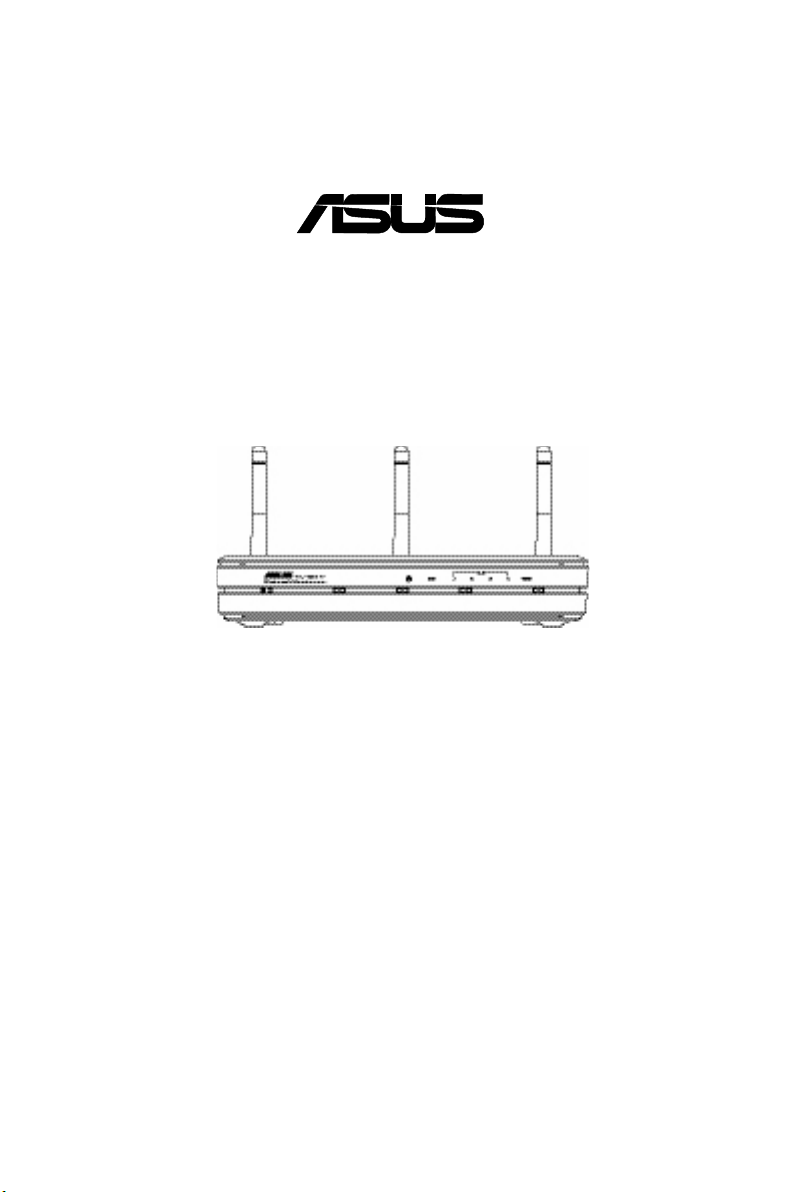
WL-500W SuperSpeed N
®
Wireless Multi-Function Router
User Manual
E2654 /2007 Feb.
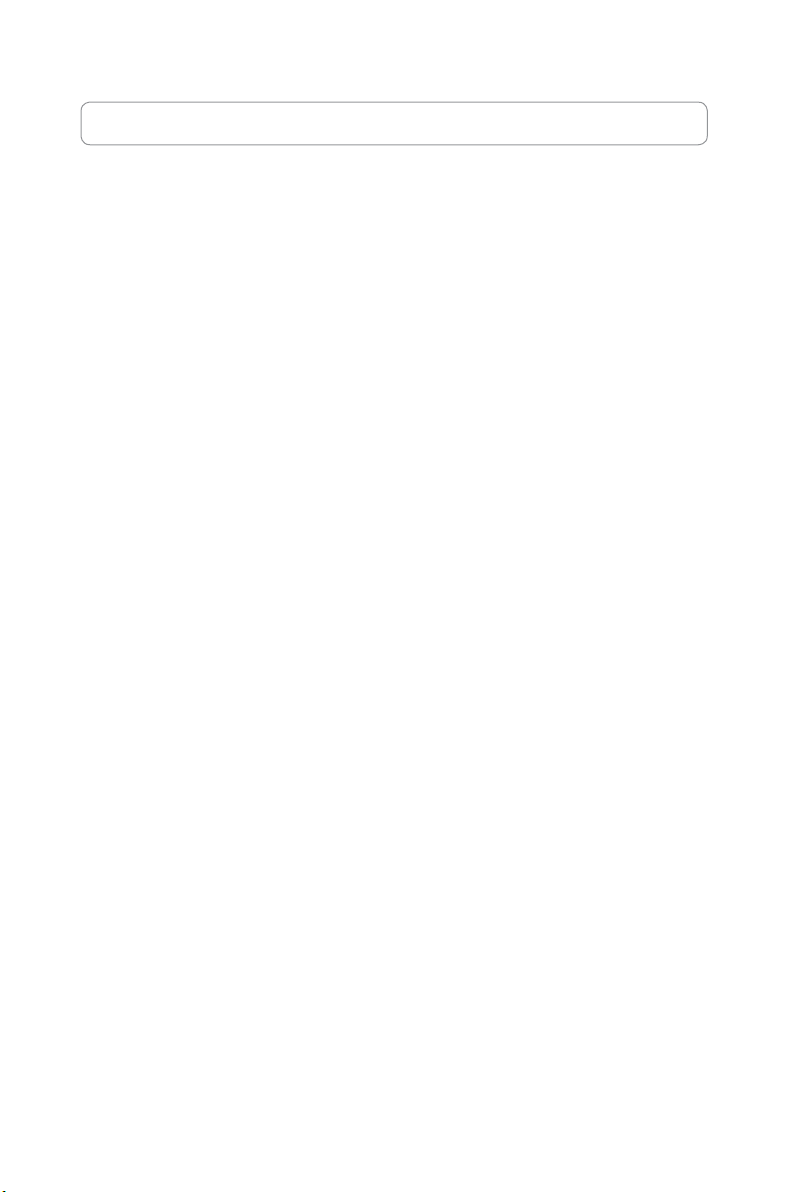
Manufacturer Contact Information
ASUSTeK COMPUTER INC. (Asia-Pacic)
Company address: 15 Li-Te Road, Beitou, Taipei 11259
General (tel): +886-2-2894-3447 Web site address: www.asus.com.tw
General (fax): +886-2-2894-7798 General email: info@asus.com.tw
ASUS COMPUTER INTERNATIONAL (America)
Company address: 44370 Nobel Drive, Fremont, CA 94538, USA
General (fax): +1-510-608-4555 Web site address: usa.asus.com
Technical support
General support: +1-502-995-0883 Support (fax): +1-502-933-8713
Online support: http://vip.asus.com/eservice/techserv.aspx
ASUS COMPUTER GmbH (Germany & Austria)
Company address: Harkort Str. 25, D-40880 Ratingen, Germany
General (tel): +49-2102-95990 Web site address: www.asus.com.de
General (fax): +49-2102-959911 Online contact: www.asus.com.de/sales
Technical support
Components: +49-2102-95990 Online support: www.asus.com.de/support
Notebook: +49-2102-959910 Support (fax): +49-2102-959911
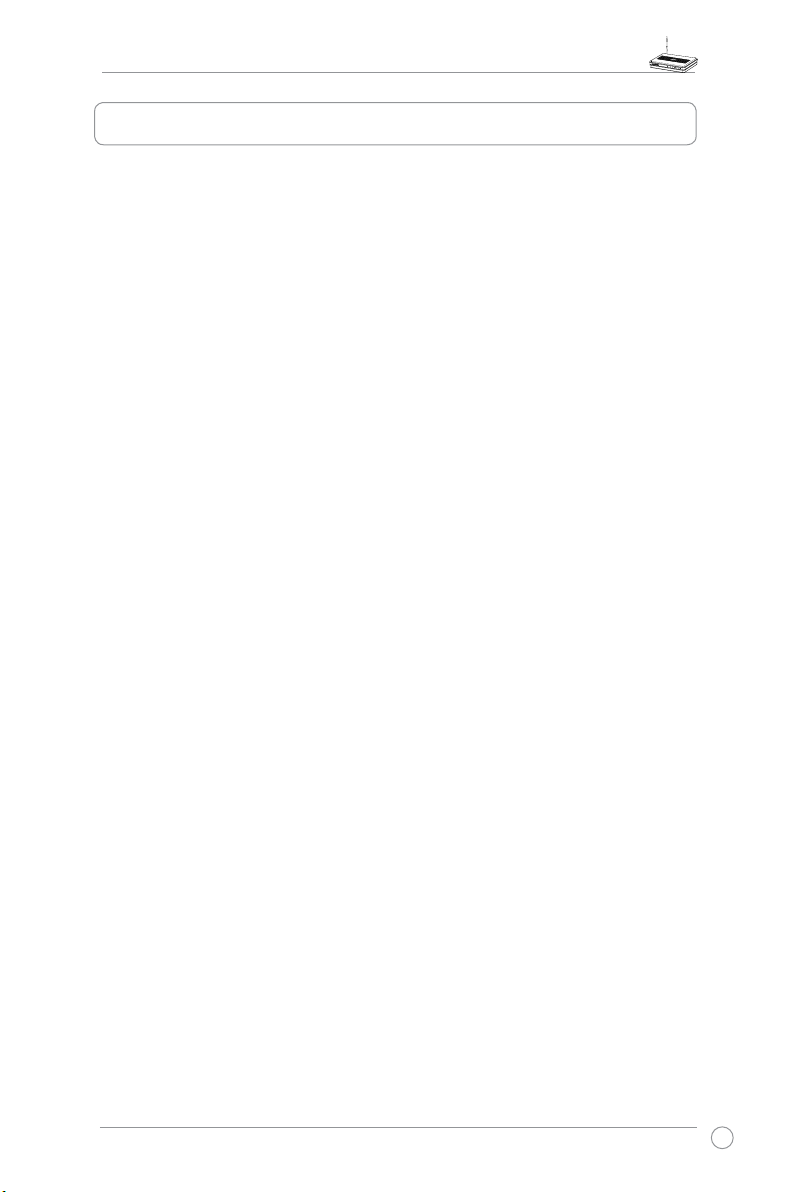
WL-500W Wireless Router User Manual
Table of contents
1. Package contents .................................................................................3
2. Connecting ADSL modem and wireless router ................................. 3
1) Cable connection ...............................................................................3
2) Status indicators ................................................................................ 4
3) Wall mount option ..............................................................................4
3. Getting started ......................................................................................5
1) Wired connection ...............................................................................5
2) Wireless Connection ..........................................................................5
3) Setting IP address for wired or wireless client ...................................5
4) Conguring the wireless router ..........................................................6
5) Quick setup .......................................................................................7
4. Wireless router features ....................................................................12
1) Choosing an appropriate operation mode .......................................12
2) Setting up wireless encryption ........................................................13
3) Setting up virtual server in your LAN ............................................... 14
4) Setting up virtual DMZ in your LAN .................................................15
5) Setting up DDNS .............................................................................15
6) Setting up Bandwidth Management .................................................19
5. Application features ...........................................................................22
1) Sharing USB storage .......................................................................22
2) Setting up FTP site .......................................................................... 24
3) Download Master .............................................................................25
4) Web camera ....................................................................................26
5) Sharing USB printer .........................................................................29
6. Setting up using ASUS utility ................................................................ 32
1) Utility Installation for WL-500W ........................................................32
2) EZSetup ........................................................................................... 33
1
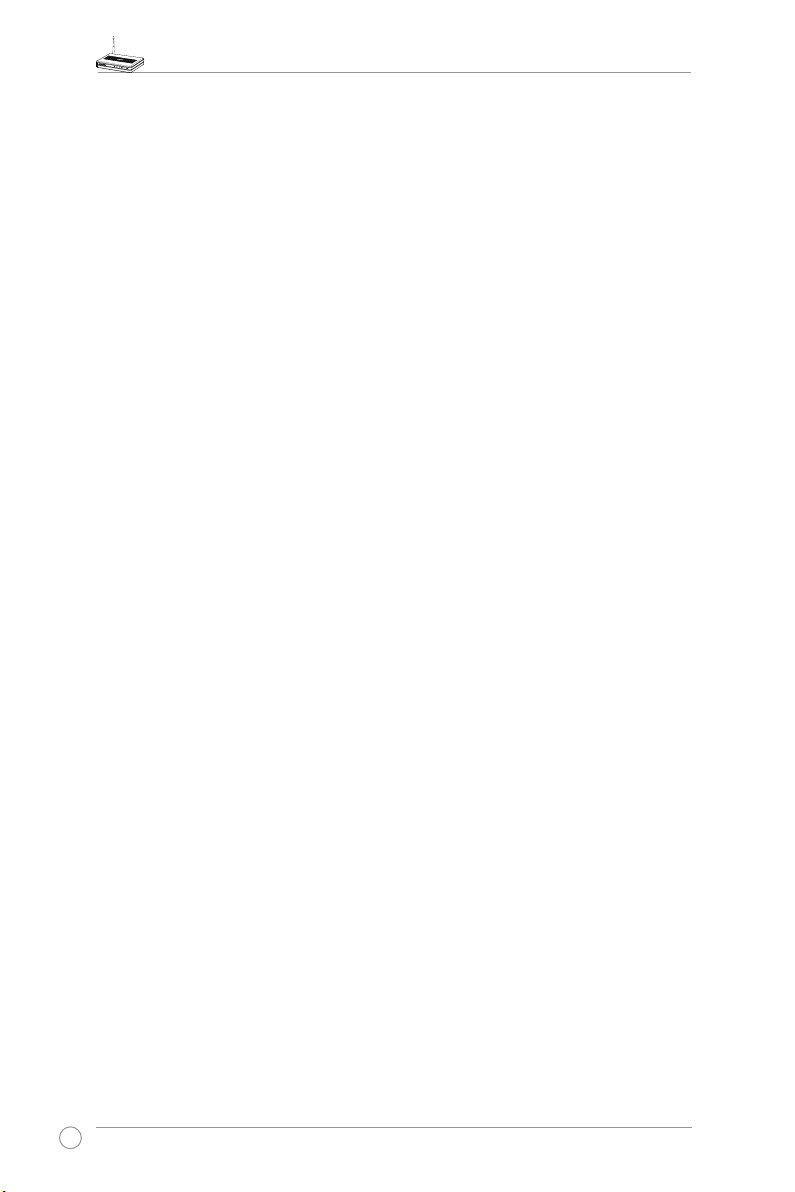
WL-500W Wireless Router User Manual
7. Troubleshooting ................................................................................. 35
8. Appendix ............................................................................................. 37
2
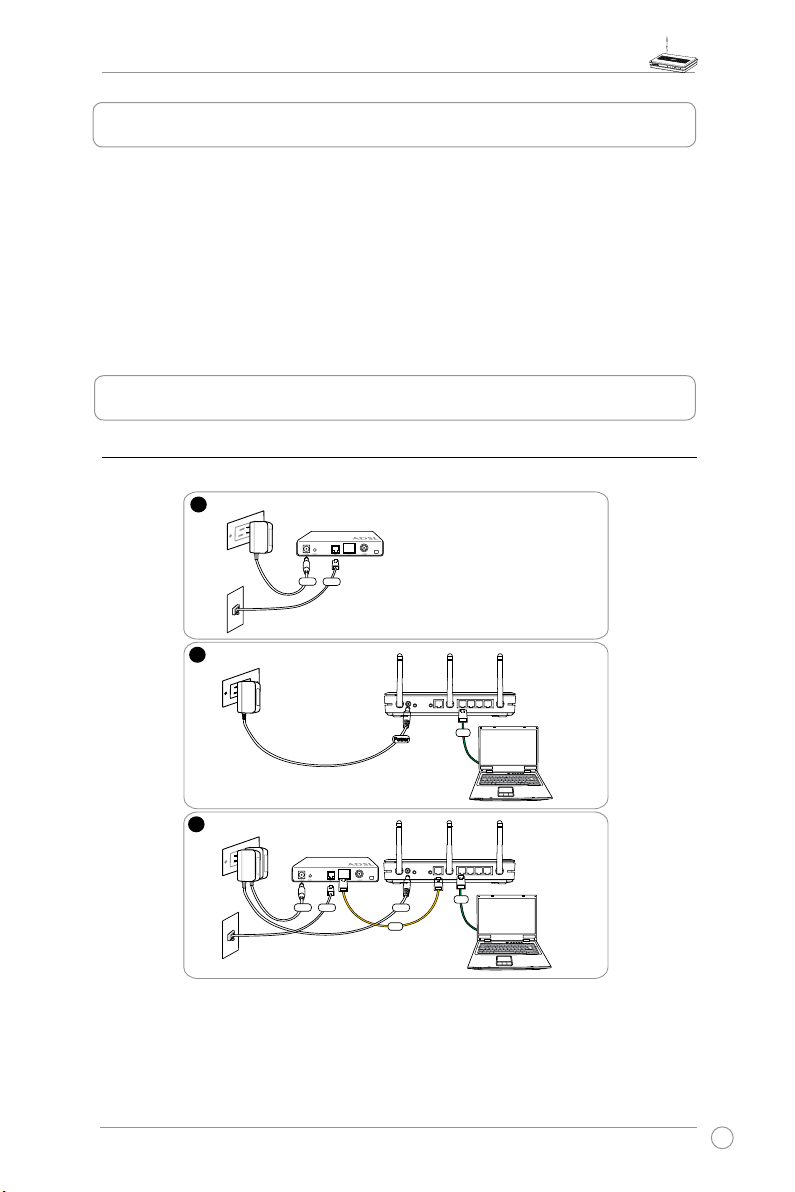
WL-500W Wireless Router User Manual
1
3
2
Modem
Wall telephone outlet
Wall power outlet
Phone
Power
Wall power outlet
LAN
Power
ASUS Wireless Router
Modem
Wall telephone outlet
Wall power outlet
LAN
Power
Phone
Power
ASUS Wireless Router
WAN
1. Package contents
• WL-500W wireless router x 1
• Power adapter x 1
• Utility CD x 1
• RJ45 cable x 1
• Quick Start Guide x 1
2. Connecting ADSL modem and wireless router
1) Cable connection
3
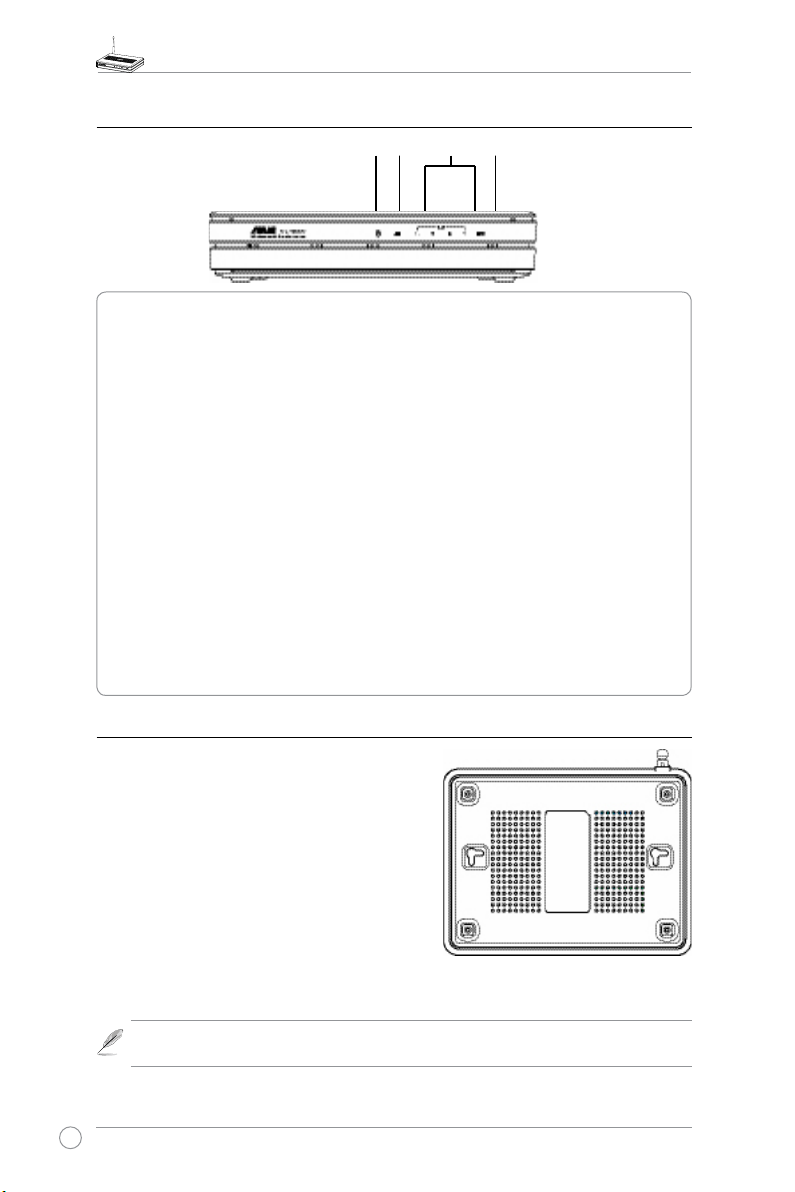
WL-500W Wireless Router User Manual
2) Status indicators
PWR
AIR WANLAN
PWR (Power)
Off No power
On System ready
Flashing-slow Firmware upgrade failed
Flashing-quick EZsetup processing
AIR (Wireless Network)
Off No power
On Wireless system ready
Flashing Transmitting or receiving data (wireless)
WAN (Wide Area Network)
Off No power or no physical connection
On Has physical connection to an Ethernet network
Flashing Transmitting or receiving data (through Ethernet cable)
LAN 1-4 (Local Area Network)
Off No power or no physical connection
On Has physical connection to an Ethernet network
Flashing Transmitting or receiving data (through Ethernet cable)
3) Wall mount option
The ASUS WL-500W Wireless Router is designed
to sit on a raised at surface like a le cabinet or
book shelf. The unit may also be converted for
mounting to a wall or ceiling.
Follow these steps to mount the ASUS Wireless
Router to a wall:
1. Look on the un dersi de for th e two mounting
hooks.
2. Mark two upper holes in a at surface.
3. Tighten two screws until only 1/4'' is showing.
4. Latch the hooks of the ASUS Wireless Router onto the screws
Re-adjust the screws if you cannot latch the ASUS Wireless Router onto the
Note:
screws or if it is too loose.
4
.
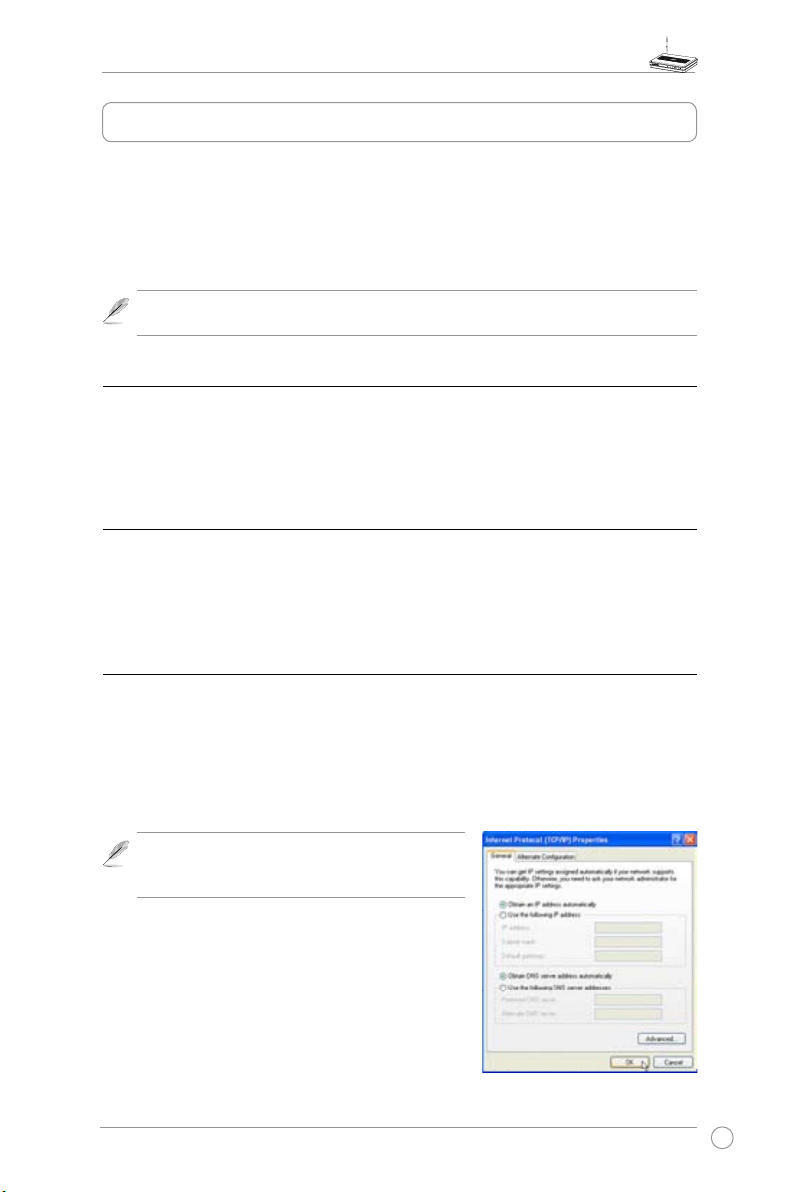
WL-500W Wireless Router User Manual
3. Getting started
The ASU S WL-500W Wireless Router can meet various working scenarios with proper
conguration. The default settings of the wireless router may need change so as to meet your
individual needs. Therefore, before using the ASUS Wireless Router, check the basic settings to
make sure they all work in your environment.
ASUS provides a utility named EZSetup for fast wireless conguration. If you would like to use
EZSetup for your wireless network conguration, refer to chapter 6 for details.
Wired connection for initial conguration is recommended to avoid possible
Note:
setup problems due to wireless uncertainty.
1) Wired connection
The WL-500W Wireless Router is supplied with an Ethernet cable in the package. The wireless
router has an integrated auto-crossover function. Thus, you can either use straight-through or
crossover cable for wired connection. Plug one end of the cable to the LAN port on the rear
panel of the router and the other end to the Ethernet port on your PC.
2) Wireless Connection
For establishing wireless connection, you need an IEEE 802.11b/g compatible WLAN card. Refer
to your wireless adapter user manual for wireless connection procedures. By default, the
SSID of ASUS Wireless Router is “default” (in lower case), encryption is disabled and open
system authentication is used.
3) Setting IP address for wired or wireless client
To access the WL-500W Wireless Router, you must have correct TCP/IP settings on your wired or
wireless clients. Set the IP addresses of the clients within the same subnet of WL-500W.
Getting an IP address automatically
The WL-500W Wireless Router integrates DHCP server functions, thus, your PC gets an IP
address automatically.
Before rebooting your PC, switch ON the
Note:
wireless router and make sure the router is in ready
state.
Setting up the IP address manually
To manually set the IP address, you need to know the
default settings of the wireless router:
• IP address 192.168.1.1
• Subnet Mask 255.255.255.0
5
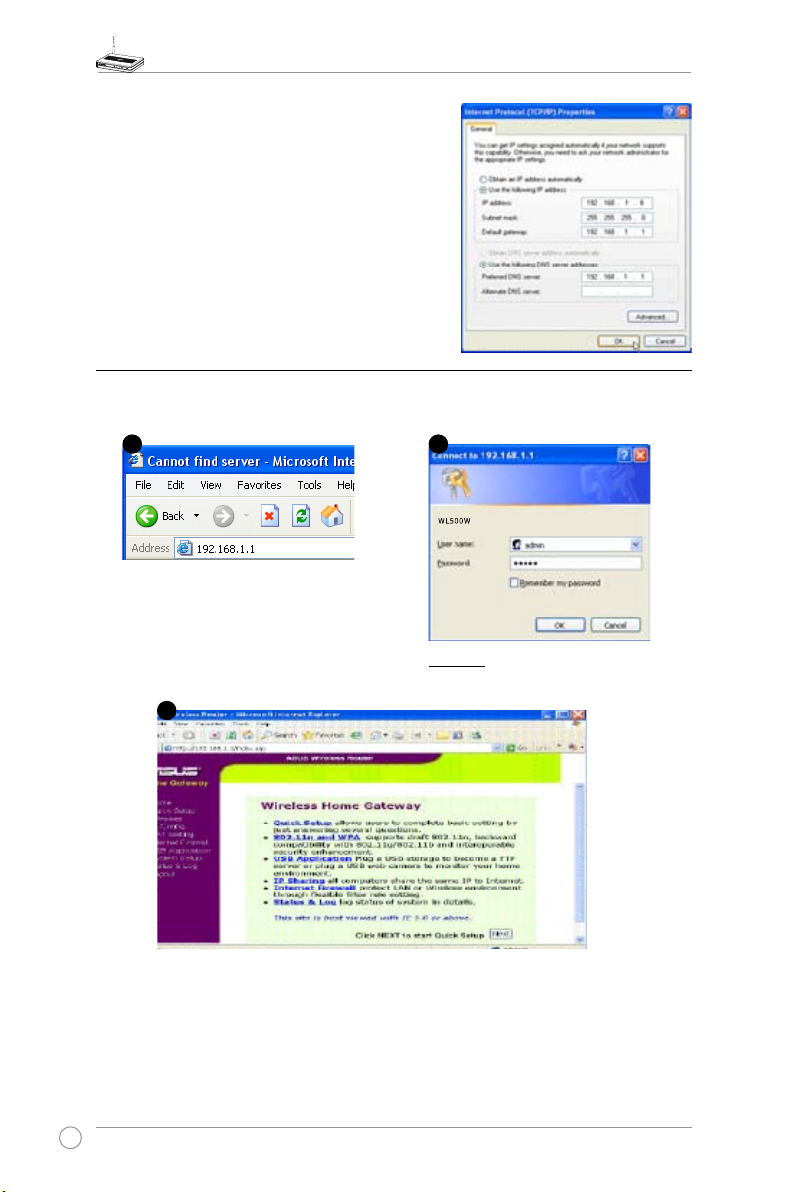
WL-500W Wireless Router User Manual
2
1
3
To set up the connection with a manually assigned
IP address, the address of your PC and the wireless
router must be within the same subnet:
• IP address: 192.168.1.xxx (xxx can be any number
between 2 and 254. Make sure the IP address is not
used by other device)
• Subnet Mask: 255.255.255.0 (same as WL-500W)
• Gateway: 192.168.1.1 (IP address of
• DNS: 192.168.1.1 (
DNS server in your network.
WL-500W), or assign a known
WL-500W)
4) Conguring the wireless router
Follow the steps below to enter the Web conguration interface of WL-500W.
Enter the following address in your
web browser: http://192.168.1.1
Defaults
User name:
After logging in, you can see the ASUS Wireless Router home page.
The homepage displays quick links to congure the main features of the wireless router.
6
admin
Password:
admin
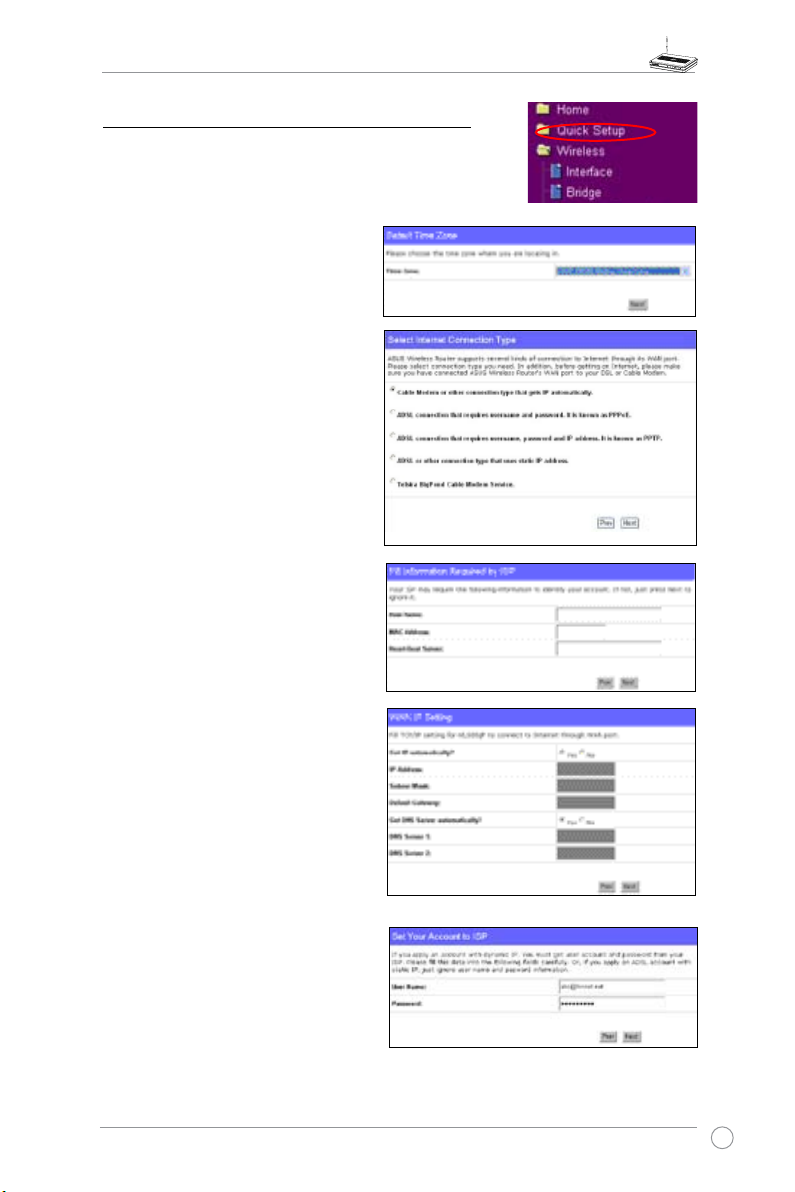
WL-500W Wireless Router User Manual
5) Quick setup
To start quick setup, click
page. Follow the instructions to setup the ASUS Wireless
Router.
1. Sel ect you r t ime zon e a nd clic k
.
Next
2. ASU S wir e less rout e r s u ppo r ts
five types of ISP services: cable,
PPPoE, PP T P, st a t i c WAN IP,
and Telstra BigPond. Select your
connection type and click
continue.
Cable or dynamic IP user
If you are using services provided by
cable ISP, select
connection that gets IP automatically
If y o u r IS P pr ovides y o u wi t h th e
hostname, the MAC address, and the
heart beat server addr ess, fill t hese
information into the boxes on the setting
page; if not, click
Cable Modem or other
to skip this step.
Next
to enter the “Quick Setup”
Next
to
Next
.
PPPoE user
If you use PPPoE service, select
connection that requires username
and password.
You need to input the username and
password provided by your ISP. Click
to continue.
Next
It is known as PPPoE.
ADSL
7
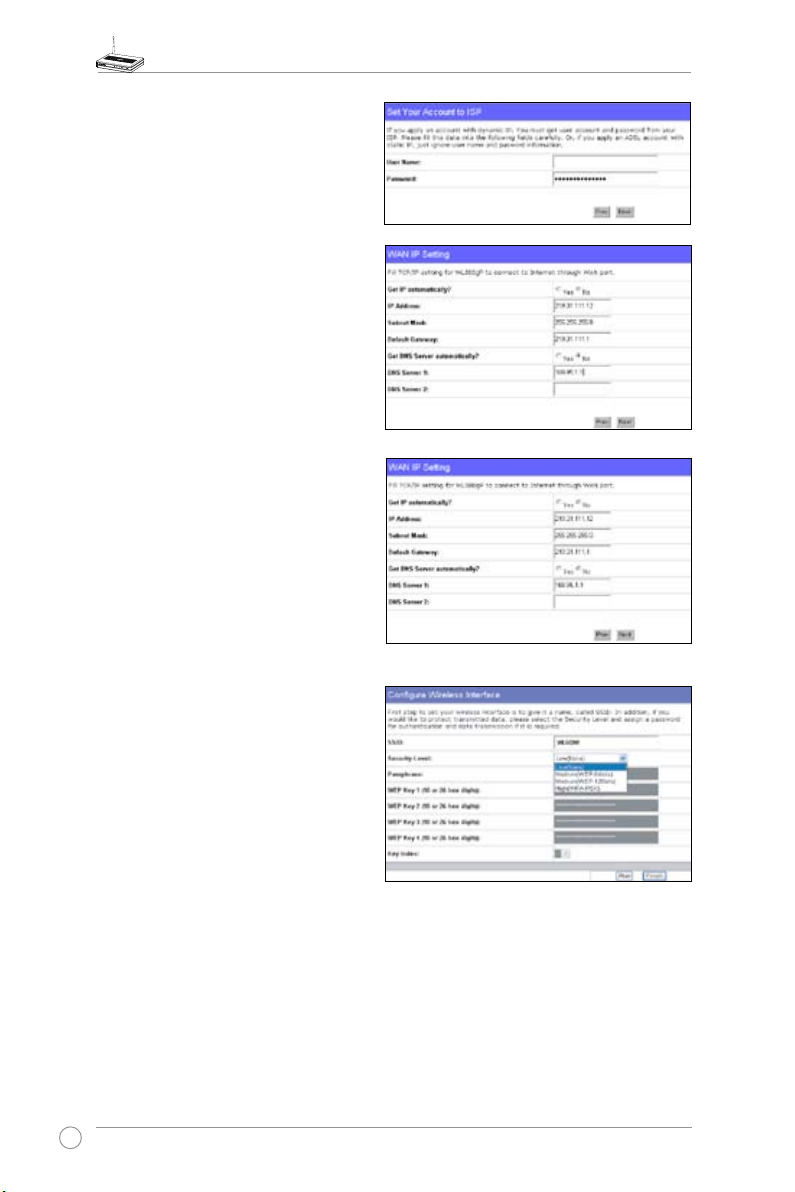
WL-500W Wireless Router User Manual
PPTP user
If you are using PPTP services, select
conn ec tion that r equires u se rname,
pa sswor d and IP ad dr ess .
username, the password and the IP address
provided by your ISP into the fields. Click
to continue.
Next
ADSL
Fi ll in the
Static IP user
If you are using ADSL or other connection
type that uses static IP address, select
or other connection type that uses static
IP address
. Input the IP address, the subnet
mask, and the default gateway provided by
your ISP. You can specify DNS servers, or
get DNS information automatically.
ADSL
herk036@adsl-comfort
3. After the con nection type se tting is
com p lete, yo u are t o set u p your
wi re less inter fa ce. S pecif y to yo ur
wireless router an SSID (Service Set
Identifier), which is a unique identifier
attached to packets sent over WLAN.
This identifier emulates a password
when a device attempts to communicate
with your wireless router via WLAN.
If you want to protect transmitted data, select a
Medium:
Only users with the same WEP key settings can connect to your wireless router
Security Level
and transmit data using 64bits or 128bits WEP key encryption.
Only users with the same WPA pre-shared key settings can connect to your wireless
High:
router and transmit data using TKIP encryption.
8
to enable encryption methods.
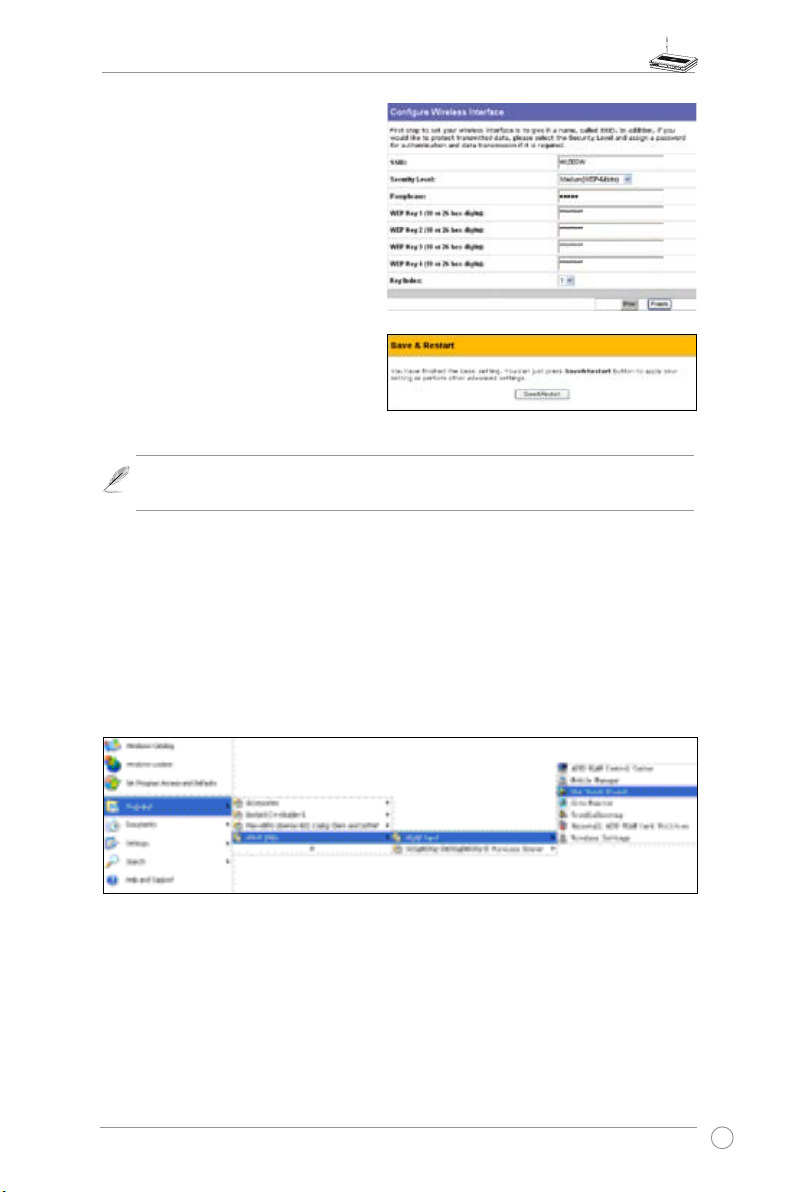
WL-500W Wireless Router User Manual
4. Input four sets of WEP keys in the WEP
Key fields (1 0 hexadecimal digits for
WE P 64b its , 26 hex ade cimal dig its
for WEP 128bits). You can also let the
system generate the keys by inputting
a Passphrase. Record the Passphrase
and the WEP keys in your notebook, then
click
Finish
.
For example, if we select WEP 64bits
encryptio n mode and inpu t 11111 as
the Passphr ase, th e WEP Keys are
generated automatically.
5. Cli c k
Sa v e &Res t art
t o rest a rt t h e
wireless router and activate the new
settings.
We recommend using WL-100W wireless adapters to connect WL-500W so
Note:
as to achieve high speed data transmission.
®
6. To connect the wireless router from a wireless client, you can use Windows
Wireless
Zero Conguration service to set up the connection. If you use ASUS Wireless Card on
your computer, you can use the One Touch Wizard utility supplied in WLAN Card support
CD for wireless connection.
Conguring ASUS WLAN Card with One Touch Wizard
If you have installed ASUS wireless card together with its utilities and drives on your PC, click
Start -> All Programs -> ASUS Utility-> WLAN Card -> One Touch Wizard
to launch the One
Touch Wizard utility.
9
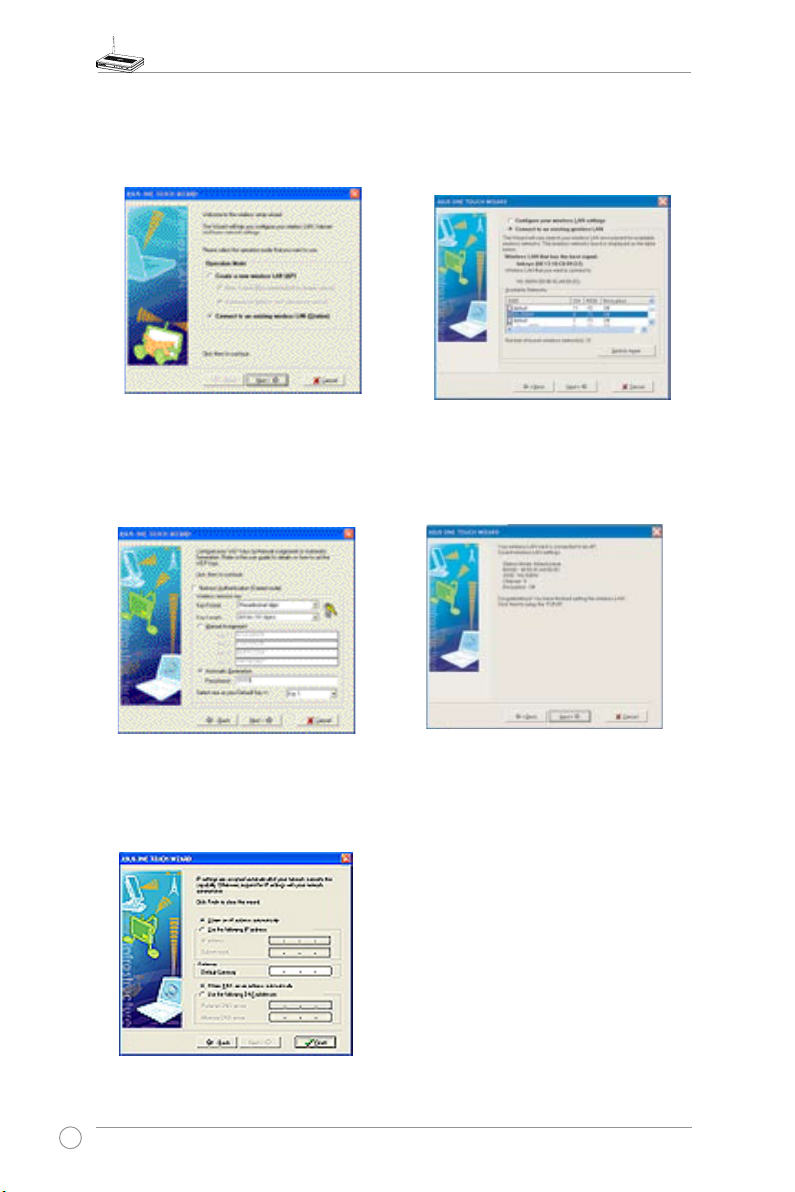
WL-500W Wireless Router User Manual
1) Select
Connect to an existing wireless
LA N (St ation )
to continue.
Next
rad io but ton a nd cli ck
3) Set the authentication and encryption of
your WLAN card the same with those at
WL-500W. In the previous steps the
is
Length
Click
64 bits, Passphrase
to continue.
Next
Key
is 11111
2) One Touch Wizard searches and displays
the a v ailab l e A P s in the
Ne tw ork s
press
list. Se lect WL-50 0W an d
to continue.
Next
Av a ilabl e
4) It takes several seconds for the wireless
card to associate with WL-500W. Press
to setup TCP/IP for your WLAN Card.
Next
5) Setup the IP address of the WLAN Card
according to your ne tw or k conditi on .
After the setup is complete, click
to exit the One Touch Wizard.
10
Finish
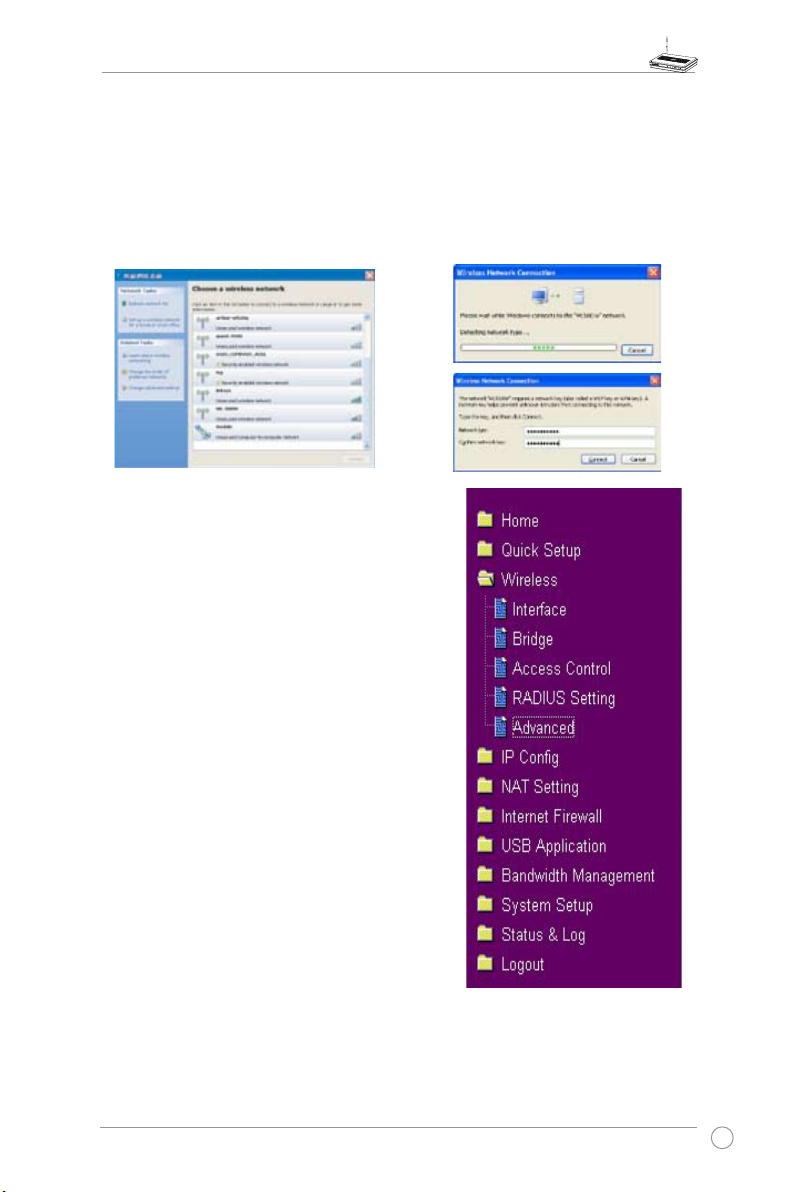
WL-500W Wireless Router User Manual
Conguring WLAN card with Windows® WZC service
If you use non-ASUS wireless card, you can set up the wireless connection with Windows®
Wireless Zero Conguration (WZC) service.
1) Double-click the wireless network icon on
the task bar to view available networks.
Select y our wireles s ro uter and cl ic k
.
Connect
2) Input the 10-digit keys you have set on
the wireless router and click
Connect
The c o n n e c t i o n is co m p lete within
several seconds.
7. Conguring advanced features
To view and adjust other settings of the wireless router,
enter the Web conguration page of WL-500W. Click
on items on the menu to open a submenu and follow
the instructions to setup the router. Tips show up when
you move your cursor over each item.
.
11
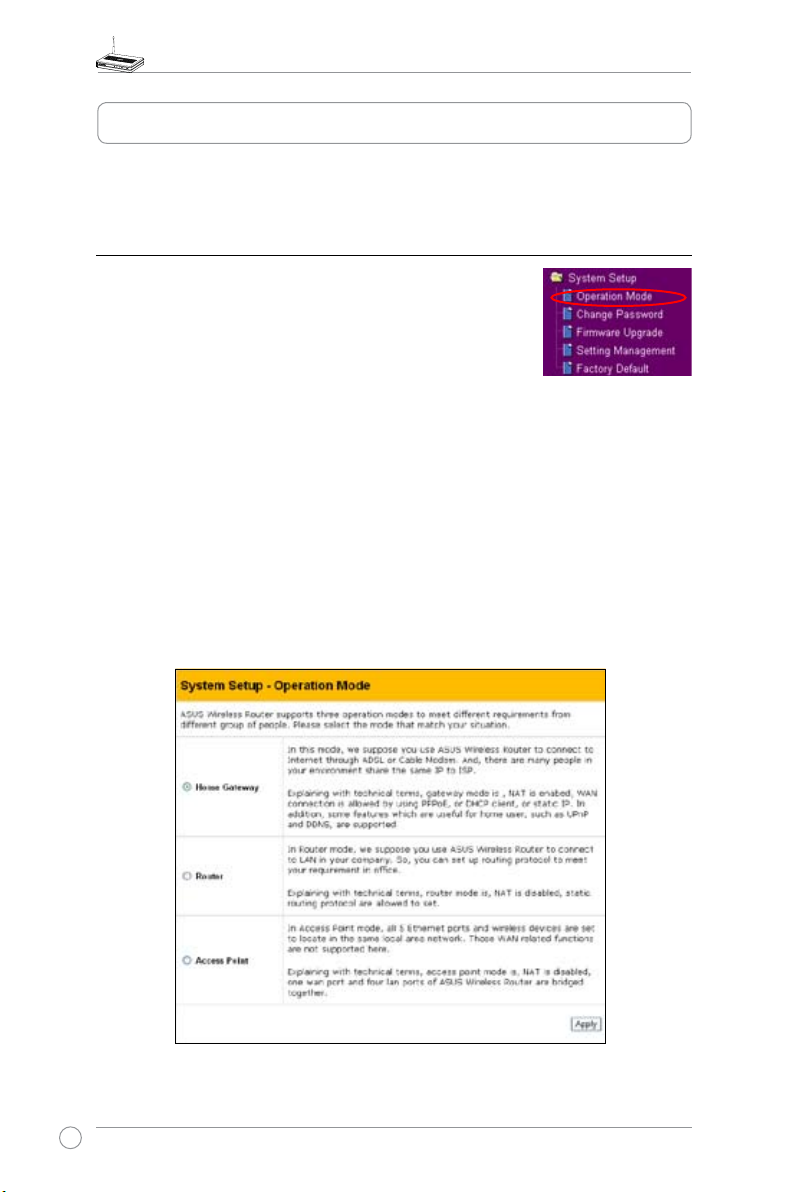
WL-500W Wireless Router User Manual
4. Wireless router features
This chapter provides setup examples of some frequently used router features. You
can set up these features via your Web browser.
1) Choosing an appropriate operation mode
ASUS WL-500W Wireless Router supports three operation
modes: home ga teway, router, and access poin t. Click
System Setup -> Operation mode
page.
to open the conguration
Home gateway
want to connect to their ISPs for Internet services. In this operation mode, NAT,
WAN connection, Internet rewall functions are supported.
mode is for ofce use where multiple routers and switches co-exist.
Router
You can set up routing policies in this mode; however, NAT function is disabled.
Access point
this mode, all Ethernet ports on WL-500W (4 LAN ports and 1 WAN port) are
recognized as LAN ports. WAN connection, NAT, and Internet rewall functions
are disabled in access point mode.
Select a proper mode which complies to your network scenario and press
button, and then you can continue to set up the advanced features for your
WL-500W.
mode is for home or SOHO users who
mode works when you setup WL-500W as a wireless bridge. In
Apply
12
 Loading...
Loading...