Page 1
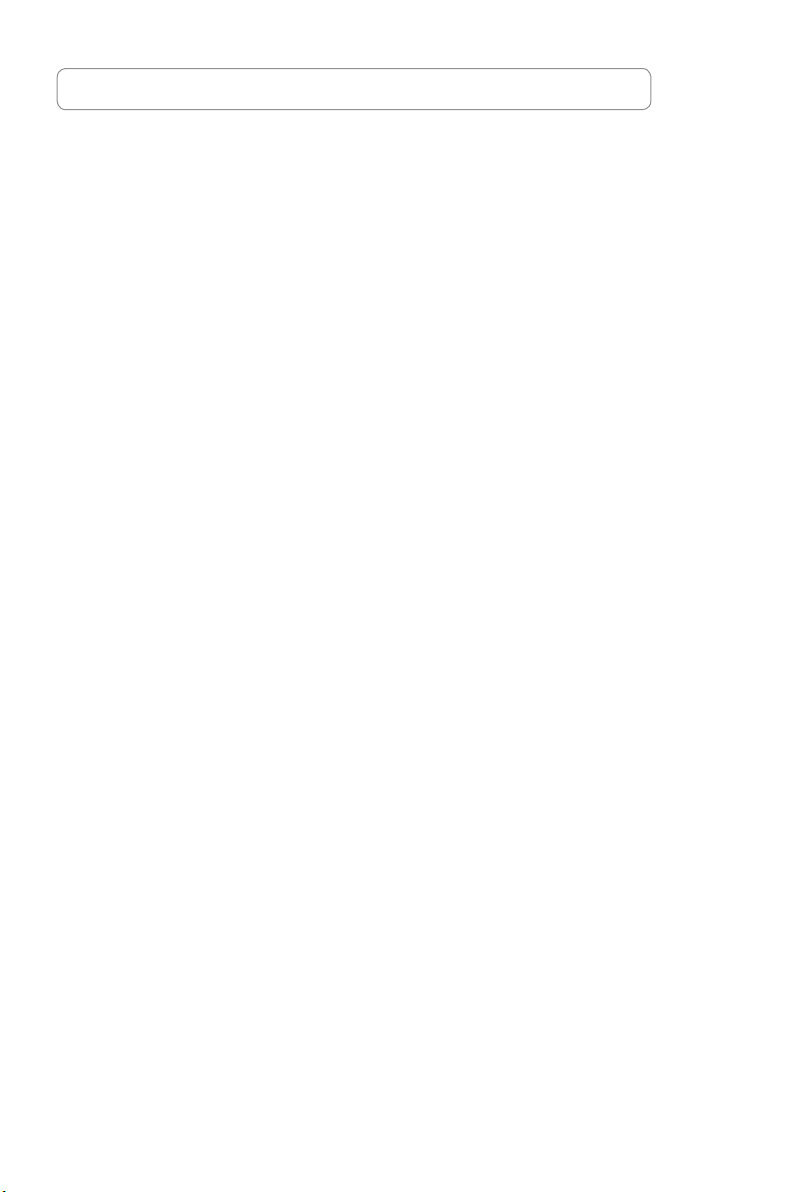
Index
1. English ................................................................................1
2. Français ..............................................................................7
3. Español .............................................................................13
4. Português .........................................................................19
Page 2
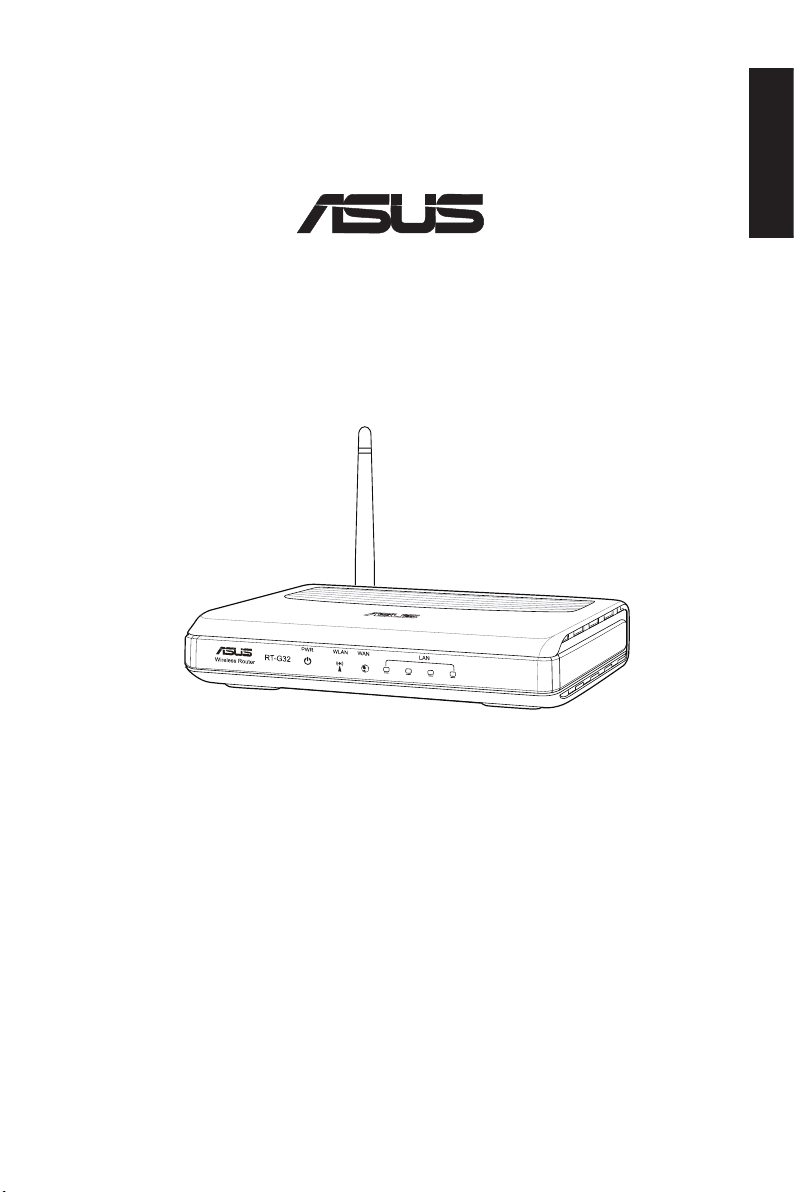
RT-G32
®
Wireless Router
English
Quick Start Guide
Page 3

RT-G32 Wireless Router Quick Start Guide
WAN
English
1. Setting up the hardware
Wired connection
Wireless connection
For establishing a wireless connection, use an IEEE 802.11b/g compatible WLAN card.
Note:
Refer to your wireless adapter user manual for wireless connection procedures.
2
Page 4
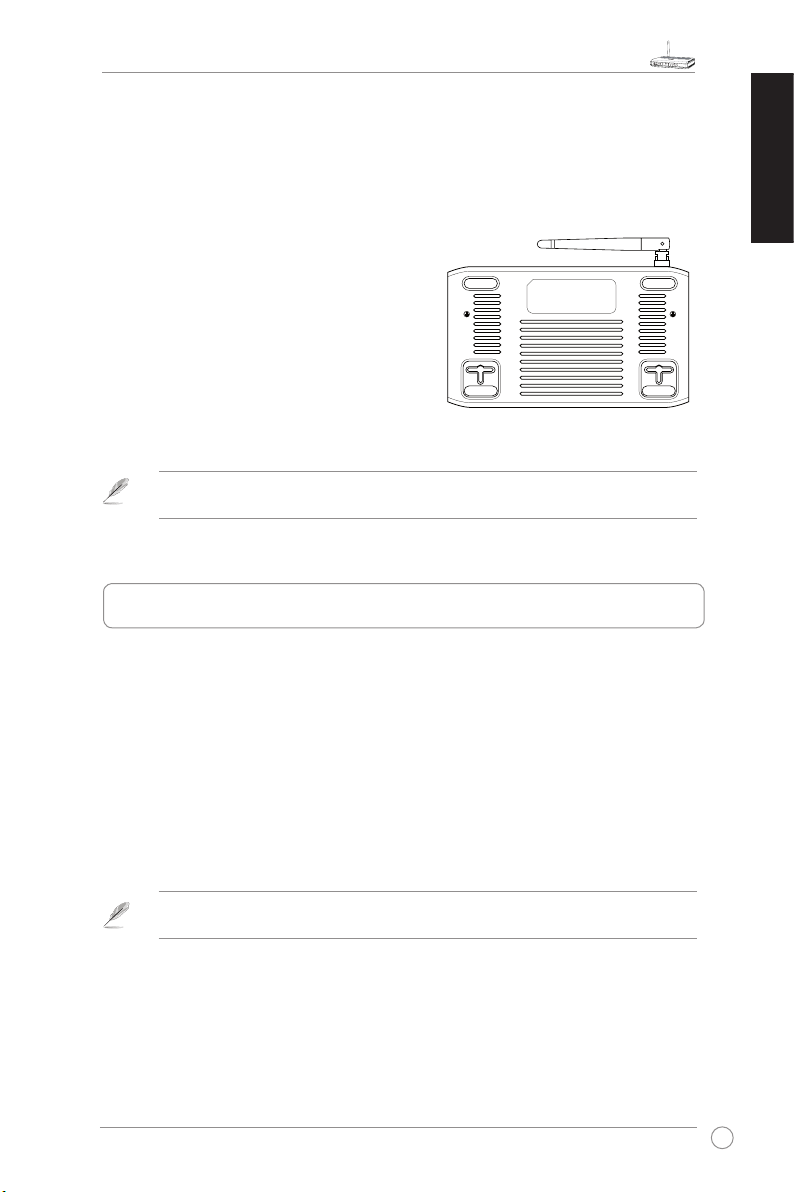
RT-G32 Wireless Router Quick Start Guide
Mounting options
Out of the box, the ASUS Wireless Router is designed to sit on a raised at surface
like a le cabinet or a book shelf. The unit may also be converted for mounting to a
wall or ceiling.
To mount the ASUS Wireless Router:
1. Lo o k on th e un d e r s ide for th e tw o
mounting hooks.
2. Mark two upper holes on a wall or on a
raised at surface.
3. Tigh ten two scr ews unt il o nly 1/4 ’’ is
showing.
4. Latch the hooks of the wireless router
onto the screws.
: Re-adjust the screws if you cannot latch the ASUS Wireless Router onto the screws or if it
Note
is too loose.
2. Accessing the wireless router
English
Setting an IP address for wired or wireless client
To access the ASUS Wireless Router, you must have the correct TCP/IP settings
on your wired or wireless clients. Set the IP addresses of the clients within the
same subnet of the ASUS Wireless Router.
Getting an IP address automatically
The ASUS Wireless Router integrates the DHCP server function, hence, your PC
can automatically obtain an IP address from the ASUS Wireless Router.
Before rebooting your PC, switch ON the wireless router and ensure that the router is in
Note:
ready state.
3
Page 5
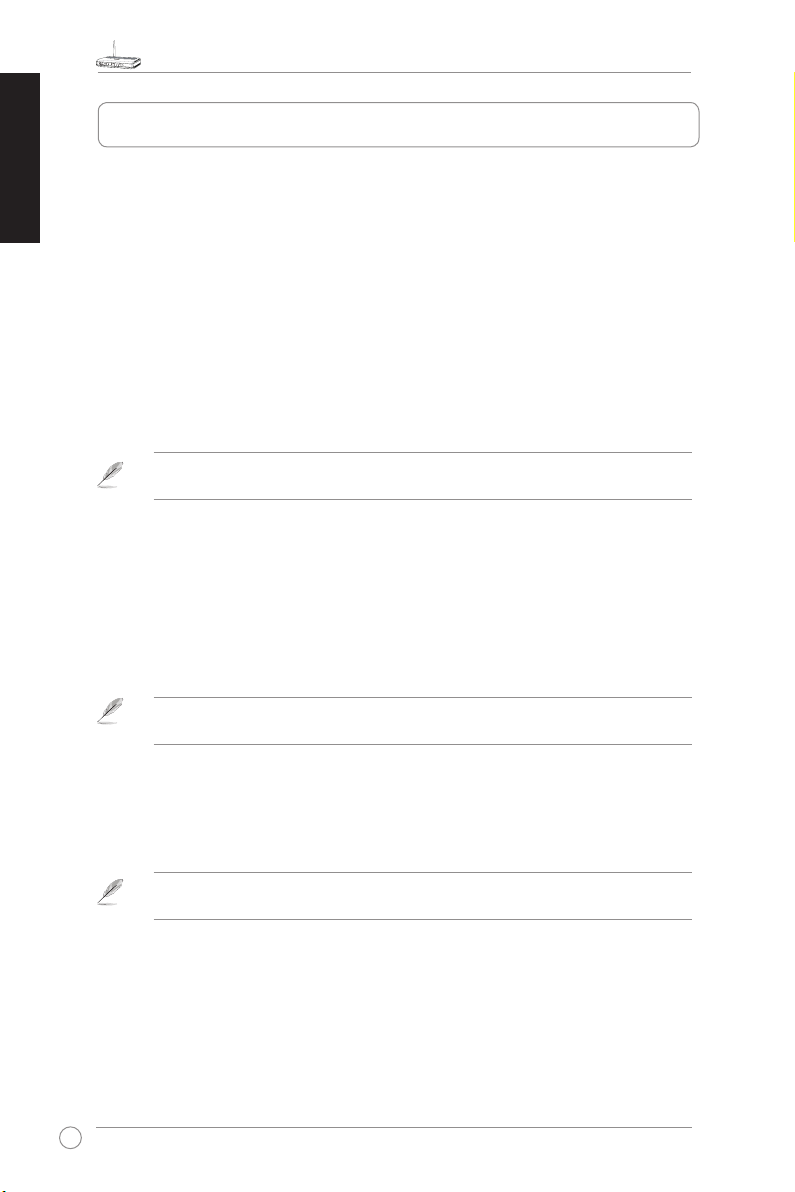
RT-G32 Wireless Router Quick Start Guide
English
3. Conguring the wireless router
If your PC connects to the router using a cable, launch a web browser and the
login page of the router’s web interface automatically appears.
If your PC connects to the router wirelessly, you have to select the network rst.
To select the network:
1. Click
Connection
2. Select a network from the
connect.
3. After establishing a wireless connection, launch a web browser.
Conguring via the web interface
1. After setting up a wired or wireless connection, launch a web browser. The
login page automatically appears.
Start
>
Control Panel
>
Network Connections
.
Choose a wireless network
: By default, the SSID of the ASUS Wireless Router is
Note
SSID.
>
Wireless Network
window. Wait for it to
. Connect to this default
default
: You may also manually key in the router's default IP address (
Note
router's web interface.
192.168.1.1
2. On the login page, key in the default user name (
) and password (
admin
The ASUS Wireless Router homepage appears. The homepage displays quick
links to congure the main features of the wireless router.
: For more details on the features of the wireless router, refer to the user manual included in
Note
the support CD.
4
) to launch the
admin
).
Page 6

4. Using the utilities
RT-G32 Wireless Router Quick Start Guide
Using EZSetup
To use EZSetup:
1. From your Windows® desktop, click
RT-G32 Wireless Router > EZSetup Wizard
2. Follow the onscreen instructions to set up your hardware, then click
3. Follow the succeeding onscreen instructions to complete the installation.
: For more details on the features of the wireless router, refer to the user manual included in
Note
the support CD.
>
Start
All Programs
to launch the EZSetup utility.
>
ASUS Utility
Next
English
>
.
5
Page 7

RT-G32 Wireless Router Quick Start Guide
English
5. WPS Quick Button Setup
When you connect a PC of wireless adapter (such as ASUS USB-N11 and PCI-G31 adapter)
with WPS function, please follow the instructions below to enable the WPS Quick setup.
1. In order to use WPS, ensure that both
RT-G32 wireless router and another
computer's wireless software WPS
function are enabled.
2. Push the WPS button at the rear panel of
RT-G32 wireless router.
3. RT-G32 WLAN LED can light up and
slow ash after the WPS connection
established.
6
Page 8
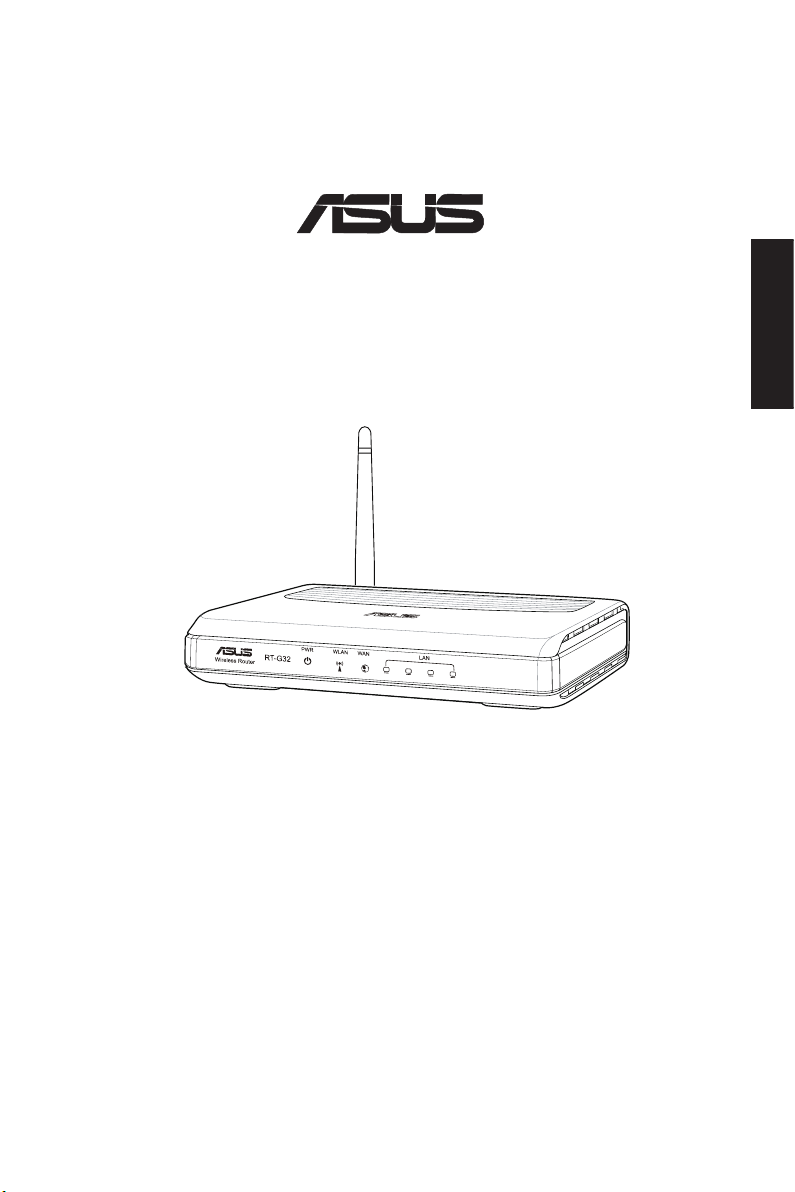
RT-G32
®
Routeur sans l
Guide de démarrage rapide
Français
Page 9

Français
WAN
Guide de démarrage rapide du routeur sans l RT-G32
1. Installation du matériel
Connexion laire
Modem
Connexion sans l
Routeur sans l ASUS
Modem
pour ét ablir u ne co nn exion s an s f il , uti li se z une carte réseau s ans f il
Note :
compatible IEEE 802.11b/g. Référez-vous au manuel de la carte réseau sans l pour
obtenir la procédure à suivre pour établir la connexion sans l.
8
Routeur sans l ASUS
Page 10

Guide de démarrage rapide du routeur sans l RT-G32
Options de montage
Une fois sorti de son emballage, le routeur sans fil ASUS est conçu pour être
installé sur une surface plane comme un meuble ou une étagère. L'unité peut
également être xée à un mur ou au plafond.
Pour monter le routeur sans l ASUS :
1. Localisez les deux crochets de xation
situés sur le dessous du routeur.
2. Dénissez deux trous sur un mur ou
sur une autre surface plane.
3. Serrez les deux vis jusqu'à ce qu'un
quart seulement soit visible.
4. Faites passer puis posez les crochets
du routeur sur les vis.
réajustez les vis si vous ne pouvez pas installer le routeur sans l ASUS sur
Note:
les vis ou si l'installation est instable.
2. Accéder au routeur sans l
Français
Congurer une adresse IP pour la connexion laire /
sans l
Pour accéder au routeur sans l ASUS, vous devez corriger les paramètres TCP/
IP de votre connexion laire ou sans l. Dénissez pour les différents clients des
adresses IP qui soient sur le même sous-réseau que le routeur sans l ASUS.
Obtenir une adresse IP automatiquement
Le routeur sans l ASUS intègre les fonction de serveur DHCP ; une adresse IP
peut donc être assignée automatiquement à votre PC par le routeur sans l ASUS.
avant de redémarrer votre PC, allumez le routeur sans l et assurez-vous qu’il
Note :
soit opérationel.
9
Page 11

Français
Guide de démarrage rapide du routeur sans l RT-G32
Congurer le routeur sans l
3.
Si votre PC se connecte au routeur via un câble, lancez votre explorateur Web ; la
page de connexion à l'interface Web du routeur apparaît automatiquement.
Si votre PC se connecte via une connexion sans fil, vous devez tout d'abord
sélectionner le réseau auquel vous souhaitez vous connecter.
Pour sélectionner le réseau :
1. Cliquez sur
Démarrer
Connexion Réseau sans l
>
Panneau de conguration
.
>
Connexions réseau
>
2. Sélectionnez un réseau et attendez que la connexion s'établisse.
: par défaut, le SSID du
Note
par défaut.
routeur sans l ASUS est
. Connectez-vous à ce SSID
default
3. Une fois la connexion sans l établie, lancez votre explorateur Web.
Conguration via l'interface Web
1. Une fois la connexion laire ou sans l établie, lancez votre explorateur Web.
La page de connexion apparaît automatiquement.
: Vous pouvez également saisir manuellement l'adresse IP par défaut du routeur
Note
(
192.168.1.1
2. Sur la page de connexion, saisissez le nom d’utilisateur par défaut (admin) et
le mot de passe (admin). La page d’accueil du routeur sans l ASUS apparaît.
La page d’accueil contient des liens rapides pour configurer les fonctions
principales du routeur sans l.
Note
manuel de l'utilisateur inclut dans le CD de support.
) pour lancer l'interface Web du routeur.
: pour plus de détails sur les fonctions du routeur sans fil, référez-vous au
10
Page 12

Guide de démarrage rapide du routeur sans l RT-G32
4. Utiliser les utilitaires
Utiliser EZSetup
Pour utiliser EZSetup :
1. Depuis le bureau de Windows®, cliquez sur
>
ASUS Utility
>
RT-G32 Wireless Router > EZSetup Wizard
Démarrer
l'utilitaire EZSetup.
2. Suivez les instructions à l'écran pour congurer le matériel, puis cliquez sur
>
Tous les Programmmes
pour lancer
Next
.
Français
3. Suivez les instructions à l'écran pour terminer l'installation.
: Pour plus de détails sur les caractéristiques du routeur sans l, référez-vous au manuel
Note
de l'utilisateur inclut dans le CD de support.
11
Page 13

Guide de démarrage rapide du routeur sans l RT-G32
5. Bouton de conguration rapide WPS
Lorsque vous connectez un PC à un adaptateur sans l (tel que le ASUS USB-N11 et le
PCI-G31) avec la fonction WPS, veuillez suivre les instructions suivantes pour activer la
conguration rapide WPS.
Français
1. Pour utiliser le WPS, assurez-vous que la
fonction WPS du routeur sans l RT-G32
et le logiciel WPS du PC soient activés.
2. Appuyez sur le bouton WPS situé sur
le panneau arrière du routeur sans l
RT-G32.
3. La LED WLAN du RT-G32 peut s'allumer
et clignoter lentement une fois la
connexion WPS établie.
Cliquez
Appuyez
12
Page 14

RT-G32
®
Router inalámbrico
Español
Guía de Instalación Rápida
Page 15

Español
WAN
Guía de inicio rápido del router inalámbrico RT-G32
1. Instalar el hardware
Conexión con cable
Conexión inalámbrica
para establecer una conexión inalámbrica, utilice una tarjeta WLAN compatible con
Nota:
IEEE 802.11 b/g. Consulte el manual de usuario de su adaptador inalámbrico para conocer el
procedimiento de conexión inalámbrica.
14
Page 16

Guía de inicio rápido del router inalámbrico RT-G32
Opciones de montaje
El router inalámbrico ASUS RT-G32 ha sido diseñado para colocarlo sobre una
supercie plana, como un archivador o una estantería. El equipo puede convertirse
también para poder montarlo en una pared o techo.
Para montar el router ASUS RT-G32:
1. Busqu e los dos o r ific i os de monta je
situados en la parte inferior.
2. Marque los dos orificios superiores en
una pared o supercie elevada.
3. En ro s q u e do s t o r ni l l o s ha s t a que
solamente sobresalga 1/4".
4. Introduzca los tornillos en los ganchos
del router ASUS RT-G32.
vuelv a a ajus tar los torni llos si n o pu ed e in trodu cirlo s en los ganchos del rou te r
Nota:
inalámbrico ASUS o si queda demasiado separado de la pared.
2. Acceder al router inalámbrico
Español
Congurar una dirección IP para un cliente cableado
o inalámbrico
Para acceder al router inalámbrico RT-G32 deberá congurar los parámetros TCP/
IP correctos en sus clientes cableados o inalámbricos. Dena las direcciones IP de
los clientes dentro de la misma subred que el router RT-G32.
Obtener una dirección IP automáticamente
El router inalámbrico ASUS integra funciones de servidor DHCP, por lo que su
PC puede obtener automáticamente una dirección IP desde el router inalámbrico
ASUS.
antes de reiniciar su PC, encienda el router inalámbrico y asegúrese de que se encuentra
Nota:
en estado preparado.
15
Page 17

Español
Guía de inicio rápido del router inalámbrico RT-G32
3. Congurar el router inalámbrico
Si su PC se conecta al router utilizando un cable, abra un navegador web.
Aparecerá automáticamente la interfaz web del router.
Si su PC se conecta al router de forma inalámbrica, deberá seleccionar primero la
red.
Para seleccionar la red:
1. Haga clic en
Connections (Conexiones de red) > Wireless Network Connection (Conexión
de red inalámbrica)
2. Seleccione una red en la ventana
red inalámbrica
Start (Inicio) > Control Panel (Panel de control) > Network
.
Choose a wireless network (Seleccione una
). Espere a que se realice la conexión.
De forma predeterminada, el SSID del router RT-G32 es
Nota:
predeterminado.
Conéctese a este SSID
default.
3. Tras establecer una conexión inalámbrica, abra un navegador web.
Conguración a través de la interfaz web
1. Des pué s de co nfi gurar u na conexión c ableada o inalámbric a, abra un
navegador web. Aparecerá automáticamente la página de inicio de sesión.
También puede introducir automáticamente la dirección IP predeterminada del router
Nota:
(192.168.1.1
2. En la página de inicio de sesión, introduzca el nombre de usuario (
contraseña (
inalámbrico ASUS. La página principal muestra enlaces de acceso rápido para
congurar las funciones principales del router inalámbrico.
Nota:
usuario incluido en el CD de soporte.
) para abrir la interfaz web del router.
) y la
) predeterminados. Aparecerá la página principal del router
admin
para más información acerca de las funciones del router inalámbrico, consulte el manual de
admin
16
Page 18

Guía de inicio rápido del router inalámbrico RT-G32
4. Uso de las utilidades
Uso de EZSetup
Para utilizar EZSetup:
1. Desde su escritorio de Windows®, haga clic en
(Todos los programas) > A SUS Utilit y (Utilida d d e ASUS) > RT-G32
Wireless Router (Router inalámbrico RT-G32) > EZSetup Wizard (Asistente
EZSetup)
para abrir la utilidad EZSetup.
2. Siga las instrucciones en pantalla para congurar el hardware y haga clic en
Next (Siguiente)
.
Start (Inicio) > All Programs
Español
3. Siga las instrucciones que aparecerán después en la pantalla para nalizar la
instalación.
para más información acerca de las funciones del router inalámbrico, consulte el manual de
Nota:
usuario que se incluye en el CD de soporte.
17
Page 19

Español
Guía de inicio rápido del router inalámbrico RT-G32
5. Conguración del botón WPS Quick
Si conecta al equipo un adaptador inalámbrico (como el adaptador ASUS USB-N11 o
PCI-G31) con función WPS, siga las instrucciones siguientes para habilitar la conguración
WPS Quick.
1. Para poder utilizar la función WPS,
asegúrese de que tanto el router
inalámbrico RT-G32 como el equipo
conectado a la red inalámbrica tengan la
función WPS habilitada.
2. Presione el botón WPS situado en el panel
trasero del router inalámbrico RT-G32.
3. El indicador LED WLAN del router RT-G32
se iluminará y parpadeará lentamente una
vez establecida la conexión WPS.
18
Page 20

®
RT-G32
Router sem os
Português
Guia de consulta rápida
Page 21

WAN
Guia Rápido de Iniciação do Router Sem Fios RT-G32
1. Congurar o hardware
Ligação cablada
Português
Modem
Ligação sem os
Modem
Router sem os ASUS
Router sem os ASUS
Para establecer uma ligação sem os, utilize um cartão WLAN compatível com IEEE
Nota:
802.11b/g. Consulte o manual do utilizador do seu adaptador sem os para procedimentos de
ligação sem os.
20
Page 22

Guia Rápido de Iniciação do Router Sem Fios RT-G32
Opções de montagem
Fora da caixa, o Router Sem Fios RT-G32 ASUS é concebido para estar numa
superfície plana e elevada, como um arquivo de cheiros ou uma estante de livros.
A unidade também pode ser convertida para montagem numa parede ou tecto.
Para montar o RT-G32 ASUS:
1. Procure dois ganchos de montagem na
parte inferior.
2. Marque dois orifícios superiores numa
parede o u n u m a su p e rfície plana e
elevada.
3. Aperte dois parafusos até que apenas
esteja visível 1/4".
4. Prenda os ganchos do RT-G32 ASUS
aos parafusos.
Reajuste os parafusos se não conseguir prender o Router Sem Fios ASUS aos parafusos
Nota:
ou se estiver muito solto.
2. Aceder ao router sem os
Congurar um endereço IP para um cliente cablado
ou sem os
Para aceder ao Router Sem Fios RT-G32, é necessário ter as congurações TCP/
IP correctas nos seus clientes cablados ou sem os. Dena os endereços IP dos
clientes a partir da mesma sub-rede do RT-G32.
Obter um endereço IP Automaticamente
O Router Sem Fios ASUS integra as funções de servidor DHCP, por conseguinte,
o seu PC consegue obter um endereço IP automaticamente a partir do Router
Sem Fios ASUS.
ntes de reiniciar o seu PC, LiGUE o router sem os e certique-se de que o router está
Nota: A
pronto.
Português
21
Page 23

Guia Rápido de Iniciação do Router Sem Fios RT-G32
3. Congurar o router sem os
Se o PC ligar ao router utilizando um cabo, execute um navegador web e a página
de início de sessão do interface web do router aparece automaticamente.
Se o seu PC ligar ao router sem os, terá que seleccionar a rede primeiro.
Para selecionar a rede:
1. Clique em
Connections (Ligações de Rede) > Wireless Network Connection (Ligação
de Rede Sem Fios)
2. Seleccione uma rede a partir da janela
uma rede sem os)
Start (Iniciar) > Control Panel (Painel de Controlo) > Network
.
Choose a wireless network (Escolha
. Espere pela ligação.
Português
Por defeito, o SSID do RT-G32 está em
Nota:
default (predenido)
. Ligar a este SSID predenido.
3. Após establecer uma ligação sem os, execute um navegador web.
Congurar através do interface web
1. Após congurar uma ligação cablada ou sem os, execute um navegador web.
A página de início de sessão aparece automaticamente.
Pode também digitar manualmente o endereço IP predenido do router (
Nota:
iniciar o interface web do router.
192.168.1.1
2. Na página de início de sessão, digite o nome de utilizador (
passe predenidos (
). Surge a página inicial do Router Sem Fios ASUS.
admin
admin
) e a palavra-
A página inicial exibe links rápidos para congurar as principais funcionalidades
do router sem os.
Para mais detalhes sobre as funções do router sem os, consulte o manual do utilizador
Nota:
incluído no CD de suporte.
) para
22
Page 24

Guia Rápido de Iniciação do Router Sem Fios RT-G32
4. Utilização dos utilitários
Utilização do EZSetup
Para usar o EZSetup:
1. No ambi ente de tra balh o do Win dows®, cliq ue e m
Programs (Todos os programas)> ASUS Utility (Utilitário da ASUS)>
RT-G32 Wireless Router (Router sem fios RT-G32) > EZSetup Wizard
(Assistente do EZSetup)
para abrir o utilitário EZSetup.
2. Siga as instruções para configurar o hardware e depois clique em
(Seguinte)
.
St art (Ini ciar )> All
Next
3. Siga as instruções no ecrã para concluir a instalação.
Para mais informações sobre as capacidades do router sem os, consulte o manual do
Nota:
utilizador incluído no CD de suporte.
Português
23
Page 25

Português
Guia Rápido de Iniciação do Router Sem Fios RT-G32
5. Conguração rápida do botão WPS
Ao ligar um PC com uma placa sem os (como, por exemplo, uma USB-N11 e PCI-G31 da
ASUS) e com a função WPS, siga as instruções em baixo para activar a conguração rápida
do botão WPS.
1. Para usar o botão WPS, certique-se de
que a função WPS tanto do router sem
os RT-G32 como do outro computador
sem os está activada.
2. Prima o botão WPS existente no painel
traseiro do router sem os RT-G32.
3. O LED da WLAN RT-G32 pode acender e
piscar lentamente depois de estabelecida
a ligação WPS.
24
 Loading...
Loading...