Page 1

Benutzerhandbuch
RT-AX92U
Wireless AX6100 Triband Gigabit Router
Page 2
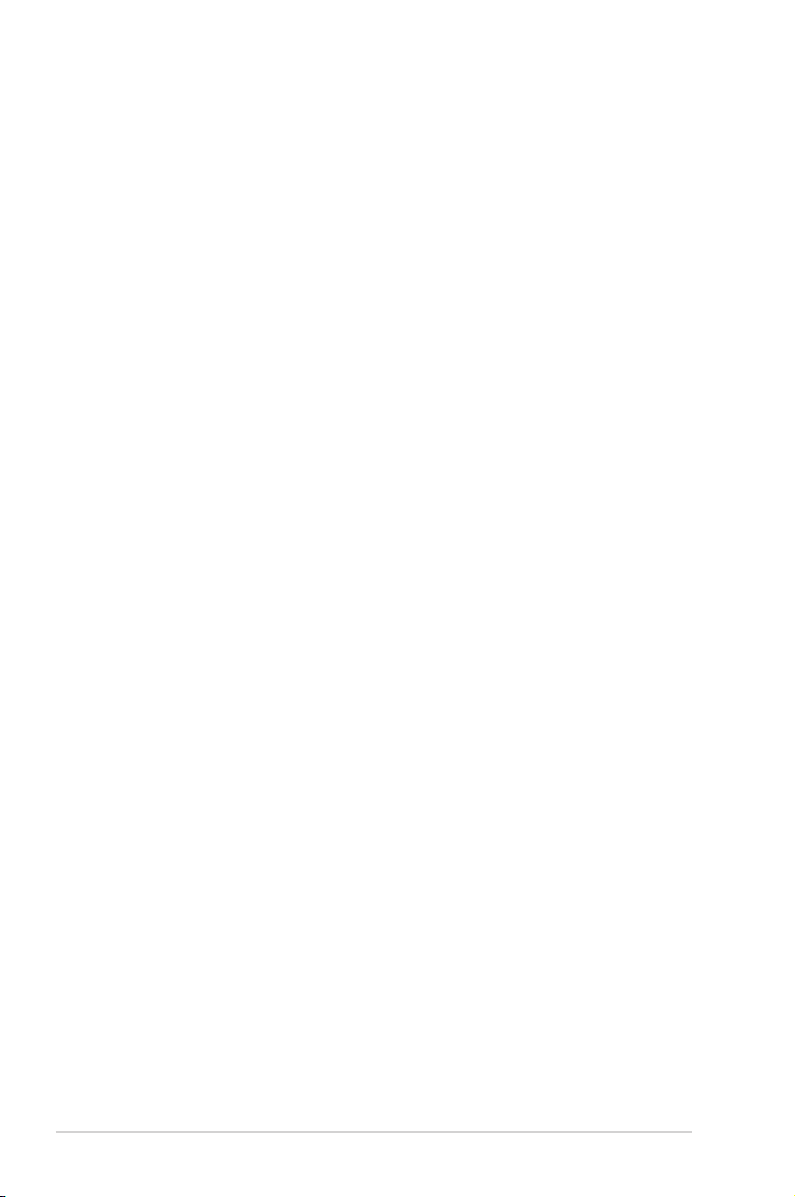
G15762
Erste Ausgabe
September 2019
Copyright © 2019 ASUSTeK Computer Inc. Alle Rechte vorbehalten.
Kein Teil dieses Handbuchs, einschließlich der darin beschriebenen Produkte und Software,
darf ohne ausdrückliche schriftliche Genehmigung von ASUSTeK COMPUTER INC.
(“ASUS”) mit jeglichen Mitteln in jeglicher Form reproduziert, übertragen, transkribiert, in
Wiederaufrufsystemen gespeichert oder in jegliche Sprache übersetzt werden, abgesehen
von vom Käufer als Sicherungskopie angelegter Dokumentation.
Die Produktgarantie erlischt, wenn (1) das Produkt ohne schriftliche Genehmigung von
ASUS repariert, modiziert oder geändert wird und wenn (2) die Seriennummer des Produkts
unkenntlich gemacht wurde oder fehlt.
ASUS BIETET DIESES HANDBUCH IN SEINER VORLIEGENDEN FORM AN, OHNE
JEGLICHE GARANTIE, SEI SIE DIREKT ODER INDIREKT, EINSCHLIESSLICH, ABER
NICHT BESCHRÄNKT AUF INDIREKTE GARANTIEN ODER BEDINGUNGEN BEZÜGLICH
DER VERKÄUFLICHKEIT ODER EIGNUNG FÜR EINEN BESTIMMTEN ZWECK.
IN KEINEM FALL IST ASUS, SEINE DIREKTOREN, LEITENDEN ANGESTELLTEN,
ANGESTELLTEN ODER AGENTEN HAFTBAR FÜR JEGLICHE INDIREKTEN,
SPEZIELLEN, ZUFÄLLIGEN ODER FOLGESCHÄDEN (EINSCHLIESSLICH SCHÄDEN
AUFGRUND VON PROFITVERLUSTEN, GESCHÄFTSVERLUSTEN, NUTZUNGS- ODER
DATENVERLUSTEN, UNTERBRECHUNG VON GESCHÄFTSABLÄUFEN ET CETERA),
SELBST WENN ASUS VON DER MÖGLICHKEIT SOLCHER SCHÄDEN UNTERRICHTET
WURDE, DIE VON DEFEKTEN ODER FEHLERN IN DIESEM HANDBUCH ODER AN
DIESEM PRODUKT HERRÜHREN.
DIE TECHNISCHEN DATEN UND INFORMATIONEN IN DIESEM HANDBUCH
SIND NUR ZU INFORMATIONSZWECKEN GEDACHT, SIE KÖNNEN JEDERZEIT
OHNE VORANKÜNDIGUNG GEÄNDERT WERDEN UND SOLLTEN NICHT ALS
VERPFLICHTUNG SEITENS ASUS ANGESEHEN WERDEN. ASUS ÜBERNIMMT
KEINE VERANTWORTUNG ODER HAFTUNG FÜR JEGLICHE FEHLER ODER
UNGENAUIGKEITEN, DIE IN DIESEM HANDBUCH AUFTRETEN KÖNNTEN,
EINSCHLIESSLICH DER DARIN BESCHRIEBENEN PRODUKTE UND SOFTWARE.
In diesem Handbuch erscheinende Produkte und Firmennamen könnten eingetragene
Warenzeichen oder Copyrights der betreffenden Firmen sein und dienen ausschließlich
zur Identikation oder Erklärung und zum Vorteil des jeweiligen Eigentümers, ohne
Rechtsverletzungen zu beabsichtigen.
2
Page 3
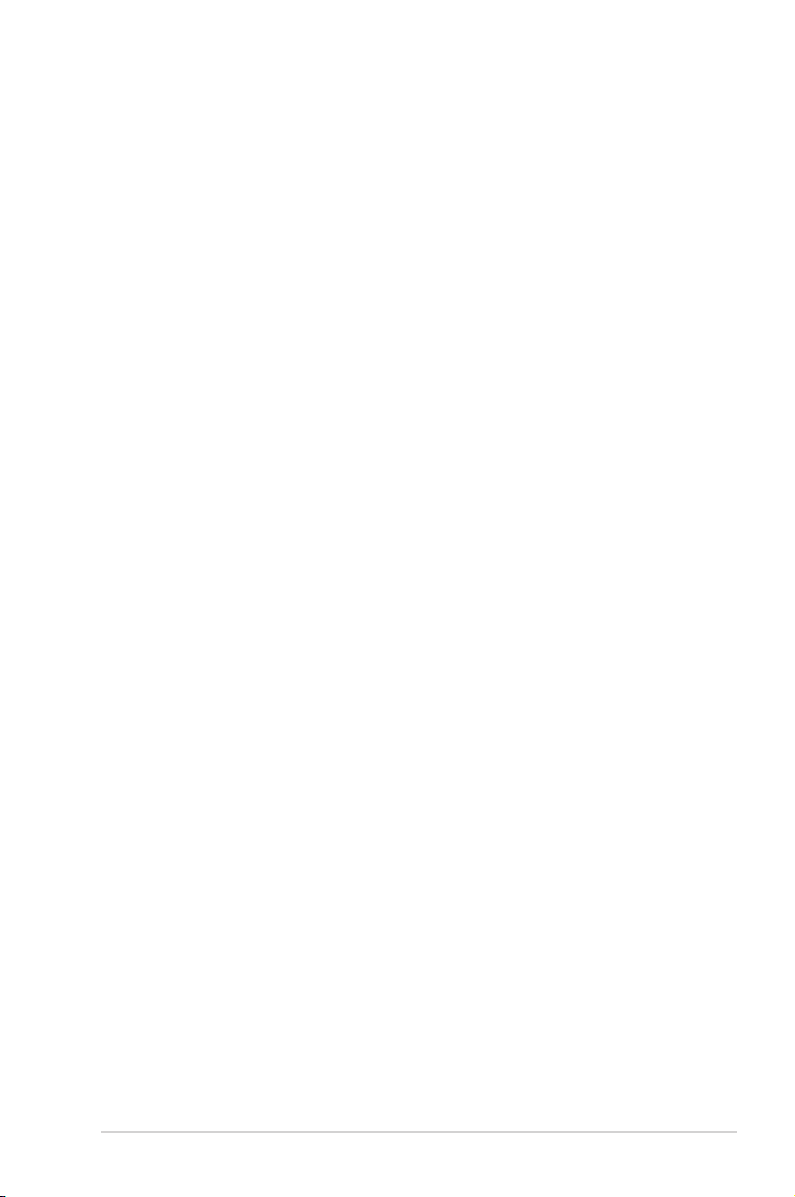
Inhaltsverzeichnis
1 Kennenlernen Ihres WLAN-Routers
1.1 Willkommen! ....................................................................................6
1.2 Verpackungsinhalt ...........................................................................6
1.3 Ihr WLAN-Router ............................................................................. 7
1.4 Ihren Router aufstellen ....................................................................9
1.5 Installationsanforderungen ............................................................10
1.6 Router einrichten ........................................................................... 11
1.6.1 Kabelverbindung .....................................................................11
1.6.2 Drahtlosverbindung .................................................................12
2 Erste Schritte
2.1 Anmeldung im Web-GUI ...............................................................14
2.2 Quick Internet Setup (QIS) mit automatischer Erkennung ...........15
2.3 Mit Ihrem WLAN verbinden ...........................................................19
3 AllgemeineEinstellungenkongurieren
3.1 Netzwerkübersicht verwenden ..................................................... 20
3.1.1 Einrichten der WLAN-Sicherheitseinstellungen ......................21
3.1.2 Verwalten Ihrer Netzwerk-Clients ............................................22
3.1.3 Überwachen der USB-Geräte .................................................23
3.2 Erstellen eines Gästenetzwerkes ..................................................26
3.3 AiProtection ...................................................................................28
3.3.1 Netzwerkschutz .......................................................................29
3.3.2 Jugendschutzeinstellungen festlegen .....................................33
3.4 Trafc Manager verwenden ...........................................................36
3.4.1 Verwalten von QoS
(Quality of Service - Dienstqualität) Bandbreite ......................36
3.5 Trafc Analyzer .............................................................................. 39
3.6 USB-Anwendungen verwenden .................................................... 40
3.6.1 AiDisk verwenden....................................................................40
3.6.2 Servercenter verwenden .........................................................42
3.6.3 3G/4G ......................................................................................46
3
Page 4
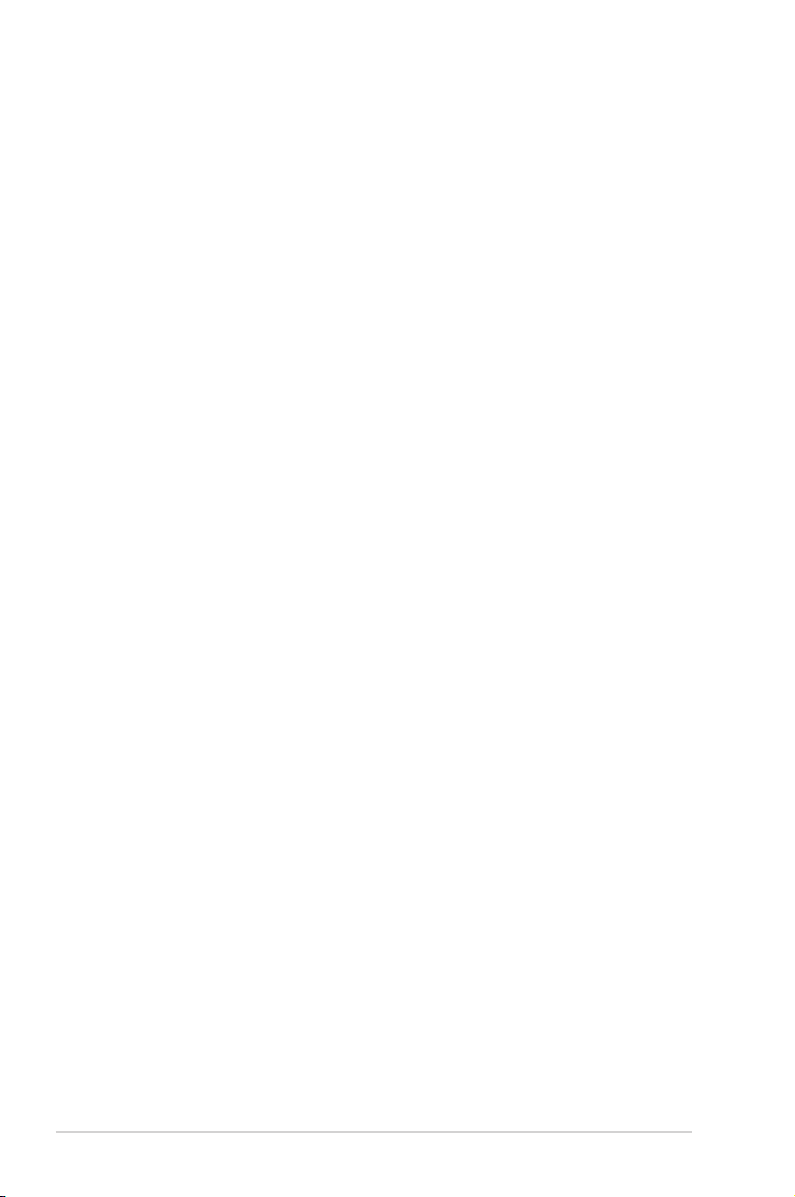
Inhaltsverzeichnis
3.7 AiCloud 2.0 verwenden .................................................................48
3.7.1 Cloud-Laufwerk .......................................................................49
3.7.2 Intelligenter Zugriff ...................................................................50
3.7.3 AiCloud Sync ...........................................................................51
4 KongurierendererweitertenEinstellungen
4.1 WLAN .............................................................................................52
4.1.1 Allgemein .................................................................................52
4.1.2 WPS ........................................................................................55
4.1.3 Brücke .....................................................................................57
4.1.4 WLAN-MAC-Filter....................................................................59
4.1.5 RADIUS-Einstellungen ............................................................60
4.1.6 Professionell ............................................................................61
4.2 LAN ................................................................................................64
4.2.1 LAN-IP .....................................................................................64
4.2.2 DHCP-Server ..........................................................................65
4.2.3 Route .......................................................................................67
4.2.4 IPTV .........................................................................................68
4.3 WAN ...............................................................................................69
4.3.1 Internetverbindung ..................................................................69
4.3.2 Portauslösung .........................................................................72
4.3.3 Virtueller Server/Portweiterleitung...........................................74
4.3.4 DMZ .........................................................................................77
4.3.5 DDNS ......................................................................................78
4.3.6 NAT-Durchleitung ....................................................................79
4.4 IPv6 ................................................................................................80
4.5 Firewall ...........................................................................................81
4.5.1 Allgemein .................................................................................81
4.5.2 URL-Filter ................................................................................81
4.5.3 Schlüsselwortlter ...................................................................82
4.5.4 Netzwerkdienstelter ...............................................................83
4
Page 5
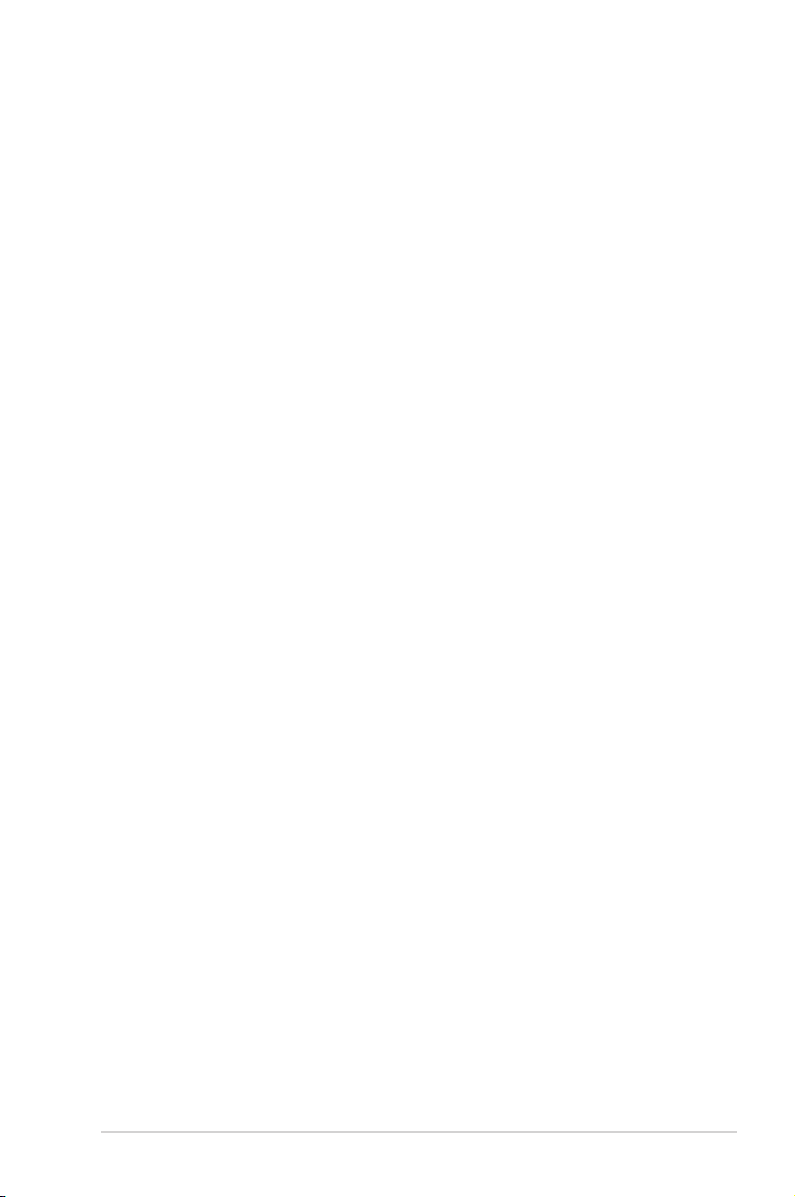
Inhaltsverzeichnis
4.6 Administration ................................................................................85
4.6.1 Betriebsmodus ........................................................................85
4.6.2 System .....................................................................................86
4.6.3 Aktualisieren der Firmware .....................................................87
4.6.4 Wiederherstellen/Speichern/Hochladen der Einstellungen ....87
4.7 Systemprotokoll .............................................................................88
5 Dienstprogramme
5.1 Device Discovery ........................................................................... 89
5.2 Firmware Restoration ....................................................................90
5.3 Druckerserver einrichten ...............................................................91
5.3.1 ASUS EZ Printer Sharing ........................................................91
5.3.2 LPR zur Druckerfreigabe verwenden ......................................95
5.4 Download Master .........................................................................100
5.4.1 Bit Torrent-Download-Einstellungen kongurieren ...............101
5.4.2 NZB Einstellungen.................................................................102
6 Fehlerbehebung
6.1 Allgemeine Problemlösung ..........................................................103
6.2 Häug gestellte Fragen (FAQs) .................................................. 106
Anhang
Hinweise ...................................................................................................116
ASUS Kontaktinformation ........................................................................129
5
Page 6
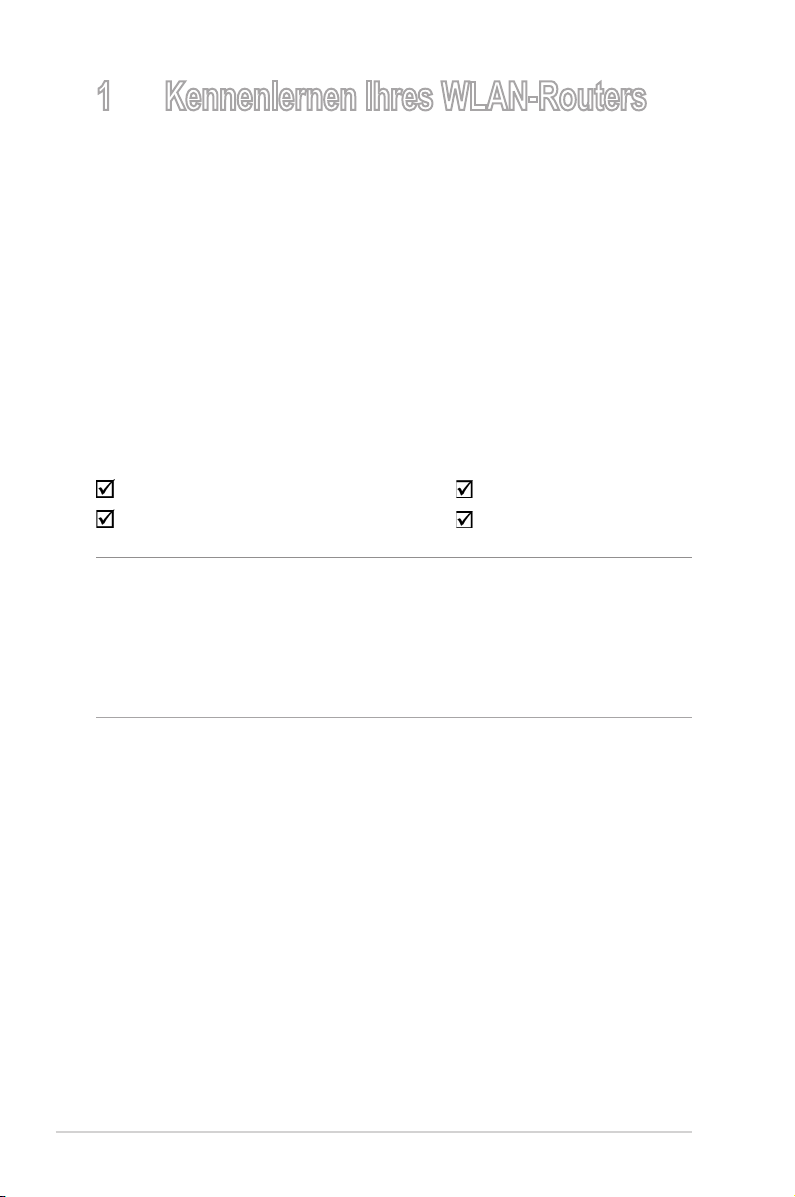
1 Kennenlernen Ihres WLAN-Routers
1.1 Willkommen!
Vielen Dank für den Kauf Ihres WLAN-Routers ASUS RT-AX92U!
Der extradünne und elegante RT-AX92U bietet 2,4-GHz-, 5-GHz-1- und
5-GHz-2-Triple-Band für unübertroffenes gleichzeitiges HD-WLAN-Streamen.
Er nutzt SMB-Server, UPnP AV-Server und FTP-Server zum File Sharing
rund um die Uhr; hat das Leistungsvermögen zum Bearbeiten von 300.000
Arbeitsvorgängen; und grüne Netzwerktechnologie von ASUS – eine Lösung
für bis zu 70% Energieersparnis.
1.2 Verpackungsinhalt
RT-AX92U WLAN-Router Netzwerkkabel (RJ-45)
Netzteil Schnellstartanleitung
HINWEISE:
• Falls Artikel beschädigt oder nicht vorhanden sind, wenden Sie sich für
technische Anfragen und Support an ASUS. Eine Liste der ASUS Support
Hotlines nden Sie auf der Rückseite dieser Anleitung.
• Bewahren Sie die Originalverpackung für den Fall eines zukünftigen
Garantieanspruchs wie Nachbesserung oder Ersatz gut auf.
6
Page 7
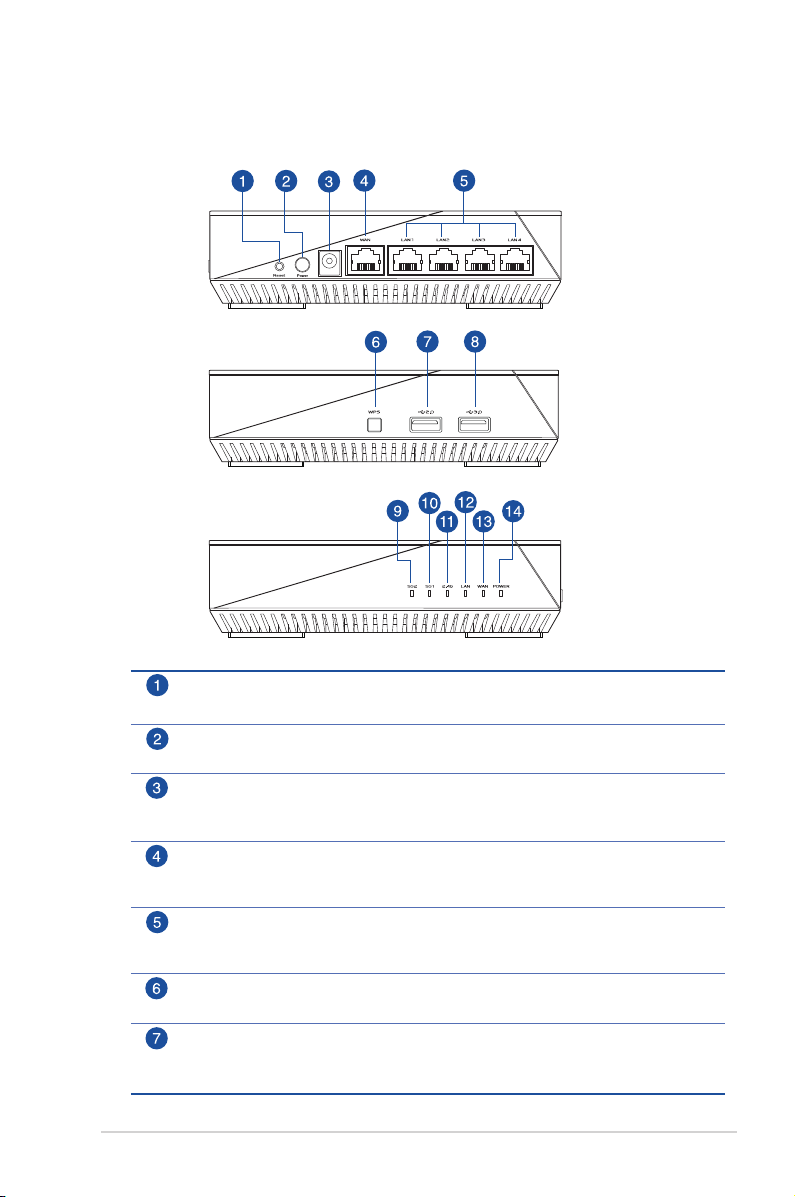
1.3 Ihr WLAN-Router
Reset-Taste
Mit dieser Taste können Sie das System auf dessen Werkseinstellungen zurücksetzen.
Ein-/Austaste
Mit dieser Taste können Sie Ihr System ein-/ausschalten.
Netzanschluss (DC-In)
Verbinden Sie das mitgelieferte Netzteil mit diesem Anschluss und schließen Ihren Router
an eine Stromversorgung an.
WAN-Anschluss (Internet)
Verbinden Sie ein Netzwerkkabel mit diesem Anschluss, um eine WAN-Verbindung
herzustellen.
LAN-Anschlüsse 1 ~ 4
Verbinden Sie ein Netzwerkkabel mit diesen Anschlüssen, um eine LAN-Verbindung
herzustellen.
WPS-Taste
Diese Taste startet den WPS-Assistenten.
USB 2.0-Anschluss
Verbinden Sie USB 2.0-Geräte wie USB-Festplatten oder -Flashlaufwerke mit diesem
Anschluss.
7
Page 8
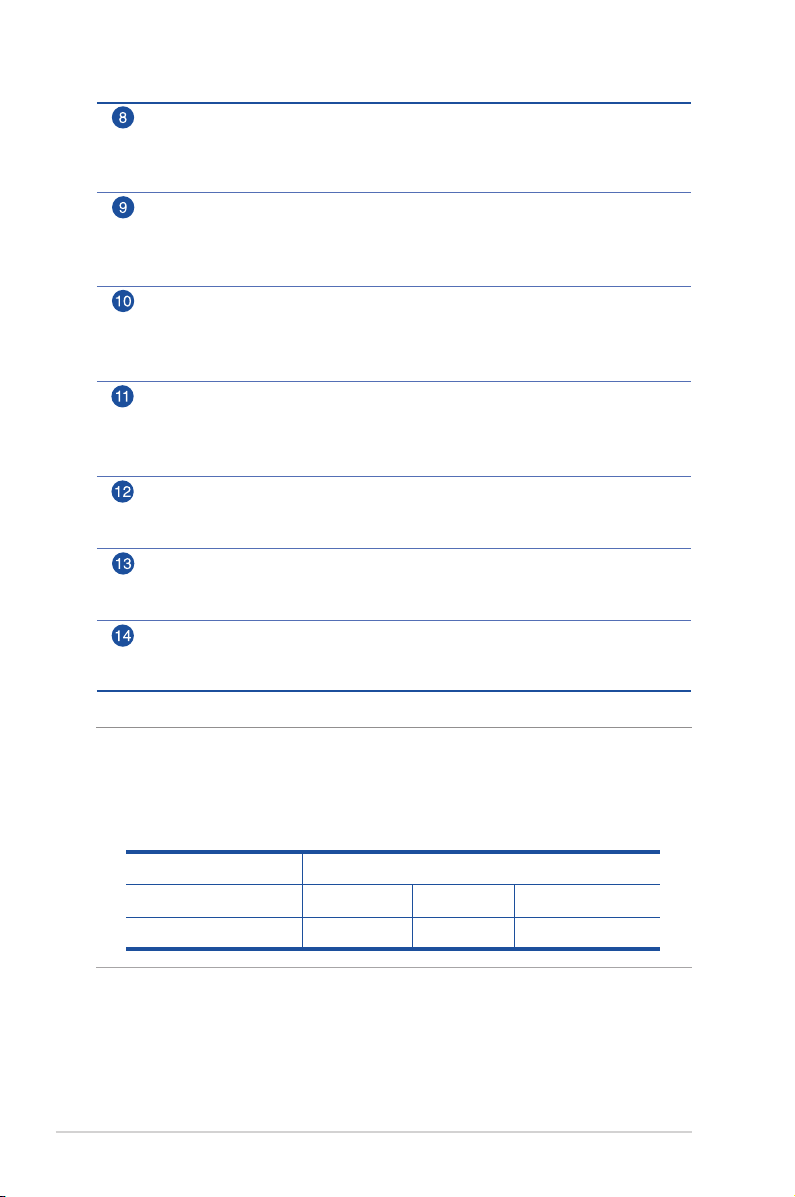
USB 3.0-Anschluss
Verbinden Sie USB 3.0-Geräte wie USB-Festplatten oder -Flashlaufwerke mit diesem
Anschluss.
Stecken Sie das USB-Kabel Ihres iPads in diesen Anschluss, um Ihr iPad aufzuladen.
5-GHz-2-LED
Aus: Kein 5-GHz-2-Signal.
An: WLAN-System ist bereit.
Blinkend: Datenversand oder -empfang über die WLAN-Verbindung.
5-GHz-1-LED
Aus: Kein 5-GHz-1-Signal.
An: WLAN-System ist bereit.
Blinkend: Datenversand oder -empfang über die WLAN-Verbindung.
2,4-GHz-LED
Aus: Kein 2,4 GHz-Signal.
An: WLAN-System ist bereit.
Blinkend: Datenversand oder -empfang über die WLAN-Verbindung.
LAN-LED
Aus: Kein Strom oder keine physische Verbindung.
An: Physische Verbindung mit LAN (Lokales Netzwerk).
WAN-LED (Internet)
Rot: Keine IP oder keine physische Verbindung.
An: Physische Verbindung mit WAN (Wide Area Network).
Betriebs-LED
Aus: Kein Strom.
An: Gerät ist bereit.
HINWEISE:
• Verwenden Sie nur das mitgelieferte Netzteil. Andere Netzteile könnten das
Gerät beschädigen.
• Spezikationen:
Netzteil Gleichstromausgang: +19 V mit max. 1,75 A Stromstärke
Betriebstemperatur 0~40 °C Lagerung 0~70 °C
Betriebsluftfeuchtigkeit 50~90% Lagerung 20~90%
8
Page 9
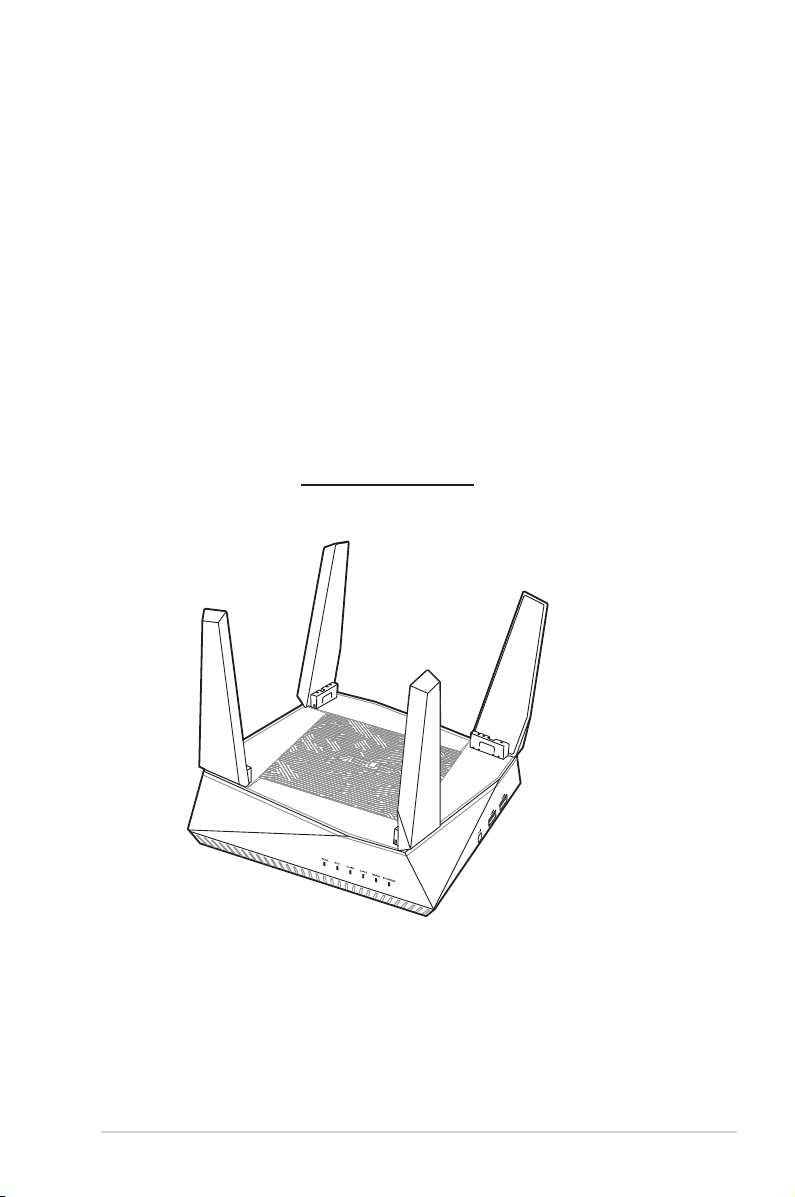
1.4 Ihren Router aufstellen
Für beste Funksignalübertragung zwischen dem WLAN-Router und damit
verbundenen Netzwerkgeräten sollten Sie Folgendes beachten:
• Platzieren Sie den WLAN-Router in einem zentralen Bereich, um eine
maximale WLAN-Reichweite für die Netzwerkgeräte zu erzielen.
• Das Gerät von Metallhindernissen oder direktem Sonnenlicht fernhalten.
• Das Gerät von nur 802.11g oder nur 20 MHz WLAN-Geräten, 2,4 GHz
Computer-Peripheriegeräten, Bluetooth-Geräten, schnurlosen Telefonen,
Transformatoren, Hochleistungsmotoren, uoreszierendem Licht,
Mikrowellenherden, Kühlschränken und anderen gewerblichen Geräten
fernhalten, um Signalstörungen oder Signalverlust zu verhindern.
• Aktualisieren Sie immer auf die neueste Firmware. Besuchen Sie die
ASUS-Webseite unter http://www.asus.com, um die neuesten FirmwareAktualisierungen zu erhalten.
9
Page 10
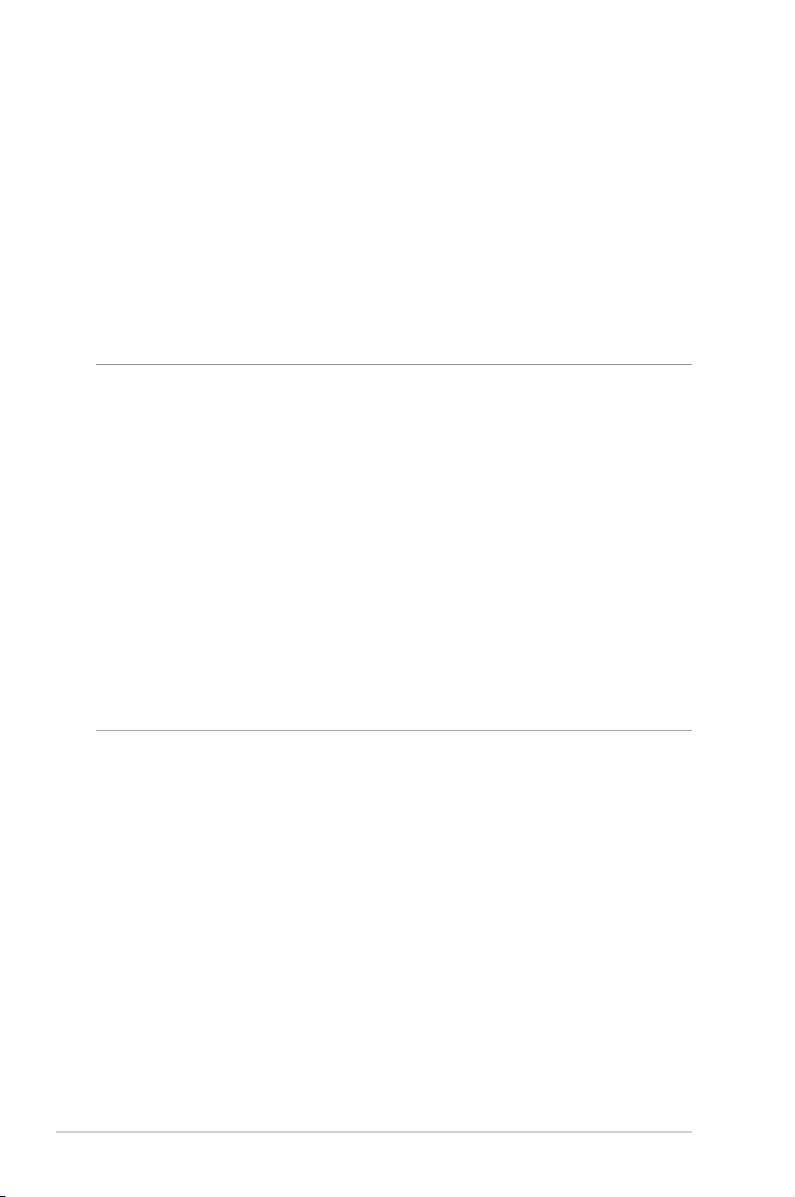
1.5 Installationsanforderungen
Zur Netzwerkeinrichtung benötigen Sie einen Computer, der folgende
Systemvoraussetzungen erfüllt:
• Ethernet RJ-45 (LAN)-Anschluss (10Base-T/100Base-TX/1000BaseTX)
• IEEE 802.11a/b/g/n/ac/ax WLAN-Funktion
• Verfügbarer TCP/IP-Dienst
• Ein Webbrowser wie Internet Explorer, Firefox, Safari oder Google
Chrome
HINWEISE:
• Falls Ihr Computer über keine integrierte WLAN-Funktion verfügt, können Sie
einen IEEE 802.11a/b/g/n/ac/ax WLAN-Adapter für die Netzwerkverbindung auf
Ihrem Computer installieren.
• Mit Triple-Band-Technologie ausgestattet, unterstützt Ihr WLAN-Router 2,4GHz, 5-GHz-1 und 5-GHz-2 WLAN-Signale gleichzeitig. Dies erlaubt die
Ausführung normaler Internettätigkeiten wie das Surfen im Internet oder das
Lesen/Schreiben von E-Mails im 2,4 GHz-Frequenzbereich und das simultane
Streamen von High-Denition Audio-/Videodateien wie Filmen oder Musik im 5
GHz-Frequenzbereich.
• Bestimmte IEEE 802.11n-Geräte, die Sie in Ihr Netzwerk einbinden möchten,
unterstützen das 5-GHz-Frequenzband eventuell nicht. Lesen Sie die
technischen Daten in der Bedienungsanleitung des jeweiligen Gerätes nach.
• Die für die Verbindung der Netzwerkgeräte verwendeten Ethernet RJ-45-Kabel
sollten nicht länger als 100 Meter sein.
10
Page 11
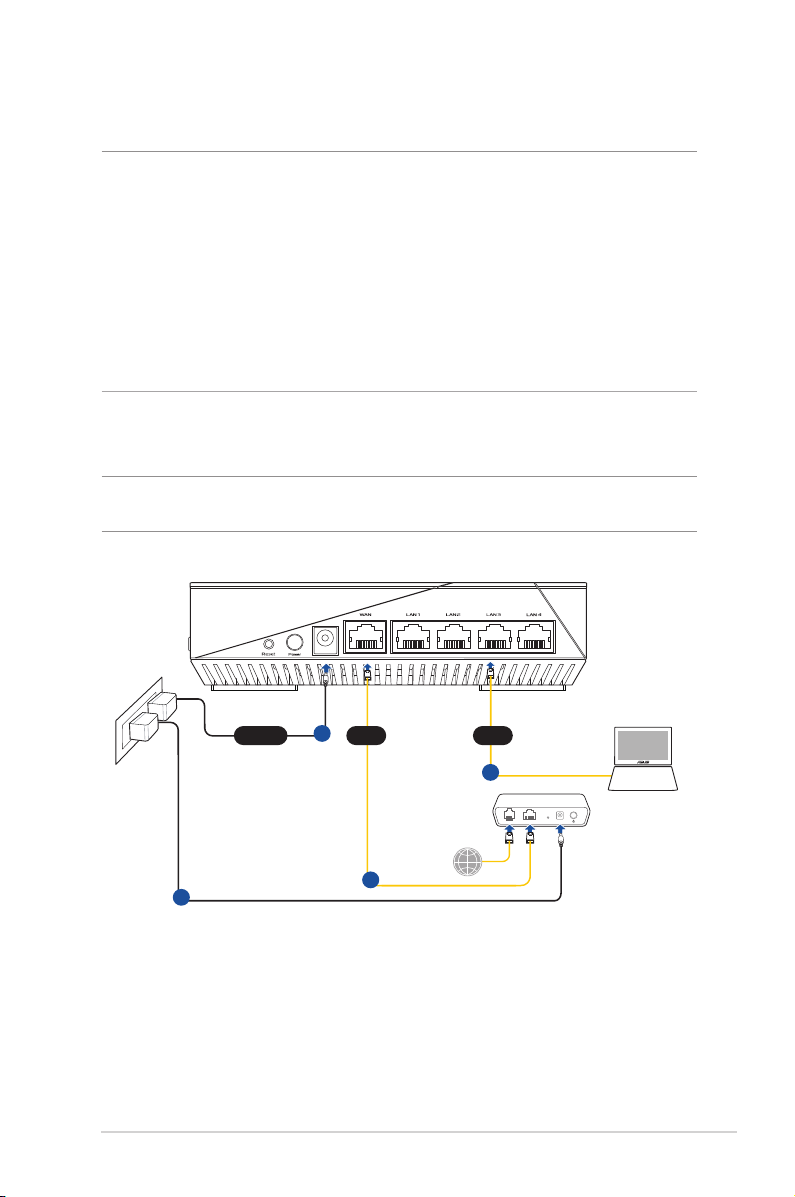
1.6 Router einrichten
Modem
Wall Power Outlet
LINE LAN RESET PWR
Power
a
WAN LAN
c
b
d
Laptop
RT-AX92U
WICHTIG!
• Nutzen Sie zur Einrichtung Ihres WLAN-Routers eine Kabelverbindung, damit
die Einrichtung problemlos vonstatten geht.
• Bevor Sie Ihren ASUS WLAN-Router einrichten, sollten Sie:
• Den aktuellen Router vom Netzwerk trennen (falls vorhanden).
• Alle Kabel/Leitungen der aktuellen Modem-Konguration trennen. Falls Ihr
Modem über einen Backup-Akku verfügt, entfernen Sie diesen ebenfalls.
• Starten Sie Ihr Modem und Ihren Computer neu (empfohlen).
1.6.1 Kabelverbindung
HINWEIS: Bei Kabelverbindungen können Sie entweder ein 1:1-durchkontaktiertes
(„straight-through“) oder gekreuztes Kabel („crossover“) verwenden.
11
Page 12
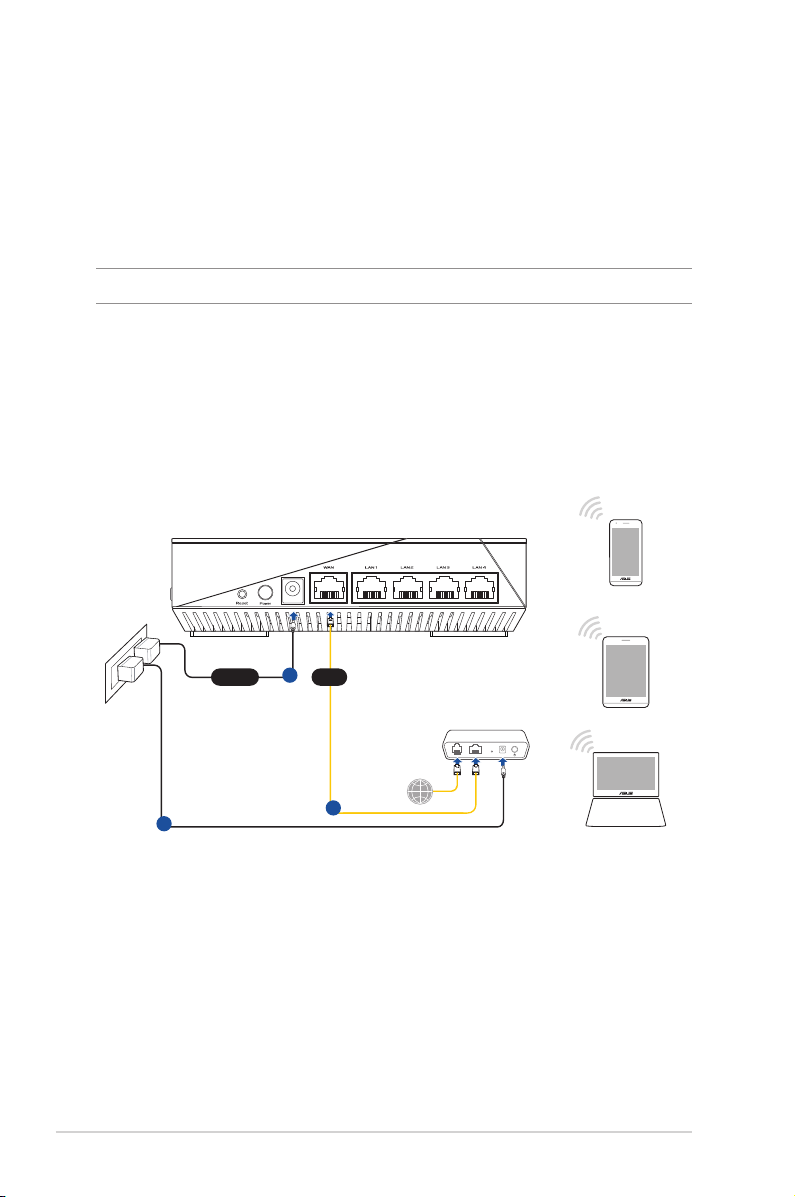
So richten Sie Ihren WLAN-Router über eine Kabelverbindung ein:
Laptop
Tablet
Smart phone
Modem
Wall Power Outlet
LINE LAN RESET PWR
Power
a
WAN
c
b
RT-AX92U
1. Stecken Sie das AC Netzteil Ihres WLAN-Routers in den DC-IN-Anschluss
und schließen es an eine Steckdose an.
2. Verbinden Sie Ihren Computer mithilfe des mitgelieferten Netzwerkkabels
mit dem LAN-Anschluss Ihres WLAN-Routers.
WICHTIG! Die LAN-LED sollte blinken.
3. Schließen Sie Ihr Modem mit einem weiteren Netzwerkkabel an den WANAnschluss Ihres WLAN-Routers an.
4. Verbinden Sie das Netzteil des Modems mit dem Stromanschluss (DC-IN)
sowie mit der Stromversorgung.
1.6.2 Drahtlosverbindung
So richten Sie Ihren WLAN-Router über eine WLAN-Verbindung ein:
1. Stecken Sie das AC Netzteil Ihres WLAN-Routers in den DC-IN-Anschluss
und schließen es an eine Steckdose an.
2. Verwenden Sie ein anderes Netzwerkkabel, um Ihr Modem mit dem WAN-
Anschluss Ihres WLAN-Routers zu verbinden.
12
Page 13
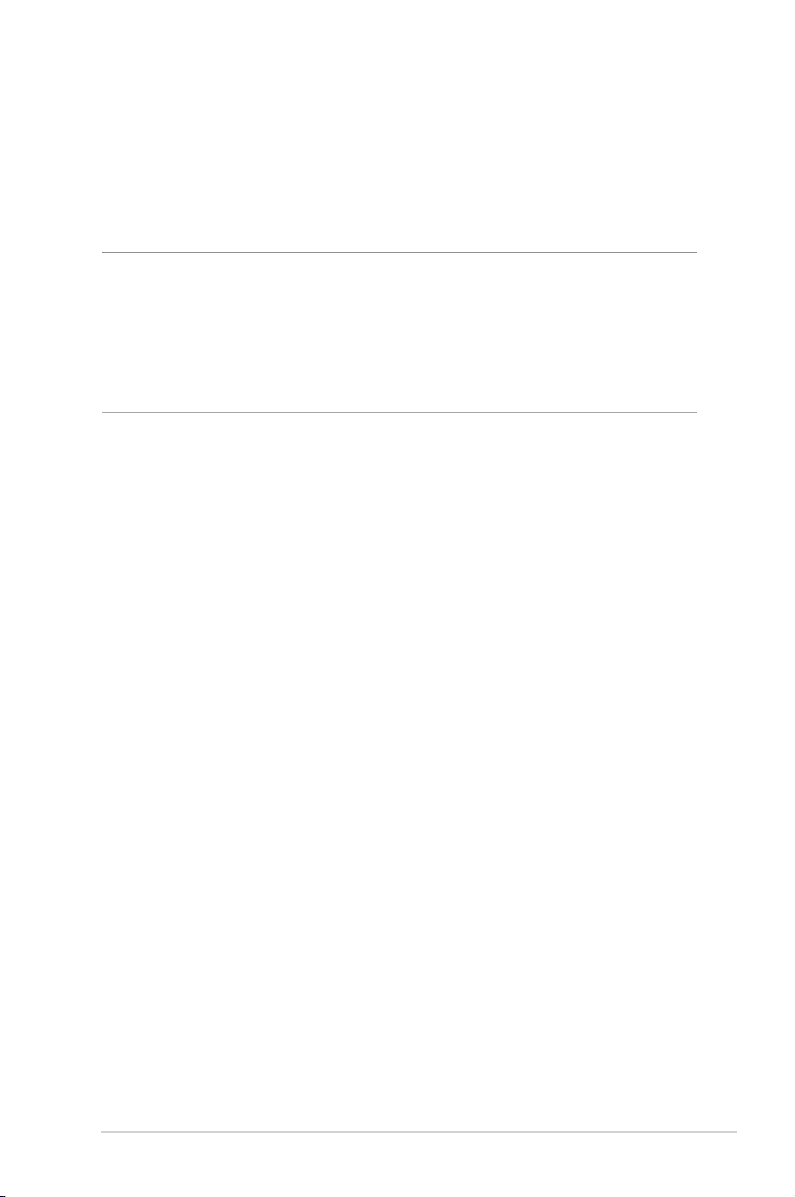
3. Verbinden Sie das Netzteil des Modems mit dem Stromanschluss (DC-IN)
sowie mit der Stromversorgung.
4. Installieren Sie einen IEEE 802.11a/b/g/n/ac/ax WLAN-Adapter auf Ihrem
Computer.
HINWEISE:
• Für Details zur Verbindung zu einem WLAN beziehen Sie sich auf das Handbuch
Ihres WLAN-Adapters.
• Zur Einrichtung der Sicherheitseinstellungen für Ihr Netzwerk beziehen Sie sich
auf den Abschnitt Einrichten der WLAN-Sicherheitseinstellungen in Kapitel 3
dieses Benutzerhandbuchs.
13
Page 14
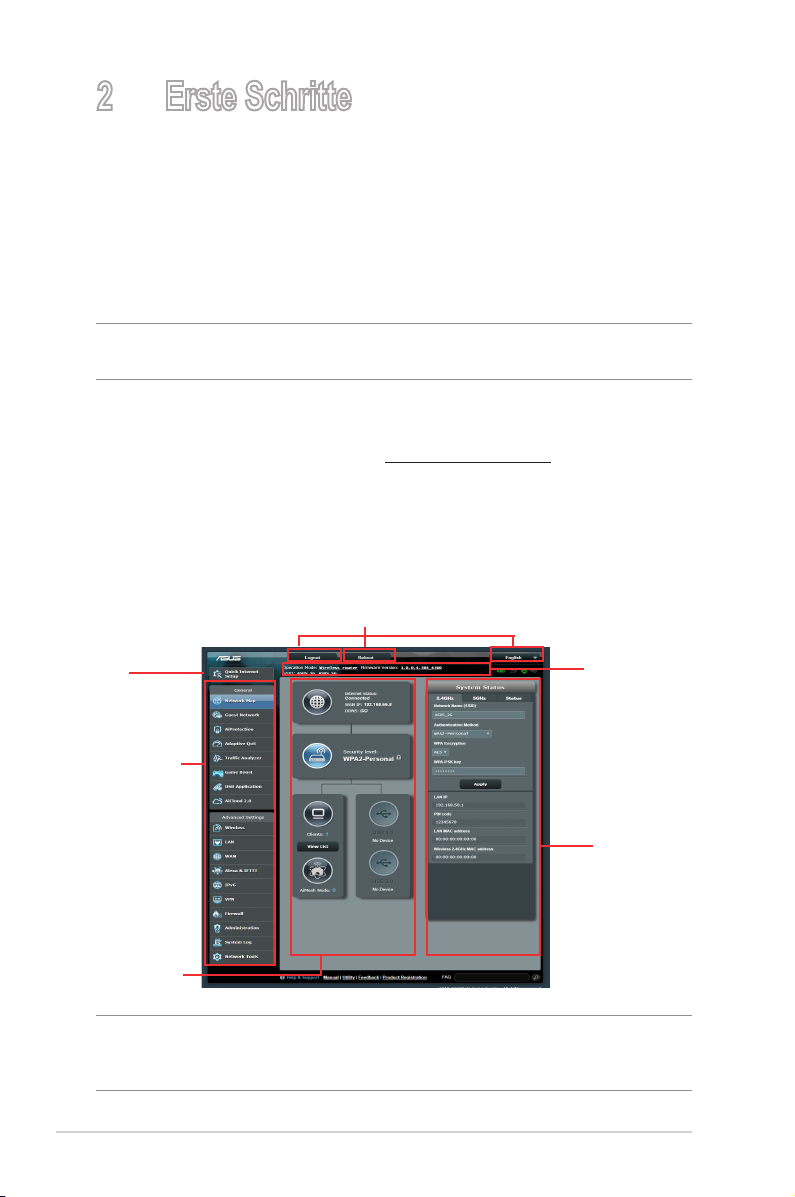
2 Erste Schritte
2.1 Anmeldung im Web-GUI
Ihr ASUS WLAN-Router ist mit einer intuitiven webbasierten graschen
Oberäche (GUI) ausgerüstet, um Ihnen die Einrichtung seiner vielseitigen
Funktionen durch einen Webbrowser wie Internet Explorer, Firefox, Safari
oder Google Chrome zu erleichtern.
HINWEIS: Der Funktionsumfang kann je nach unterschiedlichen FirmwareVersionen variieren.
SomeldenSiesichanderWeb-Benutzeroberächean:
1. Geben Sie in Ihrem Web-Browser http://router.asus.com ein.
2. Geben Sie auf der Anmeldungsseite den vorgegebenen
Benutzernamen (admin) und das Kennwort (admin) ein.
3. Zur Konguration der diversen Einstellungen Ihres
ASUS WLAN-Routers können Sie nun die grasche
Benutzeroberäche (GUI) verwenden.
Befehlsschaltächen
QIS
NavigationsPanel
Mittlere
Spalte
HINWEIS: Wenn Sie sich zum ersten Mal an der graschen Benutzeroberäche
anmelden, werden Sie automatisch zur Internet-Schnelleinrichtungsseite (QIS Quick Internet Setup) geleitet.
14
Infobanner
Rechte Spalte
Page 15
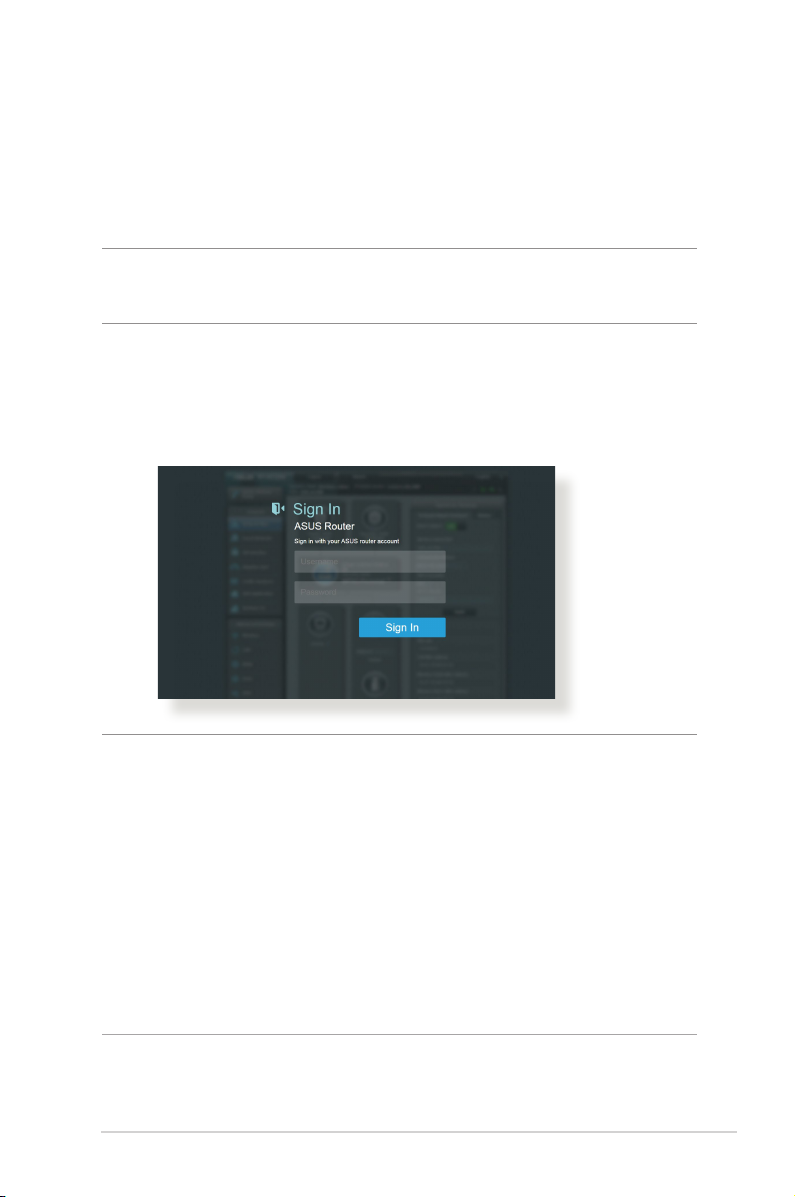
2.2 Quick Internet Setup (QIS) mit automatischer Erkennung
Die Quick Internet Setup (QIS)-Funktion leitet Sie dabei an, schnell Ihre
Internetverbindung einzurichten.
HINWEIS: Wenn Sie die Internetverbindung zum ersten Mal einrichten, drücken
Sie die Reset-Taste an Ihrem WLAN-Router, um ihn auf seine StandardWerkseinstellungen zurückzusetzen.
So benutzen Sie QIS mit automatischer Erkennung:
1. Melden Sie sich auf der Web-Benutzeroberäche an. Die QIS-Seite wird
automatisch gestartet.
HINWEISE:
• Standardmäßig lauten der Benutzername und das Kennwort für die Anmeldung
auf der Web-Benutzeroberäche Ihres WLAN-Routers jeweils admin. Detaillierte
Hinweise zum Ändern des Benutzernamens und des Kennwortes für die
Anmeldung Ihres WLAN-Routers nden Sie im Abschnitt 4.6.2 System.
• Der Benutzername und das Kennwort des WLAN-Routers für die Anmeldung
unterscheiden sich vom 2,4 GHz/5 GHz Netzwerknamen (SSID) und
Sicherheitsschlüssel. Der Benutzername und das Kennwort des WLAN-Routers
ermöglichen Ihnen die Anmeldung auf der Web-Benutzeroberäche Ihres
WLAN-Routers, um die Einstellungen Ihres WLAN-Routers zu kongurieren. Der
2,4 GHz/5 GHz Netzwerkname (SSID) und Sicherheitsschlüssel ermöglichen es
WLAN-Geräten, sich an Ihrem 2,4 GHz/5 GHz Netzwerk anzumelden und sich
damit zu verbinden.
15
Page 16
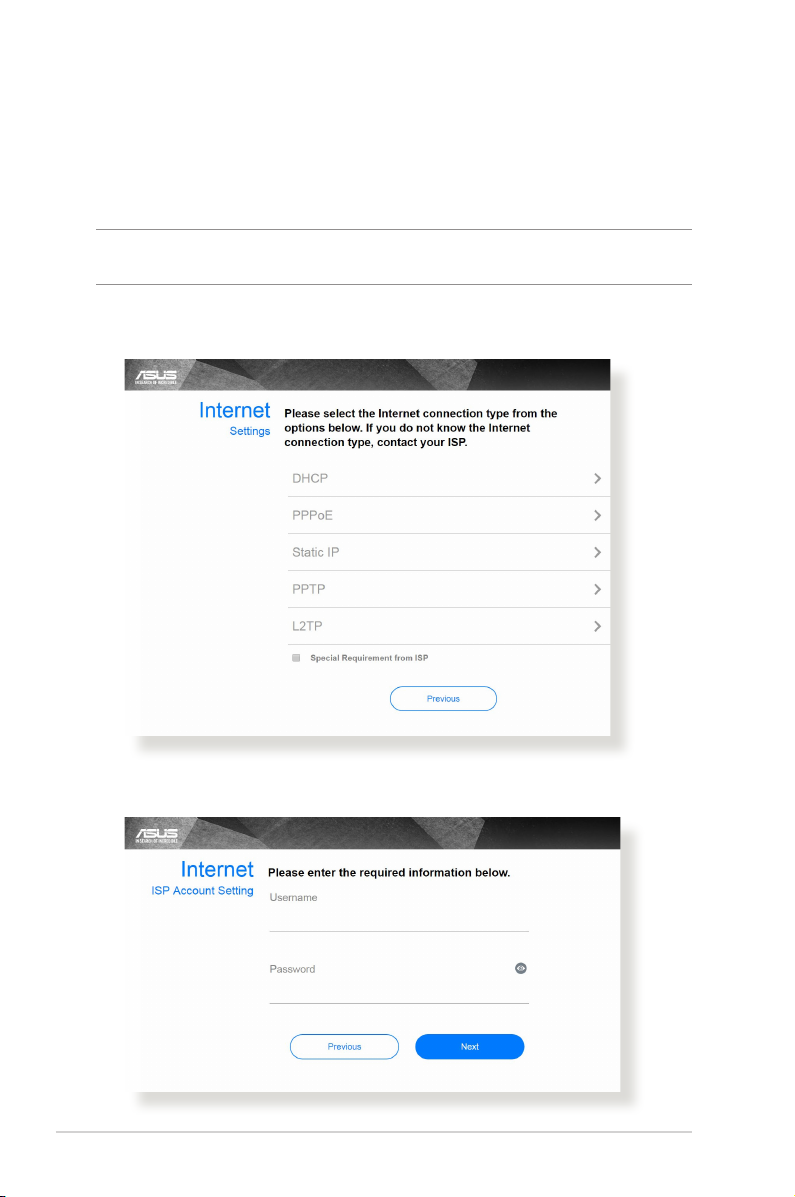
2. Der WLAN-Router erkennt automatisch, ob Ihr Internetverbindungstyp
Dynamic IP (Dynamische IP), PPPoE, PPTP, L2TP oder Static IP
(Feste IP) ist. Geben Sie die notwendigen Informationen für Ihre ISP-
Verbindungsart ein.
WICHTIG! Erhalten Sie die notwendigen Informationen über die Art der
Internetverbindung von Ihrem ISP (Internetdienstanbieter).
Für automatische IP (DHCP)
Für PPPoE, PPTP und L2TP
16
Page 17
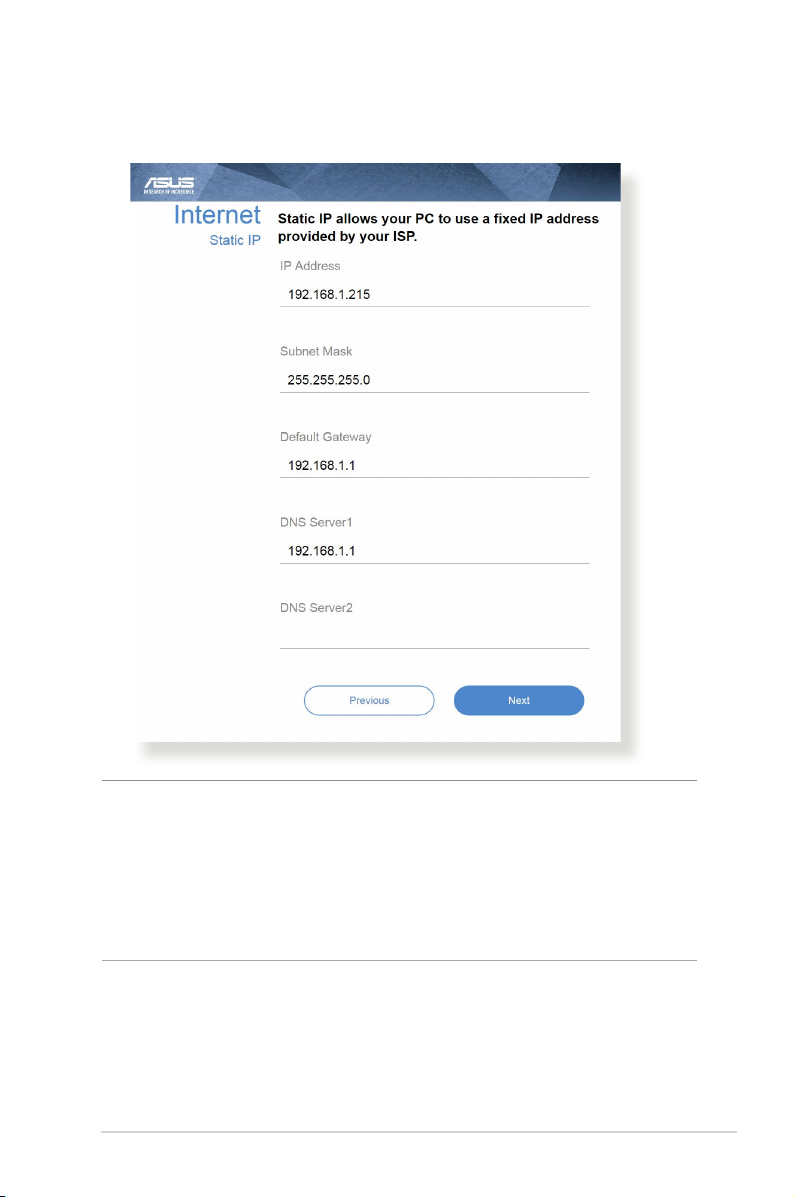
Für feste IP
HINWEISE:
• Die automatische Erkennung Ihrer ISP-Verbindungsart ndet statt, wenn Sie den
WLAN-Router das erste Mal kongurieren oder wenn Ihr WLAN-Router auf seine
Standardeinstellungen zurückgesetzt wird.
• Falls die Erkennung der Art der Internetverbindung durch QIS fehlgeschlagen ist,
klicken Sie auf Skip to manual setting (Zu manueller Einstellung springen)
und kongurieren Ihre Verbindungseinstellungen manuell.
3. Weisen Sie den WLAN-Namen (SSID) und Sicherheitsschlüssel für Ihre
2,4 GHz und 5 GHz WLAN-Verbindung zu. Klicken Sie zum Abschluss auf
Apply (Übernehmen).
17
Page 18
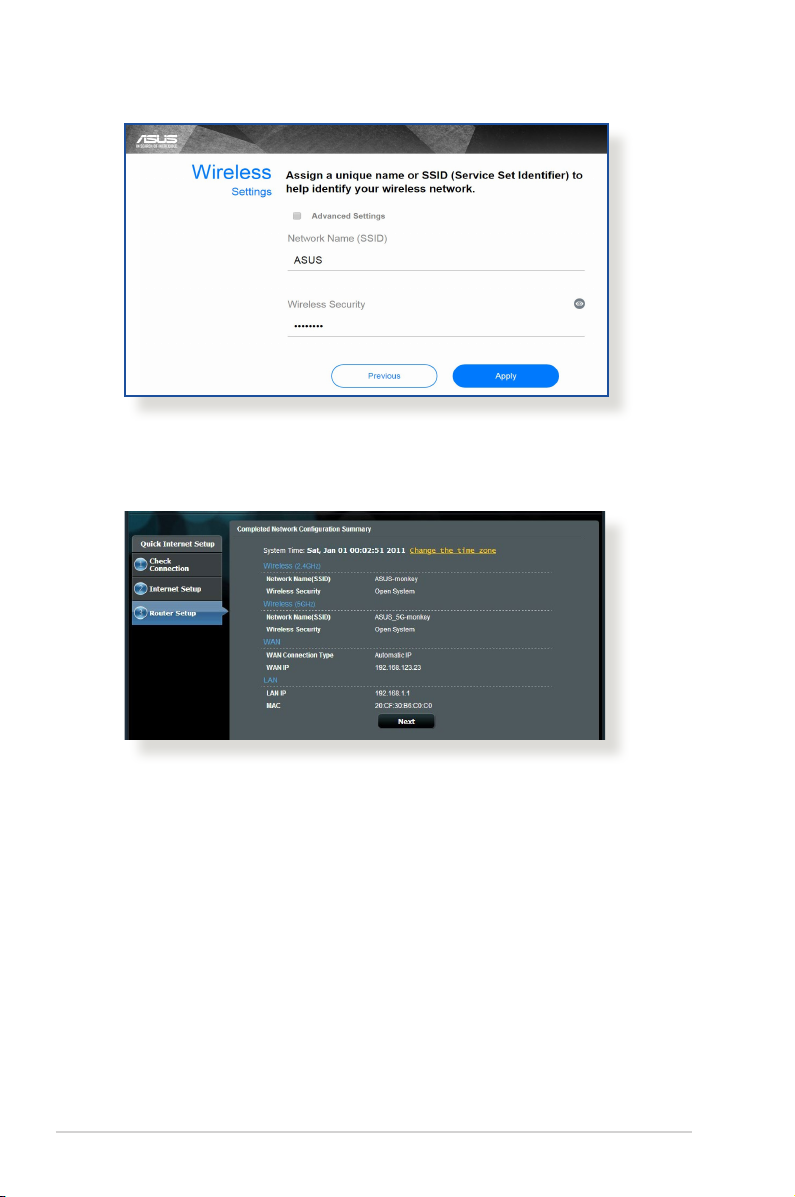
4. Ihre Internet- und WLAN-Einstellungen werden angezeigt. Klicken Sie
zum Fortfahren auf Weiter.
5. Lesen Sie die Anleitung über die WLAN-Verbindung. Wenn fertig, klicken
Sie auf Finish .
18
Page 19
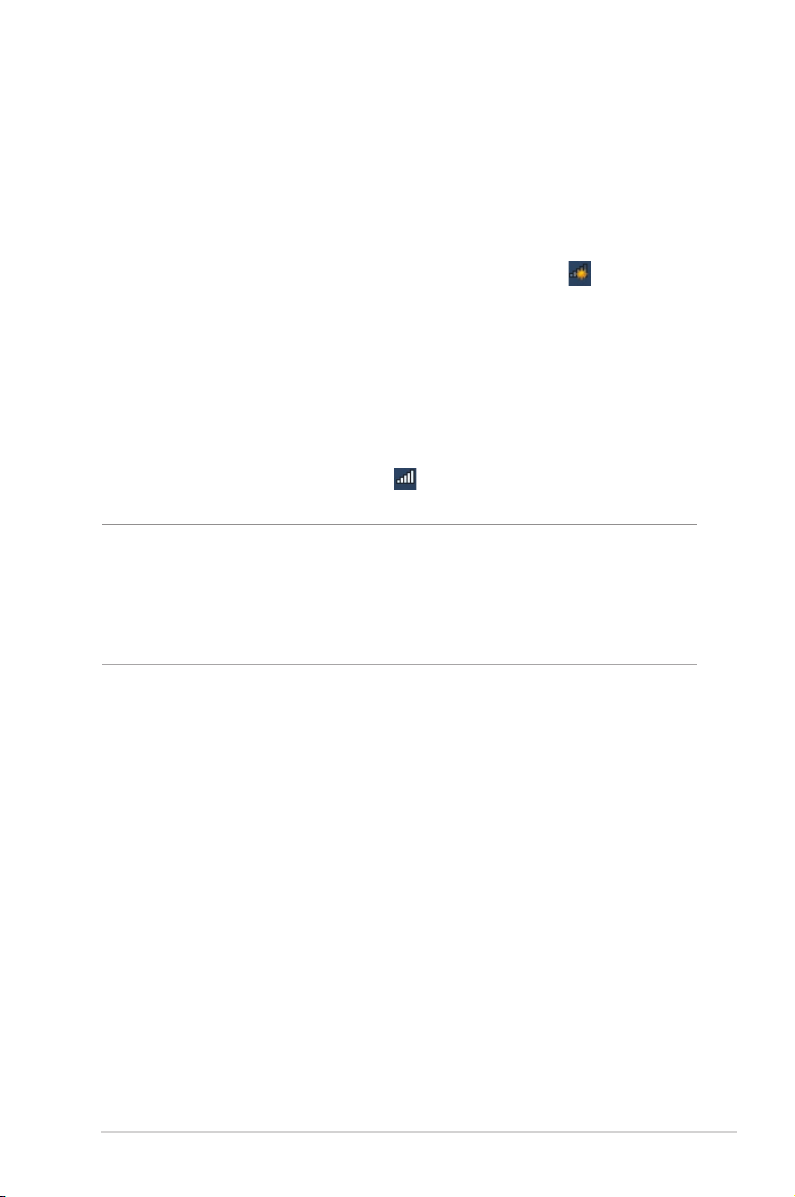
2.3 Mit Ihrem WLAN verbinden
Nachdem Sie Ihren WLAN-Router über QIS eingerichtet haben, können Sie
Ihren Computer und andere kompatible Geräte mit Ihrem WLAN verbinden.
SoverbindenSiesichmitIhremNetzwerk:
1. Auf Ihrem Computer klicken Sie auf das Netzwerksymbol
Benachrichtigungsbereich: Verfügbare WLANs werden angezeigt.
2. Wählen Sie das drahtlose Netzwerk, mit dem Sie sich verbinden möchten,
klicken Sie dann auf Connect (Verbinden).
3. Möglicherweise müssen Sie in den Netzwerksicherheitsschlüssel für ein
gesichertes drahtloses Netzwerk eingeben. Klicken Sie dann auf OK.
4. Warten Sie ab, bis die Verbindung zum WLAN erfolgreich hergestellt
wurde. Der Verbindungsstatus wird angezeigt, und das Netzwerksymbol
zeigt den Status als verbunden an
HINWEISE:
• In den nächsten Kapiteln nden Sie weitere Hinweise zur Konguration der
WLAN-Einstellungen.
• Details zur Verbindung mit Ihrem WLAN nden Sie in der Bedienungsanleitung
Ihres Gerätes.
.
im
19
Page 20
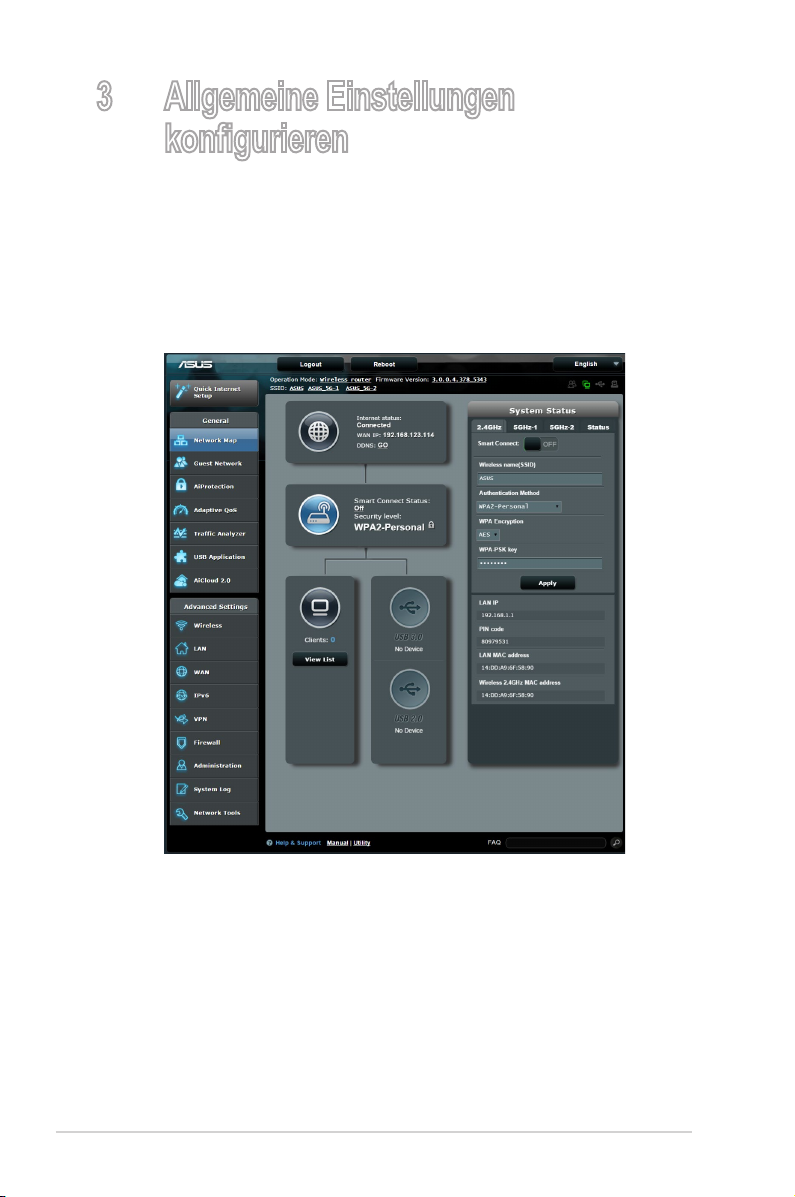
3 Allgemeine Einstellungen
kongurieren
3.1 Netzwerkübersichtverwenden
Über die Netzwerkübersicht können Sie die Sicherheitseinstellungen Ihres
Netzwerks kongurieren, Ihre Netzwerk-Clients verwalten und Ihre USB-
Geräte überwachen.
20
Page 21
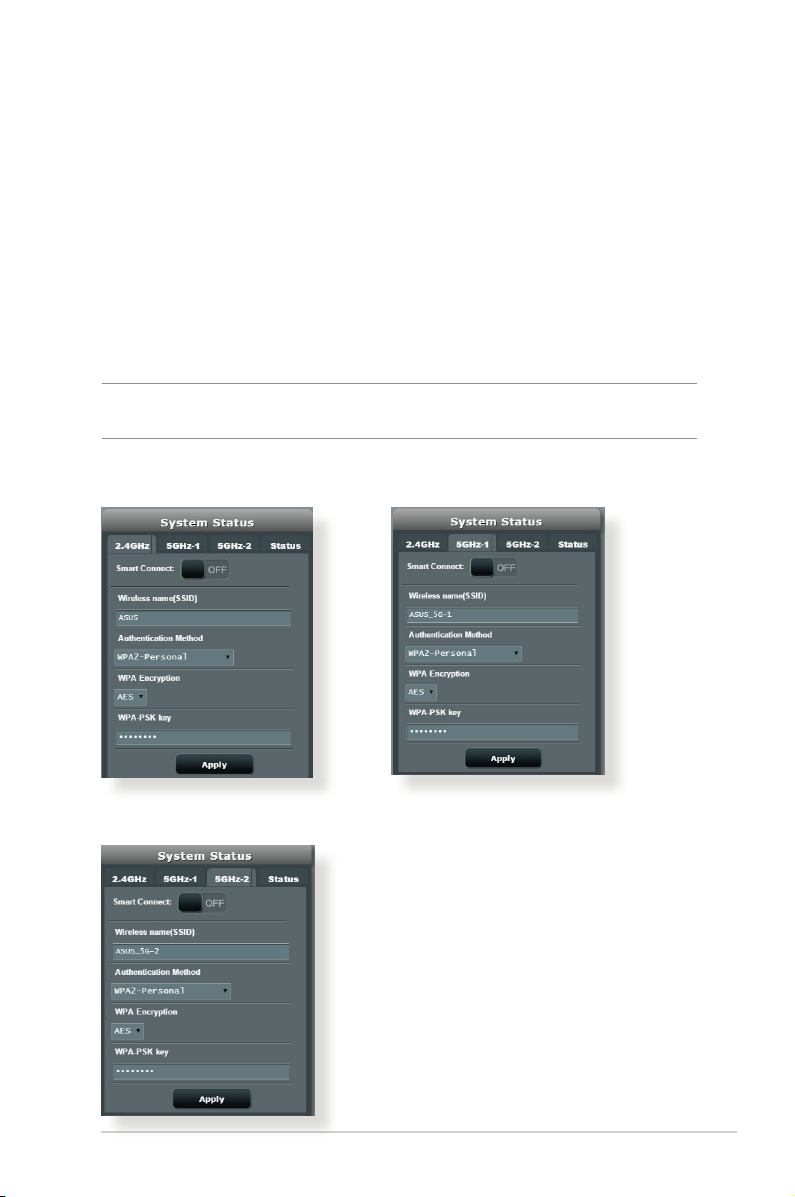
3.1.1 Einrichten der WLAN-Sicherheitseinstellungen
Um Ihr Netzwerk vor unautorisiertem Zugriff zu schützen, müssen Sie dessen
Sicherheitseinstellungen einrichten.
So richten Sie die WLAN-Sicherheitseinstellungen ein:
1. Wechseln Sie im Navigationspanel zu General (Allgemein) > Network
Map(Netzwerkübersicht).
2. Im Bildschirm Network Map (Netzwerkübersicht) wählen Sie
System status (Systemstatus), um WLAN-Sicherheitseinstellungen
wie SSID, Sicherheitsstufe und Verschlüsselungseinstellungen zu
kongurieren.
HINWEIS: Sie können für das 2,4 GHz-Frequenzband und 5 GHz-Frequenzband
jeweils verschiedene WLAN-Sicherheitseinstellungen einrichten.
Sicherheitseinstellungen für Sicherheitseinstellungen
2,4 GHz für 5 GHz-1
Sicherheitseinstellungen
für 5 GHz-2
21
Page 22
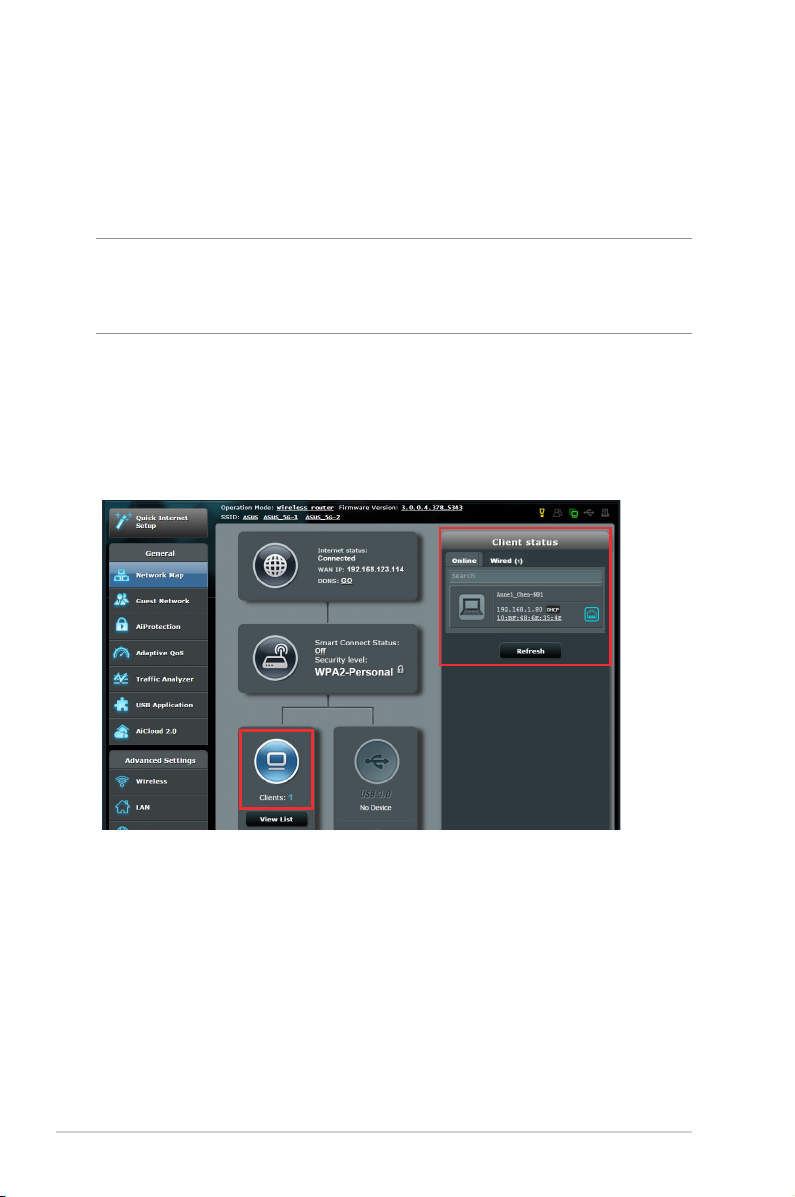
3. Geben Sie im Feld Wireless name (SSID) (WLAN-Name, SSID) Ihrem
WLAN einen eindeutigen Namen.
4. Wählen Sie aus der WEP Encryption (WEP-Verschlüsselung)-
Auswahlliste das Verschlüsselungsverfahren für Ihr WLAN aus.
WICHTIG! Der IEEE 802.11n/ac/ax-Standard erkennt die Verwendung eines hohen
Durchsatzes mit WEP oder WPA-TKIP als Unicast-Chiffrierung nicht an. Falls Sie
diese Verschlüsselungsverfahren verwenden, wird Ihre Datenrate auf die IEEE
802.11g 54Mb/s-Verbindung heruntergestuft.
5 . Geben Sie Ihr Sicherheitskennwort ein.
6. Klicken Sie zum Abschluss auf Apply (Übernehmen).
3.1.2VerwaltenIhrerNetzwerk-Clients
SoverwaltenSieIhreNetzwerk-Clients:
1. Wechseln Sie im Navigationspanel zu General (Allgemein) > Network
Map(Netzwerkübersicht).
2 . Wählen Sie im Bildschirm NetworkMap(Netzwerkübersicht) das
Symbol Client Status, um Informationen über Ihre Netzwerk-Clients
anzuzeigen.
3. Wenn Sie den Netzwerkzugriff eines Clients blockieren möchten, wählen
Sie den Client aus und klicken auf Block (Blockieren).
22
Page 23
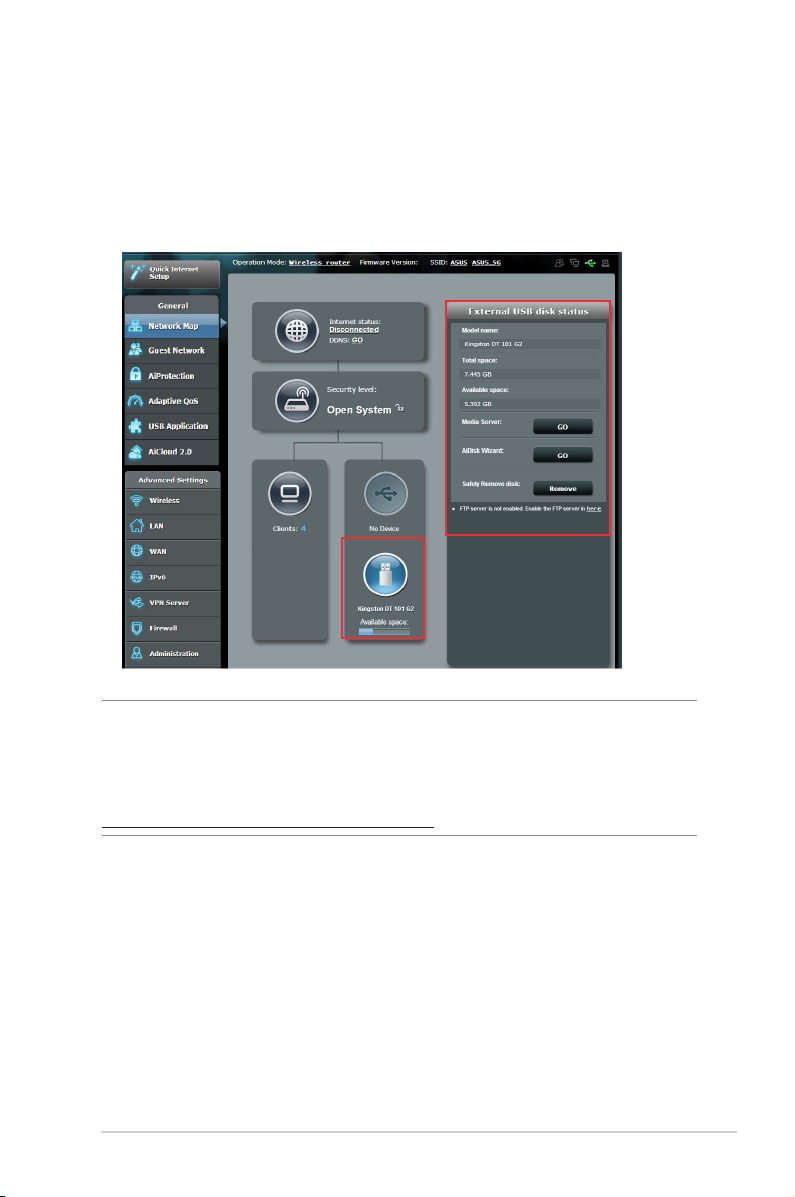
3.1.3ÜberwachenderUSB-Geräte
Der ASUS WLAN-Router bietet einen USB-Anschluss zum Anschluss von
USB-Geräten oder USB-Druckern; so können Sie Dateien und Drucker mit
Clients in Ihrem Netzwerk teilen.
HINWEIS: Um diese Funktion zu verwenden, müssen Sie einen USB-Datenträger,
wie eine USB-Festplatte oder ein USB-Flashlaufwerk, mit dem USB 3.0 Anschluss
auf der Rückseite Ihres WLAN-Routers verbinden. Stellen Sie sicher, dass der USBDatenträger richtig formatiert und partitioniert wurde. Für eine Liste unterstützter
Dateisysteme für Ihre Laufwerke beziehen Sie sich auf die ASUS-Webseite unter
http://event.asus.com/networks/disksupport.
23
Page 24
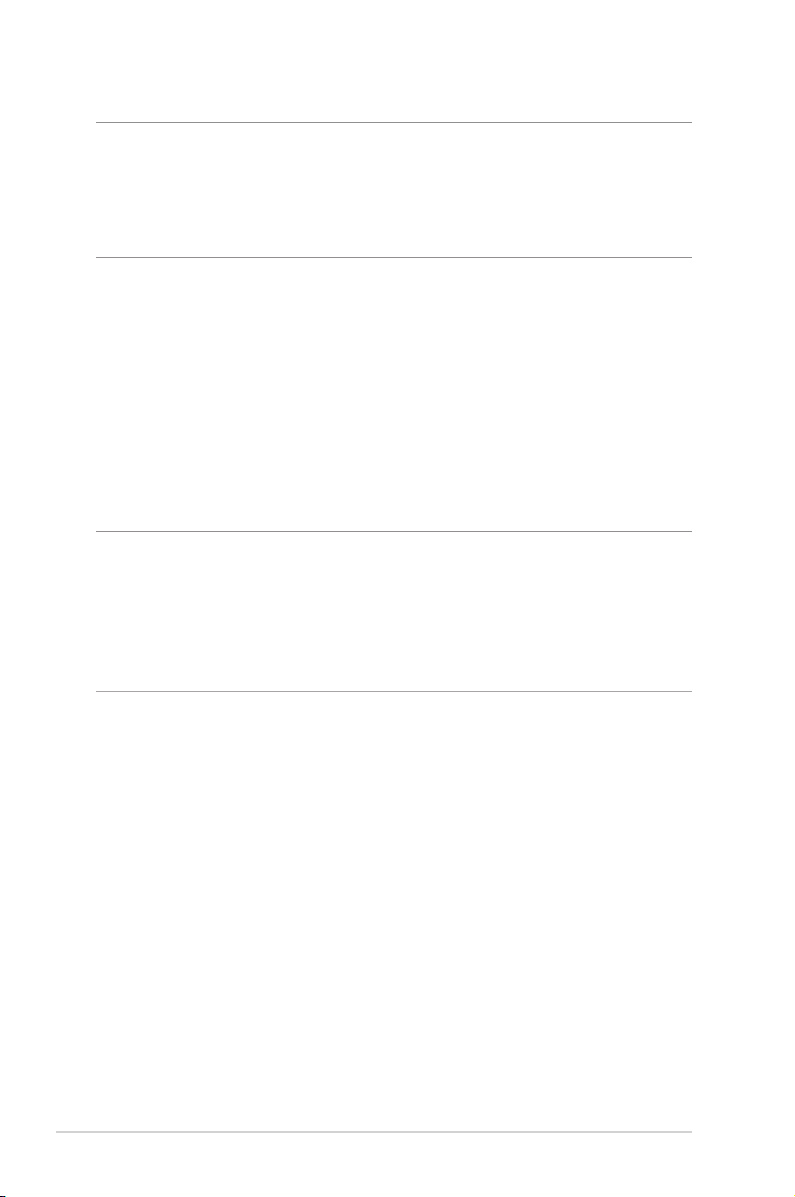
WICHTIG! Wenn Sie anderen Netzwerk-Clients per FTP-Site/Drittanbieter-FTP-
Clients, Servercenter, Samba oder AiCloud 2.0 Zugriff auf das USB-Gerät gewähren
möchten, müssen Sie zunächst ein Freigabekonto und dessen Berechtigungen/
Zugriffsrechte einrichten. Weitere Hinweise dazu nden Sie in den Abschnitten
3.6USBAnwendungenverwenden und 3.7AiCloud2.0verwenden in dieser
Bedienungsanleitung.
SoüberwachenSiedieUSB-Geräte:
1. Wechseln Sie im Navigationspanel zu General (Allgemein) > Network
Map(Netzwerkübersicht).
2. Wählen Sie im Bildschirm NetworkMap(Netzwerkübersicht) das
Symbol USBDiskStatus(USB-Laufwerksstatus), um Informationen
über Ihre USB-Geräte anzuzeigen.
3. Klicken Sie im Feld AiDisk Wizard (AiDisk-Assistent) auf GO (Los), um
einen FTP-Server für die Dateifreigabe im Internet einzurichten.
HINWEISE:
• Weitere Hinweise dazu nden Sie im Abschnitt 3.6.2Servercenterverwenden
in dieser Anleitung.
• Der WLAN-Router funktioniert mit den meisten USB Festplatten/Flashlaufwerken
(bis zu 2 TB Größe) und unterstützt Lese-/Schreibzugriff für FAT16, FAT32,
EXT2, EXT3 und NTFS.
24
Page 25
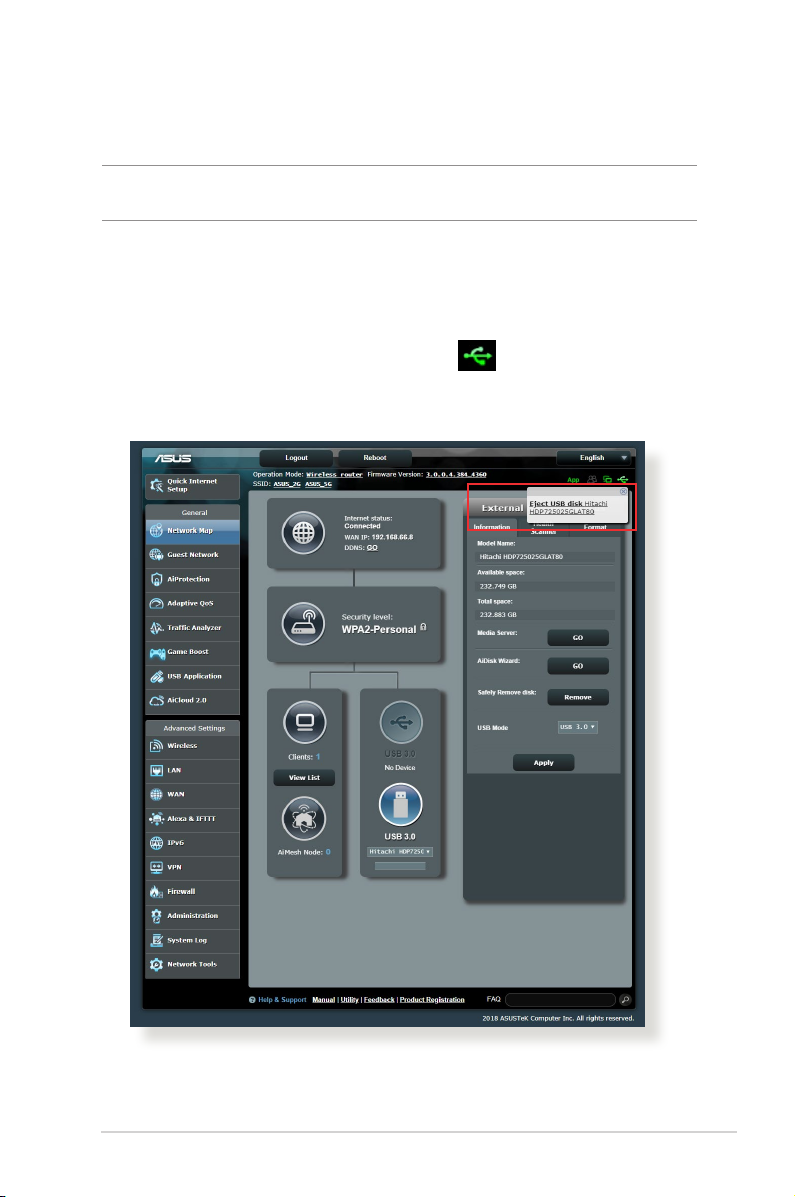
USB-Laufwerksichertrennen
WICHTIG: Falsches Entfernen des USB-Datenträgers könnte zur
Datenbeschädigung führen.
SotrennenSiedasUSB-LaufwerkaufsichereWeise:
1. Wechseln Sie im Navigationspanel zu General (Allgemein) > Network
Map(Netzwerkübersicht).
2. Klicken Sie in der rechten oberen Ecke auf
> Eject USB disk (USB-
Laufwerkauswerfen). Wenn das USB-Laufwerk erfolgreich ausgeworfen
wurde, wird als USB-Status Unmounted (Getrennt) angezeigt.
25
Page 26
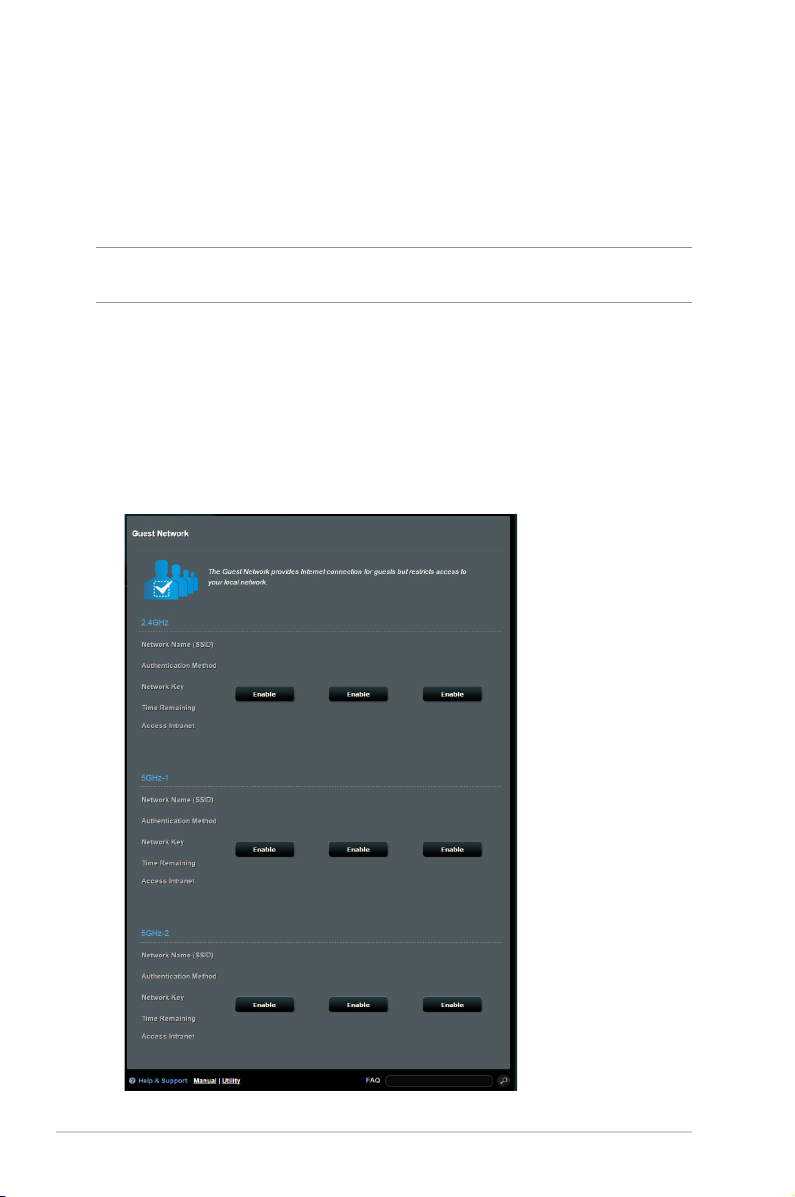
3.2 ErstelleneinesGästenetzwerkes
Das Gästenetzwerk ermöglicht zeitweiligen Besuchern den Zugriff auf das
Internet. Dazu werden separate SSIDs oder Netzwerke verwendet, die keinen
Zugang zu Ihrem privaten Netzwerk ermöglichen.
HINWEIS: Der RT-AX92U unterstützt bis zu neun SSIDs (drei 2,4-GHz-,
drei 5-GHz-1- und drei 5-GHz-2-SSIDs).
SoerstellenSieeinGästenetzwerk:
1. Wechseln Sie im Navigationspanel zu General (Allgemein) > Guest
Network(Gästenetzwerk).
2. Wählen Sie im Gastnetzwerk-Bildschirm das 2,4-GHz- oder 5-GHzFrequenzband für das zu erstellende Gastnetzwerk.
3. Klicken Sie auf Enable (Aktivieren).
26
Page 27
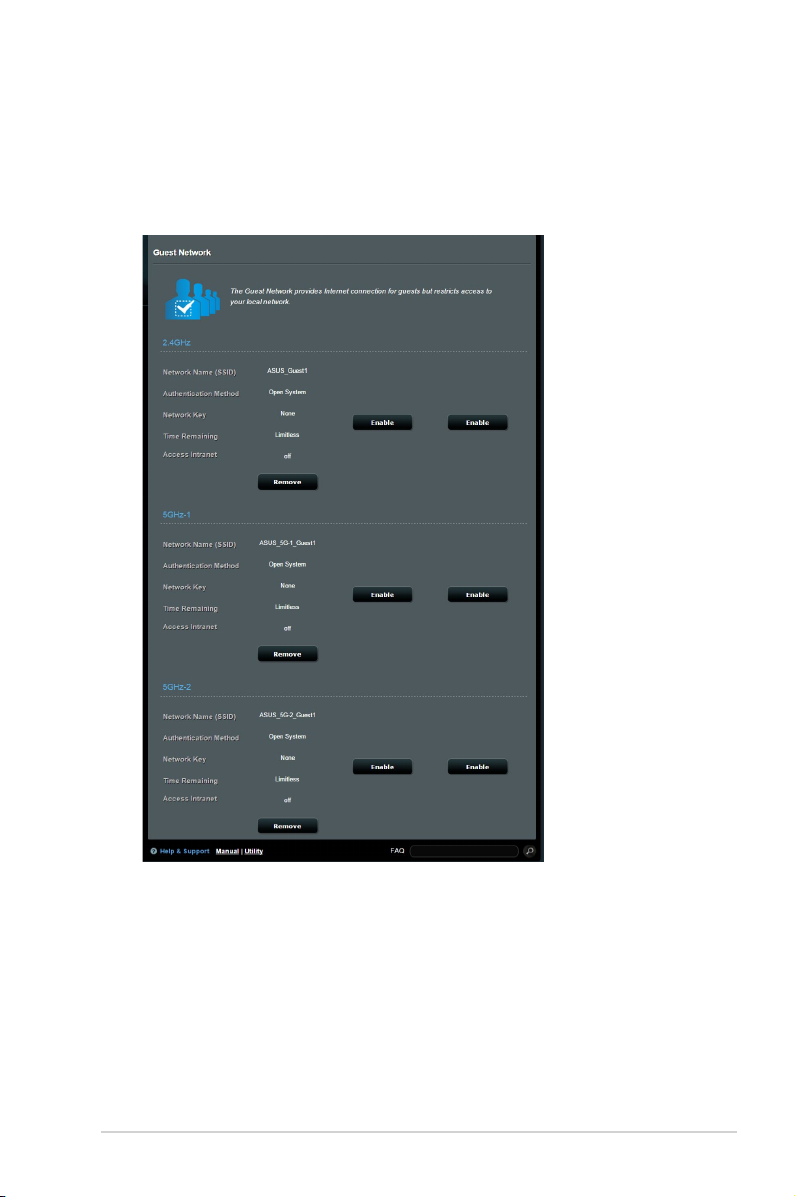
4. Um Gast-Einstellungen zu ändern, klicken Sie auf die Gast-Einstellungen,
die Sie modizieren möchten. Klicken Sie auf Remove (Entfernen), um
die Gast-Einstellungen zu löschen.
5. Legen Sie im Feld Netzwerkname (SSID) einen WLAN-Namen für Ihr
temporäres Netzwerk fest.
6. Wählen Sie ein Authentizierungsverfahren.
7. Wenn Sie ein WPA-Authentizierungsverfahren auswählen, wählen Sie
die WPA-Verschlüsselung.
8. Legen Sie die Zugangszeiten fest oder wählen Sie Limitless
(Unbegrenzt).
9. Wählen Sie Disable (Deaktivieren) oder Enable (Aktivieren) für das
Element Access Intranet (Auf Intranet zugreifen).
10. Klicken Sie zum Abschluss auf Übernehmen.
27
Page 28
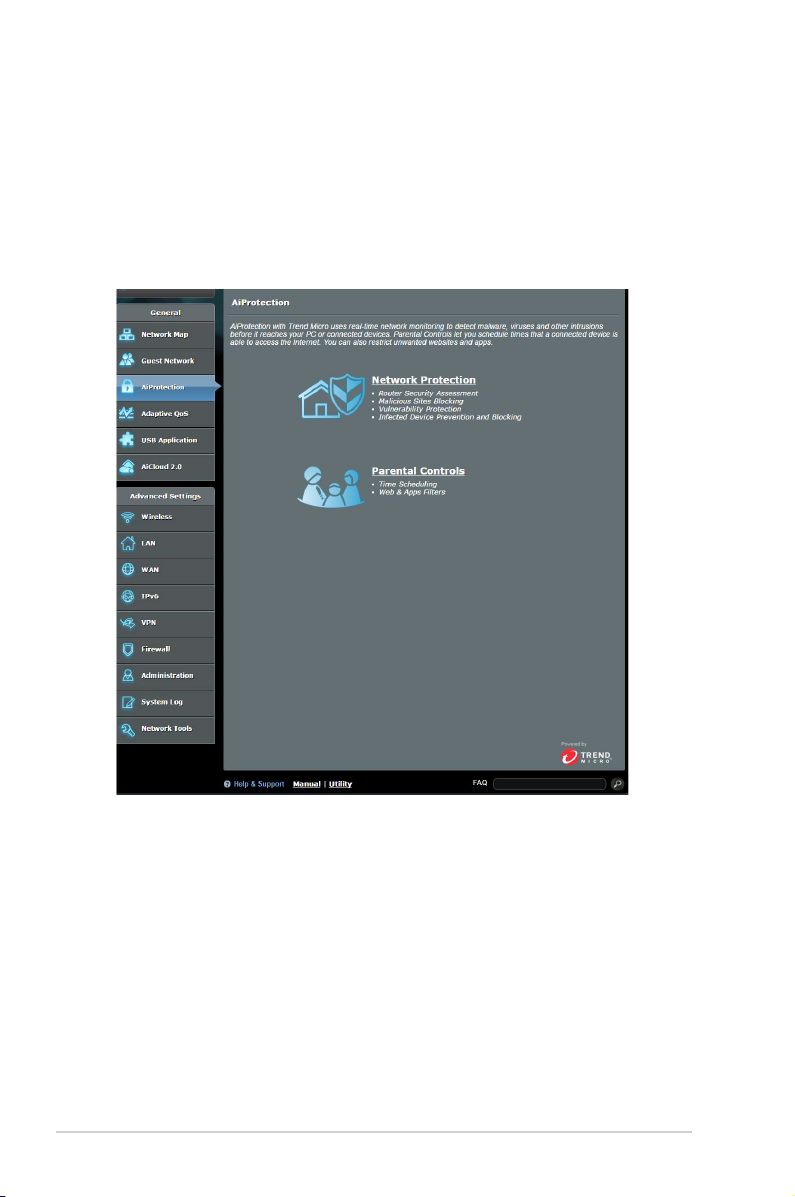
3.3 AiProtection
AiProtection bietet Echtzeitüberwachung, wodurch Malware, Spyware
und unbefugter Zugriff erkannt werden. Außerdem werden unerwünschte
Webseiten und Apps herausgeltert und es ist möglich, einen Zeitpunkt
festzulegen, ab dem ein verbundenes Gerät auf das Internet zugreifen kann.
28
Page 29
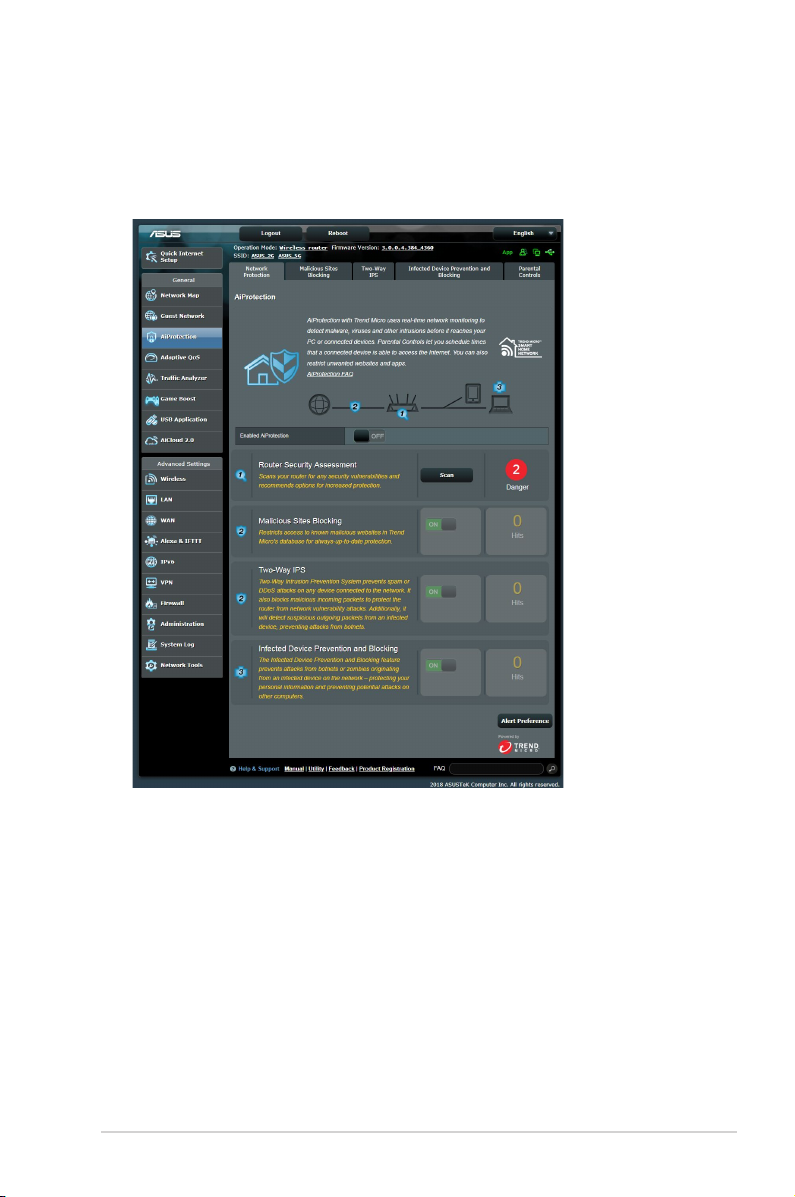
3.3.1Netzwerkschutz
Der Netzwerkschutz verhindert Netzwerk-Exploits und schützt Ihr Netzwerk
vor unbefugtem Zugriff.
Netzwerkschutzkongurieren
SokongurierenSiedenNetzwerkschutz:
1. Wechseln Sie im Navigationspanel zu General (Allgemein) >
AiProtection.
2. Klicken Sie in der AiProtection-Hauptseite auf NetworkProtection
(Netzwerkschutz).
3. Im Register NetworkProtection(Netzwerkschutz) klicken Sie auf Scan
(Prüfen).
Wenn die Prüfung abgeschlossen ist, zeigt das Dienstprogramm die
Ergebnisse auf der Seite Router Security Assessment (Router
Sicherheitsauswertung) an.
29
Page 30
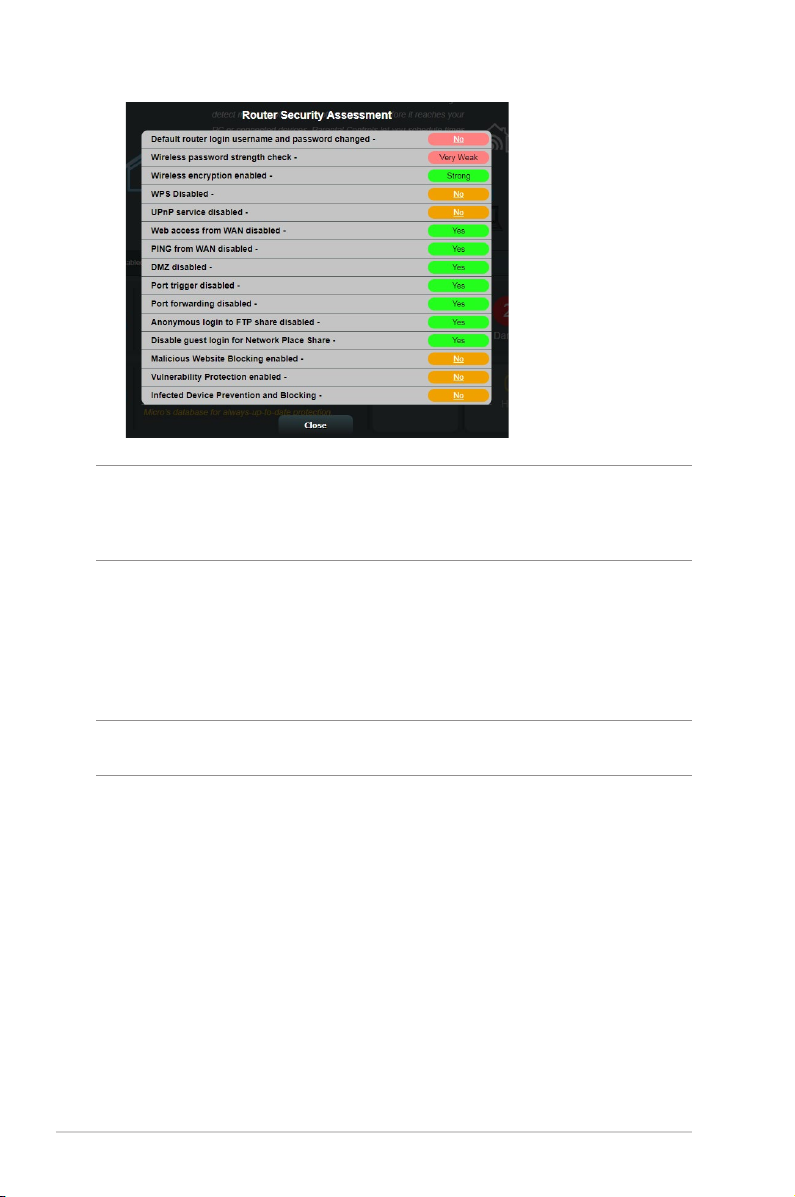
WICHTIG! Mit Yes (Ja) markierte Elemente auf der Seite Router Security
Assessment(RouterSicherheitsauswertung) benden sich im Status sicher.
Für mit No (Nein), Weak(Schwach) oder VeryWeak(Sehrschwach) markierte
Elemente wird dringend empfohlen, diese ordnungsgemäß zu kongurieren.
4. (Optional) Kongurieren Sie auf der Seite Router Security Assessment
(RouterSicherheitsauswertung) die mit No (Nein), Weak(Schwach)
oder VeryWeak(Sehrschwach) markierten Elemente manuell. Gehen
Sie dazu wie folgt vor:
a. Klicken Sie auf ein Element.
HINWEIS: Wenn Sie auf ein Element klicken, leitet Sie das Dienstprogramm zur
Einstellungenseite des Elements weiter.
b. Kongurieren Sie auf der Seite die Sicherheitseinstellungen des
Elements und nehmen Sie die erforderlichen Änderungen vor. Klicken Sie,
wenn Sie fertig sind, auf Apply (Übernehmen).
c. Gehen Sie zurück zur Seite Router Security Assessment (Router
Sicherheitsauswertung) und klicken Sie auf Close (Schließen), um die
Seite zu verlassen.
5. Um die Sicherheitseinstellungen automatisch zu kongurieren, klicken Sie
auf Secure Your Router (Machen Sie Ihren Router sicher).
6. Wenn eine Aufforderung angezeigt wird, klicken Sie auf OK.
30
Page 31

BlockierenschädlicherWebseiten
Diese Funktion verhindert den Zugriff auf bekannte schädliche Webseiten aus
der Cloud-Datenbank für einen Schutz, der immer auf dem neuesten Stand
ist.
HINWEIS: Diese Funktion wird automatisch aktiviert, wenn Sie den Router
WeaknessScan(RouterprüfungaufSchwachstellen) ausführen.
SoaktivierenSiedasBlockierenschädlicherWebseiten:
1. Wechseln Sie im Navigationspanel zu General (Allgemein) >
AiProtection.
2. Klicken Sie in der AiProtection-Hauptseite auf NetworkProtection
(Netzwerkschutz).
3. Klicken Sie im Feld MaliciousSitesBlocking(Blockierenschädlicher
Webseiten) auf ON (EIN).
Two-WayIPS
'Two-Way IPS' (Intrusion Prevention System) schützt Ihren Router vor
Netzwerkangriffen, indem eingehende, schädliche Pakete blockiert und
ausgehende, verdächtige Pakete erkannt werden.
HINWEIS: Diese Funktion wird automatisch aktiviert, wenn Sie den Router
WeaknessScan(RouterprüfungaufSchwachstellen) ausführen.
SoaktivierenSieTwo-WayIPS:
1. Wechseln Sie im Navigationspanel zu General (Allgemein) >
AiProtection.
2. Klicken Sie in der AiProtection-Hauptseite auf NetworkProtection
(Netzwerkschutz).
3. Klicken Sie im Feld Two-WayIPS auf ON (EIN).
31
Page 32

BlockierenundBewahrungvorinziertenGeräten
Diese Funktion verhindert, dass inzierte Geräte persönliche Informationen
oder den inzierten Zustand an externe Geräte weitergeben.
HINWEIS: Diese Funktion wird automatisch aktiviert, wenn Sie den Router
WeaknessScan(RouterprüfungaufSchwachstellen) ausführen.
So aktivieren Sie Infected Device Prevention and Blocking (Blockieren
undBewahrungvorinziertenGeräten):
1. Wechseln Sie im Navigationspanel zu General (Allgemein) >
AiProtection.
2. Klicken Sie in der AiProtection-Hauptseite auf NetworkProtection
(Netzwerkschutz).
3. Klicken Sie im Feld Infected Device Prevention and Blocking
(BlockierenundBewahrungvorinziertenGeräten) auf ON (EIN).
SokongurierenSiedieAlarmpräferenz:
1. Klicken Sie im Feld Infected Device Prevention and Blocking
(BlockierenundBewahrungvorinziertenGeräten) auf Alert
Preference(Alarmpräferenz).
2. Wählen Sie oder geben Sie den Email-Anbieter, das Email-Konto und das
Kennwort ein, klicken Sie dann auf Apply (Übernehmen).
32
Page 33

3.3.2 Jugendschutzeinstellungen festlegen
Mit den Jugendschutzeinstellungen können Sie die Zugangszeit zum
Internet kontrollieren oder ein Zeitlimit für die Netzwerknutzung eines Clients
festlegen.
So wechseln Sie zur Hauptseite der Jugendschutzeinstellungen:
1. Wechseln Sie im Navigationspanel zu General (Allgemein) >
AiProtection.
2. Klicken Sie in der AiProtection-Hauptseite auf das Parental Controls
(Jugendschutzeinstellungen)-Register.
33
Page 34

Web- und App-Filter
Web- und App-Filter ist eine Funktion der Parental Controls
(Jugendschutzeinstellungen), die es Ihnen ermöglicht, den Zugriff auf
unerwünschte Webseiten oder Anwendungen zu sperren.
SokongurierenSiedenWeb-undApp-Filter:
1. Wechseln Sie im Navigationspanel zu General (Allgemein) >
AiProtection.
2. Klicken Sie in der AiProtection-Hauptseite auf das Parental Controls
(Jugendschutzeinstellungen)-Symbol, um zum entsprechenden
Register zu gelangen.
3. Klicken Sie im Feld Enable Web & Apps Filters (Web- und App-Filter
aktivieren) auf ON (EIN).
4. Wenn die Endnutzer-Lizenzvertrag (EULA)-Aufforderung angezeigt wird,
klicken Sie zum Fortfahren auf I agree (Ich stimme zu).
5. In der Spalte Client List (Client-Liste) wählen Sie oder geben Sie den
Namen des Clients in der Dropdown-Liste ein.
6. Wählen Sie aus der Spalte Content Category (Inhaltskategorie)
die Filter aus den vier Hauptkategorien aus: Erwachsener;Instant
MessagingundKommunikation;P2PundDateiübertragung und
Streaming und Unterhaltung.
7. Klicken Sie auf
, um das Client-Prol hinzuzufügen.
8. Klicken Sie auf Apply (Übernehmen), um die Einstellungen zu speichern.
34
Page 35

Zeitfestlegung
Die Zeitfestlegung ermöglicht es Ihnen, ein Zeitlimit für die Netzwerknutzung
eines Clients zu bestimmen.
HINWEIS: Stellen Sie sicher, dass Ihre Systemzeit mit dem NTP-Server
synchronisiert ist.
SokongurierenSiedieZeitfestlegung:
1. Wechseln Sie im Navigationspanel zu General (Allgemein) >
AiProtection > Parental Controls (Jugendschutzeinstellungen) >
Time Scheduling (Zeitfestlegung).
2. Klicken Sie im Feld Enable Time Scheduling (Zeitfestlegung
aktivieren) auf ON (EIN).
3. In der Spalte Clients Name (Client-Name) wählen Sie oder geben Sie
den Namen des Clients in der Dropdown-Liste ein.
HINWEIS: Sie können auch in der Client MAC Address (Client-MAC-Adresse)Spalte die MAC-Adresse des Clients eingeben. Stellen Sie sicher, dass der Name
des Clients keine Sonderzeichen oder Leerzeichen enthält, da der Router sonst
möglicherweise nicht normal funktioniert.
4. Klicken Sie auf , um das Client-Prol hinzuzufügen.
5. Klicken Sie auf Apply (Übernehmen), um die Einstellungen zu speichern.
35
Page 36

3.4 TrafcManagerverwenden
3.4.1VerwaltenvonQoS(QualityofService-Dienstqualität)
Bandbreite
Mit Quality of Service (QoS) können Sie die Bandbreitenpriorität festlegen und
den Netzwerkdatenverkehr verwalten.
SolegenSiedieBandbreitenprioritätfest:
1. Wechseln Sie im Navigationspanel zu General (Allgemein) > Trafc
Manager > QoS.
2. Klicken Sie auf ON (EIN), um QoS zu aktivieren. Füllen Sie die Felder für
die Upload- und Download-Bandbreite aus.
HINWEIS: Informationen über die Bandbreite erhalten Sie von Ihrem
Internetanbieter.
3. Klicken Sie auf Speichern.
HINWEIS: Die User Specify Rule List (Liste für benutzerdenierte Regeln) ist
für erweiterte Einstellungen. Wenn Sie bestimmten Netzwerkanwendungen
und Netzwerkdiensten den Vorrang geben möchten, wählen Sie User-dened
QoSrules(BenutzerdenierteQoS-Regeln) oder User-denedPriority
(BenutzerdeniertePriorität) aus der Auswahlliste in der rechten oberen Ecke.
36
Page 37

4. Auf der Seite User-denedQoSrules(BenutzerdenierteQoS-
Regeln) gibt es vier Standard-Onlineservicetypen – Web Surng, HTTPs
und Dateiübertragungen. Wählen Sie Ihren bevorzugten Service und
füllen die Felder Source IP or MAC (Quell-IP oder MAC), Destination
Port (Zielport), Protocol (Protokoll), Transferred (Übertragen) und
Priority(Priorität) aus, klicken Sie dann auf Apply (Übernehmen). Die
Informationen werden im QoS-Regeln-Bildschirm konguriert.
HINWEISE
• Um Quell-IP oder MAC auszufüllen, können Sie Folgendes tun:
a) Geben Sie eine bestimmte IP-Adresse ein, z. B. "192.168.122.1".
b) Geben Sie IP-Adressen innerhalb eines Subnetzes oder innerhalb des
c) Geben Sie alle IP-Adressen als “*.*.*.*” ein oder lassen Sie das Feld leer.
d) Das Format für die MAC-Adresse besteht aus sechs Gruppen mit je zwei
• Für den Quell- oder Zielportbereich haben Sie folgende Möglichkeiten:
a) Geben Sie einen bestimmten Port ein, z. B. “95”.
b) Geben Sie Ports innerhalb eines Bereichs ein, z. B. “103:315”, “>100” oder
• Die Transferred (Übertragen)-Spalte enthält Informationen über den
selben IP-Bereichs ein, z. B. “192.168.123.*” oder “192.168.*.*”
hexadezimalen Ziffern, getrennt durch Doppelpunkte (:), in der Reihenfolge
der Übertragung (z. B. 12:34:56:aa:bc:ef).
“<65535”.
Upstream- und Downstream-Datenverkehr (ausgehenden und eingehenden
Netzwerkdatenverkehr) für einen Abschnitt. In dieser Spalte können Sie ein Limit
für den Netzwerkdatenverkehr (in KB) für einen bestimmten Dienst festlegen,
um bestimmte Prioritäten für den Dienst, bezogen auf einen bestimmten Port,
zu entwickeln. Wenn z. B. zwei Netzwerk-Clients, PC 1 und PC 2, beide auf
das Internet zugreifen (festgelegt für Port 80), aber PC 1 das Limit für den
Netzwerkdatenverkehr aufgrund einiger Download-Aufgaben überschreitet,
dann bekommt PC 1 eine niedrigere Priorität. Wenn Sie kein Limit für den
Datenverkehr festlegen möchten, lassen Sie das Feld leer.
37
Page 38

5. Auf der Seite User-denedPriority(BenutzerdeniertePriorität)
können Sie die Netzwerkanwendungen oder -geräte in fünf Ebenen
aus der User-denedQoSrules(BenutzerdenierteQoS-Regeln)Auswahlliste priorisieren. Auf der Grundlage der Prioritätsstufe können Sie
die folgenden Methoden zum Versenden von Datenpaketen verwenden:
• Ändern Sie die Reihenfolge der Upstream-Netzwerkpakete, die an das
Internet gesendet werden.
• Legen Sie in der UploadBandwidth(Upload-Bandbreite)-Tabelle
die MinimumReservedBandwidth(Mindestensreservierte
Bandbreite) und das MaximumBandwidthLimit(Limitfür
die maximale Bandbreite) für mehrere Netzwerkanwendungen
mit unterschiedlichen Prioritätsstufen fest. Die Prozentsätze
geben die Upload-Bandbreitenraten an, die für die angegebenen
Netzwerkanwendungen verfügbar sind.
HINWEISE:
• Pakete mit niedriger Priorität werden nicht berücksichtigt, um die Übertragung
von Paketen mit hoher Priorität sicherzustellen.
• Legen Sie in der DownloadBandwidth(Download-Bandbreite)-Tabelle das
MaximumBandwidthLimit(LimitfürdiemaximaleBandbreite) für mehrere
Netzwerkanwendungen in entsprechender Reihenfolge fest. Das UpstreamPaket mit höherer Priorität bedingt das Downstream-Paket mit höherer Priorität.
• Wenn keine Pakete von Anwendungen mit hoher Priorität gesendet werden,
ist die volle Übertragungsrate der Internetverbindung für Pakete mit niedriger
Priorität verfügbar.
6. Legen Sie die höchste Priorität für Pakete fest. Um ein reibungsloses
Online-Gaming-Erlebnis zu gewährleisten, können Sie ACK, SYN und
ICMP als Pakete mit höchster Priorität festlegen.
HINWEIS: Achten Sie darauf, zuerst QoS zu aktivieren und die Limits für die Upload-
und Downloadrate festzulegen.
38
Page 39

3.5 TrafcAnalyzer
Die Funktion der Überwachung des Datenverkehrs ermöglicht Ihnen das
Einsehen der Bandbreitennutzung und der Internetgeschwindigkeit sowie der
LANs und WLANs. Damit können Sie den Netzwerkdatenverkehr in Echtzeit
oder gleichmäßig über den Tag überwachen. Sie bietet auch die Option, den
Netzwerkdatenverkehr der letzten 24 Stunden anzeigen zu lassen.
HINWEIS: Pakete aus dem Internet werden gleichmäßig an die LAN- und WLANGeräte übermittelt.
39
Page 40

3.6 USB-Anwendungenverwenden
Die USB-Anwendungen-Funktion bietet AiDisk-, Servers Center-,
Netzwerkdruckerserver- und Download Master-Untermenüs an.
WICHTIG! Zum Einsatz der Serverfunktionen müssen Sie ein USB-Speichergerät
(beispielsweise USB-Festplatte oder USB-Flash-Laufwerk) an den USB 3.0-Port an
der Rückwand Ihres WLAN-Routers anschließen. Stellen Sie sicher, dass der USBDatenträger richtig formatiert und partitioniert wurde. Eine Tabelle mit unterstützten
Dateisystemen nden Sie auf der ASUS-Internetseite:
http://event.asus.com/2009/networks/disksupport/.
3.6.1AiDiskverwenden
AiDisk erlaubt es Ihnen, den Inhalt eines USB-Laufwerks im Internet
freizugeben. AiDisk unterstützt Sie bei der Einrichtung von ASUS-DDNS und
einem FTP-Server.
SoverwendenSieAiDisk:
1. Wechseln Sie im Navigationspanel zu General (Allgemein) > USB
application(USB-Anwendungen) und klicken dann auf das AiDisk-
Symbol.
2. Klicken Sie im Willkommen-Bildschirm des AiDisk-Assistenten auf Go
(Los).
40
Page 41

3. Wählen Sie die Zugriffsrechte, die Sie den Clients, welche auf Ihre
freigegebenen Daten zugreifen, zuweisen möchten.
4. Um mit dem ASUS DDNS-Dienst eine eigene Domain einzurichten, lesen
Sie die Nutzungsbedingungen, wählen Sie Iwillusetheserviceand
accepttheTermsofservice(IchwerdedenDienstnutzenunddie
Nutzungsbedingungen akzeptieren) und geben Sie Ihren DomainNamen ein. Klicken Sie dann auf Next (Weiter).
Zum Überspringen der DDNS-Einstellungen können Sie auch Skip ASUS
DDNS settings (ASUS-DDNS-Einstellungen überspringen) wählen und
anschließend auf Next (Weiter) klicken.
5. Klicken Sie auf Finish (Fertigstellen), um die Einrichtung abzuschließen.
6. Um auf die von Ihnen erstellte FTP-Seite zuzugreifen, starten Sie einen
Webbrowser oder eine FTP-Anwendung eines Drittanbieters und geben
den von Ihnen vorher erstellten FTP-Link ein:
(ftp://<domain name>.asuscomm.com).
41
Page 42

3.6.2Servercenterverwenden
Mit dem Servercenter können Sie Mediendateien des USB-Laufwerks über
ein Medienserver-Verzeichnis, den Samba- oder FTP-Freigabedienst teilen.
Außerdem können Sie im Servercenter auch weitere Einstellungen des USB-
Laufwerks kongurieren.
Medienserververwenden
Ihr WLAN-Router ermöglicht DLNA-kompatiblen Geräten den Zugriff auf
Multimediadateien, die auf dem an Ihren WLAN-Router angeschlossenen
USB-Laufwerk gespeichert sind.
HINWEIS: Verbinden Sie Ihr Gerät mit dem RT-AX92U-Netzwerk, bevor Sie die
DLNA-Medienserverfunktionen nutzen.
42
Page 43

Wechseln Sie zum Aufrufen der Medienserver-Einstellungenseite zum
Register General (Allgemein) > USBapplication(USB-Anwendungen)
> Media Services and Servers (Mediendienste und -server) > Media
Servers (Medienserver). Hier eine Beschreibung der einzelnen Felder:
• iTunes-Server aktivieren?: Mit Ein/Aus aktivieren/deaktivieren Sie den
iTunes-Medienserver.
• Medienserverstatus: Zeigt den Status des Medienservers an.
• Medienserver-Pfadeinstellungen: Wählen Sie All Disks Shared
(AllefreigegebenenLaufwerke) oder Manual Media Server Path
(Manueller Medienserver-Pfad).
Netzwerkplatz(Samba)Freigabeserviceverwenden
Netzwerkplatz (Samba) Freigabe ermöglicht es Ihnen, ein Konto und Rechte
für den Samba Service einzurichten.
SoverwendenSiedieSamba-Freigabe:
1. Wechseln Sie im Navigationspanel zu General (Allgemein) > USB
application(USB-Anwendungen) > Media Services and Servers
(Mediendienste und -server) > NetworkPlace(Samba)Share/Cloud
Disk(Netzwerkumgebungsfreigabe
(Samba)/Cloud-Datenträger).
HINWEIS: Standardmäßig ist die Netzwerkumgebungsfreigabe (Samba) aktiviert.
43
Page 44

2. Führen Sie die Schritte zum Hinzufügen, Löschen oder Ändern eines
Kontos aus.
So erstellen Sie ein neues Konto:
a) Klicken Sie zum Hinzufügen eines neuen Kontos auf
.
b) Geben Sie Namen und Kennwort Ihres Netzwerk-Clients in die Felder
Account (Konto) und Password(Kennwort) ein. Geben Sie das
Kennwort zur Bestätigung noch einmal ein. Klicken Sie zum Hinzufügen
des Kontos zur Liste auf Add (Hinzufügen).
So löschen Sie ein vorhandenes Konto:
a) Wählen Sie das Konto, das Sie löschen möchten.
b) Klicken Sie auf
.
c) Klicken Sie zum Bestätigen der Kontenlöschung auf Delete
(Löschen).
So fügen Sie einen Ordner hinzu:
a) Klicken Sie auf
.
b) Geben Sie den Ordnernamen ein, klicken Sie dann auf Add
(Hinzufügen). Der soeben angelegte Ordner wird der Ordnerliste
hinzugefügt.
44
Page 45

3. Wählen Sie in der Liste der Dateien/Ordner die Art von Zugriffsrechten, die
Sie bestimmten Dateien/Ordnern zuweisen möchten:
• R/W: Wählen Sie diese Option, um Lese-/Schreibzugriff zuzuweisen.
• R: Diese Option wählen Sie zum schreibgeschützten Zugriff.
• Nein: Wählen Sie diese Option, wenn Sie eine bestimmte Datei/einen
Ordner nicht freigeben möchten.
4. Zum Anwenden klicken Sie auf Apply (Übernehmen).
FTP-Freigabedienstverwenden
Die FTP-Freigabe ermöglicht einem FTP-Server die Freigabe von Dateien
eines USB-Laufwerks zur Nutzung mit anderen Geräten; per lokalem
Netzwerk oder Internet.
WICHTIG:
• Sie sollten USB-Datenträger immer sicher entfernen. Falsches Entfernen des
USB-Datenträgers könnte zur Datenbeschädigung führen.
• Zum sicheren Trennen eines USB-Laufwerks lesen Sie bitte USB-Laufwerk
sicher trennen im Abschnitt 3.1.3USB-Geräteüberwachen.
So nutzen Sie den FTP-Freigabedienst:
HINWEIS: Sorgen Sie dafür, dass Sie Ihren FTP-Server über AiDisk einrichten.
Mehr Details dazu nden Sie im Abschnitt 3.6.1AiDiskverwenden.
1. Wechseln Sie im Navigationspanel zu General (Allgemein) > USB
application(USB-Anwendungen) > Media Services and Servers
(Mediendienste und -server) > FTP Share (FTP-Freigabe).
2. Wählen Sie in der Liste der Dateien/Ordner die Art von Zugriffsrechten, die
Sie bestimmten Dateien/Ordnern zuweisen möchten:
• R/W: Wählen Sie diese Option, um Lese-/Schreibzugriff für bestimmte
Dateien/Ordner zuzuweisen.
• W: Wählen Sie diese Option, um nur einen Schreibzugriff für bestimmte
Dateien/Ordner zuzuweisen.
• R: Diese Option wählen Sie zum schreibgeschützten Zugriff.
• Nein: Wählen Sie diese Option, wenn Sie eine bestimmte Datei/einen
Ordner nicht freigeben möchten.
3. Zum Anwenden klicken Sie auf Apply (Übernehmen).
4. Um auf den FTP-Server zuzugreifen, geben Sie den FTP-Link
ftp://<hostname>.asuscomm.com sowie Ihren Benutzernamen und
Kennwort in einen Webbrowser oder eine FTP-Anwendung eines
Drittanbieters ein.
45
Page 46

3.6.3 3G/4G
3G/4G-USB-Modems lassen sich zum Internetzugriff mit dem RT-AX92U
verbinden.
HINWEIS: Eine Liste nachweislich funktionierender USB-Modems nden Sie hier:
http://event.asus.com/2009/networks/3gsupport/.
46
Page 47

So richten Sie den 3G/4G-Internetzugang ein:
1. Wechseln Sie im Navigationspanel zu General (Allgemein) > USB
application(USB-Anwendungen) > 3G/4G.
2. Im Feld Enable USB Modem (USB-Modem aktivieren) wählen Sie Yes
(Ja) aus.
3. Richten Sie Folgendes ein:
• Standort: Wählen Sie den Standort Ihres 3G/4G-Anbieters aus der
Auswahlliste.
• Internetanbieter: Wählen Sie Ihren Internetanbieter aus der
Auswahlliste.
• APN (Access Point Name)-Service (optional): Entsprechende
Informationen erhalten Sie von Ihrem 3G/4G-Anbieter.
• EinwahlnummerundPIN-Code: Einwahlnummer und PIN-Code des
3G/4G-Anbieters zur Verbindung.
HINWEIS: Der PIN-Code kann je nach Anbieter variieren.
• Benutzername/Kennwort:Den Benutzernamen und Kennwort
erhalten Sie von Ihrem 3G/4G-Anbieter.
• USB-Adapter: Wählen Sie Ihren USB-3G/4G-Adapter aus der
Auswahlliste. Falls Sie Ihr USB-Adaptermodell nicht kennen oder das
Modell nicht aufgelistet werden sollte, wählen Sie Auto.
4. Klicken Sie auf Apply (Übernehmen).
HINWEIS: Der Router startet neu, damit die Einstellungen in Kraft treten können.
47
Page 48

3.7 AiCloud2.0verwenden
AiCloud 2.0 ist eine Cloud-Anwendung, mit der Sie Ihre Dateien speichern,
synchronisieren, teilen und abrufen können.
SoverwendenSieAiCloud2.0:
1. Laden Sie die ASUS AiCloud 2.0-App vom Google Play Store oder Apple
Store auf Ihr Mobilgerät herunter und installieren Sie die Anwendung.
2. Verbinden Sie Ihr kompatibles Gerät mit Ihrem Netzwerk. Schließen Sie
die AiCloud 2.0-Einrichtung gemäß den Hinweisen auf dem Bildschirm ab.
48
Page 49

3.7.1Cloud-Laufwerk
SoerstellenSieeinCloud-Laufwerk:
1. Schließen Sie ein USB-Speichergerät an den WLAN-Router an.
2. Schalten Sie CloudDisk(Cloud-Laufwerk) ein.
3. Rufen Sie die Internetseite https://router.asus.com auf, geben Sie dann
Router-Anmeldekontodaten und Kennwort ein. Damit alles reibungslos
funktioniert, empfehlen wir die Internetbrowser Google Chrome oder
Firefox.
4. Nun können Sie mit Geräten im Netzwerk auf die Dateien des CloudLaufwerks zugreifen.
HINWEIS: Wenn Sie auf Netzwerkgeräte zugreifen möchten, müssen Sie
den Gerätenamen und das Kennwort manuell eingeben, da diese Daten aus
Sicherheitsgründen nicht von AiCloud 2.0 gespeichert werden.
49
Page 50

3.7.2 Intelligenter Zugriff
Die Intelligenter-Zugriff-Funktion ermöglicht Ihnen, über den Domain-Namen
Ihres Routers problemlos auf Ihr Heimnetzwerk zuzugreifen.
HINWEISE:
• Einen Domain-Namen Ihres Routers können Sie mit ASUS DDNS erstellen.
Weitere Informationen dazu nden Sie im Abschnitt 4.3.5 DDNS.
• Standardmäßig arbeitet AiCloud 2.0 mit einer sicheren HTTPS-Verbindung.
Geben Sie zur besonders sicheren Nutzung mit Cloud-Laufwerk und
intelligentem Zugriff https://[yourASUSDDNSname].asuscomm.com ein.
50
Page 51

3.7.3 AiCloud Sync
SoverwendenSieAiCloudSync:
1. Starten Sie AiCloud 2.0, klicken Sie dann auf AiCloud Sync.
2. Wählen Sie ON (Ein) zum Aktivieren von AiCloud Sync.
3. Klicken Sie auf Addnewaccount(NeuesKontohinzufügen).
4. Geben Sie das Kennwort Ihres ASUS WebStorage-Kontos ein, wählen Sie
dann den Ordner, den Sie mit WebStorage synchronisieren möchten.
5. Klicken Sie auf Apply (Übernehmen).
51
Page 52

4 Kongurierendererweiterten
Einstellungen
4.1 WLAN
4.1.1 Allgemein
Im Allgemein-Register können Sie WLAN-Grundeinstellungen kongurieren.
So kongurieren Sie die WLAN-Grundeinstellungen:
1. Wechseln Sie im Navigationspanel zu AdvancedSettings(Erweiterte
Einstellungen) > Wireless (WLAN) > General (Allgemein).
2. Wählen Sie 2,4 GHz oder 5 GHz als Frequenzband Ihres WLANs.
3. Weisen Sie einen eindeutigen Namen zu, der aus bis zu 32 Zeichen
bestehen darf. Dieser Name ist die SSID (Service Set Identier) oder der
Netzwerkname zum Identizieren Ihres WLANs. WLAN-Geräte können
das WLAN über die von Ihnen zugewiesene SSID identizieren und sich
damit verbinden. Die SSIDs im Infobanner werden aktualisiert, sobald eine
neue SSID gespeichert wird.
52
Page 53

HINWEIS: Sie können den 2,4-GHz- und 5-GHz-Frequenzbändern unterschiedliche
SSIDs zuweisen.
4. Wählen Sie im Hide SSID (SSID verbergen)-Feld Yes (Ja) aus, wenn
WLAN-Geräte Ihre SSID nicht erkennen sollen. Wenn diese Funktion
aktiviert ist, müssen Sie die SSID manuell auf WLAN-Geräten eingeben,
wenn Sie auf das WLAN zugreifen möchten.
5. Wählen Sie unter den folgenden WLAN-Optionen aus, mit denen Sie
festlegen können, welche WLAN-Gerätetypen sich mit Ihrem WLANRouter verbinden können:
• Automatisch: Wählen Sie Auto, wenn sich 802.11ac-, 802.11n-, 802.11g-
und 802.11b-Geräte mit dem WLAN-Router verbinden sollen.
• Altgeräte: Wählen Sie Legacy(Altgeräte), wenn sich 802.11b/g/n-
Geräte mit dem WLAN-Router verbinden dürfen. Allerdings ermöglicht
Hardware, die 802.11n physikalisch unterstützt, lediglich eine maximale
Übertragungsgeschwindigkeit von 54 Mb/s.
• Nur N: N only (Nur N) wählen Sie, wenn Sie maximale N-WLAN-Leistung
wünschen. Diese Einstellung verhindert, dass sich 802.11g- und
802.11b-Geräte mit dem WLAN-Router verbinden können.
6. Wählen Sie eine dieser Kanalbandbreiten für höhere
Übertragungsgeschwindigkeiten:
40 MHz: Wählen Sie diese Bandbreite, um den WLAN-Durchsatz zu
maximieren.
20 MHz (Standard): Wählen Sie diese Bandbreite, wenn Sie auf
Probleme mit Ihrer WLAN-Verbindung treffen.
7. Wählen Sie den Betriebskanal Ihres WLAN-Routers. Wählen Sie Auto,
wenn der WLAN-Router automatisch einen besonders störungsfreien
Kanal auswählen soll.
8. Wählen Sie eines der folgenden Authentisierungsverfahren:
• Offenes System: Diese Option bietet keine Sicherheit.
• Gemeinsamer Schlüssel: Sie müssen die WEP-Verschlüsselung
verwenden und mindestens einen gemeinsamen Schlüssel eingeben.
53
Page 54

• WPA / WPA2 Personal / WPA Auto-Personal: Diese Option bietet
hohe Sicherheit. Können Sie entweder WPA (mit TKIP) oder WPA2
(mit AES) verwenden. Wenn Sie diese Option auswählen, müssen
Sie TKIP + AES Verschlüsselung verwenden und das WPA-Kennwort
(Netzwerkschlüssel) eingeben.
• WPA / WPA2 Enterprise / WPA Auto-Enterprise: Diese Option
bietet sehr hohe Sicherheit. Diese Lösung beinhaltet einen
integrierten EAP-Server oder einen externen RADIUS Back-End-
Authentizierungsserver.
• Radius mit 802.1x
HINWEIS: Ihr WLAN-Router unterstützt die maximale Übertragungsrate von 54
Mb/s, wenn der Wireless Mode (WLAN-Modus) auf Auto und die Encryption
method (Verschlüsselungsverfahren) auf WEP oder TKIP gesetzt wurde.
9. Wählen Sie eine dieser WEP (Wired Equivalent Privacy)-
Verschlüsselungsoptionen für die über Ihr WLAN übertragenen Daten:
• Aus: Deaktiviert die WEP-Verschlüsselung
• 64-bit: Aktiviert eine unsichere WEP-Verschlüsselung
• 128-bit: Aktiviert eine verbesserte WEP-Verschlüsselung
10. Klicken Sie zum Abschluss auf Apply (Übernehmen).
54
Page 55

4.1.2 WPS
WPS (Wi-Fi Protected Setup) ist ein WLAN-Sicherheitsstandard, der einfache
Geräteverbindungen zu einem WLAN ermöglicht. Sie können die WPS-
Funktion über den PIN-Code oder die WPS-Taste kongurieren.
HINWEIS: Überzeugen Sie sich davon, dass die Geräte WPS unterstützen.
So aktivieren Sie WPS in Ihrem WLAN:
1. Wechseln Sie im Navigationspanel zu AdvancedSettings(Erweiterte
Einstellungen) > Wireless (WLAN) > WPS.
2. Stellen Sie den Schieber im Enable WPS (WPS aktivieren)-Feld auf ON
(Ein) ein.
3. WPS benutzt standardmäßig das 2,4-GHz-Frequenzband. Wenn Sie das
5 GHz-Frequenzband nutzen möchten, schalten Sie die WPS-Funktion
OFF (Aus), klicken anschließend im Feld CurrentFrequency(Aktuelle
Frequenz) auf SwitchFrequency(Frequenzumschalten) und schalten
dann WPS wieder ON (Ein).
55
Page 56

HINWEIS: WPS unterstützt Authentisierung per Open System, WPA-
Personal und WPA2-Personal. WPS unterstützt keine WLANs, die mit den
Verschlüsselungsverfahren Shared Key, WPA-Enterprise, WPA2-Enterprise oder
RADIUS arbeiten.
4. Im Feld WPS-Methode wählen Sie Push Button (Taste) oder Client
PIN code (Client-PIN-Code). Wenn Sie sich für Push Button (Taste)
entscheiden, fahren Sie mit Schritt 5 fort. Wenn Sie Client PIN code
(Client-PIN-Code) wählen, machen Sie bei Schritt 6 weiter.
5. Zur WPS-Einrichtung über die WPS-Taste des Routers führen Sie die
folgenden Schritte aus:
a. Klicken Sie auf Start oder drücken Sie die WPS-Taste an der
Rückwand des WLAN-Routers.
b. Drücken Sie die WPS-Taste Ihres WLAN-Gerätes. Diese Taste
erkennen Sie normalerweise am WPS-Logo.
HINWEIS: Schlagen Sie notfalls in der Bedienungsanleitung Ihres WLAN-Gerätes
nach, wo sich die WPS-Taste bendet.
c. Der WLAN-Router sucht nach erreichbaren WPS-Geräten. Falls der
WLAN-Router keine WPS-Geräte nden kann, schaltet er in den
Bereitschaftsmodus um.
6. Zur WPS-Einrichtung über den Client-PIN-Code führen Sie diese Schritte
aus:
a. Suchen Sie den WPS-PIN-Code in der Bedienungsanleitung des
WLAN-Geräts oder am Gerät selbst.
b. Geben Sie den Client-PIN-Code in das Textfeld ein.
c. Klicken Sie auf Start; damit versetzen Sie Ihren WLAN-Router in den
WPS-Suchmodus. Bis zum Abschluss der WPS-Einrichtung blinken die
Router-LEDs schnell dreimal hintereinander.
56
Page 57

4.1.3 Brücke
Eine Brücke oder WDS (Wireless Distribution System) ermöglicht Ihrem
ASUS WLAN-Router exklusive Verbindungen zu anderen WLAN-APs; dabei
verhindert das System, dass andere WLAN-Geräte oder -Stationen auf
Ihren ASUS WLAN-Router zugreifen können. Diese Funktion lässt sich auch
mit einem WLAN-Repeater (Reichweitenverstärker) vergleichen, wobei Ihr
ASUS WLAN-Router als Vermittlungsstelle zwischen einem anderen AP und
anderen WLAN-Geräten auftritt.
So richten Sie die WLAN-Brücke ein:
1. Wechseln Sie im Navigationspanel zu AdvancedSettings(Erweiterte
Einstellungen) > Wireless (WLAN) > WDS.
2. Wählen Sie das Frequenzband der WLAN-Brücke.
3. Wählen Sie im Feld AP Mode (AP-Modus) aus den folgenden Optionen:
• Nur AP: Deaktiviert die WLAN-Brückenfunktion.
• Nur WDS: Aktiviert die WLAN-Brückenfunktion, verhindert jedoch,
dass sich andere WLAN-Geräte/-Stationen mit dem Router verbinden
können.
57
Page 58

• HYBRID: Aktiviert die WLAN-Brückenfunktion und ermöglicht, dass sich
andere WLAN-Geräte/-Stationen mit dem Router verbinden können.
HINWEIS: Im Hybridmodus erhalten mit dem ASUS WLAN-Router verbundene
WLAN-Geräte lediglich die halbe Übertragungsgeschwindigkeit des APs.
4. Klicken Sie im Feld Connect to APs in list (Mit APs in der Liste
verbinden) auf Yes (Ja), wenn Sie sich mit einem in der Externe-AP-Liste
aufgeführten Zugangspunkt (AP) verbinden möchten.
5. Wählen Sie im Feld Control Channel (Steuerungskanal) den
Betriebskanal für die WLAN-Brücke. Wählen Sie Auto, wenn der Router
automatisch einen besonders störungsfreien Kanal auswählen soll.
HINWEIS: Die nutzbaren Kanäle variieren je nach Land oder Region.
6. Geben Sie in der Externe-AP-Liste eine MAC-Adresse ein, klicken Sie
dann zur Eingabe der MAC-Adresse weiterer verfügbarer APs auf die Add
(Hinzufügen)-Schaltäche
HINWEIS: Sämtliche zur Liste hinzugefügten APs sollten denselben
Steuerungskanal wie Ihr ASUS WLAN-Router nutzen.
.
7. Klicken Sie auf Apply (Übernehmen).
58
Page 59

4.1.4 WLAN-MAC-Filter
Der WLAN-MAC-Filter ermöglicht die Kontrolle über Pakete, die an eine
bestimmte MAC (Media Access Control)-Adresse in Ihrem WLAN gesendet
werden.
So richten Sie den WLAN-MAC-Filter ein:
1. Wechseln Sie im Navigationspanel zu AdvancedSettings(Erweiterte
Einstellungen) > Wireless (WLAN) > Wireless MAC Filter (WLAN-
MAC-Filter).
2. Wählen Sie Yes (Ja) im Enable Mac Filter (Mac Filter aktivieren)-Feld.
3. Wählen Sie aus der MAC Filter Mode (Mac-Filtermodus)-Auswahlliste
entweder Accept (Annehmen) oder Reject(Abweisen).
• Wählen Sie Accept (Annehmen), um Geräten in der MAC-Filterliste
Zugriff auf das WLAN zu gewähren.
• Wählen Sie Reject(Abweisen), um Geräten in der MAC-Filterliste den
Zugriff auf das WLAN zu verweigern.
4. Klicken Sie in der MAC-Filterliste auf die Add (Hinzufügen)-Schaltäche
, geben Sie dann die MAC-Adresse des WLAN-Gerätes ein.
5. Klicken Sie auf Apply (Übernehmen).
59
Page 60

4.1.5 RADIUS-Einstellungen
Die RADIUS-Einstellungen (Remote Authentication Dial In User Service)
bieten eine zusätzliche Sicherheitsstufe, wenn Sie WPA-Enterprise, WPA2Enterprise oder Radius mit 802.1x als Authentisierungsverfahren wählen.
So richten Sie die WLAN-RADIUS-Einstellungen ein:
1. Vergewissern Sie sich, dass das Authentisierungsverfahren des WLAN-
Routers auf WPA-Enterprise, WPA2-Enterprise oder Radius mit 802.1x
eingestellt ist.
HINWEIS: Bitte lesen Sie zur Konguration des Authentisierungsverfahrens Ihres
WLAN-Routers im Abschnitt 4.1.1 Allgemein nach.
2. Wechseln Sie im Navigationspanel zu AdvancedSettings(Erweiterte
Einstellungen) > Wireless (WLAN) > RADIUS Setting (RADIUS-
Einstellungen).
3. Wählen Sie das Frequenzband.
4. Tragen Sie unter Server IP Address (Server-IP-Adresse) die IP-Adresse
Ihres RADIUS-Servers ein.
5. Legen Sie im Feld ConnectionSecret(Verbindungskennwort) das
Kennwort zum Zugriff auf Ihren RADIUS-Server fest.
6. Klicken Sie auf Apply (Übernehmen).
60
Page 61

4.1.6 Professionell
Im Professionell-Bildschirm nden Sie erweiterte Kongurationsoptionen.
HINWEIS: Wir empfehlen, die Standardeinstellungen auf dieser Seite möglichst
nicht zu verändern.
Im Professional Settings (Professionelle Einstellungen)-Bildschirm
können Sie Folgendes kongurieren:
• Frequenz: Hier wählen Sie das Frequenzband, auf das die
professionellen Einstellungen angewendet werden sollen.
• Sender aktivieren: Wählen Sie Yes (Ja) zum Aktivieren des WLANs.
Wählen Sie No (Nein), wenn Sie das WLAN deaktivieren möchten.
• WLAN-Planer aktivieren: Sie können das 24-Stunden- oder
12-Stunden-Uhrzeitformat wählen. Die Farbe in der Tabelle zeigt
'Zulassen' oder 'Verweigern' an. Klicken Sie auf jeden einzelnen
Rahmen zum Ändern der Einstellungen der jeweiligen Stunde des
Tages und klicken Sie auf OK, wenn Sie damit fertig sind.
61
Page 62

62
• AP isolieren: Die AP-isolieren-Einstellung verhindert die
Kommunikation von WLAN-Geräten im Netzwerk untereinander.
Diese Funktion ist dann nützlich, wenn viele Gäste Ihr Netzwerk häug
besuchen oder verlassen. Wählen Sie Yes (Ja) zum Aktivieren dieser
Funktion, No (Nein) zum Abschalten.
• Multicast-Rate (Mb/s): Hier wählen Sie die Multicast-Übertragungsrate
oder schalten die gleichzeitige Einzelübertragung mit Disable
(Deaktivieren) ab.
• Präambeltyp: Der Präambeltyp deniert die Zeitspanne, die der Router
für CRC-Prüfungen (zyklische Redundanzprüfungen) aufwendet. CRC
ist ein Verfahren zur Fehlererkennung bei Datenübertragungen. Die
Einstellung Short (Kurz) eignet sich für stark frequentierte WLANs mit
hohem Datenaufkommen. Wählen Sie Long (Lang), wenn sich Ihr
WLAN vornehmlich aus älteren WLAN-Geräten zusammensetzt.
Page 63

• RTS-Schwellenwert: Wählen Sie einen niedrigeren RTS-
Schwellenwert (RTS steht für „Request to Send“, also Sendeanfrage),
wenn Sie die WLAN-Kommunikation in stark frequentierten Netzwerken
mit hohem Datenaufkommen und zahlreichen WLAN-Geräten
verbessern möchten.
• DTIM-Intervall: Das DTIM-Intervall („Delivery Trafc Indication
Message“ oder Meldung über anliegenden Datenverkehr) oder die
„Data Beacon Rate“, also Datenbakenrate, denieren die Zeit, die
vergeht, bevor ein WLAN-Gerät im Schlafmodus über ein zur Abholung
bereitstehendes Datenpaket informiert wird. Der Standardwert liegt bei
3 Millisekunden.
• Bakenintervall: Das Bakenintervall deniert die Zeitspanne zwischen
den einzelnen DTIMs. Der Standardwert liegt bei 100 Millisekunden.
Vermindern Sie das Bakenintervall bei instabilen WLAN-Verbindungen
oder beim Einsatz von Roaming-Geräten.
• Sendebündelung (TX Bursting) aktivieren: Diese Einstellung
erhöht die Übertragungsgeschwindigkeit zwischen WLAN-Router und
802.11g-Geräten.
• WMM APSD aktivieren: Die aktivierte WMM APSD-Einstellung (Wi-Fi
Multimedia Automatic Power Save Delivery, Automatisches WLANEnergiesparen bei Multimediadaten) verbessert die Energieverwaltung
beim Zusammenspiel von WLAN-Geräten. Zum Abschalten der WMM
APSD-Funktion wählen Sie Disable (Deaktivieren).
63
Page 64

4.2 LAN
4.2.1 LAN-IP
Im LAN-IP-Bildschirm können Sie die LAN-IP-Einstellungen Ihres WLANRouters verändern.
HINWEIS: Sämtliche Änderungen der LAN-IP-Adresse spiegeln sich in Ihren DHCPEinstellungen wider.
SoändernSiedieLAN-IP-Einstellungen:
1. Wechseln Sie im Navigationspanel zu AdvancedSettings(Erweiterte
Einstellungen) > LAN > LAN IP.
2. Ändern Sie IP address (IP-Adresse) und Subnet Mask
(Subnetzmaske).
3. Klicken Sie zum Abschluss auf Übernehmen.
64
Page 65

4.2.2 DHCP-Server
Ihr WLAN-Router nutzt DHCP zur automatischen Zuweisung von IP-Adressen
im Netzwerk. Sie können den IP-Adressbereich festlegen und bestimmen, wie
lange Clients im Netzwerk eine IP-Adresse zugewiesen bleibt.
SokongurierenSieeinenDHCP-Server:
1. Wechseln Sie im Navigationspanel zu AdvancedSettings(Erweiterte
Einstellungen) > LAN > DHCP Server.
2. Klicken Sie im Feld Enable the DHCP Server (DHCP-Server aktivieren)
auf die Auswahl Yes (Ja).
65
Page 66

3. Geben Sie in das Domain Name-Textfeld einen Domain-Namen für Ihren
WLAN-Router ein.
4. Geben Sie im Feld IP Pool Starting Address (IP-Pool Startadresse) die
IP-Startadresse ein.
5. Geben Sie im Feld IP Pool Ending Address (IP-Pool Endadresse) die
IP-Endadresse ein.
6. Geben Sie im Feld Lease Time (Lease-Zeitraum) die Ablaufzeit für eine
zugewiesene IP-Adresse in Sekunden ein. Sobald dieses Zeitlimit erreicht
wurde, weist der DHCP-Server eine neue IP-Adresse zu.
HINWEISE:
• Wir empfehlen, beim Festlegen eines IP-Adressbereiches eine IP-Adresse im
Format 192.168.1.xxx (xxx steht für eine beliebige Zahl zwischen 2 und 254) zu
verwenden.
• Die Startadresse eines IP-Kontingents darf nicht größer als die Endadresse des
Kontingents sein.
7. Geben Sie im Bereich DNS and Server Settings (DNS- und
Servereinstellungen) bei Bedarf die IP-Adressen Ihres DNS- und WINSServers ein.
8. Ihr WLAN-Router kann Geräten im Netzwerk auch manuell IP-Adressen
zuweisen. Wenn Sie bestimmten MAC-Adressen im Netzwerk eine
IP-Adresse zuweisen möchten, wählen Sie im Feld Enable Manual
Assignment(ManuelleZuweisungaktivieren) die Option Yes (Ja).
Der DHCP-Liste können bis zu 32 MAC-Adressen manuell hinzugefügt
werden.
66
Page 67

4.2.3 Route
Falls Sie mehr als einen WLAN-Router in Ihrem Netzwerk einsetzen, können
Sie eine Routentabelle kongurieren und so dieselbe Internetverbindung
nutzen.
HINWEIS: Wir empfehlen, die Standard-Routeneinstellungen nicht zu verändern,
sofern Sie nicht über umfassendes Wissen über Routentabellen verfügen.
SokongurierenSiedieLAN-Routentabelle:
1. Wechseln Sie im Navigationspanel zu AdvancedSettings(Erweiterte
Einstellungen) > LAN > Route.
2. Im Feld Enable static routes (Statische Routen aktivieren) wählen Sie
Yes (Ja) aus.
3. Geben Sie Netzwerkinformationen zu weiteren APs oder Knoten in
die Static Route List (Statische Routenliste) ein. Klicken Sie zum
Hinzufügen oder Entfernen eines Gerätes zur/aus der Liste auf die
Schaltächen Add (Hinzufügen)
4. Klicken Sie auf Apply (Übernehmen).
oder Delete (Löschen) .
67
Page 68

4.2.4 IPTV
Der WLAN-Router kann sich per Internet oder LAN mit IPTV-Diensten
verbinden. Im IPTV-Register nden Sie Kongurationseinstellungen, die Sie
zum Einrichten von IPTV, VoIP, Multicasting und UDP benötigen. Weitere
Details erhalten Sie von Ihrem Internetanbieter.
68
Page 69

4.3 WAN
4.3.1 Internetverbindung
Der Internetverbindung-Bildschirm ermöglicht Ihnen die Konguration von
Einstellungen unterschiedlicher WAN-Verbindungstypen.
SokongurierenSiedieWAN-Verbindungseinstellungen:
1. Wechseln Sie im Navigationspanel zu AdvancedSettings(Erweiterte
Einstellungen) > WAN > Internet Connection (Internetverbindung).
2. Kongurieren Sie die folgenden Einstellungen. Klicken Sie zum Abschluss
auf Übernehmen.
• WAN-Verbindungstyp: Wählen Sie den Typ Ihrer Internetverbindung.
Zur Auswahl stehen Automatic IP (Automatische IP), PPPoE,
PPTP, L2TP und Fixed IP (Feste IP). Wenden Sie sich an Ihren
Internetanbieter, falls der Router keine gültige IP-Adresse beziehen kann
oder Sie nicht sicher sind, welcher WAN-Verbindungstyp eingesetzt wird.
• WAN aktivieren: Wählen Sie Yes (Ja), wenn der Router auf das Internet
zugreifen soll. Wählen Sie No (Nein), wenn Sie den Internetzugriff
unterbinden möchten.
69
Page 70

• NAT aktivieren: NAT (Network Address Translation,
Netzwerkadressenumsetzung) ist ein System, bei dem eine öffentliche
IP (WAN-IP) eingesetzt wird, um Netzwerk-Clients mit einer privaten IPAdresse im LAN Internetzugriff zu ermöglichen. Die private IP-Adresse
der einzelnen Netzwerk-Clients wird in einer NAT-Tabelle gespeichert
und zum Umleiten ankommender Datenpakete eingesetzt.
• UPnP aktivieren: UPnP (Universal Plug and Play) ermöglicht
die Steuerung diverser Geräte (wie Routern, Fernsehgeräten,
Stereoanlagen, Spielkonsolen und Mobiltelefonen) über ein IPbasiertes Netzwerk mit oder ohne zentrale Steuerung durch einen
Gateway. UPnP verbindet PCs sämtlicher Varianten und ermöglicht
ein nahtloses Netzwerk zur Fernkonguration und zum Datentransfer.
Beim UPnP-Einsatz werden neue Netzwerkgeräte automatisch erkannt.
Nachdem Geräte vom Netzwerk erkannt wurden, können diese extern
zur Unterstützung von P2P-Anwendungen, interaktiven Spielen,
Videokonferenzen, Web- oder Proxyservern konguriert werden.
Anders als bei der Portweiterleitung, bei der Porteinstellungen manuell
konguriert werden müssen, konguriert UPnP den Router automatisch
so, dass ankommende Verbindungen und Direktanfragen an einen
bestimmten PC im lokalen Netzwerk automatisch angenommen werden.
• Mit DNS-Server verbinden: Ermöglicht, die DNS-IP-Adresse für den
Router automatisch vom Internetanbieter zuweisen zu lassen. Ein
DNS ist ein Host im Internet, der Namen von Internetseiten (URLs) in
numerische IP-Adressen umsetzt.
• Authentizierung: Dieses Element wird eventuell von einigen
Internetanbietern vorgegeben. Fragen Sie bei Ihrem Internetanbieter
nach, füllen Sie dieses Feld bei Bedarf aus.
• Hostname: In diesem Feld können Sie einen Hostnamen für Ihren
Router festlegen. Dieser ist gewöhnlich eine spezielle Vorgabe
Ihres Internetanbieters. Sofern Ihrem Computer ein Hostname vom
Internetanbieter zugewiesen wurde, tragen Sie diesen Hostnamen hier
ein.
70
Page 71

• MAC-Adresse: Die MAC-Adresse (Media Access Control,
Medienzugriffssteuerung) ist eine eindeutige Kennung Ihres
Netzwerkgerätes. Einige Internetanbieter überwachen die MACAdressen von Netzwerkgeräten, die Verbindungen zu Ihren Diensten
herstellen und weisen Verbindungsversuche unbekannter Geräte ab.
Damit es nicht zu Verbindungsproblemen durch nicht registrierte MACAdressen kommt, können Sie folgendes unternehmen:
• Nehmen Sie Kontakt zu Ihrem Internetanbieter auf, aktualisieren Sie die
mit Ihrem Internetzugang verknüpfte MAC-Adresse.
• Duplizieren oder ändern Sie die MAC-Adresse des ASUS WLANRouters so, dass diese der MAC-Adresse des zuvor beim
Internetanbieter registrierten Netzwerkgerätes entspricht.
71
Page 72

4.3.2 Portauslösung
Die Portbereichauslösung öffnet eine begrenzte Zeit lang einen zuvor
festgelegten Eingangsport, wenn ein Client im lokalen Netzwerk eine
abgehende Verbindung über einen bestimmten Port aufbaut. Die
Portauslösung wird in folgenden Szenarien genutzt:
• Mehr als ein lokaler Client benötigt eine Portweiterleitung für dieselbe
Anwendung zu einem unterschiedlichen Zeitpunkt.
• Eine Anwendung benötigt spezielle Eingangsports, die nicht mit den
Ausgangsports übereinstimmen.
So richten Sie die Portauslösung ein:
1. Wechseln Sie im Navigationspanel zu AdvancedSettings(Erweiterte
Einstellungen) > WAN > Port Trigger (Portauslösung).
2. Kongurieren Sie die folgenden Einstellungen. Klicken Sie zum Abschluss
auf Übernehmen.
• Portauslösung aktivieren: Wählen Sie Yes (Ja) zur Aktivierung der
Portauslösung.
• BekannteAnwendungen: Wählen Sie beliebte Spiele und Webdienste
zum Hinzufügen zur Auslöserportliste.
• Beschreibung: Geben Sie einen kurzen Namen oder eine
Beschreibung für den Dienst ein.
72
Page 73

• Auslösungsport: Hier legen Sie einen Auslösungsport zum Öffnen des
Eingangsports fest.
• Protokoll: Wählen Sie das Protokoll, TCP oder UDP.
• Eingangsport: Legen Sie einen Eingangsport zum Empfang
ankommender Daten aus dem Internet fest.
• Protokoll: Wählen Sie das Protokoll, TCP oder UDP.
HINWEISE:
• Wenn Sie sich mit einem IRC-Server verbinden, stellt der Client-PC eine
abgehende Verbindung über den Auslösungsportbereich 66660 – 7000 her. Der
IRC-Server reagiert durch Überprüfung des Benutzernamens und erstellt über
einen Eingangsport eine neue Verbindung zum Client-PC.
• Wenn die Portauslösung deaktiviert wurde, trennt der Router die Verbindung,
da er nicht feststellen kann, welcher PC den IRC-Zugriff anforderte. Wenn die
Portauslösung aktiviert ist, weist der Router einen Eingangsport zum Empfang
der ankommenden Daten zu. Dieser Eingangsport wird nach einer bestimmten
Zeit geschlossen, da der Router nicht feststellen kann, wann die zugehörige
Anwendung beendet wurde.
• Die Portauslösung ermöglicht lediglich einem Client im Netzwerk, einen
bestimmten Dienst und einen bestimmten Eingangsport gleichzeitig zu nutzen.
• Sie können nicht die selbe Anwendung benutzen, um einen Port in mehr als
einem PC zur gleichen Zeit auszulösen. Der Router wird den Port nur zurück
zum vorherigen Computer verweisen, um dem Router eine Anfrage/Auslösung
zu senden.
73
Page 74

4.3.3VirtuellerServer/Portweiterleitung
Die Portweiterleitung ist ein Verfahren zum Umleiten von Netzwerkverkehr
aus dem Internet an einen bestimmten Port oder bestimmten Portbereich
zu einem oder mehreren Geräten im lokalen Netzwerk. Wählen Sie, die
Portweiterleitung an Ihrem Router einzurichten, können PCs außerhalb des
Netzwerks auf bestimmte Dienste zugreifen, die von einem PC in Ihrem
eigenen Netzwerk bereitgestellt werden.
HINWEIS: Wenn die Portweiterleitung aktiviert ist, blockiert der ASUS Router
unaufgefordert eingehenden Datenverkehr aus dem Internet und lässt lediglich
Antworten auf abgehende Anfragen aus dem LAN zu. Der Netzwerk-Client kann
nicht direkt auf das Internet zugreifen, und umgekehrt.
SorichtenSiediePortweiterleitungein:
1. Wechseln Sie im Navigationspanel zu AdvancedSettings(Erweiterte
Einstellungen) > WAN > VirtualServer/PortForwarding(Virtueller
Server/Portweiterleitung).
74
Page 75

2. Kongurieren Sie die folgenden Einstellungen. Klicken Sie zum Abschluss
auf Übernehmen.
• Portweiterleitungaktivieren: Wählen Sie Yes (Ja) zum Aktivieren der
Portweiterleitung.
• Liste bekannter Server: Bestimmen Sie, auf welche Art von Dienst Sie
zugreifen möchten.
• Liste bekannter Spiele: Dieses Element führt Ports auf, die für das
reibungslose Funktionieren beliebter Online-Games benötigt werden.
• FTP-Server-Port: Vermeiden Sie es, Ihrem FTP-Server den Portbereich
20:21 zuzuweisen, da dies mit der nativen FTP-Server-Zuweisung des
Routers in Konikt stehen würde.
• Dienstname: Geben Sie einen Dienstnamen ein.
• Portbereich: Wenn Sie einen Portbereich für Clients im selben
Netzwerk festlegen möchten, geben Sie den Dienstnamen, den
Portbereich (beispielsweise 10200:10300) und die LAN-IP-Adresse
an. Tragen Sie nichts unter Lokaler Port ein. In das Portbereich-Feld
können Sie unterschiedliche Formate eingeben; beispielsweise einen
Portbereich (wie 300:350), einzelne Ports (wie 566,789), auch gemischte
Eingaben (wie 1015:1024,3021) sind möglich.
HINWEISE:
• Wenn die Firewall Ihres Netzwerks deaktiviert ist und Sie 80 als HTTP-
Serverportbereich Ihres WANs festlegen, würde Ihr HTTP-Server/Webserver mit
der Web-Benutzeroberäche des Routers in Konikt geraten.
• Netzwerke nutzen Ports zum Datenaustausch, wobei jedem einzelnen Port eine
Portnummer und eine bestimmte Aufgabe zugewiesen werden. Beispielsweise
wird Port 80 für HTTP genutzt. Ein bestimmter Port kann lediglich von einer
einzigen Anwendung oder einem einzigen Dienst genutzt werden, nicht von
mehreren gleichzeitig. Daher ist es nicht möglich, mit zwei PCs gleichzeitig
über denselben Port auf Daten zuzugreifen. Beispielsweise können Sie die
Portweiterleitung von Port 100 nicht für zwei PCs gleichzeitig festlegen.
75
Page 76

• Lokale IP: Hier geben Sie die LAN-IP-Adresse des Clients ein.
HINWEIS: Verwenden Sie eine statische IP-Adresse für den lokalen Client, damit die
Portweiterleitung richtig funktioniert. Weitere Informationen nden Sie im Abschnitt
4.2 LAN.
• Lokaler Port: Tragen Sie einen bestimmten Port zum Empfang
weitergeleiteter Pakete ein. Lassen Sie dieses Feld leer, wenn die
ankommenden Pakete zu einem bestimmten Portbereich umgeleitet
werden sollen.
• Protokoll: Wählen Sie das Protokoll. Falls Sie unsicher sein sollten,
wählen Sie BOTH (Beide).
SoprüfenSie,obdiePortweiterleitungerfolgreichkonguriertwurde:
• Vergewissern Sie sich, dass Ihr Server oder Ihre Anwendung richtig
eingerichtet und gestartet wurden.
• Sie benötigen einen Client (Internet-Client genannt), der sich außerhalb
Ihres LANs bendet, aber auf das Internet zugreifen kann. Dieser Client
sollte nicht mit dem ASUS Router verbunden sein.
• Vom Internet-Client aus nutzen Sie die WAN-IP des Routers zum Zugriff
auf den Server. Sofern die Portweiterleitung erfolgreich war, sollten Sie
auf die Dateien oder Anwendungen zugreifen können.
UnterschiedezwischenPortauslösungundPortweiterleitung:
• Die Portauslösung funktioniert auch dann, wenn keine spezische LAN-
IP-Adresse eingerichtet wurde. Anders als bei der Portweiterleitung,
bei der eine statische LAN-IP-Adresse benötigt wird, ermöglicht
die Portauslösung dynamische Portweiterleitung über den Router.
Vordenierte Portbereiche werden eine begrenzte Zeit lang zur
Annahme ankommender Verbindungen konguriert. Die Portauslösung
ermöglicht mehreren Computern die Ausführung von Anwendungen, bei
denen normalerweise eine manuelle Weiterleitung derselben Ports zu
jedem einzelnen PC im Netzwerk erforderlich wäre.
• Die Portauslösung ist sicherer als die Portweiterleitung, da die
Eingangsports nicht ständig geöffnet bleiben. Die Ports werden nur dann
geöffnet, wenn eine Anwendung eine abgehende Verbindung über den
Auslösungsport aufbaut.
76
Page 77

4.3.4 DMZ
Die virtuelle DMZ ermöglicht einem Client, sämtliche eingehenden Pakete zu
empfangen, die an Ihr lokales Netzwerk gerichtet sind.
Ankommender Datenverkehr aus dem Internet wird gewöhnlich
verworfen und nur dann zu einem bestimmten Client geleitet, wenn eine
Portweiterleitung oder Portauslösung im Netzwerk konguriert wurde.
Bei einer DMZ-Konguration empfängt ein Netzwerk-Client sämtliche
ankommenden Pakete.
Die Einrichtung einer DMZ im Netzwerk ist nützlich, wenn Sie offene
Eingangsports benötigen oder einen Domain-, Web- oder Email-Server
betreiben möchten.
ACHTUNG: Das Öffnen sämtlicher Ports eines Clients für den Internetdatenverkehr
macht das Netzwerk gegenüber Angriffen von außen anfällig. Bitte behalten Sie die
Sicherheitsrisiken im Auge, die mit einer DMZ-Konguration einhergehen.
So richten Sie eine DMZ ein:
1. Wechseln Sie im Navigationspanel zu AdvancedSettings(Erweiterte
Einstellungen) > WAN > DMZ.
2. Kongurieren Sie die folgenden Einstellungen. Klicken Sie zum Abschluss
auf Übernehmen.
• IP-Adresse der exponierten Station: Tragen Sie die LAN-IP-
Adresse des Clients ein, der den DMZ-Dienst nutzen und dem
Internetdatenverkehr ausgesetzt werden soll. Achten Sie darauf, dass
der Server-Client über eine statische IP-Adresse verfügt.
So entfernen Sie eine DMZ:
1. Löschen Sie die LAN-IP-Adresse des Clients aus dem Textfeld IP
Address of Exposed Station (IP-Adresse der exponierten Station).
2. Klicken Sie zum Abschluss auf Übernehmen.
77
Page 78

4.3.5 DDNS
Durch die Einrichtung eines DDNS (dynamischer DNS) können Sie
von außerhalb auf den Router im Netzwerk zugreifen; dies geschieht
beispielsweise über den ASUS-DDNS-Dienst oder einen anderen DDNSAnbieter.
So richten Sie DDNS ein:
1. Wechseln Sie im Navigationspanel zu AdvancedSettings(Erweiterte
Einstellungen) > WAN > DDNS.
2. Kongurieren Sie die folgenden Einstellungen. Klicken Sie zum Abschluss
auf Übernehmen.
• DDNS-Client aktivieren: Aktivieren Sie DDNS, wenn Sie statt über die
WAN-IP-Adresse über den DNS-Namen auf den ASUS Router zugreifen
möchten.
• Server und Hostname: Wählen Sie ASUS-DDNS oder Anderer DDNS.
Wenn Sie den ASUS-DDNS verwenden möchten, tragen Sie den
Hostnamen im Format xxx.asuscomm.com ein; das xxx ersetzen Sie
durch Ihren Hostnamen.
• Falls Sie einen anderen DDNS-Dienst nutzen möchten, klicken Sie auf
„Kostenlos ausprobieren“ und registrieren sich zunächst online. Tragen
Sie Benutzernamen/Email-Adresse und Kennwort oder den DDNSSchlüssel in die gleichnamigen Felder ein.
78
Page 79

• Platzhalter aktivieren: Hier können Sie Platzhalter aktivieren, wenn
diese von Ihrem DDNS-Dienst benötigt werden.
HINWEISE:
Unter folgenden Bedingungen funktioniert der DDNS-Dienst nicht:
• Der WLAN-Router nutzt eine private WAN-IP-Adresse (192.168.x.x, 10.x.x.x
oder 172.16.x.x); dies wird durch gelben Text signalisiert.
• Der Router bendet sich in einem Netzwerk, das mit mehreren NAT-Tabellen
arbeitet.
4.3.6 NAT-Durchleitung
Die NAT-Durchleitung ermöglicht, dass VPN-Verbindungen (VPN steht für
virtuelles privates Netzwerk) durch den Router zu den Netzwerk-Clients
geleitet werden. PPTP-Durchleitung, L2TP-Durchleitung, IPsec-Durchleitung
und RTSP-Durchleitung sind standardmäßig aktiviert.
Zum Aktivieren/Deaktivieren der NAT-Durchleitungseinstellungen wechseln
Sie zum Register AdvancedSettings(ErweiterteEinstellungen) > WAN
> NAT Passthrough (NAT-Durchleitung). Klicken Sie zum Abschluss auf
Übernehmen.
79
Page 80

4.4 IPv6
Der WLAN Router unterstützt IPv6-Adressierung; ein System, das mehr
IP-Adressen unterstützt. Dieser Standard wird noch nicht ächendeckend
eingesetzt. Fragen Sie bei Ihrem Internetanbieter nach, ob Ihr Internetzugang
IPv6 unterstützt.
So richten Sie IPv6 ein:
1. Wechseln Sie im Navigationspanel zu AdvancedSettings(Erweiterte
Einstellungen) > IPv6.
2. Wählen Sie Ihren Connection Type (Verbindungstyp). Die
Kongurationsoptionen variieren je nach ausgewähltem Verbindungstyp.
3. Legen Sie Ihre IPv6-LAN- und DNS-Einstellungen fest.
4. Klicken Sie auf Apply (Übernehmen).
HINWEIS: Bitte informieren Sie sich bei Ihrem Internetanbieter über spezielle IPv6Möglichkeiten Ihres Internetzugangs.
80
Page 81

4.5 Firewall
Sie können den WLAN-Router als Hardware-Firewall in Ihrem Netzwerk
einsetzen.
HINWEIS: Die Firewall-Funktion ist standardmäßig bereits aktiviert.
4.5.1 Allgemein
SorichtenSiegrundlegendeFirewall-Einstellungenein:
1. Wechseln Sie im Navigationspanel zu AdvancedSettings(Erweiterte
Einstellungen) > Firewall > General (Allgemein).
2. Im Feld EnableFirewall(Firewallaktivieren) wählen Sie Yes (Ja).
3. Unter Enable DoS protection (DoS-Schutz aktivieren) wählen Sie Yes
(Ja), um Ihr Netzwerk vor DoS-Attacken (Denial of Service, Überlastung
durch übermäßig viele Anfragen) zu schützen, die die Leistung Ihres
Routers beeinträchtigen können.
4. Zusätzlich können Sie Pakete überwachen, die zwischen LAN und
WAN ausgetauscht werden. Unter Logged packets type (Protokollierter
Pakettyp) wählen Sie Dropped(Abgewiesen), Accepted
(Angenommen) oder Both (Beides).
5. Klicken Sie auf Apply (Übernehmen).
4.5.2 URL-Filter
Sie können Schlüsselwörter oder Internetadressen festlegen, um den Zugriff
auf bestimmte URLs zu verhindern.
HINWEIS: Der URL-Filter basiert auf einer DNS-Abfrage. Falls ein Netzwerk-Client
zuvor bereits auf eine Internetseite wie http://www.abcxxx.com zugriff, wird die
jeweilige Internetseite nicht blockiert (ein DNS-Puffer im System speichert zuvor
besuchte Seiten). Zur Lösung dieses Problems (sofern es ein solches sein sollte)
löschen Sie den DNS-Puffer, bevor Sie den URL-Filter einrichten.
81
Page 82

So richten Sie einen URL-Filter ein:
1. Wechseln Sie im Navigationspanel zu AdvancedSettings(Erweiterte
Einstellungen) > Firewall > URL Filter.
2. Wählen Sie im Feld Enable URL Filter (URL-Filter aktivieren) die Option
Enabled (Aktiviert).
3. Geben Sie eine URL ein, klicken Sie anschließend auf die Schaltäche
.
4. Klicken Sie auf Apply (Übernehmen).
4.5.3Schlüsselwortlter
Der Schlüsselwortlter blockiert Internetseiten, die bestimmte Ausdrücke
enthalten.
SorichtenSieeinenSchlüsselwortlterein:
1. Wechseln Sie im Navigationspanel zu AdvancedSettings(Erweiterte
Einstellungen) > Firewall > KeywordFilter(Schlüsselwortlter).
2. Wählen Sie im Feld EnableKeywordFilter(Schlüsselwortlter
aktivieren) die Option Enabled (Aktiviert).
82
Page 83

3. Geben Sie ein Wort oder einen Ausdruck ein, klicken Sie dann auf die
Add (Hinzufügen)-Schaltäche.
4. Klicken Sie auf Apply (Übernehmen).
HINWEISE:
• Der Schlüsselwortlter basiert auf einer DNS-Abfrage. Falls ein Netzwerk-Client
zuvor bereits auf eine Internetseite wie http://www.abcxxx.com zugriff, wird die
jeweilige Internetseite nicht blockiert (ein DNS-Puffer im System speichert zuvor
besuchte Seiten). Zur Lösung dieses Problems (sofern es ein solches sein sollte)
löschen Sie den DNS-Puffer, bevor Sie den Schlüsselwortlter einrichten.
• Internetseiten, die per HTTP-Komprimierung komprimiert wurden, können
nicht geltert werden. Auch HTTPS-Seiten können nicht per Schlüsselwortlter
blockiert werden.
4.5.4Netzwerkdienstelter
Der Netzwerkdienstelter blockiert zwischen LAN und WAN ausgetauschte
Pakete und verhindert, dass Netzwerk-Clients auf bestimmte Web-Dienste
wie Telnet oder FTP zugreifen können.
83
Page 84

SorichtenSieeinenNetzwerkdienstelterein:
1. Wechseln Sie im Navigationspanel zu Advanced Settings
(ErweiterteEinstellungen) > Firewall > NetworkServiceFilter
(Netzwerkdienstelter).
2. Wählen Sie im Feld EnableNetworkServicesFilter
(Netzwerkdienstelteraktivieren) die Option Yes (Ja).
3. Wählen Sie den Filtertabellentyp. DieBlackList(SchwarzeListe)
blockiert die angegebenen Netzwerkdienste. Die White List (Weiße Liste)
beschränkt den Zugriff auf die angegebenen Netzwerkdienste.
4. Legen Sie fest, zu welchen Tagen und Uhrzeiten die Filter aktiv sein sollen.
5. Zum Festlegen eines Netzwerkdienstes zum Filtern geben Sie Quell-IP,
Ziel-IP, Portbereich und Protokoll an. Klicken Sie auf die Schaltäche
6. Klicken Sie auf Apply (Übernehmen).
.
84
Page 85

4.6 Administration
4.6.1 Betriebsmodus
Auf der Betriebsmodus-Seite können Sie den passenden Betriebsmodus
Ihres Netzwerkes festlegen.
So richten Sie den Betriebsmodus ein:
1. Wechseln Sie im Navigationspanel zu AdvancedSettings(Erweiterte
Einstellungen) > Administration > Operation Mode (Betriebsmodus).
2. Wählen Sie einen der folgenden Betriebsmodi:
• WLAN-Router-Modus (Standardeinstellung): Im WLAN-Router-
Modus verbindet sich der WLAN-Router mit dem Internet und
ermöglicht Netzwerkgeräten Internetzugang über das eigene, lokale
Netzwerk.
• Repeater-Modus: Dieser Modus verwandelt den Router in einen
WLAN-Repeater, um die Reichweite Ihres Signals zu vergrößern.
• Access Point Modus: In diesem Modus erstellt der Router ein neues
WLAN im bereits vorhandenen Netzwerk.
3. Klicken Sie auf Speichern.
HINWEIS: Nach einer Betriebsmodusänderung startet der Router neu.
85
Page 86

4.6.2 System
Auf der System-Seite kongurieren Sie die Einstellungen Ihres WLAN-
Routers.
So nehmen Sie Systemeinstellungen vor:
1. Wechseln Sie im Navigationspanel zu AdvancedSettings(Erweiterte
Einstellungen) > Administration > System.
2. Sie können folgende Einstellungen kongurieren:
• Router-Anmeldungskennwortändern: Hier können Sie Kennwort
und Anmeldenamen Ihres WLAN-Routers ändern, indem Sie einen
neuen Namen und ein neues Kennwort eingeben.
• Verhalten der WPS-Taste: Die äußerliche WPS-Taste am WLAN-
Router kann zur Aktivierung von WPS verwendet werden.
• Zeitzone: Wählen Sie die Zeitzone, in der sich Ihr Netzwerk bendet.
• NTP-Server: Der WLAN-Router kann zur Synchronisierung der Uhrzeit
auf einen NTP-Server (Netzwerkzeitprotokoll-Server) zugreifen.
• Telnet aktivieren: Klicken Sie zum Aktivieren von Telnet-Diensten im
Netzwerk auf Yes (Ja). Mit der Auswahl No (Nein) deaktivieren Sie
Telnet.
• Authentisierungsverfahren: Zum Absichern des Router-Zugriffs
können Sie HTTP, HTTPS oder beide Protokolle auswählen.
• Internetzugriff aus dem WAN aktivieren: Wählen Sie Yes (Ja), wenn
Geräte außerhalb des Netzwerks auf die grasche Benutzeroberäche
des WLAN-Routers zugreifen dürfen. Wählen Sie No (Nein), wenn Sie
den Zugriff unterbinden möchten.
• Nur bestimmte IP zulassen: Klicken Sie auf Yes (Ja), wenn Sie IP-
Adressen von Geräten festlegen möchten, die aus dem WAN auf die
grasche Benutzeroberäche des WLAN-Routers zugreifen dürfen.
• Client-Liste: Geben Sie die WAN-IP-Adressen von Netzwerkgeräten
ein, die auf die Einstellungen des WLAN-Routers zugreifen dürfen.
Diese Liste wird genutzt, wenn Sie unter OnlyallowspecicIP(Nur
bestimmte IP zulassen) auf Yes (Ja) geklickt haben.
3. Klicken Sie auf Apply (Übernehmen).
86
Page 87

4.6.3AktualisierenderFirmware
HINWEIS: Laden Sie die neueste Firmware von der ASUS-Webseite unter
http://www.asus.com herunter.
SoaktualisierenSiedieFirmware:
1. Wechseln Sie im Navigationspanel zu AdvancedSettings(Erweiterte
Einstellungen) > Administration > FirmwareUpgrade(Firmware-
Aktualisierung).
2. Klicken Sie im Feld NewFirmwareFile(NeueFirmware-Datei) auf
Browse(Durchsuchen), wählen Sie anschließend die heruntergeladene
Datei aus.
3. Klicken Sie auf Upload (Hochladen).
HINWEISE:
• Nach Abschluss der Aktualisierung warten Sie bitte den Neustart des Systems
ab.
• Falls der Aktualisierungsvorgang fehlschlägt, begibt sich der WLAN-Router
automatisch in den Rettungsmodus und die Betriebsanzeige-LED auf der
Vorderseite blinkt langsam. Um das System wiederherzustellen oder zu
bergen, lesen Sie den Abschnitt 5.2FirmwareRestoration(Firmware-
Wiederherstellung).
4.6.4 Wiederherstellen/Speichern/Hochladen der Einstellungen
SowerdendieEinstellungendesWLAN-Routerswiederhergestellt/
gespeichert/hochgeladen:
1. Wechseln Sie im Navigationspanel zu AdvancedSettings(Erweiterte
Einstellungen) > Administration > Restore/Save/Upload Setting
(Einstellungenwiederherstellen/speichern/hochladen).
2. Wählen Sie die Aufgaben, die Sie vornehmen möchten:
• Um die werkseigenen Standardeinstellungen wiederherzustellen,
klicken Sie auf Restore (Wiederherstellen) und in der
Bestätigungsaufforderung dann auf OK.
• Zum Speichern der aktuellen Systemeinstellungen klicken Sie auf Save
(Speichern), öffnen den Ordner, in dem Sie die Datei ablegen möchten,
anschließend klicken Sie erneut auf Save (Speichern).
• Um ältere Systemeinstellungen zu laden, klicken Sie auf Browse
(Durchsuchen), um die wiederherzustellende Systemdatei zu wählen,
klicken Sie dann auf Upload (Hochladen).
Falls Probleme auftreten sollten, aktualisieren Sie auf die neueste Firmware-
Version und kongurieren neue Einstellungen. Setzen Sie den Router nicht auf die
Standardeinstellungen (Werksvorgaben) zurück.
87
Page 88

4.7 Systemprotokoll
Das Systemprotokoll enthält Aufzeichnungen der Netzwerkaktivitäten.
HINWEIS: Das Systemprotokoll wird bei einem Neustart und beim Abschalten des
Routers zurückgesetzt.
So zeigen Sie das Systemprotokoll an:
1. Wechseln Sie im Navigationspanel zu AdvancedSettings(Erweiterte
Einstellungen) > System Log (Systemprotokoll).
2. Sie können sich Netzwerkaktivitäten in folgenden Registern anschauen:
• Allgemeines Protokoll
• DHCP-Zuweisungen
• WLAN-Protokoll
• Portweiterleitung
• Routentabelle
88
Page 89

5 Dienstprogramme
HINWEISE:
• Laden Sie die Dienstprogramme des WLAN-Routers von der ASUS-Webseite
herunter und installieren Sie sie:
• Device Discovery v1.4.7.1 unter http://dlcdnet.asus.com/pub/ASUS/
LiveUpdate/Release/Wireless/Discovery.zip
• Firmware Restoration v1.9.0.4 unter http://dlcdnet.asus.com/pub/ASUS/
LiveUpdate/Release/Wireless/Rescue.zip
• Windows Printer Utility v1.0.5.5 unter http://dlcdnet.asus.com/pub/ASUS/
LiveUpdate/Release/Wireless/Printer.zip
• Die Utilities (Dienstprogramme) werden unter MAC OS nicht unterstützt.
5.1 Device Discovery
Device Discovery (Geräteerkennung) ist ein ASUS WLAN-Dienstprogramm,
das einen ASUS WLAN-Router erkennen kann und Ihnen die Konguration
der WLAN-Einstellungen des Gerätes ermöglicht.
So starten Sie das Dienstprogramm Device Discovery:
• Klicken Sie auf Ihrem Computer-Desktop auf: Start > All Programs (Alle
Programme) > ASUS Utility (ASUS Dienstprogramm) > Wireless
Router (WLAN-Router) > Device Discovery.
HINWEIS: Wenn Sie beim Router den Access Point (Zugangspunkt)-Modus
einstellen, müssen Sie die Device Discovery (Geräteerkennung) verwenden, um die
IP-Adresse des Routers zu erhalten.
89
Page 90

5.2 FirmwareRestoration
Firmware Restoration (Firmware-Wiederherstellung) wird bei einem ASUS
WLAN-Router verwendet, welcher während der Firmware-Aktualisierung
ausgefallen ist. Es lädt die von Ihnen angegebene Firmware hoch. Der
Vorgang dauert etwa drei bis vier Minuten.
WICHTIG: Bevor Sie die Anwendung Firmware Restoration verwenden, starten Sie
den Rettungsmodus auf Ihrem Router.
HINWEIS: Diese Funktion wird unter Mac OS nicht unterstützt.
SostartenSiedenRettungsmodusundverwendendas
DienstprogrammFirmwareRestoration:
1. Trennen Sie die Stromversorgung vom WLAN-Router.
2. Halten Sie die Reset-Taste auf der Rückseite gedrückt und stellen
gleichzeitig die Stromversorgung des WLAN-Routers wieder her.
Lassen Sie die Reset-Taste wieder los, sobald die Betriebs-LED auf der
Frontseite langsam blinkt. Dies zeigt an, dass sich der WLAN-Router im
Rettungsmodus bendet.
90
Page 91

3. Legen Sie eine statische IP für Ihren Computer fest, nutzen Sie folgende
Daten zum Einrichten Ihrer TCP/IP-Einstellungen:
IP-Adresse: 192.168.1.x
Subnetzmaske: 255.255.255.0
4. Klicken Sie auf Ihrem Computer-Desktop auf: Start > All Programs
(Alle Programme) > ASUS Utility (ASUS Dienstprogramm) >
Wireless Router (WLAN-Router) > FirmwareRestoration(Firmware-
Wiederherstellung).
5. Geben Sie eine Firmware-Datei an und klicken auf Upload (Hochladen).
HINWEIS: Diese Anwendung ist kein Firmware-Aktualisierungsprogramm und
kann nicht auf einem betriebsfähigen ASUS WLAN-Router verwendet werden.
Eine normale Firmwareaktualisierung muss über die grasche Benutzeroberäche
ausgeführt werden. Weitere Informationen nden Sie in Kapitel4:Kongurieren
dererweitertenEinstellungen.
5.3 Druckerserver einrichten
5.3.1 ASUS EZ Printer Sharing
Die ASUS EZ Printing Sharing-Software ermöglicht den Anschluss eines
USB-Druckers an den USB-Port Ihres WLAN-Routers und die Einrichtung des
Druckerservers. So können Ihre Clients im Netzwerk kabellos drucken und
auf Dateien zugreifen.
91
Page 92

HINWEIS: Die Druckerserverfunktion wird unter Windows 7, Windows 8,
Windows 8.1 und Windows 10 unterstützt.
So richten Sie die EZ-Druckerfreigabe ein:
1. Wechseln Sie im Navigationspanel zu General (Allgemein) > USB
application(USB-Anwendungen) > NetworkPrinterServer(Netzwerk-
Druckerserver).
2. Klicken Sie auf DownloadNow!(Jetztherunterladen!) zum
Herunterladen der Netzwerkdruckersoftware.
HINWEIS: Die Netzwerkdruckersoftware wird nur unter Windows 7, Windows 8,
Windows 8.1 und Windows 10 unterstützt. Zur Installation unter Mac OS wählen
Sie Use LPR protocol for sharing printer (LPR-Protokoll zur Druckerfreigabe
verwenden).
3. Entpacken Sie die heruntergeladene Datei und klicken auf das
Druckersymbol, um das Netzwerkdrucker-Einrichtungsprogramm
auszuführen.
92
Page 93

4. Folgen Sie den Bildschirmanweisungen, um Ihre Hardware einzurichten
und klicken dann auf Next (Weiter).
5. Warten Sie ein paar Minuten auf den Abschluss der Grundeinrichtung.
Klicken Sie auf Next (Weiter).
6. Klicken Sie auf Finish (Fertigstellen), um die Installation abzuschließen.
7. Folgen Sie den Anweisungen des Windows Betriebssystems, um den
Druckertreiber zu installieren.
93
Page 94

8. Nachdem die Installation der Druckertreiber abgeschlossen ist, können die
Netzwerk-Clients den Drucker benutzen.
94
Page 95

5.3.2LPRzurDruckerfreigabeverwenden
Sie können einen Drucker für Computer mit Windows- und MacBetriebssystemen per LPR/LPD (Line Printer Remote/Line Printer Daemon)
freigeben.
LPR-Drucker freigeben
So geben Sie einen LPR-Drucker frei:
1. Klicken Sie auf dem Windows-Desktop auf Start > Devices and Printers
(GeräteundDrucker) > Add a printer (Drucker hinzufügen), um den
Add Printer Wizard (Drucker-hinzufügen-Assistent) auszuführen.
2. Wählen Sie Add a local printer (Lokalen Drucker hinzufügen), klicken
Sie dann auf Next (Weiter).
95
Page 96

3. Wählen Sie Createanewport(NeuenPorterstellen), stellen Sie dann
den Type of Port (Porttyp) auf Standard TCP/IP Port ein. Klicken Sie auf
NewPort(NeuerPort).
4. Tragen Sie die IP-Adresse des WLAN-Routers in das Feld Hostname or
IP address (Hostname oder IP-Adresse) ein, klicken Sie dann auf Next
(Weiter).
96
Page 97

5. Wählen Sie Custom(Benutzerdeniert), klicken Sie dann auf Settings
(Einstellungen).
6. Stellen Sie das Protocol (Protokoll) auf LPR ein. Tragen Sie LPRServer
in das Feld Queue Name (Warteschlangenname) ein, klicken Sie dann
zum Fortsetzen auf OK.
97
Page 98

7. Klicken Sie zum Abschluss der Standard-TCP/IP-Porteinstellungen auf
Next (Weiter).
8. Installieren Sie den Druckertreiber aus der Anbieterliste. Falls Ihr Drucker
nicht in der Liste aufgeführt wird, klicken Sie zur manuellen Installation der
Druckertreiber von CD oder aus einer Datei auf HaveDisk(Datenträger).
98
Page 99

9. Übernehmen Sie den Standardnamen des Druckers durch einen Klick auf
Next (Weiter).
10. Klicken Sie auf Finish (Fertigstellen), um die Installation abzuschließen.
99
Page 100

5.4 DownloadMaster
Download Master ist ein Dienstprogramm, mit dem Sie Dateien sogar bei
ausgeschalteten Laptops oder sonstigen Geräten herunterladen können.
HINWEIS: Sie benötigen ein an den WLAN-Router angeschlossenes USB-Gerät,
um Download Master zu benutzen.
SoverwendenSieDownloadMaster:
1. Klicken Sie auf General (Allgemein) > USB application (USB-
Anwendungen) > DownloadMaster, um die Anwendung automatisch
herunterzuladen und zu installieren.
HINWEIS: Wenn Sie mehr als ein USB-Laufwerk haben, wählen Sie das USBGerät, auf das Sie die Dateien herunterladen möchten.
2. Nachdem der Download-Vorgang abgeschlossen ist, klicken Sie auf das
Download Master-Symbol, um das Dienstprogramm zu starten.
3. Klicken Sie auf Add (Hinzufügen), um eine Download-Aufgabe
hinzuzufügen.
4. Wählen Sie einen Download-Typ, wie BitTorrent, HTTP oder FTP. Stellen
Sie eine Torrent-Datei oder eine URL bereit, um mit dem Herunterladen zu
beginnen.
HINWEIS: Einzelheiten über Bit Torrent nden Sie im Abschnitt 5.4.1 Bit Torrent-
Download-Einstellungenkongurieren.
100
 Loading...
Loading...