
用戶手冊
RT-AC1200G
Wireless-AC1200 同步雙頻無線路由器
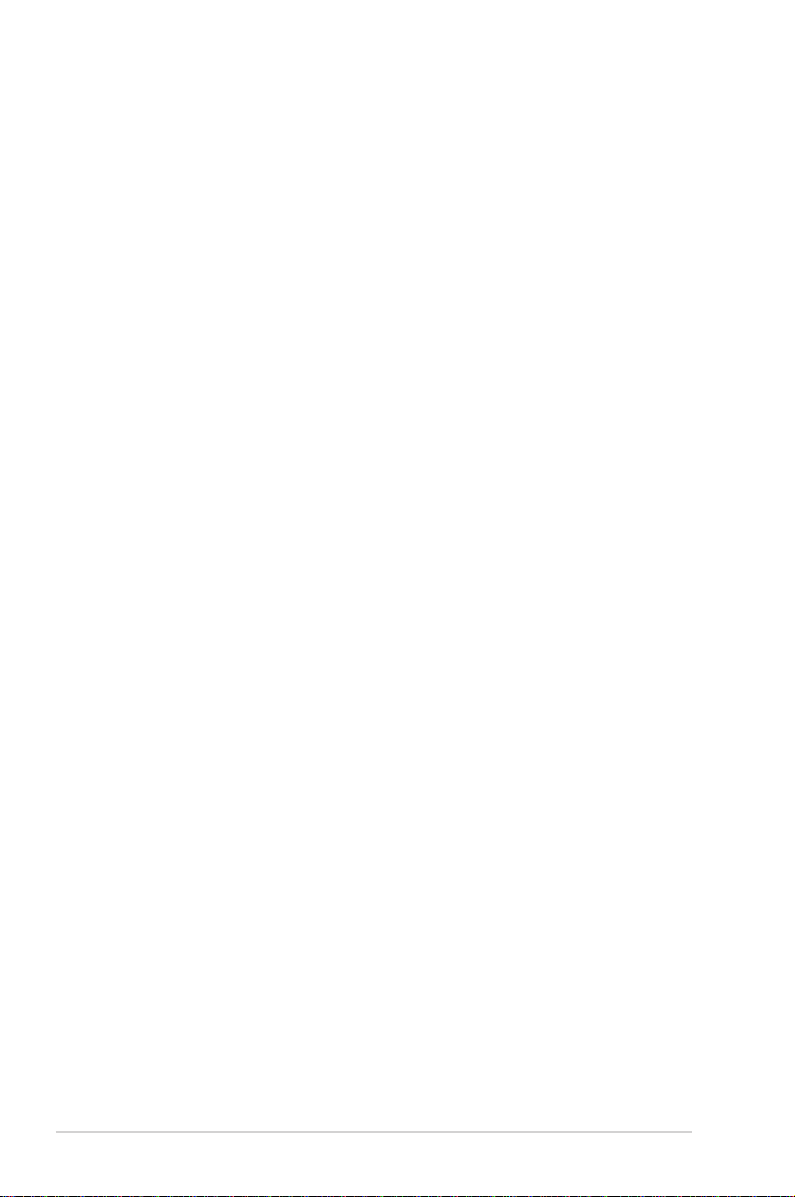
C10352
第一版
2015 年 7 月發行
版權說明
©ASUSTeK Computer Inc. All rights reserved. 華碩電腦股份有限公司保留
所有權利。
本用戶手冊包括但不限於其所包含的所有信息都受到著作權法的保護,
未經華碩電腦股份有限公司(以下簡稱“華碩”)許可,不得有任何仿造、
複製、摘抄、轉譯、發行等行為或為其它利用。
免責聲明
本用戶手冊是以“現狀”及“以目前明示的條件下”的狀態提供給您。
在法律允許的範圍內,華碩就本用戶手冊,不提供任何明示或默示的擔保及
保證,包括但不限於商業暢銷性、特定目的適用性、未侵害任何他人權利及
任何使用本用戶手冊或無法使用本用戶手冊的保證,且華碩對因使用本用戶
手冊而獲得的結果或通過本用戶手冊所獲得任何信息的準確性或可靠性不提
供擔保及保證。
用戶應自行承擔使用本用戶手冊的所有風險。用戶明確了解並同意華碩、
華碩的被授權人及董事、管理層、員工、代理商、關聯企業皆無須為您因本
用戶手冊、或因使用本用戶手冊、或因不可歸責于華碩的原因而無法使用本
用戶手冊或其任何部分而可能產生的衍生、附帶、直接、間接、特別、懲罰
或任何其它損失(包括但不限於利益損失、業務中斷、數據遺失或其它金錢
損失)負責,不論華碩是否被告知發生上述損失之可能性。
由於部分國家或地區可能不允許責任的全部免除或對上述損失的責任限
制,所以上述限制或排除條款可能對您不適用。
用戶知悉華碩有權隨時修改本用戶手冊。本產品規格或驅動程序一經改
變,本用戶手冊將會隨之更新。本用戶手冊更新的詳細說明請您訪問華碩的
客戶服務網 http://www.asus.com.cn,或是直接與華碩電腦客戶關懷中心
400-620-6655 聯絡。
對於本用戶手冊中提及的第三方產品名稱或內容,其所有權及知識產權都
為各產品或內容所有人所有且受現行知識產權相關法律及國際條約的保護。
當下列兩種情況發生時,本產品將不再受到華碩的保修及服務:
(1) 本產品曾經過非華碩授權的維修、規格更改、零件替換或其它未經過
華碩授權的行為。
(2)本產品序號模糊不清或丟失。
2
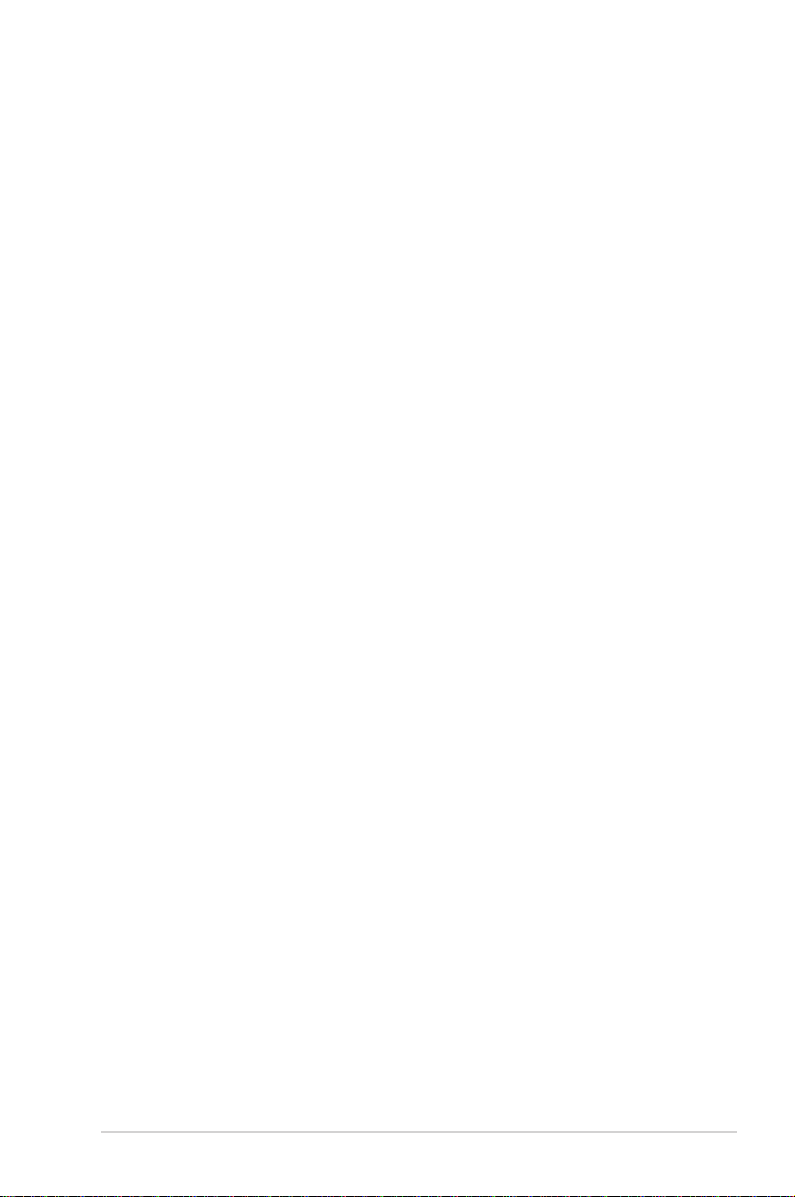
目錄
第一章:認識您的無線路由器
1.1 歡迎! ........................................................................................6
1.2 包裝內容物 ..............................................................................6
1.3 您的無線路由器 ....................................................................7
1.4 放置您的路由器 ....................................................................9
1.5 系統需求 ................................................................................10
1.6 設置您的無線路由器 .......................................................11
1.6.1 有線連接 .................................................................... 11
1.6.2 無線連接 .................................................................... 12
第二章:開始使用
2.1 登錄網頁圖形界面(Web GUI) ..............................14
2.2 網絡設置嚮導(QIS)(含自動偵測功能) .......15
2.3 連接到無線網絡 .................................................................19
第三章:一般設置
3.1 使用網絡地圖(Network Map) ..............................20
3.1.1 無線網絡安全設置 ................................................. 21
3.1.2 管理您的網絡客戶端 ............................................. 22
3.1.3 監控您的 USB 設備 ...............................................23
3.2 創建訪客網絡 ......................................................................26
3.3 使用流量管理 ......................................................................28
3.3.1 使用服務質量(QoS)管理帶寬 ...................... 28
3.3.2 監控流量 .................................................................... 31
3
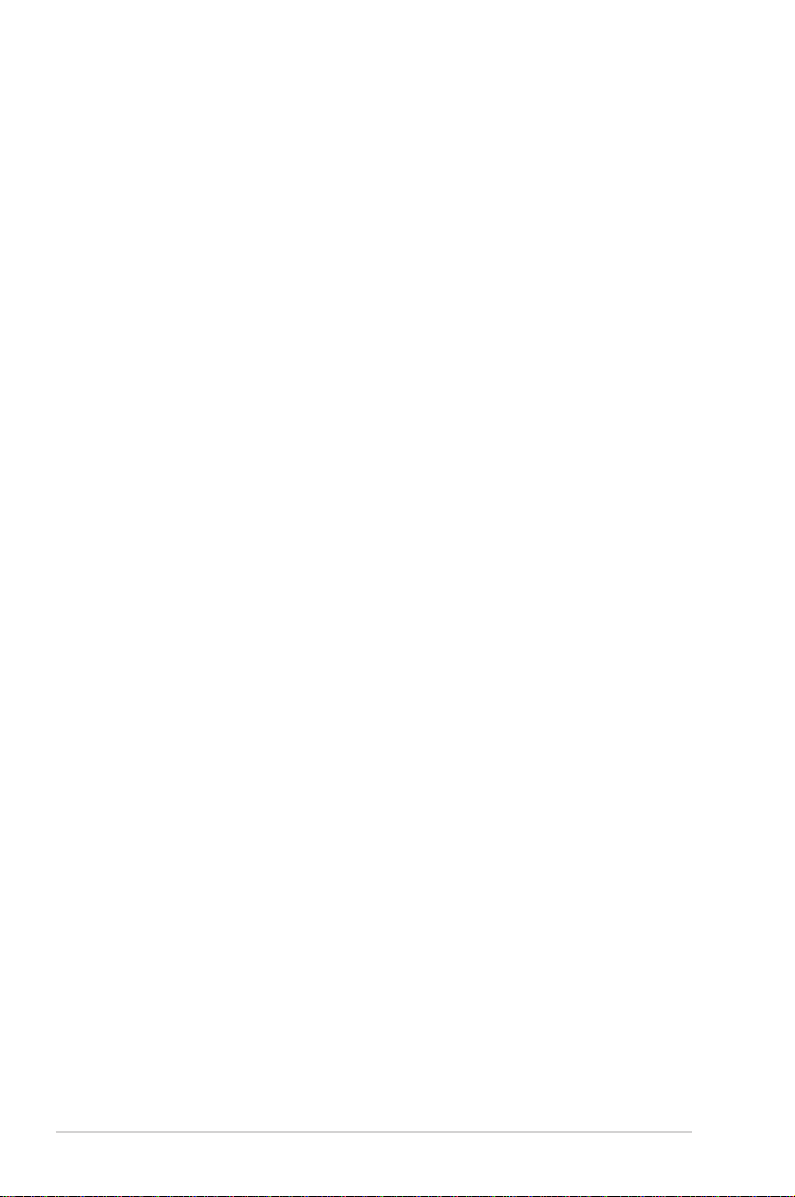
目錄
3.4 設置家長電腦控制程序 ..................................................32
3.5 使用 USB 應用 ...................................................................33
第四章:高級設置
4.1 無線網絡 ................................................................................36
4.1.1 一般設置 .................................................................... 36
4.1.2 WPS 功能 .................................................................. 39
4.1.3 無線 MAC 地址過濾器 ........................................41
4.1.4 RADIUS 設置 ........................................................... 42
4.1.6 專業設置 .................................................................... 43
4.2 內部網絡(LAN) ............................................................45
4.2.1 內網地址設置 ........................................................... 45
4.2.2 DHCP 服務器 .......................................................... 46
4.2.3 路由設置 .................................................................... 48
4.2.4 IPTV ............................................................................ 49
4.3 外部網絡(WAN) ..........................................................50
4.3.1 互聯網設置 ...............................................................50
4.3.2 通訊端口觸發程序 ................................................. 53
4.3.3 虛擬服務器 / 端口轉發 ........................................ 55
4.3.4 DMZ ............................................................................58
4.3.5 DDNS .......................................................................... 59
4.3.6 NAT Passthrough ................................................. 60
4.4 IPv6 ..........................................................................................61
4.5 防火牆 .....................................................................................62
4.5.1 一般設置 .................................................................... 62
4.5.2 網址過濾 .................................................................... 62
4.5.3 關鍵詞過濾器 ........................................................... 63
4.5.4 網絡服務過濾 ........................................................... 64
4.6 系統管理 ................................................................................66
4.6.1 操作模式 .................................................................... 66
4
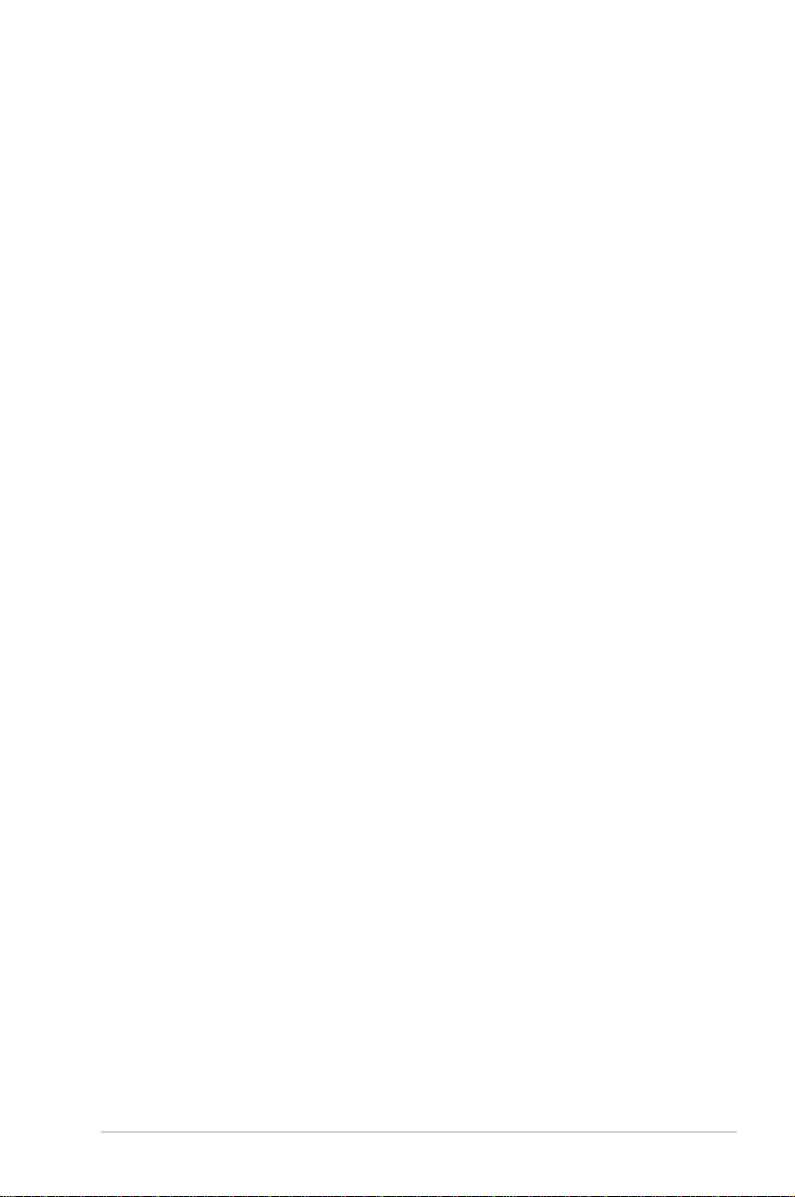
目錄
4.6.2 系統設置 .................................................................... 67
4.6.3 固件升級 .................................................................... 68
4.6.4 恢復 / 導出 / 上傳設置 ....................................... 68
4.7 系統記錄 ................................................................................69
第五章:應用程序
5.1 設備偵測(Device Discovery) .................................70
5.2 固件恢復(Firmware Restoration) ........................71
第六章:疑難解答
6.1 基本疑難解答 ......................................................................73
6.2 常見問題解答(FAQ) ................................................76
附錄
Notices ...............................................................................................86
華碩的聯絡信息.............................................................................99
全球網絡熱線信息.....................................................................100
5
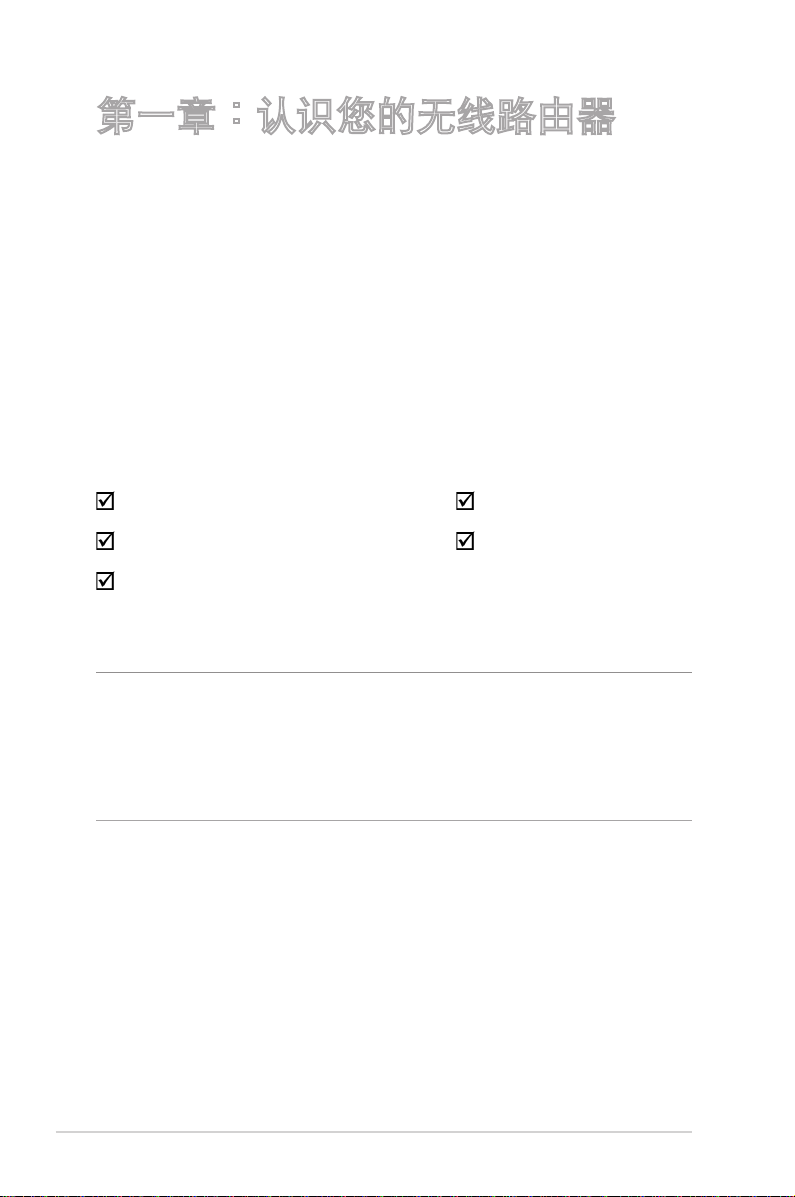
第一章:認識您的無線路由器
1.1 歡迎!
感謝您購買華碩 RT-AC1200G 無線路由器。
超薄、時尚的 RT-AC1200G 能同時執行 2.4GHz 與
5GHz 雙頻連接,可同時在 5GHz 和 2.4GHz 頻帶提供
最高 867Mbps 和 300Mbps 的超高速千兆 wireless-AC
傳輸速度。
1.2 包裝內容物
RT-AC1200G 無線路由器 RJ-45 網線
電源適配器 快速使用指南
保修卡
注意:
• 若以上列出的任何一項配件有損壞或是短缺的情形,請儘
快與您的經銷商聯絡。
• 請保留原始的包裝以便將來維修或更換等保修所需。
6
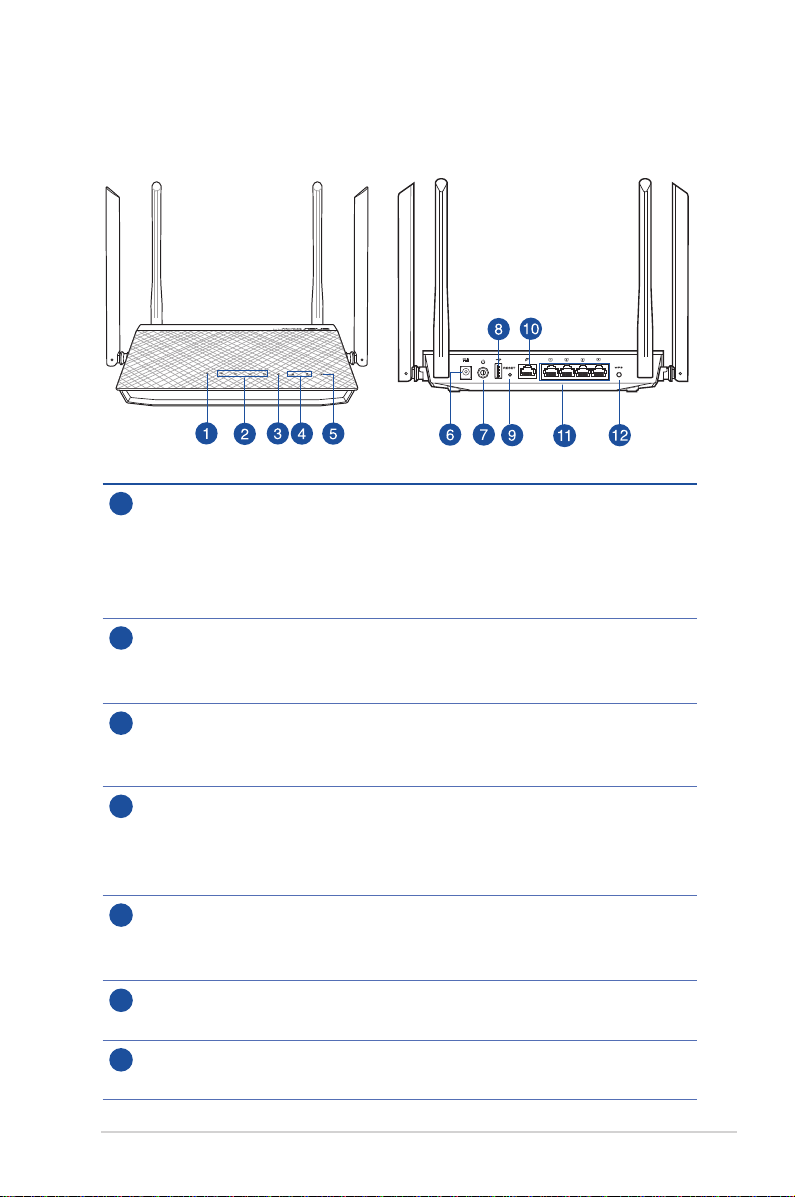
1.3 您的無線路由器
1
2
3
4
5
6
7
電源指示燈
熄滅:無電源。
燈亮:設備就緒。
緩慢閃爍:救援模式。
快速閃爍:WPS 運行中。
LAN 1~4 指示燈
熄滅:無電源或物理連接。
燈亮:有物理連接至局域網(LAN)。
WAN(互聯網)指示燈
熄滅:無電源或物理連接。
燈亮:有物理連接至廣域網(WAN)。
2.4GHz/5GHz 指示燈
熄滅:無 2.4GHz 或 5GHz 信號。
燈亮:無線系統就緒。
閃爍:正在通過無線連接傳送或接收數據。
USB 指示燈
熄滅:無電源或物理連接。
燈亮:有物理連接至 USB 設備。
電源(DC-IN)接口
插入附贈的 AC 適配器並將您的路由器連接至電源。
電源按鈕
按下此按鈕開啟或關閉系統。
7
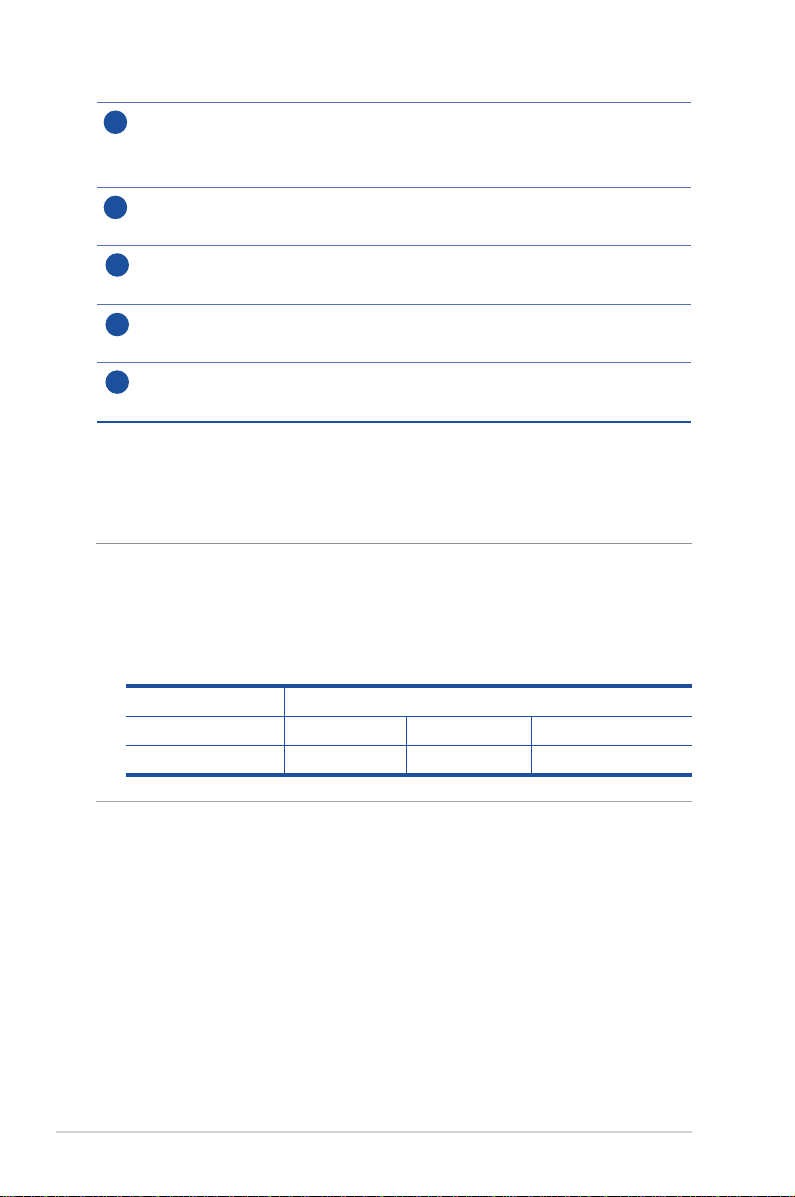
8
9
10
11
12
USB 2.0 接口
將 USB 設備,如 USB 硬盤或 U 盤插入此接口。
您也可以連接 iPad 的 USB 線來為您的 iPad 充電。
重置按鈕
此按鈕重置或恢復系統至其初始設置。
WAN (互聯網)接口
插入網線建立廣域網連接。
LAN 1 ~ 4 網絡接口
插入網線建立網絡連接。
WPS 按鈕
此按鈕可啟用 WPS 設置嚮導。
注意:
• 僅使用包裝物中的適配器。使用其他適配器可能會對您的
設備造成損害。
• 規格:
DC 電源適配器 DC 輸出: +12V 電壓,支持最大 2A 電流
o
運行溫度 0~40
運行濕度 50~90% 保存濕度 20~90%
C 保存溫度 0~70oC
8
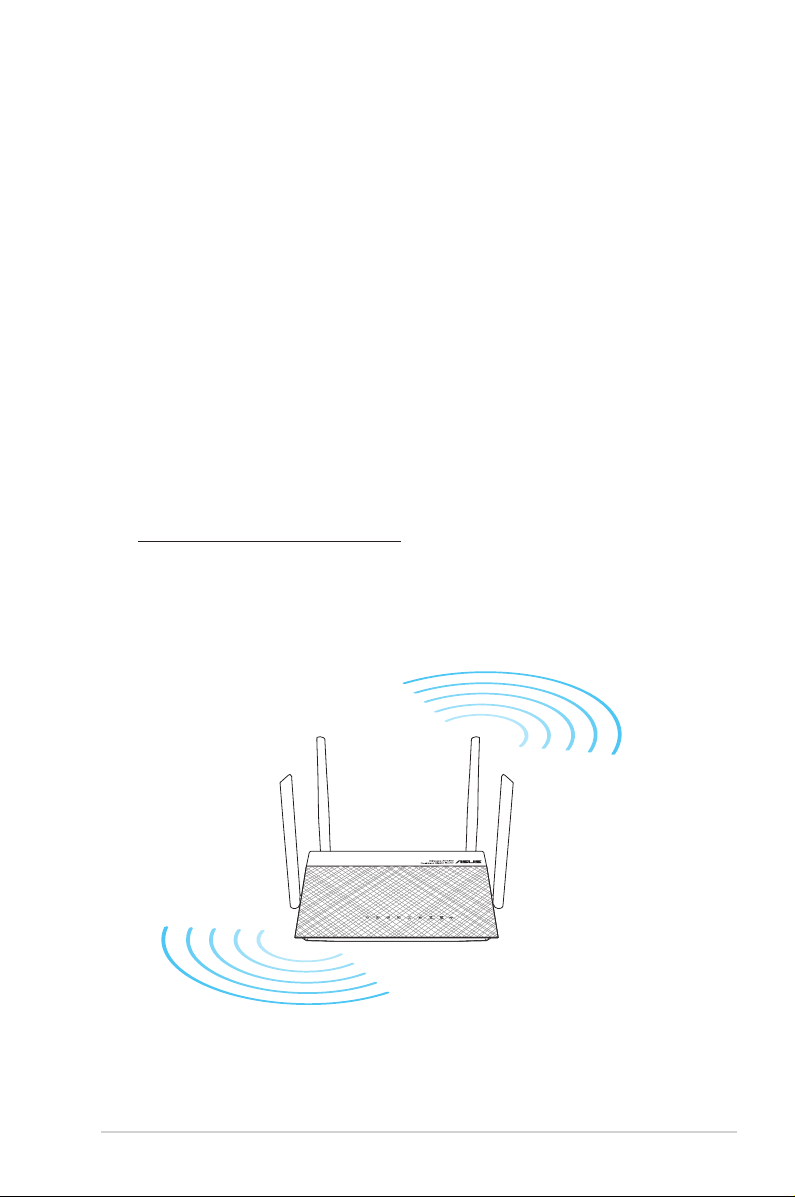
1.4 放置您的路由器
為獲得無線路由器與所連接的網絡設備之間的最佳無線
傳送信號,請確認以下幾點:
• 建議將路由器放置在中心區域,以覆蓋所有無線移動
設備。
• 請勿將設備放在靠近金屬物品與陽光直射的地方。
• 請遠離其它 802.11b/g 或 20MHz 的 Wi-Fi 設
備、2.4GHz 電腦外圍設備、 藍牙設備、無繩室內電
話、傳送器、重型發動機、日光燈、微波爐、電冰箱
與其他工業設備,以防止信號干擾或丟失。
• 請經常更新至最新版本固件。您可以登錄華碩官網
http://www.asus.com.cn 獲取最新固件。
• 請依據下圖所示擺放路由器上的四根天線以獲得最佳
信號覆蓋。
°
90
°
90
9
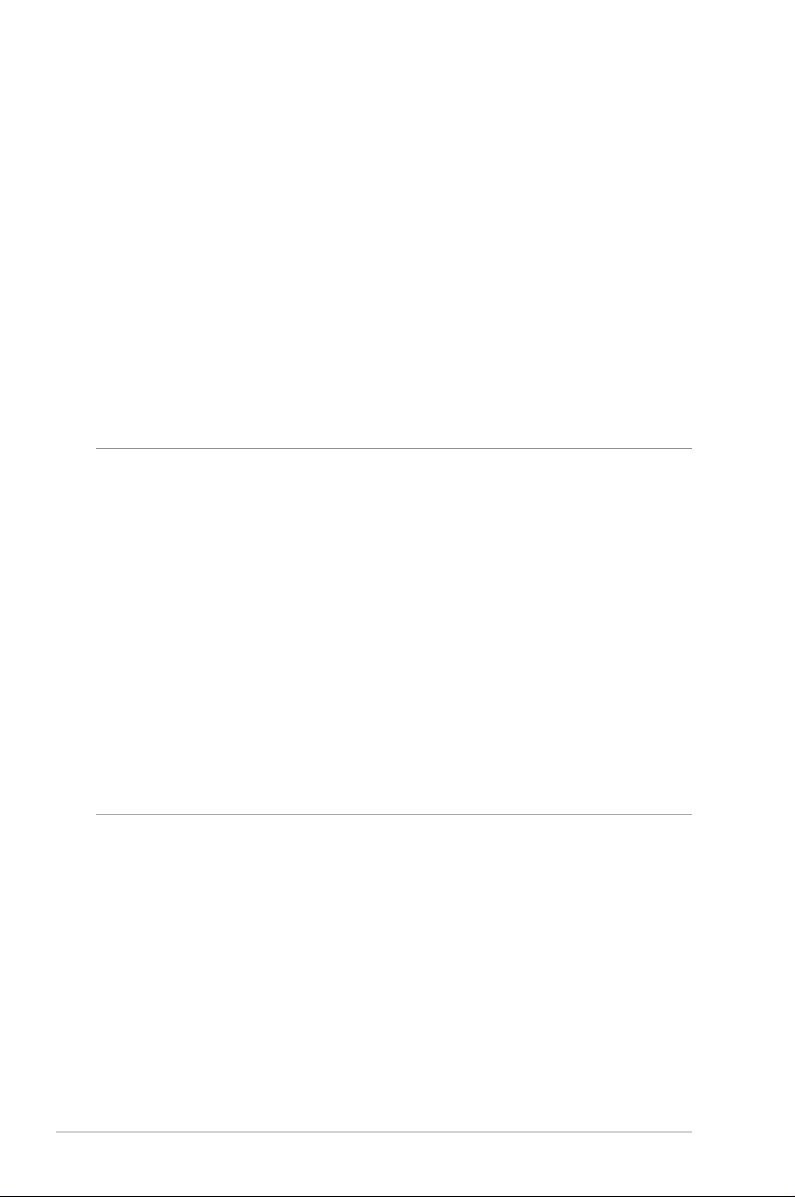
1.5 系統需求
設置您的網絡之前,您需要一台或兩台電腦符合以下
系統需求:
• 一個以太網 RJ-45(LAN)接口(10Base-T /
100Base-TX)
• 支持 IEEE 802.11a/b/g/n/ac 無線功能
• 已安裝 TCP/IP 服務
• 網絡瀏覽器,如 Internet Explorer、Firefox、Safari
或 Google Chrome
注意:
• 若您的電腦沒有內置無線功能,您可以在您的電腦上安裝
一張 IEEE 802.11a/b/g/n/ac 無線網卡來連接網絡。
• 擁有獨特的雙頻技術,您的無線路由器可同時支持 2.4GHz
與 5GHz 無線信號。該技術允許您在使用 2.4GHz 帶寬運
行網絡相關任務,如在瀏覽網絡或接收 / 傳送 e-mail 的同
時,也可使用 5GHz 帶寬即時播放高清音頻 / 視頻文件。
• 有些 IEEE 802.11n 設備可能不支持 5GHz 帶寬。請參考
設備的用戶手冊了解具體規格。
• 用來連接網絡設備的 R J-45 以太網線長度不可超過 100
米。
10
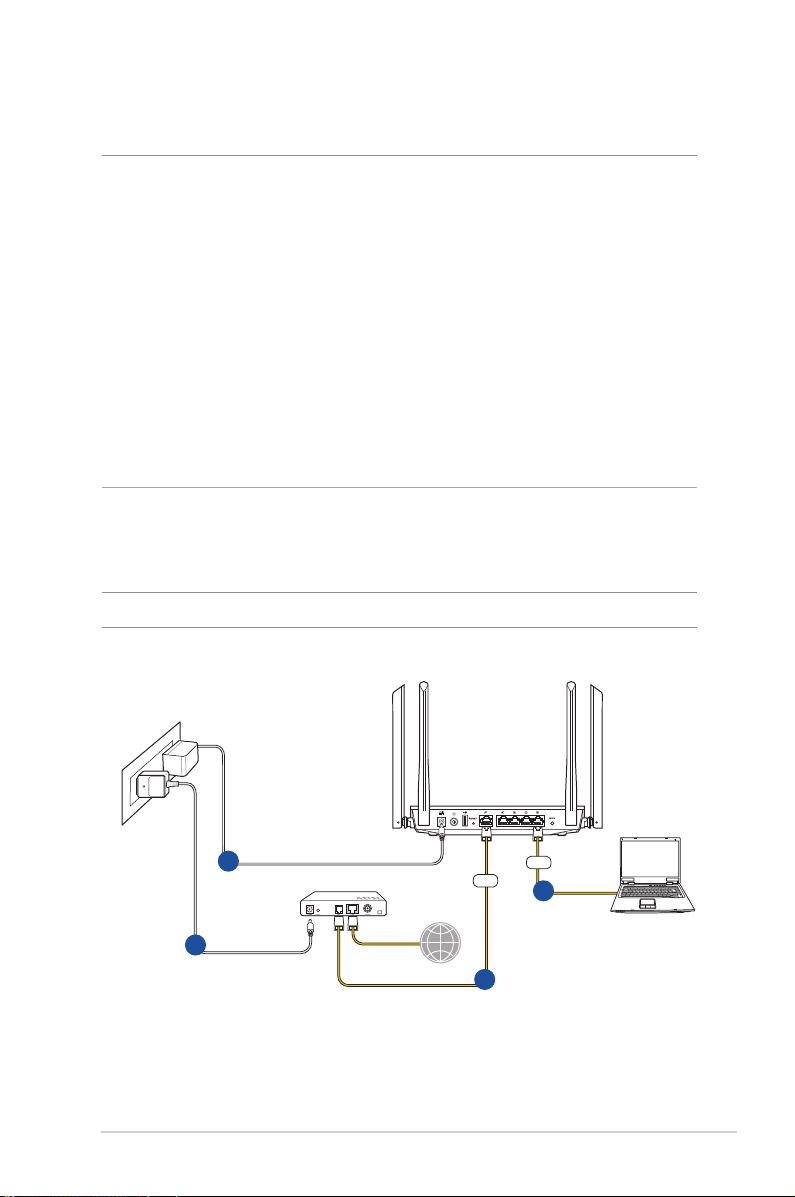
1.6 設置您的無線路由器
重要!
• 請使用有線連接來設置您的無線路由器,避免無線信號不
穩定可能造成的設置問題。
• 在設置您的華碩無線路由器之前,請依據以下方式操作:
• 若您想要替換一個現有的路由器,請將其從網絡中斷開。
• 拔掉現有調製解調器上中的線纜。若現有的調製解調器
有備用電池,也請移除。
• 重新啟動您的電腦(建議)。
1.6.1 有線連接
注 意:您 可 以 使 用 直 通 線 或 交 叉 線 進 行 有 線 連 接。
RT-AC1200G
1
Modem
4
Internet
WAN
3
LAN
2
11
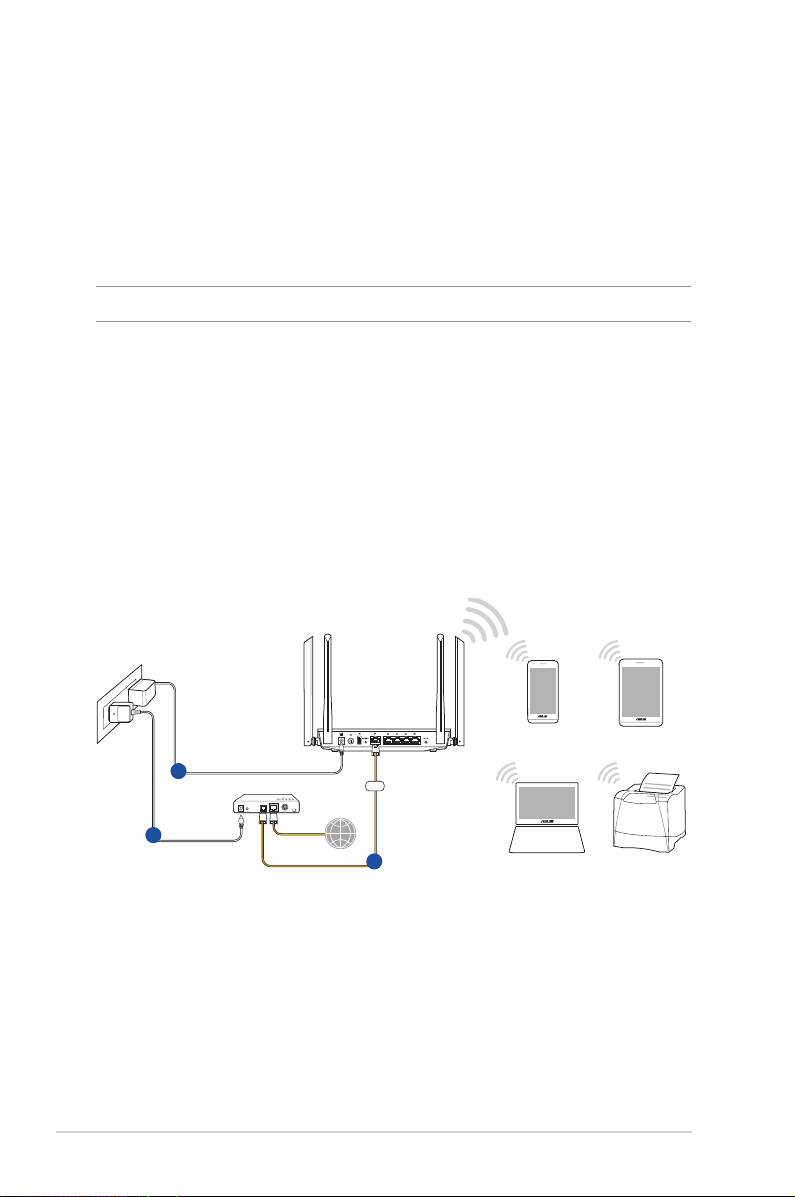
請依據以下步驟設置有線連接:
1. 將無線路由器的 AC 適配器插入電源輸入(DC-IN)
接口並插上電源。
2. 使用附贈的網線將您的電腦連接至您的無線路由器的
LAN 接口。
重要!請確認 LAN 指示燈在閃爍。
3 用另一條網線將您的調製解調器連接至無線路由器的
WAN 接口。
4. 將調製解調器的 AC 適配器插入電源輸入(DC-IN)接
口並插上電源。
1.6.2 無線連接
12
RT-AC1200G
TabletSmart phone
1
3
Modem
Internet
WAN
2
PrinterLaptop
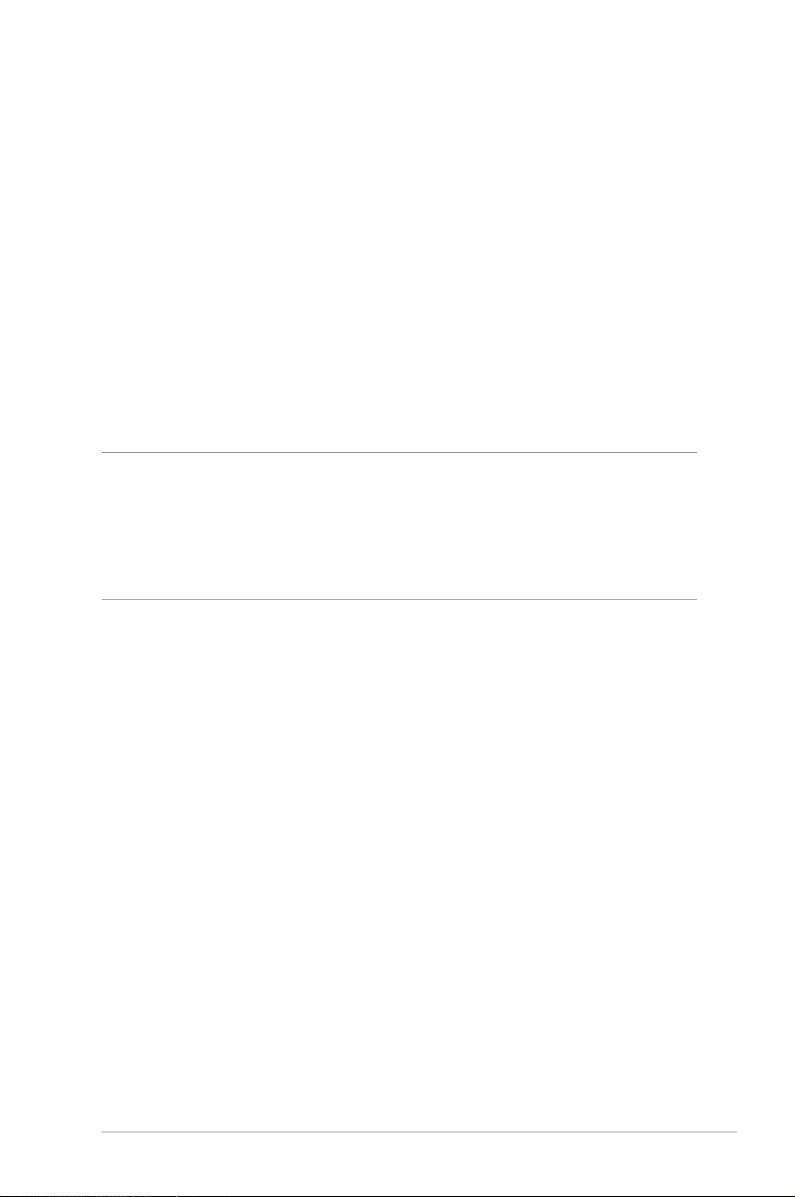
請依據以下步驟設置無線連接:
1. 將無線路由器的 AC 適配器插入電源輸入(DC-IN)接
口並插上電源。
2 用附贈的網線將您的調製解調器連接至無線路由器的
WAN 接口。
3. 將調製解調器的 AC 適配器插入電源輸入(DC-IN)接
口並插上電源。
4. 在您的電腦上安裝一張 IEEE 802.11a/b/g/n/ac 標準
的無線網卡。
注意:
• 更多無線連接相關信息請參考無線網卡的用戶手冊。
• 為你的無線網絡進行安全設置,請參考第三章內“無線網
絡安全設置”部分的說明。
13
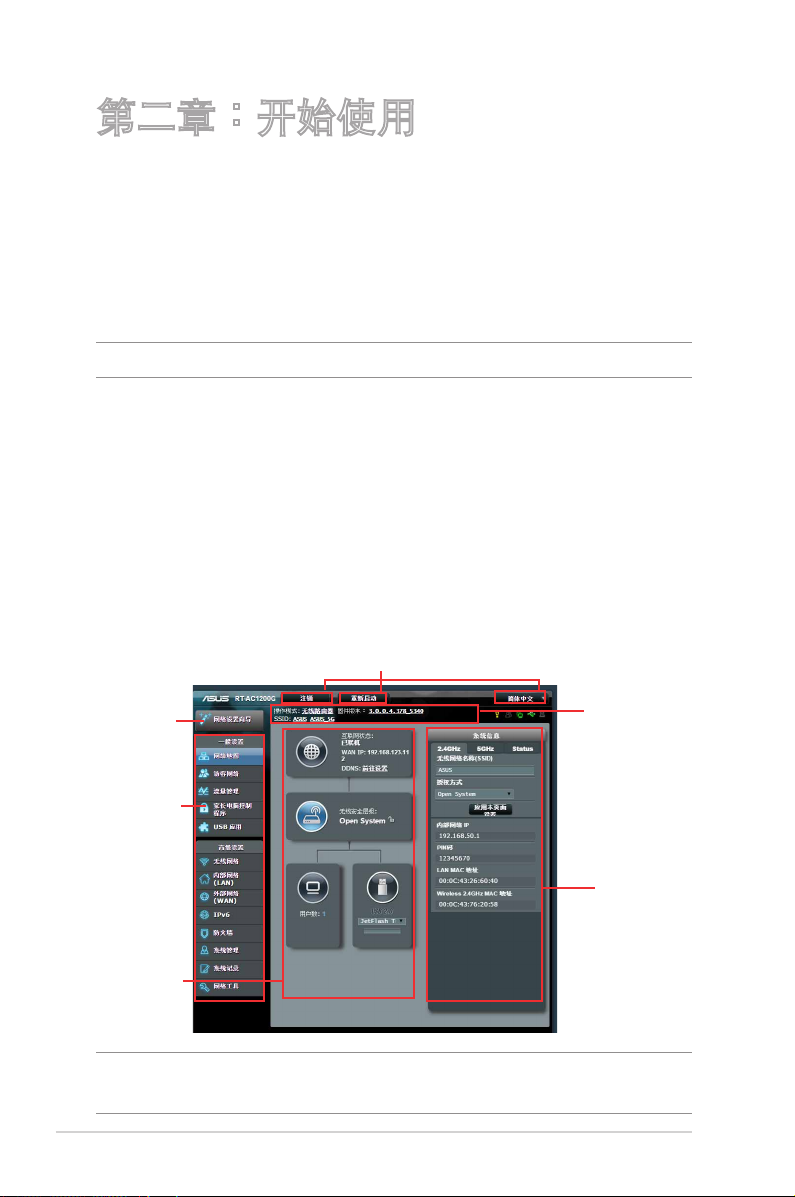
第二章:開始使用
2.1 登錄網頁圖形界面(Web GUI)
您的 ASUS 無線路由器配備一個智能網頁圖形用戶
界面(Web GUI),允許您通過網頁瀏覽器,如 Internet
Explorer、Firefox、Safari 或 Google Chrome,便捷設置其
各種功 能。
注意:路由器功能依據固件版本而定。
請依據以下步驟登錄網頁圖形界面:
1. 在您的網頁瀏覽器上手動輸入無線路由器初始 IP 地
址:192.168.50.1 或 http://router.asus.com。
2. 在登錄頁面中,輸入初始用戶名稱與密碼:admin/
admin。
3. 您可以使用網頁圖形界面(Web GUI)對無線路由器
進行各種設置。
頂部命令按鈕
QIS
導航面板
中間欄
注意:若您是第一次登錄網頁圖形界面(Web GUI),開啟網
頁瀏覽器後,您將自動進入網絡設置嚮導(QIS)頁面。
14
信息欄
右側欄
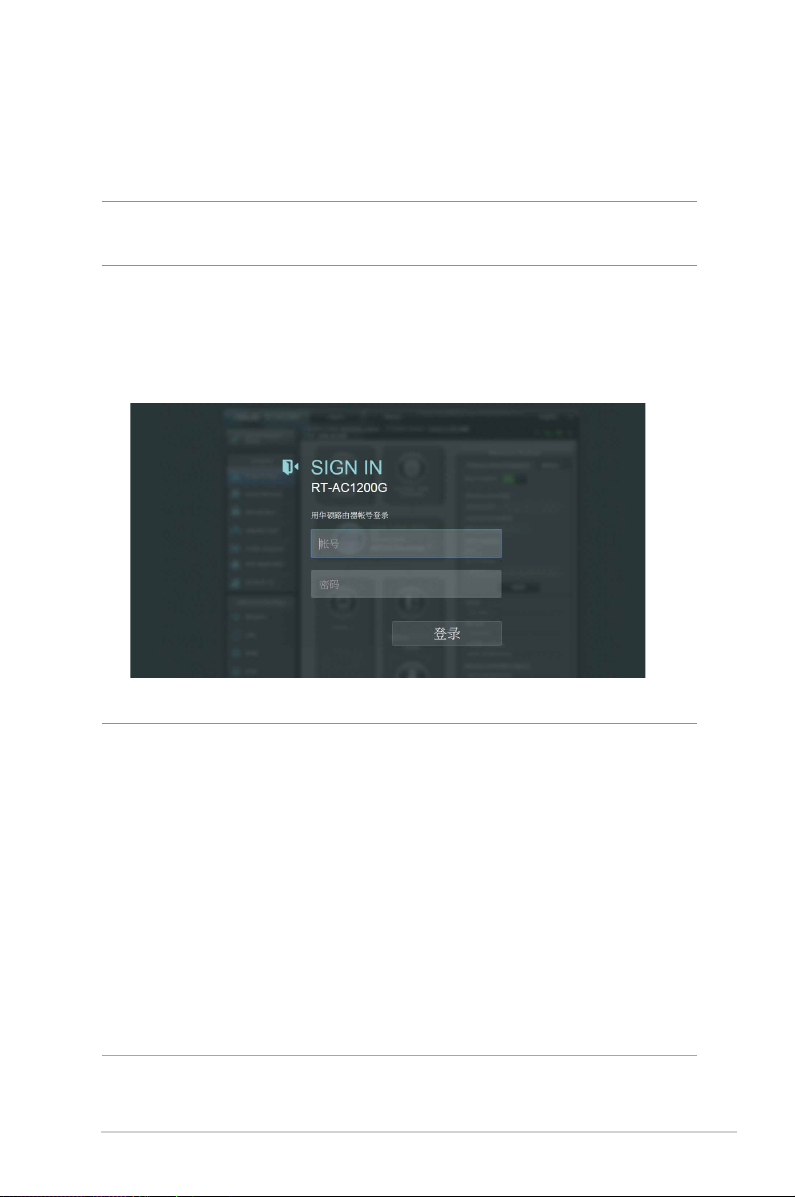
2 . 2 網 絡 設 置 嚮 導 ( Q I S )( 含 自 動 偵 測 功 能 )
網絡設置嚮導(QIS)功能引導您快速設置網絡連接。
注意:第一次設置網絡連接時,請按下路由器上的重置按鈕將
其恢復為初始設置。
請依據以下步驟使用擁有自動偵測功能的網絡設置嚮導:
1. 登錄網頁圖形用戶界面(Web GUI)。 網 絡 設 置 嚮 導
(Q I S )頁 面 會 自 動 開 啟 。
注意:
• 默認情況下,登錄無線路由器的網頁圖形用戶界面(Web
GUI)的用戶名稱與密碼均為 admin。有關更改路由器登錄
用戶名稱與密碼的詳細信息,請參考“4.6.2 系統設置”部
分的說明。
• 登錄無線路由器的用戶名稱和密碼與 2.4GHz / 5GHz 網絡
名稱(SSI D)與安全密鑰不同。登錄無線路由器的用戶名
稱與密碼是用來登錄網頁圖形用戶界面(Web GUI)以進
行無線路由器設置的。2.4GHz / 5GHz 網絡名稱(SSID)
與安全密鑰用來使 Wi-Fi 設備連接並登錄 2.4GHz / 5GHz
網絡。
15
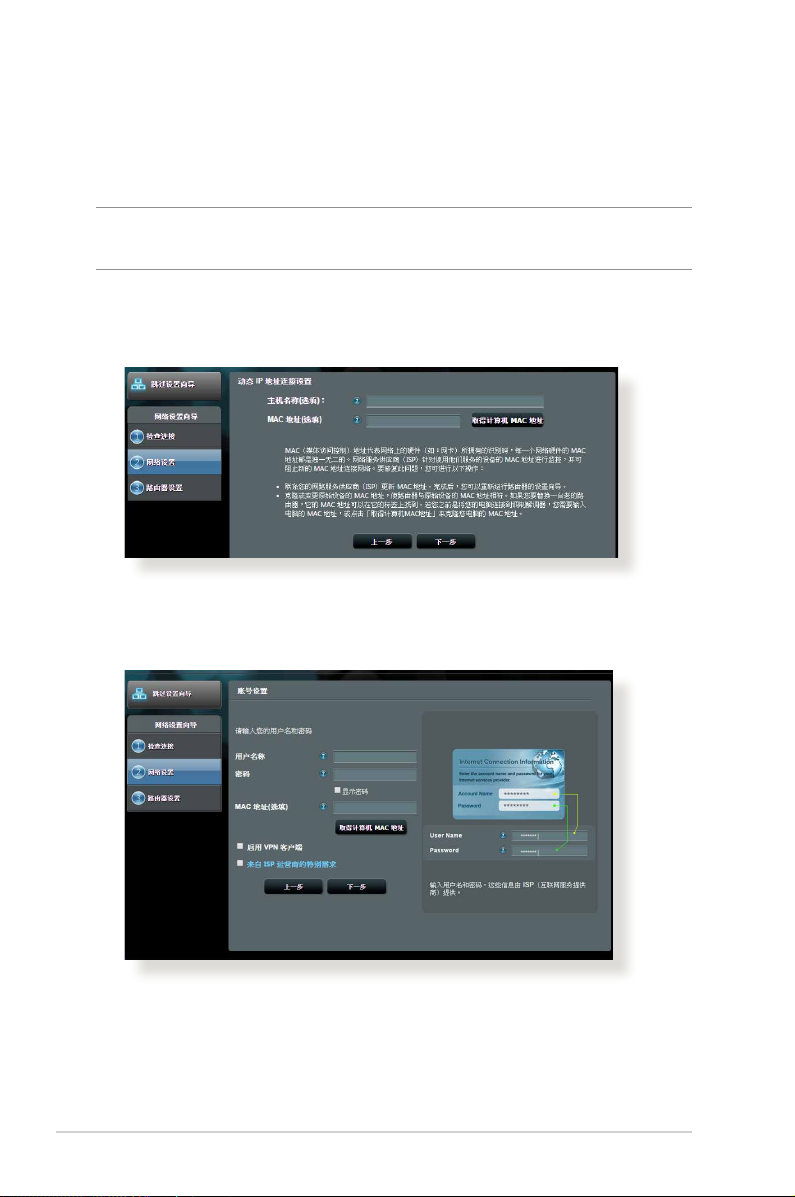
2. 無線路由器可自動偵測您的 ISP 連接類型:自動取得
IP、PPPoE、PPTP、L2TP 或固定 IP。為您的 ISP 連
接類型輸入所需信息。
重要!請從您的網絡服務供應商(ISP)處獲得網絡連接類型
的相關信息。
自動取得 IP(DHCP)
PPPoE、PPTP 與 L2TP
16
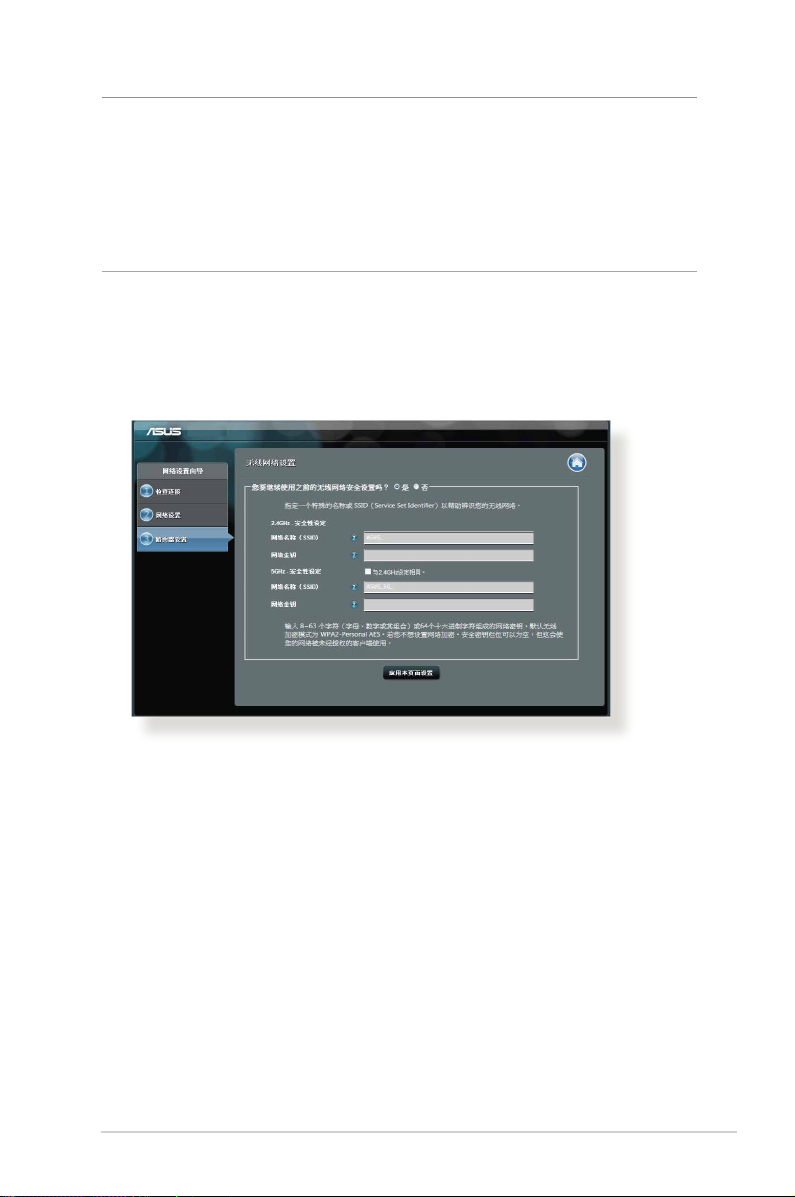
注意:
• 自動偵測 I SP 連接類型會在您第一次設置無線路由器時或
路由器復位為默認設置後出現。
• 若網絡設置嚮導(QIS)無法偵測您的網絡連接類型,點擊
“跳到手動設置”手動設置連接類型。
3. 為您的 2.4GHz 與 5GHz 雙頻無線連接分配網絡名稱
(SSID)與密鑰。完成後點擊【應用本頁面設置】。
17
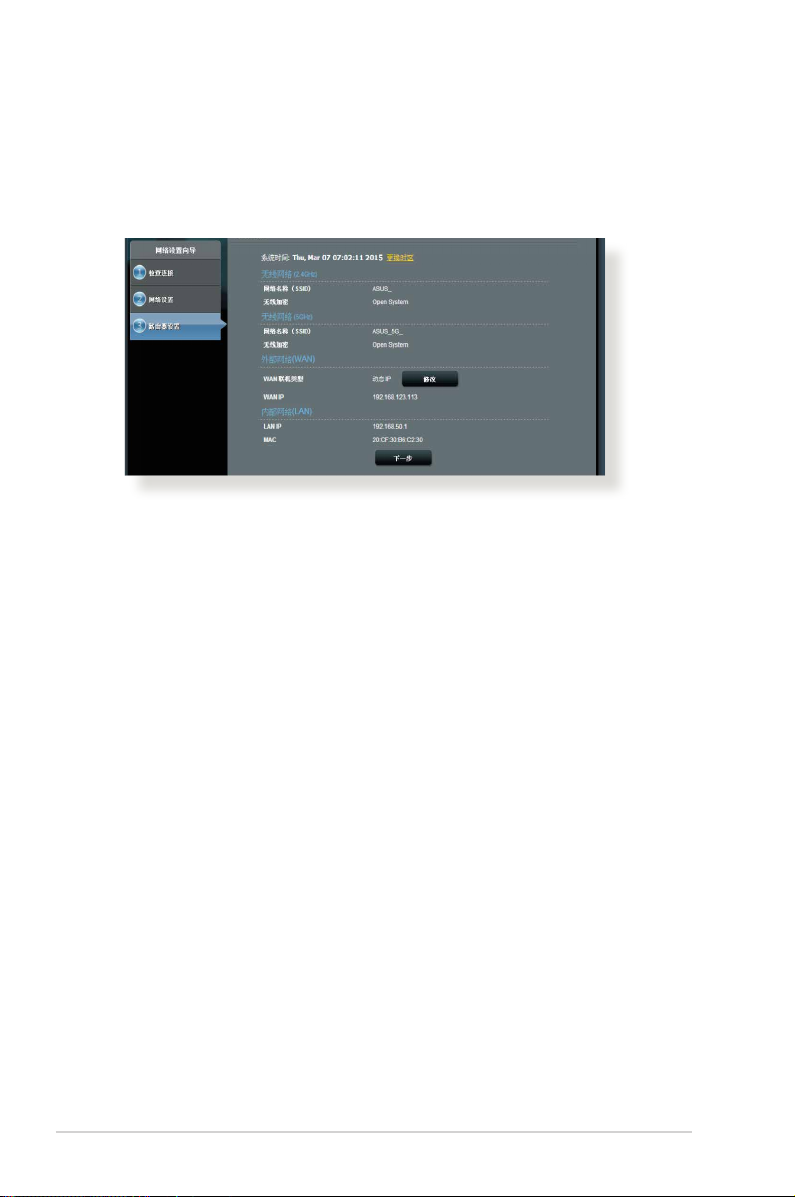
4. 屏幕上顯示網絡與無線設置信息。點擊【下一步】繼
續。
5. 閱讀網絡連接教程,然後點擊【完成】。
18
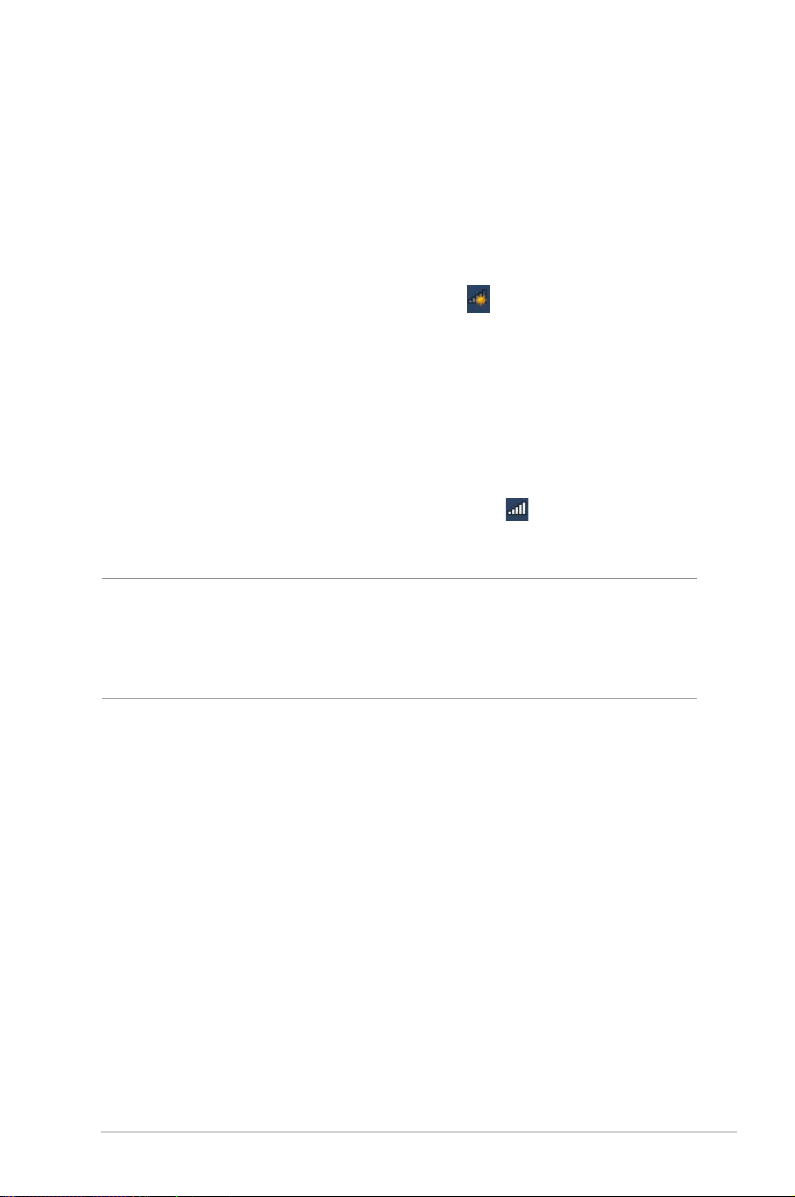
2.3 連接到無線網絡
通過網絡設置嚮導(QIS)完成路由器設置後,您的電
腦或其他智能設備即可連接到您的無線網絡。
按照以下步驟連接網絡:
1. 點擊電腦通知區域的網絡圖標
顯示可用的無線網
絡。
2. 選擇您要連接的無線網絡,然後點擊【連接】。
3. 您需要輸入網路安全密鑰以連接加密的無線網絡。然
後點擊【確定】。
4. 等待直到電腦成功連接到無線網絡。畫面顯示連接狀
態,且網絡圖標顯示為已連接狀態
注意:
• 參考下一章節獲得無線網絡設置的詳細信息。
• 參考設備的用戶手冊瞭解設備連接到無線網絡的詳細信息。
。
19
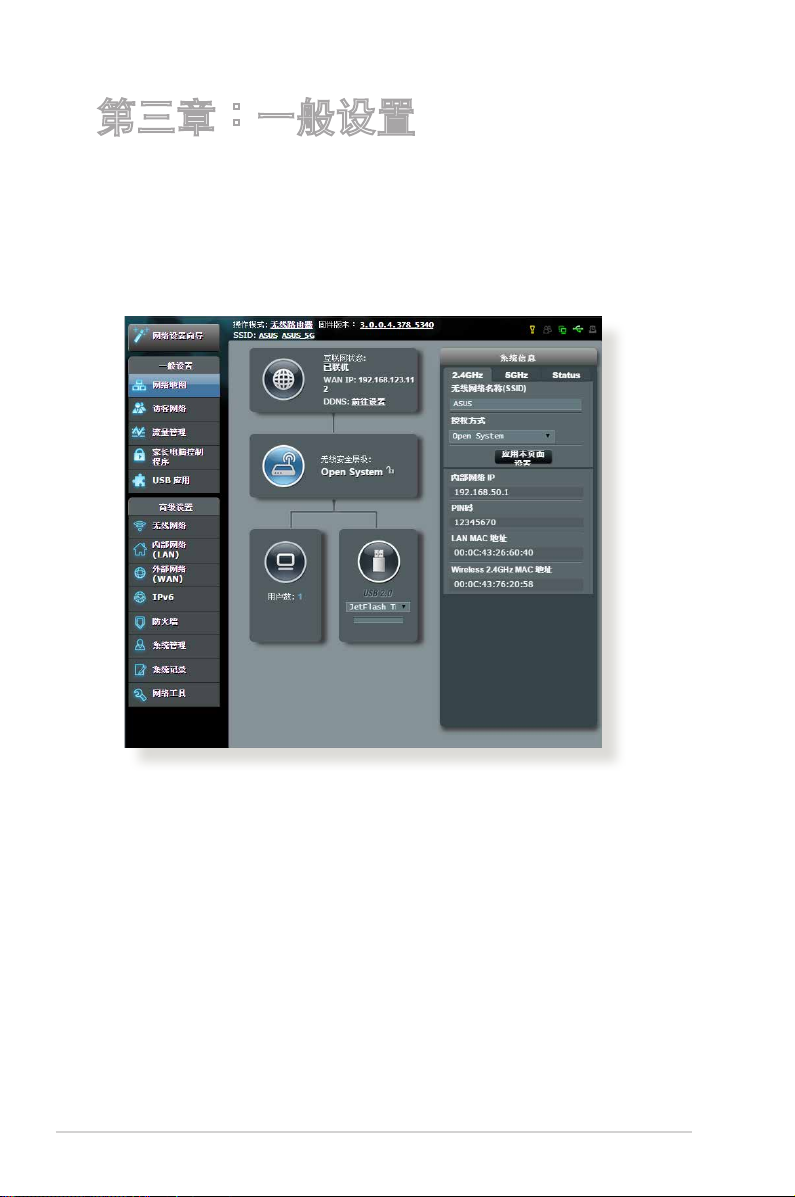
第三章:一般設置
3.1 使用網絡地圖(Network Map)
網絡地圖(Network Map) 可用來進行無線網絡安全
設置、管理網絡客戶端並監控 USB 設備。
20
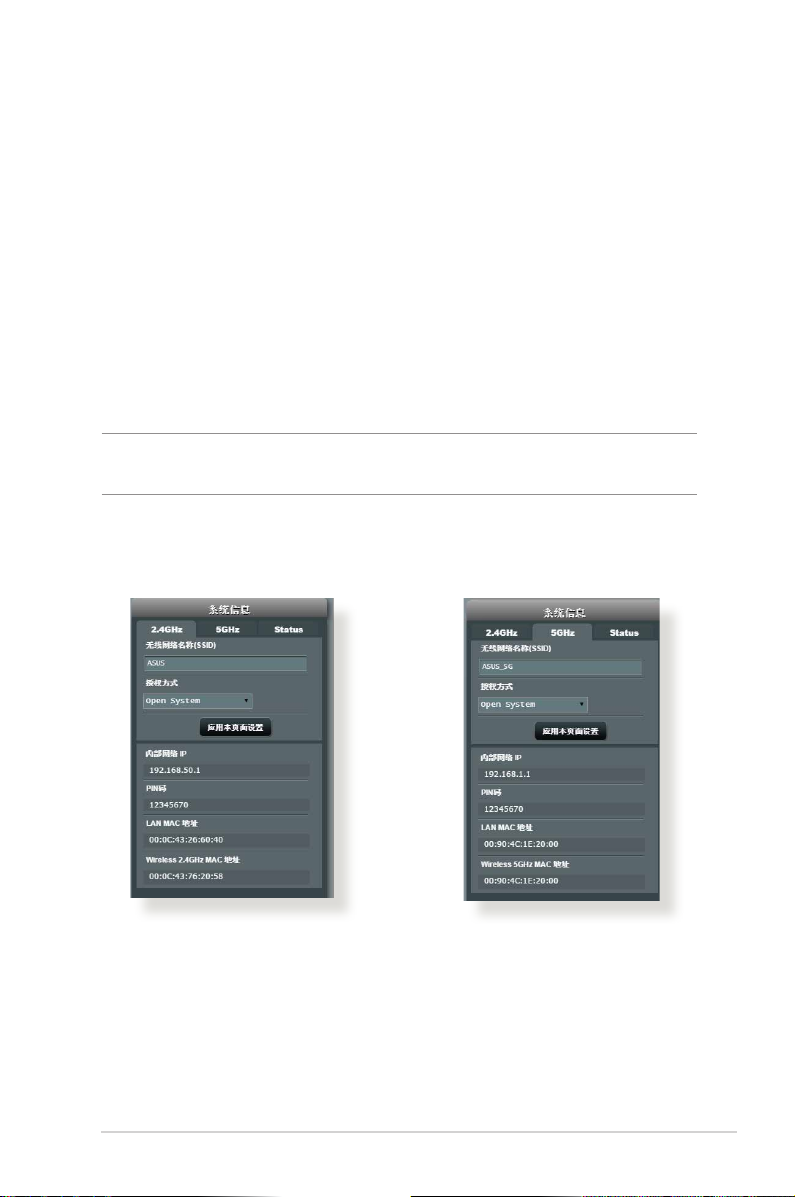
3.1.1 無線網絡安全設置
為了保護您的無線網絡以免非授權用戶侵入,您需要進
行無線網絡安全設置。
請按照以下步驟進行無線網絡安全設置:
1. 在導航面板中,點擊【一般設置】>【網絡地圖】。
2. 在“網絡地圖”畫面中的“系統信息”欄位下,您可
以進行無線安全設置,如網絡名稱(SSID)、授權方
式與加密設置。
注意:您可以為 2.4GHz 與 5GHz 頻率進行不同的無線網絡安
全設置。
2.4GHz 安全設置 5GHz 安全設置
3. 在【無線網絡名稱(SSID)】欄位中,為您的無線網
絡輸入一個獨有的名稱。
21
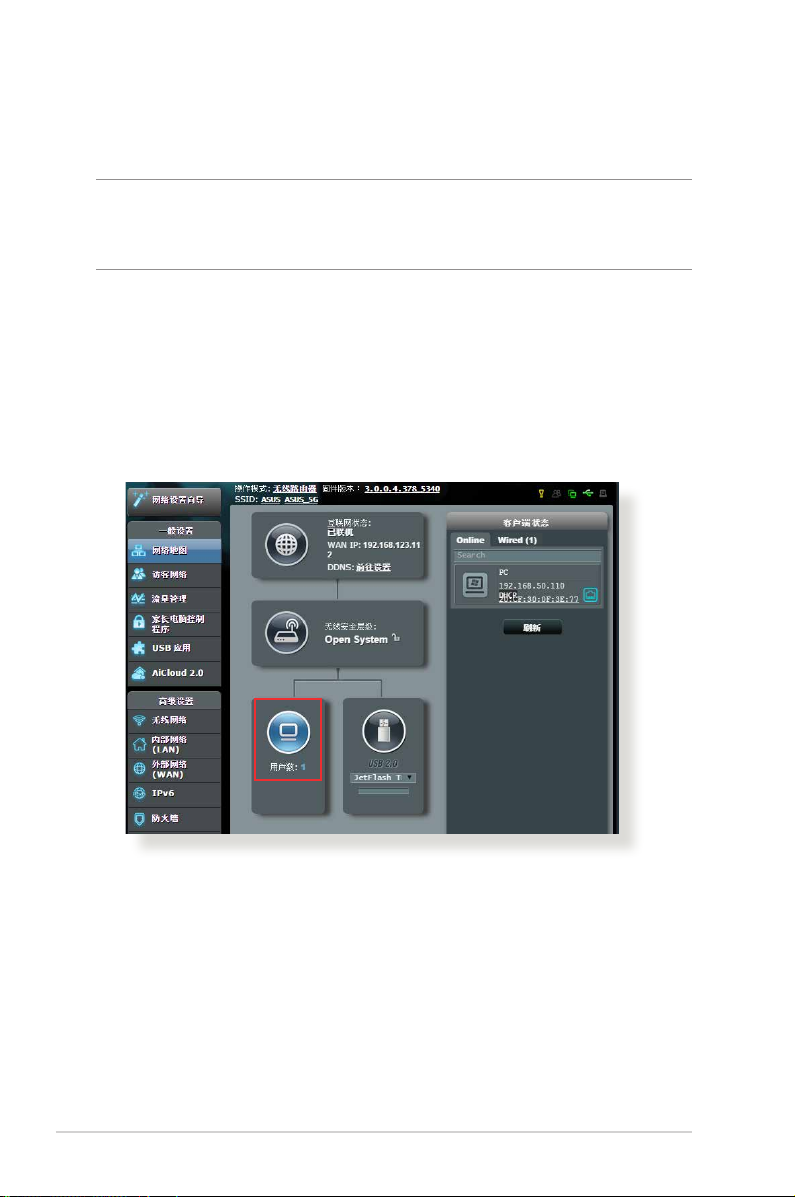
4. 在【授權方式】下拉列表中選擇您的無線路由器的加
密方式。
重要!根據 IEEE 802.11n/ac 標準,在使用 WEP 或 WPA-TKIP
作為加密方式時無法擁有高速的傳輸速度。若您使用這些加密
方式,您的數據傳輸率將會下降至 IEEE 802.11g 的 54Mbps。
5. 輸入您的安全密鑰。
6. 完成後點擊【應用本頁面設置】。
3.1.2 管理您的網絡客戶端
請按照以下步驟管理您的網絡客戶端:
1. 在導航面板中,點擊【一般設置】>【網絡地圖】。
2. 在“網絡地圖”畫面中,點擊客戶端狀態圖標以顯示
您的網絡客戶端的相關信息。
3. 要阻止客戶端訪問網絡,選擇客戶端並點擊【阻止】。
22
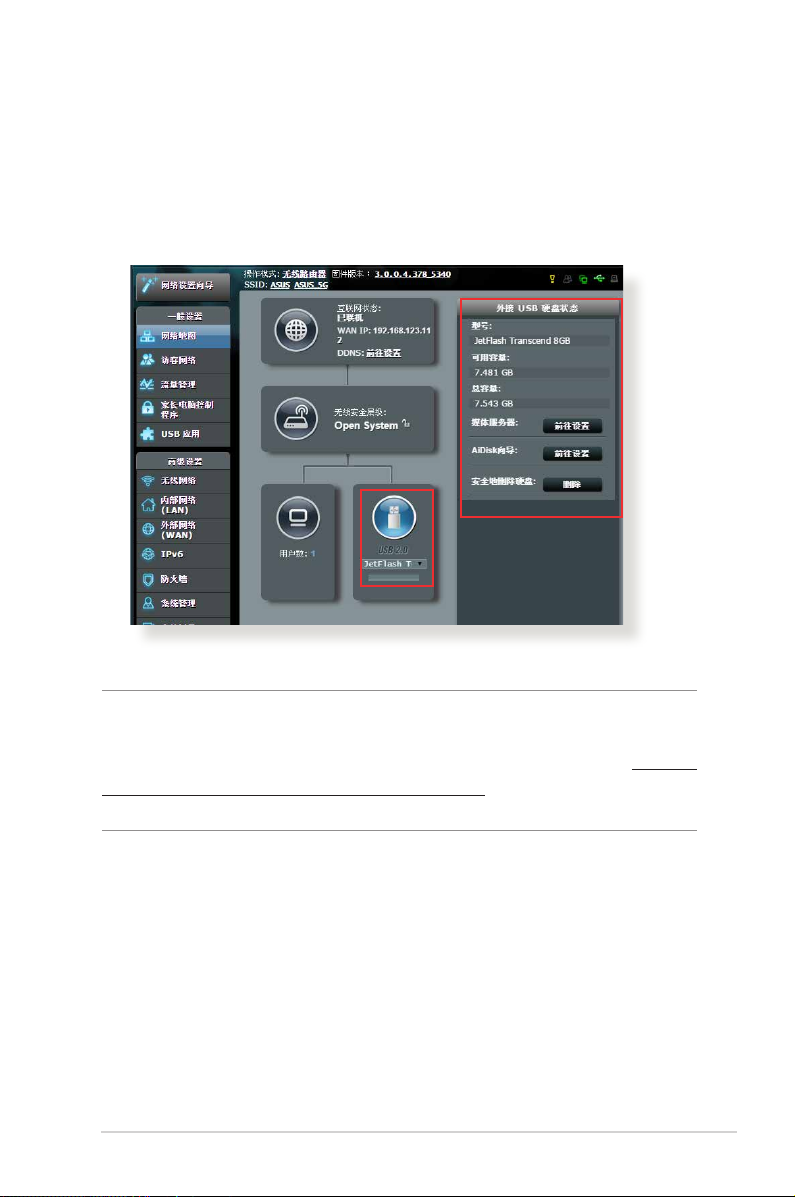
3.1.3 監控您的 USB 設備
華碩無線路由器提供一個 USB 2.0 接口,用於連接 USB
設備,如 USB 存儲設備或 USB 打印機,您可與網絡內的
客戶端一起分享文件與打印機。
注意:要使用這一功能,您需要在無線路由器後面板的 USB2.0
接口上插入一個 USB 存儲設備,如 USB 硬盤或 U 盤。請確認
USB 存儲設備被格式化並適當分區。請訪問華碩網站 http://
event.asus.com/networks/disksupport 獲得硬盤文件支持列
表。
23
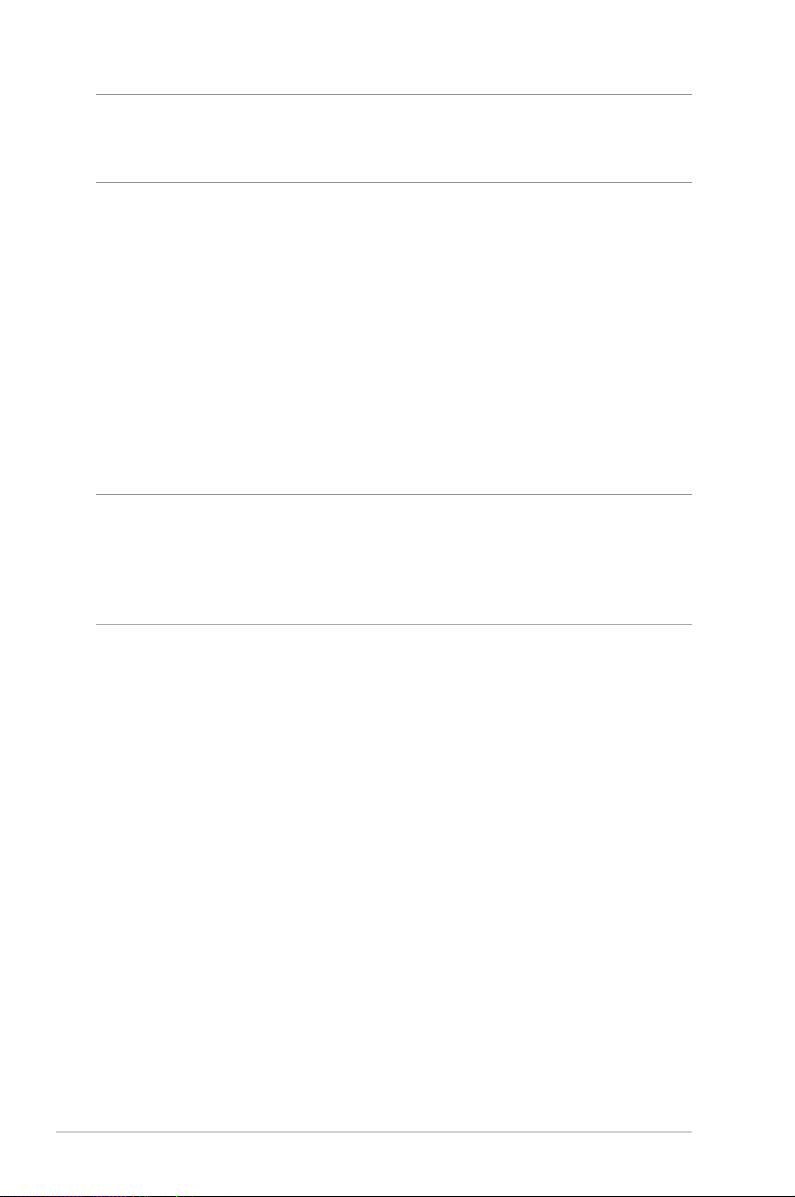
重要!您首先需要創建一個共享帳戶,並設置其讀寫權限,讓
其他網絡客戶端可以通過 Samba 訪問 USB 設備。更多詳細信
息,請參考“3.5 使用 USB 應用”部分的說明。
請按照以下步驟監控您的 USB 設備:
1. 在導航面板中,點擊【一般設置】>【網絡地圖】。
2. 在“網絡地圖”畫面中,選擇 USB 磁盤狀態圖標來顯
示 USB 設備的信息。
3. 在“AiDisk 嚮導”區域,點擊【前往設置】設置一個
FTP 服務器進行網絡文件共享。
注意:
• RT-AC1200G 支持大部分 USB 硬盤 / 閃存盤(容量最高
可達 2TB),並支持對 FAT16、FAT32、EXT2、EXT3
以及 NTFS 格式的讀寫。
24
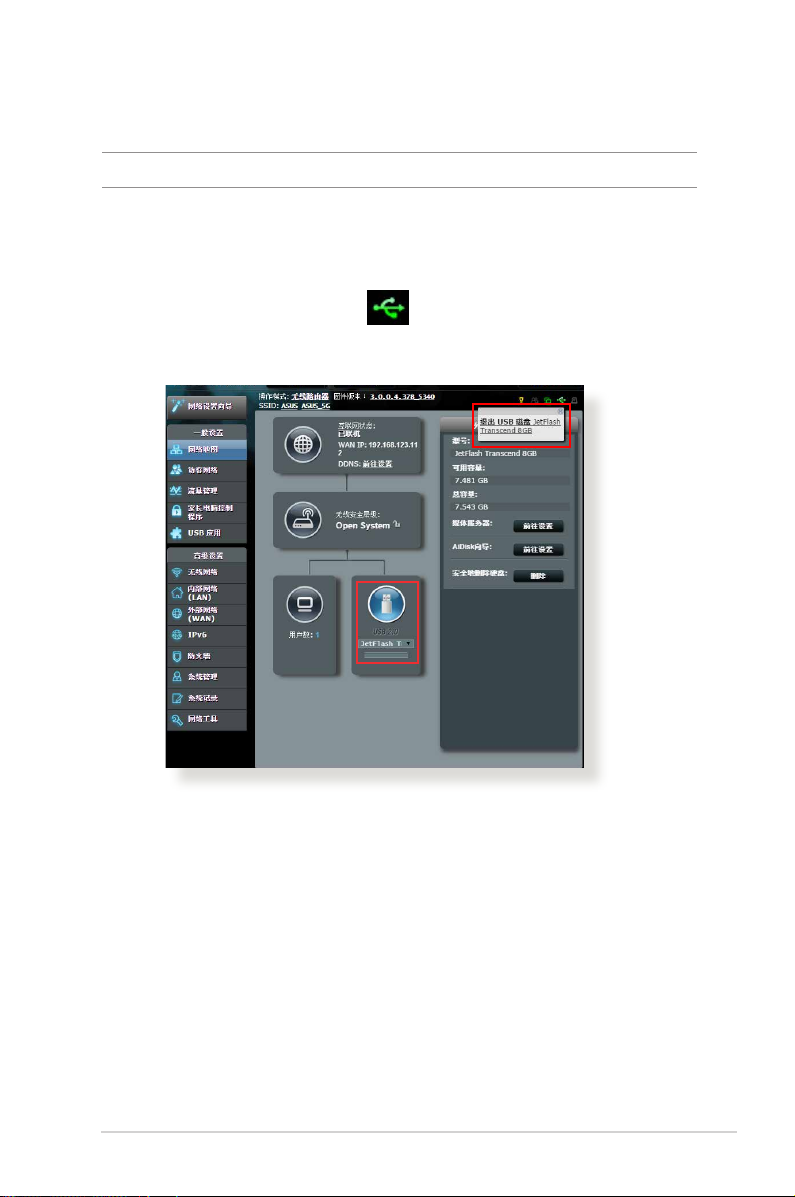
安全移除 USB 設備
重要!不正確地移除 USB 設備可能導致數據損壞。
按照以下步驟移除 USB 設備:
1. 在導航面板中,點擊【一般設置】>【網絡地圖】。
2. 在畫面右上角,點擊
>【退出 USB 磁盤】。當
USB 設備成功退出後,USB 狀態顯示為“未安裝”。
25
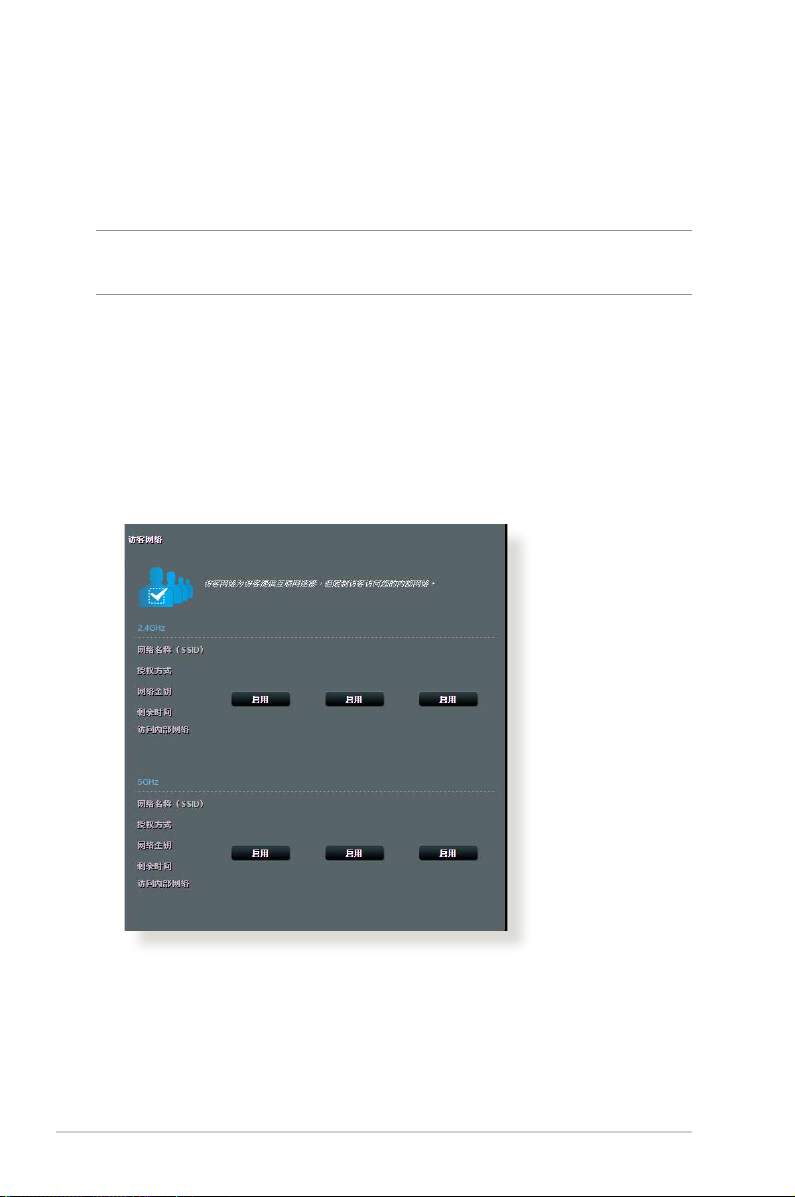
3.2 創建訪客網絡
訪客網絡為訪客提供暫時的網絡連接,訪客將連接特定
的網絡名稱(SSID)而不會連接您的私人網絡。
注意:RT-AC1200G 支持多達 6 個訪客網絡(3 個 2.4GHz
網絡,3 個 5GHz 網絡)。
請按照以下步驟創建訪客網絡:
1. 在導航面板中,點擊【一般設置】>【訪客網絡】。
2. 在“訪客網絡”畫面中,為欲創建的網絡選擇 2.4GHz
或 5GHz 頻率。
3. 點擊【啟用】。
26
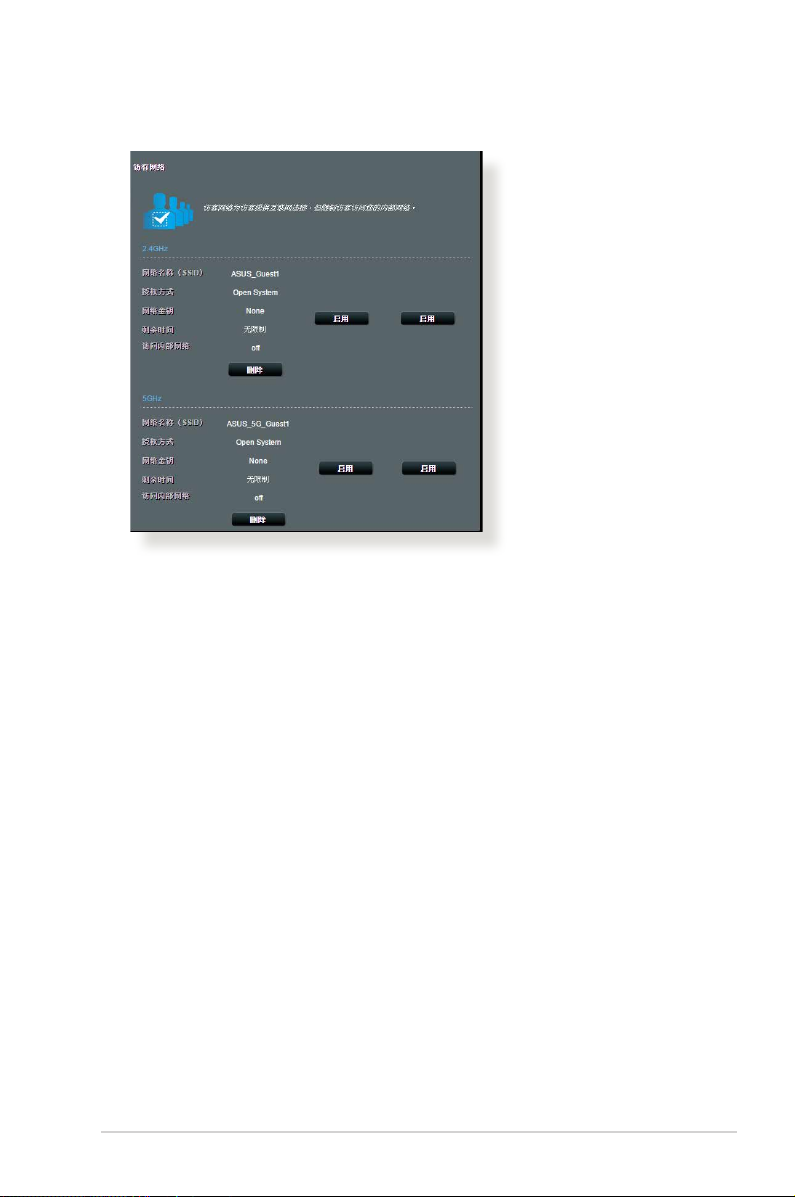
4. 開啟并設置訪客網絡的訪問規則,點擊【修改】。
5. 在“是否開啟訪客網絡”項目中選擇【是】。
6. 在“網絡名稱(SSID)”區域為臨時網絡指定一個無
線網絡名稱。
7. 選擇授權方式。
8. 選擇加密方式。
9. 設置訪問時間或選擇【Limitless】。
1 0 . 在“ 訪 問 內 部 網 絡 ”項 目 上 選 擇 【 關 閉 】 或 【 啟 用 】。
11. 完成後點擊【應用本頁面設置】。
27
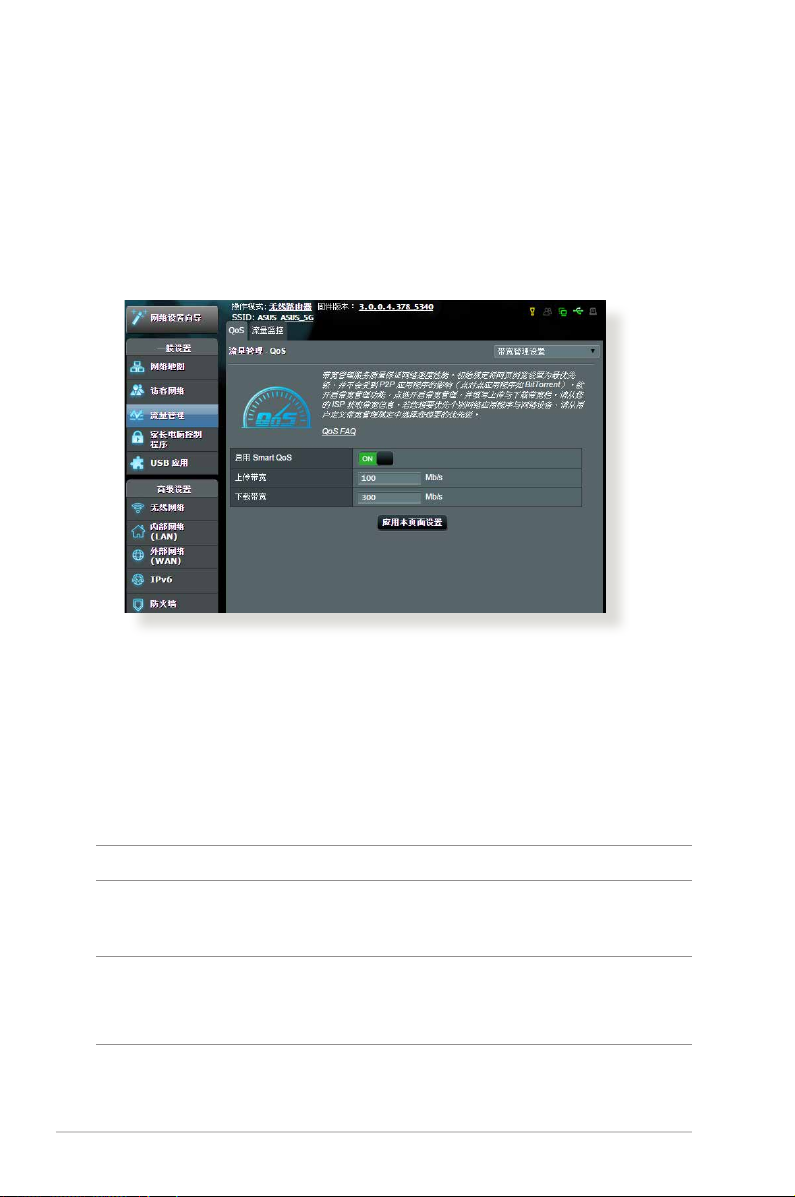
3.3 使用流量管理
3.3.1 使用服務質量(QoS)管理帶寬
服務質量(QoS)允許您設置帶寬優先級並管理網絡
交通。
請按照以下步驟設置帶寬優先級:
1 . 在 導 航 面 板 中,點 擊【一 般 設 置 】>【 流 量 管 理】>【Q o S 】
標 籤 頁。
2. 點擊 ON 開啟服務質量(QoS)。輸入上傳與下載帶
寬。
注意:從您的互聯網服務提供商(ISP)獲取帶寬信息。
3. 點擊【保存】。
注意:“用戶指定規則表”用於高級設置。若您要設置網絡應
用程序和服務的優先級,從右上角的下拉菜單中選擇【用戶自
定義 QoS 規則】或【用戶自定義優先級】。
28
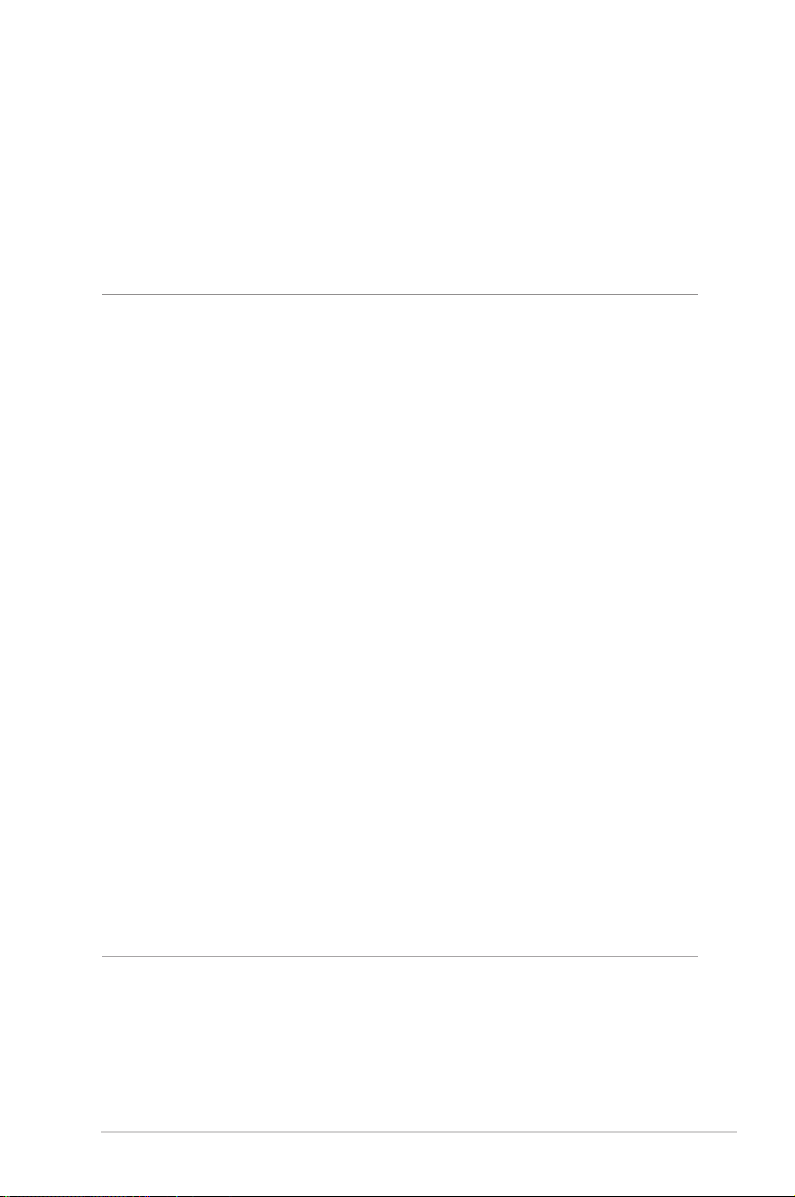
4. 在“用戶自定義 QoS 規則”頁面,有四個默認的在
線服務類型 – Web Surf、HTTPS 與 File Transfer,
輸入 Source IP or MAC、目的地端口、通信協
議、Transferred 以及優先級,然後點擊【應用本頁面
設置】。設置信息將顯示在 QoS 規則畫面中。
注意:
• 要輸入 source IP or MAC,您可以:
a) 輸入特定的 IP 地址,如 192.168.122.1。
b) 輸入位於一個子網或相同 IP 地址池內的 IP 地址,如
192.168.123.* 或 192.168.*.*。
c) 輸入所有 IP 地址,如 *.*.*.*,或保持空白。
d) MA C 地址的格式為六組兩位十六進制數字,由冒號
(:)分隔,如 12:34:56:aa:bc:ef。
• 要輸入來源與目的端口範圍,您可以:
a) 輸入特定端口,如 95。
b) 輸入一個範圍內的端口,如 103:315、>100 或
<65535。
• “Transferred”欄包含關於上傳串流與下載串流流量(傳
出與傳入網絡流量)的信息。在此欄中,您可以限制特定
服務的網絡流量(KB),為特定端口上的服務設置網絡優
先級。例如,有兩台網絡客戶端 PC1 和 PC2 同時訪問互
聯網(設在端口 80),但是由於運行下載任務 PC1 超過
了網絡流量限制,PC1 的優先級將降低。若您不想限制網
絡流量,將此欄位保持空白。
29
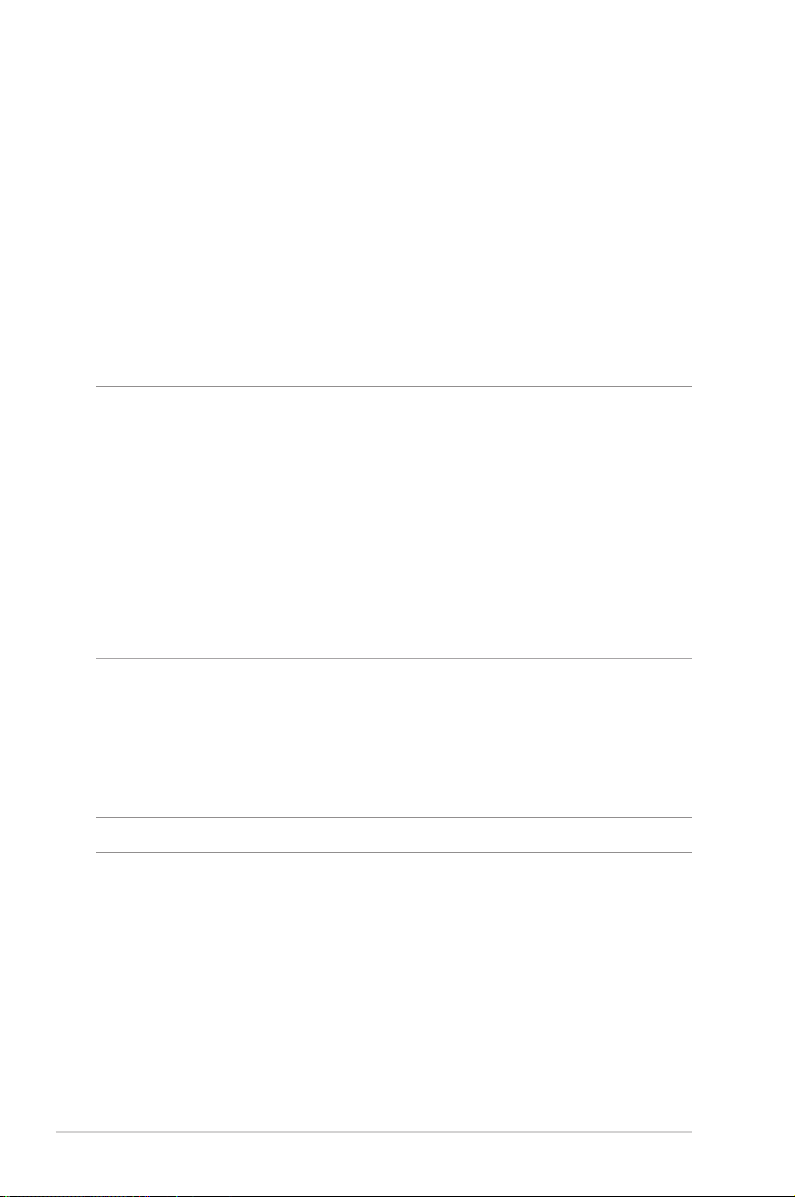
5. 您可以在“用戶自定義 QoS 規則”頁面的下拉菜單
中將網絡應用程序或設備設置為 5 個優先級,然後在
“用戶自定義優先級”頁面中,按照優先級,您可以
設置發送數據封包方式:
• 變更發送到互聯網的向上串流網絡封包順序。
• 在“上傳帶寬”表中,設置“最小保留帶寬”和“最大帶
寬限制”,為不同的網絡應用程序設置不同的優先級。
百分比代表特定的網絡應用程序可用的上傳帶寬率。
注意:
• 較低優先級的封包會被忽略以確保高優先級封包的優先傳
送。
• 在“下載帶寬”表中,按照對應順序為不同網絡應用程序
設置“最大帶寬限制”。較高優先級的向上串流封包也將
擁有較高優先級的向下串流。
• 若較高優先級的應用程序沒有發送數據封包,網絡連接的
所有傳送率可被較低優先級的封包所使用。
6. 設置最高優先級的封包。為保證流暢的在線游戲體驗,
您可以設置 ACK、SYN 和 ICMP 作為最高優先級封
包。
注意:確保先開啟 QoS 功能,並設置上傳與下載速率限制。
30

3.3.2 監控流量
監控流量功能允許您獲得帶寬使用以及互聯網、有線
與無線網絡的連接速度等信息。也可用於監控日常網絡
流量。
注意:來自互聯網的封包平均傳送至有線與無線設備。
31

3.4 設置家長電腦控制程序
家長電腦控制程序允許您控制互聯網訪問時間。用戶可
以為客戶端的網絡訪問設置時間限制。
按照以下步驟使用家長電腦控制程序:
1. 在導航面板中,點擊【一般設置】>【家長電腦控制程
序】。
2. 點擊 ON 開啟家長電腦控制程序。
3. 選擇您要控制網絡用量的客戶端。您也可以在“客戶
端 MAC 地址”欄位中輸入客戶端的 MAC 地址。
注意:確保客戶端名稱中不含有特殊字符或空格,若含有將導
致路由器功能異常。
32

4. 點擊 或 添加或刪除客戶端的設置文件。
5. 在“時間管理”中設置允許的時間。拖拉時區設置允
許客戶端使用網絡的時間。
6. 點擊【確認】。
7. 點擊【保存本頁面設置】保存設置。
3.5 使用 USB 應用
USB 應用功能可提供 AiDisk、服務器中心、網絡打印
機服務器與 Download Master 子菜單。
重要!要使用服務器功能,您需要在無線路由器後面板上的
USB 2.0 接口中插入一個 USB 存儲設備,如 USB 硬盤或 USB
閃存盤。確保 USB 存儲設備已格式化且適當分區。訪問華碩
網站 http://event.asus.com/2009/networks/disksupport/ 獲
得文件系統支持表單。
使用網絡共享(Samba)服務
網絡共享(Samba)允許您為 Samba 服務設置帳號與
許可權。
33

按照以下步驟使用網絡共享(Samba)服務:
1 . 在 導 航 面 板 中,點 擊【一 般 設 置 】>【 U S B 應 用】>【S e r v e r s
Center】>【網絡共享(Samba)/Cloud Disk】。
注意:網絡共享(Samba)服務默認為開啟。
2. 按照以下步驟添加、刪除或修改帳戶。
創建新帳戶:
a) 點擊
添加新帳戶。
b) 在“帳號”與“密碼”區域,輸入網絡客戶端的名
稱與密碼。重新輸入密碼進行確認。點擊【新增】
添加新帳戶。
刪除已存在的帳戶:
a) 選擇您要刪除的帳戶。
b) 點擊
。
c) 彈出提示信息時,點擊【刪除】確認刪除帳戶。
34

添加文件夾:
a) 點擊
。
b) 輸入文件夾名稱,點擊【新增】。您要創建的文件
夾將被添加到文件夾列表中。
3. 在文件夾列表中,選擇文件夾存取權限類型:
• R/W:對文件有讀取 / 寫入的權限。
• R:對文件僅有讀取的權限。
• No:無法共享此文件。
4. 點擊【應用本頁面設置】應用更改。
35

第四章:高級設置
4.1 無線網絡
4.1.1 一般設置
“一般設置”標籤頁允許您進行基本無線設置。
按照以下步驟進行基本無線設置:
1 . 在 導 航 面 板 中,點 擊【 高 級 設 置 】>【 無 線 網 絡 】>【一 般 設
置 】標 籤 頁。
2. 選擇 2.4GHz 或 5GHz 作為無線網絡頻率。
3. 為無線網絡指定一個網絡名稱(SSID),網絡名稱必
須包含最多 32 個字符。Wi-Fi 設備可通過這個名稱
識別並連接您的網絡。設置了新的網絡名稱(SSID)
後,信息欄上的 SSID 信息將立即更新。
注意:您可以為 2.4 GHz 和 5GHz 頻率分別指定特定的網絡
名稱(SSID)。
36

4. 在“隱藏 SSID”項目中,選擇【是】防止無線設備檢
測到您的 SSID。當功能開啟時,您需要在無線設備上
手動輸入 SSID 來連接無線網絡。
5. 選擇以下任一無線模式來決定可以連接到您的無線路
由器的無線設備類型:
• Auto:選擇 Auto 允許 802.11ac、802.11n、802.11g
和 802.11b 設備連接到無線路由器。
• Legacy:選擇 Legacy 允許 802.11b/g/n 設備連
接到無線路由器。但是,原生支持 802.11n 的硬
件只可以 54Mbps 速度運行。
• N only:選擇 N only 可最大化 wireless N 性能。
此設置可防止 802.11g 與 802.11b 設備連接無線
路由器。
6. 為無線路由器選擇操作頻道。選擇【Auto】允許無線
路由器自動選擇干擾最低的頻道。
7. 選擇以下任一頻道帶寬來適應較高的傳輸速度:
40MHz:選擇此帶寬可最大化無線傳輸速度。
20MHz(默認):若您遇到無線連接問題,則選擇此
帶寬。
8. 選擇以下任一驗證方式:
• Open System:選擇此項不加密。
• Shared Key:您必須使用 WEP 加密,並輸入至少一
個共享密鑰。
37

• WPA/WPA2 Personal/WPA Auto-Personal:此項目
可提供較強的安全性。您可以使用 WPA(帶 TKIP)
或 WPA2(帶 AES)。若選擇此項目,您必須使用
TKIP + AES 加密,並輸入 WPA 通關密語(網絡密
鑰)。
• WPA/WPA2 Enterprise/WPA Auto-Enterprise:此
項目可提供非常強的安全性。支持內置 EAP 服務器
或外部 RADIUS 後端驗證服務器。
• Radius with 802.1x
注意:當無線模式設為 Auto,且加密方式為 WEP 或 TKIP 時,
您的無線路由器支持最高傳輸速度為 54Mbps。
9. 為無線網絡數據傳輸選擇以下任一 WEP 加密選項:
• Off:關閉 WEP 加密
• 64-bit:開啟較弱的 WEP 加密
• 128-bit: 開啟提升的 WEP
10.完成後,點擊【應用本頁面設置】。
38

4.1.2 WPS 功能
WPS(Wi-Fi Protected Setup,Wi-Fi 保護設置)是一
項無線安全標準,能使設備輕鬆連接至無線網絡。您可以
通過 PIN 碼或 WPS 按鈕設置 WPS 功能。
注意:確定設備支持 WPS 功能。
按照以下步驟在無線網絡中開啟 WPS 功能:
1 . 在 導 航 面 板 中,點 擊【 高 級 設 置 】>【 無 線 網 絡】>【W P S】
標 籤 頁。
2. 在“啟用 WPS”項目中,將滑塊移動至 ON。
3. WPS 默認使用 2.4GHz 頻率。若您要將頻率變更為
5GHz,關閉 WPS 功能,點擊“當前頻率”區域的【切換
頻道】,然後再次開啟 WPS 功能。
39

注意:WPS 功能支持使用 Open System、WPA-Personal 和
WPA2-Personal 驗證方式。不支持使用 Shared Key、WPAEnterprise、WPA2-Enterprise 和 RADIUS 加密方式的無線網
絡。
4. 在“WPS Method”區域,選擇【Push Button】或【客
戶端 PIN 碼】。若您選擇了【Push Button】,請進入
步驟 4。若選擇了【客戶端 PIN 碼】,則進入步驟 5。
5. 要使用路由器上的 WPS 按鈕設置 WPS 功能,請按照
以下步驟操作:
a. 點擊【起始】或按下無線路由器後側的 WPS 按鈕。
b. 按下無線設備上的 WPS 按鈕。WPS 按鈕通常標示
有 WPS 標誌。
注意:查看您的無線設備或其用戶手冊找到 WPS 按鈕的具體
位置。
c. 無線路由器將掃描可用的 WPS 設備。若無線路由器
未找到任何 WPS 設備,將進入待機模式。
6. 要使用客戶端的 PIN 碼設置 WPA功能,請按照以下
步驟操作:
40
a. 在無線設備的用戶手冊或設備上找到 WPS PIN 碼。
b. 在文本框中輸入客戶端 PIN 碼。
c. 點擊【起始】使無線路由器進入 WPS 救援模式。路
由器上的 LED 指示燈快速閃爍三次直到 WPS 完成
設置。

4.1.3 無線 MAC 地址過濾器
無線 MAC 地址過濾器功能能夠控制傳輸至無線網絡內
特定 MAC 地址的封包。
按照以下步驟設置無線 MAC 地址過濾器功能:
1. 在 導 航 面 板 中,點 擊【 高 級 設 置 】>【 無 線 網 絡 】>【 無 線
MAC 地址過濾器】標籤頁。
2. 在“啟動 MAC 地址過濾”項目中,選擇【是】或【否】。
3. 在“MAC 訪問模式”下拉菜單中,選擇【允許模式】
或【拒絕模式】。
• 選擇【允許模式】允許 MAC 訪問控制名單中的設備
連接無線網絡。
• 選擇【拒絕模式】阻止 MAC 訪問控制名單中的設備
連接無線網絡。
4. 在“MAC 訪問控制名單”中,輸入無線設備的 MAC
地址並點擊添加按鈕
。
5. 點擊【應用本頁面設置】。
41

4.1.4 RADIUS 設置
RADIUS(Remote Authentication Dial In User Service)
設置可在您選擇 WPA-Enterprise、WPA2-Enterprise 或
Radius with 802.1x 作為授權方式時,提供額外的安全
層級。
按照以下步驟設置無線 RADIUS 設置:
1. 確定無線路由器的授權方式設為 WPA-Enterprise、WPA2-
Enterprise 或 Radius with 802.1x。
注意:參考“4.1.1 一般設置”章節瞭解設置無線路由器授權
方式信息。
2. 在 導 航 面 板 中,點 擊【 高 級 設 置 】>【 無 線 網 絡】>
【RADIUS 設置】。
3. 選擇頻率。
4. 在“服務器 IP 地址”項目中,輸入 RADIUS 服務器的
IP 地址。
5. 在“聯機密碼”項目中,設置訪問 RADIUS 服務器的
密碼。
6. 點擊【應用本頁面設置】。
42

4.1.6 專業設置
專業設置畫面提供高級設置選項。
注意:建議您使用此頁面的默認設置。
在“專業設置”畫面中,您可以進行以下設置:
• 頻率:選擇應用于專業設置的頻率。
• 啟用無線網絡:選擇【是】開啟無線網絡;【否】
關閉無線網絡。
• 無線上網啟用日期(weekdays):設置工作日開啟
無線網絡的時間。
• 無線上網啟用當日時間:設置工作日開啟無線網絡
的時間段。
43

• 無線上網啟用日期(weekend):設置週末開啟無線
網絡的時間。
• 無線上網啟用當日時間:設置週末開啟無線網絡的
時間段。
• 禁止無線用戶互通:此項目用來防止網絡內的無線
設備互相通訊。若有許多訪客頻繁加入或離開您的
網絡,此功能非常有用。選擇【是】開啟此功能;
【否】關閉此功能。
• 組播速率(Mbps):選擇組播傳送速率,或選擇【停用】
關 閉 信 號 同 時 發 送。
• Preamble 類型:Preamble 類型規定了路由器 CRC
(循環冗餘 檢 查)的時間長度。CRC 是傳輸數據時檢
測錯誤的一種方法。若無線網絡繁忙,且具有較高的
網絡流量,請選擇【Short】;若無線網絡內都是較舊、
較慢的無線設備,則選擇【Long】。
• RTS 門檻設置:若網絡繁忙,且具有較高的網絡流
量和較多無線設備數量,此項選擇較低的設置值可
提高無線通訊質量。
• DTIM 間隔:DTIM(Delivery Traffic Indication
Message)間隔是信號發送至處於睡眠模式中無線
設備前的時間間隔,表示數據封包正在等待傳輸。
默認設置值為 3 毫秒。
44
• 信號間隔:信號間隔時間是兩個 DTIM 之間的時間
間隔。默認設置值為 100 毫秒。對于不穩定的無線
連接或漫游設備,請降低信號間隔值。
• 開啟 TX Burst 功能:開啟此功能可提高無線路由器
和 802.11g 設備間的傳輸速率。

• Wireless multicast forwarding:選擇【啟用】允許無
線路由器轉發組播流通量至其他支持組播功能的無線
設備;選擇【停用】阻止路由器轉發組播傳送。
• 開啟 WMM APSD:開啟 WMM APSD(Wi-Fi
Multimedia Automatic Power Save Delivery)提高
無線設備間的電源管理。選擇【停用】關閉 WMM
APSD。
• 調整天線功率:天線功率調整可調整無線路由器的無
線信號輸出毫瓦(mW)功率。設置值在 0 到 100
之間。
注意:提高【調整天線功率】項目的設置值可能影響無線網絡
的穩定性。
4.2 內部網絡(LAN)
4.2.1 內網地址設置
內網地址設置畫面可用來修改無線路由器的內網 IP 地
址。
注意:更改了內網 IP 地址將對 DHCP 設置造成影響。
45

按照以下步驟更改內網 IP 設置:
1 . 在 導 航 面 板 中,點 擊【 高 級 設 置 】>【 內 部 網 絡(L A N )】>
【內網地址設置】標籤頁。
2. 修改 IP 地址與子網掩碼。
3. 完成後,點擊【應用本頁面設置】。
4.2.2 DHCP 服務器
您的無線路由器使用 DHCP 來自動分配 IP 地址。您可
以為網絡內的客戶端設置 IP 地址範圍和租約時間。
按照以下步驟設置 DHCP 服務器:
1 . 在 導 航 面 板 中,點 擊【 高 級 設 置 】>【 內 部 網 絡(L A N )】>
【D H C P 服務 器】標籤頁。
2. 在“啟動 DHCP 服務”項目中,選擇【是】。
46

3. 在“網域名稱”項目中,為無線路由器輸入域名。
4. 在“IP Pool 起始地址”項目中,輸入起始 IP 地址。
5. 在“IP Pool 結束地址”項目中,輸入結束 IP 地址。
6. 在“租約時間”項目中,設置 IP 地址的過期秒數。一
旦達到時間限制,DHCP 服務器會自動分配一個新的
IP 地址。
注意:
• 設置 IP 地址範圍時,建議您使用格式為 192.168.50.xxx
(xxx 可以為 2 至 254 之間的任意數字)。
• IP Pool 起始地址不可大於 IP Pool 結束地址。
7. 若有需要,在“DNS 及 WINS 服務器設置”部分輸入
DNS 服務器和 WINS 服務器的 IP 地址。
8. 你的無線路由器也可以手動分配 IP 地址給網絡上的設
備。在“啟用手動指定功能”區域,選擇【是】來為網
絡上特定的 MAC 地址分配一個 IP 地址。DHCP 列表
中最多可添加 32 個 MAC 地址來手動分配 IP 地址。
47

4.2.3 路由設置
若您的網絡使用了一個以上的無線路由器,您可以設置
路由表來共享同一個互聯網服務。
注意:建議您不要更改默認的路由設置,除非您具備路由表的
專業知識。
按照以下步驟設置內部網絡路由表:
1 . 在 導 航 面 板 中,點 擊【 高 級 設 置 】>【 內 部 網 絡(L A N )】>
【路由設置】標籤頁。
2. 在“啟用靜態路由列表”區域,選擇【是】。
3. 在“靜態路由列表”區域,輸入其他訪問點或節點的
網絡信息。點擊添加按鈕
或刪除按鈕 來添加
或刪除列表中的設備。
4. 點擊【應用本頁面設置】。
48

4.2.4 IPTV
此無線路由器支持通過網絡服務供應商(ISP)或內
部網絡連接到 IPTV 服務器。IPTV 標籤頁提供了設置
IPTV、VoIP、組播路由以及 UDP 的所需設置。請聯繫您
的網絡服務供應商(ISP)獲得服務相關信息。
49

4.3 外部網絡(WAN)
4.3.1 互聯網設置
“互聯網設置”畫面可用來設置不同的外部網絡連接
類型。
按照以下步驟設置外部網絡連接:
1. 在導航面板中,點擊【高級設置】>【外部網絡(WAN)】>
【 互 聯 網 設 置 】標 籤 頁。
2. 設置以下項目。完成後,點擊【應用本頁面設置】。
• WAN 聯機類型:選擇互聯網服務供應商類型。選項
有:自動獲取 IP、PPPoE、PPTP、L2TP 或固定 IP。
若路由器無法取得有效的 IP 地址,或您不確定網絡
連接類型,請咨詢您的網絡服務供應商(ISP)。
• 啟動 WAN:選擇【是】開啟路由器互聯網連接;
選擇【否】關閉互聯網連接。
50

• 啟動 NAT:NAT(Network Address Translation,
網絡地址轉換)是公用 IP(WAN IP)為擁有私人
IP 地址的網絡客戶端提供互聯網連接的一項技術。
每個網絡客戶端的私人 IP 地址被保存在 NAT 表
中,用於路由傳入數據封包。
• 啟動 UPnP:UPnP(Universal Plug and Play)允許
通過一個基於 IP 的網絡控制多個設備(如路由器、
電視機、立體聲系統、游戲終端以及蜂窩電話)。
UPnP 連接各種形式的電腦,提供無縫網絡以進行
遠程設置和數據傳輸。使用 UPnP,新的網絡設備
可自動被發現。一旦設備連接到網絡,可被遠程設
置以支持 P2P 應用、交互式遊戲、視頻會議以及網
絡和代理服務器。端口轉發包含手動端口設置,與
端口轉發不同,UPnP 自動設置路由器來接受傳入
連接,並將請求發送至本地網絡內特定的電腦。
• 自動接上 DNS 服務器:允許此路由器自動從 ISP
獲得 DNS 服務器地址。DNS 是互聯網上的一台主
機,可將互聯網名稱翻譯為數字 IP 地址。
• 驗證:此項目由 ISP 設置。請諮詢您的 ISP,若有
需要,請填寫此項目。
• 主機名稱:您可以在此區域設置路由器域名。通常
ISP 對其有專門的要求。若您的 ISP 已經為您的電
腦指定了主機名稱,在此輸入這個主機名稱。
51

• MAC 地址:MAC(Media Access Control)地址
是網絡設備一個專屬的標識。有些 ISP 會監控連接
到其網絡的網絡設備 MAC 地址,並阻止無法識別
的設備連接網絡。要避免無法識別 MAC 地址造成
的網絡連接問題,您可以:
• 聯繫您的 ISP 並更新與 ISP 服務關聯的 MAC 地址。
• 克隆或更改 ASUS 無線路由器的 MAC 地址,以匹
配之前 ISP 可辨識的網絡設備。
52

4.3.2 通訊端口觸發程序
當局域網中的客戶端對特定的端口請求向外連接時,端
口範圍觸發可在短時間內開啟預置的內傳端口。端口觸發
應用于以下情況:
• 一台以上本地客戶端在不同時間對相同應用程序需
要端口轉發。
• 一個應用程序請求不同于外傳端口的特定的內傳端
口。
按照以下步驟設置端口觸發::
1. 在導航面板中,點擊【高級設置】>【外部網絡(WAN)】>
【 通 信 端 口 觸 發 程 序】標 籤 頁。
2. 設置以下項目。完成後點擊【應用本頁面設置】。
• 啟用通信端口觸發程序:選擇【是】開啟端口觸
發。
• 常見的應用:選擇常用的游戲和網絡服務添加到端
口觸發列表。
• 說明:為服務輸入一個較短的名稱或描述。
53

• 觸發程序通信端口:設置觸發端口來開啟傳入端
口。
• 通信協議:選擇 TCP 或 UDP 協議。
• 內傳通信端口:設置內傳端口來接收來自互聯網的
向內數據。
• 通信協議:選擇 TCP 或 UDP 協議。
注意:
• 連接到 IPC 服務器時,客戶端電腦使用觸發端口範圍
66660-7000 進行向外連接。IR C 服務器會驗證用戶名,
並使用內傳端口與客戶端電腦創建一個新連接。
• 若端口觸發程序關閉,由於路由器無法判斷請求 I RC 連
接的電腦,因此路由器會斷開連接。當端口觸發程序開啟
時,路由器會指定一個內傳端口來接收向內數據。一旦超
過了特定時間段,因為路由器無法判斷應用程序何時終
止,該內傳端口將關閉。
• 端口觸發一次僅允許網絡中的一台客戶端使用特定的服務
和內傳端口。
• 您可以使用相同的應用程序一次觸發一台以上電腦中的端
口。路由器會將端口轉發至最後一台發送請求/觸發至路由
器的電腦。
54

4.3.3 虛擬服務器 / 端口轉發
端口轉發是一種將傳至特定端口或端口範圍的互聯網流
量傳至本地網絡中的一個或多個設備的方式。在路由器上
設置端口轉發可以允許網絡外的電腦使用由網絡內的電腦
提供的特定的服務。
注意:當端口轉發開啟時,ASUS 路由器阻止來自互聯網的向
內流量,且僅允許回應來自局域網的向外請求。網路客戶端沒
有直接訪問互聯網的權限,反之亦然。
按照以下步驟設置端口轉發:
1. 在導航面板中,點擊【高級設置】>【外部網絡(WAN)】>
【 端 口 轉 發 】標 籤 頁。
55

2. 設置以下項目。完成後點擊【應用本頁面設置】。
• 開啟端口轉發:選擇【是】開啟端口轉發。
• 內建的服務器應用:選擇您要訪問的服務類型。
• 內建的游戲應用:選擇保證在線游戲正常運行所需
的端口。
• FTP 服務器端口號:勿將端口範圍 20:21 指定給
FTP 服務器,因為這將與路由器原生的 FTP 服務
器產生衝突。
• 服務名稱:輸入服務名稱。
• 通信端口範圍:若您要為同一個網絡中的客
戶端設置端口範圍,輸入服務名稱、端口範圍
(如,10200:10300)、本地 IP,並將“本地通信
端口”欄位保持空白。端口範圍支持多種格式,如
端口範圍(300:350)、個別端口(566,789)
或混合使用(1015:1024,3021)。
注意:
• 若您的網絡防火牆關閉,且 H TTP 服務器端口範圍設為
80,那麼您的 HTTP 服務器 / 網絡服務器會與路由器的網
頁用戶界面產生衝突。
• 網絡利用端口來交換數據,每個端口都有特定的端口編號
和任務。例如,端口 80 一次只可被一項應用程序或服務
使用。因此,兩台電腦無法同時使用同一個端口讀寫數
據。例如,您無法在兩台電腦上同時對端口 100 設置端口
轉發。
56

• 本地 IP:輸入客戶端的 LAN IP 地址。
注意:本地客戶端使用固定 IP 可保證端口轉發正常運行。參
考“4.2 內部網絡(LAN)”部分的說明。
• 本地通信端口:輸入接收轉發封包的端口。若您要
將內傳封包重定向至特定的端口範圍,則無需填寫
此欄。
• 通信協議:選擇協議。若您不確定選擇何種協議,
則選擇【BOTH】。
檢查端口轉發是否成功設置:
• 確定您的服務器或應用程序已完成設置且正在運
行。
• 您需要一台可連接互聯網,且不在您的內部網絡內
的客戶端(簡稱為“互聯網客戶端”)。此客戶端
不可連接至 ASUS 路由器。
• 在互聯網客戶端上,使用路由器的 WAN IP 地址來
訪問服務器。若端口轉發成功設置,您應該可以訪
問文件或應用程序。
端口觸發和端口轉發的區別:
• 即使不設置特定的 LAN IP 地址,端口觸發也可進
行。端口轉發要求使用固定的 LAN IP 地址。與端
口轉發不同,端口觸發可以使用路由器進行動態端
口轉發。預置的端口範圍用於在一段時間內接受內
傳連接。端口觸發允許多台電腦運行應用程序,這
些應用程序通常要求手動轉發相同的端口至網絡中
的每台電腦。
• 由於內傳端口總是處於開啟狀態,端口觸發比端口
轉發更安全。只有當應用程序通過觸發端口向外連
接時,觸發端口才開啟。
57

4.3.4 DMZ
Virtual DMZ 會將一臺客戶端顯露在互聯網中,並允許
該客戶端接收所有傳入你的局域網的向內封包。
通常只有當網絡中設置了端口轉發或端口觸發,來自
互聯網的向內流量才會被丟棄並路由至特定的客戶端。
在 DMZ 設置匯總,一臺網絡客戶端接收所有向內封包。
當你需要開啟傳入端口或控制域、網絡或 E-mail 服務器
時,在網絡中設置 DMZ 非常有用。
小心:將客戶端的所有端口都在互聯網中開啟會使其易遭受外
部攻擊。請注意使用 DMZ 的安全風險。
按照以下步驟設置 DMZ:
1. 在導航面板中,點擊【高級設置】>【外部網絡(WAN)】>
【D M Z 】標 籤 頁。
2. 設置以下項目。完成後點擊【應用本頁面設置】。
• 公開顯露訪問點的 IP 地址:輸入將提供 DMZ 服
務以及顯露在互聯網上的客戶端的 LAN IP 地址。
確保服務器客戶端擁有固定 IP 地址。
按照以下步驟移除 DMZ:
1. 在“公開顯露訪問點的 IP 地址”文本框內刪除客戶端
的 LAN IP 地址。
2. 完成後點擊【應用本頁面設置】。
58

4.3.5 DDNS
設置 DDNS(Dynamic DNS)後您可以通過所提供的
ASUS DDNS 服務或其他 DDNS 服務從您的網絡外訪問
路由器。
按照以下步驟設置 DDNS:
1. 在導航面板中,點擊【高級設置】>【外部網絡(WAN)】>
【DDNS】標籤頁。
2. 設置以下項目。完成後,點擊【應用本頁面設置】。
• 啟用 DDNS Client:開啟 DDNS 通過 DNS 名稱而
不是 WAN IP 地址訪問 ASUS 路由器。
• 服務器和主機名稱:選擇 ASUS DDNS 或其他
DDNS。若您要使用 ASUS DDNS,按照 xxx.
asuscomm.com(xxx 是您的主機名稱)的格式輸
入主機名稱。
• 若您要使用不同的 DDNS 服務,點擊 FREE TRIAL
並先在線註冊。輸入用戶名或 E-mail 地址以及密
碼,或 DDNS 密鑰。
59

• 啟用通配符(wildcard):若您的 DDNS 服務要求
通,則開啟此項。
注意:
DDNS 服務在以下情況下不可用:
• 當無線路由器使用私人 W AN IP 地址(192.168.x.x、
10.x.x.x 或172.16.x.x),如黃色文字所述。
• 路由器所在的網絡使用多個 NAT 表單。
4.3.6 NAT Passthrough
NAT Passthrough 允許 VPN(Virtual Private Network,
虛擬專用網絡)連接所需用到的協議通過路由器。PPTP
Passthrough、L2TP Passthrough、IPsec Passthrough
和 RTSP Passthrough 默認為開啟。
要開啟 / 關閉 NAT Passthrough 設置,進入【高級設
置】>【外部網絡(WAN)】>【NAT Passthrough】標
籤頁。完成後點擊【應用本頁面設置】。
60

4.4 IPv6
此無線路由器支持 IPv6 地址,此系統可支持更多 IP 地
址。此標準並未被廣泛採用。請聯繫您的網絡服務供應商
(ISP)瞭解您的網絡是否支持 IPv6。
按照以下步驟設置 IPv6:
1. 在導航面板中,點擊【高級設置】>【IPv6】。
2. 選擇聯機類型。設置選項依據您所選擇的連接類型而
定。
3. 輸入您的 IPv6 內部網絡和 DNS 設置。
4. 點擊【應用本頁面設置】。
注意:請聯繫您的網絡服務供應商(ISP)獲得網絡服務的 IPv6
信息。
61

4.5 防火牆
此路由器可作為網絡的硬件防火牆。
注意:防火牆功能默認為開啟。
4.5.1 一般設置
按照以下步驟進行基本防火牆設置:
1. 在導航面板中,點擊【高級設置】>【防火牆】>【一
般設置】標籤頁。
2. 在“開啟防火牆”區域,選擇【是】
3. 在“啟動 DoS 防護”區域,選擇【是】保護網絡防
止 DoS(Denial of Service)攻擊,但會影響路由器
性能。
4. 您也可以監控內部網絡和外部網絡之間的封包交
換。在“記錄的封包類型”區域,選擇【Dropped】、
【Accepted】或【Both】。
5. 點擊【應用本頁面設置】。
4.5.2 網址過濾
您可以設置關鍵詞或網址阻止訪問特定的網址。
注意:網址過濾基於 DNS query。若網絡客戶端已經訪問了網址,
如 http://www.abcxxx.com,那麼該網址將不會被屏蔽(系統中
的 DNS 緩存會存儲之前訪問的網址)。要解決此問題,在設置
URL 過濾之前先清除 DNS 緩存。
62

按照以下步驟設置網址過濾:
1. 在導航面板中,點擊【高級設置】>【防火牆】>【網
址過濾】標籤頁。
2. 在“啟用網址過濾程序”項目中,選擇【啟用】。
3. 輸入網址,然後點擊
按鈕。
4. 點擊【應用本頁面設置】。
4.5.3 關鍵詞過濾器
關鍵詞過濾器可以阻止訪問包含特定關鍵詞的網頁。
按照以下步驟設置關鍵詞過濾器:
1. 在導航面板中,點擊【高級設置】>【防火牆】>【關
鍵詞過濾器】標籤頁。
2. 在“開啟關鍵詞過濾器”項目中,選擇【啟用】。
63

3. 輸入詞匯或短語,然後點擊添加按鈕 。
4. 點擊【應用本頁面設置】。
注意:
• 關鍵詞過濾器基於 DNS query。若網絡客戶端已經訪問了
網址,如 http://www.abcxxx.com,那麼該網址將不會被
屏蔽(系統中的 DNS 緩存會存儲之前訪問的網址)。要解
決此問題,在設置關鍵詞過濾之前先清除 DNS 緩存。
• 使用 HTTP 壓縮方式的網頁無法被屏蔽。HTTPS 頁面也
無法使用關鍵詞過濾來屏蔽。
• 設置網址過濾或關鍵字過濾前,請先將您的網絡客戶端設
置為自動獲得 DNS 服務器地址。
4.5.4 網絡服務過濾
網絡服務過濾阻止內部網絡至外部網絡的封包交換,並
限制網絡客戶端訪問特定網絡服務,如 Telnet 或 FTP。
64

按照以下步驟設置網絡服務過濾:
1. 在導航面板中,點擊【高級設置】>【防火牆】>【網
絡服務過濾】標籤頁。
2. 在“啟用封包過濾功能”項目中,選擇【是】。
3. 選擇過濾封包方式。【黑名單】屏蔽特定網絡服務;
【白名單】則限制只能訪問特定的網絡服務。
4. 設置封包過濾功能啟用時間。
5. 要設置過濾的互聯網服務,輸入來源 IP、目的 IP、通
信端口範圍以及通信協議。然後點擊添加按鈕
6. 點擊【應用本頁面設置】。
。
65

4.6 系統管理
4.6.1 操作模式
“操作模式”頁面用來選擇適當的網絡操作模式。
按照以下步驟設置操作模式:
1 . 在 導 航 面 板 中,點 擊【 高 級 設 置 】>【 系 統 管 理 】>【 操 作 模
式】標 籤 頁。
2. 選擇以下任一操作模式:
• 無線路由器(默認):在無線路由器模式中,無線
路由器連接至互聯網,並為局域網內的設備提供互
聯網連接。
• Access Point(無線存取點):在此模式中,路由器
在已存在的網絡中創建一個新的網絡。
3. 點擊【保存】。
注意:更改模式後路由器將重新啟動。
66

4.6.2 系統設置
“系統設置”頁面用來設置無線路由器。
按照以下步驟進行系統設置:
1 . 在 導 航 面 板 中,點 擊【 高 級 設 置 】>【 系 統 管 理 】>【系 統 設
置 】標 籤 頁。
2. 您可以進行以下設置:
• 更改路由器登錄密碼:您可以更改路由器的登錄名
稱與密碼。在欄位內直接輸入新的名稱和密碼。
• WPS 按鈕行為:無線路由器上的物理 WPS 按鈕可
用來啟動 WPS 功能或關閉無線網絡。
• 時區:為您的網絡選擇時區。
• NTP 服務器:無線路由器可訪問 NTP(Network
time Protocol)服務器以同步時間。
• 啟動 Telnet:選擇【是】開啟網絡上的 Telnet 服
務;選擇【否】關閉 Telnet。
• 授權方式:您可以選擇【HTTP】、【HTTPS】或
【BOTH】同時選擇兩種協議來加密無線路由器。
• 從互聯網設置 RT-AC1200G:選擇【是】允許網絡
外的設備訪問無線路由器的 GUI 設置;選擇【否】
禁止訪問。
• Only allow specific IP:若您要允許特定的設備從外
部網路訪問無線路由器 GUI 設置,請選擇【是】。
• 用戶名單:輸入可以訪問無線路由器設置的設備外部
網絡 IP 地址。只有當您在“Only allow specific IP”
項目中選擇【是】後,此列表才可用。
3. 點擊【應用本頁面設置】。
67

4.6.3 固件升級
注意:從華碩網站 http://www.asus.com.cn 下載最新固件。
按照以下步驟升級固件:
1 . 在 導 航 面 板 中,點 擊【 高 級 設 置 】>【 系 統 管 理 】>【 固 件 升
級 】標 籤 頁。
2. 在“新固件文件”區域,點擊【瀏覽】找到已下載的
文件。
3. 點擊【上傳】。
注意:
• 升級完成後,等待系統重新啟動。
• 在升級過程中,請保持路由器連接電源,中途斷電可能導
致升級失敗或損壞路由器。
• 若升級失敗,無線路由器將自動進入救援模式,前面板上
的電源指示燈開始緩慢閃爍。要恢復系統,請參考“5.2
固件恢復”部分的說明。
4.6.4 恢復 / 導出 / 上傳設置
按照以下步驟恢復 / 導出 / 上傳無線路由器設置:
1. 在導航面板中,點擊【高級設置】>【系統管理】>【恢
復 / 導出 / 上傳設置】標籤頁。
2. 選擇您要執行的任務:
• 要恢復到出廠默認設置,點擊【恢復】,然後在確
認窗口中點擊【確定】。
• 要保存當前系統設置,點擊【保存】,找到您要保
存文件的路徑,然後點擊【保存】。
68

• 要從已保存的系統文件恢復,點擊【瀏覽】找到文
件,然後點擊【上傳】。
若出現問題,上傳最新固件並進行新的設置。請勿將路由器恢
復到默認設置。
4.7 系統記錄
“系統記錄”中包含了您已記錄的網絡活動。
注意:當路由器重新啟動或關閉後,系統記錄將復位。
按照以下步驟查看系統記錄:
1. 在導航面板中,點擊【高級設置】>【系統記錄】。
2. 您可以在以下標籤頁中查看各項網絡活動:
• 一般記錄
• DHCP 租約
• 無線記錄
• 通信端口轉發
• 路由表
69

第五章:應用程序
注意:
• 從華碩網站下載並安裝無線路由器的應用程序:
• Device Discovery 網址 http://dlcdnet.asus.com/pub/ASUS/
LiveUpdate/Release/Wireless/Discovery.zip
• Firmware Restoration 網址 http://dlcdnet.asus.com/pub/
ASUS/LiveUpdate/Release/Wireless/Rescue.zip
• Windows Printer Utility 網址 http://dlcdnet.asus.com/pub/
ASUS/LiveUpdate/Release/Wireless/Printer.zip
• 應用程序不支持 MAC 操作系統。
5.1 設備偵測(Device Discovery)
設備偵測(Device Discovery)應用程序是一款 ASUS
WLAN 應用程序,可用來偵測無線路由器設備,並設置
無線網絡。
按照以下步驟打開設備偵測(Device Discovery):
• 在桌面中,點擊【開始】>【所有程序】>【ASUS
Utility】>【Wireless Router】>【Device Discovery】。
注意:當您將路由器設為 Access Point 模式時,您需要使用設
備偵測(Device Discovery)來獲得路由器的 IP 地址。
70

5.2 固件恢復(Firmware Restoration)
固件恢復(Firmware Restoration)應用程序用於在固件
升級失敗時搜索升級失敗的華碩無線路由器,然後恢復或
上傳您指定的固件。此過程需要 3 至 4 分鐘。
重要:在使用 Firmware Restoration 之前,請開啟救援模式。
注意:MAC 操作系統不支持此功能。
按照以下步驟開啟救援模式並使用 Firmware Restoration
應用程序:
1. 拔掉無線路由器的電源。
2. 持續按住後面板上的 Reset 按鈕,同時把路由器重新
接上電源。當前面板上的電源指示燈開始緩慢閃爍時,
放開按鈕。此時,路由器已進入救援模式。
71

3. 在您的電腦上設置一個固定 IP,並將 TCP/IP 按照以
下內容設置:
IP 地址:192.168.50.x
子網掩碼:255.255.255.0
4. 在電腦桌面中,點擊【開始】>【所有程序】>
【ASUS Utility】>【Wireless Router】>【Firmware
Restoration】。
5. 選擇固件文件,然後點擊【上傳】。
注意:Firmware Restoration 不是固件升級應用程序,並且不
能用於正在運行的華碩無線路由器上。正常固件升級應該在網
頁圖形界面中完成,詳細信息請參考“第四章:高級設置”。
72

第六章:疑難解答
本章節提供路由器使用方面問題的疑難解答。若您遇
到本章節內所提到的問題,請訪問 ASUS 技術支持網站
http://www.asus.com.cn/support/ 獲得更多產品信息以
及 ASUS 技術支持。
6.1 基本疑難解答
若您的路由器出現問題,請先嘗試以下提到的基本步
驟。
將固件升級至最新版本:
1. 開啟路由器網頁圖形用戶界面(Web GUI)。點擊【高級
設 置 】>【 系 統 管 理 】>【固 件 升 級 】標 籤 頁。點 擊【檢 查 】
查看最新版本固件是否可用。
2. 若有最新版本固件可用,訪問 ASUS 中文網址
http://www.asus.com.cn/Networking/RTAC1200G/
HelpDesk_Download/ 下載最新固件。
3. 在“固件升級”頁面,點擊【瀏覽】找到固件文件。
4. 點擊【上傳】升級固件。
73

按照以下順序重啟網絡:
1. 關閉調製解調器。
2. 移除調製解調器電源線。
3. 關閉路由器和電腦。
4. 重新連接調製解調器電源。
5. 開啟調製解調器,並等待約 2 分鐘。
6. 開啟路由器,並等待約 2 分鐘。
7. 開啟電腦。
檢查以太網線是否正確連接。
• 若連接路由器和調製解調器的以太網線未正確連
接,WAN 指示燈熄滅。
• 若連接已開機的電腦和路由器的網線未正確連接,對
應的 LAN 指示燈熄滅。
檢查電腦上的無線設置是否與路由器設置相符。
• 當您的電腦無線連接至路由器時,確保 SSID(無線網
絡名稱)、加密方式和密碼正確。
檢查您的網絡設置是否正確。
• 網絡上的每個客戶端都應具有一個有效的 IP 地址。
ASUS 建議您使用無線路由器的 DHCP 服務器來為網
絡中的電腦分配 IP 地址。
74

• 有些線纜調製解調器服務供應商要求您使用初始註冊
帳戶時使用的 MAC 地址。您可以在網頁圖形化用戶
界面(Web GUI)中查看 MAC 地址,進入【網絡地
圖】>【客戶端】頁面,將鼠標指針懸停在“用戶端狀
態”中的設備上即可查看。
75

6.2 常見問題解答(FAQ)
無法使用網絡瀏覽器訪問路由器的圖形用戶界面
( G U I )。
• 若您的電腦使用有線連接,如上一部分所述檢查以太
網線連接以及 LED 指示燈的狀態。
• 確保您的登錄信息正確。出廠默認登錄名稱和密碼
為“admin/admin”。輸入登錄信息時確定大寫鎖定
鍵未打開。
• 刪除網絡瀏覽器中的
cookies 和臨時文件等。
若使用 Internet Explorer
8,按照以下步驟操作:
1. 打開 Internet Explorer
8,然後點擊【工
具】>【Internet 選
項】。
2. 在“常規”標籤頁中,
點擊“瀏覽歷史記錄”
下的【刪除...】。選擇
【Internet 臨時文件】
和【Cookie】,然後點擊【刪除】。
注意:
• 刪除 Cookie 和臨時文件的指令根據不同瀏覽器而定。
• 關閉代理服務器設置,取消撥號連接,並將 T CP/IP 設為
自動取得 IP 地址。要瞭解詳細信息,請參考本手冊第一章
的說明。
• 請確保使用 CAT5e 或 CAT6 以太網線。
76

客戶端無法與路由器建立無線連接。
注意:若無法連接 5GHz 網絡,確定您的無線設備支持 5Ghz
或雙頻功能。
• 超出有效範圍:
• 請將路由器放置於較靠近客戶端設備之處。
• 嘗試調整路由器的天線以獲得最佳的信號覆蓋。參
考“1.4 放置您的路由器”部分的說明。
• DHCP 服務器已關閉:
1. 開啟網頁圖形用戶界面(Web GUI)。進入【一般
設置】>【網絡地圖】>【客戶端】,並搜索您要連
接到路由器的設備。
2 . 若 無 法 在“ 網 絡 地 圖 ”找 到 任 何 設 備 , 點 擊 【 高 級 設
置 】>【 內 部 網 絡(L A N )】>【 D H C P 服 務 器】,在“ 基
本設置”列表中的“啟用 D HC P 服務器”項目上 選擇
【 是 】。
77

• SSID 已被隱藏。若您的設備可以找到其他路由器的
S S I D,卻 無 法 找 到 您 的 路 由 器 的 S S I D,點 擊【高 級 設
置 】>【 無 線 網 絡】>【一 般 設 置 】,在“ 隱 藏 S S I D ”項 目
上 選 擇【 否 】,在“ 頻 道 ”項 目 上 選 擇【 A u t o】。
• 若您正在使用無線網卡,檢查正在使用的無線頻道是
否符合您所在國家/地區的頻道。若不符合,請調整頻
道、頻道帶寬和無線模式。
• 若仍然無法無線連接到路由器,您也可以將路由器復
位至出廠默認設置。在路由器的網頁圖形界面(Web
GUI)中,點擊【系統管理】>【恢復 / 導出 / 上傳設
置】,然後點擊【恢復】。
78

無法訪問互聯網。
• 檢查您的路由器是否可以連接網絡服務供應商(ISP)
的 WAN IP 地址。要進行此操作,開啟網頁圖形用戶
界面,進入【一般設置】>【網絡地圖】,然後查看互
聯網狀態。
• 若您的路由器無法連接到您的網絡服務供應商(ISP)
的 WAN IP 地址,按照“按照以下順序重啟網絡”部
分的說明重新開啟網絡。
• 已通過家長控制功能阻止該設備連接網絡。進入【一
般設置】>【家長電腦控制程序】查看設備是否在被
阻止的列表中。若設備在“客戶端名稱”列表中,使
用刪除按鈕移除該設備,或調整“時間管理”設置。
79

• 若仍然無法訪問互聯網,嘗試重新啟動電腦並驗證網
絡的 IP 地址和網關地址。
• 檢查 ADSL 調製解調器和無線路由器上的狀態指示
燈。若無線路由器上的 WAN 指示燈熄滅,請檢查所
有線纜是否正確連接。
忘記 SSID(網絡名稱)或密碼
• 通過有線連接(以太網線)的方式設置一個新的 SSID
和密鑰。打開網頁圖形化用戶界面,進入【網絡地圖】
,點擊路由器圖標,然後輸入新的 SSID 和密鑰,完成
後點擊【應用本頁面設置】。
• 將路由器復位為默認設置。打開網頁圖形化用戶界面,
進入【系統管理】>【恢復 / 導出 / 上傳設置】,然後
點擊【恢復】。默認登錄帳戶和密碼都為“admin”。
如何將系統恢復到默認設置?
• 進入【系統管理】>【恢復 / 導出 / 上傳設置】,然後
點擊【恢復】。
以下為出廠默認設置:
用戶名:admin
密碼:admin
開啟 DHCP:是(若連接 WAN 口數據線)
IP 地址:192.168.50.1
域名:(空白)
子網掩碼:255.255.255.0
DNS 服務器 1:192.168.50.1
DNS 服務器 2:(空白)
80

SSID(2.4GHz):參考路由器底部貼紙
SSID(5GHz):參考路由器底部貼紙
固件升級失敗。
開啟救援模式並運行固件恢復(Firmware Restoration)
應用程序。請參考“5.2 固件恢復(Firmware
Restoration)”中關於如何使用固件恢復應用程序的說
明。
81

無法進入網頁圖形用戶界面(Web GUI)
設置路由器之前,請先對主機以及網絡客戶端進行以
下操作:
A. 若開啟了代理服務器,請將其關閉。
注意:以下章節的圖示僅適用於 Windows® 7。Windows® 8
與 Windows® 8.1 中的步驟與選項可能會有不同。
®
Windows
1. 點擊【開始】>【Internet
Explorer】打開瀏覽器。
2. 點擊【工具】>【Internet 選
項】>【連接】標籤頁>【局
域網設置】。
7/8
3. 在局域網(LAN)設
置畫面中取消勾選“
為 LAN 使用代理服務
器”。
4. 完成後點擊【確定】。
82

MAC OS
1. 在您的 Safari 瀏覽
器中點擊【Safari】>
【Preferences】>【高
級】>【更改設置...】。
2. 在網絡畫面中取消勾選
“FTP 代理”與“Web
代理 (HTTP)”。
3. 完成後點擊【現在應
用】。
注意:請參考瀏覽器中的幫助菜單進行代理服務器的關閉設
置。
B. 設置 TCP/IP 自動獲得 IP 地址
®
Windows
7/8
1. 點 擊【開 始 】>【 控 制 麵
板 】>【網 絡 和 I n t e r n e t 】>
【網 絡 和 共 享 中 心 】>【 更
改 適 配 器 設 置 】。
2. 選擇“Internet 協議
版本 4 (TCP/IPv4)”
或“Internet 協議版本 6
(TCP/IPv6)”,然後點
擊【屬性】。
83

3. 欲自動獲取 IPv4 IP 設
置,選擇“自動獲得 IP
地址”。
欲自動獲取 IPv6 IP 設
置,勾選 “自動獲得
IPv6 地址”。
4. 完成後點擊【確定】。
MAC OS
1. 點擊左上角的蘋果圖
。
標
2. 點擊【System
Preferences】>【網
絡】>【設置...】
3. 點擊【TCP/IP】標
籤,在“配置 IPv4”
下拉列表中選擇【使
用 DHCP】。
4. 完成後點擊【現在應
用】。
注意:請參考您的操作系統中的“幫助和支持”功能獲得更多
設置 TCP/IP 相關信息。
84

C. 關閉撥號連接
Windows
®
7/8
1. 點擊【開始】>【Internet
Explorer】開啟瀏覽器。
2. 點擊【工具】>【Internet
選項】>【連接】標籤。
3. 選擇“從不進行撥號連
接”。
4. 完成後點擊【確定】。
注意:請參考瀏覽器的幫助菜單進行關閉撥號連接。
85

附錄
Notices
ASUS Recycling/Takeback Services
ASUS recycling and takeback programs come from our
commitment to the highest standards for protecting our
environment. We believe in providing solutions for you to be able
to responsibly recycle our products, batteries, other components,
as well as the packaging materials. Please go to http://csr.asus.
com/english/Takeback.htm for the detailed recycling information
in dierent regions.
REACH
Complying with the REACH (Registration, Evaluation,
Authorisation, and Restriction of Chemicals) regulatory
framework, we published the chemical substances in our products
at ASUS REACH website at
http://csr.asus.com/english/index.aspx
Federal Communications Commission Statement
This device complies with Part 15 of the FCC Rules. Operation is
subject to the following two conditions:
• Thisdevicemaynotcauseharmfulinterference.
• Thisdevicemustacceptanyinterferencereceived,including
interference that may cause undesired operation.
This equipment has been tested and found to comply with the
limits for a class B digital device, pursuant to part 15 of the FCC
Rules. These limits are designed to provide reasonable protection
86

against harmful interference in a residential installation.
This equipment generates, uses and can radiate radio frequency
energy and, if not installed and used in accordance with
the instructions, may cause harmful interference to radio
communications. However, there is no guarantee that interference
will not occur in a particular installation. If this equipment does
cause harmful interference to radio or television reception, which
can be determined by turning the equipment o and on, the user
is encouraged to try to correct the interference by one or more of
the following measures:
• Reorientorrelocatethereceivingantenna.
• Increasetheseparationbetweentheequipmentandreceiver.
• Connecttheequipmentintoanoutletonacircuitdierent
from that to which the receiver is connected.
• Consultthedealeroranexperiencedradio/TVtechnicianfor
help.
IMPORTANT! This device within the 5.15 ~ 5.25 GHz is restricted to
indoor operations to reduce any potential for harmful interference to
co-channel MSS operations.
CAUTION: Any changes or modications not expressly approved by
the party responsible for compliance could void the user’s authority to
operate the equipment.
Prohibition of Co-location
This device and its antenna(s) must not be co-located or operating
in conjunction with any other antenna or transmitter
87

Safety Information
To maintain compliance with FCC’s RF exposure guidelines, this
equipment should be installed and operated with minimum
distance 20cm between the radiator and your body. Use on the
supplied antenna.
Canada, Industry Canada (IC) Notices
This Class B digital apparatus complies with Canadian ICES-003
and RSS-210.
Operation is subject to the following two conditions: (1) this
device may not cause interference, and (2) this device must accept
any interference, including interference that may cause undesired
operation of the device.
Radio Frequency (RF) Exposure Information
The radiated output power of the ASUS Wireless Device is below
the Industry Canada (IC) radio frequency exposure limits. The
ASUS Wireless Device should be used in such a manner such
that the potential for human contact during normal operation is
minimized.
This device has been evaluated for and shown compliant with
the IC Specic Absorption Rate (SAR) limits when installed in
specic host products operated in portable exposure conditions
(antennas are less than 20 centimeters of a person’s body).
This device has been certied for use in Canada. Status of the
listing in the Industry Canada’s REL (Radio Equipment List) can be
found at the following web address: http://www.ic.gc.ca/app/sitt/
reltel/srch/nwRdSrch.do?lang=eng
Additional Canadian information on RF exposure also can be
found at the following web: http://www.ic.gc.ca/eic/site/smt-gst.
nsf/eng/sf08792.html
88

Canada, avis d’Industry Canada (IC)
Cet appareil numérique de classe B est conforme aux normes
canadiennes ICES-003 et RSS-210.
Son fonctionnement est soumis aux deux conditions suivantes:
(1) cet appareil ne doit pas causer d’interférence et (2) cet appareil
doit accepter toute interférence, notamment les interférences qui
peuvent a ecter son fonctionnement.
NCC
警語
經型式認證合格之低功率射頻電機,非經許可,公司、商
號或用戶均不得擅自變更頻率、加大功率或變更原設計之
特性及功能。低功率射頻電機之使用不得影響飛航安全及
干擾合法通信;經發現有干擾現象時,應立即停用,並改
善至無干擾時方得繼續使用。前項合法通信,指依電信法
規定作業之無線電通信。低功率射頻電機須忍受合法通信
或工業、科學及醫療用電波輻射性電機設備之干擾。
89

安全信息及注意事項
•
請使用原裝電源供應器或只能按照本產品註明的電源類
型使用本產品。
• 清潔本產品之前請先拔掉電源線。請勿使用液體、噴霧
清潔劑或濕布進行清潔。
• 注意防潮,請勿將水或其他液體潑灑到本產品上。
• 插槽與開口供通風使用,以確保本產品的操作可靠並防
止過熱,請勿堵塞或覆蓋開口。
• 請勿將本產品置放於靠近熱源的地方。除非有正常的通
風,否則不可放在密閉位置中。
• 請不要私自打開機殼,不要嘗試自行維修本產品,請由
授權的專業人士進行此項工作。
GNU General Public License
Licensing information
This product includes copyrighted third-party software licensed
under the terms of the GNU General Public License. Please see The
GNU General Public License for the exact terms and conditions
of this license. We include a copy of the GPL with every CD
shipped with our product. All future rmware updates will also be
accompanied with their respective source code. Please visit our
web site for updated information. Note that we do not oer direct
support for the distribution.
GNU GENERAL PUBLIC LICENSE
Version2,June1991
Copyright (C) 1989, 1991 Free Software Foundation, Inc.
59 Temple Place, Suite 330, Boston, MA 02111-1307 USA
Everyone is permitted to copy and distribute verbatim copies of
this license document, but changing it is not allowed.
90

Preamble
The licenses for most software are designed to take away your
freedom to share and change it. By contrast, the GNU General
Public License is intended to guarantee your freedom to share
and change free software--to make sure the software is free for all
its users. This General Public License applies to most of the Free
Software Foundation’s software and to any other program whose
authors commit to using it. (Some other Free Software Foundation
software is covered by the GNU Library General Public License
instead.) You can apply it to your programs, too.
When we speak of free software, we are referring to freedom, not
price. Our General Public Licenses are designed to make sure that
you have the freedom to distribute copies of free software (and
charge for this service if you wish), that you receive source code or
can get it if you want it, that you can change the software or use
pieces of it in new free programs; and that you know you can do
these things.
To protect your rights, we need to make restrictions that forbid
anyone to deny you these rights or to ask you to surrender the
rights. These restrictions translate to certain responsibilities for
you if you distribute copies of the software, or if you modify it.
For example, if you distribute copies of such a program, whether
gratis or for a fee, you must give the recipients all the rights that
you have. You must make sure that they, too, receive or can get
the source code. And you must show them these terms so they
know their rights.
We protect your rights with two steps: (1) copyright the software,
and (2) oer you this license which gives you legal permission to
copy, distribute and/or modify the software.
91

Also, for each author’s protection and ours, we want to make
certain that everyone understands that there is no warranty for
this free software. If the software is modied by someone else and
passed on, we want its recipients to know that what they have is
not the original, so that any problems introduced by others will
not reect on the original authors’ reputations.
Finally, any free program is threatened constantly by software
patents. We wish to avoid the danger that redistributors of a free
program will individually obtain patent licenses, in eect making
the program proprietary. To prevent this, we have made it clear
that any patent must be licensed for everyone’s free use or not
licensed at all.
The precise terms and conditions for copying, distribution and
modication follow.
Terms & conditions for copying, distribution, & modication
0. This License applies to any program or other work which
contains a notice placed by the copyright holder saying it may
be distributed under the terms of this General Public License.
The "Program", below, refers to any such program or work, and
a "work based on the Program" means either the Program or
any derivative work under copyright law: that is to say, a work
containing the Program or a portion of it, either verbatim or
with modications and/or translated into another language.
(Hereinafter, translation is included without limitation in the
term "modication".) Each licensee is addressed as "you".
92
Activities other than copying, distribution and modication
are not covered by this License; they are outside its scope. The
act of running the Program is not restricted, and the output
from the Program is covered only if its contents constitute
a work based on the Program (independent of having been
made by running the Program). Whether that is true depends
on what the Program does.

1. You may copy and distribute verbatim copies of the Program’s
source code as you receive it, in any medium, provided that
you conspicuously and appropriately publish on each copy
an appropriate copyright notice and disclaimer of warranty;
keep intact all the notices that refer to this License and to the
absence of any warranty; and give any other recipients of the
Program a copy of this License along with the Program.
You may charge a fee for the physical act of transferring a
copy, and you may at your option oer warranty protection in
exchange for a fee.
2. You may modify your copy or copies of the Program or any
portion of it, thus forming a work based on the Program, and
copy and distribute such modications or work under the
terms of Section 1 above, provided that you also meet all of
these conditions:
a) You must cause the modied les to carry prominent
notices stating that you changed the les and the date of any
change.
b) You must cause any work that you distribute or publish,
that in whole or in part contains or is derived from the
Program or any part thereof, to be licensed as a whole at no
charge to all third parties under the terms of this License.
c) If the modied program normally reads commands
interactively when run, you must cause it, when started
running for such interactive use in the most ordinary way, to
print or display an announcement including an appropriate
copyright notice and a notice that there is no warranty (or
else, saying that you provide a warranty) and that users may
redistribute
93

the program under these conditions, and telling the user
how to view a copy of this License. (Exception: if the Program
itself is interactive but does not normally print such an
announcement, your work based on the Program is not
required to print an announcement.)
These requirements apply to the modied work as a whole.
If identiable sections of that work are not derived from the
Program, and can be reasonably considered independent and
separate works in themselves, then this License, and its terms,
do not apply to those sections when you distribute them as
separate works. But when you distribute the same sections
as part of a whole which is a work based on the Program, the
distribution of the whole must be on the terms of this License,
whose permissions for other licensees extend to the entire
whole, and thus to each and every part regardless of who
wrote it.
Thus, it is not the intent of this section to claim rights or
contest your rights to work written entirely by you; rather,
the intent is to exercise the right to control the distribution of
derivative or collective works based on the Program.
In addition, mere aggregation of another work not based on
the Program with the Program (or with a work based on the
Program) on a volume of a storage or distribution medium
does not bring the other work under the scope of this License.
3. You may copy and distribute the Program (or a work based on
it, under Section 2) in object code or executable form under
the terms of Sections 1 and 2 above provided that you also do
one of the following:
a) Accompany it with the complete corresponding machine-
readable source code, which must be distributed under the
terms of Sections 1 and 2 above on a medium customarily
used for software interchange; or,
b) Accompany it with a written oer, valid for at least three
years, to give any third party, for a charge no more than your
94

cost of physically performing source distribution, a complete
machine-readable copy of the corresponding source code, to
be distributed under the terms of Sections 1 and 2 above on a
medium customarily used for software interchange; or,
c) Accompany it with the information you received as to the
oer to distribute corresponding source code. (This alternative
is allowed only for noncommercial distribution and only if you
received the program in object code or executable form with
such an oer, in accord with Subsection b above.)
The source code for a work means the preferred form of
the work for making modications to it. For an executable
work, complete source code means all the source code for all
modules it contains, plus any associated interface denition
les, plus the scripts used to control compilation and
installation of the executable. However, as a special exception,
the source code distributed need not include anything that
is normally distributed (in either source or binary form) with
the major components (compiler, kernel, and so on) of the
operating system on which the executable runs, unless that
component itself accompanies the executable.
If distribution of executable or object code is made by
oering access to copy from a designated place, then oering
equivalent access to copy the source code from the same place
counts as distribution of the source code, even though third
parties are not compelled to copy the source along with the
object code.
4. You may not copy, modify, sublicense, or distribute the
Program except as expressly provided under this License. Any
attempt otherwise to copy, modify, sublicense or distribute
the Program is void, and will automatically terminate your
rights under this License. However, parties who have received
copies, or rights, from you under this License will not have
their licenses terminated so long as such parties remain in full
compliance.
95

5. You are not required to accept this License, since you have
not signed it. However, nothing else grants you permission to
modify or distribute the Program or its derivative works. These
actions are prohibited by law if you do not accept this License.
Therefore, by modifying or distributing the Program (or any
work based on the Program), you indicate your acceptance
of this License to do so, and all its terms and conditions for
copying, distributing or modifying the Program or works
based on it.
6. Each time you redistribute the Program (or any work based
on the Program), the recipient automatically receives a license
from the original licensor to copy, distribute or modify the
Program subject to these terms and conditions. You may not
impose any further restrictions on the recipients’ exercise
of the rights granted herein. You are not responsible for
enforcing compliance by third parties to this License.
7. If, as a consequence of a court judgment or allegation of
patent infringement or for any other reason (not limited to
patent issues), conditions are imposed on you (whether by
court order, agreement or otherwise) that contradict the
conditions of this License, they do not excuse you from the
conditions of this License. If you cannot distribute so as to
satisfy simultaneously your obligations under this License and
any other pertinent obligations, then as a consequence you
may not distribute the Program at all. For example, if a patent
license would not permit royalty-free redistribution of the
Program by all those who receive copies directly or indirectly
through you, then the only way you could satisfy both it and
this License would be to refrain entirely from distribution of
the Program.
If any portion of this section is held invalid or unenforceable
under any particular circumstance, the balance of the section
is intended to apply and the section as a whole is intended to
apply in other circumstances.
96

It is not the purpose of this section to induce you to infringe
any patents or other property right claims or to contest
validity of any such claims; this section has the sole purpose
of protecting the integrity of the free software distribution
system, which is implemented by public license practices.
Many people have made generous contributions to the wide
range of software distributed through that system in reliance
on consistent application of that system; it is up to the author/
donor to decide if he or she is willing to distribute software
through any other system and a licensee cannot impose that
choice.
This section is intended to make thoroughly clear what is
believed to be a consequence of the rest of this License.
8. If the distribution and/or use of the Program is restricted in
certain countries either by patents or by copyrighted interfaces,
the original copyright holder who places the Program under
this License may add an explicit geographical distribution
limitation excluding those countries, so that distribution is
permitted only in or among countries not thus excluded. In
such case, this License incorporates the limitation as if written
in the body of this License.
9. The Free Software Foundation may publish revised and/or new
versions of the General Public License from time to time. Such
new versions will be similar in spirit to the present version, but
may dier in detail to address new problems or concerns.
Each version is given a distinguishing version number. If the
Program species a version number of this License which
applies to it and "any later version", you have the option of
following the terms and conditions either of that version or of
any later version published by the Free Software Foundation. If
the Program does not specify a version number of this License,
you may choose any version ever published by the Free
Software Foundation.
97

10. If you wish to incorporate parts of the Program into other free
programs whose distribution conditions are dierent, write to
the author to ask for permission.
For software which is copyrighted by the Free Software
Foundation, write to the Free Software Foundation; we
sometimes make exceptions for this. Our decision will be
guided by the two goals of preserving the free status of all
derivatives of our free software and of promoting the sharing
and reuse of software generally.
NO WARRANTY
11 BECAUSE THE PROGRAM IS LICENSED FREE OF CHARGE,
THERE IS NO WARRANTY FOR THE PROGRAM, TO THE EXTENT
PERMITTED BY APPLICABLE LAW. EXCEPT WHEN OTHERWISE
STATED IN WRITING THE COPYRIGHT HOLDERS AND/OR
OTHERPARTIESPROVIDETHEPROGRAM"ASIS"WITHOUT
WARRANTY OF ANY KIND, EITHER EXPRESSED OR IMPLIED,
INCLUDING, BUT NOT LIMITED TO, THE IMPLIED WARRANTIES
OF MERCHANTABILITY AND FITNESS FOR A PARTICULAR
PURPOSE. THE ENTIRE RISK AS TO THE QUALITY AND
PERFORMANCE OF THE PROGRAM IS WITH YOU. SHOULD THE
PROGRAMPROVEDEFECTIVE,YOUASSUMETHECOSTOFALL
NECESSARYSERVICING,REPAIRORCORRECTION.
12 INNOEVENTUNLESSREQUIREDBYAPPLICABLELAWOR
AGREED TO IN WRITING WILL ANY COPYRIGHT HOLDER, OR
ANY OTHER PARTY WHO MAY MODIFY AND/OR REDISTRIBUTE
THEPROGRAMASPERMITTEDABOVE,BELIABLETOYOUFOR
DAMAGES, INCLUDING ANY GENERAL, SPECIAL, INCIDENTAL
OR CONSEQUENTIAL DAMAGES ARISING OUT OF THE USE
OR INABILITY TO USE THE PROGRAM (INCLUDING BUT NOT
LIMITED TO LOSS OF DATA OR DATA BEING RENDERED
INACCURATE OR LOSSES SUSTAINED BY YOU OR THIRD
PARTIES OR A FAILURE OF THE PROGRAM TO OPERATE WITH
ANYOTHERPROGRAMS),EVENIFSUCHHOLDEROROTHER
PARTYHASBEENADVISEDOFTHEPOSSIBILITYOFSUCH
DAMAGES.
END OF TERMS AND CONDITIONS
98

華碩的聯絡信息
華碩電腦(上海)有限公司 ASU STE K COMPUT ER
(SHANGHAI) CO., LTD(中國)
市場信息
地址: 上海市閔行莘庄工業區春東
路 508 號
電話:+86-21-54421616
傳真:+86-21-54420088
互聯網:http://www.asus.com.cn/
華碩電腦公司 ASUSTeK COMPUTER INC.(亞太地區)
市場信息
地址: 台灣臺北市北投區立德路 15
號
電話:+886-2-2894-3447
傳真:+886-2-2890-7798
電子郵件:info@asus.com.tw
互聯網:http://www.asus.com.tw
ASUS COMPUTER INTERNATIONAL(美國)
市場信息
地址: 800 Corporate Way, Fremont,
CA 94539, USA
傳真:+1-510-608-4555
互聯網:http://www.asus.com/us/
技術支持
電話:400-620-6655
電子郵件: https://vip.asus.
com/VIP2/Services/
TechQuery?lang=zh-cn
技術支持
電話:+86-21-38429911
傳真: +86-21-58668722, ext.
9101#
在線支持: http://www.asus.com/
tw/support/
技術支持
電話:+1-812-282-2787
傳真:+1-812-284-0883
在線支持: http://www.service.
asus.com/(請複製此鏈
接)
ASUS COMPUTER GmbH(德國/奧地利)
市場信息
地址: Harkort Str. 21-23, D-40880
Ratingen, Germany
傳真:+49-2102-959931
互聯網:http://asus.com/de
在線聯絡: http://eu-rma.asus.com/
sales(僅回答市場相關
事務的問題)
技術支持
電話: +49-2102-5789555
傳 真:+ 4 9 - 2 1 0 2 - 9 5 9 911
在線支持: http://www.asus.com/
de/support/
99

全球網絡熱線信息
Region Country Hotline Number Service Hours
09:00-13:00 ;
14:00-18:00 Mon-Fri
09:00-18:00 Mon-Fri
10:00-17:00 Mon-Fri
09:00-13:00 ;
14:00-18:00 Mon-Fri
09:00-13:00 ;
14:00-18:00 Mon-Fri
Europe
Cyprus 800-92491
France 0033-170949400 09:00-18:00 Mon-Fri
0049-1805010920
Germany
Hungary 0036-15054561 09:00-17:30 Mon-Fri
Italy 199-400089
Greece 00800-44142044
Austria 0043-820240513 09:00-18:00 Mon-Fri
Netherlands/
Luxembourg
Belgium 0032-78150231 09:00-17:00 Mon-Fri
Norway 0047-2316-2682 09:00-18:00 Mon-Fri
Sweden 0046-858769407 09:00-18:00 Mon-Fri
Finland 00358-969379690 10:00-19:00 Mon-Fri
Denmark 0045-38322943 09:00-18:00 Mon-Fri
Poland 0048-225718040 08:30-17:30 Mon-Fri
Spain 0034-902889688 09:00-18:00 Mon-Fri
Portugal 00351-707500310 09:00-18:00 Mon-Fri
Slovak Republic 00421-232162621 08:00-17:00 Mon-Fri
Czech Republic 00420-596766888 08:00-17:00 Mon-Fri
Switzerland-German 0041-848111010 09:00-18:00 Mon-Fri
Switzerland-French 0041-848111014 09:00-18:00 Mon-Fri
Switzerland-Italian 0041-848111012 09:00-18:00 Mon-Fri
United Kingdom +44-1442265548 09:00-17:00 Mon-Fri
Ireland 0035-31890719918 09:00-17:00 Mon-Fri
Russia and CIS 008-800-100-ASUS 09:00-18:00 Mon-Fri
Ukraine 0038-0445457727 09:00-18:00 Mon-Fri
0049-1805010923
(component support )
00 49-2102959911 (Fa x)
0031-591570290 09:00-17:00 Mon-Fri
100
 Loading...
Loading...