Asus F3SG, F3SV, F3SC, F3KE, F3SE Manual [sk]
...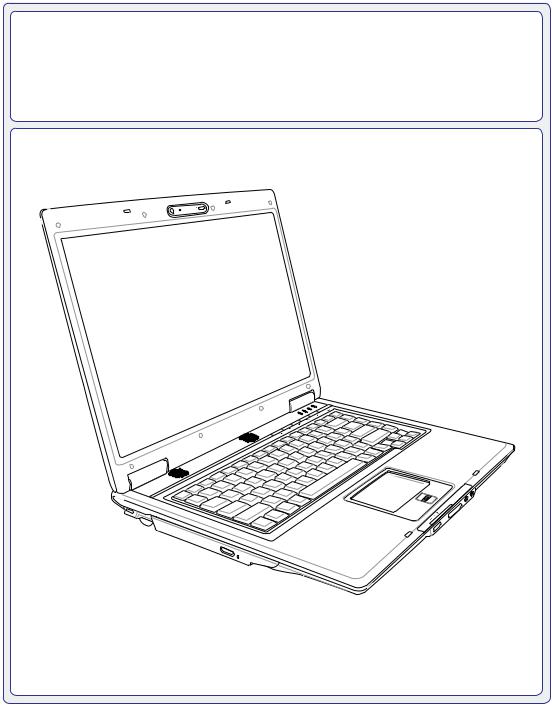
Notebook (prenosný počítač)
Návod na obsluhu hardvéru
SK3108 / Máj 2007

Obsah
Obsah
1. Predstavenie notebooku
O tomto návode na obsluhu 6 Poznámky k tomuto návodu 6
Príprava notebooku 9
2. Spoznanie súčastí
Horná strana 12 Spodná strana 14 Pravá strana 16 Ľavá strana 18 Predná strana 19 Zadná strana 20
3. Začíname
Systém napájania 22 Používanie napájania striedavým prúdom 22 Používanie napájania batériou 23 Starostlivosť o batériu 23 Zapnutie notebooku 24 Samotestovanie pri zapnutí (POST) 24 Kontrola výkonu batérie 25 Nabíjanie batérie 26 Voľby pre napájanie 27 Režim správy napájania 28 Spánok a hybernácia 28 Regulácia teplotného výkon 28
Funkcie špeciálnej klávesnice 29 Farebné aktivačné klávesy 29 Klávesy Microsoft Windows 31 Klávesnica ako numerická klávesnica 31 Klávesnica ako kurzory 31

Obsah
Obsah (pokračovanie)
Prepínače a indikátory stavu 32 Prepínače 32 Indikátory stavu 33
Klávesy multimediálnych ovládačov (na vybraných modeloch) 35
4. Používanie notebooku
Dotykový nástroj 38 Používanie dotykovej podložky 38
Obrázky znázorňujúce používanie dotykovej podložky 39
Starostlivosť o dotykovú podložku 40 Automatické zablokovanie dotykovej plochy 40
Pamäťové zariadenia 41 Prídavná doska 41 Optická mechanika 42 Čítačka pamäťovej karty 44 Mechanika pevného disku 45 Pamäť (RAM) 46
Pripojenia 47 Pripojenie modemu 47 Sieťové pripojenie 48
Pripojenie k bezdrôtovej LAN (na vybraných modeloch) 49
Bezdrôtové sieťové pripojenie v rámci Windows 50
Bezdrôtové spojenie pomocou Bluetooth (na vybraných modeloch) 51 Modul Trusted Platform Module (TPM) (na vybraných modeloch) 52
Registrácia odtlačku prsta (na vybraných modeloch) 53 Softvér 3G Watcher 55
Príloha
Voliteľné príslušenstvo
Voliteľné pripojenia
Operačný systém a softvér
Slovník
Vyhlásenia a bezpečnostné prehlásenia
Informácie o notebooku
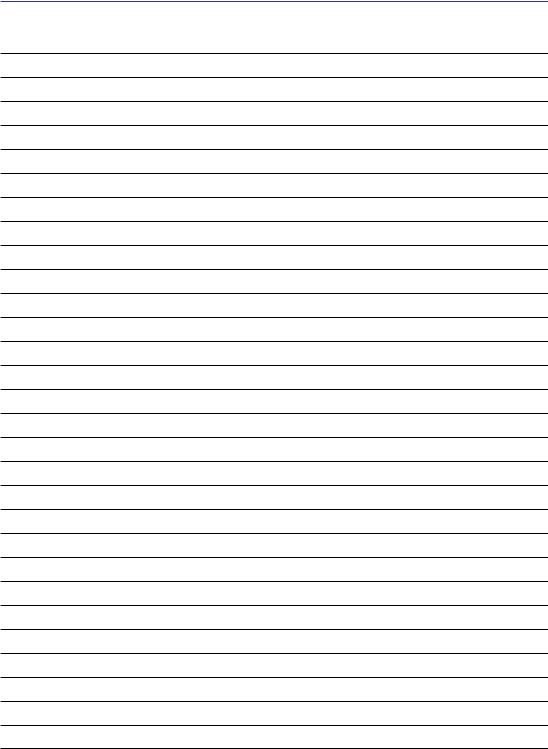
Obsah

1. Predstavenie notebooku
O tomto návode na obsluhu
Poznámky k tomuto návodu
Bezpečnostné opatrenia
Príprava notebooku
POZNÁMKA: Fotografie a obrázky použité v tomto návode boli použité iba pre znázornenie a nie sú totožné s tým, čo sa v skutočnosti na výrobku samotnom nachádza.

1 Predstavenie notebooku
O tomto návode na obsluhu
Práve čítate návod na obsluhu notebooku. Tento návod poskytuje informácie o rôznych prvkoch nachádzajúcich sa v notebooku a o tom, ako tieto prvky používať. Hlavné časti návodu na obsluhu sú:
1.Predstavenie notebooku
Predstavenie notebooku a tohto návodu na obsluhu.
2.Spoznanie súčastí
Poskytuje informácie o prvkoch notebooku.
3.Začíname
Poskytuje informácie o tom, ako začať pracovať s notebookom.
4.Používanie notebooku
Poskytuje informácie o používaní prvkov notebooku.
5.Príloha
Predstavuje voliteľné príslušenstvo a poskytuje dodatočné informácie.
Poznámky k tomuto návodu
V rámci tohto návodu bude použitých niekoľko poznámok a upozornení v hrubotlačenom písme, na ktoré by ste si mali dať pozor, a to kvôli tomu, aby ste určite úlohy vykonali bezpečne a kompletne.Tieto poznámky majú rôzne stupne dôležitosti:
|
|
POZNÁMKA: Tipy a informácie týkajúce sa zvláštnych situácií. |
|
|
|
|
|
TIP: Tipy a užitočné informácie pre dokončenie úlohy. |
|
|
|
|
|
DÔLEŽITÉ! Životne dôležité informácie, ktoré je treba dodržať, aby ste zabránili |
|
|
poškodeniu údajov, prvkov alebo poraneniu osôb. |
|
|
|
|
|
VÝSTRAHA! Dôležité informácie, ktoré je potrebné dodržiavať kvôli bezpečnej |
|
|
prevádzke. |
<> |
|
|
|
Text umiestnený v < > alebo [ ] znamená kláves na klávesnici; v skutočnosti však |
|
[ ] |
|
nenapíšete < > alebo [ ] a uvedené písmená. |
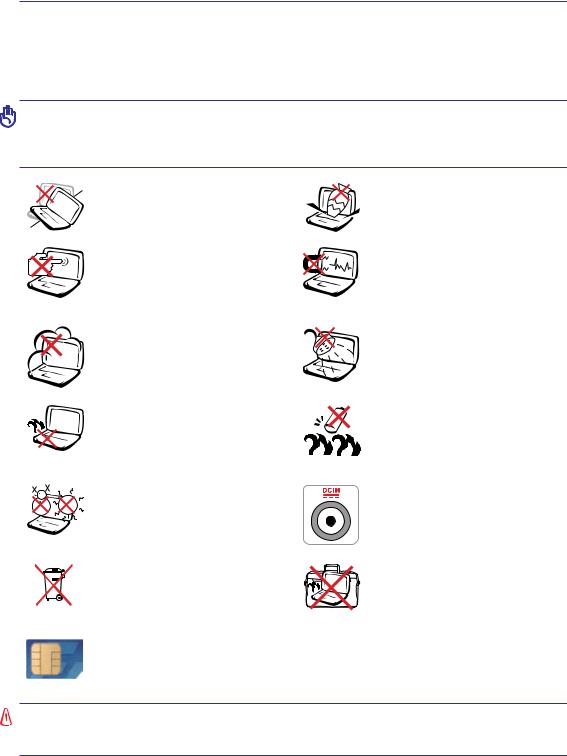
Predstavenie notebooku 1
Bezpečnostné opatrenia
Nasledujúcebezpečnostnéopatreniazvýšiaživotnosťnotebooku.Postupujtepodľavšetkýchopatreníapokynov. Okremčinnostípopísanýchvmanuáli,všetkyostatnéservisnéčinnostizvertedorúkkvalifikovanémupersonálu. Nepoužívajte káble, príslušenstvo alebo periférne zariadenia, ktoré sú poškodené. Na povrchu notebooku, alebo v jeho blízkosti nepoužívajte silné rozpúšťadlá, ako sú riedidlá, benzín, alebo iné chemikálie.
DÔLEŽITÉ!Predčistenímodpojteprívodstriedavéhoprúduavybertebatériu(batérie). Notebookutritečistoucelulózovoušpongioualebosemišovoutkaninounamočenouv roztokuniekoľkýchkvapiekhorúcejvodyačistiacehoprostriedku,ktorýnemábrusné účinky. Prebytočnú vlhkosť odstráňte suchou tkaninou.
|
|
|
|
|
NEUMIESTŇUJTE na nerovné a |
|
Na vrchnú časť notebooku |
|
|
|
|
|
nestabilné pracovné povrchy. V |
|
NEUMIESTŇUJTE žiadne |
|
|
|
|
|
prípade poškodenia skrinky vyhľadajte |
|
predmety a žiadne predmety do |
|
|
|
|
|
pomoc servisného strediska. |
|
notebooku NESTRKAJTE. |
|
|
|
|
|
Panel displeja NESTLÁČAJTE a ani |
|
NEVYSTAVUJTE silným |
|
|
||||||
|
|
|
|
|
sa ho NEDOTÝKAJTE. Neumiestňujte |
|
magnetickým ani elektrickým |
|
|
||||||
|
|
||||||
|
|
|
|
|
v blízkosti malých predmetov, ktoré by |
|
poliam. |
|
|
|
|
|
mohli zapríčiniť poškrabanie alebo by |
|
|
|
|
|
|
|
mohli vniknúť do notebooku. |
|
|
|
|
|
|
|
NEVYSTAVUJTE pôsobeniu |
|
NEVYSTAVUJTE vplyvom ani |
|
|
|
|
|
prašných alebo špinavých prostredí. |
|
NEPOUŽÍVAJTE pod vplyvom |
|
|
|
|
|
NEPREVÁDZKUJTE v prípade |
|
kvapalín, dažďa alebo vlhkosti. |
|
|
|
|
|
unikania plynu. |
|
Modem NEPOUŽÍVAJTE počas |
|
|
|
|
|
|
|
búrky s výskytom bleskov. |
|
|
|
|
|
Notebook NENECHÁVAJTE na |
|
Bezpečnostnéupozorneniatýkajúce |
|
|
|
|
|
svojom lone alebo akejkoľvek časti |
|
sa batérie: |
|
|
|
|
|
svojho tela, čím zabezpečíte vlastné |
|
Batériu NEVHADZUJTE do ohňa. |
|
|
|
|
|
pohodlie a zabránite vystaveniu |
|
Kontakty NESKRATUJTE. |
|
|
|
|
|
vysokým teplotám. |
|
Batériu NEODPÁJAJTE. |
|
|
|
|
|
BEZPEČNÉ TEPLOTY: Tento |
|
VSTUPNÉ HODNOTY: Pozrite sa |
|
|
|
|
|
|
||
|
|
|
|
|
notebook by sa mal používať v |
|
na štítok so vstupnými hodnotami na |
|
|
|
|
|
prostrediach s teplotou okolia medzi |
|
spodnej strane notebooku a uistite sa, |
|
|
|
|
|
5°C (41°F) až 35°C (95°F). |
|
že vami používaný sieťový adaptér je |
|
|
|
|
|
Notebook NEVYHADZUJTE do |
|
v súlade s týmito hodnotami. |
|
|
|
|
|
|
Notebook, ktorý je pripojený do |
|
|
|
|
|
|
|
||
|
|
|
|
|
|
||
|
|
|
|
|
komunálneho odpadu. Overte si |
|
elektrickej siete NEPRENÁŠAJTE |
|
|
|
|
|
miestne nariadenia týkajúce sa |
|
a ani ho NEZAKRÝVAJTE |
|
|
|
|
|
likvidácie elektronických výrobkov. |
|
materiálmi (ako je napríklad brašna), |
|
|
|
|
|
|
||
|
|
|
|
|
|
|
ktoré by mohli znížiť obeh vzduchu. |
Modely s 3G(1): PV tomto prípade dochádza k vyžarovaniu rádiových vĺn, ktoré môžu spôsobovať elektrickú interferenciu a preto sa tieto zariadenia nesmú používať na miestach, na ktorých je používanie takýchto zariadení zakázané. Počas používania dodržiavajte bezpečnostné opatrenia.
VÝSTRAHA!Funkciu3Gjenutnévypnúťnamiestachspotenciálnevýbušnýmovzduším,  ako sú napríklad čerpacie stanice pohonných hmôt, sklady chemikálií a prevádzok s
ako sú napríklad čerpacie stanice pohonných hmôt, sklady chemikálií a prevádzok s
výskytom trhavín.
(1) (Definíciu nájdete v Časti 4)
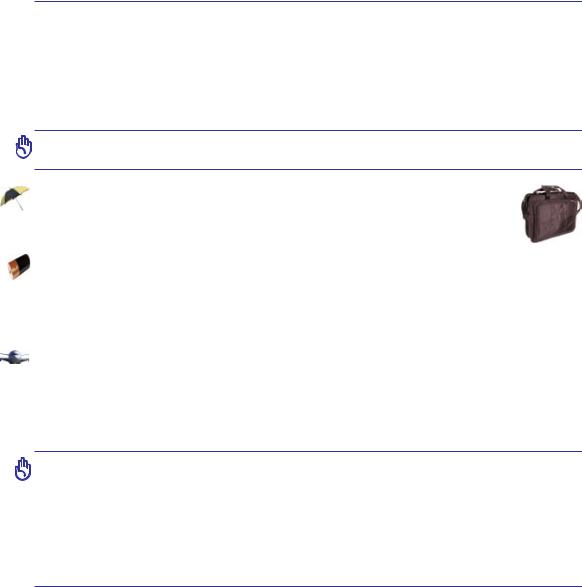
1 Predstavenie notebooku
 Opatrenia pri preprave
Opatrenia pri preprave
Notebook pripravíte na prepravu tak, že ho vypnete a odpojíte všetky periférne zariadenia, čím zabránitepoškodeniukonektorov(prípojnýchčlánkov). Pri vypnutí sa hlava jednotky pevného disku vtiahne, čím sa zabráni poškriabaniu povrchu pevného disku počas prepravy. Preto by ste notebook nemali prepravovať počas doby, kedy je zapnutý. Zatvorte panel displeja a skontrolujte, že je bezpečne zablokovaný v polohe zatvorenia, čím ochránite klávesnicu a panel displeja.
DÔLEŽITÉ! K strate lesku povrchu notebooku môže dôjsť v prípade nesprávnej starostlivosti. Dávajte si pozor, aby ste povrch notebooku nepoškriabali alebo neotierali.
Notebook chráňte
Aby ste notebook ochránili pred špinou, vodou, nárazmi alebo poškriabaním, zakúpte si brašnu určenú na prenášanie.
Batérie vymieňajte
Ak mienite využívať napájanie batériami, pred dlhou cestou sa presvedčte, že tieto batérie, ako aj náhradné batérie sú úplne nabité. Zapamätajte si, že sieťovým adaptérom nabíjate batérie počas doby jeho pripojenia k sieti a k počítaču. Uvedomte, si, že nabiť batériu počas doby, kedy sa notebook používa trvá dlhšiu dobu.
Upozornenia pre používanie na palubách lietadiel
Ak si želáte svoj notebook používať na palube lietadla, spojte sa so zastúpením leteckej spoločnosti. Väčšinaleteckýchspoločnostímázavedenéobmedzeniatýkajúcesapoužívaniaelektronickýchzariadení. Väčšina leteckých spoločností povolí používanie elektronických zariadení v čase medzi vzletom a pristávaním, avšak nie počas vzletu a pristávania.
DÔLEŽITÉ! Existujú tri hlavné typy zariadení bezpečnosti letísk: Röntgenové zariadenia (používané v prípade položiek umiestnených na prepravných pásoch), magnetické detektory (používané v prípade osôb prechádzajúcich bezpečnostnou kontrolou) a magnetické snímače (príručné zariadenia používané v prípade ľudí alebo jednotlivých položiek). Svoj notebook alebo diskety môžete nechať prejsť cez röntgenové zariadenia používané na letiskách. Odporúča sa však, aby ste svoj notebook alebo diskety nenechali prechádzať magnetickými detektormi alebo magnetickými snímačmi používanými na letiskách.
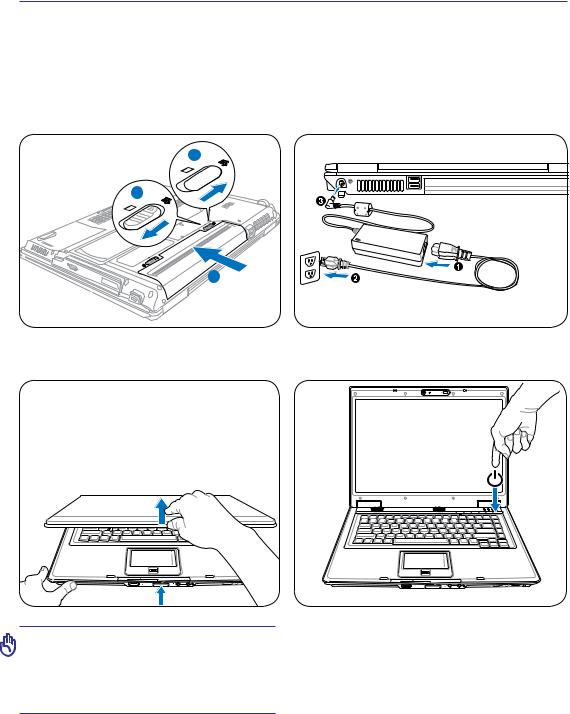
Predstavenie notebooku 1
Príprava notebooku
Prepoužívanienotebookuexistujeibaniekoľkokrátkychpokynov.Prepoužívanienotebookusiprečítajte nasledujúce stránky s podrobnými informáciami.
1. Nainštalujte batériu |
2. Pripojte sieťový adaptér |
|
striedavého prúdu |
3
2-
1
2-
2
3. Otvorte panel displeja |
4. Zapnite notebook |
DÔLEŽITÉ! Počas otvárania nevyvíjajte nadmernú silu (smerom k stolu) na paneldispleja;môžedôjsťkpoškodeniu kĺbových spojení! Notebook nikdy nezdvíhajte držiac panel displeja!
PUSH
Sieťovým spínačom zapnete (ON) a vypnete |
|
(OFF) notebook alebo notebook prepnete do |
|
režimu spánku alebo hybernácie. Aktuálne |
|
funkcie sieťového spínača dokážete prispôsobiť |
|
v Windows Control Panel (Ovládací panel) > |
|
Power Options (Možnosti napájania) > System |
|
Settings (Systémové nastavenia). |
|
|

1 Predstavenie notebooku
10

2. Spoznanie súčastí
Základné strany notebooku
POZNÁMKA: Fotografie a obrázky použité v tomto návode boli použité iba pre znázornenie a nie sú totožné s tým, čo sa v skutočnosti na výrobku samotnom nachádza.
11
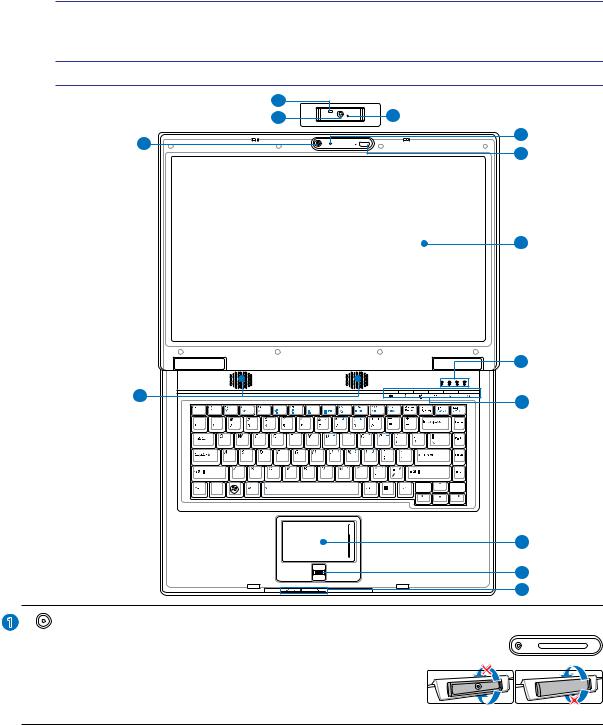
2 Spoznanie súčastí
Horná strana
Pomocou dolu uvedeného obrázka dokážete identifikovať prvky na tejto strane notebooku.
 POZNÁMKA: Typ klávesnice bude iný pre každú inú lokalitu.
POZNÁMKA: Typ klávesnice bude iný pre každú inú lokalitu.
2 |
(Typ kamery závisí na modeli) |
1 |
3 |
1 |
3 |
|
4 |
||
|
5
|
6 |
11 |
7 |
|
8 |
|
9 |
|
10 |
1 |
Polohovateľná alebo pevne umiestnená kamera (v závislosti na modeli) |
Zabudovanákameraumožňujezachytávaniesnímokalebonahrávanievidea.Jemožné ju používať počas video konferencií a v prípade ostatných interaktívnych aplikácií.
UPOZORNENIE:Polohovateľnúkamerujemožnénastaviťpred-
nou stranou dopredu alebo prednou stranou dozadu a je možné ju iba preklopiť iba okolo spodnej strany. Kamerou neotáčajte
smerom nahor o viac než 35 stupňov.
Back
12

Spoznanie súčastí 2
2 |
LED osvetlenie klávesnice (na vybraných modeloch) |
LED svetlo namontované na polohovateľnej kamere umožňuje užívateľovi osvetliť klávesnicu v prípadepísaniavtmealebovprípadepoužívaniakameryvtme.Prezapnutie/vypnutieosvetlenia použite [Fn B].
3 Indikátor kamery
Indikátor kamery upozorňuje na používanie zabudovanej kamery. Kameru je možné automaticky aktivovať pomocou podporovaného softvéru.
4
5
6
7
8
 Mikrofón (zabudovaný)
Mikrofón (zabudovaný)
Zabudovaný mono mikrofón je možné používať počas video konferencií, na hlasové rozhovory alebo na jednoduché zvukové nahrávky.
Panel displeja
Funkcie panela displeja sú také isté ako u stolového monitora. Notebook využíva aktívny maticovýTFTLCD, ktorý poskytuje vynikajúce sledovanie, podobné ako v prípade stolových monitorov. Na rozdiel od stolových monitorov v prípade LCD panela nedochádza k vzniku
žiareniaalebokmitaniaapretojetoajprijateľnejšiepreoči.Načisteniepaneladisplejapoužívajte mäkkú tkaninu bez akýchkoľvek chemikálií (v prípade potreby používajte čistú vodu).
Indikátory stavu (horné)
Indikátory stavu predstavujú rôzne podmienky hardvéru alebo softvéru. Podrobnosti o indikátoroch nájdete v časti 3.
 Klávesy pre okamžitý prístup
Klávesy pre okamžitý prístup
Klávesy pre okamžitý prístup vám umožňujú spustenie často používaných aplikácií jediným stlačením tlačidla. Podrobnosti sú uvedené v časti 3.
 Dotyková podložka a tlačidlá
Dotyková podložka a tlačidlá
Dotyková podložka so svojimi tlačidlami predstavuje dotykové zariadenie poskytujúce tie  isté funkcie, aké poskytuje stolová myš. Rolovacia funkcia riadená softvérom je dostupná po nastavení priloženého obslužného programu tak, aby umožňovala jednoduchú navigáciu v rámci Windows alebo internetu.
isté funkcie, aké poskytuje stolová myš. Rolovacia funkcia riadená softvérom je dostupná po nastavení priloženého obslužného programu tak, aby umožňovala jednoduchú navigáciu v rámci Windows alebo internetu.
9 |
Snímač odtlačkov prstov (na vybraných modeloch) |
|
|
Snímač odtlačkov prstov umožňuje používať zabezpečovací softvér, pričom váš odtlačok |
|
|
prsta slúži ako identifikačný kľúč.key. |
|
10 |
Indikátory stavu (predné) |
|
|
Indikátory stavu predstavujú rôzne podmienky hardvéru alebo softvéru. Podrobnosti o indikátoroch |
|
|
nájdete v časti 3. |
|
11 |
Systém reproduktorov |
|
|
Zabudovanýsystémreproduktorovumožňujepočúvaniezvukubezdodatočnéhopríslušenstva. |
|
|
Multimediálny zvukový systém je vybavený integrovaným digitálnym ovládačom zvuku, |
|
|
ktorývydávaplný,vibrujúcizvuk(výsledkyjemožnévylepšiťpomocouexternýchslúchadiel |
|
|
alebo reproduktorov). Funkcie zvuku sú riadené softvérovo. |
|
13

2 Spoznanie súčastí
Spodná strana
Pomocou dolu uvedeného obrázku dokážete identifikovať prvky na tejto strane notebooku.
 POZNÁMKA: Spodná strana sa môže líšiť v závislosti od modelu.
POZNÁMKA: Spodná strana sa môže líšiť v závislosti od modelu.
POZNÁMKA: Rozmer batérie sa líši v závislosti na modeli.
|
|
B |
|
|
|
|
|
C |
|
|
A |
1 |
2 |
9 |
3
-2 |
-1 |
8

 4 7
4 7 






 5 6
5 6




VÝSTRAHA!Spodnástrananotebookusamôžeprehriať.Buďteopatrníprinarábanís  notebookom,ktorýjevprevádzke,aleboktoréhoprevádzkasapráveskončila.Vysoké teploty sú bežným javom počas nabíjania alebo počas prevádzky. Nepoužívajte na mäkkýchpovrchoch,akýmisúpostelealebopohovky,ktorémôžuzablokovaťvetracie otvory. NOTEBOOK NEKLAĎTE NA SVOJE LONO ALEBO INÚ ČASŤ SVOJHO TELA,
notebookom,ktorýjevprevádzke,aleboktoréhoprevádzkasapráveskončila.Vysoké teploty sú bežným javom počas nabíjania alebo počas prevádzky. Nepoužívajte na mäkkýchpovrchoch,akýmisúpostelealebopohovky,ktorémôžuzablokovaťvetracie otvory. NOTEBOOK NEKLAĎTE NA SVOJE LONO ALEBO INÚ ČASŤ SVOJHO TELA,
14 ČÍM ZABRÁNITE PORANENIAM SPÔSOBENÝM TEPLOM.

Spoznanie súčastí 2
1 Zámok – pružina batérie
Zámokbatériespružinousapoužívanazaisteniebatérie.Povloženíbatériesaautomatickyuzam- kne. V prípade vyberania batérie je potrebné tento zámok podržať v odomknutej polohe.
2 Batéria
Batéria sa po pripojení notebooku k zdroju striedavého prúdu začne automaticky nabíjať a počas pripojenianotebookukzdrojustriedavéhoprúduudržiavanapájanienotebookunatentozdroj.Takto je možné notebook dočasne používať počas presunov medzi jednotlivými miestami používania. Dobačinnostibatériezávisínapoužívaníanatechnickýchšpecifikáciáchtohtonotebooku.Zostavu batérie nemožno rozoberať a je potrebné zakúpiť ju ako jednu celistvú jednotku.
3 Zámok batérie - manuálny
Manuálnyzámokbatériesapoužívanazaisteniebatérie.Prevloženiealebovybratiebatérieprepnite manuálny zámok batérie do neuzamknutej polohy. Po vložení alebo vybratí batérie presuňte manuálny zámok do polohy uzamknutia.
4 Držiak štítku s menom
Notebookjevybavenýdržiakomštítkusmenom,ktorýjenalepenýnaspodnejstranenotebooku. Na štítku je možné uviesť informácie o užívateľovi pre prípad straty a pre prípad, že notebook nájdu iné osoby.
5 Priehradka pre mechaniku pevného disku
Mechanikapevnéhodiskujezaistenávtejtopriehradke.Informácieomožnostiachmodernizácie mechanikypevnéhodiskupresvojnotebookzískatevautorizovanomservisnomstrediskualebo u predajcu. Aby ste zabezpečili maximálnu kompatibilitu a spoľahlivosť, je potrebné, aby ste mechaniky pevného disku zakúpili u autorizovaných predajcov tohto notebooku.
6 

 Tlačidlo pre vypnutie (núdzové)
Tlačidlo pre vypnutie (núdzové)
V prípade, ak operačný systém nemožno riadne vypnúť alebo reštartovať, je možné použiť tlačidlo pre vypnutie, ktoré je možné stlačiť vyrovnanou kancelárskou sponkou. Tým dôjde k vypnutiu notebooku.
7  Priehradka pre bezdrôtovú LAN (WLAN)
Priehradka pre bezdrôtovú LAN (WLAN)
Priehradka pre WLAN umožňuje inštaláciu karty pre bezdrôtové pripojenie k sieti, a to s cieľom bezdrôtového pripojenia k prístupovým bodom siete alebo k iným zariadeniam bezdrôtovo pripojeným k sieti.
8  Priehradka pre pamäť (RAM)
Priehradka pre pamäť (RAM)
Priehradkaprepamäťjevybavenáprerozšíreniepamäte,atopomocouprídavnejpamäte. Prídavná pamäť zvýši výkon aplikácie znížením prístupu na pevný disk. BIOS auto- matickyzisťujeobjempamätevsystémeanazákladetohtozisteniavykonávakonfiguráciu.Po nainštalovaní pamäte nie je potrebné žiadne nastavenie hardvéru alebo softvéru (vrátane
BIOS). Informácie o možnostiach modernizácie pamäte pre svoj notebook získate v autorizovanom servis- nom stredisku alebo u predajcu.Aby ste zabezpečili maximálnu kompatibilitu a spoľahlivosť, je potrebné, aby ste moduly pre rozšírenie zakúpili u autorizovaných predajcov tohto notebooku.
9  Priehradka pre SIM kartu (na vybraných modeloch)
Priehradka pre SIM kartu (na vybraných modeloch)
Priehradka pre SIM kartu umožňuje vloženie SIM karty z mobilného telefónu za účelom |
|
využívania 3G funkcií. |
15 |
|

2 Spoznanie súčastí
Pravá strana
Pomocou dolu uvedeného obrázka dokážete identifikovať prvky na tejto strane notebooku.
DVI
1 |
2 |
3 |
4 |
5 |
6 |
7 |
8 |
9 |
1  Štrbina pre kartu ExpressCard
Štrbina pre kartu ExpressCard
K dispozícii je 26 kolíková štrbina pre kartu ExpressCard podporujúca jednu kartu ExpressCard/34mmalebojednurozšírenúkartuExpressCard/54mm.Totonovérozhranie je rýchlejšie a využíva sériovú zbernicu podporujúcu USB 2.0 a PCI Express namiesto pomalšej paralelnej zbernice používanej v štrbine pre karty na PC. (Nie je kompatibilná s predchádzajúcimi kartami PCMCIA.)
2 3 4 Tieto porty sú dostupné v závislosti na modeli. 2.0 USB Port (2.0/1.1) (na vybraných modeloch)
USB(univerzálnasériovázbernica)portjekompatibilnýsozariadeniamivybavenýmiUSB2.0 alebo USB 1.1, akými sú klávesnice, dotykové zriadenia, kamery, mechaniky pevných diskov, tlačiarneaskenerysériovopripojené,atoaždohodnoty12Mbitov/sek(USB1.1)a480Mbitov/sek
(USB 2.0). USB umožňuje simultánne fungovanie mnohých zariadení na jednom počítači s niekoľkými perifériamifungujúcimiakododatočnémiestaprepripojeniealeboakorozbočovače.USBpodporujeaktívne odpojenie zariadení, a tak je možné mnoho periférií pripojiť alebo odpojiť bez reštartovania počítača.
E-SATA Port E-SATA (na vybraných modeloch)
Externý SATAalebo eSATAexterné pripojenie zariadení s podporou Serial-ATApôvodne navrhnutých pre použitie vo vnútri počítača. Je až šesťkrát rýchlejší ako externé riešenia preukladaniedopamäteUSB2.0,a1394.Jehomožnéhotaktiežrýchlopripojiťpomocou tienených káblov a konektorov do vzdialenosti až 2 metre.
Vstup pre anténu (na vybraných modeloch)
Vstup pre anténu je určený pre TV alebo rozhlasové signály na frekvencii FM (na
vybraných modeloch) a umožňuje v spojení s dodávanou TV/FM anténou využívanie predplatenej televíznej služby. Dodávaná anténa dokáže prijímať TV alebo rozhlasový
FM signál. Pripojením ku káblovej službe budete môcť prijímať signál digitálnej TV,
analógovej TV alebo rozhlasové FM vysielanie, a to v závislosti na predplatených službách. Poznámka: Pre použitie s koaxiálnymi konektormi použite dodávaný adaptér.

 Port IEEE 1394 (na vybraných modeloch)
Port IEEE 1394 (na vybraných modeloch)
IEEE 1394 predstavuje vysoko rýchlostnú sériovú zbernicu podobnú SCSI, avšak má jednoduché spojenia a schopnosti okamžitého pripojenia podobné USB. Rozhranie IEEE1394 má šírku pásma 100 – 400 Mbit/sek a môže na jednej zbernici spravovať až 63 jednotiek. IEEE 1394 sa taktiež používa v moderných digitálnych zariadeniach a malo by byť označené ako „DV“ v prípade portu pre digitálne video.
16

Spoznanie súčastí 2
5 |
Výstupný port pre TV |
Výstupný port pre TV predstavuje S-Video konektor ktorý umožňuje presmerovanie zo- brazenianotebookunazariadeniepreprojekciutelevíznehoalebovideosignálu.Môžetesi zvoliťsimultánnealebojednoduchézobrazenie.PomocouS-Videokábla(niejedodávaný) získate vysoko kvalitné zobrazenie; adaptér RCA na S-Video môžete použiť pre bežné video zariadenia. Tento port podporuje ako NTSC tak aj PAL formáty.
6 |
DVI Výstup displeja (DVI-D) (na vybraných modeloch) |
|||
|
|
Portprerozhraniepredigitálnevideojenavrhnutýtak,abymaximalizovalvýstupvideografiky |
||
|
|
na ploché LCD monitory alebo iné zariadenia zhodné s DVI. |
||
7 |
|
Výstup pre displej (monitor) |
||
|
|
15 kolíkový D-sub port pre monitor podporuje štandardnéVGAkompatibilné zariadenie, akým |
||
|
|
je monitor alebo projektor a umožňuje sledovanie na väčšom externom displeji. |
||
8 |
|
|
|
|
|
Port pre modem |
|||
|
|
Port pre modem RJ-11 s dvoma kolíkmi je menší ako LAN port RJ-45 a podporuje |
||
|
|
štandardný telefónny kábel. Interný modem podporuje prenosy až do hodnoty 56K V.90. |
||
|
|
Zabudovaný konektor umožňuje bežné používanie bez prídavných adaptérov. |
||
|
|
DÔLEŽITÉ! Zabudovaný modem nepodporuje napätie používané v digitálnych |
|
|
|
|
telefónnych systémoch. Port pre modem nepripájajte k digitálnemu telefónnemu |
||
|
|
systému. V opačnom prípade dôjde k poškodeniu notebooku. |
|
|
|
|
|
||
9 |
|
Port LAN |
||
|
|
Port RJ-45 LAN port s ôsmimi kolíkmi je väčší ako port pre modem RJ-11 a podporuje |
||
|
|
štandardnýkábelEthernetpoužívanýnapripojeniekmiestnejsieti.Zabudovanýkonektor |
||
|
|
umožňuje bežné používanie bez prídavných adaptérov. |
||
17
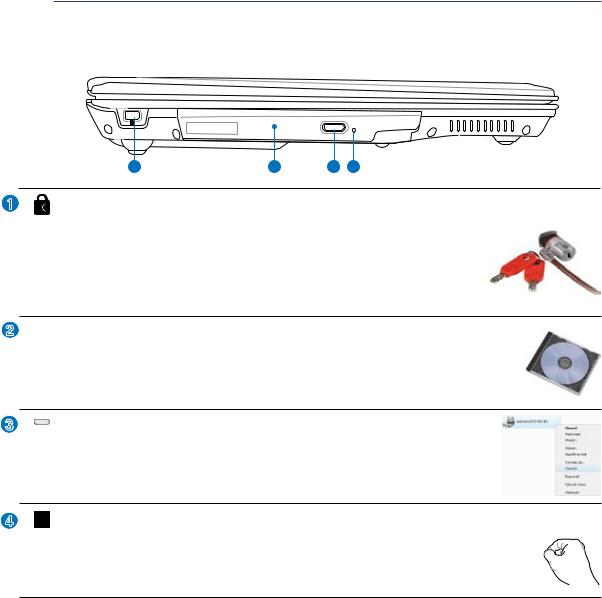
2 Spoznanie súčastí
Ľavá strana
Pomocou dolu uvedeného obrázka dokážete identifikovať prvky na tejto strane notebooku.
|
1 |
2 |
3 |
4 |
1 |
Port pre zámok Kensington® |
|
|
|
Port pre zámok Kensington® umožňuje zabezpečiť notebook pomocou zabezpečovacích zari- adení určených pre notebook, ktoré sú kompatibilné so zabezpečovacími
zariadeniamitypuKensington®.Tietozabezpečovacievýrobkyzvyčajneobsahujú kovovýkábelazámok,ktorýzabraňujepreniesť notebookzupevnenéhoobjektu. Niektoré zabezpečovacie výrobky taktiež obsahujú detektor pohybu, ktorý pri pohybe vydáva zvukový alarm.
2  Optická mechanika
Optická mechanika
Notebook je v rámci rôznych modelov dodávaný s rôznymi optickými mechanikami. Optickámechanikanotebookumôžepodporovaťkompaktnédisky(CD)a/alebodigitálne video disky (DVD) a môže podporovať nahrávanie (R) alebo prepisovanie (RW). Informácie pre každý model nájdete v marketingových špecifikáciách.
3 |
Elektronické vysunutie optickej mechaniky |
Elektronické vysunutie optickej mechaniky je vybavené tlačidlom pre vysunutie, ktoré slúži na otvorenie zásobníka. Zásobník optickej mechaniky dokážete vysunúť pomocou akéhokoľvek softvérového prehrávača alebo pravým kliknutím na optickú mechaniku v systéme Windows™ pod položkou “počítač”.
4Núdzovévysunutieoptickejmechaniky(umiestneniesalíšivzávislosti od modelu)
Núdzové vysunutie sa používa na vysunutie zásobníka optickej mechaniky v prípadoch,  kedy nefunguje elektronické vysunutie. Núdzové vysunutie nepoužívajte ako náhradu elektronického vysunutia.
kedy nefunguje elektronické vysunutie. Núdzové vysunutie nepoužívajte ako náhradu elektronického vysunutia.
18
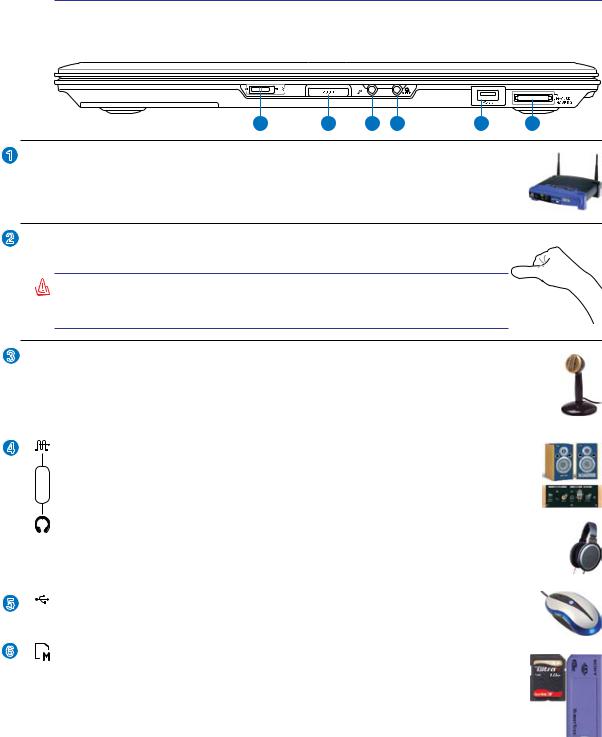
1
2
Spoznanie súčastí 2
Predná strana
Pomocou dolu uvedeného obrázka dokážete identifikovať prvky na tejto strane notebooku.
1 |
2 |
3 |
4 |
5 |
6 |
 Prepínač pre bezdrôtové spojenie
Prepínač pre bezdrôtové spojenie
Aktivuje alebo deaktivuje zabudovanú bezdrôtovú LAN a Bluetooth (vybrané modely).V prípade aktivovania sa rozsvieti indikátor stavu bezdrôtového pripojenia. Pred použitím je potrebné nastaviť softvér Windows.
 Tlačidlo panela displeja
Tlačidlo panela displeja
Stlačením tohto tlačidla otvoríte panel displeja.
VÝSTRAHA!Počasotváranianevyvíjatenadmernúsilu(smeromkstolu)  napaneldispleja;môžedôjsťkpoškodeniukĺbovýchspojení!Notebook nikdy nezdvíhajte držiac panel displeja!
napaneldispleja;môžedôjsťkpoškodeniukĺbovýchspojení!Notebook nikdy nezdvíhajte držiac panel displeja!
3  Vstupný konektor pre mikrofón
Vstupný konektor pre mikrofón
Prepripojenieexternéhomikrofónualeboprevýstupnésignályzaudiozariadeníjemožnépoužiť konektor pre pripojenie mono mikrofónu (1/8 palcový). Používanie tohto konektoru automaticky deaktivuje zabudovaný mikrofón. Túto funkciu môžete využívať pre video konferencie, hlasové rozhovory alebo na jednoduché zvukové nahrávky.
|
|
|
4 |
|
Výstupný konektor SPDIF |
|
Combo |
Tento konektor poskytuje spojenie pre digitálny zvukový výstup pre zariadenia zhodné |
|
s SPDIF (Digitálne rozhranie Sony/Philips). Touto funkciou prepnete svoj notebook na |
|
|
|
domáci hi-fi systém zábavy. |
Výstupný konektor pre slúchadlá
Konektor pre stereo slúchadlá (1/8 palcový) sa používa na pripojenie výstupného zvukového signálu z notebooku k reproduktorom so zosilňovačom alebo k slúchadlám. Používanie tohto konektoru automaticky deaktivuje zabudované reproduktory.
5 |
|
2.0 |
USB Port (2.0/1.1) (na vybraných modeloch) |
|
|
|
|
(Popis nájdete na ďalšej strane.) |
|
6 |
|
|
Štrbina pre pomocnú pamäť |
|
|
|
|
Aby bolo možné používať pamäťové karty zo zariadení akými sú digitálne fotoaparáty, |
|
|
|
|
MP3 prehrávače, mobilné telefóny a PDA je bežne potrebné zvlášť zakúpiť externú |
|
|
|
|
čítačku pamäťových kariet. Tento notebook je vybavený zabudovanou vysoko |
|
|
|
|
rýchlostnou čítačkou pamäťových kariet, ktorá dokáže pohodlne čítať množstvo pamäťových |
19 |
|
|
|
kariet. Tie sú uvedené v ďalších častiach tohto návodu. |
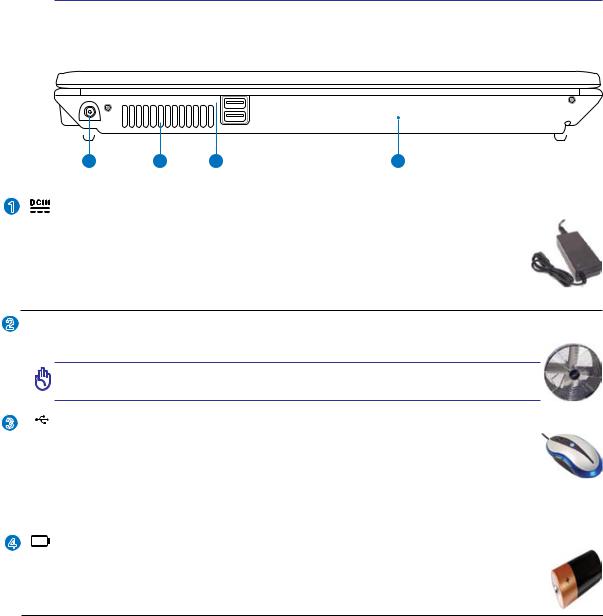
2 Spoznanie súčastí
Zadná strana
Pomocou dolu uvedeného obrázku dokážete identifikovať prvky na tejto strane notebooku.
|
|
|
|
|
|
|
|
|
|
|
|
|
|
|
|
|
|
|
|
|
|
|
|
|
|
|
|
|
|
|
|
|
|
|
|
|
|
|
|
|
|
|
|
|
|
|
|
|
|
|
|
|
|
|
|
|
|
|
|
|
|
|
|
|
|
|
|
|
|
|
|
|
|
|
|
|
|
|
|
|
|
|
|
|
|
|
|
|
|
|
|
|
|
|
|
|
|
|
|
|
|
|
|
|
|
|
|
|
|
|
|
|
1 |
2 |
3 |
|
|
4 |
|
|
|
|
|
||
|
|
|
|
|
|
|
|
||||||
1 |
Vstup pre napájanie (DC) |
|
|
|
|
|
|
||||||
Dodávanýsieťovýadaptérkonvertujestriedavýprúdnajednosmerný,čímjemožnévyužívaťtento konektor. Elektrická energia dodávaná prostredníctvom tohto konektora napája notebook a internú batériu.Aby ste zabránili poškodeniu notebooku a batérie, vždy používajte dodávaný sieťový adaptér. VAROVANIE: POČAS POUŽÍVANIA MÔŽE BYŤ PREHRIATY.
ADAPTÉRNEZAKRÝVAJTEADODRŽUJTEDOSTATOČNÚVZDIALENOSŤOD SVOJHO TELA.
2 
 Chladiaci ventilátor
Chladiaci ventilátor
Chladiaci ventilátor odvádza nadmerné teplo v závislosti na nastaveniach prahovej teploty.
Presvedčte sa, že papier, knihy, odevy, káble alebo iné predmety neblokujú žiadny z vetracích otvorov. V opačnom prípade môže dôjsť k prehrievaniu.
3 |
2.0 |
USB port (2.0/1.1) (na vybraných modeloch) |
|
|
|
USB(univerzálnasériovázbernica)portjekompatibilnýsozariadeniamivybavenýmiUSB2.0 |
|
|
|
alebo USB 1.1, akými sú klávesnice, dotykové zariadenia, kamery, mechaniky pevných diskov, |
|
|
|
tlačiarneaskenerysériovopripojené,atoaždohodnoty12Mbitov/sek(USB1.1)a480Mbitov/sek |
|
|
|
(USB 2.0). USB umožňuje simultánne fungovanie mnohých zariadení na jednom počítači s niekoľkými |
|
|
|
perifériamifungujúcimiakododatočnémiestaprepripojeniealeboakorozbočovače.USBpodporujeaktívne |
|
|
|
odpojenie zariadení, a tak mnoho periférií je možné pripojiť alebo odpojiť bez reštartovania počítača. |
|
4 |
|
Priehradka pre mechaniku pevného disku |
|
Mechanikapevnéhodiskujezaistenávtejtopriehradke.Informácieomožnostiachmodernizácie mechanikypevnéhodiskupresvojnotebookzískatevautorizovanomservisnomstrediskualebo u predajcu. Aby ste zabezpečili maximálnu kompatibilitu a spoľahlivosť, je potrebné, aby ste mechaniky pevného disku zakúpili u autorizovaných predajcov tohto notebooku.
20
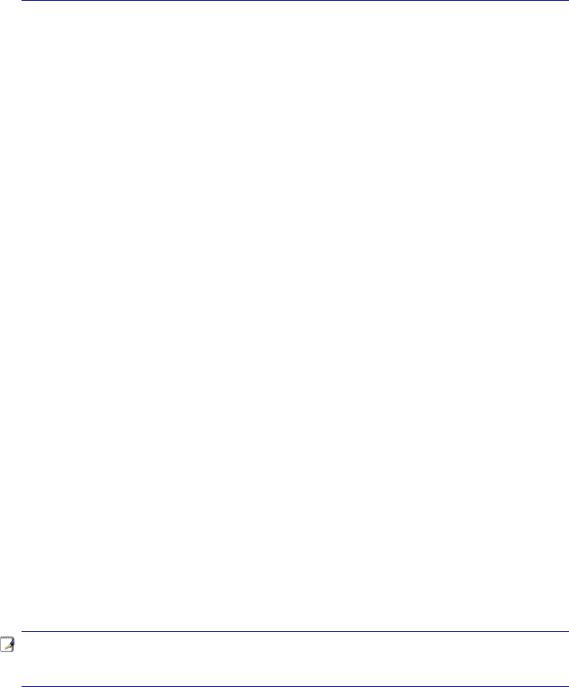
3. Začíname
Používanie napájania striedavým prúdom
Používanie napájania batériou
Zapnutie notebooku
Kontrola výkonu batérie
Nabíjanie batérie
Voľby pre napájanie
Režim správy napájania
Funkcie špeciálnej klávesnice
Prepínače a indikátory stavu
POZNÁMKA: Fotografie a obrázky použité v tomto návode boli použité iba pre znázornenie a nie sú totožné s tým, čo sa v skutočnosti na výrobku samotnom nachádza.
21
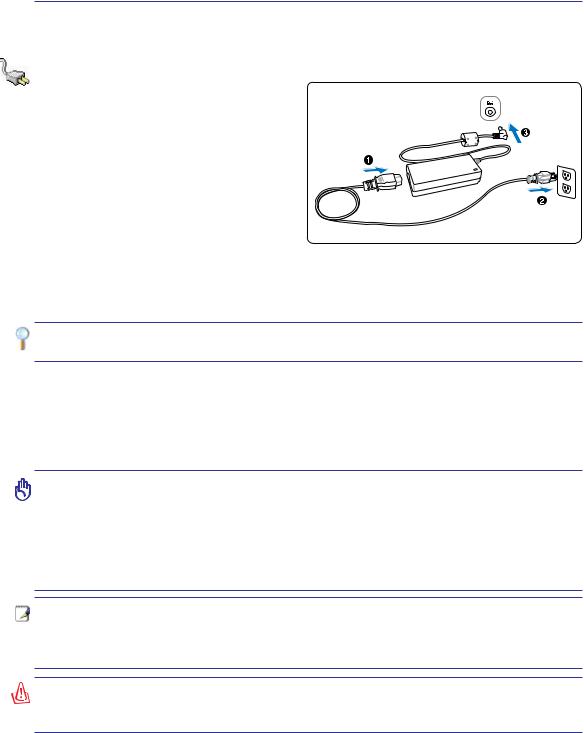
3 Začíname
Systém napájania
Používanie napájania striedavým prúdom
Napájanie notebooku obsahuje dve súčasti, systém napájaniasieťovýmadaptéromabatériou. Sieťový
adaptér konvertuje striedavý prúd dodávaný prostredníctvom stenovej zásuvky na jednosmerný prúdhodnotypožadovanejprenapájanienotebooku. Váš notebook sa dodáva s univerzálnym AC-DC
adaptérom. To znamená, že sieťový kábel môžete pripojiť k akejkoľvek zásuvke 100 – 120 V, ako aj 220 - 240 V, a to bez nastavenia prepínačov alebo
používania sieťových konvertorov. V rôznych krajinách sa môže požadovať, aby adaptér používaný na pripojenie pomocou sieťového AC kábla podľa normy USA bol zamenený za kábel
vyhovujúci inej norme. Väčšina hotelov je vybavená univerzálnymi zásuvkami podporujúcimi rôzne sieťové káble ako aj napätia. Vždy je najlepšie opýtať sa skúseného cestovateľa na napätia výstupu striedavého prúdu, a to v prípade, ak zo sebou sieťové adaptéry beriete do inej krajiny.
TIP: Je možné zakúpiť si cestovnú súpravu určenú pre notebook, ktorá obsahuje sieťové a modemové adaptéry pre takmer každú krajinu.
Po pripojení sieťovéhoAC kábla kuAC-DC konvertoru pripojte sieťovýAC kábel k zásuvke striedavého prúdu(najlepšiesochranouprotinárazovémuprúdu)anáslednepripojtezástrčkujednosmernéhoprúduk notebooku.AknajprvpripojíteAC-DCadaptérkzásuvkestriedavéhoprúdu,umožnívámtoskontrolovať výkon zásuvky striedavého prúdu a samotnýAC-DC konvertor z pohľadu problémov s kompatibilitou, a to pred tým, ako pripojíte napájanie jednosmerným prúdom k notebooku. Indikátor napájania na adaptéri (ak je dostupný) sa rozsvieti v prípade, ak je napájanie v akceptovateľnom rozsahu.
DÔLEŽITÉ!Môžedôjsťkpoškodeniuvprípade,akprenapájanienotebookupoužijete iný adaptér, alebo ak použijete adaptér slúžiaci na napájanie notebooku na napájanie aj iných elektrických zariadení. V prípade že z AC-DC adaptéra vystupuje dym, je cítiť zápach spálenia alebo ak z adaptéra uniká nadmerné teplo, vyhľadajte pomoc servisného strediska. Pomoc servisného strediska vyhľadajte aj v prípade, ak máte podozrenie,žeAC-DCadaptérjechybný.ChybnýmAC-DCadaptérommôžetepoškodiť ako batériu(e), tak aj notebook.
POZNÁMKA:Tentonotebookmôžebyťdodávanýsozástrčkousjedným,dvomaalebo tromavetvami,atovzávislostinalokalite.Akjedodanýsozástrčkoustromavetvami, je potrebné použiť uzemnenú zásuvku striedavého prúdu, alebo je potrebné použiť správne uzemnený adaptér, čím sa zabezpečí bezpečná prevádzka notebooku.
VÝSTRAHA!SIEŤOVÝADAPTÉRMÔŽEBYŤPOČASPOUŽÍVANIATEPLÝAŽHORÚCI. ADAPTÉRNEZAKRÝVAJTEADODRŽUJTEDOSTATOČNÚVZDIALENOSŤODSVOJHO
22
TELA.
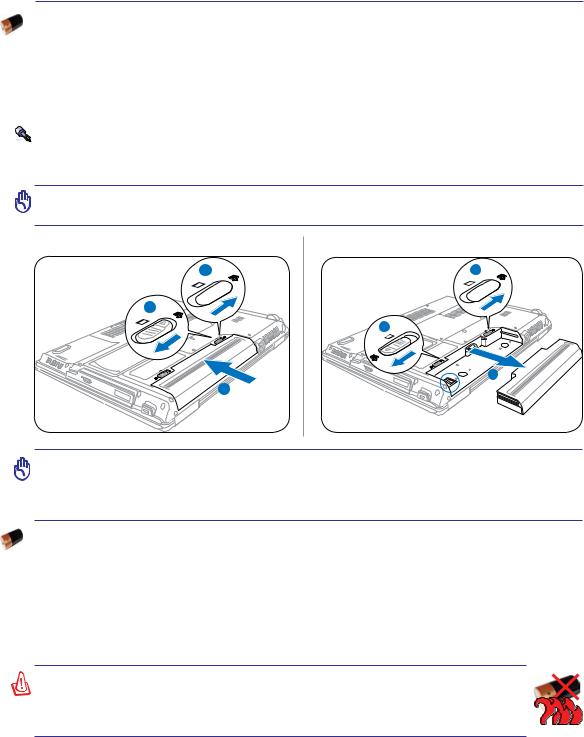
Začíname 3
Používanie napájania batériou
Notebook bol navrhnutý tak, aby mohol pracovať aj s odpojiteľnou súpravou batérie. Súprava batérie pozostáva zo sady batériových článkov, ktoré sú spolu zmontované. Úplne nabitá súprava batérie zabezpečí niekoľko hodín životnosti batérie, ktorú možno následne predĺžiť pomocou funkcie správy napájania v rámci nastavenia BIOS. Voliteľné sú prídavné batérie, ktoré možno samostatne zakúpiť u predajcu notebooku.
Inštalácia a vybratie batérie |
Váš notebook môže a nemusí mať súpravu batérie nainštalovanú. Ak batéria nie je v notebooku |
nainštalovaná, postupujte podľa nasledujúcich krokov. |
DÔLEŽITÉ!Nikdysanepokúšajtebatériuvybraťpočasdoby,kedyjenotebookzapnutý, pretože môže dôjsť k strate pracovných údajov.
Vloženie batérie:
3
2-
1
2-
2
Vybratie batérie:
2
2-
1
1-
3
 Priehradka pre SIM kartu na vybraných modeloch.
Priehradka pre SIM kartu na vybraných modeloch.
DÔLEŽITÉ! Používajte jedine batérie a sieťové adaptéry dodávané spolu s týmto notebookom alebo tie, ktoré boli špeciálne schválené výrobcom alebo predajcom pre používanie s týmto modelom. V opačnom prípade môže dôjsť k poškodeniu notebooku.
Starostlivosť o batériu
Batéria notebooku, podobne ako všetky nabíjateľné batérie, má obmedzený počet cyklov nabíjania. Praktická životnosť batérie bude závisieť od teploty prostredia, vlhkosti a spôsobu, akým sa notebook používa. Je ideálne, ak sa batéria používa v teplotnom rozmedzí od 5°C do 35°C (od 41°F do 95°F). Je potrebné vziať do úvahy skutočnosť, že vnútorná teplota notebooku je vyššia, než je teplota okolia. Akékoľvek teploty nad alebo pod týmto rozsahom skrátia životnosť batérie. Avšak v každom prípade, ak dôjde k zníženiu životnosti batérie, je potrebné zakúpiť novú batériu u autorizovaného predajcu tohto notebooku. Pretože batérie majú aj svoju skladovú životnosť, neodporúča sa kupovať batérie za účelom skladovania.
VÝSTRAHA! Z bezpečnostných dôvodov batériu NEVHADZUJTE do ohňa, |
|
NESKRATUJTEkontaktyaNESNAŽTEsabatériurozmontovať.Akdôjdeknie |
|
bežnej činnosti alebo k poškodeniu batérie, ktoré bolo spôsobné nárazom, |
|
notebook vypnite a spojte sa s autorizovaným servisným strediskom. |
23 |
|

3 Začíname
 Zapnutie notebooku
Zapnutie notebooku
Ak notebook zapnete, na obrazovke sa objaví hlásenie oznamujúce skutočnosť, že notebook je zapnutý. Ak je to potrebné, jas nastavte pomocou aktivačných klávesov.Ak potrebujete spustiť nastavenie BIOS, za účelom nastavenia alebo úpravy konfigurácie systému, počas zavádzania stlačte tlačidlo [F2], čím vstúpite do nastavenia pre BIOS. Ak v rámci úvodnej obrazovky stlačíte [Tab], budete môcť vidieť štandardné informácie pre zavedenie operačného softvéru, ako je napríklad verzia BIOS. Stlačením [ESC]sadostanetedomenuprezavádzanieoperačnéhosoftvérusmožnosťamiprezavedenieoperačného softvéru z dostupných mechaník.
POZNÁMKA: Po zapnutí napájania a pred začatím zavádzania operačného softvéru bude panel displeja blikať. Ide o súčasť testovacieho programu notebooku a nejde o problém displeja.
DÔLEŽITÉ! Aby ste ochránili mechaniku pevného disku, vždy po vypnutí vyčkajte do opätovného zapnutia notebooku aspoň 5 minút.
VÝSTRAHA! Notebook, ktorý je pripojený do elektrickej siete, neprenášajte a ani ho  nezakrývajte materiálmi (ako je napríklad brašna), ktoré by mohli znížiť obeh vzduchu.
nezakrývajte materiálmi (ako je napríklad brašna), ktoré by mohli znížiť obeh vzduchu.
Samotestovanie pri zapnutí (POST)
Po zapnutí najprv notebook prejde sériou softvérom riadených diagnostických testov nazývaných ‘samotestovanie pri zapnutí (POST)‘. Softvér riadiaci POST je nainštalovaný ako trvalá súčasť stavby notebooku. POST obsahuje záznam o hardvérovej konfigurácii notebooku, ktorý sa používa na vykonanie diagnostickéhotestusystému.TentozáznamsavytvárapomocouprogramuprenastavenieBIOS.AkPOST zistí rozdiel medzi záznamom a existujúcim hardvérom, dôjde k zobrazeniu hlásenia navádzajúceho k opraveniu konfliktu spustením programu pre nastavenie BIOS.Vo väčšine prípadov by mal byť záznam pri obdržaní notebooku správny. Po ukončení testu sa môže zobraziť hlásenie “Žiadny operačný systém nebol nájdený”, a to v prípade, ak bol pevný disk predbežne zaťažovaný bez operačného systému. Toto hlásenie znamená, že pevný disk bol zistený správne a je pripravený na inštaláciu nového operačného systému.
Technológa vlastného monitorovania a ohlasovania
S.M.A.R.T. (Technológia vlastného monitorovania ohlasovania) kontroluje mechaniku pevného disku počas POST a v prípade, ak pevný disk potrebuje vykonanie servisnej údržby, odošle výstražné hlásenie. Ak sa počas zavádzania operačného softvéru zobrazí akékoľvek výstražné hlásenie týkajúce sa kritickej mechaniky pevného disku, okamžite vykonajte zálohovanie svojich údajov a spustite program kontroly disku, ktorý je súčasťouWindows. Spustenie programu kontroly disku, ktorý je súčasťou Windows: Kliknite na Start (Štart) > zvoľte Computer (Počítač) > kliknite pravým tlačidlom na ikonu pevného disku > zvoľte Properties (Vlastnosti) > kliknite na záložku Tools (Nástroje) > kliknite na Check Now (Skontrolovať teraz) > kliknite Start (Štart). Omnoho účinnejšie preskúmanie a vykonanie opráv vykonáte, ak zvolíte “Scan...sectors (Preskúmať
... sektory)“. V takom prípade však bude proces pomalší.
DÔLEŽITÉ! Ak sa výstražné hlásenia aj naďalej zobrazujú počas zavádzania operačného softvéru a po spustení pomocného programu na kontrolu disku, mali by ste svoj notebook zaniesť do servisného strediska. Ďalšie používanie by mohlo
24 spôsobiť stratu údajov.

Začíname 3
 Kontrola výkonu batérie
Kontrola výkonu batérie
Systém batérie obsahuje v rámci prostredia Windows štandard modernej batérie, ktorý umožňuje batérii presneoznamovaťhodnotujejzostávajúcehonabitia.Úplnenabitábatériaposkytujeprenotebookniekoľko hodín pracovného výkonu. Avšak presné číslo sa mení v závislosti na tom, ako využívate funkcie úspory energie, v závislosti na vašich pracovných návykoch, CPU, veľkosti systémovej pamäte a veľkosti panela displeja.
Poznámka: Tu zobrazené zobrazenia obrazovky predstavujú iba príklady a nemusia odrážať to, čo vidíte v rámci vášho systému.
Kliknite pravým tlačidlom myši na ikonu batérie
Umiestnite kurzor na ikonu batérie bez sieťového adaptéra.
Kliknite ľavým tlačidlom myši na ikonu batérie |
Umiestnite kurzor na ikonu batérie |
so sieťovým adaptérom. |
POZNÁMKA: V prípade nedostatočného nabitia batérie budete varovaní. Ak budete pokračovaťvignorovanívarovanítýkajúcichsanedostatočnéhonabitiabatérie,notebook môže prejsť do režimu dočasného zastavenia (prednastavenie Windows používa STR).
VÝSTRAHA! Pozastavenie RAM (STR) netrvá dlho počas doby, kedy dôjde k vyčerpaniu  batérie.Pozastaveniedisku(STD)niejetoisté,akovypnutienapájania.STDvyžadujemalú hodnotunapájania a zlyhá v prípade, že žiadne napájanie nie je k dispozícii,a to vzhľadom k úplnému vybitiu batérie, alebo ak neexistuje žiadne napájanie (napríklad odpojenie ako
batérie.Pozastaveniedisku(STD)niejetoisté,akovypnutienapájania.STDvyžadujemalú hodnotunapájania a zlyhá v prípade, že žiadne napájanie nie je k dispozícii,a to vzhľadom k úplnému vybitiu batérie, alebo ak neexistuje žiadne napájanie (napríklad odpojenie ako
sieťového adaptéra, tak aj batérie).
25
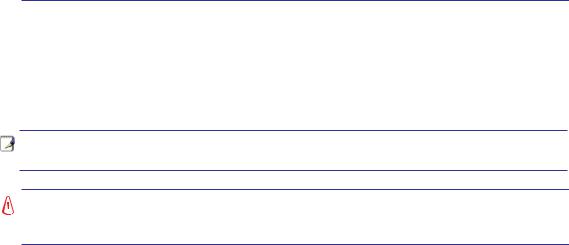
3 Začíname
 Nabíjanie batérie
Nabíjanie batérie
Pred používaním batérie na cestách je potrebné batériu nabiť. Nabíjanie batérie začne akonáhle notebook pomocousieťovéhoadaptérapripojítekexternémunapájaniu.Predprvýmpoužitímbatériuúplnenabite. Novú batériu je potrebné úplne nabiť pred odpojením notebooku od externého napájania.Ak je notebook vypnutý, nabíjanie batérie trvá niekoľko hodín; ak je notebook zapnutý, nabíjanie batérie trvá dvakrát dlhšie. Svetlo nabíjania batérie zhasne po nabití batérie.
POZNÁMKA:Nabíjaniebatériesazastavíakjeteplotaveľmivysoká,aleboakjenapätie batérie veľmi vysoké.
VÝSTRAHA! Nenechávajte batériu vybiť sa. Batéria sa časom vybije. Ak batériu  nepoužívate, je potrebné ju raz za tri mesiace nabiť, aby sa predĺžila jej obnovovacia
nepoužívate, je potrebné ju raz za tri mesiace nabiť, aby sa predĺžila jej obnovovacia
kapacita. V opačnom prípade môže dôjsť k zlyhaniu nabíjania.
26

Začíname 3
 Voľby pre napájanie
Voľby pre napájanie
Sieťovýmvypínačomzapnete(ON)avypnete(OFF)notebookalebonotebookprepnetedorežimuspánku alebo hybernácie.Aktuálne funkcie sieťového spínača dokážete prispôsobiť vo Windows Control Panel (Ovládací panel Windows). „Power Options (Možnosti napájania).“
Ďalšiemožnostiako„SwitchUser(Prepnúťužívateľa),Restart (Reštartovať), Sleep (Spánok), alebo Shut Down (Vypnúť),” získate kliknutím hrotom šípky na ikonu zámku.
 Reštartovanie a opätovné zavedenie
Reštartovanie a opätovné zavedenie
Povykonanízmienvoperačnomsystémevámbudeprikázané reštartovaťsystém.Vrámciniektorýchinštalačnýchprocesov
sazobraziadialógovéoknáumožňujúcereštartovanie.Manuálnereštartovaniesystémuvykonátestlačením tlačidla Štart Windows. Následne zvoľte Vypnúť a následne Reštartovať.
DÔLEŽITÉ! Aby ste ochránili pevný disk, pred opätovným zapnutím vyčkajte aspoň 5 sekúnd od vypnutia.
Núdzové vypnutie |
|
|
|
V prípade, ak nedokážete svoj operačný systém správne vypnúť alebo reštartovať, existujú dva ďalšie |
|||
spôsoby vypnutia notebooku: |
|
|
|
(1) Podržte sieťový vypínač |
počas doby dlhšej |
(2) stlačte tlačidlo pre zastavenie |
. |
ako 4 sekundy, alebo |
|
|
|
TIP: Tlačidlo pre zastavenie stlačíte pomocou narovnanej kancelárskej sponky.
DÔLEŽITÉ! Núdzové vypnutie nepoužívajte počas zapisovania údajov, v opačnom prípade dôjde k strate alebo k zničeniu údajov.
27
 Loading...
Loading...