ASUS F52Q, F52A User Manual [ru]
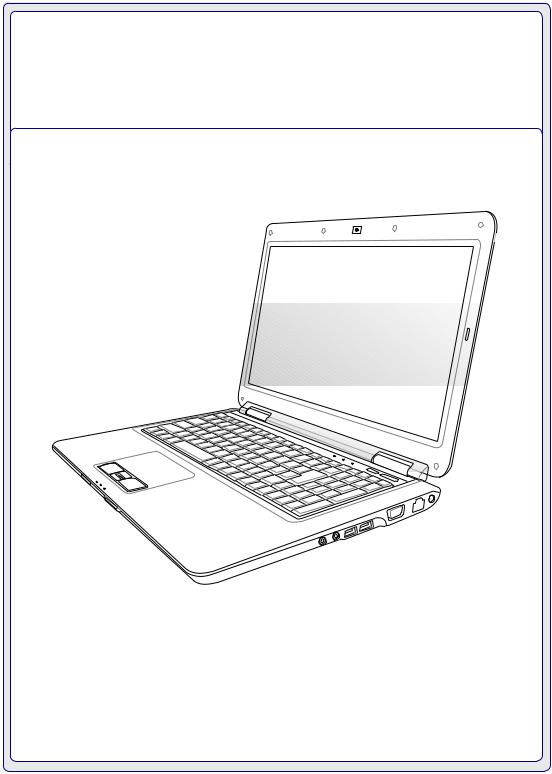
Ноутбук
Руководство пользователя
R4607 / март 2009

Содержание
Содержание
1. Общие сведения о компьютере
Об этом Руководстве пользователя 6
Примечания к этому руководству 6
Информация о правилах безопасности 7 Подготовка ноутбука 9
2. Изучение частей
Верхняя сторона 12 Нижняя сторона 15 Левая сторона 18 Правая сторона 20 Задняя сторона 22 Передняя сторона 24
3. Первое включение
Cистема питания 26
Использование электросети 26 Использование аккумулятора 27 Уход за аккумулятором 28 Включение ноутбука 29 Самотестирование при включении (POST) 29 Проверка емкости аккумулятора 30 Зарядка аккумулятора 30 Опции питания 31 Режимы управления питанием 32 Ждущий и спящий режимы 32 Температурное управление питанием 32
Специальные функции клавиатуры 33
Цветные клавиши быстрого запуска 33 Расширенная клавиатура 35
Кнопки и индикаторы 36
Переключатели 36 Индикаторы 37 Мультимедийные кнопки (опция) 39

Содержание
Содержание (прод.)
4. Использование ноутбука
Устройство управления курсором 42
Использование тачпэда 42 Примеры использования устройства Тачпэд 43 Уход за устройством Тачпэд 45 Автоматическое отключение тачпэда 45
Устройства хранения данных 46
Карта расширения (опция) 46 Оптический привод 47 Считыватель Карт Флэш Памяти 49 Жесткий диск 50 Память (RAM) 52
Подключения 53
Модемное соединение (опция) 53 Сетевое подключение 54 Беспроводное подключение (опция) 55 Управление беспроводными сетями 56 Подключение Bluetooth (опция) 57
Модуль защиты данных (TPM) (опция) 58 Регистрация отпечатков пальцев (опция) 59
Приложение
Дополнительные аксессуары A-2
Дополнительные аксессуары (прод.) A-3 Настройка мыши Bluetooth (опция) A-4
Операционная система и программное обеспечение A-6
Параметры BIOS A-6 Общие проблемы и решения A-9 Windows Vista Software Recovery A-16
Глоссарий A-18 Удостоверения и стандарты A-22 Информация о владельце A-32
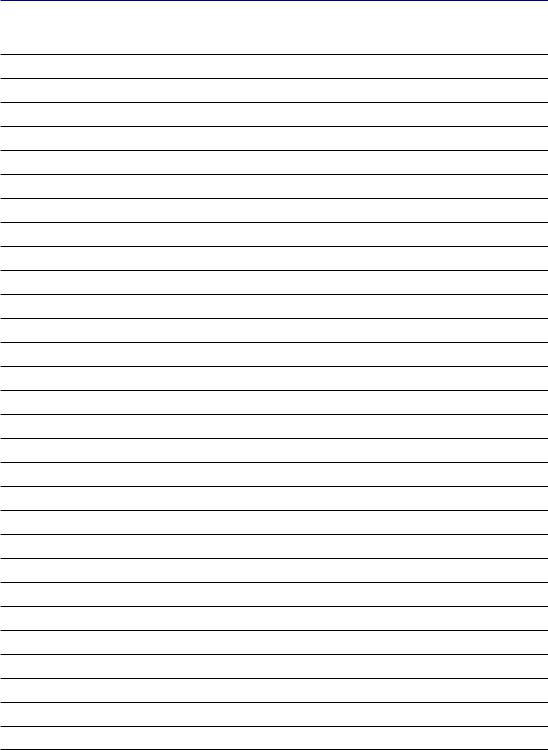
Содержание

1. Общие сведения о компьютере
Об этом Руководстве пользователя Примечания к этому руководству Информация о правилах безопасности Подготовка ноутбука
Возможны отличия между внешним видом Вашего ноутбука и его изображением в этом руководстве.
 Рисунки и иконки в этом руководстве приводятся только с целью ознакомления.
Рисунки и иконки в этом руководстве приводятся только с целью ознакомления.
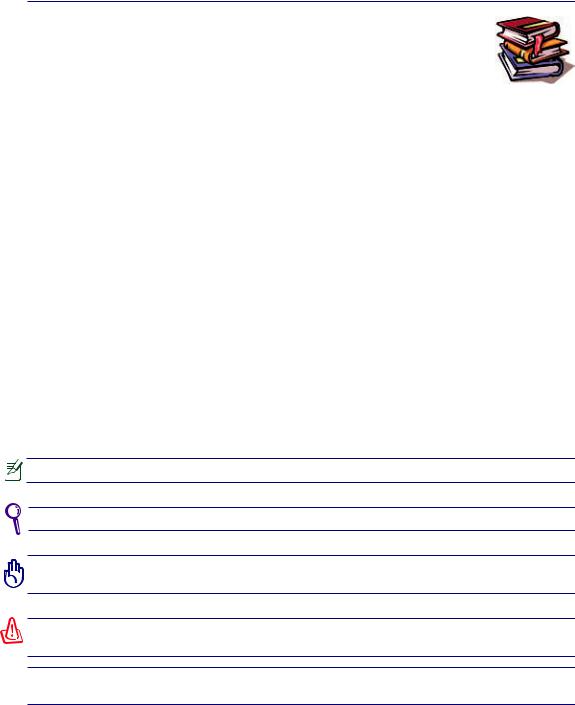
1Общие сведения о компьютере
Об этом Руководстве пользователя
Вы держите в руках Руководство пользователя ноутбука. В этом руководстве содержитсяинформацияоразличныхкомпонентахкомпьютераиихиспользовании. Ниже следует перечень основных разделов руководства:
1.Общие сведения о компьютере
Введение в описание компьютера и это руководство.
2.Изучение частей
Содержит информацию о компонентах ноутбука.
3.Первое включение
Содержит информацию о первом включении ноутбука.
4.Использование ноутбука
Содержит информацию о пользовании компонентами компьютера.
5.Приложение
Информация о дополнительных аксессуарах и дополнительная информация.
Примечания к этому руководству
В руководстве встречаются выделенные жирным шрифтом примечания и предупреждения, которые следует иметь в виду, чтобы выполнять те или иные задачи успешно и безопасно. Эти примечания имеют следующие степени важности:
ПРИМЕЧАНИЕ: Полезные советы и информация для опытных пользователей.
СОВЕТ: Советы и информация по выполнению конкретных задач.
ОСТОРОЖНО! Информация о действиях, которые могут привести к повреждению оборудования, потере данных или бытовым травмам.
ВНИМАНИЕ! Информация о предотвращении повреждений оборудования, потери данных
ибытовых травм.
<> Буквы и цифры в < > или < > означают клавиши на клавиатуре; не набирайте < > и < >
[ ] и эти буквы и цифры.
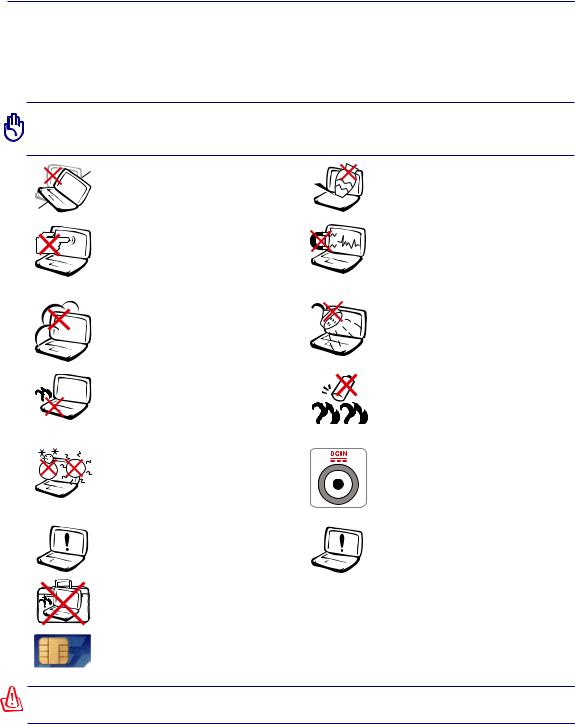
Общие сведения о компьютере 1
Информация о правилах безопасности
Соблюдение нижеследующих правил техники безопасности продлит срок службы Вашего ноутбука. Соблюдайте все правила предосторожности и инструкции. За исключением описанного в настоящем руководстве, все техническое обслуживание должно производиться только квалифицированными специалистами.
ОСТОРОЖНО! Прежде чем чистить компьютер, отключите его от сети и извлеките аккумулятор. Протрите поверхность компьютера чистой губкой или кусочком замши, смоченной в растворенном в воде неабразивном чистящем средстве, затем удалите лишнюю влагу сухой тряпкой.
НЕ |
устанавливайте |
компьютер |
на |
неровную или |
неустойчивую |
поверхность. В случае повреждения корпуса обращайтесь в сервис-центр.
НЕ нажимайте на поверхность экрана и не прикасайтесь к ней. Не помещайте компьютеррядомсмелкимипредметами, которые могут его поцарапать или
попасть внутрь.
НЕ помещайте компьютер в пыльную

 или грязную среду. НЕ пользуйтесь устройством во время утечки газа.
или грязную среду. НЕ пользуйтесь устройством во время утечки газа.
НЕ ставьте компьютер на колени или другие части тела во включенном состоянии или заряжающемся аккумуляторе во избежание ожогов.
Допустимый температурный диапазон: Этот ноутбук может использоваться при температуре воздуха в диапазоне 10°C (50°F) и 35°C (95°F).
НЕ используйте поврежденные кабели, аксессуары и другие периферийные устройства.
 НЕ ставьте и не роняйте предметы на поверхность компьютера и не
НЕ ставьте и не роняйте предметы на поверхность компьютера и не  засовывайте в него посторонние
засовывайте в него посторонние
предметы.
НЕ подвергайтекомпьютервоздействию сильных магнитных или электрических полей.
НЕ подвергайте воздействию и не используйте вблизи жидкостей, дожей
и влаги. НЕ пользуйтесь модемом во время грозы.
Предупреждение безопасности:
НЕ бросайте аккумулятор в огонь.
НЕ замыкайте контакты аккумулятора. НЕ разбирайте аккумулятор.
Входное напряжение: Обратите вниманиенаэтикеткунанижнейстороне ноутбука и убедитесь, что Ваш блок питанияподдерживаетсоответствующее напряжение.
НЕ используйтесильныерастворители, напримербензолилидругиехимические вещества на поверхности устройства.


 НЕ помещайте включенный ноутбук в сумку и не накрывайте его любыми материалами, которые могут затруднить циркуляцию воздуха.
НЕ помещайте включенный ноутбук в сумку и не накрывайте его любыми материалами, которые могут затруднить циркуляцию воздуха.
Модели с 3G: Используют радиоволны, что может вызвать помехи и должны использоваться в местах не запрещающих работу таких устройств. При использовании примите меры предосторожности.
ВНИМАНИЕ! 3G функции нужно выключать во взрывоопасных местах, например, бензо- (газо-) заправочные станции, химические склады и при взрывоопасных операциях.
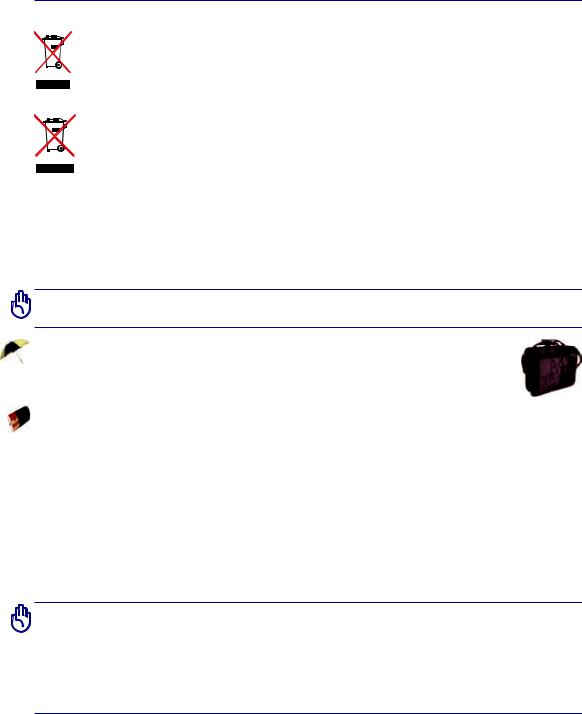
1Общие сведения о компьютере
НЕ выбрасывайте ноутбук вместе с бытовым мусором. Этот продукт предназначен дляповторногоиспользованияипереработки.Символперечеркнутогомусорногобака означает, что продукт (электрическое и электронное оборудование и содержащие ртуть аккумуляторы)нельзя выбрасывать вместе с бытовым мусором. Ознакомьтесь с правилами утилизации таких продуктов.
НЕ выбрасывайте аккумулятор вместе с бытовым мусором. Символ перечеркнутого мусорного бака означает, что продукт нельзя выбрасывать вместе с бытовым мусором.
 Предосторожности при транспортировке
Предосторожности при транспортировке
Для подготовки ноутбука к транспортировке, отключите и отсоедините все внешние периферийные устройства во избежание повреждения соединительных кабелей. При выключении головки винчестера переводятся в безопасное место, предохраняя пластины от повреждений. Поэтому не следует транспортировать ноутбук со включенным питанием. Закройте крышку компьютера и убедитесь, что замки защелкнулись, для защиты клавиатуры и экрана от повреждений.
ПРИМЕЧАНИЕ: Поверхность легко тускнеет от неправильного обращения. Будьте осторожны, не царапайте и не трите поверхности ноутбука при транспортировке.
Упаковка ноутбука
Используйте чехол для транспортировки ноутбука (например, такой, как входит опционально в комплект поставки с ноутбуком) для защиты от внешних воздействий (грязи, влага, удары и царапины).
Зарядка аккумулятора
Если Вы собираетесь пользоваться питанием от аккумулятора, убедитесь, что Вы полностью зарядилиаккумуляторидополнительныенаборыаккумуляторовпереддлительнымпутешествием. Помните, что блок питания заряжает аккумулятор все время, которое он подключен к компьютеру и к электрической сети. Имейте в виду, что при пользовании ноутбуком зарядка аккумуляторов занимает больше времени.
 Правила предосторожности при авиаперелетах
Правила предосторожности при авиаперелетах
Если Вы собираетесь пользоваться своим ноутбуком во время авиаперелета, сообщите об этом авиакомпании. В большинстве авиакомпаний существуют ограничения на использование электронных приборов. В большинстве авиакомпаний пользование электроникой не разрешается во время взлета и посадки.
ОСТОРОЖНО! Существует три основных типа устройств обеспечения безопасности в аэропортах: рентгеновские машины (просвечивающие вещи, поставленные на ленту конвейера), магнитные детекторы (через которые проходят люди) и магнитные жезлы (ручные устройства, с помощью которых проверяют людей или отдельные устройства). Ноутбук и дискеты можно пропускать через рентгеновскую машину. При этом не рекомендуется проносить ноутбук и дискеты через магнитные детекторы или подвергать их действию магнитных жезлов.
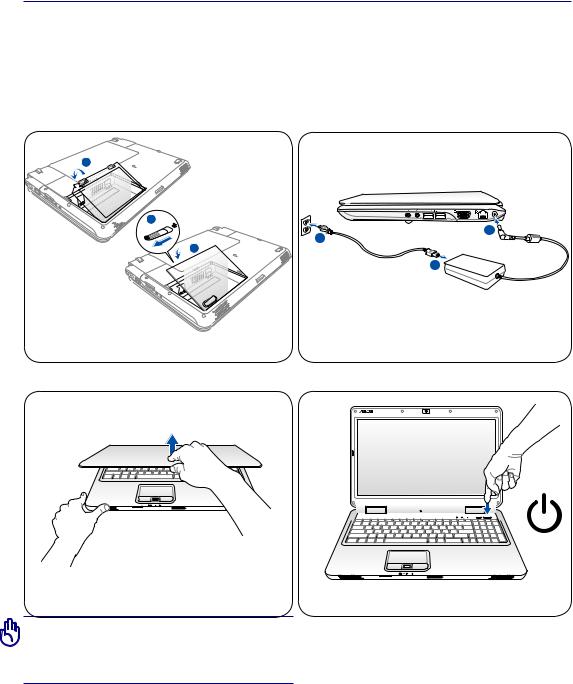
Общие сведения о компьютере 1
Подготовка ноутбука
Это только краткие инструкции по началу работы с ноутбуком. Более подробные сведения содержатся на следующих страницах.
1. Установите аккумулятор |
2. Подключите блок питания |
 1
1 




 3
3
 2
2
-220V 110V
3 |
2 |
|
|
|
1 |
3. Откройте ноутбук |
4. Включите ноутбук |
|
||
|
|
|
|
|
|
|
|
|
|
|
|
|
|
|
|
|
|
|
|
|
|
|
|
|
ОСТОРОЖНО! При открывании не откидывайте крышку до конца, чтобы не сломать шарниры! Никогда не поднимайте компьютер за крышку!
Нажмите кнопку питания. Действие кнопки может быть изменено в Windows Панель управления > Опции питания > Системные настройки.
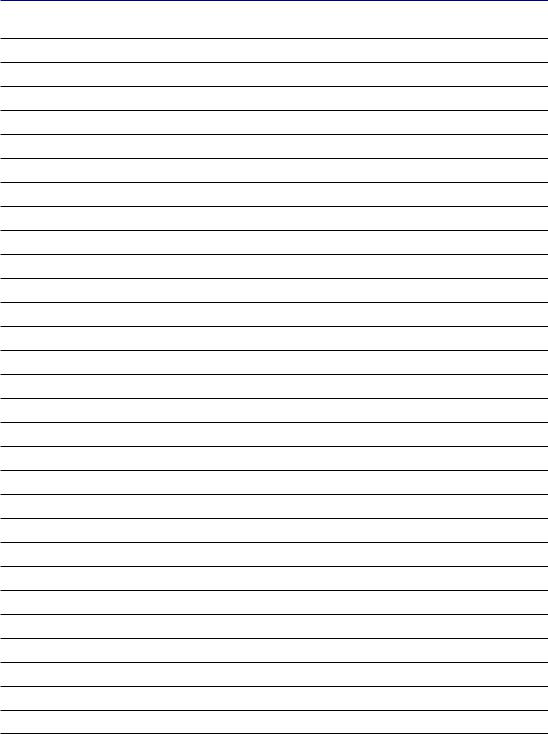
1Общие сведения о компьютере
10
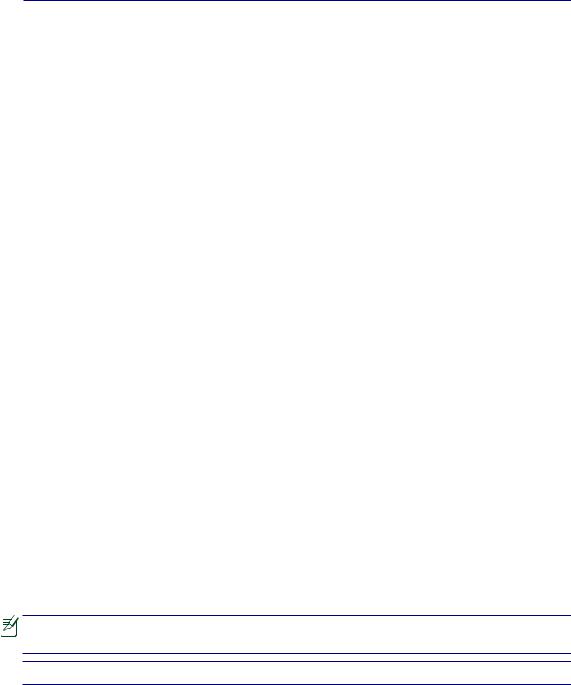
2. Изучение частей
Стороны ноутбука
Возможны отличия между внешним видом Вашего ноутбука и его изображением в этом руководстве.
 Рисунки и иконки в этом руководстве приводятся только с целью ознакомления.
Рисунки и иконки в этом руководстве приводятся только с целью ознакомления.
11
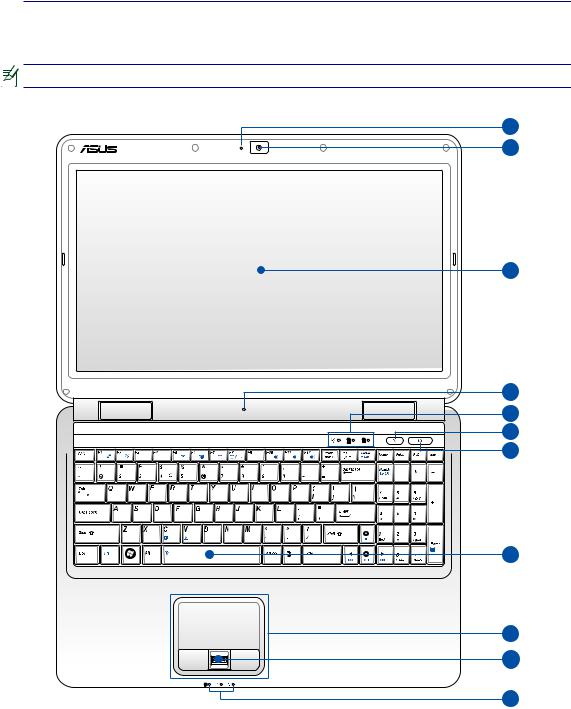
2Изучение частей
Верхняя сторона
На диаграмме ниже представлены компоненты, расположенные на этой стороне ноутбука.
Клавиатура (раскладка клавиатуры) может отличаться от указанной ниже.
1
2
3
4
5
6
7
8
9
10
11
12
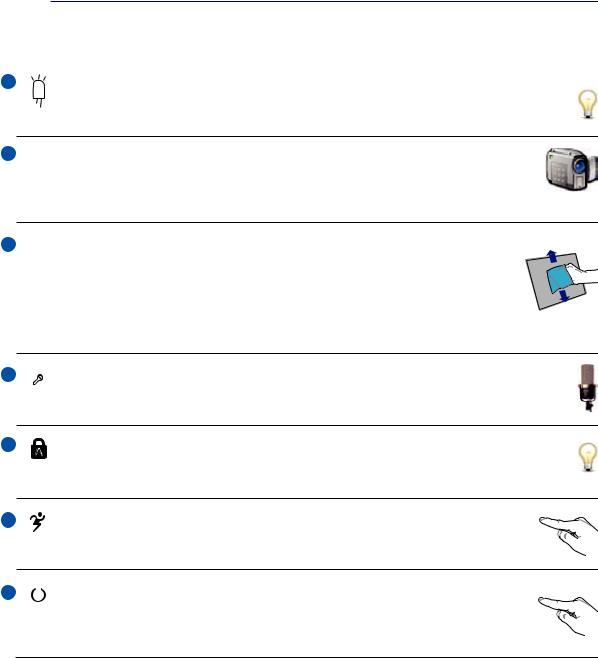
Изучение частей 2
1Индикатор камеры (опция)
Индикатор камеры показывает когда встроенная камера используется. Камера может быть автоматически активирована поддерживающим программным обеспечением.
2 Камера (опция)
Камера (опция)
Встроенная камера позволяет фотографировать и записывать видеосюжеты. Она, например, может использоваться во время проведения видеоконференций (а также с любыми аналогичными интерактивными приложениями).
3 Дисплей
Дисплей
Функции экрана те же, что и у монитора стационарного компьютера. В ноутбуке используется активная матрица TFT LCD, дающая превосходное изображение, не уступающее по качеству мониторам стационарных компьютеров. В отличие от электронно-лучевых мониторов, экран LCD не производит излучений и не мерцает, что значительно комфортнее для глаз. Для очистки экрана используйте мягкую ткань без химических жидкостей (при необходимости используйте простую воду).
4  Микрофон (встроенный)
Микрофон (встроенный)
Встроенный микрофон может использоваться для видеоконференций, наложения голоса или простой звукозаписи.
5Индикаторы (верхние)
Индикаторыпоказываютсостояниеноутбукаиегоспециализированногопрограммного обеспечения. Дополнительную информацию смотрите в разделе 3.
6 |
Кнопка Express Gate / Power4Gear eXtreme |
Нажатие этой клавиши вызывает запуск приложения Express Gate. Дополнительную информацию смотрите в разделе 3.
7 Кнопка питания
Кнопка питания
Нажмите кнопку питания. Действие кнопки можно изменить в панели управления “Питание.”
13
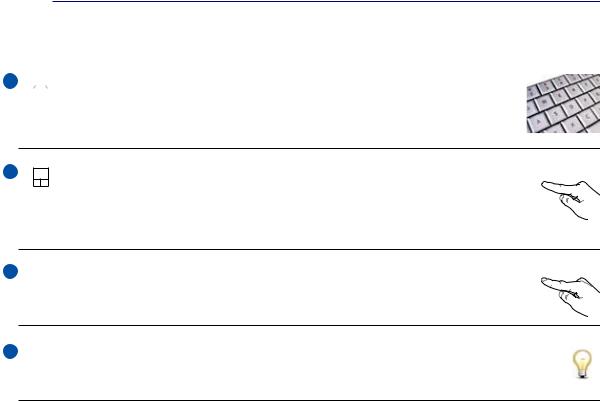
2Изучение частей
8 Клавиатура
Клавиатура
Клавиатура состоит из клавиш стандартного размера с удобным ходом (глубиной нажатия) и подставкой для обеих рук. Клавиатура содержит две функциональные клавиши Windows для облегчения навигации в операционной системе Windows.
9Тачпэд и кнопки
ПанельТачпэдиеекнопкиявляютсяустройствомуправлениякурсором,выполняющим  те же функции, что и мышь. Программная функция прокрутки, облегчающая
те же функции, что и мышь. Программная функция прокрутки, облегчающая  навигацию в системе Windows или в сети, доступна после установки прилагаемой утилиты.
навигацию в системе Windows или в сети, доступна после установки прилагаемой утилиты.
10  Сканер отпечатков пальцев (опция)
Сканер отпечатков пальцев (опция)
Сканер отпечатков пальцев позволяет использовать отпечатки пальцев как ключ идентификации.
11  Индикаторы (передние)
Индикаторы (передние)
 Индикаторы показывают состояние ноутбука и его специализированного программного обеспечения. Дополнительную информацию смотрите в разделе 3.
Индикаторы показывают состояние ноутбука и его специализированного программного обеспечения. Дополнительную информацию смотрите в разделе 3.
14
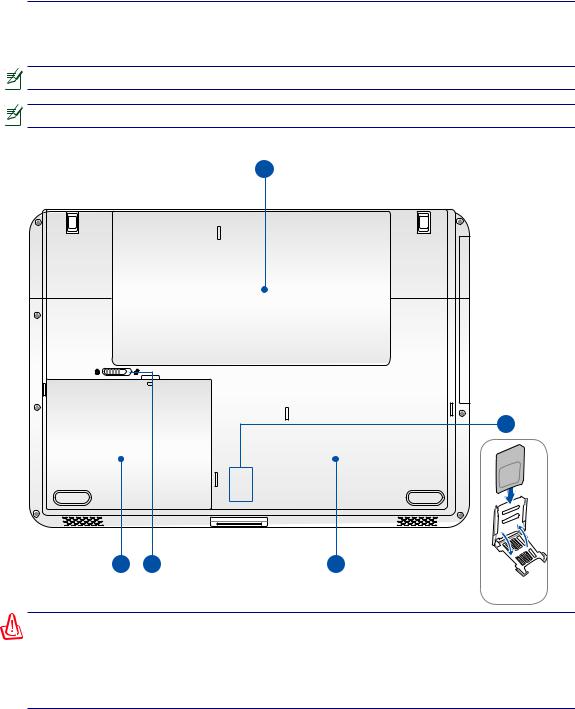
Изучение частей 2
Нижняя сторона
На диаграмме ниже представлены компоненты, расположенные на этой стороне ноутбука.
Расположение элементов на нижней стороне зависит от модели.
Размер аккумулятора варьируется от его емкости и модели ноутбука.
1
2
5 |
4 |
3 |
ОСТОРОЖНО! Нижняя часть ноутбука может очень сильно нагреваться. Будьте осторожны в обращении с недавно включенным или выключенным компьютером. Высокие температурынормальнывовремяработыизарядкиаккумулятора.Неиспользуйтеноутбук на мягких поверхностях, например кровати или диване, так как они могут блокировать отверстия. НЕ СТАВЬТЕ НОУТБУК НА КОЛЕНИ ИЛИ НА ДРУГИЕ ЧАСТИ ТЕЛА ВО ИЗБЕЖАНИЕ ОЖОГОВ.
15
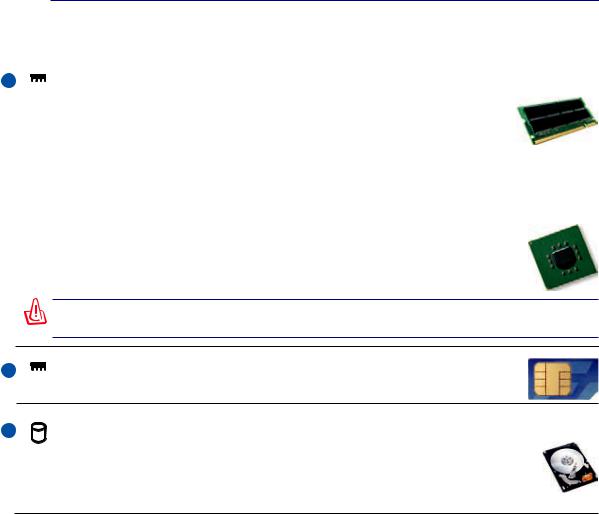
2 Изучение частей
1 |
Отсек памяти |
Отсек памяти предназначен для установки дополнительной памяти. Добавление памяти может увеличить быстродействие и уменьшить количество обращений к диску. BIOS автоматически определит количество памяти в системе и настроит CMOS в соответствии с проведенным POST (самотестирование при включении).
После установки памяти не требуется аппаратная или программная настройка. Информацию о возможности добавления памяти Вы можете узнать в сервис-центре или у дилера. Приобретайте память только у санкционированных продавцов этого ноутбука для гарантии совместимости и надежности.
 Отсек процессора
Отсек процессора
Некоторые модели ноутбуков имеют процессор, помещенный в сокет, позволяющий модернизировать его в будущем. Некоторые модели не позволяют модернизацию. Посетите Сервис-центр, чтобы узнать больше информации о модернизации.
Внимание! Замена процессора или жесткого диска самостоятельно аннулирует гарантию.
2 |
Отсек SIM карты (опция) |
Отсек SIM карты позволяет установить SIM карту для и использования функций связи 3G.
3Отсек жесткого диска
Жесткийдискзакрепленвотсеке.Установкановогожесткогодискадолжнавыполняться только уполномоченными сервисными центрами или дилерами. Для максимальной совместимости и надежности приобретайте жесткие диски только у уполномоченных продавцов этого ноутбука.
16

Изучение частей 2
4Защелка аккумулятора
Защелка аккумулятора предназначена для его закрепления. При вставке аккумулятора она автоматически защелкивается. Для извлечения аккумулятора защелка должна быть перемещена в позицию "разблокировано".
5  Аккумулятор
Аккумулятор
Аккумулятор автоматически заряжается при подключении блока питания и обеспечивает ноутбук питанием когда блок питания не подключен. Это позволяет использовать компьютер при перемещении. Время питания от аккумулятора зависит от используемых приложений и определяется характеристиками ноутбука. Разборка аккумулятора невозможна, при необходимости он заменяется целиком в сервисцентре.
17
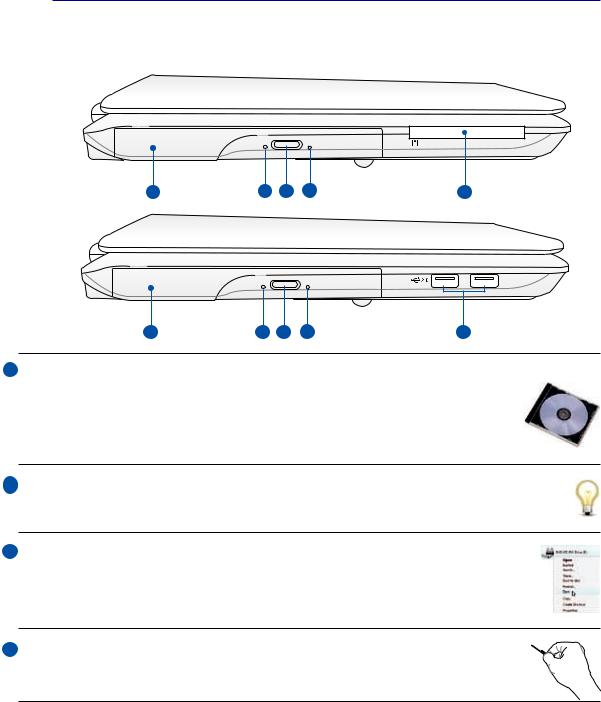
2Изучение частей
Левая сторона
На диаграмме ниже представлены компоненты, расположенные на этой стороне ноутбука.
|
|
|
|
EXPRESS |
1 |
2 |
3 |
4 |
5 |
1 |
2 |
3 |
4 |
6 |
1 Оптический привод
Оптический привод
Врамках одной модели ноутбука возможны поставки различных конфигураций, в том числе, и разных моделей оптических приводов. Оптический привод может читать/писать обычные компакт-диски (CD R/RW), DVD диски (DVD+R/RW и DVD-R/RW) и опционально диски Blu-Ray. Поэтому, при покупке компьютера, пожалуйста, обращайте внимание на конкретные параметры оптического привода покупаемой модели.
2 Индикатор активности оптического привода (местоположение зависит от модели)
Индикатор активности оптического привода (местоположение зависит от модели)
Индикатор активности оптического привода показывает обращения к нему. (операции
3 Кнопка извлечения компакт-диска
Кнопка извлечения компакт-диска
Оптический привод имеет кнопку для извлечения оптического диска. Вы также можете открывать лоток программно, используя различные программы воспроизведения, или щелкнувправойклавишеймышипооптическомуприводувокнеWindows"Компьютер" и выбрав “Извлечь“.
4 |
|
Кнопка аварийного извлечения диска (местоположение зависит от модели) |
|
Используется для извлечения диска, если электронная кнопка не работает. Не используйте эту кнопку вместо электронной.
18
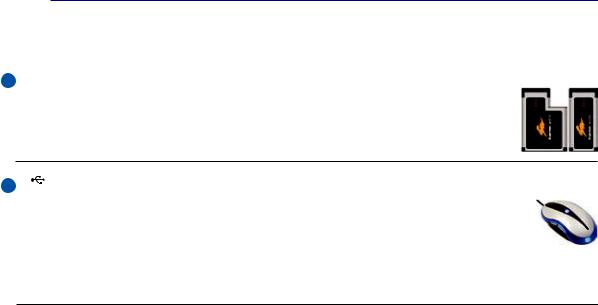
Изучение частей 2
5 Слот ExpressCard (опция)
Слот ExpressCard (опция)
Один 26-контактный слот позволяет установить одну карту ExpressCard (шириной 34 мм/54мм). Этот новый интерфейс обеспечивает более высокую пропускную способность, используя возможности шины PCI Express. (НЕ ОБЛАДАЕТ обратной совместимостью с устройствами стандарта РС Card (PCMCIA)
6 2.0 |
Порты USB (2.0/1.1) (опция) |
|
Универсальная последовательная шина совместима с устройствами типов USB |
2.0 или USB 1.1, например, устройствами ввода, модемами, приводами жестких дисков, принтерами, мониторами и сканерами, подсоединенными последовательно на скорости до 12Mбит/с (USB 1.1) и 480Mбит/с (USB 2.0). USB позволяет подключить к одному компьютеру много внешних устройств, используя хабы. USB поддерживает "горячее подключение" устройств, таким образом, можно подключать и отключать периферийные устройства без перезагрузки компьютера.
19
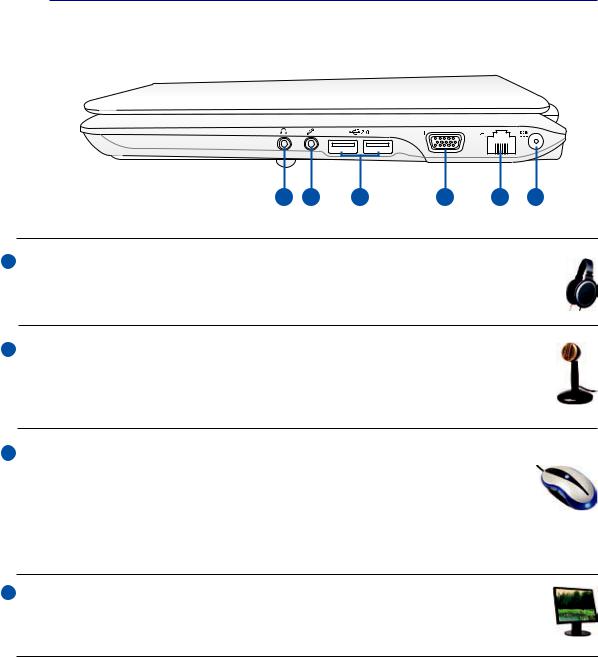
2Изучение частей
Правая сторона
На диаграмме ниже представлены компоненты, расположенные на этой стороне ноутбука.
1 |
2 |
3 |
4 |
5 |
6 |
1 Разъем для наушников
Разъем для наушников
Стереоразъем для подключения наушников (3.5мм) используется для выдачи звуковых сигналов ноутбука на колонки с усилителем или в наушники. При подключении устройства к данному разъему встроенные динамики автоматически отключаются.
2 Разъем для подключения микрофона
Разъем для подключения микрофона
Моноразъем для подключения микрофона (3.5мм) позволяет подключать внешний микрофон или подавать сигналы от других устройств. При подключении устройства к данному разъему встроенный микрофон автоматически отключается. Используйте эту функцию для проведения видеоконференций, наложения голоса или простой звукозаписи.
3 Порты USB (2.0/1.1)
Порты USB (2.0/1.1)
2.0Универсальная последовательная шина совместима с устройствами типов USB 2.0 или USB 1.1, например, устройствами ввода, модемами, приводами жестких дисков, принтерами, мониторами и сканерами, подсоединенными последовательно на скорости до 12Mбит/с (USB 1.1) и 480Mбит/с (USB 2.0). USB позволяет подключить к одному компьютеру много внешних устройств, используя хабы. USB поддерживает "горячее подключение" устройств, таким образом, можно подключать и отключать периферийные устройства без перезагрузки компьютера.
4 Выход для подключения монитора
Выход для подключения монитора
15-контактный разъем для монитора поддерживает стандартное VGA-совместимое устройство, такое, как монитор или проектор, для просмотра изображения на большем внешнем экране.
20
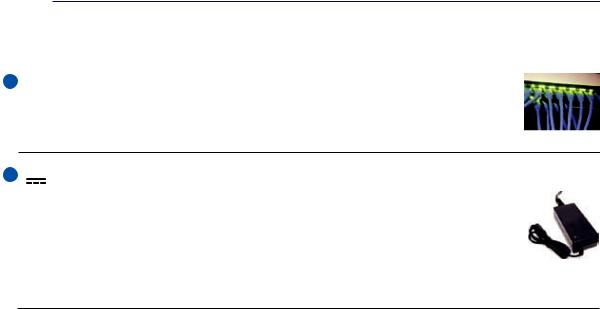
Изучение частей 2
5 Cетевой порт
Cетевой порт
Порт ЛВС RJ-45 больше по размеру, чем порт модема RJ-11, и предназначается для кабелей Ethernet RJ-45 для подключения к локальной сети. Встроенный разъем обеспечивает удобное подключение без дополнительных адаптеров.
6 


 Вход питания (постоянный ток)
Вход питания (постоянный ток)
Входящий в комплект поставки блок питания преобразует стандартное напряжение электросети в необходимое для компьютера, к которому он подключается через этот разъем. Через этот разъем подается питание на компьютер и заряжается аккумулятор. Во избежание повреждения компьютера и аккумулятора, пользуйтесь только блоком питания, входящим в комплект поставки. ОСТОРОЖНО:
БЛОК ПИТАНИЯ МОЖЕТ НАГРЕВАТЬСЯ ПРИ ИСПОЛЬЗОВАНИИ. УБЕДИТЕСЬ, ЧТО ВЫ НЕ НАКРЫЛИ БЛОК ПИТАНИЯ ЧЕМ-ЛИБО И ДЕРЖИТЕ ЕГО ПОДАЛЬШЕ ОТ ТЕЛА.
21
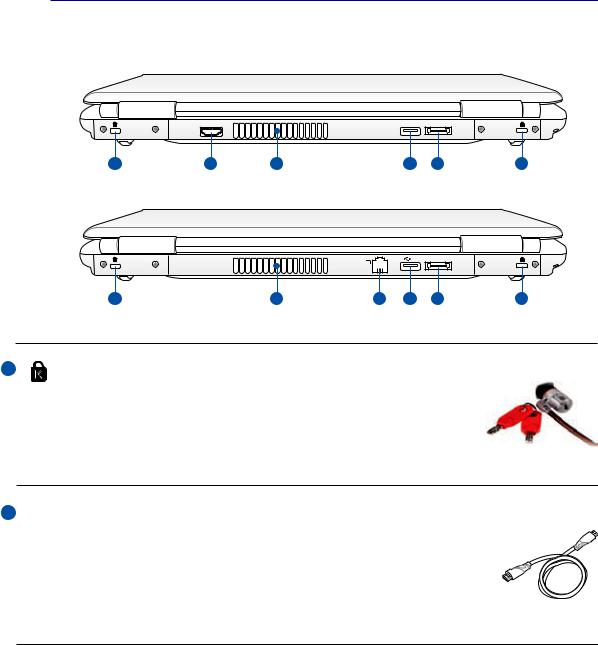
2Изучение частей
Задняя сторона
На диаграмме ниже представлены компоненты, расположенные на этой стороне ноутбука.
HDMI 
 E-SATA
E-SATA
1 |
2 |
3 |
5 |
6 |
1 |
E-SATA
1 |
3 |
4 |
5 |
6 |
1 |
1Порт замка Kensington®
Порт для замка Kensington® позволяет закреплять ноутбук с помощью совместимых со стандартом Kensington® средств обеспечения безопасности. Как правило, такие средства состоят из металлического троса и замка и позволяют прикрепить ноутбук к неподвижному предмету. Некоторые средства обеспечения безопасности также включают в себя детектор перемещений, включающий сирену при перемещении компьютера.
2 HDMIРазъем HDMI (опция)
Этоцифровойаудио/видеоинтерфейс,предназначенныйдляпередачиаудио/видео сигнала между различными устройствами (например, между видеоприставкой/ DVD проигрывателем/Aудио/Видеоресивером) с видеомонитором или цифровым телевизором (DTV) без сжатия сигнала. HDMI поддерживает видеосигнал стандартной, повышенной или высокой четкости, плюс многоканальный аудиосигнал в одном кабеле. Он передает все стандарты ATSC HDTV и поддерживает 8-канальный цифровой звук для будущих расширений.
22
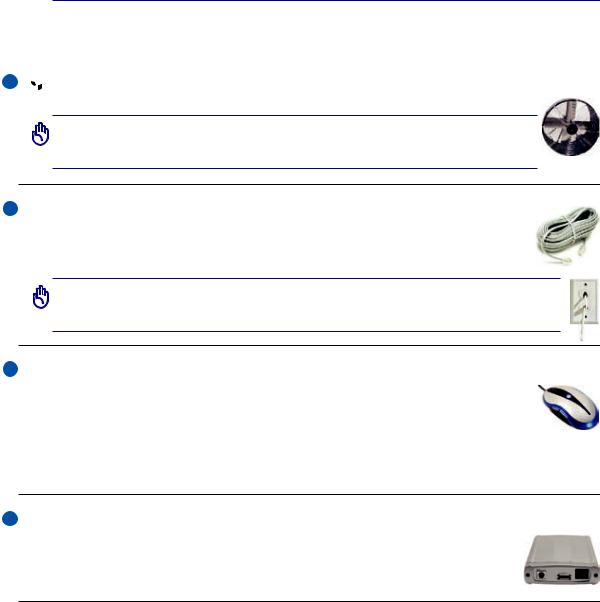
Изучение частей 2
3 Вентиляционные отверстия
Вентиляционные отверстия
Отверстия предназначены для охлаждения компьютера.
ОСТОРОЖНО! Убедитесь, что бумаги, книги, одежда, кабели или другие предметы не препятствуют попаданию воздуха в вентиляционные отверстия, в противном случае ноутбук может перегреться.
4 Модемный порт (опция)
Модемный порт (опция)
Телефонный разьем RJ-11 рассчитан на телефонный кабель. Встроенный модем поддерживает передачу данных со скоростью до 56K по протоколу V.90. Встроенный разъем обеспечивает удобное подключение без дополнительных адаптеров.
ОСТОРОЖНО! Встроенный модем не поддерживает напряжение, используемое в цифровых телефонных сетях. Не подключайте модемный порт к цифровым телефонным сетям, так как модем может выйти из строя.
5 Порты USB (2.0/1.1)
Порты USB (2.0/1.1)
2.0Универсальная последовательная шина совместима с устройствами типов USB 2.0 или USB 1.1, например, устройствами ввода, модемами, приводами жестких дисков, принтерами, мониторами и сканерами, подсоединенными последовательно на скорости до 12Mбит/с (USB 1.1) и 480Mбит/с (USB 2.0). USB позволяет подключить к одному компьютеру много внешних устройств, используя хабы. USB поддерживает "горячее подключение" устройств, таким образом, можно подключать и отключать периферийные устройства без перезагрузки компьютера.
6 E-SATA Разъем E-SATA
Внешний SATA или eSATA позволяет подключать Serial-ATA устройств, изначально предназначенные для использования внутри компьютера. Он в шесть раз быстрее существующих портов USB 2.0 & 1394, имеет возможность горячего подключения и использует экранированные кабели длиной до двух метров.
23
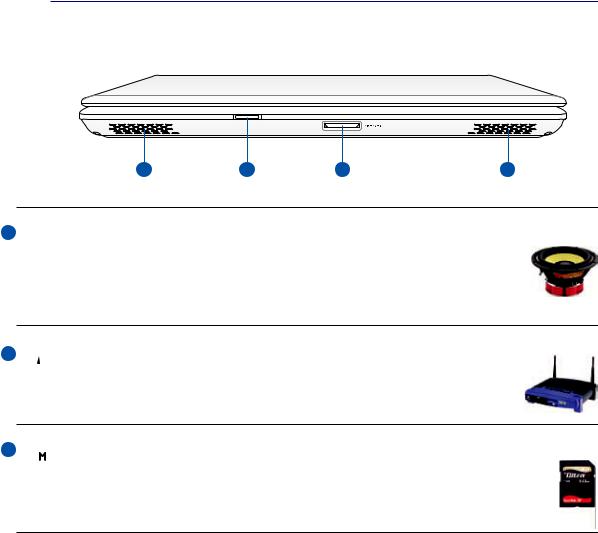
2Изучение частей
Передняя сторона
На диаграмме ниже представлены компоненты, расположенные на этой стороне ноутбука.
1 |
2 |
3 |
1 |
1
 Стереодинамики
Стереодинамики
Встроенные стереодинамики позволяют слушать звуковые эффекты без дополнительныхустройств.Звуковаямультимедийнаясистемасодержитвстроенный звуковой контроллер, обеспечивающий насыщенный живой звук (качество звука выше при использовании внешних стереофонических наушников или динамиков). Аудиофункции управляются программно.
2 Переключатель беспроводной связи
Переключатель беспроводной связи
Включает или отключает встроенную беспроводную сеть. При включении индикатор состояния беспроводной сети будет гореть. Перед использованием настроить программное обеспечение Windows.
3 Слот Flash Memory
Слот Flash Memory
Довольно часто такие устройства как цифровые камеры, МР3-проигрыватели, мобильные телефоны, наладонные компьютеры и т.п используют карты памяти. В данном ноутбуке имеется встроенное устройство для чтения/записи карт памяти, позволяющее работать с модулями флэш-памяти нескольких стандартов.
24
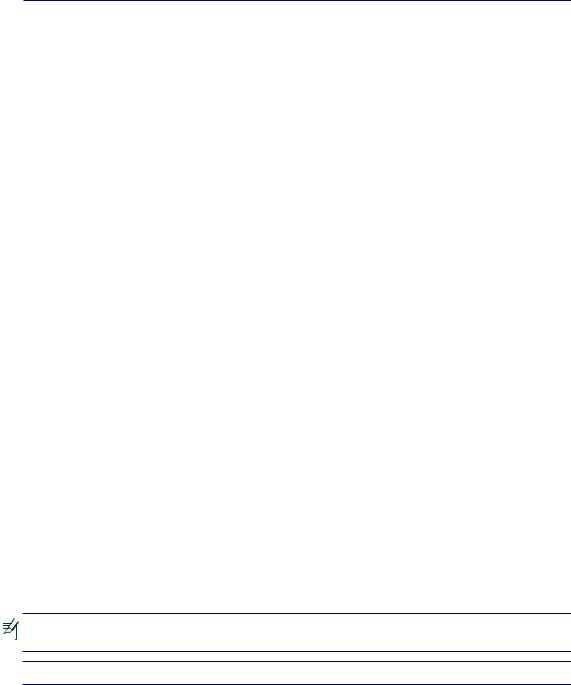
3. Первое включение
Использование электросети Использование аккумулятора Включение ноутбука Проверка емкости аккумулятора Опции электропитания Режимы управления питанием
Специальные функции клавиатуры Кнопки и индикаторы
Возможны отличия между внешним видом Вашего ноутбука и его изображением в этом руководстве.
 Рисунки и иконки в этом руководстве приводятся только с целью ознакомления.
Рисунки и иконки в этом руководстве приводятся только с целью ознакомления.
25
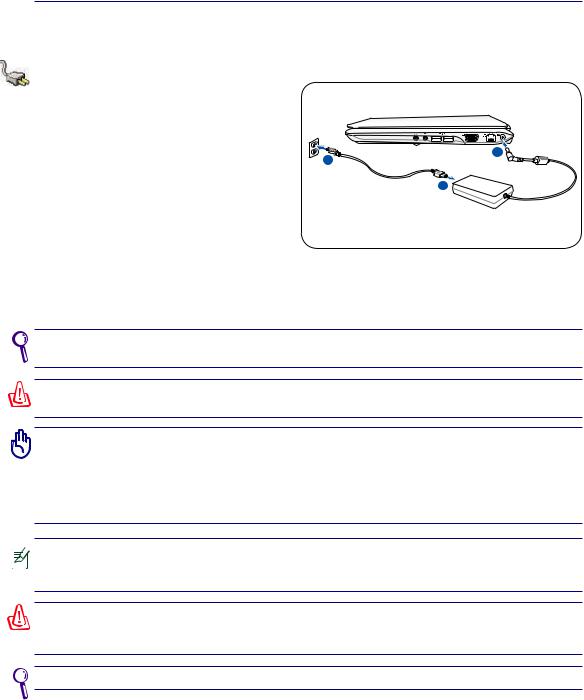
3 Первое включение |
|
|
|
|
|
|
|
||||||
Cистема питания |
|
|
|
|
|
|
|
||||||
Использование электросети |
|
|
|
|
|||||||||
Система |
питания |
ноутбука |
|
состоит |
из |
|
|
|
|||||
двух |
элементов: |
|
универсального |
(110- |
|
|
|
||||||
240В) блока питания и |
аккумулятора. |
|
|
|
|||||||||
Блок |
питания |
преобразует |
|
напряжение |
|
|
|
||||||
из |
сети |
переменного |
тока |
в |
постоянное |
|
|
2 |
|||||
напряжение, которое требуется ноутбуку. |
В |
-220V |
3 |
||||||||||
110V |
|
||||||||||||
комплект поставки Вашего ноутбука входит |
|
1 |
|
||||||||||
универсальный блок питания. |
Это означает, |
|
|
||||||||||
что Вы можете подключать компьютер к |
|
|
|
||||||||||
розеткам как сети с напряжением 100V- |
|
|
|
||||||||||
120В, так и с напряжением 220-240 В без |
|
|
|
||||||||||
установки переключателей и использования |
|
|
|
||||||||||
дополнительных трансформаторов. В некоторых странах могут понадобиться переходники для |
|||||||||||||
подключения входящего в комплект поставки сетевого провода к розетке другого стандарта. |
|||||||||||||
В большинстве гостиниц установлены универсальные розетки, рассчитанные на разные вилки |
|||||||||||||
и разные напряжения. Прежде чем брать блок питания в другую страну, всегда лучше узнать |
|||||||||||||
заранее у опытных путешественников, какое там напряжение в электросети. |
|
||||||||||||
Вы можете купить дорожный набор для ноутбука, в который входят сетевые и телефонные адаптеры практически для всех стран.
ОСТОРОЖНО: Не подключайте блок питания к розетке, не подключив его к ноутбуку. Это может повредить блок питания.
ОСТОРОЖНО!Прииспользованиидругогоблокапитаниядляпитанияноутбукаилиблока питания от ноутбука для питания других электроприборов возможны повреждения того и другого. В случае, если от блока питания исходит дым, запах гари или он слишком сильно нагревается, обратитесь в центр обслуживания. Также обратитесь в центр обслуживания, если Вы подозреваете, что блок питания неисправен. Неисправный блок питания может повредить как компьютер, так и аккумулятор.
Вилка сетевого шнура может иметь два или три штыря, в зависимости от территории. Если в вилке три штыря, следует использовать сетевую розетку с заземлением или должным образом заземленный переходник для безопасного пользования ноутбуком.
ОСТОРОЖНО: БЛОК ПИТАНИЯ МОЖЕТ НАГРЕВАТЬСЯ ПРИ ИСПОЛЬЗОВАНИИ. УБЕДИТЕСЬ, ЧТО ВЫ НЕ НАКРЫЛИ БЛОК ПИТАНИЯ ЧЕМ-ЛИБО И ДЕРЖИТЕ ЕГО ПОДАЛЬШЕ ОТ ТЕЛА.
Отключите блок питания от розетки, если ноутбук не используется.
26
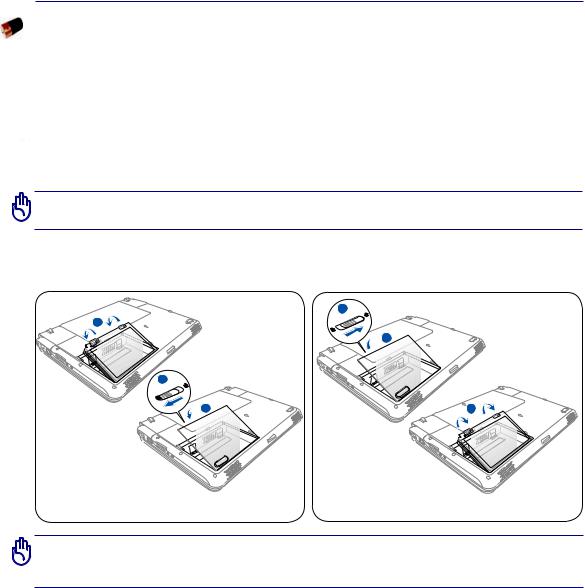
Первое включение 3
Использование аккумулятора
Ноутбук разработан для работы со сменным аккумулятором. Аккумулятор состоит из нескольких секций, расположенных вместе. Полностью заряженный аккумулятор обеспечивает длительное время автономной работы, но оно зависит от многих факторов (яркость матрицы, настроек энергопотребления, настроек BIOS и т.п). Дополнительные аккумуляторы можно приобрести в розничной сети или авторизованном сервисном центре позднее, по мере необходимости.

 Установка и извлечение аккумулятора
Установка и извлечение аккумулятора
Ноутбук может поставляться с установленным аккумулятором или без него. Если аккумулятор еще не установлен в компьютер, его необходимо установить, соблюдая следующий порядок.
ОСТОРОЖНО! Никогда не пытайтесь извлечь аккумулятор при включенном компьютере, так как это может привести к потере данных.
Для установки аккумулятора: |
Для снятия аккумулятора: |
1
 1
1
 2
2
3
 2
2
ОСТОРОЖНО! Используйте только аккумуляторы и сетевые адаптеры, входящие в комплект поставки ноутбука или сертифицированные производителем или продавцом для использования с этой моделью.
27

3Первое включение
Уход за аккумулятором
Аккумулятор ноутбука, как и все другие аккумуляторы, имеет ограничение на количество перезарядок. При полной зарядке и разрядке аккумулятора один раз в день его хватит больше, чем на год, но насколько больше - зависит от температуры окружающей среды, влажности и режима использования компьютера. Идеальной температурой для использования аккумулятора является диапазон от 5°C до 35°C (от 41°F до 95°F). Следует также принимать в расчет то, что внутренняя температура в ноутбуке выше, чем внешняя температура. Любая температура выше или ниже указанного промежутка сокращает срок службы аккумулятора. Но, так или иначе, время работы аккумулятора со временем будет уменьшаться, и необходимо будет купить новый в специализированном магазине по продаже ноутбуков. Поскольку аккумуляторы изнашиваются и без использования, покупать запасные впрок не рекомендуется.
ОСТОРОЖНО! В целях безопасности, НЕ БРОСАЙТЕ аккумулятор в огонь, НЕ ЗАМЫКАЙТЕ контакты и НЕ РАЗБИРАЙТЕ аккумулятор. При ненормальной работе или повреждении аккумулятора, вызванном ударом, пожалуйста, выключите ноутбук и обратитесь в центр обслуживания.
28
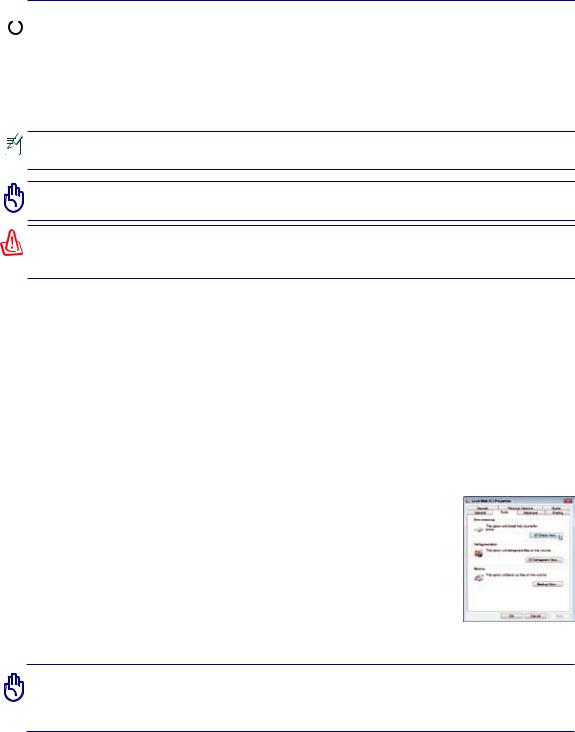
Первое включение 3
 Включение ноутбука
Включение ноутбука
При включении питания ноутбука на экране появляется сообщение о запуске. При необходимости, можно настроить яркость "горячими клавишами". Если Вам необходимо войти в программу настроек BIOS для установки или изменения конфигурации системы, нажмите <F2> во время загрузки для входа в программу. Если нажать <Tab>, когда на экране появится заставка, на экране появится стандартная загрузочная информация, такая, как номер версии BIOS. Нажмите <ESC>, чтобы войти в меню загрузки и выбрать, с какого диска загружать компьютер.
ПРИМЕЧАНИЕ: После включения питания, во время начальной загрузки ноутбука, экран может мигать. Это часть процедуры тестирования, а не неполадка.
ОСТОРОЖНО! Для защиты жесткого диска всегда ждите не менее 5 секунд после выключения компьютера, прежде, чем опять включить его.
ВНИМАНИЕ! НЕ НОСИТЕ включенный ноутбук в сумке и НЕ НАКРЫВАЙТЕ его какими-либо материалами, которые осложняют циркуляцию воздуха. Все это может вызвать перегрев системы и привести к выходу ее из строя.
 Самотестирование при включении (POST)
Самотестирование при включении (POST)
При включении ноутбука, он проходит серию программных диагностических тестов под общим названием Самотестирование при включении (POST). Программы, управляющие POST установленыкакпостояннаячастьархитектурыноутбука.ВPOSTвходитрегистрацияаппаратной конфигурации ноутбука, необходимая для диагностики системы. Эта регистрация происходит с помощью программы настройки BIOS. В случае, если в процессе POST будут обнаружены различия между регистрационными данными и существующей аппаратной конфигурацией, на экране появится сообщение о необходимости устранения несоответствия с помощью программы настройки BIOS. При покупке ноутбука регистрационные данные должны быть верны. По окончании тестирования на экране может появится сообщение "No operating system found", если на жестком диске не была предварительно установлена операционная система. Это означает, что жесткий диск был обнаружен и готов к установке новой операционной системы.
 Технология самонаблюдения и сообщения об ошибках (S.M.A.R.T.)
Технология самонаблюдения и сообщения об ошибках (S.M.A.R.T.)
S.M.A.R.T. проверяет жесткий диск во время работы POST и выдает предупредительноесообщение,еслижесткийдискнуждаетсявремонте.Если вовремязагрузкинаэкранепоявилоськакоелибосерьезноепредупреждение, касающееся жесткого диска, немедленно сделайте резервные копии своих данных и запустите программу проверки диска Windows. Для запуска программы проверки жесткого диска нажмите Start > select Computer > щелкните правой кнопкой на любой иконке с жестким диском в окне “Мой компьютер”, > выберите Properties > выберите вкладку Tools >нажмите Check Now > нажмите Start. Утилиты для проверки диска других компаний, такие,какNortonDiscDoctorкомпанииSymantec,выполняюттежеоперации проще и обладают большим числом функций.
ОСТОРОЖНО! Если после работы утилиты по проверке диска при загрузке на экране по-прежнему появляются предупредительные сообщения, отнесите свой ноутбук в центр обслуживания. Продолжение использования компьютера может привести к потере данных.
29
 Loading...
Loading...