ASUS F2F, F2J, F2HF User Manual [ru]
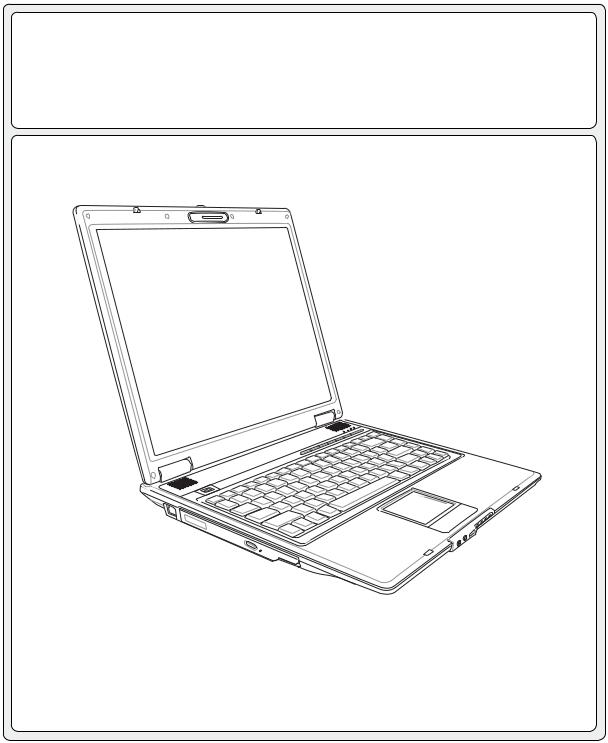
Портативный компьютер PC
Руководство пользователя
R2599 / Июнь 2006

Содержание |
|
1. Общие сведения о портативном компьютере.............................................................. |
5 |
О Руководстве пользователя............................................................................................................... |
6 |
Примечания к этому руководству.................................................................................................. |
6 |
Меры предосторожности...................................................................................................................... |
7 |
Предосторожности при транспортировке .......................................................................................... |
8 |
Подготовка портативного компьютера............................................................................................... |
9 |
2. Изучение частей компьютера ....................................................................................... |
11 |
Верхняя сторона.................................................................................................................................. |
12 |
Нижняя сторона .................................................................................................................................. |
14 |
Передняя сторона............................................................................................................................... |
16 |
Правая сторона................................................................................................................................... |
18 |
Левая сторона..................................................................................................................................... |
20 |
Задняя сторона.................................................................................................................................... |
21 |
3. Первое включение........................................................................................................... |
23 |
Система питания................................................................................................................................. |
24 |
Питание от сети переменного тока.............................................................................................. |
24 |
Использование аккумулятора...................................................................................................... |
25 |
Уход за аккумулятором................................................................................................................. |
25 |
Включение портативного компьютера........................................................................................ |
26 |
Самотестирование при включении (POST)................................................................................. |
26 |
Проверка аккумулятора................................................................................................................ |
27 |
Зарядка аккумулятора ................................................................................................................. |
27 |
Перезагрузка.................................................................................................................................. |
28 |
Выключение портативного компьютера..................................................................................... |
28 |
Специальные функции клавиатуры................................................................................................... |
29 |
Цветные клавиши.......................................................................................................................... |
29 |
Клавиши Microsoft Windows™....................................................................................................... |
31 |
Использование цифровой клавиатуры ....................................................................................... |
31 |
Использование клавиатуры для управления курсором ............................................................ |
31 |
Кнопки и индикаторы состояния........................................................................................................ |
32 |
Кнопки............................................................................................................................................. |
32 |
Индикаторы состояния.................................................................................................................. |
34 |
Кнопки управления и индикатор CD-проигрывателя (на некоторых моделях) ....................... |
36 |
2

|
Содержание |
4. Пользование портативным компьютером.................................................................. |
37 |
Операционные системы...................................................................................................................... |
38 |
Сопроводительное программное обеспечение.......................................................................... |
38 |
Автоматическое отключение Touchpad (на некоторых моделях)............................................. |
38 |
Устройство управления курсором..................................................................................................... |
39 |
Использование Touchpad (Тачпэд) .............................................................................................. |
39 |
Примеры использования устройства “touchpad (тачпэд)”.......................................................... |
40 |
Уход за устройством Touchpad (Тачпэд)..................................................................................... |
41 |
Устройства хранения данных............................................................................................................. |
42 |
ExpressCard .................................................................................................................................... |
42 |
Оптический привод........................................................................................................................ |
43 |
Считыватель карт Flash Memory.................................................................................................. |
45 |
Жёсткий диск................................................................................................................................. |
45 |
Соединения.......................................................................................................................................... |
46 |
Модемное соединение .................................................................................................................. |
46 |
Подключение к сети...................................................................................................................... |
47 |
Подключение к беспроводной сети (на некоторых моделях) ................................................... |
48 |
Соединение Bluetooth (на некоторых моделях) .......................................................................... |
49 |
TPM (модуль защиты данных) (на некоторых моделях) ............................................................ |
50 |
Режимы управления питанием.......................................................................................................... |
51 |
Режим полного питания и максимальной производительности............................................... |
51 |
ACPI................................................................................................................................................. |
51 |
Режим частичной остановки........................................................................................................ |
51 |
Экономия энергии.......................................................................................................................... |
51 |
Сводная таблица режимов питания............................................................................................ |
52 |
Температурное управление питанием......................................................................................... |
52 |
Управление питанием - режимы энергосбережения и “сна” .................................................... |
53 |
Датчик отпечатка пальца................................................................................................................... |
54 |
Приложение........................................................................................................................... |
57 |
Программное обеспечение, поставляемое вместе с ноутбуком ASUS ......................................... |
58 |
Дополнительные аксессуары............................................................................................................. |
69 |
Глоссарий............................................................................................................................................. |
72 |
Удостоверения и стандарты.............................................................................................................. |
76 |
Совместимость встроенного модема................................................................................................ |
77 |
Информация о владельце .................................................................................................................. |
88 |
3
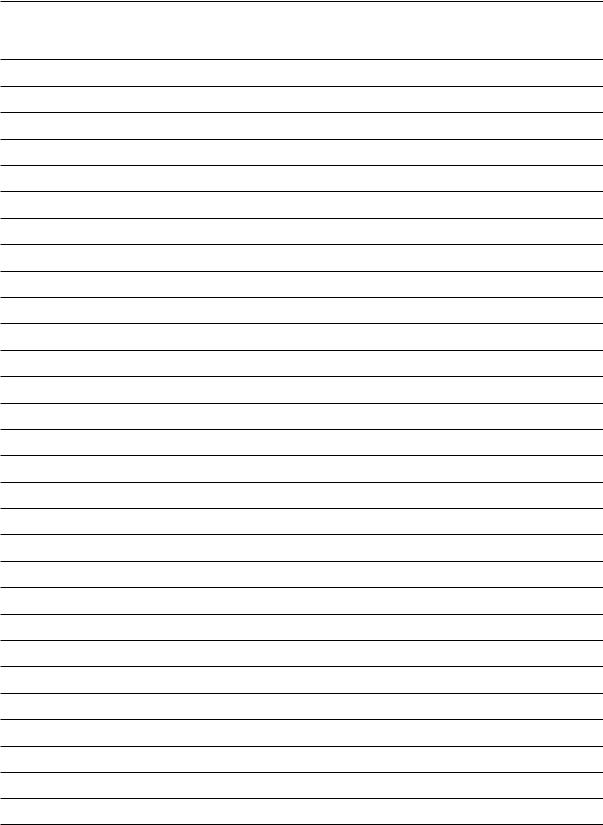
Содержание
4
1. Общие сведения о портативном компьютере
О Руководстве пользователя Меры предосторожности
Предосторожности при транспортировке Подготовка портативного компьютера
5
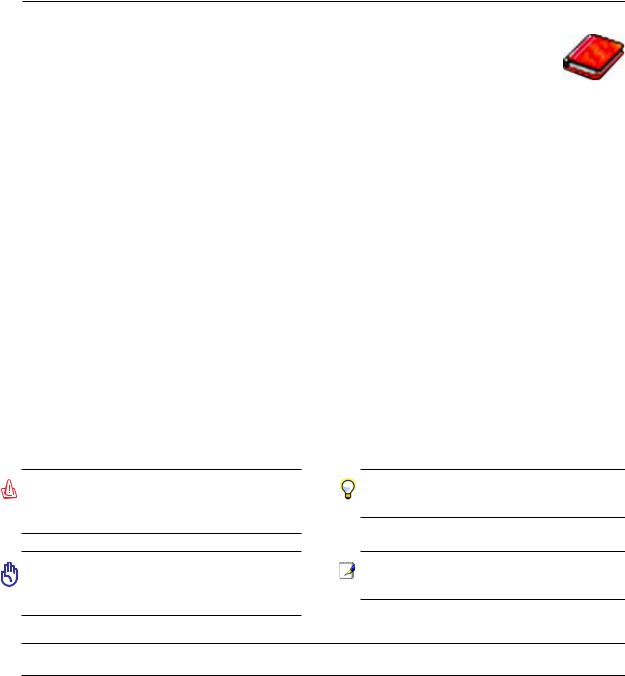
1 Общие сведения о портативном компьютере
О Руководстве пользователя
Вы держите в руках Руководство пользователя портативного компьютера. В этом руководстве содержитсяинформацияоразличныхкомпонентахкомпьютераиихиспользовании. Нижеследует список основных разделов руководства:
1.Общие сведения о портативном компьютере
Введение в описание компьютера и это руководство.
2.Изучение частей компьютера
Содержит информацию о компонентах портативного компьютера.
3.Первое включение
Содержит информацию о первом включении портативного компьютера.
4.Пользование портативным компьютером
Содержит информацию о пользовании компонентами компьютера.
5.Приложение
Информация о дополнительных аксессуарах и дополнительная информация.
Примечания к этому руководству
В руководстве встречаются выделенные жирным шрифтом примечания и предупреждения, которые следует иметь в виду, чтобы выполнять определенные задачи полностью и безопасно. Эти примечания имеют следующие степени важности:
ВНИМАНИЕ! Информация о предотвращении повреждений оборудования, потери данных и бытовых травм.
ОСТОРОЖНО! Информацияодействиях, которые могут привести к повреждению оборудования, потере данных или бытовым травмам.
СОВЕТ: Полезные советы и информация для опытных пользователей.
ПРИМЕЧАНИЕ: Советы и информация по выполнению конкретных задач.
< >
[ ] Буквы и цифры в < > или [ ] означают клавиши на клавиатуре; не набирайте < > и [ ] и эти буквы и цифры.
6
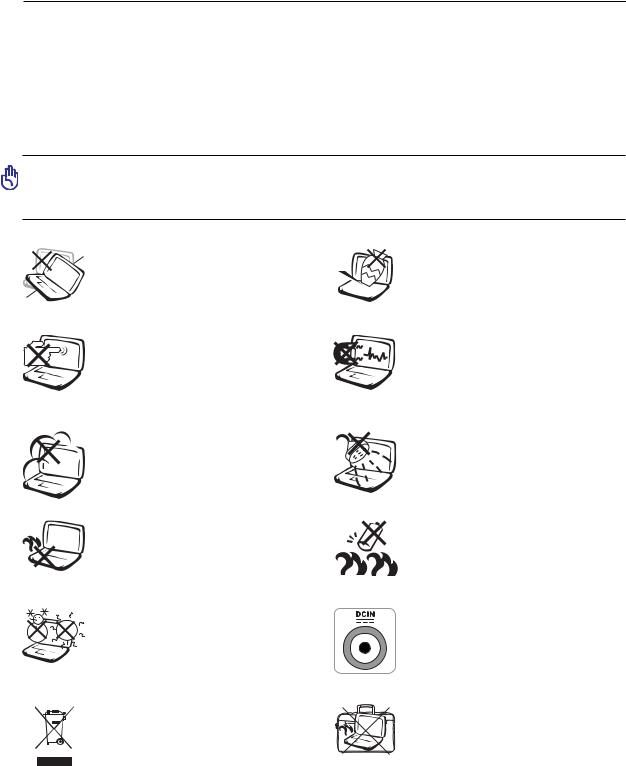
Общие сведения о портативном компьютере 1
Меры предосторожности
Соблюдение нижеследующих правил техники безопасности продлит срок службы вашего портативного компьютера. Соблюдайте все правила предосторожности и инструкции. За исключением описанного в настоящемруководстве, всетехническоеобслуживаниедолжнопроизводитьсятолькоквалифицированными специалистами. Не пользуйтесь поврежденными сетевыми шнурами, аксесуарами и периферийными устройствами. Не используйте чистящие средства и растворители, такие, как бензол, или иные химикаты для очистки поверхности компьютера или рядом с ним.
ОСТОРОЖНО! Прежде, чем чистить компьютер, отключите его от сети и извлеките аккумулятор. Протрите поверхность компьютера чистой губкой или кусочком замши, смоченной в растворенном в воде неабразивном чистящим средстве, затем удалите лишню влагу сухой тряпкой.
НЕ устанавливайте компьютер на неровную или неустойчивую поверхность. В случае повреждения корпуса обращайтесь в сервис-центр.
НЕ нажимайте на поверхность экрана и не прикасайтесь к ней. Не помещайте компьютеррядомсмелкимипредметами, которые могут его поцарапать или попасть внутрь.
 НЕ ставьте и не роняйте предметы на поверхность компьютера и не
НЕ ставьте и не роняйте предметы на поверхность компьютера и не  засовывайте в него посторонние
засовывайте в него посторонние
предметы.
НЕподвергайтекомпьютервоздействию сильныхмагнитныхилиэлектрических полей.
НЕ помещайте компьютер в пыльную

 или грязную среду. НЕ пользуйтесь компьютером во время утечки газа.
или грязную среду. НЕ пользуйтесь компьютером во время утечки газа.
Для предотвращения дискомфорта или ожогов из-за высокой температуры не оставляйте ноутбук на коленях или другой части тела.
Допустимый температурный диапазон: Этот портативный компьютер может использоваться при температуре воздуха в диапазоне от
5°C/41°F до 35°C (95°F).
НЕ выбрасывайте ноутбук в муниципальныймусор. Ознакомьтесьс местнымиинструкциямипоутилизации электронных продуктов.
НЕ подвергайте воздействию и не используйте вблизи от жидкостей, дождей и влаги. НЕ пользуйтесь модемом во время грозы.
Безопасность аккумулятора НЕ бросайте аккумулятор в огонь. НЕ разбирайте аккумулятор.
НЕ перемыкайте контакты.
Входящее напряжение: Обратитесь к этикеткенанижнейстороненоутбукаи убедитесь, чтопараметрывашегоблока питания соответствуют требуемым.
НЕ накрывайте включенный ноутбук
 любыми материалами, которые затрудняют циркуляцию воздуха, например не кладите его в сумку для переноса.
любыми материалами, которые затрудняют циркуляцию воздуха, например не кладите его в сумку для переноса.
7
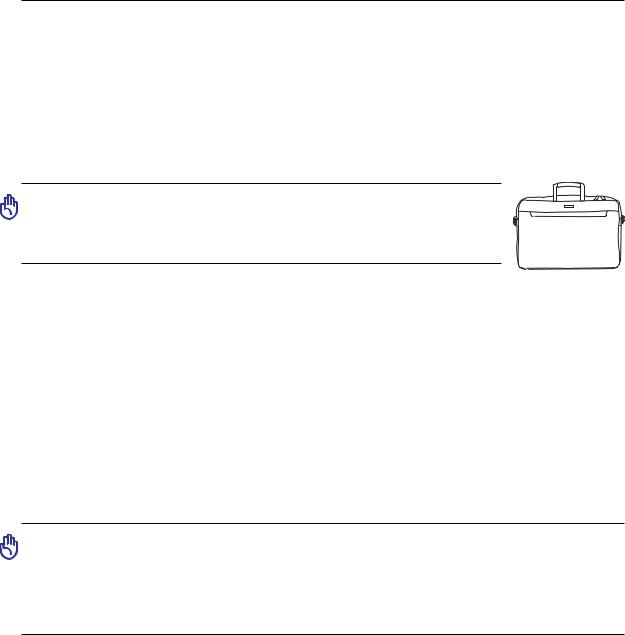
1 Общие сведения о портативном компьютере
 Предосторожности при транспортировке
Предосторожности при транспортировке
Для подготовки портативного компьютера к транспортировке, отключите и отсоедините все внешние периферийные устройства во избежание повреждения соединительных кабелей. При отключении питания компьютера головки винчестера отодвигаются во избежание царапания поверхности жесткого диска при транспортировке. Поэтому не следует транспортировать портативный компьютер со включенным питанием. Закройте крышку компьютера и убедитесь, что замки защелкнулись, для защиты клавиатуры и экрана от повреждений.
Упакуйте свой портативный компьютер
ОСТОРОЖНО! Поверхность ноутбукалегкотускнеетеслионейнезаботиться. Будьте осторожны не трите и не скоблите поверхность ноутбука при транспортировке. Вы можете дополнительно приобрести переносную сумку для защиты его от грязи, воды, ударов и царапин.
 Зарядите аккумулятор
Зарядите аккумулятор
Если вы собираетесь пользоваться питанием от аккумулятора, убедитесь, что вы полностью зарядили аккумуляторсвоегокомпьютераидополнительныенаборыаккумуляторовпереддлительнымпутешествием. Помните, что сетевой адаптер заряжает аккумулятор в то время, когда он подключен к компьютеру и к электрической сети. Имейте ввиду, чтоприпользованиипортативным компьютером зарядка аккумуляторов занимает больше времени.
 Правила предосторожности при авиаперелетах
Правила предосторожности при авиаперелетах
Если вы собираетесь пользоваться своим портативным компьютером во время авиаперелета, сообщите об этом авиакомпании. В большинстве авиакомпаний существуют ограничения на использование электронных приборов. В большинстве авиакомпаний пользование электроникой не разрешается во время взлета и посадки.
ОСТОРОЖНО! Существует три основных типа устройств обеспечения безопасности в аэропортах: ренгеновские машины (просвечивающие вещи, поставленные на ленту конвейера), магнитные детекторы (через которые проходят люди) и магнитные жезлы (ручные устройства, с помощью которых проверяют людей или отдельные устройства). Портативный компьютер и дискеты можно пропускать через рентгеновскую машину. При этом не рекомендуется проносить портативный компьютер и дискеты через магнитные детекторы или подвергать их действию магнитных жезлов.
8
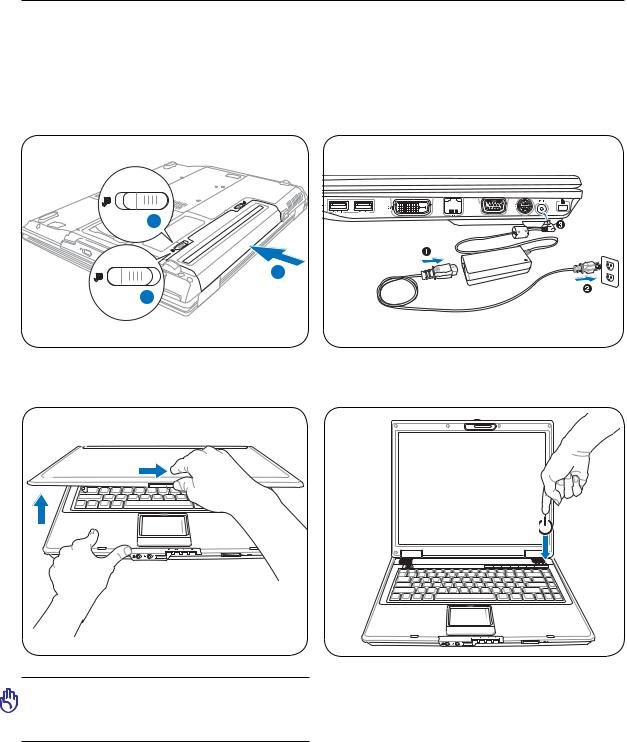
Общие сведения о портативном компьютере 1
Подготовка портативного компьютера
Это только краткие инструкции по началу работы с портативным компьютером. Более подробные сведения содержатся на дальнейших страницах.
1. Установитекомплектаккумуляторов 2. Подключите адаптер питания
 -1
-1
 3
3
 -1
-1
2
 1
1
3. Откройте панель с дисплеем |
4. Включите портативный компьютер |
ОСТОРОЖНО! При открывании не откидывайте крышку до конца, чтобы не сломать шарниры! Никогда не поднимайте компьютер за крышку!
Нажмите кнопку выключателя.
(При работе с операционной системой Windows XP эта кнопка может использоваться для безопасного ВЫКЛЮЧЕНИЯ портативного компьютера.)
9
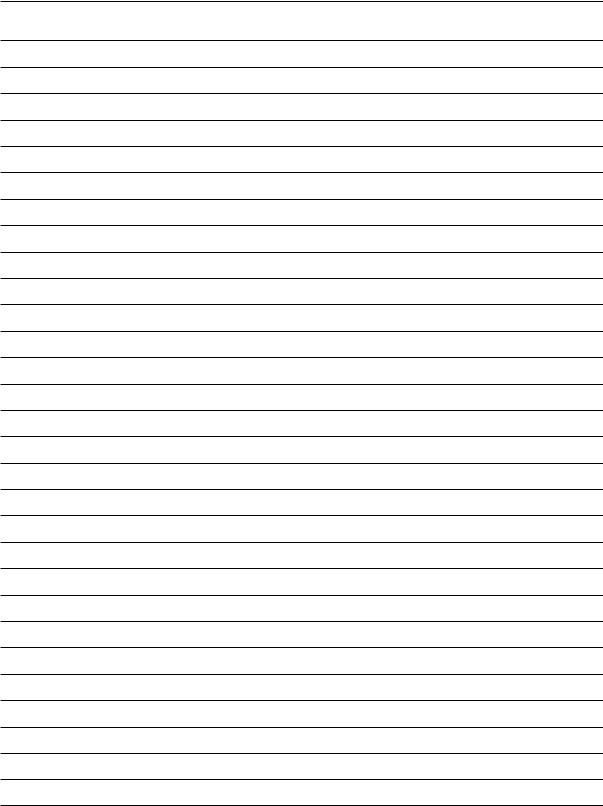
1 Общие сведения о портативном компьютере
10
2. Изучение частей компьютера
Основные части портативного ПК
11
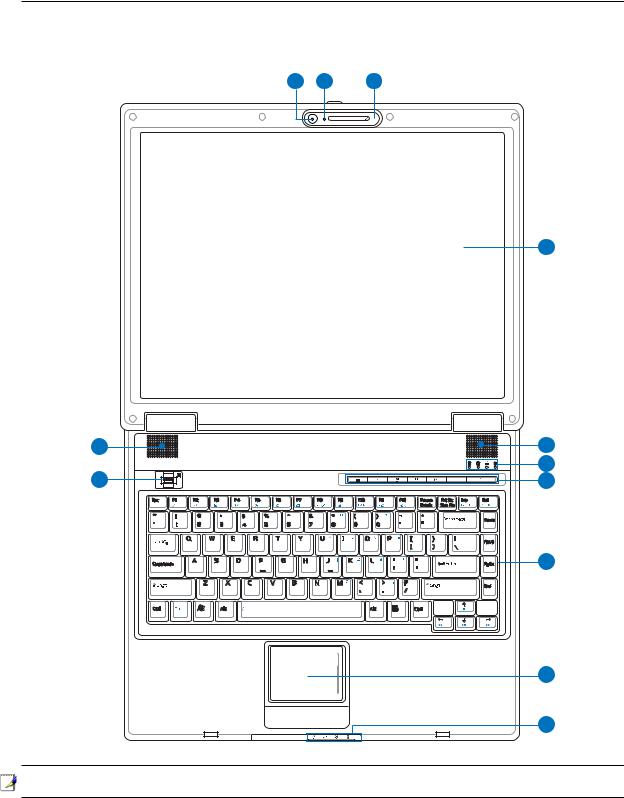
2 Изучение частей компьютера
Верхняя сторона
На следующей схеме представлены компоненты, расположенные на этой стороне портативного ПК.
1 2 3
4
5 |
5 |
|
6 |
11 |
7 |
8
9
10
ПРИМЕЧАНИЕ: Клавиатура будет различаться для каждой территории.
12

Изучение частей компьютера 2
1  Камера (на некоторых моделях)
Камера (на некоторых моделях)
Встроенная камера позволяет фотографировать и снимать видеофильмы. Она может использоваться с системами конференций голосовой связи и другими приложениями для интерактивного взаимодействия.
2 |
Индикатор камеры |
Индикатор камеры показывает использование камеры.
3  Микрофон (встроенный)
Микрофон (встроенный)
Встроенный мономикрофон может использоваться для видеоконференций, голосовой связи или аудиозаписи.
4 |
Экран |
Функцииэкранатеже, чтоиумониторастационарногокомпьютера. Впортативномкомпьютереиспользуется активная матрица TFT LCD, дающая превосходное изображение, не хуже, чем мониторы стационарных компьютеров. Вотличиеотэлектронно-лучевыхмониторов, экранLCD непроизводитизлученийинемерцает, что значительно комфортнее для глаз. Для очистки дисплея используйте мягкую ткань без химических жидкостей (если необходимо используйте простую воду).
5 
 Стерео колонки
Стерео колонки
Встроенные стерео колонки позволяют воспроизводить звук без дополнительных устройств. Звуковая мультимедийная система содержит встроенный звуковой контроллер, обеспечивающий насыщенный живой звук (качество звука выше при использовании внешних стереофонических наушников или динамиков). Все звуковые функции управляются программно.
6  Индикаторы состояния (наверху)
Индикаторы состояния (наверху)
Подробно индикаторы состояния описываются в разделе 3.
7  Клавиши быстрого запуска
Клавиши быстрого запуска
Клавишибыстрогозапускапозволяютоткрыватьчастоиспользуемыеприложенияспомощьюодногонажатия кнопки. Их функции подробно рассматриваются далее в этом руководстве.
8 


 Клавиатура
Клавиатура
Клавиатура состоит из клавиш стандартного размера с удобным ходом (глубиной нажатия) и подставкой для обеих рук. Клавиатура содержит две функциональные клавиши Windows™ для облегчения навигации в операционной системе Windows™.
9 |
Панель touchpad (тачпэд) и кнопки |
Панель “touchpad (тачпэд)” и ее кнопки являются устройством управления курсором, выполняющим те же функции, чтоимышьвстационарномкомпьютере. Программнаяфункцияпрокрутки, облегчающаянавигацию в системе Windows или в сети, доступна после установки прилагаемой утилиты.
10  Индикаторы состояния (спереди)
Индикаторы состояния (спереди)
Подробно индикаторы состояния описываются в разделе 3.
11  Датчик отпечатка пальца / Прокрутка
Датчик отпечатка пальца / Прокрутка
Датчик отпечатка пальца позволяет использовать защитное ПО и использовать отпечаток пальца в качестве персональногоидентификационногоключавместокарточекбезопасностиипаролей. Также, послеустановки
программного обеспечения, вы можете использовать датчик отпечатка пальца для вертикальной прокрутки |
|
подобно колесику мыши. |
13 |
|
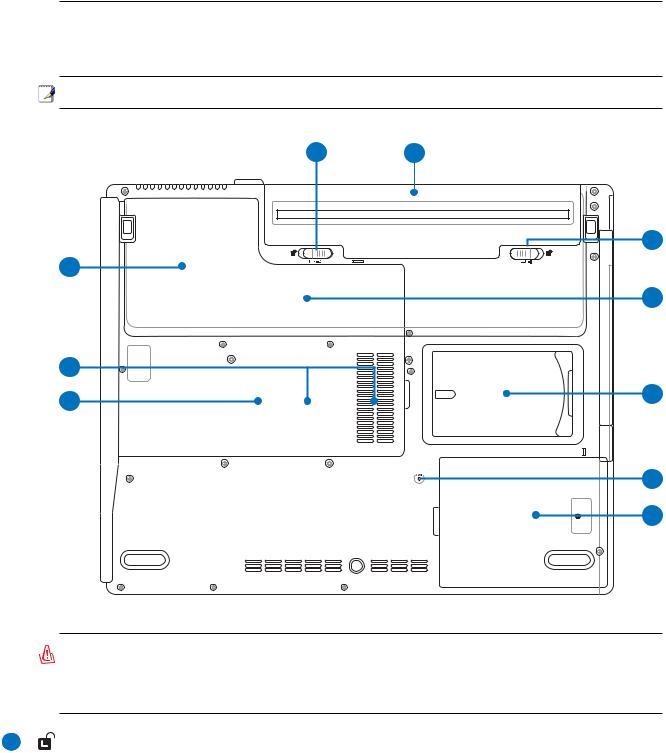
2 Изучение частей компьютера
Нижняя сторона
На диаграмме внизу изображены компоненты нижней стороны портативного компьютера.
ПРИМЕЧАНИЕ: Нижняя сторона может отличаться в зависимости от модели.
1 2
|
3 |
10 |
|
|
4 |
9 |
|
8 |
5 |
|
|
|
6 |
|
7 |
ВНИМАНИЕ! Нижняячастьпортативногокомпьютераможеточеньсильнонагреваться. Будьтеосторожны в обращении со включенным или недавно выключеным компьютером. Высокие температуры нормальны во время работы и зарядки аккумулятора. НЕ СТАВЬТЕ ПОРТАТИВНЫЙ КОМПЬЮТЕР НА КОЛЕНИ ИЛИ НА ДРУГИЕ ЧАСТИ ТЕЛА ВО ИЗБЕЖАНИЕ ТРАВМ ОТ ВЫСОКОЙ ТЕМПЕРАТУРЫ.
1 |
|
Пружинный фиксатор аккумулятора |
Пружинный фиксатор аккумулятра предназначен для закрепления аккумулятора. Когда аккумулятор установлен, он автоматически защелкивается. Для снятия аккумулятора его нужно отжать.
14
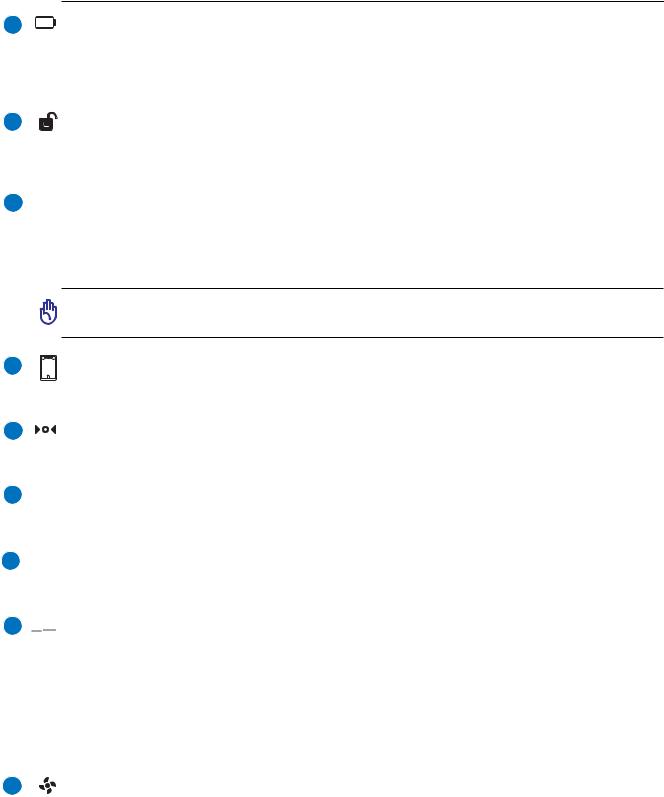
Изучение частей компьютера 2
2 |
Комплект аккумуляторов |
Приподключениикисточникупеременноготокааккумуляторавтоматическизаряжаетсяиподдерживаетработу ноутбукаприотключенииотисточникапитания. Этодаетвозможностьиспользоватьноутбуквпоездках. Время работы аккумулятора зависит от эксплуатации и технических требований ноутбука. Запрещается разборка аккумулятора, замена аккумулятора возможна только единым блоком у авторизованного дилера.
3 |
Ручной фиксатор аккумулятора |
Фиксатор аккумулятора предназначен для закрепления аккумулятора. Передвиньте фиксатор в позицию разблокирования для извлечения или вставки аккумулятора. Переместите фиксатор в позицию блокировано после вставки аккумулятора.
4 Центральный процессор (ЦПУ)
Центральный процессор (ЦПУ)
Внекоторых моделях портативных компьютеров процессоры на материнской плате располагаются в сокетах, чтопозволяетвбудущемобновитьпроцессорнаболеебыстрый. Внекоторыхмоделяхиспользуется дизайнULV, поэтомузаменитьпроцессорвнихневозможно. Обратитесьвавторизованныйцентробслуживания или к продавцу для получения информации о возможностях по обновлению аппаратной части изделия.
ОСТОРОЖНО! Извлечение ЦПУ или жесткого диска конечным пользователем приводит к аннулированию гарантии.
5 |
Держатель именной карты |
Ноутбук может иметь именную карту, приклеиваемую снизу ноутбука и содержащую информацию о пользователе.
6 |
Кнопка аварийного выключения |
Используется в случае, когда портативный компьютер не удается выключить или перезагрузить с помощью операционной системы.
7  Отсек жесткого диска
Отсек жесткого диска
Жесткий диск закреплен в отсеке. Установка нового жесткого диска должна выполняться только уполномоченными сервисными центрами или дилерами.
8  Отcек беспроводной сети (WLAN)
Отcек беспроводной сети (WLAN)
Отсек WLAN позволяет установить беспроводную сетевую карту для беспроводного подключения к точке доступа или другим беспроводным устройствам.
9 

 Отсек для модулей памяти (ОЗУ)
Отсек для модулей памяти (ОЗУ)
Отсекмодулейпамятидаётвозможностьдобавлениядополнительныхмодулейпамяти. Дополнительнаяпамять позволяет увеличить производительность приложений, снижая частоту обращений к жёсткому диску. ВIOS автоматически обнаруживает память, установленную в системе, и конфигурирует СMOS в соответствии с этим во время выполнения POST(Power-on-Self-Test). Поэтом при установке памяти не требуется какойлибо настройки аппаратной или программной (включая BIOS) частей. Обратитесь в центр обслуживания или к продавцу для получения информации по обновлению памяти в вашем портативном компьютере. Для максимальной совместимости и надёжности приобретайте дополнительные модули памяти только у авторизованных диреров.
10 |
Охлаждающий вентилятор |
|
Включение и отключение охлаждающего вентилятора зависит от установленного температурного порога. 15 |
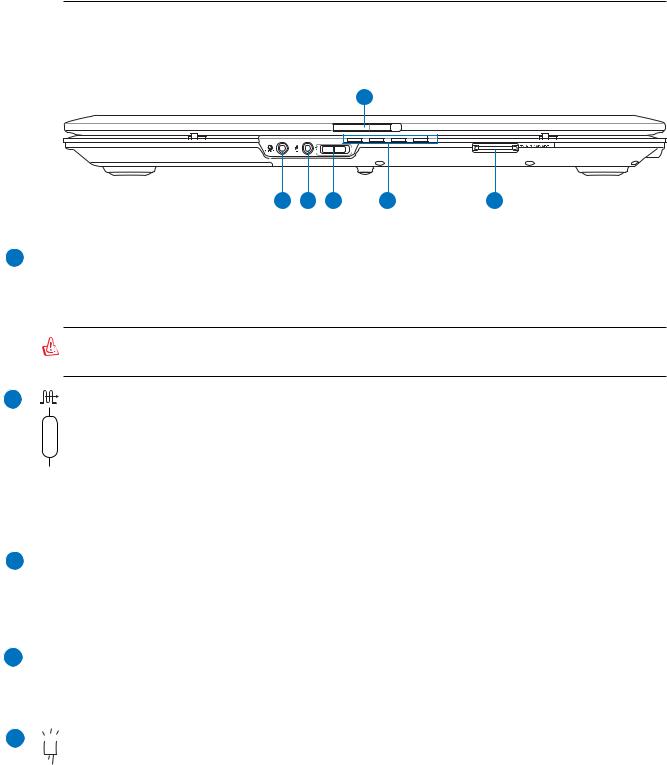
2 Изучение частей компьютера
Передняя сторона
На диаграмме внизу изображены компоненты передней стороны портативного компьютера.
1
|
|
ON |
OFF |
|
|
|
|
|
|
2 |
3 |
4 |
5 |
6 |
1  Кнопка открывания дисплея
Кнопка открывания дисплея
КогдапортативныйПКнеиспользуется, егодисплейудерживается взакрытомположенииоднойпружинной защелкойнапереднейповерхностикомпьютера. Дляоткрытиядисплея, возмитекрышкузавыступиподнимите вверх. Медленно поверните дисплей вперед или назад, чтобы установить его под удобным углом.
ВНИМАНИЕ! При открывании не откидывайте крышку до конца, чтобы не сломать шарниры! Никогда не поднимайте компьютер за крышку!
2 |
Разъем цифрового выхода SPDIF |
Combo
Данныйразъемобеспечиваетподключениекустройствам, отвечающимтребованиямстандартаSPDIF (Sony/ Philips Digital Interface) для выводацифровогозвуковогосигнала. Такая возможность расширения позволяет превратить портативный компьютер в центр домашней мультимедиа-системы.
 Гнездо для наушников
Гнездо для наушников
Стереоразъем для подключения наушников (1/8 дюйма) используется для вывода звуковых сигналов портативногокомпьютеранаколонкисусилителемиливнаушники. Приподключенииустройствакданному разъему встроенные колонки автоматически отключаются.
3  Разъем для подключения микрофона
Разъем для подключения микрофона
Моноразъемдляподключениямикрофона(1/8 дюйма) позволяетподключатьвнешниймикрофонилиподавать сигналы от других устройств. При подключении устройства к данному разъему встроенный микрофон автоматическиотключается. Используйтеэтуфункциюдляпроведениявидеоконференций, наложенияголоса или простой звукозаписи.
4  Кнопка беспроводной сети
Кнопка беспроводной сети
Включает или отключает адаптер встроенной беспроводной сети или Bluetooth (на некоторых моделях). При включении индикатор беспроводной сети будет гореть. Перед использованием необходимо произвести настройку программного обеспечения Windows.
5  Индикаторы состояния (спереди)
Индикаторы состояния (спереди)
Подробно индикаторы состояния описываются в разделе 3.
16

Изучение частей компьютера 2
6  Встроенный карт-ридер
Встроенный карт-ридер
Довольно часто такие устройства как цифровые камеры, МР3-проигрыватели, мобильные телефоны, наладонныекомпьютерыит.п. используюткартыпамяти. Вданномноутбукеимеетсявстроенноеустройство для чтения/записи карт памяти, позволяющее работать с модулями флэш-памяти нескольких стандартов. Встроенный карт-ридер для карт не только удобней для использования, но также быстрее чем другие типы, так как использует высокопропускную шину PCI.
17
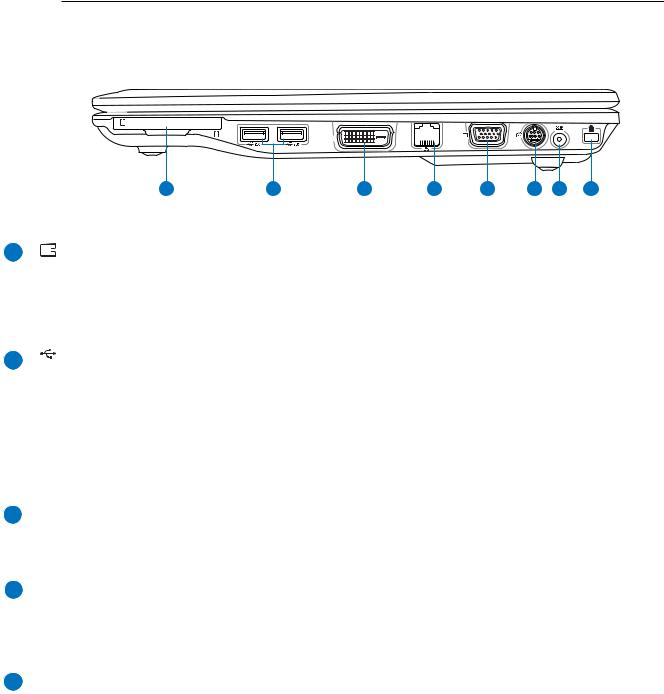
2 Изучение частей компьютера
Правая сторона
На диаграмме внизу изображены компоненты правой стороны портативного компьютера.
EXPRESS
EXPRESS |
DVI |
|
1 2 3 4 5 6 7 8
1 |
Разъем ExpressCard |
Один 26-ти контакный разъем Express card позволяет установить одну карту ExpressCard/34мм или одну ExpressCard/54мм. Этот новый интерфейс работает быстрее, т.к. вместо параллельной шины, используемой в разъеме PC card, использует последовательную шину PCI Express. (Не совместим с предыдущими картами
PCMCIA.)
2
3
2.0 Порты USB (2.0/1.1)
Универсальная последовательная шина (USB) поддерживает различные USB-совместимые устройства, такие, как клавиатура, устройства управления курсором, видеокамеры, модемы, жёсткие диски, принтеры, мониторы и сканеры, подключающиеся последовательно со скоростью до 12 Мбит/с (USB 1.1) и 480 Мбит/с (USB 2.0). Шина USB позволяет подключать до 127 устройств одновременно к одному компьютеру, причем периферийные устройства, такие, как клавиатуры и некоторые новые мониторы могут выступать в качестве дополнительных разъемов или разветвителей. USB поддерживает “горячее подключение” устройств, таким образом, можно подключать и отключать периферийные устройства без перезапуска компьютера.
DVI-D Цифровой (DVI-D) выход (на некоторых моделях)
Разъем цифрового видеоинтерфейса предназначен для вывода изображения на плоские LCD мониторы или другие DVI-совместимые устройства.
4  Порт LAN
Порт LAN
Порт ЛВС RJ-45 с 8-мью контактами больше по размеру, чем порт модема RJ-11, и предназначается для стандартных кабелей Ethernet для присоединения к локальной сети. Встроенный порт дает возможность работать без дополнительных адаптеров.
5  Выход для подключения монитора
Выход для подключения монитора
15-штырьковыймониторныйпортстандартаD-sub поддерживаетстандартноеVGA-совместимоеустройство, такое, как монитор или проектор, для просмотра изображения на большем внешнем экране.
18
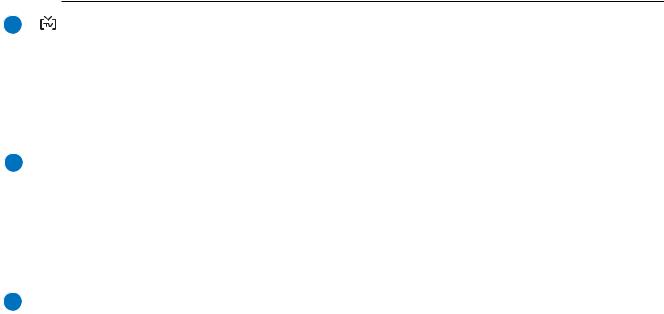
Изучение частей компьютера 2
6 |
Порт TV-Out |
Порт TV-Out – это разъем S-видео, который позволяет перенаправлять изображение с экрана портативного компьютера на телевизор или видеопроектор. Вы можете определить, как осуществляется вывод – одновременнонадвамонитораилитольконаодинизних. ИспользуйтекабельS-видео(невходитвпоставку) дляработысвысококачественнымимониторамиилииспользуйтевходящийвпоставкуадаптерS-Video - RCA (“тюльпан”) для вывода изображения на стандартные видео устройства. Этот порт поддерживает форматы
NTSC и PAL.
7 
 Вход питания (постоянный ток)
Вход питания (постоянный ток)
Входящий в комплект поставки адаптер питания конвертирует стандартное напряжение электросети в необходимое для портативного компьютера, к которому он подключается через это гнездо. Через это гнездо подается питание на компьютер и заряжается аккумулятор. Во избежание повреждения компьютера и аккумулятора, пользуйтесь только адаптером, входящим в комплект поставки. ОСТОРОЖНО: АДАПТЕР
ПИТАНИЯМОЖЕТНАГРЕВАТЬСЯПРИИСПОЛЬЗОВАНИИ. УБЕДИТЕСЬ, ЧТОНЕНАКРЫЛИ ЕГО ЧЕМ-ЛИБО И ДЕРЖИТЕ ЕГО ПОДАЛЬШЕ ОТ ТЕЛА.
8  Порт для замка Kensington®
Порт для замка Kensington®
Порт для замка Kensington® позволяет закреплять портативный компьютер с помощью совместимых со стандартом Kensington® средств обеспечения безопасности. Как правило, такие средства состоят из металлического троса и замка и позволяют прикрепить портативный компьютер к неподвижному предмету. Некоторыесредстваобеспечениябезопасноститакжевключаютвсебядетекторперемещений, включающий сирену при перемещении компьютера.
19
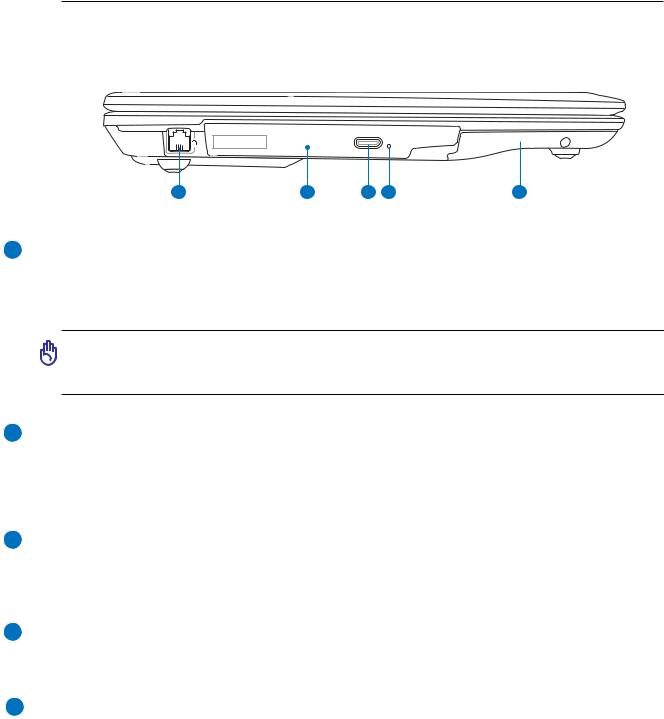
2 Изучение частей компьютера
Левая сторона
На диаграмме внизу изображены компоненты левой стороны портативного компьютера.
1 |
2 |
3 |
4 |
5 |
1  Модемный порт
Модемный порт
Порт модема RJ-11 с 2-мя контактами меньше, чем RJ-45 ЛВС порт и предназначен для подключения обычного телефонного кабеля. Внутренний модем поддерживает скорость до 56K V.90. Встроенный порт дает возможность работать без дополнительных адаптеров.
ОСТОРОЖНО! Встроенный модем не поддерживает напряжение, используемое в цифровых телефонных системах. Не подключайте модемный порт к цифровой телефонной системе во избежание повреждения портативного компьютера.
2  Оптический дисковод
Оптический дисковод
Различныемоделипортативногокомпьютерапоставляютсясразличнымиоптическимиприводами. Оптический привод портативного компьютера может поддерживать компакт-диски (CD) и/или многофункциональные цифровые диски (DVD). Кроме того, привод может обладать возможностями работы с записываемыми (R) и перезаписываемыми (RW) носителями. Обратите внимание на технические характеристики модели.
3  Электронная кнопка открытия
Электронная кнопка открытия
Оптический дисковод открывается автоматически при нажатии на кнопку на дисководе. Кроме того, его можно открыть, щелкнув правой кнопкой мыши на значке оптического диска в окне “Мой компьютер” ОС
Windows™.
4  Кнопка аварийного открытия (местонахождение зависит от модели)
Кнопка аварийного открытия (местонахождение зависит от модели)
Аварийное открывание диска испольуется в случае, если автоматическое открывание не работает. Не рекомендуется использовать аварийный способ вместо автоматического.
5  Отсек жесткого диска
Отсек жесткого диска
Жесткий диск закреплен в отсеке. Установка нового жесткого диска должна выполняться только уполномоченными сервисными центрами или дилерами.
20
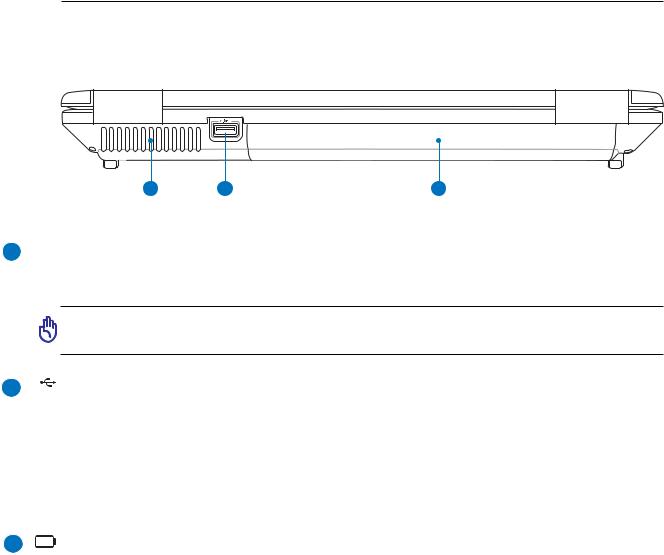
Изучение частей компьютера 2
Задняя сторона
На рисунке внизу изображены компоненты задней стороны портативного компьютера.
1 |
2 |
3 |
1 
 Вентиляционные отверстия
Вентиляционные отверстия
Вентиляционные отверстия позволяют прохладному воздуху проникать внутрь портативного ПК, а теплому воздуху – выходить из него.
ОСТОРОЖНО! Убедитесь, чтобумага, книги, одежда, кабелиилидругиеобъектынепрепятствуютпопаданию воздуха в вентиляционные отверстия, в противном случае портативный компьютер может перегреться.
2 2.0 Порты USB (2.0/1.1)
Универсальная последовательная шина (USB) поддерживает различные USB-совместимые устройства, такие, как клавиатура, устройства управления курсором, видеокамеры, модемы, жёсткие диски, принтеры, мониторы и сканеры, подключающиеся последовательно со скоростью до 12 Мбит/с (USB 1.1) и 480 Мбит/с (USB 2.0). Шина USB позволяет подключать до 127 устройств одновременно к одному компьютеру, причем периферийные устройства, такие, как клавиатуры и некоторые новые мониторы могут выступать в качестве дополнительных разъемов или разветвителей. USB поддерживает “горячее подключение” устройств, таким образом, можно подключать и отключать периферийные устройства без перезапуска компьютера.
3 |
Комплект аккумуляторов |
Приподключениикисточникупеременноготокааккумуляторавтоматическизаряжаетсяиподдерживаетработу ноутбукаприотключенииотисточникапитания. Этодаетвозможностьиспользоватьноутбуквпоездках. Время работы аккумулятора зависит от эксплуатации и технических требований ноутбука. Запрещается разборка аккумулятора, замена аккумулятора возможна только единым блоком у авторизованного дилера.
21
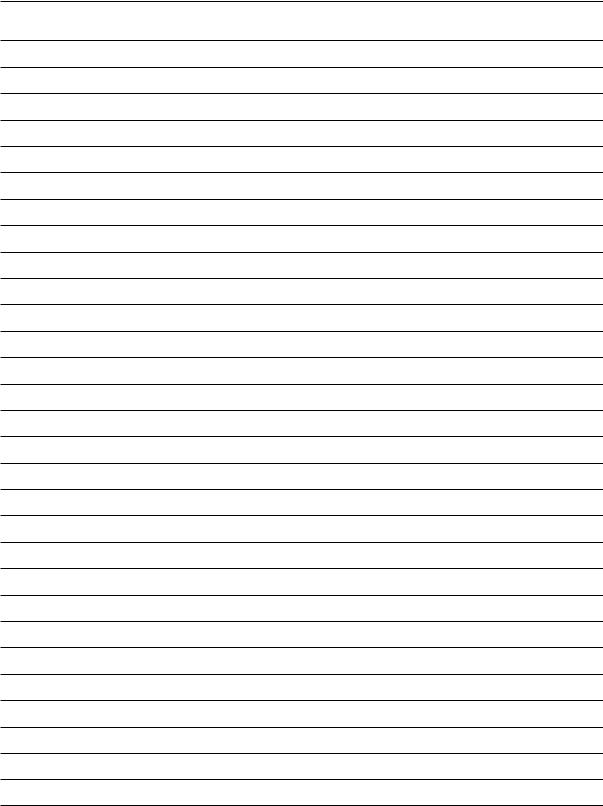
2 Изучение частей компьютера
22
3. Первое включение
Питание от сети переменного тока Использование аккумулятора Включение портативного компьютера Проверка аккумулятора Перезагрузка
Выключение портативного компьютера Специальные функции клавиатуры Кнопки и индикаторы состояния
23

3 Первое включение
Система питания
 Питание от сети переменного тока
Питание от сети переменного тока
В портативном ПК используются два источника питания, блокпитанияисистемапитанияотбатареи.
Блок питания преобразует напряжение переменного тока от электрической розетки в напряжение постоянного тока, необходимое для питания портативного ПК. В комплект поставки вашего
портативного компьютера входит универсальный сетевой адаптер. Это означает, что вы можете подключать сетевой провод к розеткам как сети с напряжением 110-120 В, так и с напряжением 220240 Вбезустановкипереключателейииспользования дополнительных трансформаторов. В некоторых странах могут понадобиться переходники для
подключения входящего в комплект поставки сетевого провода с вилкой стандарта США к розетке другого стандарта. В большинстве гостиниц установлены универсальные розетки, рассчитанные на разные вилки и разные напряжения. Прежде, чем брать сетевые адаптеры в другую страну, всегда лучше узнать заранее у опытных путешественников, какое там напряжение в электросети.
СОВЕТ: Вы можете купить дорожный набор для портативного компьютера, в который входят сетевые и телефонные адаперы практически для всех стран.
Подключивсетевойшнуркадаптеру, подключитеегодругимконцомкрозетке(предпочтительнозащищенной отразрядов), затемподключитешнурпитанияотадаптеракпортативномукомпьютеру. Подключениесетевого адаптера вначале к розетке позволяет проверить питание и адаптер на совместимость до подключения шнура питаниякпортативномукомпьютеру. Зеленыйиндикаторнаадаптерезагорается, еслинапряжениенаходится
вдопустимых пределах.
ОСТОРОЖНО! При использовании другого сетевого адаптера для питания портативного компьютера или адаптераотпортативногокомпьютерадляпитаниядругихэлектроприбороввозможныповреждениятогои другого. Вслучае, еслиотсетевогоадаптераисходитдым, запахгариилионслишкомсильнонагревается, обратитесь в центр обслуживания. Также обратитесь в центр обслуживания, если вы подозреваете, что адаптер неисправен. Неисправный адаптер может повредить как компьютер, так и аккумулятор.
ПРИМЕЧАНИЕ: Вилка сетевого шнура может иметь два или три штыря, в зависимости от территории рапространения. Если в вилке три штыря, следует использовать сетевую розетку с заземлением или должным образом заземленный переходник для безопасного пользования портативным компьютером.
ВНИМАНИЕ! АДАПТЕР ПИТАНИЯ МОЖЕТ НАГРЕВАТЬСЯ ПРИ ИСПОЛЬЗОВАНИИ. УБЕДИТЕСЬ, ЧТО НЕ НАКРЫЛИ АДАПТЕР ЧЕМ-ЛИБО И ДЕРЖИТЕ ЕГО ПОДАЛЬШЕ ОТ ТЕЛА.
24
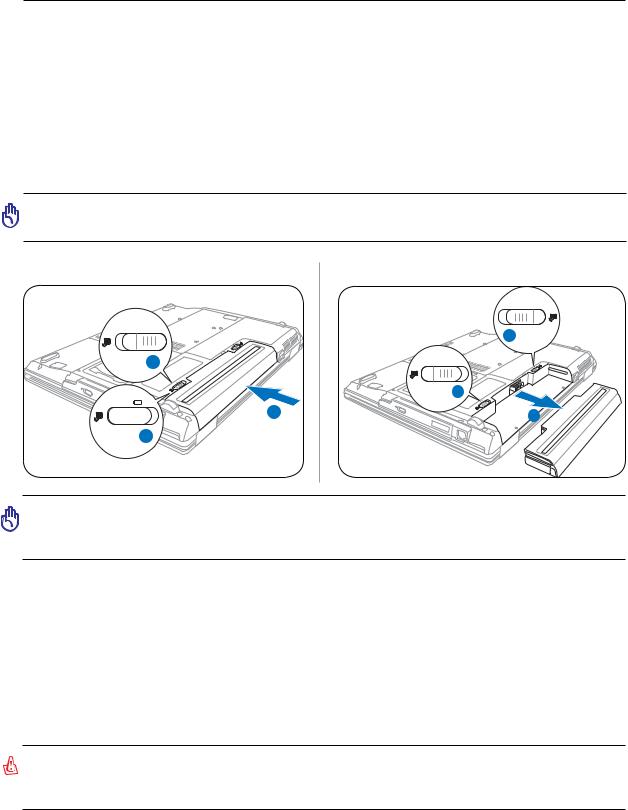
Первое включение 3
 Использование аккумулятора
Использование аккумулятора
Портативный ПК предназначен для работы со съемным блоком батарей - аккумулятором. Блок батареи состоит из набора элементов батареи, смонтированных в общем корпусе. Полностью заряженный блок обеспечивает несколько часов работы ПК от батареи; время работы от батареи можно продлить с помощью функций управления питанием через настройки BIOS. Дополнительные блоки батареи можно приобрести отдельно у продавца портативного ПК.
Установка и удаление аккумулятора
Портативный ПК может поставляться с установленным аккумулятором или без него. Если аккумулятор еще не установлен в компьютер, его необходимо установить, соблюдая следующий порядок.
ОСТОРОЖНО! Никогданепытайтесьудалитьаккумуляторпривключенномкомпьютере, таккакэтоможет привести к потере данных.
Для установки аккумулятора:
 -1
-1
 3
3
1- 




 2
2
 1
1
Чтобы удалить аккумулятор:
 -2
-2
1 
 -1
-1
 1
1
2
ОСТОРОЖНО! Используйте только аккумуляторы и сетевые адаптеры, входящие в комплект поставки портативного компьютера или сертифицированные производителем или продавцом для использования с этой моделью.
 Уход за аккумулятором
Уход за аккумулятором
Аккумулятор портативного компьютера, как и все другие аккумуляторы, имеет ограничение на количество перезарядок. Срокслужбыаккумуляторазависитотокружающейтемпературы, влажностиииспользовании ноутбука. Идеальнойтемпературойдляиспользованияаккумулятораявляетсяпромежутокот5°C до35°C (от 41°F до95°F). Следуеттакжеприниматьврасчетто, чтовнутренняятемпературавпортативномкомпьютере выше, чем внешняя температура. Любая температура выше или ниже указанного промежутка сокращает срок службы аккумулятора. Но, так или иначе, время работы аккумулятора со временем будет уменьшаться, и необходимо будет купить новый в специализированном магазине по продаже портативных компьютеров. Поскольку аккумуляторы изнашиваются и без использования, покупать запасные впрок не рекомендуется.
ВНИМАНИЕ! Изсоображенийбезопасности, небросайтеаккумуляторвогонь, неперемыкайтеконтактыине разбирайтеаккумулятор. Приненормальнойработеилиповрежденииаккумулятора, выключитеноутбук и обратитесь в сервис-центр.
25
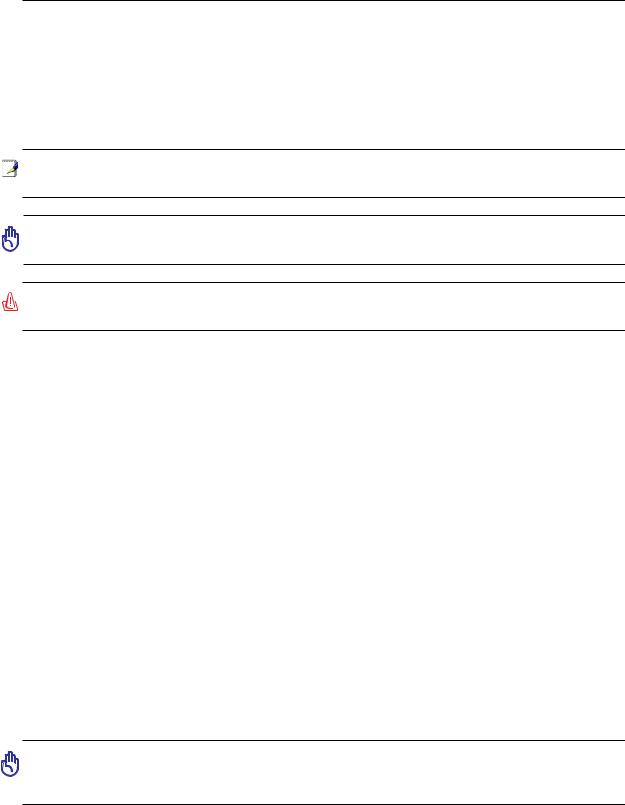
3 Первое включение
Включение портативного компьютера
При включении питания портативного ПК на экране появляется сообщение о запуске. При необходимости, можнонастроитьяркость“горячимиклавишами”. ЕсливамнеобходимовойтивпрограммунастроекBIOS для установкиилиизмененияконфигурациисистемы, нажмите[F2] вовремязагрузкидлявходавпрограмму. Если нажать [Tab], когда на экране появится заставка, на экране появится стандартная загрузочная информация, такая, как номер версии BIOS. Нажмите [ESC], чтобы войти в меню загрузки и выбрать, с какого диска загружать компьютер.
ПРИМЕЧАНИЕ: Экранмигаетпередзагрузкойпривключениипитания. Эточастьпроцедурытестирования компьютера, а не неполадка в экране.
ОСТОРОЖНО! Длязащитыжесткогодискавсегдаждитенеменее5 секундпослевыключениякомпьютера, прежде, чем опять включить его.
ВНИМАНИЕ! Не накрывайте включенный ноутбук любыми материалами, которые затрудняют циркуляцию воздуха, например не кладите его в сумку для переноса.
Самотестирование при включении (POST)
При включении портативного компьютера, он проходит серию программных диагностических тестов под общим названием Самотестирование при включении (POST). Программы, управляющие POST установлены как постоянная часть архитектуры портативного компьютера. В POST входит регистрация аппаратной конфигурациипортативногокомпьютера, необходимаядлядиагностикисистемы. Этарегистрацияпроисходит с помощью программы настройки BIOS. В случае, если в процессе POST будут обнаружены различия между регистрационными данными и существующей аппаратной конфигурацией, на экране появится сообщение о необходимостиустранениянесоответствияспомощьюпрограммынастройкиBIOS. Припокупкепортативного компьютера регистрационные данные должны быть верны. По окончании тестирования на экране может появитсясообщение“No operating system found”, еслинажесткомдискенебылапредварительноустановлена операционнаясистема. Этоозначает, чтожесткийдискбылобнаружениготовкустановкеновойоперационной системы.
Технологиясамонаблюденияисообщенияобошибках(S.M.A.R.T.) проверяетжесткийдисквовремяработы POST ивыдаетпредупредительноесообщение, еслижесткийдискнуждаетсявремонте. Есливовремязагрузки наэкранепоявилоськакоелибосерьезноепредупреждение, касающеесяжесткогодиска, немедленносделайте резервные копии своих данных и запустите программу проверки диска Windows. Для этого: (1) щелкните правой кнопкой на любой иконке с жестким диском в окне “Мой компьютер”, (2) выберите “Свойства”, (3) щелкнитеназакладке“Сервис”, (4) нажмитена“Выполнитьсейчас...”, (5) выделитепункты “Автоматически исправлять системные ошибки” и “Проверять и восстанавливать поврежденные сектора”, для проверки в том числе и на физические неполадки, и (6) нажмите кнопку “Запуск”. Утилиты для проверки диска других компаний, такие, как Norton Disc Doctor компании Symantec, выполняют те же операции проще и обладают большим числом функций.
ОСТОРОЖНО! Если после работы утилиты по проверке диска при загрузке на экране по-прежнему появляютсяпредупредительныесообщения, отнеситесвойпортативныйкомпьютервцентробслуживания. Продолжение использования компьютера может привести к потере данных.
26
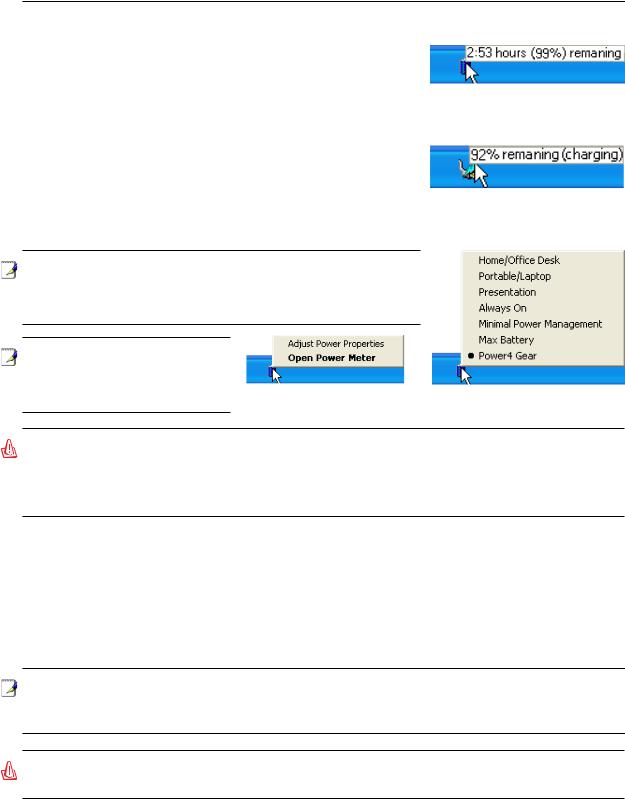
Первое включение 3
 Проверка аккумулятора
Проверка аккумулятора
Системапитанияотбатареисоответствуетстандарту“Интеллектуальная батарея” всредеWindows, чтопозволяетточносообщатьпользователю об оставшемся уровне заряда батареи. Полностью заряженный блок батареи обеспечивает работу включенного портативного ПК в течение нескольких часов. Но действительное значение зависит от способа использования функций энергосбережения, режима работы, процессора, объема системной памяти и размера экрана.
Чтобы узнать, сколько заряда осталось в аккумуляторе, наведите курсор на иконку питания. Иконка выглядит как батарейка при питанииотаккумулятораиликакэлектрическаявилкаприпитанииот сети. Двойнойщелчокнаиконкеоткрываетдоступкдополнительной информации и настройкам.
ПРИМЕЧАНИЕ: Выбудетепредупрежденыкогдазарядаккумуляторана исходе. Есливыпроигнорируетеизвещениеомаломколичествезаряда
ваккумуляторе, портативныйкомпьютердостаточноскороперейдет
врежим энергосбережения (в Windows по умолчанию STR).
ПРИМЕЧАНИЕ: Рисунки показаны здесь только для примера и могут отличаться от тех, которые вы
увидите в вашей системе. Щелкните правой кнопкой на иконке, чтобы войти в меню.
Для получения информации о степени заряженности аккумулятора наведите курсор на иконку питания.
При питании от сети демонстрируется состояние зарядки аккумулятора.
Щелкните левой кнопкой на иконке, чтобы войти в настройки управления питанием.
ВНИМАНИЕ! При разряженном аккумуляторе система может находиться в режиме STR (Suspend-to-RAM) лишь небольшое время. Режим STD (Suspend-to-Disk) отличается от выключения питания. Этот режим ТАК ЖЕ ПОТРЕБЛЯЕТ НЕ БОЛЬШОЕ КОЛИЧЕСТВО ЭЛЕКТРОЭНЕРГИИ и приведет к сбою при отсутствии питанияиз-заполногоразрядабатареиилиприотсутствииисточникапитания(например, есливыудалите как адаптер питания, так и аккумулятор)!
 Зарядка аккумулятора
Зарядка аккумулятора
ПередиспользованиемпортативногоПКвдорогенеобходимозарядитьегобатарею. Онаначинаетзаряжаться, кактольконоутбукподключенквнешнемуисточникупитания. Передпервымиспользованиемновуюбатарею необходимо полностью зарядить и лишь затем отключить компьютер от внешнего источника питания. При выключенном портативном ПК полная зарядка батареи занимает несколько часов, а при включенном это время может удвоиться. Когда батарея полностью заряжена, индикатор зарядки батареи выключается.
ПРИМЕЧАНИЕ: Аккумулятор перестает заряжаться, если его температура или напряжение в нем слишком высоки. BIOS обеспечивает функцию контроля перезарядки. Если процесс калибровки аккумулятора неправильный, прекратите зарядку и обратитесь в сервис-центр.
ВНИМАНИЕ! Принеиспользованииаккумулятора, егонужнозаряжатькаждыетримесяца длявосстановления емкости, иначе его будет невозможно зарядить в будущем.
27
 Loading...
Loading...