Page 1

USER MANUAL
Page 2
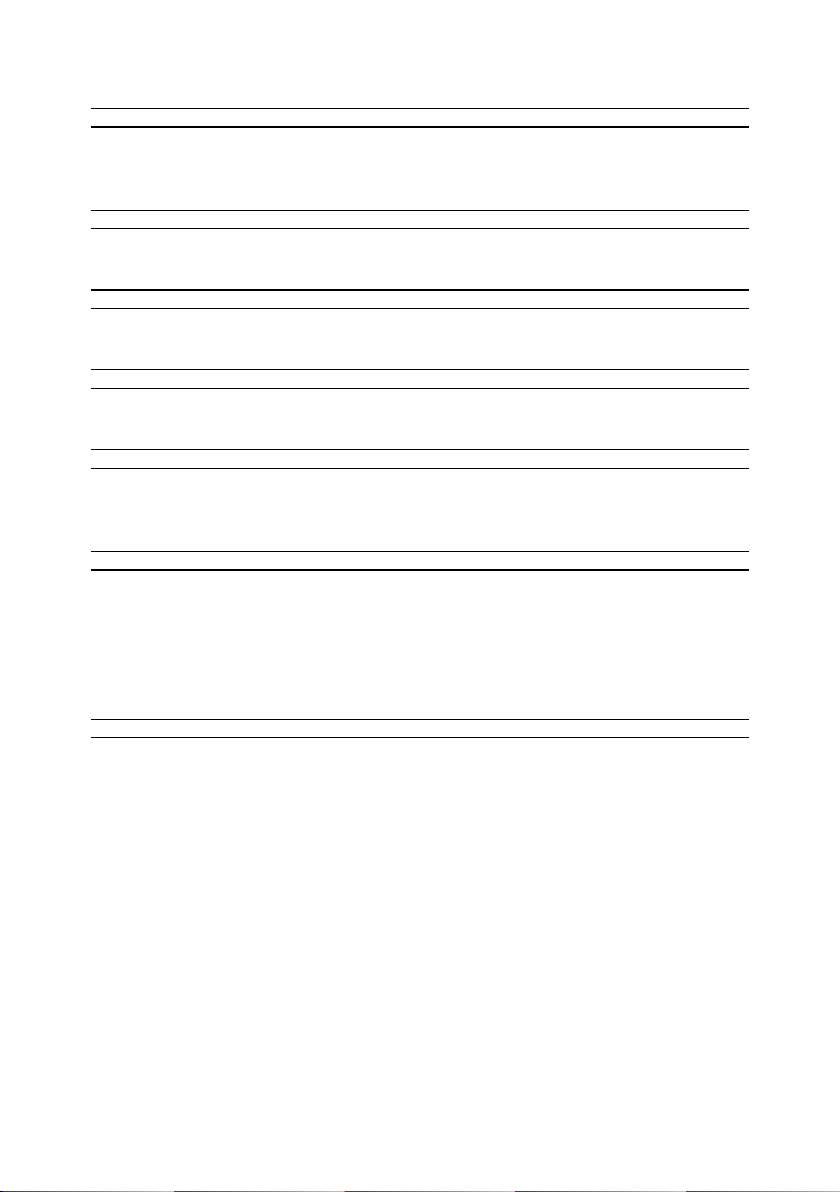
Special Thanks
DIRECTION
Frederic BRUN
Philippe CAVENEL
ENGINEERING
Sebastien COLIN Olivier DELHOMME Philippe CAVENEL Thomas AUBERT
INDUSTRIALIZATION
Jérôme BLANC
DESIGN
Sébastien ROCHARD DesignBox
TESTING
Sylvain LOURY
Maxime AUDFRAY
BETA TESTING
Marco CORREIA
(Koshdukai)
Tom HALL
Paul BEAUDOIN
Boele GERKES
Nicolas DUBOIS
Kévin MOLCARD
Florian MARIN
Victor MORELLO
Jeff HALER
Gustavo LIMA
Guillaume BONNEAU
Mark DUNN
Tony FLYING SQUIRREL
Jean-Gabriel
SCHOENHENZ
Gaspard COTIN
Alex THEAKSTON
Richard COURTEL
Jeremy BERNSTEIN
TJ TRIFFELETTI
George WARE
Grégory ROUDGÉ
Chuck CAPSIS
MANUAL
Gert BRAAKMAN (author)
Minoru KOIKE
© ARTURIA SA – 2020 – All rights reserved.
26 avenue Jean Kuntzmann
38330 Montbonnot-Saint-Martin
FRANCE
http://www.arturia.com
Information contained in this manual is subject to change without notice and does not
represent a commitment on the part of Arturia. The software described in this manual is
provided under the terms of a license agreement or non-disclosure agreement. The software
license agreement specifies the terms and conditions for its lawful use. No part of this
manual may be reproduced or transmitted in any form or by any purpose other than
purchaser’s personal use, without the express written permission of ARTURIA S.A.
All other products, logos or company names quoted in this manual are trademarks or
registered trademarks of their respective owners.
Product version: 1.0
Revision date: 8 September 2020
Camille DALEMANS
Charlotte METAIS
Jose RENDON
Holger STEINBRINK
Page 3
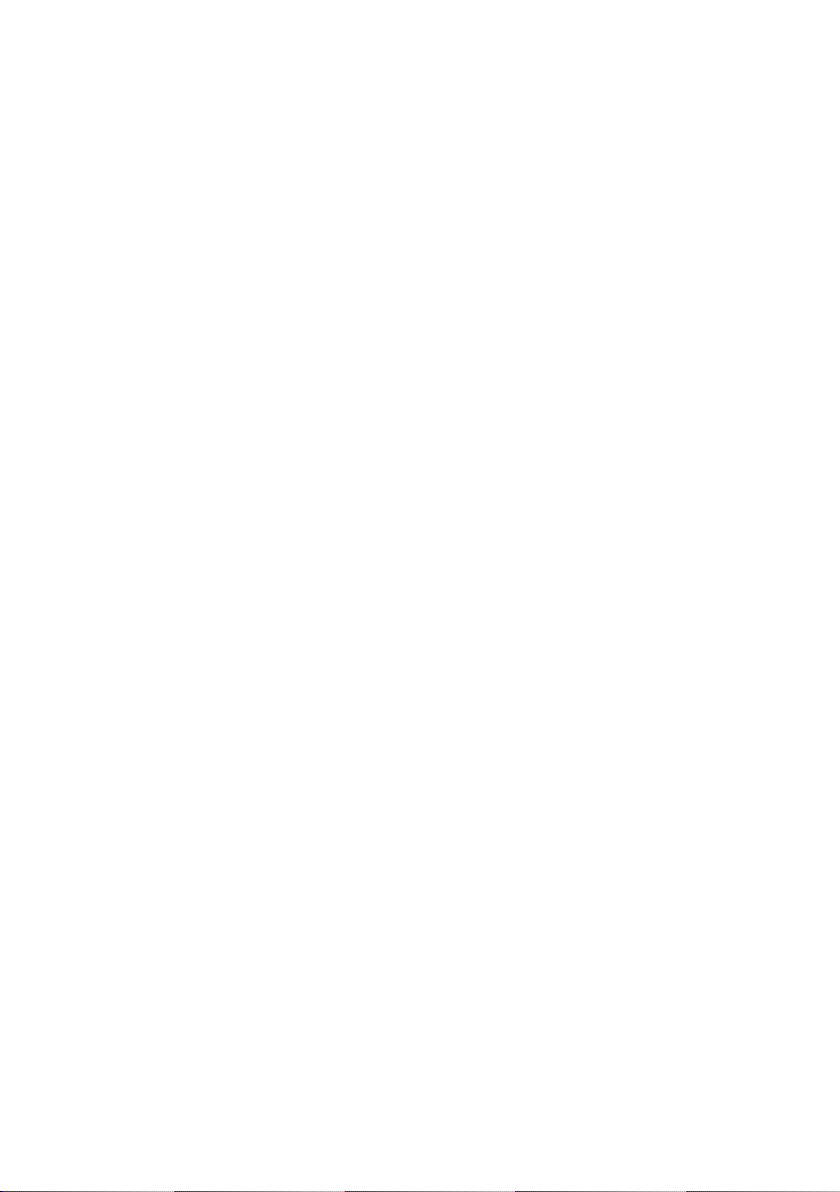
Thank you for purchasing the Arturia KeyStep!
This manual covers the features and operation of Arturia’s KeyStep, a full-featured USB
MIDI keyboard controller complete with a polyphonic sequencer, arpeggiator, a robust set
of MIDI and C/V connections, and outfitted with our new Slimkey keyboard for maximum
playability in the minimum space.
In this package you will find:
• One KeyStep controller, with a serial number and unlock code on the bottom. You
will need this information in order to register your KeyStep.
• One USB Micro B / Type A cable
• The Quick Start Guide for KeyStep.
Also included in the purchase of your KeyStep is a free installation of Ableton Live Lite,
a remarkably full-featured recording / sequencing application. The license number will be
provided to you when you register your KeyStep on the Arturia website. Then you can
download the installation file from ableton.com/live-lite.
Be sure to register your KeyStep as soon as possible! There is a sticker on the bottom panel
that contains the serial number of your unit and an unlock code. These are required during
the online registration process. You may want to record these elsewhere or take a photo of
the sticker in case it becomes damaged.
Registering your KeyStep provides the following benefits:
• A product license key for your installation of Ableton Live Lite [see note below]
• Access to the KeyStep user manual and the latest version of the MIDI Control
Center software
• You can download the installation file from ableton.com/live-lite.
Special offers restricted to KeyStep owners.
Page 4
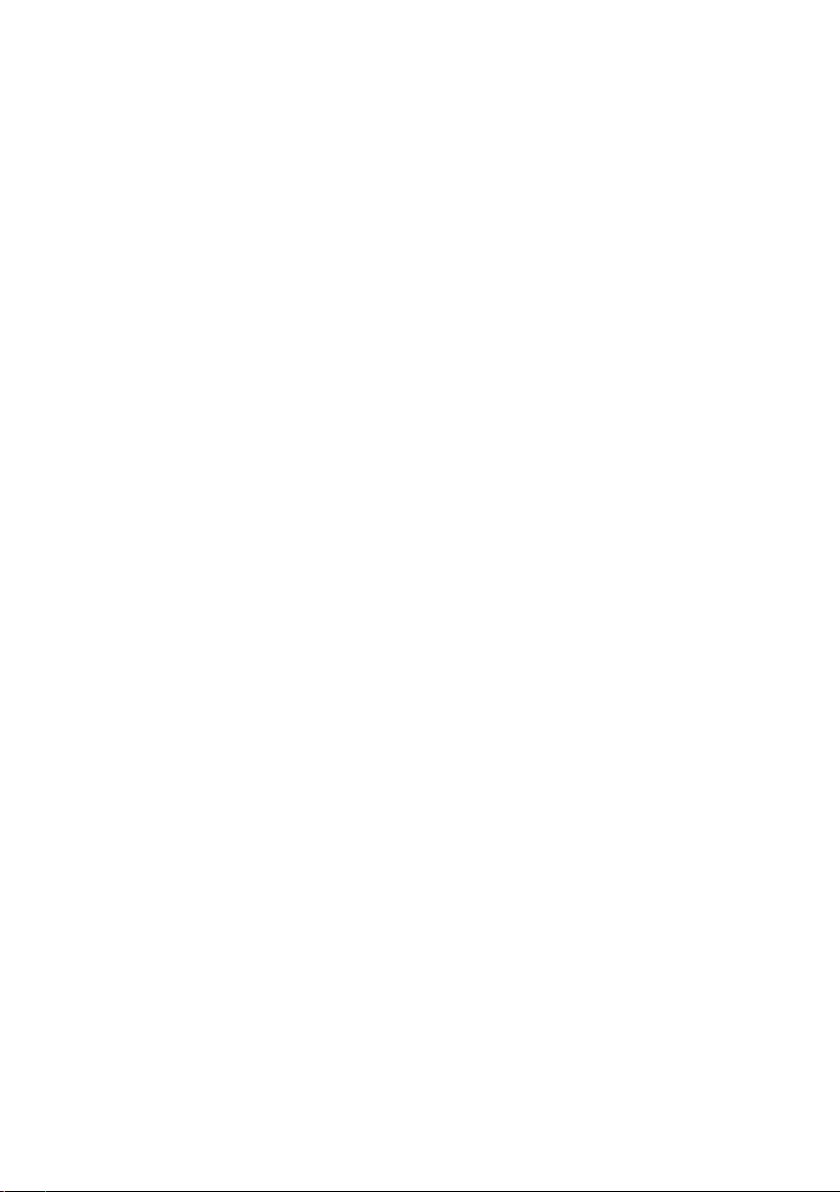
Special Message
Specifications Subject to Change:
The information contained in this manual is believed to be correct at the time of printing.
However, Arturia reserves the right to change or modify any of the specifications without
notice or obligation to update the hardware that has been purchased.
IMPORTANT:
The product and its software, when used in combination with an amplifier, headphones or
speakers, may be able to produce sound levels that could cause permanent hearing loss.
DO NOT operate for long periods of time at a high level or at a level that is uncomfortable.
If you encounter any hearing loss or ringing in the ears, you should consult an audiologist.
NOTICE:
Service charges incurred due to a lack of knowledge relating to how a function or feature
works (when the product is operating as designed) are not covered by the manufacturer’s
warranty, and are therefore the owner's responsibility. Please study this manual carefully
and consult your dealer before requesting service.
Precautions include, but are not limited to, the following:
1. Read and understand all the instructions.
2. Always follow the instructions on the instrument.
3. Before cleaning the instrument, always remove the USB cable. When cleaning,
use a soft and dry cloth. Do not use gasoline, alcohol, acetone, turpentine or any
other organic solutions; do not use a liquid cleaner, spray or cloth that's too wet.
4. Do not use the instrument near water or moisture, such as a bathtub, sink,
swimming pool or similar place.
5. Do not place the instrument in an unstable position where it might accidentally
fall over.
6. Do not place heavy objects on the instrument. Do not block openings or vents
of the instrument; these locations are used for air circulation to prevent the
instrument from overheating. Do not place the instrument near a heat vent at any
location with poor air circulation.
7. Do not open or insert anything into the instrument that may cause a fire or
electrical shock.
8. Do not spill any kind of liquid onto the instrument.
9. Always take the instrument to a qualified service center. You will invalidate your
warranty if you open and remove the cover, and improper assembly may cause
electrical shock or other malfunctions.
10. Do not use the instrument with thunder and lightning present; otherwise it may
cause long distance electrical shock.
11. Do not expose the instrument to hot sunlight.
12. Do not use the instrument when there is a gas leak nearby.
13. Arturia is not responsible for any damage or data loss caused by improper
operation of the instrument.
Page 5
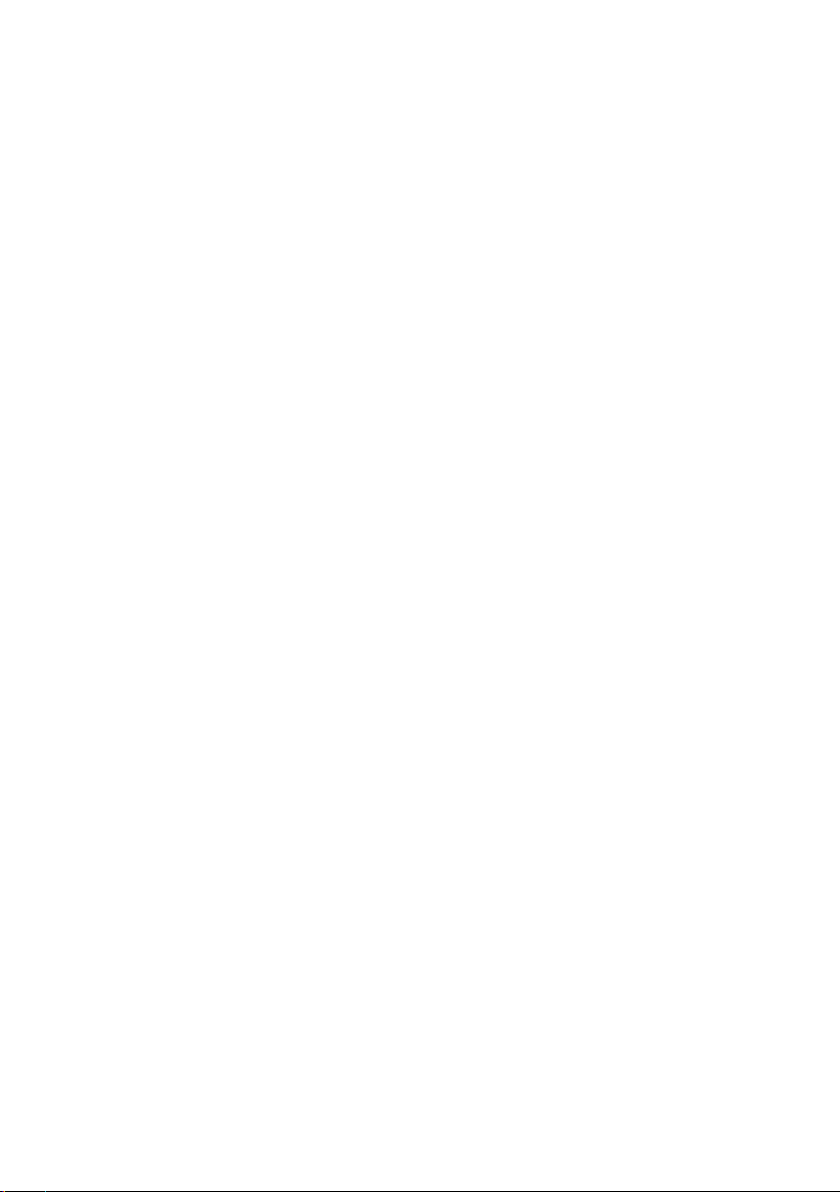
Introduction
Congratulations on your purchase of the Arturia KeyStep!
This unique keyboard controller gives you everything you need to make music wherever
you and your portable tech will be. Its compact size is due in part to its Slimkey keyboard;
these great-feeling keys are smaller than standard piano keys but still large enough to allow
for maximum playability. But this is no toy; as with all Arturia products, it’s built like a tank.
All the essential features of a keyboard controller are here, including aftertouch, touch-strips
for pitch bend and modulation, a footswitch input and a Hold button.
The polyphonic sequencer will capture your ideas and the arpeggiator will unleash them.
You can specify the exact feel of your music through the Swing and Gate parameters, which
are instantly accessible from the front panel. And the chord memory feature will make you
seem like even more of a musical monster than you already are.
KeyStep has an unlimited number of potential uses and setup options, thanks to its
simultaneous USB, MIDI, CV/Gate and synchronization capabilities. There’s an additional
Mod connection to complement the CV and Gate outputs, allowing for even more creative
options with external devices such as modular synthesizers. And the included MIDI Control
Center software allows you to configure KeyStep the way that works best for your style and
system.
KeyStep is very easy to use, so you’ll probably start experimenting with it right out of the
box. But be sure to read this manual completely, because in addition to covering the basics
we’ll also describe several ways to integrate this little powerhouse of a controller with your
system. You will find KeyStep to be a great source of musical inspiration and creativity.
Be sure to visit www.arturia.com. That’s the place to go for the latest firmware and to
download the MIDI Control Center. You’ll also find links to our tutorials and FAQs.
We will leave the two of you alone now. You have a lot of great music to make!
The Arturia team
Page 6
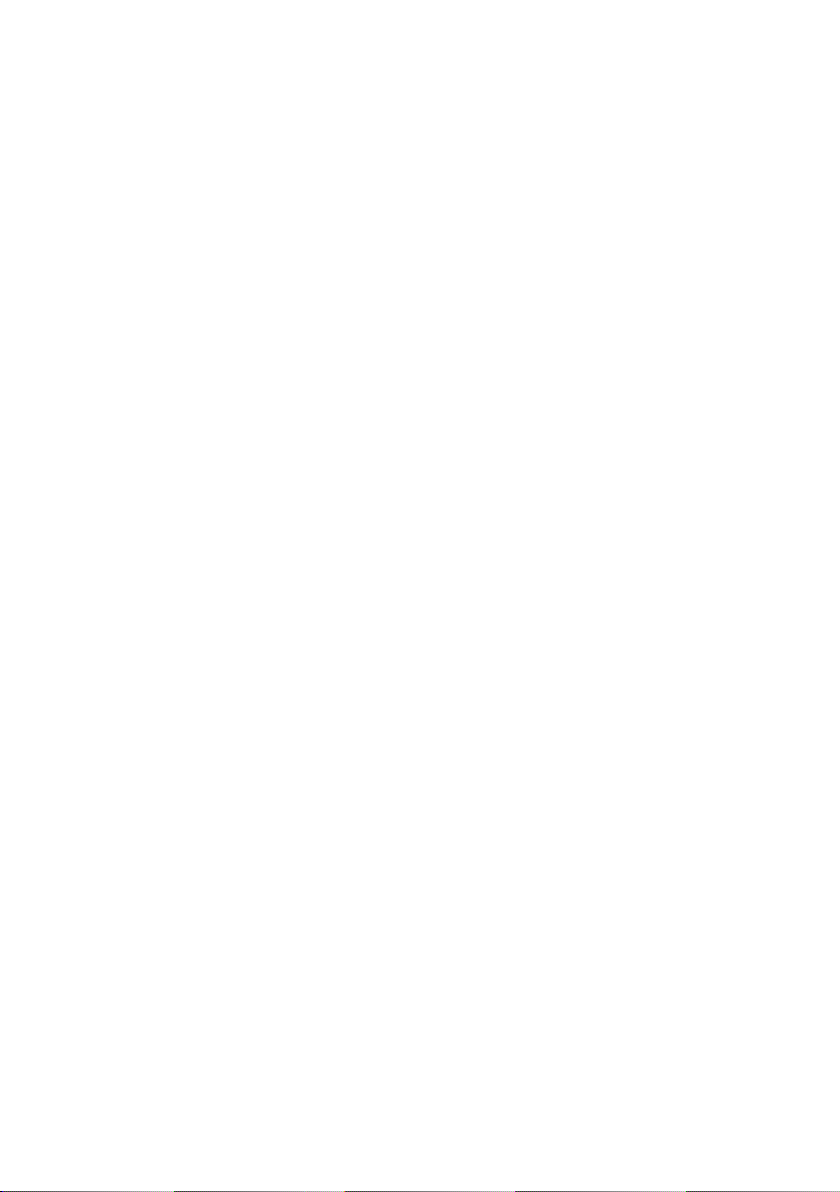
Table Of Contents
1. Introduction and Overview.................................................................................................................................... 4
1.1. A fascinating adventure..................................................................................................................................................... 4
1.2. About Reading Manuals .................................................................................................................................................... 4
1.3. Installation ................................................................................................................................................................................. 5
1.3.1. Warning............................................................................................................................................................................................................................... 5
1.3.2. Register your Instrument........................................................................................................................................................................................ 5
1.4. KeyStep and KeyStep 37 .................................................................................................................................................. 6
1.4.1. Sequencer and Arpeggiator ................................................................................................................................................................................... 6
1.4.2. Scale and Root ............................................................................................................................................................................................................... 6
1.4.3. The Chord / CC unit .................................................................................................................................................................................................... 7
1.4.4. The Back Panel .............................................................................................................................................................................................................. 7
1.5. Overview ..................................................................................................................................................................................... 8
1.5.1. Making the connections ............................................................................................................................................................................................ 8
1.6. Front panel overview........................................................................................................................................................ 10
1.6.1. Sequencer/Arpeggiator.......................................................................................................................................................................................... 10
1.6.2. Tap Tempo/Rest/Tie.................................................................................................................................................................................................... 11
1.6.3. The transport section............................................................................................................................................................................................... 12
1.6.4. LED display, Chord button and knobs .......................................................................................................................................................... 12
1.6.5. Hold/Chord button ..................................................................................................................................................................................................... 12
1.6.6. Shift button ..................................................................................................................................................................................................................... 13
1.6.7. Oct -/+, Transpose, Kbd Play............................................................................................................................................................................... 13
1.6.8. Pitch & Mod touch strips ........................................................................................................................................................................................ 14
1.7. Rear panel overview.......................................................................................................................................................... 15
1.7.1. USB/DC IN ........................................................................................................................................................................................................................ 15
1.7.2. 12V DC IN (with optional adapter)................................................................................................................................................................... 15
1.7.3. Pitch/Gate/Mod outputs ......................................................................................................................................................................................... 15
1.7.4. Sustain pedal input.................................................................................................................................................................................................... 15
1.7.5. Sync input/output ....................................................................................................................................................................................................... 16
1.7.6. MIDI input/output....................................................................................................................................................................................................... 16
1.7.7. Sync source selector switches........................................................................................................................................................................... 16
1.7.8. Kensington lock port ................................................................................................................................................................................................. 16
2. Basic Operations ........................................................................................................................................................ 17
2.1. Plug and play .......................................................................................................................................................................... 17
2.1.1. Slimkey keyboard........................................................................................................................................................................................................ 17
2.1.2. Keyboard MIDI channel selection ................................................................................................................................................................... 17
2.1.3. Pitch and Mod touch strips .................................................................................................................................................................................. 18
2.1.4. The Hold button ........................................................................................................................................................................................................... 18
2.1.5. Sustain pedal................................................................................................................................................................................................................. 19
2.1.6. Oct - / Oct + .................................................................................................................................................................................................................... 19
2.1.7. Factory reset.................................................................................................................................................................................................................. 19
2.2. Select and play a sequence ...................................................................................................................................... 20
2.2.1. Sequencer / Arpeggiator toggle switch..................................................................................................................................................... 20
2.2.2. Sequencer / Arpeggiator Mode encoder ................................................................................................................................................. 20
2.2.3. Transport control ..................................................................................................................................................................................................... 20
2.2.4. Rate knob (set tempo)............................................................................................................................................................................................ 21
2.2.5. Time Division encoder............................................................................................................................................................................................ 21
2.3. Using the arpeggiator .................................................................................................................................................... 22
2.3.1. Seq / Arp toggle switch......................................................................................................................................................................................... 22
2.3.2. Seq / Arp Mode encoder...................................................................................................................................................................................... 22
2.3.3. Transport section...................................................................................................................................................................................................... 23
2.3.4. Set the tempo.............................................................................................................................................................................................................. 23
2.3.5. Time Division............................................................................................................................................................................................................... 23
2.3.6. Hold button ................................................................................................................................................................................................................... 24
2.4. Scales & Chords ................................................................................................................................................................. 36
3. Shift Functions ............................................................................................................................................................ 25
3.1. Chord mode ........................................................................................................................................................................... 25
3.1.1. Activating chord mode............................................................................................................................................................................................ 25
3.1.2. Playing single notes ................................................................................................................................................................................................ 26
3.1.3. Setting Chord span with Notes.......................................................................................................................................................................... 27
3.1.4. Setting the Velocity to Notes ratio .................................................................................................................................................................. 28
Page 7
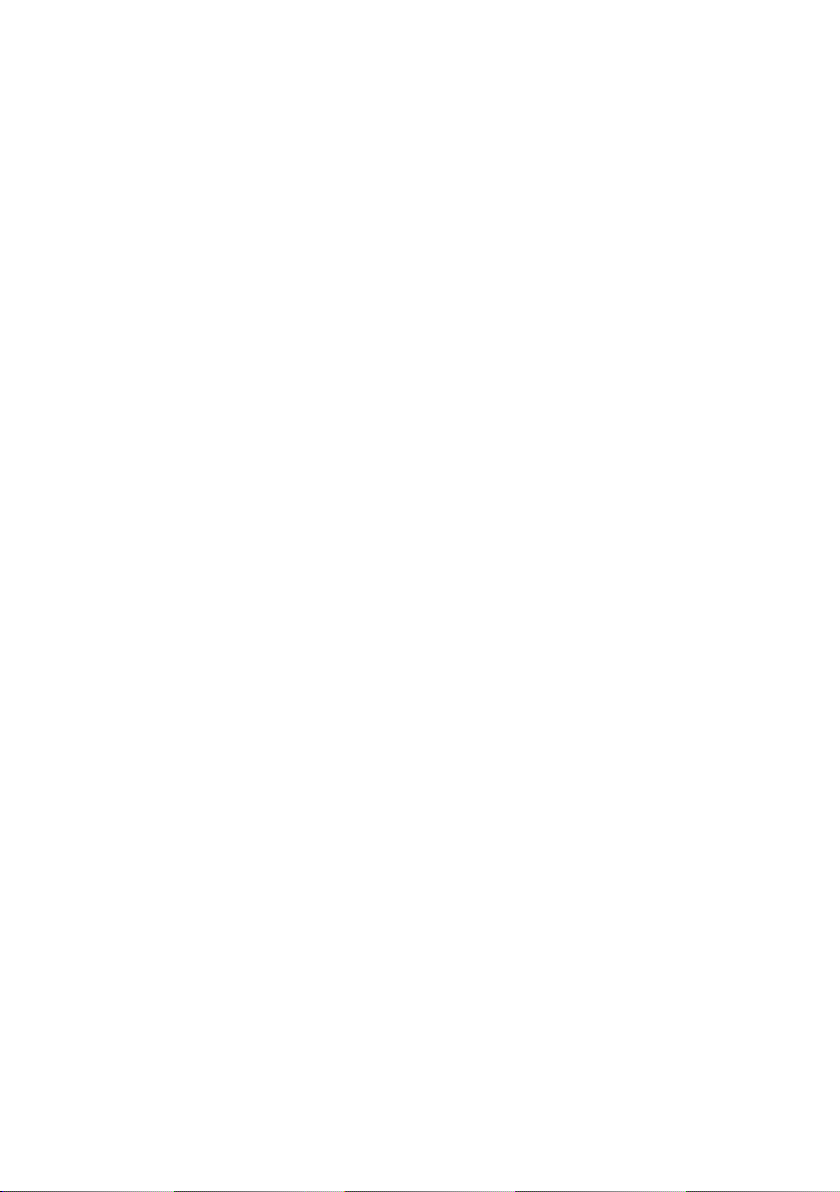
3.1.5. Selecting Strum type............................................................................................................................................................................................... 29
3.1.6. Sequences & arpeggios ....................................................................................................................................................................................... 30
3.2. Transpose / Kbd Play in Seq mode ....................................................................................................................... 31
3.3. Skip selections: Seq / Arp............................................................................................................................................. 32
3.4. Skip selections: Time Division.................................................................................................................................... 32
3.5. Restart Seq / Arp from beginning .......................................................................................................................... 33
3.6. Keyboard Shift Functions............................................................................................................................................. 33
3.6.1. Keyboard MIDI channel ....................................................................................................................................................................................... 33
3.6.2. Gate................................................................................................................................................................................................................................... 34
3.6.3. Swing ............................................................................................................................................................................................................................... 34
3.6.4. Sequence....................................................................................................................................................................................................................... 35
3.6.5. Scales............................................................................................................................................................................................................................... 36
3.6.6. Shift function chart................................................................................................................................................................................................. 40
4. Creating Sequences ................................................................................................................................................. 41
4.1. What is a step sequencer? ........................................................................................................................................... 41
4.2. Creating a sequence ....................................................................................................................................................... 42
4.2.1. Step recording ............................................................................................................................................................................................................. 42
4.2.2. Real-time record/replace..................................................................................................................................................................................... 47
4.2.3. Adjusting the sequence length........................................................................................................................................................................ 49
4.2.4. What does it record?............................................................................................................................................................................................. 49
4.2.5. What is not recorded?......................................................................................................................................................................................... 50
4.3. Modifying a sequence................................................................................................................................................... 50
4.3.1. Append ............................................................................................................................................................................................................................ 50
4.3.2. Clear Last ....................................................................................................................................................................................................................... 51
4.4. Saving sequences .............................................................................................................................................................. 51
5. The Arpeggiator.......................................................................................................................................................... 52
5.1. What's an arpeggiator? ................................................................................................................................................. 52
5.2. Arpeggiator features....................................................................................................................................................... 53
5.3. Arpeggiator modes .......................................................................................................................................................... 54
5.3.1. Start the arpeggiator............................................................................................................................................................................................... 54
5.3.2. Arp mode: Up.............................................................................................................................................................................................................. 54
5.3.3. Arp mode: Down....................................................................................................................................................................................................... 54
5.3.4. Arp mode: Inclusive................................................................................................................................................................................................ 55
5.3.5. Arp Mode: Exclusive................................................................................................................................................................................................ 55
5.3.6. Arp Mode: Random ................................................................................................................................................................................................. 55
5.3.7. Arp Mode: Walk.......................................................................................................................................................................................................... 55
5.3.8. Arp Mode: Pattern .................................................................................................................................................................................................... 56
5.3.9. Arp Mode: Order........................................................................................................................................................................................................ 56
5.4. Adding Notes in other octave ranges................................................................................................................... 57
5.5. Building a multi-octave arpeggio............................................................................................................................ 58
5.6. Pausing an arpeggio....................................................................................................................................................... 59
5.7. Arpeggio Tricks................................................................................................................................................................... 60
5.7.1. Ratcheting...................................................................................................................................................................................................................... 60
5.7.2. Spicing up your Arpeggios................................................................................................................................................................................ 60
6. Synchronization .......................................................................................................................................................... 61
6.1. As Master .................................................................................................................................................................................. 61
6.2. As Slave.................................................................................................................................................................................... 62
6.2.1. Sync In/Out types..................................................................................................................................................................................................... 62
6.2.2. Clock connectors ...................................................................................................................................................................................................... 63
7. MOD/GATE/PITCH functions .............................................................................................................................. 64
7.1. Pitch and Gate signals..................................................................................................................................................... 64
7.1.1. How do Pitch and Gate work?........................................................................................................................................................................... 64
7.1.2. Can my DAW send CV/Gate signals?.......................................................................................................................................................... 64
7.1.3. Modulation (Mod) output....................................................................................................................................................................................... 65
7.2. Routing the signals ........................................................................................................................................................... 65
7.3. MOD/GATE/PITCH specifications............................................................................................................................ 65
8. Controlling external synths................................................................................................................................. 66
8.1. Control Mode.......................................................................................................................................................................... 66
8.1.1. What are CC# messages?................................................................................................................................................................................... 66
8.1.2. CC messages and MIDI......................................................................................................................................................................................... 67
8.1.3. Monitoring CC#'s and their values .................................................................................................................................................................. 67
8.2. The four CC Banks............................................................................................................................................................ 68
Page 8
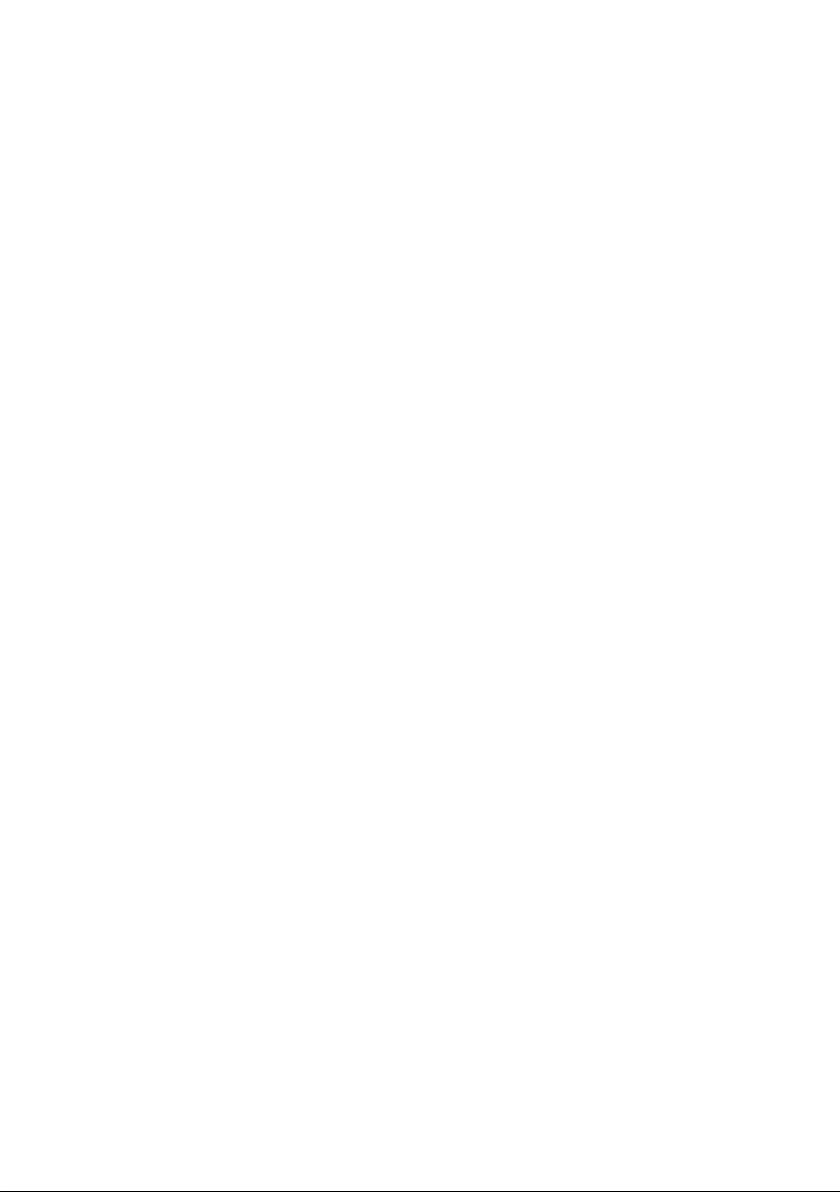
8.2.1. Editing CC numbers................................................................................................................................................................................................. 68
8.3. Examples................................................................................................................................................................................. 70
8.3.1. Connecting knobs ..................................................................................................................................................................................................... 70
8.3.2. Controlling parameters on the MicroFreak.............................................................................................................................................. 72
9. The MIDI Control Center ...................................................................................................................................... 74
9.1. The Basics ................................................................................................................................................................................ 74
9.1.1. System requirements ............................................................................................................................................................................................... 74
9.1.2. Installation and location........................................................................................................................................................................................ 74
9.1.3. Connection...................................................................................................................................................................................................................... 75
9.1.4. Back up your sequences ....................................................................................................................................................................................... 76
9.1.5. Where to find the manual.................................................................................................................................................................................... 77
9.2. The Sync option................................................................................................................................................................... 78
9.2.1. Sync operations .......................................................................................................................................................................................................... 78
9.2.2. Non-sync operations............................................................................................................................................................................................... 79
9.3. Device Projects................................................................................................................................................................... 80
9.3.1. The Working Project............................................................................................................................................................................................... 80
9.4. Project Browser ................................................................................................................................................................... 81
9.4.1. Building a library ....................................................................................................................................................................................................... 83
9.4.2. Revise a Template.................................................................................................................................................................................................... 83
9.4.3. Send one sequence to KeyStep 37 ............................................................................................................................................................... 85
9.5. Store To/Recall From....................................................................................................................................................... 86
9.5.1. The 'Store To' button ................................................................................................................................................................................................ 86
9.5.2. Recall edited sequences from KeyStep 37.............................................................................................................................................. 86
9.5.3. Save, Delete, Import/Export, etc...................................................................................................................................................................... 87
9.6. Import/Export Device Settings................................................................................................................................... 87
9.6.1. Export Device Settings............................................................................................................................................................................................. 87
9.6.2. Import Device Settings......................................................................................................................................................................................... 88
9.7. Editing basics ....................................................................................................................................................................... 89
9.7.1. Data entry....................................................................................................................................................................................................................... 89
9.7.2. Selecting the tabs .................................................................................................................................................................................................... 90
9.7.3. Seq tab............................................................................................................................................................................................................................ 90
9.7.4. Device Settings tab................................................................................................................................................................................................. 90
9.8. Sequence window ............................................................................................................................................................. 91
9.8.1. Navigation ....................................................................................................................................................................................................................... 91
9.8.2. Per-sequence parameters.................................................................................................................................................................................. 92
9.8.3. Sequence events....................................................................................................................................................................................................... 93
9.9. Sequence management ............................................................................................................................................... 98
9.9.1. Copy a Seq tab to another Seq tab............................................................................................................................................................... 98
9.9.2. Drag/drop onto a tab............................................................................................................................................................................................. 99
9.10. Working with Device Settings............................................................................................................................. 100
9.10.1. Common features ............................................................................................................................................................................................... 100
9.10.2. MIDI Controller settings .................................................................................................................................................................................. 102
9.10.3. Sequence settings............................................................................................................................................................................................... 104
9.10.4. CV/Gate settings .................................................................................................................................................................................................. 108
9.10.5. Transport settings................................................................................................................................................................................................. 110
9.10.6. CC Bank settings..................................................................................................................................................................................................... 111
10. Software License Agreement........................................................................................................................ 112
11. Declaration of Conformity................................................................................................................................. 114
Page 9
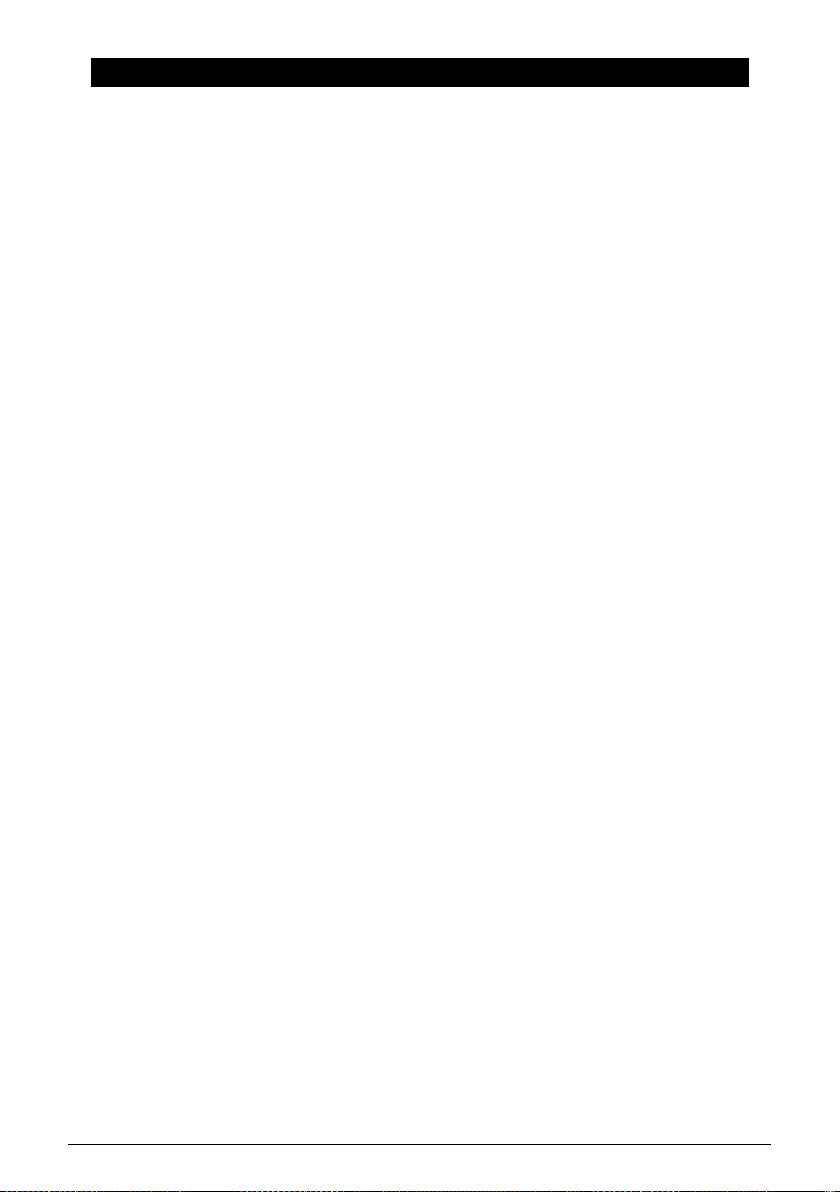
1. INTRODUCTION AND OVERVIEW
The KeyStep 37 is an advanced third-generation controller and sequencing station. It is both
compact and versatile, with unique features that will spark your imagination and creativity
in a new way. It enables you to connect to all your studio and performance gear and control
it in ways you never thought possible.
Controllers have come a long way. The first generation of controllers could transmit MIDI
pitch and velocity over the 16 MIDI channels, not much more. The second generation
added complex step- and real-time sequencing features and was capable of connecting to
your DAW in special ways, allowing you to control multiple parameters of VSTi's (virtual
instruments, including synths).
This third-generation controller adds control options for modular systems. The KeyStep 37
lets you play, record, edit and add to your sequences on the fly, with a clear and easy-tounderstand workflow that encourages your creativity. Each pattern can be up to 64 steps
long. Couple this with the advanced chord strumming options and scale quantisation and
you'll begin to understand why it will soon become your favourite controller.
1.1. A fascinating adventure
As soon as you start experimenting with the KeyStep 37, you'll be faced with many
questions: How do I make connections? What are the differences between Real-time and
Step recording?
The answers to these questions come slowly: you'll find many of the answers in this manual
and many others by reading online forums, sharing and comparing user experiences and,
most importantly, by diving in and experimenting. Whatever you do, take the time to get to
know the KeyStep 37 inside out.
To sustain the fascination you feel, learn the functions of the KeyStep 37 one by one and test
your knowledge continuously. The KeyStep 37 is an advanced controller with many levels of
understanding. It offers a unique way to experience the reward that comes with being able
to create the sounds as you imagine them.
1.2. About Reading Manuals
Reading manuals can mean much more than familiarizing yourself with an instrument.
Yes, it is excellent for learning, but it serves another purpose that is much less understood:
creating the basis for inspiration.
Inspiration can flourish when you have many little pieces of knowledge 'online' in your
mind, so that you can interconnect and crosslink them; it widens the scope of your creativity.
It also helps to look at the current state of your knowledge as something that needs to be
maintained and expanded. Reading a manual, again and again, causes a quantum shift in
what you absorb from it. You are building a living model of the controller in your brain.
Reading a manual the first time helps you to get acquainted with the parameters of an
instrument; what does a knob do and how does it affect the sound of external modules or
synths? Second and third readings will give you a better understanding of the structure of
the KeyStep 37. Beyond that, reading becomes a source of creative input that inspires you
to think of new ways to use this unique controller and sequencing station.
Arturia - User Manual KeyStep 37 - Introduction and Overview 4
Page 10
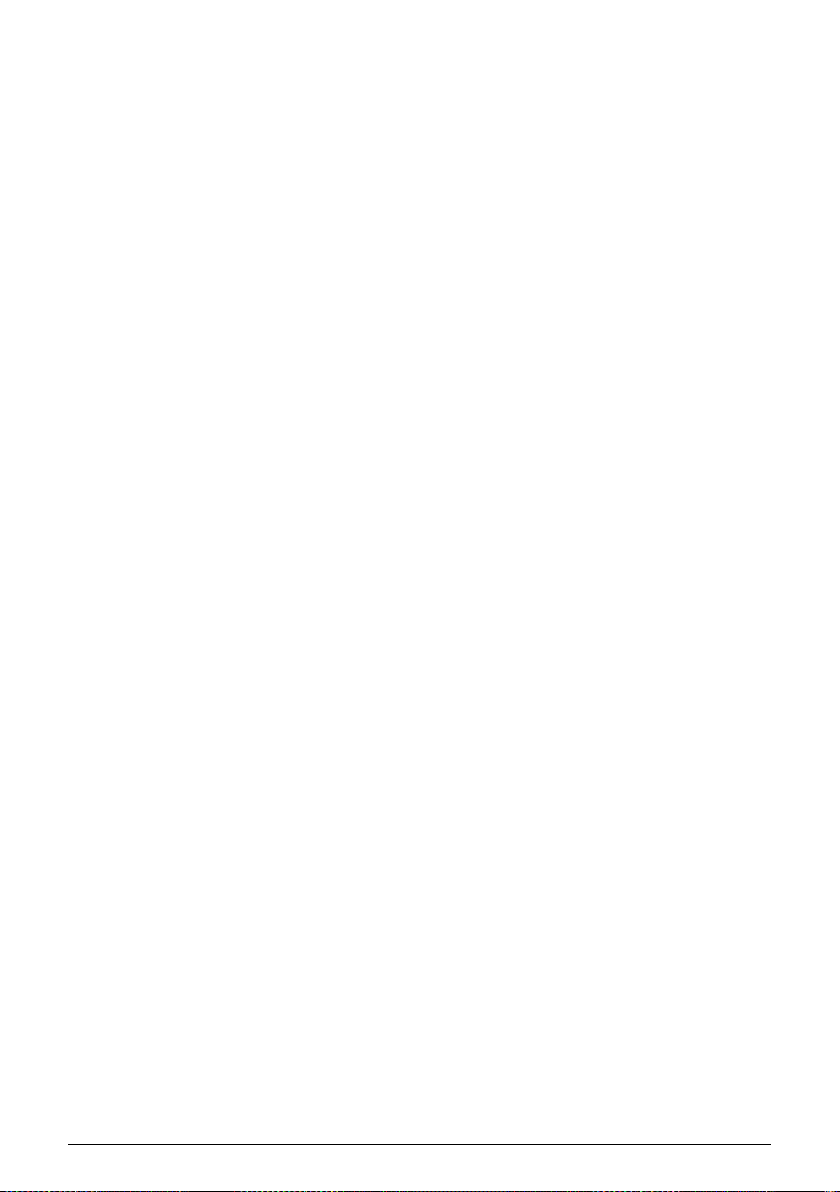
1.3. Installation
1.3.1. Warning
Do not place this product in a place or position where anyone might walk on, trip over,
or roll anything over power cords or connecting cables. The use of an extension cord is
not recommended. However, if you must use one, make sure that the cord can handle
the maximum current needed by this product. Please consult a local electrician for more
information on your power requirements. This product should be used only with accessories
supplied or recommended by Arturia. When used with any such products, please observe
all safety markings and instructions that accompany them.
Always power-off all audio gear before making any connections. Failing to do so may
damage your speakers, the KeyStep 37, or the other audio equipment. After completing all
connections, set all volume levels to zero. Power-on the various devices, with your audio
amplifier or monitoring system last, then raise the volumes to a comfortable listening level.
1.3.2. Register your Instrument
Registering your instrument establishes your legal ownership of it, which entitles you to
access the Arturia Technical Support service and to be informed of updates. Additionally,
you can subscribe to the Arturia newsletter to be informed of Arturia-related news as well as
promotional offers. Connect to your Arturia account](https://www.arturia.com/login)), go to
the section My Registered Products, then add the KeyStep 37 by entering its serial number,
as printed on the sticker located under the controller.
5 Arturia - User Manual KeyStep 37 - Introduction and Overview
Page 11
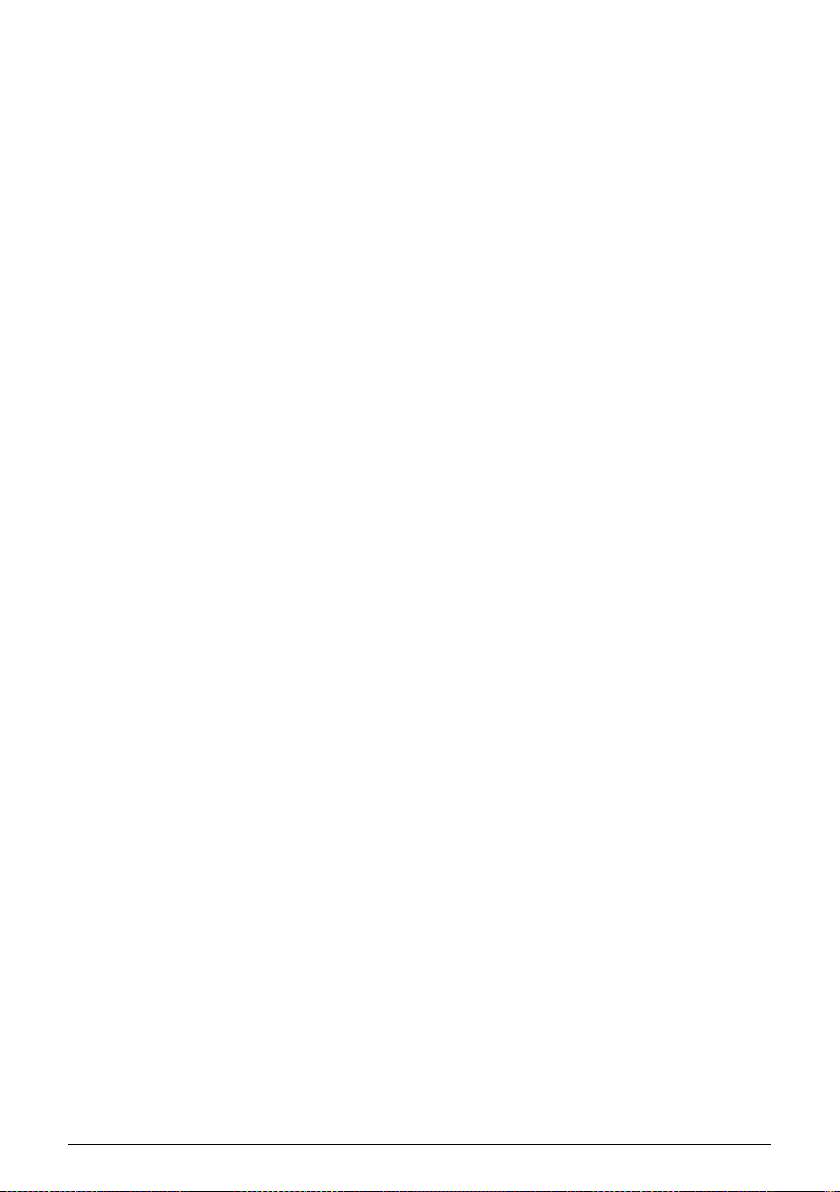
1.4. KeyStep and KeyStep 37
The KeyStep 37 has many new fascinating features. When upgrading from a KeyStep the
first thing you'll notice is a new function strip with four knobs (more about these later) and
a row of 37 LED above the keys of the keyboard.
The Keyboard LEDs will help you to check the status of notes you are playing on the
keyboard and notes the Sequencer and the Arpeggiator are currently playing. They will also
be helpful when you are editing the notes of a chord in chord mode or when you create an
Arpeggio pattern. Two LEDs at the keyboard edges inform you that there is activity (notes
playing) outside the keyboard boundaries.
What else has changed? The Tempo option is more refined; Tempo speed can now be set
in 0.01 BPM increments. There are fewer swing settings but they have changed to be more
musically relevant.
1.4.1. Sequencer and Arpeggiator
The Shift+ Key combination switches the Sequencer to Mono mode: if your sequence was
polyphonic only the lowest note in a chord will be played.
On the KeyStep 37 there's an easy way to set the length of a sequence; just hold Record and
tap one of the first 16 keys to define a length. Repeatedly pressing a key while still holding
the Record button will add its number to the length of the sequence.
In addition, the sequencer has an overdub mode that can be activated with a Shift function.
when ON new notes will be added to the existing sequence.
Two new Arpeggio modes replace the old Up x2 and Down x2 modes, they are Walk and
Pattern. In Walk mode, the sequencer digitally 'throws a dice' to decide whether to go
forward or backwards at the end of each step: there's a 50% chance it will play the next
step, a 25% chance it will play the current step and a 25% chance it will play the previous
step.
In Pattern arpeggio mode, a repeated pattern of up to 64 notes is randomized each time a
key is pressed. You can change the length of the pattern the same way you can change the
length of a sequence, by holding the Record button and pressing the first 16 keys.
1.4.2. Scale and Root
A new Scale option allows you to play notes in an existing sequence in one of five different
scales: Chromatic, Major, Minor, Blues, and User
The scale root feature enables you to define a new root for each of these scales. As a user,
you can create and recall a fifth scale.
Arturia - User Manual KeyStep 37 - Introduction and Overview 6
Page 12
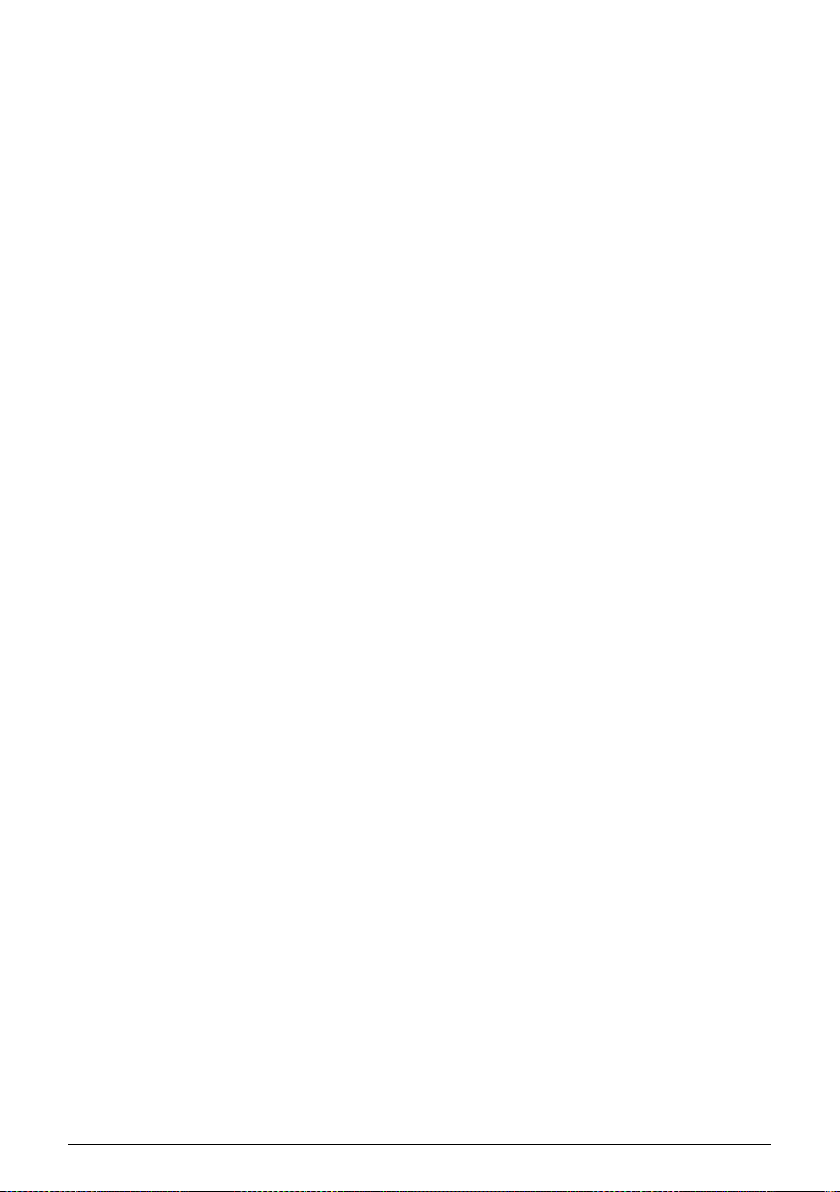
1.4.3. The Chord / CC unit
At the right of the transport button, you'll find a Chord / CC unit with a status screen, a full
colour backlit LED button and four 270° knobs.
The Chord button on the Chord / CC unit enables you to create a chord that will play when
pressing a single key. Chord mode on the KeyStep 37 is more flexible than on the KeyStep;
you can use the four knobs to create various chord types and strum patterns.
First of the mighty four is the Type knob. Turn it to cycle through a list of 11 predefined chords.
The twelfth entry is yours to define, you can store your own magic chord there.
The Notes knob allows you to control how many notes of the chord will sound. You can stack
a huge eight note chord and then use the note knob to control how many of them will sound!
The Vel>Notes knob lets you control how many notes of the chord will sound dynamically!
It works in tandem with the Notes knob: the number of notes that will sound is dependent
on the velocity you have programmed or recorded in a step or played on the keyboard.
When playing with low velocity only the root and the lowest notes in the chord will play.
With increased velocity more notes will sound.
With the Strum knob, you spread the notes of the generated chord in time. In the central
position, all notes of a chord will sound simultaneously. When turning the knob clockwise,
the lowest notes of the chord will sound first and the higher notes in the chord will be
delayed. Turning the knob counter-clockwise will have the reverse effect: the highest notes in
the Chord will sound first. The knob has four zones: in the upper two zones the strum speed
is defined in absolute time in miliseconds . In the lower two zones the strum is quantized to
the current tempo. For more details please refer to Chapter 3: selecting strum type [p.29].
The Chord button takes on a completely different role when you press it while holding
down the Shift button. It will turn the four knobs into CC controllers you can use to control
parameters on external devices. Four banks can hold a total of 16 CC codes.
1.4.4. The Back Panel
The back panel KeyStep 37 is nearly identical to that of the Keystep with one exception: the
Micro-USB input has been replaced by a standard USB type B connector.
7 Arturia - User Manual KeyStep 37 - Introduction and Overview
Page 13
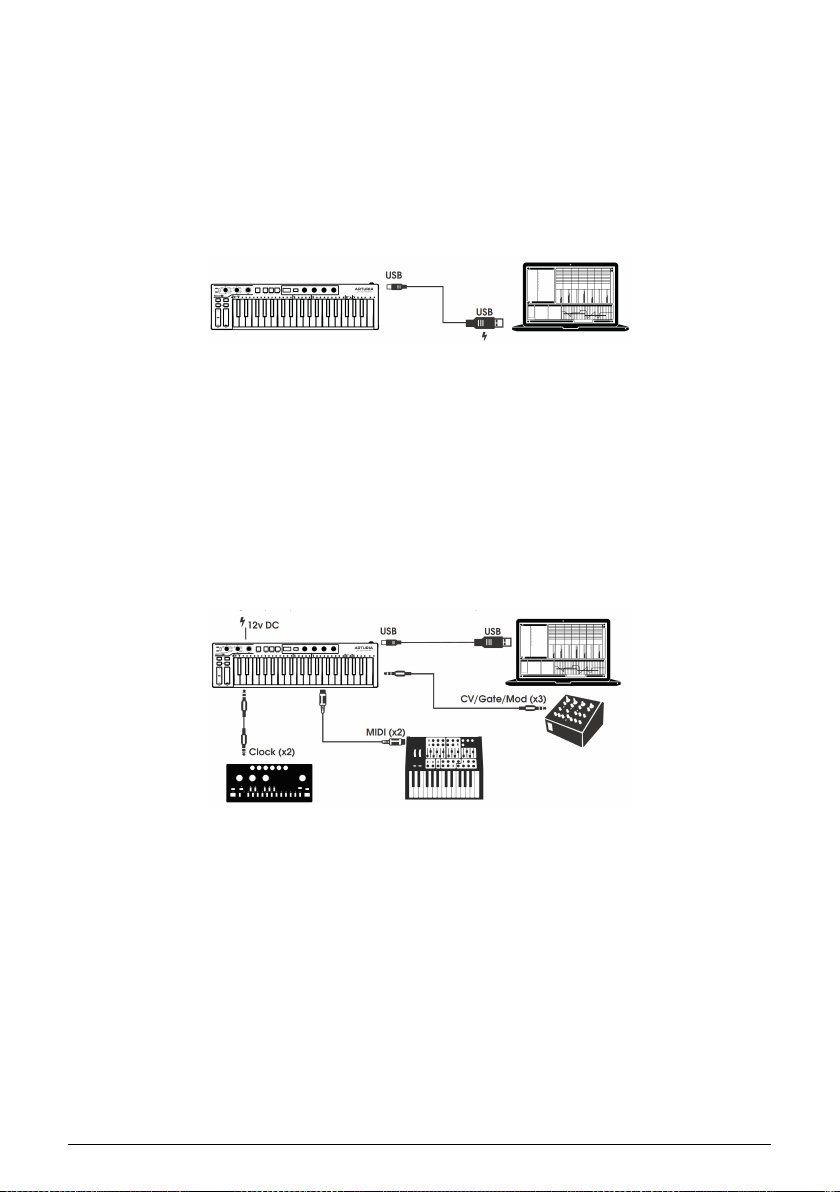
1.5. Overview
1.5.1. Making the connections
There are quite a few ways to connect KeyStep 37 with other types of equipment, from
vintage to modern. Below are some examples of potential setups:
1.5.1.1. .....with a Computer
KeyStep 37 is a USB class-compliant controller, so at its most basic level it can be connected
to any computer with a USB port and used as an input device for various applications.
The included MIDI Control Center software lets you choose which MIDI messages will be
sent by the mod strip and pedal, and also enables you to specify the global KeyStep 37
parameters.
However, KeyStep 37 can also be used without a computer attached! In this case, simply use
a 12V DC 1.5A center positive power supply (not included) or a standard USB mobile phone
charger to power the unit. Then connect everything else as shown in the following diagrams.
1.5.1.2. .....with external devices
As you can see, KeyStep 37 can be at the center of some amazing systems.
CV/Mod/Gate
KeyStep 37 will send control voltages to non-MIDI devices through its Pitch, Mod and Gate
connectors. It also can send data to those devices from the USB port of your computer or
from an external MIDI device.
Arturia - User Manual KeyStep 37 - Introduction and Overview 8
Page 14
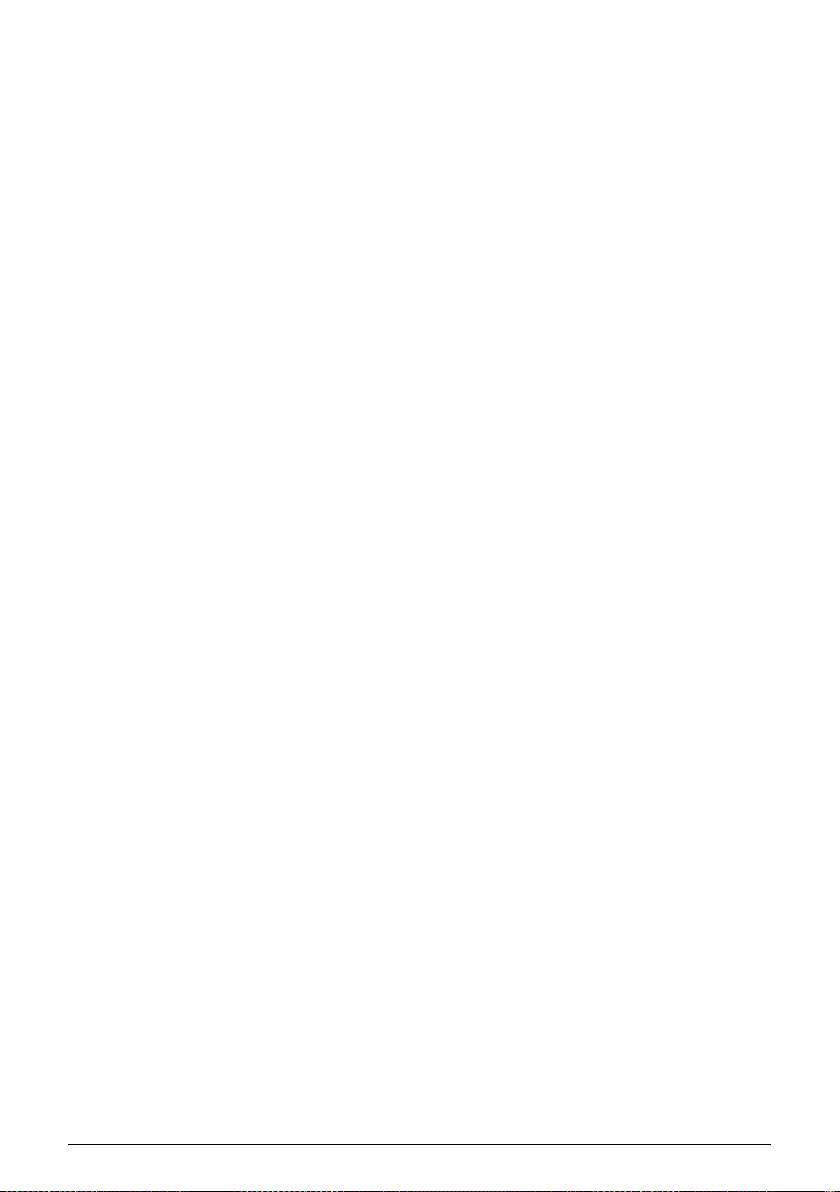
MIDI devices
Many mid-vintage devices have MIDI jacks but don't have CV/Gate connectors or USB ports.
KeyStep 37 can plug directly into them and also serve as a USB MIDI converter.
Sync sources/destinations
The Sync input and output connectors allow KeyStep 37 to synchronize with lots of different
clock types: a single pulse per step, two pulses per step, 24 pulses per quarter note (ppqn),
and 48 ppqn. Between these four options you are ready to connect with almost any
imaginable music technology.
See section 6.2.2 [p.63] for specific information about what cables to use for the various sync
connections and formats.
9 Arturia - User Manual KeyStep 37 - Introduction and Overview
Page 15

1.6. Front panel overview
1. Sequencer / Arpeggiator section
2. Tap Tempo / Rest / Tie
3. Transport section
4. Hold / Chord (with Shift)
5. Shift button
6. Oct - / Transpose (with Shift)
7. Oct + / Kbd Play (with Shift)
8. Pitch Touch Strip
9. Mod Touch Strip
10. Chord/CC Bank (with Shift)
11. Chord/CC knobs
12. Keyboard functions (with Shift)
1.6.1. Sequencer/Arpeggiator
KeyStep 37 provides a sequencer and an arpeggiator. You can record eight different
sequences, each with up to 64 steps. The arpeggiator generates notes based on the keys
you have pressed and plays them back according to the Arp Mode setting.
The sequencer and arpeggiator have unique features, so be sure to read chapter 4 and
chapter 5 to learn more.
Arturia - User Manual KeyStep 37 - Introduction and Overview 10
Page 16
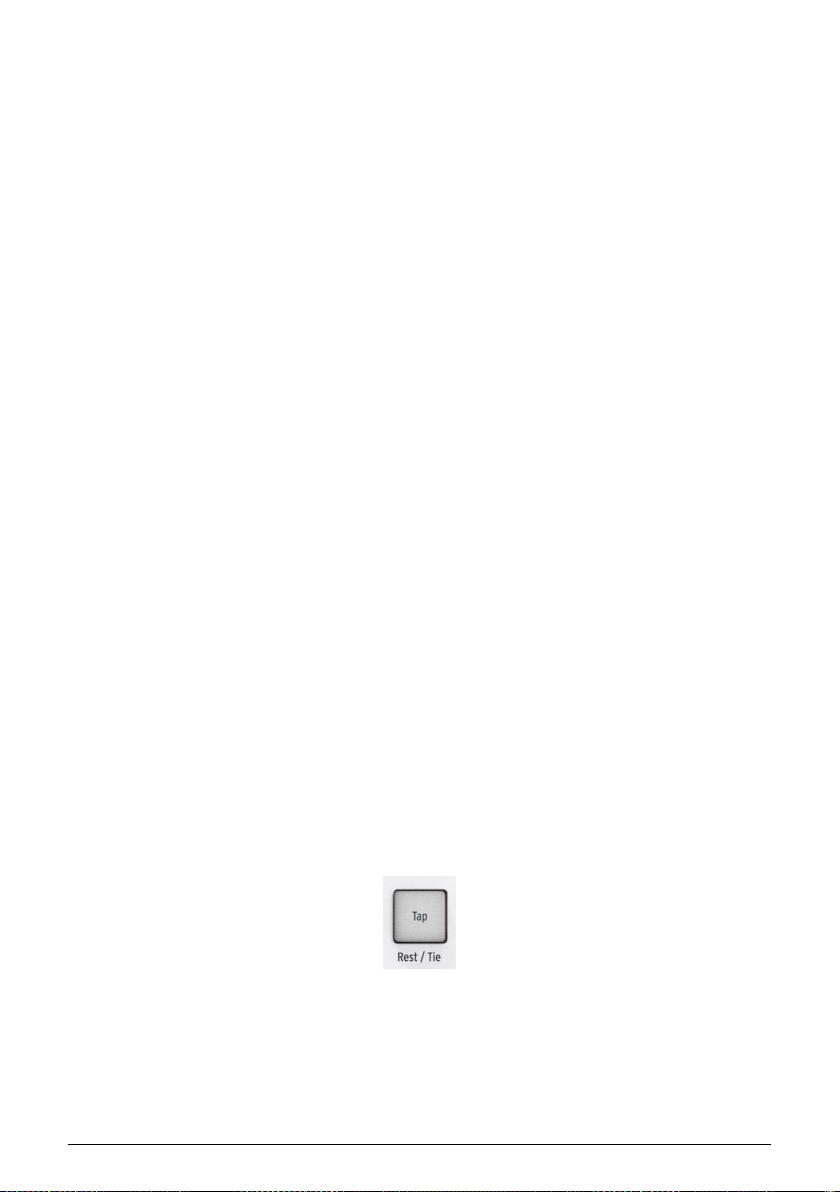
1.6.1.1. The Seq/Arp toggle switch
When this switch is set to Seq a sequence can be played or recorded. The controls in this
section select which sequence is active and the time division at which it will be played back.
When the switch is set to Arp the controls select the pattern and the time division for the
arpeggiator.
1.6.1.2. Seq /Arp modes
The function of the Seq / Arp Mode switch changes depending on which mode is selected.
In sequencer mode it selects which of the eight sequences are active. In arpeggiator mode
it selects which pattern will be used to play back the notes you hold on the keyboard.
For a full explanation of these features, see Chapter 5 [p.52] and Chapter 9 [p.74].
1.6.1.3. The time Division
The Time Div encoder determines the rhythmic value of the active sequence or arpeggio.
Eight different settings are available.
We'll go into this in greater detail in Chapter 3 [p.17].
1.6.1.4. Rate
Use the Rate knob to control the tempo of the sequence or arpeggio. The Tap button can also
be used. The tempo can be set between 30-240 bpm (beats per minute). If you need finer
control, hold Shift: the decimal part of the current BPM appears in the LED. After a second
period of non-activitity the LED will again show the BPM.
The MIDI Control Center allows you to choose how the Rate knob responds, either
immediately (Jump mode), after you pass through the current value (Pick-up mode) or
progressively, reaching the current value as you turn the knob (Scale mode). Please refer to
Chapter 9 [p.74] to learn about the MIDI Control Center.
1.6.2. Tap Tempo/Rest/Tie
The Tap button allows you to set the tempo of the active sequence or arpeggio 'on the fly'?.
All you have to do is tap it in time with the music. The number of taps it takes to adjust the
tempo can be defined in the MIDI Control Center.
This button is also used to enter rests or to tie two notes together when creating a sequence.
See Chapter 4 [p.41] for information about this.
11 Arturia - User Manual KeyStep 37 - Introduction and Overview
Page 17
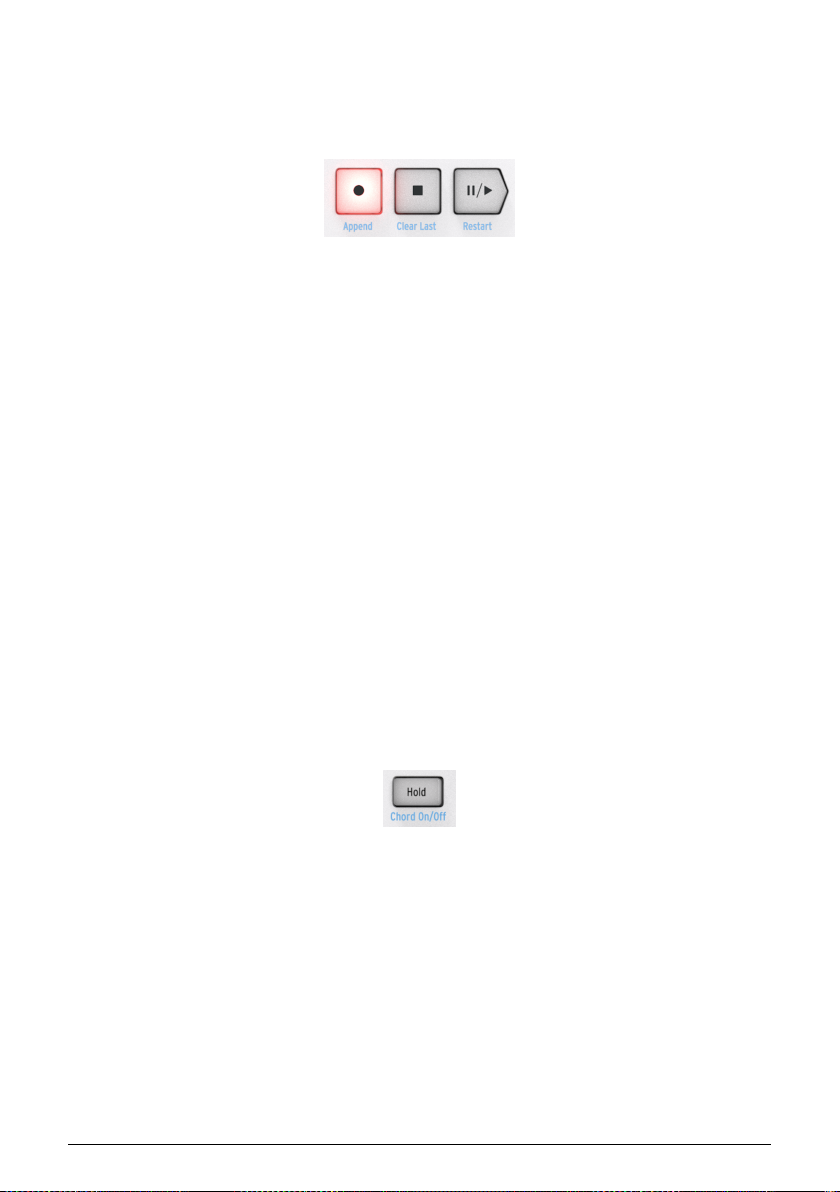
1.6.3. The transport section
The Transport buttons control the sequencer, the arpeggiator, and external MIDI devices
using MIDI Machine Control. But they also can send other MIDI messages if your DAW does
not respond to MMC commands. Use the MIDI Control Center to make changes.
All three buttons are active in sequencer mode, while only Play/Pause and Stop are used
with the arpeggiator.
Each button has an secondary function when creating a sequence (Append, Clear Last, and
Restart). These features will be described in detail in section 4.2 [p.42].
1.6.3.1. All Notes Off
The Stop button has an additional function. If for some reason you end up with a stuck note,
just press the Stop button quickly three times in a row. KeyStep 37 will then send an All Notes
Off command over MIDI.
1.6.4. LED display, Chord button and knobs
The four knobs have two functions; they enable you to create chords and strum patterns in
various forms and double up as bank and CC controllers.
The LED displays the data you dial in with the knobs and the Chord button gives access to
both the Chord and the CC functions.
1.6.5. Hold/Chord button
The Hold button enables you to add more notes to the arpeggiator while it is running (up to
32!). It is also used with the Shift button to toggle Chord mode on and off.
There's more information about the Hold and Chord modes in Chapter 2 [p.17] and Chapter
3 [p.25]
Arturia - User Manual KeyStep 37 - Introduction and Overview 12
Page 18
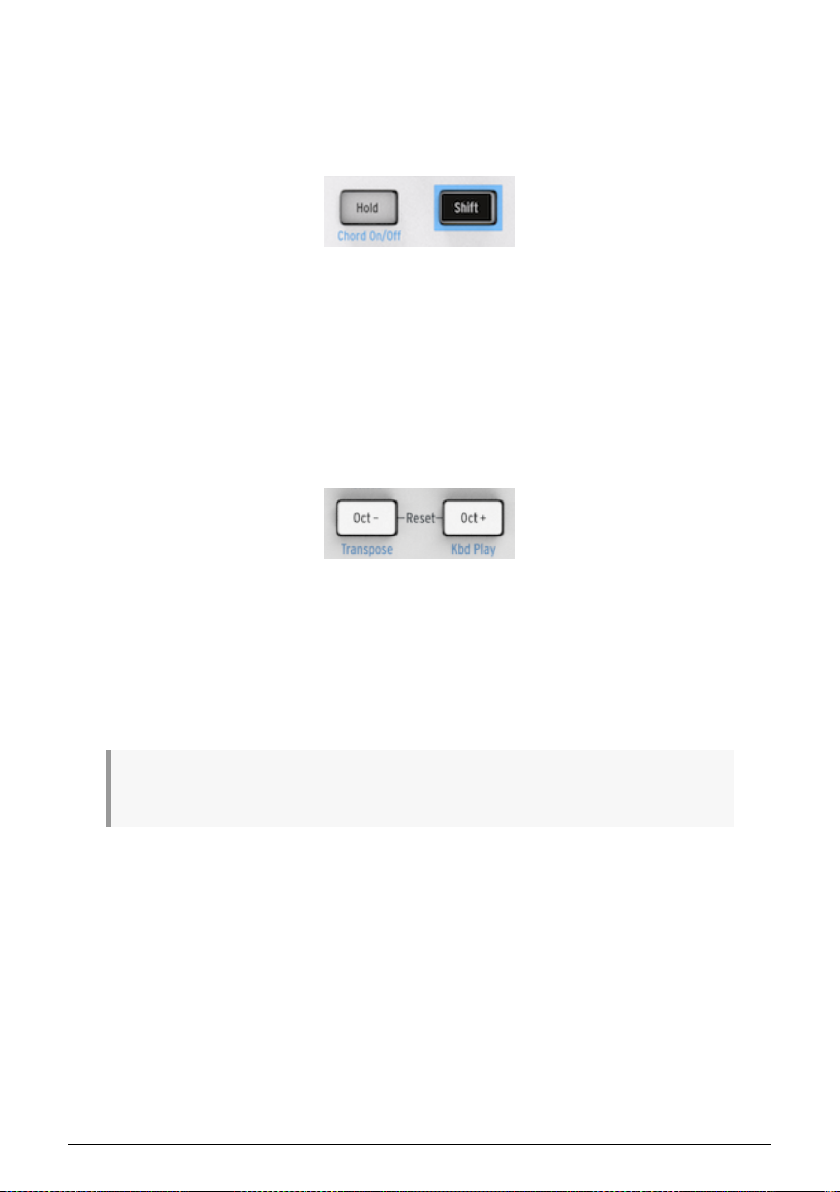
1.6.6. Shift button
The Shift button allows access to secondary functions such as Chord mode, access to the
CC banks and the MIDI channel settings for the keyboard. It also can be used to modify the
feel of the sequence 'on the fly'? by changing the Swing and Gate time settings. All of these
features involve holding the Shift button and pressing another button or a key.
For a complete chart of Shift functions, see section 3.4 [p.40].
1.6.7. Oct -/+, Transpose, Kbd Play
These buttons are a quick way to shift the keyboard in octave increments. The further you
shift from the center, the faster they flash. Maximum transposition is +/- 4 octaves. Press
both buttons at the same time to reset the keyboard to its center octave.
When pressing Oct+ or Oct- while an arpeggio is running, notes you add will be added in
higher or lower octaves depending on the Oct button you pressed.
The blue letters under the buttons tell you that the Shift and Oct-/Oct+ buttons are used
together to change the way the keyboard behaves while a sequence is running:
Shift + Oct Minus -> Transpose mode: the keys will transpose the sequence while it is running.
Shift + Oct Plus -> Kbd Play mode: The keys are able to play independently in addition to the
part the sequencer is playing. It is possible to specify a separate MIDI channel for Kbd Play
mode.
Transpose and Kbd Play modes are mutually exclusive. Pressing the Shift button will light u p either
the Oct Minus or Oct Plus button to indicate which of the two modes is active.
More about these features in section 3.2.0.2 [p.31].
13 Arturia - User Manual KeyStep 37 - Introduction and Overview
Page 19
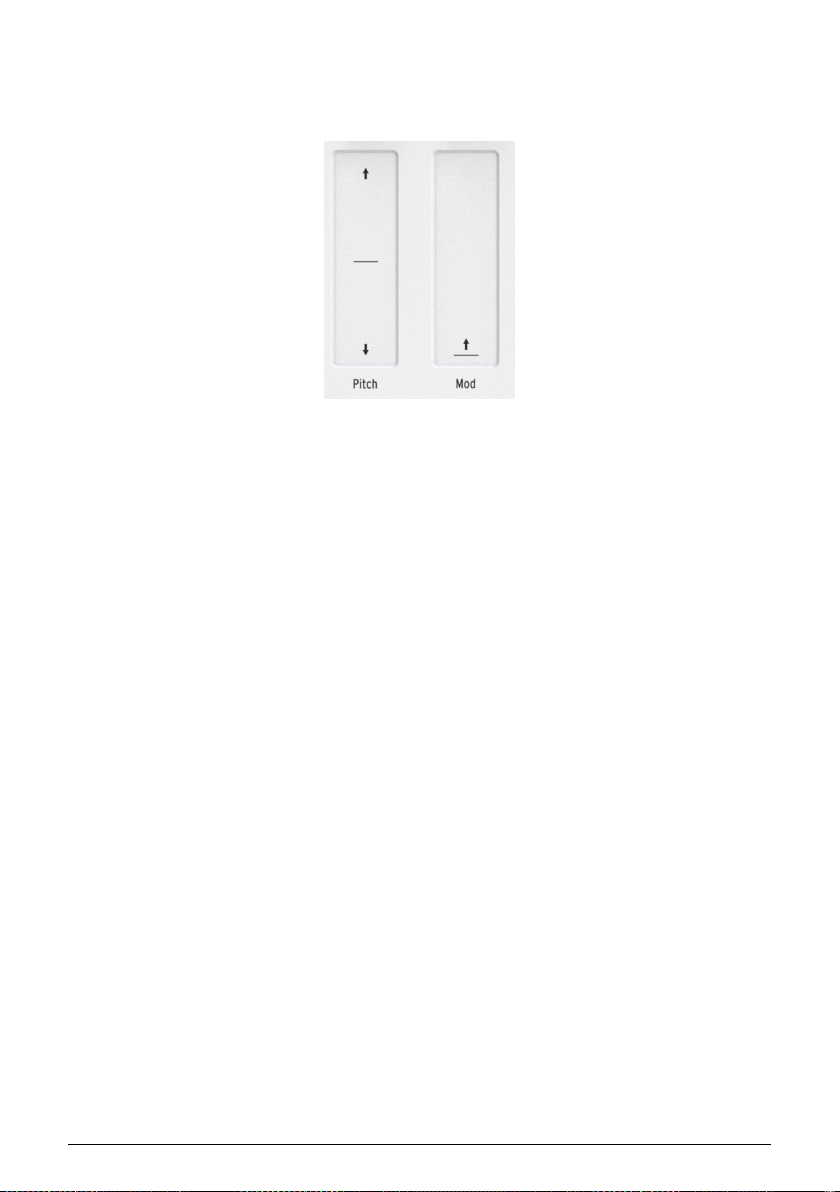
1.6.8. Pitch & Mod touch strips
These innovative controls take the place of the standard 'wheels'? found on traditional
controllers.
Arturia - User Manual KeyStep 37 - Introduction and Overview 14
Page 20
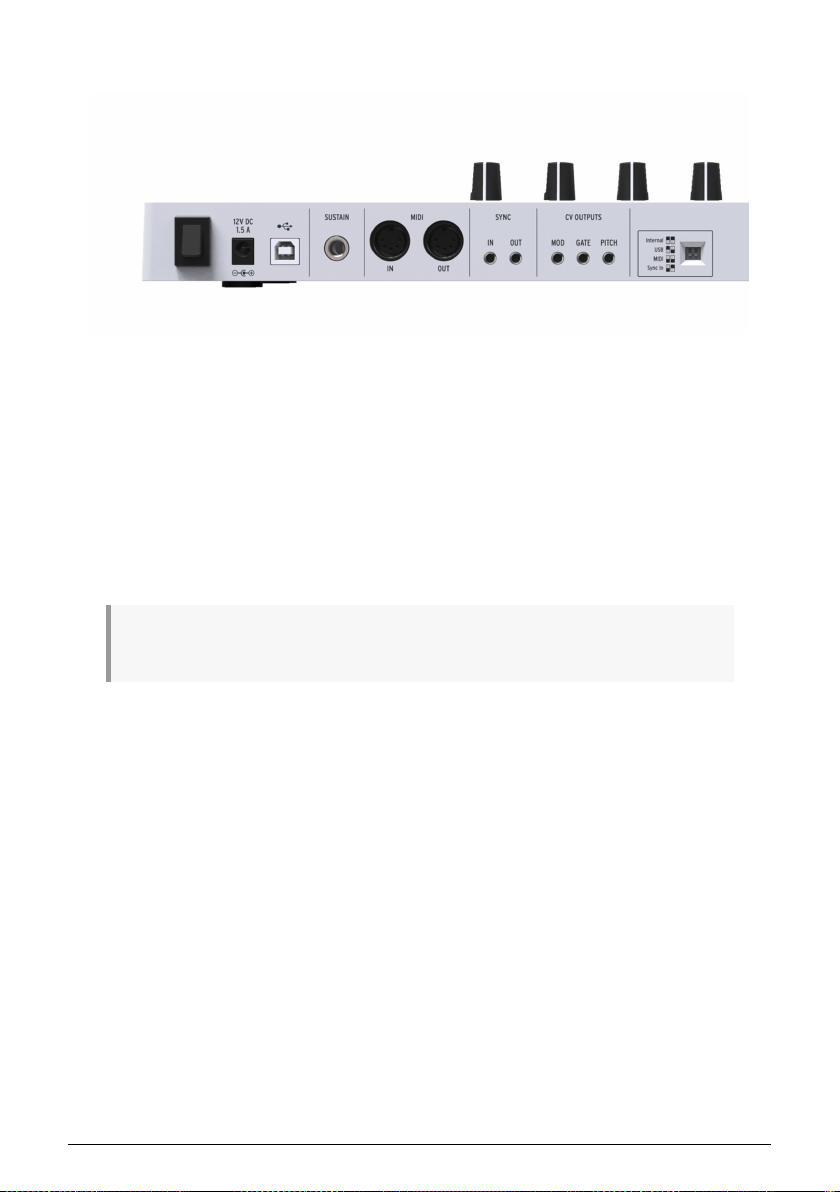
1.7. Rear panel overview
1.7.1. USB/DC IN
This jack provides the power and data connections to a computer. It can also be used with
a standard USB mobile phone charger, allowing you to use KeyStep 37 even without a
computer present.
1.7.2. 12V DC IN (with optional adapter)
KeyStep 37 can be used as a stand-alone device without a computer. Simply connect an
optional power adapter to your KeyStep 37 (12V DC, 1.5A, center positive).
If your mobile device does not supply enough power, you will need to connect a power adapter as
described above (not included).
1.7.3. Pitch/Gate/Mod outputs
These are normally used to send electrical signals to an external device such as Arturia's
popular analog synthesizers (MiniBrute/SE, MicroBrute/SE, MatrixBrute) or to a modular
analog synthesizer.
The Pitch output is often referred to as Control Voltage or CV. The Gate output is sometimes
known as a Trigger. The Mod output is a second type of Control Voltage output that can be
routed to any number of destinations on the target device.
The MIDI Control Center allows you to configure the type of electrical signals sent by each
output. See section 7.3 [p.65] for information about the signal types that are supported.
1.7.4. Sustain pedal input
Connect a momentary footswitch (optional) to this input. It is best to connect the pedal
before supplying power to the KeyStep 37 so it can sense the pedal's polarity. Be sure to
keep your foot off the pedal when first making the connection or it could work backward. If
this happens, power off the KeyStep 37, plug the sustain pedal, and turn on the KeyStep 37
again.
15 Arturia - User Manual KeyStep 37 - Introduction and Overview
Page 21
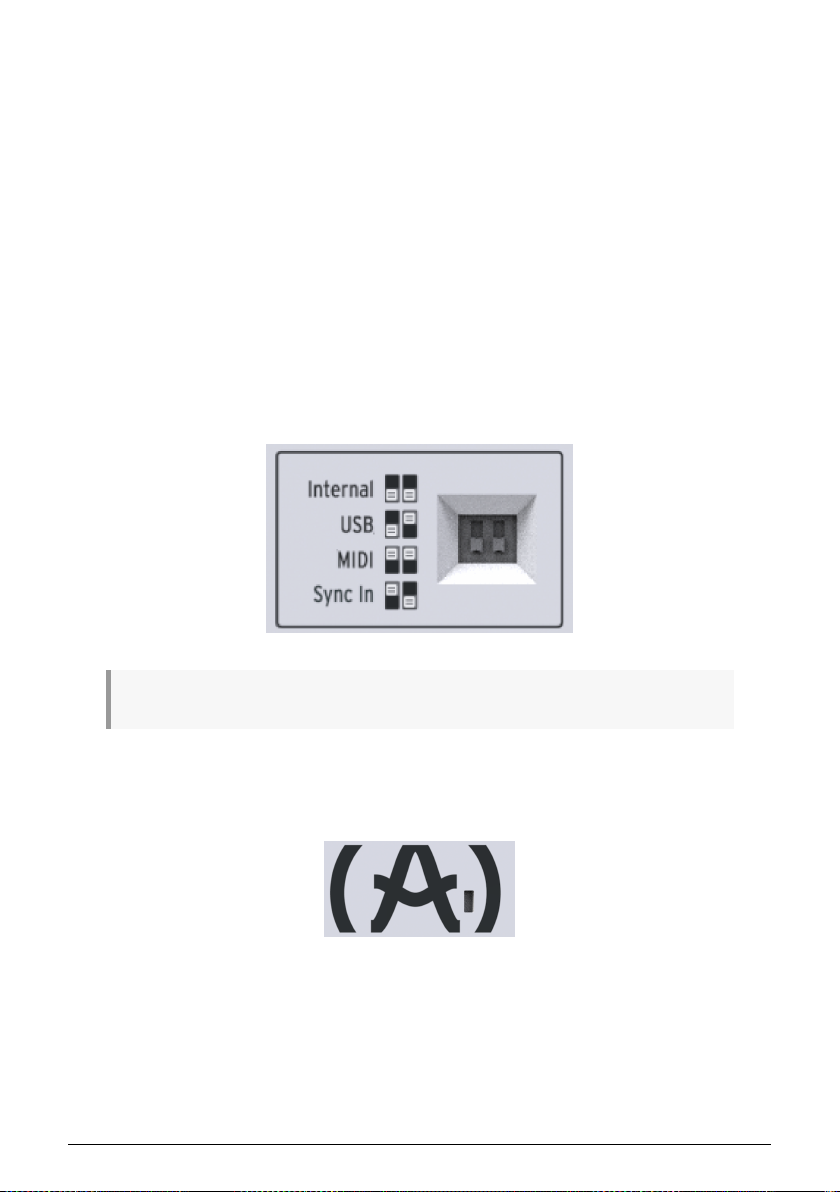
1.7.5. Sync input/output
These jacks allow KeyStep 37 to interface with pre-MIDI technology that was capable of
synchronization, such as early drum machines. See section 6.2.1 [p.62] for information about
the types of sync signals KeyStep 37 can send and receive.
1.7.6. MIDI input/output
Connect standard MIDI cables and KeyStep 37 can send MIDI data to external MIDIcompatible devices. It will also send MIDI data to those devices from your computer.
In addition to MIDI note data from the keys, KeyStep 37 can send and receive MIDI sync.
It's also possible to configure some of KeyStep 37's controls to send specific MIDI data using
the MIDI Control Center.
1.7.7. Sync source selector switches
There are four synchronization options which are accessed on the rear panel. Use the small
slider switches as shown in the diagram to select the option you want.
The picture at right has both switches down. It corresponds to the Internal sync option.
For descriptions of the various sync settings see Chapter 6 [p.61].
1.7.8. Kensington lock port
KeyStep 37 is highly portable, and it should be carried only where you want it to go. So we've
included a Kensington lock slot on the far right edge of the rear panel so you can secure it
to the surface of your choice.
Arturia - User Manual KeyStep 37 - Introduction and Overview 16
Page 22

2. BASIC OPERATIONS
2.1. Plug and play
Connect KeyStep 37 to your computer or an external device as shown in section 1.1 [p.8] and
you're ready to go! Here are a few pointers to make the most of your first session.
2.1.1. Slimkey keyboard
The Slimkey keyboard is both velocity and pressure sensitive. You can specify the velocity
curve and aftertouch response using the MIDI Control Center. See Chapter 9 [p.74] for details.
2.1.2. Keyboard MIDI channel selection
If you need to match the KeyStep 37 MIDI channel to an external device, simply hold the
Shift button and press the key that corresponds to the desired MIDI channel."
When the MIDI channel is changed the Kbd Play MIDI channel will change to match it. To select an
independent MIDI channel for Kbd Play mode, see section 3.2.0.2 [p.31].
17 Arturia - User Manual KeyStep 37 - Basic Operations
Page 23
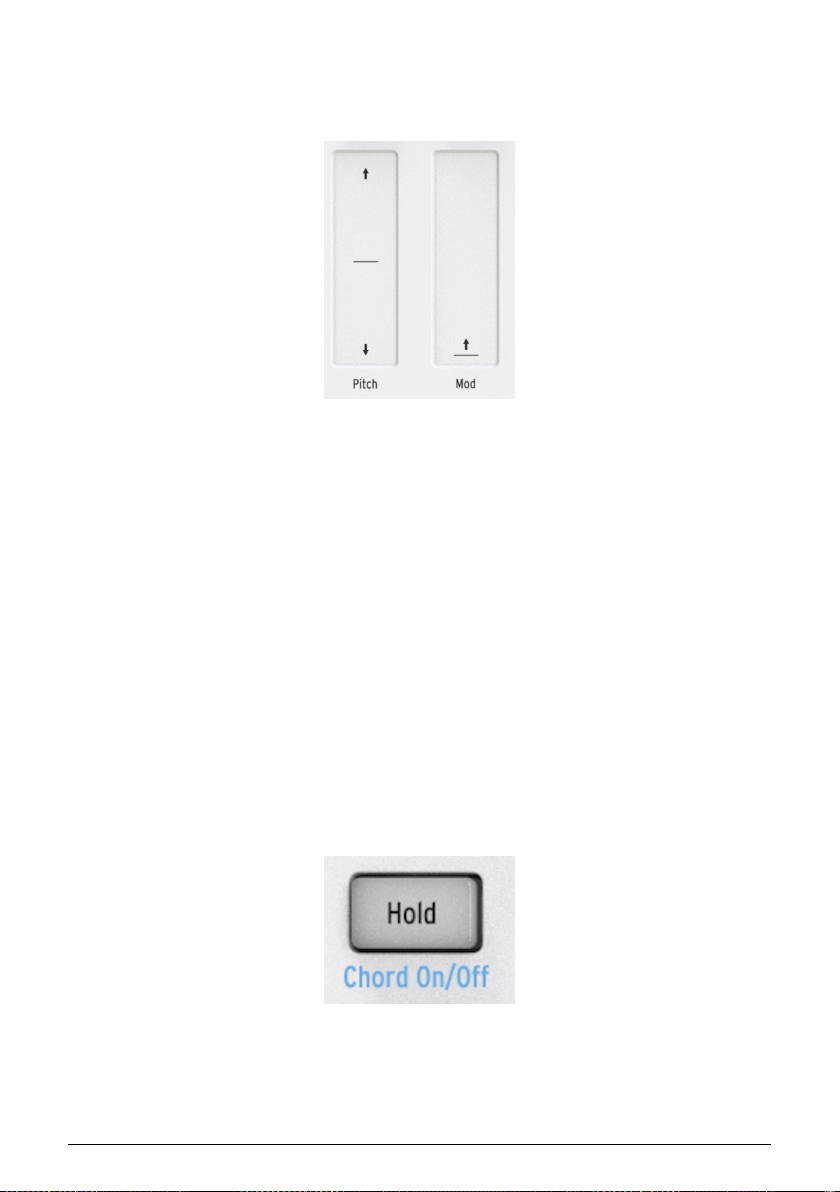
2.1.3. Pitch and Mod touch strips
The Pitch and Mod touch strips work the same as standard wheels, except that you slide
your finger along the track instead of moving a wheel.
2.1.3.1. The Pitch strip
The Pitch strip has a center zone which equals no change. Moving your finger forward bends
the pitch upward, and moving backward bends the pitch downward.
When you release your finger the Pitch strip will snap back to zero.
2.1.3.2. The Mod strip
The Mod strip works like a mod wheel: from minimum to maximum. Placing your finger at
the bottom of the Mod strip (the side closest to you) equals no modulation, and moving your
finger all the way up causes maximum modulation. But when you lift your finger the Mod
strip does not snap to zero.
2.1.4. The Hold button
The Hold button enables the arpeggiator to keep playing after you take your fingers off the
keys. But there's another way to use it, too: when Hold mode is active, you can keep adding
notes to an arpeggio as long as you continue holding down at least one key.
We'll provide step-by-step instructions in chapter 5: The arpeggiator [p.52].
Arturia - User Manual KeyStep 37 - Basic Operations 18
Page 24
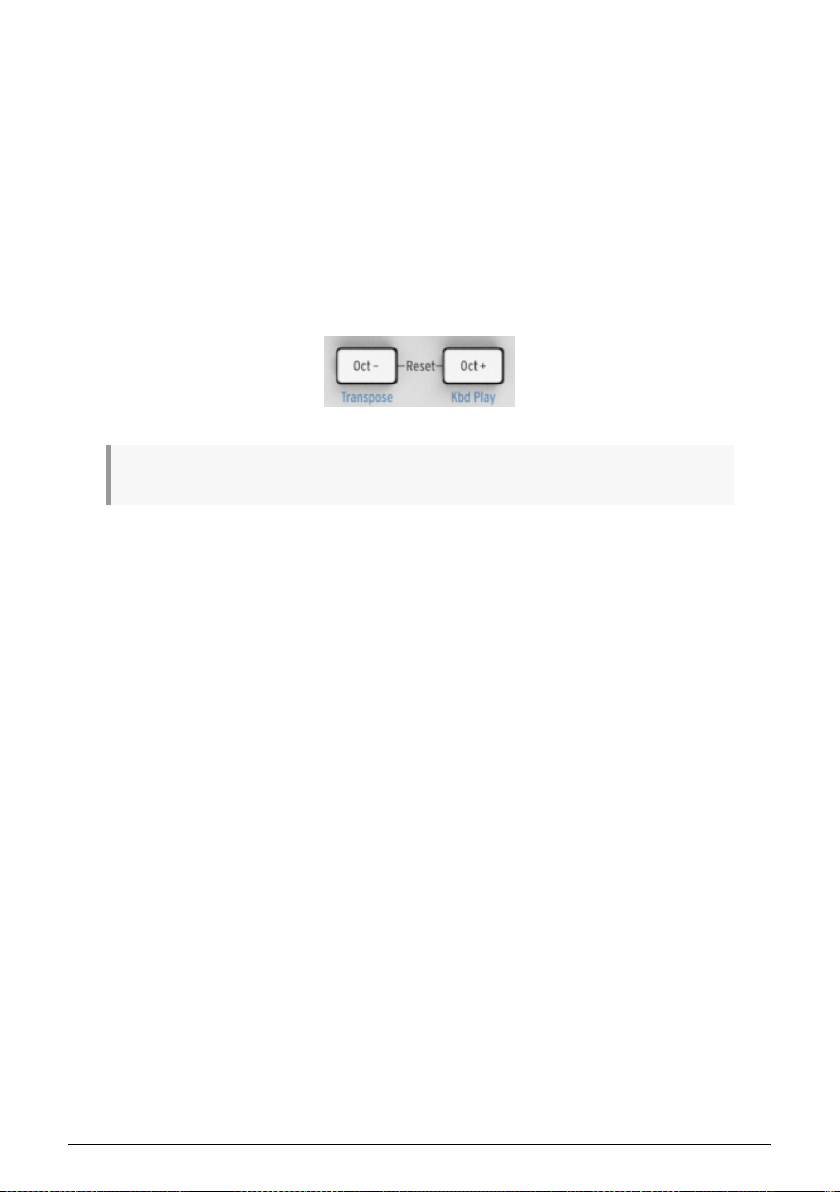
2.1.5. Sustain pedal
If you have a momentary footswitch, plug it into the Sustain jack on the rear panel. If
it works backward, turn the KeyStep37 off then on again. KeyStep 37 will now sense the
polarity of the pedal and it should work fine after that.
There are several configuration options for the Sustain pedal in the MIDI Control Center. See
Chapter 9 [p.74] for information.
2.1.6. Oct - / Oct +
Pushing one of these buttons can transpose the keyboard by as much as four octaves u p
or down. The farther from center the keyboard has been transposed, the faster the buttons
will flash.
After pressing one of the Octave buttons the transposition will not occur until the next note is played.
To reset the keyboard octave range back to center, press both buttons at the same time.
2.1.7. Factory reset
The Octave buttons are also used to reset your KeyStep 37 back to the factory specifications.
To do this:
• Turn off KeyStep 37
• Press the Oct- and Oct+ buttons and keep them down
• Turn the KeyStep 37 back on and watch it display 'rST'
19 Arturia - User Manual KeyStep 37 - Basic Operations
Page 25
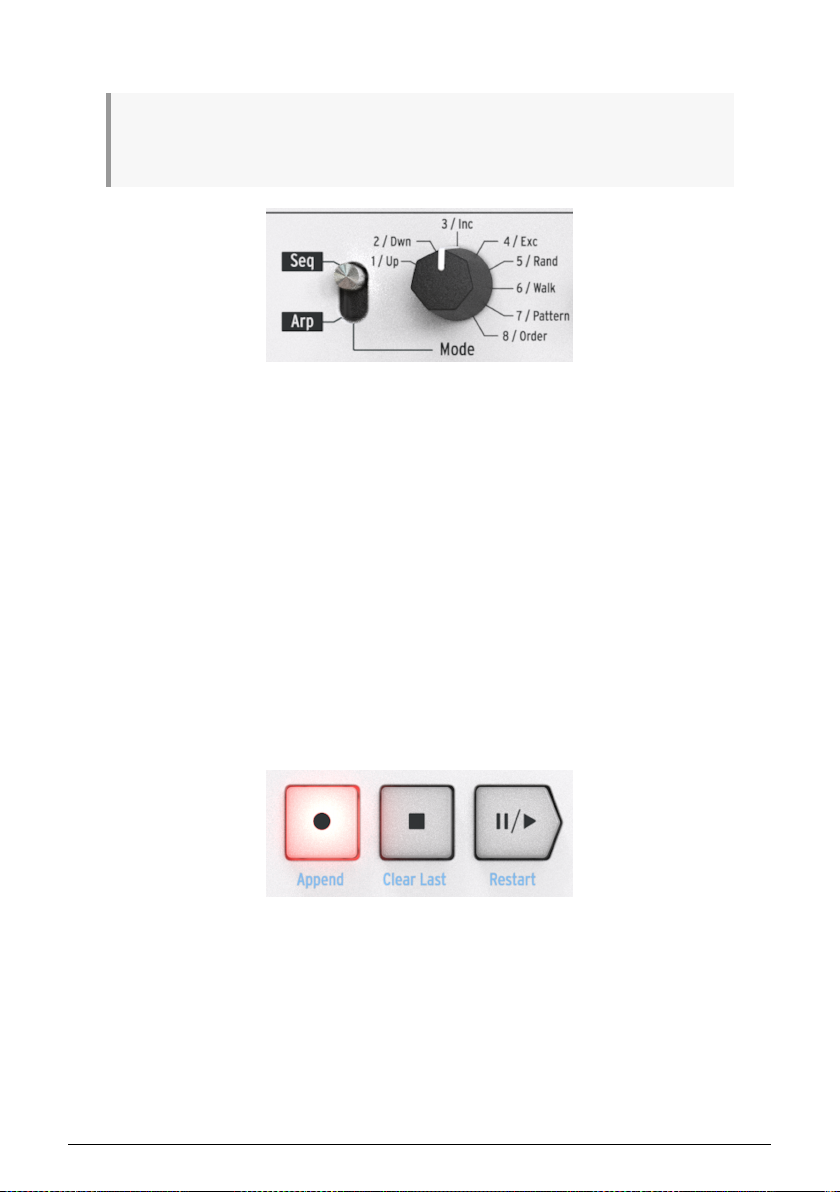
2.2. Select and play a sequence
Important: The sequencer will not run if the sync selection switches are set to something other than
Internal and no external clock is present. Note: Chord mode has limited functionality in Seq mode. We'll
describe how the two work together in section 3.1 [p.25].
2.2.1. Sequencer / Arpeggiator toggle switch
To use the sequencer you must first set the Seq/Arp toggle switch to Seq. The position
marked Arp selects the arpeggiator, which is covered in section 2.3 [p.22]
2.2.2. Sequencer / Arpeggiator Mode encoder
Use the Seq/Arp Mode encoder to select one of the eight available sequences. If the
sequencer is already running, the MIDI Control Center allows you to specify when the next
sequence should start. See chapter 10 for a description. You can record your own music into
any one of the eight sequences; we'll learn how to do this in Chapter 4 [p.41].
2.2.3. Transport control
Press the Play/Pause button and the sequence will start. Press it again to pause the
sequence, and a second time to resume playback from where you stopped. You can also
restart the sequence while it's still running by holding Shift and pressing Play/Pause.
To start a sequence from the beginning, press the Stop button and then press Play again.
Arturia - User Manual KeyStep 37 - Basic Operations 20
Page 26
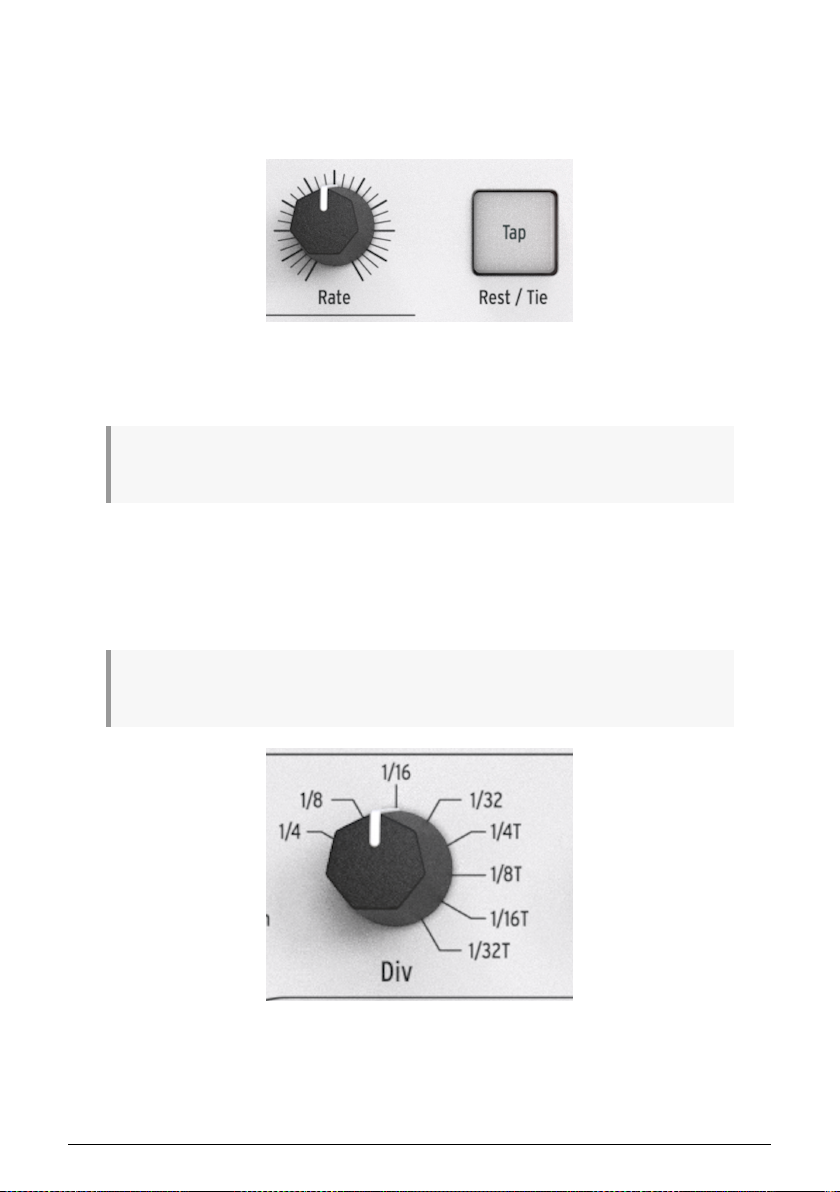
2.2.4. Rate knob (set tempo)
Use the Rate knob or the Tap button to adjust the playback tempo. You can also set the
exact tempo of the sequence before starting the sequencer by pressing the Tap button a few
times.
With the MIDI Control Center you can specify how many taps of the Tap button it takes to
adjust the tempo, and also how the Rate knob will respond when it is turned. See Chapter 9
[p.74] for more information.
♪: You can make fine adjustments to tempo in decimal increments by holding the Shift button while
turning the Rate knob.
2.2.5. Time Division encoder
The Time Division encoder allows you to change the rhythmic relationship of the sequence
relative to the tempo: quarter notes (one step per beat), eighth notes (two steps per beat),
and so on. Triplet values are offered as well (1/4T, 1/8T, etc.).
♪: If you hold Shift then turn the Div knob, the time division does not change immediately, but only
after you release the Shift button. This allows smooth transitions between different time divisions.
21 Arturia - User Manual KeyStep 37 - Basic Operations
Page 27
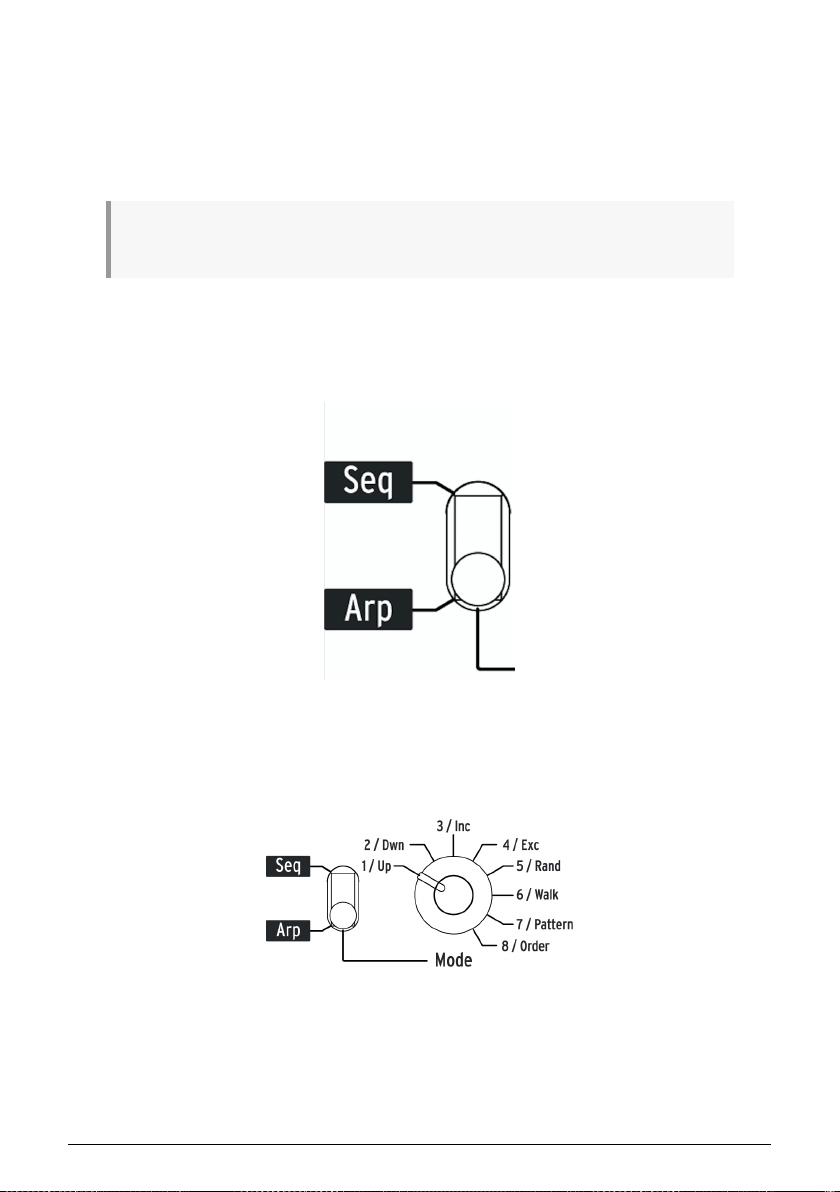
2.3. Using the arpeggiator
An arpeggio is a chord of which you repeatedly play the individual notes. It's what you hear
when you hold a chord on a guitar and pluck the strings from top to bottom or the other
way around. A major part of learning to play the guitar is figuring out how to play different
fingerpicking/arpeggio styles. The arpeggiator on the KeyStep 37 does all these things for
you.
The arpeggiator will not run if the sync selection switches are set to something other than internal
and no external clock is present.
2.3.1. Seq / Arp toggle switch
To use the arpeggiator you must first set the Seq/Arp toggle switch to Arp. The Seq position
selects the sequencer, which is covered in section 2.2 [p.20].
2.3.2. Seq / Arp Mode encoder
Use the Seq/Arp Mode encoder to select one of the eight arpeggiator Modes: Up, Down,
Inclusive, Exclusive, Random, Walk, Pattern, Order.
The Modes are described in more detail in Chapter 5 [p.52]
Arturia - User Manual KeyStep 37 - Basic Operations 22
Page 28
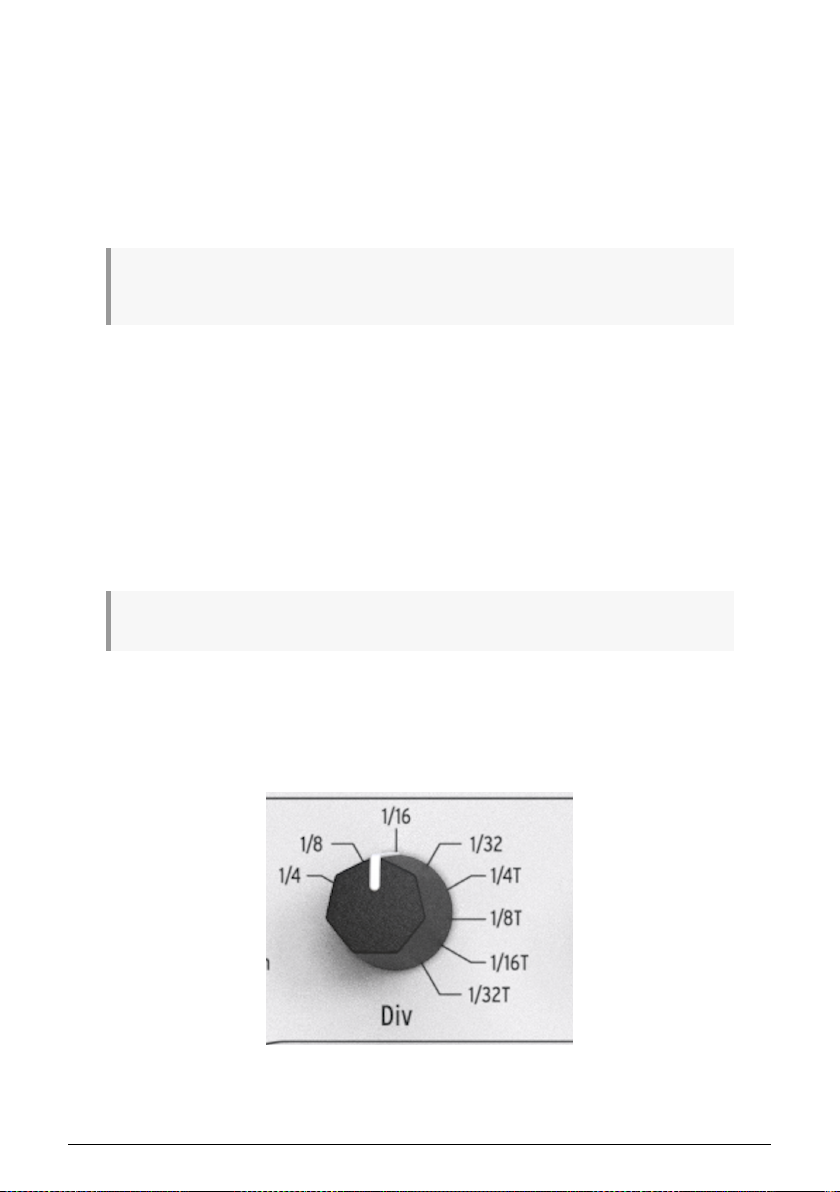
2.3.3. Transport section
Press the Play/Pause button, hold down some keys and the arpeggiator will start. You can
add up to 32 notes to an arpeggio. Please read Chapter 5 [p.52] to learn how to do this.
Press the Play/Pause button again to pause the arpeggio pattern, and a second time to
resume playback from where you stopped. You can also restart the arpeggio while it's still
running by holding Shift and pressing Play/Pause.
To start a new arpeggio pattern press the Stop button, press Play and hold down some keys.
It will be more obvious what the different Arp Modes do when you are holding down three or more
keys.
2.3.4. Set the tempo
Use the Rate knob or the Tap button to adjust the playback tempo. You can also set the exact
tempo of the arpeggio pattern before starting the arpeggiator by pressing the Tap button a
few times.
With the MIDI Control Center you can specify how many taps of the Tap button it takes to
adjust the tempo, and also how the Rate knob will respond when it is turned. See Chapter 9
[p.74] for more information.
Remember: Tap tempo and the Rate knob will not function when KeyStep 37 is set to one of
the external sync sources.
♪: Hold Shift+Rate to make decimal tempo adjustments
2.3.5. Time Division
The Time Division encoder allows you to change the rhythmic relationship of the arpeggio
relative to the tempo: quarter notes (one step per beat), eighth notes (two steps per beat),
and so on. Triplet values are offered as well (1/4T, 1/8T, etc.).
When you turn the Div knob while holding Shift, the time division does not take effect
immediately, but only after you release the Shift button. This allows for smooth transitions
between different time divisions.
23 Arturia - User Manual KeyStep 37 - Basic Operations
Page 29
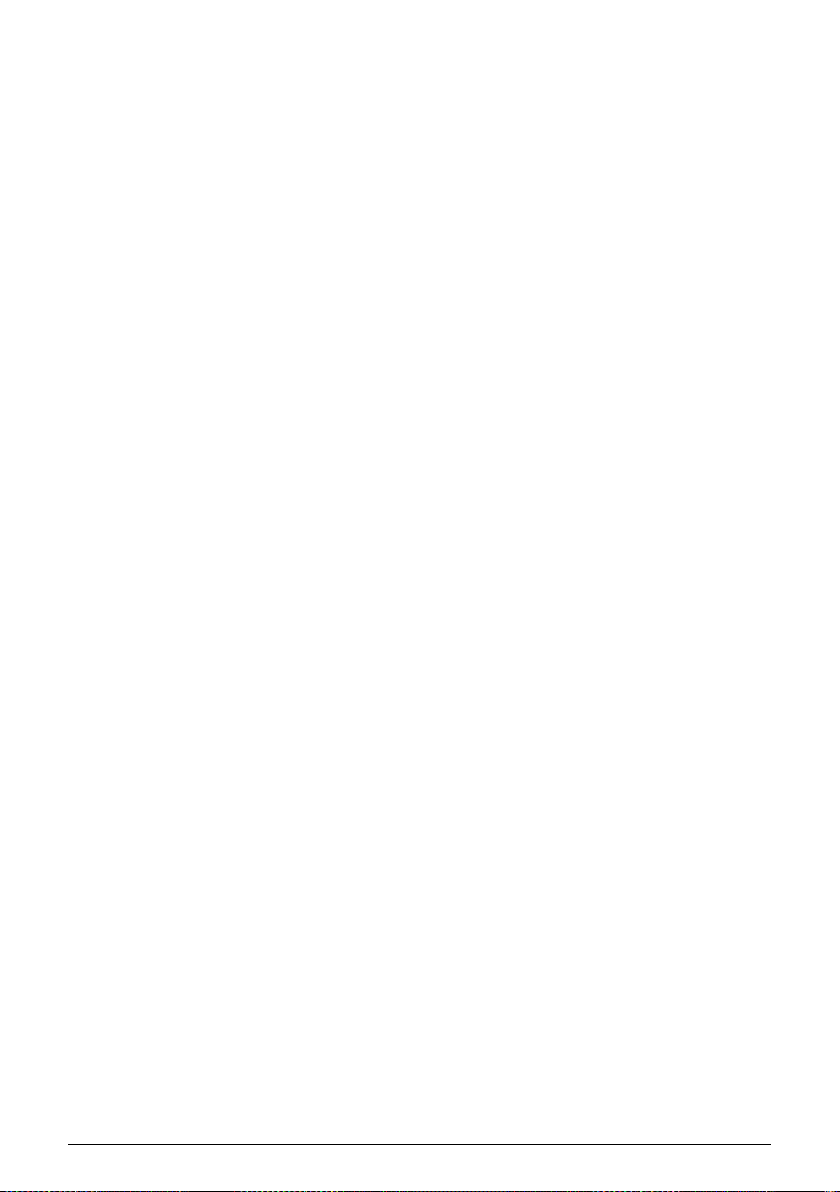
2.3.6. Hold button
When the Hold button is lit you can lift your fingers off the keys and the arpeggio will keep
playing. It will keep running until you play another note or chord, at which point the new
note(s) will become a new arpeggio.
You may add as many as 32 notes to your arpeggio as long as you continue to hold down at
least one key. The notes you play will be added to the arpeggio at the nearest time division
increment.
The same rule applies with large arpeggios: once you release all of the keys the arpeggio
you have constructed will continue to run until you play another note or chord.
For even more in-depth coverage of the arpeggiator see Chapter 5 [p.52].
2.4. Scales & Chords
Some of the most interesting features of the KeyStep 37 are its scale and chord options,
which we'll cover in more detail in Chapter 3 [p.25], but to get an idea of the impact
that changing scale has on your sequences and arpeggios, try this neat trick while your
sequence or arpeggio is running.
• Hold Shift + (Scale)-minor. The Scale selectors are located just above the
keyboard. For example, you activate the minor scale with Shift + C4 (the third 'C'
from the left.) Try some of the other Scale selectors to hear the different types of
scale.
Creating strums in Chord mode is equality fascinating:
• Stop everything that's playing by pressing the 'Stop' button
• Hold Shift + HOLD/Chord. The Chord button will come alive and change from
dimmed orange to bright orange.
• Set the Type knob to 5, the Notes knob to its maximum position-
• Set the Vel>Notes knob to its minimum position, and the Strum knob to 40
• Play any key on the keyboard and hear how a strum is formed. Experiment with
the Type and Notes knobs to form strums of different lengths and chord types.
There are many other options to discover here such as browsing through a list
of chords, chord editing and strum editing. We'll cover these options in detail in
Chapter 3 [p.25].
Arturia - User Manual KeyStep 37 - Basic Operations 24
Page 30
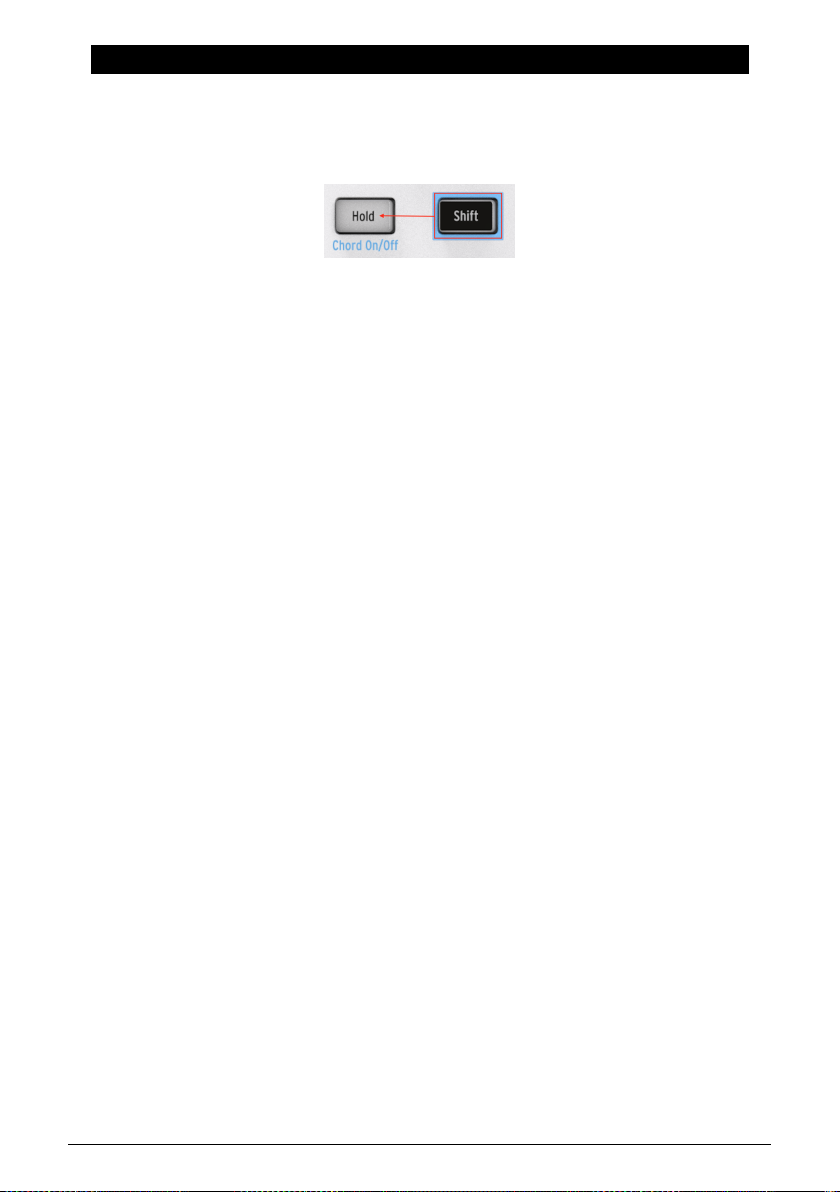
3. SHIFT FUNCTIONS
For a complete chart of all the Shift functions, refer to the end of this chapter [p.40].
3.1. Chord mode
In Chord mode the KeyStep 37 takes a single note and builds a chord from it. It will do so
with every note, whether that note is part of a sequence or part of an arpeggio or played
in keyboard mode or even when you play notes on anternal keyboard of feed the KeyStep
37 notes from a DAW! In the following paragraph, we'll have a look the different ways to
activate chord mode and the options you have for creating chord forms and strum patterns.
3.1.1. Activating chord mode
On startup the Chord button is lit in a dimmed orange color; Chord Mode is Off.
To activate Chord Mode hold Shift and press Hold. The Chord button will light up in bright
orange and the Hold button will start to blink. To disable Chord Mode press Shift+Hold once
more.
A second way to activate Chord mode is to turn the Type knob. This is a fast way to
access Chord Mode when the Chord button is dimmed orange. To disable Chord Mode press
Shift+Hold once more.
The third way to activate Chord Mode is to hold the Chord button and play a chord on the
keyboard. This instantly switches the KeyStep 37 to User Chord Mode. In this mode a chord
is generated based on the notes you provide. You can alter the tonality of the chords being
generated with the scale option.
The chord button acts as a toggle between Chord Mode and CC mode; pressing the chord
button while in Chord Mode wil make the KeyStep 37 switch to CC mode: the knobs will now
enable you to send CC data. Pressing it a second time turns its colour back to orange and
change the function of the knobs back to chord editing.
Note: pressing the Chord button will only change the function of the knobs. To turn Chord
Mode ON or Off you must use the Shift + Hold button.
25 Arturia - User Manual KeyStep 37 - Shift Functions
Page 31

3.1.2. Playing single notes
We'll first have a look at how chords are formed in Keyboard mode. In this mode the
KeyStep 37 will take the note you play as root note and add the notes of the chord type that
you've selected with the Type knob.
If for example you've selected Oct as Type and you play a C on the keyboard the Chord
generator will add a "C" one octave above it, two octaves above it and three octaves above
it. Turned fully counter-clockwise the Type knob is off. To hear the full string of notes that are
added in chord mode set the Notes knob fully clockwise, the Vel>Notes knob fully counterclockwise and the Strum knob to 64.
Set the Type knob to USr and play a single note on the keyboard. Slowly turning this knob
clockwise reveals twelve chords options. You'll hear the note retrigger whenever a new
chord appears in the LED. The chords you'll hear are:
USr, Oct, 5th, sus(pended), min(or), m(inor)7, m(inor)9, m(inor)11, M(ajor), M(ajor)7, M(ajor)9
and M(ajor)11.
Arturia - User Manual KeyStep 37 - Shift Functions 26
Page 32

3.1.3. Setting Chord span with Notes
The Notes knob sets the number of notes in your chord, from 2 to 16. It takes the root
note you play on the keyboard and adds notes in the currently selected chord type, over a
maximum of 4 octaves. The chord notes added in the first two octaves are replicated in the
upper octaves. Fully counter-clockwise only two notes will play: the root note and the second
note of the currently selected Chord type. Turning the Notes knob clockwise will add more
notes until, at the full-clockwise position the chord is extended to 16 notes. The number in the
display will show how many notes are currently added to the root note.
If for example, you have set chord type to '-', which is short for minor, and play a 'C3' on the
keyboard, the chord generator will add an Eb3 and a G3 to it and replicate these notes in
the octaves above adding C4, Eb4, G4, C5, Eb5, G5, C6, Eb6, G6, C7, Eb7 and G7.
Note: When selecting the Oct type a maximum of three notes can be added.
27 Arturia - User Manual KeyStep 37 - Shift Functions
Page 33

3.1.4. Setting the Velocity to Notes ratio
When you press a key on the keyboard, the KeyStep 37 registers the speed with which you
hit the key and stores it in a value range from 1 to 127. This value speed (called velocity) can
then be used to control parameters on external synths.
The KeyStep 37 uses this velocity value in a unique way: it is applied to the note span! In the
fully clockwise position, all of the velocity speed is used to maximise the note span. If the
number of notes is set to 12, all 12 notes will be played, if set to 16, 16 notes will be played.
The amount with which Velocity will affect the note span can be set from 0% to 100%.
With the Vel>Notes knob set to:
• minimum (0%) all notes play no matter the velocity played by the keyboard
• medium (50%), about halve of the notes will play when playing at low velocity,
and all notes when you play at full velocity
• maximum (99%) only the root note will play when you play at very low velocity
and all notes when you play at maximum velocity
Arturia - User Manual KeyStep 37 - Shift Functions 28
Page 34

3.1.5. Selecting Strum type
The Strum knob emulates the effect of strumming notes on a guitar. When you move a pick
or your finger across the strings from low to high with a downstroke the strings will sound
with a fixed delay. The lowest, 6th string will sound first, followed by the 5th to 1st string.
When you strum faster the distance between the notes becomes shorter.
When turning the strum knob to the right from the neutral 12 o'clock position, the lowest
notes in the chord will sound first: the chord generator emulates a guitar downstroke.
Turning the knob further right will increase the delay between the notes until at 50 the
maximum delay is reached. Turning even further you'll see how the values change to
quantized values ranging from 1/64 to 1/4.
The Strum knob can emulate both a downstroke strum (by turning the knob right fron the
neutral position) as well as an upstroke strum (by turning the knob left fron the neutral
position). In the neutral twelve o'clock position all notes will sound simultaneously. When
moving the knob to the right, more and more delay is added to the strum until at 3 o'clock
the strum reaches its maximum delay with value 50.
When turning the knob beyond '50', the speed of the strum becomes tempo dependent. To
achieve the slowest possible strum set the tempo rate to 30 (the minimum rate) and the
strum delay to maximum (4).
When turning the knob to the left from its center position a chord will be played as an
upstroke strum. More and more delay is added to the strum until at 9 o'clock the strum
reaches its maximum delay with value -50.
When turning the knob beyond '-50', again the speed of the strum becomes tempo
dependent. To achieve the slowest possible strum set the tempo rate to 30 (the minimum
rate) and the strum delay to maximum (-4).
In the lowest quadrants (with values greater than 50 and -50), the distance between the
notes is quantized to the following values: 1/64, 1/32t, 1/64d, 1/32 , 1/16t , 1/32d, 1/16 , 1/8t , 1/
16d, 1/8 , 1/4t , 1/8d, 1/4. In the above line values with 'd' attached to them are dotted values;
a dotted note is 1.5 times the base note value. If the 1/4th note has a duration of 1 second,
a dotted 1/4th will have a length of 1.5 seconds. Values with 't' attached to them are triplet
values; a triplet quarter note is 2/3rd the length of a quarter note.
29 Arturia - User Manual KeyStep 37 - Shift Functions
Page 35

3.1.6. Sequences & arpeggios
When playing a sequence, the notes in the sequence can be strummed. Just activate chord
mode and hear how the individual notes of the sequence are extended to strummed chords.
When gates in a sequence overlap the chord generator will restart when a new gate is
detected. The actual notes you hear will depend on the current settings of the Chord knobs
and the current Scale.
There's another thing worth knowing: when a sequence is playing with chord mode active
and you play the keyboard, the notes of the sequence will be chorded but the notes you
play on the keyboard will not. When you stop the sequence the KeyStep 37 will switch from
chordifying the notes of the sequencer to chordifying the notes you play on the keyboard.
The LEDs above the keyboard will help you to distinguish notes played by the sequencer
(green) from those played on the keyboard (yellow).
In Arpeggio mode, each note you play becomes the root of the chord generator will add
its notes to. This makes it very worthwhile to try different arpeggio patterns and hear their
effect on chord generation.
Arturia - User Manual KeyStep 37 - Shift Functions 30
Page 36

3.2. Transpose / Kbd Play in Seq mode
These two modes are mutually exclusive so we’ll cover them both in this section. You can
switch from one to the other by holding the Shift button and pressing the appropriate Octave
shift button (Oct– or Oct+).
3.2.0.1. Transpose
To activate Transpose mode, hold the Shift button and press the Oct– button. It will become
lit and the Kbd Play button will go dark. When this mode is active you can use the keys to
transpose a sequence while it is running.
The MIDI Control Center lets you specify whether the transposition will latch or return to
center when the key is released. See chapter 9 [p.74] for details.
Note: The current transpose position lights up in white.
Note: Sequences, can be transposed externally by feeding the KeyStep 37 notes on a
transpose channel via MIDl. Select a channel to act as a transpose channel in the MCC. By
default the KeyStep 37 will use channel 16 for external tranposition.
3.2.0.2. Keyboard Play
To activate Kbd Play mode, hold the Shift button and press the Oct+ button. It will become lit
and the Transpose button will go dark. When this mode is active the keyboard can be used
to play notes over a running sequence, either on the same device or external one.
You can specify a separate MIDI channel for Kbd Play mode, so the keys will play one MIDI
channel and the sequence will play another. This can be done from the front panel:
• Hold the Shift and Oct+ buttons at the same time
• Select a number between 1 and 16 using one of the Keyboard MIDI CH keys.
It's easy to see which notes are played by the sequence and which are played on the
keyboard. Notes that are part of the playing sequence will light up in green. Notes played on
the keyboard will light up in yellow. The current transpose position will light up in white.
31 Arturia - User Manual KeyStep 37 - Shift Functions
Page 37

3.3. Skip selections: Seq / Arp
It’s possible to switch between non-adjacent sequences or arpeggio patterns without
launching the interim selections. In other words, if sequence 1 is playing and you want
switch smoothly into sequence 3, you can jump over sequence 2 without playing it.
Here’s how:
• Hold the Shift button
• Turn the Seq/Arp Mode knob until you reach the desired sequence
• When you’re ready, release the Shift button and the new sequence will launch.
There’s a parameter in the MIDI Control Center that controls whether a new sequence will
begin immediately or at the end of the sequence. The full details are in chapter 9 [p.74].
3.4. Skip selections: Time Division
KeyStep is able to jump over one or more Time Division values without having them affect
the rhythm of your sequence or arpeggio. So if you’d like to switch Time Div from 1/4 to 1/16
for a few beats without hearing the 1/8 value, there’s a way to do that.
• Hold the Shift button
• Turn the Time Div knob until you reach the proper value
• Release the Shift button and the new Time Division will take effect.
Arturia - User Manual KeyStep 37 - Shift Functions 32
Page 38

3.5. Restart Seq / Arp from beginning
It’s possible to repeat the first half of a sequence or arpeggio manually, or perhaps repeat
the first few notes several times, etc., as a spontaneous performance option.
To restart a sequence or an arpeggio pattern from its beginning, hold the Shift button and
press the Play/Pause button.
We will cover the Shift functions that are used during sequence creation in the next chapter.
3.6. Keyboard Shift Functions
Above the keyboard you'll find the names of five Shift functions:
• Keyboard MIDI channel
• Gate
• Swing
• Sequence
• Scale
When holding Shift the currently active Shift functions will light up in blue.
In the next few paragraphs we'll have a look at how to apply these functions.
3.6.1. Keyboard MIDI channel
There are numbers silkscreened above the keys under the heading 'Keyboard MIDI CH'?.
These represent the 16 MIDI channels to which the keyboard can be assigned. To change
the MIDI channel setting, hold the Shift button and press the key that corresponds to the
desired MIDI channel.
When the MIDI channel is changed the Kbd Play MIDI channel will change to match it. To select an
independent channel for Kbd Play mode, see section 3.2.0.2 [p.31].
33 Arturia - User Manual KeyStep 37 - Shift Functions
Page 39

3.6.2. Gate
The Gate time of a Seq/Arp note is the percentage of time it stays 'on'? before the next note
happens, with 10% being the shortest time and 90% being the longest. Hold Shift and press
the appropriate key to make a selection.
Each sequence can have its own Gate setting. Arp mode has an independent Gate setting also.
When creating a sequence it is also possible to enter a value of 'Tie', which holds a note into
the following step. See section 4.2.1.2 [p.44] for information.
3.6.3. Swing
Swing introduces a 'shuffle' feel to the active sequence or arpeggio. 9 different settings are
available, ranging from Off (no swing, or 50%) through varying degrees of swing amount
(52-75%). To make a selection, Hold Shift and press the appropriate key. The in-between
steps are: Off, 52, 54, 57, 60, 63, 67, 71, 75.
What the Swing setting does is shift the timing of the notes in a sequence, making the first
note of a pair longer and the second note shorter. Assuming the time division is set to 1/8,
here's what will happen:
• With Swing set to Off (50%) each note gets equal time, resulting in a straight 1/
8th note feel.
• As the Swing value exceeds 50% the first 1/8th note is held longer and the second
is played later and shorter. You'll notice the sequence starts to 'shuffle' a bit and
perhaps sounds less mechanical to your ear.
• The maximum Swing setting is 75%, at which point the 1/8th notes sound more
like a 1/16th note figure than 'shuffled' 1/8th notes.
Each sequence can have its own Swing setting. Arp mode has an independent Swing setting also.
Arturia - User Manual KeyStep 37 - Shift Functions 34
Page 40

3.6.4. Sequence
3.6.4.1. Mono
The KeyStep 37 is able to playback sequences in Mono, even when originally they were
recorded Polyphonically. In Mono mode only the lowest note recorded in the step will sound.
All other notes will be stripped away.
To activate MONO press Shift + Mono. To restore the sequence to poly mode press Shift +
Mono once more.
In Step Recording mode, the sequencer records only one note in each step.
• Playing Legato fills the next step, and creates a tie between the two notes.
In Real-Time Recording mode, the sequencer only records one note in each step; only the
last played note is recorded.
• When playing playing a sequence recorded in poly mode only the last recorded
note in a step will be heard.
Note: If a sequence was recorded Poly, then setting to Mono only modifies playback, it
doesn’t delete any notes
3.6.4.2. Overdub
Next to the Mono Sequence key you'll find the overdub key. To activate Overdub press Shift
+ Overdub. This is a toggle function. Pressing Shift + Overdub once more will deactivate
overdub mode.
When Overdub is active notes you play/record will be added to the notes currently stored in
a step. Overdub is only active in Real-Time recording mode.
When overdub is active, and you play long notes in Real-Time recording mode over existing
steps, the current notes in the step are set to Tie.
When playing short notes on top of an existing sequence, the Tie status of steps remains
unchanged.
35 Arturia - User Manual KeyStep 37 - Shift Functions
Page 41

3.6.5. Scales
Scales express emotion in music. A single melodic line can evoke many emotions, but when
you add chord notes from the scale to that melodic line, the feeling will become much
stronger. When you add notes of a major scale, the result sounds forceful and happy,
whereas adding notes of a minor scale can make the same melodic line seem sad. At least,
that might be your response if you were born in a culture dominated by western music. In
other cultures, the response to major and minor scales may be different.
A standard (chromatic) scale consist of twelve notes: C-C#-D-D#-E-F-F#-G-G#-A-A#-B. Every
scale is a selection from these twelve notes. By leaving out certain notes, each scale evokes
a very specific emotional effect.
The most widely used scale in western music is the C major or C Ionian scale: play the
white keys on a piano ascending from C to C' and what you hear is the C major scale. Of
the twelve notes of the chromatic scale, C major uses: C D E F G A B (C'). Leaving out certain
notes creates gaps. Some of these gaps, known in musical terminology as
whole-tone gaps; the others are semitone gaps. The interval from C to D is a whole tone;
from E to F a semitone.
intervals
, are
C major has a specific series of intervals: tone, tone, semitone, tone, tone, tone, semitone.
This is known as the Ionian mode.
However, if you play the white keys on the keyboard ascending from D to D', you get a
different series of intervals: tone, semitone, tone, tone, tone, semitone, tone. This is known as
the Dorian mode.
If you now start on C and play a scale using this new series of intervals, you play a C Dorian
scale.
Arturia - User Manual KeyStep 37 - Shift Functions 36
Page 42

When you play a scale only on white keys, ascending from the 5th step of the C major
scale, G to G', you get another series of intervals: tone, tone, semitone, tone, tone, semitone,
tone. This is known as the Mixolydian mode.
Creating different scales in this way, each with its own special emotional feeling, is an ageold trick. Scales created this way are sometimes referred to as 'church modes', which were
largely unused for centuries but rediscovered by jazz musicians in the 1950s and 1960s.
They are now widely used in western music.
3.6.5.1. Selecting Scales
In the KeyStep 37, if you select a scale using the Shift + Scale key feature, everything – what
you play on the keyboard, a running arpeggio, the currently selected sequence – will play in
that scale.
The Scale option works as a filter, selecting notes from the chromatic scale. For each scale,
it's a different set of notes. In technical terminology, it
(C, Db, D, Eb, E, F, Gb, G, Ab, A, B, B) to either the:
• Major scale (C, D, E, F, G, A, B)
• Minor scale (C, D, Eb, F, G, Ab, Bb)
• Blues scale (C, Eb, F, Gb, G, Bb)
To hear (and see) the effect of selecting a scale on your KeyStep 37, switch it ON if it isn't on
already and select a preset on your external synth with a fairly simple sound.
Press Shift + Scale/Major (Key A4) to select the Major scale. When you now play the white
keys you'll hear the major scale. The odd thing is that the black keys also play the major
scale! The black key that normally plays C# now plays C natural. All black keys are 'stripped'
of their normal pitch and have been lowered a semitone to fit in the C major scale. Whatever
chord you play on the keyboard, it will always be a chord of the major scale!
Let's explore these scales. Select Arpergiator mode and press play to activate the
Arpeggiator and, starting from C, hold down the first, third and fifth steps of the major scale;
you're now playing a C major chord. Press Shift + a Scale key to select other scales. You'll
hear the third step changing when you select the Minor scale, or the Blues scale
quantizes
the default chromatic scale
!: A nifty trick is to start an arpeggio or sequence in a certain scale, then select another scale with the
Shift + Scale key option. You'll hear your arpeggio or sequence change scale on the fly. If in Arpeggio
mode press Hold to be able to lift your fingers from the keyboard once the arpeggio is playing. !: You
can also use the Pitchbend strip to change the pitch of your arpeggio.
37 Arturia - User Manual KeyStep 37 - Shift Functions
Page 43

When Scale mode is active, this can have a peculiar effect on your arpeggio or sequence:
because all notes will be forced to play in the currently selected scale, there may be
duplicate notes. For example, if you've set the scale to C major and you hold down an E
and an Eb, because the Eb is 'foreign' to the C major scale, the Arpeggiator will play E twice,
which causes a ratcheting effect.
3.6.5.2. Changing the Scale Root
For Major, Minor, and Blues scales, you can select a new root note by pressing Shift and
holding down the Scale key then selecting a new root in the first octave of the keyboard. As
long as you keep holding down the Scale key, pressing a key will update the root note. The
currently active root note will be shown with its LED lit up continuously in blue.
Starting a scale on a different note will drastically change the mood or feeling. For example,
if we play the notes that make up the C major scale not from C to C' but from D to D', the
intervals will now be heard in a different order.
• C major starting on C: tone, tone, semitone, tone, tone, tone, semitone (T-T-s-T-TT-s).
• C major starting on D: tone, semitone, tone, tone, tone, semitone, tone (T-s-T-T-Ts-T = Dorian mode).
When you take this second series of intervals and start on, say, G as the root note, you get:
• G, A, Bb, C, D, E, F, G' (known as G Dorian)
It's an age-old principle that was widely used in ancient music and medieval church music.
It was rediscovered by jazz musicians in the 1950s and 1960s. And when the western world
opened up to other music cultures, especially in the 1980s and 1990s, musicians explored
the exotic-sounding scales of Indian ragas and Arabic maqams, which used some scales
that were quite different to the standard major and minor scales that had been used for
centuries in western classical music.
Changing the root note is a form of 'intelligent' transpose — intelligent because the interval
structure of the scale remains intact. This, as opposed to normal or 'dumb' transpose, which
simply lowers or raises all the pitches by the same interval.
♪: If you want to know more about this fascinating subject, search "music theory" on a search engine
or YouTube.
Arturia - User Manual KeyStep 37 - Shift Functions 38
Page 44

3.6.5.3. User Scales
From the Arturia factory, the KeyStep 37 comes complete with three predefined scales, but
you can create your own custom scales and store them as User Scale.
In the example below, we'll add Bhairavi, a well-known and popular scale in Indian music.
Bhairavi has lowered second, third, sixth and seventh steps. So, based on C, it plays as C,
Db, Eb, F, G, Ab, Bb (C').
To create this scale, we have to eliminate notes that are not part of it. This is how you do it:
Hold down Shift and press Scale>User (C in the upper octave of the keyboard).
Now focus on the 12 keys in the lower octave of the keyboard. The LEDs above all those keys
have lit up in purple, meaning that all keys will play. You can now let go of the Shift button.
The 12 keys will remain lit as long as you keep the user key depressed. We have to eliminate
D, E, F#, A and B so that only the keys of the Bhairavi scale will play. Press those keys to
deactivate them.
♪: If you haven't yet made any changes to the Use scale, it will default to the chromatic scale.
39 Arturia - User Manual KeyStep 37 - Shift Functions
Page 45

3.6.6. Shift function chart
Here's a list of all Shift button features:
Combination Effect
Shift + Key (1 to 16) Select user channel and reset Kbd Play Midi channel
Shift + Key (17 to 21) Select a global gate value for the current sequence or the arpegiator
Shift + Key (22 to
32)
Shift + Key 40 Switch between Poly and Mono sequencer mode
Shift + Key 41 Toggle overdub On or OFF
Shift + Key (42 to
45)
Shift + Key (46) Scale Select (User)
Shift + Oct Minus In Seq mode: enter Transpose mode
Shift + Oct Plus In Seq mode: enter Kbd Play mode.
Shift + Oct Minus In Arp mode: Arp plays 1 or more octaves below
Shift + Oct Plus In Arp mode: Arp plays 1 or more octaves above
Shift + Oct Plus +
Key (1-16)
Shift + HOLD Enter/Exit chord mode
Shift + REC Enter Record-append mode
Shift + STOP Clear last step of the sequence (only in Seq mode)
Shift + Play Restart the playback to the first ste p of the Seq/Arp
Shift + Mode or
Time Div
Shift + Rate
Shift + Chord
Select a swing value for the current sequence or the arpegiator
Scale Select (Chrom, Major, Minor, Blues)
Selects Midi channel for Kbd play mode
The new position of the knob will become active when the Shift button is released
Fine tune of the BPM in cents. Note that KeyStep 37 sync must be set to internal for this
to work.
Switch to Control mode. knobs can be used to transmit CC values. Press repeatedly to
select any of four CC banks.
Arturia - User Manual KeyStep 37 - Shift Functions 40
Page 46

4. CREATING SEQUENCES
KeyStep 37 holds a total of 8 sequences, and each sequence can be up to 64 steps in length.
The sequencer is polyphonic, capable of stacking up to 8 notes per step.
In this chapter we will cover the front panel features, but there are more parameters
available in the MIDI Control Center. You can also save and swap sequences using the MIDI
Control Center, so you'll want to read Chapter 9 [p.74] for more information.
4.1. What is a step sequencer?
KeyStep 37 can record and play back music data with its step sequencer. Originally popular
in the 1960's and 70's, step sequencers have become popular again due to the increased
interest in modular synthesizers.
A step sequencer is usually
KeyStep 37 sequencer is capable of stacking up to 8 notes per sequence step.
Another way the KeyStep 37 sequencer is more advanced than a traditional step sequencer
is that it lets you to transpose the sequence by playing a key on the keyboard. Most early
step sequencers did not do this; the pitch of each note was set with a knob or a slider.
But as with any sequencer, a step sequencer can free the performer's hands to adjust
other parameters such as filters, envelope settings or pitch on the target device while the
sequencer keeps looping.
KeyStep 37 allows you to create and carry up to eight unique sequences wherever you go.
And in spite of its streamlined appearance, there are lots of ways to modify your sequences
during a performance. We'll cover those in this chapter.
monophonic
; i.e., it will output only one note at a time. But the
41 Arturia - User Manual KeyStep 37 - Creating Sequences
Page 47

4.2. Creating a sequence
The sequencer will not run if the sync selection switches are set to something other than Internal
and no external clock is present.
There are three things you must do when you want to create a sequence:
• Move the Seq / Arp toggle switch to the Seq position, as shown
• Select a sequence location with the Seq / Arp Mode encoder
• If a sequence is already running, press the Stop button.
We already covered selecting and playing sequences in section 2.2 [p.20], so we'll only
discuss how to create and edit a sequence in this chapter.
KeyStep 37 provides two ways to input notes into your sequences: a step at a time or in real
time. We'll go through those options next.
4.2.1. Step recording
This may be the best place to start while you are learning to work with the sequencer. At the
most basic level, all you have to do to create a sequence is:
• Press the Record button
Caution: the next step will erase the existing sequence.
• Play one or more keys at the same time
• Lift all fingers to advance the step
Repeat the last two items
• When you're done, press the Stop button.
You must lift all fingers between each step in order for the sequence steps to advance. If you do not
lift every finger first you will keep adding notes to the same sequence step.
Arturia - User Manual KeyStep 37 - Creating Sequences 42
Page 48

To hear your sequence, press the Play button. The results could be something like this:
The Time Div value is ignored during step recording; it only affects sequence playback. ♪: ♪:To create
an empty sequence of up to 64 steps, first press and release the Record button to enter Rec Step mode.
Next, press and hold the Record button while tapping the channel keys to select the number of ste ps
you would like for your sequence. For example, pressing Rec + 16 + 16 + 8 + 2 will result in an empty
sequence of 42 steps being created. Now you can enter notes as described above.
4.2.1.1. Entering rests
The spaces that sometimes happen between notes are called 'rests'?. If you want to add
rests while creating a sequence, KeyStep 37 provides an easy way to do it.
Take a look at the Tap button:
You'll notice the words 'Rest / Tie'? underneath the button. You will use this button to enter
rests, and also to tie notes together (more about that later).
Here's what to do:
• Press the Record button
Caution: the next step will erase the existing sequence.
• Play one or more keys at the same time
• Release all keys to advance the step
• Press the Tap button to enter a Rest
• Repeat the last three items
• When you're done, press the Stop button.
43 Arturia - User Manual KeyStep 37 - Creating Sequences
Page 49

To hear your sequence, press the Play button. The results could be something like this:
If you want the rest between two notes to be longer, press the Tap button as many times as
you need.
4.2.1.2. Tie notes
It's possible to make a note hold over into the next step, or even longer. So with the Record
button lit:
• Play one or more keys at the same time
• Keep holding the key(s)
• Press the Tap button to tie the note into the next step
• If you want the note(s) to be held longer, press Tap as many times as you need
• Release all keys
• Repeat the process until you get the result you want.
♪: You can adjust the behavior of tied notes through the Tie Mode option in the MIDI Control Center.
This is covered in detail in the MIDI Control Center chapter of this guide.
Arturia - User Manual KeyStep 37 - Creating Sequences 44
Page 50

4.2.1.3. Legato notes
The process for entering a Legato note is similar:
• Press the Record button
• Hold the Tap button until the end of this example
Caution: the next step will erase the existing sequence.
• Play one or more keys at the same time
• Release all keys to advance the step
• Play another key or chord
• Release the keys to advance to the next step
• When you have reached the end of the legato phrase, release the Tap button.
• Enter more notes as desired, or press the Stop button to exit Record mode.
On a mono synth the process above will result in a 'legato'? response (voltage change
without any gate events between the notes).
Press Play to hear your sequence. A combination of tied notes and legato notes might sound
something like this:
45 Arturia - User Manual KeyStep 37 - Creating Sequences
Page 51

Here's another example. This time we'll build a chord that sustains through 3 counts:
• Set Time Div to 1/4
• Press the Record button
• Press and hold the Tap button until the end of this example
• Play a C, then release it
• Play C and E, then release the keys
• Play C, E, and G, and then release the keys
• Release the Tap button
• Press Tap another time to add a rest
• Press the Stop button.
The result will sound like this:
In the example above, for the chord to hold through the final step you would need to set the Gate
time to 90% for the sequence. Otherwise the final step will not sound like a quarter note.
Arturia - User Manual KeyStep 37 - Creating Sequences 46
Page 52

4.2.2. Real-time record/replace
KeyStep 37 also allows you to record or replace the notes in a sequence while the sequencer
is looping. Here are a few things to keep in mind:
• Real-time recording won't extend a sequence; you must record within the
framework of an existing sequence. So you may first want to create a sequence
of the desired length using step record mode.
• It can be helpful to have an external drum machine slaved to the KeyStep 37 via
MIDI or the Sync output. That will help you be sure where the downbeat is. For
more information about synchronization, see Chapter 6 [p.61].
You can also create a sequence in the MIDI Control Center and send it to the KeyStep 37 over USB.
Learn about the MIDI Control Center in Chapter 9 [p.74].
There are two methods you can use to record in real time.
• Sequencer not running (Stop mode): Hold Record and press Play. The Rec button
will light and the sequence will begin looping. The notes you play 'live' will be
quantized to the nearest step.
• Sequencer running: If the sequence is already looping, simply press the Rec
button and the same thing will happen: KeyStep 37 will begin recording and
replacing notes.
When Overdub is actived using Shift+overdub will be added to the existing notes. When OFF, newly
recorded notes will replace the notes that currently exist at that step.
47 Arturia - User Manual KeyStep 37 - Creating Sequences
Page 53

4.2.2.1. Replacing notes
As mentioned above, the notes you play while recording in real time will be quantized to the
nearest step. Any notes that exist in that step will be replaced with the notes you played.
So as the sequence loops you can replace certain notes by playing new ones within the
timing range of the appropriate step.
4.2.2.2. Restart
A sequence can have up to 64 steps, which can seem like a long time when you want to
replace a note near the beginning of the sequence.
There's a shortcut you can take if you don't want to wait for the sequence to loop: use the
Restart function.
All you have to do is hold the Shift button and press Play/Pause. You will hear the sequence
jump immediately to its beginning. KeyStep 37 will remain in Record mode, so when the
proper step arrives, play the notes you want and they will replace the existing notes.
4.2.2.3. Time Div and recording
As mentioned in section 4.2.1 [p.42], the Time Division setting does not allow you to enter
different step values in the middle of a sequence while recording. But you can use it to alter
the relative tempo while recording.
If you are recording a difficult passage you may want to use a different Time Division setting while
recording (i.e., use 1/4 instead of 1/8).
4.2.2.4. Time Div and Rate
The Rec button will blink at the rate of the Time Div selection while recording a sequence.
For example, if you set Time Div to 1/4th it will blink at the same time as the Tap button. But
if you set it to 1/16th it will blink 4 times faster than the Tap button, since there are four 16th
notes in every quarter note.
Arturia - User Manual KeyStep 37 - Creating Sequences 48
Page 54

4.2.3. Adjusting the sequence length
You can adjust the length of a sequence (from 1-64 steps) by using the Record and "MIDI
Channel" keys on the keyboard. To do this, hold the Record button and press any of the
"MIDI Channel" keys to set the length of a sequence. The note is not triggered while Record
is pressed and Holding Record while pressing a note that is not a MIDI Channel note does
nothing.
Note that while the Record button is held down, you can press a MIDI Channel note multiple
times to add to the sequence length. For example, if you hold Record and press the MIDI
Channel 4 key three times, it will set the length to 12 steps. You can also hold the Record
button and press different MIDI Channel keys to set varying lengths of sequences up to 64
steps (for example: Hold Rec and press 16 + 16 + 8 + 2 to set the sequencer length to 42 steps).
♪: "Sequence Length Update" in the MIDI Control Center determines what happens to the truncated
("leftover") notes when a sequence is shortened. Please refer to the MIDI Control Center chapter to learn
more about this feature.
4.2.4. What does it record?
The KeyStep 37 sequencer will record certain types of data for each sequence step:
• The note or notes played from the keyboard
• The velocity of each note (unless you tell it not to: see section 4.2.4.1 [p.49])
• Rests entered by pressing the Tap button or holding it for one or more steps
• Notes entering through the MIDI port and their velocity
If a key is held for two or more steps a tied note will be recorded. Note: The maximum number of
notes in a chord is 16 notes, which exceeds the limit of 8 notes per step in a sequence. In this case only
the bottom 8 notes of the chord will be entered.
4.2.4.1. A note about velocity
KeyStep 37 will capture the velocity of each note the way it was played by default. But
there's an option in the MIDI Control Center to make sure every recorded note has the same
velocity value. You can also specify exactly what that value will be.
Also, if a note in a sequence is too loud or soft you can edit its velocity using the MIDI Control
Center.
See Chapter 9 [p.74] for more information about these features.
49 Arturia - User Manual KeyStep 37 - Creating Sequences
Page 55

4.2.5. What is not recorded?
Here are the types of data not captured by the KeyStep 37 sequencer:
• The duration (gate time) of the note. However, a note will be tied into the next
step if you hold it down long enough.
• Time division changes
• Swing percentage (saved with preset)
• Controller data
• Data that arrives via USB
• Mono/Poly status
• Overdub/Overwrite status
• Scale selection
4.3. Modifying a sequence
Now let's focus on ways to modify an existing sequence.
4.3.1. Append
You can extend your sequence by adding (appending) notes, tied notes and rests to the end
of the sequence.
Caution: This process will not erase the sequence or replace existing notes.
To use the Append function:
• Make sure the proper sequence is selected
• Press Play/Pause to start the sequence.
Important: the sequence must be playing or else the note data will be erased in the following steps.
• Hold the Shift button
• Press the Record button (Append). The Record button will light solid.
• To add a note or chord to the end of the sequence, play the appropriate keys
• To add a tied note or chord to the end of the sequence, hold Tap and play the
desired key(s). All notes in the previous step will be lengthened, and
◦ New notes that match the previous step will be tied (no new attack)
◦ New notes that do not match the previous step will be legato
• To add a rest to the end of the sequence, press the Tap button (Rest / Tie).
Arturia - User Manual KeyStep 37 - Creating Sequences 50
Page 56

Each time you perform one of those three functions the sequence will grow longer by one
step.
Remember: the CV/gate outputs will drive a single voice on a monophonic synthesizer. The MIDI
Control Center has a parameter that specifies which note will be favored when a chord exists in a
sequence step. See chapter 10 for details.
4.3.2. Clear Last
This feature allows you to remove the last step of a sequence. It works whether the
sequencer is playing or recording, and even works if the sequencer is not running at all.
To clear the last step of a sequence:
• Make sure the proper sequence is selected
• Hold the Shift button
• Press the Stop button (Clear Last)
If the sequencer is running during this process, the next time it loops around to the end of
the sequence the last step will have been removed.
The Clear Last function does not undo the last recording you made; it shortens the sequence by
removing the last step
4.4. Saving sequences
KeyStep 37 allows you to carry 8 sequences with you at all times. But you can store an
unlimited number of sequences using the MIDI Control Center. So be sure to back up your
hard work to your computer often.
And once the sequences are safely stored on your computer it is possible to hand-pick sets
of sequences that are aimed at particular audiences or sessions.
See Chapter 9 [p.74] for more information about the MIDI Control Center.
51 Arturia - User Manual KeyStep 37 - Creating Sequences
Page 57

5. THE ARPEGGIATOR
5.1. What's an arpeggiator?
'Arpeggio' is a musical term that basically means '˜the notes of a chord played one after the
other'. For example, if you play a C chord and then play its component notes C, E, and G
independently, you have played an arpeggio in the key of C major.
An example of notes in a chord
The same notes as an arpeggio
And you can play those three notes in any order and still have played an arpeggio in the
key of C.
An arpeggiator, then, is a form of music technology that will take a group of notes played
simultaneously on a keyboard and turn them into an arpeggio.
Arturia - User Manual KeyStep 37 - The Arpeggiator 52
Page 58

5.2. Arpeggiator features
The KeyStep 37 arpeggiator provides lots of different ways to arpeggiate the notes you play
on the keyboard. These features we've covered previously:
• Setting the rate or tempo section 2.3.4 [p.23]
• Time division settings section 2.3.5 [p.23]
• Hold / sustain function section 2.3.6 [p.24]
• Independent gate and swing settings section 3.6.2 [p.34] and section 3.6.3 [p.34]
• Skip knob values sections 3.3.4 [p.32] and 3.3.5 [p.32]
• Restart arpeggio from the first note section 3.3.6 [p.33]
We'll cover these features in the sections ahead:
• The eight modes that determine the note order
• Building an arpeggio of up to 32 notes
• Pause an arpeggio in mid-stream and then resume the pattern
• Setting the length of an Arpeggio
The Record button is inactive in Arp mode.
53 Arturia - User Manual KeyStep 37 - The Arpeggiator
Page 59

5.3. Arpeggiator modes
5.3.1. Start the arpeggiator
The arpeggiator will not run if the sync selection switches are set to something other than Internal
and no external clock is present.
Before we describe each of the arpeggiator modes, let's do a quick review of how to select
a mode and start the arpeggiator:
• Select Arp mode with the Seq / Arp toggle switch
• Use the Seq/Arp Mode encoder to select a mode
• Press the Play/Pause button
• Hold down some keys
The arpeggiator will start playing the notes you are holding one after the other. The order in
which they are played is determined by the Arp mode.
All of the following examples involve holding down only 4 notes on the keyboard. But you
can add up to 32 notes to your arpeggio through clever use of the Hold button and the Oct
Minus / Plus buttons. We'll describe these techniques in section 5.5 [p.58].
5.3.2. Arp mode: Up
With the Arp mode encoder set to Up the arpeggiator will play the held notes in order from
the bottom to the top. When it reaches the top it will start again from the bottom.
The results will sound something like this:
5.3.3. Arp mode: Down
With the Arp mode encoder set to Dwn the arpeggiator will play the held notes in order from
top to bottom. When it reaches the bottom it will start again from the top.
Arturia - User Manual KeyStep 37 - The Arpeggiator 54
Page 60

5.3.4. Arp mode: Inclusive
With the Arp mode encoder set to Inc the arpeggiator will play the held notes in order from
low to high, then from high to low, repeating the high note and low note.
5.3.5. Arp Mode: Exclusive
With the Arp mode encoder set to Exc the arpeggiator will play the held notes in order from
low to high, then from high to low, without repeating the high note and low note.
5.3.6. Arp Mode: Random
With the Arp mode encoder set to Rand the arpeggiator will play the held notes in a random
order.
5.3.7. Arp Mode: Walk
With the Arp mode encoder set to Walk, the arpeggiator will play the held notes in a
controlled random order. It's as if the arpeggiator 'throws a dice' at the end of each step:
there's a 50% chance it will play the next step, a 25% chance it will play the current step
again and a 25% chance it will play the previous step.
55 Arturia - User Manual KeyStep 37 - The Arpeggiator
Page 61

5.3.8. Arp Mode: Pattern
Select Pattern to put the Arpeggiator in a semi-random mode. Keys you press in a legato
fashion on the keyboard are used by the Pattern algorithm to generate arpeggio patterns.
Each time you press a key the KeyStep 37 will generate a new pattern. It's a bit like having
a third sequencer.
This is a mode originally introduced in our MicroFreak synthesizer. It can be used to quickly
and spontaneously generate semi-random patterns that repeat. The "random but repeating"
nature combined with the fact that you can set the length of the randomized loop makes
this a very "musical" way of generating interesting ideas.
In this mode, every new note entered or released in the Arp will generate a random pattern
using the pressed/held notes and the current octave. You can set the length of the pattern in
steps by holding Rec and pressing keys 1-16. Note that you can create sequences up to 64
steps by holding down Rec and pressing multiple keys. For example, pressing Rec + 16 + 16
+ 8 + 2 would generate a random but repeating pattern of 42 steps (16 + 16 + 8 + 2 = 42) with
your chosen notes. Changing any note (or even pressing the same note again) or changing
the octave range (hold Shift and press the Oct- button or Oct+ button) instantly generates a
new looping pattern!
This may sound complex, but in practice it's actually a very quick and fun way of generating
patterns.
Note: The arpeggio can be 'chordified'; turn the type knob to active chord mode.
When you find a particularly interesting pattern, press the Hold button and refrain from
touching the keyboard; the arpeggio will continue, and you'll have an extra hand to tweak
knobs. If you were to touch the keyboard again the Pattern algorithm would create a new
pattern, replacing your current pattern.
Deactivate Hold to clear the pattern.
5.3.9. Arp Mode: Order
With the Arp mode encoder set to Order the arpeggiator will play back the held notes in the
order they were played on the keyboard, from first to last.
In the example below the notes were played in this order: Middle C, G, E, and higher C. The
result is the following arpeggio:
Arturia - User Manual KeyStep 37 - The Arpeggiator 56
Page 62

5.4. Adding Notes in other octave ranges
To add notes in other octave ranges simply press the Oct- or Oct+ buttons. This will move
the point where notes are inserted in the arpeggio an octave up or down. Hold Oct- and Oct+
simultaniously to reset the insertion point to the default octave.
Having read section 2.3.6 [p.24] you already know that the Hold button allows you to keep
the arpeggiator running after you take your fingers off the keys.
There's a second use for the Hold button: when Hold mode is active, you can keep adding
notes to an arpeggio as long as you continue holding down at least one key. Again, you can
press the Oct +/- buttons to access other octave ranges of the keyboard and add notes in
that octave range.
You can keep adding notes to the arpeggio for quite a while: the limit is 32 notes.
57 Arturia - User Manual KeyStep 37 - The Arpeggiator
Page 63

5.5. Building a multi-octave arpeggio
By default, the arpeggiator will play the notes you hold down and stay within the limits of
that octave. Holding down Shift and pressing one of the Arp Octave keys will extend the
notes beyond that range. When you change the octave range, the arpeggiator will also play
notes in the octave(s) below or above the chord you play.
Here's how:
• select ARP mode and press play active the arpeggio
• select an arpeggio mode. For this example we'll select the 'Up' pattern.
• hold down some keys to hear an arpeggio
• hold 'Shift' and press the Oct- button, the arpeggio will now extend and repeat
the notes you're currently holding in the lower ocave. The Oct- button will blink.
• Press 'Shift' + the Oct- button once more; another octave below the current one
is included. Notice how the Oct- button blinks at twice the speed. If you were the
press the Oct- button once more the speed with which the button blinks would
double again.
When you are done adding notes, you may release all keys. The multi-octave arpeggio will
continue until you press another key or stop the arpeggiator.
Note: It's possible to let go of the original note(s) at any stage in the process as long as you keep
holding down at least one of the new notes you add. In the MIDI Control Center you can configure
the sustain pedal to do all of the things the Hold button can do. See chapter 9 [p.74] for additional
information.
Octave range settings:
Octave Buttons Function
-3 Shift + Oct-(x3)
-2 Shift + Oct-(x2)
-1 Shift + Oct-
0
+1 Shift + Oct+
+2 Shift + Oct+(x2)
+3 Shift + Oct+(x3)
Arturia - User Manual KeyStep 37 - The Arpeggiator 58
Hold Oct1 and Oct+
simultaniously
held down notes plus the same notes repeated three octaves
below
held down notes plus the same notes repeated two octaves
below
held down notes plus the same notes repeated one octave
below
Reset: only notes held down on the keyboard are played
held down notes plus the same notes repeated one octave
above
held down notes plus the same notes repeated two octaves
above
held down notes plus the same notes repeated three octaves
above
Page 64

5.6. Pausing an arpeggio
It is possible to pause an arpeggio in the middle of its pattern. Here's an example:
• Select any mode but Random or Order (it'll be easier to hear what's happening)
• Start the arpeggiator
• Press the Hold button
• Play a handful of keys to make an interesting pattern
• Once you are familiar with how the pattern sounds, press Play/Pause in the
middle of the pattern
• The pattern will pause
• Press Play/Pause again. The pattern will resume and continue playing normally.
Keep in mind: the arpeggio will stop playing that pattern if:
• Hold/Sustain Off: You let go of all keys
• Hold/Sustain On: You let go of all keys and play a new note
• You press the Stop button.
Remember, if you want to force the arpeggio pattern to start again from the beginning, hold the Shift
button and press Play/Pause.
59 Arturia - User Manual KeyStep 37 - The Arpeggiator
Page 65

5.7. Arpeggio Tricks
5.7.1. Ratcheting
In chapter 3 [p.25] we've discussed one of the features that makes the KeyStep 37 rather
unique: creating your own scale.
This feature opens up a lot creative options when playing arpeggios, you could for instance
create a scale with very few active notes; C, F, B.
All other notes of the scale, when played will be quantized to these three notes. Playing the
scale chromatically yields:
Notes
C C# D D# E F F# G G# A A# B
C C C F F F F F F B B B
When playing and arpeggio in this scale by holding down 5 or 6 keys, the F will be repated
very often (ratched) and dominate the arpeggio, followed by less frequent appearances of
C and B.
5.7.2. Spicing up your Arpeggios
Use the Pitchbend touch strip to change the pitch of your arpeggio.
♪: In the MIDI Control Center you can set the pitch bend range in semitones (half steps). !: One of
the most overlooked applications of an arpeggiator is just playing one note instead of a chord. When
you set the Arpeggio to medium speed, you can create interesting rhythms by sporadically lifting and
pressing a finger on a key. You can take this idea further to create Hoketus. Hoketus is the name of a
technique where you repeat one note over and over, never changing its pitch, though you do change
other parameters of the note: for example, its timbre (LFO→Filter Cutoff), the Attack, Sustain and Decay
stages of the note's amplitude or filter envelope, and its velocity or aftertouch (pressure).
Arturia - User Manual KeyStep 37 - The Arpeggiator 60
Page 66

6. SYNCHRONIZATION
KeyStep 37 can be the master clock for a wide range of musical devices, or it can serve as
a slave to any one of several sources. See section 1.1 [p.8] for connection diagrams.
The Sync options are selected using different combinations of the rear panel switches.
For example; in the illustration below the MIDI sync option has been selected.
It's important to remember that the physical switch caps correspond to the white boxes in
the graphics to the left. Match the physical switches to the graphics and you'll get it right
every time.
The switches are recessed so they won't be changed accidentally. Use the tip of a pen or a
small screwdriver when you need to change their position.
6.1. As Master
KeyStep 37 is the master clock when the Internal option is selected on the rear panel.
When this is the case:
• The transport section will control the internal sequencer and arpeggiator
• MIDI clock messages are sent to the MIDI output and to USB MIDI
• Clock signals are sent to the Sync output. You can specify the clock output type
with the MIDI Control Center (see Chapter 9 [p.74])
• The tempo can be set using the Rate knob and the Tap button.
61 Arturia - User Manual KeyStep 37 - Synchronization
Page 67

6.2. As Slave
KeyStep 37 functions as a slave to an external clock when one of those options is selected
on the rear panel (USB, MIDI or Sync In).
When KeyStep 37 is in Slave mode:
• The Tempo controls will not control the internal sequencer or arpeggiator while
the external source is running.
• The KeyStep 37 transport section will still perform as usual; you can still stop,
start and pause the internal sequences and the arpeggiator, and you can still
record sequences.
• KeyStep 37 will pass the synchronization messages it receives from the external
source to all three clock outputs, and will convert all clock types to MIDI clock for
the MIDI and USB outputs.
6.2.1. Sync In/Out types
The MIDI Control Center can be used to configure the KeyStep 37 to send and receive one
of the following types of clock signals at the Sync input and output connectors:
• 1 step (Gate)
• 1 step (Clock)
• 1 pulse (Korg)
• 24 pulses per quarter note (ppqn)
• 48 ppqn
The default rate is 1 step (Clock).
Arturia - User Manual KeyStep 37 - Synchronization 62
Page 68

6.2.2. Clock connectors
There are several types of connectors that have been used for musical synchronization
purposes over the years. Here's a chart that indicates the best kinds to use when connecting
older devices to KeyStep 37:
Connector type Signal(s) sent
1/8'' mono (TS) Clock pulse only
1/8'' stereo (TRS) Clock pulse and start/stop
1/8'' stereo (TRS) plus DIN sync adapter (not included) Clock pulse and start/stop
You can use optional DIN sync adapters to connect to devices which utilize DIN sync
messages. Check the owner's manual for your device if you are not sure which sort of sync
capabilities it has.
63 Arturia - User Manual KeyStep 37 - Synchronization
Page 69

7. MOD/GATE/PITCH FUNCTIONS
The GATE/PITCH outputs at the back of the KeyStep 37 convert key presses to CV and
Gate signals that are understood by modular systems. Nearly every module on a modular
system accepts or generates voltages that control other modules. A gate signal can trigger
an envelope or advance a sequencer. A pitch voltage as generated by the keyboard the
arpeggiator or or the sequencer of the KeyStep 37 can drive an oscillator module.
In this chapter, we'll focus on these features of the KeyStep 37 MOD/GATE/PITCH outputs .
Chapter 9 [p.74] has in-depth coverage of the features available to you with the MIDI Control
Center.
7.1. Pitch and Gate signals
7.1.1. How do Pitch and Gate work?
The notes you play on the keys are translated immediately into Control Voltage (CV) and
Gate signals and sent to the Pitch and Gate connectors on the back panel. Two sets of
voltages are sent for each note: Pitch and Gate open/close.
Pitch corresponds to MIDI note number and Gate open/close corresponds to note on and
note off, respectively. The sequencer will record what you play on the keys, and upon
playback those signals are sent to the attached device(s) through the CV/Gate connectors,
just as if they had been played from the keyboard.
When the KeyStep 37 is in Kbd Play mode the sequencer will play the attached CV/Gate
devices while you play your MIDI devices from the keyboard.
7.1.2. Can my DAW send CV/Gate signals?
It's possible to send note data from a MIDI track on your DAW to the KeyStep CV/Gate jacks.
Just match the MIDI channel on the DAW track to that of the KeyStep to make it happen.
There are two things to keep in mind, though:
• CV/Gate jacks are monophonic, so if the selected MIDI track on the DAW
contains polyphonic data you won't hear all of the notes on the target device.
There's a Note priority setting in the MIDI Control Center that specifies which note from a
polyphonic source should be given preference (Low, High or Last). But playback could still
be unpredictable unless the DAW track is perfectly quantized.
• CV/Gate jacks can send only basic signals: pitch and note on/off. In other words,
you won't be able to use them to control synthesizer parameters. All edits to your
modular synth settings need to be made on the synth itself.
Arturia - User Manual KeyStep 37 - MOD/GATE/PITCH functions 64
Page 70

7.1.3. Modulation (Mod) output
The Mod output connector sends voltage values generated by one of three sources inside
the KeyStep: the Mod strip, aftertouch, or velocity. You can use this output to control volume,
filter frequency, or any number of other modules on the target device.
The MIDI Control Center allows you to specify which of the three sources you want to use
to control the Mod output. See Chapter 9 [p.74] to learn about this parameter.
7.1.3.1. Setting the MOD output
The MIDI Control Center allows you to specify which of three types of data you want to use
the Mod output for: Velocity, Aftertouch, or the Mod strip.
See Chapter 9 [p.74] to learn about these parameters.
7.2. Routing the signals
Typically the Pitch (CV) output is connected to a Voltage Controlled Oscillator (VCO), the Gate
output is connected to a trigger input or a Voltage Controlled Amplifier (VCA), and the Mod
output is connected to a VCA or a Voltage Controlled Filter (VCF) or both through a splitter
or a patch bay. Those routings will produce the most predictable results. But you can send
those signals to any parameters that will accept them.
7.3. MOD/GATE/PITCH specifications
Some analog synthesizers have unusual implementations that are not fully compatible with
the KeyStep 37 MOD/GATE/PITCH signals. Please refer to their specifications before making
a purchase so you can be sure the two devices will work together well.
We've designed KeyStep 37 to be as flexible as possible, though: the MIDI Control Center
allows you to configure the response of the MOD/GATE PITCH jacks in a number of ways.
• PITCH has two options, each with its own keyboard reference settings:
• The GATE output has three options:
• The MOD output has eight options ranging from 0-12 volts. By setting the Max
See Chapter 9 [p.74] for a description of the related MIDI Control Center parameters.
Note: The keyboard Shift functions will also work on the CV output! You can change Seq
Pattern type, change the Time Division, Scale and Root Note and set a custom User scale.
◦ 1 Volt/octave (0-10V)
◦ 0 volt MIDI note range: C-2 to G8
◦ Hertz per volt (max ~12V)
◦ 1 volt MIDI note range: C-2 to G8 (1V reference default: C0)
◦ S-trigger
◦ V-trigger: 5 volts
◦ V-trigger: 12 volts
voltage for this output you can finetune the effect of the MOD output or
accomodate devices that do not well respond to higher voltage levels.
65 Arturia - User Manual KeyStep 37 - MOD/GATE/PITCH functions
Page 71

8. CONTROLLING EXTERNAL SYNTHS
8.1. Control Mode
In Chord mode, the KeyStep 37 knobs send note values and triggers over MIDI to external
synths. The Chord button has a second function that, when activated, turns the knobs into
CC controllers. In this mode, they can transmit control change messages to external devices
that are connected to the MIDI Out port (5-pin DIN). The same data will be sent to your
computer via the USB port.
Each of the four knobs can control a parameter on an external device. But there's more: you
can switch between four banks and each bank can hold four values. Changing banks will
enable you to control another group of four external parameters.
On startup, the chord button lights up in a dimmed orange colour. To activate CC mode,
press the Chord button; the button will turn white to confirm that you've indeed selected CC
mode. Hold Shift and press the Chord button repeatedly to cycle through the four banks.
The changing colours will indicate what bank you have selected. The Chord button acts as
a toggle, it will switch between chord mode and the last selected CC bank.
8.1.1. What are CC# messages?
When you draw notes in the MIDI editor of your DAW, you create MIDI data. With each
note you add, you create a note-on message, a note-off message and a velocity value, all
associated with a particular MIDI note number. Note number and velocity values (like most
values in MIDI) are in the range 0-127. The velocity value imitates how fast a key is struck on
a MIDI keyboard. When you create a note with a high-velocity value (> 100) in your DAW,
the associated note will sound fairly loud on the synth you send it to.
When you connect an external synth such as the Arturia MatrixBrute or MicroFreak to your
DAW and press 'play', the DAW starts sending a stream of messages to the synth over MIDI.
The MatrixBrute or MicroFreak interpret these messages and play your DAW sequence the
way you intended it to sound.
In addition to note-on and note-off messages, there's another kind of MIDI data that allows
you to control parameters on external synths, modular systems and virtual instruments
loaded in DAW tracks. These Control Change (CC) messages are different from, and
independent of, the note-related MIDI messages. They are referred to as CC# messages:
strings of numerical data that are specifically designed to control parameters on an external
MIDI-compatible hardware or software device; for example, a hardware synth, a Eurorack
modular system or a software modular system such as VCV Rack.
A CC message consists of a Controller number (CC#) and a value. The controller number
determines what parameter on the external synth must be controlled, the value determines
the amount of control that must be applied.
Arturia - User Manual KeyStep 37 - Controlling external synths 66
Page 72

8.1.2. CC messages and MIDI
When in Control Mode the knobs of the KeyStep 37 will send CC messages over MIDI. A
knob is assigned to a specific MIDI channel. Knob 1 could be made to transmit on MIDI
channel 1 and knob 2 on channel 5. Each message has Data encoded in it that determines
which parameter on which MIDI channel will change.
To control parameters on these external synths you'll have to tell the KeyStep 37 with CC#
codes it must send and on which MIDI channels. We'll cover this in more detail later in this
chapter.
8.1.3. Monitoring CC#'s and their values
Whenever you turn a knob, the value it transmits will be displayed in the LED screen, but
there is no way of knowing what the current control number is associated with this knob.
CC data is more difficult to monitor than MIDI notes. Fortunately, there is an option in the
MCC that helps you understand what is going on:
• Open MCC
• Select the KeyStep 37 in the device window if it is not already selected
• In the MCC menu select the view submenu and click on 'MIDI console'
A window will appear below the configurations settings. If one the CC# banks is selected
and your turn a knob, the values transmitted by the knob will appear in the MIDI console
window. A line may read like
In: B0 4A 3A | Ch 1 CC 74 - Brightness
The second half of the info line which reads 'Ch 1 CC 74 - Brightness' in the above example
displays the MIDI channel (1), the CC number (74) and the default parameter that this CC
number controls (Brightness)
The last digit in the first column (3A) is the actual value being transmitted in Hexadecimal
notation.
67 Arturia - User Manual KeyStep 37 - Controlling external synths
Page 73

8.2. The four CC Banks
When switched on the KeyStep 37 will default to chord mode. To switch to Control mode
hold Shift and press the chord button. Pressing it repeatedly while holding Shift allows you
to cycle through the four banks: white, blue, purple and green.
Below an overview of CC bank colours.
CC Bank Colour
CC Bank 1 white
CC Bank 2 blue
CC Bank 3 purple
CC Bank 4 green
Each bank can hold four CC# numbers.
The default CC# messages stored in these banks are:
Knob 1 2 3 4
White Bank(B1) 74 71 76 77
Blue Bank (B2) 73 75 79 72
Purple Bank (B3) 18 19 16 17
Green Bank (B4) 80 81 82 83
Pressing the Chord/CC Bank button without involving the Shift button toggles between the
Chord mode (orange) and the last selected CC Bank. As each bank can store four CC
numbers there are a total of 16 available storage locations.
8.2.1. Editing CC numbers
There'll probably be a moment where you want to change the default CC values transmitted
by the knobs. There are two ways to do this; on the KeyStep 37 itself or using the MCC.
To change the values stored in a bank on the KeyStep 37;
• Select the CC page where you want to edit a CC assign by holding the Shift
button and pressing the Chord button repeatedly until it displays the colour of the
bank where you want to assign new CC values.
• Keep holding Shift and press the Chord/CCbank button for two seconds. The
button will blink to indicate that you are now in CC update mode
• Turn the knob to which you want to assign a new value. Select a new value.
• Press the CC page button again to exit editing
The new CC assign(s) you made will be stored in memory automatically.
As an alternative, you can assign new values to the knobs in the MCC. If you want to do
more extensive editing with more options editing CC values in the MCC is the better choice.
In addition to assigning CC values, you can edit all other properties of a knob.
Arturia - User Manual KeyStep 37 - Controlling external synths 68
Page 74

The Knob Min Range and Max Range fields enable you to limit the control values to a certain
range. It's useful when controlling ADSR settings or Filter settings where you don't want
changes to be extreme.
The MIDI channel enables you to target a certain synth in your setup. You may have the
KeyStep 37 hooked up to a MicroFreak on channel 1 and a Drumbrute on channel 10. The
MIDI channel field enables you to direct a stream of control value to a certain synth.
♪: If you're a lucky owner of the Arturia Pigments software synth, you could map the four knobs to
Pigment's four macro knobs.
For more in-depth information about the MCC please refer to chapter 9.
69 Arturia - User Manual KeyStep 37 - Controlling external synths
Page 75

8.3. Examples
8.3.1. Connecting knobs
To send a data stream from one knob to another the CC number of the knob transmitting
the data must match the CC number of the knob receiving it.
Let say you want to change the amount of Glide on the Microfreak with knob 4 on the
KeyStep 37.
By default knob 4 transmits as CC# 77. To be able to send data to the Glide knob on the
Microfreak which receives data as CC# 5 we have to change the CC# number of knob 4.
Fortunately changing that CC# number is easy:
So If you know the CC# of a synth's knob, you can use that CC# to control that parameter.
The trick is to find out to which controllers your synth responds. You can usually find
information about this in the manual of your synth.
Controlling software synths is usually a lot easier, they will often have a MIDI learn function.
In the example below, we'll assign the Filter Cutoff slider of the DX7 V.
• Open the DX7 V or any other synth of the V series
• Click on the MIDI learn icon in the top right corner. Knobs and sliders that can be
controlled using CC# values will turn purple.
Arturia - User Manual KeyStep 37 - Controlling external synths 70
Page 76

• Click on the knob/function you want to control (the knob/function will turn red)
and an assign window will pop-up
• wiggle knob 4 on the KeyStep 37 and watch how the slider you selected on the
DX7 V is now assigned to CC# number 77.
Knob 4 is now automagically linked to the Cutoff slider on the DX7 V
All software synths of Arturia's V collection have a MIDI learn option.
To summarise: to create a data stream between the KeyStep 37 and a hardware synth,
change the CC# number of the knob on the KeyStep 37. To create a data stream between
the KeyStep 37 and a software synth, it's easier to use the MIDI learn feature of the software
synth.
71 Arturia - User Manual KeyStep 37 - Controlling external synths
Page 77

8.3.2. Controlling parameters on the MicroFreak
Let's try and control some parameters on the MicroFreak. If you don't own a MicroFreak it
doesn't matter, the description below fits every type of synth.
The MicroFreak, currently one of the most popular Arturia Synthesizers, has very sonically
interesting CC# control options: sending a sequence of MIDI CC 23 messages with varying
values to the MicroFreak will have the same effect as turning the filter knob by hand:
sending CC 23 with a value of 0 closes the analog filter completely; sending CC 23 with a
value of 127 opens it fully. The MicroFreak has a total of 20 different CC#'s that are available
to control its parameters.
In the example below, we'll use the first knob to open and close the filter of the MicroFreak,
and the second, third and fourth knobs to control Attack, Decay and Sustain of the Envelope
generator.
Before starting to make changes, we'll have to make certain that there is a valid MIDI
connection between the KeyStep 37 and the MicroFreak.
• Connect the MIDI out on the KeyStep37 to the MIDI-in on the MicroFreak and turn
it on. Select a preset with a sound that has an audible response when you tweak
the filter.
• Play some notes and check whether the Microfreak responds when you play the
KeyStep 37 keyboard
To control the Filter on the Microfreak with the values stored in the White Bank we'll have to
change the values currently stored in the white Bank.
By default, the first knob of the first Bank (B1) is set to CC# number 74. we'll have to change
this to CC# number 23:
• First, we'll select CC page the white CC page by holding Shift and pressing the
Chord button repeatedly until it turns white
• Next, we'll keep holding Shift, we press the Chord/CCbank button for two
seconds. The button will blink to indicate that we are now in CC update mode
• Now we turn the first knob and select 23 as CC#
• Finally, we press the CC page button again to exit editing
Play some notes on the KeyStep 37 and wiggle the first knob. You should hear the filter on
the MicroFreak responding.
The envelope on the MicroFreak will respond to CC# 105 (attack), 106 (Decay) and 29
(Sustain). To create a control stream from the KeyStep 37 to the MicroFreak we'll have to
assign these values to the last three CC knobs on the Keystep37
To do so we'll have to repeat some the above steps, hold Shift for two seconds:
• wiggle the second knob and select 105 as CC number
• wiggle the third knob and select 106 as CC number
• wiggle the fourth knob and select 29 as CC number
• press the CC page button to exit editing
That's it!
♪: Another CC# number to explore is '2'. It controls the amount of spice (variation) that is applied to
a sequence or an arpeggio.
Arturia - User Manual KeyStep 37 - Controlling external synths 72
Page 78

This only scratches the surface of what is possible when you combine the possibilities of the
KeyStep 37 and Eurorack Modules, software- and hardware synths. But it should be enough
to whet your appetite and get you started on a fascinating journey.
73 Arturia - User Manual KeyStep 37 - Controlling external synths
Page 79

9. THE MIDI CONTROL CENTER
The MIDI Control Center is an application that allows you to configure the MIDI settings of
your KeyStep 37. It works with most of Arturia's devices, so if you have an earlier version
of the software you'll want to download the KeyStep 37 version. It will work with the other
Arturia products as well.
The built-in MIDI Control Center manual has general descriptions of the features that are
common to all Arturia products. To learn how to access the manual, see section 8.1.5 [p.77].
9.1. The Basics
9.1.1. System requirements
• 2 GB RAM
• Intel i5 CPU or faster
• 1GB free hard disk space
• OpenGL 2.0 compatible GPU
9.1.2. Installation and location
After downloading the appropriate MIDI Control Center installer for your computer from the
Arturia website, double-click on the file. Then all you have to do is start the installer and
follow the instructions. The process should be trouble-free.
The installer puts MIDI Control Center with the other Arturia applications you have. In
Windows, check the Start menu. On an OS X Macintosh computer you'll find it inside the
Applications/Arturia folder.
Arturia - User Manual KeyStep 37 - The MIDI Control Center 74
Page 80

9.1.3. Connection
Connect KeyStep 37 to your computer using the included USB cable. It'll be ready to go after
its LEDs go through the startup cycle.
Now launch the MIDI Control Center. KeyStep 37 will be in the list of connected devices:
75 Arturia - User Manual KeyStep 37 - The MIDI Control Center
Page 81

9.1.4. Back up your sequences
If you want to make a quick backup of your KeyStep 37 sequences, click the Sync button:
This will grab whatever is in the sequence memory and pull it into your computer. MIDI
Control Center will give this file the current date/time stamp for a name, but you can name
it something else if you like.
After this, every change made in the software will also be made inside KeyStep 37.
It's possible to use most functions of the MIDI Control Center even when it has not been synced to
the KeyStep 37. There may be times you prefer not to sync the two.
We'll go through these concepts in greater detail in Chapter 9.
Arturia - User Manual KeyStep 37 - The MIDI Control Center 76
Page 82

9.1.5. Where to find the manual
There is a built-in help file for the MIDI Control Center in its Help menu, as shown below:
It's a good introduction to the MIDI Control Center, describing each section of the software
window and defining important terms you will need to know while using the MIDI Control
Center, such as '˜Working Project' and '˜Template'.
The next chapter explains how to use the MIDI Control Center software to configure the
KeyStep 37 settings so they match your system and enhance your workflow.
77 Arturia - User Manual KeyStep 37 - The MIDI Control Center
Page 83

9.2. The Sync option
As mentioned in section 8.1.4 [p.76], clicking the Sync button is a quick way to back up your
KeyStep 37 sequences. It also allows you to do other things we'll cover later in this chapter.
However, there are some things you can do even if you
quick overview of the different states:
don't
click the Sync button. Here's a
9.2.1. Sync operations
The MIDI Control Center (MCC) does the following when you click the Sync button:
• It automatically makes a backup copy of the internal KeyStep 37 sequences. This
is known as a Template.
• It updates the Device Settings window with the settings from the KeyStep 37.
These must be saved using the Device Settings Export button see section 8.6
[p.87]).
• It allows live editing of sequences from within the MCC sequence window. This
is an extremely useful feature, and we'll cover it in section 8.8.3 [p.93].
If the MCC and KeyStep 37 are synced, every time you click on a Template in the Project Browser
window it will be sent to the KeyStep 37 internal memory. Any changes you have made from the
KeyStep 37 front panel will be lost.
Arturia - User Manual KeyStep 37 - The MIDI Control Center 78
Page 84

9.2.2. Non-sync operations
When the MIDI Control Center and KeyStep 37 are not synced there are plenty of features
available. For example, you are able to:
• drag and drop one of the sequences in the Project Browser to one of the SEQ
tabs
• send one sequence or a set of eight sequences to the KeyStep 37 internal
memory
• use the Store To and Recall From buttons to transmit an entire set of 8 sequences
• edit the Device Settings
• perform other MCC functions such as sequence editing, file management and
Template creation, among other things.
Note: The MCC will do all of these things when the MCC and KeyStep 37 are also synced.
79 Arturia - User Manual KeyStep 37 - The MIDI Control Center
Page 85

9.3. Device Projects
9.3.1. The Working Project
When the MCC and KeyStep 37 are in sync, the Working Project is the internal memory of
the KeyStep 37. Edits made to sequences inside the MCC are made simultaneously to the
KeyStep 37.
When they are not in sync the Working Project functions as a sort of 'target' onto which
Templates or sequences can be dragged and then transmitted to the KeyStep 37 memory.
But edits made to sequences inside the MCC when not in sync do not edit the sequences
inside the KeyStep 37.
9.3.1.1. Live editing
After you click the Sync button the internal KeyStep 37 memory is shown inside the MCC
in the Seq Editor window. Any edits you make to these sequences will also be made in the
KeyStep 37. This is called 'live editing.'?
Live editing works in one direction: from the MCC to KeyStep 37. Changes made from the KeyStep 37
front panel are not detected by the MCC. Use the Recall From button to back them up to your computer
before selecting another Template. Important: When you make a change in the Seq Editor window an
asterisk (*) will appear next to the name of the selected Template. These changes are not automatically
saved, so you will need to use the Save or Save As..... buttons to preserve your new sequence data.
9.3.1.2. Drag and drop
It's possible to drag a single sequence or a Template from the Project Browser onto the
Working Project. When you do, the sequence(s) will be sent to the KeyStep 37 internal
memory. See section 8.4 [p.81] for information about this.
Arturia - User Manual KeyStep 37 - The MIDI Control Center 80
Page 86

9.4. Project Browser
The Project Browser shows a list of all Projects available to you inside the MIDI Control
Center (MCC). They have been stored on your computer. These are divided into two main
groups of Templates: Factory and User.
The User Templates are the ones you have recalled from your KeyStep 37 with the MCC. See
section 8.5 [p.86] to learn how to do this.
A Template contains the patterns from the sequencer along with their settings for swing,
gate and sequence length.
A Template does not contain the Device Settings. We'll show you how to save those se parately in
section 8.6 [p.87].
Here's an expanded view of the contents of a Template named 'Berlin 1'?, with a secondary
view of the sequences it contains.
81 Arturia - User Manual KeyStep 37 - The MIDI Control Center
Page 87

User Templates: click +/- to expand or collapse Project view
Arturia - User Manual KeyStep 37 - The MIDI Control Center 82
Page 88

9.4.1. Building a library
You can build a limitless library of sequences and setups in the User Templates area.
Make as many sequences as you like, wherever you are, with or without a computer
attached. Then the next time you use the MIDI Control Center, simply press the Recall From
button. This will transfer the KeyStep 37 sequence memory into the Project Browser of the
MCC, where it can be saved as a new Template.
The Template will be named automatically with a date/time stamp, but you can give it a
more descriptive name if you like.
9.4.2. Revise a Template
9.4.2.1. While synced
If the MIDI Control Center and KeyStep 37 are already in sync, it's easy to modify an
archived Template. Simply select one in the Project Browser and its sequences will appear
in the Seq Editor window. They will also be transmitted to the KeyStep 37 internal memory.
As long as KeyStep 37 and the MCC are in sync, any changes made to the sequences
inside the MCC will also be made in the KeyStep 37. You can actually have the sequence
running inside the KeyStep 37 while you make edits with the MCC, and then hear the edited
sequence on a connected device. Just be aware that depending on when the edit was made
you may not hear the new notes until the next time the sequence loops.
When an edit is made an asterisk will appear next to the name of the source Template. This means
you need to use the Save or Save As..... buttons to preserve your new sequence data.
See section 8.7 [p.89] and section 8.8 [p.91] to learn about editing sequences in the Seq Editor
window.
83 Arturia - User Manual KeyStep 37 - The MIDI Control Center
Page 89

9.4.2.2. Not synced
If the MIDI Control Center and the KeyStep 37 are not in sync you can still edit the
sequences of an archived Template. Simply select the Template in the Project Browser and
its sequences will appear in the MCC Seq Editor window, ready for editing.
If you would like to confirm the results by having the sequences played on a device that is
attached to the KeyStep 37, there are two ways.
First use the Save or Save As..... buttons to save your changes, then:
• drag the revised Template from the Project Browser and drop it on the Working
Project, or
• press the Store To button (see section 8.5 [p.86]).
Either of those two steps will send the selected Template directly into the KeyStep 37.
Important: This process will overwrite the memory inside the KeyStep 37. Be sure to save what you
were doing before you transfer the file!
Arturia - User Manual KeyStep 37 - The MIDI Control Center 84
Page 90

9.4.3. Send one sequence to KeyStep 37
9.4.3.1. When synced
Important: The following process will send a single sequence to KeyStep 37 and will overwrite the
sequence in the target memory location.
There are two ways to send a single sequence to the KeyStep 37 when it is synced to the
MIDI Control Center.
First use the +/- buttons in the Project Browser to open the Template and locate the sequence
you want to send. Then you can do one of two things:
• drag the sequence on the Working Project. It will be sent into the KeyStep 37 at
the same sequence location as the source sequence (i.e., #1 will go to #1)
• drag the selected sequence to one of the eight tabs in the Seq Editor window.
That way you can specify exactly which sequence location in the KeyStep 37 will
receive the sequence. See section 8.9 for more information.
9.4.3.2. When not synced
Important: The following process will send a single sequence to KeyStep 37 and will overwrite the
sequence in that memory location.
If you'd like to transfer only one sequence from a Template to the KeyStep 37, find that
sequence in the Project Browser and drop it onto the Working Project. This will send the
selected sequence directly into the KeyStep 37 at that same sequence location.
In the example below, Sequence #1 from the Berlin 1 Template will overwrite Sequence #1 in
the KeyStep 37 internal memory.
85 Arturia - User Manual KeyStep 37 - The MIDI Control Center
Page 91

9.5. Store To/Recall From
9.5.1. The 'Store To' button
The upper left-hand section of the MIDI Control Center has a button called 'Store To'?. It is
used to transmit a Template from the Project Browser window to the KeyStep 37.
The following process will overwrite the internal memory of the KeyStep 37. If you are not sure
those sequences have been backed up, be sure to archive them to your computer using the Recall From
button.
If there is a particular Template you would like to transmit to your KeyStep 37, select it in the
Project Browser window.
If KeyStep 37 and the MCC have been synced, all eight sequences from the Template will be
transmitted to your KeyStep 37 as soon as you select the Template.
But if KeyStep 37 and the MCC have not been synced, you will need to use the Store To
button to transmit the Template.
The process is similar to the one described previously:
• Select the desired Template as shown below
• Click the Store To button at the bottom of the window.
This process will store all eight sequences from the selected Template into the KeyStep 37.
9.5.2. Recall edited sequences from KeyStep 37
If you changed any sequences inside the KeyStep 37 you need to pull those sequences into
the MIDI Control Center to back them up. To do that, click the Recall From button. A new file
containing all eight sequences will appear in the Project Browser with the current time/date
stamp for a name. You can rename it if you like.
The Recall From button does not save the internal Chord memory of the KeyStep 37.
Arturia - User Manual KeyStep 37 - The MIDI Control Center 86
Page 92

9.5.3. Save, Delete, Import/Export, etc.
These important features have been documented in the MIDI Control Center manual, which
you will find in the software Help menu. Look in section 6.1 [p.61] of the Help file for
information about Save, Save As....., New, Delete, Import and Export.
The Import / Export buttons pictured above perform a different function from those at the top of the
Device Settings window (see section 8.6 [p.87]). Their files have the extension .KeyStep 37. They contain
all of the internal KeyStep 37 parameters: a complete set of eight sequences and all of the Device
Settings. Use these files to share settings and sequences with other users.
9.6. Import/Export Device Settings
When the Device Settings tab is selected in the MIDI Control Center window you will see
two buttons on the upper right labeled Import and Export. The function of these buttons
is to manage files containing only the Device Settings. They are different from the buttons
described in section 10.4.3, which are used to generate a file containing both the Device
Settings and the Sequence settings.
The Device Settings files carry the extension .KeyStep 37_ds. You can swap these files with
other users or build a library of configurations for the different systems you encounter in
different locations.
9.6.1. Export Device Settings
To export the Device Settings, click the Export button. Then navigate to the appropriate
location in your computer and follow the screen prompts to save the .KeyStep 37_ds file.
87 Arturia - User Manual KeyStep 37 - The MIDI Control Center
Page 93

9.6.2. Import Device Settings
To import the Device Settings, click the Import button. Then navigate to the appropriate
location in your computer and follow the screen prompts to load in the .KeyStep 37_ds file.
Arturia - User Manual KeyStep 37 - The MIDI Control Center 88
Page 94

9.7. Editing basics
9.7.1. Data entry
There are two main ways to enter new parameter values in the MIDI Control Center: click
something and move it, or type a number into a field.
To edit Swing %, for example, click and drag the knob graphic or double-click in the value
field and enter a new value:
Editing a knob value
To edit a parameter such as Gate Length, click its pull-down menu and make a selection:
89 Arturia - User Manual KeyStep 37 - The MIDI Control Center
Page 95

9.7.2. Selecting the tabs
The middle window of the MIDI Control Center has two main tabs: Seq and Device Settings.
Seq contains all 8 sequences from the KeyStep 37 memory, and Device Settings has all of
the parameters for the various KeyStep 37 functions.
Simply click on a tab to select its window
9.7.3. Seq tab
The Seq tab contains eight numbered sequence tabs:
The Seq tab
These tabs allow you to select each of the sequences and fine-tune their note data. You can
even create brand new sequences here.
In the graphic above sequence #6 is selected. From here you can view and edit the Length,
Swing % and Gate settings for this sequence. It is also possible to edit the pitch, velocity, and
gate time of individual notes. You can even add notes, build chords, and more.
We'll go through each of the sequence editing features in section 8.8 [p.91].
9.7.4. Device Settings tab
All of the Device Settings are contained within this tab. To view them within the MIDI Control
Center, use the scroll bar on the right side of the window.
We'll go through each group of parameters in section 8.10 [p.100]
Arturia - User Manual KeyStep 37 - The MIDI Control Center 90
Page 96

9.8. Sequence window
Below the individual sequence tabs is the sequence window. Right below the tabs are two
virtual knobs and a pull-down menu. These are the per-sequence parameters.
The sequence window also has a note window with a piano-style keyboard along the left
side. To the right of this keyboard is a grid with horizontal rows for note placement that
correspond to the virtual keys. The vertical columns represent the steps within the sequence.
9.8.1. Navigation
9.8.1.1. Scroll
If you have a scroll wheel you can move the piano roll view up and down. Place the cursor
in the piano roll field first, not over the keyboard graphic.
If you hold the Shift key on your computer keyboard the piano roll will move sideways.
You can also click/drag the scroll bars at the edge and bottom of the window to reposition
the sequence view.
Scroll bar locations
9.8.1.2. Zoom
To zoom in and out of the horizontal view, place the cursor in the piano roll field. Then press
Command (Mac) or Control (Windows) and use the scroll wheel to adjust the view.
To zoom in and out of the vertical view, place the cursor over the keyboard graphic first.
Then press Command (Mac) or Control (Windows) and use the scroll wheel to zoom in and
out.
91 Arturia - User Manual KeyStep 37 - The MIDI Control Center
Page 97

9.8.2. Per-sequence parameters
The knobs display that sequence's Length (in steps) and Swing %. The pull-down menu on
the right allows you to select the Gate Length for the notes in that sequence.
Remember: each sequence can have its own Length, Swing and Gate settings.
9.8.2.1. Seq Length
A sequence can be as short as 1 step and as long as 64 steps. There are two ways to change
the length value: click on the knob and turn it, or click in the field and enter a value between
1 and 64.
As the length is changed you will see a difference in the sequence window. For example,
let's look at a 4-step sequence:
Everything to the left of the white line is within the active portion of the sequence. As the
length increases, the white line will move to the right.
This also illustrates an interesting feature: a sequence can be shortened and still retain the
data that was there originally. So at a later point you can re-lengthen the sequence and all
of the original data will be available once again.
The patterns can be up to 64 steps long, and the unused steps are darkened because they
are outside the pattern length area.
The steps are numbered along the bottom of the window:
Arturia - User Manual KeyStep 37 - The MIDI Control Center 92
Page 98

9.8.2.2. Seq Swing %
There are 10 values for swing % available from the keyboard when you use the Shift button
and play a key. But inside the MIDI Control Center you can select any number between 50%
and 75%.
Same thing here: to change the swing % value, click on the knob and turn it, or click in the
field and enter a value between 50 and 75.
9.8.2.3. Seq Gate length
The Gate parameter will adjust the length of all of the notes in the selected sequence. The
potential values are 10% (short), 25%, 50%, 75% and 90% (long). Each sequence can have its
own Gate setting.
To make a selection for the selected sequence, click the pull-down menu.
In the graphic on the right the current value is 25%, and the value of 90% is about to be
selected.
9.8.3. Sequence events
9.8.3.1. Enter/delete notes
Double-click on a square inside the piano roll to enter a note. To delete notes, select a note
with a single click or drag a box around several notes. Then press the Delete key on your
computer keyboard.
Remember, KeyStep 37 has a polyphonic sequencer. The four orange bars stacked on top of
each other in the next graphic mean that the first step will play four notes at the same time.
93 Arturia - User Manual KeyStep 37 - The MIDI Control Center
Page 99

9.8.3.2. Move notes
To move an existing note, click and hold the middle of note. The cursor will become a hand
icon. Then drag the note up or down to place it anywhere within the MIDI note range.
You can also drag it to the left or right to place it anywhere within the sequence. If a note
already exists at the new location, it will be replaced by the note you are moving.
It's also possible to move several notes at the same time. To do this, first drag a box around
the notes with the cursor:
Next, click on the middle of one of the notes and drag the selected notes up, down, left or
right.
Note: if one of the selected notes moves outside the MIDI note range, the entire piano roll will glow
red. The same thing happens if the notes are moved beyond the 1^st^ or 64^th^ steps in the sequence.
9.8.3.3. Copy/paste notes
After selecting a group of notes you can make another copy of those notes in another
section of the sequence. Just hold the Alt key (Option on a Mac), select one of the notes, and
drag them all into the new area.
The new notes will have the same velocity and gate time values as the original notes.
Arturia - User Manual KeyStep 37 - The MIDI Control Center 94
Page 100

9.8.3.4. Note velocity
If you click on the top of a note box you will see the cursor become a vertical arrow icon.
Drag the cursor up and down to change the velocity of that note to a value between 1 and
127.
The color of the selected note will change to indicate the velocity value: white is the lowest
velocity value and red is the highest velocity value.
When the velocities of multiple notes are edited at the same time they will all change to the
same value.
9.8.3.5. Change the Gate time
If you click on the right edge of a note box you will see the cursor become a horizontal
arrow icon. Drag the cursor left and right to change the gate time of that note.
There are only two possible values: the Gate Length you selected for the entire sequence
(10, 25, 50, 75, or 90%) or a value of TIE.
95 Arturia - User Manual KeyStep 37 - The MIDI Control Center
 Loading...
Loading...