Arturia KeyLab 61 MkII operation manual
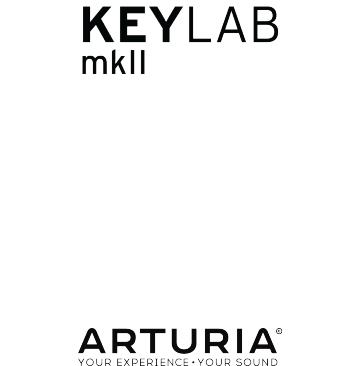
USER MANUAL
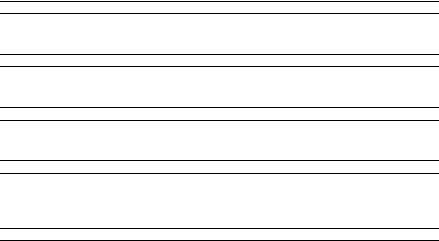
Special Thanks
DIRECTION
Nicolas Dubois Sebastien Colin Frédéric Brun
PROGRAMMING
Sebastien Colin Olivier Delhomme
INDUSTRIALIZATION
Nicolas Dubois Luc Walrawens
MANUAL
Randy Lee |
Matthieu Courouble |
Guy Perchard |
Morgan Perrier |
Germain Marzin |
Florian Marin |
DESIGN
Glen Darcey Sébastien Rochard Axel Hartmann
© ARTURIA SA – 2018 – All rights reserved. 11 Chemin de la Dhuy
38240 Meylan FRANCE www.arturia.com
Information contained in this manual is subject to change without notice and does not represent a commitment on the part of Arturia. The software described in this manual is provided under the terms of a license agreement or non-disclosure agreement. The software license agreement specifies the terms and conditions for its lawful use. No part of this manual may be reproduced or transmitted in any form or by any purpose other than purchaser’s personal use, without the express written permission of ARTURIA S.A.
All other products, logos or company names quoted in this manual are trademarks or registered trademarks of their respective owners.
Product version: 1.0.0
Revision date: 19 June 2018
Thank you for purchasing KeyLab mkII!
This instruction manual covers the use of Arturia's KeyLab mkII, and provides specific details on its features so you can take full advantage of this powerful keyboard controller.
In this package you will find:
•KeyLab mkII controller keyboard
•USB cable
•An anti ground loop adapter
•DAW Commands section overlay panels
•Quick Start Guide This document provides a few simple steps to get your KeyLab mkII up and running, along with the codes you need to register the unit and activate the included software titles:
◦Analog Lab 3
◦Ableton Live Lite
Be sure to register your KeyLab mkII as soon as possible! There is a sticker on the bottom panel that contains the serial number of your unit and an unlock code. These are required during the online registration process. You may want to record these elsewhere or take a photo of the sticker in case it becomes damaged.
Registering your KeyLab mkII provides the following benefits:
•It enables you to activate the Analog Lab 3 software, with over 6,000 amazing presets
•It allows you to receive special offers restricted to KeyLab mkII owners.
Special Message Section
Specifications Subject to Change:
The information contained in this manual is believed to be correct at the time of printing. However, Arturia reserves the right to change or modify any of the specifications without notice or obligation to update the hardware that has been purchased.
IMPORTANT:
The product and its software, when used in combination with an amplifier, headphones or speakers, may be able to produce sound levels that could cause permanent hearing loss. DO NOT operate for long periods of time at a high level or at a level that is uncomfortable.
If you encounter any hearing loss or ringing in the ears, you should consult an audiologist.
NOTICE:
Service charges incurred due to a lack of knowledge relating to how a function or feature works (when the product is operating as designed) are not covered by the manufacturer’s warranty, and are therefore the owner's responsibility. Please study this manual carefully and consult your dealer before requesting service.
Precautions include, but are not limited to, the following:
1.Read and understand all the instructions.
2.Always follow the instructions on the instrument.
3.Before cleaning the instrument, always remove the USB cable. When cleaning, use a soft and dry cloth. Do not use gasoline, alcohol, acetone, turpentine or any other organic solutions; do not use a liquid cleaner, spray or cloth that's too wet.
4.Do not use the instrument near water or moisture, such as a bathtub, sink, swimming pool or similar place.
5.Do not place the instrument in an unstable position where it might accidentally fall over.
6.Do not place heavy objects on the instrument. Do not block openings or vents of the instrument; these locations are used for air circulation to prevent the instrument from overheating. Do not place the instrument near a heat vent at any location with poor air circulation.
7.Do not open or insert anything into the instrument that may cause a fire or electrical shock.
8.Do not spill any kind of liquid onto the instrument.
9.Always take the instrument to a qualified service center. You will invalidate your warranty if you open and remove the cover, and improper assembly may cause electrical shock or other malfunctions.
10.Do not use the instrument with thunder and lightning present; otherwise it may cause long distance electrical shock.
11.Do not expose the instrument to hot sunlight.
12.Do not use the instrument when there is a gas leak nearby.
13.Arturia is not responsible for any damage or data loss caused by improper operation of the instrument.
Introduction
Congratulations on your purchase of Arturia's KeyLab mkII!
KeyLab mkII is a class-compliant MIDI controller keyboard, capable of harnessing the power of practically any software instrument and DAW. It has been designed to enhance your workflow so you can spend less time using computer peripherals and focus on creating music. KeyLab mkII integrates seamlessly with Arturia's Analog Lab 3 software, placing over 6,000 presets from 21 instruments at your fingertips.
Main features of the KeyLab mkII:
•Use with any MIDI software, plug-in, or device
•Integrate with modular synthesizers via CV input and 4 output connectors (CV, Gate, Mod 1, Mod 2)
•Track / transport control of the most popular DAWs
•Fast sorting of Analog Lab 3 presets helps you find the perfect sound quickly
•49 or 61 semi-weighted keys with velocityand pressure-sensitivity (channel aftertouch)
•Pitch bend / modulation wheels
•Three banks of 9 MIDI-assignable knobs, faders, and RGB buttons, preconfigured to work with Analog Lab 3 instruments
•16 backlit RGB pads with velocityand pressure-sensitivity (polyphonic aftertouch)
•Chord mode features with dozens of preset chords (user-configurable)
•Works with the MIDI Control Center software to edit control assignments and global settings
•32-character LCD screen
•Connectors: MIDI In / Out, USB, sustain pedal, expression pedal, Aux pedal (x3), CV input, Pitch out (CV), Gate out, Mod 1 Out, Mod 2 out
Be sure to visit the www.arturia.com website and check for the latest firmware, download the MIDI Control Center, and check out the tutorials and FAQs. We are sure KeyLab mkII will help take your creativity to the next level.
Musically yours,
The Arturia team
Table Of Contents |
|
1. Getting Started ............................................................................................................................................................... |
4 |
1.1. Connecting KeyLab mkII .................................................................................................................................................. |
4 |
1.2. The Front Panel (left)........................................................................................................................................................... |
5 |
1.3. The Front Panel (right) ....................................................................................................................................................... |
6 |
1.4. The Rear Panel........................................................................................................................................................................ |
7 |
1.4.1. Something to consider: Ground loops ............................................................................................................................................................. |
7 |
2. Overview........................................................................................................................................................................... |
9 |
2.1. Keyboard..................................................................................................................................................................................... |
9 |
2.1.1. Changing the MIDI Channel .................................................................................................................................................................................. |
9 |
2.1.2. The keyboard shortcuts ........................................................................................................................................................................................... |
9 |
2.2. Pitch and modulation wheels ................................................................................................................................... |
10 |
2.3. Octave control and Transpose.................................................................................................................................... |
11 |
2.3.1. Setting the Octave........................................................................................................................................................................................................ |
11 |
2.3.2. Activating Transpose................................................................................................................................................................................................. |
11 |
2.3.3. Resetting Transpose................................................................................................................................................................................................ |
12 |
2.4. Chord button.......................................................................................................................................................................... |
12 |
2.5. Pad mode buttons & Pads............................................................................................................................................ |
13 |
2.5.1. Three Pad modes....................................................................................................................................................................................................... |
13 |
2.5.2. Pad MIDI note assignments.............................................................................................................................................................................. |
14 |
2.6. Analog Lab/DAW/User modes .................................................................................................................................. |
14 |
2.7. DAW Commands section .............................................................................................................................................. |
15 |
2.7.1. Track controls / Global controls ........................................................................................................................................................................ |
15 |
2.7.2. 8 DAW presets ............................................................................................................................................................................................................. |
16 |
2.8. Transport controls .............................................................................................................................................................. |
16 |
2.9. Preset Browser & Display .............................................................................................................................................. |
17 |
2.10. Control buttons.................................................................................................................................................................. |
18 |
2.11. Encoders .................................................................................................................................................................................. |
18 |
2.12. Faders....................................................................................................................................................................................... |
19 |
2.13. Filter/Select buttons......................................................................................................................................................... |
19 |
2.14. Rear panel connections.............................................................................................................................................. |
20 |
2.14.1. Controls/Pedals/CV In ........................................................................................................................................................................................ |
20 |
2.14.2. Pitch/Gate/Mod Outputs ................................................................................................................................................................................... |
20 |
2.15. Additional features .......................................................................................................................................................... |
21 |
2.15.1. Global settings............................................................................................................................................................................................................ |
21 |
2.15.2. Sending a Panic Message ................................................................................................................................................................................ |
22 |
2.15.3. Factory Reset ............................................................................................................................................................................................................ |
22 |
3. Analog Lab mode...................................................................................................................................................... |
23 |
3.1. Connecting to Analog Lab ............................................................................................................................................ |
23 |
3.2. Part / Live selection ......................................................................................................................................................... |
25 |
3.3. Browsing Presets............................................................................................................................................................... |
26 |
3.3.1. Filter buttons................................................................................................................................................................................................................. |
26 |
3.3.2. Category and Preset buttons ............................................................................................................................................................................ |
27 |
3.3.3. Clear all filters ............................................................................................................................................................................................................. |
27 |
3.4. Encoders and Faders...................................................................................................................................................... |
28 |
3.4.1. The Encoders................................................................................................................................................................................................................ |
28 |
3.4.2. The Faders .................................................................................................................................................................................................................... |
29 |
3.4.3. The Live button .......................................................................................................................................................................................................... |
29 |
3.5. Build a Multi.......................................................................................................................................................................... |
30 |
3.5.1. Start with a single preset .................................................................................................................................................................................... |
30 |
3.5.2. Add Part 2 .................................................................................................................................................................................................................... |
30 |
3.5.3. Setting a split point................................................................................................................................................................................................. |
30 |
3.5.4. Removing the split point....................................................................................................................................................................................... |
31 |
4. DAW mode..................................................................................................................................................................... |
32 |
4.1. An overview of DAW mode.......................................................................................................................................... |
32 |
4.2. DAW preset selection...................................................................................................................................................... |
33 |
4.2.1. List of DAW presets.................................................................................................................................................................................................. |
33 |
4.3. Track / Global controls................................................................................................................................................... |
34 |
4.3.1. Track Controls.............................................................................................................................................................................................................. |
34 |
4.3.2. Global Controls .......................................................................................................................................................................................................... |
34 |
4.4. The transport controls .................................................................................................................................................... |
35 |
4.5. The Center Knob: Use as Jog Wheel.................................................................................................................... |
35 |
4.6. Channel/Bank selection ................................................................................................................................................ |
36 |
4.7. Track selection..................................................................................................................................................................... |
36 |
4.8. Encoders, Faders ............................................................................................................................................................... |
37 |
4.8.1. Encoders in DAW mode ......................................................................................................................................................................................... |
37 |
4.8.2. Faders in DAW mode.............................................................................................................................................................................................. |
37 |
4.9. DAW Preset Command chart.................................................................................................................................... |
38 |
4.9.1. Standard MCU ............................................................................................................................................................................................................. |
38 |
4.9.2. Standard HUI.............................................................................................................................................................................................................. |
38 |
4.9.3. Ableton Live.................................................................................................................................................................................................................. |
39 |
4.9.4. Logic Pro X.................................................................................................................................................................................................................... |
39 |
4.9.5. Pro Tools........................................................................................................................................................................................................................ |
40 |
4.9.6. Cubase ........................................................................................................................................................................................................................... |
40 |
4.9.7. Studio One...................................................................................................................................................................................................................... |
41 |
4.9.8. Reaper............................................................................................................................................................................................................................... |
41 |
5. User mode ..................................................................................................................................................................... |
42 |
5.1. General concepts................................................................................................................................................................ |
42 |
5.2. User preset selection....................................................................................................................................................... |
42 |
5.3. The Display in Play mode............................................................................................................................................ |
42 |
5.4. Controller bank selection.............................................................................................................................................. |
43 |
5.5. User Edit mode ................................................................................................................................................................... |
44 |
5.5.1. Select a control for editing.................................................................................................................................................................................. |
44 |
5.5.2. The Display in User Edit mode........................................................................................................................................................................ |
45 |
5.5.3. The Keyboard .............................................................................................................................................................................................................. |
47 |
5.5.4. The Wheels .................................................................................................................................................................................................................. |
48 |
5.5.5. The Pads ........................................................................................................................................................................................................................ |
49 |
5.5.6. DAW Command / User buttons...................................................................................................................................................................... |
49 |
5.5.7. Three banks of controls ...................................................................................................................................................................................... |
50 |
5.5.8. Pedals / CV connectors......................................................................................................................................................................................... |
51 |
5.6. Non-assignable controls ............................................................................................................................................... |
52 |
5.7. Store the preset................................................................................................................................................................... |
52 |
6. Chord mode................................................................................................................................................................. |
53 |
6.1. Overview of Chord mode.............................................................................................................................................. |
53 |
6.1.1. Three ways to play chords .................................................................................................................................................................................. |
53 |
6.1.2. How Chord mode works ...................................................................................................................................................................................... |
54 |
6.2. Chord mode: the keyboard......................................................................................................................................... |
55 |
6.2.1. Create a chord for the Chord button............................................................................................................................................................ |
55 |
6.3. The pads: two Chord modes...................................................................................................................................... |
56 |
6.3.1. Pad Chord modes: Many uses ......................................................................................................................................................................... |
56 |
6.3.2. Building a pad chord .............................................................................................................................................................................................. |
57 |
6.3.3. More about Chord Transpose mode............................................................................................................................................................. |
57 |
7. CV / Gate / Mod connections............................................................................................................................. |
58 |
7.1. CV Input connector ........................................................................................................................................................... |
58 |
7.1.1. Parameters (User Edit mode)............................................................................................................................................................................. |
58 |
7.2. Pitch/Gate/Mod connectors ........................................................................................................................................ |
59 |
7.2.1. Pitch Out .......................................................................................................................................................................................................................... |
59 |
7.2.2. Gate Out.......................................................................................................................................................................................................................... |
59 |
7.2.3. Mod 1 ................................................................................................................................................................................................................................. |
59 |
7.2.4. Mod 2................................................................................................................................................................................................................................ |
59 |
7.2.5. Parameters (in User Edit mode).................................................................................................................................................................... |
60 |
8. MIDI Control Center ................................................................................................................................................. |
61 |
8.1. Connecting to MIDI Control Center ......................................................................................................................... |
61 |
8.1.1. Device Memories ......................................................................................................................................................................................................... |
61 |
8.1.2. Local Templates.......................................................................................................................................................................................................... |
62 |
8.2. MCC Controller Map......................................................................................................................................................... |
62 |
8.3. Customize the Wheels................................................................................................................................................... |
63 |
8.3.1. Pitch Bend ...................................................................................................................................................................................................................... |
63 |
8.3.2. Modulation .................................................................................................................................................................................................................... |
63 |
8.4. Select the User Channel................................................................................................................................................ |
63 |
8.5. Customize the Pads......................................................................................................................................................... |
64 |
8.5.1. Pad Off ............................................................................................................................................................................................................................. |
64 |
8.5.2. Pad MIDI Note............................................................................................................................................................................................................ |
64 |
8.5.3. Pad Switched Control............................................................................................................................................................................................ |
64 |
8.5.4. Pad Program Change ........................................................................................................................................................................................... |
65 |
8.5.5. Pad Preset Change ................................................................................................................................................................................................. |
65 |
8.6. Customize the User buttons ....................................................................................................................................... |
66 |
8.6.1. User button Off ........................................................................................................................................................................................................... |
66 |
8.6.2. User button Switched Control .......................................................................................................................................................................... |
66 |
8.6.3. User button Program Change ......................................................................................................................................................................... |
66 |
8.7. Customize the Encoders................................................................................................................................................ |
67 |
8.7.1. Encoder Off..................................................................................................................................................................................................................... |
67 |
8.7.2. Encoder Control ......................................................................................................................................................................................................... |
68 |
8.7.3. Encoder RPN / NRPN .............................................................................................................................................................................................. |
69 |
8.8. Customize the Faders..................................................................................................................................................... |
70 |
8.8.1. Fader Off......................................................................................................................................................................................................................... |
70 |
8.8.2. Fader Control............................................................................................................................................................................................................... |
70 |
8.8.3. Fader RPN / NRPN...................................................................................................................................................................................................... |
71 |
8.9. Customize the Select buttons ..................................................................................................................................... |
72 |
8.9.1. Select button Off ......................................................................................................................................................................................................... |
72 |
8.9.2. Select button Switched Control........................................................................................................................................................................ |
72 |
8.9.3. Select button RPN / NRPN.................................................................................................................................................................................... |
72 |
8.9.4. Select button Program Change ....................................................................................................................................................................... |
73 |
8.10. Customize the Keyboard ............................................................................................................................................ |
74 |
8.11. Customize the CV Modulation Input .................................................................................................................... |
75 |
8.11.1. Mod CV max voltage ............................................................................................................................................................................................... |
75 |
8.11.2. Mod CV Mode menu ............................................................................................................................................................................................... |
75 |
8.12. Customize the Pedals .................................................................................................................................................... |
76 |
8.12.1. Pedal Off ........................................................................................................................................................................................................................ |
76 |
8.12.2. Pedal Control.............................................................................................................................................................................................................. |
76 |
8.12.3. Pedal Switched Control ....................................................................................................................................................................................... |
77 |
8.12.4. Pedal Program Change....................................................................................................................................................................................... |
77 |
8.13. Customize the Pitch Out............................................................................................................................................... |
78 |
8.14. Customize the Gate Out ............................................................................................................................................... |
78 |
8.15. Customize the Mod 1 / Mod 2 outputs................................................................................................................. |
78 |
8.16. The Device Settings tab ................................................................................................................................................ |
79 |
8.16.1. Global Parameter section ................................................................................................................................................................................... |
79 |
8.16.2. DAW section................................................................................................................................................................................................................ |
79 |
8.16.3. Analog Lab section................................................................................................................................................................................................. |
79 |
8.16.4. Pads section.............................................................................................................................................................................................................. |
80 |
8.16.5. Keys section.............................................................................................................................................................................................................. |
80 |
8.16.6. MIDI Thru section.................................................................................................................................................................................................. |
80 |
8.16.7. Continuous Pedal Calibration ........................................................................................................................................................................ |
80 |
8.17. Import and Export buttons........................................................................................................................................ |
80 |
9. Software License Agreement............................................................................................................................. |
81 |
10. Declaration of Conformity................................................................................................................................ |
83 |
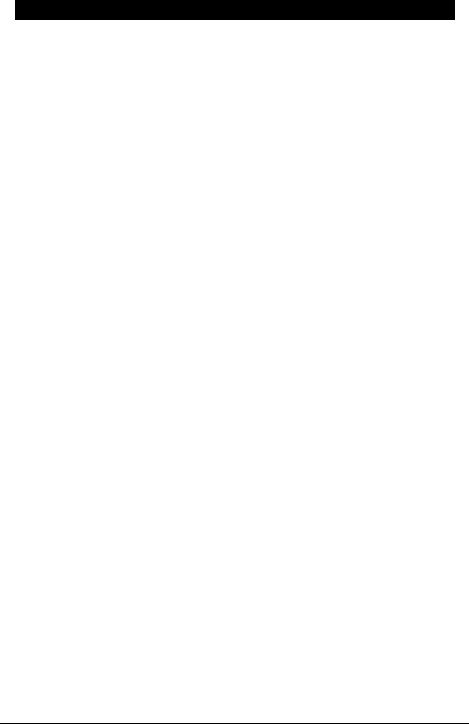
1. GETTING STARTED
1.1. Connecting KeyLab mkII
We recommend that you install Analog Lab 3 and the other included software before reading this manual. Be sure to register and authorize the software on the Arturia website.
Next, connect KeyLab mkII to your computer using the included USB cable. Power is also supplied through this connection.
KeyLab mkII is a class-compliant USB device, so its drivers are automatically installed when connecting to a computer. Your controller keyboard will be ready to use within a few seconds after power-up.
If you'd like to use KeyLab mkII to control external devices without a computer attached, simply use an optional 9-12v DC 1.0A power supply. Then connect your system as explained below:
•MIDI devices: Connect a MIDI cable between KeyLab mkII’s MIDI Out connector and the MIDI In connector of one of the external devices. From there you can daisy-chain the MIDI signal through the devices. Better yet, use a MIDI patchbay; this will help avoid an accumulation of lag time as the data passes through each device.
•Control Voltage devices: Connect high-quality 1/8" TS cables between a modular analog system and the CV In/Out/Gate/Mod1/Mod2 connectors on the rear panel of the KeyLab mkII.
Arturia - User Manual KeyLab MkII - Getting Started |
4 |
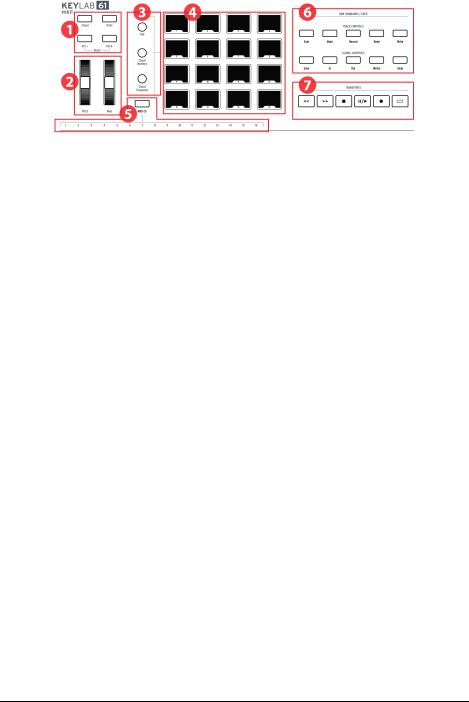
1.2. The Front Panel (left)
1.Octave, Chord & Transpose buttons These buttons activate KeyLab mkII’s various pitch control and chord functions.
2.Pitch & Mod wheels These are used to control pitch bend and modulation parameters of your sound.
3.Pad mode buttons The three buttons to the left of the pads are used to switch between pad modes. The Pad button selects the settings from the User preset; the two lower buttons select different Chord modes.
4.Performance Pads The pads can be used to trigger samples within your DAW, play chords on software/hardware instruments, and/or send all sorts of MIDI data including polyphonic aftertouch (they're pressure-sensitive). Each pad can have a different setting within each mode.
5.MIDI Channel selection keys Hold the MIDI Ch button and press one of the first 16 keys to select the User MIDI channel.
6.DAW Commands / User section This section controls various functions within your preferred audio recording software, including track controls like Solo and Mute plus other commands. If you own one of the DAWs listed here [p.33], use the matching magnetic overlay to relabel the buttons (included).
7.Transport controls The transport section offers standard features to control your DAW: Record, Play, Loop, etc. The transport controls are always available in all three modes (Analog Lab, DAW, and User).
5 |
Arturia - User Manual KeyLab MkII - Getting Started |
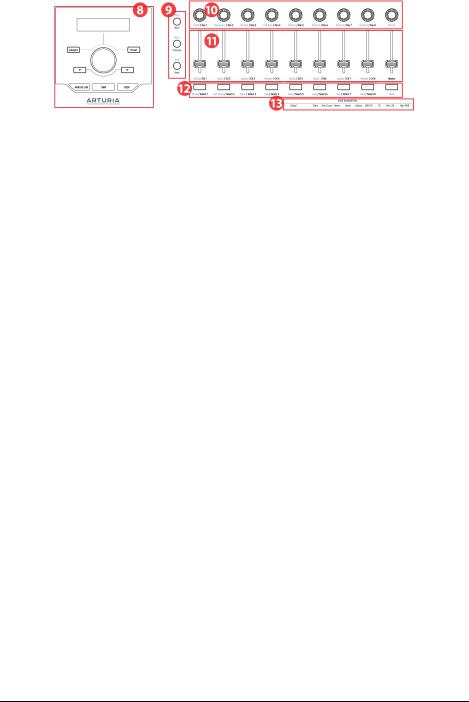
1.3. The Front Panel (right)
1.Preset Browser & Display This section is used to select presets in Analog Lab 3, navigate menus, and display parameter and preset information.
2.Control buttons This section of 3 buttons is used in Analog Lab mode to switch between the 2 parts in Multi Mode, select the Live tab in Analog Lab 3, and set the split point between Parts 1 and 2. In DAW mode they're used to select the track group in increments of 1 or 8.
3.Encoders The rotary knobs are used to control software instrument parameters, as well as channel pan within your DAW.
4.Faders The faders are used to alter software instrument parameters, as well as to change the volume of channels within your DAW.
5.Filter / Select buttons These buttons are used to filter preset types in Analog Lab mode, select tracks in DAW mode, and perform user-defined functions in User mode.
6.User Parameters The keys in the upper octave are used as shortcuts [p.48] in User Edit mode [p.44].
Arturia - User Manual KeyLab MkII - Getting Started |
6 |
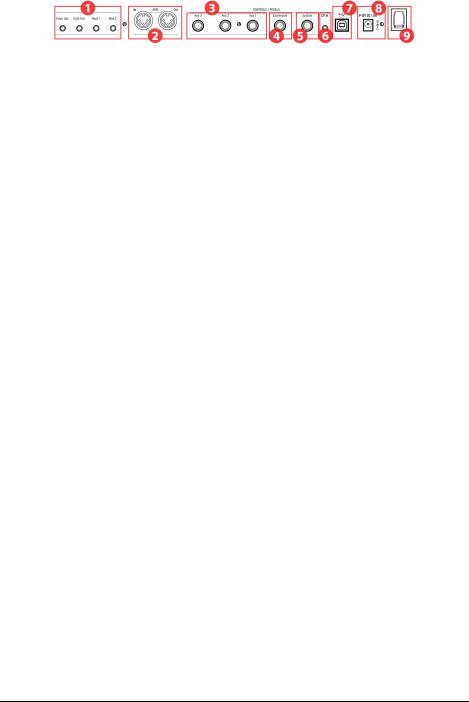
1.4.The Rear Panel
1.Pitch/Gate/Mod outputs These four connectors allow the KeyLab mkII to send control voltages and triggers to a modular synthesis system. The voltage ranges may be defined in User Edit mode [p.44] or by using the MIDI Control Center [p.61].
2.MIDI In / Out KeyLab mkII's MIDI Out connector will send USB / MIDI data to external devices, and can do so without a computer when powered with the optional power supply. The MIDI In connector receives MIDI data from external devices, and also serves as a MIDI / USB converter for your DAW.
3.Aux 1/2/3 Pedal Inputs These three pedal inputs can be used with a continuously variable pedal or a footswitch. They can be assigned to any MIDI CC number from within the KeyLab mkII [p.42] or by using the MIDI Control Center [p.61].
4.Expression Pedal Input The Expression pedal input can be used with a continuously variable pedal or a footswitch. It sends MIDI CC# 11 by default, but it can be reassigned from within the KeyLab mkII [p.42] or by using the MIDI Control Center [p.61].
5.Sustain Pedal Input The Sustain pedal input automatically detects the polarity of the pedal when KeyLab mkII is turned on, so it can be used with any standard pedal. It also can be configured to work as a continuously variable pedal from the front panel of the KeyLab mkII [p.42] or by using the MIDI Control Center [p.61].
6.CV In Use this connector to route a control voltage output from a modular synthesizer into the KeyLab mkII. This input can be used as a CV-to-MIDI converter and/or a CV-to-USB converter. The voltage range may be defined from the front panel or using the MIDI Control Center [p.61].
7.USB Connection Use this to connect KeyLab mkII to your computer. This port provides both power, MIDI data, and control information.
8.Power connector If you'd like to use KeyLab mkII as a controller without a computer attached, connect an optional 9-12v DC 1.0A power supply here.
9.Power switch This on/off switch works the same whether the unit is powered by USB or by the AC adapter: up is on, down is off.
1.4.1.Something to consider: Ground loops
A ground loop is an unwanted current in a conductor connecting two points. The result is noise in your audio signal, usually in the form of a low-frequency hum. In setups involving computers, CV/Gate connections, and audio devices, it's possible to end up with an annoying ground loop. We have provided a solution, however: the anti ground loop adapter.
1.4.1.1. When should I use the anti ground loop adapter?
In most cases you will not need the anti ground loop adapter.
If you don't have a ground loop problem in your setup, simply connect the KeyLab mkII with the supplied USB cable to a computer or with an optional 9-12v DC 1.0A power supply.
7 |
Arturia - User Manual KeyLab MkII - Getting Started |
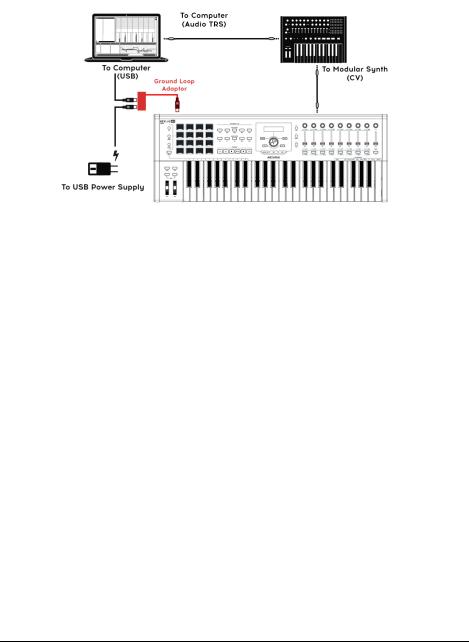
You should use the included anti ground loop adapter if you experience background noise in your speakers that disappears when you disconnect the KeyLab mkII from your computer or from the CV/Gate connections to your analog gear. A ground loop can also cause problems with pitch tracking when using the KeyLab mkII CV connections with analog synthesizers.
Connect the anti ground loop adapter as follows:
Arturia - User Manual KeyLab MkII - Getting Started |
8 |
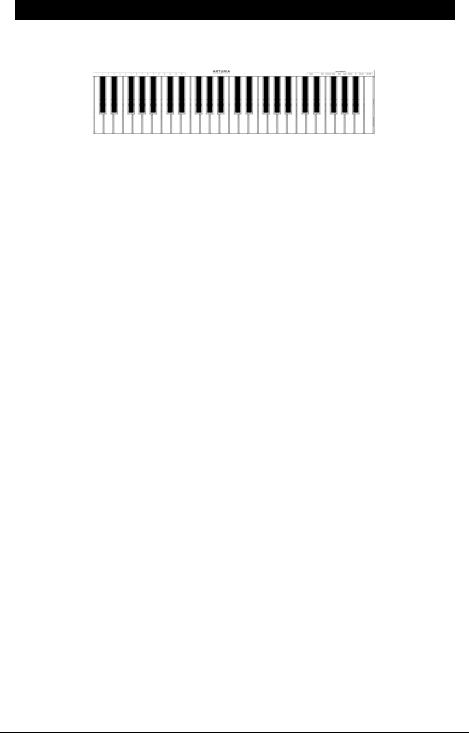
2. OVERVIEW
2.1. Keyboard
KeyLab mkII features a synth-action keyboard that is both velocityand pressure-sensitive. The keys can be used as shortcuts [p.9] to access parameters in User mode. For example, holding the MIDI Ch button and tapping one of the lowest 16 keys will select the User MIDI channel (see below).
2.1.1. Changing the MIDI Channel
The MIDI channel of the KeyLab mkII can be changed by holding the MIDI Ch button and pressing one of the first 16 keys on the keyboard. After this all controls that have been set to follow the User MIDI Channel will change to that channel.
For example, to change KeyLab mkII’s MIDI output to channel 8, hold the MIDI CH button and hit the lowest G on the keyboard.
2.1.2. The keyboard shortcuts
Certain keys on the keyboard can be used with front-panel buttons to provide shortcuts to settings such as the User MIDI Channel, Global settings, and various User Edit mode parameters. For a complete listing of these features, click here [p.48].
9 |
Arturia - User Manual KeyLab MkII - Overview |
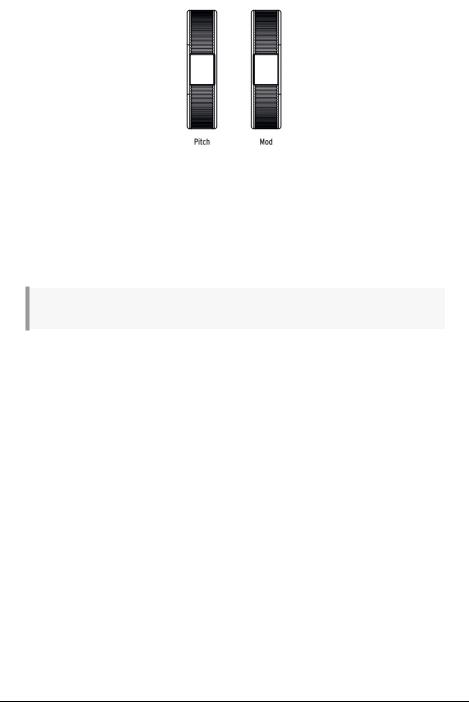
2.2. Pitch and modulation wheels
These controllers allow for real-time pitch bend and modulation control.
Moving the Pitch Wheel up or down will raise or lower the pitch of the selected sound. The range of this effect is set within the hardware or software instrument being controlled.
Moving the Modulation Wheel up increases the modulation amount of the selected sound. The response depends on the settings of the instrument being controlled. The Modulation Wheel is assigned to MIDI CC# 1 by default, but it can be reassigned from the front panel [p.42] or using the MIDI Control Center [p.61].
♪: The Pitch Wheel cannot be reassigned to send another type of MIDI data.
Arturia - User Manual KeyLab MkII - Overview |
10 |
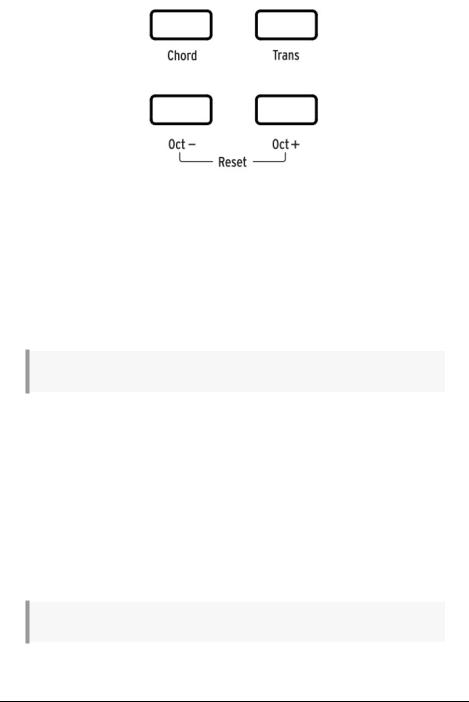
2.3. Octave control and Transpose
2.3.1. Setting the Octave
Pressing the Oct - and/or Oct + buttons will shift the range of KeyLab mkII’s keyboard, giving you access to higher and lower pitches.
When activated, the selected octave button will blink at a certain speed to indicate how low or high you have transposed the keyboard. It will blink faster as the keyboard is transposed further away from center.
To quickly reset the octave shift and return the KeyLab mkII to the center pitch range position, press the Oct - / Oct + buttons simultaneously.
♪: The Octave and Transpose settings are saved with the User map presets.
2.3.2. Activating Transpose
The Transpose function lets you shift the pitch of the keyboard chromatically to make it easier to perform in different keys.
To transpose the KeyLab mkII hold the Trans button and select the root note of the new key. Notes lower than middle C will transpose down, and notes above middle C will transpose up. Press any C key while holding the Trans button to cancel the transposition.
When the Trans button is lit brightly the KeyLab mkII is transposed. When it is not lit the KeyLab mkII is not transposed.
The transposition feature can be toggled on and off. When the Trans button is dimly lit that means the keyboard is not currently transposed, but that there is a transposition amount being held in memory. Pressing the Trans button again will re-transpose the keyboard.
♪: The range of the Transpose function is -11 to +11 notes. Use the Octave buttons to extend this range.
11 |
Arturia - User Manual KeyLab MkII - Overview |

2.3.3. Resetting Transpose
To reset transpose mode, simply hold the Trans button down and select a C note. The light will then turn off.
2.4. Chord button
The Chord button is used to toggle Chord mode on and off for the keyboard. If a chord has been stored on this button, you will be able to play that chord with a single key. Playing different keys will transpose the chord up and down. To learn how to create chords and store them into memory, read the Chord mode chapter [p.53].
To learn about the pads and Chord mode, read the next section.
Arturia - User Manual KeyLab MkII - Overview |
12 |
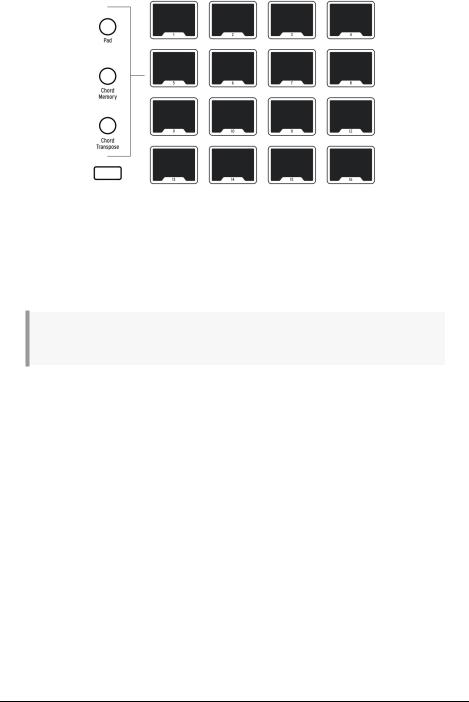
2.5. Pad mode buttons & Pads
KeyLab mkII features 16 multi-function RGB pads that are velocityand pressure-sensitive. They will transmit polyphonic aftertouch, which is a highly expressive method of control for your music.
Pads are often used to perform drum and percussion parts, but the KeyLab mkII pads can also be used to trigger chords, send MIDI CC data, and select programs internally or on external MIDI devices. Each pad can have its own settings, which can be edited within the User preset [p.42] or by using the MIDI Control Center [p.61].
♪: Chord-related pad functions are covered in the Chord mode chapter [p.53]. The rest are covered in the User mode chapter [p.42] and the MIDI Control Center chapter [p.61].
2.5.1. Three Pad modes
The three buttons to the left of the pads change what the pads do:
•Pad mode: Touch a pad and it can play a note or send a MIDI message of some sort. The response can be defined from the front panel [p.42] or by using the MIDI Control Center [p.61].
•Chord memory mode: Each pad stores a chord that can be played from that pad.
•Chord Transpose mode: Each pad stores a chord that can be played from the keyboard. The Chord button must be lit to use Chord Transpose mode.
To learn how to work with the chord-related functions of the pads, refer to the Chord mode chapter [p.53].
13 |
Arturia - User Manual KeyLab MkII - Overview |
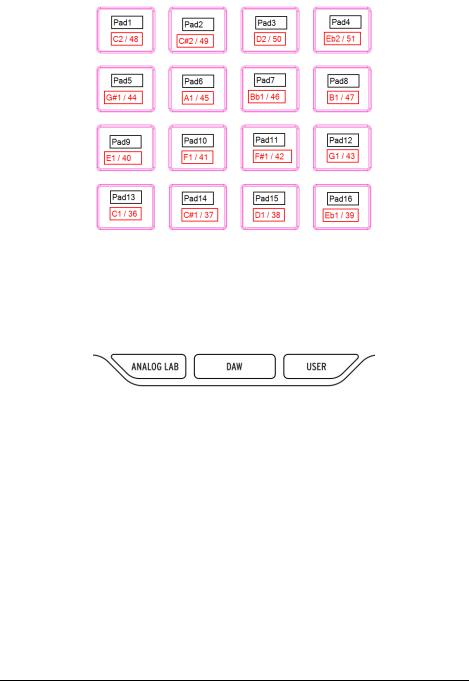
2.5.2. Pad MIDI note assignments
The default note assignments of the 16 pads are shown below:
This places the pads in a commonly-used MIDI drum mapping, with the kick drum, a snare, the hi-hats, and the cymbals, etc., all in positions that are comfortable for playing live. They can be reassigned to any note numbers you prefer in User Edit mode [p.44] or by customizing the pads [p.64] in the MIDI Control Center [p.61].
2.6. Analog Lab/DAW/User modes
Three large buttons below the center knob allow you to switch the KeyLab mkII between its three major modes:
•Analog Lab: Configures the knobs and faders to control parameters in Analog Lab 3, as indicated by the blue text beneath each control. The center knob, the buttons around it, and the buttons under the faders are used to filter and select presets.
•DAW: Changes most of the KeyLab mkII front panel into a control center for your recording software.
•User: Use the center knob to select one of 10 presets, each with its own settings for every control. These presets may be customized from the front panel [p.42] or by using the MIDI Control Center [p.61].
Arturia - User Manual KeyLab MkII - Overview |
14 |
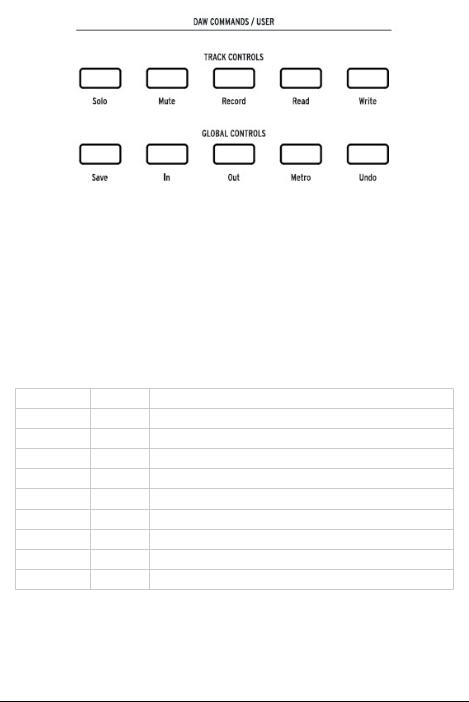
2.7. DAW Commands section
KeyLab mkII front panel. Use the appropriate magnetic overlay for your DAW.
When the DAW mode button is pressed the functionality of the front panel changes in many ways. KeyLab mkII has been designed to enhance the creative process, whether you're writing music or recording a band in your studio.
2.7.1. Track controls / Global controls
Using the industry-standard Mackie HUI data language, KeyLab mkII gives you direct access to the most frequently used commands in your recording software, including:
Section |
Button |
Purpose |
|
|
|
Track Controls |
Solo / Mute |
Allows the current track to be featured or muted |
|
|
|
|
Record |
Arms the current track for recording |
|
|
|
|
Read |
Plays back all automation that exists on the track |
|
|
|
|
Write |
Enables recording of control automation data for the current track |
|
|
|
Global Controls |
Save |
Saves the project |
|
|
|
|
In / Out |
Defines the start and end ranges for “punch in” style recording |
|
|
|
|
[1] Metro |
Toggles the DAW metronome on and off |
|
|
|
|
[1] Project |
Opens project selection window |
|
|
|
|
Undo |
Reverses the last action, such as a bad recording or the deletion of a track. |
[1] For the Pro Tools preset this becomes a Project button, not a Metronome button.
15 |
Arturia - User Manual KeyLab MkII - Overview |
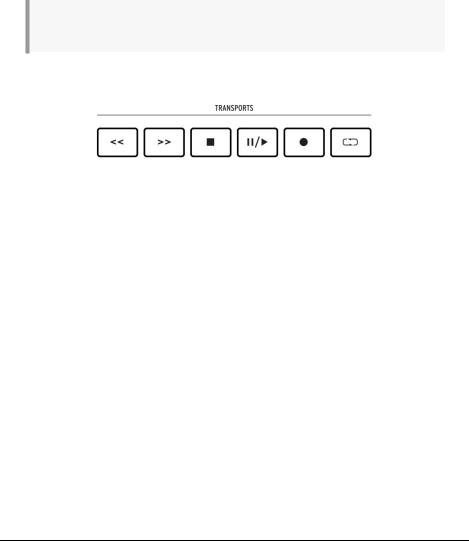
2.7.2. 8 DAW presets
DAW mode has 8 presets, 6 of which are preconfigured for use with popular DAW software. We have supplied a magnetic overlay with button labels that match the functions of the Track / Global buttons for these 6 DAWs [p.33].
There are also two generic presets for use with other DAWs (Standard MCU and Standard HUI). The Track / Global button labels printed on the KeyLab mkII front panel match their MCU /HUI functionality.
To select a preset, hold the DAW mode button for 1 second. Then use the center knob to select the desired DAW configuration.
For additional information about DAW mode functionality, please refer to the DAW mode chapter [p.32].
♪: If your DAW isn't in the preset list [p.33], it is probably compatible with either the MCU or HUI preset. Please refer to the user guide for your DAW to see which of the two protocols is best to use.
2.8. Transport controls
The Transport section puts popular transport controls at your fingertips: Rewind, Fast forward, Stop, Play / Pause, Record, and Loop.
Arturia - User Manual KeyLab MkII - Overview |
16 |
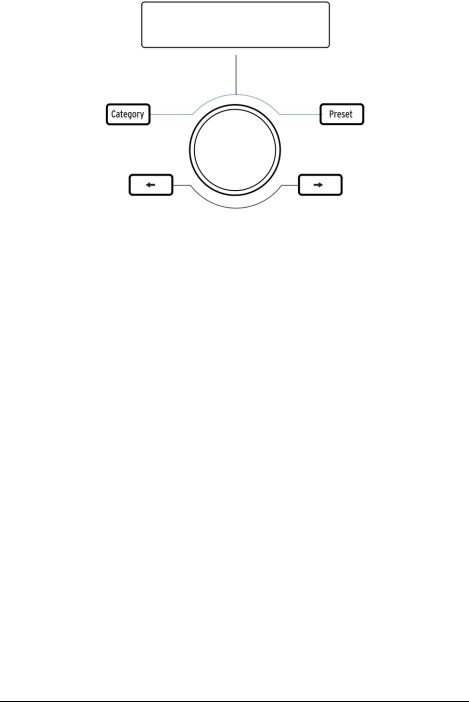
2.9. Preset Browser & Display
KeyLab mkII features a powerful Preset Browser and clickable center knob to help you quickly find the sound you’re looking for within Analog Lab 3.
The Category, Preset, and Left / Right arrow buttons are used to select presets in Analog Lab mode [p.23], so all four buttons are lit in this mode.
However, in User Edit mode [p.44] only the Left / Right arrow buttons are used for item selection, so they are lit but the Category/Preset buttons are not.
To place KeyLab mkII into Analog Lab mode, press the Analog Lab button under the center knob. For more information about Analog Lab mode, please refer to the Analog Lab 3 manual or the Analog Lab chapter [p.23] in this manual.
To place KeyLab mkII into User mode, press the User button under the center knob. For learn about User mode, please read the User mode chapter [p.42].
17 |
Arturia - User Manual KeyLab MkII - Overview |
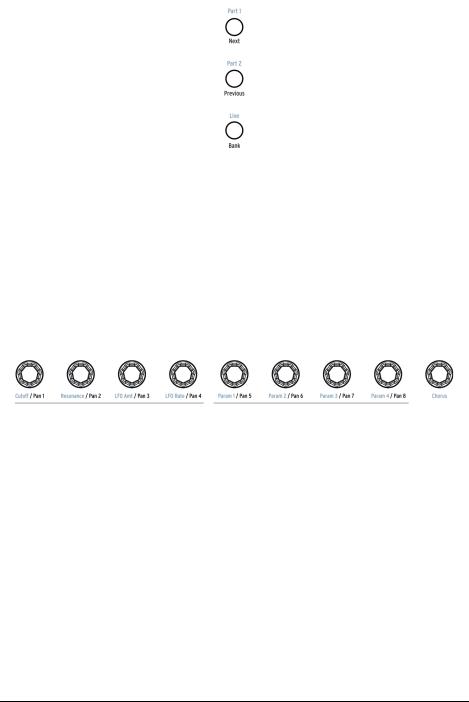
2.10. Control buttons
The Control buttons are used to switch the functions of KeyLab mkII’s encoders, faders, and buttons. Their purposes depend on the selected mode:
•Analog Lab mode [p.23]: Select one of three layers of definable controller assignments and Macros within a Multi. Also, the Live button is used to activate Split mode [p.30] and set the split point.
•DAW mode [p.32]: Select different groups of tracks
•User mode [p.42]: choose one of three banks of definable controller assignments
Please refer to the appropriate sections of this manual via the links above to learn more about each mode.
2.11. Encoders
The 9 rotary knobs of KeyLab mkII are endless encoders with dual functionality.
In Analog Lab mode [p.23] the encoders will affect the corresponding parameters displayed within Analog Lab 3. The first four encoders have the names of the parameters they control listed in blue text, as does the ninth encoder (Chorus). The functions of encoders 5-8 may be different from one preset to the next.
In DAW mode [p.32] the encoders will alter the panning of their corresponding track on the mixer.
Each of the 10 User presets [p.42] allow the encoders to transmit various types of MIDI control data. Three banks of settings are available for each of the 9 encoders. It is also possible to name each of the encoders, and the display will show that name when the encoder is turned. These choices can be made from the front panel [p.42] or by using the MIDI Control Center [p.61].
Arturia - User Manual KeyLab MkII - Overview |
18 |
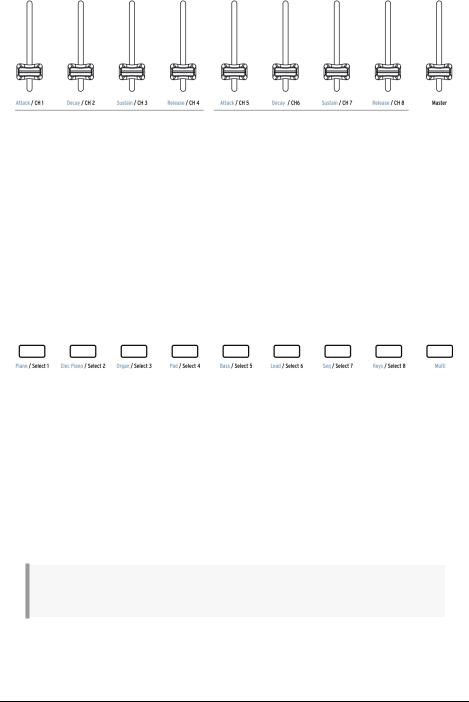
2.12. Faders
Like the encoders, KeyLab mkII’s 9 faders have multiple functions that vary depending on the selected mode.
In Analog Lab mode [p.23] faders 1-8 control the envelope parameters indicated in the blue text under the faders. Fader 9 is reserved for the master volume of the preset.
In DAW mode [p.32] faders 1-8 control the volume of 8 channels within your DAW, and fader 9 controls the master volume. Different sets and banks of tracks may be selected using the three control buttons immediately to the left of the faders.
The faders can also send several types of MIDI data, with three banks of settings available within each of the 10 User presets [p.42]. These can be assigned from the front panel [p.42] or by using the MIDI Control Center [p.61]. It is also possible to name each of the faders, and the display will show that name when the fader is moved.
2.13. Filter/Select buttons
Each of the 9 buttons beneath the faders serves a different role depending on which mode has been selected.
In Analog Lab mode [p.23] the buttons are used to select a certain type of instrument (Piano, Lead, etc.). Once the options have been narrowed in this way it is even faster to find the right preset.
In DAW mode [p.32] the buttons are used to select one of the tracks within your DAW. Different sets and banks of tracks may be selected using the three buttons immediately to the left of the faders.
In User mode [p.42] the buttons can send MIDI control data, MIDI notes, or program changes, with three banks of settings available within each of the 10 presets [p.42]. These can be assigned from the front panel [p.42] or by using the MIDI Control Center [p.61].
♪: Each button can be assigned its own color, but this can only be done using the MIDI Control Center [p.61].
19 |
Arturia - User Manual KeyLab MkII - Overview |
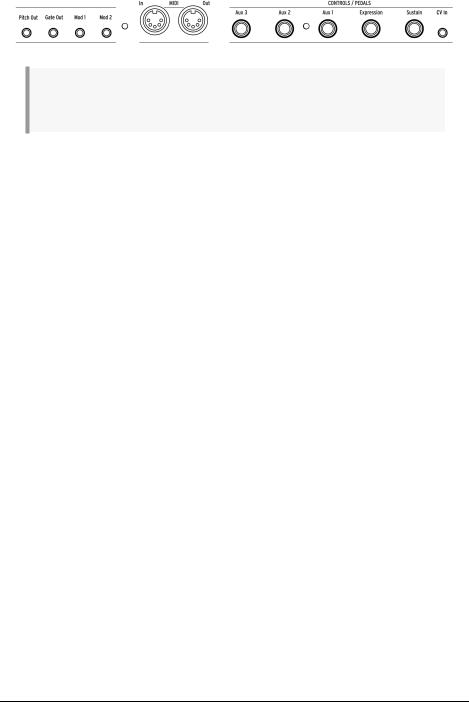
2.14. Rear panel connections
♪: The rear panel was introduced in the Getting Started chapter [p.4], and the capabilities of the pedals and the CV/Gate/Mod section will be covered in chapter 5 [p.42] and chapter 7 [p.58], respectively. Only brief summaries will be given here.
2.14.1. Controls/Pedals/CV In
Each of the five pedal inputs can be configured to send various types of MIDI data. Their labels indicate their default assignments, but any one of the inputs can work with either a foot switch or an expression pedal. The function of each pedal can be edited from the front panel [p.42] or by using the MIDI Control Center [p.61].
The CV In connection allows a control voltage from an external device to be used as a modulation source in User mode. From there its input values can be captured by your DAW. For more information, see the User mode chapter [p.42] and the CV/Gate/Mod connections chapter [p.58].
2.14.2. Pitch/Gate/Mod Outputs
These four connectors enable the KeyLab mkII to interface with a modular synthesis system. The voltage ranges may be defined in User Edit mode [p.44] or by using the MIDI Control Center [p.61].
Arturia - User Manual KeyLab MkII - Overview |
20 |
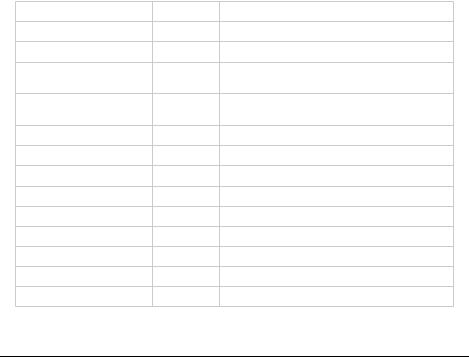
2.15.Additional features
2.15.1.Global settings
The KeyLab mkII has some very useful keyboard shortcuts. We've already covered how to change the MIDI Channel [p.9], and all of the others are described in the User mode chapter [p.48].
But the Global parameters determine the behavior of the KeyLab mkII in all modes and all presets, so it's best to mention them here.
2.15.1.1. Access to Global settings
Here's how to view or edit the Global parameters:
1.Press and hold the User mode button for 1 second. It will begin to flash.
2.Press the top D key. The display will read "Global" in the top row and "LowPower" in the bottom row.
3.Turn the center knob to view the Global parameter you want to edit
4.Click the center knob to select the parameter
5.Turn the center knob to change the value of that parameter.
These settings can also be edited using the MIDI Control Center [p.61], which provides access to other functions such as pedal calibration [p.80].
2.15.1.2. Global settings chart
Name |
Range |
Description |
|
|
|
|
|
Low Power mode |
On/Off |
Enable/disable power-up & Vegas mode light shows |
|
|
|
|
|
Vegas mode |
On/Off |
Toggle the "time-out" light show feature |
|
|
|
|
|
DAW Fader mode |
Jump/ |
Set Fader response preference |
|
Pickup |
|||
|
|
||
|
|
|
|
User Fader mode |
Jump/ |
Set Fader response preference |
|
Pickup |
|||
|
|
||
|
|
|
|
Pad Velocity curve |
Lin/Log/Exp |
Select pad velocity response preference |
|
|
|
|
|
Pad Aftertouch curve |
Lin/Log/Exp |
Select pad aftertouch response preference |
|
|
|
|
|
Pad Aftertouch minimum |
0-127 |
Set minimum range for pad aftertouch |
|
|
|
|
|
Pad Aftertouch maximum |
0-127 |
Set maximum range for pad aftertouch |
|
|
|
|
|
Keyboard Aftertouch curve |
Lin/Log/Exp |
Select keyboard aftertouch response preference |
|
|
|
|
|
Keyboard Aftertouch minimum |
0-127 |
Set minimum range for keyboard aftertouch |
|
|
|
|
|
Keyboard Aftertouch maximum |
0-127 |
Set maximum range for keyboard aftertouch |
|
|
|
|
|
MIDI In to USB |
On/Off |
Choose whether to pass incoming MIDI data to USB host |
|
|
|
|
|
USB In to MIDI Out |
On/Off |
Choose whether to pass USB host data to MIDI Output |
21 |
Arturia - User Manual KeyLab MkII - Overview |
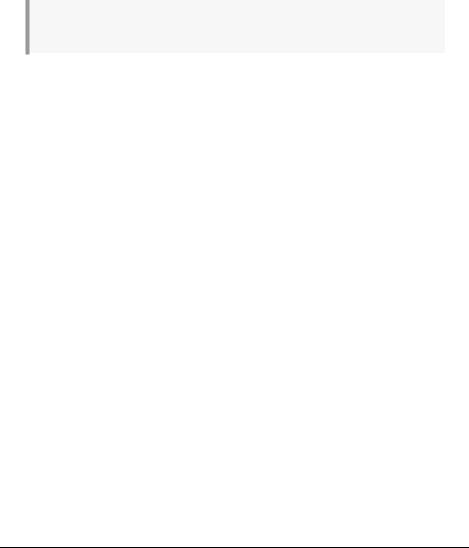
2.15.2. Sending a Panic Message
It's possible a note might continue playing if you switch between different instruments while holding down a key. Similarly, sometimes a controller value will remain at an unwanted value. These situations can be fixed easily by sending what is known as a "Panic Message", which resets all controllers and sends a "note off" message to all MIDI channels.
To send a Panic message from the KeyLab mkII, press the Stop button quickly three times.
2.15.3. Factory Reset
Sometimes you may wish to reset your KeyLab mkII back to the factory settings. This process will initialize the unit, putting in its default state.
!: Performing a factory reset will overwrite all 10 User presets with a default preset. Be sure to back up your settings using the MIDI Control Center.
To perform a factory reset on your KeyLab mkII, follow these simple steps:
•Turn off the KeyLab mkII using the power switch on the back of the unit.
•Press and hold Oct+ and Octbuttons.
•Turn the power switch back on.
•The LCD screen will display a factory reset message.
•To confirm that you want to perform the factory reset, press the center knob.
Arturia - User Manual KeyLab MkII - Overview |
22 |
 Loading...
Loading...