Page 1
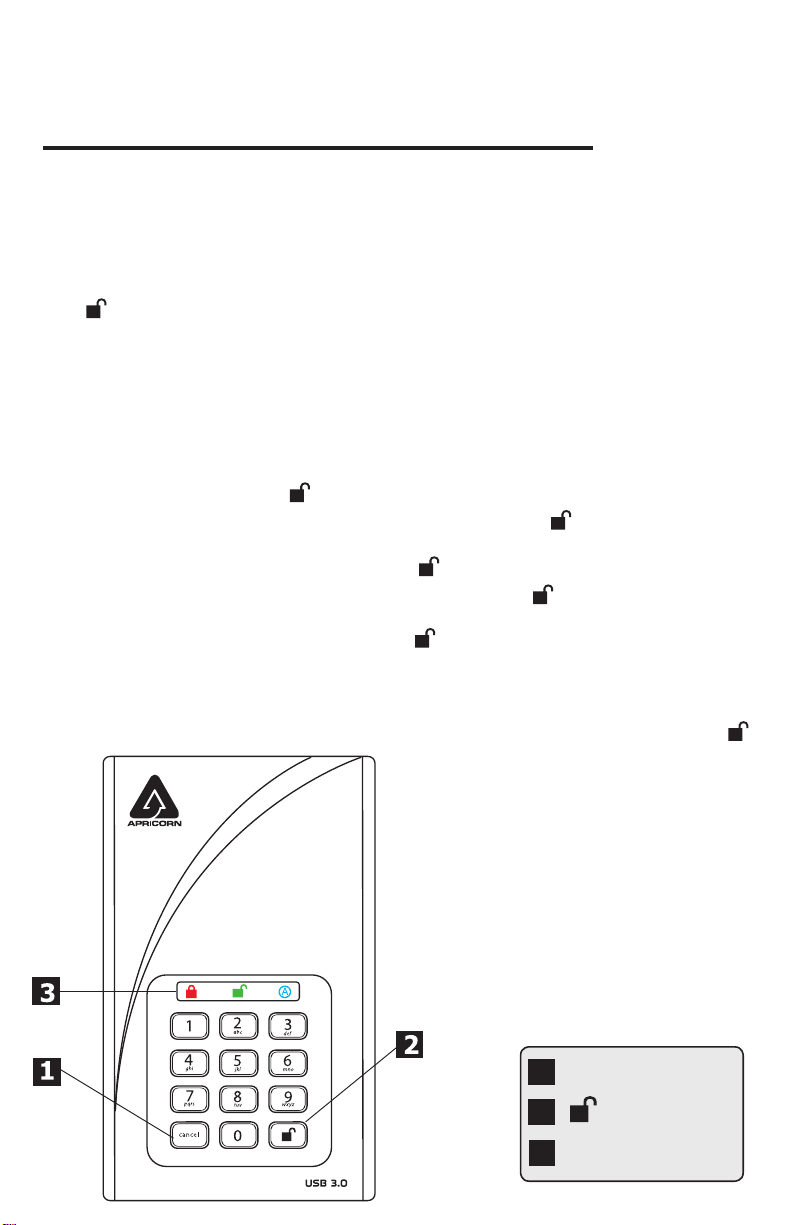
Aegis Padlock DT
Quick Start Guide
Your Aegis Padlock DT is preformatted in NTFS for Windows
OS please refer to the directions on the reverse to reformat your drive to a compatible format.To
access the Aegis Padlock DT connect the drive to a power outlet via the AC Adapter and a USB
port using the USB 3.0 cable (this cable is also compatible with USB 2.0).
Once connected turn the power switch on the back of the drive to the ON position, the LOCK
indicator light on the top of the unit should show RED. Enter the default PIN number of 123456 and
press . The UNLOCK indicator light will turn GREEN indicating the drive is unlocked and can be
accessed.
Changing the ADMIN PIN number to your own unique PIN number
You are the “administrator” of this drive. The rst thing you will want to do is change the Administrator
PIN number from the default 123456 to a unique, secure PIN number that you will remember.
To change the Admin PIN number follow the instructions below:
T o enter Admin Mode, connect the drive to a USB port. The UNLOCK indicator light will be RED.
1.
Next, press and hold 0 + for 5 seconds until the UNLOCK indicator light ashes RED.2.
Enter the Admin PIN number (default is 123456) and press . The ADMIN (A) 3.
indicator light will turn BLUE indicating you are in Admin Mode.
4.
While in Admin Mode, press and hold 9 + until the ADMIN (A) light ashes BLUE.
Enter the new PIN number (minimum 6 digits) and press . The UNLOCK indicator 5.
light will ash GREEN 3 times if successful.
6.
Re-enter the new PIN number and press . The UNLOCK indicator light will stay
solid GREEN for 2 seconds then the ADMIN (A) indicator light will become solid BLUE
indicating you have successfully changed the Admin PIN.
7.
To exit Admin Mode and begin using your Aegis Padlock drive, press the CANCEL button
until the LOCK indicator light turns RED. Now enter your new PIN number and press .
®
and is ready for use. For the Mac
Remember to save your password in a
safe place. If lost or forgotten, there is
no way to access the drive.
If you are having difculty please refer
to the complete user’s manual which is
loaded on your Aegis Padlock drive and
is also available at Apricorn’s website at:
www.apricorn.com/support
Cancel button
1
2
3
button
LED Indicator light
Page 2
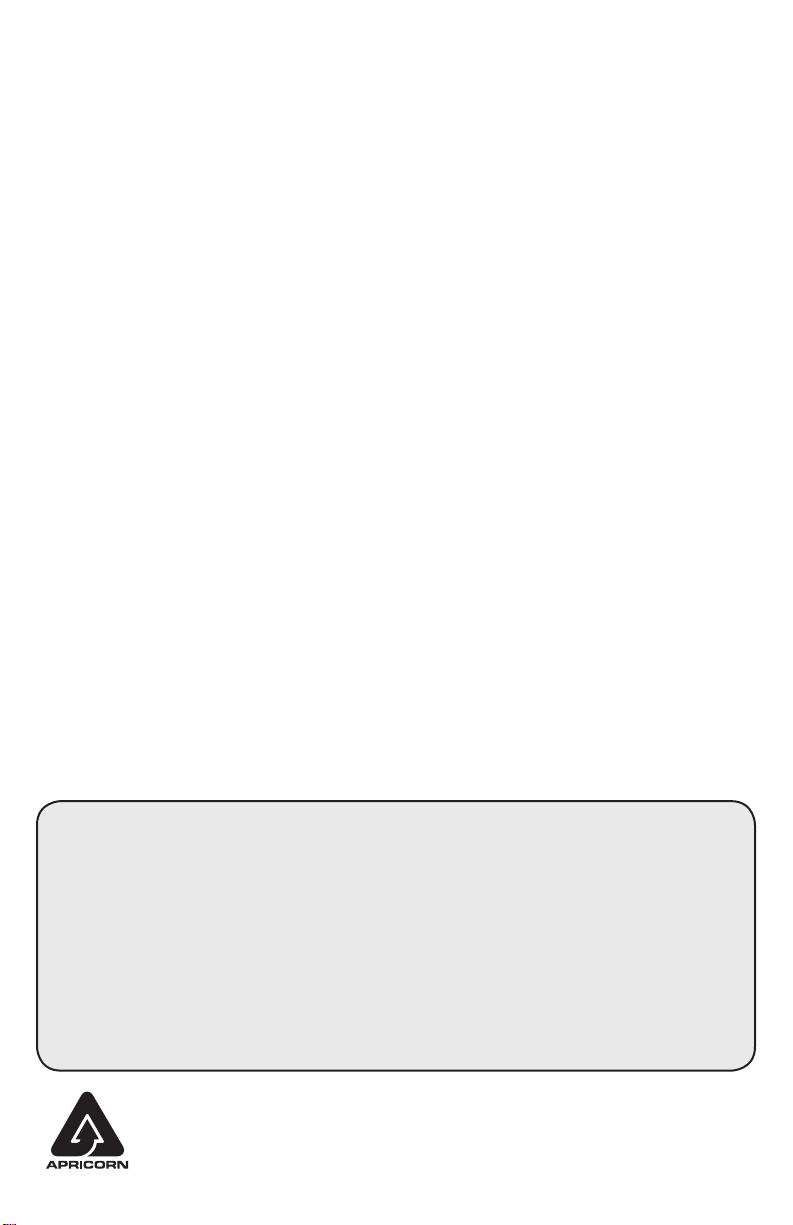
Aegis Padlock DT Setup for Mac OS
®
Your Aegis Padlock DT is preformatted in NTFS for Windows®. To reformat
the drive to a Mac compatible format please read the below.
Once the drive is unlocked, open Disk Utility from Applications/Utilities/
Disk Utilities.
To format the Aegis Padlock DT:
Select the Aegis Padlock DT from the list of drives and volumes. Each 1.
drive in the list will display its capacity, manufacturer, and product
name, such as 232.9 Apricorn Padlock.
Click the ‘Erase’ tab.2.
Enter a name for the drive. The default name is Untitled. The drive’s 3.
name will eventually appear on the desktop.
Select a volume format to use. The Volume Format dropdown 4.
menu lists the available drive formats that the Mac supports. The
recommended format type is ‘Mac OS Extended (Journaled).’
Click the ‘Erase’ button. Disk Utility will unmount the volume from the 5.
desktop, erase it, and then remount it on the desktop.
Your Aegis Padlock DT is now formatted and ready to use. To change your
ADMIN PIN please refer to the directions on the previous page.
Technical Support
Apricorn provides the following helpful resources for you:
1. Apricorn’s Website (http://www.apricorn.com)
This gives you the ability to check for up-to-date information.
2. E-mail us at support@apricorn.com
3. Or call the Technical Support Department at 1-800-458-5448.
Apricorn’s Technical Support Specialists are available from 8:00 a.m. to
5:00 p.m., Pacic Standard Time, Monday through Friday.
© Apricorn, Inc. 2011. All rights reserved.
12191 Kirkham Road
Poway, CA, U.S.A. 92064
Page 3

Aegis Padlock DT
Guide de démarrage rapide
Votre Aegis Padlock DT est préformaté dans le système de chiers NT pour Windows® et est prêt à
l’emploi. Pour le système d’exploitation Mac, veuillez vous reporter aux directives gurant au verso
pour reformater votre lecteur dans un format compatible. Pour accéder à l’Aegis Padlock DT, branchez
le lecteur sur une prise de courant au moyen de l’adaptateur c.a. et à un port USB en utilisant le câble
USB 3.0 (ce câble est également compatible avec l’USB 2.0).
Une fois la connexion établie, réglez l’interrupteur d’alimentation situé à l’arrière du lecteur en position
MARCHE; le voyant lumineux VERROUILLAGE situé sur le dessus de l’appareil devrait s’allumer
en ROUGE. Saisissez le code NIP par défaut n° 123456 et appuyez sur . Le voyant lumineux
DÉVERROUILLAGE va s’allumer en VERT, signe que le lecteur est déverrouillé et accessible.
Transformer le code NIP ADMIN en votre propre code NIP unique
Vous êtes l’« administrateur » de ce lecteur. La première chose que vous devez faire est de transformer le
code NIP Administrateur par défaut n° 123456 en un code NIP unique, sûr et facile à retenir.
Pour changer le NIP Admin, suivez les instructions ci-dessous :
1. Pour accéder au mode Admin, connectez le lecteur à un port USB. Le voyant lumineux
DÉVERROUILLAGE va s’allumer en ROUGE.
2. Appuyez ensuite sur les touches 0 + et maintenez-les enfoncées pendant cinq secondes jusqu’à
ce que le voyant lumineux DÉVERROUILLAGE clignote en ROUGE.
3. Saisissez le code NIP Admin (le code par défaut est 123456) et appuyez sur . Le voyant lumineux
ADMIN (A) va s’allumer en BLEU, signe que vous êtes en mode Admin.
4. En mode Admin, appuyez sur les touches 9 + et maintenez-les enfoncées jusqu’à ce que le
voyant ADMIN (A) clignote en BLEU.
5. Saisissez le nouveau code NIP (six chiffres minimum) et appuyez sur . Si tout fonctionne
correctement, le voyant lumineux DÉVERROUILLAGE clignotera en VERT trois fois.
6. Saisissez encore une fois le nouveau code NIP et appuyez sur . Le voyant lumineux
DÉVERROUILLAGE va rester xement allumé en VERT pendant deux secondes, puis le voyant lumineux
ADMIN (A) va devenir BLEU et xe, signe que vous avez modié avec succès le PIN Admin.
7. Pour quitter le mode Admin et commencer à utiliser votre lecteur Aegis Padlock, appuyez sur le
bouton CANCEL (ANNULER) jusqu’à ce que le voyant lumineux VERROUILLAGE s’allume en
ROUGE. Saisissez à présent votre nouveau code PIN et appuyez sur .
N’oubliez pas d’enregistrer votre mot de
passe en lieu sûr. Si vous le perdez ou
l’oubliez, vous ne pourrez en aucun cas
accéder au lecteur.
Si vous rencontrez des difcultés,
veuillez vous reporter au manuel complet
de l’utilisateur qui est téléchargé sur
votre lecteur Aegis Padlock. Il est
également disponible sur le site Web
d’Apricorn à l’adresse suivante :
www.apricorn.com/support
Bouton « Cancel »
1
(Annuler)
2
3
Bouton
Voyant lumineux DEL
Page 4

Conguration de l’Aegis Padlock DT
pour le système d’exploitation Mac
®
Votre Aegis Padlock DT est préformaté dans le système de chiers NT
pour Windows
Mac, veuillez lire les instructions ci-dessous.
Une fois que le lecteur est déverrouillé, ouvrez l’Utilitaire de disque en
suivant le chemin Applications/Utilitaires/Utilitaires de disque.
Pour formater l’Aegis Padlock DT :
1. Sélectionnez l’Aegis Padlock DT dans la liste de lecteurs et de
volumes. Chaque lecteur gurant sur la liste va afcher sa capacité,
son fabricant et le nom de son produit (p. ex. Apricorn Padlock 232.9).
2. Cliquez sur l’onglet « Erase » (Effacer).
3. Saisissez un nom pour le lecteur. Le nom par défaut est « Sans nom ».
Le nom du lecteur nira par gurer sur le bureau.
4. Sélectionnez un format de volume à utiliser. Le menu déroulant Format
de volume dresse la liste des formats de lecteur disponibles que Mac
prend en charge. Le type de format recommandé est « Mac OS étendu
(journalisé) ».
5. Cliquez sur le bouton « Erase » (Effacer). L’Utilitaire de disque va
démonter le volume du bureau, l’effacer, puis le remonter sur le bureau.
Votre Aegis Padlock DT est maintenant formaté et prêt à l’emploi. Pour modier
votre NIP ADMIN, veuillez vous reporter aux directives de la page précédente.
®
. Pour reformater le lecteur à un format compatible avec
Soutien technique
Apricorn vous offre les ressources utiles suivantes :
1. Site Web d’Apricorn (http://www.apricorn.com)
Il vous permet de rechercher des renseignements à jour.
2. Envoyez-nous un courriel à l’adresse support@apricorn.com
3. Ou appelez le service de soutien technique au 1-800-458-5448.
Les spécialistes du soutien technique d’Apricorn sont disponibles
du lundi au vendredi de 8 h à 17 h, heure normale du Pacique.
© Apricorn, Inc. 2011. Tous droits réservés.
12191 Kirkham Road
Poway, CA, U.S.A. 92064
Page 5

Candado Aegis DT
Guía rápida de uso
®
Su candado Aegis DT está preformateado en NTFS para Windows
operativo Mac consulte las instrucciones que aparecen al dorso para reformatear su dispositivo a un formato compatible.
Para tener acceso al candado Aegis DT conecte el dispositivo a un tomacorriente de alimentación eléctrica a través del
adaptador AC y un puerto USB con el cable USB 3.0 (este cable también es compatible con USB 2.0).
Después de conectar gire el interruptor de alimentación en la parte de atrás del dispositivo a la posición ON
(encendido); la luz indicadora de BLOQUEO que se encuentra en la parte superior de la unidad debe estar en
color ROJO. Escriba el número PIN predeterminado 123456 y presione . La luz indicadora UNLOCK (destrabar)
cambiará a VERDE para indicar que el dispositivo se ha destrabado y que se puede tener acceso al mismo.
Cambiar el número ADMIN PIN a su propio número PIN exclusivo
Usted es el “administrador” de este dispositivo. Lo primero que le conviene hacer es cambiar el número de
Administrador PIN predeterminado 123456 por un número PIN exclusivo, seguro, que usted recordará.
Para cambiar el número Admin PIN realice los pasos indicados en las siguientes instrucciones:
1. Para entrar al Modo Administrador, conecte el dispositivo a un puerto USB. La luz indicadora
UNLOCK (destrabar) será de color ROJO.
2. Luego presione y mantenga 0 + duran
(destrabar) parpadee en color ROJO.
3. Escriba el número Admin PIN (el número predeterminado es 123456) y presione . La luz
indicadora ADMIN (A) pasará a AZUL para indicar que se encuentra en Modo Administrador.
4. Mientras se encuentra en el Modo Administrador, presione y mantenga 9 + hasta que la luz
ADMIN (A) parpadee en color AZUL.
5. Escriba el nuevo número PIN (mínimo 6 dígitos) y presione . La luz indicadora UNLOCK (destrabar)
parpadeará en VERDE 3 veces si la operación se realizó con éxito.
6. Vuelva a escribir el nuevo número PIN y presione . La luz indicadora UNLOCK (destrabar) permanecerá
te 5 segundos
y se entrega listo para ser usado. Para el sistema
hasta que la luz indicadora UNLOCK
indicar que al número Admin PIN se ha cambiado con éxito.
7. Para salir del Modo Administrador y comenzar a usar el dispositivo de candado Aegis, presione el botón CANCEL
hasta que la luz indicadora LOCK (bloqueo) pase a color ROJO. Ahora escriba su nuevo número PIN y presione .
Recuerde que debe guardar su contraseña
en un lugar seguro. Si se pierde u olvida,
no hay forma de tener acceso al dispositivo.
consulte el manual completo del usuario
que está cargado en el dispositivo de
candado Aegis y que también está
disponible en el sitio web de Apricorn, en:
www.apricorn.com/support
Botón cancelar
1
2
3
Botón
Luz LED indicadora
Page 6

el sistema operativo Mac
®
Su candado Aegis DT está preformateado en NTFS para Windows®. Para
reformatear el dispositivo a un formato compatible con Mac, por favor, lea las
siguientes instrucciones.
Después de destrabar el dispositivo, abra Disk Utility (Programa utilitario de disco)
desde Applications/Utilities/Disk Utilities (Aplicaciones/Programas utilitarios/
Utilitarios de disco).
Para formatear el candado Aegis DT:
1. Seleccione el candado Aegis DT en la lista de dispositivos y volúmenes.
Cada dispositivo de la lista mostrará su capacidad, el fabricante y el nombre
del producto, por ejemplo, 232.9 candado Apricorn.
2. Haga clic en la lengüeta ‘Erase’ (borrar).
3. Escriba un nombre para el dispositivo. El nombre predeterminado es Untitled
(sin título). El nombre del dispositivo con el tiempo aparecerá en el escritorio.
4. Seleccione un formato de volumen a utilizar. El menú desplegable Volume
Format (formato de volumen) enumera los formatos de dispositivo compatibles
con Mac. El tipo de formato recomendado es ‘Mac OS Extended (Journaled).’
5. Haga clic en el botón ‘Erase’ (borrar). Disk Utility desmontará el volumen del
escritorio, lo borrará, y luego lo volverá a montar en el escritorio
Su candado Aegis DT ahora está formateado y listo para ser usado. Para cambiar
su ADMIN PIN, por favor, consulte las instrucciones de la página anterior.
Asistencia técnica
Apricorn le suministra los siguientes recursos útiles:
1. Sitio web de Apricorn (http://www.apricorn.com)
Le permite consultar información actualizada.
2. Envíenos un mensaje de correo electrónico a support@apricorn.com
3. O llame al Departamento de Asistencia Técnica al 1-800-458-5448.
Los especialistas de asistencia técnica de Apricorn están disponibles de 8:00
© Apricorn, Inc. 2011. Todos los derechos reservados.
12191 Kirkham Road
Poway, CA, Estados Unidos 92064
 Loading...
Loading...