Page 1

Mac OS X Server
Command-Line
Administration
For Version 10.3 or Later
Page 2
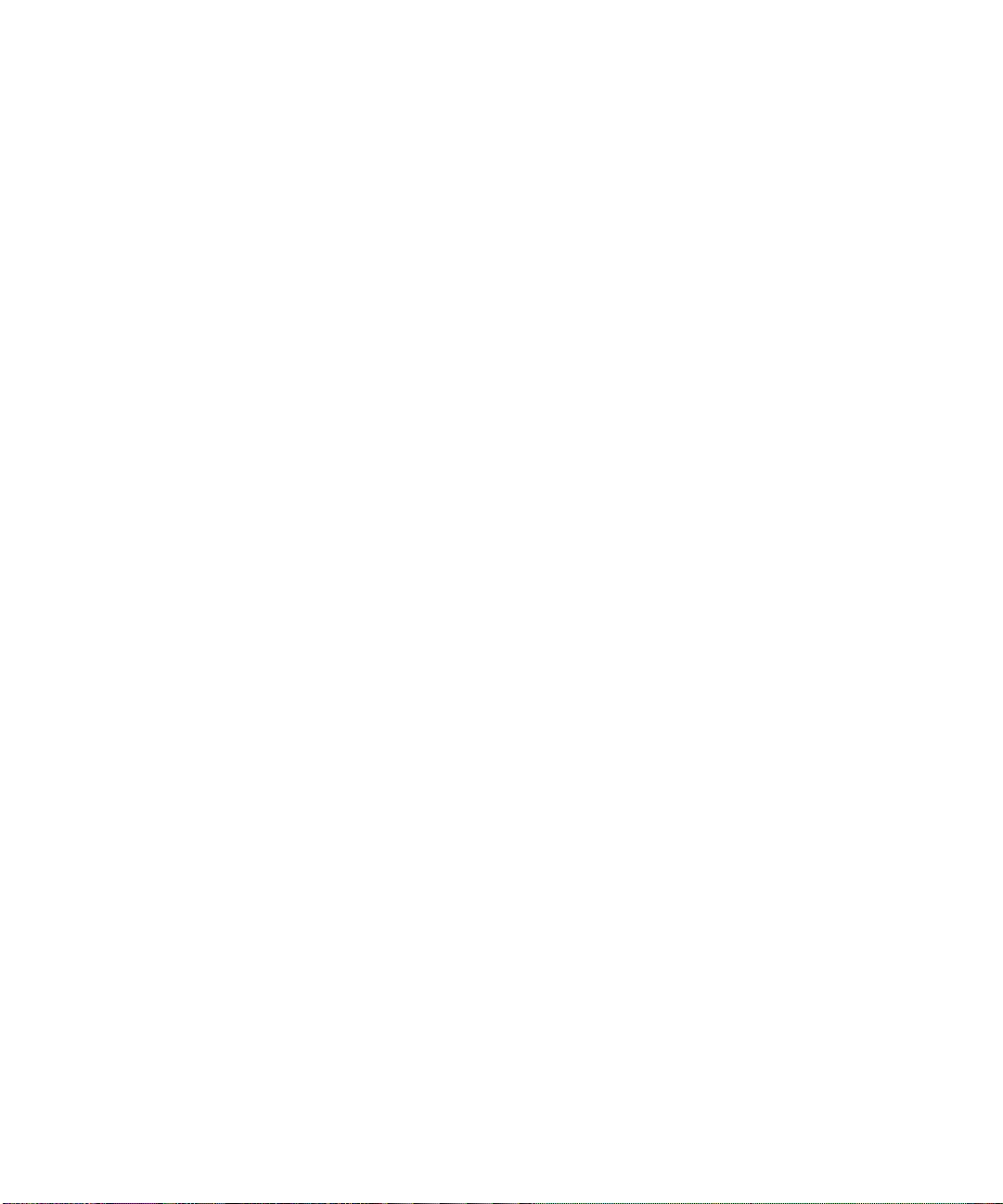
Apple Computer, Inc.
© 2003 Apple Computer, Inc. All rights reserved.
The owner or authorized user of a valid copy of
Mac OS X Server software may reproduce this
publication for the purpose of learning to use such
software. No part of this publication may be reproduced
or transmitted for commercial purposes, such as selling
copies of this publication or for providing paid for
support services.
The Apple logo is a trademark of Apple Computer, Inc.,
registered in the U.S. and other countries. Use of the
“keyboard” Apple logo (Option-Shift-K) for commercial
purposes without the prior written consent of Apple
may constitute trademark infringement and unfair
competition in violation of federal and state laws.
Apple, the Apple logo, AirPort, AppleScript, AppleShare,
AppleTalk, ColorSync, FireWire, iMac, Keychain, Mac,
Macintosh, Power Mac, Power Macintosh, QuickTime,
Sherlock, and WebObjects are trademarks of Apple
Computer, Inc., registered in the U.S. and other
countries. Extensions Manager and Finder are
trademarks of Apple Computer, Inc.
034-2354/10-24-03
Page 3
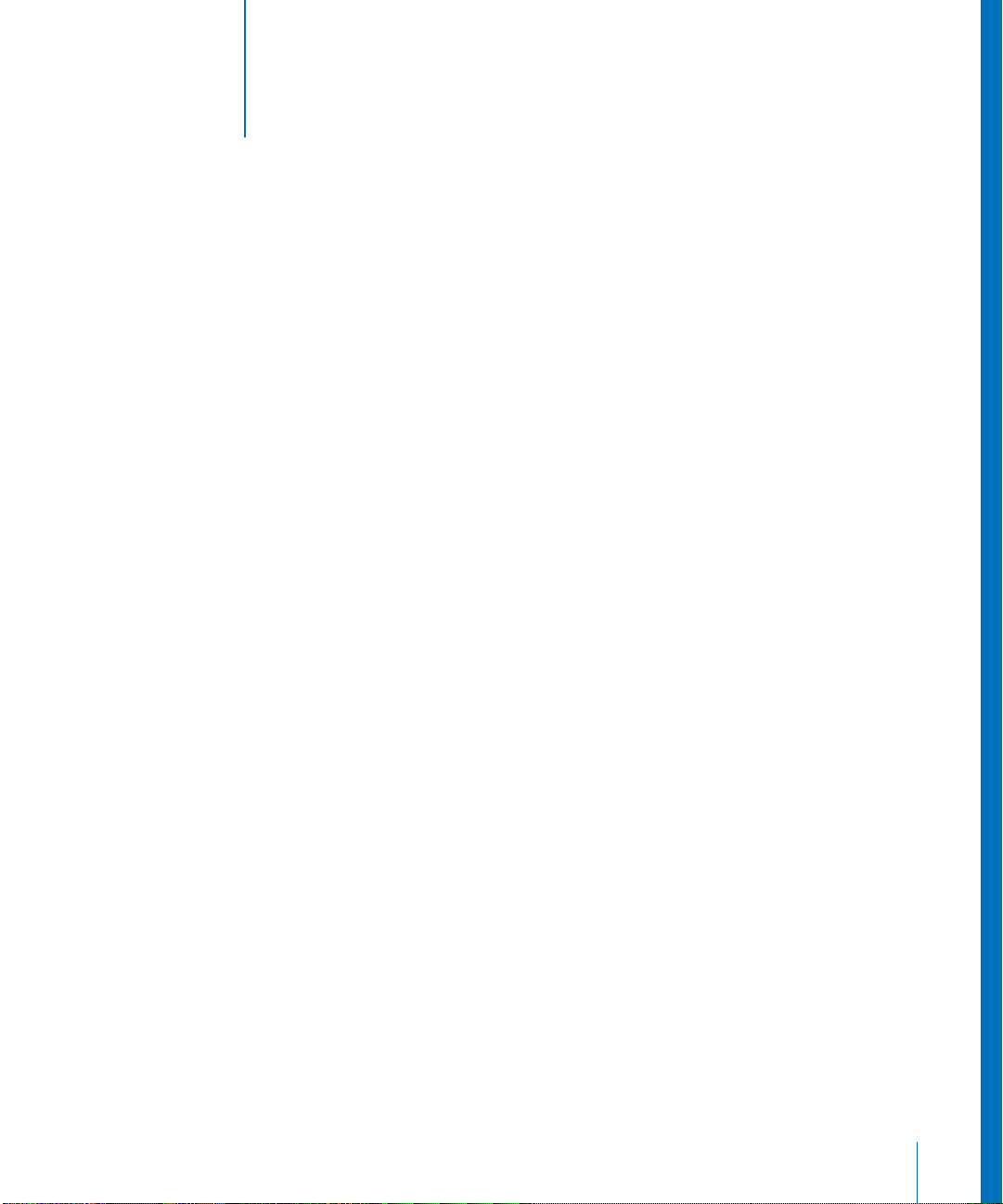
1
Contents
Preface 11 About This Book
11
Notation Conventions
11
11
11
12
12
Summary
Commands and Other Terminal Text
Command Parameters and Options
Default Settings
Commands Requiring Root Privileges
Chapter 1 13 Typing Commands
13
Using Terminal
14
14
14
15
16
16
17
17
18
18
19
19
19
Correcting Typing Errors
Repeating Commands
Including Paths Using Drag-and-Drop
Commands Requiring Root Privileges
Sending Commands to a Remote Server
Sending a Single Command
Updating SSH Key Fingerprints
Notes on Communication Security and
Using Telnet
Getting Online Help for Commands
Notes About Specific Commands and Tools
serversetup
serveradmin
servermgrd
Chapter 2 21 Installing Server Software and Finishing Basic Setup
21
Installing Server Software
21
Automating Server Setup
21
22
25
25
25
Creating a Configuration File Template
Creating Customized Configuration Files from the Template File
Naming Configuration Files
Storing a Configuration File in an Accessible Location
Changing Server Settings
3
Page 4
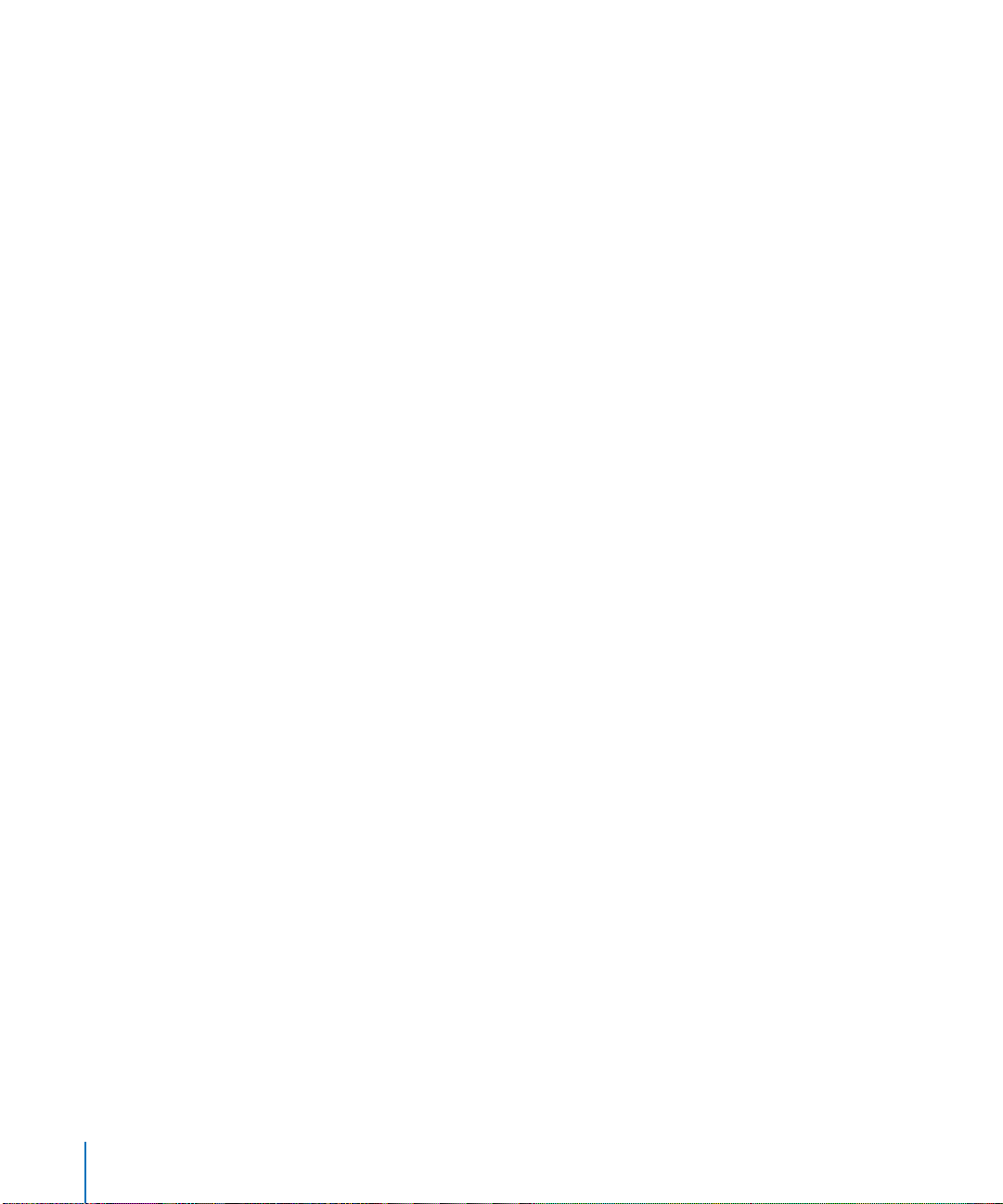
26
Viewing, Validating, and Setting the Software
Serial Number
26
Updating Server Software
27
Moving a Server
Chapter 3 29 Restarting or Shutting Down a Server
29
Restarting a Server
29
29
30
30
30
Examples
Automatic Restart
Changing a Remote Server’s Startup Disk
Shutting Down a Server
Examples
Chapter 4 31 Setting General System Preferences
31
Computer Name
31
31
32
32
32
33
33
33
33
34
34
34
35
35
35
35
35
36
36
Viewing or Changing the Computer Name
Date and Time
Viewing or Changing the System Date
Viewing or Changing the System Time
Viewing or Changing the System Time Zone
Viewing or Changing Network Time Server Usage
Energy Saver Settings
Viewing or Changing Sleep Settings
Viewing or Changing Automatic Restart Settings
Power Management Settings
Startup Disk Settings
Viewing or Changing the Startup Disk
Sharing Settings
Viewing or Changing Remote Login Settings
Viewing or Changing Apple Event Response
International Settings
Viewing or Changing Language Settings
Login Settings
Disabling the Restart and Shutdown Buttons
Chapter 5 37 Network Preferences
37
Network Interface Information
37
38
38
38
38
38
4
Viewing Port Names and Hardware Addresses
Viewing or Changing MTU Values
Viewing or Changing Media Settings
Network Port Configurations
Creating or Deleting Port Configurations
Activating Port Configurations
Contents
Page 5
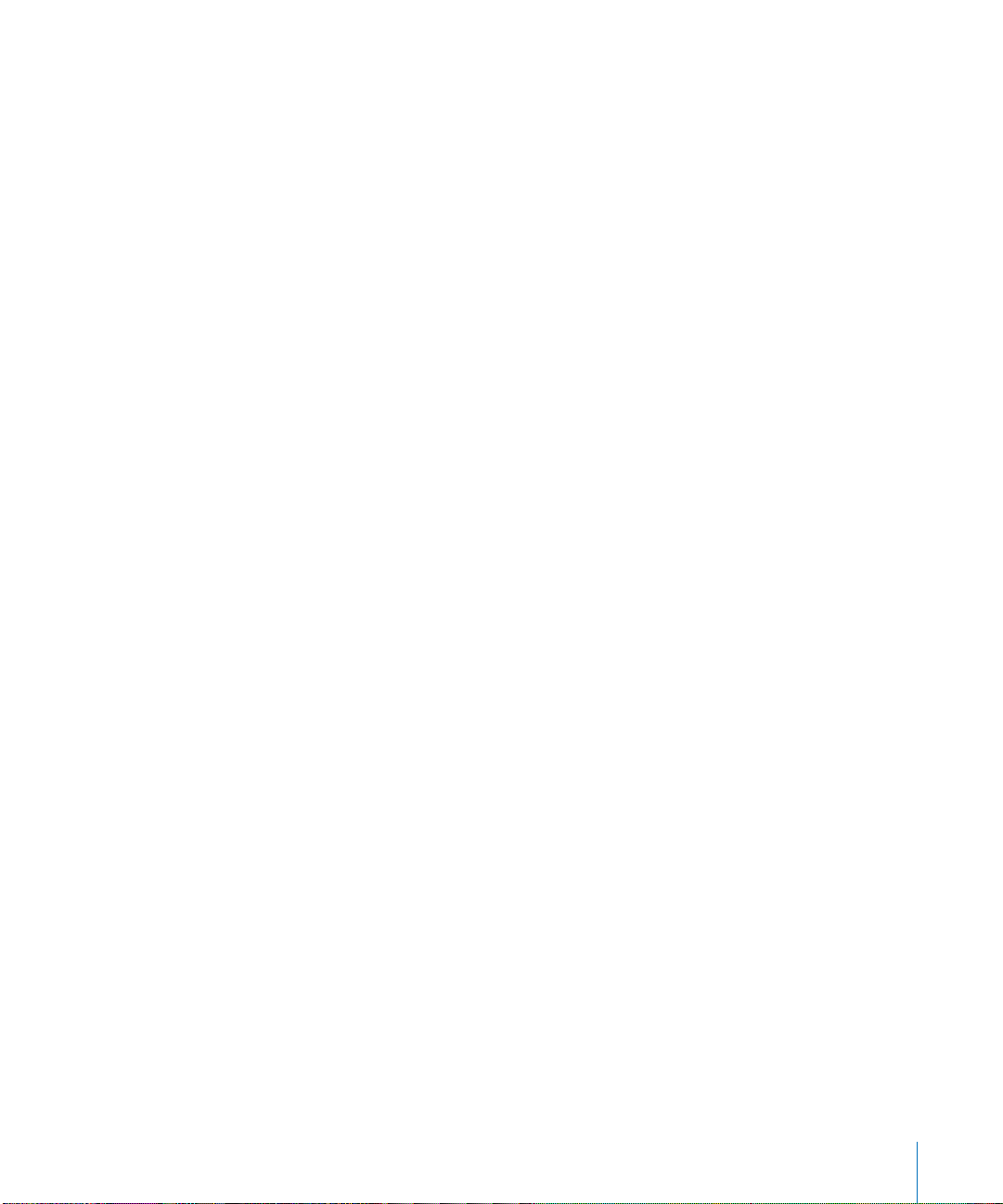
39
39
39
40
41
42
42
42
42
42
43
43
43
43
44
44
44
44
44
44
45
45
Changing Configuration Precedence
TCP/IP Settings
Changing a Server’s IP Address
Viewing or Changing IP Address, Subnet Mask, or Router Address
Viewing or Changing DNS Servers
Enabling TCP/IP
AppleTalk Settings
Enabling and Disabling AppleTalk
Proxy Settings
Viewing or Changing FTP Proxy Settings
Viewing or Changing Web Proxy Settings
Viewing or Changing Secure Web Proxy Settings
Viewing or Changing Streaming Proxy Settings
Viewing or Changing Gopher Proxy Settings
Viewing or Changing SOCKS Firewall Proxy Settings
Viewing or Changing Proxy Bypass Domains
AirPort Settings
Viewing or Changing Airport Settings
Computer, Host, and Rendezvous Name
Viewing or Changing the Computer Name
Viewing or Changing the Local Host Name
Viewing or Changing the Rendezvous Name
Chapter 6 47 Working With Disks and Volumes
47
Mounting and Unmounting Volumes
47
47
47
48
49
50
50
50
51
51
51
51
52
Mounting Volumes
Unmounting Volumes
Checking for Disk Problems
Monitoring Disk Space
Reclaiming Disk Space Using Log Rolling Scripts
Managing Disk Journaling
Checking to See if Journaling is Enabled
Turning on Journaling for an Existing Volume
Enabling Journaling When You Erase a Disk
Disabling Journaling
Erasing, Partitioning, and Formatting Disks
Setting Up a Case-Sensitive HFS+ File System
Imaging and Cloning Volumes Using ASR
Chapter 7 53 Working With Users and Groups
53
Creating Server Administrator Users
54
Importing Users and Groups
55
Creating a Character-Delimited User Import File
Contents
5
Page 6
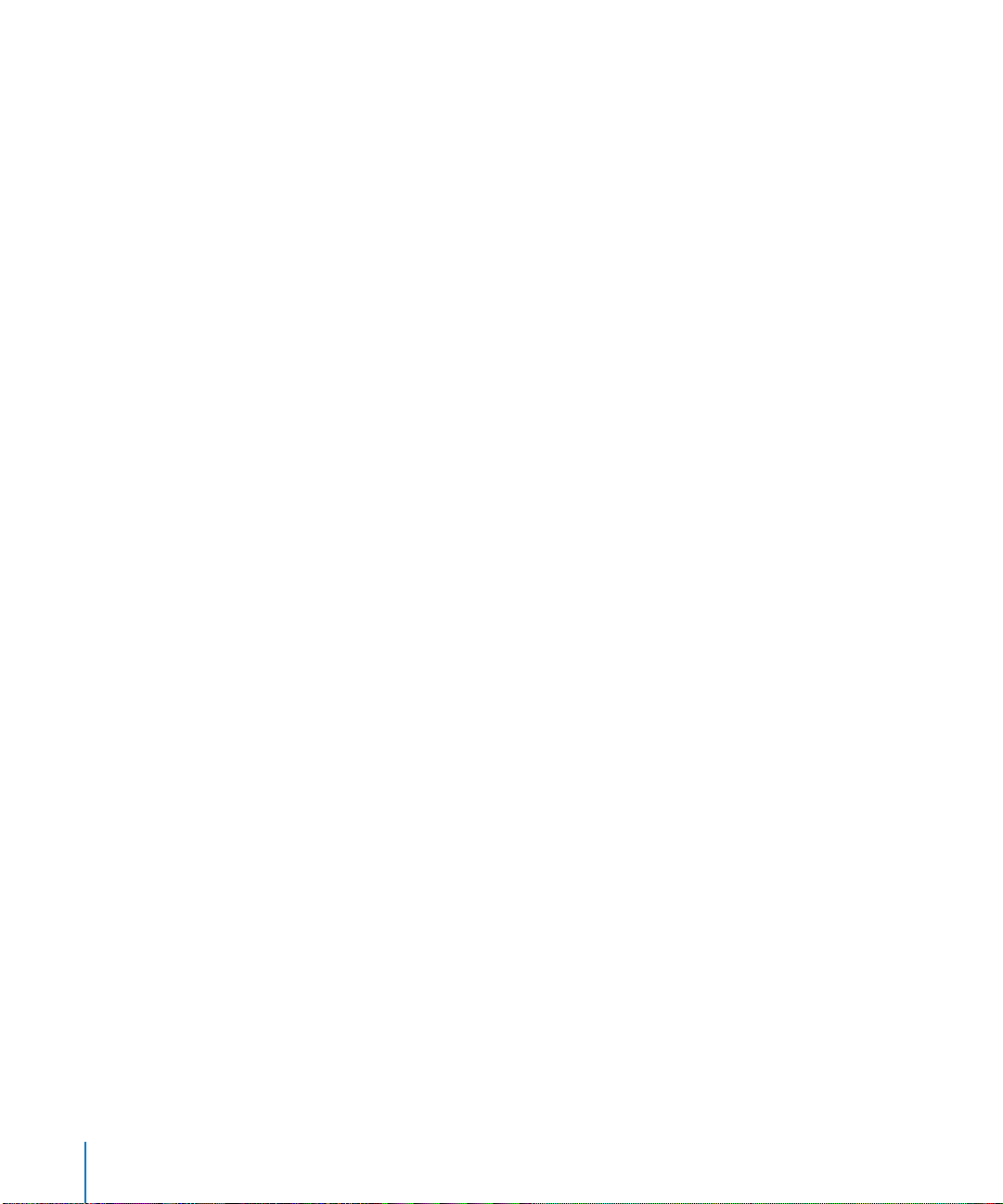
57
User Attributes
62
Checking a Server User’s Name, UID, or Password
63
Creating a User’s Home Directory
63 Mounting a User’s Home Directory
63 Creating a Group Folder
63 Checking a User’s Administrator Privileges
Chapter 8 65 Working With File Services
65 Share Points
65 Listing Share Points
66 Creating a Share Point
67 Modifying a Share Point
67 Disabling a Share Point
67 AFP Service
67 Starting and Stopping AFP Service
67 Checking AFP Service Status
67 Viewing AFP Settings
68 Changing AFP Settings
68 List of AFP Settings
72 List of AFP serveradmin Commands
72 Listing Connected Users
73 Sending a Message to AFP Users
73 Disconnecting AFP Users
74 Canceling a User Disconnect
75 Listing AFP Service Statistics
76 Viewing AFP Log Files
76 NFS Service
76 Starting and Stopping NFS Service
76 Checking NFS Service Status
76 Viewing NFS Settings
77 Changing NFS Service Settings
77 FTP Service
77 Starting FTP Service
77 Stopping FTP Service
77 Checking FTP Service Status
77 Viewing FTP Settings
78 Changing FTP Settings
78 FTP Settings
79 List of FTP serveradmin Commands
80 Viewing the FTP Transfer Log
80 Checking for Connected FTP Users
80 Windows (SMB) Service
80 Starting and Stopping SMB Service
6
Contents
Page 7
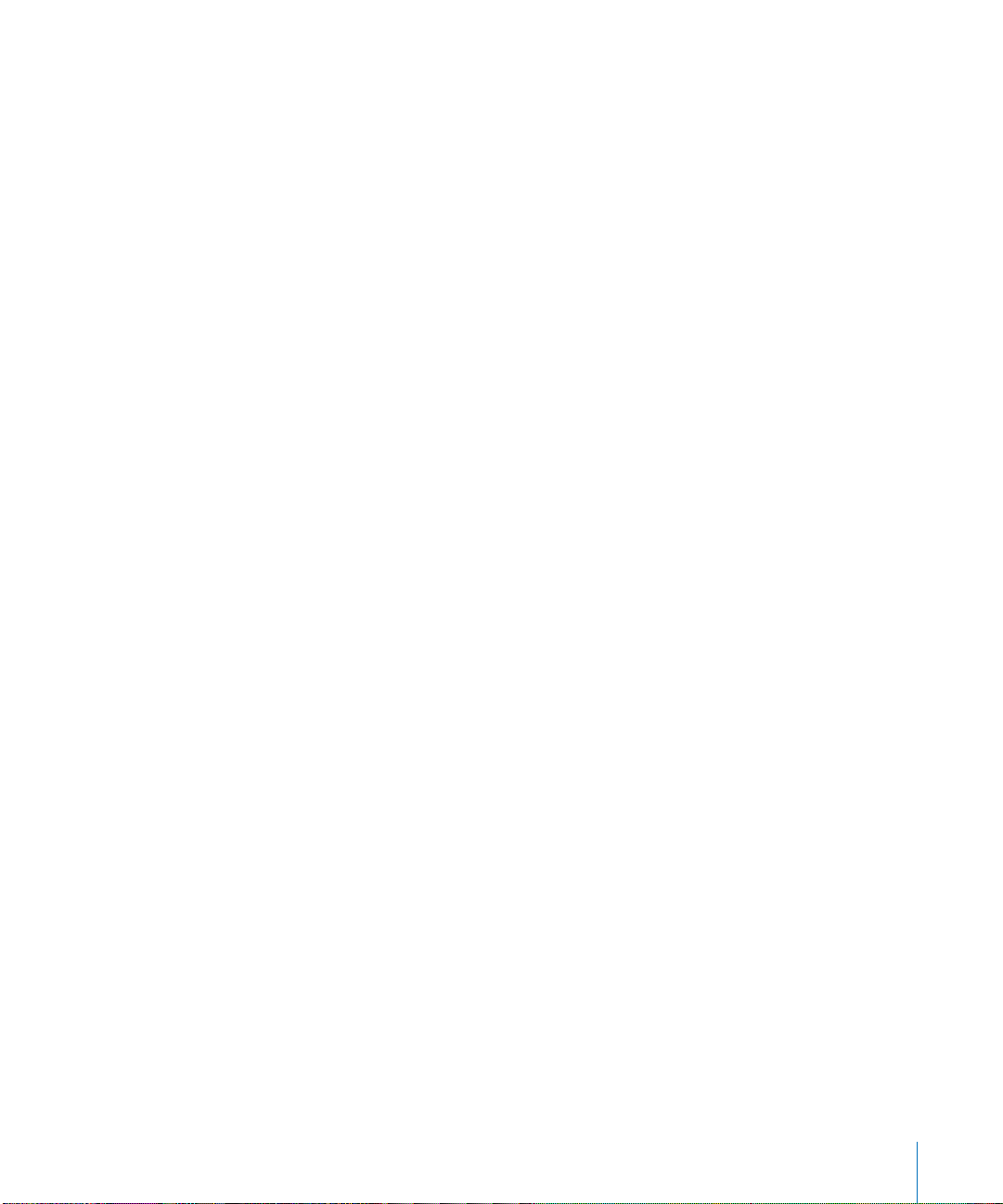
80 Checking SMB Service Status
81 Viewing SMB Settings
81 Changing SMB Settings
82 List of SMB Service Settings
84 List of SMB serveradmin Commands
84 Listing SMB Users
85 Disconnecting SMB Users
86 Listing SMB Service Statistics
86 Updating Share Point Information
87 Viewing SMB Service Logs
Chapter 9 89 Working With Print Service
89 Starting and Stopping Print Service
89 Checking the Status of Print Service
89 Viewing Print Service Settings
90 Changing Print Service Settings
90 Print Service Settings
91 Queue Data Array
93 Print Service serveradmin Commands
93 Listing Queues
93 Pausing a Queue
94 Listing Jobs and Job Information
94 Holding a Job
95 Viewing Print Service Log Files
Chapter 10 97 Working With NetBoot Service
97 Starting and Stopping NetBoot Service
97 Checking NetBoot Service Status
97 Viewing NetBoot Settings
98 Changing NetBoot Settings
98 NetBoot Service Settings
98 General Settings
99 Storage Record Array
99 Filters Record Array
10 0 Image Record Array
101 Port Record Array
Chapter 11 103 Working With Mail Service
10 3 Starting and Stopping Mail Service
10 3 Checking the Status of Mail Service
10 3 Viewing Mail Service Settings
10 4 Changing Mail Service Settings
10 4 Mail Service Settings
Contents 7
Page 8
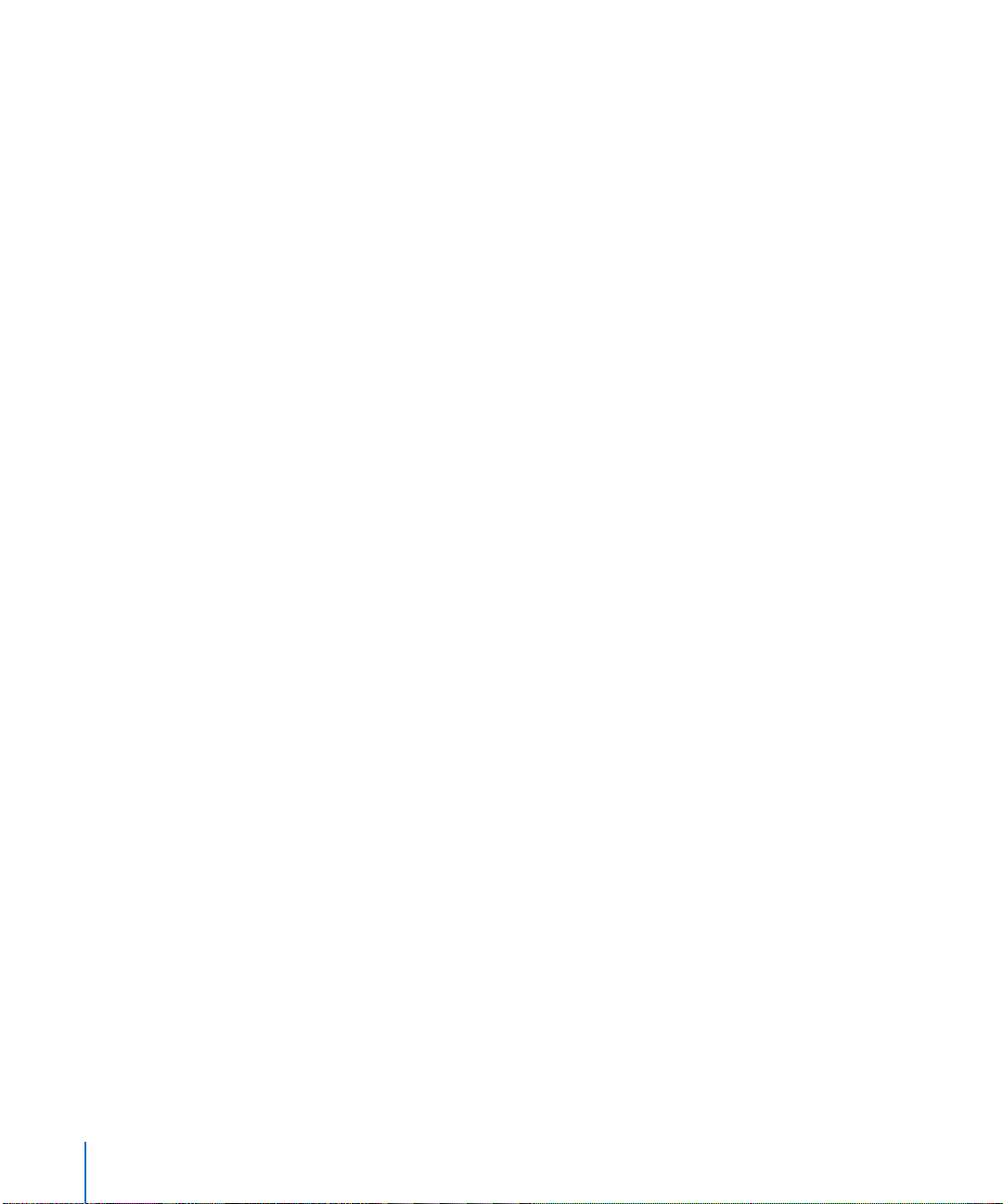
11 6 Mail serveradmin Commands
117 Listing Mail Service Statistics
11 8 Viewing the Mail Service Logs
11 9 Setting Up SSL for Mail Service
11 9 Generating a CSR and Creating a Keychain
121 Obtaining an SSL Certificate
121 Importing an SSL Certificate Into the Keychain
12 2 Creating a Passphrase File
12 2 Setting Up SSL for Mail Service on a Headless Server
Chapter 12 123 Working With Web Technologies
12 3 Starting and Stopping Web Service
12 3 Checking Web Service Status
12 3 Viewing Web Settings
12 4 Changing Web Settings
12 4 serveradmin and Apache Settings
12 4 Changing Settings Using serveradmin
12 5 Web serveradmin Commands
12 5 Listing Hosted Sites
12 5 Viewing Service Logs
12 6 Viewing Service Statistics
12 7 Example Script for Adding a Website
Chapter 13 129 Working With Network Services
12 9 DHCP Service
12 9 Starting and Stopping DHCP Service
12 9 Checking the Status of DHCP Service
12 9 Viewing DHCP Service Settings
13 0 Changing DHCP Service Settings
13 0 DHCP Service Settings
131 DHCP Subnet Settings Array
13 3 Adding a DHCP Subnet
13 4 List of DHCP serveradmin Commands
13 4 Viewing the DHCP Service Log
13 5 DNS Service
13 5 Starting and Stopping the DNS Service
13 5 Checking the Status of DNS Service
13 5 Viewing DNS Service Settings
13 5 Changing DNS Service Settings
13 5 DNS Service Settings
13 5 List of DNS serveradmin Commands
13 5 Viewing the DNS Service Log
13 6 Listing DNS Service Statistics
8 Contents
Page 9
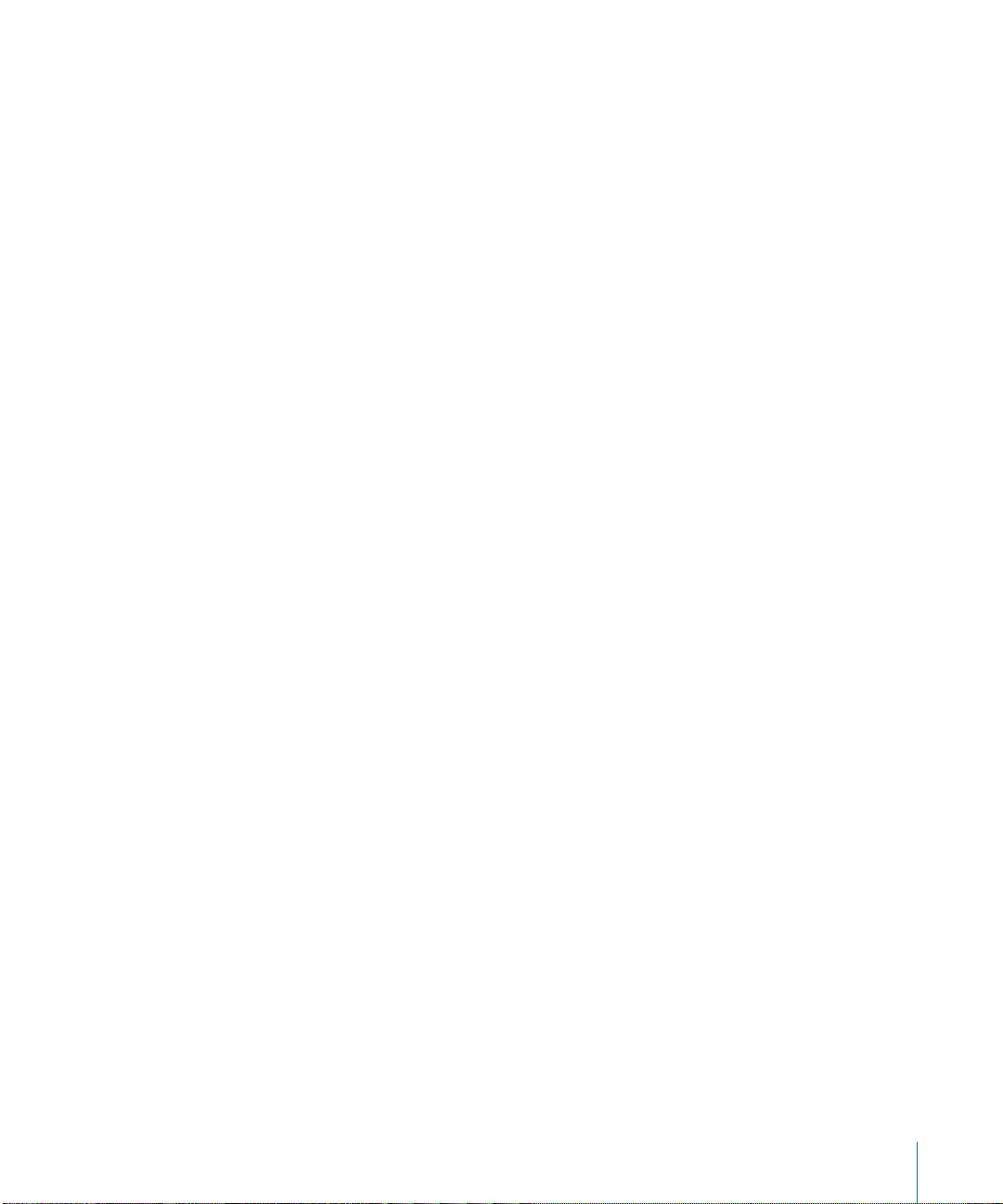
13 6 Firewall Service
13 6 Starting and Stopping Firewall Service
13 7 Checking the Status of Firewall Service
13 7 Viewing Firewall Service Settings
13 7 Changing Firewall Service Settings
13 7 Firewall Service Settings
13 8 Defining Firewall Rules
141 IPFilter Rules Array
141 Firewall serveradmin Commands
14 2 Viewing Firewall Service Log
14 2 Using Firewall Service to Simulate Network Activity
14 2 NAT Service
14 2 Starting and Stopping NAT Service
14 2 Checking the Status of NAT Service
14 2 Viewing NAT Service Settings
14 3 Changing NAT Service Settings
14 3 NAT Service Settings
14 4 NAT serveradmin Commands
14 4 Viewing the NAT Service Log
14 5 VPN Service
14 5 Starting and Stopping VPN Service
14 5 Checking the Status of VPN Service
14 5 Viewing VPN Service Settings
14 5 Changing VPN Service Settings
14 6 List of VPN Service Settings
14 9 List of VPN serveradmin Commands
14 9 Viewing the VPN Service Log
15 0 IP Failover
15 0 Requirements
15 0 Failover Operation
151 Enabling IP Failover
15 2 Configuring IP Failover
15 3 Enabling PPP Dial-In
Chapter 14 155 Working With Open Directory
15 5 General Directory Tools
15 5 Testing Your Open Directory Configuration
15 5 Modifying an Open Directory Node
15 5 Testing Open Directory Plugins
15 6 Registering URLs With Service Location Protocol (SLP)
15 6 Changing Open Directory Service Settings
157 LDAP
157 Configuring LDAP
Contents 9
Page 10
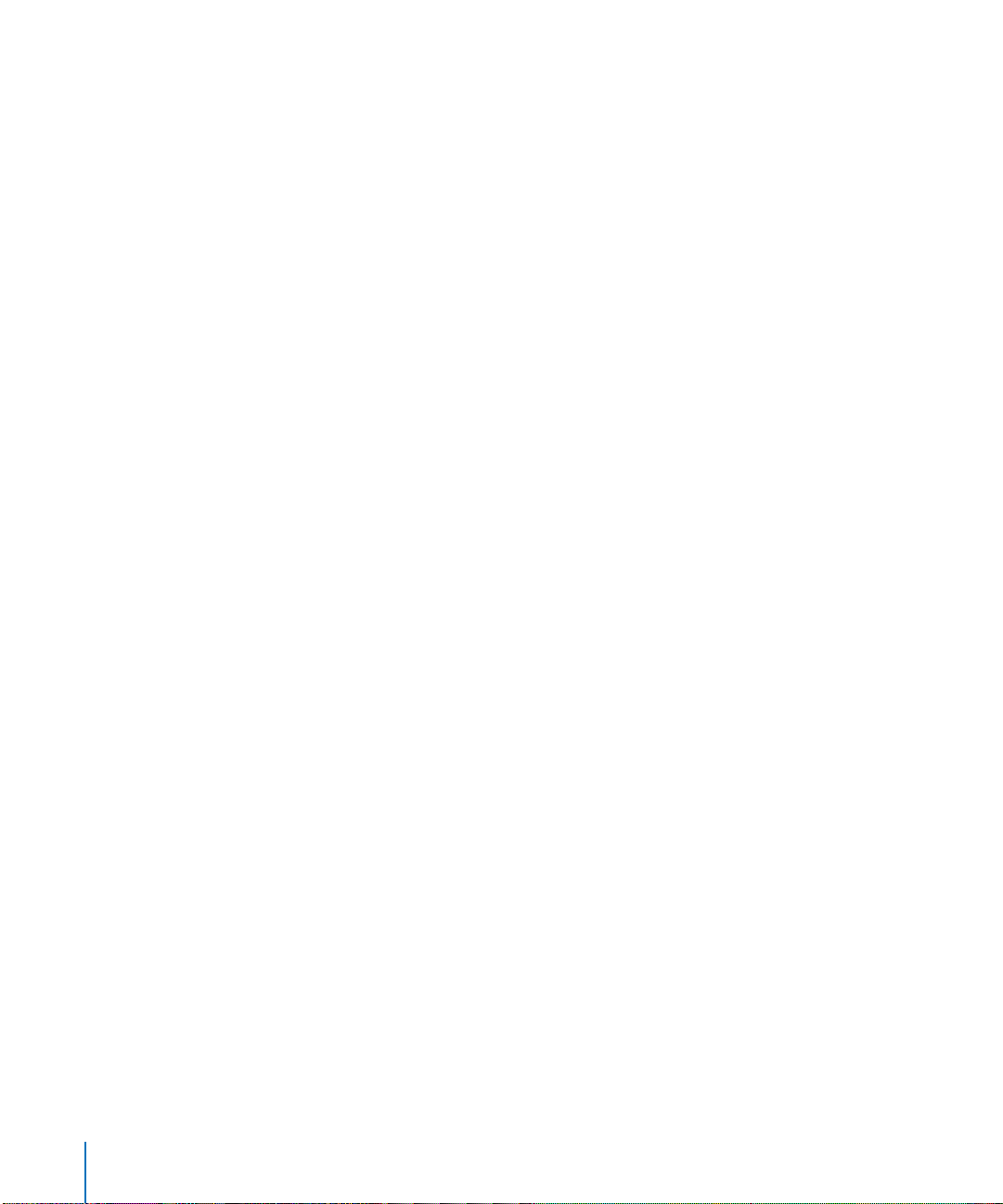
157 A Note on Using ldapsearch
15 8 Idle Rebinding Options
15 8 Additional Information About LDAP
15 9 NetInfo
15 9 Configuring NetInfo
15 9 Password Server
15 9 Working With the Password Server
15 9 Viewing or Changing Password Policies
15 9 Enabling or Disabling Authentication Methods
160 Kerberos and Single Sign On
Chapter 15 161 Working With QuickTime Streaming Server
161 Starting QTSS Service
161 Stopping QTSS Service
161 Checking QTSS Service Status
162 Viewing QTSS Settings
162 Changing QTSS Settings
163 QTSS Settings
166 QTSS serveradmin Commands
166 Listing Current Connections
167 Viewing QTSS Service Statistics
168 Viewing Service Logs
168 Forcing QTSS to Re-Read its Preferences
169 Preparing Older Home Directories for User Streaming
Index 171
10 Contents
Page 11
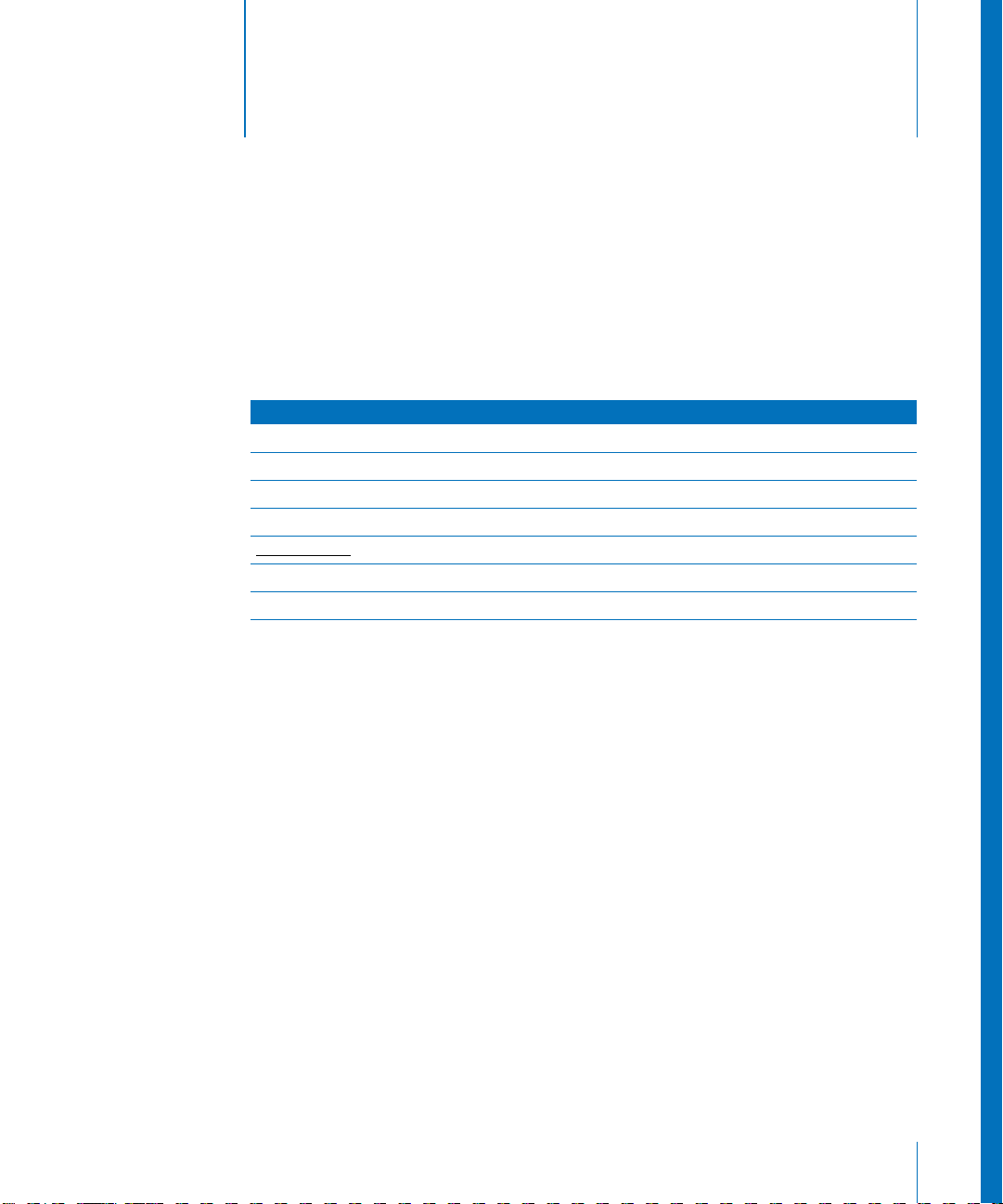
About This Book
Notation Conventions
The following conventions are used throughout this book.
Summary
Notation Indicates
monospaced font A command or other terminal text
$ A shell prompt
[text_in_brackets] An optional parameter
(one|other) Alternative parameters (type one or the other)
underlined
[...] A parameter that may be repeated
<anglebrackets> A displayed value that depends on your server configuration
A parameter you must replace with a value
Preface
Commands and Other Terminal Text
Commands or command parameters that you might type, along with other text that
normally appears in a Terminal window, are shown in this font. For example,
You can use the doit command to get things done.
When a command is shown on a line by itself as you might type it in a Terminal
window, it follows a dollar sign that represents the shell prompt. For example,
$ doit
To use this command, type “doit” without the dollar sign at the command prompt in a
Terminal window, then press the Return key.
Command Parameters and Options
Most commands require one or more parameters to specify command options or the
item to which the command is applied.
11
Page 12
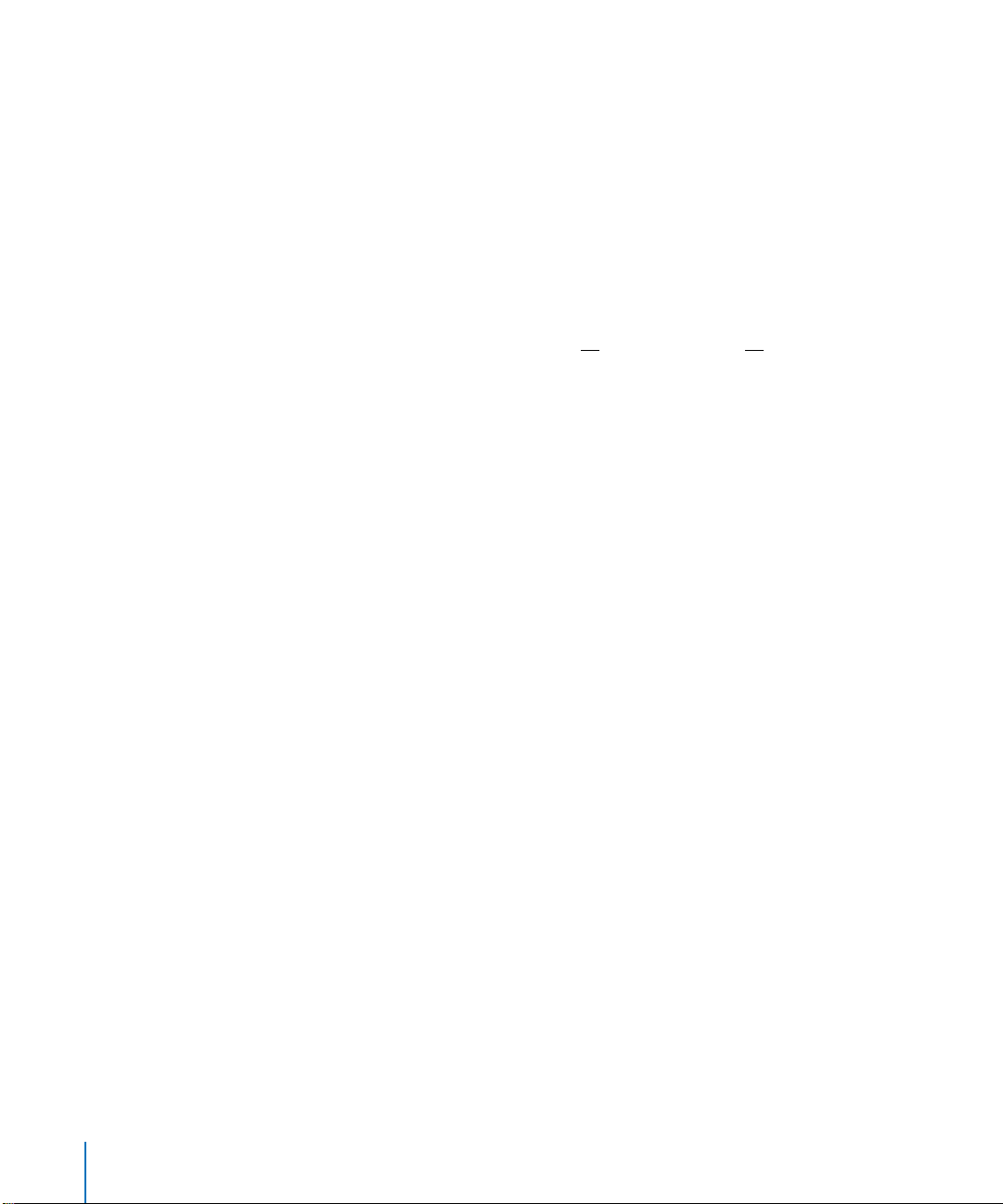
Parameters You Must Type as Shown
If you need to type a parameter as shown, it appears following the command in the
same font. For example,
$ doit -w later -t 12:30
To use the command in the above example, type the entire line as shown.
Parameter Values You Provide
If you need to supply a value, its placeholder is underlined and has a name that
indicates what you need to provide. For example,
$ doit -w later -t hh:mm
In the above example, you need to replace hh with the hour and mm with the minute, as
shown in the previous example.
Optional Parameters
If a parameter is available but not required, it appears in square brackets. For example,
$ doit [-w later]
To use the command in the above example, type either doit or doit -w later. The
result might vary but the command will be performed either way.
Alternative Parameters
If you need to type one of a number of parameters, they’re separated by a vertical line
and grouped within parentheses ( | ). For example,
$ doit -w (now|later)
To perform the command, you must type either doit -w now or doit -w later.
Default Settings
Descriptions of server settings usually include the default value for each setting. When
this default value depends on other choices you’ve made (such as the name or IP
address of your server, for example), it’s enclosed in angle brackets <>.
For example, the default value for the IMAP mail server is the host name of your server.
This is indicated by mail:imap:servername = "<hostname>".
Commands Requiring Root Privileges
Throughout this guide, commands that require root privileges begin with sudo.
12 Preface About This Book
Page 13
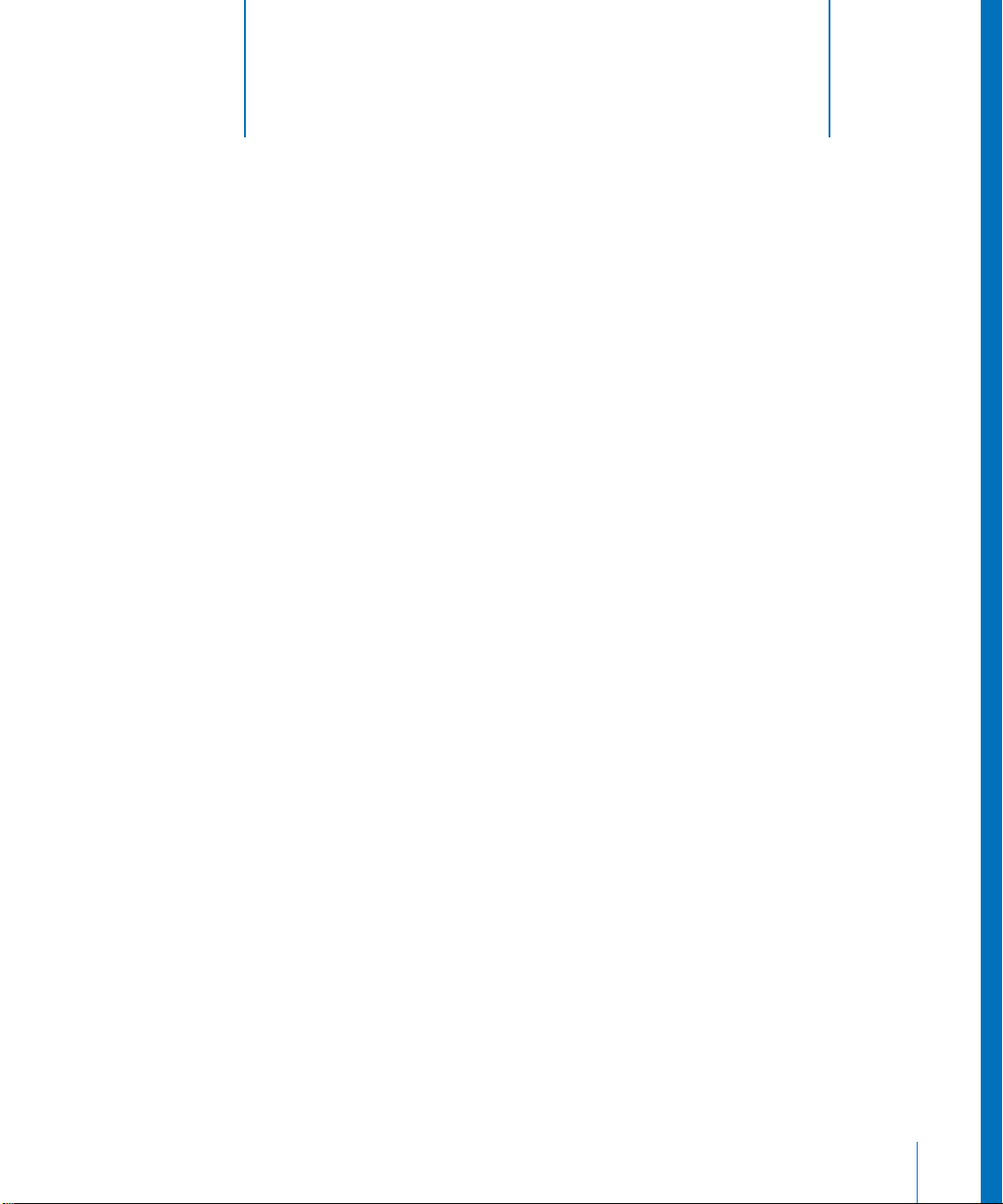
1 Typing Commands
1
How to use Terminal to execute commands, connect to a
remote server, and view online information about
commands and utilities.
To access a UNIX shell command prompt, you open the Terminal application. In
Terminal, you can use the ssh command to log in to other servers. You can use the man
command to view online documentation for most common commands.
Using Terminal
To enter shell commands or run server command-line tools and utilities, you need
access to a UNIX shell prompt. Both Mac OS X and Mac OS X Server include Terminal,
an application you can use to start a UNIX shell command-line session on the local
server or on a remote server.
To open Terminal:
m
Click the Terminal icon in the dock or double-click the application icon in the Finder (in
/Applications/Utilities).
Terminal presents a prompt when it’s ready to accept a command. The prompt you see
depends on Terminal and shell preferences, but often includes the name of the host
you’re logged in to, your current working directory, your user name, and a prompt
symbol. For example, if you’re using the default bash shell and the prompt is
server1:~ admin$
you’re logged in to a computer named “server1” as the user named “admin” and your
current directory is the admin’s home directory (~).
Throughout this manual, wherever a command is shown as you might type it, the
prompt is abbreviated as $.
13
Page 14
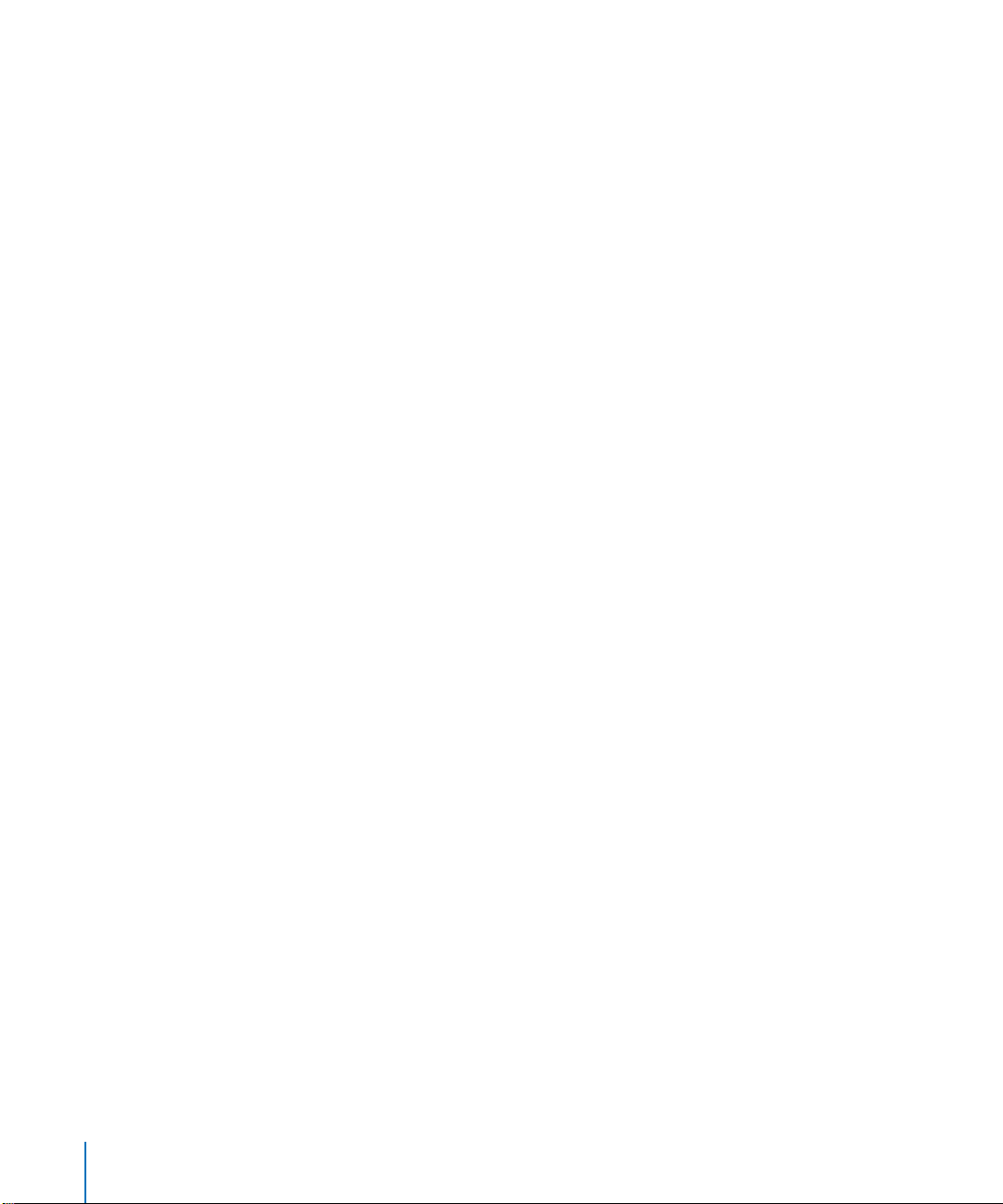
To type a command:
m
Wait for a prompt to appear in the Terminal window, then type the command and
press Return.
If you get the message command not found, check your spelling. If the error recurs,
the program you’re trying to run might not be in your default search path. Add the
path before the program name or change your working directory to the directory that
contains the program. For example:
[server:/] admin$ serversetup -getAllPort
serversetup: Command not found.
[server:/] admin$ /System/Library/ServerSetup/serversetup -getAllPort
1
Built-in Ethernet
[server:/] admin$ cd /System/Library/ServerSetup
[server:/System/Library/ServerSetup] admin$ ./serversetup -getAllPort
1
Built-in Ethernet
[server:/System/Library/ServerSetup] admin$ cd /
[server:/] admin$ PATH = "$PATH:/System/Library/ServerSetup"
[server:/] admin$ serversetup -getAllPort
1
Built-in Ethernet
Correcting Typing Errors
To correct a typing error before you press Return to issue the command, use the Delete
key or press Control-H to erase unwanted characters and retype.
To ignore what you have typed and start again, press Control-U.
Repeating Commands
To repeat a command, press Up-Arrow until you see the command, then press Return.
To repeat a command with modifications, press Up-Arrow until you see the command,
press Left-Arrow or Right-Arrow to skip over parts of the command you don’t want to
change, press Delete to remove characters, type regular characters to insert them, then
press Return to execute the command.
Including Paths Using Drag-and-Drop
To include a fully-qualified file name or directory path in a command, stop typing
where the item is required in the command and drag the folder or file from a Finder
window into the Terminal window.
14 Chapter 1 Typing Commands
Page 15
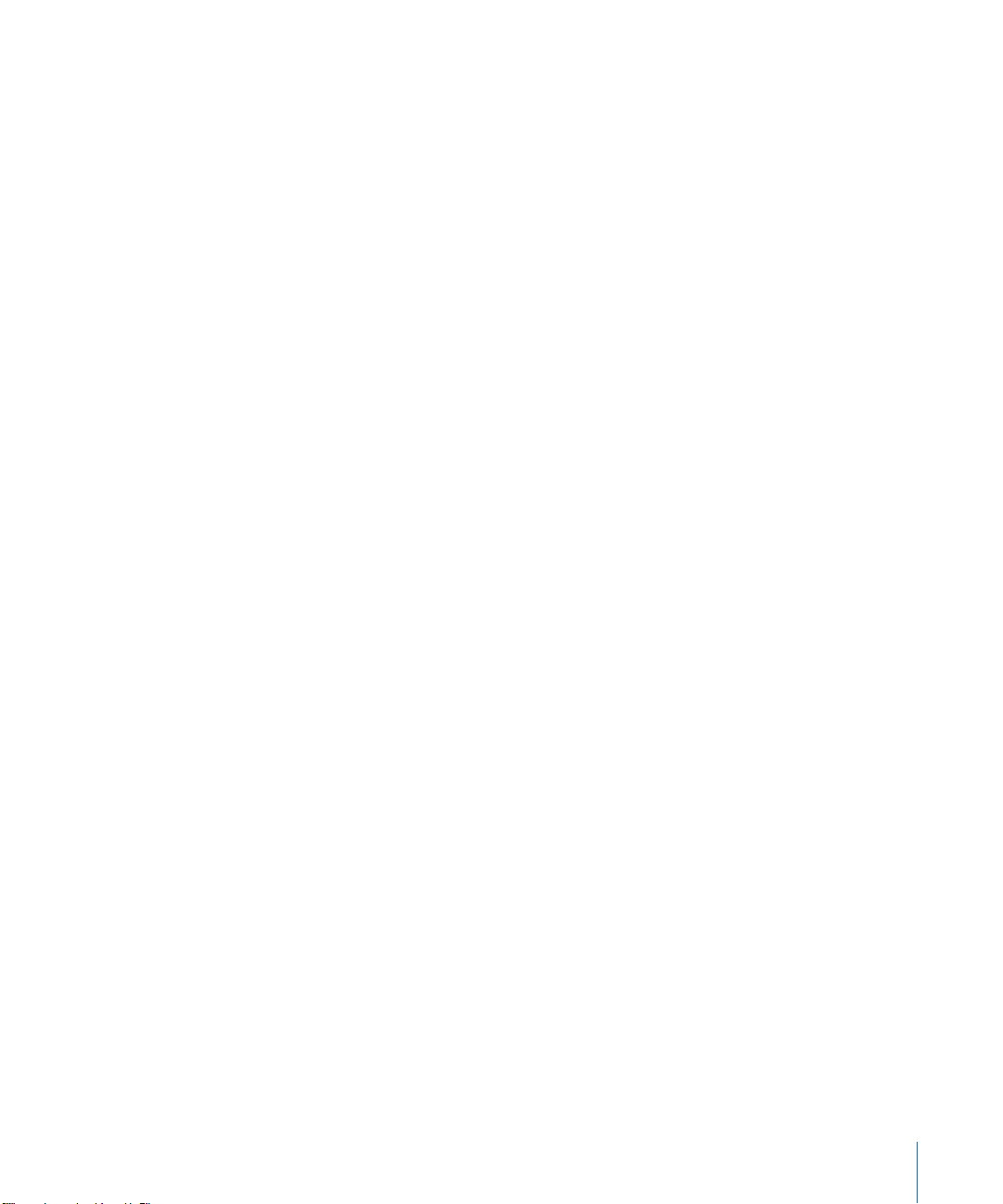
Commands Requiring Root Privileges
Many commands used to manage a server must be executed by the root user. If you
get a message such as “permission denied,” the command probably requires root
privileges.
To issue a single command as the root user, begin the command with sudo.
For example:
$ sudo serveradmin list
You’re prompted for the root password if you haven’t used sudo recently. The root user
password is set to the administrator user password when you install Mac OS X Server.
To switch to the root user so you don’t have to repeatedly type sudo, use the su
command:
$ su root
You’re prompted for the root user password and then are logged in as the root user
until you log out or use the su command to switch to another user.
Important: As the root user, you have sufficient privileges to do things that can cause
your server to stop working properly. Don’t execute commands as the root user unless
you understand clearly what you’re doing. Logging in as an administrative user and
using sudo selectively might prevent you from making unintended changes.
Throughout this guide, commands that require root privileges begin with sudo.
Chapter 1 Typing Commands 15
Page 16
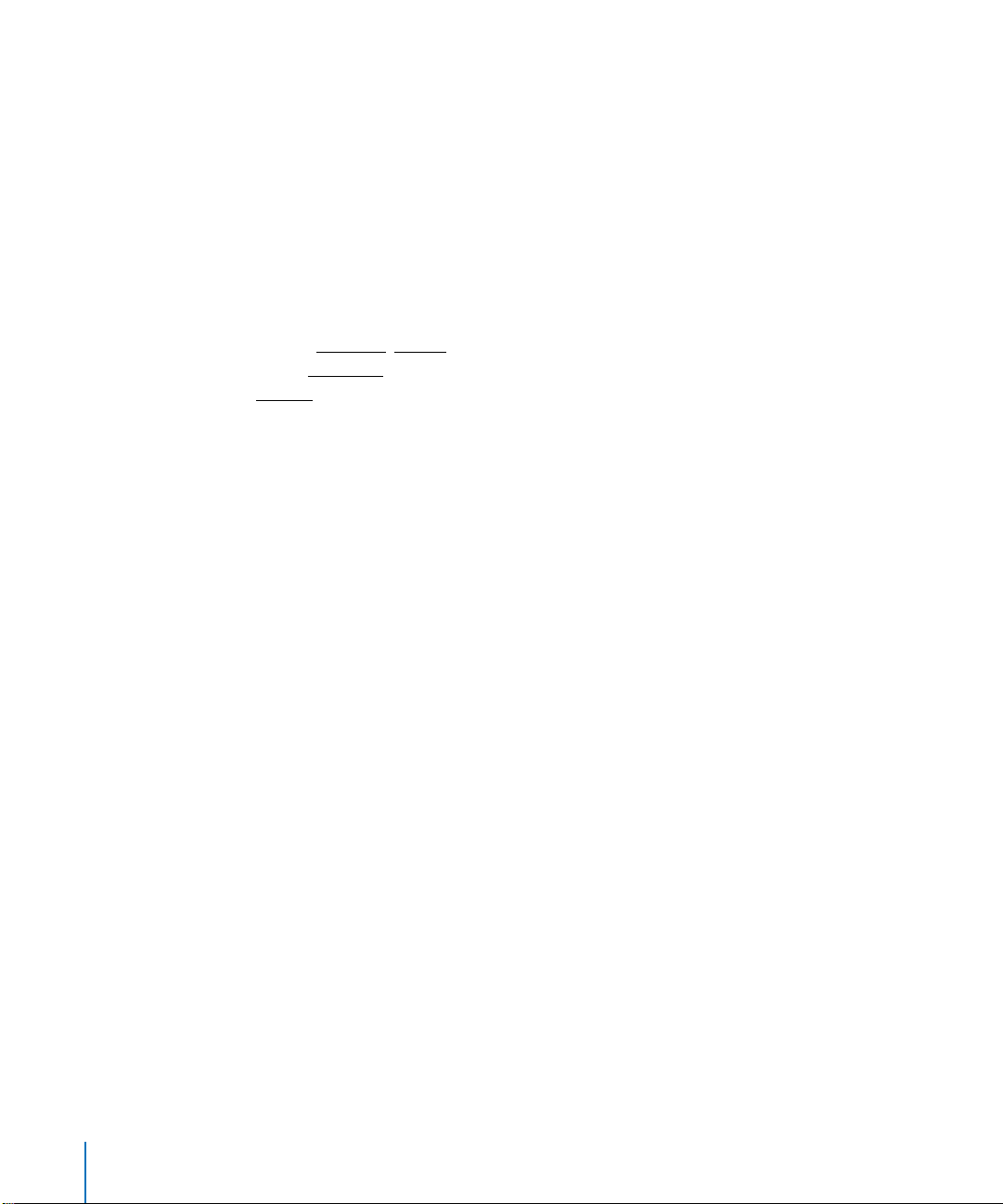
Sending Commands to a Remote Server
Secure Shell (SSH) lets you send secure, encrypted commands to a server over the
network. You can use the ssh command in Terminal to open a command-line
connection to a remote server. While the connection is open, commands you type are
performed on the remote server.
Note: You can use any application that supports SSH to connect to Mac OS X Server.
To open a connection to a remote server:
1 Open Terminal.
2 Type the following command to log in to the remote server:
ssh -l username server
where username is the name of an administrator user on the remote server and
server is the name or IP address of the server.
Example: ssh -l admin 10.0.1.2
3 If this is the first time you’ve connected to the server, you’re prompted to continue
connecting after the remote computer’s RSA fingerprint is displayed. Type yes and
press Return.
4 When prompted, type the user’s password (the user’s password on the remote server)
and press Return.
The command prompt changes to show that you’re now connected to the remote
server. In the case of the above example, the prompt might look like
[10.0.1.2:~] admin$
5 To send a command to the remote server, type the command and press Return.
To close a remote connection
m
Type logout and press Return.
Sending a Single Command
You can authenticate and send a command using a single typed line by appending the
command you want to execute to the basic ssh command.
For example, to delete a file you could type
$ ssh -l admin server1.company.com rm /Users/admin/Documents/report
or
$ ssh -l admin@server1.company.com "rm /Users/admin/Documents/report"
You’re prompted for the user’s password.
16 Chapter 1 Typing Commands
Page 17
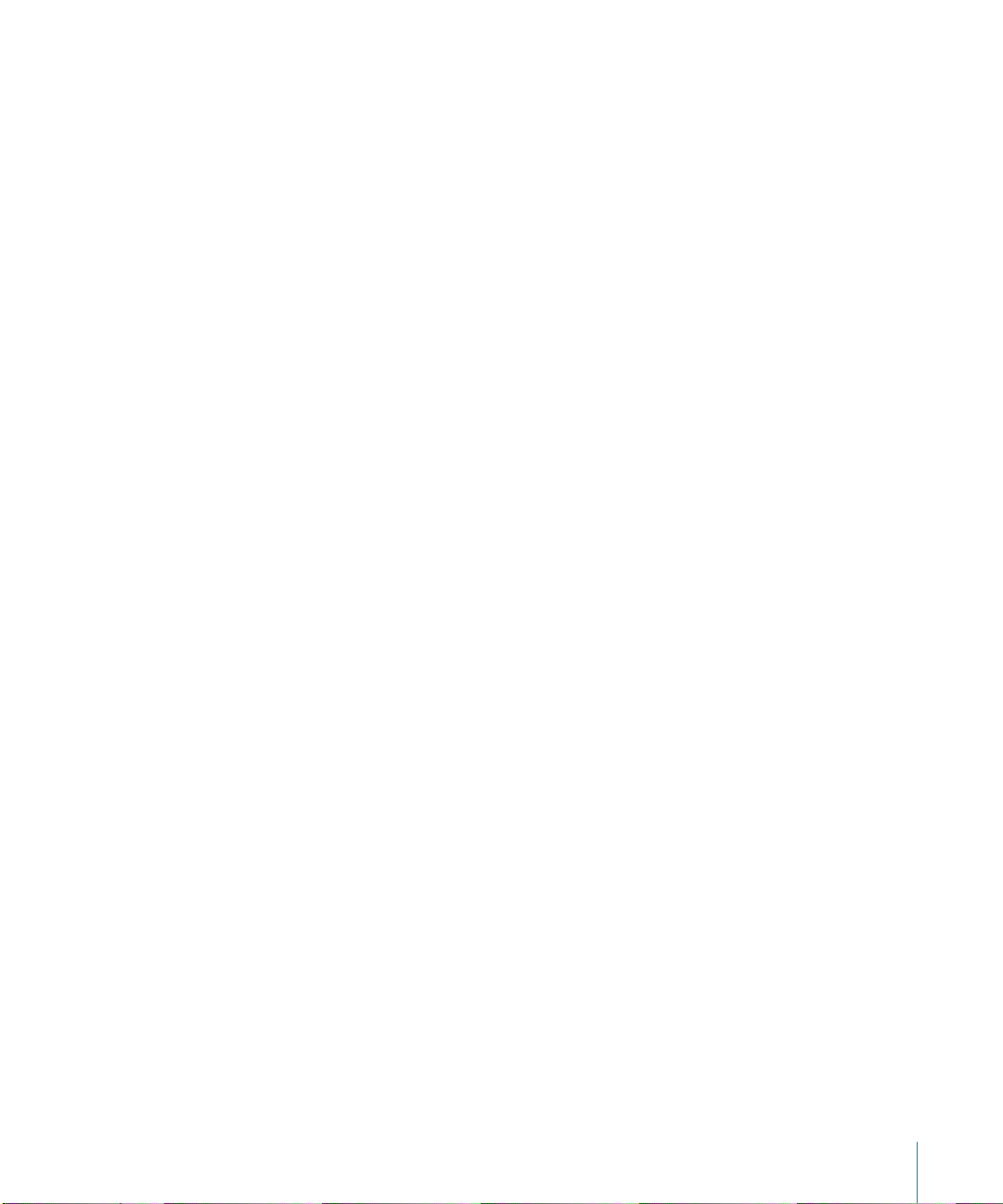
Updating SSH Key Fingerprints
The first time you connect to a remote server using SSH, the local computer asks if it
can add the remote server’s “fingerprint” (a security key) to a list of known remote
computers. You might see a message like this:
The authenticity of host "server1.company.com" can’t be established.
RSA key fingerprint is a8:0d:27:63:74:f1:ad:bd:6a:e4:0d:a3:47:a8:f7.
Are you sure you want to continue connecting (yes/no)?
Type yes and press Return to finish authenticating.
If you later see a warning message about a “man-in-the-middle” attack when you try to
connect, it might be because the key on the remote computer no longer matches the
key stored on the local computer. This can happen if you:
• Change your SSH configuration
• Perform a clean install of the server software
• Start up from a Mac OS X Server CD
To connect again, delete the entries corresponding to the remote computer (which can
be stored by both name and IP address) in the file ~/.ssh/known_hosts.
Important: Removing an entry from the known_hosts file bypasses a security
mechanism that helps you avoid imposters and “man-in -the-middle” attacks. Be sure
you understand why the key on the remote computer has changed before you delete
its entry from the known_hosts file.
Notes on Communication Security and servermgrd
When you use the Server Admin GUI application or the serveradmin command-line
tool, you’re communicating with a local or remote servermgrd process.
• servermgrd uses SSL for encryption and client authentication but not for user
authentication, which uses HTTP basic authentication along with Directory Services.
• servermgrd uses a self-signed (test) SSL certificate installed by default in
/etc/servermgrd/ssl.crt/. You can replace this with an actual certificate.
• The default certificate format for SSLeay/OpenSSL is PEM, which actually is Base64
encoded DER with header and footer lines (from www.modssl.org).
• servermgrd checks the validity of the SSL certificate only if the “Require valid digital
signature” option is checked in Server Admin preferences. If this option is enabled,
the certificate must be valid and not expired or Server Admin will refuse to connect.
• The SSLOptions and SSLRequire settings determine what SSL encryption options are
used. By default, they’re set as shown below but can be changed at any time by
editing /etc/servermgrd/servermgrd.conf, port 311.
SSLCertificateFile /private/etc/servermgrd/ssl.crt/server.crt
SSLCertificateKeyFile /private/etc/servermgrd/ssl.key/server.key
SSLCipherSuite
ALL:!ADH:!EXPORT56:RC4+RSA:+HIGH:+MEDIUM:+LOW:+SSLv2:+EXP:+eNULL
SSLOptions +StdEnvVars
Chapter 1 Typing Commands 17
Page 18
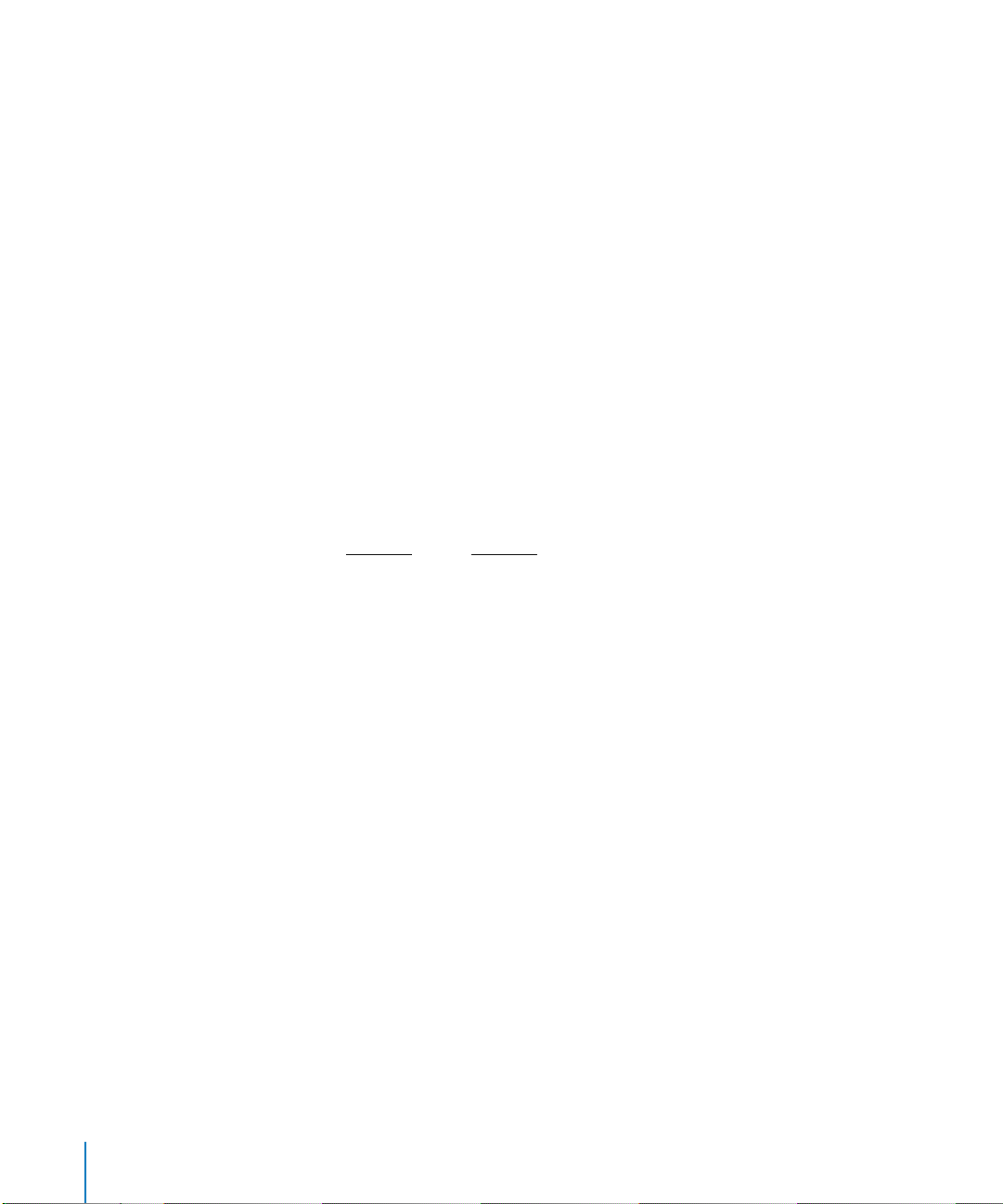
Using Telnet
Because it isn’t as secure as SSH, Telnet access isn’t enabled by default.
To enable Telnet access:
$ service telnet start
To disable Telnet access:
$ service telnet stop
Getting Online Help for Commands
Onscreen help is available for most commands and utilities.
Note: Not all techniques work for all commands, and some commands have no
onscreen help.
To view onscreen information about a command, try the following:
• Type the command without any parameters or options. This will often list a summary
of options and parameters you can use with the command.
Example:
$ sudo serveradmin
• Type man command, where command is the command you’re curious about. This
usually displays detailed information about the command, its options, parameters,
and proper use.
Example:
$ man serveradmin
For help using the man command, type:
$ man man
• Type the command followed by a -help, -h, --help, or help parameter.
Examples:
$ hdiutil help
$ dig -h
$ diff --help
18 Chapter 1 Typing Commands
Page 19
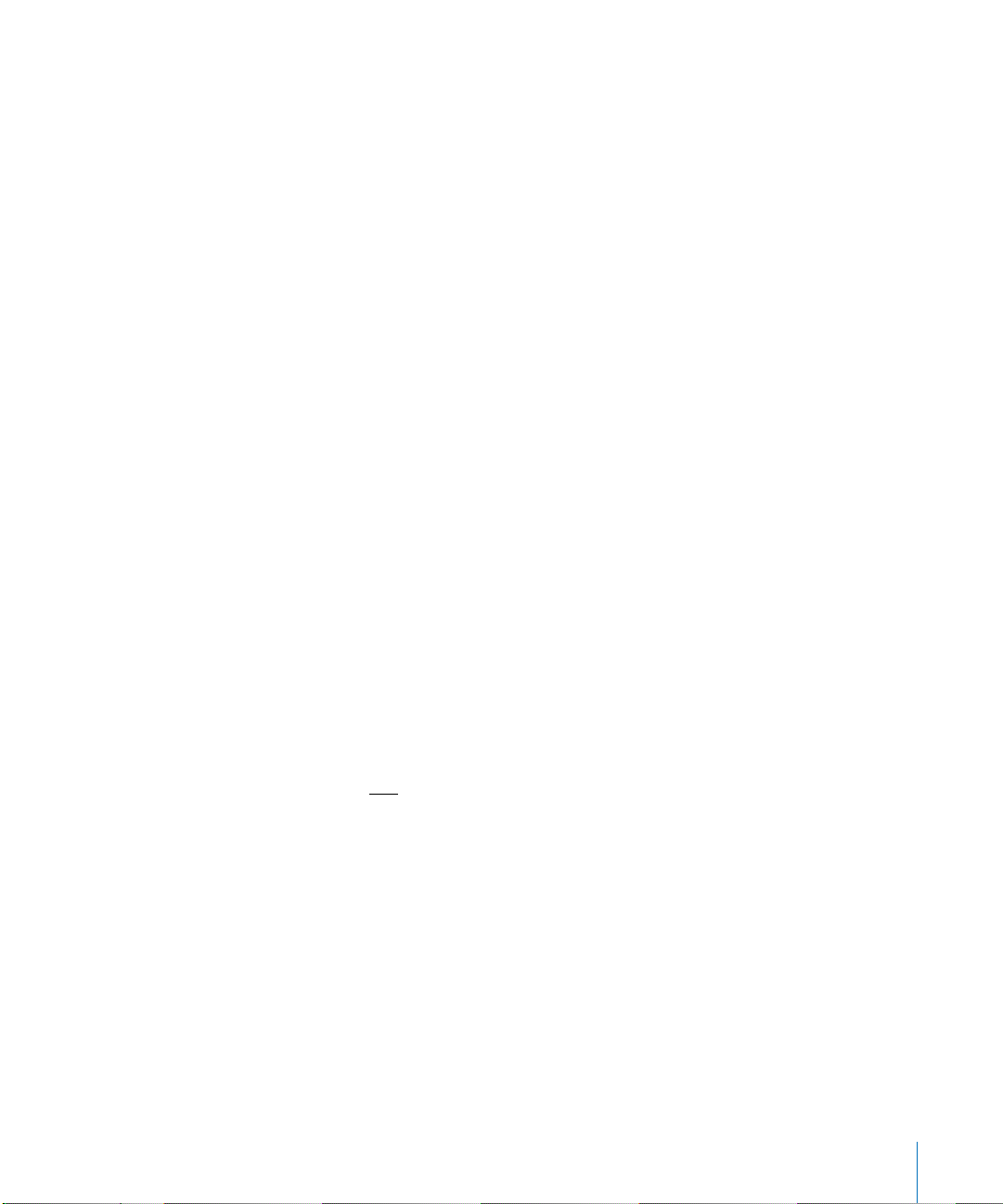
Notes About Specific Commands and Tools
serversetup
The serversetup utility is located in /System/Library/ServerSetup. To run this
command, you can type the full path, for example:
$ /System/Library/ServerSetup/serversetup -getAllPort
Or, if you want to use the utility to perform several commands, you can change your
working directory and type a shorter command:
$ cd /System/Library/ServerSetup
$ ./serversetup -getAllPort
$ ./serversetup -getDefaultInfo
or add the directory to your search path for this session and type an even shorter
command:
$ PATH = "$PATH:/System/Library/ServerSetup"
$ serversetup -getAllPort
To permanently add the directory to your search path, add the path to the file
/etc/profile.
serveradmin
You can use the serveradmin tool to perform many service-related tasks. You’ll see it
used throughout this guide.
Determining Whether a Service Needs to be Restarted
Some services need to be restarted after you change certain settings. If a change you
make using a service’s writeSettings command requires that you restart the service,
the output from the command includes the setting <svc>:needsRecycleOrRestart
with a value of yes.
Important: The needsRecycleOrRestart setting is displayed only if you use the
serveradmin svc:command = writeSettings command to change settings. You
won’t see it if you use the serveradmin settings command.
Chapter 1 Typing Commands 19
Page 20
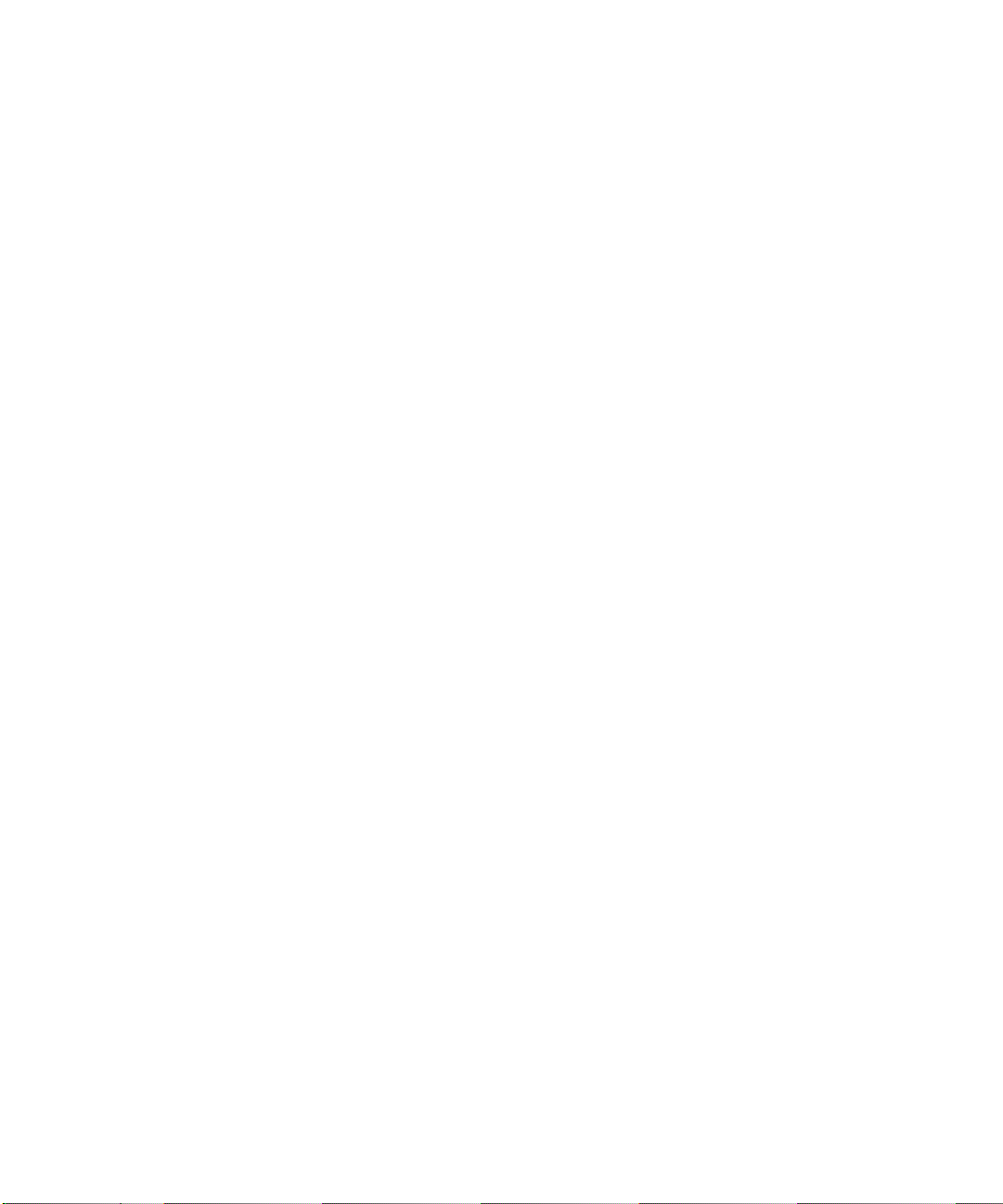
Page 21
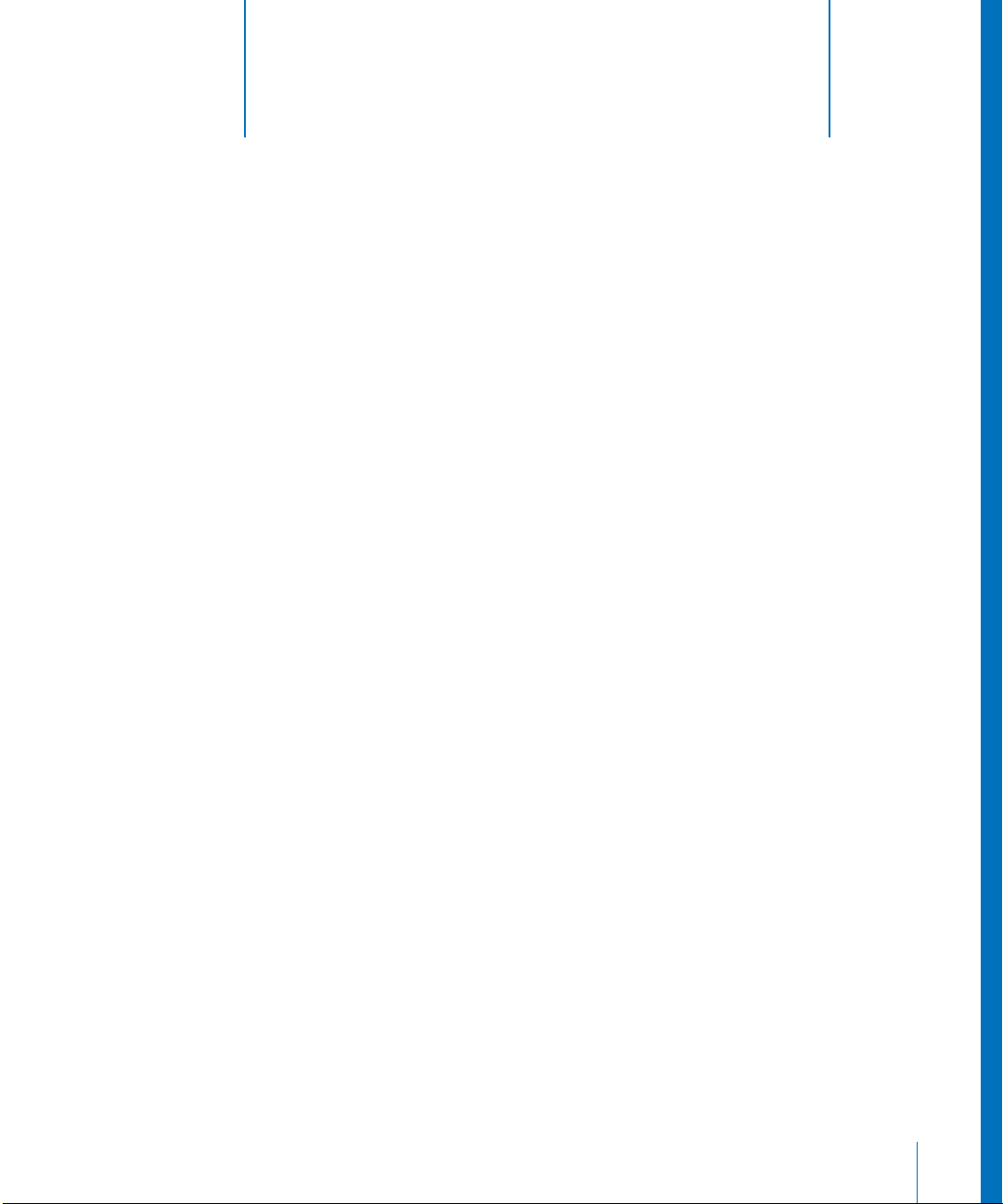
2 Installing Server Software and
Finishing Basic Setup
2
Commands you can use to install, set up, and update
Mac OS X Server software on local or remote computers.
Installing Server Software
You can use the installer command to install Mac OS X Server or other software on a
computer. For more information, see the man page.
Automating Server Setup
Normally, when you install Mac OS X Server on a computer and restart, the Server
Assistant opens and asks you to provide the basic information necessary to get the
server up and running (for example, the name and password of the administrator user,
the TCP/IP configuration information for the server’s network interfaces, and how the
server uses directory services). You can automate this initial setup task by providing a
configuration file that contains these settings. Servers starting up for the first time look
for this file and use it to complete initial server setup without user interaction.
Creating a Configuration File Template
An easy way to prepare configuration files to automate the setup of a group of servers
is to start with a file saved using the Server Assistant. You can save the file as the last
step when you use the Server Assistant to set up the first server, or you can run the
Server Assistant later to create the file. You can then use that first file as a template for
creating configuration files for other servers. You can edit the file directly or create
scripts to create customized configuration files for any number of servers that use
similar hardware.
To save a template configuration file during server setup:
1 In the final pane of the Server Assistant, after you review the settings, click Save As.
2 In the dialog that appears, choose Configuration File next to “Save as” and click OK.
So you can later edit the file, don’t select “Save in Encrypted Format.”
3 Choose a location to save the file and click Save.
21
Page 22
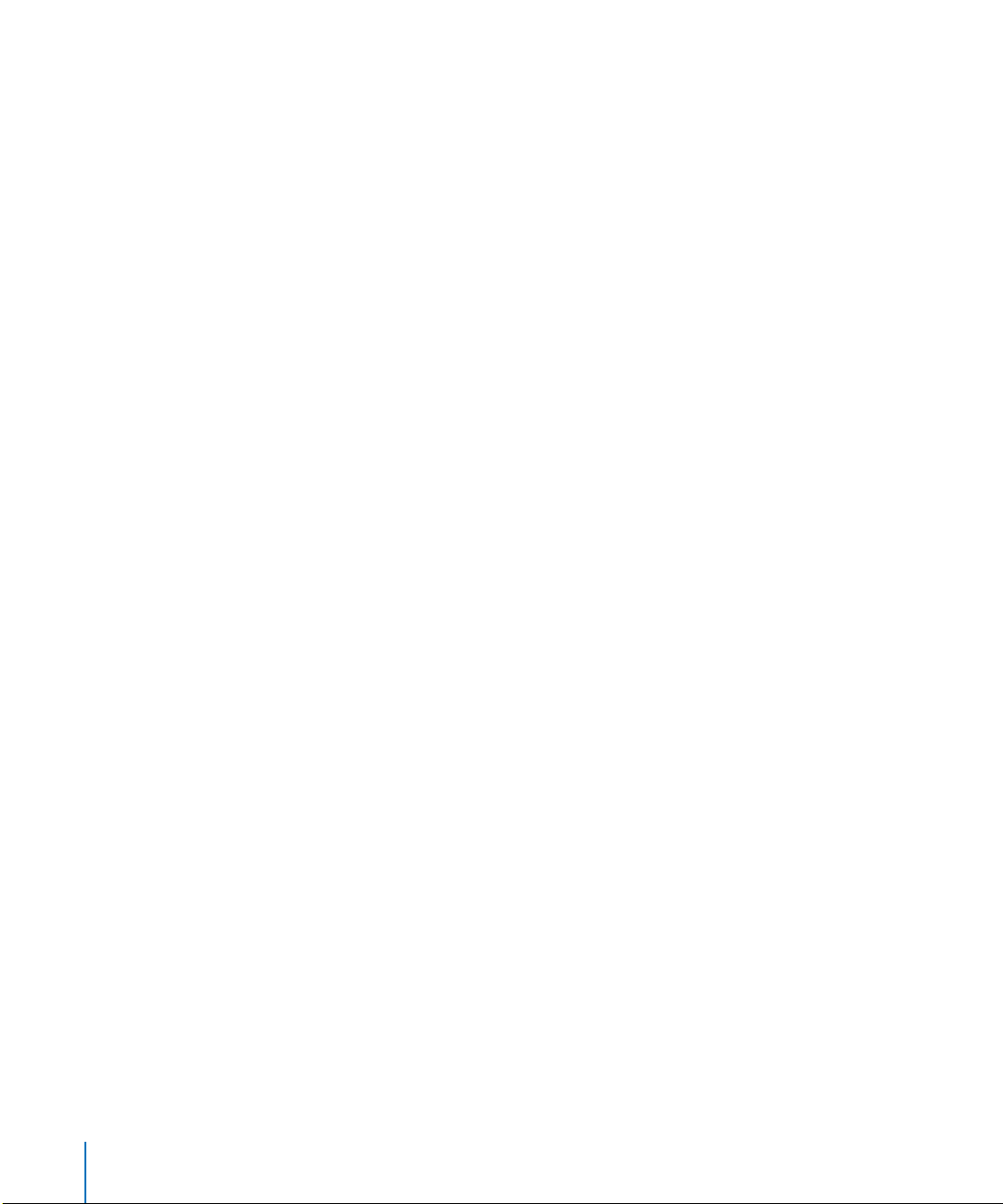
To create a template configuration file at any time after initial setup:
1 Open the Server Assistant (in /Applications/Server).
2 In the Welcome pane, choose “Save setup information in a file or directory record” and
click Continue.
3 Enter settings on the remaining panes, then, after you review the settings in the final
pane, click Save As.
4 In the dialog that appears, choose Configuration File next to “Save as” and click OK.
So you can later edit the file, don’t select “Save in Encrypted Format.”
5 Choose a location to save the file and click Save.
Creating Customized Configuration Files from the Template File
After you create a template configuration file, you can modify it directly using a text
editor or write a script to automatically generate custom configuration files for a group
of servers.
The file uses XML format to encode the setup information. The name of an XML key
reveals the setup parameter it contains.
The following example shows the basic structure and contents of a configuration file
for a server with the following configuration:
• An administrative user named “Administrator” (short name “admin”) with a user ID of
501 and the password “secret”
• A computer name and host name of “server1.company.com”
• A single Ethernet network interface set to get its address from DHCP
• No server services set to start automatically
<?xml version="1.0" encoding="UTF-8"?>
<!DOCTYPE plist PUBLIC "-//Apple Computer//DTD PLIST 1.0//EN"
"http://www.apple.com/DTDs/PropertyList-1.0.dtd">
<plist version="1.0">
<dict>
<key>AdminUser</key>
<dict>
<key>exists</key>
<false/>
<key>name</key>
<string>admin</string>
<key>password</key>
<string>secret</string>
<key>realname</key>
<string>Administrator</string>
<key>uid</key>
<string>501</string>
</dict>
<key>ComputerName</key>
<string>server1.company.com</string>
22 Chapter 2 Installing Server Software and Finishing Basic Setup
Page 23
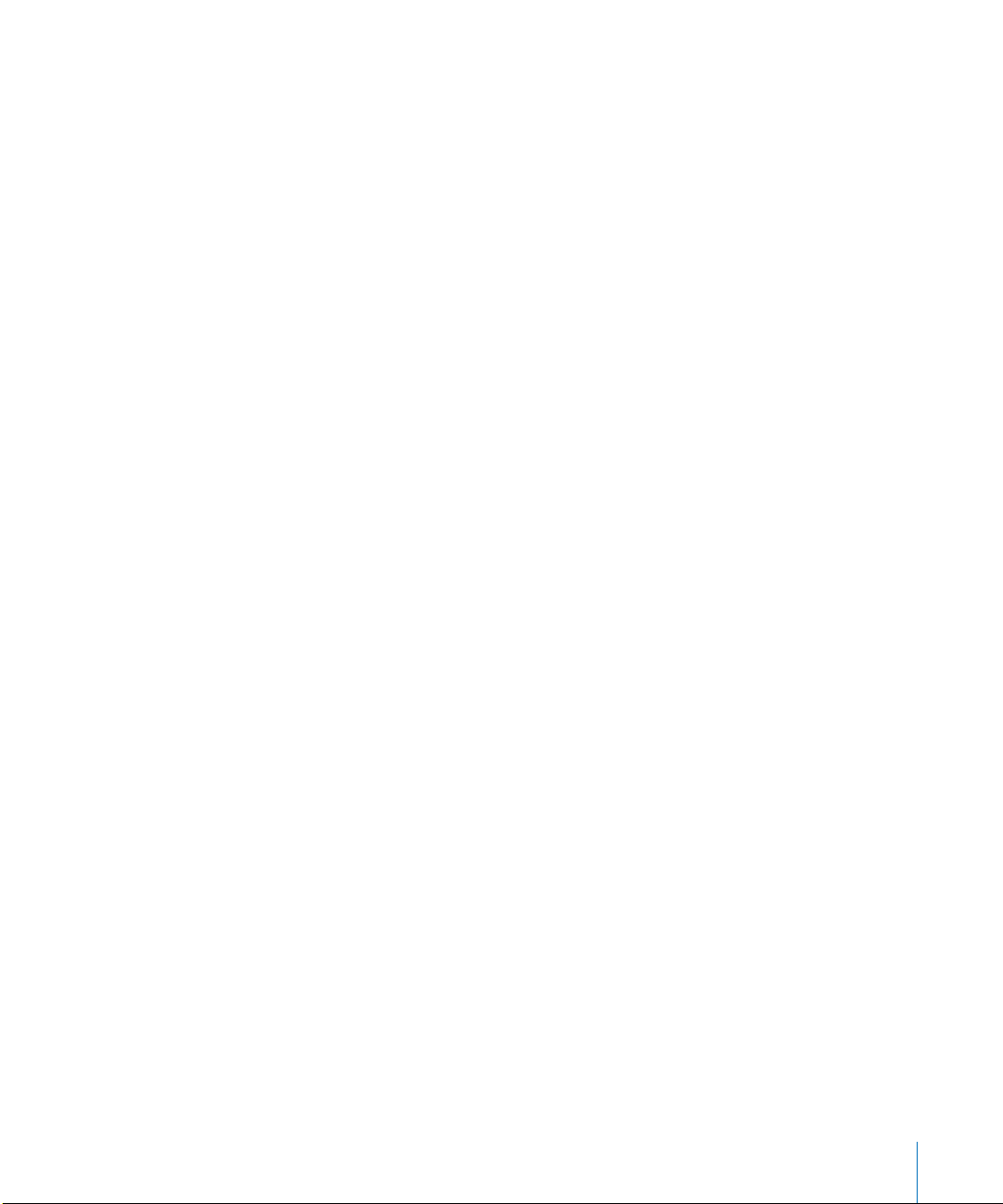
<key>DS</key>
<dict>
<key>DSClientInfo</key>
<string>2 - NetInfo client - broadcast dhcp static -192.168.42.250
network</string>
<key>DSClientType</key>
<string>2</string>
<key>DSType</key>
<string>2 - directory client</string>
</dict>
<key>HostName</key>
<string>server1.company.com</string>
<key>InstallLanguage</key>
<string>English</string>
<key>Keyboard</key>
<dict>
<key>DefaultFormat</key>
<string>0</string>
<key>DefaultScript</key>
<string>0</string>
<key>ResID</key>
<integer>0</integer>
<key>ResName</key>
<string>U.S.</string>
<key>ScriptID</key>
<integer>0</integer>
</dict>
<key>NetworkInterfaces</key>
<array>
<dict>
<key>ActiveAT</key>
<true/>
<key>ActiveTCPIP</key>
<true/>
<key>DNSDomains</key>
<array>
<string>company.com</string>
</array>
<key>DNSServers</key>
<array>
<string>192.168.100.10</string>
</array>
<key>DeviceName</key>
<string>en0</string>
<key>EthernetAddress</key>
<string>00:0a:93:bc:6d:1a</string>
<key>PortName</key>
<string>Built-in Ethernet</string>
<key>Settings</key>
<dict>
<key>DHCPClientID</key>
Chapter 2 Installing Server Software and Finishing Basic Setup 23
Page 24
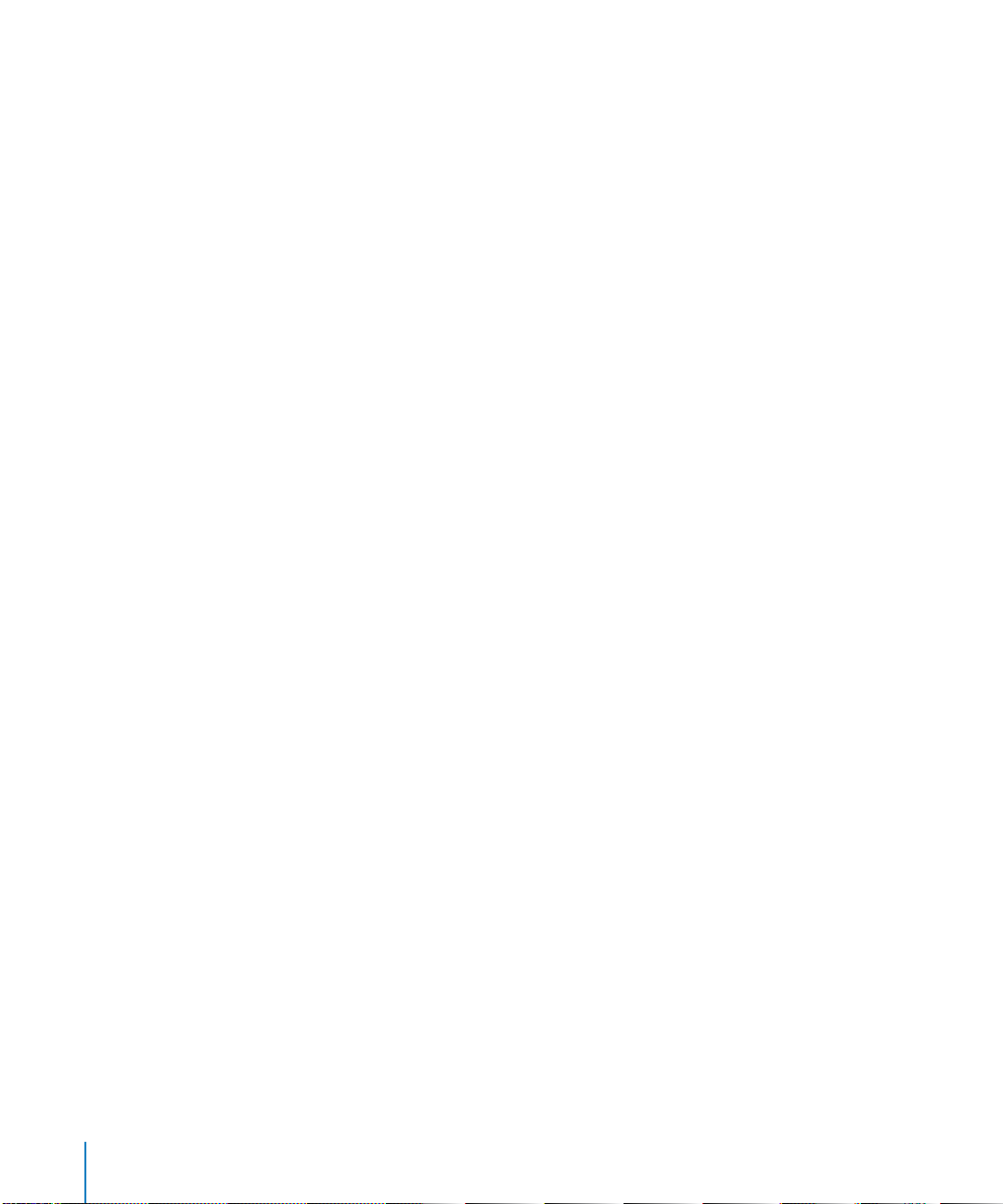
<string></string>
<key>Type</key>
<string>DHCP Configuration</string>
</dict>
</dict>
</array>
<key>NetworkTimeProtocol</key>
<dict>
<key>UsingNTP</key>
<false/>
</dict>
<key>Rendezvous</key>
<dict>
<key>RendezvousEnabled</key>
<true/>
<key>RendezvousName</key>
<string>beasbe3</string>
</dict>
<key>SerialNumber</key>
<string>a-123-bcd-456-efg-789-hij-012-klm-345-n</string>
<key>ServicesAutoStart</key>
<dict>
<key>Apache</key>
<false/>
<key>File</key>
<false/>
<key>MacManager</key>
<false/>
<key>Mail</key>
<false/>
<key>Print</key>
<false/>
<key>QTSS</key>
<false/>
<key>WebDAV</key>
<false/>
</dict>
<key>TimeZone</key>
<string>US/Pacific</string>
<key>VersionNumber</key>
<integer>1</integer>
</dict>
</plist>
Note: The actual contents of a configuration file depend on the hardware configuration
of the computer on which it’s created. This is one reason you should start from a
template configuration file created on a computer similar to those you plan to set up.
24 Chapter 2 Installing Server Software and Finishing Basic Setup
Page 25
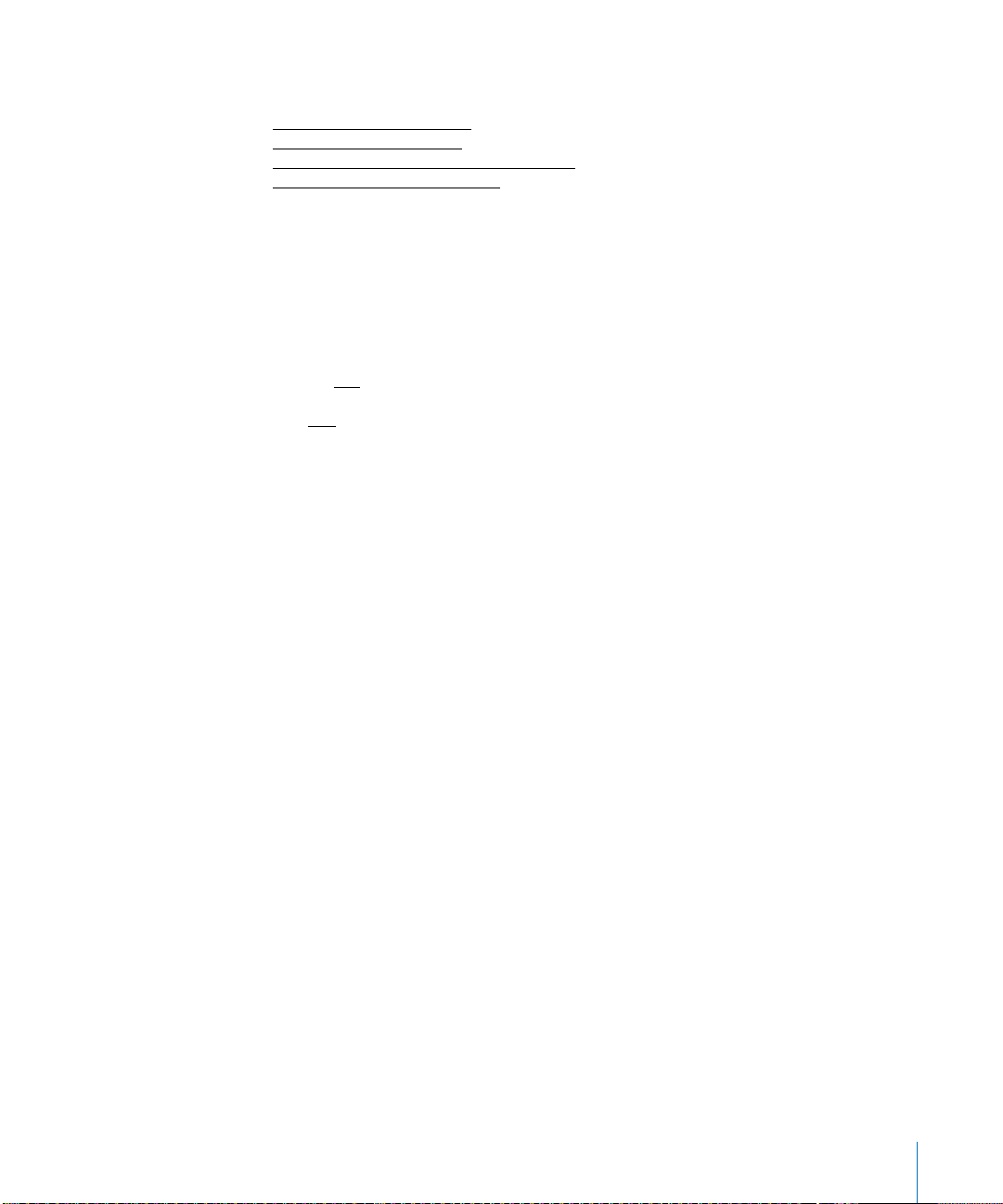
Naming Configuration Files
The Server Assistant recognizes configuration files with these names:
• MAC-address-of-server.plist
• IP-address-of-server.plist
• hardware-serial-number-of-server.plist
• full-host-name-of-server.plist
• generic.plist
The Server Assistant uses the file to set up the server with the matching address, name,
or serial number. If the Server Assistant cannot find a file named for a particular server,
it will use the file named generic.plist.
Storing a Configuration File in an Accessible Location
The Server Assistant looks for configuration files in the following locations:
/Volumes/vol/Auto Server Setup/
where vol is any device volume mounted in the /Volumes directory.
Devices you can use to provide configuration files include
• A partition on one of the server’s hard disks
• An iPod
• An optical (CD or DVD) drive
• A USB or FireWire drive
• Any other portable storage device that mounts in the /Volumes directory
Changing Server Settings
After initial setup, you can use a variety of commands to view or change Mac OS X
Server configuration settings.
For information on changing general system preferences, see Chapter 4, “Setting
General System Preferences,” on page 31.
For information on changing network settings, see Chapter 5, “Network Preferences,” on
page 37.
For information on changing service-specific settings, see the chapter that covers the
service.
Chapter 2 Installing Server Software and Finishing Basic Setup 25
Page 26
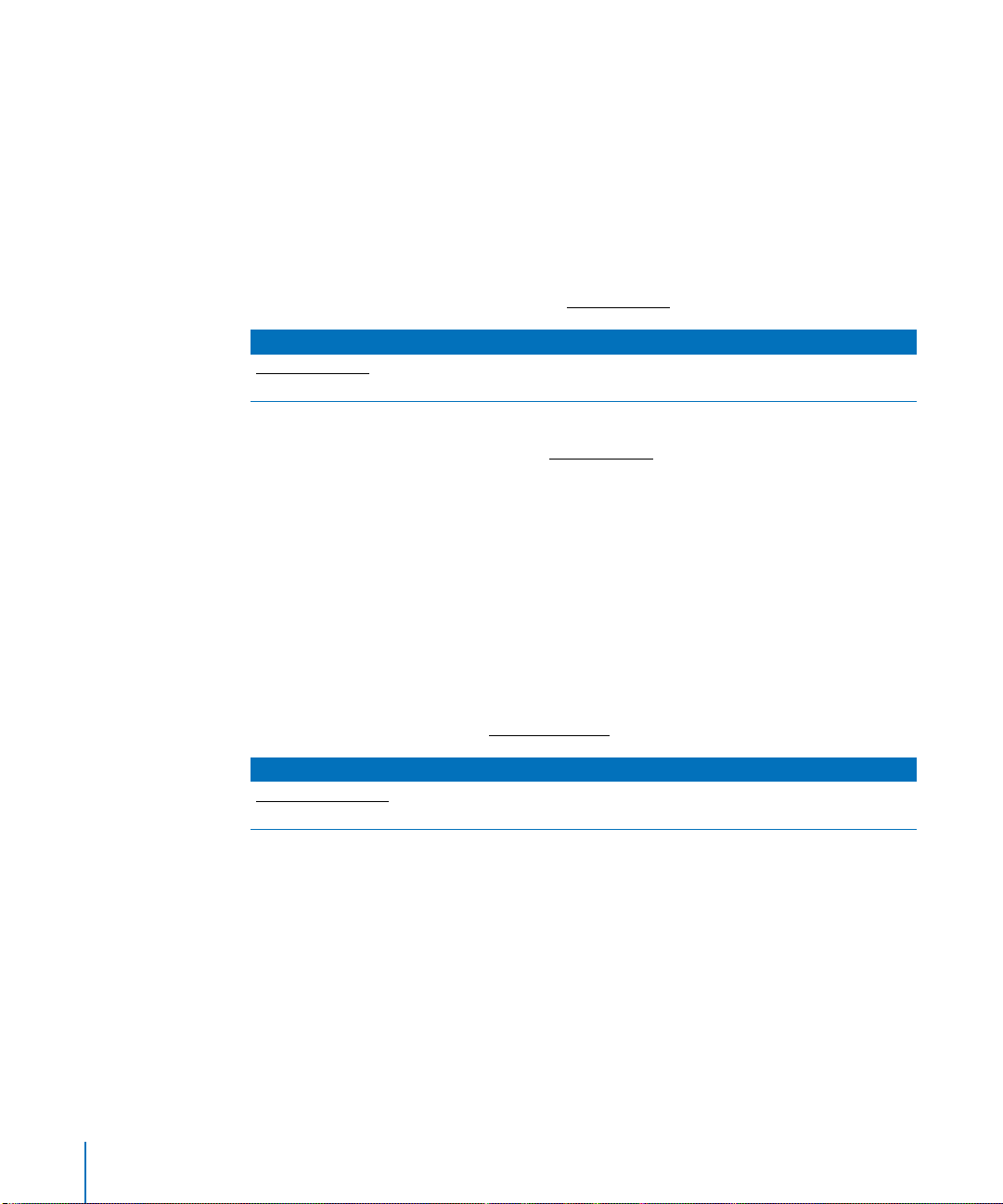
Viewing, Validating, and Setting the Software Serial Number
You can use the serversetup command to view or set the server’s software serial
number or to validate a server software serial number. The serversetup utility is
located in /System/Library/ServerSetup.
To display the server’s software serial number:
$ serversetup -getSerialNumber
To set the server software serial number:
$ sudo serversetup -setSerialNumber serialnumber
Parameter Description
serialnumber
A valid Mac OS X Server software serial number, as found on the
software packaging that comes with the software.
To validate a server software serial number:
$ serversetup -verifySerialNumber serialnumber
Displays 0 if the number is valid, 1 if it isn’t.
Updating Server Software
You can use the softwareupdate command to check for and install software updates
over the web from Apple’s website.
To check for available updates:
$ softwareupdate --list
To install an update:
$ softwareupdate --install update-version
Parameter Description
update-version
The hyphenated product version string that appears in the list of
updates when you use the --list option.
To view command help:
$ softwareupdate --help
26 Chapter 2 Installing Server Software and Finishing Basic Setup
Page 27
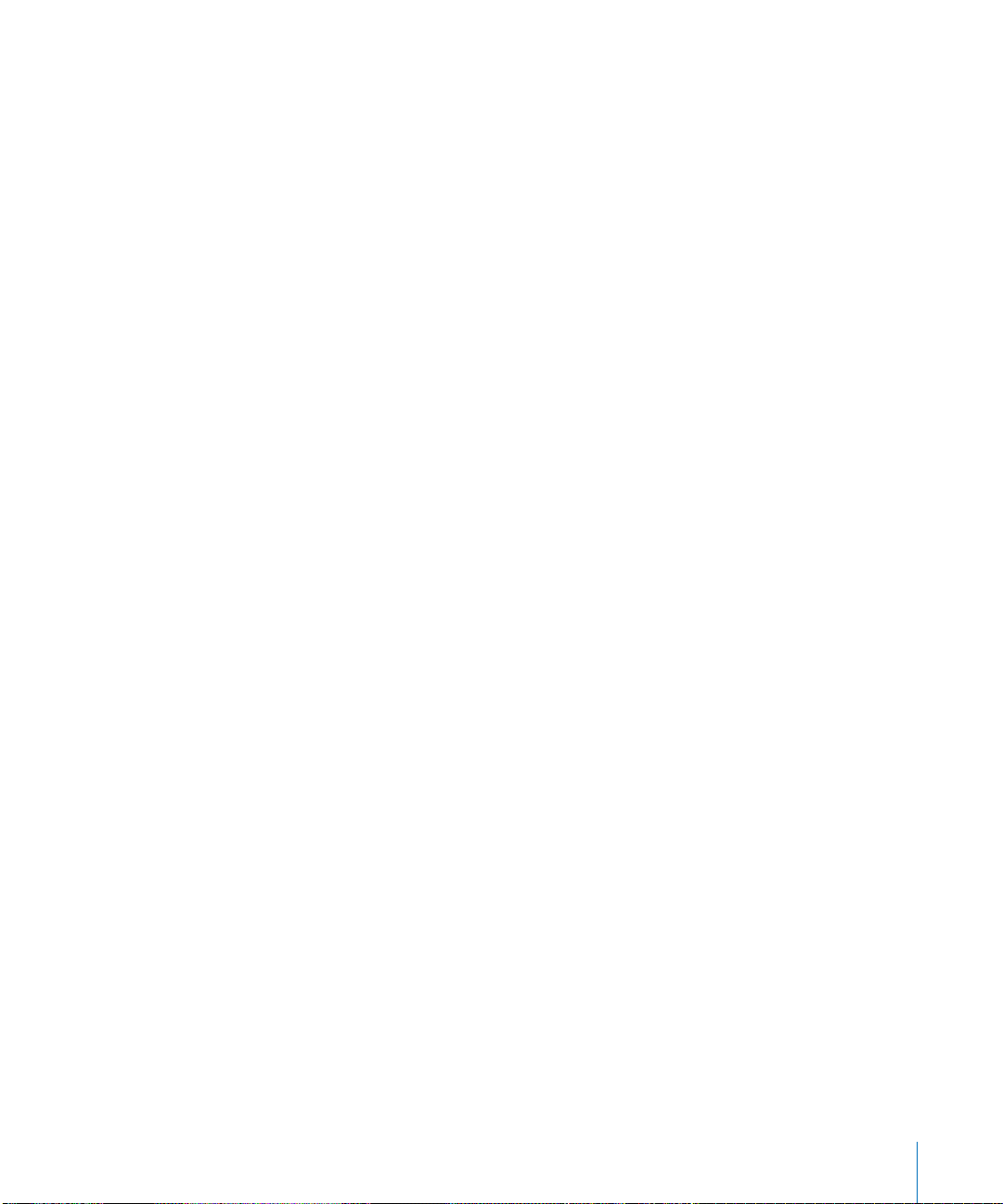
Moving a Server
Try to place a server in its final network location (subnet) before setting it up for the
first time. If you’re concerned about unauthorized or premature access, you can set up
a firewall to protect the server while you're finalizing its configuration.
If you must move a server after initial setup, you need to change settings that are
sensitive to network location before the server can be used. For example, the server's IP
address and host name—stored in both directories and configuration files that reside
on the server—must be updated.
When you move a server, consider these guidelines:
• Minimize the time the server is in its temporary location so the information you need
to change is limited.
• Don’t configure services that depend on network settings until the server is in its
final location. Such services include Open Directory replication, Apache settings
(such as virtual hosts), DHCP, and other network infrastructure settings that other
computers depend on.
• Wait to import final user accounts. Limit accounts to test accounts so you minimize
the user-specific network information (such as home directory location) that will
need to change after the move.
• After you move the server, use the changeip tool to change IP addresses, host
names, and other data stored in Open Directory NetInfo and LDAP directories on the
server. See “Changing a Server’s IP Address” on page 39. You may need to manually
adjust some network configurations, such as the local DNS database, after using the
tool.
• Reconfigure the search policy of computers (such as user computers and DHCP
servers) that have been configured to use the server in its original location.
Chapter 2 Installing Server Software and Finishing Basic Setup 27
Page 28

Page 29
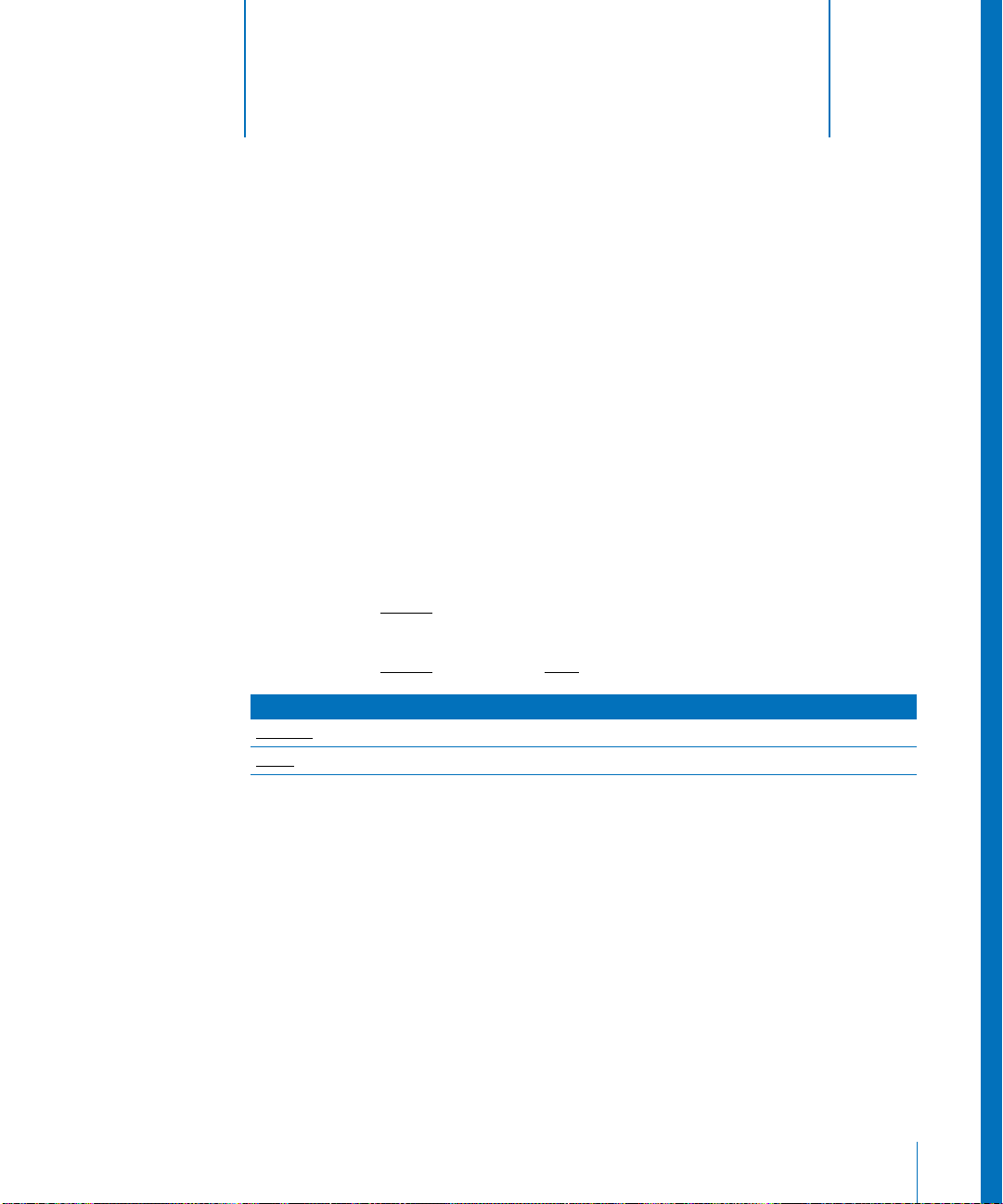
3 Restarting or Shutting Down a
Server
3
Commands you can use to shut down or restart a local or
remote server.
Restarting a Server
You can use the reboot or shutdown -r command to restart a server at a specific
time. For more information, see the man pages.
Examples
To restart the local server:
$ shutdown -r now
To restart a remote server immediately:
$ ssh -l root server shutdown -r now
To restart a remote server at a specific time:
$ ssh -l root server shutdown -r hhmm
Parameter Description
server
hhmm
The IP address or DNS name of the server.
The hour and minute when the server restarts.
Automatic Restart
You can also use the systemsetup command to set up the server to start automatically
after a power failure or system freeze. See “Viewing or Changing Automatic Restart
Settings” on page 33.
29
Page 30
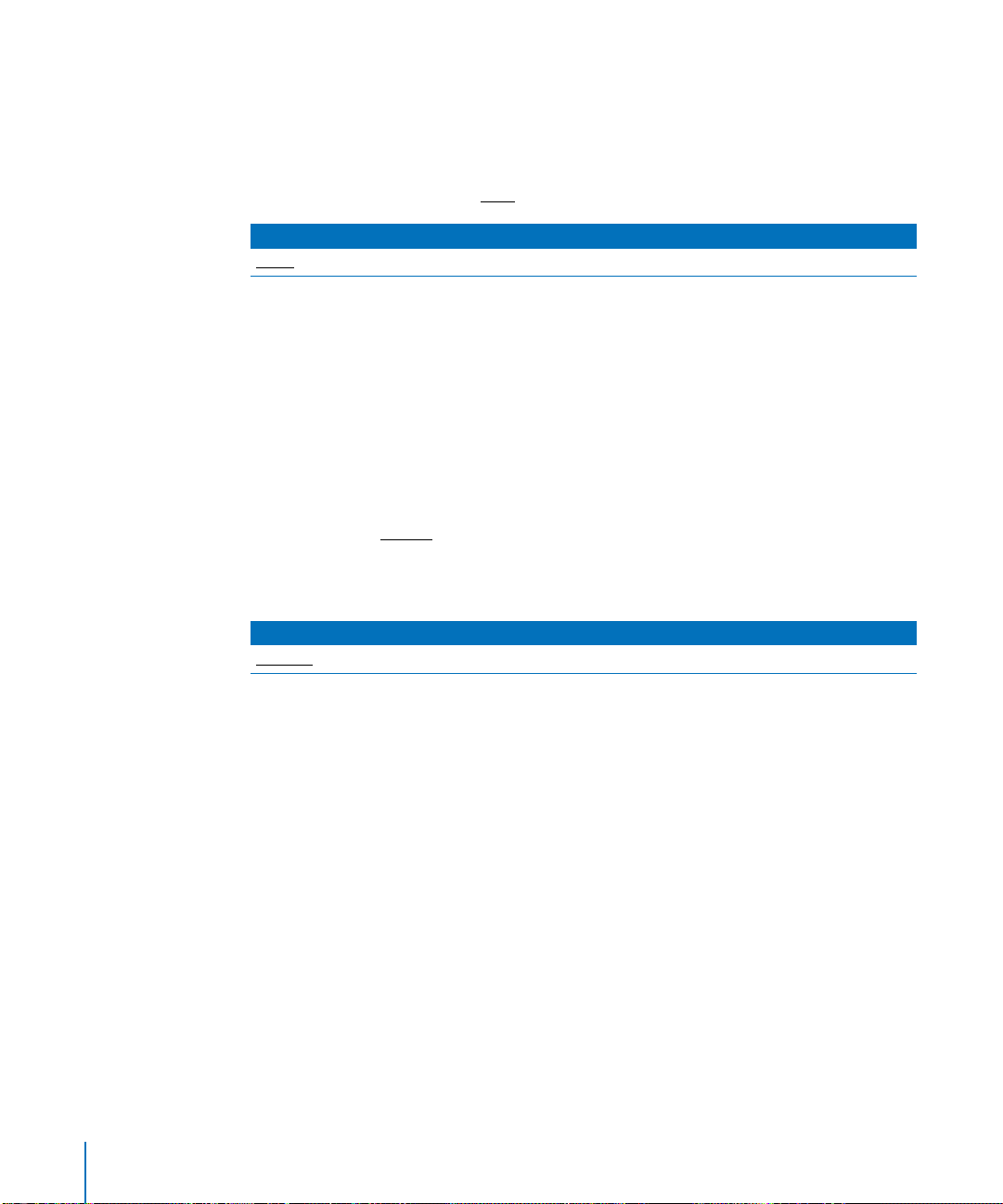
Changing a Remote Server’s Startup Disk
You can change a remote server’s startup disk using SSH.
To change the startup disk:
Log in to the remote server using SSH and type
$ bless -folder "/Volumes/disk/System/Library/CoreServices" -setOF
Parameter Description
disk
The name of the disk that contains the desired startup volume.
For information on using SSH to log in to a remote server, see “Sending Commands to
a Remote Server” on page 16.
Shutting Down a Server
You can use the shutdown command to shut down a server at a specific time. For more
information, see the man page.
Examples
To shut down a remote server immediately:
$ ssh -l root server shutdown -h now
To shut down the local server in 30 minutes:
$ shutdown -h +30
Parameter Description
server
The IP address or DNS name of the server.
30 Chapter 3 Restarting or Shutting Down a Server
Page 31

4 Setting General System
Preferences
4
Commands you can use to set system preferences,
usually set using the System Preferences GUI application.
Computer Name
You can use the systemsetup command to view or change a server’s computer name
(the name used to browse for AFP share points on the server), which would otherwise
be set using the Sharing pane of System Preferences.
Viewing or Changing the Computer Name
To display the server’s computer name:
$ sudo systemsetup -getcomputername
or
$ sudo networksetup -getcomputername
To change the computer name:
$ sudo systemsetup -setcomputername computername
or
$ sudo networksetup -setcomputername computername
Date and Time
You can use the systemsetup or serversetup command to view or change:
• A server’s system date or time
• A server’s time zone
• Whether a server uses a network time server
These settings would otherwise be changed using the Date & Time pane of System
Preferences.
31
Page 32

Viewing or Changing the System Date
To view the current system date:
$ sudo systemsetup -getdate
or
$ serversetup -getDate
To set the current system date:
$ sudo systemsetup -setdate mm:dd:yy
or
$ sudo serversetup -setDate mm/dd/yy
Viewing or Changing the System Time
To view the current system time:
$ sudo systemsetup -gettime
or
$ serversetup -getTime
To change the current system time:
$ sudo systemsetup -settime hh:mm:ss
or
$ sudo serversetup -setTime hh:mm:ss
Viewing or Changing the System Time Zone
To view the current time zone:
$ sudo systemsetup -gettimezone
or
$ serversetup -getTimeZone
To view the available time zones:
$ sudo systemsetup -listtimezones
To change the system time zone:
$ sudo systemsetup -settimezone timezone
or
$ sudo serversetup -setTimeZone timezone
32 Chapter 4 Setting General System Preferences
Page 33

Viewing or Changing Network Time Server Usage
To see if a network time server is being used:
$ sudo systemsetup -getusingnetworktime
To enable or disable use of a network time server:
$ sudo systemsetup -setusingnetworktime (on|off)
To view the current network time server:
$ sudo systemsetup -getnetworktimeserver
To specify a network time server:
$ sudo systemsetup -setnetworktimeserver timeserver
Energy Saver Settings
You can use the systemsetup command to view or change a server’s energy saver
settings, which would otherwise be set using the Energy Saver pane of System
Preferences.
Viewing or Changing Sleep Settings
To view the idle time before sleep:
$ sudo systemsetup -getsleep
To set the idle time before sleep:
$ sudo systemsetup -setsleep minutes
To see if the system is set to wake for modem activity:
$ sudo systemsetup -getwakeonmodem
To set the system to wake for modem activity:
$ sudo systemsetup -setwakeonmodem (on|off)
To see if the system is set to wake for network access:
$ sudo systemsetup -getwakeonnetworkaccess
To set the system to wake for network access:
$ sudo systemsetup -setwakeonnetworkaccess (on|off)
Viewing or Changing Automatic Restart Settings
To see if the system is set to restart after a power failure:
$ sudo systemsetup -getrestartpowerfailure
To set the system to restart after a power failure:
$ sudo systemsetup -setrestartpowerfailure (on|off)
To see how long the system waits to restart after a power failure:
$ sudo systemsetup -getWaitForStartupAfterPowerFailure
Chapter 4 Setting General System Preferences 33
Page 34

To set how long the system waits to restart after a power failure:
$ sudo systemsetup -setWaitForStartupAfterPowerFailure seconds
Parameter Description
seconds
Must be a multiple of 30 seconds.
To see if the system is set to restart after a system freeze:
$ sudo systemsetup -getrestartfreeze
To set the system to restart after a system freeze:
$ sudo systemsetup -setrestartfreeze (on|off)
Power Management Settings
You can use the pmset command to change a variety of power management settings,
including:
• Display dim timer
• Disk spindown timer
• System sleep timer
• Wake on network activity
• Wake on modem activity
• Restart after power failure
• Dynamic processor speed change
• Reduce processor speed
• Sleep computer on power button press
For more information, see the pmset man page.
Startup Disk Settings
You can use the systemsetup command to view or change a server’s computer startup
disk, which would otherwise be set using the Startup Disk pane of System Preferences.
Viewing or Changing the Startup Disk
To view the current startup disk:
$ sudo systemsetup -getstartupdisk
To view the available startup disks:
$ sudo systemsetup -liststartupdisks
To change the current startup disk:
$ sudo systemsetup -setstartupdisk path
34 Chapter 4 Setting General System Preferences
Page 35

Sharing Settings
You can use the systemsetup command to view or change settings that would
otherwise be set using the Sharing pane of System Preferences.
Viewing or Changing Remote Login Settings
You can use SSH to log in to a remote server if remote login is enabled.
To see if the system is set to allow remote login:
$ sudo systemsetup -getremotelogin
To enable or disable remote login:
$ sudo systemsetup -setremotelogin (on|off)
or
$ serversetup -enableSSH
Telnet access is disabled by default because it isn’t as secure as SSH. You can, however,
enable Telnet access. See “Using Telnet” on page 18.
Viewing or Changing Apple Event Response
To see if the system is set to respond to remote events:
$ sudo systemsetup -getremoteappleevents
To set the server to respond to remote events:
$ sudo systemsetup -setremoteappleevents (on|off)
International Settings
You can use the serversetup command to view or change language settings that
would otherwise be set using the Sharing pane of System Preferences.
Viewing or Changing Language Settings
To view the current primary language:
$ serversetup -getPrimaryLanguage
To view the installed primary language:
$ serversetup -getInstallLanguage
To change the install language:
$ sudo serversetup -setInstallLanguage language
To view the script setting:
$ serversetup -getPrimaryScriptCode
Chapter 4 Setting General System Preferences 35
Page 36

Login Settings
Disabling the Restart and Shutdown Buttons
To disable or enable the Restart and Shutdown buttons in the login dialog:
$ sudo serversetup -setDisableRestartShutdown (0|1)
0 disables the buttons.
1 enables the buttons.
To view the current setting:
$ serversetup -getDisableRestartShutdown
36 Chapter 4 Setting General System Preferences
Page 37

5 Network Preferences
5
Commands you can use to change a server’s network
settings.
Network Interface Information
This section describes commands you address to a specific hardware device
(for example, en0) or port (for example, Built-in Ethernet).
If you prefer to work with network port configurations following the approach used in
the Network preferences pane of System Preferences, see the commands in “Network
Port Configurations” on page 38.
Viewing Port Names and Hardware Addresses
To list all port names:
$ serversetup -getAllPort
To list all port names with their Ethernet (MAC) addresses:
$ sudo networksetup -listallhardwareports
To list hardware port information by port configuration:
$ sudo networksetup -listallnetworkservices
An asterisk in the results (*) marks an inactive configuration.
To view the default (en0) Ethernet (MAC) address of the server:
$ serversetup -getMacAddress
To view the Ethernet (MAC) address of a particular port:
$ sudo networksetup -getmacaddress (devicename|"portname")
To scan for new hardware ports:
$ sudo networksetup -detectnewhardware
This command checks the computer for new network hardware and creates a default
configuration for each new port.
37
Page 38

Viewing or Changing MTU Values
You can use these commands to change the maximum transmission unit (MTU) size for
a port.
To view the MTU value for a hardware port:
$ sudo networksetup -getMTU (devicename|"portname")
To list valid MTU values for a hardware port:
$ sudo networksetup -listvalidMTUrange (devicename|"portname")
To change the MTU value for a hardware port:
$ sudo networksetup -setMTU (devicename|"portname")
Viewing or Changing Media Settings
To view the media settings for a port:
$ sudo networksetup -getMedia (devicename|"portname")
To list valid media settings for a port:
$ sudo networksetup -listValidMedia (devicename|"portname")
To change the media settings for a port:
$ sudo networksetup -setMedia (devicename|"portname") subtype [option1]
[option2] [...]
Network Port Configurations
Network port configurations are sets of network preferences that can be assigned to a
particular network interface and then enabled or disabled. The Network pane of
System Preferences stores and displays network settings as port configurations.
Creating or Deleting Port Configurations
To list existing port configuration:
$ sudo networksetup -listallnetworkservices
To create a port configuration:
$ sudo networksetup -createnetworkservice configuration hardwareport
To duplicate a port configuration:
$ sudo networksetup -duplicatenetworkservice configuration newconfig
To rename a port configuration:
$ sudo networksetup -renamenetworkservice configuration newname
To delete a port configuration:
$ sudo networksetup -removenetworkservice configuration
Activating Port Configurations
To see if a port configuration is on:
$ sudo networksetup -getnetworkserviceenabled configuration
38 Chapter 5 Network Preferences
Page 39

To enable or disable a port configuration:
$ sudo networksetup -setnetworkserviceenabled configuration (on|off)
Changing Configuration Precedence
To list the configuration order:
$ sudo networksetup -listnetworkserviceorder
The configurations are listed in the order that they’re tried when a network connection
is established. An asterisk (*) marks an inactive configuration.
To change the order of the port configurations:
$ sudo networksetup -ordernetworkservices config1 config2 [config3] [...]
TCP/IP Settings
Changing a Server’s IP Address
Changing a server’s IP address isn’t as simple as changing the TCP/IP settings. Address
information is set throughout the system when you set up the server. To make sure
that all the necessary changes are made, use the
To change a server’s IP address:
1 Run the changeip tool:
$ changeip [(directory|-)] old-ip new-ip [old-hostname new-hostname]
changeip command.
Parameter Description
directory
old-ip
new-ip
old-hostname
new-hostname
If the server is an Open Directory master or replica, or is connected
to a directory system, you must include the path to the directory
domain (directory node). For a standalone server, type “-” instead.
The current IP address.
The new IP address.
(optional) The current DNS host name of the server.
(optional) The new DNS host name of the server.
For more information or examples, see the man page.
2 Use the networksetup or serversetup command (or the Network pane of System
Preferences) to change the server’s IP address in its network settings.
3 Restart the server.
Chapter 5 Network Preferences 39
Page 40

Viewing or Changing IP Address, Subnet Mask, or Router Address
You can use the serversetup and networksetup commands to change a computer’s
TCP/IP settings.
Important: Changing a server’s IP address isn’t as simple as changing the TCP/IP
settings. You must first run the changeip utility to make sure necessary changes are
made throughout the system. See “Changing a Server’s IP Address” on page 39.
To list TCP/IP settings for a configuration:
$ sudo networksetup -getinfo "configuration"
Example:
$ networksetup -getinfo "Built-In Ethernet"
Manual Configuration
IP Address: 192.168.10.12
Subnet mask: 255.255.0.0
Router: 192.18.10.1
Ethernet Address: 1a:2b:3c:4d:5e:6f
To view TCP/IP settings for port en0:
$ serversetup -getDefaultinfo (devicename|"portname")
To view TCP/IP settings for a particular port or device:
$ serversetup -getInfo (devicename|"portname")
To change TCP/IP settings for a particular port or device:
$ sudo serversetup -setInfo (devicename|"portname") ipaddress subnetmask
router
To set manual TCP/IP information for a configuration:
$ sudo networksetup -setmanual "configuration" ipaddress subnetmask router
To validate an IP address:
$ serversetup -isValidIPAddress ipaddress
Displays 0 if the address is valid, 1 if it isn’t.
To validate a subnet mask:
$ serversetup -isValidSubnetMask subnetmask
To set a configuration to use DHCP:
$ sudo networksetup -setdhcp "configuration" [clientID]
To set a configuration to use DHCP with a manual IP address:
$ sudo networksetup -setmanualwithdhcprouter "configuration" ipaddress
To set a configuration to use BootP:
$ sudo networksetup -setbootp "configuration"
40 Chapter 5 Network Preferences
Page 41

Viewing or Changing DNS Servers
To view the DNS servers for port en0:
$ serversetup -getDefaultDNSServer (devicename|"portname")
To change the DNS servers for port en0:
$ sudo serversetup -setDefaultDNSServer (devicename|"portname") server1
[server2
To view the DNS servers for a particular port or device:
$ serversetup -getDNSServer (devicename|"portname")
To change the DNS servers for a particular port or device:
$ sudo serversetup -setDNSServer (devicename|"portname") server1 [server2]
[...]
To list the DNS servers for a configuration:
$ sudo networksetup -getdnsservers "configuration"
To view the DNS search domains for port en0:
$ serversetup -getDefaultDNSDomain (devicename|"portname")
To change the DNS search domains for port en0:
$ sudo serversetup -setDefaultDNSDomain (devicename|"portname") domain1
[domain2
] [...]
] [...]
To view the DNS search domains for a particular port or device:
$ serversetup -getDNSDomain (devicename|"portname")
To change the DNS search domains for a particular port or device:
$ sudo serversetup -setDNSDomain (devicename|"portname") domain1 [domain2]
[...]
To list the DNS search domains for a configuration:
$ sudo networksetup -getsearchdomains "configuration"
To set the DNS servers for a configuration:
$ sudo networksetup -setdnsservers "configuration" dns1 [dns2] [...]
To set the search domains for a configuration:
$ sudo networksetup -setsearchdomains "configuration" domain1 [domain2]
[...]
To validate a DNS server:
$ serversetup -verifyDNSServer server1 [server2] [...]
To validate DNS search domains:
$ serversetup -verifyDNSDomain domain1 [domain2] [...]
Chapter 5 Network Preferences 41
Page 42

Enabling TCP/IP
To enable TCP/IP on a particular port:
$ serversetup -EnableTCPIP [(devicename|"portname")]
If you don’t provide an interface, en0 is assumed.
To disable TCP/IP on a particular port:
$ serversetup -DisableTCPIP [(devicename|"portname")]
If you don’t provide an interface, en0 is assumed.
AppleTalk Settings
Enabling and Disabling AppleTalk
To enable AppleTalk on a particular port:
$ serversetup -EnableAT [(devicename|"portname")]
If you don’t provide an interface, en0 is assumed.
To disable AppleTalk on a particular port:
$ serversetup -DisableAT [(devicename|"portname")]
If you don’t provide an interface, en0 is assumed.
To enable AppleTalk on en0:
$ serversetup -EnableDefaultAT
To disable AppleTalk on en0:
$ serversetup -DisableDefaultAT
To make AppleTalk active or inactive for a configuration:
$ sudo networksetup -setappletalk "configuration" (on|off)
To check AppleTalk state on en0:
$ serversetup -getDefaultATActive
To see if AppleTalk is active for a configuration:
$ sudo networksetup -getappletalk
Proxy Settings
Viewing or Changing FTP Proxy Settings
To view the FTP proxy information for a configuration:
$ sudo networksetup -getftpproxy "configuration"
To set the FTP proxy information for a configuration:
$ sudo networksetup -setftpproxy "configuration" domain portnumber
42 Chapter 5 Network Preferences
Page 43

To view the FTP passive setting for a configuration:
$ sudo networksetup -getpassiveftp "configuration"
To enable or disable FTP passive mode for a configuration:
$ sudo networksetup -setpassiveftp "configuration" (on|off)
To enable or disable the FTP proxy for a configuration:
$ sudo networksetup -setftpproxystate "configuration" (on|off)
Viewing or Changing Web Proxy Settings
To view the web proxy information for a configuration:
$ sudo networksetup -getwebproxy "configuration"
To set the web proxy information for a configuration:
$ sudo networksetup -setwebproxy "configuration" domain portnumber
To enable or disable the web proxy for a configuration:
$ sudo networksetup -setwebproxystate "configuration" (on|off)
Viewing or Changing Secure Web Proxy Settings
To view the secure web proxy information for a configuration:
$ sudo networksetup -getsecurewebproxy "configuration"
To set the secure web proxy information for a configuration:
$ sudo networksetup -setsecurewebproxy "configuration" domain portnumber
To enable or disable the secure web proxy for a configuration:
$ sudo networksetup -setsecurewebproxystate "configuration" (on|off)
Viewing or Changing Streaming Proxy Settings
To view the streaming proxy information for a configuration:
$ sudo networksetup -getstreamingproxy "configuration"
To set the streaming proxy information for a configuration:
$ sudo networksetup -setstreamingproxy "configuration" domain portnumber
To enable or disable the streaming proxy for a configuration:
$ sudo networksetup -setstreamingproxystate "configuration" (on|off)
Viewing or Changing Gopher Proxy Settings
To view the gopher proxy information for a configuration:
$ sudo networksetup -getgopherproxy "configuration"
To set the gopher proxy information for a configuration:
$ sudo networksetup -setgopherproxy "configuration" domain portnumber
To enable or disable the gopher proxy for a configuration:
$ sudo networksetup -setgopherproxystate "configuration" (on|off)
Chapter 5 Network Preferences 43
Page 44

Viewing or Changing SOCKS Firewall Proxy Settings
To view the SOCKS firewall proxy information for a configuration:
$ sudo networksetup -getsocksfirewallproxy "configuration"
To set the SOCKS firewall proxy information for a configuration:
$ sudo networksetup -setsocksfirewallproxy "configuration" domain portnumber
To enable or disable the SOCKS firewall proxy for a configuration:
$ sudo networksetup -setsocksfirewallproxystate "configuration" (on|off)
Viewing or Changing Proxy Bypass Domains
To list the proxy bypass domains for a configuration:
$ sudo networksetup -getproxybypassdomains "configuration"
To set the proxy bypass domains for a configuration:
$ sudo networksetup -setproxybypassdomains "configuration" [domain1] domain2
[...]
AirPort Settings
Viewing or Changing Airport Settings
To see if AirPort power is on or off:
$ sudo networksetup -getairportpower
To turn AirPort power on or off:
$ sudo networksetup -setairportpower (on|off)
To display the name of the current AirPort network:
$ sudo networksetup -getairportnetwork
To join an AirPort network:
$ sudo networksetup -setairportnetwork network [password]
Computer, Host, and Rendezvous Name
Viewing or Changing the Computer Name
To display the server’s computer name:
$ sudo systemsetup -getcomputername
or
$ sudo networksetup -getcomputername
or
$ serversetup -getComputername
44 Chapter 5 Network Preferences
Page 45

To change the computer name:
$ sudo systemsetup -setcomputername computername
or
$ sudo networksetup -setcomputername computername
or
$ sudo serversetup -setComputername computername
To validate a computer name:
$ serversetup -verifyComputername computername
Viewing or Changing the Local Host Name
To display the server’s local host name:
$ serversetup -getHostname
To change the server’s local host name:
$ sudo serversetup -setHostname hostname
Viewing or Changing the Rendezvous Name
To display the server’s Rendezvous name:
$ serversetup -getRendezvousname
To change the server’s Rendezvous name:
$ sudo serversetup -setRendezvousname rendezvousname
The command displays a 0 if the name was changed.
Note: If you use the Server Admin GUI application to connect to a server using its
Rendezvous name, then change the server’s Rendezvous name, you will need to
reconnect to the server the next time you open the Server Admin application.
Chapter 5 Network Preferences 45
Page 46

Page 47

6 Working With Disks and Volumes
6
Commands you can use to prepare, use, and test disks
and volumes.
Mounting and Unmounting Volumes
You can use the mount_afp command to mount an AFP volume. For more information,
type man mount_afp to see the man page.
Mounting Volumes
You can use the mount command with parameters appropriate to the type of file
system you want to mount, or use one of these file-system-specific mount commands:
• mount_afp for Apple File Protocol (AppleShare) volumes
• mount_cd9660 for ISO 9660 volumes
• mount_cddafs for CD Digital Audio format (CDDA) volumes
• mount_hfs for Apple Hierarchical File System (HFS) volumes
• mount_msdos for PC MS-DOS volumes
• mount_nfs for Network File System (NFS) volumes
• mount_smbfs for Server Message Block (SMB) volumes
• mount_udf for Universal Disk Format (UDF) volumes
• mount_webdav for Web-based Distributed Authoring and Versioning (WebDAV)
volumes
For more information, see the related man pages.
Unmounting Volumes
You can use the umount command to unmount a volume. For more information, see
the man page.
Checking for Disk Problems
You can use the diskutil or fsck command (fsck_hfs for HFS volumes) to check the
physical condition and file system integrity of a volume. For more information, see the
related man pages.
47
Page 48

Monitoring Disk Space
When you need more vigilant monitoring of disk space than the log rolling scripts
provide, you can use the diskspacemonitor command-line tool. It lets you monitor
disk space and take action more frequently than once a day when disk space is critically
low, and gives you the opportunity to provide your own action scripts.
diskspacemonitor is disabled by default. You can enable it by opening a Terminal
window and typing sudo diskspacemonitor on. You may be prompted for your
password. Type man diskspacemonitor for more information about the commandline options.
When enabled, diskspacemonitor uses information in a configuration file to
determine when to execute alert and recovery scripts for reclaiming disk space:
• The configuration file is /etc/diskspacemonitor/diskspacemonitor.conf. It lets you
specify how often you want to monitor disk space and thresholds to use for
determining when to take the actions in the scripts. By default, disks are checked
every 10 minutes, an alert script executed when disks are 75% full, and a recovery
script executed when disks are 85% full. To edit the configuration file, log in to the
server as an administrator and use a text editor to open the file. See the comments in
the file for additional information.
• By default, two predefined action scripts are executed when the thresholds are
reached.
The default alert script is /etc/diskspacemonitor/action/alert. It runs in accord with
instructions in configuration file /etc/diskspacemonitor/alert.conf. It sends email to
recipients you specify.
The default recovery script is /etc/diskspacemonitor/action/recover. It runs in accord
with instructions in configuration file /etc/diskspacemonitor/recover.conf.
See the comments in the script and configuration files for more information about
these files.
• If you want to provide your own alert and recovery scripts, you can. Put your
alert script in /etc/diskspacemonitor/action/alert.local and your recovery script in
/etc/diskspacemonitor/action/recovery.local. Your scripts will be executed before the
default scripts when the thresholds are reached.
To configure the scripts on a server from a remote Mac OS X computer, open a Terminal
window and log in to the remote server using SSH.
48 Chapter 6 Working With Disks and Volumes
Page 49

Reclaiming Disk Space Using Log Rolling Scripts
Three predefined scripts are executed automatically to reclaim space used on your
server for log files generated by
• Apple file service
• Windows service
• Web service
• Web performance cache
• Mail service
• Print service
The scripts use values in the following configuration files to determine whether and
how to reclaim space:
• The script /etc/periodic/daily/600.daily.server runs daily. Its configuration file is
/etc/diskspacemonitor/daily.server.conf.
• The script /etc/periodic/weekly/600.weekly.server is intended to run weekly, but is
currently empty. Its configuration file is /etc/diskspacemonitor/weekly.server.conf.
• The script /etc/periodic/monthly/600.monthly.server is intended to run monthly, but
is currently empty. Its configuration file is /etc/diskspacemonitor/monthly.server.conf.
As configured, the scripts specify actions that complement the log file management
performed by the services listed above, so don’t modify them. All you need to do is log
in as an administrator and use a text editor to define thresholds in the configuration
files that determine when the actions are taken:
• the number of megabytes a log file must contain before its space is reclaimed
• the number of days since a log file’s last modification that need to pass before its
space is reclaimed
Specify one or both thresholds. The actions are taken when either threshold is
exceeded.
There are several additional parameters you can specify. Refer to comments in the
configuration files for information about all the parameters and how to set them. The
scripts ignore all log files except those for which at least one threshold is present in the
configuration file.
To configure the scripts on a server from a remote Mac OS X computer, open a Terminal
window and log in to the remote server using SSH. Then open a text editor and edit
the scripts.
You can also use the diskspacemonitor command-line tool to reclaim disk space.
Chapter 6 Working With Disks and Volumes 49
Page 50

Managing Disk Journaling
Checking to See if Journaling is Enabled
You can use the mount command to see if journaling is enable on a volume.
To see if journaling is enabled:
$ mount
Look for journaled in the attributes in parentheses following a volume. For example:
/dev/disk0s9 on / (local, journaled)
Turning on Journaling for an Existing Volume
You can use the diskutil command to enable journaling on a volume without
affecting existing files on the volume.
Important: Always check the volume for disk errors using the fsck_hfs command
before you turn on journaling.
To enable journaling:
$ diskutil enableJournal volume
Parameter Description
volume
The volume name or device name of the volume.
Example
$ mount
/dev/disk0s9 on / (local, journaled)
/dev/disk0s10 on /Volumes/OS 9.2.2 (local)
$ sudo fsck_hfs /dev/disk0s10/
** /dev/rdisk0s10
** Checking HFS plus volume.
** Checking extents overflow file.
** Checking Catalog file.
** Checking Catalog hierarchy.
** Checking volume bitmap.
** Checking volume information.
** The volume OS 9.2.2 appears to be OK.
$ diskutil enableJournal /dev/disk0s10
Allocated 8192K for journal file.
Journaling has been enabled on /dev/disk0s10
$ mount
/dev/disk0s9 on / (local, journaled)
/dev/disk0s10 on /Volumes/OS 9.2.2 (local, journaled)
50 Chapter 6 Working With Disks and Volumes
Page 51

Enabling Journaling When You Erase a Disk
You can use the newfs_hfs command to set up and enable journaling when you erase
a disk.
To enable journaling when erasing a disk:
$ newfs_hfs -J -v volname device
Parameter Description
volname
device
The name you want the new disk volume to have.
The device name of the disk.
Disabling Journaling
To disable journaling:
$ diskutil disableJournal volume
Parameter Description
volume
The volume name or device name of the volume.
Erasing, Partitioning, and Formatting Disks
You can use the diskutil command to partition, erase, or format a disk. For more
information, see the man page.
Setting Up a Case-Sensitive HFS+ File System
You can use the diskutil tool to format a drive for case-sensitive HFS.
Note: Volumes you format as case-sensitive HFS are also journaled.
To format a Mac OS Extended volume as case-sensitive HFS+:
$ sudo diskutil eraseVolume "Case-sensitive HFS+" newvolname volume
Parameter Description
newvolname
volume
For more information, see the man page for diskutil.
The name given to the reformatted, case-sensitive volume.
The path to the existing volume to be reformatted.
For example, /Volumes/HFSPlus
Chapter 6 Working With Disks and Volumes 51
Page 52

Imaging and Cloning Volumes Using ASR
You can use Apple Software Restore (ASR) to copy a disk image onto a volume or
prepare existing disk images with checksum information for faster copies. ASR can
perform file copies, in which individual files are restored to a volume unless an identical
file is already there, and block copies, which restore entire disk images. The asr utility
doesn’t create the disk images. You can use hdiutil to create disk images from
volumes or folders.
You must run ASR as the root user or with sudo root permissions. You cannot use ASR
on read/write disk images.
To image a boot volume:
1 Install and configure Mac OS X on the volume as you want it.
2 Restart from a different volume.
3 Make sure the volume you’re imaging has permissions enabled.
4 Use hditutil to make a read-write disk image of the volume.
5 Mount the disk image.
6 Remove cache files, host-specific preferences, and virtual memory files. You can find
example files to remove on the asr man page.
7 Unmount the volume and convert the read-write image to a read-only compressed
image.
hdiutil convert -format UDZO pathtoimage -o compressedimage
8 Prepare the image for duplication by adding checksum information:
sudo asr -imagescan compressedimage
To restore a volume from an image:
$ sudo asr -source compressedimage -target targetvolume -erase
See the asr man page for command syntax, limitations, and image preparation
instructions.
52 Chapter 6 Working With Disks and Volumes
Page 53

7 Working With Users and Groups
7
Commands you can use to set up and manage users and
groups in Mac OS X Server.
Creating Server Administrator Users
You can use the serversetup command to create administrator users for a server. To
create regular users, see “Importing Users and Groups” on page 54.
To create a user:
$ serversetup -createUser fullname shortname password
The name, short name, and password must be typed in the order shown. If the full
name includes spaces, type it in quotes.
The command displays a 1 if the full name or short name is already in use.
To create a user with a specific UID:
$ serversetup -createUserWithID fullname shortname password userid
The name, short name, password, and UID must be typed in the order shown. If the full
name includes spaces, type it in quotes.
The command displays a 1 if the full name, short name, or UID is already in use or if the
UID you specified is less than 100.
To create a user with a specific UID and home directory:
$ serversetup -createUserWithIDIP fullname shortname password userid
homedirpath
The name, short name, password, and UID must be typed in the order shown. If the full
name includes spaces, type it in quotes.
The command displays a 1 if the full name, short name, or UID is already in use or if the
UID you specified is less than 100.
53
Page 54

Importing Users and Groups
You can use the dsimportexport command to import user and group accounts.
Note: Despite its name, dsimportexport can’t be used to export user records.
The utility is in /Applications/Server/Workgroup Manager.app/Contents/Resources.
For information on the formats of the files you can import, see “Creating a CharacterDelimited User Import File” on page 55.
$ dsimportexport (-g|-s|-p) file directory user password (O|M|I|A) [options]
Parameter Description
-g|-s|-p You must specify one of these to indicate the type of file you’re
importing:
-g for a character-delimited file
-s for an XML file exported from Users & Groups in Mac OS X
Server version 10.1.x
-p for an XML file exported from AppleShare IP version6.x
file
directory
user
password
O|M|I|A Specifies how user data is handled if a record for an imported user
options Additional command options. To see available options, execute the
The path of the file to import.
The path to the Open Directory node where the records will be
added.
The name of the directory administrator.
The password of the directory administrator.
already exists in the directory:
O: Overwrite the matching record.
M: Merge the records. Empty attributes in the directory assume
values from the imported record.
I: Ignore imported record and leave existing record unchanged.
A: Append data from import record to existing record.
dsimportexport command with no parameters.
To import users and groups:
1 Create a file containing the accounts to import, and place it in a location accessible
from the importing server. You can export this file from an earlier version of Mac OS X
Server or AppleShare IP 6.3, or create your own character-delimited file. See “Creating a
Character-Delimited User Import File” on page 55.
Open Directory supports up to 100,000 records. For local NetInfo databases, make sure
the file contains no more than 10,000 records.
2 Log in as the administrator of the directory domain into which you want to import
accounts.
54 Chapter 7 Working With Users and Groups
Page 55

3 Open the Terminal application and type the dsimportexport command. The tool is
located in /Applications/Utilities/Workgroup Manager.app/Contents/Resources.
To include the space in the path name, precede it with a backslash (\). For example:
/Applications/Utilities/Workgroup\ Manager.app/Contents/Resources
/dsimportexport -h
4 If you want, use the createhomedir tool to create home directories for imported users.
See “Creating a User’s Home Directory” on page 63.
Creating a Character-Delimited User Import File
You can create a character-delimited file by hand, using a script, or by using a database
or spreadsheet application.
The first record in the file, the record description, describes the format of each account
record in the file. There are three options for the record description:
• Write a full record description
• Use the shorthand StandardUserRecord
• Use the shorthand StandardGroupRecord
The other records in the file describe user or group accounts, encoded in the format
described by the record description. Any line of a character-delimited file that begins
with “#” is ignored during importing.
Writing a Record Description
The record description specifies the fields in each record in the character-delimited file,
specifies the delimiting characters, and specifies the escape character that precedes
special characters in a record. Encode the record description using the following
elements in the order specified, separating them with a space:
• End-of-record indicator (in hex notation)
• Escape character (in hex notation)
• Field separator (in hex notation)
• Value separator (in hex notation)
• Type of accounts in the file (DSRecTypeStandard:Users or
DSRecTypeStandard:Groups)
• Number of attributes in each account record
• List of attributes
For user accounts, the list of attributes must include the following, although you can
omit UID and PrimaryGroupID if you specify a starting UID and a default primary group
ID when you import the file:
• RecordName (the user’s short name)
• Password
• UniqueID (the UID)
• PrimaryGroupID
• RealName (the user’s full name)
Chapter 7 Working With Users and Groups 55
Page 56

In addition, you can include
• UserShell (the default shell)
• NFSHomeDirectory (the path to the user’s home directory on the user’s computer)
• Other user data types, described under “User Attributes” on page 57
For group accounts, the list of attributes must include
• RecordName (the group name)
• PrimaryGroupID (the group ID)
• GroupMembership
Here is an example of a record description:
0x0A 0x5C 0x3A 0x2C DSRecTypeStandard:Users 7
RecordName Password UniqueID PrimaryGroupID
RealName NFSHomeDirectory UserShell
Here is an example of a record encoded using the above description:
jim:Adl47E$:408:20:J. Smith, Jr.,
M.D.:/Network/Servers/somemac/Homes/jim:/bin/csh
The record consists of values, delimited by colons. Use a double colon (::) to indicate a
value is missing.
Here is another example, which shows a record description and user records for users
whose passwords are to be validated using the Password Server. The record description
should include a field named dsAttrTypeStandard:AuthMethod, and the value of this
field for each record should be dsAuthMethodStandard:dsAuthClearText:
0x0A 0x5C 0x3A 0x2C dsRecTypeStandard:Users 8
dsAttrTypeStandard:RecordName dsAttrTypeStandard:AuthMethod
dsAttrTypeStandard:Password dsAttrTypeStandard:UniqueID
dsAttrTypeStandard:PrimaryGroupID dsAttrTypeStandard:Comment
dsAttrTypeStandard:RealName dsAttrTypeStandard:UserShell
skater:dsAuthMethodStandard\:dsAuthClearText:pword1:374:11:comment:
Tony Hawk:/bin/csh
mattm:dsAuthMethodStandard\:dsAuthClearText:pword2:453:161::
Matt Mitchell:/bin/tcsh
As these examples illustrate, you can use the prefix dsAttrTypeStandard: when
referring to an attribute, or you can omit the prefix.
Using the StandardUserRecord Shorthand
When the first record in a character-delimited import file contains
StandardUserRecord, the following record description is assumed:
0x0A 0x5C 0x3A 0x2C DSRecTypeStandard:Users 7
RecordName Password UniqueID PrimaryGroupID
RealName NFSHomeDirectory UserShell
56 Chapter 7 Working With Users and Groups
Page 57

An example user account looks like this:
jim:Adl47E$:408:20:J. Smith, Jr.,
M.D.:/Network/Servers/somemac/Homes/jim:/bin/csh
Using the StandardGroupRecord Shorthand
When the first record in a character-delimited import file contains
StandardGroupRecord, the following record description is assumed:
0x0A 0x5C 0x3A 0x2C DSRecTypeStandard:Groups 4
RecordName Password PrimaryGroupID GroupMembership
Here is an example of a record encoded using the description:
students:Ad147:88:jones,alonso,smith,wong
User Attributes
The following table lists standard XML data structures for attributes in user records.
Attribute Format Sample values
RecordName:
A list of names associated
with a user; the first is the
user’s short name, which is
also the name of the user’s
home directory
Important: All attributes
used for authentication must
map to RecordName.
RealName:
A single name, usually the
user’s full name; not used for
authentication
UniqueID:
A unique user identifier, used
for access privilege
management
PrimaryGroupID:
A user’s primary group
association
NFSHomeDirectory:
Local file system path to the
user’s home directory
First
value: ASCII
characters
A–Z, a–z, 0–9,
_,-
Second value:
UTF-8 Roman
text
UTF-8 text David L. MacSmith, Jr.
Signed 32-bit
ASCII string of
digits 0–9
Unsigned
32-bit ASCII
string of digits
0–9
UTF-8 text /Network/Servers/example/Users/
Dave
David Mac
DMacSmith
Non-zero length, 1 to 16 values. Maximum 255 bytes
(85 triple-byte to 255 single-byte characters) per
instance. First value must be 1 to 30 bytes for clients
using Macintosh Manager, or 1 to 8 bytes for clients
using Mac OS X version 10.1 and earlier.
Non-zero length, maximum 255 bytes (85 triple-byte
to 255 single-byte characters).
Range is 100 to 2,147,483,648.
Values below 100 are typically used for system
accounts. Zero is reserved for use by the system.
Normally unique among entire population of users,
but sometimes can be duplicated.
Warning: A non-integer value is interpreted as 0,
which is the UniqueID of the root user.
Range is 1 to 2,147,483,648.
Normally unique among entire population of group
records. If blank, 20 is assumed.
K-M/Tom King
Non-zero length. Maximum 255 bytes.
Chapter 7 Working With Users and Groups 57
Page 58

Attribute Format Sample values
HomeDirectory:
The location of an AFP-based
home directory
HomeDirectoryQuota:
The disk quota for the user’s
home directory
MailAttribute:
A user’s mail service
configuration (refer to “Mail
Attributes in User Records”
on page 60 for information
on individual fields in this
structure)
PrintServiceUserData
A user’s print quota statistics
Structured
UTF-8 text
Text for the
number of
bytes allowed
Structured
text
UTF-8 XML
plist, single
value
<home_dir>
<url>
afp://server/sharepoint
</url>
<path>
usershomedirectory
</path>
</home_dir>
In the following example, Tom King’s home directory is
K-M/Tom King, which resides beneath the share point
directory, Users:
<home_dir>
<url>
afp://example.com/Users
</url>
<path>
K-M/Tom King
</path>
</home_dir>
If the quota is 10MB, the value will be the text string
1048576.
<dict>
<key>kAttributeVersion</key>
<string>Apple Mail 1.0</string>
<key>kAutoForwardValue</key>
<string>user@example.com</string>
<key>kIMAPLoginState</key>
<string>IMAPAllowed</string>
<key>kMailAccountLocation</key>
<string>domain.example.com</string>
<key>kMailAccountState</key>
<string>Enabled</string>
<key>kNotificationState</key>
<string>NotificationStaticIP</string>
<key>kNotificationStaticIPValue</key>
<string>[1.2.3.4]</string>
<key>kPOP3LoginState</key>
<string>POP3Allowed</string>
<key>kSeparateInboxState</key>
<string>OneInbox</string>
<key>kShowPOP3InboxInIMAP</key>
<string>HidePOP3Inbox</string>
</dict>
58 Chapter 7 Working With Users and Groups
Page 59

Attribute Format Sample values
MCXFlags:
If present, MCXSettings is
loaded; if absent,
MCXSettings isn’t loaded;
required for a managed user.
MCXSettings:
A user’s managed
preferences
AdminLimits
The privileges allowed by
Workgroup Manager to a
user that can administer the
directory domain
Password:
The user’s password
Picture:
File path to a recognized
graphic file to be used as a
display picture for the user
Comment:
Any documentation you like
UserShell:
The location of the default
shell for command-line
interactions with the server
Authentication
Authority:
Describes the user’s
authentication methods,
such as Open Directory or
crypt password; not required
for a user with only a crypt
password; absence of this
attribute signifies legacy
authentication (crypt with
Authentication Manager, if
it’s available).
AuthenticationHint:
Text set by the user to be
displayed as a password
reminder
UTF-8 XML
plist, single
value
UTF-8 XML
plist, single
value
UTF-8 XML
plist, single
value
UNIX crypt
UTF-8 text Maximum 32,676 bytes.
UTF-8 text John is in charge of product
marketing.
Path name /bin/tcsh
/bin/sh
None (this value prevents users with accounts in the
directory domain from accessing the server remotely
via a command line)
Non-zero length.
ASCII text Values describe the user’s authentication methods.
Can be multivalued (for example, basic and
ShadowHash).
Each value has the format vers; tag; data (where vers
and data may be blank).
Crypt password: ;basic;
Open Directory
authentication: ;ApplePasswordServer; HexID, server’s
public key IPaddress:port
Shadow password (local directory domain
only): ;ShadowHash;
UTF-8 text Your guess is as good as mine.
Maximum 255 bytes.
Chapter 7 Working With Users and Groups 59
Page 60

Mail Attributes in User Records
The following table lists the standard XML data structures for a user mail attribute, part
of a standard user record.
MailAttribute field Description Sample values
AttributeVersion A required case-insensitive value that
must be set to AppleMail 1.0.
MailAccountState A required case-insensitive keyword
describing the state of the user’s mail.
It must be set to one of these
values: Off, Enabled, or Forward.
POP3LoginState A required case-insensitive keyword
indicating whether the user is allowed
to access mail via POP. It must be set
to one of these values:
POP3Allowed or POP3Deny.
IMAPLoginState A required case-insensitive keyword
indicating whether the user is allowed
to access mail using IMAP. It must be
set to one of these values:
IMAPAllowed or IMAPDeny.
MailAccountLocation A required value indicating the
domain name or IP address of the
ProductName responsible for storing
the user’s mail.
AutoForwardValue A required field only if
MailAccountState has the value
Forward. The value must be a valid
RFC 822 email address.
<key>
kAttributeVersion
</key>
<string>
AppleMail 1.0
</string>
<key>
kMailAccountState
</key>
<string>
Enabled
</string>
<key>
kPOP3LoginState
</key>
<string>
POP3Deny
</string>
<key>
kIMAPLoginState
</key>
<string>
IMAPAllowed
</string>
<key>
kMailAccountLocation
</key>
<string>
domain.example.com
</string>
<key>
kAutoForwardValue
</key>
<string>
user@example.com
</string>
60 Chapter 7 Working With Users and Groups
Page 61

MailAttribute field Description Sample values
NotificationState An optional keyword describing
whether to notify the user whenever
new mail arrives. If provided, it must
be set to one of these
values: NotificationOff,
NotificationLastIP, or
NotificationStaticIP.
If this field is missing,
NotificationOff is assumed.
NotificationStaticIP
Value
SeparateInboxState An optional case-insensitive keyword
ShowPOP3InboxInIMAP An optional case-insensitive keyword
An optional IP address, in bracketed,
dotted decimal format
([xxx.xxx.xxx.xxx]).
If this field is missing,
NotificationState is
interpreted as
NotificationLastIP.
The field is used only when
NotificationState has the
value NotificationStaticIP.
indicating whether the user manages
POP and IMAP mail using different
inboxes. If provided, it must be set to
one of these values: OneInbox or
DualInbox.
If this value is missing, the value
OneInbox is assumed.
indicating whether POP messages are
displayed in the user’s IMAP folder list.
If provided, it must be set to one of
these values: ShowPOP3Inbox or
HidePOP3Inbox.
If this field is missing, the value
ShowPOP3Inbox is assumed.
<key>
kNotificationState
</key>
<string>
NotificationOff
</string>
<key>
kNotificationStatic
IPValue
</key>
<string>
[1.2.3.4]
</string>
<key>
kSeparateInboxState
</key>
<string>
OneInbox
</string>
<key>
kShowPOP3InboxInIMAP
</key>
<string>
HidePOP3Inbox
</string>
Chapter 7 Working With Users and Groups 61
Page 62

Checking a Server User’s Name, UID, or Password
You can use the following commands to check the name, UID, or password of a user in
the server’s local directory.
Note: These tasks only apply to the local directory on the server.
To see if a full name is already in use:
$ serversetup -verifyRealName "longname"
The command displays a 1 if the name is already in the directory, 0 if it isn’t.
To see if a short name is already in use:
$ serversetup -verifyName shortname
The command displays a 1 if the name is already in the directory, 0 if it isn’t.
To see if a UID is already in use:
$ serversetup -verifyUID userid
The command displays a 1 if the UID is already in the directory, 0 if it isn’t.
To test a user’s password:
$ serversetup -verifyNamePassword shortname password
The command displays a 1 if the password is good, 0 if it isn’t.
To view the names associated with a UID:
$ serversetup -getNamesByID userid
No response means UID not valid.
To generate the default UNIX short name for a user long name:
$ serversetup -getUNIXName "longname"
62 Chapter 7 Working With Users and Groups
Page 63

Creating a User’s Home Directory
Normally, you can create a user's home directory by clicking the Create Home Now
button on the Homes pane of Workgroup Manager. You can also create home directory
folders using the createhomedir tool. Otherwise, Mac OS X Server creates the user’s
home directory when the user logs in for the first time.
You can use createhomedir to create
• A home directory for a particular user (-u option)
• Home directories for all users in a directory domain (-n or -l option)
• Home directories for all users in all domains in the directory search path (-a option)
For more information, type man createhomedir to view the man page.
In all cases, the home directories are created on the server where you run the tool.
To create a home directory for a particular user:
$ createhomedir [(-a|-l|-n domain)] -u userid
To create a home directory for users in the local domain:
$ createhomedir -l
To create a home directory for users in the local domain:
$ createhomedir [(-a|-l|-n domain)] -u userid
You can also create a user’s home directory using the serversetup tool.
To create a home directory for a particular user:
$ serversetup -createHomedir userid
The command displays a 1 if the user ID you specify doesn’t exist.
Mounting a User’s Home Directory
You can use the mnthome command to mount a user’s home directory. For more
information, see the man page.
Creating a Group Folder
You can use the CreateGroupFolder command to set up group folders. For more
information see the man page.
Checking a User’s Administrator Privileges
To see if a user is a server administrator:
$ serversetup -isAdministrator shortname
The command displays a 0 if the user has administrator privileges, 0 if the user doesn’t.
Chapter 7 Working With Users and Groups 63
Page 64

Page 65

8 Working With File Services
8
Commands you can use to create share points and
manage AFP, NFS, Windows (SMB), and FTP services in
Mac OS X Server.
Share Points
You can use the sharing tool to list, create, and modify share points.
Listing Share Points
To list existing share points:
$ sharing -l
In the resulting list, there’s a section of properties similar to the following for each share
point defined on the server. (1 = yes, true, or enabled. 0 = false, no, or disabled.)
name: Share1
path: /Volumes/100GB
afp: {
name: Share1
shared: 1
guest access: 0
inherit perms: 0
}
ftp: {
name: Share1
shared: 1
guest access: 1
}
smb: {
name: Share1
shared: 1
guest access: 1
inherit perms: 0
oplocks: 0
strict locking: 0
directory mask: 493
create mask: 420 }
65
Page 66

Creating a Share Point
To create a share point:
$ sharing -a path [-n customname] [-A afpname] [-F ftpname]
[-S smbname
[-c creationmask
[-t strictlockingflag
Parameter Description
path
customname
afpname
ftpname
smbname
shareflags
guestflags
inheritflags
creationmask
directorymask
oplockflag
strictlockingflag
] [-s shareflags] [-g guestflags] [-i inheritflags]
] [-d directorymask] [-o oplockflag]
]
The full path to the directory you want to share.
The name of the share point. If you don’t specify this custom name,
it’s set to the name of the directory, the last name in path
The share point name shown to and used by AFP clients. This name
is separate from the share point name.
The share point name shown to and used by FTP clients.
The share point name shown to and used by SMB clients.
A three-digit binary number indicating which protocols are used to
share the directory. The digits represent, from left to right, AFP, FTP,
and SMB. 1=shared, 0=not shared.
A group of three flags indicating which protocols allow guest
access. The flags are written as a three-digit binary number with
the digits representing, from left to right, AFP, FTP, and SMB.
1=guests allowed, 0=guests not allowed.
A group of two flags indicating whether new items in AFP or SMB
share points inherit the ownership and access permissions of the
parent folder. The flags are written as a two-digit binary number
with the digits representing, from left to right, AFP and SMB.
1=inherit, 0=don’t inherit.
The SMB creation mask. Default=0644.
The SMB directory mask. Default=0755.
Specifies whether opportunistic locking is allowed for an SMB
share point. 1=enable oplocks, 0=disable oplocks. For more
information on oplocks, see the file services administration guide.
Specifies whether strict locking is used on an SMB share point.
1=enable strict locking, 0=disable. For more information on strict
locking, see the file services administration guide.
.
Examples
$ sharing -a /Volumes/100GB/Art
Creates a share point named Art, shared using AFP, FTP, and SMB, and using the name
Art for all three types of clients.
$ sharing -a /Volumes/100GB/Windows\ Docs -n WinDocs -S Documents -s
001 -o 1
66 Chapter 8 Working With File Services
Page 67

Shares the directory named Windows Docs on the disk 100GB. The share point is
named WinDocs for server management purposes, but SMB users see it as Documents.
It’s shared using only the SMB protocol with oplocks enabled.
Modifying a Share Point
To change share point settings:
$ sharing -e sharepointname [-n customname] [-A afpname] [-F ftpname]
[-S smbname
[-c creationmask
[-t strictlockingflag
Parameter Description
sharepointname
Other parameters See the parameter descriptions under “Creating a Share Point” on
] [-s shareflags] [-g guestflags] [-i inheritflags]
] [-d directorymask] [-o oplockflag]
]
The current name of the share point.
page 66.
Disabling a Share Point
To disable a share point:
$ sharing -r sharepointname
Parameter Description
sharepointname
The current name of the share point.
AFP Service
Starting and Stopping AFP Service
To start AFP service:
$ sudo serveradmin start afp
To stop AFP service:
$ sudo serveradmin stop afp
Checking AFP Service Status
To see if AFP service is running:
$ sudo serveradmin status afp
To see complete AFP status:
$ sudo serveradmin fullstatus afp
Viewing AFP Settings
To list all AFP service settings:
$ sudo serveradmin settings afp
Chapter 8 Working With File Services 67
Page 68

To list a particular setting:
$ sudo serveradmin settings afp:setting
Parameter Description
setting
Any of the AFP service settings. For a complete list of settings, type
serveradmin settings afp
or see “List of AFP Settings” on this page.
To list a group of settings:
You can list a group of settings that have part of their names in common by typing
only as much of the name as you want, stopping at a colon (:), and typing an asterisk
(*) as a wildcard for the remaining parts of the name. For example,
$ sudo serveradmin settings afp:loggingAttributes:*
Changing AFP Settings
You can change AFP service settings using the serveradmin command.
To change a setting:
$ sudo serveradmin settings afp:setting = value
Parameter Description
setting
value
An AFP service setting. To see a list of available settings, type
$ sudo serveradmin settings afp
or see “List of AFP Settings” on this page.
An appropriate value for the setting. Enclose text strings in double
quotes (for example, "text string").
To change several settings:
$ sudo serveradmin settings
afp:setting
afp:setting = value
afp:setting = value
[...]
Control-D
= value
List of AFP Settings
The following table lists AFP settings as they appear using serveradmin.
Parameter (afp:) Description
activityLog Turn activity logging on or off.
activityLogPath Location of the activity log file.
68 Chapter 8 Working With File Services
Default = no
Default = /Library/Logs/AppleFileService/
AppleFileServiceAccess.log
Page 69

Parameter (afp:) Description
activityLogSize Rollover size (in kilobytes) for the activity log. Only used if
activityLogTime isn’t specified.
Default = 1000
activityLogTime Rollover time (in days) for the activity log.
Default = 7
admin31GetsSp Set to true to force administrative users on Mac OS X to see
share points instead of all volumes.
Default = yes
adminGetsSp Set to true to force administrative users on Mac OS 9 to see
share points instead of all volumes. Default = no
afpServerEncoding Encoding used with Mac OS 9 clients.
Default = 0
afpTCPPort TCP port used by AFP on server.
Default = 548
allowRootLogin Allow user to log in as root.
Default = no
attemptAdminAuth Allow an administrator user to masquerade as another user.
Default = yes
authenticationMode Authentication mode. Can be:
standard
kerberos
standard_and_kerberos
Default = "standard_and_kerberos"
autoRestart Whether the AFP service should restart automatically when
abnormally terminated.
Default = yes
clientSleepOnOff Allow client computers to sleep.
Default = yes
clientSleepTime Time (in hours) that clients are allowed to sleep.
Default = 24
createHomeDir Create home directories.
Default = yes
errorLogPath The location of the error log.
Default = /Library/Logs/AppleFileService/
AppleFileServiceError.log
errorLogSize Rollover size (in kilobytes) for the error log. Only used if
errorLogTime isn’t specified.
Default = 1000
errorLogTime Rollover time (in days) for the error log.
Default = 0
Chapter 8 Working With File Services 69
Page 70

Parameter (afp:) Description
guestAccess Allow guest users access to the server.
Default = yes
idleDisconnectFlag:
adminUsers
idleDisconnectFlag:
guestUsers
idleDisconnectFlag:
registeredUsers
idleDisconnectFlag:
usersWithOpenFiles
idleDisconnectMsg The idle disconnect message.
idleDisconnectOnOff Enable idle disconnect.
idleDisconnectTime Idle time (in minutes) allowed before disconnect.
kerberosPrincipal Kerberos server principal name.
loggingAttributes:
logCreateDir
loggingAttributes:
logCreateFile
loggingAttributes:
logDelete
loggingAttributes:
logLogin
loggingAttributes:
logLogout
loggingAttributes:
logOpenFork
loginGreeting The login greeting message.
loginGreetingTime The last time the login greeting was set or updated.
maxConnections Maximum number of simultaneous user sessions allowed by
maxGuests Maximum number of simultaneous guest users allowed.
Enforce idle disconnect for administrative users.
Default = yes
Enforce idle disconnect for guest users.
Default = yes
Enforce idle disconnect for registered users.
Default = yes
Enforce idle disconnect for users with open files.
Default = yes
Default = ""
Default = no
Default = 10
Default = "afpserver"
Record directory creations in the activity log.
Default = yes
Record file creations in the activity log.
Default = yes
Record file deletions in the activity log.
Default = yes
Record user logins in the activity log.
Default = yes
Log user logouts in the activity log.
Default = yes
Log file opens in the activity log.
Default = yes
Default = ""
the server.
Default = -1 (unlimited)
Default = -1 (unlimited)
70 Chapter 8 Working With File Services
Page 71

Parameter (afp:) Description
maxThreads Maximum number of AFP threads. (Must be specified at
startup.)
Default = 40
noNetworkUsers Indication to client that all users are users on the server.
Default = no
permissionsModel How permissions are enforced. Can be set to:
classic_permissions
unix_with_classic_admin_permissions
unix_permissions
Default = "classic_permissions"
recon1SrvrKeyTTLHrs Time-to-live (in hours) for the server key used to generate
reconnect tokens.
Default = 168
recon1TokenTTLMins Time-to-live (in minutes) for a reconnect token.
Default = 10080
reconnectFlag Allow reconnect options. Can be set to:
none
all
no_admin_kills
Default = "all"
reconnectTTLInMin Time-to-live (in minutes) for a disconnected session waiting
reconnection.
Default = 1440
registerAppleTalk Advertise the server using AppleTalk NBP.
Default = yes
registerNSL Advertise the server using Rendezvous.
Default = yes
sendGreetingOnce Send the login greeting only once.
Default = no
shutdownThreshold Don’t modify. Internal use only.
specialAdminPrivs Grant administrative users super user read/write privileges.
Default = no
SSHTunnel Allow SSH tunneling.
Default = yes
TCPQuantum TCP message quantum.
Default = 262144
tickleTime Frequency of tickles sent to client.
Default = 30
updateHomeDirQuota Enforce quotas on the users volume.
Default = yes
Chapter 8 Working With File Services 71
Page 72

Parameter (afp:) Description
useAppleTalk Don’t modify. Internal use only.
useHomeDirs Default = no
List of AFP serveradmin Commands
In addition to the standard start, stop, status, and settings commands, you can
use serveradmin to issue the following service-specific AFP commands.
Command (afp:command=) Description
cancelDisconnect Cancel a pending user disconnect. See “Canceling a User
Disconnect” on page 74.
disconnectUsers Disconnect AFP users. See “Disconnecting AFP Users” on page 73.
getConnectedUsers List settings for connected users. See “Listing Connected Users” on
this page.
getHistory View a periodic record of file data throughput or number of user
connections. See “Listing AFP Service Statistics” on page 75.
getLogPaths Display the locations of the AFP service activity and error logs.
sendMessage Send a text message to connected AFP users. See “Sending a
Message to AFP Users” on page 73.
syncSharePoints Update share point information after changing settings.
writeSettings Equivalent to the standard serveradmin settings command,
but also returns a setting indicating whether the service needs to
be restarted. See “Determining Whether a Service Needs to be
Restarted” on page 19.
Listing Connected Users
You can use the serveradmin getConnectedUsers command to retrieve information
about connected AFP users. In particular, you can use this command to retrieve the
session IDs you need to disconnect or send messages to users.
To list connected users:
$serveradmin command afp:command = getConnectedUsers
Output
The following array of settings is displayed for each connected user:
afp:usersArray:_array_index:i:disconnectID = <disconnectID>
afp:usersArray:_array_index:i:flags = <flags>
afp:usersArray:_array_index:i:ipAddress = <ipAddress>
afp:usersArray:_array_index:i:lastUseElapsedTime = <lastUseElapsed>
afp:usersArray:_array_index:i:loginElapsedTime = <loginElapsedTime>
afp:usersArray:_array_index:i:minsToDisconnect = <minsToDisconnect>
afp:usersArray:_array_index:i:name = <name>
afp:usersArray:_array_index:i:serviceType = <serviceType>
afp:usersArray:_array_index:i:sessionID = <sessionID>
afp:usersArray:_array_index:i:sessionType = <sessionType>
afp:usersArray:_array_index:i:state = <state>
72 Chapter 8 Working With File Services
Page 73

Sending a Message to AFP Users
You can use the serveradmin sendMessage command to send a text message to
connected AFP users. Users are specified by session ID.
To send a message:
$ sudo serveradmin command
afp:command = sendMessage
afp:message = "message-text
afp:sessionIDsArray:_array_index:0 = sessionid1
afp:sessionIDsArray:_array_index:1 = sessionid2
afp:sessionIDsArray:_array_index:2 = sessionid3
[...]
Control-D
Parameter Description
message-text
sessionid
n The session ID of a user you want to receive the message. To list the
"
The message that appears on client computers.
session IDs of connected users, use the getConnectedUsers
command. See “Listing Connected Users” on page 72.
Disconnecting AFP Users
You can use the serveradmin disconnectUsers command to disconnect AFP users.
Users are specified by session ID. You can specify a delay time before disconnect and a
warning message.
To disconnect users:
$ sudo serveradmin command
afp:command = disconnectUsers
afp:message = "message-text
afp:minutes = minutes-until
afp:sessionIDsArray:_array_index:0 = sessionid1
afp:sessionIDsArray:_array_index:1 = sessionid2
afp:sessionIDsArray:_array_index:2 = sessionid3
[...]
Control-D
Parameter Description
message-text
minutes-until
sessionid
Chapter 8 Working With File Services 73
n The session ID of a user you want to disconnect. To list the session
"
The text of a message that appears on client computers in the
disconnect announcement dialog.
The number of minutes between the time the command is issued
and the users are disconnected.
IDs of connected users, use the getConnectedUsers
command. See “Listing Connected Users” on page 72.
Page 74

Output
afp:command = "disconnectUsers"
afp:messageSent = "<message>"
afp:timeStamp = "<
afp:timerID = <disconnectID>
<user listing>
afp:status
Value Description
<message> The message sent to users in the disconnect announcement dialog.
<time> The time when the command was issued.
<disconnectID> An integer that identifies this particular disconnect. You can use
<user listing> A standard array of user settings for each user scheduled for
<status> A command status code:
= <status>
time>"
this ID with the cancelDisconnect command to cancel the
disconnect.
disconnect. For a description of these settings, see “Listing
Connected Users” on page 72.
0 = command successful
Canceling a User Disconnect
You can use the serveradmin cancelDisconnect command to cancel a
disconnectUsers command. Users receive an announcement that they’re no longer
scheduled to be disconnected.
To cancel a disconnect:
$ sudo serveradmin command
afp:command = cancelDisconnect
afp:timerID = timerID
Control-D
Parameter Description
timerID
The integer value of the afp:timerID parameter output when
you issued the disconnectUsers command.
You can also find this number by listing any user scheduled to be
disconnected and looking at the value of the disconnectID
setting for the user.
Output
afp:command = "cancelDisconnect"
afp:timeStamp = "<
afp:status
Value Description
<time> The time at which the command was issued.
<status> A command status code:
74 Chapter 8 Working With File Services
= <status>
time>"
0 = command successful
Page 75

Listing AFP Service Statistics
You can use the serveradmin getHistory command to display a log of periodic
samples of the number of connections and the data throughput. Samples are taken
once each minute.
To list samples:
$ sudo serveradmin command
afp:command = getHistory
afp:variant = statistic
afp:timeScale = scale
Control-D
Parameter Description
statistic
scale
Output
afp:nbSamples = <samples>
afp:samplesArray:_array_index:0:v
afp:samplesArray:_array_index:0:t = <time>
afp:samplesArray:_array_index:1:v
afp:samplesArray:_array_index:1:t = <time>
[...]
afp:samplesArray:_array_index:
afp:samplesArray:_array_index:
n
Legend = "<legend>"
afp:v
afp:currentServerTime = <servertime>
The value you want to display.
Valid values:
v1 - number of connected users (average during sampling period)
v2 - throughput (bytes/sec)
The length of time in seconds, ending with the current time, for
which you want to see samples. For example, to see 30 minutes of
data, you would specify afp:timeScale = 1800.
n
= <sample>
n
= <sample>
i:vn
= <sample>
i
:t = <time>
Value displayed by getHistory Description
<samples> The total number of samples listed.
<legend> A textual description of the selected statistic.
"CONNECTIONS" for v1
"THROUGHPUT" for v2
<sample> The numerical value of the sample.
For connections (v1), this is integer average number of users.
For throughput, (v2), this is integer bytes per second.
<time> The time at which the sample was measured. A standard UNIX time
(number of seconds since Sep 1, 1970.) Samples are taken every 60
seconds.
Chapter 8 Working With File Services 75
Page 76

Viewing AFP Log Files
You can use tail or any other file listing tool to view the contents of the AFP service
logs.
To view the latest entries in a log:
$ tail log-file
You can use the serveradmin getLogPaths command to see where the current AFP
error and activity logs are located.
To display the log paths:
$ sudo serveradmin command afp:command = getLogPaths
Output
afp:accesslog = <access-log>
afp:errorlog = <error-log>
Value Description
<access-log> The location of the AFP service access log. Default =
/Library/Logs/AppleFileService/
AppleFileServiceAccess.log
<error-log> The location of the AFP service error log. Default =
/Library/Logs/AppleFileService/
AppleFileServiceError.log
NFS Service
Starting and Stopping NFS Service
NFS service is started automatically when a share point is exported using NFS. The NFS
daemons that satisfy client requests continue to run until there are no more NFS
exports and the server is restarted.
Checking NFS Service Status
To see if NFS service and related processes are running:
$ sudo serveradmin status nfs
To see complete NFS status:
$ sudo serveradmin fullstatus nfs
Viewing NFS Settings
To list all NFS service settings:
$ sudo serveradmin settings nfs
To list a particular setting:
$ sudo serveradmin settings nfs:setting
76 Chapter 8 Working With File Services
Page 77

Changing NFS Service Settings
Use the following parameters with the serveradmin command to change settings for
the NFS service.
Parameter (nfs:) Description
nbDaemons Default = 6
To reduce the number of daemons, you must restart the server
after changing this value.
useTCP Default = yes
You must restart the server after changing this value.
useUDP Default = yes
You must restart the server after changing this value.
FTP Service
Starting FTP Service
To start FTP service:
$ sudo serveradmin start ftp
Stopping FTP Service
To stop FTP service:
$ sudo serveradmin stop ftp
Checking FTP Service Status
To see if FTP service is running:
$ sudo serveradmin status ftp
To see complete FTP status:
$ sudo serveradmin fullstatus ftp
Viewing FTP Settings
To list all FTP service settings:
$ sudo serveradmin settings ftp
To list a particular setting:
$ sudo serveradmin settings ftp:setting
To list a group of settings:
You can list a group of settings that have part of their names in common by typing
only as much of the name as you want, stopping at a colon (:), and typing an asterisk
(*) as a wildcard for the remaining parts of the name. For example,
$ sudo serveradmin settings ftp:logCommands:*
Chapter 8 Working With File Services 77
Page 78

Changing FTP Settings
You can change FTP service settings using the serveradmin application.
To change a setting:
$ sudo serveradmin settings ftp:setting = value
Parameter Description
setting
value
An FTP service setting. To see a list of available settings, type
$ sudo serveradmin settings ftp
or see “FTP Settings” on this page.
An appropriate value for the setting.
To change several settings:
$ sudo serveradmin settings
ftp:setting
ftp:setting = value
ftp:setting = value
[...]
Control-D
= value
FTP Settings
Use the following parameters with the serveradmin command to change settings for
the FTP service.
Parameter (ftp:)
administratorEmailAddress Default = "user@hostname"
anonymous-root Default = "/Library/FTPServer/FTPRoot"
anonymousAccessPermitted Default = no
authLevel Default = "STANDARD"
bannerMessage Default = "This is the "Banner"
message for the Mac OS X Server's
FTP server process.
FTP clients will receive this
message immediately before being
prompted for a name and password.
PLEASE NOTE: Some FTP clients may
exhibit problems if you make this
file too long.
----------------------------------"
chrootType Default = "STANDARD"
enableMacBinAndDmgAutoConversion Default = yes
ftpRoot Default = "/Library/FTPServer/FTPRoot"
78 Chapter 8 Working With File Services
Page 79

Parameter (ftp:)
logCommands:anonymous Default = no
logCommands:guest Default = no
logCommands:real Default = no
loginFailuresPermitted Default = 3
logSecurity:anonymous Default = no
logSecurity:guest Default = no
logSecurity:real Default = no
logToSyslog Default = no
logTransfers:anonymous:inbound Default = yes
logTransfers:anonymous:outbound Default = yes
logTransfers:guest:inbound Default = no
logTransfers:guest:outbound Default = no
logTransfers:real:inbound Default = yes
logTransfers:real:outbound Default = yes
maxAnonymousUsers Default = 50
maxRealUsers Default = 50
showBannerMessage Default = yes
showWelcomeMessage Default = yes
welcomeMessage Default = "This is the "Welcome"
message for the Mac OS X Server's
FTP server process.
FTP clients will receive this
message right after a successful
log in.
----------------------------------"
List of FTP serveradmin Commands
You can use the following commands with the serveradmin application to manage
FTP service.
ftp:command= Description
getConnectedUsers List connected users. See “Checking for Connected FTP Users” on
page 80.
Chapter 8 Working With File Services 79
Page 80

ftp:command= Description
getLogPaths Show location of the FTP transfer log file. See “Viewing the FTP
Transfer Log” on this page.
writeSettings Equivalent to the standard serveradmin settings command,
but also returns a setting indicating whether the service needs to
be restarted. See “Determining Whether a Service Needs to be
Restarted” on page 19.
Viewing the FTP Transfer Log
You can use tail or any other file listing tool to view the contents of the FTP transfer
log.
To view the latest entries in the transfer log:
$ tail log-file
The default location of log-file is /Library/Logs/FTP.transger.log. You can use the
serveradmin getLogPaths command to see where the current transfer log is located.
To display the log path:
$ sudo serveradmin command ftp:command = getLogPaths
Checking for Connected FTP Users
To see how many FTP users are connected:
$ ftpcount
or
$ sudo serveradmin command ftp:command = getConnectedUsers
Windows (SMB) Service
Starting and Stopping SMB Service
To start SMB service:
$ sudo serveradmin start smb
To stop SMB service:
$ sudo serveradmin stop smb
Checking SMB Service Status
To see if SMB service is running:
$ sudo serveradmin status smb
To see complete SMB status:
$ sudo serveradmin fullstatus smb
80 Chapter 8 Working With File Services
Page 81

Viewing SMB Settings
To list all SMB service settings:
$ sudo serveradmin settings smb
To list a particular setting:
$ sudo serveradmin settings smb:setting
Parameter Description
setting
An SMB service setting. To see a list of available settings, type
$ sudo serveradmin settings smb
or see “List of SMB Service Settings” on page 82.
To list a group of settings:
You can list a group of settings that have part of their names in common by typing
only as much of the name as you want, stopping at a colon (:), and typing an asterisk
(*) as a wildcard for the remaining parts of the name. For example,
$ sudo serveradmin settings smb:adminCommands:*
Changing SMB Settings
You can change SMB service settings using the serveradmin command.
To change a setting:
$ sudo serveradmin settings smb:setting = value
Parameter Description
setting
value
An SMB service setting. To see a list of available settings, type
$ sudo serveradmin settings smb
or see “List of SMB Service Settings” on page 82.
An appropriate value for the setting. For a list of values that
correspond to GUI controls in the Server Admin application, see
“List of SMB Service Settings” on page 82.
To change several settings:
$ sudo serveradmin settings
smb:setting
smb:setting = value
smb:setting = value
[...]
Control-D
= value
Chapter 8 Working With File Services 81
Page 82

List of SMB Service Settings
Use the following parameters with the serveradmin command to change settings for
the SMB service.
Parameter (smb:) Description
adminCommands:homes Whether home directories are mounted automatically when
Windows users log in so you don’t have to set up individual
share points for each user. Can be set to:
yes | no
Corresponds to the “Enable virtual share points” checkbox in
the Advanced pane of Window service settings in the Server
Admin GUI application.
adminCommands:serverRole The authentication role played by the server. Can be set to:
"standalone"
"domainmember"
"primarydomaincontroller"
Corresponds to the Role pop-up menu in the General pane of
Windows service settings in the Server Admin GUI application.
domain master Whether the server is providing domain master browser
service. Can be set to:
yes | no
Corresponds to the Domain Master Browser checkbox in the
Advanced pane of Window service settings in the Server
Admin GUI application.
dos charset The code page being used. Can be set to:
CP437 (Latin US)
CP737 (Greek)
CP775 (Baltic)
CP850 (Latin1)
CP852 (Latin2)
CP861 (Icelandic)
CP866 (Cyrillic)
CP932 (Japanese SJIS)
CP936 (Simplified Chinese)
CP949 (Korean Hangul)
CP950 (Traditional Chinese)
CP1251 (Windows Cyrillic)
Corresponds to the Code Page pop-up menu on the Advanced
pane of Windows service settings in the Server Admin GUI
application.
82 Chapter 8 Working With File Services
Page 83

Parameter (smb:) Description
local master Whether the server is providing workgroup master browser
service. Can be set to:
yes | no
Corresponds to the Workgroup Master Browser checkbox in
the Advanced pane of Window service settings in the Server
Admin GUI application.
log level The amount of detail written to the service logs. Can be set to:
0 (Low: errors and warnings only)
1 (Medium: service start and stop, authentication failures,
browser name registrations, and errors and warnings)
2 (High: service start and stop, authentication failures,
browser name registration events, log file access, and errors
and warnings)
Corresponds to the Log Detail pop-up menu in the Logging
pane of Window service settings in the Server Admin GUI
application
map to guest Whether guest access is allowed. Can be set to:
"Never" (No guest access)
"Bad User" (Allow guest access)
Corresponds to the “Allow Guest access” checkbox in the
Access pane of Window service settings in the Server Admin
GUI application
max smbd processes The maximum allowed number of smb server processes. Each
connection uses its own smbd process, so this is the same as
specifying the maximum number of SMB connections.
0 means unlimited.
This corresponds to the “maximum” client connections field in
the Access pane of the Windows service settings in the Server
Admin GUI application.
netbios name The server’s NetBIOS name. Can be set to a maximum of 15
bytes of UTF-8 characters.
Corresponds to the Computer Name field in the General pane
of the Windows service settings in the Server Admin GUI
application.
server string Text that helps identify the server in the network browsers of
client computers. Can be set to a maximum of 15 bytes of
UTF-8 characters.
Corresponds to the Description field in the General pane of the
Windows service settings in the Server Admin GUI application.
wins support Whether the server provides WINS support. Can be set to:
yes | no
Corresponds to the WINS Registration “Off” and “Enable WINS
server” selections in the Advanced pane of the Windows
service settings in the Server Admin GUI application.
Chapter 8 Working With File Services 83
Page 84

Parameter (smb:) Description
wins server The name of the WINS server used by the server.
Corresponds to the WINS Registration “Register with WINS
server” selection and field in the Advanced pane of the
Windows service settings in the Server Admin GUI application.
workgroup The server’s workgroup. Can be set to a maximum of 15 bytes
of UTF-8 characters.
Corresponds to the Workgroup field in the General pane of the
Windows service settings in the Server Admin GUI application.
List of SMB serveradmin Commands
You can use these commands with the serveradmin tool to manage SMB service.
smb:command= Description
disconnectUsers Disconnect SMB users. See “Disconnecting SMB Users” on page 85.
getConnectedUsers List users currently connected to an SMB service. See “Listing SMB
Users” on this page.
getHistory List connection statistics. See “Listing SMB Service Statistics” on
page 86.
getLogPaths Show location of service log files. See “Viewing SMB Service Logs”
on page 87.
syncPrefs Update the service to recognize changes in share points. See
“Updating Share Point Information” on page 86.
writeSettings Equivalent to the standard serveradmin settings command,
but also returns a setting indicating whether the service needs to
be restarted. See “Determining Whether a Service Needs to be
Restarted” on page 19.
Listing SMB Users
You can use the serveradmin getConnectedUsers command to retrieve information
about connected SMB users. For example, you can use this command to retrieve the
session IDs you need to disconnect users.
To list connected users:
$serveradmin command smb:command = getConnectedUsers
84 Chapter 8 Working With File Services
Page 85

Output
The following array of settings is displayed for each connected user:
smb:usersArray:_array_index:i:disconnectID = <disconnectID>
smb:usersArray:_array_index:i:sessionID = <sessionID>
smb:usersArray:_array_index:i:connectAt = <connect-time>
smb:usersArray:_array_index:i:service = <service>
smb:usersArray:_array_index:i:loginElapsedTime = <login-elapsed-time>
smb:usersArray:_array_index:i:name = "<name>"
smb:usersArray:_array_index:i:ipAddress = "<ip-address>"
Value returned by getConnectedUsers
n
(smb:usersArray:_array_index:<
<sessionID> An integer that identifies the user session.
<connect-time> The date and time when the user connected to
<service> The share point the user is accessing.
<login-elapsed-time> The elapsed time since the user connected.
<name> The user’s name.
<ip-address> The user’s IP address.
>:) Description
the server.
Disconnecting SMB Users
You can use the serveradmin disconnectUsers command to disconnect SMB users.
Users are specified by session ID.
To disconnect users:
$ sudo serveradmin command
smb:command = disconnectUsers
smb:sessionIDsArray:_array_index:0 = sessionid1
smb:sessionIDsArray:_array_index:1 = sessionid2
smb:sessionIDsArray:_array_index:2 = sessionid3
[...]
Control-D
Parameter Description
sessionid
n The session ID of a user you want to disconnect. To list the session
IDs of connected users, use the getConnectedUsers
command. See “Listing SMB Users” on page 84.
Output
smb:command = "disconnectUsers"
smb:status
Value Description
<status> A command status code:
Chapter 8 Working With File Services 85
= <status>
0 = command successful
Page 86

Listing SMB Service Statistics
You can use the serveradmin getHistory command to display a log of periodic
samples of the number of SMB connections. Samples are taken once each minute.
To list samples:
$ sudo serveradmin command
smb:command = getHistory
smb:variant = v1
smb:timeScale = scale
Control-D
Parameter Description
v1 The number of connected users (average during sampling period).
scale
Output
smb:nbSamples = <samples>
smb:samplesArray:_array_index:0:v
smb:samplesArray:_array_index:0:t = <time>
smb:samplesArray:_array_index:1:v
smb:samplesArray:_array_index:1:t = <time>
[...]
smb:samplesArray:_array_index:
smb:samplesArray:_array_index:
smb:v1Legend = "CONNECTIONS"
smb:currentServerTime = <servertime>
The length of time in seconds, ending with the current time, for
which you want to see samples. For example, to see 30 minutes of
data, you would specify smb:timeScale = 1800.
n
= <sample>
n
= <sample>
i:vn
= <sample>
i
:t = <time>
Value displayed by getHistory Description
<samples> The total number of samples listed.
<legend> A textual description of the selected statistic.
"CONNECTIONS" for v1
"THROUGHPUT" for v2
<sample> The numerical value of the sample.
For connections (v1), this is integer average number of users.
For throughput, (v2), this is integer bytes per second.
<time> The time at which the sample was measured. A standard UNIX time
(number of seconds since Sep 1, 1970.) Samples are taken every 60
seconds.
Updating Share Point Information
After you make a change to an SMB share point using the sharing tool, you need to
update the SMB service information.
To update SMB share point information:
$ sudo serveradmin command smb:command = syncPrefs
86 Chapter 8 Working With File Services
Page 87

Viewing SMB Service Logs
You can use tail or any other file listing tool to view the contents of the SMB service
logs.
To view the latest entries in a log:
$ tail log-file
You can use the serveradmin getLogPaths command to see where the current SMB
logs are located.
To display the log paths:
$ sudo serveradmin command smb:command = getLogPaths
Output
smb:fileServiceLog = <smb-log>
smb:nameServiceLog = <name-log>
Value Description
<smb-log> The location of the SMB service log. Default =
/var/log/samba/log.smbd
<name-log> The location of the name service log. Default =
/var/log/samba/log.nmbd
Chapter 8 Working With File Services 87
Page 88

Page 89

9 Working With Print Service
Commands you can use to manage the Print service in
Mac OS X Server.
Starting and Stopping Print Service
To start Print service:
$ sudo serveradmin start print
To stop Print service:
$ sudo serveradmin stop print
Checking the Status of Print Service
To see summary status of Print service:
$ sudo serveradmin status print
9
To see detailed status of Print service:
$ sudo serveradmin fullstatus print
Viewing Print Service Settings
To list Print service configuration settings:
$ sudo serveradmin settings print
To list a particular setting:
$ sudo serveradmin settings print:setting
To list a group of settings:
You can list a group of settings that have part of their names in common by typing
only as much of the name as you want, stopping at a colon (:), and typing an asterisk
(*) as a wildcard for the remaining parts of the name. For example, to see all settings for
a particular print queue:
$ sudo serveradmin settings print:queuesArray:_array_id:queue-id:*
where queue-id is an id such as 66F66AdA-060B-5603-9024-FCB57AAB24B1.
89
Page 90

Changing Print Service Settings
To change a setting:
$ sudo serveradmin settings print:setting = value
Parameter Description
setting
value
A Print service setting. To see a list of available settings, type
$ sudo serveradmin settings print
or see “Print Service Settings” on this page.
An appropriate value for the setting.
To change several settings:
$ sudo serveradmin settings
print:setting
print:setting = value
print:setting = value
[...]
Control-D
= value
Print Service Settings
Use the following parameters with the serveradmin command to change settings for
the Print service.
Parameter (print:) Description
serverLogArchiveIntervalDays Default = 7
<queue arrays> See “Queue Data Array” on page 91.
serverLogArchiveEnable Default = no
jobLogArchiveIntervalDays Default = 7
jobLogArchiveEnable Default = no
90 Chapter 9 Working With Print Service
Page 91

Queue Data Array
Print service settings include an array of values for each existing print queue. The array
is a set of 14 parameters that define values for each queue.
<id> is the queue ID, for example, 29D3ECF3-17C8-16E5-A330-84CEC733F249.
Parameter (print:) Description
queuesArray:_array_id:<id>:
quotasEnforced
queuesArray:_array_id:<id>:
sharingList:_array_index:0:
service
queuesArray:_array_id:<id>:
sharingList:_array_index:0:
sharingEnable
queuesArray:_array_id:<id>:
sharingList:_array_index:1:
service
queuesArray:_array_id:<id>:
sharingList:_array_index:1:
sharingEnable
queuesArray:_array_id:<id>:
sharingList:_array_index:2:
service
queuesArray:_array_id:<id>:
sharingList:_array_index:2:
sharingEnable
queuesArray:_array_id:<id>:
shareable
queuesArray:_array_id:<id>:
defaultJobPriority
queuesArray:_array_id:<id>:
printerName
queuesArray:_array_id:<id>:
defaultJobState
queuesArray:_array_id:<id>:
printerURI
queuesArray:_array_id:<id>:
registerRendezvous
queuesArray:_array_id:<id>:
printerKind
queuesArray:_array_id:<id>:
sharingName
Default = no
Default = "LPR"
Default = no
Default = "SMB"
Default = no
Default = "PAP"
Default = no
Default = yes.
Cannot be changed.
Not used.
Default = "NORMAL"
Default = "<printer-name>"
Cannot be changed using serveradmin.
Not used.
Default = "PENDING"
Default = <uri>
Format depends on type of printer.
Cannot be changed using serveradmin.
Default = yes
Default = "<type>"
Cannot be changed using serveradmin.
Default = "<name>"
Chapter 9 Working With Print Service 91
Page 92

Here is an example of a queue array parameter block:
print:queuesArray:_array_id:29D3ECF3-17C8-16E5-A330-
84CEC733F249:quotasEnforced = no
print:queuesArray:_array_id:29D3ECF3-17C8-16E5-A330-
84CEC733F249:sharingList:_array_index:0:service = "LPR"
print:queuesArray:_array_id:29D3ECF3-17C8-16E5-A330-
84CEC733F249:sharingList:_array_index:0:sharingEnable = no
print:queuesArray:_array_id:29D3ECF3-17C8-16E5-A330-
84CEC733F249:sharingList:_array_index:1:service = "SMB"
print:queuesArray:_array_id:29D3ECF3-17C8-16E5-A330-
84CEC733F249:sharingList:_array_index:1:sharingEnable = no
print:queuesArray:_array_id:29D3ECF3-17C8-16E5-A330-
84CEC733F249:sharingList:_array_index:2:service = "PAP"
print:queuesArray:_array_id:29D3ECF3-17C8-16E5-A330-
84CEC733F249:sharingList:_array_index:2:sharingEnable = no
print:queuesArray:_array_id:29D3ECF3-17C8-16E5-A330-84CEC733F249:shareable =
yes
print:queuesArray:_array_id:29D3ECF3-17C8-16E5-A330-
84CEC733F249:defaultJobPriority = "NORMAL"
print:queuesArray:_array_id:29D3ECF3-17C8-16E5-A330-84CEC733F249:printerName
= "Room 3 Printer"
print:queuesArray:_array_id:29D3ECF3-17C8-16E5-A330-
84CEC733F249:defaultJobState = "PENDING"
print:queuesArray:_array_id:29D3ECF3-17C8-16E5-A330-84CEC733F249:printerURI
= "pap://*/Room%203%20Printer/LaserWriter"
print:queuesArray:_array_id:29D3ECF3-17C8-16E5-A330-
84CEC733F249:registerRendezvous = yes
print:queuesArray:_array_id:29D3ECF3-17C8-16E5-A330-84CEC733F249:printerKind
= "HP LaserJet 4100 Series "
print:queuesArray:_array_id:29D3ECF3-17C8-16E5-A330-84CEC733F249:sharingName
= "Room 3 Printer"
92 Chapter 9 Working With Print Service
Page 93

Print Service serveradmin Commands
You can use the following commands with the serveradmin application to manage
Print service.
print:command= Description
getJobs List information about the jobs waiting in a queue. See “Listing
Jobs and Job Information” on page 94.
getLogPaths Finding the locations of the Print service and job logs. See “Viewing
Print Service Log Files” on page 95.
getQueues List Print service queues. See “Listing Queues” on this page.
setJobState Hold or release a job. See “Holding a Job” on page 94.
setQueueState Pauses or release a queue. See “Pausing a Queue” on this page.
writeSettings Equivalent to the standard serveradmin settings command,
but also returns a setting indicating whether the service needs to
be restarted. See “Determining Whether a Service Needs to be
Restarted” on page 19.
Listing Queues
You can use the serveradmin getQueues command to list Print service queues.
$ sudo serveradmin command print:command = getQueues
Pausing a Queue
You can use the serveradmin setQueueState command to pause or release a queue.
To pause a queue:
$ sudo serveradmin command
print:command = setQueueState
print:status = PAUSED
print:namesArray:_array_index:0 = queue
Control-D
Parameter Description
queue The name of the queue. To find the name of the queue, use the
getQueues command and look for the value of the print
setting. See “Listing Queues” on this page.
To release the queue:
$ sudo serveradmin command
print:command = setQueueState
print:status = ""
print:namesArray:_array_index:0 = queue
Control-D
Chapter 9 Working With Print Service 93
Page 94

Listing Jobs and Job Information
You can use the serveradmin getJobs command to list information about print jobs.
$ sudo serveradmin command
print:command = getJobs
print:maxDisplayJobs = jobs
print:queueNamesArray:_array_index:0 = queue
Control-D
Parameter Description
jobs
queue
For each job, the command lists:
• Document name
• Number of pages
• Document size
• Number of sheets
• Job ID
• Submitting user
• Submitting host
• Job name
• Job state
• Printing protocol
• Job priority
The maximum number of jobs to list.
The name of the queue. To find the name of the queue, use the
getQueues command and look for the value of the print
setting. See “Listing Queues” on page 93.
Holding a Job
You can use the serveradmin setJobState command to hold or release a job.
To hold a job:
$ sudo serveradmin command
print:command = setJobState
print:status = HOLD
print:namesArray:_array_index:0:printer = queue
print:namesArray:_array_index:0:idsArray:_array_index:0 = jobid
Control-D
Parameter Description
queue
jobid
94 Chapter 9 Working With Print Service
The name of the queue. To find the name of the queue, use the
getQueues command and look for the value of the print
setting. See “Listing Queues” on page 93.
The ID of the job. To find the ID of the job, use the getJobs
command and look for the value of the jobId setting. See “Listing
Jobs and Job Information” on this page.
Page 95

To release the job for printing, change its state to PENDING.
To release the job:
$ sudo serveradmin command
print:command = setJobState
print:status = PENDING
print:namesArray:_array_index:0:printer = queue
print:namesArray:_array_index:0:idsArray:_array_index:0 = jobid
Control-D
Viewing Print Service Log Files
You can use tail or any other file listing tool to view the contents of the Print service
logs.
To view the latest entries in a log:
$ tail log-file
You can use the serveradmin getLogPaths command to see where the current logs
are located.
To display the log paths:
$ sudo serveradmin command print:command = getLogPaths
Output
print:logPathsArray:_array_index:0:path = <service-log>
print:logPathsArray:_array_index:0:name = SYSTEMLOG
print:logPathsArray:_array_index:0:path = <job-log-0>
print:logPathsArray:_array_index:0:path = <queue-name-0>
print:logPathsArray:_array_index:0:path = <job-log-1>
print:logPathsArray:_array_index:0:path = <queue-name-1>
[...]
-
n
print:logPathsArray:_array_index:0:path = <job-log
print:logPathsArray:_array_index:0:path = <queue-name
Value Description
<service-log> The location of the primary Print service log. Default =
/Library/Logs/PrintService/
PrintService.server.log
<job-log-n> The location of the job log for the corresponding queue. Default =
/Library/Logs/PrintService/
PrintService.<queue-name-n>.job.log
<queue-name-n> The name of the queue.
>
-
n
>
Chapter 9 Working With Print Service 95
Page 96

Page 97

10 Working With NetBoot Service
Commands you can use to manage the NetBoot service
in Mac OS X Server.
Starting and Stopping NetBoot Service
To start NetBoot service:
$ sudo serveradmin start netboot
If you get the following response:
$ netboot:state = "STOPPED"
$ netboot:status = 5000
you have not yet enabled NetBoot on any network port.
To stop NetBoot service:
$ sudo serveradmin stop netboot
10
Checking NetBoot Service Status
To see if NetBoot service is running:
$ sudo serveradmin status netboot
To see complete NetBoot status:
$ sudo serveradmin fullstatus netboot
Viewing NetBoot Settings
To list all NetBoot service settings:
$ sudo serveradmin settings netboot
97
Page 98

Changing NetBoot Settings
You can change NetBoot service settings using the serveradmin command.
To change a setting:
$ sudo serveradmin settings netboot:setting = value
Parameter Description
setting
value
A NetBoot service setting. To see a list of available settings, type
$ sudo serveradmin settings netboot
or see “NetBoot Service Settings” on this page.
An appropriate value for the setting.
To change several settings:
$ sudo serveradmin settings
netboot:setting
netboot:setting = value
netboot:setting = value
[...]
Control-D
= value
NetBoot Service Settings
General Settings
Use the following parameters with the serveradmin command to change settings for
the NetBoot service.
Parameter (netboot:) Description
filterEnabled Specifies whether client filtering is enabled.
Default = "No"
netBootStorageRecordsArray... An array of values for each server volume used to store
boot or install images. For a description, see “Storage
Record Array” on page 99.
netBootFiltersRecordsArray... An array of values for each computer explicitly allowed
or disallowed access to images. For a description, see
“Filters Record Array” on page 99.
netBootImagesRecordsArray... An array of values for each boot or install image stored
on the server. For a description, see “Image Record
Array” on page 100.
netBootPortsRecordsArray... An array of values for each server network port used to
deliver boot or install images. For a description, see
“Port Record Array” on page 101.
98 Chapter 10 Working With NetBoot Service
Page 99

Storage Record Array
A volume parameter array:
Parameter (netboot:) Description
netBootStorageRecordsArray:_array_index:<n>:
sharepoint
netBootStorageRecordsArray:_array_index:<n>:
clients
netBootStorageRecordsArray:_array_index:<n>:
ignorePrivs
netBootStorageRecordsArray:_array_index:<n>:
volType
netBootStorageRecordsArray:_array_index:<n>:
path
netBootStorageRecordsArray:_array_index:<n>:
volName
netBootStorageRecordsArray:_array_index:<n>:
volIcon
netBootStorageRecordsArray:_array_index:<n>:
okToDeleteClients
netBootStorageRecordsArray:_array_index:<n>:
okToDeleteSharepoint
First parameter in an array
describing a volume available to
serve images.
Default = "No"
Default = "No"
Default = "false"
Default = <voltype>
Example: "hfs"
Default = "/"
Default = <name>
Default = <icon>
Default = "Yes"
Default = "Yes"
Filters Record Array
An array of the following values appears in the NetBoot service settings for each
computer explicitly allowed or denied access to images stored on the server:
Parameter (netboot:) Description:
netBootFiltersRecordsArray:
_array_index:<n>:hostName
netBootFiltersRecordsArray:
_array_index:<n>:filterType
netBootFiltersRecordsArray:
_array_index:<n>:hardwareAddress
Chapter 10 Working With NetBoot Service 99
The host name of the filtered computer, if
available.
Whether the specified computer is allowed or
denied access. Options:
"allow"
"deny"
The Ethernet hardware (MAC) address of the
filtered computer.
Page 100

Image Record Array
An array of the following values appears in the NetBoot service settings for each image
stored on the server:
Parameter (netboot:) Description:
netBootImagesRecordsArray:
_array_index:<n>:Name
netBootImagesRecordsArray:
_array_index:<n>:IsDefault
netBootImagesRecordsArray:
_array_index:<n>:RootPath
netBootImagesRecordsArray:
_array_index:<n>:isEdited
netBootImagesRecordsArray:
_array_index:<n>:BootFile
netBootImagesRecordsArray:
_array_index:<n>:Description
netBootImagesRecordsArray:
_array_index:<n>:SupportsDiskless
netBootImagesRecordsArray:
_array_index:<n>:Type
netBootImagesRecordsArray:
_array_index:<n>:pathToImage
netBootImagesRecordsArray:
_array_index:<n>:Index
netBootImagesRecordsArray:
_array_index:<n>:IsEnabled
netBootImagesRecordsArray:
_array_index:<n>:IsInstall
Name of the image as it appears in the Startup
Disk control panel (Mac OS 9) or Preferences
pane (Mac OS X).
Yes specifies this image file as the default boot
image on the subnet.
The path to the .dmg file.
Name of boot ROM file: booter.
Arbitrary text describing the image.
Yes directs the NetBoot server to allocate space
for the shadow files needed by diskless clients.
NFS or HTTP.
The path to the parameter list file in the .nbi
folder on the server describing the image.
1–4095 indicates a local image unique to the
server.
4096–65535 is a duplicate, identical image
stored on multiple servers for load balancing.
Sets whether the image is available to NetBoot
(or Network Image) clients.
Yes specifies a Network Install image; False
specifies a NetBoot image.
100 Chapter 10 Working With NetBoot Service
 Loading...
Loading...