Page 1
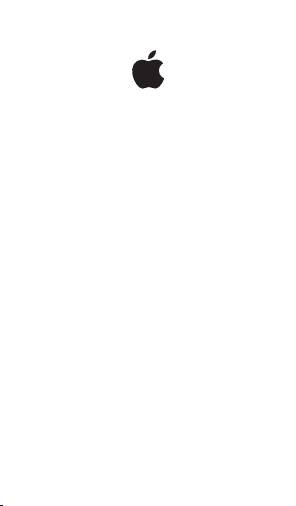
Magic Mouse
Page 2
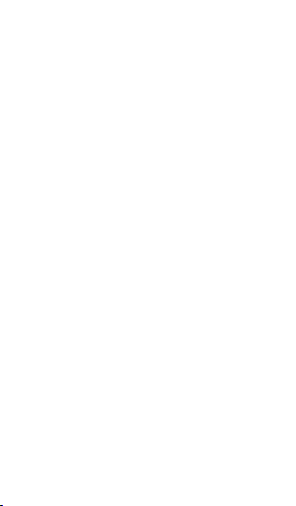
Page 3
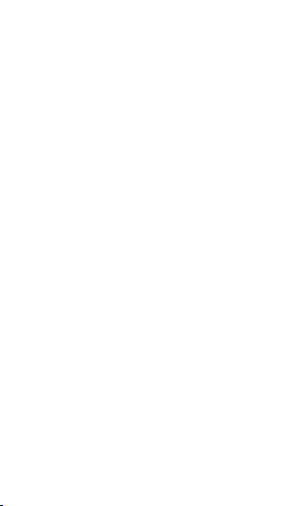
Quick Start
Your wireless Apple Magic Mouse comes with
two AA batteries installed and uses Bluetooth
technology to connect to your Mac.
Read these instructions to set up your mouse
with a new Mac, replace your USB mouse, pair
your mouse with a dierent Mac, and replace
the batteries.
Updating Your Software
To use your Apple Magic Mouse and its full
range of features, update your Mac to Mac OS X
version 10.5.8 or later and install the Wireless
Mouse Software Update 1.0; or update to
Mac OS X version 10.6.2 or later.
To update to the latest version of Mac OS X,
choose Apple (
menu bar, and follow the onscreen instructions.
When installation is complete and you restart
your Mac, use Software Update again to make
sure all of the available updates are installed.
About the Indicator Light
The indicator light displays the status of your
Apple Magic Mouse and the batteries.
) > Software Update from the
English
®
3
Page 4

When you rst turn your mouse on, the
Indicator light
On/off
switch
indicator light glows steadily for 5 seconds,
indicating the batteries are good.
If your mouse isn’t paired with a Mac, the light
blinks, indicating your mouse is in discovery
mode and ready to pair (pairing means your
mouse and Mac are wirelessly connected to
each other and ready to communicate).
If you don’t pair your mouse with your Mac
within 3 minutes, the light and mouse turn o
to preserve battery life. Slide the On/o switch
on the bottom of your mouse to turn it on
again, allowing you to pair it with your Mac.
When your mouse is on and paired, with the
batteries charged, the light glows steadily.
4
English
Page 5
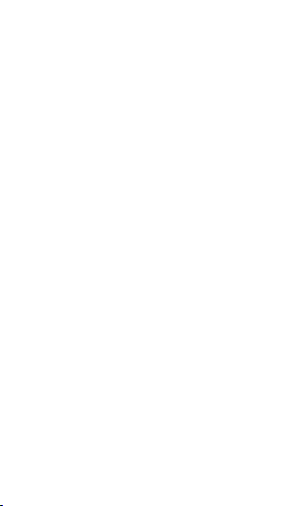
Pairing with a New Mac
Follow the instructions in the user guide that
came with your Mac to set it up. Skip the
instructions for connecting a USB mouse.
The rst time you start up your Mac, Setup
Assistant guides you in pairing your Apple
Magic Mouse with your Mac.
To pair your mouse with a new Mac:
Slide the On/o switch on the bottom of your 1
mouse to turn it on (see page 4).
Turn on your Mac and follow the onscreen 2
instructions in Setup Assistant.
Once your mouse is paired with your Mac, use 3
Software Update again to make sure you have
the latest software installed (see page 3).
Replacing a USB Mouse
Use your existing USB mouse to pair your Apple
Magic Mouse with your Mac.
You can also use this information to pair your
mouse with a portable Mac.
To replace a USB mouse:
Slide the On/o switch on the bottom of your 1
Apple Magic Mouse to turn it on (see page 4).
English
5
Page 6
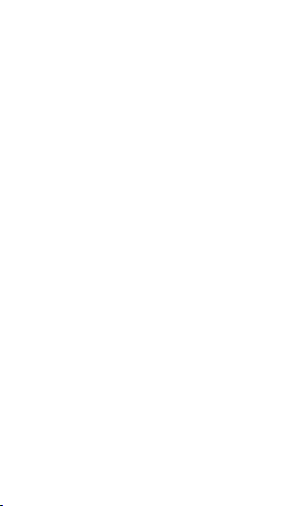
Choose Apple (2 ) > System Preferences, and
then click Mouse.
Click “Set Up Bluetooth Mouse …” in the lower-3
right corner.
Select your mouse, and then follow the 4
onscreen instructions to pair it with your Mac.
Disconnect the USB mouse from the USB port.5
Pairing with A Dierent Mac
After you pair your Apple Magic Mouse with a
Mac, you can pair again with a dierent Mac. To
do this, remove the existing pairing, and then
pair the mouse again.
To pair with a dierent Mac:
Choose Apple (1
then click Bluetooth.
Select your mouse in the Bluetooth preferences 2
pane.
Click the Delete (–) button in the lower left 3
corner.
To pair your mouse again, see “Replacing
a USB Mouse” on page 5.
6
English
) > System Preferences, and
Page 7
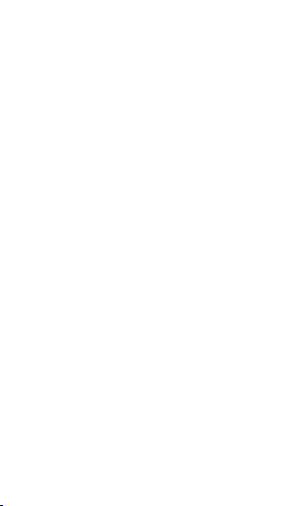
Using Your Apple Magic Mouse
Your Apple Magic Mouse has a seamless MultiTouch surface you can use to right-click, leftclick, scroll, and swipe. To set up Multi-Touch
gestures and customize the way your mouse
works, choose Apple (
and then click Mouse.
) > System Preferences,
Replacing the Batteries
Your Apple Magic Mouse comes with two AA
batteries installed. You can use alkaline, lithium,
or rechargeable AA batteries in your mouse.
Dispose of batteries according to your local
environmental laws and guidelines.
To replace the batteries:
Slide the latch down and remove the battery 1
cover.
Insert the batteries with the positive (+) end 2
facing up, as shown in the illustration.
Replace the battery cover.3
English
7
Page 8
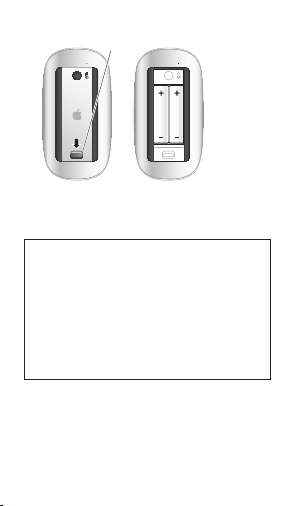
Latch
You may have to click your Apple Magic Mouse
once to reconnect it with your Mac.
WARNING: Replace both batteries at the
same time. Don’t mix old batteries with new
batteries or mix battery types (for example,
alkaline and lithium batteries). Don’t open or
puncture the batteries, install them backwards,
or expose them to re, high temperatures, or
water. Don’t charge the nonrechargeable AA
batteries that came with your mouse. Keep
batteries out of the reach of children.
8
English
Page 9
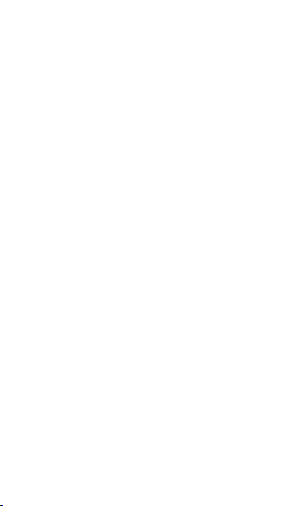
Battery Level Indicator
To check the battery level, choose Apple (
System Preferences, and then click Mouse. The
battery level indicator is in the lower-left corner.
Note: When you aren’t using you mouse, it goes
to sleep to conserve battery power. If you won’t
be using your mouse for an extended period,
turn it o.
) >
Cleaning
To clean the outside of your mouse, use a lintfree cloth that’s been lightly moistened with
water. Don’t get moisture in any openings or
use aerosol sprays, solvents, or abrasives.
Ergonomics
For information about ergonomics, health,
and safety, visit the ergonomics website at
www.apple.com/about/ergonomics.
More Information
For more information about using your mouse,
open Mac Help and search for “mouse.”
For support and troubleshooting information,
user discussion boards, and the latest Apple
software downloads, go to:
www.apple.com/support
English
9
Page 10
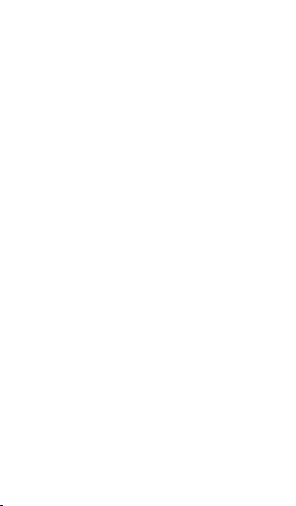
Page 11
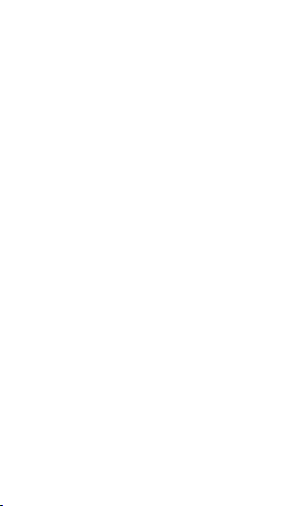
快速入门
无线 Apple Magic Mouse 鼠标预装有两节 AA 电
池,采用 Bluetooth
请阅读这些说明以了解如何设置鼠标与新 Mac
连接、如何替换 USB 鼠标、如何将鼠标与另一
台 Mac 配对,以及如何更换电池。
更新软件
要使用您的 Apple Magic Mouse 鼠标及其所有
功能,请将您的 Mac 更新到 Mac OS X v10.5.8 或
更高版本并安装“无线鼠标软件更新 1.0”;或
者更新到 Mac OS X v10.6.2 或更高版本。
要更新到 Mac OS X 的最新版本,请从菜单栏
选取苹果菜单 (
屏幕指示操作。
安装完成后重新启动 Mac,再次使用“软件更
新”以确定安装了所有可用的更新。
关于指示灯
指示灯显示 Apple Magic Mouse 鼠标和电池的
状态。
®
技术与 Mac 连接。
) >“软件更新”,然后按照
简体中文
11
Page 12

首次给鼠标开电时,指示灯会稳定地亮起 5
秒钟,表示电池状态良好。
如果鼠标未与 Mac 配对,则指示灯会闪烁,
表示鼠标处于发现模式,并已准备好进行配
对(配对意味着鼠标与 Mac 以无线方式连
接,并已准备好互相通信)。
如果在 3 分钟内,鼠标仍未与 Mac 配对,则
指示灯熄灭,鼠标关闭,以节省电池电量。
滑动鼠标底部的打开 / 关闭开关再次将鼠标
开启,可让您将它与 Mac 配对。
当鼠标开启并已配对,并且电池电量充足
时,指示灯会稳定地亮起。
12
简体中文
Page 13
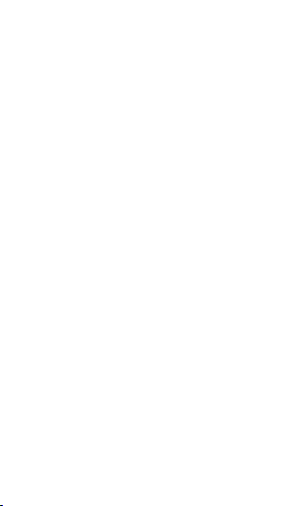
与新 Mac 配对
请按照 Mac 附带的使用手册中的说明对 Mac 进
行设置。请跳过有关连接 USB 鼠标的说明。
首次启动 Mac 时,“设置助理”会引导您将
Apple Magic Mouse 鼠标与 Mac 配对。
要将鼠标与新 Mac 配对:
滑动鼠标底部的打开 / 关闭开关将鼠标开启1
(请参阅第 12 页)。
2 开启 Mac 并按照“设置助理”中的屏幕指示
操作。
3 鼠标与 Mac 配对后,再次使用“软件更新”以
确定已安装了最新的软件(请参阅第 11 页)。
替换 USB 鼠标
使用现有的 USB 鼠标将 Apple Magic Mouse
鼠标与 Mac 配对。
您也可以使用此信息将鼠标与便携式 Mac
配对。
要替换 USB 鼠标:
滑动 Apple Magic Mouse 鼠标底部的打开 / 关1
闭开关开启它(请参阅第 12 页)。
简体中文
13
Page 14
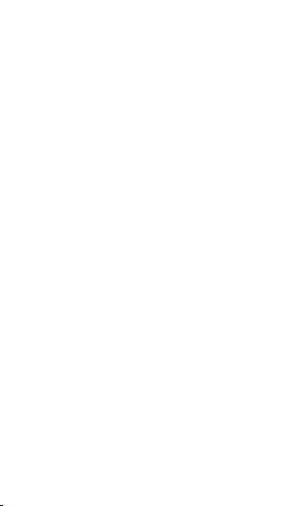
2 选取苹果菜单 () >“系统偏好设置”,然后
点按“鼠标”。
3 点按右下角的“设置 Bluetooth 鼠标…”。
4 选择您的鼠标,然后按照屏幕指示将它与 Mac
配对。
5 从 USB 端口断开 USB 鼠标连接。
与另一台 Mac 配对
在将 Apple Magic Mouse 鼠标与一台 Mac 配
对后,您可以再次将它与另一台 Mac 配对。
要执行此操作,请先解除现有配对,然后再
次将鼠标配对。
要与另一台 Mac 配对:
1 选取苹果菜单 (
点按“Bluetooth”。
2 在“ Bl uet oo th”偏 好 设置 面板 中选 择您的
鼠标。
3 点按左下角的删除按钮 (–)。
要将鼠标再次配对,请参阅第 13 页上的“替换
USB 鼠标”。
14
简体中文
) >“系统偏好设置”,然后
Page 15

使用 Apple Magic Mouse 鼠标
Apple Magic Mouse 鼠标具有完美应用了
Multi-Touch 技术的表面,您可以用它来进行
右键点按、左键点按、滚动和扫动等操作。
要设置 Multi-Touch 手势操作和自定鼠标的工
作方式,请选取苹果菜单 (
置”,然后点按“鼠标”。
) >“系统偏好设
更换电池
Apple Magic Mouse 鼠标预装有两节 AA 电池。
您可以在鼠标中使用碱性电池、锂电池或可充
电 AA 电池。
请根据当地的环保法规来处理电池。
要更换电池:
将锁扣向下滑动取下电池盖。1
2 正极 (+) 朝上装入电池,如插图中所示。
3 装回电池盖。
简体中文
15
Page 16
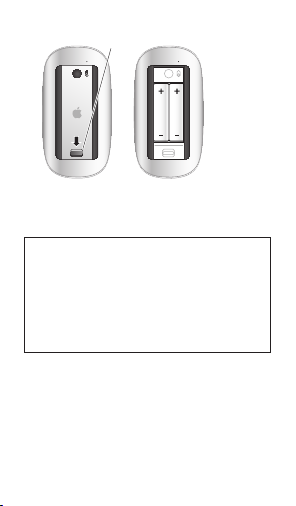
�扣
您可能必须点按 Apple Magic Mouse 鼠标一次
以将它与 Mac 重新连接。
【警告】请同时更换两节电池。请勿将新旧
电池混用,或者将不同类型的电池混用(例
如,将碱性电池和锂电池混用)。请勿拆开
或戳刺电池、反向安装电池,或者将电池暴
露于明火、高温或水中。请勿给鼠标附带的
不可充电的 AA 电池充电。请将电池置于儿童
接触不到的地方。
16
简体中文
Page 17

电池电量指示器
要查看电池电量,请选取苹果菜单 (
统偏好设置”,然后点按“鼠标”。电池电量
指示器位于左下角。
【注】 当您没有使用鼠标时,它会进入睡眠
状态以节省电池电量。如果您将在很长一段时
间内不使用鼠标,请将它关闭。
) >“系
清洁
要清洁鼠 标的外表 面,请使 用不起绒 、稍微
用水沾湿 的布块来 擦拭。注 意不要弄 湿任何
开口处,也不要使用气雾喷剂、溶剂或研磨剂
进行清洁。
人机工程学
有关人机工程学、健康和安全的信息,请访
问人机工程学网站
www.apple.com/about/ergonomics。
更多信息
有关使用鼠标的更多信息,请打开“Mac 帮
助”,然后搜索“鼠标”。
有关支持和故障排除信息、用户论坛以及最新
的 Apple 软件下载,请访问:
www.apple.com.cn/support
简体中文
17
Page 18

Page 19

快速入門
您的無線 Apple Magic Mouse 隨附有兩顆 AA
電池(已安裝),且使用 Bluetooth
到您的 Mac。
請閱讀下列指示來設定滑鼠與新 Mac、更換
USB 滑鼠、讓滑鼠與另一部 Mac 配對,以及
更換電池。
更新軟體
若要使用您的 Apple Magic Mouse 及其完整功
能,請將您的 Mac 更新至 Mac OS X 10.5.8 或以
上版本,並且安裝“無線滑鼠軟體更新 1.0”;
或更新至 Mac OS X 10.6.2 或以上版本。
若要更新至最新版本的 Mac OS X,請從選單列
中選擇“蘋果 (
螢幕上的指示來操作。
安裝完成且 Mac 重新開機後,請再次使用
“軟體更新”來確定所有可用的更新項目皆
已安裝。
)”>“軟體更新⋯”,並依照
關於指示燈
指示燈會顯示 Apple Magic Mouse 及其電池
的狀態。
®
技術連接
繁體中文
19
Page 20

當您初次啟用滑鼠時,指示燈會持續亮起 5
指示燈
“開啟 /
關閉”
開關
秒,表示電池電量充足。
如果您的滑鼠沒有與 Mac 配對,指示燈會
閃爍,表示滑鼠處於尋找模式,且已準備
好進行配對(配對表示滑鼠和 Mac 是使
用無線方式互相連線,且已準備好進行
通訊)。
若您沒有在 3 分鐘內讓滑鼠與您的 Mac 配
對,指示燈和滑鼠會關閉以保留電池電力。
扳動滑鼠底部的“開啟 / 關閉”開關來再次
將其啟用,讓您可以與 Mac 進行配對。
當您的滑鼠已啟用且配對完成,電池也已充
飽時,指示燈會持續亮起。
20
繁體中文
Page 21

與新 Mac 配對
請依照 Mac 隨附使用手冊中的指示來進行設
定。請略過連接 USB 滑鼠的指示。
當您初次啟動 Mac 時,“設定輔助程式”會
引導您讓 Apple Magic Mouse 與 Mac 配對。
若要讓滑鼠與新 Mac 配對:
扳動滑鼠底部的“開啟 / 關閉”開關來將其1
啟用(請參閱第 20 頁)。
開啟 Mac 並在“設定輔助程式”中依照螢幕2
上的指示來操作。
當滑鼠與 Mac 配對後,請再次使用“軟體 3
更新”來確定您已安裝最新的軟體(請參閱
第 19 頁)。
更換 USB 滑鼠
請使用現有的 USB 滑鼠來讓 Apple
Magic Mouse 與 Mac 配對。
您也可以使用此資訊來讓滑鼠與可攜式 Mac
配對。
若要更換 USB 滑鼠:
扳動 Apple Magic Mouse 底部的“開啟 / 1
關閉”開關來將其啟用(請參閱第 20 頁)。
繁體中文
21
Page 22

選擇“蘋果 (2 )”>“系統偏好設定⋯”,
然後按“滑鼠”一下。
按一下右下角的“設定 Bluetooth 滑鼠⋯”。3
選擇您的滑鼠,然後依照螢幕上的指示來讓4
其與 Mac 配對。
請從 USB 埠拔下 USB 滑鼠。5
與另一部 Mac 配對
讓 Apple Magic Mouse 與 Mac 配對後,您可
以再與另一部 Mac 配對。若要執行此操作,
請移除現有的配對,然後再次配對滑鼠。
若要與另一部 Mac 配對:
請選擇“蘋果 (1
然後按 Bluetooth 一下。
在 Bluetooth 偏好設定面板中,請選擇您的 2
滑鼠。
按一下左下角的“刪除”(–)按鈕。3
若要再次配對滑鼠,請參閱第 21 頁「更換
USB 滑鼠」。
22
繁體中文
)”>“系統偏好設定⋯”,
Page 23

使用 Apple Magic Mouse
您的 Apple Magic Mouse 具有一體成型的
“多重觸控”表面,可讓您用來執行右鍵
點按、左鍵點按、捲動和滑動等動作。若要
設定“多重觸控”手勢並自定滑鼠的運作
方式,請選擇“蘋果 (
設定⋯”,然後按一下“滑鼠”。
)”>“系統偏好
更換電池
您的 Apple Magic Mouse 隨附有兩顆 AA 電池
(已安裝)。您的滑鼠可以使用鹼性電池、
鋰電池或充電式 AA 電池。
請依照您當地環保法規的指示來處理電池。
若要更換電池:
向下扳動卡榫並取下電池槽護蓋。1
依照圖示來以正極(+)朝上的方式放入 2
電池。
裝回電池槽護蓋。3
繁體中文
23
Page 24

卡榫
您可能需要按一下 Apple Magic Mouse 按鈕來
重新連接滑鼠與 Mac。
警告:請同時更換兩顆電池。請勿混用舊
電池和新電池,或是混用不同類型的電池
(例如,鹼性和鋰電池)。請勿打開或戳
刺電池、將電池裝反,或是讓電池暴露在
火源、高溫或潮溼的環境中。請勿替滑鼠
隨附的非充電式 AA 電池充電。請將電池置
於兒童無法接觸到的地方。
24
繁體中文
Page 25

電池電量指示器
若要檢查電池電量,請選擇“蘋果 (
“系統偏好設定⋯”,然後按一下“滑鼠”。
電池電量指示器是位於左下角。
注意:當您沒有在使用滑鼠時,其會進入
睡眠狀態來節約電池的電力。如果您在很長
一段時間內不會使用滑鼠,請將其關閉。
)”>
清潔
若要清潔滑鼠的外殼,請使用稍微沾濕且不
起毛絮的布料。請勿弄濕任何開口處,或使
用噴霧劑、溶劑或研磨劑。
人體工學
如需更多人體工學、健康和安全的相關
資訊,請參訪人體工學網站,位於:
www.apple.com/about/ergonomics
更多資訊
如需更多使用滑鼠的相關資訊,請打開
“Mac 輔助說明”並搜尋“滑鼠”。
如需支援和疑難解答資訊、使用者討論區
和最新的 Apple 軟體下載項目,請前往:
www.apple.com/tw/support
繁體中文
25
Page 26

Page 27
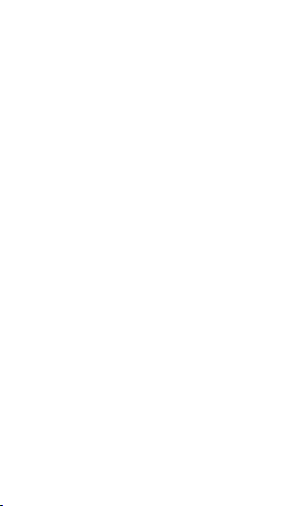
빠른 시작
무선
Apple Magic Mouse에는 2개의 AA
설치되어 제공되며
사용하여 연결됩니다
새
Mac과 함께
교체하고, 다른
배터리를 교체하려면 다음 설명서를 읽으십시오
Mac에 Bluetooth®
.
마우스를 설정하고
마우스를 쌍으로 연결하고
Mac과
소프트웨어 업데이트하기
Apple Magic Mouse와 모든 관련
사용하려면
, Mac을 Mac OS X 버전 10.5.8
업데이트하고 무선 마우스 소프트웨어 업데이트
을 설치하거나
1.0
업데이트하십시오
최신 버전의
막대에서
선택하고 화면 상의 지침을 따르십시오
설치를 완료하고
업데이트를 다시 사용하여 사용 가능한 모든
업데이트가 설치되었는지 확인하십시오
Mac OS X 버전 10.6.2
.
Mac OS X으로
Apple() >
Mac이
업데이트하려면, 메뉴
소프트웨어 업데이트를
재시동되면 소프트웨어
표시등에 관하여
표시등에
Apple Magic Mouse 및
표시됩니다
.
배터리가
기술을
마우스를
, USB
기능을
이상으로
이상으로
.
.
배터리의 상태가
한국어
,
.
27
Page 28

처음으로 마우스를 켰을 때, 표시등에 5초 동안 계속
표시등
켬/끔
스위치
불빛이 반짝이면 배터리가 양호함을 표시합니다
마우스가
깜박이며, 마우스가 탐지 모드에 있고 연결할 수
있도록 준비가 된 것을 나타냅니다(쌍으로 연결되면
마우스가
준비가 된 것입니다
분 안에 마우스가
3
표시등과 마우스가 배터리 수명을 절약하기 위해
꺼집니다. 마우스를 다시 켜려면 하단에 있는
켬/끔 스위치를 민 다음
연결하십시오
마우스가 충전된 배터리를 사용하여 켜져 있고
쌍으로 연결된 상태이면 불빛이 계속 반짝입니다
한국어
28
연결되지 않는 경우, 불빛이
Mac과
무선으로 연결되었으며 통신할
Mac과
).
Mac과
, Mac과
.
연결되지 않은 경우
쌍으로
.
.
Page 29

새
Mac과 함께
컴퓨터를 설정하십시오
지침은 건너뛰십시오
처음으로
Magic Mouse
안내합니다
마우스와 새
마우스의 바닥에 있는 켬/끔 스위치를 밀어 마우스를
켜십시오
Mac
따르십시오
해당 마우스와
소프트웨어 업데이트를 다시 사용하여 최신
소프트웨어 업데이트가 설치되었는지 확인하십시오
(27
USB
기존
Magic Mouse
또한 마우스를 휴대용
이 정보를 사용할 수 있습니다
USB
마우스의 바닥에 있는 켬/끔 스위치를 밀어
Magic Mouse
쌍으로 연결하기
Mac과
제공되는 사용 설명서의 지침에 따라
Mac을
를
.
Mac을
페이지 참조
(28
을 켜고 설정 지원에서 화면 상의 지침을
.
Mac이
페이지 참조
).
마우스를 연결하는
. USB
.
시동하면 설정 지원이
쌍으로 연결하는 방법을
Mac과
쌍으로 연결하려면
).
쌍으로 연결되었다면
마우스 교체하기
마우스를 사용하여
USB
와
마우스를 교체하려면
를 켜십시오
쌍으로 연결하십시오
Mac을
Mac에
Apple
연결하는 데에도
.
,
페이지 참조
(28
Apple
,
Apple 1
).
2
, 3
한국어
.
1
29
Page 30

Apple(2 ) >
마우스를 클릭하십시오
오른쪽 아래 가장자리에 있는
설정…”을 클릭하십시오
마우스를 선택한 다음 화면 상의 지침에 따라
Mac
USB
다른
Apple Magic Mouse를 Mac과
Mac
기존 연결을 제거한 다음 마우스를 다시 쌍으로
연결하십시오
다른
Apple(1 ) >
Bluetooth
Bluetooth
선택하십시오
왼쪽 아래 가장자리에 있는 삭제
클릭하십시오
마우스를 다시 쌍으로 연결하려면
“
한국어
30
시스템 환경설정을 선택한 다음
.
“Bluetooth
.
과 연결하십시오
포트에서
Mac과
과 쌍으로 연결할 수 있습니다. 이렇게 하려면
.
마우스를 연결 해제하십시오
USB
쌍으로 연결하기
연결한 후 다시 다른
.
쌍으로 연결하려면
Mac과
시스템 환경설정을 선택한 다음
를 클릭하십시오
환경설정 패널에서 마우스를
마우스 교체하기”를 참조하십시오
USB
.
.
.
(–)
,
단추를
, 29
마우스
2
3
페이지의
.
3
4
.5
Page 31

Apple Magic Mouse
Apple Magic Mouse에는 왼쪽 클릭,
스크롤 및 밀기를 사용할 수 있는 고유의 멀티터치
표면이 있습니다. 멀티터치 동작을 설정하고 마우스
동작을 사용자화하려면
환경설정을 선택한 다음 마우스를 클릭하십시오
사용하기
, Apple() >
오른쪽 클릭
시스템
배터리 교체하기
Apple Magic Mouse에는 2개의 AA
설치되어 제공됩니다. 마우스에 알카라인, 리튬 또는
충전식
배터리를 사용할 수 있습니다
AA
지역 환경법 및 지침에 따라 배터리를 폐기하십시오
배터리를 교체하려면
걸쇠를 아래로 밀어 배터리 덮개를 제거하십시오
그림에서와 같이 배터리의 양극
채로 넣으십시오
배터리 덮개를 제자리에 놓으십시오
,
.
배터리가
(+)이 위로
.3
.
향하게 한
한국어
,
.
.
.1
2
31
Page 32

걸쇠
Apple Magic Mouse를 Mac에 다시
마우스를 한 번 클릭하십시오
경고
동시에 모든 배터리를 교체하십시오. 오래된
:
배터리를 새로운 배터리와 섞어서 사용하거나
배터리 유형을 섞어서 사용하지 마십시오(예를 들어
알카라인과 리튬 배터리의 혼합
구멍을 뚫거나, 반대 방향으로 설치하거나, 불, 높은
온도 또는 물에 노출시키지 마십시오. 마우스와
함께 제공되는 비충전식
마십시오. 배터리를 어린이의 손에 닿지 않는 곳에
보관하십시오
.
한국어
32
.
배터리를 열거나
).
배터리를 충전하지
AA
연결하려면
Page 33

배터리 잔량 표시
배터리 잔량을 확인하려면
환경설정을 선택한 다음 마우스를 클릭하십시오
왼쪽 아래 가장자리에 배터리 잔량 표시가
나타납니다
.
참고
마우스를 사용하지 않을 때는 배터리의 전력을
:
절약하기 위해 잠자기 모드로 전환됩니다. 마우스를
오랜 시간 동안 사용하지 않으려면 전원을 끄십시오
Apple() >
시스템
.
청소하기
물에 살짝 적신 보푸라기가 없는 천을 사용하여
마우스의 외면을 닦으십시오. 에어졸 스프레이
솔벤트나 연마제를 사용하지 마십시오
,
.
인체 공학
인체 공학, 건강 및 안전에 관한 정보는, 인체 공학
웹 사이트
, www.apple.com/about/ergonomics
를 방문하십시오
.
추가 정보
마우스를 사용하는 방법에 관한 추가 정보를 보려면
도움말을 열고
Mac
지원
과 문제 해결 정보, 사용자 토론 게시판 및
소프트웨어 다운로드는
Apple
www.apple.com/kr/support
마우스”로 검색하십시오
“
를 방문하십시오
.
한국어
.
,
33
Page 34

Page 35

Regulatory Compliance Information
Compliance Statement
This device complies with part 15 of the FCC rules. Operation is
subject to the following two conditions:
(1) This device may not cause harmful interference, and
(2) this device must accept any interference received,
including interference that may cause undesired operation.
See instructions if interference to radio or television reception
is suspected.
L‘utilisation de ce dispositif est autorisée seulement aux
conditions suivantes : (1) il ne doit pas produire de brouillage
et (2) l’utilisateur du dispositif doit étre prêt à accepter tout
brouillage radioélectrique reçu, même si ce brouillage est
susceptible de compromettre le fonctionnement du dispositif.
Radio and Television Interference
This computer equipment generates, uses, and can radiate
radio-frequency energy. If it is not installed and used properly—
that is, in strict accordance with Apple’s instructions—it may
cause interference with radio and television reception.
This equipment has been tested and found to comply with
the limits for a Class B digital device in accordance with the
specications in Part 15 of FCC rules. These specications
are designed to provide reasonable protection against such
interference in a residential installation. However, there is
no guarantee that interference will not occur in a particular
installation.
You can determine whether your computer system is causing
interference by turning it o. If the interference stops, it was
probably caused by the computer or one of the peripheral
devices.
If your computer system does cause interference to radio or
television reception, try to correct the interference by using one
or more of the following measures:
Turn the television or radio antenna until the interference •
stops.
35
Page 36

Move the computer to one side or the other of the television •
or radio.
Move the computer farther away from the television or radio.•
Plug the computer into an outlet that is on a dierent •
circuit from the television or radio. (That is, make certain
the computer and the television or radio are on circuits
controlled by dierent circuit breakers or fuses.)
If necessary, consult an Apple Authorized Service Provider or
Apple. See the service and support information that came with
your Apple product. Or, consult an experienced radio/television
technician for additional suggestions.
Important:
Changes or modications to this product not
authorized by Apple Inc. could void the EMC compliance and
negate your authority to operate the product.
This product has demonstrated EMC compliance under conditions
that included the use of compliant peripheral devices and shielded
cables between system components. It is important that you use
compliant peripheral devices and shielded cables (including
Ethernet network cables) between system components to reduce
the possibility of causing interference to radios, television sets,
and other electronic devices. Turn the television or radio antenna
until the interference stops.
Responsible party (contact for FCC matters only):
Apple Inc. Corporate Compliance
1 Innite Loop, MS 26-A
Cupertino, CA 95014
Industry Canada Statements
Complies with the Canadian ICES-003 Class B specications.
Cet appareil numérique de la classe B est conforme à la norme
NMB-003 du Canada. This device complies with RSS 210 of
Industry Canada. This Class B device meets all requirements of
the Canadian interference-causing equipment regulations. Cet
appareil numérique de la Class B respecte toutes les exigences
du Règlement sur le matériel brouilleur du Canada.
Europe—EU Declaration of Conformity
For more information, see www.apple.com/euro/compliance.
36
Page 37

Apple Magic Mouse Class 1 Laser Information
CLASS 1 LASER PRODUCT
LASER KLASSE 1
APPAREIL A RAYONNEMENT
LASER DE CLASSE 1
Apple Magic Mouse / A1296
l
I
The Apple Magic Mouse is a Class 1 laser product in accordance
with IEC 60825-1 A1 A2 and 21 CFR 1040.10 and 1040.11 except for
deviations pursuant to Laser Notice No. 50, dated July 26, 2001.
Caution:
Modication of this device may result in hazardous
radiation exposure. For your safety, have this equipment
serviced only by an Apple Authorized Service Provider.
A Class 1 laser is safe under reasonably foreseeable conditions
per the requirements in IEC 60825-1 AND 21 CFR 1040. However,
it is recommended that you do not direct the laser beam at
anyone’s eyes.
Apple and the Environment
Apple Inc. recognizes its responsibility to minimize
the environmental impacts of its operations and
products. More information is available on the web at
www.apple.com/environment.
Korea KCC Statement
Singapore Wireless Certication
37
Page 38

Korea Statements
Taiwan Wireless Statement
VCCI Class B Statement
38
Page 39

39
Page 40

Disposal and Recycling Information
When this product reaches its end of life, please dispose of it
according to your local environmental laws and guidelines.
For information about Apple’s recycling programs, visit:
www.apple.com/environment/recycling
Battery Disposal Information
Dispose of batteries according to your local environmental laws
and guidelines.
Deutschland:
Das Gerät enthält Batterien. Diese gehören
nicht in den Hausmüll. Sie können verbrauchte Batterien beim
Handel oder bei den Kommunen unentgeltlich abgeben. Um
Kurzschlüsse zu vermeiden, kleben Sie die Pole der Batterien
vorsorglich mit einem Klebestreifen ab.
Nederlands:
Gebruikte batterijen kunnen worden ingeleverd
bij de chemokar of in een speciale batterijcontainer voor klein
chemisch afval (kca) worden gedeponeerd.
Taiwan:
40
Page 41

European Union—Disposal Information
The symbol above means that according to local laws and
regulations your product should be disposed of separately
from household waste. When this product reaches its end of
life, take it to a collection point designated by local authorities.
Some collection points accept products for free.The separate
collection and recycling of your product at the time of disposal
will help conserve natural resources and ensure that it is
recycled in a manner that protects human health and the
environment.
41
Page 42

Page 43

Page 44

© 2009 Apple Inc. All rights reserved.
Apple, the Apple logo, Mac, and Mac OS are trademarks of
Apple Inc., registered in the U.S. and other countries. Multi-Touch is
a trademark of Apple Inc.
The Bluetooth® word mark and logos are registered trademarks
owned by Bluetooth SIG, Inc. and any use of such marks by Apple
is under license.
2A034-5283-A
Printed in XXXX
 Loading...
Loading...