Page 1
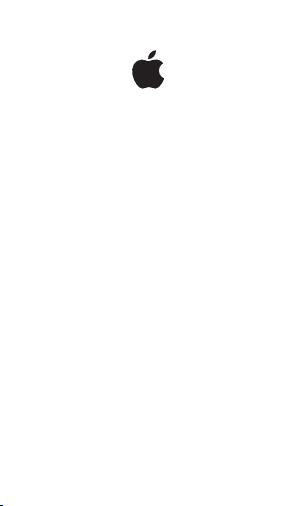
Magic Mouse
Page 2
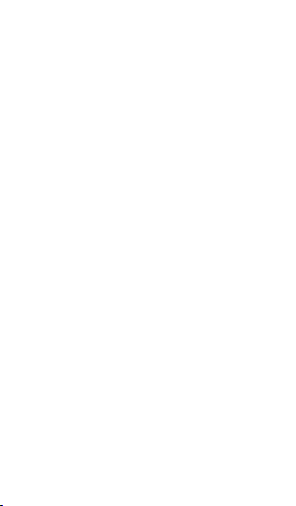
Page 3
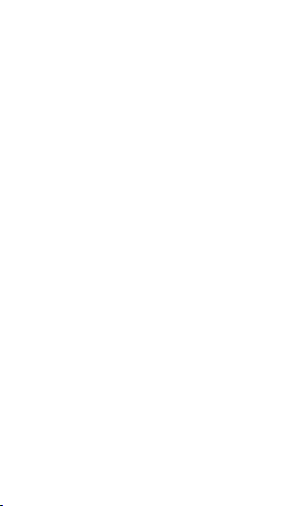
Quick Start
Your wireless Apple Magic Mouse comes with
two AA batteries installed and uses Bluetooth
technology to connect to your Mac.
Read these instructions to set up your mouse
with a new Mac, replace your USB mouse, pair
your mouse with a dierent Mac, and replace
the batteries.
Updating Your Software
To use your Apple Magic Mouse and its full
range of features, update your Mac to Mac OS X
version 10.5.8 or later and install the Wireless
Mouse Software Update 1.0; or update to
Mac OS X version 10.6.2 or later.
To update to the latest version of Mac OS X,
choose Apple (
menu bar, and follow the onscreen instructions.
When installation is complete and you restart
your Mac, use Software Update again to make
sure all of the available updates are installed.
About the Indicator Light
The indicator light displays the status of your
Apple Magic Mouse and the batteries.
) > Software Update from the
English
®
3
Page 4
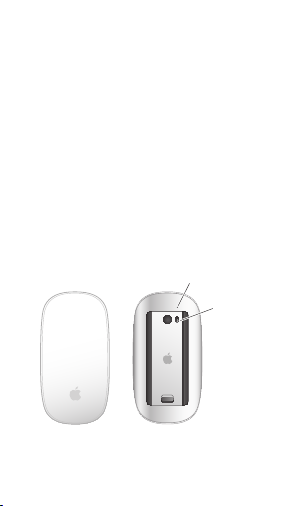
When you rst turn your mouse on, the
Indicator light
On/off
switch
indicator light glows steadily for 5 seconds,
indicating the batteries are good.
If your mouse isn’t paired with a Mac, the light
blinks, indicating your mouse is in discovery
mode and ready to pair (pairing means your
mouse and Mac are wirelessly connected to
each other and ready to communicate).
If you don’t pair your mouse with your Mac
within 3 minutes, the light and mouse turn o
to preserve battery life. Slide the On/o switch
on the bottom of your mouse to turn it on
again, allowing you to pair it with your Mac.
When your mouse is on and paired, with the
batteries charged, the light glows steadily.
4
English
Page 5
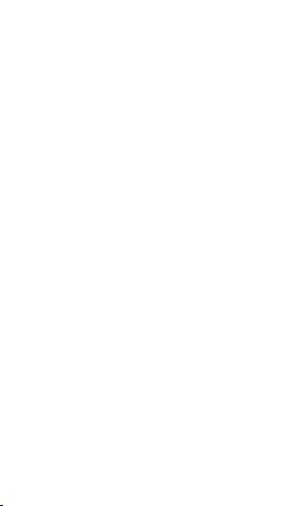
Pairing with a New Mac
Follow the instructions in the user guide that
came with your Mac to set it up. Skip the
instructions for connecting a USB mouse.
The rst time you start up your Mac, Setup
Assistant guides you in pairing your Apple
Magic Mouse with your Mac.
To pair your mouse with a new Mac:
Slide the On/o switch on the bottom of your 1
mouse to turn it on (see page 4).
Turn on your Mac and follow the onscreen 2
instructions in Setup Assistant.
Once your mouse is paired with your Mac, use 3
Software Update again to make sure you have
the latest software installed (see page 3).
Replacing a USB Mouse
Use your existing USB mouse to pair your Apple
Magic Mouse with your Mac.
You can also use this information to pair your
mouse with a portable Mac.
To replace a USB mouse:
Slide the On/o switch on the bottom of your 1
Apple Magic Mouse to turn it on (see page 4).
English
5
Page 6
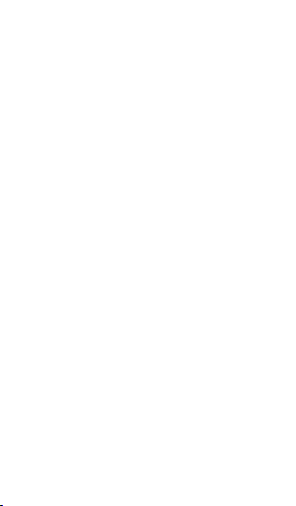
Choose Apple (2 ) > System Preferences, and
then click Mouse.
Click “Set Up Bluetooth Mouse …” in the lower-3
right corner.
Select your mouse, and then follow the 4
onscreen instructions to pair it with your Mac.
Disconnect the USB mouse from the USB port.5
Pairing with A Dierent Mac
After you pair your Apple Magic Mouse with a
Mac, you can pair again with a dierent Mac. To
do this, remove the existing pairing, and then
pair the mouse again.
To pair with a dierent Mac:
Choose Apple (1
then click Bluetooth.
Select your mouse in the Bluetooth preferences 2
pane.
Click the Delete (–) button in the lower left 3
corner.
To pair your mouse again, see “Replacing
a USB Mouse” on page 5.
6
English
) > System Preferences, and
Page 7
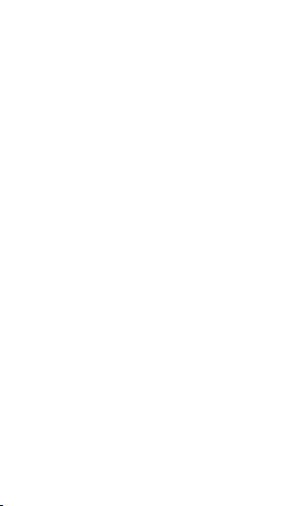
Using Your Apple Magic Mouse
Your Apple Magic Mouse has a seamless MultiTouch surface you can use to right-click, leftclick, scroll, and swipe. To set up Multi-Touch
gestures and customize the way your mouse
works, choose Apple (
and then click Mouse.
) > System Preferences,
Replacing the Batteries
Your Apple Magic Mouse comes with two AA
batteries installed. You can use alkaline, lithium,
or rechargeable AA batteries in your mouse.
Dispose of batteries according to your local
environmental laws and guidelines.
To replace the batteries:
Slide the latch down and remove the battery 1
cover.
Insert the batteries with the positive (+) end 2
facing up, as shown in the illustration.
Replace the battery cover.3
English
7
Page 8
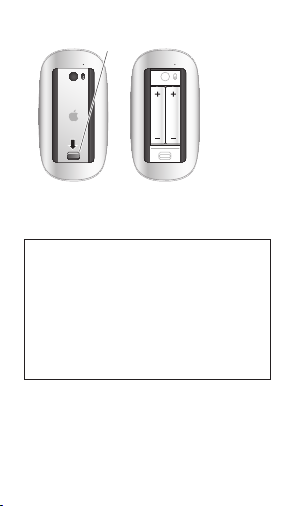
Latch
You may have to click your Apple Magic Mouse
once to reconnect it with your Mac.
WARNING: Replace both batteries at the
same time. Don’t mix old batteries with new
batteries or mix battery types (for example,
alkaline and lithium batteries). Don’t open or
puncture the batteries, install them backwards,
or expose them to re, high temperatures, or
water. Don’t charge the nonrechargeable AA
batteries that came with your mouse. Keep
batteries out of the reach of children.
8
English
Page 9
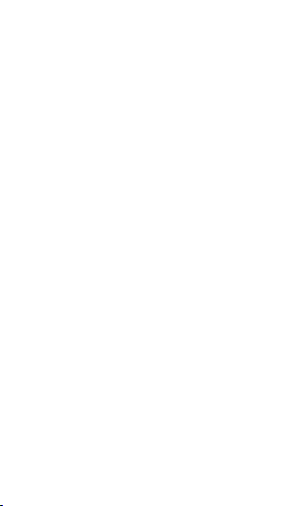
Battery Level Indicator
To check the battery level, choose Apple (
System Preferences, and then click Mouse. The
battery level indicator is in the lower-left corner.
Note: When you aren’t using you mouse, it goes
to sleep to conserve battery power. If you won’t
be using your mouse for an extended period,
turn it o.
) >
Cleaning
To clean the outside of your mouse, use a lintfree cloth that’s been lightly moistened with
water. Don’t get moisture in any openings or
use aerosol sprays, solvents, or abrasives.
Ergonomics
For information about ergonomics, health,
and safety, visit the ergonomics website at
www.apple.com/about/ergonomics.
More Information
For more information about using your mouse,
open Mac Help and search for “mouse.”
For support and troubleshooting information,
user discussion boards, and the latest Apple
software downloads, go to:
www.apple.com/support
English
9
Page 10
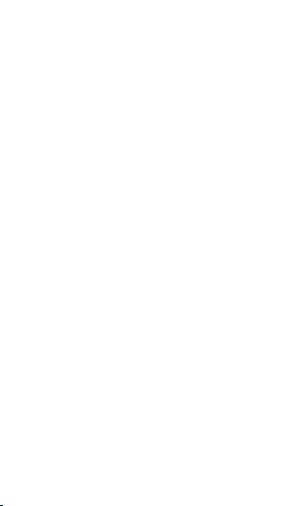
Page 11
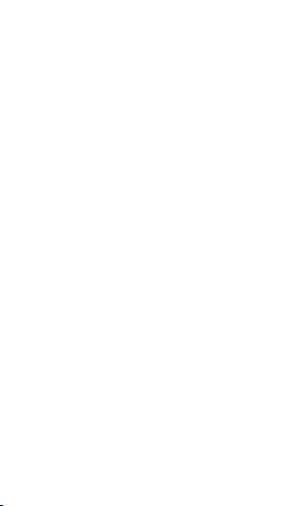
Inicio rápido
El ratón Magic Mouse inalámbrico de Apple
incluye dos pilas AA ya instaladas y utiliza la
tecnología Bluetooth
Lea estas instrucciones para congurar el ratón
con un Mac nuevo, sustituir su ratón USB,
enlazarlo con otro Mac y cambiarle las pilas.
Actualización del software
Para utilizar el ratón Magic Mouse de Apple
y aprovechar todas sus características,
actualice el sistema operativo de su Mac a
la versión 10.5.8 o posterior de Mac OS X e
instale la Actualización de software para ratón
inalámbrico 1.0, o bien actualícelo a la versión
10.6.2 o posterior de Mac OS X.
Para actualizar Mac OS X a la versión más
reciente, seleccione Apple (
de Software” en la barra de menús y siga las
instrucciones que aparecen en pantalla.
Una vez que haya nalizado la instalación, y
tras reiniciar el Mac, utilice Actualización de
Software de nuevo para asegurarse de que
se han instalado todas las actualizaciones
disponibles.
®
para conectarse al Mac.
) > “Actualización
11Español
Page 12
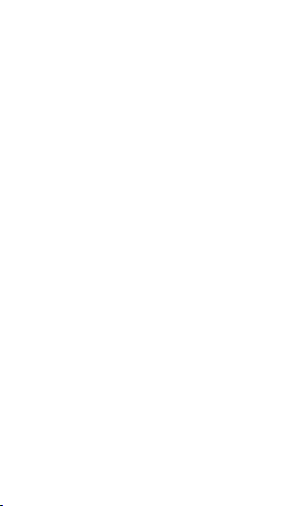
Acerca del indicador luminoso
El indicador luminoso muestra el estado del
ratón Magic Mouse de Apple y de las pilas.
La primera vez que encienda el ratón,
el indicador luminoso brillará durante
5 segundos para indicar que las pilas
se encuentran en buen estado.
Si el ratón no está enlazado con un Mac,
el indicador luminoso parpadeará para
indicar que el ratón se encuentra en modo
de detección y que está listo para el enlace
(mediante el enlace, el ratón y el Mac estarán
conectados de forma inalámbrica y podrán
comunicarse entre sí).
Si no enlaza el ratón con el Mac en un plazo
de 3 minutos, el indicador luminoso y el ratón
se apagarán para ahorrar energía. Deslice el
interruptor de encendido/apagado situado
en la parte inferior del ratón para volver a
encenderlo y poder enlazarlo con el Mac.
Una vez que el ratón esté encendido y
enlazado, y con las pilas cargadas, el indicador
luminoso permanecerá encendido.
Español
12
Page 13
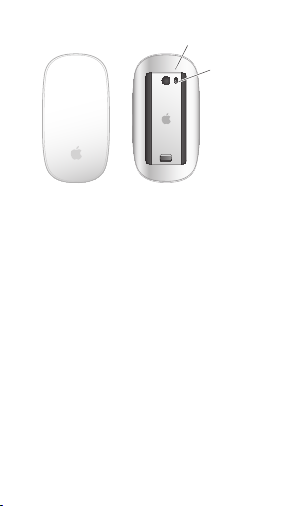
Indicador luminoso
Interruptor
de encendido/
apagado
Enlace con un Mac nuevo
Siga las instrucciones del manual del usuario que
venía con el Mac para congurarlo. Sáltese las
instrucciones sobre cómo conectar un ratón USB.
La primera vez que arranque el Mac, el Asistente
de Conguración le ayudará a enlazar el ratón
Magic Mouse de Apple con el Mac.
Para enlazar el ratón con un Mac nuevo:
Deslice el interruptor de encendido/apagado 1
situado en la parte inferior del ratón para
encenderlo (consulte la página 13).
Encienda el Mac y siga las instrucciones del 2
Asistente de Conguración que aparecen en
pantalla.
13Español
Page 14
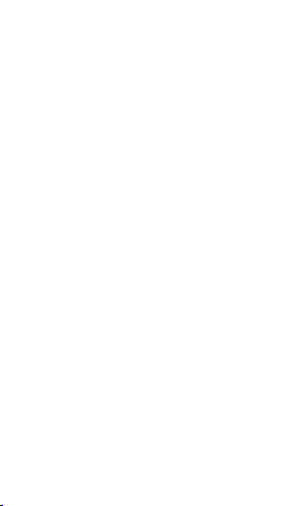
Cuando el ratón esté enlazado con el Mac, 3
utilice Actualización de Software de nuevo para
asegurarse de que tiene instalado el software
más reciente (consulte la página 11).
Sustitución de un ratón USB
Utilice el ratón USB que use con el Mac
para enlazar el Magic Mouse de Apple
con el ordenador.
También puede utilizar esta información
para enlazar el ratón con un Mac portátil.
Para sustituir un ratón USB:
Deslice el interruptor de encendido/apagado 1
situado en la parte inferior del ratón
Magic Mouse de Apple para encenderlo
(consulte la página 13).
Seleccione Apple (2
Sistema” y, a continuación, haga clic en Ratón.
Haga clic en “Congurar ratón Bluetooth…”, en 3
la esquina inferior derecha de la ventana.
Seleccione su ratón y, a continuación, siga las 4
instrucciones que aparecen en pantalla para
enlazarlo con el Mac.
Desconecte el ratón USB del puerto USB.5
Español
14
) > “Preferencias del
Page 15
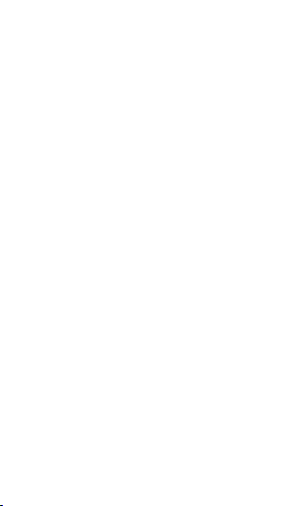
Enlace con otro Mac
Una vez que haya enlazado el ratón
Magic Mouse de Apple con un Mac, podrá
enlazarlo de nuevo con otro Mac. Para ello,
deberá eliminar el enlace existente y volver
a enlazar el ratón.
Para enlazarlo con otro Mac:
Seleccione Apple (1
y, a continuación, haga clic en Bluetooth.
Seleccione el ratón en el panel de preferencias 2
Bluetooth.
Haga clic en el botón Eliminar (–), situado en 3
la esquina inferior izquierda de la ventana.
Para volver a enlazar el ratón, consulte el
apartado “Sustitución de un ratón USB” en
la página 14.
) > Preferencias del Sistema
Uso del ratón Magic Mouse de
Apple
El ratón Magic Mouse de Apple cuenta con una
supercie Multi-Touch que permite hacer clic
con el botón derecho o izquierdo, desplazarse
y deslizarse. Para congurar los gestos Multi-
Touch y personalizar el comportamiento del
ratón, seleccione Apple (
Sistema” y haga clic en Ratón.
) > “Preferencias del
15Español
Page 16

Sustitución de las pilas
Cierre
El ratón Magic Mouse de Apple viene con dos
pilas AA ya instaladas. Puede utilizar pilas AA
alcalinas, de litio o recargables.
Deshágase de las pilas de conformidad con
las leyes y directrices medioambientales de
su ciudad.
Para cambiar las pilas:
Deslice el cierre hacia abajo y extraiga la tapa 1
de las pilas.
Inserte las pilas con el polo positivo (+) hacia 2
arriba, tal como se muestra en la ilustración.
Vuelva a colocar la tapa de las pilas.3
Español
16
Page 17

Es posible que deba hacer clic con el ratón
Magic Mouse de Apple una vez para volver
a conectarlo al Mac.
ADVERTENCIA: Cambie las dos pilas a la vez.
No mezcle pilas nuevas con viejas ni tipos de
pilas distintos (por ejemplo, no mezcle pilas
alcalinas con pilas de litio). No abra ni perfore
las pilas, no las instale del revés ni las exponga
a fuego, altas temperaturas o agua. No cargue
las pilas AA no recargables que venían con
el ratón. Mantenga las pilas fuera del alcance
de los niños.
17Español
Page 18

Indicador de nivel de carga de las pilas
Si desea comprobar el nivel de carga de las
pilas, seleccione Apple (
Sistema” y, a continuación, haga clic en Ratón.
El indicador de nivel de carga de las pilas se
encuentra en la esquina inferior izquierda de
la ventana.
Nota: Cuando no se está utilizando, el ratón
entra en modo de reposo para ahorrar energía.
Si no va a utilizar el ratón durante un periodo
de tiempo prolongado, apáguelo.
) > “Preferencias del
Limpieza
Limpie la parte exterior del ratón con un paño
suave ligeramente humedecido con agua.
Procure que no entre humedad en las aberturas
ni utilice aerosoles, disolventes o productos
abrasivos.
Ergonomía
Para obtener más información sobre
ergonomía, salud y seguridad, visite el
sitio web de Apple sobre ergonomía en
www.apple.com/es/about/ergonomics.
Español
18
Page 19

Más información
Para obtener más información acerca de cómo
utilizar el ratón, abra la Ayuda Mac y busque
“ratón”.
Para obtener información sobre soporte y
resolución de problemas, acceder a foros de
debate de usuarios y descubrir las descargas
de software Apple más recientes, visite:
www.apple.com/es/support
19Español
Page 20

Page 21

Краткое руководство
Беспроводная мышь Apple Magic Mouse
поставляется с двумя установленными
батареями AA и использует технологию
®
Bluetooth
для подключения к компьютеру Mac.
Внимательно прочитайте эти инструкции
перед настройкой мыши с новым
компьютером Mac, заменой мыши USB,
созданием пары между мышью и другим
компьютером Mac, а также перед заменой
батарей.
Обновление программного
обеспечения
Для использования мыши Apple Magic Mouse
и всех ее функций обновите ОС Mac до
версии Mac OS X 10.5.8 или более новой и
установите обновление ПО беспроводной
мыши (версия 1.0), либо выполните
обновление Mac OS X до версии 10.6.2 или
более новой
Для обновления Mac OS X до новейшей
версии выберите в строке меню «Apple»
(
) > «Обновление программ» и следуйте
инструкциям на экране.
21Русский
Page 22

После завершения установки и перезагрузки
компьютера Mac снова откройте «Обновление
программ», чтобы убедиться, что установлены
все доступные обновления.
Об индикаторе
Индикатор отображает состояние мыши
Apple Magic Mouse и ее батарей.
При первом включении мыши индикатор
непрерывно горит в течение 5 секунд,
указывая на нормальное состояние батарей.
Если между мышью и компьютером Mac
не создана пара, индикатор мигает, указывая,
что мышь находится в режиме обнаружения
и готова к созданию пары (создание пары
означает, что мышь и компьютер Mac
соединены по беспроводной связи и готовы
к обмену данными).
Если пара между мышью и компьютером
Mac не будет создана в течение 3 минут,
индикатор и мышь отключаются для
экономии заряда батареи. Чтобы снова
включить мышь для создания пары
с компьютером Mac, сдвиньте переключатель
«Вкл./Выкл.» на нижней панели мыши.
Русский
22
Page 23

Когда мышь включена, между ней
Индикатор
Переключатель
«Вкл./Выкл.»
и компьютером создана пара, а ее батареи
заряжены, индикатор горит непрерывно.
Создание пары с новым
компьютером Mac
Для настройки нового компьютера Mac
следуйте инструкциям в прилагаемом к нему
руководстве пользователя. Пропустите
инструкции по подключению мыши USB.
При первой загрузке компьютера Mac
следуйте указаниям Ассистента настройки
для создания пары между компьютером Mac
и мышью Apple Magic Mouse.
23Русский
Page 24

Как создать пару между мышью и новым
компьютером Mac
1 Переместите переключатель «Вкл./Выкл.»
на нижней панели мыши, чтобы включить
ее (см. стр. 23).
2 Включите компьютер Mac и следуйте
инструкциям на экране Ассистента настройки.
3 После создания пары между мышью
и компьютером Mac снова откройте
«Обновление программ», чтобы убедиться,
что установлены все доступные обновления
(см. стр. 21).
Замена мыши USB
Используйте существующую мышь USB для
создания пары между мышью
Apple Magic Mouse и компьютером Mac.
Эту информацию также можно использовать
для создания пары между мышью
и портативным компьютером Mac.
Как заменить мышь USB
1 Переместите переключатель «Вкл./Выкл.»
на нижней панели мыши Apple Magic Mouse,
чтобы включить ее (см. стр. 23).
2
Выберите «Apple» () > «Системные
настройки», затем нажмите «Мышь».
Русский
24
Page 25

3 Нажмите «Настроить мышь Bluetooth…»
в правом нижнем углу.
4 Выберите мышь из списка, затем следуйте
инструкциям на экране для создания пары
между ней и компьютером Mac.
5 Отсоедините мышь USB от порта USB.
Создание пары с другим
компьютером Mac
Создав пару между мышью Apple
Magic Mouse и компьютером Mac, Вы также
можете создать пару между ней и другим
компьютером Mac. Для этого удалите
существующую пару, а затем создайте
новую пару.
Как создать пару с другим компьютером
Mac
1 Выберите «Apple» (
настройки», затем нажмите «Bluetooth».
2 Выберите мышь из списка на панели
Bluetooth Системных настроек.
3 Нажмите кнопку «Удалить» (–) в левом нижнем
углу.
Информацию о создании новой пары
см. в разделе «Замена мыши USB» на стр. 24.
) > «Системные
25Русский
Page 26

Использование мыши Apple
Magic Mouse
Мышь Apple Magic Mouse имеет гладкую
поверхность Multi-Touch, которую можно
использовать для нажатия правой кнопкой,
нажатия левой кнопкой, прокрутки
и пролистывания. Для настройки жестов
Multi-Touch и параметров работы мыши
выберите «Apple» (
настройки», затем нажмите «Мышь».
) > «Системные
Замена батарей
Мышь Apple Magic Mouse поставляется
с двумя установленными батареями AA. В мыши
можно использовать щелочные или литиевые
батареи AA, а также аккумуляторы AA.
Утилизируйте батареи в соответствии
с местными законами и нормативами
по охране окружающей среды.
Как заменить батареи
1 Отодвиньте защелку и снимите крышку
батарейного отсека.
2 Вставьте батареи положительным полюсом
(+) вверх, как показано на рисунке.
3 Установите на место крышку батарейного
отсека.
Русский
26
Page 27

Защелка
Для восстановления связи с компьютером
Mac может потребоваться выполнить нажатие
мышью Apple Magic Mouse.
ВНИМАНИЕ! Заменяйте обе батареи
одновременно. Не используйте старые
батареи вместе с новыми, а также батареи
разных типов (например, щелочные вместе
с литиевыми). Не вскрывайте и не прокалывайте
батареи, не устанавливайте их в обратном
направлении, не подвергайте воздействию
огня, высоких температур или воды.
Не пытайтесь заряжать батареи AA,
поставляемые в комплекте с мышью.
Храните батареи в недоступном для детей
месте.
27Русский
Page 28

Индикатор заряда батареи
Для проверки уровня заряда батареи
выберите «Apple» (
настройки», затем нажмите «Мышь».
Индикатор заряда батареи находится
в левом нижнем углу.
Примечание. Когда мышь не используется,
она переходит в режим сна для экономии
заряда батарей. Если Вы не планируете
использовать мышь в течение длительного
времени, выключите ее.
) > «Системные
Уход за мышью
Для очистки наружной поверхности
мыши используйте неворсистую, слегка
увлажненную водой ткань. Избегайте
попадания жидкости в отверстия,
не используйте аэрозоли, растворители
и абразивные материалы.
Эргономика
Информацию об эргономике, здоровье
и технике безопасности см. на веб-сайте:
www.apple.com/ru/about/ergonomics.
Русский
28
Page 29

Дополнительная информация
Для получения дополнительной информации
о работе с мышью откройте Справку Mac
и введите в поле поиска «мышь».
Информацию о технической поддержке
и решении проблем, дискуссионные форумы
для пользователей и новейшее программное
обеспечение Apple Вы найдете на веб-сайте:
www.apple.com/ru/support
29Русский
Page 30

Page 31

Szybki start
Do bezprzewodowej myszy Magic Mouse
dołączone są dwie baterie „paluszki” (AA).
Mysz ta łączy się z komputerem Mac
bezprzewodowo, korzystając z technologii
®
Bluetooth
.
Przeczytaj tę instrukcję, aby dowiedzieć się,
jak skonfigurować mysz do pracy z nowym
Makiem, zastąpić swoją dotychczasową mysz
na USB, połączyć mysz w parę z innym Makiem
oraz jak wymienić baterie.
Uaktualnianie oprogramowania
Chcąc skorzystać z wszystkich funkcji
Magic Mouse należy uaktualnić system
Mac OS X do wersji 10.5.8 lub nowszej i
zainstalować „Uaktualnienie oprogramowania
myszy Wireless Mouse 1.0”; lub uaktualnić
Mac OS X do wersji 10.6.2 lub nowszej.
W celu uaktualnienia systemu Mac OS X należy
wybrać z menu Apple (
i postępować zgodnie ze wskazówkami
wyświetlanymi na ekranie.
Gdy instalacja zostanie zakończona, a Mac
uruchomi się ponownie, użyj Uaktualnień
jeszcze raz, aby upewnić się, że wszystkie
dostępne uaktualnienia zostały zainstalowane.
) > Uaktualnienia
31Polski
Page 32

Lampka wskaźnika
Lampka wskaźnika informuje o bieżącym stanie
Magic Mouse i jej baterii.
Po włączeniu myszy lampka ta świeci się przez
5 sekund. Wskazuje to, że baterie są dobre.
Jeżeli mysz nie jest połączona w parę
z Makiem, lampka miga. Oznacza to, że
mysz pracuje w trybie „wykrywalnym” i jest
gotowa do połączenia w parę z komputerem.
Połączenie w parę oznacza gotowość dwóch
urządzeń do wzajemnej komunikacji.
Jeżeli nie połączysz myszy w parę z Makiem
w ciągu 3 minut, lampka zgaśnie, a mysz się
wyłączy, aby nie rozładowywać niepotrzebnie
baterii. Możesz użyć przełącznika
znajdującego się pod spodem myszy,
aby włączyć ją ponownie, co pozwoli na
połączenie jej w parę z Makiem.
Gdy mysz jest włączona i połączona w parę
z komputerem, a jej baterie są naładowane,
lampka wskaźnika świeci światłem stałym.
Polski
32
Page 33

Lampka wskaźnika
Przełącznik
Włącz/
wyłącz
Łączenie w parę z nowym Makiem
Postępuj zgodnie ze wskazówkami dołączonymi
do Maca, aby go skonfigurować. Pomiń część
dotyczącą podłączania myszy USB.
Asystent ustawień, uruchamiany automatycznie
podczas pierwszej konfiguracji Maca, pomaga
w połączeniu go w parę z Magic Mouse.
Łączenie myszy w parę z nowym Makiem:
Przełącz wyłącznik znajdujący się pod spodem 1
myszy, aby ją włączyć (zajrzyj na stronę 33).
Włącz Maca i postępuj zgodnie ze 2
wskazówkami, wyświetlanymi na ekranie przez
Asystenta ustawień.
33Polski
Page 34

Gdy mysz zostanie połączona w parę 3
z Makiem, włącz Uaktualnienia, aby upewnić
się, że zainstalowane zostało najnowsze
oprogramowanie (zajrzyj na stronę 31).
Zastąpienie myszy USB
Możesz użyć swojej dotychczasowej myszy
na USB, aby połączyć Magic Mouse w parę
z Makiem.
W ten sam sposób możesz połączyć swoją
nową mysz z komputerem przenośnym.
Zastępowanie myszy USB:
Przełącz wyłącznik znajdujący się pod spodem 1
Magic Mouse, aby ją włączyć (zajrzyj na
stronę 33).
Wybierz z menu Apple (2
systemowe, po czym kliknij w ikonę Mysz.
Kliknij w przycisk „Skonfiguruj mysz Bluetooth”, 3
widoczny na dole okna.
Zaznacz swoją mysz i postępuj zgodnie ze 4
wskazówkami wyświetlanymi na ekranie, aby
połączyć ją w parę z Makiem.
Odłącz wtyczkę myszy USB z gniazda USB.5
Polski
34
) > Preferencje
Page 35

Łączenie w parę z innym Makiem
Gdy Magic Mouse zostanie połączona w parę
z jednym komputerem, można połączyć ją
ponownie z innym Makiem. W tym celu należy
usunąć istniejące połączenie i utworzyć nowe.
Łączenie w parę z innym Makiem:
Wybierz z menu Apple (1
systemowe, po czym kliknij w ikonę Bluetooth.
Zaznacz swoją mysz w panelu preferencji 2
Bluetooth.
Kliknij w przycisk Usuń (–), widoczny w lewym 3
dolnym rogu okna.
Ponowne połączenie myszy w parę opisane
jest w rozdziale „Zastępowanie myszy USB” na
stronie 34.
) > Preferencje
Korzystanie z Magic Mouse
Magic Mouse posiada powierzchnię
wielodotykową, pozwalającą na wykonywanie
kliknięć prawym i lewym przyciskiem,
przewijanie i przesuwanie. Gesty i sposób
działania myszy można dostosować, wybierając
z menu Apple (
i klikając w ikonę Mysz.
) > Preferencje systemowe
35Polski
Page 36

Wymiana baterii
Zasuwka
Magic Mouse ma już zainstalowane dwie
baterie „paluszki” (AA). Można je zastąpić
bateriami alkalicznymi, litowymi lub
ładowalnymi w tym samym rozmiarze.
Zużyte baterie należy utylizować zgodnie
z lokalnymi uregulowaniami.
Wymiana baterii:
Przesuń zasuwkę w dół i zdejmij pokrywę 1
baterii.
Włóż baterie końcówką oznaczoną znakiem 2
plus w górę, tak jak na ilustracji.
Załóż pokrywę baterii.3
Być może trzeba będzie kliknąć raz, aby mysz
nawiązała ponownie połączenie z Makiem.
Polski
36
Page 37

OSTRZEŻENIE: Wymień obie baterie
jednocześnie. Nie mieszaj ze sobą starych
i nowych baterii ani baterii różnych typów (np.
alkalicznych i litowych). Nie otwieraj ani nie
nakłuwaj baterii, nie wkładaj ich odwrotnie,
nie wystawiaj ich na działanie ognia, wysokich
temperatur lub wody. Nie próbuj ładować
zwykłych baterii (np. tych dołączonych do
myszy). Trzymaj baterie poza zasięgiem dzieci.
Wskaźnik poziomu baterii
Jeżeli chcesz sprawdzić poziom baterii, wybierz
z menu Apple (
po czym kliknij w ikonę Mysz. Wskaźnik baterii
widoczny jest w lewym dolnym rogu okna.
Uwaga: Gdy mysz nie jest używana, zostaje
automatycznie uśpiona, aby nie zużywać baterii.
Jeżeli nie zamierzasz używać myszy przez
dłuższy czas, wyłącz ją.
) > Preferencje systemowe,
37Polski
Page 38

Czyszczenie
Do czyszczenia zewnętrznej powierzchni myszy
możesz użyć nie posiadającej włókien szmatki,
delikatnie zwilżonej wodą. Nie pozwól, aby
wilgoć dostała się do wnętrza myszy. Nie używaj
żadnych środków czyszczących w sprayu,
rozpuszczalników ani środków żrących.
Ergonomia
Informacje dotyczące ergonomii, zdrowia
i bezpieczeństwa można znaleźć na stronie
www.apple.com/pl/about/ergonomics.
Więcej informacji
Jeżeli chcesz dowiedzieć się więcej
o korzystaniu z myszy, otwórz Pomoc
Macintosha i poszukaj hasła „mysz ”.
Wsparcie techniczne, fora dyskusyjne
i najnowsze oprogramowanie Apple znajdziesz
na witrynie: www.apple.com/pl/support
Polski
38
Page 39

Regulatory Compliance Information
Compliance Statement
This device complies with part 15 of the FCC rules. Operation is
subject to the following two conditions:
(1) This device may not cause harmful interference, and
(2) this device must accept any interference received,
including interference that may cause undesired operation.
See instructions if interference to radio or television reception
is suspected.
L‘utilisation de ce dispositif est autorisée seulement aux
conditions suivantes : (1) il ne doit pas produire de brouillage
et (2) l’utilisateur du dispositif doit étre prêt à accepter tout
brouillage radioélectrique reçu, même si ce brouillage est
susceptible de compromettre le fonctionnement du dispositif.
Radio and Television Interference
This computer equipment generates, uses, and can radiate
radio-frequency energy. If it is not installed and used properly—
that is, in strict accordance with Apple’s instructions—it may
cause interference with radio and television reception.
This equipment has been tested and found to comply with
the limits for a Class B digital device in accordance with the
specications in Part 15 of FCC rules. These specications
are designed to provide reasonable protection against such
interference in a residential installation. However, there is
no guarantee that interference will not occur in a particular
installation.
You can determine whether your computer system is causing
interference by turning it o. If the interference stops, it was
probably caused by the computer or one of the peripheral
devices.
If your computer system does cause interference to radio or
television reception, try to correct the interference by using one
or more of the following measures:
Turn the television or radio antenna until the interference •
stops.
39
Page 40

Move the computer to one side or the other of the television •
or radio.
Move the computer farther away from the television or radio.•
Plug the computer into an outlet that is on a dierent •
circuit from the television or radio. (That is, make certain
the computer and the television or radio are on circuits
controlled by dierent circuit breakers or fuses.)
If necessary, consult an Apple Authorized Service Provider or
Apple. See the service and support information that came with
your Apple product. Or, consult an experienced radio/television
technician for additional suggestions.
Important: Changes or modications to this product not
authorized by Apple Inc. could void the EMC compliance and
negate your authority to operate the product.
This product has demonstrated EMC compliance under conditions
that included the use of compliant peripheral devices and shielded
cables between system components. It is important that you use
compliant peripheral devices and shielded cables (including
Ethernet network cables) between system components to reduce
the possibility of causing interference to radios, television sets,
and other electronic devices. Turn the television or radio antenna
until the interference stops.
Responsible party (contact for FCC matters only):
Apple Inc. Corporate Compliance
1 Innite Loop, MS 26-A
Cupertino, CA 95014
Industry Canada Statements
Complies with the Canadian ICES-003 Class B specications.
Cet appareil numérique de la classe B est conforme à la norme
NMB-003 du Canada. This device complies with RSS 210 of
Industry Canada. This Class B device meets all requirements of
the Canadian interference-causing equipment regulations. Cet
appareil numérique de la Class B respecte toutes les exigences
du Règlement sur le matériel brouilleur du Canada.
Europe—EU Declaration of Conformity
For more information, see www.apple.com/euro/compliance.
40
Page 41

Apple Magic Mouse Class 1 Laser Information
CLASS 1 LASER PRODUCT
LASER KLASSE 1
APPAREIL A RAYONNEMENT
LASER DE CLASSE 1
Apple Magic Mouse / A1296
l
I
The Apple Magic Mouse is a Class 1 laser product in accordance
with IEC 60825-1 A1 A2 and 21 CFR 1040.10 and 1040.11 except for
deviations pursuant to Laser Notice No. 50, dated July 26, 2001.
Caution: Modication of this device may result in hazardous
radiation exposure. For your safety, have this equipment
serviced only by an Apple Authorized Service Provider.
A Class 1 laser is safe under reasonably foreseeable conditions
per the requirements in IEC 60825-1 AND 21 CFR 1040. However,
it is recommended that you do not direct the laser beam at
anyone’s eyes.
Apple and the Environment
Apple Inc. recognizes its responsibility to minimize
the environmental impacts of its operations and
products. More information is available on the web at
www.apple.com/environment.
Korea KCC Statement
Singapore Wireless Certication
41
Page 42

Korea Statements
Taiwan Wireless Statement
VCCI Class B Statement
42
Page 43

43
Page 44

Disposal and Recycling Information
When this product reaches its end of life, please dispose of it
according to your local environmental laws and guidelines.
For information about Apple’s recycling programs, visit:
www.apple.com/environment/recycling
Battery Disposal Information
Dispose of batteries according to your local environmental laws
and guidelines.
Deutschland: Das Gerät enthält Batterien. Diese gehören
nicht in den Hausmüll. Sie können verbrauchte Batterien beim
Handel oder bei den Kommunen unentgeltlich abgeben. Um
Kurzschlüsse zu vermeiden, kleben Sie die Pole der Batterien
vorsorglich mit einem Klebestreifen ab.
Nederlands: Gebruikte batterijen kunnen worden ingeleverd
bij de chemokar of in een speciale batterijcontainer voor klein
chemisch afval (kca) worden gedeponeerd.
Taiwan:
44
Page 45

European Union—Disposal Information
The symbol above means that according to local laws and
regulations your product should be disposed of separately
from household waste. When this product reaches its end of
life, take it to a collection point designated by local authorities.
Some collection points accept products for free.The separate
collection and recycling of your product at the time of disposal
will help conserve natural resources and ensure that it is
recycled in a manner that protects human health and the
environment.
Union Européenne—informations sur l’élimination
Le symbole ci-dessus signie que vous devez vous débarasser
de votre produit sans le mélanger avec les ordures ménagères,
selon les normes et la législation de votre pays. Lorsque ce
produit n’est plus utilisable, portez-le dans un centre de
traitement des déchets agréé par les autorités locales. Certains
centres acceptent les produits gratuitement. Le traitement et
le recyclage séparé de votre produit lors de son élimination
aideront à préserver les ressources naturelles et à protéger
l’environnement et la santé des êtres humains.
Europäische Union—Informationen zur Entsorgung
Das Symbol oben bedeutet, dass dieses Produkt entsprechend
den geltenden gesetzlichen Vorschriften und getrennt vom
Hausmüll entsorgt werden muss. Geben Sie dieses Produkt
zur Entsorgung bei einer oziellen Sammelstelle ab. Bei
einigen Sammelstellen können Produkte zur Entsorgung
unentgeltlich abgegeben werden. Durch das separate Sammeln
und Recycling werden die natürlichen Ressourcen geschont
und es ist sichergestellt, dass beim Recycling des Produkts
alle Bestimmungen zum Schutz von Gesundheit und Umwelt
beachtet werden.
45
Page 46

Unione Europea—informazioni per l’eliminazione
Questo simbolo signica che, in base alle leggi e alle norme
locali, il prodotto dovrebbe essere eliminato separatamente
dai riuti casalinghi. Quando il prodotto diventa inutilizzabile,
portarlo nel punto di raccolta stabilito dalle autorità locali.
Alcuni punti di raccolta accettano i prodotti gratuitamente.
La raccolta separata e il riciclaggio del prodotto al momento
dell’eliminazione aiutano a conservare le risorse naturali e
assicurano che venga riciclato in maniera tale da salvaguardare
la salute umana e l’ambiente.
Europeiska unionen—uttjänta produkter
Symbolen ovan betyder att produkten enligt lokala
lagar och bestämmelser inte får kastas tillsammans med
hushållsavfallet. När produkten har tjänat ut måste den tas
till en återvinningsstation som utsetts av lokala myndigheter.
Vissa återvinningsstationer tar kostnadsfritt hand om uttjänta
produkter. Genom att låta den uttjänta produkten tas om hand
för återvinning hjälper du till att spara naturresurser och skydda
hälsa och miljö.
46
Page 47

Page 48

© 2009 Apple Inc. All rights reserved.
Apple, the Apple logo, Mac, and Mac OS are trademarks of Apple Inc.,
registered in the U.S. and other countries. Multi-Touch is a trademark
of Apple Inc.
The Bluetooth® word mark and logos are registered trademarks
owned by Bluetooth SIG, Inc. and any use of such marks by Apple
is under license.
ZM034-5283-A
Printed in XXXX
 Loading...
Loading...