Page 1
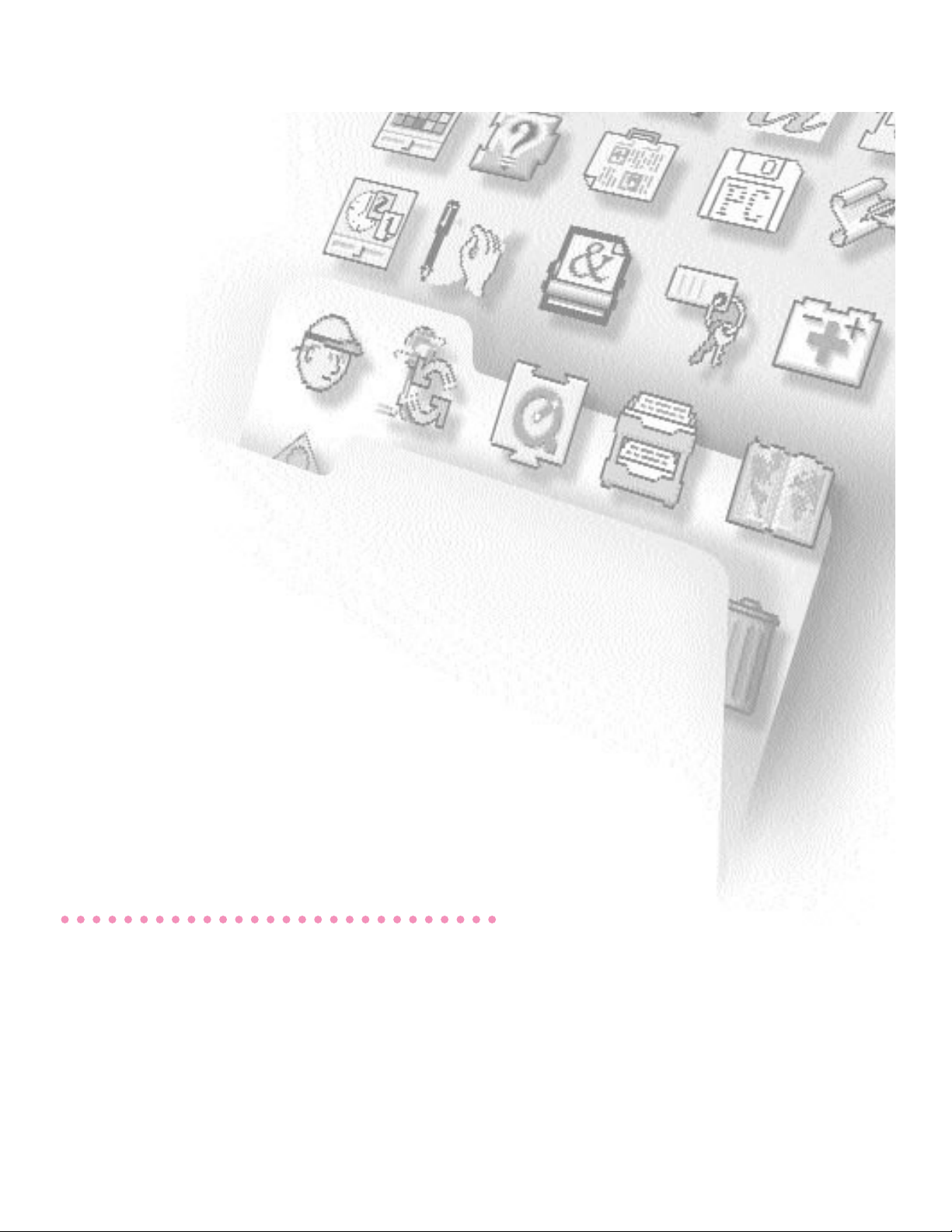
Macintosh
System7.5
Group Upgrade Handbook
Page 2
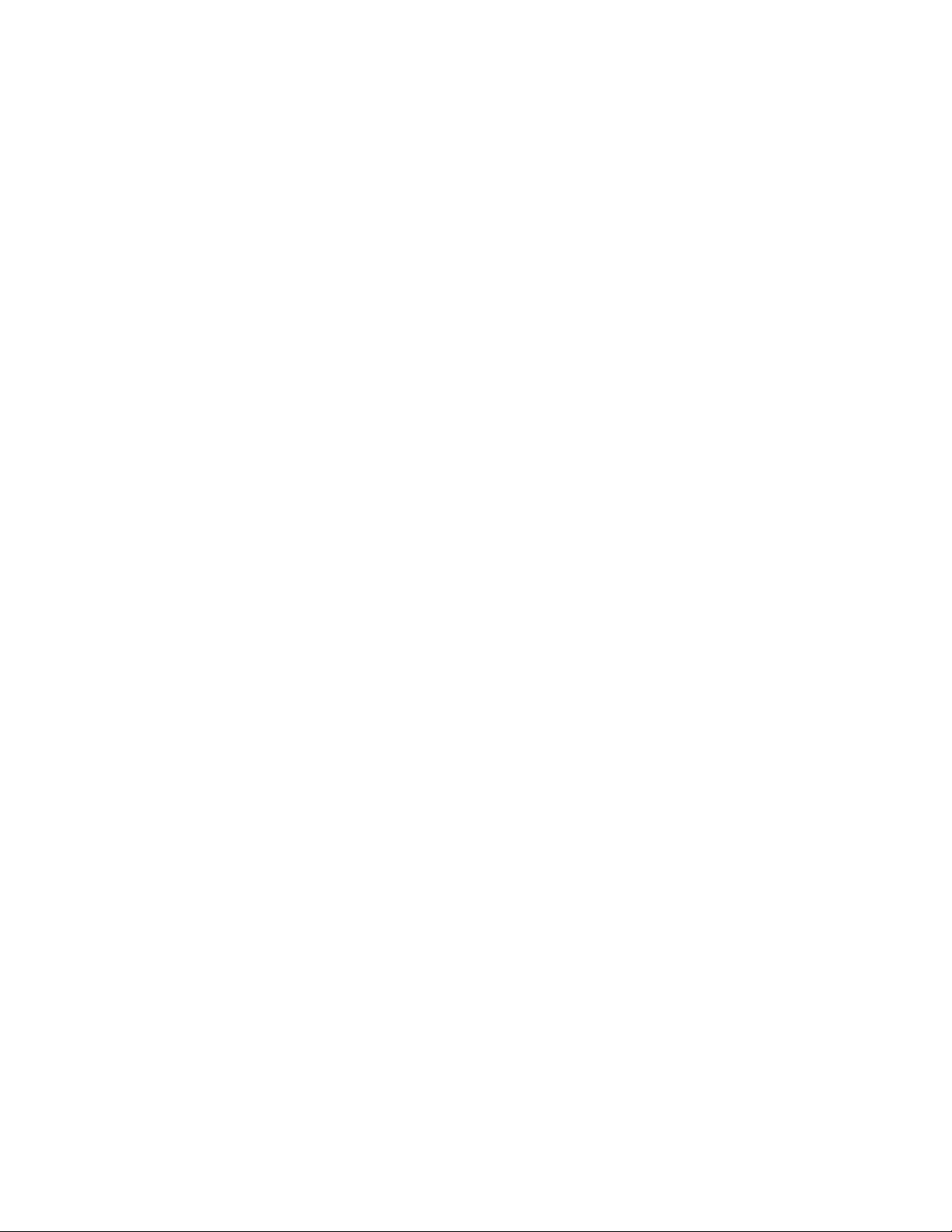
K Apple Computer, Inc.
© 1994 Apple Computer, Inc. All rights reserved.
Under the copyright laws, this manual may not be copied, in whole or in part, without the
written consent of Apple. Your rights to the software are governed by the accompanying
software license agreement.
The Apple logo is a trademark of Apple Computer, Inc., registered in the U.S. and other
countries. Use of the “keyboard” Apple logo (Option-Shift-K) for commercial purposes without
the prior written consent of Apple may constitute trademark infringement and unfair
competition in violation of federal and state laws.
Every effort has been made to ensure that the information in this manual is accurate. Apple is
not responsible for printing or clerical errors.
Apple Computer, Inc.
1 Infinite Loop
Cupertino, CA 95014-2084
(408) 996-1010
Apple, the Apple logo, AppleCD SC, AppleShare, AppleTalk, EtherTalk, LaserWriter,
LocalTalk, Macintosh, MultiFinder, PowerBook, and TokenTalk are trademarks of Apple
Computer, Inc., registered in the U.S. and other countries.
AppleMail, At Ease, Balloon Help, Finder, Geneva, MacroMaker, PowerTalk, QuickDraw,
QuickTime, and TrueType are trademarks of Apple Computer, Inc.
Adobe, Adobe Illustrator, Adobe Photoshop, and PostScript are trademarks of Adobe Systems
Incorporated, which may be registered in certain jurisdictions.
Exposure is a registered trademark of Preferred Publishers, Inc.
Helvetica and Times are registered trademarks of Linotype Company.
MS-DOS is a trademark of Microsoft Corporation.
QMS is a registered trademark of QMS, Inc.
QuarkXPress is a registered trademark of Quark, Inc.
SuperPaint is a registered trademark of Aldus Corporation.
Tektronix is a registered trademark of Tektronix, Inc.
Simultaneously published in the United States and Canada.
Mention of third-party products is for informational purposes only and constitutes neither an
endorsement nor a recommendation. Apple assumes no responsibility with regard to the
performance or use of these products.
Page 3
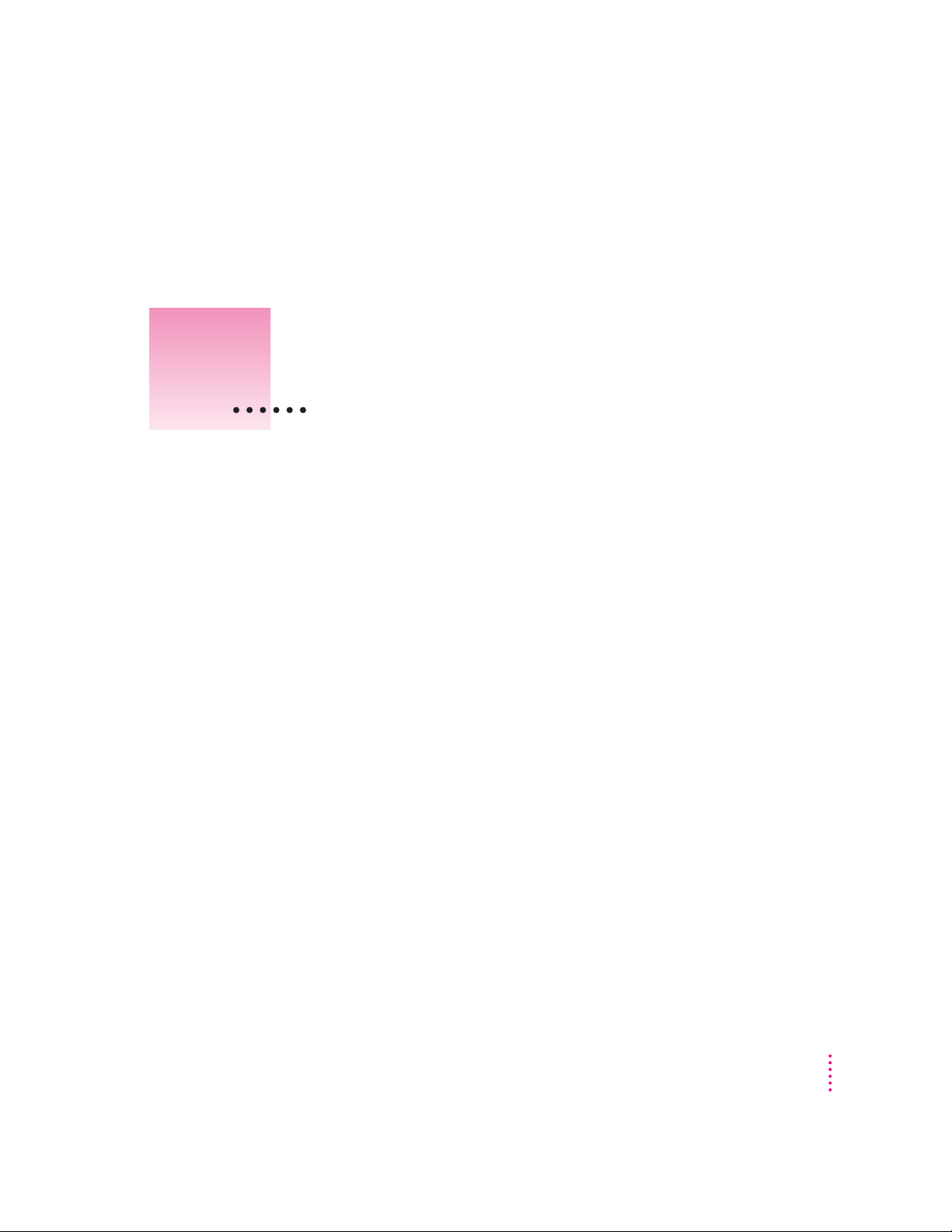
Contents
1 Before You Begin 1
Inside the upgrade package 2
If you have already installed System 7 3
If you won’t be using the CD-ROM disc 4
The group upgrade at a glance 5
2 Upgrading Your Own Macintosh or PowerBook 7
Installing System 7.5 8
Using your upgraded Macintosh or PowerBook before you complete the
group upgrade 17
3 Planning the Group Upgrade 19
Quick reference: Products that may need upgrading 20
Group upgrade Q&A 21
The pace of the upgrade and the number of upgrade servers 24
Software compatibility 25
Network compatibility 26
Memory requirements 32
iii
Page 4
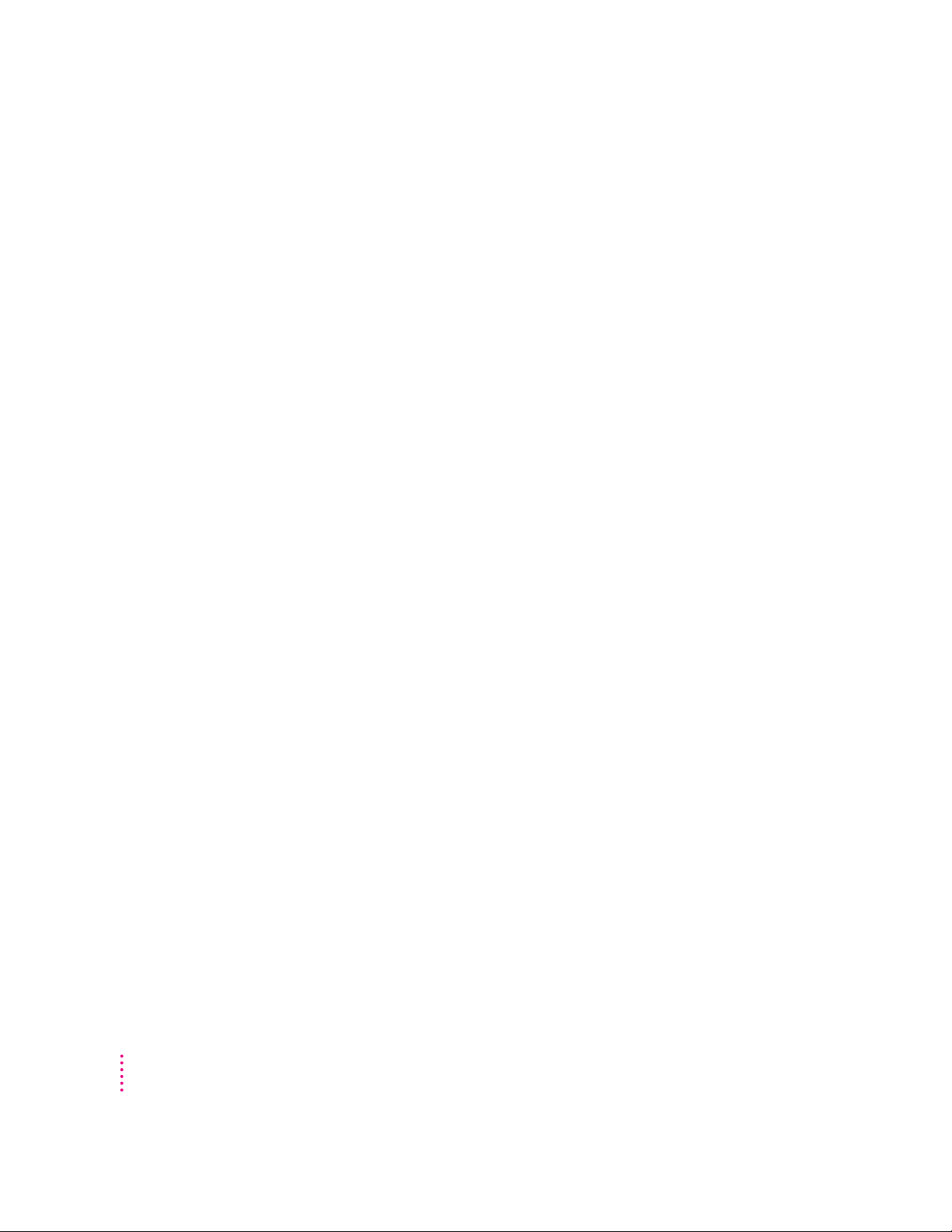
4 Setting Up the Group Upgrade Server 33
What’s on the System 7.5 Group Upgrade CD 34
Creating an upgrade server from the System 7.5 Group Upgrade CD 35
Wa ys to use the System 7.5 Group Upgrade CD 36
Creating an upgrade server from the System 7.5 floppy disks 40
Performance of the upgrade server 40
5 Performing the Group Upgrade 43
Upgrading System 6 LaserWriter drivers 44
Upgrading AppleShare print servers 45
Using Disk Copy to make floppy disks for users 46
Installing System 7.5 on users’ computers 47
Supporting users: Upgrade Q&A 48
Index 57
iv
Contents
Page 5
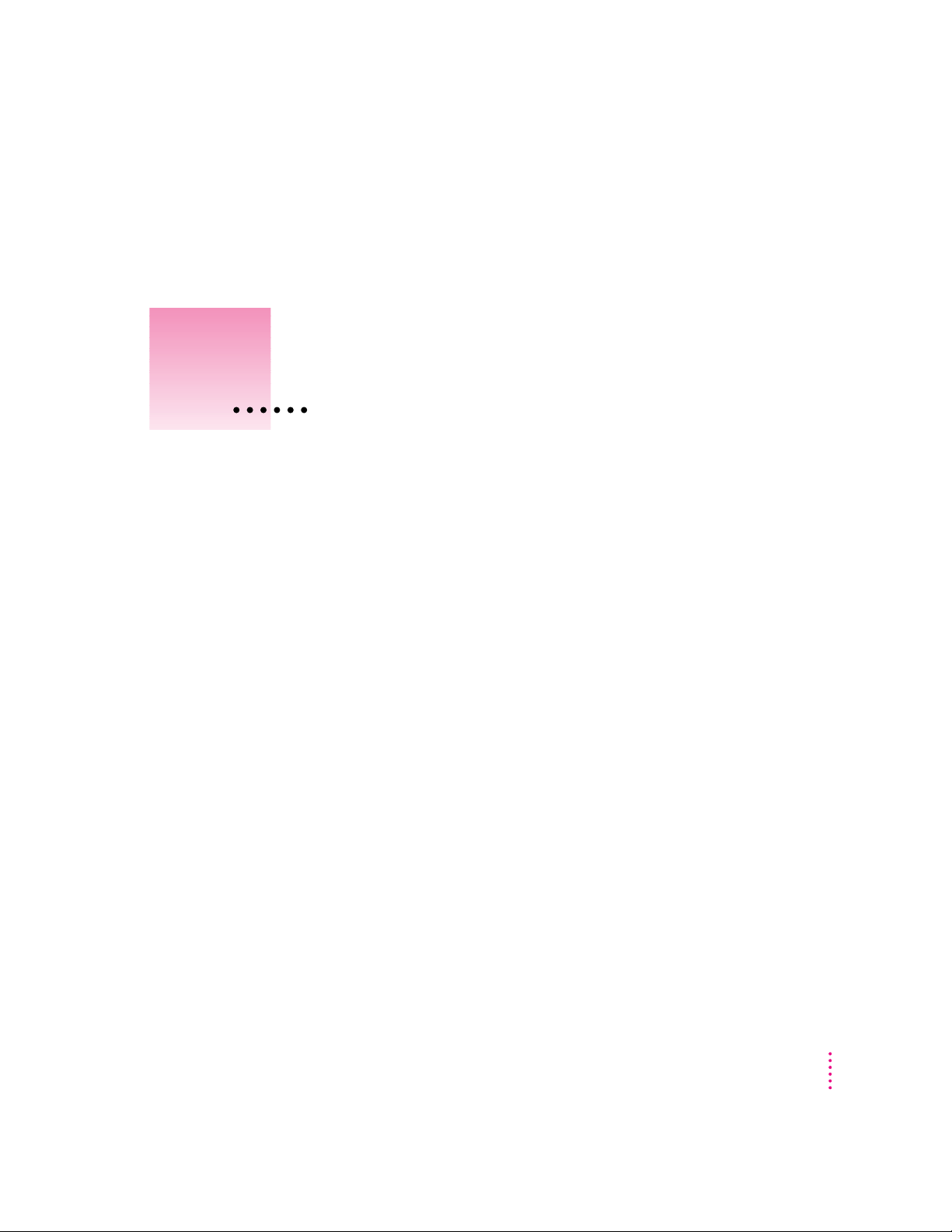
1
Before You Begin
The System 7.5 Group Upgrade package is designed to help you upgrade
system software on multiple Macintosh or PowerBook computers. Installing
System 7.5 will upgrade the system software to version 7.5 in addition to
installing other software.
This package contains software and instructions for creating an upgrade
server—a central source from which users can install the software over the
network.
There are four stages to the group upgrade:
m upgrading your own Macintosh or PowerBook
m planning the upgrade tasks required for your group
m setting up the System 7.5 upgrade server
m performing the group upgrade
The four parts of this handbook guide you through these four stages of
the upgrade.
1
Page 6
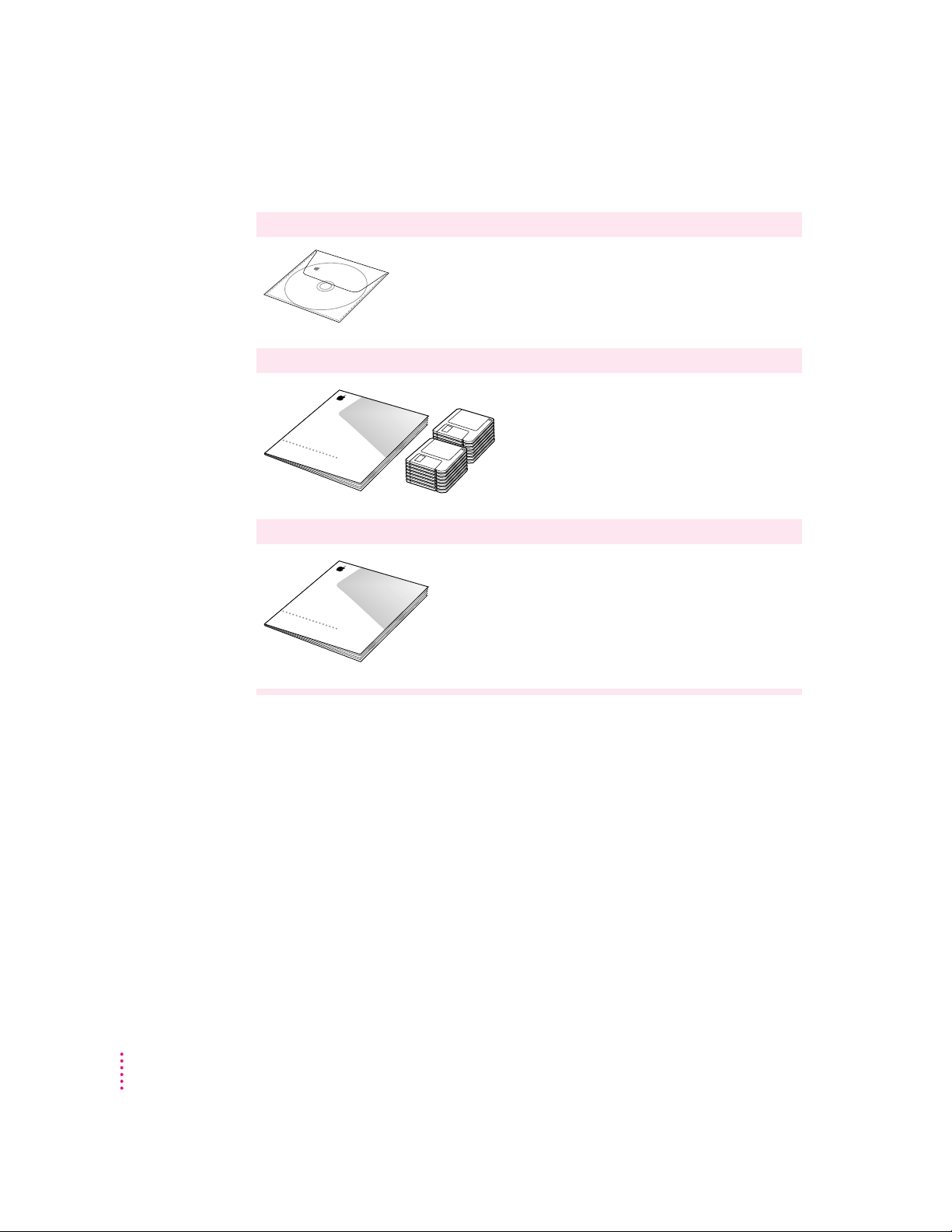
Inside the upgrade package
Macintosh
G
ro
u
p U
p
gra
d
e H
a
n
d
b
o
o
k
System 7.5
Macintosh
U
p
gra
d
e G
u
id
e
System 7.5
Macintosh System 7.5
G
r
o
u
p
U
p
g
r
a
d
e
The
Macintosh System 7.5 Group Upgrade
System 7.5 learning materials and software
This book
CD-ROM disc
The
Macintosh System 7.5 Group Upgrade
CD-ROM
disc contains the installation software for System 7.5
and administration tools to help you manage the
upgrade. You use this disc to install System 7.5 over
the network.
This package contains one set of System 7.5
installation disks, which include the new Apple Guide
electronic learning materials. The package also
contains the manual for individual upgrades, which
includes a summary of new features in System 7.5.
Macintosh System 7.5 Group Upgrade Handbook
The
guides you through the group upgrade and answers
most of the technical questions that users will ask
about System 7.5.
2
Chapter 1
Page 7

If you have already installed System 7
This handbook describes the upgrade to System 7.5 for the Macintosh. If all
users in your group have already installed System 7.0 or a later version, you
may be able to skip some of the tasks described later in this book.
Application software
Most application programs that were compatible with system software version
7. 0 or 7.1 should be compatible with System 7.5. If you need information about
a program’s compatibility with System 7.5, contact the manufacturer of that
program.
Network software
New versions of some network software are installed with System 7.5. For
specific information about AppleTalk, AppleShare, and other network
services, see “Quick Reference: Products That May Need Upgrading” and
“Group Upgrade Q&A” in Chapter 3.
LaserWriter drivers
New versions of LaserWriter drivers are installed with System 7.5, but these
are required only on computers being upgraded. The new drivers can coexist
on your network with version 7.0 or 7.1 drivers.
Before You Begin
3
Page 8
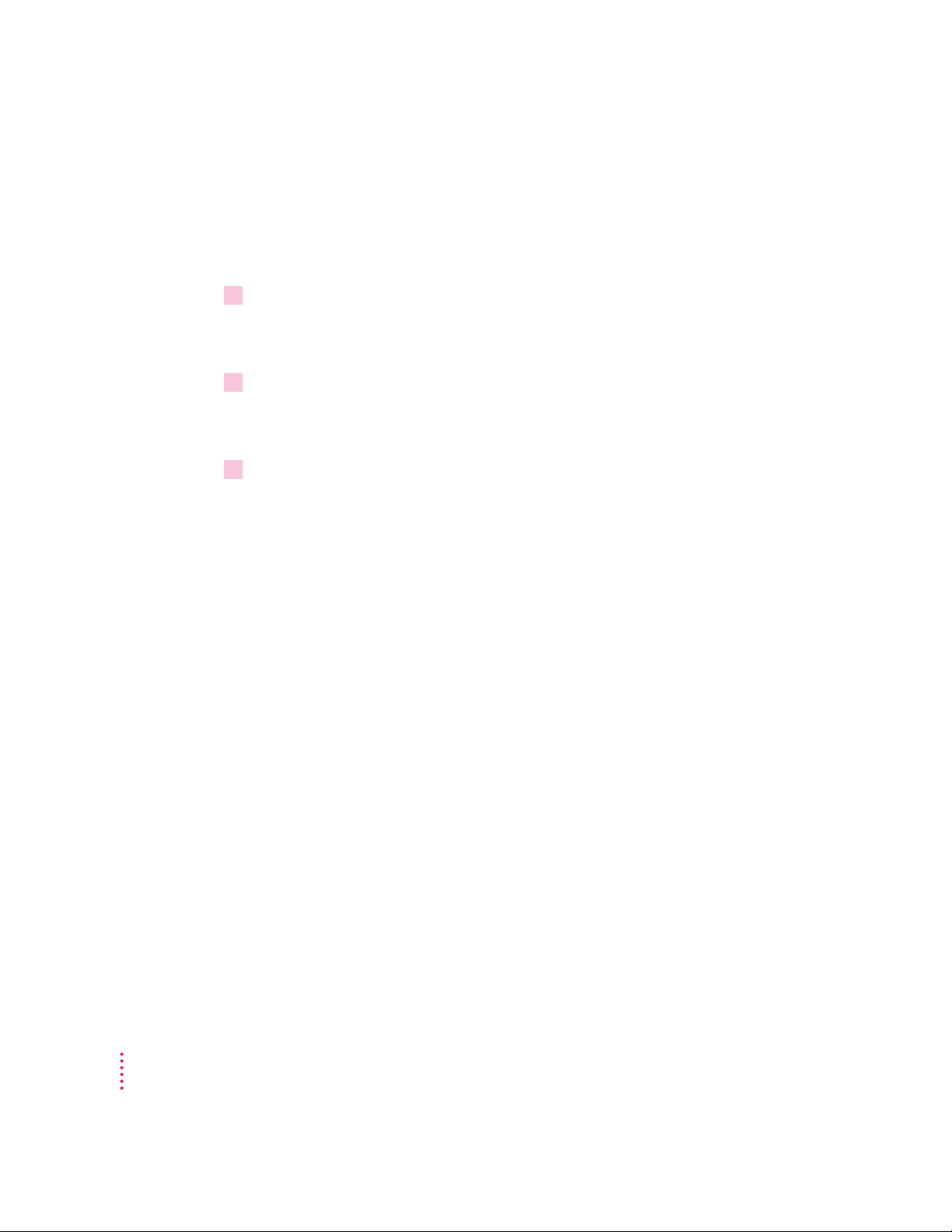
Instructions for upgrading from version 7.0 or 7.1
The group upgrade from version 7.0 or 7.1 to System 7.5 involves three steps.
For each step, you can use either the
CD-ROM disc or the floppy disks in the upgrade kit.
1Upgrade your own Macintosh or PowerBook.
See Chapter 2 of this handbook, “Upgrading Your Own Macintosh or
PowerBook.”
2Set up the upgrade server.
Follow the instructions in Chapter 3, “Planning the Group Upgrade,” and
Chapter 4, “Setting Up the Group Upgrade Server.”
3Upgrade your group’s Macintosh and PowerBook computers over the network or directly
from the installation disks.
Follow the instructions in Chapter 5, “Performing the Group Upgrade.”
For information about new features, see Chapter 6, “What’s New,” in the
Macintosh System 7.5 Upgrade Guide, included in this package.
Macintosh System 7.5 Group Upgrade
If you won’t be using the CD-ROM disc
This upgrade kit includes installation software on both a CD and floppy disks.
If you don’t have a CD-ROM drive, you can use this guide and the floppy
disks to create an upgrade server and perform the group upgrade. The
administrator tools on the CD-ROM aren’t included on the floppy disks, but
they aren’t required to complete the upgrade.
4
Chapter 1
Page 9
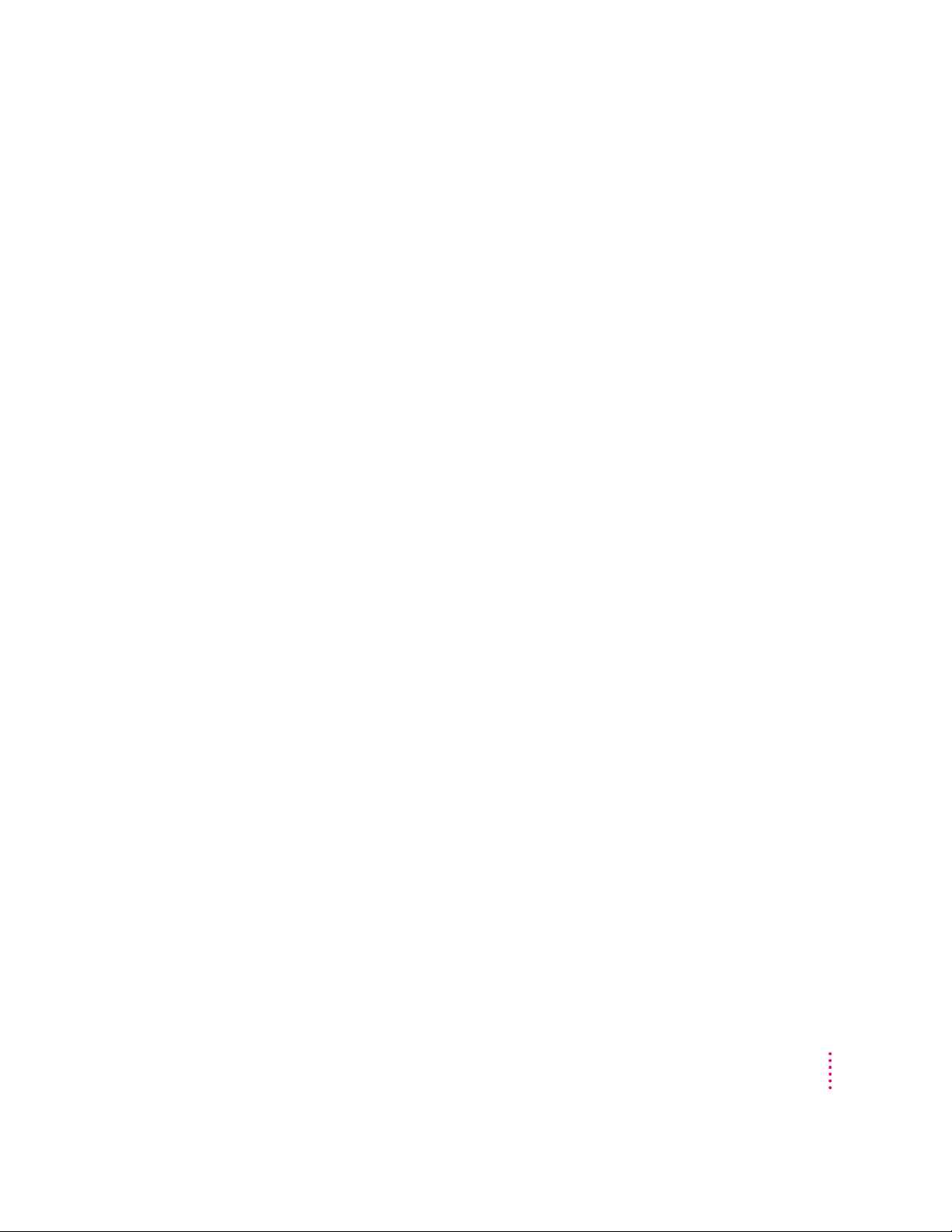
The group upgrade at a glance
Upgrading your own Macintosh or PowerBook
m Use Disk First Aid and Apple HD SC Setup to update your hard disks.
m Use the Safe Install Utility program to check the compatibility of software
installed on your disks.
m Use the Installer program to install System 7.5.
m Determine whether to install QuickDraw GX and PowerTalk, and install
them if appropriate.
Planning the group upgrade
m Check the quick reference table in Chapter 3 to determine what products
on your network need upgrading.
m Read the “Group Upgrade Q&A” section in Chapter 3 to learn more about
performing a group upgrade.
m Plan the pace of the upgrade and the number of upgrade servers.
m Check the compatibility of application programs and system software
installed on your group’s computers.
m Check the compatibility of your network software, internet routers, servers,
and other network services.
m Determine whether any computers in your group will require memory
upgrades.
Setting up the group upgrade server
m Read the overview “What’s on the Macintosh System 7.5 Group Upgrade CD”
in Chapter 4 to get familiar with the disc’s contents.
m Choose one of the methods described for making the disc’s contents
accessible to users. You can put the Macintosh System 7.5 Group Upgrade CD
on an AppleShare server or share it with System 7 file sharing, or you can
create an upgrade server from the floppy disks.
m Monitor the performance of the upgrade server.
Before You Begin
5
Page 10
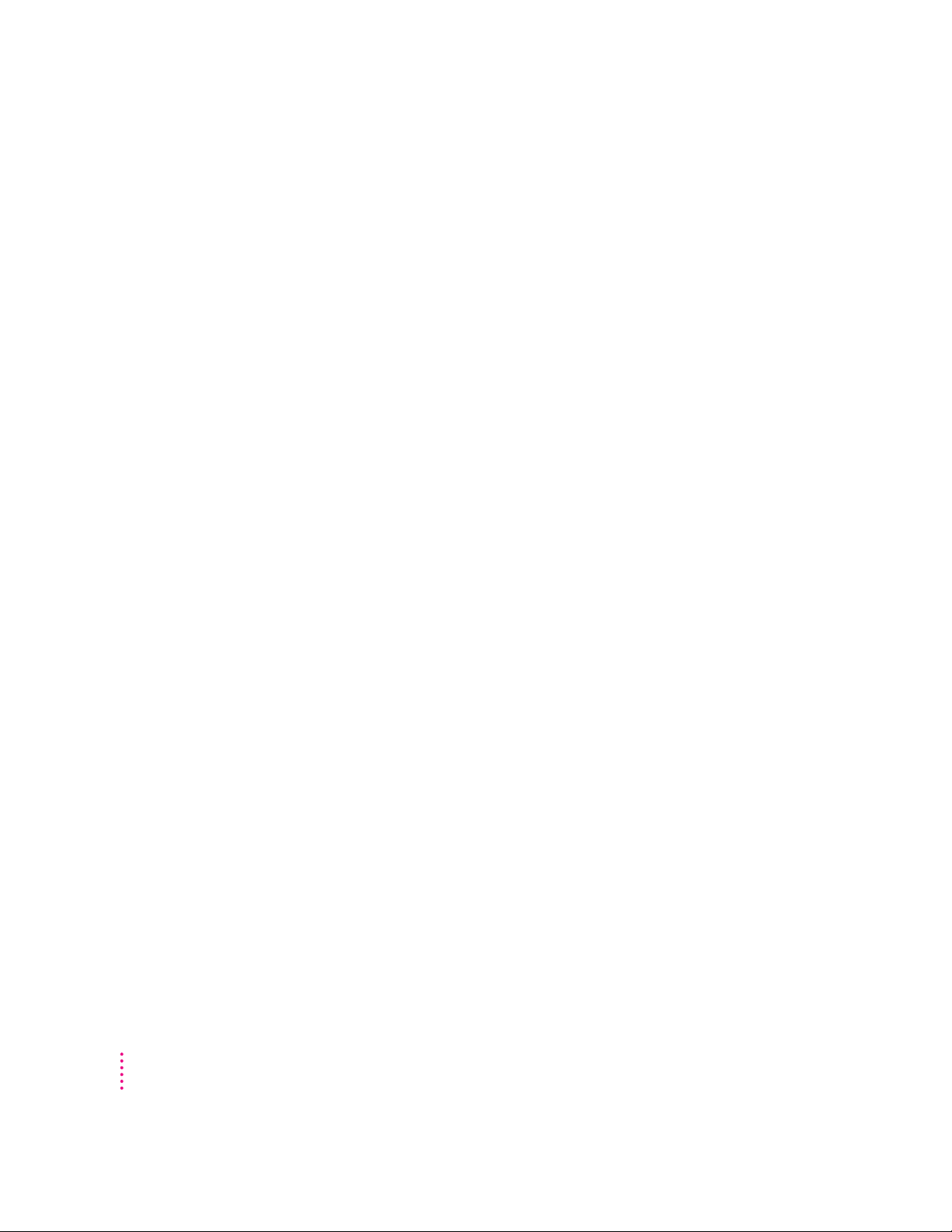
Performing the group upgrade
m Upgrade the LaserWriter drivers on any computers that will continue to
use System 6.
m Upgrade the printer software on any AppleShare print servers.
m Make installation disks (using the disk image files provided) if any users
are unable to install over the network from the upgrade server.
m Install System 7.5 on users’ computers.
m Refer to the section “Supporting Users: Upgrade Q&A” at the end of the
book to answer questions about the upgrade.
6
Chapter 1
Page 11
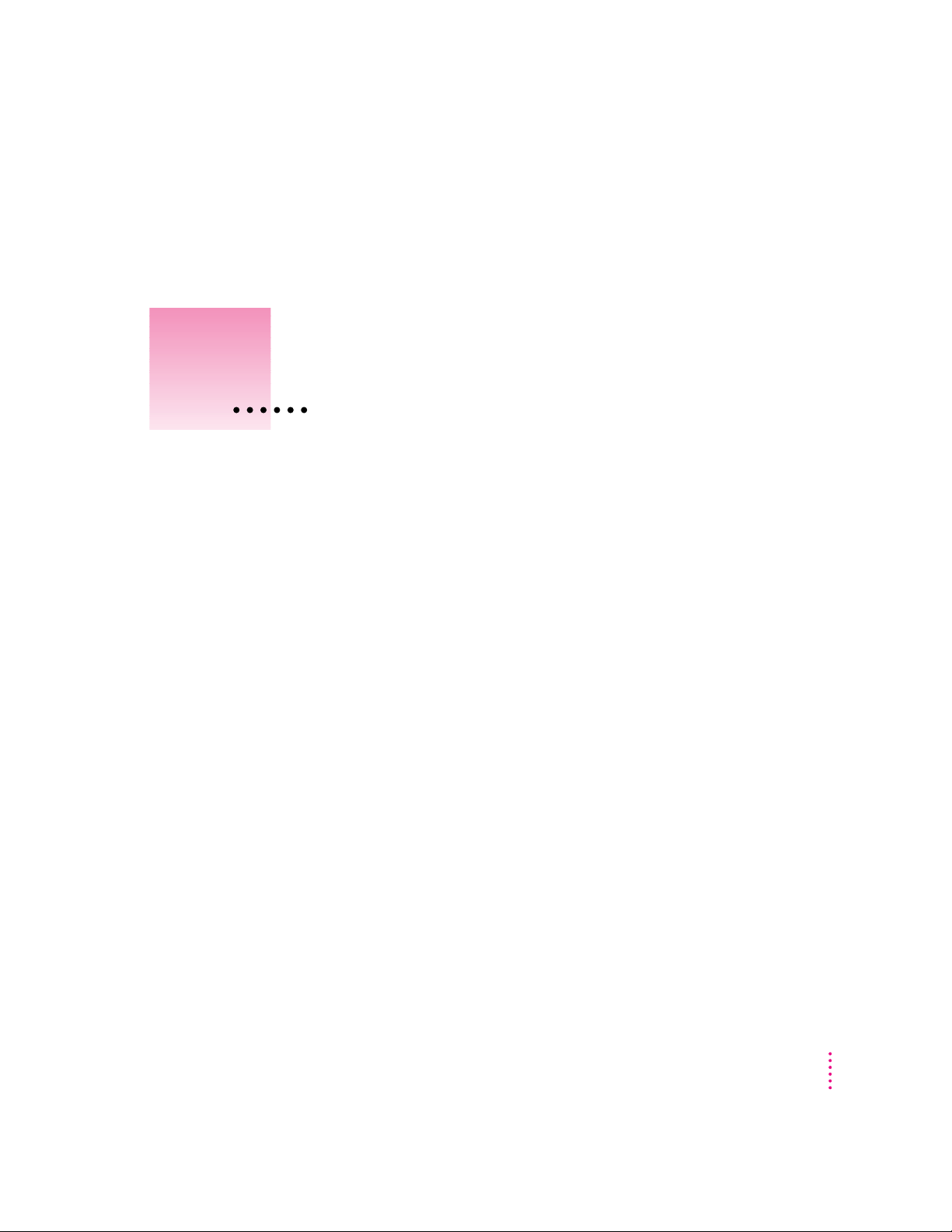
2
Upgrading Your Own Macintosh or PowerBook
Install System 7.5 first on your own computer or on a test system to
become familiar with the upgrade process and the new features of
the software.
This chapter contains the following sections:
m Installing System 7.5
Step 1: Update your hard disk drives (using Disk First Aid and Apple
HD SC Setup).
Step 2: Use the Safe Install Utility
Step 3: Use the Installer
Step 4: Install QuickDraw GX and PowerTalk, if appropriate
Step 5: Choose a printer
m Using your upgraded Macintosh or PowerBook before you complete the
group upgrade
7
Page 12
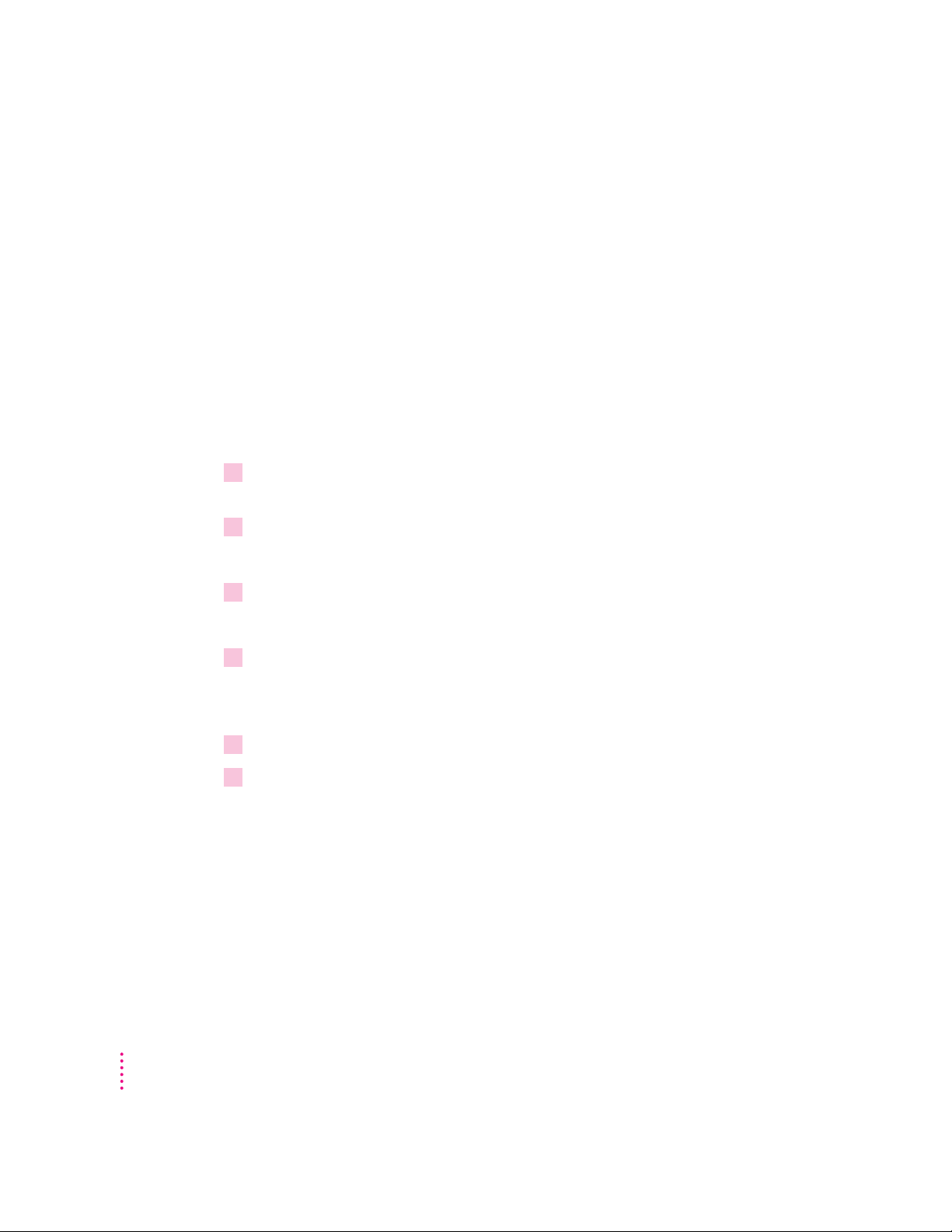
Installing System 7.5
You can install system software from one of two sources:
m the floppy disks supplied in this package
m the System Install folder on the Macintosh System 7.5 Group Upgrade CD
Step 1: Update your hard disk drives
You should update your startup disk using the System 7.5 disk utility
programs before installing the new system software. (Ideally, you should
also update all other hard disks and removable cartridge disks. You may need
updated software from the drive’s manufacturer.)
1Insert the
Macintosh System 7.5 Group Upgrade
2 Open the
Disk Tools
Disk Tools
disk into a floppy disk drive or open the System Install folder on the
disk or folder, then open the Disk First Aid program.
Disk First Aid checks your hard disk drive for any problems.
3When you are finished, quit Disk First Aid and open the Apple HD SC Setup program.
You use Apple HD SC Setup to update the disk drive.
4Make sure that the disk indicated on the screen is your startup disk, then click Update.
Repeat this process for other hard disk drives and removable cartridge disk
drives.
5When you are finished, quit Apple HD SC Setup.
6 Restart your computer.
Step 2: Use the Safe Install Utility
To ensure a smooth upgrade to the new system software, it’s important that
you use the Safe Install Utility.
CD.
8
The Safe Install Utility scans the System Folder on your computer’s hard disk
for compatibility with the System 7.5 components and identifies items that
might not be compatible with System 7.5. Safe Install checks startup programs
(also known as extensions or control panels) for compatibility. It does not
check the compatibility of your application programs.
Chapter 2
Page 13
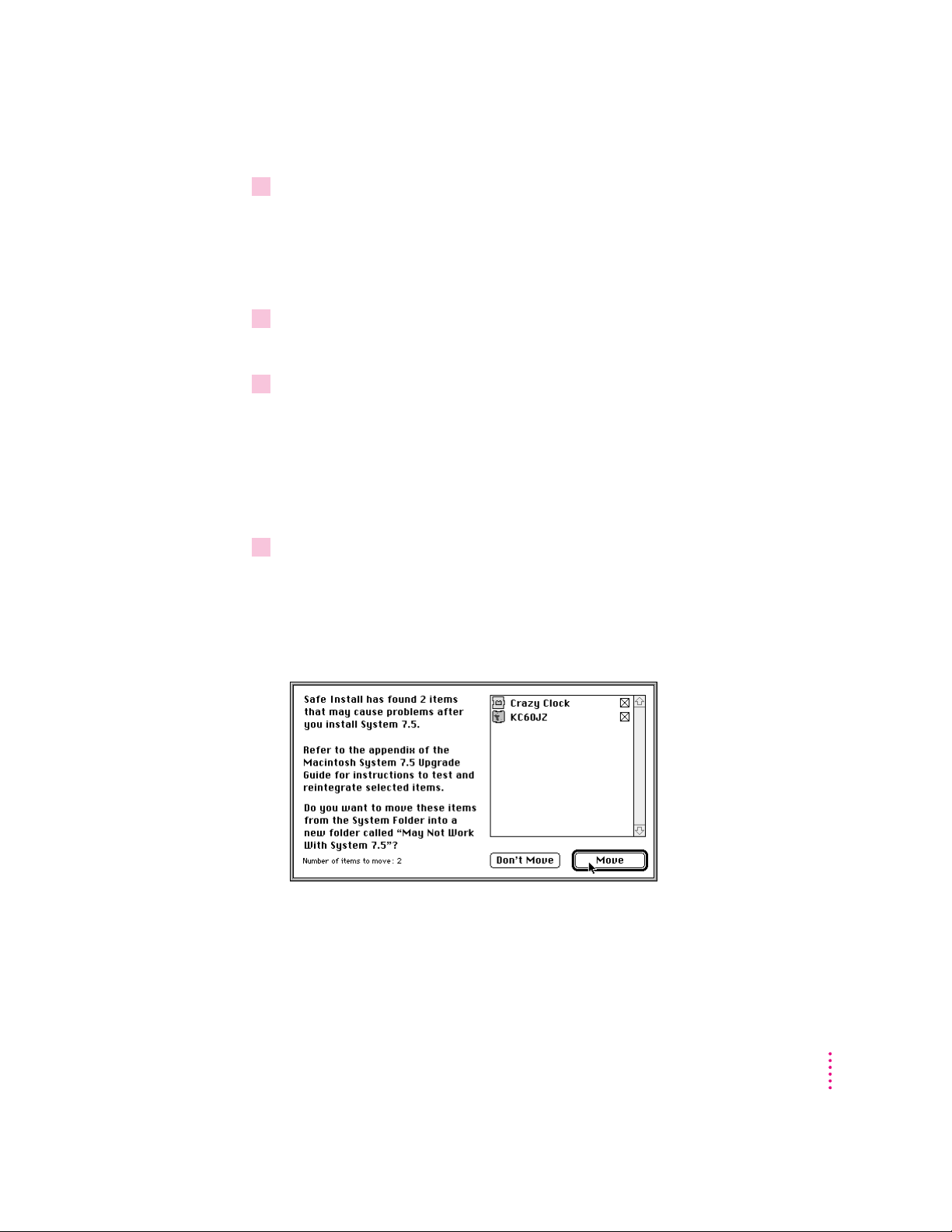
1 Open the Before You Install folder or disk.
m If you are using the Macintosh System 7.5 Group Upgrade CD, open the
Before You Install folder.
m If you are using the installation floppy disks, open the disk Before You
Install.
2 Open the Safe Install Utility program.
The Safe Install Utility’s welcome screen appears.
3Click Quick or Detailed to continue.
If you clicked Detailed and you have more than one disk drive connected to
your computer, a dialog box appears in which you can select the disks you
want the Safe Install Utility to scan.
An X appears next to the disks that are selected. Make sure that your startup
disk is selected.
4Click OK to begin scanning the selected disks.
The Safe Install Utility begins to scan your disks. Messages report the
progress of the scan.
If the Safe Install Utility finds incompatible or unknown items in the System
Folder of your startup disk, you’ll see a message like the following:
Upgrading Your Own Macintosh or PowerBook
9
Page 14
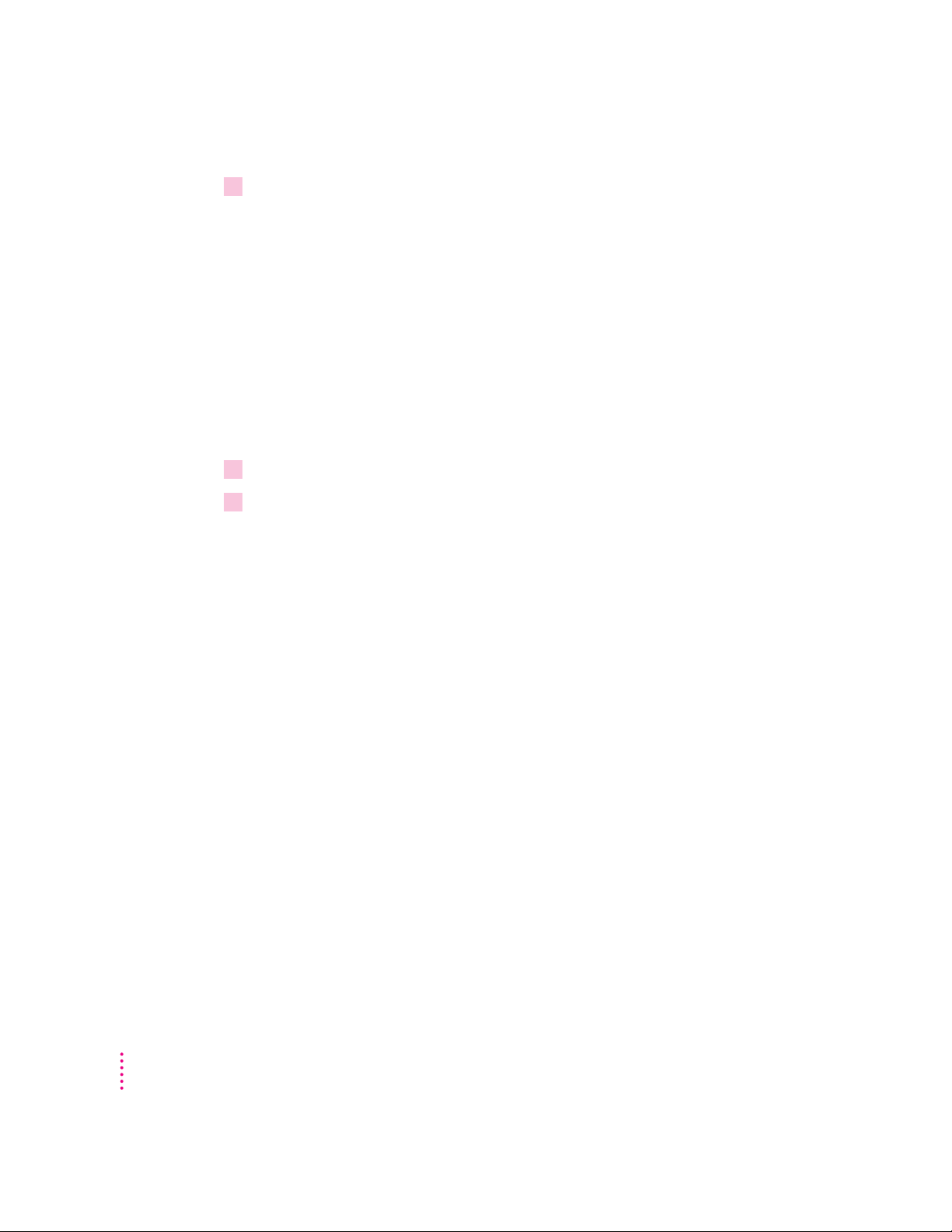
5Click Move to move potentially incompatible items out of the System Folder.
The Safe Install Utility creates a new folder on your hard disk named May
Not Work With System 7.5 and moves all potentially incompatible items from
the System Folder into this new folder.
To test individual items for compatibility after installation, see Appendix C,
“Testing for Compatibility,” in the Macintosh System 7.5 Upgrade Guide.
When the Safe Install Utility has finished examining your disks, you’ll see a
report on your screen. If you chose the detailed report, it includes
information about your application programs. The information is provided by
the companies that created the programs, which are responsible for its
accuracy.
6 To print your compatibility report, click Print.
7When you’re finished using the Safe Install Utility, click Quit.
IMPORTANT
Your compatibility report gives you specific instructions on what
you must do before you can install System 7.5. Be sure to follow all the
instructions. Most important, make sure that all security software and virusprotection software has been turned off and that all potentially incompatible
items have been removed from the System Folder. It’s also a good idea to back
up the information on your computer’s hard disk before you install new
system software.
10
Chapter 2
Page 15
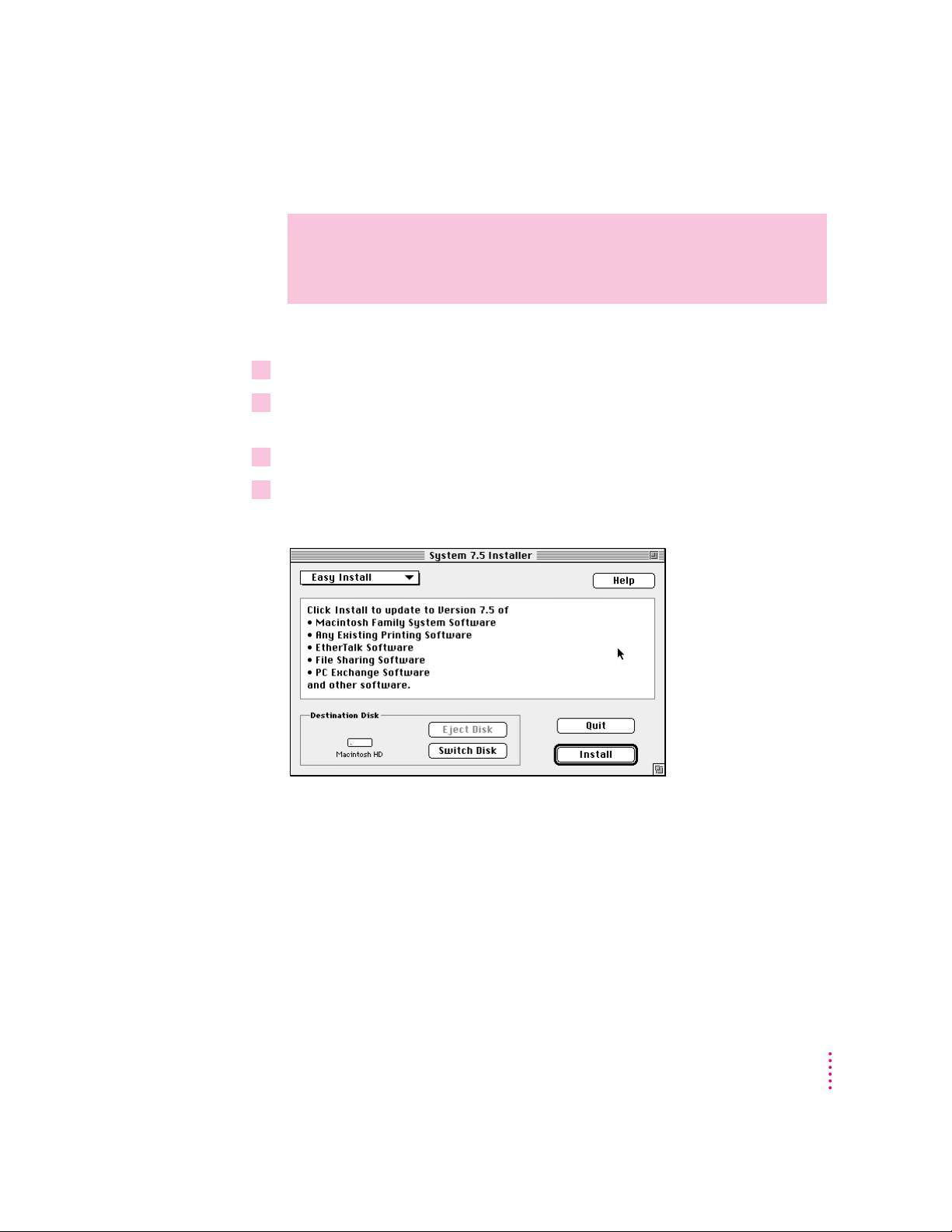
Step 3: Use the Installer
WARNING
You cannot install System 7.5 or its components by dragging
the system software to your disk. You must use the Installer. All files are
compressed. The Installer expands them.
To install the new software, follow these steps:
1 Quit any open application programs or desk accessories.
2 Insert
3 Open the System Install icon.
4When you see the Installer’s welcome screen, click Continue.
Install Disk 1
Macintosh System 7.5 Group Upgrade
into a floppy disk drive or open the System Install folder on the
CD.
The Easy Install dialog box appears.
Installing a customized system: These instructions cover the Easy Install
process, which is suitable for most Macintosh and PowerBook users. For
information about the Custom Install option, see the Macintosh System 7.5
Upgrade Guide.
Upgrading Your Own Macintosh or PowerBook
11
Page 16
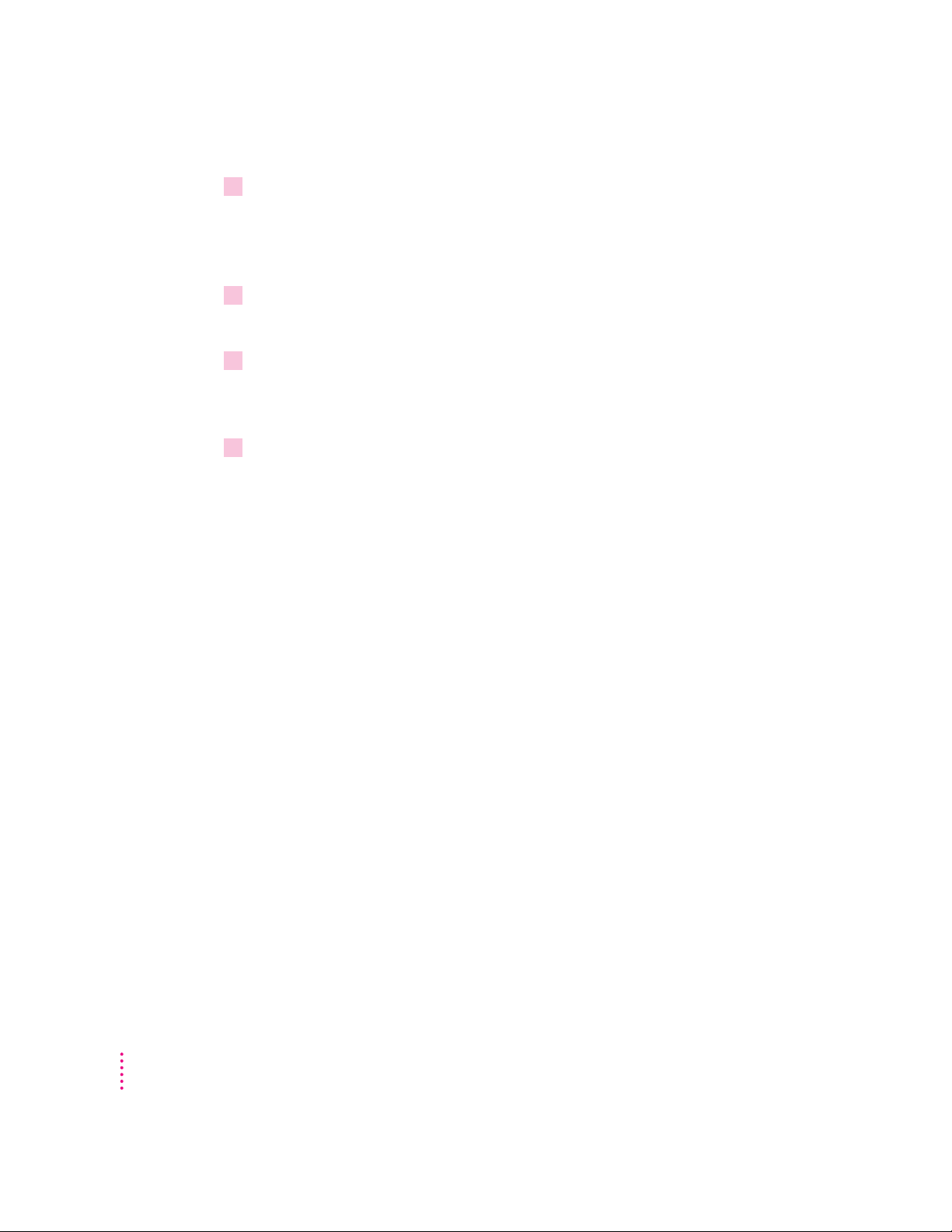
5Make sure that the disk indicated on the screen is the one on which you want to install
the software.
If the wrong disk name appears, click the Switch Disk button until the correct
disk name appears.
6 Click Install.
The Installer begins to install the software on your Macintosh or PowerBook.
7 Follow the instructions on the screen.
Messages report the status of the installation. If you’re installing from floppy
disks, messages tell you when to insert the next disk.
8After the installation is complete, restart your computer.
Step 4: Install QuickDraw GX and PowerTalk
If you have already installed System 7.5 and your Macintosh has at least
8 megabytes (MB) of memory, you can install QuickDraw GX or PowerTalk,
or both, along with System 7.5.
QuickDraw GX
12
Chapter 2
QuickDraw GX provides more powerful and convenient printing (including
printer icons on the desktop), sophisticated font handling, and improved color
publishing capabilities. (For more information about the features of this
software, see “QuickDraw GX Printing and Publishing” in Chapter 6 of the
Macintosh System 7.5 Upgrade Guide.)
IMPORTANT
If At Ease software is installed on your computer, you must turn
it off before you install QuickDraw GX. For instructions, see the manual that
came with your At Ease software.
System 7.5 installs GX drivers for Apple printers and fax modems. If you use
a third-party printer or fax modem, you need to get a GX driver from the
vendor.
Page 17
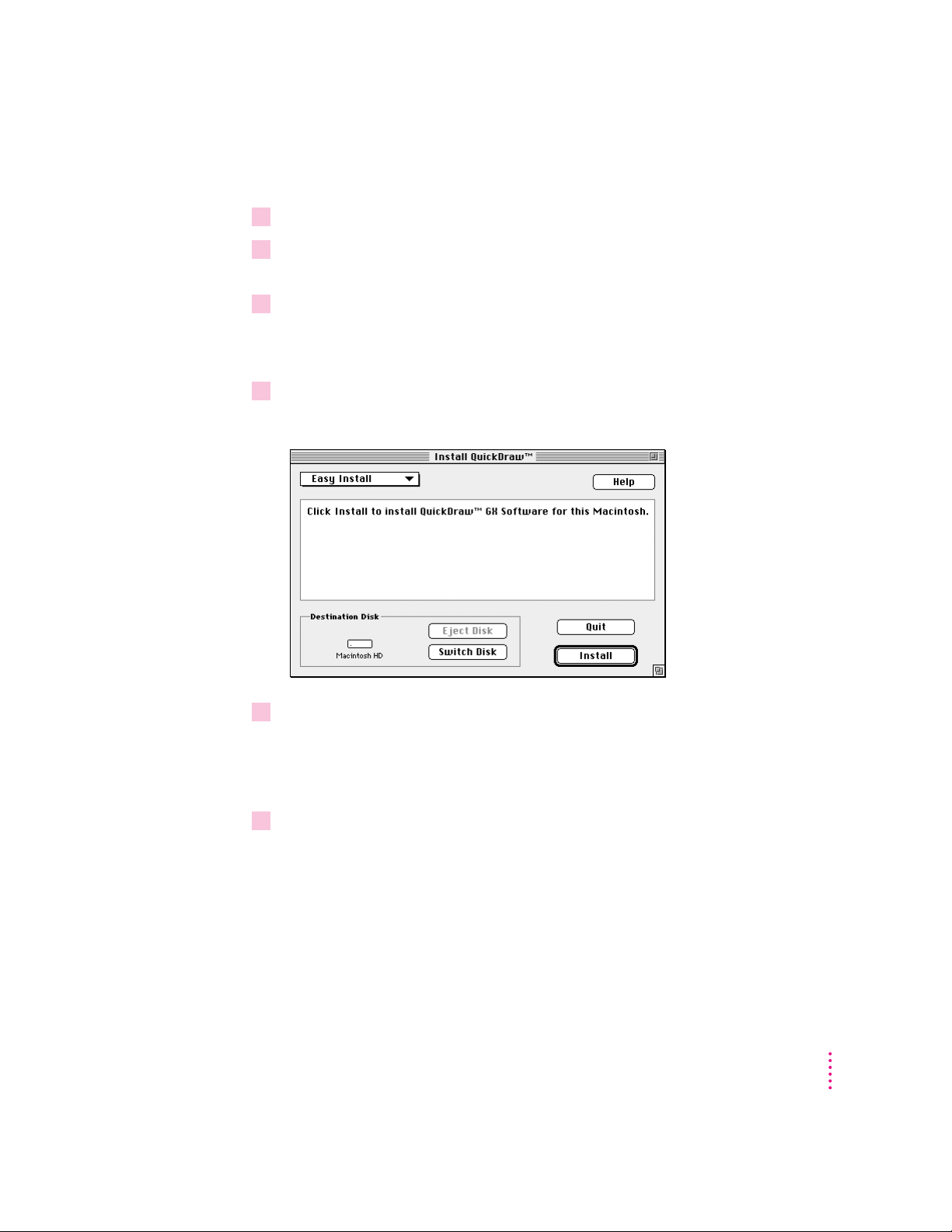
To install the QuickDraw GX software:
1 Quit any open application programs or desk accessories.
2 Insert the
the
3 Open the QuickDraw GX Install icon.
Install
disk into a floppy disk drive or open the QuickDraw GX Install folder on
Macintosh System 7.5 Group Upgrade
CD.
All system software files are compressed. Use the Installer program to expand
them during installation. Do not drag them to your hard disk.
4When you see the Installer’s welcome screen, click Continue.
The Easy Install dialog box appears.
5Make sure that the disk indicated on the screen is the one on which you want to install
the software.
If the wrong disk name appears, click the Switch Disk button until the correct
disk name appears.
6 Click Install.
The Installer begins to install the software on your Macintosh or PowerBook.
Upgrading Your Own Macintosh or PowerBook
13
Page 18
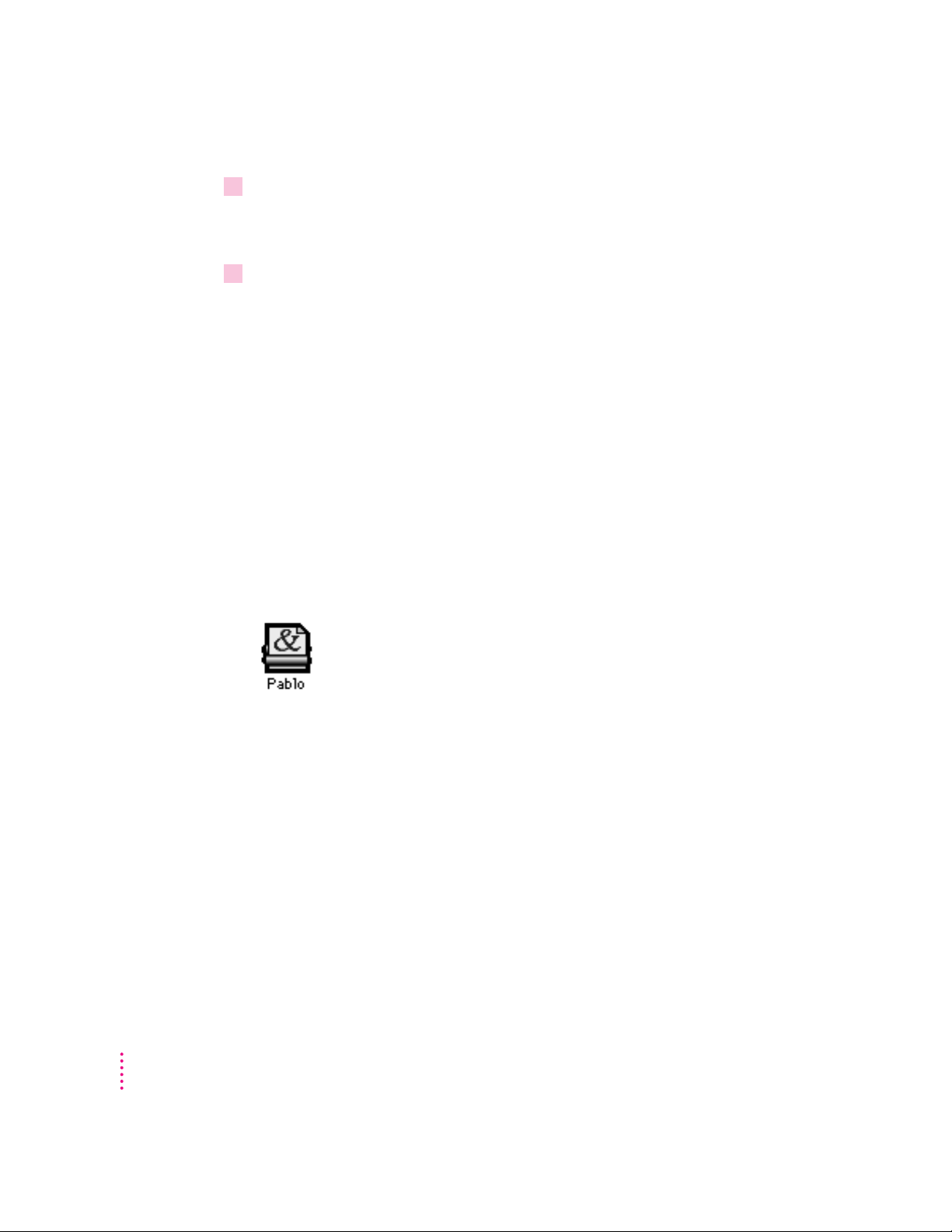
7 Follow the instructions on the screen.
Messages report the status of the installation. If you’re installing from floppy
disks, messages tell you when to insert the next disk.
8After the installation is complete, restart your computer.
IMPORTANT
When you install QuickDraw GX, any Type 1 PostScript fonts in
your System Folder are automatically enabled to work with QuickDraw GX.
Your original Type 1 fonts are moved to a folder named •Archived Type 1
Fonts• inside the System Folder on your hard disk. If you install Type 1 fonts
after installing QuickDraw GX, you must enable the fonts to use them. (For
instructions, see “Using Type 1 Fonts with QuickDraw GX” in Chapter 3 of
the Macintosh System 7.5 Upgrade Guide.)
New desktop icon
Once you have installed QuickDraw GX and restarted your computer, you
will notice that a printer icon has appeared on your desktop. QuickDraw GX
automatically creates a desktop printer icon for the printer you selected in the
Chooser when you installed System 7.5 (or the printer you had selected
previously).
Creating “print and view” documents
You can use another feature of QuickDraw GX, the PDD Maker, to create
“print and view” documents. For instructions on setting up the PDD Maker,
see “Create a Desktop Icon for the PDD Maker” in Chapter 3 of the
Macintosh System 7.5 Upgrade Guide.
14
Chapter 2
Page 19
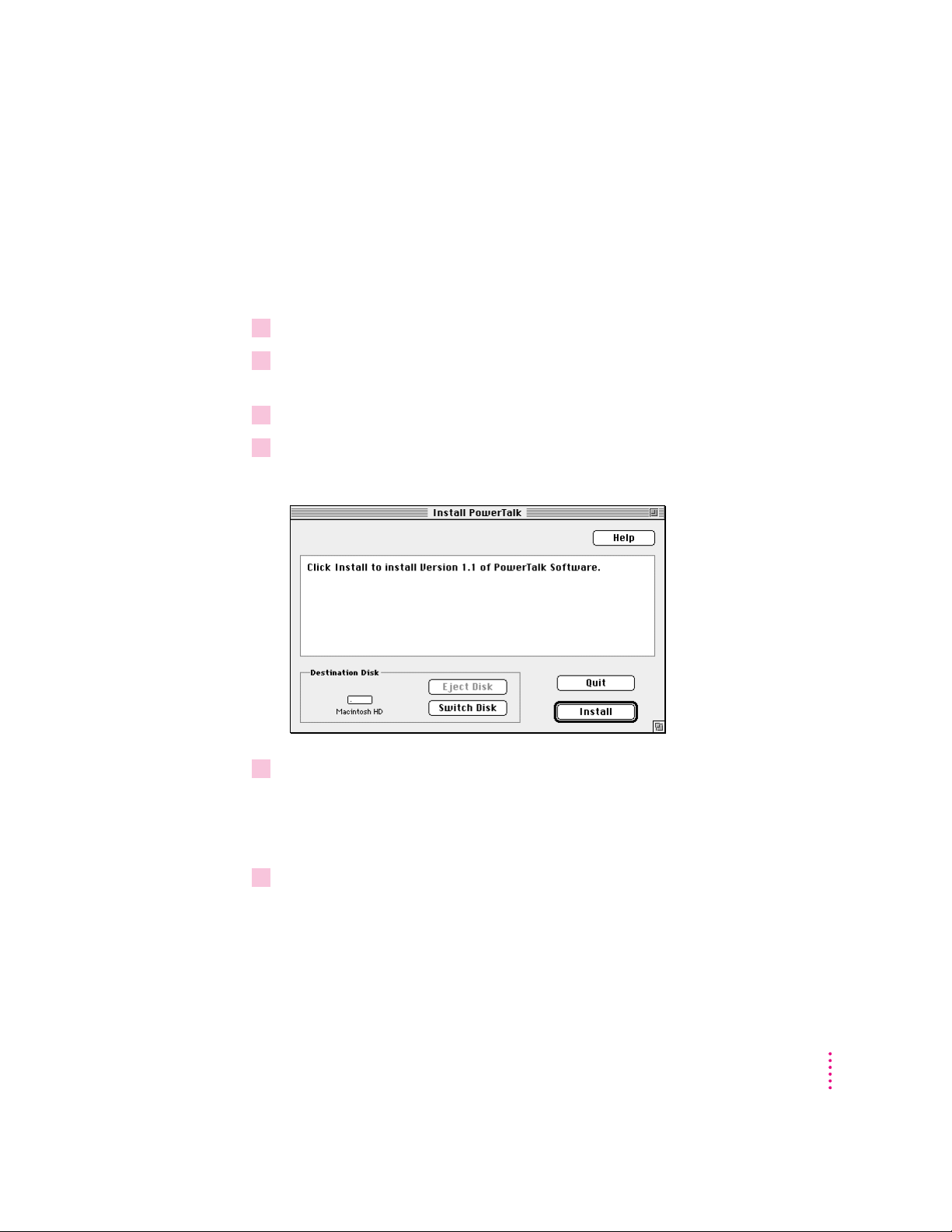
PowerTalk
For more information about PowerTalk’s features, see “PowerTalk
Collaboration Services” in Chapter 6 of the Macintosh System 7.5 Upgrade
Guide.
To install the PowerTalk software:
1 Quit any open application programs or desk accessories.
2 Insert the
Macintosh System 7.5 Group Upgrade
3 Open the PowerTalk Install icon.
4When you see the Installer’s welcome screen, click Continue.
Install
disk into a floppy disk drive or open the PowerTalk Install folder on the
CD.
The Easy Install dialog box appears.
5Make sure that the disk indicated on the screen is the one on which you want to install
the software.
If the wrong disk name appears, click the Switch Disk button until the correct
disk name appears.
6 Click Install.
The Installer begins to install the software on your Macintosh or PowerBook.
Upgrading Your Own Macintosh or PowerBook
15
Page 20

7 Follow the instructions on the screen.
Messages report the status of the installation. If you’re installing from floppy
disks, messages tell you when to insert the next disk.
8After the installation is complete, restart your computer.
New desktop icons
Once PowerTalk is installed and you have restarted your computer, two new
icons appear on your desktop. After you have set up your system (according to
instructions in Chapter 4 of the Macintosh System 7.5 Upgrade Guide), you’ll
see a third new icon.
The Mailbox is where all correspondence you send or receive is stored. To
read the correspondence, you open the Mailbox. (After you set up your
system, the word “Mailbox” changes to your name.)
16
The Catalogs icon opens to show all the catalogs to which you have access.
These include the AppleTalk network system, PowerShare servers, and any
other services on your network.
Completing PowerTalk setup
Follow the instructions in “Set Up Your System” and “Name Your Computer
on the Network” in Chapter 4 of the Macintosh System 7.5 Upgrade Guide to
complete preparations to use PowerTalk.
Once you’ve set up your system, use PowerTalk Guide in the Guide menu (on
the right side of the menu bar, with the h icon) to see on-screen instructions
for using PowerTalk.
Chapter 2
Page 21

Step 5: Choose a printer
If you’re upgrading from System 6 or an earlier version, you must reselect
your printer before you can print with the new system software.
m Use the Chooser to select a printer.
Using your upgraded Macintosh or PowerBook before you complete
the group upgrade
If you want to use your upgraded Macintosh or PowerBook on the network
before you’ve completed the group upgrade, be aware of these conditions:
m If you print from the upgraded computer to a LaserWriter used by System
6 computers whose printer software hasn’t been upgraded, the printer will
restart itself. It will restart again each time it switches from one printer
driver version to the other. This is remedied when you perform the group
upgrade.
m If your computer is using EtherTalk on an AppleTalk Phase 1 network,
installing System 7.5 will upgrade your EtherTalk driver to Phase 2. You
will be unable to use any network services until you upgrade your network
to AppleTalk Phase 2. (See “EtherTalk Networks” in “Planning the Group
Upgrade.”)
Upgrading Your Own Macintosh or PowerBook
17
Page 22

3
Planning the Group Upgrade
This chapter contains the following sections:
m Quick reference: Products that may need upgrading
m Group upgrade Q&A
m The pace of the upgrade and the number of upgrade servers
m Software compatibility
m Network compatibility
m Memory requirements
19
Page 23

Quick reference: Products that may need upgrading
Item upgrade? Software requirements
Macintosh or PowerBook installing System 7.5:
LaserWriter driver Yes Installed with system software
AppleTalk network software Yes Installed with system software
AppleShare workstation software Yes Installed with system software
Macintosh NOT installing System 7.5:
LaserWriter driver Yes Use Printer Update (on CD) or
AppleTalk network software, using EtherTalk driver Yes v2.0 or later (Installer)
AppleShare workstation software No —
Apple II computer:
LaserWriter driver No —
AppleTalk network software No —
AppleShare workstation software No —
MS-DOS computer:
LaserWriter driver No —
Need to
Custom Install driver
20
AppleShare File Server Yes Upgrade to version 4.0 or
later
Apple Internet Router Yes Upgrade to version 3.0 or
later
AppleCD SC CD-ROM drive No —
Chapter 3
Page 24

Group upgrade Q&A
This section answers the most commonly asked questions about the group
upgrade to System 7.5. The answers here are brief; for details, refer to the
individual topics following this section.
Does System 7.5 work with all Macintosh models?
System 7.5 can be installed on all Macintosh and PowerBook computer
models except the Macintosh 512K, Macintosh 128K, and Macintosh XL.
System 7.5 requires a hard disk and 4 MB of internal random-access memory
(RAM). To use QuickDraw GX or PowerTalk, 8 MB of RAM is required.
Do I have to upgrade networked Macintosh and PowerBook computers to System 7.5 all
at once?
No. Macintosh and PowerBook computers using earlier versions of system
software can coexist on your network. However, you need to upgrade the
printing software on all computers that will be sharing LaserWriter printers,
using the Printer Update folder on the CD or the Custom Install option with
the Installer program. You also need to make sure that all computers have
network software that works with AppleTalk Phase 2.
Why must I upgrade printer drivers on Macintosh and PowerBook computers that won’t
be using System 7?
System 7.5 includes new versions of LaserWriter printer drivers that should be
installed on all Macintosh and PowerBook computers having driver versions
earlier than 7.0. (Version 7.0 and 7.1 drivers can coexist with the System 7.5
drivers on the network.) A special Installer file is included to simplify this
upgrade.
When a System 7 Macintosh or PowerBook prints on a LaserWriter that has
been initialized with an earlier printer driver, its driver causes the printer to
restart. While this process is harmless, it is time consuming and also clears
fonts from the printer’s memory.
Planning the Group Upgrade
21
Page 25

Should I upgrade AppleShare servers to System 7.5?
If you are using the AppleShare 4.0 Server software (or a later version), you
can upgrade the server to System 7.5.
IMPORTANT
If you use the AppleShare 4.0 Print Server (or a later version),
you can upgrade to System 7.5, but do not install QuickDraw GX on the Print
Server. Continue to use the 7.0 (or later) printer drivers installed by the
AppleShare 4.0 Print Server.
AppleShare 3.0 File and Print Servers (or any version earlier than 4.0) are not
compatible with System 7.5. You must upgrade the server software to version
4.0 or later before installing System 7.5 on a server.
If I have System 7.5 and QuickDraw GX installed on my Macintosh, can I print using an
AppleShare Print Server?
Ye s. With System 7.5 and QuickDraw GX installed on your Macintosh, you
can print documents using either an AppleShare 3.0 (or later) or AppleShare
4.0 (or later) Print Server.
Do I need a special Installer to upgrade over the network? Can multiple users upgrade
this way at once?
The Installer included on your floppy disks and on the CD supports network
installation. If you set up a group upgrade server, multiple users can run the
Installer over the network simultaneously, but performance will decrease as
the number of users increases.
22
Will System 7.5 work with the application programs now installed on users’ computers?
While System 7.5 is compatible with most application programs, some will
require upgrading. Nearly all Macintosh software developers have versions
that are compatible with System 7.5. Check with individual vendors for
upgrade information.
Chapter 3
Page 26

Will System 7.5 work with the peripheral devices and expansion cards now being used
on my network?
Some drivers for Apple products need to be upgraded to support System 7.5.
These include the original drivers for the Macintosh Display Card 8•24 GC
and the Apple OneScanner. The AppleCD SC CD-ROM drive also requires
new software, which is included with this package.
Will System 7.5 work with network services from third-party vendors?
Most AppleTalk network services from third-party vendors work with
System 7.5 or can be upgraded to do so.
Do I have to upgrade my network to AppleTalk Phase 2?
Apple recommends upgrading all AppleTalk networks to Phase 2.
AppleTalk Phase 2 software is installed on your Macintosh or PowerBook
when you install System 7.5. TokenTalk has been Phase 2 only for some
time. Keep in mind that when you use EtherTalk Phase 2 you need to have
AppleTalk Phase 2 on all computers on that network. Any EtherTalk user
upgrading to System 7.5 (and thereby installing the Phase 2 EtherTalk driver)
can communicate only with other AppleTalk Phase 2 users.
A Macintosh running router software does not need to be upgraded to system
software version 7.5 when you upgrade other computers on the network.
However, the router must support AppleTalk Phase 2.
The Apple Internet Router 3.0.1 works with System 7 and does not support
System 6. (Version 2.0 of this software supports System 6 and is still usable,
although Apple no longer supports it.)
What kind of support will users need most?
The most important tasks for users installing System 7.5 are checking
Macintosh and PowerBook disks for software compatibility, installing the
software, and getting acquainted with the new features.
To help users in these tasks, make sure they rely on the tools provided with
the software—the Safe Install Utility program; Macintosh Guide, PowerTalk
Guide, and AppleMail Guide in the Guide menu, as well as Balloon Help, for
on-screen assistance; and Chapters 5 and 6, “Getting Help” and “What’s
New,” in the
Macintosh System 7.5 Upgrade Guide.
Planning the Group Upgrade
23
Page 27

The pace of the upgrade and the number of upgrade servers
To begin planning the upgrade:
m Decide whether to upgrade users’ computers all at once or in phases.
m Determine how many upgrade servers to set up.
Upgrading all at once or in stages
Whether you perform the group upgrade all at once or break the process into
stages depends on the size of your network or internet and the availability of
people to help users with the upgrade.
Users may need help installing the new software, upgrading their application
programs and drivers for their peripheral equipment, and learning to use the
new features of the software.
On a large internet with many users, it’s preferable to select one group or
department to upgrade first and install an upgrade server on that group’s local
network. You can use this first group upgrade to become familiar with users’
support needs.
The number of users per server
24
The number of users who can share an upgrade server is subject to the limits
of your software license agreement.
The number of upgrade servers you should set up also depends on several
performance factors, including
m the general load conditions of your network
m the type of Macintosh being used as a server
m additional purposes for which the server is being used
For best results, you should set up the upgrade server on a Macintosh that is
not used heavily as a general-purpose server.
Chapter 3
Page 28
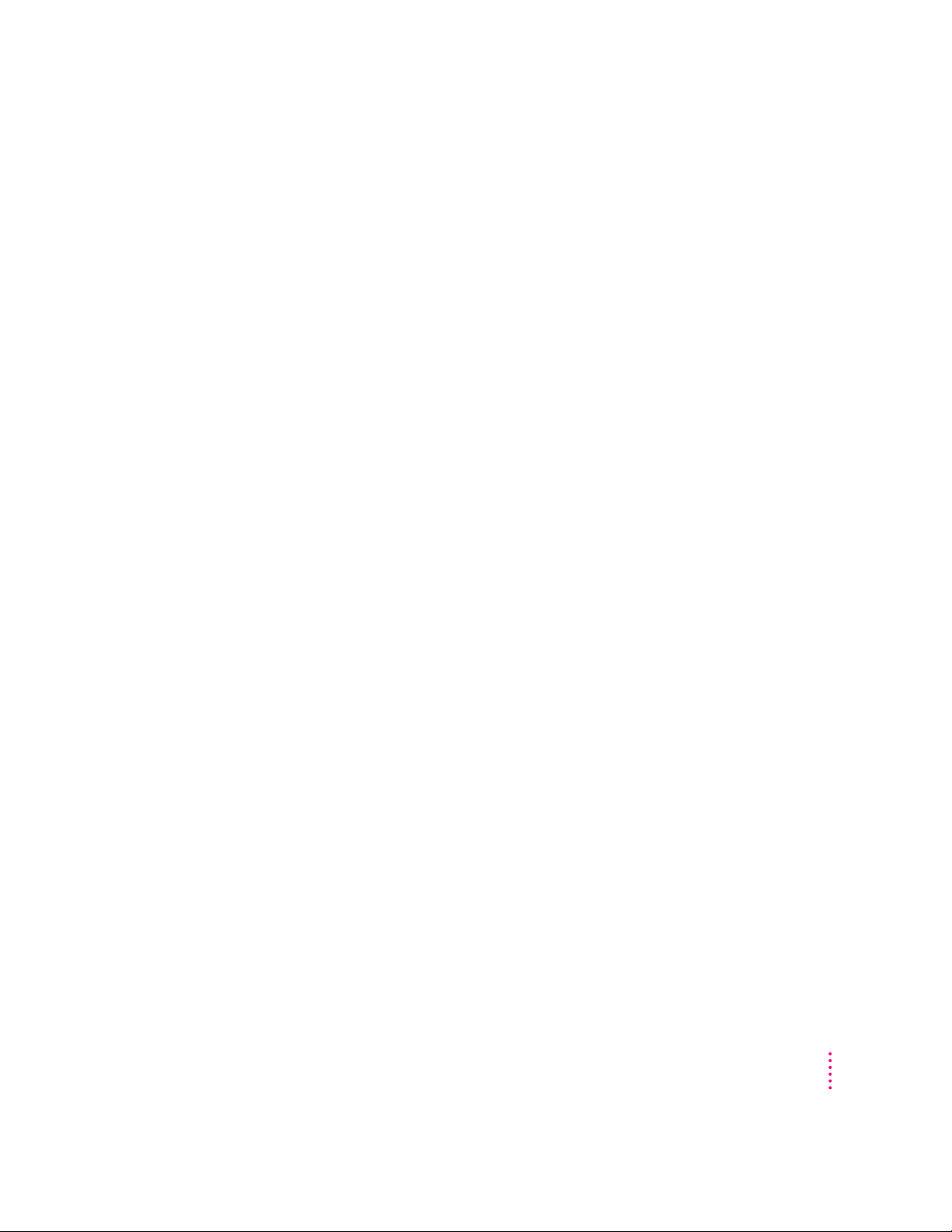
Simultaneous user installations
It’s recommended that users do not attempt to access the upgrade server in
large numbers simultaneously. Although the System 7.5 Installer is a multiuser program that supports simultaneous installations, the intensive two-way
traffic of installing and verifying software on multiple hard disks can
significantly degrade network performance.
Software compatibility
The System 7.5 upgrade kit contains the Safe Install Utility program to help
you assess the compatibility of the items in the System Folder of your startup
disk with components of System 7.5. You probably used this when upgrading
your own Macintosh or PowerBook in the first part of this handbook.
The Safe Install Utility is located
m on the Before You Install disk in the System 7.5 installation disks
m in the Before You Install folder on the Macintosh System 7.5 Group
Upgrade CD
The Safe Install Utility should be used for each computer on which System
7. 5 will be installed.
System extensions and control panels in System 7.5
Many users have special system extensions and control panels in their System
Folders. (Before System 7, system extensions were called INITs, startup
documents, or initialization files, and control panels were called CDEVs.)
These files support application programs, drive peripheral devices, or add
functionality to the Macintosh or PowerBook. Because these programs are
often loaded as part of the startup process, a compatibility problem could
prevent the computer from starting up.
IMPORTANT
System Folder. Be sure to use the Safe Install Utility before installing System
7.5 to identify and move any components that might not be compatible with
components of System 7.5.
Compatibility is most critical when a program is installed in the
Planning the Group Upgrade
25
Page 29

Application programs and System 7.5
Most currently shipping versions of application programs are compatible with
System 7.5.
Upgrades are available through dealers for earlier versions of most programs.
Order these early in your planning process, so you can have the compatible
versions at hand when users upgrade.
Network compatibility
When upgrading system software on networked computers, you need to
consider three aspects of your AppleTalk network:
m AppleTalk software and driver versions
m internet routers (if you have multiple, interconnected networks)
m network services, such as file servers and mail software
AppleTalk Phase 2 software and network drivers
AppleTalk Phase 2 is an extension of the original AppleTalk network
protocols that supports larger internets with many more devices per network
and allows more efficient routing and zone management.
26
The AppleTalk software installed with System 7.5 is intended for use on
AppleTalk Phase 2 networks. Apple recommends upgrading all AppleTalk
networks to Phase 2, which has been the AppleTalk standard since 1989.
Chapter 3
Page 30

Depending on the AppleTalk network types in your organization, you may
need to upgrade to AppleTalk Phase 2 before installing System 7.5.
Network type What to do
LocalTalk No action is necessary.
TokenTalk No action is necessary.
EtherTalk Upgrade if using any version earlier than 2.0 of the EtherTalk driver.
Non-Apple Check with dealer or manufacturer.
The following sections describe the effect, for each AppleTalk network type,
of upgrading to System 7.5 from System 6.
If you are upgrading from version 7.0 or 7.1, you do not need to upgrade your
network.
LocalTalk networks
If your network uses only LocalTalk connections and does not have routers,
upgrading some computers to System 7.5 will have no effect on networking.
Although the new LocalTalk driver installed with System 7.5 is an AppleTalk
Phase 2 driver, the protocol changes in Phase 2 do not prevent communication
between Phase 1 and Phase 2 users on a LocalTalk network without routers.
If there is an Apple Internet Router 3.0 or later on your network, upgrading to
AppleTalk Phase 2 is recommended.
TokenTalk networks
If your network contains TokenTalk connections, these computers are already
using AppleTalk Phase 2. All TokenTalk drivers support AppleTalk Phase 2.
Upgrading to System 7.5 on Macintosh computers using TokenTalk will have
no effect on networking.
Planning the Group Upgrade
27
Page 31

EtherTalk networks
If a network containing Macintosh EtherTalk connections has already been
upgraded to AppleTalk Phase 2, installing System 7.5 will have no effect on
networking.
If the network has not been upgraded to AppleTalk Phase 2, the computers on
which you install System 7.5 will be unable to communicate with the rest of
the network. To ensure compatibility, upgrade to Phase 2 before installing
System 7.5.
Drivers for non-Apple network cards
You must upgrade non-Apple network drivers to AppleTalk Phase 2 on all
Macintosh computers upgrading to System 7.5. Check with the dealer or
manufacturer of your network products for more information.
Upgrading to AppleTalk Phase 2
If you need to upgrade your network or internet to AppleTalk Phase 2, you
should do so before you install System 7.5.
Upgrading to AppleTalk Phase 2 involves
m upgrading network drivers on individual computers
28
Chapter 3
m upgrading internet routers
Upgrading network drivers on System 7 computers
System 7.5 includes AppleTalk Phase 2 software and an AppleTalk Phase 2
driver for LocalTalk. If the Installer detects an EtherTalk or TokenTalk
network card in the computer, it also installs the appropriate driver for this
network type.
IMPORTANT
The System 7.5 Installer automatically includes the correct
network driver with the Easy Install option. If you use the Customize option,
be sure you select the appropriate network driver. Even if your computer is
already using an AppleTalk Phase 2 EtherTalk or TokenTalk driver, you must
install a new network driver for system software version 7.5.
Page 32

Upgrading network drivers on System 6 computers
To upgrade EtherTalk drivers on Macintosh computers that are not being
upgraded to System 7.5, use the EtherTalk software (version 2.0 or later) and
instructions furnished with the EtherTalk NB Card or the Ethernet LC Card.
Internet routers
A Macintosh computer used as a router does not need to be upgraded to
System 7.5 to work with System 7.5 computers on the network.
Hardware-based routers that support AppleTalk Phase 2 are also compatible
with System 7.5.
If a Macintosh is being used exclusively as a router, no benefit is derived from
upgrading this Macintosh to System 7.5.
Determining whether a router supports AppleTalk Phase 2
The Apple Internet Router 3.0 (or later) from Apple Computer supports
AppleTalk Phase 2 only. (The earlier AppleTalk Internet Router 2.0 is no
longer recommended.)
For non-Apple routers, check the product documentation or contact the
router’s manufacturer or the dealer.
Software or hardware upgrades for routers
The process of upgrading a router to AppleTalk Phase 2 depends on the type
of router and its manufacturer.
The Apple Internet Router 3.0 assumes that your network is already Phase 2.
Refer to the documentation for the router for additional information.
All major vendors of internet routers for AppleTalk networks offer AppleTalk
Phase 2 upgrades for their Phase 1 routers. Contact the dealer or
manufacturer of your routers about upgrades.
Planning the Group Upgrade
29
Page 33

Network services
Use the following compatibility guidelines for AppleShare servers, clients,
and System 7 file sharing.
AppleShare server software
AppleShare File Server version 4.0 (or later) and Print Server can provide
service to both System 7 and System 6 computers. You can upgrade the
Macintosh on which the server software is installed to System 7.5 if you are
using the latest version of AppleShare 4.0 software.
To install an AppleShare server on a Macintosh using system software version
7.5, you need the latest version of AppleShare 4.0.
AppleShare workstation software
AppleShare workstation software (the software on users’ computers that is
used to access file servers) is installed as part of System 7.5.
This new version of AppleShare workstation software is compatible with
AppleShare File Server software versions 3.0 and later and AppleShare Pro 1.0
and later.
File-sharing software
30
Chapter 3
The file-sharing capability of System 7.5 lets users share folders and disks
with other users. Network users access files on a shared Macintosh or
PowerBook by connecting through the Chooser, in exactly the same way that
they connect to an AppleShare file server.
AppleShare users who do not upgrade to System 7.5—including users of
Macintosh System 6 and the AppleShare II
GS software—can also access
folders or disks shared by System 7.5 users.
Page 34

Protecting users’ privacy on the network
The file-sharing and program-linking features of System 7.5 introduce
capabilities that extend the reach of Macintosh and PowerBook users on a
network.
m File sharing allows items stored on a Macintosh or PowerBook to be
accessed by other users on the network.
m Program linking allows a Macintosh program to receive commands from
another computer.
To ensure that these features do not compromise privacy on a network, there
are various levels of protection.
m You (or the individual user) can use the Installer’s Custom Install option to
install System 7.5 without the file-sharing software.
m Both file sharing and program linking are turned off until the user turns
them on.
m Once file sharing is turned on, the user needs to take specific actions to
share a folder or disk.
m Once a folder is shared, the owner can control guest access and can specify
individual users or groups who have exclusive access to this item.
It’s important to inform users about these privacy features. The Macintosh
documentation included with the System 7.5 software describes how to share
and restrict access to a Macintosh or PowerBook computer.
Planning the Group Upgrade
31
Page 35

Memory requirements
System 7.5 requires a hard disk and 4 MB of internal random-access memory
(RAM). To use PowerTalk or QuickDraw GX, or both, 8 MB of RAM is
required.
Upgrading RAM on Macintosh and PowerBook computers
Users with large programs such as graphics or page-layout programs, or users
who open several programs at once, will probably need additional RAM.
Macintosh and PowerBook memory upgrade kits are available from your
Apple dealer.
WARNING
If you need to install more memory in a Macintosh or
PowerBook computer, contact your Apple-authorized reseller or
representative for assistance.
32
Chapter 3
Page 36

4
Setting Up the Group Upgrade Server
This chapter contains the following sections:
m What’s on the Macintosh System 7.5 Group Upgrade CD
m Creating an upgrade server from the Macintosh System 7.5 Group
Upgrade CD
m Ways to use the Macintosh System 7.5 Group Upgrade CD
m Creating an upgrade server from the System 7.5 floppy disks
m Performance of the upgrade server
33
Page 37

What’s on the
Macintosh System 7.5 Group Upgrade
The Macintosh System 7.5 Group Upgrade CD contains the software you need to
perform the group upgrade, plus several network administration tools.
Several of the items on the Macintosh System 7.5 Group Upgrade CD are
provided both in conventional file formats and as disk images. You can use
the disk images to create floppy disks to distribute to users.
The Macintosh System 7.5 Group Upgrade CD contains the following
installation software and administrator tools:
m Before You Install
m System Install
m Printer Update
m Administrator Tools
CD
Before You Install
This folder contains a program named Safe Install Utility, which scans the
System Folder on your computer’s hard disk for compatibility with the
System 7.5 components and identifies items that might be incompatible
with System 7.5.
34
System Install
This folder contains the System 7.5 software and installation software.
All software components are compressed. You must use the Installer program
to expand them.
Printer Update
This folder contains the Installer program, installation script, and printing
software necessary to update printer software for a System 6 Macintosh.
The printer update is intended for people who will continue using System 6.
Chapter 4
Page 38

Administrator Tools
This folder contains a number of tools to help you manage the upgrade
process and support users who are upgrading.
m The User Instructions folder contains printable instructions for accessing
the upgrade server.
m The Basic Connectivity Set folder contains tools to be used with the
Communications Toolbox installed as part of System 7.5. (Some Macintosh
programs require that these tools be installed; see the instructions in the
Communications Toolbox folder for information.)
m The Disk Images folder contains disk images with which to create floppy
disks for System 7.5 and the Disk Copy program used to create disks from
these images. (Instructions appear later in this handbook.)
m The Namer folder contains a System 7.5 version of the utility with which
you name a LaserWriter printer.
Creating an upgrade server from the
There are four ways to set up an upgrade server with the Macintosh System 7.5
Group Upgrade CD:
m Make the entire disc a volume on an AppleShare file server.
m Copy selected folders from the disc to a volume on an AppleShare file
server.
m Use System 7.5 file sharing to share selected folders on the disc with
network users.
m Use AppleShare 3.0.1 (or later) to share selected folders on the disc with
network users.
These methods are described on the following pages.
If you do not have a CD-ROM drive: You can create an upgrade server using
the installation disks provided with the software, as described later in this
handbook.
Macintosh System 7.5 Group Upgrade
CD
Setting Up the Group Upgrade Server
35
Page 39

Ways to use the
Macintosh System 7.5
Group Upgrade
CD
AppleShare
file server with
CD-ROM
drive
Network
users
Macintosh System 7.5 Group Upgrade
CD
Make the entire CD a volume on an AppleShare file server
You can mount the Macintosh System 7.5 Group Upgrade CD as a volume on an
AppleShare file server. Network users will have access to the contents of this
volume, unless you restrict access privileges to designated folders.
36
Chapter 4
If you prefer not to give all users access to the administration tools on the
disc, use one of the alternate methods shown to share the disc.
Follow this procedure to mount the Macintosh System 7.5 Group Upgrade CD as
an AppleShare server volume.
These instructions are based on AppleShare file server 2.0.1 software. For
more details about AppleShare administration, see the AppleShare File Server
Administrator’s Guide included with the file server software.
1Shut down the file server.
2 Turn on the CD-ROM drive and insert the
3 Start up the file server from the
Server software.
Server Administration
Macintosh System 7.5 Group Upgrade
disk supplied with AppleShare File
CD.
Page 40

4 Open the AppleShare Admin program.
Macintosh System 7.5
Group Upgrade
CD
AppleShare
file server
Network
users
5When prompted to accept the
volume, click OK.
6 Quit AppleShare Admin.
7 Restart the file server software.
Macintosh System 7.5 Group Upgrade
CD as a server
Copy selected folders from the CD to an AppleShare file server
You can copy parts of the Macintosh System 7.5 Group Upgrade CD to an
existing volume on an AppleShare file server to make this software available
to network users.
For example, you can copy only the System 7.5 Install folder onto the server
and keep the CD separate for network administration uses.
Setting Up the Group Upgrade Server
37
Page 41

Use System 7.5 file sharing to share selected folders on the CD with
Macintosh System 7.5
Group Upgrade
CD
CD-ROM folders
shared with
System 7.5 file
sharing
Network
users
Installation
software
Administrator
tools
Network
administrator
network users
You can mount the Macintosh System 7.5 Group Upgrade CD on your
Macintosh after upgrading to System 7.5, and use the file-sharing feature
to share or restrict access to selected folders on the disc.
38
Keep in mind that file sharing does not equal the performance of an
AppleShare file server, and that the computer’s performance will be degraded
by users accessing the disc.
Chapter 4
Page 42

Use AppleShare 3.0.1 (or later) to share selected folders
Macintosh System 7.5
Group Upgrade
CD
CD-ROM folders
shared with
AppleShare 3.0.1
(or greater)
Network
users
Installation
software
Administrator
tools
Network
administrator
You can mount the Macintosh System 7.5 Group Upgrade CD as a volume on a
file server running AppleShare File Server software version 3.0.1, and share
selected folders with network users.
With version 3.0.1 (or later) of AppleShare software, you can assign different
access privileges to individual folders on a CD.
Setting Up the Group Upgrade Server
39
Page 43

Creating an upgrade server from the System 7.5 floppy disks
If you cannot use a CD-ROM drive to create the upgrade server, you can use
the System 7.5 floppy disks provided.
1 Create a new folder on your AppleShare file server or shared disk.
Name the folder Network Installer (or a similar name that users will easily
identify).
2Insert
Install Disk 1
and drag its icon to your hard disk.
The floppy disk’s contents are copied into a newly created folder called Install
Disk 1 on the hard disk.
3Move the new folder into the Network Installer folder you created in step 1.
4 Eject the disk.
5 Repeat steps 2, 3, and 4 for each installation disk.
Inside the Network Installer folder, there should now be folders representing
each of the installation disks.
6Make the Network Installer folder accessible over the network.
Performance of the upgrade server
Installing software over the network presents two main advantages over
installing from floppy disks:
m Multiple users can upgrade without each having to obtain a set of
installation disks.
m The installation can proceed unsupervised, since there are no disks to
insert.
40
To make sure that the process is as efficient as possible, consider the following
performance factors:
m the AppleTalk network type
m the AppleShare server type
m how the upgrade server is used
Chapter 4
Page 44

AppleTalk network type
Installing System 7.5 over an EtherTalk network takes 5 to 10 minutes,
depending on network traffic.
Installing over a LocalTalk network takes several times as long as using
EtherTalk, again depending on traffic.
AppleShare server type
If you have more than one AppleShare server, choose the fastest model
available as the upgrade server. The performance obtained from the Installer
on the network depends on the network’s transmission speed and on the
processing speed of the Macintosh computer running the AppleShare server
software.
Use staggered installation: The System 7.5 Installer allows simultaneous
installations, but this degrades performance. Avoid having large numbers of
users install the software from the upgrade server at the same time.
How the upgrade server is used
If the upgrade server is also used as a general-purpose AppleShare server,
users accessing documents or programs may experience poor performance
while others are installing system software.
Notify the server’s users of this temporary condition.
Setting Up the Group Upgrade Server
41
Page 45

5
Performing the Group Upgrade
This part contains the following sections:
m Upgrading System 6 LaserWriter drivers
m Upgrading AppleShare print servers
m Using Disk Copy to make floppy disks for users
m Installing System 7.5 on users’ computers
m Supporting users: Upgrade Q&A
Once you’ve prepared the network and set up the upgrade server, follow these
instructions to perform the group upgrade.
The final section, “Supporting Users: Upgrade Q&A,” is designed to help you
answer the questions most frequently asked by users whose system software
has been newly upgraded to System 7.5.
43
Page 46

Upgrading System 6 LaserWriter drivers
If some computers on your network will continue to use System 6 after others
are using System 7.5, you should upgrade the printer drivers on the System 6
computers to avoid version conflicts that interfere with printing.
WARNING
You cannot use System 6 LaserWriter drivers on a System 7.5
Macintosh.
You can upgrade the printer software over the network from the
Macintosh
System 7.5 Group Upgrade CD or from one of the System 7.5 installation disks
provided.
1 Open the printing folder or disk.
m Using the Macintosh System 7.5 Group Upgrade CD:
Open the Printer Update folder.
m Using the installation floppy disks:
Open the disk containing the printing software.
2 Open the Installer program.
The Installer’s Welcome screen appears.
44
3Click OK to clear the Welcome screen.
The Installer dialog box appears, listing the printer drivers to be updated and
the disk on which the drivers will be installed.
4If necessary, click the Switch Disk button until the name of the disk you want appears.
Chapter 5
Page 47

5Click Easy Install to accept the printer drivers listed, or Customize to select from all
available printer drivers.
The Easy Install dialog box lists only the printer types for which drivers are
already installed on your computer.
6When you see a dialog box reporting that installation was successful, click Quit and
restart your computer.
Upgrading AppleShare print servers
A Macintosh used as an AppleShare print server may require upgrading,
depending on the version of AppleShare software you are using.
AppleShare Print Server 4.0 or later
If you are using AppleShare Print Server 4.0 or later, you can upgrade to
System 7.5, but do not install QuickDraw GX on the print server. Continue
to use the 7.0 (or later) printer drivers installed by the AppleShare 4.0 Print
Server. People on the network using System 7.5 and QuickDraw GX can print
on an AppleShare 4.0 Print Server.
AppleShare Print Server 3.0
The AppleShare Print Server version 3.0 (and later versions up to 4.0) are not
compatible with System 7.5. You must upgrade the server software to version
4.0 or later before installing System 7.5 on a server.
Performing the Group Upgrade
45
Page 48

Using Disk Copy to make floppy disks for users
If any users do not have access to your upgrade server, you can use the Disk
Copy program and the disk images included on the Macintosh System 7.5 Group
Upgrade CD to make copies of the floppy disks.
IMPORTANT
You must use Disk Copy to create installation disks. You cannot
drag installation files or drag the image files.
If you plan to copy high-density (1.4 MB) disks, make sure that Disk Copy’s
memory size is set to at least 1.6 MB. You can copy the contents of highdensity master disks only onto other high-density disks.
The Disk Copy program is in the Disk Images folder on the Macintosh System
7.5 Group Upgrade CD.
Making copies from an image file
An image file contains an exact image of a floppy disk. You can use an image
file to create duplicate floppy disks.
To create one or more disks from an image file:
1 Open Disk Copy.
Click to remove the introductory screen. The Disk Copy window appears.
46
2Choose Single Copy or Multiple Copies from the File menu.
3Click Load Image File.
4 Select the image file you want to copy and click Open.
Chapter 5
Page 49

5When the image file is loaded, click Make A Copy to start copying.
If you are making multiple copies, this button is called Make Some Copies.
6 Insert disks when instructed by the program.
7Click Quit when you are finished.
Installing System 7.5 on users’ computers
You can install the new system software over the network from the Macintosh
System 7.5 Group Upgrade CD, or from the System 7.5 floppy disks provided.
Administrator instructions
If you, the network administrator, will be installing the new system software
on users’ computers, you will repeat the process that you followed on your
own computer (as described in “Upgrading Your Own Macintosh or
PowerBook” earlier in this handbook).
m Check the compatibility of programs installed on the computer’s disks.
m Install the system software.
m Choose a printer.
User instructions
If network users are upgrading their own computers, you can provide them
“
with Chapter 6,
can order extra copies from your Apple-authorized dealer.
In addition to installation instructions, the upgrade guide contains
instructions for checking software compatibility, which is an important part of
the upgrade process. If users are upgrading without this booklet, be sure to
provide them with appropriate compatibility instructions.
What’s New,” of the Macintosh System 7.5 Upgrade Guide. You
Server access template
The Administrator Tools folder on the Macintosh System 7.5 Group Upgrade CD
contains brief instructions to help users connect to the upgrade server.
Customize these instructions by adding the zone, server, and volume name of
your upgrade server and then distribute copies to users.
Performing the Group Upgrade
47
Page 50

Supporting users: Upgrade Q&A
This section contains brief answers to the questions users ask most frequently
when upgrading to System 7.5. The topics are organized into four groups:
m General questions
m Memory in System 7.5
m System 7.5 file sharing
m Fonts in System 7.5
General questions
After I install System 7.5, my computer will not start up properly. Can I start up from a
floppy disk?
Ye s. A startup floppy disk is included with the software. In addition, the
Macintosh System 7.5 Group Upgrade CD contains a 1.4 MB disk image of the
System 7.5 Disk Tools disk. This disk contains a minimum system software
configuration and should be used only to start up the system for
troubleshooting when other methods fail.
Note: This startup floppy disk will not work on Macintosh and PowerBook
computers introduced after August 1994. If you have one of these models, use
the Disk Tools disk that came with your computer as a startup floppy disk.
48
I’ve installed a system extension (INIT) that isn’t compatible with System 7.5, and my
computer won’t start up. How can I get the system to bypass it?
Restart your computer and hold down the Shift key until you see the Welcome
to Macintosh message. System extensions will not be loaded. When the
computer is running, drag this extension out of the System Folder.
You can also use the new Extensions Manager control panel to turn off the
extension. (See Chapter 6 of the Macintosh System 7.5 Upgrade Guide for more
information about this control panel.)
Chapter 5
Page 51

A system extension (INIT) that was working before the upgrade has been moved to the
May Not Work With System 7.5 folder and no longer works.
Try dragging the extension out of the May Not Work With System 7.5 folder to
the System Folder icon. Click OK when a message appears, then restart the
computer. If the extension still doesn’t work, drag it out of the System Folder
and contact the vendor for upgrade information.
What does the Printer Update Installer script for System 6 actually install?
It installs a new version of PrintMonitor, a new Backgrounder file to support
background printing, and new printer drivers corresponding to the printer
drivers previously installed on the Macintosh or PowerBook.
Can I move hard disks and floppy disks between computers running System 6 and
System 7.5?
Yes. However, a locked disk created with System 7.5 must be unlocked before
it can be used with System 6.
When a disk that has been used with System 6 is used with System 7.5, the
disk is updated to work with System 7.5 (a message informs you of the status
of the update).
When a System 7.5 disk is used with System 6, you may see new folders
named Desktop Folder and Trash.
What happens if I throw away the Desktop and Trash folders that appear when I use a
System 7.5 disk with a System 6 Macintosh ?
These folders contain whatever items are located at the desktop level or in the
Trash on that disk. If you throw away either of these folders, any item that was
located on the desktop or in the Trash will be erased.
Performing the Group Upgrade
49
Page 52

Do desk accessories work with System 7.5?
Yes. Desk accessories continue to work, but they are no longer the only items
that appear in the Apple (K) menu. Any item that you drag into the folder
named Apple Menu Items will appear in the Apple (K) menu and will open
when chosen from that menu.
The “suitcase” files containing desk accessories (which were previously
installed with Font/DA Mover) can now be simply dragged onto the System
Folder icon; their contents are automatically placed in the Apple Menu Items
folder.
You can also use a desk accessory by opening the suitcase, dragging the desk
accessory out, and double-clicking its icon.
Can I continue to use MacroMaker macros that I created in System 6?
No. MacroMaker cannot be used with System 7.5. You can use AppleScript
and Script Editor to create similar scripts for System 7.5. (See Chapter 6 of
the Macintosh System 7.5 Upgrade Guide for more information about creating
scripts.)
Can I reinstall System 6 on a Macintosh or PowerBook that has been upgraded to
System 7.5?
50
If a user must revert to System 6 for any reason, a temporary solution is to
attach an external disk on which System 6 is installed and use this as the
startup disk until System 6 is no longer needed.
If the Macintosh or PowerBook must revert completely to System 6, you
must first throw away the System 7.5 System Folder. (If the System Folder
contains any fonts or extensions you want to save, copy them before you
delete it.) Then reinstall the system software from your original System 6
installation disks.
It appears that MultiFinder is always on under System 7.5. Can I turn it off?
No. System 7.5 incorporates the capabilities that were previously provided by
MultiFinder. You can always open more than one application program at a
time. You can use the General Controls panel to hide the desktop when using
a program other than the Finder. (See Chapter 6 of the Macintosh System 7.5
Upgrade Guide for more information about features of the General Controls
panel.)
Chapter 5
Page 53

Memory in System 7.5
Why do programs sometimes seem to run out of memory even on computers with lots of
available RAM?
Each application program sets aside a preset amount of memory when it’s
opened. You can see the memory size by using the Get Info command in the
Finder. You can increase a program’s memory size by typing a larger amount
in the “Preferred size” box.
The amount of memory available for opening a given program is limited by
the amount of RAM already in use by the system software and other open
programs.
Which Macintosh models can use virtual memory?
Any Macintosh with a Motorola 68030 or 68040 microprocessor can use
virtual memory. See the technical specifications for your computer for more
information.
Macintosh computers with the Motorola 68020 can be upgraded with a paged
memory-management unit (PMMU) processor to use virtual memory.
How much free space do I need on my hard disk to use virtual memory?
The hard disk must have free space equal to the total amount of memory you
want (RAM plus virtual memory), plus additional space for documents you
save while virtual memory is turned on.
For example, if you wish to work with 16 MB of memory and your Macintosh
currently has 8 MB of RAM installed, you will need to have free disk space
of at least 16 MB.
Is virtual memory compatible with current versions of application software?
Virtual memory is compatible with most Macintosh software products. Some
programs and other software may need upgrading to take advantage of virtual
memory. Check with the program’s manufacturer.
Is virtual memory compatible with CPU accelerator boards?
Some accelerator cards work or can be modified to work with virtual
memory. Check with the manufacturer. Accelerator cards for the Macintosh
Plus, SE, Classic, Portable, and LC computers do not work with virtual
memory.
Performing the Group Upgrade
51
Page 54

System 7.5 file sharing
How much memory does file sharing use?
File sharing uses approximately 260K of RAM when it is turned on.
Does file sharing work in a mixed environment of System 6 and System 7.5 computers?
Ye s. Network users using System 6 computers can access folders or disks
shared by System 7.5 users. However, they cannot share files stored on their
own computers.
Can a Macintosh or PowerBook user share files with users of MS-DOS or Apple II
computers?
Ye s. Users of Macintosh-compatible network file-sharing software on
MS-DOS computers and AppleShare workstation software on Apple II
computers can access shared files on a System 7.5 Macintosh or PowerBook.
Can the network administrator prevent the use of file sharing?
Ye s. If you control the installation procedure, you can choose the Installer’s
Custom Install option and omit file sharing from the items you select.
However, if the system software is installed with the Easy Install option, file
sharing will be included.
52
How can a user of file sharing control others’ access to information?
Several kinds of control are available. Access to a user’s Macintosh or
PowerBook is possible only if the user has turned file sharing on and has
selected folders to share. The user can grant access selectively to individuals
or groups. In addition, the File Sharing Monitor control panel allows the user
to keep track of the use of shared folders and to disconnect users if desired.
Can I shut off guest access privileges?
In System 7.5, guest access is off by default when you turn on file sharing.
(Guest access is on by default in system software version 7.0.) To turn guest
access on or off, open the Guest icon in the Users & Groups control panel
and click the checkbox labeled “Allow guests to connect.” Even when guest
access is on, you can turn off guest access to individual items that you share.
(For details, see Macintosh Guide in the Guide menu.)
Chapter 5
Page 55

How does System 7.5 file sharing compare with an AppleShare file server?
System 7.5 file sharing is designed to let an individual user share files with a
small number of users. Its performance as a server is slower than that of a
dedicated AppleShare file server, and only 10 users can connect at one time,
compared to 50 or more on an AppleShare server. The performance of a
user’s computer is also degraded when others are accessing shared folders
and disks.
AppleShare servers also offer more extensive administration and security
features and are designed for centralized file service.
Does file sharing let multiple users share one document simultaneously?
File sharing does allow multiple users to access a document simultaneously,
but whether they can share the document is controlled by the program that
opens the document. If the program supports multiple users reading or
writing at once, users can share the document.
Note: Before you share programs, remember that copyright laws may prevent
those programs from being shared. Check the applicable licensing
agreements and follow their terms.
How can users distinguish between AppleShare file servers and file-sharing Macintosh
or PowerBook computers in the Chooser?
One simple solution is to use a special naming convention for the AppleShare
servers to make them easy to find in the list (for example, put a prominent
special character, such as a bullet, before each server name).
If you are on an EtherTalk or TokenTalk internet with AppleTalk zones, you
can create a zone in which to register only AppleShare servers.
If the list in the Chooser is very long, you may also want to distribute the filesharing users among several zones.
Performing the Group Upgrade
53
Page 56

Fonts in System 7.5
Are any kinds of fonts other than TrueType compatible with System 7.5?
All fonts that were previously compatible with Macintosh system software are
compatible with System 7.5.
What happens if a previously installed bitmapped font has the same name as a TrueType
font?
The bitmapped font will be used whenever it’s called for in a size that you
have installed, and the TrueType font will be used for all other sizes.
TrueType font names are easily differentiated because there is no font size in
their name (one TrueType font file is used for all sizes). For example, your
system may contain the bitmapped fonts Geneva 10 and Geneva 12, but the
TrueType font would simply be called Geneva.
Can I mix TrueType fonts with others in the same document?
Yes.
Do TrueType fonts have exactly the same dimensions as bitmapped fonts?
No. In a TrueType font, each character is drawn from information about its
component shapes rather than from a stored plot of pixels. As a result, a
character produced in TrueType may differ slightly from the same character
in a bitmapped font.
54
Will my documents created with System 6 have to be reformatted when I install TrueType
fonts?
No. As long as the original fonts with which these documents were created
remain installed in your system, those are the fonts that will be used when
you open or print the documents. To verify what fonts are installed, open the
Fonts folder in the System Folder. (In system software version 7.5, you open
the System file to see available fonts.)
If the original fonts are not available, the corresponding TrueType fonts will
be used, if available. The minor differences in character shapes and spacing
may cause the document to be reformatted.
Chapter 5
Page 57

Is the TrueType version in System 7.5 the same as the TrueType extension that works
with System 6.0.7?
Yes. However, once you’ve installed System 7.5, you do not need the TrueType
extension and should remove it from your System Folder.
Can I still use Font/DA Mover to install fonts?
No. In System 7.5, you install fonts by dragging them to the System Folder
icon. Beginning with system software version 7.1, they are automatically
placed in the Fonts folder. (In version 7.0, they are placed in the System file.)
Can I use my current fonts with QuickDraw GX ?
You can use Type 1 PostScript fonts with QuickDraw GX, but you must use
the Type 1 Enabler utility program to enable them for QuickDraw GX use.
(See Chapter 3 of the Macintosh System 7.5 Upgrade Guide for details.)
Performing the Group Upgrade
55
Page 58

Index
If you can’t find what you’re looking for
in this index, look in Macintosh Guide—
available in the Guide (h) menu
on your computer.
A
accelerator cards, virtual memory and 51
access rights to shared folders 31, 36,
39, 52
administrator tools. See network
administrator tools
Administrator Tools folder 47
AppleCD SC CD-ROM drive, upgrading
20, 23
Apple II computers
sharing files with 52
upgrading software on 20
Apple HD SC Setup 7, 8
Apple Internet Router, upgrading 20,
23, 29
Apple Menu Items folder 50
Apple OneScanner driver, upgrading 23
AppleScript 50
AppleShare file server
copying folders from the CD to an
existing AppleShare volume 37
creating an upgrade server from
floppy disks 40
file sharing 53
performance factors when installing
System 7.5 41
setting up an upgrade server from
36–37
upgrading software 22, 30
using version 3.0.1 for file sharing 39
AppleShare print servers, upgrading 45
AppleShare workstation software,
upgrading 20, 30
AppleTalk Phase 1 network, EtherTalk
and 17
AppleTalk Phase 2 network, upgrading to
20, 23, 26–29
application programs, compatibility with
System 7.5 3, 22, 26
Archived Type 1 Fonts folder 14
At Ease software, installing QuickDraw
GX and 12
B
Basic Connectivity Set folder 35
Before You Install disk 8, 25
Before You Install folder 8, 25, 34
bitmapped fonts 54
57
Page 59

C
E
Catalogs icon 16
CD-ROM drive, upgrading system
software if you don’t have
one 4
Chooser
distinguishing between AppleShare
file servers and file-sharing
computers 53
selecting a printer 17
Communications Toolbox 35
compatibility checking 8–10, 25, 34
compatibility report from Safe Install
Utility 10
control panels
File Sharing Monitor 52
General Controls 50
Users & Groups 52
copyright laws, sharing programs and 53
custom installation 11, 31, 52
D
desk accessories, using with
System 7.5 50
desktop, hiding 50
desktop printer icon 14
Disk Copy program 46–47
Disk First Aid 7, 8
Disk Images folder 35, 46
disk images on System 7.5 Group
Upgrade CD 34, 46
Disk Tools disk 8, 48
drivers. See also GX drivers; LaserWriter
drivers; network drivers
upgrading for various Apple
products 23
Easy Install dialog box 11, 13, 15, 45
EtherTalk networks
AppleTalk Phase 2 and 23, 28
time required to install System 7.5 41
upgrading from System 6 28
using on an AppleTalk Phase 1
network, installing System 7.5
and 17
expansion cards 23
F
file sharing
access privileges 31, 36, 39, 52
capabilities of System 7.5 30, 31,
52–53
privacy features 5, 31, 52
using AppleShare 3.0.1 (or later)
39, 53
using System 7.5 38, 53
File Sharing Monitor control panel 52
floppy disks. See also System 7.5 floppy
disks
creating from disk images 34, 46–47
moving between computers running
System 6 and System 7.5 49
starting the computer from 48
folders
Administrator Tools 47
Apple Menu Items 50
Archived Type 1 Fonts 14
Basic Connectivity Set 35
Before You Install 8, 25, 34
Disk Images 35
Fonts 54
May Not Work With System 7.5
10, 49
Namer 35
Network Installer 40
58
Index
Page 60

PowerTalk Install 15
Printer Update 34
QuickDraw GX Install 13
shared on a network 31, 52
System Folder 8–10, 25, 34
System Install 11, 34
User Instructions 35
Font/DA Mover 55
fonts 14, 54–55
Fonts folder 54
G
General Controls control panel 50
group upgrade. See upgrading
group upgrade server. See upgrade server
guest access to shared folders 31, 52
GX drivers for third-party printers or fax
modems 12
H
hard disks, moving between computers
running System 6 and System
7.5 49
updating 7, 8
hiding the desktop 50
I, J, K
icons
Catalogs 16
desktop printer 14
Mailbox 16
image files, making floppy disks from
46–47
incompatible items. See compatibility
checking
installation disks, creating with Disk
Copy 46–47
Install disk 1 11, 40
Install disk 13, 15
Installer program
network installation and 22
PowerTalk and 15–16
QuickDraw GX and 13–14
System 7.5 and 11–12
upgrading printer software 44–45
installing
a customized system 11, 31, 52
over a network 22, 40–41
PowerTalk on your own computer
15–16
printer software 44–45
QuickDraw GX on your own
computer 12–14
reinstalling System 6 on a computer
already upgraded to
System 7.5 50
System 7.5
on users’ computers 47
on your own computer 8–12
questions and answers 21–23
internet routers. See routers
L
LaserWriter drivers
compatibility with System 7.0/7.1
drivers 3, 21
upgrading for users who will continue
to use System 6 6, 21, 44–45
upgrading from System 6 17, 21
licensing agreements, sharing programs
and 53
LocalTalk networks
time required to install System 7.5 41
upgrading from System 6 27
Index
59
Page 61

M
Macintosh Display Card 8•24 GC driver,
upgrading 23
Macintosh or PowerBook, upgrading
software 20
Macintosh System 7.5 Group Upgrade
CD-ROM disc. See System 7.5
Group Upgrade CD
MacroMaker macros 50
Mailbox icon 16
May Not Work With System 7.5 folder
10, 49
memory
adding 32
running out of 51
used by file sharing 52
virtual memory 51
memory requirements
for QuickDraw GX or PowerTalk 12,
21, 32
for System 7.5 21, 32
memory size, changing 51
memory upgrade kits 32
MS-DOS computers
LaserWriter drivers and 20
sharing files with 52
MultiFinder 50
N, O
Namer folder 35
network administrator tools
instructions for users 47
restricting access to 36
types of 35
network compatibility issues 26–31
network drivers
upgrading from System 6 27–28
upgrading from System 7.5 28–29
upgrading on System 6 computers that
will not use System 7.5 29
network installation 22, 40–41
Network Installer folder 40
network services
compatibility guidelines for 30
from third-party vendors, System 7.5
and 23
P
paged memory-management unit
(PMMU) 51
performance on the network when
installing System 7.5 25, 40–41
planning the group upgrade 5, 24–32
PowerTalk Install folder 15
PowerTalk, installing on your own
computer 15–16
printer drivers. See LaserWriter drivers
printer icon 14
printer, selecting 17
printer software, upgrading 44–45
printer update for System 6 34, 49
printing
from an upgraded computer to a
LaserWriter initialized with an
earlier driver 17, 21, 44
with new system software 17
print servers, upgrading 45
privacy features for network users 5,
31, 52
program-linking capabilities of System
7.5 31
Q
questions and answers about System 7.5
21–23, 48–55
QuickDraw GX
AppleShare servers and 22
installing on your own computer
12–14
print servers and 45
using Type 1 PostScript fonts with
14, 55
QuickDraw GX Install folder 13
60
Index
Page 62

R
RAM. See memory
routers, upgrading router software 20,
23, 29
S
Safe Install Utility 8–10, 25, 34
scanning disks for compatibility with
System 7.5 8–10, 25, 34
Script Editor 50
scripts, creating for System 7.5 50
security software, installing System 7.5
and 10
shared folders or disks 31, 52. See also
file sharing
simultaneous user installations 22, 25, 41
software license agreement 24
starting up the computer after installing
System 7.5, troubleshooting 48
System 6
Apple Internet Router 3.0.1 and
23, 29
AppleShare server software and 30
file sharing and 52
moving disks between computers
running System 6 and System
7.5 49
printer update for 34, 49
printing and 17
reinstalling on a computer already
upgraded to System 7.5 50
upgrading LaserWriter drivers 6, 17,
21, 44–45
upgrading network drivers 27–28, 29
System 7.0/7.1
Apple Internet Router 3.0.1 and 23
AppleShare server software and 30
application program compatibility 3
LaserWriter driver compatibility 3, 21
upgrading network drivers 28–29
System 7.5 floppy disks. See also floppy
disks
creating an upgrade server from 4, 40
installing PowerTalk from 15, 16
installing QuickDraw GX from 13, 14
installing system software from 11,
12, 47
upgrading printer software from 44
using the Safe Install Utility from
8, 25
System 7.5 Group Upgrade CD
contents of 34–35
copying selected folders from CD
to an existing AppleShare
volume 37
creating an upgrade server from
35–39
installing PowerTalk from 15
installing QuickDraw GX from 13
installing system software from
11, 47
mounting as a volume on an
AppleShare file server 36–37
upgrading printer software from 44
using file sharing 38–39
using the Safe Install Utility from
8, 25
System 7.5 learning materials and
software 2
system extensions
bypassing at startup 48
not working after upgrading to System
7.5 49
System Folder, scanning for incompatible
items 8–10, 25, 34
System Install folder 11, 34
Index
61
Page 63

T
TokenTalk networks
AppleTalk Phase 2 and 23, 27
upgrading from System 6 27
troubleshooting. See also questions and
answers
computer doesn’t start up properly
after installing System 7.5 48
system extension doesn’t work after
installing System 7.5 49
TrueType fonts 54–55
Type 1 fonts, QuickDraw GX and 14, 55
U
updating hard disks 7, 8
upgrade server
creating from the System 7.5 floppy
disks 40
creating from the System 7.5 Group
Upgrade CD 35–39
number of users per server 24
performance factors 25, 40–41
setting up, overview 5, 24
for simultaneous installation 22, 25
upgrading
all users at once vs. in stages 24
AppleShare file servers 22, 30
AppleShare print servers 22, 45
to AppleTalk Phase 2 20, 23, 26–29
application programs 3, 22, 26
LaserWriter drivers for System 6 users
6, 17, 21, 44–45
network drivers 28–29
performing the group upgrade 6,
43–47
planning the group upgrade 5, 24–32
questions and answers 21–23, 48–55
software 20, 22
stages of 1, 5
from System 6 or earlier, choosing a
printer and 17
your own computer 7–17
User Instructions folder 35
Users & Groups control panel 52
V, W, X, Y, Z
virtual memory 51
virus-protection software, installing
System 7.5 and 10
62
Index
Page 64

Page 65

The Apple Publishing System
This Apple manual was written, edited, and produced on a desktop publishing system using
Apple Macintosh computers and QuarkXPress. Technical illustrations were drawn in Adobe
Illustrator; screen shots were created and modified with system software, Exposure Pro, Aldus
SuperPaint, and Adobe Photoshop. Proof pages were created on Apple LaserWriter printers and
on QMS and Tektronix color printers. Final pages were output directly to separated film on a
PostScript
Text type is Times
™
-driven imagesetter.
®
, display type is Helvetica®Narrow, and cover type is Apple Garamond,
Apple’s corporate font. Ornaments are custom symbols designed for Apple Computer. Some
elements, such as computer voice, are set in Apple Courier, a fixed-width font.
PostScript, the LaserWriter page-description language, was developed by Adobe Systems
Incorporated.
™
 Loading...
Loading...