Page 1
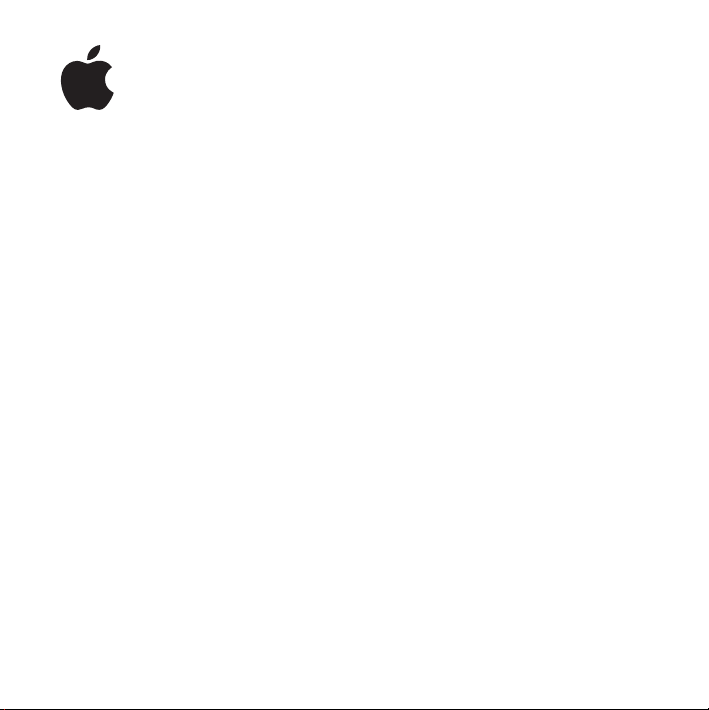
MacBook Pro
Brugerhåndbog
Indeholder oplysninger om
opstilling og udvidelsesmuligheder samt fejlfinding
til MacBook Pro
Page 2
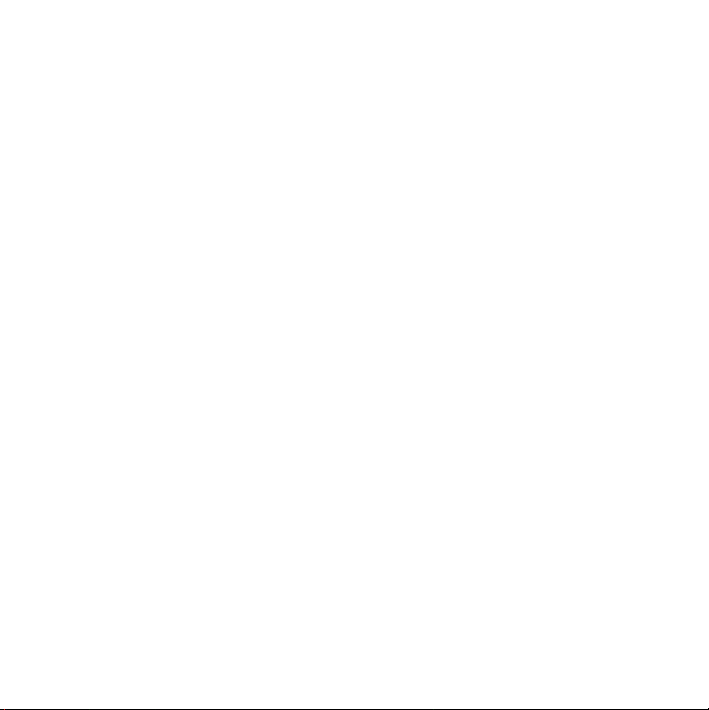
K
Apple Computer, Inc.
©
2006 Apple Computer, Inc. Alle rettigheder forbe-
holdes.
I henhold til loven om ophavsret må dele af eller hele
dette materiale ikke kopieres uden skriftlig tilladelse fra
Apple.
Alle oplysningerne i denne håndbog var korrekte på
udgivelsestidspunktet. Apple påtager sig intet ansvar for
evt. oversættelses- eller trykfejl.
Apple
1 Infinite Loop
Cupertino, CA 95014-2084
408-996-1010
www.apple.com
Apple, Apple-logoet, AirPort, AppleTalk, Final Cut Pro,
FireWire, iCal, iDVD, iLife, iMovie, iPhoto, iPod, iTunes,
Mac, Macintosh og Mac OS er varemærker tilhørende
Apple Computer, Inc. og registreret i USA og andre
lande.
AirPort Express, Exposé, FileVault, Finder, FireWirelogoet, iSight, MacBook, Safari, Spotlight, SuperDrive,
Tiger og Xcode er varemærker tilhørende Apple
Computer, Inc. AppleCare, Apple Store og iTunes Music
Store er servicemærker tilhørende Apple Computer, Inc.
og registreret i USA og andre lande.
.Mac er et servicemærke tilhørende Apple Computer,
Inc.
ENERGY STAR
®
er et amerikansk registreret varemærke.
Navnet Bluetooth
tooth SIG, Inc. Apple Computer, Inc. benytter disse i
henhold til en licensaftale.
Intel og Intel Core er varemærker eller registrerede varemærker tilhørende Intel Corporation eller dets datterselskaber i USA og andre lande.
Andre firma- og produktnavne er varemærker tilhørende
deres respektive ejere. Omtale af tredjeparters produkter
har kun oplysende karakter og skal ikke opfattes som en
anbefaling. Apple påtager sig ikke noget ansvar for produkternes funktionsdygtighed.
Det produkt, der beskrives i denne håndbog, er dækket
af loven om ophavsret, og alle rettigheder hertil forbeholdes Macrovision Corporation og ejere af andre rettigheder. Brugen af den beskyttede teknologi skal godkendes af Macrovision Corporation. Teknologien må kun
benyttes til hjemmebrug og andre ikke kommercielle
formål, som er godkendt af Macrovision Corporation.
Dekompilering er forbudt.
Produktet er underlagt følgende amerikanske patentnumre 4.631.603, 4.577.216, 4.819.098 og 4.907.093 og
benyttes i henhold til en licensaftale, der kun tillader
begrænset brug.
Udgivet samtidig i USA og Canada.
®
og Bluetooth-logoer ejes af Blue-
Page 3
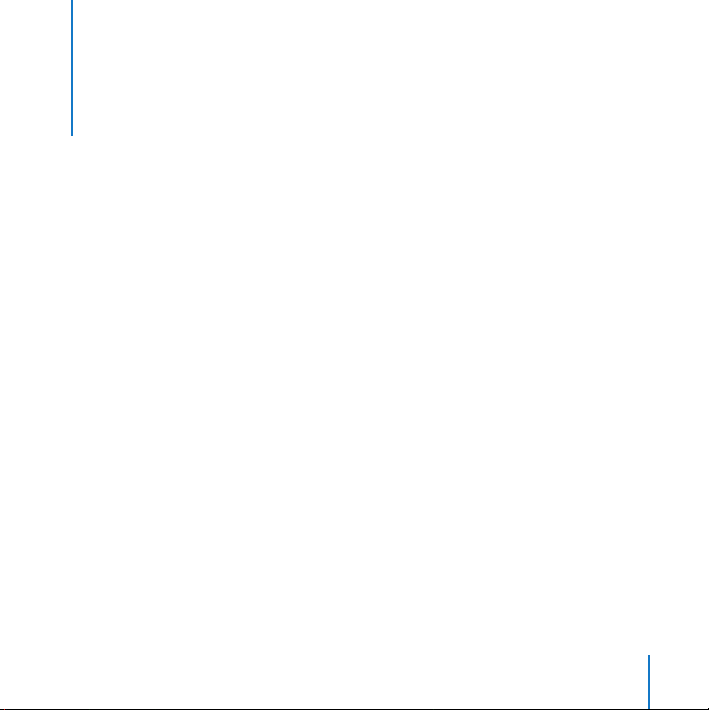
Indholdsfortegnelse
7 Kapitel 1: Introduktion
8
Opstille MacBook Pro
16
Grundlæggende funktioner i MacBook Pro
18
Tastaturfunktioner i MacBook Pro
20
Ekstra funktioner i MacBook Pro
22
Sætte MacBook Pro på vågeblus eller lukke den ned
24
Optimere batteriet
25
Flere oplysninger
27 Kapitel 2: Introduktion til MacBook Pro
28
Justere skærmen
30
Bruge strømforsyningen
31
Bruge pegefeltet
33
Bruge tastaturet
34
Bruge en mus
35
Bruge Apple Remote og Front Row
39
Bruge det indbyggede iSight-kamera
42
Få svar vha. Mac-hjælp
3
Page 4
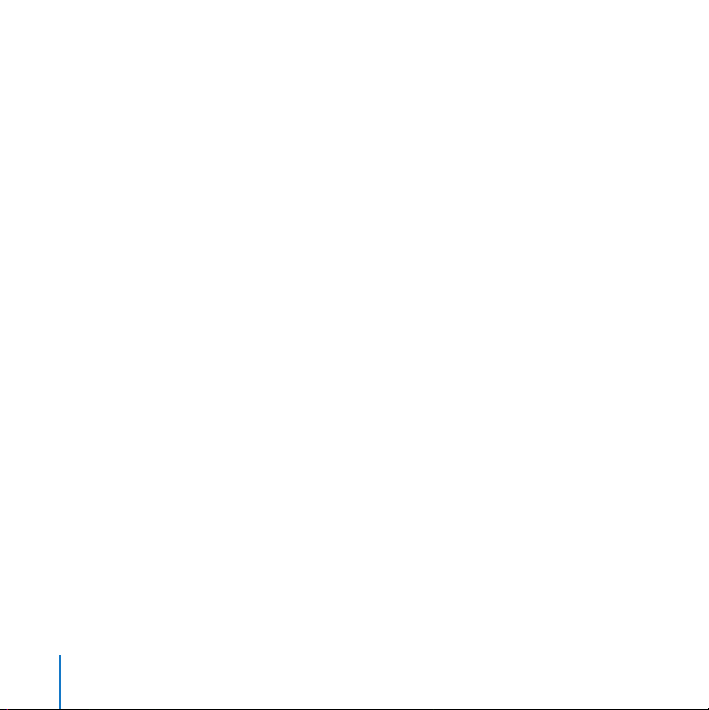
44
Mere om Mac OS X
45
Tilpasse skrivebordet og vælge indstillinger
46
Bruge programmer
47
Når et program ikke reagerer
47
Holde software ajour
48
Tilslutte en printer
49
Afspille en cd og tilslutte hovedtelefoner
50
Tilslutte et kamera eller en anden FireWire- eller USB-enhed
50
Overføre arkiver til en anden computer
53 Kapitel 3: Bruge MacBook Pro
54
Bruge USB-enheder (Universal Serial Bus)
57
FireWire-tilslutninger
61
Bruge ExpressCards
62
Trådløs Internetforbindelse med AirPort
64
Bruge den trådløse Bluetooth-teknologi
66
Oprette forbindelse med Ethernet
67
Bruge eksterne skærme
71
Tilslutte højttalere og andre lydenheder
72
Bruge SuperDrive
76
Om Sudden Motion Sensor-teknologien
77
Bruge batteriet
81
Sikre MacBook Pro
4
Indholdsfortegnelse
Page 5
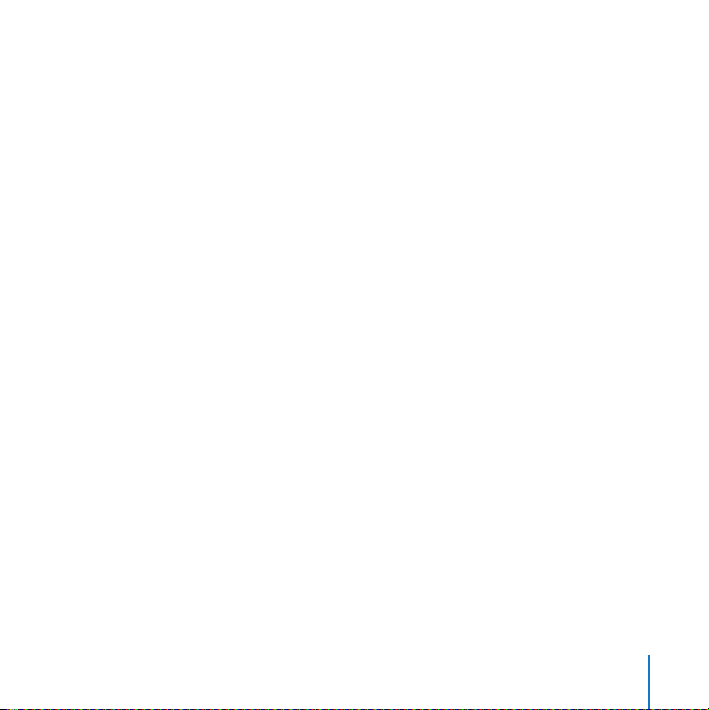
83 Kapitel 4: Installere hukommelse i MacBook Pro
84
Installere ekstra hukommelse
91
Kontrollere, om MacBook Pro registrerer den nye hukommelse
93 Kapitel 5: Fejlfinding
94
Problemer, der forhindrer dig i at bruge computeren
97
Andre problemer
99
Geninstallere den software, der fulgte med computeren
101
Bruge Apple Hardware Test
10 2
Installere Xcode Tools
10 2
Computerens serienummer
10 3 Appendiks A: Specifikationer
10 5 Appendiks B: Sikkerhed, brug og vedligeholdelse
10 5
Generelle sikkerhedsinstruktioner
10 6
Opstille MacBook Pro og strømforsyningen
10 7
Bruge MacBook Pro
10 9
Undgå høreskader
111
Om ergonomi
113
Apple og miljøet
Indholdsfortegnelse
5
Page 6
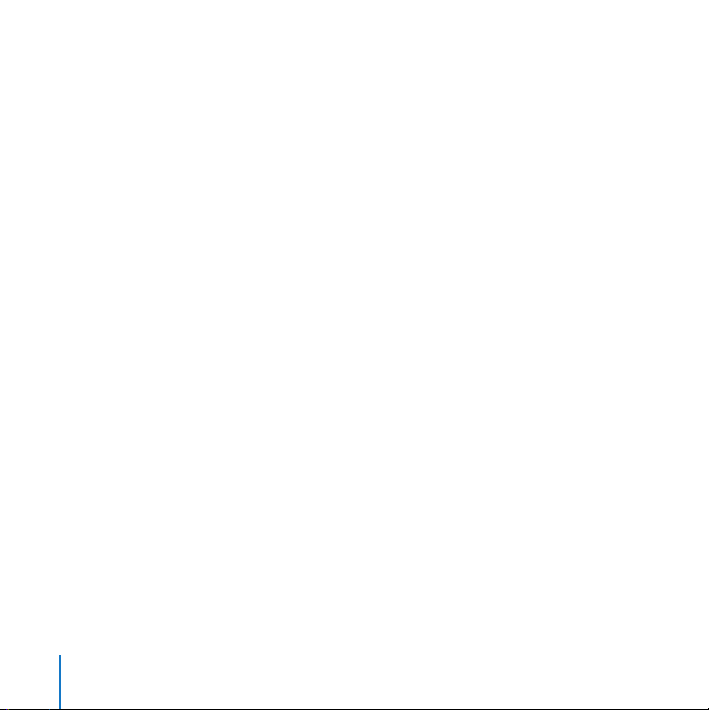
115 Appendiks C: Oprette forbindelse til Internet
117
Samle de nødvendige oplysninger sammen
119
Skrive oplysningerne
121
Fejlfinding til forbindelsen
12 5 Appendiks D: Ti gode spørgsmål
131
Communications Regulation Information
6
Indholdsfortegnelse
Page 7
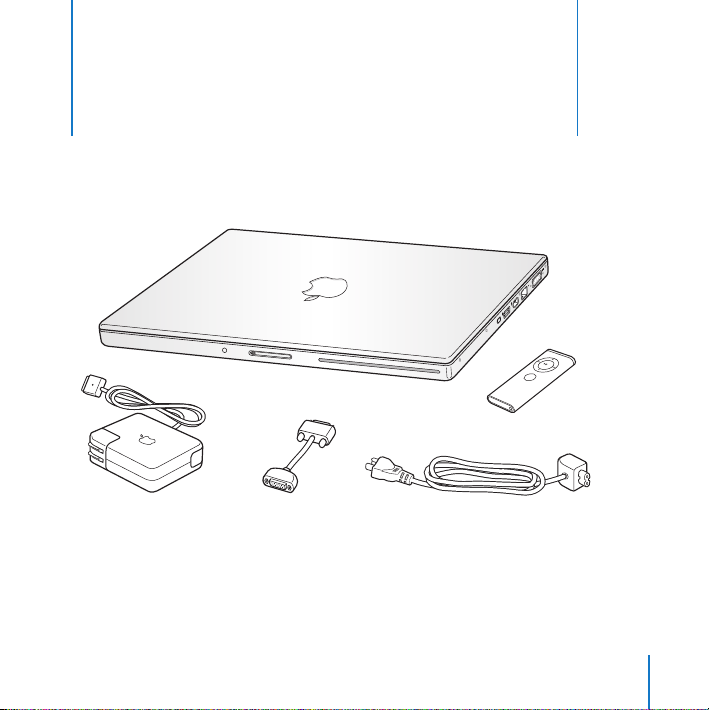
1
Introduktion
MacBook Pro inkluderer følgende komponenter:
Apple Remote
1
®
M
E
N
U
Strømforsyning
Vigtigt:
Læs hele installeringsvejledningen og alle sikkerhedsoplysningerne (se
“Sikkerhed, brug og vedligeholdelse” på side 105) grundigt, før du slutter computeren
til stikkontakten.
Mellemstik (DVI til VGA)
Netledning
7
Page 8
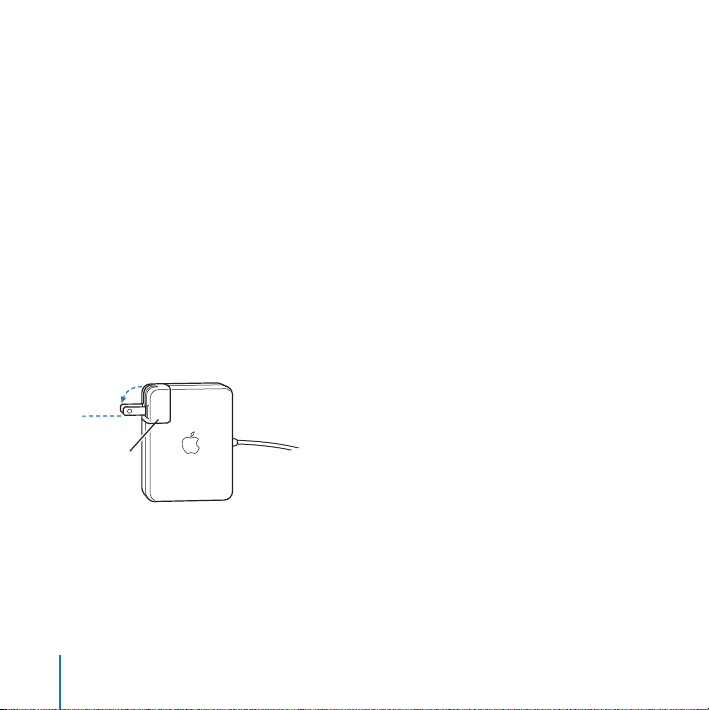
Opstille MacBook Pro
MacBook Pro er designet, så den er let at opstille og gøre klar til brug. På de følgende
sider gennemgås opstillingen, inkl. disse opgaver:
Â
Tilslutte strømforsyningen
Â
Tilslutte kablerne
Â
Tænde MacBook Pro
Â
Konfigurere en brugerkonto og andre indstillinger vha. Indstillingsassistent
Trin 1: Tilslut strømforsyningen
Hvis der er beskyttelsesfilm omkring strømforsyningen, skal du fjerne den, før du
opstiller MacBook Pro.
m
Sæt netstikket fra strømforsyningen i en stikkontakt, og slut strømforsyningen til
porten på MacBook Pro. Når du holder strømforsyningens stik i nærheden af porten,
kan du mærke, at en magnet trækker i stikket og fører det på plads.
Netstik
8 Kapitel 1
Introduktion
Page 9

Advarsel:
Sørg for, at netstikket er sat korrekt i strømforsyningen, og at de elektriske
ben på netstikket er helt slået ud, før du sætter stikket i stikkontakten.
Netstik
Strømforsyningsstik
¯ Port til strømforsyning
®
Netledning
Du kan udvide strømforsyningens rækkevidde vha. netledningen. Træk først netstikket
opad for at fjerne det fra strømforsyningen, og slut derefter den medfølgende netledning til strømforsyningen. Sæt den anden ende i en stikkontakt. Du kan se en illustration på side 30.
Trin 2: Tilslut kablerne
Derefter skal du for at få en Internetforbindelse slutte MacBook Pro til et DSL-modem,
kabelmoden, eksternt modem eller Ethernet-netværk. Hvis du opretter forbindelse via
et trådløst AirPort Extreme-netværk, behøver du ingen kabler.
Der findes oplysninger om andre typer forbindelser i Appendiks C, “Oprette forbindelse
til Internet,” på side 115.
Kapitel 1
Introduktion
9
Page 10
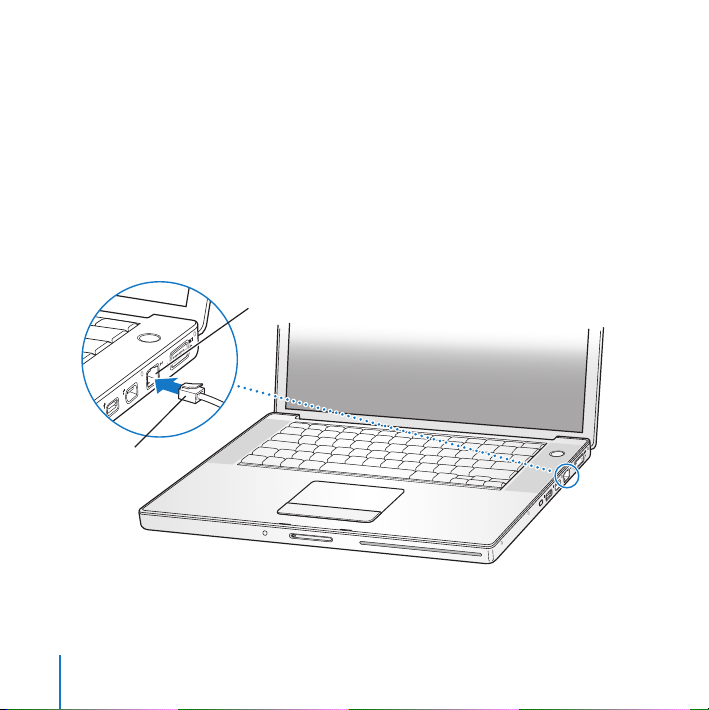
Bemærk:
®
Hvis du vil bruge en opkaldsforbindelse, kræves et eksternt Apple USB
Modem, som sælges i Apple Store på www.apple.com/dk/store og hos autoriserede
Apple-forhandlere. Slut dit Apple USB Modem til en USB-port på MacBook Pro, og slut
den ene ende af en telefonledning (ikke inkluderet) til porten på modemmet og den
anden ende til et telefonstik.
Du tilslutter et DSL- eller kabelmodem eller Ethernet-netværk på følgende måde:
m
Slut kablet til DSL- eller kabelmodemmet som vist i modeminstruktionerne, eller slut
Ethernet-kablet til et Ethernet-samlingspunkt eller et andet forbindelsespunkt. Slut
derefter den anden ende af kablet til computerens Ethernet-port (G
Gigabit Ethernet-port
G
).
(10/100/1000Base-T)
Ethernetkabel
Du opretter en trådløs forbindelse vha. AirPort på følgende måde:
1
Slå evt. AirPort til ved at vælge “Slå AirPort til” på AirPort-statusmenuen (Z
linjen. AirPort finder de tilgængelige trådløse netværk.
10 Kapitel 1
Introduktion
®
) i menu-
Page 11
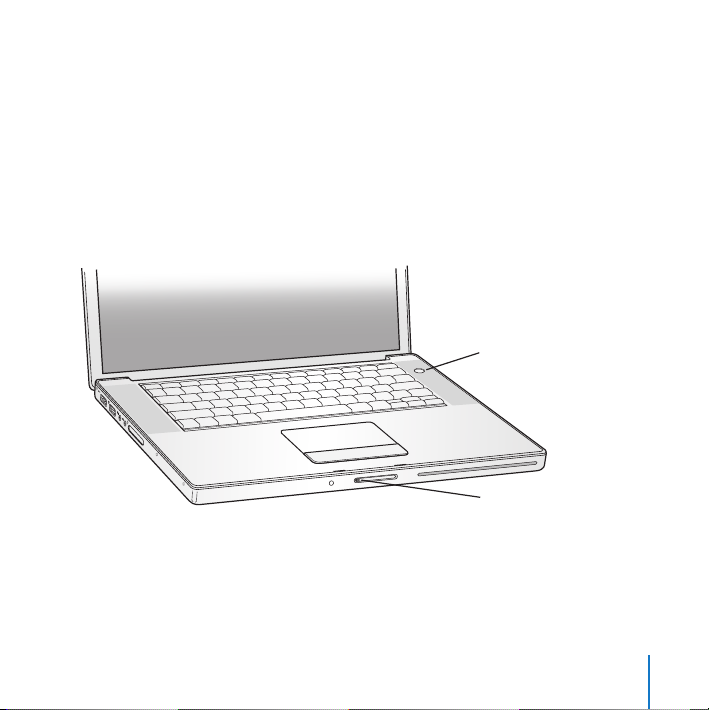
2
Vælg et netværk på AirPort-statusmenuen (Z
).
Trin 3: Tænd MacBook Pro
1
Du tænder MacBook Pro ved at trykke kortvarigt på afbryderknappen (®
) (ca. 1
sekund).
Hold ikke afbryderknappen nede, og lad være med at trykke på den igen, når du har
hørt startlyden. Ellers lukker computeren måske ned igen.
Når du tænder computeren, skulle vågeblusindikatoren blive tændt (og lyse konstant),
og du skulle høre en tone.
® Afbryderknap
®
Vågeblusindikator
Det tager et øjeblik at starte MacBook Pro. Når computeren er startet, slukker vågeblusindikatoren, og Indstillingsassistent åbner automatisk.
2
Du kan bruge pegefeltet på MacBook Pro til at vælge og flytte emner på skærmen på
samme måde som med en mus på en skrivebordscomputer.
Kapitel 1
Introduktion
11
Page 12
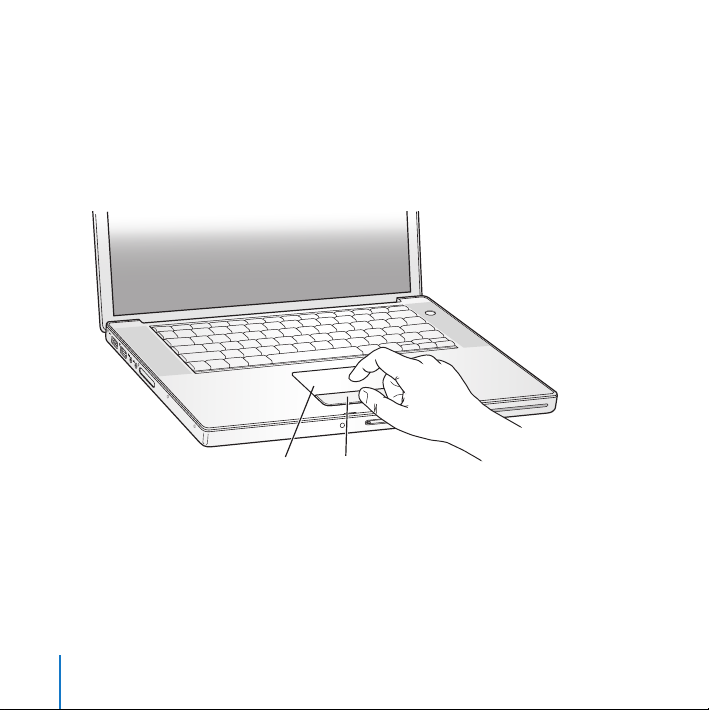
Â
Når du lader en finger glide hen over pegefeltet, flyttes markøren på skærmen i
samme retning.
Vigtigt:
Flyt markøren med kun en finger på pegefeltet. Pegefeltet er designet, så du
kan rulle, når du bruger to fingre, og rullefunktionen er som standard slået til. Du kan
læse mere under “Bruge pegefeltet” på side 31.
Â
Brug pegefeltet til at vælge, klikke og dobbeltklikke på emner på skærmen.
®
12 Kapitel 1
Introduktion
Pegefelt
Knap på pegefelt
Page 13
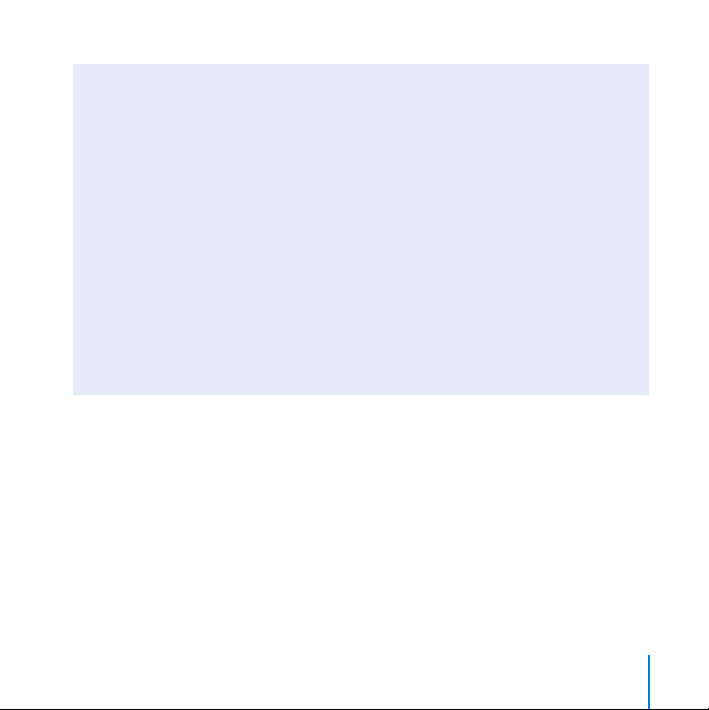
Problemer med at starte?
Der sker ikke noget, når du trykker på afbryderknappen (®
Â
Batteriet kan være fladt. Sørg for, at strømforsyningen er sluttet korrekt til både
computeren og en strømkilde. Der skulle komme lys i strømforsyningens stik, når du
sætter det i computeren.
Â
Hvis computeren stadig ikke starter, henvises til “Problemer, der forhindrer dig i at
bruge computeren” på side 94.
Der vises et billede af en disk eller en mappe med et blinkende spørgsmålstegn.
Dette symbol betyder, at computeren ikke kan finde System-software på harddisken
eller de diske, der er sluttet til computeren. Afmonter alle eksterne enheder, og prøv
at starte computeren igen. Hold afbryderknappen (®
computeren slukker. Tryk derefter på afbryderknappen igen. Hvis problemet fortsætter, skal du måske geninstallere System-software. Se “Geninstallere den software, der
fulgte med computeren” på side 99.
Trin 4: Konfigurere med Indstillingsassistent
Første gang du tænder computeren, starter Indstillingsassistent. Indstillingsassistent
hjælper dig med at skrive oplysningerne om Internetforbindelsen og din e-postkonto
og indstille en brugerkonto på computeren.
Hvis du har en Mac i forvejen, kan Indstillingsassistent også hjælpe dig med automatisk at overføre arkiver, programmer og andre data fra den gamle Mac til den nye
MacBook Pro.
Kapitel 1
Introduktion
).
) nede i 8 - 10 sekunder, indtil
13
Page 14
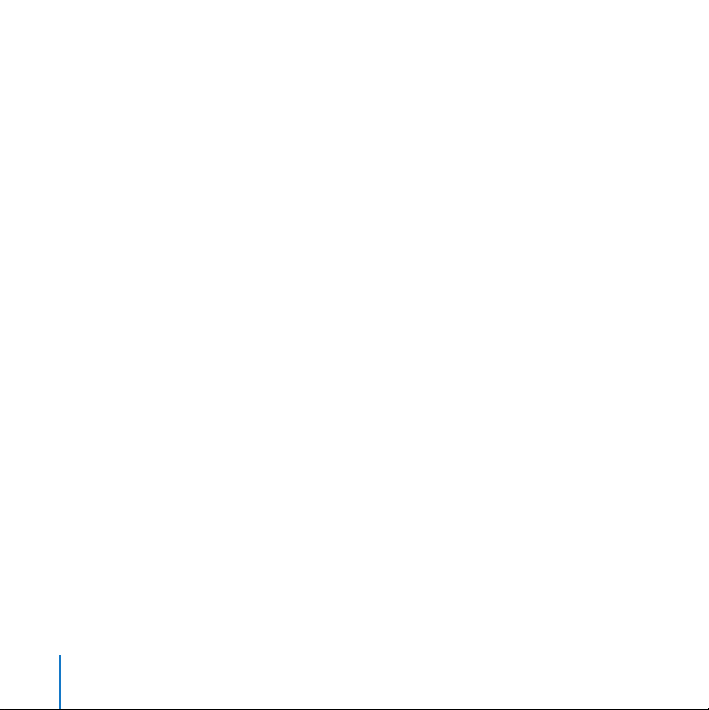
Når du overfører oplysninger, skal du sikre dig, at:
Â
Den anden Mac har indbygget FireWire og understøtter brug af computeren som en
FireWire-disk.
Â
Mac OS X v10.1 eller en nyere version er installeret på den anden Mac.
Â
Du har et FireWire-standardkabel (6 til 6 ben).
Indstillingsassistent hjælper dig med at overføre oplysninger – følg blot instruktionerne
på skærmen. Når du overfører oplysninger til MacBook Pro, sker der ikke noget med
oplysningerne på den anden Mac. (Hvis du har inddelt harddisken i partitioner på den
nye MacBook Pro, overføres alle oplysninger fra den anden Mac til en partition.)
Med Indstillingsassistent kan du overføre:
Â
Brugerkonti, inklusive indstillinger og e-post.
Â
Netværksindstillinger, så den nye MacBook Pro automatisk får de samme netværksindstillinger som den anden Mac.
Â
Arkiver og mapper på harddiske og partitioner. På den måde får du nem adgang til
de arkiver og mapper, som du brugte på den gamle Mac.
Â
Mappen Programmer, så de fleste af de programmer, du brugte på din gamle Mac, nu
findes på din nye MacBook Pro. (Du skal evt. geninstallere nogle af de programmer,
du overfører.)
Vigtigt:
Vær forsigtig, når du overfører programmer, så du ikke overskriver nyere versioner af de programmer, der allerede er installeret på MacBook Pro.
14 Kapitel 1
Introduktion
Page 15
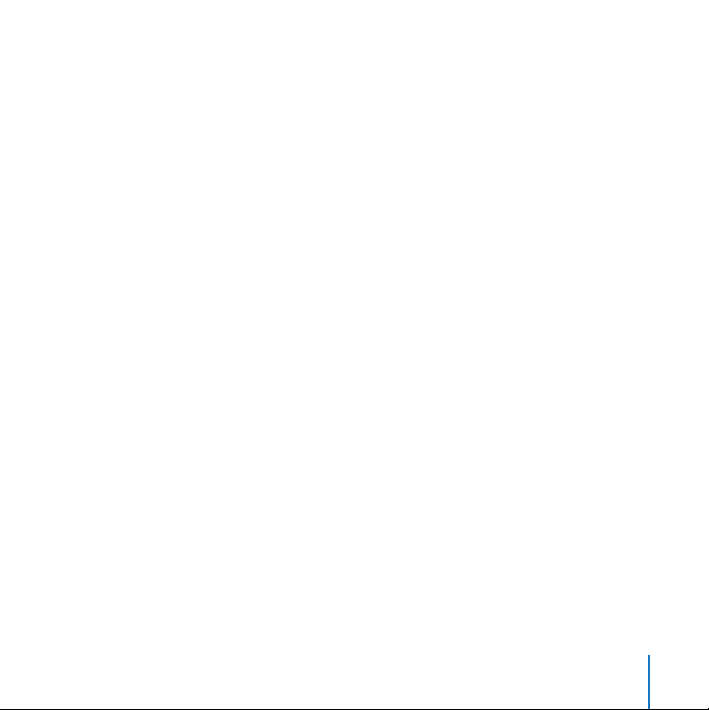
Hvis du ikke vil beholde eller bruge den anden Mac, er det bedst at fjerne godkendelsen fra den gamle computer, så den ikke længere kan afspille musik, videoer eller lydbøger, som du har købt fra iTunes Music Store. Når du fjerner godkendelsen fra en
computer, forhindrer du, at sange, videoer eller lydbøger, som du har købt, bliver afspillet af en anden. Samtidig frigør du en godkendelse, som du kan bruge (du må kun
have fem godkendte computere ad gangen til en iTunes-konto).
Hvis du ikke bruger Indstillingsassistent til at overføre oplysninger, første gang du
starter computeren, kan du gøre det senere med Overførselsassistent. Åbn mappen
Programmer, åbn Hjælpeprogrammer, og dobbeltklik på Overførselsassistent.
Bemærk: Hvis du brugte Indstillingsassistent til at overføre oplysninger fra en gammel
Mac, og du vil bruge Overførselsassistent til at overføre oplysninger fra den igen, skal
du sørge for, at FileVault er slået fra på den gamle Macintosh. Du slår FileVault fra ved at
åbne Sikkerhed i Systemindstillinger og klikke på Slå FileVault fra. Følg instruktionerne
på skærmen.
Indstillingsassistent kan hjælpe dig med at indstille computeren til at oprette forbindelse til Internet. Til hjemmebrug kræver Internetadgang en konto hos en Internetudbyder (evt. mod betaling). Hvis du allerede har en Internetkonto, kan du læse
Appendiks C, “Oprette forbindelse til Internet,” på side 115. Her står de oplysninger, du
skal indtaste.
Tillykke. Nu er du kommet i gang!
Kapitel 1
Introduktion
15
Page 16
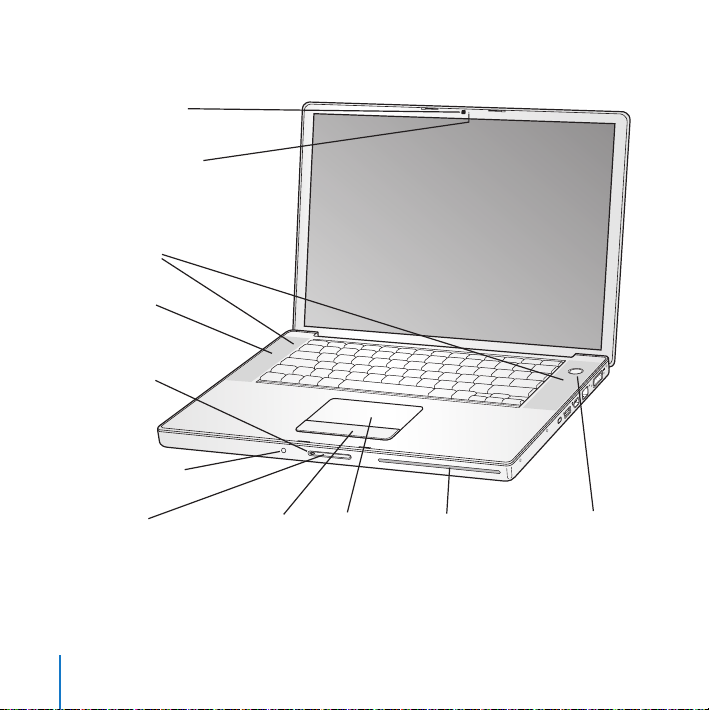
Grundlæggende funktioner i MacBook Pro
peg
iSight-kamera
Kontrollampe til
kamera
Indbyggede stereohøjttalere
Mikrofon
Vågeblusindikator
Infrarød
(IR) modtager
til skærm
16 Kapitel 1 Introduktion
Knap på
efelt
®
PegefeltUdløser
SuperDrive
® Afrbyderknap
(slot-loading)
Page 17

Indbygget iSight-kamera og kontrollampe til kamera
Afhold videokonferencer med andre vha. det inkluderede program iChat AV. Den grønne
kontrollampe lyser, når videokameraet er tændt, så du kan se, at kameraet optager og
viser video.
Indbyggede stereohøjttalere
Lyt til musik-, film-, spil- og andre multimediearkiver.
Mikrofon (indbygget under den venstre højttalerkappe)
Afhold videokonferencer vha. iChat AV, og optag lyd direkte på harddisken.
Vågeblusindikator
Blinker, når MacBook Pro er på vågeblus. Det hvide lys er tændt et øjeblik, når du starter
og lukker MacBook Pro ned, eller når skærmen bliver mørk for at spare på strømmen.
Indbygget IR-modtager
Brug Apple Remote og den indbyggede IR-modtager til at arbejde med dit digitale
indhold på afstand.
Udløser til skærmen
Tryk på denne knap for at låse skærmen op og åbne MacBook Pro.
Pegefeltet
Flyt markøren på MacBook Pro-skærmen med en finger på pegefeltet; rul med to fingre på
pegefeltet.
SuperDrive (slot-loading)
Optisk drev, der kan læse og skrive til cd'er og dvd'er.
Afbryderknap
®
Tænd og sluk MacBook Pro, eller sæt den på vågeblus.
Kapitel 1 Introduktion 17
Page 18
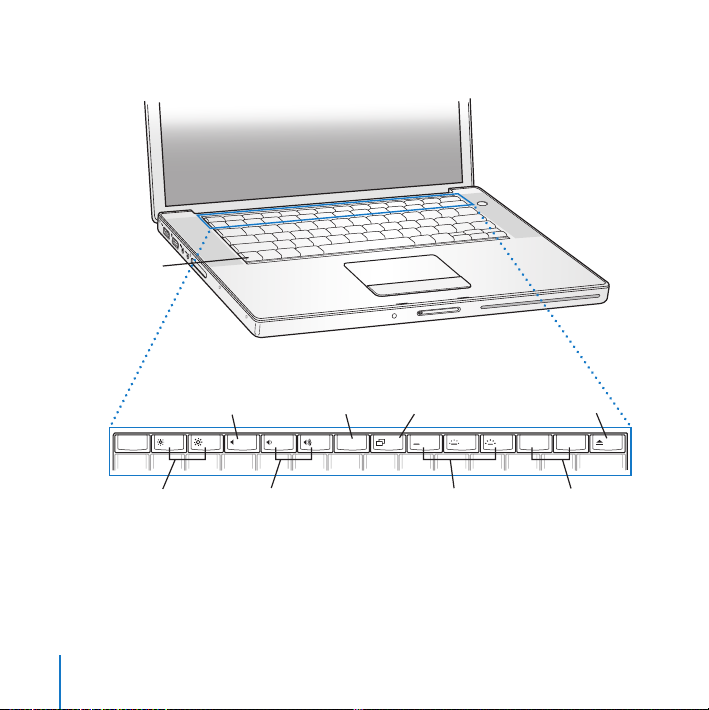
Tastaturfunktioner i MacBook Pro
Funktionstast (fn)
®
—
esc
F1 F2 F3 F4 F5 F6 F7 F8 F9 F10 F11 F12
Til justering
af lysstyrke
18 Kapitel 1 Introduktion
Knappen
Lydløs
-
Til justering
af lydstyrke
Num
Lock-tast
num
lock
Knappen Skift
i
skærmfunktion
Til justering af
ø
tastaturbelysning
Knappen
C
Skub ud
Standardfunktionstaster
Page 19
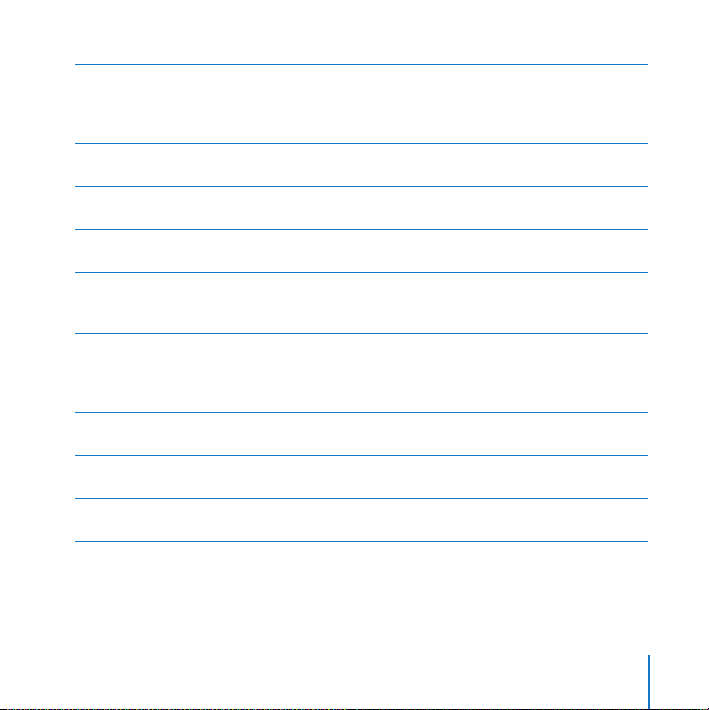
Funktionstasten (Fn)
Tryk på denne tast, og hold den nede for at aktivere de specielle funktioner, der
er tildelt funktionstasterne (F1 til F12). Du kan lære, hvordan du tilpasser funktionstaster, hvis du vælger Hjælp > Mac-hjælp og søger efter “funktionstaster”.
¤
—
-
i
o
C
Kapitel 1 Introduktion 19
Lysstyrke
Juster lysstyrken på MacBook Pro-skærmen.
Lydløs
Skru helt ned for lyden fra de indbyggede højttalere og stikket til hovedtelefoner.
Lydstyrke
Juster lydstyrken på lyden fra højttalerne og stikket til hovedtelefoner.
Num Lock
Aktiver den numeriske blok på MacBook Pro-tastaturet.
Når den numeriske blok er aktiv, lyser tasten grønt.
Skift skærmfunktion
Skift mellem udvidet skrivebord (skivebordet bruger både den indbyggede og en
ekstern skærm) og dublering af skærmbillede (det samme billede vises på den
indbyggede og den eksterne skærm).
Lysstyrke på tastatur
Øger (
o), mindsker (ø) eller slår lysstyrken på tastaturet fra (O).
F11, F12
F11 er forindstillet til at åbne Exposé, og F12 åbner Dashboard.
Knappen Skub ud
Tryk på og hold tasten nede for at skubbe en disk ud.
Page 20
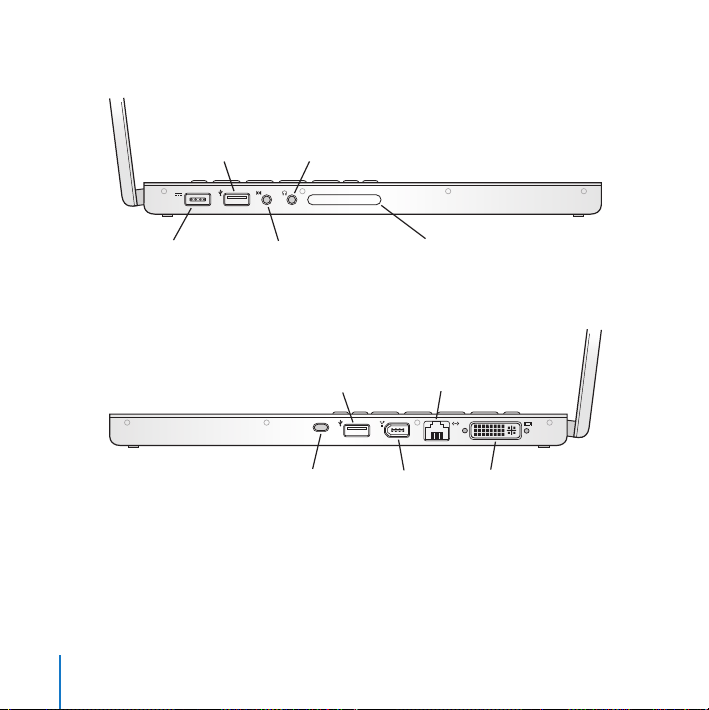
Ekstra funktioner i MacBook Pro
d
¯
Port til
strømforsyning
20 Kapitel 1 Introduktion
USB 2.0port
,
Port til hovedtelefoner/
f
optisk digital lydudgang
Linjeindgang/optisk
digital lydindgang
USB 2.0-
d
port
Plads til sikkerhedslås
H
ExpressCard/34plads
Gigabit Ethernet-port
G
(10/100/1000Base-T)
FireWire
400-port
£
DVIport
Page 21
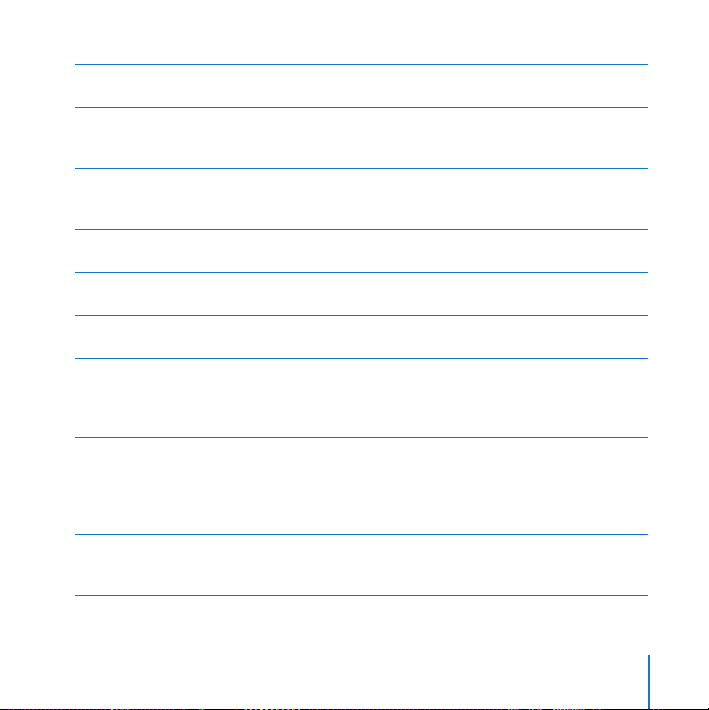
¯
d
,
f
H
G
£
Kapitel 1 Introduktion 21
Port til strømforsyning
Tilslut den medfølgende strømforsyning for at oplade batteriet i MacBook Pro.
To hurtige USB 2.0-porte (Universal Serial Bus)
Slut ekstraudstyr til MacBook Pro, f.eks. en iPod, en printer, et digitalt kamera, et
modem, osv. (Kompatible med USB-standardenheder.)
Linjeindgang/optisk digital lydindgang
Slut en ekstern mikrofon med linjeudgangssignaler eller digitalt lydudstyr til
MacBook Pro.
Port til hovedtelefoner/optisk digital lydudgang
Tilslut eksterne højttalere, hovedtelefoner og digitalt lydudstyr.
ExpressCard/34-plads
Udvid MacBook Pro. Kan bruge 34 mm ExpressCard.
Plads til sikkerhedslås
Beskyt MacBook Pro mod tyveri med et sikkerhedskabel (sælges separat).
FireWire 400-port
Tilslut eksterne enheder med høj overførselshastighed, f.eks. digitale videokameraer og eksterne lagringsenheder. Du kan slutte en FireWire-enhed med 6
bens standardstik direkte til FireWire 400-porten.
Gigabit Ethernet-port (10/100/1000Base-T)
Opret forbindelse til et hurtigt Ethernet-netværk, eller opret forbindelse til en
anden computer, og overfør arkiver. Ethernet-portens automatiske søgefunktion
finder andre Ethernet-enheder og kræver ikke et Ethernet-krydskabel for at
oprette forbindelse.
DVI-port (ekstern skærm)
Tilslut en ekstern skærm eller projektor vha. et DVI-stik, eller brug det medfølgende DVI til VGA-mellemstik, og tilslut en VGA-skærm.
Page 22
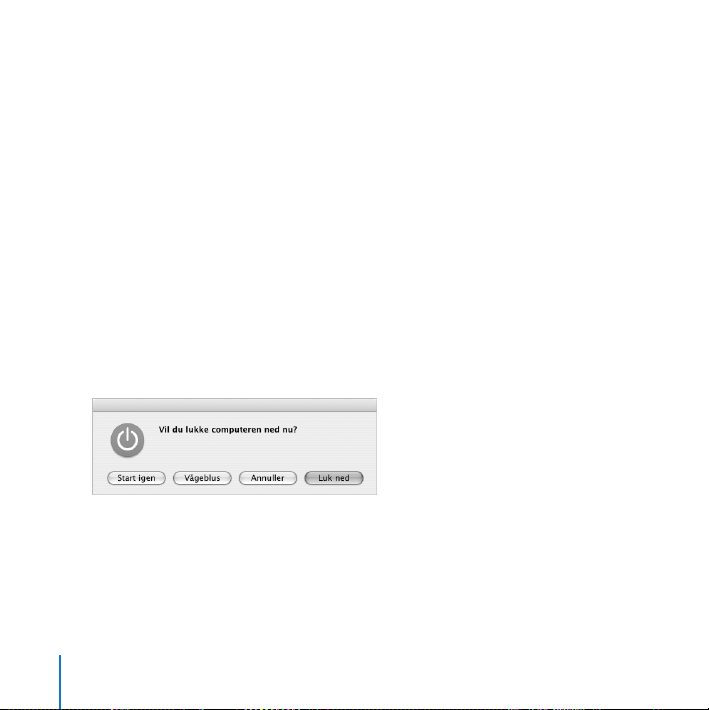
Der findes flere oplysninger om disse funktioner i Kapitel 3, “Bruge MacBook Pro,” på
side 53.
Sætte MacBook Pro på vågeblus eller lukke den ned
Når du er færdig med at arbejde med MacBook Pro, kan du sætte den på vågeblus eller
lukke den ned.
Sætte MacBook Pro på vågeblus
Hvis du kun skal være væk fra MacBook Pro i kort tid, kan du sætte den på vågeblus.
Når computeren er på vågeblus, kan den hurtigt startes igen.
Du kan sætte computeren på vågeblus på en af følgende måder:
 Slå skærmen ned.
 Vælg Apple () > Vågeblus i menulinjen.
 Tryk på afbryderknappen (®), og vælg Vågeblus i dialogen.
 Vælg Apple () > Systemindstillinger, klik på Energibesparelse, og vælg et interval
for vågeblus.
 Tryk på og hold knappen Afspil/pause (’) på Apple Remote nede i omkring 3
sekunder.
22 Kapitel 1 Introduktion
Page 23
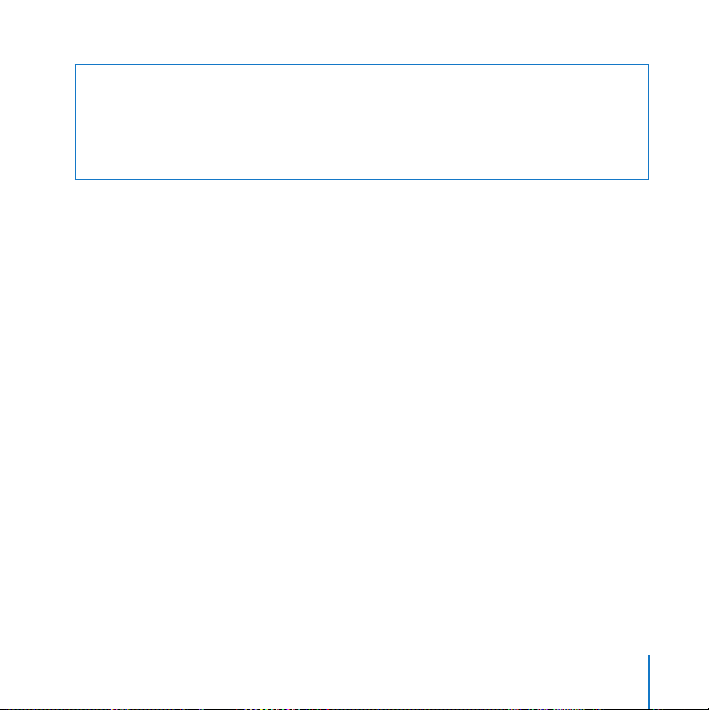
Advarsel: Inden du flytter MacBook Pro, skal du vente nogle sekunder, indtil den
hvide vågeblusindikator begynder at blinke (det betyder, at computeren er på vågeblus, og at harddisken er holdt op med at rotere). Hvis du flytter computeren, mens
harddisken roterer, kan du beskadige harddisken, så du mister data. Du risikerer også,
at computeren ikke kan starte fra harddisken.
Afbryde vågeblus:
 Hvis skærmen er slået ned, skal du blot slå den op for at starte MacBook Pro fra
vågeblus.
 Hvis skærmen allerede er slået op, skal du trykke på afbryderknappen (®), på en
vilkårlig tast på tastaturet eller på en knap på Apple Remote.
Lukke MacBook Pro ned
Hvis du ikke skal bruge MacBook Pro i nogle dage, er det bedst at lukke den ned.
Vågblusindikatoren tændes kortvarigt, mens computeren lukker ned.
Du lukker computeren ned på en af følgende måder:
m Vælg Apple () > Luk ned i menulinjen.
m Tryk på afbryderknappen (®), og vælg Luk ned i dialogen.
Hvis MacBook Pro skal opbevares igennem længere tid, kan du i afsnittet “Opbevare
MacBook Pro” på side 108 finde flere oplysninger om, hvordan du forhindrer, at batteriet bliver helt afladt.
Kapitel 1 Introduktion 23
Page 24
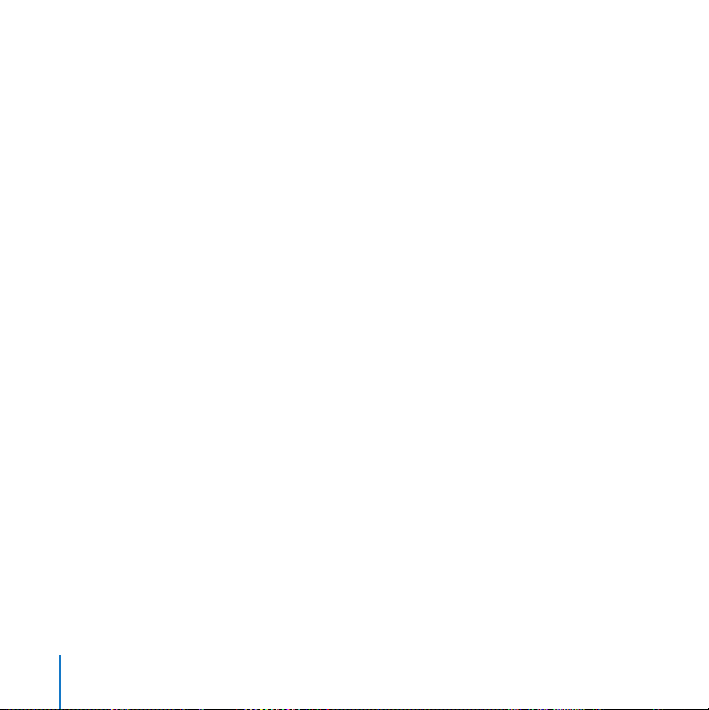
Optimere batteriet
Du opnår maks. batteritid, hvis du optimerer batteriet i løbet af den første uge, efter at
du har fået din MacBook Pro, og sørger for, at batteriet fungerer med fuld kapacitet ved
at gentage disse trin fra tid til anden.
Du optimerer batteriet på følgende måde:
1 Tilslut strømforsyningen, og oplad batteriet i MacBook Pro, indtil strømforsynings-
stikket begynder at lyse grønt, og batterisymbolet i menulinjen på skærmen viser, at
batteriet er helt opladt.
2 Lad batteriet hvile i en time eller to, efter at det er blevet fuldt opladt. Du kan bruge
computeren, mens batteriet hviler, hvis du sørger for, at strømforsyningen er tilsluttet.
3 Afmonter strømforsyningen, mens MacBook Pro er tændt, og start den fra batteriet. Du
kan bruge computeren i dette tidsrum.
Når batterispændingen bliver lav, vises en advarsel om lav spænding på skærmen.
4 Lad computeren være tændt, indtil den går på vågeblus. Arkiver dit arbejde, og luk alle
programmer, når batterispændingen bliver lav, og før systemet går på vågeblus.
5 Sluk computeren, eller lad den gå på vågeblus i fem timer eller længere.
6 Tilslut strømforsyningen, og lad den være tilsluttet, indtil batteriet igen er fuldt opladt.
Vigtigt: Gentag optimeringsprocessen fra tid til anden, så batteriet forbliver fuldt
funktionsdygtigt. Hvis du ikke bruger MacBook Pro særlig ofte, er det bedst at optimere
batteriet mindst en gang om måneden.
Hvis du har købt ekstra batterier, skal du også optimere dem. Der findes flere oplysninger om batterier i “Bruge batteriet” på side 77.
24 Kapitel 1 Introduktion
Page 25
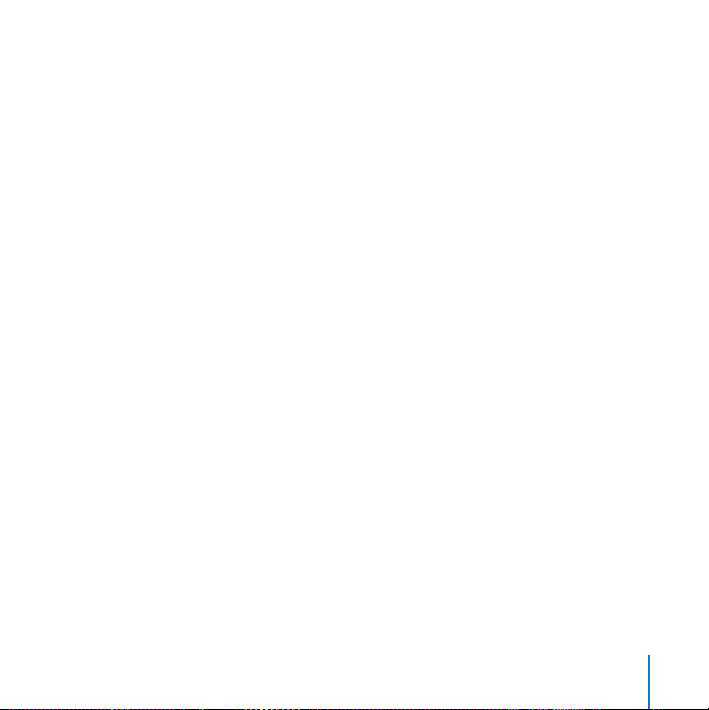
Flere oplysninger
Du kan få flere oplysninger om MacBook Pro i følgende ressourcer:
 Læs de vigtige grundlæggende oplysninger i Kapitel 2, “Introduktion til
MacBook Pro,” på side 27.
 Hvis du ikke har erfaring med Mac OS X, kan du læse hæftet Velkommen til Tiger, som
fulgte med computeren, og du kan læse oplysningerne i Mac-hjælp. Du kan få flere
oplysninger i “Få svar vha. Mac-hjælp” på side 42.
 Hvis der opstår problemer, så du ikke kan bruge computeren, skal du læse Kapitel 5,
“Fejlfinding,” på side 93.
 Læs de mest almindelige spørgsmål i “Ti gode spørgsmål” på side 125.
 Der findes oplysninger om support, diskussionsgrupper og den nyeste software fra
Apple på adressen www.apple.com/dk/support.
 Hvis du ikke kan finde svar på dine spørgsmål, kan du læse, hvordan du kontakter
Apple, i det materiale om AppleCare, som fulgte med computeren.
Kapitel 1 Introduktion 25
Page 26
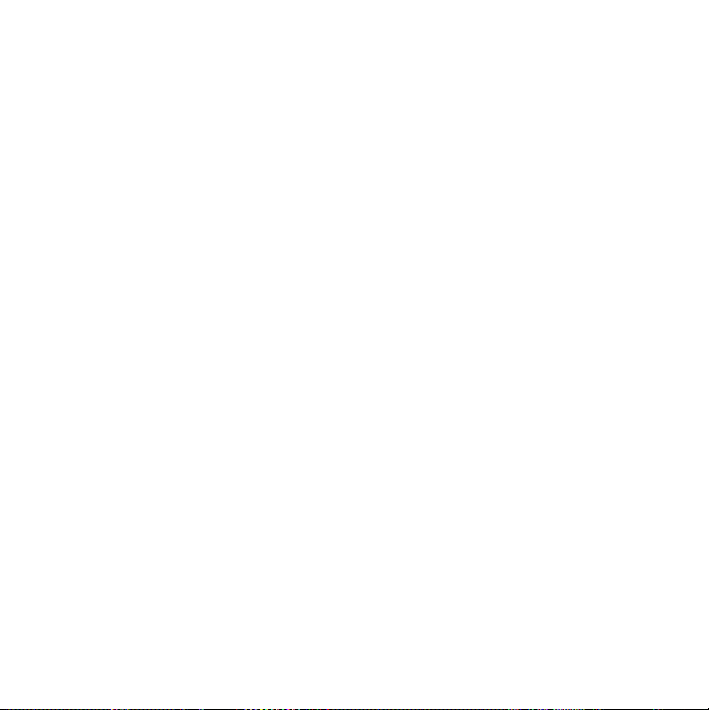
Page 27
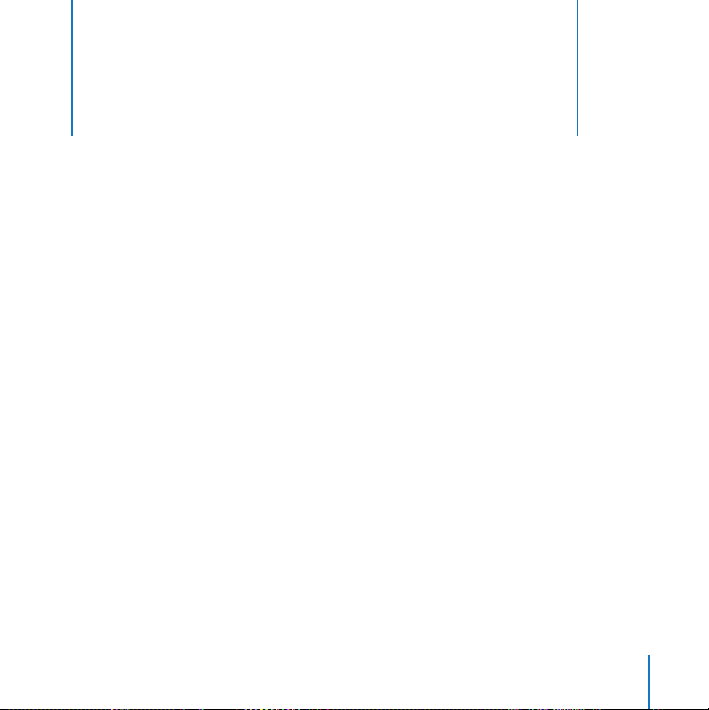
2 Introduktion til MacBook Pro
Dette kapitel indeholder vigtige grundlæggende
oplysninger om MacBook Pro.
Når du holder op med at bruge MacBook Pro, skal du vente et øjeblik, før du transporterer den, så harddisken og evt. optiske diske, f.eks. en cd eller dvd, holder op med at
rotere. Undgå stød og hårde slag på MacBook Pro mens diskene roterer.
Bemærk: MacBook Pro er udstyret med teknologien Sudden Motion Sensor, der beskytter harddisken i tilfælde af, at computeren tabes eller udsættes for voldsomme
bevægelser. Du kan læse mere under “Om Sudden Motion Sensor-teknologien” på
side 76.
Det er helt normalt, at bunden af kabinettet bliver varm, når du bruger MacBook Pro
eller oplader batteriet. Hvis du skal bruge MacBook Pro i længere tid, skal du anbringe
den på en plan og stabil overflade. Bunden af kabinettet er hævet en lille smule, så
luften kan cirkulere frit, og driftstemperaturen ikke bliver for høj.
Når du bruger MacBook Pro, kan du bemærke nogle systemlyde, når computeren
starter, og når den læser fra harddisken og det optiske drev. Når du har brugt
MacBook Pro et stykke tid, kan du høre den svage støj af små ventilatorer, som starter
for at køle computeren. Disse systemlyde skyldes computerens normale funktion.
2
27
Page 28
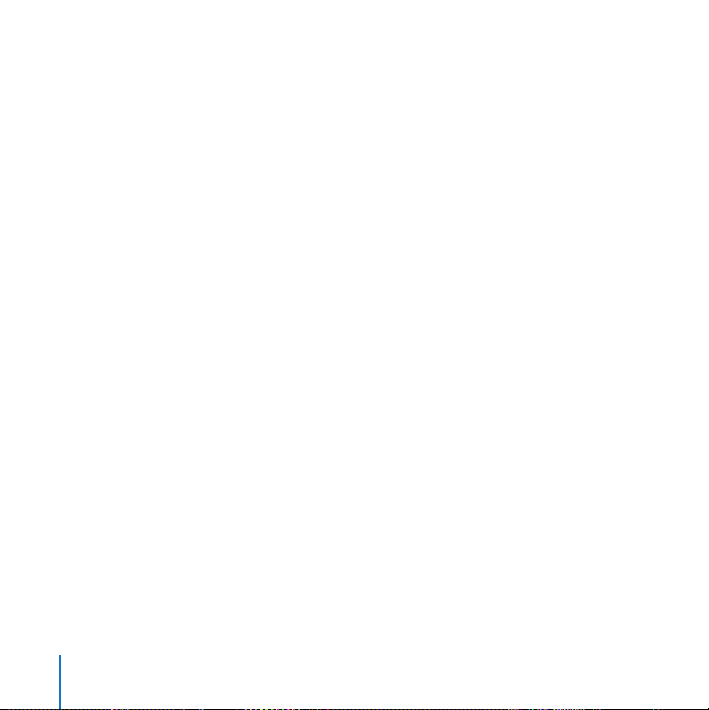
Der findes flere oplysninger om håndtering og brug af MacBook Pro i forskellige
omgivelser i Appendiks B, “Sikkerhed, brug og vedligeholdelse,” på side 105.
Resten af dette kapitel indeholder oplysninger om brugen af de forskellige komponenter på MacBook Pro, f.eks. skærmen, strømforsyningen, pegefeltet, tastaturet, det
indbyggede iSight-kamera og Apple Remote samt oplysninger om Mac OS X, Machjælp, programmer og tilslutning af ekstern hardware.
Justere skærmen
MacBook Pro er udstyret med et system til registrering af det omgivende lys. Sensorerne er placeret under højttalerkapperne og justerer automatisk skærmens lysstyrke
i forhold til det omgivende lys. Når du begynder at bruge den nye MacBook Pro, skal
du evt. justere skærmen, så skærmbilledet er tydeligt. Juster lysstyrken ved hjælp af
tasterne F1 og F2, som er mærket med lysstyrkesymbolet (¤).
Du slår automatisk justering af skærmens lysstyrke fra på følgende måde:
m Vælg Apple () > Systemindstillinger på menulinjen. Åben vinduet Skærm, og fravælg
afkrydsningsfeltet “Juster automatisk lysstyrke, når det omgivende lys ændres”.
Der er to skærmindstillinger, som kan forlænge batteriets levetid. Disse indstillinger
findes i Energibesparelse i Systemindstillinger.
Du indstiller skærmen, så du får den længste batteritid, på følgende måde:
1 Åbn Systemindstillinger, og klik på Energibesparelse.
2 Vælg Batteri på lokalmenuen “Indstillinger til”, og klik på Indstillinger.
3 Fravælg muligheden “Dæmp lysstyrken på den indbyggede skærm ved brug af denne
strømkilde”, hvis skærmen ikke skal blive mørk for at spare på batteriet.
28 Kapitel 2 Introduktion til MacBook Pro
Page 29
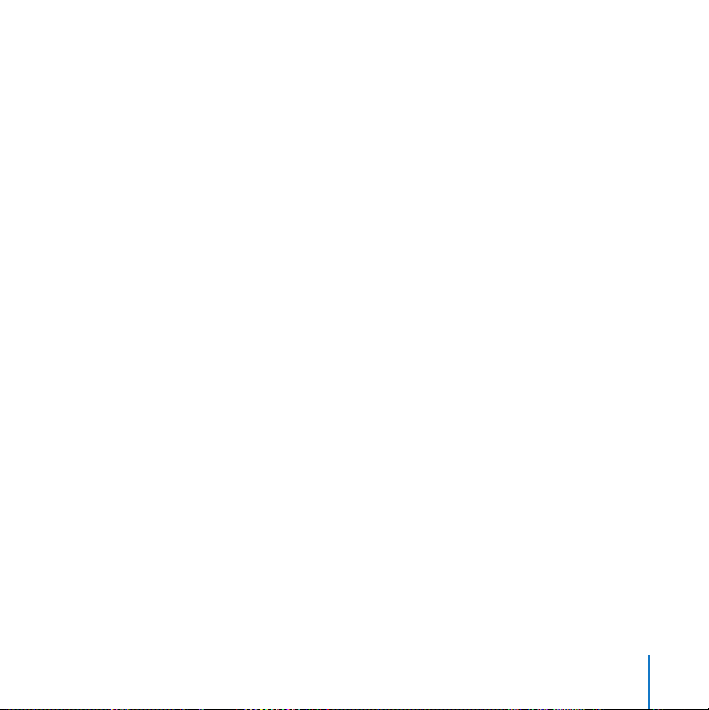
Når denne funktion er slået til, bliver skærmen en lille smule mørkere, når du skifter fra
at bruge strømforsyningen til MacBook Pro og til at bruge batteriet. Når du tilslutter
strømforsyningen igen, får skærmen den normale lysstyrke igen.
Fravælg muligheden “Dæmp automatisk lysstyrken på skærmen, før den går på
vågeblus”, hvis skærmen ikke skal blive mørkere, før MacBook Pro går på vågeblus.
Ændre størrelsen af emner på skærmen
MacBook Pro har en 15,4" skærm med en standardopløsning på 1440 x 900. Du kan
gøre emnerne på skærmen større eller mindre ved at skifte fra den originale opløsning
til en skaleret opløsning.
Du kan vælge skalerede opløsninger i Skærm i Systemindstillinger. Når du skifter til en
skaleret opløsning, ser emner på skærmen større ud, så de bliver lettere at se. Med skalerede opløsninger er skærmbilledet muligvis ikke lige så skarpt som med skærmens
standardopløsning.
Med nogle opløsninger kommer der en sort kant på begge sider af skærmen. Hvis du
ikke vil se de sorte kanter, kan du vælge en “strakt” version af opløsningen, så billedet
strækkes ud til hele skærmen, og de sorte kanter forsvinder.
Du justerer skærmens opløsning på følgende måde:
m Vælg Apple () > Systemindstillinger på menulinjen. Åbn Skærm i Systemindstillinger.
Hvis du vil justere indstillingen af skærmen vha. statusmenuen Skærm i menulinjen,
skal du klikke på “Vis skærm i menulinjen”.
Kapitel 2 Introduktion til MacBook Pro 29
Page 30
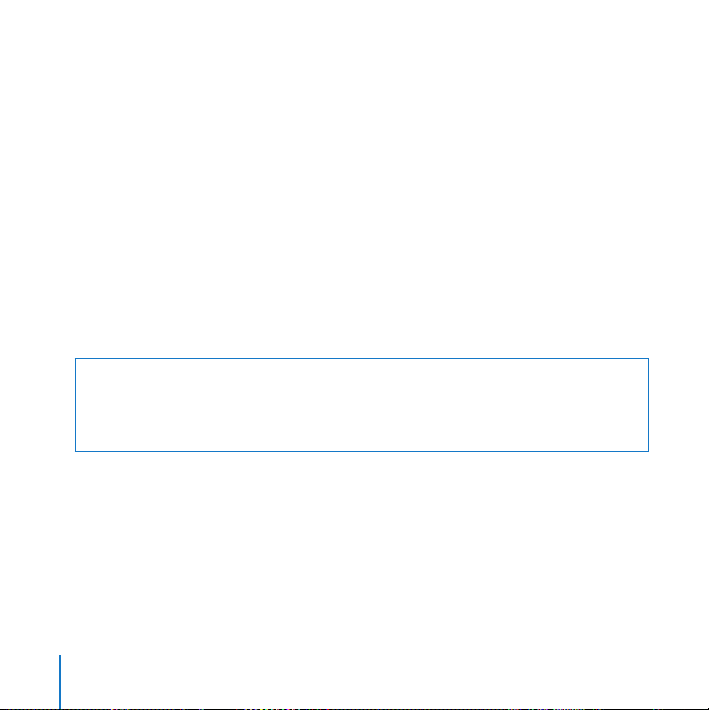
Bruge strømforsyningen
Når du slutter strømforsyningen til MacBook Pro, genoplades computerens batteri.
Vigtigt: Du opnår den bedste ydeevne, hvis du kun bruger den strømforsyning, som
fulgte med computeren, eller køber en ekstra transportabel Apple-strømforsyning på
85 W.
Første gang du slutter strømforsyningen til computeren, tændes en indikator på
strømforsyningens stik. Hvis indikatoren ikke lyser, sidder stikket ikke korrekt. Se efter
og fjern evt. snavs. Hvis indikatoren lyser orange, får batteriet strøm. Hvis indikatoren
lyser grønt, får batteriet ingen strøm. Det kan skyldes, at batteriet er helt opladt, at det
ikke sidder i computeren, eller at der er fejl ved batteriet. Du kan overvåge batteriets
spændingsniveau vha. statusmenuen Batteri i menulinjen og vha. spændingsindikatorerne i bunden af batteriet (se side 77).
Advarsel: Porten til strømforsyningen på MacBook Pro indeholder en magnet, som
kan slette data på kreditkort, iPod og andre enheder. For at bevare dine data skal du
sørge for, at disse og andre magnetiske medier ikke kommer i nærheden af porten til
strømforsyningen.
Hvis du vil øge rækkevidden af strømforsyningen, skal du først trække stikket opad for
at fjerne det fra strømforsyningen. Slut den medfølgende netledning til strømforsyningen, og sørg for, at stikket sidder korrekt. Sæt den anden ende i en stikkontakt. Netledningen sikrer en jordet forbindelse.
30 Kapitel 2 Introduktion til MacBook Pro
Page 31

Netledning Netstik
Du opnår de bedste resultater, hvis du altid slutter netledningen til en jordet stikkontakt, når der er en tilgængelig. Brug kun den netledning, der fulgte med strømforsyningen. Sørg for, at stikket sidder rigtigt i porten til strømforsyningen på computeren,
så den får tilført den nødvendige strøm. Hvis ledningen er korrekt tilsluttet, lyser en
indikatorlampe i den ende af ledningen, der er sat i MacBook Pro.
Når du tager ledningen til strømforsyningen ud af en stikkontakt eller computeren, skal
du trække i stikket – ikke i ledningen. Du kan få oplysninger om sikkerhed i forbindelse
med brug af strømforsyningen i “Opstille MacBook Pro og strømforsyningen” på
side 106.
Bruge pegefeltet
Hastigheden på markørens bevægelser afhænger af, hvor hurtigt du flytter din finger
på pegefeltet. Hvis markøren kun skal flyttes en kort afstand, skal du lade fingeren glide
langsomt hen over pegefeltet. Jo hurtigere du flytter fingeren, jo længere flyttes markøren hen over skærmen.
Kapitel 2 Introduktion til MacBook Pro 31
Page 32

Derudover kan du også rulle lodret og vandret i vinduer med rulleskakter ved at bruge
to fingre og flytte dem på pegefeltet. Denne funktion kan slås fra eller justeres i vinduet Tastatur & mus i Systemindstillinger.
Gode råd om brugen af pegefeltet
Du opnår de bedste resultater, hvis du følger disse råd:
 Brug kun en finger, undtagen når funktionen til rulning er slået til, og du vil rulle.
 Brug aldrig en kuglepen eller andre objekter.
 Udsæt ikke pegefeltet for fugt. Rengør pegefeltet med en tør klud, hvis det bliver
fugtigt på grund af høj luftfugtighed eller kondens.
 Brug aldrig rengøringsmidler på pegefeltet.
Du kan få flere oplysninger om brug af pegefeltet, hvis du vælger Hjælp > Mac-hjælp i
menulinjen øverst på skærmen.
I stedet for at bruge knappen kan du klikke og dobbeltklikke direkte på pegefeltet. Du
kan slå denne og andre funktioner til pegefeltet til i vinduet Tastatur & mus i Systemindstillinger.
Bemærk: Hvis markøren flytter sig, når du skriver, fordi du kom til at strejfe pegefeltet
med en finger, kan du vælge muligheden “Ignorer indtastning fra pegefelt” i Tastatur &
mus i Systemindstillinger.
32 Kapitel 2 Introduktion til MacBook Pro
Page 33

Bruge tastaturet
MacBook Pro-tastaturet har en numerisk blok, der er indbygget i standardtastaturet.
Tasterne, der bruges til den numeriske blok, er forsynet med små sekundære tegn.
Num Lock-tast
ALS-sensor
Numerisk blok
®
ALS-sensor
Du slår den numeriske blok til ved at trykke på tasten Num Lock. Num Lock-tasten lyser
grønt, når den numeriske blok er aktiv. Du slår den numeriske blok fra ved at trykke på
tasten Num Lock igen.
Vigtigt: Hvis tastaturet ikke virker korrekt, skal du kontrollere, om Num Lock-tasten er
slået til. Når den numeriske blok er slået til, er tasternes øvrige funktioner og tastaturgenveje (f.eks. x-Q for at afslutte et program) slået fra.
MacBook Pro er udstyret med et baggrundsbelyst tastatur, og lysstyrken justeres
automatisk i forhold til det omgivende lys.
Kapitel 2 Introduktion til MacBook Pro 33
Page 34

Du kan også justere tastaturlyset vha. tasterne F8, F9 og F10.
Vigtigt: Selvom tastaturbelysning er slået til, belyses tastaturet kun, når der ikke er ret
meget lys.
Du kan slå tastaturlyset fra i vinduet Tastatur & mus i Systemindstillinger og ved at
trykke på F8.
Bemærk: Exposé er forindstillet til at bruge tasterne F9 og F10, som også bruges til at
justere tastaturlyset. Hvis du vil bruge Exposé til at styre vinduerne på skrivebordet,
skal du holde Fn-tasten nede og trykke på F9 eller F10 eller åbne vinduet Dashboard &
Exposé i Systemindstillinger og vælge andre funktionstaster til at styre vinduerne.
Ud over at betjene Front Row med Apple Remote kan du bruge tastaturet. Se “Bruge
tastaturet til at betjene Front Row” på side 38.
Hvis du vil bruge tastaturgenveje, så du kan arbejde mere effektivt, kan du vælge Hjælp
> Mac-hjælp i menulinjen og søge efter “genveje”. Hjælpen indeholder en liste over
tastaturgenveje, som du kan bruge til mange rutineopgaver og programmer.
Bruge en mus
Hvis du har en Apple USB-mus, kan du sætte USB-stikket i en USB 2.0-port og bruge
musen med det samme. Hvis du vil bruge en trådløs Apple-mus med Bluetooth®teknologi, henvises til “Bruge den trådløse Bluetooth-teknologi” på side 64, som
indeholder oplysninger om, hvordan du tilslutter den. Du kan også købe en trådløs
mus eller USB-mus i Apple Store på www.apple.com/dk/store og hos en autoriseret
Apple-forhandler.
34 Kapitel 2 Introduktion til MacBook Pro
Page 35

Bruge Apple Remote og Front Row
Apple Remote kan bruges med programmet Front Row og den indbyggede IRmodtager, som er placeret ved siden af udløseren til skærmen på MacBook Pro.
Brug Apple Remote til at åbne Front Row, så du kan arbejde med iTunes, iPhoto,
QuickTime, DVD Player osv., selvom du sidder i den anden ende af lokalet.
Brug Apple Remote til at:
 Åbne FrontRow og navigere på menuerne Music, Photos, Videos og DVD.
 Justere lydstyrken til en sang, afspille og sætte en sang på pause, springe til den
næste eller forrige sang i iTunes.
 Afspille et lysbilledshow med dine fotoalbum i iPhoto.
 Afspille film, der ligger i mappen Film, eller se QuickTime-forfilm på Internet.
 Afspille en dvd i det optiske drev med DVD Player.
 Sætte MacBook Pro på vågeblus og afbryde vågeblus.
Du bruger Apple Remote på følgende måde:
 Tryk på Menuknappen (») for at åbne Front Row.
 Brug Menuknappen (») til at vende tilbage til den forrige menu, når du navigerer i
Front Row.
 Tryk på Skru op/flyt opad på menu (∂) og Skru ned/flyt nedad på menu (D) for at
flytte gennem kommandoerne i Front Row og justere lydstyrken.
 Tryk på Vælg/afspil/pause (’) for at vælge en kommando på menuen.
 Tryk på Vælg/afspil/pause (’) for at afspille og sætte en sang, et lysbilledshow eller
en film på pause.
Kapitel 2 Introduktion til MacBook Pro 35
Page 36

 Tryk på Næste/spol frem (‘) Forrige/spol tilbage (]) for at hoppe til den næste eller
forrige sang i iTunes-biblioteket eller næste eller forrige kapitel i en dvd-film.
 Hold Næste/spol frem (‘) eller Forrige/spol tilbage (]) nede for at spole i en sang
eller film.
 Hold Afspil/pause (’) nede i 3 sekunder for at sætte MacBook Pro på vågeblus.
Skru op/flyt opad på menu
Forrige/spol tilbage
Skru ned/flyt nedad på menu
Menuknap
IR-vindue
Næste/spol frem
Vælg/afspil/pause
Batterirum
Danne par med Apple Remote
Hvis du har flere computere eller andre enheder med indbyggede IR-modtagere i et
lokale (f.eks. mere end en MacBook Pro eller iMac i et hjemmekontor eller computerrum), kan du “parre” Apple Remote med en bestemt computer eller enhed. Parring
indstiller den computer eller enhed, der skal betjenes via fjernbetjeningen, så den kun
kan betjenes med en bestemt fjernbetjening.
Du parrer Apple Remote med MacBook Pro på følgende måde:
1 Hold Apple Remote i en afstand på ca. 10 cm fra IR-modtageren på MacBook Pro.
36 Kapitel 2 Introduktion til MacBook Pro
Page 37

2 Tryk på og hold knapperne Menu (») og Næste/spol frem (‘) på Apple Remote nede
i 5 sekunder.
Når du har parret Apple Remote og MacBook Pro, vises der et forbindelsessymbol ( )
på skærmen.
Du sletter en parring mellem Apple Remote og MacBook Pro på følgende måde:
1 Vælg Apple () > Systemindstillinger på menulinjen.
2 Klik på Sikkerhed, og klik på Slet pardannelse.
Udskifte batteriet
Der følger et batteri med Apple Remote. Når det skal udskiftes, skal du bruge et CR
2032-batteri.
Tryk på denne knap med en flad genstand
for at skubbe batterirummet delvist ud.
U
N
ME
Positiv side (+) opad.
Træk batterirummet helt ud.
Du indsætter batteriet igen på følgende måde:
1 Åbn batterirummet ved at trykke på knappen (vist ovenfor) med et lille objekt, f.eks. en
papirclips.
2 Træk batterirummet ud, og fjern batteriet.
Kapitel 2 Introduktion til MacBook Pro 37
Page 38

3 Sæt det nye batteri i med den positive pol (+) opad.
4 Luk batterirummet.
Slå IR-modtagelse fra
Du kan bruge Sikkerhed i Systemindstillinger til at slå IR-modtagelse til og fra på
MacBook Pro.
Du slår IR-modtagelse fra på følgende måde:
 Vælg Apple () > Systemindstillinger på menulinjen, og klik på Sikkerhed.
 Vælg afkrydsningsfeltet “Slå IR-modtager til fjernbetjening fra”.
Bruge tastaturet til at betjene Front Row
Ud over at betjene Front Row med Apple Remote kan du bruge tastaturet. Følgende
taster svarer til knapperne på Apple Remote:
Tastatur Apple Remote
Kommando (x) - esc Åbn menuen (»)
esc Luk menuen (»)
Mellemrum eller Retur Vælg/afspil/pause (’)
Pil op (Ò) Skru op/flyt opad på menuen (∂)
Pil ned (¬) Skru ned/flyt nedad på menuen (D)
Højrepil (˚) Næste/spol frem (‘)
Venstrepil (k) Forrige/spol tilbage (])
Flere oplysninger om Apple Remote
Mac-hjælp indeholder flere oplysninger om Apple Remote. Vælg Hjælp > Mac-hjælp i
menulinjen, og søg efter “Apple Remote”.
38 Kapitel 2 Introduktion til MacBook Pro
Page 39

Bruge det indbyggede iSight-kamera
Med det indbyggede iSight-kamera kan du tage billeder med Photo Booth og videochatte med andre iChat AV-brugere.
Kontrollampe
til kamera
iSight-kamera
Tage billeder med Photo Booth
Brug Photo Booth til at tage billeder og tilføje sjove visuelle effekter, f.eks. med sepia,
sort/hvid, glød, farveblyant og mange flere.
Du tager et billede med Photo Booth på følgende måde:
1 Klik på symbolet for Photo Booth i Dock (eller vælg Programmer > Photo Booth) for at
åbne Photo Booth og tænde det indbyggede iSight-kamera.
Den grønne lampe ved siden af kameraet lyser, så du kan se, at kameraet er tændt.
2 Vælg evt. en effekt, som du vil bruge til billedet.
3 Klik på kamerasymbolet under billedet for at tage fotografiet.
Arkiver fotografiet som dit vennebillede til iChat, send det til dine venner via e-post,
eller arkiver det i iPhoto-biblioteket.
Kapitel 2 Introduktion til MacBook Pro 39
Page 40

Du bruger et billede som venne- eller kontobillede på følgende måde:
1 Åbn Photo Booth, og tag et billede.
2 Vælg det billede, du vil bruge som venne- eller kontobillede.
3 Klik på symbolet for dit venne- eller kontobillede for automatisk at opdatere dit billede.
Du kan få flere oplysninger om Photo Booth ved at vælge Hjælp > Mac-hjælp i
menulinjen og derefter vælge Bibliotek > Hjælp til Photo Booth.
Bruge iSight-kameraet med iMovie HD
Du kan optage video direkte fra det indbyggede iSight-kamera til iMovie HD.
Du optager direkte video på følgende måde:
1 Åbn iMovie HD ved at klikke på symbolet for programmet i Dock (eller vælg
Programmer > iMovie HD).
2 Klik på funktionsknappen for at indstille iMovie HD til at bruge det indbyggede kamera.
Funktionsknap
3 Klik på kamerasymbolet til venstre for funktionsknappen, og vælg Indbygget iSight på
lokalmenuen.
4 Klik på knappen “Optag med iSight” i iMovie-fremviseren for at starte optagelsen.
Den video, der vises i iMovie-fremviseren, optages som et klip vinduet Klip i iMovie.
5 Klik på knappen “Optag med iSight” igen for at standse optagelsen.
Du kan optage lige så meget video, som der er diskplads til på MacBook Pro.
Mac-hjælp indeholder flere oplysninger om iMovie HD. Vælg Hjælp > Mac-hjælp, og
vælg Bibliotek > iMovie HD-hjælp i menulinjen.
40 Kapitel 2 Introduktion til MacBook Pro
Page 41

Videokonferencer med iChat AV
Når du åbner iChat AV, tænder den grønne kontrollampe. Klik på en vens videosymbol,
så du kan afholde en videokonference med en anden iChat AV-bruger i realtid og “fullmotion” video. MacBook Pro har også en indbygget mikrofon, så du både kan bruge
lyd og video i dine iChat AV-videokonferencer.
Du skal have følgende, før du kan bruge det indbyggede iSight-kamera til videokonferencer:
 En .Mac-, AOL- (America Online) eller AIM-konto (AOL Instant Messenger) (kræves til
iChat AV).
 En bredbåndsforbindelse til Internet via et DSL- eller kabelmodem eller et LAN-
netværk (Local Area Network). Bemærk, at du ikke kan bruge en opkaldsforbindelse
til Internet.
Du starter en videokonference på følgende måde:
1 Åbn iChat AV.
2 Klik på kameraknappen ud for din ven på listen over venner.
Hvis du vil have oplysninger om, hvordan du føjer personer til listen over venner, skal
du vælge Hjælp > iChat AV-hjælp.
Når du klikker på kameraknappen ud for en ven, lyser den grønne kontrollampe for at
vise, at du optager video. Der sendes også en besked til din ven, så vedkommende kan
acceptere invitationen til at deltage i en videokonference, og du kan se en skærmprøve
med dig selv. Når en ven har accepteret din invitation, kan du se den pågældende
person og dig selv på skærmen.
Kapitel 2 Introduktion til MacBook Pro 41
Page 42

Videokonference med mere end en ven
Du kan afholde en videokonference med op til tre venner ad gangen. En ven er “vært”
for videokonferencen, og de andre deltager.
Du starter en videokonference med mere end en ven på følgende måde:
1 Åbn iChat AV.
2 Hold Kommandotasten nede, mens du vælger de venner, du vil invitere.
3 Klik på kameraknappen nederst på listen over venner.
Slukke iSight-kameraet
Du slukker for iSight-kameraet ved at lukke det aktive iChat-vindue. Den grønne lampe
slukkes, så du kan se, at iSight-kameraet er slukket, og at optagelsen er stoppet.
Bruge dit billede som vennesymbol
Du kan tage et billede af dig selv med iSight-kameraet og bruge det som dit vennesymbol. De personer, der har dit navn på deres liste over venner, ser det nye billede.
Du indstiller dit vennesymbol på følgende måde:
1 Åbn iChat AV.
2 Vælg Venner > Skift mit billede.
3 Klik på kameraknappen.
Få svar vha. Mac-hjælp
De fleste oplysninger om brug af Macintosh findes på computeren i Mac-hjælp. Her
findes masser af oplysninger til nye brugere, erfarne brugere og til tidligere Windowsbrugere.
42 Kapitel 2 Introduktion til MacBook Pro
Page 43

Du åbner Mac-hjælp på følgende måde:
1 Klik på symbolet for Finder i Dock (linjen med symboler nederst på skærmen).
2 Vælg Hjælp > Mac-hjælp (åbn Hjælpemenuen i menulinjen, og vælg Mac-hjælp).
3 Klik i søgefeltet, skriv et spørgsmål, og tryk på Retur.
Søgefelt
Kapitel 2 Introduktion til MacBook Pro 43
Page 44

Mere om Mac OS X
Din computer leveres med Mac OS X v10.4 Tiger, som indeholder Spotlight, en søgefunktion, der automatisk indekserer alle dine arkiver; Dashboard, en grænseflade, som
giver dig praktiske “widgets” eller miniprogrammer lige ved hånden; Exposé, som organiserer og viser alle dine åbne programmer, og meget mere.
Du kan læse mere om Mac OS X og de prisbelønnede iLife-programmer, som fulgte
med computeren, i hæftet Velkommen til Tiger, som fulgte med MacBook Pro. Du
kan også læse oplysningerne i Mac-hjælp. Hvis der opstår problemer, mens du bruger
Mac OS X, kan du læse Kapitel 5, “Fejlfinding,” eller se i Mac-hjælpen.
Du kan få oplysninger om programmers kompatibilitet med Mac OS X og læse mere
om Mac OS X på Apples websted på adressen www.apple.com/dk/macosx.
44 Kapitel 2 Introduktion til MacBook Pro
Page 45

Tilpasse skrivebordet og vælge indstillinger
Du kan hurtigt få skrivebordet til at se ud, som du vil have det, vha. mulighederne i
Systemindstillinger. Vælg Apple () > Systemindstillinger på menulinjen.
Du kan foretage ændringer og eksperimentere med følgende emner:
 Udseende: Vælg dette indstillingsvindue, hvis du f.eks. vil ændre farve på knapper,
menuer vinduer eller vil ændre markeringsfarve.
 Dashboard & Exposé: Vælg dette indstillingsvindue for at indstille aktive skærm-
hjørner og genveje til Dashboard, skrivebordet, programvinduer og alle vinduer.
Kapitel 2 Introduktion til MacBook Pro 45
Page 46

 Skrivebord & skærmskåner: Vælg dette indstillingsvindue, hvis du vil ændre bag-
grundsfarven eller mønsteret på skrivebordet eller bruge et fotografi efter eget valg.
Du kan også vælge en iøjnefaldende skærmeffekt, som vises på skærmen, når computeren ikke bruges.
 Dock: Vælg dette indstillingsvindue, hvis du vil ændre udseende, placering og
funktion af Dock (rækken af symboler langs kanten af skærmen).
Når du bliver fortrolig med computeren, kan du udforske de øvrige muligheder i
Systemindstillinger. Systemindstillinger er kommandocentralen til de fleste indstillinger
på MacBook Pro. Du kan få flere oplysninger, hvis du åbner Mac-hjælp og søger efter
“Systemindstillinger” eller efter navnet på det indstillingsvindue, som du vil foretage
ændringer i.
Bemærk: Da Apple ofte frigiver nye versioner og opdateringer til System-software,
programmer og websteder, kan illustrationerne i denne håndbog variere lidt i forhold
til det, der vises på skærmen.
Bruge programmer
MacBook Pro leveres med programmer, som du kan bruge til at sende og modtage epost, udforske Internet og chatte. Den inkluderer også programpakken iLife til organisering af musik og digitale fotografier, fremstilling af film og meget mere. Du kan få
flere oplysninger om disse programmer i hæftet Velkommen til Tiger, der fulgte med
computeren.
46 Kapitel 2 Introduktion til MacBook Pro
Page 47

Når et program ikke reagerer
I sjældne tilfælde kan et program “fryse fast” på skærmen. Mac OS X giver dig mulighed for at slutte et program, der er frosset fast, uden at genstarte computeren. Når du
slutter et fastfrossent program, får du måske mulighed for at arkivere dit arbejde i
andre åbne programmer.
Du tvinger et program til at slutte på følgende måde:
1 Tryk på Kommando- (x) Alternativ-esc, eller vælg Apple () > Afbryd i menulinjen.
Dialogen Afbryd programmer vises, og programmet er valgt.
2 Klik på Afbryd.
Programmet slutter, uden at de andre programmer lukkes.
Du kan også genstarte Finder fra denne dialog.
Hvis du har andre problemer med et program, henvises du til Kapitel 5, “Fejlfinding,” på
side 93.
Holde software ajour
Du kan oprette forbindelse til Internet og automatisk hente og installere de nyeste
gratis softwareversioner og andre forbedringer fra Apple.
Når du har oprettet forbindelse til Internet, ser Softwareopdatering efter opdateringer
til computeren på Apples Internetservere. Du kan vælge, at Macintosh skal hente og
installere softwareopdateringer fra Apples server med bestemte intervaller.
Kapitel 2 Introduktion til MacBook Pro 47
Page 48

Se efter opdateret software:
1 Åbn Systemindstillinger.
2 Klik på symbolet for Softwareopdatering, og følg instruktionerne på skærmen.
 Du kan få flere oplysninger, hvis du søger efter “Softwareopdatering” i Mac-hjælp.
 Du kan få de sidste nye oplysninger om Mac OS X på webstedet om Mac OS X på
www.apple.com/dk/macosx.
Tilslutte en printer
Når du skal bruge en printer med computeren, skal du følge de instruktioner, der fulgte
med printeren, og installere den krævede software, før du tilslutter printeren. Der er
indbygget drivere til de fleste printere i Mac OS X.
Mange printere tilsluttes med et USB-kabel, men andre printere kræver en netværksforbindelse, f.eks. Ethernet. Hvis du har en AirPort Express eller AirPort Extreme-base,
kan du slutte en USB-printer til basen (i stedet for at slutte den til computeren) og
udskrive trådløst. Der findes flere oplysninger om USB-porte i “Bruge USB-enheder
(Universal Serial Bus)” på side 54. Der findes flere oplysninger om trådløse og netværksforbindelser i “Trådløs Internetforbindelse med AirPort” på side 62 og “Oprette
forbindelse med Ethernet” på side 66.
Når du tilslutter en USB- eller FireWire-printer, finder computeren den som regel automatisk og føjer den til listen over tilgængelige printere. Du skal muligvis kende netværksnavnet eller adressen på de printere, der er sluttet til netværket, før du kan udskrive på dem. Brug vinduet Udskriv & fax i Systemindstillinger til at vælge din printer.
Bemærk: Hvis printeren ikke virker, skal du måske søge efter et opdateret printerarkiv
på producentens websted.
48 Kapitel 2 Introduktion til MacBook Pro
Page 49

Indstille en printer:
1 Åbn Systemindstillinger, og klik på symbolet for Udskriv & fax.
2 Klik på Udskrivning, og klik derefter på knappen Tilføj (+) for at tilføje en printer.
3 Vælg den printer, du vil bruge, og klik på Tilføj.
4 Brug knapperne Tilføj (+) og Fjern (–) til at vælge, hvilke printere der vises på listen over
printere.
Overvåge udskrivning
Når du sender et dokument til en printer, kan du overvåge udskrivning, herunder slette
et udskriftsjob eller sætte det midlertidigt på pause. Klik på printersymbolet i Dock for
at åbne printervinduet. Du kan få flere oplysninger, hvis du vælger Hjælp > Mac-hjælp
og søger efter “udskrive”.
Afspille en cd og tilslutte hovedtelefoner
Du kan bruge iTunes – en brugervenlig digital jukebox og butik, hvor du kan hente
musik, videoer, podcasts og lydbøger – til at lytte til iTunes-musik og cd'er, mens du
arbejder. iTunes vises automatisk på skærmen, når du sætter en musik-cd i det optiske
drev. Du kan lytte til musikken via MacBook Pros indbyggede højttalere eller slutte
hovedtelefoner til porten til hovedtelefoner på MacBook Pro, så du ikke generer andre.
Flere oplysninger om iTunes:
m Åbn iTunes, og vælg Hjælp > “iTunes- og Music Store-hjælp”.
Kapitel 2 Introduktion til MacBook Pro 49
Page 50

Tilslutte et kamera eller en anden FireWire- eller USB-enhed
Hvis du har en iPod, et digitalt kamera, et digitalt videokamera, en scanner eller en
anden enhed med USB- eller FireWire-stik, kan du slutte den til MacBook Pro. Følg
installeringsvejledningen til enheden. Du kan få flere oplysninger om FireWire i
“FireWire-tilslutninger” på side 57. Du kan få flere oplysninger om USB i “Bruge USBenheder (Universal Serial Bus)” på side 54.
Overføre arkiver til en anden computer
Hvis du vil overføre arkiver til eller fra MacBook Pro, kan du gøre det på flere måder.
 Du kan nemt overføre arkiver vha. Overførselsassistent og et FireWire-kabel (sælges
separat). Du kan også oprette forbindelse til en anden Mac vha. et FireWire-kabel og
bruge MacBook Pro som ekstern FireWire-disk. MacBook Pro vises som en harddisk på
den anden computer, og du kan nemt trække arkiver til den. Der findes oplysninger
om brug af FireWire til arkivoverførsel i “Forbinde MacBook Pro med en anden
computer via FireWire” på side 60.
 Hvis du har en ekstern harddisk, en iPod, en flash-disk eller et andet lagringsmedie,
som tilsluttes via et USB- eller FireWire-kabel, kan du overføre arkiver vha. den
pågældende enhed.
 Hvis du har en e-postkonto, kan du sende arkiver til en anden computer.
 Hvis du tilmelder dig en .Mac-konto fra Apple (mod betaling), kan du bruge den til
overførsel af arkiver. Med en .Mac-konto får du en iDisk med plads på Internet til
sikkerhedskopiering og opbevaring af arkiver, så andre brugere kan få adgang til de
arkiver, du overfører til din iDisk.
50 Kapitel 2 Introduktion til MacBook Pro
Page 51

 Hvis den anden computer har et optisk drev, der kan skrives til, kan du overføre
arkiver, som du har brændt på en cd eller dvd.
 Hvis du slutter computeren til et netværk via en Ethernet-forbindelse, kan du over-
føre arkiver til en anden computer via et netværk. Du kan bruge en server eller en
anden computer ved at klikke på Netværk i indholdsoversigten i Finder eller vælge
Gå > Opret forbindelse til server i menulinjen.
 Du kan oprette et lille Ethernet-netværk ved at forbinde MacBook Pro med en anden
computers Ethernet-port via et Ethernet-kabel. Når du har forbundet computerne,
kan du overføre arkiver direkte fra den ene computer til den anden. Du kan få flere
oplysninger, hvis du søger efter “forbinde to computere” i Mac-hjælp.
 Du kan oprette forbindelse til et trådløst AirPort Extreme-netværk og overføre arkiver.
Du kan få flere oplysninger i “Trådløs Internetforbindelse med AirPort” på side 62.
 Hvis du har adgang til enheder, som kommunikerer vha. trådløs Bluetooth-teknologi,
kan du overføre arkiver til andre Bluetooth-enheder. Du kan få flere oplysninger i
“Bruge den trådløse Bluetooth-teknologi” på side 64.
Du kan få generelle oplysninger om overførsel af arkiver og dokumenter ved at åbne
Mac-hjælp. Søg efter “overføre” eller den type forbindelse, du bruger.
Kapitel 2 Introduktion til MacBook Pro 51
Page 52

Page 53

3 Bruge MacBook Pro
3
MacBook Pro har mange indbyggede funktioner og
tilslutningsmuligheder.
Den har f.eks. følgende funktioner:
 USB 2.0-porte (Universal Serial Bus) til tilslutning af udstyr som iPod, printere,
scannere og andre enheder. Se “Bruge USB-enheder (Universal Serial Bus)” på side 54.
 En FireWire 400-port til tilslutning af udstyr med hurtig dataoverførsel, f.eks. digitale
videokameraer og eksterne harddiske. Se “FireWire-tilslutninger” på side 57.
 En ExpressCard/34-plads. Se “Bruge ExpressCards” på side 61.
 Trådløs Bluetooth-tilslutning, AirPort Extreme-funktioner til trådløst netværk og
Ethernet-netværk. Se “Bruge den trådløse Bluetooth-teknologi” på side 64, “Trådløs
Internetforbindelse med AirPort” på side 62 og “Oprette forbindelse med Ethernet”
på side 66.
 En linjeindgang/optisk digital lydindgang og en port til hovedtelefoner/optisk digital
lydudgang, så du kan tilslutte hovedtelefoner, højttalere, mikrofoner og digitalt
lydudstyr. Se “Tilslutte højttalere og andre lydenheder” på side 71.
53
Page 54

 Ved hjælp af DVI-skærmudgangen og det inkluderede mellemstik (DVI til VGA) kan
du bruge MacBook Pro sammen med en ekstern skærm eller en digital, flad skærm,
så du f.eks. kan arbejde med skærmen slået ned samt bruge skærmdublering og
udvidet skrivebord. Brug Apples mellemstik (DVI til video), som sælges separat, til at
vise indhold på fjernsynet. Se “Bruge eksterne skærme” på side 67.
 Et SuperDrive til afspilning og brænding af cd'er og dvd'er. Se “Bruge SuperDrive” på
side 72.
 Sudden Motion Sensor-teknologi, der beskytter den interne harddisk, hvis
MacBook Pro tabes eller udsættes for voldsomme bevægelser. Se “Om Sudden
Motion Sensor-teknologien” på side 76.
 En port til sikkerhedslås, så du kan beskytte din computer mod tyveri. Se “Sikre
MacBook Pro” på side 81.
Bruge USB-enheder (Universal Serial Bus)
MacBook Pro har to USB 2.0-porte (d), også kaldet hurtige USB-porte, som kan bruges
til tilslutning af mange forskellige typer eksterne enheder, f.eks. iPod, printere, scannere,
digitale kameraer, spilplader, joystick, tastaturer og diskettedrev. USB 2.0-portene er
kompatible med ældre USB-enheder. Det er ofte muligt at tilslutte og afmontere USBenheder, mens computeren er tændt. Når du har tilsluttet enheden, er den klar til brug.
Du skal ikke genstarte eller omkonfigurere computeren.
54 Kapitel 3 Bruge MacBook Pro
Page 55

®
Hvis du vil bruge en USB-enhed til computeren, skal du slutte enheden til computeren.
Computeren registrerer automatisk nye tilsluttede enheder og indlæser den korrekte
software til enheden.
Bemærk: Hvis MacBook Pro ikke kan finde den korrekte software, når du tilslutter en
USB-enhed, kan du installere den software, som fulgte med enheden, eller gå ind på
producentens websted og finde og installere den korrekte software.
USB-enheder og computerens batteri
Du kan arbejde med USB-enheder, f.eks. joystick og tastaturer, som ikke har egen
strømforsyning, men får strøm fra MacBook Pro via USB-forbindelsen. Men disse typer
USB-enheder kan få MacBook Pros batteri til at aflades hurtigere. Hvis du skal bruge en
enhed i længere tid, er det en god ide at slutte strømforsyningen til MacBook Pro.
Kapitel 3 Bruge MacBook Pro 55
Page 56

Bruge flere USB-enheder på én gang
Du kan købe et USB-samlingspunkt og slutte flere USB-enheder til computeren.
USB-samlingspunktet har som regel fire eller syv porte og sluttes til en ledig USB-port
på computeren. Hurtige samlingspunkter understøtter hurtige USB 2.0-enheder og
kompatible USB 1.1-enheder. USB 1.1-samlingspunkter giver ikke hurtige USB-enheder
mulighed for at arbejde med den højeste hastighed. Nogle USB-samlingspunkter har
også en strømforsyning og skal sluttes til en stikkontakt.
Bemærk: Hvis du bruger serieforbundne USB-enheder og -samlingspunkter, er der
måske nogle USB-enheder, der ikke virker, når de er tilsluttet via en kombination af USB
2.0-samlingspunkter med høj hastighed og USB 1.1-samlingspunkter med fuld eller lav
hastighed. Det er f.eks. muligt, at en ekstern USB-harddisk ikke vises på skrivebordet.
Hvis du vil undgå dette problem, skal du lade være med at koble USB-enheder med
forskellige hastigheder sammen. Slut samlingspunktet med høj hastighed til computeren, og slut enheder med høj hastighed til samlingspunktet. Slut et samlingspunkt
med fuld eller lav hastighed direkte til computeren, og slut enheder med samme
hastighed til samlingspunktet.
56 Kapitel 3 Bruge MacBook Pro
Page 57

®
USB-samlingspunkt
Flere oplysninger om USB
Mac-hjælp indeholder flere oplysninger om USB. Vælg Hjælp > Mac-hjælp i menulinjen,
og søg efter “USB”. Du kan også finde oplysninger på Apples websted om USB på adressen www.apple.com/dk/usb. Du kan få oplysninger om, hvilke USB-enheder der kan
bruges til computeren, i Macintosh-produktguide på adressen www.apple.com/dk/
guide.
FireWire-tilslutninger
Computeren har en FireWire 400-port (H). Med FireWire kan du nemt tilslutte og
afmontere hurtige eksterne enheder, f.eks. HDV-kameraer eller digitale videokameraer
(DV) og harddiske, uden at starte computeren igen.
Kapitel 3 Bruge MacBook Pro 57
Page 58

Du kan slutte en FireWire-enhed med 6 bens standardstik direkte til FireWire 400porten (H). De tilsluttede enheder får strøm fra porten, så du behøver ikke at slutte
dem til en stikkontakt.
Her er nogle eksempler på, hvad du kan gøre med FireWire:
 Tilslut et HDV- eller DV-kamera, og optag, overfør og rediger videofilm af høj kvalitet
på computeren ved hjælp af software til videoredigering, f.eks. iMovie HD eller Final
Cut Express.
 Tilslut en ekstern FireWire-harddisk, og brug den til at fremstille sikkerhedskopier af
data eller til at overføre arkiver.
 Start fra en ekstern FireWire-harddisk. Tilslut en ekstern FireWire-disk (med Mac OS X
v10 4.4 installeret), åbn Startdisk i Systemindstillinger, og klik derefter på FireWiredisken. Start computeren igen.
58 Kapitel 3 Bruge MacBook Pro
®
Page 59

 Overfør arkiver mellem MacBook Pro og en anden FireWire-computer ved at bruge
computeren som ekstern FireWire-disk. Du kan læse mere under “Forbinde
MacBook Pro med en anden computer via FireWire” på side 60.
Bruge FireWire-enheder
Når du skal bruge en FireWire-enhed til computeren, skal du først slutte enheden til
computeren og installere evt. software, der blev leveret med enheden. Computeren
finder automatisk den nye enhed.
Bemærk: Hvis MacBook Pro ikke kan finde den korrekte software, når du tilslutter en
FireWire-enhed, kan du installere den software, som fulgte med enheden, eller gå ind
på producentens websted og finde og installere den korrekte software.
FireWire-enheder og computerens batteri
Du kan bruge FireWire-enheder, f.eks. visse eksterne harddiske, som ikke har en separat
strømforsyning, men får strøm fra MacBook Pro via FireWire-forbindelsen. Men disse
typer FireWire-enheder kan få MacBook Pros batteri til at aflades hurtigere. Hvis du skal
bruge en enhed i længere tid, er det en god ide at slutte strømforsyningen til
MacBook Pro.
Bemærk: FireWire-porten leverer strøm til FireWire-enheder (maks. 7 W). Du kan slutte
flere serieforbundne enheder til FireWire-porten på computeren, men computeren kan
kun levere strøm til én enhed. Resten af de serieforbundne enheder skal have en separat strømforsyning. Hvis du tilslutter flere FireWire-enheder, som skal have strøm via
porten, kan der opstå fejl. Hvis der opstår et problem, skal du lukke computeren ned
og afmontere FireWire-enhederne. Start derefter computeren igen.
Kapitel 3 Bruge MacBook Pro 59
Page 60

Forbinde MacBook Pro med en anden computer via FireWire
Hvis du vil overføre arkiver mellem MacBook Pro og en anden Macintosh-computer
med FireWire, eller der er problemer med computeren, så den ikke kan starte, kan du
bruge computeren som ekstern FireWire-disk. Når du starter computeren og bruger
den som ekstern FireWire-disk, kan den anden computer bruge MacBook Pro som en
ekstern harddisk.
Bemærk: Når du bruger computeren som ekstern FireWire-disk, et det en god ide at
slutte strømforsyningen til MacBook Pro.
Du slutter MacBook Pro til en anden computer som FireWire-disk på følgende måde:
1 Sørg for, at MacBook Pro er lukket ned.
2 Brug et FireWire-kabel til at slutte MacBook Pro til en anden computer med FireWire.
3 Start MacBook Pro, og hold straks tasten T nede.
FireWire-logoet vises på skærmen på MacBook Pro. På den anden computers skærm
vises der et symbol for den interne harddisk i MacBook Pro. Nu kan du trække arkiver
mellem computerne.
4 Når du er færdig med at overføre arkiver, skal du trække symbolet for MacBook Pro-
harddisken til papirkurven (symbolet Skub ud).
5 Tryk på afbryderknappen (®) på MacBook Pro for at lukke den ned, og afmonter
derefter FireWire-kablet.
60 Kapitel 3 Bruge MacBook Pro
Page 61

Flere oplysninger om FireWire
Mac-hjælp indeholder flere oplysninger om FireWire. Vælg Hjælp > Mac-hjælp i menulinjen, og søg efter “FireWire”. Du kan også finde oplysninger på Apples websted om
FireWire på www.apple.com/dk/firewire.
Bruge ExpressCards
Du kan udvide funktionerne i computeren med ExpressCard/34-pladsen. Du kan tilslutte en tv-modtager, flash-hukommelseskort osv. MacBook Pro har en ExpressCard/
34-plads, som kan bruge 34 mm ExpressCards. Du kan indsætte et ExpressCard, mens
computeren er tændt, slukket eller på vågeblus.
®
Etiketten
opad
ExpressCard/34-plads
Kapitel 3 Bruge MacBook Pro 61
Page 62

Indsætte og skubbe et ExpressCard ud
Når du indsætter et ExpressCard, skal du sørge for, at etiketten vender opad, og at
kortet er lige. Kortet yder lidt modstand, når det skubbes ind. Der høres et klik, når
kortet er anbragt korrekt. Herefter vises et symbol på skrivebordet. Du kan skubbe et
ExpressCard ud, når computeren er tændt eller slukket, men ikke mens den er på
vågeblus.
Du skubber et ExpressCard ud på følgende måde:
1 Hvis computeren er tændt, skal du trække symbolet for kortet til papirkurven (sym-
bolet Skub ud).
2 Tryk forsigtigt på kortet, så fjederen aktiveres, og træk derefter kortet ud af pladsen.
Flere oplysninger om ExpressCards
Du kan få oplysninger om, hvilke ExpressCards der kan bruges til MacBook Pro, i
Macintosh-produktguide på adressen www.apple.com/dk/guide.
Trådløs Internetforbindelse med AirPort
Med AirPort Extreme-teknologi kan MacBook Pro oprette en trådløs forbindelse til en
AirPort Express, Airport Extreme-base eller et andet 802.11a-, 802.11b- eller 802.11gkompatibelt produkt, som er sluttet til en telefonlinje, et DSL- eller kabelmodem eller et
lokalnetværk med Internetadgang.
62 Kapitel 3 Bruge MacBook Pro
Page 63

StikkontaktAirPort Express
®
DSL- eller
kabelmodem
Forbindelse
til Internet
Flere oplysninger om AirPort Extreme
Du kan købe en AirPort Extreme-base og AirPort Express i Apple Store på adressen
www.apple.com/dk/store og hos en autoriseret Apple-forhandler.
AirPort-hjælp indeholder flere oplysninger om AirPort Extreme og AirPort Express. Vælg
Hjælp > Mac-hjælp, og vælg derefter Bibliotek > AirPort-hjælp. Du kan også finde
oplysninger på Apples websted om AirPort på adressen www.apple.com/dk/airport
Kapitel 3 Bruge MacBook Pro 63
Page 64

Bruge den trådløse Bluetooth-teknologi
MacBook Pro leveres med trådløs Bluetooth-teknologi. Med Bluetooth-teknologien kan
du oprette trådløse forbindelser med kort rækkevidde mellem skrivebordscomputere
og bærbare computere, personlige digitale assistenter (PDA'er), mobiltelefoner, kameratelefoner, printere, digitale kameraer og trådløse indtastningsenheder, f.eks. Apple
Wireless Keyboard og Apple Wireless Mouse (kan købes i Apple Store på Internet på
adressen www.apple.com/dk/store).
Med den trådløse Bluetooth-teknologi kan du undgå alle de kabler, som normalt
bruges til at forbinde forskellige enheder. Enheder, der er udstyret med Bluetooth, kan
oprette trådløs forbindelse til hinanden inden for en afstand på op til 10 meter.
Med trådløs Bluetooth-teknologi kan du gøre følgende:
 Bruge MacBook Pro til at kommunikere med en mobiltelefon, der bruger Bluetooth-
teknologi. Telefonen kan fungere som et modem og oprette trådløs forbindelse til en
Internetudbyder med en hastighed på op til 56 Kbps (kilobit pr. sekund), så du kan få
adgang til Internet via mobiltelefonen.
 Synkronisere med din håndholdte PDA, der bruger Bluetooth. Med iSync kan du ud-
føre en HotSync-handling uden kabler og sende dit visitkort eller kalenderbegivenheder direkte til en kollegas PDA.
 Udveksle arkiver mellem computere og enheder, der er udstyret med Bluetooth –
endda fra Mac til pc.
 Bruge et trådløst Bluetooth-tastatur, -hovedsæt, en trådløs Bluetooth-mus og -printer.
64 Kapitel 3 Bruge MacBook Pro
Page 65

Indstille en Bluetooth-enhed
Før du kan bruge en Bluetooth-enhed med MacBook Pro, skal du indstille enheden, så
den kan arbejde sammen med computeren. Når du har indstillet enheden, er den
“parret” med computeren, og du kan se den i vinduet Enheder i vinduet Bluetooth. Du
skal kun parre computeren med enheden en gang, og de forbliver parret, indtil du
sletter forbindelsen.
Du indstiller en Bluetooth-enhed på følgende måde:
1 Åbn Bluetooth-statusmenuen (◊), og vælg Indstil Bluetooth-enhed.
2 Følg instruktionerne på skærmen til den ønskede type enhed.
Vigtigt: Hvis Bluetooth-statusmenuen (◊) ikke findes i menulinjen, skal du åbne
Systemindstillinger og klikke på Bluetooth. Klik på Indstillinger, og vælg derefter “Vis
Bluetooth-status i menulinjen”.
Du sletter pardannelsen med en Bluetooth-enhed på følgende måde:
1 Åbn Systemindstillinger, og klik på Bluetooth.
2 Klik på Enheder, og vælg en enhed på listen.
3 Klik på Slet.
Flere oplysninger om trådløs Bluetooth-teknologi
Du kan få flere oplysninger om brugen af den trådløse Bluetooth-teknologi, hvis du
åbner Bluetooth-arkivudveksling (i mappen Hjælpeprogrammer i mappen Programmer) og vælger Hjælp > Bluetooth-hjælp. Du kan også finde oplysninger på Apples
websted om Bluetooth på adressen www.apple.com/dk/bluetooth.
Kapitel 3 Bruge MacBook Pro 65
Page 66

Oprette forbindelse med Ethernet
Computeren leveres med indbygget Ethernet-netværk (G), så du kan oprette forbind-
else til et netværk og et kabel- eller DSL-modem.
®
Når du opretter forbindelse til et netværk, får du adgang til andre computere og evt. til
netværksprintere, modemmer, e-post og Internet. Du kan bruge Ethernet til at udveksle
arkiver mellem to computere eller oprette et lille netværk. Ethernet-porten på
MacBook Pro finder automatisk andre Ethernet-enheder. Du behøver ikke at bruge et
Ethernet-krydskabel for at slutte computeren til andre Ethernet-enheder. Brug et “2pair” Ethernet-kabel af kategori 5 (eller højere), hvis du skal forbinde computeren med
et 10Base-T eller et 100Base-T eller et 1000Base-T Ethernet-netværk.
66 Kapitel 3 Bruge MacBook Pro
Page 67

Flere oplysninger om brug af Ethernet
Mac-hjælp indeholder flere oplysninger om Ethernet og oplysninger om, hvordan du
opstiller et Ethernet-netværk og overfører arkiver via Ethernet. Vælg Hjælp > Machjælp, og søg efter “Ethernet” eller “netværk”.
Du kan få oplysninger om, hvilke netværksprodukter der kan bruges til MacBook Pro, i
Macintosh-produktguide på adressen www.apple.com/dk/guide.
Bruge eksterne skærme
Computeren er udstyret med en ekstern skærmport (DVI), så du kan tilslutte en skærm
eller projektor med et DVI-stik. Brug det medfølgende mellemstik (DVI til VGA), hvis du
vil slutte skærme og projektorer med VGA-stik til MacBook Pro.
Du kan vise skærmbilledet på et fjernsyn, optage computerens skærmbilleder på en
videobåndoptager og afspille dvd'er på fjernsynet vha. Apples mellemstik (DVI til video), som sælges separat. Apple-mellemstikket (DVI til video) kan købes hos en autoriseret Apple-forhandler og via Apple Store på www.apple.com/dk/store.
Kapitel 3 Bruge MacBook Pro 67
Page 68

Når der er sluttet en ekstern skærm eller et fjernsyn til computeren, kan du vælge, om
du vil se det samme billede på den indbyggede skærm og den eksterne skærm (kaldes
skærmdublering), eller om den eksterne skærm skal bruges som en udvidelse af Mac
OS-skrivebordet (kaldes to skærme eller udvidet skrivebord). Som standard benytter
MacBook Pro udvidet skrivebord. Tryk på F7 (i) for at skifte mellem skærmdublering
og udvidet skrivebord.
Hvis der skal afspilles lyd via den eksterne skærm, f.eks. en projektor eller et fjernsyn,
skal du slutte et lydkabel (ikke inkluderet) til computerens port til hovedtelefoner (f)
og til enheden.
Bemærk: På de fleste fjernsyn er billedkvaliteten dårligere end på den indbyggede
skærm eller en ekstern skærm.
68 Kapitel 3 Bruge MacBook Pro
®
Page 69

Tilslutte en ekstern skærm eller projektor
Du slutter en ekstern skærm eller projektor til computeren via et DVI-stik på
følgende måde:
1 Tænd den eksterne skærm eller projektoren.
2 Sørg for, at skærmkablet er sluttet til den eksterne projektor eller skærm.
3 Slut skærmkablet til MacBook Pro. MacBook Pro finder automatisk den eksterne skærm.
4 Juster opløsningen på den eksterne skærm vha. panelet Skærm i Systemindstillinger,
eller brug statusmenuen Skærm i menulinjen.
Du slutter en ekstern skærm eller projektor til computeren via et VGA-stik på
følgende måde:
1 Tænd den eksterne skærm eller projektoren.
2 Sørg for, at skærmkablet er sluttet til den eksterne projektor eller skærm.
3 Slut det mellemstik (DVI til VGA), der fulgte med MacBook Pro, til VGA-stikket på den
eksterne skærm eller projektor, og slut derefter mellemstikket til MacBook Pro.
MacBook Pro finder automatisk den eksterne skærm.
4 Juster opløsningen på den eksterne skærm vha. panelet Skærm i Systemindstillinger,
eller brug symbolet Skærm i menulinjen.
Bruge MacBook Pro, når skærmen er slået ned
Du kan bruge MacBook Pro med skærmen slået ned, hvis computeren er sluttet til en
ekstern skærm og mus og et eksternt tastatur.
Vigtigt: Hvis du vil bruge MacBook Pro, mens skærmen er slået ned, skal strømforsyn-
ingen været sluttet til MacBook Pro og til en stikkontakt.
Kapitel 3 Bruge MacBook Pro 69
Page 70

Hvis du vil bruge computeren med en ekstern skærm, når skærmen er slået ned, skal
du gøre følgende:
1 Slut et USB-tastatur og en USB-mus til MacBook Pro.
2 Slut strømforsyningen til MacBook Pro og en stikkontakt. Kontroller, at kontrollampen
på strømforsyningen lyser.
3 Slå MacBook Pro-skærmen ned for at sætte computeren på vågeblus.
4 Følg vejledningen i forrige afsnit for at slutte en ekstern skærm til MacBook Pro.
5 Vent nogle sekunder, og start derefter MacBook Pro fra vågeblus ved at trykke på en
tast på det eksterne tastatur.
Tilslutte et fjernsyn, en videobåndoptager eller en anden videoenhed
Du slutter et fjernsyn, en videobåndoptager eller andet videoudstyr til MacBook Pro
på følgende måde:
1 Slut Apple-mellemstikket (DVI til video), som sælges separat, til DVI-porten på
MacBook Pro.
2 Hvis du vil sende lyd fra MacBook Pro til enheden, skal du bruge et kabel med et
minijackstik i den ene ende og et RCA-stik i den anden (sælges separat) og sætte den
ene ende i porten til hovedtelefoner (f) på MacBook Pro og den anden ende i lydindgangen på enheden.
3 Tænd den eksterne enhed.
4 Du finder fjernsynet eller en anden ekstern enhed ved at holde Kommandotasten (x)
nede og trykke på F2.
5 Brug Skærm i Systemindstillinger, hvis du vil indstille, hvordan billederne skal vises på
enheden.
70 Kapitel 3 Bruge MacBook Pro
Page 71

Tilslutte en flad Apple-skærm
Du kan slutte en flad Apple-skærm til MacBook Pro. Afhængigt af den skærm der
bruges, kan forbindelsen kræve et mellemstik (DVI til ADC), som kan købes hos en
Apple-forhandler og i Apple Store på Internet på adressen www.apple.com/dk/store.
Flere oplysninger om brug af ekstern skærm og fjernsyn
Mac-hjælp indeholder flere oplysninger om brug og konfiguration af en ekstern skærm.
Vælg Hjælp > Mac-hjælp i menulinjen, og søg efter “skærm”.
Tilslutte højttalere og andre lydenheder
MacBook Pro leveres med to indbyggede højttalere, en indbygget mikrofon, en linjeindgang/optisk digital lydindgang og port til hovedtelefoner/optisk digital lydudgang
(f).
Du kan slutte eksterne højttalere, hovedtelefoner, 5.1 surround sound-systemer og
andet lydudstyr til porten til hovedtelefoner (f). Porten til hovedtelefoner er også et S/
PDIF stereo 3,5 minijackstik. Når der er sluttet enheder til computeren, kommer der
ingen lyd via de indbyggede højttalere. Du skal afmontere hovedtelefoner og højttalere, før du kan høre lyd via computerens højttalere.
Du kan også optage lyd på harddisken via den indbyggede mikrofon, som findes under
den venstre højttalerkappe. Du kan også slutte eksterne mikrofoner eller andet lydudstyr til linjeindgangen til lyd. Porten til linjeindgangen er også et S/PDIF 3,5 minijackstik, som ikke leverer strøm til den tilsluttede enhed. Derfor skal du bruge ydre enheder
med egen strømforsyning. Hvis du bruger et mellemstik til et Toslink-stik og et minijackstik, kan du bruge et Toslink-kabel til at slutte DAT-enheder (Digital Audio Tape)
eller digitale instrumenter til lydindgangen og mikse din egen musik.
Kapitel 3 Bruge MacBook Pro 71
Page 72

Når du arbejder med programmer, som kan optage lyd, f.eks. iMovie, skal du i vinduet
Lyd i Systemindstillinger vælge den lydenhed, du vil bruge, inklusive mikrofoner der er
tilsluttet via USB.
Med knapperne til justering af lydstyrke på tastaturet kan du nemt ændre lydstyrken.
Du kan også justere lydstyrken i vinduet Lyd i Systemindstillinger.
Du kan få flere oplysninger om lyd og fejlfinding i forbindelse med lyd, hvis du åbner
Hjælp > Mac-hjælp og søger efter “lyd”.
Bruge SuperDrive
Med SuperDrive kan du:
 Installere og afvikle software fra cd'er og dvd'er.
 Afspille multimedia på cd'er og musik fra audio-cd'er.
 Skrive musik, dokumenter og andre digitale arkiver til cd-r- og cd-rw-diske.
 Afspille dvd-film og bruge de fleste dvd-diske (et lag).
 Brænde data på tomme dvd-r-, dvd-rw-, dvd+r- og dvd+rw-diske (et lag).
Vigtigt: MacBook Pros SuperDrive kan arbejde med almindelige runde 12 cm diske.
Drevet kan ikke arbejde med diske, der ikke er runde eller har en diameter på under 12
cm. Disse diske kan evt. sætte sig fast i drevet.
72 Kapitel 3 Bruge MacBook Pro
Page 73

Sætte en cd eller dvd i
Du installerer eller bruger software fra cd'er og dvd'er på følgende måde:
1 Sørg for, at computeren er tændt. Sæt disken i drevet (med etiketten opad). Disken
bliver automatisk trukket helt ind i drevet.
Du skal måske skubbe disken næsten helt ind, før drevet griber fat og trækker den ind.
Det er helt normalt.
®
2 Når symbolet for disken vises på skrivebordet, er disken klar til brug.
Skubbe en disk ud
Du skubber en disk ud på en af følgende måder:
 Træk symbolet for disken til papirkurven (symbolet Skub ud).
 Tryk på og hold tasten Skub ud (C) på tastaturet nede, indtil disken skubbes ud.
Kapitel 3 Bruge MacBook Pro 73
Page 74

Lad disken komme helt ud, før du fjerner den eller sætter den i igen.
Hvis du ikke kan skubbe disken ud, skal du slutte alle programmer, der evt. bruger
disken, og prøve igen. Hvis det ikke virker, skal du starte computeren igen, mens du
holder knappen på pegefeltet nede.
Afspille dvd'er
Hvis du vil afspille en dvd-videodisk på MacBook Pro, skal du sætte dvd'en i. DVD Player
starter automatisk. DVD Player indeholder et betjeningspanel, så du nemt kan starte,
stoppe og se dvd-film.
Hvis MacBook Pro er sluttet til et fjernsyn, så du kan se dvd-film på fjernsynsskærmen,
skal du vælge 720 x 480 NTSC (i USA) eller 720 x 576 PAL (i Europa og andre områder) i
Skærm i Systemindstillinger.
Du kan nemt slutte MacBook Pro til dit stereoanlæg. Brug et kabel med et minijackstik i
den ene ende og et RCA-stik i den anden (medfølger ikke), og sæt den ene ende i
porten til hovedtelefoner (f) på MacBook Pro og den anden ende i lydindgangen på
stereoanlægget.
Brænde cd'er og dvd'er
MacBook Pro kan brænde data på cd-r- og cd-rw-diske. Du kan optage dine egne
digitale film på en tom dvd-r-, dvd-rw-, dvd+r- eller dvd+rw-disk. Du kan også arkivere
andre typer digitale data, f.eks. sikkerhedskopiere arkiver på en dvd-r-disk.
MacBook Pro kan læse, men ikke skrive til dvd-ram-diske.
74 Kapitel 3 Bruge MacBook Pro
Page 75

Du brænder data på cd-r-, cd-rw-, dvd-r-, dvd-rw-, dvd+r- og dvd+rw-diske på
følgende måde:
1 Sæt en tom cd eller dvd i drevet.
2 I den viste dialog skal du give disken et navn og vælge det format, der skal bruges.
3 Dobbeltklik på symbolet for disken, som vises på skrivebordet, og træk derefter arkiver
og mapper til det.
4 Klik på symbolet Brænd disk ud for diskens navn i indholdsoversigten i Finder.
Du kan også brænde musik på cd'er og dvd'er direkte fra iTunes-biblioteket.
Du brænder musik fra iTunes-biblioteket på følgende måde:
1 Klik på symbolet for iTunes i Dock.
2 Vælg den spilleliste eller de sange, du vil brænde.
3 Sæt en tom cd eller dvd i drevet.
4 Klik på Brænd disk øverst i iTunes-vinduet.
Vigtigt: Hvis batteriet bliver fladt, mens du brænder en cd, kan brændingen mislykkes,
og cd'en kan ikke bruges igen. For at undgå det bør du altid tilslutte strømforsyningen,
når du brænder en cd.
Med programmer som iDVD kan du oprette dit eget digitale medieprojekt, brænde det
på en tom dvd-r-disk og afspille det på de fleste almindelige dvd-afspillere.
Du brænder et iDVD-projekt på en tom dvd-r-, dvd-rw-, dvd+r- eller dvd+rw-disk på
følgende måde:
1 Åbn iDVD, og åbn det færdige iDVD-projekt.
2 Klik på knappen Brænd.
Kapitel 3 Bruge MacBook Pro 75
Page 76

3 Sæt en ny tom dvd-r-disk i drevet, når du bliver bedt om det.
4 Klik på knappen Brænd igen.
Du kan få flere oplysninger, hvis du åbner iDVD og vælger Hjælp > iDVD-hjælp.
Vigtigt: Hvis batteriet bliver fladt, mens du brænder en dvd, kan brændingen mislyk-
kes, og dvd'en kan ikke bruges igen. For at undgå det bør du altid tilslutte strømforsyningen, når du brænder en dvd.
Flere oplysninger
Du kan få flere oplysninger om DVD Player og iTunes, hvis du læser følgende:
 Hvis du åbner DVD Player og vælger Hjælp > DVD Player-hjælp i menulinjen, kan du
læse mere om, hvordan du bruger DVD Player.
 Du læse mere om, hvordan du bruger iTunes til at brænde musikarkiver på en cd eller
dvd, hvis du åbner iTunes og vælger Hjælp > “iTunes- og Music Store-hjælp”.
Om Sudden Motion Sensor-teknologien
MacBook Pro er udstyret med teknologien Sudden Motion Sensor, der er udviklet til at
hjælpe med at beskytte mod diskfejl, hvis computeren tabes eller udsættes for voldsomme bevægelser.
Sudden Motion Sensor-beskyttelsen påvirker ikke harddiskens ydeevne ved normal
brug af MacBook Pro. Sommetider kan usædvanligt voldsomme vibrationer aktivere
Sudden Motion Sensor-teknologien, når MacBook Pro skriver eller læser store
mængder data, f.eks. når du afspiller eller brænder video og lyd. Hvis du bemærker
udfald af billeder eller lydelementer, skal du sikre dig, at du bruger MacBook Pro i et
stabilt miljø uden vibrationer eller pludselige bevægelser.
76 Kapitel 3 Bruge MacBook Pro
Page 77

Bruge batteriet
Når der ikke er tilsluttet en ekstern strømforsyning, får computeren strøm fra batteriet.
Hvor længe du kan arbejde med MacBook Pro på en batteriopladning afhænger af,
hvilke programmer du bruger, og hvilke eksterne enheder der er sluttet til din
MacBook Pro. Hvis du slår funktioner som AirPort Extreme og Bluetooth fra, kan du
forlænge batteriets driftstid. Der findes flere oplysninger om brug af batteriet i “Gode
råd til batteribesparelse” på side 79.
På batteriets spændingsindikatorer kan du se, hvor megen spænding der er tilbage i
batteriet. Tryk på knappen ved siden af indikatorerne. Herefter viser indikatorerne
batteriets spændingsniveau. Indikatorerne bliver ved med at lyse i et par sekunder, når
du har trykket på knappen. Du kan kontrollere batteriets spænding, mens det sidder i
computeren, og når du har taget det ud af MacBook Pro.
Hvis batteriets spænding bliver lav, mens du arbejder, skal du tilslutte strømforsyningen, så batteriet oplades. Hvis du vil udskifte batteriet med et opladt batteri, mens computeren ikke er sluttet til strømforsyningen, er det bedst at lukke computeren ned. Hvis
du sætter MacBook Pro på vågeblus for at udskifte batteriet, skal du vente med at tage
det brugte batteri ud, til indikatoren for vågeblus blinker. Selvom computeren lukker
ned, når du tager batteriet ud, mister du ingen data.
Vigtigt: Hvis der kun er en blinkende indikator, er batteriet næsten helt afladt. Hvis der
ikke vises nogen indikatorer, er batteriet helt afladt, og computeren kan ikke starte,
uden at strømforsyningen er tilsluttet. Tilslut strømforsyningen for at oplade batteriet,
eller udskift det tomme batteri med et fuldt opladt batteri (se side 78).
Kapitel 3 Bruge MacBook Pro 77
Page 78

Batteri
r
Spændingsindikatore
Hvis batterisymbolet i menulinjen i Finder er indstillet til at vise batterispændingen i
procent, lægger du måske mærke til, at batteriet ikke holder en spænding på 100
procent, når strømforsyningen er tilsluttet. Dette er normalt; batteriets levetid forlænges, når opladningsfunktionen ikke bliver slået til og fra hele tiden, fordi batteriets
spændingskapacitet ligger mellem 95 og 100 procent. Når batteriets spænding falder til
under 95 procent, oplades batteriet til 100 procent.
Fjerne og udskifte batteriet
Afsnittet “Installere ekstra hukommelse” på side 84 indeholder oplysninger om, hvordan du fjerner tastaturet og batteriet.
Bemærk: Brugte batterier skal genbruges eller destrueres i henhold til gældende regler.
Du kan få flere oplysninger i “Oplysninger om bortskaffelse og genbrug” på side 134.
78 Kapitel 3 Bruge MacBook Pro
Page 79

Oplade et batteri
Når den medfølgende strømforsyning er sluttet til en stikkontakt, oplades batteriet,
hvad enten computeren er slukket, tændt eller på vågeblus. Opladningen går dog
hurtigst, hvis computeren er slukket eller på vågeblus. Når MacBook Pro er tændt, kan
du overvåge batterispændingen vha. symbolet for statusmenuen Batteri i menulinjen.
Det viste niveau for batterispændingen er baseret på den mængde energi, der er
tilbage i batteriet med de aktuelle programmer, ydre enheder og systemindstillinger
(skærmens lysstyrke, indstillinger til energibesparelse osv.). Hvis du vil spare på batteriet, skal du lukke programmer og afmontere ydre enheder, der ikke er i brug, samt
justere indstillingerne til energibesparelse (se næste afsnit).
Gode råd til batteribesparelse
Hvor længe du kan arbejde med MacBook Pro før batteriet skal oplades, afhænger af
de programmer og det udstyr, du bruger, og af de metoder, du bruger til energibesparelse.
Du opnår den bedste besparelse på batteriet på følgende måde:
 Afmonter USB- og FireWire-enheder, som får strøm fra bussen, hvis de ikke er i brug.
Kapitel 3 Bruge MacBook Pro 79
Page 80

 Slå AirPort og Bluetooth fra, når de ikke er i brug. (Brug AirPort- og Bluetooth-
statusmenuerne i menulinjen. Hvis symbolerne ikke vises i menulinjen, kan du slå
dem til i vinduerne Netværk og Bluetooth i Systemindstillinger.)
 Slut alle de programmer, du ikke bruger.
 Tag cd'er og dvd'er ud, når du ikke bruger dem.
 Skru ned for skærmens lysstyrke vha. knapperne på MacBook Pro-tastaturet.
 Indstil harddisken til at gå på vågeblus efter et kort interval. Vælg i vinduet Energi-
besparelse i Systemindstillinger muligheden “Sæt harddisken på vågeblus, når det er
muligt”.
 Indstil MacBook Pro, så den går på vågeblus, når du ikke har brugt den i fem minutter
eller kortere tid.
 MacBook Pro er indstillet til automatisk at nedsætte processorhastigheden, når den
bruger batteriet, og der ikke kræves stor regnekraft. På den måde sparer du på
strømmen. Den indstilling, der afgør dette, er muligheden Normal på lokalmenuen
Optimering i Energibesparelse i Systemindstillinger. I perioder med høj processoraktivitet skifter computeren automatisk til en højere processorhastighed. Du forlænger batteriets levetid mest muligt, hvis du vælger Længere batteritid på lokalmenuen Optimering. Hvis du vælger denne mulighed, kan det have en negativ
indflydelse på programmernes ydeevne. Du indstiller computeren til altid at bruge
den højeste processorhastighed ved at vælge Bedre ydeevne.
Flere oplysninger om MacBook Pro-batteriet
Mac-hjælp indeholder flere oplysninger. Vælg Hjælp > Mac-hjælp, og søg efter “batteri”.
Du kan også finde oplysninger om, hvordan du forlænger batteriets levetid, på
www.apple.com/dk/batteries/notebooks.html.
80 Kapitel 3 Bruge MacBook Pro
Page 81

Sikre MacBook Pro
Du kan købe et sikkerhedskabel, så du kan sikre MacBook Pro. Med låsen kan du låse
computeren fast til et bord.
®
Plads til sikkerhedslås
Eksempel på lås med
sikkerhedskabel
Flere oplysninger om sikkerhedsmuligheder
Mac-hjælp indeholder flere oplysninger om sikkerhedsindstillinger til MacBook Pro,
herunder adgangskoder til flere brugere og kryptering af arkiver. Vælg Hjælp > Machjælp, og søg efter “sikkerhed” eller “flere brugere”.
Kapitel 3 Bruge MacBook Pro 81
Page 82

Page 83

4 Installere hukommelse i
MacBook Pro
4
Dette kapitel indeholder oplysninger om, hvordan
du installerer ekstra hukommelse og udskifter
batteriet i MacBook Pro.
Advarsel: Apple anbefaler, at du lader en Apple-tekniker installere hukommelse. I det
service- og supportmateriale, der følger med computeren, findes oplysninger om,
hvordan du kontakter Apple. Hvis du selv forsøger at installere hukommelse og
beskadiger udstyret, dækkes skaderne ikke af den begrænsede garanti.
Computeren har to hukommelsespladser, som du får adgang til ved at fjerne dækslet
over hukommelsespladserne i batterirummet. MacBook Pro leveres med mindst 512 MB
667 MHz DDR2 (Double Data Rate) SDRAM (Synchronous Dynamic Random-Access
Memory) installeret. Du kan sætte en SDRAM-enhed med følgende specifikationer i
begge hukommelsespladser:
 DDR SO-DIMM (Double Data Rate Small Outline Dual Inline Memory Module)
 Maks. 1,25"
 512 MB eller 1 GB
 200 ben
 PC2-5300 DDR2 667 MHz RAM
83
Page 84

Afhængigt af den MacBook Pro-konfiguration du har købt, kan begge hukommelsespladser være i brug.
Du kan maks. installere 2 GB RAM i MacBook Pro med 1 GB DIMM-enheder i begge
hukommelsespladser.
Installere ekstra hukommelse
For at installere hukommelse skal du tage batteriet ud og indsætte det igen. De
følgende instruktioner beskriver, hvordan du installerer hukommelse og indsætter
batteriet.
Trin 1: Fjerne batteriet
1 Luk MacBook Pro ned. Afmonter strømforsyningen, Ethernet-kablet og alle andre
kabler, som er tilsluttet MacBook Pro, for at undgå at beskadige computeren.
2 Vend MacBook Pro om, og find låsene på begge sider af batteriet. Skub begge låse op.
Batteriet skulle nu blive frigjort. Tag batteriet ud.
84 Kapitel 4 Installere hukommelse i MacBook Pro
Page 85

Advarsel: De interne komponenter i MacBook Pro kan være varme. Vent 10 minutter,
efter at du har lukket MacBook Pro ned, så komponenterne kan køle af, inden du
fortsætter.
Kapitel 4 Installere hukommelse i MacBook Pro 85
Page 86

Trin 2: Installere hukommelse
1 Brug en stjerneskruetrækker (str. 00) til at løsne skruerne i hukommelsesdækslet i
computerens batterirum, og fjern dækslet.
86 Kapitel 4 Installere hukommelse i MacBook Pro
Page 87

2 Rør ved noget metal inden i computeren for at aflade evt. statisk elektricitet.
Kapitel 4 Installere hukommelse i MacBook Pro 87
Page 88

3 Hvis der allerede er installeret et hukommelseskort i pladsen, skal du fjerne det. Træk
tapperne i pladsen væk fra hakkene i hukommelseskortet. Kortet skulle nu blive frigjort.
Løft hukommelseskortet til en vinkel på 25 grader, og træk det forsigtigt ud af hukommelsespladsen.
4 Hold hukommelseskortet i en vinkel på 25 grader. Juster hakket i kortet efter den lille
tap i hukommelsespladsen, og før kortet ind i pladsen, indtil guldkanten næsten er
usynlig. Skub derefter hukommelseskortet helt ind i hukommelsespladsen. Kortet gør
måske lidt modstand.
88 Kapitel 4 Installere hukommelse i MacBook Pro
Page 89

5 Spred forsigtigt de små tapper i hukommelsespladsen væk fra hakkene, og tryk kortet
ned, indtil låsen på hver side af kortet klikker på plads.
O
25
Indsat
korrekt
Indsat
forkert
Bemærk: Sørg for, at hukommelsen installeres som vist på denne illustration, så
guldkontakterne sidder næsten helt inde i stikket.
Kapitel 4 Installere hukommelse i MacBook Pro 89
Page 90

6 Installer evt. ekstra hukommelse i den anden plads.
7 Sæt dækslet på plads igen, og sørg for, at det ligger helt fladt, inden du skruer det fast.
90 Kapitel 4 Installere hukommelse i MacBook Pro
Page 91

Trin 3: Udskifte batteriet
1 Sæt underkanten af batteriet i batterirummet. Tryk forsigtigt øverst på batteriet, indtil
batterilåsen klikker på plads.
2 Slut strømforsyningen og evt. andre kabler til igen.
Kontrollere, om MacBook Pro registrerer den nye hukommelse
Når du har installeret ekstra hukommelse i MacBook Pro, kan du kontrollere, om computeren har registreret den nye hukommelse.
Kapitel 4 Installere hukommelse i MacBook Pro 91
Page 92

Du kontrollerer computerens hukommelse på følgende måde:
1 Start computeren.
2 Når Mac OS-skrivebordet vises, skal du vælge Apple () > Om denne Mac.
Samlet hukommelse i
MacBook Pro
Den samlede mængde hukommelse omfatter den hukommelse, computeren blev
leveret med, og den ekstra hukommelse, du har installeret. Du kan få mere nøjagtige
oplysninger om den hukommelse, der er installeret i computeren, hvis du åbner
Systemprofil ved at klikke på Flere oplysninger og derefter på Hukommelse.
Hvis computeren ikke finder hukommelsen eller ikke starter korrekt, skal du lukke
MacBook Pro ned. Derefter skal du læse instruktionerne igen og sikre dig, at den
hukommelse, der er installeret, kan bruges til MacBook Pro, og at hukommelsen er
installeret korrekt. Hvis du stadig har problemer, skal du fjerne hukommelsen og se i
det supportmateriale, der fulgte med computeren, eller kontakte den forhandler, hvor
du købte hukommelsen.
92 Kapitel 4 Installere hukommelse i MacBook Pro
Page 93

5 Fejlfinding
5
Hvis der opstår problemer, når du arbejder med
MacBook Pro, kan du prøve at finde en løsning og
gode råd her.
Når der opstår et problem med MacBook Pro, er der som regel en nem og hurtig
løsning. Prøv at huske, hvad du lavede, før problemet opstod. Hvis du skriver ned,
hvilke handlinger du foretog, før problemet opstod, kan du indsnævre de mulige
årsager til problemet og derefter finde de løsninger, du har brug for.
Skriv følgende ned:
 Hvilke programmer du brugte, da problemet opstod. Hvis et problem kun opstår, når
du bruger et bestemt program, er det pågældende program sandsynligvis ikke
kompatibelt med den version af Mac OS, som er installeret på computeren.
 Software, som du har installeret for nylig, især hvis den pågældende software føjer
emner til Systemmappen.
 Evt. ny hardware, f.eks. ekstra hukommelse eller ydre enheder, som du har installeret.
Du kan også finde oplysninger om fejlfinding i Mac-hjælp og på Apples websted om
service og support på www.apple.com/dk/support.
93
Page 94

Problemer, der forhindrer dig i at bruge computeren
Hvis computeren ikke reagerer, eller markøren ikke flytter sig
 Tryk på Kommando (x)-Alternativ-esc for at tvinge et fastfrossent program til at
slutte. I den viste dialog skal du vælge det program, du vil slutte, og derefter klikke på
Afbryd.
Arkiver derefter dit arbejde i alle åbne programmer, og start computeren igen for at
sikre dig, at problemet er løst.
 Hvis du ikke kan afbryde programmet, skal du holde afbryderknappen (®) nede i
nogle sekunder for at lukke computeren ned.
 Hvis computeren stadig ikke reagerer, kan du prøve at genstarte den ved at holde
Kommando- (x) og ctrl-tasten og afbryderknappen (®) nede.
Hvis problemet opstår tit, skal du vælge Hjælp > Mac-hjælp på menulinjen øverst på
skærmen. Søg efter ordet “fryse” for at se, hvad du kan gøre, når systemet fryser fast
eller ikke reagerer.
Hvis problemet kun opstår ved brug af et bestemt program, skal du spørge forhandleren,
om programmet kan bruges med computeren. Hvis du ved, at et program er kompatibelt, skal du evt. geninstallere computerens System-software.
94 Kapitel 5 Fejlfinding
Page 95

Hvis computeren fryser fast under start, eller der vises et symbol med et blinkende
spørgsmålstegn, eller skærmen er mørk, og vågeblusindikatoren lyser konstant (ikke
på vågeblus)
 Vent nogle sekunder. Hvis computeren ikke starter efter en lille forsinkelse, skal du
lukke den ned ved at holde afbryderknappen (®) nede i ca. 5 sekunder, indtil computeren lukkes ned. Derpå skal du holde Alternativtasten nede og atter trykke på
afbryderknappen (®) for at starte computeren igen. Når computeren starter, skal du
klikke på symbolet for harddisken og derpå klikke på højrepilen. Når computeren er
startet, skal du åbne Systemindstillinger og klikke på Startdisk. Vælg en lokal
Mac OS X-systemmappe.
 Hvis det ikke virker, kan du sætte Mac OS X Install Disc 1 i computerens drev og
prøve at bruge Diskværktøj til at reparere disken. Start herefter computeren, og hold
tasten C nede, mens computeren starter. Vælg Installer > Åbn Diskværktøj. Når Diskværktøj starter, skal du følge instruktionerne i vinduet Førstehjælp og forsøge at reparere disken.
Hvis det ikke virker at bruge Diskværktøj, skal du måske geninstallere Systemsoftware. Installeringsvejledningen findes i “Geninstallere den software, der fulgte
med computeren” på side 99.
Hvis computeren ikke starter
 Sørg for, at computeren er sluttet til strømforsyningen, og at strømforsyningen er
sluttet til en stikkontakt, der virker. Brug kun den strømforsyning, der fulgte med
computeren. Hvis strømforsyningen holder op med at levere strøm, og lampen ikke
lyser, når du slutter strømforsyningen til en stikkontakt, kan du prøve at trække
stikket ud og sætte det i igen.
Kapitel 5 Fejlfinding 95
Page 96

 Kontroller, om batteriet skal oplades. Tryk på den lille knap på batteriet. Der er fire
indikatorer, som viser batteriets spændingsniveau. Hvis kun en af batteriindikatorerne
blinker, skal du oplade batteriet, indtil mindst en af indikatorerne lyser konstant.
 Hvis de to første forslag ikke løser problemet, skal du nulstille computeren til
fabriksindstillingerne ved at afmontere strømforsyningen, fjerne batteriet og holde
afbryderknappen (®) nede i mindst 5 sekunder.
 Hvis du for nylig har installeret ekstra hukommelse, skal du sørge for, at hukommel-
sen er installeret korrekt og kan bruges i computeren. Prøv at fjerne den pågældende
komponent, og se, om computeren derefter kan starte (se “Installere ekstra
hukommelse” på side 84).
 Hvis du stadig ikke kan starte computeren, kan du i det service- og supportmateriale,
der fulgte med MacBook Pro, finde oplysninger om, hvordan du kontakter Apple
med henblik på service.
Hvis skærmen pludselig bliver mørk, eller systemet fryser fast
Prøv at genstarte computeren.
1 Afmonter alle enheder, der er sluttet til MacBook Pro, undtagen strømforsyningen.
2 Hold Kommando- (x) og ctrl-tasten nede, og tryk på afbryderknappen (®) for at starte
computeren igen.
3 Oplad batteriet mindst 10%, før du slutter eksterne enheder til computeren og
begynder at arbejde igen.
På statusmenuen Batteri i menulinjen kan du se, hvor megen spænding der er på
batteriet.
Skærmen kan også blive mørkere, hvis du har valgt energibesparelse til batteriet. Du
kan få flere oplysninger i “Justere skærmen” på side 28.
96 Kapitel 5 Fejlfinding
Page 97

Andre problemer
Hvis du har glemt adgangskoden
Du kan nulstille din administratoradgangskode og adgangskoderne til alle konti.
1 Sæt Mac OS X Install Disc 1 i drevet. Genstart derpå computeren, og hold tasten C
nede, mens computeren starter.
2 Vælg Installer > Nulstil adgangskode i menulinjen. Følg instruktionerne på skærmen.
Hvis der opstår problemer med et program
 Hvis der er problemer med et program fra en anden producent end Apple, skal du
kontakte forhandleren. Du kan ofte finde softwareopdateringer på softwareproducentens websted.
 Du kan indstille MacBook Pro til automatisk at søge efter og installere den nyeste
software fra Apple vha. Softwareopdatering i Systemindstillinger. Du kan få flere oplysninger, hvis du vælger Hjælp > Mac-hjælp i menulinjen og søger efter “Softwareopdatering”.
Bemærk: Classic-programmer (eller Mac OS 9-programmer) er ikke kompatible med
com-puteren og kan ikke startes.
Hvis der opstår problemer med trådløs kommunikation via AirPort Extreme
 Sørg for, at den computer eller det netværk, du vil oprette forbindelse til, fungerer og
er udstyret med en enhed, der giver adgang via trådløs kommunikation.
 Sørg for, at du er inden for antennerækkevidde af de andre computere eller
netværkets adgangspunkt ved at kontrollere AirPort Extreme- og AirPort Expresssignalstyrken. Kontroller AirPort-statusmenuen (Z) i menulinjen. Signalstyrken vises
med op til fire streger.
Kapitel 5 Fejlfinding 97
Page 98

Elektronisk udstyr og metalgenstande kan forstyrre den trådløse kommunikation, så
rækkevidden nedsættes. Du kan måske forbedre modtagekvaliteten ved at dreje eller
flytte computeren.
 Sørg for, at softwaren er konfigureret i henhold til de instruktioner, der fulgte med
basen eller adgangspunktet.
 Der findes flere oplysninger i AirPort-hjælp (vælg Hjælp > Mac-hjælp, og vælg
Bibliotek > AirPort-hjælp i menulinjen) og i den dokumentation, der fulgte med den
trådløse enhed.
Hvis computerens harddisk ikke skriver data korrekt
 Hvis harddisken bliver udsat for usædvanlig voldsomme bevægelser, mens den skriv-
er data, kan Sudden Motion Sensor blive aktiv og forårsage, at billeder, lydelementer
eller data går tabt. Hvis det sker, skal du sørge for at anbringe MacBook Pro på et
stabilt underlag uden vibrationer eller pludselige bevægelser.
 Hvis problemet ikke skyldes vibrationer, kan du starte Diskværktøj (ligger i mappen
Programmer/Hjælpeprogrammer) og kontrollere disken.
Hvis du har problemer med at skubbe en disk ud
 Slut alle programmer, der evt. bruger disken, og prøv igen. Hvis det ikke hjælper, skal
du genstarte computeren og holde knappen på pegefeltet nede med det samme.
Hvis du har mistanke om fejl ved computerens hardware
 Du kan bruge programmet Apple Hardware Test til at finde evt. fejl i computerens
hardware, f.eks. hukommelsen og processoren.
Der findes flere oplysninger om Apple Hardware Test i “Bruge Apple Hardware Test” på
side 101.
98 Kapitel 5 Fejlfinding
Page 99

Hvis der er problemer med Internetforbindelsen
 Sørg for, at telefonledningen eller netværkskablet er tilsluttet og fungerer korrekt.
 Hvis du bruger en opkaldsforbindelse til Internet, skal du sikre dig, at telefonled-
ningen er sat i dit Apple USB Modem (sælges separat) og ikke i Ethernet-porten (G)
på computeren.
 Åbn vinduet Netværk i Systemindstillinger, og kontroller de oplysninger, du har fået
af Internetudbyderen eller netværksadministratoren.
Hvis der er problemer med computeren eller med Mac OS
 Hvis du ikke kan finde svar på dine spørgsmål i denne håndbog, kan du vælge Hjælp
> Mac-hjælp i menulinjen og søge efter instruktioner og oplysninger om fejlfinding.
 Besøg derefter Apples websted om support på adressen www.apple.com/dk/support.
Her findes de nyeste oplysninger om fejlfinding og softwareopdateringer.
Geninstallere den software, der fulgte med computeren
Brug de diske til installering af software, som fulgte med computeren, til at geninstallere Mac OS X og de programmer, der fulgte med computeren.
Vigtigt: Apple anbefaler, at du sikkerhedskopierer data på harddisken, før du genin-
stallerer software. Apple er ikke ansvarlig for evt. tab data.
Installere Mac OS X og programmer
Hvis du vil installere Mac OS X og de programmer, der fulgte med computeren, skal du
følge disse instruktioner:
1 Sikkerhedskopier vigtige arkiver.
Kapitel 5 Fejlfinding 99
Page 100

Da muligheden Slet og installer sletter modtagerdisken, bør du oprette sikkerhedskopier af vigtige arkiver, før du installerer Mac OS X og andre programmer.
2 Sørg for, at strømforsyningen er sluttet til en stikkontakt.
3 Indsæt disken Mac OS X Install 1, som fulgte med computeren.
4 Dobbeltklik på Install Mac OS X and Bundled Software.
5 Følg instruktionerne på skærmen.
6 Når du har valgt en modtagerdisk, skal du følge vejledningen på skærmen.
Computeren starter måske igen og beder dig om at indsætte den næste disk til
installering af Mac OS X.
Bemærk: Hvis du vil tilbagekopiere Mac OS X med de originale fabriksindstillinger, skal
du klikke på Indstillinger i vinduet Vælg en modtagerdisk i installeringsprogrammet.
Vælg derefter Slet og installer.
Når du har valgt modtagerdisk, skal du fortsætte med at følge vejledningen på skærmen for at foretage en standardinstallering af Mac OS X. Hvis du vil foretage en speciel
installering, skal du klikke på Speciel, klikke på trekanten ved siden af programmet og
vælge det program, der passer til dit sprog.
Installere programmer
Hvis du vil installere de programmer, som fulgte med computeren, skal du følge instruktionerne nedenfor. Mac OS X skal være installeret på computeren.
1 Sikkerhedskopier vigtige arkiver.
2 Sørg for, at strømforsyningen er sluttet til en stikkontakt.
3 Indsæt disken Mac OS X Install 1, som fulgte med computeren.
4 Dobbeltklik på Install Bundled Software Only.
100 Kapitel 5 Fejlfinding
 Loading...
Loading...