Apple LOGIC PRO 8 User Manual
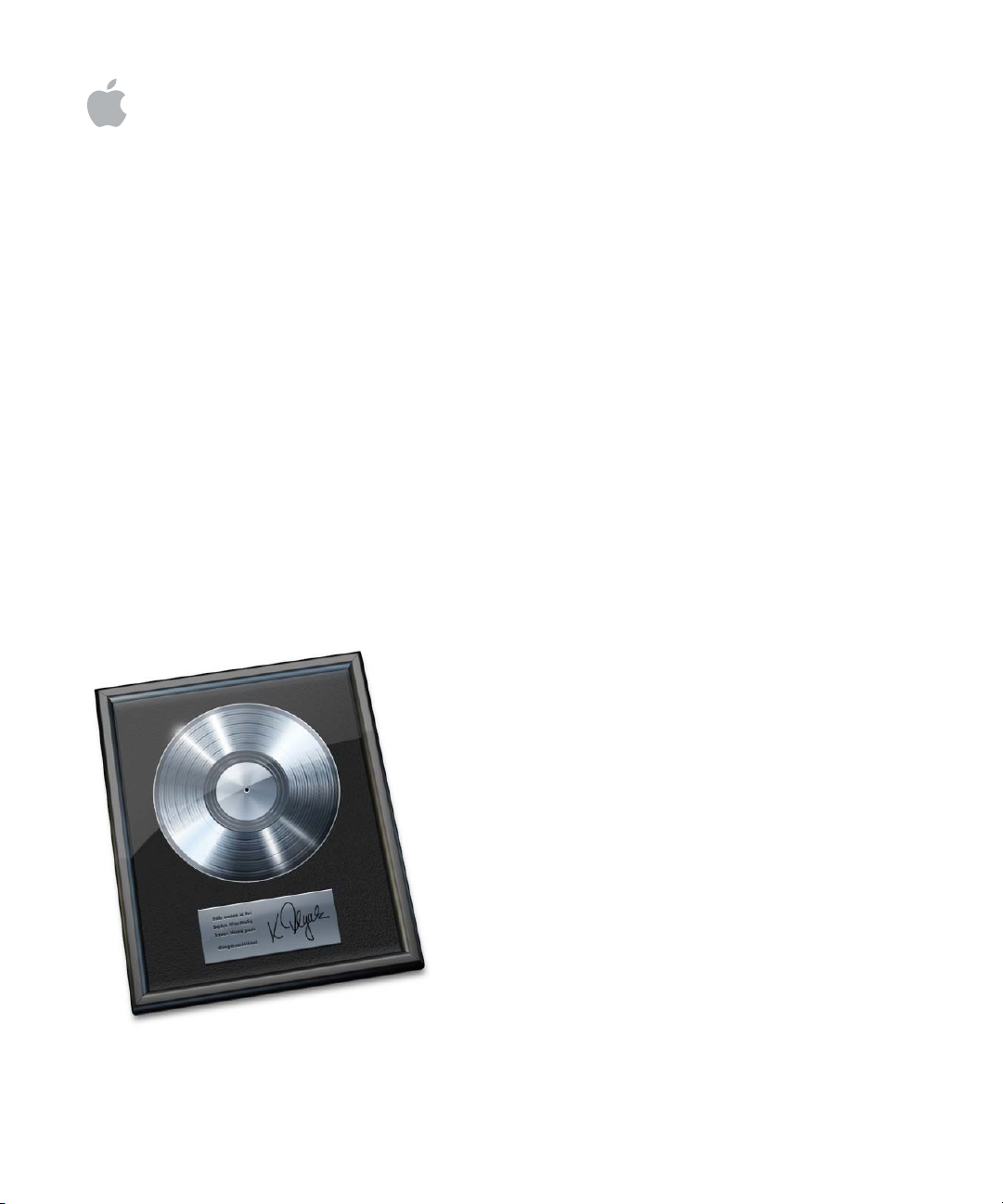
Logic Pro 8
User Manual
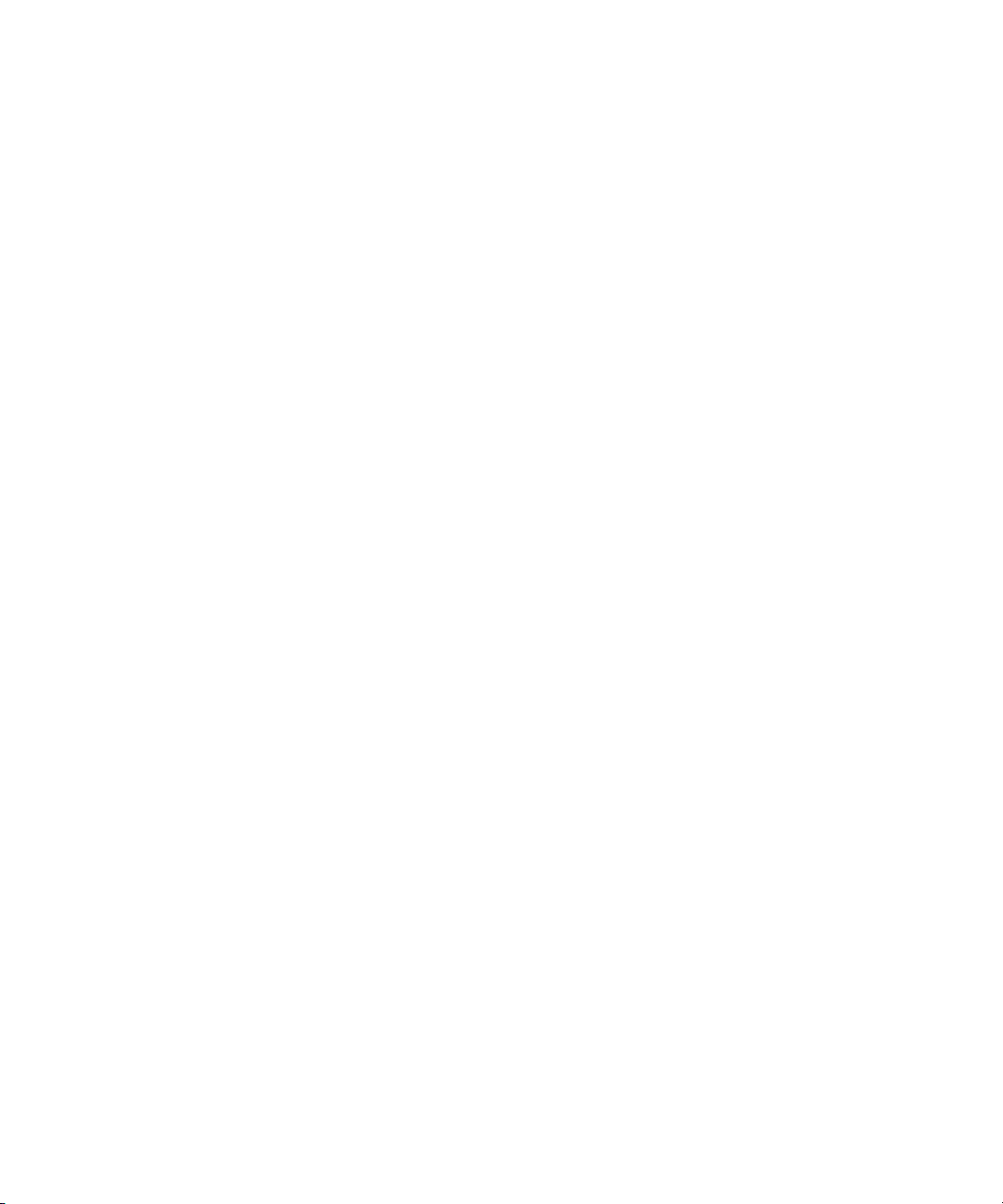
Apple Inc.
© 2007 Apple Inc. All rights reserved.
Under the copyright laws, this manual may not be
copied, in whole or in part, without the written consent
of Apple. Your rights to the software are governed by
the accompanying software licence agreement.
The Apple logo is a trademark of Apple Inc., registered
in the U.S. and other countries. Use of the “keyboard”
Apple logo (Option-Shift-K) for commercial purposes
without the prior written consent of Apple may
constitute trademark infringement and unfair
competition in violation of federal and state laws.
Every effort has been made to ensure that the
information in this manual is accurate. Apple Inc. is not
responsible for printing or clerical errors.
Note: Because Apple frequently releases new versions
and updates to its system software, applications, and
Internet sites, images shown in this book may be slightly
different from what you see on your screen.
Apple Inc.
1 Infinite Loop
Cupertino, CA 95014-2084
408-996-1010
www.apple.com
Apple, the Apple logo, Bonjour, Final Cut, Final Cut Pro,
FireWire, iMovie, iPod, iTunes, Jam Pack, Logic, Mac,
MacBook, Macintosh, Mac OS, PowerBook, QuickTime,
Soundtrack, and Ultrabeat are trademarks of Apple Inc.,
registered in the U.S. and other countries.
Apple Remote Desktop, Finder, GarageBand, and Safari
are trademarks of Apple Inc.
.Mac and iTunes Store are service marks of Apple Inc.
Adobe is a trademark or registered trademark of Adobe
Systems Incorporated in the U.S. and/or other countries.
Manufactured under license from Dolby Laboratories.
“Dolby,” “Pro Logic,” and the double-D symbol are
trademarks of Dolby Laboratories.
Intel, Intel Core, and Xeon are trademarks of Intel Corp.
in the U.S. and other countries.
Other company and product names mentioned herein
are trademarks of their respective companies. Mention
of third-party products is for informational purposes
only and constitutes neither an endorsement nor a
recommendation. Apple assumes no responsibility with
regard to the performance or use of these products.
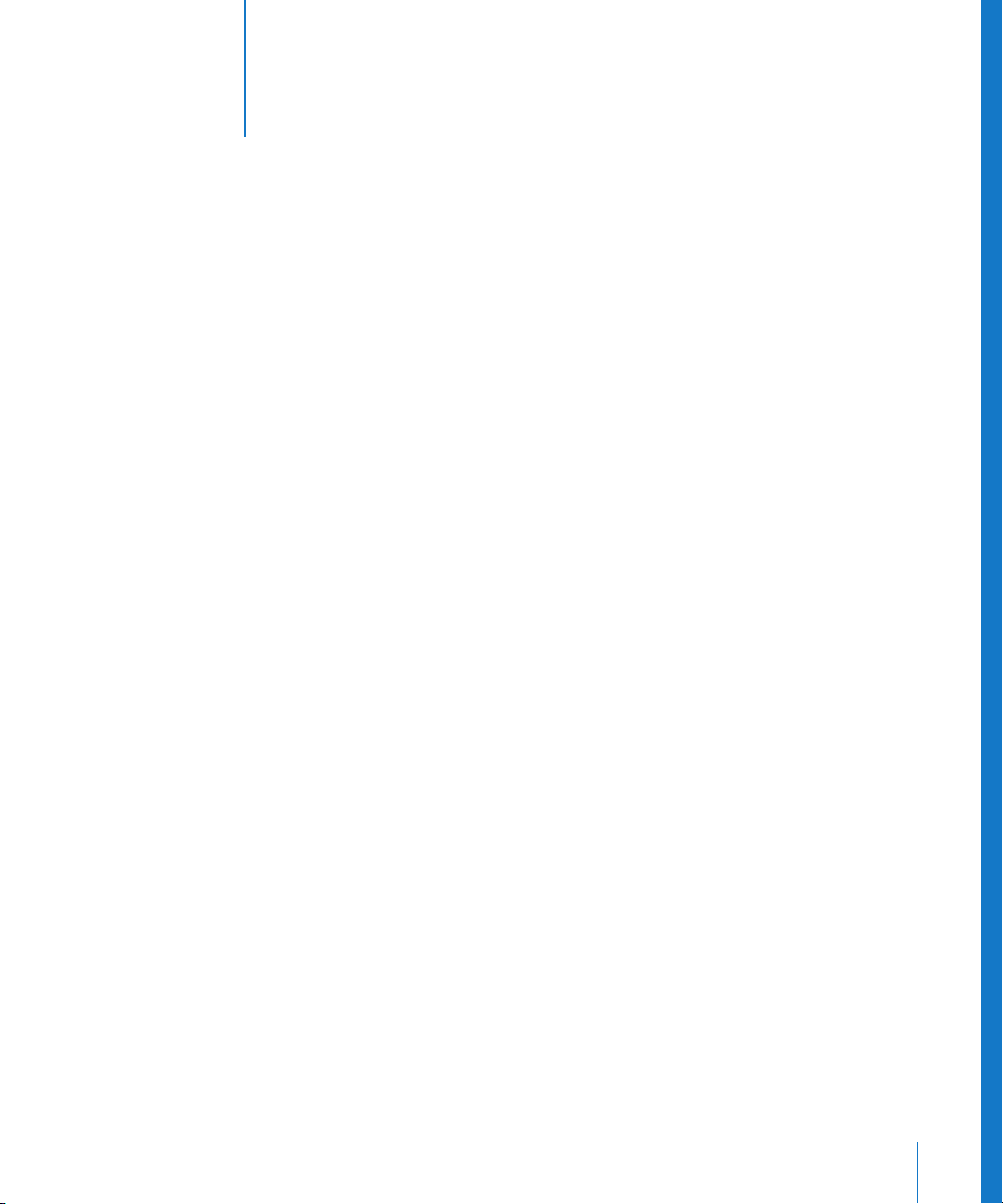
17
17
23
48
51
55
57
61
63
65
66
67
71
73
73
74
74
76
78
1
Contents
Preface 15 Logic Pro 8: Documentation and Resources
16 Logic Pro 8 Documentation Conventions
Logic Pro Onscreen Help
Apple Websites
Chapter 1 19 An Introduction to Logic Pro
20 Creating Music in Logic Pro
The Basics: Projects and Regions
Chapter 2 27 Overview of the Logic Pro Interface
28 A Tour of the Logic Pro Interface
Common Features of Logic Pro Windows
Interactions Between Arrange Window Areas
Using Logic Pro Interface Elements
Using the Computer Keyboard
Chapter 3 59 Customizing Your Window Setup
59 Window Types
Opening and Closing Windows
Moving and Resizing Windows
Working at Different Hierarchy Levels
Selecting the Working Area
Zooming
Relationships Between Windows
Customizing the Transport Bar
Customizing the Arrange Window Toolbar
Hiding or Revealing the Inspector
Adjusting the Bar Ruler Display
Displaying Global Tracks
Using Screensets
3
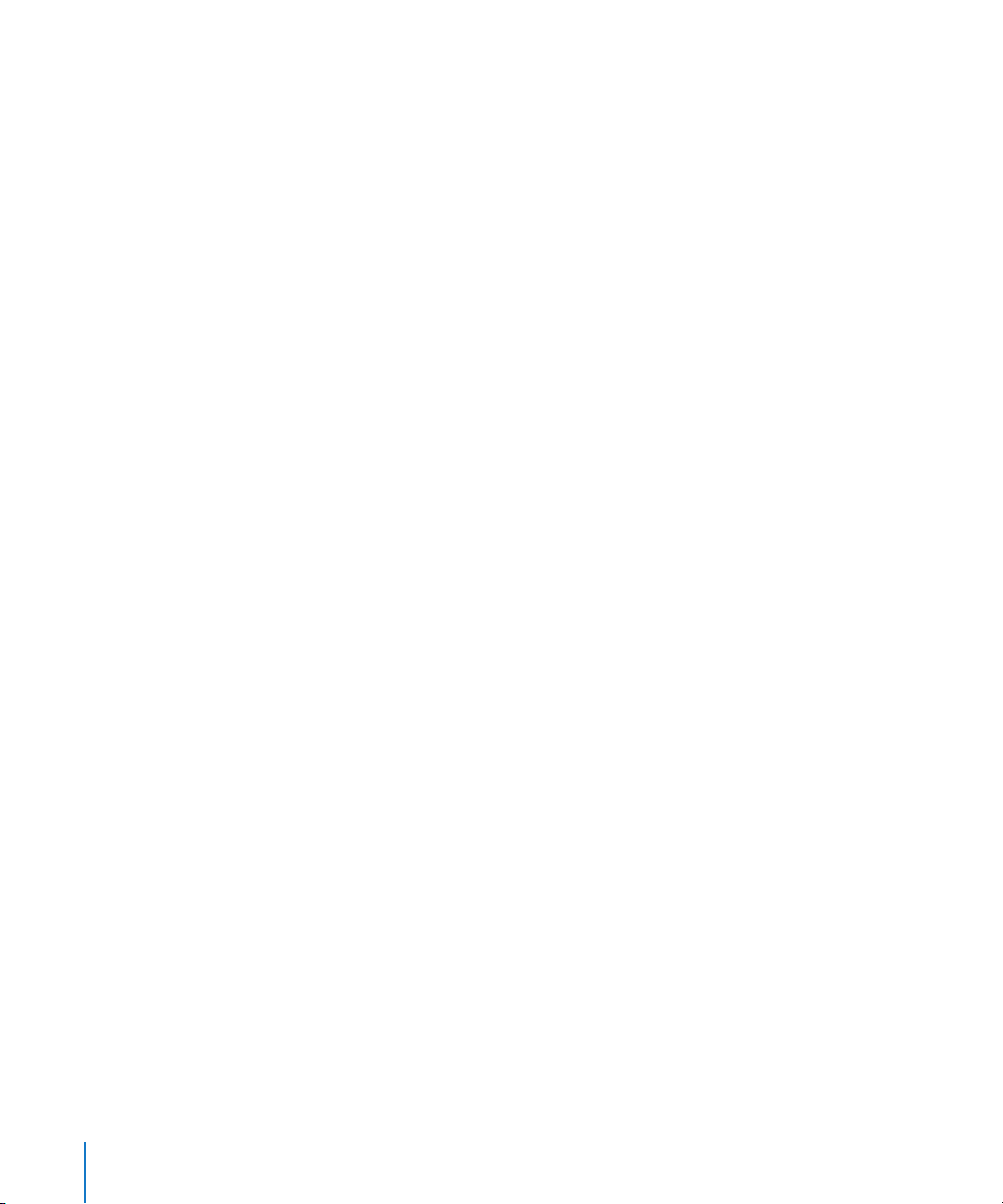
4
88
95
95
96
99
Chapter 4 81 Setting Up Your System
81 Designing Your Music Production System
Connecting Your Audio and MIDI Devices
Using External MIDI Devices
Using External Audio Effects
Configuring Your Audio Hardware
Using Distributed Audio Processing
Chapter 5 105 Navigating Your Project
10 5 Setting the Playhead Position
10 8 Using the Transport Buttons
10 9 Using Transport Key Commands
11 0 Using Cycle Mode
11 5 Using the Chase Events Function
117 Customizing the Transport Bar
Chapter 6 123 Working With Markers
12 4 Opening Marker Areas and Windows
12 5 Creating Markers
12 8 Selecting Markers
12 8 Deleting Markers
12 8 Naming Markers
13 0 Changing the Appearance of Marker Text
131 Editing Markers
13 3 Navigating With Markers
13 4 Customizing the Marker Display in the Marker List
Chapter 7 135 Working With Projects
13 5 Learning About Projects
13 6 Creating Projects
13 9
Opening Projects
141
Opening and Creating Projects Automatically
141
Importing Settings From Other Projects
14 2
Checking and Repairing Projects
14 3
Setting Project Properties
15 0
Managing Projects
15 2
Saving Projects
15 4
Closing and Quitting
Contents
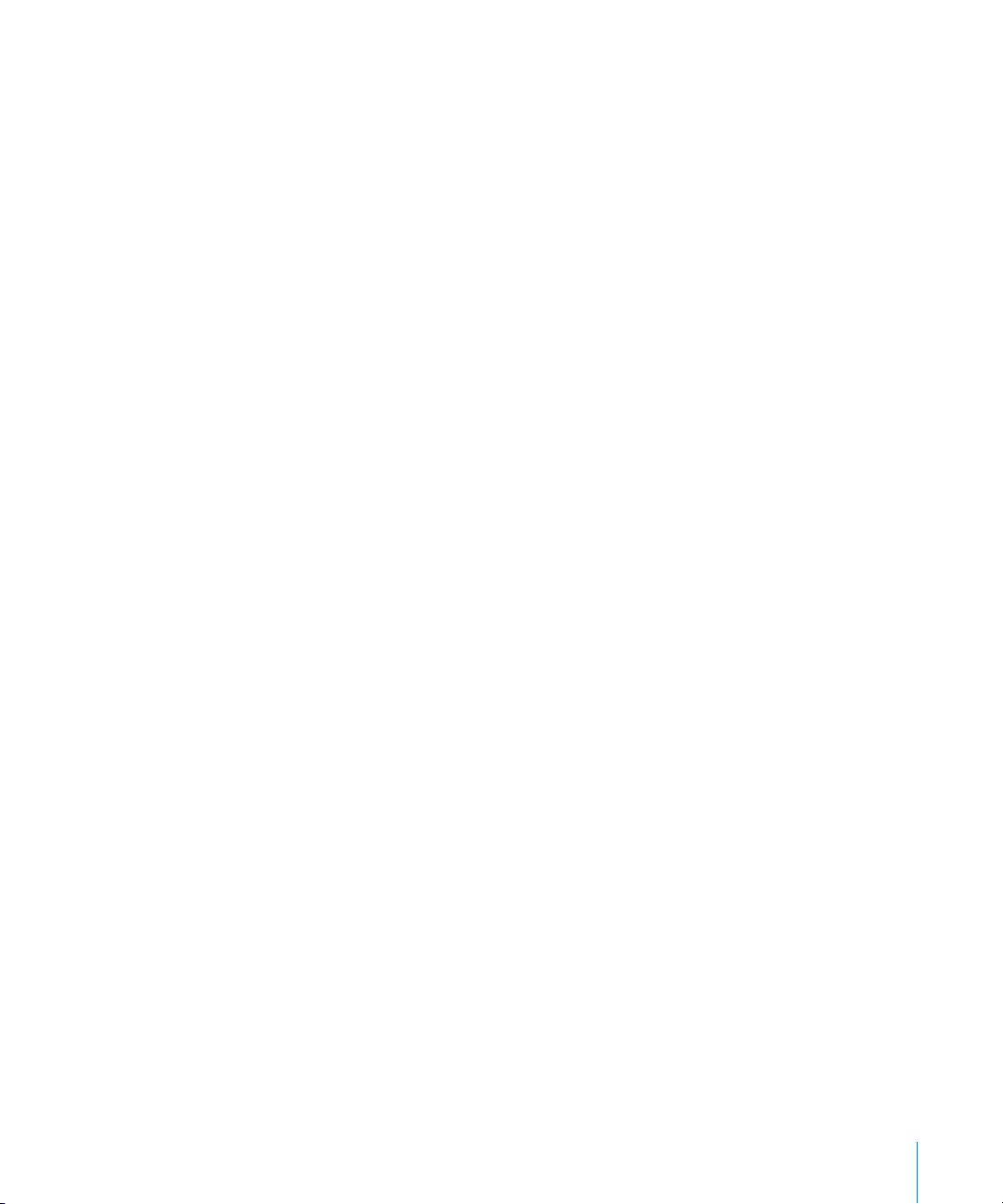
Chapter 8 155 Basic Operations
15 5 Using the Mouse
15 6 Entering Numerical Values
157 Entering Text
15 8 Working With Key Commands
166 Working With Tools
17 0 Working With Help Tags
171 Using the Shortcut Menu
17 2 Selection Techniques
17 6 Working With the Clipboard
17 7 Undoing and Redoing Editing Operations
Chapter 9 179 Working With Tracks
181 Configuring the Track Header
18 2 Reclaiming Workspace Used by the Track Header
183 Creating Tracks and Channels
19 0 Deleting Tracks
19 0 Selecting a Track
191 Rearranging Tracks
191 Naming Tracks
19 3 Assigning Tracks to Channels
19 5 Zooming Individual Tracks
19 6 Assigning Track Icons
19 7 Muting Tracks
19 9 Soloing Tracks
200 Record-Enabling Tracks
200 Freezing Tracks
204
Hiding Tracks
205
Protecting Tracks
206
Using Track Button Slide Activation
Chapter 10 207 Working With Instruments and Effects
208
A Quick Mixer and Channel Strip Primer
212
Inserting, Moving, and Removing Plug-ins
219
Loading and Removing Entire Channel Strip Configurations
223
Using the Plug-in Window
225
Common Plug-in Window Functions
232
Using the Library to Choose Plug-in Settings
233
Learning About Effect Routings
237
Working With Instruments
249
Working With ReWire Applications
251
Working With External Audio Effects
252
Using Plug-ins From Other Manufacturers
Contents
5
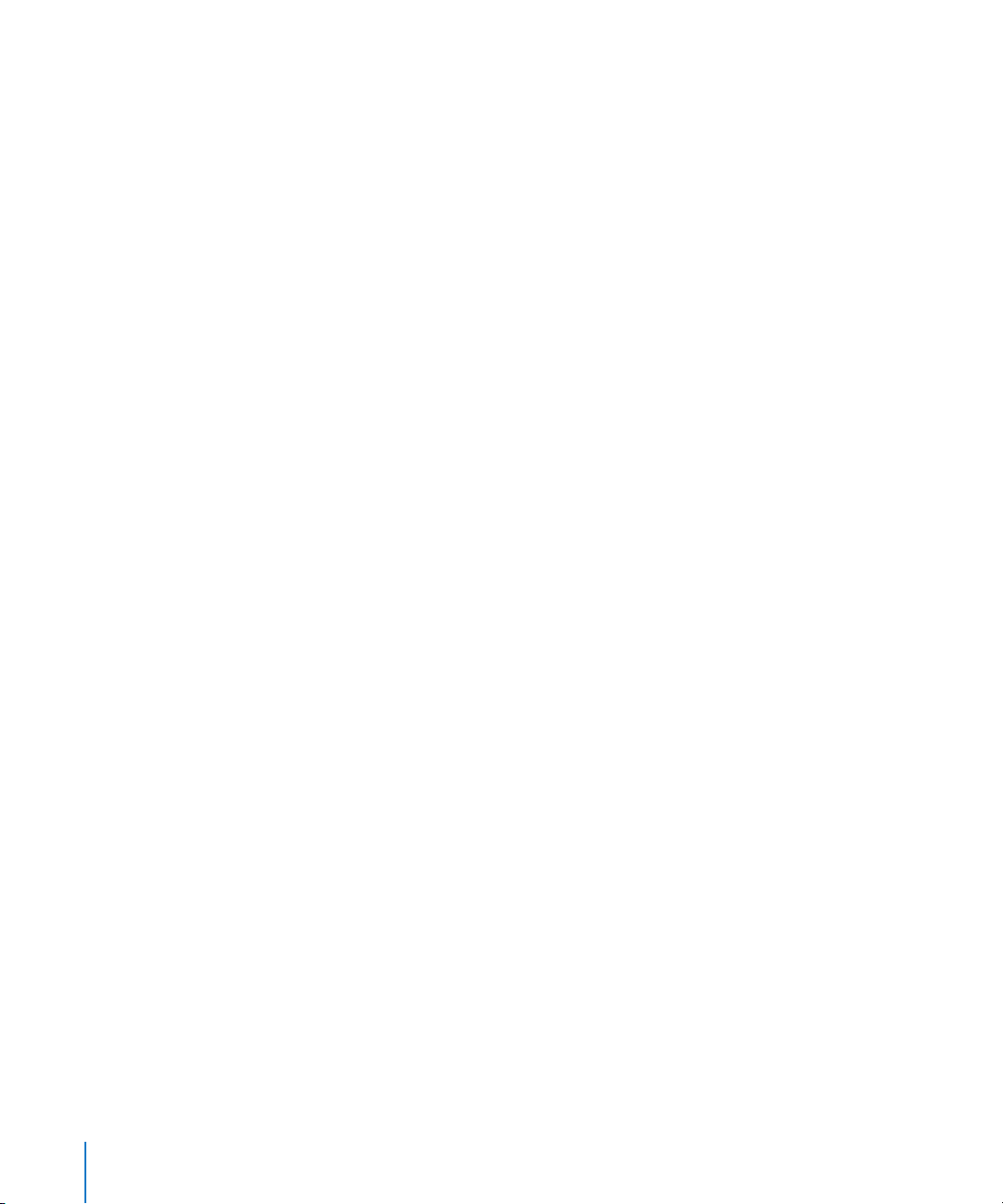
Chapter 11 255 Adding Pre-Recorded Media
255 Supported File Formats
256 About Pre-Recorded Media Types Supported by Logic Pro
257 Accessing Media Files in the Browser
262 Finding Apple Loops in the Loop Browser
270 Adding and Removing Audio Files
278 Adding MIDI and Project Files
Chapter 12 279 Getting to Know Regions
279 What Are Regions?
283 MIDI and Audio Regions Compared
284 Handling Regions in the Audio Bin and Sample Editor
Chapter 13 293 Creating Your Arrangement
295 Making Region Edits Faster and Easier
305 Selecting Regions
305 Selecting Parts of a Region
307 Adding and Recording Regions
307 Removing and Restoring Regions
309 Moving Regions
313 Resizing Regions
319 Cutting, Copying, and Pasting Regions
320 Adding or Removing Song Passages
324 Repeating Regions
331 Dividing, Demixing, and Merging Regions
338 Using Folders
342 Creating Crossfades and Fades on Audio Regions
346 Setting Region Parameters
6
Chapter 14 351 Recording in Logic Pro
351 Recording Audio
351 A Quick Overview of the Recording Steps
352 Preparations for Recording
360 Setting Up Track Channels
362 Making an Audio Recording
372 Handling Audio Recordings
374 Creating Comps
376 Managing Take Folders
378 Recording MIDI
379 Recording MIDI Regions in Real Time
384 MIDI Step Input Recording
389 Using the Caps Lock Keyboard
Contents
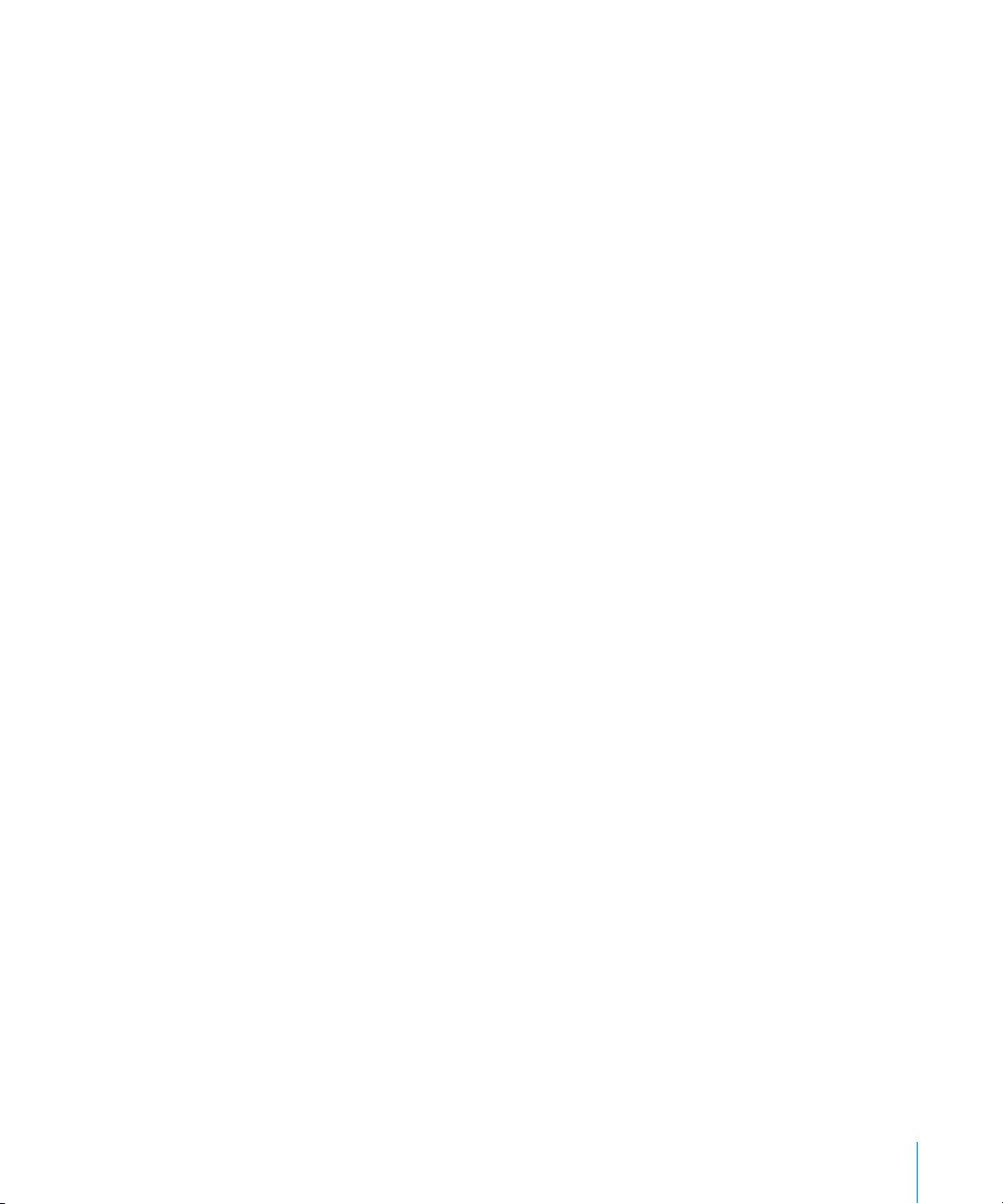
Chapter 15 391 Introduction to MIDI Editing
392 Opening the Editors
394 Hearing MIDI Events When Editing
394 Editing MIDI Events in the Arrange Area
395 Monitoring and Resetting MIDI Events
Chapter 16 397 Editing MIDI Events in the Piano Roll Editor
397 Learning the Piano Roll Editor Interface
400 Creating and Editing Note Events
413 Splitting Chords
414 Using Hyper Draw
416 Customizing the Piano Roll Editor
416 Piano Roll Editor Shortcuts
Chapter 17 417 Editing MIDI in the Hyper Editor
419 Creating and Editing Events in the Hyper Editor
427 Working With Event Definitions
434 Working With Hyper Sets
Chapter 18 437 Editing MIDI Events in the Event List
438 Learning and Using the Event List Interface
440 Selecting and Creating Events
443 Editing Events
446 Deleting and Muting Events
446 Soloing and Renaming Regions or Folders
447 Learning About Event Types
452 The Event Float Window
Chapter 19 453 Quantizing MIDI Events
454 Quantizing Regions
459 Event and Note Quantization
461 Creating Groove Templates
Chapter 20 465 Editing MIDI Events in the Transform Window
466 Choosing and Using Transform Sets
475 Using the Transform Window Parameters
482 Creating Your Own Transform Sets
482 Importing Transform Sets From Other Projects
483 Usage Examples
Contents 7
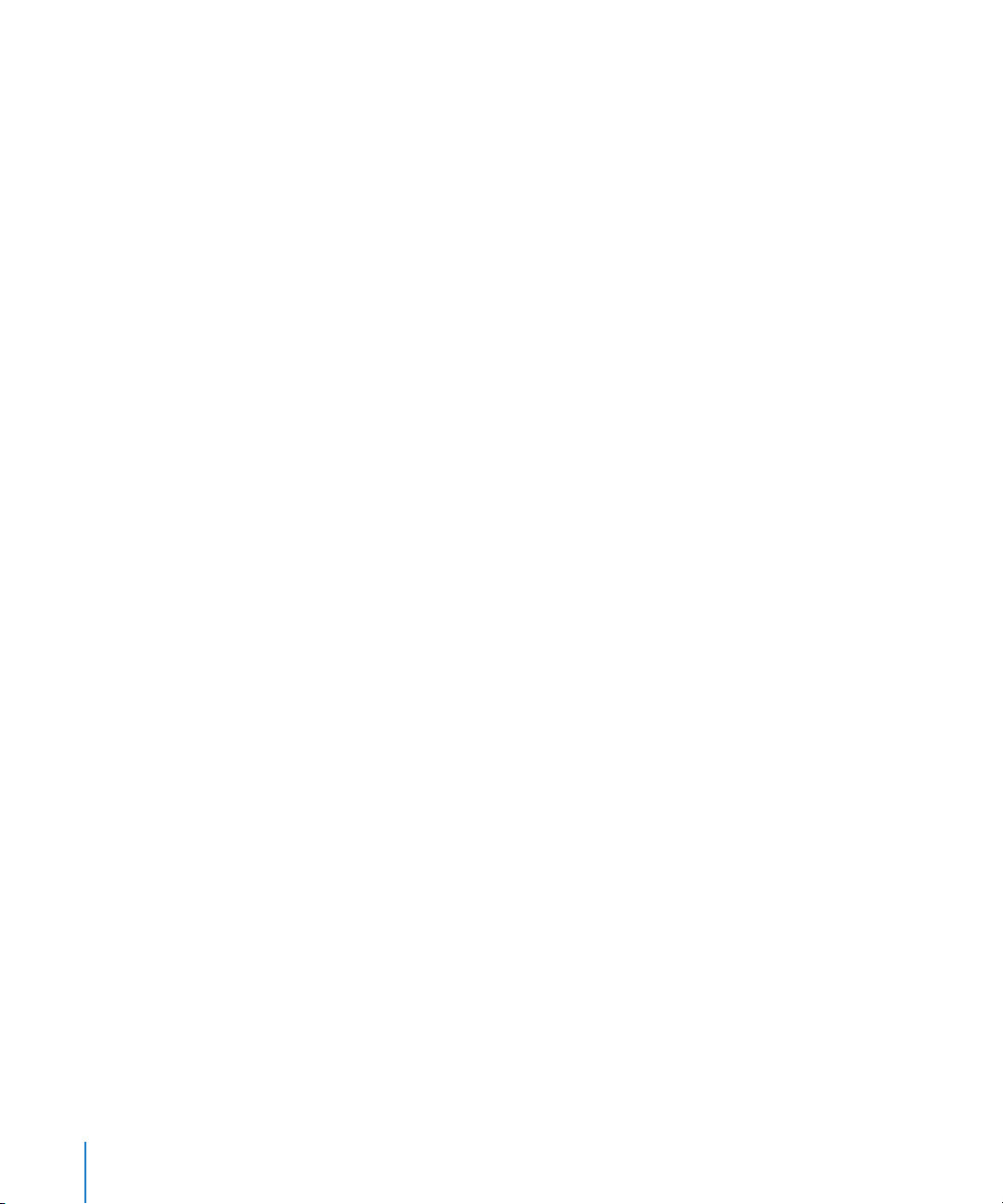
Chapter 21 487 Editing Audio in the Sample Editor
488 Playing Audio Files
490 Navigating Audio Files
491 Changing the X and Y Axis Scales
493 Displaying the Waveform as Sample Bits
494 Making Selections
495 Copying, Pasting, Deleting, and Cutting
496 Destructive Audio Editing and Processing
501 Adjusting the Project Tempo
501 Sample Loop Functions
501 Undoing Editing Steps in the Sample Editor
502 Creating Manual Backups
504 Working With the Digital Factory
518 Using an External Sample Editor
518 Using AudioSuite Plug-ins
Chapter 22 519 Removing Silent Passages From Audio Regions
519 How You Can Use Strip Silence
521 Using Strip Silence
Chapter 23 523 Adjusting the Tempo of Audio Regions
523 Automatic Tempo Matching
524 Setting the Project Tempo to Match an Audio Region
525 Time Stretching Regions
526 Using the Follow Tempo Function
Chapter 24 529 Managing Audio Files
529 Sorting, Grouping, and Renaming Files in the Audio Bin
534 Moving Audio Files
535 Copying or Converting Audio Files
536 Deleting Audio Files
537 Optimizing Audio Files
537 Saving Regions as Individual Audio Files
538 Exporting Tracks as Audio Files
539 Dealing With SDII Files
539 Finding and Replacing Orphaned Audio Files
Chapter 25 541 Mixing
543 Basic Mixing Steps
545 Channel Strip Elements
546 Setting Channel Strip Levels
549 Setting the Pan, Balance, or Surround Position
550 Soloing and Muting Channels
552 Adding Effects: Using Inserts
8 Contents
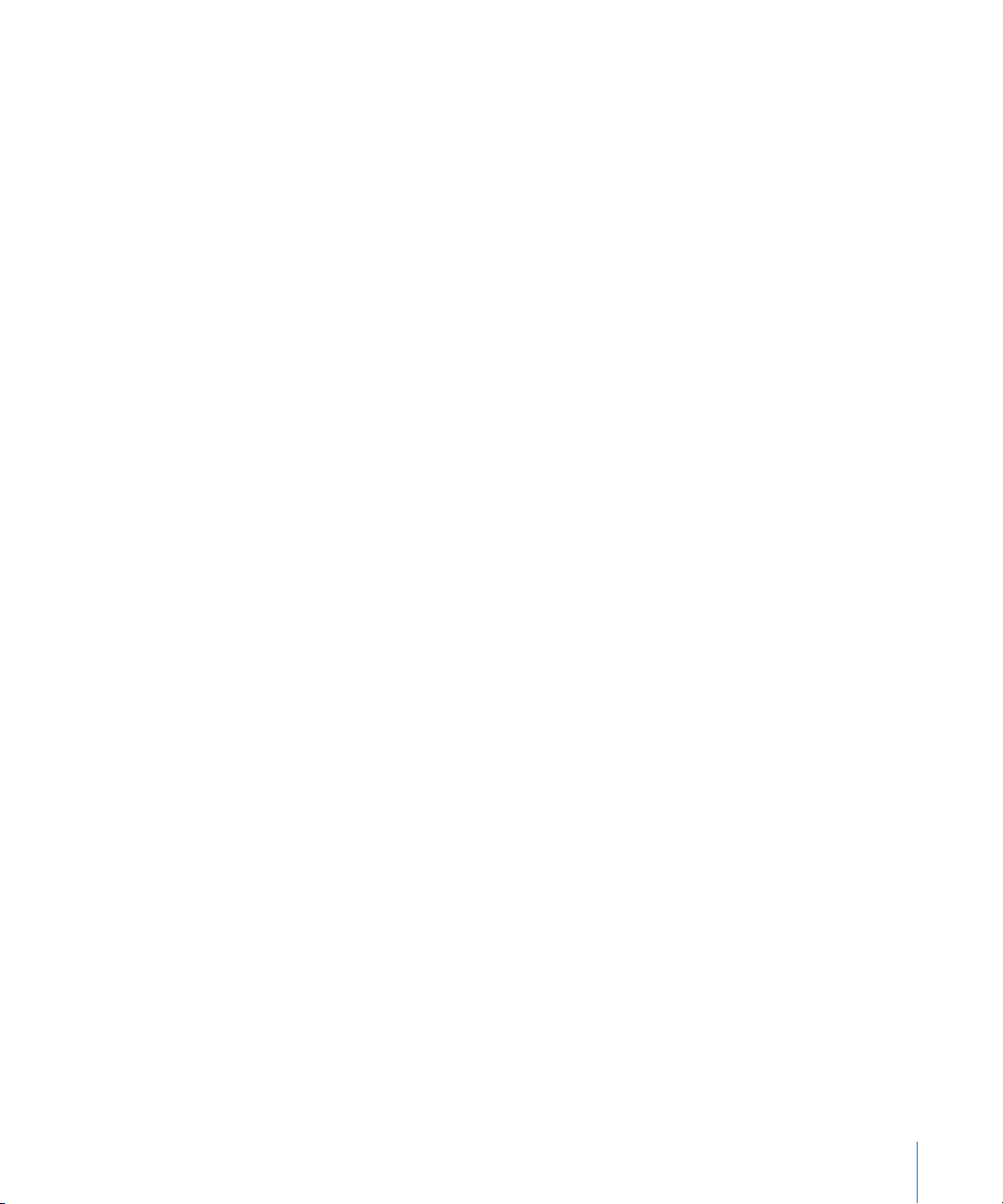
552 Working With Sends
552 Working With Channel Strip Settings
553 Monitoring With Effect Plug-ins
553 Arming Channel Strips
553 Changing the Channel Input Format
554 Setting the Automation Mode
554 Handling Mixer Inputs and Outputs
560 Adjusting Elements of Multiple Channel Strips
562 Adjusting Channel Strips in Record or Playback Mode
562 Working With Groups
566 Channel Strip Types
574 Customizing the Mixer
579 Using the I/O Labels Window
Chapter 26 581 Working With Automation
582 Displaying Track Automation
585 Setting an Automation Mode
588 Writing Track Automation Data
589 Editing Track Automation in the Arrange Area
594 Editing Track Automation Data in an Event List
594 Writing Track Automation With External Controllers
596 Using Hyper Draw
600 Conversion of Automation Data
Chapter 27 601 Bouncing Your Project
602 Creating a Bounce
602 Routing Channels to an Output
603 Defining the Bounce Range
603 Using the Bounce Window
613 Setting the Bounce File Name and Folder
613 Bouncing and POW-r Dithering
Chapter 28 615 Creating Apple Loops
616 Creating Apple Loops in Logic Pro
618 Creating Apple Loops in the Apple Loops Utility
619 Converting ReCycle Files into Apple Loops
620 Adding Apple Loops to the Loop Browser
621 Global Tracks and Apple Loops
623 Converting Apple Loops to Audio Files
624 Apple Loops and Sample Rates
Contents 9
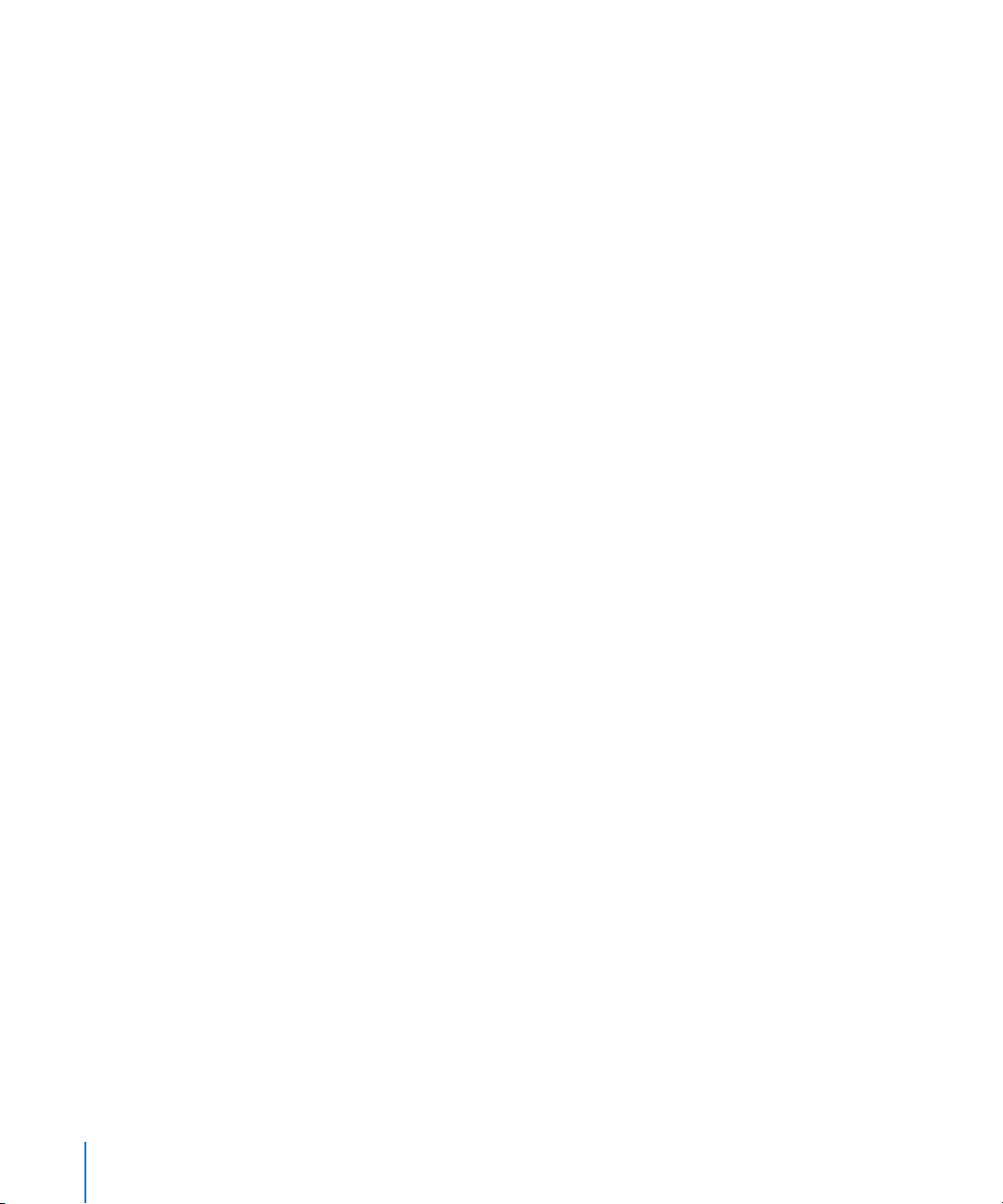
Chapter 29 625 Project and File Interchange
625 Sharing Logic Pro Data Over a Network
630 Backing Up Audio Files
630 Backing Up and Sharing Projects
632 Working With Standard MIDI Files
634 Importing GarageBand Projects
635 Working With OMF Files
636 Working With OpenTL Files
638 Opening, Importing, and Exporting AAF Files
639 Importing and Exporting Final Cut Pro XML Files
640 Exporting Regions
640 Exporting Tracks as Audio Files
Chapter 30 641 Advanced Tempo Operations
641 Tempo Display
642 Using the Tempo Track
646 Recording Tempo Changes
646 Adjusting the Tempo to Fit Audio Regions
646 Using the Tempo List
649 Using the Tempo Operations Window
652 Using the Tempo Interpreter
654 Using the Tempo Fader
Chapter 31 655 Beat Mapping Regions
656 Beat Mapping With MIDI Regions
658 Beat Mapping With Audio Regions
659 Beats From Region
660 Beat Mapping to Scene Markers
660 Beat Mapping to Markers
Chapter 32 661 Editing Transposition With the Chord and Transposition Track
662 How MIDI Events and Apple Loops Are Transposed
663 Creating and Editing Transposition and Chord Events
665 Analyzing MIDI Regions
Chapter 33 667 Working With Notation
668 Learning About the Score Editor
672 Entering Notes and Symbols in the Score Editor
673 Real Time MIDI Recording
673 Step Input
674 Mouse Input (Using the Part Box)
677 Using Hyper Draw in the Score Editor
678 Working With the Part Box
681 Learning About Part Box Groups
10 Contents
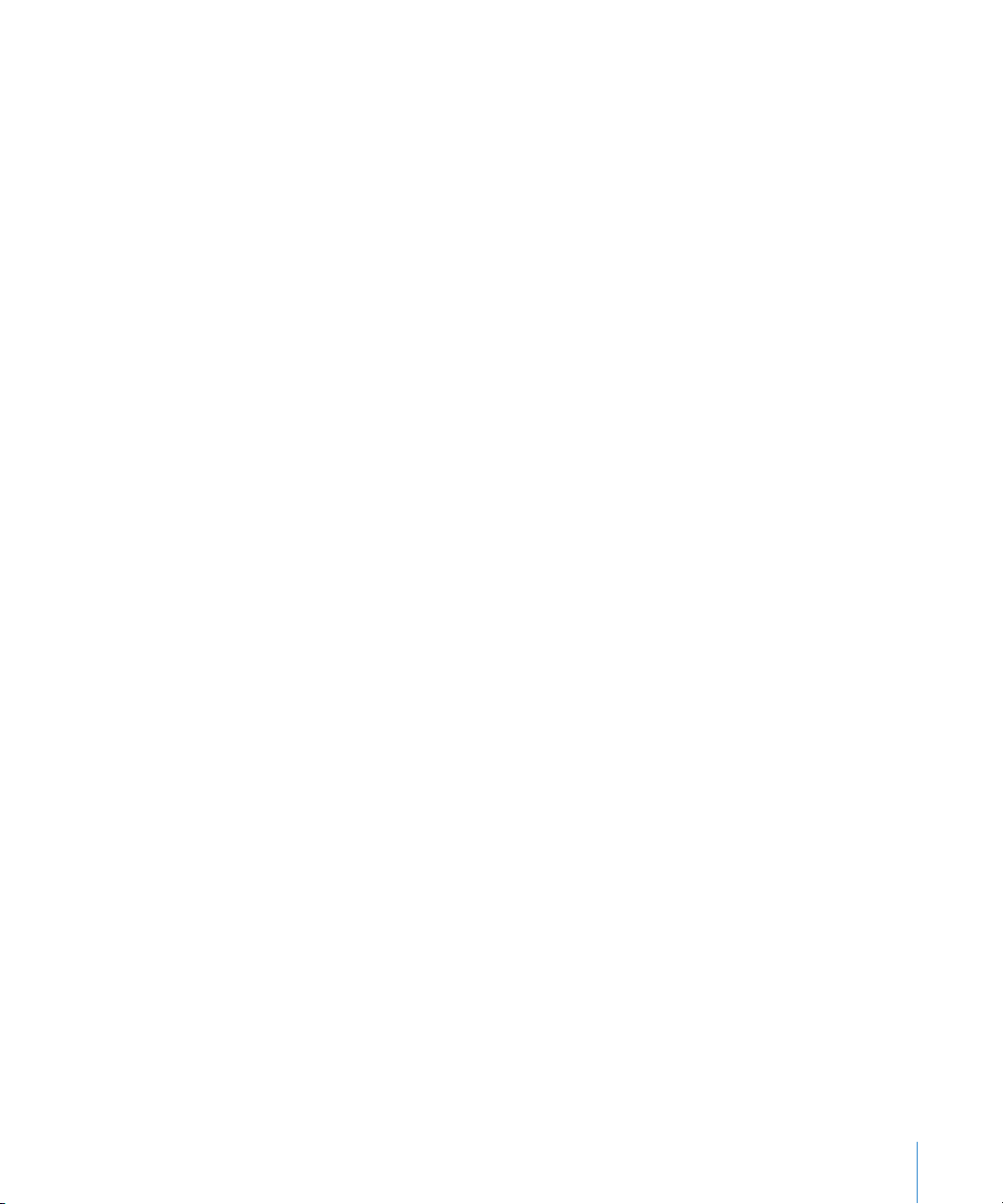
690 Editing Notes and Symbols: Basic Operations
690 Using the Shortcut Menu
691 Changing Several Objects Simultaneously
692 Deleting Objects From the Score Editor
692 Moving or Copying Objects With the Mouse
695 Working With Aliases in the Score Editor
696 Changing the Graphical Position of Objects
697 Resizing Notes and Symbols
698 Editing Notes and Symbols: Advanced Operations
698 Editing Notes
704 Creating and Inserting Rests
705 Editing Clefs
707 Editing Slurs and Crescendi
709 Editing Repeat Signs and Bar Lines
710 Working With Text
711 Inserting Text
712 Editing Text
713 Using Musical Symbol Fonts
714 Learning About Text Styles
715 Working With Text Styles
716 Working With Global Text
717 Working With Automatic Text Objects
718 Creating Lyrics
719 Creating Chord Symbols
723 Working With Time and Key Signatures
724 Creating Time Signatures
725 Creating Key Signatures
725 Selecting Signatures
726 Copying Signatures
727 Editing Signatures
727 Deleting Signatures
727 Creating and Choosing Signature Alternatives
728 Transcribing MIDI Recordings
729 Default Settings for New MIDI Regions
729 Selecting Multiple Regions in the Score Editor
730 Display Parameters
735 Hidden MIDI Regions
735 Using Note Attributes to Change Individual Notes
741 Working With Staff Styles
762 Using Score Sets to Create Scores and Parts
769 Printing the Score
769 Preparing the Score Layout for Printing
772 Printing the Score
Contents 11
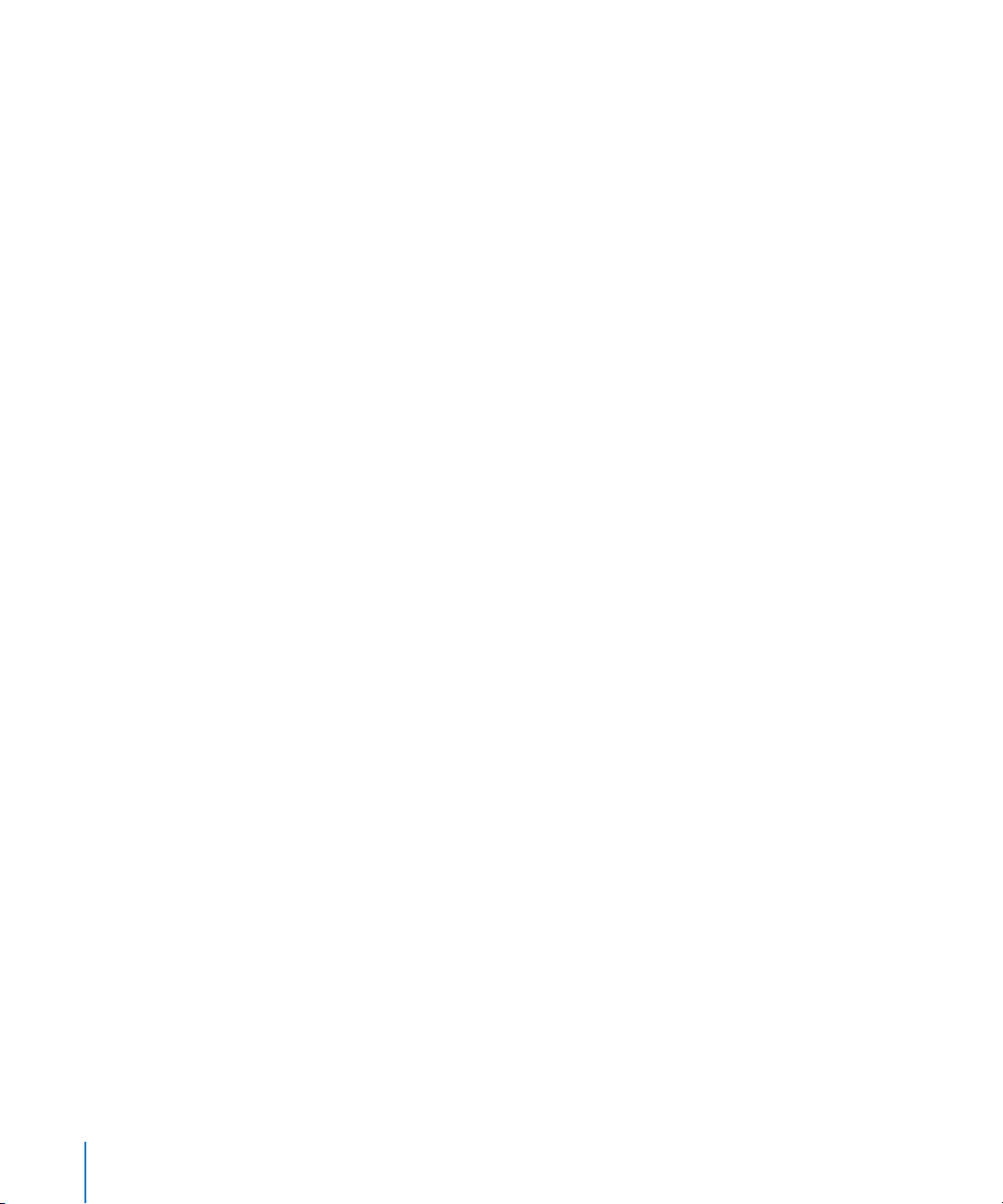
774 Exporting the Score as a Graphic File
774 Preparing the Export
774 Exporting the Score
775 Customizing the Score Editor’s Appearance
775 Choosing a Color Mode
775 Displaying Folders
776 Displaying Global Tracks
776 Displaying Instrument Names
776 Project Settings for Score Display
776 Global Score Settings
781 Numbers & Names
784 Guitar Tab
788 Clefs & Signatures
790 Layout
792 MIDI Meaning
793 Colors
795 Score Preferences
Chapter 34 797 Working With Video
798 Using the Movie Window
799 Using the Video Track
800 Working With Scene Markers
801 Creating Scene Markers
802 Handling QuickTime Movie Audio Tracks
803 Video Project Settings
805 Video Preferences
Chapter 35 807 Working With Surround
808 Surround Formats Supported by Logic Pro
812 Configuring Logic Pro for Surround
815 Setting the Project Surround Format
816 Setting the Channel Input Format
817 Changing the Appearance of Surround Level Meters
818 Setting the Output Format of a Channel Strip
819 Working With the Surround Panner
823 Inserting Surround Plug-ins
825 Working With Multi-Channel Effects
827 Working With the Surround Master
828 Bouncing Surround Audio Files
12 Contents
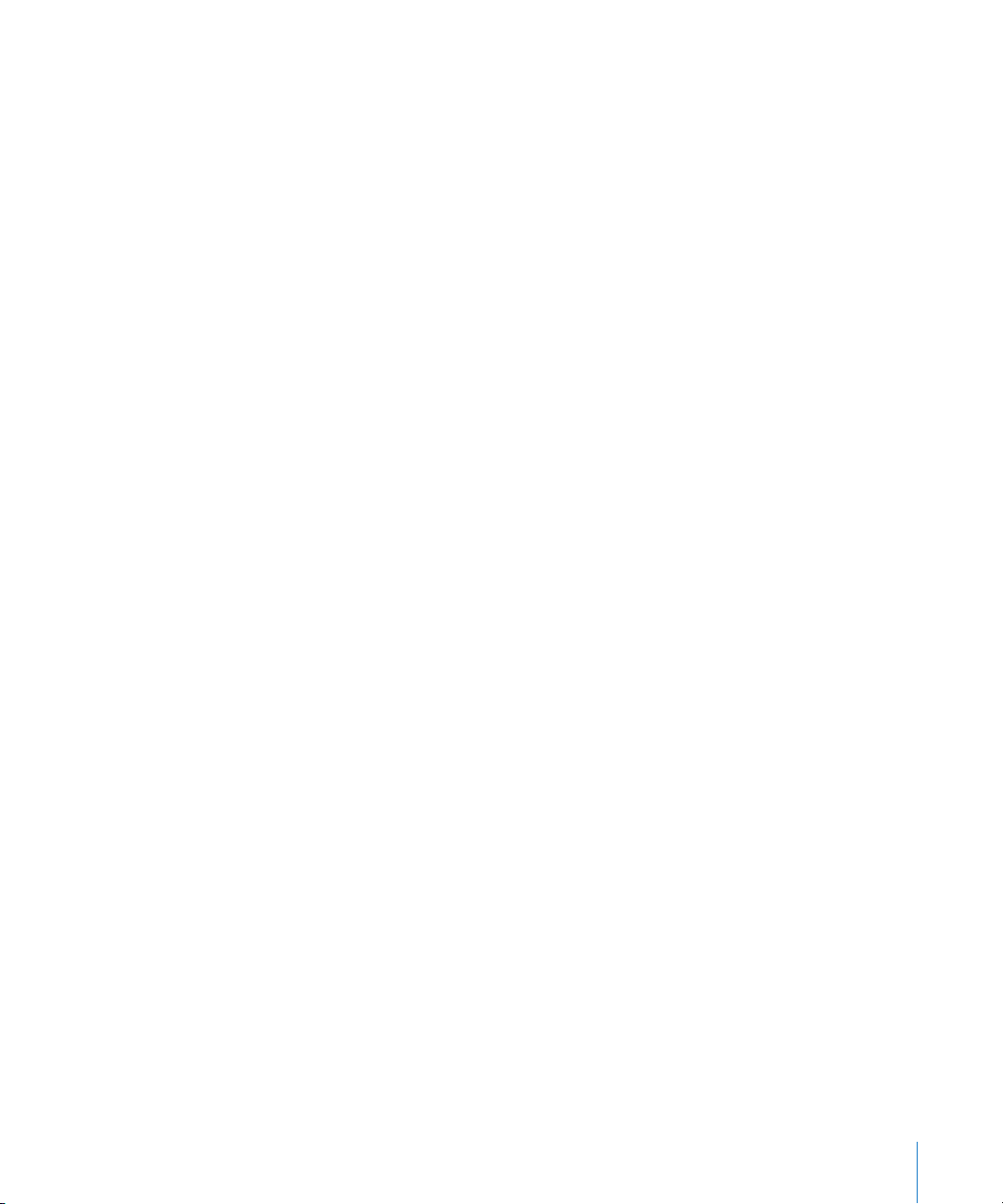
Chapter 36 829 Synchronizing Logic Pro
830 The Synchronization Master and Slave Relationship
830 Using External Synchronization
832 Synchronization Project Settings
842 Displaying and Using SMPTE Positions
844 MIDI Machine Control
846 Synchronization Problems and Solutions
Chapter 37 847 Working With Plug-in Latencies
847 About Latency
848 Working With the Low Latency Mode
849 Working With Plug-in Delay Compensation
Chapter 38 853 Working With Split Channel Audio File Formats
854 Importing Split Channel Files
854 Working With Split Stereo Files
856 Exporting Split Channel Files
Chapter 39 857 Working in the Environment
858 Using the Environment
858 An Introduction to the Environment
859 Working With Layers
862 Customizing the Environment Display
863 Working With Objects
868 The MIDI Signal Path
875 Common Environment Object Parameters
877 Exchanging Environments
880 The Environment Objects
880 Standard Instruments
883 Multi Instruments
888 Mapped Instruments
892 GM Mixer
895 MMC Record Buttons
895 Keyboard
896 Monitor Object
896 Channel Splitter Object
897 Arpeggiator
899 Transformer Object
904 Delay Line Object
905 Voice Limiter Object
906 Chord Memorizer Object
908 Touch Tracks Object
911 Physical Input and Sequencer Input Objects
Contents 13
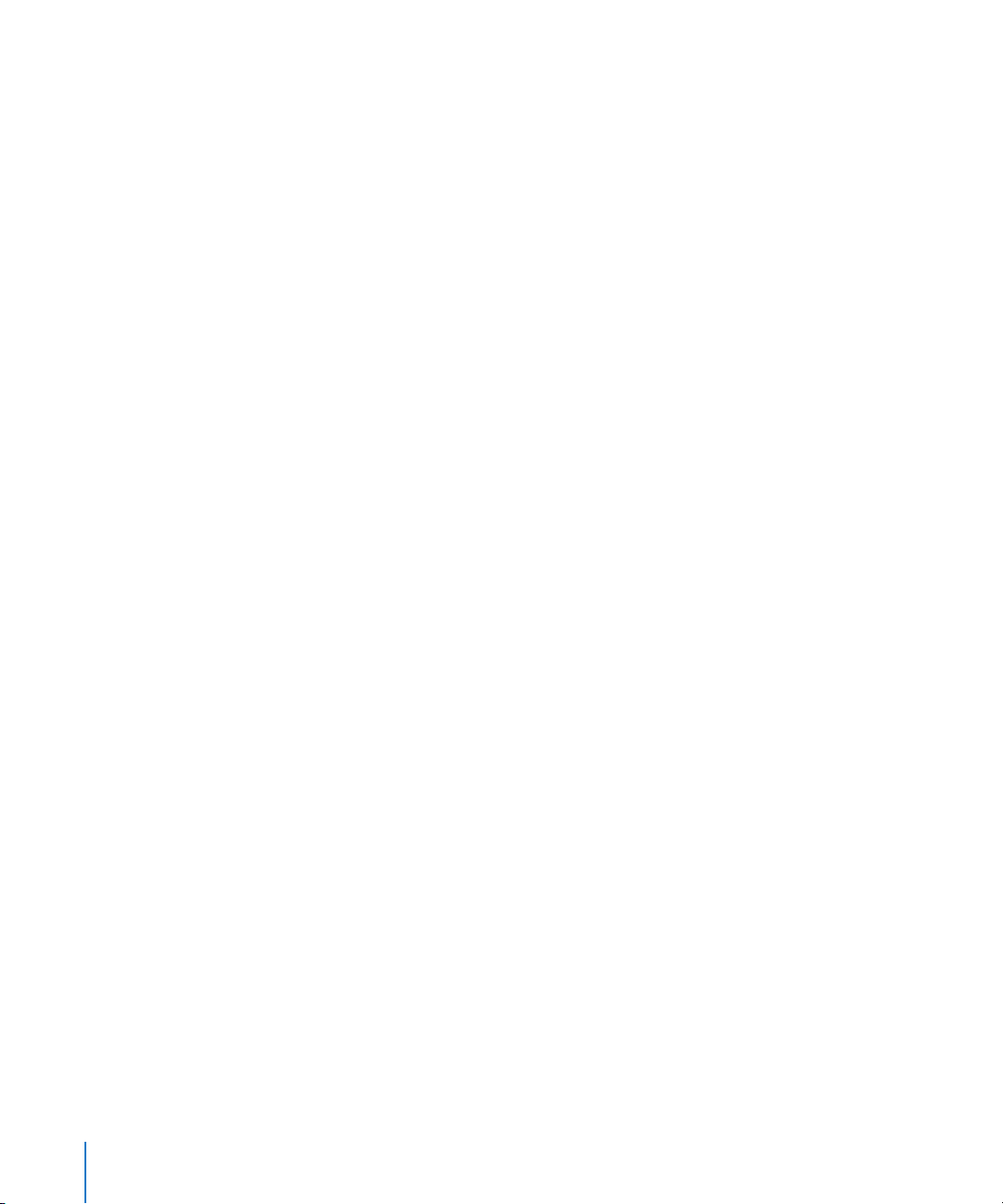
913 MIDI Click Object
913 Internal Objects
915 Alias
916 Ornament
916 Macros
918 Faders
935 Channel Strip Objects
Chapter 40 939 Project Settings and Preferences
940 Saving Project Settings and Preferences
940 Project Settings
940 Synchronization Settings
941 Metronome Settings
943 Recording Settings
944 Tuning Settings
950 Audio Settings
951 MIDI Settings
952 Score Project Settings
952 Video Project Settings
952 Assets Project Settings
953 Preferences
953 Global Preferences
957 Audio Preferences
963 MIDI Preferences
966 Display Preferences
969 Score Preferences
969 Video Preferences
969 Automation Preferences
970 Control Surfaces Preferences
970 Sharing Preferences
Glossary 971
Index 1003
14 Contents
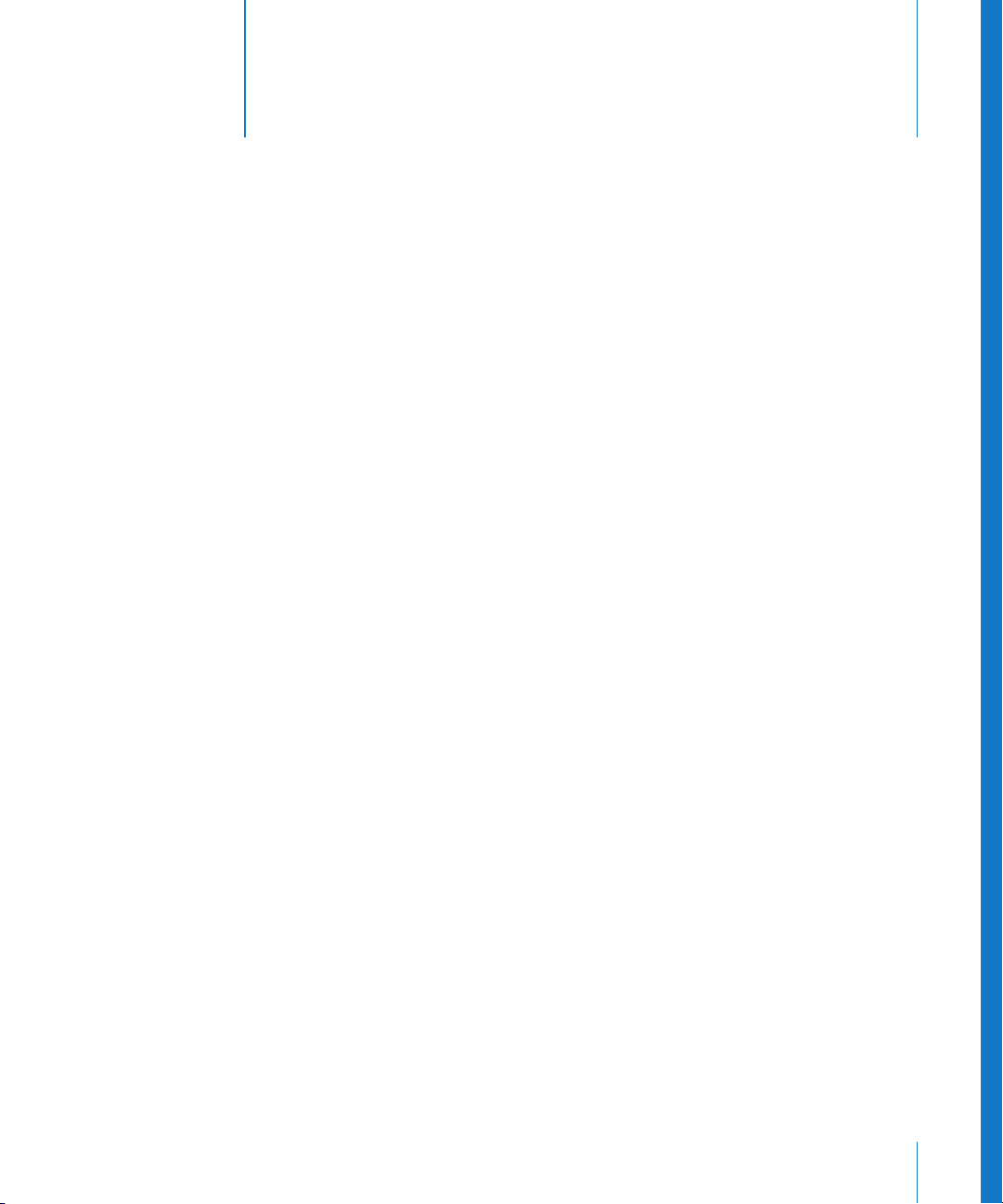
Logic Pro 8: Documentation and Resources
Logic Pro 8 offers an extensive documentation collection that
will help you to learn and make full use of all application
features.
Further information about Logic Pro, including data on updated versions and support
texts, can be found on the Apple web site.
Logic Pro 8 ships with the following documentation:
 Logic Pro 8 User Manual: This book is the final arbiter on all things in Logic Pro, and
covers all areas of the program in detail, with the exception of plug-ins. Print and in
Help menu.
 Logic Pro 8 Getting Started: This book is designed to quickly get you up and running
with Logic Pro. Print and in Help menu.
 New Features in Logic Pro 8: This document provides a high-level overview of the
improvements and changes found in Logic Pro 8. You can find it in the Help menu
and in the Documentation folder of the Logic Pro 8 Install DVD.
 Logic Pro 8 Control Surfaces Support: This document covers the use of control surfaces
with Logic Pro 8. In Help menu and Documentation folder of the Logic Pro 8 Install
DVD.
 Logic Pro 8 TDM Guide and Logic Pro 8 Working With Apogee Hardware: These
documents cover the essential aspects of using TDM or Apogee hardware in
Logic Pro 8. In Help menu and Documentation folder of the Logic Pro 8 Install DVD.
 Logic Studio Instruments and Effects: This book covers the use of all Logic Studio
effect and instrument plug-ins. It is a universal guide for all Logic Studio applications
that include instruments or effects, and does not cover the application-specific use of
plug-ins—only the plug-in functions, parameters, and usage are discussed. Print and
in Help menu.
 Late-Breaking News: This document is published online and may be updated as new
versions of Logic Pro 8 are released, or new information becomes available
Preface
15
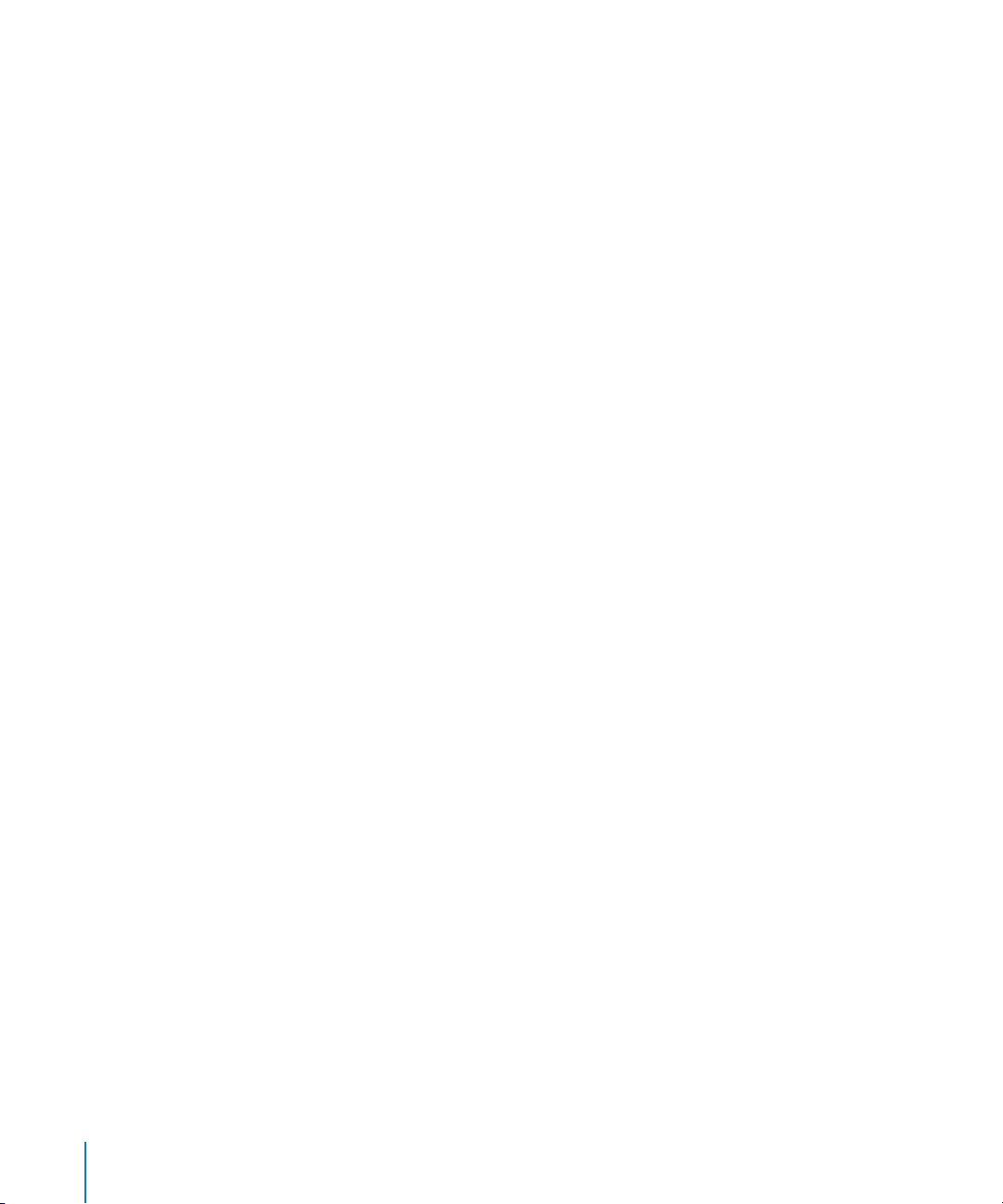
Important: All topics described in this manual were accurate at the date of printing. For
up to date information on changes or additions made after printing, please refer to the
Late-Breaking News document in the Logic Pro Help menu, and to the Update Info,
included with each Logic Pro update.
Logic Pro 8 Documentation Conventions
The following section introduces you to conventions used throughout the Logic Pro 8
documentation.
Menu Functions
For functions that can be reached via hierarchical menus, the different menu levels are
illustrated as follows: Menu > Menu entry > Function.
Important Entries
Some text will be shown as follows:
Important: Information on function or parameter.
These entries discuss a key concept or technical information that should, or must, be
followed or taken into account. Please pay special attention to these entries.
Notes
Some sections provide additional information or tips that will assist your use of
Logic Pro. These are displayed as shown below:
Note: Information on function or parameter.
Key Commands
Many Logic Pro functions can be activated or accessed with key commands—
computer keyboard shortcuts. The key commands mentioned in this guide are based
on the standard key command set.
Tips
A number of shortcuts, alternative methods, or general working tips are included
throughout the documentation. These may help your workflow, or provide additional
information on other uses for functions. Tips are shown as below:
∏ Tip: Information on function or parameter.
16 Preface Logic Pro 8: Documentation and Resources
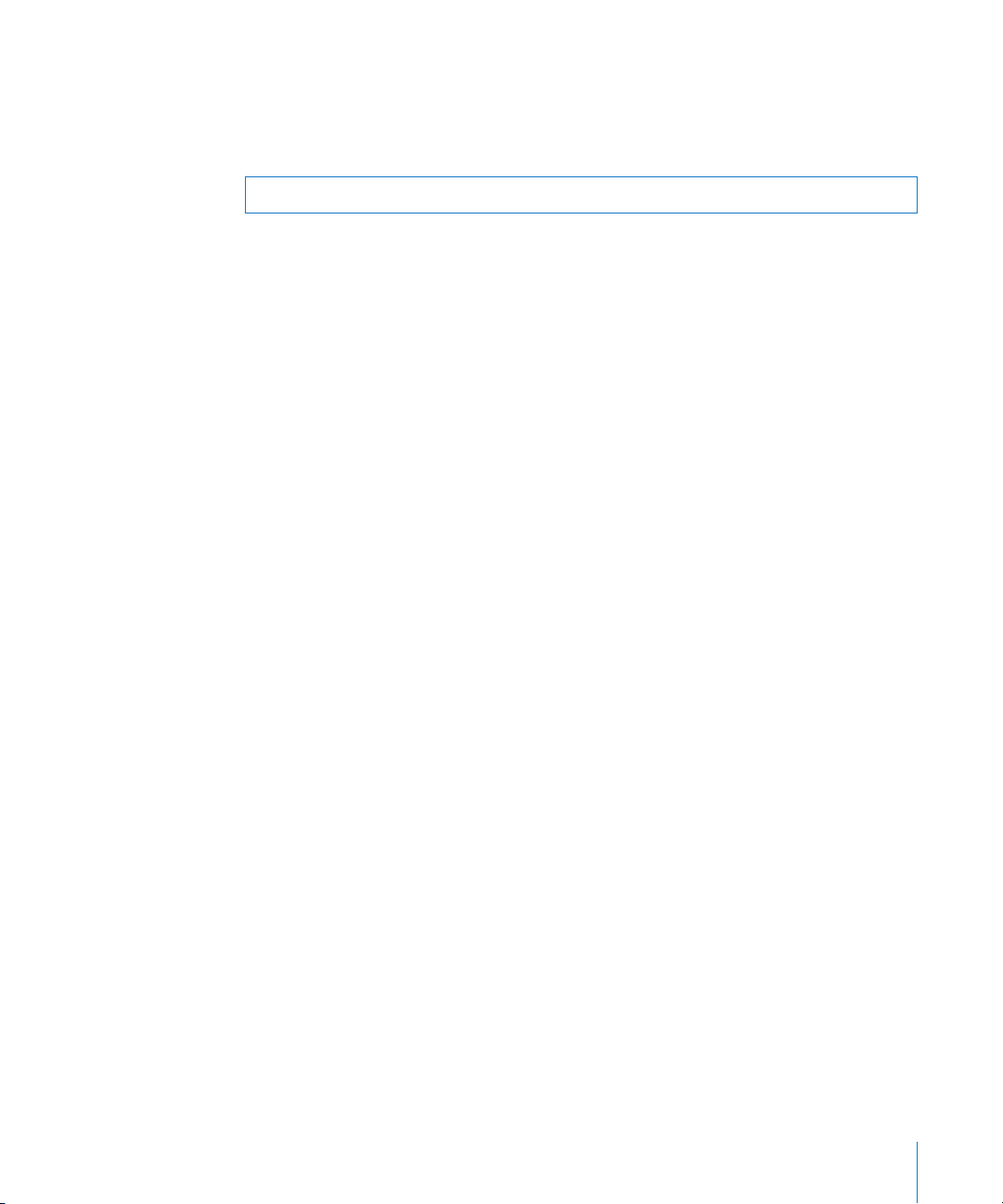
Warnings
A few warning messages are included for functions that are destructive, and could
result in irretrievable data loss, or could cause damage to your equipment. Warnings
are displayed as follows:
Warning: Information on function or parameter.
Please pay special attention to these entries, as they can save you from making costly
mistakes.
Logic Pro Onscreen Help
The Logic Pro Help incorporates the Logic Pro 8 user documentation in electronic form.
These documents have the advantage of being at your fingertips whenever you need
them, and are searchable, making it quick to find the information you need.
 The Logic Pro Help menu also provides additional features, including direct access to
the Logic Pro pages on the Apple website.
 A comprehensive bookmark list allows you to quickly choose (and tag) what you
want to see, and navigates to the resource when the link is clicked.
Late-Breaking News
This document is published online and may be updated as new versions of Logic Pro 8
are released, or new information becomes available.
To check for recent updates, choose Late-Breaking News from the Help menu. The LateBreaking News PDF file is downloaded. If Safari is the default web browser for your
system, the Late-Breaking News PDF file is displayed directly in Safari. Other web
browsers may not have the ability to display PDF files directly, in which case the PDF
file is downloaded to the default download location.
Apple Websites
There are a variety of discussion boards, forums, and educational resources related to
Logic Pro on the web.
Logic Pro Websites
The following websites provide general information, updates, and support information
for Logic Pro, as well as the latest news, resources, and training materials.
For information about Logic Pro go to http://www.apple.com/support/logic.
For information on Apple Training Programs go to http://www.apple.com/training.
To provide comments and feedback to Apple about Logic Pro, go to the Apple
discussion forums http://discussions.apple.com/category.jspa?categoryID=156.
Preface Logic Pro 8: Documentation and Resources 17
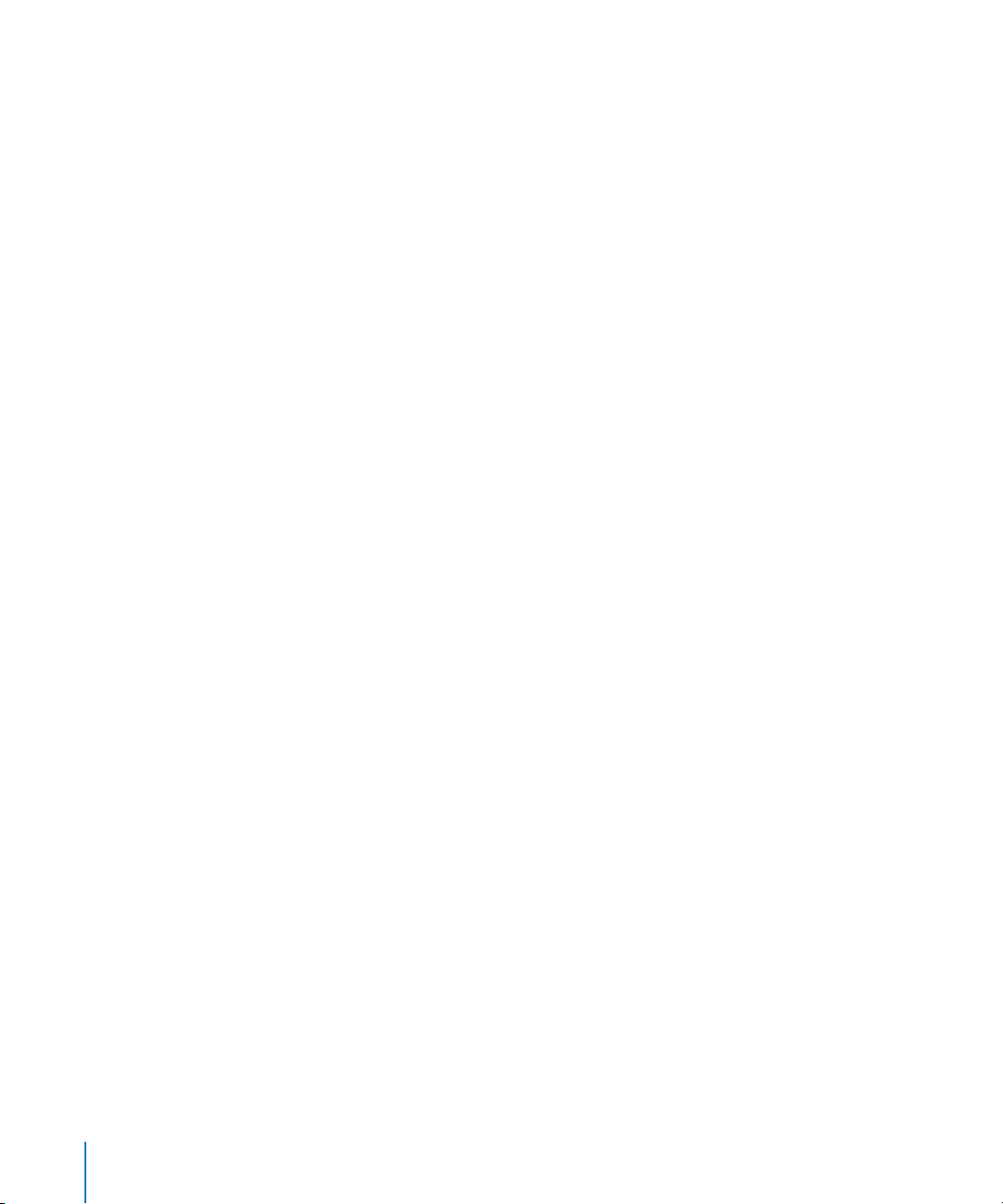
Apple Service and Support Website
This is the place to go for software updates and answers to the most frequently asked
questions for all Apple products, including Logic Pro. You’ll also have access to product
specifications, reference documentation, plus Apple and third-party product technical
articles.
To access Apple’s Service and Support web page:
m Open your Internet browser, and type in http://www.apple.com/support.
Other Websites
 http://www.apple.com: Start at the Apple home page to find the latest information
on Apple products.
 http://www.apple.com/quicktime: QuickTime is Apple’s industry-standard technology
for handling video, sound, animation, graphics, text, music, and 360-degree virtual
reality (VR) scenes. QuickTime provides a high level of performance, compatibility,
and quality for digital video delivery. Go to the QuickTime website for information on
the types of media supported, a tour of the QuickTime interface, specifications, and
more.
 http://www.apple.com/firewire: FireWire is one of the fastest peripheral standards
ever developed, which makes it great for use with multimedia peripherals, such as
audio interfaces, video camcorders, and the latest high-speed hard disk drives. Visit
this website for information on the benefits of FireWire technology, FireWire software
information, and details on third-party FireWire products.
 http://www.apple.com/pro: This website provides news, information, and other
resources on seminars, events, and third-party tools used in web publishing,
document design and printing, CAD, music and audio, desktop movies, digital
imaging, modelling and animation, and the media arts.
 http://store.apple.com: Go here to buy software, hardware, and accessories direct
from Apple. You can also find special promotions and deals that include third-party
hardware and software products.
18 Preface Logic Pro 8: Documentation and Resources
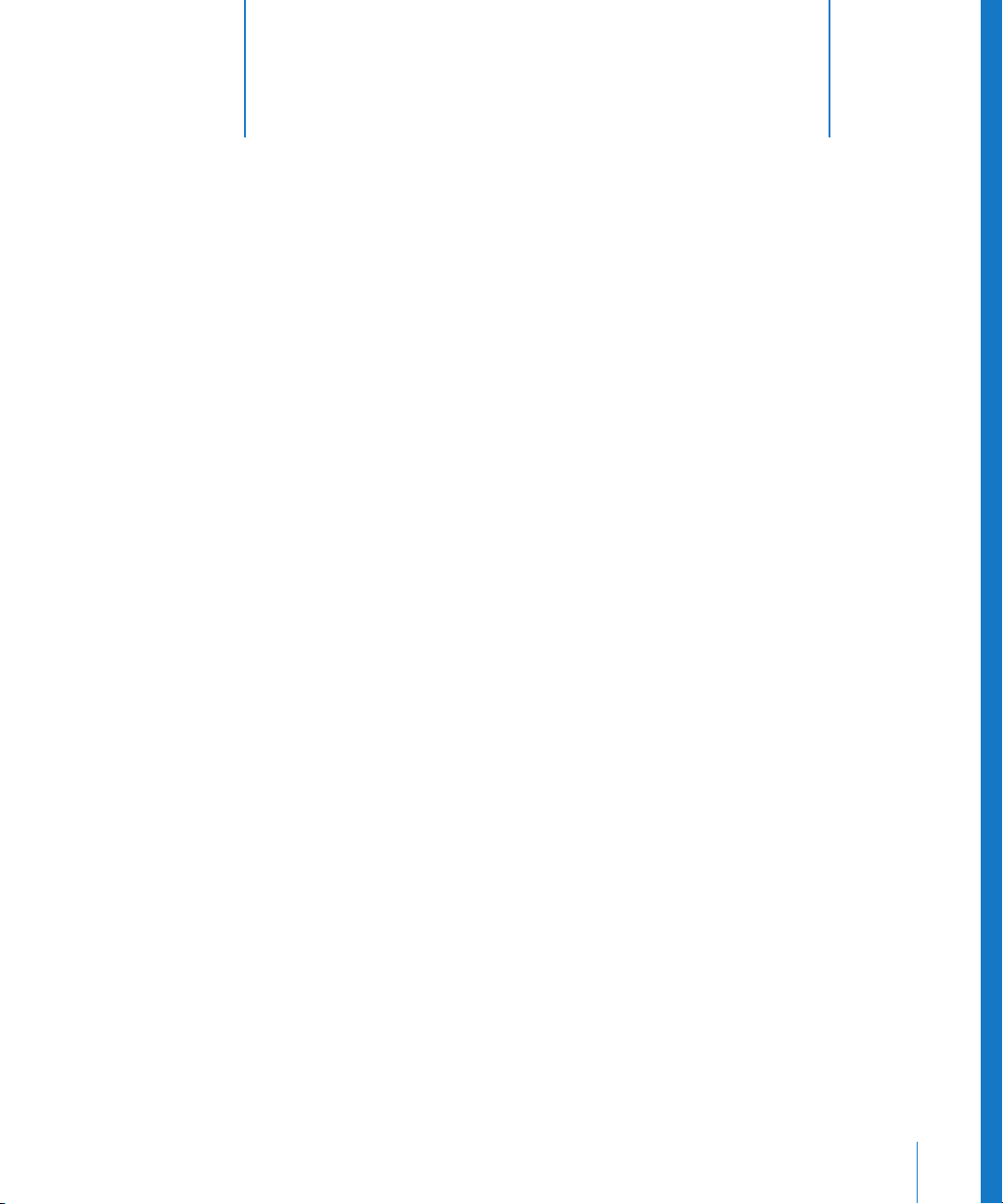
1 An Introduction to Logic Pro
1
Logic Pro is a sophisticated, fully-featured audio and MIDI
application that provides all the tools you need to create
professional-quality music productions.
Logic Pro allows you to record audio and MIDI, edit audio loops plus MIDI and software
instrument parts, add high-quality effects, and mix your music in stereo or Surround.
The final mix can be exported to one or more standard audio files, or burned to an
audio CD, or DVD that can be played on any computer, home stereo, or imported into
other applications and devices.
Some of the things you can do with Logic Pro include:
 Record MIDI information via connected MIDI input devices, such as keyboards, and
play back this information via any connected MIDI device (such as a synthesizer
keyboard or module) or the integrated Logic Pro software instruments.
 Create, arrange, and edit MIDI projects, and print out musical notation via a printer
connected to your computer.
 Digitally record acoustic and electric instruments, or vocal performances, into your
projects, and process these audio recordings with a huge array of built-in real time
effects.
 Make use of the integrated software instruments, including: Sculpture, Ultrabeat,
ES1, ES2, EVP88, EVB3, EVD6, EXS24 mkII, over a dozen high-quality GarageBand
instruments, or third-party Audio Unit instruments.
 Load projects or channel strips from GarageBand, and enhancing them with the
additional processing and editing possibilities afforded by Logic Pro.
 Mix your MIDI and audio tracks, including effects and software instrument settings,
via a sophisticated total recall mix automation system. Logic Pro includes highquality effects that you can use in your projects. You can also install and use thirdparty Audio Units effects and instruments.
 Bounce (mix down) all audio data, including instruments, effects and mix automation
settings, to stereo or multiple Surround format files for mastering or further
processing,.
19
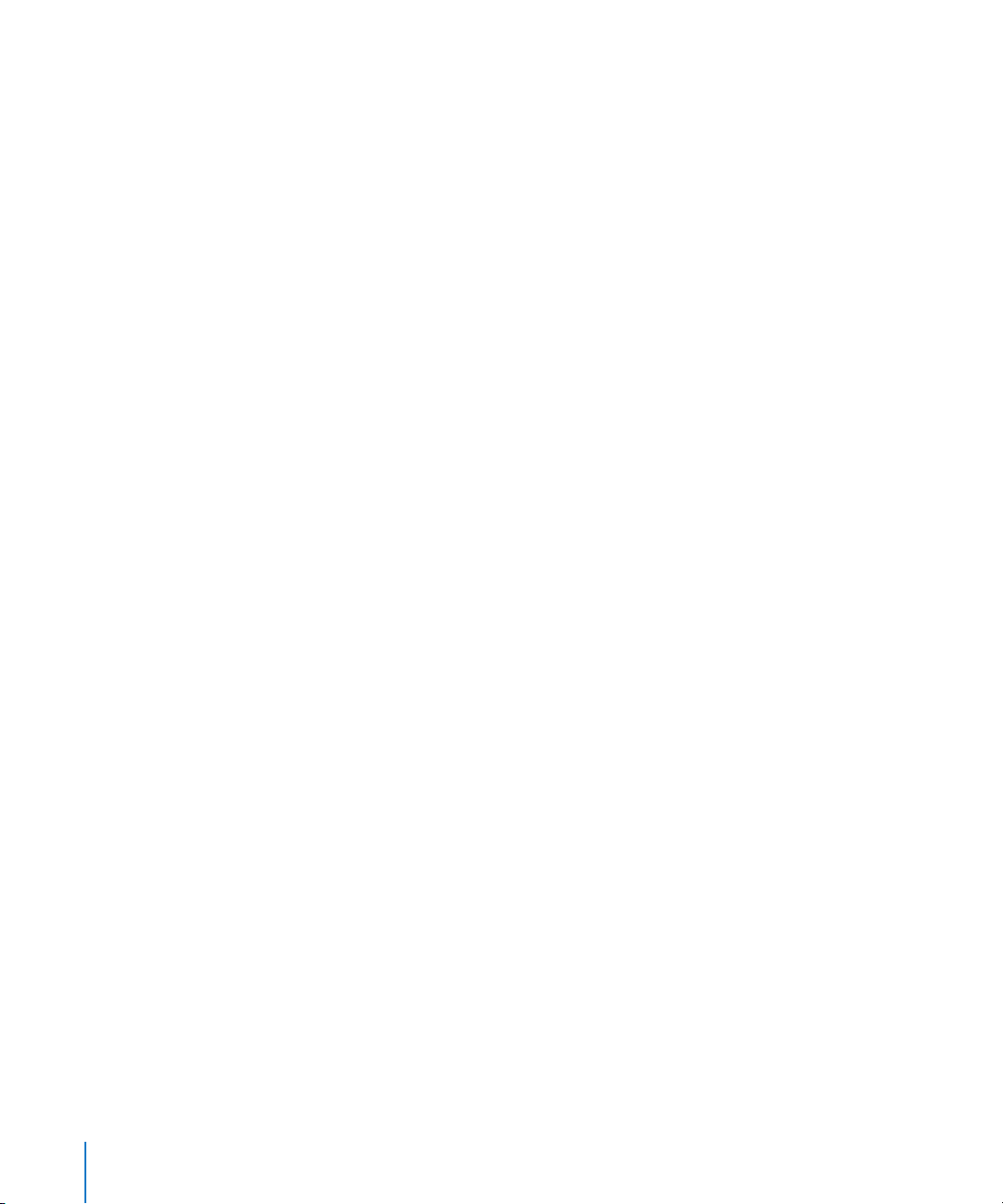
 Work in real time: You can work on Logic Pro projects in real time; adding to, and
editing audio and MIDI parts while the project is playing, and hearing the results of
your changes immediately.
 Use existing loop libraries: Logic Pro directly supports Apple Loops files, and is
compatible with a wide variety of existing audio file types, including those created in
ReCycle.
 Locate and preview files easily: The Media area, part of the Logic Pro interface,
provides powerful file browsing and search features, making it easy to locate audio
files and other supported file types.
Creating Music in Logic Pro
Logic Pro can be used in a variety of ways, ranging from the simple to the incredibly
sophisticated. The following section outlines a common workflow example that many
projects adhere to. The structure of this manual will follow this basic workflow, where
applicable.
Step 1: Creating a project
You begin working in Logic Pro by creating a new project, or opening an existing one.
A project file contains MIDI data recordings plus information about the audio and other
files used, including pointers to these files.
All files (audio, video, samples, and so on) can be saved in a project folder. All project
files are automatically placed into appropriate sub-folders within the project folder.
More detail can be found in “The Basics: Projects and Regions” on page 23.
Step 2: Creating and importing your musical material
Getting musical material into Logic Pro can basically be broken down into two
methods:
 Making new audio or MIDI data recordings (the latter can be played back through
either external MIDI synthesizers or software instruments).
 Importing existing audio recordings (audio files, samples, loops) or MIDI (and other
file data) into your projects. You can import existing audio recordings by simply
dragging them from the Media area, shown at the right of the Arrange window.
Recordings are made through suitable MIDI or audio hardware that is connected to, or
installed in, your Macintosh.
20 Chapter 1 An Introduction to Logic Pro
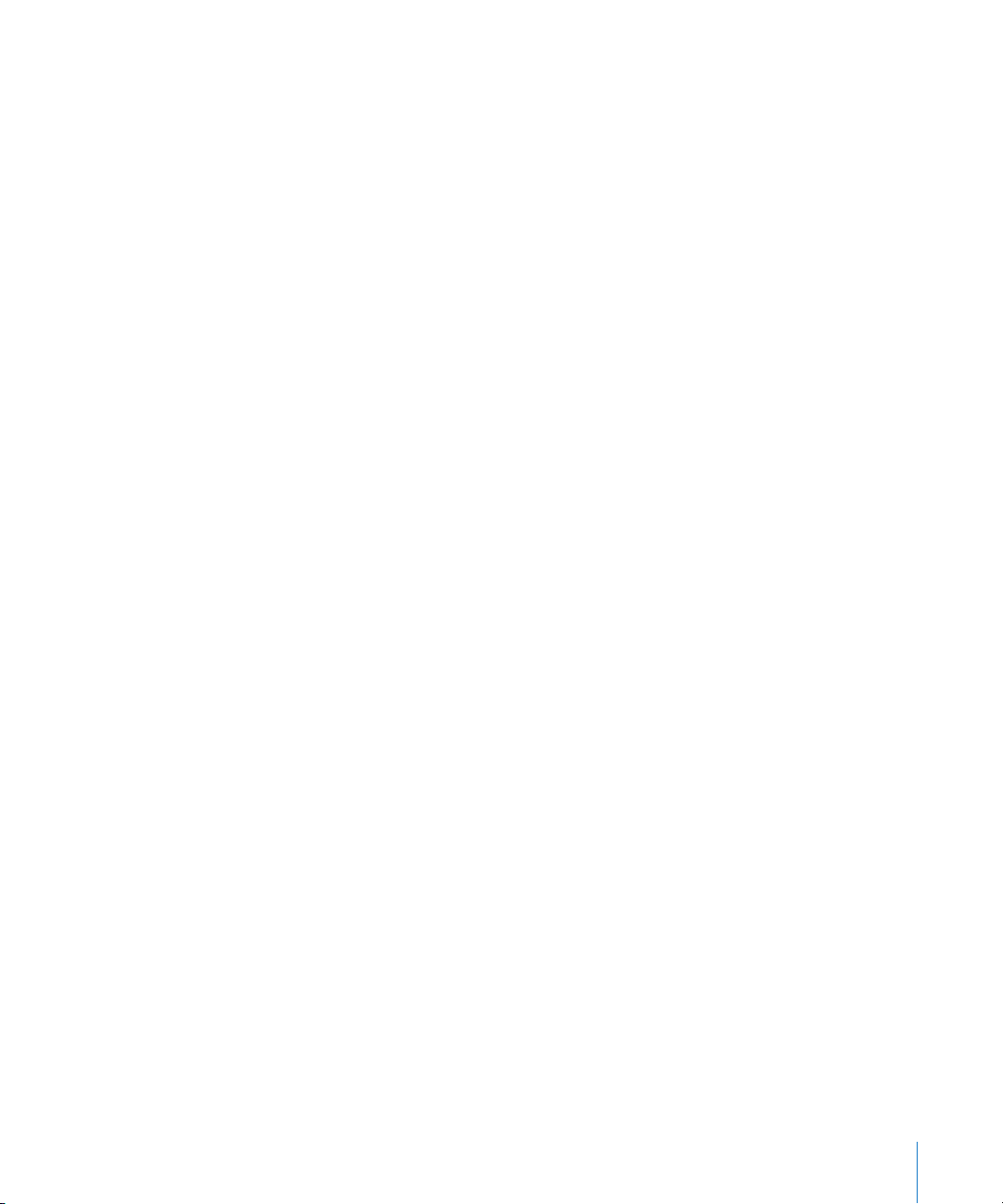
MIDI recordings are used to trigger (play back through) either external MIDI devices,
such as synthesizers, or internal software instruments. Software instruments are
calculated on the Macintosh CPU, and played back through your audio interface or the
Macintosh audio outputs. Not only can you record the notes of your performance, but
you can also record and play back information such as synthesizer parameter
changes—all in real time.
Audio recordings can be made by playing an instrument (such as a guitar) or singing
into a microphone, as examples.
Step 3: Arranging and editing
Once your musical material has been imported or recorded into Logic Pro, you will
generally organize it into a “song structure.” This is done in the main Logic Pro window,
called the Arrange window.
Musical material appears as rectangular blocks, known as regions. These regions run
from left to right across the Arrange area, and are positioned on vertically stacked
lanes, known as tracks. You may freely copy, repeat, loop, move, shorten, lengthen, or
delete regions—either on a track or across tracks. This grid-like layout and the use of
building blocks (regions) makes it easy to see, and create, the overall song structure.
There will be many occasions where you’ll need to perform more detailed edits to your
MIDI or audio data recordings than is possible at the region level. Logic Pro offers a
number of editing windows that allow you to modify your musical material at a variety
of levels. As examples of where this might be useful:
 You have made a recording of a great main vocal performance, but can hear a thud
in the silent passages between two phrases, where the vocalist kicked the
microphone stand. It probably goes without saying that this isn’t a sound you’d like
to have on the finalized CD. No problem. Simply edit the recording by inserting
silence during the thud, or perhaps cut that portion out of the recording entirely.
 You have made a MIDI keyboard recording that is perfect but for one note that
should have been a C, but is a B. No problem. You can simply drag the MIDI note
event from B to C.
More detail can be found in “The Basics: Projects and Regions” on page 23.
Step 4: Mixing, automating, using plug-ins
Following the creation of your arrangement and any edits that may have been
required, you would commonly move on to the mixing phase of your project. Mixing,
as a term, generally refers to balancing the relative levels of each song component. Put
another way, the main vocal needs to be louder than the bass, guitars, drums, and
keyboards, thus allowing the lyrics to be heard.
Chapter 1 An Introduction to Logic Pro 21
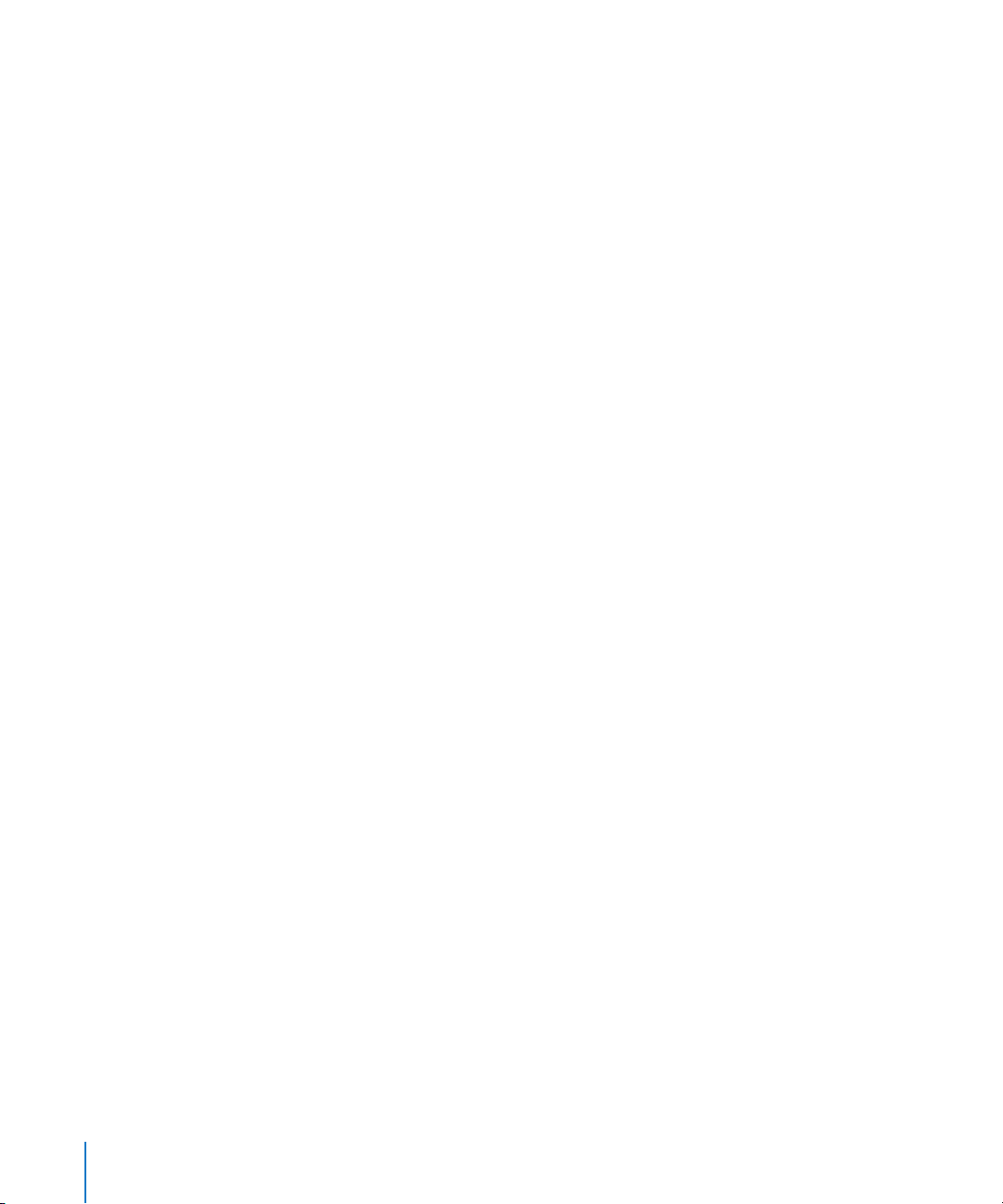
Mixing also entails the use of audio effects, which change, enhance, or suppress
particular song components, adding up to a unified and polished final product.
Logic Pro features numerous effects that can be used to turn your basic song into a
professionally finished project.
Logic Pro enables you to record, or automate, changes you make to track, instrument,
and effect parameters, such as volume, pan, filters, and other controls. This can be done
in real time or offline with the mouse or an external MIDI device. These changes play
back when you play the project, and can be edited independently of the musical
material. This is very useful for a number of reasons:
 You can only adjust one level or setting of a playback track, if using the computer
mouse. The ability to record and play back multiple adjustments of all track elements
allows for a sophisticated mix.
 Performances are rarely consistent. To clarify, a vocalist will often sing louder or softer
during different sections of their performance, so you may need to even out these
level changes over the course of the song, or to balance the soft and loud vocal
sections against the musical backing.
 Song dynamics (the loud and soft sections of a song) benefit from animation. In
other words, building the intensity of a song section can often be achieved by
gradual or immediate level changes. Songs that are of a consistent level throughout
tend to sound flat and lifeless.
Step 5: Exporting and bouncing
The final step of the Logic Pro music creation process is exporting your final product.
Logic Pro allows you to produce a stereo file of your completed mix in a variety of
audio file formats. You can also produce several stem files, formatted for most common
Surround encoding schemes. This is achieved in the Bounce window; simply choose
the desired outcome(s) in the available menus and press the onscreen Bounce button.
You can even burn a stereo mix directly to CD or DVD with one simple step.
22 Chapter 1 An Introduction to Logic Pro
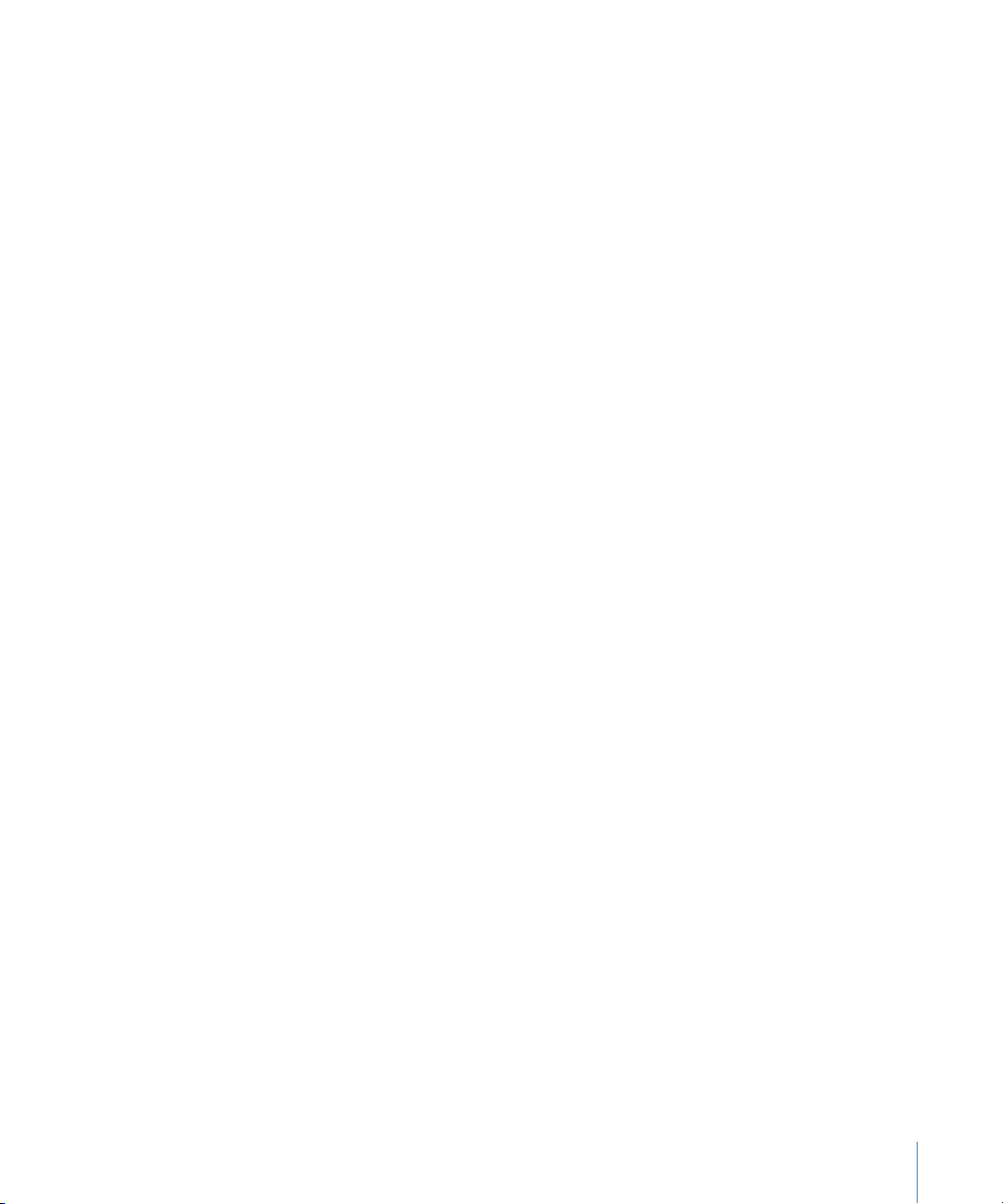
The Basics: Projects and Regions
This section will provide you with an introduction to the basic elements and
terminology of a Logic Pro project. Detailed, step-by-step instructions on working with
projects, regions, and events are provided in later chapters. If you are an experienced
user, you may wish to skip ahead to “A Tour of the Logic Pro Interface” on page 28.
Projects
You start working in Logic Pro by creating a project, or opening an existing one. This is
similar to using a word processing application, that requires a document to be opened
before you can begin typing. Logic Pro, like word processors, also allows you to have
multiple documents (projects) open at the same time, and transfer media and other
data between them.
A Logic Pro project file contains all MIDI events and parameter settings, information
about the audio and video files to be played and all edits to MIDI and audio data.
It is important to note that the project file points to your audio and video files, which
are stored as separate entities on disk. You have the choice of including these, and
other file types, in the project folder.
This approach has two main benefits:
 Saving a project without its assets (audio, video, sample files, and so on) minimizes
the memory requirements for project (and project backup) file storage.
 Saving a project with assets simplifies tasks such as archiving and transport to other
Logic Pro-based studios—either physically or as email attachments.
The Project Folder
A project can consist of the complete collection of files used, including the “song” (the
project document) itself, “song” backups, all audio, sampler instruments, and samples
for the EXS24 or Ultrabeat, Space Designer reverb impulse response files and video.
These are collectively known as the project assets.
When you create a new project, a project folder is created, named, and a hard disk
location is specified. New recordings are automatically placed into an Audio Files subfolder within the project folder.
If you choose to include the project assets, further sub-folders will be created
automatically. These can include Audio Files, Project Backups, Samples, Video, ReCycle,
and Sampler Instruments folders.
Chapter 1 An Introduction to Logic Pro 23
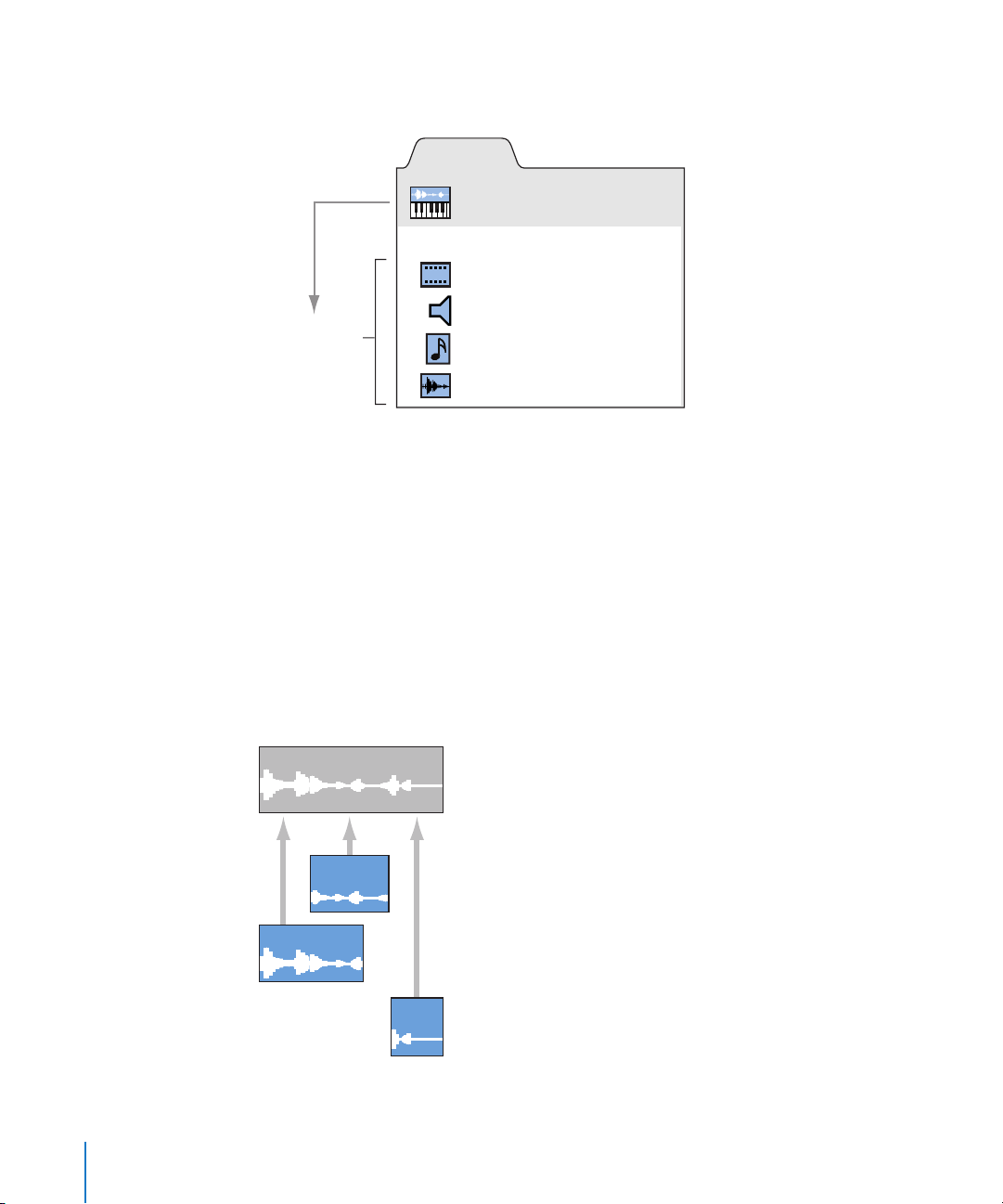
The sub-folder structure of all projects is identical, making it easy and consistent to
navigate both your projects and those of other Logic Pro users.
Project Folder
Project file (“song”)
Movie Files folder
Audio Files folder
Project assets
Sampler Instruments folder
Impulse Responses folder
Regions
The main window of Logic Pro is known as the Arrange window. This is the window
that you first see when you open the application, and a project is loaded. This is also
the window that is used for recording, editing, and arranging your projects. Your audio
and MIDI files appear in the Arrange window as rectangular areas called regions. Audio
files are represented by audio regions, MIDI files by MIDI regions.
Audio Regions and Audio Files
Audio regions simply refer to (point to) an underlying audio file. Audio regions are used
as playback markers (start and end points) that can be as long as the entire audio file,
or may only be a few seconds long, playing a small portion of the audio file that they
point to.
Audio file
Audio region 1
Audio region 2
Audio
region 3
24 Chapter 1 An Introduction to Logic Pro
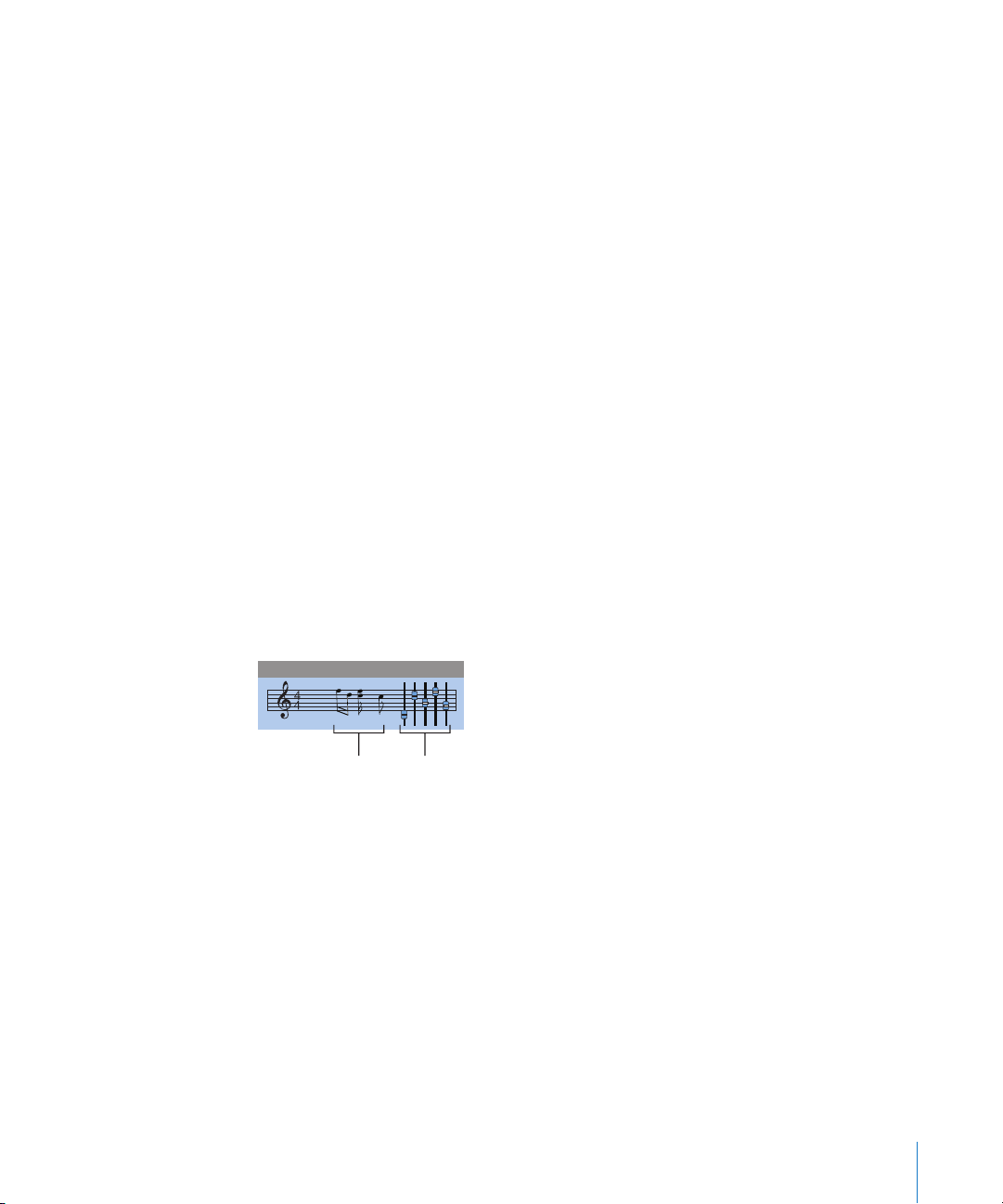
Any audio file used in Logic Pro is automatically linked to at least one audio region that
is, by default, the length of the entire audio file.
You can freely create as many audio regions as you require. To give you an example of
where this may be useful, imagine a live stereo drum track that runs for the duration of
your project. During the second chorus, the drummer played perfectly, but was a little
sloppy during all other chorus sections.
Logic Pro allows you to create an audio region that points to the second chorus section
of the overall (drum track) audio file, and use this perfect take in multiple places in the
project.
This is achieved by creating one audio region (that points to chorus 2 in the drum track
audio file), and copying it to each position that the chorus occurs in the Arrange area.
A great benefit of working with audio regions, rather than audio files is that they use
very little memory, whereas multiple copies of the same section of the audio file would
require a lot of hard disk storage space.
It is, of course, possible to directly edit, copy, and move audio files. This is achieved in
the Sample Editor and Media area.
MIDI Regions and Events
MIDI regions, by comparison, actually contain MIDI data events. They are not related to
information stored in external files. MIDI regions can be saved as individual files, but
they can also be, and generally are, stored as part of the project.
MIDI region
MIDI note events MIDI controller events
The MIDI data events stored within MIDI regions include; note, controller, program
change, and other information. These data events represent MIDI performances that
you have recorded into Logic Pro. MIDI performances are generally created with a MIDI
keyboard, but can certainly be generated with MIDI controllers, MIDI guitars, your
computer keyboard or the mouse.
MIDI data events can be affected as a group by processing the MIDI region that
contains them. Such processing includes; transposition, quantization (timing correction,
which is similar to the spell checker of a word processor, when dealing with the
language of music), timing delays, and more.
Chapter 1 An Introduction to Logic Pro 25
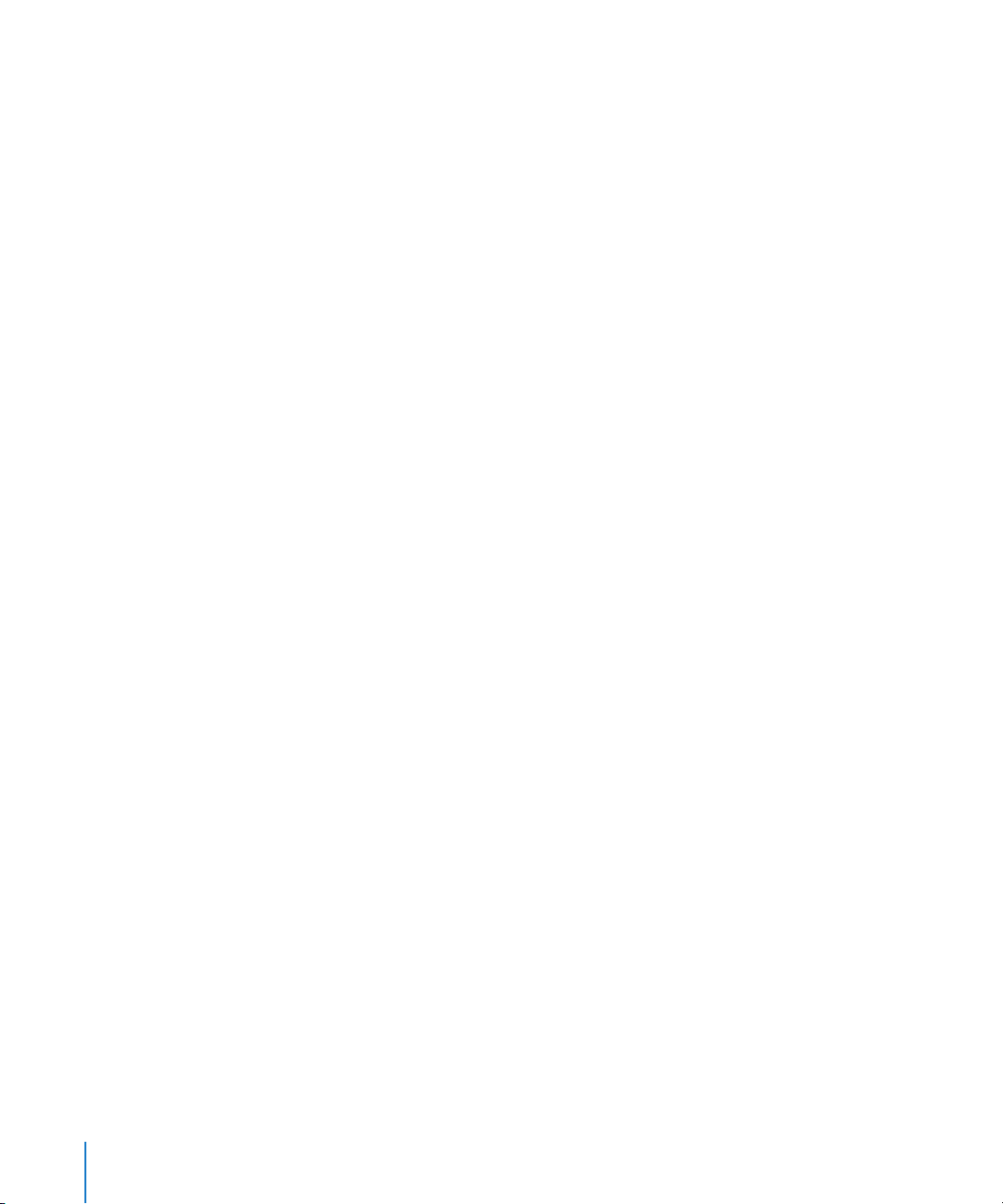
You can also edit individual events within a MIDI region. This is achieved by opening
the region in one of the MIDI editors. These windows allow you to precisely alter the
position, length, and pitch of MIDI note events. Other MIDI event types can also be
altered in various ways. You may freely enter MIDI data with your MIDI keyboard, the
mouse, and/or computer keyboard in these editors.
More information on MIDI and MIDI event types can be found in Chapter 15,
“Introduction to MIDI Editing,” on page 391.
26 Chapter 1 An Introduction to Logic Pro
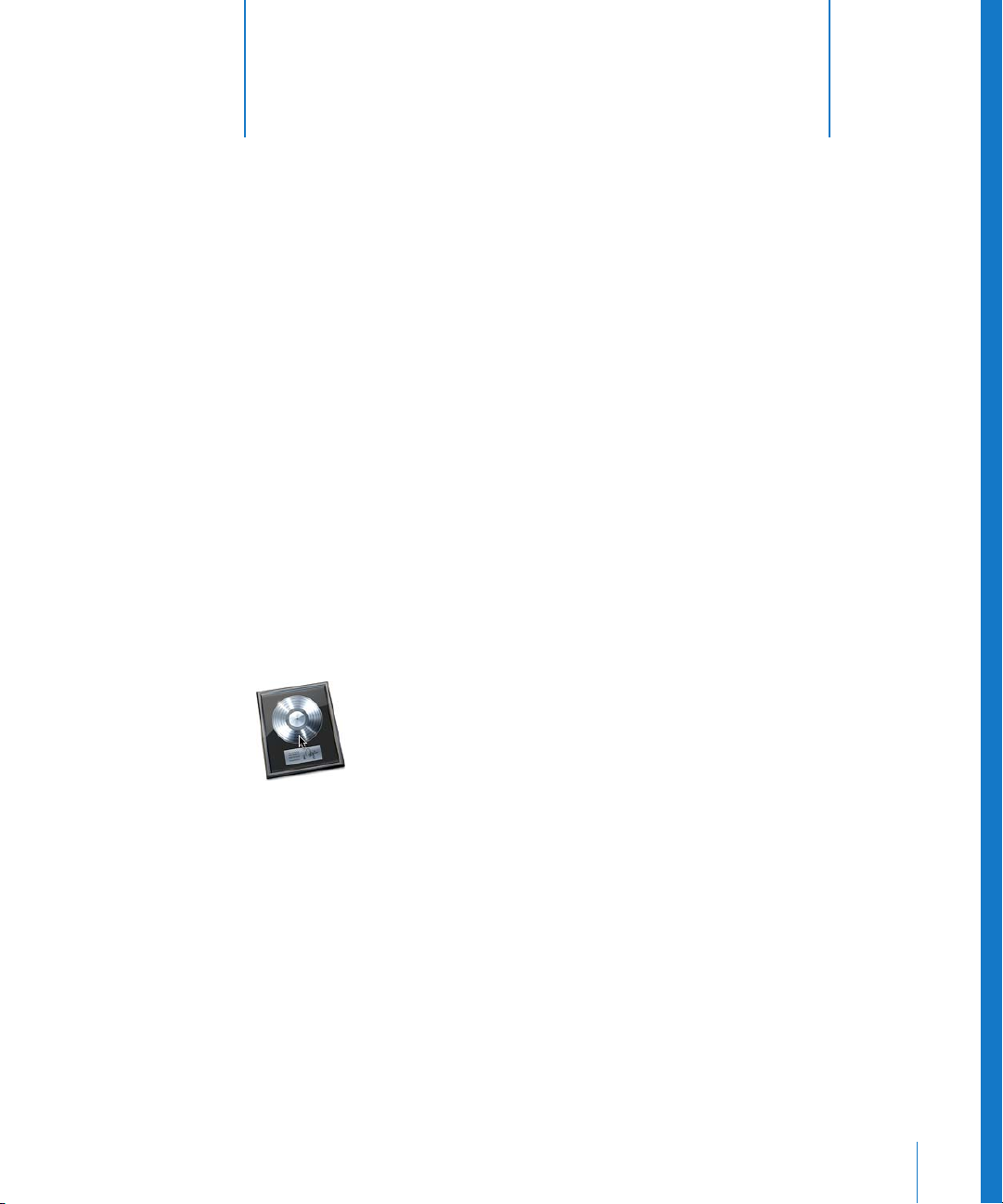
2 Overview of the
Logic Pro Interface
2
The Logic Pro interface features several areas, each
specialized for particular tasks. The main workspace is the
Arrange window, which can incorporate all areas and editors.
This chapter introduces you to the Arrange window. You’ll learn how it interacts with
other Logic Pro windows and editors. Detailed information about these editors and
their functions can be found in cross referenced chapters.
You are encouraged to open Logic Pro to view these windows and familiarize yourself
with them. Click and explore the various parts of the Logic Pro interface as they are
discussed. This will give you a feel for where things are, a brief overview of what they
do, and how they work with each other.
To open Logic Pro:
m In the Finder or Dock, double-click the Logic Pro icon in the Applications folder.
When you open Logic Pro for the first time, the Templates dialog is displayed, allowing
you to select a template for the project type you want to create (for more information
on the New dialog, see “Creating Projects” on page 136). The setup of the Logic Pro
interface depends on the chosen template.
27
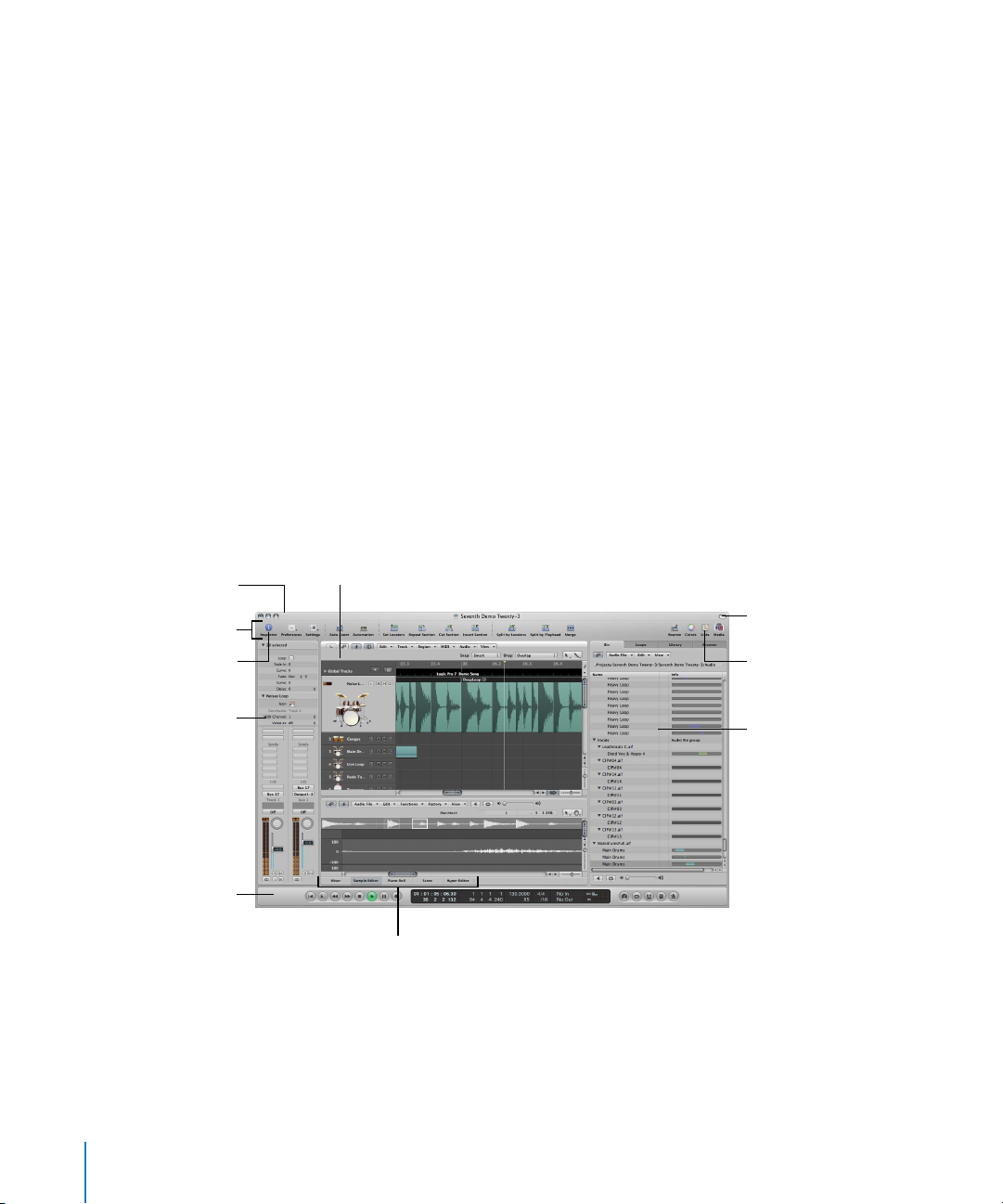
A Tour of the Logic Pro Interface
The following section will introduce you the various elements of the Logic Pro
interface. This is principally a “getting to know you” exercise, where the fundamentals of
each area are covered. Full details on all options, functions, and uses are covered in
dedicated chapters that appear later in the user manual.
The Arrange Window
The Arrange window can incorporate all working areas and editors. It features a Toolbar
at the top and a Transport bar at the bottom.
You have the choice of displaying additional areas, as follows:
 Editing area, horizontally tiled, below the Arrange area.
 Media or Lists area, vertically tiled, right of the Arrange (and editing) area.
 Inspector, vertically tiled, left of the Arrange (and editing) area.
If an area is not visible, clicking on the appropriate Toolbar or Arrrange area button will
open it, and resize any existing areas to accommodate the new area.
∏ Tip: Many of the editor and other areas can also be opened as separate windows,
independent of the Arrange window. This is done in the Window menu (or with the
corresponding key commands).
Arrange window
Toolbar
Click this button to
display the Inspector
Inspector
Transport bar
Arrange area
Click these buttons to
display one of the editors
Click this button to
display the Toolbar
Click this button to
display the Lists area
Media area
 Arrange area: This is where you record audio and instrument parts as regions, and
arrange these audio and MIDI regions into a song structure.
28 Chapter 2 Overview of the Logic Pro Interface
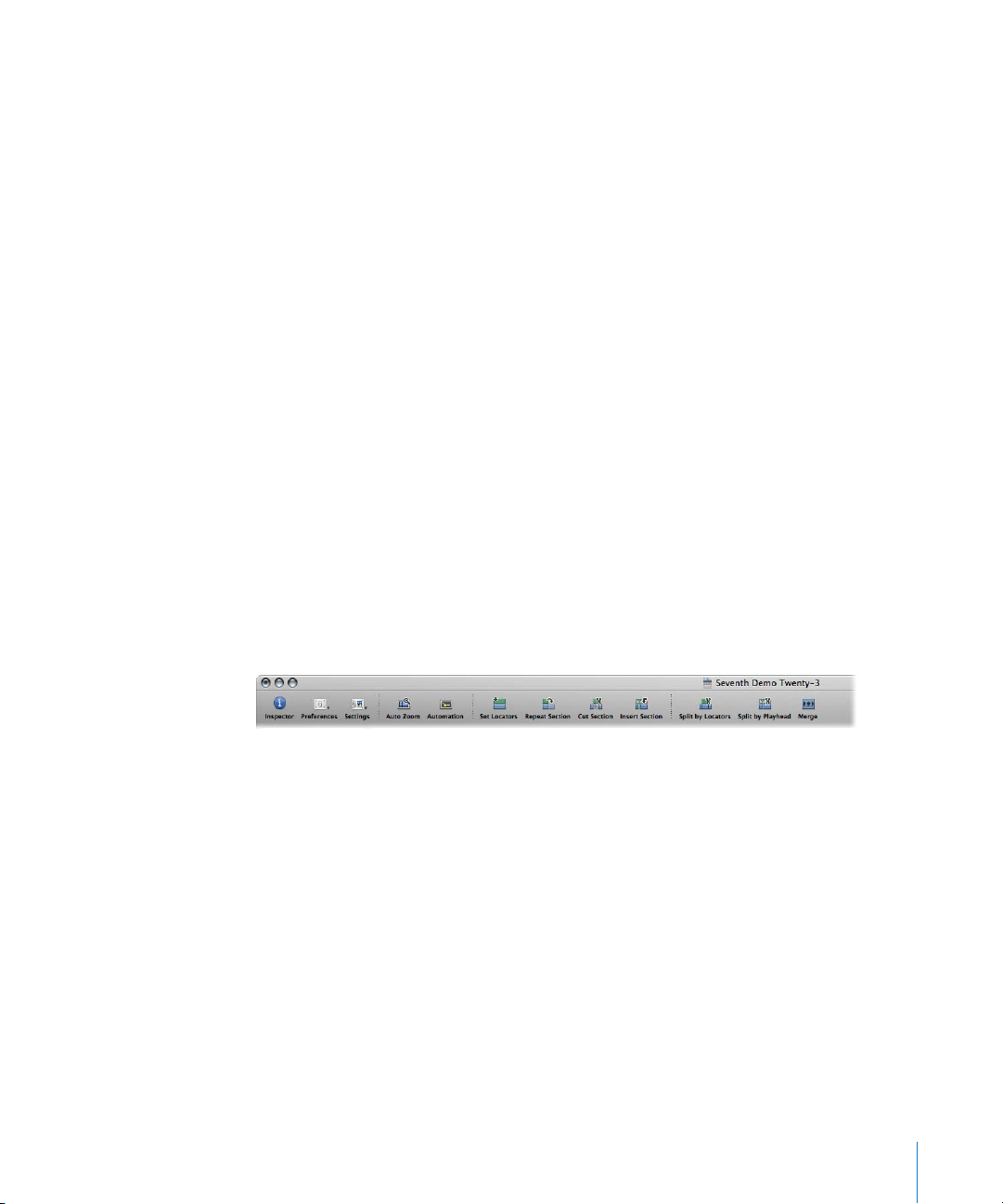
 Media or Lists area: Use the various tabs to locate and preview audio files (Browser
tab), select effects, instruments, and their settings (Library tab), and more, when the
Media button in the Arrange Toolbar is clicked. When the Lists button is clicked, you
have the choice of viewing MIDI events (Event List), tempo events (Tempo List), and
more. You can also enable the Media or Lists area via the Arrange window View
menu (or use the corresponding key commands).
 Editing area: You can open or close the Mixer, Piano Roll Editor, Hyper Editor, Score
Editor, or Sample Editor directly in the Arrange window by clicking any of the
buttons along the lower edge of the Arrange area. These windows allow you to
precisely modify, delete, or add different types of data.
 Transport bar: Used to navigate through your project. The current playback,
recording, or editing position is indicated by the playhead—the thin, vertical line
that appears in all Logic Pro windows that offer real time display of playback—
namely the Arrange and editor windows.
 Inspector: Used to set track and region parameters when working in the Arrange
area, or the parameters of the editing window with key focus. As examples:
 Clicking the Score Editor area at the bottom of the editor area shows all scoring
symbols in the Inspector.
 Clicking the Hyper Editor area displays the parameters of the currently selected
hyper definition (selected row in the Hyper Editor window).
The Arrange Toolbar
The Toolbar appears at the top of the Arrange window. It contains buttons for
frequently used commands.
The Toolbar can be customized to include buttons that show the Inspector, Media, and
Lists areas, create new tracks, add audio files, and other common functions. For more
information, see “Customizing the Arrange Window Toolbar” on page 73.
The Transport Bar
The Transport bar spans the entire lower edge of the Arrange window. You can use it to
move through your project and start recording. It contains buttons that will be
immediately familiar if you’ve used a tape recorder or CD/DVD player, such as Play,
Rewind, Pause, and so on. The Transport bar also incorporates a number of features that
simplify tasks you will perform in Logic Pro, such as recording over a repeatedly cycled
section, or listening to a part in isolation.
Chapter 2 Overview of the Logic Pro Interface 29
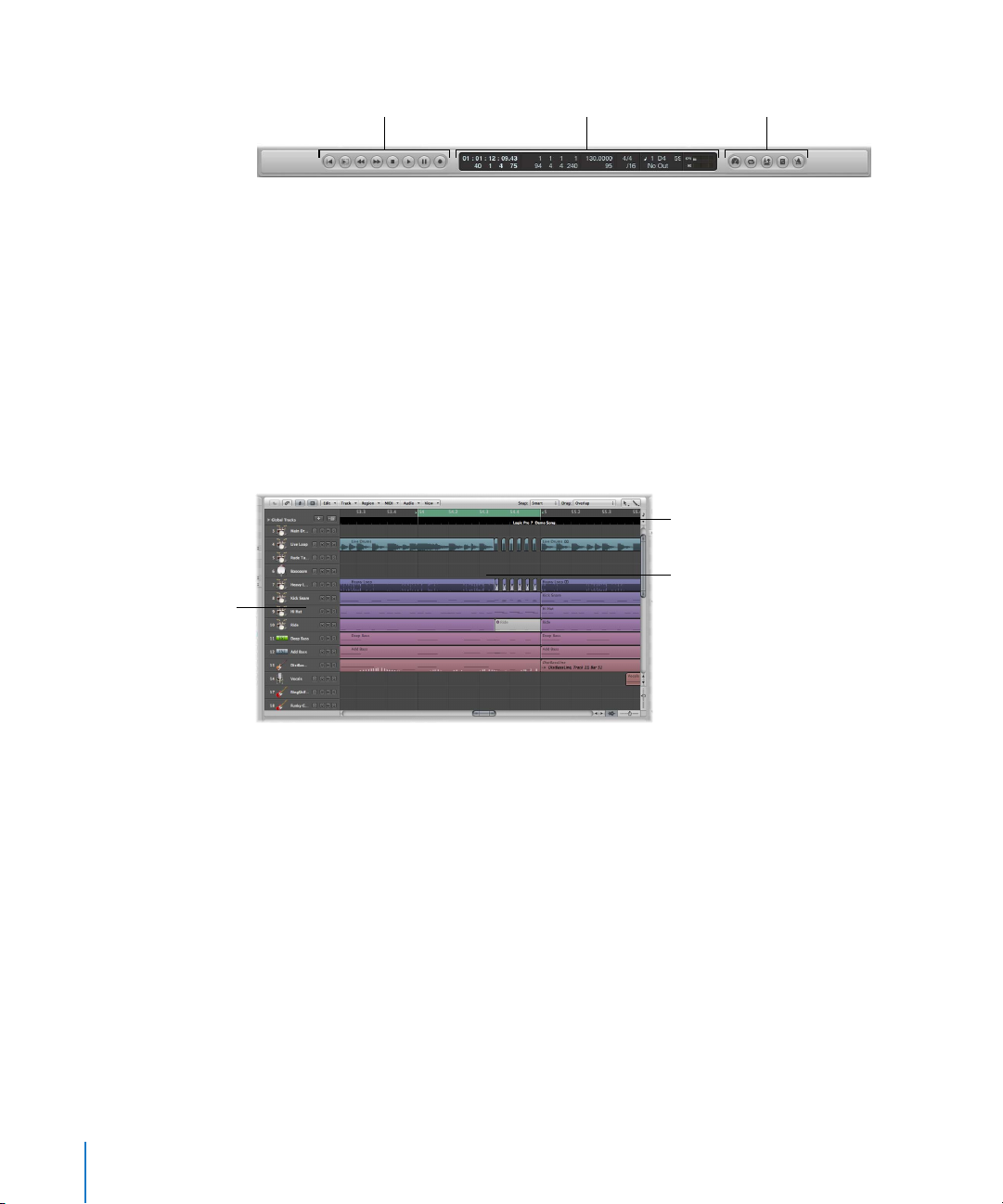
Track list
The Transport bar consists of three parts:
Transport buttons Display area Mode buttons
 Transport buttons: Used to navigate your project.
 Display area: Provides information that helps with project navigation.
 Mode buttons: Enable advanced recording and playback functions.
You can alter the Transport bar by adding or removing buttons and displays, providing
faster access to the functions you need most often. You can also open an independent
SMPTE or Bar display window. For more information, see “Customizing the Transport
Bar” on page 73.
Arrange Area
The Arrange area is shown directly below the Toolbar. It is used to record, import,
collate, and organize MIDI and audio data containers, known as regions, in a project.
Bar ruler
Arrange grid
 Bar ruler: A linear bar divided into bar and beat segments. The Bar ruler can also
display time in hours, minutes, seconds, and finer divisions. It offers a number of
facilities that can be used to mark project sections for different playback and
recording tasks. More detail in Chapter 5, “Navigating Your Project,” on page 105.
 Arrange grid: This where all MIDI and audio regions are displayed on horizontal lanes,
called tracks, aligned to time positions in a grid-like layout.
 Track list: This is where you set the destination channel strip for playback of the MIDI
or audio regions on each horizontal track lane. The headers of each track list lane can
display the track name, icons, and several track buttons.
30 Chapter 2 Overview of the Logic Pro Interface
 Loading...
Loading...