Page 1
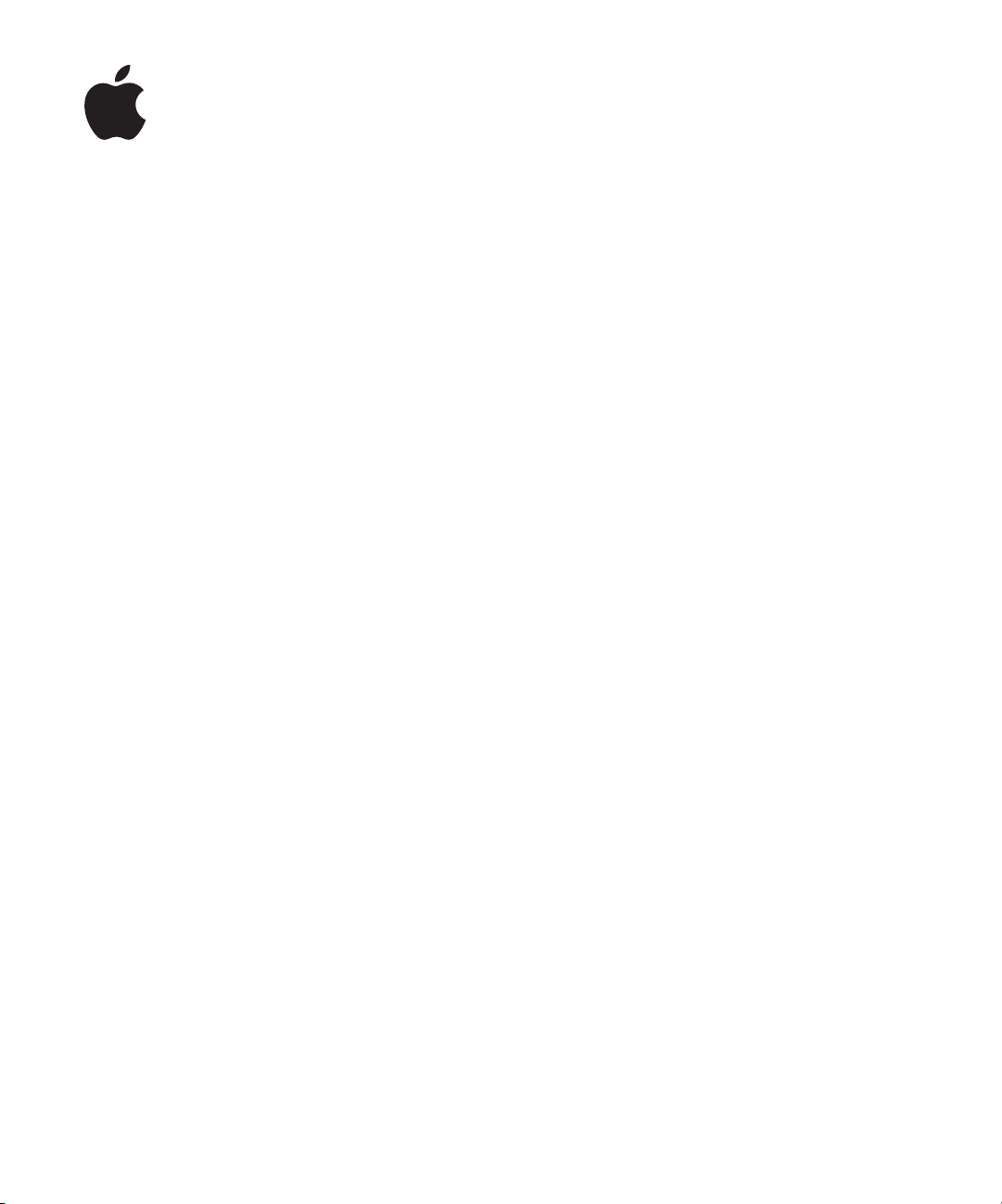
iPod nano
Brukerhåndbok
Page 2
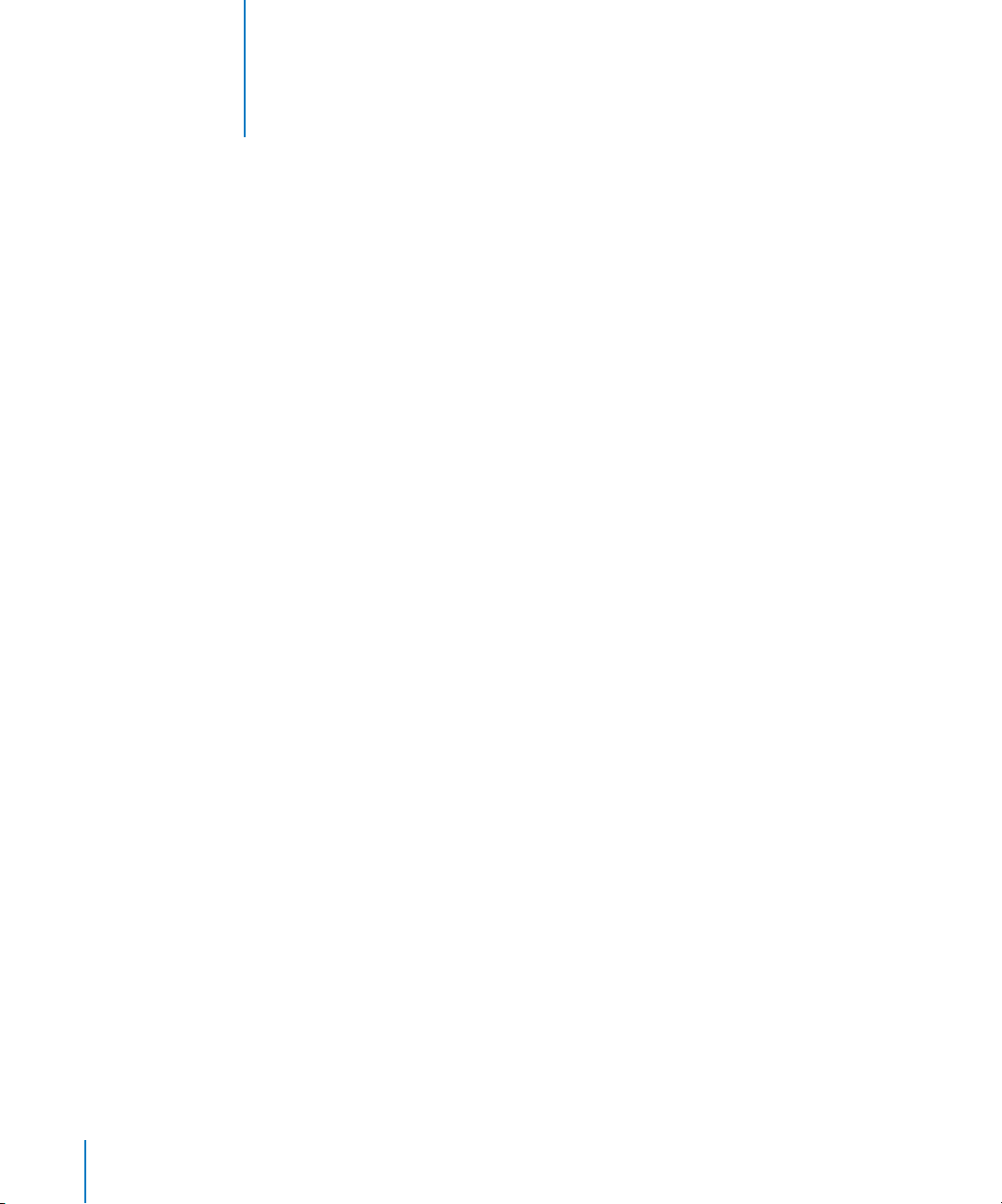
2
Innhold
Kapittel 1 4 Grunnleggende om iPod nano
4
iPod nano-oversikt
5
Bruke iPod nano-kontrollene
9
Bruke iPod nano-menyene
12
Om den innebygde høyttaleren på iPod nano
12
Koble iPod nano til og fra
15
Om iPod nano-batteriet
Kapittel 2 19 Klargjøre iPod nano
20
Klargjøre iTunes-biblioteket
20
Importere musikk til iTunes
21
Legge til mer informasjon i iTunes-biblioteket
21
Organisere musikken
23
Importere video til iTunes
24
Legge til musikk, videoer og annet innhold på iPod nano
24
Koble iPod nano til en datamaskin for første gang
25
Automatisk synkronisering av musikk
28
Synkronisere videoer automatisk
29
Legge til podcaster på iPod nano
29
Legge til iTunes U-innhold på iPod nano
30
Legge til lydbøker på iPod nano
30
Legge til annet innhold på iPod nano
31
Håndtere iPod nano manuelt
32
Ta i bruk VoiceOver
Kapittel 3 34 Lytte til musikk
34
Spille av musikk og annet lydinnhold
40
Bruke Genius-funksjonen på iPod nano
49
Spille av podcaster
49
Spille av iTunes U-innhold
50
Høre på lydbøker
Kapittel 4 51 Vise videoer
51
Vise videoer på iPod nano
2
Page 3
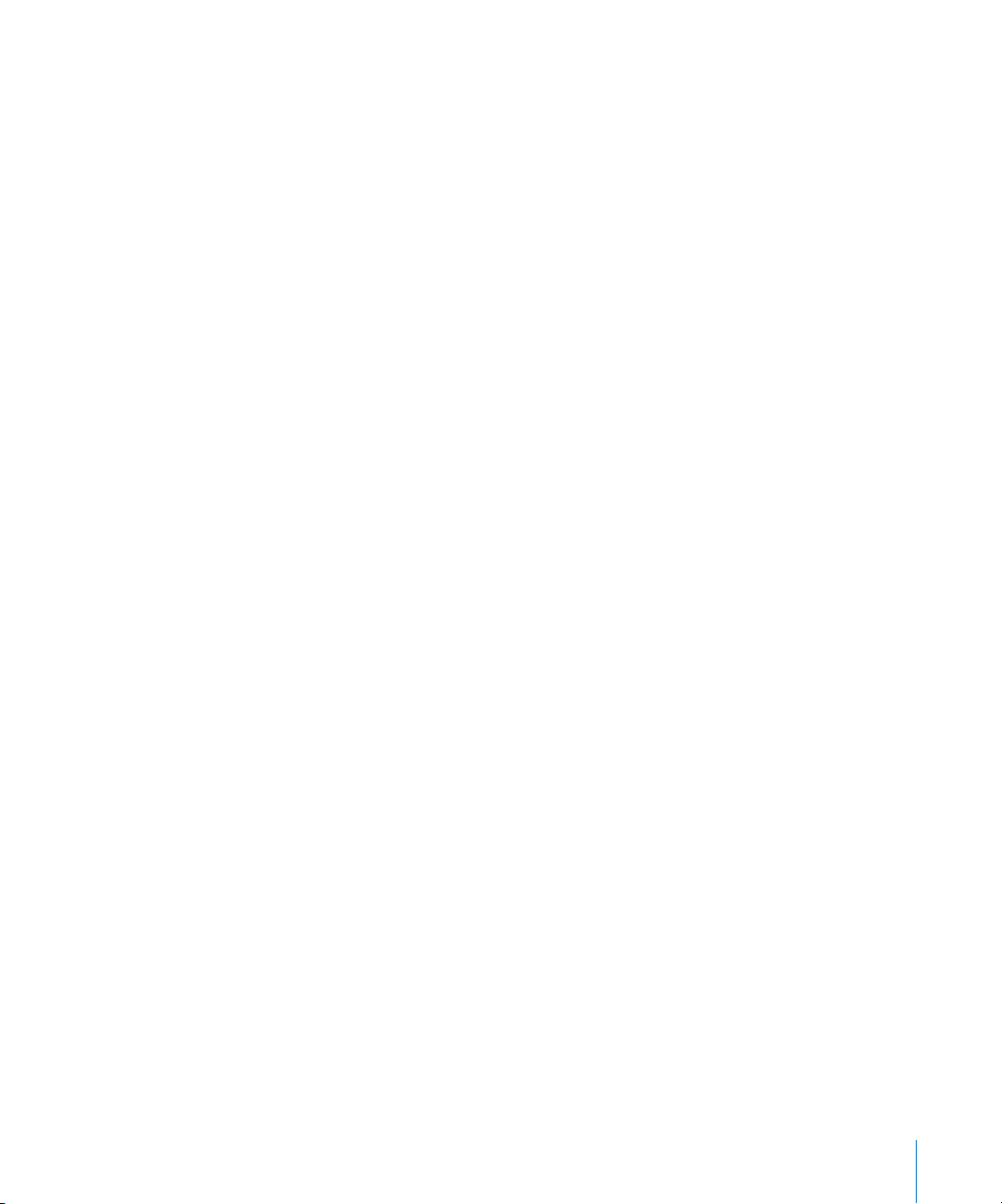
52
Vise videoer på en TV som er koblet til iPod nano
Kapittel 5 54 Bruke videokameraet
55
Ta opp video
56
Spille av videoopptak
57
Slette videoopptak
57
Importere videoopptak til datamaskinen
Kapittel 6 60 Høre på FM-radio
62
Skifte kanal på FM-radioen
63
Sette direktesendt radio på pause
66
Merke sanger for synkronisering med iTunes
67
Bruke Radio-menyen
Kapittel 7 69 Bildefunksjoner
71
Vise bilder
73
Overføre bilder fra iPod nano til datamaskinen
Kapittel 8 74 Flere innstillinger, ekstra funksjoner og tilbehør
74
Bruke iPod nano som en skritteller
76
Gjøre taleopptak
79
Bruke ekstrainnstillinger
83
Synkronisere kontakter, kalendere og oppgavelister
85
Monolyd
85
Bruke talte menyer for forenklet brukertilgang
86
Bruke iPod nano som en ekstern disk
86
Oppbevare og lese notater
87
Informasjon om iPod nano-tilbehør
Kapittel 9 88 Tips og problemløsing
88
Generelle forslag
94
Oppdatere og gjenopprette iPod-programvaren
Kapittel 10 95 Sikkerhet og rengjøring
95
Viktig sikkerhetsinformasjon
98
Viktig informasjon om håndtering
Kapittel 11 100 Mer informasjon, service og support
Innhold
3
Page 4
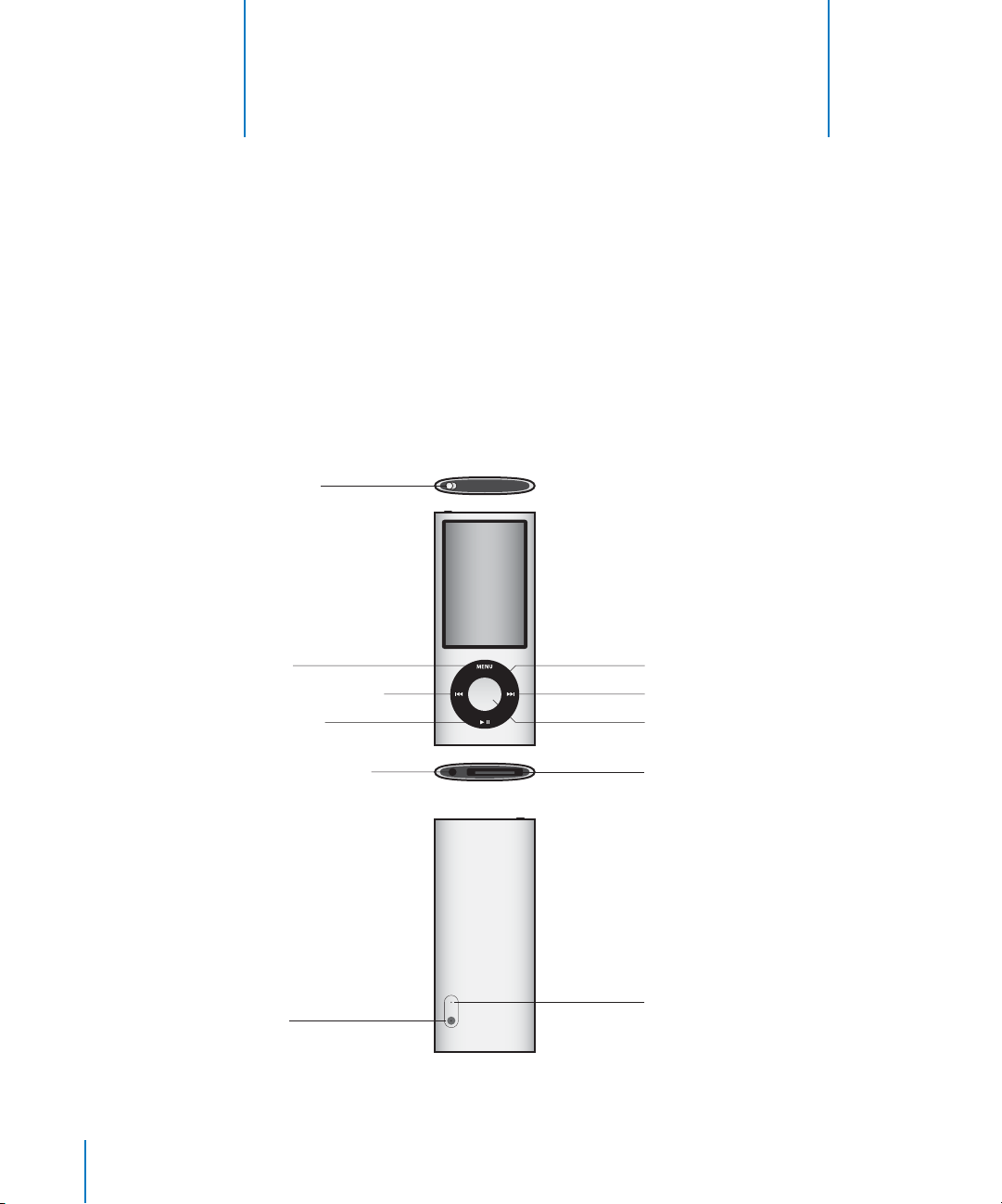
1
Grunnleggende om iPod nano
Les dette kapitlet for å få oversikt over iPod nanofunksjonene, hvordan du bruker kontrollene og mer.
iPod nano-oversikt
Gjør deg kjent med kontrollene på iPod nano:
Låseknapp
1
Meny
Forrige/tilbakespoling
Start/pause
Hodetelefonutgang
Linse
4
Klikkeflate
Neste/framoverspoling
Midtknapp
30-pinners tilkobling
Mikrofon
Page 5
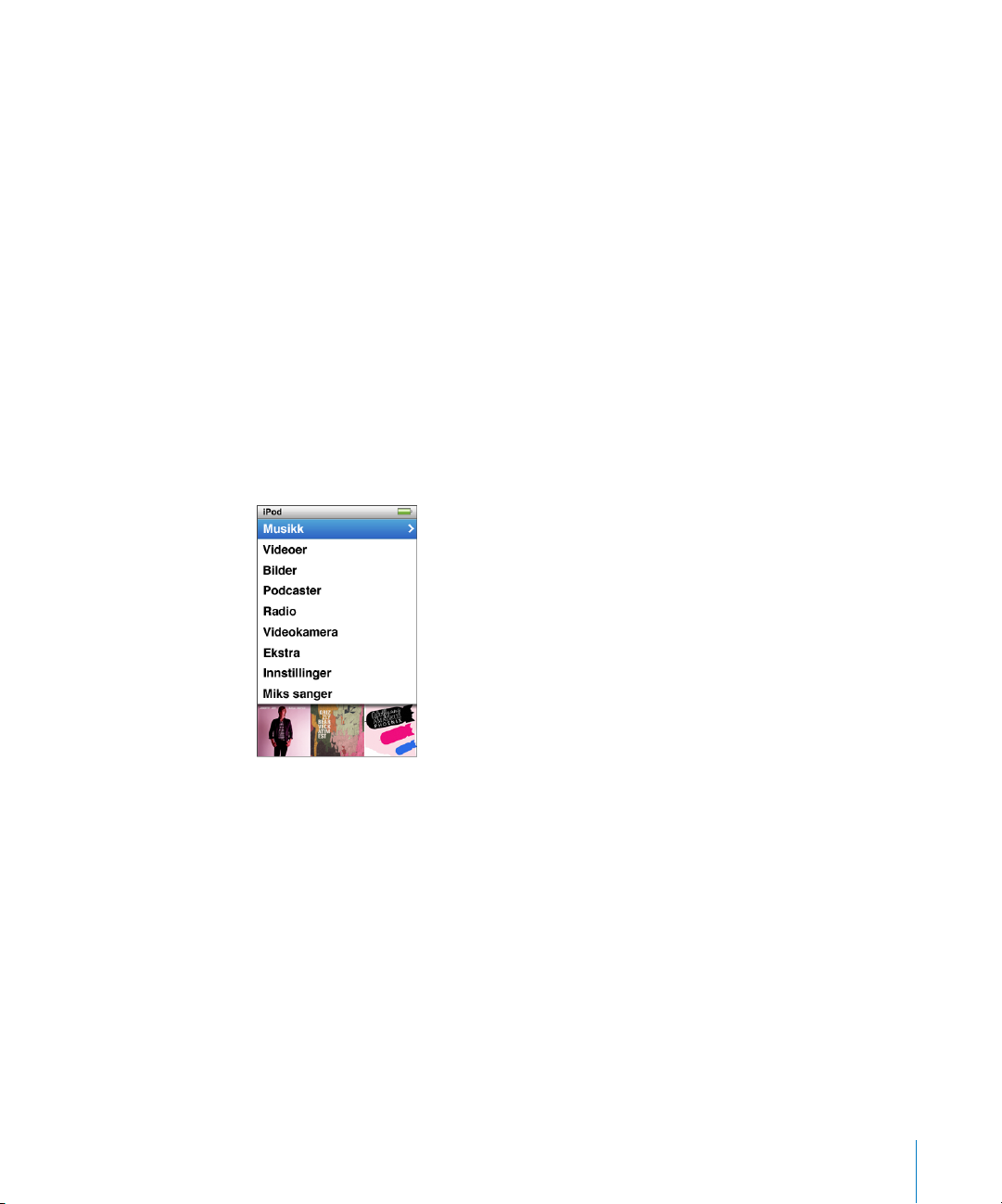
Nytt i iPod nano
Â
Større skjerm på 2,2 tommer
Â
Blank utforming i aluminium
Â
Et innebygd videokamera du kan bruke til å ta opp video med spesialeffekter
Â
En FM-radio du kan bruke til å sette direktesendt radio på pause og merke sanger
med etikett, slik at du senere kan kjøpe dem fra iTunes Store (å merke radiosanger
med etikett er ikke tilgjengelig i alle land)
Â
Intern høyttaler og mikrofon
Â
En skritteller som registrerer treningshistorikken
Bruke iPod nano-kontrollene
Kontrollene på iPod nano er enkle å finne og bruke. Trykk på en hvilken som helst
knapp for å slå på iPod nano.
Første gang du slår på iPod nano, vises språkmenyen. Bruk klikkeflaten til å bla ned til
språket ditt, og trykk på midtknappen for å velge det. Hovedmenyen vises på ditt språk.
Bruk klikkeflaten og midtknappen til å navigere gjennom menyer, starte avspilling,
endre innstillinger og finne informasjon.
Beveg tommelen lett over klikkeflaten for å markere et menyobjekt. Trykk på
midtknappen for å velge objektet.
Hvis du vil gå tilbake til forrige meny, trykker du på Menu.
Kapittel 1
Grunnleggende om iPod nano
5
Page 6
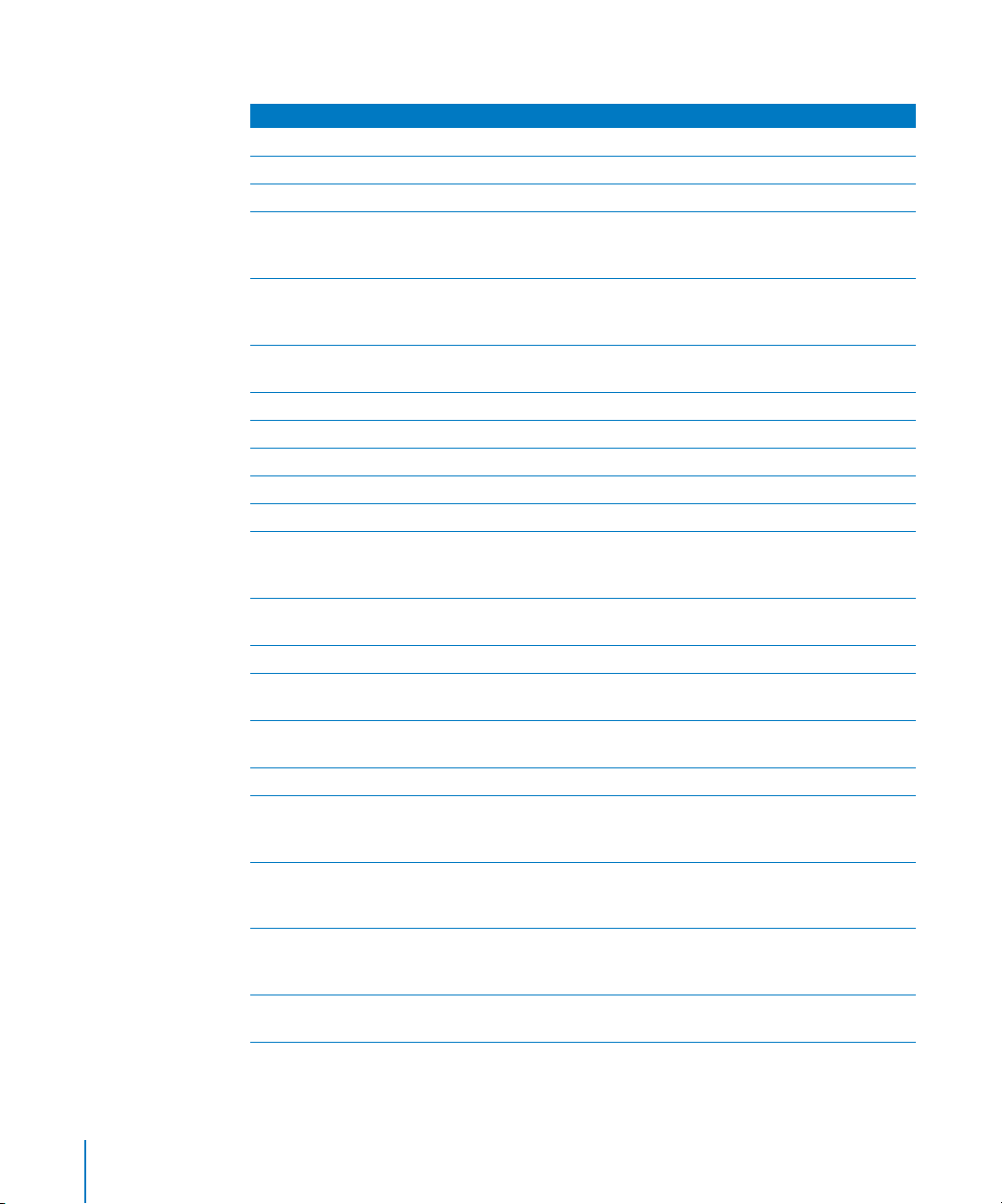
Her er flere ting du kan gjøre med kontrollene på iPod nano.
Hvis du vil gjøre dette Gjør du følgende
Slå på iPod nano
Slå av iPod nano
Slå på lyset
Låse kontrollene på iPod nano
(Slik at ingenting skjer hvis du
skulle komme borti knappene.)
Nullstille iPod nano
(Hvis den ikke reagerer.)
Velge et menyobjekt
Gå tilbake til forrige meny
Gå direkte til hovedmenyen
Finne flere funksjoner
Finne fram til en sang
Finne fram til en video
Spille av en sang eller video
Sette en sang eller video
på pause
Justere volumet
Spille av alle sangene i en
spilleliste eller på et album
Spille alle sanger i tilfeldig
rekkefølge
Gå til en tilfeldig sang
Aktivere eller deaktivere risting
for avspilling i tilfeldig
rekkefølge
Gå til et punkt i en sang eller
video
Gå til neste sang eller til neste
kapittel i en lydbok eller
podcast
Starte en sang eller video
på nytt
Trykk på en hvilken som helst knapp.
Hold Start/pause-knappen (’) nede.
Trykk på en hvilken som helst knapp, eller bruk klikkeflaten.
Sett låseknappen i låsestilling (et oransje felt vises).
Skyv låseknappen til låsestilling, og skyv den deretter tilbake igjen.
Hold Menu-knappen og midtknappen nede samtidig i omtrent
6 sekunder, til Apple-logoen vises på skjermen.
Bruk klikkeflaten til å navigere til objektet, og trykk på
midtknappen for å velge.
Trykk på Menu-knappen.
Hold nede Menu-knappen.
Hold nede midtknappen til det vises en meny.
Velg Musikk fra hovedmenyen.
Velg Videoer fra hovedmenyen.
Marker sangen eller videoen, og trykk på midtknappen eller Start/
pause-knappen (
kan spille musikk eller videoer.
Trykk på Start/pause-knappen (’), eller koble fra hodetelefonene.
Bruk klikkeflaten når Spilles nå-skjermen vises.
Marker spillelisten eller albumet, og klikk på Start/pause (’).
Velg Miks sanger fra hovedmenyen.
Rist iPod nano.
Velg Innstillinger > Avspilling > Risting og deretter Miks eller Av.
Når Spilles nå-skjermen vises, trykker du på midtknappen for å vise
navigeringslinjen (spillehodet på linjen viser hvor du er) og ruller
deretter til et punkt i sangen eller videoen.
Trykk på Neste/framoverspoling-knappen (‘).
Trykk på Forrige/tilbakespoling-knappen (]).
). iPod nano må mates ut fra maskinen før den
’
6 Kapittel 1
Grunnleggende om iPod nano
Page 7
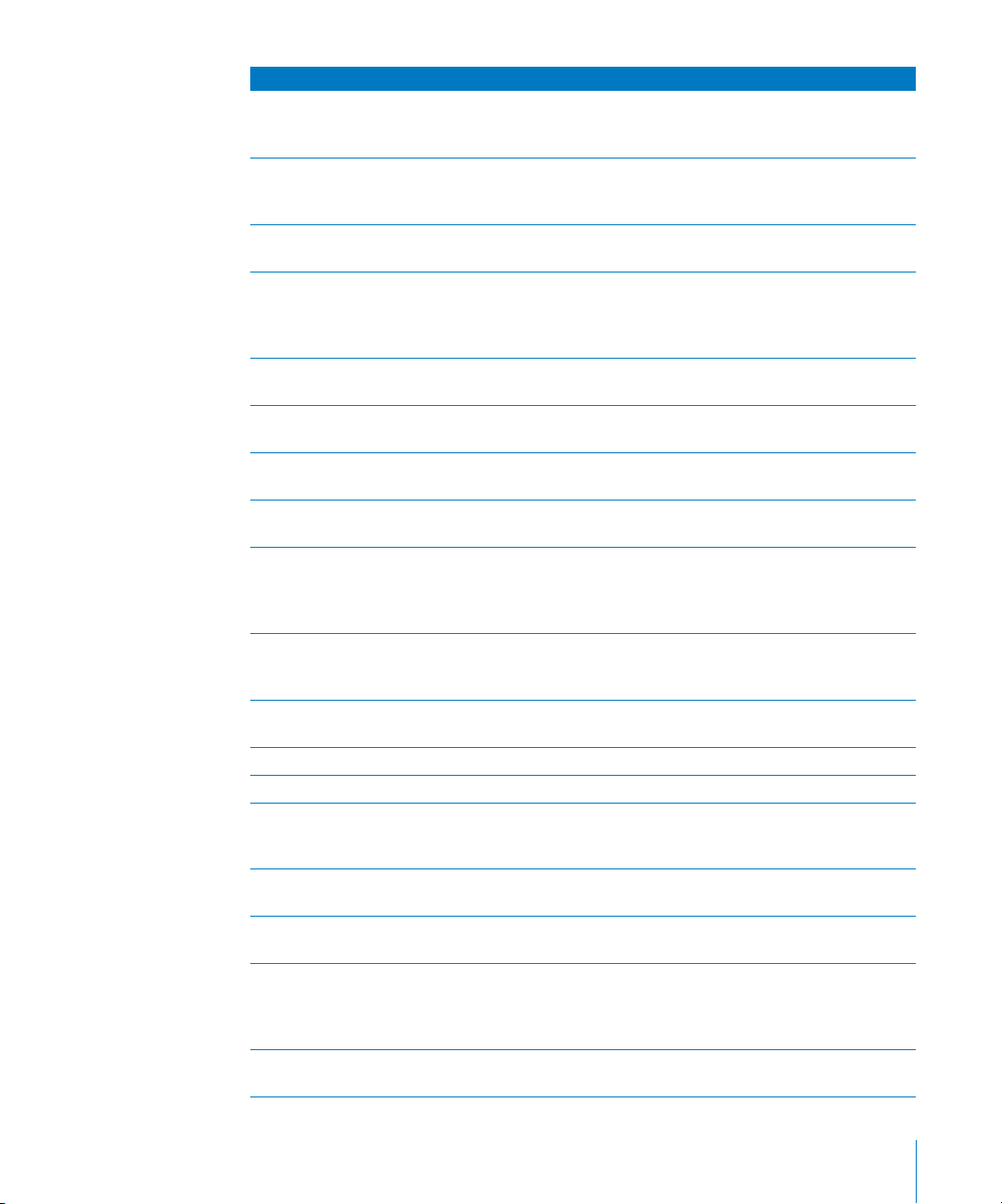
Hvis du vil gjøre dette Gjør du følgende
Spole framover eller bakover
i en sang, video eller
radioinnhold satt på pause
Legge til en sang i On-The-Gospillelisten
Spille forrige sang eller kapittel
i en lydbok eller podcast
Lage en Genius-spilleliste
Arkivere en Genius-spilleliste
Spille av en arkivert Geniusspilleliste
Spille av en Genius-miks
Ta opp video Velg Videokamera fra hovedmenyen. Trykk på midtknappen
Ta opp video med
spesialeffekter
Spille av videoopptak Trykk på midtknappen for å stoppe avspillingen. Trykk deretter
Vise video du har tatt opp Fra Videoer-menyen velger du Kameravideoer, markerer en video
Høre på FM-radio Velg Radio fra hovedmenyen.
Velge en FM-kanal Bruk klikkeflaten til å bla gjennom kanalvelgeren.
Søke etter FM-kanaler Når kanalvelgeren er synlig, trykker du på Neste/framoverspoling
Skanne FM-kanaler Når kanalvelgeren er synlig, holder du inne Neste/framoverspoling
Forhåndsinnstille en FM-kanal Hold inne midtknappen til en meny vises, og velg deretter «Legg
Sette direktesendt radio på
pause, og fortsette
Bytte mellom kanalvelgeren
og Direktepause-skjermen
Hold nede Neste/framoverspoling- (‘) eller Forrige/tilbakespolingknappen (
Spill av eller marker en sang, og hold deretter nede midtknappen
til det vises en meny. Marker «Legg til i On-The-Go», og trykk
deretter på midtknappen.
Trykk på Forrige/tilbakespoling-knappen (]) to ganger.
Spill av eller marker en sang, og hold deretter nede midtknappen
til det vises en meny. Marker Start Genius, og trykk deretter
på midtknappen (Start Genius vises på Spilles nå-skjermen
kun hvis det finnes Genius-data for den markerte sangen).
Lag en Genius-spilleliste, marker Arkiver spilleliste, og trykk deretter
på midtknappen.
Marker en Genius-spilleliste i Spilleliste-menyen, marker en Geniusspilleliste, og trykk deretter på Start/pause (
Velg Genius-mikser fra Musikk-menyen. Marker en miks, og trykk
deretter på Start/pause (
for å starte og stoppe opptak.
Før du tar opp video, holder du inne midtknappen for å vise
effekter. Deretter bruker du klikkeflaten til å bla og trykker på
midtknappen for å velge. Trykk på midtknappen igjen for å starte
opptaket.
på Menu for å gå inn på Kamerarull-skjermen. Velg en video,
og trykk på midtknappen for å spille av.
og trykker på Start/pause (
(
) eller Forrige/tilbakespoling (]) for å gå til neste eller forrige
‘
kanal. Ikke tilgjengelig hvis du har forhåndsinnstilt kanaler.
). Trykk på midtknappen for å stoppe skanningen.
(
‘
til forhåndsinnst.».
Fra en hvilken som helst skjerm, trykk på Start/pause (
du lytter på radio. Trykk på Start/pause (
avspillingen. Hvis du endrer radiokanal, slettes radioinnhold satt
på pause.
Trykk på midtknappen.
).
]
).
’
).
’
).
’
) mens
’
) igjen for å gjenoppta
’
Kapittel 1
Grunnleggende om iPod nano
7
Page 8
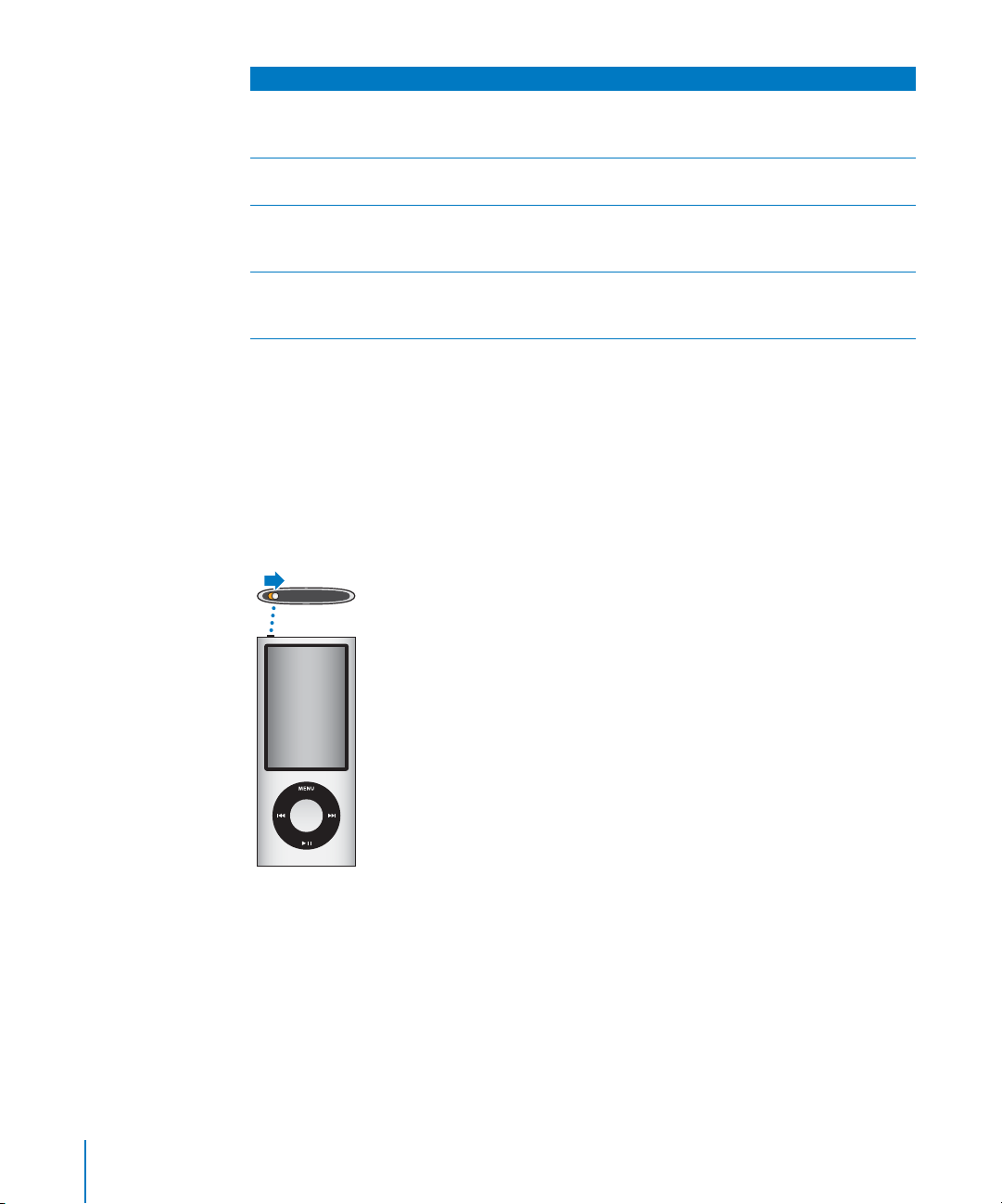
Hvis du vil gjøre dette Gjør du følgende
Merke en sang på radioen,
med etikett
Bruke skrittelleren Fra Ekstra-menyen velger du Trening, og velger deretter Skritteller.
Ta opp tale Velg Taleopptak fra Ekstra-menyen. Trykk på Start/pause (
Finne serienummeret til
iPod nano
Hold inne midtknappen for å merke sanger som har etikettsymbol.
Synkroniser med iTunes for å høre en smakebit av og kjøpe sanger
med etikett som du har merket.
Trykk på midtknappen for å starte og stoppe økten.
) for
’
å starte eller stoppe opptaket. Trykk på midtknappen for å legge
til kapittelmarkører.
Når du er i hovedmenyen, velger du Innstillinger > Om og holder
nede midtknappen helt til serienummeret vises, eller du kan se
på baksiden av iPod nano.
Låse kontrollene på iPod nano
Hvis du vil unngå å slå på iPod nano eller aktivere kontroller utilsiktet, kan du deaktivere
kontrollene ved hjelp av låseknappen. Låseknappen låser alle klikkeflatekontroller og
deaktiverer også funksjoner som aktiveres av bevegelse, blant annet risting for å spille
i tilfeldig rekkefølge og rotering for å starte eller avslutte Cover Flow.
Slik låser du kontrollene på iPod nano:
m Sett låseknappen i låsestilling (et oransje felt vises).
Hvis du deaktiverer kontrollene mens du bruker iPod nano, vil sangen, spillelisten,
podcasten eller videoen som spilles, fortsette å spille. Hvis skrittelleren er aktivert,
fortsetter den å telle skrittene. Hvis du vil stoppe avspillingen eller sette den på pause,
flytter du låseknappen til åpen posisjon for å aktivere kontrollene igjen.
8 Kapittel 1 Grunnleggende om iPod nano
Page 9
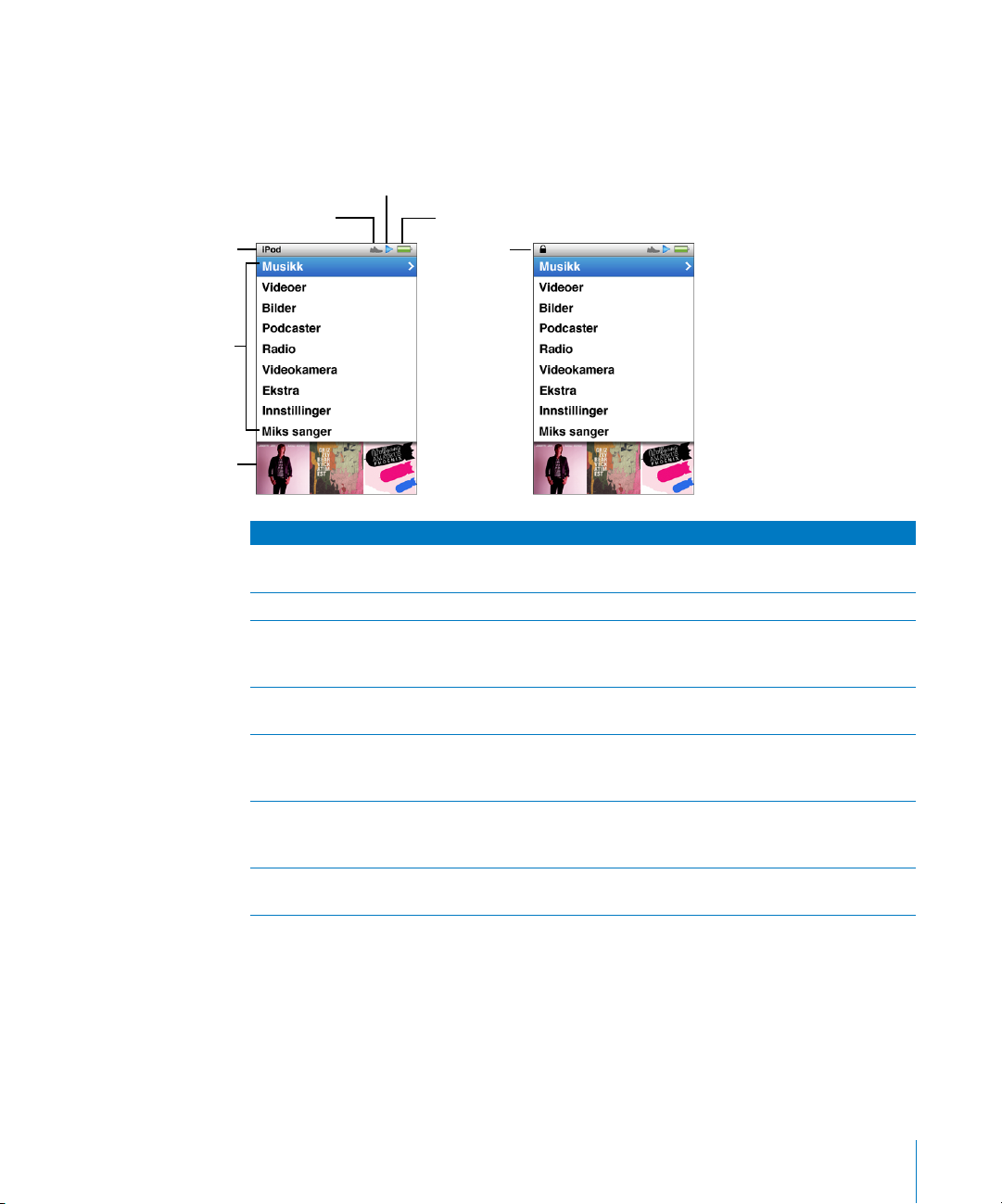
Menynavn
Menyobjekter
Forhåndsvisningspanel
Bruke iPod nano-menyene
Når du slår på iPod nano, vises hovedmenyen. Velg menyobjekter for å bruke
funksjoner og gå til andre menyer. Symboler øverst på skjermen viser status for iPod
nano.
Start-symbol
Skrittellersymbol
Skjermobjekt Funksjon
Menynavn Viser navnet på menyen som vises på skjermen. Menytittelen vises
Skrittellersymbol Vises når skrittelleren er på.
Start-symbol Start-symbolet (
Batterisymbol Batterisymbolet viser omtrent hvor mye strøm som er igjen på
Låsesymbol Låsesymbolet vises når låseknappen er satt til låst posisjon. Dette
Menyobjekter Rull opp og ned i menyer ved hjelp av klikkeflaten. Trykk på
Forhåndsvisningspanel Viser albumbilder, bilder og annen informasjon knyttet til det
Batterisymbol
Låsesymbol
ikke når låsesymbolet vises.
) vises når en sang, en video eller et annet objekt
spilles. Pause-symbolet (
“
midlertidig.
batteriet.
viser at kontrollene på iPod nano ikke kan brukes. Når låsesymbolet
vises, erstatter det menytittelen.
midtknappen for å velge et objekt. En pil ved siden av et
menyobjekt betyr at du kommer videre til en ny meny eller skjerm.
markerte menyobjektet.
) vises når et objekt er stoppet
1
Kapittel 1 Grunnleggende om iPod nano 9
Page 10
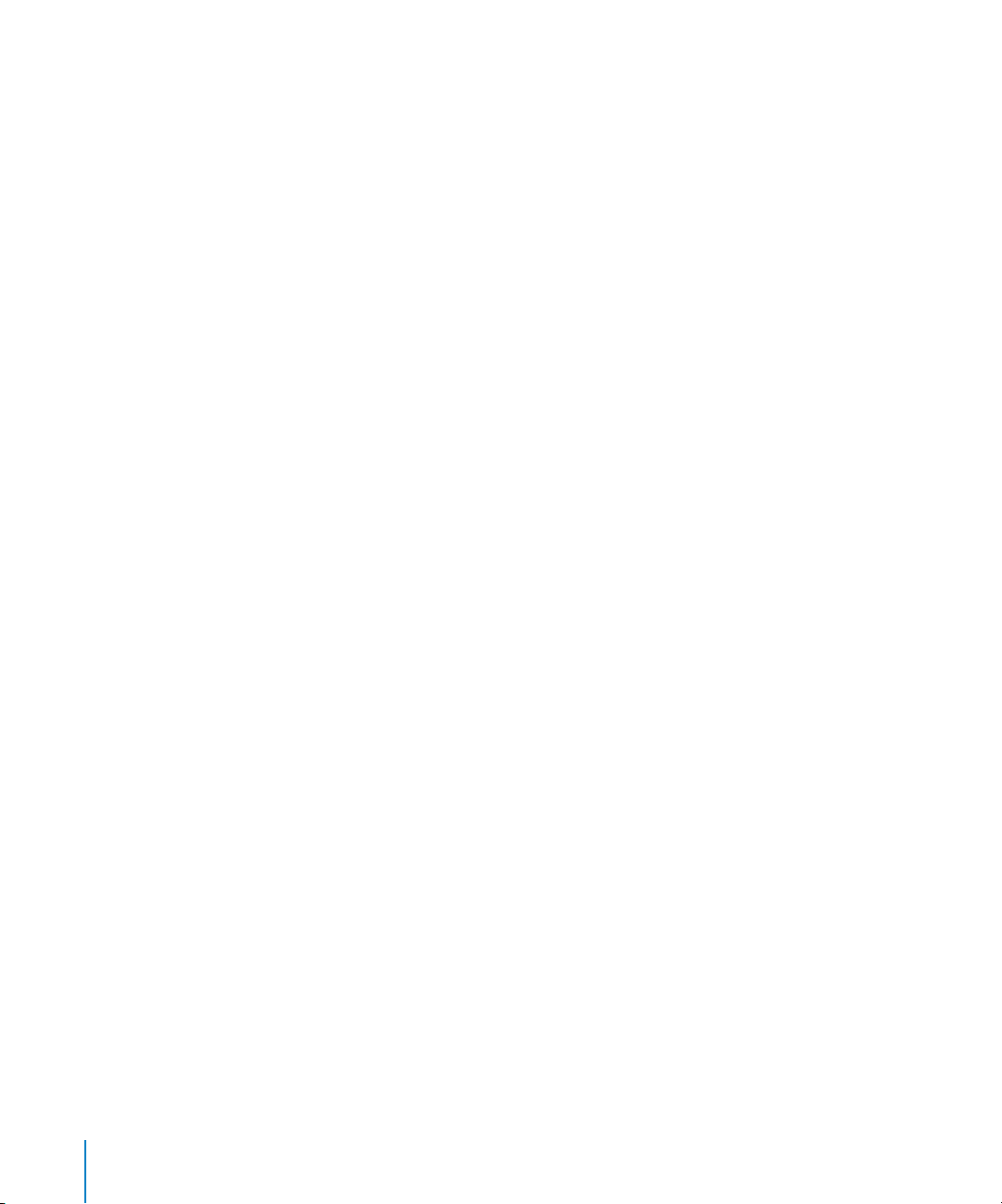
Legge til eller fjerne objekter i hovedmenyen
Objekter du bruker ofte, kan legges til i hovedmenyen på iPod nano. Du kan for
eksempel legge inn menyobjektet Sanger i hovedmenyen slik at du ikke trenger
å velge Musikk før du velger Sanger.
Slik fjerner du og legger til objekter i hovedmenyen:
1 Velg Innstillinger > Generelt > Hovedmeny.
2 Marker objektene du vil legge til i hovedmenyen. Et hakemerke viser hvilke objekter
som er lagt til.
Slå av forhåndsvisning
Forhåndsvisningspanelet nederst i hovedmenyen viser albumbilde, miniatyrbilder,
ledig lagringsplass og annen informasjon. Du kan deaktivere panelet for å gi mer plass
til menyobjekter.
Slik slår du forhåndsvisning på og av:
m Velg Innstillinger > Generelt > Hovedmeny > Forhåndsvisning, og trykk deretter
på midtknappen for å velge På eller Av.
Det vises bilder for en kategori i forhåndsvisningspanelet kun hvis det er minst
fem objekter med bilder i kategorien på iPod nano.
Angi fontstørrelse for menyene
På iPod nano kan teksten vises i to forskjellige størrelser, standard og stor.
Slik angir du fontstørrelse:
m Velg Innstillinger > Generelt > Fontstørrelse, og trykk deretter på midtknappen
for å velge Standard eller Stor.
Velge språk
Du kan velge hvilket språk som skal brukes i iPod nano-menyene.
Slik velger du språk:
m Velg Innstillinger > Språk, og velg deretter et språk.
Lysinnstilling
Du kan endre lysinnstillingen slik at det er lys på skjermen i et bestemt antall sekunder
når du trykker på en knapp eller bruker klikkeflaten. Standardinnstillingen er 10 sekunder.
Slik endrer du lysinnstillingen:
m Velg Innstillinger > Generelt > Lysinnstilling, og angi deretter hvor lenge lyset skal være
på. Velg «Alltid på» hvis du ikke vil at lyset skal slå seg av (dette alternativet reduserer
batteribrukstiden).
10 Kapittel 1 Grunnleggende om iPod nano
Page 11
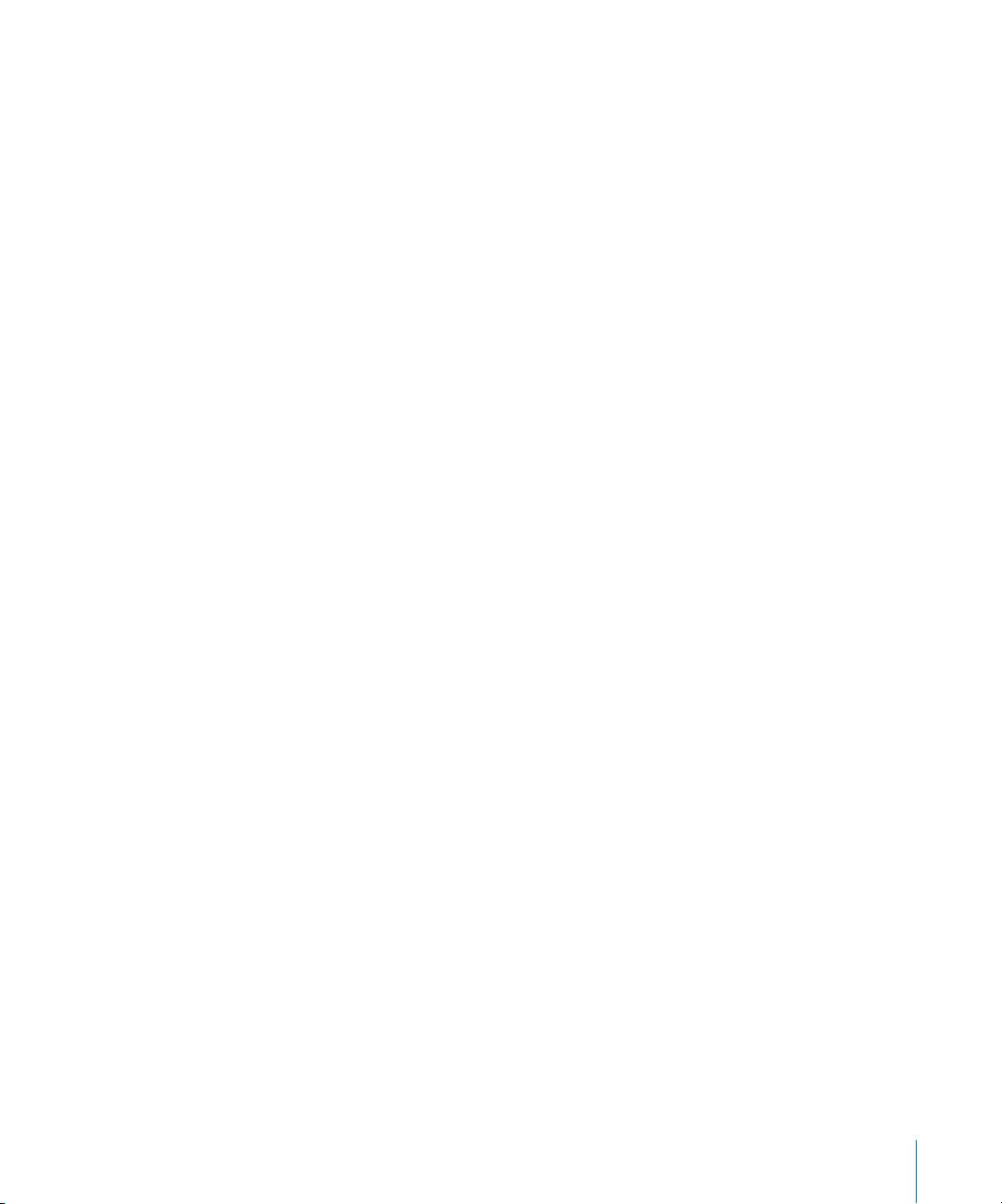
Stille inn lysstyrken på skjermen
Du kan justere lysstyrken til skjermen på iPod nano.
Slik stiller du inn lysstyrken på skjermen:
m Velg Innstillinger > Generelt > Lysstyrke, og juster deretter lysstyrken ved hjelp
av klikkeflaten.
Du kan også stille inn lysstyrken mens en lysbildeserie eller video vises. Trykk
på midtknappen til skyveknappen for lysstyrke vises. Deretter bruker du klikkeflaten
for å justere lysstyrken.
Slå av klikkeflatelyden
Når du blar gjennom menyobjekter, hører du klikkelyder gjennom øre- eller
hodetelefonene og den innebygde høyttaleren i iPod nano. Du kan slå av
klikkeflatelyden hvis du vil.
Slik slår du av klikkeflatelyden:
m Velg Innstillinger > Generelt, og velg Av under Klikking.
Du slår på klikkeflatelyden igjen ved å velge På under Klikking.
Rulle raskt gjennom lange lister
Du kan bla raskt gjennom en lang liste ved å bevege tommelen raskt på klikkeflaten.
Merk: Ikke alle språk støttes.
Slik ruller du raskt:
1 Beveg tommelen raskt på klikkeflaten, så vises en bokstav på skjermen.
2 Bruk klikkeflaten til å navigere gjennom alfabetet til du kommer til den første
bokstaven i navnet på objektet du leter etter.
Objekter som begynner med et symbol eller tall, kommer etter bokstaven «Å».
3 Løft tommelen et øyeblikk for å gå tilbake til vanlig rulling.
4 Bruk klikkeflaten til å navigere deg fram til objektet du er ute etter.
Finne informasjon om iPod nano
Du kan finne informasjon om
iPod nano, for eksempel hvor mye ledig plass det er på enheten, hvor mange sanger,
videoer, bilder og andre objekter du har, serienummer, modell og programvareversjon.
Slik finner du informasjon om iPod nano:
m Velg Innstillinger > Om, og trykk på midtknappen flere ganger for å bla gjennom
alle informasjonsskjermene.
Kapittel 1 Grunnleggende om iPod nano 11
Page 12
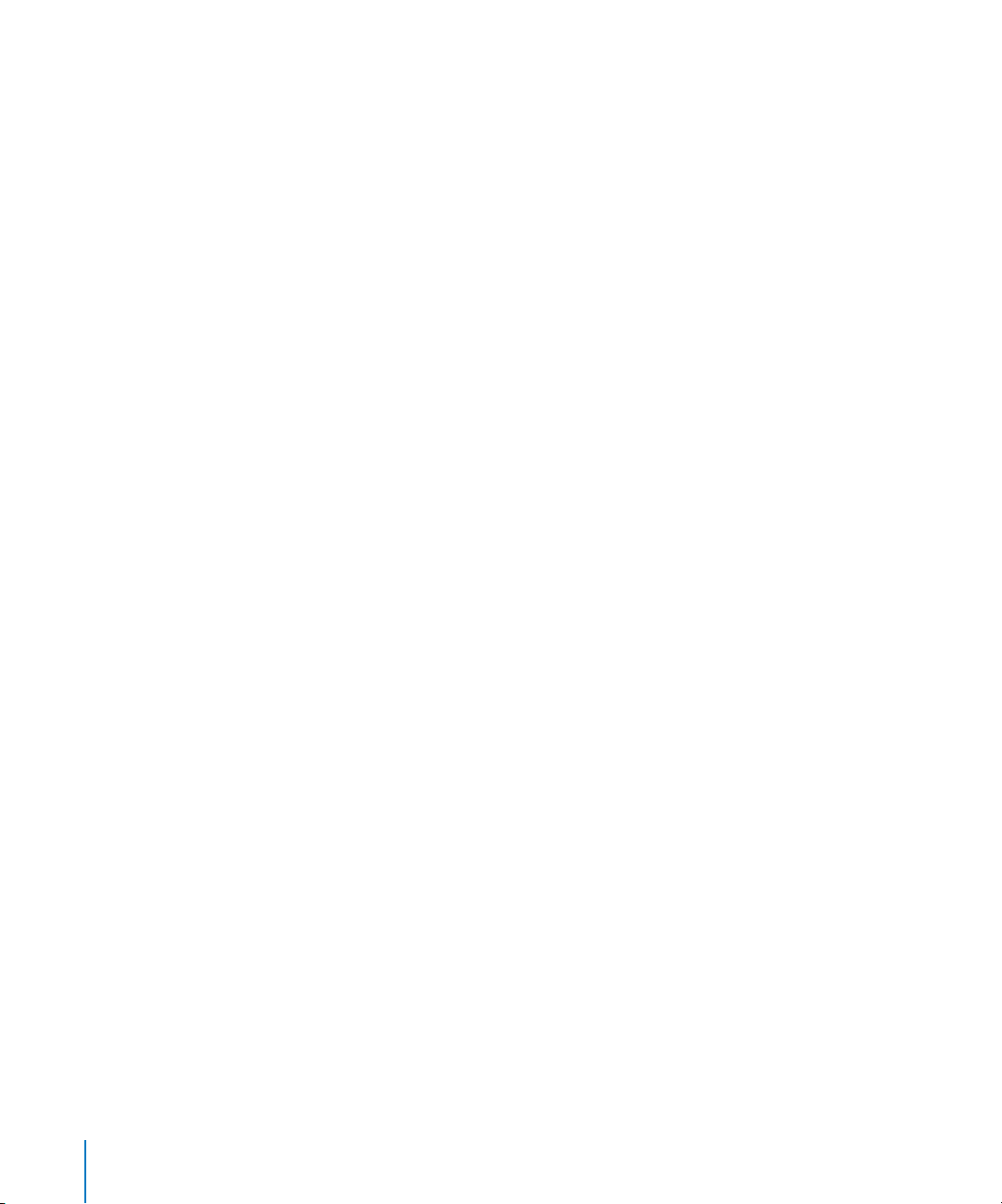
Nullstille alle innstillinger
Du kan nullstille alle objektene i Innstillinger-menyen til standardinnstillingen.
Slik nullstiller du alle innstillinger:
m Velg Innstillinger > Nullstill innstillinger, og velg deretter Nullstill.
Om den innebygde høyttaleren på iPod nano
Med den innebygde iPod nano-høyttaleren kan du lytte til lydinnhold på iPod nano
uten øre- eller hodetelefoner. Unntaket er den innebygde FM-radioen, som bruker
øre- eller hodetelefonkabelen som antenne.
Når du kobler øre- eller hodetelefoner til iPod nano, deaktiveres den innebygde
høyttaleren. Eventuell lyd som spilles, fortsetter å spille, men kun via øre- eller
hodetelefonene.
Hvis du kobler fra øre- eller hodetelefonene mens lyd spilles av, settes lydinnholdet på
pause. Hvis du vil fortsette å lytte via den innebygde høyttaleren, trykker du på Start/
pause (’). Hvis du kobler fra øre- eller hodetelefonene mens du hører på radio eller radio
er satt på pause, avsluttes radioen og eventuelt radioinnhold du har satt på pause, slettes.
Hvis du velger Videokamera eller Taleopptak mens du spiller av lydinnhold, slås lyden av.
Koble iPod nano til og fra
Du kobler iPod nano til datamaskinen for å overføre musikk, videoer, bilder og filer til
iPod nano, for å importere video- og taleopptak til datamaskinen og for å lade
batteriet. Koble fra iPod nano når du er ferdig.
Viktig: Batteriet lades ikke hvis datamaskinen er i dvalemodus.
Koble til iPod nano til datamaskinen
Slik kobler du iPod nano til datamaskinen.
m Koble den ene enden av Dock Connector-til-USB-kabelen til en høyeffekts USB 2.0-port
på maskinen, og koble den andre enden til iPod nano.
Hvis du har en iPod Dock, kan du koble kabelen til en USB 2.0-port på datamaskinen,
koble den andre enden av kabelen til dokkingstasjonen og deretter plassere iPod nano
i dokkingstasjonen.
12 Kapittel 1 Grunnleggende om iPod nano
Page 13
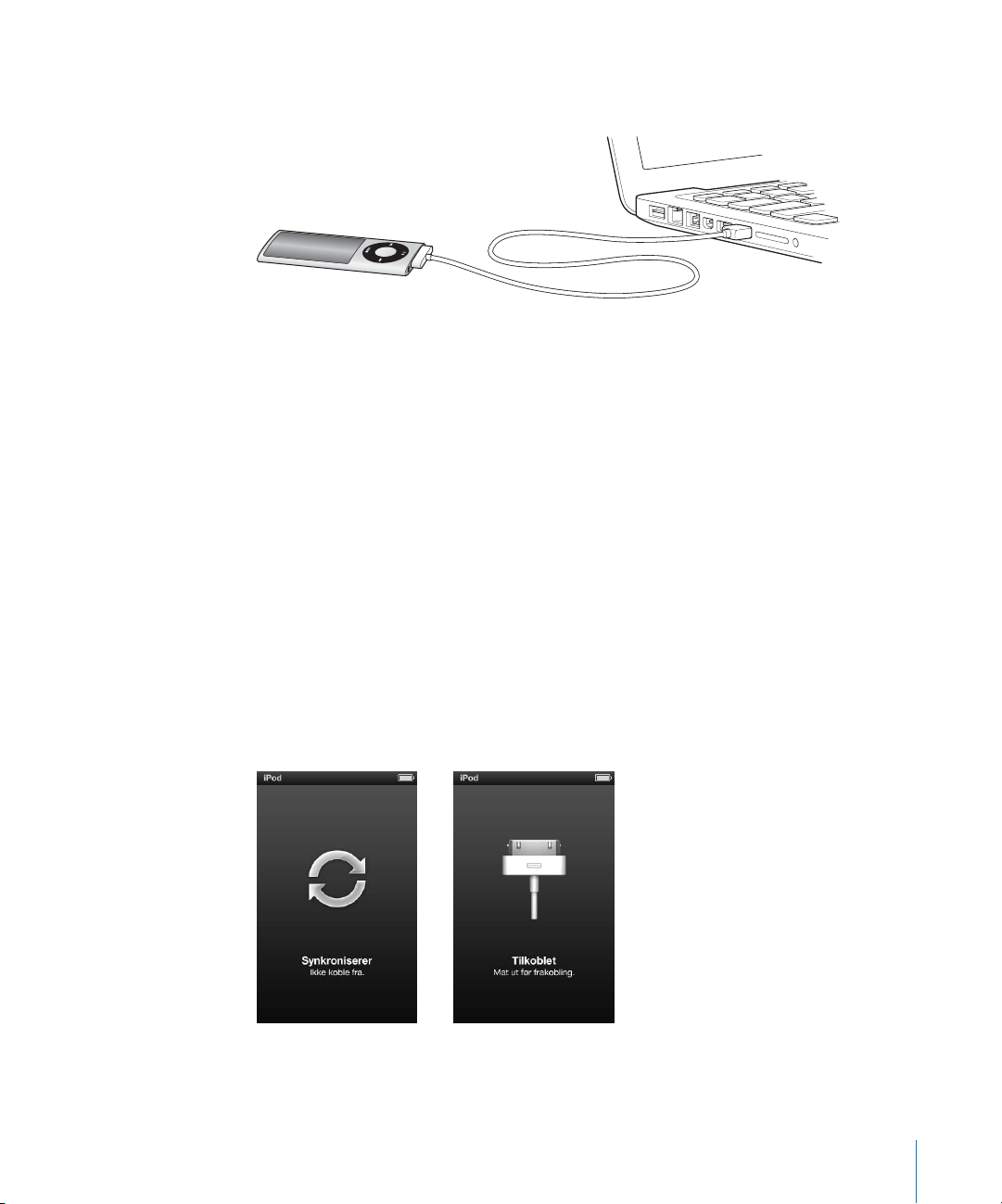
Merk: USB-porten på de fleste tastaturer gir ikke tilstrekkelig med strøm for å lade
iPod nano. Koble iPod nano til en USB 2.0-port på datamaskinen.
Standardinnstillingen er at iTunes automatisk synkroniserer sanger med iPod nano
når du kobler den til datamaskinen. Når iTunes er ferdig, kan du koble iPod nano
fra datamaskinen. Du kan synkronisere sanger samtidig som batteriet lades.
Hvis du kobler iPod nano til en annen datamaskin der automatisk synkronisering av
musikk er valgt, ber iTunes deg om å bekrefte før synkroniseringen begynner. Hvis du
klikker på Ja, vil sangene og andre lydfiler som allerede er på iPod nano, bli slettet og
erstattet med sanger og andre lydfiler fra datamaskinen som iPod nano er koblet til.
Hvis du vil ha mer informasjon om overføring av musikk til iPod nano og om hvordan
du bruker iPod nano med flere enn én datamaskin, leser du Kapittel 2, «Klargjøre
iPod nano», på side 19.
Koble iPod nano fra datamaskinen
Det er viktig at du ikke kobler iPod nano fra datamaskinen mens du synkroniserer.
Ved å se på iPod nano-skjermen kan du enkelt finne ut om du kan koble fra iPod nano.
Hvis meldingene «Synkroniserer» eller «Tilkoblet» vises, må du ikke koble fra iPod nano.
Dette kan skade filene på enheten.
Hvis du ser en av disse meldingene, må du mate ut iPod nano før du kobler den fra:
Kapittel 1 Grunnleggende om iPod nano 13
Page 14
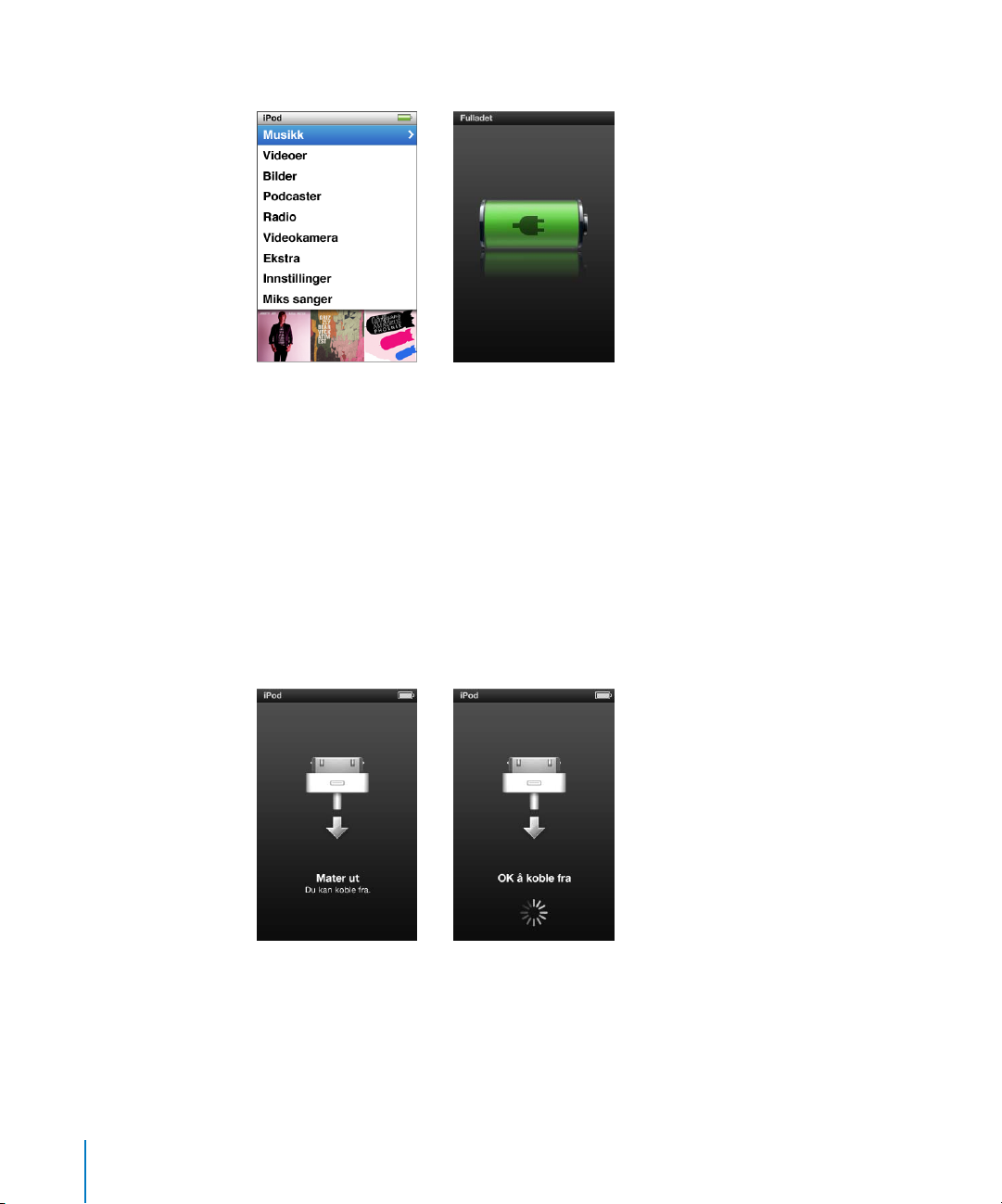
Hvis du ser hovedmenyen eller et stort batterisymbol, kan du koble fra iPod nano.
Hvis du har valgt at sanger på iPod nano skal håndteres manuelt (les «Håndtere
iPod nano manuelt» på side 31), eller at iPod nano skal fungere som harddisk
(les «Bruke iPod nano som en ekstern disk» på side 86), må du alltid mate ut iPod nano
før du kobler den fra maskinen.
Hvis du ved et uhell kobler fra iPod nano uten å mate den ut, kobler du iPod nano
til igjen og synkroniserer på nytt.
Slik mater du ut iPod nano:
m I iTunes klikker du på Mat ut-knappen (C) ved siden av iPod nano i listen over enheter
på venstre side i iTunes-vinduet.
Når en av disse meldingene vises, kan du trygt koble fra iPod nano.
Hvis du bruker en Mac, kan du også mate ut iPod nano ved å flytte iPod nano-symbolet
på skrivebordet til papirkurven.
Hvis du bruker en Windows-PC, kan du også mate ut iPod nano i Min datamaskin eller
ved å klikke på ikonet for trygg fjerning av maskinvare i systemstatusfeltet i Windows
og velge iPod nano-enheten.
14 Kapittel 1 Grunnleggende om iPod nano
Page 15
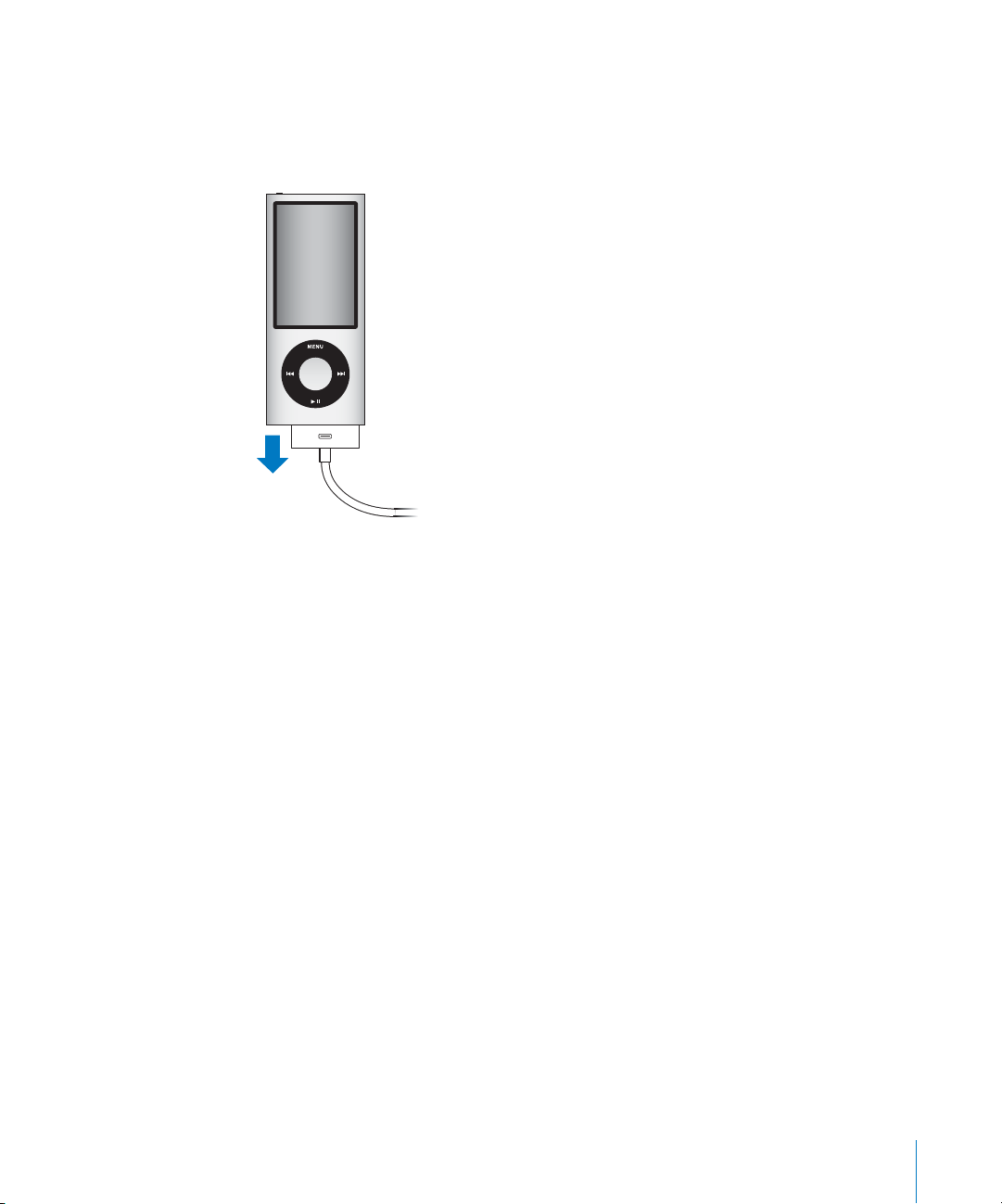
Slik kobler du fra iPod nano:
1 Koble fra øre- eller hodetelefonene hvis de er koblet til.
2 Koble kabelen fra iPod nano. Hvis iPod nano står i en dokkingstasjon, tar du den ut av
dokkingstasjonen.
Om iPod nano-batteriet
iPod nano har et innebygd batteri som ikke kan tas ut. Første gang du bruker iPod
nano, anbefaler vi at du lar den lade i omtrent tre timer eller til batterisymbolet
i statusområdet på skjermen viser at batteriet er fulladet. Hvis det er lenge siden
du har brukt iPod nano, er det mulig at batteriet må lades før du kan bruke den igjen.
Merk: iPod nano fortsetter å bruke strøm etter at den er slått av.
iPod nano-batteriet lades opp til 80 prosent kapasitet på omtrent en og en halv time
og er fulladet etter omtrent tre timer. Hvis du lader iPod nano mens du legger til filer,
spiller musikk, viser filmer eller lysbildeserier, er det mulig at det tar lenger tid.
Lade iPod nano-batteriet
Du kan lade iPod nano-batteriet på to måter:
 Koble iPod nano til datamaskinen.
 Bruk Apple USB Power Adapter, som selges separat.
Slik lader du batteriet ved hjelp av datamaskinen:
m Koble iPod nano til en USB 2.0-port på datamaskinen. Datamaskinen må være slått
på og ikke være i dvalemodus.
Kapittel 1 Grunnleggende om iPod nano 15
Page 16
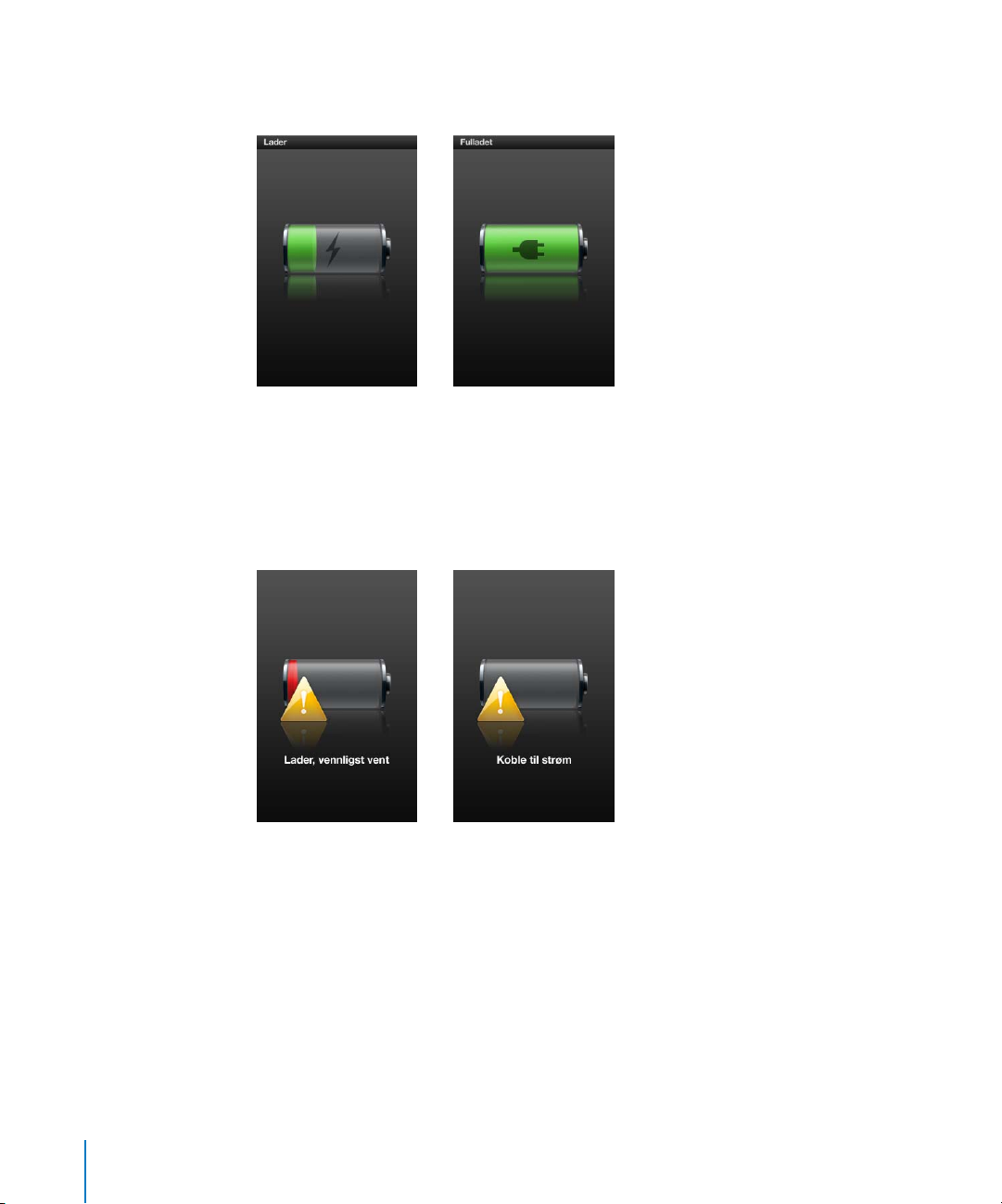
Hvis batterisymbolet på iPod nano-skjermen viser Lader-skjermen, betyr det at batteriet
er under opplading. Hvis det viser Fulladet-skjermen, er batteriet fulladet.
Hvis du ikke ser Lader-skjermen, er det mulig at iPod nano ikke er koblet til en
høyeffekts USB-port. Koble den til en annen USB-port på maskinen.
Viktig: Hvis en «Lader. Vennligst vent»- eller «Koble til strøm»-melding vises på iPod
nano-skjermen, må batteriet lades før iPod nano kan kommunisere med maskinen.
Les «Hvis iPod nano viser en «Koble til strøm»-melding» på side 90.
Hvis du vil lade opp iPod nano når du ikke har tilgang til en datamaskin, kan du kjøpe
strømforsyningsenheten Apple USB Power Adapter.
Slik lader du batteriet ved hjelp av Apple USB Power Adapterstrømforsyningsenheten:
1 Koble støpseladapteren til strømforsyningsenheten (det er mulig at dette allerede er
gjort).
2 Koble den ene enden av Dock Connector-til-USB-kabelen til strømforsyningsenheten,
og koble den andre enden til iPod nano.
16 Kapittel 1 Grunnleggende om iPod nano
Page 17
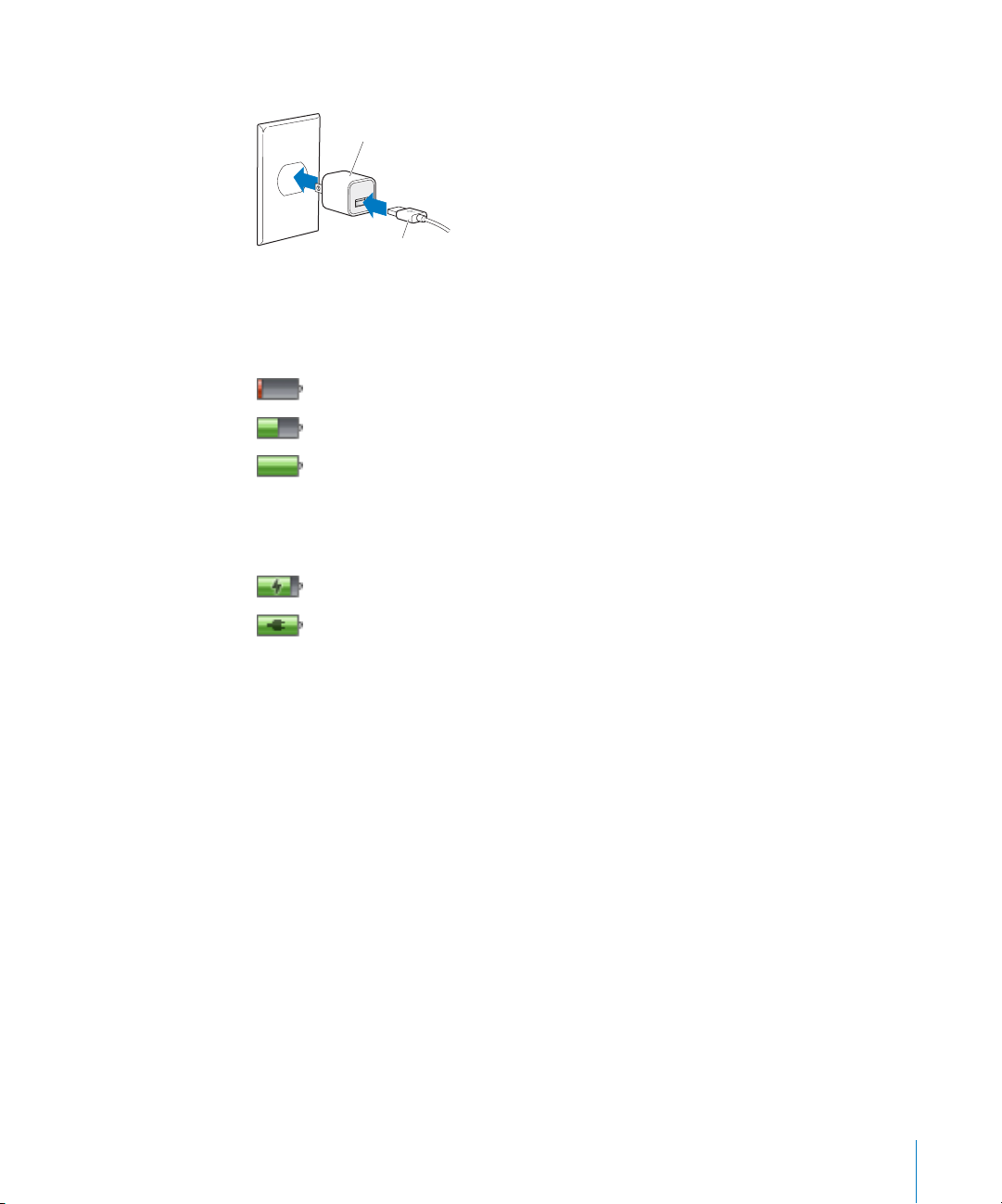
3 Koble strømforsyningsenheten til en strømkontakt.
Apple USB Power Adapter
(kan se annerledes ut)
iPod USB-kabel
Om batterisymboler
Når iPod nano ikke er koblet til en strømkilde, viser batterisymbolet øverst til høyre på
iPod nano-skjermen omtrent hvor mye strøm det er igjen i batteriet.
Batteriet har mindre enn 20 prosent strøm igjen
Batteriet er omtrent halvfullt
Batteriet er fulladet
Når iPod nano kobles til strømnettet, endres batterisymbolet slik at du kan se om
batteriet lades eller er fulladet.
Batteriet lades (lynsymbol)
Batteriet er fulladet (støpselsymbol)
iPod nano kan kobles fra og brukes før batteriet er fulladet.
Merk: Oppladbare batterier har et begrenset antall ladesykluser. Det er mulig at
batteriet til slutt må skiftes. Batteriets levetid og hvor mange ganger det kan lades,
er avhengig av bruk og innstillinger. Du finner mer informasjon på
www.apple.com/no/batteries.
Kapittel 1 Grunnleggende om iPod nano 17
Page 18
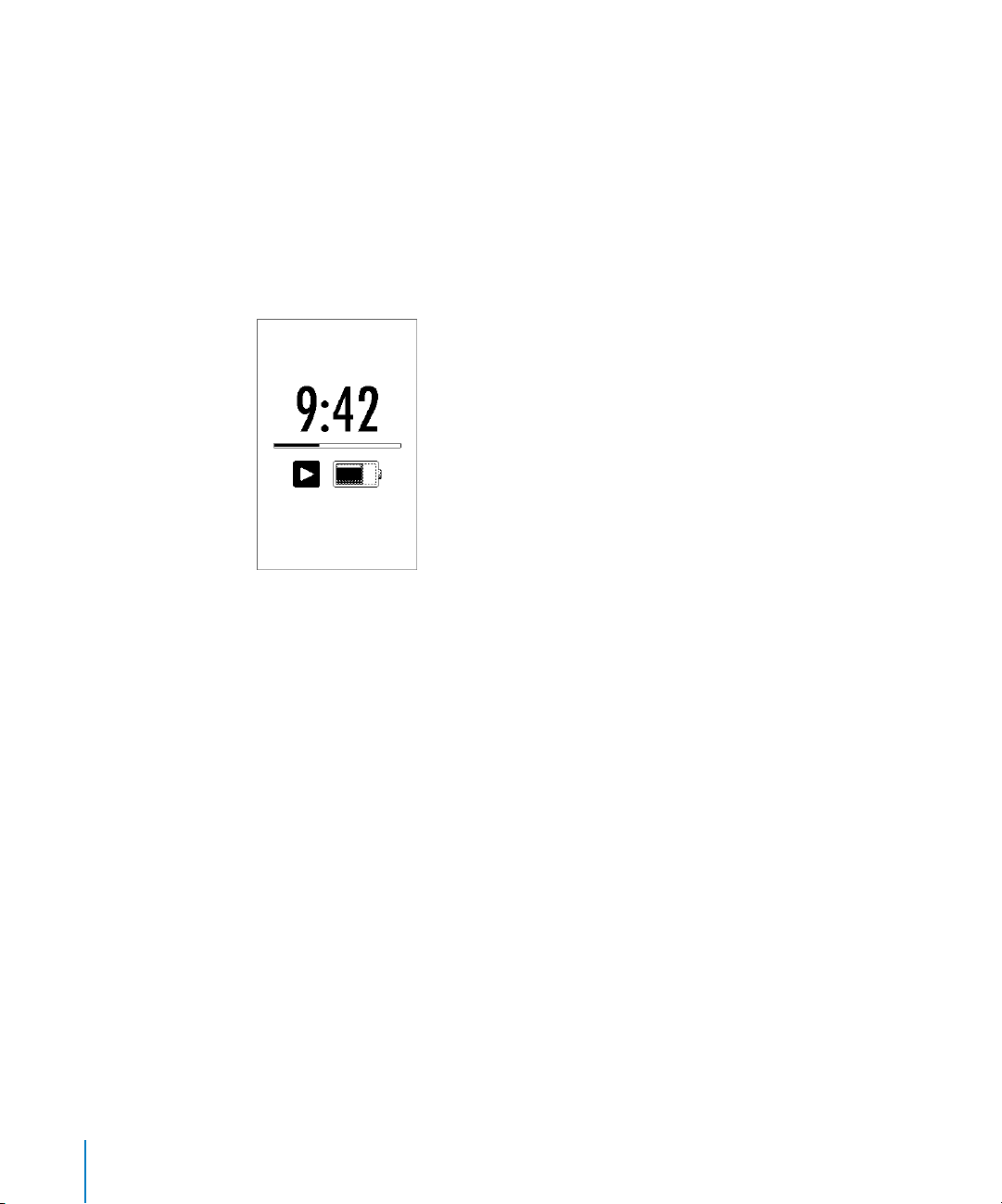
Forbedre batteriytelsen ved hjelp av strømsparingsfunksjonen
Når du bruker strømsparingsfunksjonen, slås iPod nano-skjermen av når du ikke bruker
kontrollene, slik at det tar lengre tid før du må lade batteriet.
Strømsparing er aktivert som standard.
Slik slår du strømsparing på eller av:
m Velg Innstillinger > Avspilling > Strømsparing, og marker deretter På eller Av.
Hvis du slår av Strømsparing, viser iPod nano følgende informasjon etter at lyset er
slukket:
Hvis du slår av Strømsparing, bruker du mer strøm.
18 Kapittel 1 Grunnleggende om iPod nano
Page 19
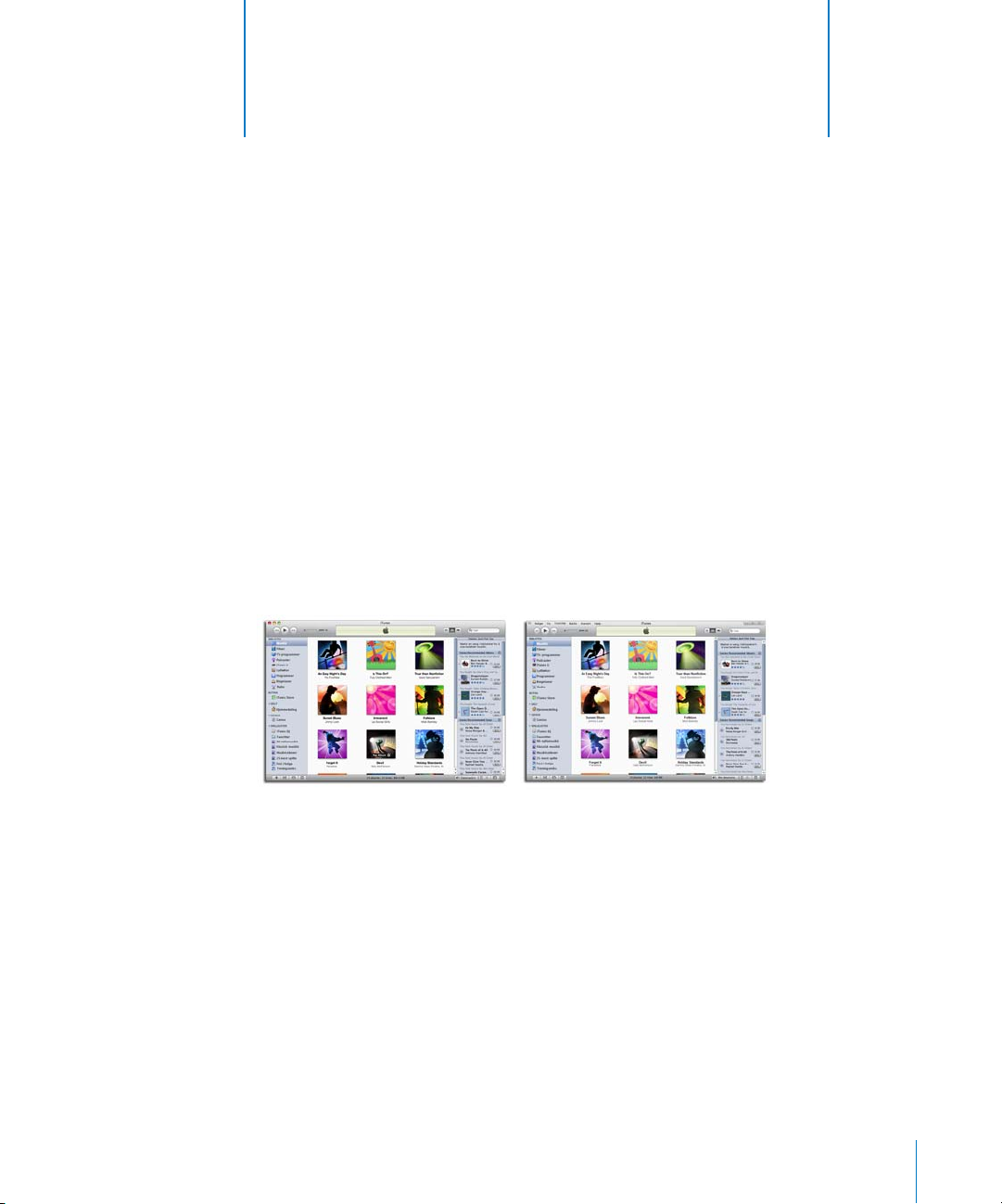
2 Klargjøre iPod nano
2
Du bruker iTunes på datamaskinen for å klargjøre iPod nano
til å spille av musikk, video og annet medieinnhold.
Du trenger ikke å klargjøre iPod nano for å ta opp video
eller lytte til FM-radio.
Bruk av iTunes
iTunes er et gratisprogram du bruker for å klargjøre iPod nano og organisere og
håndtere innhold på enheten. Med iTunes kan du synkronisere musikk, lydbøker,
podcaster og mer med iPod nano. Hvis du allerede har installert iTunes på
datamaskinen, kan du laste ned programmet fra www.apple.com/no/downloads.
iPod nano krever iTunes 9 eller nyere.
iTunes er tilgjengelig for Mac og Windows.
Med iTunes kan du importere musikk fra CD-er og Internett, kjøpe sanger og annet lydog videoinnhold fra iTunes Store, lage egne samlinger med favorittsangene dine (kalt
spillelister), synkronisere innholdet med iPod nano og justere iPod nano-innstillinger.
I iTunes finner du også en funksjon som kalles Genius, som du kan bruke til å sette
sammen spillelister og mikser med sanger fra iTunes-biblioteket som passer godt
sammen. Du kan overføre Genius-spillelister fra iTunes til iPod nano, og du kan
opprette Genius-spillelister og lytte til Genius-mikser på iPod nano. Du må ha en iTunes
Store-konto for å bruke Genius.
19
Page 20
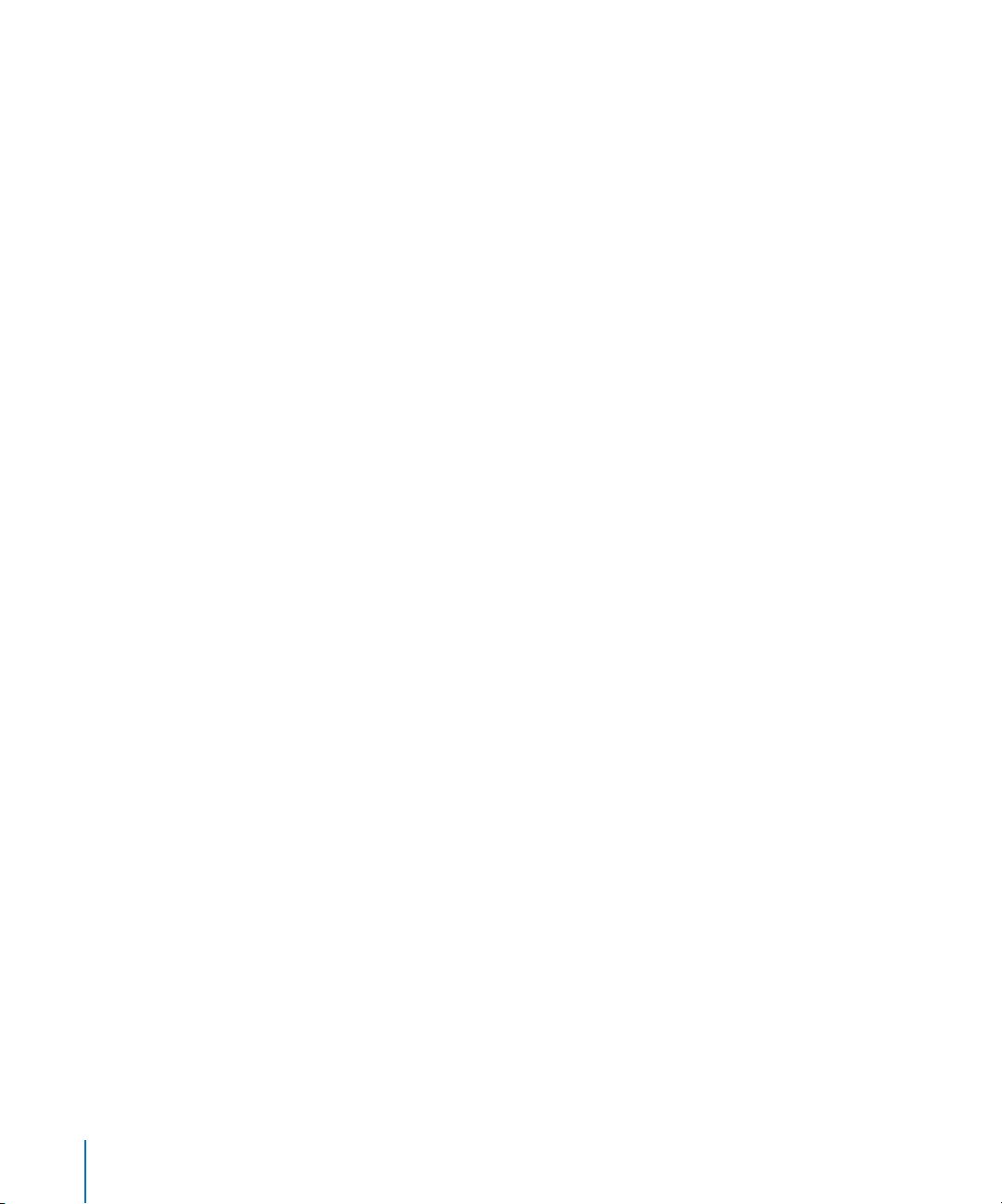
iTunes har også mange andre funksjoner. Du kan brenne dine egne CD-er som kan spilles
i vanlige CD-spillere (hvis datamaskinen har CD-brenner), høre på Internett-radio, vise
videoer og TV-programmer, gi sanger vurderinger og mye mer.
Hvis du vil vite hvordan du bruker disse iTunes-funksjonene, åpner du iTunes og velger
Hjelp > iTunes-hjelp.
Hvis du allerede har installert iTunes 9 eller nyere på datamaskinen og har et iTunesbibliotek, kan du gå direkte til «Legge til musikk, videoer og annet innhold på
iPod nano» på side 24.
Hvis du vil komme i gang med å ta opp video eller lytte til FM-radio, kan du klargjøre
iPod nano senere. Hvis du vil ha informasjon om hvordan du tar opp video, leser du
«Bruke videokameraet» på side 54. Hvis du vil vite mer om FM-radioen, leser du «Høre
på FM-radio» på side 60.
Klargjøre iTunes-biblioteket
Før du kan lytte til musikk og se på videoer på iPod nano, må musikken og videoen
legges til i iTunes på datamaskinen.
Importere musikk til iTunes
Du kan legge inn musikk og andre lydfiler i iTunes på tre måter.
Kjøp sanger og last ned podcaster fra iTunes Store
Hvis du har en Internett-forbindelse, er det enkelt å kjøpe og laste ned sanger, albumer
og lydbøker fra iTunes Store. Du kan også abonnere på og laste ned podcaster, og du
kan laste ned gratis undervisningsinnhold fra iTunes U.
Hvis du vil kjøpe musikk på Internett fra iTunes Store, må du først opprette en gratis
iTunes-konto i iTunes. Deretter finner du sangene du vil kjøpe, og kjøper dem. Hvis du
allerede har en iTunes-konto (kalles også en Apple-ID), kan du bruke den kontoen for
å logge deg på iTunes Store og kjøpe sanger.
Du trenger ikke en iTunes Store-konto for å laste ned eller abonnere på podcaster.
Du går til iTunes Store ved å åpne iTunes og klikke på iTunes Store under Butikk
på venstre side av iTunes-vinduet.
Legg til sanger som allerede finnes på maskinen, i iTunes-biblioteket
Hvis du har sanger på maskinen som er kodet i filformater som støttes av iTunes, kan
du enkelt legge sangene til iTunes. Hvis du vil vite hvordan du flytter sanger fra andre
steder på datamaskinen til iTunes, åpner du iTunes og velger Hjelp > iTunes-hjelp.
20 Kapittel 2 Klargjøre iPod nano
Page 21
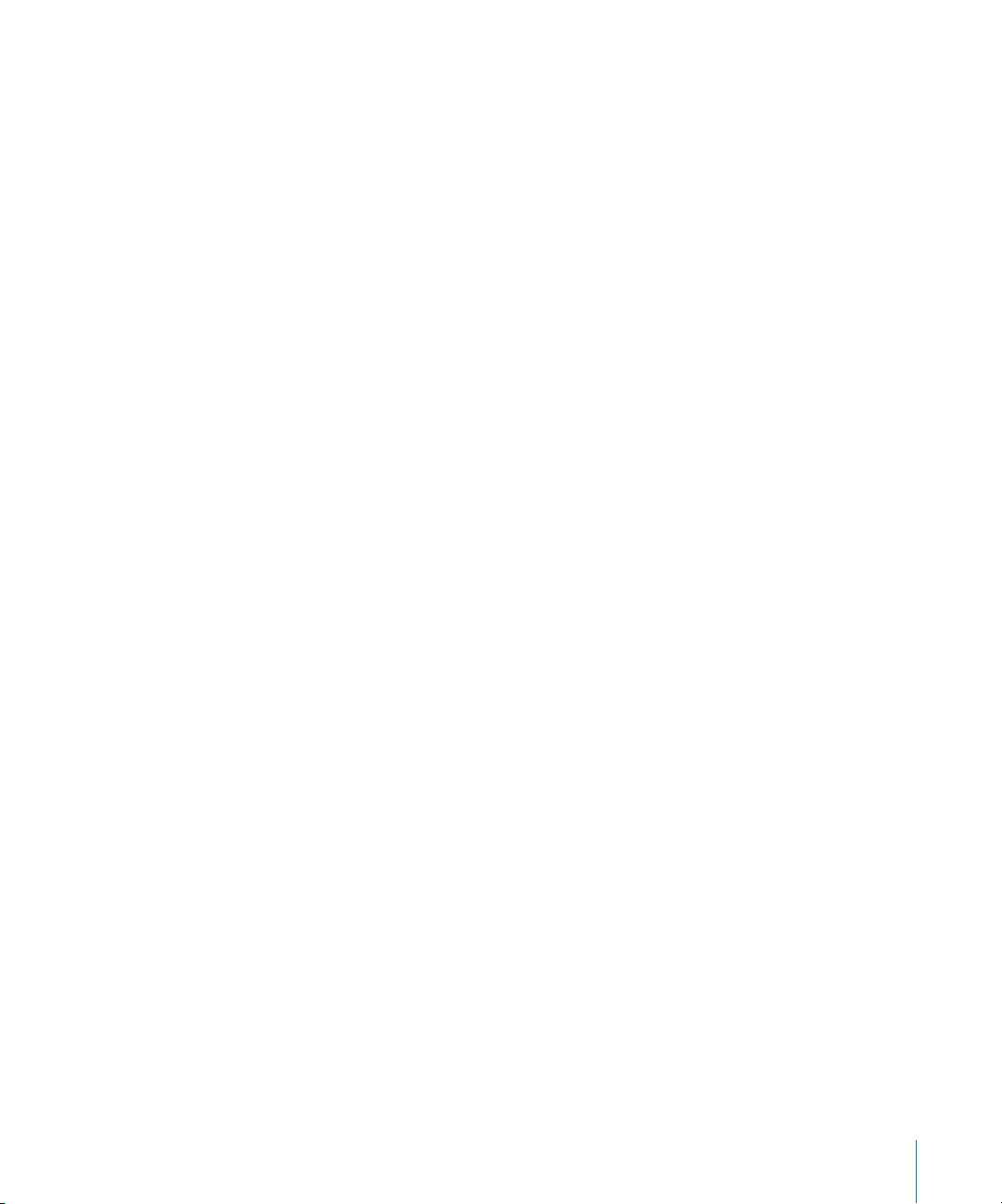
Hvis du bruker iTunes for Windows, kan du konvertere ubeskyttede WMA-filer til AAC
eller MP3. Dette kan være nyttig hvis du har musikk som er kodet med WMA-formatet.
Hvis du vil vite mer, åpner du iTunes og velger Hjelp > iTunes-hjelp.
Importer musikk til iTunes fra lyd-CD-er
iTunes kan importere musikk og andre lydfiler fra lyd-CD-er. Hvis datamaskinen
er koblet til Internett, henter iTunes navnet på sangene på CD-en fra en Internettdatabase (hvis tilgjengelig) og viser dem i iTunes-vinduet. Når du legger til sanger
på iPod nano, følger sanginformasjonen med. Hvis du vil vite hvordan du importerer
musikk fra CD-er til iTunes, åpner du iTunes og velger Hjelp > iTunes-hjelp.
Legge til mer informasjon i iTunes-biblioteket
Når du har importert musikk til iTunes, kan du legge til mer informasjon i iTunesbiblioteket. Mesteparten av denne tilleggsinformasjonen vises på iPod nano når du
legger til sanger.
Legg inn sangnavn og annen informasjon
Hvis du ikke har en Internett-forbindelse, hvis sanginformasjon ikke er tilgjengelig
for musikk du importerer, eller hvis du vil legge til tilleggsinformasjon (for eksempel
navn på komponister), kan du oppgi informasjonen manuelt. Hvis du vil vite hvordan
du oppgir sanginformasjon, åpner du iTunes og velger Hjelp > iTunes-hjelp.
Legg inn sangtekster
Du kan skrive inn sangtekster i vanlig tekstformat i iTunes, slik at du kan vise sangteksten
på iPod nano når du spiller sangen. Hvis du vil vite hvordan du legger inn sangtekster,
åpner du iTunes og velger Hjelp > iTunes-hjelp.
Hvis du vil vite mer, leser du «Vise sangtekster på iPod nano» på side 38.
Legg til albumbilder
Når du kjøper musikk fra iTunes Store, følger det med albumbilder som kan vises
på iPod nano. Hvis du importerer musikk fra CD-er og disse CD-ene er tilgjengelige
fra iTunes Store, kan du legge til albumbilder automatisk. Hvis du har albumbilder
på datamaskinen, kan du legge dem til manuelt. Hvis du vil ha mer informasjon om
hvordan du legger til albumbilder, åpner du iTunes og velger Hjelp > iTunes-hjelp.
Hvis du vil vite mer, leser du «Vise albumbilder på iPod nano» på side 38.
Organisere musikken
Med iTunes kan du organisere sanger og andre objekter i lister som kalles spillelister,
akkurat slik du vil ha dem. Du kan for eksempel opprette spillelister med sanger du liker
å høre på mens du trener, eller spillelister med sanger som passer til ulike stemninger.
Kapittel 2 Klargjøre iPod nano 21
Page 22
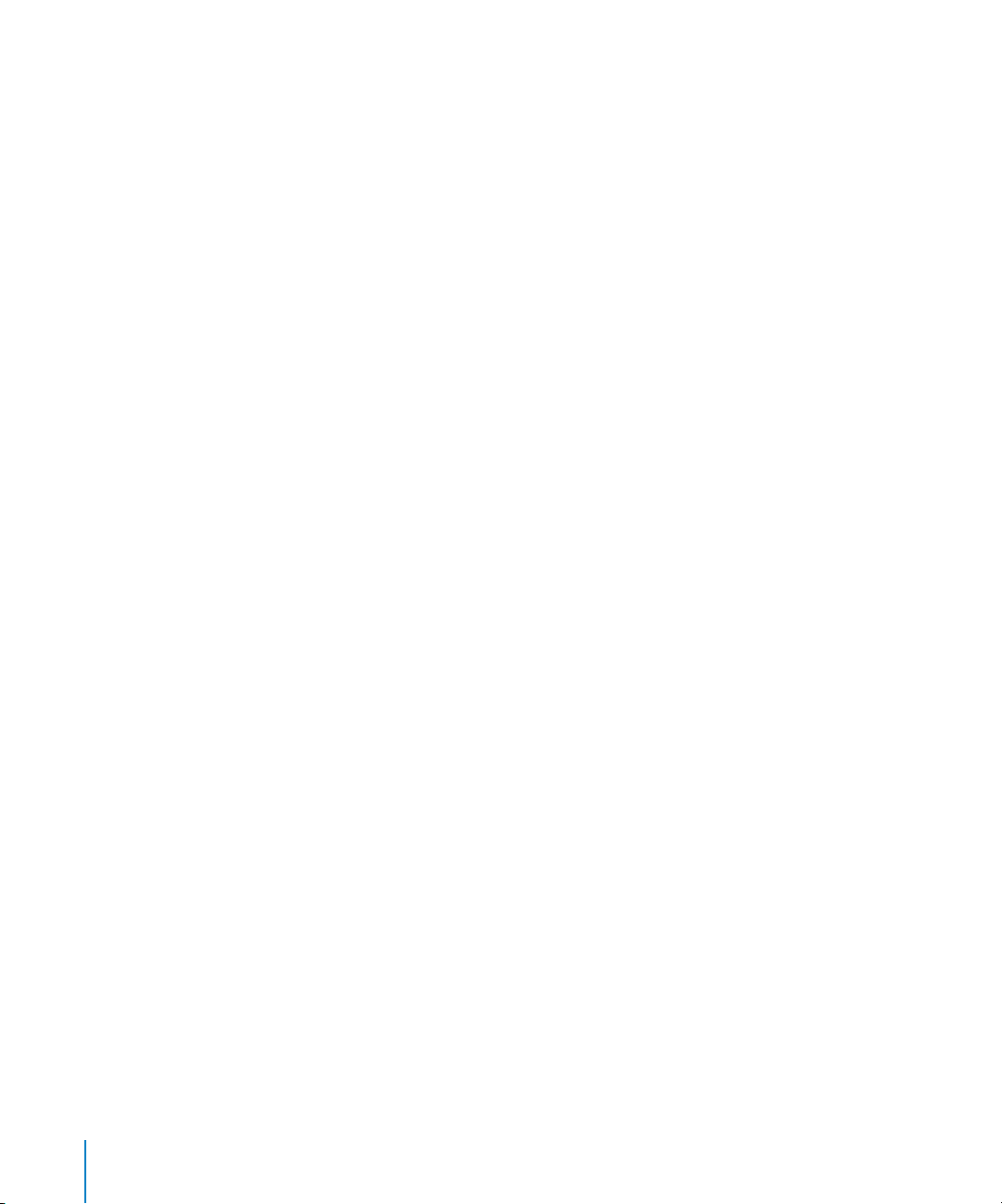
Du kan opprette smarte spillelister som oppdateres automatisk basert på kriterier du
definerer. Når du legger til sanger i iTunes som passer kriteriene, legges de automatisk
til i den smarte spillelisten.
Du kan slå på Genius i iTunes og opprette spillelister med sanger som passer godt
sammen. Genius kan også organisere musikkbiblioteket automatisk ved å sortere og
gruppere biblioteket i samlinger som kalles Genius-mikser.
Du kan opprette så mange spillelister du vil med sanger fra iTunes-biblioteket. Sanger
blir fortsatt liggende i biblioteket selv om du legger dem til i en spilleliste og deretter
fjerner dem.
Hvis du vil vite hvordan du oppretter spillelister i iTunes, åpner du iTunes og velger
Hjelp > iTunes-hjelp.
Merk: Hvis du vil opprette spillelister på iPod nano når iPod nano ikke er koblet til
datamaskinen, kan du lese «Opprette On-The-Go-spillelister på iPod nano» på side 42.
Slå på Genius i iTunes
Genius finner sanger i biblioteket som passer sammen, for å lage Genius-spillelister og
Genius-mikser.
En Genius-spilleliste begynner med en sang du har valgt. Deretter lager iTunes en
Genius-spilleliste ved å sette sammen en gruppe med sanger som passer til sangen du
har valgt.
Genius-mikser er forhåndsutplukkede samlinger med sanger som passer godt sammen.
iTunes lager Genius-mikser ved hjelp av sangene i biblioteket ditt. Genius-mikser er
utviklet for å gi en ny lytteopplevelse hver gang du spiller en miks. iTunes kan opprette
opptil 12 Genius-mikser, avhengig av musikkutvalget i iTunes-biblioteket ditt.
Hvis du vil bruke Genius på iPod nano for å opprette Genius-spillelister og Geniusmikser, må du først slå på Genius i iTunes. Hvis du vil vite hvordan du slår på og bruker
Genius i iTunes, åpner du iTunes og velger Hjelp > iTunes-hjelp.
Genius-spillelister og Genius-mikser som er opprettet i iTunes, kan overføres til
iPod nano på samme måte som andre iTunes-spillelister. Du kan ikke legge til Geniusmikser på iPod nano manuelt. Les «Synkronisere Genius-spillelister og Genius-mikser
med iPod nano» på side 27.
Genius er en gratistjeneste, men du må ha en iTunes Store-konto for å kunne bruke
funksjonen (hvis du ikke har en konto, kan du opprette en når du slår på Genius).
22 Kapittel 2 Klargjøre iPod nano
Page 23
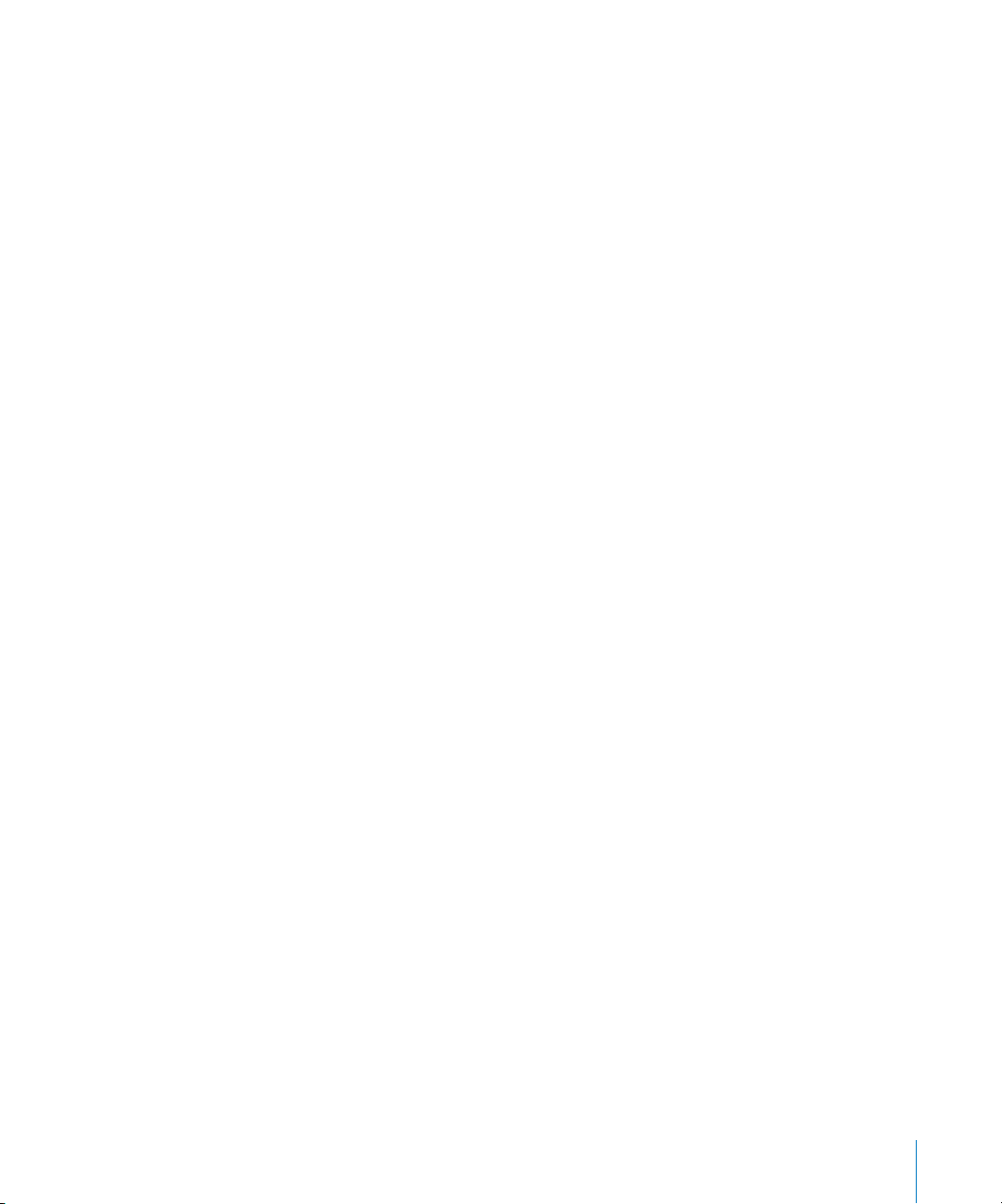
Importere video til iTunes
Du kan importere video til iTunes på flere forskjellige måter, som beskrevet nedenfor.
Kjøp eller lei videoer og last ned videopodcaster fra iTunes Store
Hvis du vil kjøpe videoer, det vil si filmer, TV-programmer og musikkvideoer, eller leie
filmer fra iTunes Store (som er en del av iTunes, og ikke tilgjengelig i alle land), logger
du deg først på iTunes Store-kontoen din. Deretter finner du fram til videoene du vil ha,
og kjøper eller leier dem.
Leietiden for en film utløper 30 dager etter at du leier den eller 48 timer etter at du har
begynt avspillingen av den (24 timer i USA), alt etter hva som kommer først. Filmer med
utløpt leietid slettes automatisk. Disse vilkårene gjelder for leie i USA. Leievilkårene kan
variere fra land til land.
Du går til iTunes Store ved å åpne iTunes og klikke på iTunes Store under Butikk
på venstre side av iTunes-vinduet.
Du kan forhåndsvise filmtrailere og TV-programmer ved å klikke på
forhåndsvisningsknappen ved siden av dem.
Kjøpte videoer vises når du markerer Filmer eller TV-programmer (under Bibliotek)
eller Kjøpt (under Butikk) i kildelisten. Leide videoer vises når du markerer Leide filmer
(under Bibliotek).
Noen objekter har andre valg. Med TV-programmer er det for eksempel mulig å kjøpe
et sesongpass for alle episodene.
Videopodcaster vises sammen med andre podcaster i iTunes Store. Du kan abonnere
på dem og laste dem ned akkurat som med vanlige podcaster. Du trenger ikke å ha en
iTunes Store-konto for å laste ned podcaster. Les «Kjøp sanger og last ned podcaster fra
iTunes Store» på side 20.
Opprett versjoner av dine egne videoer som vises på iPod nano
Du kan vise andre videofiler på iPod nano, for eksempel videoer du lager i iMovie
(på Macintosh-maskiner) eller videoer du laster ned fra Internett. Importer videoen
i iTunes, konverter den om nødvendig slik at den kan brukes med iPod nano, og
overfør den deretter til iPod nano.
iTunes har støtte for mange av de samme videoformatene som QuickTime. Hvis du vil
vite mer, leser du «Hvis du ikke får overført en sang eller et annet objekt til iPod nano»
på side 91.
Noen videoer kan allerede være klare til bruk med iPod nano straks du har importert
dem til iTunes. Hvis du prøver å overføre en video til iPod nano (les «Synkronisere
videoer automatisk» på side 28), og en melding som sier at videoen ikke kan spilles
på iPod nano vises, må du konvertere videoen for bruk med iPod nano.
Kapittel 2 Klargjøre iPod nano 23
Page 24
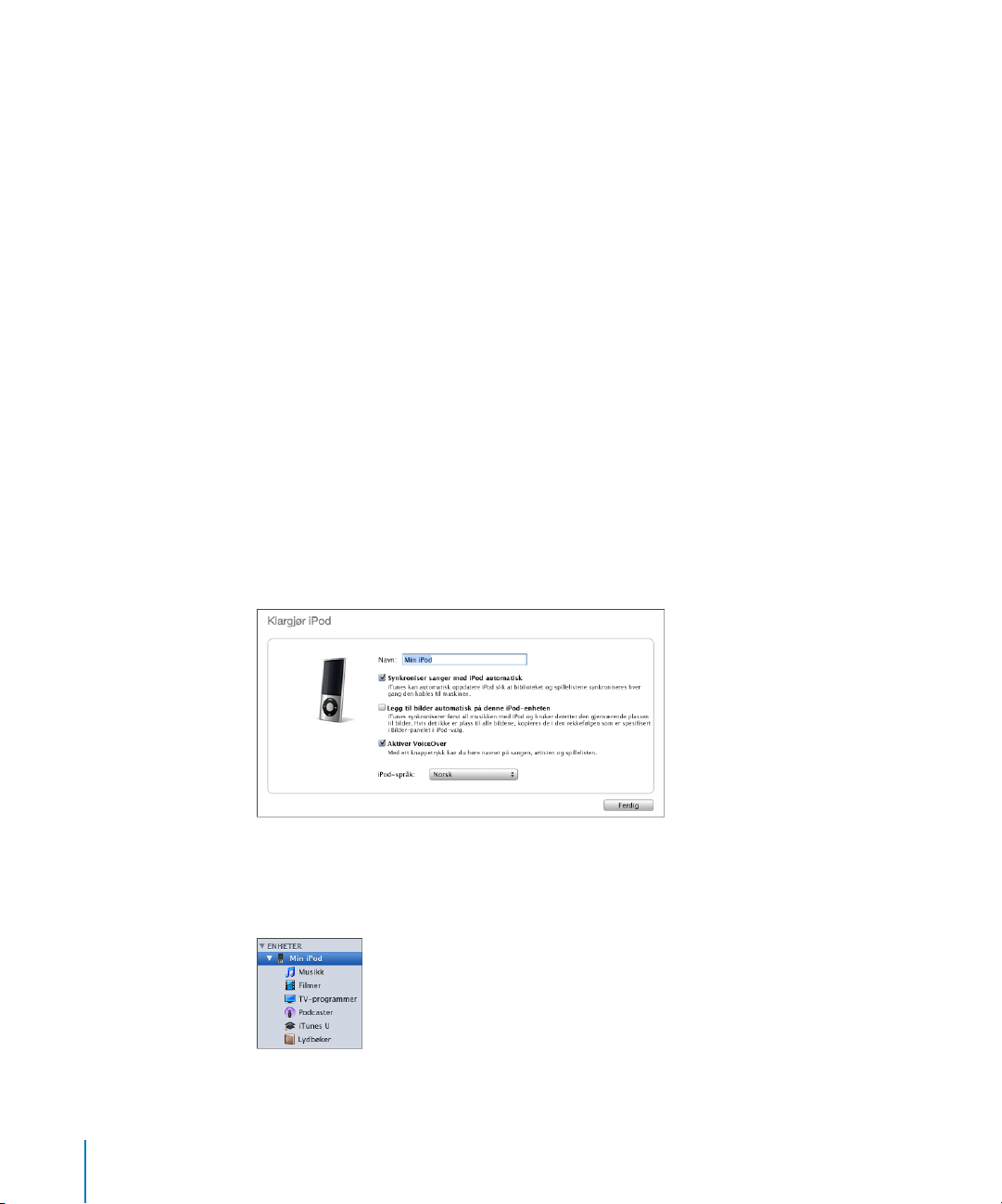
Avhengig av videoens varighet og innhold, kan konverteringen for bruk med iPod nano
ta fra noen minutter til flere timer.
Når du oppretter en versjon av en video for bruk med iPod nano, blir originalvideoen
liggende i iTunes-biblioteket.
Hvis du vil ha mer informasjon om hvordan du konverterer video for bruk med
iPod nano, åpner du iTunes og velger Hjelp > iTunes-hjelp eller går til
www.info.apple.com/kbnum/n302758-no.
Legge til musikk, videoer og annet innhold på iPod nano
Når du har importert og organisert musikk og video i iTunes, er det enkelt å overføre
innholdet til iPod nano.
Hvis du vil angi hvordan musikk, videoer, bilder og annet innhold legges til
på iPod nano fra datamaskinen, kobler du iPod nano til datamaskinen og bruker iTunes
for å angi innstillinger for iPod nano.
Koble iPod nano til en datamaskin for første gang
Første gang du kobler iPod nano til datamaskinen (etter å ha installert iTunes),
åpnes iTunes automatisk og oppsettassistenten for iPod nano vises:
Slik bruker du oppsettassistenten for iPod nano:
1
Gi iPod nano et navn. Dette er navnet som vises i enhetslisten på venstre side av iTunesvinduet.
24 Kapittel 2 Klargjøre iPod nano
Page 25
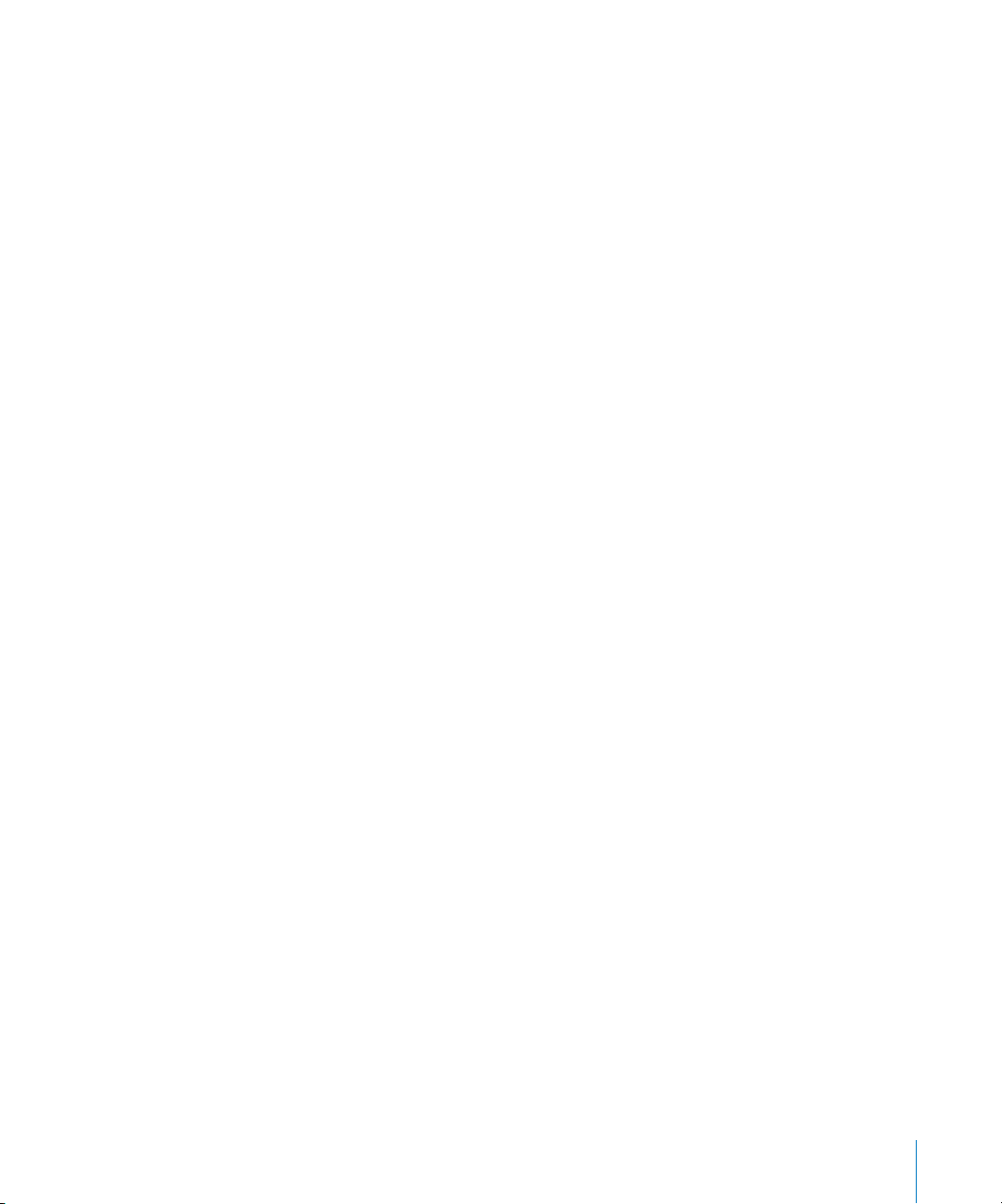
2 Angi innstillinger. Standardinnstillingen er at automatisk synkronisering og VoiceOver
er markert.
Hvis du ikke vil aktivere VoiceOver, fjerner du markeringen for Aktiver VoiceOver. Hvis
du ombestemmer deg, kan du aktivere VoiceOver når som helst iPod nano er koblet
til datamaskinen. Les «Ta i bruk VoiceOver» på side 32.
3 Klikk på Ferdig.
Hvis du valgte å aktivere VoiceOver under klargjøringen, følger du instruksjonene
på skjermen for å laste ned og installere VoiceOver Kit. Hvis du vil vite mer, leser
du «Bruke VoiceOver i iPod nano» på side 45. Hvis du vil ha informasjon om hvordan
du klargjør VoiceOver i iPod nano, leser du «Ta i bruk VoiceOver» på side 32.
Du kan endre navnet og innstillinger hver gang du kobler iPod nano til datamaskinen.
Når du klikker på Ferdig, vises Oversikt-panelet. Hvis du valgte automatisk
synkronisering, starter synkroniseringen av iPod nano.
Legge til innhold automatisk eller manuelt
Du kan legge til innhold på iPod nano på to måter:
 Automatisk synkronisering: Når du kobler iPod nano til datamaskinen, oppdateres
iPod nano automatisk slik at den inneholder de samme objektene som iTunesbiblioteket. Du kan synkronisere alle sanger, spillelister, videoer og podcaster eller,
hvis du ikke har plass til hele iTunes-biblioteket på iPod nano, kun markerte objekter.
iPod nano kan synkroniseres automatisk med kun én datamaskin om gangen.
 Manuell håndtering av iPod nano: Når du kobler iPod nano til maskinen, kan du flytte
enkeltobjekter til iPod nano og slette enkeltobjekter fra iPod nano. Du kan overføre
sanger fra flere enn én datamaskin uten å slette sanger på iPod nano. Hvis du
organiserer musikken manuelt, må du alltid mate ut iPod nano i iTunes før du kan
koble den fra.
Automatisk synkronisering av musikk
Standardinnstillingen er at iPod nano synkroniseres med alle sanger og spillelister
i iTunes når du kobler den til maskinen. Dette er den enkleste måten å overføre musikk
til iPod nano på. Alt du trenger å gjøre, er å koble iPod nano til datamaskinen, vente
mens musikk, lydbøker, videoer og andre objekter overføres og deretter koble den
fra igjen. Hvis du har lagt inn nye sanger i iTunes siden forrige gang du koblet til iPod
nano, synkroniseres de med iPod nano. Hvis du har slettet sanger i iTunes, fjernes
de fra iPod nano.
Slik synkroniserer du musikk med iPod nano:
m Koble iPod nano til datamaskinen. Hvis iPod nano er stilt inn til å synkronisere
automatisk, starter oppdateringen.
Kapittel 2 Klargjøre iPod nano 25
Page 26
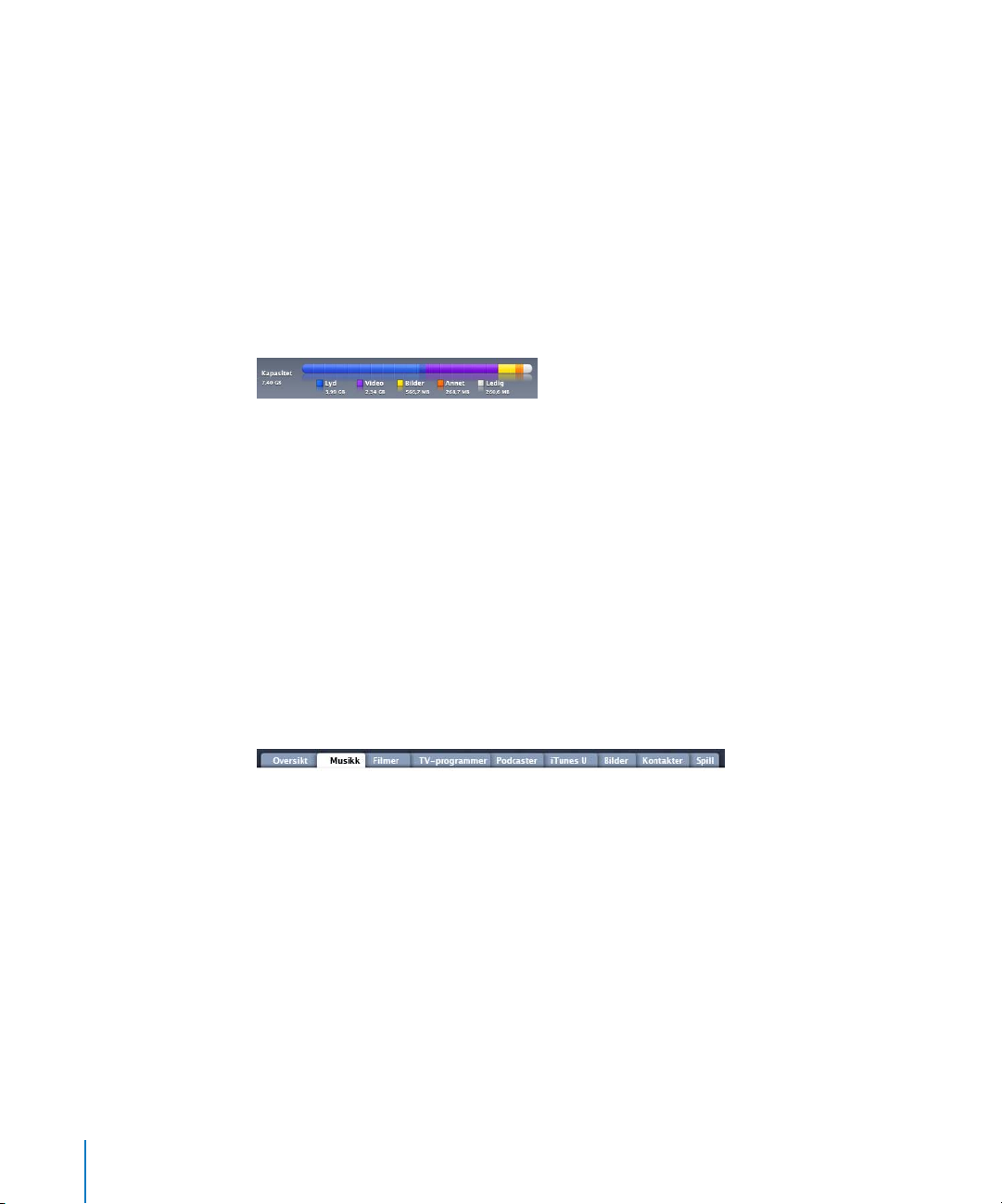
Viktig: Hvis du kobler iPod nano til en datamaskin enheten ikke er synkronisert med,
vises en melding med spørsmål om du vil synkronisere sanger automatisk. Hvis du
svarer ja på dette, slettes alle sanger, lydbøker og videoer fra iPod nano og erstattes
med sanger og andre objekter fra datamaskinen.
Mens musikken fra datamaskinen synkroniseres med iPod nano, viser iTunes
et statusvindu hvor du kan følge med på framdriften og et synkroniseringssymbol
ved siden av iPod nano-symbolet i enhetslisten.
Når oppdateringen er ferdig, viser iTunes meldingen «iPod-synkroniseringen er fullført».
En stolpe nederst i iTunes-vinduet viser hvor mye diskplass som brukes av forskjellige
typer innhold.
Hvis det ikke er nok plass på iPod nano for all musikken din, kan du angi at iTunes
skal synkronisere kun markerte sanger og spillelister. Kun sanger og spillelister du har
angitt, synkroniseres med iPod nano.
Synkronisere musikk fra markerte spillelister, artister og sjangre med
iPod nano
Hvis du ikke har plass til hele iTunes-biblioteket på iPod nano, kan du angi at iTunes
skal synkronisere markerte spillelister, artister og sjangre med iPod nano. Kun musikk
fra spillelister, artister og sjangre du har markert, synkroniseres med iPod nano.
Slik angir du at iTunes skal synkronisere musikk fra markerte spillelister, artister
og sjangre med iPod nano:
1 Marker iPod nano i enhetslisten i iTunes, og klikk på Musikk-fanen.
2
Marker «Synkroniser musikk», og velg deretter «Markerte spillelister, artister og sjangre».
3 Marker spillelistene du vil overføre.
4 Hvis du vil ta med musikkvideoer, markerer du «Inkluder musikkvideoer».
5 Hvis du vil at iTunes automatisk skal fylle gjenværende plass på iPod nano, markerer
du «Fyll automatisk ledig plass med sanger».
6 Klikk på Bruk.
Hvis «Synkroniser kun avkryssede sanger og videoer» er markert i Oversikt-panelet,
synkroniserer iTunes kun avkryssede objekter i biblioteket.
26 Kapittel 2 Klargjøre iPod nano
Page 27
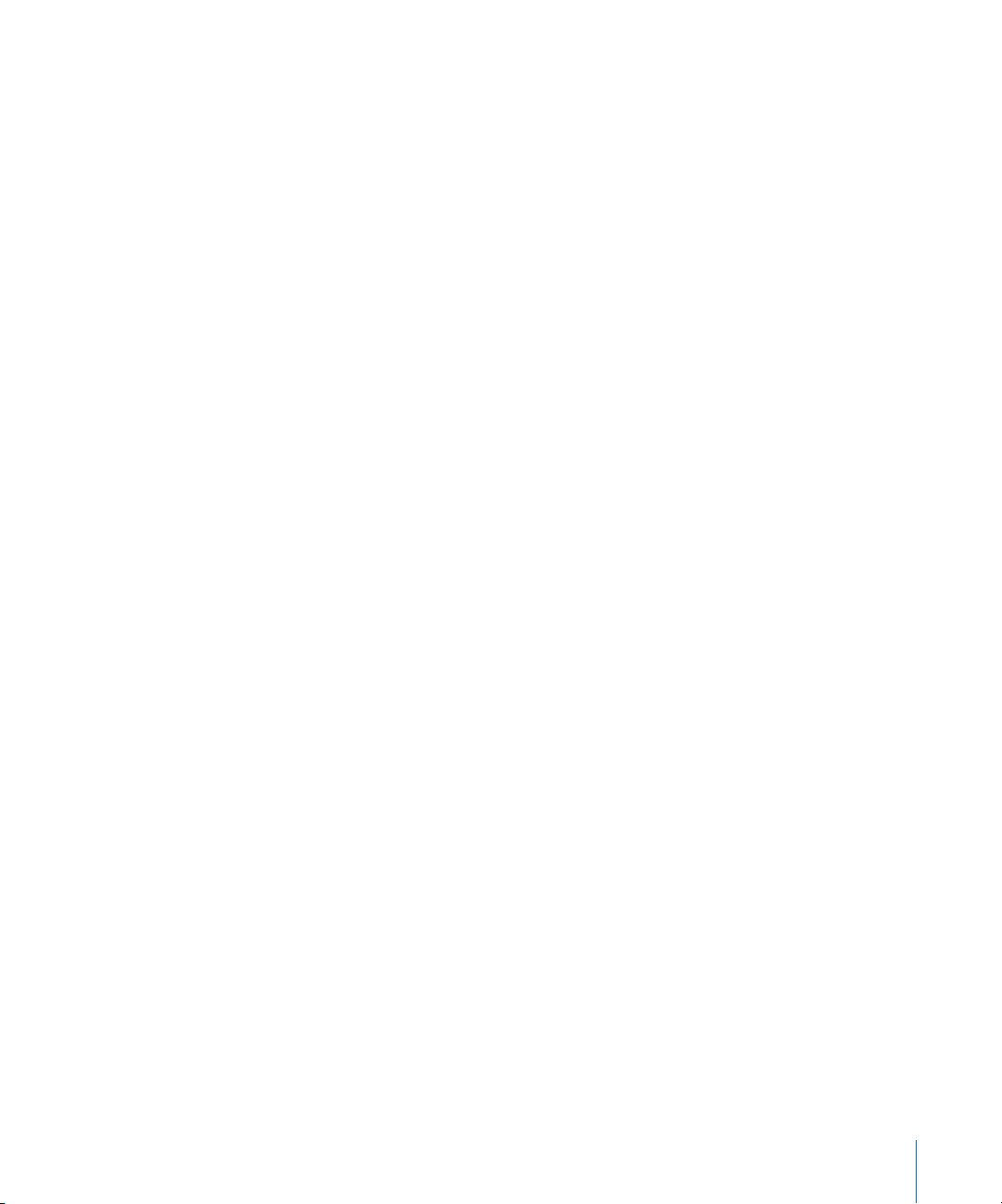
Synkronisere Genius-spillelister og Genius-mikser med iPod nano
Du kan angi at iTunes skal synkronisere Genius-spillelister og Genius-mikser med
iPod nano.
Genius-mikser kan kun synkroniseres automatisk. Hvis du håndterer innholdet på iPod
nano manuelt, kan du ikke legge til Genius-mikser. Genius-spillelister kan legges til på
iPod nano manuelt.
Hvis du markerer Genius-mikser som skal synkroniseres, er det mulig at iTunes markerer
og synkroniserer sanger i biblioteket som du ikke har markert.
Slik angir du at iTunes skal synkronisere Genius-spillelister og markerte Geniusmikser med iPod nano:
1 Marker iPod nano i enhetslisten i iTunes, og klikk på Musikk-fanen.
2
Marker «Synkroniser musikk», og velg deretter «Markerte spillelister, artister og sjangre».
3 Under Spillelister markerer du Genius-spillelistene og Genius-miksene du vil ha.
4 Klikk på Bruk.
Hvis du velger å synkronisere hele musikkbiblioteket, synkroniserer iTunes alle Geniusspillelister og Genius-mikser
Hvis «Synkroniser kun avkryssede sanger og videoer» er markert i Oversikt-panelet,
synkroniserer iTunes kun avkryssede objekter i biblioteket.
Legge til videoer på iPod nano
Du overfører filmer og TV-programmer til iPod nano på samme måte som du overfører
sanger. Du kan angi at iTunes skal synkronisere alle filmer og TV-programmer med iPod
nano automatisk når du kobler til iPod nano, eller du kan angi at iTunes kun
synkroniserer markerte spillelister. Eller du kan håndtere filmer og TV-programmer
manuelt. Når du bruker denne funksjonen, kan du overføre videoer fra flere enn én
datamaskin uten å slette videoer på iPod nano.
Merk: Musikkvideoer organiseres sammen med sanger, under Musikk-fanen i iTunes.
Les «Legge til musikk, videoer og annet innhold på iPod nano» på side 24.
Viktig: Du kan vise en leid film på kun én enhet om gangen. Det vil si at hvis du for
eksempel leier en film fra iTunes Store og overfører den til iPod nano, kan du kun vise
den på iPod nano. Hvis du overfører filmen tilbake til iTunes, kan du kun vise den der,
og ikke på iPod nano. Alle standard tidsbegrensninger gjelder for leide filmer som
overføres til iPod nano.
Kapittel 2 Klargjøre iPod nano 27
Page 28
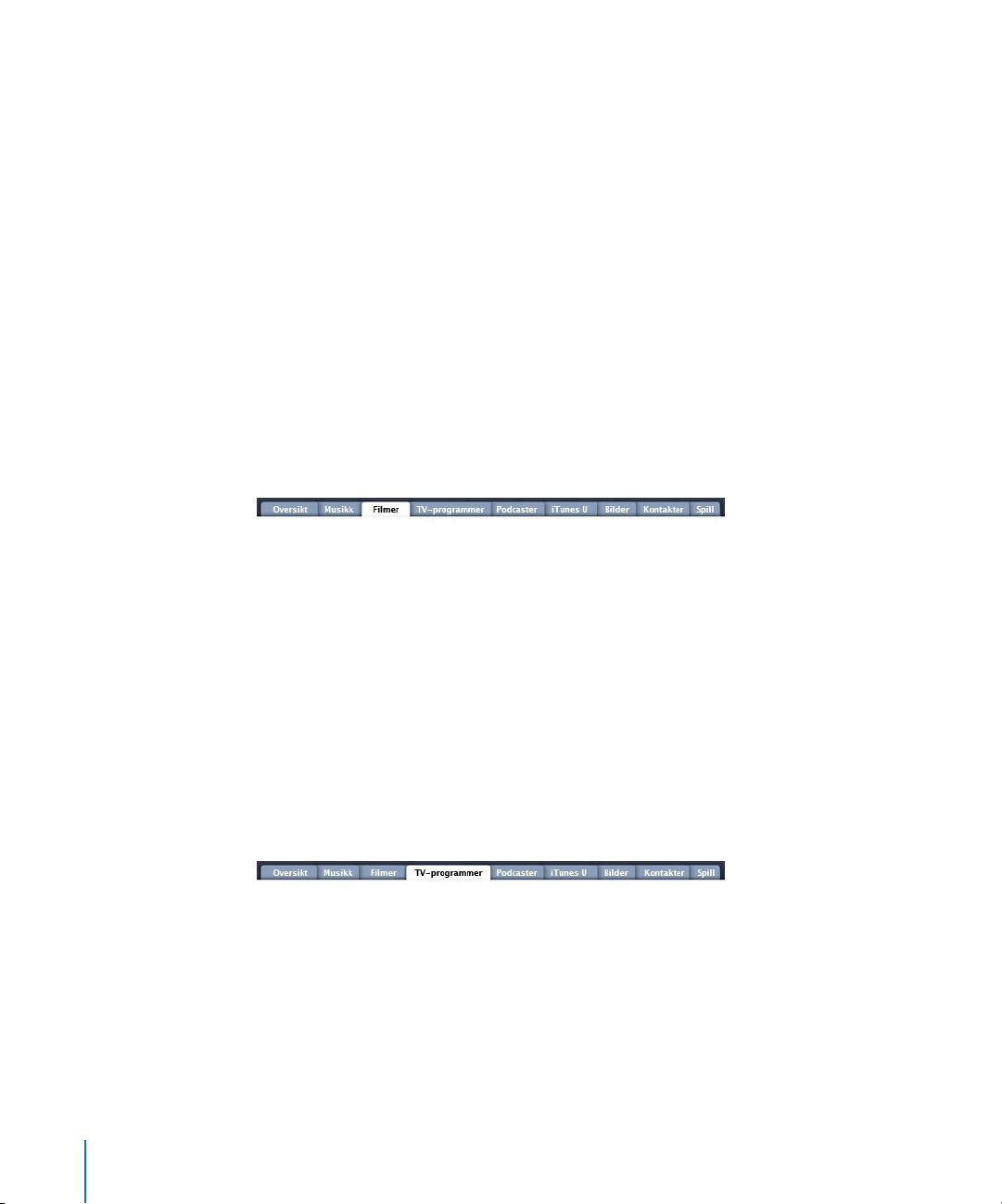
Synkronisere videoer automatisk
Standardinnstillingen er at iPod nano synkroniseres med alle filmer og TV-programmer
i iTunes når du kobler den til maskinen. Dette er den enkleste måten å overføre videoer
til iPod nano på. Alt du trenger å gjøre, er å koble iPod nano til datamaskinen, vente
mens videoer og andre objekter overføres automatisk og deretter koble den fra igjen.
Hvis du har lagt inn nye videoer i iTunes siden forrige gang du koblet til iPod nano,
synkroniseres de med iPod nano. Hvis du har slettet videoer i iTunes, fjernes de fra
iPod nano.
Hvis det ikke er nok plass på iPod nano for alle videoene dine, kan du angi at iTunes
skal synkronisere kun videoer du har angitt. Du kan synkronisere markerte videoer
eller markerte spillelister som inneholder videoer.
Innstillinger for synkronisering av filmer er ikke de samme innstillingene som for
synkronisering av TV-programmer. Disse innstillingene påvirker ikke hverandre.
Slik stiller du inn at iTunes skal synkronisere filmer med iPod nano:
1 Marker iPod nano i enhetslisten i iTunes, og klikk på Filmer-fanen.
2 Marker «Synkroniser filmer».
3 Marker filmene eller spillelistene du vil synkronisere.
Alle, nyeste eller usette filmer: Marker «Inkluder automatisk … filmer», og velg et
alternativ fra lokalmenyen.
Markerte filmer og spillelister: Marker filmene eller spillelistene du vil synkronisere.
4 Klikk på Bruk.
Hvis «Synkroniser kun avkryssede sanger og videoer» er markert i Oversikt-panelet,
synkroniserer iTunes kun avkryssede filmer i biblioteket.
Slik stiller du inn at iTunes skal synkronisere TV-programmer med iPod nano:
1 Marker iPod nano i enhetslisten i iTunes, og klikk på TV-programmer-fanen.
2 Marker «Synkroniser TV-programmer».
3 Marker programmer, episoder og spillelister du vil ha.
Alle, nyeste eller usette episoder: Marker «Inkluder automatisk … episodene av …»,
og velg alternativer fra lokalmenyene.
Episoder i markerte spillelister: Marker spillelistene du vil overføre.
4 Klikk på Bruk.
28 Kapittel 2 Klargjøre iPod nano
Page 29
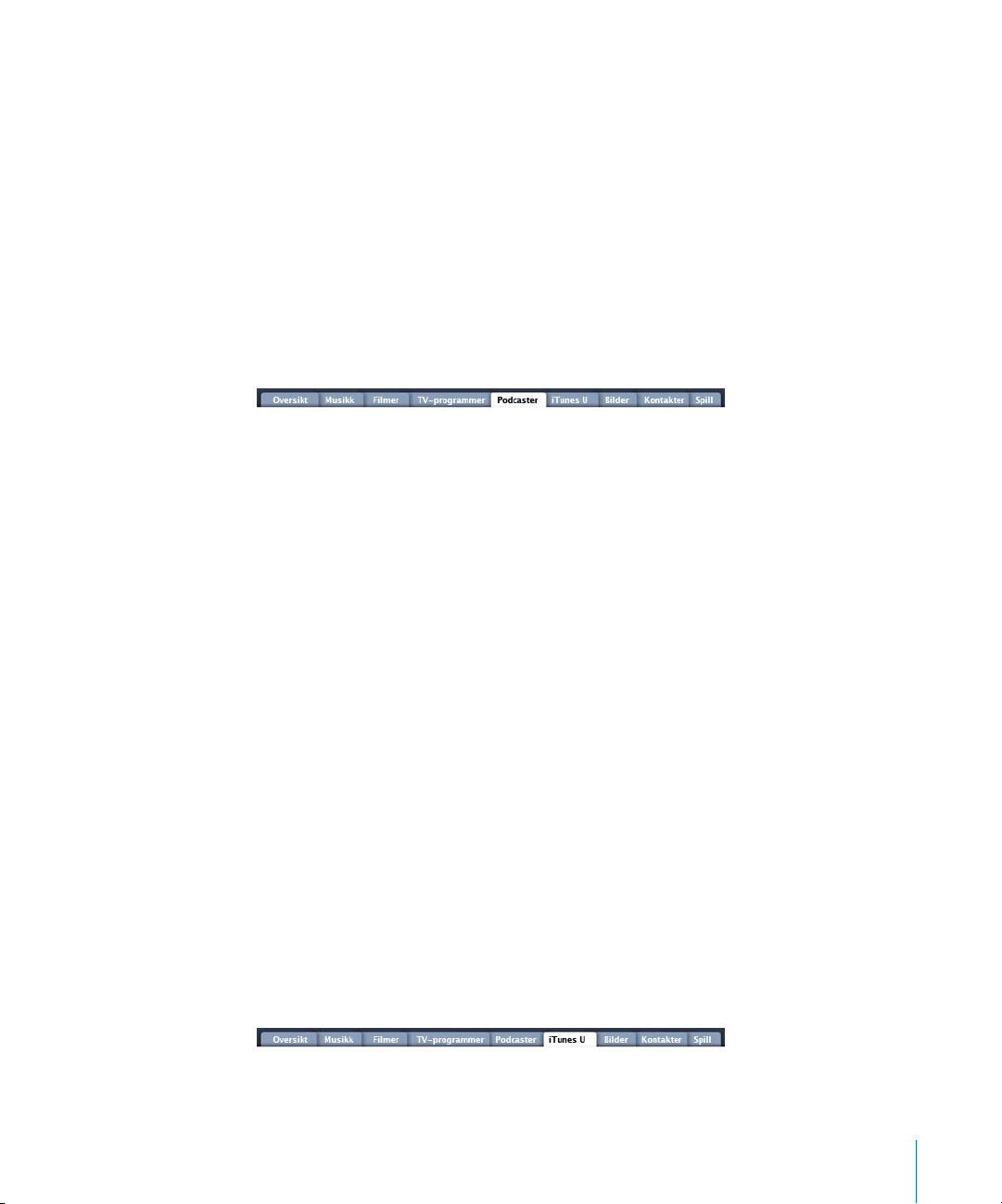
Hvis «Synkroniser kun avkryssede sanger og videoer» er markert i Oversikt-panelet,
synkroniserer iTunes kun avkryssede TV-programmer i biblioteket.
Legge til podcaster på iPod nano
Innstillinger for overføring av podcaster til iPod nano er ikke de samme innstillingene
som for overføring av sanger og videoer. Innstillingene for podcaster påvirker ikke
innstillingene for sanger og videoer og omvendt. Du kan angi at iTunes automatisk
synkroniserer alle eller markerte podcaster, eller du kan overføre podcaster til iPod
nano manuelt.
Slik stiller du inn iTunes til å oppdatere podcaster på iPod nano automatisk:
1 Marker iPod nano i enhetslisten i iTunes, og klikk på Podcaster-fanen.
2 I Podcaster-panelet markerer du «Synkroniser podcaster».
3 Marker podcastene, episodene og spillelistene du vil ha, og angi synkroniseringsvalg.
4 Klikk på Bruk.
Når du stiller inn iTunes til å synkronisere podcaster med iPod nano automatisk,
oppdateres iPod nano hver gang du kobler den til datamaskinen.
Hvis «Synkroniser kun avkryssede sanger og videoer» er markert i Oversikt-panelet,
synkroniserer iTunes kun avkryssede objekter i Podcaster-biblioteket og andre
biblioteker.
Legge til videopodcaster på iPod nano
Du kan overføre videopodcaster til iPod nano på samme måte som du overfører andre
podcaster (les «Legge til podcaster på iPod nano» på side 29). Hvis en podcast
inneholder video, vises videoen når du velger den fra Podcaster-menyen.
Legge til iTunes U-innhold på iPod nano
Innstillinger for overføring av iTunes U-innhold til iPod nano er ikke de samme
innstillingene som for overføring av annet innhold. Disse innstillingene påvirker ikke
hverandre. Du kan angi at iTunes automatisk synkroniserer alt eller markert iTunes Uinnhold, eller du kan overføre iTunes U-innhold til iPod nano manuelt.
Slik stiller du inn iTunes til å oppdatere iTunes U-innhold på iPod nano automatisk:
1 Marker iPod nano i enhetslisten i iTunes, og klikk på iTunes U-fanen.
2 I iTunes U-panelet markerer du «Synkroniser iTunes U».
Kapittel 2 Klargjøre iPod nano 29
Page 30
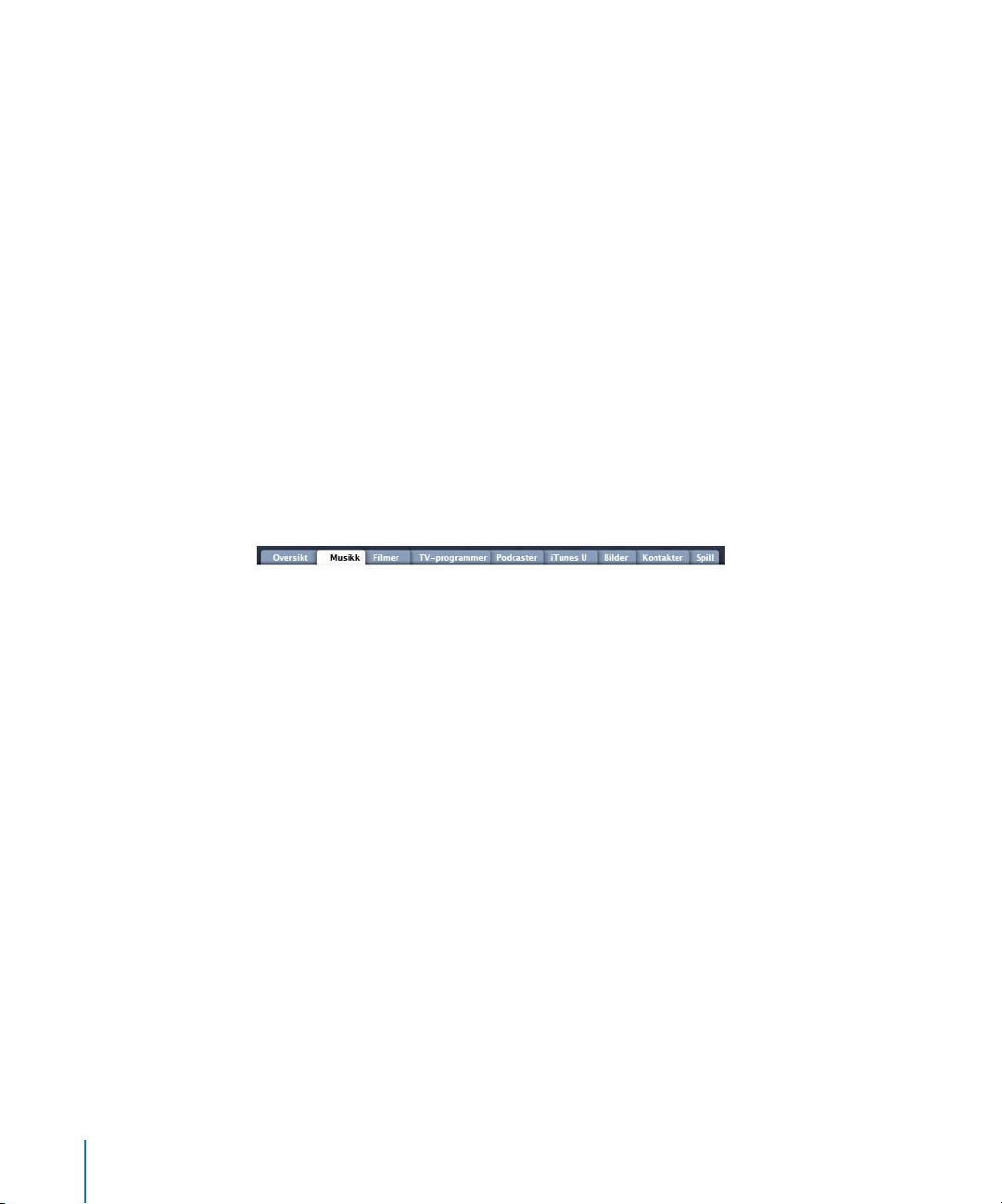
3 Marker samlingene, objektene og spillelistene du vil ha, og angi synkroniseringsvalg.
4 Klikk på Bruk.
Når du stiller inn iTunes til å synkronisere iTunes U-innhold automatisk, oppdateres
iPod nano hver gang du kobler den til datamaskinen.
Hvis «Synkroniser kun avkryssede sanger og videoer» er markert i Oversikt-panelet,
synkroniserer iTunes kun avkryssede objekter i iTunes U-biblioteket og andre biblioteker.
Legge til lydbøker på iPod nano
Du kan kjøpe og laste ned lydbøker fra iTunes Store eller fra audible.com, eller du kan
importere lydbøker fra CD-er og lytte til lydbøkene på iPod nano.
Bruk iTunes for å legge til lydbøker på iPod nano. Hvis iPod nano synkroniseres
automatisk, legges alle lydbøker i iTunes-biblioteket i en spilleliste som heter Lydbøker.
Du kan synkronisere denne spillelisten med iPod nano. Hvis du håndterer innholdet
på iPod nano manuelt, kan du legge til én lydbok om gangen.
Slik synkroniserer du lydbøker med iPod nano:
1 Marker iPod nano i enhetslisten i iTunes, og klikk på Musikk-fanen.
2 Marker Synkroniser musikk, og gjør ett av følgende:
 Marker «Hele musikkbiblioteket».
 Marker «Markerte spillelister, artister og sjangre», og marker deretter Lydbøker
(under Spillelister).
3 Klikk på Bruk.
Oppdateringen starter automatisk.
Legge til annet innhold på iPod nano
Du kan også bruke iTunes for å synkronisere bilder, spill, kontakter og annet med
iPod nano. Du kan stille inn iTunes til å automatisk synkronisere innhold, eller du kan
håndtere innhold på iPod nano manuelt.
Hvis du vil ha mer informasjon om hvordan du legger til andre typer innhold
på iPod nano, leser du:
 «Overføre bilder fra datamaskinen til iPod nano» på side 69
 «Slik synkroniserer du spill til iPod nano automatisk:» på side 78
 «Synkronisere kontakter, kalendere og oppgavelister» på side 83
 «Monolyd» på side 85
30 Kapittel 2 Klargjøre iPod nano
Page 31

Håndtere iPod nano manuelt
Hvis du håndterer innholdet på iPod nano manuelt, kan du legge til og fjerne
enkeltsanger (inkludert musikkvideoer) og videoer (inkludert filmer og TV-programmer).
Du kan også overføre musikk og videoer fra flere maskiner til iPod nano uten å slette
objekter som allerede er på iPod nano
Du kan ikke legge til Genius-mikser manuelt, men du kan legge til Genius-spillelister
manuelt.
Hvis du angir at musikk og video på iPod nano skal håndteres manuelt, slås valgene for
automatisk synkronisering av i Musikk-, Filmer-, TV-programmer-, Podcaster-, iTunes U-,
Bilder-, Kontakter- og Spill-panelene. Du kan ikke håndtere noen av delene manuelt,
og samtidig la andre synkroniseres automatisk.
Hvis du har stilt inn iTunes slik at du håndterer innhold manuelt, kan du slå på
automatisk synkronisering senere.
Slik stiller du inn iTunes til å håndtere innhold på iPod nano manuelt:
1 Marker iPod nano i enhetslisten i iTunes, og klikk på Oversikt-fanen.
.
2 Marker «Håndter musikk og video manuelt» i Valg-delen.
3 Klikk på Bruk.
Hvis du håndterer innholdet på iPod nano manuelt, må du alltid mate ut iPod nano
i iTunes før du kan koble den fra.
Når du kobler en iPod nano med manuell håndtering til datamaskinen, vises den
i enhetslisten på venstre side av iTunes-vinduet.
Slik legger du til sanger, videoer eller andre objekter på iPod nano:
1
I iTunes klikker du på Musikk eller et annet objekt under Bibliotek på venstre side
av iTunes-vinduet
2 Flytt en sang eller et annet objekt til iPod nano i enhetslisten.
Slik fjerner du sanger, videoer eller andre objekter fra iPod nano:
1 Marker iPod nano i enhetslisten i iTunes.
2 Marker en sang eller et annet objekt på iPod nano, og trykk deretter på Delete- eller
slettetasten på tastaturet.
Sanger og andre objekter du fjerner fra iPod nano, blir ikke slettet fra iTunes-biblioteket.
.
Kapittel 2 Klargjøre iPod nano 31
Page 32

Slik oppretter du en ny spilleliste på iPod nano:
1 Marker iPod nano i enhetslisten i iTunes, og klikk deretter på Legg til-knappen (+) eller
velg Arkiv > Ny spilleliste.
2 Skriv inn et navn for spillelisten.
3 Klikk på et objekt, for eksempel Musikk, i Bibliotek-listen, og flytt sanger eller andre
objekter til spillelisten.
Slik legger du til og fjerner objekter fra en spilleliste på iPod nano:
m Flytt et objekt til en spilleliste på iPod nano for å legge til objektet. Slett et objekt ved å
markere objektet i en spilleliste og trykke på slettetasten på tastaturet.
Slik nullstiller du iTunes til å synkronisere musikk, video og podcaster automatisk:
1 Marker iPod nano i enhetslisten i iTunes, og klikk på Oversikt-fanen.
2 Fjern markeringen for «Håndter musikk og video manuelt».
3 Marker Musikk-, Filmer-, TV-programmer- og Podcaster-fanene, og angi
synkroniseringsvalg.
4 Klikk på Bruk.
Oppdateringen starter automatisk.
Ta i bruk VoiceOver
VoiceOver kan lese opp sangtittelen og artisten til sangen du hører på. Hvis du har
Apple Earphones med fjernkontroll og mikrofon eller In-Ear Headphones med
fjernkontroll og mikrofon, kan du i tillegg bruke VoiceOver for å navigere i spillelister.
Merk: VoiceOver er ikke tilgjengelig på alle språk.
Du angir VoiceOver-valg i Oversikt-panelet i iTunes. Standardinnstillingen er at
VoiceOver er aktivert når du klargjør iPod nano for første gang. Følg instruksjonene på
skjermen for å laste ned og installere VoiceOver Kit.
Hvis du ikke vil at VoiceOver skal aktiveres når du klargjør iPod nano, fjerner du
markeringen for Aktiver VoiceOver i oppsettassistenten. Hvis du ombestemmer deg,
kan du aktivere VoiceOver senere.
Slik aktiverer du VoiceOver på et senere tidspunkt:
1 Koble iPod nano til datamaskinen.
2 Marker iPod nano i enhetslisten i iTunes, og klikk på Oversikt-fanen.
3 Marker Aktiver VoiceOver under Taletilbakemelding.
4 Klikk på Bruk.
5 Følg instruksjonene på skjermen for å laste ned og installere VoiceOver Kit.
6 Klikk på Bruk.
32 Kapittel 2 Klargjøre iPod nano
Page 33

Når synkroniseringen er ferdig, er VoiceOver aktivert.
Hvis datamaskinen din har en systemstemme som du vil bruke i stedet for den
innebygde stemmen som følger med VoiceOver, markerer du «Bruk systemstemme
i stedet for innebygd stemme» under Taletilbakemelding i Oversikt-panelet.
Du kan deaktivere VoiceOver når som helst iPod nano er koblet til datamaskinen.
Slik deaktiverer du VoiceOver:
1 Marker iPod nano i enhetslisten i iTunes, og klikk på Oversikt-fanen.
2 Fjern markeringen for Aktiver VoiceOver under Taletilbakemelding.
3 Klikk på Bruk.
Når synkroniseringen er ferdig, er VoiceOver deaktivert.
Kapittel 2 Klargjøre iPod nano 33
Page 34

3 Lytte til musikk
3
Les dette kapitlet hvis du vil vite hvordan du lytter til musikk
og annet.
Når du har klargjort iPod nano, kan du lytte til sanger, podcaster, lydbøker og annet.
Spille av musikk og annet lydinnhold
Når en sang spilles, vises Spilles nå-skjermen. Tabellen nedenfor beskriver objektene
på Spilles nå-skjermen.
Repeter-symbol Start-symbol
Miks-symbol
Albumbilde
Batterisymbol
Sanginformasjon
Framdriftsindikator
Klikk på midtknappen
for å vise navigeringslinjen, Genius-skyveknappen, skyveknappen
for avspilling i tilfeldig
rekkefølge, sangvurdering og sangtekster.
Skjermobjekt Funksjon
Miks-symbol Vises når iPod nano er stilt inn til å spille sanger eller albumer i
tilfeldig rekkefølge.
Repeter-symbol Vises når iPod nano er stilt inn til å repetere alle sanger. Repeter én-
symbolet (!) vises når iPod nano er stilt inn til å repetere én sang.
Start-symbol Vises når sangen spilles. Pause-symbolet (1) vises når en sang er
stoppet midlertidig.
Batterisymbol Viser omtrent hvor mye strøm som er igjen på batteriet.
Sanginformasjon Viser navnet på sangen, artisten og albumet.
34
Page 35

Skjermobjekt Funksjon
Albumbilde Viser albumbilde, hvis det er tilgjengelig.
Framdriftsindikator Viser avspilt og gjenstående tid for sangen som spilles.
Trykk på midtknappen for å klikke gjennom disse objektene på Spilles nå-skjermen:
Skjermobjekt Funksjon
Navigeringslinje Med denne kan du navigere raskt til et annet punkt i sporet.
Genius-skyveknapp Lager en Genius-spilleliste basert på sangen som spilles.
Skyveknappen vises ikke hvis Genius-informasjon ikke er
tilgjengelig for sangen som spilles.
Skyveknapp for avspilling
i tilfeldig rekkefølge
Sangvurdering Gjør at du kan vurdere sangen.
Sangtekster Viser teksten til en sang som spilles. Sangtekster vises ikke hvis
Med denne kan du spille av sanger eller albumer i tilfeldig
rekkefølge direkte fra Spilles nå-skjermen.
du ikke har lagt dem inn i iTunes.
Finn fram til en sang eller musikkvideo ved hjelp av klikkeflaten og midtknappen.
Når du spiller av musikkvideoer fra Musikk-menyen, spilles kun musikken. Når du spiller
dem av fra Videoer-menyen, vises også videoen.
Slik finner du fram til og spiller en sang:
m
Velg Musikk, finn fram til en sang eller musikkvideo og trykk deretter på Start/pause (’).
Slik justerer du avspillingsvolumet:
m Når framdriftsindikatoren vises, kan du justere volumet ved hjelp av klikkeflaten.
Hvis ikke framdriftsindikatoren vises, trykker du på midtknappen til den gjør det.
Slik går du til et annet punkt i sangen:
1 Hold midtknappen nede til navigeringslinjen vises.
2 Flytt spillehodet langs navigeringslinjen ved hjelp av klikkeflaten.
Kapittel 3 Lytte til musikk 35
Page 36

Slik oppretter du en Genius-spilleliste basert på sangen som spilles:
1 Hold midtknappen nede til Genius-skyveknappen vises.
2 Bruk klikkeflaten til å flytte skyveknappen til Start.
Genius-skyveknappen vises ikke hvis Genius-informasjon ikke er tilgjengelig for sangen
som spilles.
Slik spiller du sanger i tilfeldig rekkefølge fra Spilles nå-skjermen:
1 Hold midtknappen nede til skyveknappen for avspilling i tilfeldig rekkefølge vises.
2 Bruk klikkeflaten til å flytte skyveknappen til Sanger eller Albumer.
 Velg Sanger for å spille alle sanger på iPod nano i tilfeldig rekkefølge.
 Velg Albumer for å spille alle sangene fra albumet som vises, i rekkefølge. iPod nano
velger deretter tilfeldig et annet album og spiller sangene derfra, i rekkefølge.
36 Kapittel 3 Lytte til musikk
Page 37

Slik gjør du hvis du kun vil lytte til en musikkvideo:
m Velg Musikk, og finn fram til en musikkvideo.
Når du spiller av videoen, hører du den, men ser ikke videoen. Når du spiller av en
spilleliste som inneholder videopodcaster, hører du podcastene, men du ser dem ikke.
Slik går du tilbake til forrige meny:
m Trykk på Menu fra en hvilken som helst skjerm.
Gi sanger vurdering
Du kan rangere sangene på iPod med en vurdering som går fra 1 til 5 stjerner.
Vurderinger er praktiske å bruke når du oppretter smarte spillelister i iTunes.
Slik gir du en sang en vurdering:
1 Start avspilling av sangen.
2 Når Spilles nå-skjermen vises, trykker du på midtknappen helt til de fem
vurderingsmerkene vises.
3 Bruk klikkeflaten for å gi en vurdering.
Vurderingene du gir sanger på iPod nano, overføres til iTunes når du synkroniserer.
Merk: Det er ikke mulig å gi videopodcaster en vurdering.
Kapittel 3 Lytte til musikk 37
Page 38

Vise sangtekster på iPod nano
Hvis du legger inn sangteksten til en sang i iTunes (les «Legg inn sangtekster»
på side 21), og deretter overfører sangen til iPod nano, kan du vise teksten på iPod nano.
Sangtekster vises ikke hvis du ikke har lagt dem inn.
Slik viser du sangtekster på iPod nano når du spiller en sang:
m Når Spilles nå-skjermen vises, trykker du på midtknappen til sangteksten vises. Du kan
bla gjennom sangteksten mens sangen spilles.
Vise albumbilder på iPod nano
iTunes viser albumbilder på iPod nano, hvis albumbilder er tilgjengelig. Albumbilder
vises på iPod nano i Cover Flow, i albumlisten og når du spiller en sang fra albumet.
Slik viser du albumbilder på iPod nano:
m Hold iPod nano horisontalt for å vise Cover Flow eller spille av en sang som har
albumbilde, og vis det på Spilles nå-skjermen.
Hvis du vil vite mer om albumbilder, åpner du iTunes og velger Hjelp > iTunes-hjelp.
Bla i musikk ved hjelp av Cover Flow
Ved hjelp av Cover Flow kan du bla gjennom musikkbiblioteket visuelt. Cover Flow viser
albumene dine alfabetisk etter artistnavn.
Du kan aktivere Cover Flow fra hovedmenyen, en musikkmeny eller Spilles nå-skjermen.
38 Kapittel 3 Lytte til musikk
Page 39

Slik bruker du Cover Flow:
1 Roter iPod nano 90 grader til høyre eller venstre. Cover Flow vises.
2 Bruk klikkeflaten til å bla gjennom albumbildene.
3 Marker et album, og trykk på midtknappen.
4 Bruk klikkeflaten til å markere en sang, og trykk deretter på midtknappen for å spille
den.
Du kan også bla raskt gjennom albumene dine i Cover Flow ved å bevege tommelen
raskt på klikkeflaten.
Merk: Ikke alle språk støttes.
Slik blar du raskt i Cover Flow:
1 Beveg tommelen raskt på klikkeflaten, så vises en bokstav på skjermen.
2 Bruk klikkeflaten til å navigere gjennom alfabetet til du kommer til den første
bokstaven i navnet på artisten du leter etter.
Albumer eller artister som begynner med et symbol eller tall, kommer etter
bokstaven «Å».
3 Løft tommelen et øyeblikk for å gå tilbake til å bla vanlig.
4 Marker et album, og trykk på midtknappen.
5
Bruk klikkeflaten til å markere en sang, og trykk deretter på midtknappen for å spille den.
Slik slår du Cover Flow på eller av:
1 Fra hovedmenyen velger du Innstillinger > Generelt > Roter.
2 Trykk på midtknappen for å velge Cover Flow eller Av.
Kapittel 3 Lytte til musikk 39
Page 40

Finne flere kommandoer
Du har tilgang til enkelte iPod nano-kommandoer direkte fra Spilles nå-skjermen og
noen menyer.
Slik finner du flere kommandoer:
m Hold nede midtknappen til det vises en meny, marker en kommando, og trykk deretter
på midtknappen igjen.
Hvis ingen menyer vises, er ikke flere kommandoer tilgjengelige.
Bruke Genius-funksjonen på iPod nano
Selv når iPod nano ikke er koblet til datamaskinen, kan du bruke Genius-funksjonen til
å sette sammen spillelister med sanger som passer perfekt sammen. Du kan også spille
Genius-mikser, samlinger av sanger som passer godt sammen. Hvis du vil bruke Geniusfunksjonen, må du klargjøre Genius i iTunes Store og deretter synkronisere iPod nano
med iTunes. Du kan også opprette Genius-spillelister i iTunes og overføre dem til
iPod nano, og du kan overføre Genius-mikser til iPod nano.
Hvis du vil vite hvordan du konfigurerer Genius i iTunes, åpner du iTunes og velger
Hjelp > iTunes-hjelp. Genius er en gratistjeneste, men du må ha en iTunes Store-konto
for å kunne bruke den.
40 Kapittel 3 Lytte til musikk
Page 41

Slik lager du en Genius-spilleliste på iPod nano:
1 Marker en sang, og hold deretter nede midtknappen til det vises en meny.
Du kan markere en sang fra en meny eller spilleliste, eller du kan starte fra Spilles
nå-skjermen.
2 Velg Start Genius.
Start Genius vises i menyen over tilgjengelige kommandoer hvis noe av følgende er
tilfelle:
 Du har ikke klargjort Genius i iTunes og deretter synkronisert iPod nano med iTunes.
 Genius gjenkjenner ikke sangen du har markert.
 Genius gjenkjenner sangen, men det er færre enn ti lignende sanger i biblioteket
ditt.
3 Trykk på midtknappen. Den nye spillelisten vises på skjermen.
4 Hvis du vil beholde spillelisten, velger du Arkiver spilleliste.
Spillelisten arkiveres med sangtittelen og artisten til sangen du brukte til å lage
spillelisten.
5 Hvis du vil lage en ny spilleliste som er basert på samme sang, velger du Oppdater.
Hvis du oppdaterer en arkivert spilleliste, blir den arkiverte spillelisten erstattet
med den nye. Du kan ikke gjenopprette den forrige spillelisten.
Du kan også starte Genius fra Spilles nå-skjermen ved å holde nede midtknappen
til Genius-skyveknappen vises og deretter bruke klikkeflaten til å flytte skyveknappen
til høyre. Genius-skyveknappen vises ikke hvis Genius-informasjon ikke er tilgjengelig
for sangen som spilles.
Genius-spillelister som er arkivert på iPod nano, overføres tilbake til iTunes når du
kobler iPod nano til datamaskinen.
Slik spiller du av en Genius-spilleliste:
m Velg Musikk > Spillelister, og velg en spilleliste.
Spille Genius-mikser
Genius-mikser opprettes av iTunes og inneholder sanger fra biblioteket som passer
godt sammen. Genius-mikser er laget for å gi en forskjellig lytteopplevelse hver gang
du spiller en. iTunes oppretter opptil 12 Genius-mikser, avhengig av hvor mye forskjellig
musikk du har i iTunes-biblioteket.
Hvis du vil finne ut hvordan du synkroniserer Genius-mikser til iPod nano, leser du
«Synkronisere Genius-spillelister og Genius-mikser med iPod nano» på side 27.
Slik spiller du av en Genius-miks:
1 Velg Musikk > Genius-mikser.
Kapittel 3 Lytte til musikk 41
Page 42

2 Bruk Neste/framoverspoling (‘) eller Forrige/tilbakespoling (]) for å navigere gjennom
Genius-miksene. Prikkene nederst på skjermen vises hvor mange Genius-mikser som er
synkronisert til iPod nano.
3 Hvis du vil spille en Genius-miks, trykker du på midtknappen eller Start/pause (’)
når skjermen til miksen vises.
Høyttalersymbolet ( ) vises når den markerte Genius-miksen spilles.
Opprette On-The-Go-spillelister på iPod nano
Du kan opprette On-The-Go-spilleliste på iPod nano når iPod nano ikke er koblet
til datamaskinen.
Slik oppretter du en On-The-Go-spilleliste:
1 Marker en sang, og hold deretter nede midtknappen til det vises en meny.
2 Velg «Legg til i On-The-Go».
3 Hvis du vil legge til flere sanger, gjentar du trinn 1 og 2.
4 Velg Musikk > Spillelister > On-The-Go for å bla i og spille sangene i listen.
42 Kapittel 3 Lytte til musikk
Page 43
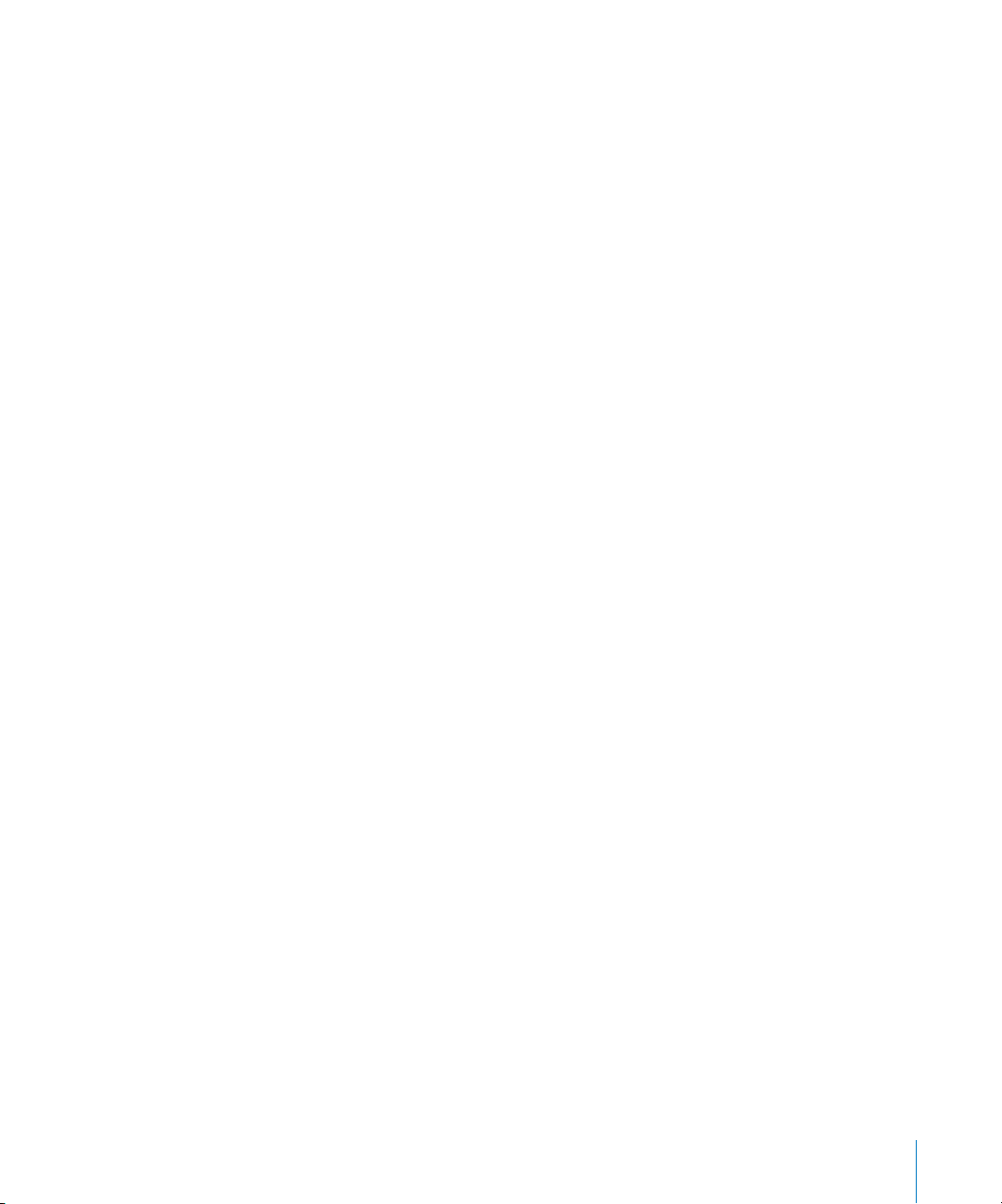
Du kan også legge til en gruppe med sanger. Hvis du for eksempel vil legge til et album,
markerer du albumets navn, holder nede midtknappen til det vises en meny og velger
deretter «Legg til i On-The-Go».
Slik spiller du sangene i On-The-Go-spillelisten:
m Velg Musikk > Spillelister > On-The-Go, og velg deretter en sang.
Slik fjerner du en sang fra On-The-Go-spillelisten:
1 Marker en sang i spillelisten, og hold nede midtknappen til det vises en meny.
2 Velg «Fjern fra On-The-Go», og trykk deretter på midtknappen.
Slik sletter du hele On-The-Go-spillelisten:
m Velg Musikk > Spillelister > On-The-Go > Slett spilleliste, og klikk deretter på Slett.
Slik arkiverer du On-The-Go-spillelisten på iPod nano:
m Velg Musikk > Spillelister > On-The-Go > Arkiver spilleliste.
Den første spillelisten arkiveres som «Ny spilleliste 1» i Spillelister-menyen. On-The-Gospillelisten tømmes og er klar til å brukes på nytt. Du kan arkivere så mange spillelister
du vil. Når du har arkivert en spilleliste, er det ikke lenger mulig å fjerne sanger fra den.
Slik kopierer du On-The-Go-spillelisten fra iPod nano til datamaskinen:
m Hvis du oppretter en On-The-Go-spilleliste og iPod nano er stilt inn til å overføre sanger
automatisk (les «Automatisk synkronisering av musikk» på side 25), blir spillelisten
automatisk overført til iTunes når du kobler iPod nano til datamaskinen. On-The-Gospillelisten vises i listen med spillelister i iTunes. Du kan endre navnet på, redigere eller
slette listen, på samme måte som du gjør med andre spillelister.
Bla i sanger etter album eller artist
Når du spiller av en sang, kan du bla gjennom flere sanger av samme artist eller alle
sangene i albumet som spilles.
Slik blar du gjennom sanger etter album:
1 Når Spilles nå-skjermen vises, holder du nede midtknappen til det vises en meny.
2 Velg Bla i album, og trykk deretter på midtknappen.
Nå vises alle sangene som finnes på iPod nano fra albumet som spilles. Du kan velge
en annen sang eller gå tilbake til Spilles nå-skjermen.
Slik blar du gjennom sanger etter artist:
1 Når Spilles nå-skjermen vises, holder du nede midtknappen til det vises en meny.
2 Velg Bla i artist, og trykk deretter på midtknappen.
Nå vises alle sangene som finnes på iPod nano med denne artisten. Du kan velge
en annen sang eller gå tilbake til Spilles nå-skjermen.
Kapittel 3 Lytte til musikk 43
Page 44
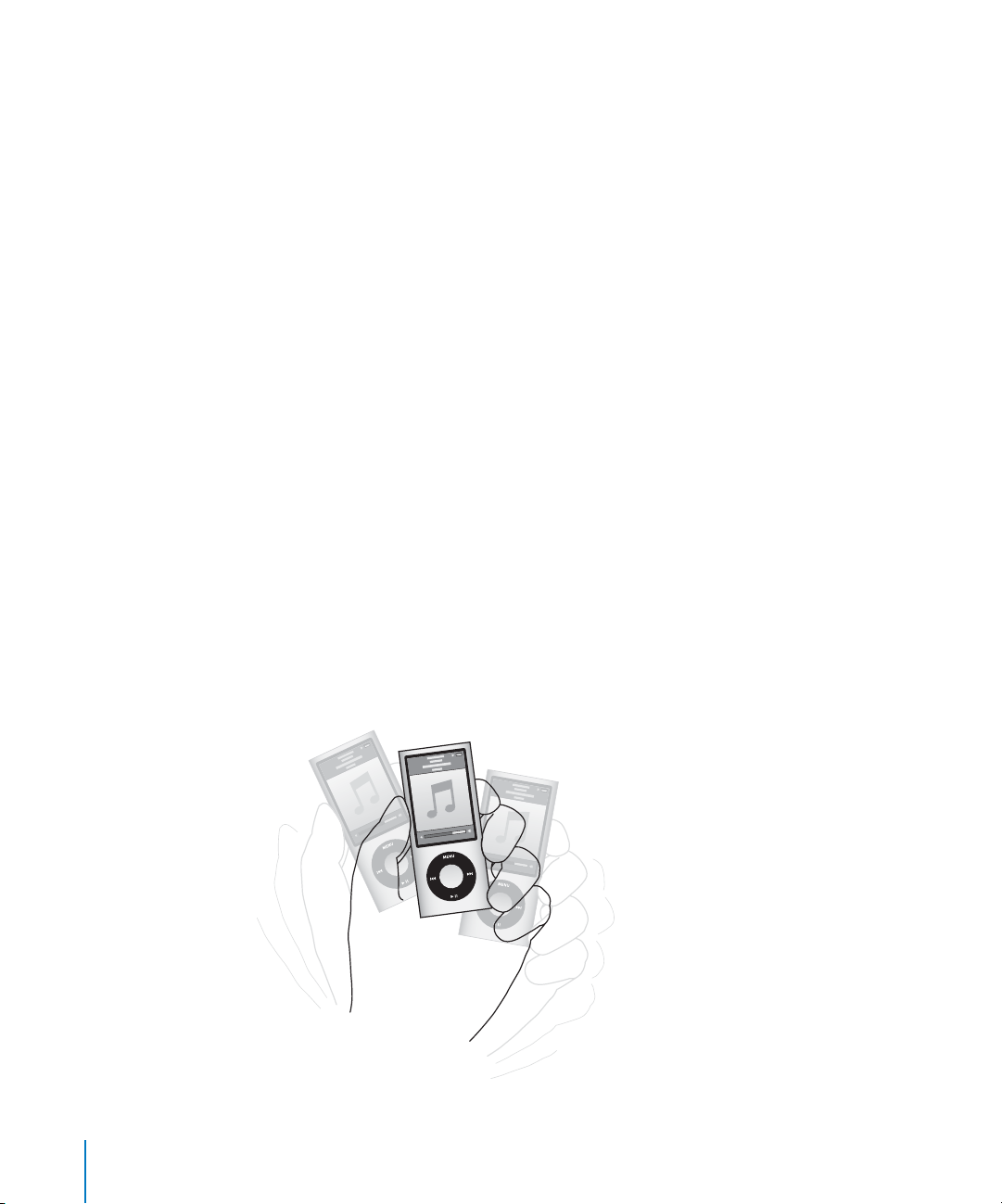
Stille inn iPod nano til å mikse sanger
iPod nano kan spille sanger, albumer eller hele biblioteket i tilfeldig rekkefølge.
Slik stiller du inn iPod nano til å mikse og spille alle sangene dine:
m Velg Miks sanger fra iPod nano-hovedmenyen.
iPod nano begynner å spille sanger fra hele musikkbiblioteket i tilfeldig rekkefølge.
Lydbøker og podcaster blir ikke spilt.
Slik stiller du inn iPod nano til å alltid mikse sanger eller albumer:
1 Velg Innstillinger fra iPod nano-hovedmenyen.
2 Velg enten Sanger eller Albumer under Miks.
Når du stiller inn iPod nano til å mikse sanger, mikser iPod nano sanger i listen
du velger å spille (for eksempel et album eller en spilleliste).
Når iPod nano er stilt inn til å mikse albumer, spilles sangene på hvert album i riktig
rekkefølge, men albumenes avspillingsrekkefølge mikses.
Du kan også angi at iPod nano skal mikse sanger direkte fra Spilles nå-skjermen.
Slik stiller du inn iPod nano til å mikse sanger fra Spilles nå-skjermen:
1 Når Spilles nå-skjermen vises, trykker du på midtknappen helt til skyveknappen
for avspilling i tilfeldig rekkefølge vises.
2 Bruk klikkeflaten til å angi at iPod nano skal mikse sanger eller albumer.
Du kan gå til en tilfeldig sang ved å riste iPod nano.
Slik mikser du sanger mens en sang spilles av eller er satt på pause:
m Rist iPod nano fra side til side. En ny sang spilles av.
44 Kapittel 3 Lytte til musikk
Page 45

Når du rister for å spille av musikk i tilfeldig rekkefølge, endres ikke innstillingene for
avspilling i tilfeldig rekkefølge.
Slik deaktiverer du ristefunksjonen:
m Velg Innstillinger > Avspilling > Risting, og marker Av.
Hvis du vil slå ristefunksjonen på igjen, velger du Innstillinger > Avspilling > Risting,
og marker deretter Miks.
Ristefunksjonen deaktiveres også når låseknappen er satt til låst posisjon, når den
innebygde iPod nano-radioen er på eller når skjermen er av. Hvis iPod nano er slått av,
kan du ikke slå den på ved å riste den.
Stille inn iPod nano til å repetere sanger
Du kan stille inn iPod nano til å repetere én sang eller til å repetere sanger i listen du
velger å spille.
Slik stiller du inn iPod nano til å repetere sanger:
m Velg Innstillinger fra iPod nano-hovedmenyen.
 Hvis du vil repetere alle sangene i listen, velger du Alle under Repeter.
 Hvis du vil repetere kun én sang, velger du En under Repeter.
Bruke VoiceOver i iPod nano
Med VoiceOver kan iPod nano annonsere tittelen på sangen som spilles, og artisten
som fremfører den. VoiceOver er tilgjengelig i utvalgte språk.
Hvis du vil bruke VoiceOver, installerer du VoiceOver Kit og aktiverer VoiceOverfunksjonen i iTunes. Hvis du vil vite mer, leser du «Ta i bruk VoiceOver» på side 32.
Slik hører du sangannonseringer:
m Trykk på midtknappen fra Spilles nå-skjermen.
Du hører navnet på sangen som spilles, og hvem som fremfører den. Hvis du lytter til
en lydbok, får du opplyst om bokens tittel og navnet på forfatteren.
Hvis du har Apple Earphones med fjernkontroll og mikrofon eller In-Ear Headphones
med fjernkontroll og mikrofon (tilgjengelig på store.apple.com/no eller hos en Appleforhandler i nærheten), kan du også bruke VoiceOver til å navigere gjennom spillelister.
Du finner mer informasjon i dokumentasjonen som fulgte med tilbehørsproduktene.
Søke etter musikk
Du kan søke etter sanger, spillelister, albumnavn, artistnavn, lydpodcaster og lydbøker
på iPod nano. Du kan ikke bruke søkefunksjonen til å søke etter videoer, notater,
kalenderobjekter, kontaktinformasjon eller sangtekster.
Merk: Ikke alle språk støttes.
Kapittel 3 Lytte til musikk 45
Page 46

Slik søker du etter musikk:
1 Velg Søk fra Musikk-menyen.
2 Skriv inn en søkestreng ved å navigere i alfabetet med klikkeflaten og velge bokstaver
ved å trykke på midtknappen.
Søket på iPod nano begynner straks du skriver inn den første bokstaven, og
søkeresultatene vises fortløpende på skjermen. Hvis du for eksempel skriver «b», vises
alle musikkobjekter på iPod nano som inneholder bokstaven «b». Hvis du skriver «ab»,
vises alle objekter på iPod nano som inneholder denne bokstavrekken.
Du setter inn et mellomrom ved å trykke på Neste/framoverspoling (‘).
Hvis du vil slette den forrige bokstaven, trykker du på Forrige/tilbakespoling (]).
3 Trykk på Menu for å vise en resultatliste du kan navigere i ved hjelp av klikkeflaten.
Ved siden av hvert objekt i resultatlisten vises det et symbol som viser hvilket type
objekt det er:sang, video, artist, album, lydbok eller podcast.
Trykk på midtknappen for å gå tilbake til Søk (hvis Søk er markert i menyen).
Tilpasse Musikk-menyen
Du kan overføre objekter eller fjerne dem fra Musikk-menyen, på samme måte som
du gjør med hovedmenyen. Du kan for eksempel legge til et samlingsobjekt til Musikkmenyen, slik at du enkelt kan velge samlinger som er satt sammen fra forskjellige kilder.
Slik fjerner og legger du til objekter i Musikk-menyen:
1 Velg Innstillinger > Generelt > Musikkmeny.
2
Marker objektene du vil legge til i musikkmenyen. Et hakemerke viser hvilke objekter som
er lagt til. Hvis du vil tilbakestille til de originale innstillingene for Musikk-menyen, velger
du Nullstill meny
.
Angi volumbegrensning
Du kan stille inn et maksimumsnivå for volumet på iPod nano og angi en tallkombinasjon
slik at innstillingen ikke kan endres.
Slik stiller du inn en volumbegrensning på iPod nano:
1 Velg Innstillinger > Avspilling > Volumbegr.
Volumkontrollen viser gjeldende volumnivå.
2 Velg maksimumsnivå ved hjelp av klikkeflaten.
3 Angi maksimumsnivå ved å trykke på midtknappen.
4 Hvis du ikke vil kreve en tallkombinasjon for å endre maksimumsnivå for volumet,
velger du Ferdig.
46 Kapittel 3 Lytte til musikk
Page 47

Slik angir du en tallkombinasjon som må brukes for å kunne endre maksimumsnivå
for volumet:
1 Etter at du har angitt maksimumsnivå for volumet, velger du Lås.
2 Angi en tallkombinasjon på skjermen som vises.
Slik angir du en kombinasjon:
 Velg det første tallet ved hjelp av klikkeflaten. Trykk på midtknappen for å bekrefte
valget og gå til neste tall.
 Bruk samme metode for å angi resten av tallene i koden. Du kan bruke Neste/
framoverspoling (‘) for å gå til neste tall, og Forrige/tilbakespoling (]) for å gå til
forrige tall. Trykk på midtknappen i siste posisjon for å bekrefte hele kombinasjonen.
Volumnivået du hører når du spiller sanger og annen lyd, varierer avhengig av hvordan
lyden ble tatt opp eller kodet. Les «Stille inn sanger slik at de spilles av med samme
volumnivå» på side 48 hvis du vil vite hvordan du stiller inn ulike volumnivåer i iTunes
og på iPod nano. Volumnivået kan også variere hvis du bruker ulike øretelefoner eller
hodetelefoner. Tilbehørsprodukter som kobles til via Dock Connector, støtter ikke
volumbegrensninger.
Hvis du angir en kombinasjon, må du oppgi kombinasjonen før du kan endre eller
fjerne volumbegrensningen.
Slik endrer du volumbegrensningen:
1 Velg Innstillinger > Avspilling > Volumbegr.
2 Hvis du har angitt en kombinasjonen, oppgir du kombinasjonen ved å velge tallene
med klikkeflaten og deretter bekrefte dem ved å trykke på midtknappen.
Volumbegrensningen vises som et trekantsymbol på volumlinjen.
3 Endre maksimumsnivå ved hjelp av klikkeflaten.
4 Trykk på Start/pause (’) for å godta endringen.
Slik fjerner du volumbegrensningen:
1 Hvis du lytter til iPod nano, trykker du på Start/pause (’).
2 Velg Innstillinger > Avspilling > Volumbegr.
3 Hvis du har angitt en kombinasjonen, oppgir du kombinasjonen ved å velge tallene
med klikkeflaten og deretter bekrefte hvert tall ved å trykke på midtknappen.
4 Flytt volumbegrensningen til maksimumsnivå på volumlinjen ved hjelp av klikkeflaten.
Dette fjerner volumbegrensningen.
5 Trykk på Start/pause (’) for å godta endringen.
Hvis du glemmer kombinasjonen, kan du gjenopprette iPod nano. Les «Oppdatere og
gjenopprette iPod-programvaren» på side 94.
Kapittel 3 Lytte til musikk 47
Page 48

Stille inn sanger slik at de spilles av med samme volumnivå
iTunes kan justere volumet på sanger automatisk slik at de spilles av med samme
relative volumnivå. Du kan stille inn iPod nano til å bruke voluminnstillingene fra iTunes.
Slik stiller du inn iTunes til å spille sanger med samme volumnivå:
1
I iTunes velger du iTunes > Valg (hvis du bruker Mac) eller Rediger > Innstillinger
bruker en Windows-PC).
2 Klikk på Avspilling, og velg Volumjustering. Klikk deretter på OK.
Slik stiller du inn iPod nano til å bruke voluminnstillingene fra iTunes:
m Velg Valg > Avspilling, og sett Volumjustering til På.
Hvis du ikke har aktivert Volumjustering i iTunes, har det ingen effekt å velge dette på
iPod nano.
(hvis du
Bruke equalizeren
Du kan bruke equalizerforhåndsinnstillinger til å endre lyden som iPod nano spiller, slik
at den passer bedre til en bestemt musikksjanger eller -stil. Hvis du for eksempel vil ha
et lydbilde som passer til rockemusikk, velger du Rock-innstillingen i equalizeren.
Slik justerer du lyden fra iPod nano ved hjelp av equalizeren:
m Velg Innstillinger > Avspilling > EQ, og velg deretter en equalizerforhåndsinnstilling.
Hvis du har valgt en equalizerforhåndsinnstilling for en sang i iTunes og iPod nanoequalizeren er satt til Av, spilles sangen med innstillingen som er valgt i iTunes. Hvis du
vil vite mer, slår du opp i iTunes-hjelp.
Krysstoning mellom sanger
Du kan stille inn iPod nano slik at slutten av en sang tones ned og inn i begynnelsen av
den påfølgende sangen.
Slik slår du på krysstoning:
m Velg Innstillinger > Avspilling > Krysstoning, og marker På.
Merk: Sanger som er gruppert for avspilling uten opphold, spilles av uten opphold også
når krysstoning er på.
48 Kapittel 3 Lytte til musikk
Page 49

Spille av podcaster
Podcaster er kostnadsfrie sendinger du kan laste ned fra iTunes Store. Podcaster
organiseres etter programmer, episoder i programmer og kapitler i episoder. Hvis du
stopper avspillingen av en podcast og starter den igjen senere, fortsetter avspillingen
der du avsluttet sist.
Slik spiller du av en podcast:
1 Fra hovedmenyen velger du Podcaster, og velger deretter den du vil spille av.
Podcastene vises i omvendt kronologisk rekkefølge slik at du spille av den nyeste først.
En blå prikk vises ved siden av episoder du ikke har spilt av ennå.
2 Spill en episode ved å velge den.
Spilles nå-vinduet viser programmet, episoden og datoinformasjon, sammen med
avspilt og gjenstående tid. Trykk på midtknappen for å vise mer informasjon om
podcasten.
Hvis podcasten har flere kapitler, kan du gå til neste kapittel eller til begynnelsen
av gjeldende kapittel ved å trykke på Neste/framoverspoling (‘) eller Forrige/
tilbakespoling (]).
Hvis det følger et bilde med podcasten, vil bildet vises på skjermen. Podcastbilder kan
endres i løpet av en episode.
Hvis du vil vite mer om podcaster, åpner du iTunes og velger Hjelp > iTunes-hjelp.
Søk deretter etter «podcaster».
Spille av iTunes U-innhold
iTunes U er en del av iTunes Store, og inneholder gratis forelesninger, språktimer,
lydbøker og mer, som du kan laste ned til iPod nano. iTunes U-innhold er organisert
etter samlinger, objekter i samlinger, opphavspersoner og leverandører.
Hvis du stopper avspillingen av iTunes U-innhold og starter det igjen senere, fortsetter
samlingen eller objektet der du avsluttet sist.
Slik spiller du av iTunes U-innhold:
1 Fra hovedmenyen velger du iTunes U, og velger deretter en samling.
Objekter i en samling vises i omvendt kronologisk rekkefølge slik at du kan høre på det
nyeste først. En blå prikk vises ved siden av samlinger og objekter du ikke har hørt eller
sett på ennå.
2 Spill et objekt ved å velge den.
Hvis du vil vite mer om iTunes U, åpner du iTunes og velger Hjelp > iTunes-hjelp.
Søk deretter etter «iTunes U».
Kapittel 3 Lytte til musikk 49
Page 50
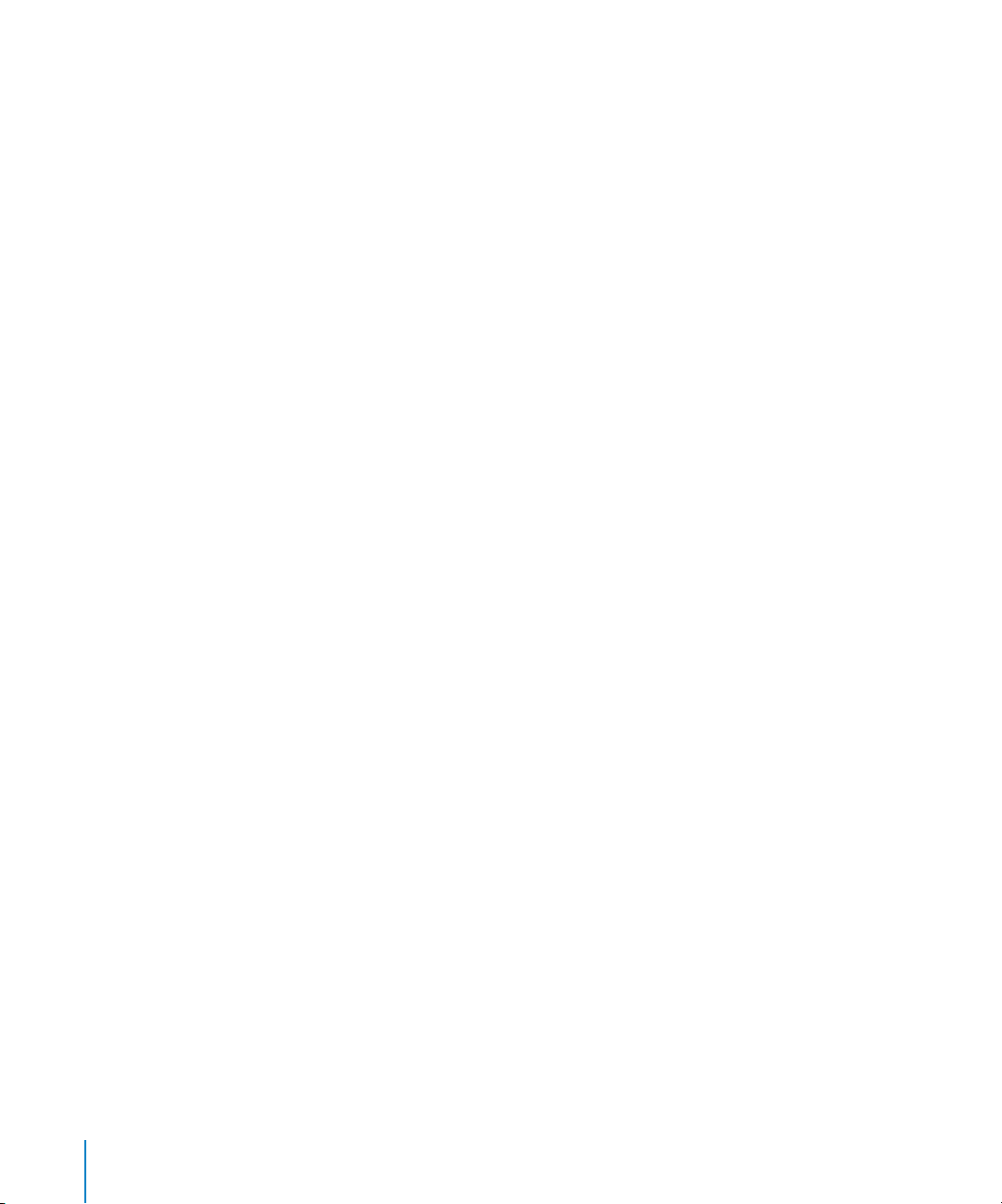
Høre på lydbøker
Hvis du vil høre på lydbøker på iPod nano, velger du Lydbøker fra Musikk-menyen. Velg
en lydbok, og trykk deretter på Start/pause (’).
Hvis du stopper avspillingen av en lydbok på iPod nano og går tilbake til den senere,
fortsetter avspillingen der du avsluttet sist.iPod nano hopper over lydbøker når du
spiller sanger i tilfeldig rekkefølge.
Hvis lydboken du hører på, har flere kapitler, kan du gå til neste kapittel eller til
begynnelsen av gjeldende kapittel ved å trykke på Neste/framoverspoling (‘) eller
Forrige/tilbakespoling (]). Du kan også velge lydboken fra Lydbøker-menyen og
deretter velge et kapittel, eller velge Fortsett for å fortsette avspillingen der du avsluttet
sist.
Lydbøker kan spilles av raskere eller langsommere enn normal hastighet. Når du velger
avspillingshastighet, påvirker dette kun lydbøker som er kjøpt fra iTunes Store eller
audible.com.
Slik angir du hastighet for lydbøker:
m Velg Innstillinger > Avspilling > Lydbøker, og velg en hastighet,eller hold nede
midtknappen når Spilles nå-skjermen vises og velg deretter en hastighet.
50 Kapittel 3 Lytte til musikk
Page 51

4 Vise videoer
Du kan bruke iPod nano til å vise TV-programmer, filmer,
videopodcaster og annet. Les dette kapitlet hvis du vil vite
hvordan du viser videoer på iPod nano og TV-en.
Du kan vise og høre på videoer på iPod nano. Hvis du har en kompatibel AV-kabel
(kjøpes separat fra www.apple.com/no/ipodstore), kan du vise videoer fra iPod nano
på TV-en.
Vise videoer på iPod nano
Videoer du har overført til iPod nano, vises i Videoer-menyene. Musikkvideoer vises
også i Musikk-menyer. Videoer du har tatt opp med det innebygde videokameraet
på iPod nano, vises i Videoer-menyen under Kameravideoer.
4
Slik viser du en video på iPod nano:
1 Velg Videoer, og finn fram til en video. Hvis du vil finne en video du har tatt opp
med det innebygde videokameraet på iPod nano, velger du Kameravideoer.
2 Marker en video, og trykk deretter på Start/pause (’).
Hold iPod nano horisontalt for å vise videoen. Du kan rotere iPod nano til høyre eller
venstre.
51
Page 52

Hvis du vil vise videoer du har tatt opp i liggende (vertikalt) format med det innebygde
videokameraet, holder du iPod nano vertikalt.
Vise videopodcaster
Slik viser du en videopodcast:
m Fra hovedmenyen velger du Podcaster, og velger deretter en videopodcast.
Hvis du vil vite mer, leser du «Spille av podcaster» på side 49.
Vise videoer du har lastet ned fra iTunes U
Slik viser du en iTunes U-video:
m Fra hovedmenyen velger du iTunes U, og velger deretter en video.
Hvis du vil vite mer, leser du «Spille av iTunes U-innhold» på side 49.
Vise videoer på en TV som er koblet til iPod nano
Hvis du har en AV-kabel fra Apple, kan du vise videoer på en TV som er koblet til
iPod nano. Først stiller du inn iPod nano til å vise videoer på en TV, og deretter kobler
du iPod nano til TV-en og starter en video.
Bruk Apple Component AV-kabel, Apple Composite AV-kabel eller Apple AV Connection
Kit (tilkoblingssett). Det er ikke sikkert at andre, lignende RCA-kabler fungerer. Du kan
kjøpe kablene fra www.apple.com/no/ipodstore eller en Apple Store-butikk.
Slik stiller du inn iPod nano til å vise videoer på en TV:
m Velg Videoer > Innstillinger, og sett TV ut til Spør eller På.
Hvis du setter TV ut til Spør, lar iPod nano deg velge om du vil vise bildene på TV-en
eller på iPod nano hver gang du starter en video. Hvis du setter TV ut til På, viser
iPod nano videoer kun på TV. Hvis du prøver å spille av en video når iPod nano ikke er
koblet til en TV, viser iPod nano en melding med beskjed om å koble enheten til en TV.
Du kan også angi om videoen skal vises i widescreen- eller fullskjermmodus og om den
skal vises i PAL- eller NTSC-modus.
Slik angir du TV-innstillinger:
m Velg Videoer > Innstillinger, og følg instruksjonene nedenfor:
Hvis du vil stille inn dette Gjør du følgende
Videovisning på en TV Sett TV ut til Spør eller På.
Videovisning på en PAL- eller
NTSC-TV
Formatet på den eksterne
TV-en
52 Kapittel 4 Vise videoer
Sett TV-signal til PAL eller NTSC. PAL og NTSC er standarder for TVkringkasting. Din TV bruker en av disse, avhengig av hvilken region
det ble kjøpt i. Hvis du ikke er sikker på hvilken standard TV-en din
bruker, slår du opp i dokumentasjonen som fulgte med TV-en.
Sett TV-skjerm til Widescreen hvis du vil ha 16:9-format, eller til
Standard hvis du vil ha 4:3-format.
Page 53

Hvis du vil stille inn dette Gjør du følgende
Tilpasning av videobildet til
skjermen
Avspilling av et annet lydspor Sett Annet lydspor til På.
Visning av spesialtekst Sett tekst til På.
Visning av undertekster Sett Undertekster til På.
Sett «Tilpass til skjerm» til På. Hvis du setter «Tilpass til skjerm» til
Av, vises widescreenvideoer i såkalt letterbox-format på iPod nano
og på standard TV-skjermer (4:3-format).
Slik bruker du Apple Component AV-kabelen til å koble iPod nano til en TV:
1 Koble grønn, blå og rød videokabel til komponentvideoportene (Y, Pb og Pr) på TV-en.
Hvis du bruker Apple Composite AV-kabelen, kobler du den gule videokabelen til
videoinngangen på TV-en. TV-en må ha video- og lydinnganger av RCA-typen.
2 Koble hvit og rød lydkabel til de analoge lydinngangene til venstre og høyre på TV-en.
3 Koble 30-pinnerstilkoblingen til iPod nano eller Universal Dock.
4 Koble USB-kabelen til Apple USB Power Adapter eller datamaskinen for å holde
iPod nano ladet.
5 Slå på iPod nano og TV-en eller mottakeren for å starte avspillingen. Kontroller at TV
ut på iPod nano er satt til På eller Spør.
USB Power
Adapter (strømforsyningsenhet)
USBplugg
Inngangene på TV-en eller mottakeren kan varierere fra inngangene i illustrasjonene.
iPod Lyd venstre (hvit)
Lyd høyre (rød)
30-pinners tilkobling
Video inn (Y, Pb, Pr)
TV
Slik viser du en video på TV-en:
1 Koble iPod nano til en TV (se ovenfor).
2 Slå på TV-en, og still den inn slik at den viser bildesignalene fra inngangene som
er koblet til iPod nano. Du finner mer informasjon i dokumentasjonen som fulgte
med TV-en.
3 På iPod nano, velg Videoer og finn fram til en video.
Kapittel 4 Vise videoer 53
Page 54

5 Bruke videokameraet
Med det innebygde videokameraet på iPod nano kan du
ta opp video med lyd uansett hvor du er. Du kan til og med
ta opp video med spesialeffekter. Du kan vise videoopptak
på iPod nano, og du kan overføre videoer til datamaskinen
for å redigere dem og dele dem med andre.
Hvis du vil bruke iPod nano som videokamera, velger du Videokamera fra
hovedmenyen. Skjermen brukes som søker.
5
54
Du kan ta opp video i stående eller liggende modus. I begge modusene vises
opptakstid øverst til høyre på skjermen.
Page 55
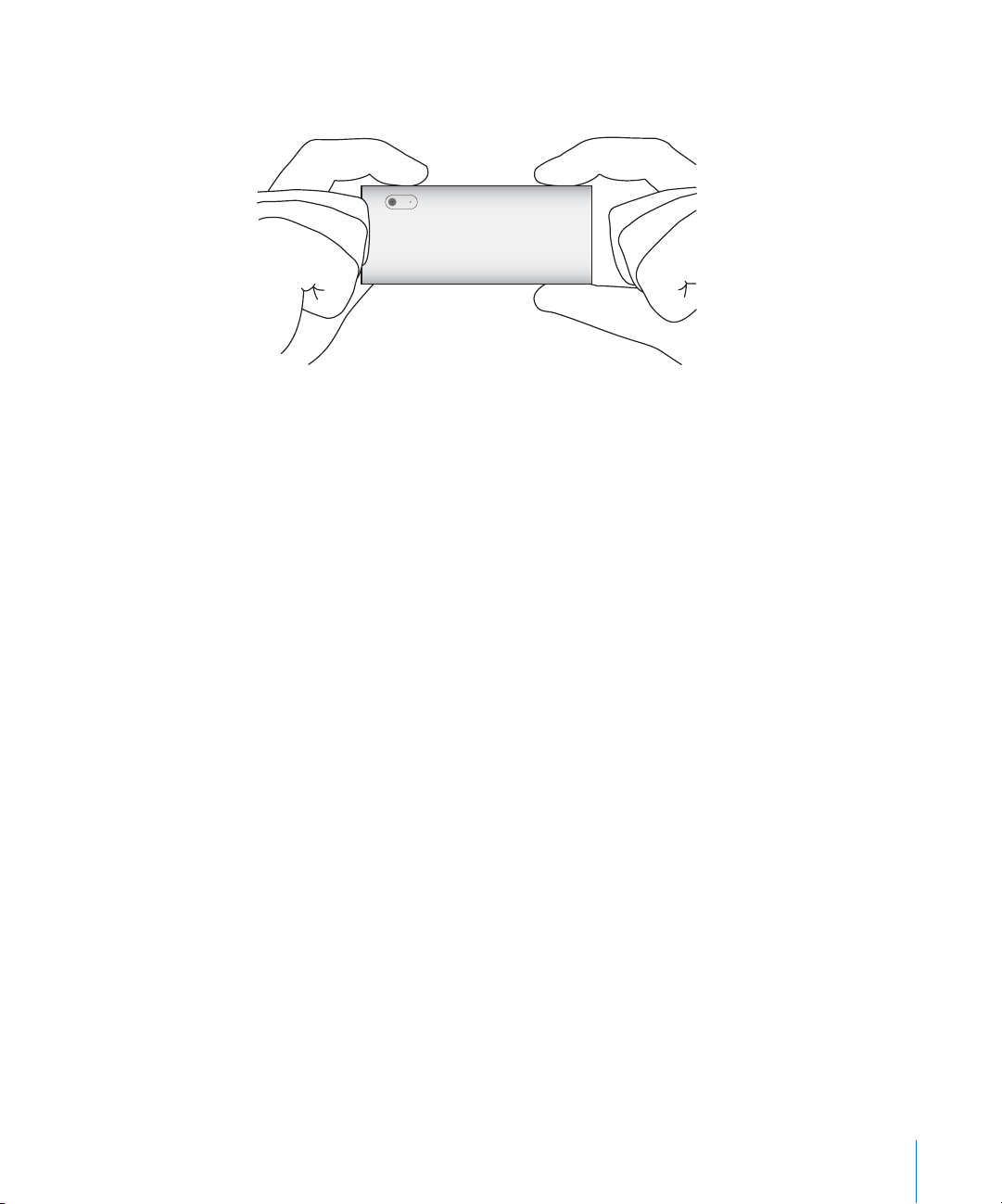
Objektivet og mikrofonen er på baksiden av iPod nano, så du kan bruke skjermen for
å se videoen du tar opp. Ikke blokker objektivet eller mikrofonen.
Ta opp video
Slik tar du opp video:
1 Velg Videokamera fra hovedmenyen.
2
Når du er klar til å begynne opptaket, trykker du på midtknappen. Trykk på midtknappen
igjen for å stoppe opptaket.
Når opptaket pågår, vises et blinkende, rødt lys øverst til høyre på skjermen, ved siden
av opptakstiden.
Opptakstid avhenger av ledig lagringsplass og batterinivå.
Et videoopptak kan være på opptil 2 GB. Når opptaket når en størrelse på 2 GB, stopper
opptaket. Trykk på midtknappen igjen for å fortsette opptaket.
Ta opp video med spesialeffekter
Du kan ta opp video med en rekke spesialeffekter på iPod nano.
Merk: Du kan kun velge videoeffekter før opptak. iPod nano kan ikke legge til eller
fjerne effekter i video du har tatt opp. Du kan ikke endre innstillinger for videoeffekter
under opptak.
Slik tar du opp video med spesialeffekter:
1 Velg Videokamera fra hovedmenyen.
Kapittel 5 Bruke videokameraet 55
Page 56

2 Hold nede midtknappen for å vise videoeffektpaletten.
3 Bruk klikkeflaten for å bla i effektene, og trykk på midtknappen for å velge en effekt.
Søkerskjermen vises med effekten du har valgt.
4 Trykk på midtknappen igjen for å starte opptaket med videoeffekter.
5 Trykk på midtknappen for å stoppe opptaket.
Hvis du går ut av Videokamera-skjermen for å spille av videoen, slås videoeffekter av.
Hvis du vil fortsette opptaket med en videoeffekt, gjentar du trinn 2 til 4.
Spille av videoopptak
iPod nano arkiverer videoopptak på Kamerarull. Du går til Kamerarull-skjermen ved å
trykke på Menu-knappen mens Videokamera-søkerskjermen er åpen.
Du får tilgang til videoopptak fra Kamerarull-skjermen på iPod nano slik at du kan se på
det du har tatt opp, uten å avslutte Videokamera-programmet. Du kan også spille av
video du har tatt opp, fra Videoer-menyen.
Slik spiller du av en video du har tatt opp:
1 Trykk på midtknappen for å stoppe opptaket.
2 Trykk på Menu-knappen for å gå til Kamerarull-skjermen.
3 Velg opptaket, og trykk deretter på midtknappen for å spille det av.
Du kan også få tilgang til en fullstendig oversikt over videoopptak på iPod nano fra
Videoer-menyen.
Slik spiller du av et videoopptak fra Videoer-menyen:
1 Velg Videoer i hovedmenyen.
2 Velg Kameravideoer for å vise en liste over videoopptak.
56 Kapittel 5 Bruke videokameraet
Page 57

3 Bruk klikkeflaten for å gå til videoen du vil spille av, og trykk deretter på Start/pause-
knappen (’) for å starte og stoppe avspillingen. Avspillingen stopper automatisk når
videoen er slutt.
Slette videoopptak
Du kan fjerne videoer du ikke vil beholde, for å gjøre plass til nye videoer. Du kan slette
ett videoopptak om gangen, eller du kan slette alle samtidig.
Slik sletter du et videoopptak:
1 Gå til Videoer > Kameravideoer, og velg en video fra listen. Eller velg en video fra
Kamerarull-skjermen.
2 Hold nede midtknappen til det vises en meny.
3 Velg Slett eller Slett alle.
Importere videoopptak til datamaskinen
Du kan importere videoopptak til datamaskinen. Hvis du har en Mac med iPhoto,
kan du legge til bakgrunnsmusikk og det er enkelt å dele videoopptakene med andre.
iPod nano formaterer videoopptak som VGA-videofiler i H.264-format med AAC og
30 fps.
Hvis du vil importere videoopptak til datamaskinen, må iPod nano være aktivert for
diskbruk.
Slik aktiverer du iPod nano for diskbruk:
1 Koble iPod nano til datamaskinen.
2 Klikk på iPod nano i enhetslisten i iTunes, og klikk på Oversikt-fanen.
3 Marker «Aktiver diskbruk».
I tillegg til at iPod nano vises i iTunes, vises enheten også på datamaskinen som en
ekstern disk. Enheten har navnet du ga den første gang du konfigurerte iPod nano.
På en Mac vises iPod nano i Finder og på skrivebordet. På en PC vises iPod nano
i Windows Explorer og Min datamaskin.
Videoopptakene ligger i DCIM-mappen på iPod nano, og du kan kopiere dem til
datamaskinen når iPod nano er koblet til. Du finner mer informasjon om hvordan du
kopierer filer, i dokumentasjonen som fulgte med datamaskinen.
Når du har overført videoopptak til Macintosh-maskinen, kan du vise dem med
QuickTime Player. Hvis du har en PC, kan du vise dem med QuickTime eller Windows
Media Player.
Kapittel 5 Bruke videokameraet 57
Page 58

Når du har kopiert videoopptakene til datamaskinen, kan du slette dem fra DCIMmappen for å frigjøre lagringsplass på iPod nano.
Importere videoopptak til en Mac med iPhoto installert
Hvis datamaskinen din er en Macintosh-maskin med iPhoto 6.0.6 eller nyere installert,
kan du bruke iPhoto for å importere videoopptak fra iPod nano til Macintosh-maskinen
og legge dem ut på MobileMe. Du kan også legge til musikk ved å redigere videoopptak i QuickTime Player. Hvis du vil bruke iPhoto til å importere videoopptak,
må iPod nano være aktivert for diskbruk.
Slik importerer du videoer til en Mac ved hjelp av iPhoto:
1 Koble iPod nano til datamaskinen.
2 Åpne iPhoto hvis programmet ikke åpner seg automatisk.
3 Klikk på iPod nano i enhetslisten i iPhoto.
4 Marker videoene som skal importeres, og klikk deretter på Markerte eller Importer alle.
5 Marker Slett bilder eller Behold bilder.
Videoopptakene vises i iPhoto-biblioteket i Hendelser og Bilder, og i listen over nylig
importerte objekter.
Slik deler du videoopptak ved hjelp av iPhoto:
1 Følg instruksjonene for å importere videoopptak til iPhoto.
2 Marker et videoopptak i iPhoto.
3 Klikk på MobileMe nederst i iPhoto-vinduet.
4 Følg instruksjonene på skjermen.
Du må ha en MobileMe-konto for å dele videoopptak ved hjelp av MobileMe, og du
må konfigurere iPhoto til å publisere til kontoen . Hvis du vil vite mer om deling på
Internett, åpner du iPhoto og velger Hjelp > iPhoto-hjelp.
Dele videoopptak fra en Mac eller PC
Når du har importert videoopptak til datamaskinen, kan du legge dem ut på YouTube
ved hjelp av en Mac eller PC.
Slik legger du ut videoopptak på Facebook:
1 Gå til www.facebook.com, og logg deg på hvis det er nødvendig.
2 Klikk på videosymbolet til venstre for Del-knappen øverst på Facebook-hjemmesiden,
og klikk deretter på «Last opp en video».
3 Følg instruksjonene på skjermen for å velge og laste opp videoen.
Slik legger du ut videoopptak på YouTube:
1 Gå til www.youtube.com, og logg deg på hvis det er nødvendig.
2 Klikk på Upload-knappen øverst til høyre på YouTube-hjemmesiden din.
58 Kapittel 5 Bruke videokameraet
Page 59
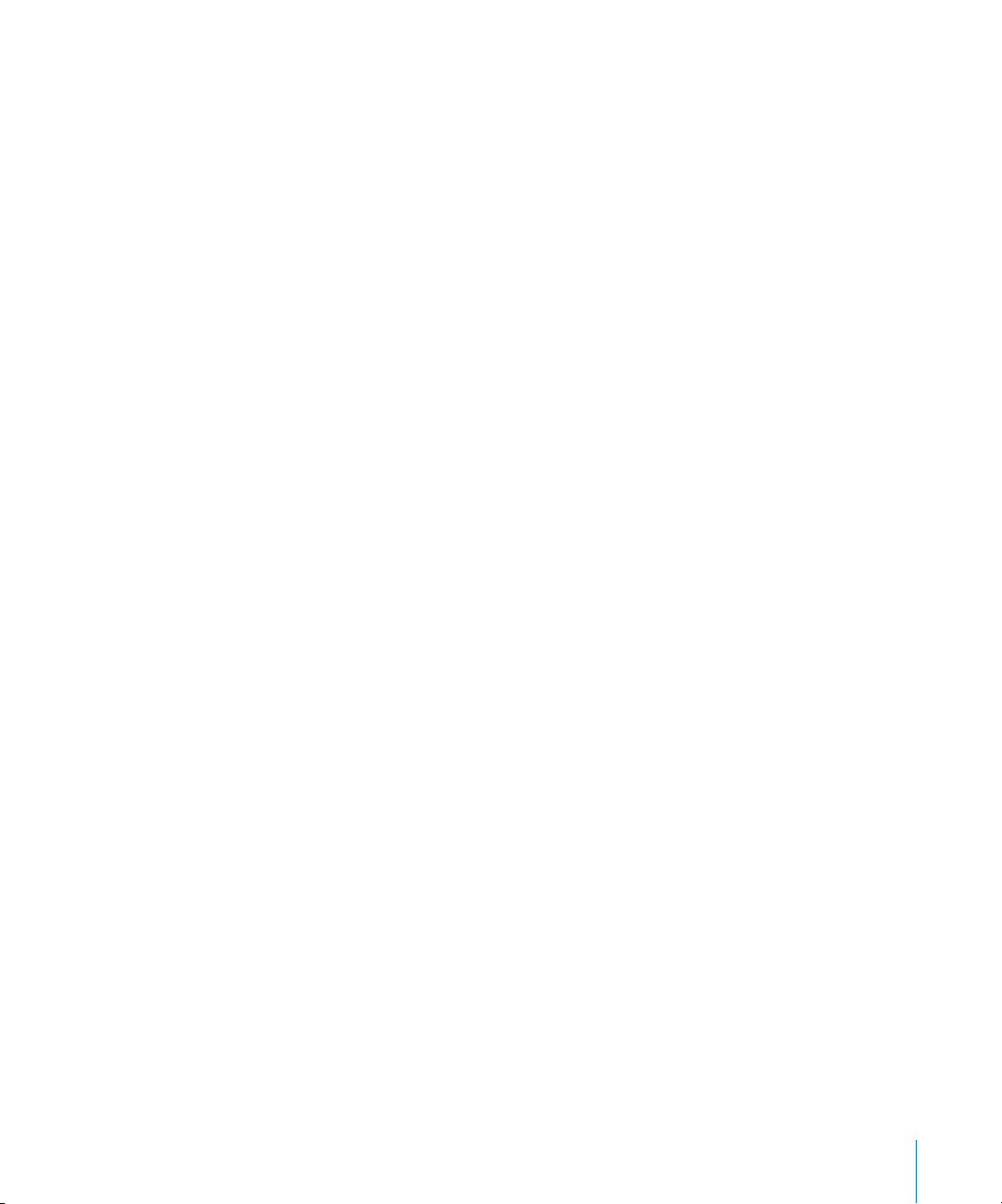
3 Følg instruksjonene på skjermen for å velge og laste opp videoen.
Hvis du har en Macintosh-maskin med iPhoto 8.1 eller nyere og Mac OS X versjon 10.6.1
eller nyere, kan du også eksportere videoopptak direkte til YouTube.
Slik legger du ut videoopptak på YouTube ved hjelp av iPhoto 8.1 eller nyere og
Mac OS X versjon 10.6.1 eller nyere:
1 I iPhoto dobbeltklikker du på videoen du vil legge ut. Videoen åpnes i QuickTime
Player.
2 I QuickTime Player Velger du Del > YouTube.
3 Oppgi YouTube-navnet og -passordet ditt, og klikk deretter på Logg på.
4 Skriv inn en beskrivelse og etiketter. Hvis du vil begrense tilgangen til videoen,
markerer du «Gjør denne filmen privat».
5 Klikk på Neste, og klikk deretter på Del.
Når eksporten er fullført, kan du klikke på koblingen som vises for å gå til videosiden
på YouTube.
Kontoer kreves for å laste opp videoer til Facebook eller YouTube. Du finner mer
informasjon på webstedene.
Legge til musikk i videoopptak
Du kan bruke QuickTime Player for å legge til musikk i videoopptak. Marker et
videoopptak i iPhoto, og klikk deretter på Rediger nederst i iPhoto-vinduet.
Videoopptaket åpnes i QuickTime Player, der du kan legge til et musikkspor i
videoopptaket.
Hvis du vil vite hvordan du legger til musikk i videoopptak ved hjelp av QuickTime
Player, velger du Hjelp > QuickTime Player-hjelp og leser instruksjonene for å trekke ut,
legge til og flytte spor.
Hvis du vil legge til musikk i videoopptak på en Windows-PC, leser du
dokumentasjonen som fulgte med datamaskinen eller bildeprogrammet.
Kapittel 5 Bruke videokameraet 59
Page 60

6 Høre på FM-radio
6
Med den innebygde FM-radioen på iPod nano kan du vise
kanal- og sanginformasjon, sette direktesendt radio på pause
og merke sanger som du senere kan høre en smakebit av
og kjøpe i iTunes.
Hvis du vil lytte til FM-radio, kobler du øre- eller hodetelefoner til iPod nano og velger
deretter Radio fra hovedmenyen.
iPod nano bruker kabelen til øre- eller hodetelefonene som radioantenne. Du må koble
øre- eller hodetelefoner til iPod nano for å kunne motta et radiosignal. Lyden fra
radioen kommer ikke gjennom iPod nano-høyttaleren.
Når du har valgt Radio fra hovedmenyen, vises radioskjermen.
Når kanalvelgeren vises, kan du bruke klikkeflaten eller trykke på Neste/
framoverspoling (‘)
Viktig: Radiofrekvenser vist i dette kapitlet, er kun ment for illustrasjonsformål og er
ikke tilgjengelige i alle områder.
60
eller Forrige/tilbakespoling (]) for å skifte kanal.
Page 61

Når du velger en kanal som støtter RDS (Radio Data System), vises sang-, artistog kanalinformasjon på skjermen. Når du har valgt en kanal, blir kanalvelgeren erstattet
av framdriftsindikatoren. Framdriftsindikatoren fylles mens du lytter til kanalen.
Radiosignal-symbol
RDS-data
Markør for favorittkanal
Kanalfrekvens
RDS-data
Kanalvelger
Markør for favorittkanal
Etikettsymbol
Framdriftsindikator
Skjermobjekt Funksjon
RDS-data Viser kanalen, sangen og artisten.
Kanalvelger Skifter kanal på FM-radioen.
Markør for favorittkanal Indikerer at kanalen er på Favoritter-listen.
Radiosignal-symbol Vises når radioen er på og du mottar et signal.
Kanalfrekvens Viser kanaltallet som radioen er stilt inn til.
Etikettsymbol Vises hvis sangen som spilles, støtter iTunes-merking.
Framdriftsindikator Indikerer lengden på radiobufferen.
Kapittel 6 Høre på FM-radio 61
Page 62
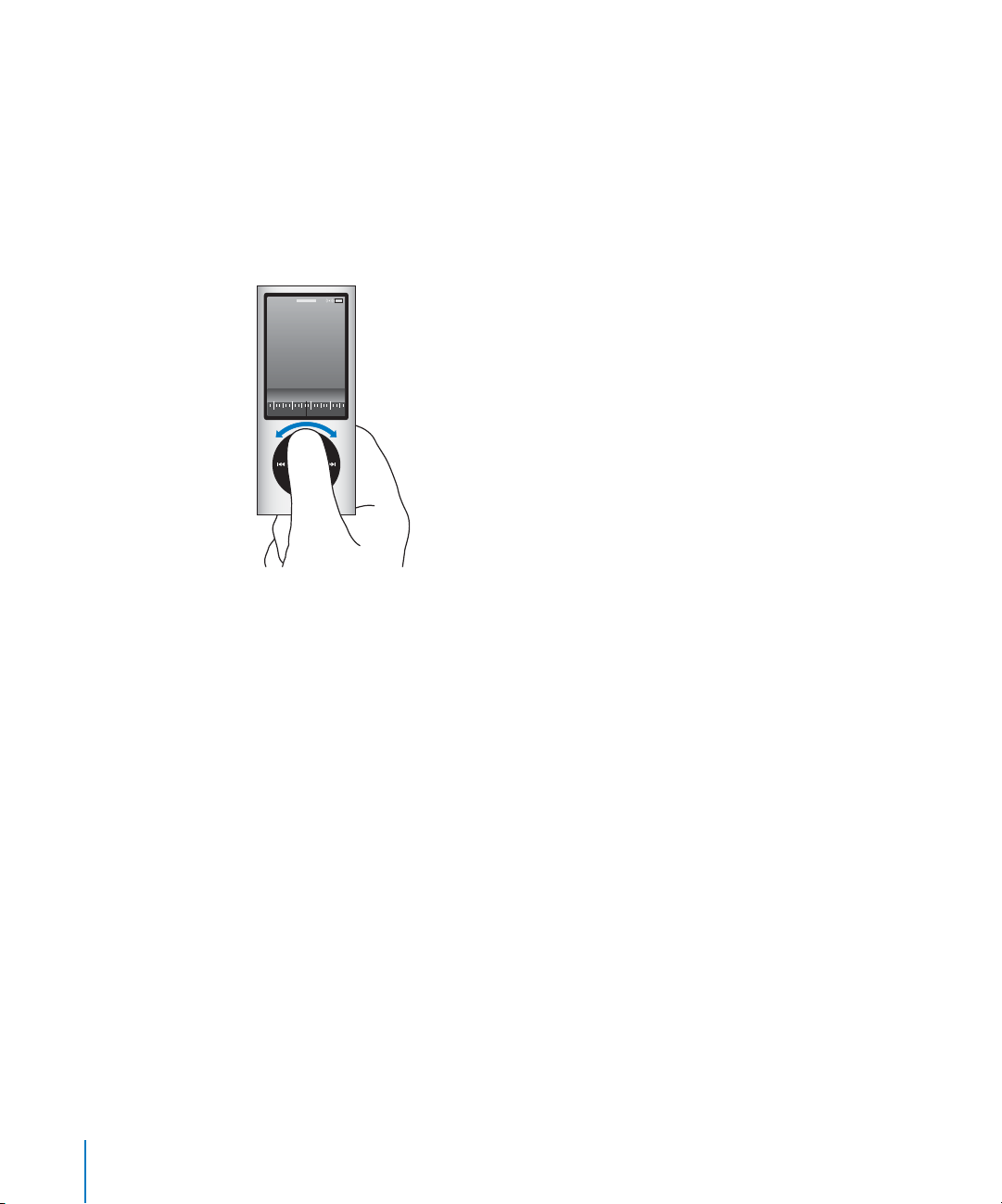
Skifte kanal på FM-radioen
Du kan skifte kanal ved å bla gjennom kanaler, søke etter eller skanne tilgjengelige
kanaler eller lagre favorittkanalene dine og gå direkte til dem.
Slik blar du gjennom radiokanaler:
1 Velg Radio fra hovedmenyen. Hvis ikke kanalvelgeren vises, trykker du på midtknappen
til den gjør det.
2 Bruk klikkeflaten til å bla gjennom kanalvelgeren.
10 3. 5 FM
104102100 106
Slik søker du i ledige kanaler:
1 Velg Radio fra hovedmenyen. Hvis ikke kanalvelgeren vises, trykker du på midtknappen
til den gjør det.
2 Trykk på Neste/framoverspoling (‘) eller Forrige/tilbakespoling (]) for å søke etter
neste eller forrige ledige kanal. Repeter dette for å fortsette søket.
Du kan ikke søke etter kanaler hvis du har lagt til favorittkanaler. Hvis du har lagt til
favoritter og trykker på Neste/framoverspoling (‘) eller Forrige/tilbakespoling (]),
skifter radioen kanal til favorittkanaler.
Slik skanner du i ledige kanaler:
1 Velg Radio fra hovedmenyen. Hvis ikke kanalvelgeren vises, trykker du på midtknappen
til den gjør det.
2 Hold nede Neste/framoverspoling (‘) eller Forrige/tilbakespoling (]) for å skanne
ledige kanaler.
Du får høre fem sekunder av hver kanal, før det går videre til neste.
3 Hvis du vil stoppe skanningen og lytte til en kanal, trykker du på midtknappen.
62 Kapittel 6 Høre på FM-radio
Page 63

Slik arkiverer du kanaler:
1 Still inn til en kanal du vil arkivere.
2 Hold nede midtknappen til det vises en meny.
3 Velg «Legg til forhåndsinnst.», og trykk på midtknappen.
Slik velger du en forhåndsinnstilt kanal:
1 Velg Radio fra hovedmenyen. Hvis ikke kanalvelgeren vises, trykker du på midtknappen
til den gjør det.
2 Trykk på Neste/framoverspoling (‘) eller Forrige/tilbakespoling (]) for å gå til neste
eller forrige forhåndsinnstilte kanal. Repeter dette for å gå videre til andre
forhåndsinnstilte kanaler.
Sette direktesendt radio på pause
Du kan sette en radiosending på pause, og starte igjen fra samme punktet opptil
15 minutter senere.
Slik setter du direktesendt radio på pause:
m Når du hører på radio, trykk på Start/pause (’) fra en hvilken som helst skjerm.
10 3. 5 FM
Kapittel 6 Høre på FM-radio 63
Page 64

Pause-symbolet (1) vises, og tidspunktet for når du satte radiosendingen på pause,
vises over framdriftsindikatoren.
Mens Direktepause fortsetter, viser en gul trekant hvor radiosendingen ble satt på
pause. Framdriftsindikatoren fortsetter å fylles opp, noe som viser tiden som har gått
siden du satte sendingen på pause.
Når du trykker på Start/pause (’) igjen, starter programmet fra samme punkt.
64 Kapittel 6 Høre på FM-radio
Page 65

Du kan også navigere framover og bakover på framdriftsindikatoren. Hvis du vil spole
framover eller tilbake, holder du inne Neste/framoverspoling (‘) eller Forrige/
tilbakespoling (]), eller bruker klikkeflaten. Hvis du vil gå framover eller bakover
i intervaller på ett minutt, trykker du på Neste/framoverspoling (‘) eller Forrige/
tilbakespoling (]).
Du kan navigere gjennom radio som er satt pause, kun når framdriftsindikatoren vises,
ikke når kanalvelgeren vises.
Slik bytter du mellom framdriftsindikatoren og kanalvelgeren:
m Trykk på midtknappen.
Framdriftsindikatoren er helt full når Direktepause når grensen på 15-minutter. Så lenge
radioinnholdet du satte på pause, ikke slettes, kan du navigere gjennom de forrige
15 minuttene av kanalen du hører på. Innhold som er eldre enn 15 minutter, slettes
for å gjøre plass til nytt innhold.
Hvis du setter radio på pause og ikke gjenopptar spillingen innen 15 minutter,
går iPod nano i dvale, og avspillingen slettes.
Radioinnhold på pause slettes hvis noe av følgende skjer:
 Du endrer kanal. Hvis du prøver å endre kanal mens Direktepause er aktiv, vises
en advarsel og du kan da avbryte endringen.
 Du slår av iPod nano.
 Du går ut av Radio for å spille annet medieinnhold, bruke videokameraet eller ta opp
et taleopptak.
 Batteriet har lite strøm igjen og må lades opp.
 Du setter radioen på pause i 15 minutter uten å gjenoppta avspillingen.
For å spare batteri kan du deaktivere Direktepause fra Radio-menyen.
Slik slår du av Direktepause:
1 Trykk på Menu fra Radio-skjermen.
2 Velg Direktepause, og trykk deretter på midtknappen for å velge Av. Velg På for å slå
Direktepause på igjen.
Kapittel 6 Høre på FM-radio 65
Page 66

Merke sanger for synkronisering med iTunes
Hvis du lytter til en radiokanal som støtter iTunes-merking, kan du arkivere en liste over
sanger som du kan forhåndskjøpe og kjøpe senere på iTunes Store. Sanger som kan
merkes, har et etikettsymbol ved siden av sangtittelen.
Etikettsymbol
Slik merker du en sang:
1 Hold nede midtknappen til det vises en meny.
2 Velg Merk, og trykk deretter på midtknappen.
De merkede sangene vises under Merkede sanger i Radio-menyen. Neste gang du
synkroniserer iPod til iTunes, synkroniseres de merkede sangene og fjernes fra iPod nano.
De vises i iTunes, hvor du kan forhåndsvise og kjøpe dem fra iTunes Store.
Merk: Det er ikke sikkert denne funksjonen er tilgjengelig for alle radiokanaler.
Slik forhåndsviser og kjøper du sanger merket med etikett, i iTunes:
1 Klikk på Med etikett under Butikk på venstre side i iTunes-vinduet.
2 Klikk på Vis-knappen for sangen du vil høre.
3 Hvis du vil høre en smakebit av sangen, klikker du på den eller klikker på
forhåndsvisningsknappen. Hvis du vil kjøpe sangen, klikker du på Buy-knappen.
66 Kapittel 6 Høre på FM-radio
Page 67

Bruke Radio-menyen
Trykk på Menu fra radioskjermen for å gå til Radio-menyen.
Radio-menyen inneholder følgende objekter.
Menyobjekt Hva det gjør
Lytt til radio Slår på radioen og går tilbake til radioskjermen.
Stopp radio Slår av radioen og sletter radio satt på pause (vises kun hvis radioen
er på).
Favoritter Viser en liste over kanaler du har lagret som favoritter. Velg en
kanal, og trykk på midtknappen for å spille av.
Merkede sanger Viser en liste over sanger du har merket for forhåndsvisning og
kjøp, siden sist du synkroniserte med iTunes.
Tidligere sanger Viser en liste over sanger du har spilt tidligere.
Radioområder Her kan du stille inn radio for området du befinner deg i.
Direktepause Aktiverer eller deaktiverer Direktepause.
Kapittel 6 Høre på FM-radio 67
Page 68

Om radioområder
I mange land kan du bruke iPod nano til å motta FM-radiosignaler. iPod nano har fem
forhåndsinnstilte frekvensområder, avhengig av område: Amerika (Nord og Sør), Asia,
Australia, Europa og Japan.
Slik markerer du et radioområde:
m Velg Radioområder fra Innstillinger-menyen, og velg deretter området ditt.
Radioområder-menyen vises også i Radio-menyen.
Region-innstillinger fastsettes av internasjonale radiostandarder, ikke faktiske geografiske
områder. Hvis du bor i et land som ikke står oppført i Radioområder-menyen, velger du
en region som best passer til radiofrekvensspesifikasjonene i landet ditt.
Følgende tabell angir radiofrekvensrekkevidden til hvert område i Radioområdermenyen, i tillegg til inkrementene mellom kanaler (indikert av tegnet ±).
Viktig: Radiofunksjonen på iPod nano er kun tiltenkt offentlige radiosendinger.
Å lytte til sendinger som ikke er offentlige, er ulovlig i enkelte land, og overtredelse
kan medføre straff. Følg lover og forskrifter i områdene hvor du har planer om å bruke
iPod nano.
Radioområde Radiofrekvensspesifikasjoner
Amerika 87,5—107,9 MHz / ± 200 kHz
Asia 87,5—108,0 MHz / ± 100 kHz
Australia 87,5—107,9 MHz / ± 200 kHz
Europa 87,5—108,0 MHz / ± 100 kHz
Japan 76,0—90,0 MHz / ± 100 kHz
68 Kapittel 6 Høre på FM-radio
Page 69

7 Bildefunksjoner
7
Les dette kapitlet hvis du vil vite hvordan du importerer
og viser bilder.
Du kan importere digitale bilder til datamaskinen og overføre dem til iPod nano.
Du kan vise bildene dine på iPod nano eller i en lysbildeserie på TV-en.
Importere bilder
Hvis du har en Macintosh, kan du importere bilder fra et digitalt kamera til
datamaskinen via iPhoto. Du kan importere andre digitale bilder til iPhoto, for
eksempel bilder du laster ned fra Internett. Hvis du vil vite mer om hvordan du
importerer, organiserer og redigerer fotografier, åpner du iPhoto og velger Hjelp >
iPhoto-hjelp.
iPhoto kan kjøpes som en del av iLife-programpakken på www.apple.com/no/ilife eller
hos en Apple-forhandler i nærheten. iPhoto kan allerede være installert på Macintoshmaskinen din, i Programmer-mappen.
1 Marker iPod nano i lister over enheter i iTunes, og klikk på Bilder-fanen.
2 Velg «Synkroniser bilder fra: …», og velg deretter iPhoto fra lokalmenyen.
69
Hvis du vil importere bilder til en Windows-PC, følger du instruksjonene som fulgte
med bildeprogrammet eller det digitale kameraet.
Overføre bilder fra datamaskinen til iPod nano
Hvis du har en Macintosh og iPhoto 7.1.5 eller nyere, kan du synkronisere iPhotoalbumer automatisk (for Mac OS X versjon 10.4.11, må du ha iPhoto 6.0.6 eller nyere).
Hvis du har en PC eller en Macintosh, kan du overføre bilder til iPod nano fra en mappe
på harddisken.
Første gang du overfører bilder til iPod nano, kan det gå noe tid, avhengig av hvor
mange bilder du har i bildebiblioteket.
Slik overfører du bilder fra en Mac til iPod nano ved hjelp av iPhoto:
Page 70
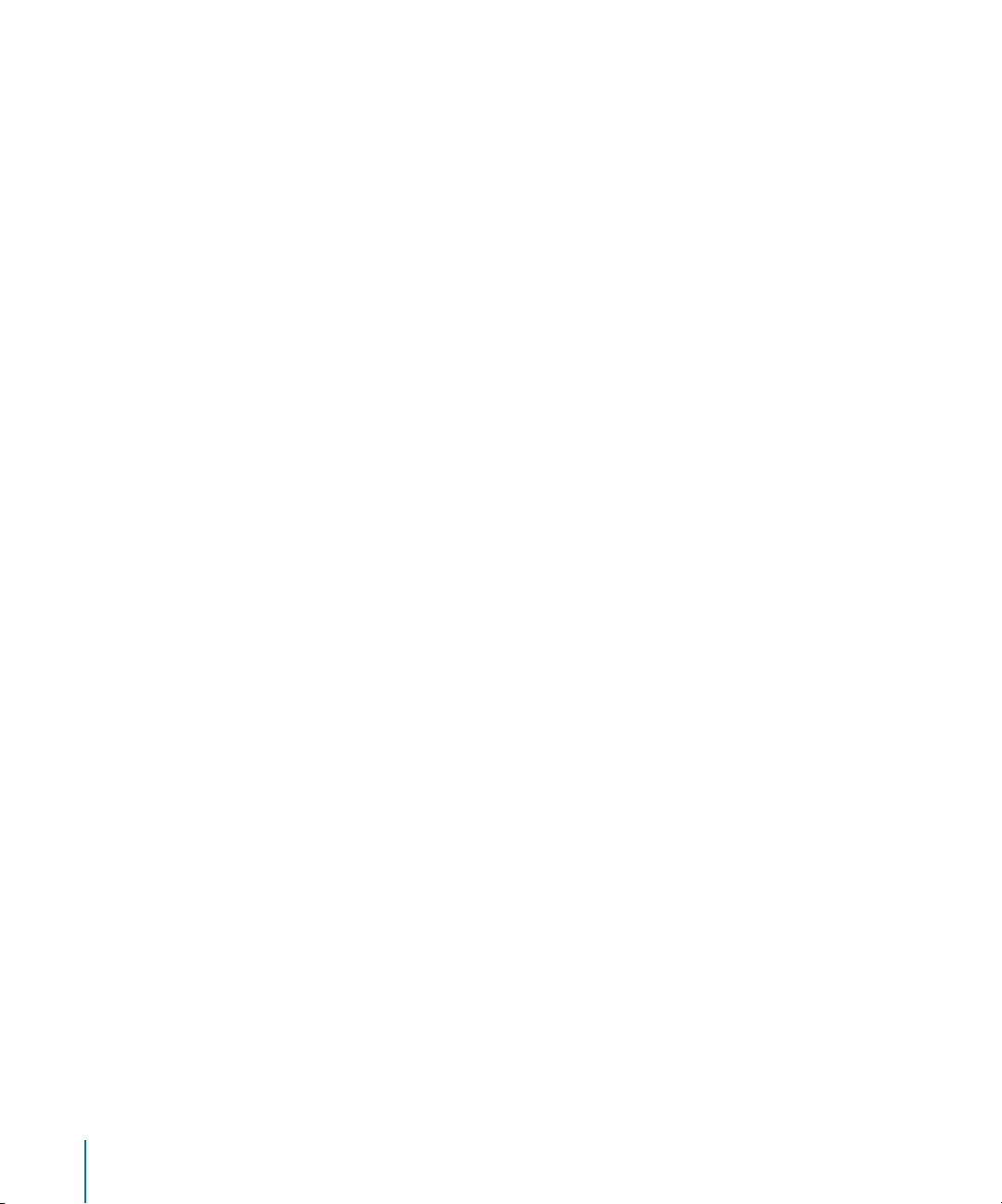
3 Angi synkroniseringsvalg:
 Hvis du vil overføre alle bildene, markerer du «Alle bilder, albumer, hendelser
og ansikter».
 Hvis du vil overføre markerte bilder, markerer du «Markerte albumer, hendelser og
ansikter, og inkluder automatisk ...» og velger deretter et alternativ fra lokalmenyen.
Deretter markerer du albumene, hendelsene og ansiktene du vil legge til (Ansikter
støttes kun av iPhoto 8.1 eller nyere).
 Hvis du vil overføre videoer fra iPhoto, markerer du «Inkluder videoer».
4 Klikk på Bruk.
Hver gang du kobler iPod nano til datamaskinen, synkroniseres bilder automatisk.
Slik overfører du bilder fra en mappe på harddisken til iPod nano:
1 Flytt bildene til en mappe på datamaskinen.
Hvis du vil at bildene skal vises i separate bildealbum på iPod nano, oppretter
du mapper i hovedmappen, og flytter bilder til de nye mappene.
2 Marker iPod nano i lister over enheter i iTunes, og klikk på Bilder-fanen.
3 Marker «Synkroniser bilder fra …»
4 Velg «Velg mappe» fra lokalmenyen, og marker bildemappen.
5 Klikk på Bruk.
Overføre bilder med full oppløsning til iPod nano
Når du overfører bilder til iPod nano, optimaliserer iTunes bildene for visning.
Standardinnstillingen er at bilder ikke overføres med full oppløsning. Det kan være
nyttig å overføre bilder med full oppløsning hvis du for eksempel skal flytte bildene
fra én datamaskin til en annen, men det er ikke nødvendig hvis du skal vise bildene
med høyeste kvalitet på iPod nano.
Slik overfører du bilder med full oppløsning til iPod nano:
1 Marker iPod nano i lister over enheter i iTunes, og klikk på Bilder-fanen.
2 Marker «Inkluder bilder med full oppløsning».
3 Klikk på Bruk.
iTunes kopierer bildeversjonene med full oppløsning til Photos-mappen på iPod nano.
Slik sletter du bilder på iPod nano:
1 Marker iPod nano i lister over enheter i iTunes, og klikk på Bilder-fanen.
2 Velg «Synkroniser bilder fra: …»
 Hvis du bruker en Macintosh-maskin, velger du iPhoto fra lokalmenyen.
 Hvis du bruker en Windows-PC, velger du Photoshop Album eller Photoshop Elements
fra lokalmenyen.
70 Kapittel 7 Bildefunksjoner
Page 71

3
Velg «Markerte albumer», og fjern markeringen for albumer og samlinger du ikke lenger
vil ha på iPod nano.
4 Klikk på Bruk.
Vise bilder
Du kan vise bilder på iPod nano manuelt eller i en lysbildeserie. Hvis du har en AV-kabel
(tilleggsutstyr) fra Apple (for eksempel Apple Component AV-kabel), kan du koble
iPod nano til TV-en og vise bilder som en lysbildeserie med musikk.
Vise bilder på iPod nano
Slik viser du bilder på iPod nano:
1 Velg Bilder > Bildebibliotek på iPod nano. Eller velg Bilder og et bildealbum hvis kun
bildene i albumet skal vises. Det kan ta et lite øyeblikk før miniatyrbildene av alle
bildene dine vises.
2 Marker bildet du vil vise, og trykk på midtknappen.
3 Hold iPod nano vertikalt for å vise bilder i stående format og horisontalt for liggende
format.
Du bruker klikkeflaten til å bla gjennom bilder i en bildevisning (hvis du viser
en lysbildeserie, styrer klikkeflaten kun volumet på musikken). Trykk på Neste/
framoverspoling (‘) eller Forrige/tilbakespoling (]) for å gå til neste eller forrige
bildeskjerm. Hold nede Neste/framoverspoling (‘) eller Forrige/tilbakespoling (])
for å gå til det siste eller første bildet i biblioteket eller i et album.
Kapittel 7 Bildefunksjoner 71
Page 72

Vise lysbildeserier
Du kan vise en lysbildeserie med musikk og overganger på iPod nano. Hvis du har
en AV-kabel (tilleggsutstyr) fra Apple, kan du vise lysbildeserien på TV-en.
Slik angir du innstillinger for en lysbildeserie:
m Velg Bilder > Innstillinger, og følg disse instruksjonene:
Hvis du vil stille inn dette Gjør du følgende
Hvor lang tid hvert lysbilde
vises
Musikken som spilles under
lysbildeserier
Repetisjon av bildeserie Sett Repeter til På.
Visning av bilder i tilfeldig
rekkefølge
Visning av bilder med
overganger
Visning av lysbildeserier
på iPod nano
Visning av lysbildeserier
på en TV
Visning av bilder på PAL- eller
NTSC-TV-er
Velg Tid per lysbilde, og velg en tid.
Velg Musikk, og velg en spilleliste eller Spilles nå. Hvis du bruker
iPhoto, kan du velge Fra iPhoto for å kopiere musikkinnstillingen
fra iPhoto. Kun sanger du har overført til iPod nano, spilles.
Sett Miks bilder til På.
Velg Overganger, og velg en overgangstype. Tilfeldig inkluderer alle
overgangstyper, unntatt Ken Burns.
Sett TV ut til Spør eller Av.
Sett TV ut til Spør eller På.
Hvis du velger Spør under TV ut, lar iPod nano deg velge om du vil
vise bildene på TV-en eller på iPod nano hver gang du starter en
lysbildeserie.
Sett TV-signal til PAL eller NTSC.
PAL og NTSC er standarder for TV-kringkasting. Din TV bruker en av
disse, avhengig av hvilken region det ble kjøpt i. Hvis du ikke er
sikker på hvilken standard TV-en din bruker, slår du opp i
dokumentasjonen som fulgte med TV-en.
Slik viser du en lysbildeserie på iPod nano:
m Marker et bilde, album eller rull, og trykk på Start/pause (’). Du kan også velge
et fullskjermbilde og trykke på midtknappen. Hvis du vil sette på pause, trykker
du på Start/pause (’). Hvis du vil gå til neste eller forrige bilde, trykker du på Neste/
framoverspoling (‘) eller Forrige/tilbakespoling (]).
Når du viser en lysbildeserie, kan du bruke klikkeflaten til å justere musikkvolumet
og lysstyrken. Du kan ikke bruke klikkeflaten til å bla gjennom bilder under visning
av en lysbildeserie.
Hvis du viser en lysbildeserie av et album som inkluderer videoer, settes lysbildeserien
på pause når den kommer til en video. Hvis musikk spilles, fortsetter den å spille.
Hvis du spiller av videoen, settes musikken på pause mens videoen spilles av. Deretter
fortsetter den. Hvis du vil spille av videoen, trykker du på Start/pause (’). Hvis du vil
fortsette lysbildeserien, trykker du på Neste/framoverspoling (‘).
72 Kapittel 7 Bildefunksjoner
Page 73

Slik justerer du lysstyrken på en lysbildeserie:
1 Trykk på midtknappen til lysstyrkeindikatoren vises.
2 Bruk klikkeflaten til å justere lysstyrken.
Slik kobler du iPod nano til TV-en:
1 Koble Apple Component- eller Composite AV-kabelen (begge er tilleggsutstyr)
til iPod nano.
Bruk Apple Component AV-kabel, Apple Composite AV-kabel eller Apple AV Connection
Kit (tilkoblingssett). Det er ikke sikkert at andre, lignende RCA-kabler fungerer. Du kan
kjøpe kablene fra www.apple.com/no/ipodstore.
2 Koble lydpluggene til inngangene på TV-en.
Kontroller at TV ut på iPod nano er satt til Spør eller På.
TV-en må ha video- og lydinnganger av RCA-typen. Inngangene på TV-en eller
mottakeren kan varierere fra inngangene i illustrasjonene.
Slik viser du en lysbildeserie på TV-en:
1 Koble iPod nano til en TV (se side 53).
2 Slå på TV-en, og still den inn slik at den viser bildesignalene fra inngangene som
er koblet til iPod nano. Du finner mer informasjon i dokumentasjonen som fulgte
med TV-en.
3 Bruk iPod nano til å spille av og kontrollere lysbildeserien.
Overføre bilder fra iPod nano til datamaskinen
Hvis du overfører bilder med full oppløsning fra datamaskinen til iPod nano som
beskrevet, oppbevares de i Photos-mappen på iPod nano. Du kan koble iPod nano
til en datamaskin og overføre disse bildene til maskinen.iPod nano må være aktivert
for diskbruk (se «Bruke iPod nano som en ekstern disk» på side 86).
Slik overfører du bilder fra iPod nano til en datamaskin:
1 Koble iPod nano til datamaskinen.
2 Flytt filer fra Photos-mappen eller DCIM-mappen på iPod nano til skrivebordet eller
til et bilderedigeringsprogram på maskinen.
Du kan også bruke et bilderedigeringsprogram, for eksempel iPhoto, til å overføre
bilder som ligger i Photos-mappen. Du finner mer informasjon i dokumentasjonen som
fulgte med programmet.
Slik sletter du bilder fra Photos-mappen på iPod nano:
1 Koble iPod nano til datamaskinen.
2 Naviger til Bilder-mappen på iPod nano, og slett bildene du ikke vil ha.
Kapittel 7 Bildefunksjoner 73
Page 74

8 Flere innstillinger, ekstra
funksjoner og tilbehør
8
iPod nano kan gjøre mye mer enn å spille sanger. Og du kan
bruke den til mye mer enn å høre på musikk.
Les denne delen hvis du vil vite mer om ekstrafunksjonene på iPod nano, blant annet
hvordan du kan ta opp taleopptak, bruke den som en skritteller eller ekstern disk, stille
inn alarmen eller dvaleinnstillingen, spille spill, vise hva klokken er i andre deler av
verden, vise notater og synkronisere kontaktinformasjon, kalendere og oppgavelister.
Finn ut hvordan du bruker iPod nano som stoppeklokke og låser skjermen, og finn ut
hva slags tilleggsutstyr som er tilgjengelig for iPod nano.
Bruke iPod nano som en skritteller
Du kan bruke iPod nano som en skritteller slik at du kan registrere treningsøktene dine.
Hvis du vil ha mer nøyaktige resultater, legger du iPod nano i lomma eller i iPod nanoarmbåndet mens du bruker skrittelleren.
Slik bruker du iPod nano som en skritteller:
1 Fra Ekstra-menyen velger du Trening, og velger deretter Skritteller.
2 Hvis dette er første gangen du bruker skrittelleren, angir du vekten din med
klikkeflaten og trykker på midtknappen for å starte en økt.
74
Page 75
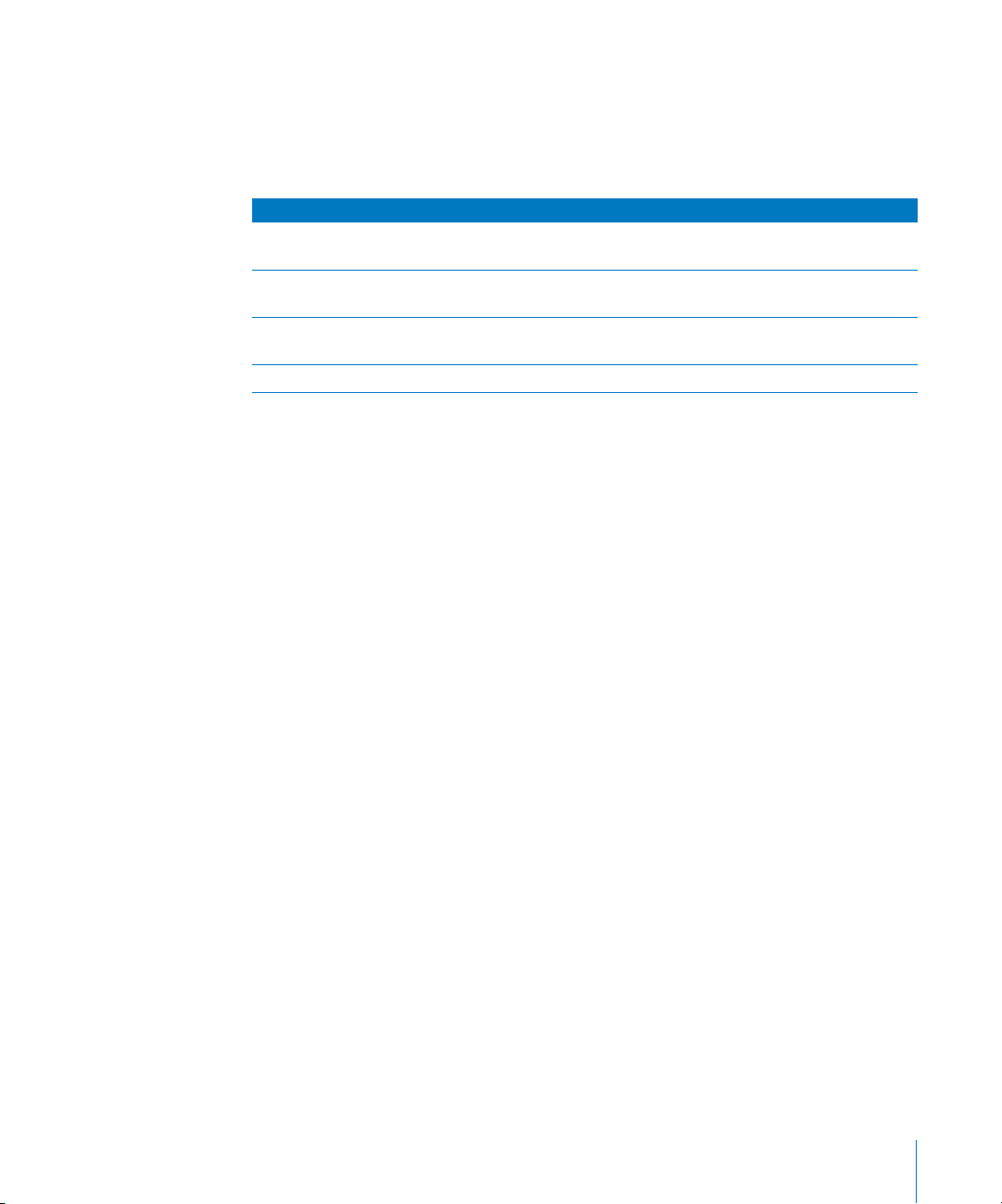
3 Når du er ferdig med økten, trykker du på midtknappen for å stoppe.
Slik tilpasser du innstillingene for skrittelleren:
1 Fra Ekstra-menyen velger du Trening, og velger deretter Innstillinger.
2 Velg fra følgende alternativer:
Hvis du vil gjøre dette Gjør du følgende
Velge en skrittellermodus Marker Skritteller, og trykk på midtknappen for å bytte mellom
Manuell og Alltid på.
Angi et treningsmål Velg Daglig skrittmål, og velg deretter et mål fra listen. Du kan også
velge Tilpasset og bruke klikkeflaten for å angi et mål.
Angi vekten din Velg Vekt, bruk klikkeflaten til å angi vekten din og trykk deretter
på midtknappen for å gå videre.
Angi retning for skrittelleren Velg Skjermretning, og velg deretter Vertikal, Venstre eller Høyre.
Slik viser du treningshistorikken:
1 Fra Ekstra-menyen velger du Trening, og velger deretter Historikk.
2 Velg en dato fra kalenderen. Bruk klikkeflaten for å markere en dag. Trykk på Neste/
framoverspoling (‘) eller Forrige/tilbakespoling (]) for å navigere gjennom månedene.
3 Trykk på midtknappen for å vise treningshistorikken for den markerte datoen. Hvis du
hadde flere treningsøkter på den markerte datoen, velger du en økt.
iPod nano viser skrittmålet, varighet på økten, start- og sluttidspunkt, kalorier forbrent
og ukentlige og månedlige totalsummer.
Hvis du vil vise et søylediagram av en av treningsøktene dine, velger du en økt
og roterer deretter iPod nano til liggende modus.
Skritteller-menyobjektet vises i hovedmenyen når skrittelleren er på, slik at du raskt kan
avslutte økten. Forhåndsvisningpanelet nedenfor hovedmenyen viser skrittellingen når
du blar ned til Skritteller-menyobjektet.
Hvis du vil angi at iPod nano skal telle skrittene dine i løpet av dagen, velger du
Skritteller i Innstillinger-menyen og velger Alltid på. Skrittelleren registrerer totale skritt
per dag slik at du kan holde oversikt over historikken uten å slå av skrittelleren på
slutten av hver dag. Skritteller-menyobjektet vises hele tiden i hovedmenyen.
Hvis du vil starte økten raskt, kan du også legge til Skritteller-menyobjektet manuelt
til hovedmenyen. Les «Legge til eller fjerne objekter i hovedmenyen» på side 10.
Med Nike + iPod Sport Kit (selges separat) kan iPod nano også overvåke og registrere
hastighet, strekning, tid brukt og kalorier forbrent, samt registrere kardioøkter på
Nike + iPod-kompatible treningsapparat.
Kapittel 8 Flere innstillinger, ekstra funksjoner og tilbehør 75
Page 76

Når du synkroniserer iPod nano med iTunes, kan du laste opp skrittellerinformasjon
og annen treningsinformasjon til webstedet Nike+, hvor du kan holde oversikt over
historikken din, konkurrere med venner og mer. Du må ha en Nike+-konto, som
du kan konfigurere når du synkroniserer.
Slik laster du opp treningsinformasjonen til Nike+:
1 Koble iPod nano til datamaskinen, og åpne iTunes (hvis det ikke åpnes automatisk).
Hvis dette er første gangen du synkroniserer treningsinformasjon, vises en melding:
2 Klikk på Send, og følg deretter instruksjonene på skjermen for å konfigurere
Nike+-kontoen.
Når du har konfigurert kontoen, vises en ny fane i iTunes-vinduet:
3 Klikk på Nike + iPod-fanen, og marker «Send treningsdata til Nike+ automatisk»,
hvis valget ikke allerede er markert.
4 Klikk på Bruk.
Hvis du vil vise og dele informasjonen på Nike+, klikker du på «Besøk Nike+»
i Nike + iPod-panelet mens iPod nano er tilkoblet datamaskinen, eller går til
www.nike.com og logger inn på kontoen din.
Gjøre taleopptak
Du kan gjøre taleopptak ved hjelp av den innebygde mikrofonen i iPod nano eller en
valgfri iPod nano–kompatibel mikrofon (tilgjengelig fra www.apple.com/no/ipodstore).
Du kan sette inn kapittelmarkører mens du gjør opptak, arkivere taleopptak på
iPod nano, synkronisere opptakene med datamaskinen og kategorisere dem med
etiketter.
Taleopptak kan vare opptil to timer. Hvis du tar opp mer enn to timer, starter iPod nano
et nytt taleopptak automatisk for å forsette opptaket.
76 Kapittel 8 Flere innstillinger, ekstra funksjoner og tilbehør
Page 77
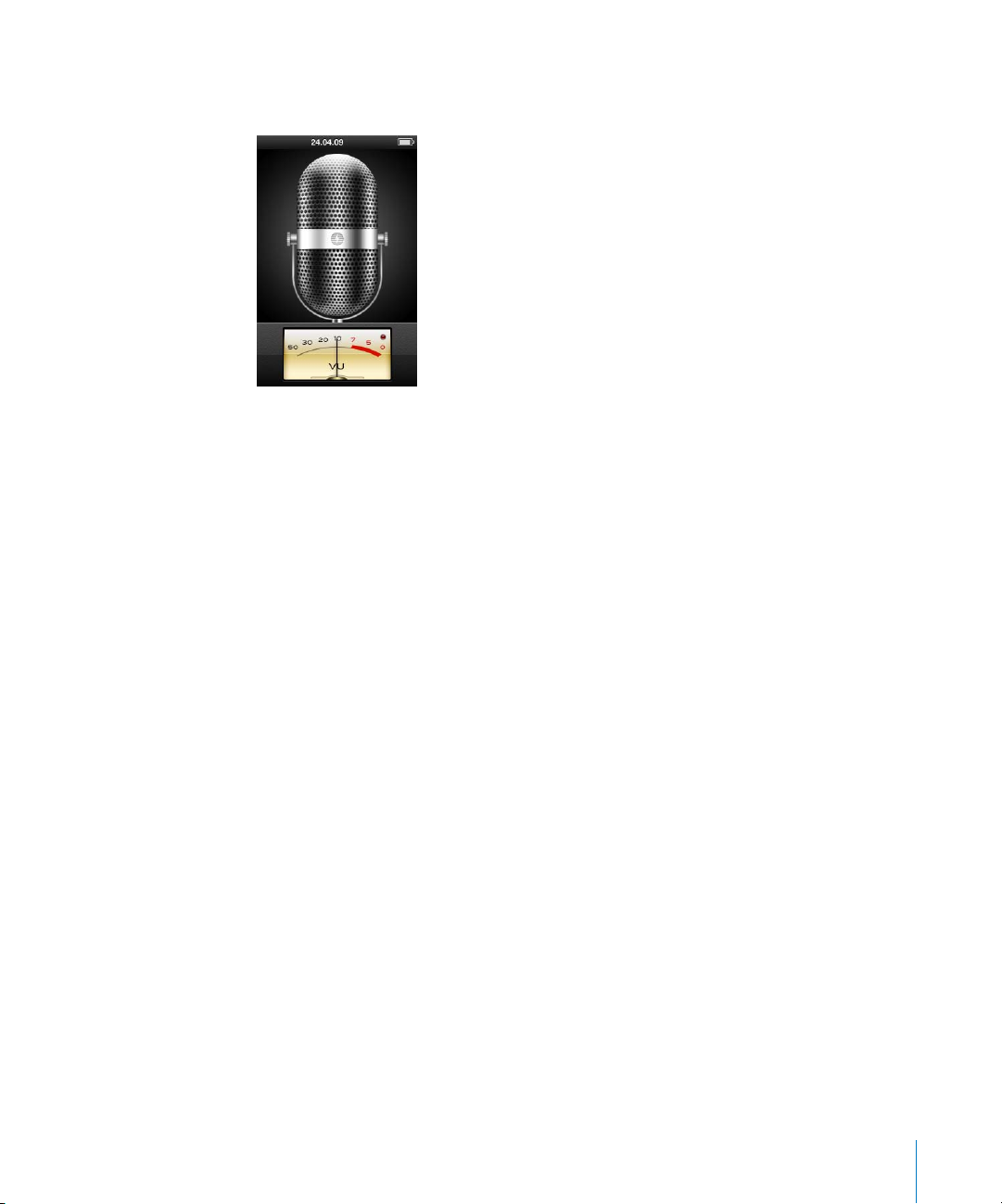
Slik tar du opp tale:
1 Velg Taleopptak fra Ekstra-menyen. Opptaksskjermen vises.
2 Trykk på Start/pause (’) eller midtknappen for å begynne opptaket. Pass på at du ikke
blokkerer mikrofonen, som sitter på baksiden av iPod nano.
3 Hvis du vil sette opptaket på pause, trykker du på Start/pause (’).
Velg Fortsett for å fortsette opptaket, eller trykk på Start/pause (’) igjen.
4 Når du er ferdig, trykker du på Menu-knappen og deretter velger du «Stopp opptak».
Opptak arkiveres sortert etter dato og klokkeslett.
Slik setter du inn kapittelmarkører:
m Trykk på midtknappen når du vil sette inn en kapittelmarkør i opptaket.
Når du spiller av opptaket, kan du gå direkte til neste kapittel ved å trykke på Neste/
framoverspoling-knappen. Trykk én gang på Forrige/tilbakespoling (]) for å gå til
begynnelsen av kapitlet, og to ganger for å gå til begynnelsen av forrige kapittel.
Slik merker du et opptak med en etikett:
1 Fra Ekstra-menyen velger du Taleopptak, og trykker deretter på Meny.
2 Velg Taleopptak og velg deretter et opptak.
3 Velg Etikett, og velg deretter en etikett til opptaket.
Du kan velge Podcast, Intervju, Forelesning, Idé, Møte eller Notat. Hvis du vil fjerne
en etikett fra et opptak, velger du Ingen.
Slik spiller du av et opptak:
1 Fra Ekstra-menyen velger du Taleopptak, og trykker deretter på Meny.
2 Velg Taleopptak og velg deretter et opptak.
3 Velg Start, og trykk på midtknappen.
Kapittel 8 Flere innstillinger, ekstra funksjoner og tilbehør 77
Page 78
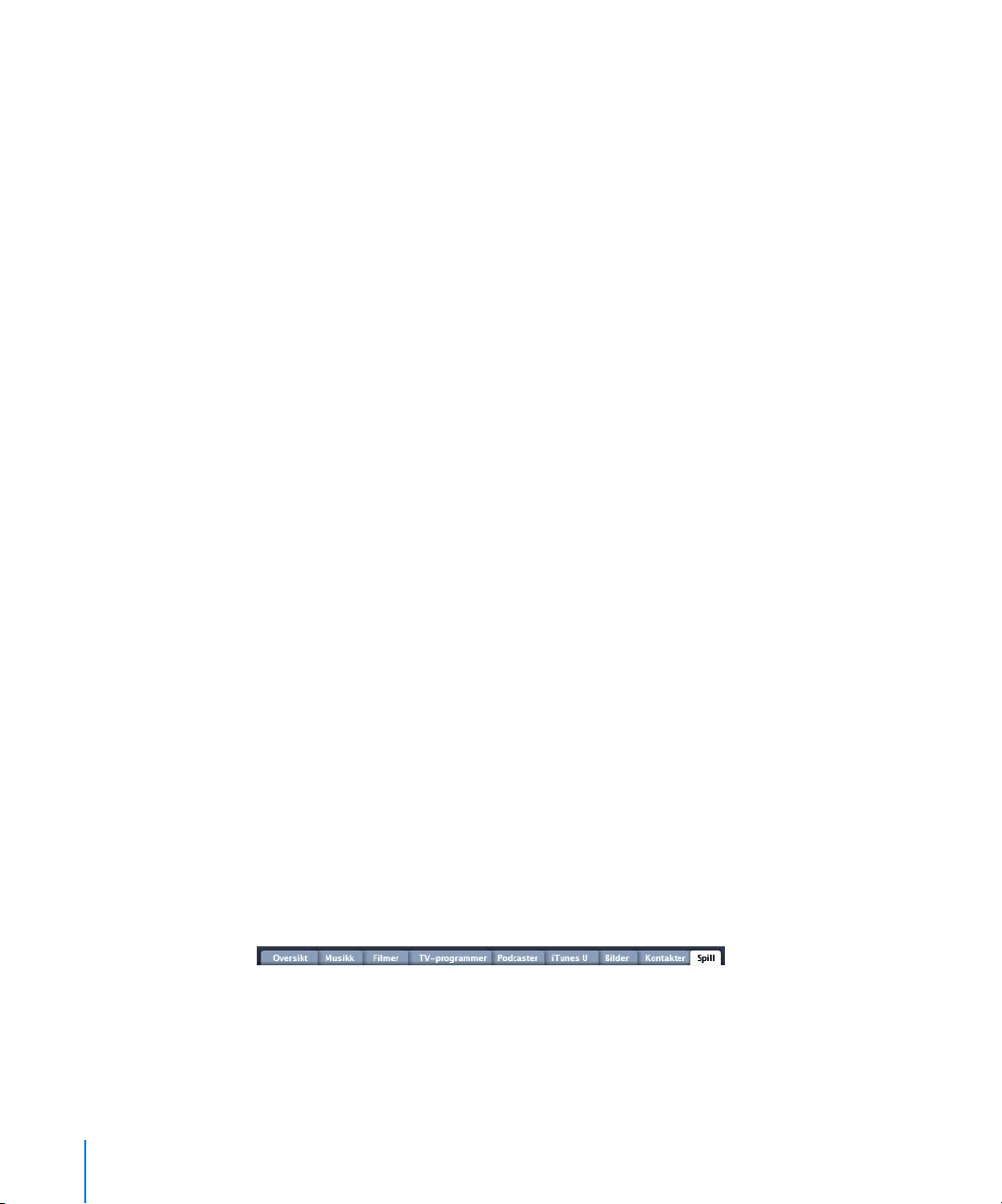
Slik sletter du et opptak:
1 Fra Ekstra-menyen velger du Taleopptak, og trykker deretter på Meny.
2 Velg Taleopptak og velg deretter et opptak.
3 Velg Slett, og trykk deretter på midtknappen.
Slik synkroniserer du taleopptak med datamaskinen:
Talemeldingene arkiveres i WAV-format i Recordings-mappen på iPod. Hvis du aktiverer
iPod nano for bruk som disk, kan du kopiere taleopptak til datamaskinen ved å flytte
dem fra mappen.
Hvis iPod nano er stilt inn til å synkronisere sanger automatisk (les «Automatisk
synkronisering av musikk» på side 25), overføres taleopptakene på iPod nano automatisk
til en spilleliste ved navn Taleopptak i iTunes (og fjernes fra iPod nano) når du kobler
iPod nano til en datamaskin. Taleopptak-spillelisten vises under Spillelister på venstre
side av iTunes-vinduet.
Spill
iPod nano leveres med tre spill: Klondike, Maze og Vortex.
Slik spiller du et spill:
m Velg Ekstra > Spill, og velg et spill.
Når du skal spille et spill som er laget for en tidligere versjon av iPod nano, vises
informasjon om hvordan iPod nano-kontrollene fungerer, før du begynner spillet.
Du kan kjøpe flere spill fra iTunes Store (i noen land) som du kan spille på iPod nano.
Når du har kjøpt spill i iTunes, kan du legge dem til på iPod nano ved å synkronisere
dem automatisk eller ved å håndtere dem manuelt.
Mange spill kan spilles i stående og liggende skjermmodus.
Slik kjøper du et spill:
1 I iTunes velger du iTunes Store under Butikk på venstre side av iTunes-vinduet.
2 Velg iPod Games på iTunes Store.
3 Marker spillet du vil kjøpe, og klikk på Buy Game.
Slik synkroniserer du spill til iPod nano automatisk:
1 Marker iPod nano i listen over enheter i iTunes, og klikk på Spill-fanen.
2 Marker «Synkroniser spill».
3 Klikk på «Alle spill» eller «Markerte spill». Hvis du klikker på «Markerte spill», må du også
markere spillene du vil synkronisere.
4 Klikk på Bruk.
78 Kapittel 8 Flere innstillinger, ekstra funksjoner og tilbehør
Page 79

Bruke ekstrainnstillinger
Du kan stille inn dato og klokkeslett, klokker med ulike tidssoner, alarmer og
dvaleinnstillinger på iPod nano. Du kan bruke iPod nano som stoppeklokke eller spille
spill, og du kan låse iPod nano-skjermen.
Stille inn og vise dato og klokkeslett
Dato og klokkeslett stilles inn automatisk ved hjelp av datamaskinens klokke når du
kobler til iPod nano, men disse innstillingene kan endres.
Slik stiller du inn dato og klokkeslett:
1 Velg Innstillinger > Dato og tid.
2 Velg ett eller flere av følgende valg:
Hvis du vil gjøre dette Gjør du følgende
Stille inn dato Velg Dato. Endre verdien ved hjelp av klikkeflaten.
Trykk på midtknappen for å gå til neste verdi.
Stille inn klokkeslett Velg Klokkeslett. Endre verdien ved hjelp av klikkeflaten.
Trykk på midtknappen for å gå til neste verdi.
Angi tidssone Velg Tidssone, og velg en by i en annen tidssone ved hjelp av
klikkeflaten.
Vise klokkeslettet
i 24-timersformat
Vise klokkeslettet i tittellinjen Velg Klokke i tittellinjen, og klikk på midtknappen for å slå valget
Velg 24-timers klokke, og klikk på midtknappen for å slå
24-timersformatet på eller av.
på eller av.
Vise klokker for andre tidssoner
Slik viser du klokker for andre tidssoner:
1 Velg Ekstra > Klokker.
2 På Klokker-skjermen klikker du på midtknappen og velger Legg til.
3 Velg et område, og velg deretter en by.
Klokkene du velger, vises i en liste. Den siste klokken du har lagt til, vises sist.
Slik sletter du en klokke:
1 Velg Ekstra > Klokker.
2 Velg klokken.
3 Trykk på midtknappen.
4 Velg Slett.
Kapittel 8 Flere innstillinger, ekstra funksjoner og tilbehør 79
Page 80

Stille inn alarmer
Du kan stille inn en alarm for en hvilken som helst klokke på iPod nano.
Slik bruker du alarmfunksjonen på iPod nano:
1 Velg Ekstra > Alarmer.
2 Velg Opprett alarm, og angi én eller flere av følgende innstillinger:
Hvis du vil gjøre dette Gjør du følgende
Slå på alarmen Velg Alarm, og velg På.
Stille inn dato Velg Dato. Endre verdien ved hjelp av klikkeflaten.
Trykk på midtknappen for å gå til neste verdi.
Stille inn klokkeslett Velg Klokkeslett. Endre verdien ved hjelp av klikkeflaten.
Trykk på midtknappen for å gå til neste verdi.
Stille inn et repetisjonsvalg Velg Repeter, og velg ett av alternativene (for eksempel
«ukedager».)
Velge en lyd Velg Varsling eller en spilleliste. Hvis du velger Varsling, markerer
du Pip for å høre alarmen gjennom den innebygde høyttaleren.
Hvis du velger en spilleliste, kobler du iPod nano til høyttalere,
øretelefoner eller hodetelefoner for å høre alarmen.
Gi alarmen et navn Velg Etikett, og velg ett av alternativene (for eksempel «Stå opp».
Hvis du synkroniserer kalenderhendelser med alarmer til iPod nano, vises hendelsen i
Alarmer-menyen.
Slik sletter du en alarm:
1 Velg Ekstra > Alarmer.
2 Velg alarmen, og velg deretter Slett.
Dvaleinnstilling
Du kan stille inn iPod nano til å slå seg av automatisk etter å ha spilt musikk eller annet
innhold en viss tid.
Slik stiller du inn dvaleinnstillingen:
1 Velg Ekstra > Alarmer.
2 Velg Dvaleinnstilling, og angi hvor lenge iPod nano skal spille.
Bruke stoppeklokken
Du kan bruke stoppeklokken når du trener, for å holde oversikten over tiden du bruker.
Hvis du løper på bane, kan du også holde oversikt over rundetidene dine. Du kan spille
musikk mens du bruker stoppeklokken.
Slik bruker du stoppeklokken:
1 Velg Ekstra > Stoppeklokke.
2 Trykk på Start/pause (’) for å starte tidtakeren.
80 Kapittel 8 Flere innstillinger, ekstra funksjoner og tilbehør
Page 81
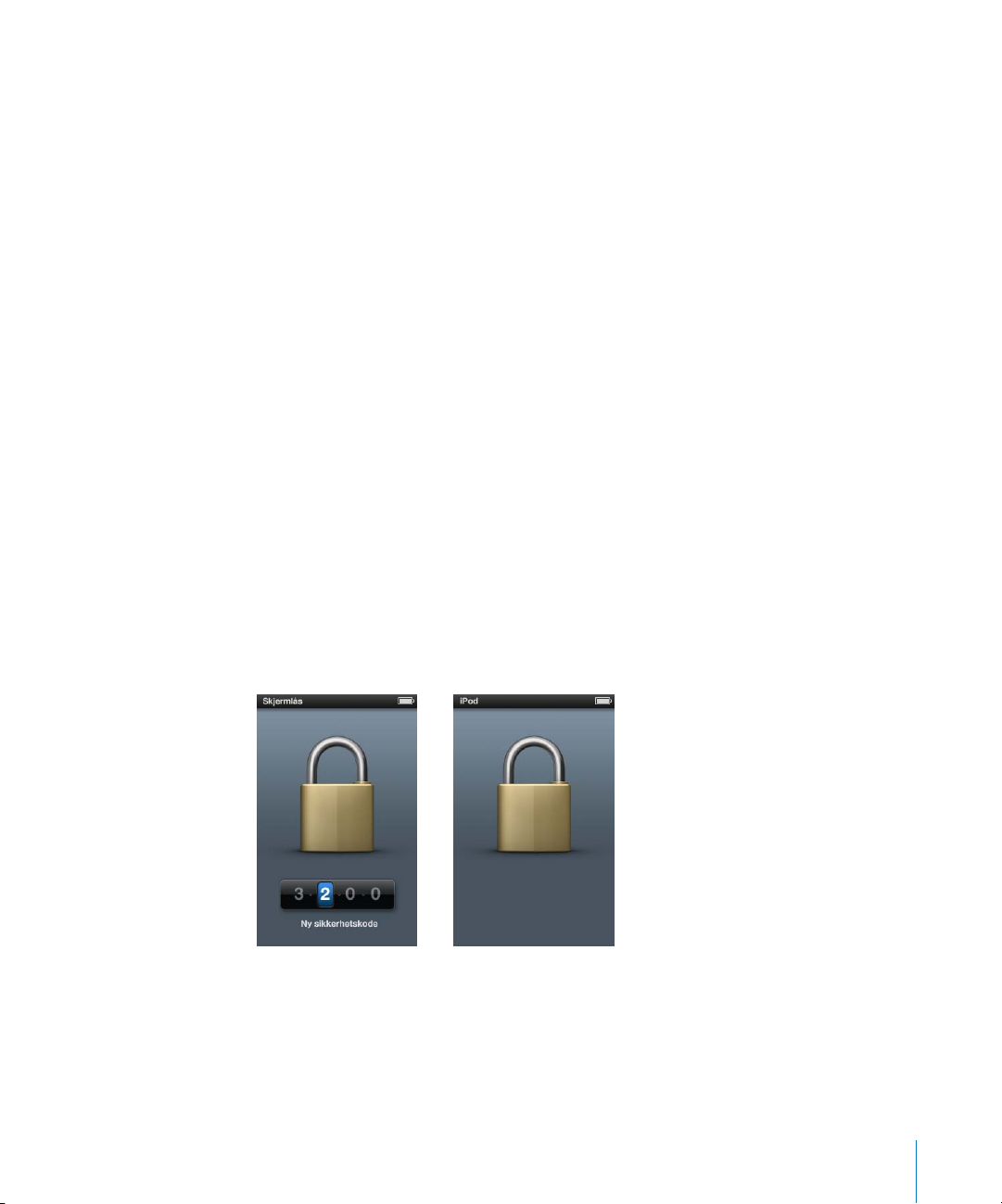
3 Trykk på midtknappen for å registrere rundetider. De to siste rundetidene vises ovenfor
totaltiden. Alle rundetidene lagres i loggen.
4
Trykk på Start/pause (’) for å stoppe tidtakeren. Hvis du vil starte tidtakeren igjen, trykker
du på Start/pause (’).
Hvis du vil starte en ny stoppeklokkeøkt, trykker du på Menu og velger deretter Ny
stoppeklokke.
Slik viser eller sletter du loggen for en stoppeklokkeøkt:
1 Velg Ekstra > Stoppeklokke.
Nåværende logg og en liste over arkiverte økter vises.
2 Velg en logg for å vise informasjon om økten.
iPod nano tar vare på stoppeklokkeøkter inkludert datoer, klokkeslett og rundetider.
Du vil se dato og klokkeslett for når økten startet, totaltid for økten, rundetid for den
raskeste og den langsomste runden, gjennomsnittlig rundetid og de siste rundetidene.
3 Trykk på midtknappen. Velg Slett logg for å slette den valgte loggen, eller velg Tøm
logger for å slette alle nåværende logger.
Låse skjermen på iPod nano
Du kan angi en tallkombinasjon for å hindre at iPod nano brukes av noen uten din
tillatelse. Hvis du låser iPod nano uten at den er koblet til en datamaskin, må du oppgi
en kombinasjon for å låse den opp og bruke den.
Dette fungerer på en annen måte enn låseknappen, som bare hindrer at iPod nanoknappene kan trykkes inn utilsiktet. Kombinasjonen hindrer at andre bruker iPod nano.
Kapittel 8 Flere innstillinger, ekstra funksjoner og tilbehør 81
Page 82

Slik angir du en kombinasjon på iPod nano:
1 Velg Ekstra > Skjermlås.
2 Skriv inn en kombinasjon på Ny kombinasjon-skjermen:
 Velg det første tallet ved hjelp av klikkeflaten. Trykk på midtknappen for å bekrefte
valget og gå til neste tall.
 Bruk samme metode for å angi resten av tallene i koden. Trykk på Neste/
framoverspoling (‘) for å gå til neste tall, eller Forrige/tilbakespoling (]) for å gå til
forrige tall. Trykk på midtknappen i siste posisjon.
3 På Bekreft kombinasjon-skjermen skriver du inne kombinasjonen for å bekrefte den
eller trykke på Menu for å gå ut uten å låse skjermen.
Når du er ferdig, går du tilbake til Skjermlås-skjermen der du kan låse skjermen eller
nullstille kombinasjonen. Trykk på Menu for å gå videre uten å låse skjermen.
Slik låser du skjermen på iPod nano:
m Velg Ekstra > Skjermlås > Lås.
Hvis du nettopp har stilt inn kombinasjonen, vil Lås allerede være valgt på skjermen.
Du trenger bare å trykke på midtknappen for å låse iPod.
Når skjermen er låst, vises et bilde av en lås.
Hvis du vil, kan du legge til Skjermlås-menyobjektet i hovedmenyen slik at du raskt kan
låse iPod nano-skjermen. Les «Legge til eller fjerne objekter i hovedmenyen» på side 10.
Når låsen vises på skjermen, kan du låse opp iPod nano på to måter:
 Trykk på midtknappen for å skrive inn kombinasjonen på iPod nano. Bruk klikkeflaten
til å velge tallene, og trykk på midtknappen for å bekrefte dem. Hvis du skriver inn
feil kombinasjon, forblir skjermen låst. Prøv på nytt.
 Koble iPod nano til den datamaskinen du vanligvis bruker den med, så låses
iPod nano opp automatisk.
Hvis du prøver disse framgangsmåtene, men likevel ikke får låst opp iPod nano,
kan du gjenopprette iPod nano. Les «Oppdatere og gjenopprette iPod-programvaren»
på side 94.
Slik endrer du en kombinasjon du har angitt:
1 Velg Ekstra > Skjermlås > Nullstill kombinasjon.
2 Oppgi den gjeldende kombinasjonen på Oppgi kombinasjon-skjermen:
3 Skriv inn og bekreft en ny kombinasjon på Ny kombinasjon-skjermen.
Hvis du ikke husker den gjeldende kombinasjonen, må du gjenopprette iPod nanoprogramvaren for å kunne endre koden. Les «Oppdatere og gjenopprette iPodprogramvaren» på side 94.
82 Kapittel 8 Flere innstillinger, ekstra funksjoner og tilbehør
Page 83

Synkronisere kontakter, kalendere og oppgavelister
Du kan oppbevare kontaktinformasjon, kalenderhendelser og oppgavelister
på iPod nano slik at du alltid har informasjonen tilgjengelig.
Du kan bruke iTunes til å synkronisere kontakt- og kalenderinformasjonen
på iPod nano med Adressebok og iCal.
Hvis du bruker Windows XP, og du håndterer kontaktinformasjon ved hjelp av Windows
Adressebok eller Microsoft Outlook 2003 eller nyere, kan du synkronisere adressebokinformasjonen med iPod nano ved hjelp av iTunes. Hvis du bruker Microsoft Outlook
2003 eller nyere for å håndtere kalenderinformasjon, kan du også synkronisere denne
informasjonen.
Slik synkroniserer du kontakter og kalendere hvis du har Mac OS X versjon 10.4.11
eller nyere:
1 Koble iPod nano til datamaskinen.
2 Marker iPod nano i listen over enheter i iTunes, og klikk på Kontakter-fanen.
3 Bruk en av følgende framgangsmåter:
 Hvis du vil synkronisere kontakter, markerer du «Synkroniser Adressebok-kontakter»
i Kontakter-delen og velger et alternativ:
 Hvis du vil synkronisere alle kontakter automatisk, markerer du «Alle kontakter».
 Hvis du vil synkronisere markerte kontaktgrupper automatisk, markerer du
«Markerte grupper» og markerer gruppene du vil synkronisere.
 Hvis du vil kopiere eventuelle bilder knyttet til kontakter til iPod nano, markerer
du «Inkluder bilder».
Når du klikker på Bruk, oppdaterer iTunes iPod nano med den kontaktinformasjon
du har angitt, fra Adressebok.
 Hvis du vil synkronisere kalendere, markerer du «Synkroniser iCal-kalendere»
i Kalendere-delen og velger et alternativ:
 Hvis du vil synkronisere alle kalenderne automatisk, velger du «Alle kalendere».
 Hvis du vil synkronisere markerte kalendere automatisk, velger du «Markerte
kalendere» og markerer kalenderne du vil synkronisere.
Når du klikker på Bruk, oppdaterer iTunes iPod nano med kalenderinformasjonen
du har angitt.
Kapittel 8 Flere innstillinger, ekstra funksjoner og tilbehør 83
Page 84

Slik synkroniserer du kontakt- og kalenderinformasjon ved hjelp av Windows
Adressebok eller Microsoft Outlook for Windows:
1 Koble iPod nano til datamaskinen.
2 Marker iPod nano i listen over enheter i iTunes, og klikk på Kontakter-fanen.
3 Bruk en av følgende framgangsmåter:
Â
Hvis du vil synkronisere kontakter, markerer du «Synkroniser kontakter fra» i Kontakterdelen. Velg Windows Adressebok eller Microsoft Outlook fra lokalmenyen. Deretter
markerer du kontaktinformasjonen du vil synkronisere.
 Hvis du vil synkronisere kalendere fra Microsoft Outlook, markerer du «Synkroniser
kalendere fra Microsoft Outlook» i Kalendere-delen.
4 Klikk på Bruk.
Du kan også overføre kontakt- og kalenderinformasjon til iPod nano manuelt.
iPod nano må aktiveres som ekstern disk (les «Bruke iPod nano som en ekstern disk»
på side 86).
Slik overfører du kontaktinformasjon manuelt:
1 Koble iPod nano til maskinen, og åpne e-post- eller kontaktinformasjonsprogrammet
du bruker. Du kan overføre kontaktinformasjon ved hjelp av blant annet Palm Desktop,
Microsoft Outlook, Microsoft Entourage og Eudora.
2 Kopier filene til iPod ved å flytte dem rett fra programmets adressebok til Contacts-
mappen på iPod nano.
I noen tilfeller kan det være nødvendig å eksportere kontaktinformasjonen og deretter
flytte de(n) eksporterte filen(e) til Contacts-mappen. Du finner mer informasjon i
dokumentasjonen for e-post- eller adressebokprogrammet du bruker.
Slik overfører du avtaler og andre kalenderhendelser manuelt:
1 Eksporter kalenderhendelser fra et kalenderprogram som bruker standard iCal-format
(filnavnene slutter på .ics) eller vCal-format (filnavnene slutter på .vcs).
2 Flytt filene til Calendars-mappen på iPod nano.
Hvis du vil overføre oppgavelister til iPod nano manuelt, arkiverer du dem i en
kalenderfil med filendelsen .ics eller .vcs.
Slik viser du kontaktinformasjon på iPod nano:
m Velg Ekstra > Kontakter.
Slik sorterer du kontakter etter for- eller etternavn:
m Velg Innstillinger > Generelt > Sorter kontakter, og marker deretter Fornavn eller
Etternavn.
Slik viser du kalenderhendelser:
m Velg Ekstra > Kalendere > Alle kalendere, og velg deretter en kalender.
84 Kapittel 8 Flere innstillinger, ekstra funksjoner og tilbehør
Page 85

Slik viser du oppgavelister:
m Velg Ekstra > Kalendere > Oppgaver.
Monolyd
Med Monolyd kombineres lyden fra venstre og høyre kanal til et monosignal som
spilles på begge sider. Dette gjør det mulig for brukere med dårlig hørsel på ett øre å
høre begge kanaler på det andre øret.
Slik slår du Monolyd på eller av:
m Velg Innstillinger > Avspilling > Monolyd, og velg Av eller På.
Bruke talte menyer for forenklet brukertilgang
iPod nano har talte menyer som gjør det enklere for synshemmede å bla gjennom
innholdet på iPod nano.
iTunes genererer talte menyer ved hjelp av stemmer som følger med operativsystemet
på datamaskinen, eller som du har kjøpt fra tredjepartsleverandører. Ikke alle stemmer
fra datamaskinoperativsystemer og tredjepartsleverandører er kompatible med talte
menyer, og funksjonen støtter ikke alle språk.
Hvis du vil bruke talemenyer, må du aktivere VoiceOver på iPod nano. Hvis du vil vite
mer, leser du «Ta i bruk VoiceOver» på side 32.
Du må aktivere talte menyer i iTunes før du kan aktivere dem på iPod nano.
Slik aktiverer du talte menyer i iTunes:
1 Koble iPod nano til datamaskinen.
2 Marker iPod nano i listen over enheter i iTunes, og klikk på Oversikt-fanen.
3 Marker «Aktiver talte menyer».
Hvis VoiceOver er slått på i Særlige behov-valgpanelet i Mac OS X, blir dette alternativet
markert automatisk.
4 Klikk på Bruk.
Når du synkroniserer iPod nano med iTunes, aktiveres talte menyer på iPod nano.
Det tar lengre tid å synkronisere iPod nano hvis talte menyer er aktivert.
Slik deaktiverer du talte menyer på iPod nano:
m Velg Innstillinger > Generelt > Talte menyer, og velg deretter Av.
Hvis du vil slå på talte menyer igjen, velger du Innstillinger > Generelt > Talte menyer,
og velger deretter På.
VoiceOver deaktiveres ikke når du slår av talte menyer.
Kapittel 8 Flere innstillinger, ekstra funksjoner og tilbehør 85
Page 86

Merk: Menyobjektet Talte menyer vises i Innstillinger-menyen på iPod nano kun hvis
talte menyer er aktivert i iTunes.
Bruke iPod nano som en ekstern disk
Du kan bruke iPod nano som en ekstern disk for oppbevaring av filer.
Sanger som du har lagt til ved hjelp av iTunes, vil ikke være synlige i Finder på
Macintosh-maskiner eller i Utforsker i Windows. Hvis du overfører musikkfiler til
iPod nano fra Finder eller Windows Utforsker, kan du ikke spille dem på iPod nano.
Viktig: Hvis du vil importere bilder og video fra iPod nano til datamaskinen, må ekstern
diskbruk være aktivert.
Slik aktiverer du iPod nano slik at du kan bruke den som en ekstern disk:
1 Marker iPod nano i listen over enheter i iTunes, og klikk på Oversikt-fanen.
2 Marker «Aktiver diskbruk» i Valg-delen.
3 Klikk på Bruk.
Når du bruker iPod nano som en ekstern disk, vises iPod nano-disksymbolet på
skrivebordet på Macintosh-maskiner og som neste tilgjengelige stasjonsbokstav
i Utforsker i Windows. Du kan kopiere filer ved å flytte dem til og fra iPod nano.
Du kan også klikke på Oversikt og markere «Manuell håndtering av musikk og videoer»
i Valg-delen for å bruke iPod nano som en ekstern disk.
Hvis du bruker iPod nano hovedsakelig som en ekstern disk, kan du forhindre at iTunes
åpnes automatisk når du kobler iPod nano til datamaskinen.
Slik hindrer du at iTunes starter automatisk når du kobler iPod nano til
datamaskinen:
1 Marker iPod nano i listen over enheter i iTunes, og klikk på Oversikt-fanen.
2 Fjern markeringen for «Åpne iTunes når denne iPod-enheten kobles til» i Valg-delen.
3 Klikk på Bruk.
Oppbevare og lese notater
Du kan oppbevare og lese tekstnotater på iPod nano hvis enheten er aktivert for bruk
som ekstern disk (les «Bruke iPod nano som en ekstern disk» på side 86).
1 Arkiver et dokument som tekstfil (.txt) i et tekstbehandlingsprogram.
2 Legg filen i Notes-mappen på iPod nano.
Slik leser du notatfiler:
m Velg Ekstra > Notater.
86 Kapittel 8 Flere innstillinger, ekstra funksjoner og tilbehør
Page 87

Informasjon om iPod nano-tilbehør
Det finnes mye tilgjengelig tilbehør i tillegg til det som fulgte med iPod nano.
Hvis du vil kjøpe iPod nano-tilbehør, kan du besøke www.apple.com/no/ipodstore.
Noen av de tilgjengelige tilbehørsenhetene:
 iPod nano-armbånd
 Apple Earphones med fjernkontroll og mikrofon
 Apple-øretelefoner med fjernkontroll og mikrofon
 Apple USB Power Adapter (strømforsyningsenhet)
 Apple Component AV-kabel
 Apple Composite AV-kabel
 Apple Universal Dock
 Nike + iPod Sport Kit
 iPod Socks
Slik bruker du øretelefonene som fulgte med iPod nano:
m
Koble øretelefonene til hodetelefonutgangen. Plasser deretter pluggene i ørene som vist
.
Øretelefonkabelen
er justerbar.
ADVARSEL: Permanente hørselsskader kan oppstå hvis øre- eller hodetelefoner brukes
med høyt volum. Over tid kan du venne deg til et høyt lydnivå som kan høres normalt
ut for deg, men som likevel kan skade hørselen. Hvis du hører ringing i ørene eller får
problemer med å oppfatte tale, bør du slutte å bruke iPod og få utført en
hørselskontroll. Jo høyere volumet er, dess mindre tid tar det før hørselen blir påvirket.
Hørselseksperter foreslår at du gjør følgende for å beskytte hørselen:
 Begrens tiden du spiller musikk med høyt volum gjennom hodetelefonene.
 Unngå å øke volumet for å overdøve støyende omgivelser.
 Reduser volumet hvis du ikke kan høre at folk snakker like ved.
Hvis du vil vite hvordan du stiller inn en volumnivåbegrensning på iPod, leser du
«Angi volumbegrensning» på side 46.
Kapittel 8 Flere innstillinger, ekstra funksjoner og tilbehør 87
Page 88

9 Tips og problemløsing
De fleste problemer med iPod nano kan løses raskt ved
å følge tipsene i dette kapitlet.
Husk: Nullstill, prøv på nytt, start på nytt, installer på nytt, gjenopprett
Husk disse fem grunnleggende forslagene hvis det oppstår problemer med
iPod nano. Prøv disse trinnene ett av gangen til problemet er løst. Hvis et av de
følgende forslagene ikke hjelper, leser du videre for å finne løsninger for spesifikke
problemer.
 Nullstill iPod nano. Les «Generelle forslag», nedenfor.
 Prøv på nytt med en annen USB-port hvis iPod nano ikke vises i iTunes.
Â
Start maskinen på nytt, og forsikre deg om at de nyeste programvareoppdateringene
er installert.
 Installer på nytt. Du kan laste ned den nyeste versjonen av iTunes-programvaren
fra Internett.
 Gjenopprett iPod nano. Les «Oppdatere og gjenopprette iPod-programvaren»
på side 94.
9
Generelle forslag
De fleste problemer med iPod nano kan løses ved å nullstille den. Først forsikrer du deg
om at iPod nano er ladet.
Slik nullstiller du iPod nano:
1 Slå låseknappen på og deretter av igjen.
2 Hold nede meny- og midtknappen samtidig i minst 6 sekunder, til Apple-logoen vises.
Hvis iPod nano ikke slår seg på eller ikke reagerer
 Forsikre deg om at låseknappen ikke er i låsestilling.
88
Page 89

 Det er mulig at iPod nano-batteriet må lades opp. Koble iPod nano til datamaskinen
eller til en Apple USB Power Adapter, og la batteriet lades opp. Se etter lynsymbolet
på iPod nano-skjermen, som viser at iPod nano-batteriet er under opplading.
Hvis du vil lade batteriet, kobler du iPod nano til en USB 2.0-port på datamaskinen.
 Prøv de fem trinnene, ett om gangen, til iPod nano reagerer.
Hvis du vil koble fra iPod nano, men ser en «Tilkoblet»- eller «Synkr. pågår»-melding
 Hvis iPod nano synkroniserer musikk, venter du til overføringen er ferdig.
 Marker iPod nano i enhetslisten i iTunes, og klikk på Mat ut-knappen (C).
 Hvis iPod nano forsvinner fra enhetslisten i iTunes, men du fremdeles ser en
«Tilkoblet»- eller «Synkr. pågår»-melding på iPod nano-skjermen, kobler du fra
iPod nano.
 Hvis du bruker en Mac, og iPod nano ikke forsvinner fra enhetslisten i iTunes, flytter
du iPod nano-symbolet fra skrivebordet til papirkurven. Hvis du bruker en WindowsPC, mater du ut enheten i Min datamaskin eller klikker på symbolet for trygg fjerning
av maskinvare i systemstatusfeltet og velger iPod nano. Hvis du fremdeles ser en
«Tilkoblet»- eller «Synkr. pågår»-melding, starter du maskinen på nytt og mater ut
iPod nano igjen.
Hvis iPod nano ikke spiller musikk
 Forsikre deg om at låseknappen ikke er i låsestilling.
 Kontroller at pluggen til hodetelefonene er satt helt inn.
 Kontroller at volumet ikke er skrudd ned. Det er mulig at et maksimumnivå har blitt
angitt. Du kan endre eller fjerne den ved å velge Innstillinger > Volumbegrensning.
Les «Angi volumbegrensning» på side 46.
Â
Det er mulig at iPod nano er i pausemodus. Prøv å trykke på Start/pause-knappen (’).
 Forsikre deg om at du bruker iTunes 9.0 eller nyere (du kan laste ned iTunes fra
www.apple.com/no/downloads). Sanger som er kjøpt fra iTunes Store ved hjelp av
tidligere versjoner av iTunes, kan ikke spilles på iPod nano før du oppgraderer iTunes.
 Hvis du bruker Apple Universal Dock, kontrollerer du at iPod nano er satt ordentlig
på plass i Dock og at alle kabler er riktig koblet til.
Hvis den innebygde høyttaleren fortsetter å spille lyd etter at du kobler øretelefoner
eller hodetelefoner til iPod nano
 Koble fra øre- eller hodetelefonene, og koble dem til igjen.
Hvis den innebygde høyttaleren ikke begynner å spille lyd etter at du har koblet øreeller hodetelefonene fra iPod nano
 Lyd som spilles, settes automatisk på pause når du kobler øre- eller hodetelefonene
fra iPod nano. Trykk på Start/pause-knappen (’) for å fortsette.
 FM-radio kan ikke spilles gjennom den innebygde høyttaleren, fordi iPod nano
bruker kabelen på øre- eller hodetelefonene som radioantenne.
Kapittel 9 Tips og problemløsing 89
Page 90
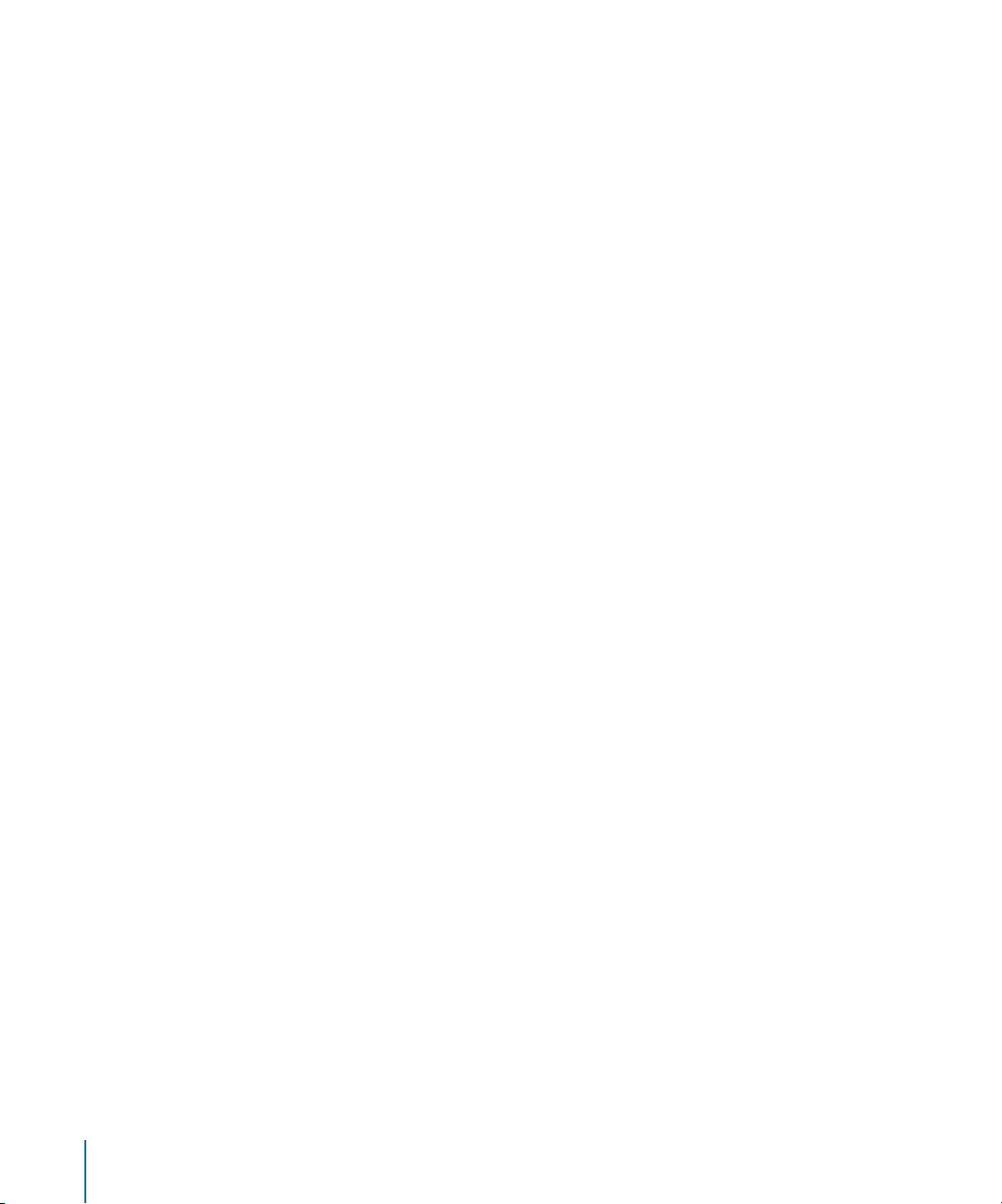
Hvis du kobler iPod nano til datamaskinen og ingenting skjer
Â
Forsikre deg om at du har installert den nyeste iTunes-programvaren fra
www.apple.com/no/downloads.
 Prøv å koble enheten til en annen USB-port på maskinen.
Merk: Vi anbefaler at du bruker en USB 2.0-port for tilkobling av iPod nano. USB 1.1
er betydelig langsommere enn USB 2.0. Hvis Windows-PC-en ikke har en USB 2.0port, er det i mange tilfeller mulig å kjøpe og installere et USB 2.0-kort. Hvis du vil
vite mer, kan du gå til www.apple.com/no/ipod.
 Det er mulig at det er nødvendig å nullstille iPod nano (les side 88).
 Hvis du kobler iPod nano til en bærbar datamaskin ved hjelp av en Apple Dock
Connector-til-USB 2.0-kabel, kobler du den bærbare maskinen til strømnettet før du
kobler til iPod nano.
 Kontroller at du har all nødvendig maskin- og programvare. Les «Hvis du vil
kontrollere systemkravene en gang til» på side 93.
Kontroller kabeltilkoblingene. Koble fra kabelen i begge ender, og forsikre deg om
Â
at det ikke finnes fremmedlegemer i USB-portene. Koble deretter kabelen ordentlig
til igjen. Forsikre deg om at pluggene settes inn riktig vei i kontaktene. De kan settes
inn kun én vei.
 Prøv å starte datamaskinen på nytt.
 Hvis ingen av disse forslagene løser problemene, er det mulig du må gjenopprette
iPod nano-programvaren. Les «Oppdatere og gjenopprette iPod-programvaren»
på side 94.
Hvis iPod nano viser en «Koble til strøm»-melding
Meldingen kan vises hvis iPod nano har svært lite strøm og batteriet må lades før
iPod nano kan kommunisere med datamaskinen. Hvis du vil lade batteriet, kobler
du iPod nano til en USB 2.0-port på datamaskinen.
La iPod nano være koblet til datamaskinen helt til meldingen forsvinner og iPod nano
vises i iTunes eller Finder. Avhengig av hvor lite strøm det er igjen på batteriet, er det
mulig at du må lade iPod nano i opp til 30 minutter før den starter.
Hvis du vil lade iPod nano raskere, kan du bruke Apple USB Power Adapter
(tilleggsutstyr).
Hvis iPod nano viser meldingen «Gjenopprett med iTunes»
 Forsikre deg om at du har installert den nyeste versjonen av iTunes på datamaskinen
(last den ned fra www.apple.com/no/downloads).
 Koble iPod nano til datamaskinen. Når iTunes starter, følger du instruksjonene
på skjermen for å gjenopprette iPod nano.
90 Kapittel 9 Tips og problemløsing
Page 91

 Hvis gjenoppretting av iPod nano ikke løser problemet, er det mulig at iPod nano
må repareres. Du kan avtale service på service- og supportwebstedet for iPod:
www.apple.com/no/support/ipod
Hvis sanger eller data synkroniseres langsommere over USB 2.0
 Hvis du synkroniserer et stort antall sanger eller store mengder data ved hjelp av
USB 2.0 og det er lite strøm på iPod nano-batteriet, synkroniserer iPod nano
informasjonen med redusert hastighet for å spare strøm.
 Hvis du vil synkronisere med høyere hastighet, kan du stoppe synkroniseringen
og la iPod nano være tilkoblet slik at den lades, eller du kan koble den til strømnettet
ved hjelp av USB 2.0 Power Adapter-strømforsyningsenheten (tilleggsutstyr).
La iPod nano lade i om lag en time, og gjenoppta deretter synkronisering av musikk
og data.
Hvis du ikke får overført en sang eller et annet objekt til iPod nano
Sangen kan være kodet i et format som ikke støttes av iPod nano. Følgende
lydfilformater støttes av iPod nano. Disse formatene omfatter også formater
for lydbøker og podcaster:
 AAC (M4A, M4B, M4P, opptil 320 kbps)
 Apple Lossless (et komprimert format med høy kvalitet)
 MP3 (opptil 320 kbps)
 MP3 variabel bitfrekvens (VBR)
 WAV
 AA (audible.com spoken word, format 2, 3 og 4)
 AIFF
En sang som er kodet i Apple Lossless-formatet, har full CD-lydkvalitet, men tar bare
omtrent halvparten så mye plass som sanger som er kodet i AIFF- eller WAV-format.
Den samme sangen tar enda mindre plass hvis den er kodet i AAC- eller MP3-format.
Når du importerer musikk fra CD-er ved hjelp av iTunes, er standardinnstillingen at
sangene konverteres til AAC-formatet.
Hvis du bruker iTunes for Windows, kan du konvertere ubeskyttede WMA-filer til AAC
eller MP3. Dette kan være nyttig hvis du har musikk som er kodet med WMA-formatet.
iPod nano har ikke støtte for WMA-, MPEG Layer 1- og MPEG Layer 2-lydfiler eller
audible.com format 1.
Hvis du har en sang i iTunes som ikke støttes av iPod nano, kan du konvertere den til et
format som støttes. Hvis du vil vite mer, kan du slå opp i iTunes-hjelp.
Hvis iPod nano viser meldingen «Koble til iTunes for å aktivere Genius»
Du har ikke slått på Genius i iTunes, eller du har ikke synkronisert iPod nano etter at du
slo på Genius i iTunes. Les «Slå på Genius i iTunes» på side 22.
Kapittel 9 Tips og problemløsing 91
Page 92

Hvis iPod nano viser meldingen «Genius er ikke tilgjengelig for denne sangen»
Genius er slått på, men kan ikke lage en Genius-spilleliste ved hjelp av den markerte
sangen. Det legges til nye sanger i Genius-databasen i iTunes Store hele tiden, så prøv
igjen senere.
Hvis iPod nano ikke kan ta imot et radiosignal
Du har ikke koblet til øre- eller hodetelefonene. Forsikre deg om at øre- eller
hodetelefonene er koblet til riktig, og prøv å bevege på kabelen.
Hvis du ved en feiltagelse velger et språk du ikke forstår, på iPod nano
Du kan tilbakestille språkinnstillingen:
1 Hold nede Menu-knappen til hovedmenyen vises.
2 Bruk klikkeflaten for å finne menyobjektet som får iPod nano-enhetsnavnet til å vises
i forhåndsvisningspanelet, og velg menyobjektet. Det er Innstillinger-menyen.
3 Velg det nederste menyobjektet (Nullstill innstillinger).
4 Velg det første objektet (Nullstill), og velg et språk.
Andre innstillinger på iPod nano, for eksempel repetering, blir også tilbakestilt.
Synkronisert innhold blir ikke slettet eller endret.
Hvis du ikke finner Reset Settings-menyobjektet, kan du gjenopprette iPod nano,
slik at den får de samme innstillingene som da den var ny, og deretter velge et språk.
Les «Oppdatere og gjenopprette iPod-programvaren» på side 94.
Hvis du ikke får vist videoer eller bilder på TV-en
 Bruk RCA-kabler som er laget spesielt for iPod nano, for eksempel Apple Component-
eller Apple Composite AV-kabler, for å koble iPod nano til en TV. Andre, lignende
RCA-kabler fungerer ikke.
 Kontroller at TV-en er stilt inn for å vise bilder fra riktig kilde (slå opp i
dokumentasjonen som fulgte med TV-en).
 Kontroller at alle kablene er riktig koblet til (se «Vise videoer på en TV som er koblet
til iPod nano» på side 52).
 Forsikre deg om at den gule pluggen på Apple Composite AV-kabelen er koblet
til videoinngangen på TV-en.
 Hvis du skal vise video, velger du Videoer > Innstillinger og setter TV ut til På og
prøver på nytt. Hvis du skal vise en lysbildeserie, velger du Bilder > Lysbildeserieinnst.
og setter TV ut til På og prøver på nytt.
 Hvis dette ikke hjelper, velger du Videoer > Innstillinger (hvis du skal vise video) eller
Bilder > Innstillinger (hvis du skal vise en lysbildeserie) og setter TV-signal til PAL eller
NTSC, avhengig av hvilken type TV du har. Prøv begge innstillingene.
92 Kapittel 9 Tips og problemløsing
Page 93

Hvis du vil kontrollere systemkravene en gang til
Hvis du vil bruke iPod nano, må du ha:
 Én av følgende datamaskinkonfigurasjoner:
 En Macintosh-maskin med en USB 2.0-port
 En Windows-PC med en USB 2.0-port eller et USB 2.0-kort installert
 Ett av følgende operativsystemer:
 Mac OS X versjon 10.4.11 eller nyere
 Windows Vista
 Windows XP Home eller Professional med Service Pack 3 eller nyere
 iTunes 9 eller nyere (du kan laste ned iTunes fra www.apple.com/no/downloads)
Hvis Windows-PC-en ikke har en USB 2.0-port, kan du kjøpe og installere et USB 2.0-kort.
Hvis du vil ha mer informasjon om kabler og kompatible USB-kort, går du til
www.apple.com/no/ipod.
På Macintosh-maskiner anbefales iPhoto 7.1.5 eller nyere for overføring av bilder
og albumer til iPod nano. iPhoto 8.1 eller nyere kreves for å bruke alle bildefunksjoner
på iPod nano. Denne programvaren er valgfri. Det er mulig at iPhoto allerede er
installert på Macintosh-maskinen. Se i Programmer-mappen.
iPod nano kan overføre digitale bilder fra mapper på harddisken på både Macintoshmaskiner og Windows-PC-er.
Hvis du vil bruke iPod nano sammen med både en Mac og en Windows-PC
Hvis du bruker iPod nano med en Mac og du vil bruke den med en Windows-PC,
må du gjenopprette iPod-programvaren slik at den kan brukes med PC-en (les
«Oppdatere og gjenopprette iPod-programvaren» på side 94). Når du gjenoppretter
iPod nano-programvaren, slettes alle data på enheten, inkludert alle sanger.
Du kan ikke bruke iPod nano på en Mac og så på en Windows-PC uten å først slette
alle data på iPod nano.
Hvis du låser iPod nano-skjermen og ikke kan låse den opp
Hvis du kobler iPod nano til datamaskinen den er autorisert til å brukes med, skal
iPod nano låses opp automatisk. Hvis maskinen som iPod nano er autorisert til å brukes
med, ikke er tilgjengelig, kan du koble iPod nano til en annen maskin og gjenopprette
iPod-programvaren ved hjelp av iTunes. Du finner mer informasjon i neste avsnitt.
Hvis du vil endre skjermlåskombinasjonen, men ikke husker den gjeldende
kombinasjonen, må du gjenopprette iPod-programvaren. Deretter kan du angi en ny
kombinasjon.
Kapittel 9 Tips og problemløsing 93
Page 94
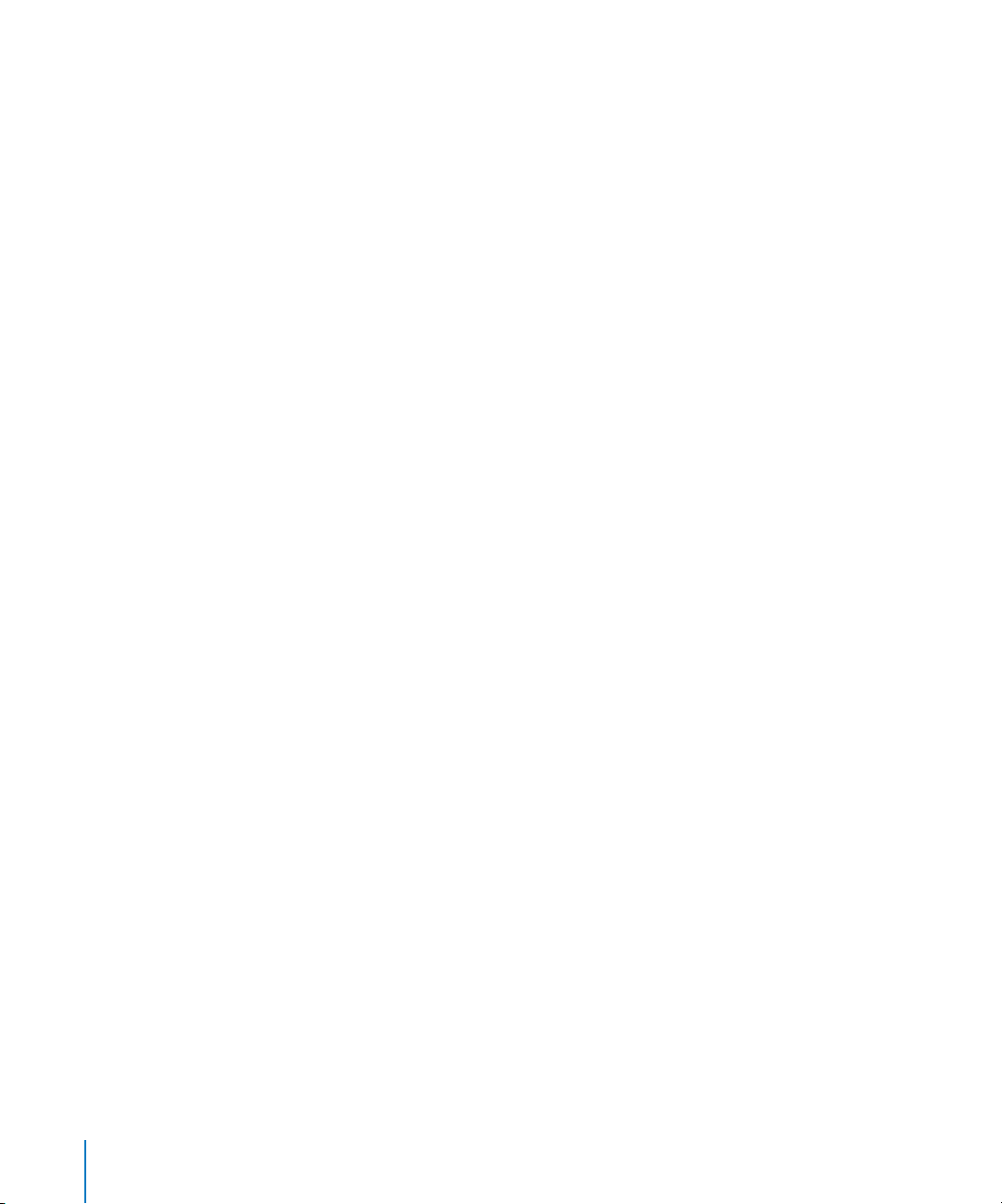
Oppdatere og gjenopprette iPod-programvaren
Du kan bruke iTunes til å oppdatere og gjenopprette iPod-programvaren. Vi anbefaler
at du oppdaterer iPod nano slik at den har den nyeste programvaren. Du kan også
gjenopprette programvaren, noe som tilbakestiller iPod nano til originaltilstanden.
 Hvis du velger å oppdatere, oppdateres programvaren uten at innstillingene og
sangene på iPod påvirkes.
 Hvis du velger å gjenopprette, slettes alle data på iPod nano, inkludert sanger, videoer,
filer, kontaktinformasjon, bilder, kalenderinformasjon og alle andre data. Alle
iPod nano-innstillinger tilbakestilles til slik de var da enheten var ny.
Slik oppdaterer eller gjenoppretter du iPod nano:
1 Forsikre deg om at du har Internett-tilgang og har installert den nyeste versjonen av
iTunes fra www.apple.com/no/downloads.
2 Koble iPod nano til datamaskinen.
3 Marker iPod nano i enhetslisten, og klikk på Oversikt-fanen.
I Versjon-delen kan du se om iPod nano er oppdatert eller om du må installere en nyere
versjon av programvaren.
4 Klikk på Oppdater for å installere den nyeste versjonen av programvaren.
5 Hvis det er nødvendig, klikker du på Gjenopprett for å gjenopprette iPod nano med
standardinnstillingene (dette sletter alle data på iPod nano). Følg instruksjonene på
skjermen for å fullføre gjenopprettingsprosessen.
94 Kapittel 9 Tips og problemløsing
Page 95

10 Sikkerhet og rengjøring
10
Av sikkerhetshensyn bør du lese følgende viktig sikkerhetsog håndteringsinformasjon før du bruker iPod nano.
Av sikkerhetshensyn bør du lese all sikkerhetsinformasjonen som følger
±
Ta vare på denne sikkerhetsinformasjonen og iPod nano-brukerhåndboken slik at du
alltid har dem tilgjengelig. Du kan laste ned iPod nano-brukerhåndboken og den nyeste
sikkerhetsinformasjonen på support.apple.com/no_NO/manuals/ipod.
Viktig sikkerhetsinformasjon
og bruksinstruksjonene for iPod før du bruker enheten.
95
ADVARSEL: Hvis du ikke følger disse sikkerhetsinstruksjonene, kan det medføre brann,
elektrisk sjokk eller andre former for skade på personer og eiendom.
Håndtering av iPod nano Ikke slipp, åpne, klem, bøy, stikk hull på, makuler, sett fyr på,
mal eller plasser fremmedlegemer i iPod nano. Du må heller ikke ta den fra hverandre
eller legge den i mikrobølgeovnen.
Unngå vann og fuktige omgivelser Ikke bruk iPod nano i regnet, eller i nærheten av
vasker og andre fuktige omgivelser. Vær forsiktig slik at det ikke kommer mat eller
væske inn i iPod nano. Hvis iPod nano blir våt, kobler du fra alle kabler, slår av iPod
nano og setter låseknappen i låst posisjon før du rengjør enheten. La enheten bli
ordentlig tørr før du slår den på igjen. Ikke prøv å tørk iPod nano med en ekstern
varmekilde som en mikrobølgeovn eller hårføner. En iPod nano som har blitt skadet
etter å ha vært utsatt for væske, kan ikke brukes.
Page 96
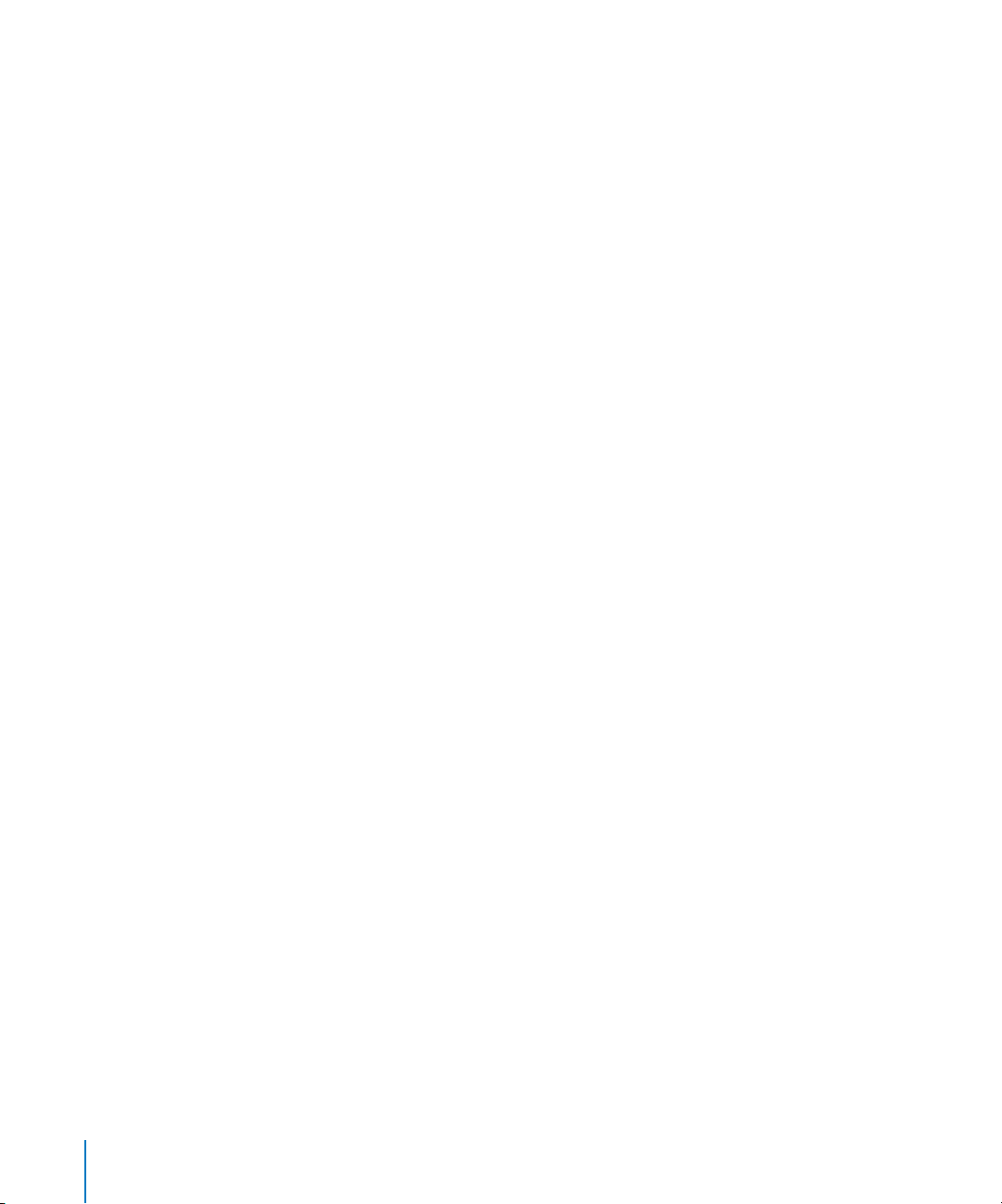
Reparasjon av iPod nano Ikke prøv å reparere iPod nano selv. iPod nano inneholder
ingen deler som brukeren kan utføre service på. Hvis iPod nano har blitt nedsenket
i vann, er gjennomboret eller har falt hardt i bakken, må du ikke bruke den før den har
blitt sett på av en Apple-autorisert tjenesteleverandør. Hvis du trenger informasjon om
service, går du til www.apple.com/no/support/ipod/ eller velger iPod-hjelp fra Hjelpmenyen i iTunes. Det oppladbare batteriet i iPod nano skal byttes ut kun av en Appleautorisert serviceleverandør. Du finner mer informasjon om batterier på
www.apple.com/no/batteries.
Lade iPod nano Når du skal lade iPod nano, kan du bruke Apple Dock Connector-tilUSB-kabelen som følger med, med en Apple USB Power Adapter, eller en høyeffekts
USB-port på en annen enhet som er kompatibel med USB 2.0-standarden. Du kan også
bruke et annet Apple-merket produkt eller tilbehørsprodukt som fungerer sammen
med iPod, eller et tilbehørsprodukt fra tredjeparter, som er sertifisert til å bruke Apples
«Made for iPod»-logo.
Les alle sikkerhetsinstruksjoner for produkter og tilbehørsprodukter som skal brukes
sammen med iPod nano. Apple er ikke ansvarlig for bruk av tilleggsutstyr fra
tredjeparter eller at de er i samsvar med sikkerhetsforskrifter og gjeldende regelverk.
Hvis du lader iPod nano ved hjelp av Apple USB Power Adapter (kjøpes separat fra
www.apple.com/no/ipodstore), må du kontrollere at strømforsyningsenheten er riktig
satt sammen før du kobler den til strømnettet. Deretter setter du Apple USB Power
Adapter ordentlig inn i en stikkontakt. Ikke koble Apple USB Power Adapter til eller
fra med våte hender. Ikke bruk andre strømforsyningsenheter enn Apple iPodstrømforsyningsenheter for å lade iPod.
Apple USB Power Adapter kan bli varm ved vanlig bruk. Sørg for at Apple USB Power
Adapter ikke dekkes til, og vær forsiktig når du håndterer enheten.
Koble fra Apple USB Power Adapter hvis en av følgende situasjoner oppstår:
 Strømkabelen eller -kontakten er ødelagt.
 Strømforsyningsenheten blir utsatt for regn, væske eller annen fuktighet.
 Selve strømforsyningsenheten er skadet.
 Du tror at strømforsyningsenheten trenger service eller reparasjon.
 Du vil rengjøre strømforsyningsenheten.
96 Kapittel 10 Sikkerhet og rengjøring
Page 97

Unngå hørselsskader Varige hørselsskader kan oppstå hvis den interne høyttaleren
eller øre- eller hodetelefoner brukes med høyt volum. Still inn volumnivået til et trygt
nivå. Over tid kan du venne deg til et høyt lydnivå som kan høres normalt ut for deg,
men som likevel kan skade hørselen. Hvis du hører ringing i ørene eller får problemer
med å oppfatte tale, bør du slutte å bruke iPod og få utført en hørselskontroll.
Jo høyere volumet er, dess mindre tid tar det før hørselen blir påvirket. Hørselseksperter
foreslår at du gjør følgende for å beskytte hørselen:
 Begrens tiden du spiller musikk med høyt volum gjennom hodetelefonene.
 Unngå å øke volumet for å overdøve støyfulle omgivelser.
 Reduser volumet hvis du ikke kan høre at folk snakker like ved.
Hvis du vil vite hvordan du angir et maksimalt volumnivå på iPod nano, leser du «Angi
volumbegrensning» på side 46.
Sikker kjøring og navigering Bruk av iPod nano, med eller uten hodetelefoner (selv om
du bare bruker det ene øret) mens du fører et kjøretøy anbefales ikke og er ulovlig
enkelte steder. Følg lover og forskrifter om bruk av mobilenheter som iPod nano i
områdene hvor du fører kjøretøy. Vær forsiktig og oppmerksom når du kjører
eller sykler. Slå av iPod nano hvis du finner det forstyrrende eller distraherende mens
du bruker et framkomstmiddel eller utfører en aktivitet som krever din fulle
oppmerksomhet.
Anfall, bevisstløshet og overanstrengelse av øynene En liten prosentandel kan
oppleve bevisstløshet eller anfall (selv om de aldri har opplevd dette før) når de blir
utsatt for blinkende lys eller lysmønstre som forekommer når de spiller spill eller viser
video. Hvis du har besvimt eller opplevd å få anfall, eller hvis noen i familien din har
opplevd slike situasjoner, tar du kontakt med en lege før du spiller spill på (hvis
tilgjengelig) eller viser video på iPod nano. Slå av enheten og ta kontakt med en lege
hvis du opplever: hodepine, bevisstløshet, anfall, kramper, rykninger rundt øyet,
muskelsammentrekninger, tap av bevissthet, ufrivillige bevegelser eller desorientering.
For å redusere risikoen for hodepine, bevisstløshet, anfall og overanstrengelse av
øynene bør du unngå langvarig bruk, holde iPod nano et stykke unna øynene, bruke
iPod nano i et godt opplyst rom og ta pauser ofte.
Glassdeler Det utvendige dekselet på iPod nano-skjermen er laget av glass. Dette
glasset kan knuses hvis iPod nano slippes på en hard overflate eller hvis den blir utsatt
for et betydelig trykk. Hvis det kommer hakk på glasset eller glasset sprekker, må du
ikke røre eller prøve å fjerne det knuste glasset. Stopp bruken av iPod nano til glasset
blir erstattet av en Apple-autorisert tjenesteleverandør. Glass som sprekker grunnet feil
bruk eller misbruk, dekkes ikke av garantien.
Kapittel 10 Sikkerhet og rengjøring 97
Page 98

Repetitive bevegelser Når du utfører repetitive aktiviteter som å spille spill på iPod
nano, kan du av og til føle ubehag i hender, armer, skuldre, nakke eller andre deler av
kroppen. Ta pauser ofte, og hvis du fremdeles føler ubehag under eller etter slik bruk,
stopper du bruken og oppsøker en lege.
Trening Før du begynner på et treningsprogram, bør du gjennomgå en fullstendig
legesjekk. Varm opp eller gjør noen tøyningsøvelser før du begynner treningen. Vær
forsiktig og oppmerksom når du trener. Ro ned, hvis nødvendig, før du justerer enheten
under trening. Avslutt treningen øyeblikkelig hvis du føler smerte, eller føler deg svak,
svimmel, utmattet eller tungpustet. Ved å trene godtar du de iboende risikoene ved
fysisk trening, inkludert eventuelle skader som slik aktivitet kan føre til.
Viktig informasjon om håndtering
MERKNAD: Hvis du ikke følger disse instruksjonene, kan det medføre skade på iPod
nano eller annen eiendom.
Bære med deg iPod nano iPod nano inneholder følsomme komponenter. I noen
tilfeller inkluderer dette en harddisk. Ikke bøy, slipp eller klem iPod nano. Du kan
beskytte iPod nano mot riper ved å bruke en av de mange bæreveskene som selges
separat.
Bruke plugger og porter Tving aldri en plugg inn i en port. Kontroller at det ikke er
noe som blokkerer porten. Hvis pluggen ikke passer inn i porten uten at du må bruke
kraft, passer de antakelig ikke sammen. Forsikre deg om at pluggen passer til porten,
og at pluggen er satt inn riktig vei.
Bruke iPod nano under riktige temperaturforhold Bruk iPod nano på et sted der
temperaturen alltid er mellom
til iPod nano bli midlertidig redusert, og oppladingstiden kan midlertidig økes.
Oppbevar iPod nano på et sted hvor temperaturen alltid er mellom
Temperaturen i en parkert bil kan ofte overskride disse grensene, så du bør ikke la
nano ligge igjen i bilen.
Når du bruker iPod nano eller lader batteriet, er det normalt at iPod nano blir varm.
Utsiden av iPod nano fungerer som en kjølende overflate som overfører varme fra
innsiden av enheten til den kjølige luften på utsiden.
0 og 35 ºC. Ved lave temperaturer kan spilletiden
-20 og 45 ºC.
iPod
98 Kapittel 10 Sikkerhet og rengjøring
Page 99

Holde iPod nano ren Når du skal rengjøre iPod nano, kobler du fra alle kabler, slår av
iPod nano og setter låseknappen i låst posisjon. Deretter bruker du et mykt, lett fuktet
og lofritt tøystykke. Pass på at fukt ikke kommer inn i åpningene. Ikke bruk vaskemidler
for vinduer, husholdningsvaskemidler, aerosolsprayer, løsemidler, alkohol, ammoniakk
eller slipemidler når du skal rengjøre iPod nano.
Kaste iPod nano Hvis du vil ha informasjon om hvordan du kaster iPod nano på riktig
måte, inkludert annen viktig informasjon om retningslinjer, leser du «Regulatory
Compliance Information» på side 101.
Kapittel 10 Sikkerhet og rengjøring 99
Page 100
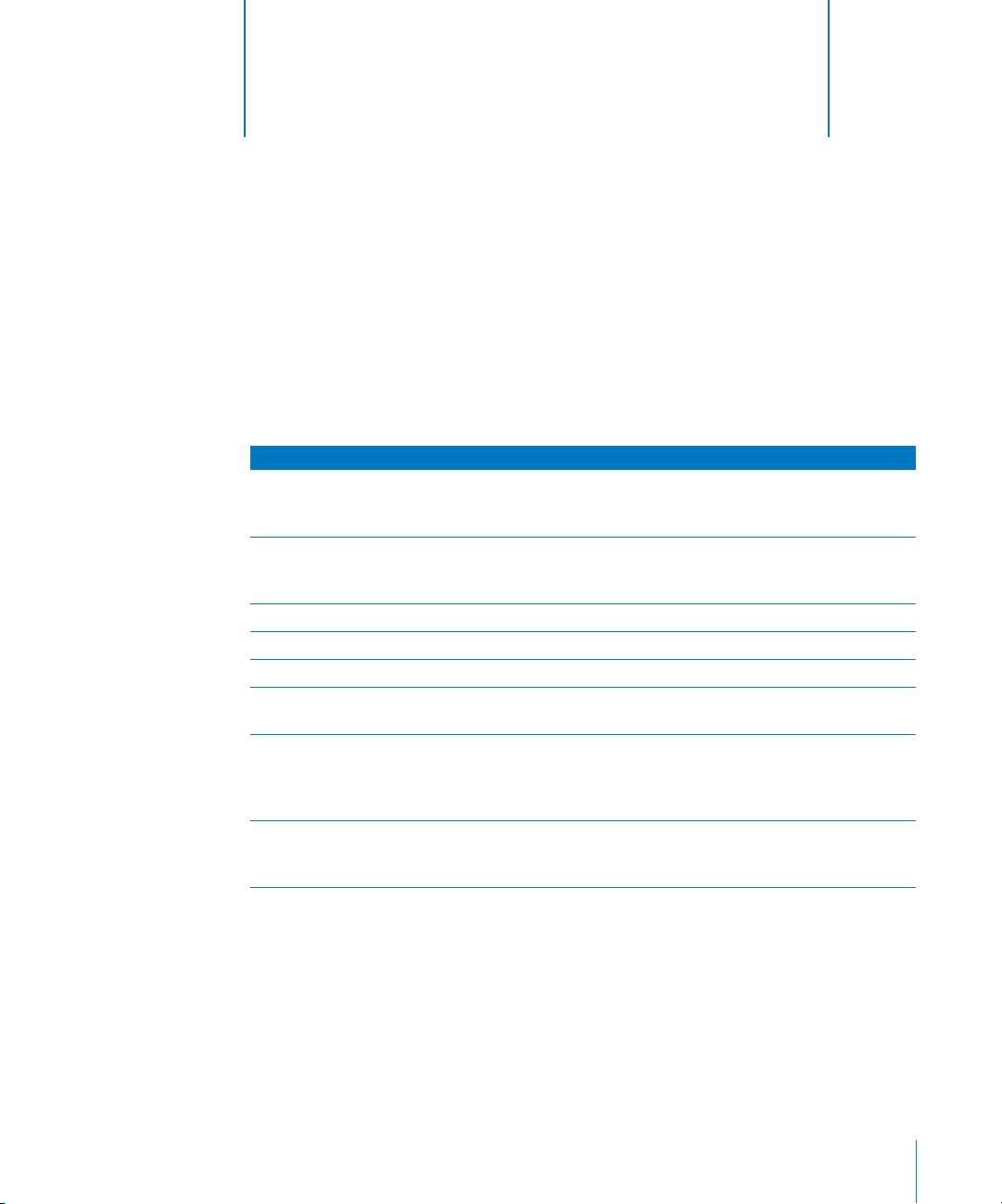
11 Mer informasjon, service og
support
11
Du finner mer informasjon om hvordan du bruker iPod nano
i det skjermbaserte hjelpsystemet og på Internett.
Følgende tabell viser hvor du finner mer informasjon om iPod-relatert programvare
og service.
Hvis du vil vite mer om Gjør du følgende
Service og support, diskusjoner,
opplæring og Appleprogramvarenedlastinger
Bruk av iTunes Åpne iTunes, og velg Hjelp > iTunes-hjelp.
Bruk av iPhoto (med Mac OS X) Åpne iPhoto, og velg Hjelp > iPhoto-hjelp.
Bruk av iCal (med Mac OS X) Åpne iCal, og velg Hjelp > iCal-hjelp.
Siste nytt om iPod nano Gå til: www.apple.com/no/ipodnano
Registrering av iPod nano Hvis du vil registrere iPod nano, installerer du iTunes
Serienummeret til iPod nano Se på baksiden av iPod nano, eller velg Innstillinger > Om, og trykk
Garantiservice Først følger du rådene i denne boken, den skjermbaserte hjelpen
Gå til: www.apple.com/no/support/ipodnano
Du finner et opplæringsopplegg for iTunes (ikke tilgjengelig på alle
språk) på:www.apple.com/no/support/itunes
på datamaskinen og kobler til iPod nano.
på midtknappen. I iTunes (med iPod nano koblet til datamaskinen)
markerer du iPod nano i listen over enheter og klikker på
Innstilinger-fanen.
og ressurser på Internett. Deretter går du til:
www.apple.com/no/support/ipodnano
100
 Loading...
Loading...