Page 1
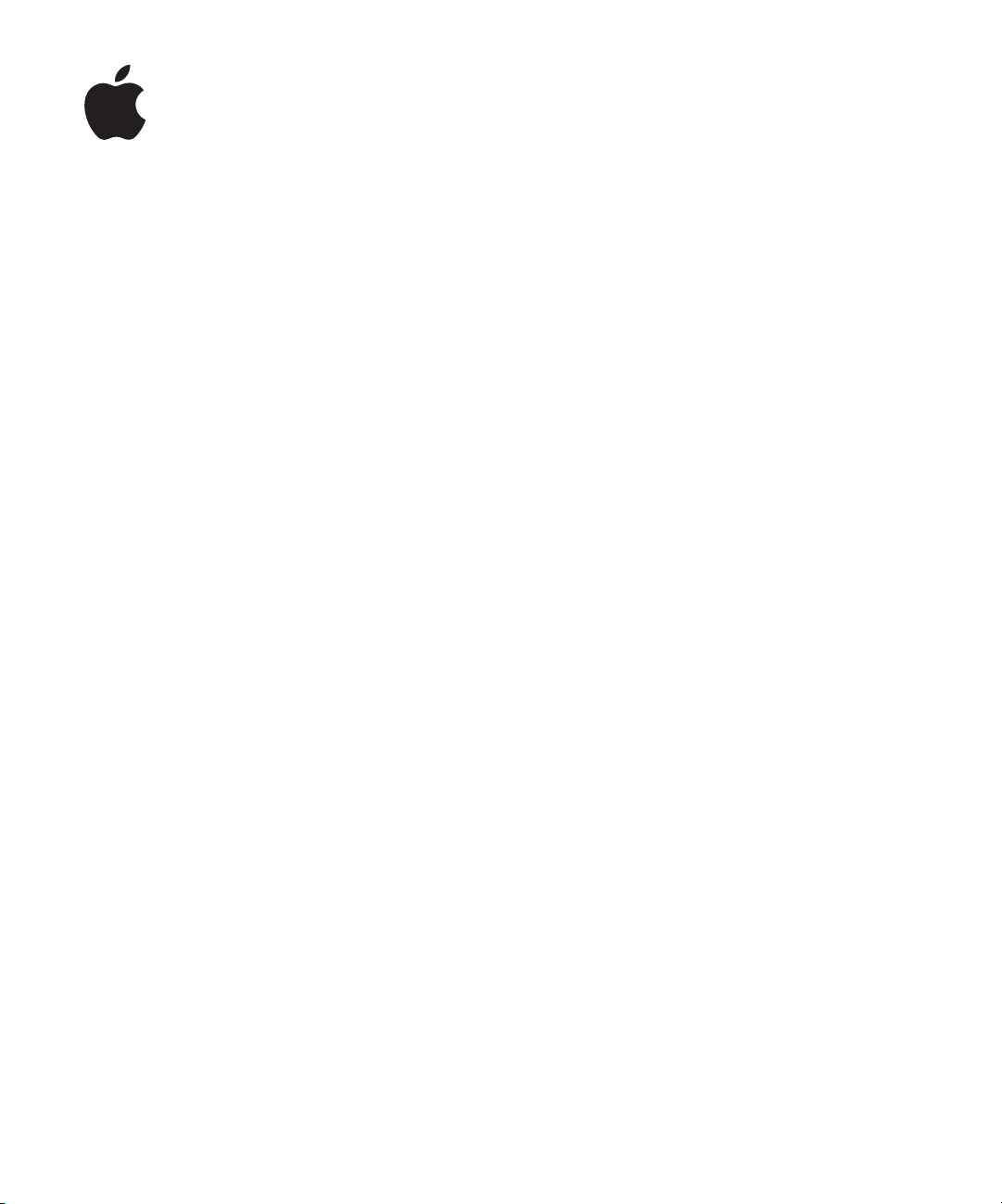
iPod nano
Användarhandbok
Page 2
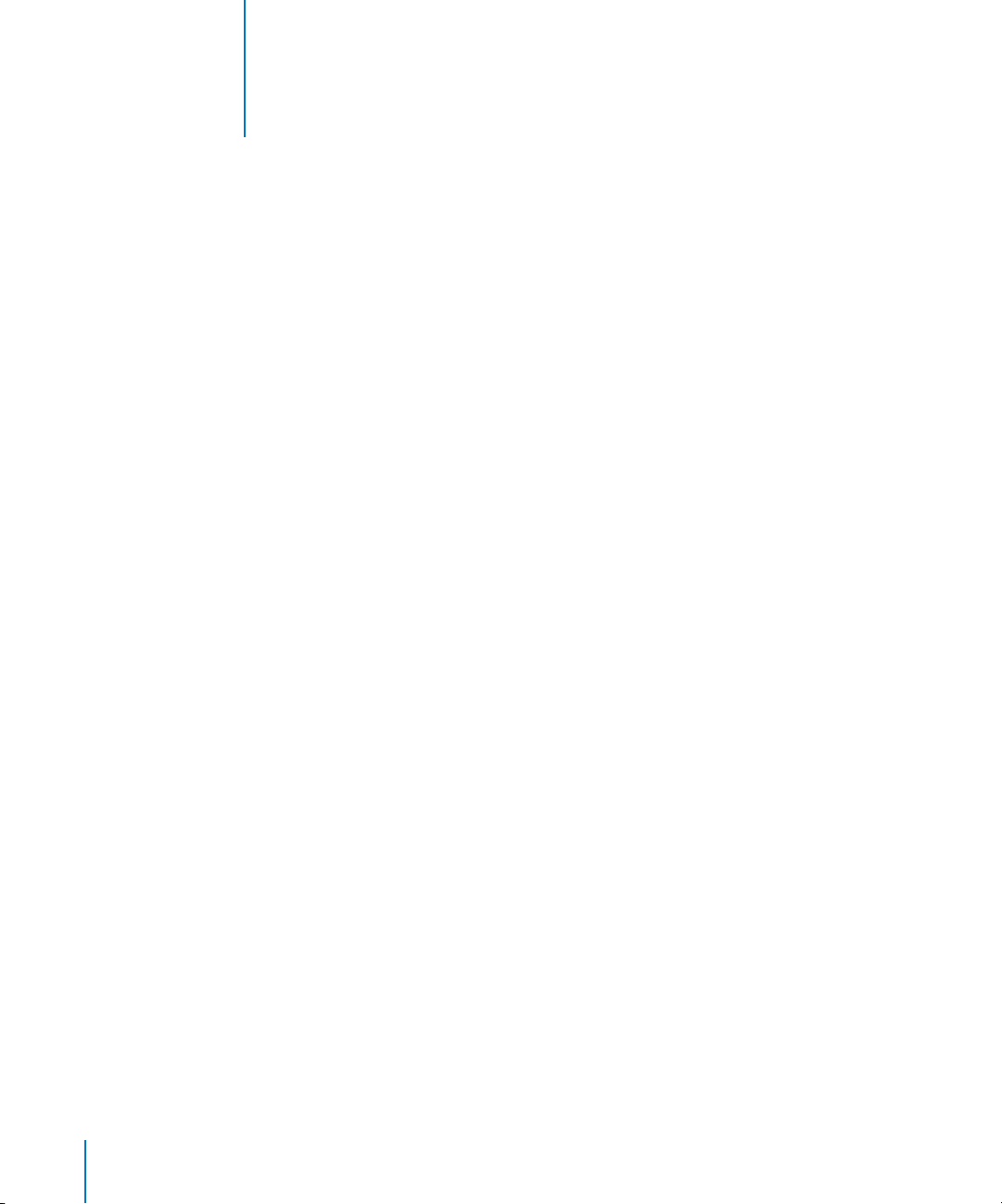
2
Innehåll
Kapitel 1 4 Grundläggande om iPod nano
4
En titt på iPod nano
5
Använda reglagen på iPod nano
9
Använda menyerna på iPod nano
12
Om iPod nanos interna högtalare
12
Ansluta och koppla från iPod nano
15
Om batteriet i iPod nano
Kapitel 2 19 Ställa in iPod nano
20
Ställa i ordning ditt iTunes-bibliotek
20
Importera musik till iTunes
21
Lägga till information i iTunes-biblioteket
22
Ordna din musik
23
Importera video till iTunes
24
Lägga till musik, video och annat innehåll på iPod nano
24
Ansluta iPod nano till en dator för första gången
25
Synkronisera musik automatiskt
27
Synkronisera videor automatiskt
28
Lägga till podcaster till iPod nano
29
Lägga till material från iTunes U till iPod nano
30
Lägga till ljudböcker till iPod nano
30
Lägga till annat innehåll på iPod nano
30
Hantera iPod nano manuellt
32
Ställa in VoiceOver
Kapitel 3 34 Lyssna på musik
34
Spela upp musik och annat ljud
40
Använda Genius på iPod nano
48
Spela upp podcaster
49
Spela upp iTunes U-material
50
Lyssna på ljudböcker
Kapitel 4 51 Visa videor
51
Se på video på iPod nano
2
Page 3
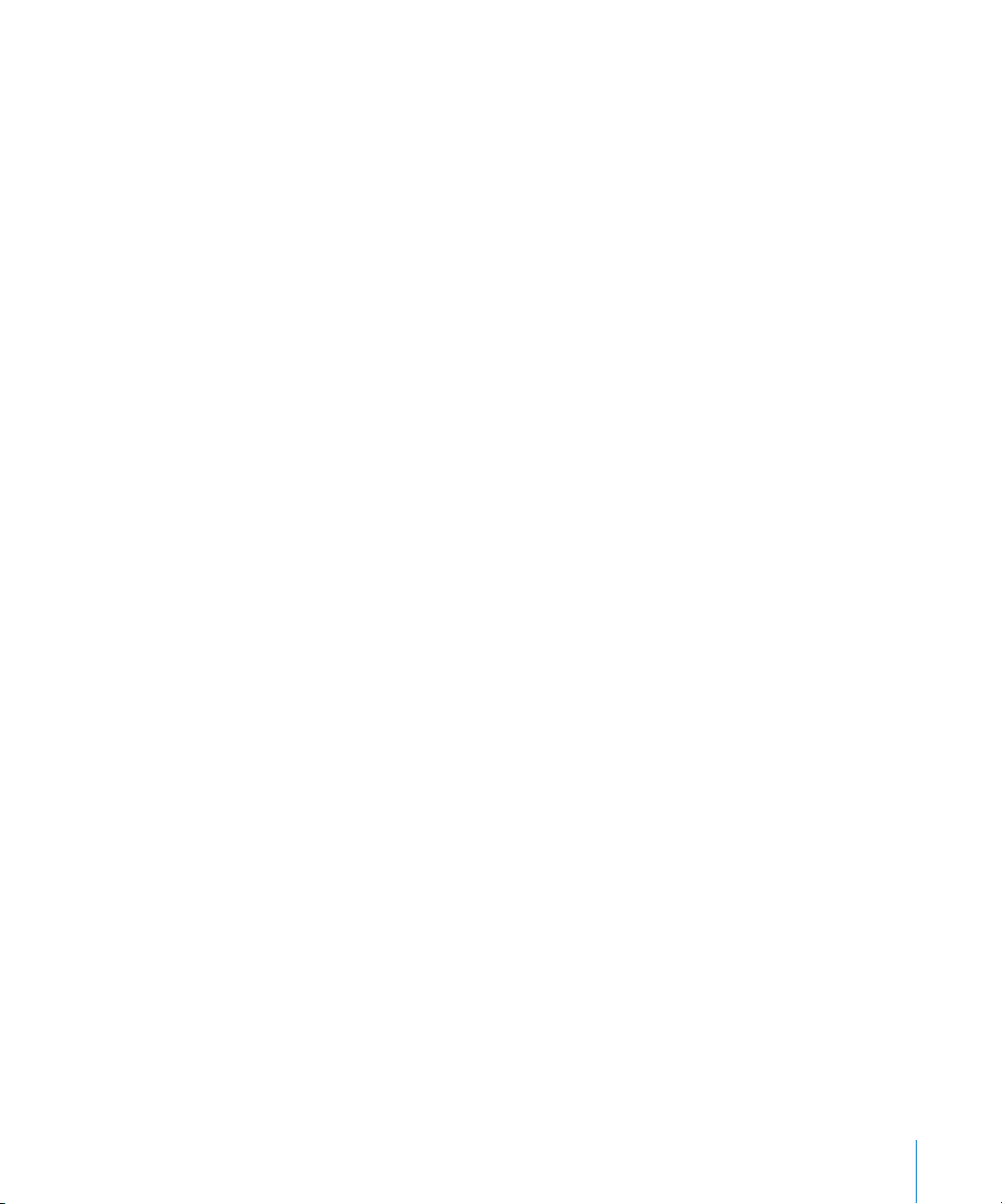
52
Titta på video på en TV ansluten till iPod nano
Kapitel 5 54 Använda videokameran
55
Spela in video
56
Spela upp inspelade videor
57
Radera inspelade videor
57
Importera inspelade videor till datorn
Kapitel 6 60 Lyssna på FM-radio
62
Ställa in FM-radiostationer
63
Pausa liveradio
66
Märk låtar för synkronisering med iTunes
67
Använda menyn Radio
Kapitel 7 69 Bildfunktioner
71
Visa bilder
73
Lägga till bilder från iPod nano på en dator
Kapitel 8 74 Fler inställningar, extrafunktioner och tillbehör
74
Använda iPod nano som stegräknare
76
Spela in röstmemon
79
Extrainställningar
83
Synkronisera kontakter, kalendrar och uppgiftslistor
85
Monoljud
85
Använda hjälpmedlet Talade menyer
86
Använda iPod nano som en extern lagringsenhet
86
Spara och läsa anteckningar
87
Om iPod nano-tillbehör
Kapitel 9 89 Tips och felsökning
89
Allmänna råd
95
Uppdatera och återställa iPod-programvaran
Kapitel 10 96 Säkerhet och rengöring
96
Viktig säkerhetsinformation
99
Viktig information om hantering
Kapitel 11 100 Mer information, service och support
Innehåll
3
Page 4
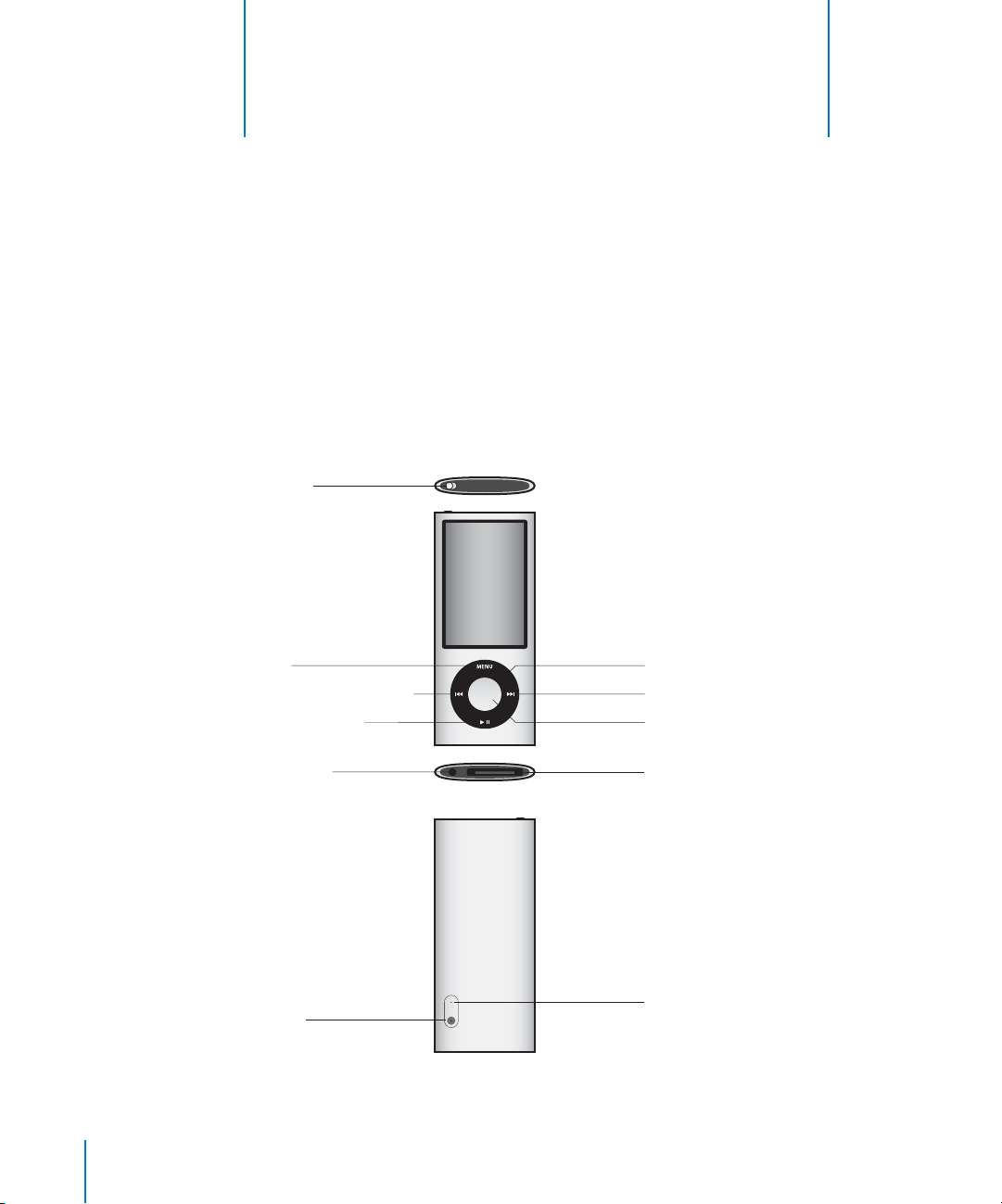
1
Grundläggande om iPod nano
Läs det här kapitlet och lär dig funktionerna i Pod nano,
hur du använder reglagen och mycket mer.
En titt på iPod nano
Bekanta dig med reglagen på iPod nano:
Låsknapp
1
Meny
Föregående/bakåtspolning
Uppspelning/paus
Hörlursuttag
Objektiv
4
Klickhjul
Nästa/framåtspolning
Mittknapp
30-stiftskontakt
Mikrofon
Page 5
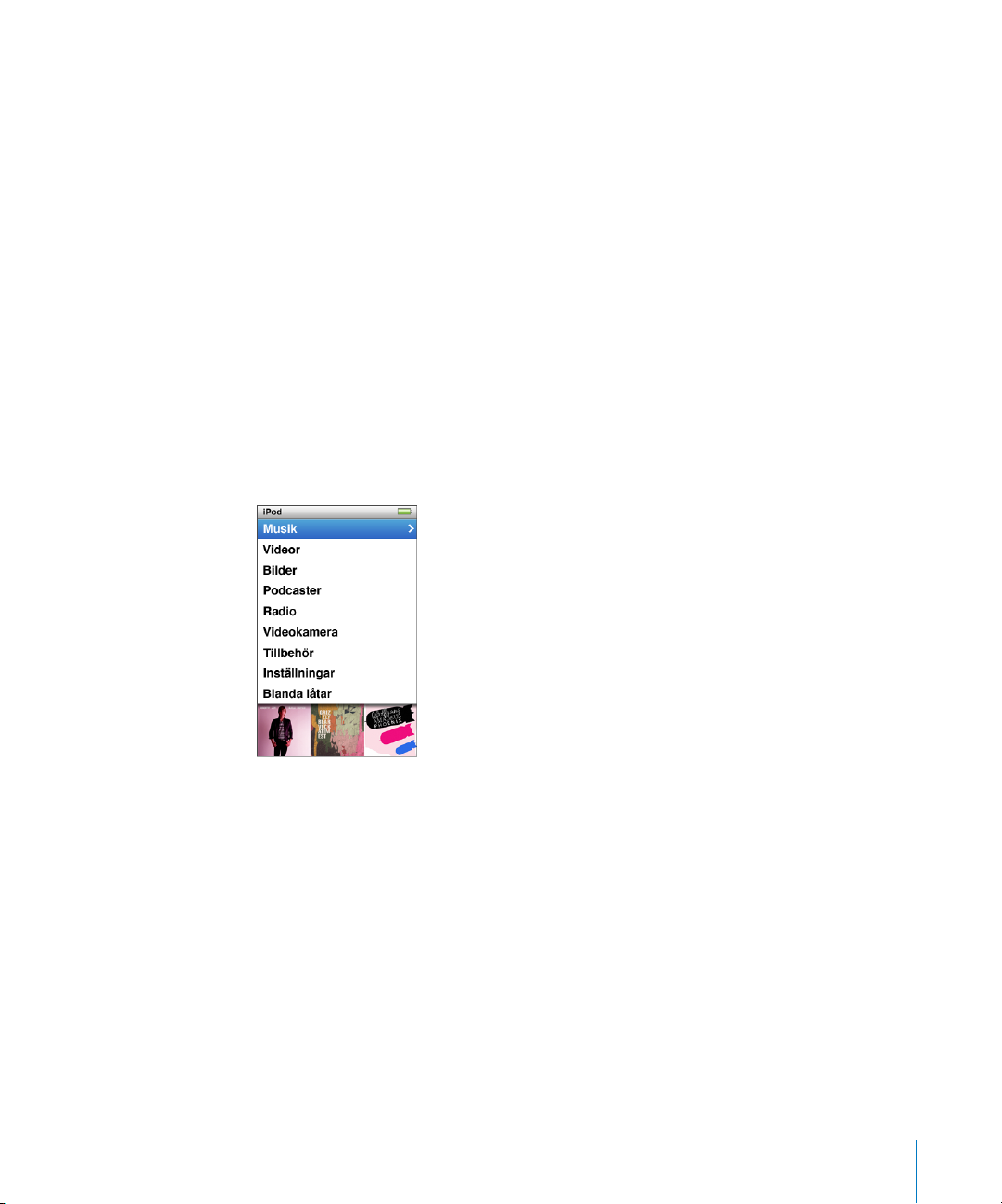
Nyheter i iPod nano
Â
Större 2,2-tumsskärm
Â
Polerat aluminiumhölje
Â
Inbyggd videokamera som kan spela in video med specialeffekter
Â
FM-radio med möjlighet att pausa liveradio och märka låtar för inköp från iTunes
Store (radiomärkning kanske inte är tillgänglig i alla länder)
Â
Intern högtalare och mikrofon
Â
Stegräknare som registrerar din träningshistorik
Använda reglagen på iPod nano
Reglagen på iPod nano är enkla att hitta och använda. Slå på iPod nano genom att trycka
på valfri knapp.
Första gången du slår på iPod nano visas språkmenyn. Använd klickhjulet för att rulla
till ditt språk och tryck sedan på mittknappen för att ställa in det. Huvudmenyn visas
på ditt språk.
Använd klickhjulet och mittknappen till att navigera i menyer, spela musik, ändra
inställningar och visa information.
Markera ett menyalternativ genom att röra tummen lätt över klickhjulet.
Välj alternativet genom att trycka på mittknappen.
Backa till föregående meny genom att trycka på menyknappen.
Kapitel 1
Grundläggande om iPod nano
5
Page 6
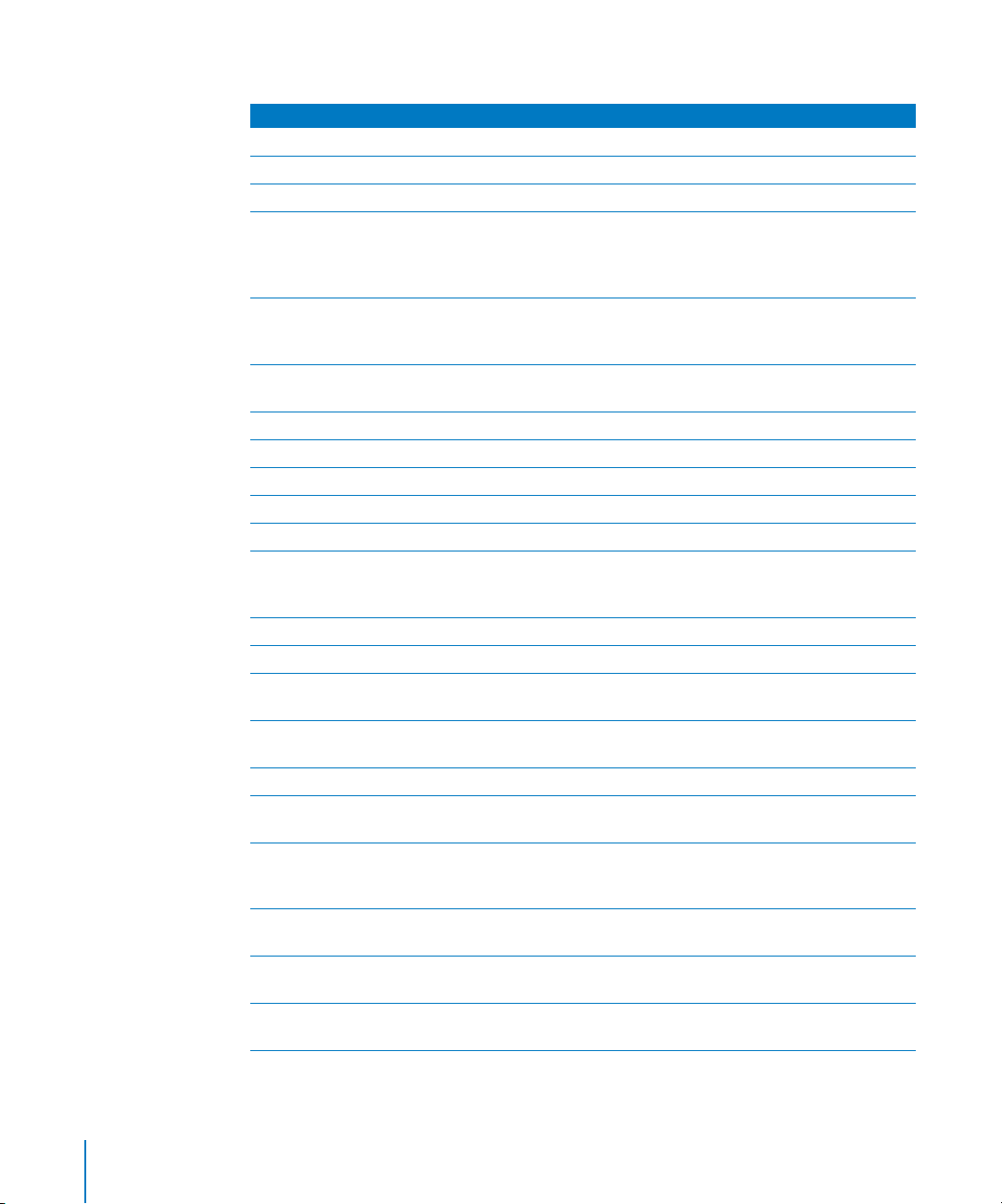
Här är några fler saker du kan göra med reglagen på iPod nano.
Vill du Gör så här
Slå på iPod nano
Stänga av iPod nano
Tända belysningen
Avaktivera reglagen på
iPod nano
(så att inget händer om du råkar
trycka på dem)
Återställa iPod nano
(om den inte svarar)
Välja ett menyalternativ
Gå till föregående meny
Gå direkt till huvudmenyn
Komma åt fler alternativ
Bläddra fram en låt
Bläddra fram en video
Spela en låt eller en video
Göra paus i en låt eller en video
Ändra volym
Spela alla låtar i en spellista
eller ett album
Spela alla låtar i slumpvis
ordning
Hoppa till en slumpmässig låt
Aktivera eller avaktivera
låtblandning genom skakning
Hoppa till valfri del av en låt
eller video
Hoppa till nästa låt eller kapitel
i en ljudbok eller podcast
Börja om från början av en låt
eller video
Spola framåt eller bakåt i en låt
eller pausad radio
Tryck på någon knapp.
Tryck ner och håll in uppspelning/paus (’).
Tryck på någon knapp eller använd klickhjulet.
Skjut låsknappen till låst läge (ett orange streck visas).
Skjut låsknappen till låst läge och tillbaka igen. Tryck ner och håll
in mittknappen och menyknappen samtidigt i ungefär sex
sekunder tills Apple-logotypen visas.
Använd klickhjulet för att rulla till objektet och välj det genom
att trycka på mittknappen.
Tryck på menyknappen.
Tryck på och håll mer menyknappen.
Tryck på och håll in mittknappen tills en meny visas.
Välj Musik från huvudmenyn.
Välj Video från huvudmenyn.
Markera låten eller videon och tryck på mittknappen eller
uppspelning/paus (
datorn för att det ska gå att spela upp musik eller video.
Tryck på uppspelning/paus (’) eller koppla ur hörlurarna.
Använd klickhjulet när du är i skärmen Nu spelas.
Markera spellistan eller albumet och tryck på knappen
uppspelning/paus (
Välj Blanda låtar från huvudmenyn.
Skaka iPod nano.
Välj Inställningar > Uppspelning, välj Skakning och sedan Blanda
eller Av.
Tryck på mittknappen i skärmen Nu spelas så visas rullningslisten
(uppspelningshuvudet i listen visar aktuellt läge) och hoppa sedan
till önskad del av låten eller videon.
Tryck på nästa/snabbspola framåt (‘).
Tryck på föregående/snabbspola bakåt (]).
Tryck ner och håll in nästa/snabbspola framåt (‘) eller föregående/
snabbspola bakåt (
). iPod nano måste vara bortkopplad från
’
).
’
).
]
6 Kapitel 1
Grundläggande om iPod nano
Page 7
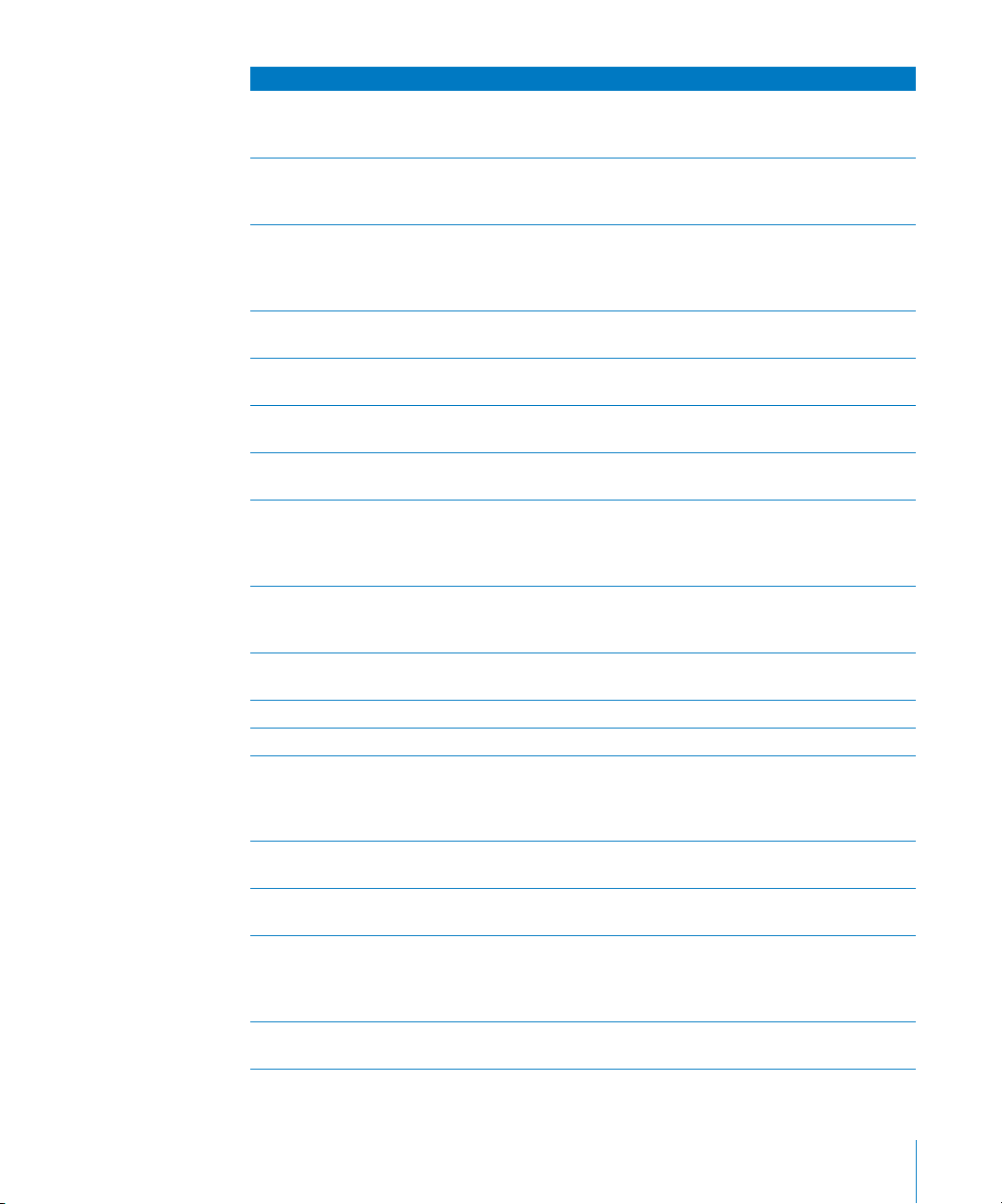
Vill du Gör så här
Lägga till en låt i On-The-Gospellistan
Spela föregående låt eller
kapitel i en ljudbok eller
podcast
Skapa en Genius-spellista
Spara en Genius-spellista
Spela en sparad Geniusspellista
Spela upp en Genius-blandning
Spela in video Välj Videokamera från huvudmenyn. Tryck på mittknappen för att
Spela in video med
specialeffekter
Spela upp inspelad video Tryck på mittknappen för att stoppa inspelningen och tryck sedan
Titta på inspelad video I menyn Videor väljer du Kameravideor, väljer en video och trycker
Lyssna på FM-radio Välj Radio från huvudmenyn.
Ställ in en FM-station Bläddra i kanalväljaren med klickhjulet.
Söka efter FM-stationer När kanalväljaren syns trycker du på knappen för nästa/
Skanna efter FM-stationer När kanalväljaren visas trycker du på och håller in nästa/
Spara en FM-station som
favorit
Pausa och fortsätta lyssna på
liveradio
Växla mellan skärmen med
kanalväljaren och Live-paus
Spela upp eller markera en låt och håll mittknappen nedtryckt
tills en meny visas. Välj ”Lägg till i On-The-Go” och tryck sedan
på mittknappen.
Tryck två gånger på föregående/snabbspola bakåt (]).
Spela upp eller markera en låt och håll mittknappen nedtryckt tills
en meny visas. Välj Starta Genius och tryck sedan på mittknappen
(Starta Genius visas endast i skärmen Nu spelas om det finns
Genius-data för markerad låt).
Skapa en Genius-spellista, välj Spara spellista och tryck sedan
på mittknappen.
I menyn Spellista väljer du en Genius-spellista och trycker
på uppspelning/paus (
Välj Genius-blandningar från huvudmenyn Musik. Markera en
blandning och tryck sedan på uppspelnings-/pausknappen (
starta eller stoppa inspelning.
Innan du börjar spela in video trycker du på och håller in
mittknappen för att visa effekter. Sedan använder du klickhjulet
till att bläddra till rätt effekt och trycker på mittknappen för att
välja den. Tryck på mittknappen igen för att starta inspelningen.
på menyknappen för att öppna skärmen Kamerarulle. Välj en video
och tryck på mittknappen för att spela upp den.
på uppspelning/paus (
framåtspolning (
hoppa till nästa eller föregående station. Det här är inte tillgängligt
om du sparar stationer som favoriter.
framåtspolning (
Håll mittknappen intryckt tills en meny visas och välj sedan Lägg
till i favoriter.
När du lyssnar på radio trycker du på uppspelnings-/pausknappen
(
) från valfri skärm. Fortsätt lyssna genom att trycka igen på
’
uppspelnings-/pausknappen (
pausad radio.
Tryck på mittknappen.
‘
‘
).
’
).
’
).
’
) eller föregående/bakåtspolning (]) om du vill
). Tryck bara på mittknappen för att sluta skanna.
). Om du byter radiostation rensas
’
Kapitel 1
Grundläggande om iPod nano
7
Page 8
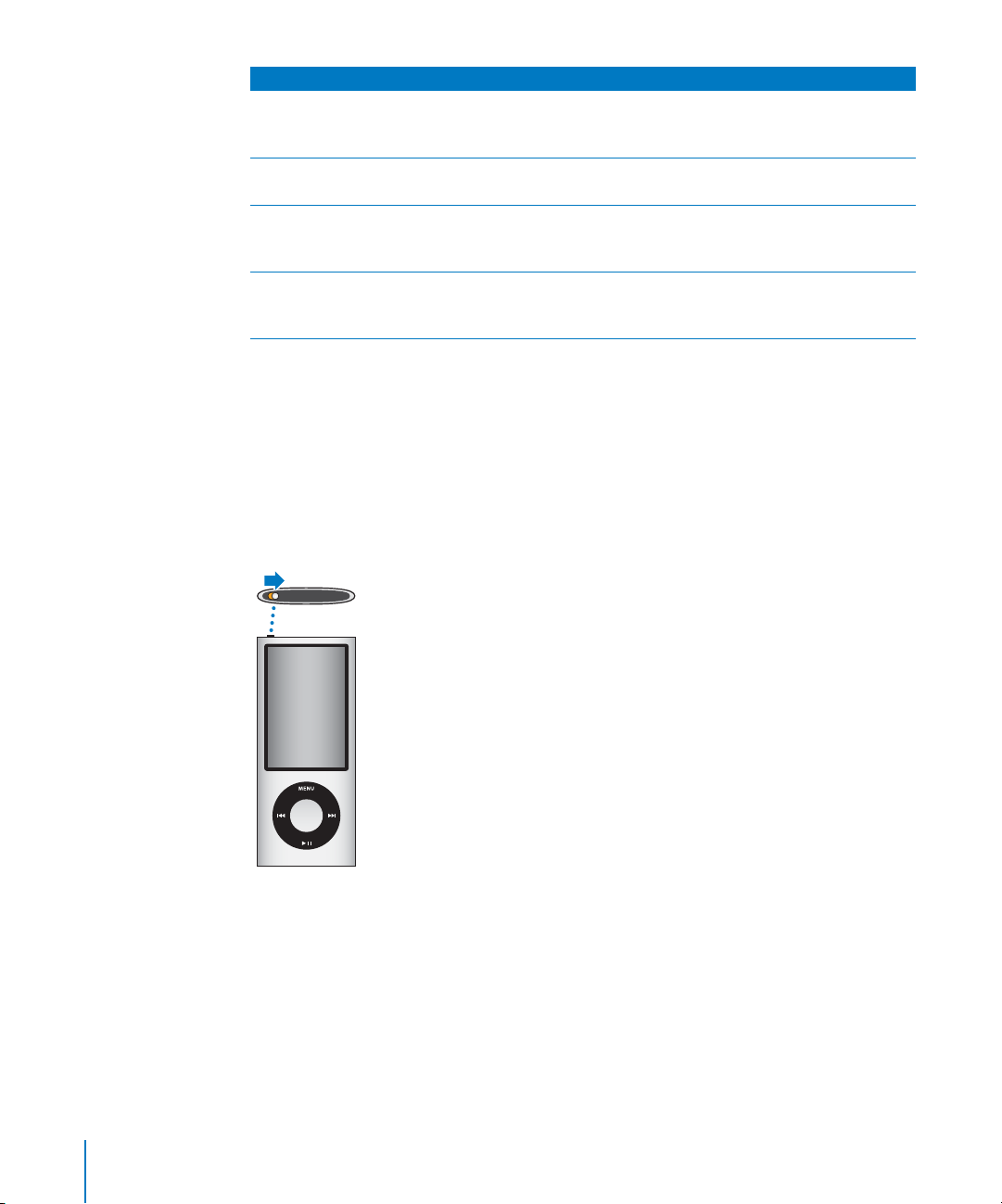
Vill du Gör så här
Märka en låt på radion Tryck på och håll in mittknappen för att märka låtar med en
märkningssymbol. Synkronisera med iTunes för att provlyssna
på och köpa märkta låtar.
Använda stegräknaren Öppna menyn Tillbehör, välj Hälsa och sedan Stegräknare.
Tryck på mittknappen för att starta eller stoppa en session.
Spela in ett röstmemo Välj Röstmemo från menyn Tillbehör. Starta eller stoppa inspelning
genom att trycka på uppspelnings-/pausknappen (
mittknappen för att lägga till kapitelmarkörer.
Hitta serienumret på iPod nano Välj Inställningar > Om från huvudmenyn och tryck
på mittknappen tills serienumret visas, eller titta på baksidan
av iPod nano.
). Tryck på
’
Avaktivera reglagen på iPod nano
Om du inte vill slå på iPod nano eller aktivera reglagen av misstag kan du avaktivera
dem med låsknappen. Låsknappen avaktiverar klickhjulet och också funktioner som
aktiveras genom rörelse, t.ex. att blanda genom att skaka och starta eller avsluta Cover
Flow genom att vrida.
Så här avaktiverar du reglagen på iPod nano:
m Skjut låsknappen till låst läge (ett orange streck visas).
Om du avaktiverar reglagen medan du använder iPod nano fortsätter låten, spellistan,
podcasten eller video som spelas att spelas. Om stegräknaren är igång fortsätter den
räkna steg. Du stoppar eller pausar genom att skjuta låsknappen så att reglagen blir
aktiva igen.
8 Kapitel 1 Grundläggande om iPod nano
Page 9
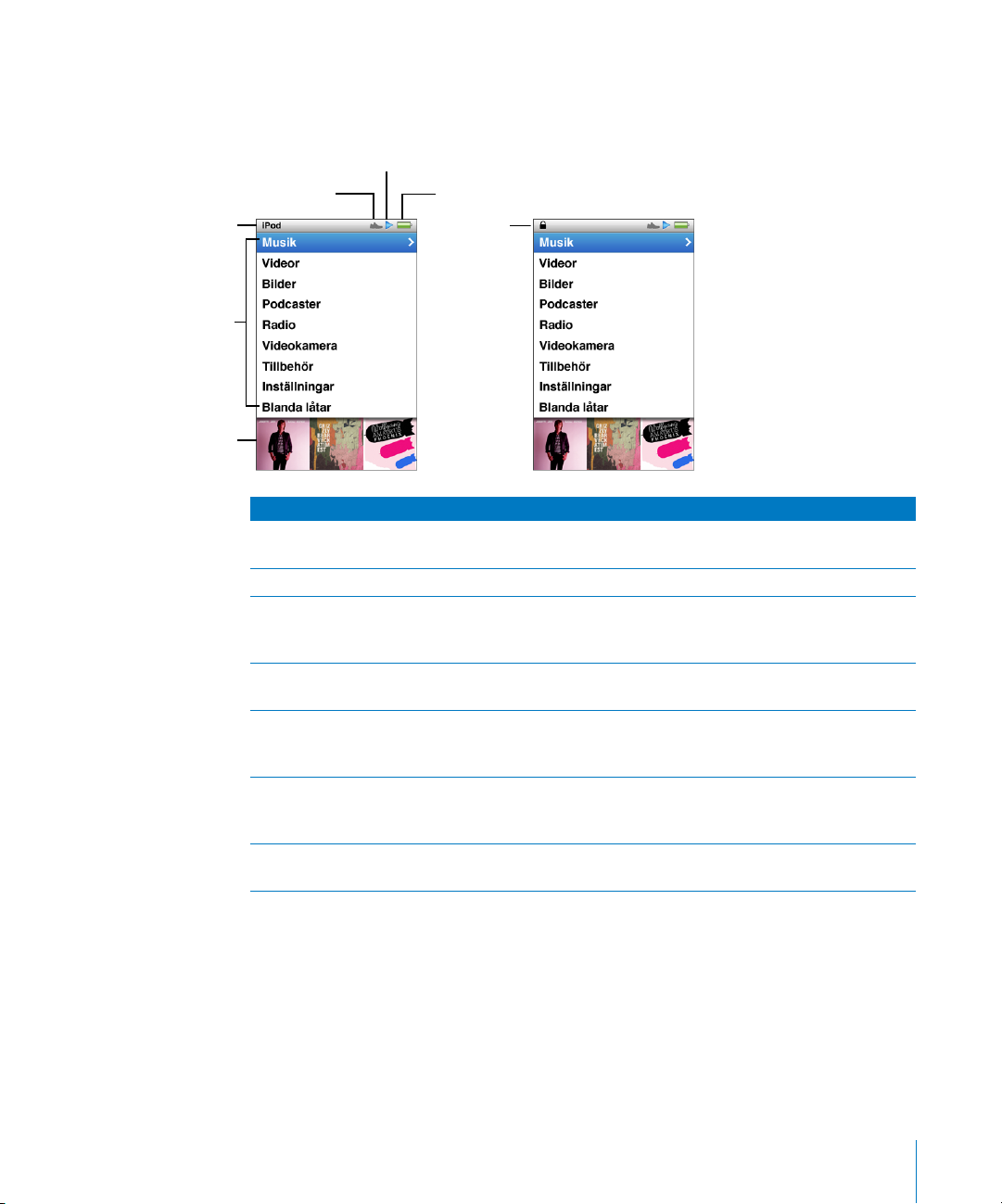
Menyrubrik
Menyobjekt
Förhandsvisningspanel
Använda menyerna på iPod nano
När du slår på iPod nano visas huvudmenyn. Välj menyalternativ för att utföra åtgärder
eller gå till andra menyer. Symbolerna högst upp på skärmen visar status för iPod nano.
Uppspelningssymbol
Stegräknarsymbol
Skärmobjekt Funktion
Menyrubrik Visar rubriken för den aktuella menyn. Menytiteln syns inte när
Stegräknarsymbol Visas när stegräknaren är på.
Uppspelningssymbol Uppspelningssymbolen (
Batterisymbol Batterisymbolen visar en uppskattning av batteriets nuvarande
Låssymbol Låssymbolen visas när låsknappen är inställd på HOLD. Det innebär
Menyobjekt Rulla genom menyobjekt med klickhjulet. Välj ett objekt genom
Förhandsvisningspanel Visar albumbilder, bilder och övrig information som hör till
Batterisymbol
Låssymbol
låssymbolen visas.
) visas när en låt, en video eller ett annat
objekt spelas upp. Paussymbolen (
”
objekt.
laddning.
att reglagen på iPod nano är avaktiverade. Menytiteln syns inte när
låssymbolen visas.
att trycka på mittknappen. En pil bredvid ett menyobjekt visar
att den leder till en annan meny eller skärm.
det menyobjekt som valts.
) visas när du har pausat ett
1
Kapitel 1 Grundläggande om iPod nano 9
Page 10
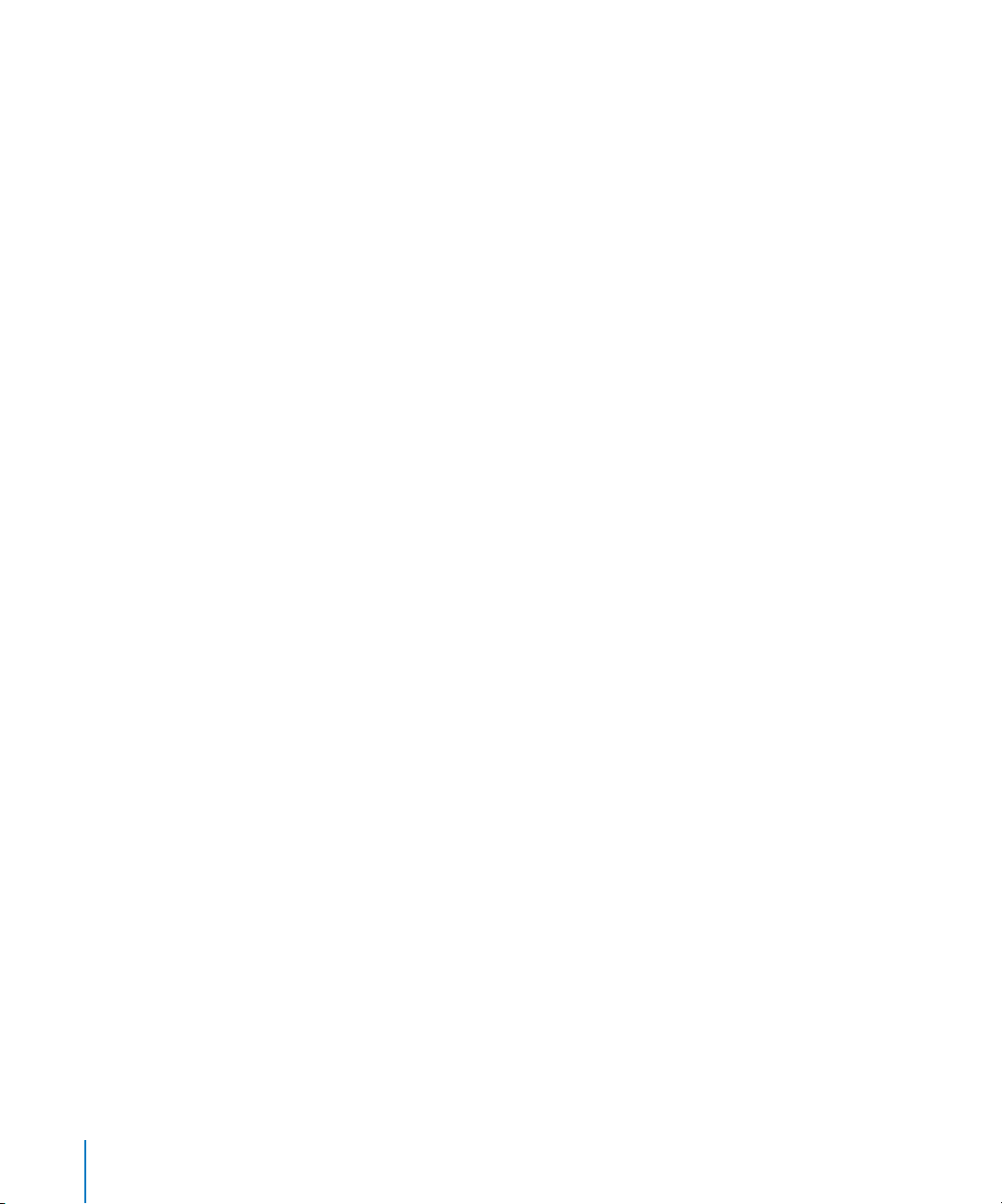
Lägga till och ta bort alternativ i huvudmenyn
Du kan lägga till objekt du ofta använder i huvudmenyn på iPod nano. Du kan t.ex. lägga
till alternativet Låtar i huvudmenyn, så att du inte behöver välja Musik och sedan Låtar.
Så här lägger du till och tar bort alternativ i huvudmenyn:
1 Välj Inställningar > Allmänt > Huvudmeny.
2 Välj de objekt du vill visa i menyn. En bockmarkering visar vilka objekt som har lagts till.
Slå av förhandsvisning
Förhandsvisningspanelen nedtill i huvudmenyn visar albumbilder, bildminiatyrer,
ledigt utrymme och övrig information. Du kan slå av den för att ge mer utrymme
till menyobjekt.
Så här slår du av eller på förhandsvisningen:
m Välj Inställningar > Allmänt > Huvudmeny > Förhandsvisning och tryck sedan
på mittknappen för att välja Av eller På.
Förhandsvisningspanelen visar endast bilder för en kategori om det finns minst fem
objekt med bilder i den kategorin på iPod nano.
Ställa in typsnittsstorlek i menyer
iPod nano kan visa text i två olika storlekar, standard och stor.
Så här väljer du typsnittsstorlek:
m Välj Inställningar > Allmänt > Typsnittsstorlek och tryck på mittknappen för att välja
Standard eller Stor.
Välja språk
iPod nano kan använda olika språk.
Så här väljer du språk:
m Välj Inställningar > Språk och välj sedan ett språk.
Ställa in belysningstimern
Du kan ställa in att belysningen ska lysa upp skärmen under en viss tidslängd när du
trycker på en knapp eller använder klickhjulet. Standardinställningen är 10 sekunder.
Så här ställer du in belysningen:
m Välj Inställningar > Allmänt > Belysning och välj den tid du vill. Välj ”Alltid på” om
du inte vill att belysningen ska slås av (det här alternativet minskar batteritiden).
10 Kapitel 1 Grundläggande om iPod nano
Page 11
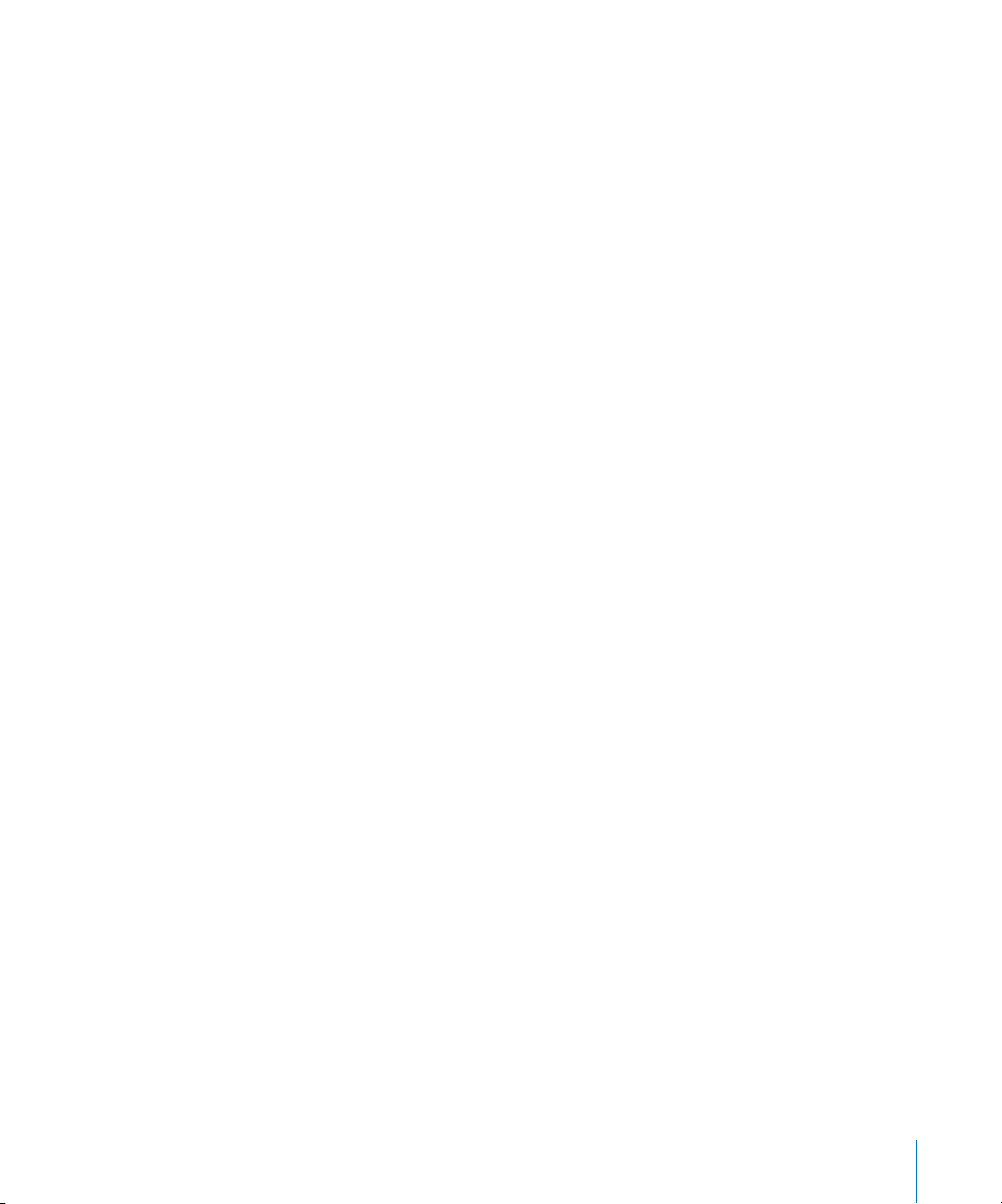
Ställa in ljusstyrkan på skärmen
Du kan justera ljusstyrkan på iPod nanos skärm.
Så här ställer du in skärmens ljusstyrka:
m Välj Inställningar > Allmänt > Ljusstyrka och justera sedan ljusstyrkan med klickhjulet.
Du kan även ställa in ljusstyrkan under ett bildspel eller en video. Tryck på mittknappen
tills reglaget för ljusstyrka visas och använd klickhjulet till att justera ljusstyrkan.
Stänga av klickhjulsljudet
När du rullar genom menyobjekt kan du höra ett klickljud i hörlurarna och i iPod nanos
inbyggda högtalare. Om du vill kan du slå av ljudet för klickhjulet.
Så här stänger du av klickhjulsljudet:
m Välj Inställningar > Allmänt och ställ in Klickljud på Av.
Om du vill slå på ljudet för klickhjulet igen ställer du in Klickljud på På.
Snabbt rulla igenom långa listor
Du kan snabbt rulla igenom en lång lista genom att snabbt flytta tummen på
klickhjulet.
Obs! Det finns inte stöd för alla språk.
Så här bläddrar du snabbt:
1 Flytta tummen snabbt på klickhjulet så visas en bokstav på skärmen.
2 Navigera genom alfabetet med klickhjulet tills du kommer till första bokstaven
för det objekt du letar efter.
Objekt vars namn börjar med en symbol eller siffra visas efter bokstaven Z.
3 Lyft på tummen ett ögonblick för att återgå till normal rullning.
4 Navigera fram till objektet med klickhjulet.
Visa information om iPod nano
Du kan visa detaljinformation om iPod nano, t.ex. hur mycket utrymme som är ledigt,
antalet låtar, videor, bilder och andra objekt, samt serienumret, modell och
programvaruversion.
Så här visar du information om iPod nano:
m Välj Inställningar > Om och tryck på mittknappen för att bläddra genom
informationsskärmarna.
Återställa alla inställningar
Du kan återställa alla objekt i menyn Inställningar till deras förvalda inställningar.
Så här återställer du alla inställningar:
m Välj Inställningar > Återställ inställningar och välj sedan Återställ.
Kapitel 1 Grundläggande om iPod nano 11
Page 12
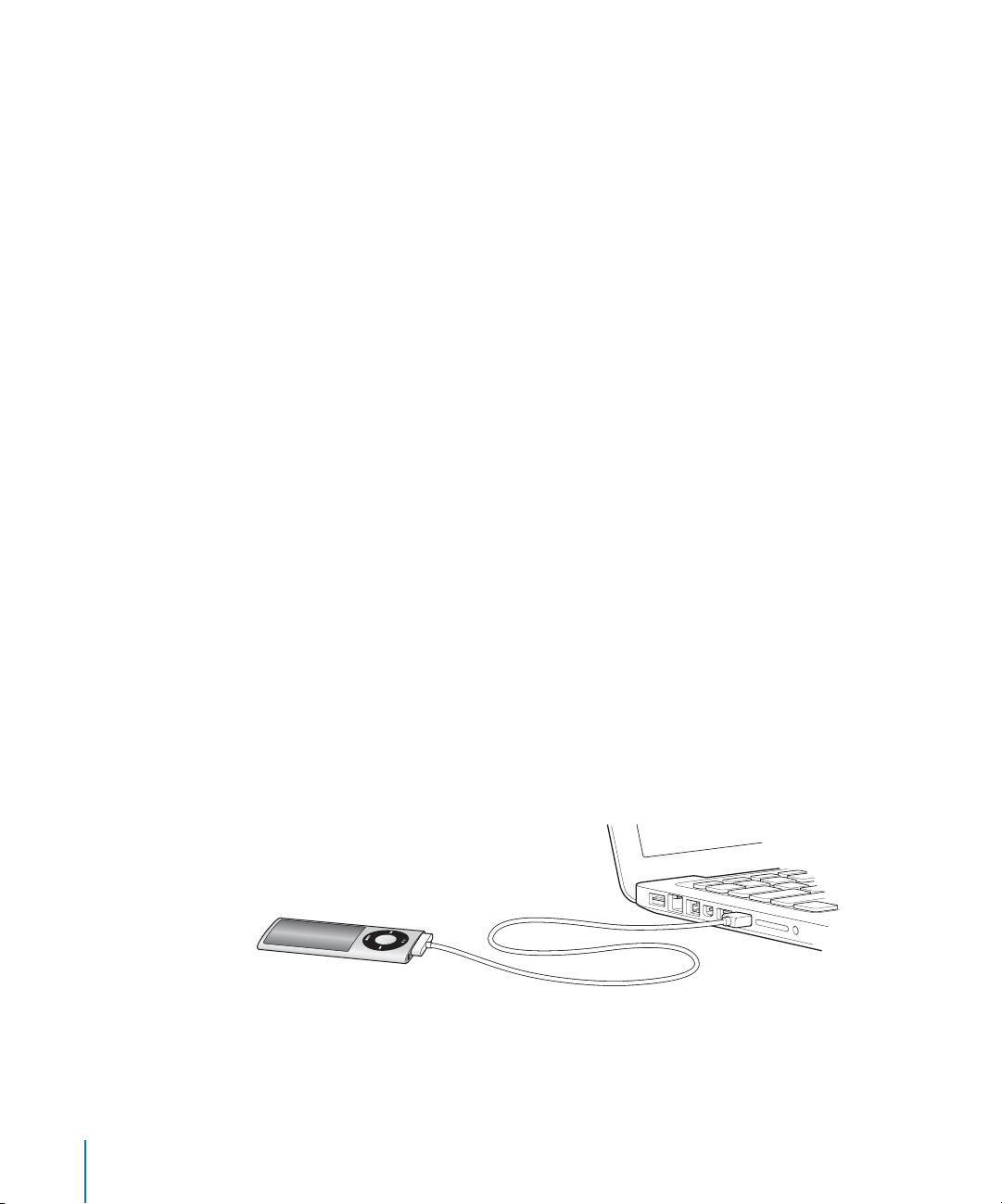
Om iPod nanos interna högtalare
Med den interna högtalaren i iPod nano kan du lyssna på valfritt ljud i den utan hörlurar,
med undantag för den inbyggda FM-radion som använder hörlurssladden som antenn.
När du ansluter hörlurar till iPod nano avaktiveras den interna högtalaren. Ljud som
spelas fortsätter att spelas, men endast i hörlurarna.
Om du kopplar från hörlurarna medan ljudet spelas så pausas ljudet. Om du vill fortsätta
lyssna via den interna högtalaren trycker du på uppspelnings-/pausknappen (’).
Om du kopplar från hörlurarna medan radion spelas eller pausas stoppas radion
och pausad radio rensas.
Om du väljer Videokamera eller Röstmemon medan ljud spelas stängs ljudet av.
Ansluta och koppla från iPod nano
Du ansluter iPod nano till datorn för att lägga till musik, video, bilder och filer på
iPod nano, överföra inspelad video och röstmemon till datorn och för att ladda
batteriet. Koppla från iPod nano när du är klar.
Viktigt: Batteriet laddas inte när datorn är i viloläge.
Ansluta iPod nano
Så här ansluter du iPod nano till datorn:
m Anslut den medföljande iPod Dock Connector-till-USB-kabeln till en USB 2.0-port
med hög effekt på datorn och anslut sedan den andra änden till iPod nano.
Om du har en iPod Dock kan du ansluta kabeln till en USB 2.0-port med hög effekt
på datorn och ansluta den andra änden till dockningsstationen och sedan placera
iPod nano i dockningsstationen.
Obs! USB-porten på de flesta tangentbord ger inte tillräckligt med effekt för laddning
av iPod nano. Anslut iPod nano till en USB 2.0-port på datorn.
Som förval synkroniserar iTunes låtar på iPod nano automatiskt när du ansluter den
till datorn. När iTunes är klar kan du koppla från iPod nano. Du kan synkronisera låtar
medan batteriet laddas.
12 Kapitel 1 Grundläggande om iPod nano
Page 13
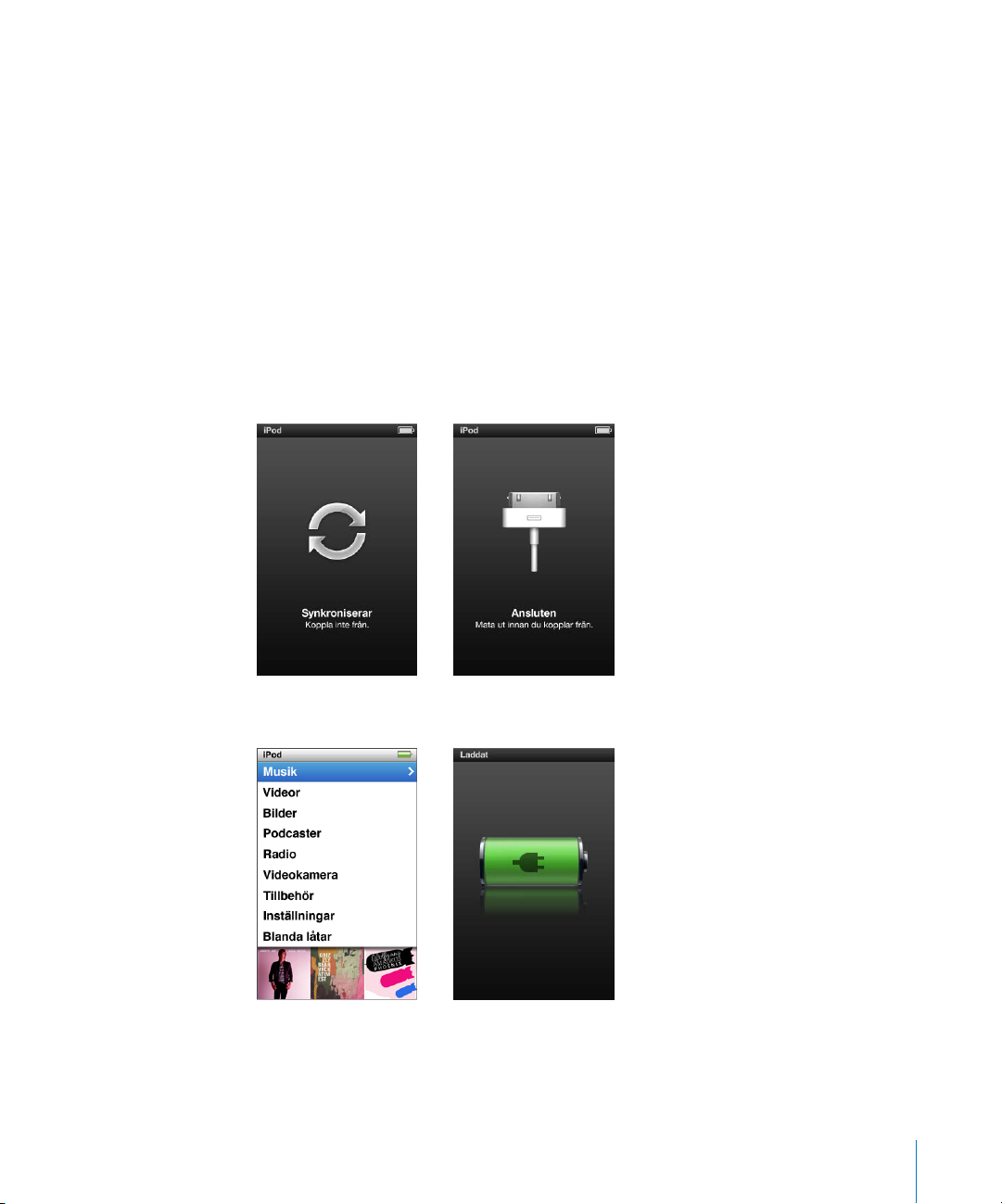
Om du ansluter iPod nano till en annan dator och den är inställd på att synkronisera
musik automatiskt, frågar iTunes dig innan någon musik synkroniseras. Om du klickar
på Ja kommer låtar och andra ljudfiler på iPod nano att tas bort och ersättas med de
låtar och andra ljudfiler som finns på datorn som iPod nano är ansluten till. Vill du vet
hur du lägger till musik på iPod nano och använder den med fler än en dator läser du
kapitel 2, ”Ställa in iPod nano”, på sidan 19.
Koppla från iPod nano
Det är viktigt att du inte kopplar från iPod nano medan den synkroniseras. Du kan se
om det går att koppla från iPod nano genom att titta på skärmen på iPod nano. Koppla
inte från iPod nano om meddelandet ”Ansluten” eller ”Synkroniserar” visas. Om du gör
det kan filerna på iPod nano skadas.
Om du ser något av dessa meddelanden måste du mata ut iPod nano innan du kopplar
från den:
Om du ser huvudmenyn eller en stor batterisymbol kan du koppla från iPod nano.
Kapitel 1 Grundläggande om iPod nano 13
Page 14

Om du ställer in iPod nano på manuell hantering av låtar (se ”Hantera iPod nano
manuellt” på sidan 30) eller aktiverar användning av iPod nano som extern enhet
(se ”Använda iPod nano som en extern lagringsenhet” på sidan 86) måste du alltid
mata ut iPod nano innan du kopplar från den.
Om du råkar koppla från iPod nano utan att mata ut den bör du ansluta den till datorn
igen och synkronisera på nytt.
Så här matar du ut iPod nano:
m Klicka på utmatningsknappen (C) i iTunes. Den finns bredvid iPod nano i enhetslistan
på vänstra sidan av iTunes-fönstret.
Du kan koppla från iPod nano säkert när något av dessa meddelanden visas:
Om du använder en Mac kan du även mata ut iPod nano genom att dra dess symbol
på skrivbordet till papperskorgen.
Om du använder en Windows-dator kan du även mata ut iPod nano i Den här datorn
eller genom att klicka på symbolen för säker borttagning av maskinvara i systemfältet
och välja iPod nano..
14 Kapitel 1 Grundläggande om iPod nano
Page 15
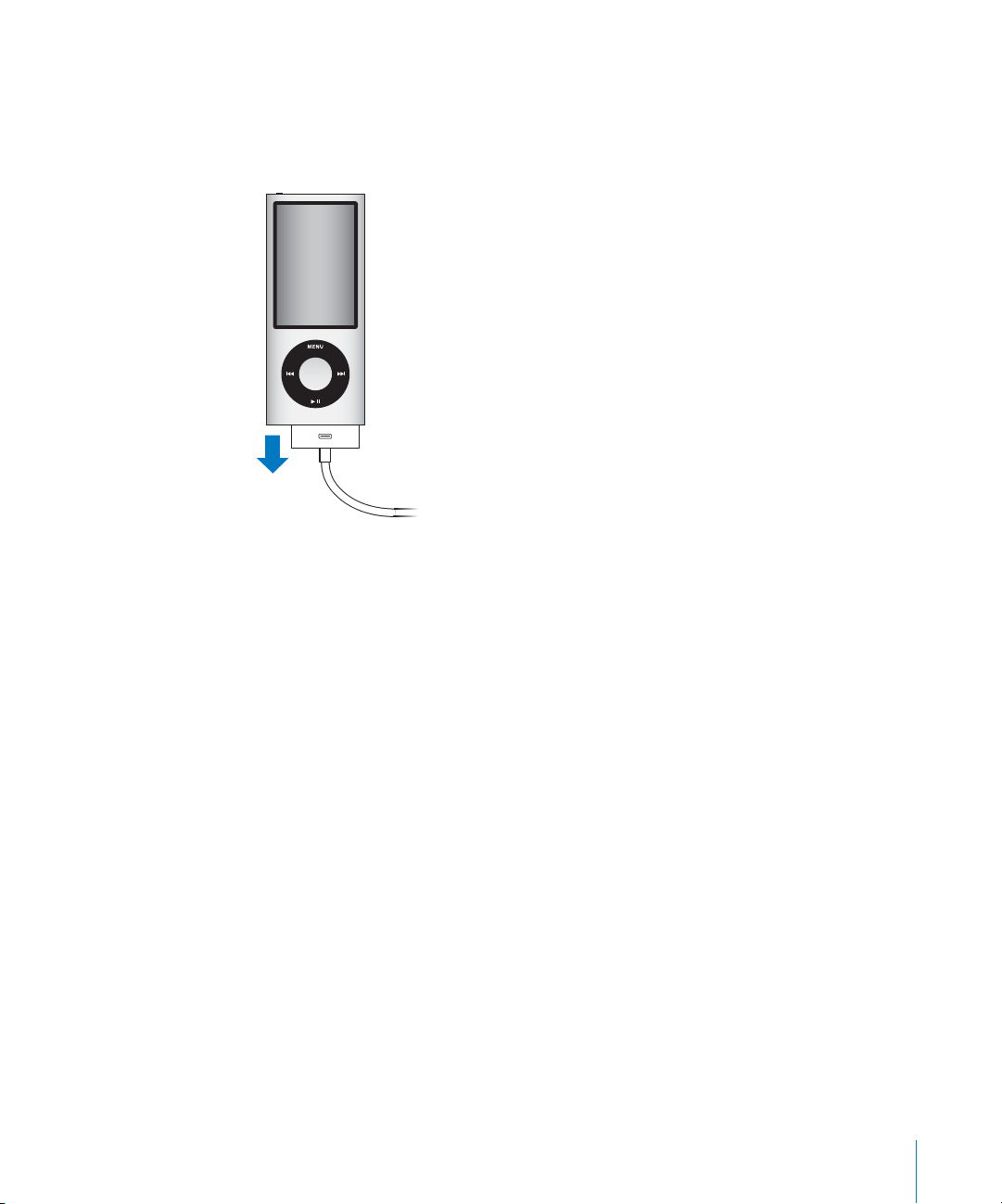
Så här kopplar du från iPod nano:
1 Lossa på hörlurarna om de är anslutna.
2 Koppla loss kabeln från iPod nano. Om iPod nano står i dockningsstationen tar du helt
enkelt bort den.
Om batteriet i iPod nano
iPod nano har ett inbyggt batteri som inte kan tas ur. Första gången du använder
iPod nano bör du låta den laddas under tre timmar, eller tills batterisymbolen i
statusområdet på skärmen visar att batteriet är helt laddat. Om du inte har använt
iPod nano på ett tag kan batteriet behöva laddas upp.
Obs! iPod nano fortsätter att använda batteriström när den slagits av.
iPod nano-batteriet laddas till 80 % på ca en och en halv timme, och laddas helt på ca
tre timmar. Om du laddar iPod nano samtidigt som du lägger till filer, spelar musik,
tittar på video eller visar bildspel kan det ta längre tid.
Ladda iPod nano-batteriet
Du kan ladda iPod nano-batteriet på två sätt:
 Anslut iPod nano till datorn.
 Använd en Apple USB-nätadapter, som kan köpas separat.
Så här laddar du upp batteriet genom att använda en dator:
m Anslut iPod nano till en USB 2.0-port på datorn. Datorn måste vara påslagen och inte
i viloläge.
Kapitel 1 Grundläggande om iPod nano 15
Page 16
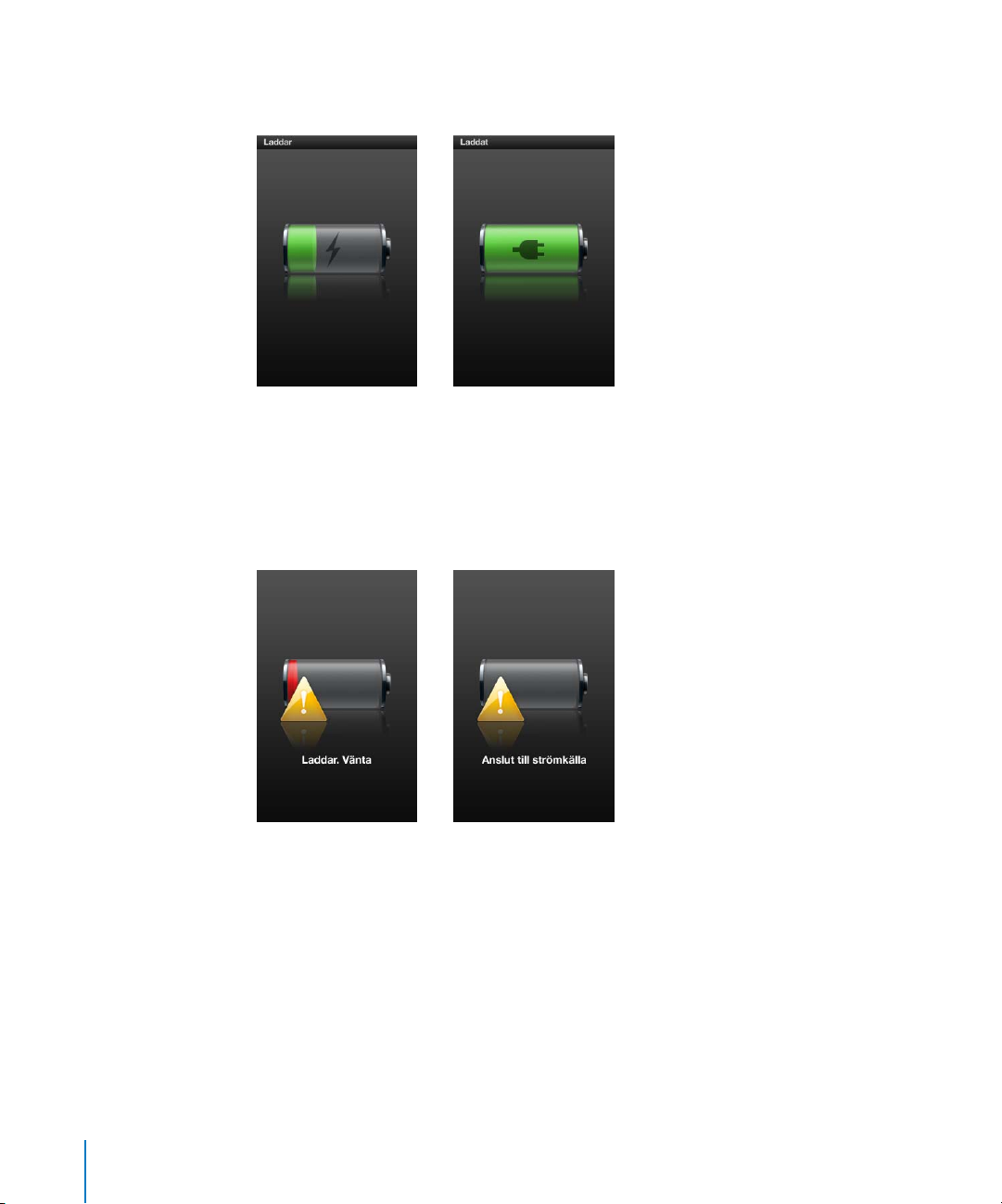
När batterisymbolen på iPod nano-skärmen visar Laddar så laddas batteriet.
Om skärmen Laddat visas så är batteriet helt uppladdat.
Om du inte ser laddningsskärmen kanske iPod nano inte är ansluten till en USB-port
med hög effekt. Försök med en annan USB-port på datorn.
Viktigt: Om meddelandet ”Laddar, vänta” eller ”Anslut till strömkälla” visas på
iPod nano-skärmen måste batteriet laddas innan den kan kommunicera med datorn.
Läs avsnittet ”Om iPod nano visar meddelandet ”Anslut till strömkälla”” på sidan 91.
Om du vill kunna ladda iPod nano-batteriet även när du inte har datorn till hands
kan du köpa till en Apple USB-nätadapter.
Så här laddar du batteriet med Apple USB-nätadaptern:
1 Anslut stickkontaktsadaptern till nätadaptern (den kan redan vara ansluten).
2 Anslut iPod Dock Connector-till-USB-kabeln till nätadaptern och anslut den andra
änden av kabeln till iPod nano.
16 Kapitel 1 Grundläggande om iPod nano
Page 17
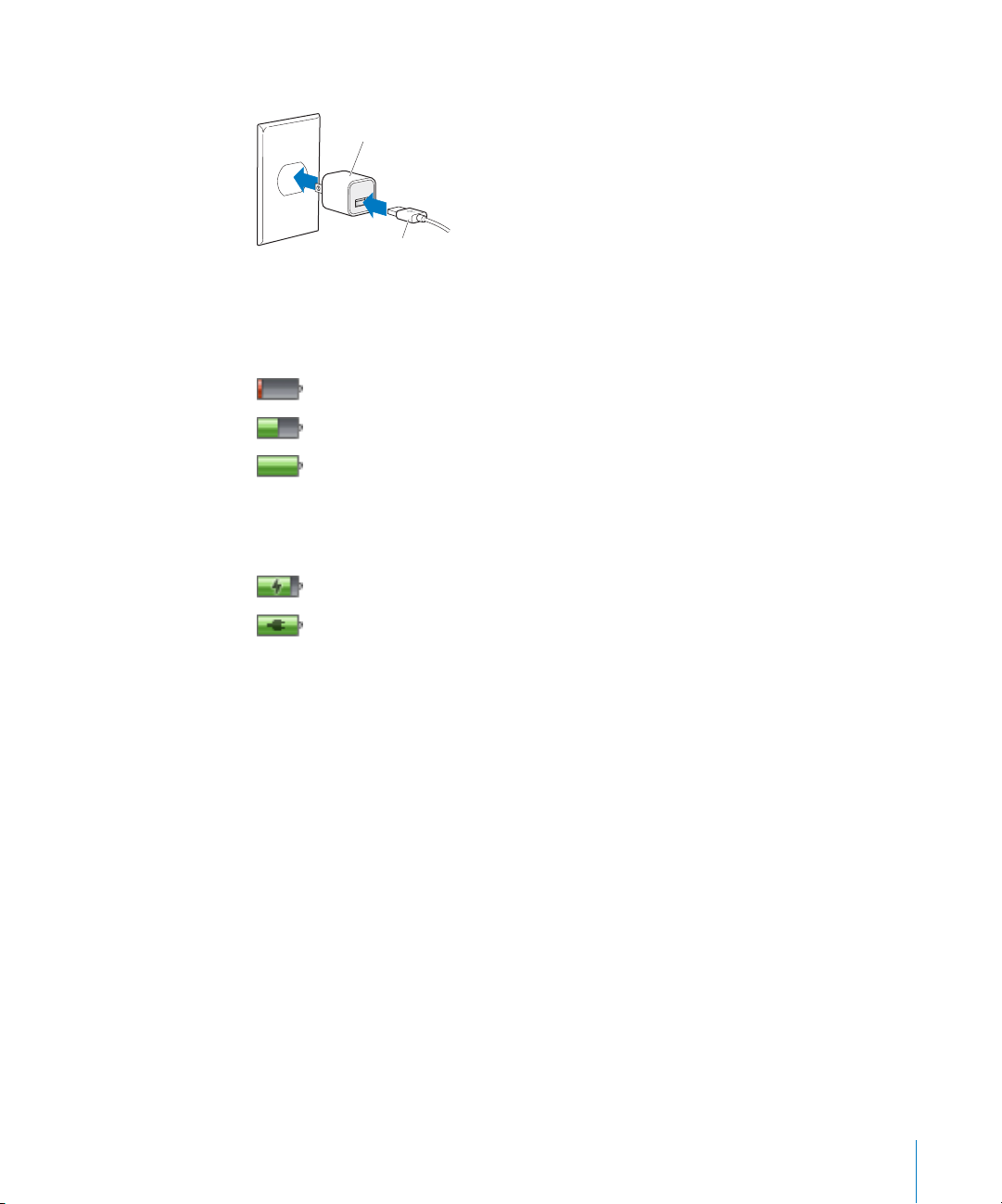
t
3 Anslut nätadaptern till ett eluttag.
Apple USB-nätadapter
(din adapter kan se annorlunda u
iPod USB-kabel
Läsa av batteristatusen
När iPod nano inte är ansluten till någon strömkälla visar en batterisymbol längst
upp till höger på iPod nano-skärmen ungefär hur mycket laddning som är kvar.
Batteriet laddat till mindre än 20 %
Batteriet laddat ungefär till hälften
Batteriet är fulladdat
När iPod nano är ansluten till en strömkälla ändras batterisymbolen och visar att
batteriet laddas eller är helt laddat.
Batteriet laddas (blixt)
Batteriet är helt laddat (stickkontakt)
Du kan koppla från och använda iPod nano innan batteriet är fulladdat.
Obs! Uppladdningsbara batterier kan bara laddas upp ett begränsat antal gånger och kan
till sist behöva bytas ut. Batteriets livslängd och antalet uppladdningscykler varierar med
användning och inställningar. Vill du veta mer går du till www.apple.com/se/batteries.
Förbättra batteriets prestanda med Strömsparare
Strömsparare kan förlänga tiden mellan batteriladdningarna genom att stänga av
iPod nano-skärmen när du inte använder reglagen.
Strömsparare är aktiverad som förval.
Så här slår du av eller på Strömsparare:
m Välj Inställningar > Uppspelning > Strömsparare och sedan På eller Av.
Kapitel 1 Grundläggande om iPod nano 17
Page 18
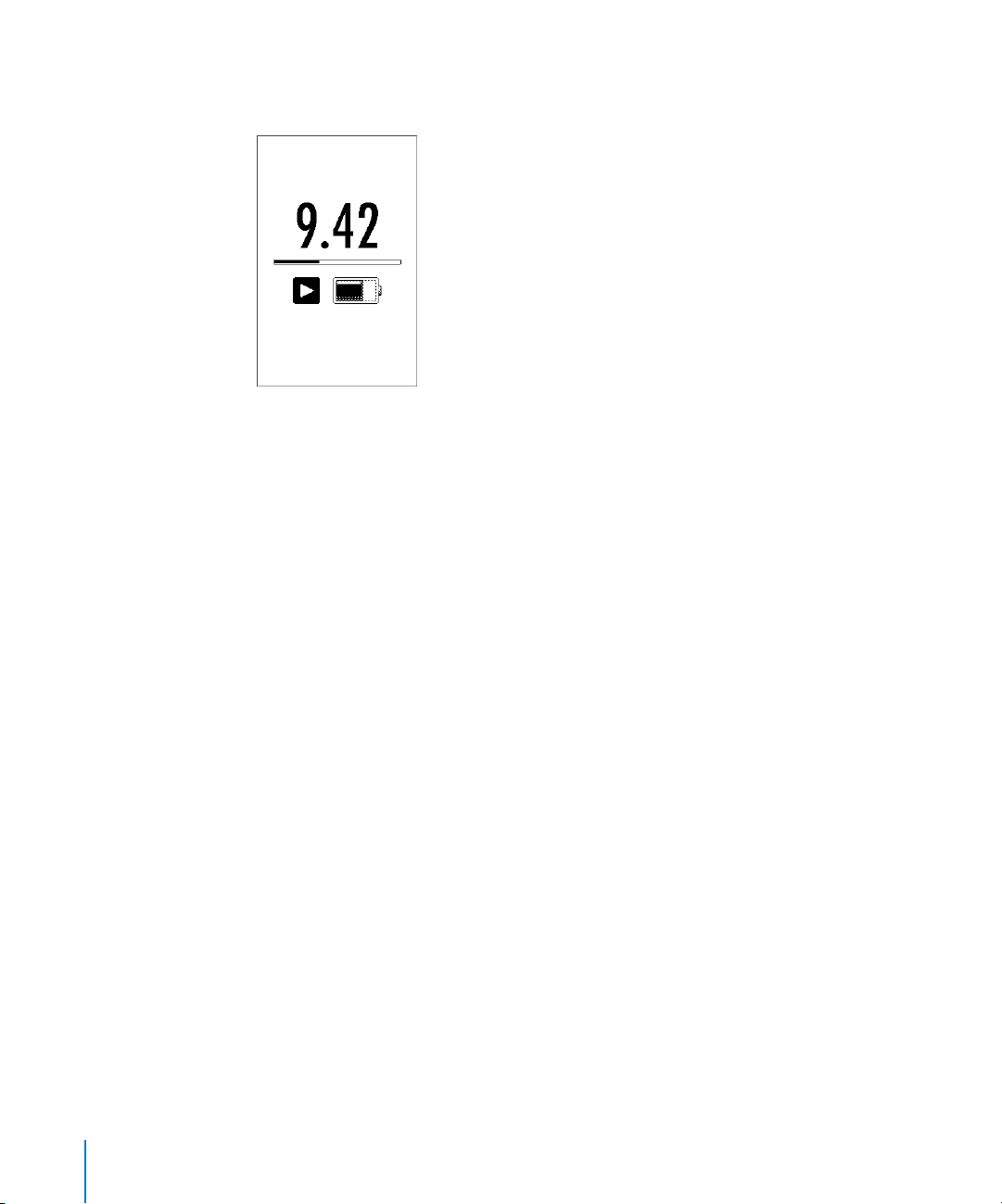
Om du avaktiverar strömspararfunktionen visar iPod nano följande information när
belysningen stängts av:
Om du stänger av strömspararfunktionen ökar batteriförbrukningen.
18 Kapitel 1 Grundläggande om iPod nano
Page 19
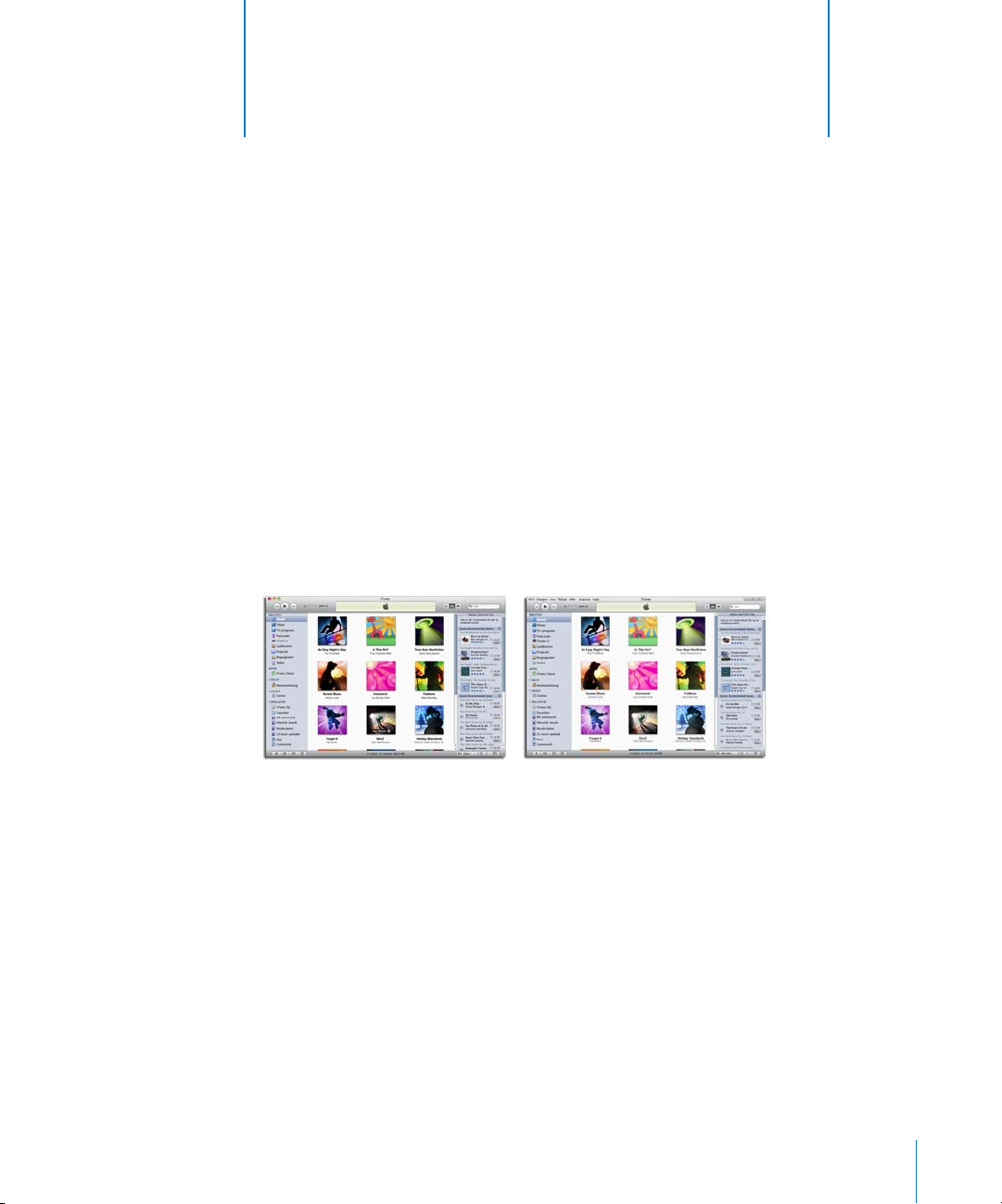
2 Ställa in iPod nano
2
Du ställer in iPod nano för att spela musik, video och annat
medieinnehåll med hjälp av iTunes på datorn. Du behöver
inte göra några inställningar för att spela in video eller lyssna
på FM-radio.
Att använda iTunes
iTunes är det kostnadsfria program du använder för att föra över, ordna och hantera
innehållet på iPod nano. iTunes kan synkronisera musik, ljudböcker och annat innehåll
med iPod nano. Om du inte redan har iTunes installerat på datorn kan du hämta det
från www.apple.com/se/downloads. iPod nano kräver iTunes 9 eller senare.
iTunes finns för både Mac och Windows.
Med iTunes kan du importera musik från CD-skivor och Internet, köpa låtar och annat
ljud- och videomaterial från iTunes Store, göra egna samlingar med dina favoritlåtar (så
kallade spellistor), synkronisera dem till iPod nano och göra inställningar för iPod nano.
iTunes har också en funktion som kallas Genius, som skapar spellistor och blandningar
av låtar från ditt iTunes-bibliotek som passar bra ihop. Du kan synkronisera Geniusspellistor som du skapar i iTunes till iPod nano, och du kan skapa Genius-spellistor och
lyssna på Genius-blandningar på iPod nano. För att använda Genius behöver du ett
konto på iTunes Store.
19
Page 20
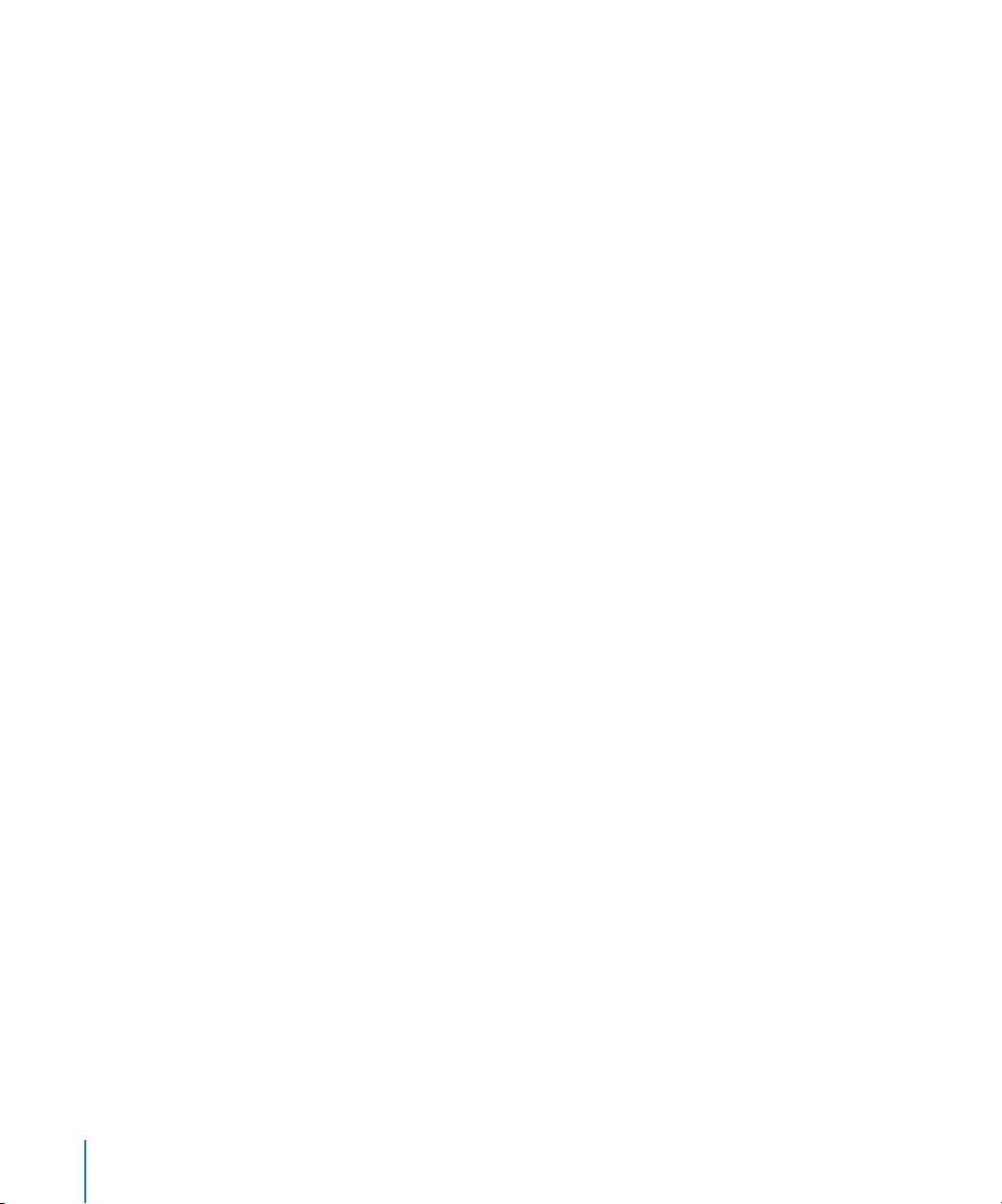
iTunes innehåller en mängd andra funktioner. Du kan bränna egna CD-skivor som kan
spelas i vanliga CD-spelare (om din dator har en CD-brännare), lyssna på strömmande
Internetradio, titta på videor och TV-program, betygsätta låtar efter tycke och smak och
mycket annat.
Läs mer om de här funktionerna i iTunes genom att öppna iTunes och välja Hjälp >
iTunes Hjälp.
Om du redan har iTunes 9 eller senare installerat på datorn och har ställt i ordning
iTunes-biblioteket kan du hoppa till ”Lägga till musik, video och annat innehåll på
iPod nano” på sidan 24.
Om du vill komma igång med att spela in video eller lyssna på FM-radio kan du ställa
in iPod nano senare. Om du vill lära dig hur du spelar in video läser du ”Använda
videokameran” på sidan 54. Mer information om FM-radion hittar du i avsnittet ”Lyssna
på FM-radio” på sidan 60.
Ställa i ordning ditt iTunes-bibliotek
Innan du kan lyssna på musik och se på video på iPod nano måste du föra över musik
och video till iTunes på datorn.
Importera musik till iTunes
Det finns tre sätt att lägga till musik och andra ljudfiler i iTunes.
Köp musik och hämta podcaster från iTunes Store
Om du har en Internetanslutning kan du enkelt köpa och hämta låtar, album och
ljudböcker från iTunes Store på webben. Du kan också prenumerera på podcaster
och hämta kostnadsfritt utbildningsmaterial från iTunes U.
Om du vill köpa musik på Internet från iTunes Store skaffar du ett kostnadsfritt iTuneskonto i iTunes, letar reda på de låtar du vill ha och köper dem. Om du redan har ett
iTunes-konto (även kallat ett Apple-ID) kan du använda det kontot för att logga
in på iTunes Store och köpa låtar.
Du behöver inte ha något konto på iTunes Store för att hämta eller prenumerera
på podcaster.
Du kommer till iTunes Store genom att öppna iTunes och klicka på iTunes Store under
Store till vänster i iTunes-fönstret.
20 Kapitel 2 Ställa in iPod nano
Page 21
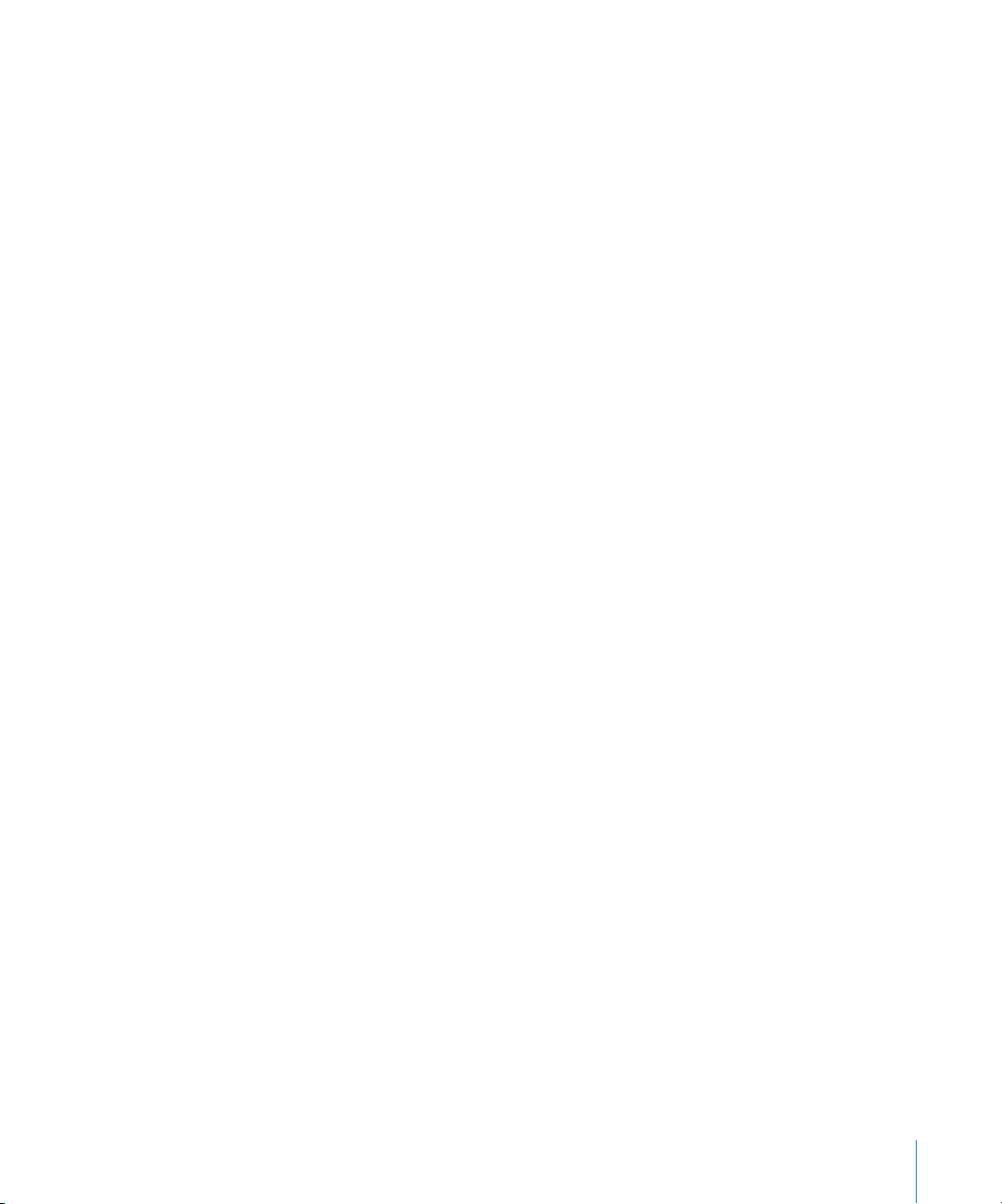
Lägg till låtar som redan finns på din dator i iTunes-biblioteket
Om du har musik på datorn som är kodad i något filformat som iTunes kan använda,
kan du enkelt lägga till den musiken i iTunes. Mer information om hur du för över
musik från datorn till iTunes hittar du genom att öppna iTunes och välja Hjälp >
iTunes Hjälp.
Om du använder iTunes för Windows kan du konvertera oskyddade WMA-filer till AACeller MP3-format. Det kan vara användbart om du har ett musikbibliotek som kodats
i WMA-format. Vill du ha mer information öppnar du iTunes och väljer Hjälp > iTunes
Hjälp.
Importera musik från ljud-CD-skivor till iTunes
iTunes kan importera musik och andra ljudfiler från ljud-CD-skivor. Om du är ansluten
till Internet hämtar iTunes låtnamnen på CD-skivan från Internet (om de finns där) och
visar dem i fönstret. När du lägger till låtar till iPod nano följer låtinformationen med.
Mer information om hur du importerar musik från CD-skivor till iTunes hittar du genom
att öppna iTunes och välja Hjälp > iTunes Hjälp.
Lägga till information i iTunes-biblioteket
När du har importerat musik till iTunes kan du lägga till mer information i iTunesbiblioteket. Det mesta av den här informationen visas också på iPod nano när du lägger
till låtarna till den.
Skriv in låttitlar och annan Information
Om du saknar Internetanslutning, om iTunes inte hittar någon information om den
musik du importerar eller om du vill lägga till ytterligare information (t.ex.
kompositörens namn) kan du ange informationen manuellt. Om du vill veta mer
om hur du skriver in låtinformation öppnar du iTunes och väljer Hjälp > iTunes Hjälp.
Lägg till låttexter
Du kan skriva in låttexter i rent textformat i iTunes, så att du ser texten på iPod nano
medan låten spelas upp. Om du vill veta mer om hur du skriver in låttexter öppnar
du iTunes och väljer Hjälp > iTunes Hjälp.
Gå till ”Visa låttexter på iPod nano” på sidan 38 om du vill veta mer.
Lägg till albumbilder
Med den musik du köper från iTunes Store följer albumbildmaterial, som iPod nano kan
visa. Du kan automatiskt lägga till albumbilder för musik du importerat från
CD-skivor, om CD-skivorna finns i iTunes Store. Du kan lägga till bildmaterial manuellt
om du har bildmaterial på datorn. Läs mer om att lägga till bildmaterial genom att
öppna iTunes och välja Hjälp > iTunes Hjälp.
Gå till ”Visa bildmaterial på iPod nano” på sidan 38 om du vill veta mer.
Kapitel 2 Ställa in iPod nano 21
Page 22
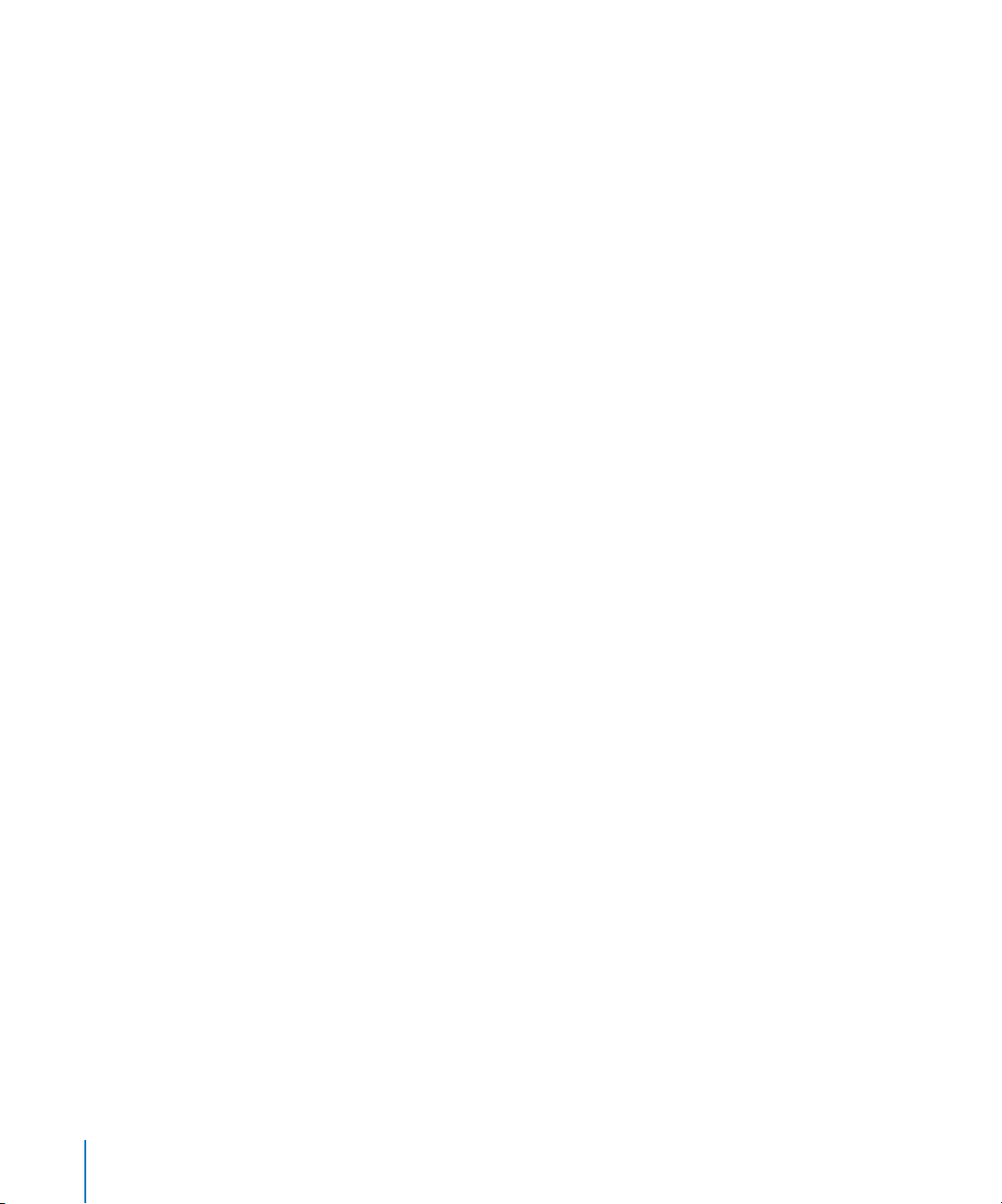
Ordna din musik
Med iTunes kan du ordna dina låtar och andra objekt i listor, så kallade spellistor, på det
sätt du vill. Du kan t.ex. skapa en spellista med låtar som du vill lyssna på när du tränar,
eller spellistor för olika sinnesstämningar.
Du kan skapa smarta spellistor som automatiskt uppdateras baserat på de villkor du
väljer. När du lägger till låtar i iTunes som stämmer med villkoren läggs de automatiskt
till i den smarta spellistan.
Du kan slå på Genius-funktionen i iTunes och skapa spellistor med låtar som passar
bra ihop. Genius kan också ordna musikbiblioteket automatiskt genom att sortera
och gruppera det i samlingar som kallas Genius-blandningar.
Du kan skapa så många spellistor du vill med låtarna i iTunes-biblioteket. Låtar som
du lägger till i en spellista eller tar bort senare tas inte bort ur biblioteket.
Om du vill veta mer om hur du skapar spellistor i iTunes öppnar du iTunes och väljer
Hjälp > iTunes Hjälp.
Obs! Om du vill skapa spellistor på iPod nano när den inte är ansluten till datorn läser
du ”Skapa On-The-Go-spellistor på iPod nano” på sidan 42.
Slå på Genius i iTunes
Genius hittar låtar som passar bra tillsammans i biblioteket och skapar Genius-spellistor
och Genius-blandningar.
En Genius-spellista börjar med en låt du du väljer. iTunes skapar sedan en Geniusspellista med en samling låtar som passar ihop med den du valde.
Genius-blandningar är förvalda blandningar av låtar som passar bra tillsammans
och har skapats av iTunes med låtar i ditt bibliotek. Genius-blandningar är utformade
för att ge en annorlunda lyssningsupplevelse varje gång. iTunes kan skapa upp till tolv
Genius-blandningar, beroende på hur varierande musik du har i ditt iTunes-bibliotek.
För att kunna skapa Genius-spellistor och Genius-blandningar på iPod nano behöver
du först slå på Genius i iTunes. Om du vill veta hur du slår på och använder Genius i
iTunes öppnar du iTunes och väljer Hjälp > iTunes Hjälp.
Genius-spellistor och Genius-blandningar som skapas i iTunes kan synkroniseras till
iPod nano på samma sätt som andra iTunes-spellistor. Genius-blandningar kan inte
läggas till manuellt till iPod nano. Läs avsnittet ”Synkronisera Genius-spellistor och
Genius-blandningar till iPod nano” på sidan 26.
Genius är en kostnadsfri tjänst, men du måste ha ett iTunes Store-konto för att använda
den (om du inte har något konto kan du skapa ett när du aktiverar Genius).
22 Kapitel 2 Ställa in iPod nano
Page 23
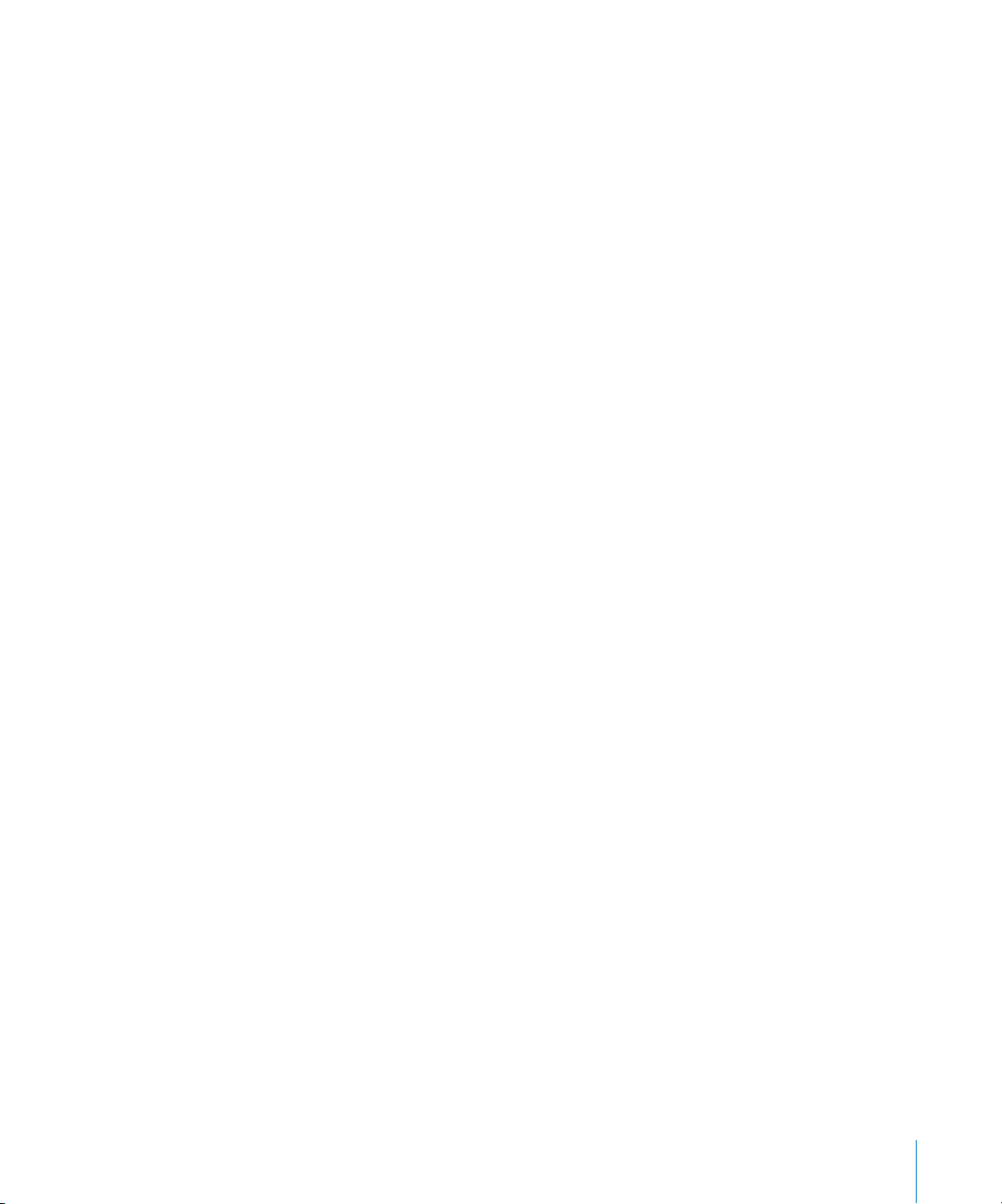
Importera video till iTunes
Det finns flera sätt att importera video till iTunes. De olika sätten beskrivs nedan.
Köp eller hyr video eller hämta videopodcaster från iTunes Store
Om du vill köpa videor som filmer, TV-program och musikvideor eller hyra filmer via
webben på iTunes Store (ingår i iTunes, endast tillgängligt i vissa länder), loggar du in
på ditt iTunes Store-konto, letar reda på de videor du vill ha och köper eller hyr dem.
En hyrd film går ut 30 dagar efter att du har hyrt den eller 48 timmar efter att du har
börjat spela upp den (24 timmar i USA) beroende på vilket som inträffar först. Hyrfilmer
som gått ut raderas automatiskt. De här villkoren gäller för hyrfilmer i USA. Villkoren för
hyrfilmer varierar i olika länder.
Du kommer till iTunes Store genom att öppna iTunes och klicka på iTunes Store under
Store till vänster i iTunes-fönstret.
Du kan visa filmtrailrar eller förhandsvisningar av TV-program genom att klicka på
förhandsvisningsknappen bredvid dem.
Köpta videor visas när du markerar Filmer eller TV-program (under Bibliotek) eller Inköp
(under Affär) i källistan. Hyrda videor visas när du markerar Hyrfilmer (under Bibliotek).
Vissa objekt har andra alternativ, t.ex. TV-program där du kan köpa ett säsongskort
för alla avsnitt.
Videopodcaster visas tillsammans med andra podcaster i iTunes Store. Du kan
prenumerera på dem och hämta dem till datorn precis som andra podcaster.
Du behöver inte ha något konto i iTunes Store för att hämta podcaster. Läs avsnittet
”Köp musik och hämta podcaster från iTunes Store” på sidan 20.
Skapa versioner av dina egna videor som fungerar med iPod nano
Du kan titta på andra videofiler på iPod nano, t.ex. filmer du har skapat själv i iMovie
(på Mac) eller videofilmer du har hämtat från Internet. Importera videon till iTunes
och konvertera den om det behövs för användning med iPod nano. Lägg sedan till
den på iPod nano.
iTunes har stöd för många av de videoformat som QuickTime stöder. Gå till ”Om du inte
kan lägga till en låt eller någon annan fil på iPod nano” på sidan 92 om du vill veta mer.
En del videor kan vara klara för användning med iPod nano så fort du har importerat
dem till iTunes. Om du försöker lägga till en video till iPod nano (se ”Synkronisera
videor automatiskt” på sidan 27) och du får ett meddelande om att videon inte kan
spelas upp på iPod nano måste du konvertera videon för användning med iPod nano.
Beroende på videons längd och innehåll kan konverteringen för användning med iPod
nano ta allt från några minuter till flera timmar.
Kapitel 2 Ställa in iPod nano 23
Page 24
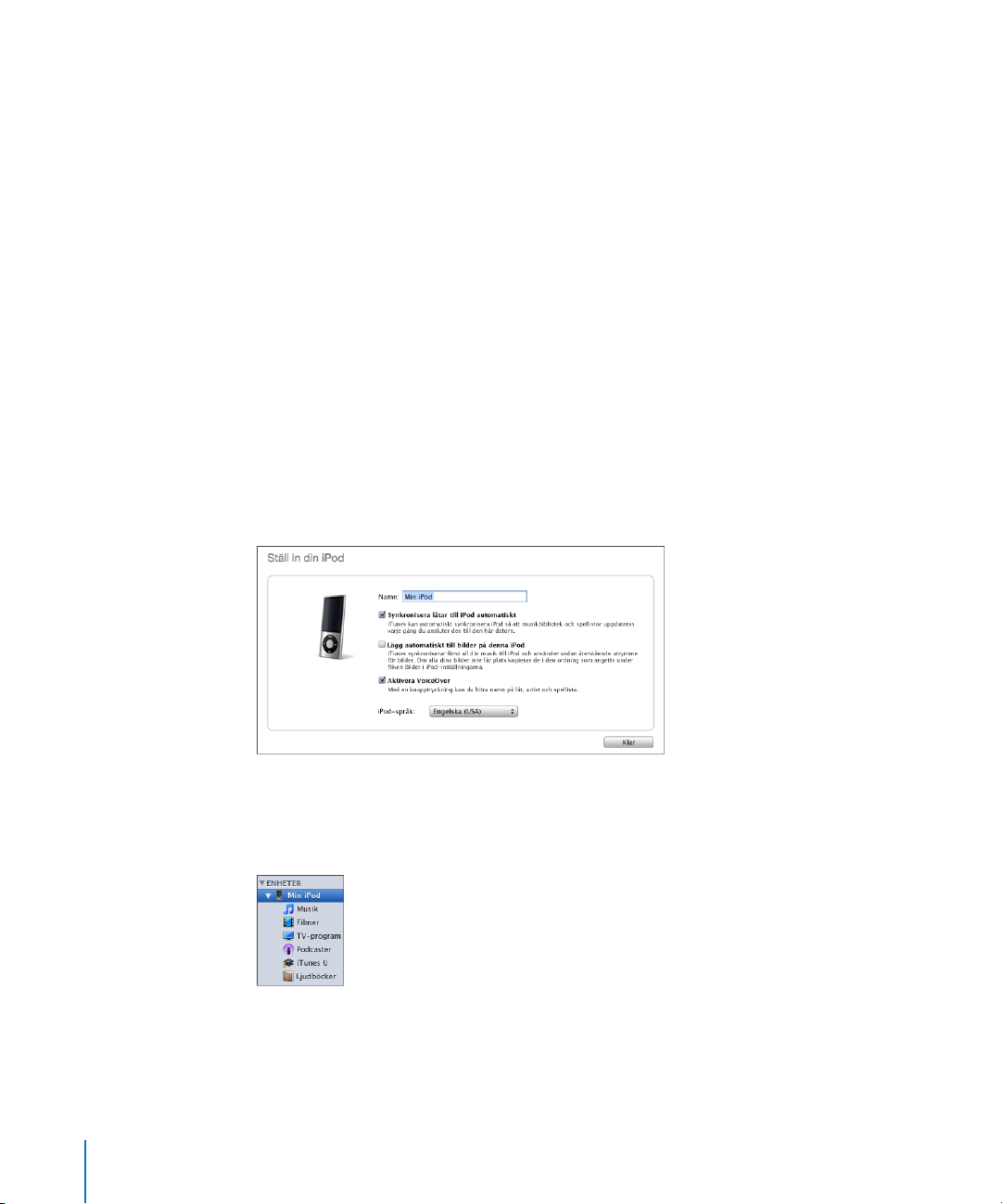
När du skapar en version av en video för användning med iPod nano sparas även
originalvideon i iTunes-biblioteket.
Mer information om hur du konverterar video för iPod nano får du genom att öppna
iTunes och välja Hjälp > iTunes Hjälp eller gå till
http://support.apple.com/kb/HT2729?viewlocale=sv_SE.
Lägga till musik, video och annat innehåll på iPod nano
När du har importerat och ordnat musik och videor i iTunes kan du enkelt lägga till
dem till iPod nano.
Om du vill välja inställningar för hur musik, video, bilder och annat material läggs
till från datorn till iPod nano ansluter du iPod nano till datorn och väljer inställningar
i iTunes.
Ansluta iPod nano till en dator för första gången
Första gången du ansluter iPod nano till datorn (efter att du har installerat iTunes)
öppnas iTunes automatiskt och inställningsassistenten för iPod nano visas:
Så här använder du inställningsassistenten för iPod nano:
1 Ange ett namn på din iPod nano. Det är det namn som sedan kommer att visas i
enhetslistan till vänster i iTunes-fönstret.
2 Välj inställningar. Automatisk synkronisering och VoiceOver är förvalda.
24 Kapitel 2 Ställa in iPod nano
Page 25
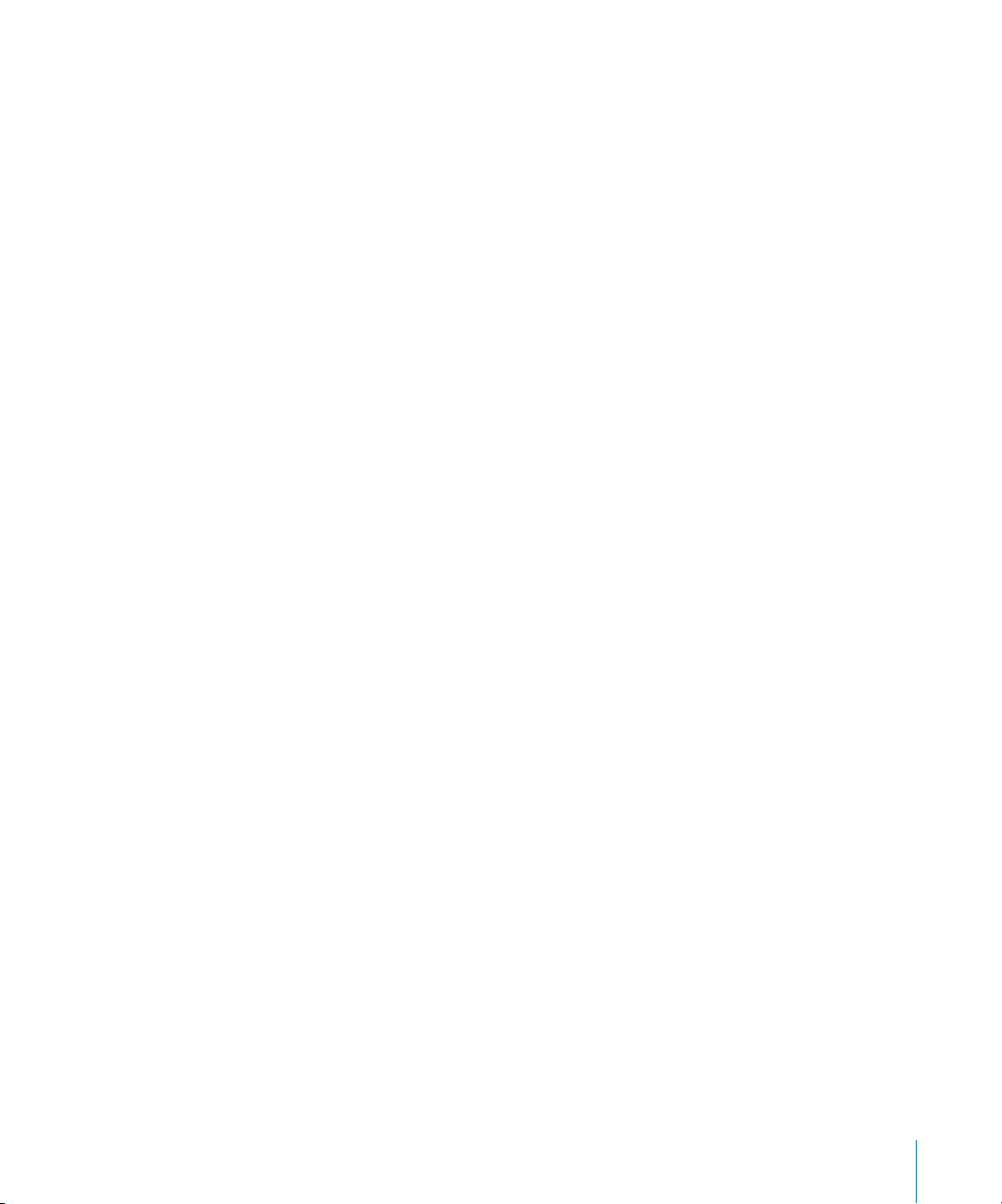
Om du inte vill aktivera VoiceOver nu avmarkerar du Aktivera VoiceOver. Om du ändrar
dig kan du aktivera VoiceOver igen när iPod nano är ansluten till datorn. Läs avsnittet
”Ställa in VoiceOver” på sidan 32.
3 Klicka på Klar.
Om du valde att aktivera VoiceOver under installationen följer du eventuella anvisningar
på skärmen för hämtning och installation av VoiceOver Kit. Gå till ”Använda VoiceOver
på iPod nano” på sidan 45 om du vill veta mer. Vill du veta hur du ställer in VoiceOver
i iPod nano läser du ”Ställa in VoiceOver” på sidan 32.
Du kan byta namn på iPod nano och ändra inställningarna varje gång du ansluter den
till datorn.
När du klickar på Klar visas panelen Sammanfattning. Om du har valt automatisk
synkronisering startar iPod nano synkroniseringen.
Lägga till innehåll automatiskt eller manuellt
Det finns två sätt att lägga till innehåll på iPod nano:
 Automatisk synkronisering: När du ansluter iPod nano till datorn synkroniseras den
automatiskt med innehållet i iTunes-biblioteket. Du kan synkronisera alla låtar,
spellistor, videor och podcaster eller, om hela iTunes-biblioteket inte ryms på din
iPod nano, synkronisera bara utvalda objekt. iPod nano kan bara synkroniseras
automatiskt med en dator i taget.
 Hantera iPod nanomanuellt: När iPod nano är ansluten till datorn kan du dra enskilda
objekt till iPod nano och radera dem individuellt. Du kan lägga till låtar från flera
datorer utan att radera låtar från iPod nano. När du hanterar musik manuellt måste
du alltid mata ut iPod nano från iTunes innan du kan koppla från den.
Synkronisera musik automatiskt
Som förval är inställd på att synkronisera alla låtar och spellistor när du ansluter den
till datorn. Det är det enklaste sättet att lägga till musik på iPod nano. Du ansluter bara
iPod nano till datorn, låter den automatiskt lägga till musik, ljudböcker, videor med
mera, kopplar sedan från den och tar den med dig. Om du har lagt till låtar i iTunes
sedan den senaste gången du anslöt iPod nano överförs de till iPod nano. Om du har
raderat låtar i iTunes tas de bort från iPod nano.
Så här synkroniserar du musik med iPod nano:
m Anslut iPod nano till datorn. Om iPod nano är inställd på att synkroniseras automatiskt
påbörjas uppdateringen.
Viktigt: Om du ansluter iPod nano till en dator den inte är synkroniserad med blir du
tillfrågad om du vill synkronisera låtar automatiskt. Om du svarar ja raderas alla låtar,
ljudböcker och videor från iPod nano och ersätts av den musik med mera som finns
på datorn.
Kapitel 2 Ställa in iPod nano 25
Page 26
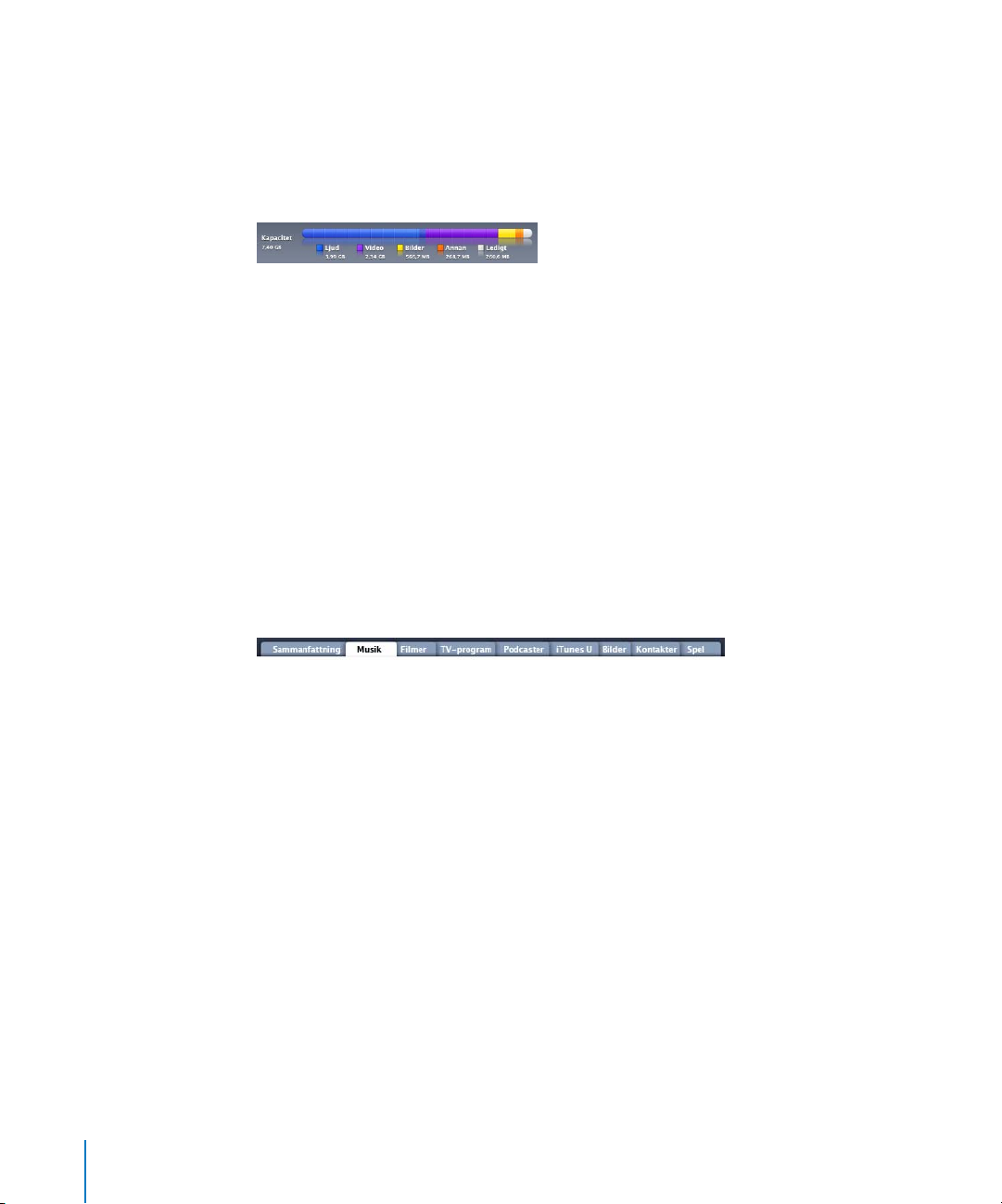
Medan musiken synkroniseras från datorn till iPod nano visas överföringsstatusen
i iTunes och du ser en synkroniseringssymbol bredvid iPod nano i enhetslistan.
När uppdateringen är klar visas ett meddelande i iTunes om att synkroniseringen
av iPod nano är slutförd. Längst ner i iTunes-fönstret ser du en indikator som visar
hur mycket skivutrymme som används av olika typer av innehåll.
Om det inte finns tillräckligt med utrymme på iPod nano för all din musik kan du ställa
in iTunes på att endast synkronisera utvalda låtar och spellistor. Då synkroniseras bara
de låtar och spellistor du anger med iPod nano.
Synkronisera musik från markerade spellistor, artister eller genrer till
iPod nano
Du kan ställa in iTunes på att endast synkronisera markerade spellistor och genrer
till iPod nano om all musik i iTunes-biblioteket inte får plats på iPod nano.
Då synkroniseras endast musik från de spellistor, artister och genrer du har markerat
till iPod nano.
Så här ställer du in iTunes på att synkronisera musik från markerade spellistor,
artister och genrer till iPod nano:
1 Markera iPod nano i enhetslistan i iTunes och klicka på fliken Musik.
2 Markera ”Synkronisera musik” och välj sedan ”Markerade spellistor, artister och genrer”.
3 Markera de önskade spellistorna.
4 Om du vill inkludera musikvideor markerar du ”Inkludera musikvideor”.
5 Om du vill att iTunes automatiskt ska fylla eventuellt återstående utrymme
på iPod nano markerar du ”Fyll automatiskt ledigt utrymme med musik”.
6 Klicka på Utför.
Om ”Synkronisera bara markerade låtar och videor” är markerat i panelen
Sammanfattning synkroniserar iTunes bara de objekt som är markerade i biblioteken.
Synkronisera Genius-spellistor och Genius-blandningar till iPod nano
Du kan ställa in iTunes på att synkronisera Genius-spellistor och Genius-blandningar
till iPod nano.
Genius-blandningar kan bara synkroniseras automatiskt. Det går inte att lägga till
Genius-blandningar till iPod nano om du hanterar innehållet manuellt. Genius-spellistor
kan läggas till manuellt till iPod nano.
26 Kapitel 2 Ställa in iPod nano
Page 27
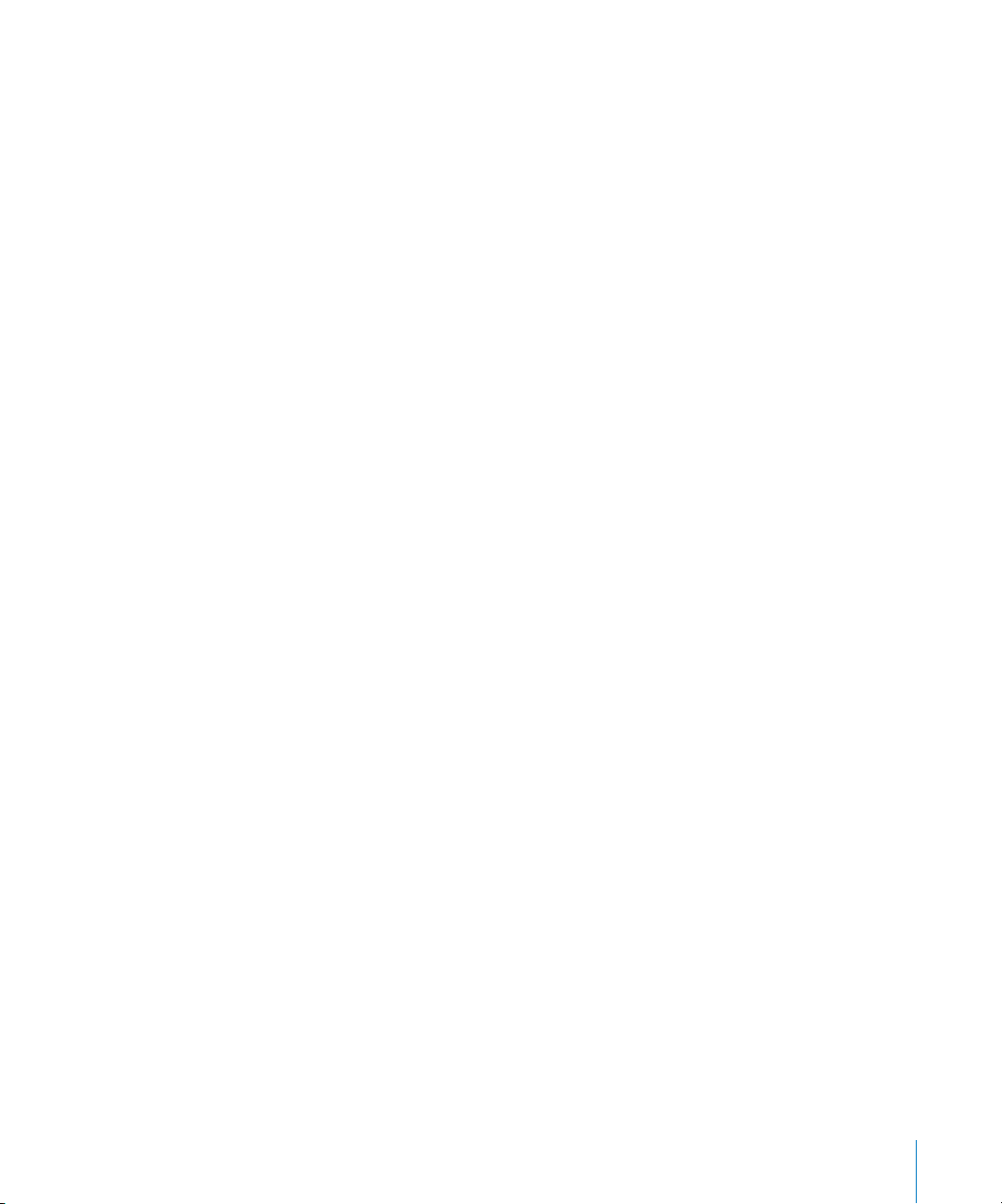
Om du har markerat Genius-blandningar för synkronisering kan iTunes även välja ut
och synkronisera låtar du inte har markerat.
Så här ställer du in iTunes på att synkronisera Genius-spellistor och Geniusblandningar till iPod nano
1 Markera iPod nano i enhetslistan i iTunes och klicka på fliken Musik.
2 Markera ”Synkronisera musik” och välj sedan ”Markerade spellistor, artister och genrer”.
3 Markera de Genius-spellistor och Genius-blandningar du vill ha under Spellistor.
4 Klicka på Utför.
Om du väljer att synkronisera hela musikbiblioteket synkroniserar iTunes alla Geniusspellistor och Genius-blandningar.
Om ”Synkronisera bara markerade låtar och videor” är markerat i panelen Sammanfattning synkroniserar iTunes bara de objekt som är markerade i biblioteken.
Lägga till videor till iPod nano
Du lägger till filmer och TV-program på iPod nano ungefär på samma sätt som du
lägger till musik. Du kan ställa in iTunes på att synkronisera alla filmer och TV-program
till iPod nano automatiskt när du ansluter iPod nano. Du kan också ställa in iTunes
på att bara synkronisera markerade spellistor. Om du vill kan du även välja att hantera
filmer och TV-program manuellt. Med den här metoden kan du lägga till videor från
flera olika datorer utan att behöva radera de videor som redan finns på iPod nano.
Obs! Musikvideor hanteras tillsammans med musik, under fliken Musik i iTunes. Läs
avsnittet ”Lägga till musik, video och annat innehåll på iPod nano” på sidan 24.
Viktigt: Du kan bara visa en hyrfilm på en enhet åt gången. Om du t.ex. hyr en film från
iTunes Store och lägger till den på iPod nano så kan du bara visa den på iPod nano.
Om du överför filmen tillbaka till iTunes kan du bara se den där och inte på iPod nano.
Alla standardtidsgränser gäller för de hyrfilmer du lägger till på iPod nano.
Synkronisera videor automatiskt
Som förval är iPod nano inställd på att synkronisera alla filmer och TV-program när
du ansluter den till datorn. Det är det enklaste sättet att lägga till video på iPod nano.
Du ansluter bara iPod nano till datorn, låter den automatiskt lägga till videor och andra
filer och kopplar sedan från den och tar den med dig. Om du har lagt till videor i iTunes
sedan den senaste gången du anslöt iPod nano överförs de till iPod nano. Om du har
raderat videor i iTunes tas de bort från iPod nano.
Om det inte finns tillräckligt med utrymme på iPod nano för allt ditt videomaterial
kan du ställa in iTunes på att endast synkronisera utvalda videor. Du kan synkronisera
markerade videor eller markerade spellistor som innehåller videor.
Kapitel 2 Ställa in iPod nano 27
Page 28
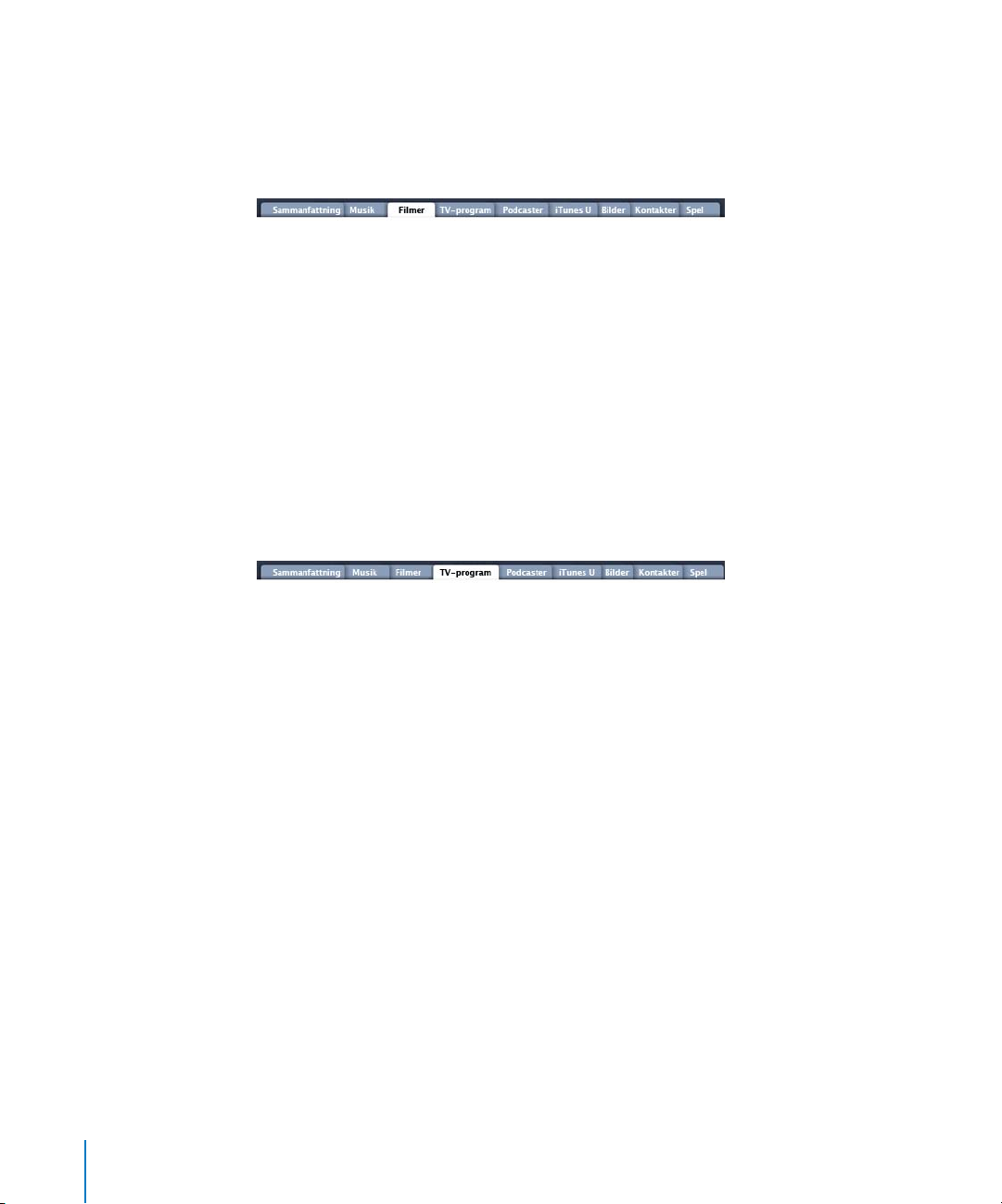
Inställningarna för synkronisering av filmer och TV-program är oberoende av varandra.
Filminställningarna påverkar inte inställningarna för TV-program och vice versa.
Så här ställer du in iTunes på att synkronisera filmer till iPod nano:
1 Markera iPod nano i enhetslistan i iTunes och klicka på fliken Filmer.
2 Markera ”Synkronisera filmer”.
3 Markera de filmer eller spellistor du vill synkronisera.
Alla, de senaste eller osedda filmer: Markera ”Inkludera automatiskt…” och välj ett
alternativ i popupmenyn.
Markerade filmer eller spellistor:Markera de filmer eller spellistor du vill synkronisera.
4 Klicka på Utför.
Om ”Synkronisera bara markerade låtar och videor” är markerat i panelen
Sammanfattning synkroniserar iTunes bara de filmer som är markerade i biblioteken.
Så här ställer du in iTunes på att synkronisera TV-program till iPod nano:
1 Markera iPod nano i enhetslistan i iTunes och klicka på fliken TV-program.
2 Markera ”Synkronisera TV-program”.
3 Markera de program, avsnitt och spellistor du vill ha.
Alla, de senaste eller osedda avsnitt: Markera ”Inkludera automatiskt…” och välj de
alternativ du vill ha i popupmenyerna.
Avsnitt i markerade spellistor:Markera de önskade spellistorna.
4 Klicka på Utför.
Om ”Synkronisera bara markerade låtar och videor” är markerat i panelen
Sammanfattning synkroniserar iTunes bara de TV-program som är markerade
i biblioteken.
Lägga till podcaster till iPod nano
Inställningarna för att lägga till podcaster till iPod nano är oberoende av inställningarna
för att lägga till låtar och videor. Podcastinställningarna påverkar inte inställningarna för
låtar eller videor och vice versa. Du kan ställa in iTunes på att automatiskt synkronisera
alla eller bara markerade podcaster. Du kan också lägga till podcaster på iPod nano
manuellt.
28 Kapitel 2 Ställa in iPod nano
Page 29
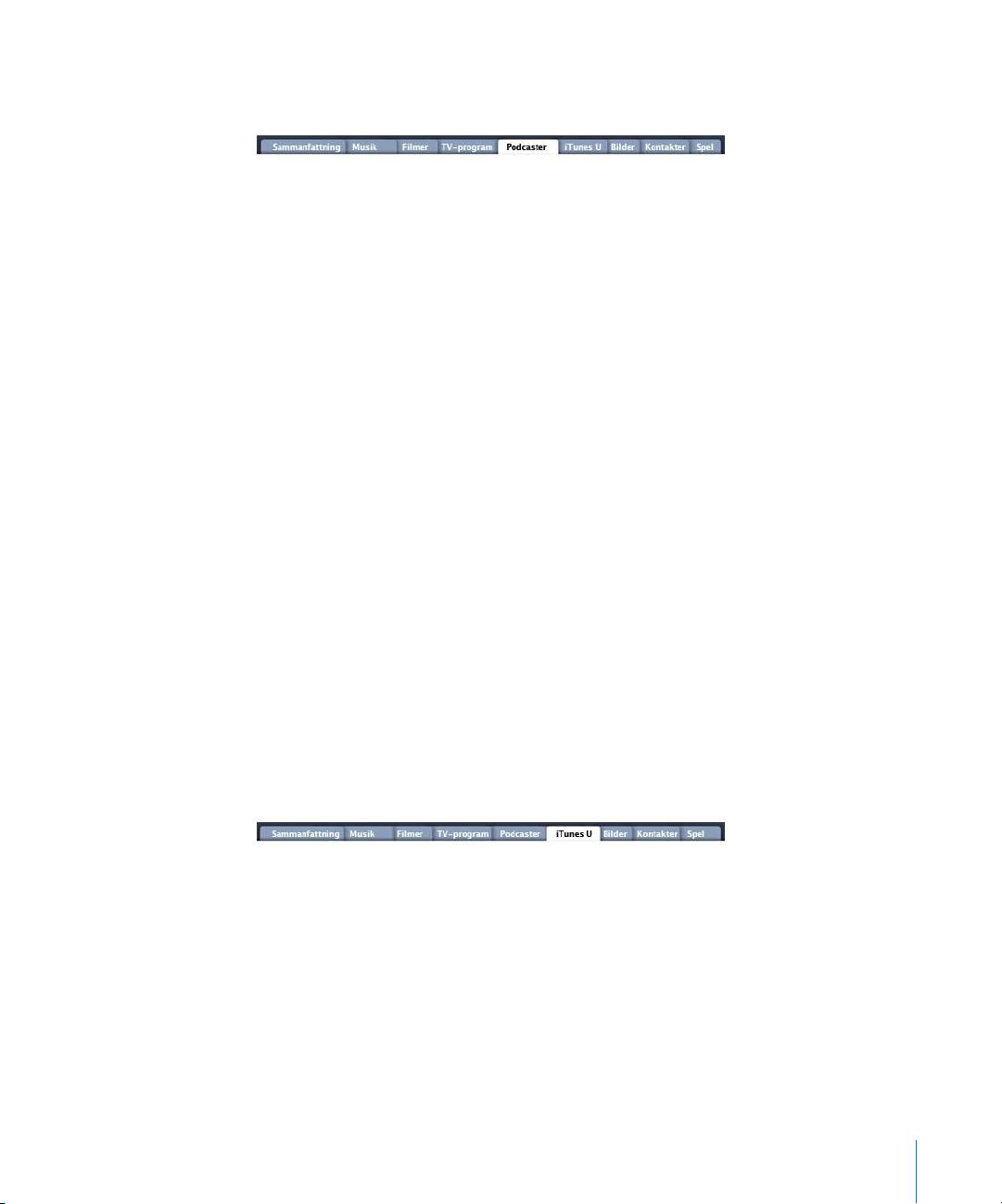
Så här ställer du in iTunes på att uppdatera podcasterna på iPod nano automatiskt:
1 Markera iPod nano i enhetslistan i iTunes och klicka på fliken Podcaster.
2 Markera ”Synkronisera podcaster” i panelen Podcaster.
3
Markera de podcaster, avsnitt och spellistor du vill ha och välj alternativ för synkronisering.
4 Klicka på Utför.
Om du ställer in iTunes på att synkronisera podcasterna automatiskt uppdateras iPod
nano varje gång du ansluter den till datorn.
Om ”Synkronisera endast markerade låtar och videor” är markerat i panelen
Sammanfattning kommer iTunes bara att synkronisera objekt som är markerade i
podcastbiblioteket och andra bibliotek.
Lägga till videopodcaster till iPod nano
Du lägger till videopodcaster till iPod nano på samma sätt som du lägger till andra
podcaster (se ”Lägga till podcaster till iPod nano” på sidan 28). Om en podcast
innehåller video spelas videon upp när du väljer den från menyn Podcaster.
Lägga till material från iTunes U till iPod nano
Inställningarna för att lägga till iTunes U-material till iPod nano är oberoende
av inställningarna för att lägga till annat innehåll. iTunes U-inställningarna påverkar
inte de andra inställningarna och vice versa. Du kan ställa in iTunes på att automatiskt
synkronisera allt eller bara markerat iTunes U-material. Du kan också lägga till iTunes Umaterial på iPod nano manuellt.
Så här ställer du in iTunes på att uppdatera iTunes U-material på iPod nano
automatiskt:
1 Markera iPod nano i enhetslistan i iTunes och klicka på fliken iTunes U.
2 Markera ”Synkronisera iTunes U” på panelen iTunes U.
3
Markera de samlingar, objekt och spellistor du vill ha och välj alternativ för synkronisering.
4 Klicka på Utför.
Om du ställer in iTunes på att synkronisera iTunes U-material automatiskt uppdateras
iPod nano varje gång du ansluter den till datorn.
Om ”Synkronisera endast markerade låtar och videor” är markerat i panelen
Sammanfattning kommer iTunes bara att synkronisera objekt som är markerade
i iTunes U-biblioteket och andra bibliotek.
Kapitel 2 Ställa in iPod nano 29
Page 30
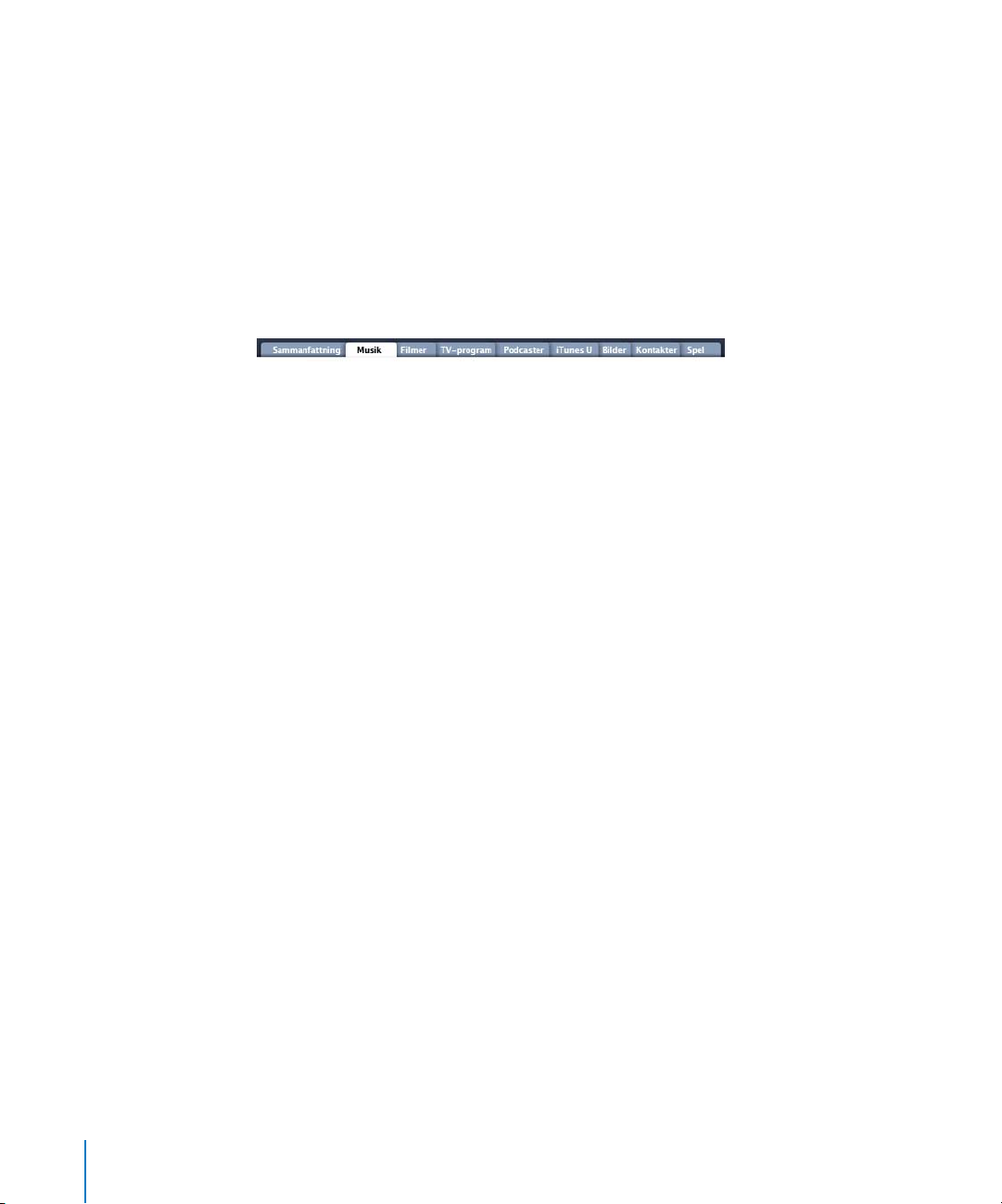
Lägga till ljudböcker till iPod nano
Du kan köpa och hämta ljudböcker från iTunes Store eller audible.com eller importera
ljudböcker från CD-skivor och lyssna på dem på iPod nano.
När du vill lägga till ljudböcker till iPod nano använder du iTunes. Om du synkroniserar
iPod nano automatiskt samlas alla ljudböcker i iTunes-biblioteket i en spellista som
kallas Ljudböcker och som kan synkroniseras till iPod nano. Om du hanterar innehållet
på iPod nano manuellt kan du lägga till ljudböcker en i taget.
Så här synkroniserar du ljudböcker till iPod nano:
1 Markera iPod nano i enhetslistan i iTunes och klicka på fliken Musik.
2 Markera Synkronisera musik och gör sedan något av följande:
 Markera ”Hela musikbiblioteket”.
 Markera ”Markerade spellistor, artister och genrer” och markera sedan Ljudböcker
(under Spellistor).
3 Klicka på Utför.
Uppdateringen börjar automatiskt.
Lägga till annat innehåll på iPod nano
Med hjälp av iTunes kan du också synkronisera bilder, spel, kontakter och annat
innehåll till iPod nano. Du kan ställa in iTunes på att synkronisera innehållet på iPod
nano automatiskt eller hantera innehållet manuellt.
Här kan du läsa mer om att lägga till olika typer av innehåll på iPod nano:
 ”Föra över bilder från datorn till iPod nano” på sidan 69
 ”Så här synkroniserar du spel automatiskt till iPod nano:” på sidan 78
 ”Synkronisera kontakter, kalendrar och uppgiftslistor” på sidan 83
 ”Monoljud” på sidan 85
Hantera iPod nano manuellt
Om du hanterar iPod nano manuellt kan du lägga till och ta bort enskilda låtar, videor,
filmer och TV-program. Du kan också lägga till musik och video från flera datorer till
iPod nano utan att radera det innehåll som redan finns på iPod nano
Genius-spellistor kan läggas till automatiskt till iPod nano, men inte Genius-blandningar.
.
30 Kapitel 2 Ställa in iPod nano
Page 31
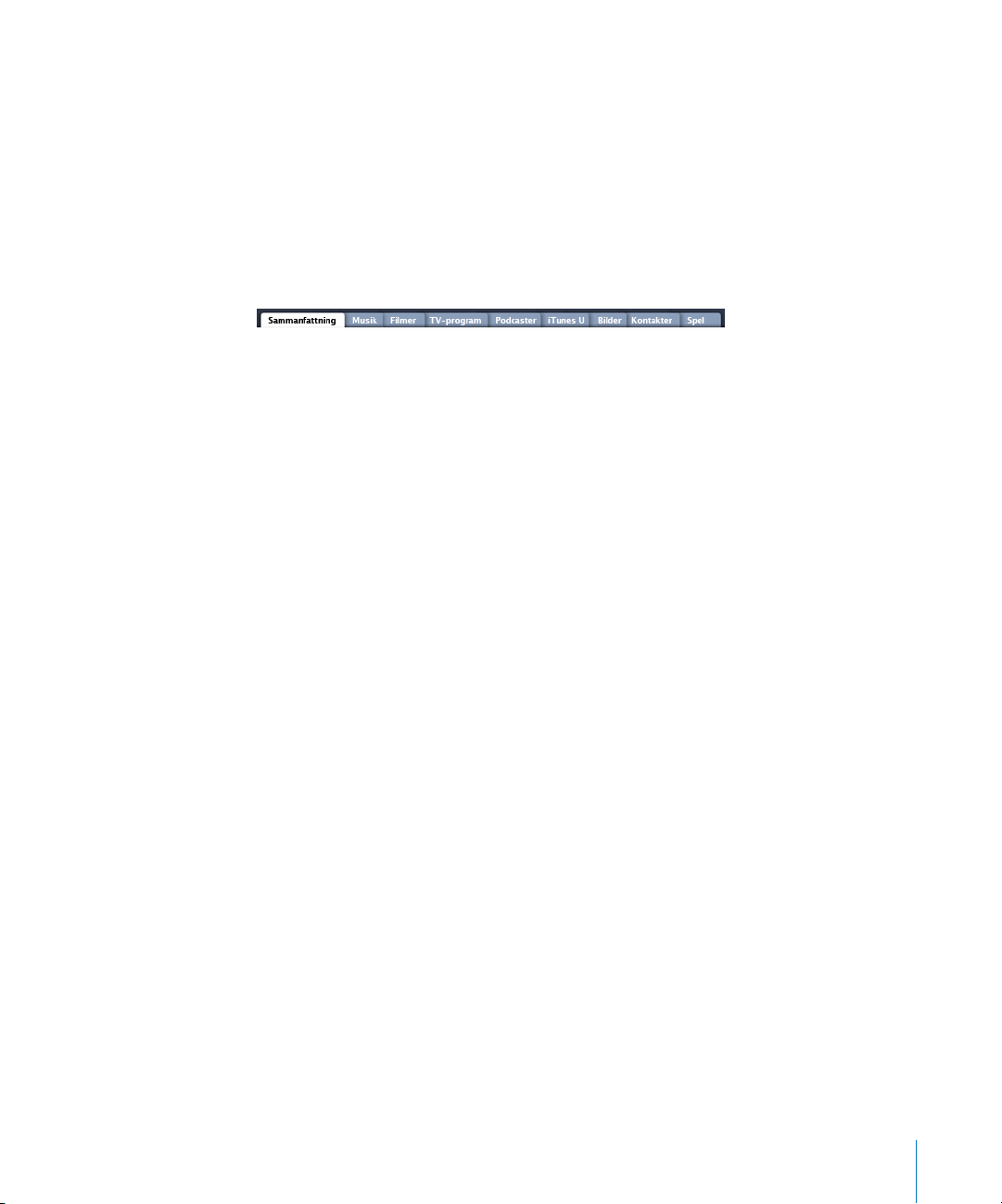
Om du ställer in iPod nano på att hantera musik och video manuellt stänger du av
alternativen för automatisk synkronisering på panelerna Musik, Filmer, TV-program,
Podcaster, iTunes U, Bilder, Kontakter och Spel. Du kan inte samtidigt välja att hantera
vissa manuellt och synkronisera andra automatiskt.
Om du ställer in iTunes på manuell hantering av innehåll kan du senare ändra
inställningen till automatisk synkronisering.
Så här ställer du in iTunes för att hantera innehåll på iPod nano manuellt:
1 Markera iPod nano i enhetslistan i iTunes och klicka på fliken Sammanfattning.
2 Välj ”Hantera musik och video manuellt” under Alternativ.
3 Klicka på Utför.
När du har valt att hantera innehållet på iPod nano manuellt måste du alltid mata
ut iPod nano från iTunes innan du kopplar från den.
När du ansluter en manuellt hanterad iPod nano till en dator visas den i enhetslistan
till vänster i iTunes-fönstret.
Så här lägger du till en låt, video eller annan fil på iPod nano:
1
Öppna iTunes, klicka på Musik eller något annat under Bibliotek till vänster i iTunesfönstret
.
2 Dra en låt eller ett annat objekt till iPod nano i enhetslistan.
Så här tar du bort en låt, video eller annan fil från iPod nano:
1 Öppna iTunes och markera iPod nano i enhetslistan.
2 Markera en låt eller annat objekt på iPod nano och tryck på delete- eller
backstegstangenten på tangentbordet.
Om du tar bort en låt eller en annan fil från iPod nano manuellt raderas den inte från
iTunes-biblioteket.
Kapitel 2 Ställa in iPod nano 31
Page 32

Så här skapar du en ny spellista på iPod nano:
1 Öppna iTunes, markera iPod nano i enhetslistan och klicka på lägg till-knappen (+) eller
välj Arkiv > Ny spellista.
2 Ange ett namn för spellistan.
3 Klicka på ett objekt, t.ex. Musik, i bibliotekslistan och dra sedan låtar eller andra objekt
till spellistan.
Så här lägger du till och tar bort objekt från en spellista i iPod nano:
m Lägg till ett objekt genom att dra det till en spellista på iPod nano. Ta bort ett objekt
genom att markera det i spellistan och trycka på delete-tangenten.
Så här återställer du iTunes till automatisk synkronisering av musik, video och
podcaster:
1 Markera iPod nano i enhetslistan i iTunes och klicka på fliken Sammanfattning.
2 Avmarkera ”Hantera musik och videor manuellt”.
3 Markera flikarna Musik, Filmer, TV-program och Podcaster och välj alternativ för
synkronisering.
4 Klicka på Utför.
Uppdateringen börjar automatiskt.
Ställa in VoiceOver
VoiceOver läser när du vill upp titel och artist för den låt du lyssnar på. Om du har
Apple Earphones med fjärrkontroll och mikrofon eller In-Ear Headphones med
fjärrkontroll och mikrofon kan du också använda VoiceOver till att navigera genom
spellistor.
Obs! VoiceOver finns inte på alla språk.
Du kan göra inställningar för VoiceOver på panelen Sammanfattning i iTunes. När du
ställer in iPod nano för första gången är VoiceOver aktiverat. Följ anvisningarna på
skärmen för hur du hämtar och installerar VoiceOver Kit.
Om du inte vill aktivera VoiceOver när du ställer in iPod nano avmarkerar du VoiceOver
i inställningsassistenten. Om du ändrar dig kan du aktivera VoiceOver senare.
Så här aktiverar du VoiceOver vid ett senare tillfälle:
1 Anslut iPod nano till datorn.
2 Markera iPod nano i enhetslistan i iTunes och klicka på fliken Sammanfattning.
3 Markera Aktivera VoiceOver under Röst-feedback.
4 Klicka på Utför.
5 Följ anvisningarna på skärmen för hur du hämtar och installerar VoiceOver Kit.
32 Kapitel 2 Ställa in iPod nano
Page 33

6 Klicka på Utför.
När synkroniseringen är klar är VoiceOver aktiverat.
Om datorn har en systemröst som du vill använda istället för den inbyggda rösten
i VoiceOver markerar du ”Använd systemröst istället för inbyggd röst” under Röstfeedback på panelen Sammanfattning.
Du kan avaktivera VoiceOver när du vill, förutsatt att iPod nano är ansluten till datorn.
Så här avaktiverar du VoiceOver:
1 Markera iPod nano i enhetslistan i iTunes och klicka på fliken Sammanfattning.
2 Avmarkera Aktivera VoiceOver under Röst-feedback.
3 Klicka på Utför.
När synkroniseringen är klar är VoiceOver avaktiverat.
Kapitel 2 Ställa in iPod nano 33
Page 34

3 Lyssna på musik
Läs det här kapitlet om du vill veta mer om att lyssna på
musik och annat ljud var du vill.
När du har ställt in iPod nano kan du lyssna på låtar, podcaster, ljudböcker, med mera.
Spela upp musik och annat ljud
När en låt spelas visas skärmen Nu spelas. Följande tabell beskriver innehållet på
skärmen Nu spelas.
Upprepningssymbolen Uppspelningssymbol
3
Blandningssymbolen
Albumbilder
Batterisymbol
Låtinformation
Statusfält
Klicka på mittknappen om du vill visa
skrubbningslisten, reglaget för Genius
eller blandning, betyg på låtar och text.
Skärmobjekt Funktion
Blandningssymbolen Visas om iPod nano har ställts in på att blanda låtar eller album.
Upprepningssymbolen Visas om iPod nano har ställts in på att repetera alla låtar. Symbolen
för att upprepa en gång (!) visas när iPod nano har ställts
in på att upprepa en låt.
Uppspelningssymbol Visas när en låt spelas. Paussymbolen (1) visas när du har pausat
en låt.
Batterisymbol Visar ungefärlig återstående batteriladdning.
Låtinformation Visar låttitel, artist och albumtitel.
34
Page 35

Skärmobjekt Funktion
Albumbilder Visar albumbilderna om det finns några.
Statusfält Visar förfluten och återstående tid för den låt som spelas.
Tryck på mittknappen för att klicka dig vidare genom ytterligare objekt i skärmen Nu
spelas:
Skärmobjekt Funktion
Skrubbingslist Navigera snabbt till en annan del av spåret.
Genius-reglage Skapar en Genius-spellista baserad på den aktuella låten. Reglaget
visas inte om Genius-information saknas för den aktuella låten.
Reglage för blandning Blanda låtar och album direkt från skärmen Nu spelas.
Låtbetyg Sätt betyg på låtar.
Låttexter Visar texten till låten som spelas. Låttexter visas inte om du inte
har fört in dem i iTunes.
Bläddra efter en låt eller musikvideo med hjälp av klickhjulet och mittknappen.
När du spelar musikvideor via menyn Musik hör du bara musiken. Om du bläddrar
fram dem via menyn Video ser du videon också.
Så här letar du efter och spelar upp en låt:
m Välj Musik, bläddra fram en låt eller musikvideo och tryck sedan på uppspelnings-/
pausknappen (’).
Så här ändrar du uppspelningsvolymen:
m När förloppsindikatorn visas kan du ändra volymen med klickhjulet.
Om statusfältet inte visas trycker du på mittknappen tills den dyker upp.
Lyssna på en annan del av en låt:
1 Tryck på mittknappen tills skrubbningslisten visas.
Kapitel 3 Lyssna på musik 35
Page 36

2 Använd klickhjulet till att flytta uppspelningshuvudet längs skrubbningslisten.
Så här skapar du en Genius-spellista från den aktuella låten:
1 Tryck på mittknappen tills Genius-reglaget visas.
2 Använd klickhjulet till att flytta reglaget till Start.
Genius-reglaget visas inte om Genius-information saknas för den aktuella låten.
Så här blandar du låtar från skärmen Nu spelas:
1 Tryck på mittknappen tills blandningsreglaget visas.
2 Använd klickhjulet till att flytta reglaget till Låtar eller Album.
 Välj Låtar om du vill spela alla låtar på iPod nano slumpmässigt.
 Välj Album om du vill spela alla låtar på det aktuella albumet i ordning. iPod nano
väljer sedan ett annat album slumpmässigt och spelar igenom det i ordning.
36 Kapitel 3 Lyssna på musik
Page 37

Så här lyssnar du på en musikvideo utan att visa bilden:
m Välj Musik och bläddra fram en musikvideo.
När du spelar upp videon hör du ljudet men videon visas inte. När du spelar upp
en spellista som innehåller videopodcaster hörs ljudet men videon visas inte.
Återgå till föregående meny:
m Tryck på menyknappen från valfri skärm.
Betygsätta låtar
Du kan betygsätta en låt (på en skala från 1 till 5) efter vad du tycker om det. Med hjälp
av betygen kan du skapa smarta spellistor automatiskt i iTunes.
Så här betygsätter du en låt:
1 Börja spela upp låten.
2 Tryck på mittknappen i skärmen Nu spelas tills de fem betygspunkterna visas.
3 Använd klickhjulet till att välja datum.
Betyg du sätter på låtar på iPod nano överförs till iTunes när du synkroniserar.
Obs! Du kan inte sätta betyg på videopodcaster.
Kapitel 3 Lyssna på musik 37
Page 38

Visa låttexter på iPod nano
Om du tar in texten till en låt i iTunes (se ”Lägg till låttexter” på sidan 21) och sedan
lägger till låten på iPod nano kan du se låttexten på iPod nano-skärmen. Låttexter visas
inte om du inte har fört in dem.
Så här visar du låttexter på iPod nano medan en låt spelas:
m Tryck på mittknappen i skärmen Nu spelas tills du ser texterna. Du kan bläddra genom
texten medan låten spelas.
m Visa bildmaterial på iPod nano
iTunes visar albumbilder på iPod nano om albumbilder finns tillgängliga. Albumbilder
visas på iPod nano i Cover Flow, i albumlistan och när du spelar upp en låt från
albumet.
Så här visar du bildmaterial till album på iPod nano:
m Håll iPod nano horisontellt för att visa Cover Flow, eller spela en låt med albumbilder
och titta på den i skärmen Nu spelas.
Läs mer om bildmaterial genom att öppna iTunes och välja Hjälp > iTunes Hjälp.
Söka efter musik med Cover Flow
Du kan bläddra i din musiksamling med Cover Flow som är ett visuellt sätt att bläddra
igenom biblioteket. Cover Flow visar albumen i alfabetisk ordning efter artistnamn.
Du kan aktivera Cover Flow från huvudmenyn, musikmenyerna och skärmen Nu spelas.
38 Kapitel 3 Lyssna på musik
Page 39

Så här använder du Cover Flow:
1 Vänd iPod nano 90 grader till höger eller vänster. Cover Flow dyker upp.
2 Bläddra genom albumbilder med klickhjulet.
3 Välj ett album och tryck på mittknappen.
4 Använd klickhjulet till att markera en låt, och spela upp det genom att trycka på
mittknappen.
Du kan också snabbt bläddra genom albumen i Cover Flow genom att snabbt flytta
tummen på klickhjulet.
Obs! Det finns inte stöd för alla språk.
Så här bläddrar du snabbt i Cover Flow:
1 Flytta tummen snabbt på klickhjulet så visas en bokstav på skärmen.
2 Navigera genom alfabetet med klickhjulet tills du kommer till första bokstaven för den
artist du letar efter.
Album av artister vars namn börjar med en symbol eller siffra visas efter bokstaven Z.
3 Lyft på tummen ett ögonblick för att återgå till normal bläddring.
4 Välj ett album och tryck på mittknappen.
5 Använd klickhjulet till att markera en låt, och spela upp det genom att trycka
på mittknappen.
Så här slår du av eller på Cover Flow:
1 Öppna huvudmenyn och välj Inställningar > Allmänt > Rotera.
2 Tryck på mittknappen för att välja Av eller På för Cover Flow.
Kapitel 3 Lyssna på musik 39
Page 40

Komma åt fler kommandon
Du kommer åt en del kommandon på iPod nano direkt från skärmen Nu spelas och
vissa menyer.
Så här visar du fler kommandon:
m Tryck på och håll in mittknappen tills en meny visas, välj ett kommando och tryck
sedan på mittknappen igen.
Om det inte visas någon meny finns det inga fler kommandon tillgängliga.
Använda Genius på iPod nano
Även om iPod nano inte är ansluten till datorn kan Genius fortfarande automatiskt
skapa spellistor på direkten med låtar som passar ihop. Du kan också spela Geniusblandningar som är förvalda samlingar med låtar som passar bra tillsammans. Om du
vill använda Genius måste du ställa in Genius i iTunes Store och sedan synkronisera
iPod nano med iTunes. Du kan också skapa Genius-spellistor i iTunes och överföra dem
till iPod nano och även synkronisera Genius-blandningar till iPod nano.
Om du vill veta mer om hur du ställer in Genius i iTunes öppnar du iTunes och väljer
Hjälp > iTunes Hjälp. Genius är en kostnadsfri tjänst, men du behöver ett konto i iTunes
Store om du vill använda den.
40 Kapitel 3 Lyssna på musik
Page 41

Så här skapar du en Genius-spellista på iPod nano:
1 Markera en låt och håll mittknappen intryckt tills en meny visas.
Du kan markera en låt från en meny eller spellista eller starta från skärmen Nu spelas.
2 Välj Starta Genius.
Starta Genius visas inte i menyn med fler kommandon under följande förutsättningar:
 Du har inte ställt in Genius i iTunes och sedan synkroniserat iPod nano med iTunes.
 Genius inte känner igen låten du har valt.
 Genius känner igen låten, men biblioteket innehåller inte minst tio liknande låtar.
3 Tryck på mittknappen. Den nya spellistan visas.
4 Välj Spara spellista om du vill behålla spellistan.
Spellistan sparas med artisten och titeln på låten du använde till att skapa spellistan.
5 Välj Uppdatera om du vill ändra spellistan till en ny baserat på samma låt. När du
uppdaterar en sparad spellista ersätter den nya spellistan den gamla. Det går inte
att återställa den gamla spellistan.
Du kan också starta Genius från skärmen Nu spelas genom att trycka på mittknappen
tills Genius-reglaget visas. Flytta sedan reglaget mot höger med klickhjulet. Geniusreglaget visas inte om Genius-information saknas för den aktuella låten.
Genius-spellistor som är sparade på iPod nano synkroniseras tillbaka till iTunes när
du ansluter iPod nano till datorn.
Så här spelar du en Genius-spellista:
m Välj Musik > Spellistor och välj spellistan.
Spela upp Genius-blandningar
Genius-blandningar skapas åt dig av iTunes och innehåller låtar från biblioteket som
passar bra tillsammans. Genius-blandningar är utformade för att ge en annorlunda
lyssningsupplevelse varje gång. iTunes kan skapa upp till tolv Genius-blandningar,
beroende på hur varierande musik du har i ditt iTunes-bibliotek.
Information om hur du synkroniserar Genius-blandningar till iPod nano finns i
”Synkronisera Genius-spellistor och Genius-blandningar till iPod nano” på sidan 26.
Så här spelar du en Genius-blandning:
1 Välj Musik > Genius-blandningar.
2 Tryck på knappen för nästa/framåtspolning (‘) eller föregående/bakåtspolning (])
för att bläddra bland Genius-blandningar. Prickarna nedtill på skärmen visar hur många
Genius-blandningar som har synkroniserats till iPod nano.
Kapitel 3 Lyssna på musik 41
Page 42
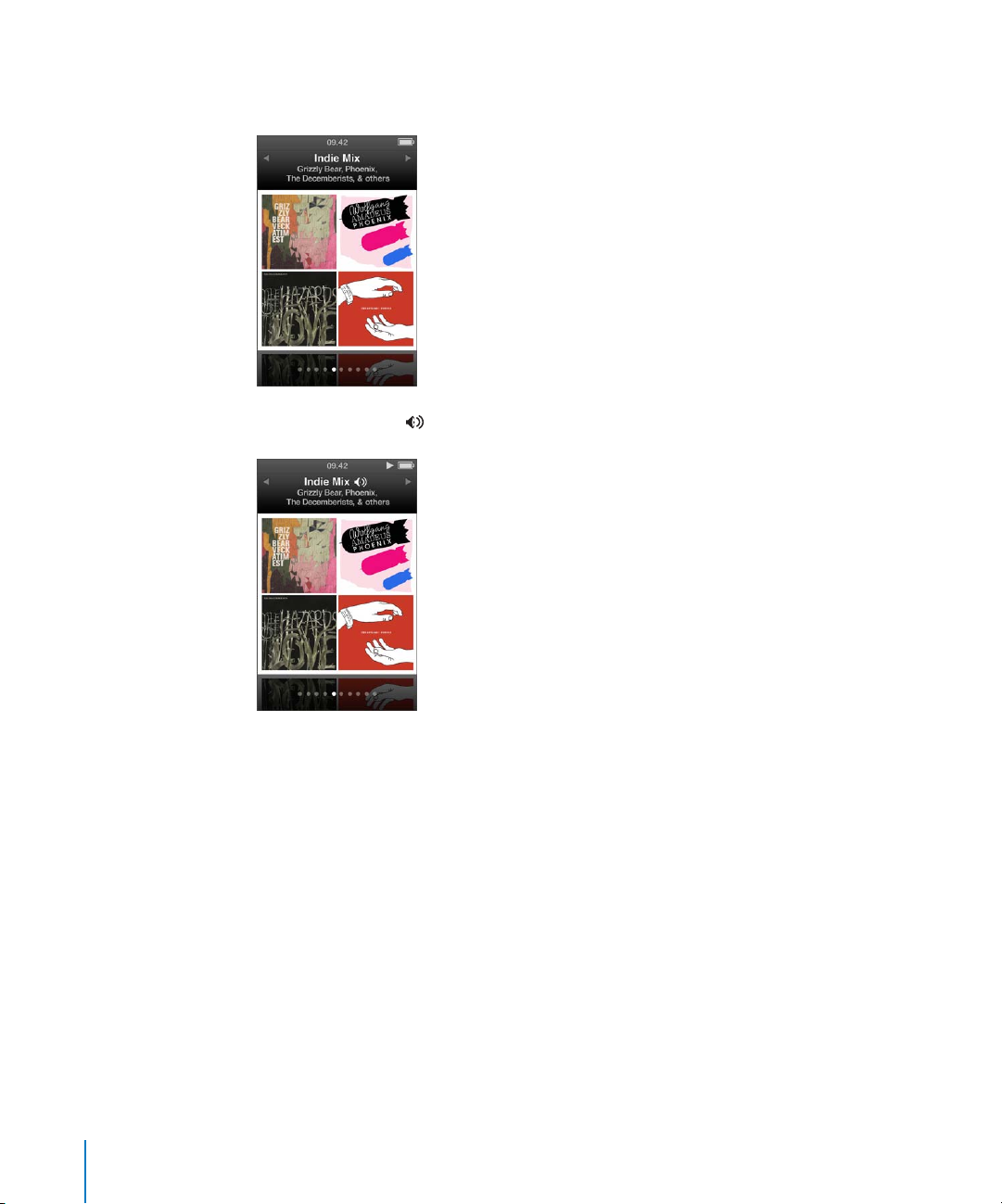
3 Du börjar spela en Genius-blandning genom att trycka på mittknappen eller
uppspelnings-/pausknappen (’) när du ser dess skärm.
Högtalarsymbolen ( ) visas när den valda Genius-blandningen spelas.
Skapa On-The-Go-spellistor på iPod nano
Du kan skapa On-The-Go-spellistor på iPod nano när den inte är ansluten till datorn.
Så här skapar du en On-The-Go-spellista:
1 Markera en låt och håll mittknappen intryckt tills en meny visas.
2 Välj ”Lägg till i On-The-Go”.
3 Upprepa steg 1 och 2 om du vill lägga till fler låtar.
4 Välj Musik > Spellistor > On-The-Go om du vill bläddra i och spela listan med låtar.
Du kan också lägga till en grupp av låtar. Om du t.ex. vill lägga till ett album markerar
du albumtiteln, trycker ner mittknappen tills en meny visas och väljer sedan ”Lägg till
i On-The-Go”.
Så här spelar du upp låtar i en On-The-Go-spellista:
m Välj Musik > Spellistor > On-The-Go och välj sedan en låt.
42 Kapitel 3 Lyssna på musik
Page 43
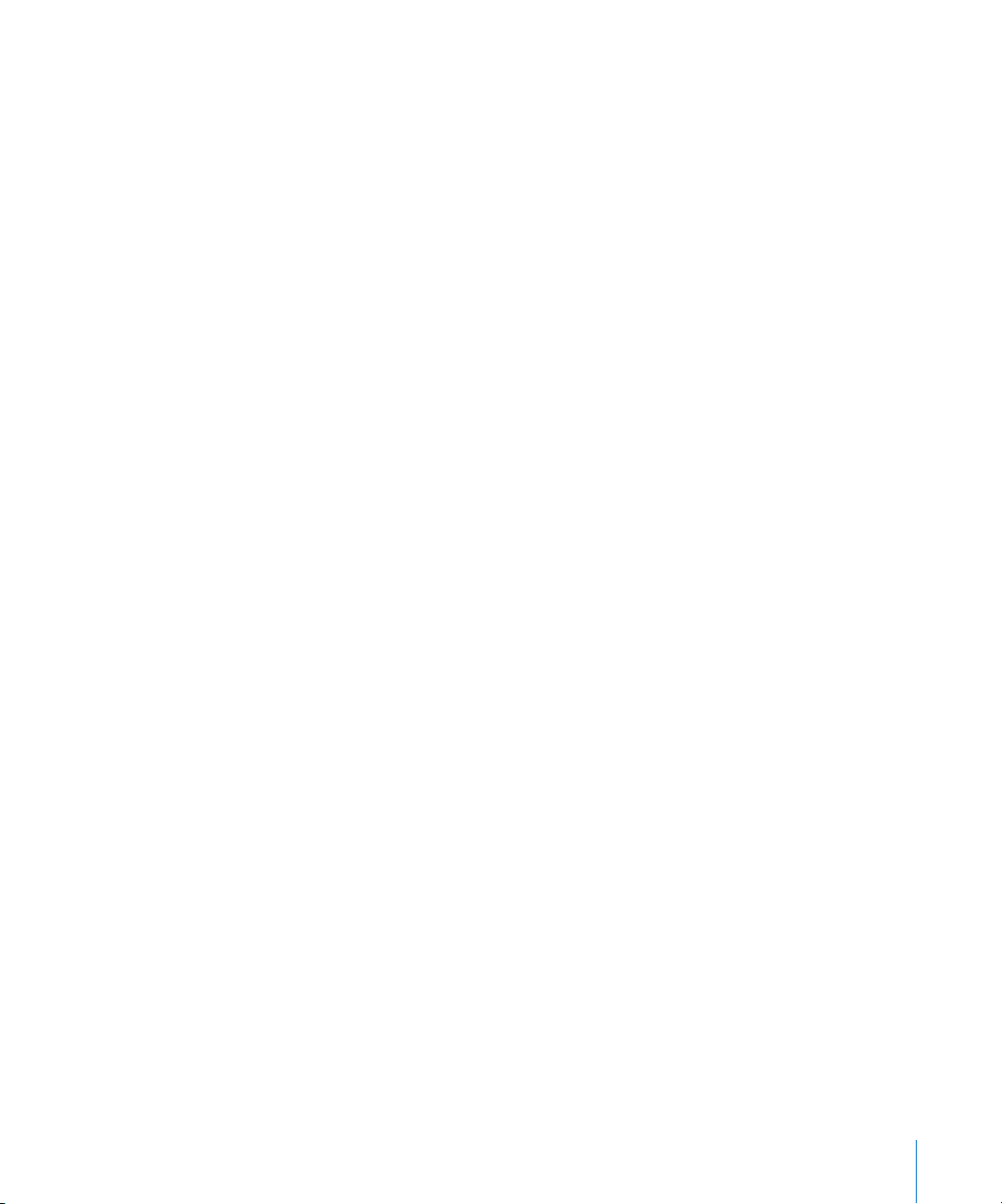
Så här tar du bort en låt från On-The-Go-spellistan:
1 Markera en låt i spellistan och håll mittknappen intryckt tills en meny visas.
2 Välj ”Ta bort från On-The-Go” och tryck sedan på mittknappen.
Så här rensar du hela On-The-Go-spellistan:
m Välj Musik > Spellistor > On-The-Go > Rensa spellista och klicka sedan på Rensa.
Så här sparar du On-The-Go-spellistan på iPod nano:
m Välj Musik > Spellistor > On-The-Go > Spara spellista.
Den första spellistan sparas som ”Ny spellista 1” i menyn Spellistor. On-The-Go-spellistan
rensas och är klar att användas igen. Du kan spara hur många spellistor du vill.
När du har sparat en spellista kan du inte längre ta bort låtar från den.
Så här kopierar du On-The-Go-spellistor från iPod nano till datorn:
m Om iPod nano är inställd på att synkronisera låtar automatiskt (se ”Synkronisera musik
automatiskt” på sidan 25) och du skapar en On-The-Go-spellista, synkroniseras
spellistan automatiskt till iTunes när du ansluter iPod nano. Den nya On-The-Gospellistan visas i listan över spellistor i iTunes. Du kan byta namn på, redigera eller
ta bort den nya spellistan, precis som vilken annan spellista som helst.
Bläddra bland låtar efter album eller artist
När du lyssnar på en låt kan du bläddra bland fler låtar av samma artist eller alla låtar
i aktuellt album.
Så här bläddrar du bland låtar efter album:
1 Tryck på och håll in mittknappen i skärmen Nu spelas tills en meny visas.
2 Välj Bläddra i album och tryck sedan på mittknappen.
Du kan se alla låtar från det aktuella albumet som finns på iPod nano. Du kan välja en
annan låt eller backa till skärmen Nu spelas.
Så här bläddrar du bland låtar efter artist:
1 Tryck på och håll in mittknappen i skärmen Nu spelas tills en meny visas.
2 Välj Bläddra i artist och tryck sedan på mittknappen.
Du kan se alla låtar av den artisten som finns på iPod nano. Du kan välja en annan
låt eller backa till skärmen Nu spelas.
Ställa in att iPod nano ska blanda låtar
Du kan ställa in iPod nano på att spela upp låtar, album eller hela biblioteket i
slumpmässig ordning.
Så här ställer du in att iPod nano ska blanda och spela upp alla låtar:
m Välj Blanda låtar från huvudmenyn på iPod nano.
Kapitel 3 Lyssna på musik 43
Page 44

iPod nano börjar spela låtar från hela ditt musikbibliotek i slumpmässig ordning.
Ljudböcker och podcaster hoppas över.
Så här ställer du in att iPod nano alltid ska blanda låtar eller album:
1 Välj Inställningar från huvudmenyn på iPod nano.
2 Ställ in Blanda till antingen Låtar eller Album.
När du ställer in att iPod nano ska blanda låtar genom att välja Inställningar > Blanda,
blandar iPod nano låtarna i den lista du väljer att lyssna på (exempelvis ett album eller
en spellista).
Om du ställer in iPod nano på att blanda album spelar den upp alla låtar i ett album
i rätt ordning, och väljer sedan ett annat album slumpmässigt och spelar upp alla låtar
i det albumet i rätt ordning.
Du kan också ställa in iPod nano så att den kan blanda låtar direkt från skärmen Nu
spelas.
Så här anger du att iPod nano ska blanda låtar direkt från skärmen Nu spelas:
1 Tryck på mittknappen i skärmen Nu spelas tills blandningsreglaget visas.
2 Använd klickhjulet till att ställa in iPod nano att blanda låtar eller album.
Du kan hoppa till en slumpmässigt vald låt genom att skaka på iPod nano.
Så här blandar du låtar medan en låt spelas eller har pausats:
m Skaka iPod nano från sida till sida. En ny låt börjar spelas.
Om du väljer att blanda genom att skaka påverkar det inte övriga blandningsinställningar.
44 Kapitel 3 Lyssna på musik
Page 45
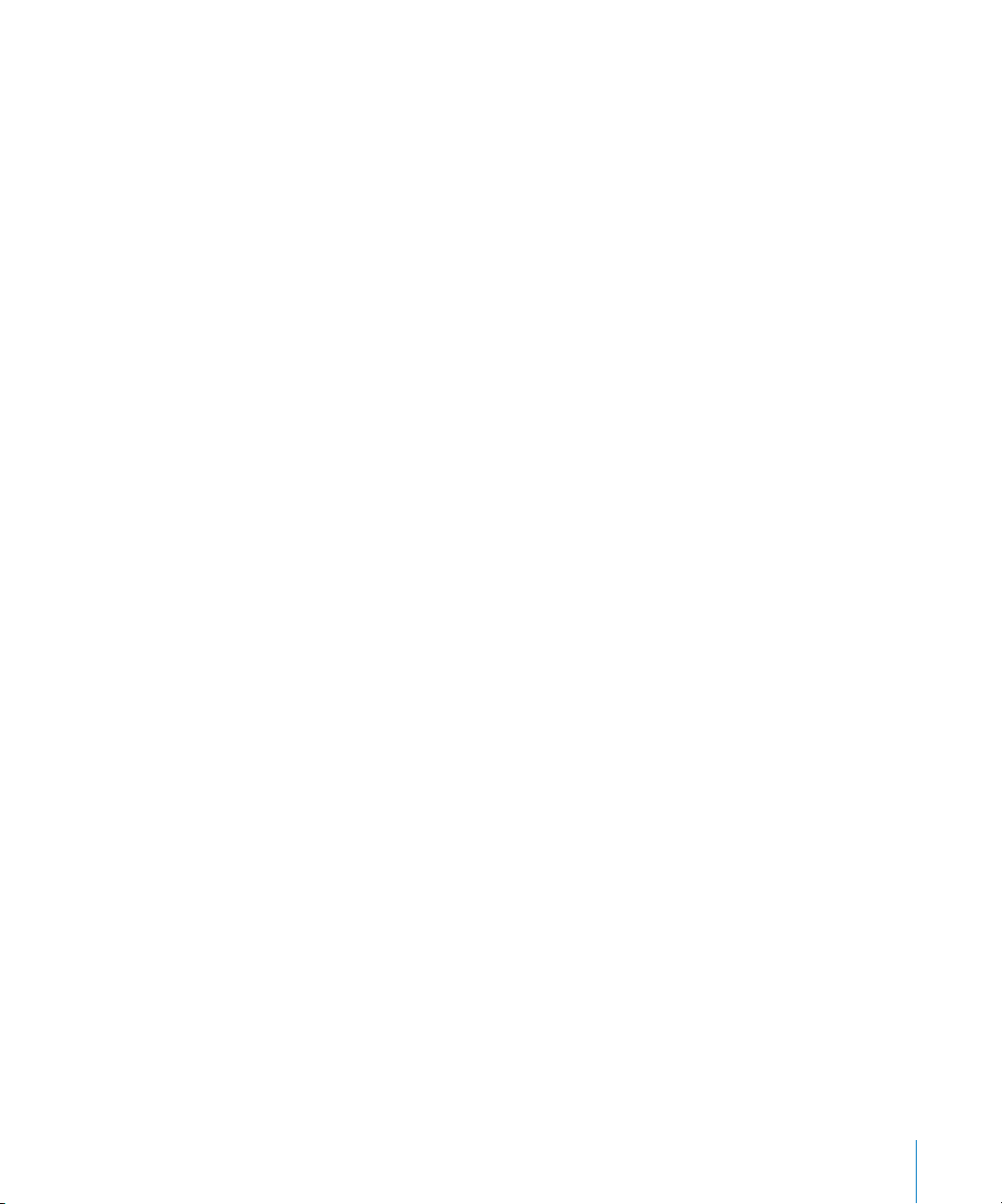
Så här avaktiverar du skakning:
m Välj Inställningar > Uppspelning > Skakning och välj Av.
Du aktiverar skakning igen genom att välja Inställningar > Uppspelning > Skakning.
Välj sedan Blanda.
Skakning är också avaktiverad när låsknappen är i låst läge (HOLD), när du lyssnar på
den inbyggda radion i iPod nano eller när bildskärmen är avslagen. Om iPod nano är
avstängd kan du inte slå på den genom att skaka den.
Ställa in att iPod nano ska repetera låtar
Du kan ställa in att iPod nano ska repetera en låt om och om igen, eller repetera låtar
i den lista du väljer att spela.
Så här ställer du in iPod nano på att repetera låtar:
m Välj Inställningar från huvudmenyn på iPod nano.
 Om du vill repetera alla låtar i listan ställer du in Repetera till Alla.
 Om du vill repetera en låt om och om igen ställer du in Repetera till Ett.
Använda VoiceOver på iPod nano
Tack vare VoiceOver kan iPod nano läsa upp namnet på artisten och titeln på låten
du lyssnar på. VoiceOver är endast tillgängligt på vissa språk.
Om du vill använda VoiceOver installerar du VoiceOver Kit och aktiverar VoiceOverfunktionen i iTunes. Gå till ”Ställa in VoiceOver” på sidan 32 om du vill veta mer.
Så här hör du information om den aktuella låten:
m Tryck på mittknappen när du är i skärmen Nu spelas.
Den aktuella låtens titel och artistens namn läses upp. Om du lyssnar på en ljudbok
kan du höra bokens titel och författarens namn.
Om du har Apple Earphones med fjärrkontroll och mikrofon eller In-Ear Headphones
med fjärrkontroll och mikrofon (finns på store.apple.com eller en lokal Appleåterförsäljare) kan du även använda VoiceOver till att navigera genom spellistor.
Mer information finns i dokumentationen för tillbehören.
Söka efter musik
Du kan söka i iPod nano efter låtar, spellistor, albumtitlar, artistnamn, ljudpodcaster och
ljudböcker. Sökfunktionen söker inte i videor, anteckningar, kalenderobjekt, kontakter
eller låttexter.
Obs! Det finns inte stöd för alla språk.
Så här söker du efter musik:
1 Välj Sökning från menyn Musik.
Kapitel 3 Lyssna på musik 45
Page 46
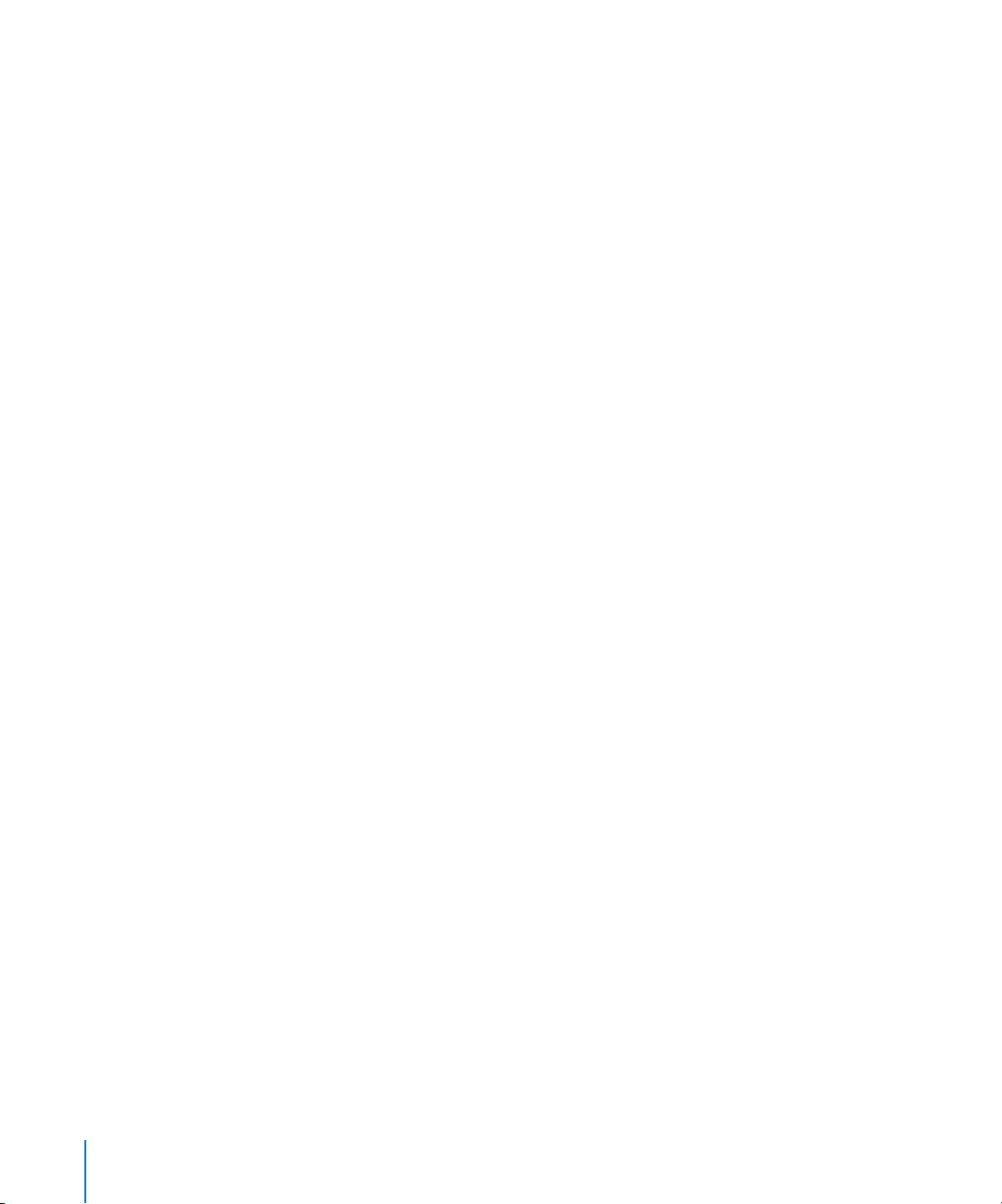
2 Ange en söksträng genom att navigera i alfabetet med klickhjulet och bekräfta tecken
med ett tryck på mittknappen .
iPod nano startar sökningen så fort du anger det första tecknet, och resultaten visas
på sökskärmen. Om du t.ex. anger ”b” visar iPod nano alla musikobjekt som innehåller
bokstaven ”b”. Om du anger ”ab” visar iPod nano alla objekt som innehåller den
bokstavskombinationen.
Om du vill skriva in ett mellanslag trycker du på knappen för nästa/framåtspolning (‘).
Om du vill radera det föregående tecknet trycker du på knappen för föregående/
bakåtspolning (]).
3 Tryck på menyknappen för att visa resultatlistan som du kan navigera i med klickhjulet.
Objekt visas i resultatlistan med symboler som visar vilken typ de är:låt, video, artist,
album, ljudbok eller podcast.
Du återvänder till sökningen (om Sökning är markerat i menyn) och trycker på mittknappen.
Anpassa menyn Musik
Du kan lägga till och ta bort objekt i menyn Musik, precis som med huvudmenyn.
Du kan t.ex. lägga till en samling i menyn Musik så att du enkelt kan välja samlingar
som satts samman från olika källor.
Så här lägger du till och tar bort alternativ i menyn Musik:
1 Välj Inställningar > Allmänt > Musikmeny.
2
Välj de objekt du vill visa i musikmenyn. En bockmarkering visar vilka objekt som har lagts
till. Du återgår till de ursprungliga inställningarna för menyn Musik genom att välja
Återställ meny
.
Ställa in en maxgräns för ljudvolym
Du kan ställa in en maxgräns för ljudvolymen på iPod nano och ange en kombination
så att inställningen inte kan ändras.
Så här ställer du in en maxgräns för ljudvolymen på iPod nano:
1 Välj Inställningar > Uppspelning > Volymgräns.
Volymreglaget visar den aktuella volymen.
2 Ställ in volymgränsen med klickhjulet.
3 Bekräfta volymgränsen genom att trycka på mittknappen.
4 Om du inte vill kräva en kombination för att ändra maxvolymen väljer du Klar.
Gör så här om du vill att det ska krävas att en kombination anges för att ändra
volymgränsen:
1 När du har ställt in maxvolymen väljer du Lås.
46 Kapitel 3 Lyssna på musik
Page 47
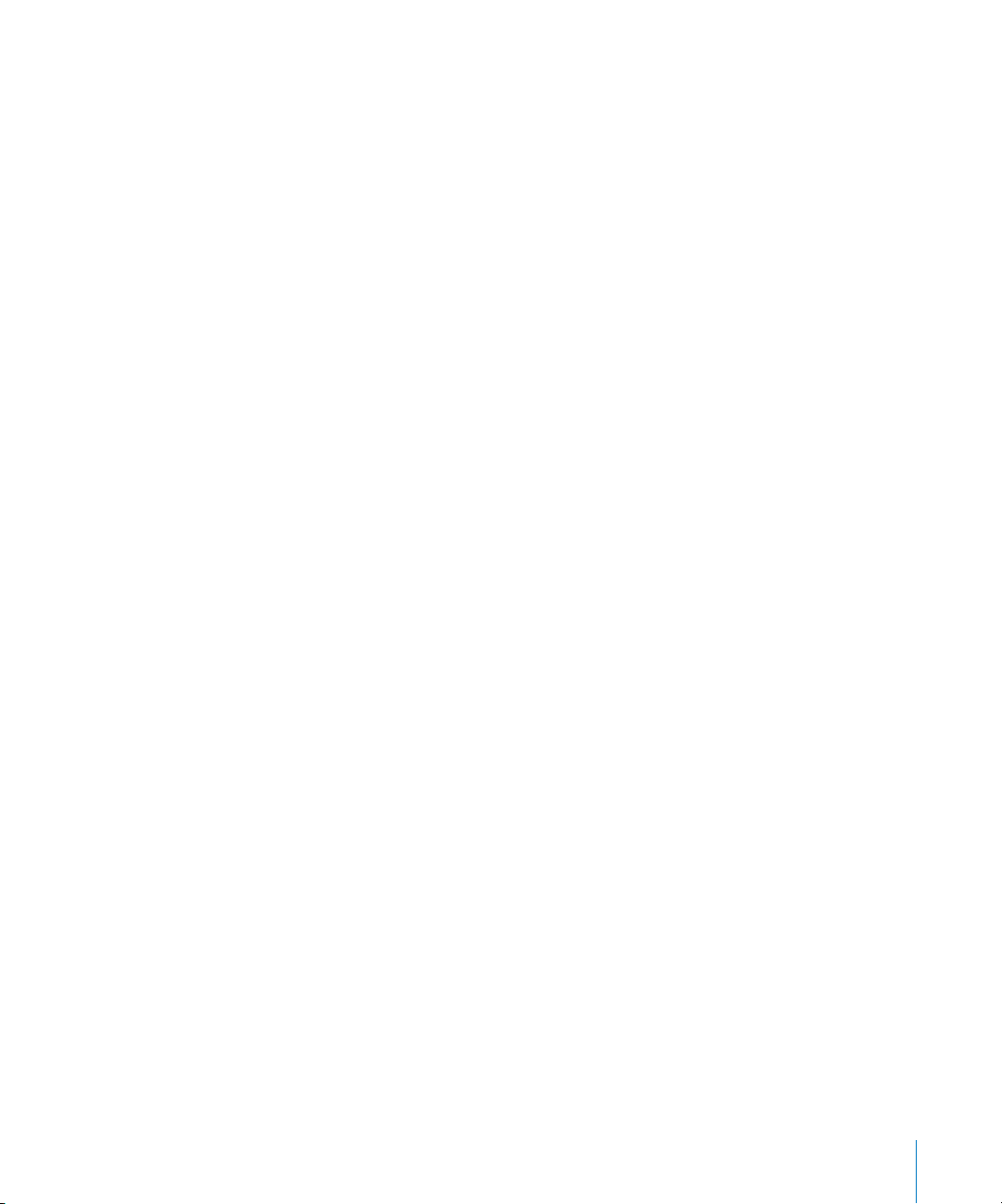
2 Ange en kombination på skärmen som visas.
Så här ställer du in en kombination:
 Välj den första siffran i den första positionen med hjälp av klickhjulet. Bekräfta siffran
genom att klicka på mittknappen och gå vidare till nästa sifferposition.
 Använd samma metod för att ställa in de resterade siffrorna i kombinationen.
Du kan använda knappen nästa/framåtspolning (‘) för att flytta till nästa position,
eller på föregående/bakåtspolning (]) för att flytta till föregående position. Bekräfta
kombinationen genom att trycka på mittknappen vid den sista positionen.
Ljudvolymen i låtar och andra ljudfiler kan variera beroende på hur ljudet spelades in
eller kodades. I ”Ställa in att låtar ska spelas med samma ljudstyrka” på sidan 47 hittar
du information om hur du kan ställa in en relativ volymgräns i iTunes och på iPod nano.
Volymen kan även variera beroende på vilka hörsnäckor eller hörlurar du använder.
Tillbehör som ansluts via dockkontakten stöder inte volymgränser.
Om du har ställt in en kombination måste du ange den innan du kan ändra eller ta bort
volymgränsen.
Så här ändrar du volymgränsen:
1 Välj Inställningar > Uppspelning > Volymgräns.
2 Om du ställt in en kombination anger du den genom att välja siffrorna med klickhjulet
och bekräfta dem genom att trycka på mittknappen.
En triangel i volymindikatorn visar den nuvarande volymgränsen.
3 Ändra volymgränsen med klickhjulet.
4 Godkänn ändringen genom att trycka på uppspelnings-/pausknappen (’).
Så här tar du bort volymgränsen:
1 Om du för tillfället lyssnar på iPod nano trycker du på uppspelnings-/pausknappen (’).
2 Välj Inställningar > Uppspelning > Volymgräns.
3 Om du ställt in en kombination anger du den genom att välja siffrorna med klickhjulet
och bekräfta dem genom att trycka på mittknappen efter varje siffra.
4 Flytta volymgränsen till volymindikatorns maxnivå med klickhjulet. Detta tar bort
volymgränsen.
5 Godkänn ändringen genom att trycka på uppspelnings-/pausknappen (’).
Om du glömmer bort kombinationen kan du återställa iPod nano. Läs avsnittet
”Uppdatera och återställa iPod-programvaran” på sidan 95.
Ställa in att låtar ska spelas med samma ljudstyrka
iTunes kan automatiskt justera ljudvolymen för låtar så att de spelas upp med samma
relativa ljudstyrka. Du kan ställa in iPod nano på att använda volyminställningarna från
iTunes.
Kapitel 3 Lyssna på musik 47
Page 48

Så här ställer du in att iTunes ska spela låtar med samma ljudstyrka:
1
I iTunes väljer du iTunes > Inställningar om du använder en Mac, eller Redigera >
Inställningar
2 Klicka på Uppspelning och välj Ljudkontroll. Klicka sedan på OK.
Så här ställer du in iPod nano på att hämta volyminställningarna från iTunes:
m Välj Inställningar > Uppspelning och sedan På för Ljudkontroll.
Om du inte har aktiverat Ljudkontroll i iTunes händer det inget om du ställer in det
på iPod nano.
om du använder en Windows-dator.
Använda equalizern
Du kan använda förinställningar för equalizern till att ändra ljudet på iPod nano
så att det passar en viss musikgenre eller stil. Om du till exempel vill få rockmusik
att låta bättre kan du ställa equalizern på Rock.
Så här ändrar du ljudet på iPod nano med hjälp av equalizern:
m Välj Inställningar > Uppspelning > EQ och välj sedan en equalizerförinställning.
Om du tilldelat en equalizerförinställning till en låt i iTunes och equalizern på iPod nano
är avstängd, så spelas låten upp med iTunes-inställningen. Mer information finns
i iTunes Hjälp.
Övertoning mellan låtar
Du kan ställa in iPod nano så att den tonar ut i slutet av låtar och tonar in i början
av låtar.
Så här aktiverar du övertoning:
m Välj Inställningar > Uppspelning > Övertoning och välj På.
Obs! Låtar som är grupperade för uppspelning utan mellanrum spelas upp utan
mellanrum även om övertoning är aktiverat.
Spela upp podcaster
Podcaster är kostnadsfria program som du kan hämta från iTunes Store. Podcaster
sorteras efter program, avsnitt i program och kapitel i avsnitt. Om du avbryter
uppspelningen av en podcast och fortsätter lyssna på den senare börjar podcasten
att spelas där du avbröt.
Så här spelar du upp en podcast:
1 Välj Podcaster i huvudmenyn och välj sedan en podcast.
Program visas i omvänd kronologisk ordning, så att du kan spela det senaste avsnittet
först. En blå punkt visas vid program och avsnitt som du inte har lyssnat på än.
2 Välj ett avsnitt så spelas det upp.
48 Kapitel 3 Lyssna på musik
Page 49

Skärmen Nu spelas visar programmet, avsnittet och datum, tillsammans med
information om hur länge sändningen har spelats och hur mycket tid som är kvar.
Tryck på mittknappen om du vill se mer information om podcasten.
Om podcasten har kapitel kan du hoppa till nästa kapitel med nästa/framåtspolning
(‘) eller till början på det aktuella kapitlet med föregående/bakåtspolning (]).
Om podcasten innehåller bilder kan du också se en bild. Bildmaterialet för podcaster
kan ändras under ett avsnitt.
Läs mer om podcaster genom att öppna iTunes och välja Hjälp > iTunes Hjälp. Sök
sedan efter ”podcaster”.
Spela upp iTunes U-material
iTunes U är en del av iTunes Store som innehåller kostnadsfria föreläsningar,
språklektioner, ljudböcker och annat som du kan hämta och överföra till iPod nano.
iTunes U-material är ordnat efter samlingar, objekt inom samlingar, upphovsmän och
institution.
Om du slutar titta eller lyssna på iTunes U-material och går tillbaka till den senare,
spelas samlingen eller objektet upp från det ställe där du slutade sist.
Så här spelar du upp iTunes U-material:
1 Välj iTunes U i huvudmenyn och välj sedan en samling.
Objekt i en samling visas i omvänd kronologisk ordning, så att du kan titta på eller
lyssna till det senaste objektet först. En blå punkt visas vid samlingarna och objekten
som du inte har tittat eller lyssnat på än.
2 Välj ett objekt så spelas det upp.
Läs mer om iTunes U genom att öppna iTunes och välja Hjälp > iTunes Hjälp. Sök sedan
efter ”iTunes U”.
Kapitel 3 Lyssna på musik 49
Page 50

Lyssna på ljudböcker
Om du vill lyssna på ljudböcker på iPod nano väljer du Ljudböcker från menyn Musik.
Välj en ljudbok och tryck sedan på uppspelnings-/pausknappen (’).
Om du slutar lyssna på en ljudbok på iPod nano och går tillbaka till den senare, spelas
ljudboken upp från det ställe där du senast slutade. iPod nano hoppar över ljudböcker
när den är inställd på blandning.
Om ljudboken du lyssnar på innehåller kapitel kan du hoppa till nästa kapitel med
nästa/framåtspolning (‘) eller till början på det aktuella kapitlet med föregående/
bakåtspolning (]). Du kan också välja ljudboken från menyn Ljudböcker och välja ett
kapitel, eller välja Fortsätt för att börja lyssna där du avbröt senast.
Du kan spela upp ljudböcker snabbare eller långsammare än normal hastighet.
Inställningen av uppspelningshastigheten påverkar endast ljudböcker som köpts från
iTunes Store och audible.com.
Så här ställer du in uppspelningshastighet för en ljudbok:
m Välj Inställningar > Uppspelning > Ljudböcker och välj en hastighet, eller tryck in
mittknappen från skärmen Nu spelas och välj sedan hastighet.
50 Kapitel 3 Lyssna på musik
Page 51

4 Visa videor
4
Du kan använda iPod nano till att visa TV-program, filmer,
video, videopodcaster, med mera. Läs det här kapitlet om du
vill veta hur du visar videor på iPod nano och en TV.
Du kan titta och lyssna på video på iPod nano. Om du har en kompatibel AV-kabel (säljs
separat på www.apple.com/se/ipodstore) kan du titta på video från iPod nano på en TV.
Se på video på iPod nano
Videor du lägger till i iPod nano visas i menyn Video. Musikvideor visas också i
musikmenyerna. Videor som har spelats in med den inbyggda videokameran i
iPod nano visas under Kameravideor i menyn Videor.
Så här visar du video på iPod nano:
1 Välj Video och bläddra fram en video. Om du vill bläddra fram en video som du har
spelat in med den inbyggda kameran i iPod nano väljer du Kameravideor.
2 Markera en video och tryck sedan på uppspelnings-/pausknappen (’).
Håll iPod nano horisontellt när du tittar på video. Du kan vrida iPod nano åt höger
eller vänster.
51
Page 52

Om du vill se på en video som har spelats in i stående format med den inbyggda
videokameran håller du iPod nano vertikalt.
Se på videopodcaster
Så här visar du en videopodcast:
m Välj Podcaster i huvudmenyn och välj sedan en videopodcast.
Gå till ”Spela upp podcaster” på sidan 48 om du vill veta mer.
Se på videor hämtade från iTunes U
Så här ser du på en iTunes U-video:
m Välj iTunes U i huvudmenyn och välj sedan en video.
Gå till ”Spela upp iTunes U-material” på sidan 49 om du vill veta mer.
Titta på video på en TV ansluten till iPod nano
Om du har en iPod AV-kabel från Apple kan du titta på video på en TV som är ansluten
till iPod nano. Först ställer du in iPod nano på att visa video på en TV, sedan ansluter
du iPod nano till TV:n och spelar upp videon.
Använd en Apple Component AV-kabel, en Apple Composite AV-kabel eller Apple AV
Connection Kit. Andra, liknande kablar av RCA-typ kanske inte fungerar. Du kan köpa
kablarna från www.apple.com/se/ipodstore eller hos närmaste Apple-återförsäljare.
Så här ställer du in iPod nano på att visa video på en TV:
m Välj Video > Inställningar och välj Fråga eller På för ”TV ut”.
Om du ställer in Fråga för TV ut kan du sedan varje gång du spelar upp en video välja
om den ska visas på en TV eller på iPod nano. Om du slår på ”TV ut” visar iPod nano
videor endast på TV. Om du försöker spela upp en video när iPod nano inte är ansluten
till någon TV visar iPod nano ett meddelande där du uppmanas att ansluta till en.
Du kan också ställa in om videon ska visas i widescreen- eller helskärmsläge, samt
om den ska visas på en PAL- eller NTSC-TV.
Så här gör du inställningar för TV:
m Välj Video > Inställningar och följ sedan anvisningarna nedan.
Om du vill ställa in Gör så här
Videovisning på en TV Ställ in TV ut på Fråga eller På.
Videovisning på en PAL- eller
NTSC-TV
Formatet på den externa TV:n Ställ in TV-skärm som Widescreen för 16:9-format eller Standard
52 Kapitel 4 Visa videor
Ställ in TV-signal på PAL eller NTSC. PAL och NTSC är olika TVsystem. Vilket system din TV använder beror på var den är köpt.
Titta i dokumentationen som följde med din TV om du är osäker
vilket system den använder.
för 4:3-format.
Page 53

Om du vill ställa in Gör så här
Videon ska anpassas till
skärmen
Spela alternativt ljud Ställ in Alternativt ljud som På.
Visning av textning Ställ in Textning som På.
Visa undertexter Ställ in Undertexter som På.
Ställ in ”Anpassa till skärm” som På. Om du anger Av för ”Anpassa
till skärm” visas videor i widescreenformat med svarta kanter uppoch nedtill på iPod nano och på TV-skärmar med formatet 4:3.
Så här använder du Apple Component AV-kabeln till att ansluta iPod nano till TV:n:
1 Anslut de gröna, blå och röda videokontakterna till komponentvideoingångarna (Y, Pb
och Pr) på TV:n.
Om du använder en Apple Composite AV-kabel ansluter du den gula videokontakten
till videoingången på TV:n. TV:n måste ha RCA-ingångar för video och ljud.
2 Anslut den vita ljudkontakten till den vänstra analoga ljudingången på TV:n och den
röda kontakten till den högra ingången.
3 Anslut 30-stiftskontakten till iPod nano eller Universal Dock.
4 Anslut USB-kontakten till USB-nätadaptern eller till datorn så att iPod nano alltid är
laddad.
5 Slå på iPod nano och TV:n eller mottagaren för att börja spela. Se till att du angett
På eller Fråga för TV ut på iPod nano.
USBnätadapter
Ingångarna på din TV eller mottagare kan skilja sig från ingångarna i illustrationen.
iPod Vänster ljudingång (vit)
Höger ljudingång (röd)
USBkontakt
30-stiftskontakt
Videoingång (Y, Pb, Pr)
Tv-apparat
Så här visar du en video på en TV:
1 Anslut iPod nano till en TV (se ovan).
2 Slå på TV:n och ställ in den på visning från ingångarna som iPod nano är ansluten till.
Mer information finns i dokumentationen som följde med TV:n.
3 Välj Videor på iPod nano och bläddra fram en video.
Kapitel 4 Visa videor 53
Page 54

5 Använda videokameran
5
Med den inbyggda videokameran i iPod nano kan du spela
in video med hög kvalitet var du än befinner dig. Du kan
även spela in video med specialeffekter. Du kan titta på dina
inspelade videor på iPod nano och föra över dem till datorn
för redigering och delning.
Om du vill använda iPod nano som videokamera väljer du Videokamera från
huvudmenyn. Skärmen omvandlas då till en sökare.
54
Du kan spela in video i liggande eller stående format. Oavsett vilket format du väljer
visas inspelningstiden i skärmens övre högra hörn.
Page 55

Objektivet och mikrofonen sitter på baksidan av iPod nano, så att du kan använda
skärmen för att se vad du filmar. Tänk på att inte hålla handen i vägen för objektivet
eller mikrofonen.
Spela in video
Så här spelar du in video:
1 Välj Videokamera från huvudmenyn.
2 När du är redo att börja spela in trycker du på mittknappen. Tryck på mittknappen igen
för att stoppa inspelningen.
När du spelar in video visas en blinkande röd lampa bredvid inspelningstiden längst
upp till höger på skärmen.
Inspelningstiden beror på det tillgängliga lagringsutrymmet och batterinivån.
En inspelad video kan vara upp till 2 GB stor. När en inspelad video tar upp 2 GB
utrymme stoppas inspelningen. Tryck på mittknappen igen när du vill återuppta
inspelningen.
Spela in video med specialeffekter
Du kan spela in video med en rad specialeffekter på iPod nano.
Obs! Videoeffekter måste väljas innan du börjar spela in. iPod nano kan inte lägga
till eller ta bort effekter när videon väl är inspelad. Det går inte att ändra inställningarna
för videoeffekter medan du spelar in.
Så här spelar du in video med specialeffekter
1 Välj Videokamera från huvudmenyn.
Kapitel 5 Använda videokameran 55
Page 56

2 Håll mittknappen nedtryckt tills videoeffektpaletten visas.
3 Bläddra bland effekterna med klickhjulet och välj en genom att trycka på mittknappen.
Sökaren öppnas med den valda effekten.
4 Tryck på mittknappen igen, så startas inspelningen med den valda videoeffekten.
5 Tryck på mittknappen när du vill stoppa inspelningen.
Om du stänger skärmen Videokamera för att spela upp din video stängs videoeffekterna
av. Om du vill fortsätta spela in med videoeffekten upprepar du steg 2 till 4.
Spela upp inspelade videor
iPod nano sparar dina inspelade videor till kamerarullen. Du går till skärmen
Kamerarulle genom att trycka på Meny på videokamerans sökarskärm.
Dina inspelade videor visas på skärmen Kamerarulle, så att du se vad du har spelat
in utan att avsluta programmet Videokamera. Du kan också spela upp dina inspelade
videor från menyn Videor.
Så här spelar du upp en video du just har spelat in:
1 Tryck på mittknappen när du vill stoppa inspelningen.
2 Tryck på Meny så att skärmen Kamerarulle öppnas.
3 Välj en inspelning och spela upp den genom att trycka på mittknappen.
Du kan också hitta alla dina videoinspelningar på menyn Videor på iPod nano.
Så här spelar du upp en inspelad video från menyn Videor:
1 Välj Video från huvudmenyn.
2 Välj Kameravideor, så visas en lista över inspelade videor.
3 Bläddra fram den video du vill spela upp med klickhjulet och tryck sedan
på uppspelnings-/pausknappen (’) för att starta och stoppa uppspelningen.
Uppspelningen stoppas automatiskt när videon är slut.
56 Kapitel 5 Använda videokameran
Page 57

Radera inspelade videor
Genom att ta bort videor du inte vill ha kvar frigör du utrymme för nya inspelningar.
Du kan radera inspelade videor en i taget eller alla på en gång.
Så här raderar du en inspelad video:
1 Gå till Videor > Kameravideor och markera en video i listan eller markera en video på
skärmen Kamerarulle.
2 Tryck på och håll in mittknappen tills en meny visas.
3 Välj Radera eller Radera alla.
Importera inspelade videor till datorn
Du kan importera dina videoinspelningar till datorn. Om du har en Mac med iPhoto
kan du enkelt dela med dig av dina inspelade videor och lägga till bakgrundsmusik
till dem.
iPod nano sparar inspelade videor i formatet VGA-video H.264 med 30 bildrutor/s och
AAC-ljud.
Om du vill överföra inspelade videor till datorn måste iPod nano vara aktiverad
för användning som extern enhet.
Så här aktiverar du iPod nano för användning som extern enhet:
1 Anslut iPod nano till datorn.
2 Markera iPod nano i enhetslistan i iTunes och klicka på fliken Sammanfattning.
3 Markera ”Använd som extern enhet”.
Förutom att den syns i iTunes visas iPod nano också på datorn som en extern skiva med
det namn du gav den under installationen. På en Mac visas iPod nano i Finder och på
skrivbordet. På en Windows-dator visas iPod nano i Utforskaren och i Den här datorn.
Dina inspelade videor sparas i mappen DCIM på iPod nano och kan kopieras till datorn
när iPod nano är ansluten till den. Mer information om kopiering av filer hittar du i
dokumentationen som följde med datorn.
När du har kopierat inspelad video till datorn kan du titta på den med QuickTime Player
på en Mac, eller med QuickTime Player eller Windows Media Player på en PC.
Om du vill frigöra utrymme på iPod nano när du har kopierat dina inspelade videor till
datorn raderar du dem från mappen DCIM.
Kapitel 5 Använda videokameran 57
Page 58

Importera inspelade videor till en Mac med iPhoto installerat
Om din dator är en Mac med iPhoto 6.0.6 eller senare installerat kan du använda iPhoto
till att importera dina videoinspelningar från iPod nano till datorn, dela dem via e-post
och lägga upp dem på MobileMe. Du kan också lägga till musik genom att redigera
dina videor i QuickTime Player. Om du vill importera inspelade videor till iPhoto måste
iPod nano vara aktiverad för användning som extern enhet.
Så här importerar du videor till en Mac med iPhoto:
1 Anslut iPod nano till datorn.
2 Öppna iPhoto om det inte öppnas automatiskt.
3 Klicka på iPod nano i enhetslistan i iPhoto.
4 Markera de videor som ska importeras och klicka på Markerade eller Importera alla.
5 Markera Radera bilder eller Behåll bilder.
Dina inspelade videor visas i iPhoto-biblioteket under Händelser, Bilder och Senaste
import.
Så här delar du med dig av inspelade videor i iPhoto:
1 Importera dina inspelade videor till iPhoto genom att följa anvisningarna.
2 Markera en inspelad video i iPhoto.
3 Klicka på MobileMe längst ner i iPhoto-fönstret.
4 Följ anvisningarna på skärmen.
Du behöver ett MobileMe-konto för att dela dina videor och du måste ställa in iPhoto
för att publicera till ditt konto. Läs mer om delning på webben genom att öppna
iPhoto och välja Hjälp > iPhoto Hjälp.
Dela inspelad video från en Mac eller PC
När du har importerat inspelad video till datorn kan du lägga upp den på YouTube från
en Mac eller PC.
Så här lägger du upp inspelad video på Facebook:
1 Gå till www.facebook.se och logga in om det krävs.
2 Klicka på videosymbolen till vänster om knappen Dela högst upp på Facebook-
hemsidan och klicka på “Ladda upp ett filmklipp”.
3 Följ anvisningarna på skärmen för att välja och överföra din video.
Så här lägger du upp inspelad video på YouTube:
1 Gå till www.youtube.se och logga in om det krävs.
2 Klicka på knappen Ladda upp i övre högra hörnet på din YouTube-hemsida.
3 Följ anvisningarna på skärmen för att välja och överföra din video.
58 Kapitel 5 Använda videokameran
Page 59

Om du har en Mac med iPhoto 8.1 eller senare och Mac OS X 10.6.1 eller senare kan du
även exportera inspelad video direkt till YouTube.
Så här lägger du upp inspelad video på YouTube om du har iPhoto 8.1 eller senare
och Mac OS X 10.6.1 eller senare:
1 Dubbelklicka på videon i iPhoto som du vill lägga upp. Videon öppnas i QuickTime
Player.
2 Välj Dela > YouTube i QuickTime Player.
3 Ange användarnamn och lösenord för ditt YouTube-konto och klicka sedan på Logga
in.
4 Ange en beskrivning och taggar. Om du vill begränsa åtkomsten till videon markerar
du “Gör den här filmen privat”.
5 Klicka på Nästa och klicka sedan på Dela.
När exporten är klar klickar du på länken som visas för att besöka din videosida på
YouTube.
Konton krävs om du vill lägga upp filmer på Facebook eller YouTube. Du hittar mer
information på webbplatserna.
Lägga till musik till dina inspelade videor
Med hjälp av QuickTime Player kan du lägga till musik till dina inspelade videor.
Markera en inspelad video i iPhoto och klicka på Redigera längst ner i iPhoto-fönstret.
Videon öppnas då i QuickTime Player, där du kan lägga till musik till den.
Mer information om hur du lägger till musik i inspelade videor med QuickTime Player
hittar du genom att välja Hjälp > QuickTime Player Hjälp och läsa anvisningarna om att
extrahera, lägga till och flytta spår.
Mer information om att lägga till musik till inspelade videor i Windows hittar du i
dokumentationen som följde med datorn eller fotoprogrammet.
Kapitel 5 Använda videokameran 59
Page 60
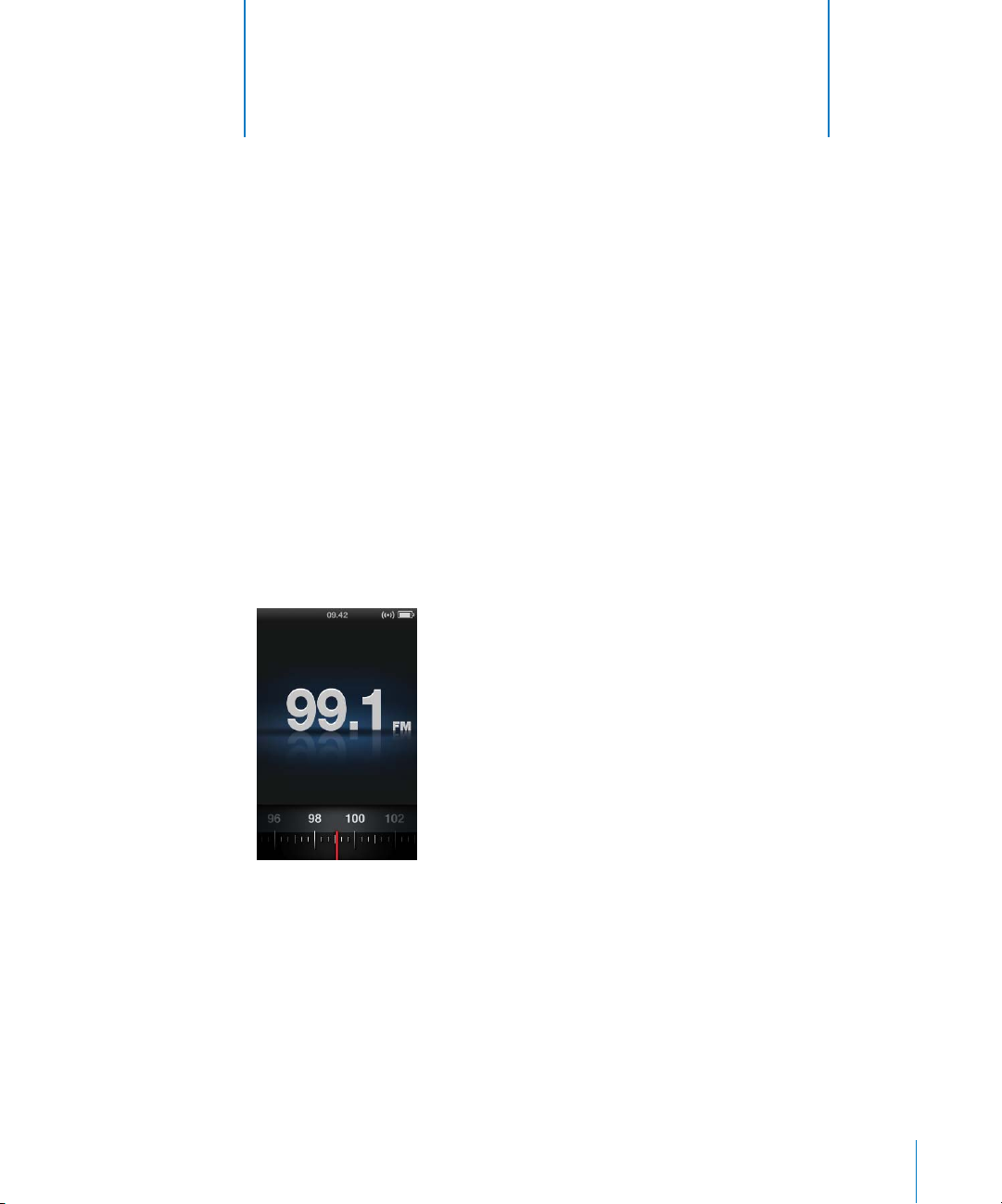
6 Lyssna på FM-radio
6
iPod nano har en inbyggd FM-radio som visar information
om station och låt. Du kan pausa direktsänd radio och märka
låtar som du kan provlyssna på och köpa i iTunes.
När du vill lyssna på FM-radio ansluter du hörlurar till iPod nano och väljer sedan Radio
från huvudmenyn.
iPod nano använder hörlurssladden som radioantenn. Du måste ansluta hörlurarna
till iPod nano för att kunna ta emot en radiosignal. Radion spelas inte via iPod nanohögtalarna.
När du har valt Radio från huvudmenyn visas radioskärmen.
När radiokanalväljaren är synlig kan du använda klickhjulet eller trycka på knappen
nästa/framåtspolning (‘)
Viktigt: Radiofrekvenserna som visas i kapitlet används endast i illustrationssyfte och
är inte tillgängliga i alla områden.
60
eller föregående/bakåtspolning (]) till att ställa in en station.
Page 61
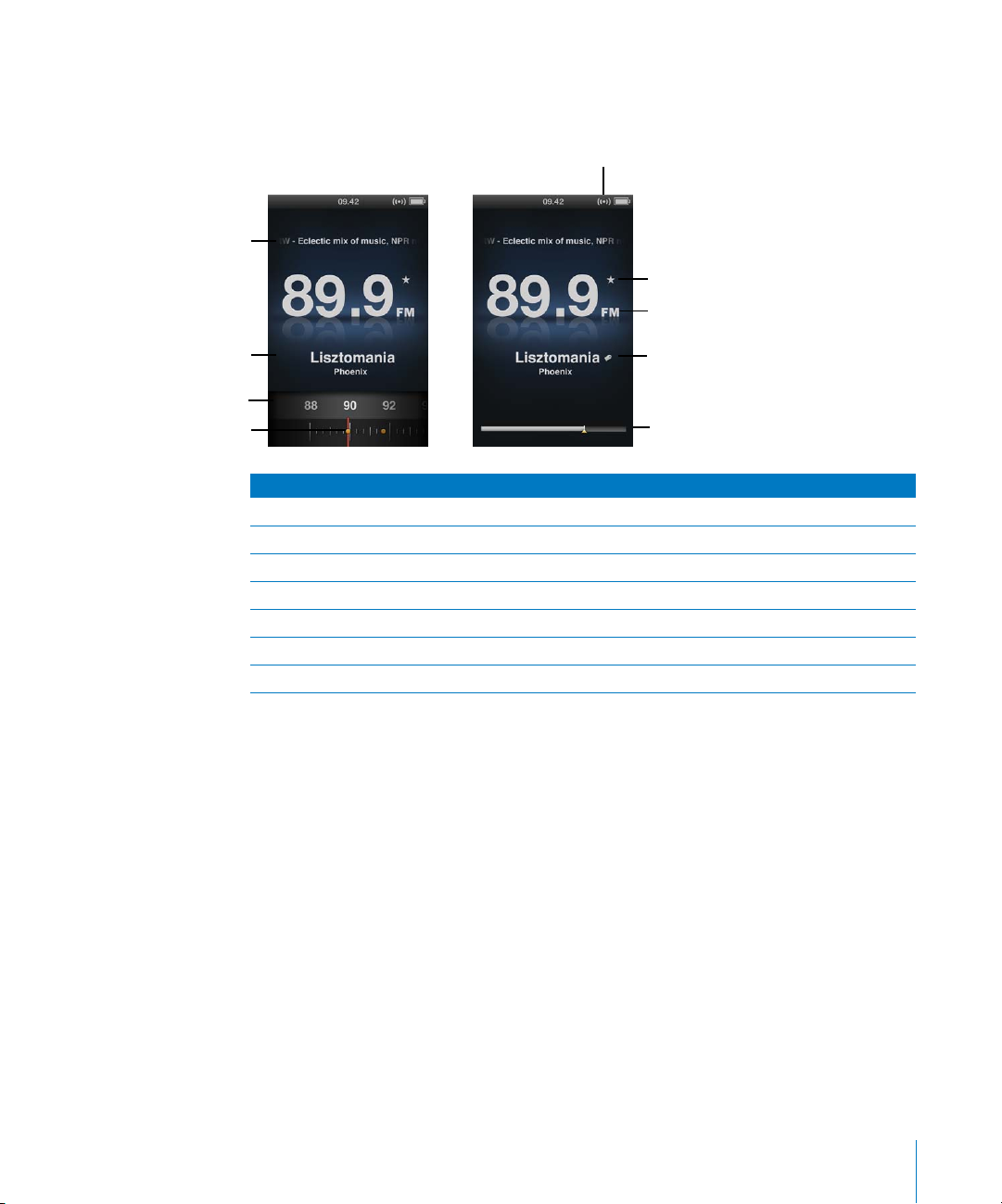
När du har ställt in en station med stöd för RDS (Radio Data System) visas låt, artist och
stationsinformation på skärmen. När du har ställt in en station ersätts kanalväljaren av
ett statusfält. Statusfältet fylls medan du fortsätter lyssna på stationen.
Symbol för radiosignal
RDS-data
Favoritstationsmarkör
Stationsfrekvens
RDS-data
Radiokanalväljare
Favoritstationsmarkör
Märkningssymbol
Statusfält
Skärmobjekt Funktion
RDS-data Visar aktuell station, låt och artist.
Radiokanalväljare Ställer in FM-radion.
Favoritstationsmarkörer Visar att den aktuella stationen finns i favoritlistan.
Symbol för radiosignal Visas när radion är på och tar emot en signal.
Stationsfrekvens Visar stationsnumret som radion är inställd på.
Märkningssymbol Visas om den aktuella låten stöder iTunes-märkning.
Statusfält Visar längden på radiobufferten.
Kapitel 6 Lyssna på FM-radio 61
Page 62

Ställa in FM-radiostationer
Du kan ställa in FM-radiostationer genom att bläddra mellan stationer, söka efter
radiostationer eller spara favoritstationer så att du kan välja dem på direkten.
Så här bläddrar du mellan radiostationer:
1 Välj Radio från huvudmenyn. Om kanalväljaren inte visas trycker du på mittknappen
tills den dyker upp.
2 Bläddra i kanalväljaren med klickhjulet.
10 3. 5 FM
104102100 10 6
Så här hittar du stationer:
1 Välj Radio från huvudmenyn. Om kanalväljaren inte visas trycker du på mittknappen
tills den dyker upp.
2 Tryck på knappen för nästa/framåtspolning (‘) eller föregående/bakåtspolning (])
om du vill söka efter nästa eller föregående station. Upprepa för att fortsätta söka.
Stationssökningsfunktionen är inte tillgänglig om du har ställt in någon favoritstation.
Om du har ställt in favoritstationer hoppar radion till dina favoritstationer när du
trycker på knapparna för nästa/framåtspolning (‘) eller föregående/bakåtspolning (]).
Så här söker du efter stationer:
1 Välj Radio från huvudmenyn. Om kanalväljaren inte visas trycker du på mittknappen
tills den dyker upp.
2
Tryck och håll ned nästa/framåt (‘) eller föregående/bakåt (]) för att söka efter stationer.
Du får provlyssna fem sekunder per station innan sökningen fortsätter.
3 Tryck på mittknappen för att avbryta sökningen och lyssna på den aktuella stationen.
62 Kapitel 6 Lyssna på FM-radio
Page 63

Så här sparar du favoritstationer:
1 Ställ in en station du vill spara.
2 Tryck på och håll in mittknappen tills en meny visas.
3 Välj Lägg till som favorit och tryck sedan på mittknappen.
Så här hittar du en favoritstation:
1 Välj Radio från huvudmenyn. Om kanalväljaren inte visas trycker du på mittknappen
tills den dyker upp.
2 Tryck på knappen för nästa/framåtspolning (‘) eller föregående/bakåtspolning (]) om
du vill hoppa till nästa eller föregående favoritstation. Upprepa för att fortsätta söka.
Pausa liveradio
Du kan pausa en radiosändning och fortsätta spela upp den från samma punkt upp till
15 minuter senare.
Så här pausar du liveradio:
m
När du lyssnar på radio trycker du på uppspelnings-/pausknappen (’) från valfri skärm.
10 3. 5 FM
Kapitel 6 Lyssna på FM-radio 63
Page 64

Paussymbolen (1) visas och tidpunkten du pausade vid visas ovanför statusfältet.
När liveradion är pausad visar en gul triangel det ställe där radion pausades. Statusfältet
fortsätter att fyllas upp och visar den tid som förflutit sedan du pausade.
När du trycker på uppspelnings-/pausknappen (’) igen fortsätter programmet från
samma ställe.
64 Kapitel 6 Lyssna på FM-radio
Page 65

Du kan också navigera framåt eller bakåt längs statusfältet. Du spolar framåt eller bakåt
genom att trycka och hålla ned knappen för nästa/framåtspolning (‘) eller föregående/
bakåtspolning (]), eller använda klickhjulet. Om du vill hoppa framåt eller bakåt
i 1-minutsintervall trycker du på knappen för nästa/framåtspolning (‘) eller föregående/
bakåtspolning (]).
Du kan enbart navigera genom pausad radio när statusfältet visas, inte när
radiokanalväljaren visas.
Så här växlar du mellan statusfältet och radiokanalväljaren:
m Tryck på mittknappen.
Statusfältet är helt fullt när livepausen når en gräns på 15 minuter. Så länge den
pausade radion inte rensas kan du navigera i de 15 minuter som senast sändes
på stationen du lyssnar på. Allting som är äldre än 15 minuter rensas för att skapa
utrymme för fortsatta sändningar.
Om du har pausat i 15 minuter utan att fortsätta försätts iPod nano i vila och din
pausade radio rensas.
Pausad radio rensas om något av följande inträffar:
 Du byter station. Om du försöker byta station medan livepaus är igång visas en
varning så att du får en chans att avbryta.
 Du slår av iPod nano.
 Du lämnar Radio för att spela annat medieinnehåll, använda videokameran eller
spela in ett röstmemo.
 Batteriet börjar bli svagt och måste laddas.
 Du pausar radion i 15 minuter utan att fortsätta uppspelning.
Du kan avaktivera livepaus från menyn Radio för att spara på batteriet.
Så här avaktiverar du livepaus:
1 Öppna skärmen Radio och tryck på menyknappen.
2 Välj Live-paus och tryck sedan på mittknappen för att välja Av. Du aktiverar Live-paus
igen genom att välja På.
Kapitel 6 Lyssna på FM-radio 65
Page 66

Märk låtar för synkronisering med iTunes
Om du lyssnar på en radiostation med stöd för iTunes-märkning kan du spara en låtlista
som du senare kan provlyssna på och köpa i iTunes Store. Låtar som kan märkas är
markerade med en märkningssymbol bredvid låttiteln.
Märkningssymbol
Så här märker du en låt:
1 Tryck på och håll in mittknappen tills en meny visas.
2 Välj Märk och tryck sedan på mittknappen.
Dina märkta låtar visas i menyn Radio under Märkta låtar. Nästa gång du synkroniserar
iPod nano med iTunes synkroniseras dina märkta låtar och tas bort från iPod nano.
De visas i Tunes, där du kan provlyssna på dem och köpa dem i iTunes Store.
Obs! Den här funktionen kanske inte fungerar med alla radiostationer.
Så här provlyssnar du på och köper märkta låtar i iTunes:
1 Klicka på Märkta under Affär på vänstra sidan av iTunes-fönstret.
2 Klicka på knappen Visa för den låt du vill ha.
3 Förhandslyssna på låten genom att dubbelklicka på den, eller klicka på
provlyssningsknappen. Klicka på knappen Köp när du vill handla låten.
66 Kapitel 6 Lyssna på FM-radio
Page 67

Använda menyn Radio
Öppna menyn Radio genom att trycka på menyknappen från radioskärmen.
Menyn Radio innehåller följande objekt.
Menyobjekt Vad det gör
Spela radio Slår på radion och tar iPod nano till radioskärmen.
Stoppa radio
Favoriter Visar en lista över stationer du sparat som favoriter. Välj en station
Märkta låtar Visar en lista över låtar du har märkt för provlyssning och inköp
Senaste låtar Visar en lista över senast spelade låtar.
Radioregioner Gör att du kan ställa in radion för regionen du befinner dig i.
Live-paus Aktiverar eller avaktiverar Live-paus.
Slår av radion och rensar pausad radio (visas endast om radion är på).
och tryck på mittknappen för att spela.
sedan du senast synkroniserade med iTunes.
Kapitel 6 Lyssna på FM-radio 67
Page 68

Om radioregioner
iPod nano kan ta emot FM-radiosignaler i många olika länder. iPod nano levereras med
fem förinställda signalomfång som identifieras efter region: Amerika, Asien, Australien,
Europa och Japan.
Så här väljer du en radioregion:
m Välj Radioregioner från menyn Inställningar och välj sedan region.
Menyn Radioregioner finns också i menyn Radio.
Regioninställningarna avgörs av internationella radiostandarder, inte av geografiska
gränser. Om du bor i ett land som inte listas i menyn Radioregioner väljer du en region
som matchar radiofrekvensspecifikationerna i ditt land så nära som möjligt.
Följande tabell anger radiofrekvensomfånget i de olika regionerna i menyn
Radioregioner, tillsammans med frekvensavståndet mellan stationer (visas med
symbolen ±).
Viktigt: iPod nano är endast avsedd för mottagning av vanlig FM-radio. Att lyssna
på sändningar som inte är avsedda för allmänheten är olagligt i vissa länder
och överträdelse kan medföra rättsliga påföljder. Ta reda på och följ de lagar
och bestämmelser som gäller i området där du tänker använda iPod nano.
Radioregion Radiofrekvensspecifikation
Amerika 87,5-107,9 MHz/± 200 kHz
Asien 87,5-108,0 MHz/± 100 kHz
Australien 87,5-107,9 MHz/± 200 kHz
Europa 87,5-108,0 MHz/± 100 kHz
Japan 76,0-90,0 MHz/± 100 kHz
68 Kapitel 6 Lyssna på FM-radio
Page 69

7 Bildfunktioner
7
I det här kapitlet får du veta hur du importerar och tittar
på bilder.
Du kan importera digitala bilder till datorn och lägga till dem på iPod nano. Du kan visa
bilderna på iPod nano eller som ett bildspel på en TV.
Importera bilder
Om din dator är en Mac kan du importera bilder från en digitalkamera till datorn med
iPhoto. Du kan importera andra digitala bilder till iPhoto, t.ex. bilder som du hämtat ner
från webben. Om du vill veta mer om att importera, ordna och redigera bilder öppnar
du iPhoto och väljer Hjälp > iPhoto Hjälp.
iPhoto ingår i iLife och finns att köpa på www.apple.com/se/ilife eller hos din lokala
Apple-återförsäljare. iPhoto kan redan vara installerat i mappen Program på din Mac.
1 Markera iPod nano i enhetslistan och klicka på fliken Bilder.
2 Markera ”Synkronisera bilder från: …” och välj sedan iPhoto från popupmenyn.
3 Välj synkroniseringsalternativ:
69
Om du behöver importera bilder till en Windows-PC följer du anvisningarna som följde
med digitalkameran eller fotoprogrammet.
Föra över bilder från datorn till iPod nano
Om du har en Mac och iPhoto 7.1.5 eller senare kan du synkronisera iPhoto-album
automatiskt (för Mac OS X 10.4.11 krävs iPhoto 6.0.6 eller senare). Om du har en PC eller
Mac kan du lägga till bilder till iPod nano från en mapp på hårddisken.
Första gången du lägger till bilder på iPod nano kan det ta lite tid, beroende på hur
många bilder du har i bildbiblioteket.
Så här synkroniserar du bilder från en Mac till iPod nano med iPhoto:
Â
Om du vill lägga till alla dina bilder väljer du ”Alla bilder, album, händelser och ansikten”.
Page 70

 Om du bara vill lägga till utvalda bilder markerar du ”Markerade album, händelser,
ansikten och inkludera automatiskt... ”. Markera sedan de album, händelser och
ansikten du vill lägga till (ansiktsigenkänning stöds endast av iPhoto 8.1 eller senare).
 Om du vill lägga till videor från iPhoto markerar du ”Inkludera videor”.
4 Klicka på Utför.
Varje gång du ansluter iPod nano till datorn synkroniseras bilder automatiskt.
Så här lägger du till bilder från en mapp på hårddisken på iPod nano:
1 Dra bilderna till en mapp på datorn.
Om du vill att bilderna ska visas i separata fotoalbum på iPod nano skapar du mappar
inuti bildmappen och drar bilderna till de nya mapparna.
2 Markera iPod nano i enhetslistan och klicka på fliken Bilder.
3 Markera ”Synkronisera bilder från…”
4 Välj ”Välj mapp...” från popupmenyn och markera bildmappen.
5 Klicka på Utför.
Lägga till bildfiler med full upplösning på iPod nano
När du lägger till bilder på iPod nano optimerar iTunes bilderna för visning. Som förval
överförs inte fullupplösta bildfiler. Det kan vara praktiskt att lägga till fullupplösta bildfiler
om du till exempel vill flytta dem från en dator till en annan, men det är inte nödvändigt
för att visa bilderna på iPod nano med full kvalitet.
Så här lägger du till fullupplösta bildfiler på iPod nano:
1 Markera iPod nano i enhetslistan och klicka på fliken Bilder.
2 Markera ”Inkludera bilder i full upplösning”.
3 Klicka på Utför.
iTunes kopierar fullupplösta versioner av bilderna till mappen Photos på iPod nano.
Så här raderar du bilder på iPod nano:
1 Markera iPod nano i enhetslistan och klicka på fliken Bilder.
2 Markera ”Synkronisera bilder från: …”
 På en Mac väljer du iPhoto från popupmenyn.
 På en Windows-dator väljer du Photoshop Album eller Photoshop Elements från
popupmenyn.
3 Välj ”Markerade album” och avmarkera de album du inte längre vill ha på iPod nano.
4 Klicka på Utför.
70 Kapitel 7 Bildfunktioner
Page 71

Visa bilder
Du kan visa bilder på iPod nano manuellt eller som ett bildspel. Om du har en AV-kabel
från Apple (tillval, exempelvis Apple Component AV Cable) kan du ansluta iPod nano till
en TV och visa bilder som ett bildspel med musik.
Visa bilder på iPod nano
Så här visar du bilder på iPod nano:
1 Välj Bilder > Alla bilder på iPod nano. Du kan också välja Bilder och markera ett
fotoalbum om du bara vill se bilderna i det albumet. Det kan ta en liten stund innan
miniatyrbilder visas.
2 Markera bilden du vill visa och tryck på mittknappen.
3 Visa bilder genom att hålla iPod nano lodrätt för stående format, eller vågrätt för
liggande format.
Använd klickhjulet i valfri bildvisningsvy när du vill bläddra bland bilderna (om du tittar
på ett bildspel styr klickhjulet bara musikvolymen). Tryck på knappen för nästa/
framåtspolning (‘) eller föregående/bakåtspolning (]) om du vill gå till nästa eller
föregående skärm med bilder. Tryck och håll ner knappen för nästa/framåtspolning (‘)
eller föregående/bakåtspolning (]) om du vill hoppa till sista eller första bilden i
biblioteket eller albumet.
Kapitel 7 Bildfunktioner 71
Page 72

Visa bildspel
Om du vill kan du visa ett bildspel med musik och övergångar på iPod nano.
Om du har en AV-kabel från Apple (tillval) kan du visa bildspelet på en TV.
Så här ställer du in bildspel:
m Välj Bilder > Inställningar och följ sedan de här anvisningarna:
Om du vill ställa in Gör så här
Hur lång tid varje bild visas Välj Tid per bild och välj en tid.
Musiken som spelas under
bildspel
Upprepning av bilder Ställ in Repetera på På.
Visning av bilder i slumpmässig
ordning
Bildvisning med övergångar Välj Övergångar och sedan en typ av övergång. Om du väljer
Att bildspel ska visas på
iPod nano
Att bildspel ska visas på en TV Ställ in TV ut på Fråga eller På.
Bildvisning på PAL- eller
NTSC-TV
Välj Musik och välj en spellista eller Nu spelas. Om du använder
iPhoto kan du välja Från iPhoto för att kopiera iPhotos
musikinställning. Bara de låtar du har lagt till på iPod nano spelas
upp.
Ställ in Blanda bilder på På.
Slumpmässigt inkluderas alla övergångar men inte Ken Burnseffekten.
Ställ in TV ut på Fråga eller Av.
Om du ställer in TV ut på Fråga kan du sedan varje gång du startar
ett bildspel välja om det ska visas på en TV eller på iPod nano.
Ställ in TV-signal på PAL eller NTSC.
PAL och NTSC är olika TV-system. Vilket system din TV använder
beror på var den är köpt. Titta i dokumentationen som följde med
din TV om du är osäker vilket system den använder.
Så här visar du ett bildspel på iPod nano:
m Markera valfri bild, album eller rulle och tryck på uppspelnings-/pausknappen (’).
Du kan också välja en bild som visas i helskärmsläge och trycka på mittknappen.
Om du vill pausa trycker du ner och håller in uppspelning/paus (’). Om du vill gå
till nästa eller föregående bild trycker du på knappen för nästa/framåtspolning (‘)
eller föregående/bakåtspolning (]).
När du visar ett bildspel kan du justera volym och ljusstyrka med klickhjulet. Du kan
inte bläddra bland bilderna med klickhjulet under ett bildspel.
Om du skapar ett bildspel av ett album som innehåller video pausas bildspelet när det
kommer till videon. Om musik spelas upp fortsätter den att spelas. Om du spelar upp
videon pausas musiken under videouppspelningen och återupptas sedan. Du spelar
upp en video genom att trycka på uppspelnings-/pausknappen (’). När du vill
återuppta bildspelet trycker du på knappen för nästa/framåtspolning (‘).
72 Kapitel 7 Bildfunktioner
Page 73
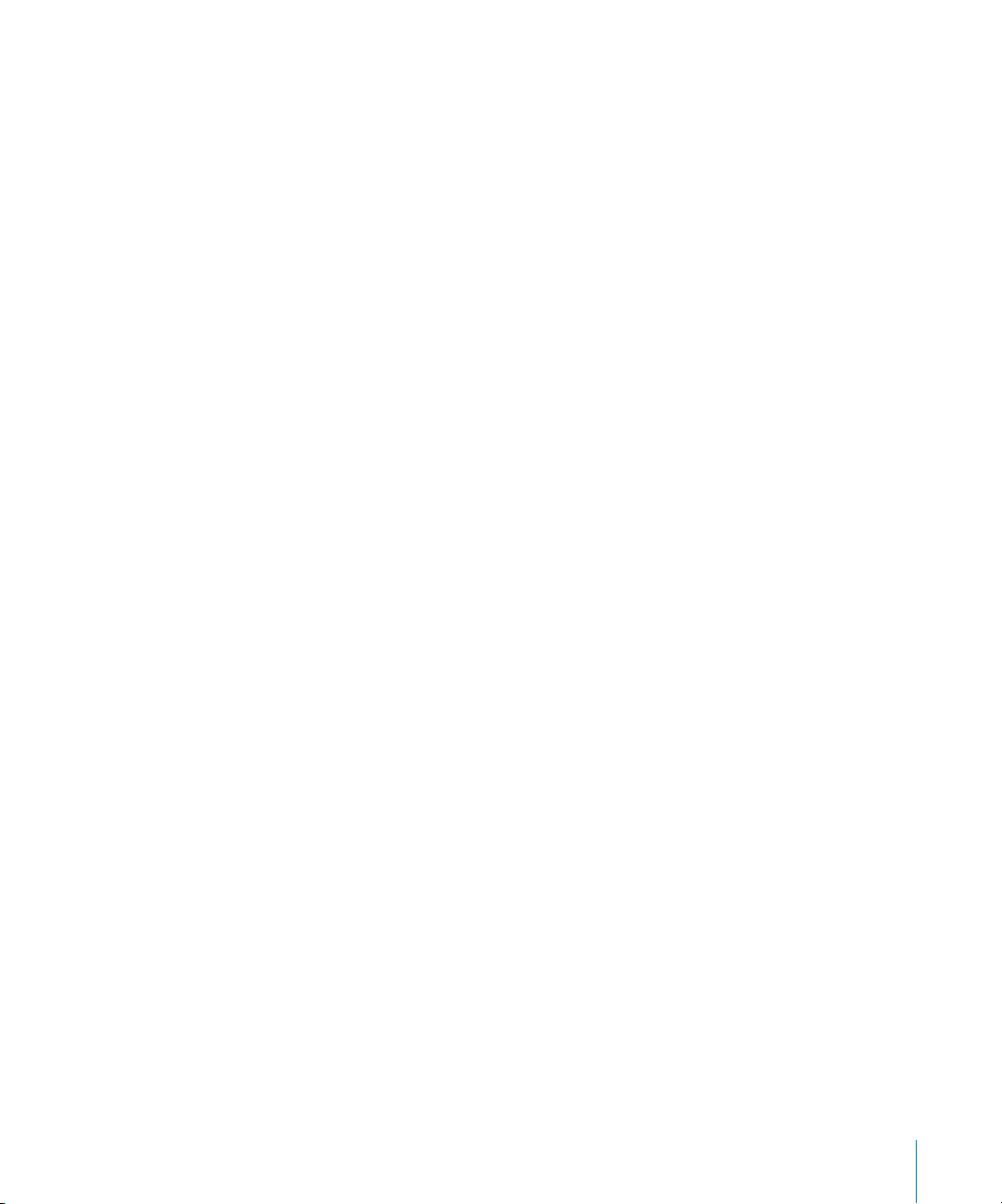
Så här justerar du ljusstyrkan under ett bildspel:
1 Tryck på mittknappen tills indikatorn för ljusstyrka visas.
2 Justera ljusstyrkan med klickhjulet.
Så här ansluter du iPod nano till en TV:
1 Anslut en Apple Component eller Composite AV-kabel till iPod nano.
Använd en Apple Component AV-kabel, Apple Composite AV-kabel eller Apple AV
Connection Kit. Andra, liknande kablar av RCA-typ kanske inte fungerar. Kablarna finns
att köpa via www.apple.com/se/ipodstore.
2 Anslut ljudkontakterna till portarna på TV-apparaten.
Se till att du angett På eller Fråga för TV ut på iPod nano.
TV:n måste ha RCA-ingångar för video och ljud. Ingångarna på din TV eller mottagare
kan skilja sig från ingångarna i illustrationen.
Så här visar du ett bildspel på en TV:
1 Anslut iPod nano till TV:n (se sidan 53).
2 Slå på TV:n och ställ in den på visning från ingångarna som iPod nano är ansluten till.
Mer information finns i dokumentationen som följde med TV:n.
3 Använd iPod nano för att spela upp och styra bildspelet.
Lägga till bilder från iPod nano på en dator
Om du lägger till bilder i full upplösning från datorn till iPod nano enligt ovanstående
anvisningar sparas de i mappen Photos på iPod nano. Du kan ansluta iPod nano till en
dator och lägga till bilderna på datorn. iPod nano måste vara aktiverad för användning
som extern enhet (se ”Använda iPod nano som en extern lagringsenhet” på sidan 86).
Så här lägger du till bilder från iPod nano på en dator:
1 Anslut iPod nano till datorn.
2 Dra bildfiler från mappen Photos eller DCIM på iPod nano till datorns skrivbord eller
till ett bildredigeringsprogram.
Du kan också lägga till bilder som är sparade i mappen Photos via ett
bildredigeringsprogram, t.ex. iPhoto. Mer information finns i dokumentationen som
följde med programmet.
Så här raderar du bilder från mappen Photos på iPod nano:
1 Anslut iPod nano till datorn.
2 Navigera till mappen Photos på iPod nano och radera de bilder du inte vill ha kvar.
Kapitel 7 Bildfunktioner 73
Page 74

8 Fler inställningar, extrafunktioner
och tillbehör
8
iPod nano kan göra mycket mer än att spela upp musik.
Och du kan göra mycket mer med den än att bara lyssna
på musik.
I det här kapitlet får du veta mer om extrafunktionerna i iPod nano, som hur du
använder den som en stegräknare, spelar in röstmemon, extern lagringsenhet, ställer
in påminnelser och vilotimer, spelar spel, visar klockan i andra delar av världen, visar
anteckningar samt synkroniserar kontakter, kalendrar och uppgiftslistor. Läs om hur
du använder iPod nano som stoppur, hur du låser skärmen och vilka tillbehör som finns
till iPod nano.
Använda iPod nano som stegräknare
Du kan använda iPod nano som en stegräknare och hålla koll på antal steg och
träningspass.
Du får tillförlitligast resultat om du placerar iPod nano i fickan eller i ett iPod nanoarmband när du använder stegräknaren.
Så här använder du iPod nano som en stegräknare:
1 Öppna menyn Tillbehör, välj Hälsa och sedan Stegräknare.
74
Page 75
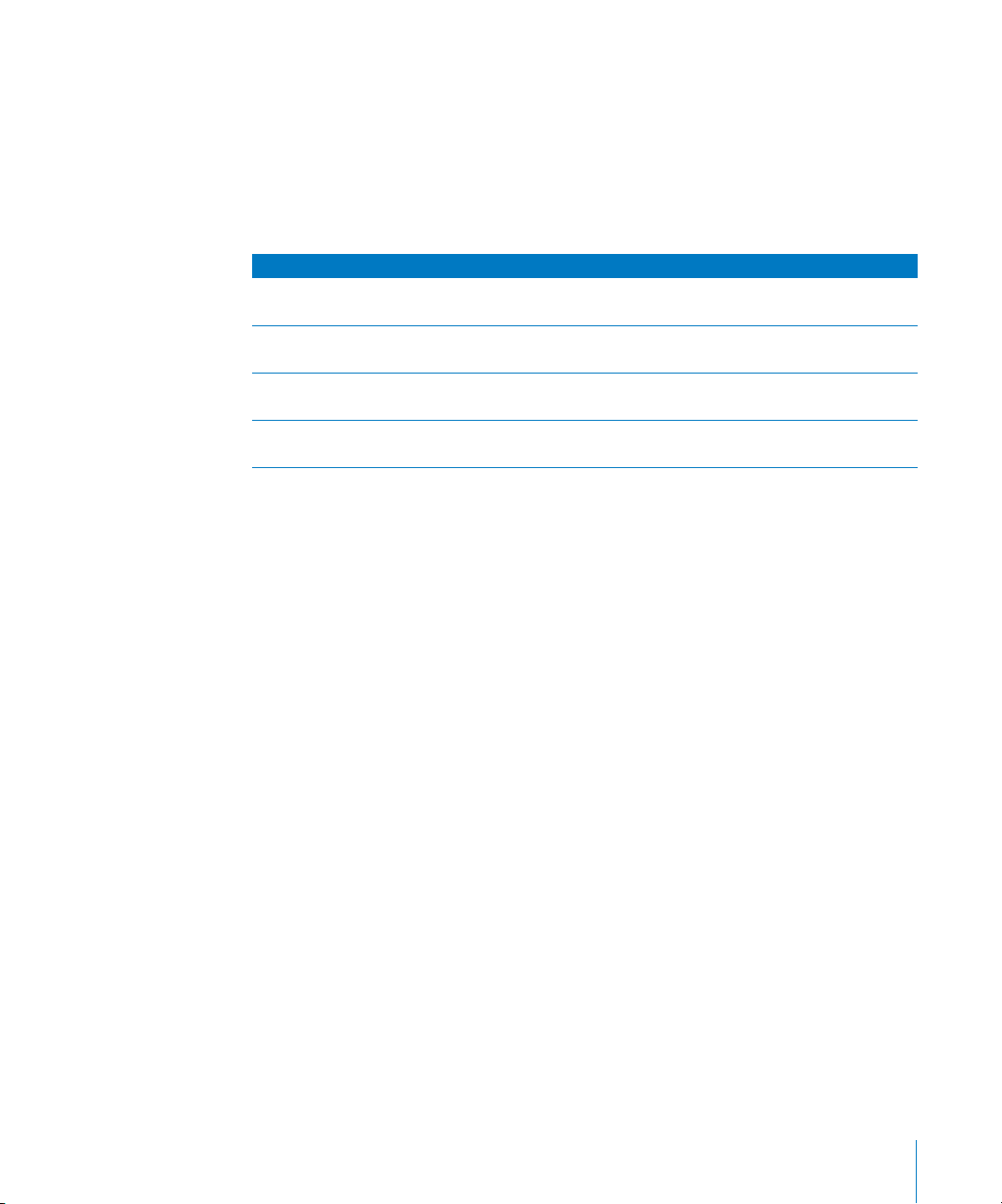
2 Om du använder stegräknaren för första gången anger du din vikt med klickhjulet och
trycker sedan på mittknappen för att påbörja en session.
3 I slutet av sessionen trycker du på mittknappen för att avsluta.
Så här anpassar du inställningarna för stegräknaren:
1 Öppna menyn Tillbehör, välj Hälsa och sedan Inställningar
2 Välj bland följande alternativ:
Vill du Gör så här
Välja ett stegräknarläge Välj Stegräknare och tryck på mittknappen för att växla mellan
Manuell och Alltid på.
Ange ett träningsmål Välj Dagligt stegmål, välj ett mål ur listan eller välj Anpassat och
ange ett mål med klickhjulet.
Ange din vikt Välj Vikt, använd klickhjulet till att ange vikten och tryck sedan på
mittknappen för att ställa in den.
Ange riktningen på
stegräknaren
Välj Skärmriktning och välj sedan Vertikal, Vänster eller Höger.
Så här visar du träningshistoriken:
1 Öppna menyn Tillbehör, välj Hälsa och sedan Historik.
2 Välj ett datum från kalendern. Använd klickhjulet till att välja datum. Tryck på nästa/
framåt (‘) eller föregående/bakåt (]) för att flytta mellan månaderna.
3 Tryck på mittknappen för att visa träningshistoriken för det valda datumet. Om du hade
flera träningssessioner på det valda datumet väljer du en session.
iPod nano visar stegmål, träningslängd, start- och sluttider, förbrukade kalorier
och totalsummor för veckan och månaden.
Om du vill visa ett stapeldiagram över en träningssession väljer du en session
och vrider sedan iPod nano till liggande läge.
Stegräknarmenyn visas i huvudmenyn när stegräknaren är på så att du snabbt kan
stoppa sessioner. Förhandsvisningspanelen nedanför huvudmenyn visar stegräkningen
när du rullar till menyobjektet Stegräknare.
Om du vill att iPod nano ska räkna dina ord under hela dagen väljer du Stegräknare
i menyn Inställningar och markerar Alltid på. Stegräknaren håller reda på de dagliga
totalsummorna så att du kan spåra historiken utan att slå av stegräknaren i slutet av
varje dag. Menyobjektet Stegräknare visas kontinuerligt i huvudmenyn.
Om du snabbt vill starta sessioner kan du också lägga till menyobjektet Stegräknare
i huvudmenyn manuellt. Se ”Lägga till och ta bort alternativ i huvudmenyn” på sidan 10.
Kapitel 8 Fler inställningar, extrafunktioner och tillbehör 75
Page 76
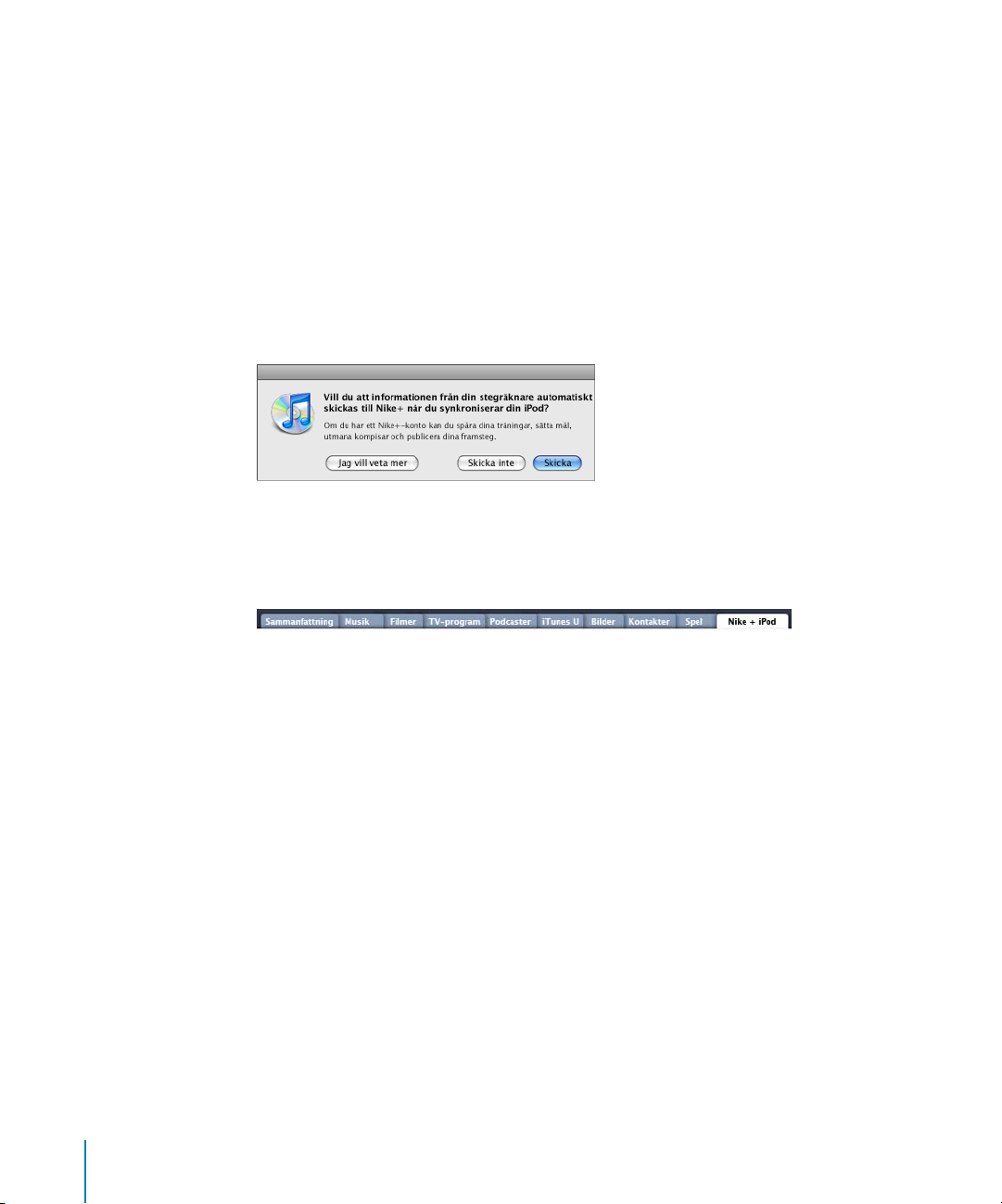
Med ett Nike + iPod Sport Kit (säljs separat) kan iPod nano även övervaka och komma
ihåg din hastighet, distans, förfluten tid och kaloriförbrukning, och hålla koll på
konditionsträningspass på Nike + iPod-kompatibel gymutrustning.
När du synkroniserar iPod nano med iTunes kan du överföra stegräknar- och övrig
träningsinformation till Nike+-webbplatsen. Där kan du spåra din historik, tävla mot dina
vänner och annat. Du behöver ett Nike+-konto som du kan ställa in när du synkroniserar.
Så här överför du träningsinformation till Nike+:
1 Anslut iPod nano till datorn och öppna iTunes (om programmet inte öppnas
automatiskt). Om du synkroniserar träningsinformation för första gången visas ett
meddelande:
2 Klicka på Skicka och följ sedan anvisningarna på skärmen för att ställa in ditt Nike+-
konto.
När du har ställt in kontot visas en ny flik i iTunes-fönstret:
3 Klicka på Nike + iPod-fliken och markera ”Skicka träningsdata till Nike+ automatiskt”
om det inte redan är markerat.
4 Klicka på Utför.
Du visar och delar med dig av informationen på Nike+ genom att klicka på ”Besök
Nike+” i panelen Nike + iPod när iPod nano är ansluten till datorn, eller gå till
www.nike.com och logga in på ditt konto.
Spela in röstmemon
Du kan spela in röstmemon via den inbyggda mikrofonen i iPod nano eller en valfri
iPod nano–kompatibel mikrofon (kan köpas www.apple.com/se/ipodstore). Du kan
skapa kapitelmarkörer medan du spelar in, spara röstmemon på iPod nano och
synkronisera dem med datorn, och lägga till märkningar till röstmemon.
Röstmemon kan vara upp till två timmar långa. Om du spelar in i mer än två timmar
påbörjar iPod nano automatiskt ett nytt röstmemo så att inspelningen inte avbryts.
76 Kapitel 8 Fler inställningar, extrafunktioner och tillbehör
Page 77
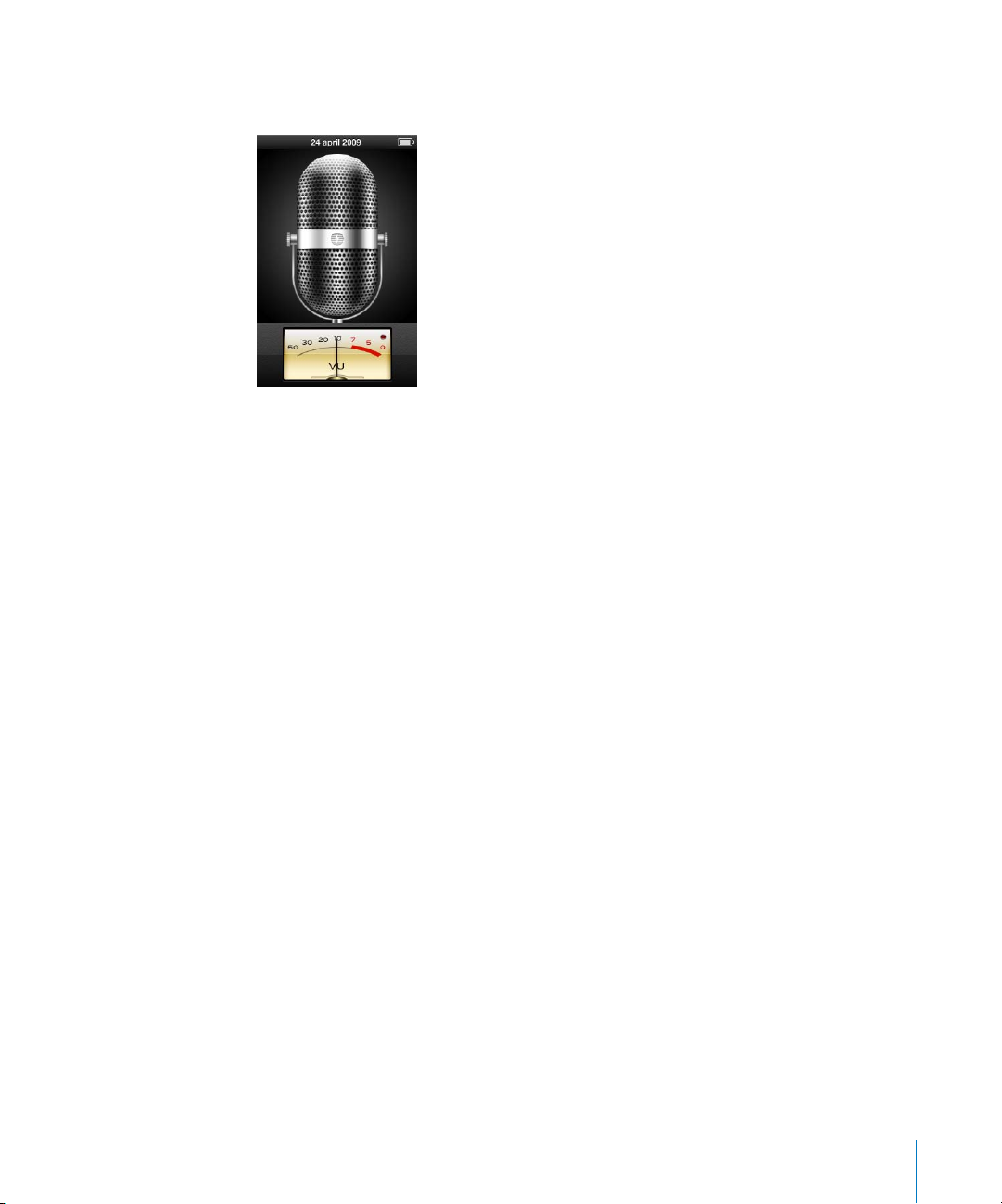
Så här spelar du in ett röstmemo:
1 Välj Röstmemo från menyn Tillbehör. Inspelningsskärmen visas.
2 Tryck på uppspelnings-/pausknappen (’) eller på mittknappen för att påbörja
inspelningen. Undvik att blockera mikrofonen på baksidan av iPod nano.
3 Pausa inspelningen genom att trycka på uppspelnings-/pausknappen (’).
Välj Fortsätt för att fortsätta inspelningen eller tryck på uppspelnings-/pausknappen
(’) igen.
4 När du är klar trycker du på menyknappen och väljer ”Stoppa inspelning”. Sparade
inspelningar sorteras efter datum och tid.
Så här ställer du in kapitelmarkörer:
m Medan du spelar in trycker du på mittknappen när du vill infoga en kapitelmarkör.
Under uppspelning kan du gå direkt till nästa kapitel genom att trycka på knappen för
nästa/framåtspolning. Tryck på knappen föregående/snabbspola bakåt (]) en gång så
kommer du tillbaka till början av det aktuella kapitlet, tryck två gånger om du vill gå till
början av föregående kapitel.
Så här märker du en inspelning:
1 Öppna menyn Tillbehör, välj Röstmemon och tryck sedan på menyknappen.
2 Välj Röstmemon och välj sedan en inspelning.
3 Välj Märkning och välj sedan en märkning för inspelningen.
Du kan välja Podcast, Intervju, Föreläsning, Idé, Möte eller Memo. Vill du ta bort en
märkning från en inspelning väljer du Ingen.
Så här spelar du upp en inspelning:
1 Öppna menyn Tillbehör, välj Röstmemon och tryck sedan på menyknappen.
2 Välj Röstmemon och välj sedan en inspelning.
3 Välj Spela upp och tryck sedan på mittknappen.
Kapitel 8 Fler inställningar, extrafunktioner och tillbehör 77
Page 78
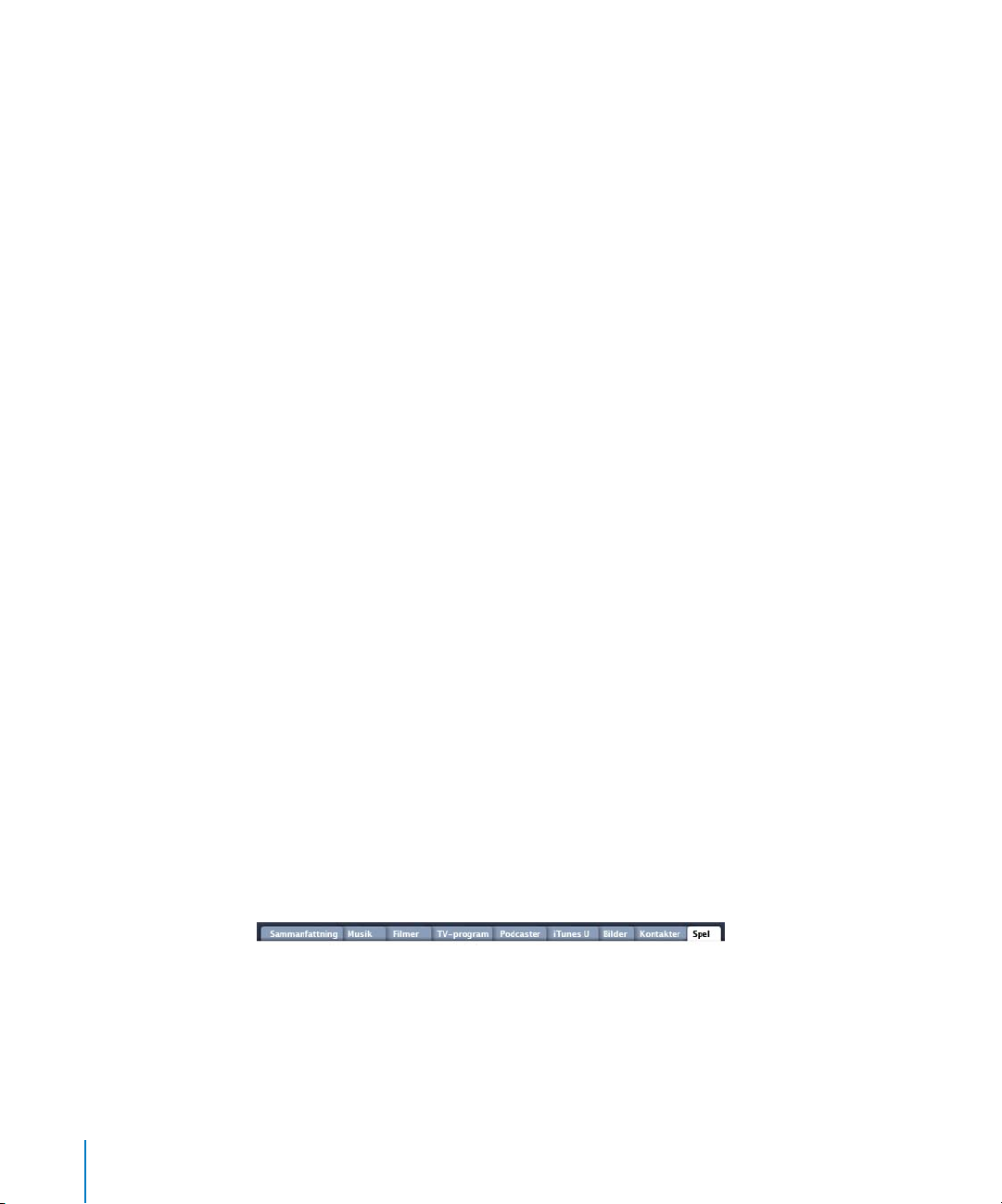
Så här raderar du en inspelning:
1 Öppna menyn Tillbehör, välj Röstmemon och tryck sedan på menyknappen.
2 Välj Röstmemon och välj sedan en inspelning.
3 Välj Radera och tryck sedan på mittknappen.
Så här synkroniserar du röstmemon med datorn:
Röstmemona sparas i WAV-format i mappen Recordings på iPod. Om du aktiverar
iPod nano för användning som extern enhet kan du kopiera röstmemon genom att dra
dem från mappen till mappen.
Om iPod nano är inställd på att synkronisera spår automatiskt (se ”Synkronisera musik
automatiskt” på sidan 25) synkroniseras röstmemon på iPod nano automatiskt som en
spellista med namnet Röstmemon i iTunes (och tas bort från iPod nano) när du ansluter
iPod nano. Spellistan Röstmemon visas under Spellistor på vänster sida av iTunes-fönstret.
Spela spel
iPod nano levereras med tre spel: Klondike, Maze och Vortex.
Så här spelar du ett spel:
m Välj Tillbehör > Spel och välj ett spel.
När du spelar ett spel som skapats för tidigare versioner av iPod nano visas först hur
iPod nanos reglage fungerar i spelet du tänker spela.
Du kan köpa ytterligare spel från iTunes Store (i vissa länder) och spela dem på
iPod nano. När du har köpt spel i iTunes lägger du till dem på iPod nano genom att
synkronisera dem automatiskt eller lägga till dem manuellt.
Många av spelen går att spela i både stående och liggande läge.
Så här köper du ett spel:
1 Öppna iTunes, markera iTunes Store under Affär på vänstra sidan av iTunes-fönstret.
2 Välj iPod Games i iTunes Store.
3 Välj spelet du vill köpa och klicka på Köp spel.
Så här synkroniserar du spel automatiskt till iPod nano:
1 Markera iPod nano i enhetslistan i iTunes och klicka på fliken Spel.
2 Markera ”Synkronisera spel”.
3 Klicka på ”Alla spel” eller ”Markerade spel”. Om du klickar på ”Markerade spel” väljer
du också de spel du vill synkronisera.
4 Klicka på Utför.
78 Kapitel 8 Fler inställningar, extrafunktioner och tillbehör
Page 79
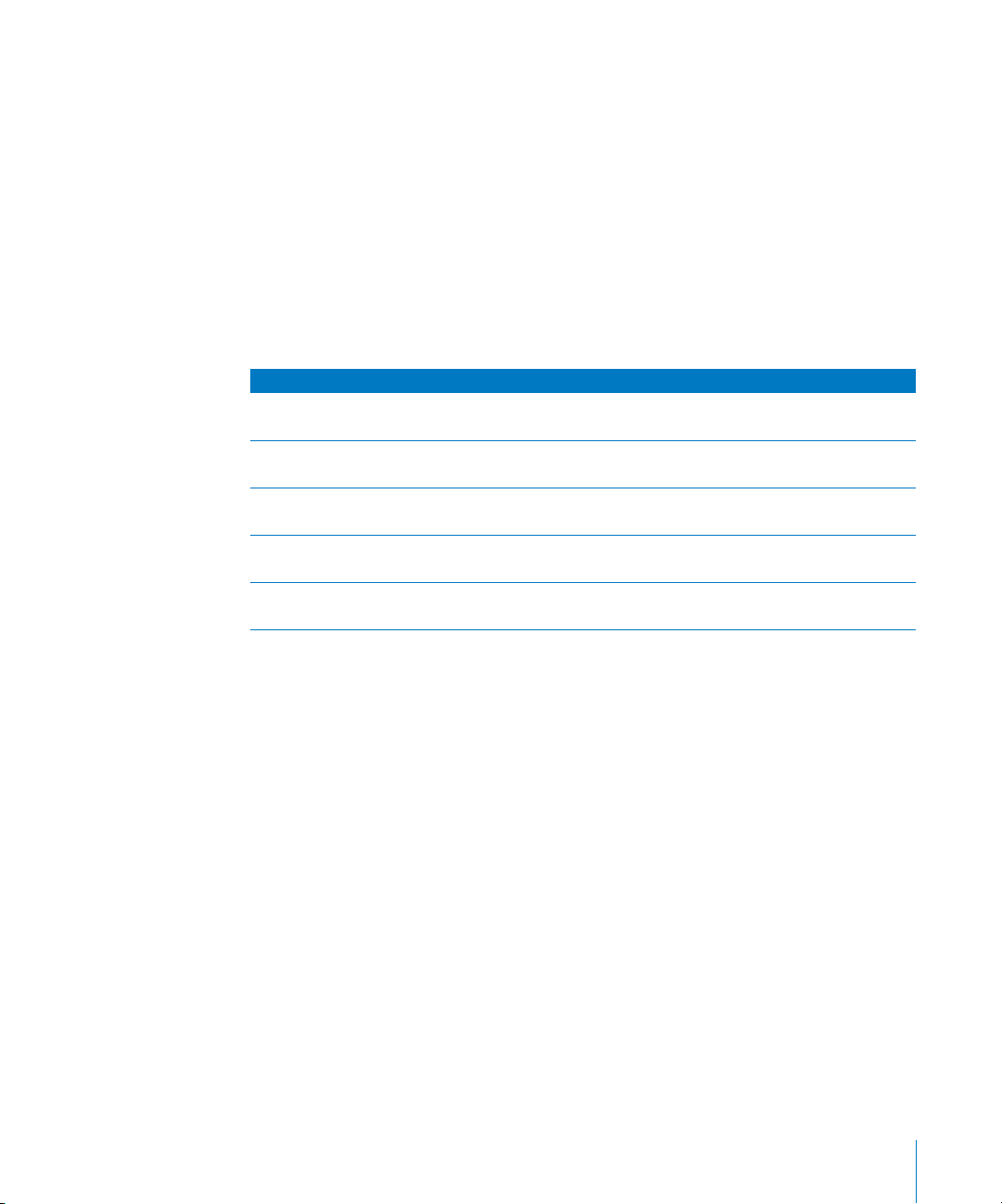
Extrainställningar
Du kan ställa in datum och tid, klockor i olika tidszoner, påminnelser och vilotimer
på iPod nano. Du kan också använda iPod nano som stoppur eller till att spela spel,
och du kan låsa skärmen på den.
Ställa in och visa datum och tid
Datum och tid hämtas automatiskt från datorns klocka när du ansluter iPod nano,
men det går att ändra inställningarna.
Så här ställer du in datum och tid:
1 Välj Inställningar > Datum och tid.
2 Välj ett eller flera av följande alternativ:
Vill du Gör så här
Ställa in datumet Välj Datum. Ändra värdet med hjälp av klickhjulet. Flytta till nästa
värde genom att trycka på mittknappen.
Ställa in tiden Välj Tid. Ändra värdet med hjälp av klickhjulet. Flytta till nästa värde
genom att trycka på mittknappen.
Ställa in tidszonen Välj Tidszon och använd klickhjulet till att välja en stad i en annan
tidszon.
Visa tiden i 24-timmarsformat Välj 24-timmarsklocka och slå på och av 24-timmarsformatet
genom att trycka på mittknappen.
Visa tiden i namnlisten Välj Tid i titel och slå på och av alternativet genom att trycka på
mittknappen.
Lägga till klockor för andra tidszoner
Så här lägger du till klockor för andra tidszoner:
1 Välj Tillbehör > Klockor.
2 I skärmen Klockor trycker du på mittknappen och väljer Lägg till.
3 Välj ett område och välj sedan en stad.
Klockorna du lägger till visas i listan. Den senaste klockan du lade till visas sist.
Radera en klocka:
1 Välj Tillbehör > Klockor.
2 Markera klockan.
3 Tryck på mittknappen.
4 Välj Radera.
Kapitel 8 Fler inställningar, extrafunktioner och tillbehör 79
Page 80

Ställa in påminnelser
Du kan ställa in påminnelser för alla klockorna på iPod nano.
Så här använder du iPod nano som väckarklocka:
1 Välj Tillbehör > Påminnelse.
2 Välj Skapa påminnelse och ställ in ett eller flera av följande alternativ:
Vill du Gör så här
Slå på påminnelsen Välj Påminnelse och välj På.
Ställa in datumet Välj Datum. Ändra värdet med hjälp av klickhjulet. Flytta till nästa
värde genom att trycka på mittknappen.
Ställa in tiden Välj Tid. Ändra värdet med hjälp av klickhjulet. Flytta till nästa värde
genom att trycka på mittknappen.
Välja ett upprepningsalternativ Välj Upprepa och välj sedan ett alternativ (t.ex. ”vardagar”).
Välja ett ljud Välj Påminnelser eller en spellista. Om du väljer Påminnelser och
sedan pipljudet hörs påminnelsen från den inbyggda högtalaren.
Om du väljer en spellista måste iPod nano vara ansluten till
högtalare eller hörlurar för att påminnelsen ska höras.
Ge påminnelsen ett namn Välj Etikett och välj sedan ett alternativ (t.ex. Vakna).
Om du synkroniserar kalenderposter med påminnelser till iPod nano visas aktiviteten
i menyn Påminnelser.
Så här raderar du en påminnelse:
1 Välj Tillbehör > Påminnelse.
2 Markera påminnelsen och välj sedan Radera.
Ställa in tiden för viloläge
Du kan ställa in att iPod nano stängs av automatiskt när den spelat musik eller annat
innehåll under en viss tid.
Så här ställer du in vilotimern:
1 Välj Tillbehör > Påminnelse.
2 Välj Vilotimer och ställ in hur länge du vill att iPod nano ska spela.
Använda stoppuret
Du kan använda stoppuret för att ta tid när du tränar. Om du till exempel springer
flera varv på ett spår kan du mäta varvtiden. Det går bra att lyssna på musik medan
stoppuret används.
Så här använder du stoppuret:
1 Välj Tillbehör > Stoppur.
2 Starta tidtagningen genom att trycka på uppspelning/paus (’).
80 Kapitel 8 Fler inställningar, extrafunktioner och tillbehör
Page 81

3 Spara varvtider genom att trycka på mittknappen. De två senaste varvtiderna visas
ovanför den sammanlagda tiden. Alla varvtider registreras i loggen.
4
Stoppa huvudtimern genom att trycka på uppspelnings-/pausknappen (’). Starta timern
igen genom att trycka på uppspelnings-/pausknappen (’).
Vill du starta en ny tidtagning trycker du på menyknappen och väljer Ny timer.
Så här granskar eller raderar du ett sparat träningspass:
1 Välj Tillbehör > Stoppur.
Den aktuella loggen och en lista över sparade pass visas.
2 Välj loggen för det träningspass du vill visa information om.
iPod nano lagrar träningspassen med datum, tid och varvstatistik. Du ser då datumet
och vilken tid passet startade, hur länge passet varade totalt, den kortaste, längsta
och genomsnittliga varvtiden, samt de senaste varvtiderna.
3 Tryck på mittknappen och välj Radera logg om du vill radera den markerade loggen
eller välj Rensa loggar om du vill radera alla aktuella loggar.
Låsa skärmen på iPod nano
Du kan hindra andra från att använda iPod nano genom att ställa in ett
kombinationslås. Om du låser iPod nano när den inte är ansluten till en dator måste
du sedan ange rätt kombination för att låsa upp och använda den.
Kombinationen är inte samma sak som låsknappen, som bara förhindrar att iPod nanos
knappar blir tryckta på av misstag. Kombinationslåset förhindrar att andra personer
använder din iPod nano.
Kapitel 8 Fler inställningar, extrafunktioner och tillbehör 81
Page 82

Så här ställer du in en låskombination för iPod nano:
1 Välj Tillbehör > Skärmlås.
2 Ställ in en kombination på skärmen Ny kombination:
 Välj den första siffran i den första positionen med hjälp av klickhjulet. Bekräfta siffran
genom att klicka på mittknappen och gå vidare till nästa sifferposition.
 Använd samma metod för att ställa in de resterade siffrorna i kombinationen.
Tryck på knappen nästat/framåtspolning (‘) för att flytta till nästa position, eller
på föregående/bakåtspolning (]) för att flytta till föregående position. Tryck på
mittknappen vid den sista positionen.
3 I skärmen Bekräfta kombination anger du kombinationen för att bekräfta den, eller
trycker på menyknappen för att avbryta utan att låsa skärmen.
När du är klar går du tillbaka till skärmen Skärmlås där du kan låsa skärmen eller
återställa kombinationen. Tryck på menyknappen för att avbryta utan att låsa skärmen.
Så här låser du skärmen på iPod nano:
m Välj Tillbehör > Skärmlås > Lås.
Om du just har ställt in kombinationen är Lås redan markerat. Tryck bara på
mittknappen för att låsa iPod.
När skärmen är låst visas en bild på ett lås.
Om du vill kan du lägga till menyalternativet Skärmlås i huvudmenyn, så att du snabbt
kan låsa skärmen på iPod nano. Läs avsnittet ”Lägga till och ta bort alternativ i
huvudmenyn” på sidan 10.
När låset visas på skärmen kan du låsa upp iPod nano-skärmen på två sätt:
 Tryck på mittknappen och ange kombinationen på iPod nano. Använd klickhjulet
till att välja siffror och bekräfta dem genom att trycka på mittknappen. Om du anger
fel kombination finns låset kvar. Försök igen.
 Anslut iPod nano till den dator du primärt använder den med så låses den upp
automatiskt.
Om du har försökt med ovanstående och ändå inte lyckas låsa upp iPod nano kan du
återställa den. Läs avsnittet ”Uppdatera och återställa iPod-programvaran” på sidan 95.
Så här ändrar du en kombination du redan ställt in:
1 Välj Tillbehör > Skärmlås > Återställ kombination.
2 På skärmen Ange kombination anger du den nuvarande kombinationen.
3 På skärmen Ny kombination anger och bekräftar du en ny kombination.
Om du inte kommer ihåg den aktuella kombinationen kan du skapa en ny endast
genom att återställa iPod nano-programvaran. Läs avsnittet ”Uppdatera och återställa
iPod-programvaran” på sidan 95.
82 Kapitel 8 Fler inställningar, extrafunktioner och tillbehör
Page 83

Synkronisera kontakter, kalendrar och uppgiftslistor
Du kan spara kontakter, kalenderaktiviteter och uppgiftslistor på iPod nano så att du
alltid har dem till hands.
Du kan använda iTunes till att synkronisera kontakt- och kalenderinformationen
på iPod nano med Adressbok och iCal.
Om du använder Windows XP och sparar din kontaktinformation i adressboken
i Windows eller i Microsoft Outlook 2003 eller senare, kan du använda iTunes till att
synkronisera adressboksinformationen på iPod nano. Om du använder kalendern
i Microsoft Outlook 2003 eller senare kan du också synkronisera kalenderinformation.
Så här synkroniserar du kontakter eller kalenderinformation när du använder
Mac OS X:
1 Anslut iPod nano till datorn.
2 Markera iPod nano i enhetslistan i iTunes och klicka på fliken Kontakter.
3 Gör något av följande:
 Vill du synkronisera kontakter markerar du ”Synkronisera kontakterna i Adressbok”
under Kontakter och väljer ett alternativ:
 Vill du synkronisera alla kontakter automatiskt markerar du ”Alla kontakter”.
 Vill du synkronisera valda grupper av kontakter automatiskt markerar du
”Markerade grupper” och markerar de grupper du vill synkronisera.
 Vill du kopiera kontaktbilder till iPod nano, om sådana finns, markerar du
”Inkludera kontaktbilder”.
När du klickar på Utför uppdaterar iTunes iPod nano med den kontaktinformation
i Adressbok du angett.
 Vill du synkronisera kalendrar markerar du ”Synkronisera iCal-kalendrar” under
Kalendrar och väljer ett alternativ:
 Vill du synkronisera alla kalendrar automatiskt väljer du ”Alla kalendrar”.
 Vill du synkronisera valda kalendrar automatiskt väljer du ”Markerade kalendrar”
och markerar kalendrar du vill synkronisera.
När du klickar på Utför uppdaterar iTunes iPod nano med den kalenderinformation
du angett.
Kapitel 8 Fler inställningar, extrafunktioner och tillbehör 83
Page 84

Så här synkroniserar du kontakter eller kalendrar med adressboken i Windows eller
Microsoft Outlook för Windows:
1 Anslut iPod nano till datorn.
2 Markera iPod nano i enhetslistan i iTunes och klicka på fliken Kontakter.
3 Gör något av följande:
 Vill du synkronisera kontakter markerar du ”Synkronisera kontakter från” under
Kontakter och väljer Windows-adressbok eller Microsoft Outlook från popupmenyn.
Välj sedan vilken kontaktinformation du vill synkronisera.
 Vill du synkronisera kalendrar från Microsoft Outlook markerar du ”Synkronisera
kalendrar från Microsoft Outlook” under Kalendrar.
4 Klicka på Utför.
Du kan lägga till kontakt- och kalenderinformation i iPod nano manuellt. iPod nano
måste vara aktiverad för användning som en extern enhet (se ”Använda iPod nano som
en extern lagringsenhet” på sidan 86).
Så här lägger du till kontaktinformation manuellt:
1
Anslut iPod nano och öppna det e-post- eller kontaktprogram du använder. Du kan lägga
till kontakter från bl.a. Palm Desktop, Microsoft Outlook, Microsoft Entourage och Eudora.
2 Dra kontakter från programmets adressbok till mappen Contacts i iPod nano.
I vissa fall kan du behöva exportera kontakter och sedan dra de exporterade filerna
till mappen Contacts. Se dokumentationen för ditt e-post- eller kontaktprogram.
Så här lägger du till kalenderposter manuellt:
1 Exportera kalenderposter från ett kalenderprogram som använder något av
standardformaten iCal (med filnamn som slutar på .ics) eller vCal (med filnamn som
slutar på .vcs).
2 Dra filerna till mappen Calendars på iPod nano.
Vill du lägga till uppgiftslistor på iPod nano manuellt sparar du dem i en kalenderfil
med filtillägget .ics eller .vcs.
Så här visar du kontaktinformation på iPod nano:
m Välj Tillbehör > Kontakter.
Så här sorterar du kontakter efter förnamn eller efternamn:
m Välj Inställningar > Allmänt > Sortera kontakter och välj sedan Förnamn eller
Efternamn.
Så här visar du kalenderposter:
m Välj Tillbehör > Kalendrar > Alla kalendrar och välj sedan en kalender.
Så här visar du uppgiftslistor:
m Välj Tillbehör > Kalender > Uppgifter.
84 Kapitel 8 Fler inställningar, extrafunktioner och tillbehör
Page 85

Monoljud
Monoljud kombinerar ljuden i vènster och hÜger kanal till en monosignal som spelas pî
bîda sidorna. Detta gÜr det mÜjligt fÜr anvèndare som har nedsatt hÜrsel pî ena Ürat
att hÜra bîda kanalerna med det andra Ürat.
Sî hèr slîr du av eller pî monoljud:
m Vèlj Instèllningar > Uppspelning > Monoljud och vèlj sedan Av eller Pî.
Använda hjälpmedlet Talade menyer
iPod nano har en funktion för talade menyer gör det enklare för synskadade att bläddra
genom innehållet på iPod nano.
iTunes skapar talade menyer med de röster som följer med datorns operativsystem
eller med röster du köpt från andra tillverkare. Det är inte alla röster från datorns
operativsystem eller från andra tillverkare som fungerar med talade menyer. Det finns
inte heller stöd för alla språk.
Om du vill använda talade menyer måste VoiceOver vara aktiverat på iPod nano.
Gå till ”Ställa in VoiceOver” på sidan 32 om du vill veta mer.
Du måste aktivera talbara menyer i iTunes innan du kan aktivera dem på iPod nano.
Så här aktiverar du talbara menyer i iTunes:
1 Anslut iPod nano till datorn.
2 Markera iPod nano i enhetslistan i iTunes och klicka på fliken Sammanfattning.
3 Markera ”Aktivera talbara menyer”.
I Mac OS X blir det här alternativet markerat som förval om du har aktiverat VoiceOver
i systeminställningen Hjälpmedel.
4 Klicka på Utför.
När iPod nano har synkroniserats med iTunes aktiveras talade menyer på den.
Synkroniseringen av iPod nano tar längre tid om talade menyer är aktiverat.
Så här avaktiverar du talbara menyer på iPod nano:
m Välj Inställningar > Allmänt > Talade menyer och välj sedan Av.
Du slår på talade menyer igen genom att välja Inställningar > Allmänt > Talade menyer
och sedan välja På.
Om det är aktiverat så avaktiveras inte VoiceOver om du slår av talbara menyer.
Obs! Alternativet Talade menyer visas bara i menyn Inställningar på iPod nano om
talade menyer har aktiverats i iTunes.
Kapitel 8 Fler inställningar, extrafunktioner och tillbehör 85
Page 86

Använda iPod nano som en extern lagringsenhet
iPod nano kan användas som en extern enhet till att spara datafiler.
Spår du har lagt till med iTunes visas inte i Finder på Mac eller i Utforskaren i Windows.
Om du kopierar musikfiler till iPod nano i Finder på Mac eller Utforskaren på Windows
kan du inte spela upp dem på iPod nano.
Viktigt: Vill du överföra bilder och inspelade videor från iPod nano till datorn måste den
vara aktiverad för användning som extern enhet.
Gör så här om du vill använda iPod nano som en extern enhet:
1 Markera iPod nano i enhetslistan i iTunes och klicka på fliken Sammanfattning.
2 Välj ”Använd som extern enhet” under Alternativ.
3 Klicka på Utför.
När du använder iPod nano som extern enhet visas iPod nano-skivsymbolen på
skrivbordet i Mac OS, eller som nästa lediga enhetsbokstav i Utforskaren i Windows.
Kopiera filer genom att dra dem till eller från iPod nano.
Du kan även aktivera användning av iPod nano som en extern enhet genom att klicka
på Sammanfattning och markera ”Hantera musik och videor manuellt”.
Om du i första hand använder iPod nano som extern enhet kan du avaktivera att iTunes
automatiskt öppnas när du ansluter den till datorn.
Så här ser du till att iTunes inte öppnas automatiskt när du ansluter iPod nano till
datorn:
1 Markera iPod nano i enhetslistan i iTunes och klicka på fliken Sammanfattning.
2 Avmarkera ”Öppna iTunes när denna iPod ansluts” under Alternativ.
3 Klicka på Utför.
Spara och läsa anteckningar
Du kan spara och läsa anteckningar på iPod nano om den är aktiverad som extern
enhet (se ”Använda iPod nano som en extern lagringsenhet” på sidan 86).
1 Spara ett dokument i ett ordbehandlingsprogram som en textfil (.txt).
2 Lägg filen i mappen Notes på iPod nano.
Så här läser du anteckningar:
m Välj Tillbehör > Anteckningar.
86 Kapitel 8 Fler inställningar, extrafunktioner och tillbehör
Page 87

Om iPod nano-tillbehör
iPod nano levereras med ett antal tillbehör och många fler tillbehör finns tillgängliga.
Vill du köpa tillbehör till iPod nano besöker du www.apple.com/se/ipodstore.
Bland de tillgängliga tillbehören finns:
 iPod nano-armband
 Apple Earphones med fjärrkontroll och mikrofon
 Apple In-Ear Headphones med fjärrkontroll och mikrofon
 Apple USB-nätadapter
 Apple Component AV Cable
 Apple Composite AV Cable
 Apple Universal Dock
 Nike + iPod Sport Kit
 iPod Socks
Kapitel 8 Fler inställningar, extrafunktioner och tillbehör 87
Page 88

Så här använder du hörlurarna som följer med iPod nano:
m
Koppla in hörlurarna i hörlursuttaget. Placera sedan öronsnäckorna i öronen enligt
illustrationen
.
Hörlurssladden
är justerbar.
VARNING: Om du lyssnar på musik på hög volym i hörlurar kan du skada hörseln
permanent. Det finns en risk att du vänjer dig vid en för hög volym. Det kan leda till
hörselskador trots att du upplever volymen som normal. Om det ringer i öronen eller
om du upplever ljud som dämpade bör du sluta använda hörlurarna och låta
kontrollera din hörsel. Ju högre volym desto kortare tids lyssning krävs innan hörseln
skadas. Hörselexperter rekommenderar att du skyddar hörseln genom att:
 Begränsa tiden som du använder hörsnäckor eller hörlurar på hög volym.
 Undvika att höja volymen för överrösta omgivande ljud.
 Sänka volymen om du inte kan höra människor som pratar i din närhet.
För information om hur du kan ställa in en maxgräns för volymen på iPod,
se ”Ställa in en maxgräns för ljudvolym” på sidan 46.
88 Kapitel 8 Fler inställningar, extrafunktioner och tillbehör
Page 89

9 Tips och felsökning
De flesta problem med iPod nano kan lösas snabbt genom
att följa råden i det här kapitlet.
Prova först: Starta om, försök igen, starta om datorn, installera om, återställ
Kom ihåg de här fem grundläggande metoderna om du får problem med iPod nano.
Prova de här stegen ett i taget tills problemet är löst. Om inget av följande hjälper
hittar du lösningar på specifika problem längre fram.
 Starta om iPod nano. Se ”Allmänna råd”, nedan.
 Försök igen med en annan USB-port om du inte kan se iPod nano i iTunes.
Â
Starta om datorn och kontrollera att du har de senaste programuppdateringarna
installerade.
 Installera om iTunes-programvaran från den senaste versionen på webben.
 Återställ iPod nano. Läs avsnittet ”Uppdatera och återställa iPod-programvaran”
på sidan 95.
9
Allmänna råd
De flesta problem med iPod nano kan lösas genom att starta om den. Det första
du kontrollerar är att iPod nano är laddad.
Så här startar du om iPod nano:
1 För låsknappen till låst läge, och lås sedan upp den igen.
2 Tryck ner och håll in menyknappen och mittknappen i minst sex sekunder tills Apple-
logotypen visas.
Om iPod nano inte reagerar
 Kontrollera att låsknappen inte är i låst läge.
 Batteriet i iPod nano kan behöva laddas upp. Anslut iPod nano till datorn eller till en
Apple USB-nätadapter och ladda batteriet. Kontrollera att en blixtsymbol visas på
iPod nano-skärmen. Om den visas innebär det att iPod nano får ström.
89
Page 90
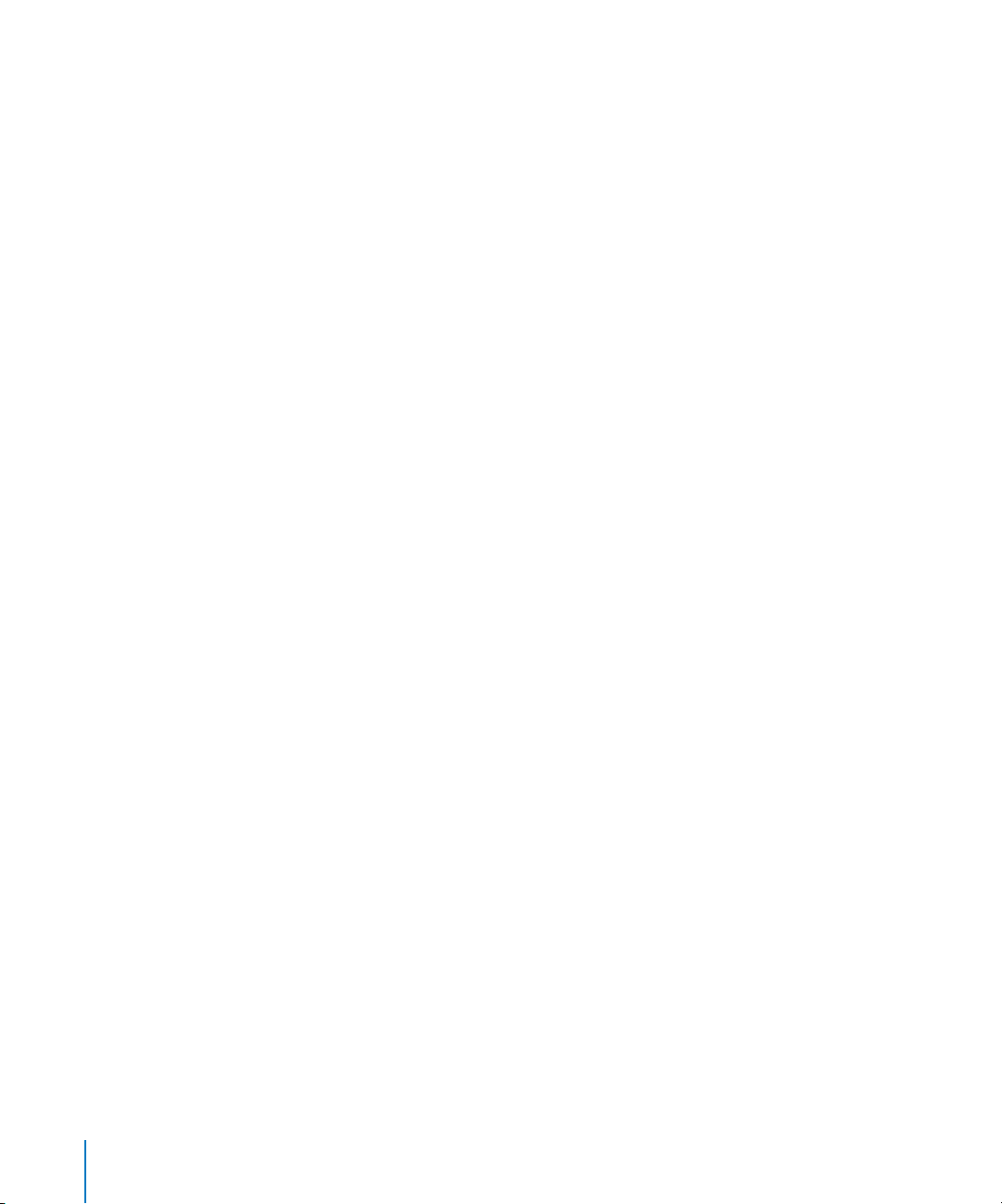
Ladda batteriet genom att ansluta iPod nano till en USB 2.0-port på datorn.
 Försök de fem grundläggande metoderna igen, en i taget, tills iPod nano svarar.
Om du vill koppla från iPod nano, men meddelandet ”Ansluten” eller
”Synkronisering pågår” visas
 Om iPod nano synkroniserar musik väntar du tills den är klar.
 Markera iPod nano i enhetslistan i iTunes och klicka på utmatningsknappen (C).
 Om iPod nano försvinner från enhetslistan i iTunes, men du fortfarande kan se
meddelandet ”Ansluten” eller ”Synkronisering pågår” på iPod nano-skärmen, kopplar
du från iPod nano.
 Om iPod nano inte försvinner från enhetslistan i iTunes drar du iPod nano-symbolen
från skrivbordet till papperskorgen om du använder en Mac. Om du använder en PC
med Windows matar du ut enheten i Min dator eller klickar på Säker borttagning av
maskinvara och väljer iPod nano. Om du fortfarande ser ”Ansluten” eller
”Synkronisering pågår” startar du om datorn och matar ut iPod nano igen.
Om iPod nano inte spelar upp musik
 Kontrollera att låsknappen inte är i låst läge.
 Kontrollera att hörlurskontakten är helt och hållet instucken.
 Kontrollera att volymen har ställts in på rätt sätt. En maximal volymgräns kan ha
ställts in. Du kan ändra eller ta bort den genom att välja Inställningar > Volymgräns.
Läs avsnittet ”Ställa in en maxgräns för ljudvolym” på sidan 46.
 iPod nano kanske står på paus. Prova att trycka på uppspelnings-/pausknappen (’).
 Kontrollera att du använder iTunes 9.0 eller senare (finns att hämta på
www.apple.com/se/downloads). Låtar som köpts från iTunes Store med tidigare
versioner av iTunes kan inte spelas upp på iPod nano förrän du uppgraderar iTunes
och lägger till låtarna igen.
 Om du använder Apple Universal Dock kontrollerar du att iPod nano sitter på plats
i den och att alla kablar är ordentligt anslutna.
Om den inbyggda högtalaren fortsätter att spela upp ljud efter att du anslutit
öronsnäckor eller hörlurar till iPod nano
 Koppla från och återanslut öronsnäckorna eller hörlurarna.
Om en inbyggd högtalare inte spelar upp ljud när du har kopplat ifrån öronsnäckor
eller hörlurar från iPod nano
 Allt ljud som spelas upp pausas automatiskt när du kopplar ifrån öronsnäckor eller
hörlurar från iPod nano. Tryck på uppspelning/paus (’) för att fortsätta.
 FM-radion spelas inte upp genom den inbyggda högtalaren eftersom iPod nano
använder hörlurssladden som radioantenn.
90 Kapitel 9 Tips och felsökning
Page 91

Om du ansluter iPod nano till datorn och inget händer
Â
Kontrollera att du har installerat senaste iTunes-programvaran från
www.apple.com/se/downloads.
 Pröva med att ansluta till en annan USB-port på datorn.
Obs! En USB 2.0-port rekommenderas för anslutning av iPod nano. USB 1.1 är avsevärt
långsammare än USB 2.0. Om du har en Windows-dator som saknar USB 2.0-port kan
du i vissa fall köpa och installera ett USB 2.0-kort. Mer information finns på
www.apple.com/se/ipod.
 iPod nano kan behöva startas om (se sidan 89).
 Om du ska ansluta iPod nano till en bärbar dator med iPod Apple Dock Connector-
till-USB 2.0-kabeln, ansluter du först datorn till ett eluttag och sedan iPod nano till
datorn.
 Kontrollera att du har den dator och programvara som krävs. Läs avsnittet ”Om du vill
dubbelkontrollera systemkraven” på sidan 94.
Kontrollera kabelanslutningarna. Koppla ur kabeln i bägge ändar och kontrollera att
Â
det inte finns några främmande föremål i USB-portarna. Koppla sedan in kabeln igen
och se till att den sitter säkert. Kontrollera att kablarnas kontakter sitter åt rätt håll.
De kan bara anslutas på ett sätt.
 Prova med att starta om datorn.
 Om inget av dessa förslag löser problemet kanske du måste återställa iPod nano-
programvaran. Läs avsnittet ”Uppdatera och återställa iPod-programvaran”
på sidan 95.
Om iPod nano visar meddelandet ”Anslut till strömkälla”
Det här meddelandet kan visas om iPod nano får mycket lite ström och batteriet
behöver laddas innan iPod nano kan kommunicera med datorn. Ladda batteriet genom
att ansluta iPod nano till en USB 2.0-port på datorn.
Låt iPod nano vara ansluten till datorn tills meddelandet försvinner och iPod nano visas
i iTunes eller Finder. Beroende på hur urladdat batteriet är kan du behöva ladda
iPod nano i upp till 30 minuter innan den startar.
Om du vill ladda iPod nano snabbare använder du en Apple USB-nätadapter (tillval).
Om meddelandet ”Återställ med iTunes” visas på iPod nano
 Kontrollera att du har den senaste versionen av iTunes på datorn (hämta det från
www.apple.com/se/downloads).
 Anslut iPod nano till datorn. När iTunes öppnas följer du anvisningarna på skärmen
och återställer iPod nano.
 Om återställning av iPod nano inte löser problemet kan du behöva lämna in
iPod nano för reparation. Information om hur du får service finns på serviceoch supportwebbplatsen för iPod: www.apple.com/se/support/ipod
Kapitel 9 Tips och felsökning 91
Page 92
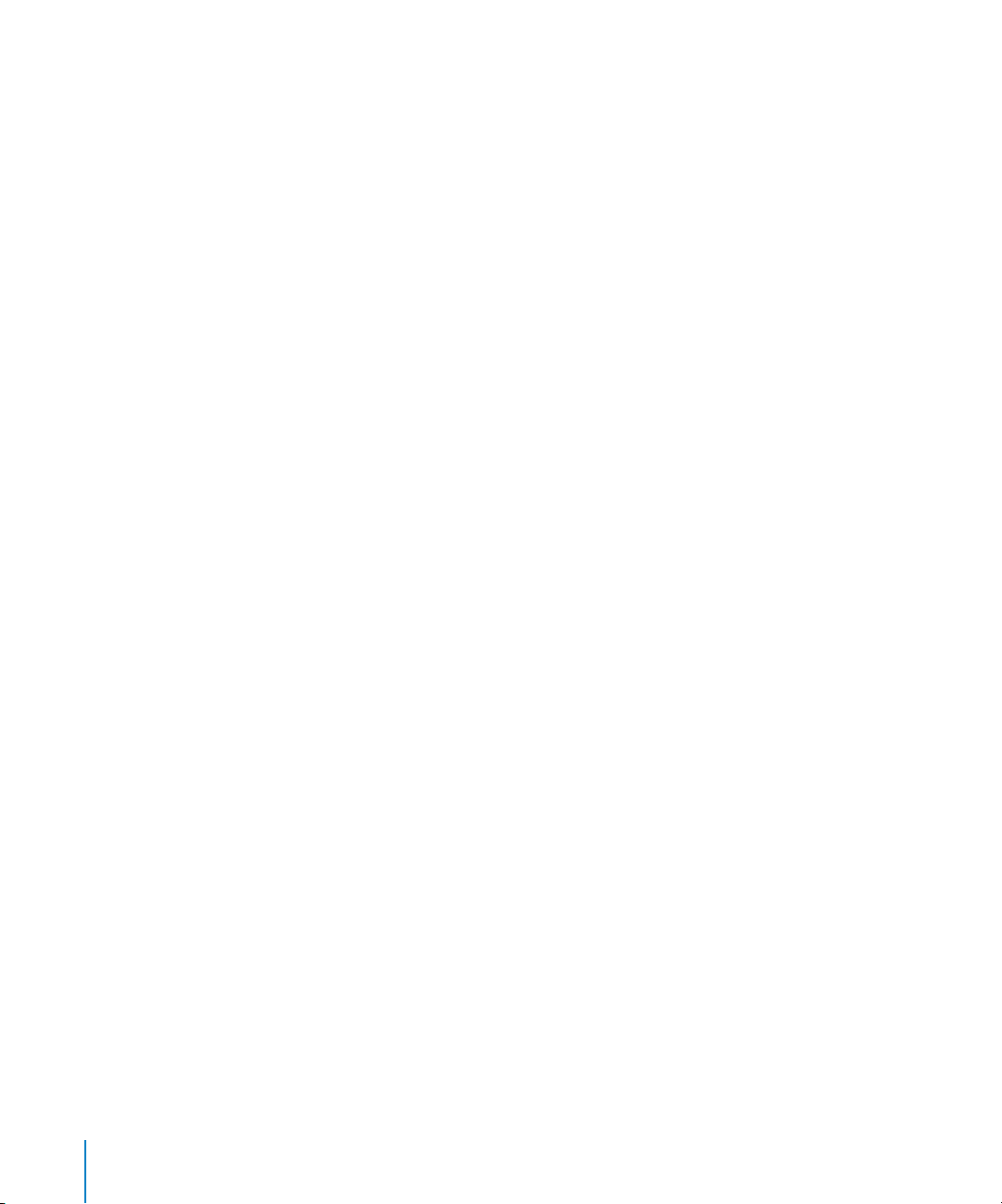
Om låtar eller data synkroniseras långsammare via USB 2.0
 Om du synkroniserar stora mängder musik eller data via USB 2.0 och batteriet
i iPod nano är svagt, synkroniseras informationen med lägre hastighet
för att spara på batteriet.
 Om du vill synkronisera med högre hastighet kan du stoppa synkroniseringen men
låta iPod nano fortsätta att vara ansluten till datorn, eller ansluta den till ett eluttag
med tillvalet iPod USB 2.0-nätadapter. Låt iPod nano laddas i ungefär en timme innan
du fortsätter att synkronisera musik eller data.
Om du inte kan lägga till en låt eller någon annan fil på iPod nano
Låten kan vara kodat i ett format som inte kan användas med iPod nano. Följande
ljudfilsformat stöds av iPod nano. De innefattar format för ljudböcker och podradio:
 AAC (M4A, M4B, M4P, upp till 320 kbit/s)
 Apple Lossless (ett komprimerat högkvalitetsformat)
 MP3 (upp till 320 kbit/s)
 MP3 med variabel bithastighet (VBR)
 WAV
 AA (tal från audible.com, format 2, 3 och 4)
 AIFF
En låt som kodats med formatet Apple Lossless har full CD-kvalitet, men tar endast upp
ungefär hälften så mycket utrymme som en låt som kodats med formaten AIFF eller WAV.
Om låten kodats med formaten AAC eller MP3 tar den upp ännu mindre plats. När du
importerar musik från en CD-skiva med iTunes konverteras den som förval till AAC-format.
Om du använder iTunes för Windows kan du konvertera oskyddade WMA-filer till AACeller MP3-format. Det kan vara användbart om du har ett musikbibliotek som kodats
i WMA-format.
iPod nano kan inte använda ljudfiler i formaten WMA, MPEG Layer 1, MPEG Layer 2 eller
audible.com-format 1.
Om du har ett spår i iTunes som inte stöds av iPod nano kan du konvertera det till ett
format som stöds. Mer information finns i iTunes Hjälp.
Om iPod nano visar meddelandet ”Anslut till iTunes för att aktivera Genius”
Du har inte aktiverat Genius i iTunes eller har inte synkroniserat iPod nano sedan du
aktiverade Genius i iTunes. Läs avsnittet ”Slå på Genius i iTunes” på sidan 22.
92 Kapitel 9 Tips och felsökning
Page 93
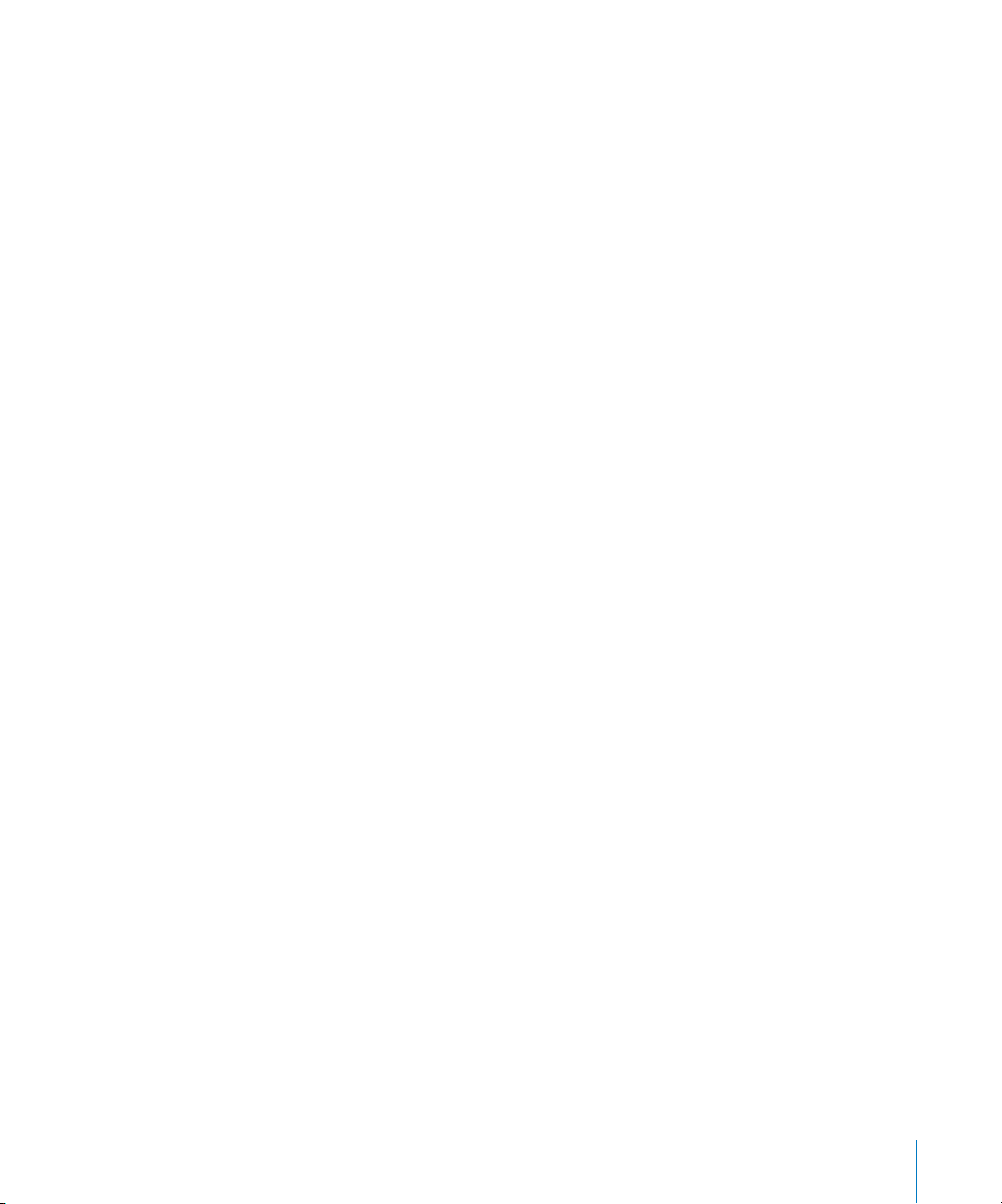
Om iPod nano visar meddelandet ”Genius är inte tillgängligt för vald låt”
Genius är igång men kan inte göra en Genius-spellista med markerad låt. Nya låtar
läggs till i Genius-databasen i iTunes Store hela tiden, så försök igen lite senare.
Om iPod nano inte kan ta emot radiosignal
Du har inte anslutit öronsnäckor eller hörlurar. Kontrollera anslutningen och prova
att röra på hörlurssladden.
Om du av misstag ställer in iPod nano på att använda ett språk du inte förstår
Du kan återställa språkinställningen:
1 Tryck på och håll ner menyknappen tills huvudmenyn visas.
2 Använd klickhjulet till att hitta det menyobjekt som gör att iPod nano-enhetsnamnet
visas i förhandsvisningspanelen och markera det. Det är menyn Inställningar.
3 Välj det sista menyalternativet (Återställ inställningar).
4 Välj det första menyalternativet (Återställ) och välj ett språk.
Andra inställningar för iPod nano återställs också, t.ex. repetition av låtar. Det
synkroniserade innehållet raderas inte och ändras inte.
Om du inte kan hitta alternativet Återställ inställningar kan du återställa iPod nano
till fabriksinställningarna och välja ett språk. Läs avsnittet ”Uppdatera och återställa
iPod-programvaran” på sidan 95.
Om du inte kan se videor eller bilder på din TV
 Använd endast RCA-kablar som är specialtillverkade för iPod nano, t.ex. Apple
Component eller Apple Composite AV-kabeln, när du ansluter iPod nano till en TV.
Andra, liknande kablar av RCA-typ fungerar inte.
 Kontrollera att TV-apparaten är inställd på att visa bilder från rätt källa (läs mer
i dokumentationen som följde med TV-apparaten).
 Kontrollera att alla kablar är rätt anslutna (se ”Titta på video på en TV ansluten till
iPod nano” på sidan 52).
 Den gula änden av Apple Composite AV-kabeln ska vara ansluten till videoporten
på TV:n.
 Om du försöker visa en video väljer du Video > Inställningar, väljer På för TV ut och
försöker igen. Om du försöker visa ett bildspel väljer du Bilder > Inställningar, väljer
På för TV ut och försöker igen.
 Om det inte fungerar väljer du Video > Inställningar (för video) eller Bilder >
Inställningar (för bildspel) och väljer PAL eller NTSC för TV-signalen, beroende
på vilken typ av TV du har. Testa båda inställningarna.
Kapitel 9 Tips och felsökning 93
Page 94

Om du vill dubbelkontrollera systemkraven
För att kunna använda iPod nano, måste du ha:
 Någon av följande datorkonfigurationer:
 En Mac med en USB 2.0-port
 En Windows-PC med en USB 2.0-port eller med ett installerat USB 2.0-kort
 Något av följande operativsystem:
 Mac OS X 10.4.11 eller senare
 Windows Vista
 Windows XP Home eller Professional med Service Pack 3 eller senare
 iTunes 9 eller senare (iTunes kan hämtas från www.apple.com/se/downloads)
Om din Windows-PC saknar en USB 2.0-port kan du köpa och installera ett USB 2.0-kort.
Mer information om kablar och kompatibla USB-kort finns på www.apple.com/se/ipod.
Om du vill lägga till bilder och album på iPod nano rekommenderar vi att du använder
iPhoto 7.1.5 eller senare på din Mac. iPhoto 8.1 eller senare krävs för alla iPod nanobildfunktioner. Det här programmet är ett tillval. iPhoto är eventuellt redan installerat
på din Mac. Se efter i mappen Program.
iPod nano kan föra över digitalbilder från mappar på datorns hårddisk både i Mac OS
och Windows.
Om du vill använda iPod nano med en Mac och en Windows-dator
Om du använder iPod nano med en Mac och du vill kunna använda den med
en Windows-dator måste du återställa iPod-programvaran för användning med
Windows-datorn (se ”Uppdatera och återställa iPod-programvaran” på sidan 95).
När du återställer iPod-programvaran raderas alla data från iPod nano, inklusive all musik.
Det går inte att byta från att använda iPod nano med en Mac till att använda den med
en Windows-dator utan att radera alla data på iPod nano.
Om du har låst iPod nano-skärmen och inte kan låsa upp den
Om du ansluter iPod nano till datorn den är inställd för låses iPod nano normalt
upp automatiskt. Om du inte har tillgång till den dator som iPod nano är inställd för,
kan du ansluta iPod nano till en annan dator och återställa iPod-programvaran med
hjälp av iTunes. Mer information finns i nästa avsnitt.
Om du vill ändra skärmlåskombinationen och du inte kan komma ihåg den nuvarande
kombinationen måste du återställa iPod-programvaran och sedan ställa in en ny
kombination.
94 Kapitel 9 Tips och felsökning
Page 95
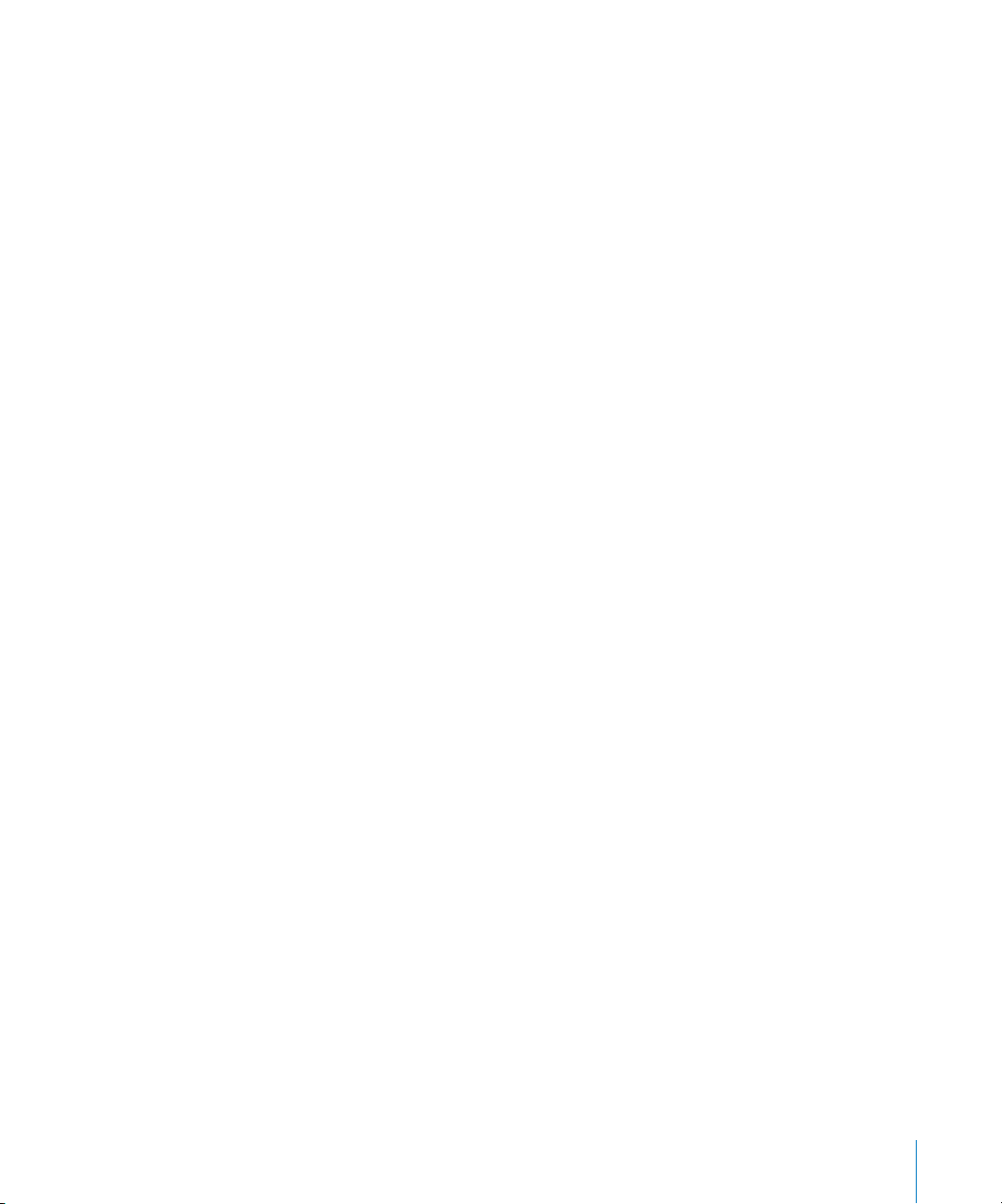
Uppdatera och återställa iPod-programvaran
Du kan använda iTunes till att uppdatera och återställa iPod-programvaran.
Vi rekommenderar att du uppdaterar iPod nano så att den använder den senaste
programvaran. Du kan även återställa programvaran vilket återställer iPod nano till
ursprungsinställningarna.
 Vid uppdatering uppdateras programvaran, men låtarna och inställningarna påverkas
inte.
 Vid återställning raderas alla data från iPod nano, inklusive låtar, videor, filer, kontakter,
bilder, kalenderinformation och eventuella andra data. Alla iPod nano-inställningar
återställs till ursprungsvärdena.
Så här uppdaterar eller återställer du iPod nano:
1 Kontrollera att du är ansluten till Internet och har den senaste versionen av iTunes
på datorn från www.apple.com/se/downloads.
2 Anslut iPod nano till datorn.
3 Markera iPod nano i enhetslistan i iTunes och klicka på fliken Sammanfattning.
Under Version kan du se om iPod nano är uppdaterad eller om det finns en nyare
version av programvaran.
4 Klicka på Uppdatera för att installera den senaste versionen av programvaran.
5 Om det behövs klickar du på Återställ så återställs iPod nano till originalinställningarna
(alla data raderas från iPod nano). Följ anvisningarna på skärmen för
återställningsprocessen.
Kapitel 9 Tips och felsökning 95
Page 96

10 Säkerhet och rengöring
10
För att undvika skador bör du läsa den här informationen
om säkerhet och hantering innan du använder iPod nano.
Undvik att skada uppstår genom att läsa all säkerhetsinformation nedan
±
Förvara säkerhetsinformationen tillsammans med iPod nano Användarhandbok, så att
du har den till hands när du behöver den. Om du vill hämta iPod nano
Användarhandbok och den senaste säkerhetsinformationen i elektroniskt format
besöker du support.apple.com/manuals/ipod.
Viktig säkerhetsinformation
och alla hanteringsinstruktioner innan du använder iPod.
96
VARNING: Om du inte följer dessa säkerhetsinstruktioner kan brand, elektriska stötar
eller andra skador uppstå.
Hantera iPod nano Undvik att tappa, montera isär, öppna, klämma, böja, deformera,
sticka hål på, trasa sönder, mikrovågsbestråla, förbränna, måla eller föra in främmande
föremål i iPod nano.
Undvik fukt och väta
att spilla mat eller vätska på iPod nano. Om iPod nano blir blöt kopplar du från alla
kablar, stänger av den, för låsknappen till låst läge innan rengöring och låter den torka
helt innan du slår på den igen. Försök inte torka iPod nano med någon yttre värmekälla,
som en hårtork eller mikrovågsugn. En iPod nano som har skadats till följd av att den har
utsatts för väta kan inte repareras.
Utsätt inte iPod nano för regn eller annan fukt och väta. Undvik
Page 97

Reparera iPod nano
Försök aldrig att reparera iPod nano själv. iPod nano innehåller inga
delar som användaren kan reparera. Om iPod nano har hamnat i vatten, punkterats eller
tappats från hög höjd bör den lämnas in på ett Apple-auktoriserat serviceställe. Vill du
visa information om service väljer du iPod Hjälp från Hjälp-menyn i iTunes eller går till
www.apple.com/se/support/ipod. Det uppladdningsbara batteriet i iPod nano får endast
bytas av ett auktoriserat Apple-serviceställe. Mer information om batterier finns på
www.apple.com/se/batteries.
Ladda iPod nano När du laddar iPod nano använder du enbart den medföljande Apple
Dock Connector-till-USB-kabeln med en Apple USB-nätadapter eller en USB-port med
hög effekt eller annan enhet som uppfyller USB 2.0-standarden, en annan Apple-märkt
produkt eller tillbehör som utformats för att fungera med iPod eller tredjepartstillbehör
som certifierats för användning av Apples ”Made for iPod”-logotyp.
Läs alla säkerhetsanvisningar för produkter och tillbehör innan du använder dem
tillsammans med iPod nano. Apple ansvarar inte för funktionaliteten hos produkter
från andra tillverkare eller att de överensstämmer med gällande standarder och
säkerhetsbestämmelser.
Om du använder en Apple USB-nätadapter (säljs separat på www.apple.com/se/ipodstore)
till att ladda iPod nano måste nätadaptern vara korrekt ihopsatt innan du ansluter den
till ett eluttag. Anslut sedan Apple USB-nätadaptern ordentligt till eluttaget. Anslut inte
och koppla inte från Apple USB-nätadaptern med blöta händer. Använd inte någon
annan nätadapter än Apple iPod-nätadaptern till att ladda iPod.
Apple USB-nätadapter kan bli varm vid normal användning. Se till att det finns tillräcklig
ventilation runt Apple USB-nätadaptern samt var försiktig när du hanterar den.
Koppla ur Apple USB-nätadaptern om:
 Nätsladden eller nätkontakten är sliten eller skadad.
 Adaptern utsätts för regn eller annan fukt och väta.
 Adapterns hölje skadas.
 Du misstänker att adaptern är i behov av service eller reparation.
 Du tänker rengöra adaptern.
Undvik hörselskador Om du använder hörlurarna eller den inbyggda högtalaren på
hög volym kan du skada hörseln permanent. Ställ in volym på en säker nivå. Det finns
en risk att du vänjer dig vid en för hög volym. Det kan leda till hörselskador trots att du
upplever volymen som normal. Om det ringer i öronen eller om du upplever ljud som
dämpade bör du sluta använda hörlurarna och låta kontrollera din hörsel. Ju högre
volym desto kortare tids lyssning krävs innan hörseln skadas. Hörselexperter
rekommenderar att du skyddar hörseln genom att:
 Begränsa tiden som du använder hörsnäckor eller hörlurar på hög volym.
 Undvika att höja volymen för att inte störas av omgivande ljud
Kapitel 10 Säkerhet och rengöring 97
Page 98

 Sänka volymen om du inte kan höra människor som pratar i din närhet.
Om du vill veta hur du ställer in en maxgräns för ljudvolymen på iPod nano läser du
”Ställa in en maxgräns för ljudvolym” på sidan 46.
Säker körning och cykling Du bör inte använda iPod nano vare sig med eller utan
hörlurar (även med hörlur endast i ett öra) medan du kör ett fordon. (Det är olagligt i
vissa områden.) Tänk på att följa lagar och regler för användning av mobila enheter, som
iPod nano, i områden där du kör eller cyklar. Var försiktig och uppmärksam när du kör bil
eller cyklar. Sluta använda iPod nano om du blir störd eller distraherad när du framför ett
fordon eller gör något annat som kräver din fulla uppmärksamhet.
Epileptiska anfall, blackouter och ansträngda ögon En liten andel av befolkningen
kan råka ut för blackouter eller epileptiska anfall (även om de aldrig fått något tidigare)
när de utsätts för blinkande ljus eller ljusmönster, t.ex. när de spelar spel eller tittar på
video. Om du någonsin har fått ett epileptiskt anfall eller en blackout, eller om någon i
din nära släkt har det, bör du konsultera en läkare innan du spelar spel (om tillgängligt)
eller tittar på video på din iPod nano. Avbryt användningen av iPod och kontakta en
läkare om du upplever: huvudvärk, blackouter, epileptiska anfall, konvulsioner, ögoneller muskelryckningar, förlust av medvetande, ofrivilliga rörelser eller förvirring. Du kan
minska risken för huvudvärk, blackouter, epileptiska anfall och ansträngda ögon genom
att undvika långvarig användning, inte hålla iPod nano nära ögonen, använda iPod
nano under förhållanden med bra belysning och ofta ta pauser.
Glasdelar Höljet som täcker iPod nano-skärmen är tillverkat av glas. Glasytan kan
spricka om iPod nano tappas på ett hårt underlag eller utsätts för hårda stötar eller
slag. Rör inte glasytan och försök inte heller att laga den om den spruckit eller gått i
bitar. Använd inte iPod nano förrän du fått glaset utbytt hos ett Apple-auktoriserat
serviceställe. Glas som spruckit på grund av felaktig hantering av iPod nano täcks inte
av garantin.
Monotona rörelser Om du utför repetitiva rörelser som att spela spel på iPod nano
kanske du ibland upplever obehag i händer, armar, skuldror, nacke eller andra
kroppsdelar. Ta små pauser ofta. Om du upplever obehag under eller efter användning
bör du sluta använda iPod nano och uppsöka en läkare.
Träning Innan du påbörjar ett träningsprogram bör du genomgå en fullständig
läkarundersökning. Tänk på att värma upp och stretcha innan du börjar träna. Var
försiktig och uppmärksam när du tränar. Sakta ner när du ställer in enheten medan du
är ute och springer. Avbryt genast träningen om du känner smärta, känner dig svag, yr,
utmattad eller får svårt att andas. Genom att träna utsätter du dig för de skaderisker
som fysisk träning kan medföra.
98 Kapitel 10 Säkerhet och rengöring
Page 99

Viktig information om hantering
ANMÄRKNING: Om du inte följer dessa instruktioner för hantering kan skada uppstå
på iPod nano och andra föremål.
Bära iPod nano iPod nano innehåller känsliga delar, inklusive, i vissa fall, en hårddisk.
Böj eller tappa inte iPod nano och utsätt den inte för tryck. Om du är orolig för att iPod
nano ska repas kan du använda något av de många fodral som säljs separat.
Använda kontakter och portar Tvinga aldrig in en kontakt i en port. Kontrollera att
inget är i vägen vid porten. Om det är svårt att ansluta kontakten är det förmodligen fel
port. Kontrollera därför att det är rätt port och att du har placerat kontakten på rätt sätt
i förhållande till porten.
Yttre temperatur och iPod nano Använd endast iPod nano på platser där
temperaturen är mellan 0
tillfälligt bli kortare och det kan ta längre tid att ladda upp batteriet.
º och 35º C. Vid låga temperaturer kan speltiden för iPod nano
Förvara endast iPod nano på platser där temperaturen är mellan -20
inte
iPod nano i bilen. Det kan bli för varmt i parkerade bilar.
När du använder iPod nano eller laddar batteriet är det normalt att den blir varm.
Utsidan av iPod nano-höljet överför värme från insidan till utsidan och fungerar kylande.
Hålla iPod nano-höljet rent Rengör iPod iPod nano genom att först koppla från alla
kablar, stänga av den och skjuta låsknappen till låst läge. Använd sedan en ren, mjuk
och luddfri trasa lätt fuktad med vatten. Se till att fukt inte tränger in i några öppningar.
Använd inte fönsterputs, rengöringsmedel, spray, lösningsmedel, alkohol, ammoniak
eller rengöringsmedel som innehåller slipmedel när du rengör iPod nano.
Kassera iPod nano på rätt sätt Information om att kassera iPod nano på rätt sätt,
liksom annan viktig information om säkerhetsstandarder och användning finns i
”Regulatory Compliance Information” på sidan 101.
º och 45º C. Lämna
Kapitel 10 Säkerhet och rengöring 99
Page 100

11 Mer information, service och
support
11
Mer information om hur du använder iPod nano finns
på webben och i hjälpsystemet på datorn.
I den här tabellen visas var du kan hitta mer iPod-relaterad information om program
och support.
Om du vill veta mer om Gör så här
Service och support,
diskussionsforum,
övningsexempel och Appleprogramvara
Att använda iTunes Öppna iTunes och välj Hjälp > iTunes Hjälp.
Använda iPhoto (på Mac OS X) Öppna iPhoto och välj Hjälp > iPhoto Hjälp.
Använda iCal (på Mac OS X) Öppna iCal och välj Hjälp > iCal Hjälp.
Den senaste informationen om
iPod nano
Registrering av iPod nano Du registrerar iPod nano genom att installera iTunes på datorn och
Hitta serienumret på iPod nano Titta på baksidan av iPod nano eller välj Inställningar > Om och
Garantiservice Följ först råden i det här häftet, i hjälpen och på webben. Sedan
Gå till: www.apple.com/se/support/ipodnano
Övningsexempel för iTunes (endast tillgängligt i vissa områden)
finns på: www.apple.com/se/support/itunes
Gå till: www.apple.com/se/ipodnano
ansluta iPod nano.
tryck på mittknappen. Markera iPod nano i enhetslistan i iTunes
(när iPod nano är ansluten till datorn) och klicka på fliken
Inställningar.
går du till: www.apple.com/se/support/ipodnano
100
 Loading...
Loading...