Page 1
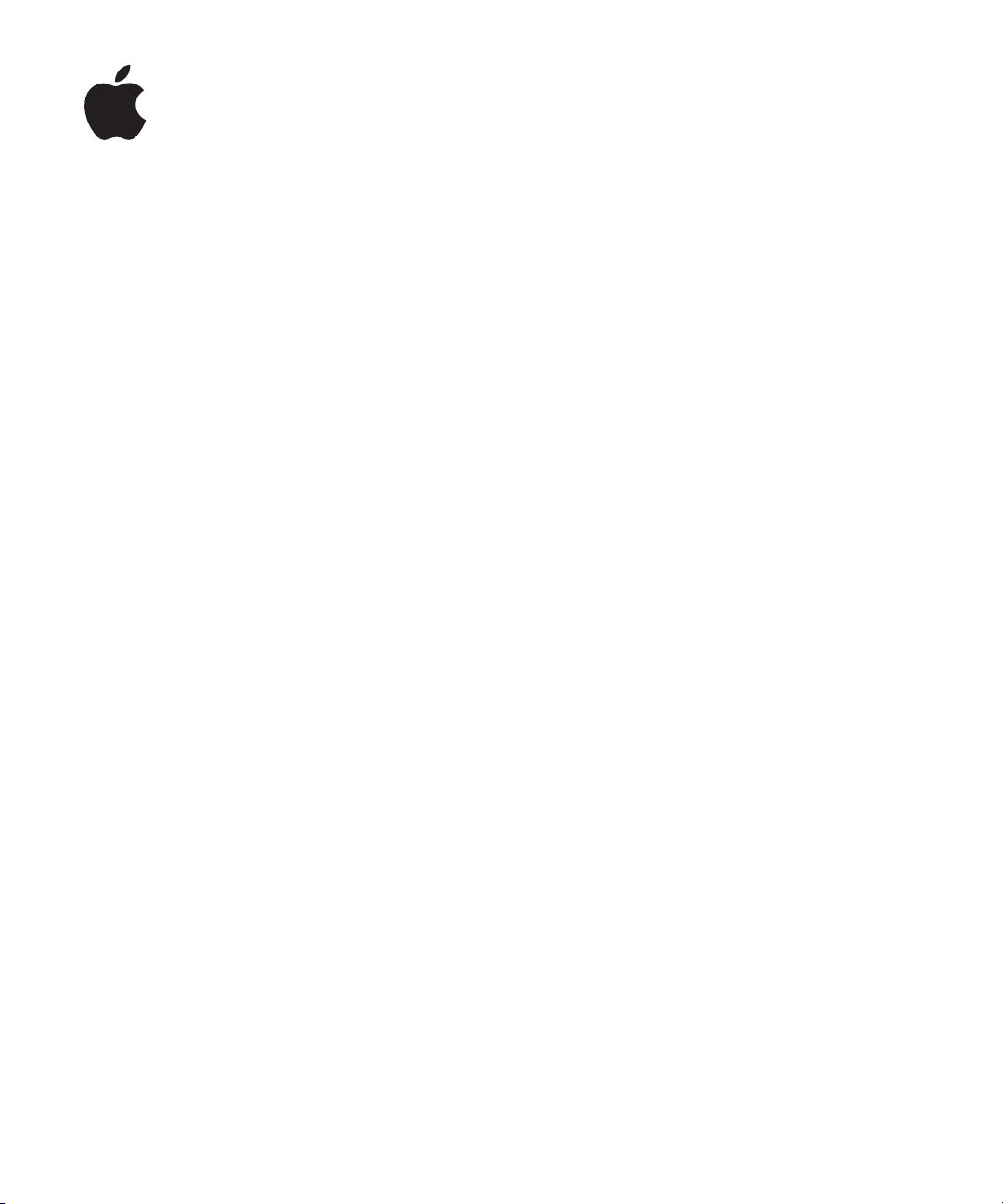
iPod nano
Benutzerhandbuch
Page 2
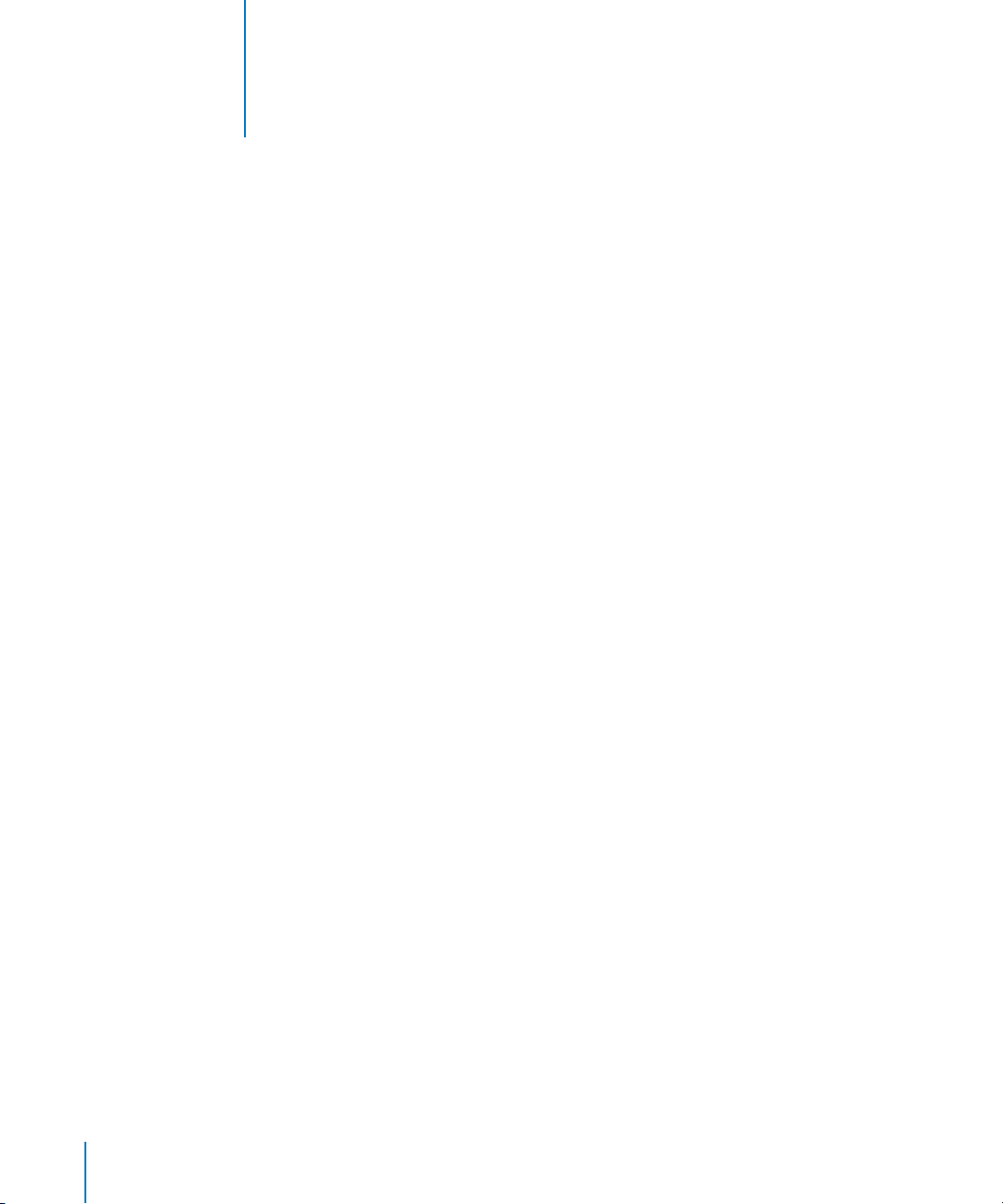
2
Inhalt
Kapitel 1 4 iPod nano-Grundlagen
4
Der iPod nano im Überblick
5
Verwenden der Bedienelemente des iPod nano
10
Verwenden der Menüs des iPod nano
13
Der interne Lautsprecher des iPod nano
14
Verbinden und Trennen des iPod nano
17
Die Batterie des iPod nano
Kapitel 2 21 Einrichten des iPod nano
22
Einrichten Ihrer iTunes-Mediathek
22
Importieren von Musik in iTunes
24
Hinzufügen weiterer Details zu Ihrer iTunes-Mediathek
24
Verwalten Ihrer Musik
26
Importieren von Videos in iTunes
27
Hinzufügen von Musik, Videos und anderen Inhalten zum iPod nano
27
Erstmaliges Verbinden des iPod nano mit einem Computer
29
Automatisches Synchronisieren von Musik
31
Automatisches Synchronisieren von Videos
33
Hinzufügen von Podcasts zum iPod nano
33
Hinzufügen von iTunes U-Inhalten zum iPod nano
34
Hinzufügen von Hörbüchern zum iPod nano
35
Hinzufügen weiterer Inhalte zum iPod nano
35
Manuelles Verwalten des iPod nano
37
Einrichten von VoiceOver
Kapitel 3 38 Anhören von Musik
38
Abspielen von Musik und anderem Audiomaterial
45
Verwenden der Funktion „Genius“ auf dem iPod nano
56
Abspielen von Podcasts
56
Abspielen von iTunes U-Inhalten
57
Anhören von Hörbüchern
2
Page 3
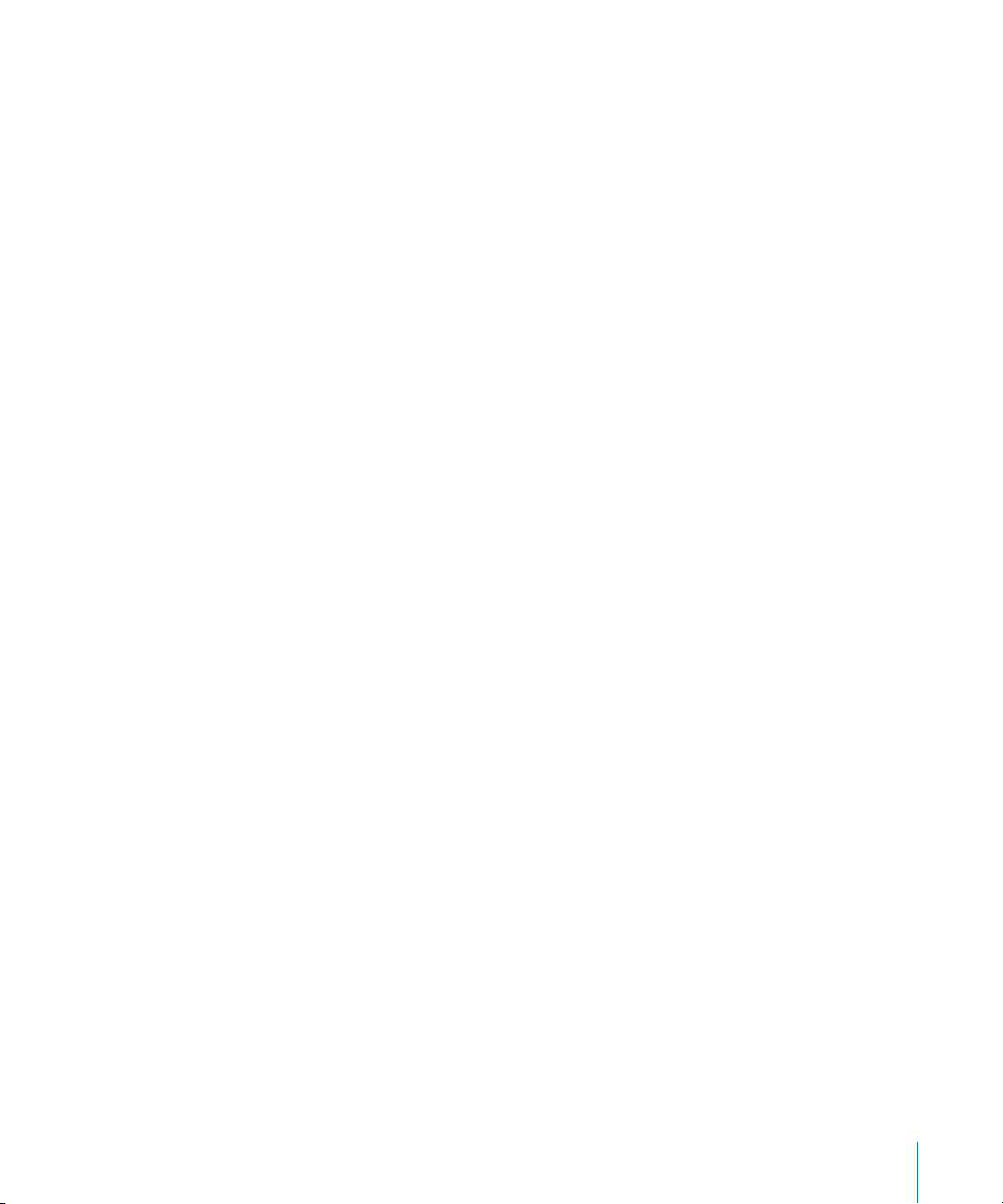
Kapitel 4 58 Ansehen von Videos
58
Ansehen von Videos auf dem iPod nano
59
Ansehen von Videos auf einem an den iPod nano angeschlossenen Fernsehgerät
Kapitel 5 62 Verwenden der Videokamera
63
Aufnehmen von Video
64
Abspielen aufgenommener Videos
65
Löschen aufgenommener Videos
65
Importieren aufgenommener Videos auf Ihren Computer
Kapitel 6 69 Anhören von FM-Radiosendungen
71
Einstellen des FM-Radios
72
Stoppen von Live-Radiosendungen
75
Kennzeichnen von Titeln für die Synchronisierung mit iTunes
76
Verwenden des Menüs „Radio“
Kapitel 7 78 Fotofunktionen
81
Anzeigen von Fotos
84
Hinzufügen von Fotos vom iPod nano zu einem Computer
Kapitel 8 85 Weitere Einstellungen, zusätzliche Funktionen und Zubehör
85
Verwenden des iPod nano als Schrittzähler
88
Aufzeichnen von Sprachmemos
91
Verwenden zusätzlicher Einstellungen
96
Synchronisieren von Kontakten, Kalendern und Aufgabenlisten
98
Mono Audio
98
Verwenden der Sprachausgabe für Menüs als Bedienungshilfe
99
Verwenden des iPod nano als externes Volume
10 0
Sichern und Lesen von Textnotizen
101
iPod nano-Zubehör
Kapitel 9 103 Tipps und Fehlerbeseitigung
10 3
Allgemeine Vorschläge
11 0
Aktualisieren und Wiederherstellen der iPod-Software
Kapitel 10 111 Sicherheit und Pflege
111
Wichtige Sicherheitsinformationen
11 5
Wichtige Informationen zur Handhabung
Kapitel 11 116 Weitere Informationen, Service und Support
Inhalt
3
Page 4
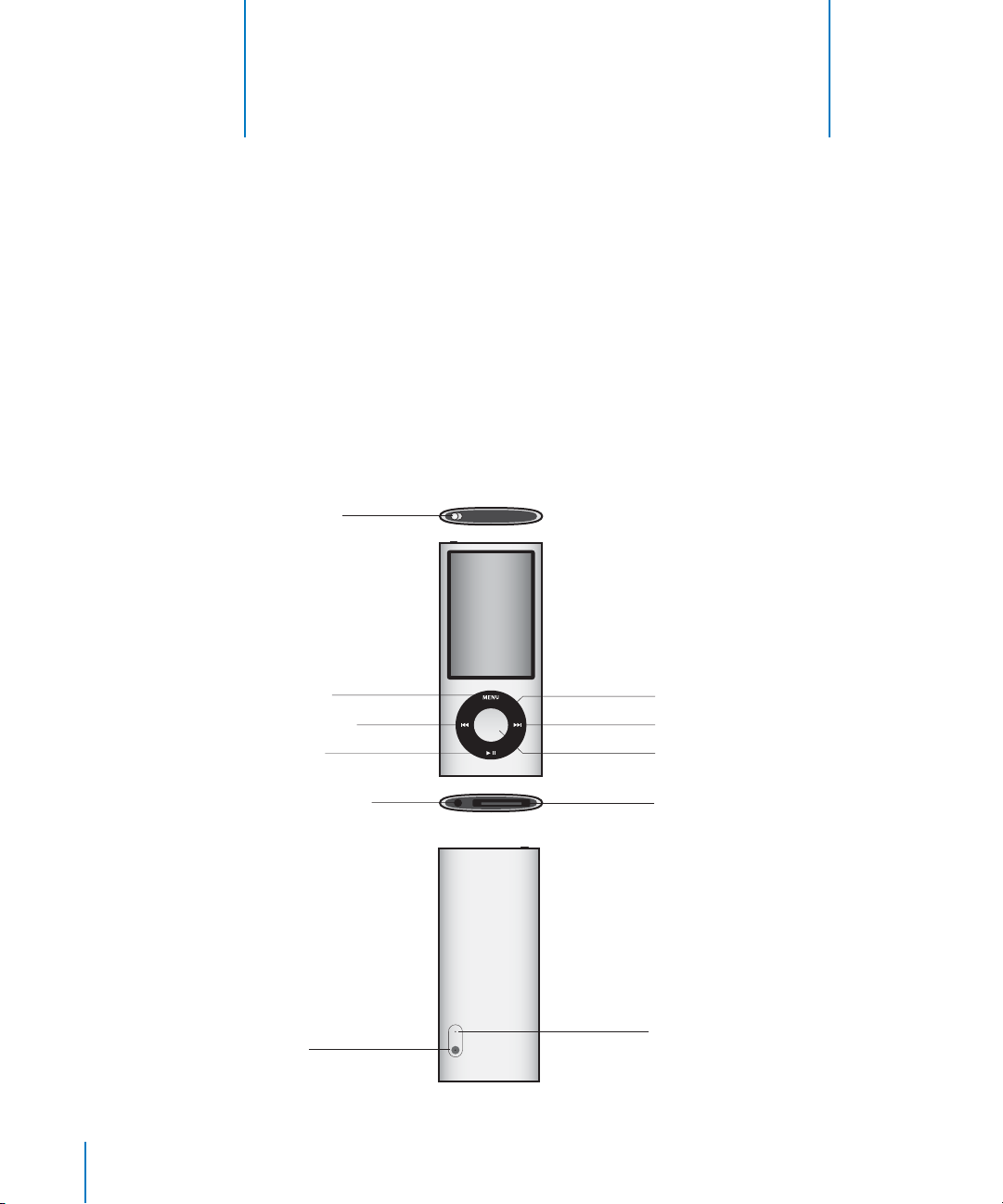
1
iPod nano-Grundlagen
1
Lesen Sie in diesem Kapitel, welche Funktionen Ihr iPod nano
bietet, wie Sie seine Bedienelemente benutzen und vieles
mehr.
Der iPod nano im Überblick
Lernen Sie die Bedienelemente des iPod nano kennen:
Schalter „Hold“
Taste „Menu“
Zurück/Schneller
Rücklauf
Start/Pause
Kopfhöreranschluss
Objektiv
4
Click Wheel
Vor/Schneller Vorlauf
Mitteltaste
30-poliger Anschluss
Mikrofon
Page 5
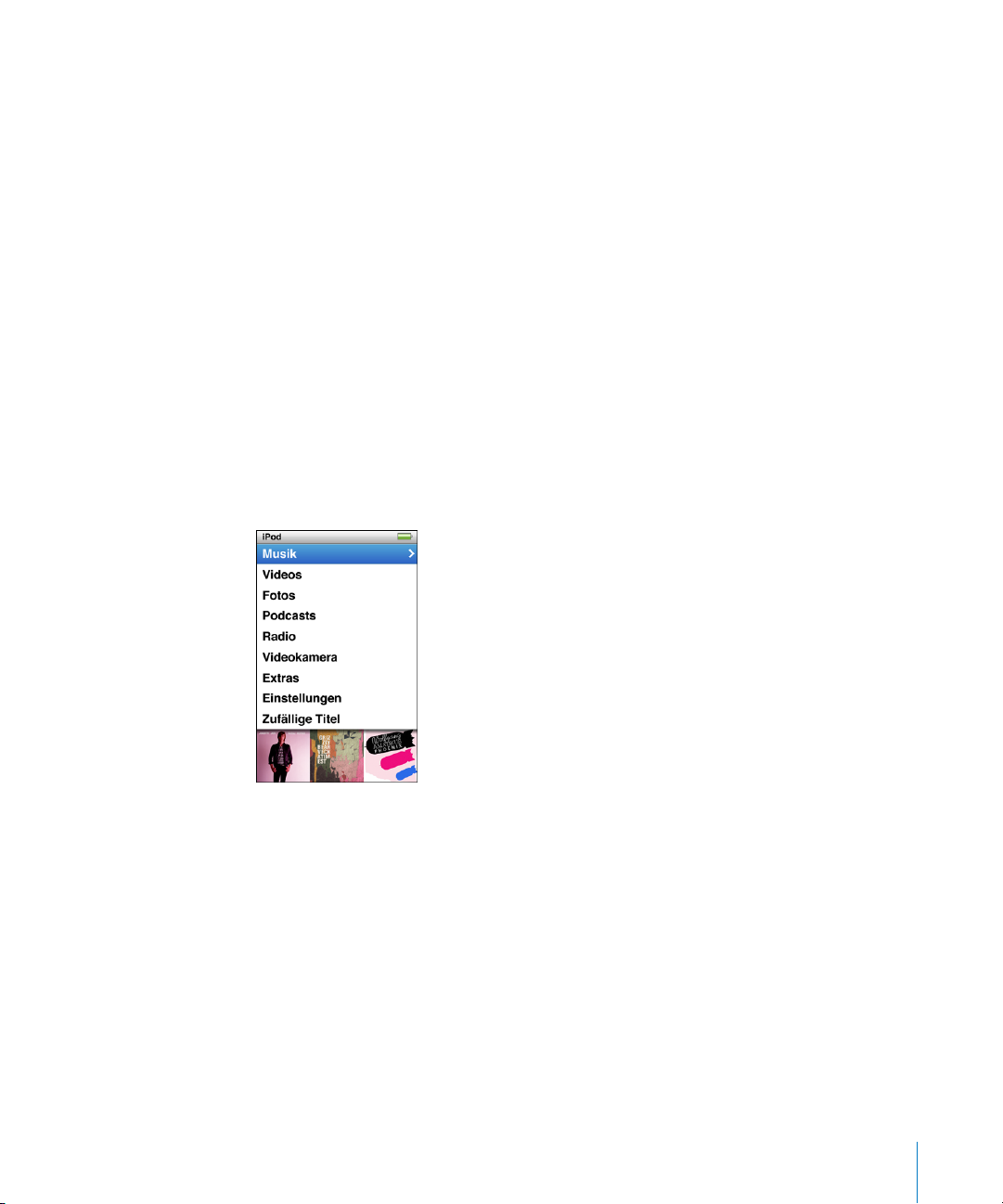
Neue Merkmale und Funktionen des iPod nano
Â
Größerer 2,2"-Bildschirm
Â
Gehäuse aus poliertem Aluminium
Â
Integrierte Videokamera für die Aufnahme von Videos mit Spezialeffekten
Â
FM-Radio mit Pausenfunktion für Live-Sendungen und Kennzeichnung von Titeln
für den Kauf im iTunes Store (Kennzeichnung möglicherweise nicht in allen Ländern
möglich)
Â
Lautsprecher und Mikrofon integriert
Â
Schrittzähler zur Aufzeichnung von Trainingserfolgen
Verwenden der Bedienelemente des iPod nano
Die Bedienelemente des iPod nano sind einfach zu finden und zu verwenden. Drücken
Sie eine beliebige Taste, um den iPod nano einzuschalten.
Wenn Sie den iPod nano das erste Mal einschalten, wird das Sprachmenü angezeigt.
Blättern Sie mit dem Click Wheel zu Ihrer Sprache und drücken Sie dann die Mitteltaste,
um die Sprache auszuwählen. Nun wird das Hauptmenü in Ihrer Sprache angezeigt.
Verwenden Sie das Click Wheel und die Mitteltaste, um durch die Menüs auf dem Bildschirm zu navigieren und um Musiktitel abzuspielen, Einstellungen zu ändern und
Informationen abzurufen.
Bewegen Sie den Daumen leicht über das Click Wheel, um eine Menüoption hervorzuheben. Drücken Sie die Mitteltaste, um die Option auszuwählen.
Drücken Sie die Taste „Menu“, um zum vorherigen Menü zurückzuwechseln.
Kapitel 1
iPod nano-Grundlagen
5
Page 6
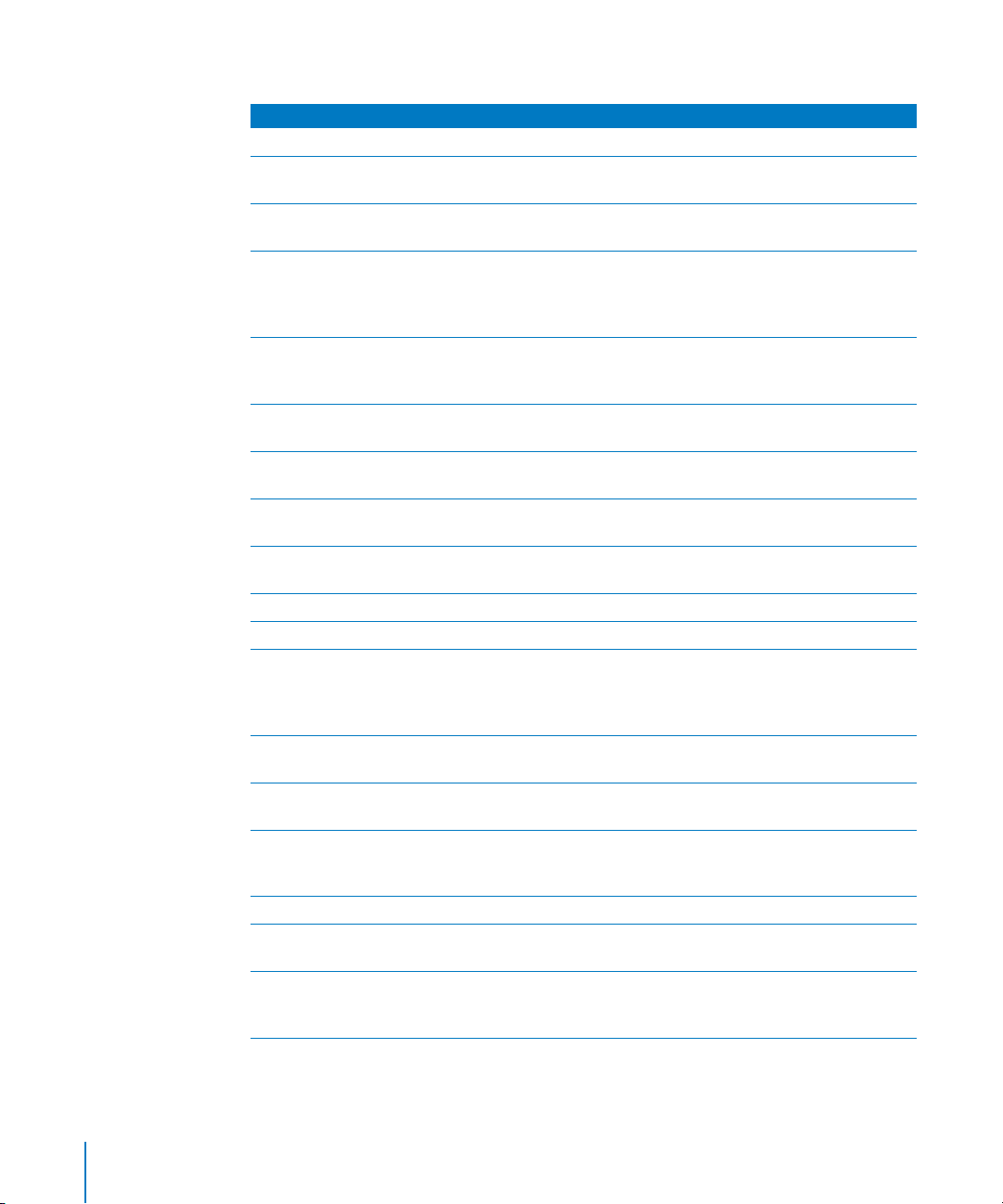
Für folgende Funktionen verwenden Sie die iPod nano-Bedienelemente:
Funktion Aktion
Einschalten des iPod nano
Ausschalten des iPod nano
Einschalten der
Hintergrundbeleuchtung
Deaktivieren der iPod nanoBedienelemente
(damit die Tasten nicht aus
Versehen gedrückt werden)
Zurücksetzen des iPod nano
(wenn er nicht reagiert)
Auswählen eines Menüobjekts
Zurückkehren zum vorherigen
Menü
Zurückkehren direkt zum
Hauptmenü
Zugreifen auf weitere Optionen
Suchen nach einem Titel
Suchen nach einem Video
Abspielen eines Musiktitels
oder Videos
Anhalten eines Musiktitels oder
Videos
Ändern der Lautstärke
Abspielen aller Musiktitel in
einer Wiedergabeliste oder
einem Album
Zufällige Wiedergabe
Wechseln zu einem zufällig
gewählten Titel
Aktivieren oder Deaktivieren
der Option „Schütteln“ für die
Zufallswiedergabe
Drücken Sie eine beliebige Taste.
Drücken Sie die Taste „Start/Pause“ (’) und halten Sie diese
gedrückt.
Drücken Sie eine beliebige Taste oder verwenden Sie das
Click Wheel.
Schieben Sie den Schalter „Hold“ auf „Hold“ (ein orangefarbenes
Feld wird angezeigt).
Schieben Sie den Schalter „Hold“ auf „Hold“ und wieder in die vorherige Position. Drücken Sie die Taste „Menu“ und die Mitteltaste
gleichzeitig etwa 6 Sekunden lang, bis das Apple-Logo zu sehen ist.
Blättern Sie mit dem Click Wheel zum gewünschten Objekt und
drücken Sie die Mitteltaste, um das Objekt auszuwählen.
Drücken Sie die Taste „Menu“.
Drücken und halten Sie die Taste „Menu“.
Drücken und halten Sie die Mitteltaste, bis ein Menü
angezeigt wird.
Wählen Sie „Musik“ aus dem Hauptmenü.
Wählen Sie „Videos“ aus dem Hauptmenü.
Wählen Sie den Musiktitel oder das Video aus und drücken Sie die
Mitteltaste oder die Taste „Start/Pause“ (
auf dem Computer ausgeworfen werden, damit Musiktitel und
Videos abgespielt werden können.
Drücken Sie die Taste „Start/Pause“ (’) oder ziehen Sie den
Stecker der Ohrhörer aus dem Anschluss.
Wenn der Bildschirm „Sie hören“ zu sehen ist, können Sie hierzu das
Click Wheel verwenden.
Wählen Sie eine Wiedergabeliste oder ein Album aus und drücken
Sie die Taste „Start/Pause“ (
Wählen Sie „Zufällige Titel“ aus dem Hauptmenü.
Schütteln Sie den iPod nano.
Wählen Sie „Einstellungen“ > „Wiedergabe“, wählen Sie „Schütteln“
und wählen Sie dann „Zufällig“ oder „Aus“.
’
).
). Der iPod nano muss
’
6 Kapitel 1
iPod nano-Grundlagen
Page 7
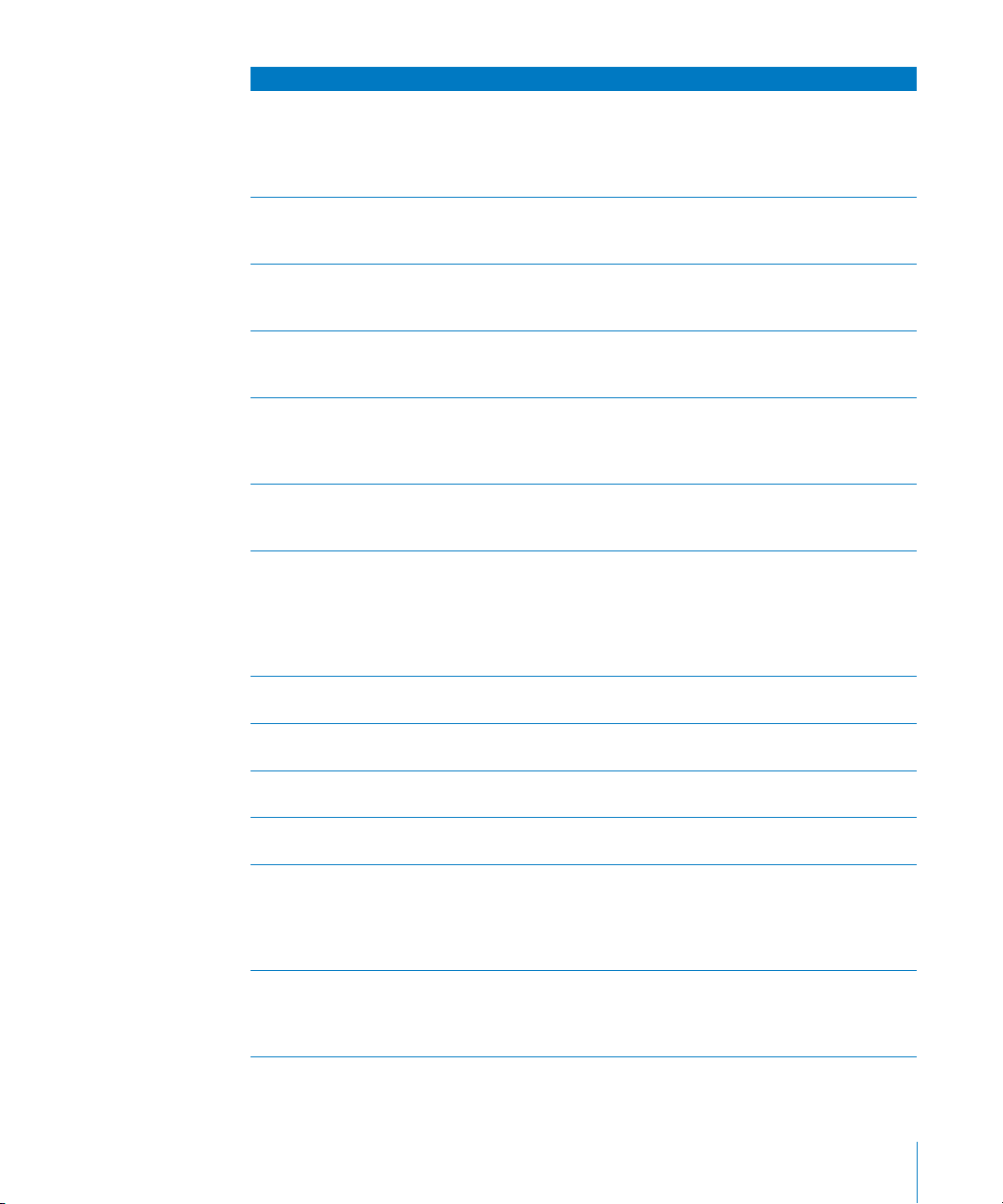
Funktion Aktion
Wechseln zu einer beliebigen
Stelle in einem Musiktitel
oder Video
Springen zum nächsten Musiktitel oder Kapitel in einem
Hörbuch oder Podcast
Erneutes Abspielen eines
Musiktitels oder Videos von
Anfang an
Vor- oder Zurückspulen eines
Titels, eines Videos oder einer
gestoppten Radiosendung
Hinzufügen eines Titels zur
„On-The-Go“-Wiedergabeliste
Abspielen des vorherigen
Musiktitels oder Kapitels in
einem Hörbuch oder Podcast
Erstellen einer GeniusWiedergabeliste
Sichern einer GeniusWiedergabeliste
Abspielen einer gesicherten
Genius-Wiedergabeliste
Abspielen einer GeniusMischung (Genius-Mix)
Aufnehmen von Videos Wählen Sie „Videokamera“ aus dem Hauptmenü. Drücken Sie die
Aufnehmen von Videos mit
Spezialeffekten
Wiedergeben aufgenommener
Videos
Drücken Sie, wenn der Bildschirm „Sie hören“ zu sehen ist, die
Mitteltaste, um den Navigationsbalken einzublenden (die Abspielposition auf dem Balken gibt die aktuelle Position im Titel an) und
navigieren Sie dann zu einem beliebigen Punkt im Musiktitel
oder Video.
Drücken Sie die Taste „Vor/Schneller Vorlauf“ (‘).
Drücken Sie die Taste „Zurück/Schneller Rücklauf“ (]).
Drücken Sie die Taste „Vor/Schneller Vorlauf“ (‘) bzw. „Zurück/
Schneller Rücklauf“ (
Spielen Sie einen Musiktitel ab oder wählen Sie ihn aus. Drücken
Sie dann die Mitteltaste und halten Sie diese gedrückt, bis ein
Menü angezeigt wird. Wählen Sie „Zu On-the-Go hinzufügen“
und drücken Sie die Mitteltaste.
Drücken Sie zweimal die Taste „Zurück/Schneller Rücklauf“ (]).
Spielen Sie einen Musiktitel ab oder wählen Sie ihn aus. Drücken
Sie dann die Mitteltaste und halten Sie diese gedrückt, bis ein
Menü angezeigt wird. Wählen Sie „Genius starten“ und drücken Sie
dann die Mitteltaste (die Option „Genius starten“ wird nur dann auf
dem Bildschirm „Sie hören“ angezeigt, wenn für den ausgewählten
Titel Genius-Daten vorliegen).
Erstellen Sie eine Genius-Wiedergabeliste, wählen Sie „Liste sichern“
und drücken Sie dann die Mitteltaste.
Wählen Sie aus dem Menü „Wiedergabelisten“ eine Genius-Wiedergabeliste aus und drücken Sie dann die Taste „Start/Pause“ (
Wählen Sie „Genius-Mixe“ aus dem Menü „Musik“. Wählen Sie eine
Mischung und drücken Sie dann die Taste „Start/Pause“ (
Mitteltaste, um die Aufnahme zu starten oder zu stoppen.
Drücken Sie vor der Aufnahme die Mitteltaste und halten Sie sie
gedrückt, um Effekte anzuzeigen. Blättern Sie dann mit dem Click
Wheel durch die Effekte und wählen Sie mit der Mitteltaste den
gewünschten Effekt aus. Drücken Sie erneut die Mitteltaste, um die
Aufnahme zu starten.
Drücken Sie die Mitteltaste, um die Aufnahme zu beenden. Drükken Sie dann die Taste „Menu“, um den Bildschirm „Film“ zu öffnen.
Wählen Sie ein Video aus und spielen Sie es durch Drücken der Mitteltaste ab.
) und halten Sie diese gedrückt.
]
’
’
).
).
Kapitel 1
iPod nano-Grundlagen
7
Page 8
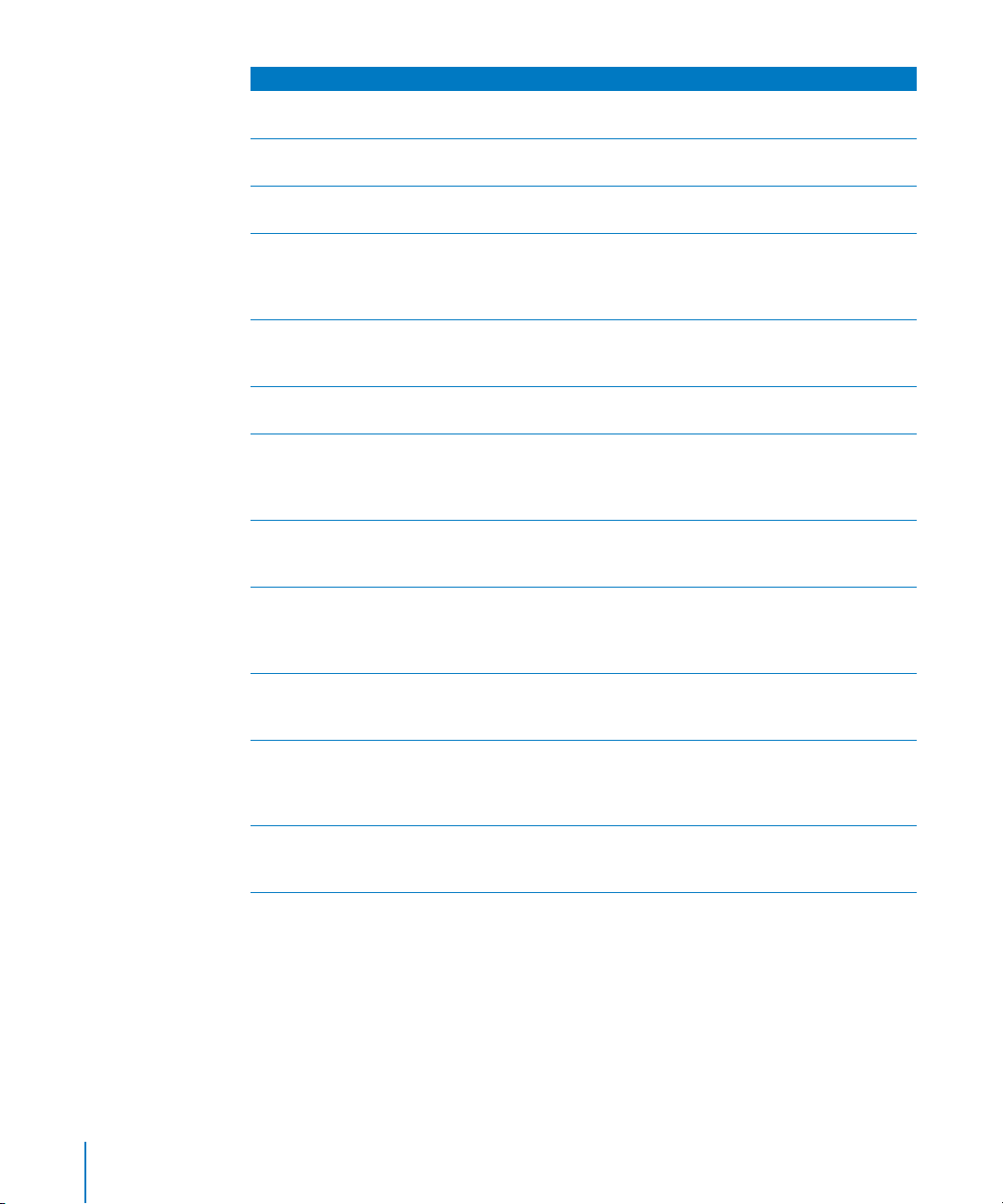
Funktion Aktion
Ansehen aufgenommener
Videos
Anhören von
FM-Radiosendungen
Auswählen eines
FM-Radiosenders
Wechseln zwischen
FM-Radiosendern
Suchen nach FM-Radiosendern Wenn die Radiosenderauswahl angezeigt wird, drücken und halten
Sichern eines FM-Radiosenders
als Favoriten
Stoppen und Fortsetzen von
Live-Radiosendungen
Wechseln zwischen Radiosenderauswahl und dem Bildschirm „Live-Pause“
Kennzeichnen eines Titels
im Radio
Verwenden des Schrittzählers
(Pedometer)
Aufnehmen eines
Sprachmemos
Ermitteln der Seriennummer
des iPod nano
Wählen Sie aus dem Menü „Videos“ die Option „Filme“ aus. Wählen
Sie dann ein Video aus und drücken Sie die Taste „Start/Pause“ (
Wählen Sie „Radio“ aus dem Hauptmenü.
Verwenden Sie das Click Wheel, um den gewünschten Sender einzustellen.
Wenn die Radiosenderauswahl angezeigt wird, drücken Sie die
Taste „Vor/Schneller Vorlauf“ (
), um zum nächsten oder vorherigen Radiosender zu wechseln.
(
]
Nicht verfügbar, wenn Radiosender als Favoriten gesichert werden.
Sie die Taste „Vor/Schneller Vorlauf“ (
ste, um die Sendersuche zu stoppen.
Drücken und halten Sie die Mitteltaste, bis ein Menü angezeigt
wird. Wählen Sie dann „Voreinstellung hinzufügen“.
Drücken Sie in einem beliebigen Bildschirm die Taste „Start/Pause“
(
), während Sie Radio hören. Drücken Sie erneut die Taste „Start/
’
Pause“ (
des Radiosenders werden gestoppte Radiosendungen gelöscht.
Drücken Sie die Mitteltaste.
Drücken Sie die Mitteltaste und halten Sie sie gedrückt, um Titel zu
kennzeichnen, die über ein entsprechendes Symbol verfügen. Synchronisieren Sie Ihren iPod mit iTunes, um eine Hörprobe gekennzeichneter Titel abzuspielen und sie zu kaufen.
Wählen Sie aus dem Menü „Extras“ die Option „Fitness“ und
anschließend „Pedometer“ aus. Drücken Sie die Mitteltaste, um die
Erfassung der Trainingsdaten zu starten oder zu stoppen.
Wählen Sie aus dem Menüs „Extras“ die Option „Sprachmemos“.
Drücken Sie die Taste „Start/Pause“ (
ten oder zu stoppen. Drücken Sie die Mitteltaste, um Kapitelmarkierungen hinzuzufügen.
Wählen Sie aus dem Hauptmenü „Einstellungen“ > „Über“ und
drücken Sie die Mitteltaste, bis die Seriennummer angezeigt wird.
Alternativ können Sie auf der Rückseite des iPod nano nachsehen.
), um die Wiedergabe fortzusetzen. Bei einer Änderung
’
) oder „Zurück/Schneller Rücklauf“
‘
). Drücken Sie die Mittelta-
‘
), um die Aufnahme zu star-
’
’
).
8 Kapitel 1 iPod nano-Grundlagen
Page 9
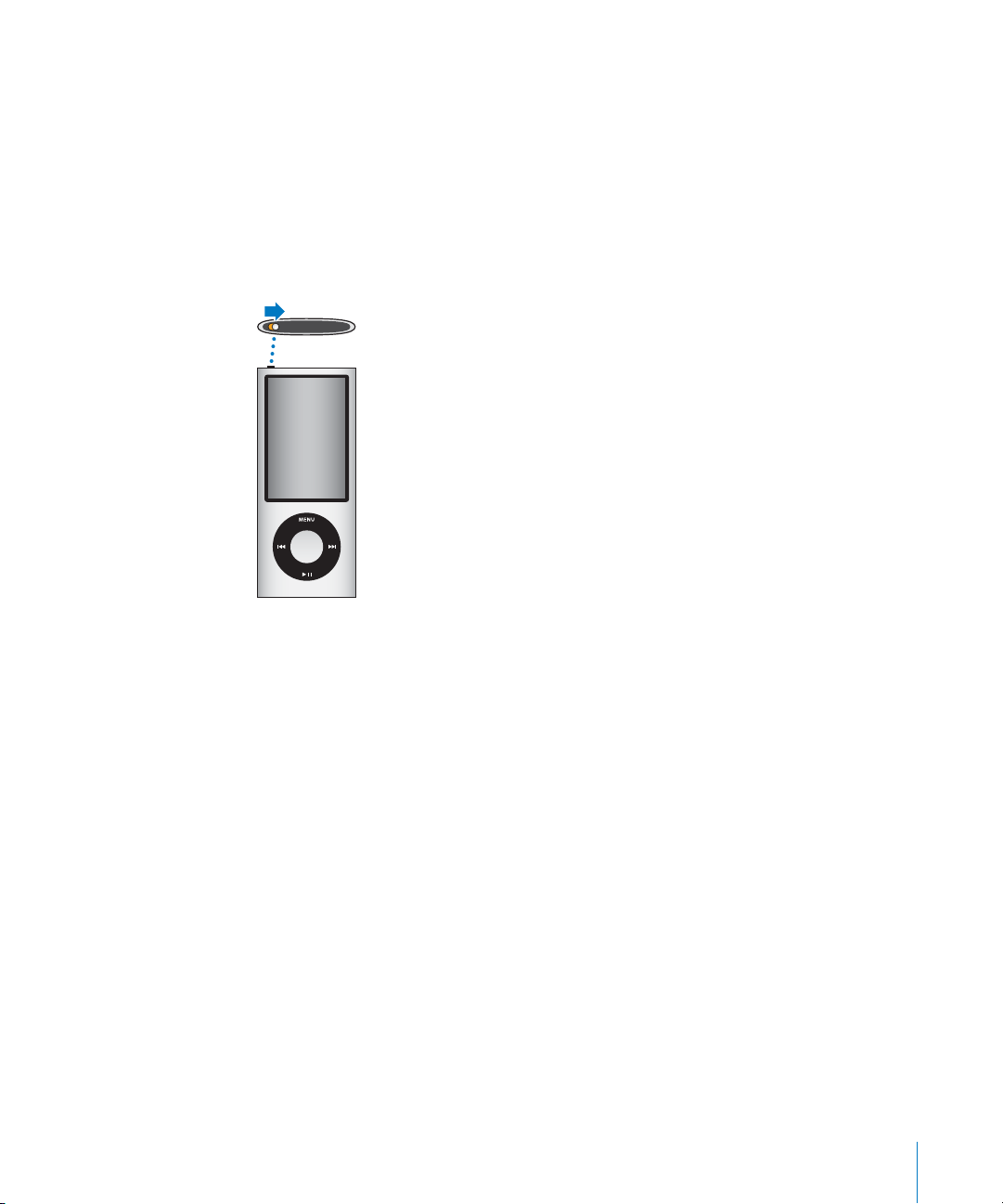
Deaktivieren der Bedienelemente des iPod nano
Wenn Sie vermeiden möchten, versehentlich den iPod nano einzuschalten oder
Bedienelemente zu aktivieren, können Sie diese mit dem Schalter „Hold“ deaktivieren.
Mit dem Schalter „Hold“ wird das Click Wheel deaktiviert, ebenso wie Funktionen, die
durch Bewegung aktiviert werden, etwa das Schütteln für die Zufallswiedergabe und
das Drehen zum Starten oder Beenden von Cover Flow.
Gehen Sie wie folgt vor, um die Bedienelemente des iPod nano zu deaktivieren:
m Schieben Sie den Schalter „Hold“ auf „Hold“ (ein orangefarbenes Feld wird angezeigt).
Wenn Sie die Bedienelemente deaktivieren, während Sie den iPod nano verwenden,
wird das gerade abgespielte Objekt (Titel, Wiedergabeliste, Podcast oder Video) weiterhin abgespielt. Auch der Schrittzähler zählt weiterhin die Schritte, wenn er aktiviert ist.
Möchten Sie die Wiedergabe anhalten oder unterbrechen, schieben Sie den Schalter
„Hold“ zurück, um die Bedienelemente wieder zu aktivieren.
Kapitel 1 iPod nano-Grundlagen 9
Page 10
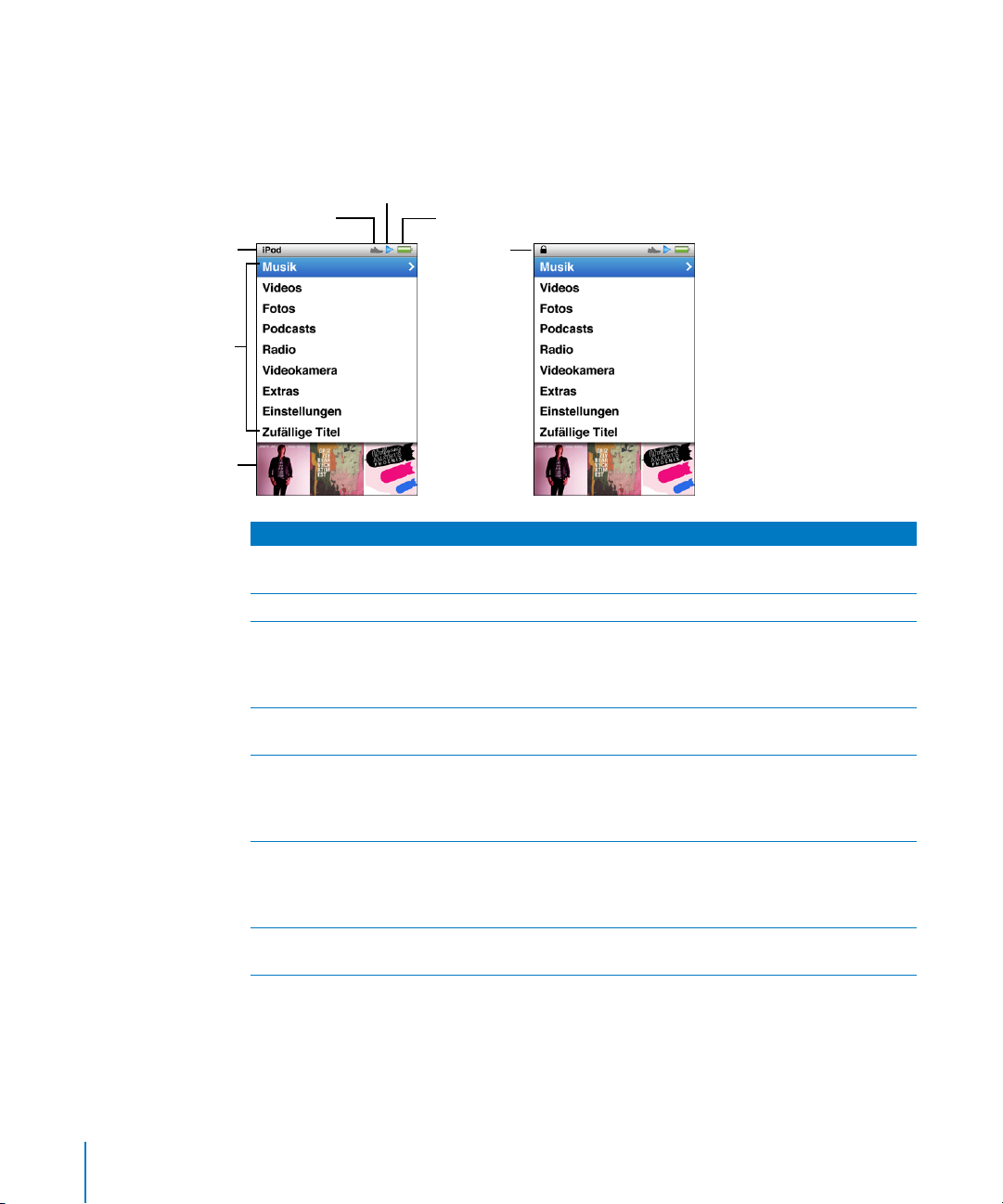
Schrittzählersymbol
Menütitel
Menüoptionen
Vorschaubereich
Verwenden der Menüs des iPod nano
Nach dem Einschalten des iPod nano wird das Hauptmenü angezeigt. Wählen Sie
Menüoptionen aus, um Funktionen auszuführen oder zu anderen Menüs zu wechseln.
Symbole am oberen Rand des Bildschirms zeigen den Status des iPod nano an.
Wiedergabesymbol
Batteriesymbol
Schloss-
symbol
Angezeigtes Objekt Funktion
Menütitel Zeigt den Titel des aktuellen Menüs an. Der Titel des Menüs wird
nicht angezeigt, wenn das Schlosssymbol zu sehen ist.
Schrittzählersymbol Wird eingeblendet, wenn der Schrittzähler aktiviert ist.
Wiedergabesymbol Das Symbol für „Wiedergabe“ (
titel, ein Video oder ein sonstiges Objekt abgespielt wird. Das Symbol für „Pause“ (
wurde.
Batteriesymbol Das Batteriesymbol zeigt den ungefähren Ladezustand der
Batterie an.
Schlosssymbol Das Schlosssymbol wird angezeigt, wenn der Schalter „Hold“ auf
„Hold“ gesetzt ist. Dieses Symbol weist darauf hin, dass die Bedienelemente des iPod nano deaktiviert sind. Das Schlosssymbol
ersetzt dann den Menütitel.
Menüoptionen Mit dem Click Wheel können Sie durch die Menüoptionen blättern.
Drücken Sie die Mitteltaste, um eine Option auszuwählen. Ein Pfeil
neben einer Menüoption zeigt an, dass die Option zu einem weiteren Menü oder einem weiteren Bildschirm führt.
Vorschaubereich Zeigt Albumcover, Fotos und andere Informationen zum gewähl-
ten Menüobjekt an.
) wird angezeigt, wenn das Objekt angehalten
1
) wird angezeigt, wenn ein Musik-
“
10 Kapitel 1 iPod nano-Grundlagen
Page 11
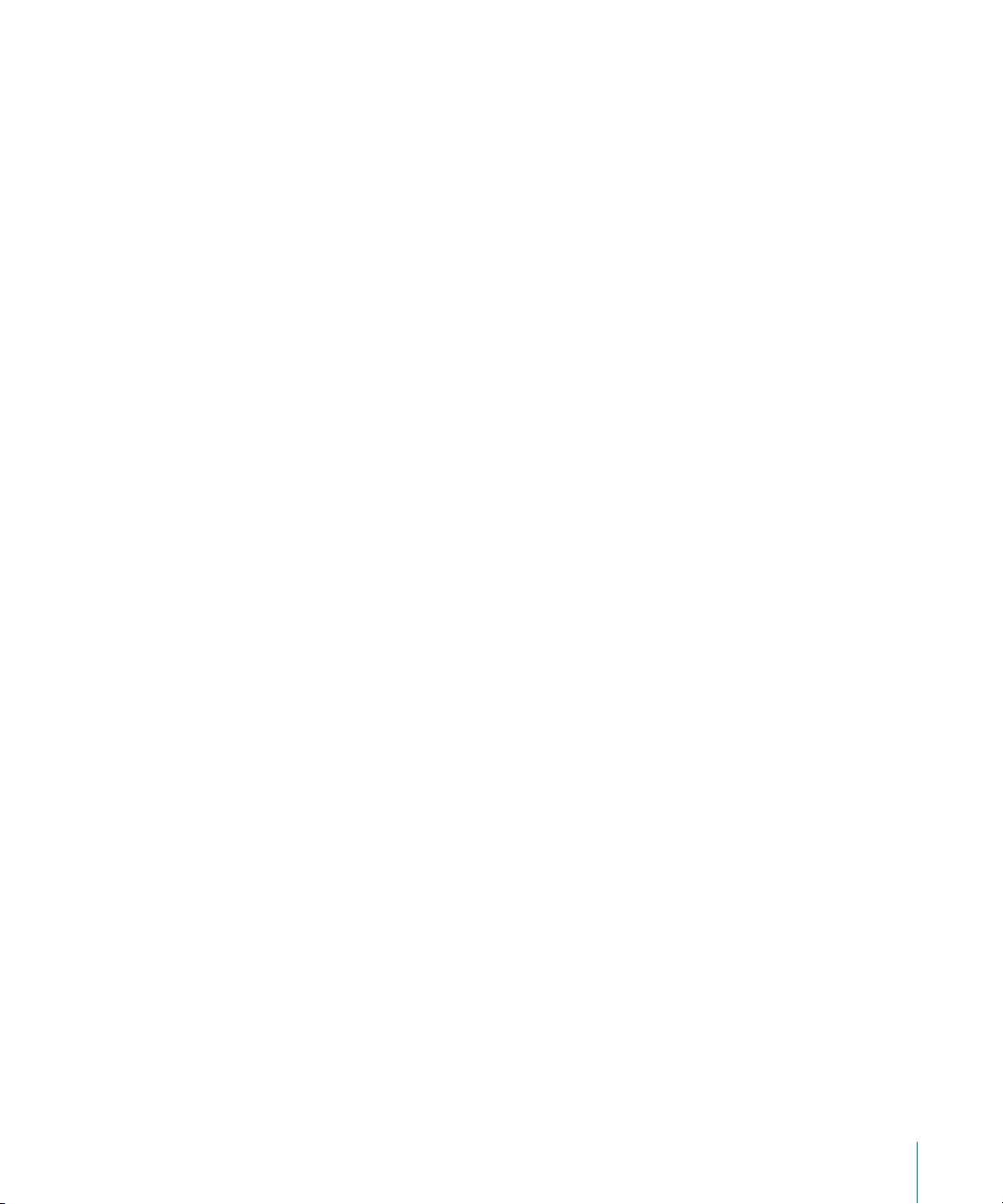
Hinzufügen oder Löschen von Menüoptionen im Hauptmenü
Sie können, falls gewünscht, häufig verwendete Optionen zum iPod nano-Hauptmenü
hinzufügen. Sie können beispielsweise die Menüoption „Titel“ zum Hauptmenü hinzufügen, sodass Sie nicht mehr „Musik“ wählen müssen, bevor Sie „Titel“ auswählen
können.
Gehen Sie wie folgt vor, um Optionen im Hauptmenü hinzuzufügen oder zu löschen:
1 Wählen Sie „Einstellungen“ > „Allgemein“ > „Hauptmenü“.
2 Wählen Sie alle Objekte aus, die im Hauptmenü angezeigt werden sollen. Ein Häkchen
weist darauf hin, welche Objekte hinzugefügt wurden.
Deaktivieren des Vorschaubereichs
Im Vorschaubereich unten im Hauptmenü werden Albumcover, Fotominiaturen,
der verfügbare Speicherplatz und weitere Informationen angezeigt. Sie können den
Vorschaubereich deaktivieren, um mehr Platz für die Anzeige von Menüobjekten
zu erhalten.
Gehen Sie wie folgt vor, um den Vorschaubereich zu aktivieren oder zu deaktivieren:
m Wählen Sie „Einstellungen“ > „Allgemein“ > „Hauptmenü“ > „Vorschau“ und drücken Sie
dann die Mitteltaste, um „Ein“ oder „Aus“ auszuwählen.
Im Vorschaubereich werden Albumcover zu einer bestimmten Kategorie nur dann
angezeigt, wenn auf dem iPod nano in der entsprechenden Kategorie mindestens
fünf Objekte mit Covern vorhanden sind.
Festlegen der Schriftgröße in Menüs
Der iPod nano kann Text in zwei verschiedenen Größen anzeigen: Standard und Groß.
Gehen Sie wie folgt vor, um die Schriftgröße festzulegen:
m Wählen Sie „Einstellungen“ > „Allgemein“ > „Schriftgröße“ und wählen Sie dann durch
Drücken der Mitteltaste „Standard“ oder „Groß“ aus.
Einstellen der Sprache
Der iPod nano bietet verschiedene Sprachen zur Auswahl.
Gehen Sie wie folgt vor, um die Sprache festzulegen:
m Wählen Sie „Einstellungen“ > „Sprache“ und wählen Sie dann eine Sprache aus.
Kapitel 1 iPod nano-Grundlagen 11
Page 12
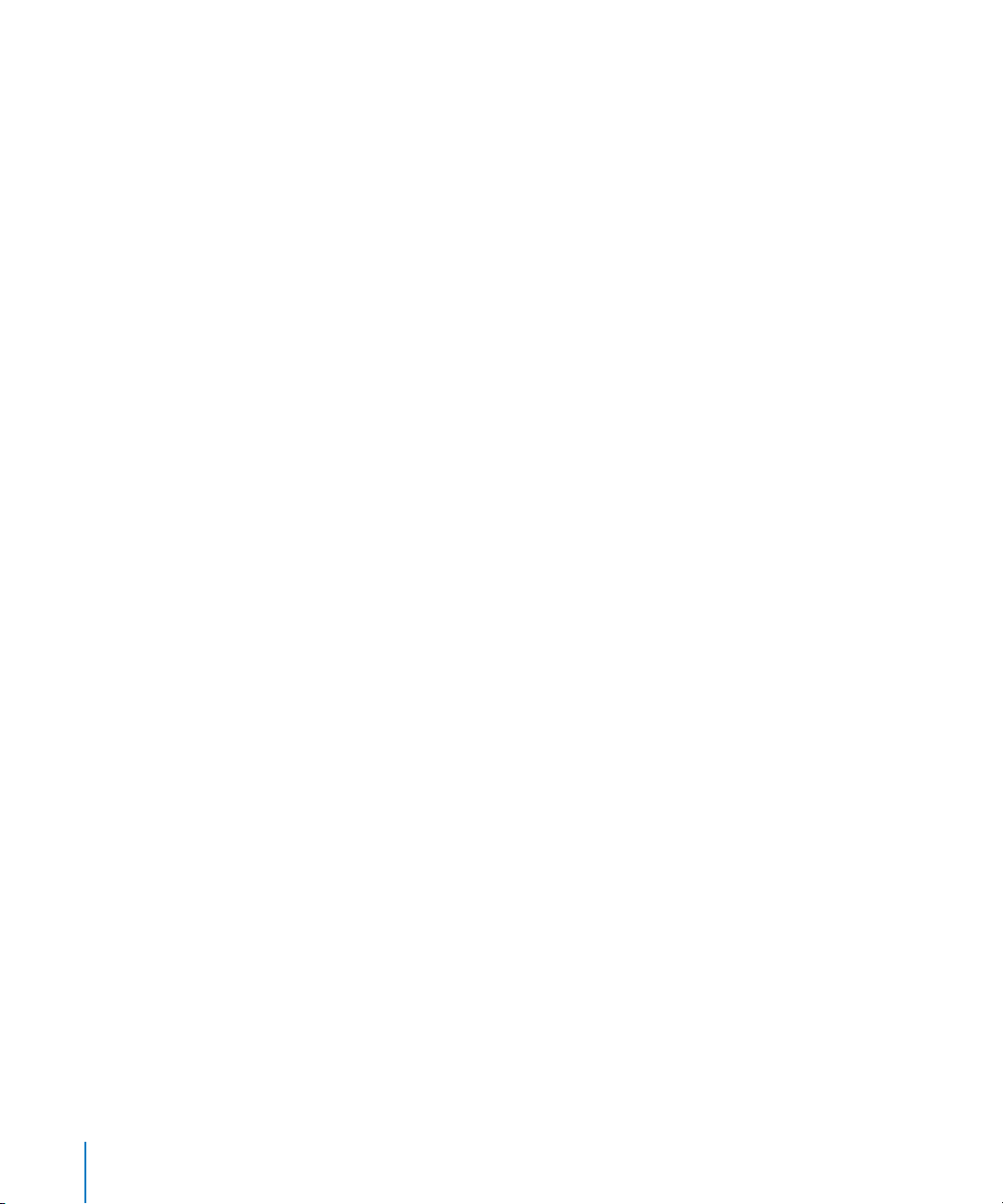
Einstellen des Timers für die Hintergrundbeleuchtung
Sie können festlegen, dass die Hintergrundbeleuchtung den Bildschirm für eine
bestimmte Dauer beleuchtet, wenn Sie eine Taste drücken oder das Click Wheel
verwenden. Die Standardeinstellung hierfür ist 10 Sekunden.
Gehen Sie wie folgt vor, um den Timer für die Hintergrundbeleuchtung einzustellen:
m Wählen Sie „Einstellungen“ > „Allgemein“ > „Beleuchtung“ und wählen Sie dann die
gewünschte Zeitspanne aus. Wählen Sie „Immer ein“, um zu verhindern, dass die Hintergrundbeleuchtung ausgeschaltet wird (bei Auswahl dieser Option verringert sich die
Batterieleistung).
Einstellen der Helligkeit des Bildschirms
Sie können die Helligkeit des iPod nano-Bildschirms anpassen.
Gehen Sie wie folgt vor, um die Helligkeit des Bildschirms festzulegen:
m Wählen Sie „Einstellungen“ > „Allgemein“ > „Helligkeit“ und passen Sie die Helligkeit mit
dem Click Wheel an.
Sie können die Helligkeit einstellen, während eine Diashow oder ein Video wiedergegeben wird. Drücken Sie die Mitteltaste, bis der Helligkeitsregler angezeigt wird. Passen
Sie die Helligkeit dann mit dem Click Wheel an.
Deaktivieren des Click Wheel-Klicktons
Beim Blättern durch Menüobjekte kann über die Ohrhörer oder Kopfhörer und den
internen Lautsprecher des iPod nano ein Klickton ausgegeben werden. Der Klickton des
Click Wheel lässt sich deaktivieren.
Gehen Sie wie folgt vor, um den Click Wheel-Klickton zu deaktivieren:
m Wählen Sie „Einstellungen“ > „Allgemein“ und setzen Sie die Option „Klicken“ auf „Aus“.
Setzen Sie die Option „Klicken“ auf „Ein“, um den Klickton wieder zu aktivieren.
Schnelles Blättern durch lange Listen
Sie können schnell durch eine lange Liste blättern, indem Sie den Daumen schnell auf
dem Click Wheel bewegen.
Hinweis: Es werden nicht alle Sprachen unterstützt.
Gehen Sie wie folgt vor, um schnell durch Objekte zu blättern:
1 Bewegen Sie Ihren Daumen schnell auf dem Click Wheel, um einen Buchstaben des
Alphabets auf dem Bildschirm anzuzeigen.
2 Navigieren Sie mit dem Click Wheel im Alphabet zum ersten Buchstaben des Objekts,
das Sie suchen.
Objekte, deren erstes Zeichen ein Symbol oder eine Zahl ist, werden nach dem Buchstaben „Z“ aufgeführt.
12 Kapitel 1 iPod nano-Grundlagen
Page 13
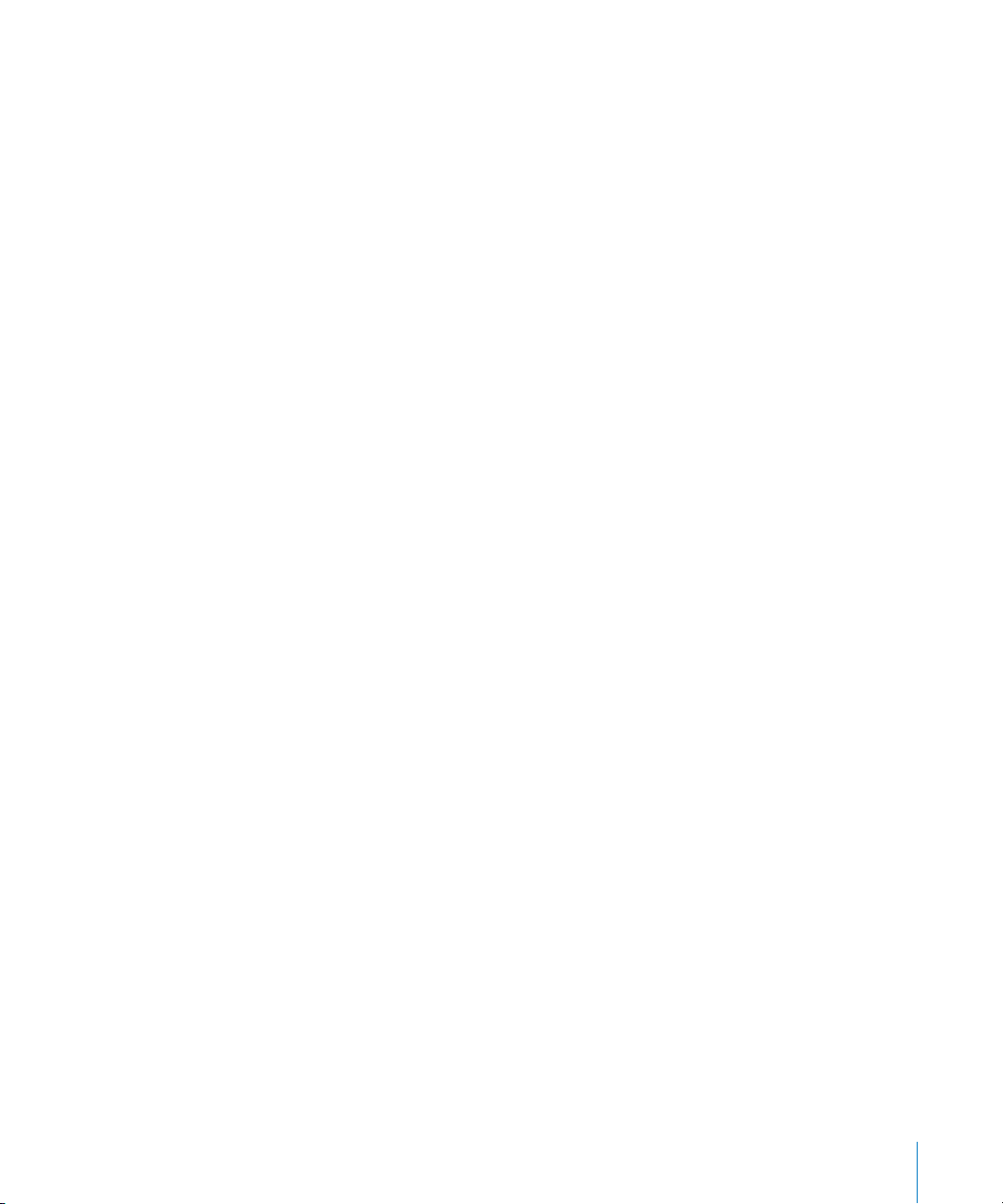
3 Nehmen Sie den Daumen kurz vom Click Wheel, um mit normaler Geschwindigkeit
zu blättern.
4 Navigieren Sie mit dem Click Wheel zu dem gewünschten Objekt.
Informationen zu Ihrem iPod nano
Sie können Informationen zu Ihrem iPod nano abrufen, etwa die Größe des verfügbaren Speicherplatzes, die Anzahl der Musiktitel, Videos, Fotos und sonstigen gespeicherten Objekte sowie die Seriennummer, das Modell und die Softwareversion.
Gehen Sie wie folgt vor, um Informationen zu Ihrem iPod nano abzurufen:
m Wählen Sie „Einstellungen“ > „Über“ und drücken Sie die Mitteltaste, um nacheinander
alle Informationsbildschirme einzublenden.
Zurücksetzen aller Einstellungen
Sie können alle Objekte im Menü „Einstellungen“ auf ihre Standardeinstellung
zurücksetzen.
Gehen Sie wie folgt vor, um alle Einstellungen zurückzusetzen:
m Wählen Sie „Einstellungen“ > „Einstellungen zurücksetzen“ und wählen Sie dann
„Zurücksetzen“.
Der interne Lautsprecher des iPod nano
Mit dem internen Lautsprecher des iPod nano können Sie beliebiges Audiomaterial auf
dem iPod nano ohne Ohr- oder Kopfhörer anhören. Eine Ausnahme stellen Sendungen
des integrierten FM-Radios dar, das das Kabel von Ohr- oder Kopfhörer als Antenne
nutzt.
Durch den Anschluss von Ohr- oder Kopfhörern an den iPod nano wird der interne
Lautsprecher deaktiviert. Das gerade wiedergegebene Audiomaterial wird weiterhin
abgespielt, allerdings nur über die Ohr- oder Kopfhörer.
Wenn Sie die Ohr- oder Kopfhörer trennen, während das Audiomaterial wiedergegeben wird, wird die Wiedergabe unterbrochen. Drücken Sie die Taste „Start/Pause“ (’),
um das Audiomaterial wieder über den internen Lautsprecher anzuhören. Wenn Sie die
Ohr- oder Kopfhörer trennen, während das Radio läuft oder angehalten ist, stoppt die
Wiedergabe und eine evtl. angehaltene Radiosendung wird gelöscht.
Wenn Sie „Videokamera“ oder „Sprachmemos“ wählen, während Audiomaterial abgespielt wird, wird die Wiedergabe gestoppt.
Kapitel 1 iPod nano-Grundlagen 13
Page 14

Verbinden und Trennen des iPod nano
Sie verbinden den iPod nano mit Ihrem Computer, um Musik, Videos, Fotos und
Dateien zum iPod nano hinzuzufügen, um aufgenommene Videos und Sprachmemos
auf den Computer zu importieren und um die Batterie zu laden. Trennen Sie den
iPod nano wieder, wenn Sie damit fertig sind.
Wichtig: Die Batterie wird nicht aufgeladen, wenn sich Ihr Computer im Ruhezustand
befindet.
Verbinden des iPod nano
Gehen Sie wie folgt vor, um den iPod nano mit Ihrem Computer zu verbinden:
m Schließen Sie das mitgelieferte Dock Connector-auf-USB-Kabel an einen High-
Power-USB 2.0-Anschluss Ihres Computers und das andere Ende des Kabels an
den iPod nano an.
Wenn Sie ein iPod Dock verwenden, schließen Sie das Kabel an einen USB 2.0Anschluss Ihres Computers und das andere Ende an das Dock an. Setzen Sie den
iPod nano dann in das Dock.
Hinweis: Der USB-Anschluss der meisten Tastaturen liefert nicht ausreichend Strom, um
den iPod nano zu laden. Schließen Sie den iPod nano an einen USB 2.0-Anschluss Ihres
Computers an.
Standardmäßig synchronisiert iTunes Musiktitel auf dem iPod nano automatisch, wenn
Sie ihn mit dem Computer verbinden. Sobald die Synchronisierung abgeschlossen ist,
können Sie den iPod nano vom Computer trennen. Sie können Musiktitel synchronisieren, während die iPod nano-Batterie aufgeladen wird.
Wenn der iPod nano für das automatische Synchronisieren von Musiktiteln konfiguriert
ist und Sie ihn an einen anderen Computer anschließen, werden Sie von iTunes vor
dem Synchronisieren von Musik aufgefordert, den Vorgang zu bestätigen. Wenn Sie auf
„Ja“ klicken, werden die Musiktitel und anderen Audiodateien auf Ihrem iPod nano
gelöscht und durch Titel und andere Audiodateien ersetzt, die sich auf dem Computer
befinden, mit dem der iPod nano verbunden ist. Informationen zum Hinzufügen von
Musik zum iPod nano und Verwenden des iPod nano mit mehreren Computern finden
Sie in Kapitel 2 „Einrichten des iPod nano“ auf Seite 21.
14 Kapitel 1 iPod nano-Grundlagen
Page 15
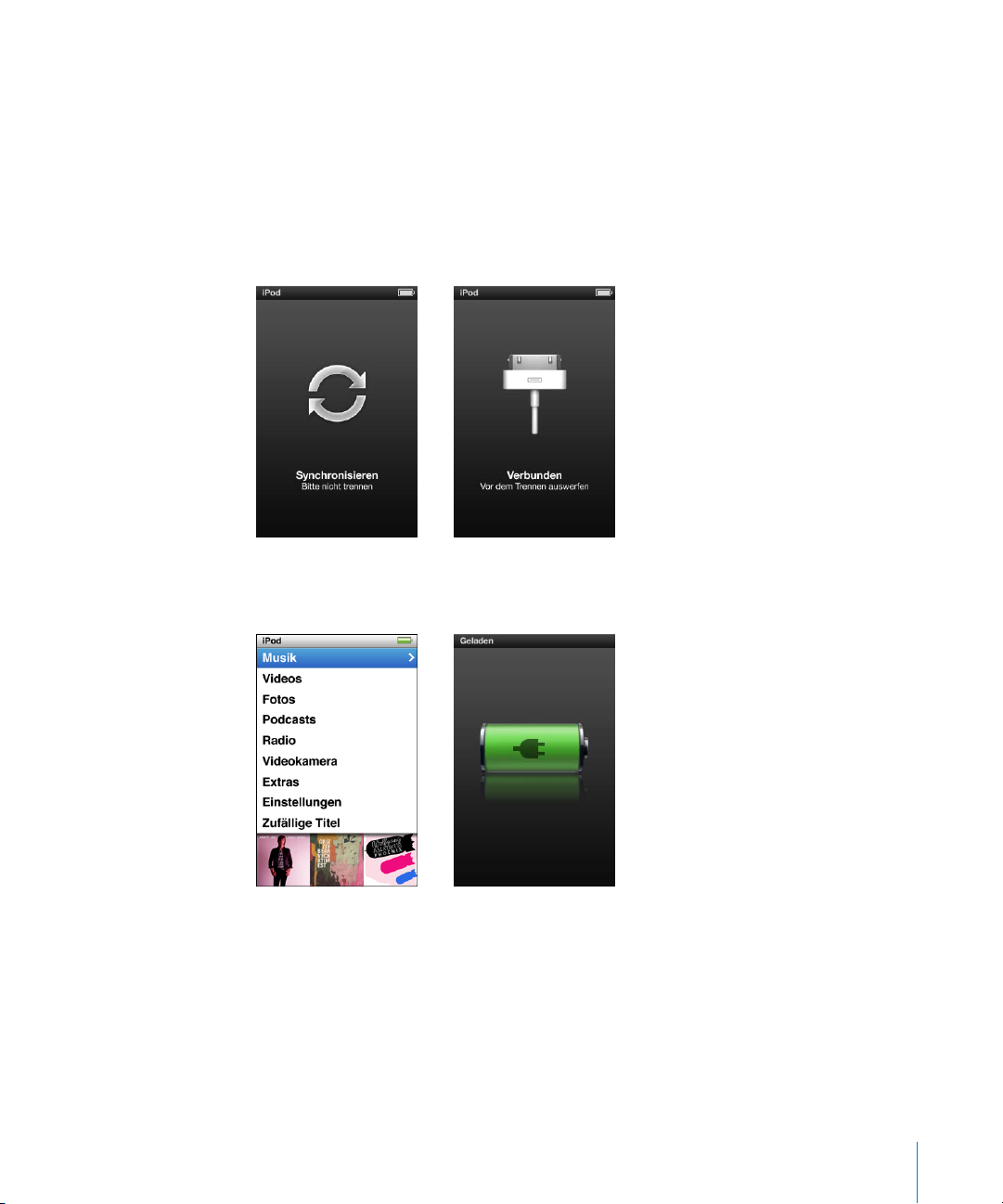
Trennen des iPod nano
Trennen Sie den iPod nano keinesfalls während der Synchronisierung. Dem Bildschirm
Ihres iPod nano können Sie entnehmen, ob Sie den iPod nano vom Computer trennen
können. Trennen Sie den iPod nano nicht, während die Meldung „Verbunden“ oder
„Synchronisieren“ angezeigt wird, da ansonsten Dateien auf dem iPod nano beschädigt
werden können.
Wird eine dieser Meldungen eingeblendet, müssen Sie den iPod nano auswerfen, bevor
Sie ihn vom Computer trennen.
Wenn das Hauptmenü oder ein großes Batteriesymbol angezeigt wird, können Sie den
iPod nano vom Computer trennen.
Wenn Sie den iPod nano für eine manuelle Verwaltung von Musiktiteln konfiguriert
haben (vgl. „Manuelles Verwalten des iPod nano“ auf Seite 35) oder wenn der
iPod nano als Festplatte aktiviert ist (vgl. „Verwenden des iPod nano als externes
Volume“ auf Seite 99), müssen Sie den iPod nano immer auswerfen, bevor Sie ihn
vom Computer trennen.
Falls Sie den iPod nano versehentlich vom Computer trennen, ohne ihn auszuwerfen,
verbinden Sie ihn wieder mit Ihrem Computer und synchronisieren Sie ihn erneut.
Kapitel 1 iPod nano-Grundlagen 15
Page 16
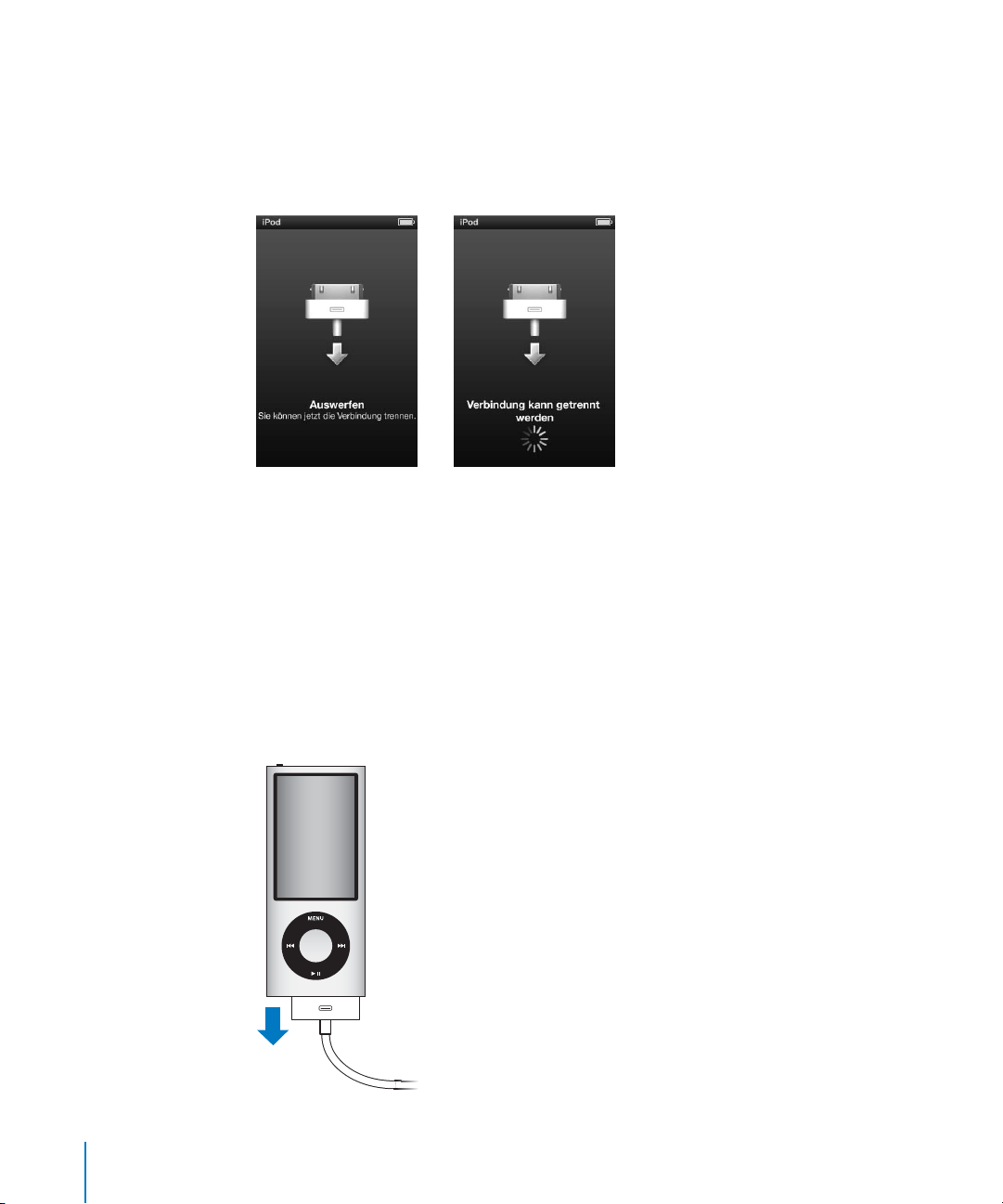
Gehen Sie wie folgt vor, um den iPod nano auszuwerfen:
m Klicken Sie in iTunes auf die Taste „Auswerfen“ (C) neben dem iPod nano in der Geräte-
liste auf der linken Seite des iTunes-Fensters.
Sie können den iPod nano unbesorgt vom Computer trennen, wenn eine dieser beiden
Meldungen angezeigt wird:
Wenn Sie einen Mac verwenden, können Sie den iPod nano auch auswerfen, indem Sie
das iPod nano-Symbol vom Schreibtisch in den Papierkorb bewegen.
Wenn Sie einen Windows-PC verwenden, können Sie den iPod nano im Bildschirm „Mein
Computer“ auch auswerfen, indem Sie auf das Symbol für das sichere Entfernen von
Hardware im Windows-Infobereich klicken und den iPod nano auswählen.
Gehen Sie wie folgt vor, um den iPod nano zu trennen:
1 Trennen Sie die Ohr- oder Kopfhörer, wenn diese angeschlossen sind.
2 Trennen Sie das Kabel vom iPod nano. Befindet sich der iPod nano im Dock, nehmen
Sie ihn einfach heraus.
16 Kapitel 1 iPod nano-Grundlagen
Page 17
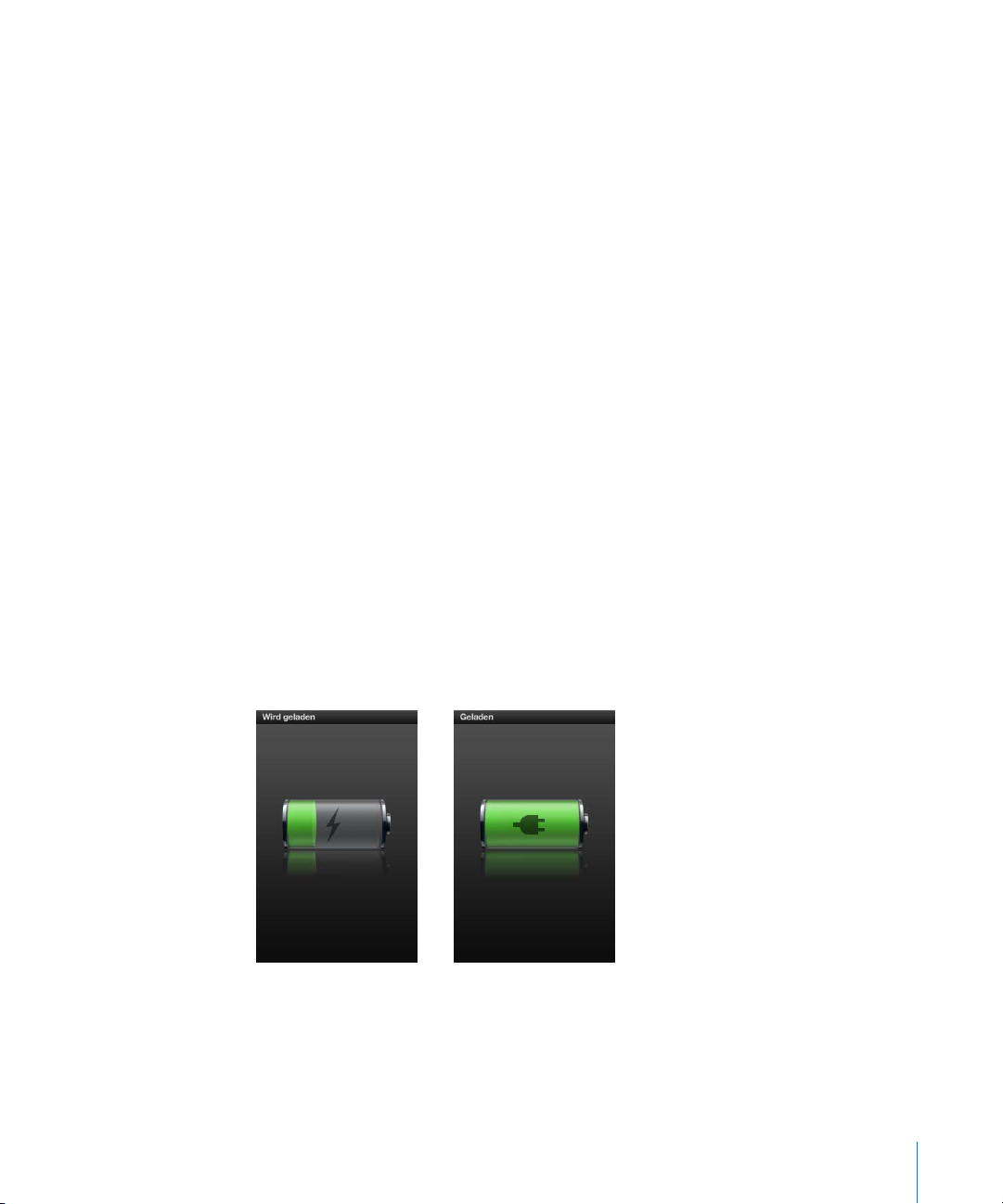
Die Batterie des iPod nano
Der iPod nano hat eine interne Batterie, die vom Benutzer nicht entfernt oder ausgetauscht werden kann. Optimale Ergebnisse erzielen Sie, wenn Sie die Batterie beim
erstmaligen Verwenden des iPod nano mindestens drei Stunden lang aufladen bzw. so
lange aufladen, bis das Batteriesymbol im Statusbereich des Bildschirms anzeigt, dass
die Batterie vollständig aufgeladen ist. Wenn der iPod nano längere Zeit nicht verwendet wurde, muss die Batterie möglicherweise aufgeladen werden.
Hinweis: Der iPod nano verbraucht auch nach dem Ausschalten Batteriestrom.
Die Batterie des iPod nano ist nach ungefähr eineinhalb Stunden zu 80 Prozent und
nach ungefähr drei Stunden vollständig aufgeladen. Wenn Sie den iPod nano aufladen,
während Sie Dateien hinzufügen, Musik abspielen, Videos ansehen oder eine Diashow
vorführen, dauert der Ladevorgang u. U. länger.
Aufladen der Batterie des iPod nano
Sie haben zwei Möglichkeiten zum Aufladen der Batterie des iPod nano:
 Verbinden Sie den iPod nano mit Ihrem Computer.
 Verwenden Sie den separat erhältlichen Apple USB Power Adapter (Netzteil).
Gehen Sie wie folgt vor, um die Batterie über Ihren Computer aufzuladen:
m Schließen Sie den iPod nano an einen USB 2.0-Anschluss Ihres Computers an. Der
Computer muss eingeschaltet sein und darf sich nicht im Ruhezustand befinden.
Wenn auf dem iPod nano-Bildschirm „Wird geladen“ ein Batteriesymbol sichtbar ist,
wird die Batterie aufgeladen. Wird der Bildschirm „Geladen“ angezeigt, ist die Batterie
vollständig aufgeladen.
Wird keiner der beiden Bildschirme angezeigt, ist der iPod nano möglicherweise nicht
an einem High-Power USB-Anschluss angeschlossen. Probieren Sie einen anderen USBAnschluss an Ihrem Computer aus.
Kapitel 1 iPod nano-Grundlagen 17
Page 18
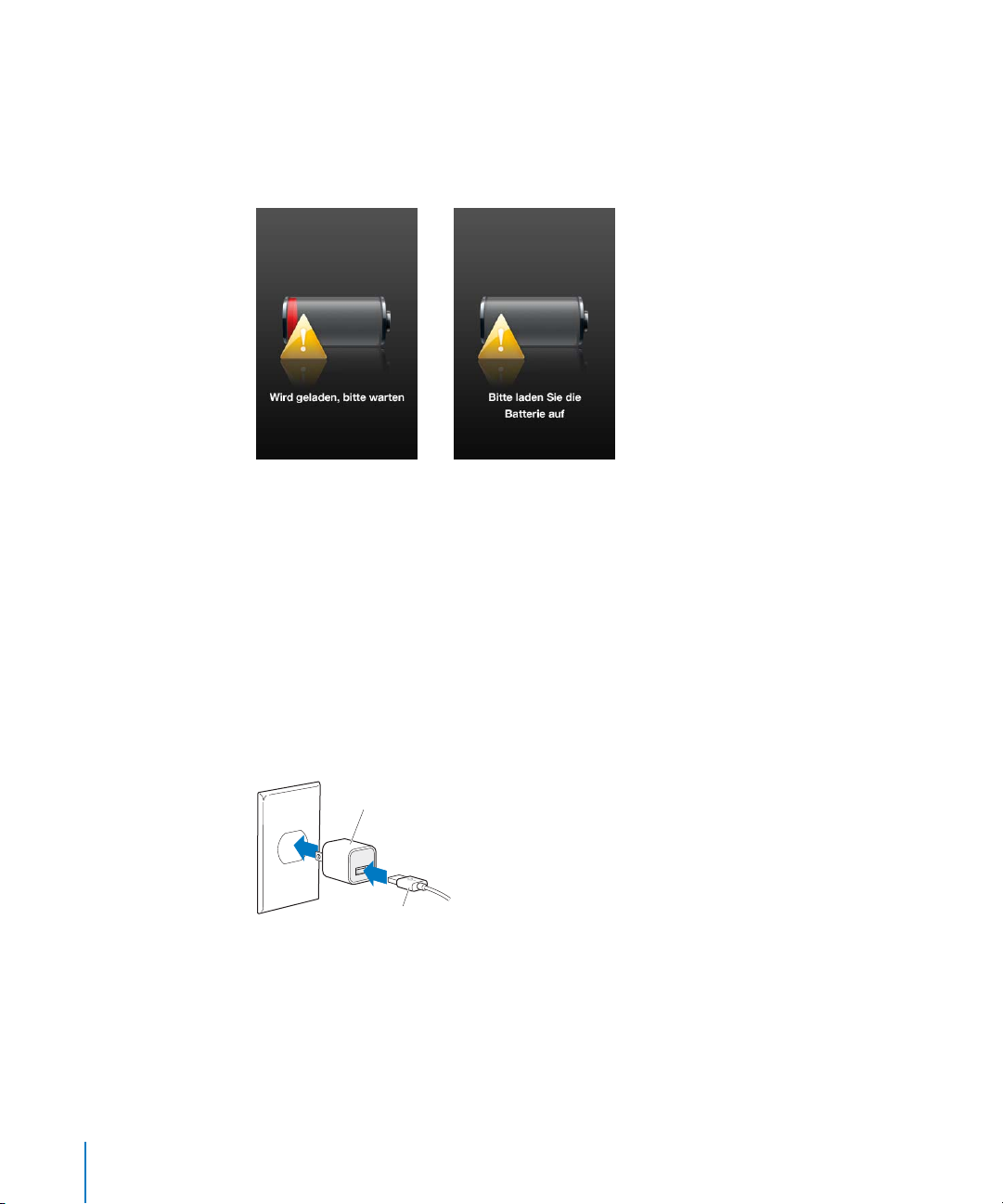
Wichtig: Wenn die Meldung „Wird geladen, bitte warten“ oder „Bitten laden Sie die
Batterie auf“ auf dem Bildschirm des iPod nano angezeigt wird, muss erst die Batterie
geladen werden, bevor der iPod nano mit Ihrem Computer kommunizieren kann.
Beachten Sie hierzu den Abschnitt „Auf dem iPod nano wird die Meldung „Bitte laden
Sie die Batterie auf“ angezeigt“ auf Seite 106.
Wenn Sie den iPod nano aufladen möchten und Ihr Computer nicht in der Nähe ist,
können Sie hierzu den optional erhältlichen Apple USB Power Adapter (Netzteil) verwenden.
Gehen Sie wie folgt vor, um die Batterie mit dem Apple USB Power Adapter
(Netzteil) aufzuladen:
1 Verbinden Sie den Netzteilstecker mit dem Netzteil (möglicherweise ist dies bereits
geschehen).
2 Schließen Sie das Dock Connector-auf-USB-Kabel an das Netzteil und das andere Ende
des Kabels an den iPod nano an.
3 Schließen Sie das Netzteil an eine funktionierende Steckdose an.
Apple USB Power Adapter (Netzteil)
(Ihr Netzteil kann anders aussehen.)
iPod-USB-Kabel
18 Kapitel 1 iPod nano-Grundlagen
Page 19
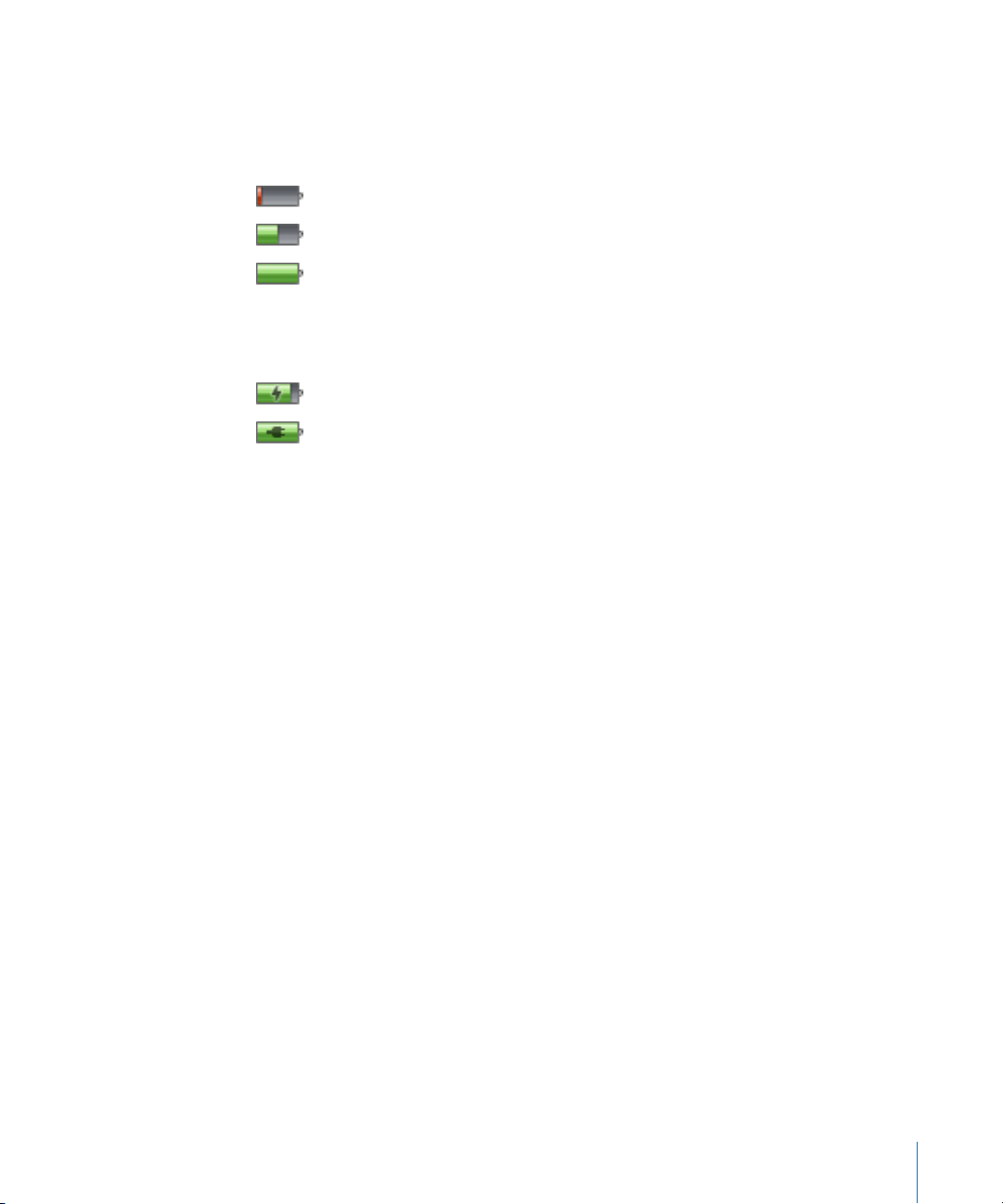
Die verschiedenen Symbole für den Batteriestatus
Wenn der iPod nano nicht an eine Stromquelle angeschlossen ist, zeigt ein Batteriesymbol oben rechts im iPod nano-Bildschirm an, wie viel Batterieladung ungefähr
noch vorhanden ist.
Die Batterie ist weniger als 20 % aufgeladen.
Die Batterie ist etwa zur Hälfte aufgeladen.
Die Batterie ist vollständig aufgeladen.
Ist der iPod nano am Stromnetz angeschlossen, ändert sich das Batteriesymbol, wenn
die Batterie aufgeladen wird bzw. vollständig aufgeladen ist.
Die Batterie wird aufgeladen (Blitzsymbol).
Die Batterie ist vollständig aufgeladen (Steckersymbol).
Es ist möglich, den iPod nano vom Computer zu trennen und ihn zu verwenden, bevor
die Batterie vollständig aufgeladen ist.
Hinweis: Die Anzahl der Ladezyklen bei wiederaufladbaren Batterien ist begrenzt.
Daher müssen diese Batterien irgendwann ersetzt werden. Die Batterielaufzeit und die
Anzahl der Ladezyklen hängt von der Nutzung und von den gewählten Einstellungen
ab. Informationen hierzu finden Sie auf der Website: www.apple.com/de/batteries.
Kapitel 1 iPod nano-Grundlagen 19
Page 20
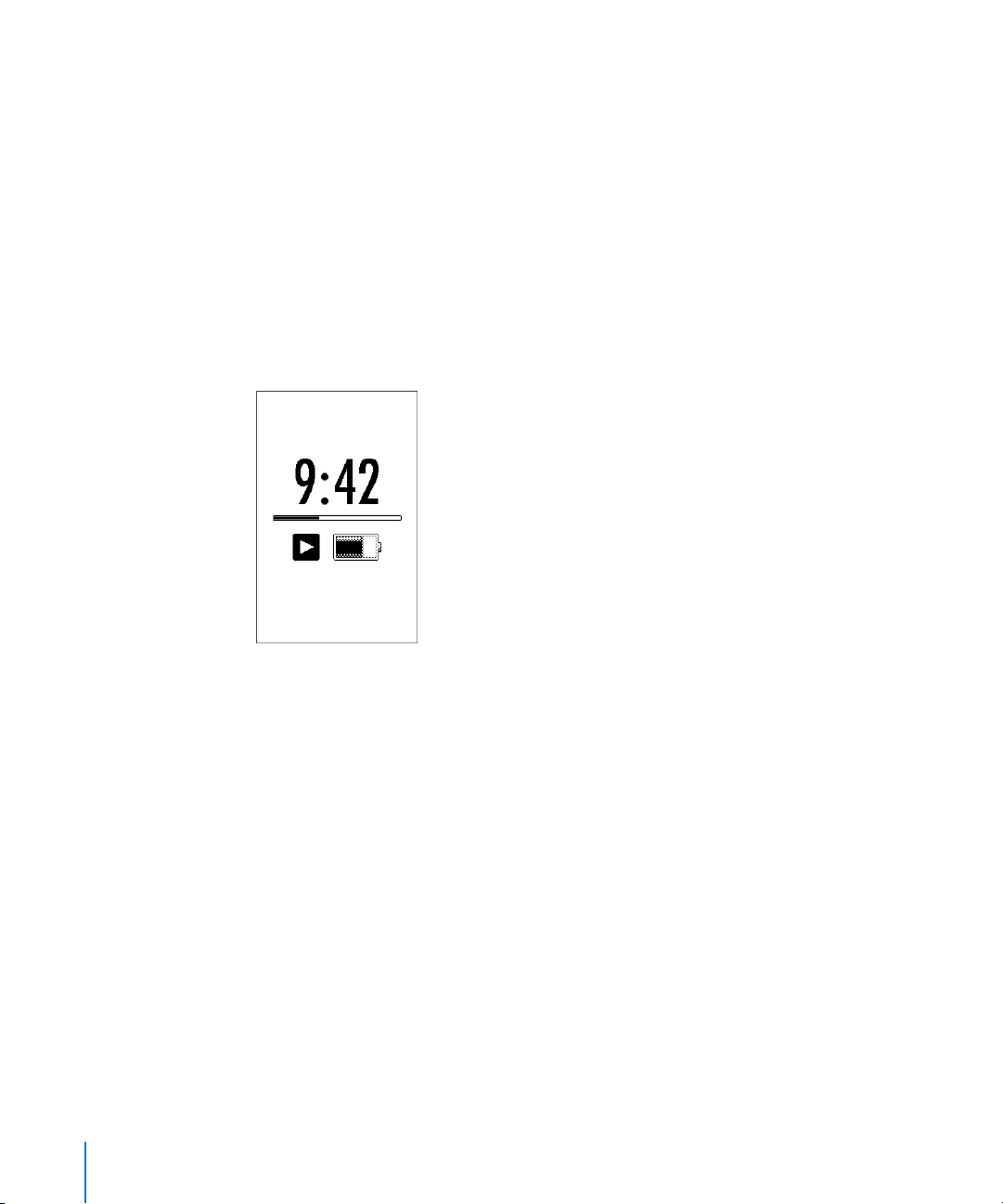
Verbessern der Batterieleistung mit der Option „Energie sparen“
Mithilfe der Option „Energie sparen“ lässt sich die Zeit zwischen den Ladezyklen der
Batterie verlängern, indem der Bildschirm des iPod nano ausgeschaltet wird, wenn Sie
die Bedienelemente nicht verwenden.
Die Option „Energie sparen“ ist standardmäßig aktiviert.
Gehen Sie wie folgt vor, um die Option „Energie sparen“ zu aktivieren oder
zu deaktivieren:
m Wählen Sie „Einstellungen“ > „Wiedergabe“ > „Energie sparen“ und wählen Sie dann
„Ein“ oder „Aus“.
Wenn Sie die Option „Energie sparen“ deaktivieren, zeigt der iPod nano nach dem
Ausschalten der Hintergrundbeleuchtung den folgenden Hinweis an:
Durch Deaktivieren der Option „Energie sparen“ wird der Stromverbrauch über die
Batterie erhöht.
20 Kapitel 1 iPod nano-Grundlagen
Page 21
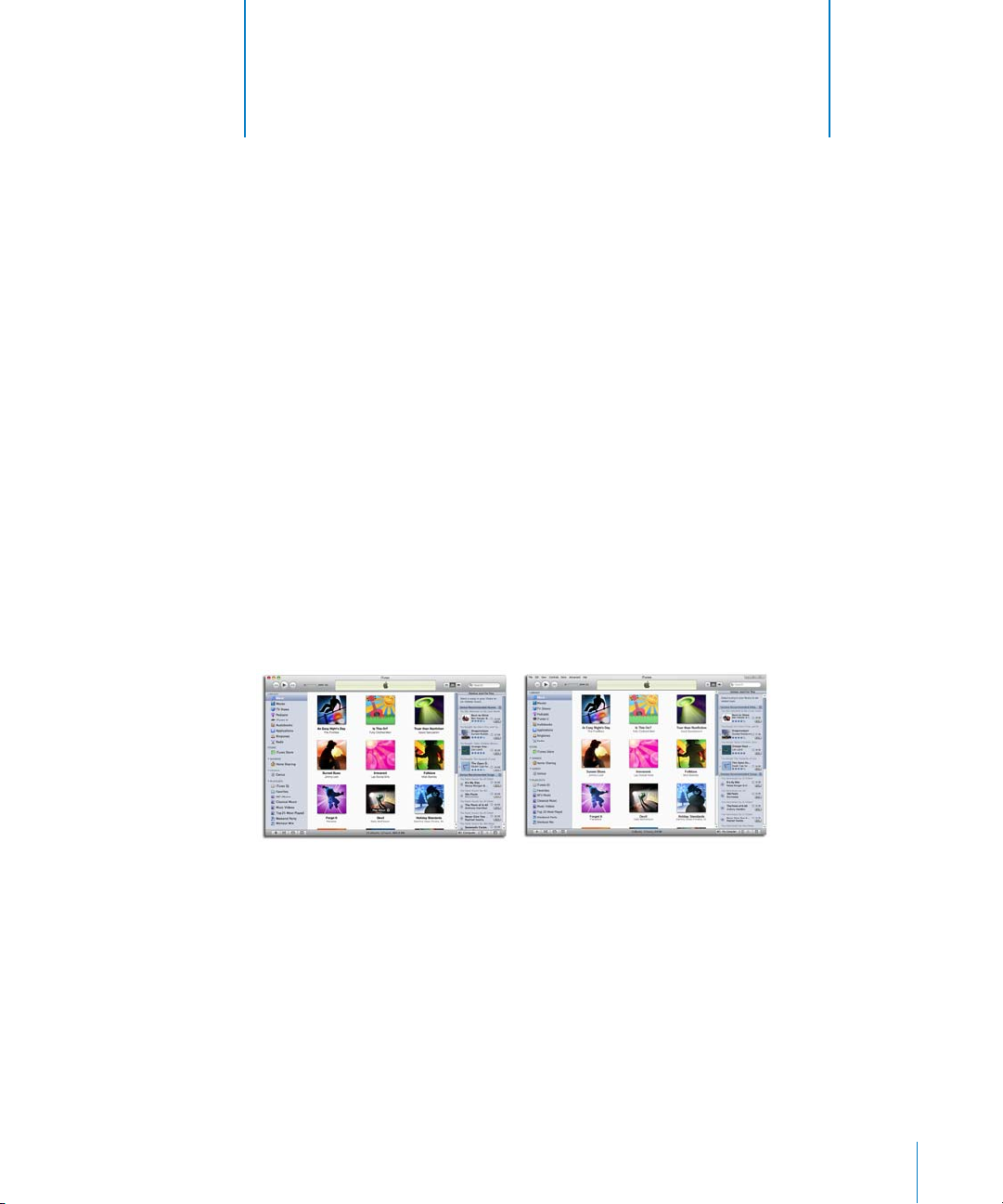
2 Einrichten des iPod nano
Mithilfe von iTunes auf Ihrem Computer richten Sie den
iPod nano für die Wiedergabe Ihrer Musik, Videos und anderer Medieninhalte ein. Zum Aufnehmen von Videos oder
Anhören von FM-Radiosendungen ist keine Konfiguration
erforderlich.
Verwenden von iTunes
iTunes ist ein kostenlos erhältliches Programm, das Sie zum Einrichten, Sortieren
und Verwalten Ihrer Inhalte auf dem iPod nano verwenden. Mit iTunes können Sie
Musik, Hörbücher, Podcasts und mehr mit dem iPod nano synchronisieren. Ist iTunes
noch nicht auf Ihrem Computer installiert, können Sie es unter folgender Adresse
laden: www.apple.com/de/downloads. Für den iPod nano ist iTunes 9 (oder neuer)
erforderlich.
2
iTunes ist als Mac- und Windows-Version verfügbar.
Verwenden Sie iTunes, um Musik von CDs und aus dem Internet zu importieren, Musiktitel und andere Audio- und Videoinhalte aus dem iTunes Store zu kaufen, persönliche
Sammlungen Ihrer Lieblingstitel (so genannte „Wiedergabelisten“) zu erstellen, diese
mit dem iPod nano zu synchronisieren und iPod nano-Einstellungen anzupassen.
21
Page 22
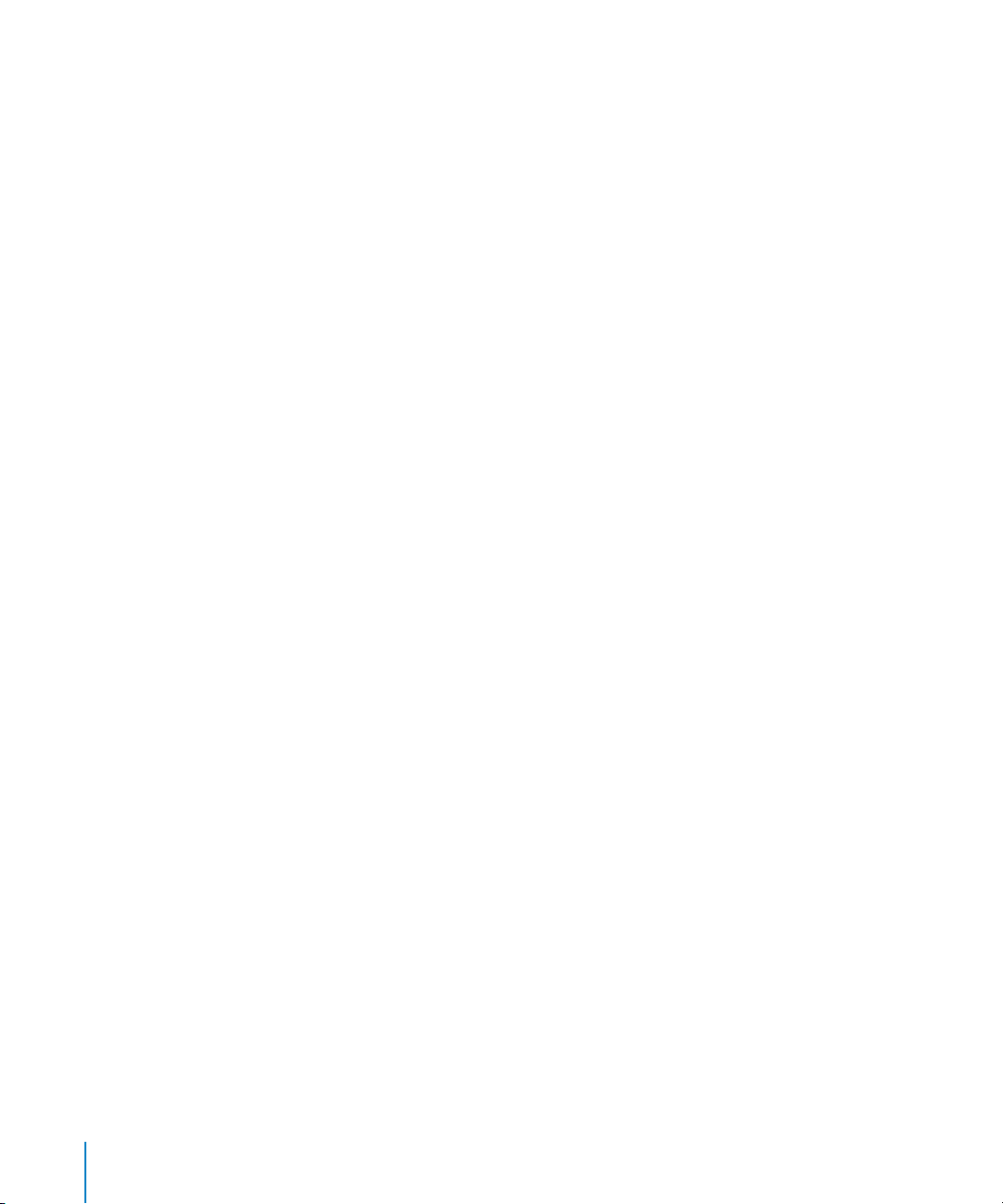
iTunes verfügt über die Funktion „Genius“, mit der Musiktitel aus Ihrer iTunes-Mediathek sofort in Wiedergabelisten und Mischungen mit aufeinander abgestimmten Titeln
gestellt werden. Sie können Genius-Wiedergabelisten, die Sie in iTunes erstellen, mit
dem iPod nano synchronisieren und auch direkt auf dem iPod nano Genius-Wiedergabelisten anlegen und Genius-Mischungen anhören. Sie benötigen einen iTunes StoreAccount, um die Funktion „Genius“ verwenden zu können.
iTunes bietet zahlreiche weitere Funktionen. Sie können eigene CDs brennen, die sich
mit standardmäßigen CD-Playern abspielen lassen (vorausgesetzt, Ihr Computer ist mit
einem CD-Brenner ausgestattet), per Streaming übertragene Internet-Radiosendungen
anhören, Videos und Fernsehsendungen ansehen, Musiktitel bewerten und vieles mehr.
Wenn Sie Informationen zur Verwendung dieser iTunes-Funktionen benötigen, öffnen
Sie iTunes und wählen Sie „Hilfe“ > „iTunes-Hilfe“.
Wenn auf Ihrem Computer bereits iTunes 9 (oder neuer) installiert ist und Sie die
iTunes-Mediathek eingerichtet haben, können Sie mit den Informationen unter „Hinzufügen von Musik, Videos und anderen Inhalten zum iPod nano“ auf Seite 27 fortfahren.
Möchten Sie gleich mit der Aufnahme von Videos beginnen oder FM-Radiosendungen
anhören, können Sie den iPod nano zu einem späteren Zeitpunkt einrichten. Informationen zum Aufnehmen von Videos finden Sie unter „Verwenden der Videokamera“ auf
Seite 62. Informationen über das FM-Radio finden Sie unter „Anhören von FM-Radiosendungen“ auf Seite 69.
Einrichten Ihrer iTunes-Mediathek
Damit Sie auf dem iPod nano Musik anhören und Videos ansehen können, müssen Sie
diese Musik und Videos erst in iTunes auf Ihrem Computer importieren.
Importieren von Musik in iTunes
Sie haben drei Möglichkeiten, Musiktitel und andere Audiodateien an iTunes
zu übertragen.
22 Kapitel 2 Einrichten des iPod nano
Page 23
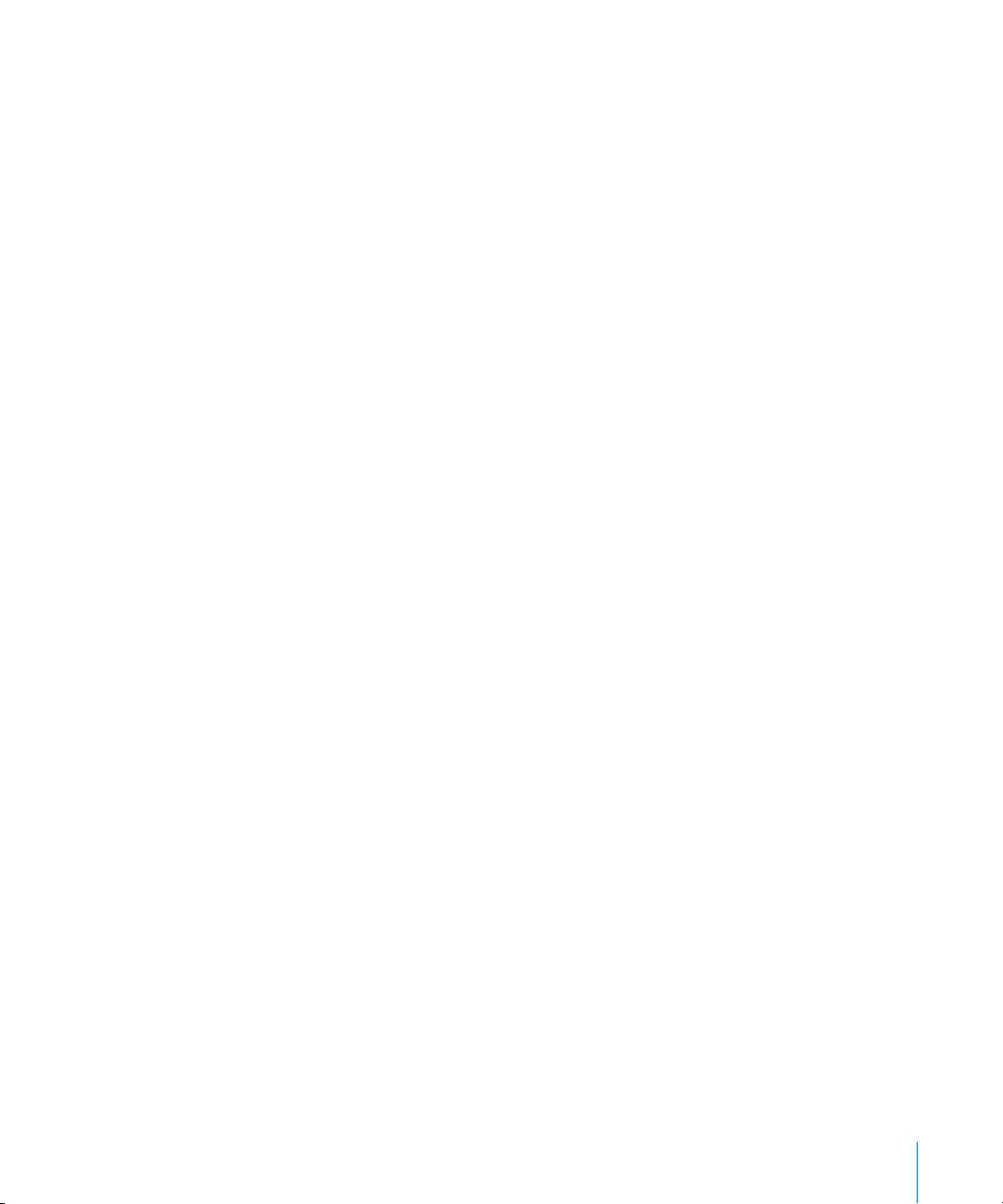
Kaufen von Musiktiteln und Laden von Podcasts über den iTunes Store
Wenn Sie über eine Internetverbindung verfügen, können Sie Musiktitel, Alben und
Hörbücher ganz einfach online im iTunes Store kaufen und laden. Sie können auch
Podcasts abonnieren und laden und kostenlose bildungsrelevante Inhalte aus
iTunes U laden.
Wenn Sie Musik online über den iTunes Store erwerben möchten, richten Sie in iTunes
einen kostenlosen iTunes-Account ein, suchen Sie nach den gewünschten Titeln und
kaufen diese. Wenn Sie bereits einen iTunes-Account haben (auch „Apple ID“ genannt),
können Sie sich mit diesem Account beim iTunes Store anmelden und Musiktitel
kaufen.
Sie benötigen keinen iTunes Store-Account, um Podcasts zu laden oder zu abonnieren.
Sie greifen auf den iTunes Store zu, indem Sie iTunes öffnen und links im iTunes-Fenster
unter „Store“ auf „iTunes Store“ klicken.
Hinzufügen bereits auf dem Computer vorhandener Musiktitel zu Ihrer iTunes-Mediathek
Wenn Musiktitel auf Ihrem Computer in Formaten vorliegen, die von iTunes unterstützt
werden, können Sie die Titel ganz einfach zu iTunes hinzufügen. Informationen zum
Übertragen von Titeln von Ihrem Computer an iTunes erhalten Sie, indem Sie iTunes
öffnen und „Hilfe“ > „iTunes-Hilfe“ wählen.
Wenn Sie iTunes für Windows verwenden, können Sie nicht geschützte WMA-Dateien
in das AAC- oder MP3-Format konvertieren. Dies ist besonders dann von Vorteil, wenn
Sie eine Bibliothek mit Musik im WMA-Format haben. Weitere Informationen hierzu
erhalten Sie, indem Sie iTunes öffnen und „Hilfe“ > „iTunes-Hilfe“ auswählen.
Importieren von Musik von Audio-CDs in iTunes
iTunes kann Musik und andere Audioinhalte von Ihren Audio-CDs importieren. Wenn
eine Internetverbindung besteht, lädt iTunes die Namen der Musiktitel auf der CD aus
dem Internet (falls verfügbar) und listet sie im iTunes-Fenster auf. Wenn Sie die Titel
zum iPod nano hinzufügen, sind die Titelinformationen ebenfalls enthalten. Informationen zum Importieren von Musik von Ihren CDs in iTunes erhalten Sie, indem Sie
iTunes öffnen und „Hilfe“ > „iTunes-Hilfe“ wählen.
Kapitel 2 Einrichten des iPod nano 23
Page 24
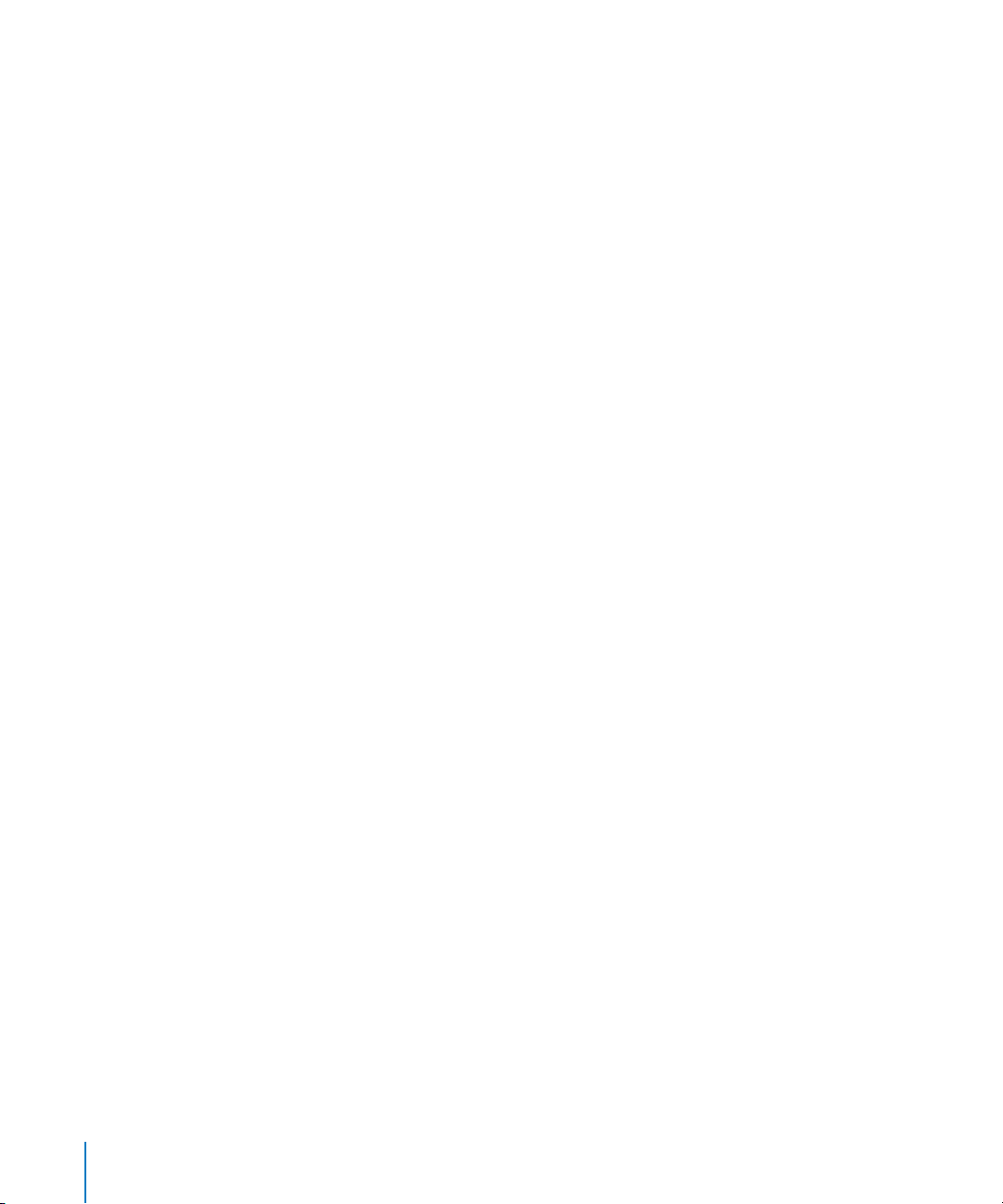
Hinzufügen weiterer Details zu Ihrer iTunes-Mediathek
Nachdem Sie Ihre Musik in iTunes importiert haben, können Sie weitere Details zur
iTunes-Mediathek hinzufügen. Die meisten dieser Details werden auf dem iPod nano
angezeigt, wenn Sie Musiktitel hinzufügen.
Eingeben von Titelnamen und anderen Informationen
Wenn Sie keinen Internetzugang haben, für importierte Musik keine Titelinformationen
verfügbar sind oder Sie weitere Informationen (wie Namen von Komponisten) hinzufügen möchten, können Sie diese Angaben manuell eingeben. Informationen zum Eingeben von Titelinformationen erhalten Sie, indem Sie iTunes öffnen und „Hilfe“ > „iTunesHilfe“ wählen.
Hinzufügen von Liedtexten
Sie können Liedtexte im Nur-Text-Format in iTunes eingeben, sodass Sie den Text während der Wiedergabe des Titels auf dem Bildschirm Ihres iPod nano anzeigen können.
Informationen zum Eingeben von Liedtexten erhalten Sie, indem Sie iTunes öffnen und
„Hilfe“ > „iTunes-Hilfe“ wählen.
Weitere Informationen hierzu finden Sie im Abschnitt „Anzeigen von Liedtexten auf
dem iPod nano“ auf Seite 42.
Hinzufügen von CD-Covern
Mit den im iTunes Store gekauften Musiktiteln erhalten Sie auch CD-Cover, die mit
dem iPod nano angezeigt werden können. Sie können Cover automatisch zu von CDs
importierten Titeln hinzufügen, sofern die CDs im iTunes Store verfügbar sind. Cover
können auch manuell hinzugefügt werden, wenn sie auf Ihrem Computer abgelegt
sind. Weitere Informationen zum Hinzufügen von CD-Covern erhalten Sie, indem Sie
iTunes öffnen und „Hilfe“ > „iTunes-Hilfe“ wählen.
Weitere Informationen hierzu finden Sie im Abschnitt „Anzeigen von CD-Covern auf
dem iPod nano“ auf Seite 43.
Verwalten Ihrer Musik
In iTunes können Sie Musiktitel und andere Objekte in so genannten Wiedergabelisten
verwalten, die Sie beliebig anordnen können. Sie können beispielsweise Wiedergabelisten mit Titeln erstellen, die Sie beim Sport hören möchten oder die für eine besondere Stimmung geeignet sind.
Sie können intelligente Wiedergabelisten anlegen, die basierend auf von Ihnen festgelegten Kriterien automatisch aktualisiert werden. Wenn Sie Musiktitel zu iTunes hinzufügen, die Ihren Kriterien entsprechen, werden diese Titel automatisch zur intelligenten
Wiedergabeliste hinzugefügt.
24 Kapitel 2 Einrichten des iPod nano
Page 25
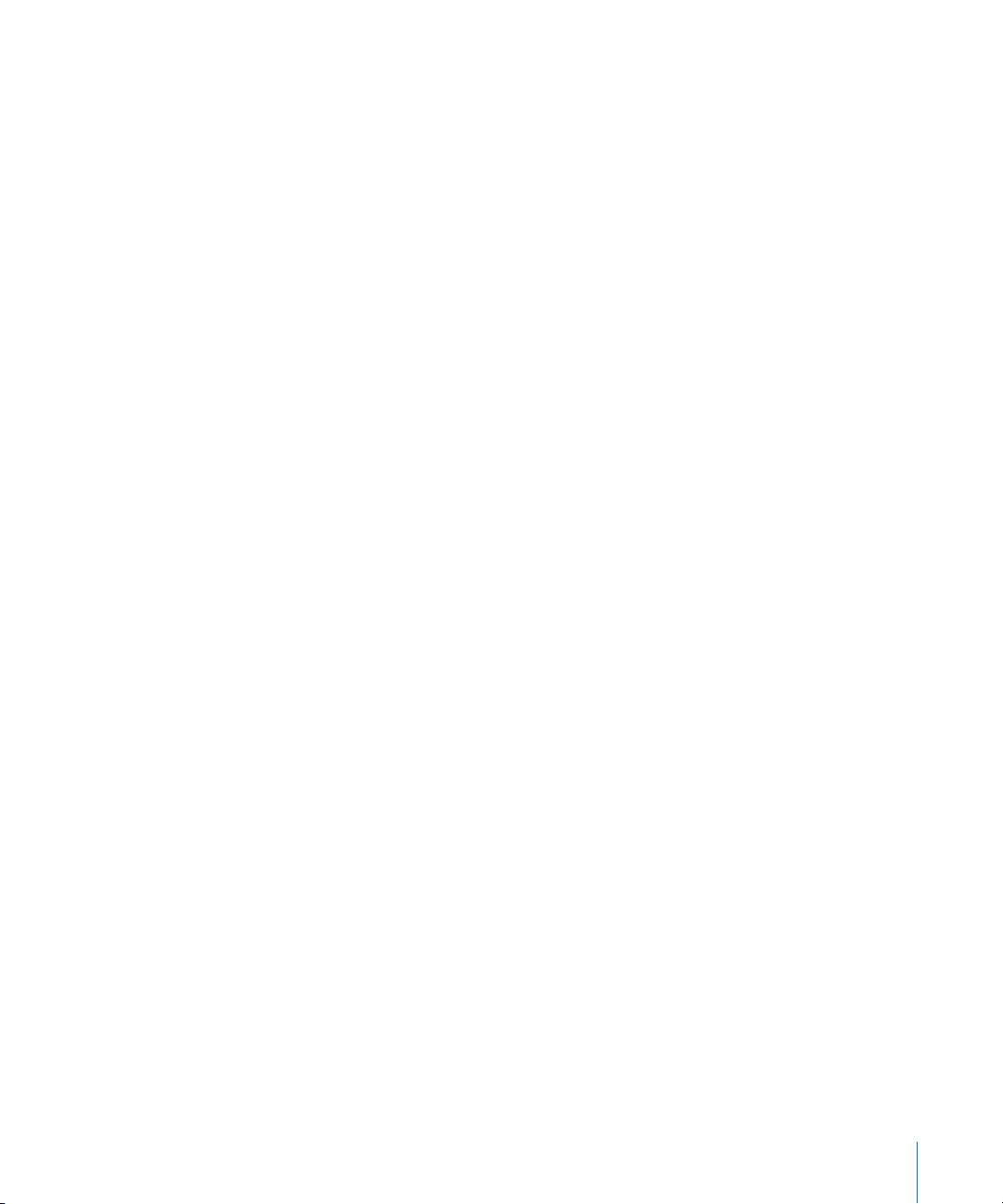
Sie können die Funktion „Genius“ aktivieren und Wiedergabelisten mit Titeln erstellen,
die gut zusammenpassen. Die Funktion „Genius“ kann Ihre Musiksammlung auch automatisch verwalten, indem Titel in so genannten „Genius-Mischungen“ sortiert und
gruppiert werden.
Sie können beliebig viele Wiedergabelisten erstellen und dabei beliebig viele Titel aus
Ihrer iTunes-Mediathek verwenden. Wird ein Musiktitel zu einer Wiedergabeliste hinzugefügt oder später daraus entfernt, wird er dadurch nicht aus Ihrer Mediathek entfernt.
Informationen zum Einrichten von Wiedergabelisten in iTunes erhalten Sie, indem Sie
iTunes öffnen und „Hilfe“ > „iTunes-Hilfe“ wählen.
Hinweis: Informationen zum Erstellen von Wiedergabelisten auf dem iPod nano, wenn
der iPod nano nicht mit Ihrem Computer verbunden ist, finden Sie unter „Erstellen von
„On-The-Go“-Wiedergabelisten auf dem iPod nano“ auf Seite 48.
Aktivieren der Funktion „Genius“ in iTunes
Die Funktion „Genius“ sucht Musiktitel in Ihrer Mediathek, die gut zusammenpassen,
und erstellt damit Genius-Wiedergabelisten und Genius-Mischungen.
Basis einer Genius-Wiedergabeliste ist ein von Ihnen gewählter Musiktitel. iTunes legt
dann eine Sammlung von Titeln an, die gut zu dem gewählten Titel passen, und erstellt
daraus die Genius-Wiedergabeliste.
Bei Genius-Mischungen handelt es sich um vorab gewählte Sammlungen mit gut
zueinander passenden Titeln, die von iTunes mit Titeln aus Ihrer Mediathek erstellt
werden. Mit Genius-Mischungen genießen Sie Ihre Titel jedes Mal neu. iTunes erstellt
bis zu 12 Genius-Mischungen, abhängig von der Auswahl an Musiktiteln in Ihrer iTunesMediathek.
Damit Sie die Funktion „Genius“ auf dem iPod nano für die Erstellung von GeniusWiedergabelisten und Genius-Mischungen verwenden können, müssen Sie sie zuerst in
iTunes aktivieren. Informationen zum Aktivieren und Verwenden der Funktion „Genius“
in iTunes erhalten Sie, indem Sie iTunes öffnen und „Hilfe“ > „iTunes-Hilfe“ wählen.
In iTunes erstellte Genius-Wiedergabelisten und Genius-Mischungen lassen sich wie
jede andere iTunes-Wiedergabeliste mit dem iPod nano synchronisieren. Es ist nicht
möglich, Genius-Mischungen manuell zum iPod nano hinzuzufügen. Beachten Sie
hierzu den Abschnitt „Synchronisieren von Genius-Wiedergabelisten und GeniusMischungen mit dem iPod nano“ auf Seite 30.
Genius ist ein kostenfreier Dienst, für dessen Nutzung allerdings ein iTunes StoreAccount benötigt wird. (Haben Sie noch keinen Account, können Sie bei der Aktivierung von Genius einen solchen Account einrichten.)
Kapitel 2 Einrichten des iPod nano 25
Page 26
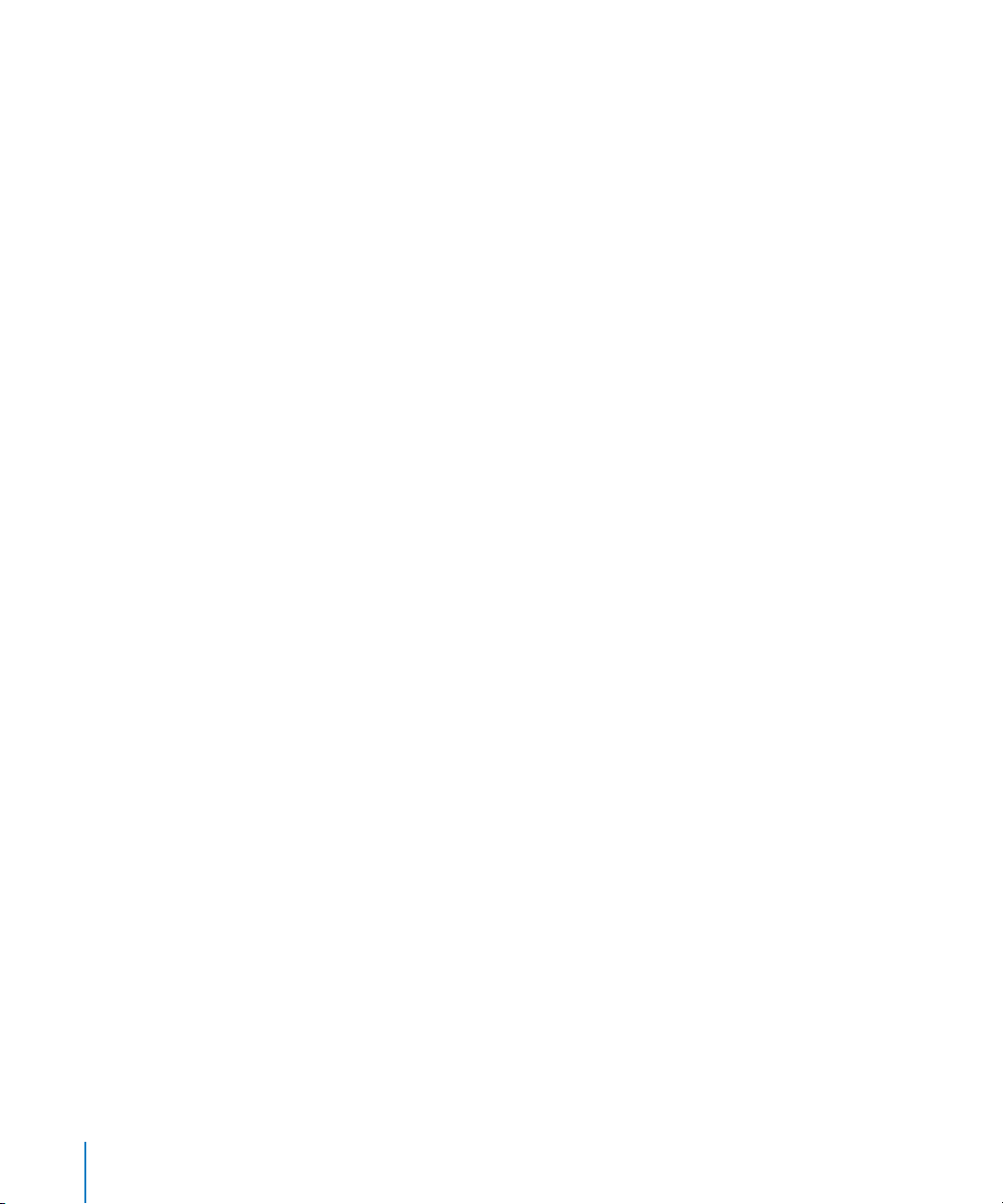
Importieren von Videos in iTunes
Nachfolgend werden verschiedene Möglichkeiten beschrieben, die für den Import von
Videos in iTunes zur Auswahl stehen.
Kaufen oder Ausleihen von Videos und Laden von Video-Podcasts aus dem iTunes Store
Wenn Sie Videos (Filme, Fernsehsendungen und Musikvideos) online im iTunes Store
(gehört zu iTunes und ist nur in bestimmten Ländern verfügbar) erwerben oder ausleihen möchten, melden Sie sich bei Ihrem iTunes Store-Account an, suchen nach den
gewünschten Videos und kaufen oder leihen sie dann aus.
Die Leihfrist eines Leihfilms läuft 30 Tage nach dem Leihdatum oder 24 Stunden nach
der ersten Wiedergabe ab (48 Stunden außerhalb den USA), je nachdem, welches
Ereignis früher eintritt. Abgelaufene Leihfilme werden automatisch gelöscht. Diese
Bestimmungen gelten für Leihfilme in den USA. Die Leihbestimmungen sind von Land
zu Land unterschiedlich.
Sie greifen auf den iTunes Store zu, indem Sie iTunes öffnen und links im iTunes-Fenster
unter „Store“ auf „iTunes Store“ klicken.
Sie können Film-Trailer oder eine Vorschau von Fernsehsendungen anzeigen, indem Sie
neben dem jeweiligen Objekt auf die Taste „Vorschau“ klicken.
Gekaufte Videos werden eingeblendet, wenn Sie (unter „Mediathek“) auf „Filme“ oder
„Fernsehsendungen“ oder im Quellenbereich (unter „Store“) auf „Gekaufte Artikel“
klicken. Ausgeliehene Videos werden angezeigt, wenn Sie „Ausgeliehene Filme“ (unter
„Mediathek“) auswählen.
Bei einigen Objekten stehen weitere Optionen zur Auswahl, z. B. bei Fernsehsendungen, für die Sie eine Berechtigung zum Laden der gesamten Staffel erwerben können.
Video-Podcasts finden Sie zusammen mit anderen Podcasts im iTunes Store. Sie können sich bei Video-Podcasts anmelden und diese laden wie alle anderen Podcasts auch.
Sie benötigen keinen Benutzer-Account, um Podcasts aus dem iTunes Store zu laden.
Beachten Sie hierzu den Abschnitt „Kaufen von Musiktiteln und Laden von Podcasts
über den iTunes Store“ auf Seite 23.
Erstellen von Versionen eigener Videos für die Verwendung mit dem
iPod nano
Sie können auf dem iPod nano auch andere Videodateien ansehen, z. B. Videos, die Sie
mit iMovie auf einem Mac erstellen, oder Videos, die Sie aus dem Internet laden. Importieren Sie das Video in iTunes und konvertieren Sie es ggf. für die Verwendung auf dem
iPod nano. Laden Sie es anschließend auf den iPod nano.
iTunes unterstützt viele Videoformate, die auch von QuickTime unterstützt werden.
Weitere Informationen hierzu finden Sie im Abschnitt „Musiktitel oder andere Dateien
können nicht zum iPod nano hinzugefügt werden“ auf Seite 106.
26 Kapitel 2 Einrichten des iPod nano
Page 27
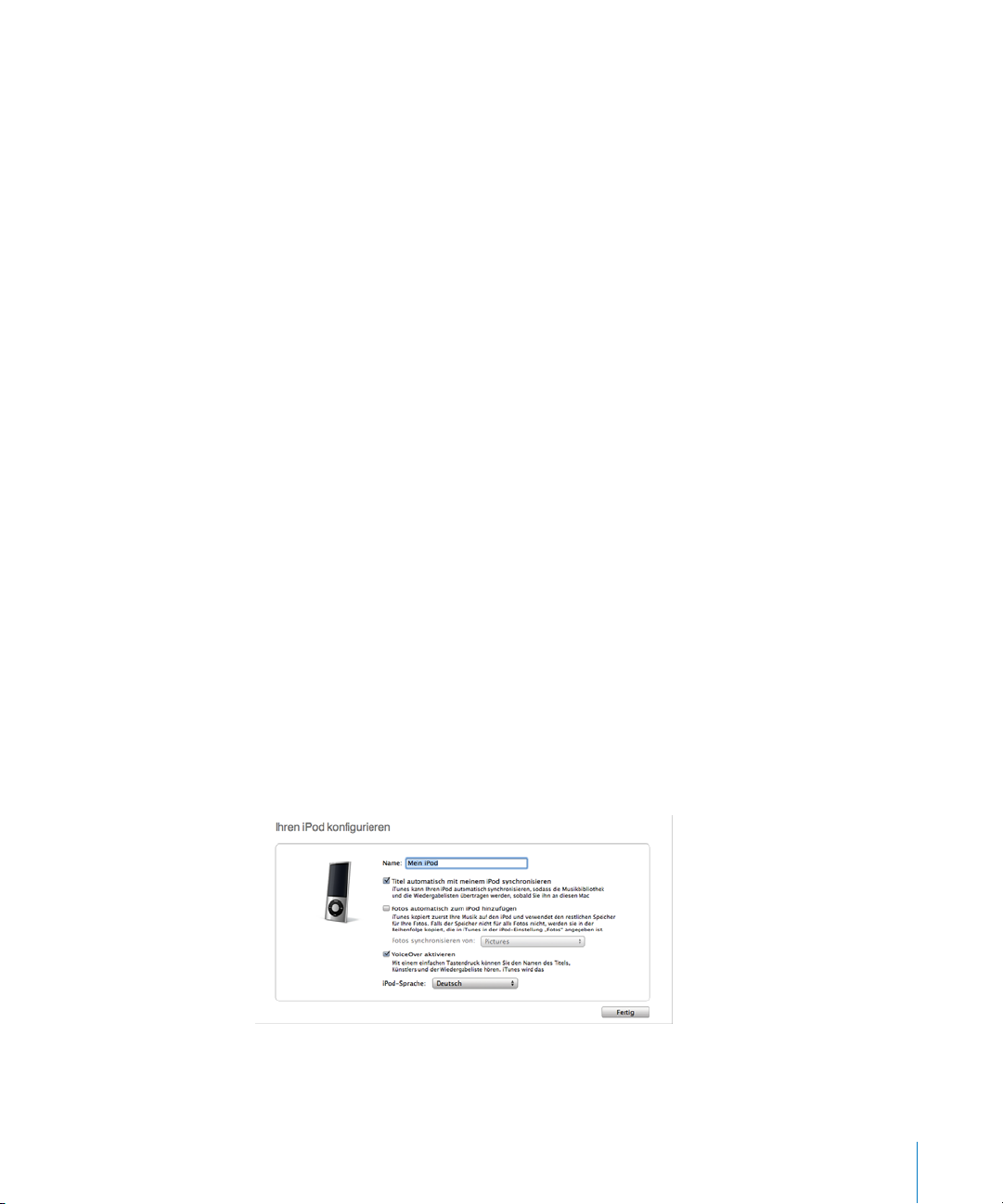
Einige Videos können möglicherweise direkt nach dem Import in iTunes auf dem iPod
nano verwendet werden. Wenn Sie ein Video auf den iPod nano laden wollen (vgl.
„Automatisches Synchronisieren von Videos“ auf Seite 31) und die Meldung angezeigt
wird, dass das Video auf Ihrem iPod nano nicht abgespielt werden kann, müssen Sie
das Video für die Verwendung mit dem iPod nano konvertieren.
Abhängig von Dauer und Inhalt eines Videos kann das Konvertieren für die Verwendung mit dem iPod nano mehrere Minuten oder Stunden dauern.
Wenn Sie eine Version eines Videos für die Verwendung mit dem iPod nano erstellen,
bleibt auch das Originalvideo in Ihrer iTunes-Mediathek.
Weitere Informationen zum Konvertieren von Videos für den iPod nano finden Sie in
der iTunes-Hilfe (öffnen Sie iTunes und wählen Sie „Hilfe“ > „iTunes-Hilfe“) oder unter
folgender Adresse: www.info.apple.com/kbnum/n302758.
Hinzufügen von Musik, Videos und anderen Inhalten zum
iPod nano
Nachdem Ihre Musik und Videos in iTunes importiert und sortiert wurden, können Sie
sie ganz leicht zum iPod nano hinzufügen.
Wenn Sie festlegen möchten, wie Musik, Videos, Fotos und andere Inhalte von Ihrem
Computer zum iPod nano hinzugefügt werden, verbinden Sie den iPod nano mit Ihrem
Computer und wählen dann mit iTunes die entsprechenden iPod nano-Einstellungen
aus.
Erstmaliges Verbinden des iPod nano mit einem Computer
Wenn Sie den iPod nano das erste Mal mit Ihrem Computer verbinden (nach der Installation von iTunes), wird iTunes automatisch geöffnet und der iPod nano-Assistent wird
angezeigt:
Kapitel 2 Einrichten des iPod nano 27
Page 28
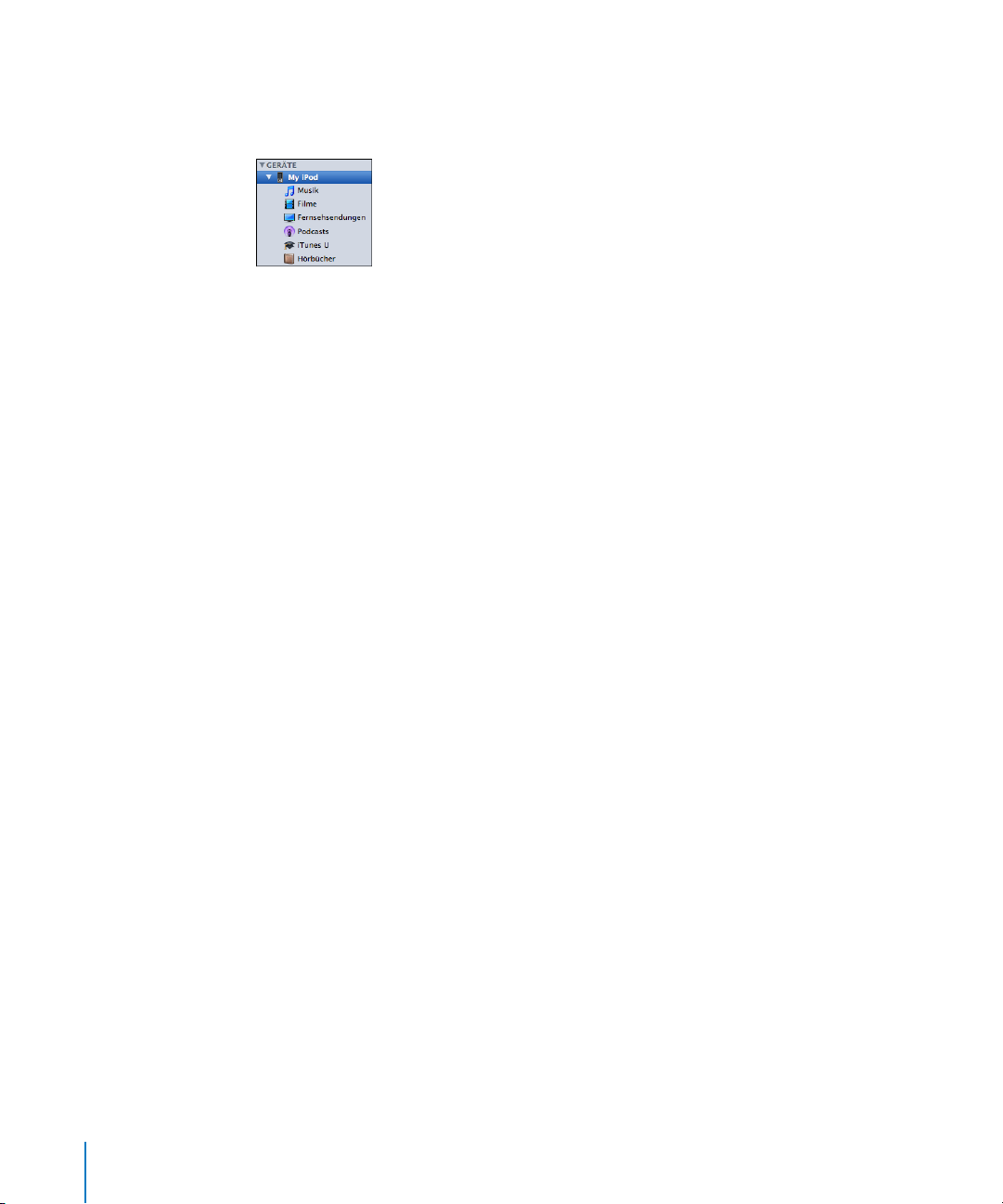
Gehen Sie wie folgt vor, um den iPod nano-Assistenten zu verwenden:
1 Geben Sie einen Namen für den iPod nano ein. Dieser Name wird in der Geräteliste
links im iTunes-Fenster angezeigt.
2 Wählen Sie Ihre Einstellungen. Die automatische Synchronisierung und VoiceOver
werden standardmäßig ausgewählt.
Möchten Sie VoiceOver zu diesem Zeitpunkt nicht aktivieren, heben Sie die Auswahl
von „VoiceOver aktivieren“ auf. Sollten Sie Ihre Meinung ändern, können Sie VoiceOver
jederzeit aktivieren, wenn Sie den iPod nano an Ihren Computer anschließen. Beachten
Sie hierzu den Abschnitt „Einrichten von VoiceOver“ auf Seite 37.
3 Klicken Sie auf „Fertig“.
Haben Sie VoiceOver bei der Konfiguration aktiviert, befolgen Sie die angezeigten
Anleitungen zum Laden und Installieren des VoiceOver Kit. Weitere Informationen
hierzu finden Sie im Abschnitt „Verwenden von VoiceOver auf dem iPod nano“ auf
Seite 52. Informationen dazu, wie Sie VoiceOver auf dem iPod nano einrichten, finden
Sie unter „Einrichten von VoiceOver“ auf Seite 37.
Sie können den Gerätenamen und die Einstellungen jederzeit ändern, wenn Sie den
iPod nano an Ihren Computer anschließen.
Nach dem Klicken auf „Fertig“ wird der Bereich „Übersicht“ eingeblendet. Wenn Sie die
automatische Synchronisierung ausgewählt haben, beginnt der iPod nano jetzt mit der
Synchronisierung.
Automatisches oder manuelles Hinzufügen von Inhalten
Es gibt zwei Möglichkeiten, Inhalte zum iPod nano hinzuzufügen:
 Automatische Synchronisierung: Wenn Sie den iPod nano mit Ihrem Computer verbin-
den, wird er automatisch mit den Objekten in Ihrer iTunes-Mediathek aktualisiert. Sie
können alle Ihre Musiktitel, Wiedergabelisten, Videos und Podcasts synchronisieren.
Sollte nicht die gesamte iTunes-Mediathek auf den iPod nano passen, können Sie nur
ausgewählte Objekte synchronisieren. Der iPod nano kann mit nur jeweils einem
Computer automatisch synchronisiert werden.
 Manuelles Verwalten des iPod nano: Wenn Sie den iPod nano verbinden, können Sie
Objekte einzeln auf den iPod nano bewegen und einzeln vom iPod nano löschen. Sie
können Musiktitel von mehreren Computern hinzufügen, ohne dass dabei Titel vom
iPod nano gelöscht werden. Wenn Sie die Musiktitel selbst verwalten, müssen Sie
den iPod nano immer aus iTunes auswerfen, bevor Sie ihn vom Computer trennen.
28 Kapitel 2 Einrichten des iPod nano
Page 29
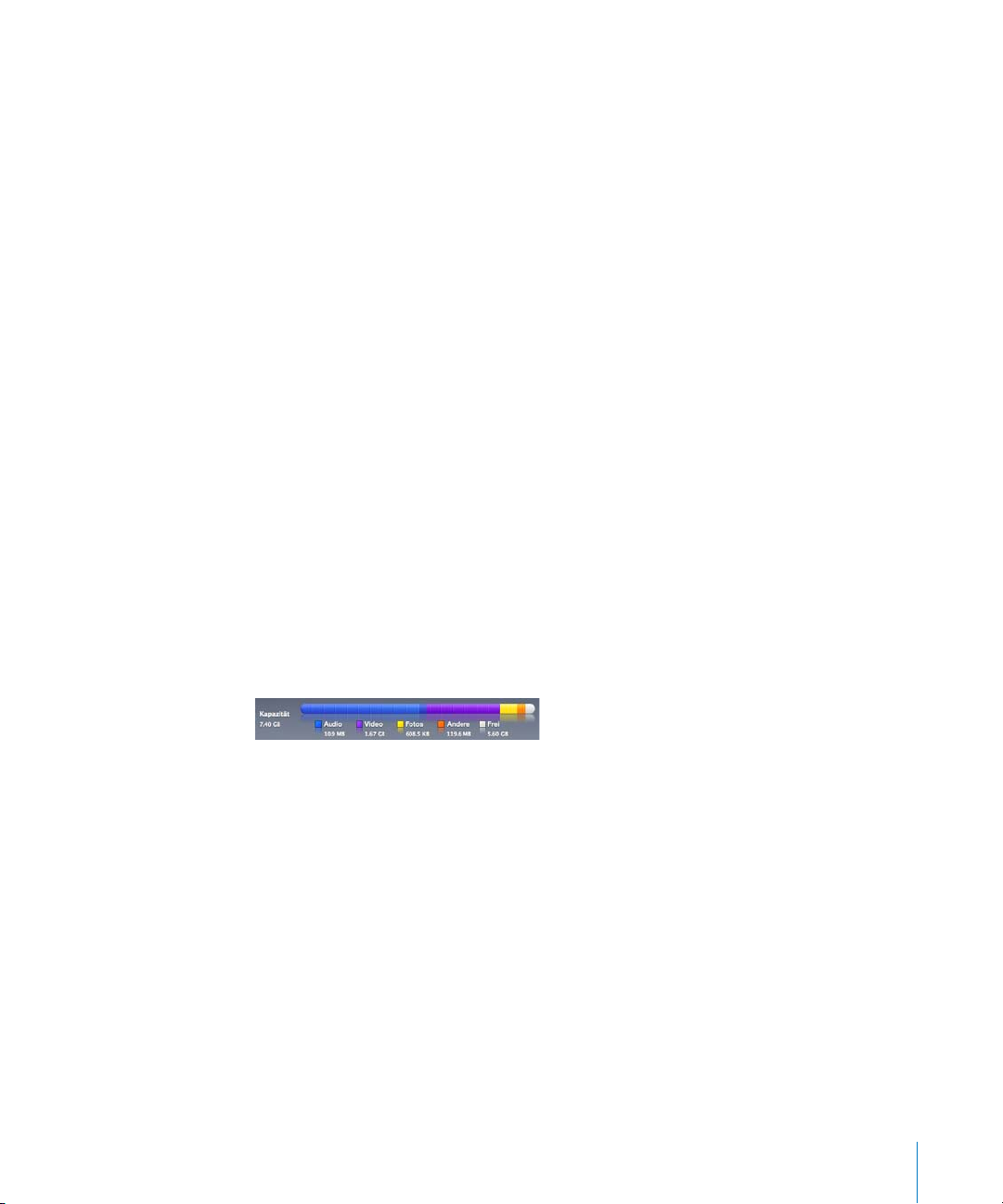
Automatisches Synchronisieren von Musik
Der iPod nano ist standardmäßig so konfiguriert, dass beim Anschließen an Ihren Computer alle Musiktitel und Wiedergabelisten synchronisiert werden. Dies ist die einfachste Möglichkeit, Musik zu Ihrem iPod nano hinzuzufügen. Schließen Sie einfach den
iPod nano an Ihren Computer an und die Musiktitel, Hörbücher, Videos und anderen
Dateien werden automatisch geladen. Trennen Sie dann den iPod vom Computer.
Wenn Sie Musiktitel zu iTunes hinzugefügt haben, seit Ihr iPod nano zuletzt mit dem
Computer verbunden war, werden diese Titel mit dem iPod nano synchronisiert. Haben
Sie Musiktitel aus iTunes gelöscht, werden diese auch vom iPod nano gelöscht.
Gehen Sie wie folgt vor, um Musik mit dem iPod nano zu synchronisieren:
m Verbinden Sie den iPod nano mit Ihrem Computer. Wenn der iPod nano für die automa-
tische Synchronisierung konfiguriert ist, beginnt nun die Aktualisierung.
Wichtig: Wenn Sie den iPod nano mit einem Computer verbinden, mit dem er nicht
synchronisiert ist, werden Sie in einer Meldung gefragt, ob Sie Titel automatisch synchronisieren möchten. Wenn Sie dies bestätigen, werden alle Musiktitel, Hörbücher und
Videos auf dem iPod nano gelöscht und durch die Musiktitel und anderen Dateien dieses Computers ersetzt.
Beim Synchronisieren von Musik zwischen Ihrem Computer und dem iPod nano wird
der Verlauf im iTunes-Statusfenster angezeigt und neben dem iPod nano-Symbol in der
Geräteliste wird ein Synchronisierungssymbol angezeigt.
Nach Abschluss der Aktualisierung wird in iTunes die Meldung „iPod-Sync abgeschlossen“ angezeigt. Ein Balken unten im iTunes-Fenster gibt an, wie viel Festplattenplatz
von den verschiedenen Arten von Inhalten belegt wird.
Reicht der Platz auf dem iPod nano nicht für alle Ihre Musiktitel aus, können Sie in
iTunes festlegen, dass nur ausgewählte Titel und Wiedergabelisten synchronisiert
werden. In diesem Fall werden nur die angegebenen Musiktitel und Wiedergabelisten
mit dem iPod nano synchronisiert.
Synchronisieren von Musik ausgewählter Wiedergabelisten, Interpreten und Genres mit dem iPod nano
Sie können iTunes so einstellen, dass Titel ausgewählter Wiedergabelisten, Interpreten
und Genres (Musikrichtungen) mit dem iPod nano synchronisiert werden, wenn die
Musik in Ihrer iTunes-Mediathek nicht vollständig auf den iPod nano passt. In diesem
Fall wird nur die Musik der angegebenen Wiedergabelisten, Interpreten und Genres mit
dem iPod nano synchronisiert.
Kapitel 2 Einrichten des iPod nano 29
Page 30
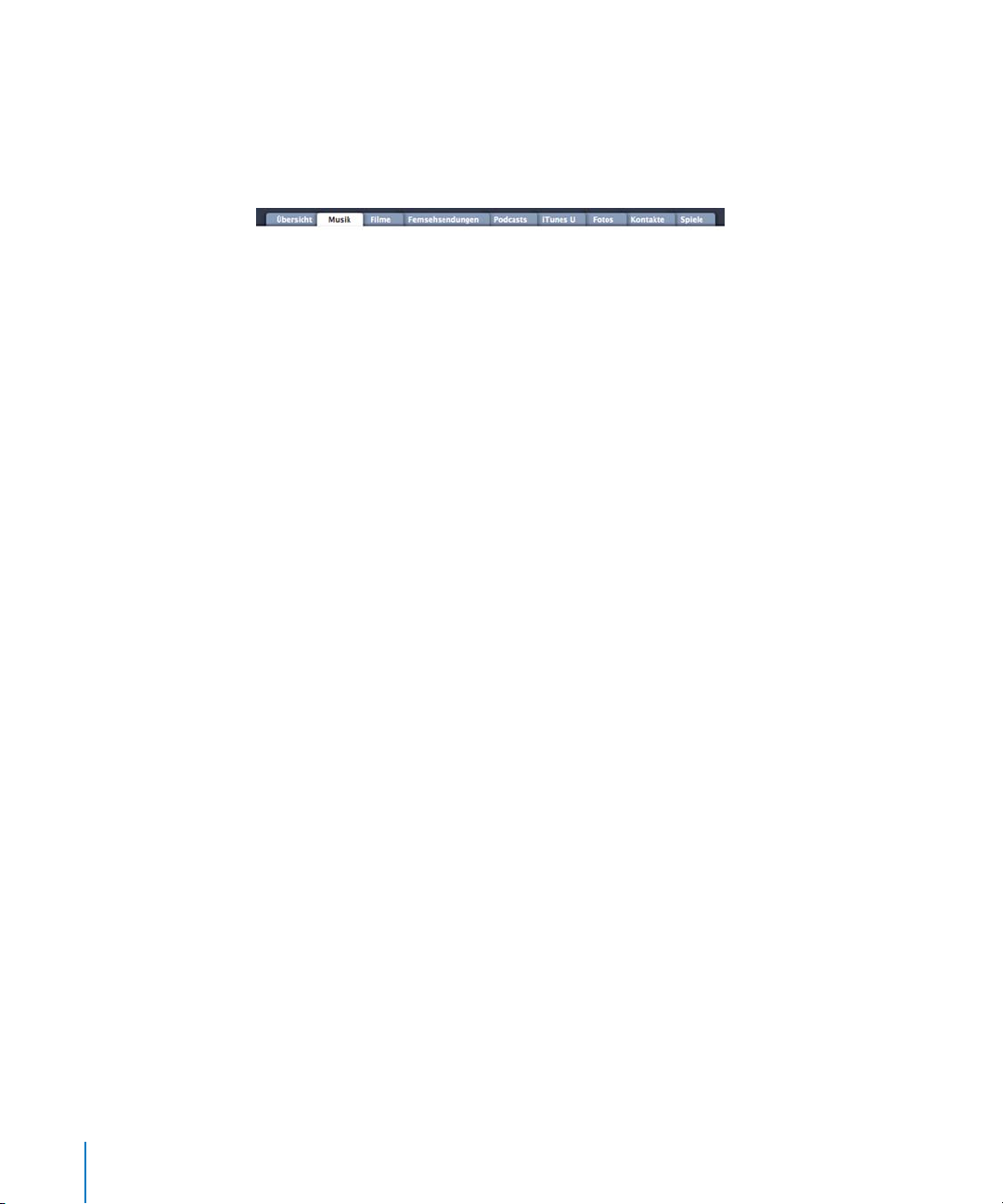
Gehen Sie wie folgt vor, um iTunes so zu konfigurieren, dass Musik von ausgewählten Wiedergabelisten, Interpreten und Genres mit dem iPod nano synchronisiert
wird:
1 Wählen Sie in iTunes den iPod nano in der Geräteliste aus und klicken Sie dann auf den
Titel „Musik“.
2 Wählen Sie „Musik synchronisieren“ und wählen Sie dann „Ausgewählte Wiedergabe-
listen, Interpreten und Genres“.
3 Wählen Sie die gewünschten Wiedergabelisten aus.
4 Möchten Sie auch Musikvideos hinzufügen, wählen Sie „Musikvideos einbeziehen“.
5 Soll iTunes verbleibenden Speicherplatz auf dem iPod nano automatisch füllen, wählen
Sie „Freien Speicherplatz automatisch mit Titeln füllen“.
6 Klicken Sie auf „Anwenden“.
Ist im Bereich „Übersicht“ das Feld „Nur markierte Objekte synchronisieren“ markiert,
synchronisiert iTunes nur Objekte, die mit einem Häkchen gekennzeichnet sind.
Synchronisieren von Genius-Wiedergabelisten und Genius-Mischungen mit dem iPod nano
Sie können iTunes so einstellen, dass Genius-Wiedergabelisten und Genius-Mischungen mit dem iPod nano synchronisiert werden.
Genius-Mischungen können nur automatisch synchronisiert werden. Sie können
Genius-Mischungen nicht zum iPod nano hinzufügen, wenn Sie dessen Inhalt manuell
verwalten. Genius-Wiedergabelisten lassen sich dagegen manuell zum iPod nano
hinzufügen.
Wenn Sie Genius-Mischungen für die Synchronisierung auswählen, wählt iTunes möglicherweise weitere Titel aus Ihrer Mediathek aus, die Sie nicht angegeben haben, und
synchronisiert diese.
Gehen Sie wie folgt vor, um iTunes so einzustellen, dass Genius-Wiedergabelisten
und ausgewählte Genius-Mixe mit dem iPod nano synchronisiert werden:
1 Wählen Sie in iTunes den iPod nano in der Geräteliste aus und klicken Sie dann auf den
Titel „Musik“.
2 Wählen Sie „Musik synchronisieren“ und wählen Sie dann „Ausgewählte Wiedergabe-
listen, Interpreten und Genres“.
3 Wählen Sie unter „Wiedergabelisten“ die gewünschten Genius-Wiedergabelisten
und -Mischungen aus.
4 Klicken Sie auf „Anwenden“.
30 Kapitel 2 Einrichten des iPod nano
Page 31

Wenn Sie Ihre gesamte Musiksammlung synchronisieren, synchronisiert iTunes alle
Genius-Wiedergabelisten und Genius-Mischungen.
Ist im Bereich „Übersicht“ das Feld „Nur markierte Objekte synchronisieren“ markiert,
synchronisiert iTunes nur Objekte, mit einem Häkchen gekennzeichnet sind.
Hinzufügen von Videos zum iPod nano
Sie fügen Filme und Fernsehsendungen in derselben Weise zu Ihrem iPod nano hinzu,
wie Sie auch Musiktitel hinzufügen. Sie können iTunes so konfigurieren, dass alle Filme
und Fernsehsendungen automatisch mit dem iPod nano synchronisiert werden, wenn
Sie den iPod nano anschließen. Oder Sie konfigurieren iTunes so, dass nur ausgewählte
Wiedergabelisten synchronisiert werden. Alternativ können Sie Filme und Fernsehsendungen auch manuell verwalten. Mit dieser Option können Sie Videos von mehreren
Computern hinzufügen, ohne bereits vorhandene Videos vom iPod nano zu löschen.
Hinweis: Musikvideos werden in iTunes im Bereich „Musik“ mit den Musiktiteln zusammen verwaltet. Beachten Sie hierzu den Abschnitt „Hinzufügen von Musik, Videos und
anderen Inhalten zum iPod nano“ auf Seite 27.
Wichtig: Sie können einen ausgeliehenen Film nur auf jeweils einem Gerät ansehen.
Wenn Sie also beispielsweise einen Film im iTunes Store ausleihen und ihn auf den
iPod nano übertragen, können Sie diesen Film nur auf dem iPod nano ansehen. Wenn
Sie den Film nach iTunes zurückübertragen, können Sie ihn nur dort ansehen, aber
nicht mehr auf dem iPod nano. Für Leihfilme, die zum iPod nano hinzugefügt wurden,
gelten alle standardmäßigen Leihfristen.
Automatisches Synchronisieren von Videos
Der iPod nano ist standardmäßig so konfiguriert, dass beim Anschließen an Ihren
Computer alle Filme und Fernsehsendungen synchronisiert werden. Dies ist die einfachste Möglichkeit, Videos zu Ihrem iPod nano hinzuzufügen. Schließen Sie einfach
den iPod nano an Ihren Computer an, und die Videos und anderen Dateien werden
automatisch geladen. Trennen Sie dann den iPod vom Computer. Wenn Sie Videos zu
iTunes hinzugefügt haben, seit Ihr iPod nano zuletzt mit dem Computer verbunden
war, werden diese Videos mit dem iPod nano synchronisiert. Haben Sie Videos aus
iTunes gelöscht, werden sie auch vom iPod nano gelöscht.
Reicht der Platz auf dem iPod nano nicht für alle Ihre Videos aus, können Sie in iTunes
festlegen, dass nur ausgewählte Videos synchronisiert werden. Sie können ausgewählte
Videos synchronisieren oder ausgewählte Wiedergabelisten, die Videos enthalten.
Die Einstellungen für die Synchronisierung von Filmen und Fernsehsendungen sind
voneinander unabhängig. Einstellungen für Filme haben keinen Einfluss auf Einstellungen für Fernsehsendungen und umgekehrt.
Kapitel 2 Einrichten des iPod nano 31
Page 32

Gehen Sie wie folgt vor, um iTunes für die Synchronisierung von Filmen mit dem
iPod nano zu konfigurieren:
1 Wählen Sie in iTunes den iPod nano in der Geräteliste aus und klicken Sie dann auf den
Titel „Filme“.
2 Wählen Sie „Filme synchronisieren“.
3 Wählen Sie die gewünschten Filme oder Wiedergabelisten aus.
Alle Filme, neue Filme oder nicht gesehene Filme: Wählen Sie „Automatisch einbeziehen:
Filme“ und wählen Sie die gewünschte Option aus dem Einblendmenü aus.
Ausgewählte Filme oder Wiedergabelisten: Wählen Sie die gewünschten Filme oder Wiedergabelisten aus.
4 Klicken Sie auf „Anwenden“.
Ist „Nur markierte Titel und Videos synchronisieren“ im Bereich „Übersicht“ ausgewählt,
synchronisiert iTunes nur Filme, die mit einem Häkchen markiert sind.
Gehen Sie wie folgt vor, um iTunes für die Synchronisierung von Fernsehsendungen
mit dem iPod nano zu konfigurieren:
1 Wählen Sie in iTunes den iPod nano in der Geräteliste aus und klicken Sie dann auf den
Titel „Fernsehsendungen“.
2 Wählen Sie „Fernsehsendungen synchronisieren“.
3 Wählen Sie die gewünschten Sendungen, Folgen und Wiedergabelisten aus.
Alle Folgen, neue Folgen oder nicht gesehene Folgen: Wählen Sie „Automatisch einbeziehen: Folgen von“ und wählen Sie die gewünschten Optionen aus den Einblendmenüs
aus.
Folgen ausgewählter Wiedergabelisten: Wählen Sie die gewünschten Wiedergabelisten
aus.
4 Klicken Sie auf „Anwenden“.
Ist „Nur markierte Titel und Videos synchronisieren“ im Bereich „Übersicht“ ausgewählt,
synchronisiert iTunes nur Fernsehsendungen, die mit einem Häkchen markiert sind.
32 Kapitel 2 Einrichten des iPod nano
Page 33
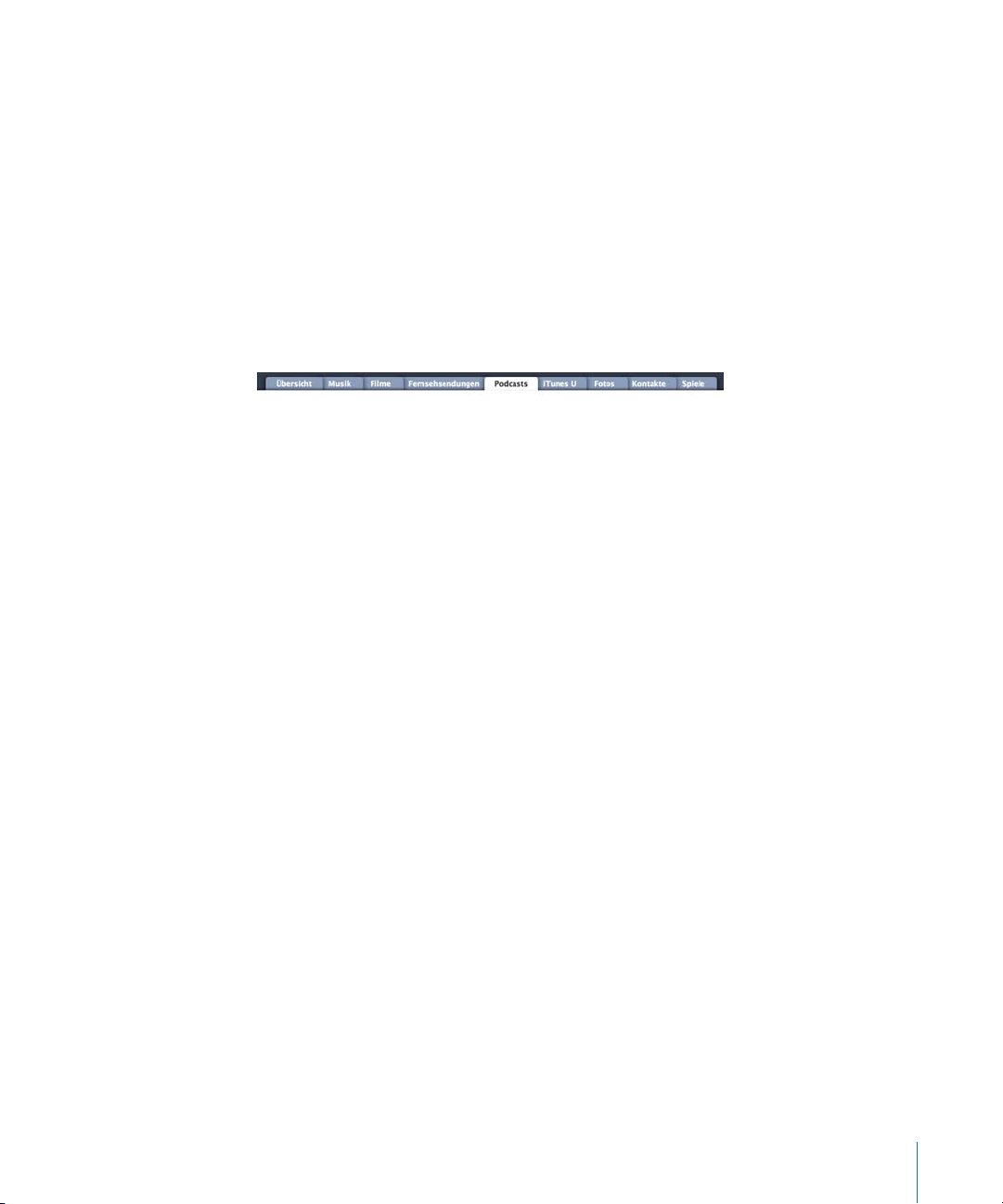
Hinzufügen von Podcasts zum iPod nano
Die Einstellungen zum Hinzufügen von Podcasts zum iPod nano sind unabhängig von
den Einstellungen zum Hinzufügen von Musiktiteln und Videos. Die Einstellungen für
Podcasts haben keinen Einfluss auf die Einstellungen für Musiktitel oder Videos und
umgekehrt. Sie können in iTunes festlegen, dass alle oder ausgewählte Podcasts automatisch synchronisiert werden, oder Sie können Podcasts manuell zum iPod nano hinzufügen.
Gehen Sie wie folgt vor, um iTunes so einzustellen, dass die Podcasts auf dem
iPod nano automatisch aktualisiert werden:
1 Wählen Sie in iTunes den iPod nano in der Geräteliste aus und klicken Sie dann auf den
Titel „Podcasts“.
2 Wählen Sie im Bereich „Podcasts“ die Option „Podcasts synchronisieren“ aus.
3 Wählen Sie die gewünschten Podcasts, Folgen und Wiedergabelisten aus und legen Sie
Ihre Synchronisierungsoptionen fest.
4 Klicken Sie auf „Anwenden“.
Wenn Sie iTunes so konfigurieren, dass Podcasts auf dem iPod nano automatisch
synchronisiert werden, wird der iPod nano jedes Mal aktualisiert, wenn Sie ihn an den
Computer anschließen.
Wenn Sie im Bereich „Übersicht“ das Feld „Nur markierte Titel und Videos synchronisieren“ auswählen, synchronisiert iTunes nur Objekte, die in Ihrer Podcast-Bibliothek und
anderen Bibliotheken markiert sind.
Hinzufügen von Video-Podcasts zum iPod nano
Video-Podcasts werden in derselben Weise zum iPod nano hinzugefügt wie andere
Podcasts (vgl. „Hinzufügen von Podcasts zum iPod nano“ auf Seite 33). Ist in einem
Podcast Videomaterial enthalten, wird das Video abgespielt, wenn Sie es im Menü
„Podcasts“ auswählen.
Hinzufügen von iTunes U-Inhalten zum iPod nano
Die Einstellungen zum Hinzufügen von iTunes U-Inhalten zum iPod nano haben nichts
mit den Einstellungen zum Hinzufügen anderer Inhalte zu tun. iTunes U-Einstellungen
haben keinen Einfluss auf andere Einstellungen und umgekehrt. Sie können in iTunes
festlegen, dass alle oder ausgewählte iTunes U-Inhalte automatisch synchronisiert werden, oder Sie können iTunes U-Inhalte manuell zum iPod nano hinzufügen.
Kapitel 2 Einrichten des iPod nano 33
Page 34

Gehen Sie wie folgt vor, um iTunes so einzustellen, dass der iTunes U-Inhalt auf dem
iPod nano automatisch aktualisiert wird:
1 Wählen Sie in iTunes den iPod nano in der Geräteliste aus und klicken Sie dann auf den
Titel „iTunes U“.
2 Wählen Sie im Bereich „iTunes U“ die Option „iTunes U synchronisieren“.
3 Wählen Sie die gewünschten Sammlungen, Objekte und Wiedergabelisten aus und
legen Sie Ihre Synchronisierungsoptionen fest.
4 Klicken Sie auf „Anwenden“.
Wenn Sie iTunes so konfigurieren, dass iTunes U-Inhalte automatisch synchronisiert
werden, wird der iPod nano jedes Mal aktualisiert, wenn Sie ihn an den Computer
anschließen.
Wenn Sie im Bereich „Übersicht“ das Feld „Nur markierte Titel und Videos synchronisieren“ auswählen, synchronisiert iTunes nur Objekte, die in Ihrer iTunes U-Bibliothek und
anderen Bibliotheken markiert sind.
Hinzufügen von Hörbüchern zum iPod nano
Sie können Hörbücher im iTunes Store oder bei audible.com kaufen und laden oder
von CDs importieren und auf dem iPod nano anhören.
Verwenden Sie iTunes, um Hörbücher zum iPod nano hinzuzufügen. Wenn Sie den
iPod nano automatisch synchronisieren, sind alle Hörbücher in Ihrer iTunes-Mediathek
in einer Wiedergabeliste mit der Bezeichnung „Hörbücher“ enthalten, die Sie mit dem
iPod nano synchronisieren können. Wenn Sie den Inhalt des iPod nano manuell verwalten, können Sie Hörbücher nacheinander hinzufügen.
Gehen Sie wie folgt vor, um Hörbücher mit dem iPod nano zu synchronisieren:
1 Wählen Sie in iTunes den iPod nano in der Geräteliste aus und klicken Sie dann auf den
Titel „Musik“.
2 Wählen Sie „Musik synchronisieren“ und führen Sie dann einen der folgenden
Schritte aus:
 Wählen Sie „Die ganze Musikmediathek“.
 Wählen Sie „Ausgewählte Wiedergabelisten, Interpreten und Genres“ und wählen Sie
dann „Hörbücher“ (unter „Wiedergabelisten“).
3 Klicken Sie auf „Anwenden“.
Die Aktualisierung beginnt automatisch.
34 Kapitel 2 Einrichten des iPod nano
Page 35

Hinzufügen weiterer Inhalte zum iPod nano
Sie können mithilfe von iTunes auch Fotos, Spiele, Kontakte und mehr mit dem
iPod nano synchronisieren. Sie können iTunes so einstellen, dass die Inhalte automatisch synchronisiert werden, oder sie auf dem iPod nano manuell verwalten.
Weitere Informationen zum Hinzufügen anderer Arten von Inhalten zum iPod nano
finden Sie unter:
 „Hinzufügen von Fotos von Ihrem Computer zum iPod nano“ auf Seite 78
 „Gehen Sie wie folgt vor, um Spiele automatisch mit dem iPod nano zu synchronisie-
ren:“ auf Seite 90
 „Synchronisieren von Kontakten, Kalendern und Aufgabenlisten“ auf Seite 96
 „Mono Audio“ auf Seite 98
Manuelles Verwalten des iPod nano
Wenn Sie den iPod nano manuell verwalten, können Sie einzelne Musiktitel (inklusive
Musikvideos) und Videos (inklusive Filme und Fernsehsendungen) hinzufügen und entfernen. Außerdem haben Sie die Möglichkeit, Musik und Videos von mehreren Computern zum iPod nano hinzuzufügen, ohne Objekte zu löschen, die bereits auf dem
iPod nano abgelegt sind
Genius-Mischungen lassen sich nicht manuell zum iPod nano hinzufügen, GeniusWiedergabelisten dagegen schon.
.
Wird die manuelle Verwaltung von Musik und Videos mit dem iPod nano gewählt,
werden die Optionen für die automatische Synchronisierung in den Bereichen „Musik“,
„Filme“, „Fernsehsendungen“, „Podcasts“, „iTunes U“, „Fotos“, „Kontakte“ und „Spiele“
deaktiviert. Es ist nicht möglich, einige Kategorien manuell zu verwalten und gleichzeitig eine andere automatisch zu synchronisieren.
Wenn Sie iTunes für das manuelle Verwalten von Inhalten konfiguriert haben, können
Sie dies zu einem späteren Zeitpunkt ändern und die automatische Synchronisierung
einstellen.
Gehen Sie wie folgt vor, um iTunes für das manuelle Verwalten von Inhalten auf dem
iPod nano zu konfigurieren:
1 Wählen Sie in iTunes den iPod nano in der Geräteliste aus und klicken Sie dann auf den
Titel „Übersicht“.
2 Wählen Sie „Musik und Videos manuell verwalten“ im Abschnitt „Optionen“ aus.
3 Klicken Sie auf „Anwenden“.
Kapitel 2 Einrichten des iPod nano 35
Page 36
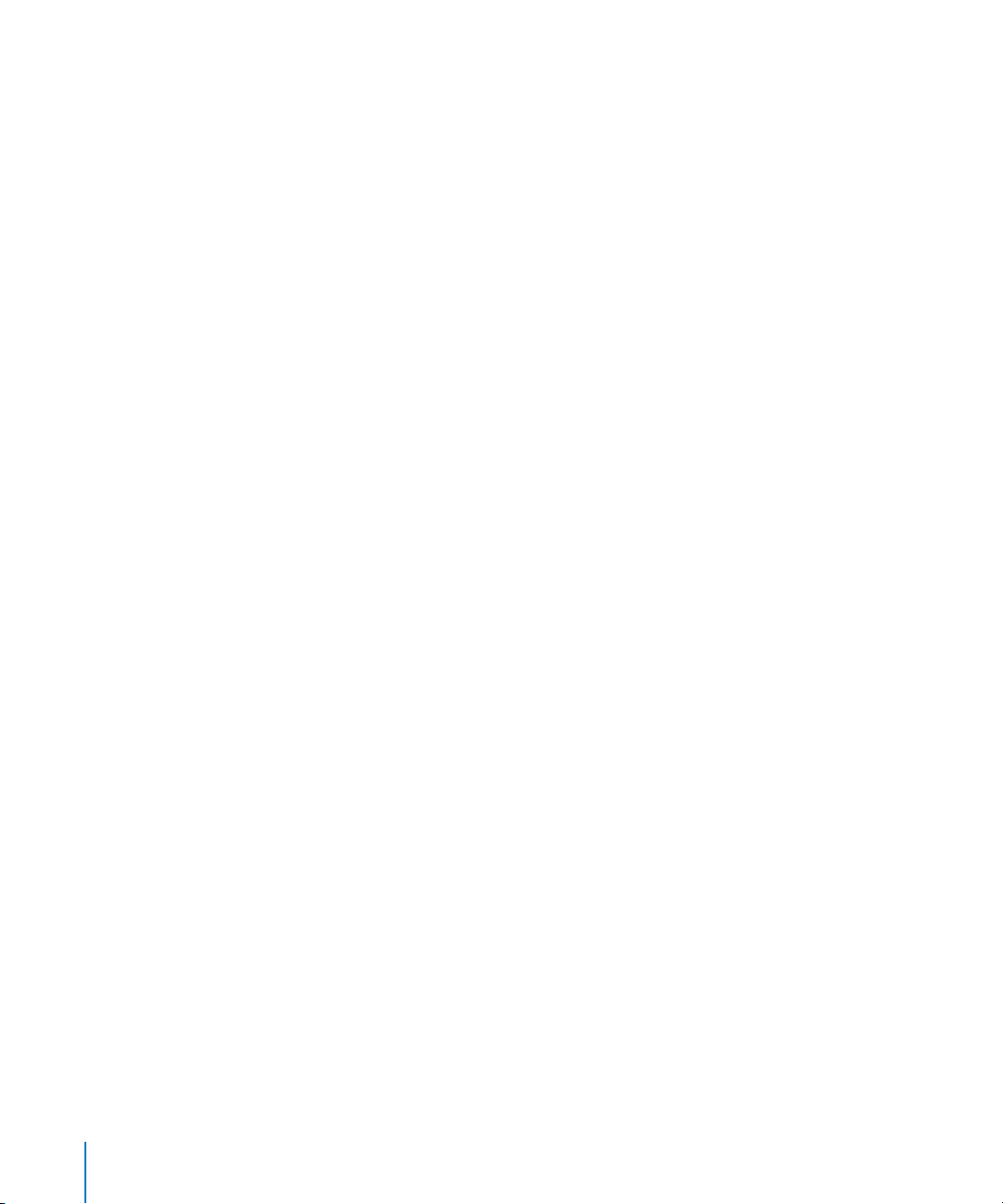
Wenn Sie den Inhalt auf dem iPod nano manuell verwalten, müssen Sie den iPod nano
immer aus iTunes auswerfen, bevor Sie ihn vom Computer trennen.
Wenn Sie einen manuell verwalteten iPod nano mit einem Computer verbinden, wird
er in der Geräteliste links im iTunes-Fenster angezeigt.
Gehen Sie wie folgt vor, um einen Musiktitel, ein Video oder ein anderes Objekt zum
iPod nano hinzuzufügen:
1
Klicken Sie in iTunes auf „Musik“ oder auf ein anderes Objekt unter „Mediathek“ links im
iTunes-Fenster
.
2 Bewegen Sie einen Musiktitel oder ein anderes Objekt auf den iPod nano in der
Geräteliste.
Gehen Sie wie folgt vor, um einen Musiktitel, ein Video oder ein anderes Objekt vom
iPod nano zu entfernen:
1 Wählen Sie in iTunes den iPod nano in der Geräteliste aus.
2 Wählen Sie einen Musiktitel oder ein anderes Objekt auf dem iPod nano aus und
drücken Sie die Rückschritttaste oder die Taste „Entf.“ auf Ihrer Tastatur.
Wenn Sie einen Titel oder ein anderes Objekt vom iPod nano entfernen, wird er bzw. es
nicht aus der iTunes-Mediathek gelöscht.
Gehen Sie wie folgt vor, um eine neue Wiedergabeliste auf dem iPod nano
zu erstellen:
1 Wählen Sie in iTunes den iPod nano in der Geräteliste aus und klicken Sie dann auf die
Taste „Hinzufügen“ (+) oder wählen Sie „Ablage“ > „Neue Wiedergabeliste“.
2 Geben Sie einen Namen für die Wiedergabeliste ein.
3 Klicken Sie in der Liste „Mediathek“ auf ein Objekt, etwa „Musik“, und bewegen Sie dann
Musiktitel oder sonstige Objekte in die Wiedergabeliste.
Gehen Sie wie folgt vor, um Objekte in einer Wiedergabeliste auf dem iPod nano
hinzuzufügen oder zu entfernen:
m Bewegen Sie ein Objekt in eine Wiedergabeliste auf dem iPod nano, um es hinzuzu-
fügen. Wählen Sie ein Objekt in einer Wiedergabeliste aus und drücken Sie die Rückschritttaste bzw. die Taste „Entf.“ auf Ihrer Tastatur, um das Objekt zu löschen.
Gehen Sie wie folgt vor, um iTunes zurückzusetzen, sodass Musik, Videos und
Podcasts automatisch synchronisiert werden:
1 Wählen Sie in iTunes den iPod nano in der Geräteliste aus und klicken Sie dann auf den
Titel „Übersicht“.
2 Deaktivieren Sie „Musik und Videos manuell verwalten“.
3 Wählen Sie die Bereiche „Musik“, „Filme“, „Fernsehsendungen“ und „Podcasts“ und dann
die gewünschten Synchronisierungsoptionen aus.
4 Klicken Sie auf „Anwenden“.
36 Kapitel 2 Einrichten des iPod nano
Page 37

Die Aktualisierung beginnt automatisch.
Einrichten von VoiceOver
VoiceOver liest auf Wunsch den Namen und Interpreten des Musiktitels vor, den Sie
gerade anhören. Wenn Sie die Apple Earphones mit Fernbedienung und Mikrofon oder
die In-Ear Headphones mit Fernbedienung und Mikrofon verwenden, können Sie mithilfe von VoiceOver auch in Wiedergabelisten navigieren.
Hinweis: VoiceOver ist nicht in allen Sprachen verfügbar.
VoiceOver-Optionen werden im Bereich „Übersicht“ in iTunes festgelegt. Wenn Sie Ihren
iPod nano konfigurieren, wird VoiceOver standardmäßig aktiviert. Befolgen Sie die
angezeigten Anleitungen, um das VoiceOver Kit zu laden und zu installieren.
Soll VoiceOver bei der Konfiguration des iPod nano nicht aktiviert werden, deaktivieren
Sie die Option „VoiceOver aktivieren“ im Assistenten. Falls Sie Ihre Meinung ändern,
können Sie VoiceOver auch zu einem späteren Zeitpunkt aktivieren.
Gehen Sie wie folgt vor, um VoiceOver zu einem späteren Zeitpunkt zu aktivieren:
1 Verbinden Sie den iPod nano mit Ihrem Computer.
2 Wählen Sie in iTunes den iPod nano in der Geräteliste aus und klicken Sie dann auf den
Titel „Übersicht“.
3 Wählen Sie unter „Sprachausgabe“ die Option „VoiceOver aktivieren“ aus.
4 Klicken Sie auf „Anwenden“.
5 Befolgen Sie die angezeigten Anleitungen, um das VoiceOver Kit zu laden und zu
installieren.
6 Klicken Sie auf „Anwenden“.
Nach Abschluss der Synchronisierung wird VoiceOver aktiviert.
Wenn Sie anstelle der Standardstimme von VoiceOver eine Systemstimme Ihres Computers verwenden möchten, wählen Sie unter „Sprachausgabe“ im Bereich „Übersicht“
die Option „Systemstimme anstelle der integrierten Stimme verwenden“ aus.
Sie können VoiceOver jederzeit deaktivieren, wenn der iPod nano mit dem Computer
verbunden ist.
Gehen Sie wie folgt vor, um VoiceOver zu deaktivieren:
1 Wählen Sie in iTunes den iPod nano in der Geräteliste aus und klicken Sie dann auf den
Titel „Übersicht“.
2 Heben Sie unter „Sprachausgabe“ die Auswahl der Option „VoiceOver aktivieren“ auf.
3 Klicken Sie auf „Anwenden“.
Nach Abschluss der Synchronisierung wird VoiceOver deaktiviert.
Kapitel 2 Einrichten des iPod nano 37
Page 38
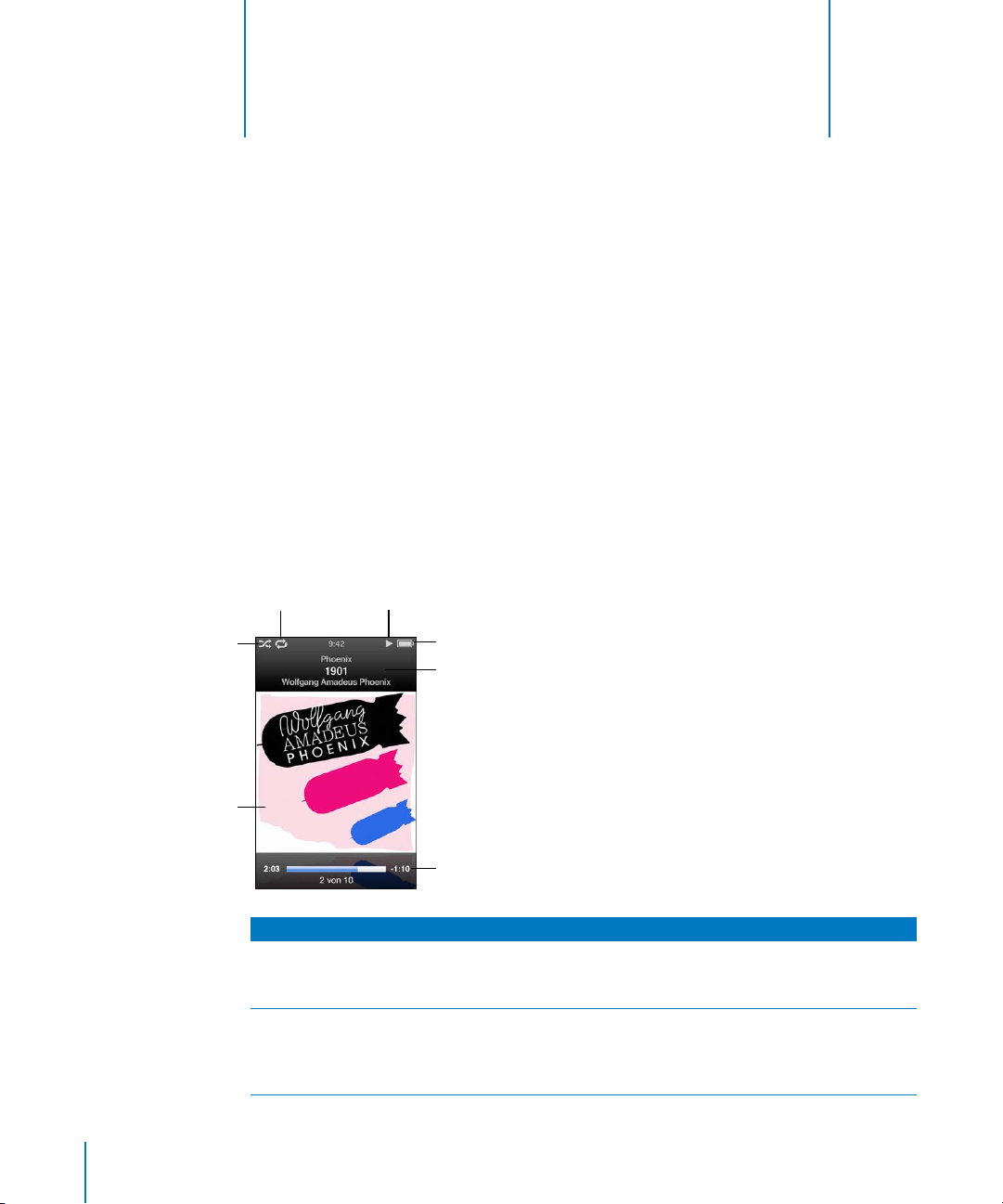
3 Anhören von Musik
3
In diesem Kapitel erfahren Sie Näheres über die Wiedergabe
unterwegs.
Nachdem Sie den iPod nano eingerichtet haben, können Sie Musiktitel, Podcasts,
Hörbücher und mehr anhören.
Abspielen von Musik und anderem Audiomaterial
Beim Abspielen eines Musiktitels wird der Bildschirm „Sie hören“ angezeigt. In der
unten stehenden Tabelle werden die Elemente des Bildschirms „Sie hören“ beschrieben.
Symbol für „Zufällige
Wiedergabe“
Cover
Symbol für Endloswiedergabe
Objekt im Bildschirm Funktion
Symbol für „Zufällige Wiedergabe“
Symbol für Endloswiedergabe Dieses Symbol wird angezeigt, wenn der iPod nano für die Wieder-
Wiedergabesymbol
Batteriesymbol
Titelinformationen
Statusbalken
Klicken Sie auf die Mitteltaste, um den
Navigationsbalken, den Schieberegler
für die Funktion „Genius“ oder die
Zufallswiedergabe, Wertungen und
Liedtexte einzublenden.
Dieses Symbol wird angezeigt, wenn der iPod nano für die Wiederholung von Musiktiteln oder Alben in zufälliger Reihenfolge eingestellt ist.
holung aller Musiktitel eingestellt ist. Das Symbol für die einmalige
Wiederholung (!) wird angezeigt, wenn der iPod nano nur einen
Musiktitel wiederholen soll.
38
Page 39
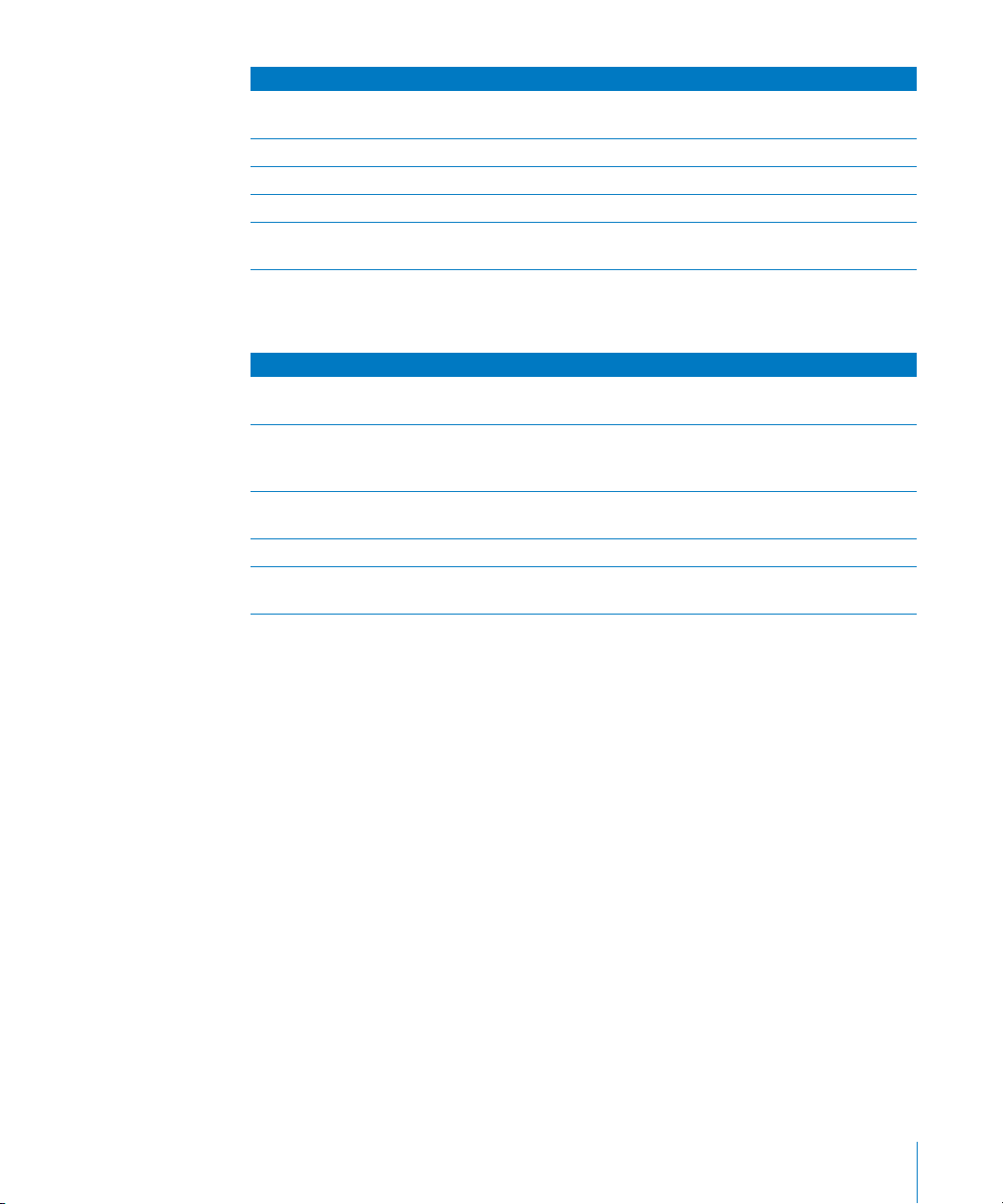
Objekt im Bildschirm Funktion
Wiedergabesymbol Wird angezeigt, wenn ein Titel abgespielt wird. Das Symbol für
„Pause“ (1) wird angezeigt, wenn der Titel angehalten wurde.
Batteriesymbol Zeigt den ungefähren Ladezustand der Batterie an.
Titelinformationen Zeigt Musiktitel, Interpreten und Albumtitel an.
Cover Zeigt das CD-Cover an, falls es verfügbar ist.
Statusbalken Zeigt die vergangene und die verbleibende Zeit für den gerade
abgespielten Titel an.
Drücken Sie die Mitteltaste, um im Bildschirm „Sie hören“ durch diese zusätzlichen Objekte
zu navigieren:
Objekt im Bildschirm Funktion
Navigationsbalken Ermöglicht das schnelle Navigieren zu einem anderen Teil des
Titels.
Schieberegler „Genius“ Erstellt eine Genius-Wiedergabeliste, die auf dem aktuellen Musik-
titel basiert. Der Schieberegler wird nicht angezeigt, wenn zum
aktuellen Titel keine Genius-Informationen verfügbar sind.
Schieberegler „Zufall“ Ermöglicht die zufällige Wiedergabe von Titeln oder Alben direkt
über den Bildschirm „Sie hören“.
Wertung Ermöglicht die Bewertung des Titels.
Liedtexte Zeigt den Liedtext des gerade abgespielten Titels an. Liedtexte
werden nur angezeigt, wenn Sie sie in iTunes eingegeben haben.
Verwenden Sie das Click Wheel und die Mitteltaste, um nach einem Musiktitel oder
einem Musikvideo zu suchen.
Wenn Sie Musikvideos aus dem Menü „Musik“ abspielen, hören Sie nur die Musik.
Wenn Sie sie aus dem Menü „Videos“ abspielen, sehen Sie auch das zugehörige Video.
Gehen Sie wie folgt vor, um einen Musiktitel auszusuchen und abzuspielen:
m Wählen Sie „Musik“, suchen Sie nach einem Musiktitel oder Musikvideo und drücken
Sie dann die Taste „Start/Pause“ (’).
Gehen Sie wie folgt vor, um die Wiedergabelautstärke zu ändern:
m Wird der Statusbalken angezeigt, ändern Sie die Lautstärke mit dem Click Wheel.
Wird der Statusbalken nicht angezeigt, drücken Sie so lange die Mitteltaste, bis
er verfügbar wird.
Kapitel 3 Anhören von Musik 39
Page 40

Gehen Sie wie folgt vor, um einen anderen Teil eines Titels anzuhören:
1 Drücken Sie die Mitteltaste, bis der Navigationsbalken angezeigt wird.
2 Verwenden Sie das Click Wheel, um die Abspielposition im Navigationsbalken
zu bewegen.
Gehen Sie wie folgt vor, um basierend auf dem aktuellen Titel eine Genius-Wiedergabeliste zu erstellen:
1 Drücken Sie die Mitteltaste, bis der Navigationsbalken angezeigt wird.
2 Bewegen Sie den Schieberegler mit dem Click Wheel an die Startposition.
Der Schieberegler „Genius“ wird nicht angezeigt, wenn zum aktuellen Titel keine GeniusInformationen verfügbar sind.
40 Kapitel 3 Anhören von Musik
Page 41
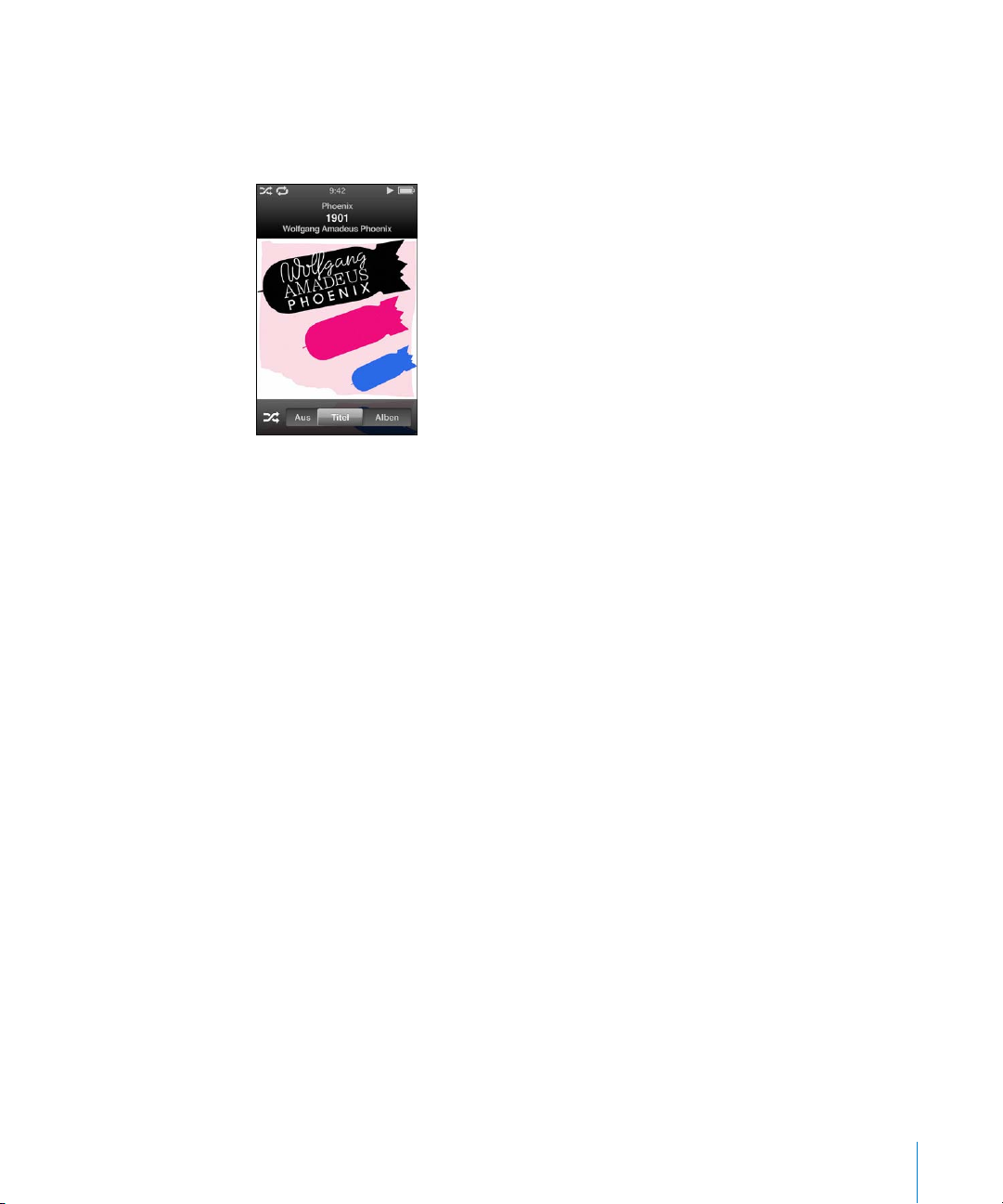
Gehen Sie wie folgt vor, um Titel im Bildschirm „Sie hören“ in zufälliger Reihenfolge
abzuspielen:
1 Drücken Sie die Mitteltaste, bis der Schieberegler für die Zufallswiedergabe angezeigt
wird.
2 Bewegen Sie den Schieberegler mit dem Click Wheel zu „Titel“ oder „Alben“.
 Wählen Sie „Titel“, um alle Titel auf dem iPod nano in zufälliger Reihenfolge abzuspie-
len.
 Wählen Sie „Alben“, um alle Titel im aktuellen Album der Reihe nach abzuspielen.
Der iPod nano wählt dann nach dem Zufallsprinzip ein anderes Album aus und spielt
dieses der Reihenfolge nach ab.
Gehen Sie wie folgt vor, wenn nur der Ton eines Musikvideos ausgegeben
werden soll:
m Wählen Sie „Musik“ und suchen Sie nach einem Musikvideo.
Wenn Sie das Video abspielen, können Sie es hören, nicht jedoch sehen. Wenn Sie eine
Wiedergabeliste anhören, die Video-Podcasts enthält, hören Sie die Podcasts, sehen sie
aber nicht.
Gehen Sie wie folgt vor, um zum vorherigen Menü zurückzukehren:
m Drücken Sie in einem beliebigen Bildschirm die Taste „Menu“.
Kapitel 3 Anhören von Musik 41
Page 42

Bewerten von Musiktiteln
Sie können Musiktiteln eine Bewertung hinzufügen (von 1 bis zu 5 Sternen), um anzugeben, wie sehr Ihnen ein Titel gefällt. Diese Bewertungen helfen Ihnen dabei, automatisch intelligente Wiedergabelisten in iTunes zu erstellen.
Gehen Sie wie folgt vor, um einen Musiktitel zu bewerten:
1 Starten Sie die Wiedergabe des Musiktitels.
2 Drücken Sie, während der Bildschirm „Sie hören“ zu sehen ist, die Mitteltaste, bis die
fünf Wertungspunkte angezeigt werden.
3 Verwenden Sie das Click Wheel, um eine Wertung zuzuweisen.
Die Wertungen, die Sie Musiktiteln auf dem iPod nano zuweisen, werden bei der
Synchronisierung an iTunes übertragen.
Hinweis: Video-Podcasts können keine Bewertungen erhalten.
Anzeigen von Liedtexten auf dem iPod nano
Wenn Sie den Liedtext zu einem Musiktitel in iTunes eingeben (vgl. „Hinzufügen von
Liedtexten“ auf Seite 24) und diesen Titel dann zum iPod nano hinzufügen, können Sie
den Liedtext auf dem iPod nano anzeigen. Liedtexte werden nur angezeigt, wenn Sie
sie zuvor eingegeben haben.
Gehen Sie wie folgt vor, um den Liedtext auf dem iPod nano anzuzeigen, während
ein Musiktitel abgespielt wird:
m Drücken Sie die Mitteltaste, wenn der Bildschirm „Sie hören“ zu sehen ist, bis der Lied-
text angezeigt wird. Sie können durch den Liedtext blättern, während der Titel wiedergegeben wird.
42 Kapitel 3 Anhören von Musik
Page 43
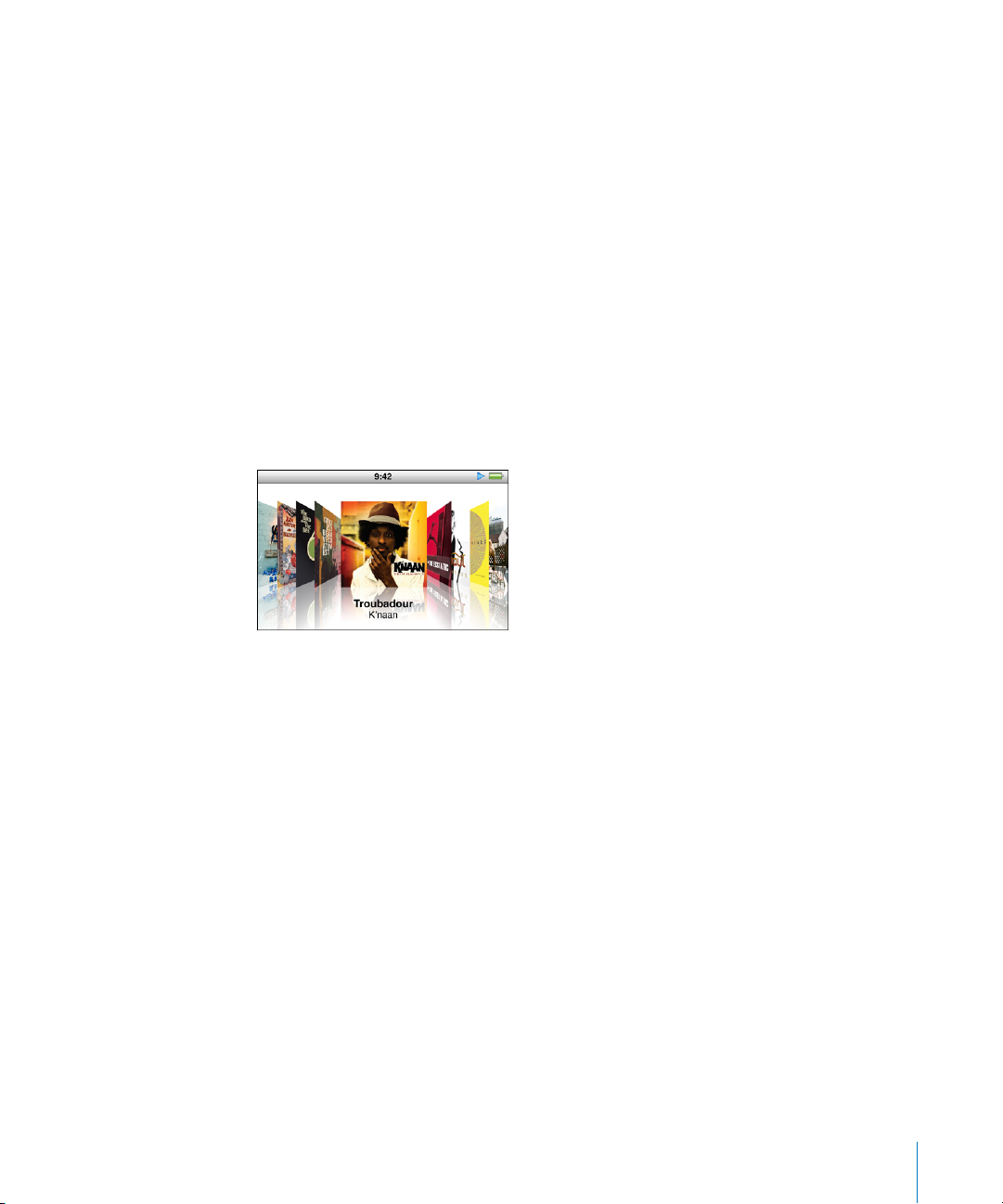
Anzeigen von CD-Covern auf dem iPod nano
Sofern CD-Cover verfügbar sind, werden sie von iTunes auf dem iPod nano angezeigt.
Die Cover sind auf dem iPod nano in Cover Flow, in der Albumliste und beim Abspielen von Titel aus dem Album zu sehen.
Gehen Sie wie folgt vor, um CD-Cover auf dem iPod nano anzuzeigen:
m Halten Sie den iPod nano horizontal, um Cover Flow zu verwenden, oder spielen Sie
einen Titel mit einem verfügbaren Cover ab und zeigen Sie das Cover im Bildschirm „Sie
hören“ an.
Weitere Informationen zu CD-Covern erhalten Sie, indem Sie iTunes öffnen und „Hilfe“ >
„iTunes-Hilfe“ wählen.
Blättern durch Musiktitel mithilfe der Cover Flow-Darstellung
Sie können durch Ihre Musiksammlung blättern, indem Sie die Cover Flow-Darstellung
verwenden, die eine visuelle Möglichkeit zum Durchsuchen Ihrer Mediathek bietet. Mit
Cover Flow werden Ihre Alben alphabetisch nach Name des Interpreten angezeigt.
Sie können Cover Flow über das Hauptmenü, ein beliebiges Musikmenü oder den
Bildschirm „Sie hören“ aktivieren.
Gehen Sie wie folgt vor, um die Cover Flow-Darstellung zu verwenden:
1 Drehen Sie den iPod nano um 90 Grad nach links oder rechts. Cover Flow wird
angezeigt.
2 Blättern Sie mit dem Click Wheel durch Ihre Albumcover.
3 Wählen Sie ein Album aus und drücken Sie die Mitteltaste.
Kapitel 3 Anhören von Musik 43
Page 44

4 Wählen Sie mit dem Click Wheel einen Musiktitel aus und drücken Sie dann die
Mitteltaste, um den Titel abzuspielen.
Sie können in Cover Flow auch rasch durch Ihre Alben blättern, indem Sie den Daumen schnell auf dem Click Wheel bewegen.
Hinweis: Es werden nicht alle Sprachen unterstützt.
Gehen Sie wie folgt vor, um mit Cover Flow schnell durch Inhalte zu blättern:
1 Bewegen Sie Ihren Daumen schnell auf dem Click Wheel, um einen Buchstaben des
Alphabets auf dem Bildschirm anzuzeigen.
2 Navigieren Sie mit dem Click Wheel im Alphabet zum ersten Buchstaben des Interpre-
ten, den Sie suchen.
Alben von Interpreten, deren Namen mit einem Symbol oder einer Zahl beginnt,
werden nach dem Buchstaben „Z“ aufgeführt.
3 Nehmen Sie den Daumen kurz vom Click Wheel, um mit normaler Geschwindigkeit
zu blättern.
4 Wählen Sie ein Album aus und drücken Sie die Mitteltaste.
5 Wählen Sie mit dem Click Wheel einen Musiktitel aus und drücken Sie dann die Mittel-
taste, um den Titel abzuspielen.
Gehen Sie wie folgt vor, um Cover Flow zu aktivieren oder zu deaktivieren:
1 Wählen Sie im Hauptmenü „Einstellungen“ > „Allgemein“ > „Drehen“.
2 Drücken Sie die Mitteltaste, um „Cover Flow“ oder „Aus“ zu wählen.
44 Kapitel 3 Anhören von Musik
Page 45

Zugreifen auf weitere Befehle
Einige weitere iPod nano-Befehle sind direkt über den Bildschirm „Sie hören“ und
bestimmte Menüs verfügbar.
Gehen Sie wie folgt vor, um auf weitere Befehle zuzugreifen:
m Drücken und halten Sie die Mitteltaste, bis ein Menü angezeigt wird. Wählen Sie einen
Befehl aus und drücken Sie dann erneut die Mitteltaste.
Wird ein Menü nicht angezeigt, sind keine weiteren Befehle verfügbar.
Verwenden der Funktion „Genius“ auf dem iPod nano
Auch wenn der iPod nano nicht mit Ihrem Computer verbunden ist, können Sie mit der
Funktion „Genius“ automatisch Ad-hoc-Wiedergabelisten mit Musiktiteln erstellen, die
gut zusammenpassen. Außerdem können Sie Genius-Mischungen abspielen, d. h.
vorab ausgewählte Sammlungen mit Titeln, die gut zusammenpassen. Damit Sie diese
Funktion nutzen können, müssen Sie Genius zuerst im iTunes Store konfigurieren und
dann den iPod nano mit iTunes synchronisieren. Sie haben auch die Möglichkeit, in
iTunes Genius-Wiedergabelisten zu erstellen und dann zum iPod nano hinzufügen und
Genius-Mischungen mit dem iPod nano zu synchronisieren.
Informationen zum Einrichten der Funktion „Genius“ in iTunes erhalten Sie, indem Sie
iTunes öffnen und „Hilfe“ > „iTunes-Hilfe“ wählen. Genius ist ein kostenloser Dienst, zu
dessen Nutzung Sie lediglich einen iTunes Store-Account benötigen.
Kapitel 3 Anhören von Musik 45
Page 46

Gehen Sie wie folgt vor, um eine Genius-Wiedergabeliste auf dem iPod nano
zu erstellen:
1 Wählen Sie einen Musiktitel aus. Drücken und halten Sie dann die Mitteltaste, bis ein
Menü angezeigt wird.
Sie können einen Titel aus einem Menü oder einer Wiedergabeliste auswählen.
Sie können aber auch vom Bildschirm „Sie hören“ aus beginnen.
2 Wählen Sie „Genius starten“.
Der Befehl „Genius starten“ wird nicht im Menü mit den zusätzlichen Befehlen angezeigt, wenn eine der folgenden Bedingungen zutrifft:
 Sie haben Genius in iTunes nicht konfiguriert und den iPod nano nicht anschließend
mit iTunes synchronisiert.
 Genius erkennt den ausgewählten Musiktitel nicht.
 Genius erkennt den Musiktitel, aber in Ihrer Mediathek befinden sich nicht minde-
stens zehn ähnliche Titel.
3 Drücken Sie die Mitteltaste. Die neue Wiedergabeliste wird angezeigt.
4 Klicken Sie auf „Wiedergabeliste sichern“, um die Liste zu sichern.
Die Wiedergabeliste wird mit dem Namen und Interpreten des Titels gesichert, den Sie
zum Erstellen der Wiedergabeliste verwendet haben.
5 Wählen Sie „Aktualisieren“, um eine neue Wiedergabeliste auf Grundlage desselben
Musiktitels zu erstellen. Wenn Sie eine gesicherte Wiedergabeliste aktualisieren, ersetzt
die neue Liste die vorherige. Die vorherige Wiedergabeliste kann nicht wiederhergestellt werden.
Sie können Genius auch über den Bildschirm „Sie hören“ starten. Drücken Sie dazu die
Mitteltaste, bis der Schieberegler „Genius“ angezeigt wird, und bewegen Sie den Schieberegler dann mithilfe des Click Wheel nach rechts. Der Schieberegler „Genius“ wird
nicht angezeigt, wenn zum aktuellen Titel keine Genius-Informationen verfügbar sind.
Die auf dem iPod nano gesicherten Genius-Wiedergabelisten werden wieder mit
iTunes synchronisiert, wenn Sie den iPod nano an Ihren Computer anschließen.
Gehen Sie wie folgt vor, um eine Genius-Wiedergabeliste abzuspielen:
m Wählen Sie „Musik“ > „Wiedergabelisten“ und wählen Sie eine Wiedergabeliste aus.
46 Kapitel 3 Anhören von Musik
Page 47

Abspielen von Genius-Mischungen
Genius-Mischungen werden von iTunes erstellt und enthalten Titel aus Ihrer Mediathek, die gut zusammenpassen. Mit Genius-Mischungen genießen Sie Ihre Titel jedes
Mal neu. iTunes erstellt bis zu 12 Genius-Mischungen, abhängig von der Auswahl an
Musiktiteln in Ihrer iTunes-Mediathek.
Informationen zum Synchronisieren von Genius-Mischungen mit dem iPod nano finden Sie unter „Synchronisieren von Genius-Wiedergabelisten und Genius-Mischungen
mit dem iPod nano“ auf Seite 30.
Gehen Sie wie folgt vor, um eine Genius-Mischung (Genius-Mix) abzuspielen:
1 Wählen Sie „Musik“ > „Genius-Mixe“.
2 Blättern Sie mit den Tasten „Vor/Schneller Vorlauf“ (‘) oder „Zurück/Schneller Rücklauf“
(]) durch die Genius-Mischungen. Die Punkte unten auf dem Bildschirm geben an, wie
viele Genius-Mischungen mit dem iPod nano synchronisiert sind.
3 Drücken Sie, wenn der Bildschirm einer Genius-Mischung angezeigt wird, die Mittel-
taste oder die Taste „Start/Pause“ (’), um die Wiedergabe einer Genius-Mischung
zu starten.
Wird die gewählte Genius-Mischung abgespielt, ist das Lautsprechersymbol ( )
zu sehen.
Kapitel 3 Anhören von Musik 47
Page 48

Erstellen von „On-The-Go“-Wiedergabelisten auf dem iPod nano
Sie können „On-The-Go“-Wiedergabelisten auf dem iPod nano erstellen, wenn der
iPod nano nicht mit Ihrem Computer verbunden ist.
Gehen Sie wie folgt vor, um eine „On-The-Go“- Wiedergabeliste zu erstellen:
1 Wählen Sie einen Musiktitel aus. Drücken und halten Sie dann die Mitteltaste, bis ein
Menü angezeigt wird.
2 Wählen Sie „Zu On-The-Go hinzufügen“.
3 Wiederholen Sie die Schritte 1 und 2, um weitere Musiktitel hinzuzufügen.
4 Wählen Sie „Musik“ > „Wiedergabelisten“ > „On-The-Go“, um Ihre Liste der Musiktitel zu
durchsuchen und abzuspielen.
Sie können auch eine Gruppe mit Musiktiteln hinzufügen. Möchten Sie beispielsweise
ein Album hinzufügen, markieren Sie den Albumtitel, drücken und halten Sie die
Mitteltaste, bis ein Menü angezeigt wird, und wählen Sie dann „Zu On-The-Go
hinzufügen“.
Gehen Sie wie folgt vor, um die Musiktitel in der „On-The-Go“-Wiedergabeliste
abzuspielen:
m Wählen Sie „Musik“ > „Wiedergabelisten“ > „On-The-Go“ und wählen Sie anschließend
einen Musiktitel aus.
Gehen Sie wie folgt vor, um einen Musiktitel aus der „On-The-Go“-Wiedergabeliste
zu entfernen:
1 Wählen Sie einen Musiktitel in der Wiedergabeliste aus. Drücken Sie dann die Mittel-
taste und halten Sie diese gedrückt, bis ein Menü angezeigt wird.
2 Wählen Sie „Aus On-the-Go entfernen“ und drücken Sie die Mitteltaste.
Gehen Sie wie folgt vor, um die gesamte „On-The-Go“-Wiedergabeliste zu löschen:
m Wählen Sie „Musik“ > „Wiedergabelisten“ > „On-The-Go“ > „Wiedergabeliste löschen“
und klicken Sie auf „Löschen“.
Gehen Sie wie folgt vor, um die „On-The-Go“-Wiedergabelisten auf dem iPod nano
zu sichern:
m Wählen Sie „Musik“ > „Wiedergabelisten“ > „On-The-Go“ und sichern Sie die Wieder-
gabeliste.
Die erste Wiedergabeliste wird als „Neue Wiedergabeliste 1” im Menü „Wiedergabelisten“ gesichert. Die „On-The-Go“-Wiedergabeliste wird gelöscht und kann erneut
verwendet werden. Sie können eine beliebige Anzahl von Wiedergabelisten sichern.
Nachdem Sie eine Wiedergabeliste gesichert haben, können Sie keine Musiktitel mehr
aus ihr entfernen.
48 Kapitel 3 Anhören von Musik
Page 49
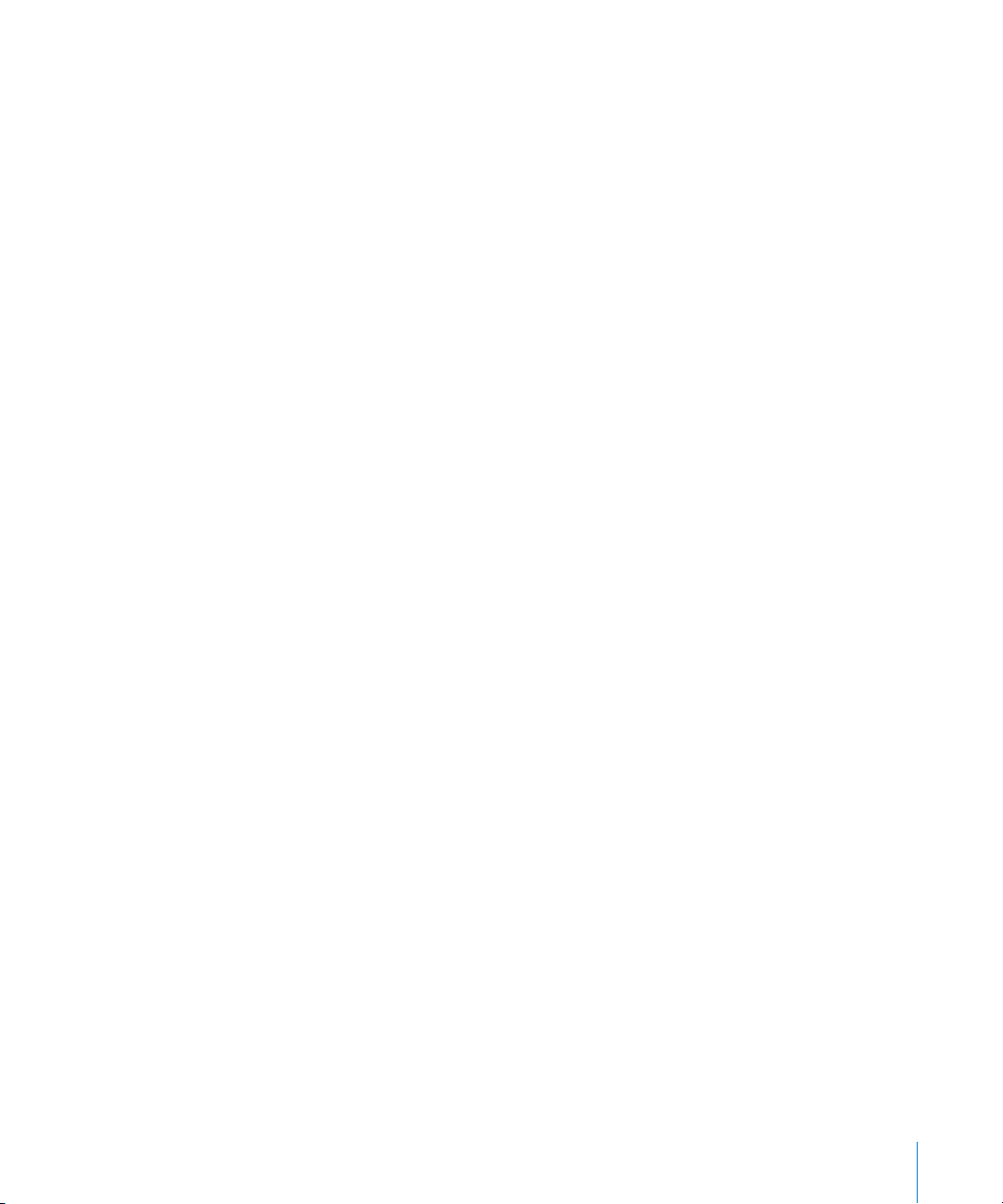
Gehen Sie wie folgt vor, um die „On-The-Go“-Wiedergabelisten vom iPod nano auf
Ihren Computer zu kopieren:
m Wenn Ihr iPod nano so konfiguriert ist, dass Musiktitel automatisch aktualisiert werden
(vgl. „Automatisches Synchronisieren von Musik“ auf Seite 29) und Sie eine „On-TheGo“-Wiedergabeliste erstellen, wird die Wiedergabeliste automatisch mit iTunes synchronisiert, sobald Sie den iPod nano an den Computer anschließen. Die neue „On-TheGo“-Wiedergabeliste wird in iTunes in der Liste der Wiedergabelisten angezeigt. Sie
können die neue Wiedergabeliste genau wie jede andere Wiedergabeliste umbenennen, bearbeiten oder löschen.
Durchsuchen von Musiktiteln nach Album oder Interpret
Wenn Sie einen Musiktitel hören, können Sie nach weiteren Titeln desselben Interpreten suchen oder alle Titel des aktuellen Albums anzeigen.
Gehen Sie wie folgt vor, um Musiktitel nach Album zu suchen:
1 Drücken Sie, während der Bildschirm „Sie hören“ zu sehen ist, die Mitteltaste, bis ein
Menü angezeigt wird.
2 Wählen Sie „Album suchen“ und drücken Sie die Mitteltaste.
Die anderen Titel des aktuellen Albums, die sich auf Ihrem iPod nano befinden, werden
angezeigt. Sie können einen anderen Titel auswählen oder zum Bildschirm „Sie hören“
zurückkehren.
Gehen Sie wie folgt vor, um Musiktitel nach Interpret zu suchen:
1 Drücken Sie, während der Bildschirm „Sie hören“ zu sehen ist, die Mitteltaste, bis ein
Menü angezeigt wird.
2 Wählen Sie „Interpret suchen“ und drücken Sie die Mitteltaste.
Alle anderen Titel dieses Interpreten, die sich auf Ihrem iPod nano befinden, werden
aufgelistet. Sie können einen anderen Titel auswählen oder zum Bildschirm „Sie hören“
zurückkehren.
Kapitel 3 Anhören von Musik 49
Page 50

Konfigurieren des iPod nano für die zufällige Wiedergabe
Sie können den iPod nano so einstellen, dass er Musiktitel, Alben oder Ihre gesamte
Mediathek in einer zufälligen Reihenfolge abspielt.
Gehen Sie wie folgt vor, um Ihren iPod nano für die Wiedergabe aller Musiktitel in
zufälliger Reihenfolge einzustellen:
m Wählen Sie „Zufällige Titel“ aus dem Hauptmenü des iPod nano.
Der iPod nano spielt nun die Musiktitel aus Ihrer gesamten Musikbibliothek in zufälliger Reihenfolge ab. Hörbücher und Podcasts werden dabei übersprungen.
Gehen Sie wie folgt vor, um den iPod nano so einzustellen, dass Musiktitel oder
Alben immer in zufälliger Reihenfolge wiedergegeben werden:
1 Wählen Sie „Einstellungen“ aus dem Hauptmenü des iPod nano.
2 Wählen Sie für die Einstellung „Zufall“ die Option „Titel“ oder „Alben“.
Wenn Sie den iPod nano für die Zufallswiedergabe konfiguriert haben, spielt der
iPod nano Titel in jeder zur Wiedergabe ausgewählten Liste (z. B. einem Album oder
einer Wiedergabeliste) in zufälliger Reihenfolge ab.
Wenn Sie den iPod nano so einstellen, dass Alben in zufälliger Reihenfolge wiedergegeben werden, spielt der iPod die Titel eines Albums der Reihe nach ab und wählt dann
zufällig ein anderes Album aus, dessen Titel dann wiederum der Reihe nach abgespielt
werden.
Sie können den iPod nano auch so einstellen, dass Musiktitel direkt über den Bildschirm „Sie hören“ in zufälliger Reihenfolge wiedergegeben werden.
Gehen Sie wie folgt vor, um den iPod nano so einzustellen, dass Musiktitel über den
Bildschirm „Sie hören“ in zufälliger Reihenfolge wiedergegeben werden:
1 Drücken Sie, während der Bildschirm „Sie hören“ zu sehen ist, die Mitteltaste, bis der
Schieberegler für die Zufallswiedergabe angezeigt wird.
2 Verwenden Sie das Click Wheel, um den iPod nano für die Zufallswiedergabe von Titeln
oder Alben zu konfigurieren.
Sie können vorwärts zu einem zufällig gewählten Titel wechseln, indem Sie den
iPod nano schütteln.
50 Kapitel 3 Anhören von Musik
Page 51
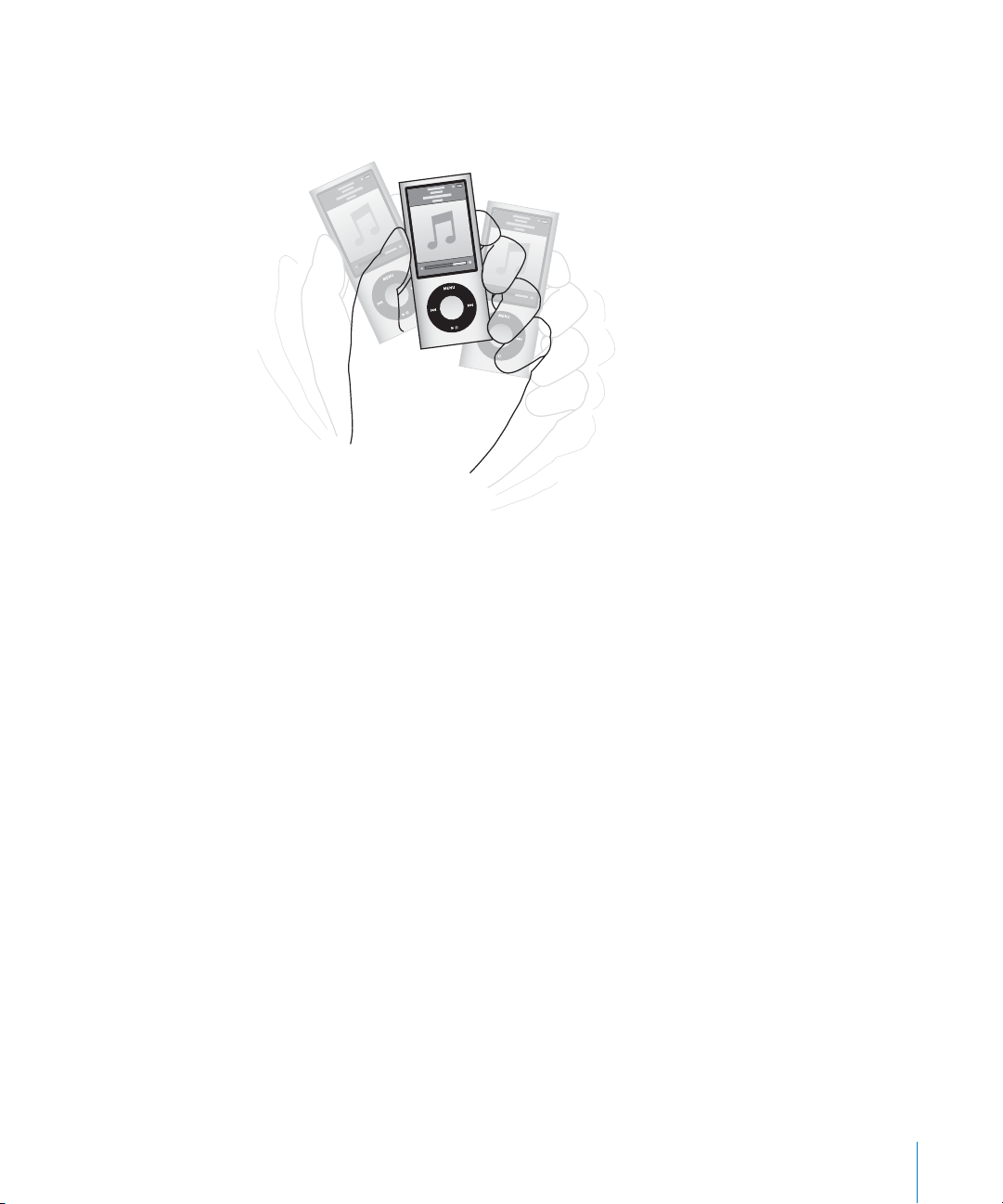
Gehen Sie wie folgt vor, um die Zufallswiedergabe zu verwenden, während ein Titel
abgespielt oder angehalten wird:
m Schütteln Sie den iPod nano hin und her. Ein neuer Titel wird abgespielt.
Die Verwendung der Schüttelfunktion hat keine Auswirkungen auf Ihre Einstellungen
für die Zufallswiedergabe.
Gehen Sie wie folgt vor, um die Schüttelfunktion zu deaktivieren:
m Wählen Sie „Einstellungen“ > „Wiedergabe“ > „Schütteln“ und wählen Sie „Aus“.
Möchten Sie die Schüttelfunktion wieder aktivieren, wählen Sie „Einstellungen“ >
„Wiedergabe“ > „Schütteln“ und wählen Sie dann „Zufällig“.
Wenn der Schalter „Hold“ auf „HOLD“ gesetzt, das integrierte Radio des iPod nano eingeschaltet oder der Bildschirm deaktiviert ist, ist die Schüttelfunktion ebenfalls deaktiviert. Ist der iPod nano ausgeschaltet, lässt er sich nicht durch Schütteln aktivieren.
Konfigurieren des iPod nano für wiederholtes Abspielen
Sie können den iPod nano so einstellen, dass ein bestimmter Titel immer wieder wiederholt wird oder dass Titel in einer gewählten Liste wiederholt abgespielt werden.
Gehen Sie wie folgt vor, um den iPod nano für das wiederholte Abspielen von Musiktiteln zu konfigurieren:
m Wählen Sie „Einstellungen“ aus dem Hauptmenü des iPod nano.
 Wenn Sie alle Titel in einer Liste wiederholen möchten, wählen Sie „Wiederholen: Alle“.
 Wenn Sie einen Titel wiederholen möchten, wählen Sie „Wiederholen: Ein“.
Kapitel 3 Anhören von Musik 51
Page 52
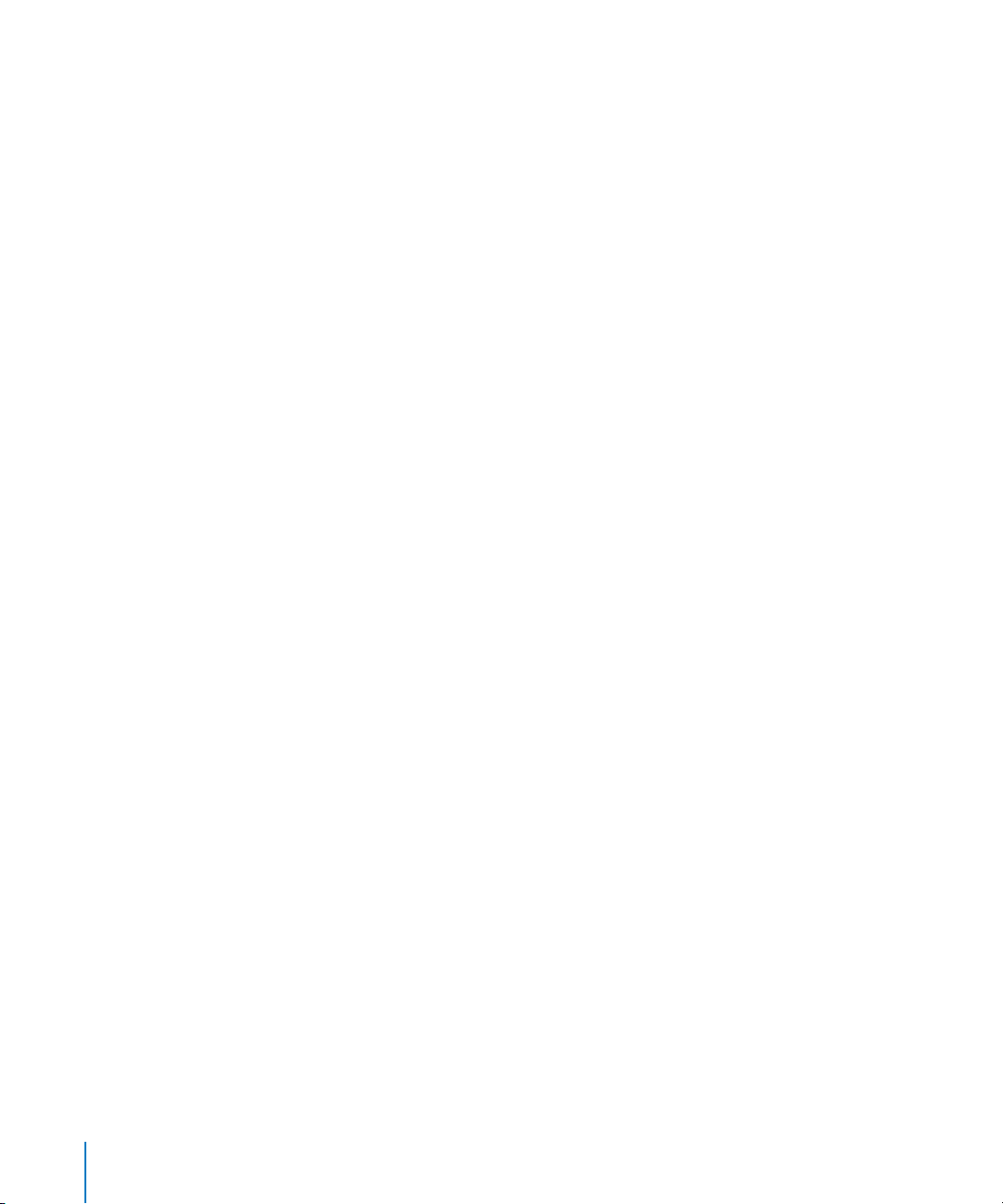
Verwenden von VoiceOver auf dem iPod nano
Mithilfe von VoiceOver kann der iPod nano Name und Interpreten des Musiktitels angeben, den Sie gerade hören. VoiceOver steht in verschiedenen Sprachen zur Verfügung.
Wenn Sie VoiceOver verwenden möchten, installieren Sie das VoiceOver Kit und aktivieren Sie die Funktion „VoiceOver“ in iTunes. Weitere Informationen hierzu finden Sie im
Abschnitt „Einrichten von VoiceOver“ auf Seite 37.
Gehen Sie wie folgt vor, um eine Ankündigung des aktuellen Titels zu hören:
m Wenn der Bildschirm „Sie hören“ zu sehen ist, drücken Sie die Mitteltaste.
Daraufhin hören Sie den Namen und Interpreten des aktuellen Musiktitels. Wenn Sie
gerade ein Hörbuch abspielen, werden der Titel des Buchs und der Name des Autors
genannt.
Wenn Sie die Apple Earphones mit Fernbedienung und Mikrofon oder die In-Ear Headphones mit Fernbedienung und Mikrofon verwenden (verfügbar unter store.apple.com
oder bei Ihrem Apple Store vor Ort), können Sie mithilfe von VoiceOver auch durch
Wiedergabelisten navigieren. Weitere Informationen hierzu finden Sie in der Dokumentation zu diesem Zubehörprodukten.
Suchen nach Musik
Sie können Ihren iPod nano nach Musiktiteln, Wiedergabelisten, Albumtiteln, Interpretennamen, Audio-Podcasts und Hörbüchern durchsuchen. Die Suchfunktion sucht
nicht in Videos, Notizen, Kalendereinträgen, Kontakten oder Liedtexten.
Hinweis: Es werden nicht alle Sprachen unterstützt.
Gehen Sie wie folgt vor, um nach Musiktiteln zu suchen:
1 Wählen Sie „Suchen“ aus dem Menü „Musik“.
2 Geben Sie einen Suchbegriff ein, indem Sie mit dem Click Wheel durch das Alphabet
navigieren und die Mitteltaste drücken, um die einzelnen Zeichen einzugeben.
Der iPod nano beginnt nach der Eingabe des ersten Zeichens mit der Suche und zeigt
die Ergebnisse im Suchbildschirm an. Wenn Sie beispielsweise den Buchstaben „b“ eingeben, zeigt der iPod nano alle Titel an, die den Buchstaben „b“ enthalten. Bei Eingabe
von „ab“ zeigt der iPod nano alle Objekte mit dieser Buchstabenfolge an.
Drücken Sie die Taste „Vor/Schneller Vorlauf“, um ein Leerzeichen einzugeben (‘).
Drücken Sie die Taste „Zurück/Schneller Rücklauf“, um das vorherige Zeichen zu löschen
(]).
3 Drücken Sie die Taste „Menu“, um die Ergebnisliste anzuzeigen, durch die Sie mithilfe
des Click Wheel navigieren können.
Die Objekte in der Liste der Suchergebnisse sind mit einem Symbol gekennzeichnet,
das ihren Typ angibt: Musiktitel, Video, Interpret, Album, Hörbuch oder Podcast.
52 Kapitel 3 Anhören von Musik
Page 53
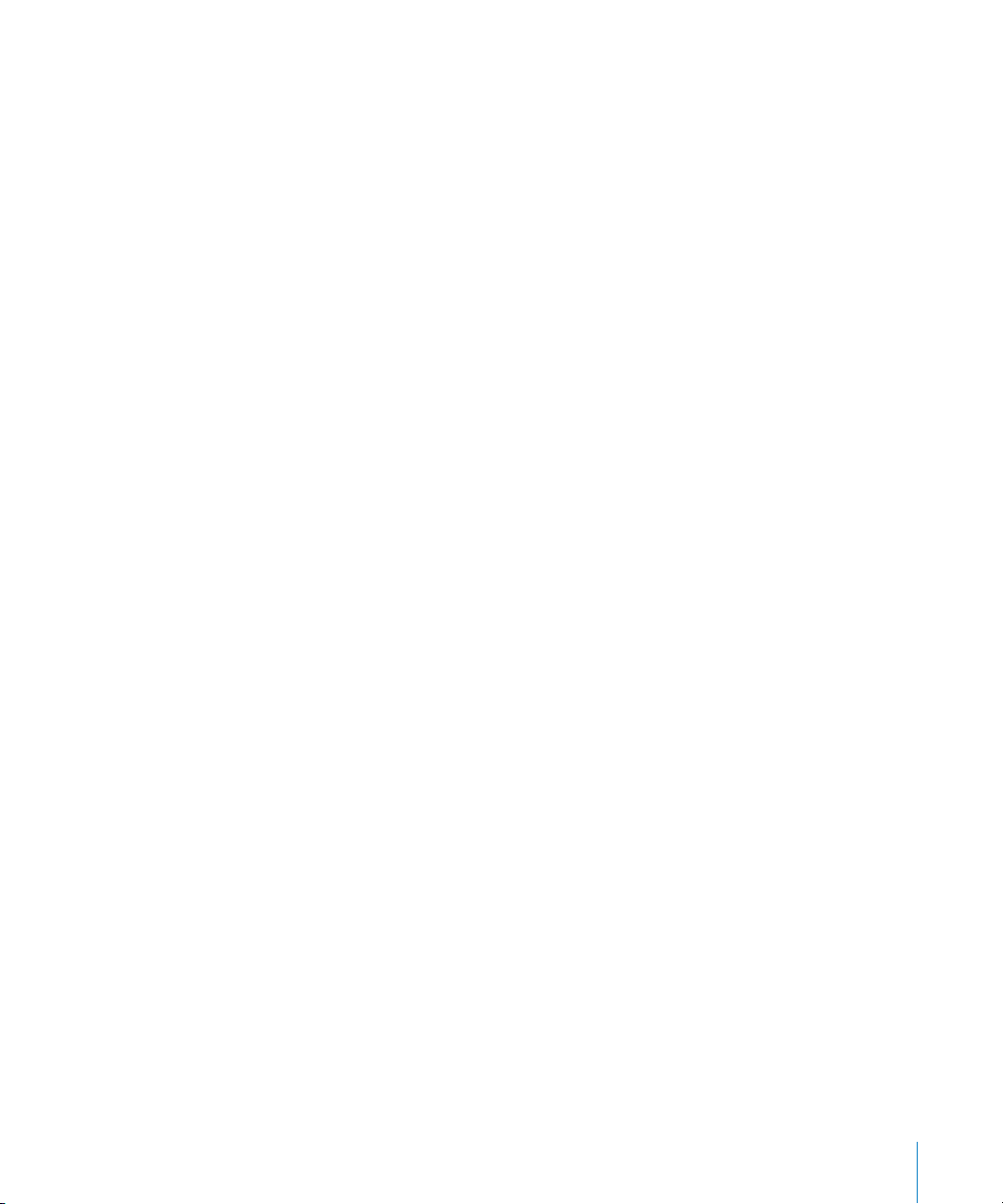
Drücken Sie die Mitteltaste, um zum Suchbildschirm zurückzukehren (wenn „Suchen“
im Menü hervorgehoben ist).
Anpassen des Menüs „Musik“
Wie im Hauptmenü können Sie auch im Menü „Musik“ Objekte hinzufügen oder entfernen. Sie können beispielsweise eine Sammlung (Compilation) zum Menü „Musik“ hinzufügen, sodass Sie Sammlungen, die aus verschiedenen Quellen zusammengestellt
wurden, ganz einfach auswählen können.
Gehen Sie wie folgt vor, um Objekte zum Menü „Musik“ hinzuzufügen oder daraus
zu entfernen:
1 Wählen Sie „Einstellungen“ > „Allgemein“ > „Musikmenü“.
2
Wählen Sie alle Objekte aus, die im Menü „Musik“ angezeigt werden sollen. Ein Häkchen
weist darauf hin, welche Objekte hinzugefügt wurden. Wählen Sie „Menü zurücksetzen“,
um die ursprünglichen Einstellungen des Menüs „Musik“ wiederherzustellen
.
Einstellen der Obergrenze für die Lautstärke
Sie können auf Ihrem iPod nano eine Obergrenze für die Lautstärke festlegen und dieser eine Zahlenkombination zuweisen, mit der verhindert wird, dass die Einstellung
geändert werden kann.
Gehen Sie wie folgt vor, um für den iPod nano eine Obergrenze für die Lautstärke
einzustellen:
1 Wählen Sie „Einstellungen“ > „Wiedergabe“ > „Max. Lautstärke“.
Der Lautstärkebalken zeigt die aktuelle Lautstärke an.
2 Verwenden Sie das Click Wheel, um eine Obergrenze für die Lautstärke auszuwählen.
3 Drücken Sie die Mitteltaste, um die maximale Lautstärke festzulegen.
4 Wählen Sie „Fertig“, wenn zum Ändern der maximalen Lautstärke keine Zahlenkombi-
nation erforderlich sein soll.
Gehen Sie wie folgt vor, um festzulegen, dass zum Ändern der maximalen Lautstärke eine Zahlenkombination eingegeben werden muss:
1 Legen Sie die maximale Lautstärke fest und wählen Sie anschließend „Sperren“.
2 Geben Sie im angezeigten Bildschirm eine Zahlenkombination ein.
Gehen Sie wie folgt vor, um eine Kombination einzugeben:
 Wählen Sie mit dem Click Wheel die erste Zahl für Ihre Zahlenkombination aus.
Drücken Sie zur Bestätigung die Mitteltaste und wählen Sie dann die nächste
Zahl aus.
 Wiederholen Sie diesen Vorgang, um die anderen Ziffern der Zahlenkombination
anzugeben. Mithilfe der Taste „Vor/Schneller Vorlauf“ (‘) gelangen Sie zur nächsten
Zahl und mit der Taste „Zurück/Schneller Rücklauf“ (]) zur vorherigen Zahl. Drücken
Sie die Mitteltaste nach Eingabe der letzten Zahl, um den Zahlencode zu bestätigen.
Kapitel 3 Anhören von Musik 53
Page 54
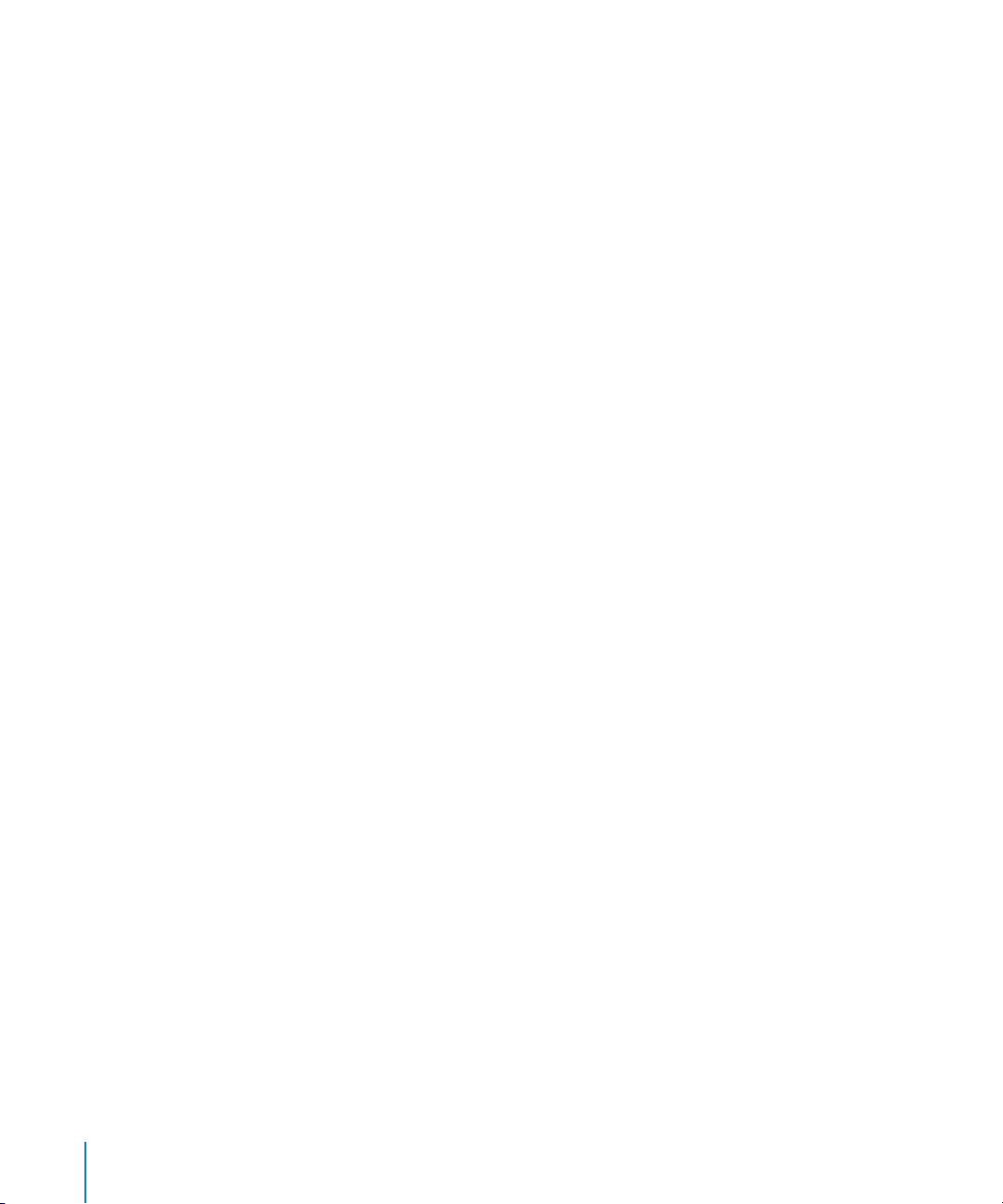
Die Lautstärke von Musiktiteln und anderem Tonmaterial kann je nach Art der Aufnahme und Codierung variieren. Nähere Angaben zum Einstellen einer konstanten
Lautstärke in iTunes und auf dem iPod nano finden Sie im Abschnitt „Einstellen einer
konstanten Lautstärke für alle Musiktitel“ auf Seite 55. Die Lautstärke kann auch abhängig von den verwendeten Ohr- und Kopfhörern unterschiedlich sein. Zubehörteile, die
über den Dock Connector angeschlossen werden, unterstützen keine Obergrenzen für
die Lautstärke.
Wenn Sie eine Zahlenkombination festgelegt haben, müssen Sie diese eingeben, damit
Sie die Obergrenze für die Lautstärke ändern oder löschen können.
Gehen Sie wie folgt vor, um die Grenze für die maximale Lautstärke zu ändern:
1 Wählen Sie „Einstellungen“ > „Wiedergabe“ > „Max. Lautstärke“.
2 Wenn Sie eine Zahlenkombination festgelegt haben, geben Sie diese ein. Verwenden
Sie das Click Wheel, um die Ziffern auszuwählen, und drücken Sie zur Bestätigung die
Mitteltaste.
Ein Dreieck im Lautstärkebalken zeigt die aktuelle maximale Lautstärke an.
3 Ändern Sie mit dem Click Wheel die für die Lautstärke angegebene Obergrenze.
4 Drücken Sie die Taste „Start/Pause“ (’), um die Änderung zu bestätigen.
Gehen Sie wie folgt vor, um die Obergrenze für die Lautstärke zu löschen:
1 Wenn Sie gerade Inhalte mit dem iPod nano anhören, drücken Sie die Taste „Start/
Pause“ (’).
2 Wählen Sie „Einstellungen“ > „Wiedergabe“ > „Max. Lautstärke“.
3 Wenn Sie eine Zahlenkombination festgelegt haben, geben Sie diese ein. Verwenden
Sie das Click Wheel, um die Ziffern auszuwählen, und drücken Sie zur Bestätigung jeder
Ziffer die Mitteltaste.
4 Verwenden Sie das Click Wheel, um die Obergrenze für die Lautstärke auf den höch-
sten Wert festzulegen. Hierdurch werden alle für die Lautstärke angegebenen Einschränkungen gelöscht.
5 Drücken Sie die Taste „Start/Pause“ (’), um die Änderung zu bestätigen.
Wenn Sie die Zahlenkombination vergessen haben, können Sie Ihren iPod nano zurücksetzen. Beachten Sie hierzu den Abschnitt „Aktualisieren und Wiederherstellen der
iPod-Software“ auf Seite 110.
54 Kapitel 3 Anhören von Musik
Page 55
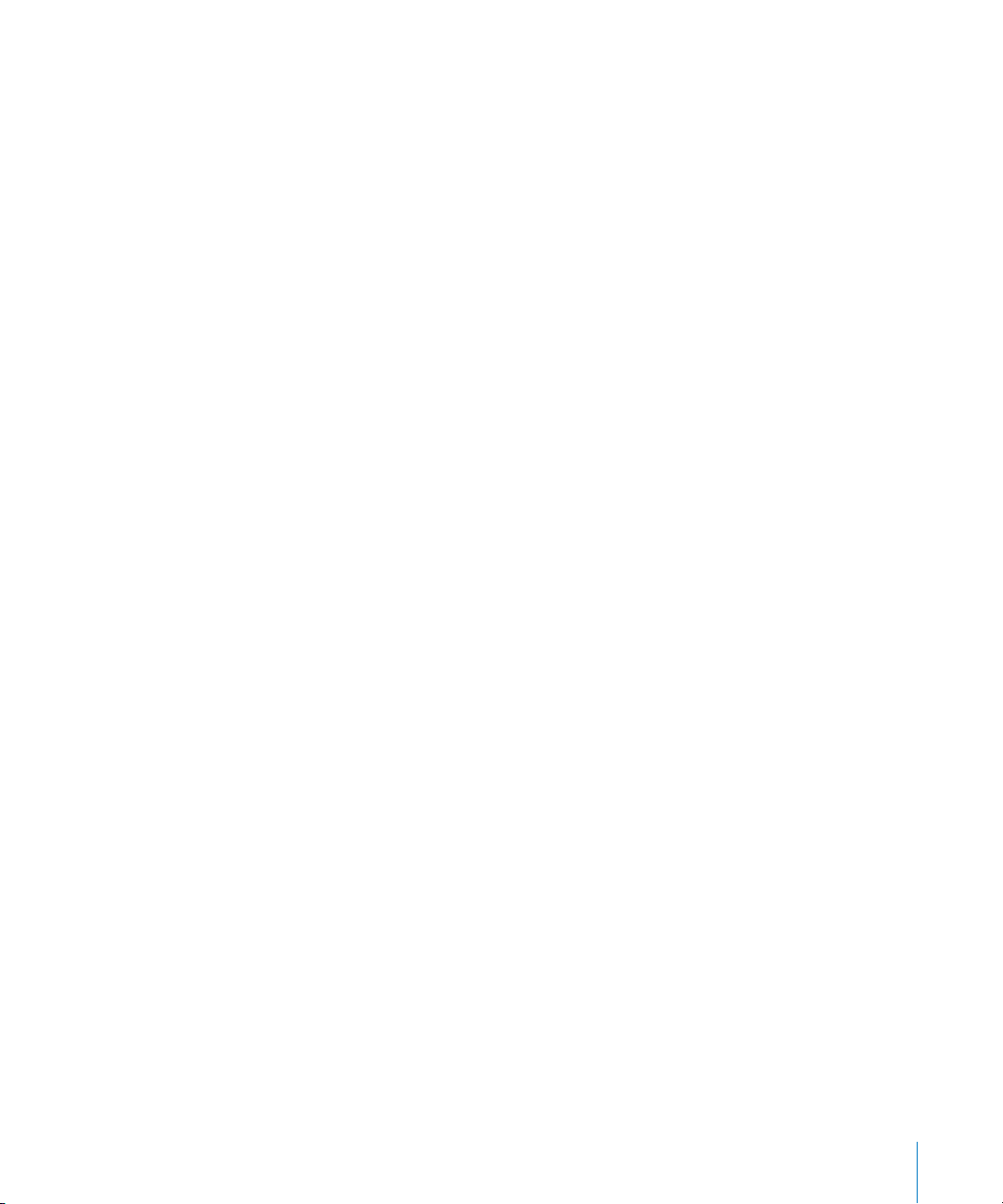
Einstellen einer konstanten Lautstärke für alle Musiktitel
iTunes kann die Lautstärke der Titel automatisch anpassen, sodass sie alle mit derselben relativen Lautstärke abgespielt werden. Sie können den iPod nano für die Übernahme der iTunes-Lautstärkeeinstellungen konfigurieren.
Gehen Sie wie folgt vor, um iTunes so einzustellen, dass Musiktitel mit der gleichen
Lautstärke wiedergegeben werden:
1
Öffnen Sie iTunes und wählen Sie „iTunes“ > „Einstellungen“, wenn Sie einen Mac verwenden, oder „Bearbeiten“ > „Einstellungen“
2 Klicken Sie auf „Wiedergabe“ und wählen Sie „Lautstärke anpassen“. Klicken Sie dann
auf „OK“
Gehen Sie wie folgt vor, um für den iPod nano die Lautstärkeeinstellungen aus
iTunes zu übernehmen:
m Wählen Sie „Einstellungen“ > „Wiedergabe“ und aktivieren Sie die Option „Lautstärke
anpassen“.
Wenn Sie die Option „Lautstärke anpassen“ in iTunes nicht aktiviert haben, hat das Einstellen dieser Option auf dem iPod nano keine Auswirkung.
, wenn Sie mit einem Windows-PC arbeiten.
Verwenden des Equalizers
Sie können die Voreinstellungen des Equalizers anpassen, um den Klang des iPod nano
so zu ändern, dass dieser einer bestimmten Musikrichtung entspricht. Wenn Sie beispielsweise den Klang von Rockmusik verbessern möchten, verwenden Sie die
Equalizer-Einstellung „Rock“.
Gehen Sie wie folgt vor, um mit dem Equalizer den Klang des iPod nano zu ändern:
m Wählen Sie „Einstellungen“ > „Wiedergabe“ > „EQ“ und wählen Sie dann eine Equalizer-
Voreinstellung aus.
Wenn Sie in iTunes einem Musiktitel eine Equalizer-Einstellung zugewiesen haben und
der iPod nano Equalizer deaktiviert ist, wird für die Wiedergabe des Titels die iTunesEinstellung verwendet. Weitere Informationen hierzu finden Sie in der iTunes-Hilfe.
Überblenden zwischen Musiktiteln
Sie können festlegen, dass der iPod nano das Ende jedes Titels ausblendet und den
Anfang des jeweils folgenden Titels einblendet.
Gehen Sie wie folgt vor, um die Überblendung zu aktivieren:
m Wählen Sie „Einstellungen“ > „Wiedergabe“ > „Audioüberblendung“ und wählen
Sie „Ein“.
Hinweis: Titel, die für eine Wiedergabe ohne Pause zwischen den Titeln gruppiert sind,
werden auch bei aktivierter Überblendung ohne Pause abgespielt.
Kapitel 3 Anhören von Musik 55
Page 56
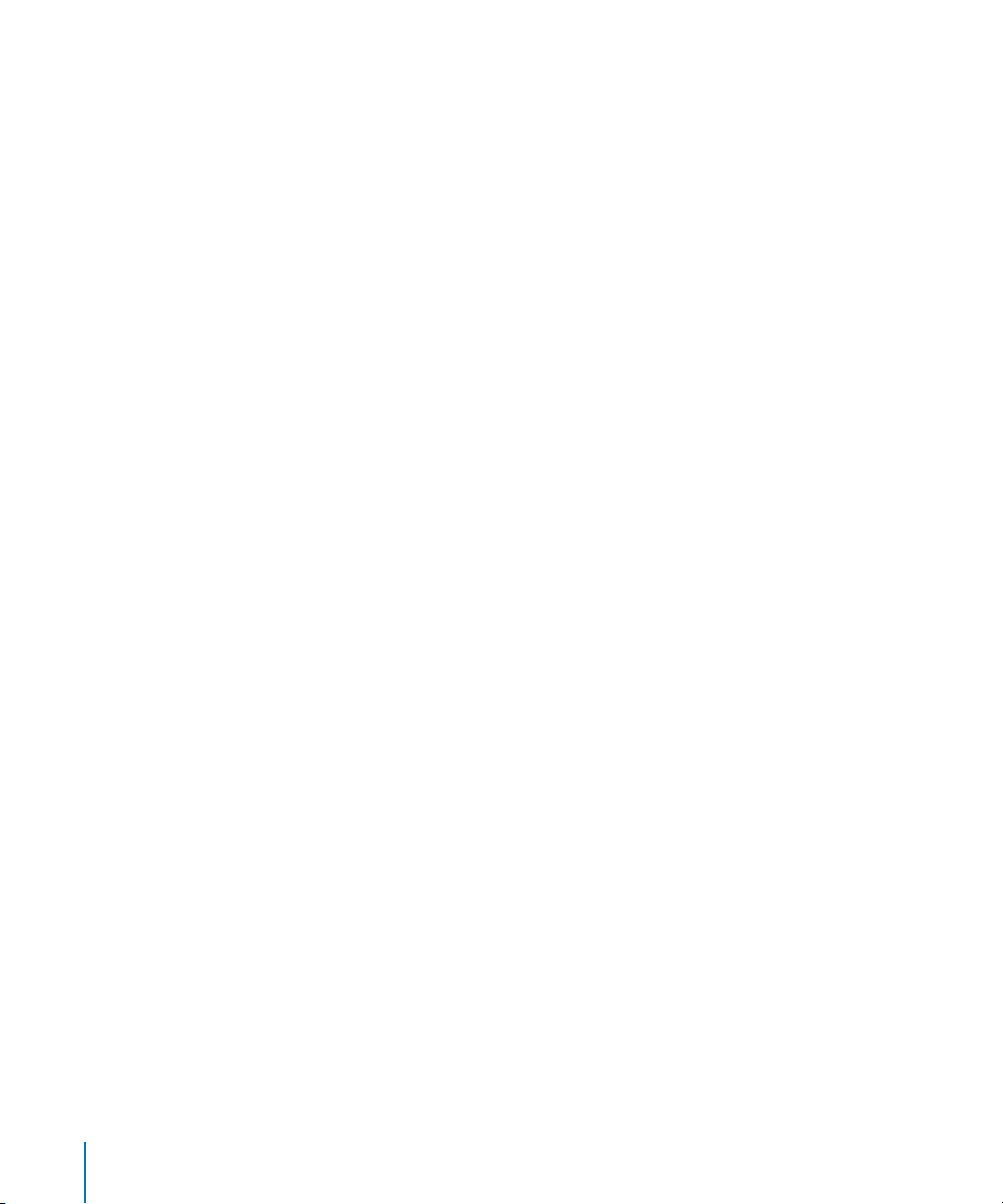
Abspielen von Podcasts
Bei Podcasts handelt es sich um kostenlose, ladbare Sendungen, die im iTunes Store
verfügbar sind. Podcasts sind unterteilt nach Sendungen, Folgen innerhalb der Sendungen und Kapiteln innerhalb der Folgen. Wenn Sie die Wiedergabe eines Podcasts
stoppen und später fortsetzen, wird die Wiedergabe an der Stelle fortgesetzt, an der Sie
unterbrochen haben.
Gehen Sie wie folgt vor, um einen Podcast abzuspielen:
1 Wählen Sie aus dem Hauptmenü „Einstellungen“ > „Podcasts“ und wählen Sie eine
Podcast-Sendung aus.
Podcast-Sendungen werden in umgekehrter chronologischer Reihenfolge angezeigt,
sodass Sie die neuste Sendung zuerst abspielen können. Neben den Sendungen und
Folgen, die Sie noch nicht abgespielt haben, wird ein blauer Punkt angezeigt.
2 Wählen Sie eine Folge aus, die abgespielt werden soll.
Im Bildschirm „Sie hören“ werden jetzt die Sendung, die Folgen, Datumsangaben sowie
die bereits abgelaufene Zeit und die Restzeit angezeigt. Drücken Sie die Mitteltaste, um
weitere Informationen über den Podcast anzuzeigen.
Ist der Podcast in Kapitel eingeteilt, können Sie durch Drücken der Taste „Vor/Schneller
Vorlauf“ (‘) oder „Zurück/Schneller Rücklauf“ (]) zum nächsten Kapitel oder zum
Anfang des aktuellen Kapitels im Podcast springen.
Wenn ein Podcast Folgenbilder enthält, sehen Sie außerdem ein Bild. Podcast-Cover
können sich im Laufe einer Folge ändern.
Weitere Informationen zu Podcasts erhalten Sie, indem Sie iTunes öffnen und „Hilfe“ >
„iTunes-Hilfe“ wählen. Suchen Sie dann nach „Podcasts“.
Abspielen von iTunes U-Inhalten
iTunes U gehört zum iTunes Store und bietet kostenlose Vorlesungen, Sprachkurse,
Hörbücher und mehr, die Sie laden und mit dem iPod nano abspielen können. Die
iTunes U-Inhalte sind nach Sammlungen, Objekten innerhalb von Sammlungen, Autoren und Anbietern sortiert.
Wenn Sie die Wiedergabe von iTunes U-Inhalten unterbrechen und später fortsetzen,
beginnt die Wiedergabe genau an dieser Stelle.
Gehen Sie wie folgt vor, um iTunes U-Inhalt abzuspielen:
1 Wählen Sie aus dem Hauptmenü „iTunes U“ und dann eine Sammlung aus.
56 Kapitel 3 Anhören von Musik
Page 57
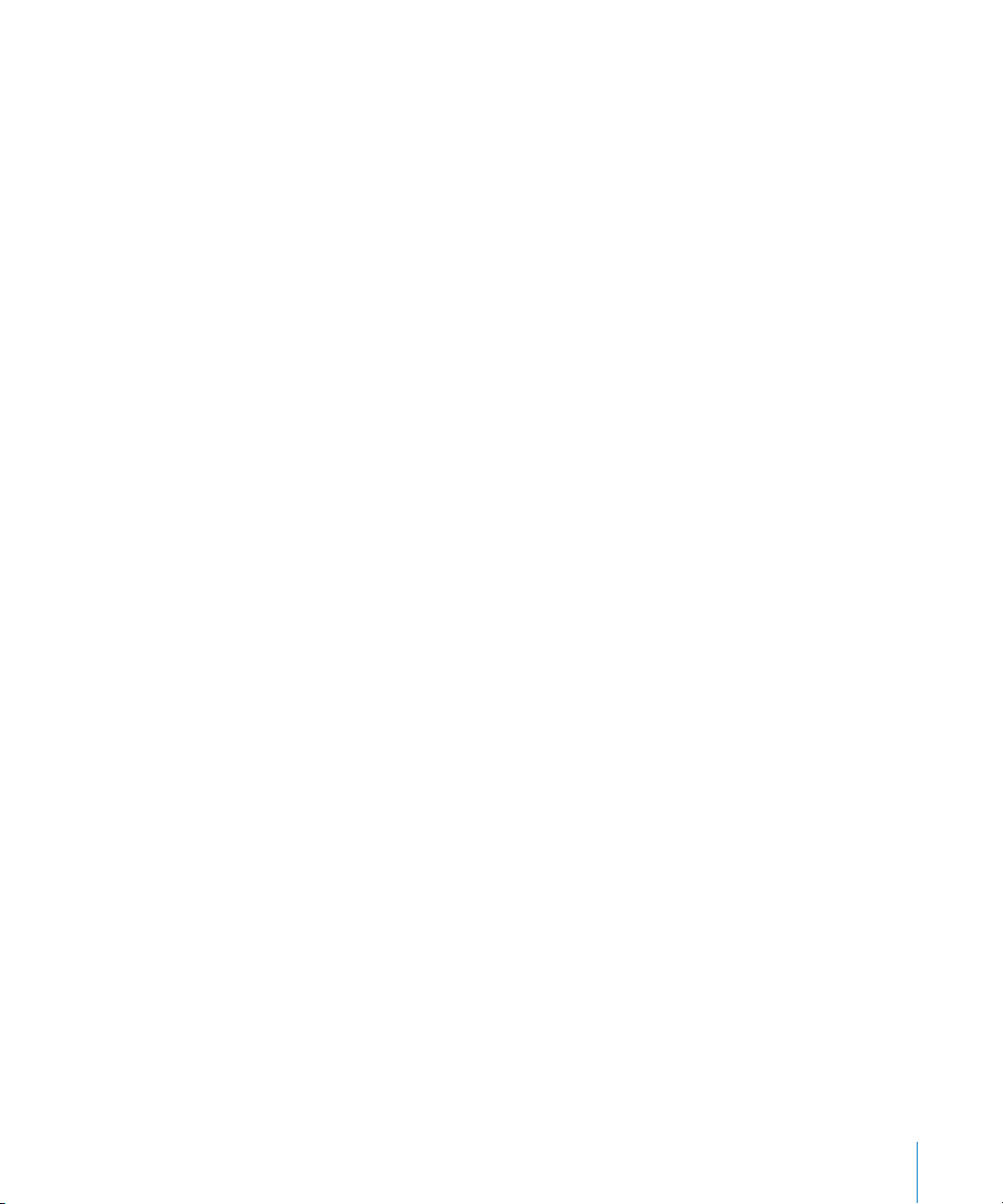
Die Objekte in einer Sammlung werden in umgekehrter chronologischer Reihenfolge
angezeigt, sodass Sie die jeweils neuste Sendung zuerst hören können. Neben Sammlungen und Objekten, die Sie noch nicht angehört oder angesehen haben, wird ein
blauer Punkt angezeigt.
2 Wählen Sie ein Objekt aus, das abgespielt werden soll.
Weitere Informationen zu iTunes U erhalten Sie, indem Sie iTunes öffnen und „Hilfe“ >
„iTunes-Hilfe“ wählen. Suchen Sie dann nach „iTunes U“.
Anhören von Hörbüchern
Wenn Sie Hörbücher auf dem iPod nano anhören möchten, wählen Sie „Hörbücher“ aus
dem Menü „Musik“. Wählen Sie ein Hörbuch aus und drücken Sie dann die Taste „Start/
Pause“ (’).
Wenn Sie die Wiedergabe eines Hörbuchs auf Ihrem iPod nano unterbrechen, können
Sie sie später genau an dieser Stelle fortsetzen. Der iPod nano überspringt Hörbücher,
wenn die Zufallswiedergabe aktiviert ist.
Ist das gerade wiedergegebene Hörbuch in Kapitel eingeteilt, können Sie durch
Drücken der Taste „Vor/Schneller Vorlauf“ (‘) oder „Zurück/Schneller Rücklauf“ (])
zum nächsten Kapitel oder zum Anfang des aktuellen Kapitels springen. Sie können das
Hörbuch auch aus dem Menü „Hörbücher“ auswählen und dann ein Kapitel auswählen.
Oder Sie wählen „Fortsetzen“, um die Wiedergabe nahtlos fortzusetzen.
Sie können Hörbücher schneller oder langsamer als mit der Normalgeschwindigkeit
abspielen. Das Festlegen der Wiedergabegeschwindigkeit wirkt sich nur auf Hörbücher
aus, die im iTunes Store oder bei audible.de erworben wurden.
Gehen Sie wie folgt vor, um die Wiedergabegeschwindigkeit für ein Hörbuch
festzulegen:
m Wählen Sie „Einstellungen“ > „Wiedergabe“ > „Hörbücher“ und wählen Sie eine
Geschwindigkeit aus. Alternativ können Sie im Bildschirm „Sie hören“ die Mitteltaste
drücken und gedrückt halten und dann eine Geschwindigkeit auswählen.
Kapitel 3 Anhören von Musik 57
Page 58

4 Ansehen von Videos
4
Sie können mit dem iPod nano Fernsehsendungen, Filme,
Video-Podcasts und mehr ansehen. In diesem Kapitel erfahren Sie, wie Sie Videos mit dem iPod nano und Ihrem Fernsehgerät ansehen.
Sie können Videos auf dem iPod nano ansehen und anhören. Mit einem kompatiblen
AV-Kabel (separat erhältlich unter: www.apple.com/de/ipodstore) können Sie Videos,
die sich auf dem iPod nano befinden, auf Ihrem Fernsehgerät ansehen.
Ansehen von Videos auf dem iPod nano
Auf den iPod nano geladene Videos sind in den Videomenüs verfügbar. Musikvideos
erscheinen außerdem in Musikmenüs. Videos, die mit der integrierten Videokamera des
iPod nano aufgenommen wurden, werden im Menü „Videos“ unter „Filme“ angezeigt.
1 Wählen Sie „Videos“ und suchen Sie nach einem Video. Wählen Sie „Filme“, um nach
2 Wählen Sie ein Video aus und drücken Sie dann die Taste „Start/Pause“ (’).
58
Gehen Sie wie folgt vor, um ein Video auf dem iPod nano anzusehen:
einem Video zu suchen, das mit der integrierten Videokamera des iPod nano aufgenommen wurde.
Page 59

Drehen Sie den iPod nano um 90 Grad, um das Video anzusehen. Sie können den
iPod nano nach links oder nach rechts drehen.
Möchten Sie Videos ansehen, die mit der integrierten Videokamera im Hochformat
(vertikal) aufgenommen wurden, halten Sie den iPod nano vertikal.
Ansehen von Video-Podcasts
Gehen Sie wie folgt vor, um ein Video-Podcast anzusehen:
m Wählen Sie aus dem Hauptmenü „Podcasts“ und wählen Sie dann einen Video-Podcast
aus.
Weitere Informationen hierzu finden Sie im Abschnitt „Abspielen von Podcasts“ auf
Seite 56.
Ansehen von aus iTunes U geladenen Videos
Gehen Sie wie folgt vor, um ein iTunes U-Video anzusehen:
m Wählen Sie aus dem Hauptmenü „iTunes U“ und dann ein Video aus.
Weitere Informationen hierzu finden Sie im Abschnitt „Abspielen von iTunes U-Inhalten“ auf Seite 56.
Ansehen von Videos auf einem an den iPod nano angeschlossenen Fernsehgerät
Mit einem iPod-AV-Kabel können Sie Videos auf einem an Ihren iPod nano angeschlossenen Fernsehgerät anzeigen. Konfigurieren Sie den iPod nano zunächst so, dass er
Videos auf einem Fernsehgerät anzeigen kann. Schließen Sie dann den iPod nano an
Ihr Fernsehgerät an und spielen Sie das Video ab.
Verwenden Sie das Apple Component AV-Kabel, das Apple Composite AV-Kabel oder
das Apple AV Connection Kit. Andere ähnliche Kabel mit Cinch-Stecker funktionieren
u. U. nicht. Sie können die Kabel unter der Adresse www.apple.com/de/ipodstore oder
in Ihrem Apple Store vor Ort kaufen.
Kapitel 4 Ansehen von Videos 59
Page 60

Gehen Sie wie folgt vor, um den iPod nano für das Anzeigen von Videos auf einem
Fernsehgerät zu konfigurieren:
m Wählen Sie „Videos“ > „Video-Einstellungen“ und setzen Sie „TV-Ausgang“ auf „Fragen“
oder „Ein“.
Wenn Sie für „TV-Ausgang“ die Option „Fragen“ festlegen, können Sie bei jedem Starten
eines Videos auf dem iPod nano entscheiden, ob Sie das Video auf einem Fernsehgerät
oder auf dem iPod nano ansehen möchten. Wenn Sie für „TV-Ausgang“ die Option „Ein“
festlegen, zeigt der iPod nano Videos nur auf dem Fernsehgerät an. Möchten Sie ein
Video abspielen, während der iPod nano nicht mit einem Fernsehgerät verbunden ist,
zeigt der iPod nano eine Meldung an, in der Sie aufgefordert werden, die Verbindung
zu einem Fernsehgerät herzustellen.
Sie können außerdem festlegen, ob ein Video bildschirmfüllend im Vollbildmodus oder
im Breitbildformat und ob es auf einem PAL- oder NTSC-Fernsehgerät angezeigt werden soll.
Gehen Sie wie folgt vor, um die Einstellungen für das Fernsehgerät festzulegen:
m Wählen Sie „Videos“ > „Video-Einstellungen“ und befolgen Sie die unten stehenden
Anweisungen.
Einstellung Aktion
Video auf einem Fernsehgerät
anzeigen
Video auf einem PAL- oder
NTSC-Fernsehgerät anzeigen
Das Format Ihres Fernsehgeräts Wählen Sie für „TV-Bildschirm“ die Option „Widescreen (Breitbild)“
Video im Vollbildmodus
anzeigen
Alternatives Audiomaterial
abspielen
Erweiterte Untertitel anzeigen Legen Sie für „Erweiterte Untertitel“ die Option „Ein“ fest.
Untertitel anzeigen Legen Sie für „Untertitel“ die Option „Ein“ fest.
Setzen Sie „TV-Ausgang“ auf „Fragen“ oder „Ein“.
Setzen Sie das TV-Signal auf PAL oder NTSC. PAL und NTSC beziehen sich auf die Standards zur Fernsehübertragung. Welchen Standard Ihr Fernsehgerät verwendet, hängt davon ab, in welchem
Land Sie Ihr das Gerät erworben haben. Sehen Sie ggf. in der Dokumentation zu Ihrem Fernsehgerät nach, welchen Standard das
Gerät verwendet.
für das 16:9-Format oder „Standard“ für das 4:3-Format.
Wählen Sie für die Option „Bildschirmfüllend“ die Einstellung „Ein“.
Wenn Sie für diese Option „Aus“ wählen, werden Breitformatfilme
auf dem iPod nano oder auf standardmäßigen (4:3) Fernsehbildschirmen im Letterbox-Format mit schwarzen Balken angezeigt.
Setzen Sie „Alternatives Audio“ auf „Ein“.
60 Kapitel 4 Ansehen von Videos
Page 61

Gehen Sie wie folgt vor, um das Apple Component AV-Kabel mit dem iPod nano und
Ihrem Fernsehgerät zu verbinden:
1 Verbinden Sie den grünen, blauen und roten Videostecker mit den Component-Video-
eingängen (Y, Pb und Pr) des Fernsehgeräts.
Wenn Sie das Apple Composite AV-Kabel verwenden, verbinden Sie den gelben Videostecker mit dem Videoeingang des Fernsehgeräts. Ihr Fernsehgerät muss über CinchVideo- und Audioanschlüsse verfügen.
2 Verbinden Sie den weißen und den roten Audiostecker mit dem linken und rechten
analogen Audioeingang Ihres Fernsehgeräts.
3 Verbinden Sie 30-poligen Stecker mit Ihrem iPod nano oder Universal Dock.
4 Verbinden Sie den USB-Stecker mit dem Apple USB Power Adapter oder dem Compu-
ter, damit die Batterie des iPod nano nicht entladen wird.
5 Schalten Sie den iPod nano und Ihr Fernsehgerät oder den Empfänger ein, um die Wie-
dergabe zu starten. Stellen Sie sicher, dass auf dem iPod nano die Option „TV-Ausgang“
auf „Ein“ oder „Fragen“ gesetzt ist.
USB Power
Adapter
(Netzteil)
Die Anschlüsse an Ihrem Fernsehgerät oder Empfänger unterscheiden sich möglicherweise etwas von den hier
abgebildeten.
iPod
USB-Stecker
Audioeingang
links (weiß)
Audioeingang
rechts (rot)
30-poliger Stecker
Videoeingang (Y, Pb, Pr)
Fernsehgerät
Gehen Sie wie folgt vor, um ein Video auf Ihrem Fernsehgerät anzusehen:
1 Verbinden Sie den iPod nano mit dem Fernsehgerät (vgl. oben).
2 Schalten Sie Ihr Fernsehgerät ein und stellen Sie es so ein, dass die Anzeige über die
Eingänge erfolgt, an denen der iPod nano angeschlossen ist. Weitere Informationen
hierzu finden Sie in der Dokumentation zu Ihrem Fernsehgerät.
3 Wählen Sie auf dem iPod nano „Videos“ und suchen Sie nach einem Video.
Kapitel 4 Ansehen von Videos 61
Page 62

5 Verwenden der Videokamera
5
Mit der integrierten Videokamera des iPod nano können Sie
hochwertige Videos mit Ton aufnehmen, egal, wo Sie gerade
sind. Sogar die Aufnahme von Videos mit Spezialeffekten ist
möglich. Sie können Ihre aufgenommenen Videos auf dem
iPod nano ansehen und auf Ihren Computer übertragen, um
sie zu bearbeiten und weiterzugeben.
Möchten Sie den iPod nano als Videokamera verwenden, wählen Sie „Videokamera“ aus
dem Hauptmenü. Der Bildschirm wird zum Bildsucher.
62
Sie können Videos im Quer- oder Hochformat aufnehmen. In beiden Modi wird Ihre
aktuelle Aufnahmedauer oben rechts auf dem Bildschirm angezeigt.
Page 63

Linse und Mikrofon befinden sich auf der Rückseite des iPod nano, sodass Sie auf dem
Bildschirm Ihr aufgenommenes Video sehen können. Achten Sie darauf, Linse oder
Mikrofon nicht zu verdecken.
Aufnehmen von Video
Gehen Sie wie folgt vor, um Video aufzunehmen:
1 Wählen Sie „Videokamera“ aus dem Hauptmenü.
2 Wenn Sie mit der Aufnahme beginnen möchten, drücken Sie die Mitteltaste. Drücken
Sie erneut die Mitteltaste, um die Aufnahme zu stoppen.
Während der Aufnahme ist oben rechts auf dem Bildschirm neben der Aufnahmedauer ein rotes blinkendes Licht zu sehen.
Die Aufnahmedauer wird durch den verfügbaren Speicherplatz und den Ladestand der
Batterie begrenzt.
Ein aufgenommenes Video kann bis zu 2 GB groß sein. Wird die Größe von 2 GB
erreicht, wird die Videoaufnahme gestoppt. Drücken Sie die Mitteltaste, um die
Aufnahme fortzusetzen.
Aufnehmen von Videos mit Spezialeffekten
Sie können Videos mit einer Vielzahl an Spezialeffekten mit dem iPod nano aufnehmen.
Hinweis: Videoeffekte können nur vor der Aufnahme ausgewählt werden. Der
iPod nano kann keine Effekte zu aufgenommenen Videos hinzufügen bzw. davon
entfernen. Das Ändern von Einstellungen für Videoeffekte während der Aufnahme
ist nicht möglich.
Kapitel 5 Verwenden der Videokamera 63
Page 64

Gehen Sie wie folgt vor, um Videos mit Spezialeffekten aufzunehmen:
1 Wählen Sie „Videokamera“ aus dem Hauptmenü.
2 Drücken und halten Sie die Mitteltaste, um die Palette der Videoeffekte anzuzeigen.
3 Blättern Sie mit dem Click Wheel durch die Effekte und drücken Sie die Mitteltaste, um
einen Effekt auszuwählen.
Der Sucherbildschirm mit dem ausgewählten Effekt wird angezeigt.
4 Drücken Sie erneut die Mitteltaste, um mit der Aufnahme mit Videoeffekten
zu beginnen.
5 Drücken Sie die Mitteltaste, um die Aufnahme zu stoppen.
Wenn Sie den Bildschirm „Videokamera“ schließen, um Ihr Video abzuspielen, werden
die Videoeffekte deaktiviert. Wiederholen Sie die Schritte 2 bis 4, um die Aufnahme mit
einem Videoeffekt fortzusetzen.
Abspielen aufgenommener Videos
Der iPod nano sichert Ihre aufgenommenen Videos unter „Film“. Sie zeigen den
Bildschirm „Film“ an, indem Sie im Sucherbildschirm „Videokamera“ die Taste „Menu“
drücken.
Mit dem iPod nano können Sie im Bildschirm „Film“ auf Ihre aufgenommenen Videos
zugreifen, sodass Sie gerade aufgenommenes Material ansehen können, ohne die
Videokamera zu deaktivieren. Ihre aufgenommenen Videos lassen sich auch über das
Menü „Videos“ abspielen.
Gehen Sie wie folgt vor, um ein gerade aufgenommenes Video abzuspielen:
1 Drücken Sie die Mitteltaste, um die Aufnahme zu stoppen.
2 Drücken Sie die Taste „Menu“, um den Bildschirm „Film“ zu öffnen.
3 Wählen Sie die Aufnahme aus und drücken Sie die Mitteltaste, um sie abzuspielen.
Im Menü „Videos“ können Sie auch auf eine vollständige Liste der aufgenommenen
Videos auf dem iPod nano zugreifen.
64 Kapitel 5 Verwenden der Videokamera
Page 65

Gehen Sie wie folgt vor, um ein aufgenommenes Video aus dem Menü „Videos“
abzuspielen:
1 Wählen Sie „Videos“ aus dem Hauptmenü.
2 Wählen Sie „Aufnahmen“, um eine Liste aufgenommener Videos anzuzeigen.
3 Blättern Sie mit dem Click Wheel zu dem Video, das Sie abspielen möchten. Drücken
Sie dann die Taste „Start/Pause“ (’), um die Wiedergabe zu starten und zu stoppen.
Am Ende des Videos wird die Wiedergabe automatisch gestoppt.
Löschen aufgenommener Videos
Durch das Entfernen nicht benötigter Videos geben Sie Speicherplatz für neue Inhalte
frei. Aufgenommene Videos können nacheinander oder gleichzeitig gelöscht werden.
Gehen Sie wie folgt vor, um ein aufgenommenes Video zu löschen:
1 Wählen Sie „Videos“ > „Aufnahmen“ und wählen Sie ein Video aus der Liste aus oder
wählen Sie ein Video im Bildschirm „Film“ aus.
2 Drücken und halten Sie die Mitteltaste, bis ein Menü angezeigt wird.
3 Wählen Sie „Löschen“ oder „Alle löschen“.
Importieren aufgenommener Videos auf Ihren Computer
Sie können Ihre aufgenommenen Videos auf Ihren Computer importieren. Wenn Sie
einen Mac mit iPhoto verwenden, können Sie die Videos ganz einfach für andere
bereitstellen und Hintergrundmusik ergänzen.
Der iPod nano formatiert aufgenommene Videos als H.264 w/AAC-VGA-Videodateien
mit 30 fps.
Damit die Videos auf Ihren Computer importiert werden können, muss der iPod nano
für die Verwendung als Festplatte aktiviert sein.
Gehen Sie wie folgt vor, um den iPod nano für die Verwendung als Festplatte
zu aktivieren:
1 Verbinden Sie den iPod nano mit Ihrem Computer.
2 Klicken Sie in iTunes auf den iPod nano in der Geräteliste und klicken Sie dann auf den
Titel „Übersicht“.
3 Wählen Sie „Verwendung als Volume aktivieren“.
Der iPod nano wird nicht nur in iTunes, sondern auch als externe Festplatte auf Ihrem
Computer angezeigt, und zwar mit dem bei der Erstkonfiguration gewählten Namen.
Auf einem Mac wird der iPod nano im Finder und auf dem Schreibtisch angezeigt.
Auf einem PC wird der iPod nano im Windows Explorer und unter „Mein Computer“
angezeigt.
Kapitel 5 Verwenden der Videokamera 65
Page 66

Ihre aufgenommenen Videos sind im Ordner „DCIM“ auf dem iPod nano gespeichert
und können auf den Computer kopiert werden, wenn der iPod nano damit verbunden
ist. Weitere Informationen zum Kopieren von Dateien finden Sie in der mit Ihrem Computer gelieferten Dokumentation.
Nachdem Sie Ihr aufgenommenes Video auf Ihren Computer kopiert haben, können Sie
es auf dem Mac mithilfe des QuickTime-Player ansehen. Auf einem PC verwenden Sie
hierzu QuickTime oder den Windows Media Player.
Möchten Sie Speicherplatz auf dem iPod nano freigeben, nachdem Sie Ihre Videos auf
den Computer kopiert haben, löschen Sie sie aus dem Ordner „DCIM“.
Importieren aufgenommener Videos auf einen Mac mit iPhoto
Wenn Sie einen Mac verwenden, auf dem iPhoto 6.0.6 installiert ist, können Sie Ihre
aufgenommenen Videos mit iPhoto vom iPod nano auf den Mac importieren und über
MobileMe veröffentlichen. Außerdem können Sie Musik hinzufügen, indem Sie Ihre aufgenommenen Videos mit dem QuickTime-Player bearbeiten. Damit die Videos mit
iPhoto importiert werden können, muss der iPod nano für die Verwendung als Festplatte aktiviert sein.
Gehen Sie wie folgt vor, um Videos mithilfe von iPhoto auf einen Mac
zu importieren:
1 Verbinden Sie den iPod nano mit Ihrem Computer.
2 Öffnen Sie iPhoto, sofern es nicht automatisch geöffnet wird.
3 Klicken Sie in der iPhoto-Geräteliste auf den iPod nano.
4 Wählen Sie die zu importierenden Videos aus und klicken Sie dann auf „Ausgewählt“
oder „Alle importieren“.
5 Wählen Sie „Fotos löschen“ oder „Fotos behalten“.
Ihre aufgenommenen Videos werden in der iPhoto-Mediathek unter „Ereignisse“ und
„Fotos“ sowie in der Liste der letzten Importe aufgeführt.
Gehen Sie wie folgt vor, um aufgenommene Videos mithilfe von iPhoto
bereitzustellen:
1 Befolgen Sie die Anleitungen zum Importieren Ihrer aufgenommenen Videos in iPhoto.
2 Wählen Sie in iPhoto ein Video aus.
3 Klicken Sie unten im iPhoto-Fenster auf „MobileMe“.
4 Befolgen Sie die angezeigten Anleitungen.
Sie benötigen einen MobileMe-Account, um Ihre aufgenommenen Videos über
MobileMe bereitzustellen. Außerdem müssen Sie iPhoto für die Veröffentlichung über
Ihren Account konfigurieren. Weitere Informationen zur Online-Bereitstellung erhalten
Sie, indem Sie iPhoto öffnen und „Hilfe“ > „iPhoto-Hilfe“ wählen.
66 Kapitel 5 Verwenden der Videokamera
Page 67

Bereitstellen aufgenommener Videos mit einem Mac oder PC
Nachdem Sie Ihre aufgenommenen Videos auf Ihrem Computer importiert haben,
können Sie sie vom Mac oder PC aus auf YouTube veröffentlichen.
Gehen Sie wie folgt vor, um aufgenommene Videos auf Facebook zu veröffentlichen:
1 Besuchen Sie die Website www.facebook.com/de und melden Sie sich falls
erforderlich an.
2 Klicken Sie auf das Videosymbol links neben der Taste für die Freigabe oben auf Ihrer
Facebook-Startseite. Klicken Sie dann auf die Option zum Laden von Videos.
3 Befolgen Sie die angezeigten Anleitungen zum Auswählen und Laden Ihres Videos.
Gehen Sie wie folgt vor, um aufgenommene Videos auf YouTube zu veröffentlichen:
1 Besuchen Sie die Website www.youtube.com/de und melden Sie sich falls
erforderlich an.
2 Klicken Sie auf die Taste zum Laden oben rechts auf Ihrer YouTube-Startseite.
3 Befolgen Sie die angezeigten Anleitungen zum Auswählen und Laden Ihres Videos.
Wenn Sie einen Mac mit iPhoto 8.1 (oder neuer) und Mac OS X 10.6.1 (oder neuer)
besitzen, können Sie Ihre aufgenommenen Videos direkt an YouTube exportieren.
Gehen Sie wie folgt vor, um aufgenommene Videos mithilfe von iPhoto 8.1 oder
neuer und Mac OS X v10.6.1 oder neuer auf YouTube zu veröffentlichen:
1 Wählen Sie in iPhoto durch Doppelklicken das Video aus, das veröffentlicht werden soll.
Das Video wird im QuickTime-Player geöffnet.
2 Wählen Sie im QuickTime-Player „Freigeben“ > „YouTube“.
3 Geben Sie Ihren YouTube-Namen und Ihr Kennwort ein und klicken Sie dann auf
„Anmelden“.
4 Geben Sie eine Beschreibung und Tags ein. Wenn Sie den Zugriff auf Ihr Video ein-
schränken wollen, wählen Sie „Film als privat festlegen“.
5 Klicken Sie auf „Weiter“ und dann auf „Freigeben“.
Wenn der Export abgeschlossen ist, klicken Sie auf den angezeigten Link, um auf Ihre
Videoseite in YouTube zu gelangen.
Für das Laden von Video auf Facebook oder YouTube sind Accounts erforderlich.
Besuchen Sie die entsprechenden Websites, wenn Sie weitere Informationen
hierzu benötigen.
Kapitel 5 Verwenden der Videokamera 67
Page 68
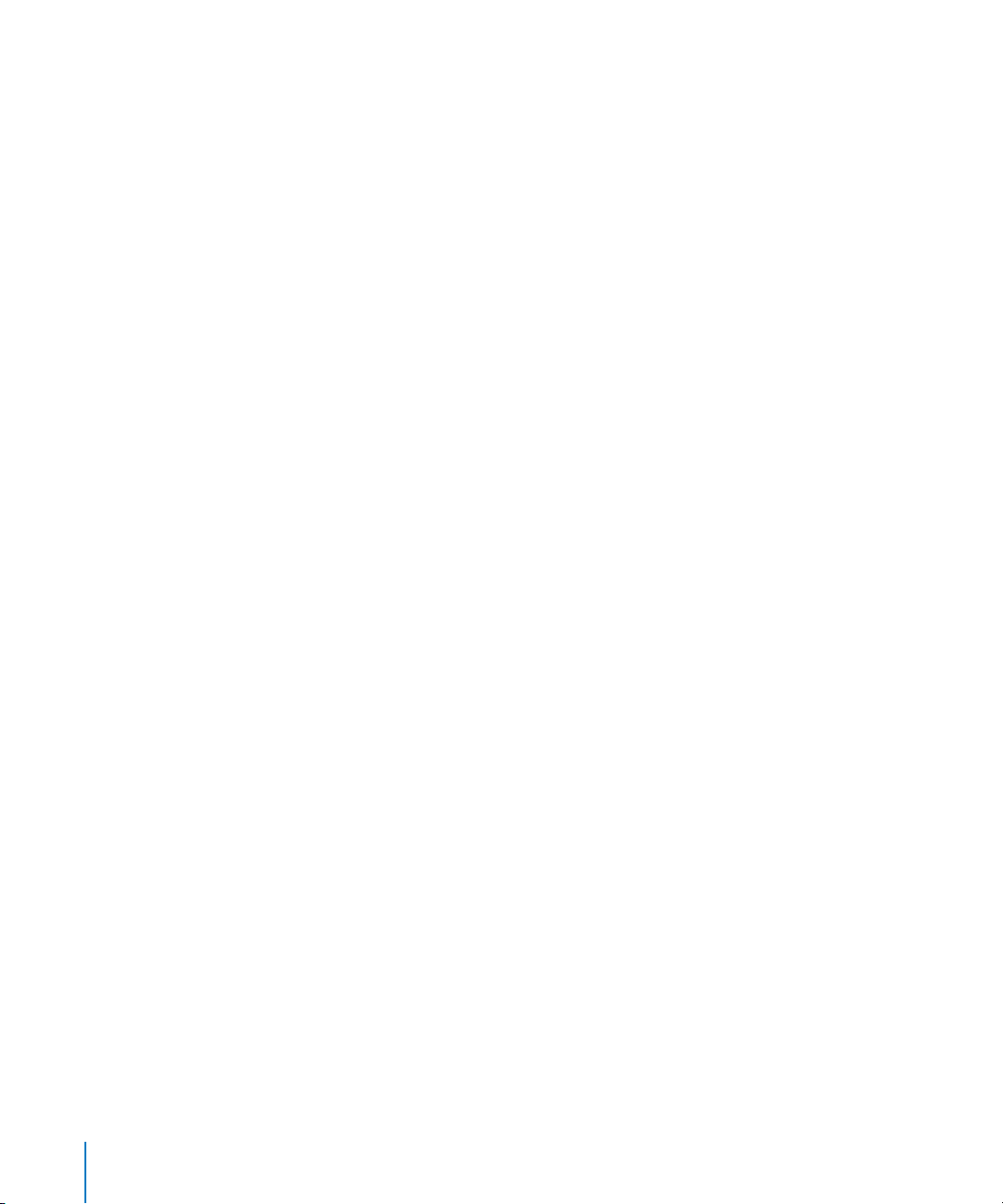
Hinzufügen von Musik zu Ihren aufgenommenen Videos
Mit dem QuickTime-Player können Sie Musik zu Ihren aufgenommenen Videos hinzufügen. Wählen Sie ein aufgenommenes Video in iPhoto aus und klicken Sie dann unten
im iPhoto-Fenster auf die Taste „Bearbeiten“. Das Video wird im QuickTime-Player geöffnet und Sie können eine Musikspur hinzufügen.
Informationen zum Hinzufügen von Musik zu Ihren aufgenommenen Videos mit dem
QuickTime-Player erhalten Sie, indem Sie „Hilfe“ > „QuickTime-Player-Hilfe“ wählen und
die Anleitungen zum Extrahieren, Hinzufügen von Bewegen von Spuren lesen.
Möchten Sie auf einem Windows-PC Musik zu Ihren Videos hinzufügen, lesen Sie die
mit Ihrem Computer oder Fotoprogramm gelieferte Dokumentation.
68 Kapitel 5 Verwenden der Videokamera
Page 69

6 Anhören von FM-Radiosendungen
6
Der iPod nano ist mit einem integrierten FM-Radio ausgestattet, das Informationen zum Radiosender und gespielten Titel
anzeigt, eine Funktion zum Stoppen von Live-Radiosendungen bietet und Titel kennzeichnet, die Sie in iTunes vorab
anhören und kaufen können.
Wenn Sie FM-Radio hören möchten, verbinden Sie Ohr- oder Kopfhörer mit dem
iPod nano und wählen Sie dann „Radio“ aus dem Hauptmenü.
Das Kabel der Ohr- oder Kopfhörer des iPod nano dient als Radioantenne. Sie müssen
Ohr- oder Kopfhörer an den iPod nano anschließen, um ein Funksignal empfangen
zu können. Über den Lautsprecher des iPod nano werden Radiosendungen nicht
ausgegeben.
Nach der Auswahl von „Radio“ aus dem Hauptmenü wird der Radiobildschirm
angezeigt.
Wenn die Radiosenderauswahl angezeigt wird, können Sie mit dem Click Wheel oder
durch Drücken der Taste „Vor/Schneller Vorlauf“ (‘)
einen Radiosender wählen.
69
oder „Zurück/Schneller Rücklauf“ (])
Page 70

Wichtig: Die in diesem Kapitel angegebenen Funkfrequenzen dienen nur zur Veran-
schaulichung und sind nur in bestimmten Regionen verfügbar.
Wenn Sie einen Sender mit Unterstützung für RDS (Radio Data System) einstellen, werden auf dem Bildschirm Informationen zu Titel, Interpret und Sender angezeigt. Nach
der Einstellung eines Senders wird die Senderauswahl durch den Statusbalken ersetzt.
Der Statusbalken bewegt sich entsprechend, wenn Sie den Sender weiterhin anhören.
Symbol für das Funksignal
RDS-Daten
Markierung für Lieblingssender
Sendefrequenz
RDS-Daten
Radiosenderauswahl
Markierung für
Lieblingssender
Symbol für Kennzeichnungen
Statusbalken
Angezeigtes Objekt Funktion
RDS-Daten Zeigt aktuelle Informationen zu Sender, Titel und Interpret an.
Radiosenderauswahl Wird zum Einstellen des Senders verwendet.
Markierungen für
Lieblingssender
Symbol für das Funksignal Wird angezeigt, wenn das Radio eingeschaltet ist und ein Signal
Sendefrequenz Zeigt die Sendefrequenz des ausgewählten Radiosenders an.
Symbol für Kennzeichnungen Wird angezeigt, wenn der aktuelle Titel die iTunes-Kennzeich-
Statusbalken Zeigt die Länge des Radiopuffers an.
Weisen darauf hin, dass sich der aktuelle Sender in der Liste der
Favoriten befindet.
empfängt.
nungsfunktion unterstützt.
70 Kapitel 6 Anhören von FM-Radiosendungen
Page 71
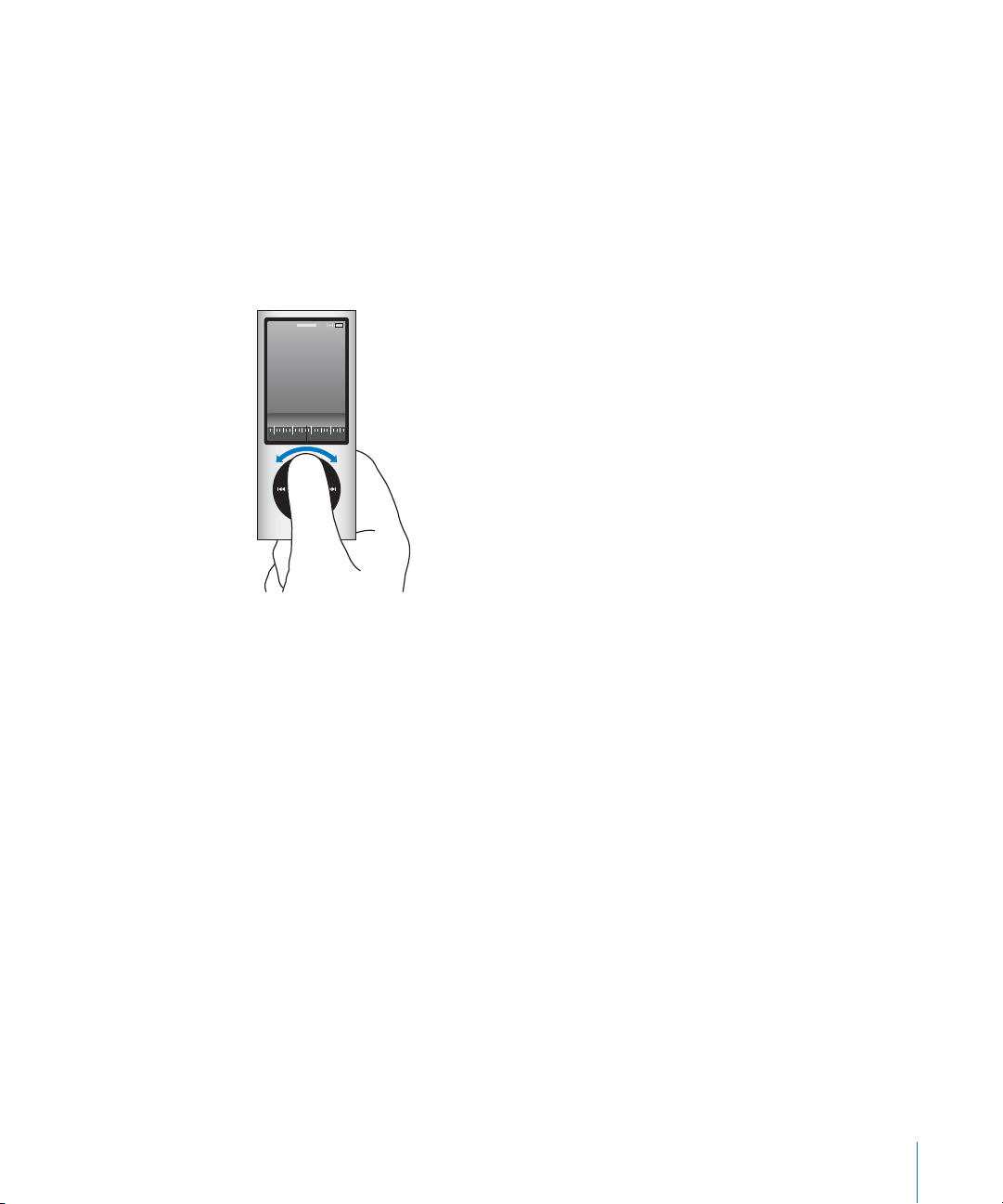
Einstellen des FM-Radios
Sie können das FM-Radio einstellen, indem Sie durch Sender blättern, zwischen verfügbaren Sendern wechseln oder diese suchen oder Ihre Lieblingssender sichern und
direkt auswählen.
Gehen Sie wie folgt vor, um durch Radiosender zu blättern:
1 Wählen Sie „Radio“ aus dem Hauptmenü. Wird die Radiosenderauswahl nicht ange-
zeigt, drücken Sie so lange die Mitteltaste, bis das Bedienelement verfügbar wird.
2 Verwenden Sie das Click Wheel, um den gewünschten Sender einzustellen.
10 3. 5 FM
104102100 106
Gehen Sie wie folgt vor, um zwischen verfügbaren Sendern zu wechseln:
1 Wählen Sie „Radio“ aus dem Hauptmenü. Wird die Radiosenderauswahl nicht ange-
zeigt, drücken Sie so lange die Mitteltaste, bis das Bedienelement verfügbar wird.
2 Drücken Sie die Taste „Vor/Schneller Vorlauf“ (‘) oder „Zurück/Schneller Rücklauf“ (]),
um zum nächsten oder vorherigen verfügbaren Sender zu wechseln. Wiederholen Sie
diesen Schritt nach Belieben.
Wurden Lieblingssender eingestellt, ist die Funktion für den Senderwechsel nicht verfügbar. In diesem Fall werden durch Drücken der Taste „Vor/Schneller Vorlauf“ (‘) oder
„Zurück/Schneller Rücklauf“ (]) die Lieblingssender eingestellt.
Gehen Sie wie folgt vor, um nach verfügbaren Sendern zu suchen:
1 Wählen Sie „Radio“ aus dem Hauptmenü. Wird die Radiosenderauswahl nicht ange-
zeigt, drücken Sie so lange die Mitteltaste, bis das Bedienelement verfügbar wird.
2 Drücken Sie die Taste „Vor/Schneller Vorlauf“ (‘) bzw. „Zurück/Schneller Rücklauf“ (]),
um nach verfügbaren Sendern zu suchen.
Sie hören eine fünfsekündige Hörprobe jedes Senders, bevor zum nächsten Sender
gewechselt wird.
3 Möchten Sie den Suchlauf beenden und den aktuellen Sender auswählen, drücken Sie
die Mitteltaste.
Kapitel 6 Anhören von FM-Radiosendungen 71
Page 72
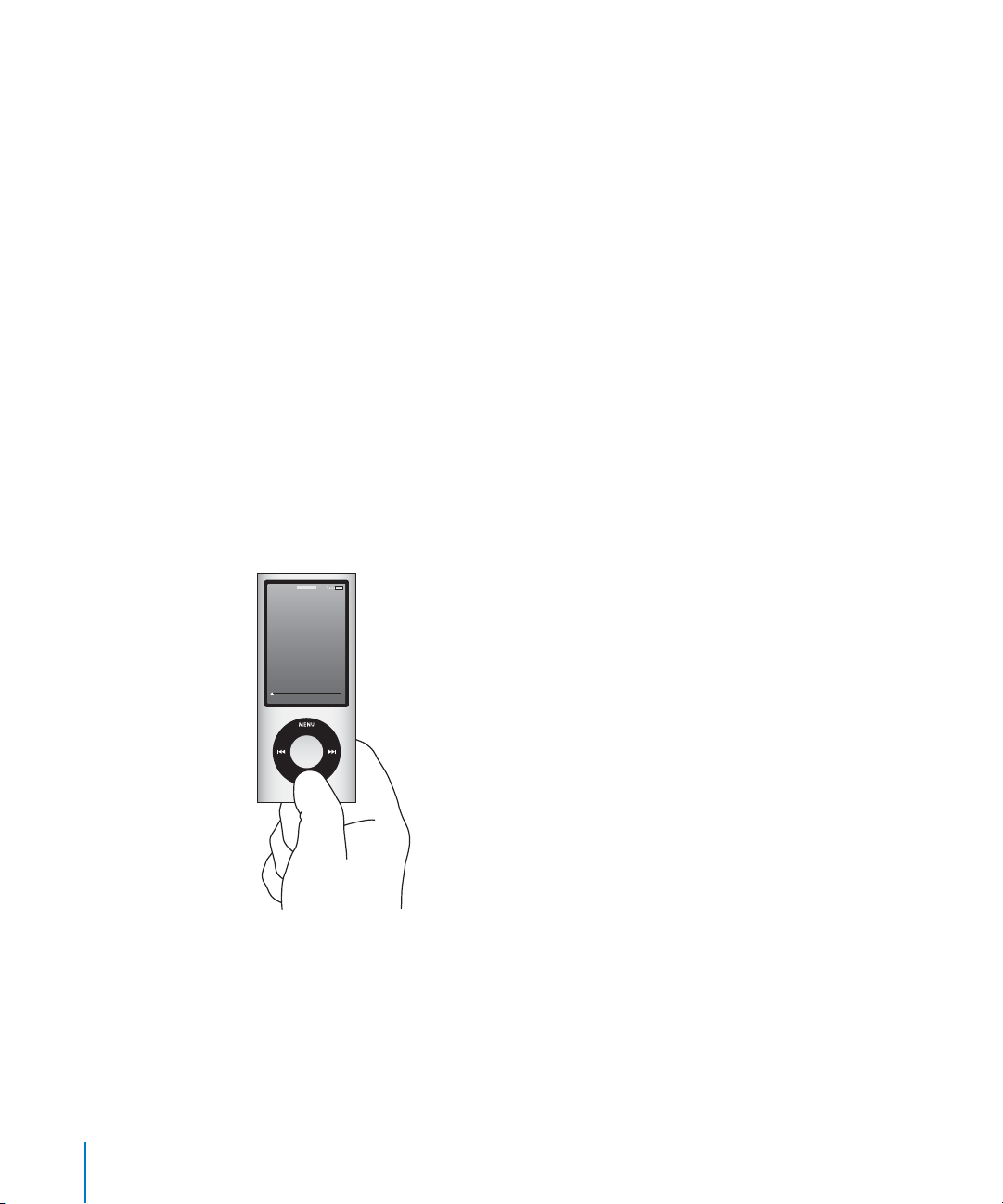
Gehen Sie wie folgt vor, um Ihre Lieblingssender zu sichern:
1 Stellen Sie einen Sender ein, den Sie sichern möchten.
2 Drücken und halten Sie die Mitteltaste, bis ein Menü angezeigt wird.
3 Wählen Sie „Voreinstellung hinzufügen“ und drücken Sie dann die Mitteltaste.
Gehen Sie wie folgt vor, um einen Lieblingssender einzustellen:
1 Wählen Sie „Radio“ aus dem Hauptmenü. Wird die Radiosenderauswahl nicht ange-
zeigt, drücken Sie so lange die Mitteltaste, bis das Bedienelement verfügbar wird.
2 Drücken Sie die Taste „Vor/Schneller Vorlauf“ (‘) oder „Zurück/Schneller Rücklauf“ (]),
um den nächsten oder vorherigen Lieblingssender einzustellen. Wiederholen Sie diesen Schritt nach Belieben.
Stoppen von Live-Radiosendungen
Sie können eine Radiosendung stoppen und innerhalb von 15 Minuten nahtlos
weiter abspielen.
Gehen Sie wie folgt vor, um eine Live-Radiosendung zu stoppen:
m Drücken Sie, während das Radio läuft, in einem beliebigen Bildschirm die Taste „Start/
Pause“ (’).
10 3. 5 FM
72 Kapitel 6 Anhören von FM-Radiosendungen
Page 73
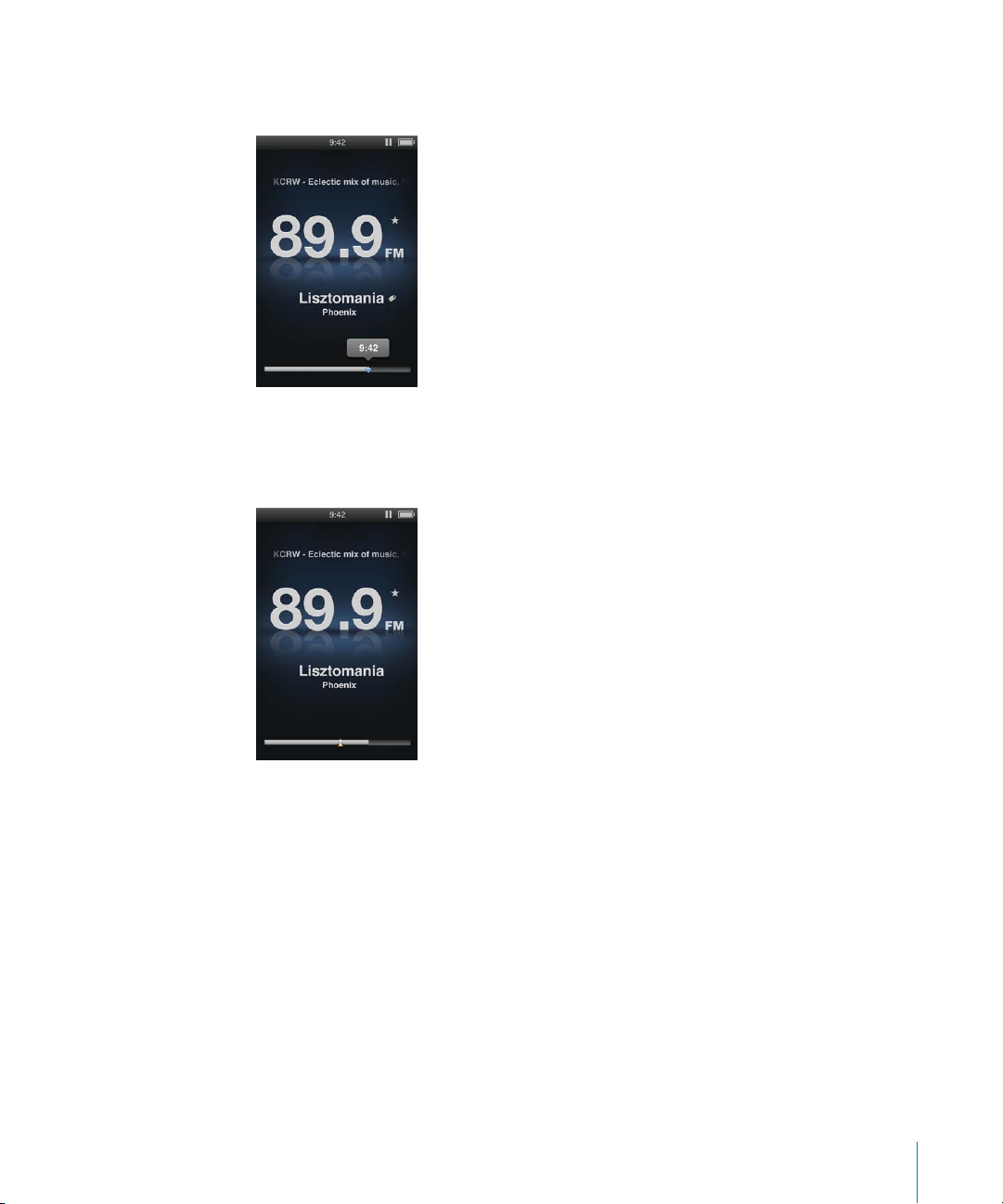
Das Symbol „Pause“ (1) wird angezeigt und die Uhrzeit, zu der Sie die Wiedergabe
gestoppt haben, wird über dem Statusbalken eingeblendet.
Während der Live-Pause gibt ein gelbes Dreieck die Stelle an, an der die Radiosendung
gestoppt wurde. Der Statusbalken bewegt sich und zeigt an, wie viel Zeit seit dem
Stopp vergangen ist.
Kapitel 6 Anhören von FM-Radiosendungen 73
Page 74

Wenn Sie die Taste „Start/Pause“ (’) erneut drücken, wird die Sendung nahtlos
fortgesetzt.
Sie können entlang des Statusbalkens auch vor oder zurück navigieren. Drücken Sie die
Taste „Vor/Schneller Vorlauf“ (‘) oder „Zurück/Schneller Rücklauf“ (]) und halten Sie sie
gedrückt oder verwenden Sie das Click Wheel, um schnell vor oder zurück zu navigieren. Drücken Sie die Taste „Vor/Schneller Vorlauf“ (‘) oder „Zurück/Schneller Rücklauf“
(]), um in Intervallen von einer Minute vor oder zurück zu navigieren.
Sie können nur dann durch eine gestoppte Radiosendung navigieren, wenn der Statusbalken zu sehen ist. Bei Anzeige der Radiosenderauswahl ist das nicht möglich.
Gehen Sie wie folgt vor, um zwischen Statusbalken und Radiosenderauswahl
zu wechseln:
m Drücken Sie die Mitteltaste.
Der Statusbalken ist vollständig ausgefüllt, wenn die maximale Pausendauer von
15 Minuten erreicht ist. Sofern Sie den Radiosender nicht löschen, können Sie durch die
15 letzten Minuten der Sendung navigieren, die Sie anhören. Inhalte, die älter als
15 Minuten sind, werden gelöscht, um Platz für die weitere Sendung zu schaffen.
Wenn Sie die Sendung stoppen und nicht innerhalb von 15 Minuten fortsetzen, wird
der Ruhezustand des iPod nano aktiviert und die gestoppte Radiosendung gelöscht.
Eine gestoppte Radiosendung wird gelöscht, wenn eine der folgenden Situationen
eintritt:
 Sie wählen einen anderen Sender. Wenn Sie während einer gestoppten Radiosen-
dung den Sender wechseln, wird eine Warnung angezeigt und Sie können den
Vorgang abbrechen.
 Sie schalten den iPod nano aus.
 Sie schalten das Radio aus, um andere Inhalte abzuspielen, die Videokamera zu ver-
wenden oder ein Sprachmemo aufzuzeichnen.
 Die Batterieladung ist sehr niedrig und die Batterie muss geladen werden.
74 Kapitel 6 Anhören von FM-Radiosendungen
Page 75

 Sie setzen die Wiedergabe der Sendung nach einer Pause von 15 Minuten nicht fort.
Sie können die Funktion „Live-Pause“ im Menü „Radio“ deaktivieren, um Batteriestrom
zu sparen.
Gehen Sie wie folgt vor, um die Funktion „Live-Pause“ zu deaktivieren:
1 Drücken Sie im Bildschirm „Radio“ die Taste „Menu“.
2 Wählen Sie „Live-Pause“ und drücken Sie die Mitteltaste. Wählen Sie dann „Aus“. Wäh-
len Sie „Ein“, um die Funktion „Live-Pause“ wieder zu aktivieren.
Kennzeichnen von Titeln für die Synchronisierung mit iTunes
Wenn Sie einen Radiosender mit Unterstützung für die iTunes-Kennzeichnungsfunktion eingestellt haben, können Sie eine Liste mit Titeln sichern, die Sie später im iTunes
Store als Hörprobe anhören und anschließend kaufen können. Titel, die gekennzeichnet werden können, sind neben dem Namen mit einem entsprechenden Symbol für
Kennzeichnungen versehen.
Symbol für Kennzeichnungen
Gehen Sie wie folgt vor, um einen Musiktitel zu kennzeichnen:
1 Drücken und halten Sie die Mitteltaste, bis ein Menü angezeigt wird.
Kapitel 6 Anhören von FM-Radiosendungen 75
Page 76

2 Wählen Sie „Kennzeichnen“ und drücken Sie dann die Mitteltaste.
Ihre gekennzeichneten Musiktitel werden im Menü „Radio“ unter „Gekennzeichnete Titel“
angezeigt. Wenn Sie den iPod nano das nächste Mal mit iTunes synchronisieren, werden
Ihre gekennzeichneten Titel synchronisiert und vom iPod nano gelöscht. Sie werden in
iTunes angezeigt. Im iTunes Store können Sie dann eine Hörprobe davon abspielen und
sie kaufen.
Hinweis: Diese Funktion steht möglicherweise nicht für alle Radiosender zur
Verfügung.
Gehen Sie wie folgt vor, um gekennzeichnete Titel in iTunes vorab anzuhören und
zu kaufen:
1 Klicken Sie links im iTunes-Fenster unter „Store“ auf „Gekennzeichnet“.
2 Klicken Sie für den gewünschten Titel auf die Taste „Darstellung“.
3 Möchten Sie die Hörprobe des Titels abspielen, wählen Sie ihn durch Doppelklicken aus
oder klicken Sie auf die Taste „Hörprobe“. Möchten Sie den Titel kaufen, klicken Sie auf
die Taste „Kaufen“.
Verwenden des Menüs „Radio“
Drücken Sie im Radiobildschirm auf die Taste „Menu“, um zum Menü „Radio“
zu wechseln.
Das Menü „Radio“ enthält die folgenden Objekte.
Menüobjekt Funktion
Radiowiedergabe Schaltet das Radio ein und zeigt wieder den Radiobildschirm an.
Radio beenden Schaltet das Radio aus und löscht gestoppte Radiosendungen
(wird nur angezeigt, wenn das Radio eingeschaltet ist).
76 Kapitel 6 Anhören von FM-Radiosendungen
Page 77

Menüobjekt Funktion
Favoriten Zeigt eine Liste der Sender an, die Sie als Favoriten gesichert
haben. Wählen Sie einen Sender aus und drücken Sie die Mitteltaste, um die Wiedergabe zu starten.
Gekennzeichnete Titel Zeigt eine Liste mit Titeln an, die Sie seit der letzten Synchronisie-
rung mit iTunes gekennzeichnet haben, um eine Hörprobe davon
abzuspielen und sie zu kaufen.
Letzte Titel Zeigt eine Liste der zuletzt abgespielten Titel an.
Radio-Regionen Hiermit können Sie die Radiosender für Ihre aktuelle Region
einstellen.
Live-Pause Aktiviert oder deaktiviert die Funktion „Live-Pause“.
Radioregionen
Mit dem iPod nano können in vielen Ländern FM-Funksignale empfangen werden. Fünf
Signalregionen sind bereits definiert: Nord-, Mittel- und Südamerika, Asien, Australien,
Europa und Japan.
Gehen Sie wie folgt vor, um eine Radioregion auszuwählen:
m Wählen Sie „Radio-Regionen“ aus dem Menü „Einstellungen“ und wählen Sie dann Ihre
Region.
Das Menü „Radio-Regionen“ wird auch im Menü „Radio“ angezeigt.
Die definierten Regionen richten sich dabei nach internationalen Radiostandards und
nicht nach tatsächlichen geografischen Regionen. Wenn Sie in einem Land leben, das
im Menü „Radio-Regionen“ nicht aufgelistet wird, wählen Sie die Region, deren Angaben über die Funkfrequenz am ehesten mit denen Ihres Landes übereinstimmen.
In der folgenden Tabelle wird der Funkfrequenzbereich jeder Region im Menü „RadioRegionen“ genannt, ergänzt durch die jeweiligen Unterschiede zwischen einzelnen
Radiosendern (durch das Zeichen „±“ angegeben).
Wichtig: Der iPod nano ist nur für den Empfang öffentlicher Radiosendungen konzi-
piert. Das Anhören von Übertragungen, die nicht für die Öffentlichkeit bestimmt sind,
ist in einigen Ländern illegal und kann strafrechtliche Folgen nach sich ziehen. Informieren Sie sich über die regional geltenden Gesetze und Vorschriften und halten Sie
diese bei Verwendung des iPod nano ein.
Radio-Region Angaben zur Funkfrequenz
Nord-, Mittel- und Südamerika 87,5 – 107,9 MHz / ± 200 kHz
Asien 87,5 – 108,0 MHz / ± 100 kHz
Australien 87,5 – 107,9 MHz / ± 200 kHz
Europa 87,5 – 108,0 MHz / ± 100 kHz
Japan 76,0 – 90,0 MHz / ± 100 kHz
Kapitel 6 Anhören von FM-Radiosendungen 77
Page 78

7 Fotofunktionen
7
Lesen Sie dieses Kapitel, um mehr über das Importieren und
Anzeigen von Fotos zu erfahren.
Sie können digitale Fotos auf Ihren Computer importieren und zum iPod nano hinzufügen. Sie können Ihre Fotos auf dem iPod nano oder in einer Diashow auf einem
Fernsehgerät anzeigen.
Importieren von Fotos
Wenn Sie mit einem Mac arbeiten, können Sie Fotos mithilfe von iPhoto von einer
Digitalkamera auf Ihren Computer importieren. Sie können auch andere digitale Bilder
in iPhoto importieren, beispielsweise Bilder aus dem Internet. Weitere Informationen
zum Importieren, Verwalten und Bearbeiten Ihrer Fotos erhalten Sie, indem Sie iPhoto
öffnen und „Hilfe“ > „iPhoto-Hilfe“ wählen.
78
iPhoto ist Bestandteil des iLife-Softwarepakets, das Sie unter www.apple.com/de/ilife
oder in Ihrem Apple Store vor Ort erwerben können. Möglicherweise ist iPhoto auch
bereits auf Ihrem Mac-Computer im Ordner „Programme“ installiert.
Wenn Sie Fotos auf einen Windows-PC importieren möchten, befolgen Sie die Anleitungen, die Sie mit Ihrer Digitalkamera oder dem Fotoprogramm erhalten haben.
Hinzufügen von Fotos von Ihrem Computer zum iPod nano
Wenn Sie einen Mac und iPhoto 7.1.5 (oder neuer) verwenden, können Sie iPhoto-Alben
automatisch synchronisieren (für Mac OS X 10.4.11, iPhoto 6.0.6 oder neuer ist erforderlich). Wenn Sie einen PC oder Mac verwenden, können Sie aus einem Ordner auf Ihrer
Festplatte Fotos zum iPod nano hinzufügen.
Das erste Hinzufügen von Fotos zum iPod nano dauert evtl. einige Zeit, je nachdem,
wie viele Fotos in Ihrer Mediathek enthalten sind.
Page 79

Gehen Sie wie folgt vor, um Fotos von einem Mac mithilfe von iPhoto zum iPod nano
hinzuzufügen:
1 Wählen Sie in der iTunes-Geräteliste den iPod nano aus und klicken Sie auf den Titel
„Fotos“.
2 Wählen Sie „Fotos synchronisieren von“ und wählen Sie „iPhoto“ aus dem Einblend-
menü aus.
3 Wählen Sie Ihre Synchronisierungsoptionen aus:
 Möchten Sie alle Ihre Fotos hinzufügen, wählen Sie „Alle Fotos, Alben, Ereignisse und
Gesichter“.
 Möchten Sie ausgewählte Fotos hinzufügen, wählen Sie „Ausgewählte Alben, Ereig-
nisse und Gesichter. Automatisch mit einbeziehen:“ und wählen Sie dann eine
Option aus dem Einblendmenü aus. Wählen Sie anschließend die Alben, Ereignisse
und Gesichter aus, die Sie hinzufügen möchten. (Die Funktion „Gesichter“ wird nur
von iPhoto 8.1 oder neuer unterstützt.)
 Möchten Sie Videos aus iPhoto hinzufügen, wählen Sie „Videos einbeziehen“.
4 Klicken Sie auf „Anwenden“.
Ihre Fotos werden bei jedem Anschließen des iPod nano an Ihren Computer automatisch synchronisiert.
Gehen Sie wie folgt vor, um Fotos aus einem Ordner auf Ihrer Festplatte zum
iPod nano hinzuzufügen:
1 Bewegen Sie die Bilder in einen Ordner auf Ihrem Computer.
Sollen Bilder in verschiedenen Fotoalben auf dem iPod nano abgelegt werden, erstellen Sie innerhalb des Hauptordners für Ihre Bilder weitere Ordner und bewegen Sie die
Bilder in die neuen Ordner.
2 Wählen Sie in der iTunes-Geräteliste den iPod nano aus und klicken Sie auf den Titel
„Fotos“.
3 Wählen Sie „Fotos synchronisieren von“.
4 Wählen Sie „Ordner auswählen“ aus dem Einblendmenü aus und wählen Sie dann den
Ordner mit Ihren Bildern.
5 Klicken Sie auf „Anwenden“.
Kapitel 7 Fotofunktionen 79
Page 80
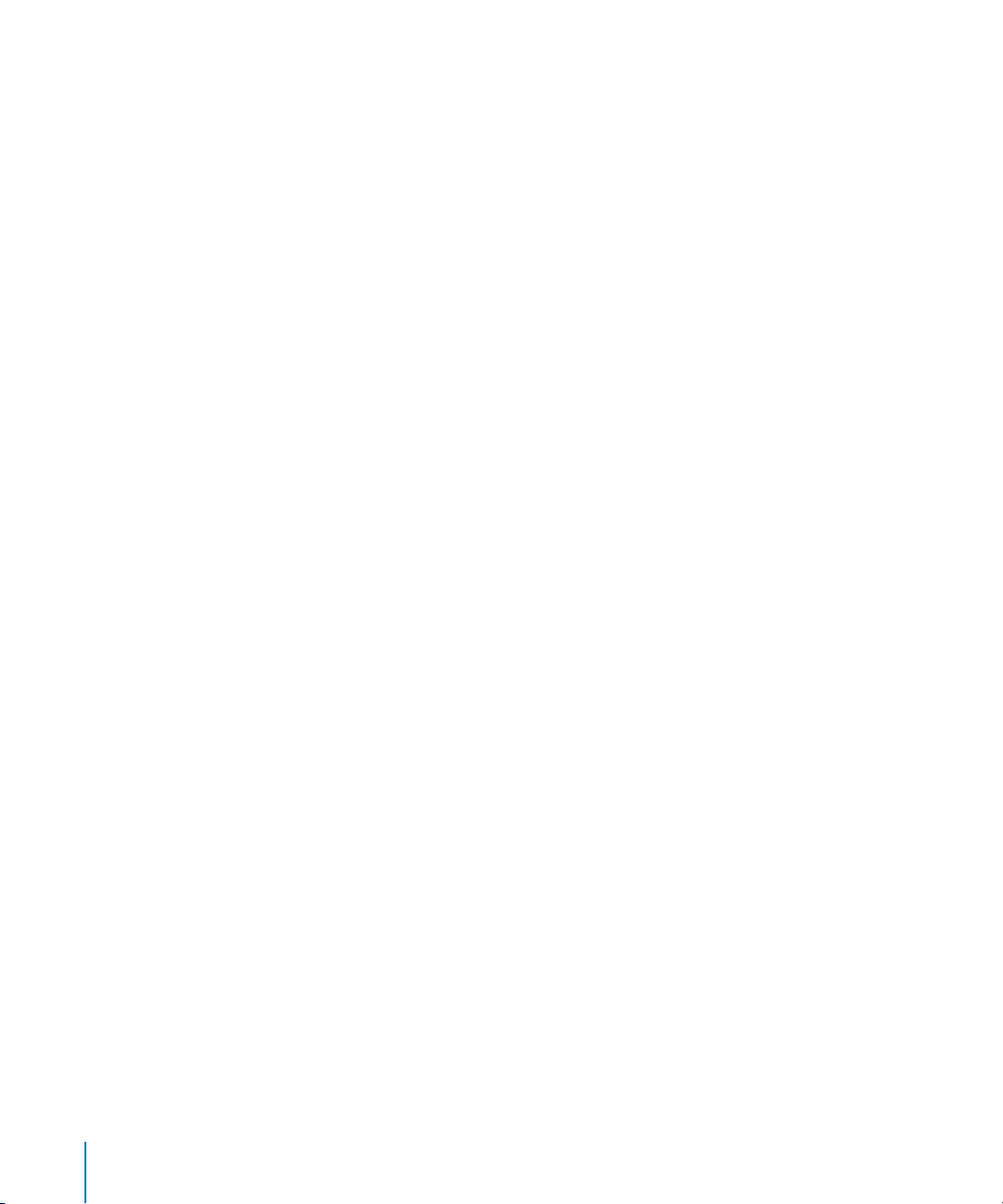
Hinzufügen von Bilddateien mit voller Auflösung zum iPod nano
Wenn Sie Fotos zum iPod nano hinzufügen, optimiert iTunes die Fotos für die Anzeige.
Dabei werden die Bilddateien nicht standardmäßig mit der vollen Auflösung übertragen. Das Hinzufügen von Bilddateien mit voller Auflösung ist beispielsweise dann nützlich, wenn Sie Ihre Bilder von einem Computer auf einen anderen bewegen möchten.
Zur Anzeige der Bilder in höchster Qualität auf dem iPod nano ist die volle Auflösung
dagegen nicht erforderlich.
Gehen Sie wie folgt vor, um Bilddateien in voller Auflösung zum iPod nano hinzuzufügen:
1 Wählen Sie in der iTunes-Geräteliste den iPod nano aus und klicken Sie auf den Titel
„Fotos“.
2 Wählen Sie „Inklusive Fotos mit voller Auflösung“.
3 Klicken Sie auf „Anwenden“.
iTunes kopiert die Versionen der Fotos mit voller Auflösung in den Ordner „Photos“ auf
Ihrem iPod nano.
Gehen Sie wie folgt vor, um Fotos vom iPod nano zu löschen:
1 Wählen Sie in der iTunes-Geräteliste den iPod nano aus und klicken Sie auf den Titel
„Fotos“.
2 Wählen Sie „Fotos synchronisieren von“.
 Wählen Sie auf einem Mac „iPhoto“ aus dem Einblendmenü aus.
 Wählen Sie auf einem Windows-PC „Photoshop Album“ oder „Photoshop Elements“ aus
dem Einblendmenü aus.
3 Wählen Sie „Ausgewählte Alben“ und deaktivieren Sie die Alben, die Sie auf dem
iPod nano nicht mehr benötigen.
4 Klicken Sie auf „Anwenden“.
80 Kapitel 7 Fotofunktionen
Page 81

Anzeigen von Fotos
Auf dem iPod nano können Sie Fotos entweder manuell oder in einer Diashow
anzeigen. Wenn Sie ein optionales AV-Kabel von Apple (z. B. das Apple Component
AV-Kabel) haben, können Sie den iPod nano mit Ihrem Fernsehgerät verbinden und
Fotos zusammen mit passender Musikuntermalung als Diashow anzeigen.
Anzeigen von Fotos auf dem iPod nano
Gehen Sie wie folgt vor, um Fotos auf dem iPod nano anzuzeigen:
1 Wählen Sie auf dem iPod nano „Fotos“ > „Alle Fotos“. Sie können auch das Menü „Fotos“
und dann ein Fotoalbum auswählen, wenn Sie sich nur die Fotos aus diesem Album
ansehen möchten. Bei Miniaturbildern dauert es u. U. einen Augenblick, bis sie angezeigt werden.
2 Wählen Sie das gewünschte Foto aus und drücken Sie die Mitteltaste.
3 Halten Sie den iPod nano beim Anzeigen von Fotos im Hochformat vertikal und beim
Anzeigen von Fotos im Querformat horizontal.
Blättern Sie in einer beliebigen Fotoanzeige mit dem Click Wheel durch Fotos (wenn Sie
eine Diashow anzeigen, wird mit dem Click Wheel nur die Lautstärke der Musik gesteuert). Drücken Sie die Taste „Vor/Schneller Vorlauf“ (‘) oder „Zurück/Schneller Rücklauf“
(]), um zur nächsten oder vorherigen Fotoanzeige zu wechseln. Drücken und halten
Sie die Taste „Vor/Schneller Vorlauf“ (‘) oder „Zurück/Schneller Rücklauf“ (]), um zum
letzten oder ersten Foto in der Mediathek oder dem Album zu blättern.
Kapitel 7 Fotofunktionen 81
Page 82

Anzeigen von Diashows
Sie können eine Diashow – auf Wunsch mit Musik und Übergängen – auf dem
iPod nano anzeigen. Mit einem optionalen AV-Kabel von Apple können Sie die
Diashow auch auf Ihrem Fernsehgerät ansehen.
Gehen Sie wie folgt vor, um die Einstellungen für die Diashow festzulegen:
m Wählen Sie „Fotos“ > „Einstellungen“ und befolgen Sie diese Anweisungen:
Einstellung Aktion
Anzeigedauer pro Bild Wählen Sie „Dauer pro Dia“ und wählen Sie eine Dauer aus.
Die während der Diashows
abgespielte Musik
Zu wiederholende Dias Legen Sie für „Wiederholen“ die Einstellung „Ein“ fest.
Zufällig anzuzeigende Dias Legen Sie für „Zufällige Fotos“ die Einstellung „Ein“ fest.
Mit Übergängen anzuzeigende
Dias
Auf dem iPod nano anzuzeigende Diashows
Auf einem Fernsehgerät anzuzeigende Diashows
Auf PAL- oder NTSC-Fernsehgeräten anzuzeigende Dias
Wählen Sie „Musik“ und wählen Sie eine Wiedergabeliste oder „Sie
hören“ aus. Wenn Sie iPhoto verwenden, können Sie „Von iPhoto“
auswählen, um die Musikeinstellungen von iPhoto zu kopieren. Es
werden nur die Musiktitel abgespielt, die Sie zum iPod nano hinzugefügt haben.
Wählen Sie „Übergänge“ und wählen Sie einen Übergangstyp aus.
„Zufall“ umfasst alle Übergangstypen abgesehen von „Ken Burns“.
Setzen Sie „TV-Ausgang“ auf „Fragen“ oder „Aus“.
Setzen Sie „TV-Ausgang“ auf „Fragen“ oder „Ein“.
Wenn Sie für „TV-Ausgang“ die Option „Fragen“ festlegen, können
Sie bei jedem Starten einer Diashow entscheiden, ob Sie die Diashow auf einem Fernsehgerät oder auf dem iPod nano ansehen
wollen.
Setzen Sie das TV-Signal auf PAL oder NTSC.
PAL und NTSC beziehen sich auf die Standards zur Fernsehübertragung. Welchen Standard Ihr Fernsehgerät verwendet, hängt davon
ab, in welchem Land Sie Ihr das Gerät erworben haben. Sehen Sie
ggf. in der Dokumentation zu Ihrem Fernsehgerät nach, welchen
Standard das Gerät verwendet.
Gehen Sie wie folgt vor, um eine Diashow auf dem iPod nano anzuzeigen:
m Wählen Sie ein Foto, ein Album oder einen Film aus und drücken Sie die Taste „Start/
Pause“ (’). Oder wählen Sie ein Foto im Vollbildmodus und drücken Sie Mitteltaste.
Drücken Sie die Taste „Start/Pause“ (’), um die Diashow anzuhalten. Drücken Sie die
Taste „Vor/Schneller Vorlauf“ (‘) oder „Zurück/Schneller Rücklauf“ (]), um zum nächsten oder vorherigen Foto zu wechseln.
Wenn Sie eine Diashow anzeigen, können Sie mit dem Click Wheel die Lautstärke der
Begleitmusik steuern und die Helligkeit anpassen. Während einer Diashow ist es nicht
möglich, mit dem Click Wheel durch Fotos zu blättern.
82 Kapitel 7 Fotofunktionen
Page 83

Wenn Sie eine Diashow eines Albums anzeigen, das Videos enthält, wird die Diashow
angehalten, wenn das nächste Element ein Video ist. Begleitmusik wird weiterhin wiedergegeben. Wenn Sie das Video abspielen, wird die Musik währenddessen angehalten
und danach fortgesetzt. Drücken Sie die Taste „Start/Pause“ (’), um das Video abzuspielen. Drücken Sie die Taste „Vor/Schneller Vorlauf“ (‘), um die Diashow fortzusetzen.
Gehen Sie wie folgt vor, um die Helligkeit während einer Diashow anzupassen:
1 Drücken Sie die Mitteltaste, bis die Helligkeitsanzeige zu sehen ist.
2 Verwenden Sie das Click Wheel, um die Helligkeit anzupassen.
Gehen Sie wie folgt vor, um den iPod nano an Ihr Fernsehgerät anzuschließen:
1 Schließen Sie das optionale Apple Component bzw. Composite AV-Kabel an den
iPod nano an.
Verwenden Sie das Apple Component AV-Kabel, Apple Composite AV-Kabel oder Apple
AV Connection Kit. Andere ähnliche Kabel mit Cinch-Stecker funktionieren u. U. nicht.
Sie können die Kabel unter www.apple.com/de/ipodstore erwerben.
2 Verbinden Sie die Audiostecker mit den Anschlüssen am Fernsehgerät.
Stellen Sie sicher, dass auf dem iPod nano die Option „TV-Ausgang“ auf „Fragen“ oder
„Ein“ gesetzt ist.
Ihr Fernsehgerät muss über Cinch-Video- und Audioanschlüsse verfügen. Die
Anschlüsse an Ihrem Fernsehgerät oder Empfänger unterscheiden sich möglicherweise etwas von den hier abgebildeten.
Gehen Sie wie folgt vor, um eine Diashow auf Ihrem Fernsehgerät anzuzeigen:
1 Verbinden Sie den iPod nano mit Ihrem Fernsehgerät (vgl. Seite 61).
2 Schalten Sie Ihr Fernsehgerät ein und stellen Sie es so ein, dass die Anzeige über die
Eingänge erfolgt, an denen der iPod nano angeschlossen ist. Weitere Informationen
hierzu finden Sie in der Dokumentation zu Ihrem Fernsehgerät.
3 Verwenden Sie den iPod nano, um die Diashow abzuspielen und zu steuern.
Kapitel 7 Fotofunktionen 83
Page 84
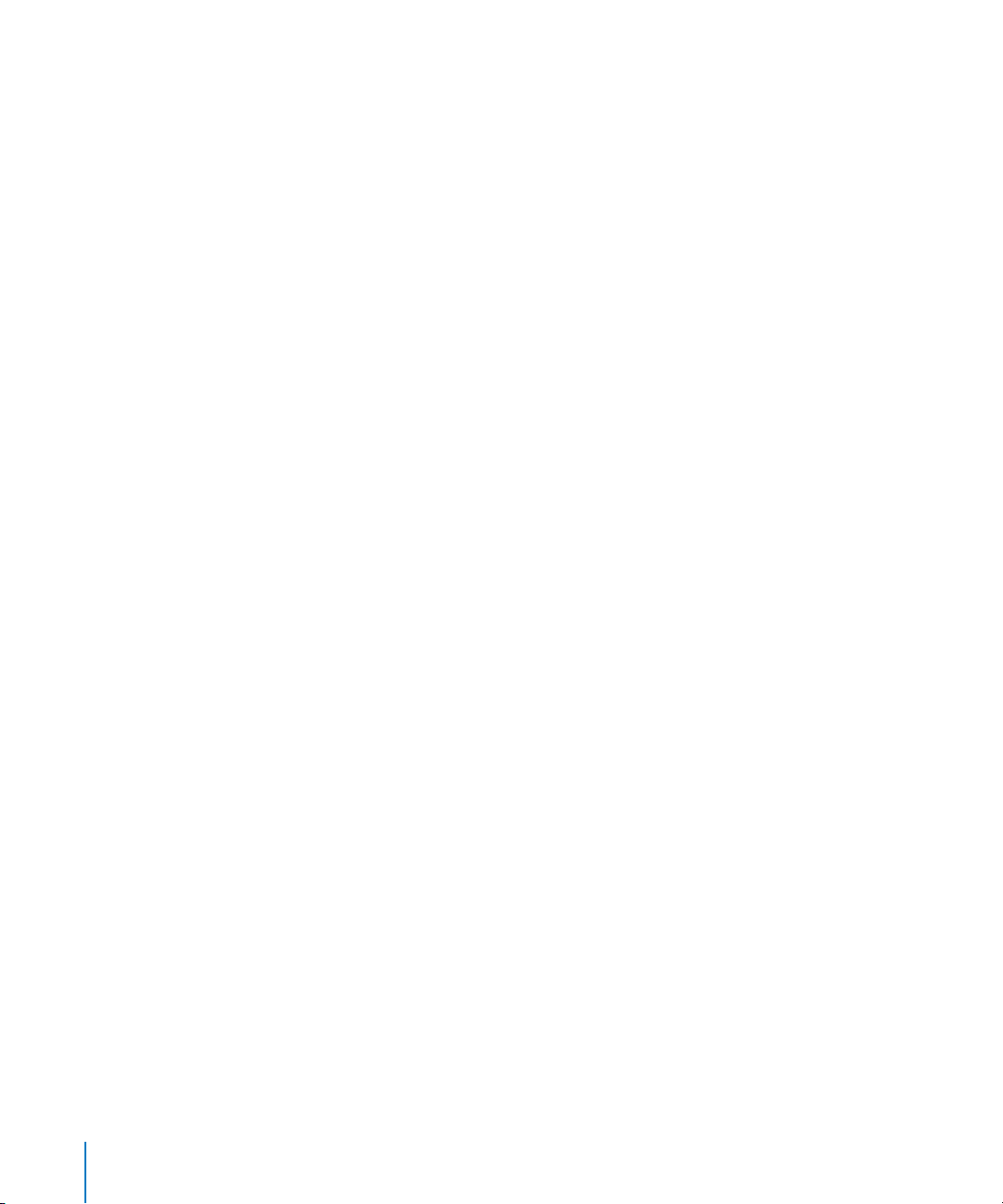
Hinzufügen von Fotos vom iPod nano zu einem Computer
Wenn Sie wie in den vorhergehenden Schritten beschrieben Fotos mit voller Auflösung von Ihrem Computer zum iPod nano hinzufügen, werden sie auf dem iPod nano
im Ordner „Photos“ abgelegt. Sie können den iPod nano an einen Computer anschließen und diese Fotos auf dem Computer ablegen. Der iPod nano muss für die Verwendung als Festplatte aktiviert sein (vgl. „Verwenden des iPod nano als externes Volume“
auf Seite 99).
Gehen Sie wie folgt vor, um Fotos vom iPod nano auf einen Computer
zu übertragen:
1 Schließen Sie den iPod nano an Ihren Computer an.
2 Bewegen Sie die Bilddateien aus dem Ordner „Photos“ oder „DCIM“ Ihres iPod nano
auf den Schreibtisch oder in ein Programm zur Fotobearbeitung auf Ihrem Computer.
Sie können auch ein Fotobearbeitungsprogramm wie iPhoto verwenden, um die im
Ordner „Photos“ abgelegten Fotos hinzuzufügen. Weitere Informationen hierzu finden
Sie in der Dokumentation zum Programm.
Gehen Sie wie folgt vor, um Fotos aus dem Ordner „Photos“ auf Ihrem iPod nano
zu löschen:
1 Schließen Sie den iPod nano an Ihren Computer an.
2 Navigieren Sie im Finder zum Ordner „Photos“ auf dem iPod nano und löschen Sie die
Fotos, die Sie nicht mehr benötigen.
84 Kapitel 7 Fotofunktionen
Page 85
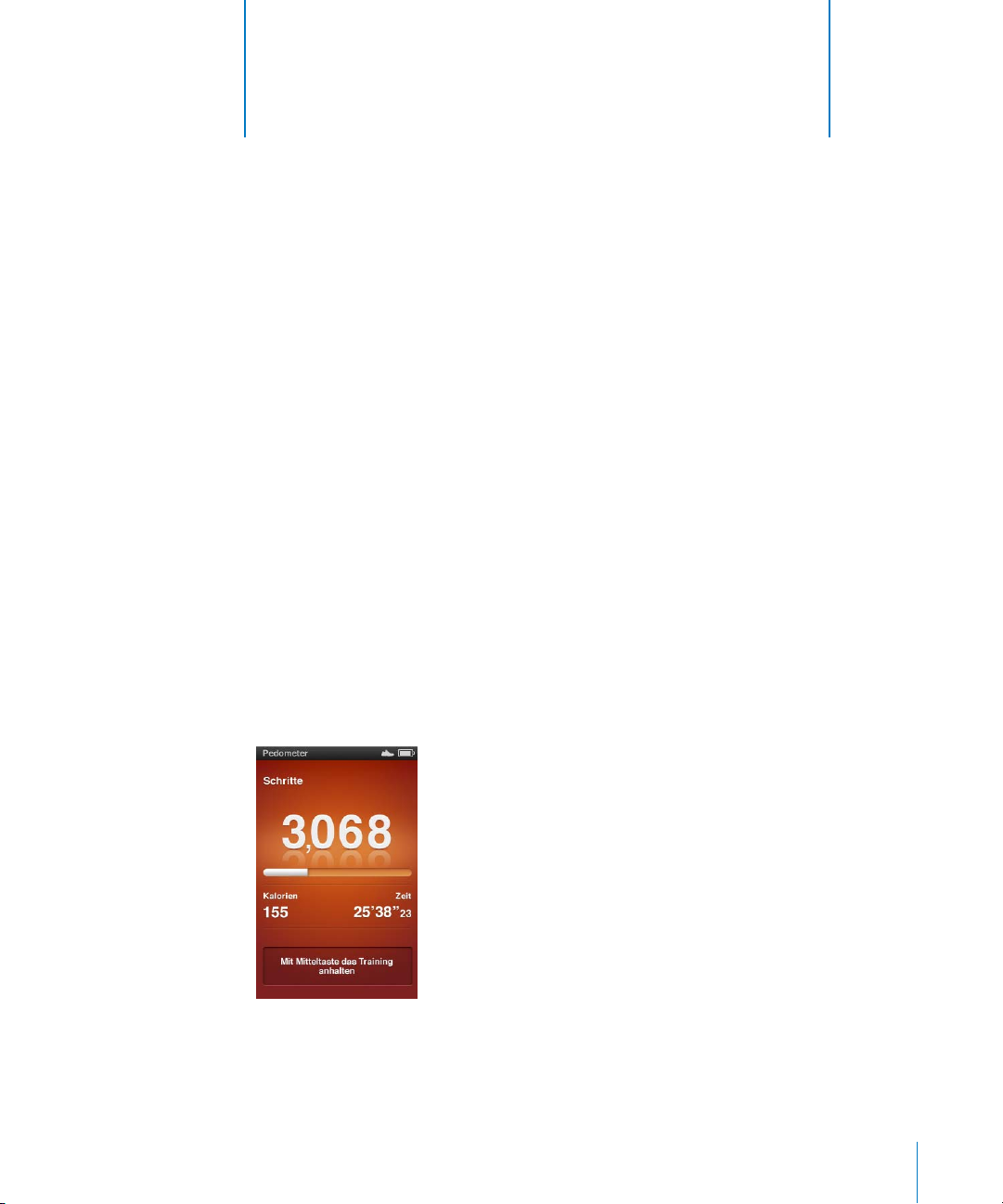
8 Weitere Einstellungen, zusätzliche
Funktionen und Zubehör
8
Der iPod nano kann nicht nur Musiktitel wiedergeben.
Und Sie können ihn nicht nur zum Anhören von Musik
verwenden.
Lesen Sie dieses Kapitel, um Näheres über die weiteren Funktionen Ihres iPod nano zu
erfahren, z. B. wie Sie ihn als Schrittzähler nutzen, Spachmemos damit aufzeichnen, als
externes Volume oder als Wecker verwenden, wie Sie den Timer für den Ruhezustand
einstellen, die Uhrzeit in anderen Ländern anzeigen, wie Sie den iPod nano zum Spielen verwenden und Notizen anzeigen und wie Sie Kontakte, Kalender und Aufgabenlisten synchronisieren. Hier erfahren Sie außerdem, wie Sie den iPod nano als Stoppuhr
verwenden und die Bildschirmanzeige sperren können. Zudem erhalten Sie Informationen dazu, welches Zubehör für den iPod nano angeboten wird.
Verwenden des iPod nano als Schrittzähler
Sie können den iPod nano als Schrittzähler (Pedometer) verwenden, der Ihre Schritte
und Trainingsleistungen erfasst.
Damit Sie möglichst genaue Ergebnisse erhalten, tragen Sie den iPod nano bei
Verwendung des Schrittzähler in der Hosentasche oder verwenden Sie das iPod nano
Armband.
85
Page 86
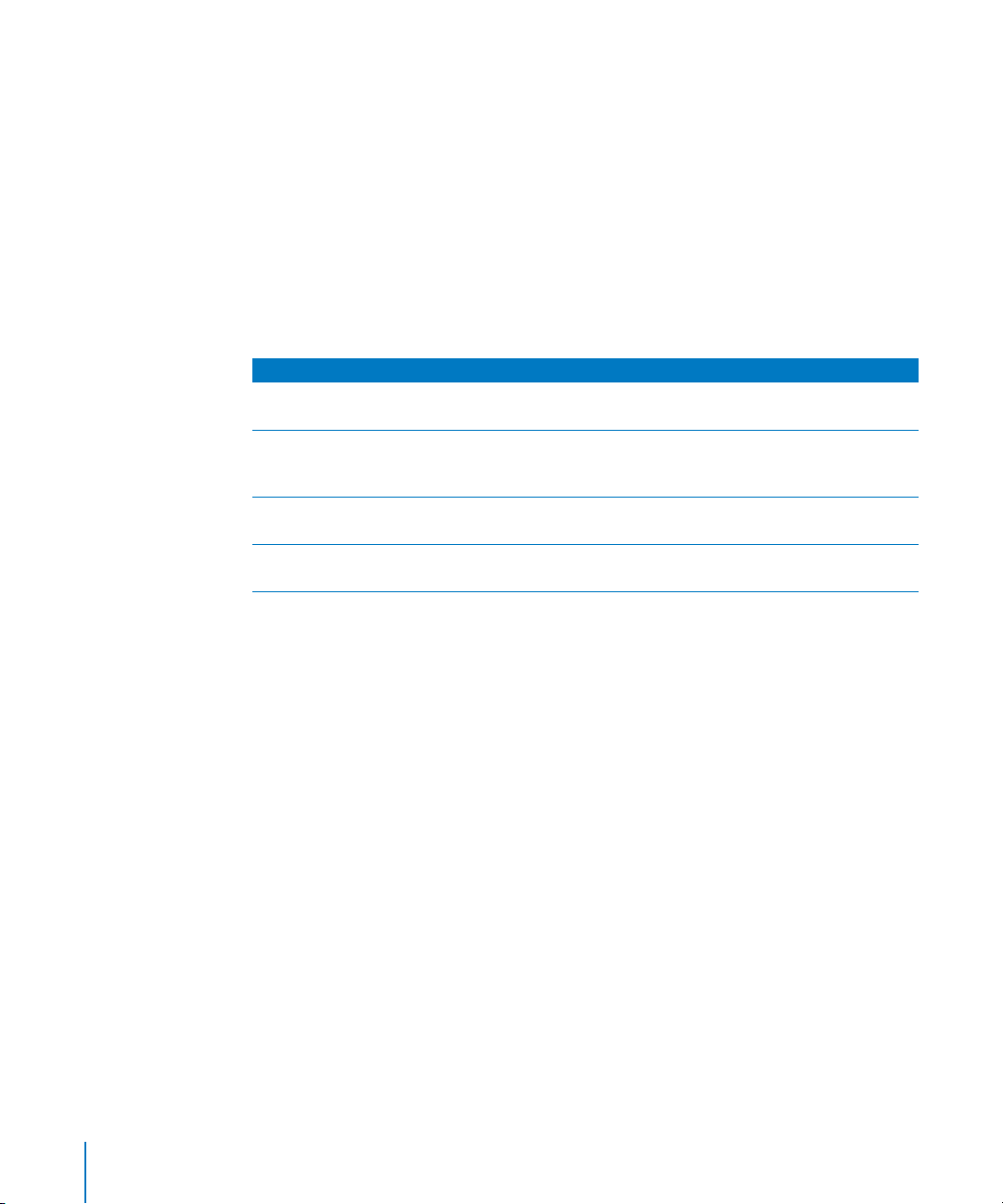
Gehen Sie wie folgt vor, um den iPod nano als Schrittzähler (Pedometer)
zu verwenden:
1 Wählen Sie aus dem Menü „Extras“ die Option „Fitness“ und anschließend „Pedometer“.
2 Wenn Sie den Schrittzähler das erste Mal verwenden, geben Sie mit dem Click Wheel
Ihr Gewicht ein und drücken Sie dann die Mitteltaste, um die Erfassung zu starten.
3 Drücken Sie erneut die Mitteltaste, wenn Sie die Erfassung beenden möchten.
Gehen Sie wie folgt vor, um die Einstellungen des Schrittzählers anzupassen:
1 Wählen Sie aus dem Menü „Extras“ die Option „Fitness“ und anschließend
„Einstellungen“.
2 Wählen Sie eine der folgenden Optionen aus:
Funktion Aktion
Schrittzählermodus auswählen Wählen Sie „Pedometer“ und drücken Sie dann die Mitteltaste, um
zwischen „Manuell“ und „Immer eingeschaltet“ zu wechseln.
Trainingsziel festlegen Wählen Sie „Tägliches Schrittziel“ und wählen Sie dann ein Ziel aus
der Liste aus. Wählen Sie alternativ „Anpassen“ und legen Sie dann
mit dem Click Wheel ein Ziel fest.
Gewicht angeben Wählen Sie „Gewicht“, stellen Sie mit dem Click Wheel Ihr Gewicht
ein und drücken Sie dann die Mitteltaste.
Ausrichtung des Schrittzählers
angeben
Wählen Sie „Bildschirmausrichtung“ und wählen Sie dann „Vertikal“,
„Links“ oder „Rechts“.
Gehen Sie wie folgt vor, um Ihre Trainingsübersicht anzuzeigen:
1 Wählen Sie aus dem Menü „Extras“ die Option „Fitness“ und anschließend „Übersicht“.
2 Wählen Sie ein Datum aus dem Kalender aus. Wählen Sie mit dem Click Wheel einen
Tag aus. Drücken Sie die Taste „Vor/Schneller Vorlauf“ (‘) oder „Zurück/Schneller Rück-
lauf“ (]), um durch die Monate zu blättern.
3 Drücken Sie die Mitteltaste, um Ihre Trainingsübersicht für das gewählte Datum anzu-
zeigen. Wenn Sie am gewählten Tag mehrere Trainingseinheiten absolviert haben,
wählen Sie die gewünschte aus.
Der iPod nano zeigt Ihr Schrittziel, die Trainingsdauer, Start- und Endzeiten, verbrannte
Kalorien und Gesamtwerte für die jeweilige Woche und den Monat an.
Möchten Sie ein Balkendiagramm für eine Ihrer Trainingseinheiten anzeigen, wählen
Sie eine Trainingseinheit aus und drehen Sie den iPod nano dann ins Querformat.
Ist der Schrittzähler aktiviert, wird im Hauptmenü der Eintrag „Pedometer“ angezeigt,
über den Sie die Erfassung schnell beenden können. Der Vorschaubereich unter dem
Hauptmenü zeigt Ihre Schrittzahl an, wenn Sie zum Menüobjekt „Pedometer“ blättern.
86 Kapitel 8 Weitere Einstellungen, zusätzliche Funktionen und Zubehör
Page 87
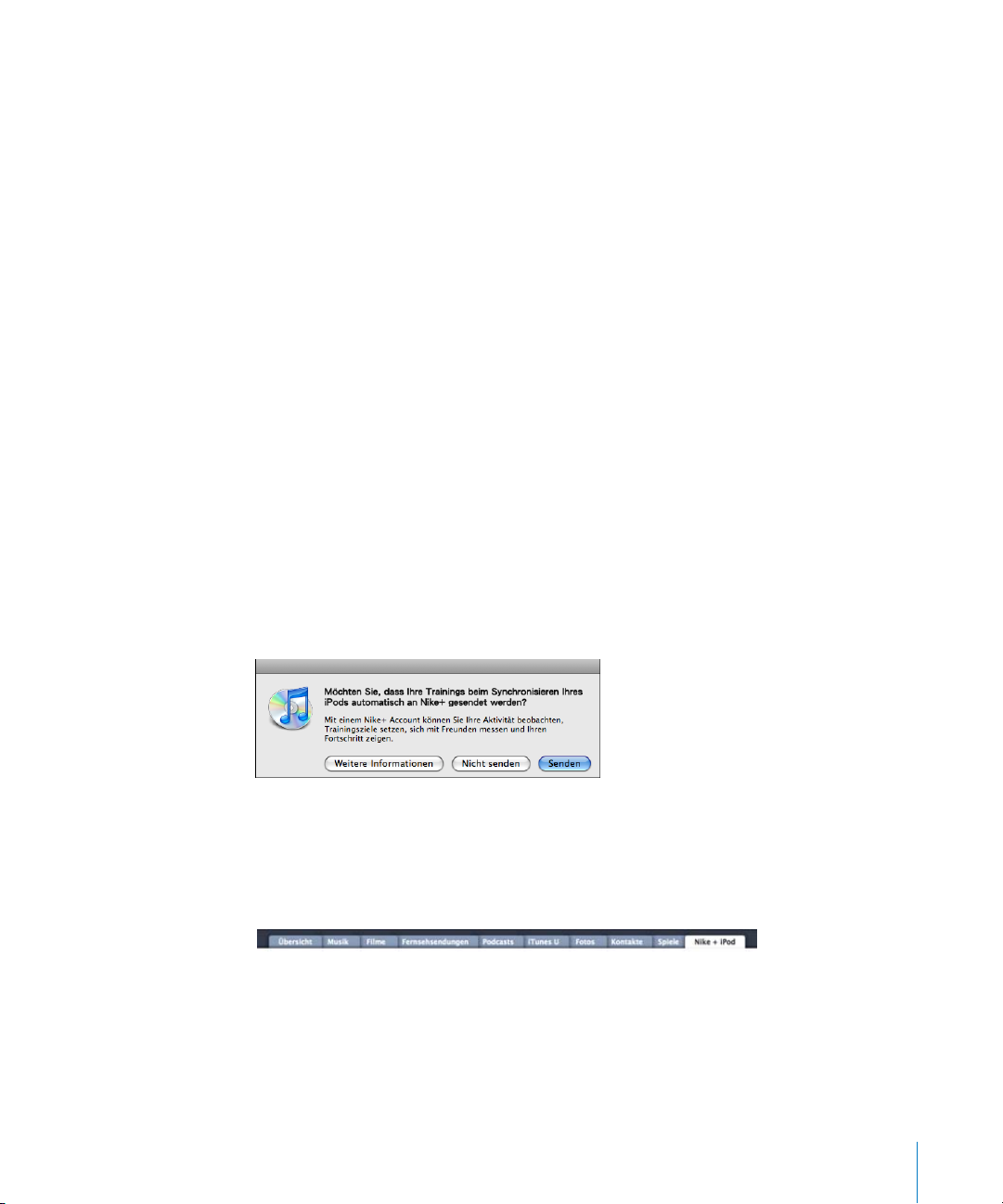
Soll der iPod nano Ihre Schritte im Laufe eines Tages zählen, wählen Sie „Pedometer“
aus dem Menü „Einstellungen“ und dann „Immer eingeschaltet“. Der Schrittzähler speichert Ihre Gesamtschrittzahl pro Tag, sodass Sie einen Überblick erhalten können, ohne
den Schrittzähler am Tagesende auszuschalten. In diesem Fall wird das Menüobjekt
„Pedometer“ fortlaufend im Hauptmenü angezeigt.
Sie können das Menüobjekt „Pedometer“ auch manuell zum Hauptmenü hinzufügen,
um die Schritterfassung schnell starten zu können. Beachten Sie hierzu den Abschnitt
„Hinzufügen oder Löschen von Menüoptionen im Hauptmenü“ auf Seite 11.
Mithilfe des Nike + iPod Sport Kit (separat erhältlich) kann der iPod nano auch Ihre
Geschwindigkeit, die zurückgelegte Strecke und vergangene Zeit sowie die verbrannten Kalorien erfassen und Ihre Trainingseinheiten an Nike + iPod-kompatiblen Studiogeräten speichern.
Wenn Sie den iPod nano mit iTunes synchronisieren, können Sie Ihre Schrittzähler- und
andere Trainingsdaten auf die Nike+-Website laden, über die Sie Ihre Trainingserfolge
anzeigen und mit denen von Freunden vergleichen können und mehr. Sie benötigen
einen Nike+-Account, den Sie bei der Synchronisierung einrichten können.
Gehen Sie wie folgt vor, um Ihre Trainingsinformationen auf die Nike+-Website
zu laden:
1 Verbinden Sie den iPod nano mit Ihrem Computer und öffnen Sie iTunes (sofern es
nicht automatisch geöffnet wird). Wenn Sie Ihre Trainingsdaten das erste Mal synchronisieren, wird folgende Meldung angezeigt:
2 Klicken Sie auf „Senden“ und befolgen Sie die angezeigten Anleitungen, um Ihren
Nike+-Account einzurichten.
Nachdem Sie Ihren Account eingerichtet haben, wird ein neuer Titel im iTunes-Fenster
angezeigt:
3 Klicken Sie auf den Titel „Nike + iPod“ und wählen Sie „Trainingsdaten automatisch an
Nike+ senden“, sofern diese Option nicht bereits ausgewählt ist.
4 Klicken Sie auf „Anwenden“.
Kapitel 8 Weitere Einstellungen, zusätzliche Funktionen und Zubehör 87
Page 88
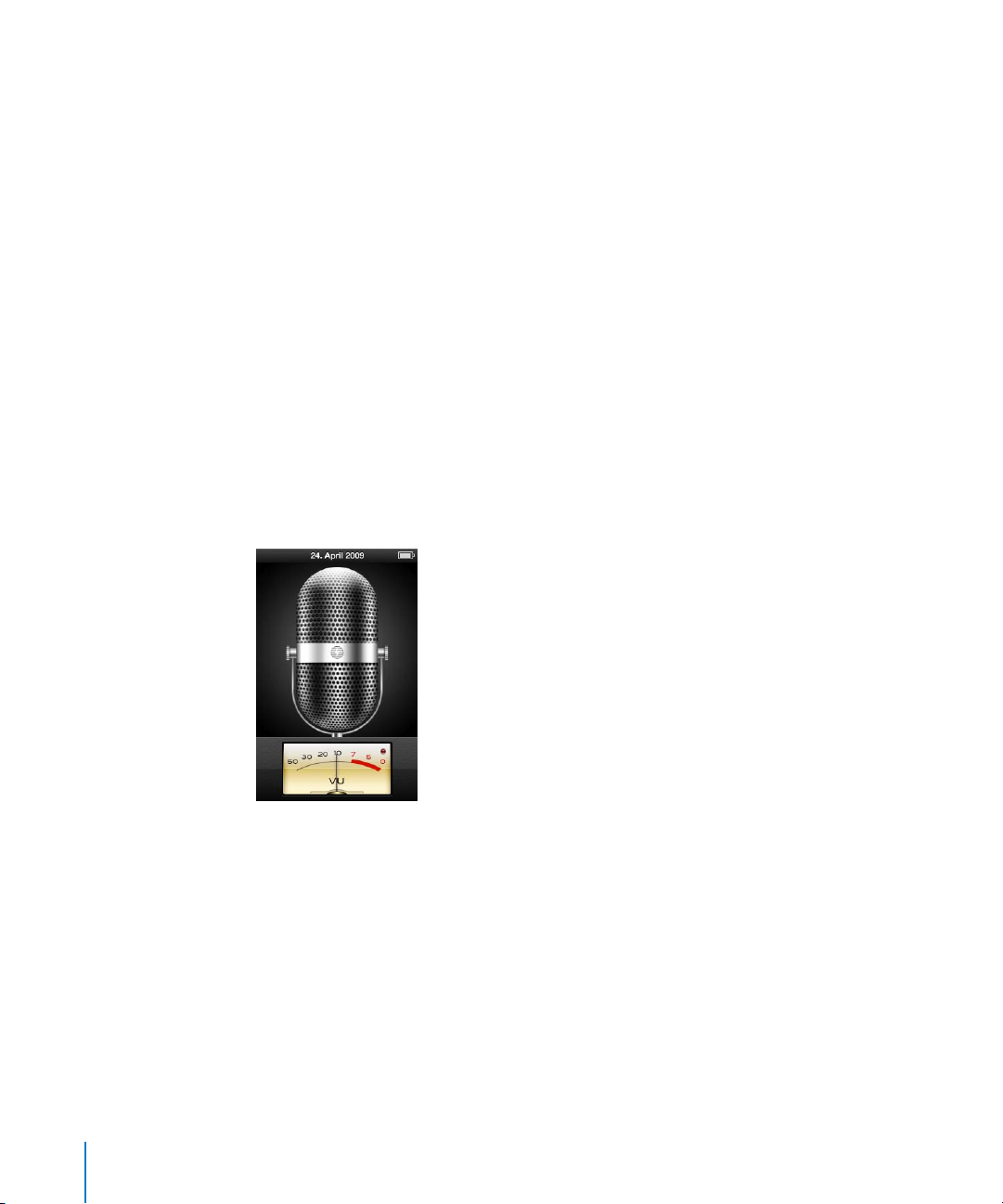
Möchten Sie Ihre Informationen auf der Nike+-Website anzeigen und bereitstellen, klikken Sie im Bereich „Nike + iPod“ auf „Nike+ besuchen“, wenn der iPod nano mit Ihrem
Computer verbunden ist, oder öffnen Sie die Seite www.nike.com und melden Sie sich
dann bei Ihrem Account an.
Aufzeichnen von Sprachmemos
Mit dem integrierten Mikrofon des iPod nano oder einem optionalen iPod nano-kompatiblen Mikrofon (erhältlich unter www.apple.com/de/ipodstore) können Sie Sprachmemos aufzeichnen. Sie haben die Möglichkeit, während der Aufnahme
Kapitelmarkierungen zu setzen, Sprachmemos auf dem iPod nano zu speichern und
mit Ihrem Computer zu synchronisieren und sie mit Bezeichnungen zu versehen.
Sprachmemos können bis zu zwei Stunden lang sein. Wenn Sie Material mit einer
Länge von über zwei Stunden aufnehmen, beginnt der iPod nano automatisch ein
neues Sprachmemo, um die Aufnahme fortzusetzen.
Gehen Sie wie folgt vor, um ein Sprachmemo aufzuzeichnen:
1 Wählen Sie aus dem Menüs „Extras“ die Option „Sprachmemos“. Der Bildschirm für die
Sprachaufzeichnung wird angezeigt.
2 Drücken Sie die Taste „Start/Pause“ (’) oder die Mitteltaste, um mit der Aufnahme
zu beginnen. Achten Sie darauf, das Mikrofon an der Rückseite des iPod nano nicht
zu verdecken.
3 Drücken Sie die Taste „Start/Pause“ (’), um die Aufnahme anzuhalten.
Wählen Sie „Weiter“, um die Aufnahme fortzusetzen, oder drücken Sie erneut die Taste
„Start/Pause“ (’).
4 Wenn Sie fertig sind, drücken Sie die Taste „Menu“ und wählen Sie dann „Stoppen und
sichern“. Ihre gesicherte Aufnahme wird mit Datum und Uhrzeit aufgelistet.
88 Kapitel 8 Weitere Einstellungen, zusätzliche Funktionen und Zubehör
Page 89

Gehen Sie wie folgt vor, um Kapitelmarkierungen zu sichern:
m Drücken Sie während der Aufnahme die Mitteltaste, um eine Kapitelmarkierung
zu setzen.
Beim Abspielen der Aufnahme können Sie durch Drücken der Taste „Vor/Schneller
Vorlauf“ direkt zum nächsten Kapitel wechseln. Drücken Sie einmal die Taste „Zurück/
Schneller Rücklauf“ (]), um zum Anfang des aktuellen Kapitels zu wechseln. Drücken
Sie die Taste zweimal, um zum Anfang des vorherigen Kapitels zu gelangen.
Gehen Sie wie folgt vor, um eine Aufnahme mit einer Bezeichnung zu versehen:
1 Wählen Sie aus dem Menü „Extras“ die Option „Sprachmemos“ und drücken Sie dann
die Taste „Menu“.
2 Wählen Sie „Aufnahmen“ und wählen Sie dann eine Aufnahme.
3 Wählen Sie „Bezeichnung“ und wählen Sie dann eine Bezeichnung für die
Aufnahme aus.
Zur Auswahl stehen „Podcast“, „Interview“, „Vortrag“, „Idee“, „Meeting“ oder „Memo“.
Wählen Sie „Ohne“, um eine Bezeichnung von einer Aufnahme zu entfernen.
Gehen Sie wie folgt vor, um eine Aufnahme abzuspielen:
1 Wählen Sie aus dem Menü „Extras“ die Option „Sprachmemos“ und drücken Sie dann
die Taste „Menu“.
2 Wählen Sie „Aufnahmen“ und wählen Sie dann eine Aufnahme.
3 Wählen Sie „Wiedergabe“ und drücken Sie dann die Mitteltaste.
Gehen Sie wie folgt vor, um eine Aufnahme zu löschen:
1 Wählen Sie aus dem Menü „Extras“ die Option „Sprachmemos“ und drücken Sie dann
die Taste „Menu“.
2 Wählen Sie „Aufnahmen“ und wählen Sie dann eine Aufnahme.
3 Wählen Sie „Löschen“ und drücken Sie dann die Mitteltaste.
Gehen Sie wie folgt vor, um Sprachmemos auf Ihren Computer zu synchronisieren:
Die Aufnahmen werden im WAV-Dateiformat im Ordner „Recordings“ auf dem iPod
gesichert. Wenn Sie den iPod nano für die Verwendung als Festplatte aktivieren,
können Sie Sprachmemos aus dem Ordner bewegen, um sie auf Ihren Computer
zu übertragen.
Wenn der iPod nano für die automatische Synchronisierung von Musiktiteln eingestellt
ist (vgl. „Automatisches Synchronisieren von Musik“ auf Seite 29), werden die Sprachmemos auf dem iPod nano automatisch mit einer Wiedergabeliste mit der Bezeichnung „Sprachmemos“ in iTunes synchronisiert (und vom iPod nano entfernt), wenn Sie
den iPod nano anschließen. Die Wiedergabeliste „Sprachmemos“ wird unter „Wiedergabelisten“ links im iTunes-Fenster angezeigt.
Kapitel 8 Weitere Einstellungen, zusätzliche Funktionen und Zubehör 89
Page 90

Spielen von iPod-Spielen
Der iPod nano wird mit drei Spielen geliefert: Klondike, Maze und Vortex.
Gehen Sie wie folgt vor, um ein Spiel zu spielen:
m Wählen Sie „Extras“ > „Spiele“ und dann das gewünschte Spiel.
Wenn Sie ein für ältere iPod nano-Versionen entwickeltes Spiel spielen, erhalten Sie
zuerst Informationen zu den Funktionen der iPod nano-Bedienelemente im ausgewählten Spiel.
Im iTunes Store (nur in bestimmten Ländern) können Sie weitere Spiele für den
iPod nano kaufen. Nach dem Kauf von Spielen in iTunes fügen Sie diese durch eine
automatische Synchronisierung oder manuell zum iPod nano hinzu.
Viele Spiele können im Hoch- und im Querformat gespielt werden.
Gehen Sie wie folgt vor, um ein Spiel zu kaufen:
1 Wählen Sie in iTunes „iTunes Store“ unter „Store“ links im iTunes-Fenster aus.
2 Wählen Sie „iPod Spiele“ im iTunes Store aus.
3 Wählen Sie das gewünschte Spiel aus und klicken Sie dann auf „Spiel kaufen“.
Gehen Sie wie folgt vor, um Spiele automatisch mit dem iPod nano
zu synchronisieren:
1 Wählen Sie in der iTunes-Geräteliste den iPod nano aus und klicken Sie auf den Titel
„Spiele“.
2 Wählen Sie „Spiele synchronisieren“.
3 Klicken Sie auf „Alle Spiele“ oder „Ausgewählte Spiele“. Wählen Sie bei Auswahl von
„Ausgewählte Spiele“ auch die Spiele aus, die synchronisiert werden sollen.
4 Klicken Sie auf „Anwenden“.
90 Kapitel 8 Weitere Einstellungen, zusätzliche Funktionen und Zubehör
Page 91

Verwenden zusätzlicher Einstellungen
Auf Ihrem iPod nano können Sie Datum und Uhrzeit, Uhren für verschiedene Zeitzonen sowie Funktionen für den Wecker und den Ruhezustand einstellen. Sie können den
iPod nano als Stoppuhr verwenden und damit Spiele spielen und Sie können die Bildschirmanzeige des iPod nano sperren.
Einstellen und Anzeigen von Datum und Uhrzeit
Datum und Uhrzeit werden automatisch eingestellt, sobald Sie den iPod nano an Ihren
Computer anschließen. Sie können diese Einstellungen aber auch manuell ändern.
Gehen Sie wie folgt vor, um die Optionen für Datum und Uhrzeit einzustellen:
1 Wählen Sie „Einstellungen“ > „Datum & Uhrzeit“.
2 Wählen Sie eine oder mehrere der folgenden Optionen:
Funktion Aktion
Festlegen des Datums Wählen Sie „Datum“. Verwenden Sie das Click Wheel, um den aus-
gewählten Wert zu ändern. Drücken Sie die Taste „Auswählen“, um
zum nächsten Wert zu wechseln.
Festlegen der Uhrzeit Wählen Sie „Uhrzeit“. Verwenden Sie das Click Wheel, um den aus-
gewählten Wert zu ändern. Drücken Sie die Taste „Auswählen“, um
zum nächsten Wert zu wechseln.
Bestimmen der Zeitzone Wählen Sie „Zeitzone“ und wählen Sie mit dem Click Wheel eine
Stadt in einer anderen Zeitzone aus.
Anzeigen der Uhrzeit im
24-Stunden-Format
Anzeigen der Uhrzeit in der
Titelleiste
Wählen Sie „24-Stunden-Uhr“ und drücken Sie die Mitteltaste, um
das 24-Stunden-Format zu aktivieren oder zu deaktivieren.
Wählen Sie „Uhr im Titel“ und drücken Sie die Mitteltaste, die
Option zu aktivieren oder zu deaktivieren.
Hinzufügen von Uhren für andere Zeitzonen
Gehen Sie wie folgt vor, um Uhren für andere Zeitzonen hinzuzufügen:
1 Wählen Sie „Extras“ > „Weltuhr“.
2 Drücken Sie im Bildschirm „Weltuhr“ die Mitteltaste und wählen Sie „Hinzufügen“.
3 Wählen Sie ein Land und dann eine Stadt.
Die Uhren, die Sie hinzufügen, werden in einer Liste angezeigt. Die zuletzt hinzugefügte Uhr erscheint an letzter Stelle.
Gehen Sie wie folgt vor, um eine Uhr zu entfernen:
1 Wählen Sie „Extras“ > „Weltuhr“.
2 Wählen Sie die gewünschte Uhr aus.
3 Drücken Sie die Mitteltaste.
4 Wählen Sie „Löschen“.
Kapitel 8 Weitere Einstellungen, zusätzliche Funktionen und Zubehör 91
Page 92

Einstellen einer Weckzeit
Sie können für jede Uhr auf dem iPod nano eine Weckzeit einstellen.
Gehen Sie wie folgt vor, um den iPod nano als Wecker zu verwenden:
1 Wählen Sie „Extras“ > „Wecker“.
2 Wählen Sie „Wecker stellen“ und legen Sie eine oder mehrere der folgenden Optionen
fest:
Funktion Aktion
Aktivieren der Weckfunktion Wählen Sie „Wecker“ und setzen Sie den Regler auf „Ein“.
Festlegen des Datums Wählen Sie „Datum“. Verwenden Sie das Click Wheel, um den aus-
gewählten Wert zu ändern. Drücken Sie die Taste „Auswählen“, um
zum nächsten Wert zu wechseln.
Festlegen der Uhrzeit Wählen Sie „Uhrzeit“. Verwenden Sie das Click Wheel, um den aus-
gewählten Wert zu ändern. Drücken Sie die Taste „Auswählen“, um
zum nächsten Wert zu wechseln.
Festlegen einer Wiederholoption
Auswählen eines Signaltons Wählen Sie „Warnhinweise“ oder eine Wiedergabeliste aus. Wenn
Benennen des Wecksignals Wählen Sie „Bezeichnung“ und wählen Sie eine Option (z. B. „Auf-
Wählen Sie „Wiederholen“ und wählen Sie eine Option (z. B. „An
Werktagen“).
Sie „Warnhinweise“ wählen, wählen Sie anschließend „Signalton“,
damit das Wecksignal über den internen Lautsprecher ausgegeben
wird. Wenn Sie eine Wiedergabeliste wählen, verbinden Sie den
iPod nano mit Lautsprechern, Ohr- oder Kopfhörern, damit Sie das
Wecksignal hören können.
stehen“).
Wenn Sie Kalenderereignisse mit Signaltönen mit dem iPod nano synchronisieren,
werden die Ereignisse im Menü „Wecker“ angezeigt.
Gehen Sie wie folgt vor, um ein Wecksignal zu löschen:
1 Wählen Sie „Extras“ > „Wecker“.
2 Wählen Sie das Wecksignal aus und wählen Sie dann „Löschen“.
Einstellen des Timers für den Ruhezustand
Sie können den iPod nano so einstellen, dass er nach dem Abspielen von Musik oder
anderen Inhalten nach einer gewissen Zeitspanne automatisch ausgeschaltet wird.
Gehen Sie wie folgt vor, um den Timer für den Ruhezustand einzustellen:
1 Wählen Sie „Extras“ > „Wecker“.
2 Wählen Sie „Ruhezustand“ und wählen Sie aus, wie lange der iPod nano Musik
abspielen soll.
92 Kapitel 8 Weitere Einstellungen, zusätzliche Funktionen und Zubehör
Page 93

Verwenden der Stoppuhr
Sie können die Stoppuhr beim Sport verwenden, um Ihre Trainingszeiten zu protokollieren oder um Teilabschnitte zu messen, wenn Sie Strecken laufen. Während Sie die
Stoppuhr verwenden, können Sie Musik hören.
Gehen Sie wie folgt vor, um die Stoppuhr zu verwenden:
1 Wählen Sie „Extras“ > „Stoppuhr“.
2 Drücken Sie die Taste „Start/Pause“ (’), um die Stoppuhr zu starten.
3 Drücken Sie die Mitteltaste, um Streckenzeiten festzuhalten. Die zwei aktuellsten
Streckenzeiten werden über der Gesamtzeit angezeigt. Alle Streckenzeiten werden im
Protokoll aufgezeichnet.
4
Drücken Sie die Taste „Start/Pause“ (’), um die Stoppuhr anzuhalten. Drücken Sie nochmals
die Taste „Start/Pause“ (’), um die Stoppuhr wieder zu starten.
Drücken Sie die Taste „Menu“ und wählen Sie dann „Neue Stoppuhr“, um die Zeiterfassung mit der Stoppuhr erneut zu starten.
Gehen Sie wie folgt vor, um die Übersicht einer mit der Stoppuhr vorgenommenen
Zeitmessung anzusehen oder zu löschen:
1 Wählen Sie „Extras“ > „Stoppuhr“.
Die aktuelle Übersicht und eine Liste gesicherter Zeitmessungen wird angezeigt.
2 Wählen Sie eine Übersicht aus, um die Informationen der Zeitmessung anzuzeigen.
Der iPod nano speichert die Zeitmessungen mit Datum, Uhrzeit und Rundenstatistik.
Sie sehen Startdatum und -uhrzeit der Zeitmessung, die kürzeste, längste und durchschnittliche Rundenzeit und die letzten Rundenzeiten.
3 Drücken Sie die Mitteltaste und wählen Sie „Übersicht löschen“, um die gewählte Über-
sicht zu löschen. Wählen Sie alternativ „Alle Übersichten löschen“, um alle aktuellen
Übersichten zu löschen.
Kapitel 8 Weitere Einstellungen, zusätzliche Funktionen und Zubehör 93
Page 94

Sperren des iPod nano-Bildschirms
Sie können eine Zahlenkombination festlegen, die verhindert, dass Ihr iPod nano von
Unbefugten verwendet wird. Wenn Sie den iPod nano sperren, während er nicht an
einen Computer angeschlossen ist, müssen Sie eine Zahlenkombination zum Deaktivieren der Sperre eingeben, um ihn wieder verwenden zu können.
Diese Kombination ist nicht mit der Taste „Hold“ identisch, die einfach dazu dient, ein
versehentliches Drücken der Tasten des iPod nano zu verhindern. Die Zahlenkombination verhindert dagegen, dass Unbefugte den iPod nano verwenden.
Gehen Sie wie folgt vor, um eine Zahlenkombination für Ihren iPod nano inzustellen:
1 Wählen Sie „Extras“ > „Anzeigensperre“.
2 Geben Sie im Bildschirm „Neuer Code“ eine Zahlenkombination ein:
 Wählen Sie mit dem Click Wheel die erste Zahl für Ihre Zahlenkombination aus.
Drücken Sie zur Bestätigung die Mitteltaste und wählen Sie dann die nächste
Zahl aus.
 Wiederholen Sie diesen Vorgang, um die anderen Ziffern der Zahlenkombination
anzugeben. Drücken Sie die Taste „Vor/Schneller Vorlauf“ (‘), um zur nächsten Ziffer
zu gelangen, oder die Taste „Zurück/Schneller Rücklauf“ (]), um zur vorherigen Ziffer
zu wechseln. Drücken Sie die Mitteltaste nach Eingabe der letzten Zahl.
3 Geben Sie im Bildschirm „Code bestätigen“ die Zahlenkombination ein oder drücken
Sie die Taste „Menu“, um die Sperre der Bildschirmanzeige nicht zu aktivieren.
Kehren Sie anschließend zum Bildschirm „Anzeigensperre“ zurück. Hier können Sie den
Bildschirm sperren oder die Zahlenkombination zurücksetzen. Drücken Sie die Taste
„Menu“, um zum vorherigen Bildschirm zurückzukehren, ohne die Sperre zu aktivieren.
94 Kapitel 8 Weitere Einstellungen, zusätzliche Funktionen und Zubehör
Page 95

Gehen Sie wie folgt vor, um den Bildschirm des iPod nano zu sperren:
m Wählen Sie „Extras“ > „Anzeigensperre“ > „Sperren“.
Wenn Sie soeben die Zahlenkombination eingegeben haben, ist „Sperren“ bereits ausgewählt. Drücken Sie einfach die Mitteltaste, um den iPod zu sperren.
Wenn die Bildschirmanzeige gesperrt ist, wird das Symbol eines Schlosses angezeigt.
Es empfiehlt sich, die Menüoption „Anzeigensperre“ zum Hauptmenü hinzuzufügen,
damit Sie den Bildschirm Ihres iPod nano schneller sperren können. Beachten Sie hierzu
den Abschnitt „Hinzufügen oder Löschen von Menüoptionen im Hauptmenü“ auf
Seite 11.
Wird das Schlosssymbol angezeigt, haben Sie zwei Möglichkeiten, die Sperre der
iPod nano-Bildschirmanzeige aufzuheben:
 Drücken Sie die Mitteltaste, um die Zahlenkombination auf dem iPod nano einzuge-
ben. Wählen Sie mit dem Click Wheel die Zahlen aus und drücken Sie dann die Mitteltaste, um sie zu bestätigen. Wenn Sie die falsche Kombination eingegeben haben,
bleibt der Bildschirm gesperrt. Versuchen Sie es erneut.
 Schließen Sie Ihren iPod nano an den Computer an, den Sie hauptsächlich damit
benutzen, und der Bildschirm des iPod nano wird automatisch wieder freigegeben.
Wenn Sie diese Vorgehensweisen ausprobieren, aber der Bildschirm des iPod nano dennoch weiterhin gesperrt bleibt, besteht die Möglichkeit, den Originalzustand des
iPod nano wiederherzustellen. Beachten Sie hierzu den Abschnitt „Aktualisieren und
Wiederherstellen der iPod-Software“ auf Seite 110.
Gehen Sie wie folgt vor, um eine bereits festgelegten Zahlenkombination zu ändern:
1 Wählen Sie „Extras“ > „Anzeigensperre“ > „Kombination zurücksetzen“.
2 Geben Sie im Bildschirm „Code eingeben“ die aktuelle Zahlenkombination ein.
3 Geben Sie im Bildschirm „Neuer Code“ eine neue Zahlenkombination ein und bestäti-
gen Sie diese.
Wenn Sie sich nicht an die aktuelle Zahlenkombination erinnern können, haben Sie nur
die Möglichkeit, die Software des iPod nano wiederherzustellen, um die Kombination
zu löschen und eine neue einzugeben. Beachten Sie hierzu den Abschnitt „Aktualisieren und Wiederherstellen der iPod-Software“ auf Seite 110.
Kapitel 8 Weitere Einstellungen, zusätzliche Funktionen und Zubehör 95
Page 96
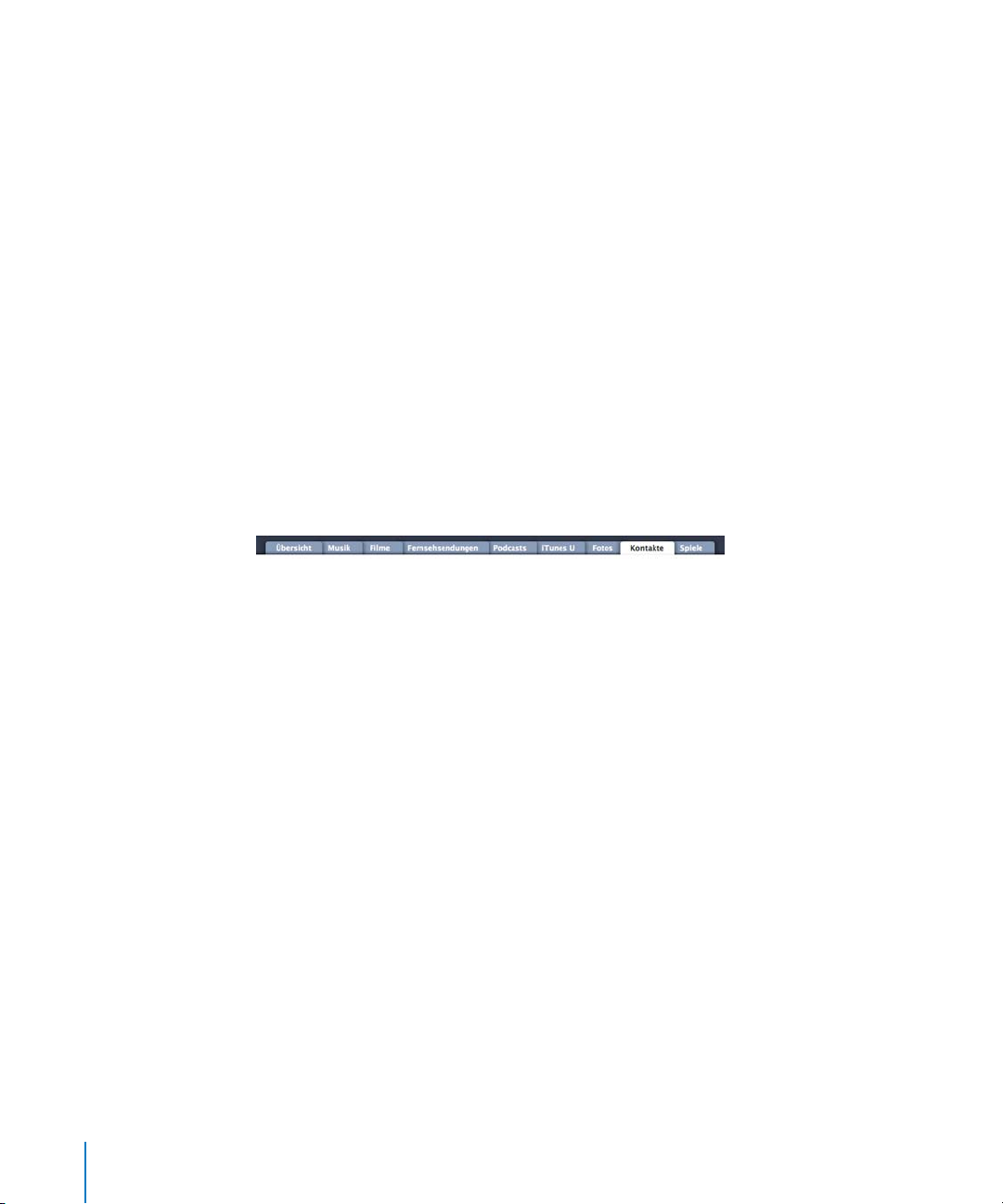
Synchronisieren von Kontakten, Kalendern und Aufgabenlisten
Der iPod nano kann Kontaktinformationen, Kalenderereignisse und Aufgabenlisten
sichern, sodass Sie diese jederzeit abrufen können.
Mithilfe von iTunes können Sie die Kontakt- und Kalenderinformationen auf dem
iPod nano mit dem Adressbuch und iCal synchronisieren.
Wenn Sie mit Windows XP arbeiten und das Windows-Adressbuch oder Microsoft Outlook 2003 (oder neuer) zum Speichern Ihrer Kontaktdaten verwenden, können Sie mit
iTunes die Kontaktinformationen auf dem iPod nano synchronisieren. Falls Sie die
Kalenderfunktion von Microsoft Outlook 2003 (oder neuer) verwenden, können Sie
auch Kalenderinformationen synchronisieren.
Gehen Sie wie folgt vor, um Kontakte oder Kalenderinformationen mit Mac OS X
zu synchronisieren:
1 Schließen Sie den iPod nano an Ihren Computer an.
2 Wählen Sie in der iTunes-Geräteliste den iPod nano aus und klicken Sie auf den Titel
„Kontakte“.
3 Führen Sie einen der folgenden Schritte aus:
 Wenn Sie Kontakte synchronisieren möchten, wählen Sie „Adressbuchkontakte
synchronisieren“ im Bereich „Kontakte“ und anschließend eine Option aus:
 Zum automatischen Synchronisieren aller Kontakte wählen Sie „Alle Kontakte“.
 Zum automatischen Synchronisieren ausgewählter Kontaktgruppen wählen Sie
„Ausgewählte Gruppen“ und wählen die zu synchronisierenden Gruppen aus.
 Zum Kopieren der Fotos von Kontakten (falls verfügbar) auf den iPod nano wählen
Sie „Fotos der Kontakte einbeziehen“.
Nach Klicken auf „Anwenden“ aktualisiert iTunes den iPod nano mit den Kontaktinformationen des von Ihnen angegebenen Adressbuchs.
 Wenn Sie Kalender synchronisieren möchten, wählen Sie „iCal-Kalender synchronisie-
ren“ im Bereich „Kalender“ und anschließend eine Option aus:
 Zum automatischen Synchronisieren aller Kalender wählen Sie „Alle Kalender“.
 Zum automatischen Synchronisieren ausgewählter Kalender wählen Sie „Ausge-
wählte Kalender“ und wählen die zu synchronisierenden Kalender aus.
Wenn Sie auf „Anwenden“ klicken, aktualisiert iTunes den iPod nano mit den ausgewählten Kalenderinformationen.
96 Kapitel 8 Weitere Einstellungen, zusätzliche Funktionen und Zubehör
Page 97
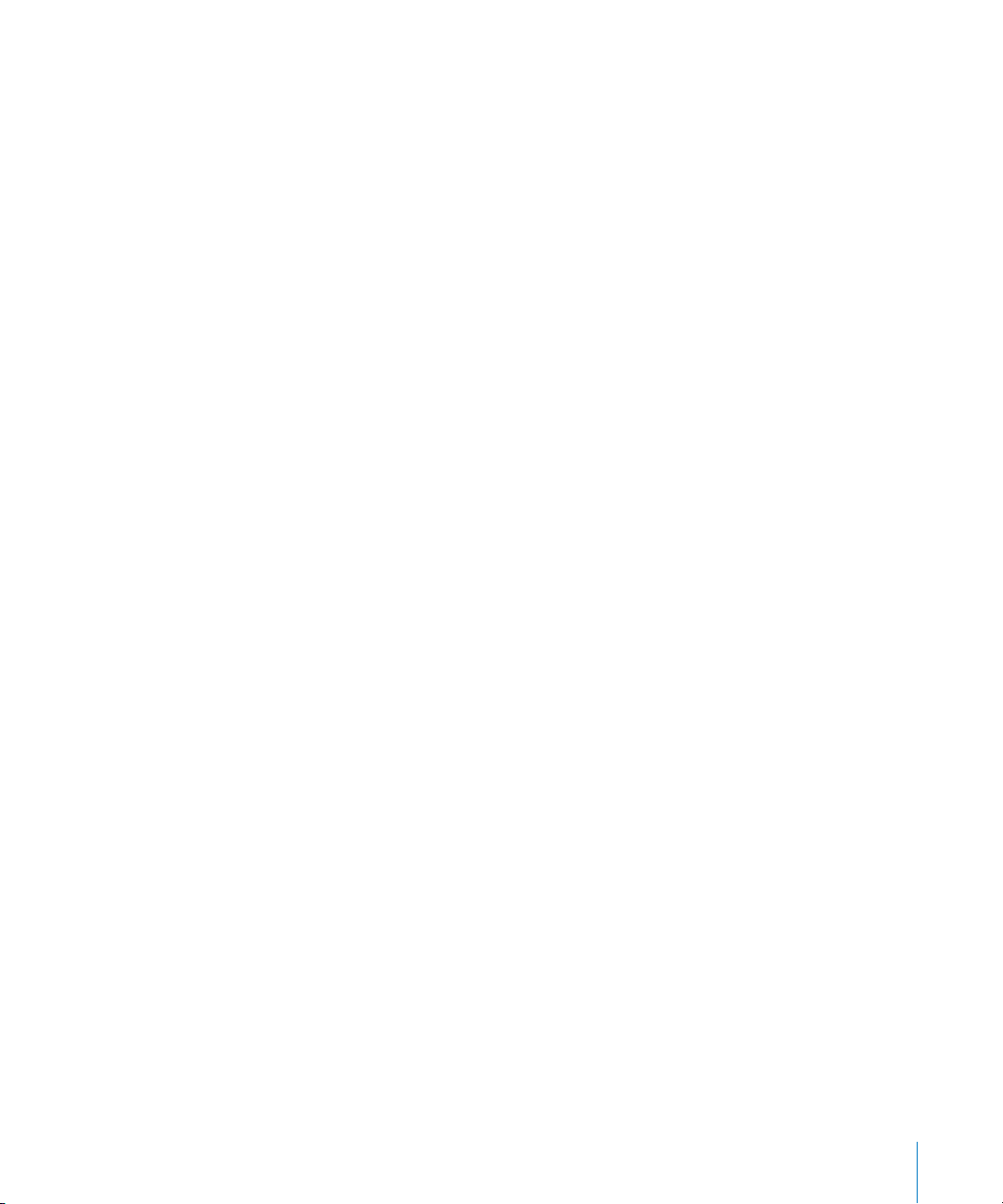
Gehen Sie wie folgt vor, um Kontakt- und Kalenderinformationen zu synchronisieren (mit dem Windows-Adressbuch oder Microsoft Outlook für Windows):
1 Schließen Sie den iPod nano an Ihren Computer an.
2 Wählen Sie in der iTunes-Geräteliste den iPod nano aus und klicken Sie auf den Titel
„Kontakte“.
3 Führen Sie einen der folgenden Schritte aus:
 Zum Synchronisieren von Kontaktinformationen wählen Sie „Kontakte synchronisie-
ren“ im Bereich „Kontakte“ und anschließend „Windows-Adressbuch“ oder „Microsoft
Outlook“ aus dem Einblendmenü aus. Wählen Sie dann aus, welche Kontaktinformationen Sie synchronisieren möchten.
 Zum Synchronisieren von Kalenderinformationen von Microsoft Outlook wählen Sie
„Kalender synchronisieren von Microsoft Outlook“ im Bereich „Kalender“ aus.
4 Klicken Sie auf „Anwenden“.
Sie können Kontakt- und Kalenderinformationen auch manuell zum iPod nano hinzufügen. Hierfür muss der iPod nano als externes Volume aktiviert sein (vgl. „Verwenden
des iPod nano als externes Volume“ auf Seite 99).
Gehen Sie wie folgt vor, um Kontaktinformationen manuell hinzuzufügen:
1 Schließen Sie den iPod nano an Ihren Computer an und öffnen Sie das von Ihnen ver-
wendete Programm für E-Mail oder Kontaktverwaltung. Sie können Kontaktinformationen mit Programmen wie Palm Desktop, Microsoft Outlook, Microsoft Entourage,
Eudora u. a. hinzufügen.
2 Bewegen Sie Kontakte aus dem Adressbuch des von Ihnen verwendeten Programms in
den Ordner „Contacts“ auf dem iPod nano.
In einigen Fällen müssen Sie die Kontakte exportieren und dann die exportierte
Datei bzw. die exportierten Dateien in den Ordner „Contacts“ bewegen. Weitere
Informationen hierzu finden Sie in der Dokumentation zu Ihrem E-Mail- oder
Kontaktverwaltungsprogramm.
Gehen Sie wie folgt vor, um Termine und andere Kalenderereignisse manuell
hinzuzufügen:
1 Exportieren Sie Kalenderereignisse aus jedem beliebigen Kalenderprogramm, das mit
dem standardmäßigen iCal-Format (Dateinamen mit der Endung .ics) oder vCal-Format
(Dateinamen mit der Endung .vcs) arbeitet.
2 Bewegen Sie die Dateien in den Ordner „Calendars“ auf dem iPod nano.
Wenn Sie Aufgabenlisten manuell zum iPod nano hinzufügen möchten, sichern Sie sie
in einer Kalenderdatei mit der Erweiterung „.ics“ oder „.vcs“.
Gehen Sie wie folgt vor, um Kontaktinformationen auf dem iPod nano anzuzeigen:
m Wählen Sie „Extras“ > „Kontakte“.
Kapitel 8 Weitere Einstellungen, zusätzliche Funktionen und Zubehör 97
Page 98
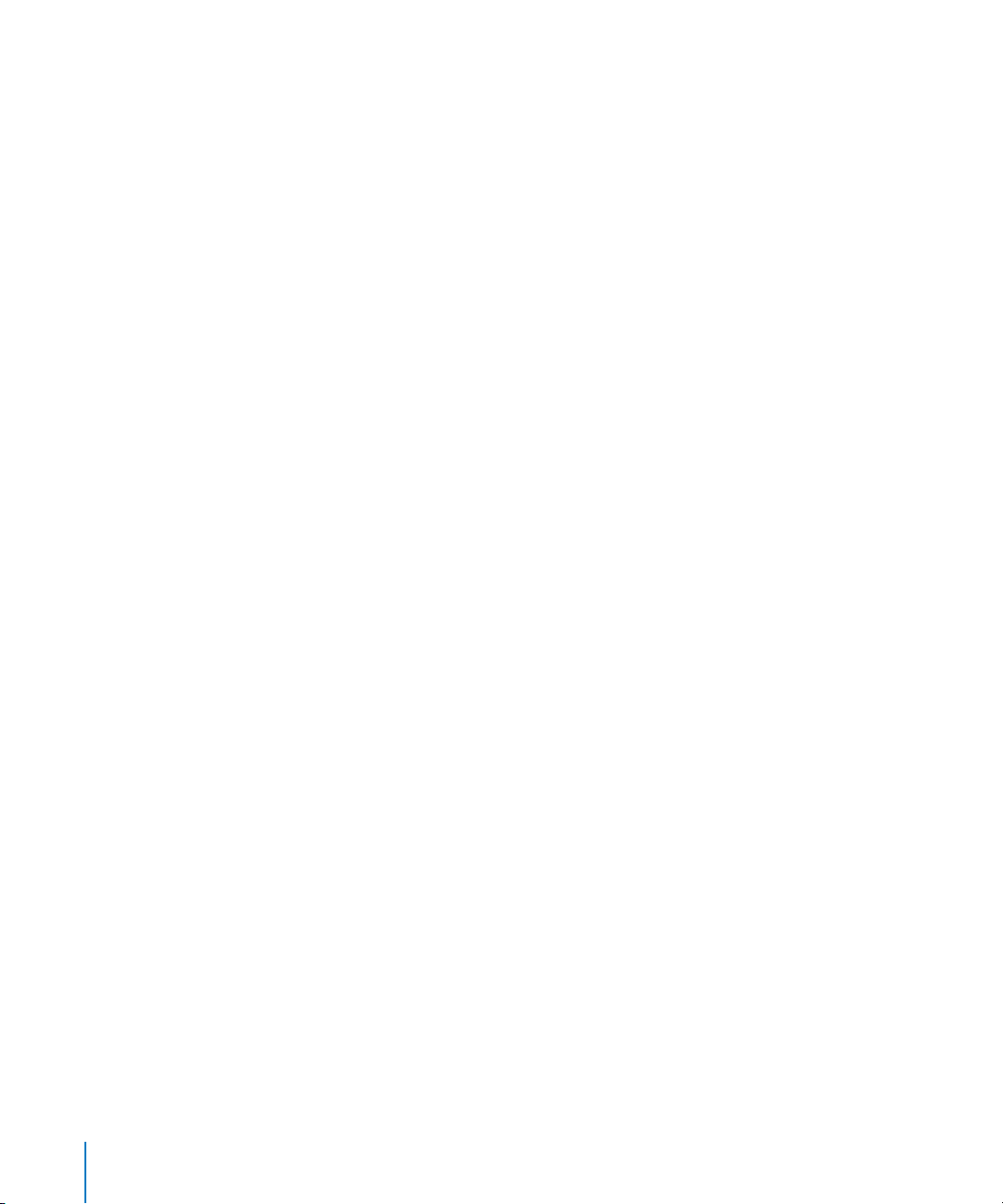
Gehen Sie wie folgt vor, um Kontakte nach Vor- oder Nachnamen zu sortieren:
m Wählen Sie „Einstellungen“ > „Allgemein“, wählen Sie die Option zum Sortieren von
Kontakten und anschließend „Vornamen“ oder „Nachnamen“.
Gehen Sie wie folgt vor, um Kalenderereignisse anzuzeigen:
m Wählen Sie „Extras“ > „Kalender“ > „Alle Kalender“ und wählen Sie dann einen Kalender
aus.
Gehen Sie wie folgt vor, um Aufgabenlisten anzuzeigen:
m Wählen Sie „Extras“ > „Kalender“ > „Aufgaben“.
Mono Audio
Die Funktion „Mono Audio“ kombiniert den Ton des linken und rechten Kanals zu
einem monoauralen Signal, das über beide Kanäle wiedergegeben wird. Hierdurch
können Benutzer mit einer Hörbehinderung auf einem Ohr beide Kanäle mit dem
anderen Ohr hören.
Gehen Sie wie folgt vor, um die Funktion „Mono Audio“ zu aktivieren bzw. zu deaktivieren:
m Wählen Sie „Einstellungen“ > „Wiedergabe“> „Mono Audio“ und dann „Ein“ oder „Aus“.
Verwenden der Sprachausgabe für Menüs als Bedienungshilfe
Der iPod nano bietet optional eine Sprachausgabe für Menüs, mit deren Hilfe Benutzer
mit Sehbehinderungen einfacher durch den Inhalt ihres iPod nano blättern können.
iTunes generiert die Sprachausgabe mit Stimmen, die im Lieferumfang des Betriebssystems Ihres Computers enthalten sind oder die Sie ggf. von Drittanbietern erworben
haben. Nicht alle Stimmen von Betriebssystemen oder Drittanbietern sind mit der
Sprachausgabe für Menüs kompatibel und nicht alle Sprachen werden unterstützt.
Damit Sie die Sprachausgabe für Menüs nutzen können, muss VoiceOver auf dem
iPod nano aktiviert sein. Weitere Informationen hierzu finden Sie im Abschnitt „Einrichten von VoiceOver“ auf Seite 37.
Sie müssen die Sprachausgabe für Menüs in iTunes aktivieren, damit Sie sie auf dem
iPod nano aktivieren können.
98 Kapitel 8 Weitere Einstellungen, zusätzliche Funktionen und Zubehör
Page 99
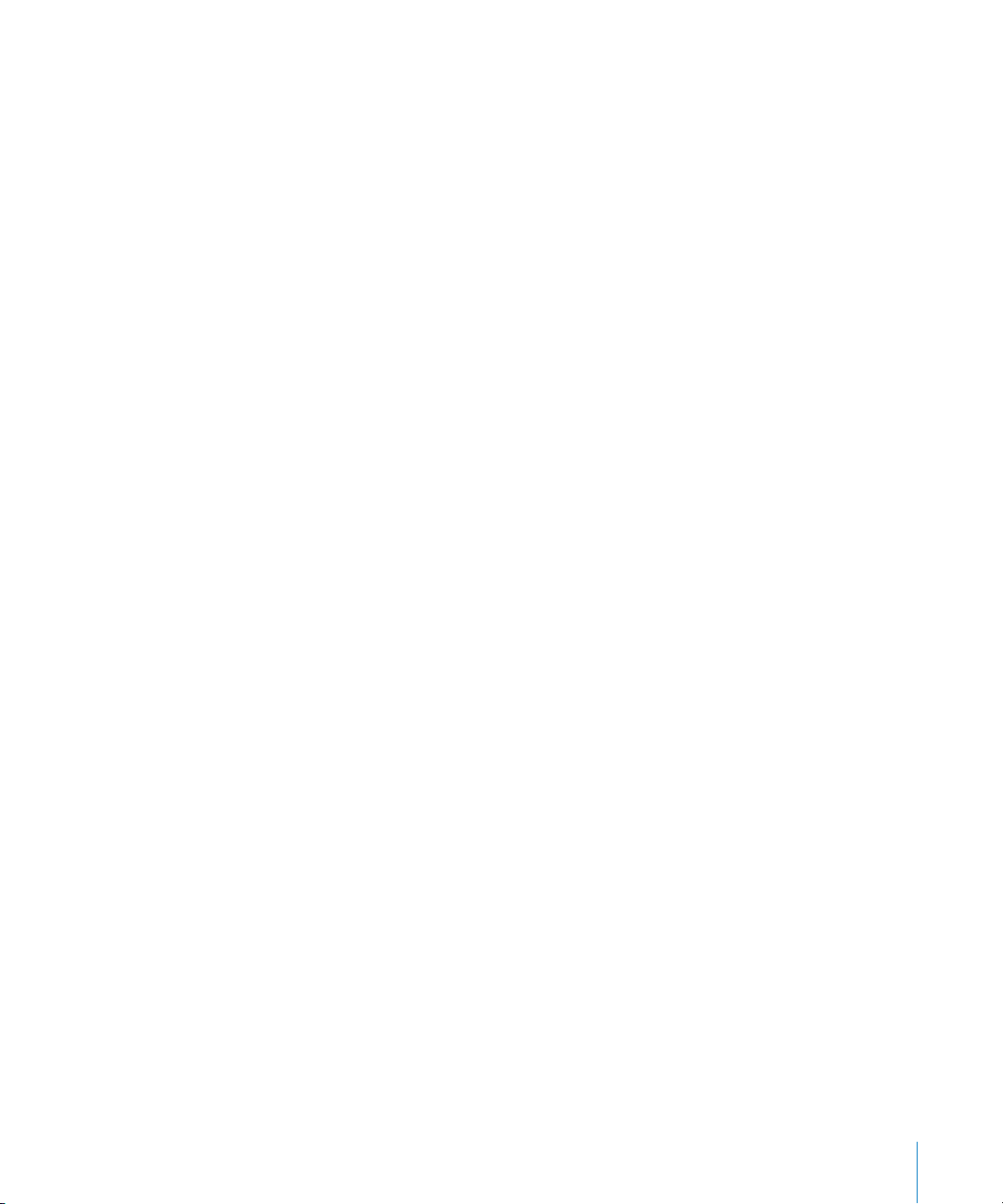
Gehen Sie wie folgt vor, um die Sprachausgabe für Menüs in iTunes zu aktivieren:
1 Verbinden Sie den iPod nano mit Ihrem Computer.
2 Wählen Sie in iTunes den iPod nano in der Geräteliste aus und klicken Sie dann auf den
Titel „Übersicht“.
3 Wählen Sie „Gesprochene Menüs aktivieren“.
Unter Mac OS X ist diese Option standardmäßig ausgewählt, wenn VoiceOver in der
Systemeinstellung „Bedienungshilfen“ aktiviert ist.
4 Klicken Sie auf „Anwenden“.
Nachdem der iPod nano mit iTunes synchronisiert wurde, wird die Sprachausgabe für
Menüs auf Ihrem iPod nano aktiviert. Die Synchronisierung des iPod nano dauert länger, wenn die Sprachausgabe aktiviert ist.
Gehen Sie wie folgt vor, um die Sprachausgabe für Menüs auf dem iPod nano zu
deaktivieren:
m Wählen Sie „Einstellungen“ > „Allgemein“ > „Gesprochene Menüs“ und wählen Sie
dann „Aus“.
Möchten Sie die Sprachausgabe für Menüs wieder aktivieren, wählen Sie
„Einstellungen“ > „Allgemein“ und setzen Sie dann die Option für die Sprachausgabe
auf „Ein“.
Ist VoiceOver aktiviert, wird es durch die Deaktivierung der Sprachausgabe für Menüs
nicht deaktiviert.
Hinweis: Die Option für die Sprachausgabe für Menüs wird im Menü „Einstellungen“
des iPod nano nur angezeigt, wenn die entsprechende Option in iTunes aktiviert
wurde.
Verwenden des iPod nano als externes Volume
Der iPod nano kann auch als externes Volume zum Ablegen von Datendateien verwendet werden.
Musiktitel, die Sie mit iTunes hinzufügen, werden nicht im Mac-Finder oder Windows
Explorer angezeigt. Wenn Sie Musikdateien im Mac-Finder oder Windows Explorer auf
den iPod nano kopieren, können Sie die Musiktitel auf dem iPod nano nicht abspielen.
Wichtig: Damit Fotos und aufgenommene Videos vom iPod nano auf Ihren Computer
importiert werden können, muss der iPod nano für die Verwendung als externe Festplatte aktiviert sein.
Kapitel 8 Weitere Einstellungen, zusätzliche Funktionen und Zubehör 99
Page 100

Gehen Sie wie folgt vor, um den iPod nano als externes Volume zu aktivieren:
1 Wählen Sie in der iTunes-Geräteliste den iPod nano aus und klicken Sie auf den Titel
„Übersicht“.
2 Wählen Sie „Verwendung als Volume aktivieren“ im Abschnitt „Optionen“ aus.
3 Klicken Sie auf „Anwenden“.
Wenn Sie den iPod nano als externes Volume verwenden, wird das iPod nano-Volumesymbol auf dem Schreibtisch des Mac angezeigt. Bei einem Windows-PC wird er unter
dem nächsten verfügbaren Laufwerksbuchstaben im Windows Explorer angezeigt.
Wenn Sie Dateien kopieren wollen, bewegen Sie diese auf den oder vom iPod nano.
Sie können auch auf „Übersicht“ und dann auf „Musik und Videos manuell verwalten“
im Abschnitt „Optionen“ klicken, um den iPod nano als externes Volume zu verwenden.
Wenn Sie den iPod nano vornehmlich als externes Volume verwenden, empfiehlt es
sich festzulegen, dass iTunes nicht automatisch geöffnet wird, wenn Sie den iPod nano
an Ihren Computer anschließen.
Gehen Sie wie folgt vor, um zu verhindern, dass iTunes beim Anschließen des
iPod nano an Ihren Computer automatisch geöffnet wird:
1 Wählen Sie in der iTunes-Geräteliste den iPod nano aus und klicken Sie auf den Titel
„Übersicht“.
2 Deaktivieren Sie die Option „iTunes öffnen, wenn dieser iPod angeschlossen wird“ im
Abschnitt „Optionen“.
3 Klicken Sie auf „Anwenden“.
Sichern und Lesen von Textnotizen
Sie können Textnotizen auf dem iPod sichern und lesen, sofern der iPod nano für die
Nutzung als externes Volume aktiviert ist (vgl. „Verwenden des iPod nano als externes
Volume“ auf Seite 99).
1 Sichern Sie ein Dokument in einem beliebigen Textverarbeitungsprogramm als
Textdatei (.txt).
2 Bewegen Sie die Datei in den Ordner „Notes“ auf dem iPod nano.
Gehen Sie wie folgt vor, um Notizen anzuzeigen:
m Wählen Sie „Extras“ > „Notizen“.
100 Kapitel 8 Weitere Einstellungen, zusätzliche Funktionen und Zubehör
 Loading...
Loading...