Page 1
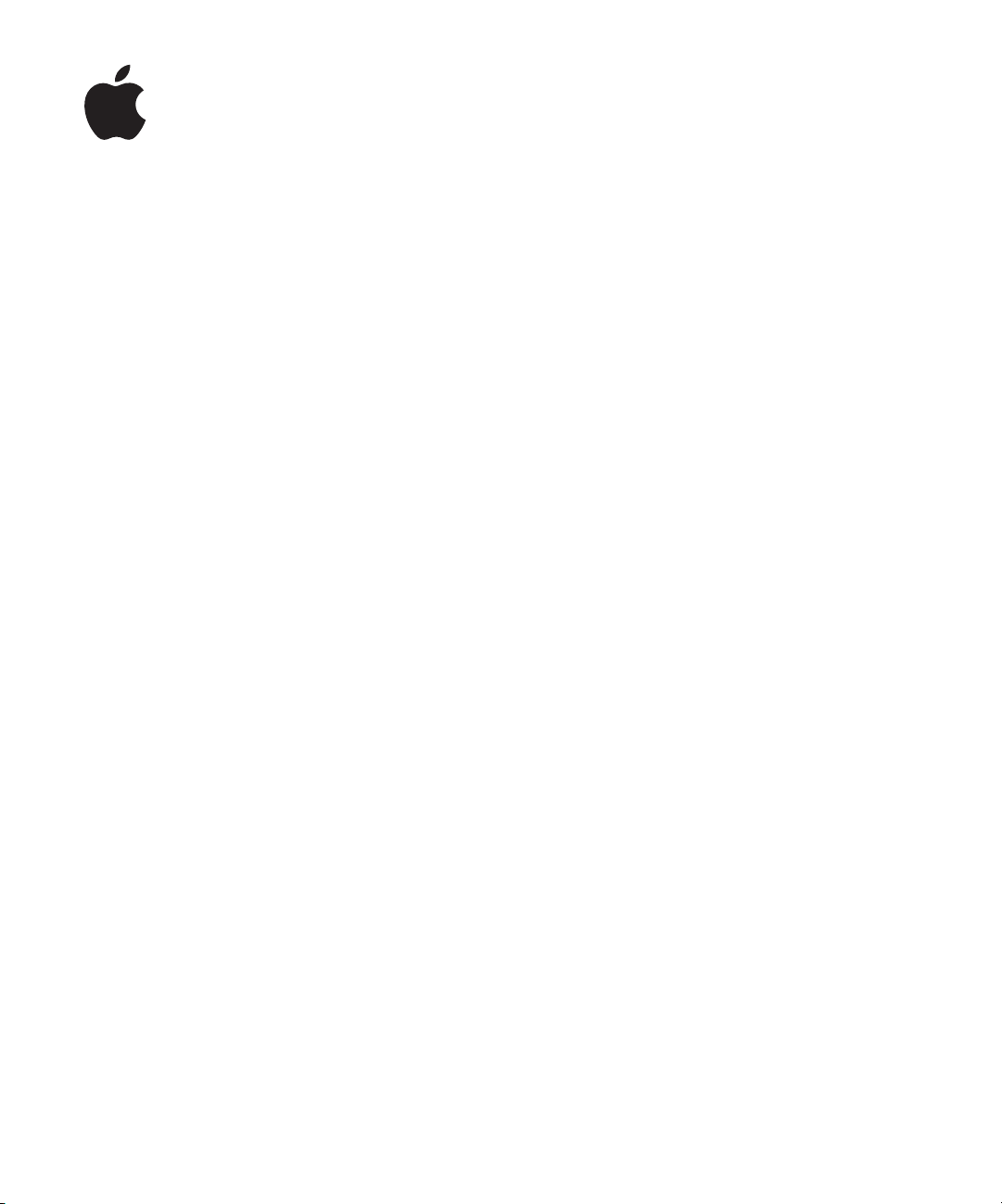
iPod nano
Käyttöopas
Page 2
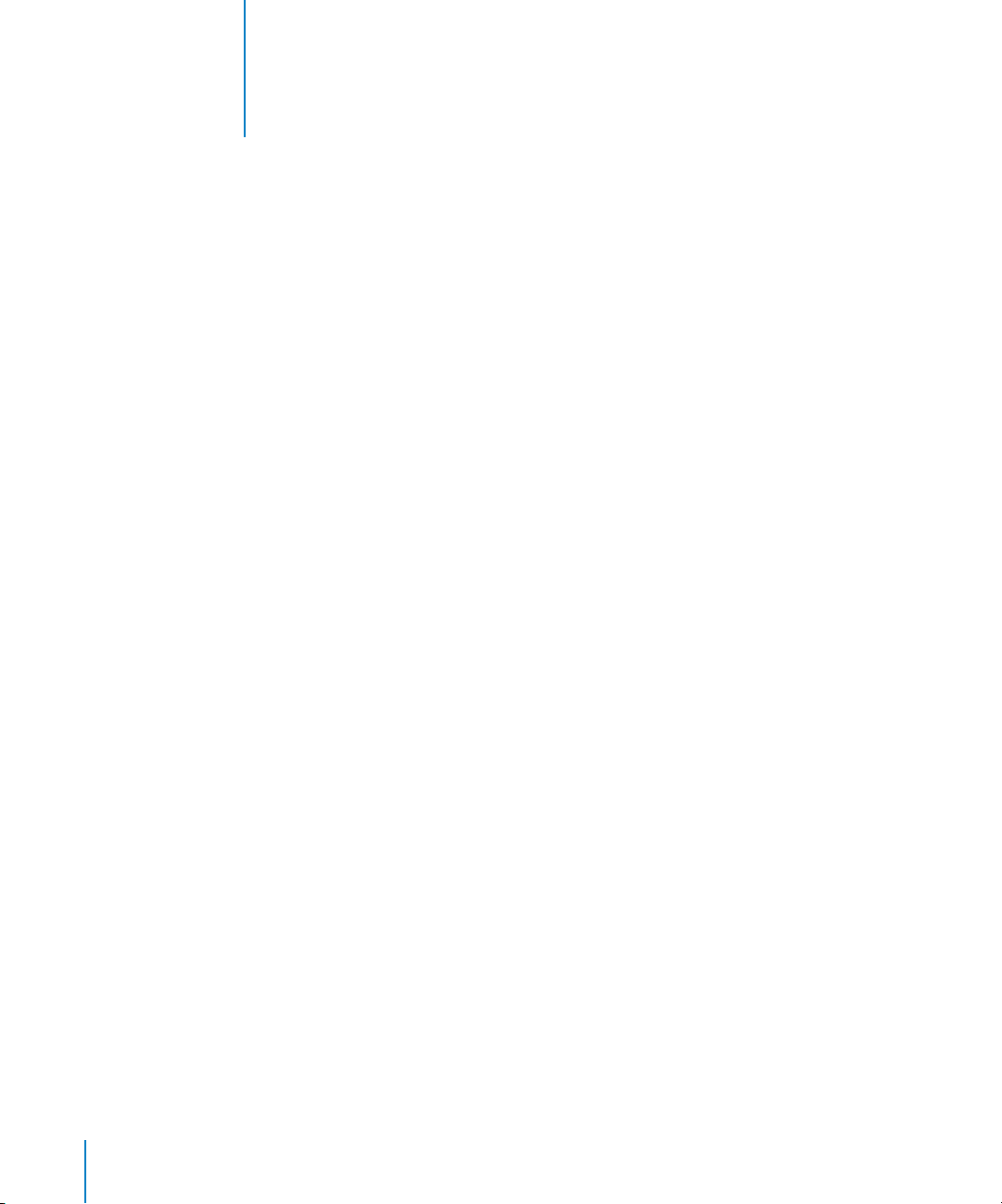
2
Sisältö
Luku 1 4 iPod nanon perusasiat
4
iPod nano yhdellä silmäyksellä
5
iPod nanon säätimien käyttäminen
10
iPod nanon valikoiden käyttäminen
13
Tietoja iPod nanon sisäisestä kaiuttimesta
13
iPod nanon liittäminen ja irrottaminen
16
Tietoja iPod nanon akusta
Luku 2 20 iPod nanon käyttöönotto
21
iTunes-kirjaston käyttöönotto
21
Musiikin tuominen iTunesiin
22
Tietojen lisääminen iTunes-kirjastoon
22
Musiikin järjestäminen
24
Videon tuominen iTunesiin
25
Musiikin, videoiden ja muun sisällön lisääminen iPod nanoon
25
iPod nanon liittäminen tietokoneeseen ensimmäistä kertaa
26
Musiikin automaattinen synkronointi
29
Videoiden automaattinen synkronointi
30
Podcastien lisääminen iPod nanoon
30
iTunes U -sisällön lisääminen iPod nanoon
31
Äänikirjojen lisääminen iPod nanoon
31
Muun sisällön lisääminen iPod nanoon
32
iPod nanon hallitseminen käsin
33
VoiceOverin käyttöönotto
Luku 3 35 Musiikin kuunteleminen
35
Musiikin ja muiden äänitiedostojen toistaminen
41
Geniuksen käyttäminen iPod nanossa
49
Podcastien toistaminen
50
iTunes U -sisällön toistaminen
50
Äänikirjojen kuunteleminen
Luku 4 52 Videoiden katseleminen
52
Videoiden katseleminen iPod nanossa
2
Page 3
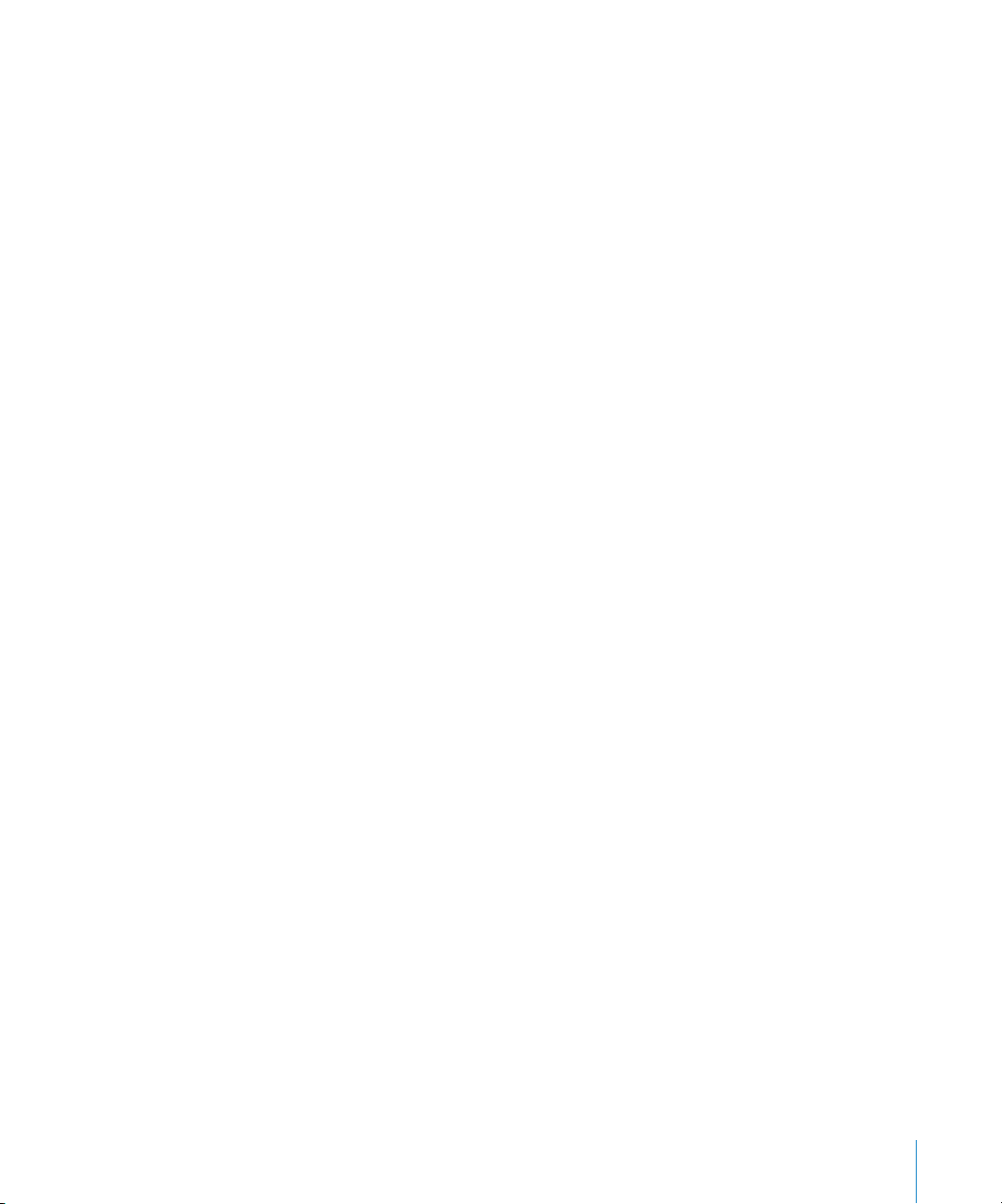
53
Videoiden katseleminen iPod nanoon yhdistetystä televisiosta
Luku 5 56 Videokameran käyttäminen
57
Videon kuvaaminen
58
Kuvattujen videoiden toistaminen
59
Kuvattujen videoiden poistaminen
59
Kuvattujen videoiden tuominen tietokoneelle
Luku 6 62 FM-radion kuunteleminen
64
FM-radion virittäminen
65
Radiolähetyksen keskeyttäminen
68
Kappaleiden merkitseminen iTunesiin synkronoimista varten
69
Radio-valikon käyttäminen
Luku 7 71 Valokuvaominaisuudet
73
Valokuvien katseleminen
75
Valokuvien lisääminen iPod nanosta tietokoneelle
Luku 8 76 Enemmän asetuksia, lisäominaisuuksia ja lisävarusteita
76
iPod nanon käyttäminen askelmittarina
78
Saneluiden tallentaminen
81
Lisäasetusten käyttäminen
85
Yhteystietojen, kalenterien ja tehtäväluetteloiden synkronointi
87
Monoääni
87
Puhuttujen valikoiden käyttäminen käytettävyyden parantamiseksi
88
iPod nanon käyttäminen ulkoisena levynä
88
Muistiinpanojen tallentaminen ja lukeminen
89
Tietoja iPod nanon lisävarusteista
Luku 9 91 Vinkkejä ja vianetsintää
91
Yleisiä neuvoja
97
iPodin ohjelmiston päivittäminen ja palauttaminen
Luku 10 98 Turvallinen käyttö ja puhdistus
98
Tärkeitä tietoja turvallisuudesta
101
Tärkeitä käsittelyohjeita
Luku 11 102 Lisätiedot, huolto ja tuki
Sisältö
3
Page 4
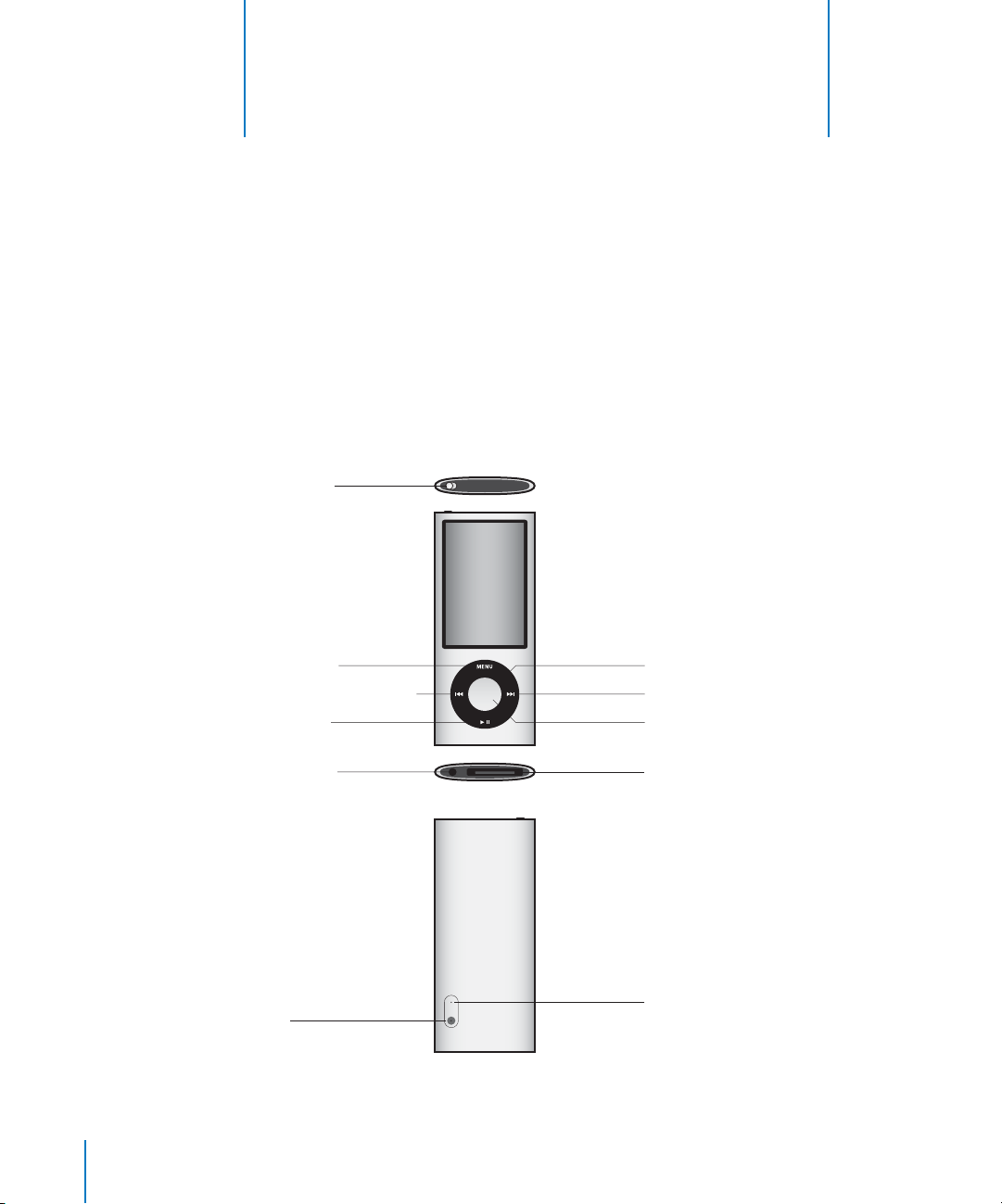
1
iPod nanon perusasiat
Tässä luvussa on tietoja muun muassa iPod nanon
ominaisuuksista ja sen säätimien käytöstä.
iPod nano yhdellä silmäyksellä
Tutustu iPod nanon säätimiin:
Lukituskytkin
1
Menu-painike
Edellinen/kelaus taaksepäin
Toisto/tauko
Kuulokeportti
Linssi
4
Klikkauspyörä
Seuraava/kelaus eteenpäin
Keskipainike
30-nastainen liitin
Mikrofoni
Page 5
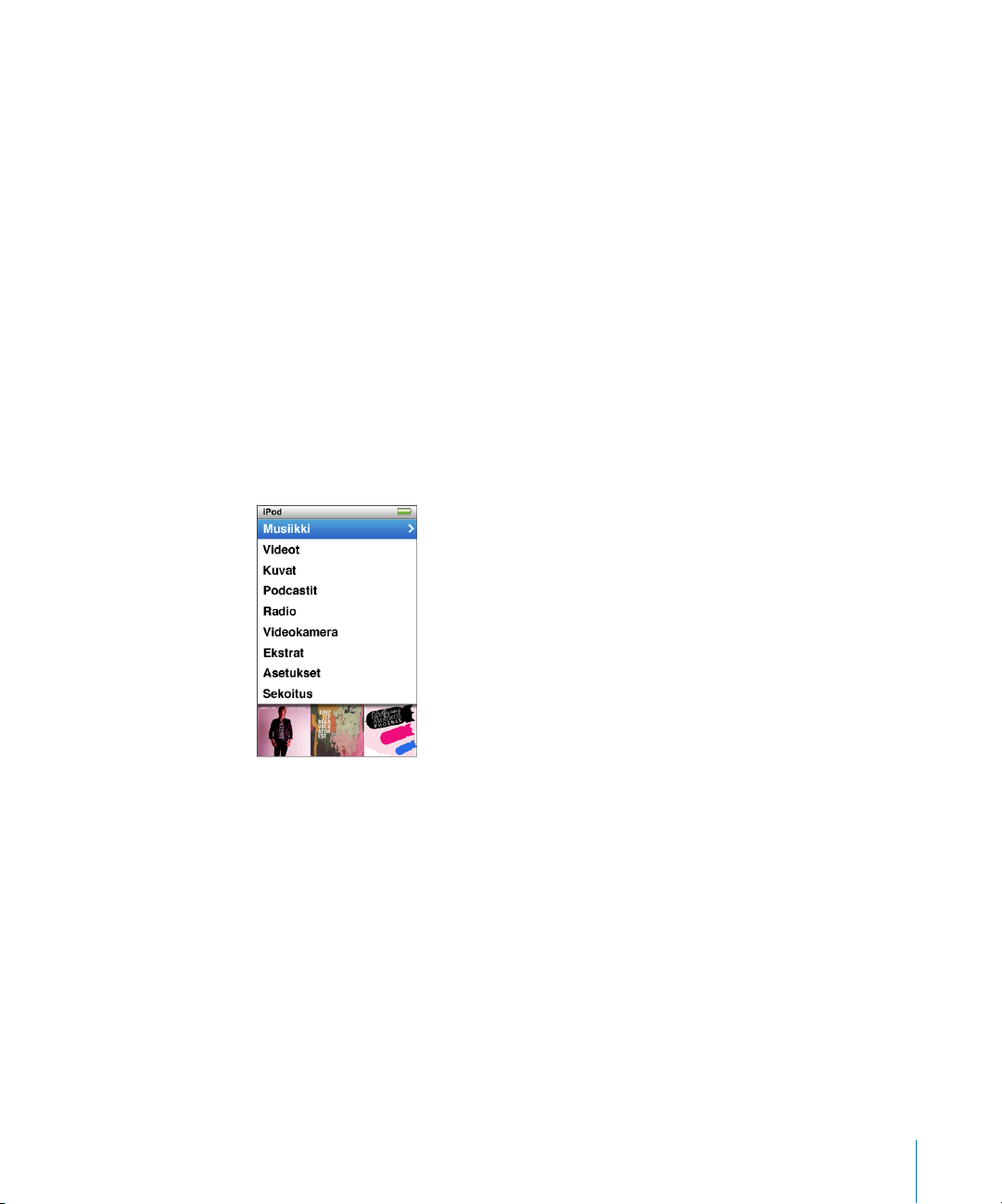
iPod nanon uudet ominaisuudet
Â
Aikaisempaa suurempi 2,2 tuuman näyttö
Â
Kiiltävä alumiinipinta
Â
Sisäinen videokamera, jolla voit kuvata videota ja lisätä erikoistehosteita
Â
FM-radio, jossa voit käyttää toistonsiirtoa ja merkitä kappaleita ostettaviksi iTunes
Storesta (radion kappaleiden merkitseminen ei ehkä ole käytettävissä kaikissa maissa)
Â
Sisäinen kaiutin ja mikrofoni
Â
Askelmittari, joka tallentaa liikuntahistoriasi
iPod nanon säätimien käyttäminen
iPod nanon säätimet ovat helposti löydettävissä ja helppokäyttöisiä. Kytke iPod nano
päälle painamalla mitä tahansa painiketta.
Kun kytket iPod nanon päälle ensimmäistä kertaa, näkyviin tulee kielivalikko. Siirry
oman kielesi kohdalle klikkauspyörällä ja valitse se painamalla keskipainiketta.
Päävalikko tulee näkyviin omalla kielelläsi.
Klikkauspyörän ja keskipainikkeen avulla voit selata näytön valikoita, toistaa kappaleita,
muuttaa asetuksia ja katsella tietoja.
Valitse valikkokohde liikuttamalla peukaloasi kevyesti klikkauspyörän päällä. Valitse
kohde painamalla keskipainiketta.
Voit palata edeltävään valikkoon painamalla Menu-painiketta.
Luku 1
iPod nanon perusasiat
5
Page 6
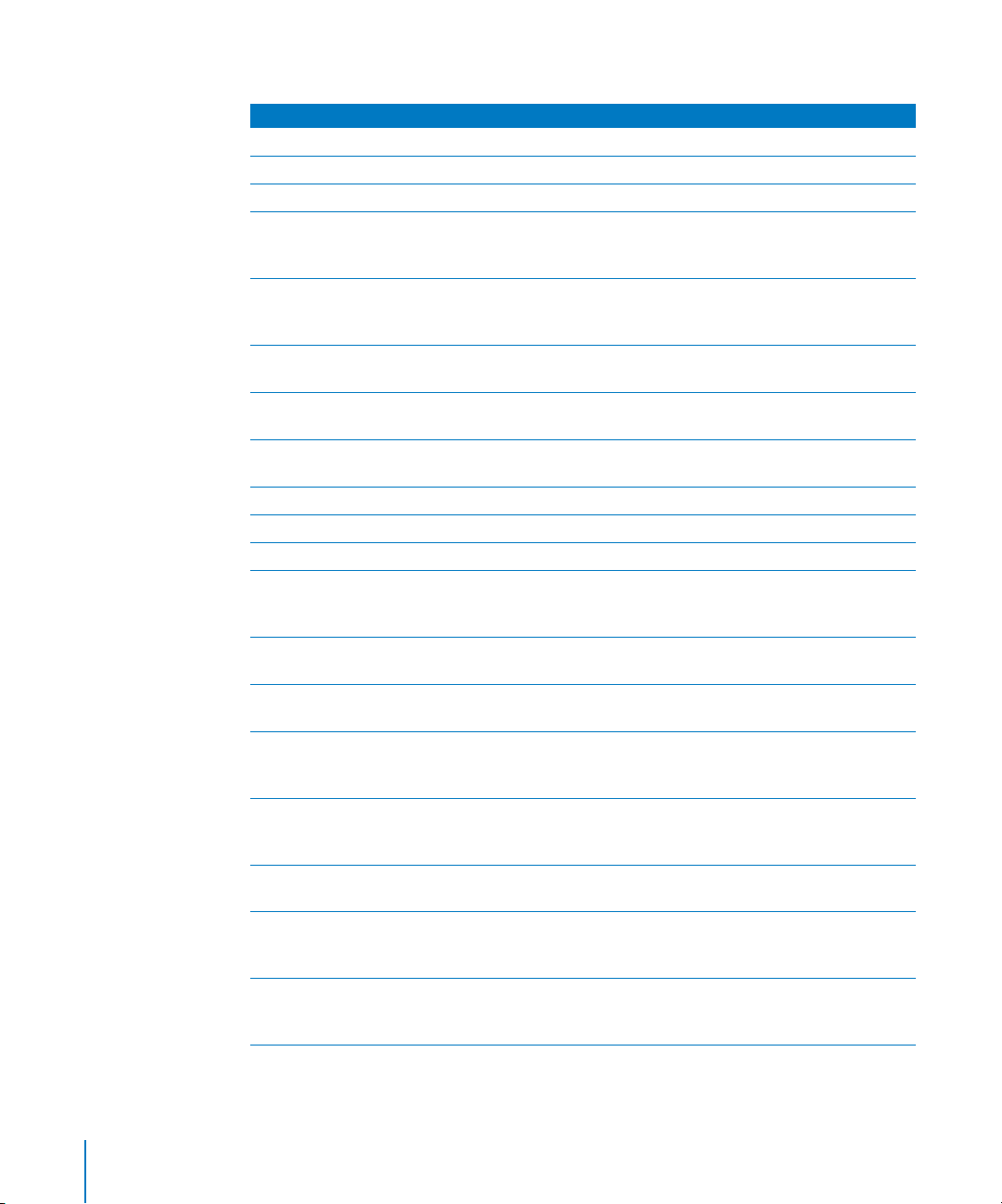
Seuraavassa kuvataan, mitä muuta voit tehdä iPod nanon säätimillä.
Toiminto Tee näin
iPod nanon kytkeminen päälle
iPod nanon sammuttaminen
Taustavalo
iPod nanon säätimien lukitseminen (jotta mitään ei tapahdu,
jos niitä painetaan vahingossa)
iPod nanon nollaaminen
(jos se ei reagoi)
Valikkokohteen valitseminen
Palaaminen edelliseen
valikkoon
Palaaminen suoraan
päävalikkoon
Lisävalintojen käyttäminen
Kappaleiden selaaminen
Videoiden selaaminen
Kappaleen tai videon
toistaminen
Kappaleen tai videon toiston
keskeyttäminen
Äänenvoimakkuuden
säätäminen
Kaikkien soittolistan tai
albumin kappaleiden
toistaminen
Kaikkien kappaleiden
toistaminen satunnaisessa
järjestyksessä
Siirtyminen satunnaiseen
kappaleeseen
Kappaleiden ravistamalla
sekoittamisen käyttöönotto
tai poisto käytöstä
Mihin tahansa kappaleen tai
videon kohtaan siirtyminen
Paina mitä tahansa painiketta.
Pidä Toisto/tauko-painiketta painettuna (’).
Paina mitä tahansa painiketta tai käytä klikkauspyörää.
Liu'uta lukituskytkin päälle (oranssi palkki tulee näkyviin).
Liu'uta lukituskytkin päälle ja pois päältä. Pidä Menu- ja
keskipainikkeita painettuina samanaikaisesti noin 6 sekuntia,
kunnes Apple-logo tulee näkyviin.
Siirry klikkauspyörällä kohteen kohdalle ja valitse se painamalla
keskipainiketta.
Paina Menu-painiketta.
Pidä Menu-painiketta painettuna.
Pidä keskipainiketta painettuna, kunnes näkyviin tulee valikko.
Valitse päävalikosta Musiikki.
Valitse päävalikosta Videot.
Valitse kappale tai video ja paina keskipainiketta tai Toisto/tauko
-painiketta (
jotta sillä voidaan toistaa kappaleita ja videoita.
Paina Toisto/tauko-painiketta (’) tai irrota kuulokkeet.
Käytä klikkauspyörää Toistettava-näytössä.
Valitse soittolista tai albumi ja paina Toisto/tauko (’).
Valitse päävalikosta Sekoitus.
Ravista iPod nanoa.
Valitse Asetukset > Valinnat, valitse Ravistus ja valitse sitten
Sekoitus tai Pois.
Paina Toistettava-näytössä keskipainiketta nähdäksesi
edistymispalkin (palkin toistopaikka osoittaa nykyisen kohdan)
ja siirry mihin tahansa kappaleen tai videon kohtaan.
). iPod nano on poistettava näkyvistä tietokoneella,
’
6 Luku 1
iPod nanon perusasiat
Page 7
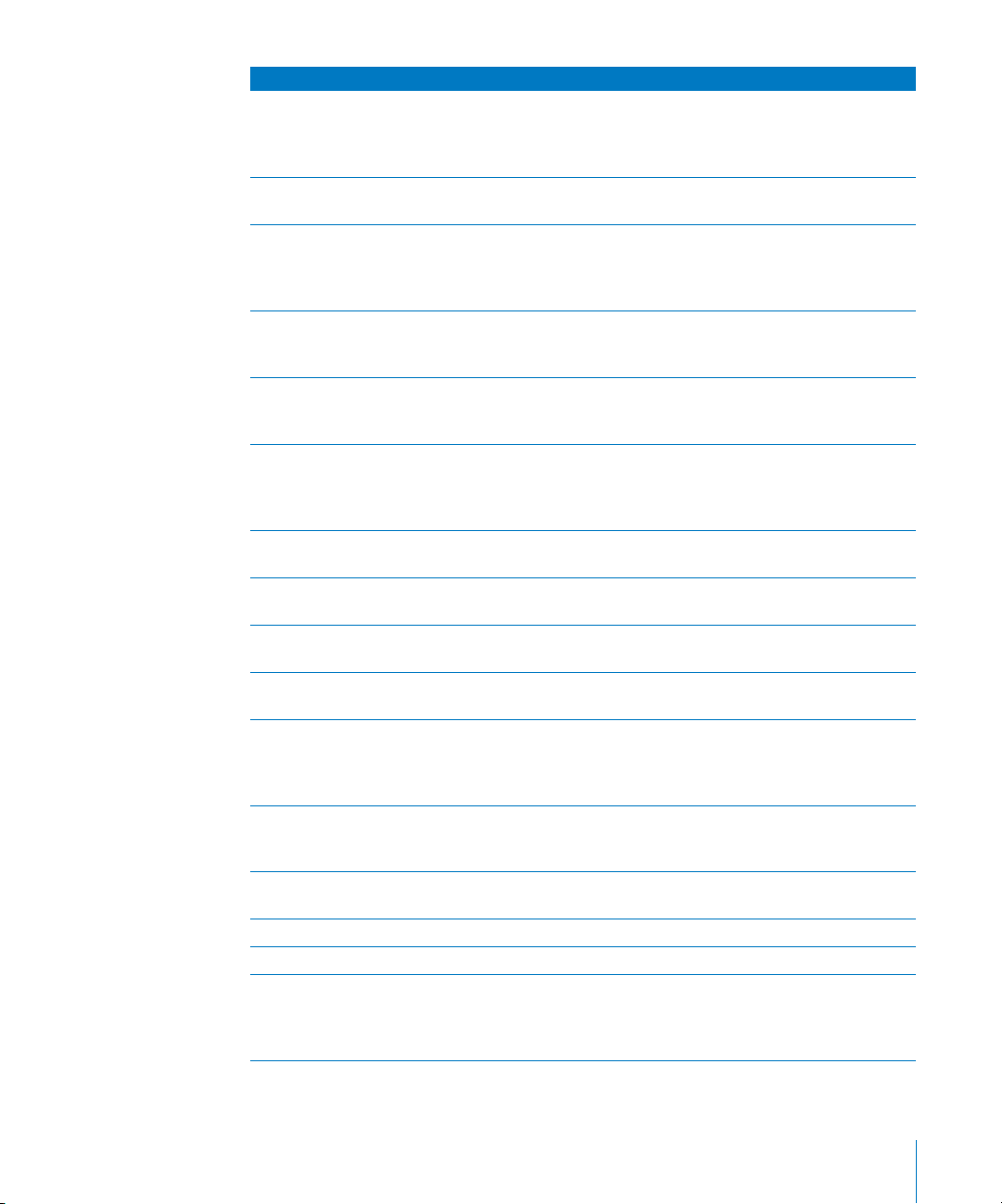
Toiminto Tee näin
Siirtyminen seuraavaan
musiikkikappaleeseen,
äänikirjan lukuun tai podcastin
kappaleeseen
Kappaleen tai videon
aloittaminen alusta
Kappaleen, videon tai
keskeytetyn radiolähetyksen
kelaaminen eteen- tai
taaksepäin
Kappaleen lisääminen
On-The-Go-soittolistaan
Edellisen kappaleen tai
äänikirjan tai podcastin
kappaleen toistaminen
Genius-soittolistan luominen
Genius-soittolistan
tallentaminen
Tallennetun Genius-soittolistan
toistaminen
Genius-miksien toistaminen
Videon tallentaminen Valitse päävalikosta Videokamera. Aloita tai lopeta tallennus
Videon tallentaminen
erikoistehosteita käyttäen
Tallennetun videon
toistaminen
Tallennetun videon katsominen Valitse Videot-valikosta Kameravideot, valitse video ja paina
FM-radion kuunteleminen Valitse päävalikosta Radio.
FM-aseman virittäminen Säädä radioviritintä klikkauspyörällä.
FM-asemien etsiminen Kun radioviritin on näkyvissä, voit siirtyä seuraavalle tai edelliselle
Paina Seuraava/kelaus eteenpäin (‘).
Paina Edellinen/kelaus taaksepäin (]).
Pidä painettuna Seuraava/kelaus eteenpäin -painiketta (‘) tai
Edellinen/kelaus taaksepäin -painiketta (
Toista kappaletta tai valitse kappale ja pidä sitten keskipainiketta
painettuna, kunnes näkyviin tulee valikko. Valitse Lisää On-TheGohon ja paina sitten keskipainiketta.
Paina Edellinen/kelaus taaksepäin -painiketta (]) kahdesti.
Toista kappaletta tai valitse kappale ja pidä sitten keskipainiketta
painettuna, kunnes näkyviin tulee valikko. Valitse Aloita Genius ja
paina sitten keskipainiketta (Aloita Genius -valikkokohde näkyy
Toistettava-näytössä vain, jos valitulla kappaleella on Genius-tietoja).
Luo Genius-soittolista, valitse Tallenna soittolista ja paina
keskipainiketta.
Valitse Soittolista-valikosta Genius-soittolista ja paina sitten
Toisto/tauko-painiketta (
Valitse Musiikki-valikosta Genius-miksaukset. Valitse miksi ja paina
Toisto/tauko (
keskipainikkeella.
Ennen kuin aloitat videon tallentamisen, tuo tehosteet näkyviin
pitämällä keskipainiketta painettuna ja selaa sitten tehosteita
klikkauspyörällä ja valitse keskipainikkeella. Aloita tallennus
painamalla keskipainiketta uudelleen.
Lopeta tallennus painamalla keskipainiketta ja siirry sitten Kameran
rulla -näyttöön painalla Menu-painiketta. Valitse video ja toista se
painamalla keskipainiketta.
Toisto/tauko (
asemalle painamalla Seuraava/kelaus eteenpäin (
kelaus taaksepäin (
suosikkiasemia esiasetuksiin.
’
’
).
).
).
’
). Ominaisuus ei ole käytettävissä, jos tallennat
]
).
]
) tai Edellinen/
‘
Luku 1
iPod nanon perusasiat
7
Page 8
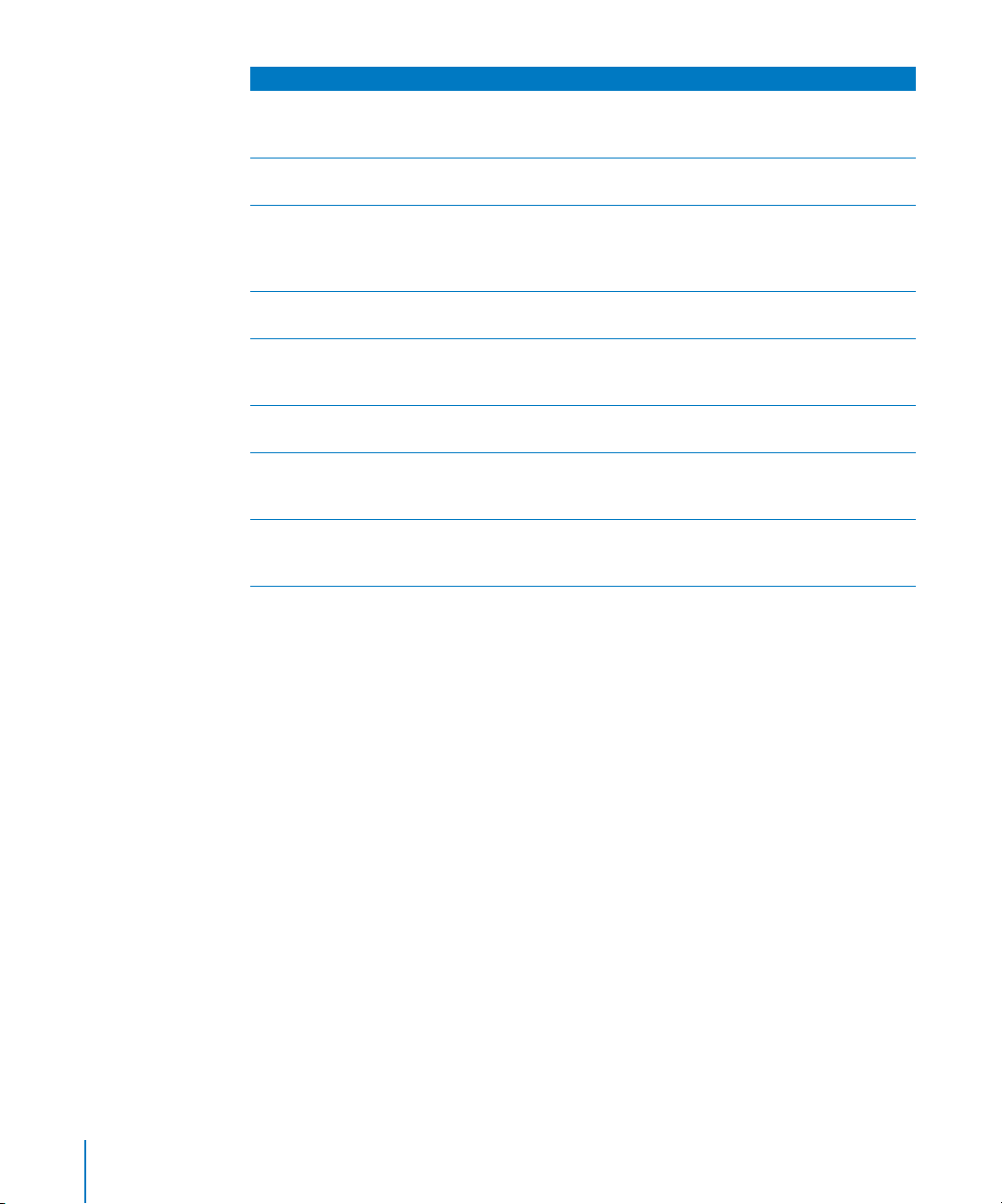
Toiminto Tee näin
FM-asemien skannaaminen Kun radioviritin on näkyvissä, pidä Seuraava/kelaus eteenpäin
-painiketta (
keskipainiketta.
FM-aseman tallentaminen
suosikiksi
Radiolähetyksen
keskeyttäminen ja jatkaminen
Radioviritin- ja Toistonsiirtonäyttöjen välillä vaihtaminen
Radiossa soitettavan kappaleen
merkitseminen
Askelmittarin käyttäminen Valitse Ekstrat-valikosta Kuntoilu ja valitse sitten Askelmittari. Aloita
Sanelun tallentaminen Valitse Ekstrat-valikosta Sanelin. Aloita tai lopeta tallennus
iPod nanon sarjanumeron
tarkistaminen
Pidä keskipainiketta painettuna, kunnes näkyviin tulee valikko, ja
valitse Lisää esiasetus.
Paina radiota kuunnellessasi missä tahansa näytössä Toisto/tauko
(
). Voit jatkaa toistoa painamalla uudelleen Toisto/tauko (’).
’
Radioaseman vaihtaminen tyhjentää keskeytetyn radiolähetyksen
muistista.
Paina keskipainiketta.
Pitämällä keskipainiketta painettuna voit merkitä kappaleita, jotka
on varustettu merkkisymbolilla. Synkronoimalla iTunesin kanssa
voit esikuunnella ja ostaa merkittyjä kappaleita.
tai lopeta harjoitussessio painamalla keskipainiketta.
painamalla Toisto/tauko (
painamalla keskipainiketta.
Valitse päävalikosta Asetukset > Tietoja ja paina keskipainiketta,
kunnes sarjanumero tulee näkyviin, tai katso sarjanumero
iPod nanon takaa.
) painettuna. Voit lopettaa skannauksen painamalla
‘
). Voit lisätä kappalemerkkejä
’
iPod nanon säätimien lukitseminen
Jos haluat välttää iPod nanon kytkeytymisen päälle tai säätimien käytön vahingossa,
voit lukita säätimet laitteen lukituskytkimellä. Lukituskytkimellä poistetaan käytöstä
kaikki klikkauspyörän toiminnot sekä liikkeellä aktivoitavat toiminnot, kuten sekoitus
iPod nanoa ravistamalla tai Cover Flow -näkymään siirtyminen tai siitä poistuminen
iPod nanoa kääntämällä.
8 Luku 1 iPod nanon perusasiat
Page 9
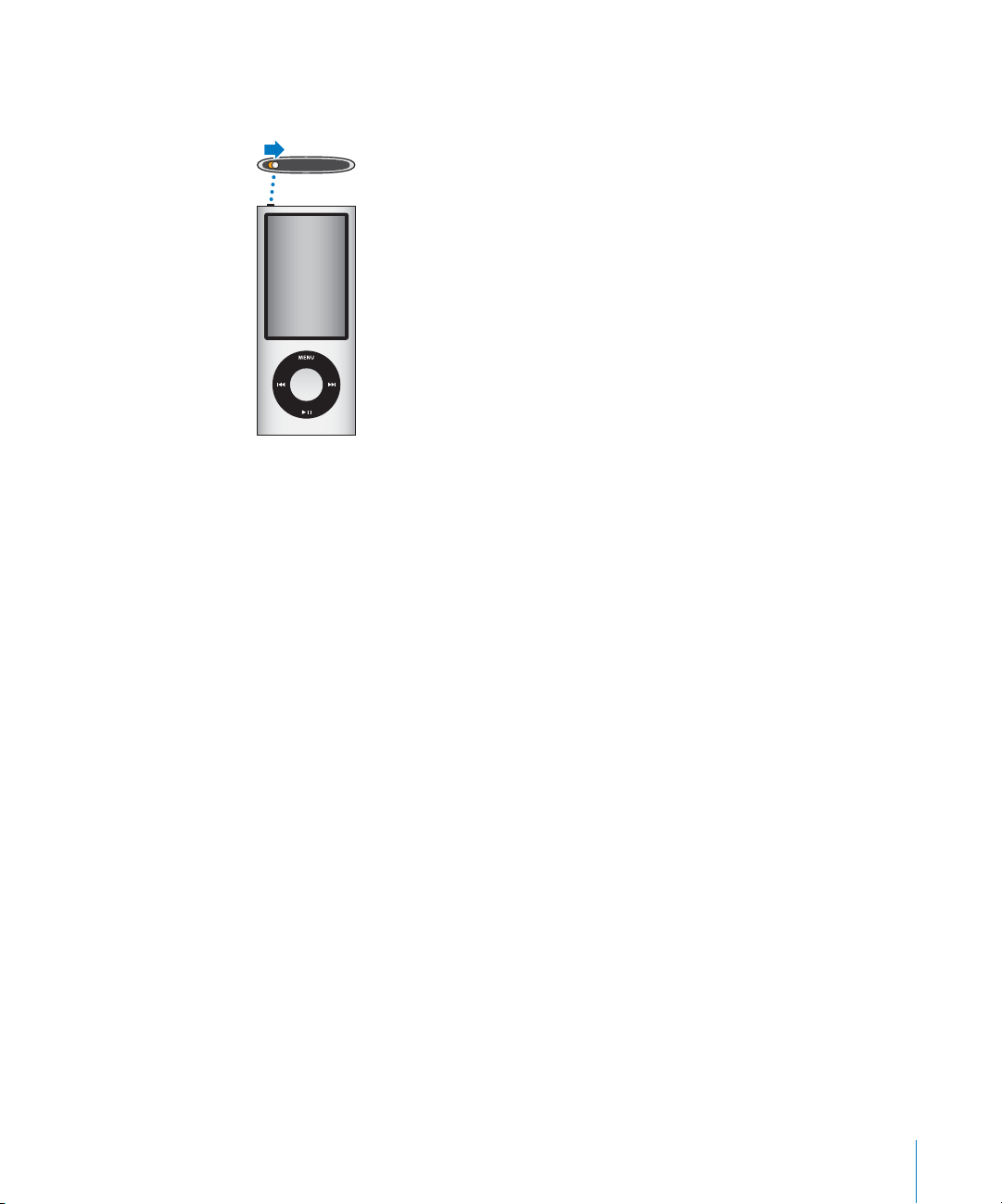
iPod nanon säätimien lukitseminen:
m Liu'uta lukituskytkin päälle (oranssi palkki tulee näkyviin).
Jos lukitset säätimet iPod nanon käytön aikana, toistettavan kappaleen, soittolistan,
podcastin tai videon toisto jatkuu ja jos askelmittari on päällä, se jatkaa askelten
laskemista. Jos haluat pysäyttää tai keskeyttää toiston, ota säätimet uudelleen käyttöön
liu'uttamalla lukituskytkin pois lukitusasennosta.
Luku 1 iPod nanon perusasiat 9
Page 10
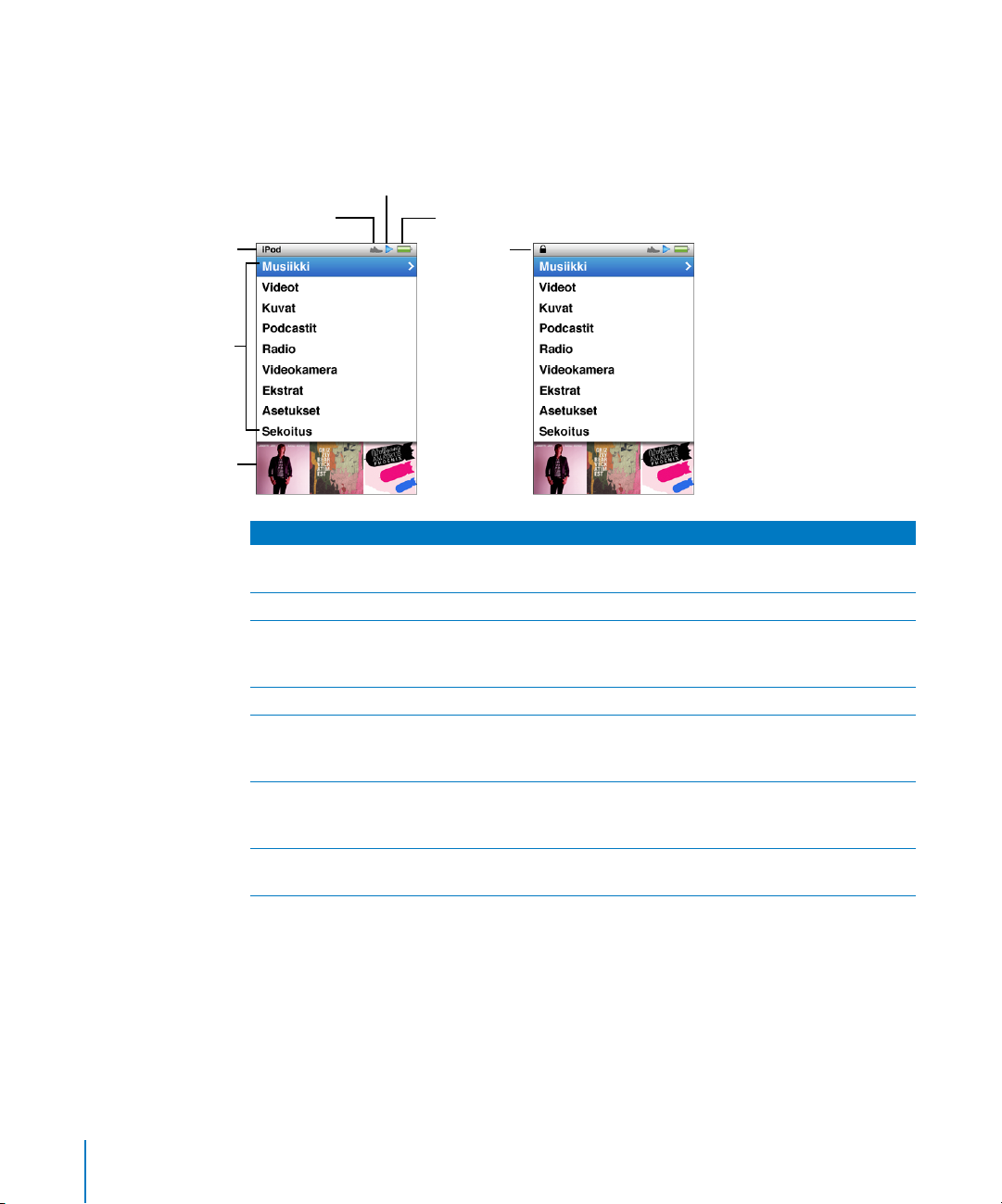
iPod nanon valikoiden käyttäminen
Kun kytket iPod nanon päälle, näkyviin tulee päävalikko. Valitsemalla kohteita voit
suorittaa toimintoja tai siirtyä muihin valikoihin. Näytön yläreunassa olevat symbolit
osoittavat iPod nanon tilan.
Toistosymboli
Askelmittarisymboli
Valikko-otsikko
Valikkokohteet
Esikatselu
Näyttökohde Toiminto
Valikko-otsikko Näyttää nykyisen valikon otsikon. Valikon otsikkoa ei näy, kun
Askelmittarisymboli Näkyy, kun askelmittari on päällä.
Toistosymboli Toistosymboli (
Akkusymboli Akkusymboli näyttää arvion akun jäljellä olevasta varauksesta.
Lukkosymboli Lukkosymboli näkyy, kun lukituskytkin on asennossa HOLD.
Valikkokohteet Käytä klikkauspyörää valikkokohteissa siirtymiseen. Valitse kohde
Esikatselu Esikatselu näyttää albumin kuvituksen, valokuvat sekä muut tiedot,
Akkusymboli
Lukkosymboli
lukkosymboli on näkyvissä.
) näkyy, kun kappaletta, videota tai muuta
kohdetta toistetaan. Taukosymboli (
“
taukotilassa.
Symboli osoittaa, että iPod nanon säätimet on lukittu. Kun
lukkosymboli tulee näkyviin, se korvaa valikon otsikon.
painamalla keskipainiketta. Valikkokohteen vieressä näkyvä nuoli
osoittaa, että kohde avaa uuden valikon tai näytön.
jotka liittyvät valittuun valikkokohteeseen.
) näkyy, kun kohde on
1
10 Luku 1 iPod nanon perusasiat
Page 11
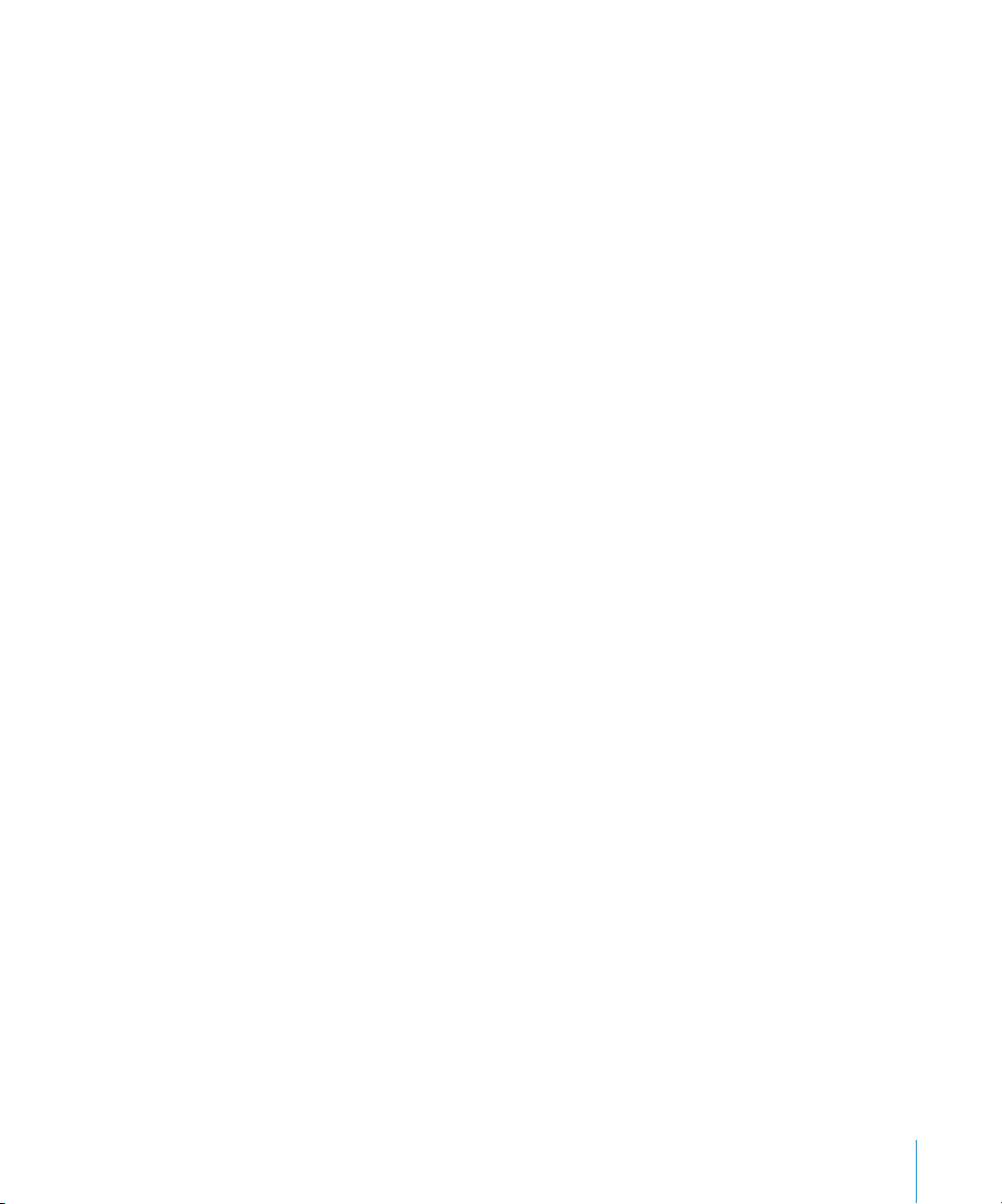
Päävalikon kohteiden lisääminen ja poistaminen
Haluat ehkä lisätä usein käyttämiäsi kohteita iPod nanon päävalikkoon. Voit esimerkiksi
lisätä Kappaleet-kohteen päävalikkoon, jolloin sinun ei tarvitse ensin valita kohtaa
Musiikki.
Päävalikon kohteiden lisääminen ja poistaminen:
1 Valitse Asetukset > Yleiset > Päävalikko.
2 Valitse kaikki kohteet, joiden haluat näkyvän päävalikossa. Lisätyissä kohteissa
on valintamerkki.
Esikatselun asettaminen pois käytöstä
Esikatseluosiossa päävalikon alaosassa näkyvät albumin kuvitus, valokuvien miniatyyrit ja
vapaa tallennustila sekä muita tietoja. Voit asettaa sen pois käytöstä, jotta valikkokohteille
on enemmän tilaa.
Esikatselun asettaminen käyttöön ja pois:
m Valitse Asetukset > Yleiset > Päävalikko > Esikatselu ja valitse Päälle tai Pois painamalla
keskipainiketta.
Esikatselussa näytetään kategorian kuvitus ainoastaan silloin, jos iPod nanon kyseisessä
kategoriassa on vähintään viisi kohdetta, joilla on kuvitus.
Valikoiden kirjasinkoon säätäminen
iPod nano voi näyttää tekstin kahdessa koossa, tavallisena tai suurena.
Kirjasinkoon säätäminen:
m Valitse Asetukset > Yleiset > Kirjasimen koko ja valitse sitten Tavallinen tai Suuri
painamalla keskipainiketta.
Kielen valitseminen
iPod nano voi käyttää eri kieliä.
Kielen valitseminen:
m Valitse Asetukset > Kieli ja valitse kieli.
Taustavalon ajastuksen asettaminen
Voit asettaa taustavalon valaisemaan näytön tietyksi ajaksi, kun painiketta painetaan
tai klikkauspyörää käytetään. Oletusaika on 10 sekuntia.
Taustavalon ajastuksen säätäminen:
m Valitse Asetukset > Yleiset > Taustavalo ja valitse sitten haluamasi aika. Valitse ”Aina
päällä”, jos haluat estää taustavalon kytkeytymisen pois päältä (tämän vaihtoehdon
valinta lyhentää akun kestoa).
Luku 1 iPod nanon perusasiat 11
Page 12
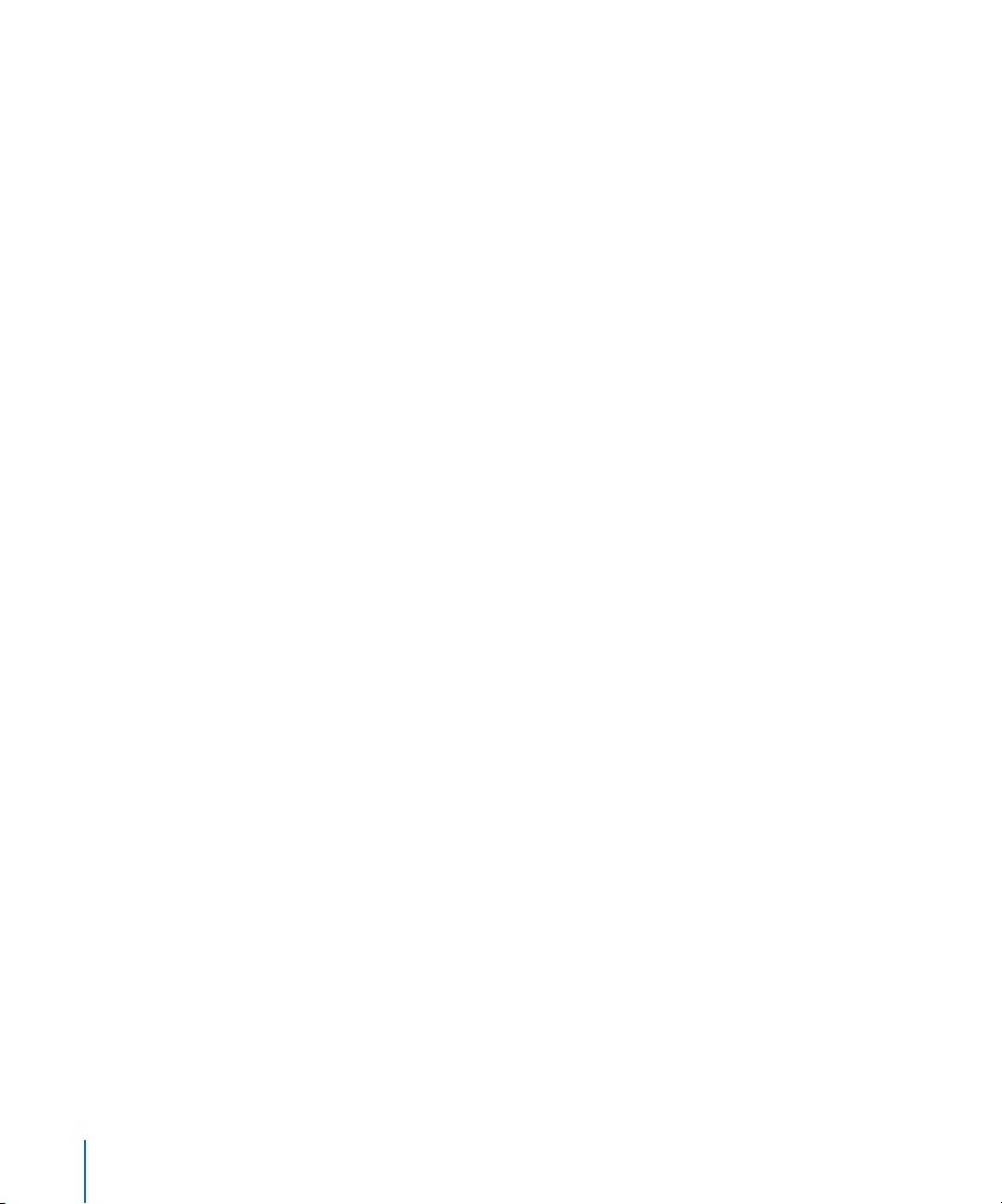
Näytön kirkkauden asettaminen
Voit säätää iPod nanon näytön kirkkautta.
Näytön kirkkauden säätäminen:
m Valitse Asetukset > Yleiset > Kirkkaus ja säädä sitten kirkkautta klikkauspyörää käyttäen.
Voit myös säätää kirkkautta kuvaesityksen tai videon toiston aikana. Paina keskipainiketta,
kunnes kirkkauden liukusäädin tulee näkyviin, ja säädä sitten kirkkautta klikkauspyörällä.
Klikkauspyörän äänen asettaminen pois päältä
Kun selaat valikkokohteita, kuulet naksahduksen kuulokkeista ja iPod nanon sisäisestä
kaiuttimesta. Voit halutessasi asettaa klikkauspyörän äänen pois päältä.
Klikkauspyörän äänen asettaminen pois päältä:
m Valitse Asetukset > Yleiset ja aseta selausääni pois.
Voit ottaa äänet uudelleen käyttöön asettamalla selausäänen päälle.
Pitkien luetteloiden nopea vierittäminen
Voit vierittää pitkää luetteloa nopeasti liikuttamalla peukaloasi nopeasti klikkauspyörän
päällä.
Huomaa: Kaikkia kieliä ei tueta.
Nopeasti vierittäminen:
1 Liikuta peukaloasi nopeasti klikkauspyörän päällä, niin että näkyviin tulee jokin
aakkosten kirjain.
2 Selaa aakkosia klikkauspyörän avulla, kunnes löydät etsimäsi kohteen alkukirjaimen.
Symbolilla tai numerolla alkavat kohteet ovat aakkosten lopussa.
3 Palaa tavalliseen vieritystapaan nostamalla peukaloasi hetkeksi.
4 Siirry haluamaasi kohteeseen klikkauspyörän avulla.
iPod nanon tietojen katsominen
Voit katsoa iPod nanon tietoja, kuten vapaan tallennustilan, kappaleiden, videoiden,
valokuvien ja muiden kohteiden lukumäärän, sarjanumeron, mallin ja ohjelmistoversion.
iPod nanon tietojen katsominen:
m Valitse Asetukset > Tietoja. Voit kierrättää tietonäyttöjä painamalla keskipainiketta.
Kaikkien asetusten nollaaminen
Voit palauttaa kaikkien Asetukset-valikon kohteiden oletusasetukset.
Kaikkien asetusten nollaaminen:
m Valitse Asetukset > Reset settings ja sitten Reset.
12 Luku 1 iPod nanon perusasiat
Page 13
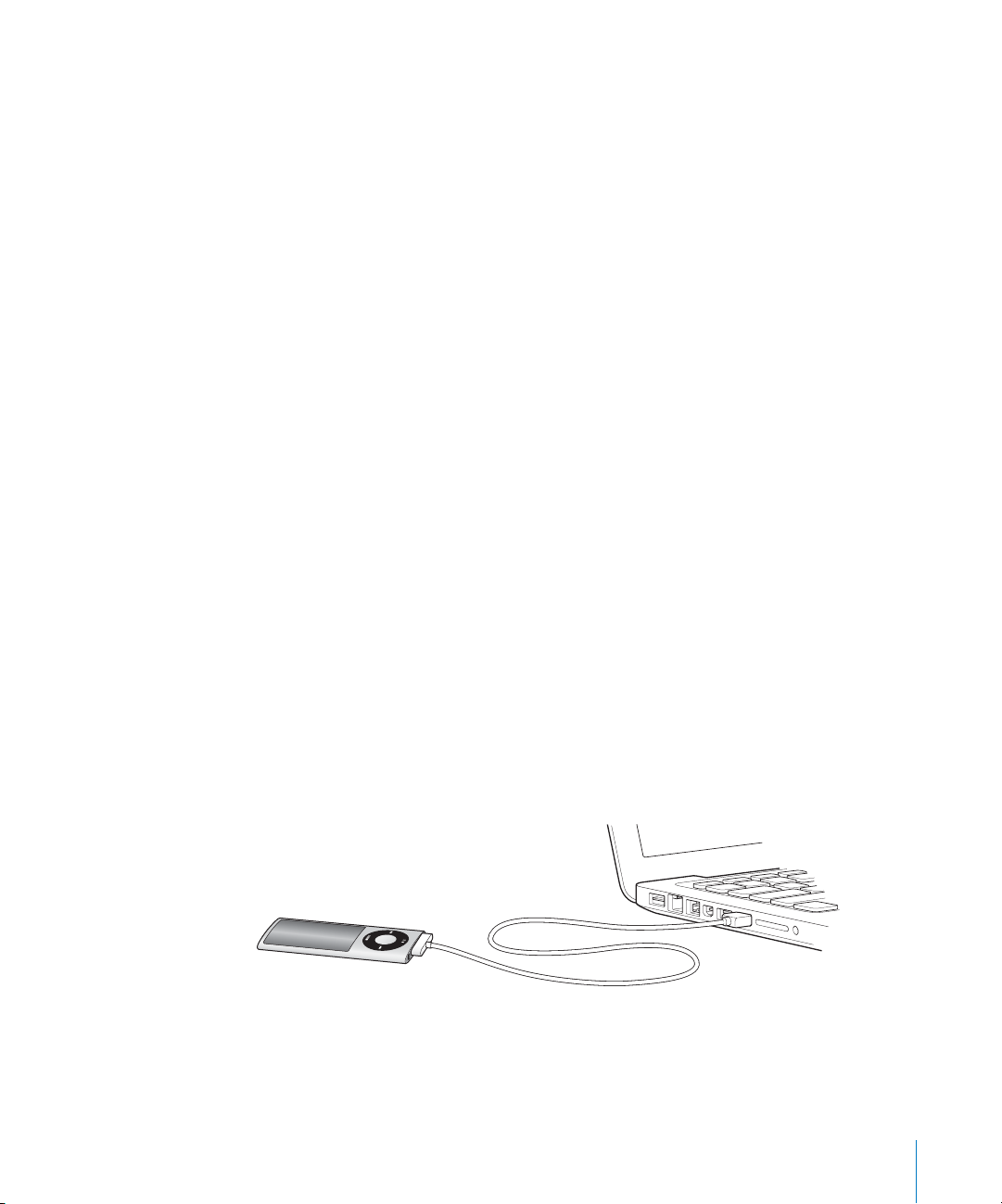
Tietoja iPod nanon sisäisestä kaiuttimesta
Voit käyttää iPod nanon sisäistä kaiutinta kuunnellaksesi ilman kuulokkeita iPod nanosta
mitä tahansa ääntä – lukuun ottamatta FM-radiota, joka käyttää kuulokkeiden johtoa
antennina.
Kun iPod nanoon liitetään kuulokkeet, sisäisen kaiuttimen toiminta estyy. Toistettavan
äänen toisto jatkuu, mutta se kuuluu vain kuulokkeista.
Jos irrotat kuulokkeet, kun ääntä toistetaan, toisto keskeytyy. Voit jatkaa kuuntelemista
käyttäen sisäistä kaiutinta painamalla Toisto/tauko (’). Jos irrotat kuulokkeet, kun
radiolähetystä toistetaan tai se on keskeytettynä, radion toisto lopetetaan ja keskeytetty
radiolähetys tyhjennetään muistista.
Jos valitset Videokameran tai Sanelimen, kun ääntä toistetaan, toisto lopetetaan.
iPod nanon liittäminen ja irrottaminen
Liitä iPod nano tietokoneeseen, kun haluat lisätä iPod nanoon musiikkia, videoita, valokuvia ja tiedostoja, tuoda tallennettuja videoita ja saneluita tietokoneelle tai ladata
akun. Irrota iPod nano, kun olet valmis.
Tärkeää: Akku ei lataudu tietokoneen ollessa nukkumassa.
iPod nanon liittäminen
iPod nanon liittäminen tietokoneeseen:
m Liitä mukana tullut telakkaliitäntä–USB-kaapeli tietokoneen suuritehoiseen USB 2.0
-porttiin ja liitä sitten toinen pää iPod nanoon.
Jos käytössäsi on iPod-telakka, voit liittää kaapelin toisen pään tietokoneen USB 2.0
-porttiin ja toisen pään telakkaan ja laittaa sitten iPod nanon telakkaan.
Huomaa: Useimpien näppäimistöjen USB-portti ei ole riittävän tehokas iPod nanon
lataamiseen. Liitä iPod nano tietokoneen USB 2.0 -porttiin.
Oletusarvoisesti iTunes synkronoi kappaleet iPod nanoon automaattisesti, kun se
liitetään tietokoneeseen. Kun iTunes-synkronointi on valmis, voit irrottaa iPod nanon.
Voit synkronoida kappaleita akun latautuessa.
Luku 1 iPod nanon perusasiat 13
Page 14
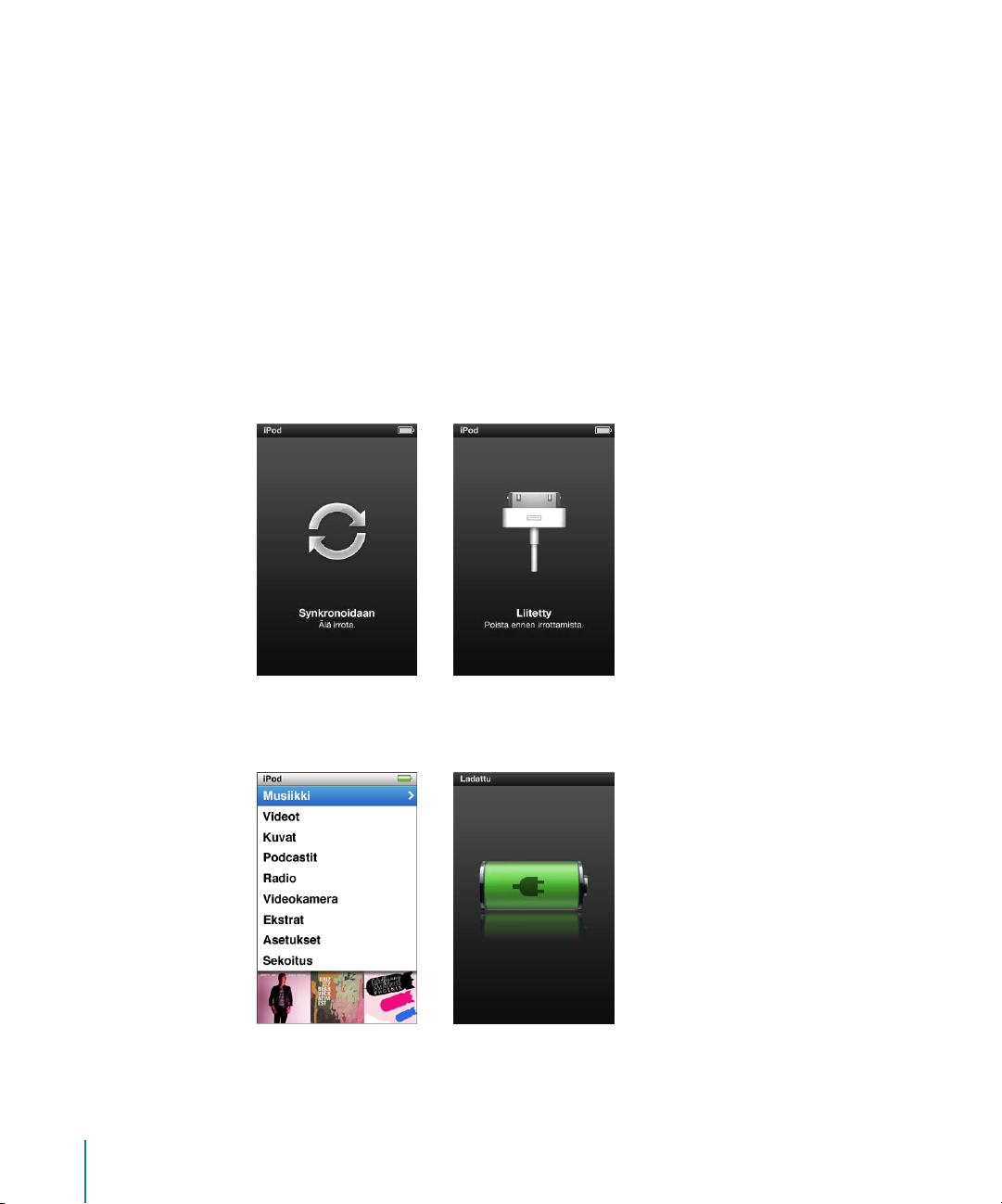
Jos liität iPod nanon eri tietokoneeseen ja se on asetettu synkronoimaan musiikkia
automaattisesti, iTunes kysyy varmistusta ennen musiikin synkronointia. Jos osoitat
Kyllä, iPod nanossa olevat kappaleet ja muut äänitiedostot poistetaan ja korvataan
sen tietokoneen kappaleilla ja äänitiedostoilla, johon iPod nano on liitetty. Jos haluat
lisätietoja musiikin siirtämisestä iPod nanoon ja iPod nanon käytöstä useamman kuin
yhden tietokoneen kanssa, katso luku 2, ”iPod nanon käyttöönotto”, sivulla 20.
iPod nanon irrottaminen
iPod nanoa ei saa irrottaa tietokoneesta, kun musiikkia synkronoidaan. Voit katsoa
iPod nanon näytöltä, voiko iPod nanon irrottaa. Älä irrota iPod nanoa, jos näkyvissä
on Liitetty- tai Synkronoidaan-viesti, sillä irrottaminen saattaisi vahingoittaa iPod nanon
tiedostoja.
Jos näet toisen näistä viesteistä, iPod nano on poistettava näkyvistä tietokoneessa
ennen irrotusta.
Jos näytöllä näkyy päävalikko tai suuri akkusymboli, voit irrottaa iPod nanon
tietokoneesta.
14 Luku 1 iPod nanon perusasiat
Page 15
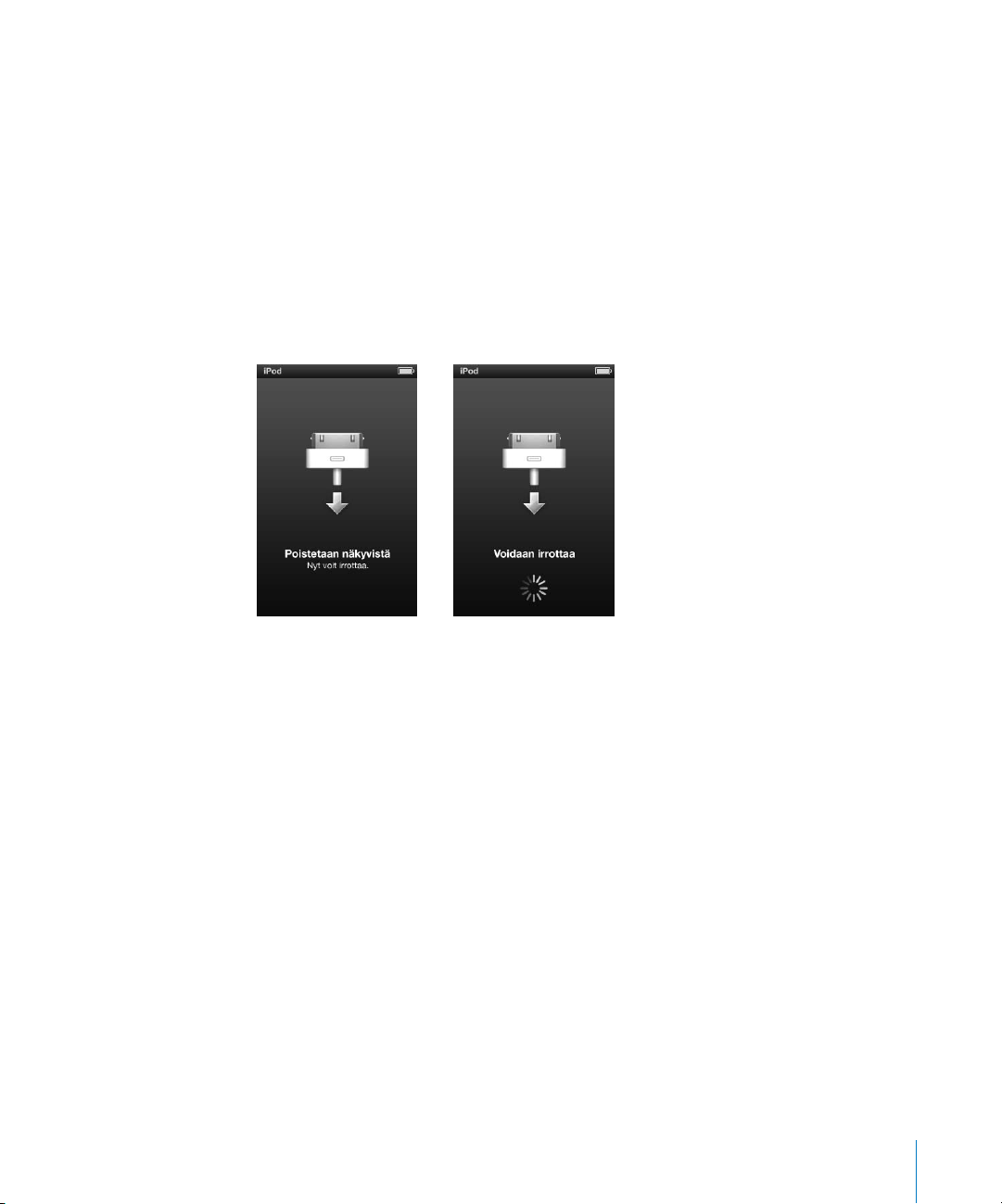
Jos valitset iPod nanon kappaleiden hallitsemisen käsin (lisätietoja kohdassa
”iPod nanon hallitseminen käsin” sivulla 32) tai sallit iPod nanon käytön levynä
(lisätietoja kohdassa ”iPod nanon käyttäminen ulkoisena levynä” sivulla 88),
sinun on aina poistettava iPod nano näkyvistä tietokoneella ennen sen irrottamista.
Jos vahingossa irrotat iPod nanon poistamatta sitä ensin näkyvistä, liitä iPod nano
uudelleen tietokoneeseen ja synkronoi uudelleen.
iPod nanon poistaminen näkyvistä tietokoneella:
m Osoita iTunesin ikkunan vasemman reunan laiteluettelossa iPod nanon vieressä
levynpoistopainiketta (C).
iPod nanon irrottaminen on turvallista, kun näytöllä on jompikumpi näistä viesteistä:
Jos käytössäsi on Mac, voit myös poistaa iPod nanon näkyvistä tietokoneella vetämällä
työpöydällä olevan iPod nanon symbolin roskakoriin.
Jos käytössäsi on Windows PC, voit myös poistaa iPod nanon näkyvistä tietokoneella
kohdassa Oma tietokone tai napsauttamalla Windowsin ilmaisinalueen
laitteenpoistokuvaketta ja valitsemalla iPod nanon.
Luku 1 iPod nanon perusasiat 15
Page 16
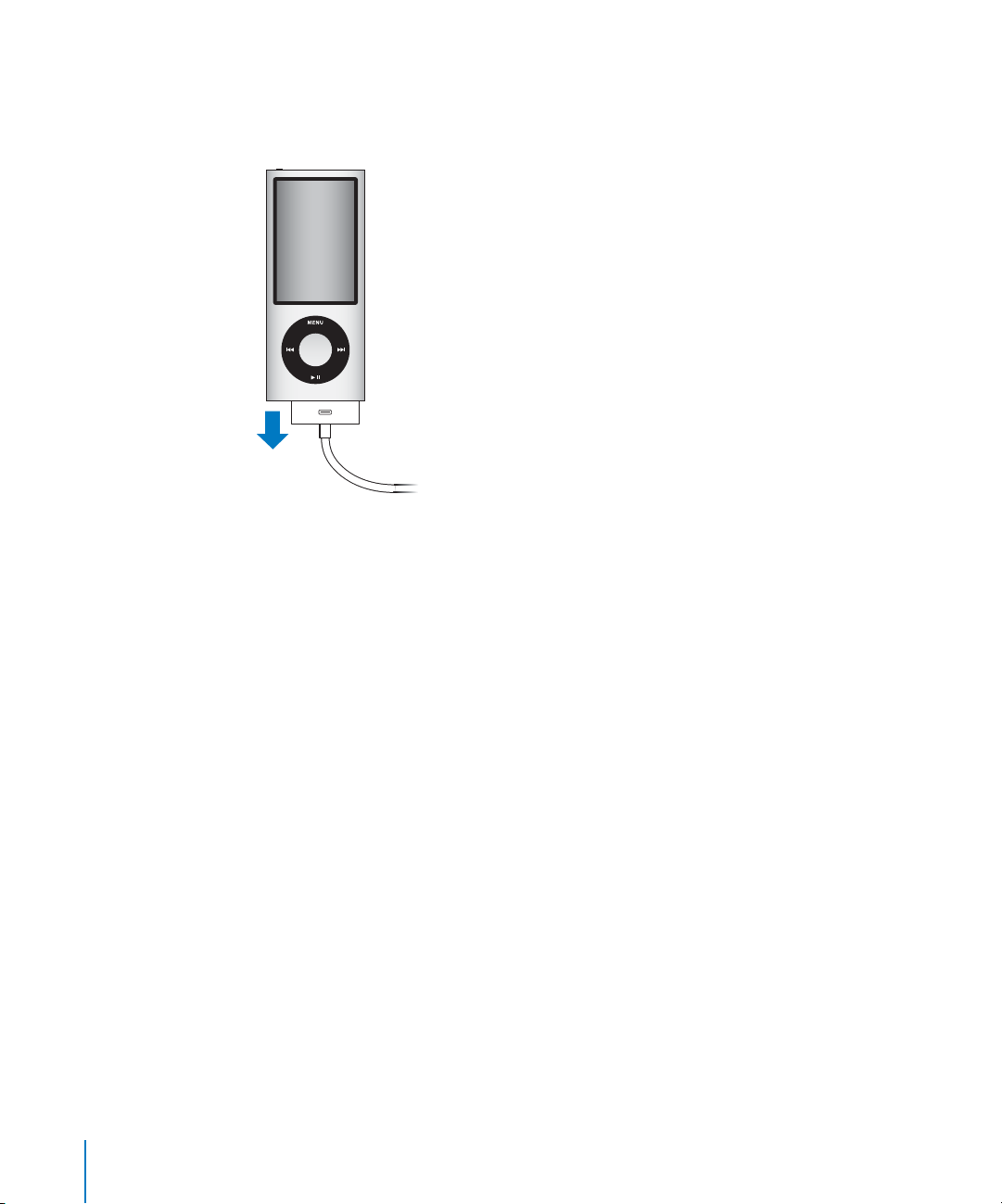
iPod nanon irrottaminen:
1 Irrota kuulokkeet, jos ne ovat liitettyinä.
2 Irrota kaapeli iPod nanosta. Jos iPod nano on telakassa, poista se siitä.
Tietoja iPod nanon akusta
iPod nanossa on sisäinen akku, jota käyttäjä ei voi vaihtaa. Kun käytät iPod nanoa
ensimmäistä kertaa, sen kannattaa antaa latautua noin kolme tuntia tai kunnes
akkusymboli tilaa ilmaisevalla näytön alueella osoittaa, että akku on latautunut täyteen.
Jos iPod nanoa ei ole käytetty vähään aikaan, sen akku on ehkä ladattava.
Huomaa: iPod nano käyttää edelleen akun virtaa, vaikka se on kytketty pois päältä.
iPod nanon akku latautuu 80-prosenttisesti noin puolessatoista tunnissa ja kokonaan
noin kolmessa tunnissa. Jos lisäät tiedostoja, toistat musiikkia tai katselet videoita tai
kuvaesityksiä iPod nanon akun lataamisen aikana, lataaminen saattaa kestää kauemmin.
iPod nanon akun lataaminen
Voit ladata iPod nanon akun kahdella eri tavalla:
 Liitä iPod nano tietokoneeseen.
 Käytä Applen USB-virtalähdettä (myydään erikseen).
Akun lataaminen tietokoneen avulla:
m Liitä iPod nano tietokoneen USB 2.0 -porttiin. Tietokoneen on oltava päällä eikä se saa
olla nukkumassa.
16 Luku 1 iPod nanon perusasiat
Page 17
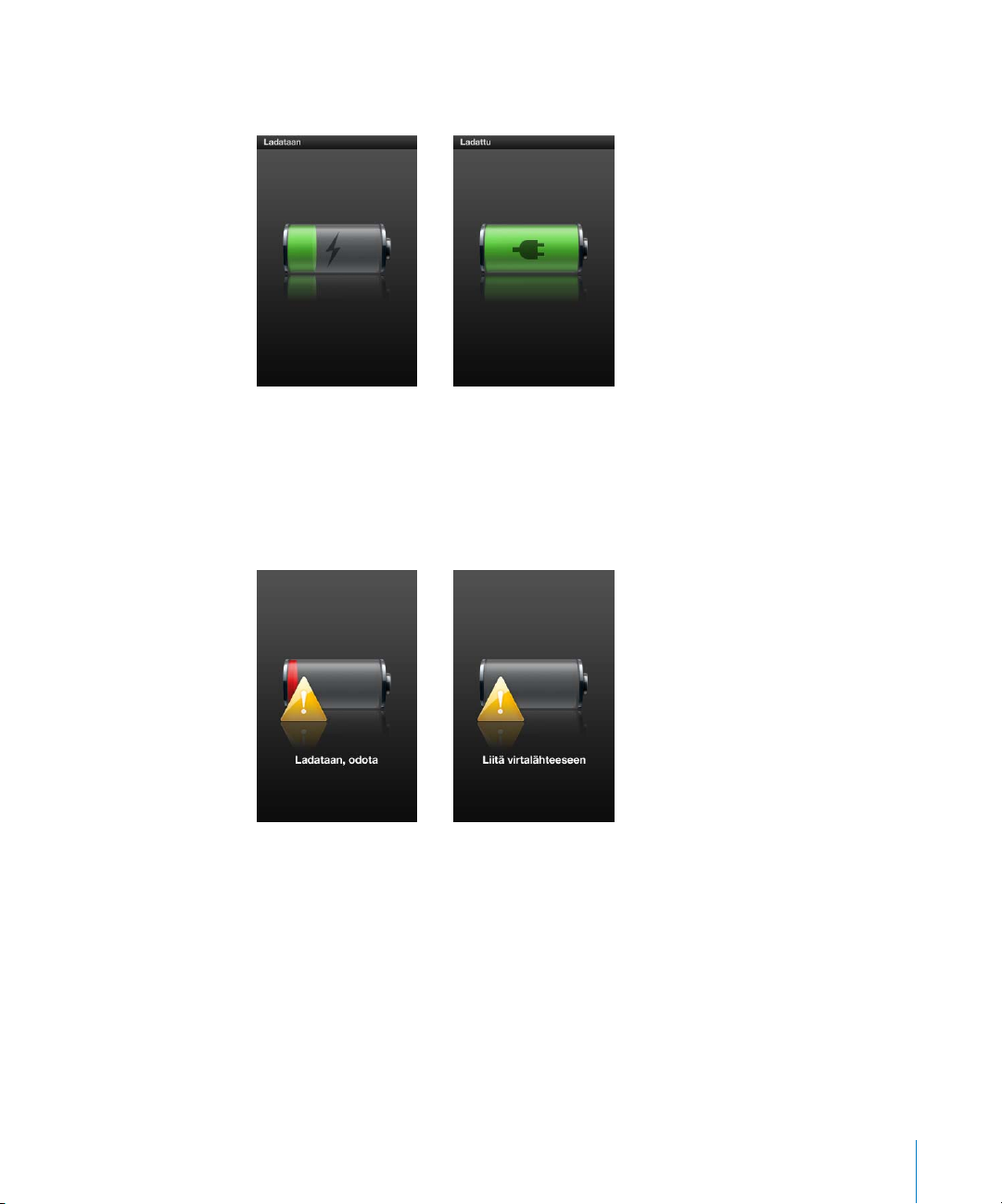
Jos akkusymboli iPod nanon näytöllä on Ladataan-tilassa, akku latautuu. Jos siinä on
Ladattu-näkymä, akku on täysin latautunut.
Jos Ladataan-näkymää ei näy, iPod nano ei ehkä ole liitettynä suuritehoiseen
USB-porttiin. Kokeile jotakin toista tietokoneen USB-porttia.
Tärkeää: Jos iPod nanon näytöllä näkyy ”Ladataan, Odota” tai ”Liitä virtalähteeseen”,
akku on ladattava ennen kuin tiedonsiirto iPod nanon ja tietokoneen välillä onnistuu.
Lisätietoja on kohdassa ”Jos iPod nanon näytöllä lukee ”Liitä virtalähteeseen”” sivulla 93.
Jos haluat ladata iPod nanon akun ollessasi poissa tietokoneen luota, voit hankkia
Applen USB-virtalähteen.
Akun lataaminen Applen USB-virtalähdettä käyttäen:
1 Kytke virtapistokesovitin virtalähteeseen (se saattaa jo olla kytkettynä).
2 Liitä iPodin telakkaliitäntä–USB-kaapeli virtalähteeseen ja kaapelin toinen pää
iPod nanoon.
Luku 1 iPod nanon perusasiat 17
Page 18
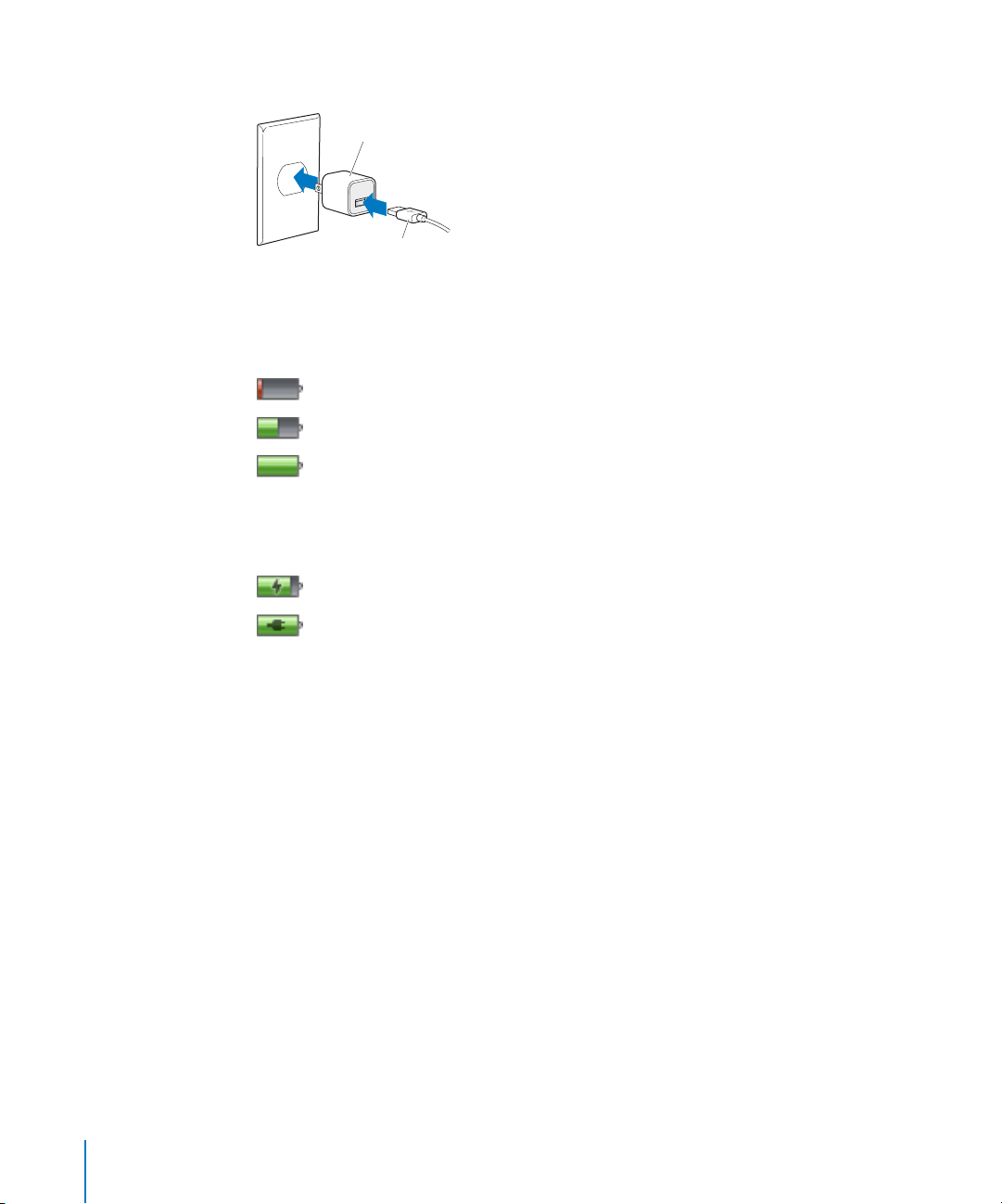
3 Kytke virtalähde toimivaan pistorasiaan.
Applen USB-virtalähde
(virtalähteesi voi näyttää erilaiselta)
iPodin USB-kaapeli
Akun tilat
Kun iPod nano ei ole liitetty virtalähteeseen. iPod nanon näytön oikean yläkulman
akkusymboli näyttää arvion jäljellä olevan latauksen määrästä.
Akusta on ladattuna alle 20 %
Puoliksi latautunut akku
Täysin latautunut akku
Kun iPod nano liitetään virtalähteeseen, akkusymboli muuttuu ja osoittaa, että akku
latautuu tai on täysin ladattu.
Akku latautuu (salama)
Akku on täysin latautunut (pistoke)
Voit irrottaa iPod nanon ja käyttää sitä, vaikka akku ei olisi täysin latautunut.
Huomaa: Ladattavien akkujen latauskertojen määrä on rajallinen, ja akku voidaan
joutua lopulta vaihtamaan uuteen. Akun käyttöaika ja latauskertojen määrä vaihtelevat
käytön ja asetusten mukaan. Lisätietoja saat osoitteesta www.apple.com/fi/batteries.
Akun suorituskyvyn parantaminen Energiansäästäjän avulla
Energiansäästäjä pidentää akun kestoa sammuttamalla iPod nanon näytön,
kun säätimiä ei käytetä.
Energiansäästäjä on oletusarvoisesti käytössä.
Energiansäästäjän asettaminen käyttöön ja pois käytöstä:
m Valitse Asetukset > Valinnat > Energiansäästäjä ja valitse sitten Päällä tai Pois.
18 Luku 1 iPod nanon perusasiat
Page 19
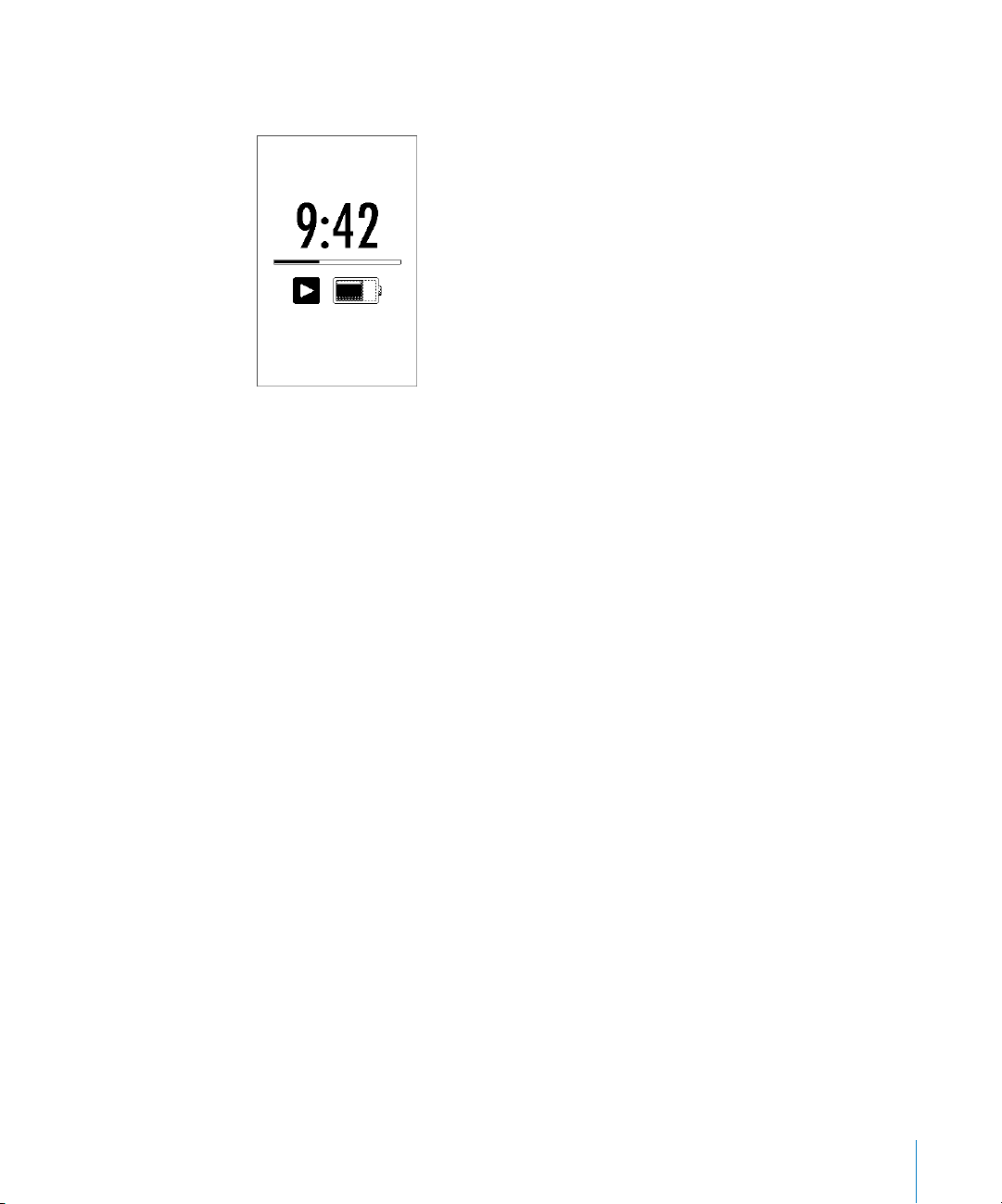
Jos asetat Energiansäästäjän pois käytöstä, iPod nano näyttää ennen taustavalon
sammuttamista seuraavat tiedot:
Energiansäästäjän asettaminen pois käytöstä nopeuttaa akun virrankulutusta.
Luku 1 iPod nanon perusasiat 19
Page 20
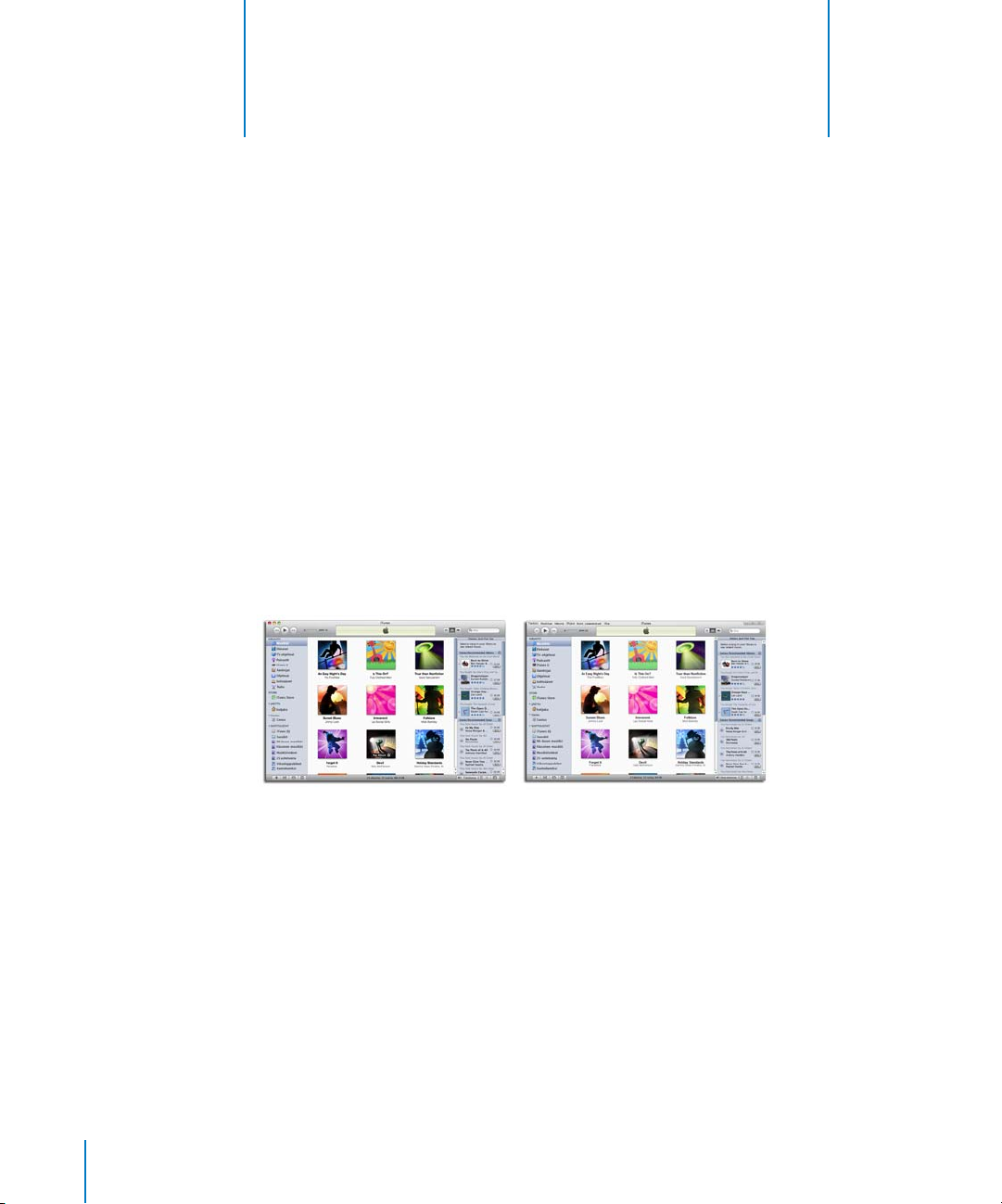
2 iPod nanon käyttöönotto
2
Käytä tietokoneessa iTunesia iPod nanon käyttöönottoon
ja musiikin, videoiden ja muun mediasisällön toistamiseen.
Videoiden tallentamiseen tai FM-radion kuuntelemiseen
ei tarvita käyttöönottotoimenpiteitä.
iTunesin käyttö
iTunes on ilmainen ohjelma, jota käytetään iPod nanon käyttöönottoon ja sisällön
järjestämiseen ja hallitsemiseen. iTunes voi synkronoida iPod nanon kanssa musiikkia,
äänikirjoja, podcasteja ja muuta sisältöä. Jos tietokoneellesi ei ole vielä asennettu
iTunesia, voit ladata sen osoitteesta www.apple.com/fi/downloads. iPod nano edellyttää
iTunes 9:ää tai uudempaa.
20
iTunes on saatavilla Macille ja Windowsille.
Voit käyttää iTunesia tuodaksesi musiikkia CD-levyiltä ja internetistä, ostaaksesi
musiikkikappaleita ja muuta ääni- ja videosisältöä iTunes Storesta, luodaksesi
henkilökohtaisia kokoelmia suosikkikappaleistasi (eli soittolistoja), synkronoidaksesi
niitä iPod nanoon ja muokataksesi iPod nanon asetuksia.
iTunesissa on myös ominaisuus nimeltä Genius, joka luo soittolistoja ja miksejä iTuneskirjastossasi olevista keskenään samankaltaisista kappaleista. Voit synkronoida iTunesissa
luotuja Genius-soittolistoja iPod nanoon ja luoda Genius-soittolistoja ja kuunnella
Genius-miksejä iPod nanossa. Tarvitset iTunes Store -tilin käyttääksesi Geniusta.
Page 21
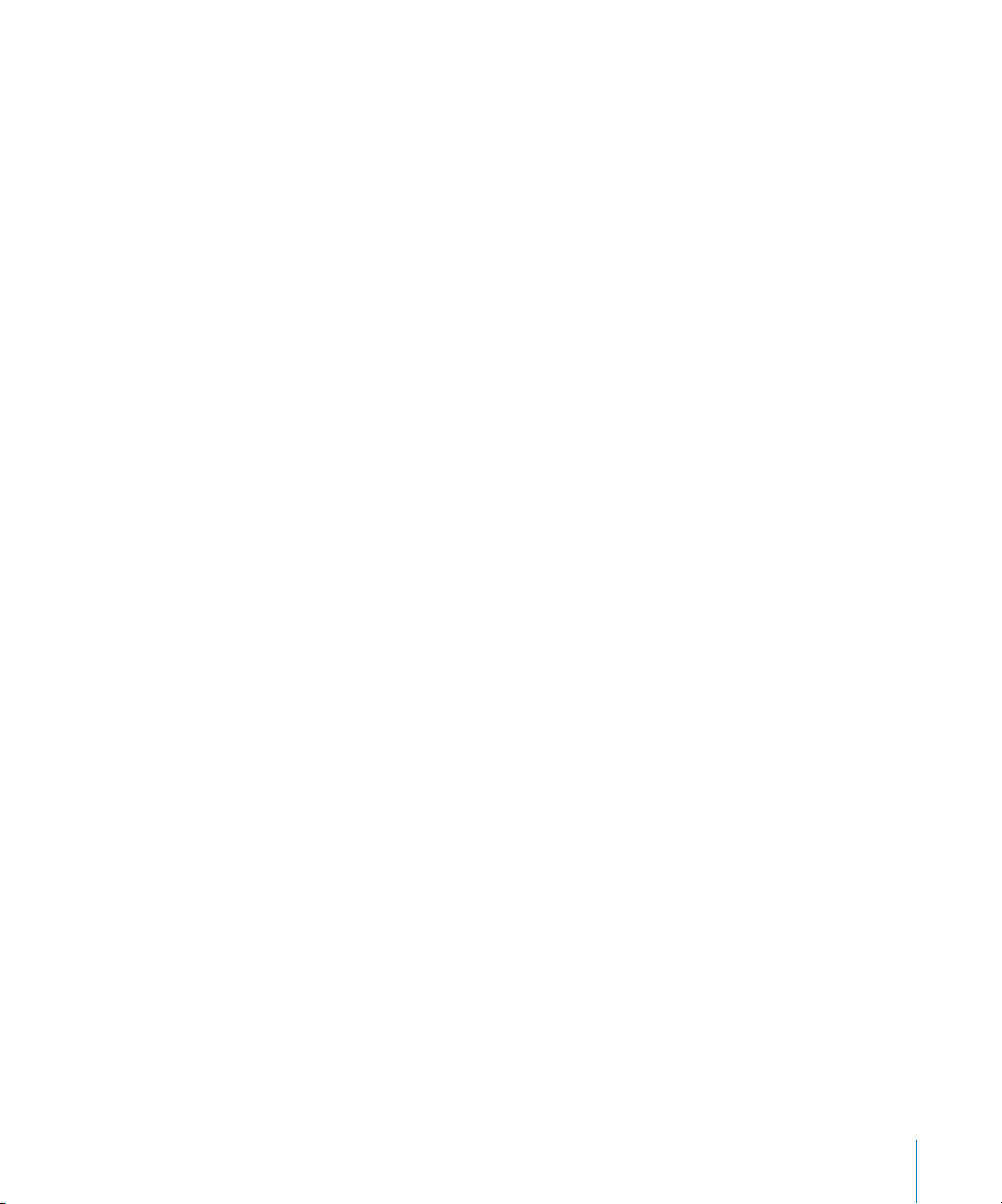
iTunesissa on myös monia muita ominaisuuksia. Voit polttaa omia tavallisissa CDsoittimissa toistettavia CD-levyjä (jos tietokoneessa on polttava CD-asema); kuunnella
virtaustoistona internet-radiolähetyksiä, katsoa videoita ja televisio-ohjelmia, arvioida
kappaleita ja tehdä paljon muuta
Saat tietoja näistä iTunes-ominaisuuksista avaamalla iTunesin ja valitsemalla Ohjeet >
iTunes-ohjeet.
Jos tietokoneellasi on jo iTunes 9 tai uudempi ja olet ottanut iTunes-kirjaston käyttöön,
voit siirtyä suoraan kohtaan ”Musiikin, videoiden ja muun sisällön lisääminen
iPod nanoon” sivulla 25.
Jos haluat aloittaa videon kuvaamisen tai FM-radion kuuntelemisen, voit tehdä
iPod nanon käyttöönottotoimenpiteet myöhemmin. Jos haluat ohjeita videon
kuvaamiseen, katso ”Videokameran käyttäminen” sivulla 56. Jos haluat tietoja FMradiosta, katso ”FM-radion kuunteleminen” sivulla 62.
iTunes-kirjaston käyttöönotto
Jotta voisit kuunnella musiikkia ja katsella videoita iPod nanolla, sinun on ensin
siirrettävä musiikki ja videot tietokoneesi iTunesiin.
Musiikin tuominen iTunesiin
Musiikkia ja muita äänitteitä saadaan iTunesiin kolmella tavalla.
Kappaleiden ostaminen ja podcastien lataaminen iTunes Storesta
Jos käytössä on internet-yhteys, voit helposti ostaa ja ladata kappaleita, albumeja ja
äänikirjoja iTunes Store -verkkokaupasta. Voit myös tilata ja ladata podcasteja sekä
ladata ilmaista oppimissisältöä iTunes U:sta.
Jotta voit ostaa musiikkia iTunes Store -verkkokaupasta, sinun on ensin luotava ilmainen iTunes-tili iTunesissa. Sitten voit etsiä ja ostaa haluamasi kappaleet. Jos sinulla on jo
iTunes-tili (josta käytetään myös nimeä Apple ID),voit käyttää kyseistä tiliä kirjautuaksesi sisään iTunes Storeen ja ostaaksesi kappaleita.
Et tarvitse iTunes Store -tiliä ladataksesi tai tilataksesi podcasteja.
Pääset iTunes Storeen avaamalla iTunesin ja osoittamalla iTunes-ikkunan vasemmassa
reunassa otsikon Store alla iTunes Store.
Tietokoneella olevien kappaleiden lisääminen iTunes-kirjastoon
Jos tietokoneellasi iTunesin tukemaan muotoon koodattuja kappaleita, voit lisätä kappaleet helposti iTunesiin. Jos haluat tietoja tietokoneella olevien musiikkikappaleiden
tuomisesta iTunesiin, avaa iTunes ja valitse Ohjeet > iTunes-ohjeet.
Luku 2 iPod nanon käyttöönotto 21
Page 22
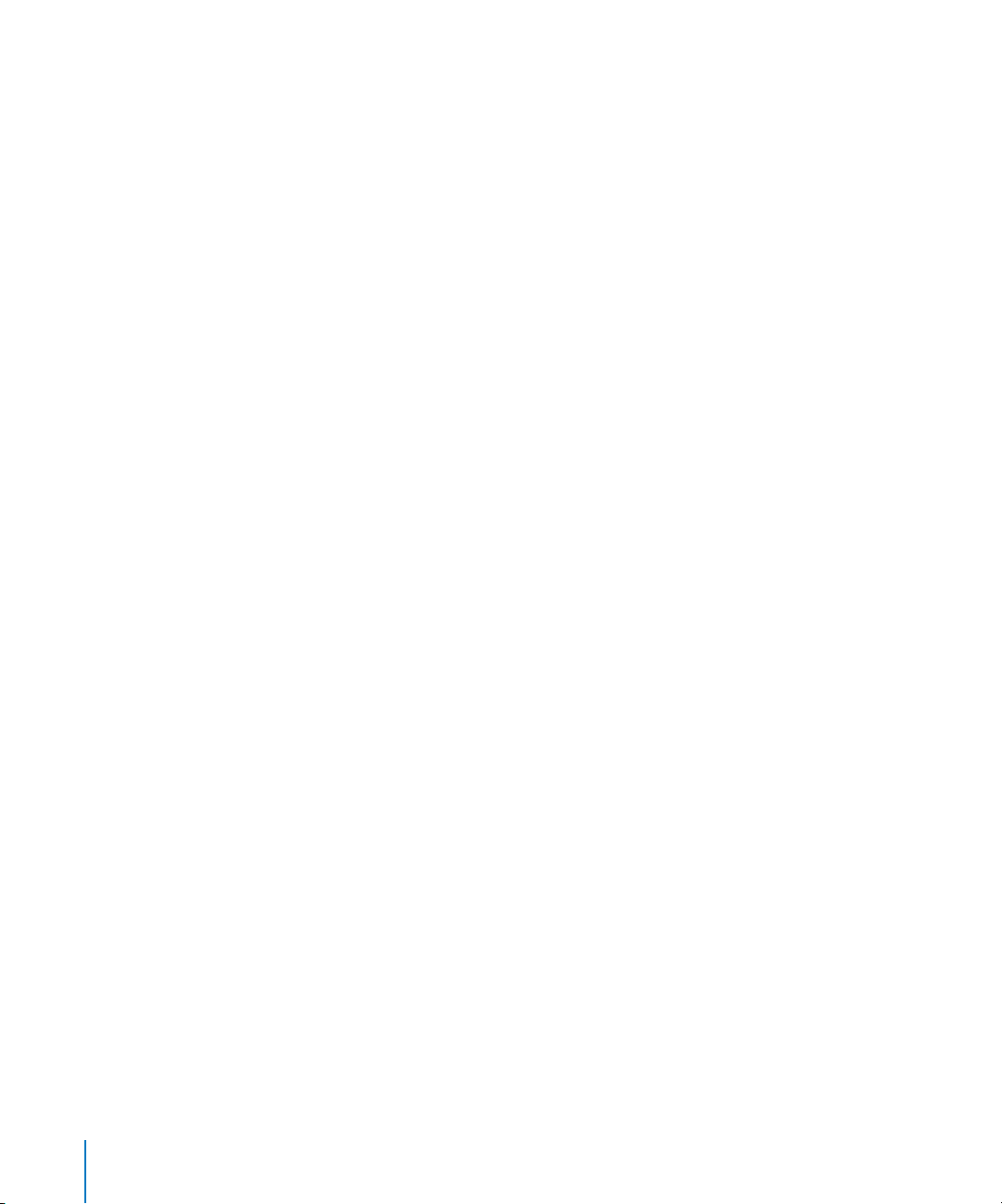
Jos käytät iTunesia Windows-käyttöjärjestelmässä, voit muuntaa suojaamattomia WMAtiedostoja AAC- tai MP3-muotoon. Tämä voi olla hyödyllistä, jos kirjastosi musiikki on
WMA-muodossa. Lisätietoja saat avaamalla iTunesin ja valitsemalla Ohjeet > iTunes-ohjeet.
Musiikin tuominen iTunesiin CD-äänilevyiltä
iTunes voi tuoda musiikkia ja muuta äänisisältöä CD-äänilevyiltä.Jos käytössäsi on
internet-yhteys, iTunes hakee CD:llä olevien kappaleiden nimet internetistä (jos ne ovat
saatavilla) ja listaa ne iTunes-ikkunassa. Kun lisäät kappaleet iPod nanoon, kappaleen
tiedot siirtyvät mukana. Jos haluat tuoda CD-levyillä olevaa musiikkia iTunesiin, avaa
iTunes ja valitse Ohjeet > iTunes-ohjeet.
Tietojen lisääminen iTunes-kirjastoon
Kun olet tuonut musiikkia iTunesiin, voit lisätä tietoja iTunes-kirjastoon. Useimmat
näistä lisätiedoista näkyvät iPod nanossa, kun lisäät kappaleet.
Kappaleiden nimien ja muiden tietojen syöttäminen
Jos käytössäsi ei ole internet-yhteyttä, jos tuomiesi musiikkikappaleiden tietoja ei ole
saatavilla tai jos haluat sisällyttää lisätietoja (esimerkiksi säveltäjien nimet), voit syöttää
haluamasi tiedot käsin. Jos haluat tietoja kappaleiden tietojen syöttämisestä iTunesissa,
avaa iTunes ja valitse Ohjeet > iTunes-ohjeet.
Sanoitusten lisääminen
Voit lisätä kappaleiden sanoituksia pelkkä teksti -muodossa iTunesiin, jotta voit lukea
niitä iPod nanossa kappaleita kuunnellessasi. Jos haluat tietoja kappaleiden sanoitusten
syöttämisestä iTunesissa, avaa iTunes ja valitse Ohjeet > iTunes-ohjeet.
Lisätietoja annetaan kohdassa ”Sanoitusten katseleminen iPod nanossa” sivulla 39.
Albumin kuvituksen lisääminen
iTunes Storesta ostamasi musiikki sisältää albumin kuvituksen, jota voi katsella
iPod nanossa. Voit lisätä albumin kuvituksen automaattisesti CD-levyltä tuotuun
musiikkiin, jos kyseinen CD on saatavilla iTunes Storesta. Voit lisätä albumin kuvituksen
käsin jos se on tietokoneellasi. Jos haluat lisätietoja albumin kuvituksen lisäämisestä,
avaa iTunes ja valitse Ohjeet > iTunes-ohjeet.
Lisätietoja annetaan kohdassa ”Albumin kuvituksen katseleminen iPod nanossa”
sivulla 39.
Musiikin järjestäminen
iTunesissa voit järjestellä kappaleet ja muut kohteet soittolistoiksi haluamallasi tavalla. Voit
esimerkiksi luoda tiettyyn tunnelmaan tai liikunnan harrastamiseen sopivia soittolistoja.
22 Luku 2 iPod nanon käyttöönotto
Page 23
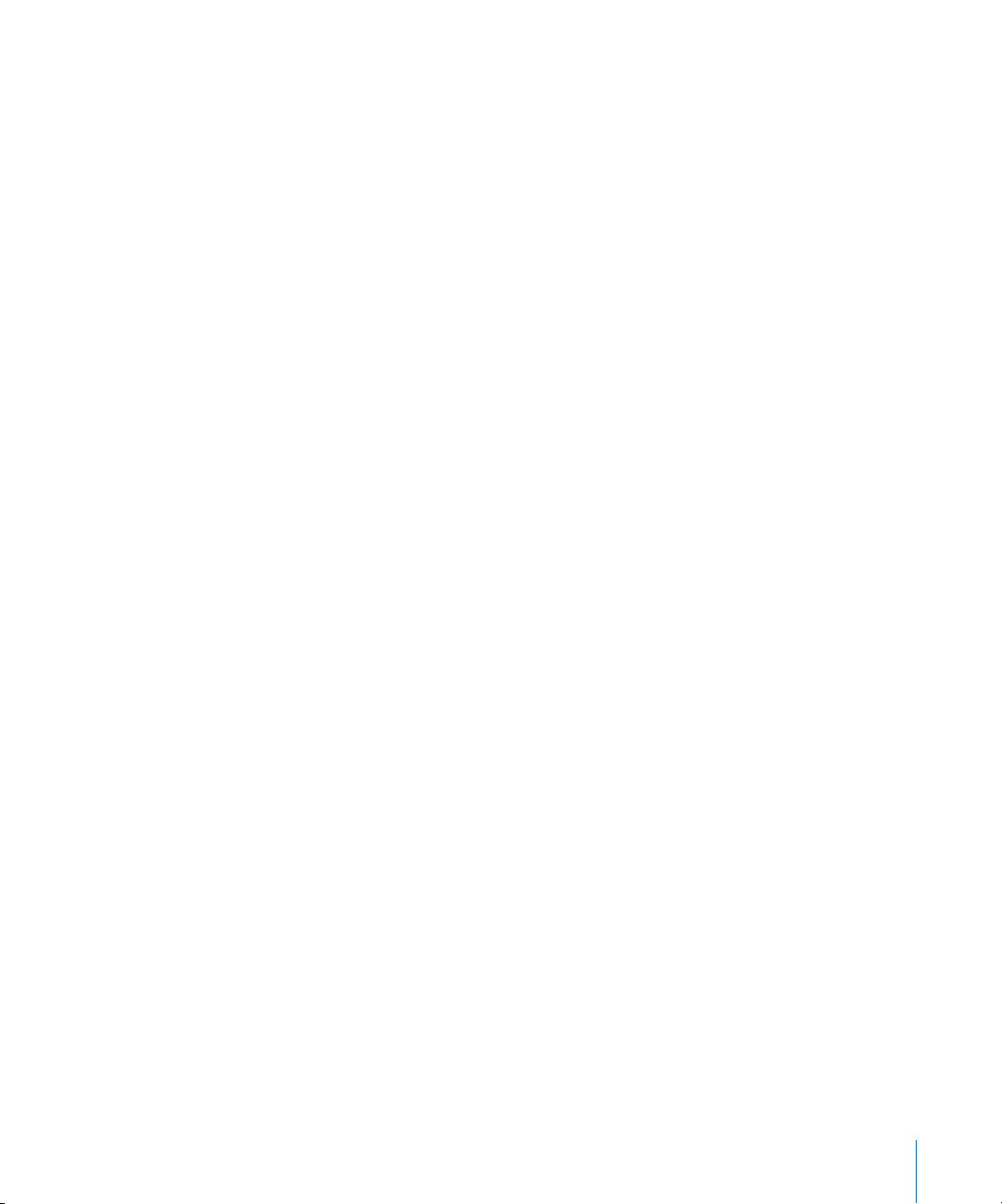
Voit luoda älykkäitä soittolistoja, jotka päivittyvät automaattisesti määrittämiesi ehtojen
perusteella. Kun lisäät iTunesiin ehdot täyttäviä kappaleita, ohjelma lisää ne
automaattisesti älykkäälle soittolistalle.
Voit kytkeä Geniuksen päälle iTunesissa ja luoda soittolistoja keskenään samankaltaisista kappaleista. Genius voi myös järjestää musiikkikirjastosi automaattisesti lajittelemalla ja ryhmittelemällä sen kokoelmiksi, joita kutsutaan Genius-mikseiksi.
Voit luoda niin monta soittolistaa kuin haluat käyttäen kaikkia iTunes-kirjastossasi olevia
kappaleita. Kappaleen lisääminen soittolistaan tai poistaminen siitä ei poista kappaletta
kirjastostasi.
Jos haluat tietoja soittolistojen käyttöönotosta iTunesissa, avaa iTunes ja valitse
Ohjeet > iTunes-ohjeet.
Huomaa: Jos haluat luoda soittolistoja iPod nanossa, kun iPod nano ei ole liitettynä
tietokoneeseen, katso ”On-The-Go-soittolistojen luominen iPod nanossa” sivulla 43.
Geniuksen kytkeminen päälle iTunesissa
Genius etsii kirjastostasi keskenään yhteensopivat kappaleet luodakseen Geniussoittolistoja ja Genius-miksejä.
Genius-soittolistan lähtökohtana on valitsemasi kappale. iTunes luo sitten Geniussoittolistan kokoamalla joukon kappaleita, jotka sopivat hyvin yhteen valitsemasi
kappaleen kanssa.
Genius-miksit ovat valmiiksi valittuja keskenään samankaltaisten kappaleiden kokoelmia, ja iTunes luo ne käyttäen kirjastosi kappaleita. Genius-miksit on suunniteltu tarjoamaan erilainen kokemus jokaisella kuuntelukerralla. iTunes voi luoda jopa 12 Geniusmiksiä riippuen iTunes-kirjastosi musiikkivalikoimasta.
Jotta voisit käyttää Geniusta iPod nanossa soittolistojen ja Genius-miksien luomiseen,
sinun on kytkettävä se päälle iTunesissa. Jos haluat tietoja Geniuksen kytkemisestä
päälle ja sen käyttämisestä iTunesissa, avaa iTunes ja valitse Ohjeet > iTunes-ohjeet.
iTunesissa luodut Genius-soittolistat ja Genius-miksit voidaan synkronoida iPod nanoon
kuten mitkä tahansa iTunes-soittolistat. Genius-miksejä ei voida lisätä iPod nanoon
käsin. Lisätietoja on kohdassa ”Genius-soittolistojen ja Genius-miksien synkronointi
iPod nanoon” sivulla 28.
Genius on ilmainen palvelu, mutta sen käyttämiseen tarvitaan iTunes Store -tili. (Jos
sinulla ei ole tiliä, voit hankkia sen Geniuksen käyttöönoton yhteydessä.)
Luku 2 iPod nanon käyttöönotto 23
Page 24
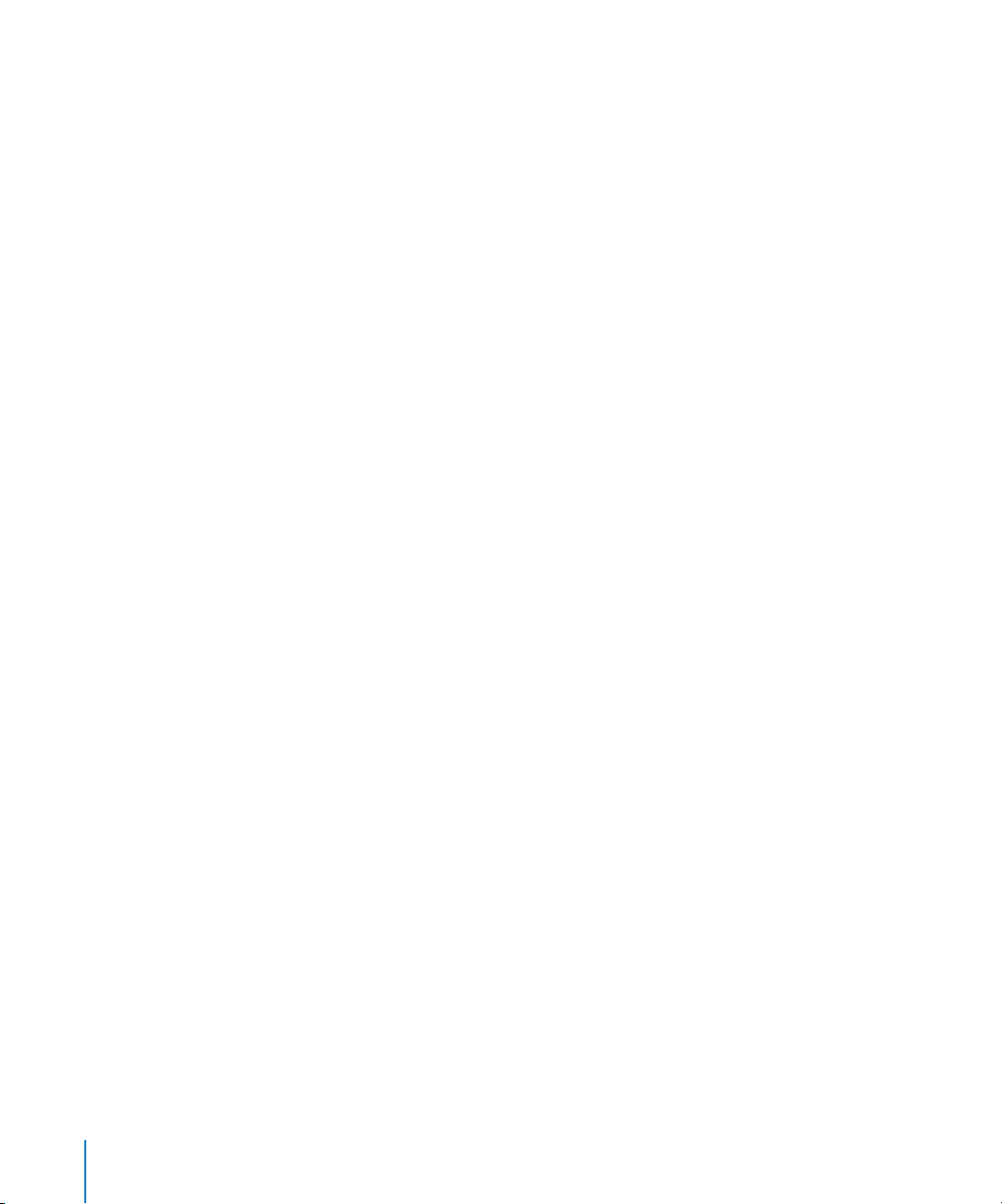
Videon tuominen iTunesiin
Voit tuoda videota iTunesiin useilla eri tavoilla, jotka esitellään alla.
Videoiden ostaminen tai vuokraaminen ja videopodcastien lataaminen iTunes Storesta
Jos haluat ostaa videoita (elokuvia, TV-ohjelmia ja musiikkivideoita) tai vuokrata
elokuvia verkossa iTunes Storesta (osa iTunesia ja käytettävissä vain joissakin maissa),
sinun on kirjauduttava sisään iTunes Store -tilillesi, etsittävä haluamasi videot ja sitten
ostettava tai vuokrattava ne.
Vuokrattu elokuva vanhenee 30 päivän kuluttua vuokrauksesta tai 48 tunnin (Yhdysvalloissa 24 tunnin) kuluttua katselun aloittamisesta riippuen siitä, kumpi aikaraja umpeutuu ensiksi. Vanhentuneet vuokrat poistetaan automaattisesti. Nämä ehdot koskevat
vuokrausta Yhdysvalloissa. Vuokrausehdot saattavat vaihdella eri maissa.
Pääset iTunes Storeen avaamalla iTunesin ja osoittamalla iTunes-ikkunan vasemmassa
reunassa otsikon Store alla iTunes Store.
Voit katsoa elokuvatrailereita tai TV-ohjelmien näytteitä osoittamalla niiden vieressä
olevaa Näyte-painiketta.
Ostetut videot tulevat näkyviin, kun valitset lähdeluettelossa Elokuvat tai TV-ohjelmat
(Kirjaston alla) tai Ostetut (Storen alla). Vuokratut videot tulevat näkyviin, kun valitset
Vuokratut elokuvat (Kirjaston alla).
Joissakin kohteissa voidaan valita useita vaihtoehtoja, esim. TV-ohjelmissa voit ostaa
koko tuotantokauden jaksot.
Videopodcastit näkyvät muiden podcastien kanssa iTunes Storessa. Voit tilata ja ladata
niitä aivan kuten tavallisiakin podcasteja. Et tarvitse iTunes Store -tiliä ladataksesi
podcasteja. Lisätietoja on kohdassa ”Kappaleiden ostaminen ja podcastien lataaminen
iTunes Storesta” sivulla 21.
iPod nanon kanssa toimivien versioiden luominen omista videoista
Voit katsella iPod nanolla muita videotiedostoja, kuten Macissa iMoviella luomiasi
videoita tai internetistä ladattuja videoita. Tuo video iTunesiin, muunna se tarvittaessa
iPod nanon kanssa käytettäväksi ja lisää se iPod nanoon.
iTunes tukee monia samoja videomuotoja kuin QuickTime. Lisätietoja annetaan
kohdassa ”Jos et pysty lisäämään kappaletta tai muuta kohdetta iPod nanoon”
sivulla 94.
Jotkin videot saattavat olla käytettävissä iPod nanon kanssa heti, kun olet tuonut
ne iTunesiin. Jos yrität lisätä videon iPod nanoon (katso ”Videoiden automaattinen
synkronointi” sivulla 29) ja näet viestin, jonka mukaan videota ei voida toistaa
iPod nanossa, sinun on muunnettava video iPod nanon kanssa yhteensopivaksi.
24 Luku 2 iPod nanon käyttöönotto
Page 25
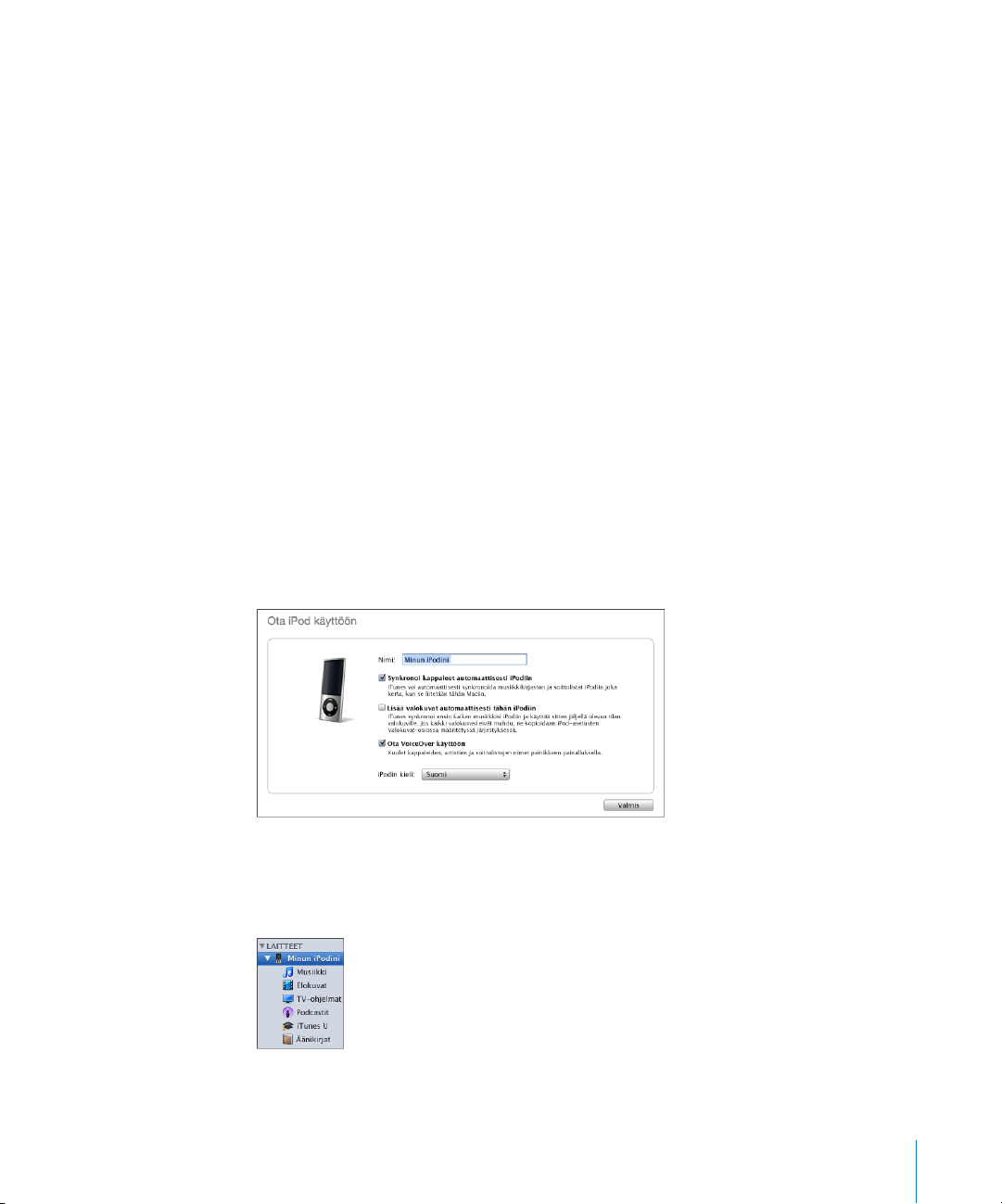
Riippuen videon pituudesta ja sisällöstä sen muuntaminen yhteensopivaksi iPod nanon
kanssa saattaa kestää muutamia minuutteja tai jopa useita tunteja.
Kun luot videosta iPod nanon kanssa yhteensopivan version, myös alkuperäinen video
säilyy iTunes-kirjastossa.
Jos haluat lisätietoja videon muuntamisesta iPod nanoa varten, avaa iTunes ja valitse
Ohjeet > iTunes-ohjeet tai käy osoitteessa
support.apple.com/kb/HT2729?viewlocale=fi_FI.
Musiikin, videoiden ja muun sisällön lisääminen iPod nanoon
Kun musiikki ja videot on tuotu ja järjestetty iTunesissa, voit helposti lisätä ne
iPod nanoon.
Voit hallita musiikin, videoiden, valokuvien ja muun sisällön lisäämistä tietokoneelta
iPod nanoon liittämällä iPod nanon tietokoneeseen ja käyttämällä sitten iTunesia
iPod nanon asetusten valitsemiseen.
iPod nanon liittäminen tietokoneeseen ensimmäistä kertaa
Kun liität iPod nanon tietokoneeseen ensimmäisen kerran (iTunesin asentamisen jälkeen), iTunes avautuu automaattisesti ja iPod nanon käyttöönottoapuri tulee näkyviin:
iPod nanon käyttöönottoapurin käyttäminen:
1 Syötä iPod nanolle nimi. Tämä nimi näkyy iTunes-ikkunan vasemman reunan
laiteluettelossa.
Luku 2 iPod nanon käyttöönotto 25
Page 26
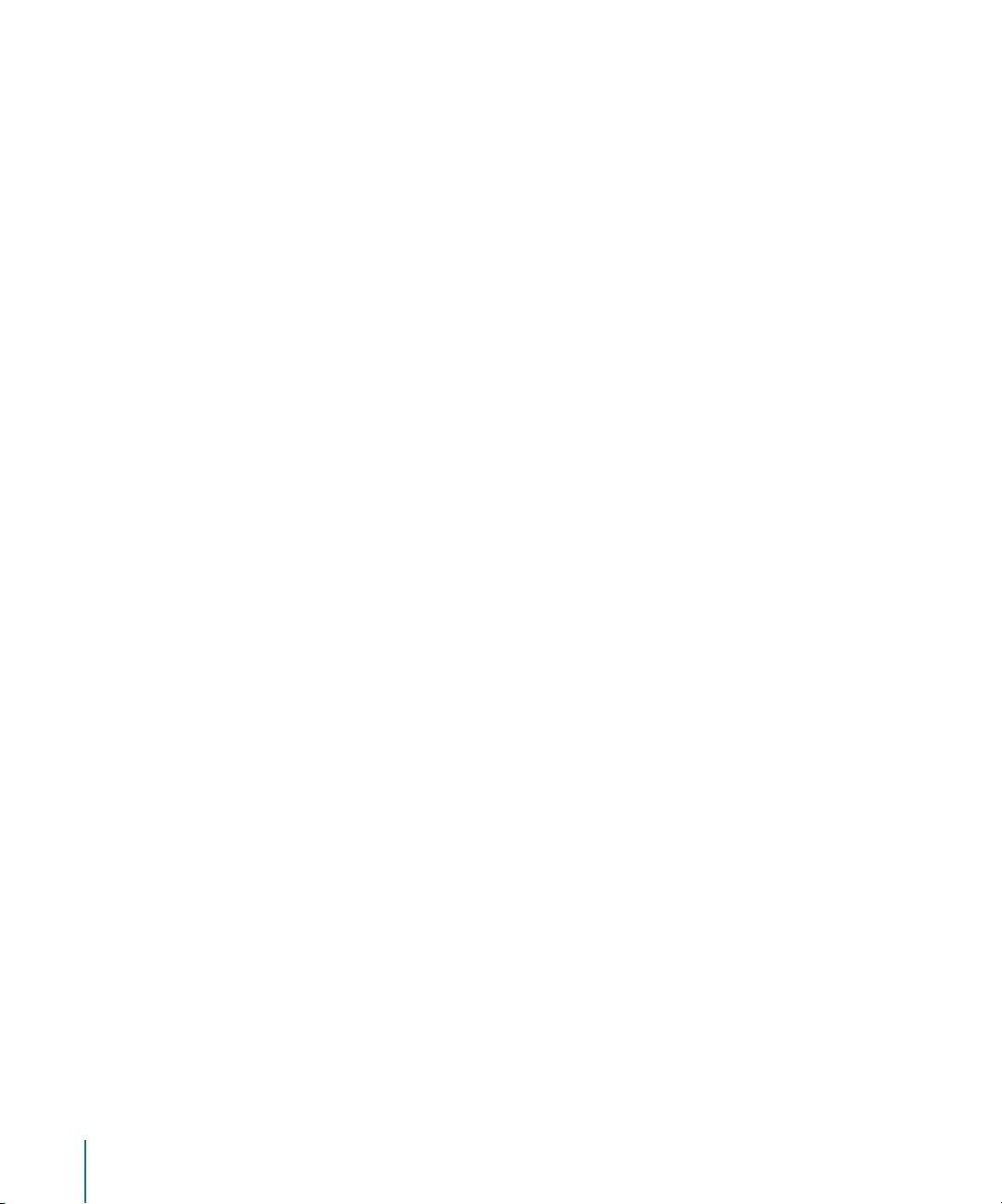
2 Valitse haluamasi asetukset. Automaattinen synkronointi ja VoiceOver ovat
oletusarvoisesti valittuina.
Jos et halua ottaa VoiceOveria käyttöön tällä kertaa, poista valinta asetuksesta Ota
VoiceOver käyttöön. Jos muutat mieltäsi, voit ottaa VoiceOverin käyttöön milloin
tahansa, kun liität iPod nanon tietokoneeseen. Lisätietoja on kohdassa ”VoiceOverin
käyttöönotto” sivulla 33.
3 Osoita Valmis.
Jos valitsit käyttöönoton aikana VoiceOverin ottamisen käyttöön, noudata näytölle
tulevia ohjeita VoiceOver Kitin lataamiseksi ja asentamiseksi. Lisätietoja annetaan
kohdassa ”VoiceOverin käyttäminen iPod nanossa” sivulla 46. Jos haluat tietoja
VoiceOverin käyttöönotosta iPod nanossa, katso ”VoiceOverin käyttöönotto” sivulla 33.
Voit vaihtaa laitteen nimeä ja asetuksia milloin tahansa, kun liität iPod nanon
tietokoneeseen.
Kun osoitat Valmis, näkyviin tulee yhteenveto. Jos olet valinnut automaattisen
synkronoinnin, iPod nano aloittaa synkronoinnin.
Sisällön lisääminen automaattisesti tai käsin
Voit lisätä sisältöä iPod nanoon kahdella tavalla:
 Automaattinen synkronointi: Kun iPod nano liitetään tietokoneeseen, sen sisältö
päivitetään automaattisesti vastaamaan iTunes-kirjastosi kohteita. Voit synkronoida
kaikki kappaleesi, soittolistasi, videosi ja podcastisi, tai jos koko iTunes-kirjastosi ei
mahdu iPod nanoon, voit synkronoida vain valitut kohteet. Voit synkronoida
iPod nanon automaattisesti vain yhden tietokoneen kanssa kerralla.
 iPod nanon hallitseminen käsin: Kun liität iPod nanon tietokoneeseen, voit vetää
kohteita yksitellen iPod nanoon ja poistaa niitä yksitellen iPod nanosta. Voit lisätä
kappaleita useammasta eri tietokoneesta poistamatta kappaleita iPod nanosta. Kun
hallitset musiikin siirtoa itse, sinun on aina poistettava iPod nano näkyvistä
iTunesissa, ennen kuin voit irrottaa sen.
Musiikin automaattinen synkronointi
iPod nano on oletusarvoisesti asetettu synkronoimaan kaikki kappaleet ja soittolistat,
kun se liitetään tietokoneeseen. Se on yksinkertaisin tapa lisätä musiikkia iPod nanoon.
Liitä vain iPod nano tietokoneeseen ja anna sen lisätä kappaleet, äänikirjat, videot ja
muut kohteet automaattisesti. Irrota se sitten tietokoneesta ja lähde liikkeelle. Jos olet
lisännyt iTunesiin kappaleita sen jälkeen, kun iPod nano on viimeksi ollut liitettynä
tietokoneeseen, ne synkronoidaan iPod nanon kanssa. Jos olet poistanut kappaleita
iTunesista, ne poistetaan iPod nanosta.
26 Luku 2 iPod nanon käyttöönotto
Page 27
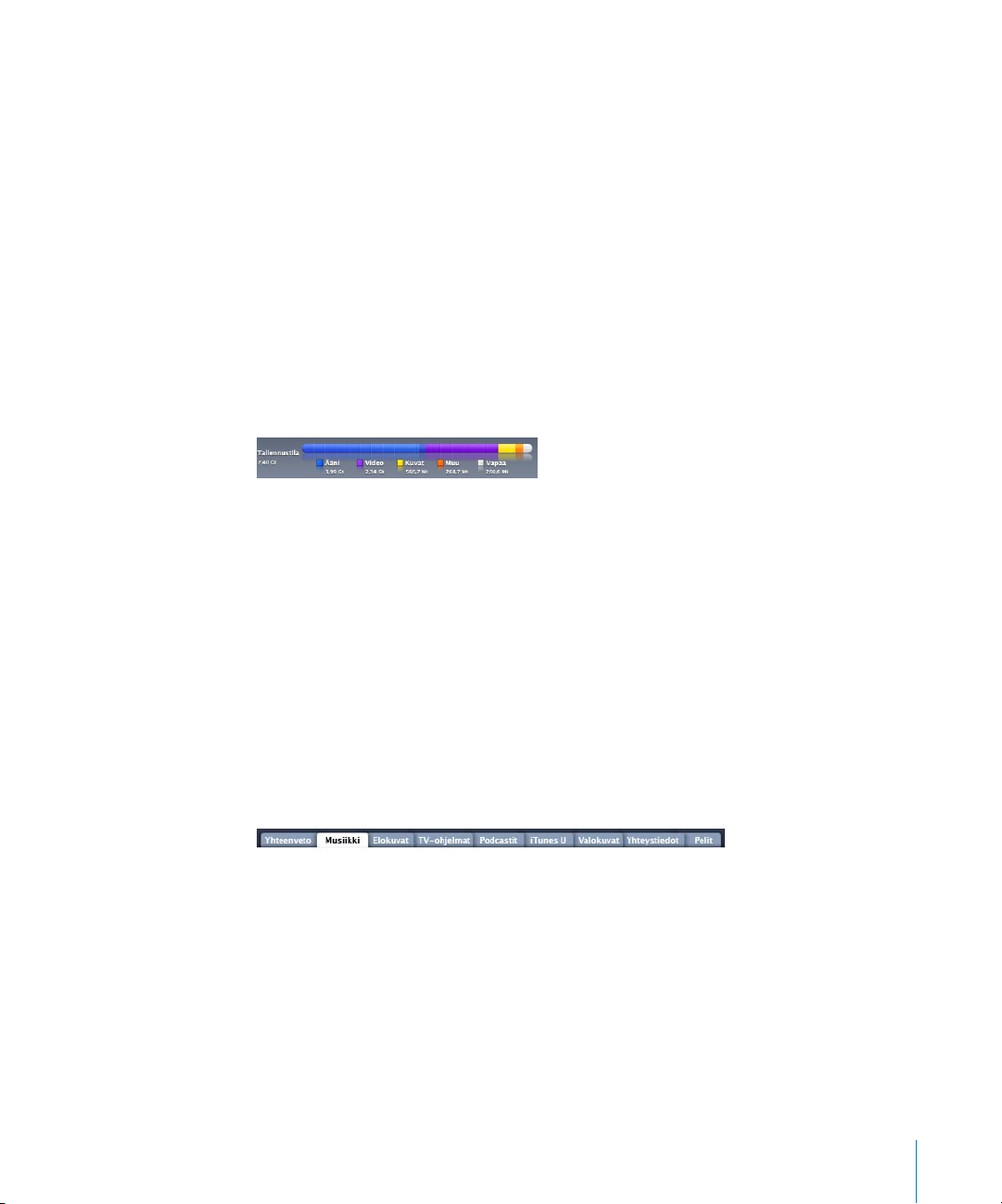
Musiikin synkronointi iPod nanon kanssa:
m Liitä iPod nano tietokoneeseen. Jos iPod nano on asetettu synkronoitumaan
automaattisesti, päivitys alkaa.
Tärkeää: Jos liität iPod nanon tietokoneeseen, jota ei ole synkronoitu sen kanssa,
näkyviin tulee viesti, jossa kysytään, haluatko synkronoida kappaleet automaattisesti.
Jos hyväksyt sen, kaikki kappaleet, äänikirjat ja videot poistetaan iPod nanosta
ja korvataan kyseisen tietokoneen kappaleilla ja muilla kohteilla.
Kun musiikkia synkronoidaan tietokoneesta iPod nanoon, iTunesin tilaikkuna näyttää
toiminnon edistymisen ja laiteluettelossaiPod nano -symbolin vieressä näkyy
synkronointisymboli.
Kun päivitys on suoritettu, iTunes-ikkunassa näkyy viesti ”iPodin synkronointi on
suoritettu.” iTunes-ikkunan alalaidassa oleva palkki kertoo, kuinka paljon tilaa erilaiset
sisältötyypit käyttävät.
Jos iPod nanossa ei ole riittävästi tilaa kaikelle musiikille, voit asettaa iTunesin
synkronoimaan vain valitut kappaleet ja soittolistat. Vain määrittelemäsi kappaleet
ja soittolistat synkronoidaan iPod nanon kanssa.
Valittujen soittolistojen, artistien ja lajityyppien musiikin synkronointi
iPod nanoon
Voit asettaa iTunesin synkronoimaan valitut soittolistat, artistit ja lajityypit iPod nanoon,
jos kaikki iTunes-kirjastosi musiikki ei mahdu iPod nanoon. Vain valitsemiesi soittolistojen, artistien ja lajityyppien musiikki synkronoidaan iPod nanoon.
iTunesin asettaminen synkronoimaan valittujen soittolistojen, artistien ja
lajityyppien musiikki iPod nanoon:
1 Valitse iTunesin laiteluettelosta iPod nano ja osoita Musiikki-osiota.
2 Valitse ”Synkronoi musiikki” ja valitse sitten ”Valitut soittolistat, artistit ja lajityypit”.
3 Valitse haluamasi soittolistat.
4 Jos haluat sisällyttää musiikkivideot, valitse ”Sisällytä musiikkivideot”.
5 Jos haluat asettaa iTunesin täyttämään automaattisesti iPod nanon jäljelle jäävän tilan,
valitse ”Täytä vapaa tila automaattisesti kappaleilla”.
6 Osoita Käytä.
Luku 2 iPod nanon käyttöönotto 27
Page 28
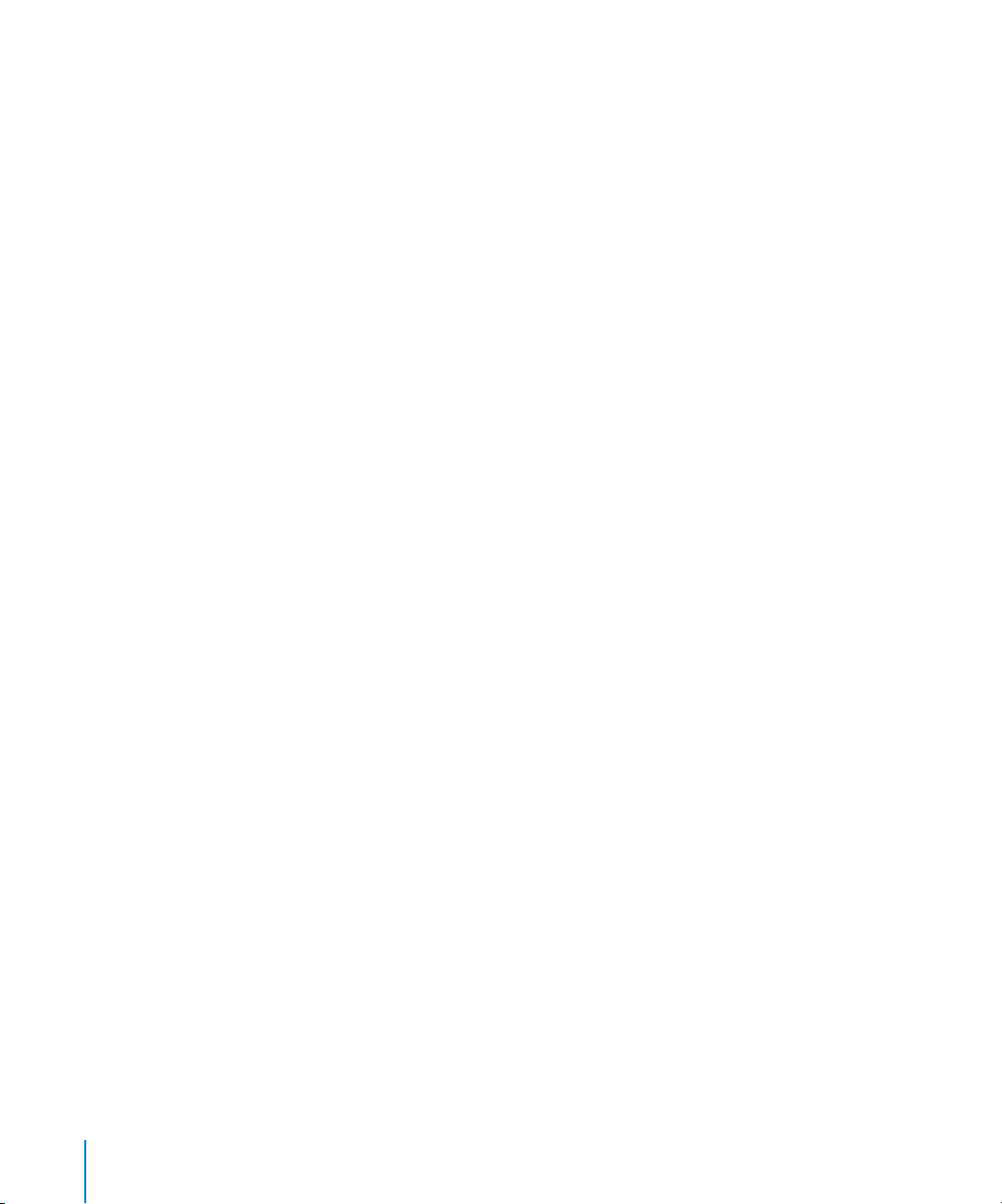
Jos Yhteenveto-osiossa on valittuna ”Synkronoi vain valitut kappaleet ja videot”, iTunes
synkronoi vain valitut kohteet.
Genius-soittolistojen ja Genius-miksien synkronointi iPod nanoon
Voit asettaa iTunesin synkronoimaan Genius-soittolistoja ja Genius-miksejä
iPod nanoon.
Genius-miksit voidaan lisätä ainoastaan automaattisesti synkronoimalla. Et voi lisätä
Genius-miksejä iPod nanoon, jos hallitset sisältöä käsin. Genius-soittolistoja voidaan
lisätä iPod nanoon käsin.
Jos valitset synkronoitaviksi Genius-miksejä, iTunes saattaa valita ja synkronoida
kirjastostasi sellaisia kappaleita, joita et ole valinnut.
iTunesin asettaminen synkronoimaan Genius-soittolistoja ja valitut Genius-miksit
iPod nanoon:
1 Valitse iTunesin laiteluettelosta iPod nano ja osoita Musiikki-osiota.
2 Valitse ”Synkronoi musiikki” ja valitse sitten ”Valitut soittolistat, artistit ja lajityypit”.
3 Valitse kohdassa Soittolistat haluamasi Genius-soittolistat ja Genius-miksit.
4 Osoita Käytä.
Jos valitset koko musiikkikirjaston synkronoimisen, iTunes synkronoi kaikki Geniussoittolistasi ja Genius-miksisi.
Jos Yhteenveto-osiossa on valittuna ”Synkronoi vain valitut kappaleet ja videot”, iTunes
synkronoi vain valitut kohteet.
Videoiden lisääminen iPod nanoon
Elokuvia ja TV-ohjelmia lisätään iPod nanoon melko samalla tavalla kuin musiikkikappaleitakin. Voit asettaa iTunesin synkronoimaan kaikki elokuvat ja TV-ohjelmat iPod nanoon
automaattisesti, kun iPod nano liitetään, tai asettaa iTunesin synkronoimaan vain valitut soittolistat. Vaihtoehtoisesti voit hallita elokuvia ja TV-ohjelmia käsin. Tätä vaihtoehtoa käyttämällä voit lisätä videoita useammasta eri tietokoneesta poistamatta
aikaisempia videoita iPod nanosta.
Huomaa: Musiikkivideoita hallitaan kappaleiden tavoin iTunesin Musiikki-osiossa.
Lisätietoja on kohdassa ”Musiikin, videoiden ja muun sisällön lisääminen iPod nanoon”
sivulla 25.
Tärkeää: Voit katsella vuokraelokuvaa vain yhdessä laitteessa kerrallaan. Jos esimerkiksi
vuokraat elokuvan iTunes Storesta ja lisäät sen iPod nanoon, voit katsella sitä ainoastaan
iPod nanossa. Jos siirrät elokuvan takaisin iTunesiin, voit katsella sitä ainoastaan
iTunesissa, et iPod nanossa. iPod nanoon lisättyjä vuokraelokuvia koskevat kaikki
normaalit aikarajat.
28 Luku 2 iPod nanon käyttöönotto
Page 29
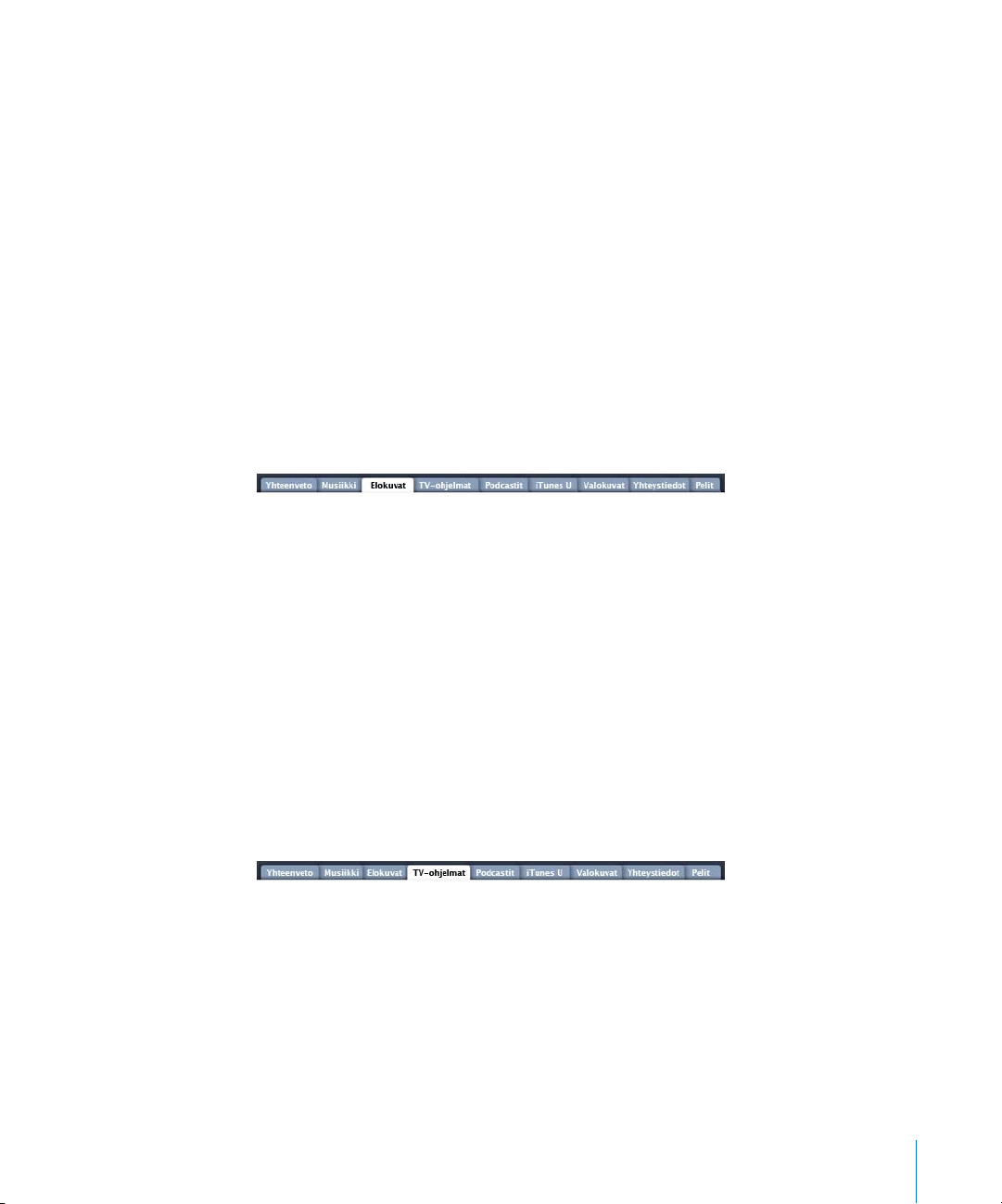
Videoiden automaattinen synkronointi
iPod nano on oletusarvoisesti asetettu synkronoimaan kaikki elokuvat ja TV-ohjelmat,
kun se liitetään tietokoneeseen. Se on yksinkertaisin tapa lisätä videoita iPod nanoon.
Liitä vain iPod nano tietokoneeseen ja anna sen lisätä videot ja muut kohteet automaattisesti. Irrota se sitten tietokoneesta ja lähde liikkeelle. Jos olet lisännyt iTunesiin videoita
sen jälkeen, kun iPod nano on viimeksi ollut liitettynä tietokoneeseen, ne lisätään
iPod nanoon. Jos olet poistanut videoita iTunesista, ne poistetaan iPod nanosta.
Jos iPod nanossa ei ole riittävästi tilaa kaikille videoille, voit asettaa iTunesin synkronoimaan vain määrittelemäsi videot. Voit synkronoida valitut videot tai videoita sisältävät
valitut soittolistat.
Elokuvien ja TV-ohjelmien synkronointiasetukset ovat toiistaan riippumattomat.
Elokuvien asetukset eivät vaikuta TV-ohjelmien asetuksiin tai päinvastoin.
iTunesin asettaminen synkronoimaan kaikki elokuvat automaattisesti iPod nanoon:
1 Valitse iTunesin laiteluettelosta iPod nano ja osoita Elokuvat-osiota.
2 Valitse Synkronoi elokuvat.
3 Valitse haluamasi elokuvat ja soittolistat.
Kaikki, äskeiset tai katsomattomat elokuvat: Valitse ”Sisällytä automaattisesti … elokuvat”
ja valitse haluamasi vaihtoehto ponnahdusvalikosta.
Valitut elokuvat tai soittolistat: Valitse haluamasi elokuvat ja soittolistat.
4 Osoita Käytä.
Jos Yhteenveto-osiossa on valittuna ”Synkronoi vain valitut kappaleet ja videot”, iTunes
synkronoi vain valitut elokuvat.
iTunesin asettaminen synkronoimaan kaikki TV-ohjelmat automaattisesti
iPod nanoon:
1 Valitse iTunesin laiteluettelosta iPod nano ja osoita TV-ohjelmat-osiota.
2 Valitse ”Synkronoi TV-ohjelmat”.
3 Valitse haluamasi ohjelmat, jaksot ja soittolistat.
Kaikki, äskeiset tai katsomattomat jaksot: Valitse ”Sisällytä automaattisesti …” ja valitse
haluamasi vaihtoehdot ponnahdusvalikosta.
Valittujen soittolistojen jaksot:Valitse haluamasi soittolistat.
4 Osoita Käytä.
Luku 2 iPod nanon käyttöönotto 29
Page 30
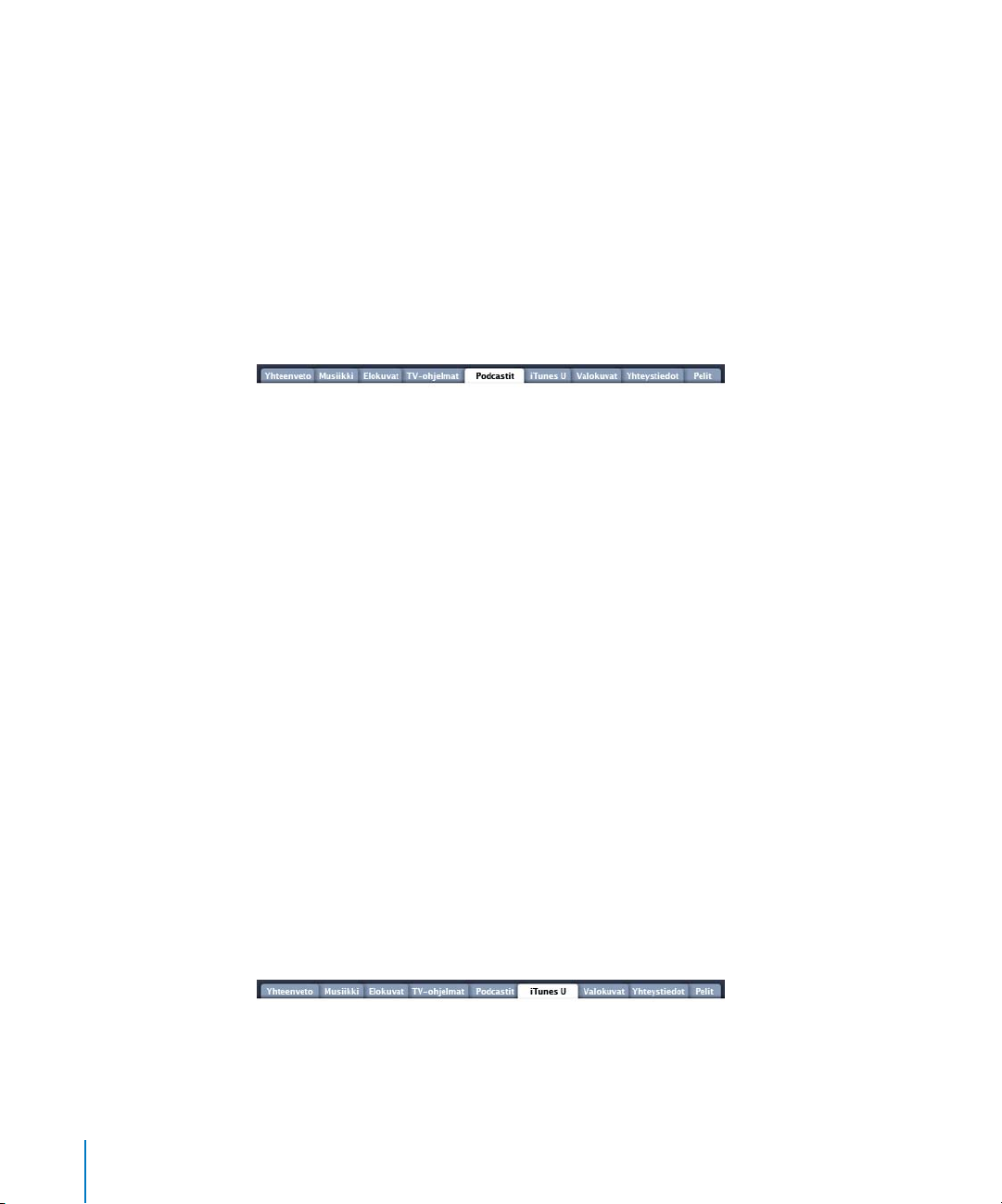
Jos Yhteenveto-osiossa on valittuna ”Synkronoi vain valitut kappaleet ja videot”, iTunes
synkronoi vain valitut TV-ohjelmat.
Podcastien lisääminen iPod nanoon
Podcastien iPod nanoon lisäämistä koskevat asetukset ovat riippumattomia kappaleiden
ja videoiden lisäysasetuksista. Podcastien asetukset eivät vaikuta kappaleiden tai videoiden asetuksiin tai päinvastoin. Voit asettaa iTunesin synkronoimaan kaikki podcastit tai
valitut podcastit automaattisesti tai voit lisätä podcasteja iPod nanoon käsin.
iTunesin asettaminen päivittämään iPod nanon podcastit automaattisesti:
1 Valitse iTunesin laiteluettelosta iPod nano ja osoita Podcastit-osiota.
2 Valitse Podcastit-osiossa ”Synkronoi podcastit”.
3 Valitse haluamasi podcastit, jaksot ja soittolistat ja valitse synkronointiasetukset.
4 Osoita Käytä.
Kun iTunes on asetettu synkronoimaan iPod nanon podcastit automaattisesti,
iPod nano päivitetään aina, kun se liitetään tietokoneeseen.
Jos valitset Yhteenveto-osiossa ”Synkronoi vain merkityt kappaleet ja videot”, iTunes
synkronoi vain kohteet, jotka on valittu Podcastit-kirjastossa tai muussa kirjastossa.
Videopodcastien lisääminen iPod nanoon
Videopodcastit lisätään iPod nanoon samalla tavalla kuin muutkin podcastit (katso
”Podcastien lisääminen iPod nanoon” sivulla 30). Jos podcast sisältää videon, video
toistetaan, kun valitset sen Podcastit-valikosta.
iTunes U -sisällön lisääminen iPod nanoon
Asetukset iTunes U -sisällön lisäämiseksi iPod nanoon ovat riippumattomia muun
sisällön lisäämisasetuksista. iTunes U -asetukset eivät vaikuta muihin asetuksiin tai
päinvastoin. Voit asettaa iTunesin synkronoimaan kaiken iTunes U -sisällön tai valitun
iTunes U -sisällön automaattisesti tai voit lisätä iTunes U -sisältöä iPod nanoon käsin.
iTunesin asettaminen päivittämään iPod nanon iTunes U -sisältö automaattisesti:
1 Valitse iTunesin laiteluettelosta iPod nano ja osoita iTunes U -osiota.
2 Valitse iTunes U -osiossa ”Synkronoi iTunes U”.
3 Valitse haluamasi kokoelmat, kohteet ja soittolistat ja valitse synkronointiasetukset.
30 Luku 2 iPod nanon käyttöönotto
Page 31

4 Osoita Käytä.
Kun iTunes on asetettu synkronoimaan iPod nanon iTunes U -sisältö automaattisesti,
iPod nano päivitetään aina, kun se liitetään tietokoneeseen.
Jos valitset Yhteenveto-osiossa ”Synkronoi vain merkityt kappaleet ja videot”, iTunes
synkronoi vain kohteet, jotka on valittu iTunes U -kirjastossa tai muussa kirjastossa.
Äänikirjojen lisääminen iPod nanoon
Voit ostaa ja ladata äänikirjoja iTunes Storesta tai audible.comista tai tuoda äänikirjoja
CD-levyiltä ja kuunnella niitä iPod nanossa.
Käytä iTunesia lisätäksesi äänikirjoja iPod nanoon. Jos synkronoit iPod nanon
automaattisesti, kaikki iTunes-kirjastosi äänikirjat sisällytetään soittolistaan nimeltä
Äänikirjat, ja voit synkronoida kyseisen soittolistan iPod nanoon. Jos hallitset
iPod nanon sisältöä käsin, et voi lisätä äänikirjoja yksitellen.
Äänikirjojen synkronointi iPod nanoon:
1 Valitse iTunesin laiteluettelosta iPod nano ja osoita Musiikki-osiota.
2 Valitse Synkronoi musiikki ja tee jokin seuraavista:
 Valitse ”Koko musiikkikirjasto”.
 Valitse ”Valitut soittolistat, artistit ja lajityypit” ja valitse sitten Äänikirjat (otsikon
Soittolistat alla).
3 Osoita Käytä.
Päivitys alkaa automaattisesti.
Muun sisällön lisääminen iPod nanoon
Voit myös käyttää iTunesia synkronoidaksesi iPod nanoon valokuvia, pelejä, yhteystietoja
ynnä muuta. Voit asettaa iTunesin synkronoimaan sisällön automaattisesti tai voit hallita
iPod nanon sisältöä käsin.
Jos haluat lisätietoja muuntyyppisen sisällön lisäämisestä iPod nanoon, katso:
 ”Valokuvien lisääminen tietokoneelta iPod nanoon” sivulla 71
 ”Pelien synkronointi automaattisesti iPod nanoon:” sivulla 80
 ”Yhteystietojen, kalenterien ja tehtäväluetteloiden synkronointi” sivulla 85
 ”Monoääni” sivulla 87
Luku 2 iPod nanon käyttöönotto 31
Page 32

iPod nanon hallitseminen käsin
Jos hallitset iPod nanoa käsin, voit lisätä ja poistaa yksittäisiä kappaleita (myös musiikkivideoita) ja videoita (kuten elokuvia ja TV-ohjelmia). Voit myös lisätä musiikkia ja videoita iPod nanoon useilta tietokoneilta poistamatta iPod nanossa jo olevia kohteita.
Et voi lisätä Genius-miksejä iPod nanoon käsin, mutta voit lisätä käsin Genius-soittolistoja.
iPod nanon asettaminen niin, että musiikkia ja videoita hallitaan käsin, asettaa automaattisesti pois käytöstä kaikki synkronointivalinnat Musiikki-, Elokuvat-, TV-ohjelmat-,
Podcastit-, iTunes U-, Valokuvat-, Yhteystiedot- ja Pelit-osioissa. Et voi samanaikaisesti
hallita joitakin ryhmiä käsin ja synkronoida toisia automaattisesti.
Jos asetat iTunesin siten, että sisältöä hallitaan käsin, voit myöhemmin palautta iTunesin
synkronoimaan automaattisesti.
Käsin tehtävän iPod nanon sisällön hallitsemisen asettaminen iTunesissa:
1 Valitse iTunesin laiteluettelosta iPod nano ja osoita Yhteenveto-osiota.
2 Valitse Asetukset-osiossa ”Hallitse musiikkia ja videoita käsin”.
3 Osoita Käytä.
Kun hallitset iPod nanon sisältöä käsin, sinun on aina poistettava iPod nano näkyvistä
iTunesissa, ennen kuin voit irrottaa sen.
Kun liität käsin hallittavan iPod nanon tietokoneeseen, se tulee näkyviin iTunes-ikkunan
vasemman reunan laiteluetteloon.
Kappaleen, videon tai muun kohteen lisääminen iPod nanoon:
1
Osoita iTunesin ikkunan vasemmassa reunassa otsikon Kirjasto alla kohdetta Musiikki
tai jotakin muuta kohdetta
2 Vedä kappale tai muu kohde iPod nanon päälle lähdeluettelossa.
Kappaleen, videon tai muun kohteen poistaminen iPod nanosta:
1 Avaa iTunes ja valitse laiteluettelosta iPod nano.
2 Valitse kappale tai muu kohde iPod nanossa ja paina näppäimistön poisto- tai
peruutusnäppäintä.
Jos poistat kappaleen tai muun kohteen iPod nanosta käsin, sitä ei poisteta iTuneskirjastosta.
Uuden soittolistan luominen iPod nanossa:
1 Valitse iTunesin laiteluettelosta iPod nano ja osoita lisäyspainiketta (+) tai valitse Arkisto
(Windowsissa Tiedosto) > Uusi soittolista.
.
32 Luku 2 iPod nanon käyttöönotto
Page 33

2 Kirjoita soittolistan nimi.
3 Osoita jotain kohdetta (kuten Musiikki) kirjastoluettelossa ja vedä sitten kappaleet tai
muut kohteet soittolistaan.
Kohteiden lisääminen soittolistaan tai poistaminen soittolistasta iPod nanossa:
m Lisää kohde vetämällä se soittolistaan iPod nanossa. Poista kohde valitsemalla se
soittolistassa ja painamalla näppäimistön poistonäppäintä.
iTunesin palauttaminen synkronoimaan musiikkia, videoita ja podcasteja
automaattisesti:
1 Valitse iTunesin laiteluettelosta iPod nano ja osoita Yhteenveto-osiota.
2 Poista valinta asetuksesta ”Hallitse musiikkia ja videoita käsin”.
3 Valitse Musiikki-, Elokuvat-, TV-ohjelmat- ja Podcastit-osiot ja valitse
synkronointiasetukset.
4 Osoita Käytä.
Päivitys alkaa automaattisesti.
VoiceOverin käyttöönotto
VoiceOver ilmoittaa pyydettäessä kuuntelemasi kappaleen nimen ja artistin. Jos sinulla
on Apple-kuulokkeet kaukosäätimellä ja mikrofonilla tai Applen In-Ear-kuulokkeet kaukosäätimellä ja mikrofonilla, voit myös käyttää VoiceOveria soittolistojen selaamiseen.
Huomaa: VoiceOver ei ole käytettävissä kaikilla kielillä.
VoiceOver-asetukset tehdään iTunesin Yhteenveto-osiossa. Kun otat iPod nanon ensimmäistä kertaa käyttöön, VoiceOver on oletusarvoisesti käytössä. Noudata näytölle tulevia ohjeita VoiceOver Kitin lataamiseksi ja asentamiseksi.
Jos et halua ottaa VoiceOveria käyttöön, kun otat iPod nanon käyttöön, poista valinta
käyttöönottoapurin asetuksesta Ota VoiceOver käyttöön. Jos muutat mieltäsi, voit ottaa
VoiceOverin käyttöön myöhemmin.
VoiceOverin käyttöönotto myöhemmin:
1 Liitä iPod nano tietokoneeseen.
2 Valitse iTunesin laiteluettelosta iPod nano ja osoita Yhteenveto-osiota.
3 Valitse otsikon Puhepalaute alla Ota VoiceOver käyttöön.
4 Osoita Käytä.
5 Noudata näytölle tulevia ohjeita VoiceOver Kitin lataamiseksi ja asentamiseksi.
6 Osoita Käytä.
Kun synkronointi on valmis, VoiceOver on käytössä.
Luku 2 iPod nanon käyttöönotto 33
Page 34

Jos tietokoneessa on järjestelmä-ääni, jota haluat käyttää VoiceOverin mukana tulevan
äänen sijasta, valitse Yhteenveto-osiosta otsikon Puhepalaute alta ”Käytä järjestelmän
puheääntä sisäänrakennetun sijaan.”
Voit poistaa VoiceOverin käytöstä milloin tahansa, kun liität iPod nanon tietokoneeseen.
VoiceOverin asettaminen pois käytöstä:
1 Valitse iTunesin laiteluettelosta iPod nano ja osoita Yhteenveto-osiota.
2 Poista otsikon Puhepalaute alla valinta asetuksesta Ota VoiceOver käyttöön.
3 Osoita Käytä.
Kun synkronointi on valmis, VoiceOver ei ole käytössä.
34 Luku 2 iPod nanon käyttöönotto
Page 35

3 Musiikin kuunteleminen
Tässä luvussa kerrotaan iPod nanolla kuuntelusta liikkeellä
ollessa.
Kun olet ottanut iPod nanon käyttöön, voit kuunnella muun muassa musiikkikappaleita,
podcasteja ja äänikirjoja.
Musiikin ja muiden äänitiedostojen toistaminen
Kun kappaletta toistetaan, näkyviin tulee Toistettava-näyttö. Seuraavassa taulukossa
kerrotaan Toistettava-näytön sisällöstä.
Uudelleentoiston symboli Toistosymboli
3
Sekoitussymboli
Albumin kuvitus
Akkusymboli
Kappaleen tiedot
Edistymispalkki
Painamalla keskipainiketta näet
edistymispalkin, Geniuksen tai
sekoituksen liukusäätimen,
kappaleen arvioinnin ja sanoituksen.
Näytön kohde Toiminto
Sekoitussymboli Näkyy, jos iPod nano on asetettu sekoittamaan kappaleet
tai albumit.
Uudelleentoiston symboli Näkyy, jos iPod nano on asetettu toistamaan kaikki kappaleet
uudelleen. Yhden kappaleen toiston symboli (!) näkyy,
jos iPod nano on asetettu toistamaan yksi kappale uudelleen.
Toistosymboli Näkyy, kun kappaletta toistetaan. Taukosymboli (1) näkyy,
kun kappale on keskeytetty.
35
Page 36

Näytön kohde Toiminto
Akkusymboli Näyttää arvion akun jäljellä olevasta varauksesta.
Kappaleen tiedot Näyttää kappaleen, artistin ja albumin nimen.
Albumin kuvitus Näyttää albumin kuvituksen, jos se on saatavilla.
Edistymispalkki Näyttää kuluneen ja jäljellä olevan ajan kappaleen soidessa.
Painamalla keskipainiketta voit siirtyä näiden Toistettava-näytön lisäkohteiden välillä:
Näytön kohde Toiminto
Edistymispalkki Voit siirtyä nopeasti raidan toiseen osaan.
Genius-liukusäädin Luo Genius-soittolistan nykyisen kappaleen pohjalta. Liukusäädin ei
näy, jos nykyisestä kappaleesta ei ole käytettävissä Genius-tietoja.
Sekoitusliukusäädin
Kappaleen arviointi Voit antaa kappaleelle arvion.
Sanoitus Näyttää toistettavan kappaleen sanoituksen. Sanoituksia ei näy,
Voit sekoittaa kappaleita tai albumeita suoraan Toistettava-näytöstä.
jos niitä ei ole syötetty iTunesissa.
Selaa haluamasi kappaleen tai musiikkivideon kohdalle klikkauspyörää ja keskipainiketta
käyttäen.
Jos toistat musiikkivideoita Musiikki-valikosta, kuulet vain musiikin. Kun toistat niitä
Videot-valikosta, näet myös videon.
Kappaleen etsiminen selaamalla ja sen toistaminen:
m Valitse Musiikki, selaa kappaleeseen tai musiikkivideoon ja paina Toisto/tauko (’).
Toiston äänenvoimakkuuden muuttaminen:
m Kun edistymispalkki on näkyvissä, voit muuttaa äänenvoimakkuutta klikkauspyörällä.
Jos edistymispalkki ei näy, paina keskipainiketta, kunnes se tulee näkyviin.
Kappaleen eri kohdan kuunteleminen:
1 Paina keskipainiketta, kunnes edistymispalkki tulee näkyviin.
36 Luku 3 Musiikin kuunteleminen
Page 37

2 Liikuta klikkauspyörän avulla toistopaikkaa edistymispalkkia pitkin.
Genius-soittolistan luominen nykyisen kappaleen pohjalta:
1 Paina keskipainiketta, kunnes Genius-liukusäädin tulee näkyviin.
2 Siirrä liukusäädin klikkauspyörää käyttäen aloituskohtaan.
Genius-liukusäädin ei näy, jos nykyisestä kappaleesta ei ole käytettävissä Genius-tietoja.
Kappaleiden sekoittaminen Toistettava-näytössä:
1 Paina keskipainiketta, kunnes sekoituksen liukusäädin tulee näkyviin.
2 Siirrä liukusäädin klikkauspyörää käyttäen asentoon Kappaleet tai Albumit.
 Jos valitset Kappaleet, iPod nano toistaa kaikkia kappaleita satunnaisessa
järjestyksessä.
 Jos valitset Albumit, iPod nano toistaa nykyisen albumin kappaleet järjestyksessä
ja valitsee sitten sattumanvaraisesti toisen albumin ja toistaa sen järjestyksessä.
Luku 3 Musiikin kuunteleminen 37
Page 38

Musiikkivideon pelkkä kuunteleminen:
m Valitse Musiikki ja selaa haluamaasi musiikkivideoon.
Kun toistat videon, kuulet sen, mutta et näe sitä. Kun toistat videopodcasteja sisältävän
soittolistan, kuulet podcastit, mutta et näe niitä.
Palaaminen edelliseen valikkoon:
m Paina missä tahansa näytössä Menu-painiketta.
Kappaleiden arviointi
Voit arvioida kappaleita (1 - 5 tähdellä) osoittaaksesi, kuinka paljon pidät niistä. Näiden
arviointien avulla voit luoda älykkäitä soittolistoja automaattisesti iTunesissa.
Kappaleiden arviointi:
1 Aloita kappaleen toistaminen.
2 Paina Toistettava-näytössä keskipainiketta, kunnes näkyviin tulee viisi arviointimerkkiä.
3 Anna arviointi klikkauspyörää käyttäen.
iPod nanossa kappaleille antamasi arvioinnit siirretään iTunesiin synkronoinnin
yhteydessä.
Huomaa: Videopodcasteja ei voida arvioida.
38 Luku 3 Musiikin kuunteleminen
Page 39

Sanoitusten katseleminen iPod nanossa
Jos lisäät iTunesiin kappaleen sanoituksen (lisätietoja kohdassa ”Sanoitusten lisääminen” sivulla 22) ja lisäät sitten kappaleen iPod nanoon, voit katsella sanoituksia
iPod nanossa. Sanoituksia ei näy, jos niitä ei ole syötetty.
Sanojen katseleminen iPod nanossa kappaleen soidessa:
m Paina Toistettava-näytössä keskipainiketta, kunnes näet sanoituksen. Voit vierittää
sanoitusta kappaleen toiston aikana.
m Albumin kuvituksen katseleminen iPod nanossa
iTunes näyttää albumin kuvituksen iPod nanossa, jos kuvitus on käytettävissä. Kuvitus
näkyy iPod nanossa Cover Flow'ssa ja albumiluettelossa ja kun toistat albumilla olevaa
kappaletta.
Albumin kuvituksen näyttäminen iPod nanossa:
m Pidä iPod nanoa vaaka-asennossa, jotta Cover Flow -näkymä tulee näkyviin, tai toista
kappale, jolla on albumikuvitusta, ja katso sitä Toistettava-näytössä.
Jos haluat lisätietoja albumin kuvituksesta, avaa iTunes ja valitse Ohjeet > iTunes-ohjeet.
Musiikin selaaminen Cover Flow -näkymässä
Voit selata musiikkikokoelmaa Cover Flow -näkymässä. Se on visuaalinen tapa selata
kirjastoa. Cover Flow -näkymässä albumisi näkyvät aakkosjärjestyksessä artistin nimen
mukaan.
Luku 3 Musiikin kuunteleminen 39
Page 40

Voit ottaa Cover Flow -näkymän käyttöön päävalikossa, missä tahansa musiikkivalikossa
tai Toistettava-näytössä.
Cover Flow -näkymän käyttäminen:
1 Käännä iPod nanoa 90 astetta vasemmalle tai oikealle. Näytölle vaihtuu Cover Flow
-näkymä.
2 Siirry albumin kuvituksessa klikkauspyörää käyttäen.
3 Valitse albumi ja paina keskipainiketta.
4 Valitse kappale klikkauspyörällä, ja toista se sitten painamalla keskipainiketta.
Voit myös selata albumeita nopeasti Cover Flow -näkymässä liikuttamalla peukaloasi
nopeasti klikkauspyörän päällä.
Huomaa: Kaikkia kieliä ei tueta.
Nopea selaaminen Cover Flow -näkymässä:
1 Liikuta peukaloasi nopeasti klikkauspyörän päällä, niin että näkyviin tulee jokin
aakkosten kirjain.
2 Selaa aakkosia klikkauspyörän avulla, kunnes löydät etsimäsi artistin nimen
alkukirjaimen.
Albumit, joiden artistin nimi alkaa symbolilla tai numerolla, ovat aakkosten lopussa.
3 Palaa tavalliseen selaustapaan nostamalla peukaloasi hetkeksi.
4 Valitse albumi ja paina keskipainiketta.
5 Valitse kappale klikkauspyörällä, ja toista se sitten painamalla keskipainiketta.
Cover Flow'n asettaminen käyttöön ja pois:
1 Valitse Päävalikosta Asetukset > Yleiset > Kääntö.
2 Aseta Cover Flow käyttöön tai pois keskipainikkeella.
40 Luku 3 Musiikin kuunteleminen
Page 41

Lisäkomentojen käyttäminen
Joitakin iPod nanon lisäkomentoja voidaan käyttää suoraan Toistettava-näytössä
ja joissakin valikoissa.
Lisäkomentojen käyttäminen:
m Pidä keskipainiketta painettuna, kunnes näkyviin tulee valikko, valitse sitten komento
ja paina taas keskipainiketta.
Jos valikkoa ei tule näkyviin, lisäkomentoja ei ole käytettävissä.
Geniuksen käyttäminen iPod nanossa
Vaikka iPod nano ei ole liitettynä tietokoneeseen, Genius voi silti luoda hetkessä
automaattisesti soittolistoja samankaltaisista kappaleista. Voit myös toistaa Geniusmiksejä, jotka ovat esivalittuja samankaltaisten kappaleiden kokoelmia. Jotta voisit
käyttää Geniusta, sinun on otettava se käyttöön iTunes Storessa ja synkronoitava
iPod nano iTunesin kanssa. Voit myös luoda Genius-soittolistoja iTunesissa ja lisätä
niitä iPod nanoon ja voit synkronoida Genius-miksejä iPod nanoon.
Jos haluat tietoja Geniuksen käyttöönotosta iTunesissa, avaa iTunes ja valitse Ohjeet >
iTunes-ohjeet. Genius on ilmainen palvelu, mutta sen käyttöön tarvitaan iTunes Store -tili.
Genius-soittolistan luominen iPod nanossa:
1 Valitse kappale ja pidä sitten keskipainiketta painettuna, kunnes näkyviin tulee valikko.
Voit valita kappaleen valikosta tai soittolistasta tai aloittaa Toistettava-näytössä.
2 Valitse Aloita Genius.
Aloita Genius -komentoa ei näy lisäkomentovalikossa seuraavissa tapauksissa:
 Et ole ottanut Geniusta käyttöön iTunesissa ja synkronoinut sitten iPod nanoa
iTunesin kanssa.
 Genius ei tunnista valitsemaasi kappaletta.
 Genius tunnistaa kappaleen, mutta kirjastossasi ei ole vähintään kymmentä
samankaltaista kappaletta.
Luku 3 Musiikin kuunteleminen 41
Page 42

3 Paina keskipainiketta. Uusi soittolista tulee näkyviin.
4 Jos haluat pitää soittolistan, valitse Tallenna lista.
Soittolista tallennetaan lähtökohtana käyttämäsi kappaleen ja sen artistin nimellä.
5 Jos haluat vaihtaa soittolistan samaan kappaleeseen perustuvaan uuteen soittolistaan,
valitse Päivitä. Jos päivität tallennetun soittolistan, uusi soittolista korvaa edellisen.
Et voi palauttaa edellistä soittolistaa.
Voit myös aloittaa Geniuksen Toistettava-näytössä painamalla keskipainiketta, kunnes
Genius-liukusäädin tulee näkyviin, ja liu'uttamalla sitten liukusäädintä oikealle klikkauspyörää käyttäen. Genius-liukusäädin ei näy, jos nykyisestä kappaleesta ei ole käytettävissä Genius-tietoja.
iPod nanossa tallennetut Genius-soittolistat synkronoidaan iTunesiin, kun liität
iPod nanon tietokoneeseesi.
Genius-soittolistan toistaminen:
m Valitse Musiikki > Soittolistat ja valitse sitten soittolista.
Genius-miksien toistaminen
Genius-miksit ovat iTunesin luomia ja sisältävät kirjastostasi valittuja keskenään
samankaltaisia kappaleita. Genius-miksit on suunniteltu tarjoamaan erilainen kokemus
jokaisella kuuntelukerralla. iTunes voi luoda jopa 12 Genius-miksiä riippuen iTuneskirjastosi musiikkivalikoimasta.
Jos haluat tietoja Genius-miksien synkronoimisesta iPod nanoon, katso ”Geniussoittolistojen ja Genius-miksien synkronointi iPod nanoon” sivulla 28.
Genius-miksin toistaminen:
1 Valitse Musiikki > Genius-miksaukset.
2 Voit selata Genius-miksejä Seuraava/kelaus eteenpäin (‘)- tai Edellinen/kelaus taakse-
päin (]) -painikkeilla. Näytön alalaidassa olevat pisteet kertovat, kuinka monta Geniusmiksiä iPod nanoon on synkronoitu.
42 Luku 3 Musiikin kuunteleminen
Page 43

3 Aloita Genius-miksin toistaminen painamalla keskipainiketta tai Toisto/tauko (’)
-painiketta, kun sen näyttö näkyy.
Kaiutinsymboli ( ) tulee näkyviin, kun valittua Genius-miksiä toistetaan.
On-The-Go-soittolistojen luominen iPod nanossa
Voit luoda iPod nanossa On-The-Go-soittolistoja, kun iPod nano ei ole liitettynä
tietokoneeseen.
On-The-Go-soittolistan luominen:
1 Valitse kappale ja pidä sitten keskipainiketta painettuna, kunnes näkyviin tulee valikko.
2 Valitse Lisää On-The-Gohon.
3 Jos haluat lisätä enemmän kappaleita, toista vaiheet 1 ja 2.
4 Valitse Musiikki > Soittolistat > On-The-Go selataksesi ja toistaaksesi soittolistan
kappaleita.
Voit lisätä myös joukon kappaleita. Kun haluat esimerkiksi lisätä albumin, korosta
albumin nimi ja pidä keskipainiketta painettuna, kunnes näkyviin tulee valikko,
ja valitse sitten Lisää On-The-Gohon.
Luku 3 Musiikin kuunteleminen 43
Page 44
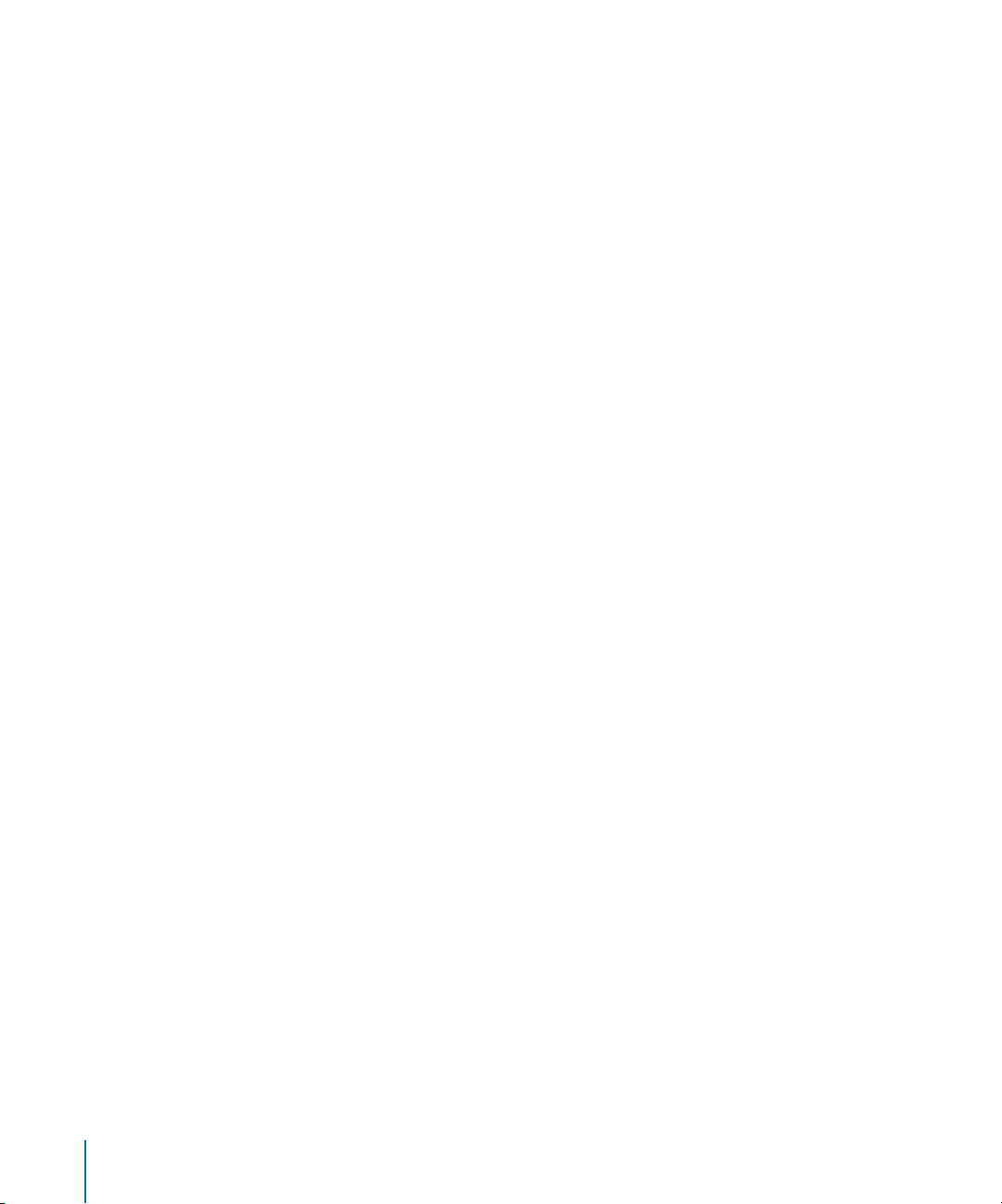
On-The-Go-soittolistan kappaleiden toistaminen:
m Valitse Musiikki > Soittolistat > On-The-Go ja valitse kappale.
Kappaleen poistaminen On-The-Go-soittolistasta:
1 Valitse kappale soittolistasta ja pidä keskipainiketta painettuna, kunnes näkyviin tulee
valikko.
2 Valitse Poista On-The-Gosta ja paina sitten keskipainiketta.
Kokonaisen On-The-Go-soittolistan tyhjentäminen:
m Valitse Musiikki > Soittolistat > On-The-Go > Pyyhi soittolista ja osoita sitten Pyyhi.
On-The-Go-soittolistan tallentaminen iPod nanossa:
m Valitse Musiikki > Soittolistat > On-The-Go > Tallenna lista.
Ensimmäinen soittolista tallennetaan Soittolistat-valikkoon nimellä ”Uusi soittolista 1”.
On-The-Go-soittolista tyhjennetään, ja sen voi käyttää uudelleen. Voit tallentaa niin
monta soittolistaa kuin haluat. Kun olet tallentanut soittolistan, et voi enää poistaa
kappaleita siitä.
On-The-Go-soittolistojen kopioiminen iPod nanosta tietokoneelle:
m Jos iPod nano on asetettu synkronoimaan kappaleet automaattisesti (katso ”Musiikin
automaattinen synkronointi” sivulla 26) ja luot On-The-Go-soittolistan, soittolista
synkronoidaan automaattisesti iTunesiin, kun liität iPod nanon tietokoneeseen. Näet
uuden On-The-Go-soittolistan iTunesin soittolistaluettelossa. Voit vaihtaa uuden
soittolistan nimeä, muokata sitä tai poistaa sen. Listaa käsitellään samoin kuin mitä
tahansa muuta soittolistaa.
Kappaleiden selaaminen albumin tai artistin mukaan
Kun kuuntelet kappaletta, voit selata muita saman artistin kappaleita tai kaikkia saman
albumin kappaleita.
Albumin kappaleiden selaaminen:
1 Paina Toistettava-näytössä keskipainiketta, kunnes näytölle tulee valikko.
2 Valitse ”Selaa albumia” ja paina sitten keskipainiketta.
Kaikki iPod nanossa olevat nykyisen albumin kappaleet tulevat näkyviin. Voit valita
toisen kappaleen tai palata Toistettava-näyttöön.
Artistin kappaleiden selaaminen:
1 Paina Toistettava-näytössä keskipainiketta, kunnes näytölle tulee valikko.
2 Valitse ”Selaa artistia” ja paina sitten keskipainiketta.
Kaikki iPod nanossa olevat kyseisen artistin kappaleet tulevat näkyviin. Voit valita toisen
kappaleen tai palata Toistettava-näyttöön.
44 Luku 3 Musiikin kuunteleminen
Page 45
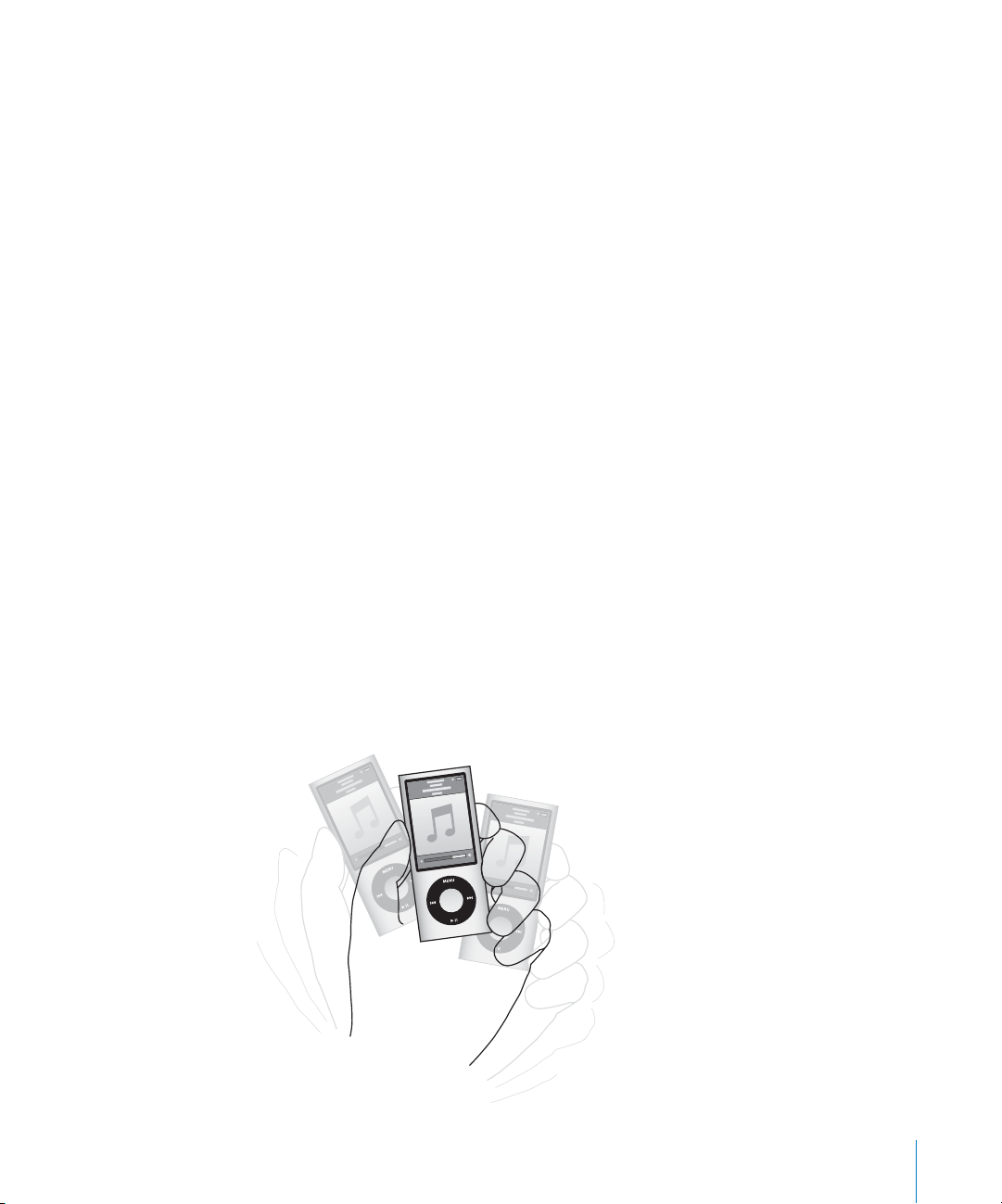
iPod nanon asettaminen sekoittamaan kappaleet
Voit asettaa iPod nanon toistamaan kappaleita, albumeja tai koko kirjaston sisältöä
satunnaisjärjestyksessä.
iPod nanon asettaminen sekoittamaan ja toistamaan kaikki kappaleet:
m Valitse iPod nanon päävalikosta Sekoitus.
iPod nano alkaa toistaa kaikkia musiikkikirjaston kappaleita satunnaisessa järjestyksessä
ohittaen äänikirjat ja podcastit.
iPod nanon asettaminen sekoittamaan aina kappaleita tai albumeita:
1 Valitse iPod nanon päävalikosta Asetukset.
2 Aseta Sekoitus kohdistumaan kappaleisiin tai albumeihin.
Kun asetat iPod nanon sekoittamaan kappaleet, iPod nano sekoittaa valitussa
luettelossa (esimerkiksi albumilla tai soittolistalla) olevat kappaleet.
Kun iPod nano sekoittaa albumit, se toistaa jonkin albumin kappaleet järjestyksessä
ja valitsee sitten satunnaisesti toisen albumin ja toistaa sen kappaleet järjestyksessä.
Voit myös asettaa iPod nanon sekoittamaan kappaleet tai albumit suoraan Toistettavanäytössä.
iPod nanon asettaminen sekoittamaan kappaleet Toistettava-näytössä:
1
Paina Toistettava-näytössä keskipainiketta, kunnes näkyviin tulee sekoituksen liukusäädin.
2 Aseta iPod nanon klikkauspyörällä kappaleiden tai albumien sekoitus.
Voit siirtyä eteenpäin sattumanvaraiseen kappaleeseen ravistamalla iPod nanoa.
Kappaleiden sekoittaminen kappaleen toistuessa tai ollessa keskeytettynä:
m Ravista iPod nanoa sivusuunnassa. Uuden kappaleen toisto alkaa.
Luku 3 Musiikin kuunteleminen 45
Page 46

Ravistamalla sekoittaminen ei muuta sekoitusasetuksia.
Ravistuksen asettaminen pois käytöstä:
m Valitse Asetukset > Valinnat > Ravistus ja valitse sitten asetus Pois.
Jos haluat ottaa ravistuksen uudelleen käyttöön, valitse Asetukset > Valinnat > Ravistus
ja valitse sitten Sekoitus.
Sekoitus ei myöskään toimi, kun lukituskytkin on asennossa HOLD, kun kuuntelet
iPod nanon sisäistä radiota tai kun näyttö on pois päältä. Jos iPod nano ei ole päällä,
sitä ei ole mahdollista kytkeä päälle ravistamalla.
iPod nanon asettaminen toistamaan samoja kappaleita uudelleen
Voit asettaa iPod nanon toistamaan yksittäisen kappaleen tai valitsemasi soittolistan
kappaleet yhä uudelleen.
iPod nanon asettaminen toistamaan kappaleita uudelleen:
m Valitse iPod nanon päävalikosta Asetukset.
 Kun haluat toistaa jatkuvasti koko listan, aseta Toisto-asetukseksi Kaikki.
 Kun haluat toistaa jatkuvasti yhtä kappaletta, aseta Toisto-asetukseksi Yksi.
VoiceOverin käyttäminen iPod nanossa
VoiceOverin ansiosta iPod nano voi ilmoittaa kuuntelemasi kappaleen nimen ja artistin.
VoiceOver on saatavilla vain joillakin kielillä.
Voidaksesi käyttää VoiceOveria sinun on asennettava VoiceOver Kit ja otettava VoiceOverominaisuus käyttöön iTunesissa. Lisätietoja annetaan kohdassa ”VoiceOverin
käyttöönotto” sivulla 33.
Nykyisen kappaleen tietojen kuunteleminen:
m Paina Toistettava-näytössä keskipainiketta.
Kuulet nykyisen kappaleen ja artistin nimen. Jos kuuntelet äänikirjaa, kuulet kirjan ja
kirjoittajan nimen.
Jos sinulla on Apple-kuulokkeet kaukosäätimellä ja mikrofonilla tai Applen In-Earkuulokkeet kaukosäätimellä ja mikrofonilla (saatavilla osoitteesta store.apple.com/fi
tai paikalliselta Apple-jälleenmyyjältä), voit myös käyttää VoiceOveria soittolistoissa
navigoimiseen. Saat lisätietoja kyseisten lisävarusteiden dokumentaatiosta.
Musiikin etsiminen
Voit etsiä iPod nanosta kappaleita, soittolistoja, albumien nimiä, artistien nimiä,
äänipodcasteja ja äänikirjoja. Etsintätoiminto ei etsi videoita, muistiinpanoja,
kalenterikohteita, yhteystietoja tai sanoituksia.
Huomaa: Kaikkia kieliä ei tueta.
46 Luku 3 Musiikin kuunteleminen
Page 47

Musiikin etsiminen:
1 Valitse Musiikki-valikosta Etsi.
2 Kirjoita hakusana etsimällä kirjain klikkauspyörällä ja valitsemalla se sitten
keskipainikkeella.
iPod nano aloittaa etsinnän heti, kun syötät ensimmäisen merkin, ja tulokset näkyvät
hakunäytössä. Jos esimerkiksi syötät b-kirjaimen, iPod nano näyttää kaikki b-kirjaimen
sisältävät musiikkikohteet. Jos syötät kirjainyhdistelmän ”ab,” iPod nano näyttää kaikki
kohteet, joissa on kyseinen kirjainyhdistelmä peräkkäin.
Voit syöttää välilyönnin painamalla Seuraava/kelaus eteenpäin (‘).
Voit poistaa edellisen merkin painamalla Edellinen/kelaus taaksepäin (]).
3 Painamalla Menu-painiketta saat näkyviin tulosluettelon, jota voit selata
klikkauspyörällä.
Kohteiden symbolit osoittavat niiden tyypin tulosluettelossa:kappale, video, artisti,
albumi, äänikirja tai podcast.
Voit palata etsintänäkymään (jos Etsi näkyy valikossa korostettuna), painamalla keskipainiketta.
Musiikkivalikon muokkaaminen
Voit lisätä kohteita Musiikki-valikkoon tai poistaa niitä siitä aivan kuten muokatessasi
päävalikkoa. Voit esimerkiksi lisätä Kokoelma-kohteen Musiikkivalikkoon, jotta useista
lähteistä koottujen kokoelmien valitseminen olisi helppoa.
Musiikki-valikon kohteiden lisääminen ja poistaminen:
1 Valitse Asetukset > Yleiset > Musiikkivalikko.
2
Valitse kaikki kohteet, joiden haluat näkyvän Musiikkivalikossa. Lisätyissä kohteissa on
valintamerkki. Voit palauttaa alkuperäiset Musiikki-valikon asetukset valitsemalla Nollaa
valikko
.
Äänenvoimakkuuden enimmäisrajan asettaminen
Voit asettaa iPod nanon äänenvoimakkuudelle enimmäisrajan ja määritellä numeroyhdistelmän estääksesi tämän asetuksen muuttamisen.
Äänenvoimakkuuden enimmäisrajan asettaminen iPod nanolle:
1 Valitse Asetukset > Valinnat > Voimakkuusrajoitus.
Äänenvoimakkuuden säädin näyttää nykyisen äänenvoimakkuuden.
2 Valitse äänenvoimakkuuden enimmäisraja klikkauspyörällä.
3 Aseta äänenvoimakkuuden enimmäisraja keskipainiketta painamalla.
4 Jos et halua, että äänenvoimakkuuden enimmäisrajan muuttamiseksi vaaditaan
numeroyhdistelmää, valitse Valmis.
Luku 3 Musiikin kuunteleminen 47
Page 48

Jos haluat asettaa numeroyhdistelmän, joka vaaditaan äänenvoimakkuuden
enimmäisrajan muuttamiseksi:
1 Kun olet asettanut äänenvoimakkuuden enimmäisrajan, valitse Lukitse.
2 Syötä yhdistelmä näkyviin tulevassa näytössä.
Yhdistelmän syöttäminen:
 Valitse ensimmäinen numero klikkauspyörän avulla. Vahvista valintasi
keskipainikkeella ja siirry seuraavaan numeroon.
 Aseta yhdistelmän loput numerot samalla tavalla. Voit siirtyä seuraavaan kohtaan
painamalla Seuraava/kelaus eteenpäin (‘) tai edelliseen kohtaan painamalla
Edellinen/kelaus taaksepäin (]). Vahvista koko yhdistelmä painamalla keskipainiketta
loppukohdassa.
Kappaleiden ja muun äänisisällön äänenvoimakkuus saattaa vaihdella sen mukaan,
miten sisältö on äänitetty tai pakattu. Kohdassa ”Kappaleiden asetus toistumaan
samalla äänenvoimakkuudella” sivulla 49 annetaan lisätietoja siitä, miten asetetaan
suhteellinen äänenvoimakkuuden taso iTunesissa ja iPod nanossa. Äänenvoimakkuus
voi vaihdella myös eri kuulokkeita käytettäessä. Telakkaliitäntää käyttäen liitettävät
lisävarusteet eivät tue voimakkuusrajoituksia.
Jos otat käyttöön yhdistelmän, sinun on syötettävä se, ennen kuin voit vaihtaa
äänenvoimakkuuden enimmäisrajaa tai poistaa sen.
Äänenvoimakkuuden enimmäisrajan muuttaminen:
1 Valitse Asetukset > Valinnat > Voimakkuusrajoitus.
2 Jos olet asettanut yhdistelmän, syötä se valitsemalla numerot klikkauspyörällä ja
vahvista valinnat keskipainiketta painamalla.
Palkissa näkyvä kolmio ilmaisee nykyisen voimakkuusrajoituksen.
3 Vaihda äänenvoimakkuuden enimmäisrajaa klikkauspyörällä.
4 Hyväksy muutos painamalla Toisto/tauko (’).
Äänenvoimakkuuden enimmäisrajan poistaminen:
1 Jos kuuntelet juuri iPod nanoa, paina Toisto/tauko (’).
2 Valitse Asetukset > Valinnat > Voimakkuusrajoitus.
3 Jos olet asettanut yhdistelmän, syötä se valitsemalla numerot klikkauspyörällä ja
vahvista kukin numero keskipainiketta painamalla.
4 Siirrä äänenvoimakkuuden raja klikkauspyörällä suurimpaan mahdolliseen arvoon.
Tämä poistaa kaikki äänenvoimakkuuden rajoitukset.
5 Hyväksy muutos painamalla Toisto/tauko (’).
Jos unohdat yhdistelmän, voit palauttaa iPod nanon. Lisätietoja on kohdassa ”iPodin
ohjelmiston päivittäminen ja palauttaminen” sivulla 97.
48 Luku 3 Musiikin kuunteleminen
Page 49

Kappaleiden asetus toistumaan samalla äänenvoimakkuudella
iTunes voi automaattisesti säätää kappaleiden äänenvoimakkuutta niin, että ne
toistuvat kaikki samalla äänenvoimakkuudella. Voit asettaa iPod nanon käyttämään
iTunesin äänenvoimakkuusasetuksia.
iTunesin asettaminen toistamaan kappaleet samalla äänenvoimakkuuden tasolla:
1
Valitse iTunesissa iTunes > Asetukset, jos käytät Macia, tai Muokkaa > Asetukset,
käytät Windows PC:tä.
2 Osoita Valinnat ja valitse Äänenvoimakkuuden tasaus ja osoita sitten OK.
iPod nanon asettaminen käyttämään iTunesin äänenvoimakkuusasetuksia:
m Valitse Asetukset > Valinnat ja valitse Äänenvoimakkuuden tasaus -kohdassa Päällä.
Jos äänenvoimakkuuden tasausta ei ole ensin aktivoitu iTunesissa, sen käyttöönotolla
iPod nanossa ei ole mitään vaikutusta.
jos
Taajuuskorjaimen käyttäminen
Voit muuttaa iPod nanon äänen vastaamaan tiettyä musiikkilajia tai -tyyliä käyttämällä
taajuuskorjaimen esiasetuksia. Esimerkiksi rock-musiikki kuulostaa paremmalta, kun
valitset taajuuskorjaimesta Rock-esiasetuksen.
Taajuuskorjaimen käyttö iPod nanon äänen muuttamiseen:
m Valitse Asetukset > Valinnat > EQ ja valitse taajuuskorjaimen esiasetus.
Jos olet asettanut esiasetuksen jollekin kappaleelle iTunesissa ja iPod nanon taajuuskorjausasetus ei ole käytössä, kappale toistuu iTunesin asetuksen mukaisesti. Lisätietoja
annetaan iTunes-ohjeissa.
Ristihäivytys kappaleiden välissä
Voit asettaa iPod nanon äänenvoimakkuuden vaimenemaan jokaisen kappaleen
lopussa ja voimistumaan seuraavan kappaleen alussa.
Ristihäivytyksen ottaminen käyttöön:
m Valitse Asetukset > Valinnat > Äänen ristihäivytys ja valitse sitten asetus Päällä.
Huomaa: Tauotonta toistoa varten ryhmitetyt kappaleet toistetaan ilman välitaukoja
myös ristihäivytyksen ollessa käytössä.
Podcastien toistaminen
Podcastit ovat ilmaisia, ladattavia ohjelmia, joita saat iTunes Storesta. Podcastit on järjestetty ohjelmien, ohjelman jaksojen ja jakson osien mukaan. Jos keskeytät podcastin
toistamisen ja jatkat sitä myöhemmin, podcastin toisto alkaa kohdasta, johon viimeksi
jäit.
Luku 3 Musiikin kuunteleminen 49
Page 50

Podcastin toistaminen:
1 Valitse päävalikosta Podcastit ja valitse sitten ohjelma.
Ohjelmat näkyvät käänteisessä aikajärjestyksessä, jotta voit toistaa uusimpia ensin.
Toistamattomien ohjelmien ja jaksojen vieressä näkyy sininen piste.
2 Valitse toistettava jakso.
Toistettava-näytössä näkyvät tiedot ohjelmasta, jaksosta ja päivämäärästä sekä kulunut
ja jäljellä oleva aika. Paina keskipainiketta saadaksesi lisätietoja podcastista.
Jos podcastissa on kappaleita, voit siirtyä Seuraava/kelaus eteenpäin (‘)- tai Edellinen/
kelaus taaksepäin (]) -painikkeella seuraavaan kappaleeseen tai nykyisen kappaleen
alkuun.
Jos podcastiin kuuluu kuvitusta, näet myös kuvan. Podcastin kuvitus voi muuttua
jakson kuluessa.
Jos haluat lisätietoja podcasteista, avaa iTunes ja valitse Ohjeet > iTunes-ohjeet. Etsi
hakusanalla ”podcast”.
iTunes U -sisällön toistaminen
iTunes U on osa iTunes Storea ja se tarjoaa ilmaisia luentoja, kielten oppitunteja,
äänikirjoja ja muuta sisältöä, jota voit ladata käytettäväksi iPod nanossa. iTunes U
-sisältö on järjestetty kokoelmiin, kohteisiin kokoelmien sisällä sekä tekijöiden ja
tarjoajien mukaan.
Jos keskeytät iTunes U -sisällön kuuntelemisen ja jatkat sitä myöhemmin, kokoelman
tai kohteen toisto alkaa kohdasta, johon viimeksi jäit.
iTunes U -sisällön toistaminen:
1 Valitse päävalikosta iTunes U ja valitse sitten kokoelma.
Kokoelmaan sisältyvät kohteet näkyvät käänteisessä aikajärjestyksessä, jotta voit kuunnella uusimpia ensin. Katselemattomien tai kuuntelemattomien kokoelmien ja kohteiden vieressä näkyy sininen piste.
2 Valitse toistettava kohde.
Jos haluat lisätietoja iTunes U:sta, avaa iTunes ja valitse Ohjeet > iTunes-ohjeet. Etsi
hakusanoilla ”iTunes U”.
Äänikirjojen kuunteleminen
Jos haluat kuunnella iPod nanossa äänikirjoja, valitse Musiikki-valikosta Äänikirjat.
Valitse äänikirja ja paina Toisto/tauko (’).
50 Luku 3 Musiikin kuunteleminen
Page 51

Jos keskeytät äänikirjan kuuntelun iPod nanossa ja jatkat kuuntelua myöhemmin,
äänikirjan toisto alkaa kohdasta, johon viimeksi jäit. iPod nano ohittaa äänikirjat,
kun se on asetettu sekoitustilaan.
Jos kuuntelemassasi äänikirjassa on lukuja, voit siirtyä Seuraava/kelaus eteenpäin (‘)tai Edellinen/kelaus taaksepäin (]) -painikkeella seuraavaan lukuun tai nykyisen luvun
alkuun. Voit myös valita äänikirjan Äänikirjat-valikosta ja valita sitten luvun tai aloittaa
toiston siitä kohdasta, johon viimeksi jäit, valitsemalla Jatka.
Voit toistaa äänikirjat normaalia nopeammin tai hitaammin. Toistonopeuden
asettaminen vaikuttaa vain iTunes Storesta tai audible.comista ostettuihin äänikirjoihin.
Äänikirjan toistonopeuden säätäminen:
m Valitse Asetukset > Valinnat > Äänikirjat ja valitse nopeus tai pidä keskipainiketta
painettuna Toistettava-näytössä ja valitse sitten nopeus.
Luku 3 Musiikin kuunteleminen 51
Page 52

4 Videoiden katseleminen
4
Voit käyttää iPod nanoa videoiden, kuten TV-ohjelmien,
elokuvien ja videopodcastien katseluun. Tässä luvussa
kerrotaan videoiden katselusta iPod nanossa ja televisiosta.
Voit katsella ja kuunnella videoita iPod nanolla. Jos sinulla on yhteensopiva AV-kaapeli
(saatavilla erikseen osoitteesta www.apple.com/fi/ipodstore), voit katsella iPod nanossa
olevia videoita televisiosta.
Videoiden katseleminen iPod nanossa
iPod nanoon lisätyt videot näkyvät videovalikoissa. Musiikkivideot näkyvät myös
musiikkivalikoissa. iPod nanon sisäisellä videokameralla kuvatut videot näkyvät
Videot-valikossa kohdassa Kameravideot.
1 Valitse Videot ja etsi haluamasi video. Voit selata iPod nanon sisäisellä videokameralla
2 Valitse video ja paina Toisto/tauko (’).
52
Videon katseleminen iPod nanossa:
kuvaamiasi videoita valitsemalla Kameravideot.
Kun haluat katsella videoita, pidä iPod nanoa vaaka-asennossa. Voit kääntää iPod nanoa
vasemmalle tai oikealle.
Page 53

Kun katsot sisäisellä videokameralla vaakasuuntaisina kuvattuja videoita, pidä iPod nanoa
vaakasuorassa.
Videopodcastien katseleminen
Videopodcastin katseleminen:
m Valitse päävalikosta Podcastit ja valitse sitten haluamasi videopodcast.
Lisätietoja annetaan kohdassa ”Podcastien toistaminen” sivulla 49.
iTunes U:sta ladattujen videoiden katseleminen
iTunes U -videon katseleminen:
m Valitse päävalikosta iTunes U ja valitse sitten haluamasi video.
Lisätietoja annetaan kohdassa ”iTunes U -sisällön toistaminen” sivulla 50.
Videoiden katseleminen iPod nanoon yhdistetystä
televisiosta
Jos sinulla on Applen AV-kaapeli, voit katsella videoita iPod nanoon yhdistetystä
televisiosta. Aseta ensimmäiseksi iPod nano toistamaan videoita televisiossa ja liitä
sitten iPod nano televisioon ja toista video.
Käytä Apple Component AV Cable -kaapelia, Apple Composite AV Cable -kaapelia tai
Apple AV Connection Kit -pakettia. Muut samantyyppiset RCA-kaapelit eivät ehkä toimi.
Voit ostaa kaapelit osoitteesta www.apple.com/fi/ipodstore tai paikalliselta Applejälleemyyjältä.
iPod nanon asettaminen toistamaan videoita televisiosta:
m Valitse Videot > Asetukset ja aseta sitten TV ulos -valinnaksi Kysy tai Päällä.
Jos asetat TV ulos -valinnaksi Kysy, iPod nano antaa aina videota toistettaessa valita
videon toistamisen televisiossa tai iPod nanossa. Jos TV ulos -asetuksena on Päällä,
iPod nano näyttää videot vain televisiossa. Jos yrität toistaa videota, kun iPod nano ei
ole liitetty televisioon, iPod nanon näytölle tulee viesti, jossa kehotetaan liittämään se
televisioon.
Voit myös asettaa videon näkymään laajakuvamuodossa tai koko näytöllä ja asettaa
videon näkymään PAL- tai NTSC-laitteilla.
Luku 4 Videoiden katseleminen 53
Page 54

Televisioasetusten määrittäminen:
m Valitse Videot> Asetukset ja noudata seuraavia ohjeita.
Asetus Tee näin
Videon näyttäminen
televisiossa
Kuvien näyttäminen PAL- tai
NTSC-televisioissa
Television kuvasuhde Valitse TV-asetukseksi Laajakuva kuvasuhteelle 16:9 tai Normaali
Videon sovittaminen ruudulle Aseta ”Sovita ruudulle” päälle. Jos Sovita ruudulle -asetukseksi Pois,
Vaihtoehtoisen äänen
toistaminen
Tekstitysten näyttäminen Valitse tekstitykset päälle.
Tekstityksen näyttäminen Aseta Tekstitys päälle.
Aseta TV ulos -valinnaksi Kysy tai Päällä.
Aseta TV-signaaliksi PAL tai NTSC. PAL ja NTSC tarkoittavat
televisiolähetyksen standardeja. Televisiosi käyttää näistä jompaa
kumpaa, riippuen alueesta, jolta sen on hankittu. Jos et ole varma,
kumpaa standardia televisiosi käyttää, tarkista asia televisiosi
dokumentaatiosta.
kuvasuhteelle 4:3.
laajakuvavideoiden ylä- ja alapuolelle jää musta alue iPod nanossa
ja tavallisessa televisiossa (kuvasuhde 4:3).
Aseta Vaihtoehtoinen ääni päälle.
iPod nanon liittäminen televisioon Apple Component AV Cable -kaapelilla:
1 Liitä vihreä, sininen ja punainen videoliitin television komponenttivideon
sisääntuloportteihin (Y, Pb ja Pr).
Jos käytät Applen komposiitti-AV-kaapelia, liitä keltainen videoliitin televisiosi videon
sisääntuloporttiin. Televisiossasi on oltava RCA-video- ja -ääniliitännät.
2 Liitä valkoinen ja punainen ääniliitin televisiosi vasempaan ja oikeaan analogiseen
äänen sisääntuloporttiin.
3 Liitä 30-nastainen liitin iPod nanoon tai Universal Dock -telakkaan.
4 Liitä USB-liitin Applen USB-virtalähteeseen tai tietokoneeseen, jotta iPod nanossa
riittää virtaa.
54 Luku 4 Videoiden katseleminen
Page 55

5 Aloita toisto kytkemällä iPod nano ja televisio tai vastaanotin päälle. Varmista, että
iPod nanon TV ulos -asetus on joko Päällä tai Kysy.
USBvirtalähde
Television tai vastaanottimen portit saattavat olla erilaiset kuin kuvassa.
iPod Vasen ääni
USBliitin
30-nastainen liitin
(valkoinen)
Videon sisäänmeno (Y, Pb, Pr)
Oikea ääni
(punainen)
Televisio
Videon katseleminen televisiosta:
1 Liitä iPod nano televisioon (katso yllä).
2 Laita televisio päälle ja aseta se näyttämään sisääntulo porteista, joihin iPod nano on
liitetty. Saat lisätietoja television mukana tulleista ohjeista.
3 Valitse iPod nanossa Videot ja selaa videoon.
Luku 4 Videoiden katseleminen 55
Page 56

5 Videokameran käyttäminen
5
Voit kuvata iPod nanon sisäisellä videokameralla korkealaatuisia videoita missä ikinä liikutkin. Voit jopa käyttää erikoistehosteita videota kuvatessasi. Voit katsoa kuvaamiasi videoita
iPod nanossa ja voit siirtää niitä tietokoneeseesi muokattaviksi ja jaettaviksi.
Kun haluat käyttää iPod nanoa videokamerana, valitse päävalikosta Videokamera.
Näyttö muuttuu etsimeksi.
56
Voit kuvata videota vaaka- tai pystysuuntaisena. Kummassakin tilassa käytettävissä
oleva kuvausaika näkyy näytön oikeassa yläkulmassa.
Page 57

Linssi ja mikrofoni ovat iPod nanon taustapuolella, joten voit katsoa kuvaamaasi
videota näytöltä. Varo, että et peitä linssiä tai mikrofonia.
Videon kuvaaminen
Videon kuvaaminen:
1 Valitse päävalikosta Videokamera.
2 Kun olet valmis aloittamaan kuvaamisen, paina keskipainiketta. Lopeta kuvaaminen
painamalla keskipainiketta uudelleen.
Kun video tallentuu, näytön oikeassa yläkulmassa käytettävissä olevan kuvausajan
vieressä vilkkuu punainen valo.
Käytettävissä oleva kuvausaika riippuu vapaasta levytilasta ja akun varauksesta.
Kuvatun videon koko voi olla enimmillään 2 Gt. Kun kuvattavan videon koko saavuttaa
2 Gt, kuvaaminen loppuu. Voit jatkaa kuvaamista painamalla keskipainiketta.
Videon kuvaaminen erikoistehosteita käyttäen
Voit kuvata videota iPod nanossa käyttäen monenlaisia erikoistehosteita.
Huomaa: Videotehosteet voi valita vain ennen kuvaamista. iPod nano ei voi lisätä
tehosteita jo kuvattuihin videoihin eikä poistaa niitä kuvatuista videoista. Videotehosteasetusta ei voi muuttaa kuvaamisen aikana.
Videon kuvaaminen erikoistehosteita käyttäen:
1 Valitse päävalikosta Videokamera.
Luku 5 Videokameran käyttäminen 57
Page 58

2 Voit tuoda videotehostepaletin näkyviin tai kätkeä sen pitämällä keskipainiketta
painettuna.
3 Selaa tehosteita klikkauspyörällä ja valitse tehoste painamalla keskipainiketta.
Valittu tehoste näkyy etsinnäytössä.
4 Aloita kuvaaminen videotehosteita käyttäen painamalla keskipainiketta uudelleen.
5 Voit lopettaa kuvaamisen painamalla keskipainiketta.
Jos poistut Videokamera-näytöstä toistamaan videota, videotehosteet poistuvat
käytöstä. Jos haluat jatkaa kuvaamista käyttäen videotehostetta, toista vaiheet 2 - 4.
Kuvattujen videoiden toistaminen
iPod nano tallentaa kuvaamasi videot Kameran rullaan. Pääset Kameran rulla -näyttöön
painamalla Videokameran etsinnäytössä Menu-painiketta.
Pääset kuvaamiisi videoihin iPod nanossa Kameran rulla -näytössä, jotta voit katsoa
juuri kuvaamaasi videota poistumatta Videokamera-ohjelmasta. Voit myös katsoa
kuvaamiasi videoita Videot-valikosta.
Juuri kuvatun videon toistaminen:
1 Voit lopettaa kuvaamisen painamalla keskipainiketta.
2 Siirry Kameran rulla -näyttöön painamalla Menu-painiketta.
3 Valitse tallenne ja toista se painamalla keskipainiketta.
Voit myös käyttää kaikkien iPod nanossa olevien kuvattujen videoiden luetteloa
Videot-valikosta.
Kuvatun videon toistaminen Videot-valikosta:
1 Valitse päävalikosta Videot.
2 Valitse Kameravideot nähdäksesi kuvatut videot.
58 Luku 5 Videokameran käyttäminen
Page 59

3 Siirry klikkauspyörällä sen videon kohdalle, jonka haluat toistaa, ja paina sitten Toisto/
tauko (’) aloittaaksesi ja lopettaaksesi toiston. Toisto päättyy automaattisesti videon
lopussa.
Kuvattujen videoiden poistaminen
Poistamalla videot, joita et halua säilyttää, saat enemmän tilaa uusille videoille. Kuvatut
videot voidaan poistaa yksitellen tai kaikki kerralla.
Kuvatun videon poistaminen:
1 Valitse Videot > Kameravideot ja valitse video luettelosta tai valitse video Kameran rulla
-näytössä.
2 Pidä keskipainiketta painettuna, kunnes näkyviin tulee valikko.
3 Valitse Poista tai Poista kaikki.
Kuvattujen videoiden tuominen tietokoneelle
Voit tuoda kuvaamasi videot tietokoneelle. Jos sinulla on Mac ja iPhoto, voit helposti
jakaa kuvaamasi videot ja lisätä niihin taustamusiikkia.
iPod nano tekee kuvatuista videoista H.264 AAC 30 fps VGA-videotiedostoja.
Jotta voit tuoda kuvaamiasi videoita iPod nanosta tietokoneelle, käyttö levynä on
sallittava.
iPod nanon levykäytön salliminen:
1 Liitä iPod nano tietokoneeseen.
2 Osoita iTunesin laiteluettelosta iPod nano ja osoita Yhteenveto-osiota.
3 Valitse Salli levyn käyttö.
Sen lisäksi, että iPod nano näkyy iTunesissa, se tulee näkyviin tietokoneelle myös
ulkoisena levynä, jolla on se nimi, minkä annoit iPod nanolle ottaessasi sen käyttöön.
Macissa iPod nano näkyy Finderissa ja työpöydällä. PC:ssä iPod nano näkyy Windowsin
resurssienhallinnassa ja Oma tietokone -ikkunassa.
Kuvaamasi videot ovat iPod nanon DCIM-kansiossa, ja voit kopioida ne tietokoneelle,
kun iPod nano on liitettynä siihen. Saat lisätietoja tiedostojen kopioimisesta
tietokoneen mukana tulleesta dokumentaatiosta.
Kun olet kopioinut kuvaamasi videot tietokoneelle, voit katsella niitä Macissa käyttäen
QuickTime Playeria. PC:ssä voit katsella niitä käyttäen QuickTimea tai Windows Media
Playeria.
Voit vapauttaa levytilan iPod nanosta kopioituasi kuvatut videot tietokoneelle
poistamalla ne DCIM-kansiosta.
Luku 5 Videokameran käyttäminen 59
Page 60

Kuvattujen videoiden tuominen Maciin, jossa on iPhoto
Jos sinulla on Mac, jossa on iPhoto 6.0.6 tai uudempi, voit käyttää iPhotoa tuodaksesi
kuvaamasi videot iPod nanosta Maciin ja julkaistaksesi niitä MobileMessä. Voit myös
lisätä musiikkia muokkaamalla kuvaamiasi videoita QuickTime Playerissa. Jotta voit
käyttää iPhotoa kuvaamiesi videoiden tuomiseen, iPod nanon käyttö levynä on
sallittava.
Videoiden tuominen Maciin iPhoton avulla:
1 Liitä iPod nano tietokoneeseen.
2 Avaa iPhoto, jos se ei avaudu automaattisesti.
3 Osoita iPhoton laiteluettelossa iPod nanoa.
4 Valitse tuotavat videot ja osoita Valitut tai Tuo kaikki.
5 Valitse Poista valokuvat tai Säilytä valokuvat.
Kuvaamasi videot tulevat näkyviin iPhoto-kirjastoon otsikoiden Tapahtumat ja
Valokuvat alle sekä äskettäin tuotujen kohteiden luetteloon.
Kuvattujen videoiden jakaminen iPhoton avulla:
1 Tuo kuvaamasi videot ohjeiden mukaisesti iPhotoon.
2 Valitse kuvaamasi video iPhotossa.
3 Osoita iPhoto-ikkunan alareunassa MobileMe.
4 Seuraa näytöllä näkyviä ohjeita.
Tarvitset MobileMe-tilin voidaksesi jakaa kuvaamiasi videoita MobileMetä käyttäen, ja
sisällön julkaiseminen tilille on otettava käyttöön iPhotossa. Saat lisätietoja aineiston
jakamisesta verkossa avaamalla iPhoton ja valitsemalla Ohjeet > iPhoto-ohjeet.
Kuvattujen videoiden jakaminen Macilla tai PC:llä
Kun olet tuonut kuvaamasi videot tietokoneelle, voit julkaista ne YouTubessa käyttäen
Macia tai PC:tä.
Kuvattujen videoiden julkaiseminen Facebookissa:
1 Mene sivustolle www.facebook.com ja kirjaudu tarvittaessa sisään.
2 Osoita Facebook-kotisivusi yläreunassa videosymbolia jakopainikkeen vasemmalla
puolella ja osoita Lataa video.
3 Valitse ja lataa video noudattaen näytölle tulevia ohjeita.
Kuvattujen videoiden julkaiseminen YouTubessa:
1 Mene sivustolle www.youtube.com ja kirjaudu tarvittaessa sisään.
2 Osoita YouTube-kotisivusi oikeassa yläkulmassa olevaa latauspainiketta.
3 Valitse ja lataa video noudattaen näytölle tulevia ohjeita.
60 Luku 5 Videokameran käyttäminen
Page 61

Jos sinulla on Mac, jossa on iPhoto 8.1 tai uudempi ja Mac OS X 10.6.1 tai uudempi, voit
myös viedä kuvaamasi videot suoraan YouTubeen.
Kuvattujen videoiden julkaiseminen YouTubessa käyttäen iPhoto 8.1:tä tai
uudempaa ja Mac OS X v10.6.1:tä tai uudempaa:
1 Kaksoisosoita iPhotossa videota, jonka haluat julkaista. Video avautuu QuickTime
Playerissa.
2 Valitse QuickTime Playerissa Jako > YouTube.
3 Syötä YouTube-nimesi ja salasanasi ja osoita sitten Kirjaudu sisään.
4 Syötä kuvaus ja tagit. Jos haluat rajoittaa pääsyä videoon, valitse Tee elokuvasta
henkilökohtainen.
5 Osoita Seuraava ja osoita Jaa.
Kun vienti on valmis, pääset videosi sivulle YouTubessa osoittamalla näkyviin tulevaa
linkkiä.
Tarvitset tilit ladataksesi videoita Facebookiin tai YouTubeen. Saat lisätietoja
vierailemalla kyseisten palveluiden sivustoilla.
Musiikin lisääminen kuvattuihin videoihin
Voit käyttää QuickTime Playeria lisätäksesi musiikkia kuvaamiisi videoihin. Valitse
kuvattu video iPhotossa ja osoita iPhoto-ikkunan alalaidassa Muokkaa. Kuvattu video
avautuu QuickTime Playerissa, missä voit lisätä siihen musiikkiraidan.
Jos haluat tietoja musiikin lisäämisestä kuvaamiisi videoihin QuickTime Playerissa,
valitse Ohjeet > QuickTime Player -ohjeet ja katso ohjeet raitojen poimimisesta,
lisäämisestä ja siirtämisestä.
Jos haluat lisätä musiikkia kuvaamiisi videoihin Windows PC:ssä, katso tietokoneen tai
valokuvaohjelman mukana tullutta dokumentaatiota.
Luku 5 Videokameran käyttäminen 61
Page 62
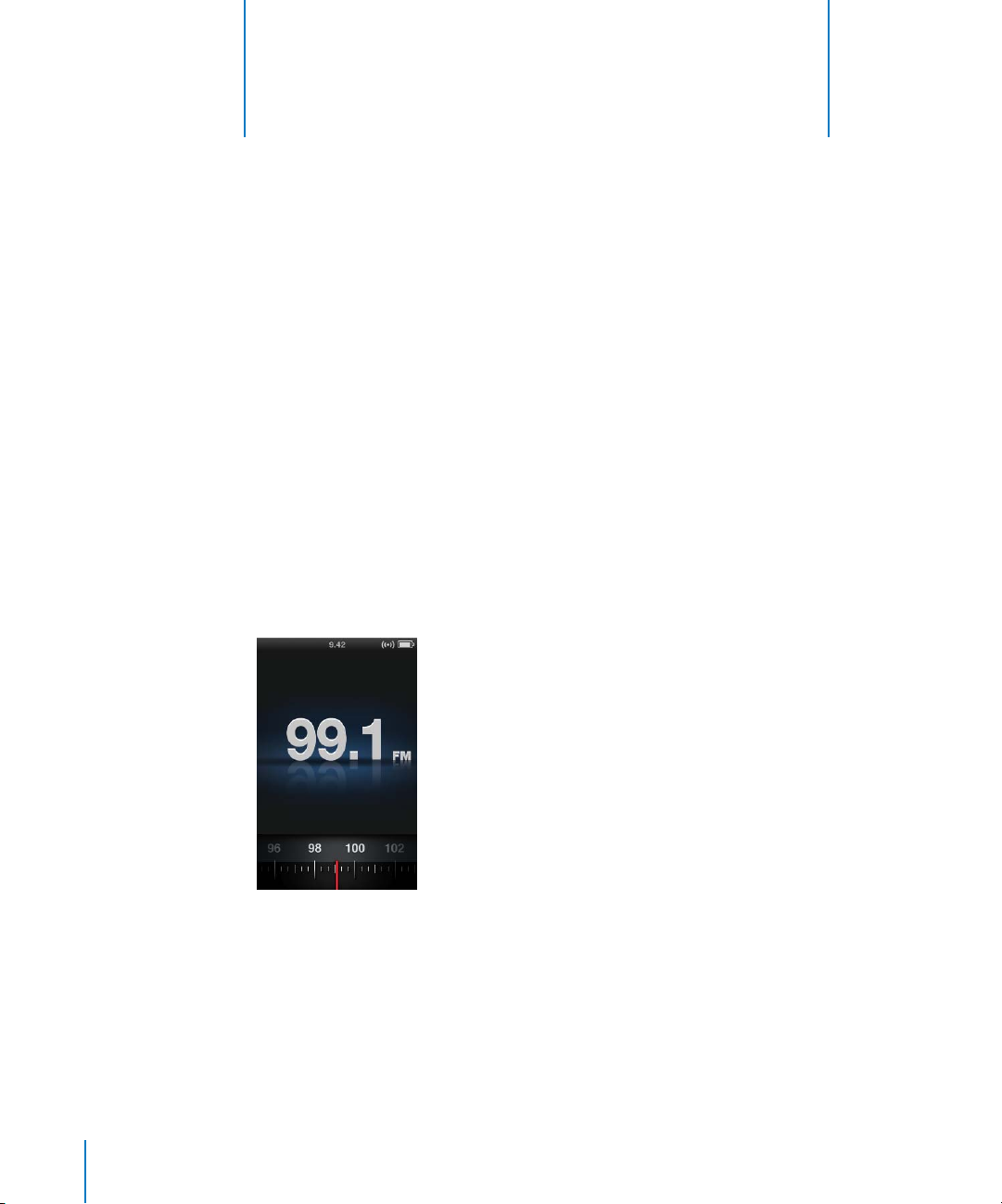
6 FM-radion kuunteleminen
iPod nanossa on sisäinen FM-radio, joka näyttää tiedot
asemasta ja kappaleesta ja mahdollistaa radiolähetyksen
toistonsiirron ja kappaleiden merkitsemisen iTunesissa
esikuuntelemista ja ostamista varten.
Kun haluat kuunnella FM-radiota, liitä kuulokkeet iPod nanoon ja valitse sitten
päävalikosta Radio.
iPod nano käyttää kuulokkeiden johtoa radioantennina. iPod nanoon on liitettävä
kuulokkeet, jotta se voi vastaanottaa radiosignaalia. Radiolähetyksiä ei voi toistaa
iPod nanon kaiuttimella.
Kun valitset päävalikosta Radion, näkyviin tulee radionäyttö.
6
62
Kun radioviritin on näkyvissä, voit virittää aseman käyttämällä klikkauspyörää tai
painamalla Seuraava/kelaus eteenpäin (‘)
Tärkeää: Tässä luvussa näkyvät radiotaajuudet ovat vain esimerkkikuvitusta, eivätkä
ne ole käytettävissä kaikkialla.
tai Edellinen/kelaus taaksepäin (]).
Page 63

Kun virität radion asemalle, joka tukee RDS-tekniikkaa, näytöllä saattavat näkyä tiedot
kappaleesta, artistista ja asemasta. Kun olet virittänyt radion asemalle, radiovirittimen
paikalle tulee näkyviin edistymispalkki. Edistymispalkki täyttyy, kun jatkat aseman
kuuntelemista.
Radiosignaalin symboli
RDS-tiedot
Suosikkiaseman merkki
Aseman taajuus
RDS-tiedot
Radioviritin
Suosikkiaseman merkki
Merkkisymboli
Edistymispalkki
Näyttökohde Toiminto
RDS-tiedot Näyttää nykyisen aseman, kappaleen ja artistin.
Radioviritin Virittää FM-radion.
Suosikkiaseman merkit Kertovat, että nykyinen asema on suosikkiluettelossa.
Radiosignaalin symboli Näkyy, kun radio on päällä ja vastaanottaa signaalia.
Aseman taajuus Näyttää sen aseman numeron, jolle radio on viritetty.
Merkkisymboli Näkyy, jos parhaillaan soiva kappale tukee iTunesin merkkejä.
Edistymispalkki Kertoo radion puskurissa olevan tiedon määrän.
Luku 6 FM-radion kuunteleminen 63
Page 64

FM-radion virittäminen
Voit virittää FM-radion selaamalla asemia, etsimällä eli skannaamalla saatavilla olevia
asemia tai siirtymällä suoraan tallentamiesi suosikkiasemien taajuudelle.
Radioasemien selaaminen:
1 Valitse päävalikosta Radio. Jos radioviritin ei näy, paina keskipainiketta, kunnes se tulee
näkyviin.
2 Säädä radioviritintä klikkauspyörällä.
10 3. 5 FM
104102100 106
Saatavilla olevien asemien etsiminen:
1 Valitse päävalikosta Radio. Jos radioviritin ei näy, paina keskipainiketta, kunnes se tulee
näkyviin.
2 Paina Seuraava/kelaus eteenpäin (‘) tai Edellinen/kelaus taaksepäin (]) siirtyäksesi
seuraavaan tai edelliseen saatavilla olevaan asemaan. Voit jatkaa etsimistä toistamalla
saman.
Asemanetsintätoiminto ei ole käytettävissä, jos suosikkiasemia on asetettu. Jos suosikkiasemia on asetettu, painikkeen Seuraava/kelaus eteenpäin (‘) tai Edellinen/kelaus
taaksepäin (]) painaminen virittää radion suosikkiasemille.
Saatavilla olevien asemien skannaaminen:
1 Valitse päävalikosta Radio. Jos radioviritin ei näy, paina keskipainiketta, kunnes se tulee
näkyviin.
2 Voit skannata saatavilla olevia asemia pitämällä painiketta Seuraava/kelaus eteenpäin
(‘) tai Edellinen/kelaus taaksepäin (]) painettuna.
Jokaisesta asemasta kuuluu viiden sekunnin esikuuntelu ennen seuraavalle asemalle
siirtymistä.
3 Kun haluat lopettaa skannaamisen ja kuunnella nykyistä asemaa, paina keskipainiketta.
64 Luku 6 FM-radion kuunteleminen
Page 65

Suosikkiasemien tallentaminen:
1 Viritä asemalle, jonka haluat tallentaa.
2 Pidä keskipainiketta painettuna, kunnes näkyviin tulee valikko.
3 Valitse Lisää esiasetus ja paina sitten keskipainiketta.
Suosikkiasemalle virittäminen:
1 Valitse päävalikosta Radio. Jos radioviritin ei näy, paina keskipainiketta, kunnes se tulee
näkyviin.
2 Painamalla Seuraava/kelaus eteenpäin (‘) tai Edellinen/kelaus taaksepäin (]) voit
virittää seuraavalle tai edelliselle suosikkiasemalle. Voit jatkaa virittämistä toistamalla
saman.
Radiolähetyksen keskeyttäminen
Voit keskeyttää radiolähetyksen ja jatkaa sen toistamista samasta kohdasta jopa
15 minuuttia myöhemmin.
Rradiolähetyksen keskeyttäminen:
m Kun radiolähetys toistuu, paina missä tahansa näytössä Toisto/tauko (’).
10 3. 5 FM
Luku 6 FM-radion kuunteleminen 65
Page 66
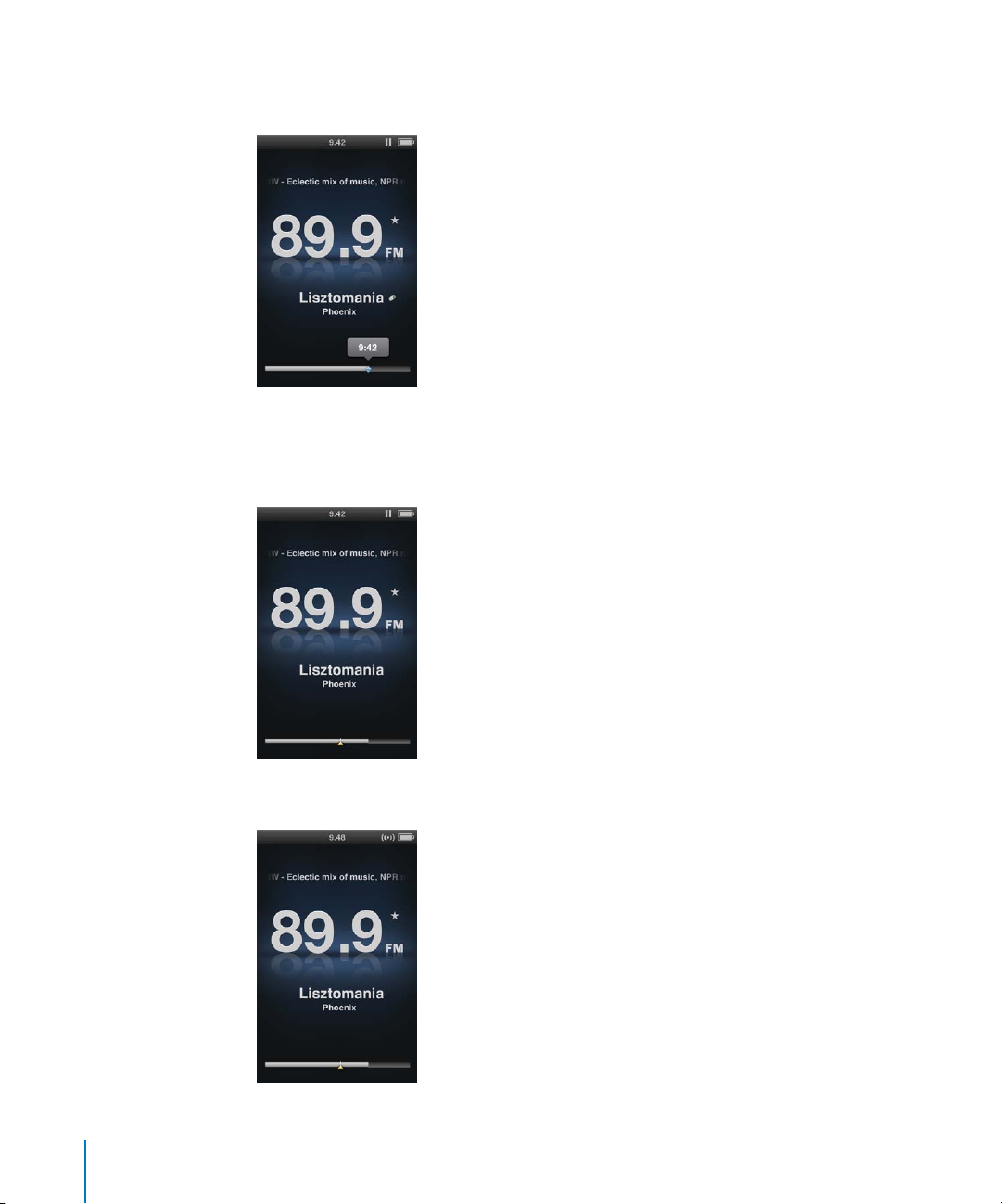
Keskeytyssymboli (1) tulee näkyviin ja aika, jonka keskeytys on jatkunut, näkyy
edistymispalkin yllä.
Toistonsiirron jatkuessa keltainen kolmio näyttää kohdan, jossa radiolähetys
keskeytettiin. Edistymispalkki täyttyy edelleen kertoen ajan, joka on kulunut
keskeytyshetkestä.
Kun painat uudelleen Toisto/tauko (’), ohjelma jatkuu samasta kohdasta.
66 Luku 6 FM-radion kuunteleminen
Page 67

Voit myös siirtyä edistymispalkissa eteen- tai taaksepäin. Voit kelata eteen- tai
taaksepäin pitämällä painettuna painiketta Seuraava/kelaus eteenpäin (‘) tai
Edellinen/kelaus taaksepäin (]) tai käyttämällä klikkauspyörää. Painamalla Seuraava/
kelaus eteenpäin (‘) tai Edellinen/kelaus taaksepäin (]) voit siirtyä eteen- tai
taaksepäin minuutin kerrallaan.
Voit siirtyä keskeytetyssä radiolähetyksessä vain, kun edistymispalkki on näkyvissä,
et silloin, kun näytöllä on radioviritin.
Vaihtaminen edistymispalkin ja radiovirittimen välillä:
m Paina keskipainiketta.
Edistymispalkki täyttyy kokonaan, kun toistonsiirto on kestänyt 15 minuuttia.
Mikäli keskeytettyä radiolähetystä ei tyhjennetä, voit siirtyä kuuntelemasi aseman
lähetyksessä viimeisten 15 minuutin sisällä.Kaikki yli 15 minuuttia vanha sisältö
tyhjennetään, jotta lähetyksen jatkolle on tilaa.
Jos keskeytät lähetyksen, etkä jatka kuuntelua 15 minuutin sisällä, iPod nano menee
nukkumistilaan ja tyhjentää keskeytetyn radiolähetyksen.
Keskeytetty radiolähetys tyhjennetään aina, kun:
 vaihdat asemaa. Jos yrität vaihtaa semaa, kun toistonsiirto on käytössä, näkyviin tulee
varoitus, ja voit kumota aseman vaihdon
 sammutat iPod nanon
 poistut Radiosta toistaaksesi muuta mediasisältöä, käyttääksesi videokameraa tai
tallentaaksesi sanelun
 akussa on hyvin vähän virtaa ja se on ladattava
 keskeytät radiolähetyksen 15 minuutiksi jatkamatta toistoa.
Voit estää toistonsiirron Radio-valikossa säästääksesi akkua.
Toistonsiirron estäminen:
1 Paina Radio-näytössä Menu-painiketta.
2 Valitse Toisonsiirto ja valitse sitten Pois painamalla keskipainiketta. Voit sallia
toistonsiirron uudelleen valitsemalla Päällä.
Luku 6 FM-radion kuunteleminen 67
Page 68

Kappaleiden merkitseminen iTunesiin synkronoimista varten
Jos kuuntelet radioasemaa, joka tukee iTunesin merkkejä, voit tallentaa luettelon
kappaleista, joita voit myöhemmin esikuunnella ja ostaa iTunes Storessa. Mikäli
kappaleen voi merkitä, sen nimen vieressä näkyy merkkisymboli.
Merkkisymboli
Kappaleen merkitseminen:
1 Pidä keskipainiketta painettuna, kunnes näkyviin tulee valikko.
2 Valitse Merkitse ja paina keskipainiketta.
Merkityt kappaleet näkyvät Radio-valikossa kohdassa Merkityt kappaleet. Kun seuraavan
kerran synkronoit iPod nanon iTunesin kanssa, merkityt kappaleet synkronoidaan ja
poistetaan iPod nanosta. Ne tulevat näkyviin iTunesiin, missä voit esikuunnella ja ostaa
niitä iTunes Storessa.
Huomaa: Tämä ominaisuus ei ehkä ole käytettävissä kaikkien radioasemien kanssa.
Merkittyjen kappaleiden esikuunteleminen ja ostaminen iTunesissa:
1 Osoita iTunes-ikkunan vasemmassa reunassa otsikon Store alla Merkitty.
2 Osoita haluamasi kappaleen tarkastelupainiketta.
68 Luku 6 FM-radion kuunteleminen
Page 69

3 Voit esikuunnella kappaleen kaksoisosoittamalla sitä tai osoittamalla
esikuuntelupainiketta. Voit ostaa kappaleen osoittamalla Osta-painiketta.
Radio-valikon käyttäminen
Pääset Radio-valikkoon painamalla radionäytössä Menu-painiketta.
Radio-valikossa ovat seuraavat kohteet.
Valikkokohde Tehtävä
Soita radiota Käynnistää radion ja palauttaa iPod nanon radionäyttöön.
Lopeta radio Sammuttaa radion ja tyhjentää keskeytetyn radiolähetyksen (näkyy
vain, jos radio on päällä).
Esiasetukset Näyttää luettelon suosikeiksi esiasettamistasi asemista. Valitse
asema ja toista sitä painamalla keskipainiketta.
Merkityt kappaleet Näyttää luettelon kappaleista, jotka olet merkinnyt
esikuunneltaviksi ja ostettaviksi sen jälkeen, kun olet viimeksi
synkronoinut laitteen iTunesin kanssa.
Äskeiset kappaleet Näyttää luettelon äskettäin soitetuista kappaleista.
Radioalueet Voit asettaa radion sille alueelle, jolla olet.
Toistonsiirto Sallii tai estää toistonsiirron.
Luku 6 FM-radion kuunteleminen 69
Page 70

Tietoja radioalueista
iPod nanoa voi käyttää FM-radiosignaalien vastaanottamiseen monissa maissa.
iPod nanossa on valmiiksi esiasetettuina viisi signaalialuetta, jotka on nimetty
maantieteellisen alueen mukaan: Amerikka, Aasia, Australia, Eurooppa ja Japani.
Radioalueen valitseminen:
m Valitse Asetukset-valikosta Radioalueet ja valitse alueesi.
Radioalueet-valikko näkyy myös Radio-valikossa.
Alueasetukset määräytyvät kansainvälisten radiostandardien, eivät todellisten maantieteellisten alueiden, mukaan. Jos asut maassa, joka ei ole Radioalueet-luettelossa, valitse
alue, joka vastaa parhaiten asuinmaasi radiotaajuuksia.
Seuraavassa taulukossa on esitetty kunkin Radioalueet-valikon alueen
radiotaajuusalueet ja asemien väliset etäisyydet (merkitty ±-merkillä).
Tärkeää: iPod nano on tarkoitettu ainoastaan julkisten lähetysten vastaanottamiseen.
Joissakin maissa on laitonta kuunnella lähetyksiä, joita ei ole tarkoitettu julkisiksi, ja lain
rikkojat voivat joutua rikosvastuuseen. Tarkista lait ja määräykset alueella, jolla aioit
käyttää iPod nanoa, ja noudata niitä.
Radioalue Radiotaajuudet
Amerikka 87,5 - 107,9 MHz / ± 200 kHz
Aasia 87,5 - 108,0 MHz / ± 100 kHz
Australia 87,5 - 107,9 MHz / ± 200 kHz
Eurooppa 87,5 - 108,0 MHz / ± 100 kHz
Japani 76,0 - 90,0 MHz / ± 100 kHz
70 Luku 6 FM-radion kuunteleminen
Page 71

7 Valokuvaominaisuudet
7
Tässä luvussa kerrotaan valokuvien tuomisesta ja katselusta.
Voit tuoda digitaalivalokuvia tietokoneelle ja lisätä niitä iPod nanoon. Voit katsella
valokuvia iPod nanolla tai kuvaesityksenä televisiosta.
Valokuvien tuominen
Jos tietokoneesi on Mac, voit tuoda valokuvia digikamerastasi tietokoneelle iPhotoa
käyttäen. Voit tuoda iPhotoon myös muita digitaalikuvia, esimerkiksi verkosta lataamiasi
kuvia. Saat lisätietoja valokuvien tuomisesta, järjestämisestä ja muokkaamisesta
avaamalla iPhoton ja valitsemalla Ohjeet > iPhoto-ohjeet.
iPhoton voi ostaa osana iLife-ohjelmistokokoelmaa osoitteesta www.apple.com/fi/ilife
tai paikalliselta Apple-jälleenmyyjältä. iPhoto saattaa olla jo asennettuna Macin
Ohjelmat-kansioon.
Jos haluat tuoda valokuvia PC:hen, noudata digikameran tai valokuvaohjelman mukana
tulleita ohjeita.
Valokuvien lisääminen tietokoneelta iPod nanoon
Jos sinulla on Mac ja iPhoto 7.1.5 tai uudempi, iPhoto-albumit voidaan synkronoida
automaattisesti (edellyttää Mac OS X 10.4.11:tä ja iPhoto 6.0.6:ta tai uudempia). Voit
lisätä sekä PC:ssä että Macissa valokuvia iPod nanoon tietokoneen kovalevyllä olevasta
kansiosta.
Valokuvien lisääminen iPod nanoon ensimmäisen kerran saattaa viedä jonkin aikaa,
riippuen valokuvakirjastossa olevien valokuvien määrästä.
Valokuvien synkronointi Macista iPod nanoon iPhotoa käyttäen:
1 Valitse iTunesin laiteluettelosta iPod nano ja osoita Valokuvat-välilehteä.
2 Valitse ”Synkronoi valokuvat sijainnista: …” ja valitse sitten ponnahdusvalikosta iPhoto.
3 Valitse, mitä haluat synkronoida:
71
Page 72

 Jos haluat lisätä kaikki kuvat, valitse ”Kaikki valokuvat, albumit, tapahtumat ja kasvot”.
 Jos haluat lisätä valitsemasi valokuvat, valitse ”Valitut albumit, tapahtumat ja kasvot,
ja sisällytä automaattisesti … ” ja valitse vaihtoehto ponnahdusvalikosta. Valitse sitten
albumit, tapahtumat ja kasvot, jotka haluat lisätä (vain iPhoto 8.1 ja uudemmat
tukevat Kasvot-ominaisuutta).
 Jos haluat lisätä iPhotosta videot, valitse ”Sisällytä videot”.
4 Osoita Käytä.
Aina kun iPod nano liitetään tietokoneeseen, valokuvat synkronoidaan automaattisesti.
Valokuvien synkronointi kovalevyn kansiosta iPod nanoon:
1 Vedä kuvat tietokoneen kansioon.
Jos haluat kuvien näkyvän erillisissä kuva-albumeissa iPod nanossa, luo pääkuvakansion
sisälle kansioita ja vedä kuvat uusiin kansioihin.
2 Valitse iTunesin laiteluettelosta iPod nano ja osoita Valokuvat-välilehteä.
3 Valitse ”Synkronoi valokuvat sijainnista…”
4 Valitse ponnahdusvalikosta ”Valitse kansio …” ja valitse kuvakansio.
5 Osoita Käytä.
Täystarkkuuskuvatiedostojen lisääminen iPod nanoon
Kun lisäät valokuvia iPod nanoon, iTunes optimoi valokuvat katselua varten. Täystarkkuuskuvatiedostoja ei siirretä oletusarvoisesti. Valokuvatiedostojen lisääminen täystarkkuustiedostoina on hyödyllistä esimerkiksi silloin, jos haluat siirtää kuvat tietokoneesta
toiseen, mutta sitä ei tarvita, jos haluat vain katsella iPod nanossa täysilaatuisia kuvia.
Täystarkkuuskuvatiedostojen lisääminen iPod nanoon:
1 Valitse iTunesin laiteluettelosta iPod nano ja osoita Valokuvat-välilehteä.
2 Valitse ”Sisällytä täystarkkuusvalokuvat”.
3 Osoita Käytä.
iTunes kopioi valokuvien täystarkkuusversiot iPod nanon Photos-kansioon.
Valokuvien poistaminen iPod nanosta:
1 Valitse iTunesin laiteluettelosta iPod nano ja osoita Valokuvat-välilehteä.
2 Valitse ”Synkronoi valokuvat sijainnista:” …”
 Valitse Macissa ponnahdusvalikosta iPhoto.
 Valitse Windows PC:ssä ponnahdusvalikosta Photoshop Album tai Photoshop
Elements.
3 Valitse ”Valitut albumit” ja poista niiden albumien valinta, joita et enää halua pitää
iPod nanossa.
4 Osoita Käytä.
72 Luku 7 Valokuvaominaisuudet
Page 73

Valokuvien katseleminen
Voit katsella valokuvia iPod nanossa käsin tai kuvaesityksenä. Jos sinulla on lisävarusteena saatava Applen AV-kaapeli (esimerkiksi Applen komponentti-AV-kaapeli), voit
yhdistää iPod nanon televisioon ja katsella valokuvia kuvaesityksenä musiikin kera.
Valokuvien katseleminen iPod nanossa
Valokuvien katseleminen iPod nanossa:
1 Valitse iPod nanossa Kuvat > Kaikki valokuvat. Tai valitse Kuvat ja valitse sitten kuva-
albumi, jos haluat katsella vain kyseisen albumin valokuvia. Saattaa kestää hetken,
ennen kuin valokuvien miniatyyrit tulevat näkyviin.
2 Valitse haluamasi valokuvat ja paina keskipainiketta.
3 Jos haluat katsella valokuvia pystysuunnassa, pitele iPod nanoa pystyasennossa. Jos
haluat katsella valokuvia vaakasuunnassa, pitele iPod nanoa vaaka-asennossa.
Voit vierittää valokuvia missä tahansa kuvankatselunäytössä klikkauspyörää käyttäen
(jos katsot kuvaesitystä, klikkauspyörällä voi hallita vain äänenvoimakkuutta). Painamalla Seuraava/kelaus eteenpäin (‘) tai Edellinen/kelaus taaksepäin (]) voit siirtyä
seuraavaan tai edelliseen valokuvanäyttöön. Pitämällä Seuraava/kelaus eteenpäin (‘)tai Edellinen/kelaus taaksepäin (]) -painiketta painettuna voit siirtyä kirjaston tai albumin viimeiseen tai ensimmäiseen valokuvaan.
Luku 7 Valokuvaominaisuudet 73
Page 74

Kuvaesitysten katseleminen
Voit halutessasi katsella kuvaesitystä iPod nanossa musiikin ja siirtymien kanssa.
Jos sinulla on lisävarusteena saatava Applen AV-kaapeli, voit katsella kuvaesitystä
televisiossa.
Kuvaesitysasetusten määrittäminen:
m Valitse Valokuvat > Asetukset ja noudata sitten näitä ohjeita:
Asetus Tee näin
Kuvan näytön keston
määrittäminen
Kuvaesitysten aikana toistuva
musiikki
Kuvien näyttäminen uudelleen Valitse Toisto-asetukseksi Päällä.
Kuvien näyttäminen
satunnaisessa järjestyksessä
Kuvien näyttäminen siirrosten
kanssa
Kuvaesitysten näyttäminen
iPod nanossa
Kuvaesitysten näyttäminen
televisiossa
Kuvien näyttäminen PALtai NTSC-televisiossa
Valitse Aika kuvaa kohti ja valitse aika.
Valitse Musiikki ja valitse soittolista tai Toistettava. Jos käytät
iPhotoa ja haluat kopioida iPhoton musiikkiasetuksen, valitse kohta
iPhotosta. Vain iPod nanoon lisätyt kappaleet voidaan toistaa.
Valitse Sekoita valokuvia -asetukseksi Päällä.
Valitse Siirrokset ja valitse siirrostyyppi. Asetus Satunnainen sisältää
kaikki siirrostyypit Ken Burnsia lukuun ottamatta.
Aseta TV ulos -valinnaksi Kysy tai Pois.
Aseta TV ulos -valinnaksi Kysy tai Päällä.
Jos asetat TV ulos -valinnaksi Kysy, iPod nano antaa aina kuvaesityksen alussa mahdollisuuden valita kuvaesitysten katselemisen televisiossa tai iPod nanolla.
Aseta TV-signaaliksi PAL tai NTSC.
PAL ja NTSC tarkoittavat televisiolähetyksen standardeja. Televisiosi
käyttää näistä jompaa kumpaa, riippuen alueesta, jolta sen on
hankittu. Jos et ole varma, kumpaa standardia televisiosi käyttää,
tarkista asia televisiosi dokumentaatiosta.
Kuvaesityksen katseleminen iPod nanossa:
m Valitse mikä tahansa valokuva, albumi tai rulla ja paina Toisto/tauko (’). Tai valitse mikä
tahansa täystarkkuusvalokuva ja paina keskipainiketta. Keskeytä painamalla Toisto/
tauko (’). Siirry seuraavaan tai edelliseen valokuvaan painamalla Seuraava/kelaus
eteenpäin (‘) tai Edellinen/kelaus taaksepäin (]).
Kun katsot kuvaesitystä, voit säätää äänenvoimakkuutta ja kirkkautta klikkauspyörällä.
Et voi käyttää klikkauspyörää valokuvien vierittämiseen kuvaesityksen aikana.
Jos katsot kuvaesitystä albumista, joka sisältää videoita, kuvaesitys keskeytyy, kun
vuorossa on video. Jos musiikki soi, sen toisto jatkuu. Jos toistat videon, musiikki
keskeytyy videon toiston ajaksi ja jatkuu sen jälkeen. Voit toistaa videon painamalla
Toisto/tauko (’). Voit jatkaa kuvaesitystä painamalla Seuraava/kelaus eteenpäin (‘).
74 Luku 7 Valokuvaominaisuudet
Page 75

Kirkkauden säätäminen kuvaesityksen aikana:
1 Paina keskipainiketta, kunnes kirkkauden ilmaisin tulee näkyviin.
2 Säädä kirkkautta klikkauspyörällä.
iPod nanon liittäminen televisioon:
1 Liitä lisävarusteena saatava Applen komponentti-AV-kaapeli tai Applen komposiitti-AV-
kaapelia iPod nanoon.
Käytä Applen komponentti-AV-kaapelia, Applen komposiitti-AV-kaapelia tai Applen AVliitäntäpakettia. Muut samantyyppiset RCA-kaapelit eivät ehkä toimi. Voit ostaa kaapelit
osoitteesta at www.apple.com/fi/ipodstore.
2 Liitä ääniliittimet television portteihin.
Varmista, että iPod nanon TV ulos -asetus on joko Kysy tai Päällä.
Televisiossasi on oltava RCA-video- ja -ääniliitännät. Television tai vastaanottimen portit
saattavat olla erilaiset kuin kuvassa.
Kuvaesityksen katseleminen televisiosta:
1 Liitä iPod nano televisioon (katso sivu 54).
2 Laita televisio päälle ja aseta se näyttämään sisääntulo porteista, joihin iPod nano on
liitetty.
Lisätietoja saat television mukana tulleista ohjeista.
3 Käytä iPod nanoa kuvaesityksen toistamiseen ja hallitsemiseen.
Valokuvien lisääminen iPod nanosta tietokoneelle
Jos lisäät täystarkkuuksisia valokuvia tietokoneesta iPod nanoon näiden ohjeiden
mukaisesti, ne tallentuvat iPod nanon Photos-kansioon. Voit liittää iPod nanon
tietotokoneeseen ja laittaa nämä valokuvat tietokoneelle. iPod nanon käyttäminen
levynä on oltava sallittu (katso ”iPod nanon käyttäminen ulkoisena levynä” sivulla 88).
Valokuvien lisääminen iPod nanosta tietokoneelle:
1 Liitä iPod nano tietokoneeseen.
2 Vedä kuvatiedostot iPod nanon Photos- tai DCIM-kansiosta tietokoneen työpöydälle tai
valokuvaohjelmaan.
Voit käyttää myös valokuvien muokkausohjelmaa, kuten iPhotoa, Photos-kansioon
tallennettujen kuvien lisäämiseen. Lisätietoja saat ohjelman mukana tulleista ohjeista.
Valokuvien poistaminen iPod nanon Photos-kansiosta:
1 Liitä iPod nano tietokoneeseen.
2 Selaa iPod nanon Photos-kansioon ja poista tarpeettomat valokuvat.
Luku 7 Valokuvaominaisuudet 75
Page 76

8 Enemmän asetuksia,
lisäominaisuuksia ja lisävarusteita
8
iPod nano osaa tehdä paljon muutakin kuin soittaa
kappaleita. Ja sinä voit tehdä sillä paljon muutakin kuin
kuunnella musiikkia.
Tässä luvussa kerrotaan iPod nanon lisäominaisuuksista, kuten sen käyttämisestä askelmittarina, saneluiden tallentamisesta, käyttämisestä ulkoisena levynä, herätyskellona ja
nukkumisajastimena; pelien pelaamisesta; eri paikkojen kellonaikojen näyttämisestä, muistiinpanojen lukemisesta sekä yhteystietojen, kalenterien ja tehtäväluetteloiden synkronoimisesta. Kappaleessa kerrotaan myös iPod nanon käyttämisestä sekuntikellona ja sen näytön lukitsemisesta sekä iPod nanon lisävarusteista.
iPod nanon käyttäminen askelmittarina
Voit käyttää iPod nanoa askelmittarina, joka laskee askeleesi ja tallentaa tiedot
liikuntasuorituksistasi.
1 Valitse Ekstrat-valikosta Kuntoilu ja valitse sitten Askelmittari.
76
Jotta tulokset olisivat tarkkoja, iPod nano kannattaa pitää taskussa tai iPod nano
-käsivarsinauhassa, kun käytät sitä askelmittarina.
iPod nanon käyttäminen askelmittarina:
Page 77

2 Jos käytät askelmittaria ensimmäistä kertaa, syötä painosi klikkauspyörää käyttäen
ja aloita sitten harjoitussessio painamalla keskipainiketta.
3 Pysäytä laskuri harjoitussession lopussa painamalla keskipainiketta.
Askelmittarin asetusten muokkaaminen:
1 Valitse Ekstrat-valikosta Kuntoilu ja valitse sitten Asetukset.
2 Valitse seuraavista vaihtoehdoista:
Toiminto Tee näin
Askelmittarin tilan valitseminen Valitse Askelmittari ja vaihda tilojen ”Käsin” ja ”Aina päällä” välillä
painamalla keskipainiketta.
Harjoittelutavoitteen
asettaminen
Painon asettaminen Valitse Paino, aseta painosi klikkauspyörää käyttäen ja vahvista se
Askelmittarin suunnan
asettaminen
Valitse ”Askeltavoite päivälle” ja valitse sitten tavoite luettelosta tai
valitse Muokattu ja aseta tavoite klikkauspyörää käyttäen.
keskipainiketta painamalla.
Valitse Näytön suunta ja valitse sitten Pysty, Oikea tai Vasen.
Harjoitteluhistorian katsominen:
1 Valitse Ekstrat-valikosta Kuntoilu ja valitse sitten Historia.
2 Valitse päivä kalenterista. Käytä päivän valitsemiseen klikkauspyörää. Voit siirtyä
kuukaudesta toiseen painamalla Seuraava/kelaus eteenpäin (‘) tai Edellinen/kelaus
taaksepäin (]).
3 Näet valitun päivän harjoitteluhistoriasi painamalla keskipainiketta. Jos valitun päivän
kohdalla on useita harjoittelusessioita, valitse haluamasi sessio.
iPod nano näyttää askeltavoitteen, harjoituksen keston, aloitus- ja lopetusajan, poltetut
kalorit sekä koko viikon ja kuukauden lukemat.
Näet harjoittelusessiosta pylväskaavion valitsemalla session ja kääntämällä iPod nanon
vaaka-asentoon.
Askelmittari-valikko näkyy päävalikossa, kun askelmittari on päällä, joten voit lopettaa
session nopeasti. Esikatselupaneelissa päävalikon alla näkyy askelten määrä, kun siirryt
Askelmittari-valikkokohteeseen.
Voit asettaa iPod nanon laskemaan askeleitasi koko päivän ajan valitsemalla Asetuksetvalikosta Askelmittari ja valitsemalla Aina päällä. Askelmittari tallentaa päiväkohtaiset
kokonaistuloksesi, joten voit seurata historiaasi ilman, että sinun tarvitsee asettaa
askelmittaria pois päältä jokaisen päivän päätteeksi. Askelmittari-valikkokohde näkyy
jatkuvasti päävalikossa.
Nopeuttaaksesi sessioiden aloittamista voit myös lisätä Askelmittari-valikkokohteen
päävalikkoon käsin. Lisätietoja on kohdassa ”Päävalikon kohteiden lisääminen ja
poistaminen” sivulla 11.
Luku 8 Enemmän asetuksia, lisäominaisuuksia ja lisävarusteita 77
Page 78

Nike + iPod Sport Kit -paketilla (saatavilla erikseen) varustettuna iPod nano voi myös
seurata ja tallentaa tietoja nopeudestasi, matkasta, kuluneesta ajasta ja poltetuista
kaloreista ja seurata kardioharjoitteluasi Nike + iPod -yhteensopivissa kuntoilulaitteissa.
Kun synkronoit iPod nanon iTunesin kanssa, voit ladata askelmittarin tiedot ja muut
harjoittelutiedot Nike+-sivustolle, missä voit seurata historiaasi, kilpailla ystäviesi kanssa
ynnä muuta. Tarvitset Nike+-tilin, jonka voit ottaa käyttöön, kun synkronoit tietoja.
Harjoittelutietojen lähettäminen Nike+-palveluun:
1 Liitä iPod nano tietokoneeseen ja avaa iTunes (jos se ei avaudu automaattisesti).
Jos synkronoit harjoittelutietoja ensimmäistä kertaa, näkyviin tulee viesti:
2 Osoita Lähetä ja noudata sitten näytölle tulevia ohjeita Nike+-tilin käyttöönotossa.
Kun otat tilin käyttöön, iTunes-ikkunaan tulee uusi välilehti:
3 Osoita Nike + iPod -välilehteä ja valitse ”Lähetä liikuntatiedot automaattisesti
Nike+:aan”, jos asetus ei ole valmiiksi valittuna.
4 Osoita Käytä.
Voit katsoa ja jakaa tietojasi Nike+-palvelussa osoittamalla Nike + iPod -osiossa
”Nike+-sivusto”, kun iPod nano on liitetty tietokoneeseen, tai menemällä osoitteeseen
www.nike.com ja kirjautumalla sisään tilillesi.
Saneluiden tallentaminen
Voit tallentaa saneluita käyttäen iPod nanon sisäistä mikrofonia tai iPod nanon kanssa
yhteensopivaa lisävarustemikrofonia (ostettavissa osoitteesta
www.apple.com/fi/ipodstore). Voit asettaa kappalemerkkejä äänityksen aikana,
tallentaa sanelut iPod nanoon, synkronoida ne tietokoneesi kanssa ja lisätä niihin
merkkejä.
Saneluiden enimmäispituus on kaksi tuntia. Jos tallennat enemmän kuin kaksi tuntia,
iPod nano jatkaa tallennusta automaattisesti uuteen muistioon.
78 Luku 8 Enemmän asetuksia, lisäominaisuuksia ja lisävarusteita
Page 79

Sanelun tallentaminen:
1 Valitse Ekstrat-valikosta Sanelin. Tallennusnäyttö avautuu.
2 Aloita tallennus painamalla Toisto/tauko-painiketta (’) tai keskipainiketta. Varo, että
et peitä mikrofonia, joka on iPod nanon taustapuolella.
3 Voit keskeyttää tallennuksen painamalla Toisto/tauko (’).
Voit jatkaa tallennusta valitsemalla Jatka tai painamalla uudelleen Toisto/tauko (’).
4 Kun haluat lopettaa äänityksen, paina Menu ja valitse sitten Lopeta tallentaminen.
Tallennettu äänite luetteloidaan päiväyksen ja ajan mukaan.
Kappalemerkkien asettaminen:
m Paina tallennuksen aikana keskipainiketta, kun haluat asettaa kappalemerkin.
Voit siirtyä toiston aikana suoraan seuraavaan kappaleeseen painamalla Seuraava/
kelaus eteenpäin. Voit siirtyä nykyisen kappaleen alkuun painamalla kerran Edellinen/
kelaus taaksepäin (]) ja edellisen kappaleen alkuun painamalla painiketta kaksi kertaa.
Äänitteen merkitseminen:
1 Valitse Ekstrat-valikosta Sanelin ja paina Menu-painiketta.
2 Valitse Sanelut ja valitse tallenne.
3 Valitse Merkki ja valitse sitten äänitteelle merkki.
Valittavina ovat Podcast, Haastattelu, Luento, Idea, Tapaaminen ja Muistiinpano. Jos
haluat poistaa äänitteen merkin, valitse Ei mitään.
Äänitteen toistaminen:
1 Valitse Ekstrat-valikosta Sanelin ja paina Menu-painiketta.
2 Valitse Sanelut ja valitse äänite.
3 Valitse Toista ja paina keskipainiketta.
Luku 8 Enemmän asetuksia, lisäominaisuuksia ja lisävarusteita 79
Page 80

Tallenteen poistaminen:
1 Valitse Ekstrat-valikosta Sanelin ja paina Menu-painiketta.
2 Valitse Sanelut ja valitse tallenne.
3 Valitse Poista ja paina keskipainiketta.
Saneluiden synkronointi tietokoneeseen:
Sanelut tallentuvat iPodin Recordings-kansioon WAV-muodossa. Jos sallit iPod nanon
käytön levynä, voit kopioida saneluita tietokoneelle vetämällä niitä kansiosta.
Jos iPod nano on asetettu synkronoimaan musiikkikappaleet automaattisesti (katso
”Musiikin automaattinen synkronointi” sivulla 26) iPod nanon sanelut synkronoidaan
automaattisesti albumiksi iTunesin Sanelut-soittolistaan (ja poistetaan iPod nanosta), kun
liität iPod nanon tietokoneeseen. Sanelut-soittolista näkyy iTunes-ikkunan vasemmassa
reunassa.
Pelien pelaaminen
iPod nanon mukana tulee kolme peliä: Klondike, Maze ja Vortex.
Pelin pelaaminen:
m Valitse Ekstrat > Pelit ja valitse jokin peli.
Kun pelaat iPod nanon aikaisempia versioita varten luotua peliä, sinulle näytetään
ensiksi, kuinka iPod nanon säätimet toimivat pelissä, jota aiot pelata.
Voit ostaa lisää iPod nanolla pelattavia pelejä iTunes Storesta (ei kaikissa maissa). Kun
olet ostanut pelit iTunesissa, voit lisätä ne iPod nanoon synkronoimalla ne automaattisesti tai lisäämällä ne käsin.
Monia pelejä voidaan pelata pysty- tai vaakatilassa.
Pelin ostaminen:
1 Valitse iTunes-ikkunan vasemmasta reunasta otsikon Store alta iTunes Store.
2 Valitse iTunes Storen luettelosta iPod Games.
3 Valitse haluamasi peli ja osoita Buy Game.
Pelien synkronointi automaattisesti iPod nanoon:
1 Valitse iTunesin laiteluettelosta iPod nano ja osoita Pelit-osiota.
2 Valitse ”Synkronoi pelit”.
3 Osoita ”Kaikki pelit” tai ”Valitut pelit”. Jos osoitat ”Valitut pelit”, valitse myös niiden pelien
nimet, jotka haluat synkronoitavan.
4 Osoita Käytä.
80 Luku 8 Enemmän asetuksia, lisäominaisuuksia ja lisävarusteita
Page 81

Lisäasetusten käyttäminen
Voit asettaa iPod nanon päiväyksen ja ajan, kelloja eri aikavyöhykkeiden mukaisesti
ja erilaisia muistutus- ja nukkumistoimintoja. Voit käyttää iPod nanoa sekuntikellona,
pelata sillä pelejä tai lukita iPod nanon näytön.
Päiväyksen ja ajan asettaminen ja näyttäminen
Päiväys ja aika asetetaan automaattisesti tietokoneen kellon mukaisesti, kun iPod nano
liitetään tietokoneeseen, mutta asetuksia voidaan muuttaa.
Päiväys- ja aika-asetusten valitseminen:
1 Valitse Asetukset > Päiväys ja aika.
2 Valitse yksi tai useampi seuraavista vaihtoehdoista:
Toiminto Tee näin
Päiväyksen asettaminen Valitse Päiväys. Voit muuttaa valintaa klikkauspyörän avulla. Siirry
seuraavaan arvoon painamalla keskipainiketta.
Ajan asettaminen Valitse Aika. Voit muuttaa valintaa klikkauspyörän avulla. Siirry
seuraavaan arvoon painamalla keskipainiketta.
Aikavyöhykkeen asettaminen Valitse Aikavyöhyke ja valitse kaupunki toiselta aikavyöhykkeeltä
klikkauspyörän avulla.
Ajan näyttäminen 24 tunnin
muodossa
Ajan näyttäminen
otsikkopalkissa
Valitse 24 tunnin kello ja aseta 24 tunnin muoto päälle tai pois
painamalla keskipainiketta.
Valitse kohta ”Aika otsikossa” ja paina keskipainiketta asettaaksesi
vaihtoehdon päälle tai pois.
Kellojen asettaminen muille aikavyöhykkeille
Kellojen lisääminen muille aikavyöhykkeille:
1 Valitse Ekstrat > Kellot.
2 Osoita Kellot-näytöllä keskipainiketta ja valitse Lisää.
3 Valitse alue ja kaupunki.
Lisäämäsi kellot näkyvät luettelossa. Viimeisin lisäys näkyy viimeisenä.
Kellon poistaminen:
1 Valitse Ekstrat > Kellot.
2 Valitse kello.
3 Paina keskipainiketta.
4 Valitse Poista.
Luku 8 Enemmän asetuksia, lisäominaisuuksia ja lisävarusteita 81
Page 82

Muistutusten asettaminen
Voit asettaa muistutuksen mille tahansa iPod nanon kellolle.
iPod nanon käyttö herätyskellona:
1 Valitse Ekstrat > Muistutukset.
2 Valitse Muistututkset ja aseta yksi tai useampi seuraavista asetuksista:
Toiminto Tee näin
Muistutuksen laittaminen
päälle
Päiväyksen asettaminen Valitse Päiväys. Voit muuttaa valintaa klikkauspyörän avulla.
Ajan asettaminen Valitse Aika. Voit muuttaa valintaa klikkauspyörän avulla.
Toistamisasetuksen
valitseminen
Äänen valitseminen Valitse Äänimerkit tai valitse soittolista. Jos valitset Äänimerkit,
Muistutuksen nimeäminen Valitse Merkki ja valitse jokin vaihtoehto (esim. Herätys).
Valitse Muistutus ja valitse Päällä.
Siirry seuraavaan arvoon painamalla keskipainiketta.
Siirry seuraavaan arvoon painamalla keskipainiketta.
Valitse Toisto ja valitse jokin vaihtoehto (esimerkiksi ”arkipäivisin”).
valitse Piippaus, jos haluat kuulla muistutuksen sisäisestä
kaiuttimesta. Jos valitset soittolistan, liitä iPod nanoon kaiuttimet
tai kuulokkeet, jotta muistutus kuuluu.
Jos synkronoit kalenteritietoja muistutusten kanssa iPod nanoon, kyseiset tapahtumat
tulevat näkyviin Muistutukset-valikkoon.
Muistutuksen poistaminen:
1 Valitse Ekstrat > Muistutukset.
2 Valitse muistutus ja valitse sitten Poista.
Nukkumisajastuksen asettaminen
Voit asettaa iPod nanon kytkeytymään automaattisesti pois päältä tietyn ajan kuluttua
musiikin tai muun sisällön toiston jälkeen.
Nukkumisajastuksen asettaminen:
1 Valitse Ekstrat > Muistutukset.
2 Valitse Nukkumisajastin ja valitse, kuinka pitkään haluat iPod nanon soivan.
Sekuntikellon käyttäminen
Sekuntikellon avulla voit tarkkailla kokonaisaikaasi urheilusuorituksen aikana tai
kierrosaikoja juostessasi kierroksia. Voit kuunnella musiikkia sekuntikelloa käyttäessäsi.
Sekuntikellon käyttäminen:
1 Valitse Ekstrat > Sekuntikello.
2 Käynnistä ajastin painamalla Toisto/tauko (’).
82 Luku 8 Enemmän asetuksia, lisäominaisuuksia ja lisävarusteita
Page 83

3 Tallenna kierrosajat painamalla keskipainiketta. Kaksi viimeistä kierrosaikaa näkyvät
kokonaisajan yläpuolella. Kaikki kierrosajat tallennetaan lokiin.
4
Pysäytä kokonaisajan mittaus painamalla Toisto/tauko (’). Käynnistä ajastin uudelleen
painamalla Toisto/tauko (’).
Jos haluat aloittaa uuden sekuntikellosession, paina Menu-painiketta ja valitse sitten
Uusi ajastin.
Sekuntikellon käyttökerran tarkastelu tai poistaminen:
1 Valitse Ekstrat > Sekuntikello.
Näkyviin tulevat nykyinen loki ja tallennetut käyttökerrat.
2 Valitse loki, jonka tietoja haluat katsella.
iPod nano tallentaa sekuntikellon käyttökertojen päiväykset, ajat ja kierrosajat.
Näet ajanoton aloituspäivän ja -kellonajan, lyhimmän, pisimmän ja keskimääräisen
kierrosajan ja viimeisimmät kierrosajat.
3 Paina keskipainiketta ja poista valitsemasi loki valitsemalla ”Poista loki” tai poista kaikki
nykyiset lokit valitsemalla Pyyhi lokit.
iPod nanon näytön lukitseminen
Voit asettaa numeroyhdistelmän, jolla estät muita käyttämästä iPod nanoa ilman
lupaasi. Jos lukitset iPod nanon, kun se ei ole liitettynä tietokoneeseen, sinun
on annettava numeroyhdistelmä poistaaksesi lukituksen ja käyttääksesi laitetta.
Numeroyhdistelmän toiminta eroaa lukituskytkimen käytöstä, jolla estetään ainoastaan
iPod nanon painikkeiden painaminen vahingossa. Yhdistelmä estää muita käyttämästä
iPod nanoa.
Luku 8 Enemmän asetuksia, lisäominaisuuksia ja lisävarusteita 83
Page 84

Yhdistelmän asetus iPod nanolle:
1 Valitse Ekstrat > Näyttölukko.
2 Syötä yhdistelmä Uusi yhdistelmä -näytössä:
 Valitse ensimmäinen numero klikkauspyörän avulla. Vahvista valintasi
keskipainikkeella ja siirry seuraavaan numeroon.
 Aseta yhdistelmän loput numerot samalla tavalla. Siirry seuraavaan kohtaan
painamalla Seuraava/kelaus eteenpäin (‘) tai edelliseen kohtaan painamalla
Edellinen/kelaus taaksepäin (]). Paina keskipainiketta loppuasennossa.
3 Vahvista yhdistelmä syöttämällä se Vahvista yhdistelmä -näytössä tai poistu näyttöä
lukitsematta painamalla Menu-painiketta.
Kun olet valmis, palaat Näyttölukko-näyttöön, jossa voit lukita näytön tai nollata
yhdistelmän. Painamalla Menu-painiketta poistut näkymästä lukitsematta näyttöä.
iPod nanon näytön lukitseminen:
m Valitse Ekstrat > Näyttölukko > Lukko.
Jos olet juuri asettanut yhdistelmän, Lukko näkyy valittuna näytöllä. Sinun tarvitsee
vain painaa keskipainiketta lukitaksesi iPodn.
Kun näyttö on lukittuna, näet lukon kuvan.
Näyttölukko-valinta on hyvä tallentaa päävalikkoon, jotta voit nopeasti lukita
iPod nanon näytön. Lisätietoja on kohdassa ”Päävalikon kohteiden lisääminen ja
poistaminen” sivulla 11.
Kun näet lukkosymbolin näytöllä, voit avata iPod nanon näytön lukituksen kahdella
tavalla:
 Syötä iPod nanon yhdistelmä painamalla keskipainiketta. Valitse numerot
klikkauspyörällä ja vahvista ne painamalla keskipainiketta. Jos syötät väärän
yhdistelmän, lukitus ei avaudu. Yritä uudelleen.
 Kun liität iPod nanon tietokoneeseen, jonka kanssa ensisijaisesti käytät sitä,
iPod nanon lukitus avautuu automaattisesti.
Jos olet kokeillut näitä tapoja, etkä vieläkään saa iPod nanon lukitusta avattua, voit
palauttaa iPod nanon. Lisätietoja on kohdassa ”iPodin ohjelmiston päivittäminen
ja palauttaminen” sivulla 97.
Valmiin yhdistelmän vaihtaminen:
1 Valitse Ekstrat > Näyttölukko > Palauta yhdistelmä.
2 Anna Syötä yhditelmä -näytössä nykyinen yhdistelmä.
3 Anna Uusi yhdistelmä -näytössä uusi yhdistelmä.
Jos et muista nykyistä yhdistelmää, ainoa tapa poistaa se ja syöttää uusi on palauttaa
iPod nano -ohjelmisto. Lisätietoja on kohdassa ”iPodin ohjelmiston päivittäminen
ja palauttaminen” sivulla 97.
84 Luku 8 Enemmän asetuksia, lisäominaisuuksia ja lisävarusteita
Page 85

Yhteystietojen, kalenterien ja tehtäväluetteloiden synkronointi
iPod nanoon voidaan tallentaa yhteystietoja, kalenteritapahtumia ja tehtäväluetteloita,
jotta niitä on helppo katsella missä tahansa.
Voit käyttää iTunesia iPod nanon yhteystietojen ja kalenteritietojen synkronoimiseen
Osoitekirjan ja iCalin kanssa.
Jos käytät Windows XP:tä ja Windowsin osoitekirjaa tai Microsoft Outlook 2003:a
tai uudempaa yhteystietojen tallentamiseen, voit synkronoida osoitekirjan tiedot
iPod nanoon iTunesin avulla. Jos käytät kalenteria Microsoft Outlook 2003:ssa
tai uudemmassa, voit myös synkronoida kalenteritiedot.
Yhteystietojen tai kalenteritietojen synkronointi Mac OS X:ssä:
1 Liitä iPod nano tietokoneeseen.
2 Valitse iTunesin laiteluettelosta iPod nano ja osoita Yhteystiedot-osiota.
3 Tee jokin seuraavista:
 Kun haluat synkronoida yhteystietoja, valitse Yhteystiedot-osiossa ”Synkronoi
Osoitekirjan yhteystiedot” ja valitse haluamasi vaihtoehto:
 Jos haluat, että kaikki yhteystiedot synkronoidaan automaattisesti, valitse
”Kaikki yhteystiedot”.
 Jos haluat, että vain valitut yhteystietoryhmät synkronoidaan automaattisesti,
valitse ”Valitut ryhmät” ja valitse synkronoitavat ryhmät.
 Jos haluat, että saatavilla olevat yhteystietojen valokuvat kopioidaan iPod nanoon,
valitse ”Sisällytä yhteystietojen valokuvat”.
Kun osoitat Käytä, iTunes päivittää iPod nanon valitsemillasi osoitekirjan
yhteystiedoilla.
 Kun haluat synkronoida kalentereita, valitse Kalenterit-osiossa ”Synkronoi iCal-
kalenterit” ja valitse haluamasi vaihtoehto:
 Jos haluat synkronoida kaikki kalenterit automaattisesti, valitse ”Kaikki kalenterit”.
 Jos haluat, että vain valitut kalenterit synkronoidaan automaattisesti, valitse
”Valitut kalenterit” ja valitse synkronoitavat kalenterit.
Kun osoitat Käytä, iTunes päivittää iPod nanon valitsemillasi kalenteritiedoilla.
Luku 8 Enemmän asetuksia, lisäominaisuuksia ja lisävarusteita 85
Page 86

Yhteystietojen tai kalenterien synkronointi käyttäen Windowsin osoitekirjaa
tai Microsoft Outlook for Windowsia:
1 Liitä iPod nano tietokoneeseen.
2 Valitse iTunesin laiteluettelosta iPod nano ja osoita Yhteystiedot-osiota.
3 Tee jokin seuraavista:
 Synkronoi yhteystiedot valitsemalla yhteystieto-osiossa ”Synkronoi yhteystiedot
kohteesta” ja valitsemalla ponnahdusvalikosta Windows-osoitekirja tai Microsoft
Outlook. Valitse sitten, mitkä yhteystiedot haluat synkronoida.
 Jos haluat synkronoida kalenterit Microsoft Outlookista, valitse Kalenterit-osiossa
”Synkronoi kalenterit Microsoft Outlookista”.
4 Osoita Käytä.
Voit myös lisätä yhteys- tai kalenteritietoja iPod nanoon käsin. Tämä edellyttää,
että iPod nanon käyttö ulkoisena levynä on sallittu (katso ”iPod nanon käyttäminen
ulkoisena levynä” sivulla 88).
Yhteystietojen lisääminen käsin:
1 Liitä iPod nano ja avaa haluamasi sähköposti- tai yhteystieto-ohjelma. Yhteystietojen
lisääminen onnistuu mm. Palm Desktopista, Microsoft Outlookista, Microsoft
Entouragesta ja Eudorasta.
2 Vedä yhteystiedot ohjelman osoitekirjasta iPod nanon Contacts-kansioon.
Joissakin tapauksissa yhteystiedot on vietävä ohjelmasta ja viedyt tiedostot on
vedettävä Contacts-kansioon. Tutustu sähköposti- tai yhteystieto-ohjelman ohjeisiin.
Tapaamisten ja muiden kalenteritietojen lisääminen käsin:
1 Vie kalenteritiedot mistä tahansa kalenteriohjelmasta, joka tukee yleisiä iCal- (tiedosto-
pääte .ics) tai vCal-muotoja (tiedostopääte .vcs).
2 Vedä tiedostot iPod nanon Calendars-kansioon.
Jos haluat lisätä tehtäväluetteloita iPod nanoon käsin, tallenna ne kalenteritiedostoon,
jonka tarkenne on .ics tai .vcs.
Yhteystietojen katselu iPod nanossa:
m Valitse Ekstrat > Yhteystiedot.
Luettelon järjestäminen etu- tai sukunimen mukaan:
m Valitse Asetukset > Yleiset > Järjestys ja valitse sitten Ensimmäinen tai Viimeinen.
Kalenteritapahtumien katseleminen:
m Valitse Ekstrat > Kalenterit > Kaikki kalenterit ja valitse sitten kalenteri.
Tehtäväluetteloiden katseleminen:
m Valitse Ekstrat > Kalenterit > Tehtäväluettelot.
86 Luku 8 Enemmän asetuksia, lisäominaisuuksia ja lisävarusteita
Page 87

Monoääni
Monoääni yhdistää vasemman ja oikean kanavan äänet monosignaaliksi, joka kuuluu
molemmilla puolilla. Näin käyttäjät, jotka eivät kuule hyvin jommallakummalla korvalla,
voivat kuulla koko äänisignaalin toisella korvallaan.
Monoäänen asettaminen päälle tai pois:
m Valitse Asetukset > Valinnat > Monoääni ja valitse Päällä tai Pois.
Puhuttujen valikoiden käyttäminen käytettävyyden parantamiseksi
iPod nanon valinnaisten puhuttujen valikoiden ansiosta sisällön selaaminen on
helpompaa näkörajoitteisille käyttäjille.
iTunes luo puhutut valikot hyödyntäen tietokoneen käyttöjärjestelmään sisältyviä tai
kolmannelta osapuolelta ostettuja ääniä. Kaikki tietokoneiden käyttöjärjestelmiin
sisältyvät tai kolmansien osapuolten äänet eivät ole yhteensopivia puhuttujen
valikoiden kanssa eivätkä kaikki kielet ole tuettuja.
Jotta voit käyttää puhuttuja valikoita, iPod nanossa on oltava käytössä VoiceOver.
Lisätietoja annetaan kohdassa ”VoiceOverin käyttöönotto” sivulla 33.
Sinun on otettava puhutut valikot käyttöön iTunesissa ennen kuin voit aktivoida ne
iPod nanossa.
Puhuttujen valikoiden ottaminen käyttöön iTunesissa:
1 Liitä iPod nano tietokoneeseen.
2 Valitse iTunesin laiteluettelosta iPod nano ja osoita Yhteenveto-osiota.
3 Valitse Ota puhutut valikot käyttöön.
Mac OS X:ssä tämä asetus on valittu oletusarvoisesti, jos VoiceOver on valittu käyttöön
Käyttöapu-asetuksissa.
4 Osoita Käytä.
Kun iPod nano on synkronoitu iTunesin kanssa, puhutut valikot otetaan käyttöön ja
aktivoidaan iPod nanossa. iPod nanon synkronointiin kuluu enemmän aikaa puhuttujen
valikoiden käyttöönoton yhteydessä.
Puhuttujen valikoiden poistaminen käytöstä iPod nanossa:
m Valitse Asetukset > Yleiset > Puhutut valikot ja valitse sitten Pois.
Jos haluat ottaa puhutut valikot uudelleen käyttöön, valitse Asetukset > Yleiset >
Puhutut valikot ja valitse sitten Päällä.
Jos VoiceOver on otettu käyttöön, puhuttujen valikoiden asettaminen pois ei poista
VoiceOveria käytöstä.
Luku 8 Enemmän asetuksia, lisäominaisuuksia ja lisävarusteita 87
Page 88

Huomaa: Puhutut valikot -vaihtoehto näkyy iPod nanon Asetukset-valikossa ainoastaan,
jos puhutut valikot on otettu käyttöön iTunesissa.
iPod nanon käyttäminen ulkoisena levynä
Voit käyttää iPod nanoa ulkoisena levynä tallentaaksesi datatiedostoja.
iTunesissa lisätyt kappaleet eivät näy Macin Finderissa tai Windowsin resurssienhallinnassa. Jos kopioit musiikkitiedostoja iPod nanoon Macin Finderissa tai Windowsin
resurssienhallinnassa, et voi toistaa niitä iPod nanossa.
Tärkeää: Jotta voit tuoda valokuvia ja tallennettuja videoita iPod nanosta tietokoneelle,
käyttö ulkoisena levynä on sallittava.
iPod nanon käyttäminen ulkoisena levynä:
1 Valitse iTunesin laiteluettelosta iPod nano ja osoita Yhteenveto-osiota.
2 Valitse Asetukset-osiossa ”Salli levyn käyttö”.
3 Osoita Käytä.
Kun iPod nanoa käytetään ulkoisena levynä, iPod nanon levysymboli näkyy Macin
työpöydällä tai seuraavana käytettävissä olevana levyasemakirjaimena Windows PC:n
resurssienhallinnassa. Voit kopioida tiedostoja vetämällä niitä iPod nanoon ja siitä pois.
Voit myös osoittaa Yhteenveto ja valita Asetukset-osiosta ”Hallitse musiikkia ja videoita
käsin”, jos haluat käyttää iPod nanoa ulkoisena levynä.
Jos käytät iPod nanoa ensisijaisesti ulkoisena levynä, voit halutessasi estää iTunesia
avautumasta automaattisesti silloin, kun liität iPod nanon tietokoneeseen.
iTunesin automaattisen avautumisen estäminen, kun iPod nano liitetään
tietokoneeseen:
1 Valitse iTunesin laiteluettelosta iPod nano ja osoita Yhteenveto-osiota.
2 Poista Asetukset-osiosta ”Avaa iTunes, kun tämä iPod liitetään” -kohdan valinta.
3 Osoita Käytä.
Muistiinpanojen tallentaminen ja lukeminen
Voit tallentaa ja lukea tekstimuistiinpanoja iPod nanossa, jos se on otettu käyttöön
ulkoisena levynä (katso”iPod nanon käyttäminen ulkoisena levynä” sivulla 88).
1 Tallenna dokumentti missä tahansa tekstinkäsittelyohjelmassa tekstitiedostona (.txt).
2 Sijoita tiedosto iPod nanon Notes-kansioon.
Muistiinpanojen lukeminen:
m Valitse Ekstrat > Muistiinpanot.
88 Luku 8 Enemmän asetuksia, lisäominaisuuksia ja lisävarusteita
Page 89
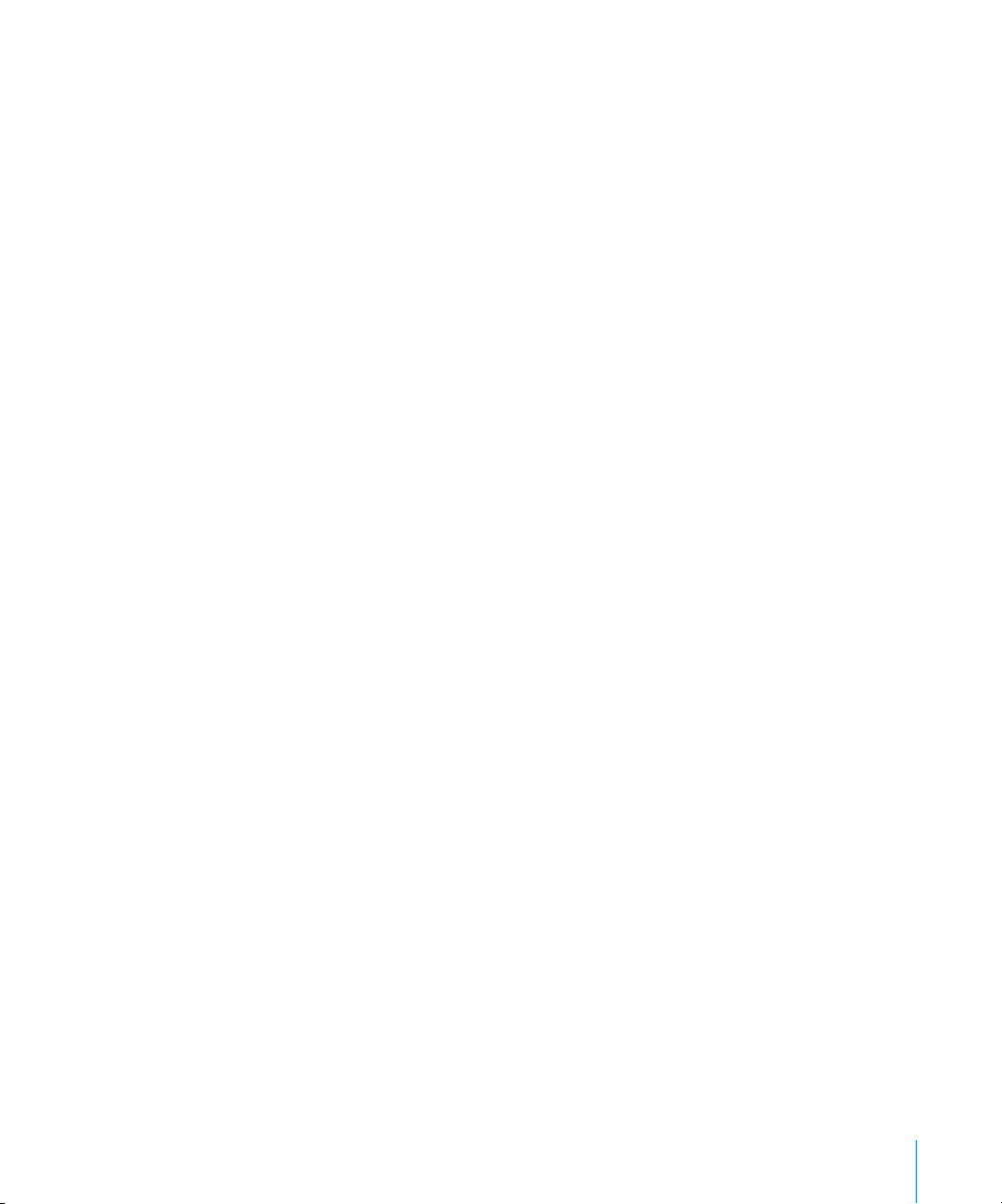
Tietoja iPod nanon lisävarusteista
iPod nanon mukana tulee joitakin lisävarusteita, ja monia muita lisävarusteita on saatavilla. Voit hankkia iPod nanon lisävarusteita osoitteesta www.apple.com/fi/ipodstore.
Saatavilla on mm. seuraavia lisävarusteita:
 iPod nanon käsivarsinauha
 Apple-kuulokkeet kaukosäätimellä ja mikrofonilla
 Applen In-Ear-kuulokkeet kaukosäätimellä ja mikrofonilla
 Applen USB-virtalähde
 Applen komponentti-AV-kaapeli
 Applen komposiitti-AV-kaapeli
 Applen Universal Dock -telakka
 Nike + iPod Sport Kit -paketti
 iPod Socks -sukat
Luku 8 Enemmän asetuksia, lisäominaisuuksia ja lisävarusteita 89
Page 90

iPod nanon mukana tulevien nappikuulokkeiden käyttäminen:
m
Liitä nappikuulokkeet kuulokeporttiin. Aseta sitten kuulokkeet korviisi kuten kuvassa
Kuulokkeiden johto
on säädettävä.
.
VAROITUS: Kuulokkeiden tai nappikuulokkeiden käyttäminen kovalla äänenvoimakkuu-
della saattaa aiheuttaa pysyviä kuulovaurioita. Ajan kuluessa voit sopeutua kovempaan
äänenvoimakkuuteen niin, että se kuulostaa normaalilta vaikka saattaa vahingoittaa
kuuloasi. Jos korvissasi soi tai puhe kuulostaa vaimealta, lopeta kuuntelu ja tarkistuta
kuulosi. Mitä kovemmalla äänenvoimakkuus on, sitä nopeammin kuulo saattaa vaurioitua. Asiantuntijat suosittelevat seuraavia toimenpiteitä kuulosi suojaamiseksi:
 Kun käytät kuulokkeita, kuuntele musiikkia kovalla äänenvoimakkuudella vain
rajoitetun ajan.
 Älä lisää äänenvoimakkuutta estääksesi taustahälyn kuulumista.
 Vähennä äänenvoimakkuutta, jos et kuule lähellä olevien ihmisten puhetta.
Tietoja äänenvoimakkuuden enimmäisrajan asettamisesta iPodille annetaan kohdassa
”Äänenvoimakkuuden enimmäisrajan asettaminen” sivulla 47.
90 Luku 8 Enemmän asetuksia, lisäominaisuuksia ja lisävarusteita
Page 91

9 Vinkkejä ja vianetsintää
9
Useimmat iPod nanoon liittyvät ongelmat ratkeavat nopeasti
tässä luvussa annettujen ohjeiden avulla.
Viisi ohjenuoraa:Nollaa, yritä uudelleen, käynnistä uudelleen, asenna uudelleen, palauta
Muista nämä viisi ohjetta, jos sinulla on ongelmia iPod nanon kanssa. Kokeile jokaista
yksi kerrallaan järjestyksessä, kunnes ongelma korjaantuu. Jos mikään niistä ei auta,
tutustu tämän luvun vianetsintäohjeisiin.
 Nollaa iPod nano. Katso kohta ”Yleisiä neuvoja”, jäljempänä.
 Yritä uudelleen toista USB-porttia käyttäen, jos et näe iPod nanoa iTunesissa.
Â
Käynnistä uudelleen tietokoneesi ja varmista, että uusimmat ohjelmistopäivitykset on
asennettu.
 Asenna uudelleen iTunes-ohjelmiston uusin versio (saatavilla verkossa).
 Palauta iPod nanon oletusasetukset. Lisätietoja on kohdassa ”iPodin ohjelmiston
päivittäminen ja palauttaminen” sivulla 97.
Yleisiä neuvoja
Useimmat iPod nanon ongelmat ratkeavat laitteen nollauksella. Varmista ensin,
että iPod nanon akku on ladattu.
Nollaa iPod nano seuraavasti:
1 Liikuta lukituskytkin päälle ja pois (liu'uta se lukitusasentoon ja takaisin).
2 Pidä Menu- ja keskipainikkeita painettuina vähintään 6 sekuntia, kunnes Apple-logo
tulee näkyviin.
Jos iPod nano ei käynnisty tai reagoi
 Varmista, että lukituskytkin ei ole päällä.
 iPod nanon akku on ehkä ladattava uudelleen. Liitä iPod nano tietokoneeseen
tai Apple USB Power Adapter -virtalähteeseen ja anna akun latautua. Varmista,
että iPod nanon näytöllä näkyy salaman kuva. Se kertoo, että iPod nano saa virtaa.
91
Page 92

Lataa akku liittämällä iPod nano tietokoneen USB 2.0-porttiin.
 Kokeile viittä ohjenuoraa yksi kerrallaan, kunnes iPod nano reagoi.
Jos haluat irrottaa iPod nanon, mutta näytöllä on viesti ”Yhdistetty”
tai ”Synkronoidaan”
 Jos iPod nano synkronoi juuri musiikkia, odota toiminnon valmistumista.
 Valitse iPod nano iTunesin laiteluettelosta ja osoita levynpoistopainiketta (C).
 Jos iPod nano katoaa iTunesin laiteluettelosta, mutta iPod nanon näytöllä on
edelleen Yhdistetty- tai Synkronoidaan-viesti, irrota iPod nano.
 Mikäli käytät Macia ja iPod nano ei katoa iTunesin laiteluettelosta, vedä iPod nano
-symboli työpöydältä roskakoriin. Mikäli käytät Windows PC:tä, poista laite näkyvistä
Oma tietokone -ikkunassa tai napsauttamalla ilmaisinalueen laitteenpoistokuvaketta
ja valitsemalla iPod nanon. Jos Yhdistetty- tai Synkronoidaan-viesti näkyy edelleen,
käynnistä tietokone uudelleen ja yritä taas poistaa iPod nano näkyvistä.
Jos iPod nano ei toista musiikkia
 Varmista, että lukituskytkin ei ole päällä.
 Varmista, että kuulokeliitin on kunnolla paikallaan.
 Varmista, että äänenvoimakkuus on säädetty oikein. Laitteelle on mahdollisesti ase-
tettu suurin mahdollinen äänenvoimakkuus. Voit muuttaa asetusta tai poistaa sen
valitsemalla Asetukset > Voimakkuusrajoitus. Lisätietoja on kohdassa ”Äänenvoimakkuuden enimmäisrajan asettaminen” sivulla 47.
 iPod nano saattaa olla taukotilassa. Kokeile painaa Toisto/tauko (’).
 Varmista, että käytössä on iTunes 9.0 tai uudempi (saatavilla osoitteesta
www.apple.com/fi/downloads). iTunes Storesta iTunesin aikaisempia versioita
käyttäen ostettuja kappaleita voidaan toistaa iPod nanossa vasta, kun iTunes on
päivitetty.
 Jos käytössäsi on Applen Universal Dock -telakka, varmista, että iPod nano on oikein
telakassa ja että kaikki kaapelit on liitetty kunnolla.
Jos ääni kuuluu edelleen sisäisestä kaiuttimesta, kun liität kuulokkeet iPod nanoon
 Irrota kuulokkeet ja liitä ne uudelleen.
Jos ääni ei ala kuulua sisäisestä kaiuttimesta, kun irrotat kuulokkeet iPod nanosta
 Äänen toisto keskeytyy automaattisesti, kun irrotat kuulokkeet iPod nanosta.
Jatka toistoa painamalla Toisto/tauko (’).
 FM-radio ei kuulu sisäisestä kaiuttimesta, koska iPod nano käyttää kuulokkeiden
johtoa radioantennina.
92 Luku 9 Vinkkejä ja vianetsintää
Page 93

Jos mitään ei tapahdu, kun liität iPod nanon tietokoneeseen
Â
Varmista, että olet asentanut uusimman iTunes-ohjelmiston osoitteesta
www.apple.com/fi/downloads.
 Kokeile laitteen liittämistä toiseen tietokoneen USB-porttiin.
Huomaa: iPod nanon liittämiseen on suositeltavaa käyttää USB 2.0 -porttia. USB 1.1
on huomattavasti hitaampi kuin USB 2.0. Jos Windows PC:ssäsi ei ole USB 2.0 -porttia,
voit ehkä ostaa ja asentaa siihen USB 2.0 -kortin. Lisätietoja saat osoitteesta
www.apple.com/fi/ipod.
 iPod nano on ehkä nollattava (katso sivu 91).
 Jos liität iPod nanon kannettavaan tietokoneeseen Applen telakkaliitäntä–USB 2.0
-kaapelia käyttäen, muista liittää tietokone virtalähteeseen ennen iPod nanon
liittämistä.
 Varmista, että sinulla on tarvittava laitteisto ja ohjelmisto. Lisätietoja on kohdassa
”Jos haluat varmistaa järjestelmävaatimukset” sivulla 96.
Tarkista kaapelikytkennät. Irrota kaapeli molemmista päistä ja varmista, ettei USB-
Â
porteissa ole vieraita esineitä. Kiinnitä kaapeli sitten tiukasti takaisin. Varmista, että
kaapelien liittimet ovat oikein päin. Ne voidaan liittää vain yhdellä tavalla.
 Yritä käynnistää tietokone uudelleen.
 Jos mikään edellisistä ehdotuksista ei ratkaise ongelmia, iPod nanon ohjelmisto
on ehkä palautettava. Lisätietoja on kohdassa ”iPodin ohjelmiston päivittäminen
ja palauttaminen” sivulla 97.
Jos iPod nanon näytöllä lukee ”Liitä virtalähteeseen”
Tämä viesti näkyy, jos iPod nanon virta on erittäin vähissä ja akku on ladattava, ennen
kuin iPod nano voi olla yhteydessä tietokoneen kanssa. Lataa akku liittämällä iPod nano
tietokoneen USB 2.0-porttiin.
Pidä iPod nano liitettynä tietokoneeseen, kunnes ilmoitus katoaa ja iPod nano näkyy
iTunesissa tai Finderissa. Riippuen akun varauksesta, saatat joutua lataamaan
iPod nanoa jopa 30 minuuttia ennen kuin se käynnistyy.
Jos haluat ladata iPod nanon akun nopeammin, käytä lisävarusteena saatavaa Apple
USB Power Adapter -virtalähdettä.
Jos iPod nano pyytää palauttamista iTunesin avulla
 Varmista, että tietokoneessasi on uusin iTunes-versio (voit ladata sen osoitteesta
www.apple.com/fi/downloads).
 Liitä iPod nano tietokoneeseen. Kun iTunes avautuu, palauta iPod nanoon
oletusasetukset näytöllä näkyvien ohjeiden mukaan.
 Jos iPod nanon asetusten palauttaminen ei ratkaise ongelmaa, iPod nano tarvitsee
mahdollisesti korjausta. Voit sopia huollosta iPodin huolto- ja tukisivujen kautta:
www.apple.com/fi/support/ipod
Luku 9 Vinkkejä ja vianetsintää 93
Page 94

Jos kappaleiden tai datan synkronointi on hidasta USB 2.0 -liitännän kautta
 Jos synkronoit suurta määrää kappaleita tai dataa USB 2.0 -liitännän kautta ja
iPod nanon akun varaus on vähissä, iPod nano synkronoi tiedot hitaammalla
nopeudella säästääkseen akkua.
 Jos haluat synkronoida nopeammin, voit keskeyttää synkronoinnin ja pitää
iPod nanon liitettynä, jotta akku latautuu tai voit liittää laitteen lisävarusteena
saatavaan iPod USB 2.0 Power Adapter -virtalähteeseen. Anna iPod nanon akun
latautua noin tunti ja jatka sitten musiikin tai datan synkronointia.
Jos et pysty lisäämään kappaletta tai muuta kohdetta iPod nanoon
Kappale saattaa olla muodossa, jota iPod nano ei tue. iPod nano tukee seuraavia
äänitiedostomuotoja. Näihin sisältyvät äänikirjojen ja podcastien äänimuodot:
 AAC (M4A, M4B, M4P, enintään 320 kb/s)
 Apple Lossless (tasokas pakkausmuoto)
 MP3 (enintään 320 kb/s)
 MP3 Variable Bit Rate (VBR)
 WAV
 AA (audible.comin puhuttu sisältö, muodot 2, 3 ja 4)
 AIFF
Apple Lossless -muotoon pakattu kappale on täysin CD-tasoinen, mutta vie vain noin
puolet siitä tilasta mitä AIFF- tai WAV-muotoon koodattu kappale. Sama kappale
pakattuna AAC- tai MP3-muotoon vie vieläkin vähemmän tilaa. Kun tuot musiikkia
CD-levyltä iTunesin avulla, musiikki muunnetaan oletusarvoisesti AAC-muotoon.
Jos käytät iTunesia Windows-käyttöjärjestelmässä, voit muuntaa suojaamattomia WMAtiedostoja AAC- tai MP3-muotoon. Tämä voi olla hyödyllistä, jos kirjastosi musiikki on
WMA-muodossa.
iPod nano ei tue WMA-, MPEG Layer 1- tai MPEG Layer 2 -äänitiedostoja eikä
audible.com-muotoa 1.
Jos sinulla on iTunesissa kappale, jota iPod nano ei tue, voit muuntaa sen tuettuun
muotoon. Saat lisätietoja iTunes-ohjeista.
Jos iPod nanon näytöllä lukee ”Aktivoi Genius yhdistämällä iTunesiin.”
Et ole ottanut Geniusta käyttöön iTunesissa tai et ole synkronoinut iPod nanoa sen
jälkeen, kun otit Geniuksen käyttöön iTunesissa. Lisätietoja on kohdassa ”Geniuksen
kytkeminen päälle iTunesissa” sivulla 23.
94 Luku 9 Vinkkejä ja vianetsintää
Page 95

Jos iPod nanon näytöllä lukee ”Genius ei ole saatavilla valitulle kappaleelle.”
Genius on päällä, mutta se ei pysty tekemään Genius-soittolistaa valitun kappaleen
perusteella. iTunes Storen Genius-tietokantaan lisätään koko ajan uusia kappaleita,
joten sinun kannattaa yrittää pian uudelleen.
Jos iPod nano ei saa radiosignaalia
Et ole liittänyt kuulokkeita. Varmista, että kuulokkeet on liitetty kunnolla, ja kokeile
liikuttaa niiden johtoa.
Jos vahingossa asetat iPod nanon käyttämään kieltä, jota et ymmärrä
Voit nollata kieliasetuksen:
1 Pidä Menu-painiketta painettuna, kunnes päävalikko tulee näkyviin.
2 Etsi klikkauspyörää käyttäen valikkokohde, jolla iPod nanon laitenimi tulee näkyviin
esikatseluun, ja valitse se. Se on Asetukset-valikko.
3 Valitse viimeinen valikkokohde (Reset Settings).
4 Valitse ensimmäinen kohde (Reset) ja valitse haluamasi kieli.
Samalla nollautuvat myös muut iPod nanon asetukset, kuten kappaleen
uudelleentoisto. Synkronoitu sisältö ei poistu tai muutu.
Jos et löydä Reset Settings -valikkokohdetta, voit palauttaa iPod nanon sen
alkuperäiseen tilaan ja valita haluamasi kielen. Lisätietoja on kohdassa ”iPodin
ohjelmiston päivittäminen ja palauttaminen” sivulla 97.
Jos et näe videoita tai valokuvia televisiosta
 Liitä iPod nano televisioon käyttäen iPod nanoa varten suunniteltuja RCA-tyypin
kaapeleita, kuten Applen komponentti-AV-kaapelia tai Applen komposiitti-AVkaapelia. Muut samantyyppiset RCA-kaapelit eivät toimi.
 Varmista, että televisiosi on asetettu näyttämään kuvat oikeasta sisääntulolähteestä
(katso tietoja television mukana tulleesta dokumentaatiosta).
 Varmista, että kaikki kaapelit on liitetty oikein (katso ”Videoiden katseleminen
iPod nanoon yhdistetystä televisiosta” sivulla 53).
 Varmista, että Apple Composite AV Cable -kaapelin keltainen pää on liitetty television
videoporttiin.
 Jos yrität katsoa videota, siirry kohtaan Videot > Asetukset ja aseta TV ulos -valinnaksi
Päällä ja yritä uudelleen. Jos yrität katsoa kuvaesitystä, mene kohtaan Kuvat > Kuvaesitysasetukset ja aseta TV ulos -valinnaksi Päällä ja yritä uudelleen.
 Jos katseleminen ei vieläkään onnistu, siirry kohtaan Videot > Asetukset (videot) tai
Kuvat > Asetukset (kuvaesitys) ja aseta TV-signaaliksi PAL tai NTSC riippuen televisiosi
tyypistä. Kokeile molempia asetuksia.
Luku 9 Vinkkejä ja vianetsintää 95
Page 96

Jos haluat varmistaa järjestelmävaatimukset
Voidaksesi käyttää iPod nanoa tarvitset:
 yhden seuraavista tietokonekokoonpanoista:
 USB 2.0 -portilla varustettu Mac
 USB 2.0 -portilla tai USB 2.0 -kortilla varustettu Windows PC
 jonkin seuraavista käyttöjärjestelmistä:
 Mac OS X 10.4.11 tai uudempi
 Windows Vista
 Windows XP Home tai Professional, jossa on Service Pack 3 tai uudempi
 iTunes 9 tai uudempi (iTunesin voi ladata osoitteesta www.apple.com/fi/downloads)
Jos Windows PC:ssä ei ole suuritehoista USB 2.0 -porttia, voit ostaa ja asentaa USB 2.0
-kortin. Lisätietoja kaapeleista ja yhteensopivista USB-korteista saat osoitteesta
www.apple.com/fi/ipod.
Macissa suositellaan iPhoto 7.1.5:tä tai uudempaa kuvien ja albumien lisäämiseen
iPod nanoon. iPod nanon kaikkien valokuvaominaisuuksien käyttäminen edellyttää
iPhoto 8.1:tä tai uudempaa. Ohjelmisto on valinnainen. iPhoto saattaa olla jo
asennettuna käytettävälle Macille. Tarkista Ohjelmat-kansiosta.
iPod nano voi synkronoida digitaalisia valokuvia tietokoneen kovalevyn kansioista sekä
Macissa että Windows PC:ssä.
Jos haluat käyttää iPod nanoa Macin ja Windows PC:n kanssa
Jos käytät iPod nanoa Macin kanssa ja haluat alkaa käyttää sitä Windows PC:n kanssa,
sinun on palautettava iPod-ohjelmisto PC-asetuksiin (katso ”iPodin ohjelmiston
päivittäminen ja palauttaminen” sivulla 97). iPod-ohjelmiston palauttaminen tyhjentää
iPod nanosta kaikki tiedot – myös kappaleet.
Et voi siirtyä iPod nanon käyttämisestä Macin kanssa sen käyttämiseen Windows PC:n
kanssa tyhjentämättä ensin kaikkia iPod nanon tietoja.
Jos lukitset iPod nanon näytön, etkä saa avattua lukitusta
Yleensä jos saat iPod nanon liitettyä tietokoneeseen, jonka kanssa se on ensisijaisesti
asetettu käytettäväksi, iPod nanon lukitus avautuu automaattisesti. Jos iPod nanon
kanssa käytettäväksi asetettu tietokone ei ole saatavilla, voit liittää iPod nanon toiseen
tietokoneeseen ja käyttää iTunesia iPodin ohjelmiston palauttamiseen. Lisätietoja
annetaan seuraavassa osiossa.
Jos haluat vaihtaa näyttölukon yhdistelmää, mutta et muista nykyistä yhdistelmää,
sinun on palautettava iPod-ohjelmisto ja asetettava sitten uusi yhdistelmä.
96 Luku 9 Vinkkejä ja vianetsintää
Page 97

iPodin ohjelmiston päivittäminen ja palauttaminen
Voit päivittää tai palauttaa iPodin ohjelmiston iTunesin avulla. iPod nanoon kannattaa
aina päivittää uusin ohjelmisto. Voit myös palauttaa ohjelmiston, jolloin iPod nano
palautuu alkuperäiseen tilaansa.
 Jos valitset päivityksen, ohjelmisto päivitetään, mutta tämä ei vaikuta asetuksiin tai
kappaleisiin.
 Jos valitset palautuksen, kaikki iPod nanon tiedot poistetaan – mukaan lukien
kappaleet, videot, tiedostot, yhteystiedot, valokuvat, kalenterit ja muut tiedot. Kaikki
iPod nanon asetukset palautetaan alkuperäisiksi.
iPod nanon päivittäminen tai palauttaminen:
1 Varmista, että sinulla on internet-yhteys ja uusin iTunes-versio osoitteesta
www.apple.com/fi/downloads.
2 Liitä iPod nano tietokoneeseen.
3 Valitse iTunesin laiteluettelosta iPod nano ja osoita Yhteenveto-osiota.
Versio-kohta kertoo, onko iPod nano päivitetty vai tarvitseeko se uudemman version
ohjelmistosta.
4 Voit asentaa uusimman ohjelmistoversion osoittamalla Päivitä.
5 Tarvittaessa voit osoittaa Palauta palauttaaksesi iPod nanoon alkuperäiset asetukset
(tällöin iPod nanosta poistetaan kaikki tiedot). Suorita palautus näytöllä näkyviä ohjeita
seuraten.
Luku 9 Vinkkejä ja vianetsintää 97
Page 98

10 Turvallinen käyttö ja puhdistus
10
Lue onnettomuuksien välttämiseksi seuraavat tärkeät tiedot
turvallisuudesta ja käsittelystä ennen iPod nanon käyttöä.
Lue onnettomuuksien välttämiseksi kaikki alla olevat turvallisuus- ja käyttö-
±
Säilytä nämä turvallisuustiedot ja iPod nanon käyttöopas tallessa tulevaa käyttöä varten.
Saat tietokoneelle ladattavan version iPod nanon käyttöoppaasta ja uusimmat tiedot
turvallisuudesta osoitteesta support.apple.com/manuals/ipod.
Tärkeitä tietoja turvallisuudesta
ohjeet ennen iPodin käyttöä.
98
VAROITUS: Näiden ohjeiden noudattamatta jättäminen saattaa aiheuttaa tulipalon,
sähköiskun tai muun vamman tai vahingon.
iPod nanon käsitteleminen Älä pudota, pura, avaa, muserra, väännä, puhkaise, silppua,
polta tai maalaa iPod nanoa, älä muuta sen muotoa, laita sitä mikroaaltouuniin äläkä
työnnä sen sisään vieraita esineitä.
Veden ja kosteiden paikkojen välttäminen
den tai muiden kosteiden tilojen lähettyvillä. Varo läikyttämästä iPod nanon päälle ruokaa tai nestettä. Jos iPod nano kastuu, irrota kaikki johdot, sammuta iPod nano ja liu'uta
lukituskytkin HOLD-asentoon ennen puhdistustoimia. Anna laitteen kuivua kunnolla,
ennen kuin laitat sen uudelleen päälle. Älä yritä kuivattaa iPod nanoa ulkoisella lämmönlähteellä kuten mikroaaltouunissa tai hiustenkuivaajalla. iPod nano, joka on vahingoittunut altistuttuaan nesteelle, ei ole käyttökelpoinen.
Älä käytä iPod nanoa sateessa tai pesualtai-
Page 99

iPod nanon korjaaminen
Älä koskaan yritä korjata iPod nanoa itse. iPod nano ei sisällä
käyttäjän huollettavissa olevia osia. Jos iPod nano on uponnut veteen, puhjennut tai
pudonnut pahasti, älä yritä käyttää sitä, ennen kuin olet vienyt sen Applen valtuuttamaan
huoltoliikkeeseen. Huoltotietoja annetaan iTunesin Ohjeet-valikon iPod-ohjeissa ja
osoitteessa www.apple.com/fi/support/ipod. iPod nanon ladattavan akun saa vaihtaa
vain Applen valtuuttama huoltoliike. Lisätietoja akuista annetaan osoitteessa
www.apple.com/fi/batteries.
iPod nanon akun lataaminen Käytä iPod nanon akun lataamiseen ainoastaan sen
mukana tulevaa Applen telakkaliitäntä-USB-kaapelia ja Applen USB-virtalähdettä tai
muuta USB 2.0 -standardin mukaista laitetta; muuta Apple-merkkistä tuotetta tai
lisävarustetta, joka on suunniteltu iPodin kanssa käytettäväksi; tai muun valmistajan
lisävarustetta, jolle on annettu oikeus käyttää Applen Made for iPod -logoa.
Lue kaikkien tuotteiden ja lisävarusteiden kaikki turvallisuusohjeet ennen niiden käyttämistä iPod nanon kanssa. Apple ei vastaa muiden valmistajien lisävarusteiden toiminnasta tai siitä, että ne noudattavat turvallisuus- ja määräystenmukaisuusvaatimuksia.
Kun käytät iPod nanon akun lataamiseen Applen USB-virtalähdettä (myydään erikseen
osoitteessa www.apple.com/fi/ipodstore), varmista, että virtalähde on koottu oikein,
ennen kuin liität sen pistorasiaan. Liitä sitten Applen USB -virtalähde tukevasti
pistorasiaan. Älä liitä tai irrota Applen USB-virtalähdettä märin käsin. Älä lataa iPodiaa
millään muulla kuin Applen iPod-virtalähteellä.
Applen USB-virtalähde saattaa lämmetä normaalissa käytössä. Jätä aina Applen USBvirtalähteen ympärille riittävästi jäähdytystilaa ja käsittele sitä varoen.
Irrota Applen USB-virtalähde seuraavissa tilanteissa:
 Virtajohto on rispaantunut tai vahingoittunut.
 Virtalähde on joutunut alttiiksi sateelle, nesteille tai voimakkaalle kosteudelle.
 Virtalähde on vaurioitunut.
 Epäilet virtalähteen tarvitsevan huoltoa tai korjausta.
 Haluat puhdistaa virtalähteen.
Kuulovaurioiden välttäminen Sisäisen kaiuttimen tai kuulokkeiden käyttäminen
kovalla äänenvoimakkuudella saattaa aiheuttaa pysyviä kuulovaurioita. Aseta
äänenvoimakkuus turvalliselle tasolle. Ajan kuluessa voit sopeutua kovempaan
äänenvoimakkuuteen niin, että se kuulostaa normaalilta vaikka saattaa vahingoittaa
kuuloasi. Jos korvissasi soi tai puhe kuulostaa vaimealta, lopeta kuuntelu ja tarkistuta
kuulosi. Mitä kovemmalla äänenvoimakkuus on, sitä nopeammin kuulo saattaa
vaurioitua. Asiantuntijat suosittelevat seuraavia toimenpiteitä kuulosi suojaamiseksi:
 Kun käytät kuulokkeita, kuuntele musiikkia kovalla äänenvoimakkuudella vain
rajoitetun ajan.
 Älä lisää äänenvoimakkuutta estääksesi taustahälyn kuulumista.
Luku 10 Turvallinen käyttö ja puhdistus 99
Page 100

 Vähennä äänenvoimakkuutta, jos et kuule lähellä olevien ihmisten puhetta.
Tietoja äänenvoimakkuuden enimmäisrajan asettamisesta iPod nanolle annetaan
kohdassa ”Äänenvoimakkuuden enimmäisrajan asettaminen” sivulla 47.
Turvallinen ajaminen iPod nanon käyttöä yksin tai yhdessä kuulokkeiden kanssa (vaikka
kuuloketta pidettäisiin vain yhdessä korvassa) ajoneuvoa ajettaessa ei suositella, ja
joillakin alueilla se on lainvastaista. Selvitä mobiililaitteiden kuten iPod nanon käyttöä
ajamisen aikana koskevat lait ja määräykset alueella, jossa ajat, ja noudata niitä. Ole
varovainen ja tarkkaavainen ajaessasi moottoriajoneuvolla tai polkupyörällä. Keskeytä
iPod nanon käyttö, jos se häiritsee ajoneuvon käyttöä tai muuta tarkkaavaisuutta
vaativaa toimintaa.
Sairauskohtaukset, tajunnan menetys ja silmien rasittuminen
Pieni joukko väestöstä
voi olla altis tajunnan menetykselle tai sairauskohtauksille (vaikka sellaisia ei olisi aikaisemmin ilmennyt) altistuessaan vilkkuville valoille tai valokuvioille, kuten pelatessaan
pelejä tai katselleessaan videoita. Jos sinulla on kokemuksia sairauskohtauksista tai
tajunnan menetyksestä tai sellaisia on esiintynyt suvussasi, neuvottele lääkärisi kanssa,
ennen kuin pelaat pelejä (jos käytettävissä) tai katsot videoita iPod nanossa. Lopeta
käyttö ja menee lääkärin puheille, jos saat seuraavia oireita: päänsärky, tajunnan menetys,
sairauskohtaukset, kouristukset, silmien tai lihasten nykiminen, tiedottomuus, pakkoliikkeet tai sekavuus. Vähennä päänsäryn, pyörtymisen, sairauskohtausten ja silmien
rasittumisen vaaraa välttämällä pitkäaikaista käyttöä, pitämällä iPod nanoa kohtuullisen
matkan päässä silmistäsi, käyttämällä iPod nanoa hyvin valaistussa tilassa ja pitämällä
usein taukoja.
Lasiosat iPod nanon näytön ulkopinta on lasia. Lasi voi särkyä, jos iPod nano putoaa
kovalle alustalle tai altistuu voimakkaalle iskulle. Jos lasi murtuu tai säröytyy, älä yritä
poistaa särkynyttä lasia. Älä käytä iPod nanoa, ennen kuin lasi on vaihdettu Applen
valtuuttamassa huoltoliikkeessä. Väärinkäytön seurauksena rikkoutunut lasi ei kuulu
takuun piiriin.
Toistuva liike Kun suoritat toistuvia toimintoja, esimerkiksi pelatessasi pelejä
iPod nanolla, saatat toisinaan kokea epämukavia tuntemuksia käsissä, käsivarsissa,
hartioissa, niskassa tai muualla kehossasi. Pidä usein taukoja ja jos koet monesti
epämukavia tuntemuksia käytön aikana tai sen jälkeen, lopeta käyttö ja keskustele
asiasta lääkärin kanssa.
Liikunta
Ennen liikuntaohjelman aloittamista tulisi käydä kattavassa
lääkärintarkastuksessa. Tee lämmittely- ja venytysliikkeitä ennen harjoittelun aloittamista.
Ole urheillessasi varovainen ja tarkkaavainen. Hidasta tarvittaessa juoksuvauhtiasi ennen
laitteen säätämistä. Lopeta liikuntaharjoittelu heti, jos tunnet kipua, heikotusta, huimausta
tai uupumusta tai jos hengitys vaikeutuu. Urheillessasi otat urheilemiseen sisältyvät riskit,
mukaan lukien urheilusta mahdollisesti seuraavan loukkaantumisen riskin.
100 Luku 10 Turvallinen käyttö ja puhdistus
 Loading...
Loading...