Page 1
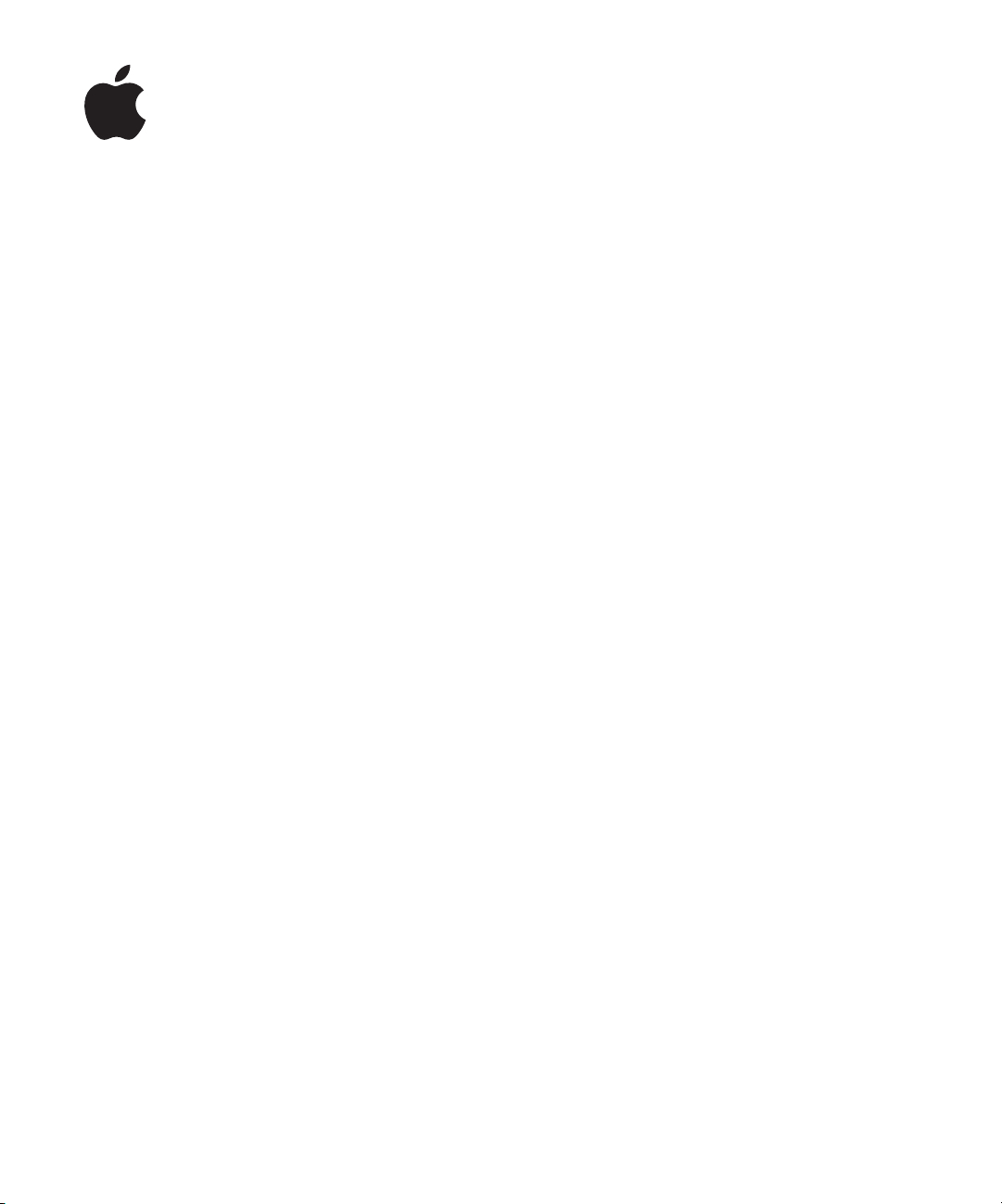
iPod nano
Manual del usuario
Page 2
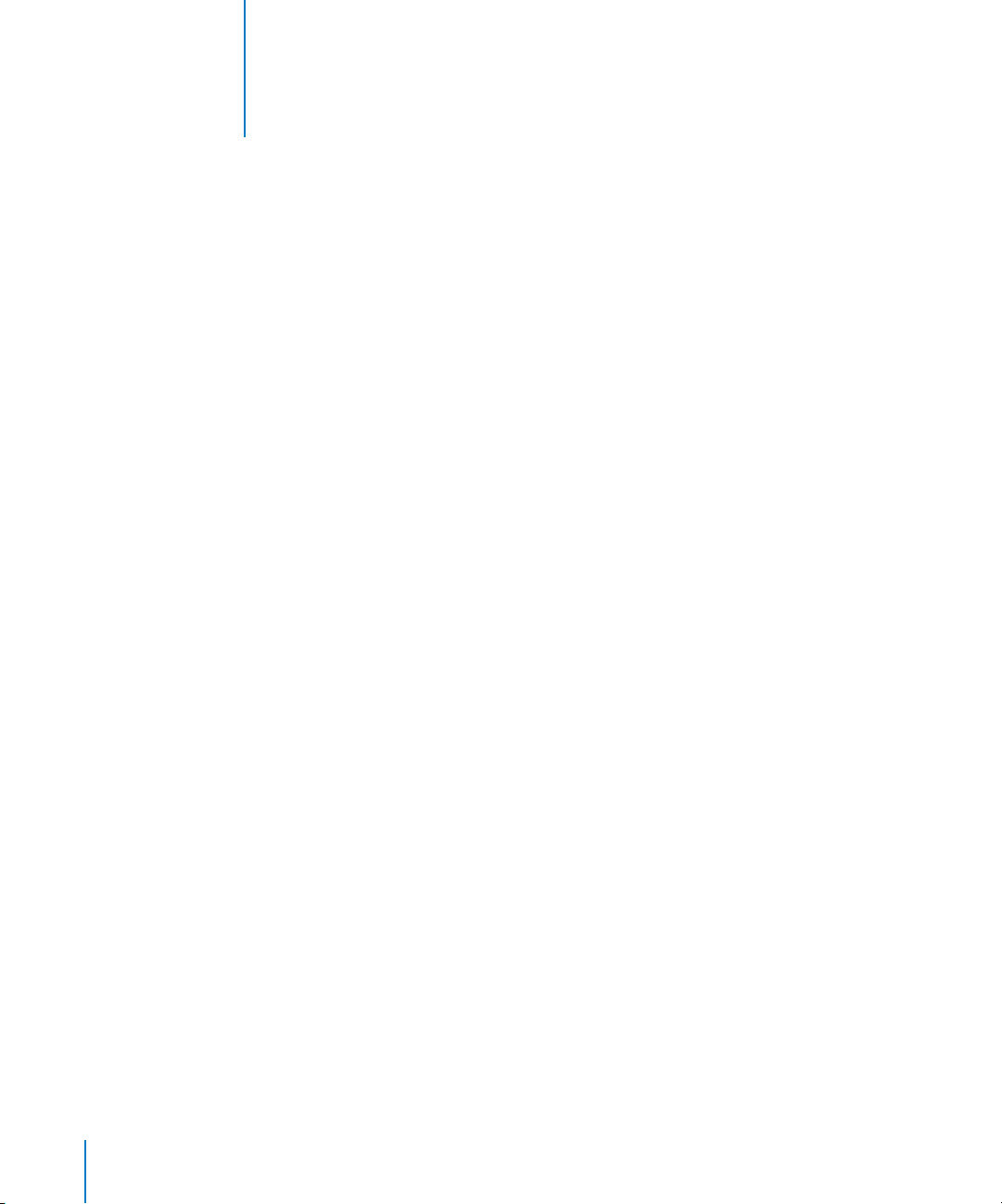
1
Contenido
Capítulo 1 4 Nociones básicas sobre el iPod nano
4
Visión general del iPod nano
5
Cómo utilizar los controles del iPod nano
10
Cómo utilizar los menús del iPod nano
13
Acerca del altavoz interno del iPod nano
14
Cómo conectar y desconectar el iPod nano
17
Acerca de la batería del iPod nano
Capítulo 2 21 Cómo configurar el iPod nano
22
Cómo configurar la biblioteca de iTunes
22
Cómo importar música en iTunes
23
Cómo añadir más detalles a su biblioteca de iTunes
24
Cómo organizar su música
25
Cómo importar vídeos en iTunes
27
Cómo añadir música, vídeos y otros contenidos al iPod nano
27
Cómo conectar el iPod nano a un ordenador por primera vez
28
Cómo sincronizar música automáticamente
31
Cómo sincronizar vídeos automáticamente
32
Cómo añadir podcasts al iPod nano
33
Cómo añadir contenido iTunes U al iPod nano
33
Cómo añadir audiolibros al iPod nano
34
Cómo añadir otros contenidos al iPod nano
34
Cómo gestionar el iPod nano manualmente
36
Cómo configurar VoiceOver
Capítulo 3 38 Cómo escuchar música
38
Cómo reproducir música y otros contenidos de audio
45
Cómo utilizar Genius en el iPod nano
54
Cómo reproducir podcasts
55
Reproducción de contenido iTunes U
56
Cómo escuchar audiolibros
Capítulo 4 57 Cómo ver vídeos
57
Cómo ver vídeos en el iPod nano
2
Page 3
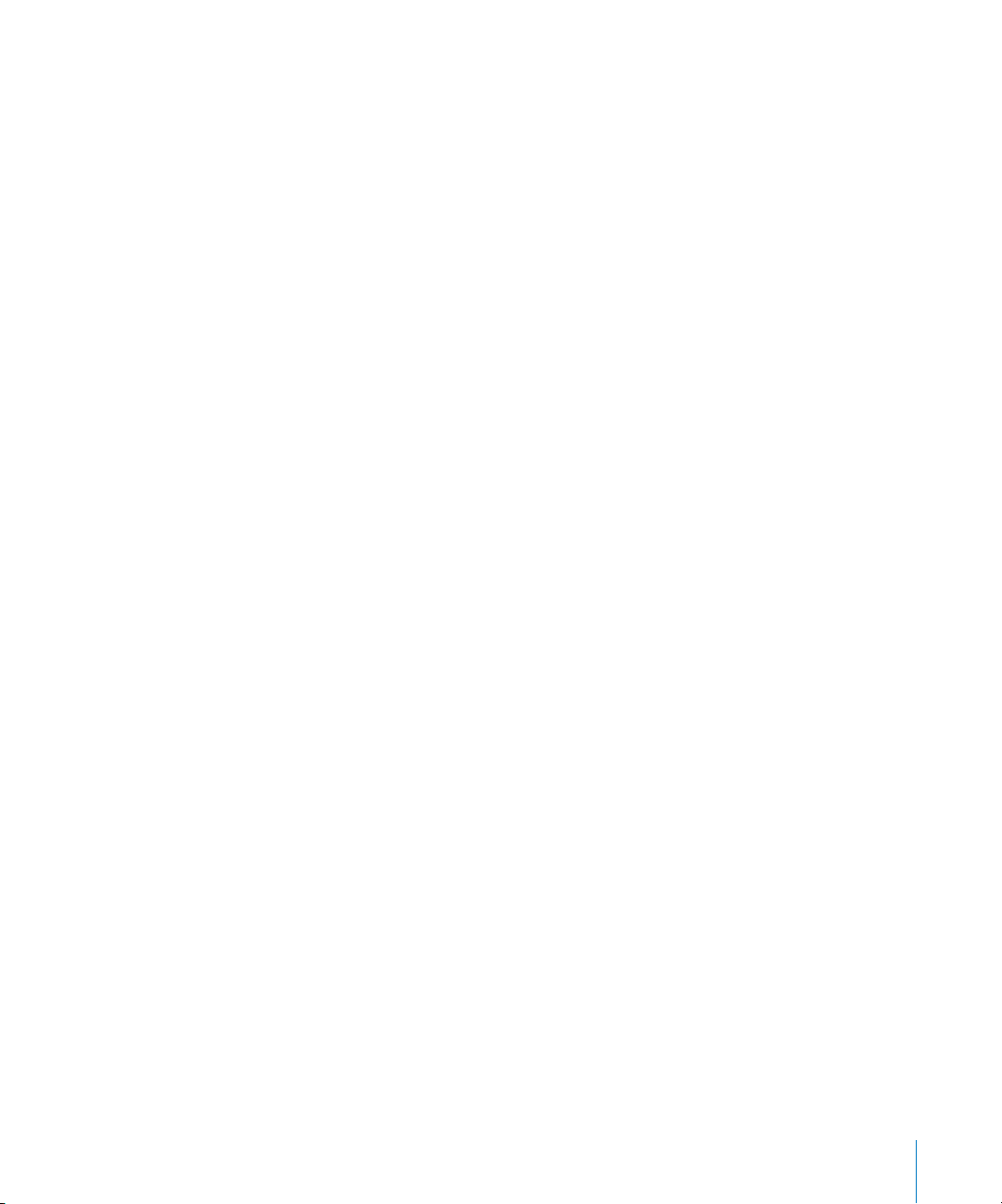
58
Cómo ver vídeos en un televisor conectado al iPod nano
Capítulo 5 61 Cómo utilizar la cámara de vídeo
62
Cómo grabar vídeo
64
Cómo reproducir vídeos grabados
64
Cómo eliminar vídeos grabados
65
Cómo importar vídeos grabados al ordenador
Capítulo 6 68 Cómo oír la radio FM
70
Cómo sintonizar la radio FM
71
Cómo poner en pausa la emisión de radio en directo
74
Etiquetado de canciones para la sincronización con iTunes
75
Cómo utilizar el menú Radio
Capítulo 7 77 Funciones de fotografía
79
Cómo ver fotos
82
Cómo añadir fotos del iPod nano a un ordenador
Capítulo 8 83 Más ajustes, características extra y accesorios
83
Cómo usar el iPod nano como podómetro
86
Cómo grabar notas de voz
88
Cómo configurar ajustes adicionales
93
Cómo sincronizar contactos, calendarios y listas de tareas
96
Audio mono
96
Cómo utilizar los menús hablados para mejorar la accesibilidad
97
Cómo usar el iPod nano como disco externo
98
Cómo almacenar y leer notas
98
Información acerca de los accesorios del iPod nano
Capítulo 9 100 Consejos y solución de problemas
10 0
Sugerencias generales
10 6
Cómo actualizar y restaurar el software del iPod
Capítulo 10 107 Seguridad y limpieza
10 7
Información importante sobre seguridad
11 0
Información importante sobre manejo
Capítulo 11 112 Más información, servicio técnico y soporte
Contenido
3
Page 4
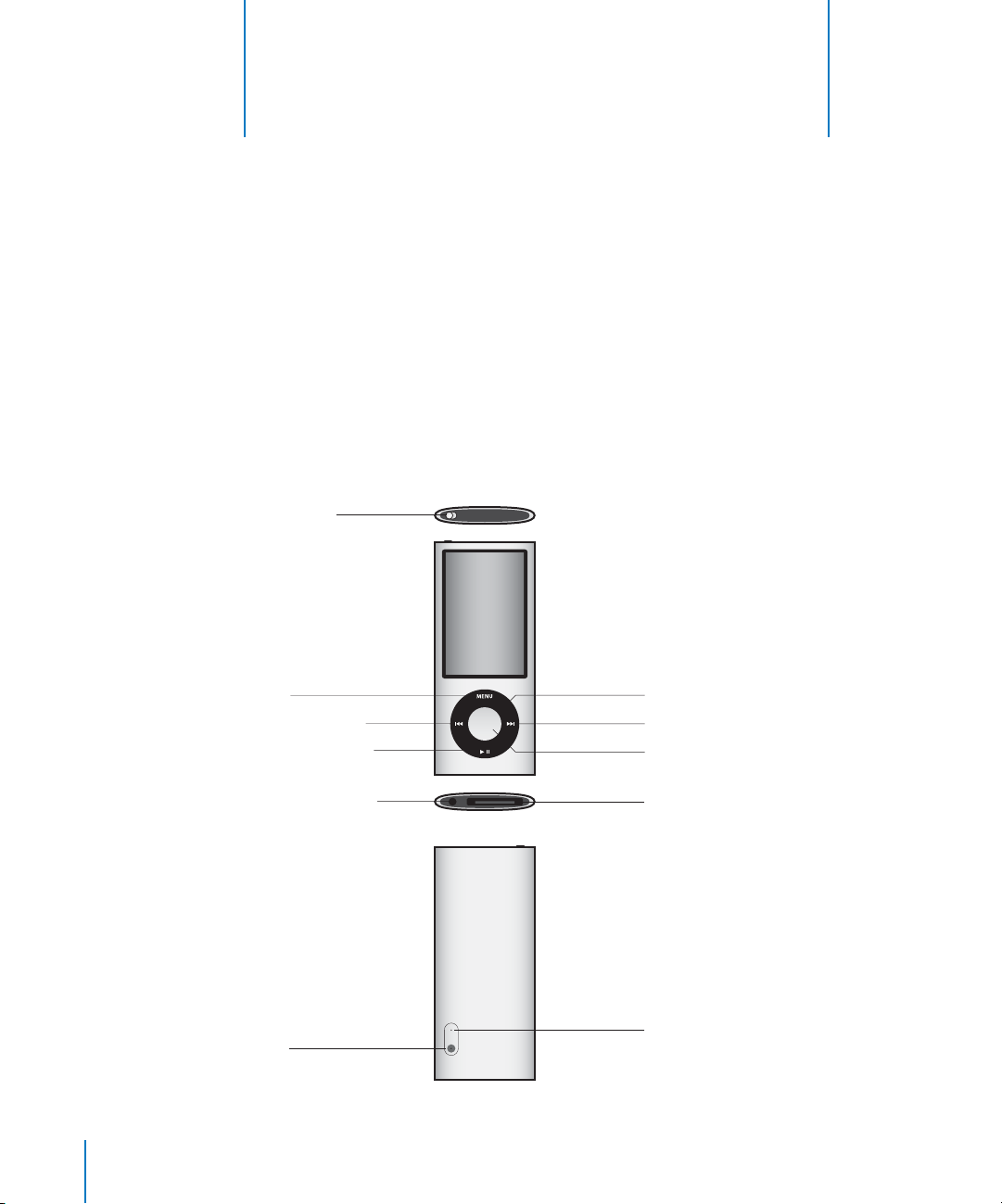
1
Nociones básicas sobre
el iPod nano
1
Lea este capítulo para descubrir las funciones del iPod nano,
aprender a utilizar sus controles y obtener otras informaciones de interés.
Visión general del iPod nano
Descubra los controles del iPod nano:
Interruptor de
bloqueo Hold
Menú
Retroceso/Anterior
Reproducción/Pausa
Puerto de auriculares
Lente
4
Rueda pulsable
Avance rápido/Siguiente
Botón central
Conector de 30 patillas
Micrófono
Page 5
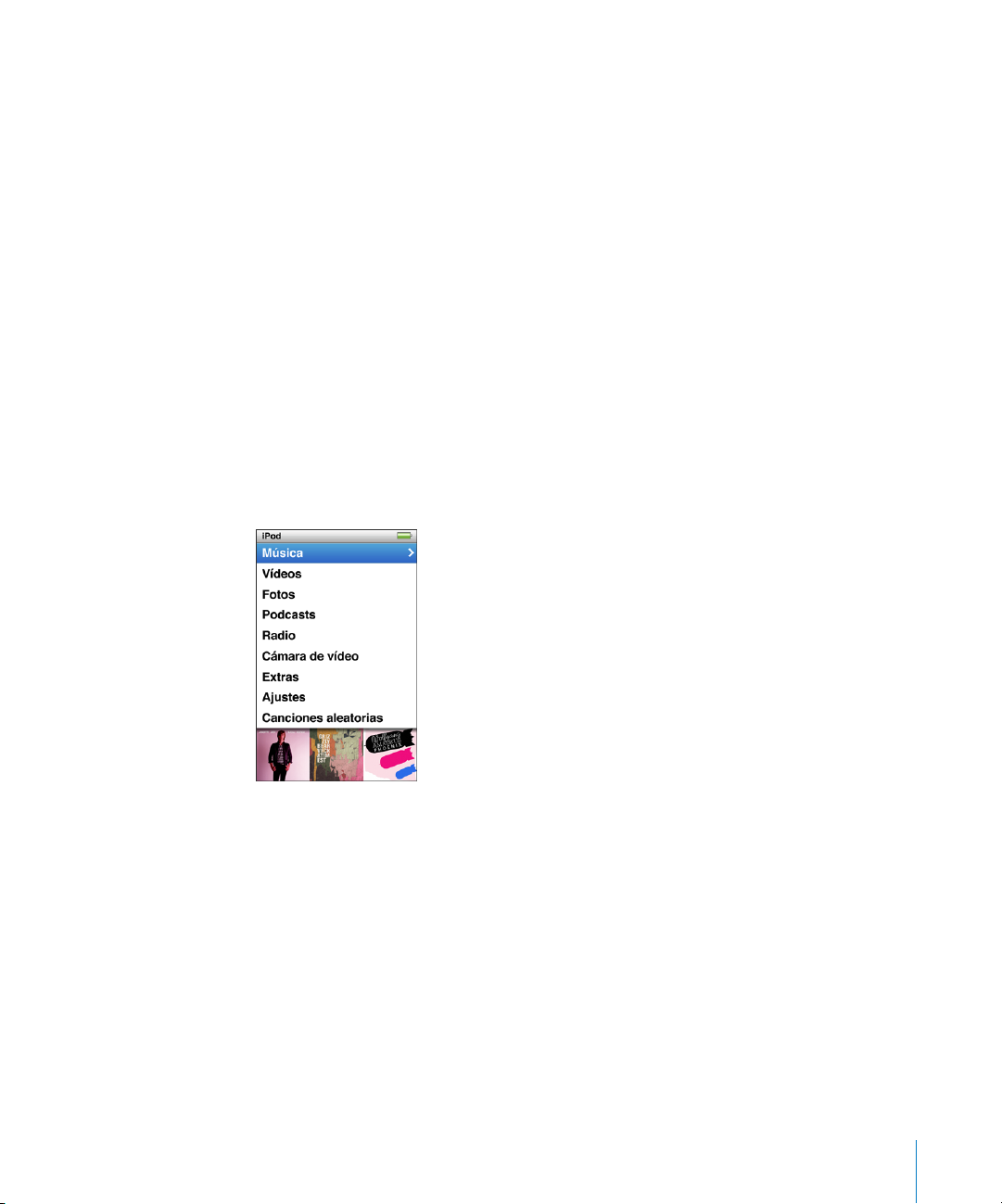
Novedades del iPod nano
Â
Pantalla más grande, de 2,2 pulgadas
Â
Acabado en aluminio pulido
Â
Videocámara integrada que le permite grabar vídeo con efectos especiales
Â
Radio FM que le permite poner en pausa la emisión de radio en directo y etiquetar
canciones para adquirirlas desde la tienda iTunes Store (es posible que el etiquetado
de radio no esté disponible en algunos países)
Â
Altavoz y micrófono internos
Â
Podómetro que efectúa registros de entrenamiento
Cómo utilizar los controles del iPod nano
Es muy fácil localizar y utilizar los controles del iPod nano. Primero, pulse cualquier
botón para activar el iPod nano.
La primera vez que active el iPod nano, aparecerá el menú de idioma. Use la rueda pulsable para desplazarse a su idioma y pulse el botón central para seleccionarlo. El menú
principal se mostrará en su idioma.
Use la rueda pulsable y el botón central para navegar por los menús en pantalla,
reproducir canciones, cambiar los ajustes y obtener información.
Deslice el pulgar suavemente por la rueda pulsable para seleccionar una opción de
menú; pulse el botón central para seleccionar la opción que desea.
Para regresar al menú anterior, pulse Menú.
Capítulo 1
Nociones básicas sobre el iPod nano
5
Page 6
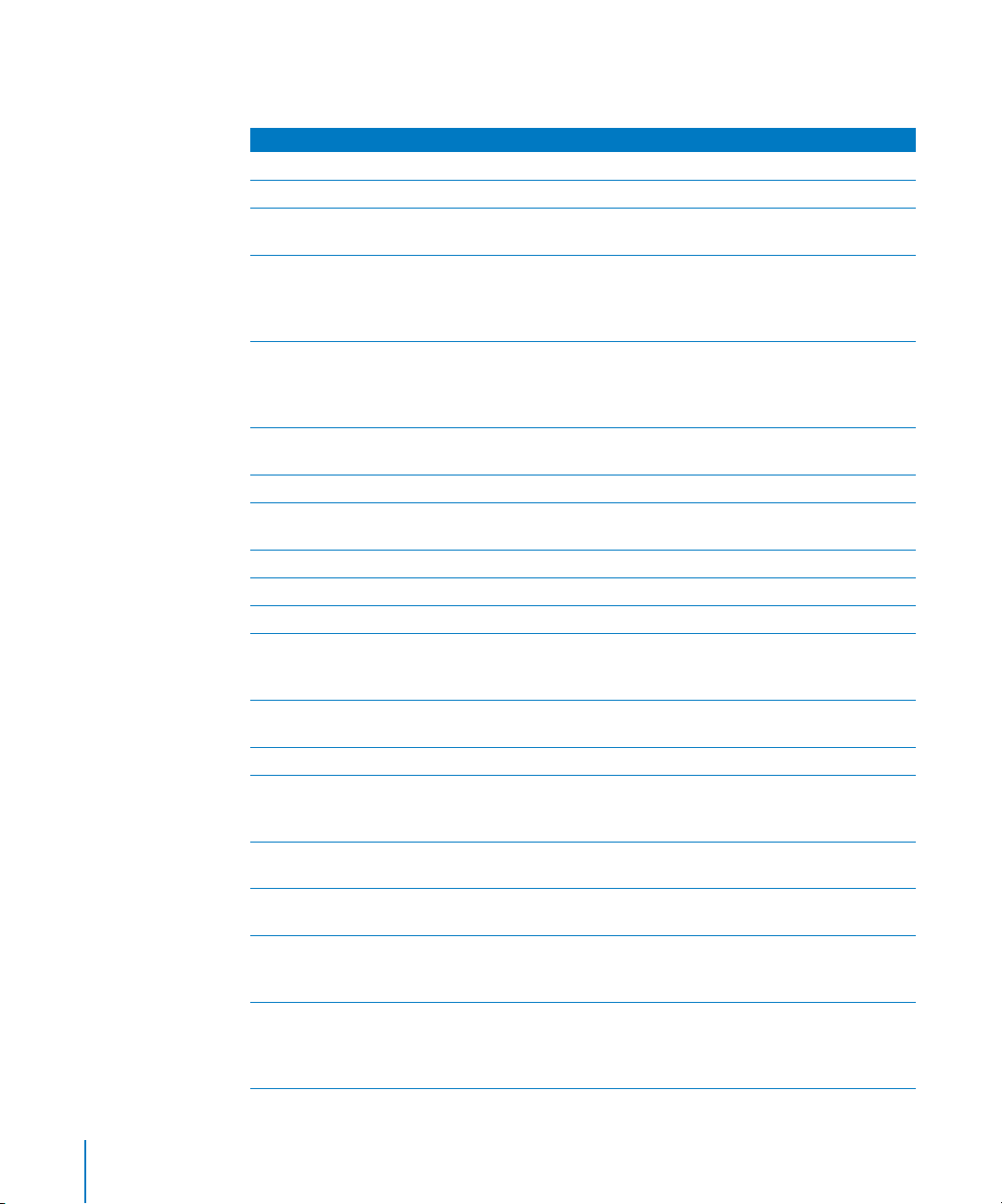
A continuación se detallan las demás funciones que puede realizar con los controles
del iPod nano.
Para Haga lo siguiente
Encender el iPod nano
Apagar el iPod nano
Encender la luz de retroiluminación
Desactivar los controles del
iPod nano
(para que no ocurra nada si se
pulsan accidentalmente)
Reiniciar el iPod nano
(si no responde)
Elegir una opción de menú
Retroceder al menú anterior
Ir directamente al menú
principal
Acceder a opciones adicionales
Buscar una canción
Buscar un vídeo
Reproducir una canción o un
vídeo
Poner en pausa una canción o
un vídeo
Cambiar el volumen
Reproducir todas las canciones
de una lista de reproducción o
álbum
Reproducir todas las canciones
en orden aleatorio
Ir directamente a una canción
aleatoria
Activar o desactivar la reorganización aleatoria de canciones
con una sacudida
Ir directamente a cualquier
punto de una canción o un
vídeo
Pulse cualquier botón.
Mantenga pulsado el botón de reproducción/pausa (’).
Pulse cualquier botón o use la rueda pulsable.
Coloque el interruptor de bloqueo Hold en la posición de bloqueado (aparecerá una pequeña banda de color naranja).
Coloque el interruptor de bloqueo Hold en la posición de bloqueado y después en su posición original (desbloqueado). Mantenga pulsado Menú y el botón central simultáneamente durante
unos 6 segundos, hasta que aparezca el logotipo de Apple.
Utilice la rueda pulsable para desplazarse a la opción y pulse el
botón central para seleccionarla.
Pulse el botón Menú.
Mantenga pulsado el botón Menú.
Mantenga pulsado el botón central hasta que aparezca un menú.
Seleccione Música en el menú principal.
Seleccione Vídeos en el menú principal.
Seleccione la canción o vídeo y pulse el botón central o Reproducción/Pausa (
expulsar el iPod nano del ordenador.
Pulse el botón de reproducción/pausa (’) o bien desconecte los
auriculares.
En la pantalla “Ahora suena”, utilice la rueda pulsable.
Seleccione la lista de reproducción o el álbum que desee y pulse
reproducción/pausa (
Seleccione “Aleatorio canciones” en el menú principal.
Agite el iPod nano.
Seleccione Ajustes > Reproducción, elija Agitar y, a continuación,
seleccione Aleatorio o No.
Desde la ventana “Ahora suena”, pulse el botón central para mostrar la barra de reproducción (el cursor de reproducción de la barra
muestra la posición actual) y, a continuación, desplácese a cualquier punto de la canción o vídeo.
). Para poder reproducir canciones y vídeos, debe
’
).
’
6 Capítulo 1
Nociones básicas sobre el iPod nano
Page 7
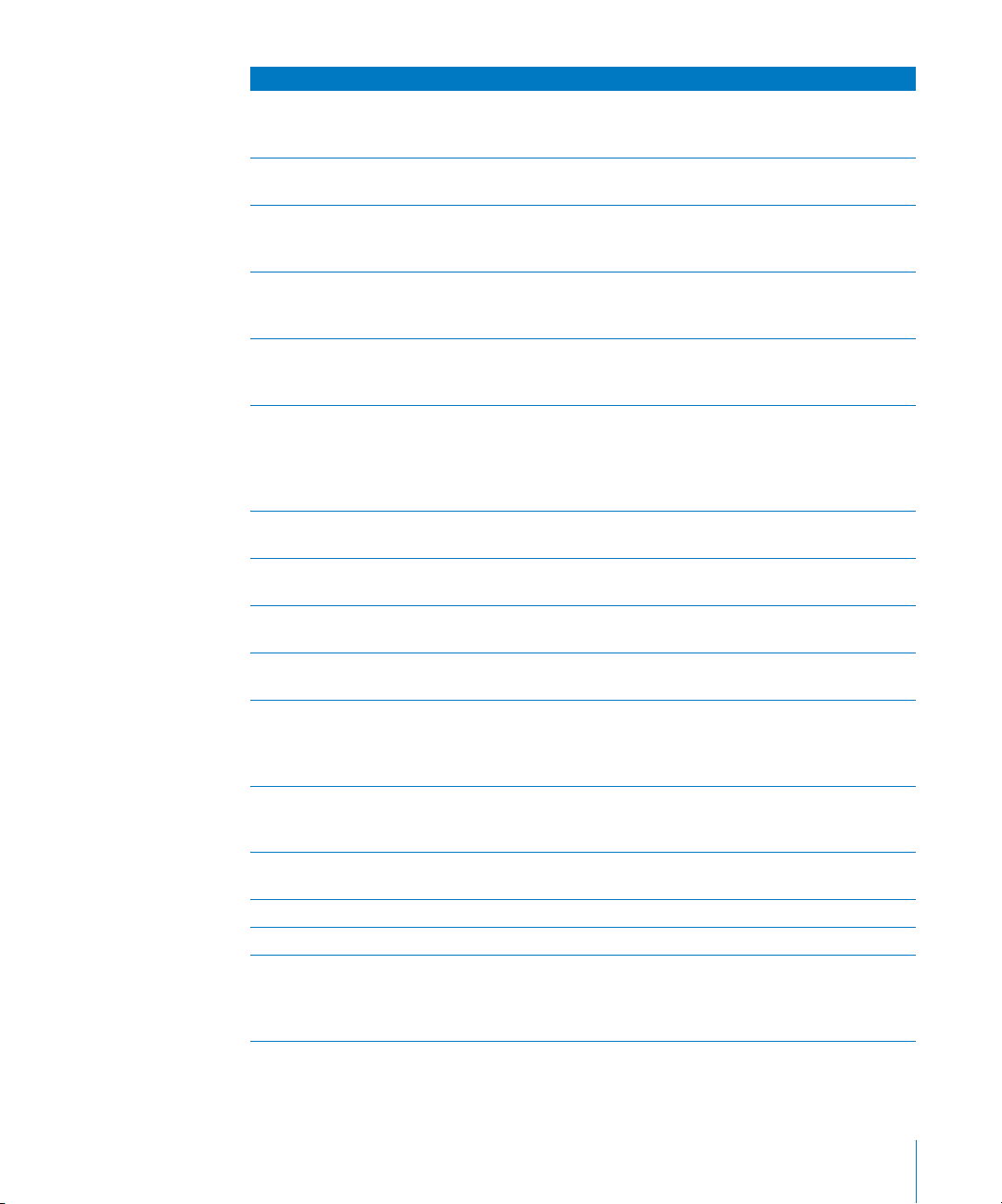
Para Haga lo siguiente
Pasar a la siguiente canción o
capítulo de un audiolibro o
podcast
Reproducir una canción o vídeo
desde el principio
Avanzar o retroceder rápidamente una canción, vídeo o
emisión de radio pausada
Añadir una canción a la lista de
reproducción “On-The-Go”
Reproducir la canción o el capítulo anterior de un audiolibro o
podcast
Crear una lista de reproducción Genius
Guardar una lista de reproducción Genius
Reproducir una lista de reproducción Genius
Reproducir una mezcla Genius
Grabar vídeo
Grabar vídeo con efectos
especiales
Reproducir vídeo grabado Pulse el botón central para detener la grabación y, a continuación,
Visualizar vídeo grabado En el menú Vídeos, seleccione “Vídeos de la cámara” y, a continua-
Oír la radio FM Seleccione Radio en el menú principal.
Sintonizar una emisora FM Use la rueda pulsable para explorar el dial de la radio.
Buscar emisoras FM Cuando el dial de la radio esté visible, pulse avance rápido/
guardada
Pulse el botón de avance rápido/siguiente (‘).
Pulse el botón de retroceso/anterior (]).
Mantenga pulsado el botón de avance rápido/siguiente (‘) o el de
retroceso/anterior (
Reproduzca o seleccione una canción y mantenga pulsado el
botón central hasta que aparezca un menú. Seleccione “Añadir a
On-The-Go” y, a continuación, pulse el botón central.
Pulse el botón de retroceso/anterior (]) dos veces.
Reproduzca o seleccione una canción y mantenga pulsado el
botón central hasta que aparezca un menú. Seleccione “Iniciar
Genius” y, a continuación, pulse el botón central (“Iniciar Genius”
sólo aparece en la pantalla “Ahora suena” si existen datos Genius
para la canción seleccionada).
Cree una lista de reproducción Genius, seleccione “Guardar lista de
reproducción” y, a continuación, pulse el botón central.
En el menú “Listas de reproducción”, seleccione una lista de reproducción Genius y, a continuación, pulse Reproducción/Pausa (
En el menú Música, seleccione “Mezclas Genius”. Seleccione una
mezcla y pulse reproducción/pausa (
Seleccione “Cámara de vídeo” en el menú principal. Pulse el botón
central para iniciar o detener la grabación.
Antes de grabar vídeo, mantenga pulsado el botón central para
mostrar los efectos y, a continuación, use la rueda pulsable para
explorar y pulse el botón central para seleccionar. Vuelva a pulsar el
botón central para iniciar la grabación.
pulse Menú para entrar en la pantalla “Rollo de cámara”. Seleccione
un vídeo y pulse el botón central para iniciar su reproducción.
ción, seleccione un vídeo y pulse reproducción/pausa (
siguiente (
siguiente emisora o a la emisora anterior. No disponible si guarda
alguna emisora como favorita.
) o retroceso/anterior (]) para ir directamente a la
‘
).
]
).
’
).
’
).
’
Capítulo 1
Nociones básicas sobre el iPod nano
7
Page 8
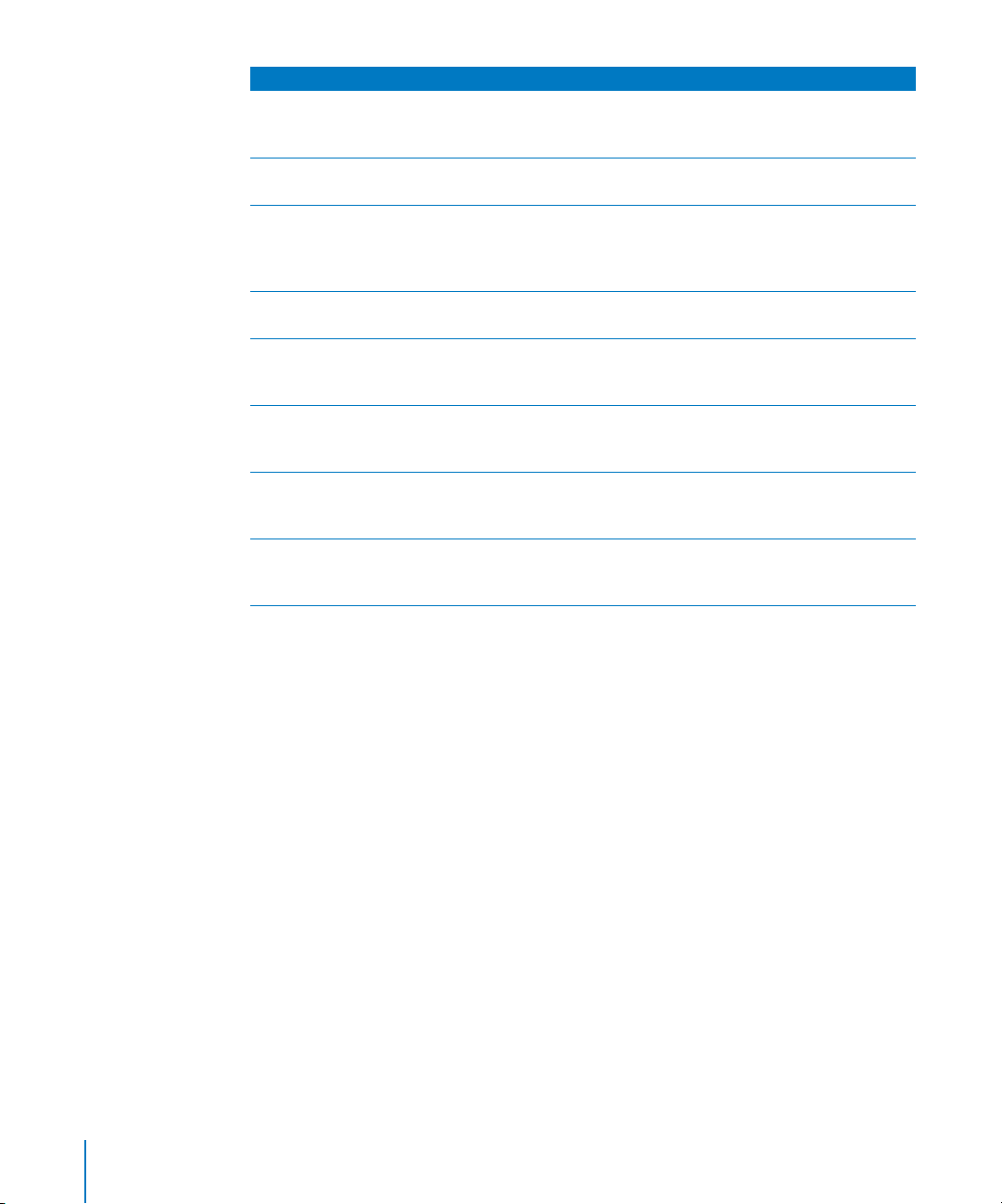
Para Haga lo siguiente
Explorar emisoras FM Cuando el dial de la radio esté visible, mantenga pulsado avance
rápido/siguiente (
ración.
Guardar una emisora FM como
favorita
Pausar y reanudar la emisión
de radio en directo
Cambiar entre el dial de radio y
la pantalla de pausa en directo
Etiquetar una canción en la
radio
Usar el podómetro En el menú Extras, seleccione Ejercicio y, a continuación, selec-
Grabar una nota de voz En el menú Extras, seleccione “Notas de voz”. Pulse reproducción/
Encontrar el número de serie
del iPod nano
Mantenga pulsado el botón central hasta que aparezca un menú y,
a continuación, seleccione “Añadir a Favoritos”.
Desde cualquier pantalla, pulse reproducción/pausa (
oye la radio. Vuelva a pulsar reproducción/pausa (
dar la reproducción. Al cambiar de emisora de radio se borra la
emisión de radio pausada.
Pulse el botón central.
Mantenga pulsado el botón central para etiquetar las canciones
marcadas con un símbolo de etiqueta. Realice una sincronización
con iTunes para previsualizar y adquirir las canciones etiquetadas.
cione Podómetro. Pulse el botón central para iniciar o detener una
sesión.
pausa (
tral para añadir un marcador de capítulo.
En el menú principal, seleccione Ajustes > “Acerca de” y pulse el
botón central hasta que aparezca el número de serie, o mire en la
parte posterior del iPod nano.
) para iniciar o detener la grabación. Pulse el botón cen-
’
). Pulse el botón central para detener la explo-
‘
) mientras
’
) para reanu-
’
Cómo desactivar los controles del iPod nano
Si no desea que el iPod nano se encienda de manera accidental ni que se activen los
controles, puede desactivarlos con el interruptor de bloqueo Hold. El interruptor de
bloqueo Hold desactiva todos los controles de la rueda pulsable, así como las funciones que se activan con el movimiento, como agitar para reproducir aleatoriamente las
canciones o girar para entrar y salir de Cover Flow.
8 Capítulo 1 Nociones básicas sobre el iPod nano
Page 9
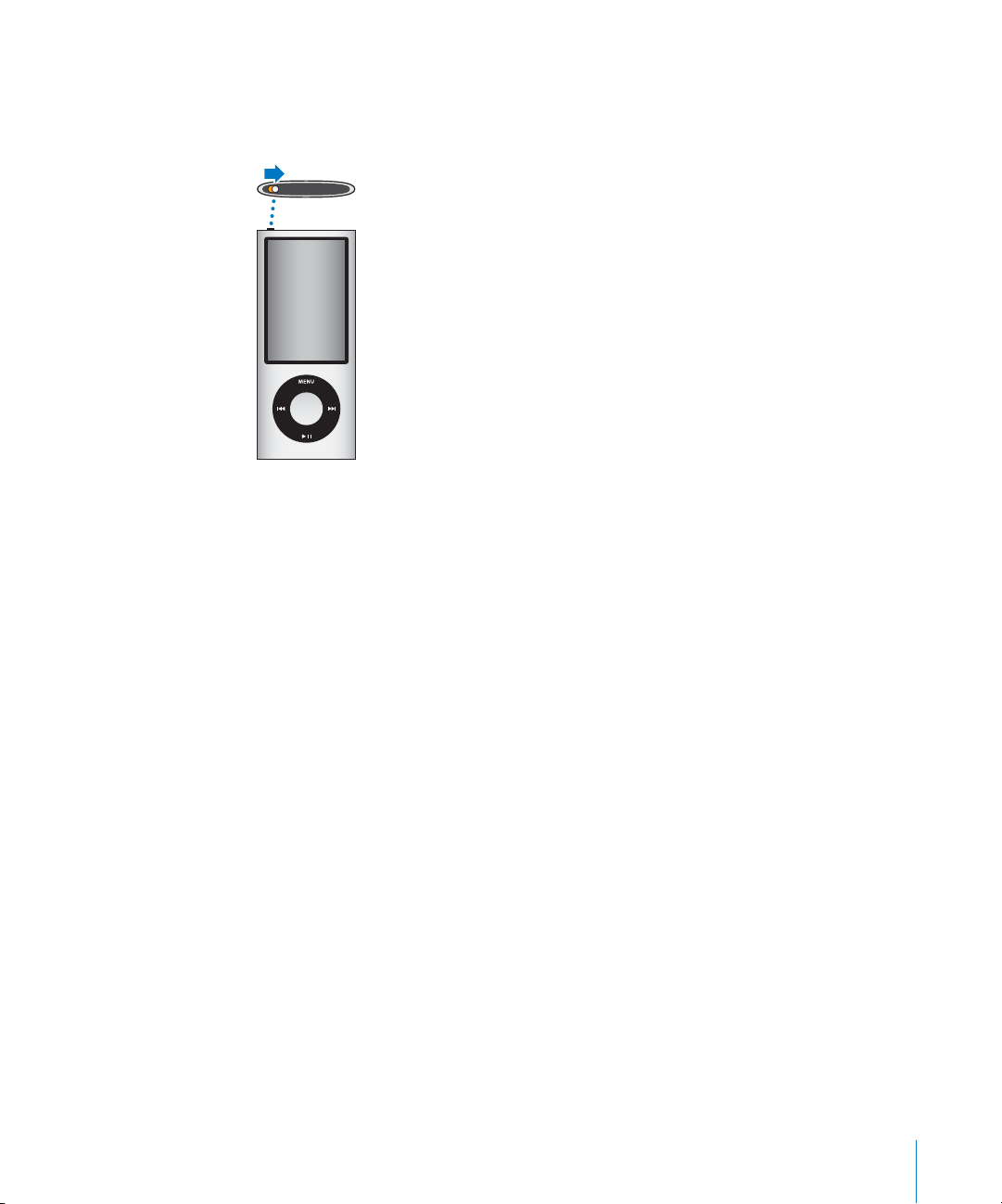
Para desactivar los controles del iPod nano:
m Coloque el interruptor de bloqueo Hold en la posición de bloqueado (aparecerá una
pequeña banda de color naranja).
Si desactiva los controles mientras está utilizando el iPod nano, la canción, lista de
reproducción, podcast o vídeo que se esté reproduciendo seguirá haciéndolo, y si el
podómetro está activado, seguirá contando los pasos. Para detener o poner en pausa el
reproductor, deslice el interruptor de bloqueo Hold para volver a activar los controles.
Capítulo 1 Nociones básicas sobre el iPod nano 9
Page 10
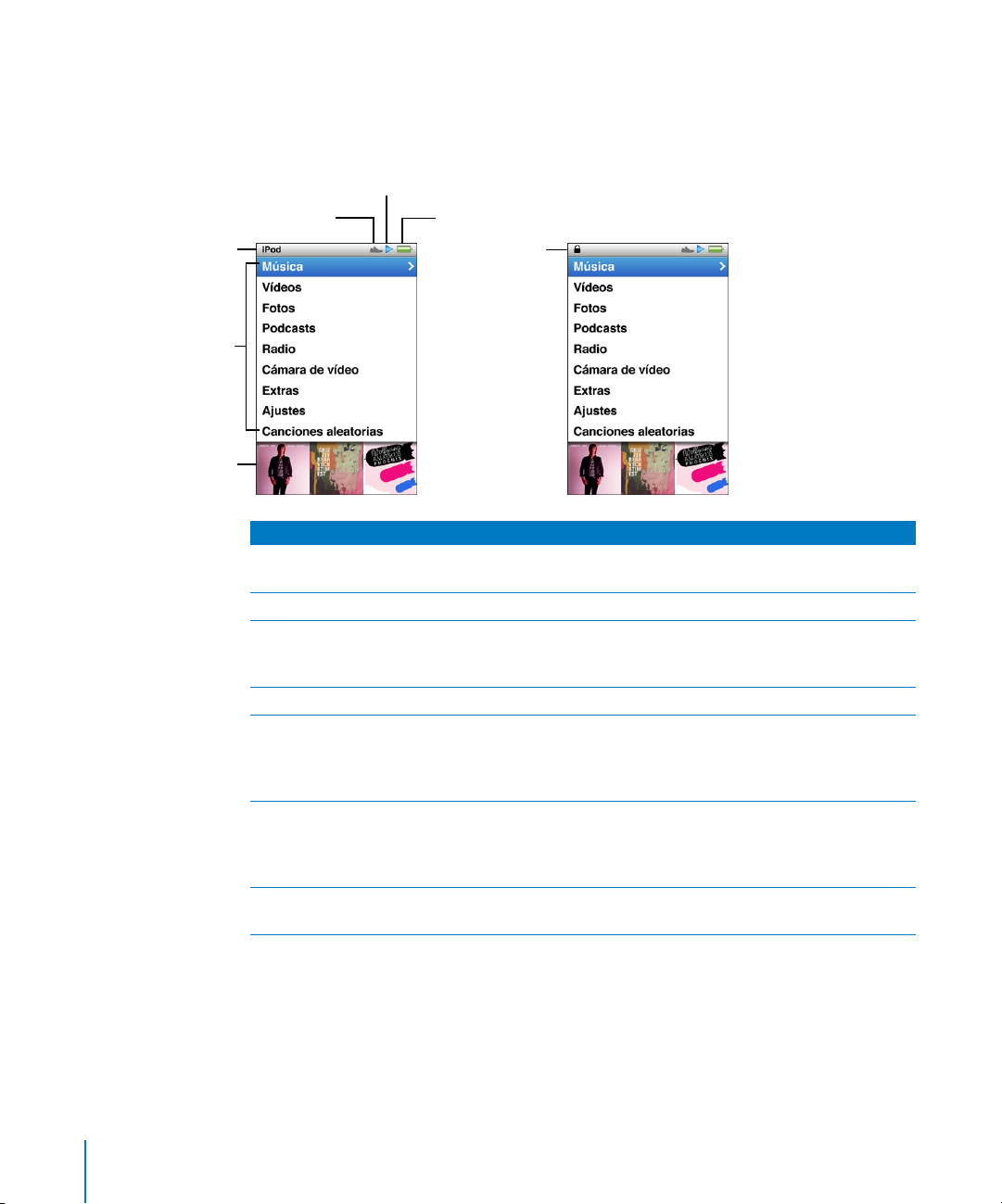
Título del menú
Opciones de menú
previsualización
Cómo utilizar los menús del iPod nano
Al encender el iPod nano aparece el menú principal. Seleccione las opciones del menú
para ejecutar funciones o abrir otros submenús. Los iconos que aparecen en la parte
superior de la pantalla del iPod nano muestran su estado.
Icono de podómetro
Panel de
Elemento de la pantalla Función
Título del menú Muestra el título del menú actual. El título del menú no se muestra
Icono de podómetro Aparece cuando el podómetro está activado.
Icono de reproducción El icono de reproducción (
Icono de batería El icono de la batería muestra la carga restante aproximada.
Icono de candado El icono de candado aparece cuando el interruptor de bloqueo
Opciones de menú Utilice la rueda pulsable para desplazarse por las opciones de los
Panel de previsualización Muestra las ilustraciones de los álbumes, fotos e información rela-
Icono de reproducción
Icono de batería
Icono de candado
cuando aparece el icono de candado.
) se muestra cuando se está reproduciendo una canción, un vídeo u otro ítem. El icono de pausa (
aparece cuando un ítem está en pausa.
Hold se encuentra en la posición de bloqueado. Esto indica que los
controles del iPod nano están desactivados. El icono de candado,
cuando aparece, reemplaza al título del menú.
menús. Pulse el botón central para seleccionar una opción. Cuando
se selecciona una opción de menú junto a la cual aparece una flecha, se abre una pantalla o un menú nuevo.
tiva a la opción de menú seleccionada.
“
)
1
10 Capítulo 1 Nociones básicas sobre el iPod nano
Page 11
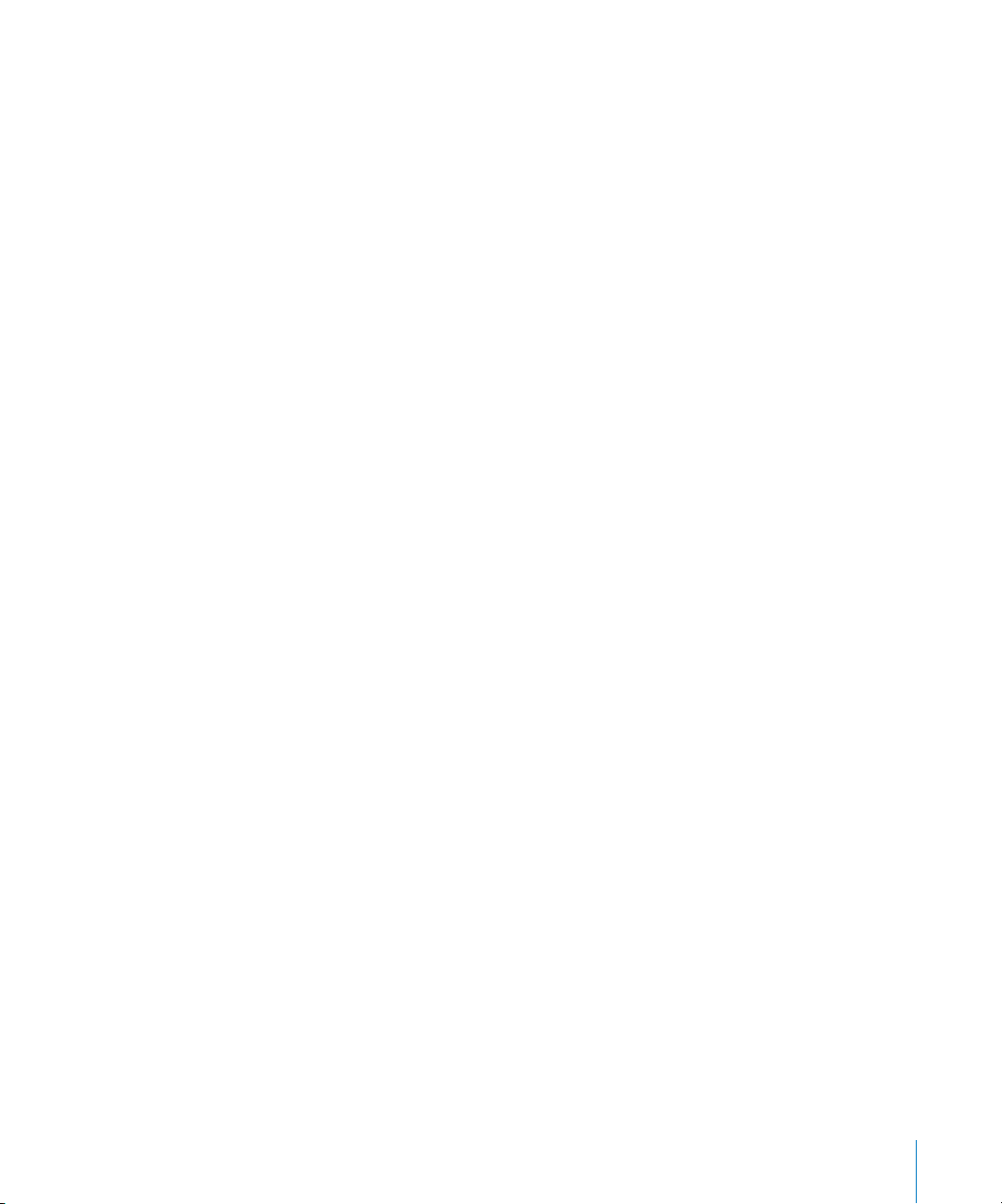
Cómo añadir o eliminar ítems en el menú principal
Puede interesarle añadir las opciones que usa con más frecuencia al menú principal del
iPod nano. Por ejemplo, puede añadir la opción Canciones al menú principal para no
tener que pasar por el menú Música antes de seleccionar Canciones.
Para añadir o eliminar elementos del menú principal:
1 Seleccione Ajustes > General > Menú principal.
2 Seleccione las opciones que desea que aparezcan en el menú principal. Las opciones
añadidas se indican con una marca de selección.
Cómo desactivar el panel de previsualización
El panel de previsualización, situado en la parte inferior del menú principal, muestra
ilustraciones de álbumes, miniaturas de fotografías, el espacio de almacenamiento disponible y otra información. Puede desactivarse para dejar más espacio para las opciones de menú.
Para activar o desactivar el panel de previsualización:
m Seleccione Ajustes > General > Menú principal > “Panel de previsualización” y,
a continuación, pulse el botón central para seleccionar Activado o Desactivado.
El panel de previsualización sólo muestra ilustraciones para una categoría si el
iPod nano contiene al menos cinco ítems con ilustración en dicha categoría.
Cómo ajustar el tamaño de letra en los menús
El iPod nano puede mostrar el texto en dos tamaños distintos: estándar y grande.
Para ajustar el tamaño de letra:
m Seleccione Ajustes > General > “Tamaño de letra” y, a continuación, pulse el botón
central y seleccione Estándar o Grande.
Cómo ajustar el idioma
El iPod nano puede utilizar varios idiomas.
Para ajustar el idioma:
m Seleccione Ajustes > Idioma y, a continuación, seleccione un idioma.
Capítulo 1 Nociones básicas sobre el iPod nano 11
Page 12
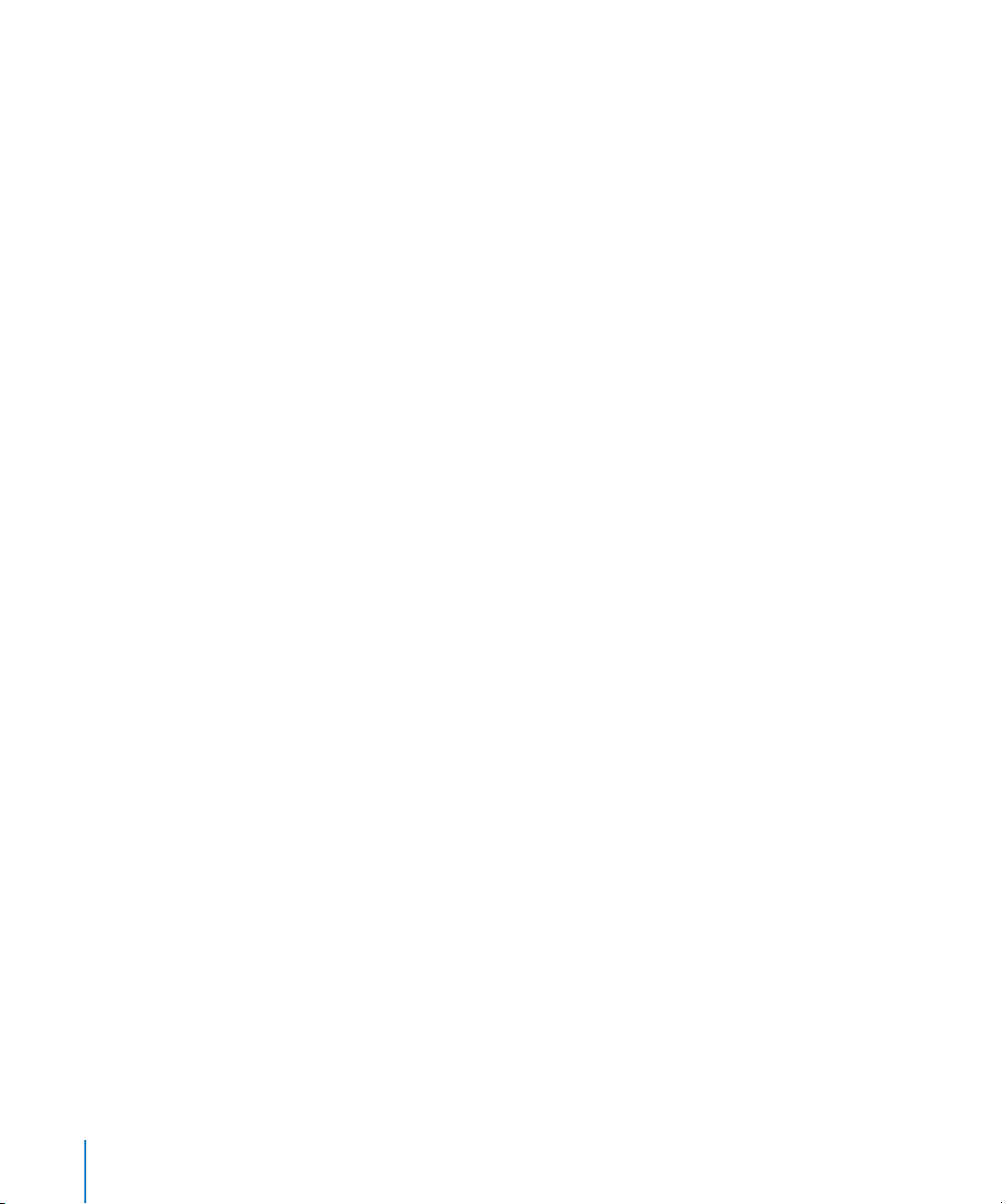
Cómo ajustar el temporizador de la retroiluminación
Puede ajustar la retroiluminación para iluminar la pantalla durante un determinado
intervalo de tiempo cuando pulsa un botón o utiliza la rueda pulsable. Por omisión,
el intervalo de tiempo es de 10 segundos.
Para ajustar el temporizador de la retroiluminación:
m Seleccione Ajustes > General > Luz y, a continuación, seleccione el tiempo que desee.
Seleccione “Siempre activada” para evitar que la retroiluminación se apague (esta
opción reduce la duración de la batería).
Cómo ajustar el brillo de la pantalla
Es posible ajustar el brillo de la pantalla del iPod nano.
Para ajustar el brillo de la pantalla:
m Seleccione Ajustes > General > Brillo y, a continuación, utilice la rueda pulsable para
ajustar el brillo.
También puede ajustar el brillo durante un pase de diapositivas o un vídeo. Pulse el
botón central hasta que aparezca el regulador de brillo y, a continuación, utilice la
rueda pulsable para ajustar el brillo.
Cómo desactivar el sonido de la rueda pulsable
Cuando se desplace por las opciones de un menú, oirá un “clic” a través de los auriculares y del altavoz interno del iPod nano. Si lo desea, puede desactivar el sonido de la
rueda pulsable.
Para desactivar el sonido de la rueda pulsable:
m Seleccione Ajustes > General y, a continuación, ajuste “Sonido clic” a No.
Para volver a activar el sonido de la rueda pulsable, ajuste Clicker en Activado.
Cómo desplazarse rápidamente por listas largas
También puede desplazarse con facilidad por una lista larga pasando rápidamente el
pulgar por la rueda pulsable.
Nota: Opción no disponible en todos los idiomas.
Para desplazarse rápidamente:
1 Mueva el pulgar deprisa sobre la rueda pulsable para ver una letra del alfabeto en la
pantalla.
2 Utilice la rueda pulsable para desplazarse por el alfabeto hasta encontrar la primera
letra del ítem que busca.
Los ítems que empiezan por un símbolo o número aparecen después de la letra Z.
3 Levante el pulgar un instante para volver al modo de desplazamiento normal.
4 Use la rueda pulsable para navegar hasta la opción deseada.
12 Capítulo 1 Nociones básicas sobre el iPod nano
Page 13
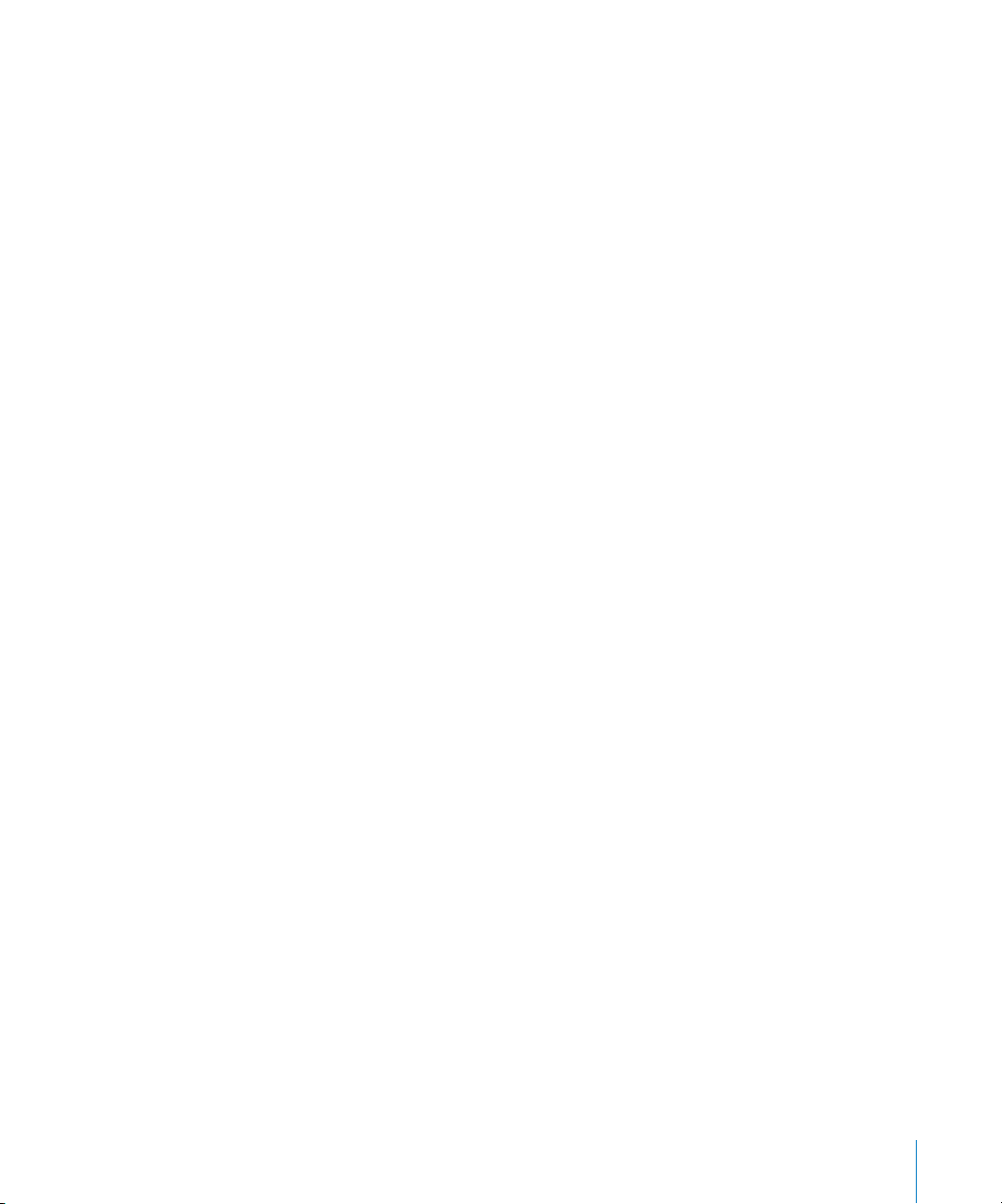
Cómo obtener información acerca del iPod nano
Puede obtener información acerca de su iPod nano, como el espacio disponible, el
número de canciones, vídeos, fotos y otros ítems que contiene, el número de serie,
el modelo y la versión del software.
Para obtener información acerca del iPod nano:
m Seleccione Ajustes > “Acerca de” y pulse el botón central varias veces para pasar por
todas las pantallas de información.
Cómo restaurar todos los ajustes
Es posible restaurar todas las opciones del menú Ajustes a su ajuste por omisión.
Para restaurar todos los ajustes:
m Seleccione Ajustes > “Restaurar ajustes” y, a continuación, seleccione Restaurar.
Acerca del altavoz interno del iPod nano
Con el altavoz interno del iPod nano, puede escuchar cualquier tipo de audio en el
iPod nano sin necesidad de usar auriculares, a excepción de la radio FM integrada, que
usa el cable del auricular como antena.
Al conectar los auriculares al iPod nano, se desactiva el altavoz interno. El audio que se
esté reproduciendo seguirá haciéndolo, pero sólo a través de los auriculares.
Si desconecta los auriculares mientras se reproduce audio, el audio se pondrá en pausa.
Para reanudar la escucha a través del altavoz interno, pulse reproducción/pausa (’).
Si desconecta los auriculares mientras la radio se reproduce o está en pausa, la emisión
de radio se detendrá y la emisión pausada se borrará.
Si selecciona “Cámara de vídeo” o “Notas de voz” durante la reproducción de audio,
el audio se desactivará.
Capítulo 1 Nociones básicas sobre el iPod nano 13
Page 14

Cómo conectar y desconectar el iPod nano
El iPod nano se conecta al ordenador para añadir música, vídeos, fotos y archivos al
iPod nano, para importar vídeos grabados y notas de voz en el ordenador y para cargar la batería. Desconecte el iPod nano cuando haya terminado.
Importante: La batería no se carga cuando el ordenador está en reposo.
Cómo conectar el iPod nano
Para conectar el iPod nano al ordenador:
m Conecte el cable de conector Dock a USB en un puerto USB 2.0 de alta potencia del
ordenador y, a continuación, conecte el otro extremo del cable al iPod nano.
Si dispone de una base de conexión iPod Dock, puede conectar el cable a un puerto
USB 2.0 del ordenador y el otro extremo del cable a la base de conexión y, a continuación, colocar en ella el iPod nano.
Nota: El puerto USB de la mayoría de los teclados no proporciona suficiente alimentación como para cargar el iPod nano. Conecte el iPod nano a un puerto USB 2.0 del
ordenador.
Por omisión, iTunes sincroniza las canciones en el iPod nano automáticamente cuando
lo conecta al ordenador. Cuando iTunes acabe, puede desconectar el iPod nano. Puede
sincronizar las canciones mientras la batería se recarga.
Si conecta el iPod nano a otro ordenador y este está configurado para sincronizar canciones de manera automática, iTunes le preguntará antes de sincronizar ningún archivo
musical. Si hace clic en Sí, las canciones y el resto de los archivos de audio que tenga
en el iPod nano se borrarán del iPod y se reemplazarán con las canciones y los archivos
de audio del ordenador al que esté conectado el iPod nano. Para obtener más información acerca de cómo añadir música al iPod nano y cómo utilizar el iPod nano con más
de un ordenador, consulte el capítulo 2, “Cómo configurar el iPod nano”, en la
página 21.
14 Capítulo 1 Nociones básicas sobre el iPod nano
Page 15
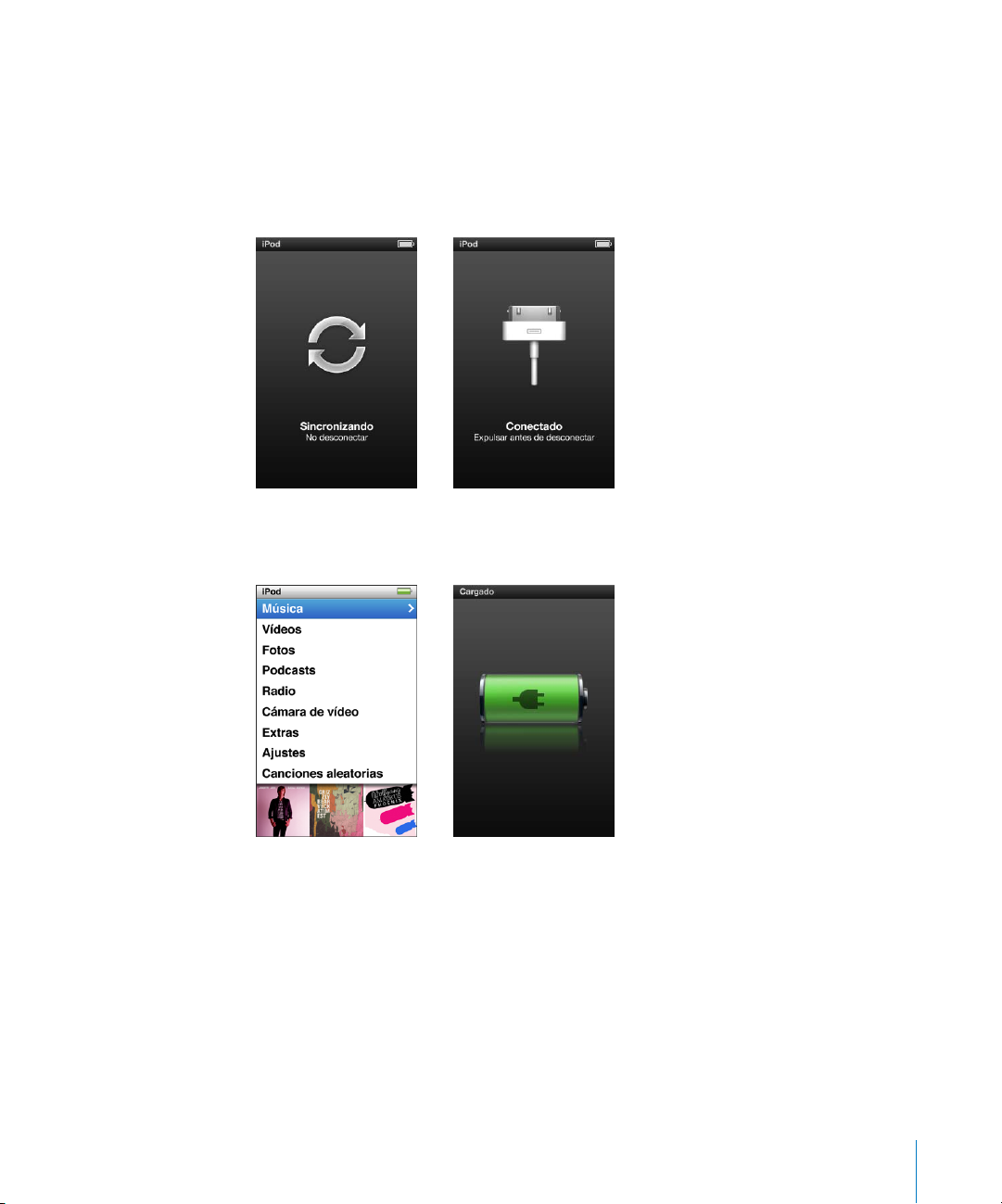
Cómo desconectar el iPod nano
Es importante no desconectar el iPod nano mientras se está sincronizando. Para saber
si puede desconectar el iPod nano, debe observar qué indica la pantalla del iPod nano.
No desconecte el iPod nano si ve los mensajes Conectado o Sincronizando porque
podrían dañarse los archivos del iPod nano.
Si aparece alguno de estos mensajes, debe expulsar el iPod nano antes de desconectarlo:
Si ve el menú principal o un icono de batería de gran tamaño, puede desconectar el
iPod nano.
Si configura el iPod nano de modo que gestione las canciones manualmente (consulte
“Cómo gestionar el iPod nano manualmente” en la página 34) o activa el uso como
disco del iPod nano (consulte “Cómo usar el iPod nano como disco externo” en la
página 97), siempre debe expulsar el iPod nano antes de desconectarlo.
Si desconecta el iPod nano accidentalmente sin expulsarlo, vuelva a conectarlo al ordenador y a sincronizarlo.
Capítulo 1 Nociones básicas sobre el iPod nano 15
Page 16
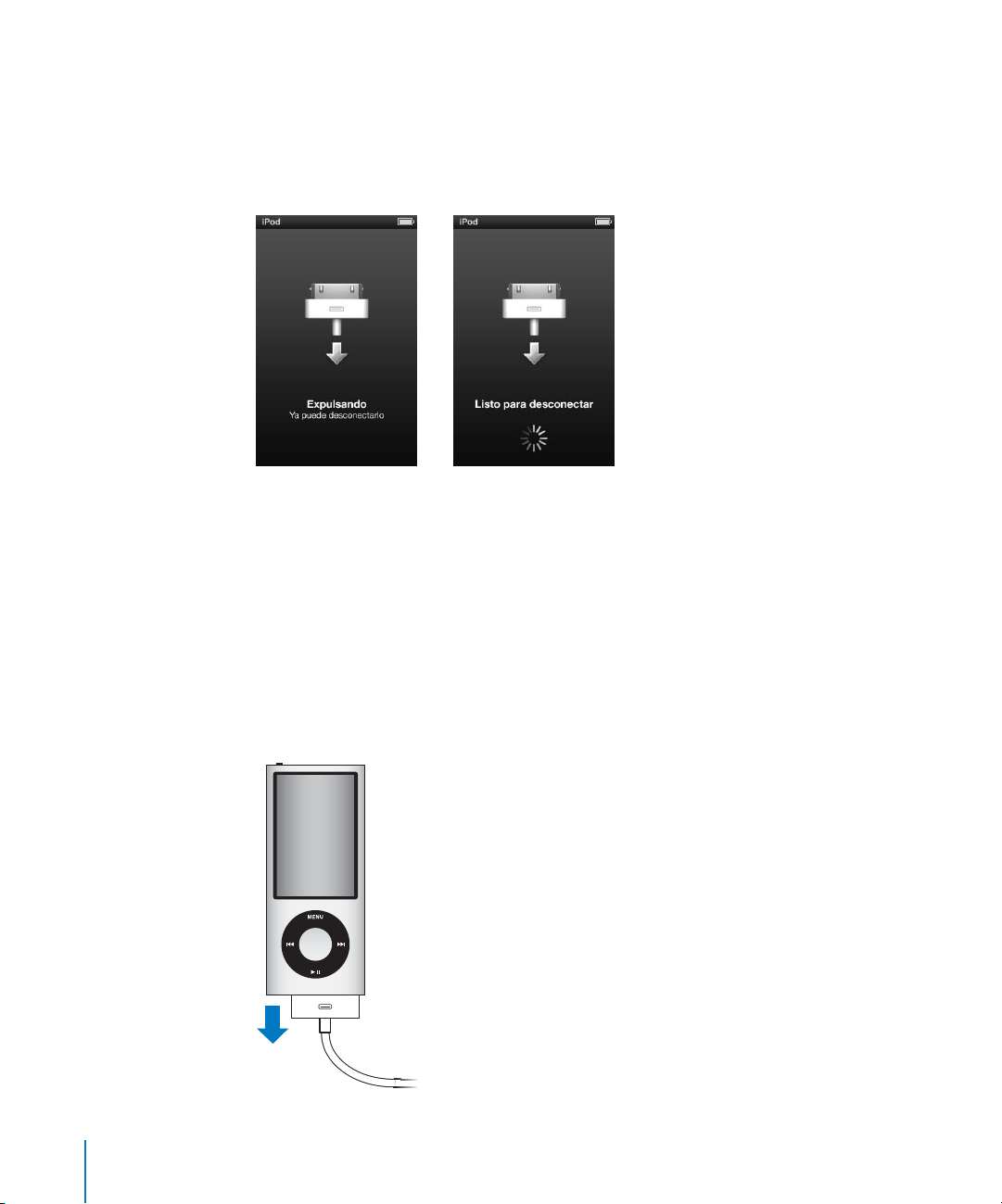
Para expulsar el iPod nano:
m En iTunes, haga clic en el botón de expulsión (C) situado junto al iPod nano en la lista
de dispositivos del lado izquierdo de la ventana de iTunes.
Puede desconectar con seguridad el iPod nano mientras se muestra cualquiera de
estos mensajes:
Si utiliza un Mac, puede expulsar el iPod nano arrastrando el icono del iPod nano del
escritorio a la papelera.
Si utiliza un PC con Windows, puede expulsar también el iPod nano desde Mi PC, o bien
haciendo clic en el icono “Quitar hardware con seguridad” de la bandeja del sistema de
Windows y seleccionando el iPod nano.
Para desconectar el iPod nano:
1 Desconecte los auriculares si están conectados.
2 Desconecte el cable del iPod nano. Si el iPod nano está en la base de conexión, solo
tiene que extraerlo.
16 Capítulo 1 Nociones básicas sobre el iPod nano
Page 17
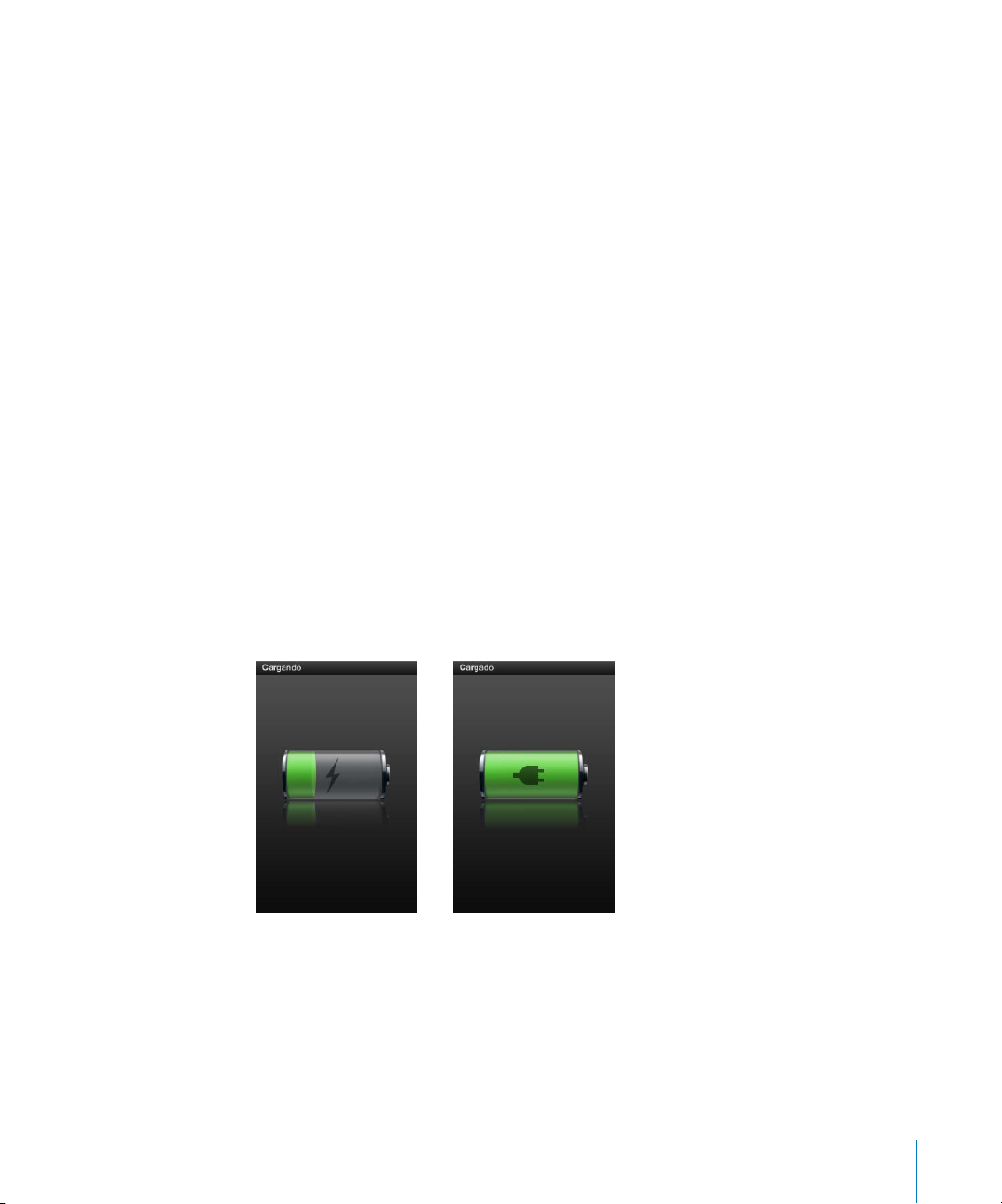
Acerca de la batería del iPod nano
El iPod nano incorpora una batería interna que el usuario no debe manipular en ningún caso. Para obtener un resultado óptimo, la primera vez que utilice el iPod nano cárguelo durante aproximadamente tres horas, o hasta que el icono de batería del área de
estado de la pantalla indique que la batería está totalmente cargada. Si el iPod nano no
se utiliza durante un tiempo, puede ser necesario cargar la batería.
Nota: El iPod nano sigue utilizando batería aunque esté apagado.
La batería del iPod nano se carga hasta el 80% en aproximadamente una hora y media,
y por completo en unas tres horas. Si carga el iPod nano mientras añade archivos,
reproduce música, visualiza vídeos o ve un pase de diapositivas, es posible que tarde
más tiempo en cargarse.
Cómo cargar la batería del iPod nano
Puede cargar la batería del iPod nano de dos maneras:
 Conecte el iPod nano al ordenador.
 Utilice el adaptador de corriente USB de Apple, que se vende por separado.
Para cargar la batería usando el ordenador:
m Conecte el iPod nano a un puerto USB 2.0 del ordenador. El ordenador debe estar
encendido y no debe estar en reposo.
Si el icono de la batería en la pantalla del iPod nano muestra el mensaje Cargando,
la batería se está cargando. Si el icono muestra “Cargado”, la batería está cargada.
Si no ve la pantalla Cargando, es posible que el iPod nano no esté conectado a un
puerto USB de alta potencia. Pruebe a conectarlo a otro puerto USB del ordenador.
Capítulo 1 Nociones básicas sobre el iPod nano 17
Page 18
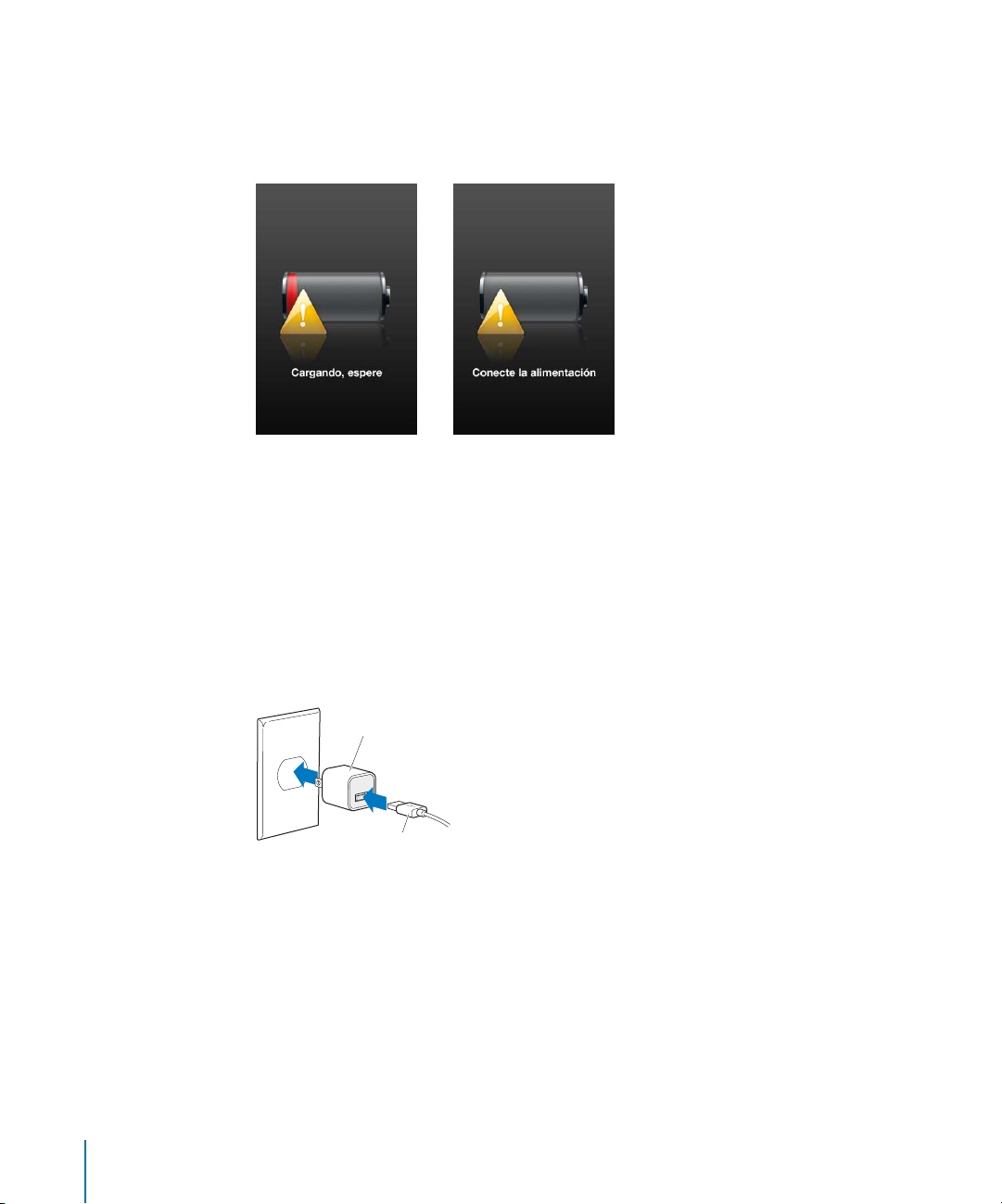
Importante: Si en la pantalla del iPod nano aparecen los mensajes “Cargando, espere” o
“Conecte a la alimentación”, es posible que necesite cargar el iPod nano antes de que
este pueda comunicarse con el ordenador. Consulte el apartado “Si aparece el
siguiente mensaje en el iPod nano: “Conecte la alimentación”” en la página 102.
Si quiere cargar el iPod nano sin utilizar el ordenador, puede adquirir un adaptador de
corriente USB de Apple.
Para cargar la batería usando el adaptador de corriente USB de Apple:
1 Conecte el adaptador para enchufes de CA al adaptador de corriente (es posible que ya
estén conectados).
2 Conecte un extremo del cable de conector Dock a USB al adaptador de corriente y el
otro extremo al iPod nano.
3 Conecte el adaptador de corriente a una toma eléctrica operativa.
Adaptador de corriente USB de Apple
(su adaptador puede tener un aspecto diferente)
Cable USB del iPod
18 Capítulo 1 Nociones básicas sobre el iPod nano
Page 19
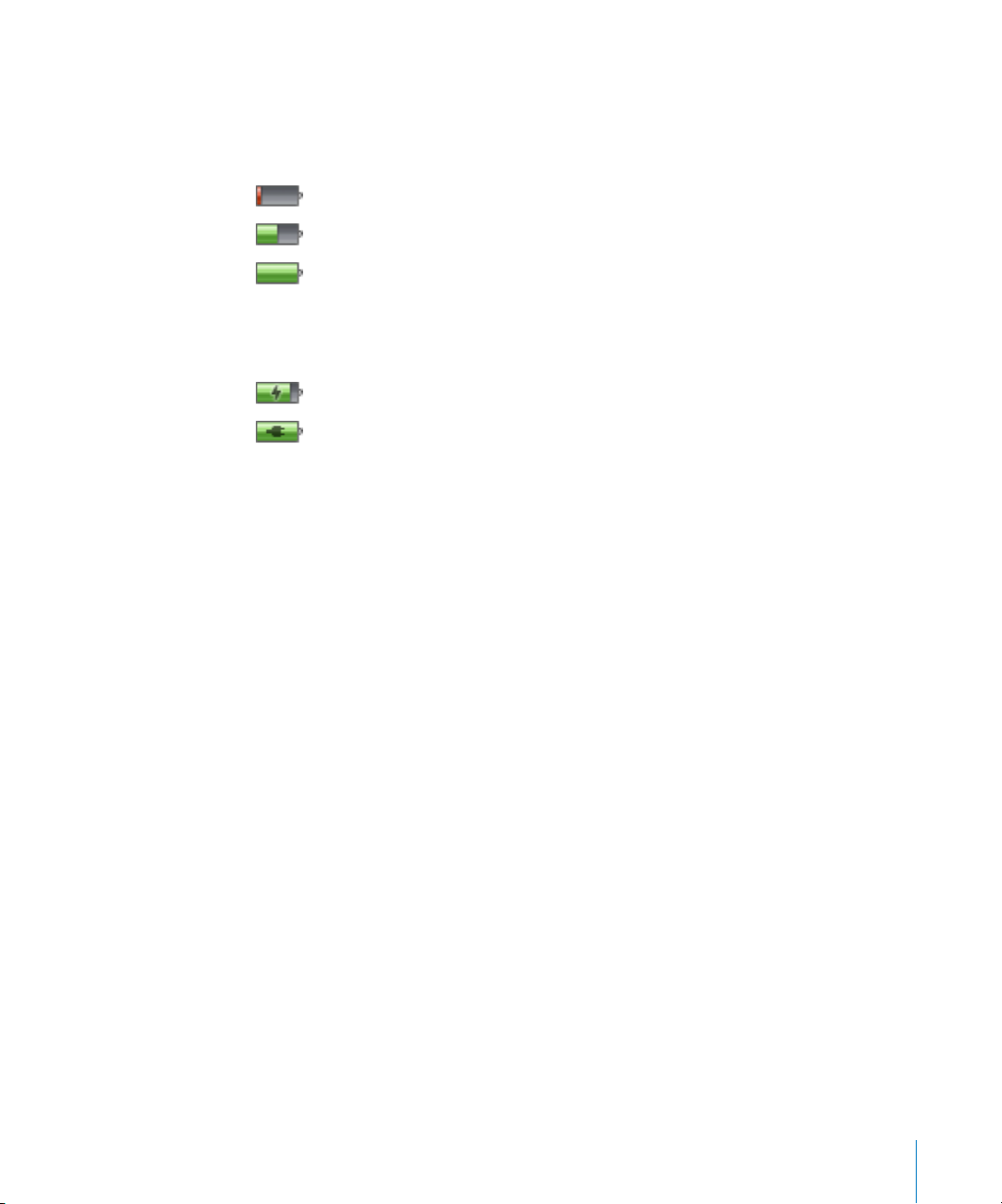
Acerca de los distintos estados de la batería
Cuando el iPod nano no está conectado a una fuente de alimentación, aparece un
icono de batería en la esquina superior derecha de la pantalla del iPod nano que indica
aproximadamente el nivel de batería disponible.
Batería con menos del 20% de carga
Batería medio cargada
Batería totalmente cargada
Cuando el iPod nano está conectado a una fuente de alimentación, el icono de batería
cambia para indicar que se está cargando o que ya está cargada la batería.
Batería cargándose (rayo)
Batería totalmente cargada
Puede desconectar y utilizar el iPod nano antes de que se haya cargado por completo.
Nota: las baterías recargables pueden cargarse un número limitado de veces, por lo
que es posible que llegue un momento en el que deba sustituirlas. La duración de las
baterías y la cantidad de ciclos de carga que pueden admitir varían según el uso y la
configuración. Para obtener más información, vaya a www.apple.com/es/batteries.
Cómo mejorar el rendimiento de la batería con el Economizador
El Economizador puede alargar el tiempo entre recargas de la batería apagando
la pantalla del iPod nano cuando no utiliza los controles.
El Economizador está activado por omisión.
Para activar o desactivar el Economizador:
m Seleccione Ajustes > Reproducción > Economizador y, a continuación, seleccione
Sí o No.
Capítulo 1 Nociones básicas sobre el iPod nano 19
Page 20
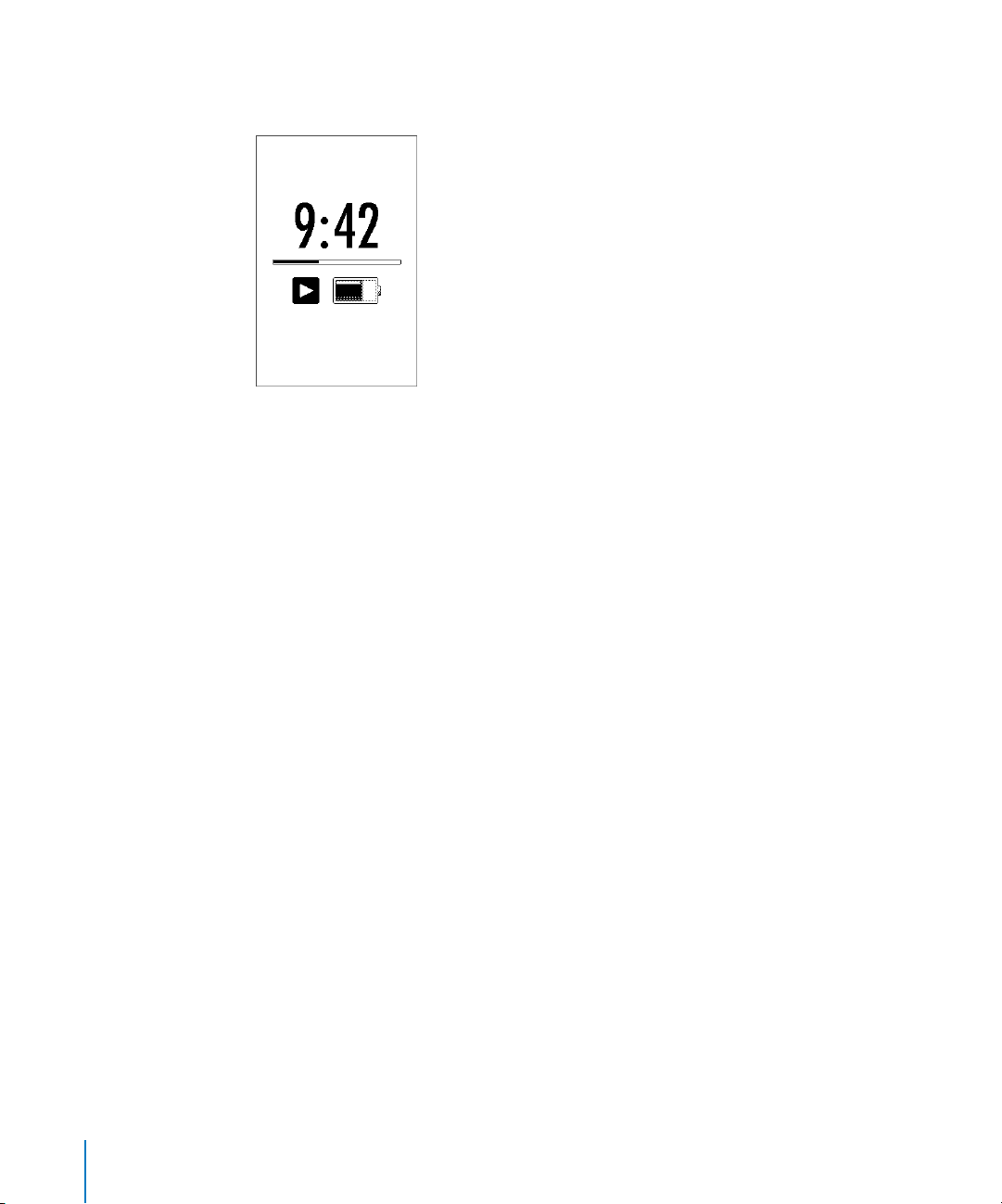
Si desactiva el Economizador, el iPod nano muestra la siguiente información cuando se
apaga la luz de retroiluminación:
Al desactivar el Economizador aumenta el nivel de consumo de batería.
20 Capítulo 1 Nociones básicas sobre el iPod nano
Page 21
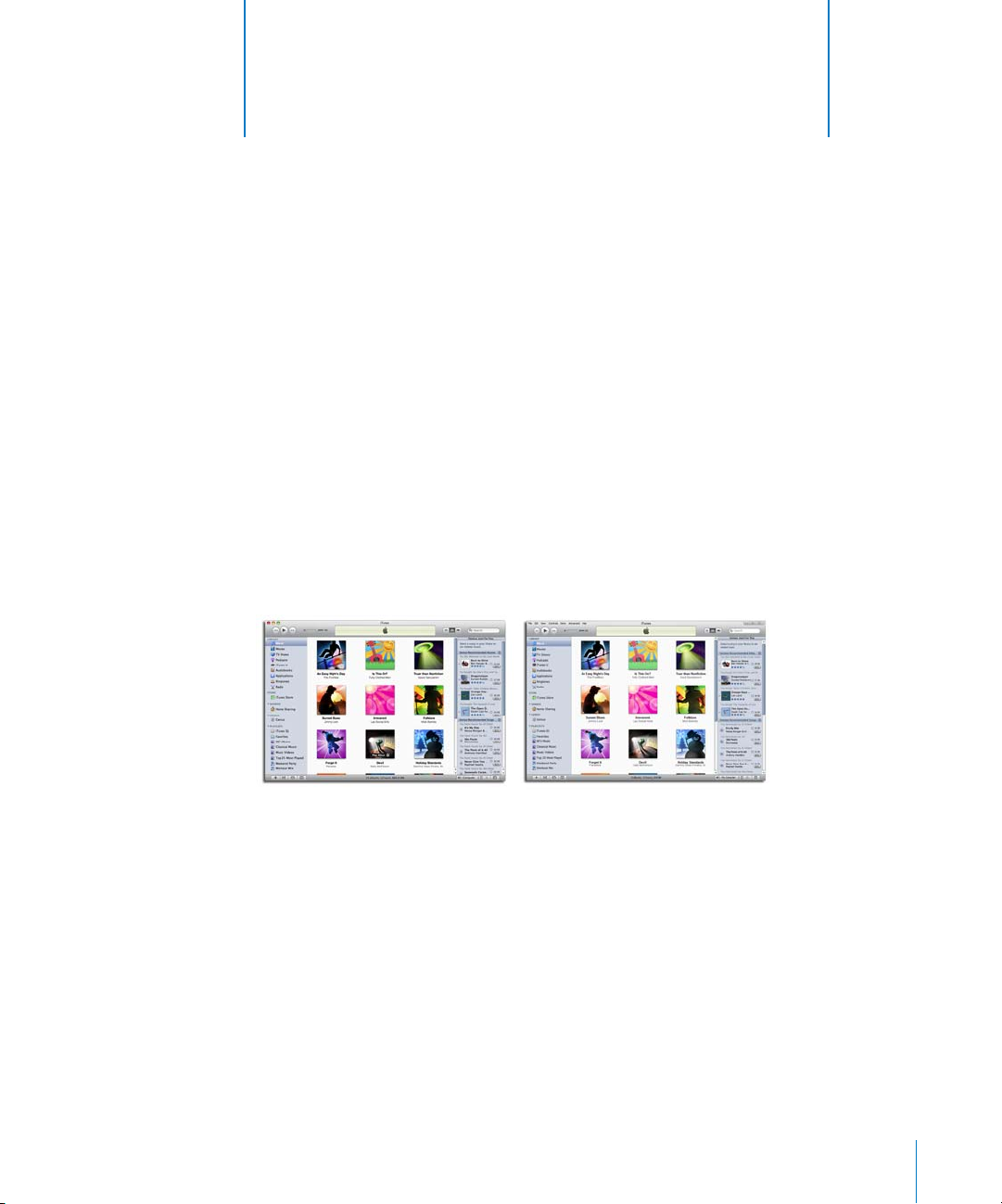
2 Cómo configurar el iPod nano
2
Utilice iTunes para configurar el iPod nano de modo que
reproduzca música, vídeos y otros contenidos multimedia.
No es necesaria ninguna configuración para grabar vídeo
ni para oír la radio FM.
Cómo utilizar iTunes
iTunes es una aplicación de software gratuita que se utiliza para configurar, organizar y
gestionar el contenido del iPod nano. iTunes permite sincronizar música, audiolibros,
podcasts y otros ítems con el iPod nano. Si aún no dispone de iTunes instalado en su
ordenador, puede descargarlo en www.apple.com/es/downloads. El iPod nano requiere
iTunes 9 o posterior.
iTunes se encuentra disponible para Mac y Windows.
Puede utilizar iTunes para importar música de discos CD y de Internet, adquirir canciones y otros archivos de audio y vídeo en la tienda iTunes Store, crear recopilaciones
personales de sus canciones favoritas (que reciben el nombre de listas de reproducción), sincronizarlas con el iPod nano y definir los ajustes del iPod nano.
iTunes también dispone de una función denominada Genius, que crea listas de reproducción y mezclas de canciones de su biblioteca de iTunes que combinan bien. Puede
sincronizar las listas de reproducción Genius creadas en iTunes con el iPod nano, así
como crear listas de reproducción Genius y oír mezclas Genius en el iPod nano. Para
utilizar Genius necesita una cuenta de iTunes Store.
21
Page 22
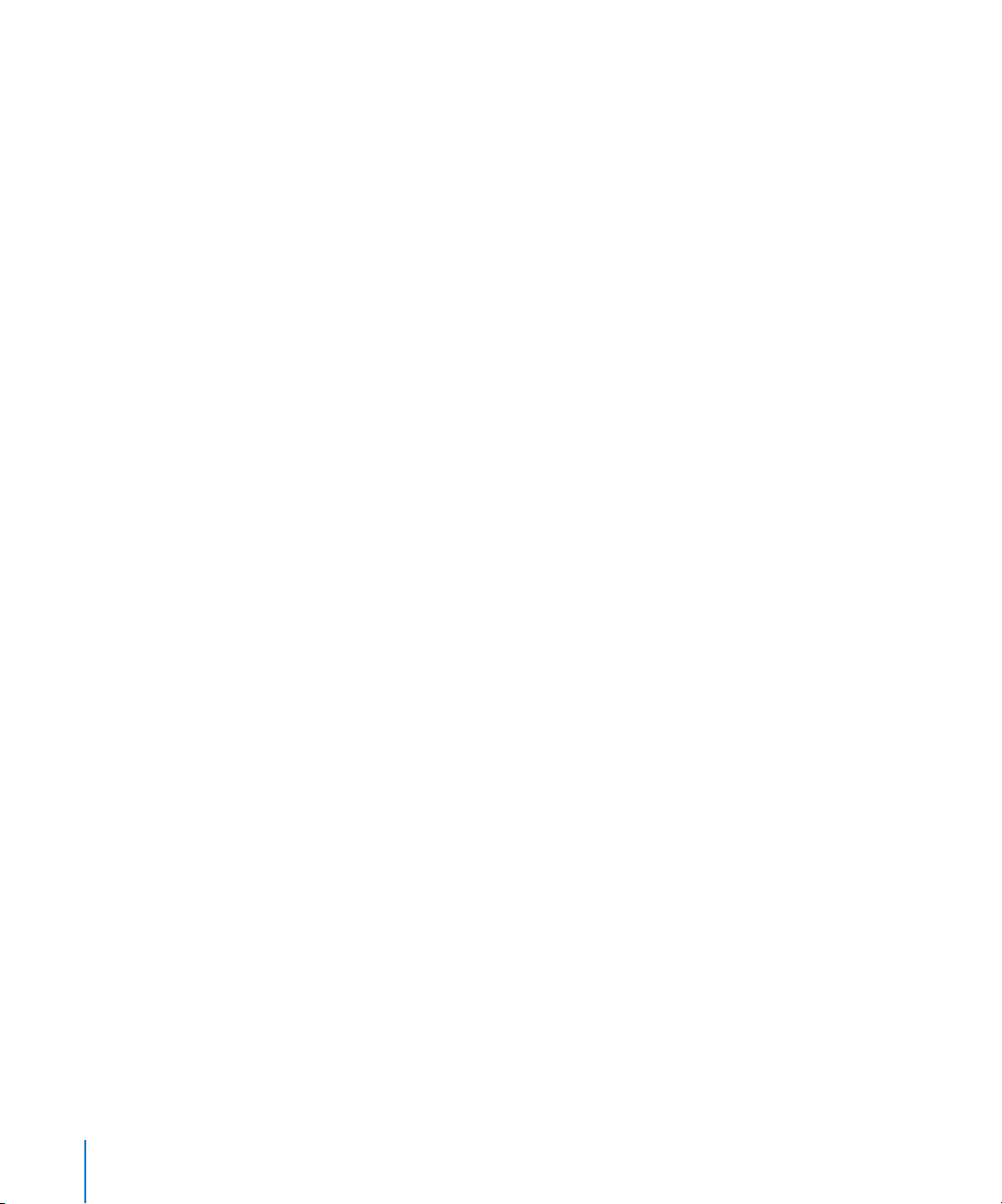
iTunes dispone de muchísimas otras funciones. Puede grabar discos CD para reproductores de CD estándar (si el ordenador tiene grabadora de CD), escuchar radio por Internet en tiempo real, ver vídeos y programas de televisión, puntuar las canciones según
sus gustos y muchas cosas más.
Para obtener información sobre estas funciones, abra iTunes y seleccione Ayuda >
Ayuda iTunes.
Si ya dispone de iTunes 9 o posterior instalado en su ordenador y ha configurado la
biblioteca de iTunes, puede pasar a la sección “Cómo añadir música, vídeos y otros contenidos al iPod nano” en la página 27.
Si desea comenzar a grabar vídeo o a oír la radio FM, puede configurar el iPod nano en
otro momento. Para aprender a grabar vídeo, consulte “Cómo utilizar la cámara de
vídeo” en la página 61. Para obtener información sobre la radio FM, consulte “Cómo oír
la radio FM” en la página 68.
Cómo configurar la biblioteca de iTunes
Para oír música y ver vídeos en el iPod nano, primero debe guardar esa música y esos
vídeos en la aplicación iTunes del ordenador.
Cómo importar música en iTunes
Existen tres formas de cargar música y otros archivos de audio en iTunes.
Adquirir canciones y descargar podcasts a través de la tienda
iTunes Store
Si dispone de conexión a Internet, puede adquirir canciones, álbumes y audiolibros a
través de la tienda iTunes Store y descargarlos fácilmente en su ordenador. También
puede suscribirse a podcasts y descargarlos, y puede descargar contenido educativo
gratuito desde iTunes U.
Para adquirir música en Internet a través de la tienda iTunes Store, deberá configurar
una cuenta de iTunes gratuita y, una vez que la tenga, buscar las canciones que desee y
comprarlas. Si ya tiene una cuenta de iTunes (que también recibe el nombre de ID de
Apple), puede utilizarla para entrar en la tienda iTunes Store y comprar canciones.
Para descargar o suscribirse a podcasts no es necesario disponer de una cuenta de
iTunes Store.
Para entrar en la tienda iTunes Store, abra iTunes y haga clic en “iTunes Store”, bajo
Store, en el lado izquierdo de la ventana de iTunes.
22 Capítulo 2 Cómo configurar el iPod nano
Page 23
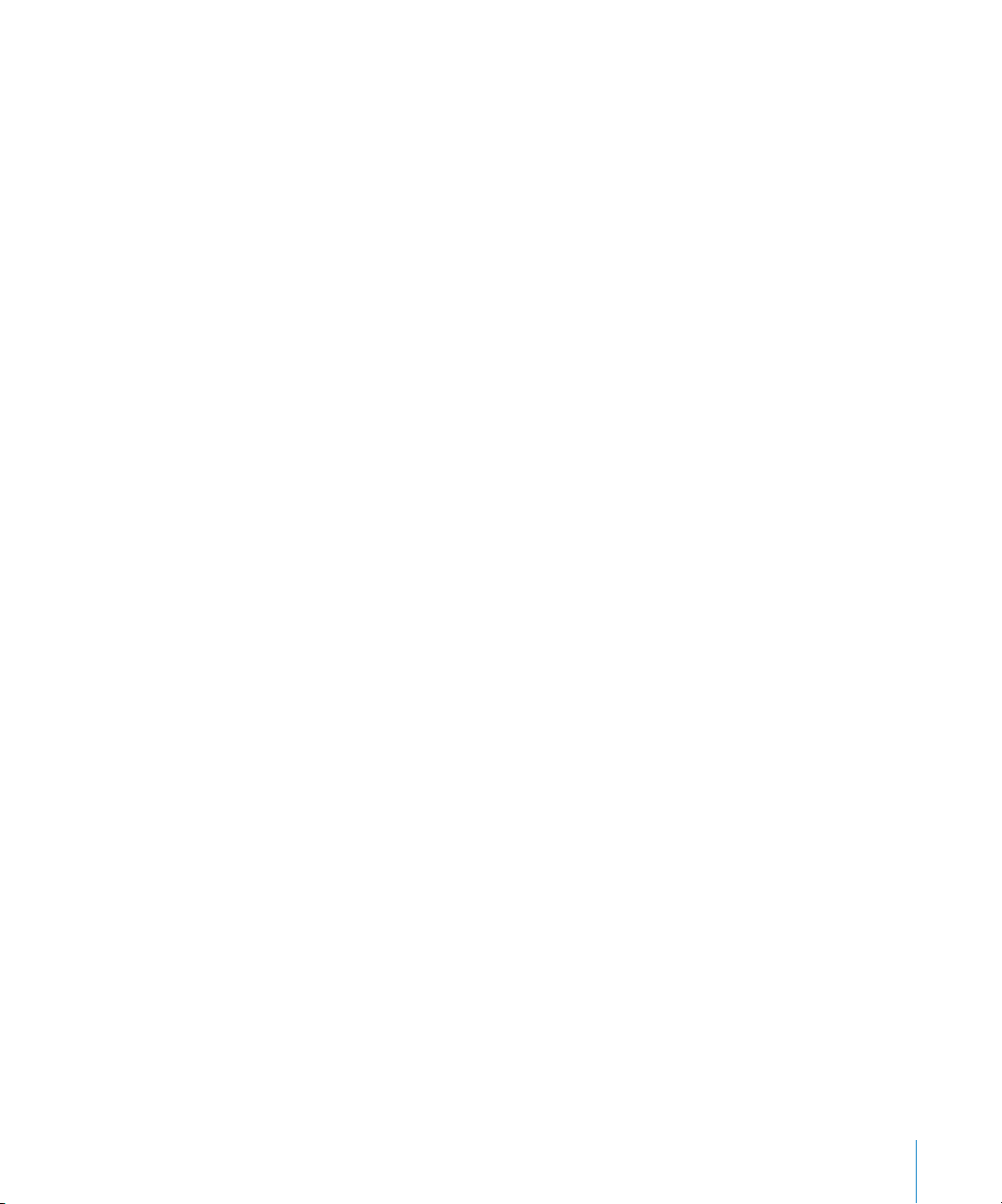
Añadir canciones que ya tenga guardadas en el ordenador a la biblioteca de iTunes
Si tiene canciones en el ordenador codificadas en formatos de archivo compatibles con
iTunes, puede añadir las canciones a iTunes fácilmente. Para obtener información sobre
la forma de trasladar canciones del ordenador a iTunes, abra iTunes y seleccione
Ayuda > Ayuda iTunes.
Si utiliza iTunes para Windows, puede convertir archivos WMA no protegidos al formato AAC o MP3, lo que puede resultar de gran utilidad si dispone de una biblioteca
musical codificada en formato WMA. Para obtener más información, abra iTunes y
seleccione Ayuda > Ayuda iTunes.
Importar música de discos CD de audio a iTunes
iTunes puede importar música y otros archivos de audio desde discos CD de audio. Si
dispone de conexión a Internet, iTunes obtendrá de Internet los títulos de las canciones del CD (si están disponibles) y los mostrará en forma de lista en la ventana de iTunes. Al añadir las canciones al iPod nano, se incluye la información de las mismas. Para
obtener información sobre la forma de importar música de discos CD a iTunes, abra
iTunes y seleccione Ayuda > Ayuda iTunes.
Cómo añadir más detalles a su biblioteca de iTunes
Una vez que haya importado música a iTunes, podrá añadir más detalles a su biblioteca de iTunes. La mayoría de estos detalles adicionales aparecen en el iPod nano al
añadir canciones.
Cómo introducir los títulos y otros datos de las canciones
Si no dispone de conexión a Internet, si no hay datos disponibles sobre la música
importada o si desea incluir información adicional (como el nombre de los compositores), puede introducir estos datos manualmente. Para obtener información sobre
la forma de introducir los datos de las canciones, abra iTunes y seleccione Ayuda >
Ayuda iTunes.
Cómo añadir la letra de las canciones
En iTunes, puede introducir las letras de las canciones en formato de texto normal para
poder visualizarlas en el iPod nano mientras se reproducen. Para obtener información
sobre la forma de introducir las letras de las canciones, abra iTunes y seleccione
Ayuda > Ayuda iTunes.
Consulte el apartado “Cómo ver las letras de las canciones en el iPod nano” en la
página 42 para obtener más información.
Capítulo 2 Cómo configurar el iPod nano 23
Page 24
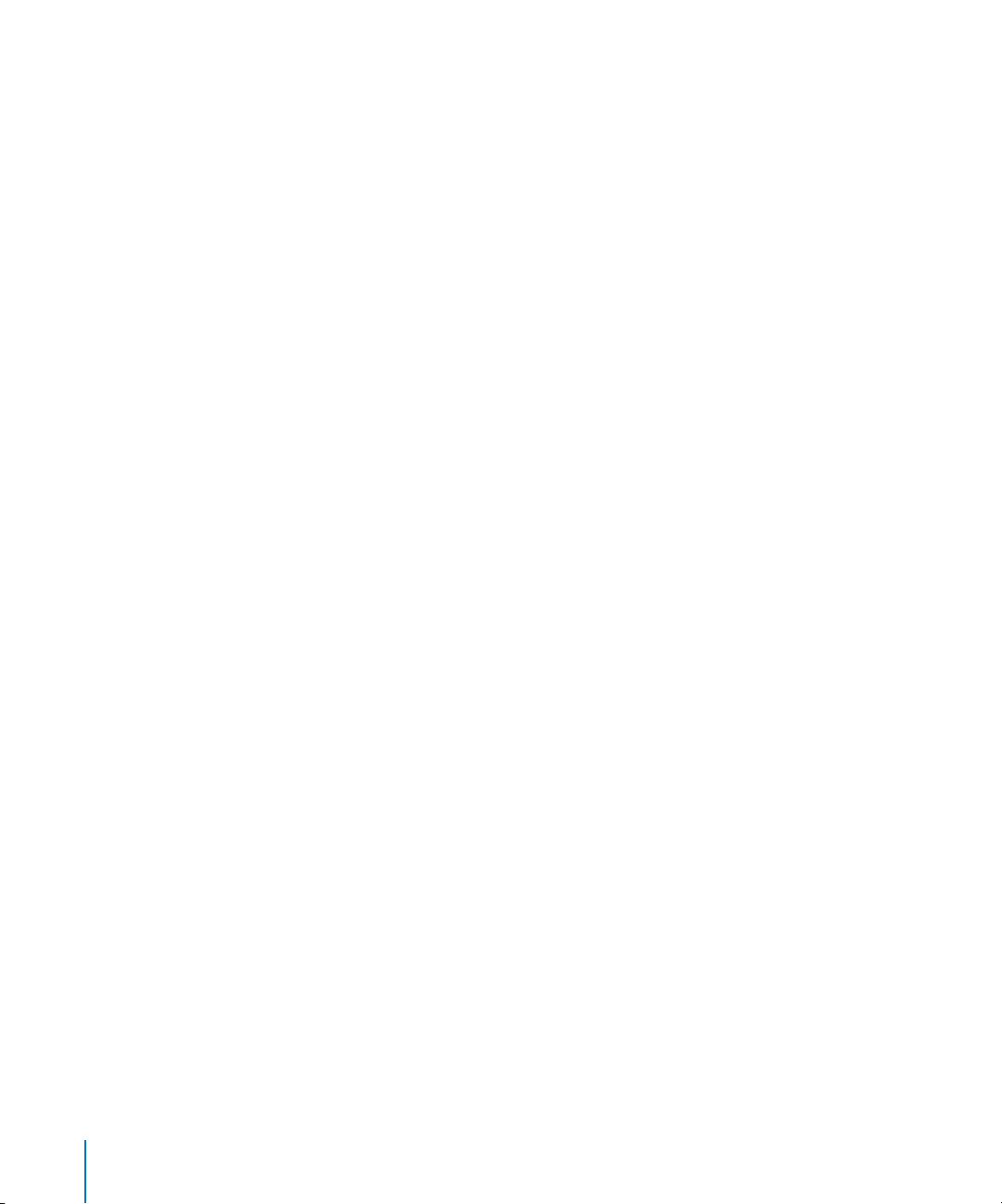
Cómo añadir ilustraciones a un álbum
La música que se adquiere en la tienda iTunes Store incluye las ilustraciones del álbum,
que se pueden visualizar en el iPod nano. Puede añadir automáticamente las ilustraciones del álbum que haya importado de un CD si este está disponible en iTunes Store.
Puede añadir de forma manual las ilustraciones del álbum si las tiene en el ordenador.
Para obtener más información sobre la forma de añadir ilustraciones a los álbumes,
abra iTunes y seleccione Ayuda > Ayuda iTunes.
Consulte el apartado “Cómo ver las ilustraciones de los álbumes en el iPod nano” en la
página 42 para obtener más información.
Cómo organizar su música
En iTunes, puede organizar sus canciones y otros ítems en listas, llamadas listas de
reproducción, de la forma que quiera. Por ejemplo, puede crear listas de reproducción
con canciones que le gusta escuchar en el gimnasio, o con temas para un momento
determinado.
Puede crear listas de reproducción inteligentes que se actualizarán automáticamente
en función de las reglas que defina. Al añadir a iTunes canciones que cumplan dichas
reglas, dichas canciones se añaden automáticamente a la lista de reproducción inteligente correspondiente.
Puede activar Genius en iTunes y crear listas de reproducción de canciones que combinan bien. Genius también puede organizar su biblioteca musical automáticamente,
ordenándola y agrupándola en colecciones denominadas mezclas Genius.
Puede crear todas las listas de reproducción que desee con cualquiera de las canciones
de su biblioteca de iTunes. Añadir una canción o eliminarla de una lista de reproducción
no la elimina de la biblioteca.
Para obtener información sobre la forma de configurar listas de reproducción en
iTunes, abra iTunes y seleccione Ayuda > Ayuda iTunes.
Nota: Para crear listas de reproducción en el iPod nano cuando el iPod nano no esté
conectado al ordenador, consulte “Cómo crear listas de reproducción “On-The-Go” en el
iPod nano” en la página 47.
Cómo activar Genius en iTunes
Genius busca canciones en su biblioteca que combinan bien para crear listas de reproducción Genius y mezclas Genius.
Una lista de reproducción Genius comienza por una canción seleccionada por el usuario. Para crear la lista de reproducción Genius, iTunes compila una colección de canciones que combinan bien con la canción seleccionada por el usuario.
24 Capítulo 2 Cómo configurar el iPod nano
Page 25
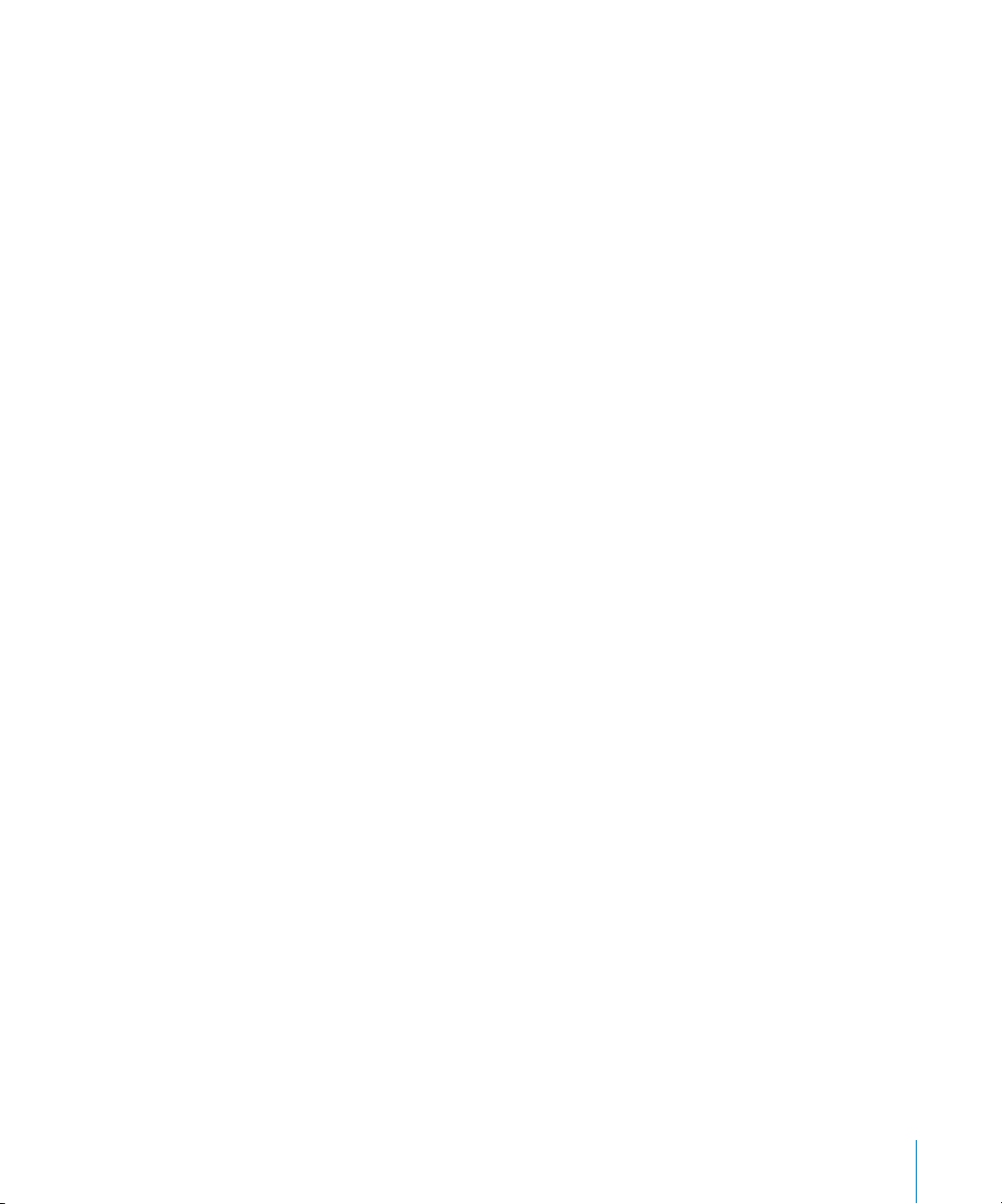
Las mezclas Genius son recopilaciones preseleccionadas de canciones que combinan
bien y que iTunes crea para usted utilizando canciones de su biblioteca. Las mezclas
Genius están diseñadas para proporcionar una experiencia de escucha diferente cada
vez que se reproducen. iTunes crea hasta 12 mezclas Genius, en función de la variedad
musical de su biblioteca de iTunes.
Para utilizar Genius en el iPod nano a fin de crear listas de reproducción Genius y mezclas Genius, es necesario activar Genius en iTunes. Para obtener información sobre la
forma de activar y utilizar Genius en iTunes, abra iTunes y seleccione Ayuda > Ayuda
iTunes.
Las listas de reproducción Genius y las mezclas Genius creadas en iTunes se pueden sincronizar con el iPod nano, como cualquier otra lista de iTunes. Las mezclas Genius no
pueden añadirse al iPod nano manualmente. Consulte el apartado “Cómo sincronizar las
listas de reproducción Genius y las mezclas Genius con el iPod nano” en la página 30.
Genius es un servicio gratuito, pero es preciso disponer de una cuenta en la tienda iTunes Store para poder utilizarlo (si no dispone de una, puede crearla al activar Genius).
Cómo importar vídeos en iTunes
Existen varias formas de importar vídeos en iTunes, que se describen a continuación.
Adquirir o alquilar vídeos y descargar podcasts de vídeo desde la tienda iTunes Store
Para adquirir vídeos (películas, programas de televisión y vídeos musicales) o alquilar
películas en Internet desde iTunes Store (que forma parte de iTunes y solo está disponible en algunos países), debe iniciar sesión con su cuenta de la tienda iTunes Store,
buscar las canciones y vídeos que desea y, a continuación, adquirirlos o alquilarlos.
Una película alquilada caduca una vez transcurridos 30 días, o 24 horas después de iniciar la reproducción (48 horas fuera de EE UU), lo que suceda antes. Los alquileres caducados se eliminan automáticamente. Estas condiciones se aplican a los alquileres en
EE UU. Las condiciones pueden ser diferentes en otros países.
Para entrar en la tienda iTunes Store, abra iTunes y haga clic en “iTunes Store”, bajo
Store, en el lado izquierdo de la ventana de iTunes.
Puede ver tráilers de películas y presentaciones de programas de televisión haciendo
clic en el botón de previsualización situado junto a ellos.
Los vídeos que compre aparecen en la lista de fuentes cuando seleccione Películas o
“Programas de televisión” (en Biblioteca), o Compras (en Tienda). Los vídeos alquilados
aparecen cuando selecciona “Películas alquiladas” (bajo Biblioteca).
Algunos ítems incluyen otras opciones; los programas de televisión, por ejemplo, le
permiten comprar un pase de temporada con todos los episodios.
Capítulo 2 Cómo configurar el iPod nano 25
Page 26
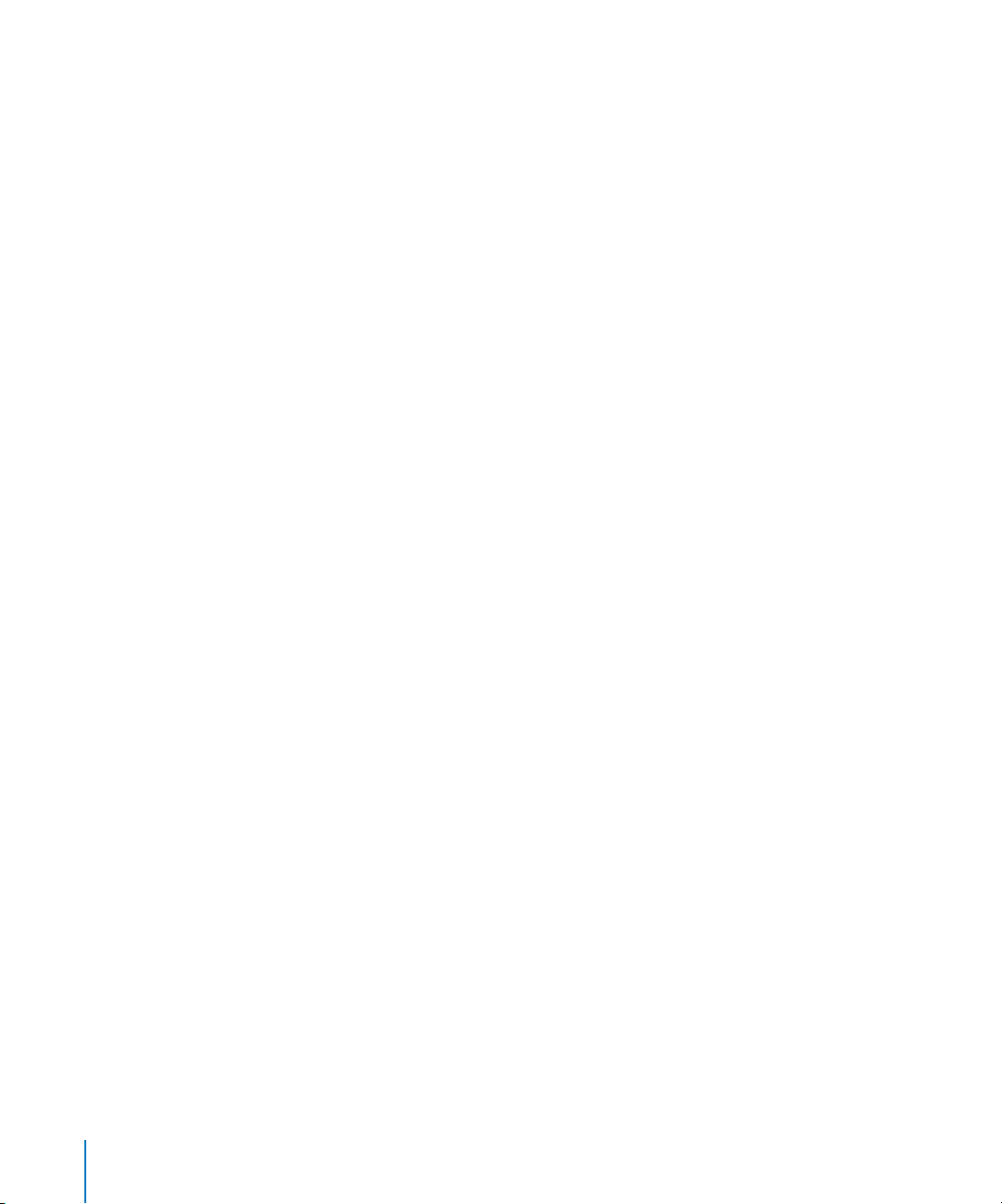
Los podcasts de vídeo se encuentran junto con otros podcasts en la tienda iTunes
Store. Puede suscribirse a ellos o descargarlos igual que cualquier otro podcast. Para
descargar podcasts no es necesario disponer de una cuenta de iTunes Store. Consulte
el apartado “Adquirir canciones y descargar podcasts a través de la tienda iTunes Store”
en la página 22.
Creación de versiones de sus propios vídeos para reproducirlos en el
iPod nano
El iPod nano le permite ver otros archivos de vídeo como, por ejemplo, los vídeos que
cree en iMovie en un ordenador Mac o los que descargue de Internet. Importe el vídeo
en iTunes, conviértalo para poder utilizarlo con el iPod nano si es necesario y, después,
añádalo al iPod nano.
iTunes admite muchos de los formatos de vídeo compatibles con QuickTime. Consulte
el apartado “Si no puede añadir canciones u otros ítems al iPod nano” en la página 103
para obtener más información.
Algunos vídeos se pueden utilizar con el iPod nano después de importarlos en iTunes.
Si intenta añadir un vídeo al iPod nano (consulte “Cómo sincronizar vídeos automáticamente” en la página 31) y aparece un mensaje que indica que el vídeo no se puede
reproducir en el iPod nano, debe convertirlo para usarlo con el iPod nano.
Según la longitud y el contenido del vídeo, su conversión para el uso con el iPod nano
puede tardar desde varios minutos a varias horas.
Cuando se convierte un vídeo para usarlo con el iPod nano, el vídeo original se conserva en la biblioteca de iTunes.
Para obtener más información acerca de la conversión de vídeo para el iPod nano, abra
iTunes y seleccione Ayuda > Ayuda iTunes, o vaya a www.info.apple.com/kbnum/n302758.
26 Capítulo 2 Cómo configurar el iPod nano
Page 27
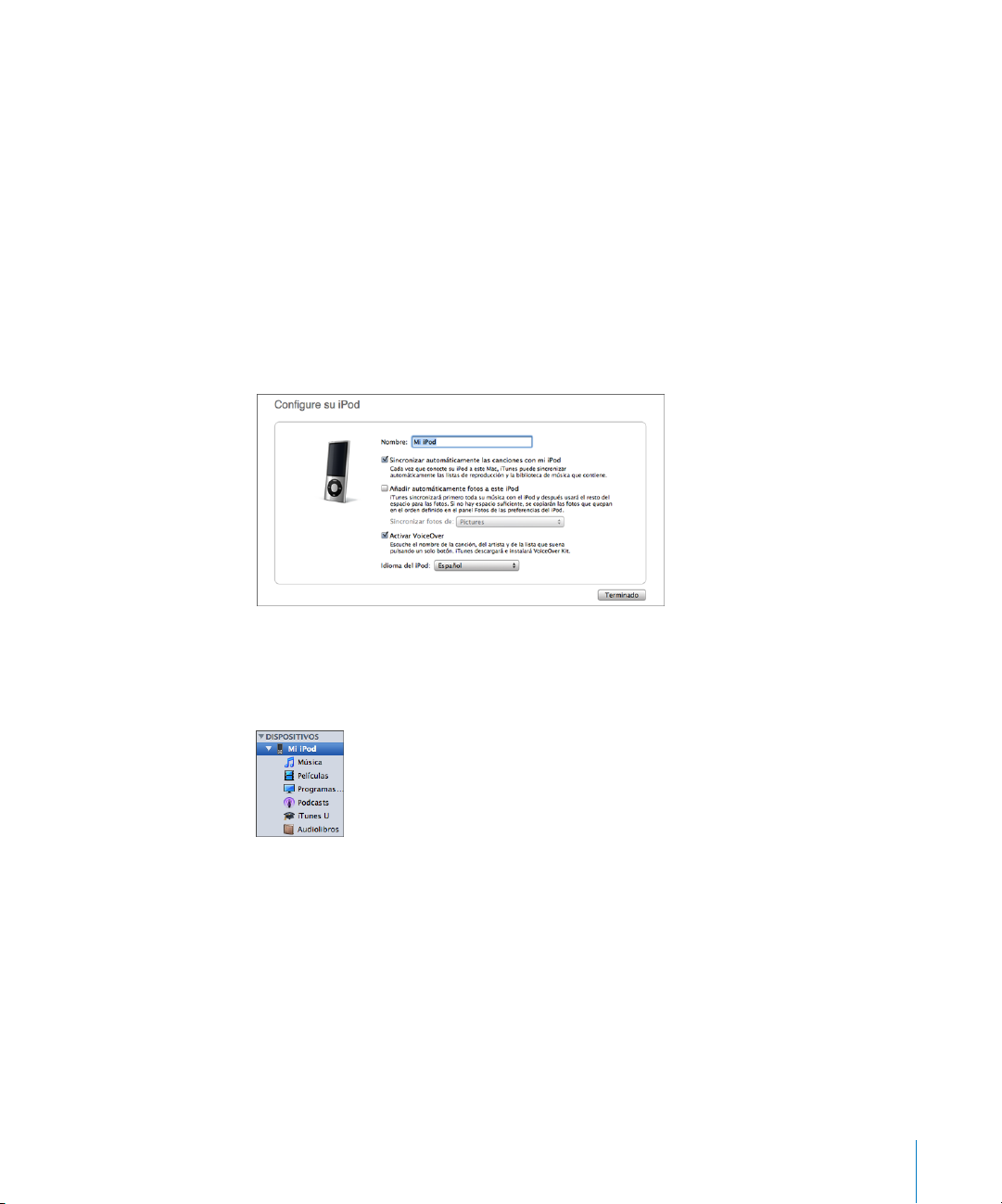
Cómo añadir música, vídeos y otros contenidos al iPod nano
Una vez que haya importado y organizado su música y vídeos en iTunes, podrá añadirlos fácilmente a su iPod nano.
Para configurar el modo de carga de la música, vídeos, fotos y otros contenidos desde
el ordenador al iPod nano, conecte el iPod nano al ordenador y utilice iTunes para
seleccionar los ajustes del iPod nano.
Cómo conectar el iPod nano a un ordenador por primera vez
La primera vez que conecte el iPod nano al ordenador (después de instalar iTunes),
iTunes se abrirá automáticamente y aparecerá el Asistente de Configuración del
iPod nano:
Para utilizar el Asistente de Configuración del iPod nano:
1 Introduzca un nombre para el iPod nano. Este nombre aparecerá en la lista de dispositi-
vos, en el lado izquierdo de la ventana de iTunes.
2 Seleccione sus ajustes. La sincronización automática y VoiceOver están seleccionados
por omisión.
Si no desea activar VoiceOver en estos momentos, anule la selección de “Activar
VoiceOver”. Si cambia de idea, podrá activar VoiceOver en cualquier momento en que
conecte el iPod nano al ordenador. Consulte el apartado “Cómo configurar VoiceOver”
en la página 36.
3 Haga clic en Aceptar.
Capítulo 2 Cómo configurar el iPod nano 27
Page 28
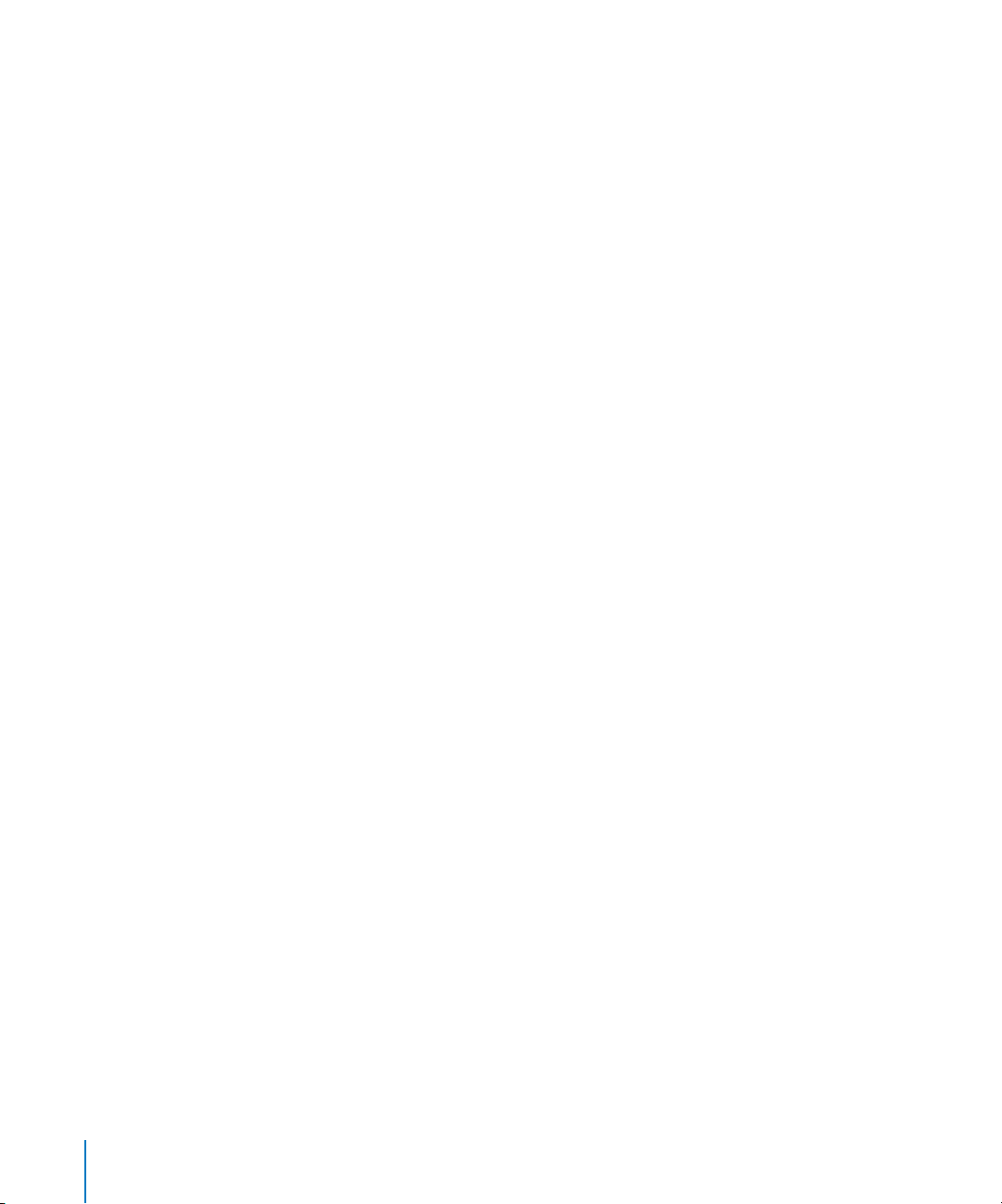
Si seleccionó la activación de VoiceOver durante la configuración, siga las instrucciones
que aparecen en pantalla para descargar e instalar VoiceOver Kit. Consulte el apartado
“Cómo utilizar VoiceOver en el iPod nano” en la página 51 para obtener más información. Para obtener información sobre la configuración de VoiceOver en el iPod nano,
consulte “Cómo configurar VoiceOver” en la página 36.
Puede cambiar el nombre del dispositivo y sus ajustes siempre que tenga el iPod nano
conectado al ordenador.
Cuando haga clic en Aceptar, se mostrará el panel Resumen. Si seleccionó la sincronización automática, el iPod nano comenzará a sincronizarse.
Cómo añadir contenido automática o manualmente
Existen dos formas de añadir contenido al iPod nano:
 Sincronización automática: Cuando conecte el iPod nano al ordenador, éste se actua-
lizará automáticamente de modo que incluya los mismos ítems incluidos en su
biblioteca de iTunes. Puede sincronizar todas sus canciones, listas de reproducción,
vídeos y podcasts, o, si su biblioteca de iTunes completa no cabe en el iPod nano,
puede sincronizar únicamente los ítems seleccionados. Puede sincronizar el
iPod nano automáticamente con un solo ordenador a la vez.
 Gestión manual del iPod nano: Cuando conecte el iPod nano, podrá arrastrar ítems
individuales al iPod nano y eliminarlos del iPod nano. Podrá añadir canciones desde
más de un ordenador sin borrar la música del iPod nano. Si gestiona la música usted
mismo, deberá expulsar siempre el iPod nano manualmente desde iTunes antes de
desconectarlo.
Cómo sincronizar música automáticamente
Por omisión, el iPod nano está configurado para sincronizar todas las canciones y listas
de reproducción cuando se conecta al ordenador. Esta es la forma más sencilla de añadir música al iPod nano. Lo único que debe hacer es conectar el iPod nano al ordenador, esperar a que importe las canciones, los audiolibros, los vídeos y otros ítems
automáticamente, desconectarlo y empezar a utilizarlo. Si ha añadido canciones nuevas a iTunes desde la última vez que conectó el iPod nano, se sincronizarán con el
iPod nano. Si ha borrado canciones de iTunes, se eliminarán también del iPod nano.
Para sincronizar música con el iPod nano:
m Conecte el iPod nano al ordenador. Si tiene configurado el iPod nano para que se sin-
cronice automáticamente, comenzará el proceso de actualización.
Importante: Si conecta el iPod nano a un ordenador con el que no está sincronizado,
aparecerá un mensaje para preguntarle si desea sincronizar las canciones automáticamente. Si acepta, se borrarán todas las canciones, audiolibros y vídeos del iPod nano y
se reemplazarán por las canciones y demás ítems de ese ordenador.
28 Capítulo 2 Cómo configurar el iPod nano
Page 29
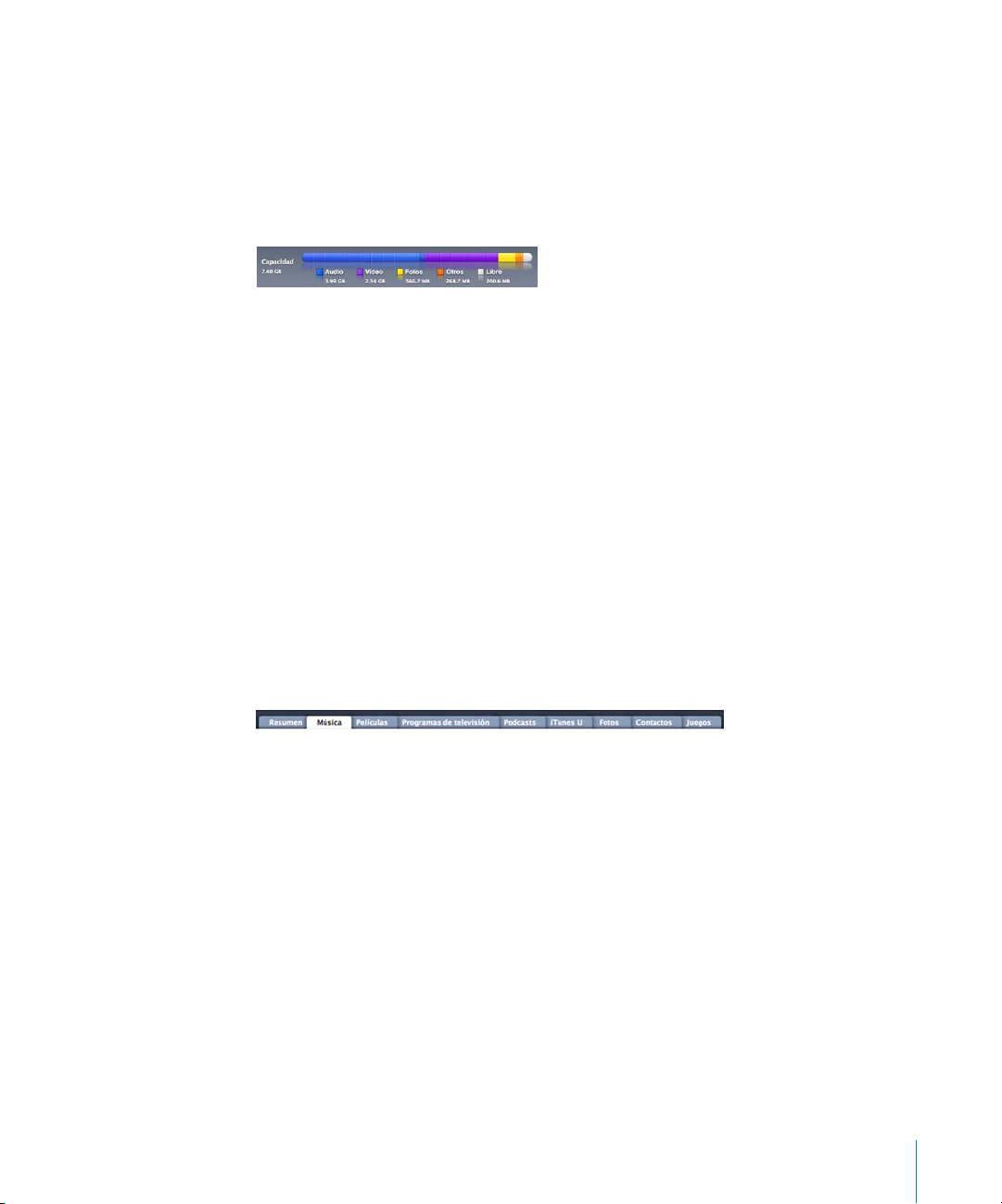
Mientras se sincroniza música entre el ordenador y el iPod nano, la ventana de estado
de iTunes muestra el progreso de la operación y el icono de sincronización aparece
junto al icono del iPod nano en la lista de dispositivos.
Una vez finalizada la actualización, aparecerá el siguiente mensaje en iTunes: “El iPod se
ha sincronizado”. Una barra en la parte inferior de la ventana de iTunes indica cuánto
espacio de disco han utilizado los distintos tipos de contenido.
Si no hay suficiente espacio en el iPod nano para toda la música, puede ajustar iTunes
para que sincronice únicamente las canciones y las listas de reproducción seleccionadas. Solo las canciones y las listas de reproducción que especifique se sincronizarán con
el iPod nano.
Cómo sincronizar la música de las listas de reproducción, los artistas y
los géneros seleccionados con el iPod nano
Puede configurar iTunes de modo que sincronice la música de las listas de reproducción, los artistas y los géneros seleccionados con el iPod nano si la música de su biblioteca de iTunes no cabe entera en el iPod nano. Solo se sincronizará con el iPod nano la
música de las listas de reproducción, los artistas y los géneros seleccionados.
Para configurar iTunes de modo que sincronice la música de las listas de reproducción, los artistas y los géneros seleccionados con el iPod nano:
1 En iTunes, seleccione el iPod nano en la lista de dispositivos y haga clic en la pestaña
Música.
2 Seleccione “Sincronizar música” y haga clic en “Listas, artistas y géneros seleccionados”.
3 Seleccione las listas de reproducción que desee.
4 Si desea incluir vídeos musicales, seleccione “Incluir vídeos musicales”.
5 Para ajustar iTunes de modo que rellene automáticamente cualquier espacio que
quede en el iPod nano, seleccione “Rellenar espacio libre con canciones de forma
automática”.
6 Haga clic en Aplicar.
Si la opción “Sincronizar solo las canciones y vídeos seleccionados” está seleccionada
en el panel Resumen, iTunes sincronizará solo los ítems marcados.
Capítulo 2 Cómo configurar el iPod nano 29
Page 30
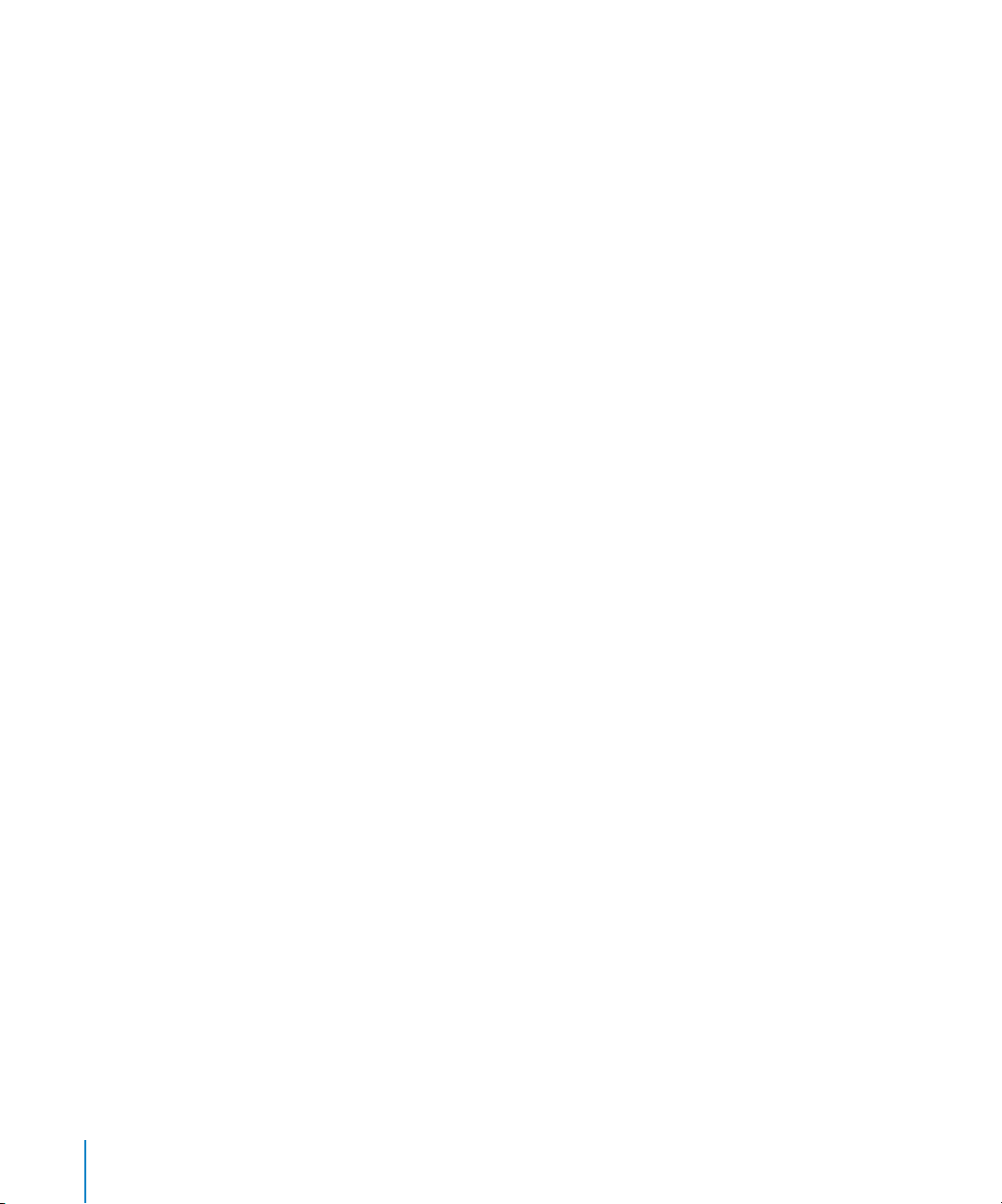
Cómo sincronizar las listas de reproducción Genius y las mezclas
Genius con el iPod nano
Puede ajustar iTunes para que sincronice las listas de reproducción Genius y las mezclas Genius con el iPod nano.
Las mezclas Genius solo pueden sincronizarse de forma automática. No podrá añadir
mezclas Genius al iPod nano si gestiona el contenido manualmente. Las listas de reproducción Genius sí que pueden añadirse manualmente al iPod nano.
Si selecciona cualquier mezcla Genius para sincronizarlas, iTunes puede seleccionar y
sincronizar canciones adicionales de su biblioteca que usted no haya seleccionado.
Para ajustar iTunes de modo que sincronice las listas de reproducción Genius y las
mezclas Genius seleccionadas con el iPod nano:
1 En iTunes, seleccione el iPod nano en la lista de dispositivos y haga clic en la pestaña
Música.
2 Seleccione “Sincronizar música” y haga clic en “Listas, artistas y géneros seleccionados”.
3 En “Listas de reproducción”, seleccione las listas de reproducción Genius y las mezclas
Genius que desee.
4 Haga clic en Aplicar.
Si la opción “Sincronizar solo las canciones y vídeos seleccionados” está seleccionada
en el panel Resumen, iTunes sincronizará solo los ítems marcados.
Si elige sincronizar toda la biblioteca musical, iTunes sincronizará todas las listas de
reproducción Genius y todas las mezclas Genius
Cómo añadir vídeos al iPod nano
Las películas y los programas de televisión se añaden al iPod nano prácticamente de la
misma manera que las canciones. Puede ajustar iTunes para que sincronice todas las
películas y programas de televisión con el iPod nano automáticamente cuando conecte
el iPod nano, o para que sincronice únicamente las listas de reproducción seleccionadas. También tiene la opción de gestionar las películas y los programas de televisión
manualmente. Con esta opción podrá añadir vídeos desde varios ordenadores sin
borrar los que ya están en el iPod nano.
Nota: Los vídeos musicales se gestionan con las canciones, en la pestaña Música de
iTunes. Consulte el apartado “Cómo añadir música, vídeos y otros contenidos al
iPod nano” en la página 27.
Importante: Puede ver una película alquilada en un solo dispositivo al mismo tiempo.
Por ejemplo, si ha alquilado una película en la tienda iTunes Store y la añade al
iPod nano, solo puede verla en el iPod nano. Si transfiere la película a iTunes, solo
podrá verla en iTunes, no en el iPod nano. Todas las fechas de caducidad estándares se
aplican a las películas alquiladas añadidas al iPod nano.
30 Capítulo 2 Cómo configurar el iPod nano
Page 31
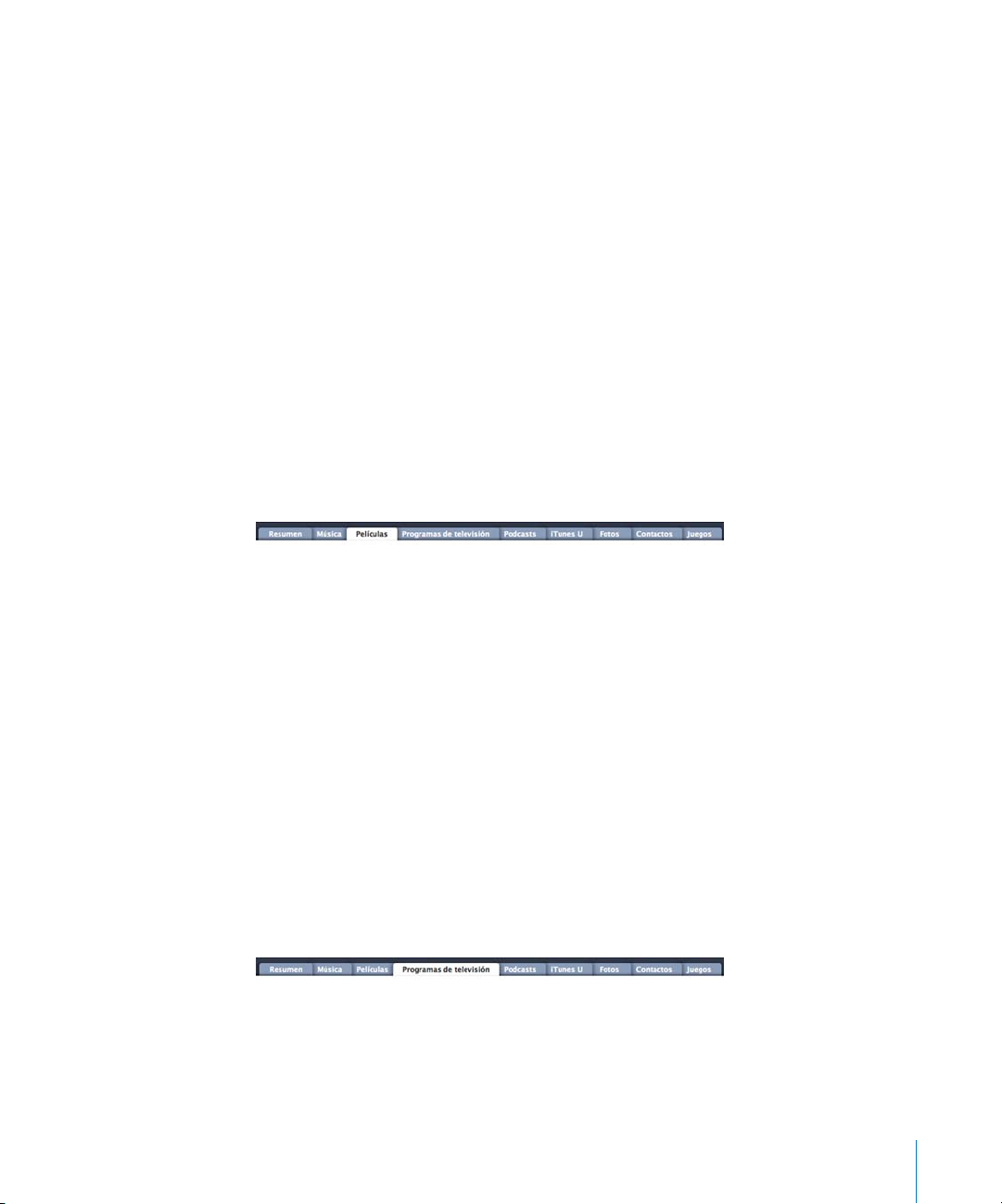
Cómo sincronizar vídeos automáticamente
Por omisión, el iPod nano está configurado para sincronizar todos los vídeos cuando se
conecta al ordenador. Esta es la forma más sencilla de añadir vídeos al iPod nano. Tan
solo tiene que conectar el iPod nano al ordenador, esperar a que añada los vídeos y los
demás ítems automáticamente, desconectarlo y empezar a utilizarlo. Si ha añadido
vídeos a iTunes desde la última vez que conectó el iPod nano, se añadirán al iPod nano.
Si ha borrado vídeos de iTunes, se eliminarán también del iPod nano.
Si no hay suficiente espacio en el iPod nano para todos los vídeos, puede ajustar iTunes para que sincronice únicamente los vídeos que especifique. Puede sincronizar los
vídeos seleccionados o las listas de reproducción seleccionadas que contengan vídeos.
Los ajustes para sincronizar películas y programas de televisión son independientes. Es
decir, los ajustes de las películas no afectan a los ajustes de los programas de televisión, y viceversa.
Para ajustar iTunes de modo que sincronice las películas con el iPod nano:
1 En iTunes, seleccione el iPod nano en la lista de dispositivos y haga clic en la pestaña
Películas.
2 Seleccione “Sincronizar películas”.
3 Seleccione las películas o listas de reproducción que desee.
Todas las películas, las películas recientes o las películas no vistas: Seleccione “Incluir automáticamente … películas” y seleccione la opción que desee en el menú local.
Películas o listas de reproducción seleccionadas: Seleccione las películas o listas de reproducción que desee.
4 Haga clic en Aplicar.
Si la opción “Sincronizar solo las canciones y vídeos seleccionados” está seleccionada
en el panel Resumen, iTunes sincronizará únicamente las películas marcadas.
Para ajustar iTunes de modo que sincronice los programas de televisión con el
iPod nano:
1 En iTunes, seleccione el iPod nano en la lista de dispositivos y haga clic en la pestaña
“Programas de televisión”.
2 Seleccione “Sincronizar programas de televisión”.
3 Seleccione los programas, los episodios y las listas de reproducción que desee.
Capítulo 2 Cómo configurar el iPod nano 31
Page 32

Todos los episodios, los episodios más recientes o los episodios no vistos: Seleccione “Incluir
automáticamente … episodios de ... ” y seleccione las opciones que desee en los
menús locales.
Episodios de las listas de reproducción seleccionadas: Seleccione las listas de reproducción que desee.
4 Haga clic en Aplicar.
Si la opción “Sincronizar solo las canciones y vídeos seleccionados” está seleccionada
en el panel Resumen, iTunes sincronizará solo los programas de televisión marcados.
Cómo añadir podcasts al iPod nano
Los ajustes para añadir podcasts al iPod nano son independientes de los ajustes para
añadir canciones y vídeos. Es decir, los ajustes de podcasts no afectan a los ajustes de
canciones o vídeos, y viceversa. Puede configurar iTunes para que sincronice automáticamente todos los podcasts, o los seleccionados, o añadir podcasts al iPod nano de
forma manual.
Para ajustar iTunes para que actualice los podcasts en el iPod nano automáticamente:
1 En iTunes, seleccione el iPod nano en la lista de dispositivos y haga clic en la pestaña
Podcasts.
2 En el panel Podcasts, seleccione “Sincronizar podcasts”.
3 Seleccione los podcasts, los episodios y las listas de reproducción que desee, y ajuste
las opciones de sincronización.
4 Haga clic en Aplicar.
Si configura iTunes para que sincronice los podcasts del iPod nano automáticamente, el
iPod nano se actualizará cada vez que lo conecte al ordenador.
Si selecciona la opción “Sincronizar solo las canciones y vídeos seleccionados” en el
panel Resumen, iTunes sincronizará únicamente los ítems que estén marcados en la
biblioteca Podcasts y en otras bibliotecas.
Cómo añadir podcasts de vídeo al iPod nano
Los podcasts de vídeo se añaden al iPod nano de la misma manera que cualquier otro
podcast (consulte “Cómo añadir podcasts al iPod nano” en la página 32). Si un podcast
incluye un vídeo, el vídeo se reproducirá cuando lo seleccione en el menú Podcasts.
32 Capítulo 2 Cómo configurar el iPod nano
Page 33
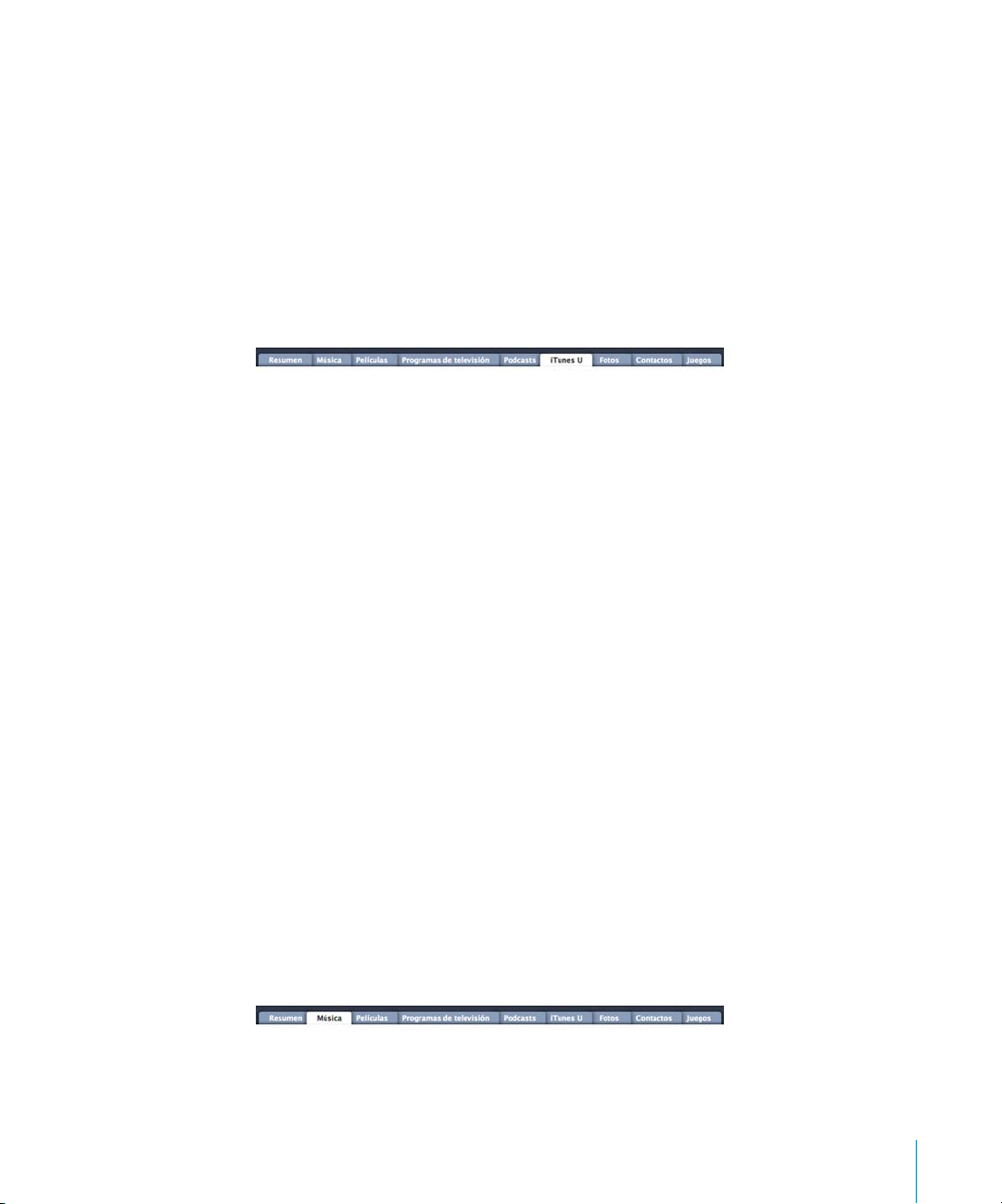
Cómo añadir contenido iTunes U al iPod nano
Los ajustes para añadir contenido iTunes U al iPod nano son independientes de los
ajustes para añadir otros tipos de contenido, es decir que los ajustes de iTunes U no
afectan al resto de ajustes, y viceversa. Puede configurar iTunes para que sincronice
automáticamente todo el contenido iTunes U, o el contenido seleccionado, o añadir
contenido iTunes U al iPod nano de forma manual.
Para ajustar iTunes para que actualice el contenido iTunes U en el iPod nano automáticamente:
1 En iTunes, seleccione el iPod nano en la lista de dispositivos y haga clic en la pestaña
“iTunes U”.
2 En el panel “iTunes U”, seleccione “Sincronizar iTunes U”.
3 Seleccione las colecciones, los ítems y las listas de reproducción que desee, y ajuste las
opciones de sincronización.
4 Haga clic en Aplicar.
Si configura iTunes para que sincronice el contenido iTunes U automáticamente, el
iPod nano se actualizará cada vez que lo conecte al ordenador.
Si selecciona la opción “Sincronizar solo las canciones y vídeos seleccionados” en el
panel Resumen, iTunes sincronizará únicamente los ítems bibliotecas que estén marcados en la biblioteca “iTunes U” y en otras bibliotecas.
Cómo añadir audiolibros al iPod nano
Puede adquirir y descargar audiolibros desde la tienda iTunes Store o desde audible.com, o importar audiolibros desde discos CD y oírlos en el iPod nano.
Utilice iTunes para añadir audiolibros al iPod nano. Si sincroniza el iPod nano automáticamente, todos los audiolibros de su biblioteca de iTunes se incluirán en una lista de
reproducción denominada Audiolibros, que podrá sincronizar con el iPod nano. Si gestiona el contenido del iPod nano manualmente, podrá añadir audiolibros de uno en
uno.
Para sincronizar los audiolibros con el iPod nano:
1 En iTunes, seleccione el iPod nano en la lista de dispositivos y haga clic en la pestaña
Música.
2 Seleccione “Sincronizar música” y, a continuación, realice una de las siguientes
operaciones:
Capítulo 2 Cómo configurar el iPod nano 33
Page 34
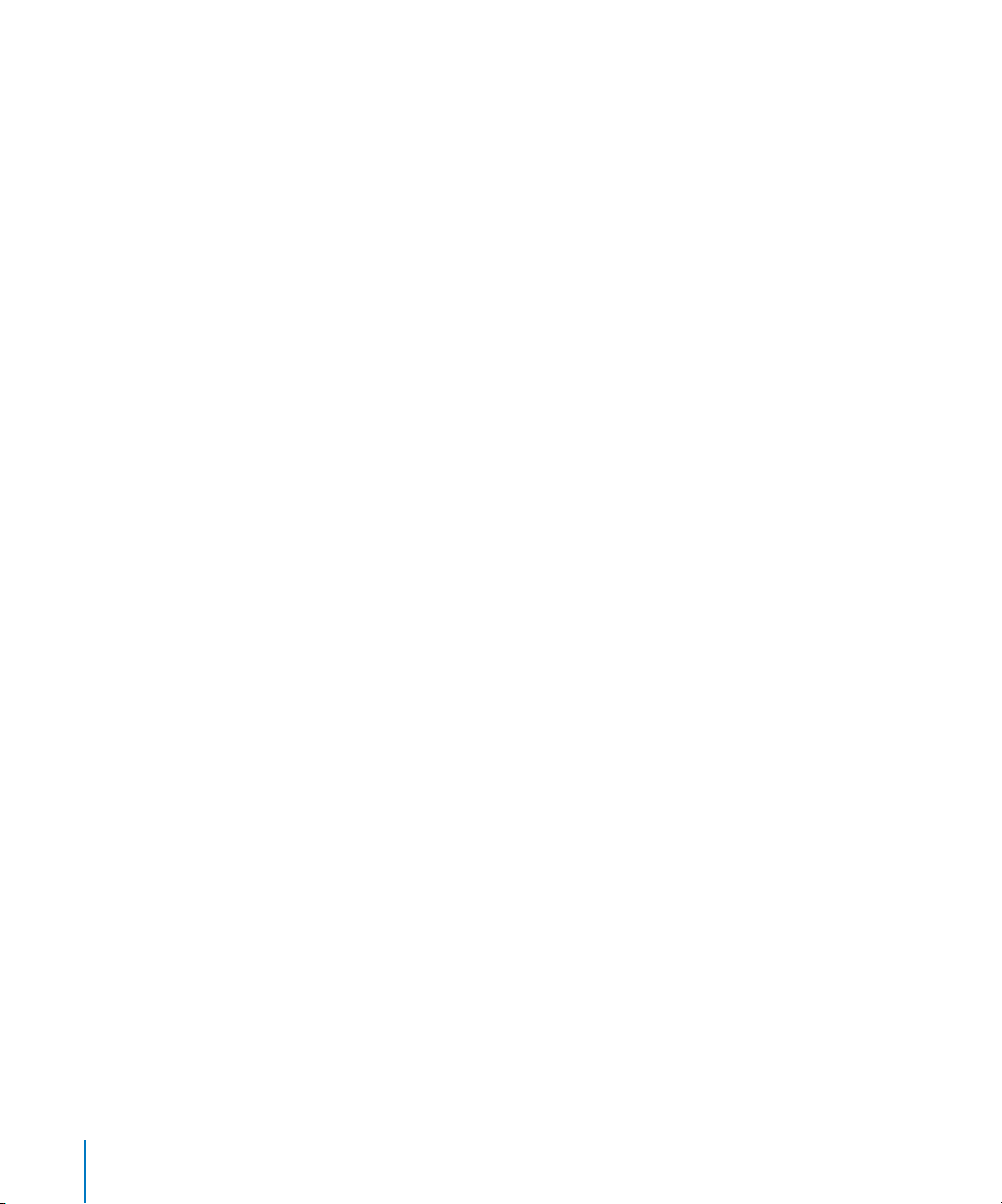
 Seleccione “Toda la biblioteca musical”.
 Seleccione “Listas, artistas y géneros seleccionados” y, a continuación, seleccione
Audiolibros (bajo “Listas de reproducción”).
3 Haga clic en Aplicar.
La actualización se inicia automáticamente.
Cómo añadir otros contenidos al iPod nano
También puede utilizar iTunes para sincronizar fotos, juegos, contactos y otros ítems
con el iPod nano. Puede ajustar iTunes de modo que sincronice su contenido automáticamente, o puede gestionar el contenido del iPod nano manualmente.
Para obtener más información sobre la forma de añadir otros tipos de contenido al
iPod nano, consulte:
 “Cómo añadir fotografías del ordenador al iPod nano” en la página 77
 “Para sincronizar los juegos de forma automática con el iPod nano:” en la página 88
 “Cómo sincronizar contactos, calendarios y listas de tareas” en la página 93
 “Audio mono” en la página 96
Cómo gestionar el iPod nano manualmente
Si gestiona el iPod nano manualmente, puede añadir y eliminar canciones (incluidos
vídeos musicales) y vídeos (incluidas películas y programas de televisión) individuales.
También puede añadir música y vídeos de diferentes ordenadores al iPod nano sin borrar
los ítems que ya se encuentran en el iPod nano
No es posible añadir mezclas Genius manualmente al iPod nano, pero sí que es posible
añadir listas de reproducción Genius manualmente.
Si ajusta el iPod nano para gestionar la música y los vídeos manualmente, se desactivarán las opciones de sincronización automática de los paneles Música, Películas, “Programas de televisión”, Podcasts, “iTunes U”, Fotos, Contactos y Juegos. No es posible
gestionar manualmente unas canciones y, al mismo tiempo, sincronizar otras automáticamente.
Si configura iTunes para gestionar el contenido manualmente y más tarde cambia
de opinión, puede modificar los ajustes de modo que la sincronización se realice
automáticamente.
.
34 Capítulo 2 Cómo configurar el iPod nano
Page 35

Para configurar iTunes para gestionar el contenido del iPod nano manualmente:
1 En iTunes, seleccione el iPod nano en la lista de dispositivos y haga clic en la pestaña
Resumen.
2 En la sección Opciones, elija “Gestionar la música y los vídeos manualmente”.
3 Haga clic en Aplicar.
Si gestiona el contenido del iPod nano manualmente, debe expulsar siempre el
iPod nano desde iTunes antes de desconectarlo.
Al conectar un iPod nano gestionado manualmente a un ordenador, aparece en la lista
de dispositivos, en el lado izquierdo de la ventana de iTunes.
Para añadir una canción, un vídeo u otro ítem al iPod nano:
1
En iTunes, haga clic en Música o en otro ítem situado bajo Biblioteca, en el lado izquierdo
de la ventana de iTunes
.
2 Arrastre una canción u otro ítem al iPod nano en la lista de dispositivos.
Para eliminar una canción, vídeo u otro ítem del iPod nano:
1 En iTunes, seleccione el iPod nano en la lista de dispositivos.
2 Seleccione una canción u otro ítem en el iPod nano y, a continuación, pulse la tecla
Suprimir o la tecla Retroceso en el teclado.
Si elimina una canción u otro ítem del iPod nano, no se eliminará de la biblioteca de
iTunes.
Para crear una nueva lista de reproducción en el iPod nano:
1 En iTunes, seleccione el iPod nano en la lista de dispositivos y, a continuación, haga clic
en el botón Añadir (+) o seleccione Archivo > Nueva lista de reproducción.
2 Asigne un nombre a la lista de reproducción.
3 Haga clic en un ítem (por ejemplo, Música) en la lista Biblioteca y arrastre canciones u
otros ítems a la lista de reproducción.
Para añadir o eliminar ítems de una lista de reproducción del iPod nano:
m Arrastre un ítem a una lista de reproducción del iPod nano para añadirlo. Seleccione un
ítem de una lista de reproducción y pulse la tecla Suprimir de su teclado para eliminar
el ítem.
Capítulo 2 Cómo configurar el iPod nano 35
Page 36

Para que iTunes vuelva a sincronizar automáticamente la música, los vídeos y los
podcasts:
1 En iTunes, seleccione el iPod nano en la lista de dispositivos y haga clic en la pestaña
Resumen.
2 Anule la selección de la opción “Gestionar la música y los vídeos manualmente”.
3 Seleccione las pestañas Música, Películas, “Programas de televisión” y Podcasts y,
a continuación, seleccione las opciones de sincronización.
4 Haga clic en Aplicar.
La actualización se inicia automáticamente.
Cómo configurar VoiceOver
VoiceOver lee en alto el título y el artista de la canción que está oyendo, a petición. Si
dispone de auriculares Apple Earphones con mando a distancia y micrófono o de auriculares de botón con mando a distancia y micrófono, también puede utilizar VoiceOver
para desplazarse por las listas de reproducción.
Nota: VoiceOver no está disponible en todos los idiomas.
Las opciones de VoiceOver se ajustan en el panel Resumen de iTunes. La primera vez
que configure el iPod nano, VoiceOver estará activado por omisión. Siga las instrucciones que aparecen en pantalla para descargar e instalar VoiceOver Kit.
Si no desea que VoiceOver esté activado cuando configure el iPod nano, anule la selección de “Activar VoiceOver” en el Asistente de Configuración. Si cambia de opinión,
puede activar VoiceOver posteriormente.
Para activar VoiceOver posteriormente:
1 Conecte el iPod nano al ordenador.
2 En iTunes, seleccione el iPod nano en la lista de dispositivos y haga clic en la pestaña
Resumen.
3 En “Mensajes de voz”, seleccione “Activar VoiceOver”.
4 Haga clic en Aplicar.
5 Siga las instrucciones que aparecen en pantalla para descargar e instalar VoiceOver Kit.
6 Haga clic en Aplicar.
Cuando finalice la sincronización, se activará VoiceOver.
Si su ordenador cuenta con una voz del sistema que desea utilizar en lugar de la voz
integrada que se incluye con VoiceOver, seleccione “Usar voz del sistema en lugar de
voz integrada” en “Mensajes de voz” en el panel Resumen.
36 Capítulo 2 Cómo configurar el iPod nano
Page 37

Puede desactivar VoiceOver en cualquier momento en que conecte el iPod nano al
ordenador.
Para desactivar VoiceOver:
1 En iTunes, seleccione el iPod nano en la lista de dispositivos y haga clic en la pestaña
Resumen.
2 En “Mensajes de voz”, anule la selección de “Activar VoiceOver”.
3 Haga clic en Aplicar.
Cuando finalice la sincronización, se desactivará VoiceOver.
Capítulo 2 Cómo configurar el iPod nano 37
Page 38

3 Cómo escuchar música
3
Lea este capítulo para saber cómo escuchar el reproductor en
cualquier parte.
Una vez configurado el iPod nano, puede escuchar canciones, podcasts, audiolibros y
muchas cosas más.
Cómo reproducir música y otros contenidos de audio
Durante la reproducción de una canción aparece la pantalla “Ahora suena”. En la
siguiente tabla se describen los elementos de la pantalla “Ahora suena”.
Icono de repetición Icono de reproducción
Icono de reproducción
aleatoria
Ilustración del álbum
38
Icono de batería
Información de la canción
Barra de estado
Haga clic en el botón central para ver
la barra de reproducción, los reguladores Genius o aleatorio, la puntuación de la canción y la letra.
Ítem de la pantalla Función
Icono de reproducción
aleatoria
Icono de repetición Aparece si el iPod nano está configurado para repetir todas las can-
Icono de reproducción Aparece cuando se está reproduciendo una canción. El icono de
Aparece si el iPod nano está configurado para reproducir las canciones o los álbumes de forma aleatoria.
ciones. El icono de repetición de una sola canción (!) aparece si
el iPod nano está configurado para repetir la canción que está
sonando.
pausa (1) aparece cuando la canción está en pausa.
Page 39
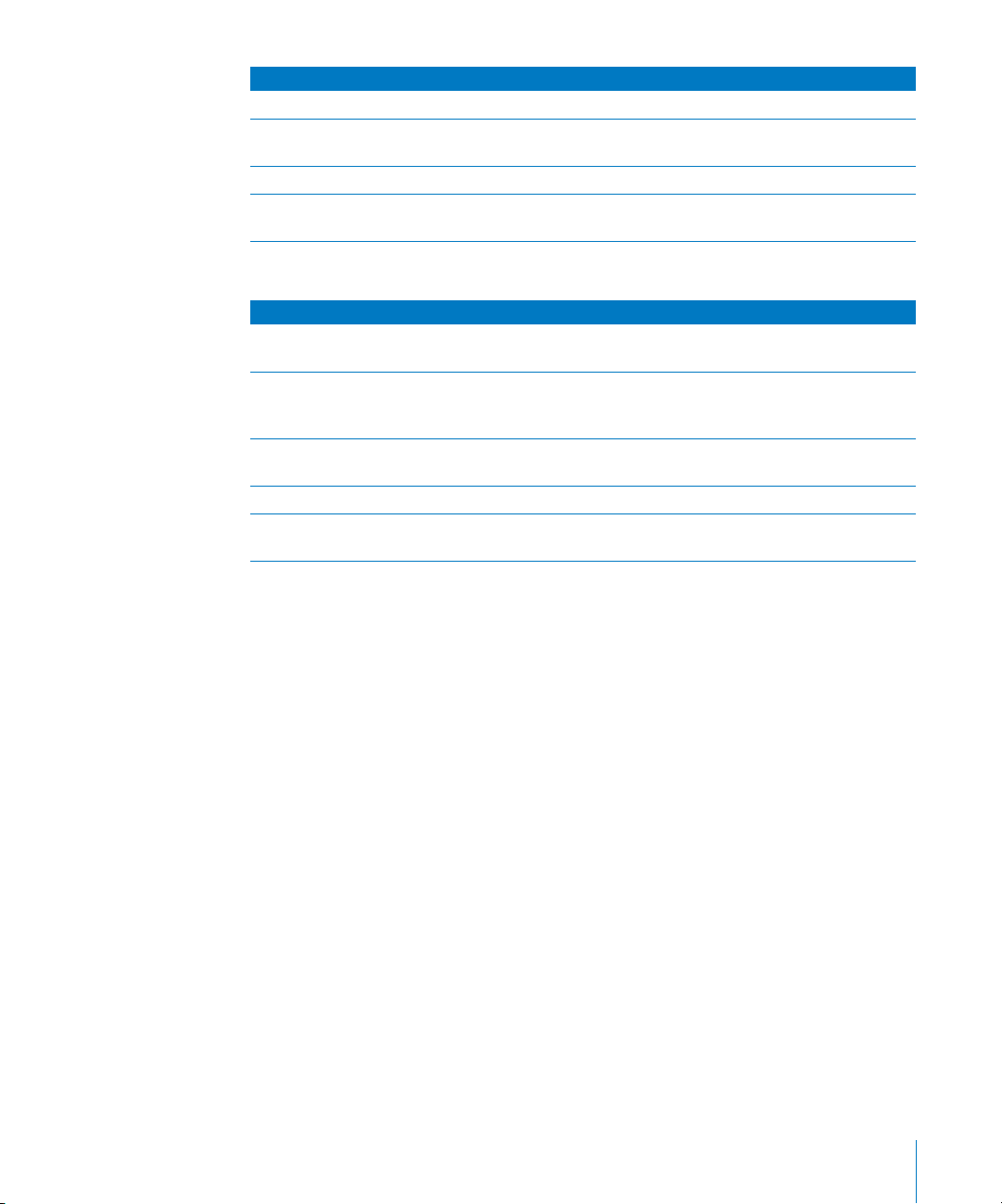
Ítem de la pantalla Función
Icono de batería Muestra la carga restante aproximada de la batería.
Información de la canción Se muestra el título de la canción, el nombre del artista y el título
del álbum.
Ilustración del álbum Muestra la ilustración del álbum si está disponible.
Barra de estado Indica el tiempo que ha transcurrido y el tiempo restante de la can-
ción que se está reproduciendo.
Pulse el botón central para acceder a estos ítems adicionales de la pantalla “Ahora suena”:
Ítem de la pantalla Función
Barra de reproducción Le permite desplazarse rápidamente a una parte distinta de la
pista.
Regulador Genius Crea una lista de reproducción Genius basada en la canción actual.
No aparece si no hay información Genius disponible para la canción actual.
Regulador aleatorio Le permite seleccionar aleatoriamente canciones o álbumes direc-
tamente desde la pantalla “Ahora suena”.
Puntuación de la canción Le permite puntuar la canción.
Letras Muestra la letra de la canción que se está reproduciendo. Solo apa-
rece si ha introducido la letra de la canción en iTunes.
Utilice la rueda pulsable y el botón central para buscar una canción o vídeo musical.
Cuando reproduzca vídeos musicales desde el menú Música, solo escuchará la música.
Si los reproduce desde el menú Vídeos, también verá el vídeo.
Para buscar y reproducir una canción:
m Seleccione Música, busque una canción o vídeo musical y pulse reproducción/pausa (’).
Para cambiar el volumen de reproducción:
m Cuando vea la barra de estado puede utilizar la rueda pulsable para subir o bajar
el volumen.
Si no ve la barra de estado, pulse el botón central hasta que aparezca.
Capítulo 3 Cómo escuchar música 39
Page 40

Para escuchar una parte diferente de una canción:
1 Pulse el botón central hasta que vea la barra de reproducción.
2 Use la rueda pulsable para desplazar el cursor de reproducción por la barra de
reproducción.
Para crear una lista de reproducción Genius a partir de la canción actual:
1 Pulse el botón central hasta que vea el regulador Genius.
2 Use la rueda pulsable para mover el regulador a Iniciar.
El regulador Genius no aparece si no hay información Genius disponible para la canción
actual.
40 Capítulo 3 Cómo escuchar música
Page 41

Para reproducir canciones de forma aleatoria desde la pantalla “Ahora suena”:
1 Pulse el botón central hasta que vea el regulador aleatorio.
2 Use la rueda pulsable para mover el regulador a Canciones o Álbumes.
 Seleccione Canciones para reproducir todas las canciones del iPod nano en orden
aleatorio.
 Seleccione Álbumes para reproducir todas las canciones del álbum actual en orden.
A continuación, el iPod nano seleccionará otro álbum de forma aleatoria y lo reproducirá en orden.
Para escuchar sin imagen un vídeo musical:
m Seleccione Música y busque un vídeo musical.
Cuando reproduzca el vídeo, lo oirá pero no lo verá. Al reproducir una lista de reproducción que incluye podcasts de vídeo, escucha los podcasts pero no los ve.
Para retroceder al menú anterior:
m Desde cualquier pantalla, pulse Menú.
puntuar canciones
Puede asignar una puntuación (de 1 a 5 estrellas) a las canciones para indicar si le gustan más o menos. Estas puntuaciones pueden luego utilizarse para crear listas de reproducción inteligentes automáticamente en iTunes.
Para puntuar una canción:
1 Empiece a reproducir la canción.
Capítulo 3 Cómo escuchar música 41
Page 42

2 En la pantalla “Ahora suena”, pulse el botón central hasta que aparezcan las cinco viñe-
tas de puntuación.
3 Use la rueda pulsable para asignar una puntuación.
La puntuación que asigne a las canciones del iPod nano se transferirá a iTunes durante
la sincronización.
Nota: No es posible puntuar los podcasts de vídeo.
Cómo ver las letras de las canciones en el iPod nano
Si introduce la letra de una canción en iTunes (consulte el apartado “Cómo añadir la
letra de las canciones” en la página 23) y, a continuación, añade la canción al
iPod nano, podrá ver la letra de la canción en el iPod nano. Las letras sólo aparecerán si
las ha introducido.
Para ver la letra de una canción en el iPod nano mientras la reproduce:
m En la pantalla “Ahora suena”, pulse el botón central hasta que aparezca la letra de la can-
ción. Puede desplazarse por el texto de la letra mientras se reproduce la canción.
Cómo ver las ilustraciones de los álbumes en el iPod nano
iTunes muestra la ilustración del álbum en el iPod nano si la ilustración está disponible.
La ilustración se mostrará en el iPod nano en Cover Flow, en la lista de álbumes y
cuando reproduzca una canción del álbum.
Para ver las ilustraciones de los álbumes en el iPod nano:
m Sostenga el iPod nano horizontalmente para entrar en Cover Flow, o reproduzca una
canción cuyo álbum tenga ilustración y visualícela en la pantalla “Ahora suena”.
Para obtener más información sobre las ilustraciones de los álbumes, abra iTunes y seleccione Ayuda > Ayuda iTunes.
42 Capítulo 3 Cómo escuchar música
Page 43

Cómo buscar música con Cover Flow
Puede explorar su colección de música con Cover Flow, que le permite recorrer la
biblioteca de forma visual. Cover Flow muestra los álbumes ordenados alfabéticamente por artista.
Puede activar Cover Flow desde el menú principal, desde cualquier menú de música o
desde la pantalla “Ahora suena”.
Para usar Cover Flow:
1 Gire el iPod nano 90 grados hacia la izquierda o hacia la derecha. Aparecerá Cover Flow.
2 Utilice la rueda pulsable para desplazarse por las ilustraciones de los álbumes.
3 Seleccione un álbum y pulse el botón central.
4 Utilice la rueda pulsable para seleccionar una canción y, a continuación, pulse el botón
central para reproducirla.
También puede explorar con facilidad sus álbumes con Cover Flow pasando rápidamente el pulgar por la rueda pulsable.
Nota: Opción no disponible en todos los idiomas.
Para buscar rápidamente en Cover Flow:
1 Mueva el pulgar deprisa sobre la rueda pulsable para ver una letra del alfabeto en la
pantalla.
Capítulo 3 Cómo escuchar música 43
Page 44
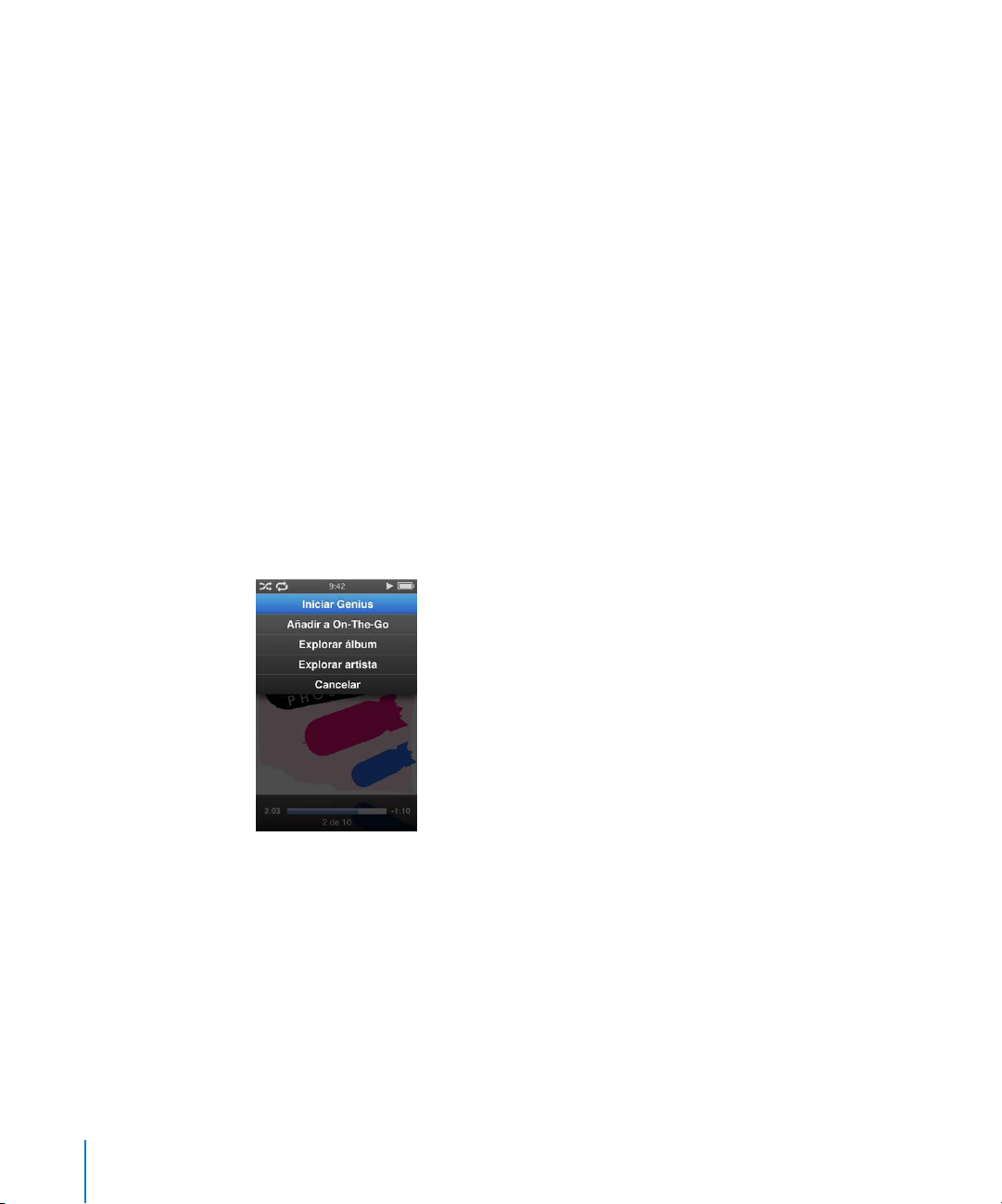
2 Utilice la rueda pulsable para desplazarse por el alfabeto hasta encontrar la primera
letra del artista que busca.
Los álbumes de artistas que empiezan por un símbolo o número aparecen después de
la letra Z.
3 Levante el pulgar un instante para volver al modo de exploración normal.
4 Seleccione un álbum y pulse el botón central.
5 Utilice la rueda pulsable para seleccionar una canción y, a continuación, pulse el botón
central para reproducirla.
Para activar o desactivar Cover Flow:
1 En el menú principal, seleccione Ajustes > General > Girar.
2 Pulse el botón central para seleccionar Cover Flow o pulse Desactivado.
Cómo acceder a comandos adicionales
Se puede acceder directamente a algunos comandos adicionales del iPod nano desde
la pantalla “Ahora suena” y desde algunos menús.
Para acceder a comandos adicionales:
m Mantenga pulsado el botón central hasta que aparezca un menú, seleccione un
comando y, a continuación, vuelva a pulsar el botón central.
Si no aparece un menú, significa que no hay disponibles comandos adicionales.
44 Capítulo 3 Cómo escuchar música
Page 45

Cómo utilizar Genius en el iPod nano
Aunque el iPod nano no esté conectado al ordenador, Genius puede crear automáticamente listas de reproducción de canciones que combinan bien. También puede reproducir mezclas Genius, que son recopilaciones preseleccionadas de canciones que
combinan bien. Para utilizar Genius necesita configurarlo en la tienda iTunes Store y, a
continuación, sincronizar el iPod nano con iTunes. También puede crear listas de reproducción Genius en iTunes y añadirlas al iPod nano, así como sincronizar mezclas Genius
con el iPod nano.
Para obtener información sobre la forma de configurar Genius en iTunes, abra iTunes y
seleccione Ayuda > Ayuda iTunes. Genius es un servicio gratuito, pero es necesario disponer de una cuenta de iTunes Store para poder utilizarlo.
Para crear una lista de reproducción Genius en el iPod nano:
1 Seleccione una canción y mantenga pulsado el botón central hasta que aparezca un
menú.
Puede seleccionar una canción de un menú o lista de reproducción, o bien empezar
desde la pantalla “Ahora suena”.
2 Seleccione “Iniciar Genius”.
“Iniciar Genius” no aparece en el menú de comandos adiciones en los siguientes casos:
 No ha configurado Genius en iTunes y no ha sincronizado el iPod nano con iTunes.
 Genius no reconoce la canción seleccionada.
 Genius reconoce la canción, pero no existen al menos diez canciones similares en su
biblioteca.
3 Pulse el botón central. Aparece la nueva lista de reproducción.
4 Para conservar la lista de reproducción, seleccione “Guardar lista de reproducción”.
La lista de reproducción se guarda con el título y el artista de la canción empleada para
crear la lista.
5 Para cambiar la lista de reproducción a una basada en la misma canción, elija Actuali-
zar. Si actualiza una lista de reproducción guardada, la nueva reemplaza a la anterior.
No es posible recuperar la anterior lista de reproducción.
También puede iniciar Genius desde la ventana “Ahora suena”. Para ello, pulse el botón
central hasta que aparezca el regulador Genius y, a continuación, utilice la rueda pulsable para desplazar el regulador hacia la derecha. El regulador Genius no aparecerá si no
hay información Genius disponible para la canción actual.
Las listas de reproducción Genius guardadas en el iPod nano vuelven a sincronizarse
con iTunes al conectar el iPod nano al ordenador.
Para reproducir una lista de reproducción Genius:
m Seleccione Música > “Listas de reproducción” y, a continuación, elija la lista.
Capítulo 3 Cómo escuchar música 45
Page 46

Reproducción de mezclas Genius
iTunes crea para usted mezclas Genius con canciones de su biblioteca que combinan
bien. Las mezclas Genius están diseñadas para proporcionar una experiencia de escucha diferente cada vez que se reproducen. iTunes crea hasta 12 mezclas Genius, en función de la variedad musical de su biblioteca de iTunes.
Para obtener información sobre la forma de sincronizar mezclas Genius con el
iPod nano, consulte “Cómo sincronizar las listas de reproducción Genius y las mezclas
Genius con el iPod nano” en la página 30.
Para reproducir una mezcla Genius:
1 Seleccione Música > Mezclas Genius.
2 Use avance rápido/siguiente (‘) o retroceso/anterior (]) para explorar las mezclas
Genius. Los puntos de la parte inferior de la pantalla indican cuántas mezclas Genius
están sincronizadas con el iPod nano.
3 Para iniciar la reproducción de una mezcla Genius, pulse el botón central o pulse repro-
ducción/pausa (’) cuando visualice su pantalla.
46 Capítulo 3 Cómo escuchar música
Page 47

El icono de altavoz ( ) aparece cuando se está reproduciendo la mezcla Genius
seleccionada.
Cómo crear listas de reproducción “On-The-Go” en el iPod nano
Puede crear listas de reproducción “On-The-Go” en el iPod nano cuando el iPod nano
no está conectado al ordenador.
Para crear una lista de reproducción “On-The-Go”:
1 Seleccione una canción y mantenga pulsado el botón central hasta que aparezca un
menú.
2 Seleccione “Añadir a On-The-Go”.
3 Para añadir más canciones, repita los pasos 1 y 2.
4 Seleccione Música > Listas de reproducción > On-The-Go para ver y reproducir la lista
de canciones.
También puede añadir un grupo de canciones. Por ejemplo, para añadir un álbum
resalte su título y mantenga pulsado el botón central hasta que aparezca un menú, y a
continuación seleccione “Añadir a On-The-Go”.
Para reproducir canciones de la lista de reproducción “On-The-Go”:
m Seleccione Música > Listas de reproducción > On-The-Go y, a continuación, seleccione
una canción.
Para eliminar una canción de la lista de reproducción “On-The-Go”:
1 Seleccione una canción en la lista de reproducción y mantenga pulsado el botón cen-
tral hasta que aparezca un menú.
2 Seleccione “Eliminar de On-The-Go” y pulse el botón central.
Para borrar toda la lista de reproducción “On-The-Go”:
m Seleccione Música > Listas de reproducción > On-The-Go > “Borrar lista” y, a continua-
ción, Borrar.
Capítulo 3 Cómo escuchar música 47
Page 48
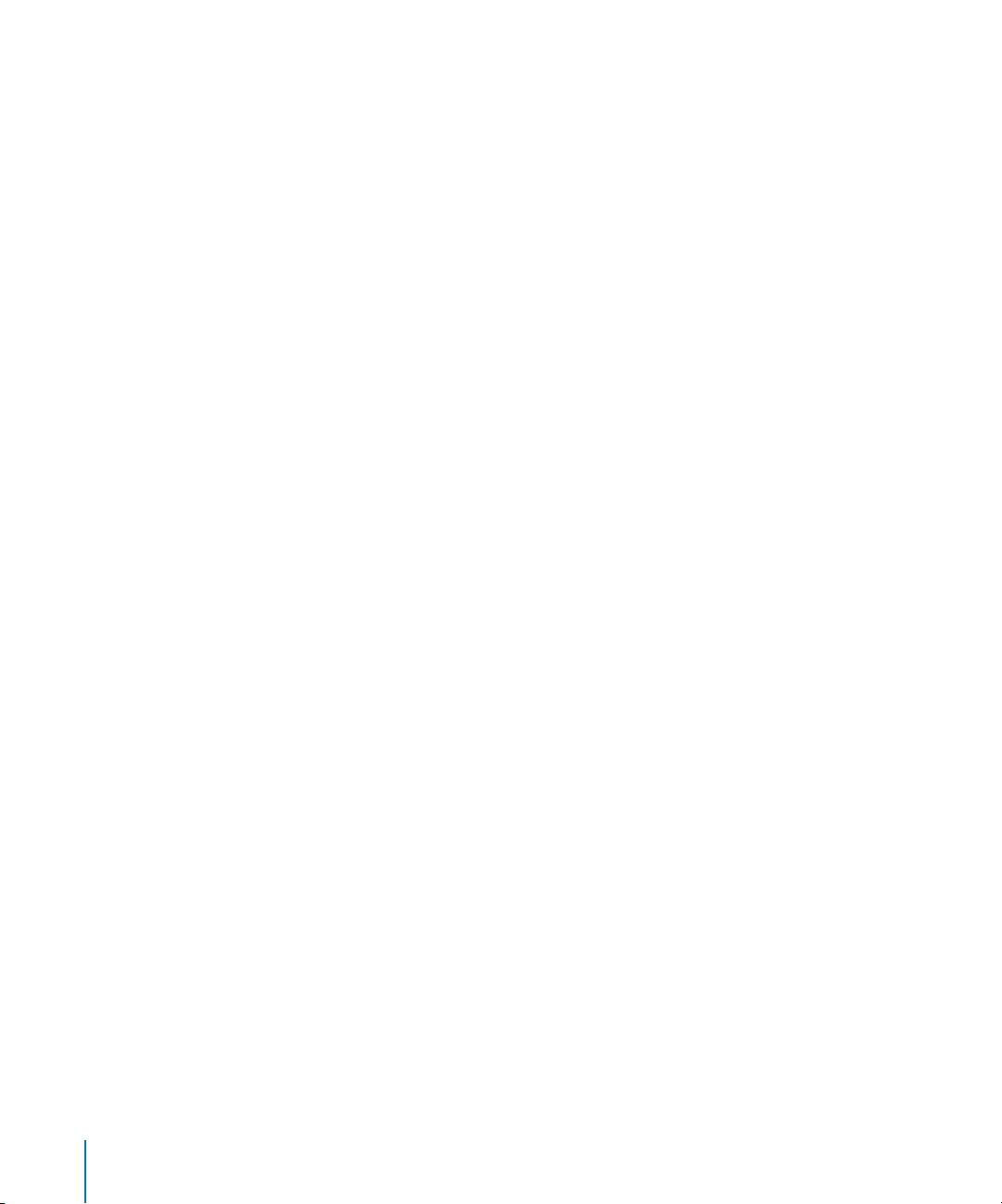
Para guardar la lista de reproducción On-The-Go en el iPod nano:
m Seleccione Música > Listas reproducción > On-The-Go > Guardar lista.
La primera lista de reproducción se guarda con el nombre “Lista nueva 1” en el menú
“Listas de reproducción” y la lista “On-The-Go” se vacía y queda lista para reutilizarse.
Podrá guardar todas las listas de reproducción que desee. Cuando una lista está guardada, ya no puede eliminar canciones de ella.
Para copiar las listas de reproducción On-The-Go del iPod nano al ordenador:
m Si el iPod nano está configurado para sincronizar las canciones automáticamente (con-
sulte “Cómo sincronizar música automáticamente” en la página 28) y crea una lista de
reproducción On-The-Go, la lista se sincroniza automáticamente con iTunes al conectar
el iPod nano. La nueva lista On-The-Go aparece en el cuadro de listas de reproducción
de iTunes. Puede renombrar, editar o eliminar la nueva lista de reproducción, como con
cualquier lista.
Cómo buscar canciones por álbum o artista
Mientras escucha una canción, puede buscar más canciones del mismo artista o bien
todas las pertenecientes al álbum actual.
Para buscar canciones por álbum:
1 En la pantalla “Ahora suena”, mantenga pulsado el botón central hasta que aparezca un
menú.
2 Seleccione “Buscar álbum” y pulse el botón central.
Verá todas las canciones del álbum actual contenidas en el iPod nano. Puede seleccionar una canción distinta o regresar a la pantalla “Ahora suena”.
Para buscar canciones por artista:
1 En la pantalla “Ahora suena”, mantenga pulsado el botón central hasta que aparezca un
menú.
2 Seleccione “Buscar artista” y pulse el botón central.
Verá todas las canciones de ese artista contenidas en el iPod nano. Puede seleccionar
una canción distinta o regresar a la pantalla “Ahora suena”.
48 Capítulo 3 Cómo escuchar música
Page 49

Cómo configurar el iPod nano para reproducir las canciones de forma
aleatoria
Puede ajustar el iPod nano para que reproduzca canciones, álbumes o toda la biblioteca en un orden aleatorio.
Para configurar el iPod nano de modo que reproduzca aleatoriamente todas
las canciones:
m Seleccione “Canciones aleat.” en el menú principal del iPod nano.
El iPod nano empezará a reproducir la música de toda la biblioteca en orden aleatorio
(excepto los audiolibros y los podcasts).
Para configurar el iPod nano de modo que reproduzca siempre las canciones y álbumes de modo aleatorio:
1 Seleccione Ajustes en el menú principal del iPod nano.
2 Seleccione Aleatorio > Canciones o bien Álbumes.
Cuando ajuste el iPod nano para que reproduzca aleatoriamente las canciones, el
iPod nano reproducirá aleatoriamente las canciones de cualquier lista (por ejemplo, de
un álbum o una lista de reproducción) que usted haya seleccionado.
Si elige reproducir álbumes aleatoriamente, el iPod nano reproducirá todas las canciones de un álbum por orden y, a continuación, seleccionará otro álbum al azar y hará lo
mismo.
También puede configurar el iPod nano para que reproduzca las canciones de forma
aleatoria directamente desde la pantalla “Ahora suena”.
Para configurar el iPod nano para que reproduzca las canciones de forma aleatoria
desde la pantalla “Ahora suena”:
1 En la pantalla “Ahora suena”, pulse el botón central hasta que aparezca el regulador
aleatorio.
2 Utilice la rueda pulsable para configurar el iPod nano de modo que reproduzca de
forma aleatoria canciones o álbumes.
Puede pasar directamente a una canción aleatoria agitando el iPod nano.
Capítulo 3 Cómo escuchar música 49
Page 50

Para reorganizar aleatoriamente las canciones mientras una canción se reproduce o
está en pausa:
m Agite el iPod nano de un lado a otro. Empezará a reproducirse una nueva canción.
Agitar para organizar aleatoriamente las canciones no altera los ajustes de reproducción aleatoria.
Para desactivar la función de agitar:
m Seleccione Ajustes > Reproducción > Agitar y elija No.
Para volver a activar la función de agitar, seleccione Ajustes > Reproducción > Agitar y,
a continuación, seleccione Aleatorio.
Esta opción también se desactiva cuando el interruptor de bloqueo Hold está en la
posición de bloqueado, si se está reproduciendo la radio integrada en el iPod nano o si
la pantalla está desactivada. Si el iPod nano está apagado, no puede encenderlo agitándolo.
Cómo configurar el iPod nano para repetir canciones
Puede configurar el iPod nano para que repita indefinidamente una sola canción o las
canciones de la lista que desee escuchar.
Para configurar el iPod nano para que repita canciones:
m Seleccione Ajustes en el menú principal del iPod nano.
 Para repetir todas las canciones de la lista, elija Repetir > Todas.
 Para repetir una sola canción una y otra vez indefinidamente, ajuste Repetir a Una.
50 Capítulo 3 Cómo escuchar música
Page 51

Cómo utilizar VoiceOver en el iPod nano
Con VoiceOver, el iPod nano puede leer en alto el título y el artista de la canción que
está oyendo. VoiceOver está disponible en varios idiomas.
Para utilizar VoiceOver, instale VoiceOver Kit y active la función VoiceOver en iTunes.
Consulte el apartado “Cómo configurar VoiceOver” en la página 36 para obtener más
información.
Para oír la información de la canción actual:
m En la pantalla “Ahora suena”, pulse el botón central.
Oirá el título de la canción actual y el nombre del artista. Si está escuchando un audiolibro, oirá el título del libro y el nombre del autor.
Si dispone de auriculares Apple Earphones con mando a distancia y micrófono o de
auriculares de botón con mando a distancia y micrófono (disponibles en
www.apple.com/es/store o en su tienda local Apple Store), también puede utilizar
VoiceOver para desplazarse por las listas de reproducción. Para obtener más información, consulte la documentación de dichos accesorios.
Cómo buscar música
En el iPod nano puede buscar canciones, listas de reproducción, títulos de álbumes,
nombres de artistas, podcasts de audio y audiolibros. La función de búsqueda no se
aplica a vídeos, notas, ítems de calendario, contactos o letras de canciones.
Nota: Opción no disponible en todos los idiomas.
Para buscar música:
1 Seleccione Buscar en el menú Música.
2 Escriba el texto que desea buscar utilizando la rueda pulsable para desplazarse por el
alfabeto y pulsando el botón central para introducir los caracteres.
El iPod nano empieza a buscar tras introducir el primer carácter y muestra los resultados en la pantalla de búsqueda. Por ejemplo, si escribe “b”, el iPod nano muestra todos
los ítems de música que comienzan por la letra “b”. Si escribe “ab”, el iPod nano muestra
todos los ítems cuyo nombre empieza por esta secuencia de letras.
Para introducir un carácter de espacio, pulse avance rápido/siguiente (‘).
Para borrar el carácter anterior, pulse el botón de retroceso/anterior (]).
3 Pulse Menú para mostrar la lista de resultados, en la que puede navegar usando la
rueda pulsable.
Los ítems aparecen en la lista de resultados con iconos que identifican su
tipo: canción, vídeo, artista, álbum, audiolibro o podcast.
Capítulo 3 Cómo escuchar música 51
Page 52

Para regresar a Buscar (si esta opción está resaltada en el menú), pulse el botón central.
Cómo personalizar el menú Música
Puede añadir o eliminar ítems del menú Música, al igual que lo haría en el menú principal. Por ejemplo, puede añadir el ítem Recopilaciones al menú Música para así seleccionar fácilmente las recopilaciones creadas a partir de varias fuentes.
Para añadir o eliminar ítems del menú Música:
1 Seleccione Ajustes > General > Menú Música.
2
Seleccione las opciones que desea que aparezcan en el menú Música. Las opciones añadidas se indican con una marca de selección. Para restaurar los ajustes originales del menú
Música, seleccione “Restaurar menú”
.
Cómo ajustar el límite de volumen máximo
Puede establecer un límite máximo para el volumen del iPod nano y asignar una combinación para impedir la modificación de este ajuste.
Para establecer el límite de volumen máximo para el iPod nano:
1 Seleccione Ajustes > Reproducción > Límite de volumen.
El control de volumen muestra el volumen actual.
2 Seleccione el límite de volumen máximo con la rueda pulsable.
3 Pulse el botón central para establecer el límite de volumen máximo.
4 Si no desea que se requiera una combinación para cambiar el volumen máximo, selec-
cione Aceptar.
Para requerir una combinación para cambiar el volumen máximo:
1 Tras establecer el volumen máximo, seleccione Bloquear.
2 Introduzca una combinación en la pantalla que aparece.
Para introducir una combinación:
 Use la rueda pulsable para seleccionar un número para la primera posición. Pulse el
botón central para confirmar el número seleccionado e ir a la siguiente posición.
 Repita estos pasos para definir el resto de números de la combinación. Puede usar
avance rápido/siguiente (‘) para pasar a la posición siguiente y retroceso/anterior
(]) para volver a la posición anterior. Pulse el botón central en la posición final para
confirmar la combinación.
52 Capítulo 3 Cómo escuchar música
Page 53
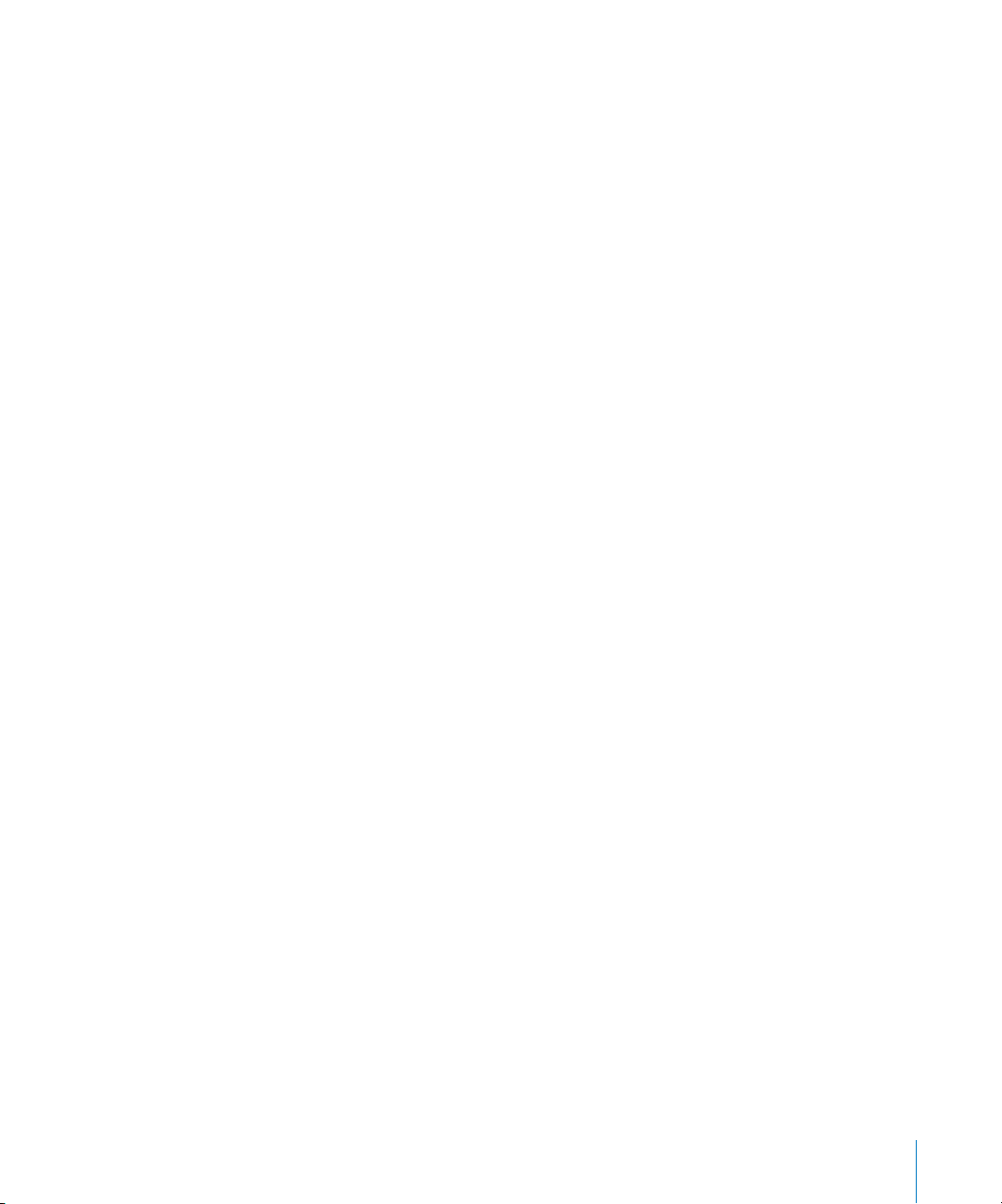
El volumen de las canciones y otros archivos de sonido puede variar en función de la
grabación y la codificación del audio. Consulte el apartado “Cómo ajustar las canciones
para que se reproduzcan con el mismo nivel de volumen” en la página 53 para obtener
información acerca de cómo ajustar un nivel de volumen relativo en iTunes y en el
iPod nano. El nivel de volumen también puede variar si se utilizan diferentes auriculares. Los accesorios que se conectan a través del conector Dock no admiten límites de
volumen.
Si ha definido una combinación, deberá introducirla antes de cambiar o eliminar el
límite de volumen máximo.
Para cambiar el límite de volumen máximo:
1 Seleccione Ajustes > Reproducción > Límite de volumen.
2 Si ha definido una combinación, introdúzcala seleccionando los números mediante la
rueda pulsable y pulsando el botón central para confirmarlos.
Un triángulo en la barra de volumen indica el límite de volumen actual.
3 Cambie el límite de volumen máximo con la rueda pulsable.
4 Pulse reproducción/pausa (’) para aceptar el cambio.
Para eliminar el límite de volumen máximo:
1 Si en esos momentos está escuchando el iPod nano, pulse reproducción/pausa (’).
2 Seleccione Ajustes > Reproducción > Límite de volumen.
3 Si ha definido una combinación, introdúzcala seleccionando los números mediante la
rueda pulsable y pulsando el botón central para confirmar cada número.
4 Use la rueda pulsable para desplazar el límite de volumen hasta el nivel máximo de la
barra de volumen. De este modo se elimina la restricción de volumen.
5 Pulse reproducción/pausa (’) para aceptar el cambio.
Si olvida la combinación, puede restaurar el software del iPod nano. Consulte el apartado “Cómo actualizar y restaurar el software del iPod” en la página 106.
Cómo ajustar las canciones para que se reproduzcan con el mismo nivel de volumen
iTunes permite ajustar el volumen de las canciones de forma automática para que se
reproduzcan con el mismo nivel de volumen relativo. Puede configurar el iPod nano
para que utilice los ajustes de volumen de iTunes.
Para que iTunes reproduzca todas las canciones con el mismo nivel de sonido
relativo:
1
En iTunes, seleccione iTunes > Preferencias si está usando un Mac, o bien Edición > Preferencias
si utiliza un PC con Windows.
Capítulo 3 Cómo escuchar música 53
Page 54

2 Haga clic en Reproducción y seleccione “Ajuste de volumen”; a continuación, haga clic
en OK.
Para que el iPod nano use los ajustes de volumen de iTunes:
m Seleccione Ajustes > Reproducción y elija Ajuste volumen > Activado.
Si no ha activado la función “Ajuste de volumen” en iTunes, no se producirá efecto
alguno al ajustarlo en el iPod nano.
Cómo usar el ecualizador
Puede usar los preajustes de ecualizador para modificar el sonido del iPod nano y
adaptarlo a un género o estilo musical determinado. Por ejemplo, para que la música
rock suene mejor, seleccione el ajuste Rock en el ecualizador.
Para cambiar el sonido del iPod nano mediante el ecualizador:
m Seleccione Ajustes > Reproducción > EQ y, a continuación, elija un preajuste de ecuali-
zación.
Si ha asignado un preajuste de ecualización a una canción en iTunes y el ecualizador
del iPod nano está desactivado, dicha canción se reproducirá de acuerdo con el ajuste
de iTunes. Para obtener más información, consulte la Ayuda iTunes.
Cómo realizar un fundido entre canciones
Puede configurar el iPod nano para que realice un fundido de salida al final de cada
canción y lo enlace con un fundido de entrada de la canción siguiente.
Para activar el fundido:
m Seleccione Ajustes > Reproducción > “Fundido de audio” y elija Sí.
Nota: Las canciones agrupadas para reproducirse sin pausas entre sí se escuchan una
tras otra sin pausas aunque el fundido esté activado.
Cómo reproducir podcasts
Los podcasts son programas gratuitos y descargables que se encuentran disponibles en
la tienda iTunes Store. Los podcasts están organizados en emisiones integradas por episodios, y éstos, a su vez, están formados por capítulos. Si detiene la reproducción de un
podcast y regresa a él más tarde, el podcast empezará a reproducirse donde lo había
dejado.
Para reproducir un podcast:
1 Desde el menú principal, seleccione Podcasts y elija un programa.
Los programas aparecen en orden cronológico inverso para que pueda reproducir primero los más recientes. Verá un punto azul al lado de los programas y episodios que no
haya reproducido aún.
2 Escoja un episodio para reproducirlo.
54 Capítulo 3 Cómo escuchar música
Page 55
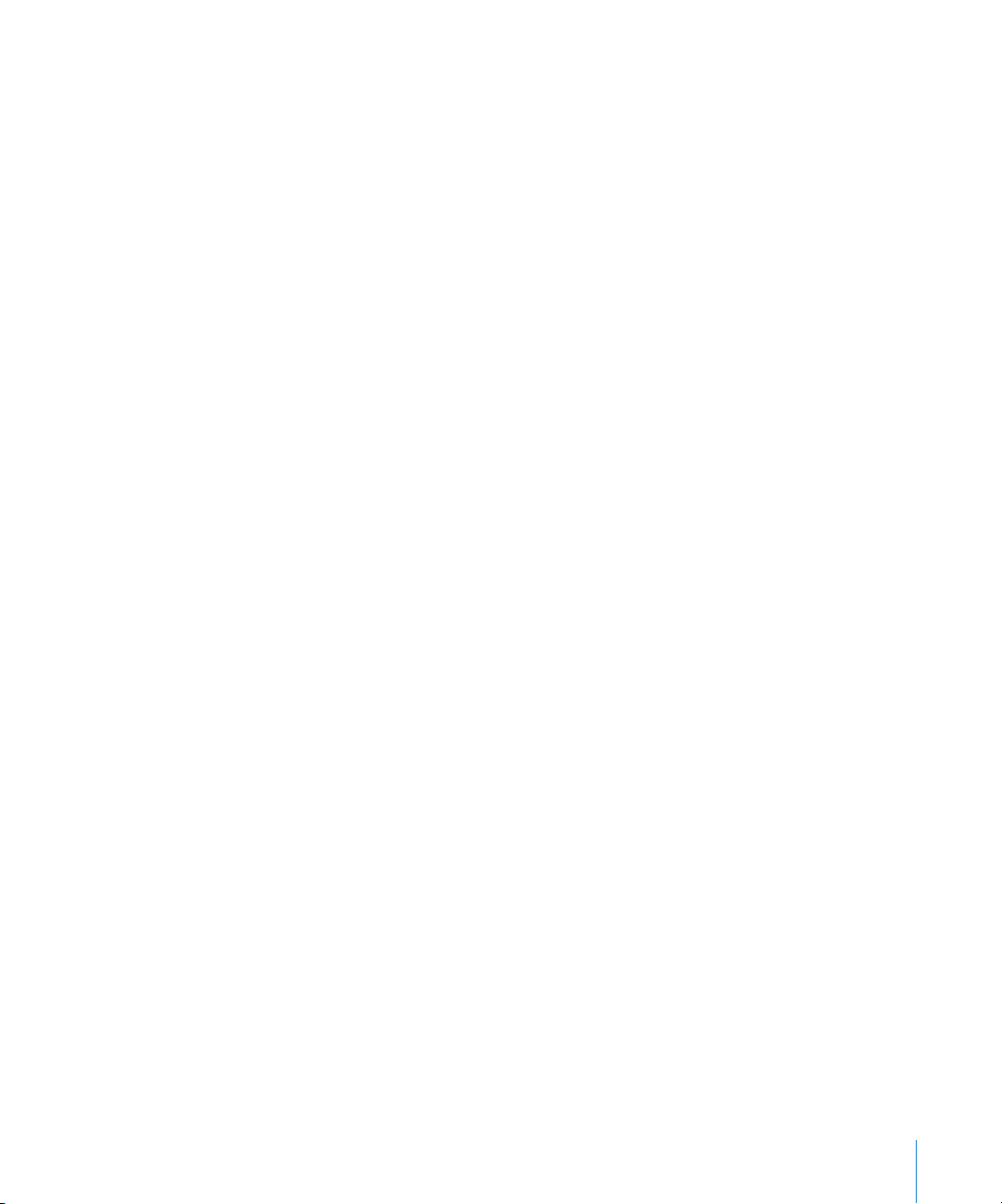
La pantalla “Ahora suena” muestra la información de la emisión, el episodio y la fecha
junto con el tiempo transcurrido y el tiempo restante. Para ver más detalles acerca del
podcast, pulse el botón central.
Si el podcast contiene capítulos, puede pulsar avance rápido/siguiente (‘) o retroceso/
anterior (]) para pasar al siguiente capítulo o retroceder al principio del capítulo en el
que se encuentra.
Si un podcast incluye ilustraciones, también verá una imagen. La ilustración del podcast puede cambiar durante un episodio.
Para obtener más información sobre los podcasts, abra iTunes y seleccione Ayuda >
Ayuda iTunes. A continuación, efectúe una búsqueda por “podcasts”.
Reproducción de contenido iTunes U
iTunes U forma parte de la tienda iTunes Store y ofrece gratuitamente conferencias, lecciones de idiomas, audiolibros y más cosas que puede descargar y reproducir en el
iPod nano. El contenido iTunes U está organizado por colecciones, ítems dentro de las
colecciones, autores y proveedores.
Si deja de escuchar contenido iTunes U y regresa a él más tarde, la colección o el ítem
empezará a reproducirse donde lo había dejado.
Para reproducir contenido iTunes U:
1 En el menú principal, seleccione “iTunes U” y, a continuación, seleccione una colección.
Los ítems pertenecientes a una colección aparecen en orden cronológico inverso para
que pueda escuchar primero los más recientes. Verá un punto azul al lado de las colecciones e ítems que no haya escuchado o visto aún.
2 Escoja un ítem para reproducirlo.
Para obtener más información sobre iTunes U, abra iTunes y seleccione Ayuda > Ayuda
iTunes. A continuación, busque “iTunes U”.
Capítulo 3 Cómo escuchar música 55
Page 56

Cómo escuchar audiolibros
Para escuchar audiolibros en el iPod nano, seleccione Audiolibros en el menú Música,
seleccione un audiolibro y, a continuación, pulse reproducción/pausa (’).
Si está escuchando un audiolibro en el iPod nano y detiene la reproducción, cuando la
reanude el audiolibro seguirá reproduciéndose en el punto donde lo dejó. iPod nano
salta los audiolibros cuando está en modo aleatorio.
Si el audiolibro que está escuchando contiene capítulos, puede pulsar avance rápido/
siguiente (‘) o retroceso/anterior (]) para pasar al siguiente capítulo o retroceder al
principio del capítulo en el que se encuentra. También puede seleccionar el audiolibro
en el menú Audiolibros y, a continuación, seleccionar un capítulo o seleccionar Reanudar para iniciar la reproducción en el punto donde lo dejó.
Los audiolibros pueden reproducirse a una velocidad superior o inferior a la normal. La
modificación de la velocidad de reproducción solo afecta a los audiolibros adquiridos
en la tienda iTunes Store o en audible.com.
Para ajustar la velocidad de lectura de un audiolibro:
m Seleccione Ajustes > Reproducción > Audiolibros y, a continuación, seleccione una
velocidad; o bien, mantenga pulsado el botón central en la pantalla “Ahora suena” y, a
continuación, seleccione una velocidad.
56 Capítulo 3 Cómo escuchar música
Page 57

4 Cómo ver vídeos
4
Puede utilizar el iPod nano para ver programas de televisión,
películas, podcasts de vídeo y otros contenidos. Lea este capítulo para aprender a reproducir vídeos en el iPod nano y en
un televisor.
Puede visualizar y escuchar vídeos en el iPod nano. Si dispone de un cable de A/V compatible (disponible por separado en www.apple.com/es/ipodstore), puede ver los
vídeos del iPod nano en un televisor.
Cómo ver vídeos en el iPod nano
Los vídeos que añada al iPod nano aparecerán en el menú Vídeos. Los vídeos musicales también se muestran en los menús Música. Los vídeos grabados con la videocámara integrada en el iPod nano se muestran en el menú Vídeos, bajo “Vídeos de la
cámara”.
Para ver un vídeo en el iPod nano:
1 Seleccione Vídeos y busque el que desee. Para buscar un vídeo grabado con la cámara
integrada en el iPod nano, seleccione “Vídeos de la cámara”.
2 Seleccione un vídeo y pulse reproducción/pausa (’).
57
Page 58

Para ver el vídeo, sostenga el iPod nano en posición horizontal. Puede girar el
iPod nano hacia la izquierda o hacia la derecha.
Para ver vídeos grabados en formato vertical con la videocámara integrada, sostenga el
iPod nano verticalmente.
Cómo ver podcasts de vídeo
Para ver un podcast de vídeo:
m Desde el menú principal, seleccione Podcasts y elija un podcast de vídeo.
Consulte el apartado “Cómo reproducir podcasts” en la página 54 para obtener más
información.
Cómo ver vídeos descargados de iTunes U
Para ver un vídeo de iTunes U:
m Desde el menú principal, seleccione “iTunes U” y, a continuación, seleccione un vídeo.
Consulte el apartado “Reproducción de contenido iTunes U” en la página 55 para obtener más información.
Cómo ver vídeos en un televisor conectado al iPod nano
Si tiene un cable A/V de Apple, puede ver vídeos en un televisor conectado al
iPod nano. Primero, ajuste el iPod nano para la visualización de vídeos en un televisor;
después, conecte el iPod nano al televisor y reproduzca un vídeo.
Utilice el cable de A/V por componentes de Apple, el cable de A/V compuesto de Apple
o el kit de conexión A/V de Apple. Es posible que otros cables similares del tipo RCA no
funcionen. Puede adquirir estos cables en www.apple.com/es/ipodstore o en su tienda
local Apple Store.
Para ajustar el iPod nano para la visualización de vídeos en un televisor:
m Seleccione Vídeos > Ajustes y, a continuación, ajuste “Salida TV” a Preguntar o Activada.
58 Capítulo 4 Cómo ver vídeos
Page 59

Si ajusta “Salida TV” a Preguntar, el iPod nano le dará la opción de mostrar los vídeos en
un televisor o en el iPod nano cada vez que reproduzca uno. Si ajusta “Salida TV” en
Activada, el iPod nano solo mostrará los vídeos en el televisor. Si intenta reproducir un
vídeo cuando el iPod nano no está conectado a un televisor, el iPod nano muestra un
mensaje que le indica que lo conecte a un televisor.
También puede configurar el vídeo para que se reproduzca a pantalla completa o
panorámica, o para su reproducción en dispositivos PAL o NTSC.
Para configurar los ajustes del televisor:
m Seleccione Vídeos> Ajustes y, a continuación, siga estas instrucciones:
Para configurar Haga lo siguiente
Reproducción de un vídeo en
un televisor
Reproducción de un vídeo en
un televisor PAL o NTSC
Formato de su televisor externo Ajuste “Pantalla TV” a Panorámica para el formato 16:9 o a Estándar
Vídeo ajustado a la pantalla Establezca “Ajustar a pantalla” a Sí. Si establece “Ajustar a pantalla” a
Audio alternativo a reproducir Establezca “Audio alternativo” a Sí.
Mostrar subtítulos Establezca Subtítulos a Sí.
Mostrar subtítulos Establezca Subtítulos a Sí.
Ajuste “Salida TV” a Preguntar o Activada.
Ajuste “Señal TV” a PAL o NTSC. PAL y NTSC son estándares de emisión de televisión. Su televisor puede utilizar cualquiera de estos
dos estándares, en función de dónde lo haya adquirido. Si no está
seguro de qué estándar utiliza su televisor, consulte la documentación del mismo.
para el formato 4:3.
No, los vídeos panorámicos se visualizan en formato Letterbox en
el iPod nano o en una pantalla de televisor estándar (4:3).
Para utilizar el cable de A/V por componentes de Apple para conectar el iPod nano a
su televisor:
1 Enchufe los conectores de vídeo verde, azul y rojo a los puertos de entrada de vídeo
por componentes (Y, Pb y Pr) del televisor.
Si utiliza el cable de A/V compuesto de Apple, enchufe el conector amarillo de vídeo al
puerto de entrada de vídeo del televisor. El televisor debe disponer de puertos RCA de
vídeo y audio.
2 Enchufe los conectores blanco y rojo de audio en los puertos de entrada de audio ana-
lógicos izquierdo y derecho del televisor.
3 Enchufe el conector de 30 patillas al iPod nano o a la base de conexión Universal Dock.
4 Enchufe el conector USB al adaptador de corriente USB de Apple o al ordenador para
que el iPod nano permanezca cargado.
Capítulo 4 Cómo ver vídeos 59
Page 60

5 Encienda el iPod nano y el televisor o receptor para iniciar la reproducción. Asegúrese
de que la opción “Salida TV” del iPod nano esté ajustada en Activada o Preguntar.
Adaptador de
corriente USB
Los puertos de su televisor o receptor pueden presentar un aspecto distinto al de la ilustración.
iPod
Conector
USB
Audio izquierdo
(blanco)
Audio derecho
(rojo)
Conector de 30 patillas
Entrada de vídeo (Y, Pb, Pr)
Televisor
Para ver un vídeo en el televisor:
1 Conecte el iPod nano al televisor (vea la información anterior).
2 Encienda el televisor y ajústelo para que muestre la imagen desde los puertos de
entrada conectados al iPod nano. Para obtener más información, consulte la documentación del televisor.
3 En el iPod nano, seleccione Vídeos y busque el vídeo que desee.
60 Capítulo 4 Cómo ver vídeos
Page 61

5 Cómo utilizar la cámara de vídeo
5
Con la cámara de vídeo integrada en el iPod nano, puede grabar vídeo de alta calidad con sonido allá donde vaya. Puede
incluso grabar vídeo con efectos especiales. Después, puede
ver sus vídeos grabados en el iPod nano, y puede transferirlos al ordenador para editarlos y compartirlos.
Para utilizar el iPod nano como cámara de vídeo, seleccione “Cámara de vídeo” en el
menú principal. La pantalla de visualización se convertirá en un visor de imagen.
Es posible grabar vídeo en formato apaisado o vertical. En cualquiera de estos formatos, el tiempo de grabación actual se muestra en la esquina superior derecha de
la pantalla.
61
Page 62

Las lentes y el micrófono se encuentran en la parte trasera del iPod nano, por lo que
puede utilizar la pantalla para ver el vídeo que está grabando. Tenga cuidado de no
bloquear las lentes o el micrófono.
Cómo grabar vídeo
Para grabar vídeo:
1 Seleccione “Cámara de vídeo” en el menú principal.
2 Cuando esté listo para empezar a grabar, pulse el botón central. Vuelva a pulsar el
botón central para detener la grabación.
Cuando se esté grabando vídeo, aparecerá una luz de color rojo intermitente en la
esquina superior derecha de la pantalla, junto al tiempo de grabación.
El tiempo de grabación depende del espacio de disco disponible y del nivel de batería.
Un vídeo grabado puede tener un tamaño de hasta 2 GB. Cuando un vídeo grabado
alcanza los 2 GB de espacio de disco, la grabación se detiene. Para reanudar la grabación, pulse el botón central.
62 Capítulo 5 Cómo utilizar la cámara de vídeo
Page 63

Cómo grabar vídeo con efectos especiales
Puede grabar vídeo con una gran variedad de efectos especiales en el iPod nano.
Nota: Los efectos de vídeo solo pueden seleccionarse previamente a la grabación. El
iPod nano no permite añadir ni eliminar efectos en los vídeos grabados. No es posible
cambiar los ajustes de los efectos de vídeo durante la grabación.
Para grabar vídeo con efectos especiales:
1 Seleccione “Cámara de vídeo” en el menú principal.
2 Mantenga pulsado el botón central para que se muestre la paleta de efectos de vídeo.
3 Utilice la rueda pulsable para explorar los distintos efectos y pulse el botón central para
seleccionar uno.
La pantalla del visor de imagen se mostrará con el efecto seleccionado.
4 Vuelva a pulsar el botón central para iniciar la grabación con efectos de vídeo.
5 Pulse el botón central para detener la grabación.
Si sale de la pantalla de cámara de vídeo para reproducir el vídeo, se desactivarán los
efectos de vídeo. Para reanudar la grabación con un efecto de vídeo, repita los pasos
del 2 al 4.
Capítulo 5 Cómo utilizar la cámara de vídeo 63
Page 64

Cómo reproducir vídeos grabados
El iPod nano guarda sus vídeos grabados en el Rollo de cámara. Para ir a la pantalla del
Rollo de cámara, pulse Menú en la pantalla del visor de la cámara de vídeo.
El iPod nano le permite acceder a sus vídeos grabados desde la pantalla del Rollo de
cámara, de modo que pueda ver lo que acaba de grabar sin tener que salir de la aplicación de cámara de vídeo. Los vídeos grabados también pueden reproducirse desde el
menú Vídeos.
Para reproducir un vídeo recién grabado:
1 Pulse el botón central para detener la grabación.
2 Pulse Menú para entrar en la pantalla del Rollo de cámara.
3 Seleccione la grabación y pulse el botón central para reproducirla.
También es posible acceder a una lista completa de vídeos grabados en el iPod nano
desde el menú Vídeos.
Para reproducir un vídeo grabado desde el menú Vídeos:
1 Seleccione Vídeos en el menú principal.
2 Seleccione “Vídeos de la cámara” para mostrar una lista de vídeos grabados.
3 Utilice la rueda pulsable para desplazarse al vídeo que desee y, a continuación, pulse
reproducción/pausa (’) para iniciar y detener la grabación. La reproducción se detendrá automáticamente al final del vídeo.
Cómo eliminar vídeos grabados
Al eliminar vídeos no deseados, se libera espacio de disco para nuevos vídeos. Los
vídeos grabados pueden eliminarse de uno en uno o todos a la vez.
Para eliminar un vídeo grabado:
1 Vaya a Vídeos > “Vídeos de la cámara” y seleccione uno de los vídeos de la lista, o selec-
cione un vídeo desde la pantalla del Rollo de cámara.
2 Mantenga pulsado el botón central hasta que aparezca un menú.
3 Seleccione Eliminar o “Eliminar todo”.
64 Capítulo 5 Cómo utilizar la cámara de vídeo
Page 65

Cómo importar vídeos grabados al ordenador
Puede importar sus vídeos grabados al ordenador. Si dispone de un Mac con iPhoto,
puede compartir fácilmente sus vídeos grabados y añadir música de fondo a los
mismos.
El iPod nano da formato a los vídeos grabados como archivos de vídeo VGA H.264 con
AAC 30 fps.
Para importar sus vídeos grabados al ordenador, el iPod nano debe estar activado para
utilizarse como disco.
Para activar el iPod nano de modo que se utilice como disco:
1 Conecte el iPod nano al ordenador.
2 En iTunes, haga clic en el iPod nano en la lista de dispositivos y, a continuación, haga
clic en la pestaña Resumen.
3 Seleccione “Activar el uso como disco”.
Además de aparecer en iTunes, el iPod nano también aparece en el ordenador como
un disco externo, con el mismo nombre que se le asignó durante la configuración
inicial. En un Mac, el iPod nano aparece en el Finder y en el Escritorio. En un PC, el
iPod nano aparece en el Explorador de Windows y en Mi PC.
Los vídeos grabados se almacenan en la carpeta DCIM del iPod nano, y pueden
copiarse en el ordenador cuando el iPod nano está conectado al mismo. Consulte la
documentación que acompañaba al ordenador para obtener más información sobre la
forma de copiar archivos.
Después de copiar sus vídeos grabados en el ordenador, puede verlos en un Mac
mediante QuickTime Player. Puede verlos en un PC mediante QuickTime o el
Reproductor de Windows Media.
Para liberar espacio de disco en el iPod nano después de haber copiado sus vídeos
grabados en el ordenador, elimínelos de la carpeta DCIM.
Capítulo 5 Cómo utilizar la cámara de vídeo 65
Page 66

Cómo importar vídeos grabados a un Mac con iPhoto instalado
Si tiene un Mac con iPhoto 6.0.6 o posterior instalado, puede utilizar iPhoto para
importar sus vídeos grabados del iPod nano al Mac y publicarlos en MobileMe.
También puede añadir música editando sus vídeos grabados en QuickTime Player. Si
desea utilizar iPhoto para importar sus vídeos grabados, el iPod nano debe estar
activado para utilizarse como disco.
Para importar vídeos en su Mac mediante iPhoto:
1 Conecte el iPod nano al ordenador.
2 Abra iPhoto en caso de que no se abra automáticamente.
3 Haga clic en el iPod nano en la lista de dispositivos de iPhoto.
4 Seleccione los vídeos que desee importar y, a continuación, haga clic en Seleccionados
o en “Importar todos”.
5 Seleccione “Eliminar fotos” o “Conservar fotos”.
Sus vídeos grabados aparecerán en su fototeca de iPhoto en Eventos y Fotos, y en la
lista de importaciones recientes.
Para compartir vídeos grabados mediante iPhoto:
1 Siga las instrucciones para importar sus vídeos grabados en iPhoto.
2 En iPhoto, seleccione un vídeo grabado.
3 Haga clic en MobileMe en la parte inferior de la ventana de iPhoto.
4 Siga las instrucciones que aparecen en pantalla.
Se requiere una cuenta MobileMe para compartir sus vídeos grabados mediante
MobileMe, y es necesario configurar iPhoto para realizar publicaciones en su cuenta.
Para obtener más información sobre la forma de compartir en Internet, abra iPhoto y
seleccione Ayuda > Ayuda iPhoto.
Cómo compartir vídeos grabados desde un Mac o PC
Después de importar sus vídeos grabados en el ordenador, puede publicarlos en
YouTube utilizando un Mac o PC.
Para publicar vídeos grabados en Facebook:
1 Vaya a www.facebook.com e inicie sesión, de ser necesario.
2 Haga clic en el icono de vídeo a la izquierda del botón Compartir, en la parte superior
de la pantalla de inicio de Facebook, y a continuación haga clic en “Subir un vídeo”.
3 Siga las instrucciones que aparecen en pantalla para seleccionar y cargar su vídeo.
66 Capítulo 5 Cómo utilizar la cámara de vídeo
Page 67

Para publicar vídeos grabados en YouTube:
1 Vaya a www.youtube.com e inicie sesión, de ser necesario.
2 Haga clic en el botón Subir, en la parte superior derecha de la pantalla de inicio de
YouTube.
3 Siga las instrucciones que aparecen en pantalla para seleccionar y cargar su vídeo.
Si tiene un Mac con iPhoto 8.1 o posterior y Mac OS X 10.6.1 o posterior, también puede
exportar sus vídeos grabados directamente a YouTube.
Para publicar vídeos grabados en YouTube utilizando iPhoto 8.1 o posterior y
Mac OS X 10.6.1 o posterior:
1 En iPhoto, haga doble clic en el vídeo que desea publicar. El vídeo se abrirá en
QuickTime Player.
2 En QuickTime Player, seleccione Compartir > YouTube.
3 Introduzca su nombre de usuario y contraseña de YouTube y, a continuación, haga clic
en “Iniciar sesión”.
4 Introduzca una descripción y etiquetas. Si desea restringir el acceso a su vídeo,
seleccione “Publicar como película personal”.
5 Haga clic en Siguiente y, a continuación, en Compartir.
Cuando la exportación se complete, haga clic en el enlace que aparecerá para ir a la
página del vídeo en YouTube.
Para cargar vídeos en Facebook y YouTube se requiere una cuenta. Para obtener más
información, visite dichos sitios web.
Cómo añadir música a sus vídeos grabados
Puede utilizar QuickTime Player para añadir música a sus vídeos grabados. Seleccione
un vídeo grabado en iPhoto y, a continuación, haga clic en Editar en la parte inferior de
la ventana de iPhoto. El vídeo grabado se abrirá en QuickTime Player, donde podrá añadir una pista de música al mismo.
Para obtener información sobre la forma de añadir música a sus vídeos grabados con
QuickTime Player, seleccione Ayuda > Ayuda QuickTime Player y consulte las instrucciones para extraer, añadir y trasladar pistas.
Para añadir música a sus vídeos grabados utilizando un PC con Windows, consulte la
documentación que acompañaba a su ordenador o aplicación fotográfica.
Capítulo 5 Cómo utilizar la cámara de vídeo 67
Page 68

6 Cómo oír la radio FM
6
El iPod nano lleva incorporada una radio FM que muestra
información sobre las emisoras y las canciones, le permite
poner en pausa la emisión de radio en directo y etiqueta las
canciones que puede previsualizar y adquirir en iTunes.
Para oír la radio FM, conecte los auriculares al iPod nano y, a continuación, seleccione
Radio en el menú principal.
El iPod nano usa el cable del auricular como antena de radio. Es preciso conectar los
auriculares al iPod nano para recibir una señal de radio. La radio no se reproduce a través del altavoz del iPod nano.
Al seleccionar Radio en el menú principal, se muestra la pantalla de radio.
68
Cuando el dial de la radio está visible, puede usar la rueda pulsable o pulsar el botón de
avance rápido/siguiente (‘)
Importante: Las frecuencias de radio de este capítulo se muestran únicamente a efec-
tos de ilustración y no están disponibles en todos los países.
o de retroceso/anterior (]) para sintonizar una emisora.
Page 69

Al sintonizar una emisora compatible con RDS (sistema de radiodifusión de datos), en
la pantalla se muestran los datos de la canción, el artista y la emisora. Cuando se sintoniza una emisora, la barra de estado reemplaza al dial de la radio. La barra de estado se
va rellenando mientras sigue oyendo la emisora.
Icono de señal de radio
Datos RDS
Marcador de emisora favorita
Frecuencia de la emisora
Datos RDS
Dial de la radio
Marcador de emisora favorita
Icono de etiqueta
Barra de estado
Elemento de la pantalla Función
Datos RDS Muestra la emisora, canción y artista actuales.
Dial de la radio Sintoniza la radio FM.
Marcadores de emisora favorita Indican que la emisora actual está en la lista de emisoras favoritas.
Icono de señal de radio Aparece cuando la radio está activada y recibiendo una señal.
Frecuencia de la emisora Muestra el número de la emisora en la que está sintonizada la
radio.
Icono de etiqueta Aparece si la canción actual admite el etiquetado de iTunes.
Barra de estado Indica la longitud del buffer de la radio.
Capítulo 6 Cómo oír la radio FM 69
Page 70

Cómo sintonizar la radio FM
Puede sintonizar la radio FM explorando las emisoras, buscando o explorando emisoras disponibles o guardando sus emisoras favoritas y sintonizándolas directamente.
Para explorar emisoras de radio:
1 Seleccione Radio en el menú principal. Si no ve el dial de la radio, pulse el botón cen-
tral hasta que aparezca.
2 Use la rueda pulsable para explorar el dial de la radio.
10 3. 5 FM
104102100 106
Para buscar emisoras disponibles:
1 Seleccione Radio en el menú principal. Si no ve el dial de la radio, pulse el botón cen-
tral hasta que aparezca.
2 Pulse avance rápido/siguiente (‘) o retroceso/anterior (]) para buscar la siguiente emi-
sora disponible, o la anterior. Repita estos pasos para seguir buscando emisoras.
La función de búsqueda de emisoras no estará disponible en caso de que se haya ajustado alguna emisora favorita. Si se han guardado emisoras favoritas, al pulsar el botón
de avance rápido/siguiente (‘) o de retroceso/anterior (]) la radio sintonizará las emisoras favoritas.
Para explorar las emisoras disponibles:
1 Seleccione Radio en el menú principal. Si no ve el dial de la radio, pulse el botón cen-
tral hasta que aparezca.
2 Mantenga pulsado avance rápido/siguiente (‘) o retroceso/anterior (]) para explorar
las emisoras disponibles.
Podrá realizar una escucha de cinco segundos de cada emisora antes de avanzar a la
siguiente.
3 Para detener la exploración y oír la emisora actual, pulse el botón central.
70 Capítulo 6 Cómo oír la radio FM
Page 71

Para guardar sus emisoras favoritas:
1 Sintonice una emisora que desee guardar.
2 Mantenga pulsado el botón central hasta que aparezca un menú.
3 Seleccione “Añadir a Favoritos” y pulse el botón central.
Para sintonizar una emisora favorita:
1 Seleccione Radio en el menú principal. Si no ve el dial de la radio, pulse el botón cen-
tral hasta que aparezca.
2 Pulse avance rápido/siguiente (‘) o retroceso/anterior (]) para sintonizar la siguiente
emisora favorita, o la anterior. Repita estos pasos para seguir sintonizando emisoras.
Cómo poner en pausa la emisión de radio en directo
Puede poner en pausa una emisión de radio y reanudar su reproducción desde el
mismo punto en el que la dejó durante un período máximo de 15 minutos.
Para poner en pausa la emisión de radio en directo:
m Mientras la radio se esté reproduciendo, pulse reproducción/pausa (’) desde
cualquier pantalla.
10 3. 5 FM
Capítulo 6 Cómo oír la radio FM 71
Page 72

Aparecerá el icono de pausa (1) y, sobre la barra de estado, se mostrará la hora a la que
realizó la pausa.
Mientas continúe la pausa en directo, un triángulo de color amarillo indicará el punto
donde la radio se puso en pausa. La barra de estado seguirá rellenándose, indicando el
tiempo transcurrido desde que se inició la pausa.
72 Capítulo 6 Cómo oír la radio FM
Page 73

Al volver a pulsar reproducción/pausa (’), el programa se reanudará desde el mismo
punto.
También puede desplazarse hacia delante y hacia atrás a lo largo de la barra de estado.
Para avanzar o retroceder rápidamente, mantenga pulsado avance rápido/siguiente (‘)
o retroceso/anterior (]), o use la rueda pulsable. Para avanzar o retroceder en intervalos de un minuto, pulse avance rápido/siguiente (‘) o retroceso/anterior (]).
También es posible desplazarse a través de la radio en pausa, pero sólo cuando aparece la barra de estado, no el dial de la radio.
Para cambiar entre la barra de estado y el dial de la radio:
m Pulse el botón central.
La barra de estado se rellena completamente cuando la pausa en directo alcanza el
límite de 15 minutos. Siempre y cuando la radio pausada no se borre, podrá desplazarse a lo largo de los 15 minutos más recientes de la emisora que esté oyendo. Todo lo
anterior a los últimos 15 minutos se borrará para dejar espacio a la emisión en curso.
Si realiza una pausa y no reanuda la emisión una vez transcurridos los 15 minutos, el
iPod nano se pondrá en reposo y borrará la emisión de radio pausada.
Si se produce alguna de estas situaciones, se borrará la emisión radio pausada:
 Cambia de emisora. Si intenta cambiar de emisora mientras la pausa en directo está
activa, se mostrará una advertencia y se le ofrecerá la opción de cancelar.
 Apaga el iPod nano.
 Sale de la radio para reproducir otros contenidos multimedia, usa la videocámara o
graba una nota de voz.
 Queda poca batería y es necesario recargarla.
 Pone en pausa la emisión de radio durante 15 minutos sin reanudar la reproducción.
Puede desactivar la pausa en directo desde el menú Radio a fin de conservar batería.
Capítulo 6 Cómo oír la radio FM 73
Page 74
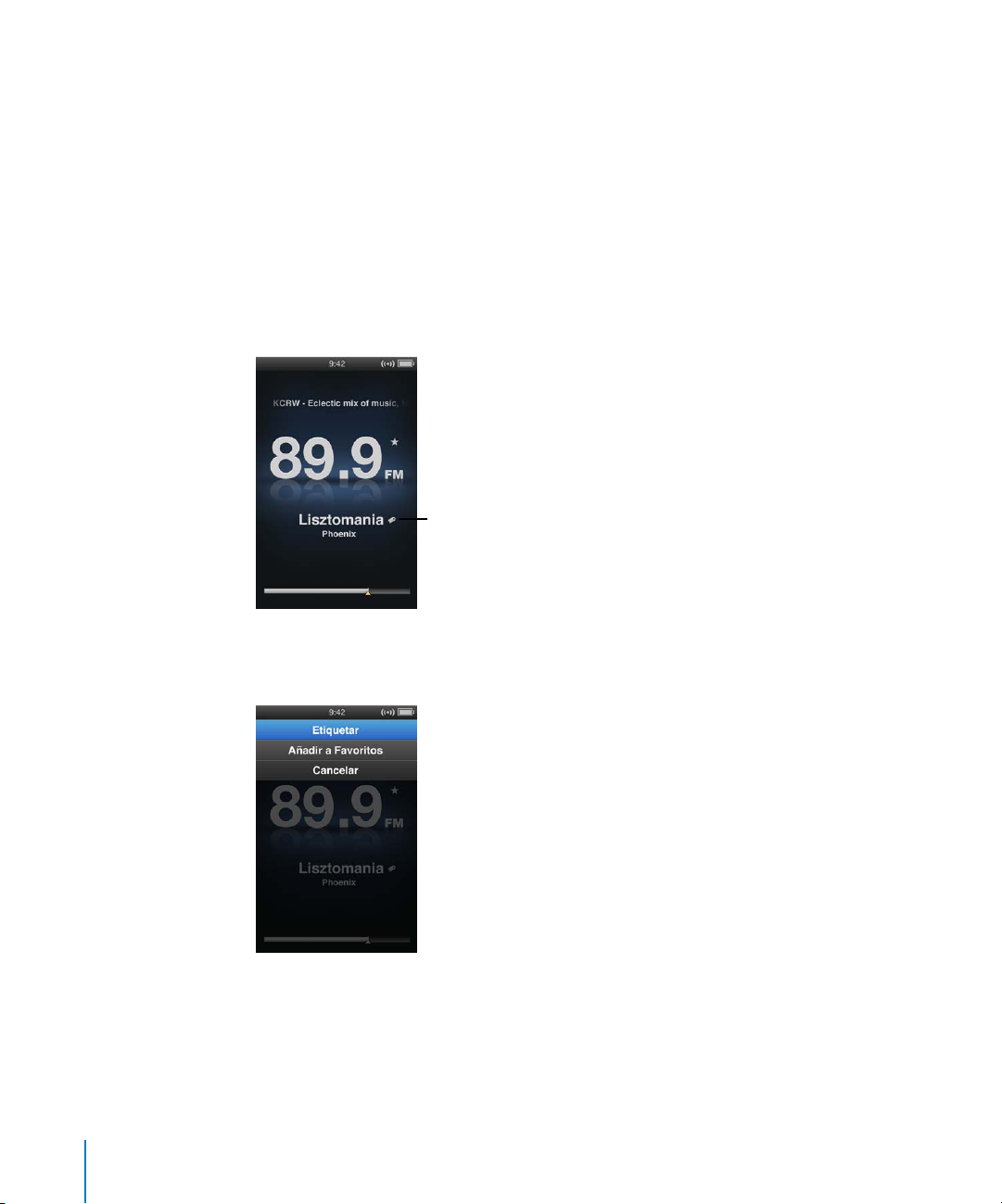
Para desactivar la pausa en directo:
1 En la pantalla Radio, pulse Menú.
2 Seleccione “Pausa en directo” y, a continuación, pulse el botón central para seleccionar
Desactivado. Para volver a activar la pausa en directo, seleccione Activado.
Etiquetado de canciones para la sincronización con iTunes
Si ha sintonizado una emisora de radio compatible con el etiquetado de iTunes, tiene la
posibilidad de guardar una lista de canciones que puede previsualizar y adquirir posteriormente en la tienda iTunes Store. Las canciones que pueden etiquetarse se marcan
con un icono de etiqueta junto al título de las mismas.
Icono de etiqueta
Para etiquetar una canción:
1 Mantenga pulsado el botón central hasta que aparezca un menú.
2 Seleccione Etiquetar y pulse el botón central.
Sus canciones etiquetadas se mostrarán en el menú Radio, bajo “Canciones etiquetadas”.
La próxima vez que sincronice el iPod nano con iTunes, sus canciones etiquetadas se sincronizarán y se eliminarán del iPod nano. Aparecerán en iTunes, donde podrá previsualizarlas y adquirirlas desde la tienda iTunes Store.
74 Capítulo 6 Cómo oír la radio FM
Page 75

Nota: Es posible que esta característica no esté disponible para todas las emisoras de
radio.
Para previsualizar y adquirir canciones etiquetadas en iTunes:
1 Haga clic en Etiquetadas, bajo Store, en el lado izquierdo de la ventana de iTunes.
2 Haga clic en el botón Visualización de la canción que desee.
3 Para previsualizar la canción, haga doble clic en la misma o haga clic en el botón de
previsualización. Para adquirir la canción, haga clic en el botón Comprar.
Cómo utilizar el menú Radio
Para ir al menú Radio, pulse Menú en la pantalla de radio.
El menú Radio incluye las siguientes opciones.
Opción de menú Para qué sirve
Reproducir radio Activa la radio y devuelve el iPod nano a la pantalla de radio.
Detener radio Desactiva la radio y borra la emisión de radio pausada (sólo apa-
rece si la radio está activada).
Favoritos Muestra una lista de las emisoras guardadas como favoritas. Selec-
cione una emisora y pulse el botón central para iniciar su reproducción.
Canciones etiquetadas Muestra una lista de canciones que ha etiquetado para previsuali-
zarlas y adquirirlas desde la última vez que realizó una sincronización con iTunes.
Canciones recientes Muestra una lista de canciones reproducidas recientemente.
Regiones de radio Le permite ajustar la radio para la región en la que se encuentre.
Pausa en directo Activa o desactiva la pausa en directo.
Capítulo 6 Cómo oír la radio FM 75
Page 76
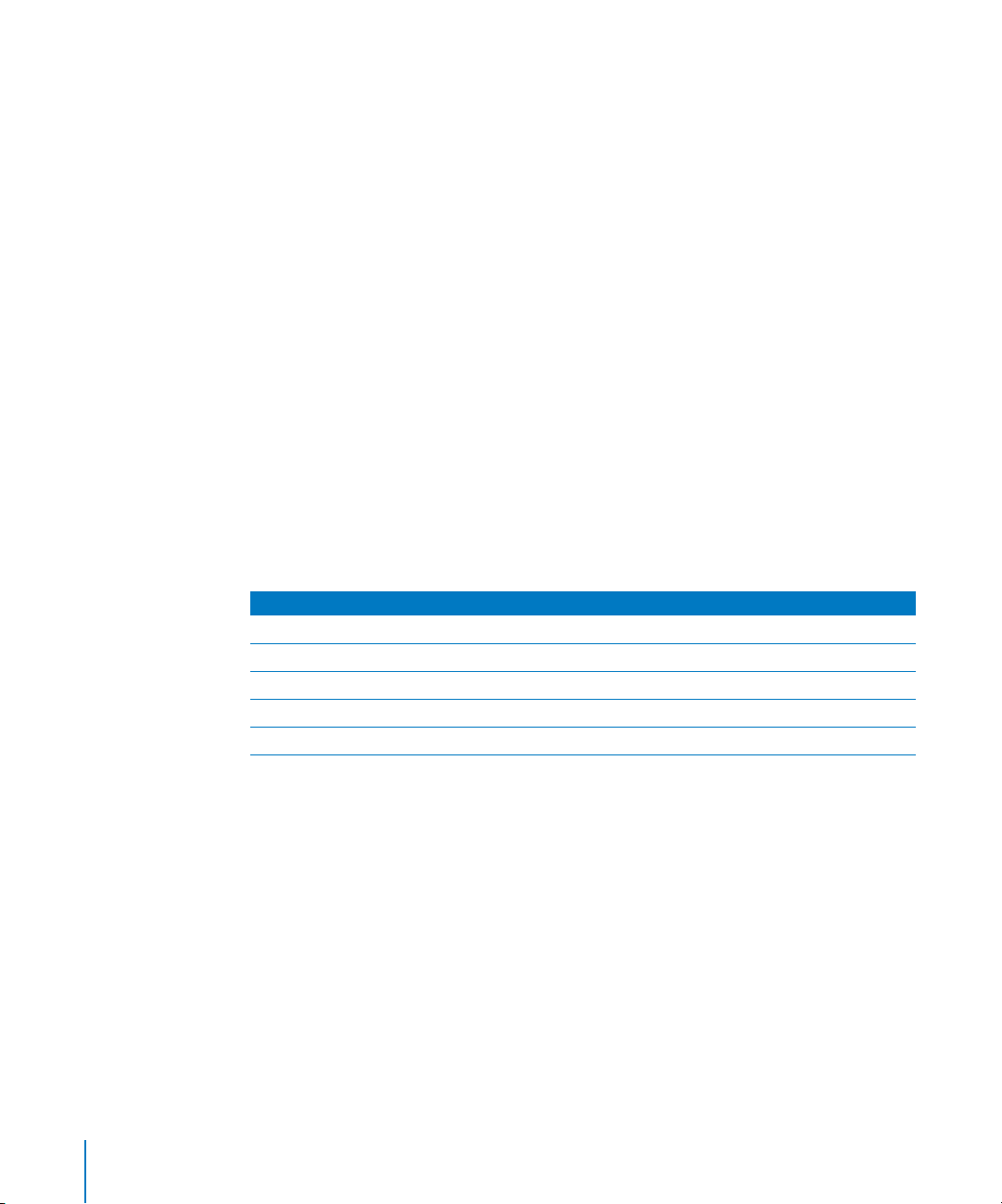
Acerca de las regiones de radio
El iPod nano puede usarse en muchos países para recibir señales de radio FM. El
iPod nano incluye cinco intervalos de señal preajustados, que se identifican por región:
América, Asia, Australia, Europa y Japón.
Para seleccionar una región de radio:
m Seleccione “Regiones de radio” en el menú Ajustes y, a continuación, seleccione su
región.
El menú “Regiones de radio” también aparece en el menú Radio.
Los ajustes de región vienen determinados por los estándares de radio internacionales,
no por las regiones geográficas reales. Si vive en un país que no figura en la lista del
menú “Regiones de radio”, seleccione la región que más se ajuste a las especificaciones
de radiofrecuencia de su país.
En la siguiente tabla se especifica el intervalo de frecuencias de radio de cada una de
las regiones del menú “Regiones de radio”, junto con los incrementos entre las emisoras
(indicados con el signo ±).
Importante: El iPod nano está pensado únicamente para la recepción de emisiones
públicas. La escucha de transmisiones no destinadas al público en general es ilegal en
algunos países y podría procesarse a los infractores. Revise las normas y regulaciones
de las áreas donde vaya a usar el iPod nano y ajústese a las mismas.
Región de radio Especificaciones de radiofrecuencia
América 87,5—107,9 MHz / ± 200 kHz
Asia 87,5—108,0 MHz / ± 100 kHz
Australia 87,5—107,9 MHz / ± 200 kHz
Europa 87,5—108,0 MHz / ± 100 kHz
Japón 76,0—90,0 MHz / ± 100 kHz
76 Capítulo 6 Cómo oír la radio FM
Page 77

7 Funciones de fotografía
7
Lea este capítulo para descubrir cómo importar y visualizar
fotos.
Puede importar fotos digitales al ordenador y añadirlas al iPod nano, además de verlas
en el iPod nano o como un pase de diapositivas en el televisor.
Cómo importar fotos
Si su ordenador es un Mac, puede importar a su ordenador fotografías desde un
cámara digital utilizando iPhoto. Puede importar otro tipo de imágenes digitales a
iPhoto, como imágenes descargadas de Internet. Para obtener más información acerca
de cómo importar, organizar y editar sus fotografías, abra iPhoto y seleccione Ayuda >
Ayuda iPhoto.
iPhoto forma parte del paquete de aplicaciones iLife, que puede adquirir en
www.apple.com/es/ilife o en su tienda Apple Store más cercana. De todos modos,
puede que ya tenga instalada esta aplicación en su Mac (en la carpeta Aplicaciones).
Para importar fotos a un PC con Windows, siga las instrucciones que venían con la
cámara digital o con la aplicación de fotografía.
Cómo añadir fotografías del ordenador al iPod nano
Si tiene un Mac y la aplicación iPhoto 7.1.5 o posterior, podrá sincronizar los álbumes de
iPhoto automáticamente (con el sistema Mac OS X 10.4.11, se requiere el uso de iPhoto
6.0.6 o posterior). Si tiene un PC o un Mac, puede añadir al iPod nano las fotografías
guardadas en cualquier carpeta del disco rígido.
La primera vez que añada fotos al iPod nano, es posible que la operación requiera
cierto tiempo, en función de la cantidad de fotos que tenga en la fototeca.
Para sincronizar las fotos de un Mac con el iPod nano mediante iPhoto:
1 En iTunes, seleccione el iPod nano en la lista de dispositivos y haga clic en la pestaña
Fotos.
77
Page 78

2 Seleccione “Sincronizar fotos de: …” y, a continuación, elija iPhoto en el menú local.
3 Seleccione sus opciones de sincronización:
 Si desea añadir todas sus fotos, seleccione “Todas las fotos, álbumes, eventos y caras”.
 Si desea añadir las fotos seleccionadas, seleccione “Álbumes, eventos y caras seleccio-
nados, e incluir automáticamente…” y, a continuación, seleccione una opción en el
menú local. Después, seleccione los álbumes, eventos y caras que desee añadir
(Faces sólo se admite en iPhoto 8.1 o posterior).
 Si desea añadir vídeos de iPhoto, seleccione “Incluir vídeos”.
4 Haga clic en Aplicar.
Cada vez que conecte el iPod nano al ordenador, las fotos se sincronizarán automáticamente.
Para añadir fotos desde una carpeta del disco rígido al iPod nano:
1 Arrastre las imágenes a una carpeta del ordenador.
Si desea que las imágenes aparezcan en el iPod nano en álbumes de fotos distintos,
cree varias carpetas dentro de la carpeta principal y distribuya las imágenes en dichas
carpetas.
2 En iTunes, seleccione el iPod nano en la lista de dispositivos y haga clic en la pestaña
Fotos.
3 Seleccione “Sincronizar fotos de …”
4 Seleccione la opción “Seleccionar carpeta” en el menú local y elija la carpeta que con-
tiene las imágenes.
5 Haga clic en Aplicar.
Cómo añadir archivos de imagen de máxima resolución al iPod nano
Cuando añada fotos al iPod nano, iTunes las optimizará para su visualización. Por omisión, los archivos de imagen de máxima resolución no se transfieren. La adición de
archivos de imagen de máxima resolución es útil para, por ejemplo, trasladar los archivos de un ordenador a otro, pero no es necesaria para ver las imágenes con la máxima
calidad en el iPod nano.
Para añadir archivos de imagen de máxima resolución al iPod nano:
1 En iTunes, seleccione el iPod nano en la lista de dispositivos y haga clic en la pestaña
Fotos.
2 Seleccione “Incluir fotos de máxima resolución”.
3 Haga clic en Aplicar.
iTunes copiará las versiones de máxima resolución de las fotos en la carpeta Fotos del
iPod nano.
78 Capítulo 7 Funciones de fotografía
Page 79

Para eliminar fotos del iPod nano:
1 En iTunes, seleccione el iPod nano en la lista de dispositivos y haga clic en la pestaña
Fotos.
2 Seleccione “Sincronizar fotos de: …”
 En un Mac, seleccione iPhoto en el menú local.
 En un PC con Windows, seleccione Photoshop Album o Photoshop Elements en el
menú local.
3 Elija “Álbumes seleccionados” y deje sin marcar los álbumes que desea eliminar del
iPod nano.
4 Haga clic en Aplicar.
Cómo ver fotos
Puede ver sus fotos en el iPod nano manualmente de una en una o como un pase de
diapositivas. Si dispone de un cable de A/V de Apple (por ejemplo, el cable de A/V por
componentes de Apple), puede conectar el iPod nano a su televisor y ver las fotos
como un pase de diapositivas con música.
Visualización de fotografías en el iPod nano
Para ver fotos en el iPod nano:
1 En el iPod nano, seleccione Fotos > “Todas las fotos”. O bien seleccione Fotos y, a conti-
nuación, seleccione un álbum de fotos para ver únicamente las fotos de dicho álbum.
Las vistas en miniatura de las fotos pueden tardar un poco en aparecer.
2 Seleccione la foto que desea y pulse el botón central.
3 Para visualizar fotos, sostenga el iPod nano verticalmente para verlas en formato verti-
cal u horizontalmente para verlas en formato apaisado.
Capítulo 7 Funciones de fotografía 79
Page 80

Desde cualquier pantalla de visualización de fotos, utilice la rueda pulsable para pasar
las fotos (si está viendo un pase de diapositivas, la rueda pulsable solo controla el volumen de la música). Pulse avance rápido/siguiente (‘) o retroceso/anterior (]) para ir a
la pantalla de fotos siguiente o anterior. Mantenga pulsado avance rápido/siguiente (‘)
o retroceso/anterior (]) para ir a la última o la primera foto de la biblioteca o álbum.
Visualización de pases de diapositivas
Puede ver un pase de diapositivas, con música y transiciones si lo desea, en el
iPod nano. Si dispone de un cable de A/V (opcional), puede ver el pase de diapositivas
en su televisor.
Para configurar los ajustes de los pases de diapositivas:
m Seleccione Fotos > Ajustes y siga estos pasos:
Para configurar Haga lo siguiente
El tiempo durante el que se
muestra cada diapositiva
La música que se reproduce
durante los pases de diapositivas
La repetición de diapositivas Ajuste Repetir a Sí.
La reproducción de diapositivas en orden aleatorio
La reproducción de diapositivas con transiciones
La visualización de pases de
diapositivas en el iPod nano
La visualización de pases de
diapositivas en un televisor
La reproducción de diapositivas en un televisor PAL o NTSC
Seleccione “Tiempo por diapositiva” y elija un valor de tiempo.
Seleccione Música y elija una lista de reproducción o “Ahora suena”.
Si está usando iPhoto, puede seleccionar De iPhoto para copiar los
ajustes musicales de iPhoto. Solo se reproducirán las canciones que
haya añadido al iPod nano.
Ajuste “Aleatorio fotos” a Sí.
Seleccione Transiciones y elija un tipo de transición. Aleatorio
incluye todos los tipos de transición a excepción del efecto Ken
Burns.
Ajuste “Salida TV” a Preguntar o Desactivada.
Ajuste “Salida TV” a Preguntar o Activada.Si ajusta “Salida TV” a Preguntar, el iPod nano le dará la opción de ver el pase de diapositivas en el televisor o en el iPod nano cada vez que inicie un pase de
diapositivas.
Ajuste “Señal TV” a PAL o NTSC.PAL y NTSC son estándares de emisión de televisión. Su televisor puede utilizar cualquiera de estos
dos estándares, en función de dónde lo haya adquirido. Si no está
seguro de qué estándar utiliza su televisor, consulte la documentación del mismo.
Para ver un pase de diapositivas en el iPod nano:
m Seleccione cualquier foto, álbum o carrete, y pulse reproducción/pausa (’). O bien
seleccione cualquier foto a pantalla completa y pulse el botón central. Para realizar una
pausa, pulse reproducción/pausa (’). Para ir a la fotografía siguiente o volver a la anterior, pulse avance rápido/siguiente (‘) o retroceso/anterior (]).
80 Capítulo 7 Funciones de fotografía
Page 81

Cuando esté viendo un pase de diapositivas, puede utilizar la rueda pulsable para controlar el volumen de la música y ajustar el brillo. Durante un pase de diapositivas no
puede utilizar la rueda pulsable para desplazarse por las fotos.
Si visualiza un pase de diapositivas de un álbum que incluya vídeos, el pase se pondrá
en pausa cuando llegue al vídeo. Si se estaba reproduciendo música, seguirá reproduciéndose. Si reproduce el vídeo, la música se pondrá en pausa mientras aquél reproduce el vídeo y, después, se reanudará. Para reproducir el vídeo, pulse reproducción/
pausa (’). Para reanudar el pase de diapositivas, pulse avance rápido/siguiente (‘).
Para ajustar el brillo durante un pase de diapositivas:
1 Pulse el botón central hasta que aparezca el indicador de brillo.
2 Use la rueda pulsable para ajustar el brillo.
Para conectar el iPod nano a un televisor:
1 Conecte el cable de A/V compuesto o por componentes de Apple al iPod nano.
Utilice el cable de A/V por componentes de Apple, el cable de A/V compuesto de Apple
o el Kit de conexión A/V de Apple. Es posible que otros cables similares del tipo RCA no
funcionen. Puede adquirir estos cables en www.apple.com/es/ipodstore.
2 Enchufe los conectores de audio a los puertos del televisor.
Asegúrese de que la opción “Salida TV” del iPod nano esté ajustada en Preguntar o
Activada.
El televisor debe disponer de puertos de vídeo y audio RCA. Los puertos de su televisor o receptor pueden presentar un aspecto distinto al de la ilustración.
Para ver un pase de diapositivas en un televisor:
1 Conecte el iPod nano al televisor (consulte la página 59).
2 Encienda el televisor y ajústelo para que muestre la imagen desde los puertos de
entrada conectados al iPod nano. Consulte la documentación del televisor para obtener más detalles.
3 Use el iPod nano para reproducir y controlar el pase de diapositivas.
Capítulo 7 Funciones de fotografía 81
Page 82

Cómo añadir fotos del iPod nano a un ordenador
Si transfiere fotografías de máxima resolución del ordenador al iPod nano siguiendo los
pasos anteriores, las fotos se almacenarán en la carpeta Fotos del iPod nano. Puede
conectar el iPod nano a un ordenador y transferir las fotos a este. El iPod nano debe
estar configurado para su uso como disco (consulte el apartado “Cómo usar el
iPod nano como disco externo” en la página 97).
Para transferir fotografías del iPod nano a un ordenador:
1 Conecte el iPod nano al ordenador.
2 Arrastre los archivos de imagen de la carpeta Fotos o DCIM del iPod nano al escritorio o
a una aplicación de edición de fotos del ordenador.
También puede utilizar una aplicación de retoque fotográfico, como iPhoto, para añadir las fotografías guardadas en la carpeta Fotos. Consulte la documentación de la aplicación para obtener más detalles.
Para eliminar fotos de la carpeta Fotos del iPod nano:
1 Conecte el iPod nano al ordenador.
2 Vaya a la carpeta Fotos del iPod nano y elimine las fotos que ya no necesita.
82 Capítulo 7 Funciones de fotografía
Page 83

8 Más ajustes, características extra y
accesorios
8
El iPod nano puede hacer mucho más que reproducir canciones. Y usted puede hacer mucho más con él que escuchar
música.
Lea este capítulo para conocer las funciones adicionales de su iPod nano: uso como
podómetro, grabación de notas de voz, uso como disco externo, alarma o temporizador en reposo, reproducción de juegos, consulta de la hora en distintas partes del
mundo, visualización de mostrar notas, y sincronización de contactos, calendarios y listas de tareas. Aprenda a usar el iPod nano como cronómetro y a bloquear la pantalla, y
conozca algunos de los accesorios disponibles para el iPod nano.
Cómo usar el iPod nano como podómetro
Puede usar el iPod nano como podómetro para contar sus pasos y grabar sus
entrenamientos.
Para obtener resultados más precisos, guarde el iPod nano en el bolsillo o en el brazalete iPod nano Armband mientras utiliza el podómetro.
83
Page 84

Para usar el iPod nano como podómetro:
1 En el menú Extras, seleccione Ejercicio y, a continuación, seleccione Podómetro.
2 Si es la primera vez que usa el podómetro, introduzca su peso utilizando la rueda pulsa-
ble y, a continuación, pulse el botón central para iniciar una sesión.
3 Al final de la sesión, pulse el botón central para parar.
Para personalizar los ajustes del podómetro:
1 En el menú Extras, seleccione Ejercicio y, a continuación, seleccione Ajustes.
2 Seleccione una de las siguientes opciones:
Para Haga lo siguiente
Seleccionar un modo
de podómetro
Ajustar un objetivo
de entrenamiento
Ajustar su peso Seleccione Peso, use la rueda pulsable para ajustar su peso y, a con-
Ajustar la orientación
del podómetro
Seleccione Podómetro y pulse el botón central para alternar entre
Manual y “Siempre activado”.
Seleccione “Objetivo de pasos diarios” y, a continuación, seleccione
uno de los objetivos de la lista, o seleccione Personalizado y, a continuación, use la rueda pulsable para ajustar un objetivo.
tinuación, pulse el botón central para confirmar.
Seleccione “Orientación de la pantalla” y, a continuación, seleccione Vertical, Izquierda o Derecha.
Para ver los registros de los entrenamientos:
1 En el menú Extras, seleccione Ejercicio y, a continuación, seleccione Registros.
2 Seleccione una fecha del calendario. Use la rueda pulsable para seleccionar un día.
Pulse avance rápido/siguiente (‘) o retroceso/anterior (]) para desplazarse por los
meses.
3 Pulse el botón central para visualizar los registros de entrenamiento de la fecha selec-
cionada. Si tiene varias sesiones de entrenamiento en la fecha seleccionada, seleccione
una de ellas.
El iPod nano mostrará su objetivo de pasos, la duración del entrenamiento, las horas de
inicio y fin, las calorías quemadas y los totales semanales y mensuales.
Para ver un gráfico de barras de una de sus sesiones de entrenamiento, seleccione la
sesión y, a continuación, gire el iPod nano para que adopte formato apaisado.
La opción de menú Podómetro aparece en el menú principal cuando el podómetro
está activado, para que pueda detener su sesión rápidamente. El panel de previsualización situado bajo el menú principal muestra su recuento de pasos al desplazarse a la
opción de menú Podómetro.
84 Capítulo 8 Más ajustes, características extra y accesorios
Page 85

Para ajustar el iPod nano de modo que cuente sus pasos a lo largo del día, seleccione
Podómetro en el menú Ajustes y, a continuación, seleccione “Siempre activado”. El
podómetro registra sus totales diarios, de modo que pueda realizar un seguimiento de
los registros sin desactivar el podómetro al final de cada día. En el menú principal siempre se muestra la opción de menú Podómetro.
Para iniciar sesiones rápidamente, también puede añadir manualmente la opción de
menú Podómetro al menú principal. Consulte el apartado “Cómo añadir o eliminar
ítems en el menú principal” en la página 11.
El iPod nano, junto con el kit de deporte Nike + iPod (disponible por separado),
también tiene capacidad para supervisar y registrar su velocidad, distancia, tiempo
transcurrido y calorías quemadas, así como para realizar un seguimiento de sus
entrenamientos cardiovasculares en dispositivos de entrenamiento compatibles
con Nike + iPod.
Cuando sincronice el iPod nano con iTunes, podrá cargar su podómetro y otros datos
de entrenamiento en el sitio web de Nike+, donde podrá realizar un seguimiento de
sus registros, competir con sus amigos y muchas más cosas. Necesitará una cuenta
Nike+, que podrá configurar durante la sincronización.
Para cargar su información de entrenamiento en Nike+:
1 Conecte el iPod nano a su ordenador y abra iTunes (en caso de que no se abra automá-
ticamente). Si es la primera vez que sincroniza la información de entrenamiento, se
mostrará un mensaje:
2 Haga clic en Enviar y siga las instrucciones que aparecen en pantalla para configurar su
cuenta Nike+.
Una vez que haya configurado su cuenta, se mostrará una nueva pestaña en
la ventana de iTunes:
3 Haga clic en la pestaña “Nike + iPod” y seleccione la opción “Enviar datos de entrena-
miento a Nike+ de forma automática” en caso de que no esté seleccionada.
4 Haga clic en Aplicar.
Capítulo 8 Más ajustes, características extra y accesorios 85
Page 86

Para ver y compartir su información en Nike+, haga clic en “Visitar Nike+” en el panel
“Nike + iPod” cuando el iPod nano esté conectado al ordenador, o vaya a
www.nike.com e inicie sesión en su cuenta.
Cómo grabar notas de voz
Puede grabar notas de voz con el micrófono integrado en el iPod nano o con un micrófono opcional compatible con el iPod nano (disponible para su adquisición en
www.apple.com/es/ipodstore). Puede establecer marcas de capítulo durante la grabación, almacenar notas de voz en el iPod nano y sincronizarlas con el ordenador, así
como añadir etiquetas a las notas guardadas.
Las notas de voz pueden tener una duración de hasta dos horas. Si supera estas dos
horas, el iPod nano iniciará automáticamente una nueva nota de voz para continuar la
grabación.
Para grabar una nota de voz:
1 En el menú Extras, seleccione “Notas de voz”. Se mostrará la pantalla de grabación.
2 Pulse reproducción/pausa (’) o el botón central para iniciar la grabación. Tenga cui-
dado de no bloquear el micrófono, situado en la parte trasera del iPod nano.
3 Para poner en pausa la grabación, pulse reproducción/pausa (’).
Seleccione Reanudar para seguir grabando o vuelva a pulsar reproducción/pausa (’).
4 Cuando termine, pulse Menú y, a continuación, seleccione “Detener y guardar”. Su gra-
bación guardada se mostrará con su fecha y hora.
Para ajustar marcas de capítulo:
m Durante la grabación, pulse el botón central cuando desee colocar una marca
de capítulo.
86 Capítulo 8 Más ajustes, características extra y accesorios
Page 87

Durante la reproducción, puede ir directamente al siguiente capítulo pulsando el botón
de avance rápido/siguiente. Pulse retroceso/anterior (]) una vez para volver al
comienzo del capítulo actual, y dos veces para volver al comienzo del capítulo anterior.
Para etiquetar una grabación:
1 En el menú Extras, seleccione “Notas de voz” y, a continuación, pulse Menú.
2 Seleccione “Notas de voz” y, a continuación, seleccione una grabación.
3 Seleccione Etiqueta y, a continuación, elija una etiqueta para la grabación.
Puede seleccionar Podcast, Entrevista, Conferencia, Idea, Reunión o Nota. Para eliminar
una etiqueta de una grabación, seleccione Ninguna.
Para reproducir una grabación:
1 En el menú Extras, seleccione “Notas de voz” y, a continuación, pulse Menú.
2 Seleccione “Notas de voz” y, a continuación, seleccione una grabación.
3 Seleccione Reproducir y pulse el botón central.
Para eliminar una grabación:
1 En el menú Extras, seleccione “Notas de voz” y, a continuación, pulse Menú.
2 Seleccione “Notas de voz” y, a continuación, seleccione una grabación.
3 Seleccione Eliminar y, a continuación, pulse el botón central.
Para sincronizar las notas de voz con el ordenador:
Las notas de voz se guardan en la carpeta Grabaciones del iPod, en formato WAV. Si
activa el uso del iPod nano como disco, podrá arrastrar notas de voz de la carpeta para
copiarlas en su ordenador.
Si el iPod nano está configurado para sincronizar las canciones automáticamente (consulte “Cómo sincronizar música automáticamente” en la página 28) las notas de voz del
iPod nano se sincronizan automáticamente con una lista de reproducción de iTunes
denominada “Notas de voz” (y se eliminan del iPod nano) al conectar el iPod nano. La
lista de reproducción “Notas de voz” aparece bajo “Listas de reproducción”, en el lado
izquierdo de la ventana de iTunes.
Cómo jugar
El iPod nano incluye tres juegos: Klondike, Maze y Vortex.
Para reproducir un juego:
m Seleccione Extras > Juegos y, a continuación, elija uno.
Al reproducir un juego creado para versiones anteriores del iPod nano, al principio se le
indica cómo funcionan los controles del iPod nano.
Capítulo 8 Más ajustes, características extra y accesorios 87
Page 88

En la tienda iTunes Store (en algunos países) se pueden adquirir otros juegos para el
iPod nano. Los juegos que adquiera en iTunes se pueden añadir al iPod nano sincronizándolos automáticamente o de forma manual.
Muchos juegos pueden utilizarse en formato vertical o apaisado.
Para comprar un juego:
1 En iTunes, seleccione iTunes Store bajo Store, en la lado izquierdo de la ventana de iTunes.
2 Seleccione “Juegos para el iPod” en la tienda iTunes Store.
3 Seleccione el juego que desee y haga clic en “Comprar juego”.
Para sincronizar los juegos de forma automática con el iPod nano:
1 En iTunes, seleccione el iPod nano en la lista de dispositivos y haga clic en la pestaña
Juegos.
2 Seleccione “Sincronizar juegos”.
3 Haga clic en “Todos los juegos” o en “Juegos seleccionados”. Si escoge “Juegos seleccio-
nados”, debe seleccionar los juegos que desea sincronizar.
4 Haga clic en Aplicar.
Cómo configurar ajustes adicionales
Puede configurar ajustes de fecha y hora, relojes de diferentes zonas horarias y funciones de alarma y temporizador de reposo en su iPod nano. Puede usar el iPod nano
como cronómetro y como consola para juegos. Además, puede bloquear la pantalla del
iPod nano.
Cómo ajustar y ver la fecha y la hora
Al conectar el iPod nano, la fecha y la hora se sincronizan automáticamente con el reloj
del ordenador, pero si lo desea puede modificar estos ajustes.
Para ajustar las opciones de fecha y hora:
1 Seleccione Ajustes > Fecha/hora.
2 Seleccione una o más de las siguientes opciones:
Para Haga lo siguiente
Ajustar la fecha Seleccione Fecha. Utilice la rueda pulsable para modificar el campo
seleccionado. Haga clic en el botón central para pasar al siguiente
campo.
Ajustar la hora Seleccione Hora. Utilice la rueda pulsable para modificar el campo
seleccionado. Haga clic en el botón central para pasar al siguiente
campo.
88 Capítulo 8 Más ajustes, características extra y accesorios
Page 89

Para Haga lo siguiente
Especificar la zona horaria Seleccione “Zona horaria” y utilice la rueda pulsable para seleccio-
nar una ciudad de otra zona horaria.
Mostrar la hora en formato de
24 horas
Mostrar la hora en la barra de
títulos
Seleccione “24 Horas” y pulse el botón central para activar o desactivar el formato de 24 horas.
Seleccione “Hora en título” y pulse el botón central para activar o
desactivar la opción.
Cómo añadir relojes de otras zonas horarias
Para añadir relojes de otras zonas horarias:
1 Seleccione Extras > Reloj.
2 En la pantalla Reloj, haga clic en el botón central y seleccione Añadir.
3 Elija una zona y, a continuación, una ciudad.
Los relojes se irán añadiendo a una lista, con el reloj de creación más reciente al final.
Para eliminar un reloj:
1 Seleccione Extras > Reloj.
2 Marque el reloj que desea eliminar.
3 Pulse el botón central.
4 Seleccione Eliminar.
Capítulo 8 Más ajustes, características extra y accesorios 89
Page 90
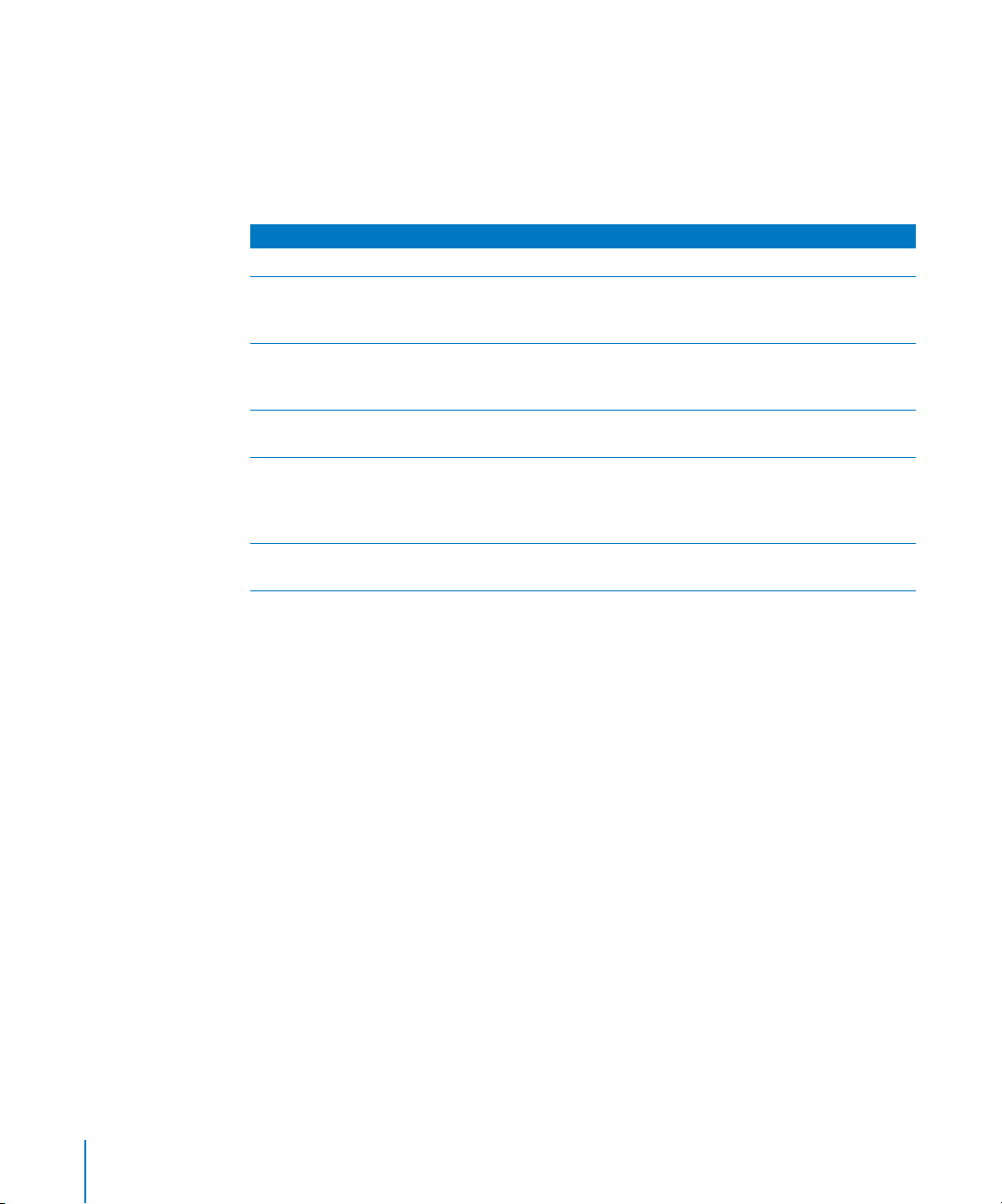
Cómo ajustar alarmas
Puede crear alarmas para cualquiera de los relojes de su iPod nano.
Para usar el iPod nano como despertador:
1 Seleccione Extras > Alarmas.
2 Seleccione “Crear alarma” y ajuste una o varias de las opciones siguientes:
Para Haga lo siguiente
Encender la alarma Seleccione Alarma y, a continuación, Sí.
Ajustar la fecha Seleccione Fecha. Utilice la rueda pulsable para modificar el campo
seleccionado. Haga clic en el botón central para pasar al siguiente
campo.
Ajustar la hora Seleccione Hora. Utilice la rueda pulsable para modificar el campo
seleccionado. Haga clic en el botón central para pasar al siguiente
campo.
Ajustar la opción Repetir Seleccione Repetir y elija una opción (por ejemplo, “días de la
semana”).
Seleccionar un sonido Seleccione Avisos o una lista de reproducción. Si elige Avisos, selec-
cione Sonido para oír la alarma a través del altavoz interno. Si
escoge una lista de reproducción, conecte al iPod nano los altavoces o los auriculares para oír la alarma.
Poner un nombre a la alarma Seleccione Etiqueta y, después, una opción (por ejemplo, “Desper-
tador”).
Si sincroniza eventos de calendario con alarmas en el iPod nano, los eventos aparecerán en el menú Alarmas.
Para eliminar una alarma:
1 Seleccione Extras > Alarmas.
2 Seleccione la alarma y, a continuación, Eliminar.
Cómo ajustar el temporizador de reposo
Puede ajustar el iPod nano para que se apague automáticamente después de reproducir música u otro contenido durante un periodo de tiempo especificado.
Para activar el temporizador de reposo:
1 Seleccione Extras > Alarmas.
2 Seleccione “Temporiz. reposo” y elija durante cuánto tiempo quiere que el iPod nano
reproduzca música.
90 Capítulo 8 Más ajustes, características extra y accesorios
Page 91
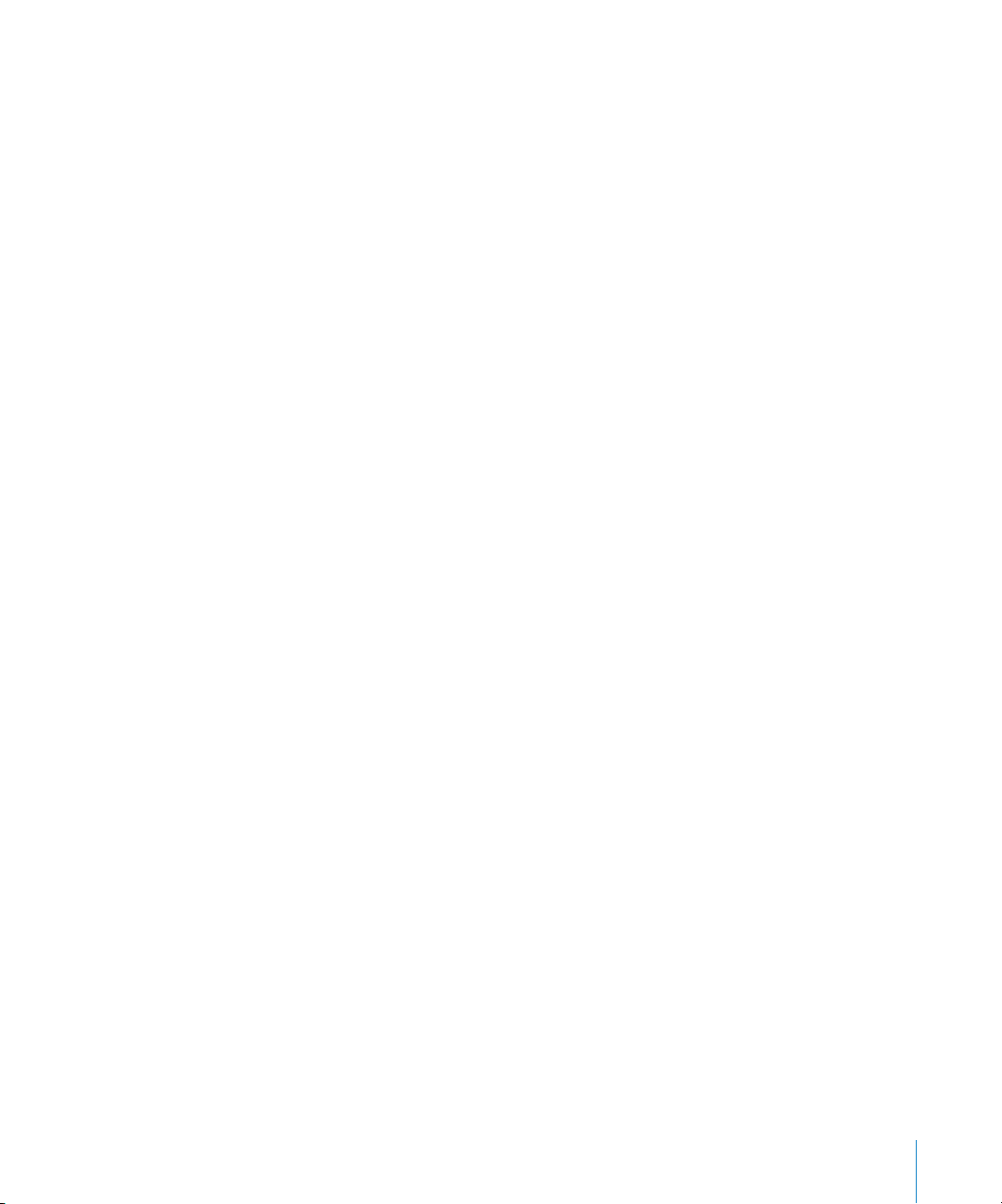
Cómo usar el cronómetro
Puede utilizar el cronómetro mientras hace ejercicio para controlar el tiempo total que
dedica o, si estuviese corriendo en un circuito, controlar los tiempos de cada tramo o
vuelta que realice. Mientras utiliza el cronómetro, puede seguir escuchando música
normalmente.
Para usar el cronómetro:
1 Seleccione Extras > Cronómetro.
2 Pulse reproducción/pausa (’) para iniciar el temporizador.
3 Pulse el botón central para grabar los tiempos. Sobre el tiempo total se muestran los
dos tiempos de vuelta más recientes. Todos los tiempos de vuelta quedan almacenados en el registro.
4
Pulse reproducción/pausa (’) para detener el temporizador general. Para volver a iniciar el
temporizador, pulse reproducción/pausa (’).
Para comenzar una nueva sesión de cronómetro, pulse Menú y seleccione “Nuevo temporizador”.
Para revisar o eliminar una sesión cronometrada registrada:
1 Seleccione Extras > Cronómetro.
Aparecerá el registro actual y una lista de sesiones guardadas.
2 Escoja un registro para ver la información de la sesión.
El iPod nano guarda las sesiones del cronómetro con fechas, horas y estadísticas de
vuelta. Puede ver la fecha y la hora en que empezó la sesión; la duración total de la
sesión; el tiempo de vuelta más corto, más largo y el promedio, y los últimos tiempos
de vuelta.
3 Pulse el botón central y seleccione “Eliminar registro” para borrar el registro seleccio-
nado o “Borrar registros” para borrar todos los registros.
Cómo bloquear la pantalla del iPod nano
Puede definir una combinación de acceso para evitar que otras personas utilicen el
iPod nano sin su permiso. Si bloquea un iPod nano que no está conectado al ordenador, deberá introducir una combinación para desbloquearlo y utilizarlo de nuevo.
Capítulo 8 Más ajustes, características extra y accesorios 91
Page 92

Esta combinación no es igual que el botón Hold, que simplemente impide que los
botones del iPod nano se pulsen de forma accidental. La combinación impide que otra
persona utilice el iPod nano.
Para definir una combinación para el iPod nano:
1 Seleccione Extras > Bloqueo de la pantalla.
2 En la pantalla “Nueva combinación”, introduzca la combinación que desee:
 Use la rueda pulsable para seleccionar un número para la primera posición. Pulse el
botón central para confirmar el número seleccionado e ir a la siguiente posición.
 Repita estos pasos para definir el resto de números de la combinación. Pulse avance
rápido/siguiente (‘) para pasar a la posición siguiente, o retroceso/anterior (]) para
volver a la posición anterior. Pulse el botón central en la posición final.
3 En la pantalla de confirmación, introduzca la combinación para confirmarla o pulse
Menú para salir sin bloquear la pantalla.
Cuando termine, volverá a la pantalla de bloqueo, donde puede bloquear la pantalla o
cambiar la combinación. Pulse Menú para salir sin bloquear la pantalla.
Para bloquear la pantalla del iPod nano:
m Seleccione Extras > Bloqueo pantalla > Bloquear.
Si acaba de definir una combinación, la opción Bloquear aparecerá ya seleccionada en
la pantalla. Para bloquear el iPod, simplemente pulse el botón central.
Cuando la pantalla esté bloqueada, verá la imagen de un candado.
Si añade la opción de menú “Bloqueo de la pantalla” al menú principal, podrá bloquear
rápidamente la pantalla del iPod nano. Consulte el apartado “Cómo añadir o eliminar
ítems en el menú principal” en la página 11.
92 Capítulo 8 Más ajustes, características extra y accesorios
Page 93

Cuando vea el candado, puede desbloquear la pantalla del iPod nano de dos maneras:
 Pulse el botón central para introducir la combinación en el iPod nano. Utilice la rueda
pulsable para seleccionar los números y pulse el botón central para confirmarlos. Si
introduce una contraseña errónea, la pantalla no se desbloqueará. Vuelva a intentarlo.
 Conecte el iPod nano al ordenador principal con el que lo utiliza; el iPod nano se des-
bloqueará automáticamente.
Si aún así no consigue desbloquear el iPod nano, puede restaurar el software del
iPod nano.Consulte el apartado “Cómo actualizar y restaurar el software del iPod” en la
página 106.
Para cambiar una combinación que haya definido anteriormente:
1 Seleccione Extras > Bloqueo pantalla > Restaurar combinación.
2 En la pantalla “Introducir clave”, introduzca la combinación actual.
3 En la pantalla “Nueva combinación”, introduzca una combinación nueva y confírmela.
Si no recuerda la combinación actual, debe restaurar el software del iPod nano para
borrarla y poder introducir una nueva. Consulte el apartado “Cómo actualizar y restaurar el software del iPod” en la página 106.
Cómo sincronizar contactos, calendarios y listas de tareas
Puede usar el iPod nano para guardar sus contactos, eventos de calendario y listas de
tareas, y consultarlos vaya donde vaya.
Puede utilizar iTunes para sincronizar la información de contactos y calendarios del
iPod nano con la Agenda e iCal.
Si utiliza Windows XP y guarda la información de contacto en la Libreta de direcciones
de Windows o en Microsoft Outlook 2003 o posterior, puede utilizar iTunes para sincronizar la información de la agenda con el iPod nano. Si guarda sus calendarios mediante
Microsoft Outlook 2003 o posterior, también podrá sincronizar estos datos.
Para sincronizar información de contactos o de calendario mediante el Mac OS X:
1 Conecte el iPod nano al ordenador.
2 En iTunes, seleccione el iPod nano en la lista de dispositivos y haga clic en la pestaña
Contactos.
3 Realice una de las siguientes acciones:
 Para sincronizar contactos, seleccione “Sincronizar los contactos de la Agenda” en la
sección Contactos y elija una opción:
Capítulo 8 Más ajustes, características extra y accesorios 93
Page 94

 Para sincronizar todos los contactos automáticamente, haga clic en “Todos los con-
tactos”.
 Para sincronizar automáticamente grupos seleccionados de contactos, haga clic en
“Grupos seleccionados” y elija los grupos que desea sincronizar.
 Para copiar las fotos de los contactos en el iPod nano, seleccione “Incluir fotos de
los contactos”.
Cuando haga clic en “Aplicar”, iTunes actualizará el iPod nano con la información de
los contactos de la Agenda que haya especificado.
 Para sincronizar calendarios, seleccione “Sincronizar calendarios de iCal” en la sec-
ción Calendarios y elija una opción:
 Para sincronizar todos los calendarios de forma automática, seleccione “Todos los
calendarios”.
 Para sincronizar calendarios automáticamente, haga clic en “Calendarios seleccio-
nados” y elija los calendarios que desea sincronizar.
Cuando haga clic en “Aplicar”, iTunes actualizará el iPod nano con la información de
los calendarios que haya especificado.
Para sincronizar contactos o calendarios con la Agenda de Windows o
Microsoft Outlook para Windows:
1 Conecte el iPod nano al ordenador.
2 En iTunes, seleccione el iPod nano en la lista de dispositivos y haga clic en la pestaña
Contactos.
3 Realice una de las siguientes acciones:
 Para sincronizar contactos, seleccione “Sincronizar contactos de” en la sección Con-
tactos y elija Agenda de Windows o Microsoft Outlook en el menú local. A continuación, escoja la información de contacto que desea sincronizar.
 Para sincronizar calendarios de Microsoft Outlook seleccione “Sincronizar calendarios
de Microsoft Outlook” en la sección Calendarios.
4 Haga clic en Aplicar.
También puede añadir información de contactos y calendarios al iPod nano de forma
manual. El iPod nano debe estar configurado para poder usarse como disco externo
(consulte el apartado “Cómo usar el iPod nano como disco externo” en la página 97).
Para añadir contactos manualmente:
1 Conecte el iPod nano y abra el programa de correo o de contactos que suele utilizar.
Puede añadir los contactos con Palm Desktop, Microsoft Outlook, Microsoft Entourage
y Eudora, entre otros.
2 Arrastre los contactos de la agenda de la aplicación a la carpeta Contactos del
iPod nano.
94 Capítulo 8 Más ajustes, características extra y accesorios
Page 95
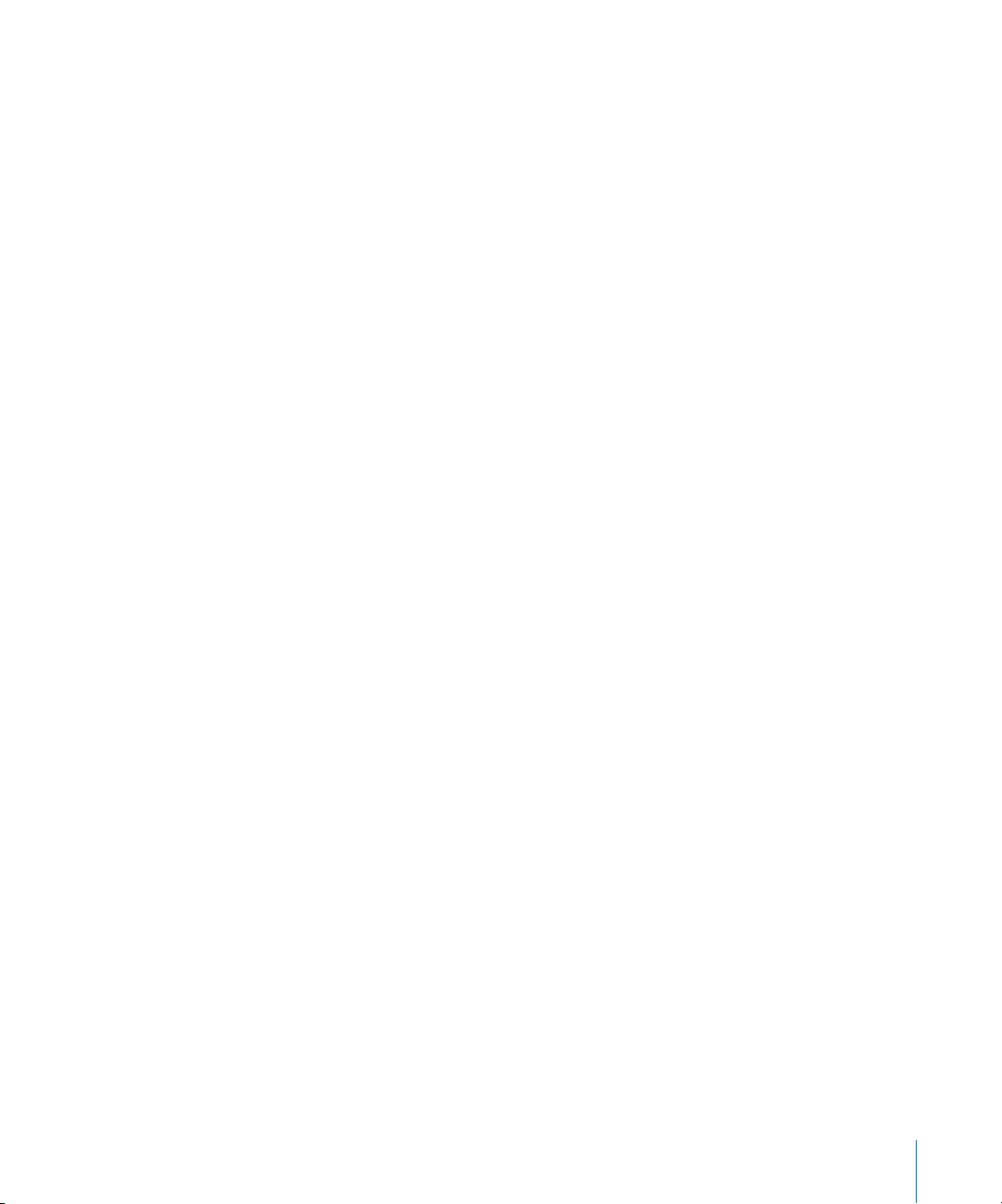
Es posible que, en algunos casos, necesite exportar contactos. Para hacerlo, arrastre los
archivos exportados hasta la carpeta Contactos. Consulte la documentación de su aplicación de correo electrónico y de gestión de contactos.
Para añadir citas y otros eventos de calendario de forma manual:
1 Exporte eventos de calendario desde cualquier aplicación de calendario que utilice los
formatos estándar iCal (cuyos nombres de archivo terminan en .ics) o vCal (cuyos nombres de archivo terminan en .vcs).
2 Arrastre los archivos a la carpeta Calendarios del iPod nano.
Para añadir de forma manual listas de tareas al iPod nano, guárdelas en un archivo de
calendario con la extensión .ics o .vcs.
Para ver contactos en el iPod nano:
m Seleccione Extras > Contactos.
Para ordenar los contactos por nombre o apellido:
m Seleccione Ajustes > General > “Ordenar contactos” y, a continuación, seleccione
Nombre o Apellido.
Para ver eventos de calendario:
m Seleccione Extras > Calendarios > “Todos los calendarios” y, a continuación, elija uno.
Para ver listas de tareas:
m Seleccione Extras > Calendarios > Tareas.
Capítulo 8 Más ajustes, características extra y accesorios 95
Page 96

Audio mono
La opción “Audio mono” combina el sonido del canal izquierdo con el del canal derecho para producir una señal monoaural que se reproduce igualmente por los dos lados.
De este modo, los usuarios con deficiencias auditivas en uno de los oídos podrán oír
ambos canales por el otro oído.
Para activar o desactivar la opción “Audio mono”:
m Seleccione Ajustes > Reproducción > Audio mono y elija Sí o No.
Cómo utilizar los menús hablados para mejorar la accesibilidad
El iPod nano dispone de menús hablados opcionales que permiten a las personas con
visión reducida explorar con más facilidad el contenido del iPod nano.
iTunes genera menús hablados utilizando las voces incluidas en el sistema operativo
del ordenador o las que haya adquirido a otros fabricantes. No todas las voces de los
sistemas operativos y otros fabricantes son compatibles con los menús hablados, y esta
función no está disponible para todos los idiomas.
Para usar los menús hablados, es necesario activar VoiceOver en el iPod nano. Consulte
el apartado “Cómo configurar VoiceOver” en la página 36 para obtener más información.
Es necesario activar los menús hablados en iTunes antes de poder activarlos en el
iPod nano.
Para activar los menús hablados en iTunes:
1 Conecte el iPod nano al ordenador.
2 En iTunes, seleccione el iPod nano en la lista de dispositivos y haga clic en la pestaña
Resumen.
3 Seleccione “Activar menús hablados”.
Si en el panel de preferencias Acceso Universal de Mac OS X tiene activado VoiceOver,
esta opción estará seleccionada por omisión.
4 Haga clic en Aplicar.
Cuando el iPod nano se sincronice con iTunes, se activarán en él los menús hablados.
Cuando los menús hablados están activados, el iPod nano tarda más en sincronizarse.
96 Capítulo 8 Más ajustes, características extra y accesorios
Page 97

Para desactivar los menús hablados en el iPod nano:
m Seleccione Ajustes > General > “Menús hablados” y, a continuación, seleccione No.
Para volver a activar los menús hablados, seleccione Ajustes > General > “Menús hablados” y, a continuación, seleccione Sí.
Si VoiceOver está activado, al desactivar los menús hablados no se desactiva VoiceOver.
Nota: La opción “Menús hablados” solo aparece en el menú Ajustes del iPod nano si
estos menús se han activado previamente en iTunes.
Cómo usar el iPod nano como disco externo
Puede usar el iPod nano como un disco externo para almacenar archivos de datos.
Las canciones que añade con iTunes no se ven en el Finder de Mac o en el Explorador
de Windows. Asimismo, si copia archivos de música en el iPod nano desde el Finder de
Mac o el Explorador de Windows, no podrá reproducirlos con el iPod nano.
Importante: Para importar fotos y vídeos grabados del iPod nano al ordenador, debe
activar el uso como disco externo.
Para activar el iPod nano como un disco externo:
1 En iTunes, seleccione el iPod nano en la lista de dispositivos y haga clic en la pestaña
Resumen.
2 En la sección Opciones, elija “Activar el uso como disco”.
3 Haga clic en Aplicar.
Cuando se usa el iPod nano como un disco externo, aparece el icono de disco del
iPod nano en el escritorio de un Mac, o como la siguiente letra de unidad disponible en
el Explorador de Windows en un PC con Windows. Arrastre los archivos desde y hasta el
iPod nano para copiarlos.
También puede hacer clic en Resumen y seleccionar “Gestionar la música y los vídeos
manualmente” en la sección Opciones para usar el iPod nano como disco externo.
Si usa el iPod nano principalmente como disco externo, puede que le interese
que iTunes no se abra automáticamente al conectar el iPod nano al ordenador.
Para evitar que iTunes se abra de forma automática al conectar el iPod nano
al ordenador:
1 En iTunes, seleccione el iPod nano en la lista de dispositivos y haga clic en la pestaña
Resumen.
2 En la sección Opciones, deje sin marcar “Abrir iTunes al conectar este iPod”.
3 Haga clic en Aplicar.
Capítulo 8 Más ajustes, características extra y accesorios 97
Page 98

Cómo almacenar y leer notas
Puede almacenar y leer notas de texto en el iPod nano. Para ello, el iPod debe estar
configurado para usarse como disco externo (consulte “Cómo usar el iPod nano como
disco externo” en la página 97).
1 Guarde un documento en cualquier programa de procesamiento de textos en formato
de archivo de texto (extensión “.txt”).
2 Colóquelo en la carpeta Notas del iPod nano.
Para ver notas:
m Seleccione Extras > Notas.
Información acerca de los accesorios del iPod nano
El iPod nano incluye algunos accesorios, y existen muchos otros disponibles.
Para adquirir accesorios del iPod nano, vaya al sitio www.apple.com/es/ipodstore.
Los accesorios disponibles son los siguientes:
 Brazalete iPod nano Armband
 Auriculares Apple Earphones con mando a distancia y micrófono
 Auriculares de botón Apple In-Ear Headphones con mando a distancia y micrófono
 Adaptador de corriente USB Power Adapter de Apple
 Cable de A/V por componentes de Apple
 Cable de A/V compuesto de Apple
 Base de conexión Universal Dock de Apple
 Kit de deporte Nike + iPod
 Bolsas para el iPod
98 Capítulo 8 Más ajustes, características extra y accesorios
Page 99

Para utilizar los auriculares incluidos con el iPod nano:
m
Conéctelos al puerto de auriculares. A continuación, colóquese los auriculares tal como se
indica en la imagen
.
El cable de los auriculares
es ajustable.
ADVERTENCIA: El uso de auriculares a un volumen elevado puede ocasionar una pér-
dida permanente de audición. Con el tiempo, puede acostumbrarse a un volumen de
sonido más alto, que puede resultar aparentemente normal, pero que puede dañar su
capacidad de audición. Si oye un pitido o un murmullo sordo, deje de escuchar
música con los auriculares y acuda a que le revisen la capacidad auditiva. Cuanto más
alto ajuste el volumen, más probabilidades hay de que su capacidad de audición se
vea afectada en menos tiempo. Los especialistas recomiendan que proteja sus oídos
del siguiente modo:
 Limite el tiempo de utilización de auriculares a un volumen elevado.
 No suba el volumen con el fin de aislarse de ambientes ruidosos.
 Si no puede oír a la gente que está hablando cerca suyo, baje el volumen.
Para obtener más información acerca de cómo ajustar un límite de volumen máximo
en el iPod, consulte “Cómo ajustar el límite de volumen máximo” en la página 52.
Capítulo 8 Más ajustes, características extra y accesorios 99
Page 100

9 Consejos y solución de problemas
9
La mayoría de los problemas que pueden aparecer en el
iPod nano pueden solucionarse rápidamente siguiendo
las recomendaciones expuestas en este capítulo.
Las 5 R: cinco consejos básicos
Recuerde estas cinco “R” cuando experimente algún problema con el iPod nano.
Pruebe estas acciones una por una hasta resolver el problema. Si aún así el problema
persiste, siga leyendo para encontrar información sobre solución de problemas específicos.
 Reinicie el iPod nano. Consulte el apartado “Sugerencias generales”,.
 Reintente conectando el iPod nano a otro puerto USB si iTunes no detecta el dispo-
sitivo.
Â
Reinicie el ordenador y asegúrese de tener instaladas las últimas actualizaciones del
software.
 Reinstale el software iTunes (descargue la versión más reciente de Internet).
 Restaure el iPod nano. Consulte el apartado “Cómo actualizar y restaurar el soft-
ware del iPod” en la página 106.
1 Ajuste el interruptor de bloqueo Hold a la posición bloqueada y, acto seguido, vuelva a
2 Mantenga pulsados Menú y el botón central durante al menos 6 segundos, hasta que
100
Sugerencias generales
La mayoría de los problemas que pueda tener el iPod nano pueden solucionarse reiniciándolo. En primer lugar, asegúrese de que el iPod nano está cargado.
Para reiniciar el iPod nano:
desbloquearlo.
aparezca el logotipo de Apple.
Si el iPod nano no se enciende o no responde
 Asegúrese de que el interruptor de bloqueo Hold no está en la posición de bloqueo.
 Loading...
Loading...