Page 1
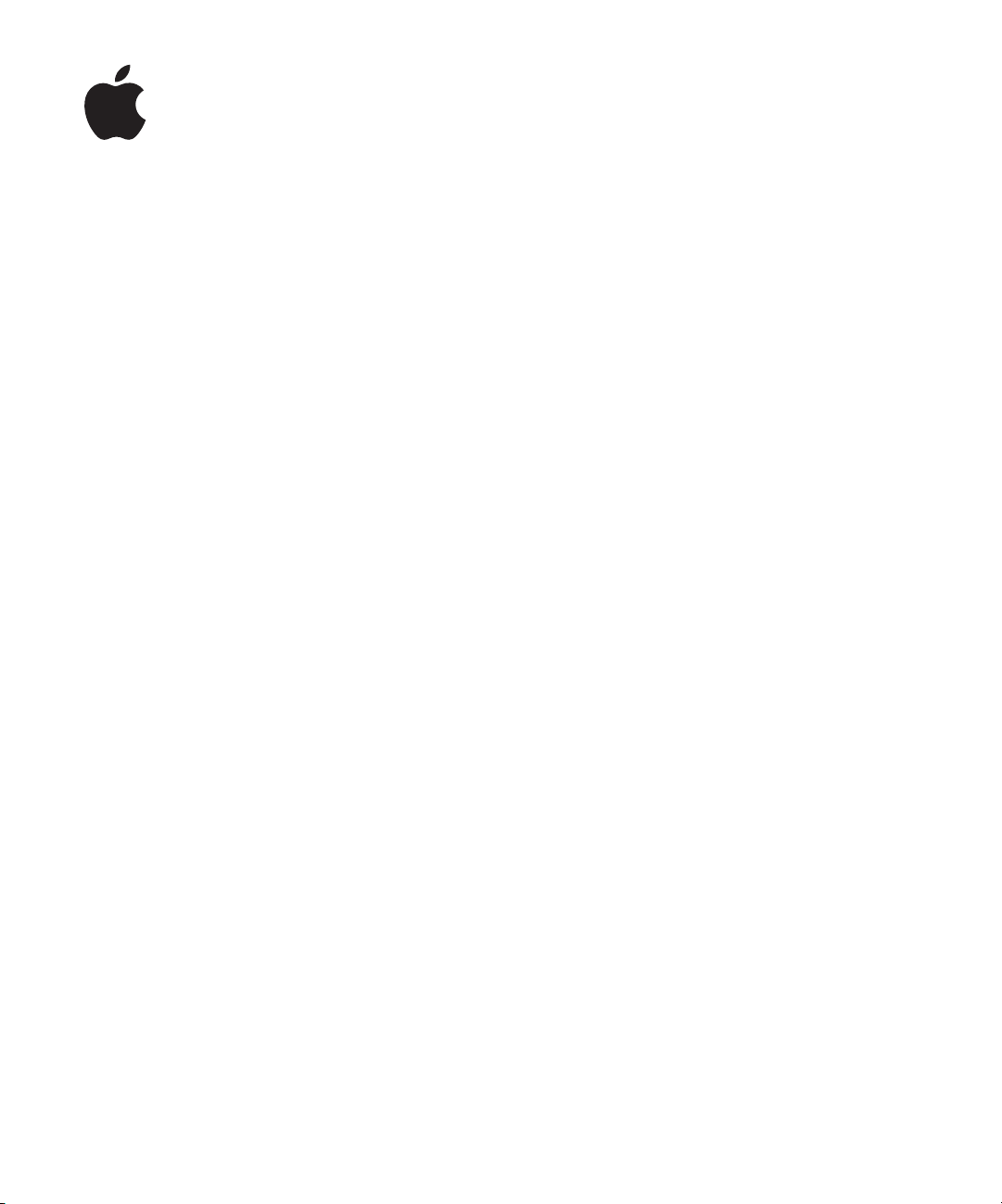
iPod nano
Gebruikershandleiding
Page 2
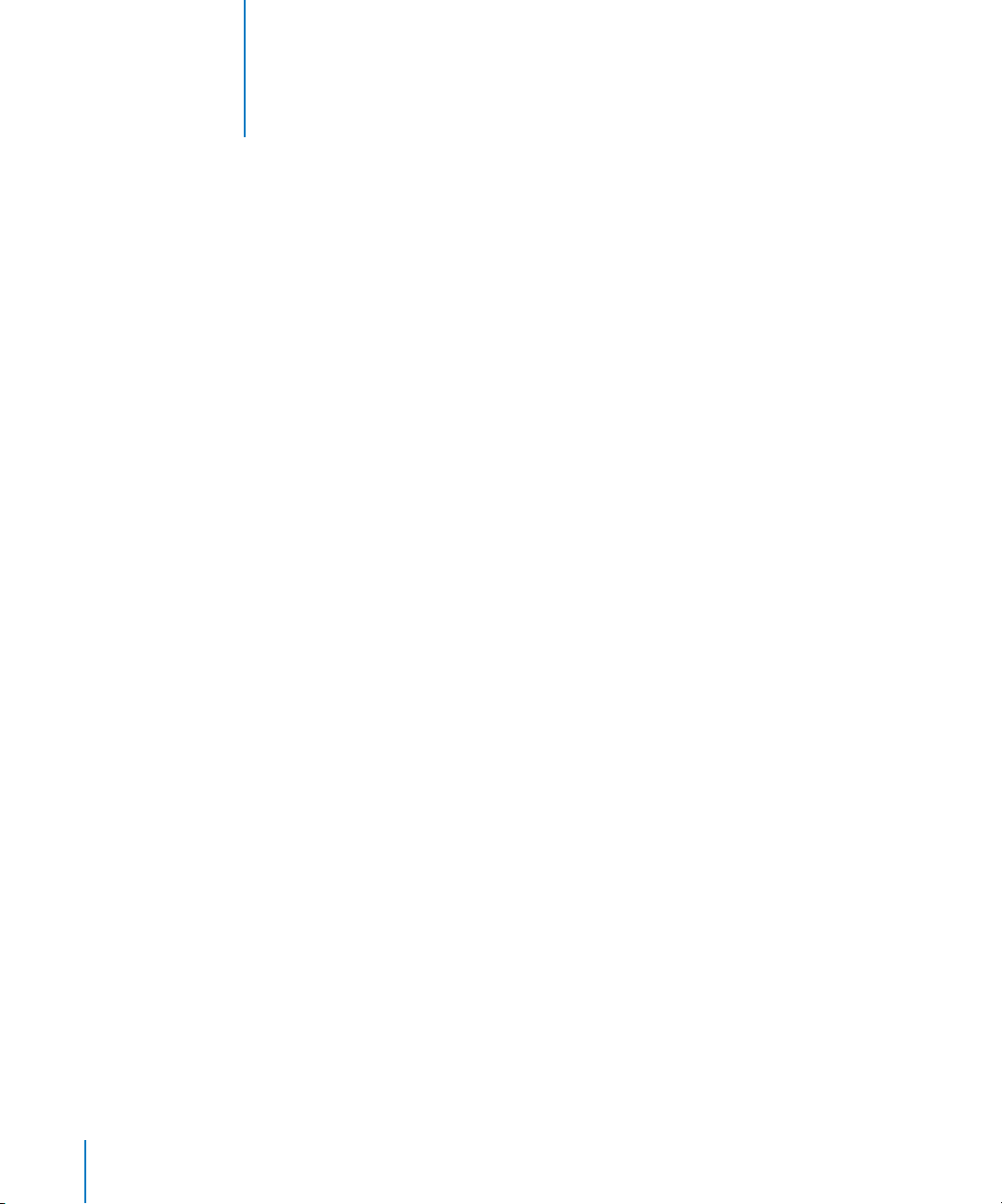
2
Inhoudsopgave
Hoofdstuk 1 4 Basiskenmerken van de iPod nano
4
De iPod nano in één oogopslag
5
De regelaars van de iPod nano gebruiken
10
De menu's van de iPod nano gebruiken
13
Informatie over de interne luidspreker van de iPod nano
13
De iPod nano aansluiten en loskoppelen
17
Informatie over de batterij van de iPod nano
Hoofdstuk 2 20 De iPod nano configureren
21
De iTunes-bibliotheek configureren
21
Muziek importeren in iTunes
22
Meer details toevoegen aan uw iTunes-bibliotheek
23
Uw muziekbestanden ordenen
24
Video importeren in iTunes
26
Muziek, video's en ander materiaal kopiëren naar de iPod nano
26
De iPod nano voor het eerst op een computer aansluiten
27
Muziek automatisch synchroniseren
30
Video's automatisch synchroniseren
32
Podcasts kopiëren naar de iPod nano
32
iTunes U-materiaal kopiëren naar de iPod nano
33
Audioboeken kopiëren naar de iPod nano
34
Ander materiaal kopiëren naar de iPod nano
34
De iPod nano handmatig beheren
36
VoiceOver configureren
Hoofdstuk 3 38 Muziek afspelen
38
Muziek en andere audiobestanden afspelen
45
De Genius-functie op de iPod nano gebruiken
54
Podcasts afspelen
54
iTunes U-materiaal afspelen
55
Luisteren naar audioboeken
Hoofdstuk 4 56 Video's bekijken
56
Video's bekijken op de iPod nano
2
Page 3
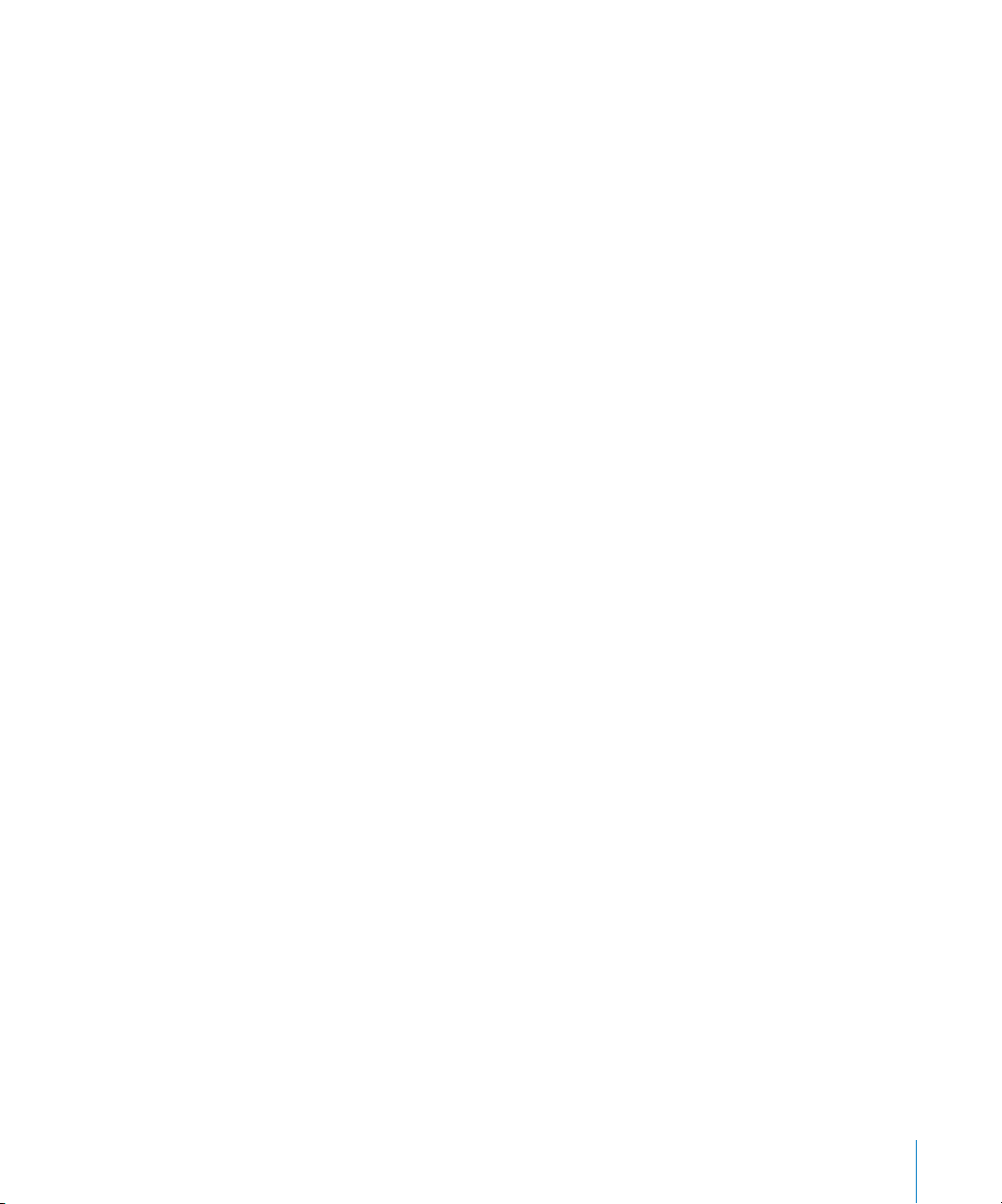
57
Video's bekijken op een televisie die is aangesloten op de iPod nano
Hoofdstuk 5 60 De videocamera
61
Video opnemen
62
Video-opnamen afspelen
63
Video-opnamen verwijderen
63
Video's kopiëren naar uw computer
Hoofdstuk 6 67 Luisteren naar FM-radio
69
De FM-radio afstemmen
70
Radioweergave onderbreken
73
Nummers van labels voorzien om met iTunes te synchroniseren
74
Het Radio-menu
Hoofdstuk 7 76 Fotovoorzieningen
78
Foto's bekijken
81
Foto's op de iPod nano naar de computer kopiëren
Hoofdstuk 8 82 Meer instellingen, extra functies en accessoires
82
De iPod nano gebruiken als stappenteller
85
Gesproken memo's opnemen
87
Extra instellingen gebruiken
92
Gegevens van contactpersonen, agenda's en takenlijsten synchroniseren
94
Monogeluid
94
Gesproken menu's gebruiken voor een betere toegankelijkheid
95
De iPod nano als externe schijf gebruiken
96
Notities opslaan en bekijken
96
Accessoires voor de iPod nano
Hoofdstuk 9 98 Problemen oplossen en tips
98
Algemene suggesties
10 4
De iPod-software bijwerken of herstellen
Hoofdstuk 10 106 Veilig gebruik en onderhoud
10 6
Belangrijke wenken voor uw veiligheid
10 9
Belangrijke informatie over het gebruik
Hoofdstuk 11 111 Meer informatie, service en ondersteuning
Inhoudsopgave
3
Page 4
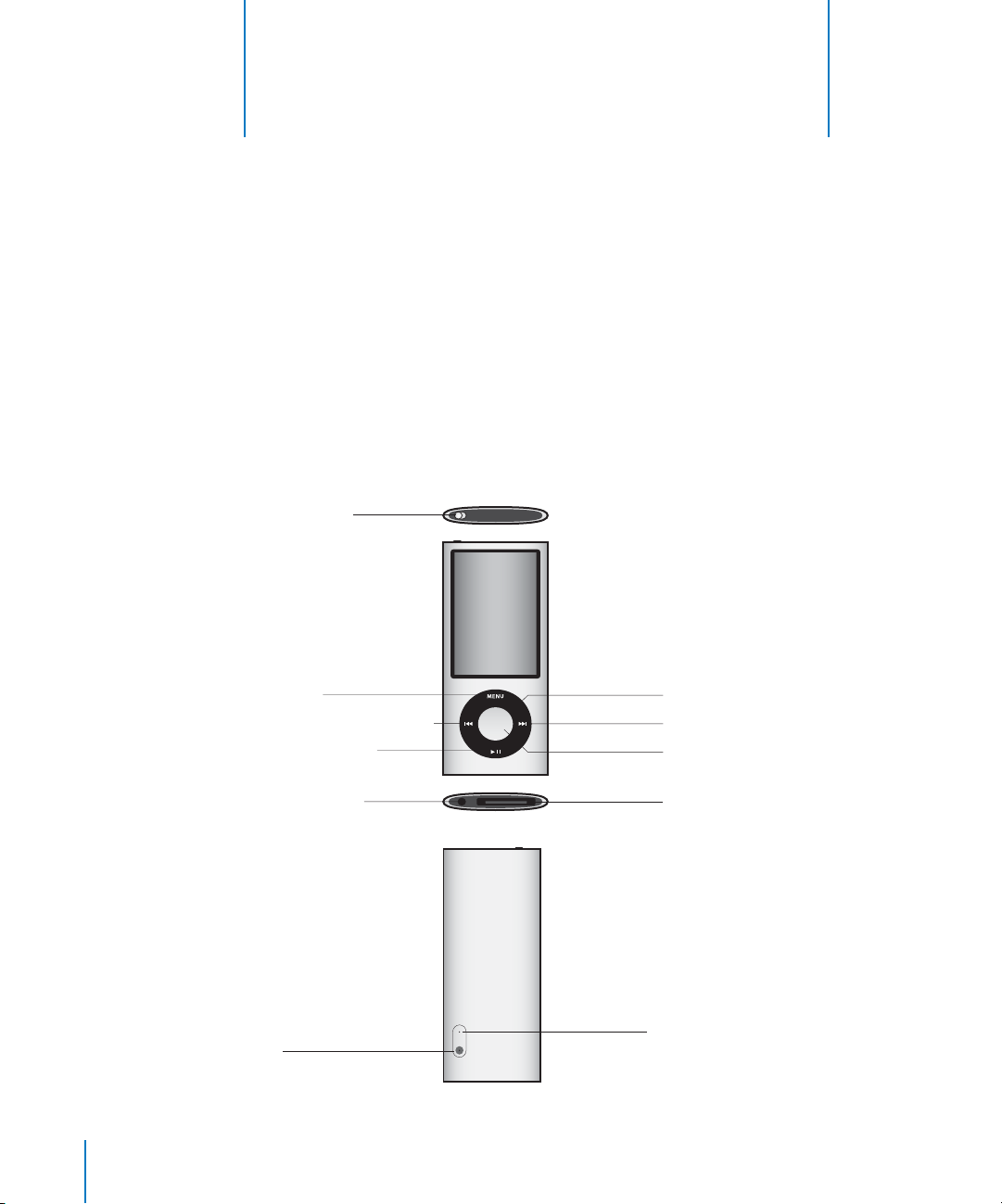
1
Basiskenmerken van de iPod nano
In dit hoofdstuk vindt u onder andere informatie over de
kenmerken van de iPod nano en de bediening van de
regelaars.
De iPod nano in één oogopslag
De iPod nano heeft de volgende regelaars:
Vergrendelknop
1
Menuknop
Vorige nummer/terugspoelen
Afspeel-/pauzeknop
Koptelefoonpoort
Lens
4
Click Wheel
Volgende nummer/vooruitspoelen
Selectieknop
30-pens connector
Microfoon
Page 5
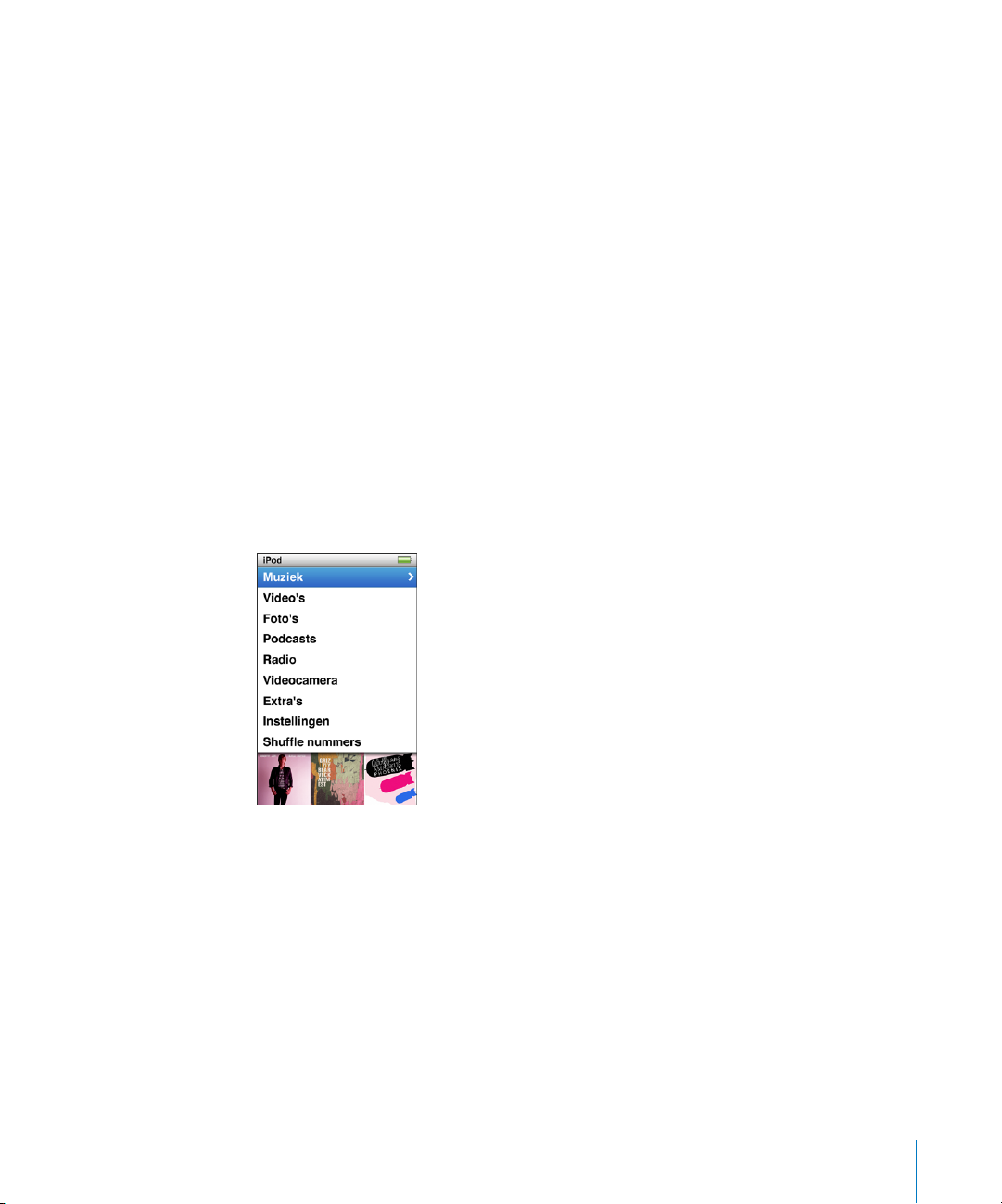
Nieuwe functies van de iPod nano
Â
Groter, 2,2-inch display
Â
Glanzende aluminium afwerking
Â
Een ingebouwde videocamera waarmee u video-opnamen met speciale effecten
kunt maken
Â
Met de FM-radio kunt u radio-uitzendingen onderbreken en nummers van een label
voorzien, zodat u deze nummers kunt aanschaffen via de iTunes Store (deze functie
is niet in alle landen beschikbaar)
Â
Interne luidspreker en microfoon
Â
Een stappenteller waarmee u uw work-outs kunt bijhouden
De regelaars van de iPod nano gebruiken
De regelaars van de iPod nano zijn eenvoudig te vinden en te gebruiken.
Om de iPod nano in te schakelen, drukt u op een willekeurige knop.
Het taalmenu verschijnt wanneer u de iPod nano voor het eerst inschakelt. Ga met
behulp van het Click Wheel naar uw taal en druk vervolgens op de selectieknop om
de taal te selecteren. Het hoofdmenu wordt in uw taal weergegeven.
Met behulp van het Click Wheel en de selectieknop kunt u tussen de menu's schakelen,
nummers afspelen, instellingen wijzigen en informatie weergeven.
Om een menuonderdeel te selecteren, beweegt u voorzichtig met uw duim over het
Click Wheel. Om het gewenste onderdeel te selecteren, drukt u op de selectieknop.
Druk op de menuknop om terug te keren naar het vorige menu.
Hoofdstuk 1
Basiskenmerken van de iPod nano
5
Page 6
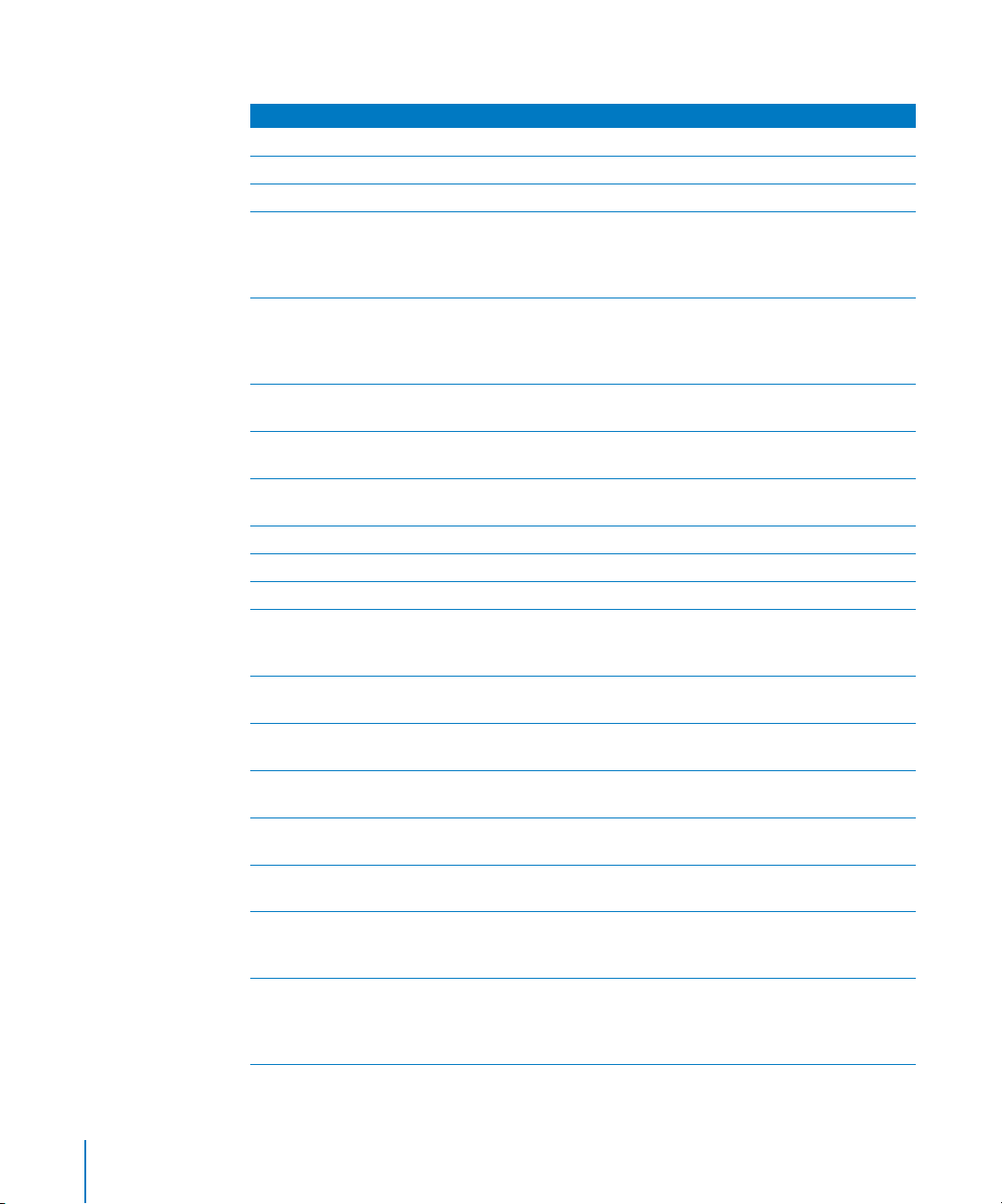
In de volgende tabel ziet u wat u nog meer kunt doen met de iPod nano-regelaars.
Taak Stappen
De iPod nano inschakelen
De iPod nano uitschakelen
De verlichting inschakelen
De regelaars van de iPod nano
uitschakelen
(om te voorkomen dat u er per
ongeluk op drukt)
De iPod nano opnieuw
instellen
(als de speler niet meer
reageert)
Een menuonderdeel selecteren
Teruggaan naar het vorige
menu
Rechtstreeks naar het
hoofdmenu gaan
Extra opties weergeven
Een nummer zoeken
Een video zoeken
Een nummer of video afspelen
Het afspelen van een nummer
of video onderbreken
Het volume aanpassen
Alle nummers van een
afspeellijst of album afspelen
Alle nummers in willekeurige
volgorde afspelen
Naar een willekeurig nummer
gaan
Het shufflen van nummers
door de iPod nano te schudden
in- of uitschakelen
Naar een bepaald punt in een
nummer of video gaan
Druk op een willekeurige knop.
Houd de afspeel-/pauzeknop (’) ingedrukt.
Druk op een willekeurige knop of gebruik het Click Wheel.
Zet de vergrendelknop in de vergrendelpositie (zodat u de oranje
markering ziet).
Zet de vergrendelknop in de vergrendelpositie (HOLD) en weer
terug. Houd vervolgens de menuknop en de selectieknop
ongeveer zes seconden ingedrukt, totdat het Apple logo verschijnt.
Ga met het Click Wheel naar het onderdeel en druk vervolgens op
de selectieknop om het onderdeel te selecteren.
Druk op de menuknop.
Houd de menuknop ingedrukt.
Houd de selectieknop ingedrukt totdat een menu verschijnt.
Selecteer 'Muziek' in het hoofdmenu.
Selecteer 'Video's' in het hoofdmenu.
Selecteer het nummer of de video en druk op de selectieknop of
op de afspeel-/pauzeknop (
afspelen, moet de iPod nano zijn losgekoppeld van de computer.
Druk op de afspeel-/pauzeknop (’) of koppel de koptelefoon los.
Open het scherm 'Huidig nummer' en pas het volume aan met
behulp van het Click Wheel.
Selecteer de afspeellijst of het album en druk op de afspeel-/
pauzeknop (
Selecteer 'Shuffle nummers' in het hoofdmenu.
Schud de iPod nano.
Selecteer 'Instellingen' > 'Afspelen', selecteer 'Schudden' en
selecteer vervolgens 'Shuffle' of 'Uit'.
Druk in het scherm 'Huidig nummer' op de selectieknop om de
navigatiebalk weer te geven (de huidige locatie wordt aangegeven
door de afspeelkop in de navigatiebalk) en scrol vervolgens naar
het gewenste punt in het nummer of de video.
’
).
). Om nummers en video's te kunnen
’
6 Hoofdstuk 1
Basiskenmerken van de iPod nano
Page 7
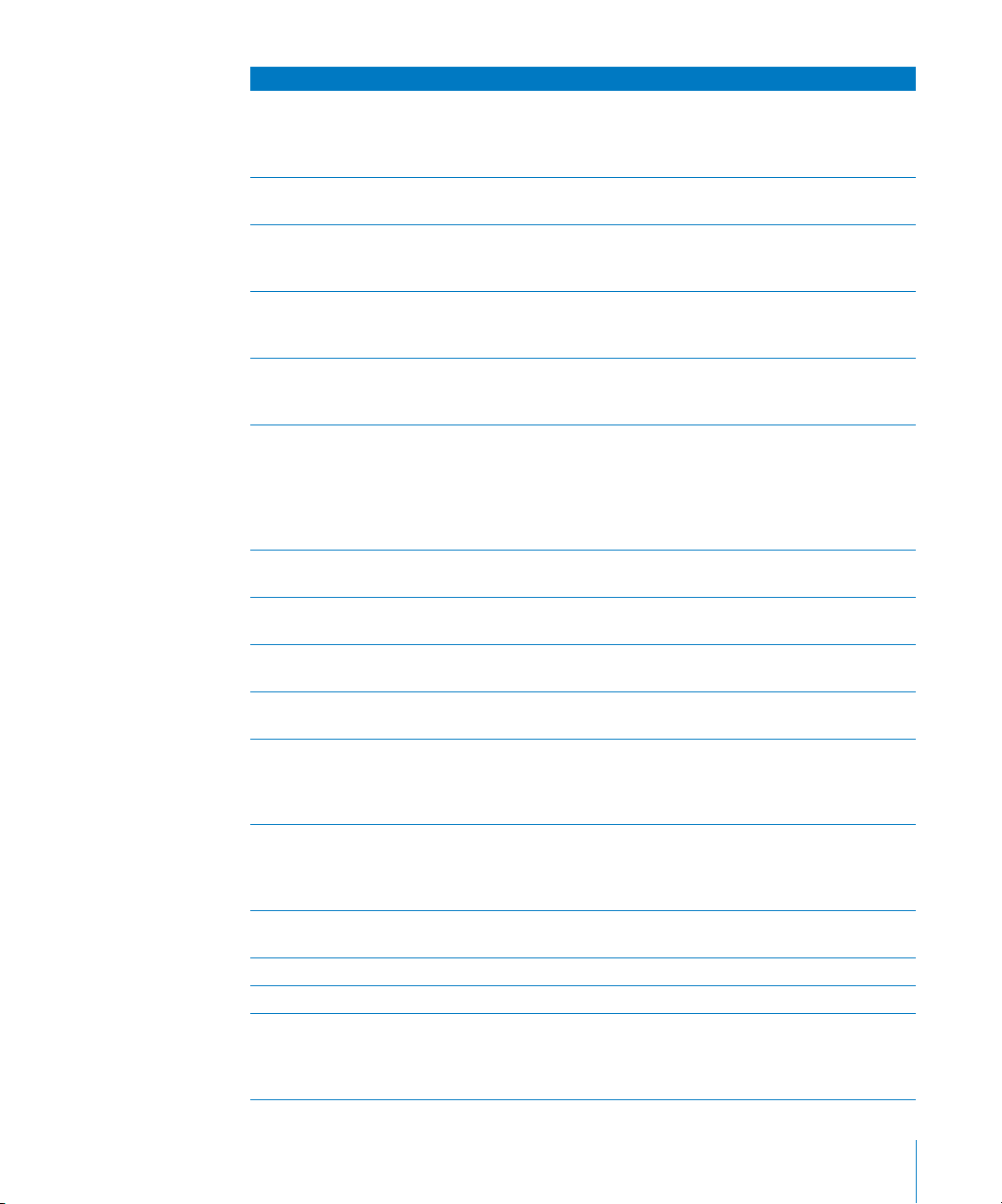
Taak Stappen
Naar het volgende nummer in
een podcast gaan of naar het
volgende hoofdstuk in een
audioboek gaan
Een nummer of video opnieuw
afspelen
Een nummer, video of
onderbroken radio-uitzending
voor- of achteruitspoelen
Een nummer aan de On-TheGo-afspeellijst toevoegen
Het vorige nummer of het
vorige hoofdstuk in een
audioboek of podcast afspelen
Een Genius-afspeellijst
aanmaken
Een Genius-afspeellijst
bewaren
Een bewaarde Geniusafspeellijst afspelen
Een Genius-mix afspelen
Video-opnamen maken Selecteer 'Videocamera' in het hoofdmenu. Druk op de
Video-opnamen met speciale
effecten maken
Video-opnamen afspelen Druk op de selectieknop om de opname te stoppen en druk
Video-opnamen bekijken Selecteer 'Cameravideo's' in het Video's-menu. Selecteer
Naar FM-radio luisteren Selecteer 'Radio' in het hoofdmenu.
Afstemmen op een FM-station Scrol door de radiostationkiezer met behulp van het Click Wheel.
FM-stations zoeken Als de radiostationkiezer zichtbaar is, drukt u op de knop voor het
Druk op de knop voor het volgende nummer (‘).
Druk op de knop voor het vorige nummer (]).
Houd de knop voor het volgende nummer (‘) of de knop voor het
vorige nummer (
Speel een nummer af of selecteer een nummer en houd
vervolgens de selectieknop ingedrukt totdat een menu verschijnt.
Selecteer 'Voeg toe aan On-The-Go' en druk op de selectieknop.
Druk tweemaal op de knop voor het vorige nummer (]).
Speel een nummer af of selecteer een nummer en houd
vervolgens de selectieknop ingedrukt totdat een menu verschijnt.
Selecteer 'Start Genius' en druk vervolgens op de selectieknop.
(De optie 'Start Genius' wordt alleen in het scherm 'Huidig
nummer' weergegeven als er Genius-gegevens voor het
geselecteerde nummer aanwezig zijn.)
Maak een Genius-afspeellijst aan, selecteer 'Bewaar afspeellijst'
en druk vervolgens op de selectieknop.
Selecteer in het Afspeellijsten-menu een Genius-afspeellijst en druk
vervolgens op de afspeel-/pauzeknop (
Selecteer 'Genius-mixen' in het Muziek-menu. Selecteer een mix en
druk vervolgens op de afspeel-/pauzeknop (
selectieknop om de opname te starten of te stoppen.
Houd voordat u een video opneemt de selectieknop ingedrukt om
de effecten weer te geven. Met het Click Wheel kunt u door de
effecten bladeren; met de selectieknop selecteert u een effect.
Druk nogmaals op de selectieknop om de opname te starten.
vervolgens op de menuknop om het scherm 'Camerarol' te
openen. Selecteer een video en druk op de selectieknop om deze
af te spelen.
vervolgens een video en druk op de afspeel-/pauzeknop (
volgende nummer (
volgende of vorige station te gaan. Deze functie is niet beschikbaar
als u favoriete stations hebt bewaard.
) ingedrukt.
]
).
’
).
’
) of het vorige nummer (]) om naar het
‘
’
).
Hoofdstuk 1
Basiskenmerken van de iPod nano
7
Page 8
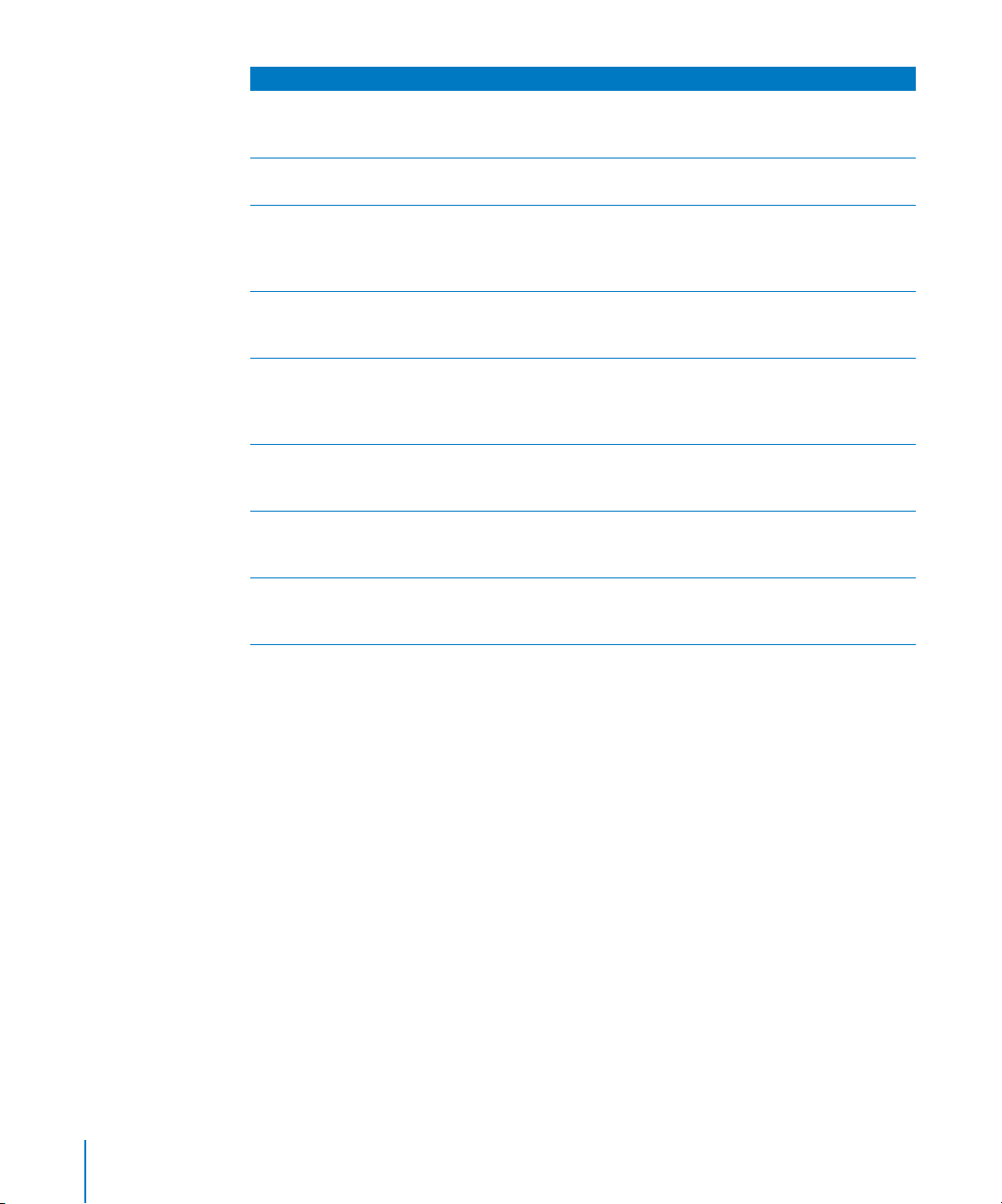
Taak Stappen
FM-stations detecteren Als de radiostationkiezer niet zichtbaar is, houdt u de knop voor
het volgende nummer (
het detecteren van stations te stoppen.
Een FM-station als favoriet
bewaren
Radioweergave onderbreken
en hervatten
Schakelen tussen de
radiostationkiezer en het
scherm 'Live-pauze'
Een nummer op de radio van
een label voorzien
De stappenteller gebruiken Selecteer achtereenvolgens 'Fitness' en 'Stappenteller' in het
Een gesproken memo
opnemen
Het serienummer van de
iPod nano achterhalen
Houd de selectieknop ingedrukt totdat een menu verschijnt en
selecteer vervolgens 'Voeg favoriet toe'.
Druk terwijl de radio aanstaat vanuit een willekeurig scherm op de
afspeel-/pauzeknop (
knop (
radiostation gaat, wordt de onderbroken radio-uitzending gewist.
Druk op de selectieknop.
Houd de selectieknop ingedrukt om een label toe te voegen aan
nummers die van een labelsymbool zijn voorzien. Voer een
synchronisatie met iTunes uit om de gelabelde nummers te
bekijken en aan te schaffen.
Extra's-menu. Druk op de selectieknop om een sessie te starten of
te stoppen.
Selecteer 'Gesproken memo's' in het Extra's-menu. Druk op de
afspeel-/pauzeknop (
Druk op de selectieknop om een hoofdstukmarkering in te voegen.
Selecteer 'Instellingen' > 'Info' in het hoofdmenu en druk op de
selectieknop totdat het serienummer wordt weergegeven, of kijk
op de achterkant van de iPod nano.
) om het afspelen te hervatten. Als u naar een ander
’
) ingedrukt. Druk op de selectieknop om
‘
). Druk nogmaals op de afspeel-/pauze-
’
) om de opname te starten of te stoppen.
’
De regelaars van de iPod nano uitschakelen
Als u wilt voorkomen dat u de iPod nano per ongeluk inschakelt of op een knop drukt,
kunt u de regelaars uitschakelen met de vergrendelknop. Met de vergrendelknop
schakelt u alle regelaars van het Click Wheel uit. Bovendien schakelt u er alle functies
mee uit die door beweging worden geactiveerd, zoals schudden om de shufflefunctie
in te schakelen en roteren om Cover Flow te activeren of te beëindigen.
8 Hoofdstuk 1 Basiskenmerken van de iPod nano
Page 9
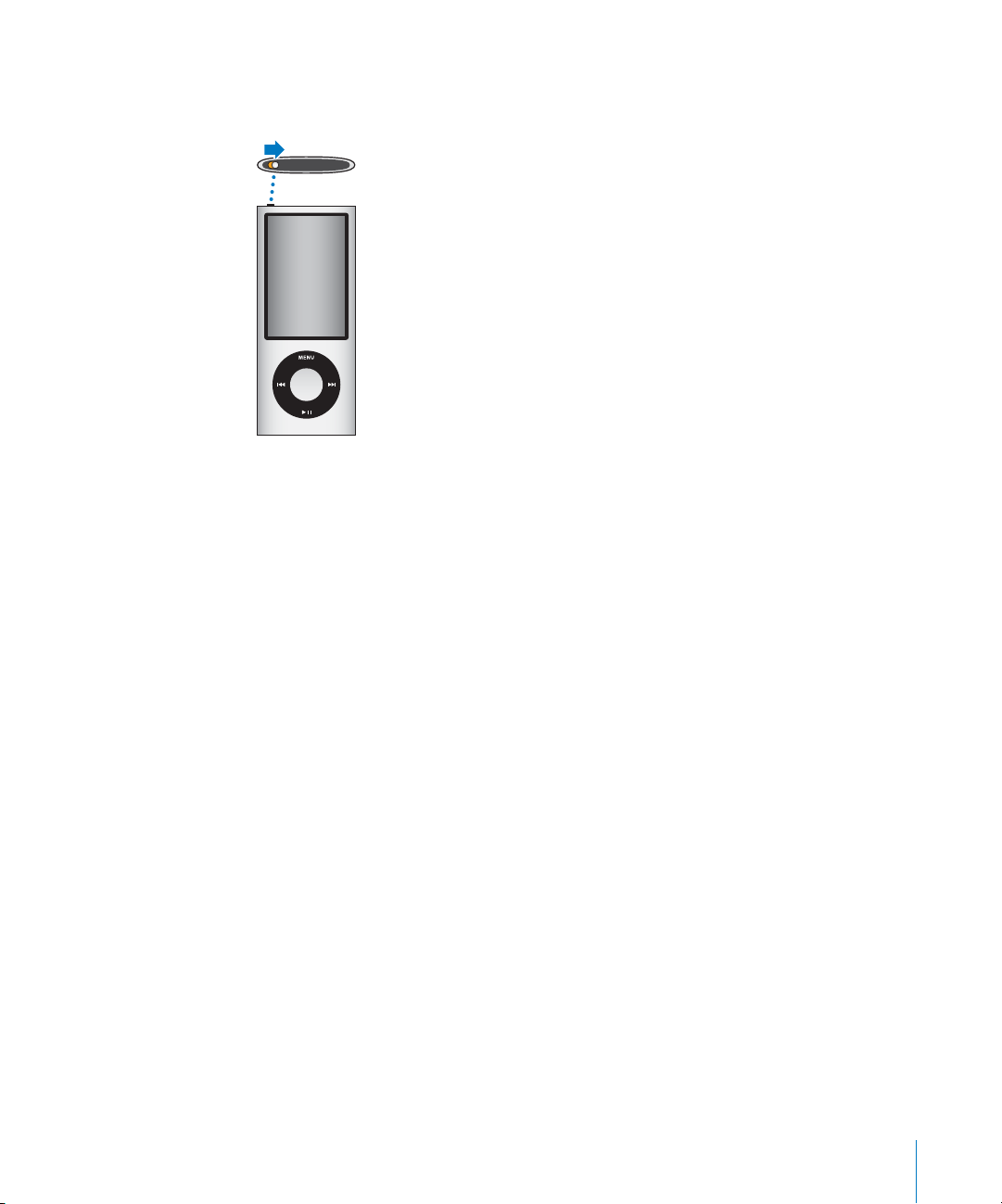
De regelaars van de iPod nano uitschakelen
m Zet de vergrendelknop in de vergrendelpositie (zodat u de oranje markering ziet).
Als u de regelaars uitschakelt terwijl u materiaal afspeelt op de iPod nano, wordt het
huidige nummer of de huidige afspeellijst, podcast of video nog gewoon afgespeeld.
Als de stappenteller is ingeschakeld, blijft het apparaat ook stappen tellen. Als u dit wilt
stoppen of onderbreken, verschuift u de vergrendelknop om de regelaars weer in te
schakelen.
Hoofdstuk 1 Basiskenmerken van de iPod nano 9
Page 10
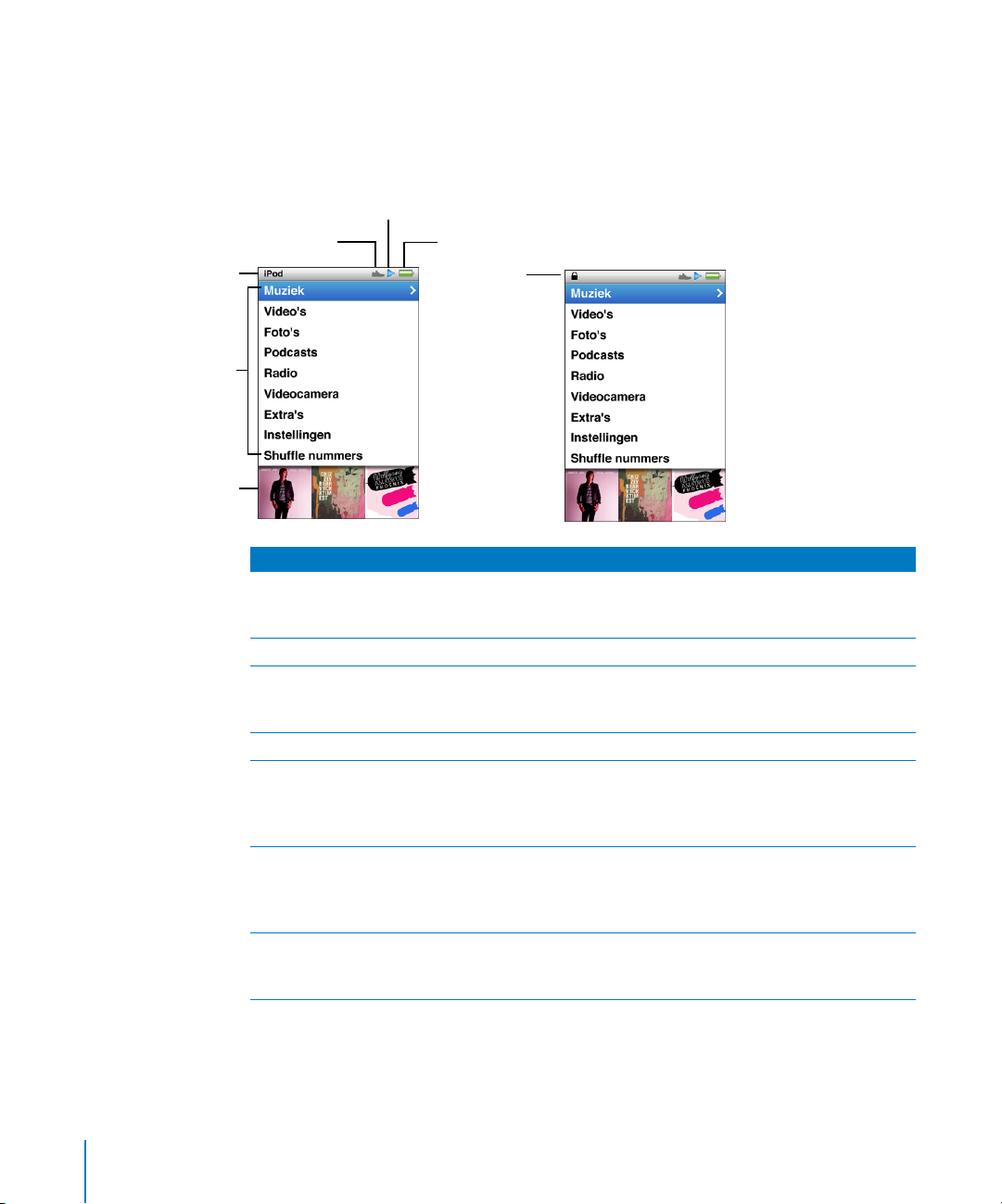
Menunaam
Menuonderdelen
Voorvertoningspaneel
De menu's van de iPod nano gebruiken
Als u de iPod nano inschakelt, wordt het hoofdmenu weergegeven. Hierin kunt u
menuonderdelen selecteren om een bepaalde functie te gebruiken of naar een ander
menu te gaan. De symbolen boven in het display geven de status van de iPod nano
weer.
Afspeelsymbool
Stappentellersymbool
Symbool Functie
Menunaam De menunaam geeft de naam van het huidige menu weer.
Stappentellersymbool Dit symbool verschijnt als de stappenteller is ingeschakeld.
Afspeelsymbool Het afspeelsymbool (
Batterijsymbool Het batterijsymbool geeft aan hoe ver de batterij nog is opgeladen.
Hangslotsymbool Het hangslotsymbool verschijnt als de vergrendelknop in de
Menuonderdelen Met het Click Wheel bladert u door de verschillende menu-
Voorvertoningspaneel Hierin worden albumillustraties, foto's en andere gegevens
Batterijsymbool
Hangslot-
symbool
De menunaam wordt niet weergegeven als het hangslotsymbool
wordt weergegeven.
) verschijnt wanneer een nummer, video
of ander onderdeel wordt afgespeeld. Als het pauzesymbool (
wordt weergegeven, is het afspelen onderbroken.
vergrendelpositie wordt gezet. Dit symbool geeft aan dat de
regelaars van de iPod nano zijn uitgeschakeld. Het hangslotsymbool komt in de plaats van de menunaam.
onderdelen. Druk op de selectieknop om het gewenste onderdeel
te selecteren. Een pijltje naast een menuonderdeel geeft aan dat er
een submenu of subscherm beschikbaar is.
weergegeven die te maken hebben met het geselecteerde
menuonderdeel.
“
)
1
10 Hoofdstuk 1 Basiskenmerken van de iPod nano
Page 11
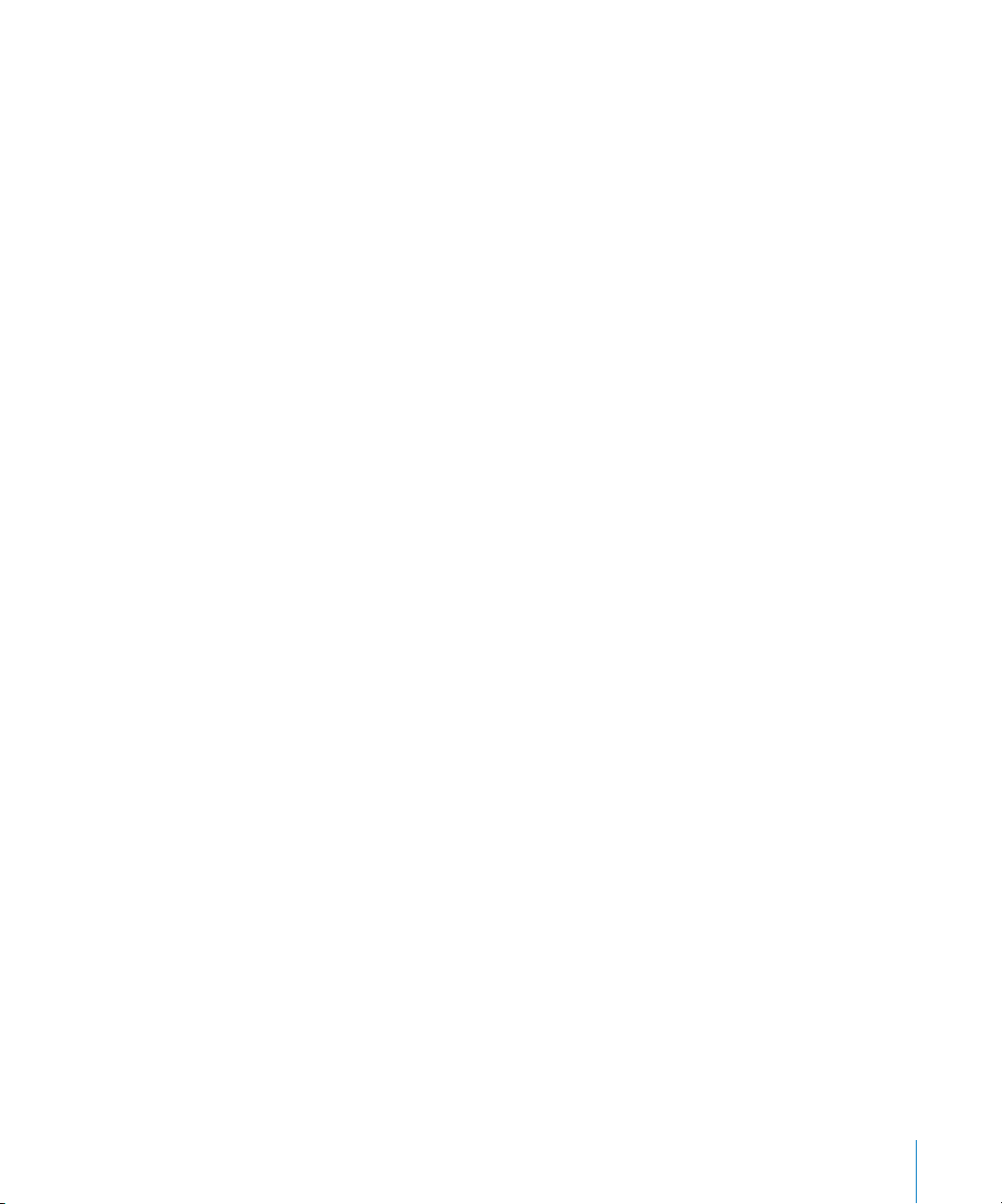
Onderdelen toevoegen aan of verwijderen uit het hoofdmenu
U kunt veelgebruikte onderdelen aan het hoofdmenu van de iPod nano toevoegen.
U kunt bijvoorbeeld het onderdeel 'Nummers' aan het hoofdmenu toevoegen, zodat
u niet eerst 'Muziek' hoeft te selecteren voordat u 'Nummers' kunt selecteren.
Een onderdeel toevoegen aan of verwijderen uit het hoofdmenu
1 Selecteer 'Instellingen' > 'Algemeen' > 'Hoofdmenu'.
2 Selecteer de onderdelen die u in het hoofdmenu wilt weergeven. Een vinkje geeft aan
dat het onderdeel aan het hoofdmenu is toegevoegd.
Het voorvertoningspaneel uitschakelen
In het voorvertoningspaneel onder aan het hoofdmenu worden albumillustraties,
fotominiaturen, de beschikbare opslagruimte en andere gegevens weergegeven.
U kunt dit paneel uitschakelen om meer ruimte te maken voor menuonderdelen.
Het voorvertoningspaneel in- of uitschakelen
m Selecteer 'Instellingen' > 'Algemeen' > 'Hoofdmenu' > 'Voorvertoning' en druk
vervolgens op de selectieknop om 'Aan' of 'Uit' te selecteren.
In het voorvertoningspaneel worden alleen illustraties voor een categorie weergegeven
als er ten minste vijf onderdelen met illustraties in die categorie zijn.
De tekstgrootte in menu's instellen
Op de iPod nano kan tekst in twee verschillende grootten worden weergegeven:
standaard en groot.
De tekstgrootte instellen
m Selecteer 'Instellingen' > 'Algemeen' > 'Tekstgrootte' en druk vervolgens op de
selectieknop om 'Standaard' of 'Groot' te selecteren.
De taal instellen
U kunt de iPod nano instellen op verschillende talen.
De taal instellen
m Selecteer 'Instellingen' > 'Taal' en selecteer vervolgens een taal.
De timer van de verlichting instellen
U kunt instellen dat het display gedurende een bepaalde tijd wordt verlicht nadat
u op een knop hebt gedrukt of het Click Wheel hebt gebruikt. De standaardtijd is
tien seconden.
De timer van de verlichting instellen
m Selecteer 'Instellingen' > 'Algemeen' > 'Verlichting' en selecteer vervolgens de
gewenste tijd. Selecteer 'Altijd aan' om te voorkomen dat de verlichting wordt
uitgeschakeld (als u deze optie selecteert, neemt de gebruiksduur van de batterij af).
Hoofdstuk 1 Basiskenmerken van de iPod nano 11
Page 12
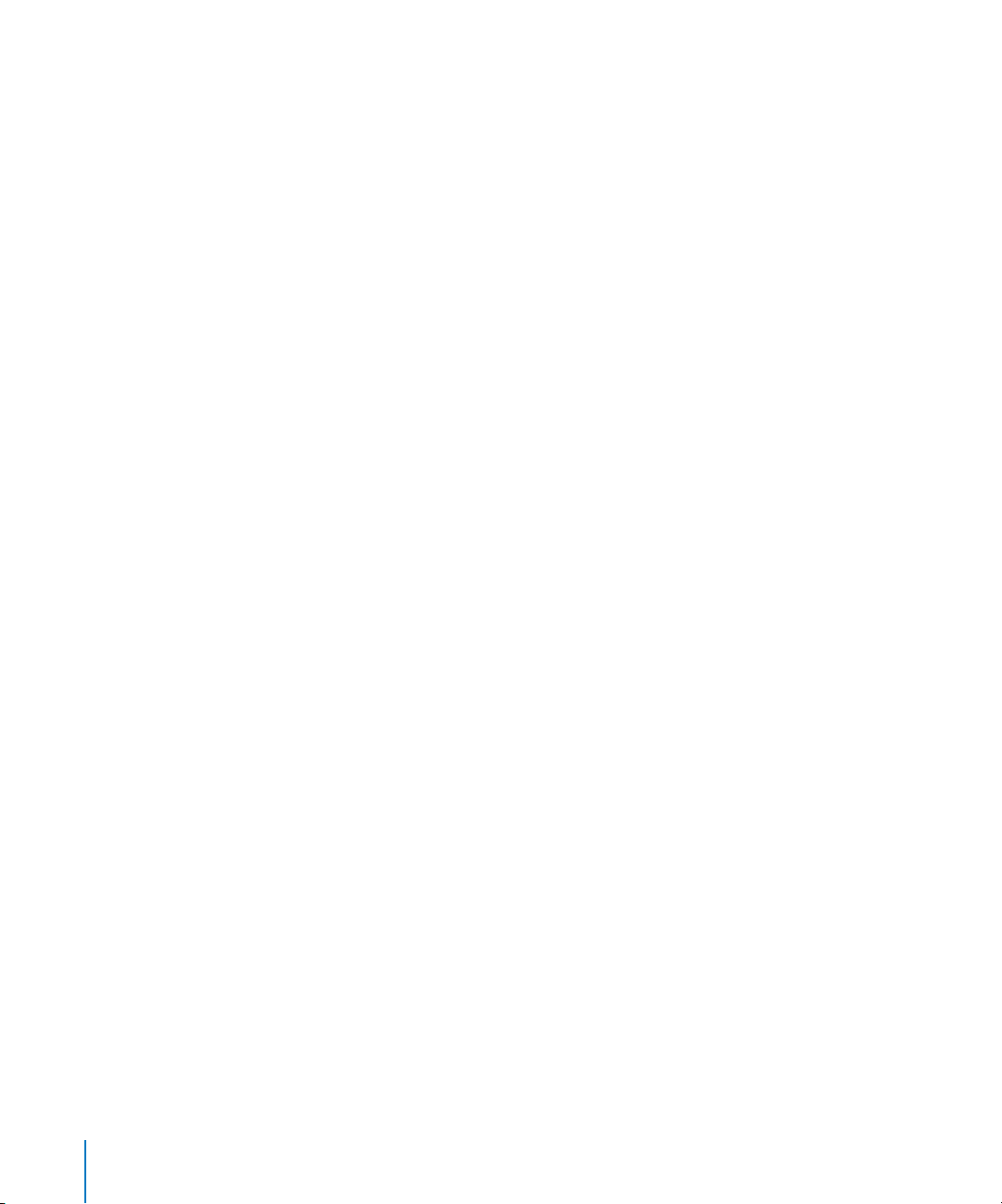
De helderheid van het display instellen
U kunt de helderheid van het display van de iPod nano aanpassen.
De helderheid van het display instellen
m Selecteer 'Instellingen' > 'Algemeen' > 'Helderheid' en pas de helderheid aan met
behulp van het Click Wheel.
U kunt de helderheid ook aanpassen tijdens het afspelen van een diavoorstelling
of video. Druk op de selectieknop tot de schuifknop voor de helderheid verschijnt
en pas vervolgens met behulp van het Click Wheel de helderheid aan.
Het geluid van het Click Wheel uitschakelen
Wanneer u door de menuonderdelen bladert, hoort u via de koptelefoon en de interne
luidspreker van de iPod nano mogelijk een klikkend geluid. U kunt het geluid van het
Click Wheel eventueel uitschakelen.
Het geluid van het Click Wheel uitschakelen
m Selecteer 'Instellingen' > 'Algemeen' en stel 'Klik' in op 'Uit'.
Stel 'Klik' in op 'Aan' om het geluid van het Click Wheel weer in te schakelen.
Snel door lange lijsten scrollen
U kunt snel door een lange lijst scrollen door uw duim snel over het Click Wheel
te bewegen.
Opmerking: Deze optie wordt niet in alle talen ondersteund.
Snel door een lijst scrollen
1 Beweeg uw duim snel over het Click Wheel, zodat een letter van het alfabet in het
display wordt weergegeven.
2 Navigeer met behulp van het Click Wheel naar de eerste letter van het onderdeel dat
u zoekt.
Onderdelen die beginnen met een symbool of een getal, worden na de letter 'Z'
weergegeven.
3 Til uw duim even op om de normale scrolfunctie te activeren.
4 Navigeer met behulp van het Click Wheel naar het gewenste onderdeel.
Informatie over de iPod nano weergeven
U kunt diverse gegevens over de iPod nano weergeven, zoals de hoeveelheid
beschikbare ruimte, het aantal nummers, video's, foto's en andere onderdelen dat op
uw speler staat, het serienummer, het model en de softwareversie.
Informatie over de iPod nano weergeven
m Selecteer 'Instellingen' > 'Info' en druk meerdere malen op de selectieknop om door de
schermen met informatie te navigeren.
12 Hoofdstuk 1 Basiskenmerken van de iPod nano
Page 13
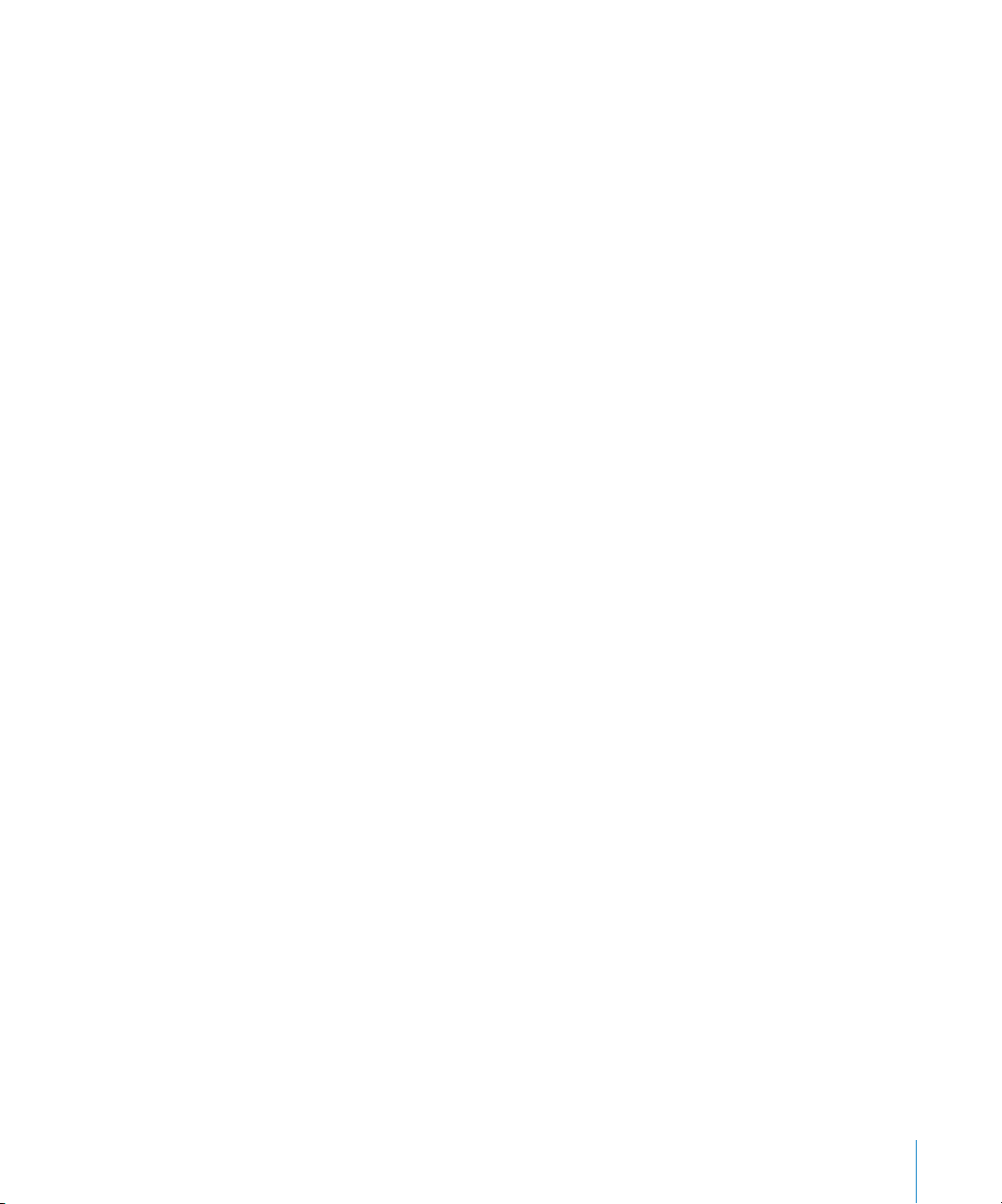
Alle instellingen herstellen
U kunt de standaardwaarden van alle onderdelen in het Instellingen-menu herstellen.
Alle instellingen herstellen
m Selecteer 'Instellingen' > 'Herstel alle instellingen' en selecteer vervolgens 'Herstel'.
Informatie over de interne luidspreker van de iPod nano
Via de ingebouwde luidspreker van de iPod nano kunt u zonder koptelefoon naar alle
audio luisteren, met uitzondering van de ingebouwde FM-radio, waarvoor het snoer
van de koptelefoon als antenne dient.
Als u een koptelefoon op de iPod nano aansluit, wordt de interne luidspreker
uitgeschakeld. Audio die op dat moment wordt afgespeeld, is dan alleen nog via de
koptelefoon te beluisteren.
Als u de koptelefoon verwijdert terwijl audio wordt afgespeeld, wordt de audio
onderbroken. Als u het geluid weer via de interne luidspreker wilt afspelen, drukt u op
de afspeel-/pauzeknop (’). Als u de koptelefoon loskoppelt terwijl de radio speelt of is
onderbroken, stopt de radio en wordt een eventuele onderbroken radio-uitzending
gewist.
Als u 'Videocamera' of 'Gesproken memo's' selecteert terwijl u audio afspeelt, wordt de
audioweergave uitgeschakeld.
De iPod nano aansluiten en loskoppelen
U sluit de iPod nano aan op uw computer als u muziek, video's, foto's of bestanden
naar de iPod nano wilt kopiëren, video-opnamen of gesproken memo's naar uw
computer wilt overbrengen of de batterij wilt opladen. Koppel de iPod nano los als u
klaar bent.
Belangrijk: De batterij wordt niet opgeladen als de computer zich in de sluimerstand
bevindt.
De iPod nano aansluiten
De iPod nano op uw computer aansluiten
m Sluit het ene uiteinde van de meegeleverde dockconnector-naar-USB-kabel aan op een
USB 2.0-poort met hoog vermogen op uw computer en sluit het andere uiteinde aan
op de iPod nano.
Als u een iPod-dock gebruikt, kunt u het ene uiteinde van de kabel op een USB 2.0poort met hoog vermogen op uw computer aansluiten, het andere uiteinde op het
dock aansluiten en de iPod nano vervolgens in het dock plaatsen.
Hoofdstuk 1 Basiskenmerken van de iPod nano 13
Page 14
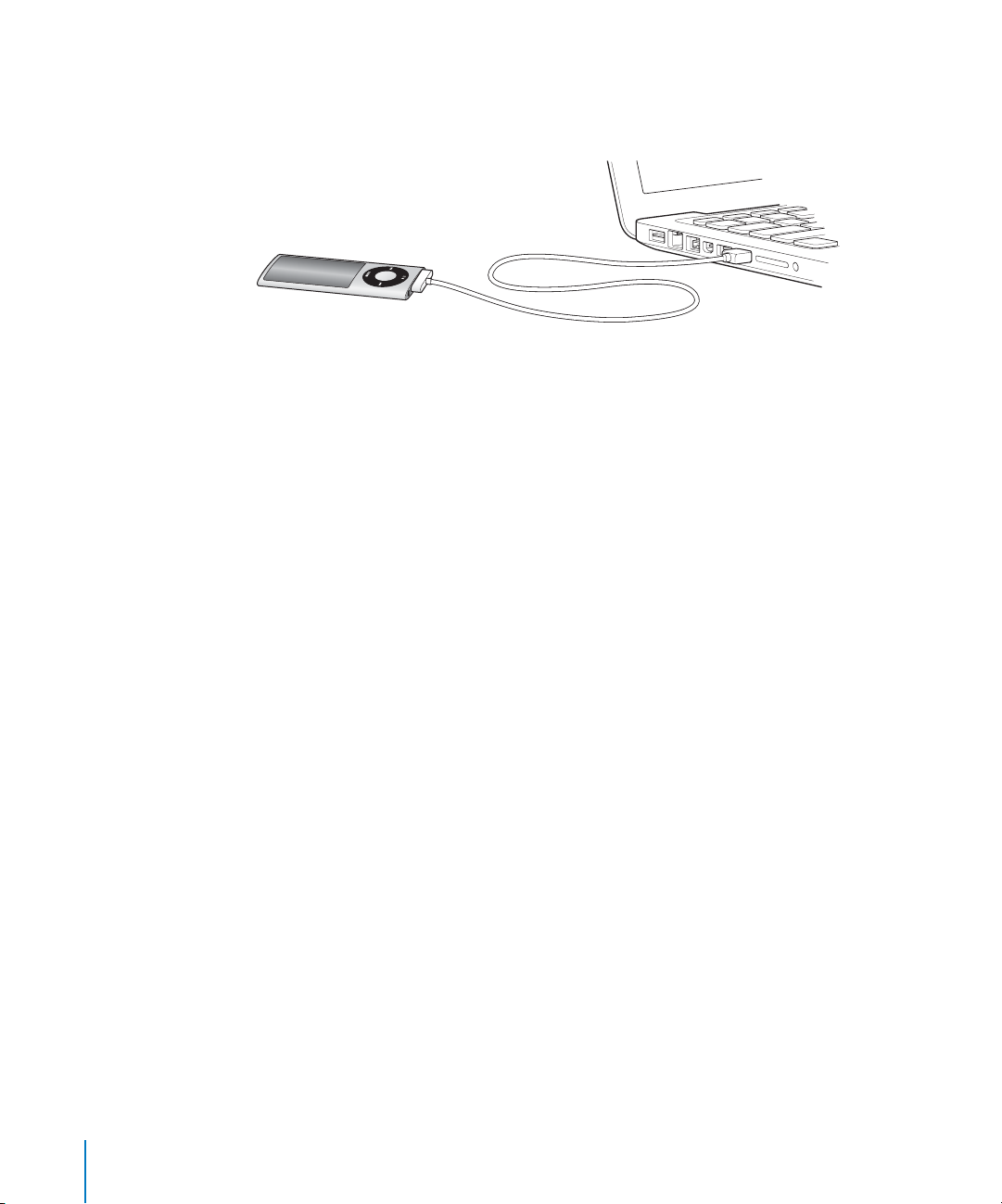
Opmerking: De USB-poort op de meeste toetsenborden levert onvoldoende vermogen
om de iPod nano te laden. Sluit de iPod nano aan op een USB 2.0-poort op uw
computer.
Standaard worden de nummers op de iPod nano automatisch gesynchroniseerd met
de nummers in iTunes wanneer u de speler op de computer aansluit. Nadat de
synchronisatie met iTunes is voltooid, kunt u de iPod nano loskoppelen. U kunt
nummers synchroniseren terwijl de batterij wordt opgeladen.
Als u de iPod nano op een andere computer aansluit en u hebt ingesteld dat
muziekbestanden automatisch worden gesynchroniseerd, verschijnt er een melding
in iTunes voordat er muziek wordt gesynchroniseerd. Als u op 'Ja' klikt, worden de
nummers en andere audiobestanden die al op uw iPod nano staan, gewist en
vervangen door de nummers en audiobestanden op de computer waarop de
iPod nano is aangesloten. Zie Hoofdstuk 2, “De iPod nano configureren”, op pagina 20
voor meer informatie over het kopiëren van muziek naar de iPod nano en het gebruik
van de iPod nano met meerdere computers.
De iPod nano loskoppelen
U mag de iPod nano tijdens het synchroniseren van muziek niet loskoppelen. U kunt in
het display van de iPod nano zien of u de iPod nano veilig kunt loskoppelen. Koppel de
iPod nano niet los als de melding 'Verbonden' of 'Synchroniseren' wordt weergegeven,
anders kunnen de bestanden op de iPod nano beschadigd raken.
14 Hoofdstuk 1 Basiskenmerken van de iPod nano
Page 15
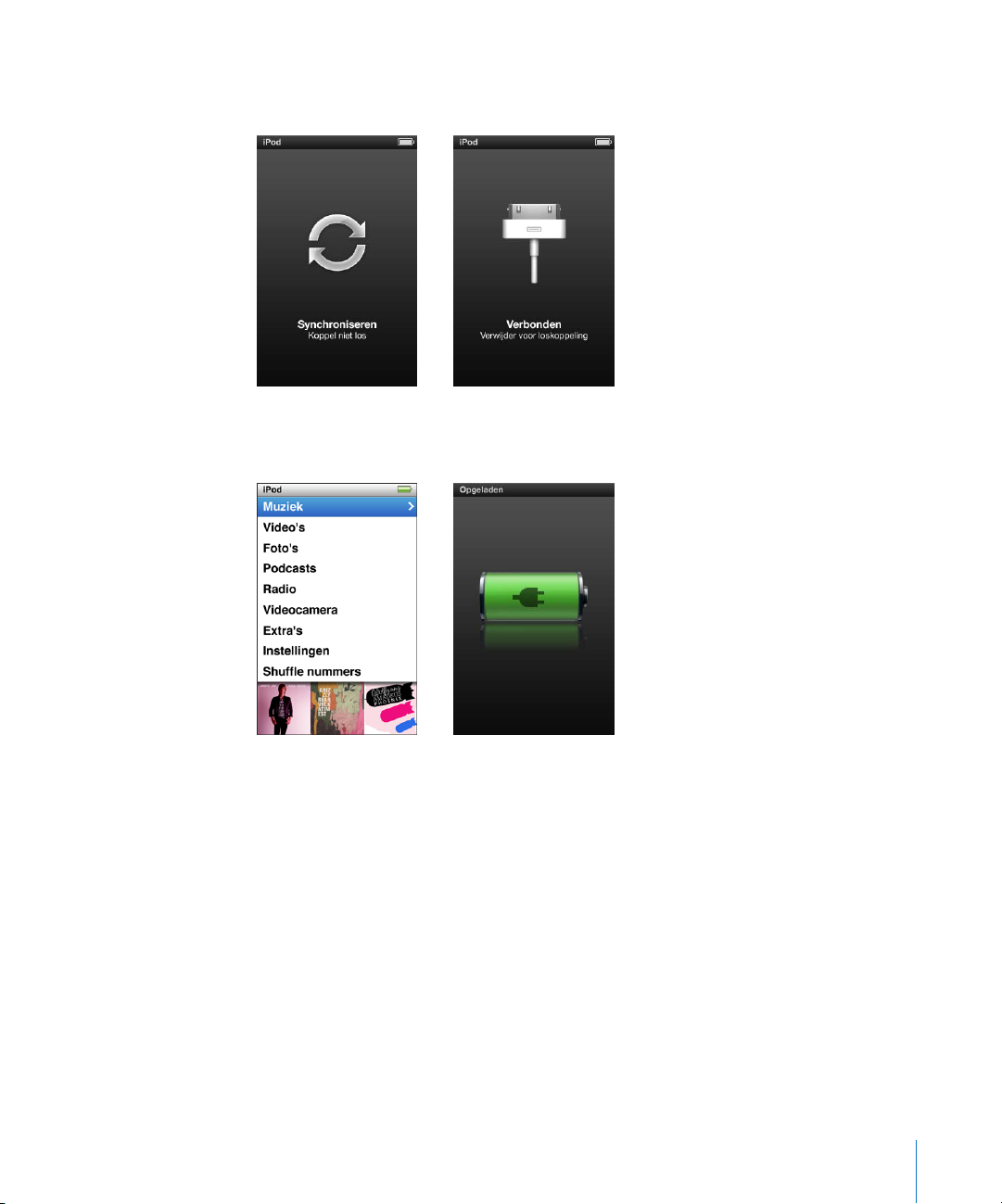
Als een van deze meldingen wordt weergegeven, moet u de iPod nano van het
bureaublad verwijderen voordat u de speler kunt loskoppelen.
Als het hoofdmenu of een groot batterijsymbool wordt weergegeven, kunt u de
iPod nano veilig loskoppelen.
Wanneer u hebt ingesteld dat u nummers op de iPod nano handmatig wilt beheren
(zie “De iPod nano handmatig beheren” op pagina 34) of dat de iPod nano als schijf
wordt gebruikt (zie “De iPod nano als externe schijf gebruiken” op pagina 95), moet
u de iPod nano altijd van het bureaublad verwijderen voordat u de speler van de
computer loskoppelt.
Als u de iPod nano per ongeluk hebt losgekoppeld zonder dat u de speler van het
bureaublad hebt verwijderd, sluit u de iPod nano opnieuw aan op uw computer en
voert u opnieuw een synchronisatie uit.
Hoofdstuk 1 Basiskenmerken van de iPod nano 15
Page 16
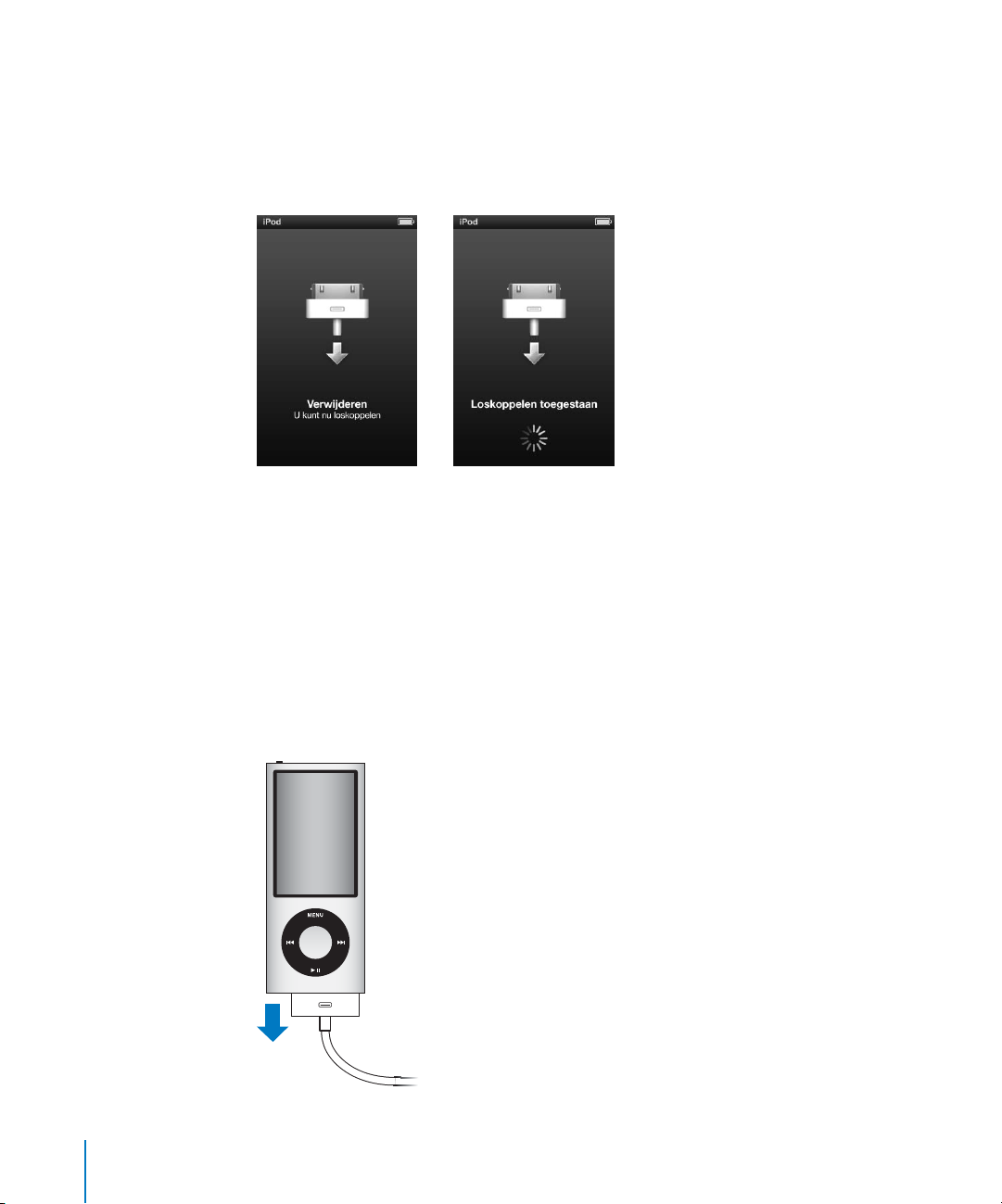
De iPod nano van het bureaublad verwijderen
m Klik in iTunes op de verwijderknop (C) naast de iPod nano in de lijst met apparaten aan
de linkerzijde van het iTunes-venster.
U kunt de iPod nano veilig loskoppelen wanneer een van deze berichten wordt
weergegeven:
Als u een Mac hebt, kunt u de iPod nano ook verwijderen door het symbool van de
iPod nano op het bureaublad naar de prullenmand te slepen.
Als u een Windows-computer hebt, kunt u de iPod nano ook verwijderen via Deze
computer in Windows Verkenner of door op het symbool voor het veilig verwijderen
van hardware in het systeemvak te klikken en vervolgens de iPod nano te selecteren.
De iPod nano loskoppelen
1 Koppel de koptelefoon los als u deze hebt aangesloten.
2 Koppel de kabel van de iPod nano los. Als de iPod nano zich in het dock bevindt, haalt
u de speler hier gewoon uit.
16 Hoofdstuk 1 Basiskenmerken van de iPod nano
Page 17
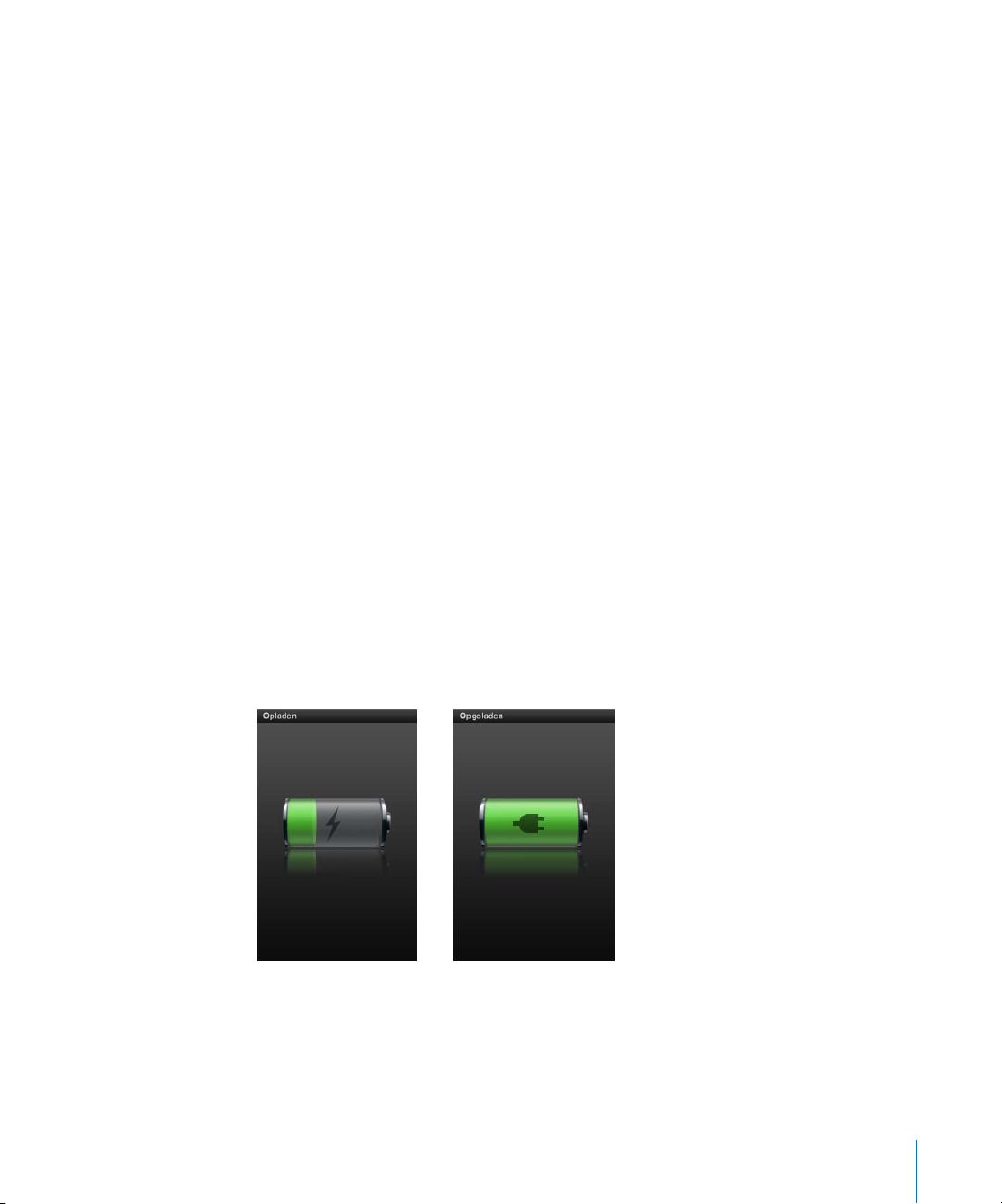
Informatie over de batterij van de iPod nano
De iPod nano heeft een interne batterij die niet kan worden verwijderd. De eerste keer
dat u de iPod nano gebruikt, kunt u de batterij het best ongeveer drie uur opladen
of wachten tot het batterijsymbool in het display aangeeft dat de batterij volledig is
opgeladen. Als de iPod nano enige tijd niet is gebruikt, moet de batterij mogelijk
worden opgeladen.
Opmerking: Ook als de iPod nano is uitgeschakeld, wordt de batterij gebruikt.
De batterij van de iPod nano wordt in ongeveer anderhalf uur tot tachtig procent
opgeladen. Als u de batterij volledig wilt opladen, moet u hiervoor ongeveer drie uur
rekenen. Als u de batterij van de iPod nano oplaadt tijdens het kopiëren van bestanden
of het afspelen van muziek, video's of een diavoorstelling, duurt het opladen mogelijk
langer.
De batterij van de iPod nano opladen
U kunt de batterij van de iPod nano op twee manieren opladen:
 Sluit de iPod nano op uw computer aan.
 Gebruik de Apple USB-lichtnetadapter. Deze is afzonderlijk verkrijgbaar.
De batterij opladen via de computer
m Sluit de iPod nano aan op een USB 2.0-poort op uw computer. De computer moet zijn
ingeschakeld en de sluimerstand moet zijn uitgeschakeld.
Als boven het batterijsymbool in het display van de iPod nano de tekst 'Opladen' wordt
weergegeven, wordt de batterij opgeladen. Als de tekst 'Opgeladen' wordt
weergegeven, is de batterij volledig opgeladen.
Als het grote batterijsymbool niet wordt weergegeven, is de iPod nano waarschijnlijk
niet op een USB-poort met hoog vermogen aangesloten. Probeer in dat geval een
andere USB-poort op de computer.
Hoofdstuk 1 Basiskenmerken van de iPod nano 17
Page 18
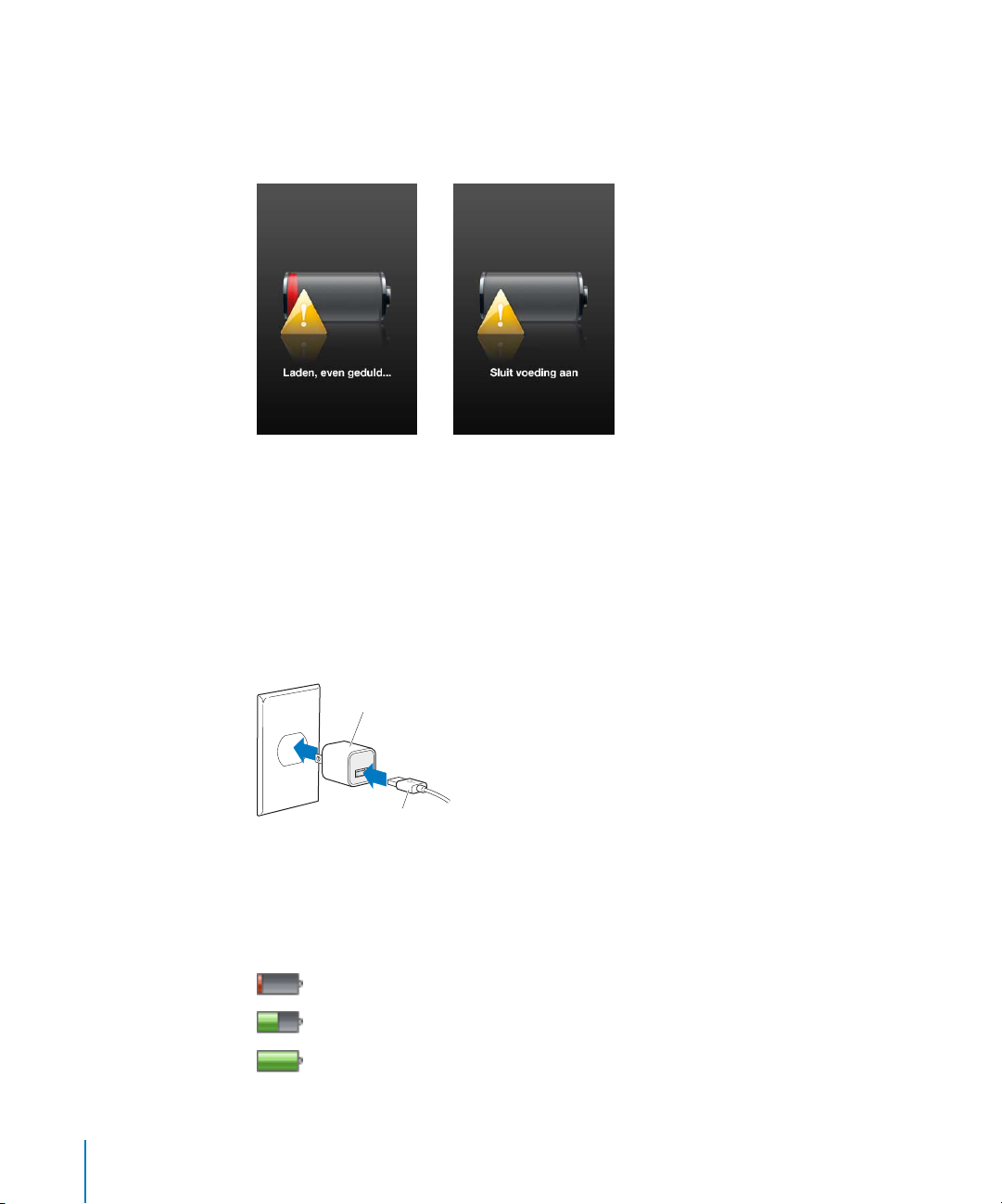
Belangrijk: Als in het display van de iPod nano de melding 'Laden, even geduld...'
of 'Sluit voeding aan' wordt weergegeven, moet de batterij worden opgeladen voordat
er communicatie mogelijk is tussen de iPod nano en uw computer. Zie “In het display
van de iPod nano wordt de melding 'Sluit voeding aan' weergegeven” op pagina 100.
Als u de iPod nano wilt opladen wanneer u niet de beschikking over een computer
hebt, kunt u de USB-lichtnetadapter van Apple aanschaffen.
De batterij met behulp van de USB-lichtnetadapter van Apple opladen
1 Sluit de wisselstroomstekker aan op de lichtnetadapter (als dit nog niet is gebeurd).
2 Sluit het ene uiteinde van de dockconnector-naar-USB-kabel aan op de lichtnetadapter
en sluit het andere uiteinde van de kabel aan op de iPod nano.
3 Sluit de lichtnetadapter vervolgens aan op een werkend stopcontact.
Apple USB-lichtnetadapter
(uw adapter ziet er mogelijk anders uit)
USB-kabel voor iPod
De status van de batterij
Als de iPod nano niet op een voedingsbron is aangesloten, wordt de huidige lading
van de batterij bij benadering aangegeven door middel van het batterijsymbool in
de rechterbovenhoek van het iPod nano-display.
De batterij is voor minder dan 20 procent opgeladen.
De batterij is ongeveer voor de helft opgeladen.
De batterij is volledig opgeladen.
18 Hoofdstuk 1 Basiskenmerken van de iPod nano
Page 19
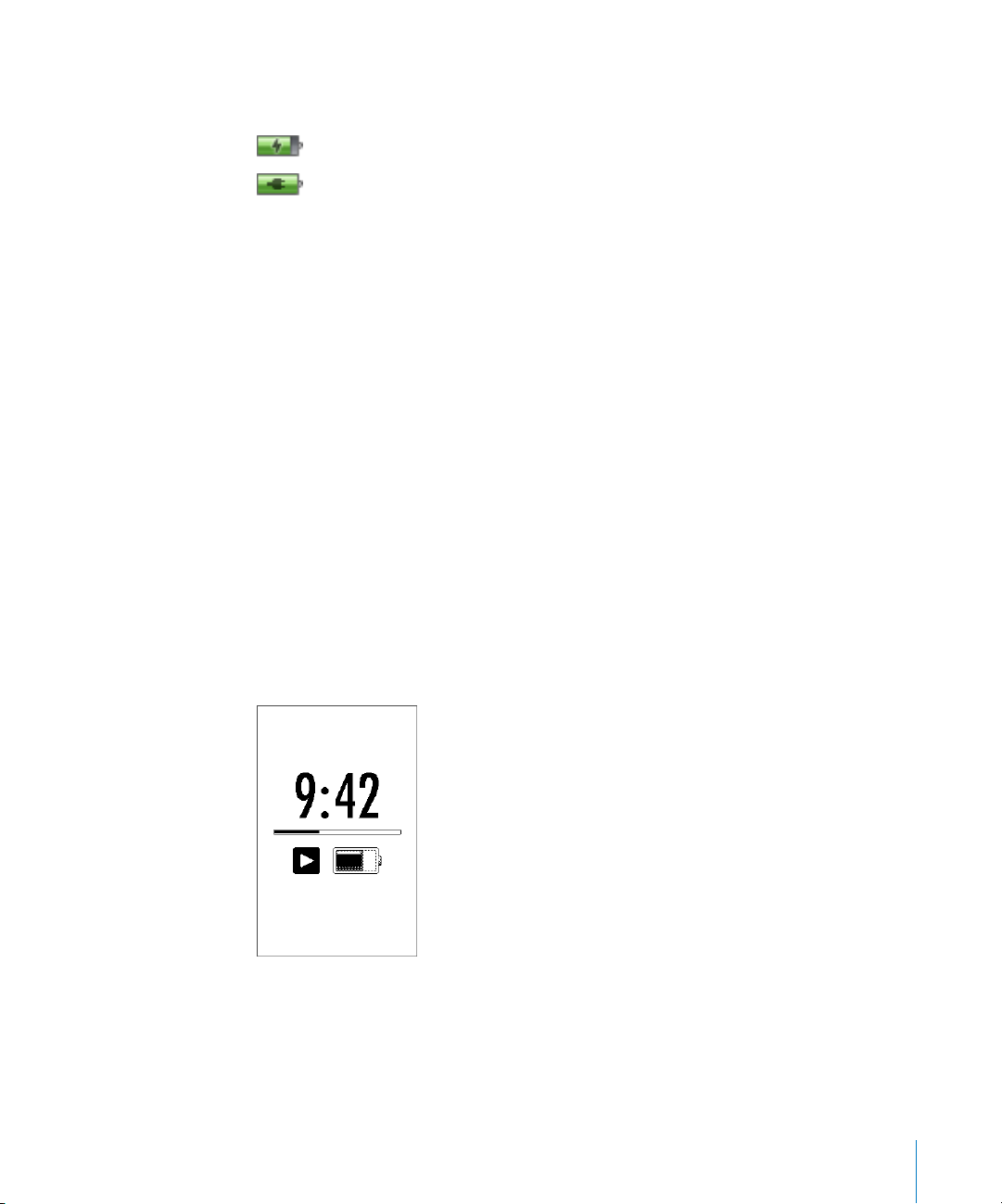
Als de iPod nano op een voedingsbron is aangesloten, geeft het batterijsymbool aan
dat de batterij wordt opgeladen of volledig is opgeladen.
De batterij wordt opgeladen (symbool van een bliksemschicht).
De batterij is volledig opgeladen (symbool van een stekker).
U kunt de iPod nano loskoppelen en gebruiken voordat de batterij volledig
is opgeladen.
Opmerking: Oplaadbare batterijen kunnen slechts een beperkt aantal malen worden
opgeladen en moeten uiteindelijk worden vervangen. De levensduur van de batterij
en het aantal malen dat de batterij kan worden opgeladen, zijn afhankelijk van het
gebruik en de instellingen. Ga voor informatie naar www.apple.com/nl/batteries.
De gebruiksduur van de batterij verlengen met behulp van de energiestand
Met de energiestand kunt u de gebruiksduur van de batterij verlengen. Het display van
de iPod nano wordt dan uitgeschakeld als u geen gebruik maakt van de regelaars.
De energiestand is standaard ingeschakeld.
De energiestand in- of uitschakelen
m Selecteer 'Instellingen' > 'Afspelen' > 'Energiestand' en selecteer vervolgens 'Aan'
of 'Uit'.
Als u de energiestand uitschakelt, geeft de iPod nano de volgende informatie weer
nadat de verlichting is uitgeschakeld:
Als u de energiestand uitschakelt, verbruikt de batterij meer stroom.
Hoofdstuk 1 Basiskenmerken van de iPod nano 19
Page 20
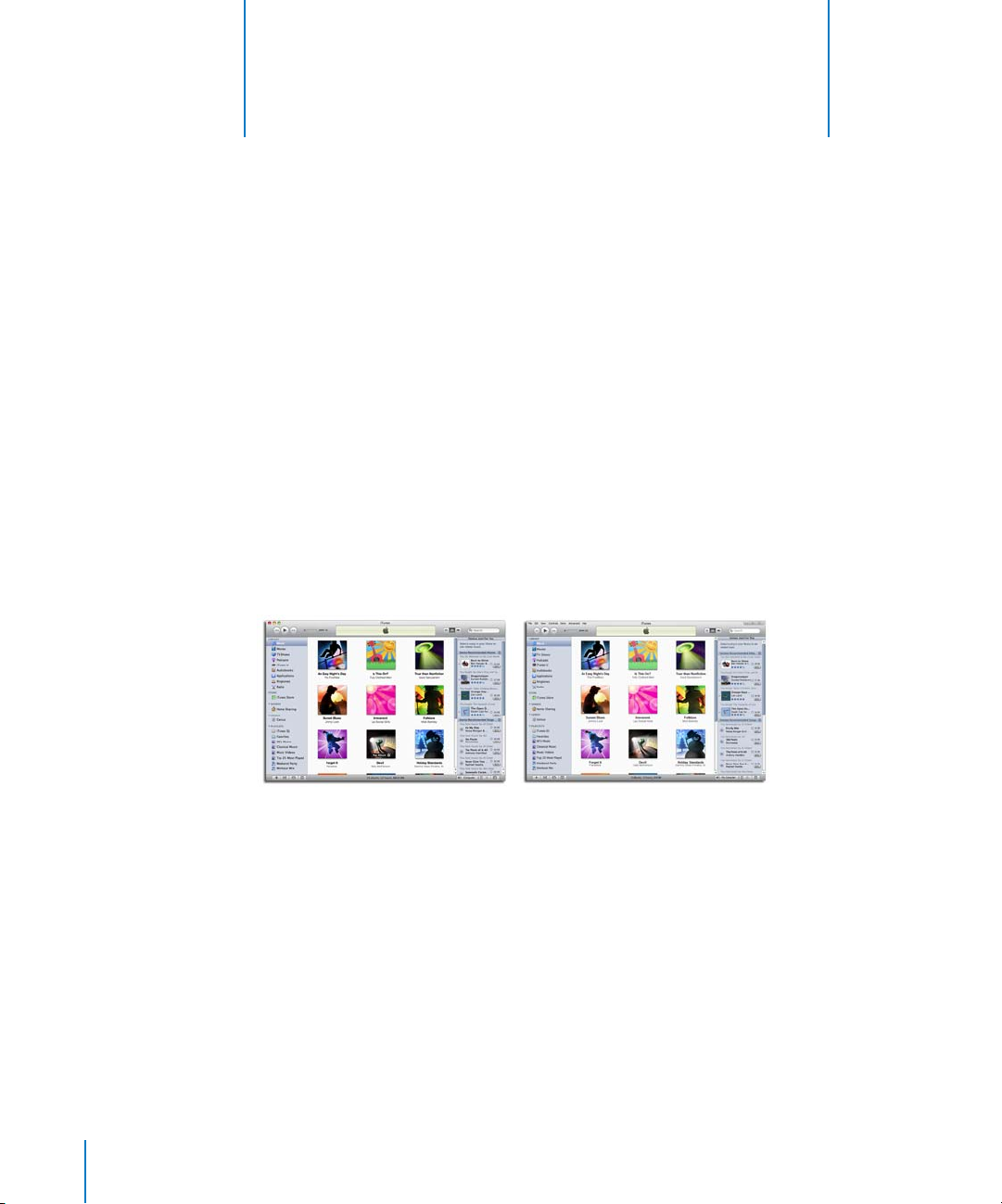
2 De iPod nano configureren
2
Met behulp van iTunes op uw computer kunt u de iPod nano
configureren om muziek, video en ander mediamateriaal af te
spelen. Voor het opnemen van video of het luisteren naar FMradio is geen configuratie vereist.
iTunes
iTunes is het gratis softwareprogramma waarmee u het materiaal op de iPod nano
configureert, organiseert en beheert. Met iTunes kunt u onder andere muziekbestanden,
audioboeken en podcasts synchroniseren met de iPod nano. Als iTunes nog niet op uw
computer is geïnstalleerd, kunt u dit programma downloaden via
www.apple.com/nl/downloads. Voor de iPod nano is iTunes 9 of hoger vereist.
20
iTunes is beschikbaar voor Mac en Windows.
Met iTunes kunt u muziek vanaf cd's en internet importeren, nummers en ander audioen videomateriaal aanschaffen via de iTunes Store, persoonlijke compilaties van uw
favoriete nummers maken (zogenaamde afspeellijsten), deze nummers synchroniseren
met de iPod nano en de instellingen van de iPod nano wijzigen.
iTunes is bovendien voorzien van de nieuwe Genius-functie, waarmee u afspeellijsten
en mixen aanmaakt van nummers uit uw iTunes-bibliotheek die goed bij elkaar passen.
U kunt de Genius-afspeellijsten die u in iTunes hebt aangemaakt, naar de iPod nano
kopiëren. U kunt ook op de iPod nano zelf Genius-afspeellijsten aanmaken en naar
Genius-mixen luisteren. Om de Genius-functie te kunnen gebruiken, hebt u een iTunes
Store-account nodig.
Page 21
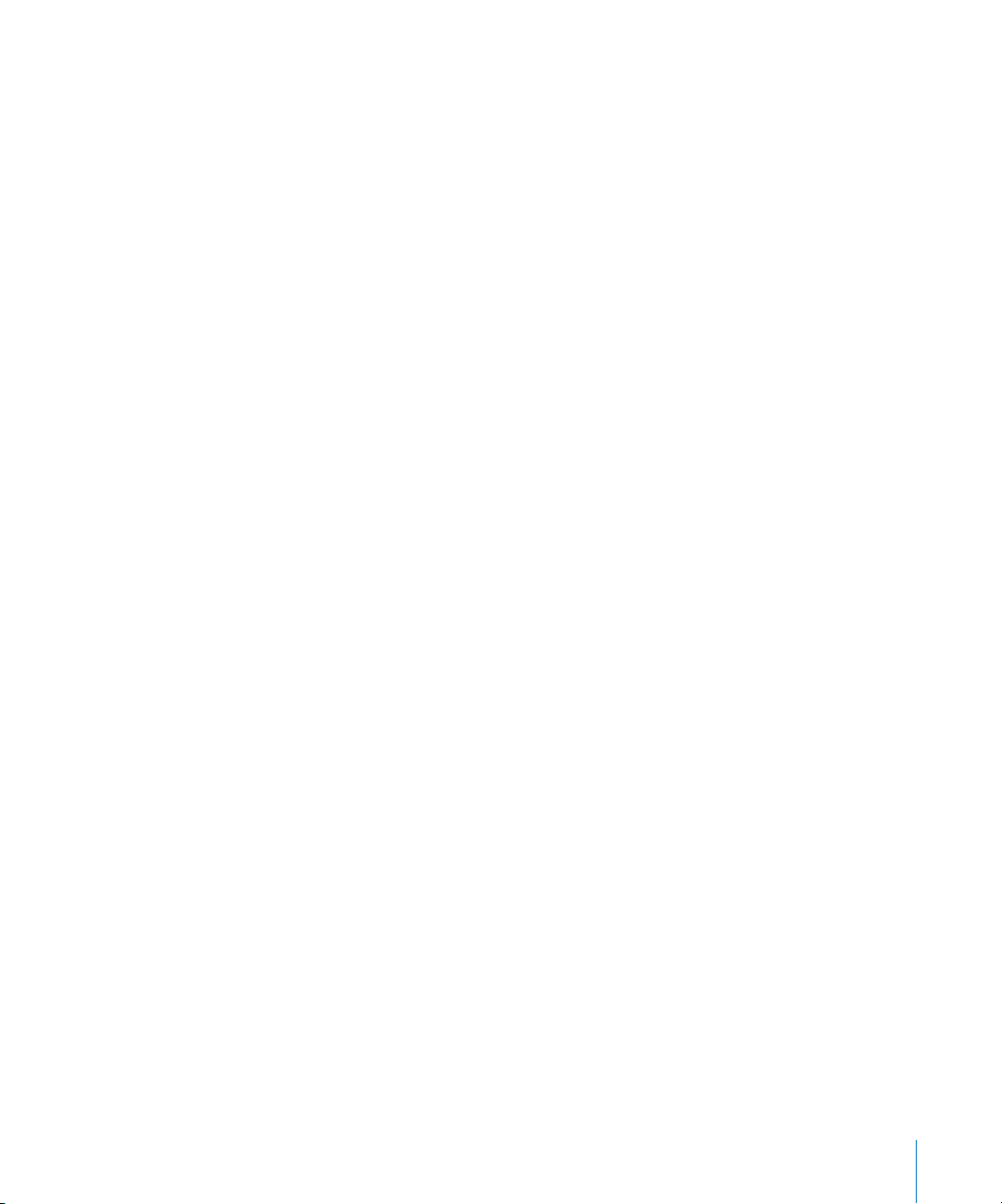
Maar iTunes heeft nog veel meer handige functies. Zo kunt u luisteren naar
radiozenders op het internet, video's en tv-programma's bekijken en nummers
beoordelen. Als u met de schijfeenheid in de computer cd's kunt branden, kunt u
bovendien uw eigen cd's branden die geschikt zijn voor de meeste cd-spelers.
Voor informatie over deze functies van iTunes opent u het programma en kiest u
'Help' > 'iTunes Help'.
Als iTunes 9 of hoger al op uw computer is geïnstalleerd en u de iTunes-bibliotheek
hebt geconfigureerd, kunt u doorgaan naar “Muziek, video's en ander materiaal
kopiëren naar de iPod nano” op pagina 26.
Als u meteen een video wilt opnemen of naar FM-radio wilt luisteren, kunt u de
iPod nano op een later tijdstip configureren. Zie “De videocamera” op pagina 60 voor
meer informatie over het maken van video-opnamen. Zie “Luisteren naar FM-radio” op
pagina 67 voor informatie over de FM-radio.
De iTunes-bibliotheek configureren
Om muziek te beluisteren en video's te bekijken op de iPod nano, moet u deze muziek
en video's eerst importeren in iTunes op uw computer.
Muziek importeren in iTunes
U kunt muziek- en andere audiobestanden op drie manieren in iTunes importeren.
Via de iTunes Store nummers kopen en podcasts downloaden
Wanneer u een internetverbinding hebt, kunt u eenvoudig online nummers, albums en
audioboeken kopen en downloaden via de iTunes Store. U kunt ook een abonnement
op podcasts nemen en deze downloaden. Daarnaast kunt u gratis onderwijsmateriaal
downloaden via iTunes U.
Om online muziek via de iTunes Store te kopen, moet u eerst in iTunes een gratis
iTunes-account aanmaken. Vervolgens kunt u de gewenste nummers zoeken en kopen.
Als u al een iTunes-account hebt (ook wel een Apple ID genaamd), kunt u die account
gebruiken om u bij de iTunes Store aan te melden en nummers aan te schaffen.
U hebt geen iTunes Store-account nodig om podcasts te downloaden of een
abonnement te nemen op podcasts.
Om toegang te verkrijgen tot de iTunes Store, opent u iTunes en klikt u aan de
linkerzijde van het iTunes-venster onder 'Store' op 'iTunes Store'.
Hoofdstuk 2 De iPod nano configureren 21
Page 22
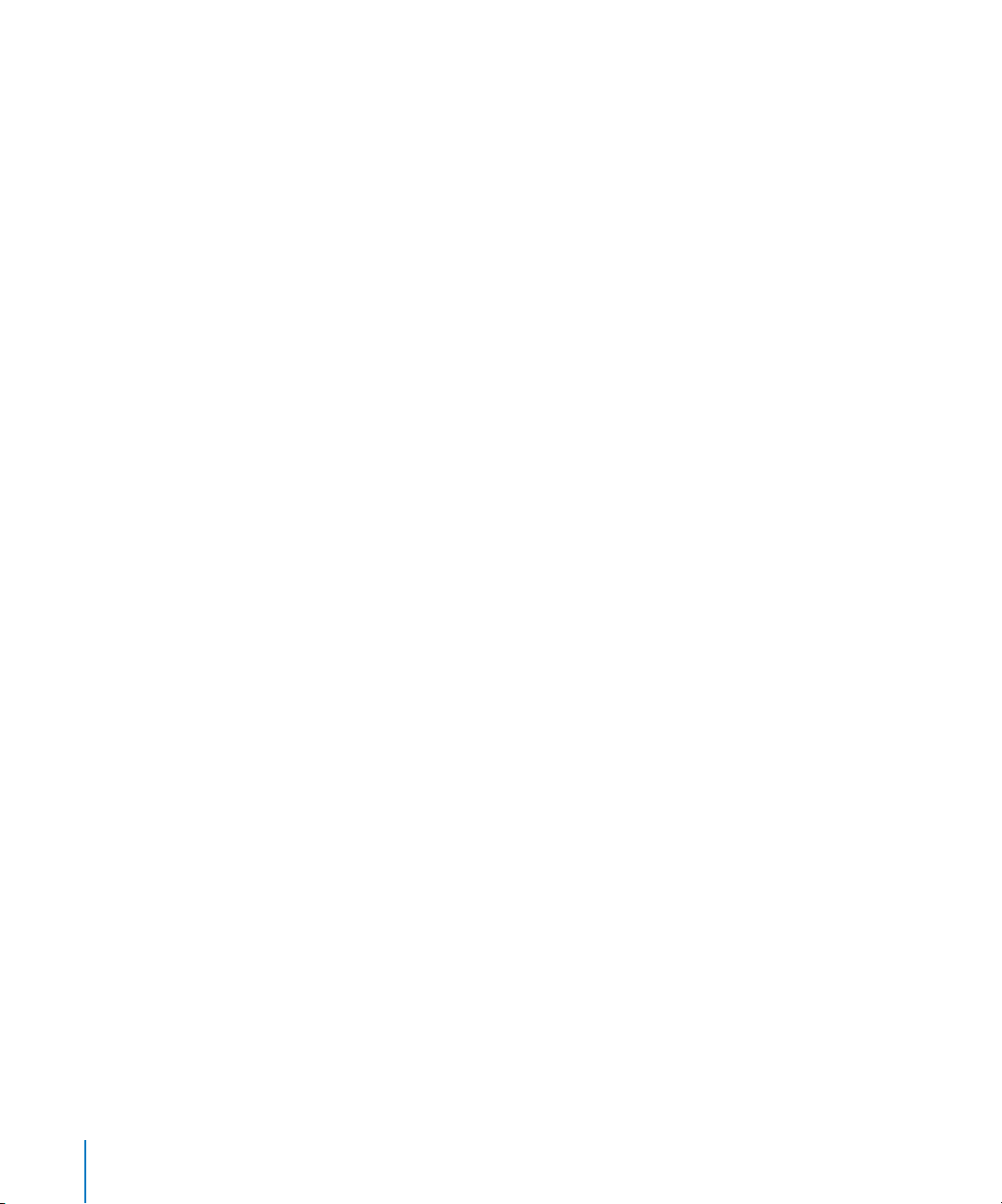
Nummers op de computer aan uw iTunes-bibliotheek toevoegen
Als zich nummers op uw computer bevinden met een bestandsstructuur die door
iTunes wordt ondersteund, kunt u de nummers eenvoudig aan iTunes toevoegen.
Voor meer informatie over het importeren van nummers vanaf uw computer in iTunes,
opent u iTunes en kiest u 'Help' > 'iTunes Help'.
Met iTunes voor Windows kunt u niet-beveiligde WMA-bestanden omzetten in de AACof MP3-structuur. Dit is bijvoorbeeld handig als uw muziekbibliotheek is gecodeerd in
de WMA-structuur. Voor meer informatie opent u iTunes en kiest u 'Help' >
'iTunes Help'.
Muziek vanaf audio-cd's in iTunes importeren
Met iTunes kunt u muziek en ander audiomateriaal vanaf uw audio-cd's importeren.
Als u verbinding met internet hebt, zoekt iTunes op internet naar de namen van de
nummers op de cd (indien beschikbaar) en worden deze in het iTunes-venster
weergegeven. Als u de nummers naar de iPod nano kopieert, wordt informatie over het
nummer bijgevoegd. Voor meer informatie over het importeren van muziek vanaf cd's
in iTunes, opent u iTunes en kiest u 'Help' > 'iTunes Help'.
Meer details toevoegen aan uw iTunes-bibliotheek
Nadat u uw muziek in iTunes hebt geïmporteerd, kunt u meer details toevoegen aan
uw iTunes-bibliotheek. De meeste van deze aanvullende details worden op de
iPod nano weergegeven als u nummers naar de speler kopieert.
Namen van nummers en andere informatie invoeren
Als u geen verbinding met internet hebt, als er geen informatie beschikbaar is over de
muziek die u importeert of als u extra informatie wilt toevoegen (zoals de namen van
componisten), kunt u de gegevens handmatig invoeren. Open iTunes en kies 'Help' >
'iTunes Help' voor meer informatie over het invoeren van nummerinformatie.
Songteksten toevoegen
U kunt de songtekst van een nummer in plattetekststructuur aan iTunes toevoegen,
zodat u deze op de iPod nano kunt bekijken terwijl u het nummer afspeelt. Open
iTunes en kies 'Help' > 'iTunes Help' voor meer informatie over het invoeren van
songteksten.
Zie “Songteksten op de iPod nano bekijken” op pagina 42 voor meer informatie.
22 Hoofdstuk 2 De iPod nano configureren
Page 23
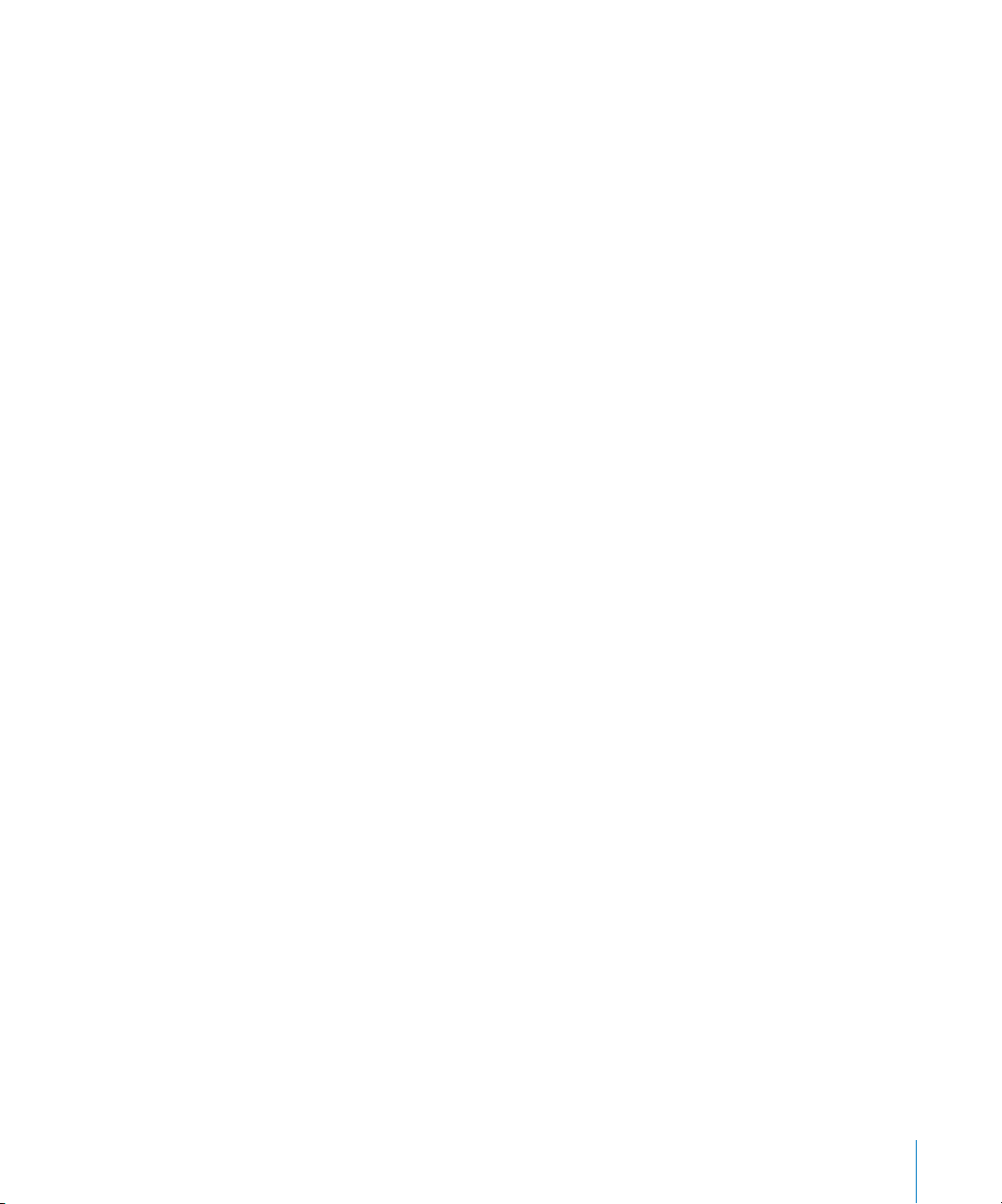
Albumillustraties toevoegen
Bij de muziek die u via de iTunes Store koopt, worden albumillustraties geleverd die u
op de iPod nano kunt weergeven. U kunt albumillustraties automatisch toevoegen voor
muziek die u van cd's hebt geïmporteerd, mits deze cd's in de iTunes Store verkrijgbaar
zijn. U kunt albumillustraties handmatig toevoegen als u deze illustraties op uw
computer hebt bewaard. Voor meer informatie over het toevoegen van
albumillustraties opent u iTunes en kiest u 'Help' > 'iTunes Help'.
Zie “Albumillustraties op de iPod nano weergeven” op pagina 42 voor meer informatie.
Uw muziekbestanden ordenen
Met iTunes kunt u nummers en andere onderdelen in elke gewenste volgorde ordenen
in lijsten, die afspeellijsten worden genoemd. U kunt bijvoorbeeld een afspeellijst
aanmaken met nummers waarnaar u wilt luisteren tijdens het sporten of een
afspeellijst aanmaken voor een bepaalde gelegenheid.
U kunt slimme afspeellijsten aanmaken die automatisch worden bijgewerkt op basis
van de door u opgegeven voorwaarden. Als u in iTunes nummers toevoegt die voldoen
aan de voorwaarden, worden de nummers automatisch aan de slimme afspeellijst
toegevoegd.
U kunt Genius in iTunes inschakelen en afspeellijsten aanmaken van nummers die goed
bij elkaar passen. Genius kan bovendien uw muziekbibliotheek automatisch organiseren
door deze te sorteren en in collecties (zogeheten 'Genius-mixen') onder te brengen.
U kunt net zoveel afspeellijsten aanmaken als u wilt en elk nummer in uw iTunesbibliotheek gebruiken. De nummers die u aan een afspeellijst toevoegt of uit een
afspeellijst verwijdert, blijven gewoon in uw bibliotheek staan.
Open iTunes en kies 'Help' > 'iTunes Help' voor meer informatie over het configureren
van afspeellijsten.
Opmerking: Zie “On-The-Go-afspeellijsten op de iPod nano aanmaken” op pagina 47
om afspeellijsten op de iPod nano aan te maken als de iPod nano niet is aangesloten
op uw computer.
Genius inschakelen in iTunes
Genius zoekt naar nummers in uw bibliotheek die goed bij elkaar passen om daar
vervolgens Genius-afspeellijsten en Genius-mixen van te maken.
Een Genius-afspeellijst begint met een nummer dat u selecteert. Om de Geniusafspeellijst aan te maken, verzamelt iTunes een aantal nummers die goed passen
bij het nummer dat u hebt geselecteerd.
Hoofdstuk 2 De iPod nano configureren 23
Page 24
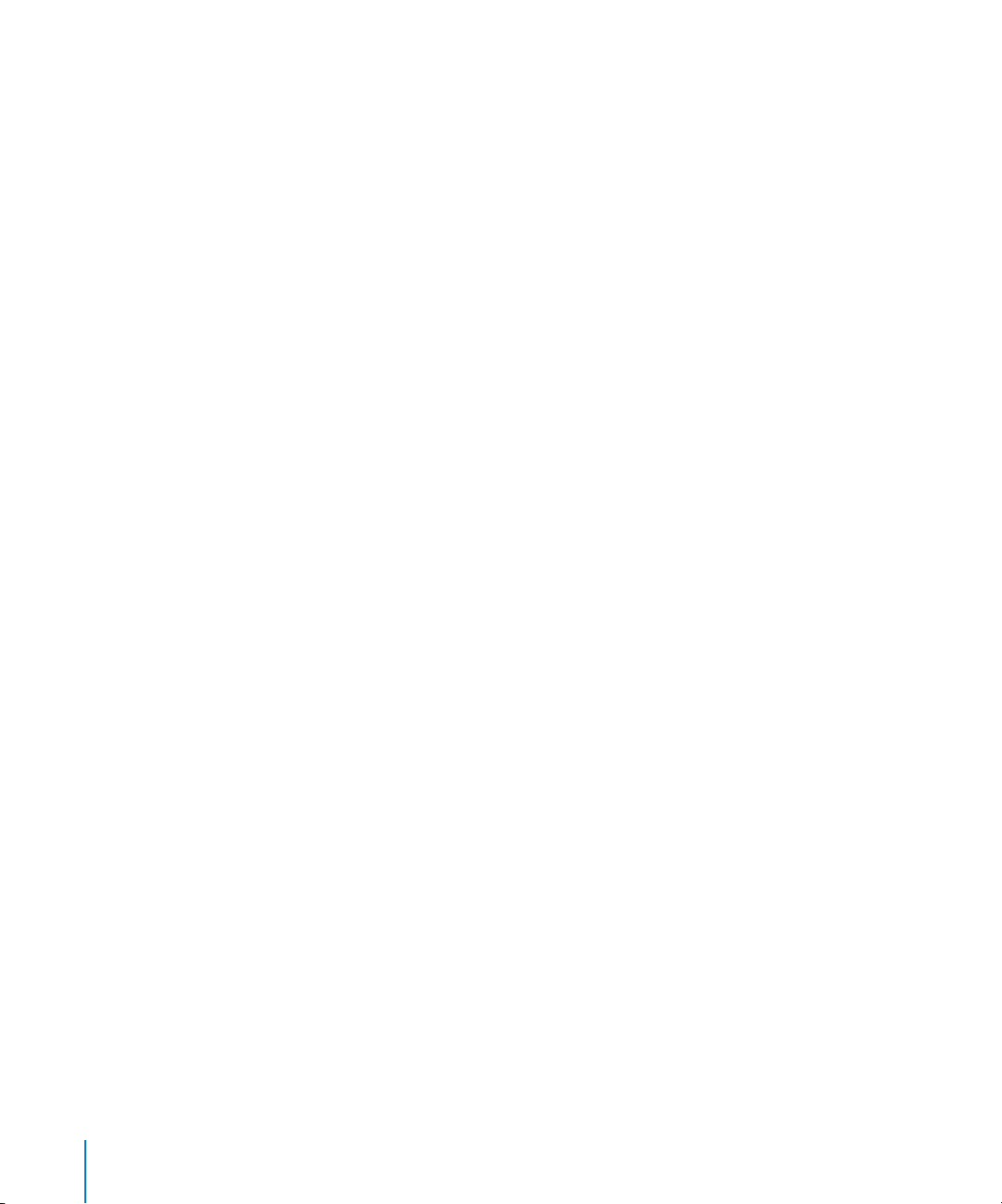
Genius-mixen zijn vooraf geselecteerde compilaties van nummers die goed bij elkaar
passen en door iTunes worden samengesteld op basis van nummers uit uw
bibliotheek. Genius-mixen zijn bedoeld om steeds een andere luisterervaring te bieden.
Afhankelijk van het muziekaanbod in uw iTunes-bibliotheek maakt iTunes maximaal
twaalf Genius-mixen aan.
Als u met Genius Genius-afspeellijsten en Genius-mixen op de iPod nano wilt maken,
moet u Genius eerst inschakelen in iTunes. Open iTunes en kies 'Help' > 'iTunes Help'
voor meer informatie over het inschakelen en gebruiken van Genius in iTunes.
De Genius-afspeellijsten en Genius-mixen die u in iTunes hebt aangemaakt, kunt u net
als andere iTunes-afspeellijsten met de iPod nano synchroniseren. U kunt Genius-mixen
niet handmatig aan de iPod nano toevoegen. Zie “Genius-afspeellijsten en Geniusmixen synchroniseren met de iPod nano” op pagina 29.
Genius is een gratis dienst. U hebt hiervoor echter wel een iTunes Store-account nodig
(als u geen account hebt, kunt u een account aanmaken als u Genius inschakelt).
Video importeren in iTunes
U kunt video op een van de volgende manieren in iTunes importeren.
Video's aanschaffen of huren en videopodcasts downloaden via de iTunes Store
Om video's (films, tv-programma's en muziekvideo's) te kopen of films online te huren
via de iTunes Store (onderdeel van iTunes en alleen in bepaalde landen beschikbaar),
logt u met uw iTunes Store-account in, zoekt u de gewenste video's en koopt of huurt
u deze vervolgens.
De huurperiode van een film verloopt dertig dagen nadat u de film hebt gehuurd of
24 uur nadat u het afspelen hebt gestart (48 uur buiten de Verenigde Staten). Films
waarvan de huurperiode is verlopen, worden automatisch verwijderd. Deze
huurvoorwaarden zijn van toepassing op de Verenigde Staten. De voorwaarden
kunnen per land verschillen.
Om toegang te verkrijgen tot de iTunes Store, opent u iTunes en klikt u aan de
linkerzijde van het iTunes-venster onder 'Store' op ' iTunes Store'.
U kunt voorvertoningen van films of tv-programma's bekijken door op de knop
'Voorvertoning' ernaast te klikken.
Video's die u hebt gekocht, worden weergegeven wanneer u in de bronnenlijst 'Films'
of 'Tv-programma's' (onder 'Bibliotheek') of 'Aangeschaft' (onder 'Store') selecteert.
Video's die u hebt gehuurd, worden weergegeven wanneer u 'Gehuurde films' (onder
'Bibliotheek') selecteert.
24 Hoofdstuk 2 De iPod nano configureren
Page 25
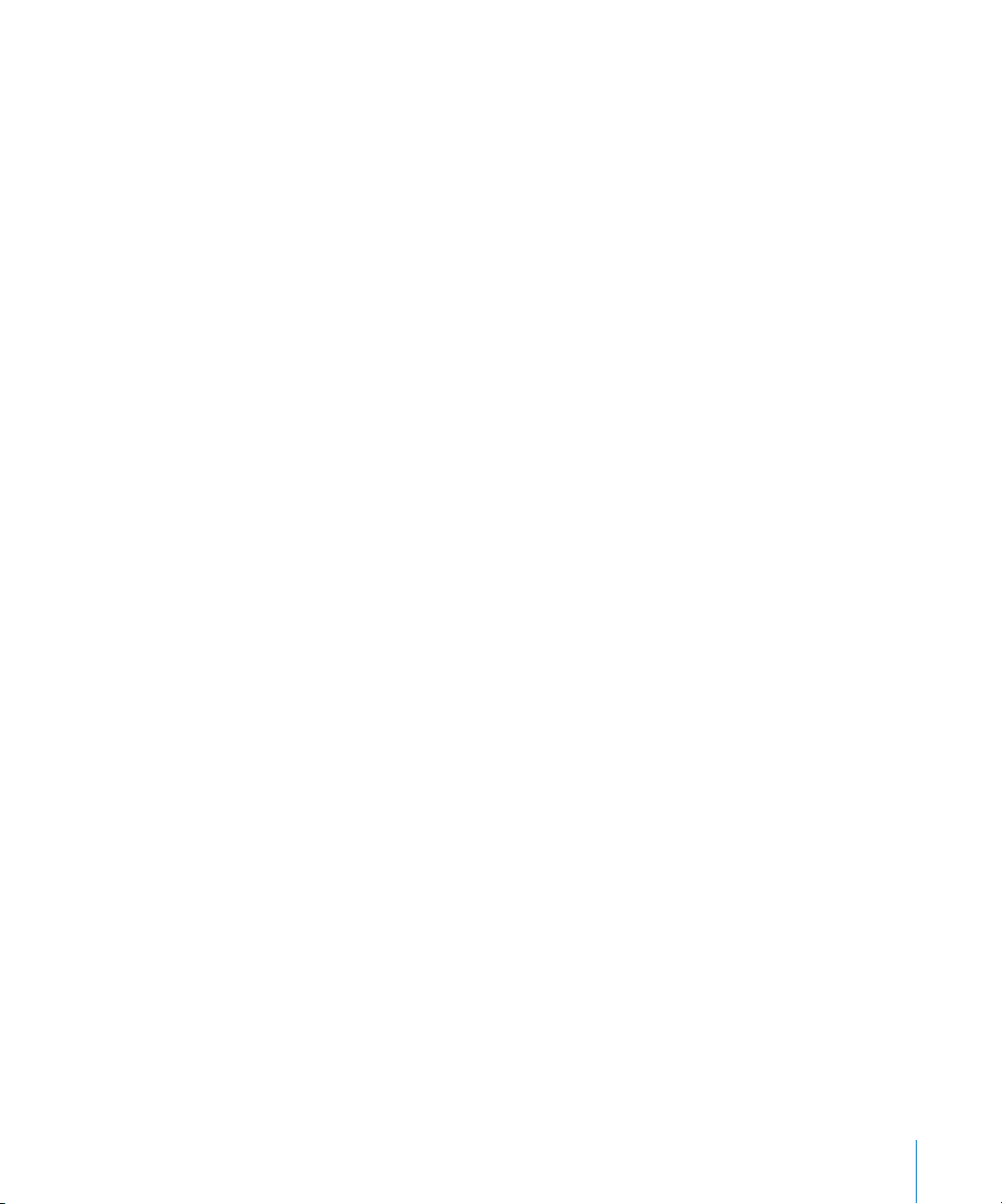
Sommige menuonderdelen hebben nog andere opties. Zo kunt u voor tv-programma's
een seizoenspas kopen voor alle afleveringen.
Videopodcasts worden in de iTunes Store bij andere podcasts weergegeven. U kunt
een abonnement nemen op een videopodcast en deze downloaden, net zoals u dat
doet met andere podcasts. U hebt geen iTunes Store-account nodig om podcasts te
downloaden. Zie “Via de iTunes Store nummers kopen en podcasts downloaden” op
pagina 21.
Eigen videoversies maken voor de iPod nano
U kunt andere videobestanden op de iPod nano bekijken, zoals video's die u in iMovie
op een Mac hebt gemaakt of video's die u via internet hebt gedownload. Hiertoe
importeert u de video in iTunes, converteert u deze (indien nodig) naar een geschikte
structuur voor de iPod nano en kopieert u de video vervolgens naar de iPod nano.
iTunes ondersteunt een groot aantal van de videostructuren die door QuickTime
worden ondersteund. Zie “Een nummer of ander onderdeel kan niet naar de iPod nano
worden gekopieerd” op pagina 101 voor meer informatie.
Sommige video's zijn mogelijk direct gereed voor gebruik op de iPod nano nadat u ze
in iTunes hebt geïmporteerd. Als u probeert een video naar de iPod nano over te
brengen (zie “Video's automatisch synchroniseren” op pagina 30) en een melding
verschijnt dat deze video niet kan worden afgespeeld op de iPod nano, moet u de
video converteren voor gebruik op de iPod nano.
Afhankelijk van de lengte en inhoud van een video kan het converteren ervan voor
gebruik op de iPod nano enkele minuten tot enkele uren duren.
Als u een videoversie maakt voor gebruik op de iPod nano, blijft de oorspronkelijke
video behouden in uw iTunes-bibliotheek.
Open iTunes en kies 'Help' > 'iTunes Help' of ga naar www.info.apple.com/kbnum/
n302758-nl voor meer informatie over het converteren van video voor de iPod nano.
Hoofdstuk 2 De iPod nano configureren 25
Page 26
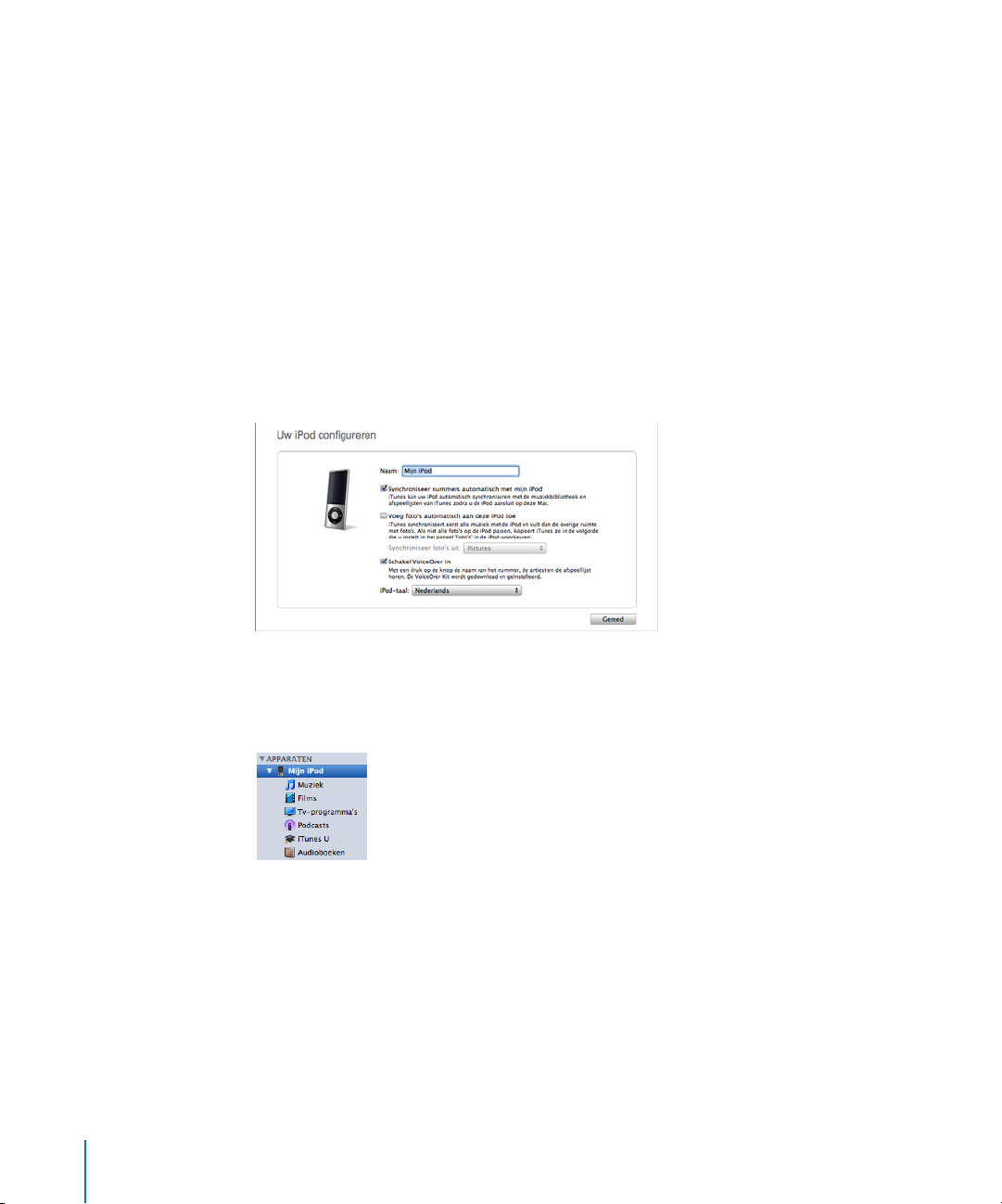
Muziek, video's en ander materiaal kopiëren naar de
iPod nano
Nadat u uw muziek en videobestanden in iTunes hebt geïmporteerd en georganiseerd,
kunt u deze eenvoudig kopiëren naar de iPod nano.
Om in te stellen hoe muziek, video's, foto's en ander materiaal van uw computer naar
de iPod nano worden overgebracht, sluit u de iPod nano aan op uw computer en geeft
u vervolgens met behulp van iTunes de instellingen voor de iPod nano op.
De iPod nano voor het eerst op een computer aansluiten
Als u de iPod nano voor het eerst op uw computer installeert (nadat u iTunes hebt
geïnstalleerd), wordt iTunes automatisch geopend en wordt de iPod nano-configuratieassistent weergegeven:
De iPod nano-configuratie-assistent gebruiken
1 Geef een naam op voor de iPod nano. Dit is de naam die ook wordt weergegeven in de
lijst met apparaten aan de linkerzijde van het iTunes-venster.
2 Geef uw instellingen op. Automatische synchronisatie en VoiceOver zijn standaard
ingeschakeld.
Als u VoiceOver nu niet wilt inschakelen, schakelt u het aankruisvak 'Schakel VoiceOver
in' (Mac) of 'VoiceOver inschakelen' (Windows) uit. Als u VoiceOver later toch wilt
inschakelen, kunt u dit doen als u de iPod nano aansluit op uw computer.
Zie “VoiceOver configureren” op pagina 36.
3 Klik op 'Gereed'.
26 Hoofdstuk 2 De iPod nano configureren
Page 27
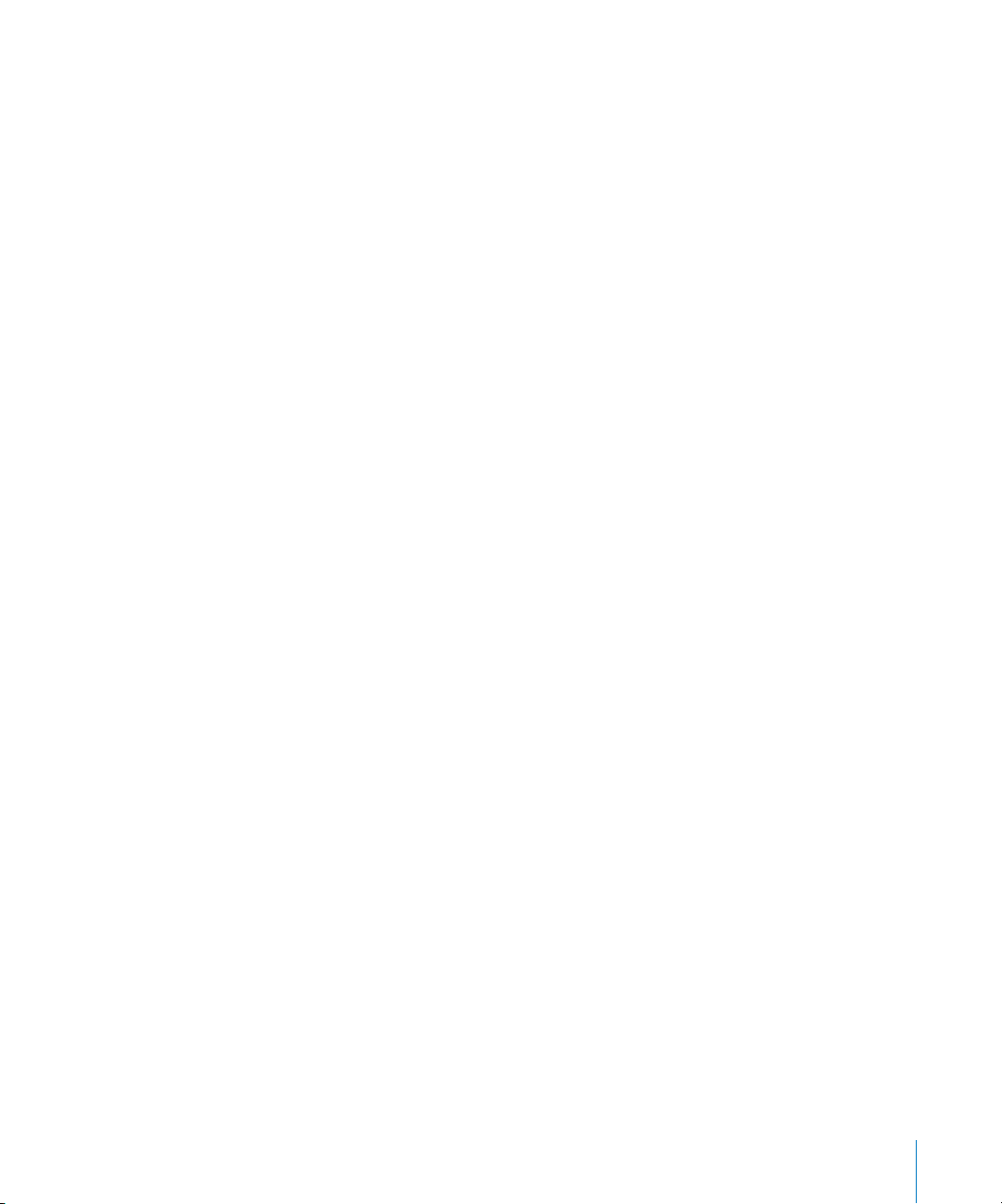
Als u hebt aangegeven dat u VoiceOver wilt inschakelen tijdens de configuratie, volgt u
de instructies op het scherm voor het downloaden en installeren van de VoiceOver Kit.
Zie “VoiceOver gebruiken op de iPod nano” op pagina 50 voor meer informatie.
Zie voor meer informatie over het configureren van VoiceOver op de iPod nano het
gedeelte “VoiceOver configureren” op pagina 36.
U kunt de apparaatnaam en de instellingen wijzigen als u de iPod nano aansluit op
uw computer.
Nadat u op 'Gereed' hebt geklikt, wordt het paneel 'Samenvatting' weergegeven.
Als u automatische synchronisatie hebt ingesteld, begint de iPod nano met de
synchronisatie.
Materiaal automatisch of handmatig naar de iPod nano kopiëren
U kunt materiaal op twee manieren naar de iPod nano kopiëren:
Â
Automatisch synchroniseren: A
iPod nano automatisch bijgewerkt met de onderdelen in uw iTunes-bibliotheek.
U kunt al uw nummers, afspeellijsten, video's en podcasts synchroniseren. Als er op
de iPod nano onvoldoende ruimte beschikbaar is voor uw volledige iTunesbibliotheek, kunt u ook alleen geselecteerde onderdelen synchroniseren.
De iPod nano kan met slechts één computer tegelijk automatisch worden
gesynchroniseerd.
Â
De iPod nano handmatig bedienen:
kunt u de onderdelen afzonderlijk naar de iPod nano slepen en afzonderlijk van de
iPod nano verwijderen. U kunt nummers vanaf meerdere computers kopiëren zonder
nummers van de iPod nano te wissen. Als u instelt dat u handmatig muziek wilt
kopiëren, moet u de iPod nano altijd verwijderen in iTunes voordat u de speler
loskoppelt.
ls u de iPod nano aansluit op uw computer, wordt de
Als u de iPod nano op uw computer aansluit,
Muziek automatisch synchroniseren
Standaard is ingesteld dat de iPod nano automatisch wordt gesynchroniseerd met alle
nummers en afspeellijsten wanneer u de speler op de computer aansluit. Dit is de
eenvoudigste manier om muziek naar de iPod nano te kopiëren. U hoeft de iPod nano
alleen maar op de computer aan te sluiten, waarna de nummers, audioboeken, video's
en andere onderdelen automatisch worden gekopieerd. Vervolgens koppelt u de speler
weer los en kunt u op pad. Als u sinds de laatste keer dat u de iPod nano hebt
aangesloten, nummers hebt geïmporteerd in iTunes, worden deze gesynchroniseerd
met de iPod nano. Als u nummers uit iTunes hebt verwijderd, worden deze ook van de
iPod nano verwijderd.
Muziek synchroniseren met de iPod nano
m Sluit de iPod nano op uw computer aan. Als u hebt ingesteld dat de iPod nano
automatisch moet worden gesynchroniseerd, begint de synchronisatie direct.
Hoofdstuk 2 De iPod nano configureren 27
Page 28
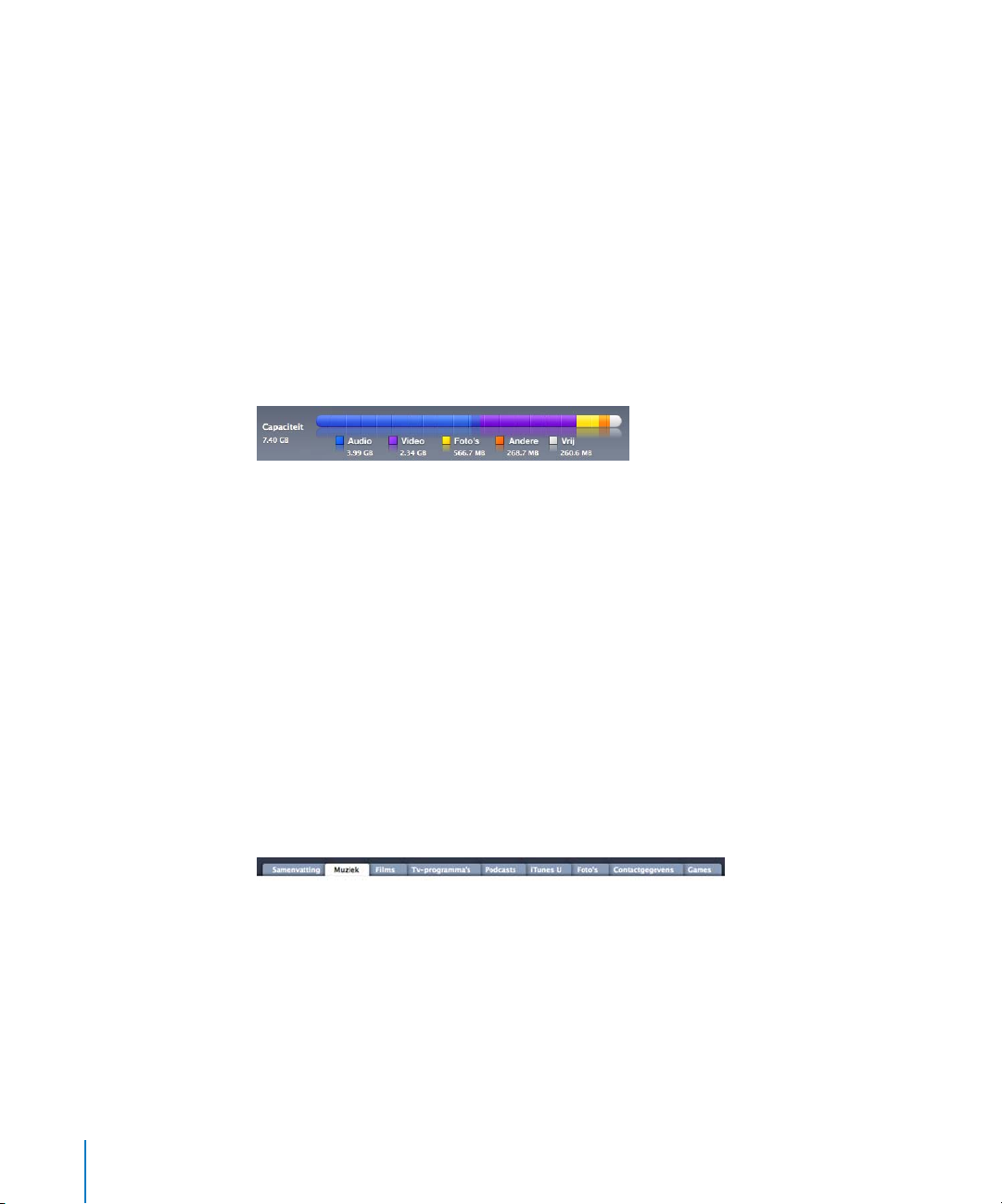
Belangrijk: Als u de iPod nano aansluit op een computer waarmee de speler niet is
gesynchroniseerd, wordt u gevraagd of u nummers automatisch wilt synchroniseren.
Als u hiermee akkoord gaat, worden alle nummers, audioboeken en video's van de
iPod nano verwijderd en vervangen door de nummers en onderdelen die op deze
computer staan.
Terwijl de muziek op de iPod nano wordt gesynchroniseerd met de muziek op de
computer, wordt de voortgang in het iTunes-statusvenster weergegeven en wordt
naast het symbool van de iPod nano in de lijst met apparaten een synchronisatiesymbool weergegeven.
Als de speler is bijgewerkt, verschijnt in iTunes het volgende bericht: 'iPodsynchronisatie is voltooid'. Een balk onder in het iTunes-venster geeft aan hoeveel
schijfruimte door het verschillende materiaal wordt verbruikt.
Als de iPod nano onvoldoende ruimte vrij heeft voor al uw muziek, kunt u in iTunes
instellen dat alleen geselecteerde nummers en afspeellijsten worden gesynchroniseerd.
Alleen de nummers en afspeellijsten die u opgeeft worden gesynchroniseerd met de
iPod nano.
Muziek van geselecteerde afspeellijsten, artiesten en genres
synchroniseren met de iPod nano
U kunt in iTunes instellen dat alleen geselecteerde afspeellijsten, artiesten en genres
worden gesynchroniseerd met de iPod nano als de muziek in uw iTunes-bibliotheek
niet volledig op de iPod nano past. Alleen de muziek uit de afspeellijsten, artiesten en
genres die u hebt geselecteerd, worden dan gesynchroniseerd met de iPod nano.
In iTunes instellen dat alleen muziek van geselecteerde afspeellijsten, artiesten en
genres wordt gesynchroniseerd met de iPod nano
1 Selecteer in iTunes de iPod nano in de lijst met apparaten en klik op de tab 'Muziek'.
2 Schakel het aankruisvak 'Synchroniseer muziek' (Mac) of 'Muziek synchroniseren'
(Windows) in en selecteer vervolgens 'Geselecteerde afspeellijsten, artiesten en genres'.
3 Selecteer de gewenste afspeellijsten.
4 Om muziekvideo's toe te voegen, schakelt u het aankruisvak 'Inclusief muziekvideo's'
in.
28 Hoofdstuk 2 De iPod nano configureren
Page 29
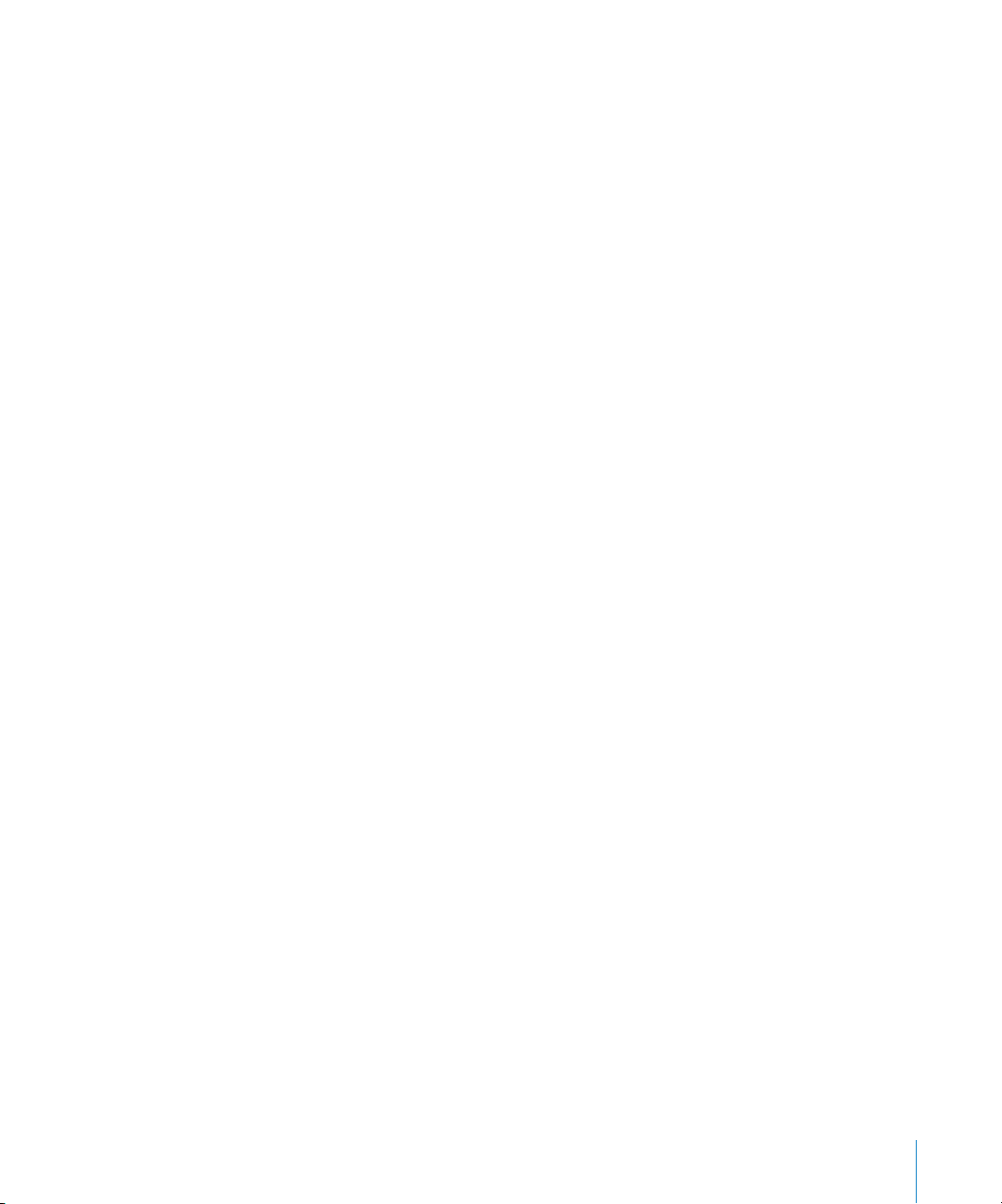
5 Om in iTunes in te stellen dat automatisch de vrije ruimte op de iPod nano wordt
benut, selecteert u 'Vul vrije ruimte automatisch met nummers' (Mac) of 'Vrije ruimte
automatisch met nummers vullen' (Windows).
6 Klik op 'Pas toe' (Mac) of 'Toepassen' (Windows).
Als het aankruisvak 'Synchroniseer alleen geselecteerde nummers en video's' (Mac) of
'Alleen geselecteerde nummers en video's synchroniseren' (Windows) in het paneel
'Samenvatting' is ingeschakeld, worden alleen de onderdelen gesynchroniseerd die
zijn geselecteerd.
Genius-afspeellijsten en Genius-mixen synchroniseren met de
iPod nano
U kunt in iTunes instellen dat Genius-afspeellijsten en Genius-mixen worden
gesynchroniseerd met de iPod nano.
Genius-mixen kunnen alleen handmatig worden gesynchroniseerd. U kunt geen
Genius-mixen naar de iPod nano kopiëren als u het materiaal handmatig beheert.
U kunt Genius-afspeellijsten handmatig naar de iPod nano kopiëren.
Als u Genius-mixen selecteert om te synchroniseren, is het mogelijk dat enkele extra
nummers uit uw bibliotheek worden geselecteerd en gesynchroniseerd die u niet hebt
geselecteerd.
In iTunes instellen dat Genius-afspeellijsten en geselecteerde Genius-mixen worden
gesynchroniseerd met de iPod nano
1 Selecteer in iTunes de iPod nano in de lijst met apparaten en klik op de tab 'Muziek'.
2 Schakel het aankruisvak 'Synchroniseer muziek' (Mac) of 'Muziek synchroniseren'
(Windows) in en selecteer vervolgens 'Geselecteerde afspeellijsten, artiesten en genres'.
3 Selecteer onder 'Afspeellijsten' de gewenste Genius-afspeellijsten en Genius-mixen.
4 Klik op 'Pas toe' (Mac) of 'Toepassen' (Windows).
Als u instelt dat u uw gehele muziekbibliotheek wilt synchroniseren, synchroniseert
iTunes al uw Genius-afspeellijsten en -mixen.
Als het aankruisvak 'Synchroniseer alleen geselecteerde nummers en video's' (Mac)
of 'Alleen geselecteerde nummers en video's synchroniseren' (Windows) in het paneel
'Samenvatting' is ingeschakeld, worden alleen de onderdelen gesynchroniseerd die
zijn geselecteerd.
Hoofdstuk 2 De iPod nano configureren 29
Page 30
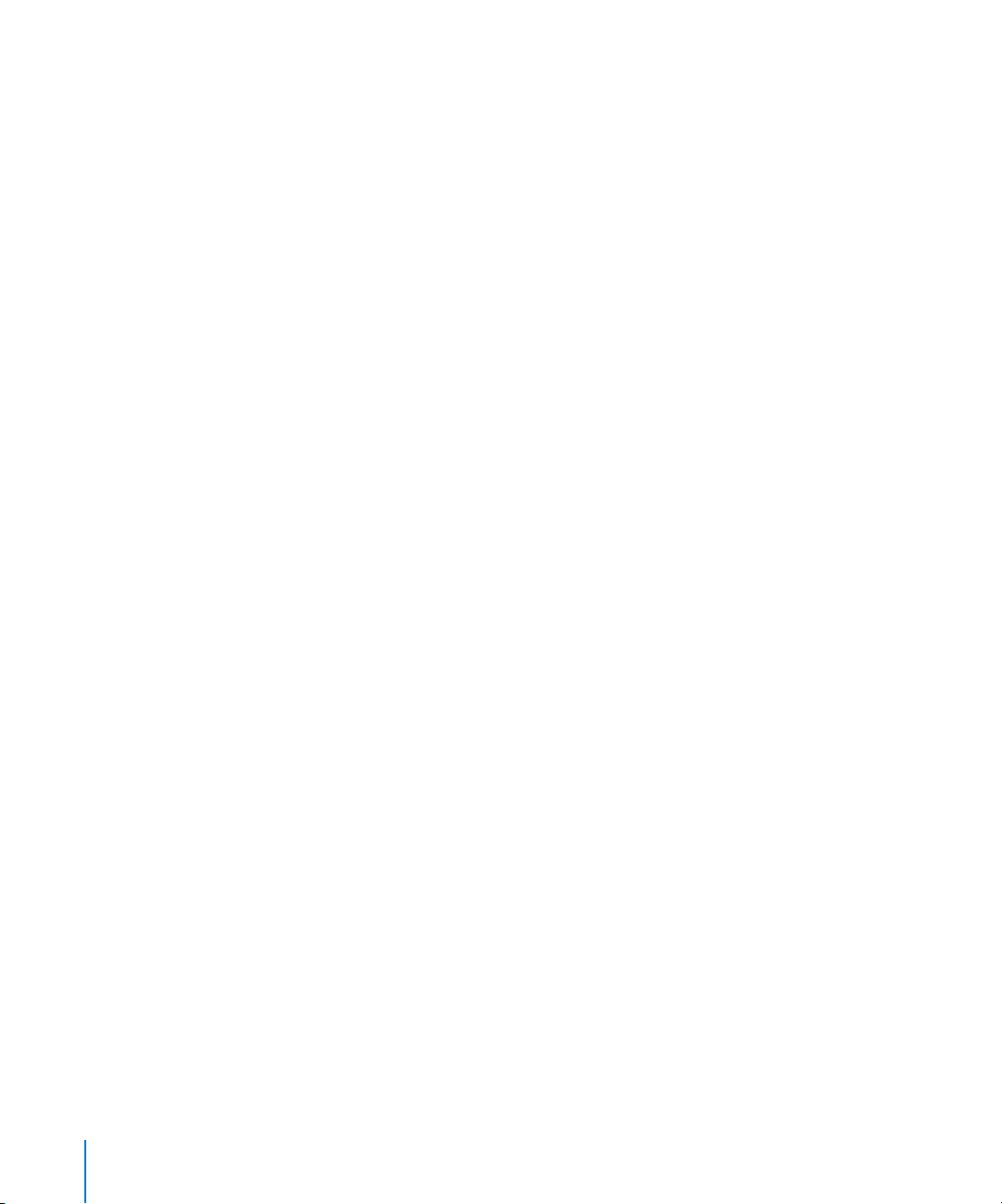
Video's kopiëren naar de iPod nano
Het kopiëren van films en tv-programma's naar de iPod nano verloopt op vrijwel
dezelfde manier als het kopiëren van nummers. U kunt in iTunes instellen dat de
iPod nano automatisch wordt gesynchroniseerd met alle films en tv-programma's
op de computer wanneer u de iPod nano op de computer aansluit, of u kunt instellen
dat alleen geselecteerde afspeellijsten worden gesynchroniseerd. U kunt films en tvprogramma's ook handmatig beheren. Met deze methode kunt u video's van
verschillende computers naar de iPod nano kopiëren, zonder dat bestaande video's
op de speler worden verwijderd.
Opmerking: Muziekvideo's worden bij nummers onder 'Muziek' in uw iTunesbibliotheek weergegeven. Zie “Muziek, video's en ander materiaal kopiëren naar de
iPod nano” op pagina 26.
Belangrijk: U kunt een gehuurde film op één apparaat tegelijk bekijken. Als u
bijvoorbeeld een film bij de iTunes Store huurt en naar de iPod nano kopieert, kunt u
de film alleen op de iPod nano bekijken. Als u de film weer naar iTunes kopieert, kunt u
de film alleen in iTunes en niet op de iPod nano bekijken. Op gehuurde films die u naar
de iPod nano kopieert, zijn alle standaardtijdslimieten van toepassing.
Video's automatisch synchroniseren
Standaard is ingesteld dat de iPod nano automatisch wordt gesynchroniseerd met alle
films en tv-programma's wanneer u de speler op de computer aansluit. Dit is de
eenvoudigste manier om video's naar de iPod nano te kopiëren. U hoeft de iPod nano
alleen maar op de computer aan te sluiten, waarna de video's en andere onderdelen
automatisch worden gekopieerd. Vervolgens koppelt u de speler weer los en kunt u op
pad. Als u sinds de laatste keer dat u de iPod nano hebt aangesloten, video's hebt
geïmporteerd in iTunes, worden deze gekopieerd naar de iPod nano. Als u video's uit
iTunes hebt verwijderd, worden deze ook van de iPod nano verwijderd.
Als op de iPod nano onvoldoende ruimte beschikbaar is voor al uw video's, kunt u
iTunes instellen om alleen de video's te synchroniseren die u opgeeft. U kunt
geselecteerde video's of geselecteerde afspeellijsten die video's bevatten
synchroniseren.
De instellingen voor het synchroniseren van films en tv-programma's staan los van
elkaar. Filminstellingen hebben geen invloed op instellingen voor tv-programma's
en andersom.
30 Hoofdstuk 2 De iPod nano configureren
Page 31

In iTunes instellen dat films worden gesynchroniseerd met de iPod nano
1 Selecteer in iTunes de iPod nano in de lijst met apparaten en klik op de tab 'Films'.
2 Schakel het aankruisvak 'Synchroniseer films' (Mac) of 'Films synchroniseren' (Windows)
in.
3 Selecteer de gewenste films of afspeellijsten.
Alle, recente, of onbekeken films: Selecteer 'Automatisch inclusief … films' en kies de
gewenste optie uit het venstermenu.
Geselecteerde films of afspeellijsten: Selecteer de gewenste films of afspeellijsten.
4 Klik op 'Pas toe' (Mac) of 'Toepassen' (Windows).
Als het aankruisvak 'Synchroniseer alleen geselecteerde nummers en video's' (Mac) of
'Alleen geselecteerde nummers en video's synchroniseren' (Windows) in het paneel
'Samenvatting' is ingeschakeld, worden alleen de films gesynchroniseerd die u hebt
geselecteerd.
iTunes instellen dat tv-programma's worden gesynchroniseerd met de iPod nano
1 Selecteer in iTunes de iPod nano in de lijst met apparaten en klik op de tab
'Tv-programma's'.
2 Selecteer 'Synchroniseer tv-programma's' (Mac) of 'Tv-programma's synchroniseren'
(Windows).
3 Selecteer de gewenste programma's, afleveringen en afspeellijsten.
Alle, meest recente of onbekeken afleveringen: Selecteer 'Automatisch inclusief …
afleveringen van …' en kies de gewenste opties uit het venstermenu.
Afleveringen in geselecteerde afspeellijsten: Selecteer de gewenste afspeellijsten.
4 Klik op 'Pas toe' (Mac) of 'Toepassen' (Windows).
Als het aankruisvak 'Synchroniseer alleen geselecteerde nummers en video's' (Mac) of
'Alleen geselecteerde nummers en video's synchroniseren' (Windows) in het paneel
'Samenvatting' is ingeschakeld, worden alleen de tv-programma's gesynchroniseerd die
u hebt geselecteerd.
Hoofdstuk 2 De iPod nano configureren 31
Page 32

Podcasts kopiëren naar de iPod nano
De instellingen voor het kopiëren van podcasts naar de iPod nano staan los van de
instellingen voor het kopiëren van nummers en video's. De instellingen voor podcasts
hebben geen invloed op de instellingen voor video's, en omgekeerd. U kunt in iTunes
instellen dat alle of geselecteerde podcasts automatisch worden gesynchroniseerd,
maar u kunt ook handmatig podcasts naar de iPod nano kopiëren.
In iTunes instellen dat podcasts automatisch woren bijgewerkt op de iPod nano
1 Selecteer in iTunes de iPod nano in de lijst met apparaten en klik op de tab 'Podcasts'.
2 Schakel het aankruisvak 'Synchroniseer podcasts' (Mac) of 'Podcasts synchroniseren'
(Windows) in het paneel 'Podcasts' in.
3 Selecteer de gewenste podcasts, afleveringen en afspeellijsten en stel de gewenste
opties voor synchronisatie in.
4 Klik op 'Pas toe' (Mac) of 'Toepassen' (Windows).
Als u in iTunes instelt dat podcasts automatisch worden gesynchroniseerd met de
iPod nano, wordt de iPod nano telkens bijgewerkt zodra u deze aansluit op uw
computer.
Als het aankruisvak 'Synchroniseer alleen geselecteerde nummers en video's' (Mac) of
'Alleen geselecteerde nummers en video's synchroniseren' (Windows) in het paneel
'Samenvatting' is ingeschakeld, worden alleen de onderdelen gesynchroniseerd die
in uw podcastbibliotheek en ander bibliotheken zijn geselecteerd.
Videopodcasts kopiëren naar de iPod nano
U kunt videopodcasts op dezelfde manier naar de iPod nano kopiëren als andere
podcasts (zie “Podcasts kopiëren naar de iPod nano” op pagina 32). Als een podcast
een video bevat, wordt de video afgespeeld wanneer u deze in het Podcasts-menu
selecteert.
iTunes U-materiaal kopiëren naar de iPod nano
De instellingen voor het kopiëren van iTunes U-materiaal naar de iPod nano staan los
van de instellingen voor het kopiëren van ander materiaal. De iTunes U-instellingen
hebben geen invloed op de andere instellingen en omgekeerd. U kunt in iTunes
instellen dat al het iTunes U-materiaal of alleen geselecteerd iTunes U-materiaal
automatisch moet worden gesynchroniseerd, maar u kunt ook handmatig iTunes Umateriaal naar de iPod nano kopiëren.
32 Hoofdstuk 2 De iPod nano configureren
Page 33

In iTunes instellen dat iTunes U-materiaal automatisch wordt bijgewerkt op de
iPod nano
1 Selecteer in iTunes de iPod nano in de lijst met apparaten en klik op de tab 'iTunes U'.
2 Schakel het aankruisvak 'Synchroniseer iTunes U' (Mac) of 'iTunes U synchroniseren'
(Windows) in het paneel 'iTunes U' in.
3 Selecteer de collecties, onderdelen en afspeellijsten en stel de gewenste opties voor
synchronisatie in.
4 Klik op 'Pas toe' (Mac) of 'Toepassen' (Windows).
Als u in iTunes instelt dat iTunes U-materiaal automatisch wordt gesynchroniseerd met
de iPod nano, wordt de iPod nano telkens bijgewerkt zodra u deze aansluit op uw
computer.
Als het aankruisvak 'Synchroniseer alleen geselecteerde nummers en video's' (Mac) of
'Alleen geselecteerde nummers en video's synchroniseren' (Windows) in het paneel
'Samenvatting' is ingeschakeld, worden alleen de onderdelen gesynchroniseerd die in
uw iTunes U-bibliotheek en andere bibliotheken zijn geselecteerd.
Audioboeken kopiëren naar de iPod nano
U kunt audioboeken aanschaffen en downloaden via de iTunes Store of audible.com,
of audioboeken vanaf cd's importeren en deze op de iPod nano beluisteren.
Met behulp van iTunes kunt u de audioboeken kopiëren naar de iPod nano. Als de
iPod nano automatisch wordt gesynchroniseerd, worden alle audioboeken in uw
iTunes-bibliotheek in een afspeellijst met de naam 'Audioboeken' geplaatst die u
vervolgens kunt synchroniseren met de iPod nano. Als u het materiaal op de iPod nano
handmatig beheert, kunt u audioboeken afzonderlijk naar de speler kopiëren.
Audioboeken synchroniseren met de iPod nano
1 Selecteer in iTunes de iPod nano in de lijst met apparaten en klik op de tab 'Muziek'.
2 Selecteer 'Synchroniseer muziek' (Mac) of 'Muziek synchroniseren' (Windows) en voer
een van de volgende stappen uit:
 Selecteer 'Gehele muziekbibliotheek'.
 Selecteer 'Geselecteerde afspeellijsten, artiesten en genres' en vervolgens
'Audioboeken' (onder 'Afspeellijsten').
3 Klik op 'Pas toe' (Mac) of 'Toepassen' (Windows).
Hoofdstuk 2 De iPod nano configureren 33
Page 34

De speler wordt automatisch bijgewerkt.
Ander materiaal kopiëren naar de iPod nano
U kunt foto's, spellen, contactgegevens en andere onderdelen ook met behulp van
iTunes synchroniseren met de iPod nano. U kunt in iTunes instellen dat uw materiaal
automatisch wordt gesynchroniseerd of u kunt het materiaal op uw iPod nano
handmatig beheren.
Zie voor meer informatie over het kopiëren van ander materiaal naar de iPod nano de
volgende gedeelten:
 “Foto's van uw computer naar de iPod nano kopiëren” op pagina 76
 “Spellen automatisch synchroniseren met de iPod nano” op pagina 87
 “Gegevens van contactpersonen, agenda's en takenlijsten synchroniseren” op
pagina 92
 “Monogeluid” op pagina 94
De iPod nano handmatig beheren
Als u de iPod nano handmatig beheert, kunt u afzonderlijke nummers (inclusief
muziekvideo's) en video's (inclusief films en tv-programma's) toevoegen en
verwijderen.U kunt ook muziek- en videobestanden van meerdere computers naar de
iPod nano kopiëren zonder dat de onderdelen die zich al op de iPod nano bevinden
worden verwijderd
.
U kunt Genius-mixen niet handmatig kopiëren naar de iPod nano, maar Geniusafspeellijsten wel.
Als u de iPod nano instelt om muziek en video handmatig te beheren, worden
de opties voor automatische synchronisatie in de panelen 'Muziek', 'Films',
'Tv-programma's', 'Podcasts', 'iTunes U', 'Foto's', 'Adressen' en 'Games' uitgeschakeld.
Het is niet mogelijk bepaalde onderdelen handmatig te beheren terwijl u tegelijkertijd
andere onderdelen automatisch synchroniseert.
Als u in iTunes hebt ingesteld dat u materiaal handmatig beheert, kunt u deze instelling
later wijzigen, zodat de speler automatisch wordt bijgewerkt.
In iTunes instellen dat materiaal op de iPod nano handmatig wordt beheerd
1 Selecteer in iTunes de iPod nano in de lijst met apparaten en klik op de tab
'Samenvatting'.
34 Hoofdstuk 2 De iPod nano configureren
Page 35

2 Schakel in het gedeelte 'Opties' het aankruisvak 'Beheer muziek en video's handmatig'
(Mac) of 'Muziek en video's handmatig beheren' (Windows) in.
3 Klik op 'Pas toe' (Mac) of 'Toepassen' (Windows).
Als u het materiaal op de iPod nano handmatig beheert, moet u de iPod nano altijd uit
iTunes verwijderen voordat u de speler loskoppelt.
Als u een handmatig beheerde iPod nano aansluit op een computer, wordt deze aan de
linkerzijde van het iTunes-venster in de lijst met apparaten weergegeven.
Een nummer, video of ander onderdeel kopiëren naar de iPod nano
1
Klik in iTunes aan de linkerzijde van het iTunes-venster op 'Muziek' of een ander onderdeel
onder 'Bibliotheek'
.
2 Sleep een nummer of ander onderdeel naar de iPod nano in de lijst met apparaten.
Een nummer, video of ander onderdeel verwijderen van de iPod nano
1 Selecteer in iTunes de iPod nano in de lijst met apparaten.
2 Selecteer een nummer of ander onderdeel op de iPod nano en druk vervolgens op de
Delete- of Backspace-toets op het toetsenbord.
De nummers of onderdelen die u handmatig van de iPod nano verwijdert, worden niet
uit uw iTunes-bibliotheek verwijderd.
Een nieuwe afspeellijst aanmaken op de iPod nano
1 Selecteer in iTunes de iPod nano in de lijst met apparaten en klik op de knop met het
plusteken (+) of kies 'Archief' > 'Nieuwe afspeellijst' (Mac) of 'Bestand' > 'Nieuwe
afspeellijst' (Windows).
2 Typ een naam voor de afspeellijst.
3 Klik in de bibliotheek bijvoorbeeld op 'Muziek' en sleep vervolgens nummers of andere
onderdelen naar de afspeellijst.
Onderdelen toevoegen aan of verwijderen uit een afspeellijst op de iPod nano
m Sleep een onderdeel naar een afspeellijst op de iPod nano om het onderdeel toe te
voegen. Selecteer een onderdeel in een afspeellijst en druk op de Delete-toets of
Backspace-toets op het toetsenbord om het onderdeel te verwijderen.
In iTunes opnieuw instellen dat muziek, video's en podcasts automatisch worden
gesynchroniseerd
1 Selecteer in iTunes de iPod nano in de lijst met apparaten en klik op de tab
'Samenvatting'.
2 Schakel het aankruisvak 'Beheer muziek en video's handmatig' (Mac) of 'Muziek en
video's handmatig beheren' (Windows) uit.
3 Geef in de panelen 'Muziek', 'Films', 'Tv-programma's' en 'Podcasts' de gewenste opties
voor synchronisatie op.
Hoofdstuk 2 De iPod nano configureren 35
Page 36

4 Klik op 'Pas toe' (Mac) of 'Toepassen' (Windows).
De speler wordt automatisch bijgewerkt.
VoiceOver configureren
Met VoiceOver kunt u de titel en artiest van het nummer dat u beluistert hardop laten
uitspreken. Als u de Apple koptelefoon met afstandsbediening en microfoon of de
In-Ear Headphones met afstandsbediening en microfoon hebt, kunt u VoiceOver
bovendien gebruiken om door afspeellijsten te navigeren.
Opmerking: VoiceOver is niet in alle talen verkrijgbaar.
U stelt de opties voor VoiceOver in het paneel 'Samenvatting' in iTunes in. Als u de
iPod nano voor het eerst configureert, is VoiceOver standaard ingeschakeld. Volg de
instructies in het scherm voor het downloaden en installeren van de VoiceOver Kit.
Als u niet wilt dat VoiceOver wordt ingeschakeld tijdens het configureren van de
iPod nano, schakelt u de optie 'Schakel VoiceOver in' (Mac) of 'VoiceOver inschakelen'
(Windows) in de configuratie-assistent uit. U kunt VoiceOver altijd op een later moment
inschakelen als u zich mocht bedenken.
VoiceOver op een later tijdstip inschakelen
1 Sluit de iPod nano op uw computer aan.
2 Selecteer in iTunes de iPod nano in de lijst met apparaten en klik op de tab
'Samenvatting'.
3 Schakel onder 'Stemfeedback' het aankruisvak 'Schakel VoiceOver in' (Mac) of
'VoiceOver inschakelen' (Windows) in.
4 Klik op 'Pas toe' (Mac) of 'Toepassen' (Windows).
5 Volg de instructies in het scherm om de VoiceOver Kit te downloaden en installeren.
6 Klik op 'Pas toe' (Mac) of 'Toepassen' (Windows).
VoiceOver is ingeschakeld als de synchronisatie is voltooid.
Als uw computer een systeemstem heeft die u in plaats van de ingebouwde stem in
VoiceOver wilt gebruiken, schakelt u in het paneel 'Samenvatting' onder 'Stemfeedback'
de optie 'Gebruik systeemstem in plaats van ingebouwde stem' (Mac) of 'Systeemstem
in plaats van ingebouwde stemmen gebruiken' (Windows) in.
U kunt VoiceOver uitschakelen als u de iPod nano aansluit op uw computer.
VoiceOver uitschakelen
1 Selecteer in iTunes de iPod nano in de lijst met apparaten en klik op de tab
'Samenvatting'.
36 Hoofdstuk 2 De iPod nano configureren
Page 37

2 Schakel onder 'Stemfeedback' het aankruisvak 'Schakel VoiceOver in' (Mac) of
'VoiceOver inschakelen' (Windows) uit.
3 Klik op 'Pas toe' (Mac) of 'Toepassen' (Windows).
Als de synchronisatie is voltooid, wordt VoiceOver uitgeschakeld.
Hoofdstuk 2 De iPod nano configureren 37
Page 38

3 Muziek afspelen
3
In dit hoofdstuk vindt u meer informatie over het beluisteren
van audiobestanden terwijl u onderweg bent.
Nadat u de iPod nano hebt ingesteld, kunt u luisteren naar nummers, podcasts,
audioboeken en nog veel meer.
Muziek en andere audiobestanden afspelen
Als een nummer wordt afgespeeld, wordt het scherm 'Huidig nummer' weergegeven.
In de tabel hieronder worden de onderdelen in het scherm 'Huidig nummer'
beschreven.
Herhaalsymbool Afspeelsymbool
Shufflesymbool
Albumillustratie
38
Batterijsymbool
Nummerinformatie
Voortgangsbalk
(druk op de selectieknop
om de navigatiebalk,
de Genius-schuifknop,
de shuffleschuifknop,
de nummerbeoordeling
en songteksten weer
te geven).
Schermonderdeel Functie
Shufflesymbool Dit symbool verschijnt als u hebt ingesteld dat de iPod nano
nummers of albums in willekeurige volgorde afspeelt.
Herhaalsymbool Dit symbool verschijnt als u hebt ingesteld dat alle nummers op de
iPod nano worden herhaald. Het symbool voor herhaling van één
nummer (!) wordt weergegeven als u hebt ingesteld dat één
nummer op de iPod nano wordt herhaald.
Page 39

Schermonderdeel Functie
Afspeelsymbool Het afspeelsymbool wordt weergegeven wanneer een nummer
wordt afgespeeld. Als het pauzesymbool (1) wordt weergegeven,
is het nummer onderbroken.
Batterijsymbool Hiermee wordt aangegeven hoeveel lading de batterij nog
ongeveer heeft.
Nummerinformatie Hier worden de titel van het nummer, de artiest en de albumtitel
weergegeven.
Albumillustratie Hier wordt de albumillustratie weergegeven, indien aanwezig.
Voortgangsbalk Hier wordt de reeds verstreken en nog resterende tijd van het
huidige nummer weergegeven.
Druk op de selectieknop om de volgende extra onderdelen in het scherm 'Huidig
nummer' te selecteren:
Schermonderdeel Functie
Navigatiebalk Hiermee kunt u snel naar een ander gedeelte van een nummer
gaan.
Genius-schuifknop Hiermee maakt u een Genius-afspeellijst op basis van het huidige
nummer. De schuifknop verschijnt niet als geen Genius-informatie
beschikbaar is voor het huidige nummer.
Shuffleschuifknop Hiermee kunt u de volgorde van nummers of albums vanuit het
scherm 'Huidig nummer' rechtstreeks wijzigen.
Nummerbeoordeling Hiermee kunt u een beoordeling aan een nummer toekennen.
Songteksten Hiermee geeft u de songtekst weer van het nummer dat wordt
afgespeeld. Songteksten worden alleen weergegeven als u deze
in iTunes hebt ingevoerd.
U kunt met behulp van het Click Wheel en de selectieknop een nummer of
muziekvideo zoeken.
Wanneer u muziekvideo's afspeelt vanuit het Muziek-menu, hoort u alleen de muziek.
Wanneer u muziekvideo's afspeelt vanuit het Video's-menu, ziet u daarnaast ook de
video.
Een nummer zoeken en het nummer afspelen
m Selecteer 'Muziek', blader naar een nummer of muziekvideo en druk vervolgens op de
afspeel-/pauzeknop (’).
Het afspeelvolume wijzigen
m Als de voortgangsbalk wordt weergegeven, kunt u met behulp van het Click Wheel het
volume wijzigen.
Als de voortgangsbalk niet wordt weergegeven, drukt u op de selectieknop totdat de
voortgangsbalk verschijnt.
Hoofdstuk 3 Muziek afspelen 39
Page 40

Een ander gedeelte van een nummer beluisteren
1 Druk op de selectieknop totdat de navigatiebalk wordt weergegeven.
2 Verplaats met behulp van het Click Wheel de afspeelkop in de navigatiebalk.
Een Genius-afspeellijst van het huidige nummer maken
1 Druk op de selectieknop totdat de Genius-schuifknop wordt weergegeven.
2 Verplaats de schuifknop met behulp van het Click Wheel naar 'Start'.
De Genius-schuifknop verschijnt niet als geen Genius-informatie over het huidige
nummer beschikbaar is.
40 Hoofdstuk 3 Muziek afspelen
Page 41

Nummers in willekeurige volgorde afspelen vanuit het scherm 'Huidig nummer'
1 Druk op de selectieknop totdat de shuffleschuifknop wordt weergegeven.
2 Verplaats de schuifknop met behulp van het Click Wheel naar 'Nummers' of 'Albums'.
 Selecteer 'Nummers' om alle nummers op de iPod nano in willekeurige volgorde af
te spelen.
 Selecteer 'Albums' om alle nummers in het huidige album op volgorde af te spelen.
Vervolgens wordt een willekeurig ander album geselecteerd dat ook op volgorde
wordt afgespeeld.
Een muziekvideo alleen beluisteren
m Selecteer 'Muziek' en scrol naar de gewenste muziekvideo.
Wanneer u de video afspeelt, hoort u de muziek maar worden de videobeelden niet
weergegeven. Wanneer u een afspeellijst afspeelt die videopodcasts bevat, hoort u de
podcasts, maar worden er geen beelden weergegeven.
Naar het vorige menu teruggaan
m Druk vanuit een willekeurig scherm op de menuknop.
Een beoordeling aan nummers toekennen
U kunt een waardering (van 1 tot 5 sterren) aan een nummer toekennen om aan te
geven hoe goed u het nummer vindt. Aan de hand van deze informatie kunt u in
iTunes automatisch slimme afspeellijsten aanmaken.
Een beoordeling aan een nummer toekennen
1 Speel het nummer af.
Hoofdstuk 3 Muziek afspelen 41
Page 42

2 Druk in het scherm 'Huidig nummer' op de selectieknop totdat de vijf
beoordelingssymbolen worden weergegeven.
3 Gebruik het Click Wheel om een beoordeling toe te kennen.
De beoordelingen die u aan nummers op de iPod nano toekent, worden naar iTunes
gekopieerd als u een synchronisatie uitvoert.
Opmerking: U kunt geen beoordelingen toekennen aan videopodcasts.
Songteksten op de iPod nano bekijken
Als u in iTunes de songtekst van een nummer invoert (zie “Songteksten toevoegen” op
pagina 22) en het nummer vervolgens naar de iPod nano kopieert, kunt u de songtekst
op de iPod nano weergeven. Songteksten worden alleen weergegeven als u ze hebt
ingevoerd.
De songtekst op de iPod nano weergeven terwijl het nummer wordt afgespeeld
m Druk in het scherm 'Huidig nummer' op de selectieknop om de songtekst weer te
geven. Terwijl het nummer wordt afgespeeld, kunt u door de songtekst scrollen.
Albumillustraties op de iPod nano weergeven
Als er albumillustraties beschikbaar zijn, worden deze door iTunes op de iPod nano
weergegeven. Illustraties worden op de iPod nano in Cover Flow, in de albumlijst en
tijdens het afspelen van een albumnummer weergegeven.
Een albumillustratie op de iPod nano bekijken
m Houd de iPod nano horizontaal om Cover Flow weer te geven of speel een nummer
af waarvoor albumillustraties beschikbaar zijn en bekijk deze in het scherm 'Huidig
nummer'.
Voor meer informatie over albumillustraties opent u iTunes en kiest u 'Help' >
'iTunes Help'.
42 Hoofdstuk 3 Muziek afspelen
Page 43

Muziek zoeken met Cover Flow
U kunt in uw muziekcollectie naar een album of nummer zoeken met behulp van
Cover Flow, een voorziening waarmee u snel op visuele wijze door uw bibliotheek
bladert. Uw albums worden in Cover Flow alfabetisch op artiestnaam weergegeven.
U kunt Cover Flow activeren via het hoofdmenu, een willekeurig muziekmenu of het
scherm 'Huidig nummer'.
Cover Flow gebruiken
1 Draai de iPod nano 90 graden naar links of rechts. Cover Flow wordt weergegeven.
2 Gebruik het Click Wheel om door uw albumillustraties te bladeren.
3 Selecteer een album en druk op de selectieknop.
4 Selecteer met behulp van het Click Wheel een nummer en druk vervolgens op de
selectieknop om het nummer af te spelen.
U kunt in Cover Flow ook snel door uw albums bladeren door uw duim snel over het
Click Wheel te bewegen.
Opmerking: Deze optie wordt niet in alle talen ondersteund.
Snel bladeren in Cover Flow
1 Beweeg uw duim snel over het Click Wheel, zodat een letter van het alfabet in het
display wordt weergegeven.
Hoofdstuk 3 Muziek afspelen 43
Page 44

2 Navigeer met behulp van het Click Wheel naar de eerste letter van de artiest die
u zoekt.
Albums van artiesten die beginnen met een symbool of een getal, worden na de letter
'Z' weergegeven.
3 Til uw duim even op om de normale bladerfunctie weer te activeren.
4 Selecteer een album en druk op de selectieknop.
5 Selecteer met behulp van het Click Wheel een nummer en druk vervolgens op de
selectieknop om het nummer af te spelen.
Cover Flow in- of uitschakelen
1 Selecteer in het hoofdmenu 'Instellingen' > 'Algemeen' > 'Roteer'.
2 Druk op de selectieknop om 'Cover Flow' of 'Uit' te selecteren.
Extra menuonderdelen weergeven
Vanuit het scherm 'Huidig nummer' en bepaalde menu's hebt u toegang tot
verschillende extra menuonderdelen.
Extra menuonderdelen weergeven
m Houd de selectieknop ingedrukt totdat een menu verschijnt. Selecteer het gewenste
onderdeel en druk nogmaals op de selectieknop.
Als er geen menu verschijnt, zijn er geen extra menuonderdelen beschikbaar.
44 Hoofdstuk 3 Muziek afspelen
Page 45

De Genius-functie op de iPod nano gebruiken
Zelfs als de iPod nano niet op de computer is aangesloten, kunnen met behulp van
de Genius-functie automatisch kant-en-klare afspeellijsten worden aangemaakt van
nummers die goed bij elkaar passen. U kunt ook Genius-mixen afspelen. Dit zijn vooraf
geselecteerde compilaties van nummers die goed bij elkaar passen. Om deze functie
te kunnen gebruiken, moet u deze in de iTunes Store instellen en vervolgens uw
iPod nano met iTunes synchroniseren. U kunt ook Genius-afspeellijsten in iTunes
aanmaken en naar de iPod nano kopiëren. Bovendien kunt u Genius-mixen
synchroniseren met de iPod nano.
Open iTunes en kies 'Help' > 'iTunes Help' voor meer informatie over het configureren
van Genius in iTunes. Genius is een gratis dienst waarvoor u echter wel een iTunes
Store-account nodig hebt.
Een Genius-afspeellijst aanmaken op de iPod nano
1 Selecteer een nummer en houd vervolgens de selectieknop ingedrukt totdat een menu
verschijnt.
U kunt een nummer selecteren in een menu of afspeellijst, maar u kunt ook vanuit het
scherm 'Huidig nummer' beginnen.
2 Selecteer 'Start Genius'.
In de volgende gevallen wordt 'Start Genius' niet in de extra menuonderdelen
weergegeven:
 U hebt de Genius-functie niet in iTunes ingesteld en de iPod nano daarna niet met
iTunes gesynchroniseerd.
 Genius herkent het nummer niet dat u hebt geselecteerd.
 Genius herkent het nummer wel, maar uw bibliotheek bevat niet ten minste tien
vergelijkbare nummers.
3 Druk op de selectieknop. De nieuwe afspeellijst wordt weergegeven.
4 Als u de afspeellijst wilt bewaren, selecteert u 'Bewaar afspeellijst'.
De afspeellijst wordt bewaard, inclusief de titel en de artiest van het nummer waarmee
u de afspeellijst bent begonnen.
5 Als u de afspeellijst op basis van hetzelfde nummer wilt wijzigen, selecteert u 'Werk
weergave bij'. Als u een bewaarde afspeellijst bijwerkt, wordt de bewaarde afspeellijst
door de nieuwe afspeellijst vervangen. U kunt de vervangen afspeellijst niet herstellen.
U kunt de Genius-functie ook vanuit het scherm 'Huidig nummer' starten door op de
selectieknop te drukken tot de Genius-schuifknop verschijnt. Verplaats de schuifknop
vervolgens met behulp van het Click Wheel naar rechts. De Genius-schuifknop
verschijnt niet als geen Genius-informatie over het huidige nummer beschikbaar is.
Hoofdstuk 3 Muziek afspelen 45
Page 46
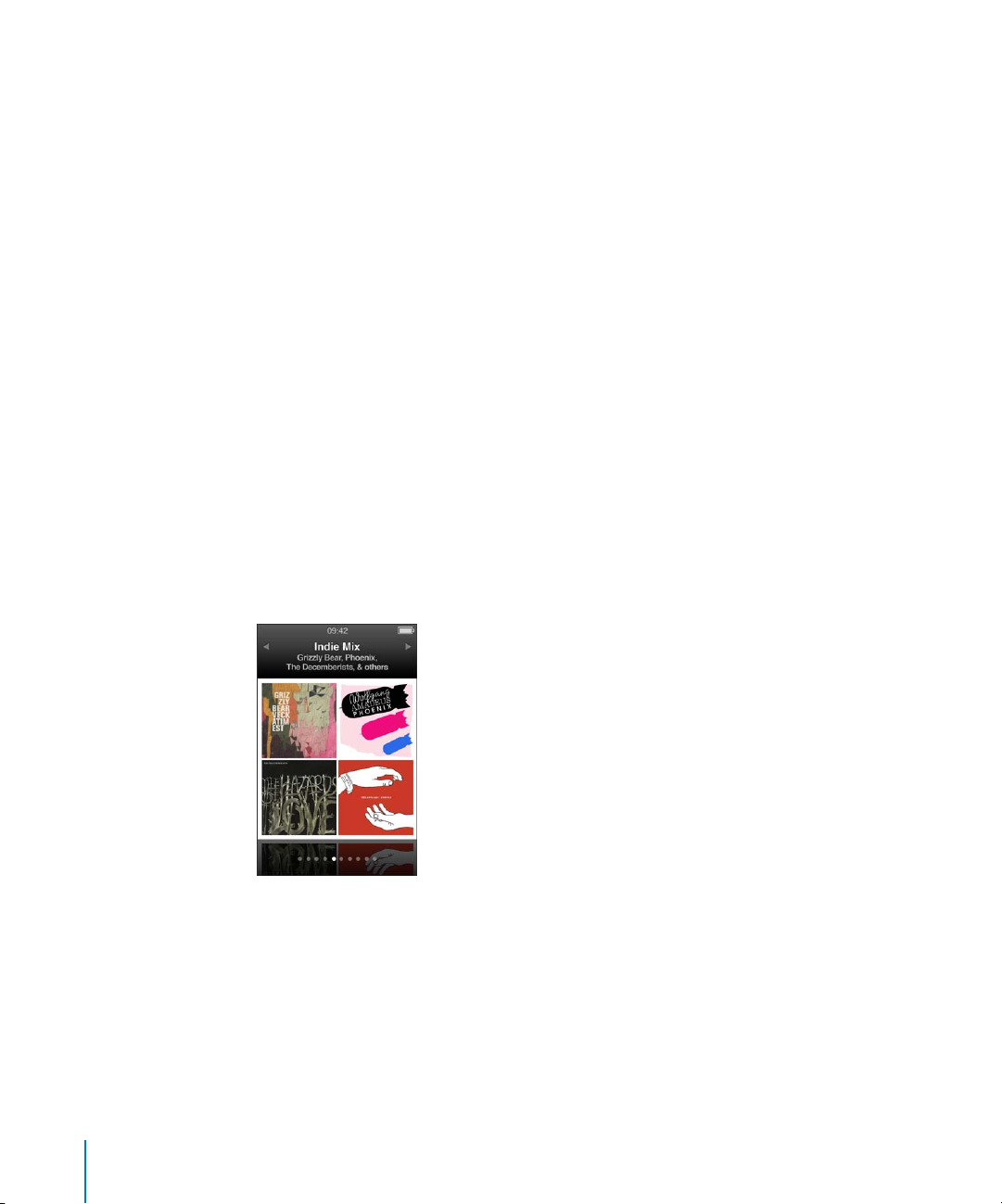
De Genius-afspeellijsten die u op de iPod nano hebt bewaard, worden weer met iTunes
gesynchroniseerd zodra u de iPod nano op uw computer aansluit.
Een Genius-afspeellijst afspelen
m Selecteer 'Muziek' > 'Afspeellijsten' en selecteer de gewenste afspeellijst.
Genius-mixen afspelen
Genius-mixen worden door iTunes voor u samengesteld en bevatten nummers uit
uw bibliotheek die goed bij elkaar passen. Genius-mixen zijn bedoeld om steeds een
andere luisterervaring te bieden. Afhankelijk van het muziekaanbod in uw iTunesbibliotheek maakt iTunes maximaal twaalf Genius-mixen aan.
Zie “Genius-afspeellijsten en Genius-mixen synchroniseren met de iPod nano” op
pagina 29 voor meer informatie over het synchroniseren van Genius-mixen op de
iPod nano.
Een Genius-mix afspelen
1 Selecteer 'Muziek' > 'Genius-mixen'.
2 Druk op de knop voor het volgende nummer (‘) of het vorige nummer (]) om door
de Genius-mixen te bladeren. Het aantal stippen onder aan het scherm geeft aan
hoeveel Genius-mixen met de iPod nano zijn gesynchroniseerd.
3 Druk, wanneer u het scherm van de Genius-mixen ziet, op de selectieknop of afspeel-/
pauzeknop (’) om een Genius-mix af te spelen.
46 Hoofdstuk 3 Muziek afspelen
Page 47

Als de geselecteerde Genius-mix wordt afgespeeld, wordt het luidsprekersymbool ( )
weergegeven.
On-The-Go-afspeellijsten op de iPod nano aanmaken
U kunt On-The-Go-afspeellijsten op de iPod nano aanmaken als de iPod nano niet is
aangesloten op uw computer.
Een On-The-Go-afspeellijst aanmaken
1 Selecteer een nummer en houd vervolgens de selectieknop ingedrukt totdat een menu
verschijnt.
2 Selecteer 'Voeg toe aan On-The-Go'.
3 Als u nog meer nummers wilt toevoegen, herhaalt u stap 1 en 2.
4 Selecteer 'Muziek' > 'Afspeellijsten' > 'On-The-Go' om de nummers in de lijst te
bekijken en af te spelen.
U kunt ook groepen met nummers toevoegen. Als u bijvoorbeeld een album wilt
toevoegen, markeert u de titel van het album. Houd de selectieknop ingedrukt totdat
een menu verschijnt en selecteer vervolgens 'Voeg toe aan On-The-Go'.
Een nummer in de On-The-Go-afspeellijst afspelen
m Selecteer 'Muziek' > 'Afspeellijsten' > 'On-The-Go' en selecteer vervolgens een nummer.
Een nummer uit de On-The-Go-afspeellijst verwijderen
1 Selecteer een nummer in de afspeellijst en houd vervolgens de selectieknop ingedrukt
totdat een menu verschijnt.
2 Selecteer 'Verwijder uit On-The-Go' en druk op de selectieknop.
De gehele On-The-Go-afspeellijst wissen
m Selecteer 'Muziek' > 'Afspeellijsten' > 'On-The-Go' > 'Wis afspeellijst' en klik op 'Wis'.
De On-The-Go-afspeellijst op de iPod nano bewaren
m Selecteer 'Muziek' > 'Afspeellijsten' > 'On-The-Go' > 'Bewaar afspeellijst'.
Hoofdstuk 3 Muziek afspelen 47
Page 48

De eerste afspeellijst wordt bewaard als 'Afspeellijst 1' in het Afspeellijsten-menu.
De On-The-Go-afspeellijst wordt gewist en kan opnieuw worden gebruikt. U kunt net
zoveel afspeellijsten bewaren als u wilt. Nadat u een afspeellijst hebt bewaard, kunt u
geen nummers meer uit de lijst verwijderen.
On-The-Go-afspeellijsten van de iPod nano naar uw computer kopiëren
m Als de iPod nano is ingesteld om nummers automatisch te synchroniseren (zie “Muziek
automatisch synchroniseren” op pagina 27) en u een On-The-Go-afspeellijst aanmaakt,
wordt de afspeellijst automatisch met iTunes gesynchroniseerd wanneer u de
iPod nano op de computer aansluit. De nieuwe On-The-Go-afspeellijst wordt
weergegeven in de lijst met afspeellijsten in iTunes. U kunt de nieuwe afspeellijst een
andere naam geven, bewerken of verwijderen op dezelfde manier als elke andere
afspeellijst.
Nummers zoeken op album of artiest
Als u naar een nummer luistert, kunt u meer nummers van dezelfde artiest zoeken of
alle nummers van het huidige album zoeken.
Nummers zoeken op album
1 Houd in het scherm 'Huidig nummer' de selectieknop ingedrukt totdat een menu
verschijnt.
2 Selecteer 'Blader in album' en druk vervolgens op de selectieknop.
Alle nummers van het huidige album die u op uw iPod nano hebt staan, worden
weergegeven. U kunt een ander nummer selecteren of teruggaan naar het scherm
'Huidig nummer'.
Nummers zoeken op artiest
1 Houd in het scherm 'Huidig nummer' de selectieknop ingedrukt totdat een menu
verschijnt.
2 Selecteer 'Blader in artiest' en druk vervolgens op de selectieknop.
Alle nummers van deze artiest die u op uw iPod nano hebt staan, worden
weergegeven. U kunt een ander nummer selecteren of teruggaan naar het scherm
'Huidig nummer'.
Nummers op de iPod nano in willekeurige volgorde afspelen
U kunt instellen dat de iPod nano nummers, albums of uw gehele bibliotheek in
willekeurige volgorde afspeelt.
Alle nummers op de iPod nano in willekeurige volgorde afspelen en het afspelen
starten
m Selecteer 'Shuffle nummers' in het hoofdmenu van de iPod nano.
De iPod nano speelt nummers uit uw gehele muziekbibliotheek in willekeurige
volgorde af. Hierbij worden audioboeken en podcasts overgeslagen.
48 Hoofdstuk 3 Muziek afspelen
Page 49

De shufflefunctie instellen op 'Nummers' of 'Albums' op de iPod nano
1 Selecteer 'Instellingen' in het hoofdmenu van de iPod nano.
2 Stel 'Shuffle' in op 'Nummers' of 'Albums'.
Als u op de iPod nano de optie 'Shuffle' instelt op 'Nummers', speelt de iPod nano
nummers in elke lijst (bijvoorbeeld een album of afspeellijst) in willekeurige volgorde
af.
Als u op de iPod nano de optie 'Shuffle' instelt op 'Albums', worden alle nummers van
een album in de vaste volgorde afgespeeld en wordt vervolgens een willekeurig ander
album geselecteerd waarvan de nummers in de vaste volgorde worden afgespeeld.
U kunt de iPod nano ook instellen om nummers rechtstreeks vanuit het scherm 'Huidig
nummer' in willekeurige volgorde af te spelen.
Instellen dat nummers rechtstreeks vanuit het scherm 'Huidig nummer' in
willekeurige volgorde worden afgespeeld
1 Druk in het scherm 'Huidig nummer' op de selectieknop totdat de vijf
shuffleschuifknoppen worden weergegeven.
2 Stel met het Click Wheel in dat de iPod nano nummers of albums in willekeurige
volgorde afspeelt.
U kunt naar een willekeurig volgend nummer gaan door de iPod nano te schudden.
De volgorde van nummers wijzigen terwijl een nummer wordt afgespeeld of het
afspelen is onderbroken
m Schud de iPod nano heen en weer. Er wordt een ander nummer afgespeeld.
Hoofdstuk 3 Muziek afspelen 49
Page 50

Wanneer u de iPod nano schudt om de shufflefunctie in te schakelen, is dat niet van
invloed op de shuffle-instellingen.
De functie voor schudden uitschakelen
m Selecteer 'Instellingen' > 'Afspelen' > 'Schudden' en selecteer vervolgens 'Uit'.
Als u de schudfunctie weer wilt inschakelen, selecteert u 'Instellingen' > 'Afspelen' >
'Schudden' en selecteert u vervolgens 'Shuffle'.
De schudfunctie wordt ook uitgeschakeld als de vergrendelknop in de vergrendelpositie staat, als de ingebouwde iPod nano-radio aanstaat of als het display is
uitgeschakeld. Als de iPod nano is uitgeschakeld, kunt u de speler niet inschakelen
door te schudden.
Nummers op de iPod nano herhalen
U kunt instellen dat de iPod nano een nummer telkens herhaalt of de nummers in een
geselecteerde lijst herhaalt.
Instellen dat de iPod nano nummers herhaalt
m Selecteer 'Instellingen' in het hoofdmenu van de iPod nano.
 Om alle nummers in de lijst te herhalen, stelt u de optie 'Herhaal' in op 'Alle'.
 Om slechts één nummer telkens te herhalen, stelt u 'Herhaal' in op 'Eén'.
VoiceOver gebruiken op de iPod nano
Met VoiceOver worden de titel en artiest van het huidige nummer hardop op de
iPod nano uitgesproken. VoiceOver is in een aantal talen beschikbaar.
Om VoiceOver te gebruiken, installeert u de VoiceOver Kit en schakelt u de VoiceOverfunctie in iTunes in. Zie “VoiceOver configureren” op pagina 36 voor meer informatie.
Een aankondiging van het huidige nummer horen
m Druk in het scherm 'Huidig nummer' op de selectieknop.
De titel van het nummer en de naam van de artiest worden uitgesproken. Als u naar
een audioboek luistert, worden de titel en auteur van het boek uitgesproken.
Als u de Apple koptelefoon met afstandsbediening en microfoon of de In-Ear
Headphones met afstandsbediening en microfoon hebt (verkrijgbaar via de
store.apple.com of uw Apple leverancier), kunt u VoiceOver ook gebruiken om door
afspeellijsten te navigeren. Raadpleeg de documentatie bij deze accessoires voor meer
informatie.
Zoeken naar muziek
U kunt op de iPod nano zoeken naar nummers, afspeellijsten, namen van albums of
artiesten, audiopodcasts en audioboeken. U kunt met de zoekfunctie niet zoeken in
video's, notities, agendaonderdelen, contactgegevens of songteksten.
50 Hoofdstuk 3 Muziek afspelen
Page 51

Opmerking: Deze optie wordt niet in alle talen ondersteund.
Muziek zoeken
1 Selecteer 'Zoek' in het Muziek-menu.
2 Voer een zoekterm in door met het Click Wheel door de letters van het alfabet te
navigeren en een letter in te voeren door op de selectieknop te drukken.
De iPod nano begint met zoeken zodra de eerste letter is ingevoerd. De resultaten
worden in het display weergegeven. Als u bijvoorbeeld de letter 'b' invoert, geeft de
iPod nano alle muziekonderdelen weer die de letter 'b' bevatten. Als u 'ab' invoert,
geeft de iPod nano alle onderdelen weer die deze letterreeks bevatten.
Om een spatie in te voeren, drukt u op de knop voor het volgende nummer (‘).
Om het vorige teken te verwijderen, drukt u op de knop voor het vorige nummer (]).
3 Druk op de menuknop om de resultatenlijst weer te geven en gebruik het Click Wheel
om door de lijst te navigeren.
Bij de onderdelen in de lijst wordt een symbool weergegeven om aan te geven om
welk type onderdeel het gaat:een nummer, video, artiest, album, audioboek of podcast.
Druk op de selectieknop om terug te gaan naar de zoekfunctie (als 'Zoek' is geselecteerd
in het menu).
Het Muziek-menu aanpassen
U kunt net als bij het hoofdmenu onderdelen toevoegen aan of verwijderen uit het
Muziek-menu. U kunt bijvoorbeeld het onderdeel 'Compilaties' aan dit menu
toevoegen, zodat u eenvoudig compilaties van verschillende bronnen kunt selecteren.
Onderdelen toevoegen aan of verwijderen uit het Muziek-menu
1 Selecteer 'Instellingen' > 'Algemeen' > 'Muziek-menu'.
2
Selecteer de onderdelen die u in het Muziek-menu wilt weergeven. Een vinkje geeft aan
dat het onderdeel is toegevoegd. Selecteer 'Herstel menu' om de oorspronkelijke
instellingen van het Muziek-menu te herstellen
.
Een volumebegrenzing instellen
U kunt een begrenzing instellen voor het maximale volume van de iPod nano en
hieraan een code toewijzen, zodat de instelling niet kan worden gewijzigd.
Een volumebegrenzing voor de iPod nano instellen
1 Selecteer 'Instellingen' > 'Afspelen' > 'Volumelimiet'.
De volumeregelaar geeft het huidige volume aan.
2 Selecteer met behulp van het Click Wheel de begrenzing van het maximale volume.
3 Druk op de selectieknop om de begrenzing voor het maximale volume in te stellen.
Hoofdstuk 3 Muziek afspelen 51
Page 52

4 Als u geen code wilt instellen om wijziging van het maximale volume te voorkomen,
selecteert u 'Gereed'.
Een code instellen waarmee het maximale volume kan worden gewijzigd
1 Nadat u het maximale volume hebt ingesteld, selecteert u 'Vergrendel'.
2 Voer in het scherm dat wordt weergegeven de gewenste code in.
U kunt als volgt een code invoeren:
 Gebruik het Click Wheel om een cijfer voor de eerste positie te selecteren. Druk op
de selectieknop om uw keuze te bevestigen en naar de volgende positie te gaan.
 Ga op dezelfde manier te werk om de resterende cijfers van de code in te stellen.
Met de knop voor het volgende nummer (‘) gaat u naar de volgende positie en
met de knop voor het vorige nummer (]) gaat u naar de vorige positie. Druk op de
selectieknop als u zich op de laatste positie bevindt om de gehele code te
bevestigen.
Het volume van nummers en ander geluidsmateriaal varieert, afhankelijk van de manier
waarop het materiaal is opgenomen of gecodeerd. Zie “Alle nummers met hetzelfde
volume afspelen” op pagina 53 voor informatie over het instellen van een relatief
volumeniveau in iTunes en op de iPod nano. Het volumeniveau varieert ook per
koptelefoon. Accessoires die u via de Dock Connector op de computer aansluit,
ondersteunen geen volumebegrenzing.
Als u een code hebt ingesteld, moet u deze invoeren om de begrenzing van het
maximale volume te kunnen wijzigen of ongedaan te kunnen maken.
De begrenzing van het maximale volume wijzigen
1 Selecteer 'Instellingen' > 'Afspelen' > 'Volumelimiet'.
2 Als u een code hebt ingesteld, voert u deze in door de cijfers te selecteren met behulp
van het Click Wheel en vervolgens met de selectieknop te bevestigen.
Een driehoekje op de volumebalk geeft de huidige volumebegrenzing aan.
3 Gebruik het Click Wheel om het maximale volume te wijzigen.
4 Druk op de afspeel-/pauzeknop (’) om de wijziging te accepteren.
De begrenzing van het maximale volume ongedaan maken
1 Als u naar de iPod nano luistert, drukt u op de afspeel-/pauzeknop (’).
2 Selecteer 'Instellingen' > 'Afspelen' > 'Volumelimiet'.
3 Als u een code hebt ingesteld, voert u deze code in door elk cijfer met behulp van het
Click Wheel te selecteren en vervolgens met de selectieknop te bevestigen.
4 Gebruik het Click Wheel om de volumebegrenzing te verplaatsen naar het maximale
niveau op de volumebalk. Hiermee verwijdert u de ingestelde volumebeperking.
52 Hoofdstuk 3 Muziek afspelen
Page 53

5 Druk op de afspeel-/pauzeknop (’) om de wijziging te accepteren.
Als u de code niet meer weet, kunt u de iPod nano herstellen. Zie “De iPod-software
bijwerken of herstellen” op pagina 104.
Alle nummers met hetzelfde volume afspelen
U kunt in iTunes instellen dat het volume van nummers automatisch wordt aangepast,
zodat alle nummers met hetzelfde volume worden afgespeeld. De volume-instellingen
van iTunes kunt u ook op de iPod nano gebruiken.
In iTunes instellen dat nummers met hetzelfde geluidsniveau worden afgespeeld
1
Open iTunes en kies 'iTunes' > 'Voorkeuren' (Mac) of 'Bewerken' > 'Voorkeuren' (Windows)
2 Klik op 'Afspelen' en schakel het aankruisvak 'Geluidscontrole' in. Klik vervolgens op 'OK'.
Op de iPod nano instellen dat de iTunes-instellingen voor het volume worden
gebruikt
m Selecteer 'Instellingen' > 'Afspelen' en stel 'Geluidscontrole' in op 'Aan'.
Als u het aankruisvak 'Geluidscontrole' in iTunes niet hebt ingeschakeld, heeft het
activeren van de optie 'Geluidscontrole' op de iPod nano geen invloed op het volume.
.
De equalizer gebruiken
Met behulp van de equalizerinstellingen kunt u het geluid op de iPod nano afstemmen
op een bepaald muziekgenre of specifieke muziekstijl. Als u bijvoorbeeld rockmuziek
beter wilt laten klinken, stelt u de equalizer in op 'Rock'.
Het geluid op de iPod nano wijzigen met behulp van de equalizer
m Selecteer 'Instellingen' > 'Afspelen' > 'EQ' en selecteer vervolgens een
voorgedefinieerde equalizerinstelling.
Als u een equalizerinstelling hebt toegewezen aan een nummer in iTunes en de
equalizer van de iPod nano is uitgeschakeld, wordt het nummer afgespeeld met de
equalizerinstelling die in iTunes is geselecteerd. Raadpleeg voor meer informatie
iTunes Help.
Geluid in- en uitfaden tussen nummers
U kunt de iPod nano zo instellen dat u het einde van een nummer laat uitfaden en het
begin van het volgende nummer laat infaden.
In- en uitfaden inschakelen
m Selecteer 'Instellingen' > 'Afspelen' > 'Geluid in/uitfaden' en selecteer vervolgens 'Aan'.
Opmerking: Als u het in- en uitfaden van geluid instelt, worden nummers die zijn
gegroepeerd om zonder onderbreking te worden afgespeeld, nog steeds als geheel
afgespeeld.
Hoofdstuk 3 Muziek afspelen 53
Page 54

Podcasts afspelen
Podcasts zijn gratis programma's die u kunt downloaden via de iTunes Store.
De podcasts zijn geordend op programma, afleveringen van programma's en
hoofdstukken in afleveringen. Als u het afspelen van een podcast stopt en de podcast
later weer start, gaat de podcast verder vanaf het punt waarop u deze hebt gestopt.
Een podcast afspelen
1 Selecteer 'Podcasts' in het hoofdmenu en selecteer vervolgens een programma.
De programma's worden in omgekeerd chronologische volgorde weergegeven, zodat
u de meest recente afleveringen als eerste kunt afspelen. Naast de uitzendingen en
afleveringen die u nog niet hebt afgespeeld, wordt een blauwe stip weergegeven.
2 Selecteer de aflevering die u wilt afspelen.
In het scherm 'Huidig nummer' worden het programma, de aflevering en de datum
weergegeven. Bovendien kunt u in dit scherm zien hoeveel tijd al is verstreken en hoe
lang het programma nog duurt. Druk op de selectieknop voor meer informatie over
de podcast.
Als de podcast is ingedeeld in hoofdstukken, kunt u met de knop voor het volgende
nummer (‘) of het vorige nummer (]) naar het volgende hoofdstuk of naar het begin
van het huidige hoofdstuk in de podcast gaan.
Als een podcast illustraties bevat, wordt mogelijk ook een afbeelding weergegeven.
De illustraties in een podcast kunnen gedurende een aflevering worden gewijzigd.
Voor meer informatie over podcasts opent u iTunes en kiest u 'Help' > 'iTunes Help'.
Zoek vervolgens op “podcasts”.
iTunes U-materiaal afspelen
iTunes U is een onderdeel van de iTunes Store waar onder andere gratis lezingen,
taallessen en audioboeken worden aangeboden die u op uw iPod nano kunt
downloaden en afspelen. Het iTunes U-materiaal is georganiseerd op collecties,
onderdelen binnen collecties, auteurs en aanbieders.
Als u het afspelen van iTunes U-materiaal onderbreekt en later voortzet, wordt
de collectie of het onderdeel afgespeeld vanaf het punt waar u was gebleven.
iTunes U-materiaal afspelen
1 Selecteer 'iTunes U' in het hoofdmenu en selecteer vervolgens een collectie.
Onderdelen met een collectie worden in omgekeerd chronologische volgorde
weergegeven, zodat u de meest recente eerst kunt bekijken of beluisteren. Naast de
collecties en onderdelen die u nog niet hebt bekeken of beluisterd, wordt een blauwe
stip weergegeven.
54 Hoofdstuk 3 Muziek afspelen
Page 55

2 Selecteer het onderdeel dat u wilt afspelen.
Voor meer informatie over iTunes U opent u iTunes en kiest u 'Help' > 'iTunes Help'.
Zoek vervolgens op “iTunes U”.
Luisteren naar audioboeken
Selecteer 'Audioboeken' in het Muziek-menu om audioboeken te beluisteren op de
iPod nano. Selecteer een audioboek en druk vervolgens op de afspeel-/pauzeknop (’).
Als u het afspelen van een audioboek op de iPod nano onderbreekt en later voortzet,
wordt het audioboek afgespeeld vanaf het punt waar u was gebleven. Als de iPod nano
is ingesteld op 'Shuffle', worden audioboeken overgeslagen.
Als het audioboek waarnaar u luistert is ingedeeld in hoofdstukken, kunt u met de
knop voor het volgende nummer (‘) of het vorige nummer (]) naar het volgende
hoofdstuk of naar het begin van het huidige hoofdstuk gaan. U kunt het audioboek
ook selecteren in het Audioboeken-menu en vervolgens een hoofdstuk selecteren, of
'Hervat' selecteren om het afspelen te hervatten vanaf het punt waar u was gebleven.
U kunt audioboeken sneller of langzamer dan normaal laten afspelen. Het instellen van
de afspeelsnelheid is alleen van invloed op audioboeken die zijn gekocht via de iTunes
Store of audible.com.
De afspeelsnelheid van het audioboek instellen
m Selecteer 'Instellingen' > 'Afspelen' > 'Audioboeken' en selecteer een snelheid of houd
in het scherm 'Huidig nummer' de selectieknop ingedrukt en selecteer vervolgens een
snelheid.
Hoofdstuk 3 Muziek afspelen 55
Page 56

4 Video's bekijken
4
Met de iPod nano kunt u tv-programma's, films, videopodcasts
en nog veel meer bekijken. In dit hoofdstuk vindt u meer
informatie over het weergeven van video's op uw iPod nano
en uw televisie.
U kunt video's bekijken en beluisteren op de iPod nano. Met een compatibele AV-kabel
(afzonderlijk verkrijgbaar via www.apple.com/nl/ipodstore) kunt u bovendien de
video's op uw iPod nano op een televisie weergeven.
Video's bekijken op de iPod nano
Video's die u naar de iPod nano hebt gekopieerd, worden in het Video's-menu
weergegeven. Muziekvideo's worden daarnaast ook in het Muziek-menu weergegeven.
Video's die zijn opgenomen met de ingebouwde camera van de iPod nano worden
weergegeven onder 'Cameravideo's' in het Video's-menu.
1 Selecteer 'Video's' en scrol naar de gewenste video. Selecteer 'Cameravideo's' om naar
2 Selecteer een video en druk op de afspeel-/pauzeknop (’).
56
Een video op de iPod nano bekijken
een video te bladeren die is opgenomen met de ingebouwde camera van de iPod nano.
Page 57

Als u de video wilt bekijken, houdt u de iPod nano horizontaal. U kunt de iPod nano
linksom of rechtsom draaien.
Om video's te bekijken die in staand (verticaal) formaat zijn opgenomen met de
ingebouwde videocamera, houdt u de iPod nano verticaal.
Videopodcasts bekijken
Een videopodcast bekijken
m Selecteer 'Podcasts' in het hoofdmenu en selecteer vervolgens een videopodcast.
Zie “Podcasts afspelen” op pagina 54 voor meer informatie.
Video's bekijken die u hebt gedownload via iTunes U
Een iTunes U-video bekijken
m Selecteer 'iTunes U' in het hoofdmenu en selecteer vervolgens een video.
Zie “iTunes U-materiaal afspelen” op pagina 54 voor meer informatie.
Video's bekijken op een televisie die is aangesloten op de
iPod nano
Als u over een AV-kabel van Apple beschikt, kunt u video's bekijken op een televisie
die is aangesloten op de iPod nano. Hiervoor moet u de iPod nano eerst instellen om
video's weer te geven op een televisie en de iPod nano vervolgens aansluiten op de
televisie om de video af te spelen.
Gebruik de Apple component AV-kabel, Apple composite AV-kabel of Apple AV
Connection Kit. Andere, vergelijkbare RCA-kabels zijn mogelijk niet geschikt. U kunt
de kabels aanschaffen via www.apple.com/nl/ipodstore of uw Apple leverancier.
Hoofdstuk 4 Video's bekijken 57
Page 58

De iPod nano instellen om video's af te spelen op de televisie
m Selecteer 'Video's' > 'Instellingen' en stel 'Tv-uitvoer' in op 'Vraag' of 'Aan'.
Als u 'Tv-uitvoer' instelt op 'Vraag', wordt u telkens als u een video wilt afspelen door
de iPod nano gevraagd of u deze op de televisie of op de iPod nano wilt afspelen.
Als u 'Tv-uitvoer' instelt op 'Aan', worden video's op de iPod nano alleen via een
televisie afgespeeld. Als u een video probeert af te spelen terwijl de iPod nano niet
op een televisie is aangesloten, wordt u gevraagd de iPod nano op een televisie aan
te sluiten.
U kunt ook instellen dat video's schermvullend of in breedbeeld worden weergegeven
of instellen dat video's op PAL- of NTSC-apparaten worden weergegeven.
Instellingen voor de televisie opgeven
m Selecteer 'Video's'> 'Instellingen' en volg de onderstaande instructies.
Taak Stappen
Video op een televisie afspelen Stel 'Tv-uitvoer' in op 'Vraag' of 'Aan'.
Video's afspelen op een PALof NTSC-televisie
De weergaveverhouding van
het externe televisietoestel
Video's schermvullend afspelen Stel 'Schermvullend' in op 'Aan'. Als u 'Schermvullend' instelt op
Alternatieve audio afspelen Stel 'Alternatieve audio' in op 'Aan'.
Bijschriften weergeven Stel 'Bijschriften' in op 'Aan'.
Ondertiteling weergeven Stel 'Ondertiteling' in op 'Aan'.
Stel 'Tv-signaal' in op 'PAL' of 'NTSC'. PAL en NTSC zijn uitzendstandaarden voor televisies. Mogelijk kan uw televisie beide
standaarden gebruiken, afhankelijk van het land of de regio waarin
u de televisie hebt aangeschaft. Als u niet zeker weet welke
standaard u voor uw televisie moet instellen, raadpleegt u de
documentatie die u bij de televisie hebt ontvangen.
Stel 'Tv-scherm' in op 'Breedbeeld' voor de verhouding 16:9 of op
'Standaard' voor de verhouding 4:3.
'Uit', worden breedbeeldvideo's op de iPod nano of op standaardtelevisieschermen (met de verhouding 4:3) met zwarte balken
weergegeven.
De iPod nano op de televisie aansluiten met de component AV-kabel van Apple
1 Sluit de groene, blauwe en rode videoconnectors aan op de component-video-
invoerpoorten (Y, Pb en Pr) op uw televisie.
Als u de Apple composite AV-kabel gebruikt, sluit u de gele videoconnector aan op de
invoerpoort van uw televisie. Uw televisie moet zijn voorzien van een RCA-videopoort
en -audiopoort.
2 Sluit de witte en rode audioconnectors aan op de analoge linker- en rechter-
geluidsinvoerpoort op uw televisie.
3 Sluit de 30-pens connector aan op de iPod nano of het Universal Dock.
58 Hoofdstuk 4 Video's bekijken
Page 59

4 Sluit de USB-connector aan op de Apple USB-lichtnetadapter of op uw computer, zodat
de batterij van de iPod nano opgeladen blijft.
5 Zet de iPod nano en uw televisie of ontvanger aan om het afspelen te starten.
Controleer of 'Tv-uitvoer' op de iPod nano is ingesteld op 'Vraag' of 'Aan'.
USB-lichtnetadapter
De poorten op uw televisie of ontvanger komen mogelijk niet overeen met de poorten in de afbeelding.
iPod Linkergeluids-
USBconnector
poort (wit)
Video-invoerpoorten (Y, Pb, Pr)
Rechtergeluidspoort (rood)
Televisie
30-pens connector
Een video op uw televisie afspelen
1 Sluit de iPod nano aan op uw televisie (zie bovenstaande instructies).
2 Zet de televisie aan en stel weergave in via de invoerpoorten die op de iPod nano zijn
aangesloten. Zie de documentatie die u bij uw televisie hebt ontvangen voor meer
informatie.
3 Selecteer 'Video's' op de iPod nano en zoek de gewenste video.
Hoofdstuk 4 Video's bekijken 59
Page 60

5 De videocamera
Met de ingebouwde videocamera van de iPod nano kunt
u waar u ook bent video-opnamen van hoge kwaliteit met
geluid maken. U kunt zelfs video-opnamen met speciale
effecten maken. U kunt uw opnamen op de iPod nano
bekijken en vervolgens naar uw computer overbrengen
om ze te bewerken en met anderen te delen.
Om de iPod nano als videocamera te gebruiken, selecteert u 'Videocamera' uit het
hoofdmenu. Het scherm verandert in een beeldzoeker.
5
60
U kunt video-opnamen in de liggende of staande modus maken. In beide modi wordt
de huidige opnametijd in de rechterbovenhoek van het display weergegeven.
Page 61

De lens en microfoon bevinden zich aan de achterzijde van de iPod nano, zodat u de
beelden die u vastlegt kunt zien via het display. Zorg ervoor dat u de lens of microfoon
niet blokkeert.
Video opnemen
Video opnemen
1 Selecteer 'Videocamera' in het hoofdmenu.
2 Druk op de selectieknop om de opname te starten. Druk nogmaals op de selectieknop
om de opname te stoppen.
Tijdens het opnemen van een video knippert naast de opnametijd in de
rechterbovenhoek van het display een rood lichtje.
De opnametijd is afhankelijk van de beschikbare schijfruimte en batterijlading.
Een video-opname kan maximaal 2 GB groot zijn. Zodra een video-opname meer dan
2 GB aan schijfruimte in beslag neemt, wordt de opname gestopt. Druk op de
selectieknop om de opname te hervatten.
Video-opnamen met speciale effecten maken
U kunt videomateriaal met een groot aantal speciale effecten opnemen op de
iPod nano.
Opmerking: U kunt de effecten alleen vóór de opname selecteren. U kunt geen
effecten toevoegen aan of verwijderen uit bestaande video-opnamen. U kunt de
ingestelde effecten niet tijdens de opname wijzigen.
Video-opnamen met speciale effecten maken
1 Selecteer 'Videocamera' in het hoofdmenu.
Hoofdstuk 5 De videocamera 61
Page 62

2 Houd de selectieknop ingedrukt om de beschikbare effecten weer te geven.
3 Met behulp van het Click Wheel kunt u door de effecten bladeren. Druk vervolgens op
de selectieknop om een effect te selecteren.
Het beeldzoekervenster met het geselecteerde effect wordt weergegeven.
4 Druk nogmaals op de selectieknop om de opname met video-effecten te starten.
5 Druk op de selectieknop om de opname te stoppen.
Als u het scherm 'Videocamera' verlaat om uw video af te spelen, worden de videoeffecten uitgeschakeld. Herhaal stap twee tot en met vier om het opnemen met een
video-effect te hervatten.
Video-opnamen afspelen
Uw video-opnamen worden op de camerarol op de iPod nano bewaard. Druk in het
scherm 'Videocamera' op de menuknop om het scherm 'Camerarol' te openen.
Vanuit het scherm 'Camerarol' hebt u toegang tot al uw video-opnamen, zodat u kunt
bekijken wat u zojuist hebt opgenomen zonder dat u daarvoor het programma
'Videocamera' hoeft te sluiten. U kunt uw video-opnamen ook afspelen via het
Video's-menu.
Een video afspelen die u zojuist hebt opgenomen
1 Druk op de selectieknop om de opname te stoppen.
2 Druk op de menuknop om het scherm 'Camerarol' te openen.
3 Selecteer de opname en druk op de selectieknop om deze af te spelen.
U kunt ook een volledige lijst van video-opnamen op de iPod nano weergeven via het
Video's-menu.
Een video-opname afspelen via het Video's-menu
1 Selecteer 'Video's' in het hoofdmenu.
62 Hoofdstuk 5 De videocamera
Page 63

2 Selecteer 'Cameravideo's' om een lijst met video-opnamen weer te geven.
3 Selecteer de gewenste video met behulp van het Click Wheel en druk op de afspeel-/
pauzeknop (’) om het afspelen te starten of te stoppen. Het afspelen stopt
automatisch aan het einde van de video.
Video-opnamen verwijderen
Door overbodige video's te verwijderen maakt u schijfruimte vrij voor nieuwe video's.
U kunt de video's afzonderlijk of tegelijkertijd verwijderen.
Een opname verwijderen
1 Ga naar 'Video's' > 'Cameravideo's' en selecteer een video in de lijst of selecteer een
video in het scherm 'Camerarol'.
2 Houd de selectieknop ingedrukt totdat een menu verschijnt.
3 Selecteer 'Verwijder' of 'Verwijder alles'.
Video's kopiëren naar uw computer
U kunt uw video-opnamen naar uw computer kopiëren. Als u een Mac met iPhoto
hebt, kunt u uw video-opnamen eenvoudig toegankelijk maken voor andere
gebruikers en er achtergrondmuziek aan toevoegen.
Video-opnamen worden op de iPod nano als VGA-videobestanden van het type H.264
w/AAC 30 fps opgeslagen.
Om video-opnamen naar uw computer te kopiëren, moet de iPod nano als externe
schijf zijn ingeschakeld.
De iPod nano inschakelen als externe schijf
1 Sluit de iPod nano op uw computer aan.
2 Klik in iTunes op de iPod nano in de lijst met apparaten en klik op de tab
'Samenvatting'.
3 Schakel het aankruisvak 'Activeer gebruik als schijf' (Mac) of 'Gebruik als schijf activeren'
(Windows) in.
Behalve in iTunes wordt de iPod nano ook op uw computer als externe schijf
weergegeven, met dezelfde naam als u hebt opgegeven tijdens de initiële configuratie.
Op een Mac wordt de iPod nano in de Finder en op het bureaublad weergegeven.
Op een pc wordt de iPod nano in Windows Verkenner en onder 'Deze computer'
weergegeven.
Hoofdstuk 5 De videocamera 63
Page 64

Uw video-opnamen worden in de map 'DCIM' op de iPod nano opgeslagen en kunnen
naar uw computer worden gekopieerd wanneer de speler op de computer is
aangesloten. Raadpleeg de documentatie die u bij uw computer hebt ontvangen voor
meer informatie over het kopiëren van bestanden.
Nadat u uw video-opnamen naar de computer hebt gekopieerd, kunt u deze bekijken
via QuickTime Player op een Mac en via QuickTime of Windows Media Player op een pc.
Verwijder de video-opnamen uit de map 'DCIM' nadat u ze naar uw computer hebt
gekopieerd om schijfruimte vrij te maken op de iPod nano.
Video-opnamen kopiëren naar een Mac met iPhoto
Als u een Mac hebt waarop iPhoto 6.0.6 of hoger is geïnstalleerd, kunt u uw videoopnamen met behulp van iPhoto vanaf de iPod nano naar uw Mac kopiëren en de
video's vervolgens op MobileMe plaatsen. U kunt ook muziek toevoegen door uw
opgenomen videomateriaal te bewerken in QuickTime Player. Als u iPhoto wilt
gebruiken om uw video-opnamen te importeren, moet de iPod nano als externe schijf
zijn ingeschakeld.
Met iPhoto video's naar uw Mac kopiëren
1 Sluit de iPod nano op uw computer aan.
2 Open iPhoto als dit niet automatisch gebeurt.
3 Klik in iPhoto op de iPod nano in de lijst met apparaten.
4 Selecteer de video's die u wilt importeren en klik vervolgens op 'Geselecteerd'
of 'Importeer alles'.
5 Selecteer 'Verwijder foto's' of 'Bewaar foto's'.
Uw video-opnamen worden onder 'Gebeurtenissen' en 'Foto's' in uw iPhotobibliotheek en in de lijst met recentelijk geïmporteerde bestanden weergegeven.
Met iPhoto video-opnamen delen
1 Volg de aanwijzingen om uw video-opnamen te importeren in iPhoto.
2 Selecteer een video-opname in iPhoto.
3 Klik op 'MobileMe' onder in het iPhoto-venster.
4 Volg de instructies op het scherm.
U hebt een MobileMe-account nodig om uw video-opnamen via MobileMe met
anderen te delen en u moet in iPhoto instellen dat u naar uw account kunt publiceren.
Voor meer informatie over het delen van materiaal via internet opent u iPhoto en kiest
u 'iPhoto Help' > 'iTunes Help'.
64 Hoofdstuk 5 De videocamera
Page 65

Video-opnamen op uw Mac of pc met anderen delen
Nadat u uw video-opnamen naar de computer hebt gekopieerd, kunt u deze via uw
Mac of pc op YouTube plaatsen.
Video-opnamen op Facebook plaatsen
1 Ga naar www.facebook.com en log in (indien nodig).
2 Klik boven in uw Facebook-startpagina op het videosymbool links naast de knop
'Delen' en klik vervolgens op 'Video uploaden'.
3 Volg de instructies op het scherm om de video te selecteren en te uploaden.
Video-opnamen op YouTube plaatsen
1 Ga naar www.youtube.com en log in (indien nodig).
2 Klik rechtsboven in de YouTube-startpagina op de knop 'Uploaden'.
3 Volg de instructies op het scherm om de video te selecteren en te uploaden.
Als u een Mac hebt waarop iPhoto 8.1 of hoger en Mac OS X versie 10.6.1 of hoger zijn
geïnstalleerd, kunt u uw video-opnamen ook direct vanuit iPhoto naar YouTube
exporteren.
Met iPhoto 8.1 of hoger en Mac OS X versie 10.6.1 of hoger video-opnamen op
YouTube plaatsen
1 Klik in iPhoto dubbel op de video die u wilt publiceren. De video wordt in QuickTime
Player geopend.
2 Kies in QuickTime Player 'Deel' > 'YouTube'.
3 Voer uw YouTube-naam en -wachtwoord in en klik vervolgens op 'Log in'.
4 Voer een beschrijving en tags in. Als u de toegang tot uw video wilt beperken, schakelt
u het aankruisvak 'Maak deze film persoonlijk' in.
5 Klik op 'Volgende' en klik vervolgens op 'Deel'.
Zodra de export is voltooid, klikt u op de koppeling die wordt weergegeven om naar
uw videopagina op YouTube te gaan.
U hebt een account nodig om video's naar Facebook of YouTube te uploaden. Ga voor
meer informatie naar de website van Facebook of YouTube.
Muziek toevoegen aan uw video's
Met behulp van QuickTime Player kunt u muziek toevoegen aan uw video's. Selecteer
een video in iPhoto en klik op 'Bewerk' onder in het iPhoto-venster. De video wordt in
QuickTime Player geopend, waarna u een muziekspoor kunt toevoegen aan uw video.
Voor meer informatie over hoe u met behulp van QuickTime Player muziek toevoegt
aan uw video's, kiest u 'Help' > 'QuickTime Player Help' en raadpleegt u de instructies
voor het exporteren, toevoegen en verplaatsen van muzieksporen.
Hoofdstuk 5 De videocamera 65
Page 66

Als u op een Windows-computer muziek wilt toevoegen aan uw video's, raadpleegt u de
documentatie die u bij uw computer of fotobewerkingsprogramma hebt ontvangen.
66 Hoofdstuk 5 De videocamera
Page 67

6 Luisteren naar FM-radio
6
De iPod nano heeft een ingebouwde FM-radio waarmee
u stations- en nummerinformatie kunt weergeven, radiouitzendingen kunt onderbreken en nummers van een label
kunt voorzien en die nummers in iTunes kunt weergeven
en aanschaffen.
Als u naar FM-radio wilt luisteren, sluit u een koptelefoon aan op de iPod nano en
selecteert u 'Radio' in het hoofdmenu.
De iPod nano gebruikt het snoer van de koptelefoon als radioantenne. Om radiosignalen
te ontvangen, moet u een koptelefoon aansluiten op de iPod. De radio wordt niet
afgespeeld via de luidspreker van de iPod nano.
Nadat u 'Radio' hebt geselecteerd in het hoofdmenu, verschijnt het radioscherm.
Als de radiostationkiezer zichtbaar is, kunt u het Click Wheel gebruiken of op de knop
voor het volgende nummer (‘)
een station.
Belangrijk: De radiofrequenties die in dit hoofdstuk worden afgebeeld, dienen alleen
ter illustratie en zijn niet in alle regio's beschikbaar.
67
of vorige nummer (]) drukken om af te stemmen op
Page 68

Als u afstemt op een station dat RDS (Radio Data System) ondersteunt, wordt in het
display informatie over het nummer, de artiest en het station weergegeven. Nadat u op
een station hebt afgestemd, wordt de radiostationkiezer vervangen door de
voortgangsbalk. De voortgangsbalk wordt gevuld terwijl u naar het station luistert.
Symbool van radiosignaal
RDS-gegevens
Markering voor favoriet station
Stationsfrequentie
RDS-gegevens
Radiostationkiezer
Markering voor
favoriet station
Labelsymbool
Voortgangsbalk
Symbool Functie
RDS-gegevens Hiermee geeft u het huidige station, het nummer en de artiest
weer.
Radiostationkiezer Hiermee stemt u de FM-radio af.
Markeringen voor favoriete
stations
Hiermee wordt aangegeven dat het huidige station zich in de lijst
met favorieten bevindt.
Symbool van radiosignaal Dit symbool verschijnt als de radio aan is en een signaal ontvangt.
Stationsfrequentie Hier wordt het stationsnummer weergegeven waarop de radio is
afgestemd.
Labelsymbool Dit symbool verschijnt als aan het huidige nummer een iTunes-
label kan worden toegekend.
Voortgangsbalk Hiermee wordt de lengte van de radiobuffer aangegeven.
68 Hoofdstuk 6 Luisteren naar FM-radio
Page 69

De FM-radio afstemmen
U kunt de FM-radio afstemmen door naar stations te bladeren of door beschikbare
stations te zoeken of te detecteren. Ook kunt u uw favoriete stations bewaren en
rechtstreeks op deze stations afstemmen.
Naar radiostations zoeken
1 Selecteer 'Radio' in het hoofdmenu. Als de radiostationkiezer niet wordt weergegeven,
drukt u op de selectieknop totdat de radiostationkiezer verschijnt.
2 Blader naar de radiostationkiezer met behulp van het Click Wheel.
10 3. 5 FM
104102100 106
Beschikbare stations zoeken
1 Selecteer 'Radio' in het hoofdmenu. Als de radiostationkiezer niet wordt weergegeven,
drukt u op de selectieknop totdat de radiostationkiezer verschijnt.
2 Druk op de knop voor het volgende nummer (‘) of het vorige nummer (]) om het
volgende of vorige beschikbare station te zoeken. Herhaal dit totdat u het gewenste
station hebt gevonden.
De functie voor het zoeken naar stations is niet beschikbaar als u favoriete stations
hebt ingesteld. Als u favoriete stations hebt ingesteld, drukt u op de knop voor het
volgende nummer (‘) of het vorige nummer (]) om af te stemmen op uw favoriete
stations.
Beschikbare stations detecteren
1 Selecteer 'Radio' in het hoofdmenu. Als de radiostationkiezer niet wordt weergegeven,
drukt u op de selectieknop totdat de radiostationkiezer verschijnt.
2 Houd de knop voor het volgende nummer (‘) of het vorige nummer (]) ingedrukt
om beschikbare stations te detecteren.
Elk station wordt vijf seconden afgespeeld voordat het volgende station wordt
afgespeeld.
Hoofdstuk 6 Luisteren naar FM-radio 69
Page 70

3 Druk op de selectieknop om het detecteren van stations te stoppen en naar het
huidige station te luisteren.
Uw favoriete stations bewaren
1 Stem af op het station dat u wilt bewaren.
2 Houd de selectieknop ingedrukt totdat een menu verschijnt.
3 Selecteer 'Voeg favoriet toe' en druk vervolgens op de selectieknop.
Afstemmen op een favoriet station
1 Selecteer 'Radio' in het hoofdmenu. Als de radiostationkiezer niet wordt weergegeven,
drukt u op de selectieknop totdat de radiostationkiezer verschijnt.
2 Druk op de knop voor het volgende nummer (‘) of het vorige nummer (]) om op het
volgende of vorige favoriete station af te stemmen. Herhaal dit totdat u op het
gewenste station hebt afgestemd.
Radioweergave onderbreken
U kunt een radio-uitzending onderbreken en binnen vijftien minuten vanaf hetzelfde
punt hervatten.
Radioweergave onderbreken
m Druk terwijl de radio aanstaat vanuit een willekeurig scherm op de afspeel-/
pauzeknop (’).
10 3. 5 FM
70 Hoofdstuk 6 Luisteren naar FM-radio
Page 71

Het pauzesymbool (1) wordt weergegeven en het tijdstip waarop u de uitzending hebt
onderbroken wordt boven de voortgangsbalk weergegeven.
Als 'Live-pauze' is ingeschakeld, wordt met een geel driehoekje aangegeven wanneer
de radioweergave is onderbroken. De voortgangsbalk wordt verder gevuld en geeft
aan hoeveel tijd er is verstreken sinds u de weergave hebt onderbroken.
Hoofdstuk 6 Luisteren naar FM-radio 71
Page 72

Wanneer u opnieuw op de afspeel-/pauzeknop (’) drukt, wordt het programma vanaf
hetzelfde punt hervat.
U kunt ook via de voortgangsbalk vooruit of achteruit navigeren. Om voor- of achteruit
te spoelen, houdt u de knop voor het volgende nummer (‘) of het vorige nummer (])
ingedrukt of gebruikt u het Click Wheel. Druk op de knop voor het volgende nummer
(‘) of het vorige nummer (]) om met stappen van één minuut voor- of achteruit te
spoelen.
U kunt alleen door een onderbroken radio-uitzending navigeren als de voortgangsbalk
wordt weergegeven. Dit gaat niet als de radiostationkiezer wordt weergegeven.
Schakelen tussen de voortgangsbalk en de radiostationkiezer
m Druk op de selectieknop.
De voortgangsbalk is volledig gevuld als de limiet van vijftien minuten is verstreken.
Zolang de onderbroken radioweergave niet is gewist, kunt u door de laatste vijftien
minuten van het huidige station navigeren. Elk programma dat u langer dan vijftien
minuten hebt onderbroken, wordt gewist om ruimte vrij te maken voor de huidige
uitzending.
Als u de radioweergave langer dan vijftien minuten onderbreekt, gaat de iPod nano
over op de sluimerstand en wordt de onderbroken uitzending gewist.
Een onderbroken radio-uitzending wordt in de volgende gevallen verwijderd:
 U stemt af op een ander station. Als u op een ander station probeert af te stemmen
terwijl een uitzending is onderbroken, verschijnt een waarschuwing met de
mogelijkheid om deze handeling te annuleren.
 U zet de iPod nano uit.
 U verlaat de radiofunctie om ander materiaal af te spelen, de videocamera te
gebruiken of een gesproken memo op te nemen.
 De batterij is bijna leeg en moet worden opgeladen.
72 Hoofdstuk 6 Luisteren naar FM-radio
Page 73

 U onderbreekt de radioweergave langer dan vijftien minuten zonder het afspelen te
hervatten.
U kunt live-pauze uitschakelen via het Radio-menu om de batterijlading te sparen.
Live-pauze uitschakelen
1 Druk vanuit het radiovenster op de menuknop.
2 Selecteer 'Live-pauze' en druk vervolgens op de selectieknop om 'Uit' te selecteren.
Selecteer 'Aan' om 'Live-pauze' opnieuw in te schakelen.
Nummers van labels voorzien om met iTunes te synchroniseren
Als u hebt afgestemd op een radiostation dat toekenning van iTunes-labels ondersteunt,
kunt u een lijst met nummers bewaren die u vooraf kunt bekijken en op een later tijdstip
kunt aanschaffen via de iTunes Store. Nummers die u van een label kunt voorzien, zijn
gemarkeerd met een labelsymbool naast de titel van het nummer.
Labelsymbool
Een nummer van een label voorzien
1 Houd de selectieknop ingedrukt totdat een menu verschijnt.
2 Selecteer 'Label' en druk op de selectieknop.
Hoofdstuk 6 Luisteren naar FM-radio 73
Page 74

De gelabelde nummers worden in het radiomenu onder 'Nummers met labels'
weergegeven. De volgende keer dat u de iPod nano met iTunes synchroniseert, worden
de gelabelde nummers gesynchroniseerd en van de iPod nano verwijderd. U kunt deze
nummers vervolgens in Tunes bekijken en aanschaffen via de iTunes Store.
Opmerking: Deze functie is mogelijk niet voor alle radiostations beschikbaar.
Gelabelde nummers bekijken en aanschaffen in iTunes
1 Klik onder 'Store' aan de linkerzijde van het iTunes-venster op 'Gemerkt'.
2 Klik bij het gewenste nummer op de knop 'Weergave'.
3 Om een voorbeeld van het nummer weer te geven, klikt u dubbel op het nummer
of klikt u op de voorvertoningsknop. Om het nummer te kopen, klikt u op de knop
'Koop' (Mac) of 'Kopen' (Windows).
Het Radio-menu
Om het Radio-menu te openen, drukt u in het radiovenster op de menuknop.
Het Radio-menu bevat de volgende onderdelen:
Menuonderdeel Functie
Laat radio horen Hiermee schakelt u de radio in en wordt het radiovenster op de
iPod nano weergegeven.
Stop radio Hiermee schakelt u de radio uit en verwijdert u onderbroken radio-
uitzendingen (verschijnt alleen als de radio is ingeschakeld).
Favorieten Hiermee geeft u lijst met stations weer die u als favorieten hebt
bewaard. Selecteer een station en druk op de selectieknop om naar
het station te luisteren.
Nummers met label Hiermee geeft u een lijst weer met de nummers die u sinds de
laatste keer dat u de iPod nano met iTunes hebt gesynchroniseerd
van een label hebt voorzien, om ze eventueel te bekijken en aan
te schaffen.
74 Hoofdstuk 6 Luisteren naar FM-radio
Page 75

Menuonderdeel Functie
Recente nummers Hiermee geeft u een lijst weer met de nummers die u recent hebt
afgespeeld.
Radioregio's Hiermee kunt u de radio afstemmen op de regio waarin u zich
bevindt.
Live-pauze Hiermee schakelt u de functie 'Live-pauze' in of uit.
Informatie over radioregio's
U kunt de iPod nano in een groot aantal landen gebruiken om FM-radiosignalen te
ontvangen. De iPod nano wordt geleverd met vijf vooraf ingestelde signaalfrequenties,
aangegeven per regio: Noord- en Zuid-Amerika, Azië, Australië, Europa en Japan.
Een radioregio selecteren
m Selecteer 'Radioregio's' in het Instellingen-menu en selecteer uw regio.
Het onderdeel 'Radioregio's' wordt ook weergegeven in het Radio-menu.
De regio-instellingen worden bepaald door internationale radiostandaarden en niet
door de feitelijke geografische regio's. Als u in een land woont dat niet wordt
weergegeven in het menu 'Radioregio's', selecteert u een regio die het meest
overeenkomt met de radiofrequentiespecificaties in uw land.
In de volgende tabel wordt het radiofrequentiebereik van elke regio in het menu
Radioregio's aangegeven, inclusief de afstanden tussen de stations (aangegeven met
een ±-teken).
Belangrijk: De iPod nano is alleen bedoeld voor de ontvangst van openbare
uitzendingen. Het luisteren naar uitzendingen die niet bedoeld zijn voor het publiek is
in sommige landen verboden en kan tot strafvervolging leiden. Houd u aan de wet- en
regelgeving die geldt in de regio's waar u de iPod nano wilt gebruiken.
Radioregio Radiofrequentiespecificaties
Noord- en Zuid-Amerika 87,5 – 107,9 MHz / ±200 kHz
Azië 87,5 – 108,0 MHz / ±100 kHz
Australië 87,5 – 107,9 MHz / ±200 kHz
Europa 87,5 – 108,0 MHz / ±100 kHz
Japan 76,0 – 90,0 MHz / ±100 kHz
Hoofdstuk 6 Luisteren naar FM-radio 75
Page 76

7 Fotovoorzieningen
7
In dit hoofdstuk leest u hoe u foto's importeert en weergeeft.
U kunt de foto's van uw digitale camera op de computer importeren en deze
vervolgens naar de iPod nano kopiëren. U kunt uw foto's op de iPod nano bekijken of
als diavoorstelling op een televisie afspelen.
Foto's importeren
Als u een Mac computer hebt, kunt u foto's van een digitale camera met behulp van
iPhoto naar uw computer kopiëren. U kunt ook andere digitale afbeeldingen in iPhoto
importeren, zoals afbeeldingen die u van het internet hebt gedownload. Voor meer
informatie over het importeren, organiseren en bewerken van foto's opent u iPhoto en
kiest u 'Help' > 'iPhoto Help'.
iPhoto kan worden aangeschaft als onderdeel van het iLife-pakket op
www.apple.com/nl/ilife of via een Apple leverancier. iPhoto is mogelijk al op de Mac
geïnstalleerd (in de map 'Programma's').
1 Selecteer in iTunes de iPod nano in de lijst met apparaten en klik op de tab 'Foto's'.
76
Om foto's te importeren naar een Windows-computer volgt u de instructies die u bij
uw digitale camera of fototoepassing hebt ontvangen.
Foto's van uw computer naar de iPod nano kopiëren
Als u een Mac hebt waarop iPhoto 7.1.5 of hoger is geïnstalleerd, kunt u uw iPhotoalbums automatisch synchroniseren (voor versie 10.4.11 van Mac OS X is iPhoto 6.0.6 of
hoger vereist). Als u een Windows-computer of Mac hebt, kunt u vanaf een map op de
harde schijf foto's naar de iPod nano kopiëren.
De eerste keer dat u foto's naar de iPod nano kopieert, duurt de overdracht mogelijk
enige tijd, afhankelijk van de hoeveelheid foto's in uw fotobibliotheek.
Met iPhoto foto's vanaf een Mac synchroniseren met de iPod nano
Page 77

2 Schakel het aankruisvak 'Synchroniseer foto's uit' (Mac) of 'Foto's synchroniseren uit'
(Windows) in en kies vervolgens 'iPhoto' uit het venstermenu.
3 Selecteer de gewenste opties voor synchronisatie.
 Als u al uw foto's wilt kopiëren, selecteert u 'Alle foto's, albums, gebeurtenissen
en gezichten'.
 Als u alleen geselecteerde foto's wilt kopiëren, selecteert u 'Geselecteerde albums,
gebeurtenissen en gezichten en automatisch inclusief' en kiest u een optie uit het
venstermenu. Selecteer vervolgens de albums, gebeurtenissen en gezichten die u
wilt toevoegen ('Gezichten' wordt alleen ondersteund door iPhoto 8.1 of hoger).
 Als u video's wilt kopiëren vanuit iPhoto, schakelt u het aankruisvak
'Inclusief video's' in.
4 Klik op 'Pas toe' (Mac) of 'Toepassen' (Windows).
Telkens wanneer u de iPod nano op de computer aansluit, worden de foto's
automatisch gesynchroniseerd.
Foto's vanuit een map op de harde schijf naar de iPod nano kopiëren
1 Sleep de afbeeldingen naar een map op uw computer.
Als u afbeeldingen in afzonderlijke fotoalbums op de iPod nano wilt weergeven, maakt
u in de map nieuwe mappen aan en sleept u de afbeeldingen vervolgens naar de
nieuwe mappen.
2 Selecteer in iTunes de iPod nano in de lijst met apparaten en klik op de tab 'Foto's'.
3 Schakel het aankruisvak 'Synchroniseer foto's uit' (Mac) of 'Foto's synchroniseren uit'
(Windows) in.
4 Kies 'Kies map' (Mac) of 'Map kiezen' (Windows) uit het venstermenu en selecteer
de map met de afbeeldingen.
5 Klik op 'Pas toe' (Mac) of 'Toepassen' (Windows).
Hogeresolutiebestanden naar de iPod nano kopiëren
Wanneer u foto's naar de iPod nano kopieert, wordt in iTunes de weergave
geoptimaliseerd. Bestanden met een hoge resolutie worden niet standaard gekopieerd.
Het kopiëren van hogeresolutiebestanden komt bijvoorbeeld van pas wanneer u uw
afbeeldingen van de ene computer naar de andere computer wilt kopiëren. Dit is
echter niet nodig om afbeeldingen met de hoogste kwaliteit op de iPod nano te
kunnen bekijken.
Hogeresolutiebestanden naar de iPod nano kopiëren
1 Selecteer in iTunes de iPod nano in de lijst met apparaten en klik op de tab 'Foto's'.
2 Schakel het aankruisvak 'Voeg foto's op ware resolutie toe' (Mac) of 'Foto's op ware
resolutie toevoegen' (Windows) in.
3 Klik op 'Pas toe' (Mac) of 'Toepassen' (Windows).
Hoofdstuk 7 Fotovoorzieningen 77
Page 78

iTunes kopieert de foto's vervolgens op ware resolutie naar de map 'Photos' op de
iPod nano.
Foto's van de iPod nano verwijderen
1 Selecteer in iTunes de iPod nano in de lijst met apparaten en klik op de tab 'Foto's'.
2 Schakel het aankruisvak 'Synchroniseer foto's uit' (Mac) of 'Foto's synchroniseren uit'
(Windows) in.
 Als u een Mac hebt, kiest u vervolgens 'iPhoto' uit het venstermenu.
 Als u een Windows-computer hebt, kiest u vervolgens 'Photoshop Album' of
'Photoshop Elements' uit het venstermenu.
3 Selecteer de optie 'Geselecteerde albums' en maak de selectie ongedaan van de
albums die u van de iPod nano wilt verwijderen.
4 Klik op 'Pas toe' (Mac) of 'Toepassen' (Windows).
Foto's bekijken
U kunt de foto's op de iPod nano handmatig bekijken of als een diavoorstelling
afspelen. Met een optionele AV-kabel van Apple (bijvoorbeeld de Apple component
AV-kabel) kunt u de iPod nano bovendien op uw televisie aansluiten en uw foto's als
een diavoorstelling afspelen, compleet met een muziekje.
Foto's op de iPod nano bekijken
Foto's op de iPod nano bekijken
1 Selecteer op de iPod nano 'Foto's' > 'Alle foto's'. U kunt ook 'Foto's' selecteren en een
fotoalbum selecteren om alleen de foto's in dat album te bekijken. Het kan even duren
voordat de miniaturen van de foto's zichtbaar zijn.
2 Selecteer de gewenste foto en druk op de selectieknop.
3 Als u foto's wilt bekijken, houdt u de iPod nano verticaal voor een staand formaat en
horizontaal voor een liggend formaat.
78 Hoofdstuk 7 Fotovoorzieningen
Page 79

In elk scherm waarin u foto's bekijkt, kunt u met behulp van het Click Wheel door de
foto's scrollen (als u een diavoorstelling bekijkt, regelt u met het Click Wheel alleen het
muziekvolume). Druk op de knop voor het volgende nummer (‘) of het vorige
nummer (]) om naar het volgende of vorige scherm met foto's te gaan. Houd de knop
voor het volgende nummer (‘) of vorige nummer (]) ingedrukt om naar de laatste of
eerste foto in de bibliotheek of het album te gaan.
Diavoorstellingen bekijken
U kunt een diavoorstelling, eventueel inclusief muziek en overgangen, op de iPod nano
bekijken. Met een optionele AV-kabel van Apple kunt u de diavoorstelling bovendien
op uw televisie bekijken.
Instellingen voor de diavoorstelling opgeven
m Selecteer 'Foto's' > 'Instellingen' en volg de onderstaande instructies.
Taak Stappen
De weergaveduur voor dia's
instellen
Instellen welke muziek tijdens
de diavoorstelling wordt
afgespeeld
Foto's herhalen Stel 'Herhaal' in op 'Aan'.
Foto's in willekeurige volgorde
weergeven
Overgangen tussen foto's
weergeven
Diavoorstellingen op de
iPod nano afspelen
Diavoorstellingen op de
televisie afspelen
Foto's weergeven op een PALof NTSC-televisie
Selecteer 'Tijd per beeld' en stel een tijd in.
Selecteer 'Muziek' en selecteer een afspeellijst of 'Huidig nummer'.
Als u iPhoto gebruikt, kunt u 'Uit iPhoto' selecteren om de
muziekinstelling van iPhoto te kopiëren. Alleen de nummers die
u naar de iPod nano hebt gekopieerd, worden afgespeeld.
Stel 'Shuffle foto's' in op 'Aan'.
Selecteer 'Overgangen' en selecteer een type overgang.
Als u 'Willekeurig' selecteert, worden alle overgangstypen,
met uitzondering van Ken Burns toegevoegd.
Stel 'Tv-uitvoer' in op 'Vraag' of 'Uit'.
Stel 'Tv-uitvoer' in op 'Vraag' of 'Aan'.
Als u 'Tv-uitvoer' instelt op 'Vraag', biedt de iPod nano u telkens
de mogelijkheid om aan te geven of u een diavoorstelling op de
televisie of op de iPod nano wilt afspelen.
Stel 'Tv-signaal' in op 'PAL' of 'NTSC'.
PAL en NTSC zijn uitzendstandaarden voor televisies. Mogelijk kan
uw televisie beide standaarden gebruiken, afhankelijk van het land
of de regio waarin u de televisie hebt aangeschaft. Als u niet zeker
weet welke standaard u voor uw televisie moet instellen,
raadpleegt u de documentatie die u bij de televisie hebt
ontvangen.
Hoofdstuk 7 Fotovoorzieningen 79
Page 80

Een diavoorstelling op de iPod nano afspelen
m Selecteer een foto, album of filmrol en druk op de afspeel-/pauzeknop (’). U kunt ook
een schermvullende foto selecteren en vervolgens op de selectieknop drukken.
Druk op de afspeel-/pauzeknop (’) om het afspelen te onderbreken. Druk op de knop
voor het volgende nummer (‘) of het vorige nummer (]) om naar de volgende of
vorige foto te gaan.
Tijdens een diavoorstelling kunt u met behulp van het Click Wheel het volume van de
muziek regelen en de helderheid aanpassen. U kunt tijdens een diavoorstelling met het
Click Wheel niet naar andere foto's scrollen.
Als u een diavoorstelling afspeelt die een album met video's bevat, wordt de
diavoorstelling onderbroken op het moment dat een video is bereikt. Als muziek wordt
afgespeeld, blijft deze doorspelen. Tijdens het afspelen van de video wordt de muziek
onderbroken en vervolgens weer hervat. Om de video af te spelen, drukt u op de
afspeel-/pauzeknop (’). Om de diavoorstelling te hervatten, drukt u op de knop voor
het volgende nummer (‘).
De helderheid aanpassen tijdens een diavoorstelling
1 Druk op de selectieknop tot de indicator voor de helderheid wordt weergegeven.
2 Pas de helderheid aan met behulp van het Click Wheel.
De iPod nano op uw televisie aansluiten
1 Sluit de optionele Apple component AV-kabel of composite AV-kabel aan op de
iPod nano.
Gebruik de Apple component AV-kabel, Apple composite AV-kabel of Apple AV
Connection Kit. Andere, vergelijkbare RCA-kabels zijn mogelijk niet geschikt. Deze
kabels zijn verkrijgbaar via www.apple.com/nl/ipodstore.
2 Sluit de audioconnectors aan op de poorten op uw televisie.
Controleer of 'Tv-uitvoer' op de iPod nano is ingesteld op 'Vraag' of 'Aan'.
Uw televisie moet zijn voorzien van een RCA-videopoort en -audiopoort. de poorten
op uw televisie of ontvanger komen mogelijk niet overeen met de poorten in de
afbeelding.
Een diavoorstelling op uw televisie afspelen
1 Sluit de iPod nano aan op uw televisie (zie pagina 58).
2 Zet de televisie aan en stel weergave in via de invoerpoorten die op de iPod nano zijn
aangesloten. Raadpleeg de documentatie die u bij de televisie hebt ontvangen voor
meer informatie.
3 Gebruik de iPod nano om de diavoorstelling af te spelen en bedienen.
80 Hoofdstuk 7 Fotovoorzieningen
Page 81

Foto's op de iPod nano naar de computer kopiëren
Als u hogeresolutiefoto's van de computer naar de iPod nano kopieert via de hierboven
beschreven stappen, worden ze opgeslagen in de map 'Photos' op de iPod nano.
U kunt de iPod nano vervolgens op een computer aansluiten en de foto's naar de
computer kopiëren. Hiervoor moet de iPod nano als harde schijf worden gebruikt
(zie “De iPod nano als externe schijf gebruiken” op pagina 95).
Foto's van de iPod nano naar een computer kopiëren
1 Sluit de iPod nano op de computer aan.
2 Sleep de beeldbestanden uit de map 'Photos' of de map 'DCIM' op de iPod nano naar
het bureaublad of naar een fotobewerkingsprogramma dat op de computer is
geïnstalleerd.
U kunt ook gebruikmaken van een fotobewerkingsprogramma als iPhoto om foto's uit
de map 'Photos' te kopiëren. Raadpleeg de documentatie die u bij het programma
hebt ontvangen voor meer informatie.
Foto's uit de map 'Photos' op de iPod nano verwijderen
1 Sluit de iPod nano op de computer aan.
2 Navigeer naar de map 'Photos' op de iPod nano en verwijder de gewenste foto's.
Hoofdstuk 7 Fotovoorzieningen 81
Page 82

8 Meer instellingen, extra functies
en accessoires
8
De iPod nano kan veel meer dan alleen muziek afspelen. En u
kunt er veel meer mee doen dan alleen naar muziek luisteren.
In dit hoofdstuk vindt u meer informatie over de extra functies van de iPod nano,
bijvoorbeeld om de speler als stappenteller, externe schijf of als wekker te gebruiken,
gesproken memo's op te nemen, de sluimerstand te programmeren, games te spelen,
te kijken hoe laat het is in andere landen, notities weer te geven en gegevens van
contactpersonen, agenda's en takenlijsten te synchroniseren. U leest hier hoe u de
iPod nano gebruikt als stopwatch, hoe u het schermslot activeert en welke accessoires
er beschikbaar zijn voor de iPod nano.
De iPod nano gebruiken als stappenteller
U kunt de iPod nano gebruiken als stappenteller om uw stappen te tellen en uw workouts bij te houden.
1 Selecteer achtereenvolgens 'Fitness' en 'Stappenteller' in het Extra's-menu.
82
Plaats de iPod nano voor een zo nauwkeurig mogelijk resultaat in uw zak of in de
iPod nano-armband als u de stappentellerfunctie gebruikt.
De iPod nano als stappenteller gebruiken
Page 83

2 Als u de stappenteller voor het eerst gebruikt, voert u uw gewicht met behulp van het
Click Wheel in en drukt u vervolgens op de selectieknop om een sessie te starten.
3 Aan het einde van de sessie drukt u op de selectieknop om de sessie te stoppen.
De instellingen van de stappenteller aanpassen
1 Selecteer achtereenvolgens 'Fitness' en 'Instellingen' in het Extra's-menu.
2 Selecteer een van de volgende opties:
Taak Stappen
Een modus voor
de stappenteller selecteren
Een work-outdoel instellen Selecteer 'Stappen per dag' en selecteer een doel in de lijst of
Uw gewicht invoeren Selecteer 'Gewicht' en stel met behulp van het Click Wheel uw
De schermrichting van de
stappenteller instellen
Selecteer 'Stappenteller' en druk op de selectieknop om te
schakelen tussen 'Handmatig' en 'Altijd aan'.
selecteer 'Aangepast' en geef vervolgens een doel op met behulp
van het Click Wheel.
gewicht in. Druk vervolgens op de selectieknop om uw gewicht in
te voeren.
Selecteer 'Schermrichting' en vervolgens 'Verticaal', 'Links' of
'Rechts'.
Een overzicht van uw work-outs weergeven
1 Selecteer achtereenvolgens 'Fitness' en 'Overzicht' in het Extra's-menu.
2 Selecteer een datum in de kalender. Gebruik het Click Wheel om een dag te selecteren.
Druk op de knop voor het volgende nummer (‘) of het vorige nummer (]) om door
de maanden te navigeren.
3 Druk op de selectieknop om een overzicht van uw work-outs voor de geselecteerde
datum weer te geven. Als u op de geselecteerde datum meerdere work-outsessies hebt
gedaan, selecteert u een sessie.
Met de iPod nano kunt u uw stappendoel, de duur van uw work-outs, de start- en
eindtijden, het aantal verbrande calorieën en de totalen per week of maand weergeven.
Om een staafdiagram van een van uw work-outsessies te bekijken, selecteert u een
sessie en draait u de iPod nano naar de liggende modus.
Als u de stappentellerfunctie hebt ingeschakeld, verschijnt het menuonderdeel
'Stappenteller' in het hoofdmenu, zodat u uw sessie snel kunt beëindigen. Als u het
menuonderdeel 'Stappenteller' selecteert, wordt uw stappenaantal in het
voorbeeldvenster onder het hoofdmenu weergegeven.
Om de iPod nano zo in te stellen dat de hele dag uw stappen worden geteld, selecteert
u achtereenvolgens 'Stappenteller' en 'Altijd aan' in het Stappenteller-menu.
De stappenteller houdt uw dagelijkse totalen bij, zodat u een overzicht hebt zonder dat
u de stappenteller aan het eind van de dag hoeft uit te schakelen. Het menuonderdeel
'Stappenteller' wordt hiermee continu in het hoofdmenu weergegeven.
Hoofdstuk 8 Meer instellingen, extra functies en accessoires 83
Page 84

Om sessies snel te starten, kunt u ook het menuonderdeel 'Stappenteller' handmatig
aan het hoofdmenu toevoegen. Zie “Onderdelen toevoegen aan of verwijderen uit het
hoofdmenu” op pagina 11.
In combinatie met de Nike + iPod Sport Kit (afzonderlijk verkrijgbaar) kunt u met de
iPod nano bovendien uw tempo, de gelopen afstand, de verstreken tijd en het aantal
verbrande calorieën bijhouden en vastleggen en uw sessies bijhouden op bepaalde
cardioapparatuur die compatibel is met Nike + iPod.
Als u de iPod nano met iTunes synchroniseert, kunt u uw stappenteller- en workoutgegevens versturen naar de Nike+-website, waar u onder andere een overzicht van
uw prestaties kunt bijhouden en wedstrijdjes kunt houden met uw vrienden. U hebt
hiervoor een Nike+-account nodig die u kunt configureren terwijl u een synchronisatie
uitvoert.
Uw trainingsgegevens versturen naar Nike+
1 Sluit de iPod nano aan op uw computer en open iTunes (als dit niet automatisch
gebeurt). Als u uw work-outgegevens voor het eerst synchroniseert, verschijnt het
volgende bericht:
2 Klik op 'Verstuur' (Mac) of 'Versturen' (Windows) en volg de instructies op het scherm
om uw Nike+-account te configureren.
Nadat u uw account hebt geconfigureerd, verschijnt een nieuwe tab in het iTunesvenster:
3 Klik op de tab 'Nike + iPod' en schakel het aankruisvak 'Verstuur work-outgegevens
automatisch naar Nike+' (Mac) of 'Work-outgegevens automatisch naar Nike+
versturen' (Windows) in als het nog niet is ingeschakeld.
4 Klik op 'Pas toe' (Mac) of 'Toepassen' (Windows).
Om uw gegevens te bekijken en voor anderen toegankelijk te maken op Nike+, klikt u
op 'Ga naar Nike+' in het paneel 'Nike + iPod' als de iPod nano is aangesloten op uw
computer, of gaat u naar www.nike.com en logt u in op uw account.
84 Hoofdstuk 8 Meer instellingen, extra functies en accessoires
Page 85

Gesproken memo's opnemen
U kunt gesproken memo's opnemen met behulp van de ingebouwde microfoon
van de iPod nano of een externe microfoon die compatibel is met de iPod nano
(verkrijgbaar via www.apple.com/nl/ipodstore). U kunt tijdens de opname
hoofdstukmarkeringen instellen. Ook kunt u gesproken memo's op de iPod nano
bewaren en met uw computer synchroniseren, en labels aan gesproken memo's
toevoegen.
Gesproken memo's kunnen maximaal twee uur lang zijn. Als u meer dan twee uur
opneemt, start de iPod nano automatisch een nieuwe gesproken memo om de
opname voort te zetten.
Een gesproken memo opnemen
1 Selecteer 'Gesproken memo's' in het Extra's-menu. Het opnamescherm verschijnt.
2 Druk op de afspeel-/pauzeknop (’) of de selectieknop om de opname te starten.
Zorg ervoor dat u de microfoon aan de achterzijde van de iPod nano niet blokkeert.
3 Om de opname te onderbreken, drukt u op de afspeel-/pauzeknop (’).
Selecteer 'Hervat' of druk nogmaals op de afspeel-/pauzeknop (’) om de opname
voort te zetten.
4 Nadat u de opname hebt gemaakt, drukt u op de menuknop en selecteert u 'Stop en
bewaar'. Bewaarde opnamen worden gesorteerd op datum en tijd.
Hoofdstukmarkeringen instellen
m Als u een hoofdstukmarkering wilt invoegen, drukt u tijdens de opname op het
gewenste moment op de selectieknop.
Tijdens het afspelen kunt u rechtstreeks naar het volgende hoofdstuk gaan door op
de knop voor het volgende nummer te drukken. Druk eenmaal op de knop voor het
vorige nummer (]) om naar het begin van het huidige hoofdstuk te gaan. Druk
tweemaal op deze knop om naar het begin van het vorige hoofdstuk te gaan.
Hoofdstuk 8 Meer instellingen, extra functies en accessoires 85
Page 86

Een gesproken memo van een label voorzien
1 Selecteer 'Gesproken memo's' in het Extra's-menu en druk vervolgens op de
menuknop.
2 Selecteer 'Gesproken memo's' en selecteer vervolgens een opname.
3 Selecteer 'Label' en selecteer vervolgens een label voor de opname.
U hebt de keuze uit 'Podcast', 'Interview', 'Lezing', 'Idee', 'Vergadering' en 'Memo'.
Als u een label uit een opname wilt verwijderen, selecteert u 'Geen'.
Een gesproken memo afspelen
1 Selecteer 'Gesproken memo's' in het Extra's-menu en druk vervolgens op de menuknop.
2 Selecteer 'Gesproken memo's' en selecteer vervolgens een opname.
3 Selecteer 'Speel af' en druk op de selectieknop.
Een gesproken memo verwijderen
1 Selecteer 'Gesproken memo's' in het Extra's-menu en druk vervolgens op de menuknop.
2 Selecteer 'Gesproken memo's' en selecteer vervolgens een opname.
3 Selecteer 'Verwijder' en druk op de selectieknop.
Gesproken memo's met de computer synchroniseren
Gesproken memo's worden op de iPod in de WAV-structuur bewaard in een map met
de naam 'Recordings'. Als u de iPod nano als harde schijf gebruikt, kunt u gesproken
memo's uit de map slepen om ze naar uw computer te kopiëren.
Als de iPod nano zo is ingesteld dat nummers automatisch worden gesynchroniseerd
(zie “Muziek automatisch synchroniseren” op pagina 27), worden de gesproken memo's
die u op de iPod nano hebt opgenomen automatisch naar een afspeellijst met de
naam 'Gesproken memo's' in iTunes gekopieerd (en verwijderd van de iPod nano)
zodra u de iPod nano op uw computer aansluit. De afspeellijst met gesproken memo's
wordt onder 'Afspeellijsten' aan de linkerzijde van het iTunes-venster weergegeven.
Spellen spelen
De iPod nano bevat al drie spellen: Klondike, Maze en Vortex.
Een spel spelen
m Selecteer 'Extra's' > 'Spellen' en selecteer een spel.
Als u een spel selecteert dat voor een eerdere versie van de iPod nano is gemaakt,
wordt eerst weergegeven hoe u de regelaars van de iPod nano kunt gebruiken voor
het spelen van het spel.
Via de iTunes Store (uitsluitend in bepaalde landen beschikbaar) kunt u extra spellen
kopen om op de iPod nano te spelen. Nadat u spellen in iTunes hebt gekocht, kunt u
de spellen automatisch of handmatig naar de iPod nano kopiëren.
86 Hoofdstuk 8 Meer instellingen, extra functies en accessoires
Page 87

Een groot aantal spellen kunt u zowel in de modus voor staand formaat als in de
modus voor liggend formaat spelen.
Een spel kopen
1 Selecteer 'iTunes Store' onder 'Store' aan de linkerzijde van het iTunes-venster.
2 Klik in de iTunes Store op 'iPod-games'.
3 Selecteer het gewenste spel en klik op 'Koop game' (Mac) of 'Game kopen' (Windows).
Spellen automatisch synchroniseren met de iPod nano
1 Selecteer in iTunes de iPod nano in de lijst met apparaten en klik op de tab 'Games'.
2 Schakel het aankruisvak 'Synchroniseer games' (Mac) of 'Games synchroniseren'
(Windows) in.
3 Kies 'Alle games' of 'Geselecteerde games'. Als u 'Geselecteerde games' kiest, moet u
ook de games selecteren die u wilt synchroniseren.
4 Klik op 'Pas toe' (Mac) of 'Toepassen' (Windows).
Extra instellingen gebruiken
U kunt op de iPod nano de datum en tijd, klokken voor verschillende tijdzones, de
wekker en de sluimerstand instellen. Ook kunt u de iPod nano als stopwatch gebruiken,
er spelletjes mee spelen en het display van de iPod nano beveiligen met een slot.
De datum en tijd instellen en weergeven
De datum en tijd worden automatisch ingesteld op basis van de computerklok
wanneer u de iPod nano aansluit. U kunt deze instellingen eventueel wijzigen.
Opties voor de datum en tijd instellen
1 Selecteer 'Instellingen' > 'Datum en tijd'.
2 Selecteer een of meer van de volgende opties.
Taak Stappen
De datum instellen Selecteer 'Datum'. Wijzig de geselecteerde waarde met behulp van
het Click Wheel. Druk op de selectieknop om naar de volgende
waarde te gaan.
De tijd instellen Selecteer 'Tijd'. Wijzig de geselecteerde waarde met behulp van het
Click Wheel. Druk op de selectieknop om naar de volgende waarde
te gaan.
De tijdzone opgeven Selecteer 'Tijdzone' en selecteer met behulp van het Click Wheel
een stad in een andere tijdzone.
Hoofdstuk 8 Meer instellingen, extra functies en accessoires 87
Page 88

Taak Stappen
De tijd weergeven met de
24-uursklok
De tijd in de titelbalk
weergeven
Selecteer '24 uursklok' en druk op de selectieknop om de
24-uursklok in of uit te schakelen.
Selecteer 'Tijd in titel' en druk op de selectieknop om deze optie
in of uit te schakelen.
Klokken voor andere tijdzones toevoegen
Een klok voor een andere tijdzone toevoegen
1 Selecteer 'Extra's' > 'Wereldklok'.
2 Druk in het scherm 'Wereldklok' op de selectieknop en selecteer 'Voeg toe'.
3 Selecteer een regio en vervolgens een plaats.
De klokken die u toevoegt, worden weergegeven in een lijst. De klok die u als laatste
hebt toegevoegd, staat onder in de lijst.
Een klok verwijderen
1 Selecteer 'Extra's' > 'Wereldklok'.
2 Selecteer de gewenste klok.
3 Druk op de selectieknop.
4 Selecteer 'Wis'.
De wekker instellen
U kunt de wekker instellen voor elke klok op de iPod nano.
De iPod nano als wekker gebruiken
1 Selecteer 'Extra's' > 'Herinneringen'.
2 Selecteer 'Maak nieuwe' en selecteer een of meer van de volgende opties.
Taak Stappen
De wekker inschakelen Selecteer 'Wekker' en selecteer vervolgens 'Aan'.
De datum instellen Selecteer 'Datum'. Wijzig de geselecteerde waarde met behulp van
het Click Wheel. Druk op de selectieknop om naar de volgende
waarde te gaan.
De tijd instellen Selecteer 'Tijd'. Wijzig de geselecteerde waarde met behulp van het
Click Wheel. Druk op de selectieknop om naar de volgende waarde
te gaan.
Een herhalingsoptie instellen Selecteer 'Herhaal' en selecteer een optie (bijvoorbeeld
'Weekdagen').
88 Hoofdstuk 8 Meer instellingen, extra functies en accessoires
Page 89
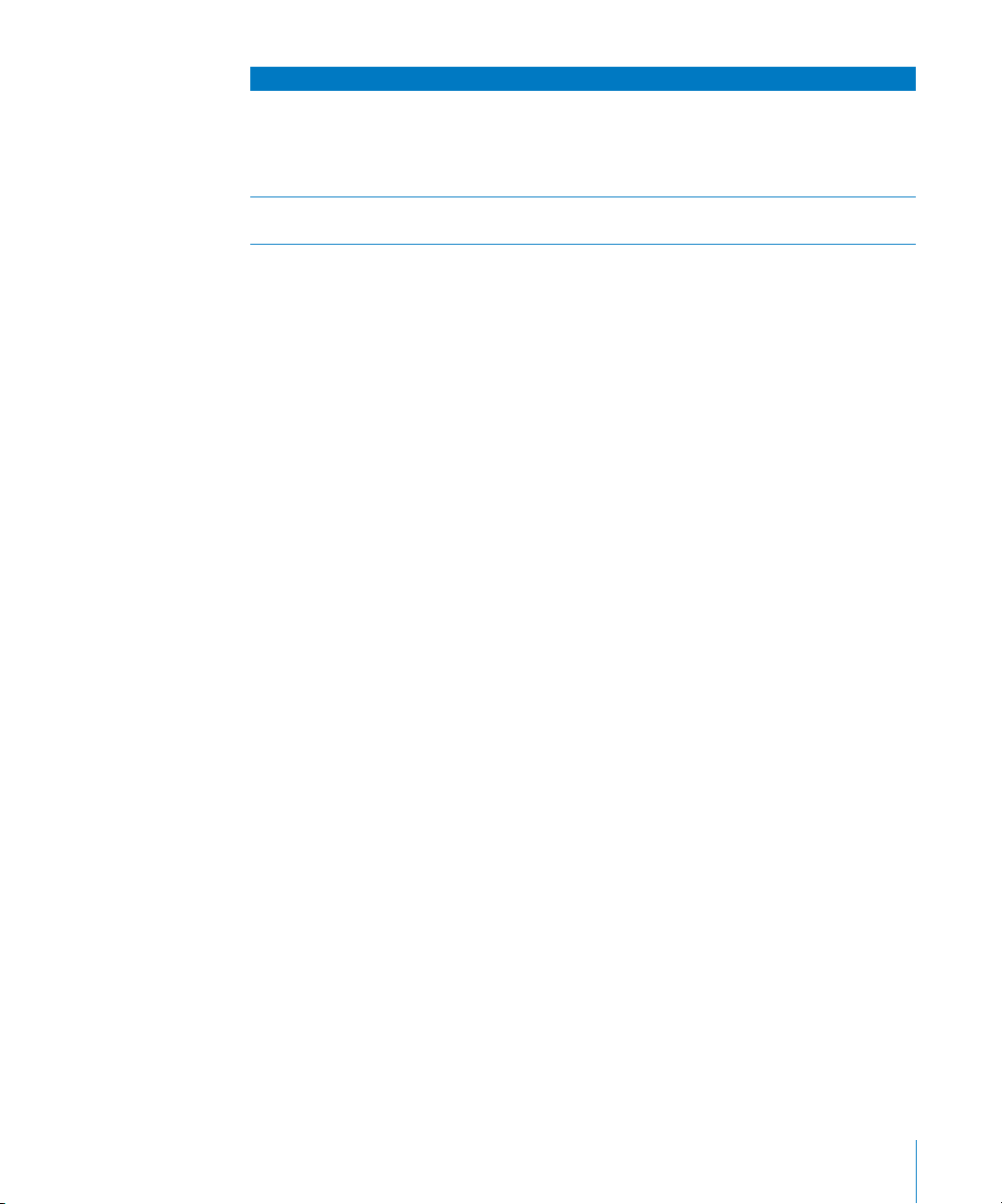
Taak Stappen
Een geluid selecteren Selecteer 'Meldingen' of een afspeellijst. Als u 'Meldingen'
selecteert, selecteert u vervolgens 'Piep' om het geluidssignaal
via de interne luidspreker te laten horen. Als u een afspeellijst
selecteert, sluit u de iPod nano aan op luidsprekers of een
koptelefoon om het geluidssignaal te horen.
Een naam voor de wekker
instellen
Selecteer 'Label' en selecteer een optie (bijvoorbeeld 'Wakker
worden').
Als u activiteiten waarvoor een wekker is ingesteld synchroniseert met de iPod nano,
worden de activiteiten in het Herinneringen-menu weergegeven.
Een wekker verwijderen
1 Selecteer 'Extra's' > 'Herinneringen'.
2 Selecteer de wekker en selecteer vervolgens 'Wis'.
De timer van de sluimerstand instellen
U kunt instellen dat de iPod nano automatisch wordt uitgeschakeld nadat muziek
of ander materiaal gedurende een bepaalde periode is afgespeeld.
De timer van de sluimerstand instellen
1 Selecteer 'Extra's' > 'Herinneringen'.
2 Selecteer 'Timer sluimerstand' en stel in hoe lang op de iPod nano muziek moet
worden afgespeeld.
De stopwatch gebruiken
Tijdens het sporten kunt u de stopwatch gebruiken om de totale tijd en, indien van
toepassing, de rondetijden bij te houden. Terwijl u de stopwatch gebruikt, kunt u
muziek afspelen.
De stopwatch gebruiken
1 Selecteer 'Extra's' > 'Stopwatch'.
2 Druk op de afspeel-/pauzeknop (’) om de timer te starten.
3 Druk op de selectieknop om rondetijden vast te leggen. De twee meest recente
rondetijden worden boven de totale tijd weergegeven. Alle rondetijden worden in het
logbestand vastgelegd.
4
Druk op de afspeel-/pauzeknop (’) om de timer te stoppen. Om de timer opnieuw te
starten, drukt u op de afspeel-/pauzeknop (’).
Als u een nieuwe stopwatchsessie wilt starten, drukt u op de menuknop en selecteert u
'Nieuwe timer'.
Een vastgelegde stopwatchsessie bekijken of verwijderen
1 Selecteer 'Extra's' > 'Stopwatch'.
Het huidige logbestand en een lijst met opgeslagen sessies wordt weergegeven.
Hoofdstuk 8 Meer instellingen, extra functies en accessoires 89
Page 90

2 Selecteer een logbestand om de details ervan te bekijken.
Op de iPod nano worden sessies van de stopwatch bewaard, inclusief de datum, tijd en
rondegegevens. U kunt de datum en tijd zien waarop de sessie is begonnen, de totale
tijd van de sessie weergeven, de snelste en traagste ronde bekijken en de gemiddelde
rondetijd en de laatste rondetijden controleren.
3 Druk op de selectieknop en selecteer 'Verwijder logbestand' om een geselecteerd
logbestand te verwijderen, of selecteer 'Wis logbestanden' om alle huidige
logbestanden te verwijderen.
Het schermslot van de iPod nano activeren
U kunt een code instellen om te voorkomen dat iemand anders uw iPod nano zonder
uw toestemming kan gebruiken. Wanneer u het slot activeert van uw iPod nano terwijl
deze niet op een computer is aangesloten, moet u een code invoeren om het slot uit te
schakelen en de speler weer te kunnen gebruiken.
Het schermslot is niet hetzelfde als de vergrendelknop. Met de vergrendelknop kunt u
alleen voorkomen dat u per ongeluk op een van de knoppen van de iPod nano drukt.
Met een code voorkomt u dat iemand anders uw iPod nano kan gebruiken.
Een code voor de iPod nano instellen
1 Selecteer 'Extra's' > 'Schermslot'.
2 Voer in het scherm 'Nieuwe toegangscode' een code in.
 Gebruik het Click Wheel om een cijfer voor de eerste positie te selecteren. Druk op
de selectieknop om uw keuze te bevestigen en naar de volgende positie te gaan.
 Ga op dezelfde manier te werk om de resterende cijfers van de code in te stellen.
Druk op de knop voor het volgende nummer (‘) om naar de volgende positie te
gaan of druk op de knop voor het vorige nummer (]) om naar de vorige positie te
gaan. Druk op de selectieknop als u zich op de laatste positie bevindt.
90 Hoofdstuk 8 Meer instellingen, extra functies en accessoires
Page 91

3 Voer in het bevestigingsscherm de code in om deze te bevestigen of druk op de
menuknop om dit scherm te verlaten zonder het schermslot te activeren.
Wanneer u hiermee klaar bent, gaat u terug naar het scherm 'Schermslot' waarin u het
display kunt beveiligen of de code opnieuw kunt instellen. Om terug te gaan naar het
vorige scherm zonder het schermslot te activeren, drukt u op de menuknop.
Het schermslot van de iPod nano activeren
m Selecteer 'Extra's' > 'Schermslot' > 'Vergrendel'.
Als u zojuist de code hebt ingesteld, is 'Vergrendel' al geselecteerd in het display.
U hoeft dan alleen maar op de selectieknop te drukken om het schermslot van de
iPod te activeren.
Als het display is vergrendeld, wordt een hangslotsymbool weergegeven.
U kunt het Schermslot-menu aan het hoofdmenu toevoegen, zodat u het display van
de iPod nano snel kunt beveiligen. Zie “Onderdelen toevoegen aan of verwijderen uit
het hoofdmenu” op pagina 11.
Wanneer het hangslotsymbool in het display wordt weergegeven, kunt u het schermslot van de iPod nano op twee manieren uitschakelen:
 Druk op de selectieknop om de code op de iPod nano in te voeren. Met behulp van
het Click Wheel kunt u de nummers selecteren. Druk vervolgens op de selectieknop
om de nummers te bevestigen. Als u de verkeerde code invoert, blijft het schermslot
geactiveerd. U dient in dit geval de code opnieuw in te voeren.
 Als u de iPod nano aansluit op de computer waarop u de speler gewoonlijk aansluit,
wordt het slot van de iPod nano automatisch uitgeschakeld.
Als u met deze methoden het slot van de iPod nano toch niet kunt uitschakelen, kunt u
de software van de iPod nano herstellen. Zie “De iPod-software bijwerken of herstellen”
op pagina 104.
Een eerder ingestelde code wijzigen
1 Selecteer 'Extra's' > 'Schermslot' > 'Herstel combinatie'.
2 Voer in het scherm 'Voer toegangscode in' de huidige code in.
3 Voer in het scherm 'Nieuwe toegangscode' een nieuwe code in en bevestig deze.
Als u de huidige code niet meer weet, kunt u de code alleen nog maar wissen en een
nieuwe code invoeren door de iPod nano-software te herstellen. Zie “De iPod-software
bijwerken of herstellen” op pagina 104.
Hoofdstuk 8 Meer instellingen, extra functies en accessoires 91
Page 92

Gegevens van contactpersonen, agenda's en takenlijsten synchroniseren
U kunt gegevens van contactpersonen, agendagegevens en takenlijsten opslaan op de
iPod nano, zodat u deze informatie onderweg altijd bij de hand hebt.
Met iTunes kunt u de gegevens van contactpersonen en agendagegevens op de
iPod nano synchroniseren met Adresboek en iCal.
Als u Windows XP gebruikt en u de gegevens van uw contactpersonen bewaart in
Windows Adresboek of Microsoft Outlook 2003 of een nieuwere versie, kunt u iTunes
gebruiken om de adresboekgegevens te synchroniseren met de iPod nano. Als u een
agenda bijhoudt met Microsoft Outlook 2003 of een nieuwere versie, kunt u ook de
agendagegevens synchroniseren.
Contactgegevens en kalendergegevens synchroniseren met Mac OS X
1 Sluit de iPod nano op de computer aan.
2 Selecteer in iTunes de iPod nano in de lijst met apparaten en klik op de tab
'Contactgegevens'.
3 Voer een van de volgende stappen uit:
 Om gegevens van contactpersonen te synchroniseren, schakelt u in het paneel
'Contactgegevens' het aankruisvak 'Synchroniseer Adresboek-contactgegevens' in.
Vervolgens kiest u een van de volgende opties:
 Om alle gegevens van contactpersonen automatisch te synchroniseren, selecteert
u 'Alle contactgegevens'.
 Om geselecteerde groepen met contactgegevens automatisch te synchroniseren,
selecteert u 'Geselecteerde groepen' en kiest u vervolgens de gewenste groepen.
 Om foto's van contactpersonen naar de iPod nano te kopiëren, schakelt u het
aankruisvak 'Inclusief foto's' in.
Als u vervolgens op 'Pas toe' klikt, werkt iTunes de contactgegevens op de iPod nano
bij met de opgegeven gegevens uit Adresboek.
 Als u uw agenda's wilt synchroniseren, schakelt u in het gedeelte 'Agenda's' het
aankruisvak 'Synchroniseer iCal-agenda's' in. Vervolgens kiest u een van de volgende
opties:
 Om alle agenda's automatisch te synchroniseren, kiest u 'Alle agenda's'.
 Om geselecteerde agenda's automatisch te synchroniseren, kiest u 'Geselecteerde
agenda's' en kiest u vervolgens de gewenste agenda's.
Als u vervolgens op 'Pas toe' klikt, worden de agenda's op uw iPod nano automatisch
bijgewerkt met de opgegeven agenda's.
92 Hoofdstuk 8 Meer instellingen, extra functies en accessoires
Page 93

Gegevens van contactpersonen of agenda's synchroniseren met Windows
Adresboek of Microsoft Outlook voor Windows
1 Sluit de iPod nano op de computer aan.
2 Selecteer in iTunes de iPod nano in de lijst met apparaten en klik op de tab
'Contactgegevens'.
3 Voer een van de volgende stappen uit:
 Om contactgegevens te synchroniseren, schakelt u in het paneel 'Contactgegevens'
het aankruisvak 'Contactgegevens synchroniseren uit' in en kiest u 'Windowsadresboek' of 'Microsoft Outlook' uit het venstermenu. Vervolgens selecteert u de
contactgegevens die u wilt synchroniseren.
 Om agenda's in Microsoft Outlook te synchroniseren, schakelt u in het gedeelte
'Agenda's' het aankruisvak 'Agenda's uit Microsoft Outlook synchroniseren' in.
4 Klik op 'Toepassen'.
U kunt contactgegevens en agendagegevens ook handmatig naar de iPod nano
kopiëren. Hiervoor moet de iPod nano als harde schijf worden gebruikt
(zie “De iPod nano als externe schijf gebruiken” op pagina 95).
Contactgegevens handmatig toevoegen
1 Sluit de iPod nano op de computer aan en open uw e-mailprogramma of het programma
waarin u alle adresgegevens bewaart. U kunt contactgegevens toevoegen vanuit
programma's als Palm Desktop, Microsoft Outlook, Microsoft Entourage en Eudora.
2 Sleep adresgegevens uit het adresboek van het programma naar de map 'Contacts' op
de iPod nano.
In sommige gevallen moet u de gegevens van contactpersonen exporteren, waarna
u het geëxporteerde bestand of de geëxporteerde bestanden naar de map 'Contacts'
kunt slepen. Raadpleeg de documentatie bij uw e-mailprogramma of het programma
waarin u adresgegevens bijhoudt.
Afspraken en andere activiteiten uit uw agenda handmatig toevoegen
1 Exporteer activiteiten vanuit een agendaprogramma dat gebruikmaakt van de
standaardstructuur van iCal (met de bestandsextensie .ics) of de vCal-structuur
(met de bestandsextensie .vcs).
2 Sleep de bestanden naar de map 'Calendars' op de iPod nano.
Om takenlijsten handmatig naar de iPod nano te kopiëren, bewaart u ze in een
agendabestand met de extensie .ics of .vcs.
Gegevens van contactpersonen op de iPod nano bekijken
m Selecteer 'Extra's' > 'Adresboek'.
Hoofdstuk 8 Meer instellingen, extra functies en accessoires 93
Page 94

Contactpersonen sorteren op voornaam of achternaam
m Selecteer 'Instellingen' > 'Algemeen' > 'Sorteer op' en selecteer vervolgens 'Voor'
of 'Achter'.
Een activiteit bekijken
m Selecteer 'Extra's' > 'Agenda's' > 'Alle agenda's' en selecteer een agenda.
Een takenlijst bekijken
m Selecteer 'Extra's' > 'Agenda's' > 'Taken'.
Monogeluid
Met monogeluid wordt het geluid van de linker- en rechterkanalen in een monosignaal
gecombineerd dat aan beide kanten wordt afgespeeld. Zo kunnen gebruikers die aan
één oor slechthorend zijn, het volledige geluidssignaal met het andere oor horen.
Monogeluid in- of uitschakelen
m Selecteer 'Instellingen' > 'Afspelen' > 'Monogeluid' en selecteer vervolgens 'Aan' of 'Uit'.
Gesproken menu's gebruiken voor een betere toegankelijkheid
De iPod nano is voorzien van optionele gesproken menu's, waardoor gebruikers met
een visuele beperking eenvoudiger door de verschillende menu's kunnen navigeren.
In iTunes worden voor gesproken menu's stemmen gebruikt die deel uitmaken van het
besturingssysteem van uw computer of die u van een andere fabrikant hebt gekocht.
Niet alle stemmen uit computerbesturingssystemen of van andere fabrikanten zijn
compatibel met gesproken menu's. Ook worden niet alle talen ondersteund.
Om gesproken menu's te gebruiken, moet VoiceOver zijn ingeschakeld op de
iPod nano. Zie “VoiceOver configureren” op pagina 36 voor meer informatie.
U kunt gesproken menu's op de iPod nano pas activeren nadat u deze menu's in iTunes
hebt ingeschakeld.
Gesproken menu's in iTunes inschakelen
1 Sluit de iPod nano op uw computer aan.
2 Selecteer in iTunes de iPod nano in de lijst met apparaten en klik op de tab
'Samenvatting'.
3 Schakel het aankruisvak 'Schakel gesproken menu's in' (Mac) of 'Gesproken menu's
inschakelen' (Windows) in.
Als u in Mac OS X VoiceOver in het paneel 'Universele toegang' in Systeemvoorkeuren
hebt ingeschakeld, is dit aankruisvak standaard ingeschakeld.
94 Hoofdstuk 8 Meer instellingen, extra functies en accessoires
Page 95

4 Klik op 'Pas toe' (Mac) of 'Toepassen' (Windows).
Nadat de iPod nano met iTunes is gesynchroniseerd, zijn de gesproken menu's op uw
iPod nano ingeschakeld en geactiveerd. De synchronisatie van de iPod nano duurt
langer als gesproken menu's zijn ingeschakeld.
Gesproken menu's op de iPod nano uitschakelen
m Selecteer 'Instellingen' > 'Algemeen' > 'Gesproken feedback' en selecteer vervolgens
'Uit'.
Als u gesproken menu's weer wilt inschakelen, selecteert u 'Instellingen' >
'Algemeen' > 'Gesproken feedback' en selecteert u vervolgens 'Aan'.
Als VoiceOver is ingeschakeld, heeft het inschakelen van gesproken menu's geen
invloed op VoiceOver.
Opmerking: Het menu 'Gesproken feedback' verschijnt alleen in het Instellingen-menu
van de iPod nano nadat u deze functie in iTunes hebt ingeschakeld.
De iPod nano als externe schijf gebruiken
De iPod nano kan worden gebruikt als een externe schijf om gegevensbestanden
te bewaren.
Nummers die u via iTunes toevoegt, zijn in de Macintosh Finder of Windows Verkenner
niet zichtbaar. Muziekbestanden die u via de Finder of Windows Verkenner naar de
iPod nano kopieert, kunnen niet op de iPod nano worden afgespeeld.
Belangrijk: Om foto's en opgenomen videomateriaal van de iPod nano naar uw
computer te kopiëren, moet de iPod nano als externe schijf zijn ingeschakeld.
De iPod nano als externe schijf gebruiken
1 Selecteer in iTunes de iPod nano in de lijst met apparaten en klik op de tab
'Samenvatting'.
2 Selecteer in het gedeelte 'Opties' het aankruisvak 'Activeer gebruik als schijf' (Mac)
of 'Gebruik als schijf activeren' (Windows) in.
3 Klik op 'Pas toe' (Mac) of 'Toepassen' (Windows).
Wanneer u de iPod nano als externe schijf gebruikt, verschijnt het schijfsymbool van
de iPod nano op het bureaublad van de Mac. Op een Windows-computer verschijnt
de schijf als de eerstvolgende beschikbare stationsletter in Windows Verkenner.
Om bestanden te kopiëren, sleept u ze van en naar de iPod nano.
U kunt ook op de tab 'Samenvatting' klikken en in het gedeelte 'Opties' het aankruisvak
'Beheer muziek en video's handmatig' (Mac) of 'Muziek en video's handmatig beheren'
(Windows) inschakelen om de iPod nano als externe schijf te gebruiken.
Hoofdstuk 8 Meer instellingen, extra functies en accessoires 95
Page 96

Als u de iPod nano voornamelijk als externe schijf gebruikt, kunt u instellen dat iTunes
niet automatisch wordt geopend wanneer u de iPod nano op uw computer aansluit.
Voorkomen dat iTunes automatisch wordt geopend wanneer u de iPod nano op de
computer aansluit
1 Selecteer in iTunes de iPod nano in de lijst met apparaten en klik op de tab
'Samenvatting'.
2 Schakel in het gedeelte 'Opties' het aankruisvak 'Open iTunes bij aansluiten van deze
iPod' (Mac) of 'iTunes openen bij aansluiten van deze iPod' (Windows) uit.
3 Klik op 'Pas toe' (Mac) of 'Toepassen' (Windows).
Notities opslaan en bekijken
U kunt notities op de iPod nano bewaren en bekijken. Hiervoor moet de speler als
externe schijf worden gebruikt (zie “De iPod nano als externe schijf gebruiken” op
pagina 95).
1 Bewaar een document als tekstbestand (.txt) in een tekstverwerkingsprogramma.
2 Plaats het bestand in de map 'Notes' op de iPod nano.
Notities weergeven
m Selecteer 'Extra's' > 'Notities'.
Accessoires voor de iPod nano
De iPod nano wordt geleverd met een aantal accessoires. Daarnaast zijn vele extra
accessoires verkrijgbaar. Ga naar www.apple.com/nl/ipodstore voor een overzicht van
alle accessoires voor de iPod nano.
Beschikbare accessoires:
 iPod nano-armband
 Apple koptelefoon met afstandsbediening en microfoon
 Apple In-Ear Headphones met afstandsbediening en microfoon
 Apple USB Power Adapter (lichtnetadapter)
 Apple component AV-kabel
 Apple composite AV-kabel
 Apple Universal Dock
 Nike + iPod Sport Kit
 iPod Socks
96 Hoofdstuk 8 Meer instellingen, extra functies en accessoires
Page 97

.
De koptelefoon gebruiken die bij de iPod nano wordt geleverd
m
Sluit de koptelefoon aan op de koptelefoonpoort. Plaats de oordopjes in uw oren
(zie afbeelding)
.
De koptelefoonkabel
kan worden aangepast
WAARSCHUWING: Als het volume van de koptelefoon te hoog wordt ingesteld,
kan uw gehoor beschadigd raken. Als u langere tijd naar geluid met een hoog volume
luistert, kunt u hieraan wennen. Hierdoor lijkt het alsof het volume op een normaal
niveau is afgesteld, maar kan uw gehoor toch worden beschadigd. Als u last krijgt van
piepende oren of als u anderen slecht kunt verstaan, stopt u met luisteren en laat u
uw gehoor onderzoeken. Hoe hoger het volume, hoe sneller uw gehoor beschadigd
kan raken. Enkele tips om gehoorbeschadiging te voorkomen:
 Luister niet te lang via een koptelefoon naar geluid met een hoog volume.
 Zet het volume niet hoger als het omgevingsgeluid toeneemt.
 Zet het volume lager als u mensen vlakbij u niet kunt horen praten.
Zie “Een volumebegrenzing instellen” op pagina 51 voor meer informatie over het
instellen van een begrenzing voor het maximale volume op de iPod.
Hoofdstuk 8 Meer instellingen, extra functies en accessoires 97
Page 98

9 Problemen oplossen en tips
9
De meeste problemen met de iPod nano kunnen snel worden
opgelost aan de hand de aanwijzingen in dit hoofdstuk.
De 5 stappen: Opnieuw instellen, opnieuw proberen, opnieuw
opstarten, opnieuw installeren, herstellen
Dit zijn de vijf algemene methoden om problemen met de iPod nano op te lossen.
Pas deze methoden een voor een toe totdat het probleem is opgelost. Als het
probleem niet wordt opgelost met een van de onderstaande methoden, vindt
u verderop in dit hoofdstuk oplossingen voor specifieke problemen.
 Opnieuw instellen van de iPod nano. Zie “Algemene suggesties,” hieronder.
 Opnieuw proberen met een andere USB-poort als de iPod nano niet zichtbaar is
in iTunes.
Â
Opnieuw opstarten van de computer en ervoor zorgen dat de meest recente
software-updates zijn geïnstalleerd.
 Opnieuw installeren van de nieuwste versie van de iTunes-software (beschikbaar op
het internet).
 Herstellen van de iPod nano. Zie “De iPod-software bijwerken of herstellen” op
pagina 104.
1 Zet de vergrendelknop in de vergrendelpositie (HOLD) en weer terug.
2 Houd de menu- en selectieknop minstens zes seconden ingedrukt, totdat het Apple
98
Algemene suggesties
De meeste problemen met de iPod nano kunnen worden opgelost door de speler
opnieuw in te stellen. Controleer eerst of de batterij van de iPod nano is opgeladen.
De iPod nano opnieuw instellen
logo verschijnt.
De iPod nano wordt niet ingeschakeld of reageert niet
 Controleer of de vergrendelknop zich niet in de vergrendelpositie (HOLD) bevindt.
Page 99

 Mogelijk moet de batterij van de iPod nano worden opgeladen. Sluit de iPod nano
op de computer of op een USB-lichtnetadapter van Apple aan en laad de batterij op.
Controleer of in het display van de iPod nano een bliksemschicht wordt weergegeven.
Dit betekent dat de batterij van de iPod nano wordt opgeladen.
Sluit de iPod nano op een USB 2.0-poort op uw computer aan om de batterij op te
laden.
 Pas de vijf genoemde methoden een voor een toe totdat de iPod nano reageert.
U wilt de iPod nano loskoppelen terwijl de melding 'Verbonden' of 'Synchroniseren'
wordt weergegeven
 Als de iPod nano bezig is met het synchroniseren van muziek, wacht u totdat de
bewerking is voltooid.
 Vervolgens selecteert u de iPod nano in de lijst met apparaten van iTunes en klikt u
op de verwijderknop (C).
 Als de iPod nano is verdwenen uit de lijst met apparaten van iTunes, kunt u de
iPod nano loskoppelen, ook als de melding 'Verbonden' of 'Synchroniseren' in het
display van de iPod nano wordt weergegeven.
 Als de iPod nano niet verdwijnt uit de lijst met apparaten van iTunes, sleept u het
symbool van de iPod nano van het bureaublad naar de prullenmand als u een Mac
gebruikt. Als u een Windows-pc gebruikt, verwijdert u het apparaat via Deze computer
in Windows Verkenner of klikt u op het symbool voor het veilig verwijderen van
hardware in het systeemvak en selecteert u vervolgens de iPod nano. Als de melding
'Verbonden' of 'Synchroniseren' nog steeds wordt weergegeven, start u de computer
opnieuw op en verwijdert u nogmaals de iPod nano.
De iPod nano speelt geen muziek af
 Controleer of de vergrendelknop zich niet in de vergrendelpositie (HOLD) bevindt.
 Controleer of de koptelefoon goed is aangesloten.
 Controleer of het volume misschien te laag staat. Mogelijk is er een volume-
begrenzing ingesteld. U kunt deze instelling wijzigen of ongedaan maken via
'Instellingen' > 'Volumelimiet'. Zie “Een volumebegrenzing instellen” op pagina 51.
 Het kan ook zijn dat de iPod nano in de pauzestand staat. Druk op de afspeel-/
pauzeknop (’).
 Controleer of u iTunes 9.0 of hoger gebruikt (verkrijgbaar via www.apple.com/nl/
downloads). Nummers die u met een eerdere versie van iTunes bij de iTunes Store
hebt aangeschaft, kunnen pas op de iPod nano worden afgespeeld nadat u iTunes
hebt bijgewerkt.
 Als u het Universal Dock van Apple gebruikt, controleert u of u de iPod nano goed in
het dock hebt geplaatst en of alle kabels goed zijn aangesloten.
Hoofdstuk 9 Problemen oplossen en tips 99
Page 100

Het geluid wordt nog steeds via de interne luidspreker afgespeeld nadat u een
koptelefoon op de iPod nano hebt aangesloten
 Verwijder de koptelefoon en sluit deze vervolgens weer aan.
De interne luidspreker speelt geen geluid af nadat u de koptelefoon van de
iPod nano hebt verwijderd
 Als u de koptelefoon loskoppelt van de iPod nano, wordt de audio waarnaar
u luistert automatisch stopgezet. Druk op de afspeel-/pauzeknop (’) om het
afspelen te hervatten.
 De FM-radio wordt niet afgespeeld via de interne luidspreker omdat de iPod nano
het snoer van de koptelefoon als antenne gebruikt.
Er gebeurt niets als de iPod nano op de computer wordt aangesloten
Â
Controleer of u de meest recente versie van de iTunes-software hebt geïnstalleerd
(ga naar www.apple.com/nl/downloads).
 Sluit de speler op een andere USB-poort op de computer aan.
Opmerking: Het wordt aanbevolen de iPod nano op een USB 2.0-poort aan te sluiten.
USB 1.1 is beduidend trager dan USB 2.0. Als u een Windows-computer zonder
USB 2.0-poort hebt, kunt u mogelijk een USB 2.0-kaart aanschaffen en installeren.
Ga voor meer informatie naar www.apple.com/nl/ipod.
 Mogelijk moet u de iPod nano opnieuw instellen (zie pagina 98).
 Als u de iPod nano met behulp van de Apple Dock Connector-naar-USB 2.0-kabel op
een draagbare computer of laptopcomputer wilt aansluiten, moet u de computer op
een stopcontact aansluiten voordat u de iPod nano op de computer aansluit.
 Controleer of u beschikt over de vereiste hardware en software. Zie “U wilt nogmaals
controleren of uw systeem aan de vereisten voldoet” op pagina 103.
Â
Controleer of alle kabels goed zijn aangesloten. Koppel de kabel aan beide uiteinden
los en controleer of er zich geen vreemde voorwerpen in de USB-poorten bevinden.
Sluit de kabel vervolgens weer stevig aan. Zorg ervoor dat u de kabelconnectors op
de juiste manier plaatst. De connectors passen maar op één manier.
 Start de computer opnieuw op.
 Als geen van deze suggesties helpt, moet u mogelijk de iPod nano-software
herstellen. Zie “De iPod-software bijwerken of herstellen” op pagina 104.
In het display van de iPod nano wordt de melding 'Sluit voeding aan' weergegeven
Deze melding verschijnt mogelijk als de iPod nano over onvoldoende stroom beschikt
en de batterij moet worden opgeladen voordat de iPod nano met uw computer kan
communiceren. Sluit de iPod nano op een USB 2.0-poort op uw computer aan om de
batterij op te laden.
100 Hoofdstuk 9 Problemen oplossen en tips
 Loading...
Loading...