Page 1
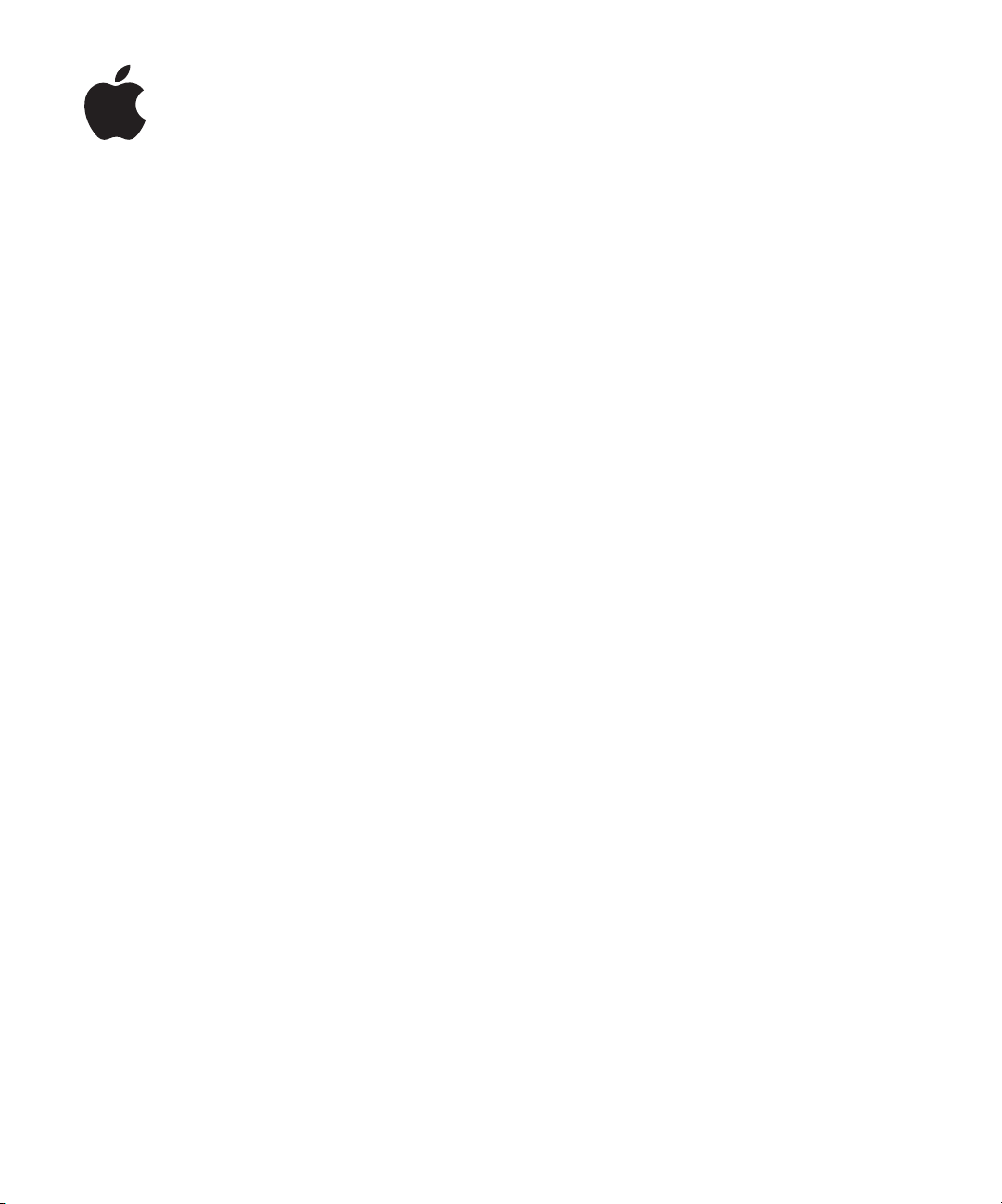
iPod nano
Manual do Usuário
Page 2
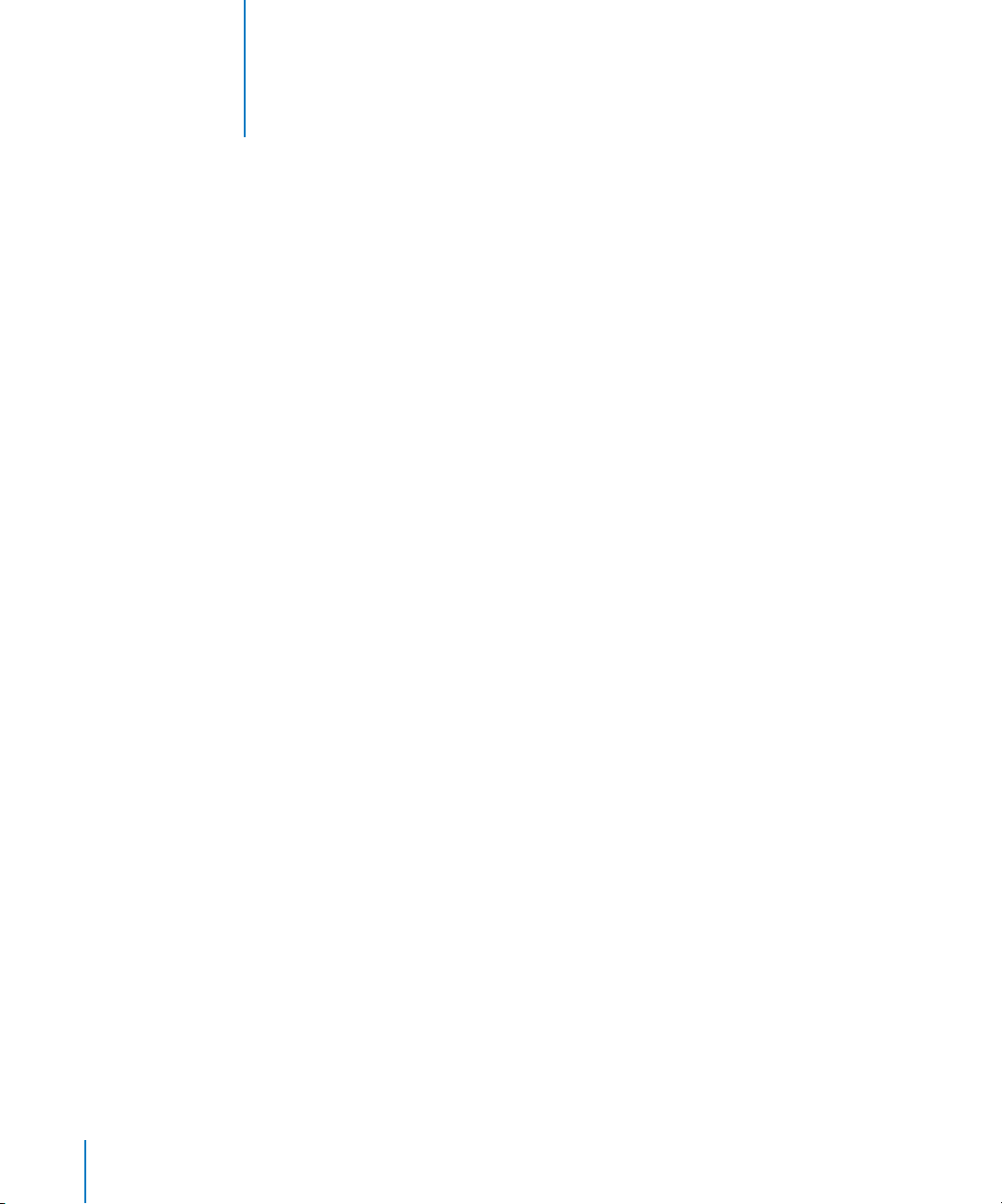
1
Conteúdo
Capítulo 1 4 Noções básicas do iPod nano
4
Visão geral do iPod nano
5
Como usar os controles do iPod nano
9
Como usar os menus do iPod nano
12
Sobre o alto-falante interno do iPod nano
13
Como conectar e desconectar o iPod nano
16
Sobre a bateria do iPod nano
Capítulo 2 20 Como configurar o iPod nano
21
Como configurar a biblioteca do iTunes
21
Como importar músicas para o iTunes
22
Como adicionar mais detalhes à biblioteca do iTunes
23
Como organizar suas músicas
24
Como importar vídeo para o iTunes
26
Como adicionar músicas, vídeos e outro conteúdo ao iPod nano
26
Como conectar o iPod nano a um computador pela primeira vez
27
Como sincronizar músicas automaticamente
30
Como sincronizar vídeos automaticamente
31
Como adicionar podcasts ao iPod nano
32
Como adicionar conteúdo do iTunes U ao iPod nano
32
Como adicionar audiolivros ao iPod nano
33
Como adicionar outro conteúdo ao iPod nano
33
Como gerenciar o iPod nano manualmente
35
Como configurar o VoiceOver
Capítulo 3 36 Como ouvir músicas
36
Como reproduzir músicas e outros tipos de áudio
43
Como usar o Genius no iPod nano
52
Como reproduzir podcasts
53
Como reproduzir o conteúdo do iTunes U
53
Como ouvir audiolivros
Capítulo 4 55 Como assistir vídeos
55
Como assistir vídeos no iPod nano
2
Page 3
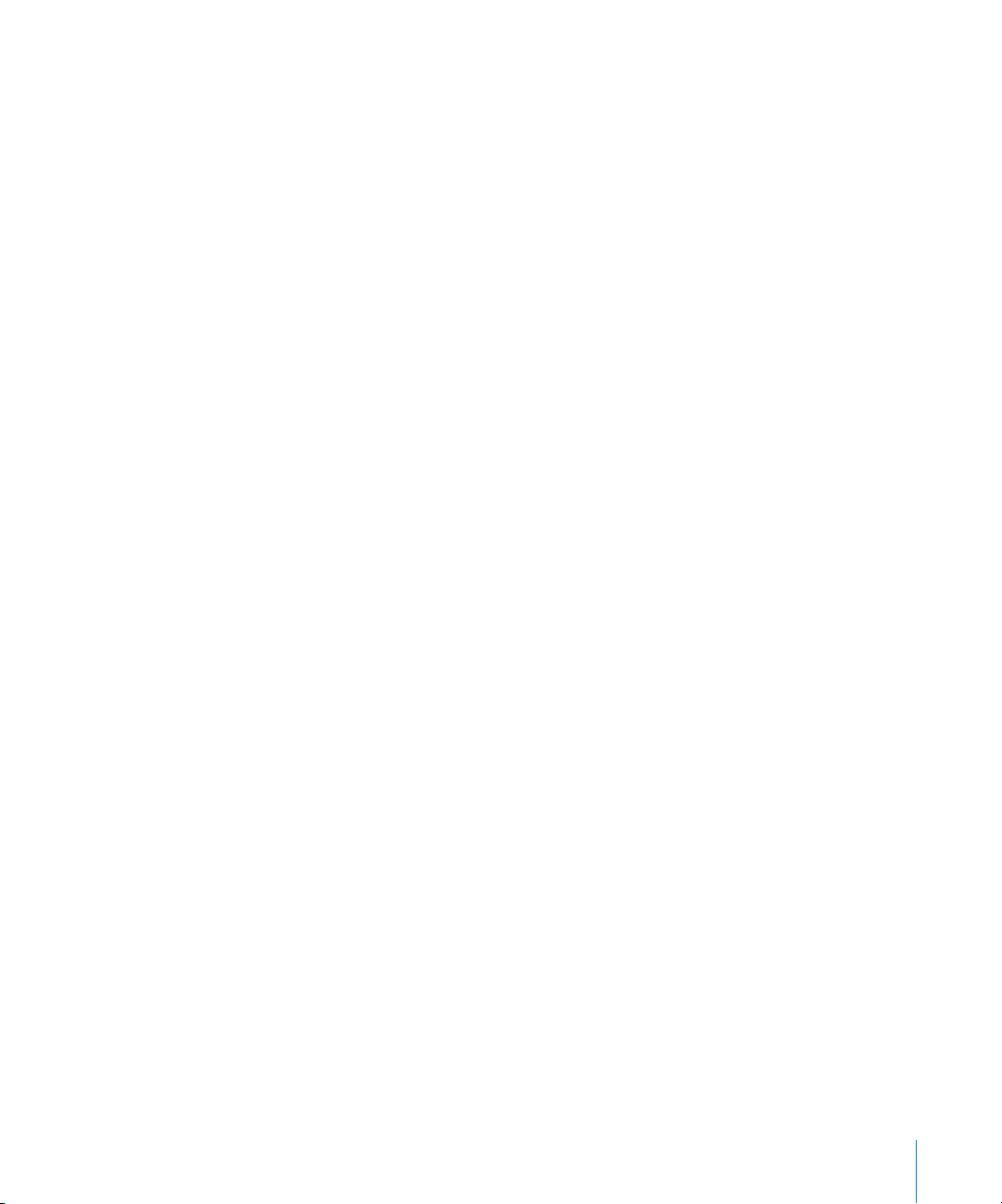
56
Como assistir vídeos em uma televisão conectada ao iPod nano
Capítulo 5 59 Como usar a câmera de vídeo
60
Como gravar vídeo
61
Como reproduzir vídeos gravados
62
Como apagar vídeos gravados
62
Como importar vídeos gravados para o seu computador
Capítulo 6 65 Como ouvir rádio FM
67
Como sintonizar o rádio FM
68
Como colocar o rádio ao vivo em pausa
71
Como selecionar músicas para sincronizar no iTunes
72
Como usar o menu Rádio
Capítulo 7 74 Recursos de fotos
76
Como visualizar fotos
78
Como adicionar fotos do iPod nano a um computador
Capítulo 8 80 Mais Ajustes, Recursos Extras e Acessórios
80
Como utilizar o iPod nano como um pedômetro
83
Como realizar gravações
85
Como usar os ajustes extras
89
Como sincronizar contatos, calendários e listas de tarefas
91
Áudio Mono
91
Como usar os menus de voz para acessibilidade
92
Como usar o iPod nano como um disco externo
93
Como guardar e ler notas
93
Mais informações sobre os acessórios do iPod nano
Capítulo 9 95 Dicas e solução de problemas
95
Sugestões gerais
101
Como atualizar e restaurar o software do iPod
Capítulo 10 102 Segurança e limpeza
10 2
Informações importantes sobre segurança
10 5
Informações importantes sobre manuseio
Capítulo 11 107 Mais informações, serviço e suporte
Conteúdo
3
Page 4
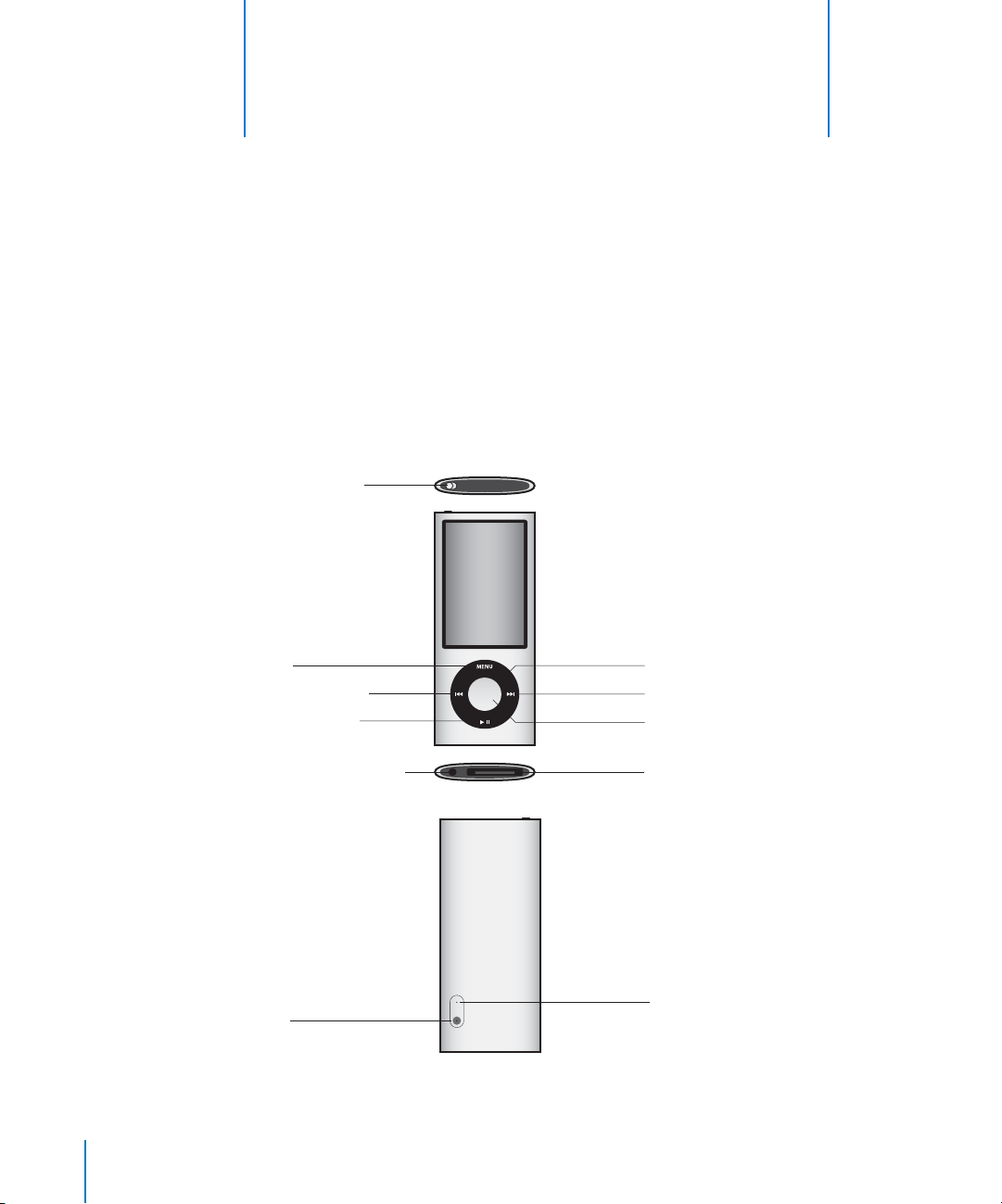
1
Noções básicas do iPod nano
Leia este capítulo para obter mais informações sobre os
recursos do iPod nano, como usar seus controles e mais.
Visão geral do iPod nano
Familiarize-se com os controles do iPod nano:
Botão de bloqueio
1
Menu
Anterior/Retroceder
Reproduzir/Pausa
Porta dos fones de ouvido
Lente
4
Esfera Clicável
Seguinte/Avanço rápido
Botão central
Conector de 30 pinos
Microfone
Page 5
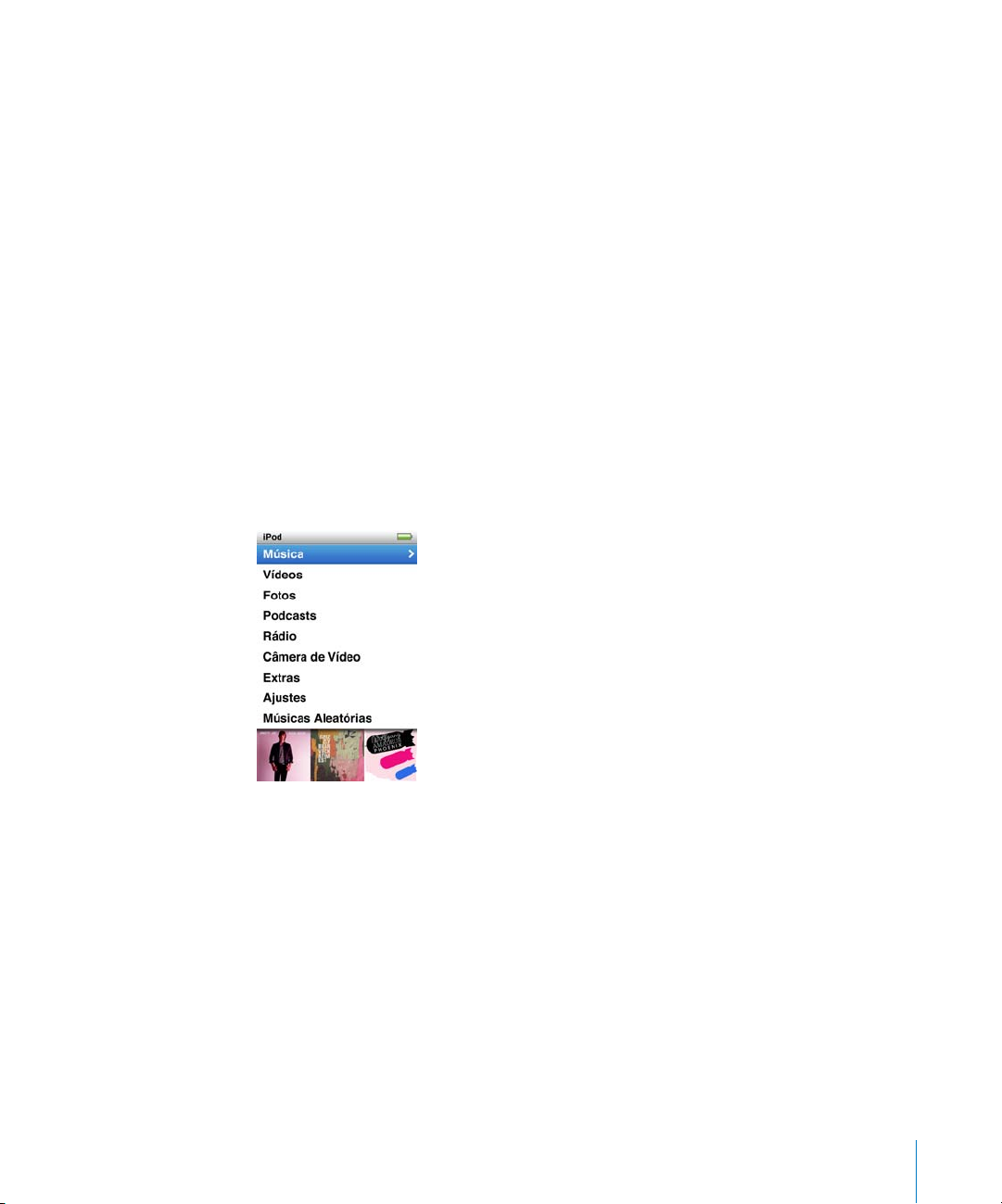
O que há de novo no iPod nano
Â
Monitor maior de 2,2 polegadas
Â
Acabamento de alumínio polido
Â
Uma câmara de vídeo integrada que permite gravar vídeos com efeitos especiais
Â
Um rádio FM que permite colocar o rádio ao vivo em pausa e selecionar as músicas
para comprá-las na iTunes Store (talvez a seleção de rádio não esteja disponível em
alguns países)
Â
Alto-falante interno e microfone
Â
Um pedômetro que grava o histórico dos seus exercícios
Como usar os controles do iPod nano
Os controles do iPod nano são fáceis de encontrar e usar. Pressione qualquer botão
para ligar o iPod nano.
A primeira vez que você ligar o iPod nano, aparecerá um menu de idiomas. Use a esfera
clicável para rolar até o seu idioma e, em seguida, pressione o botão central para
selecioná-lo. O menu principal aparece no seu idioma.
Use a esfera clicável e o botão central para navegar pelos menus na tela, reproduzir
músicas, alterar os ajustes e obter informações.
Mova o seu polegar levemente ao redor da esfera clicável para selecionar um item do
menu. Para escolher o item, pressione o botão central.
Para voltar ao menu anterior, pressione Menu.
Capítulo 1
Noções básicas do iPod nano
5
Page 6
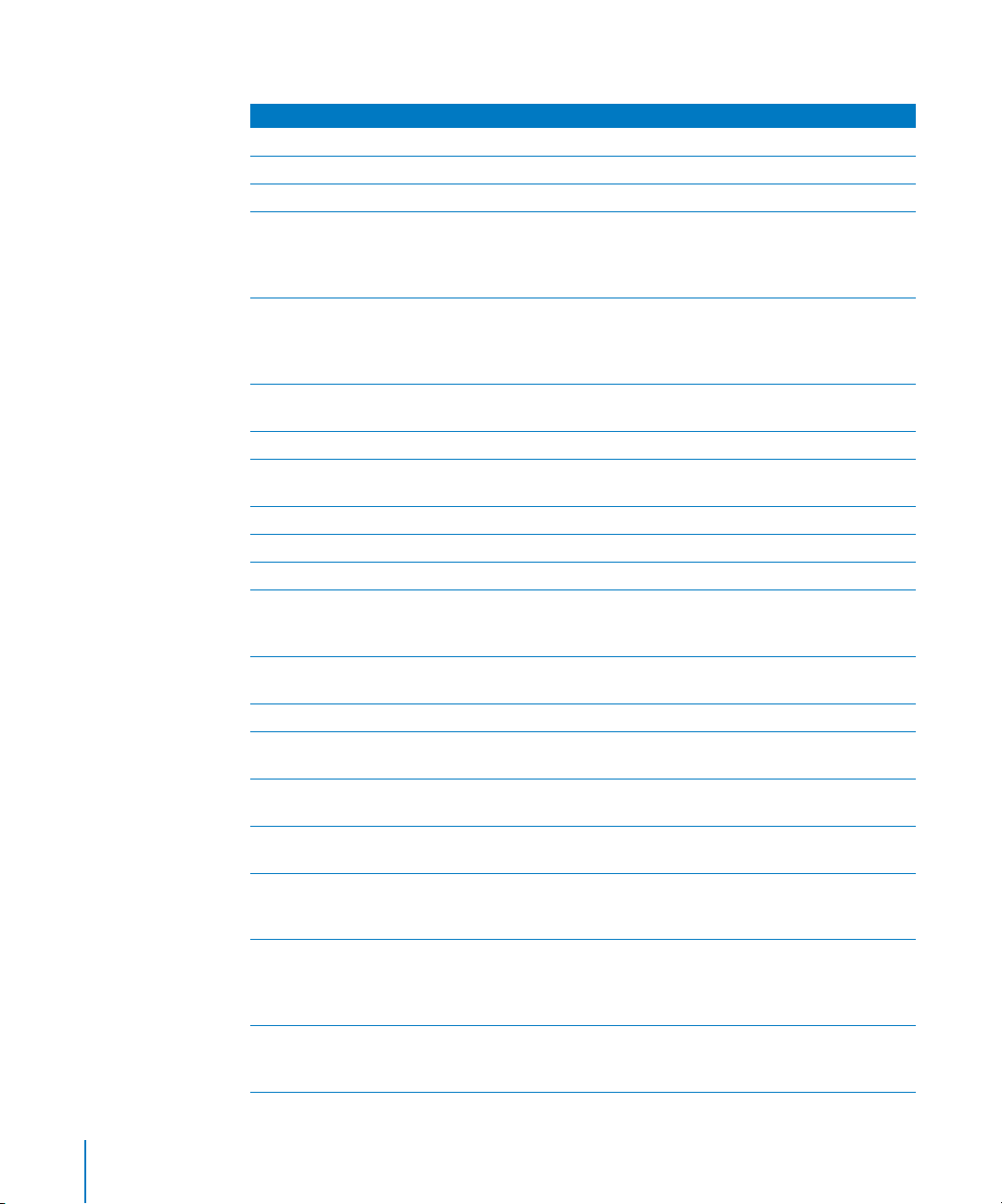
Veja o que mais você pode fazer com os controles do iPod nano.
Para Faça o seguinte
Ligar o iPod nano
Desligar o iPod nano
Ativar a retroiluminação
Desativar os controles do
iPod nano
(assim nada acontece, caso você
os pressione acidentalmente)
Redefinir o iPod nano
(se não estiver respondendo)
Escolher um item de menu
Voltar ao menu anterior
Ir diretamente ao menu
principal
Acessar opções adicionais
Buscar uma música
Buscar um vídeo
Reproduzir uma música ou um
vídeo
Para colocar uma música ou
vídeo em pausa
Alterar o volume
Reproduzir todas as músicas
em uma lista ou álbum
Reproduzir todas as músicas
em ordem aleatória
Saltar para uma música em
ordem aleatória
Ativar ou desativar o controle
Agitar para reproduzir as
músicas em ordem aleatória
Saltar para qualquer ponto de
uma música ou vídeo
Saltar para a música ou
capítulo seguinte de um
audiolivro ou podcast
Pressione qualquer botão.
Mantenha Reproduzir/Pausa (’) pressionado.
Pressione qualquer botão ou use a esfera clicável.
Deslize o botão de bloqueio para a posição HOLD (aparece uma
barra laranja).
Deslize o botão de bloqueio para a posição HOLD e volte à posição
inicial. Pressione Menu e o botão central simultaneamente por
aproximadamente 6 segundos até que apareça o logotipo da
Apple.
Use a esfera clicável para rolar até o item e pressione o botão
central para selecioná-lo.
Pressione Menu.
Mantenha Menu pressionado.
Mantenha o botão central pressionado até que apareça um menu.
No menu principal, escolha Música.
No menu principal, escolha Vídeos.
Selecione uma música ou um vídeo e pressione o botão central ou
Reproduzir/Pausa (
computador para reproduzir músicas e vídeos.
Pressione Reproduzir/Pausa (’) ou desconecte os fones de
ouvido.
Na tela Reproduzindo Agora, use a esfera clicável.
Selecione a lista ou álbum e pressione Reproduzir/Pausa (’).
No menu principal, escolha Músicas Aleatórias.
Agite o iPod nano.
Escolha Ajustes > Reprodução, escolha Agitar e, em seguida,
selecione Aleatório ou Desativado.
Na tela Reproduzindo Agora, pressione o botão central para
mostrar a barra de progressão (o cursor de reprodução na barra
mostra a localização atual) e, em seguida, role para qualquer ponto
da música ou do vídeo.
Pressione Seguinte/Avanço rápido (‘).
). O iPod nano deve ser ejetado do seu
’
6 Capítulo 1
Noções básicas do iPod nano
Page 7
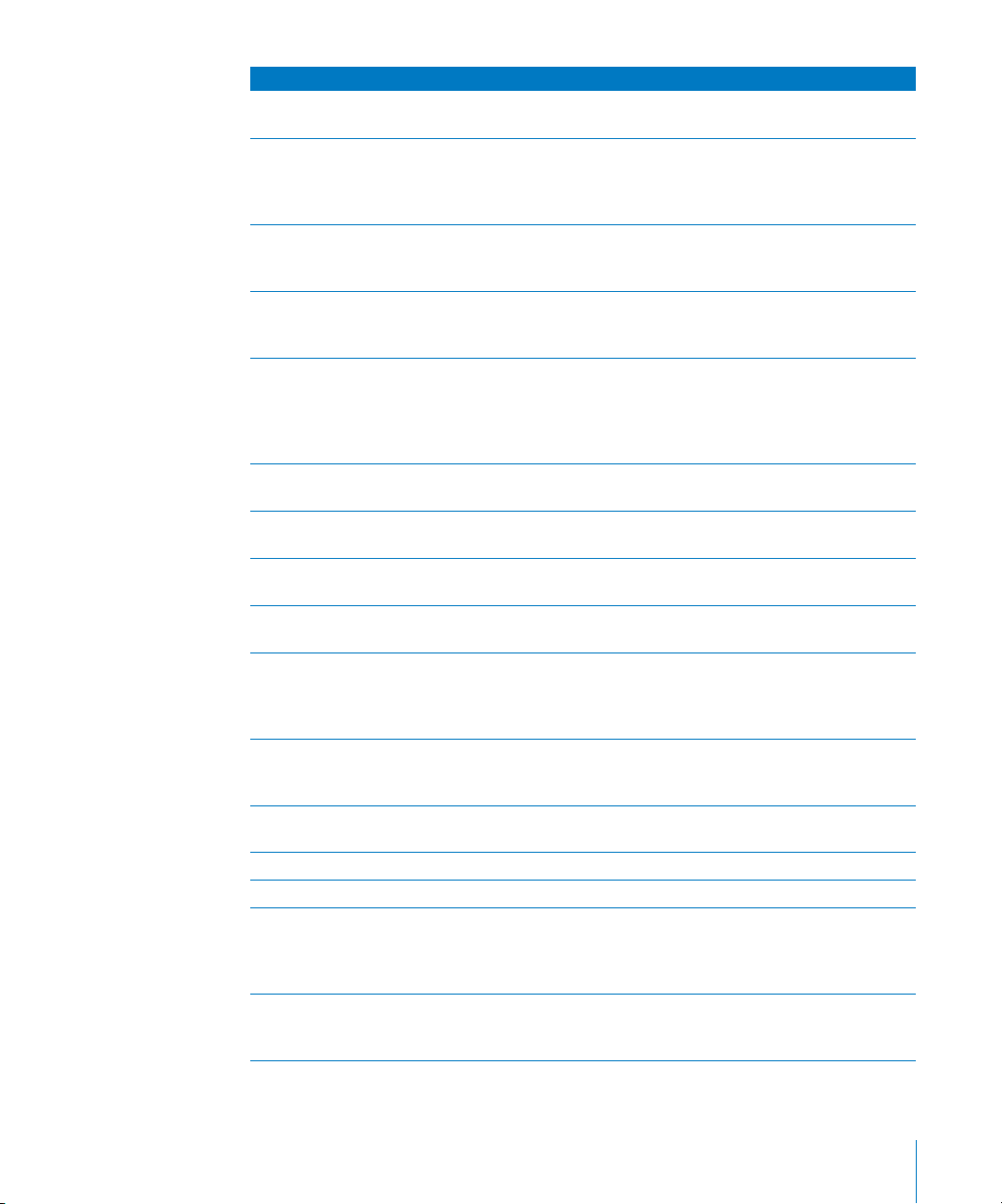
Para Faça o seguinte
Iniciar uma música ou vídeo
novamente
Avançar rapidamente ou
retroceder uma música, um
vídeo ou colocar o rádio em
pausa
Adicionar uma música à lista
On-The-Go
Reproduzir a música ou
capítulo anterior em um
audiolivro ou podcast
Criar uma lista do Genius
Salvar uma lista do Genius
Reproduzir uma lista salva do
Genius
Reproduzir uma Seleção do
Genius
Gravar vídeo Escolha Câmera de Vídeo no menu principal. Pressione o botão
Gravar vídeo com efeitos
especiais
Reproduzir o vídeo gravado Pressione o botão central para parar a gravação, depois pressione
Assistir vídeos gravados No menu Vídeos, escolha Vídeos da Câmera e, em seguida,
Ouvir uma rádio FM Escolha Rádio no menu principal.
Sintonizar uma emissora de FM Use a esfera clicável para navegar pelo dial do rádio.
Buscar emissoras de FM Quando o dial do rádio estiver visível, pressione Seguinte/Avanço
Procurar emissoras de FM Quando o dial do rádio estiver visível, mantenha pressionado o
Pressione Anterior/Retroceder (]).
Mantenha pressionado Seguinte/Avanço rápido (‘) ou Anterior/
Retroceder (
Reproduza ou selecione uma música e mantenha pressionado o
botão central até que apareça um menu. Selecione “Adicionar a OnThe-Go” e pressione o botão central.
Pressione Anterior/Retroceder (]) duas vezes.
Reproduza ou selecione uma música e mantenha pressionado o
botão central até que apareça um menu. Selecione Iniciar Genius e
pressione o botão central (Iniciar Genius aparece na tela
Reproduzindo Agora apenas se houver dados do Genius para a
música selecionada).
Crie uma lista do Genius, selecione Salvar Lista e, em seguida,
pressione o botão central.
No menu Lista, selecione uma lista do Genius e, em seguida,
pressione Reproduzir/Pausa (
No menu Música, escolha Seleções Genius. Selecione uma seleção
musical e pressione Reproduzir/Pausa (
central para iniciar ou parar a gravação.
Antes de gravar um vídeo, mantenha pressionado o botão central
para exibir os efeitos, depois use a esfera clicável para navegar e
pressione o botão central para selecionar. Pressione o botão central
novamente para iniciar a gravação.
Menu para entrar na tela Rolo de Câmera. Escolha um vídeo e
pressione o botão central para reproduzir.
selecione um vídeo e pressione Reproduzir/Pausa (
rápido (
anterior ou seguinte. Não está disponível se você salvar as
emissoras como favoritas.
botão Seguinte/Avanço rápido (
interromper a busca.
).
]
).
’
).
’
).
’
) ou Anterior/Retroceder (]) para saltar para a emissora
‘
). Pressione o botão central para
‘
Capítulo 1
Noções básicas do iPod nano
7
Page 8
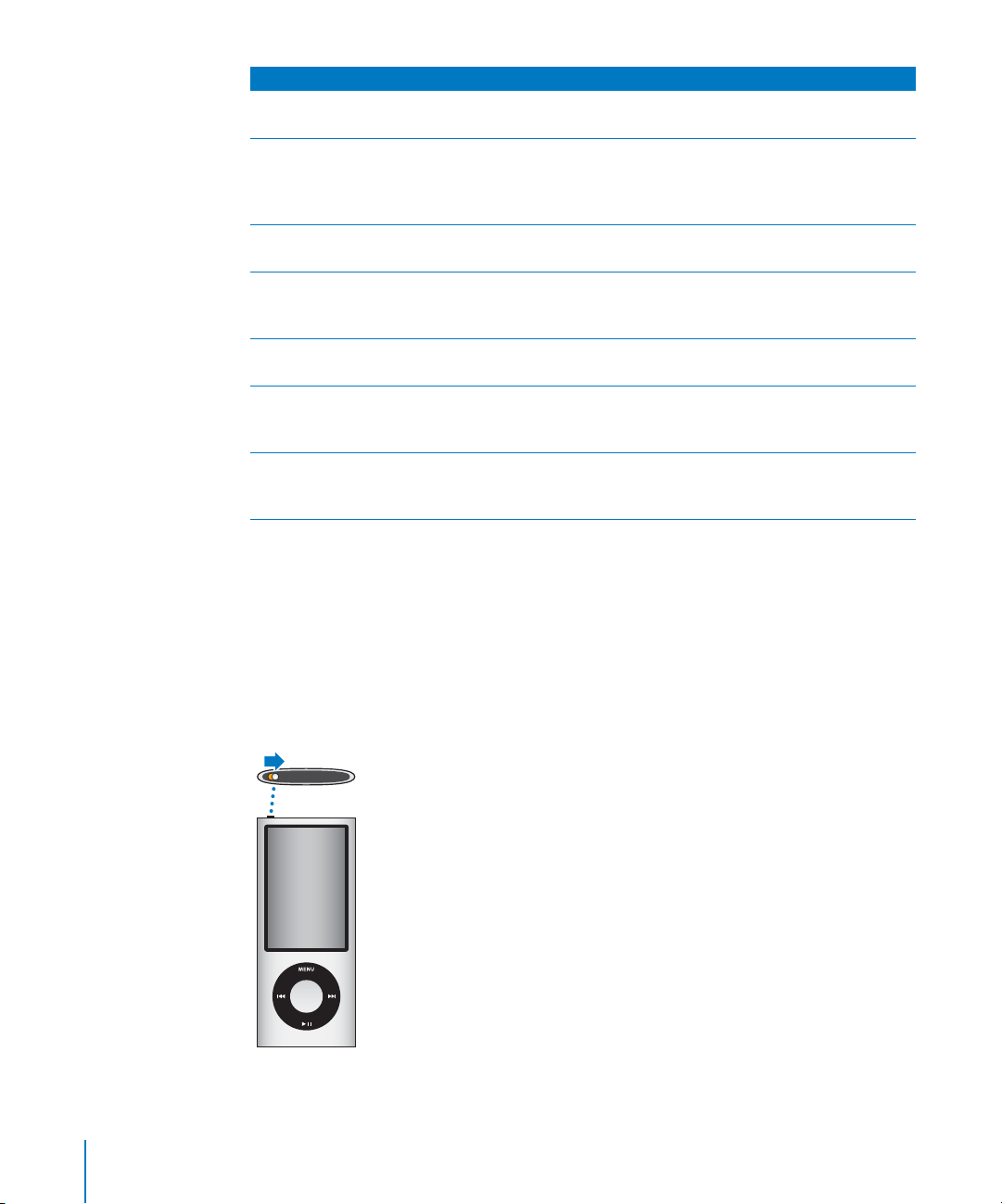
Para Faça o seguinte
Salvar uma emissora de FM
como favorita
Colocar em pausa e retomar o
rádio ao vivo
Alternar entre o dial do rádio e
a tela Pausa ao Vivo
Selecionar uma música no
rádio
Usar o pedômetro No menu Extras, escolha Fitness e, em seguida, escolha Pedômetro.
Realizar uma gravação No menu Extras, escolha Gravações. Pressione Reproduzir/Pausa
Localizar o número de série do
iPod nano
Mantenha pressionado o botão central até aparecer um menu e,
em seguida, escolha Adicionar a Favoritos.
Em qualquer tela, pressione Reproduzir/Pausa (
uma rádio. Pressione Reproduzir/Pausa (
retomar a reprodução. Mudar de emissora de rádio apaga o rádio
em pausa.
Pressione o botão central.
Mantenha o botão central pressionado para selecionar as músicas
marcadas com um símbolo. Sincronize com o iTunes para ouvir
uma amostra e comprar as músicas marcadas.
Pressione o botão central para iniciar ou parar uma sessão.
) para iniciar ou parar a gravação. Pressione o botão central para
(
’
adicionar marcadores de capítulo.
No menu principal escolha Ajustes > Sobre e pressione o botão
central até ver o número de série ou busque na parte posterior do
iPod nano.
’
) enquanto ouve
’
) novamente para
Como desativar os controles do iPod nano
Se não deseja ligar o iPod nano ou ativar os controles acidentalmente, você pode
desativá-los através do botão de bloqueio. O botão de bloqueio desativa todos os
controles da esfera clicável e também desativa as funções ativadas por movimentos,
como agitar para reproduzir aleatoriamente e girar para entrar ou sair do Cover Flow.
Para desativar os controles do iPod nano:
m Deslize o botão de bloqueio para a posição HOLD (aparece uma barra laranja).
8 Capítulo 1 Noções básicas do iPod nano
Page 9
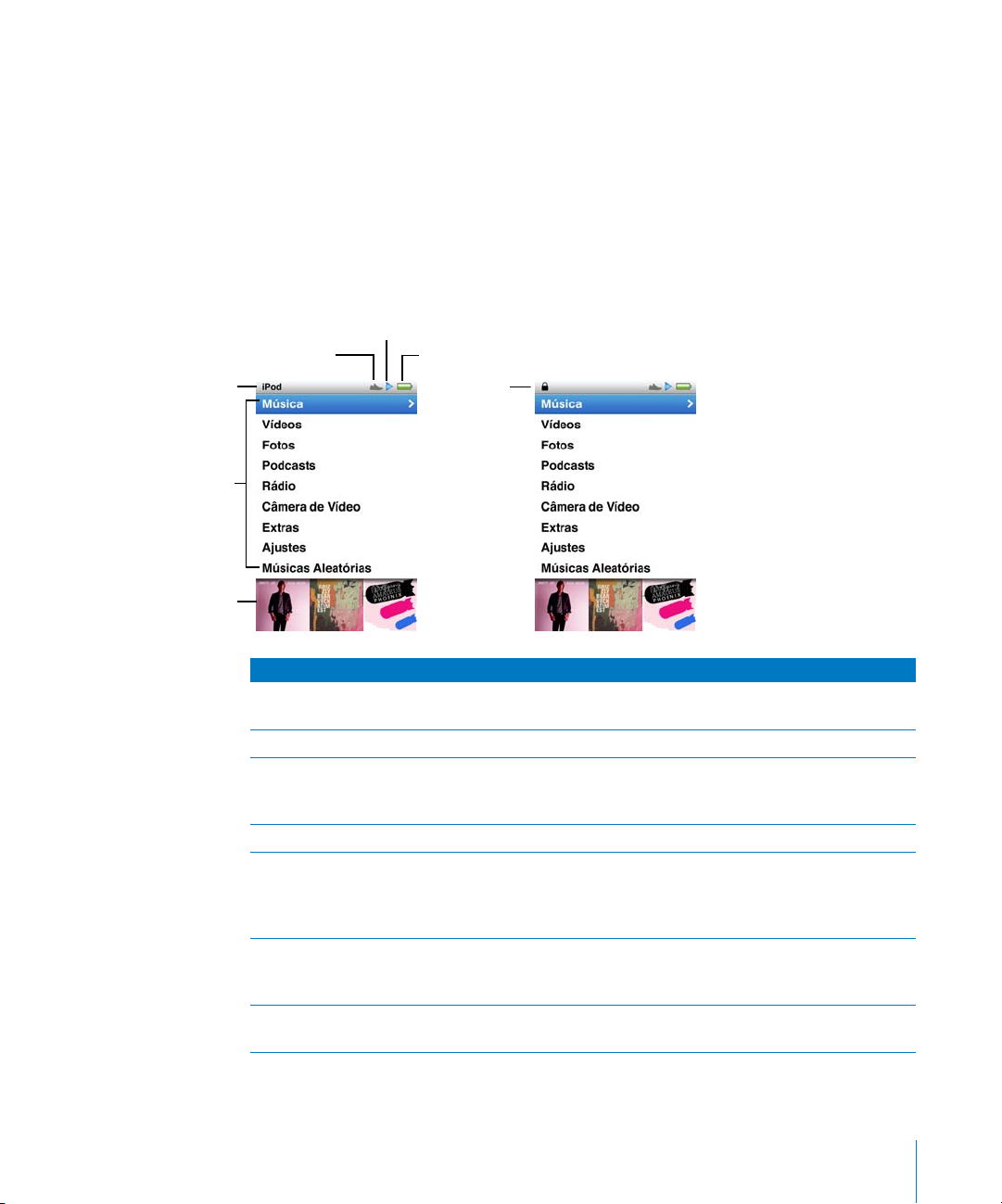
Í
Se desativar os controles enquanto estiver usando o iPod nano, a música, lista, podcast
ou vídeo que estiver em reprodução continuará e, se o pedômetro estiver ativado, ele
continuará a contar os passos. Para parar ou colocar em pausa, deslize o botão de
bloqueio para ativar os controles novamente.
Como usar os menus do iPod nano
Ao ligar o iPod nano, você verá o menu principal. Escolha itens de menu para executar
funções ou vá para os outros menus. Os ícones na parte superior da tela mostram o
estado do iPod nano.
cone de reprodução
Ícone do pedômetro
Título de menu
Itens de menu
Ícone de bateria
Ícone de
bloqueio
Painel de
pré-visualização
Item exibido Função
Título de menu Exibe o título do menu atual. O título de menu não aparece
quando aparecer o ícone de bloqueio.
Ícone do pedômetro Aparece quando o pedômetro está ativado.
Ícone de reprodução O ícone de Reprodução (
ou outro item está sendo reproduzido. O ícone de Pausa (
aparece quando o item está em pausa.
Ícone da bateria O ícone da bateria mostra a carga restante aproximada da bateria.
Ícone de bloqueio O ícone Bloqueio aparece quando o botão de bloqueio está na
Itens de menu Use a esfera clicável para rolar pelos itens de menu. Pressione o
Painel de pré-visualização Exibe capas, fotos e outras informações relacionadas ao item de
posição HOLD. Isto indica que os controles do iPod nano estão
desativados. Quando o ícone de bloqueio aparece, ele substitui o
título de menu.
botão central para escolher um item. Uma seta próxima a um item
de menu indica que ele leva a outro menu ou tela.
menu selecionado.
) aparece quando uma música, um vídeo
“
1
)
Capítulo 1 Noções básicas do iPod nano 9
Page 10
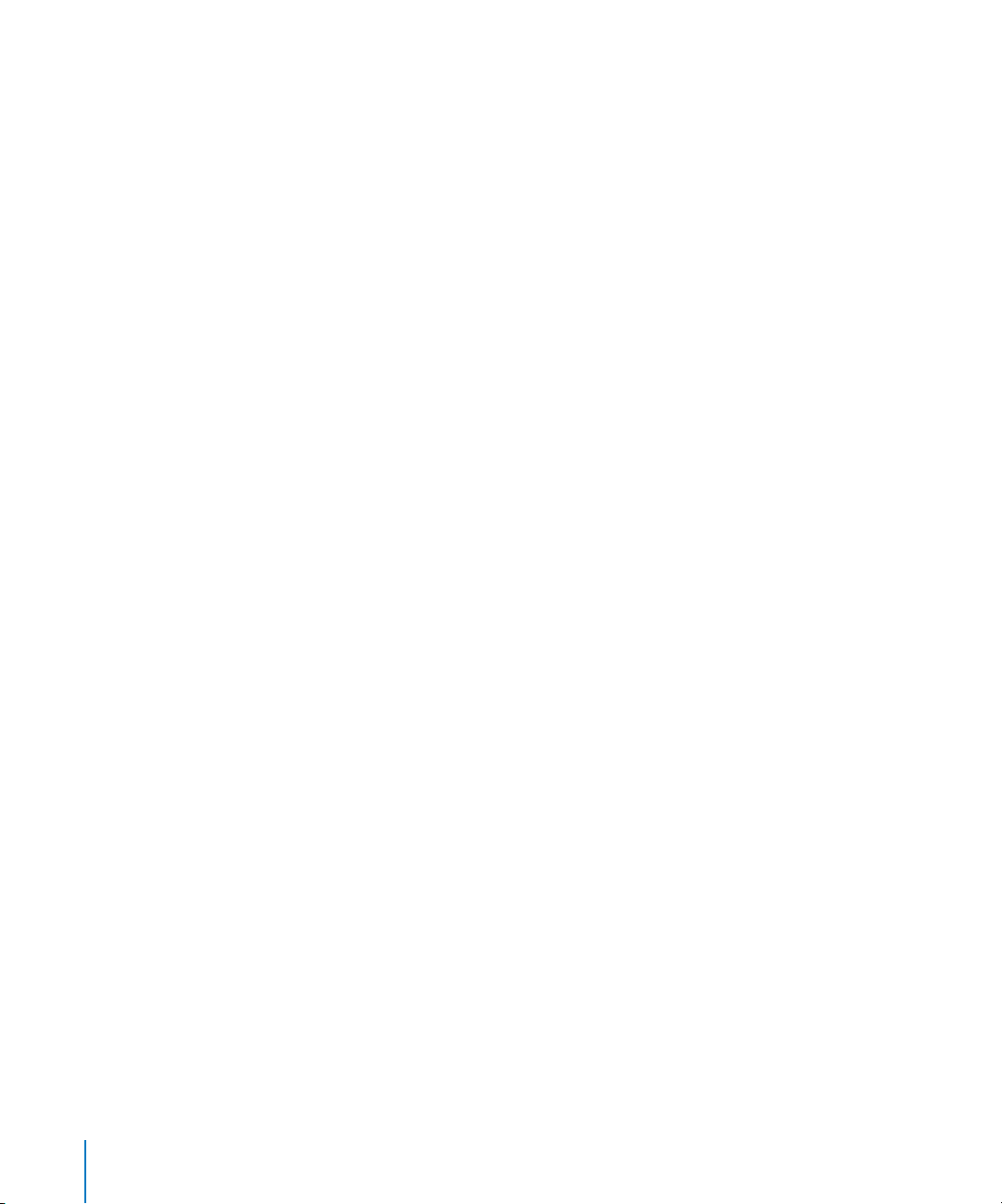
Como adicionar ou remover itens do menu principal
Talvez você queira adicionar os itens usados com mais frequência ao menu principal do
iPod nano. Por exemplo, você pode adicionar um item Músicas ao menu principal,
assim não terá que escolher Música antes de escolher Músicas.
Para adicionar ou remover os itens do menu principal:
1 Escolha Ajustes > Geral > Menu Principal.
2 Selecione cada item que deseja que apareça no menu principal. Uma marca de
verificação indica quais itens foram adicionados.
Como desativar o painel de pré-visualização
O painel de pré-visualização na parte inferior do menu principal exibe capas,
miniaturas de fotos, o espaço disponível e outras informações. Você pode desativá-lo
para obter mais espaço para os itens de menu.
Para ativar ou desativar o painel de pré-visualização:
m Escolha Ajustes > Geral > Menu Principal > Painel de Pré-Visualização e, em seguida,
pressione o botão central para selecionar Ativado ou Desativado.
O painel de pré-visualização exibe as ilustrações de uma categoria apenas se o
iPod nano tiver pelo menos cinco itens com ilustrações na categoria.
Como ajustar o tamanho da fonte dos menus
O iPod nano pode exibir o texto em dois tamanhos diferentes, padrão e grande.
Para ajustar o tamanho da fonte:
m Escolha Ajustes > Geral > Tamanho de Fonte e pressione o botão central para
selecionar Padrão ou Grande.
Como definir o idioma
O iPod nano pode usar idiomas diferentes.
Para definir o idioma:
m Escolha Ajustes > Idioma e, em seguida, escolha um idioma.
10 Capítulo 1 Noções básicas do iPod nano
Page 11
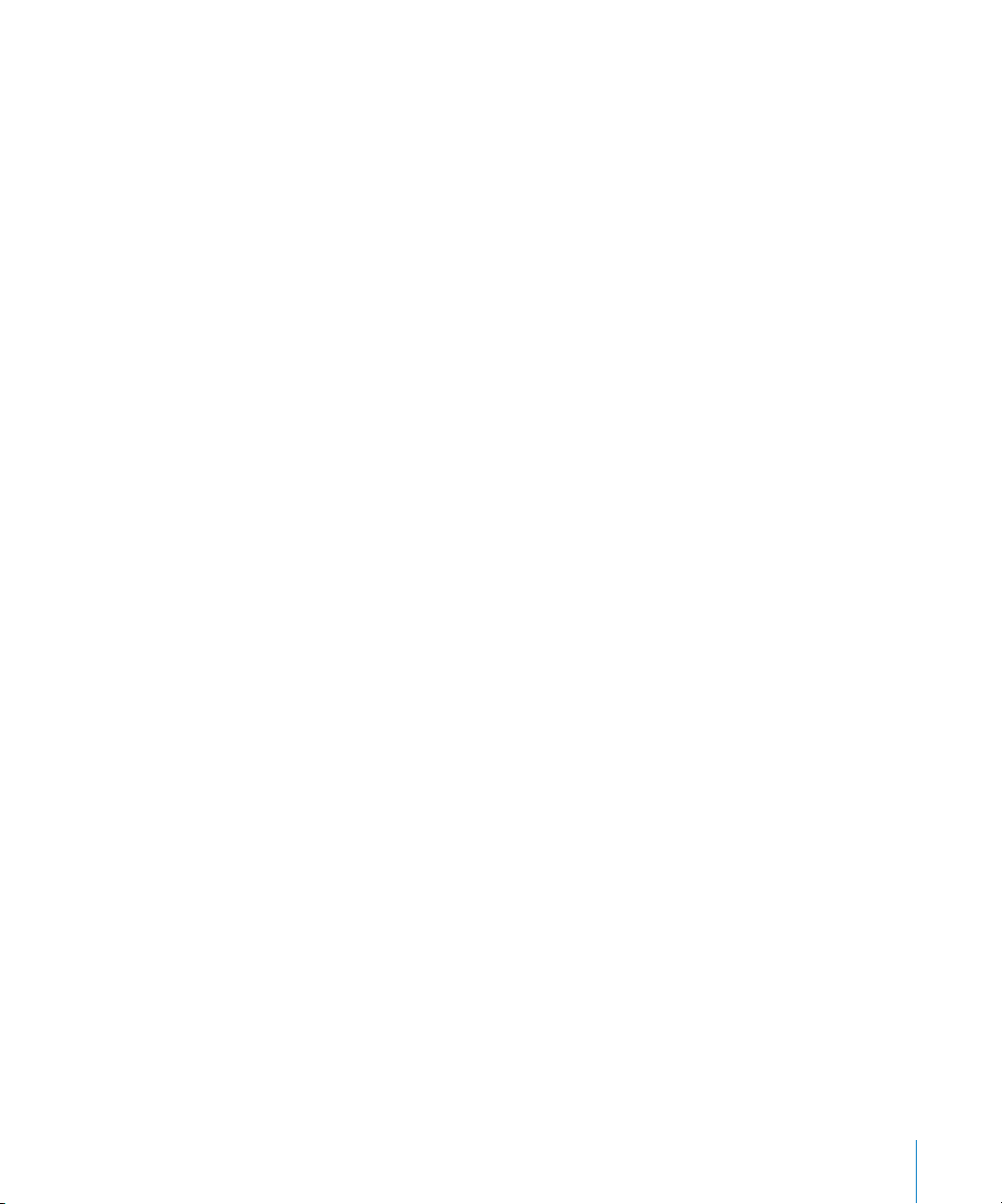
Como ajustar o timer da retroiluminação
Você pode ativar a retroiluminação para iluminar a tela durante um tempo
determinado ao pressionar um botão ou usar a esfera clicável. O padrão é 10 segundos.
Para ajustar o timer de retroiluminação:
m Escolha Ajustes > Geral > Retroiluminação e, em seguida, escolha o tempo desejado.
Escolha “Sempre Ativado” para evitar que a retroiluminação se desligue (a escolha desta
opção diminui o desempenho da bateria).
Como ajustar o brilho da tela
Você pode ajustar o brilho da tela do iPod nano.
Para ajustar o brilho da tela:
m Escolha Ajustes > Geral > Brilho e use a esfera clicável para ajustar o brilho.
Você também pode ajustar o brilho durante uma apresentação de slides ou vídeo.
Pressione o botão central até que apareça o controle deslizante de brilho e use a esfera
clicável para ajustar o brilho.
Como desativar o som da esfera clicável
Ao rolar pelos dos itens de menu, você pode ouvir um som de clique através dos fones
de ouvido e do alto-falante interno do iPod nano. Se desejar, você pode desativar o
som da esfera clicável.
Para desativar o som da esfera clicável:
m Escolha Ajustes > Geral e ajuste o Clicker como Desativado.
Para ativar novamente o som da esfera clicável, ajuste o Clicker como Ativado.
Como rolar rapidamente por listas extensas
Você pode rolar rapidamente por uma lista longa movendo seu polegar rapidamente
na esfera clicável.
Nota: Não é compatível com todos os idiomas.
Para rolar rapidamente:
1 Mova seu polegar rapidamente na esfera clicável para exibir uma letra do alfabeto na
tela.
2 Use a esfera clicável para navegar pelo alfabeto até encontrar a primeira letra do item
que está buscando.
Os itens que começam com um símbolo ou número aparecem após a letra Z.
3 Levante seu polegar por um instante para voltar à rolagem normal.
4 Use a esfera clicável para navegar pelo item desejado.
Capítulo 1 Noções básicas do iPod nano 11
Page 12
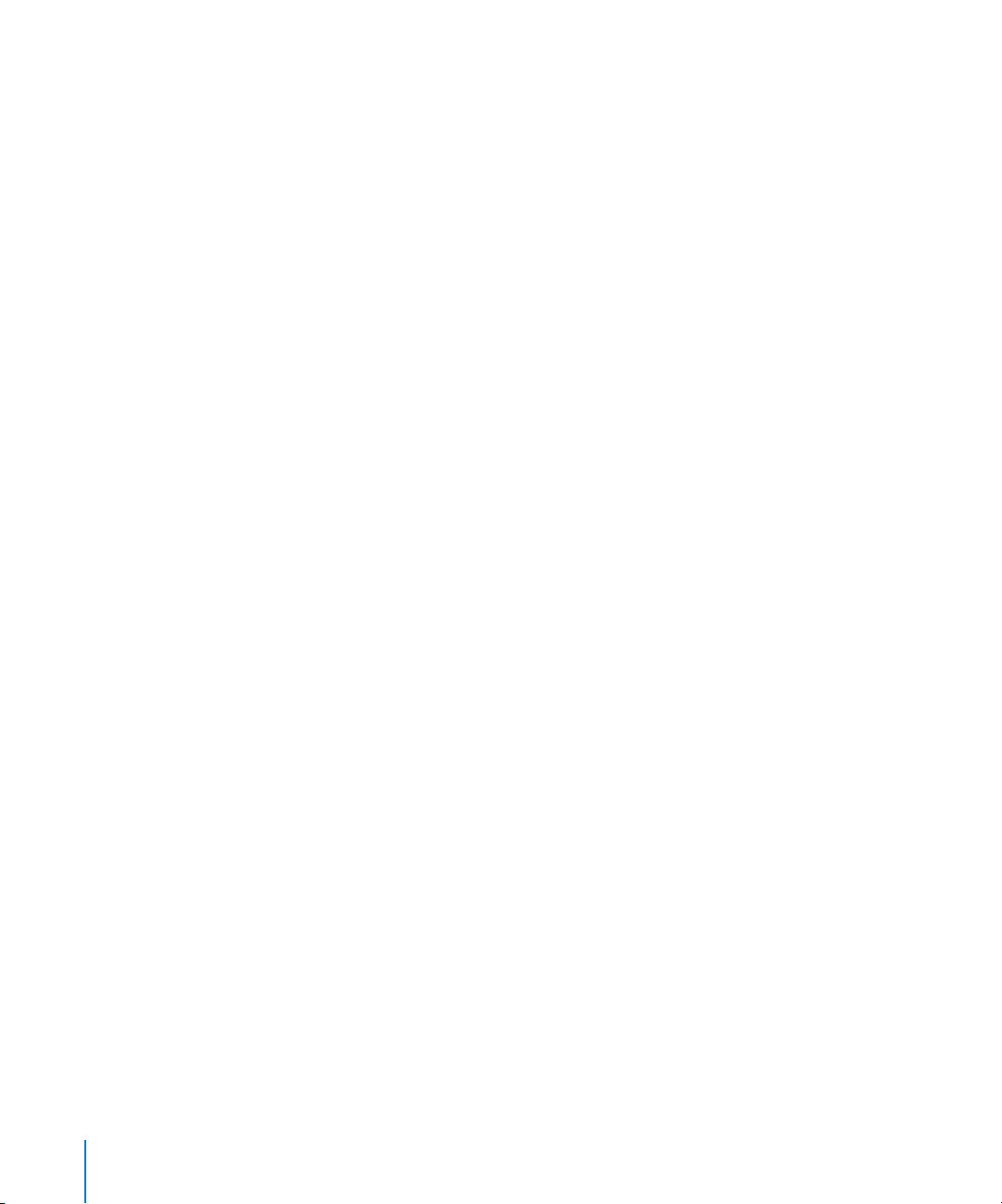
Como obter informações sobre o iPod nano
Você pode obter detalhes sobre seu iPod nano, como a quantidade de espaço
disponível, o número de músicas. vídeos, fotos e outros itens, e o número de série,
modelo e versão do software.
Para obter informações sobre o iPod nano:
m Escolha Ajustes > Sobre e pressione o botão central para percorrer as telas com
informações.
Como redefinir todos os ajustes
Você pode redefinir todos os itens no menu Ajustes aos ajustes padrão.
Para redefinir todos os ajustes:
m Escolha Ajustes > Redefinir Ajustes e, em seguida, escolha Redefinir.
Sobre o alto-falante interno do iPod nano
Com o alto-falante interno do iPod nano você pode ouvir qualquer áudio no iPod nano
sem usar os fones de ouvido — exceto o rádio FM incorporado, que usa os fios dos
fones de ouvido como uma antena.
Conectar os fones de ouvido ao iPod nano desativa o alto-falante interno. Qualquer
áudio que esteja em reprodução continua a ser reproduzido, mas apenas através dos
fones de ouvido.
Se você desconectar os fones de ouvido enquanto o áudio estiver sendo reproduzido,
ele é colocado em pausa. Para retomar a escuta através do alto-falante interno,
pressione Reproduzir/Pausa (’). Se você desconectar os fones de ouvido enquanto o
rádio estiver em reprodução ou em pausa, ele para e qualquer rádio que esteja em
pausa é apagada.
Se você escolher Câmera de Vídeo ou Gravações enquanto o áudio estiver em
reprodução, o áudio é desligado.
12 Capítulo 1 Noções básicas do iPod nano
Page 13

Como conectar e desconectar o iPod nano
Você conecta o iPod nano ao seu computador para adicionar música, vídeos, fotos e
arquivos, para importar vídeos gravados e gravações para o seu computador e para
carregar a bateria. Desconecte o iPod nano quando tiver terminado.
Importante: A bateria não carrega quando o computador está em repouso.
Como conectar o iPod nano
Para conectar o iPod nano ao seu computador:
m Conecte o cabo de Dock Connector a USB incluído a uma porta USB 2.0 de alta
potência do seu computador e, em seguida, conecte a outra extremidade ao
iPod nano.
Se você tiver uma base de conexão iPod Dock, é possível conectar o cabo a uma porta
USB 2.0 do seu computador, conectar a outra extremidade à base de conexão e depois
colocar o iPod nano na base de conexão.
Nota: A porta USB da maioria dos teclados não fornece potência suficiente para
carregar o iPod nano. Conecte o iPod nano a uma porta USB 2.0 do seu computador.
Por padrão, o iTunes sincroniza as músicas do iPod nano automaticamente quando
você o conecta ao seu computador. Quando o iTunes terminar, você pode desconectar
o iPod nano. Você pode sincronizar as músicas enquanto a bateria está sendo
carregada.
Se você conectar o iPod nano a um computador diferente e ele estiver configurado
para sincronizar as músicas automaticamente, o iTunes lhe avisa antes de sincronizar
as músicas. Se clicar em Sim, as músicas e outros arquivos de áudio que estão no
iPod nano serão apagados e substituídos pelas músicas e outros arquivos de áudio do
computador ao qual o iPod nano está conectado. Para obter mais informações sobre
como adicionar músicas ao iPod nano e usar o iPod nano em mais de um computador,
consulte o capítulo 2, “Como configurar o iPod nano,” na página 20.
Capítulo 1 Noções básicas do iPod nano 13
Page 14
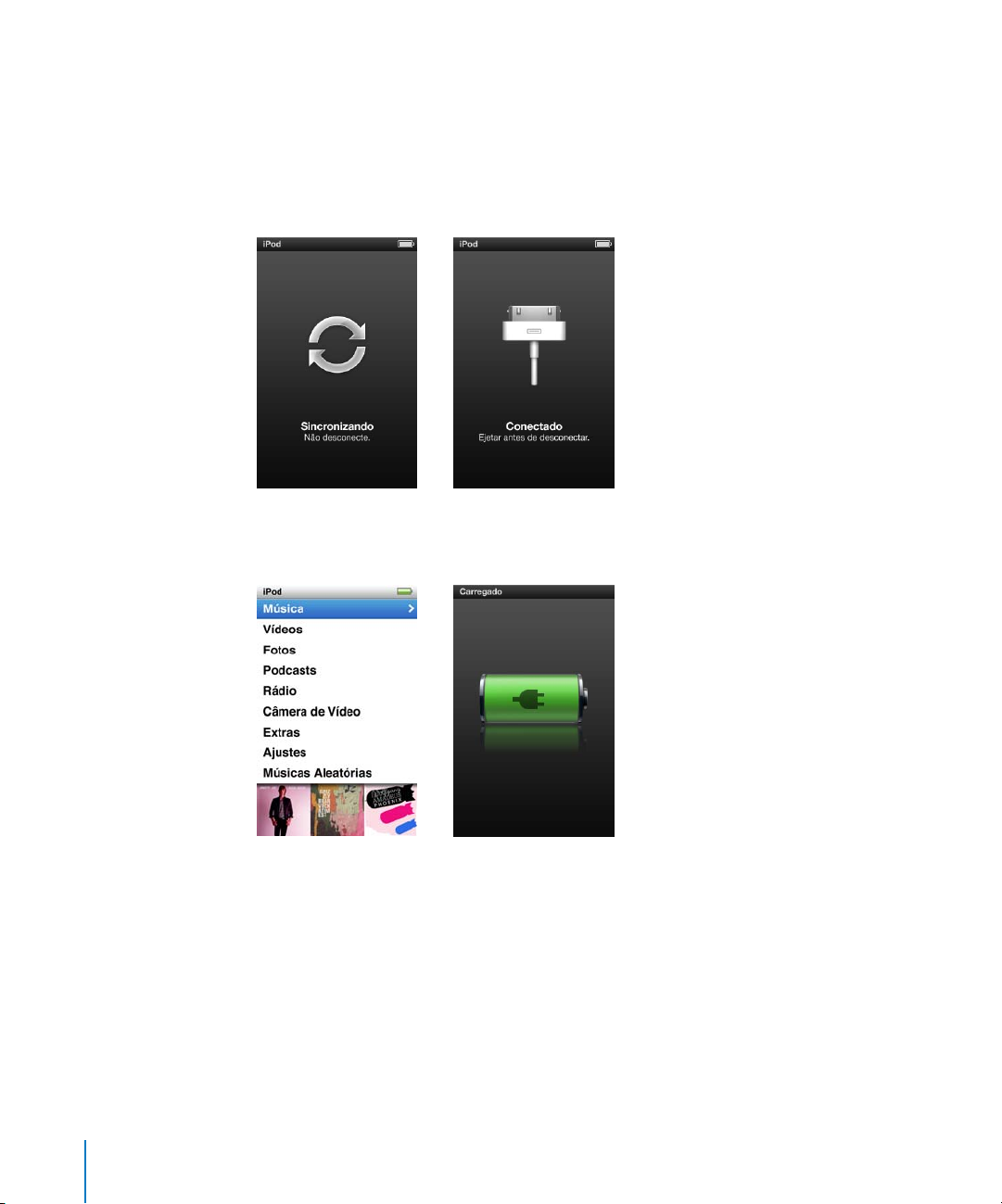
Como desconectar o iPod nano
É importante que você não desconecte o iPod nano enquanto ele estiver sendo
sincronizado. Você pode ver se o iPod nano está preparado para desconectar, olhando
a tela do iPod nano. Não desconecte o iPod nano se visualizar a mensagem
“Conectado” ou “Sincronizando”, ou você poderia danificar os arquivos do iPod nano.
Se vir uma destas mensagens, você deve ejetar o iPod nano antes de desconectá-lo:
Se visualizar o menu principal ou um ícone grande de bateria, você pode desconectar
o iPod nano.
Se ajustar o iPod nano para gerenciar as músicas manualmente (consulte “Como
gerenciar o iPod nano manualmente” na página 33) ou ativar o iPod nano para uso
como disco (consulte “Como usar o iPod nano como um disco externo” na página 92),
você deve sempre ejetar o iPod nano antes de desconectá-lo.
Se você desconectar o iPod nano acidentalmente sem ejetá-lo, conecte-o outra vez ao
seu computador e sincronize novamente.
14 Capítulo 1 Noções básicas do iPod nano
Page 15
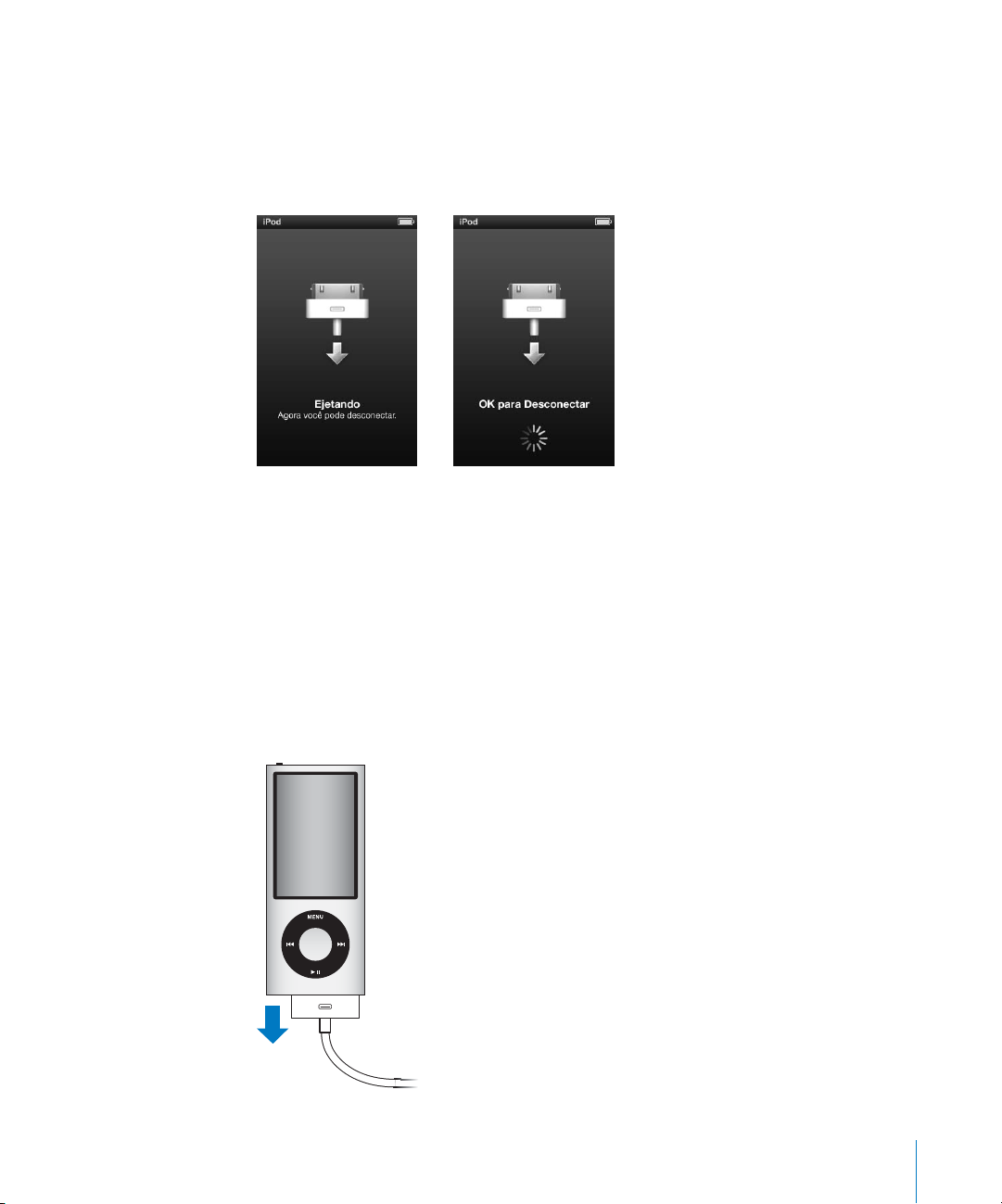
Para ejetar o iPod nano:
m No iTunes, clique no botão Ejetar (C) ao lado do iPod nano na lista de dispositivos do
lado esquerdo da janela do iTunes.
Você pode desconectar com segurança o iPod nano quando uma destas mensagens
for exibida:
Se estiver usando um Mac, você também pode ejetar o iPod nano arrastando o ícone do
iPod nano da mesa para o Lixo.
Se estiver usando um PC com Windows, você também pode ejetar o iPod nano em Meu
computador ou clicando no ícone Remover hardware com segurança da bandeja do
sistema do Windows e selecionando iPod nano.
Para desconectar o iPod nano:
1 Desconecte seus fones de ouvido, caso estejam conectados
2 Desconecte os cabos do iPod nano. Se o iPod nano estiver na base de conexão, basta
removê-lo.
Capítulo 1 Noções básicas do iPod nano 15
Page 16
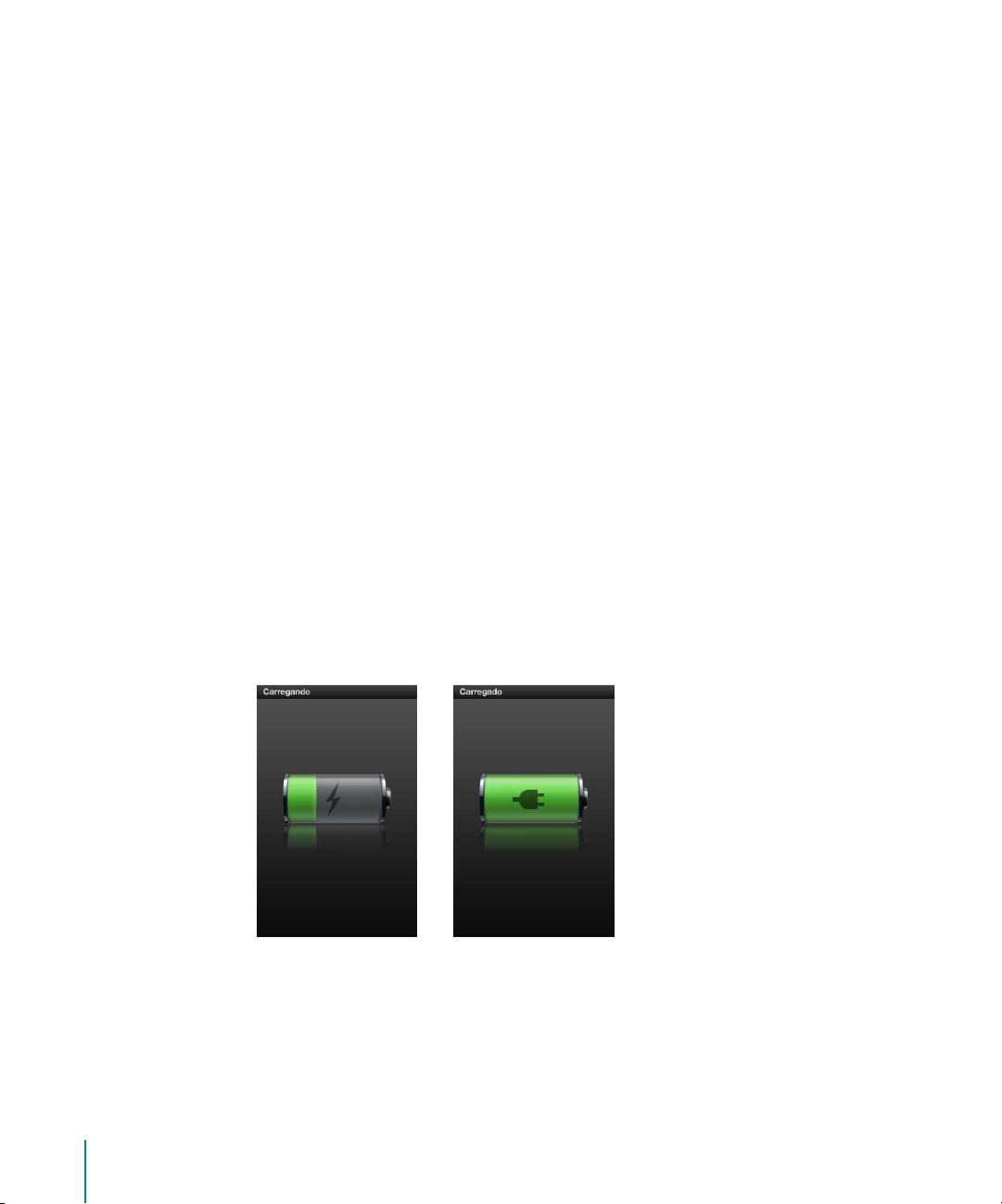
Sobre a bateria do iPod nano
O iPod nano possui uma bateria interna, que não pode ser substituída pelo usuário.
Para obter melhores resultados, ao usar o iPod nano pela primeira vez, deixe-o
carregando por aproximadamente três horas ou até que o ícone de bateria na área de
estado da tela mostre que a bateria está completamente carregada. Se o iPod nano não
for usado durante algum tempo, talvez a bateria precise ser carregada.
Nota: O iPod nano continua a usar a carga da bateria após ser desligado.
Oitenta por cento da bateria do iPod nano é carregada em cerca de uma hora e meia, e
está completamente carregada em cerca de três horas. Se carregar o iPod nano
enquanto estiver adicionando arquivos, reproduzindo músicas, assistindo vídeos ou
vendo uma apresentação de slides, ele pode demorar mais tempo.
Como carregar a bateria do iPod nano
Você pode carregar a bateria do iPod nano de duas maneiras:
 Conecte o iPod nano ao seu computador.
 Use o adaptador de alimentação USB da Apple, vendido separadamente.
Para carregar a bateria usando o seu computador:
m Conecte o iPod nano a uma porta USB 2.0 do seu computador. O computador deve
estar ligado e não estar em repouso.
Se o ícone da bateria na tela do iPod nano mostra a tela Carregando, a bateria está
sendo carregada. Se ele mostrar a tela Carregado, a bateria está completamente
carregada.
Se não visualizar a tela Carregando, talvez o iPod nano não esteja conectado a uma
porta USB de alta potência. Tente usar outra porta USB do seu computador.
16 Capítulo 1 Noções básicas do iPod nano
Page 17
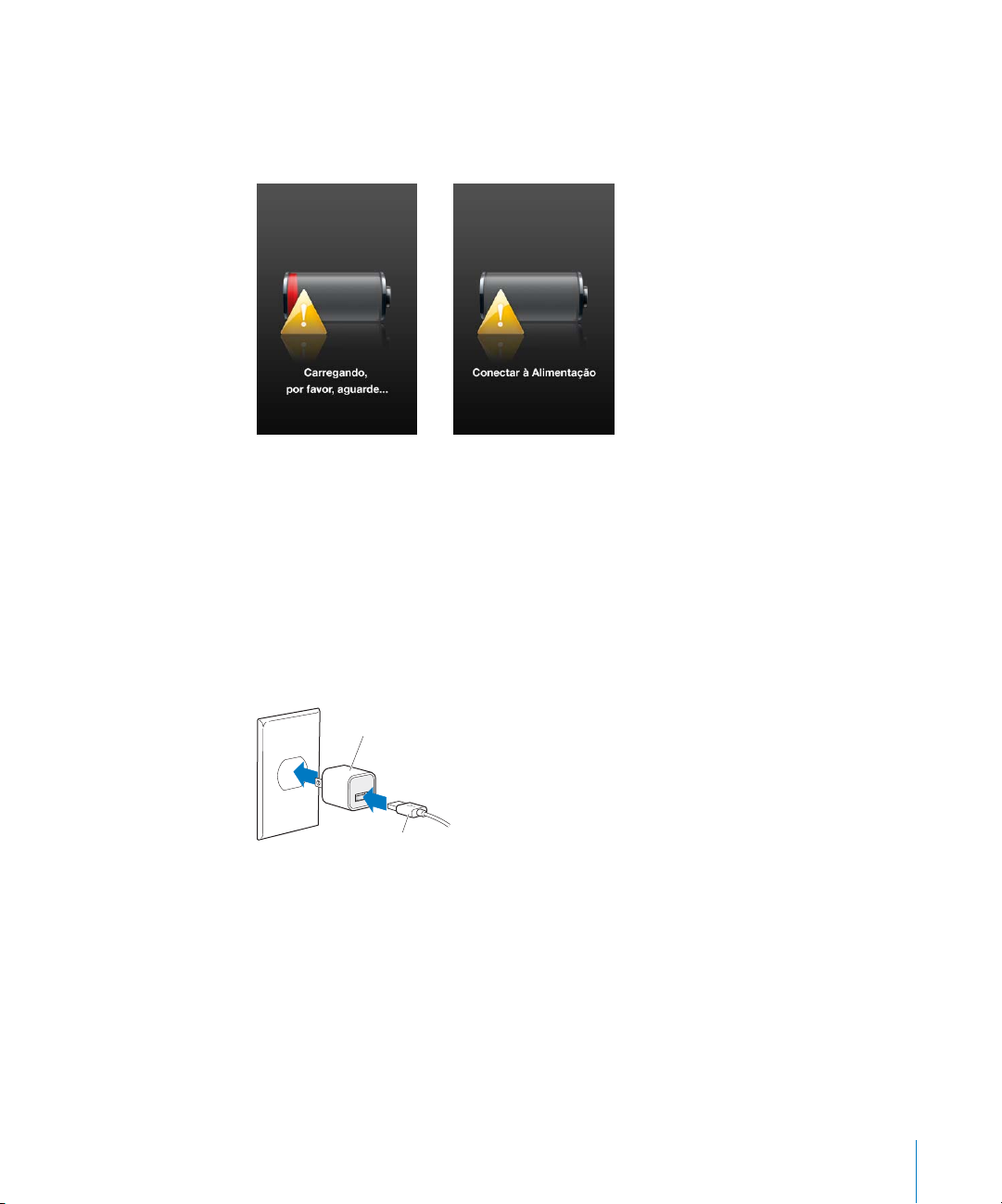
Importante: Se aparecer uma mensagem “Carregando, por favor, aguarde” ou
“Conectar à alimentação” na tela do iPod nano, a bateria precisa ser carregada antes
que o iPod nano possa comunicar-se com o seu computador. Consulte “Se o iPod nano
exibir a mensagem “Conectar à Alimentação”” na página 97.
Se deseja carregar o iPod nano quando não estiver conectado ao seu computador,
você pode comprar um adaptador de alimentação USB da Apple.
Para carregar a bateria usando o adaptador de alimentação USB da Apple:
1 Conecte o adaptador de tomada CA ao adaptador de alimentação (eles já devem estar
conectados).
2 Conecte o cabo de Dock Connector a USB ao adaptador de alimentação e conecte a
outra extremidade do cabo no iPod nano.
3 Conecte o adaptador de alimentação a uma tomada elétrica.
Adaptador de alimentação USB da Apple
(seu adaptador pode ter uma aparência distinta)
Cabo USB do iPod
Capítulo 1 Noções básicas do iPod nano 17
Page 18
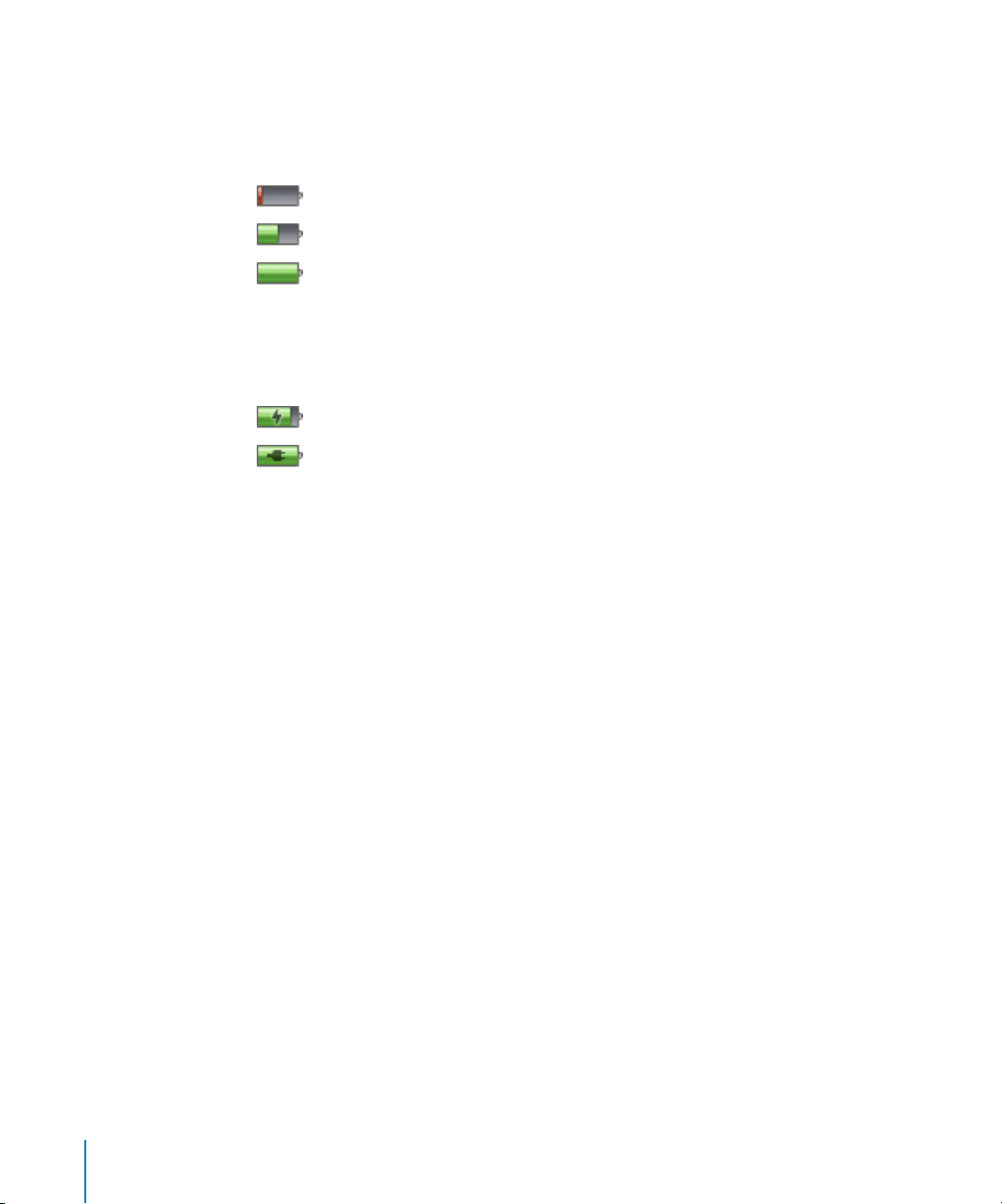
Como entender o estado da bateria
Quando o iPod nano não estiver conectado a uma fonte de alimentação, um ícone de
bateria no canto superior direito da tela do iPod nano mostra aproximadamente a
carga restante.
Bateria com menos de 20% de carga
Cerca de metade da bateria carregada
Bateria completamente carregada
Quando o iPod nano está conectado a uma fonte de alimentação, o ícone de bateria se
altera para mostrar que a bateria está sendo carregada ou está completamente
carregada.
Bateria sendo carregada (raio)
Bateria completamente carregada (plugue)
Você pode desconectar e usar o iPod nano antes que ele esteja completamente
carregado.
Nota: As baterias recarregáveis possuem um número limite de ciclos de carga e podem
eventualmente necessitar ser substituídas. A vida útil da bateria e os ciclos de carga
variam de acordo ao uso e os ajustes. Para obter mais informações, visite o site
www.apple.com/br/batteries.
Como melhorar o desempenho da bateria com o Economizador de Energia
O Economizador de Energia pode aumentar o tempo entre as cargas da bateria
desativando a tela do iPod nano sempre que você não estiver usando os controles.
O Economizador de Energia está ativado por padrão.
Para ativar e desativar o Economizador de Energia:
m Escolha Ajustes > Reprodução > Economizador de Energia e selecione Ativado ou
Desativado.
18 Capítulo 1 Noções básicas do iPod nano
Page 19
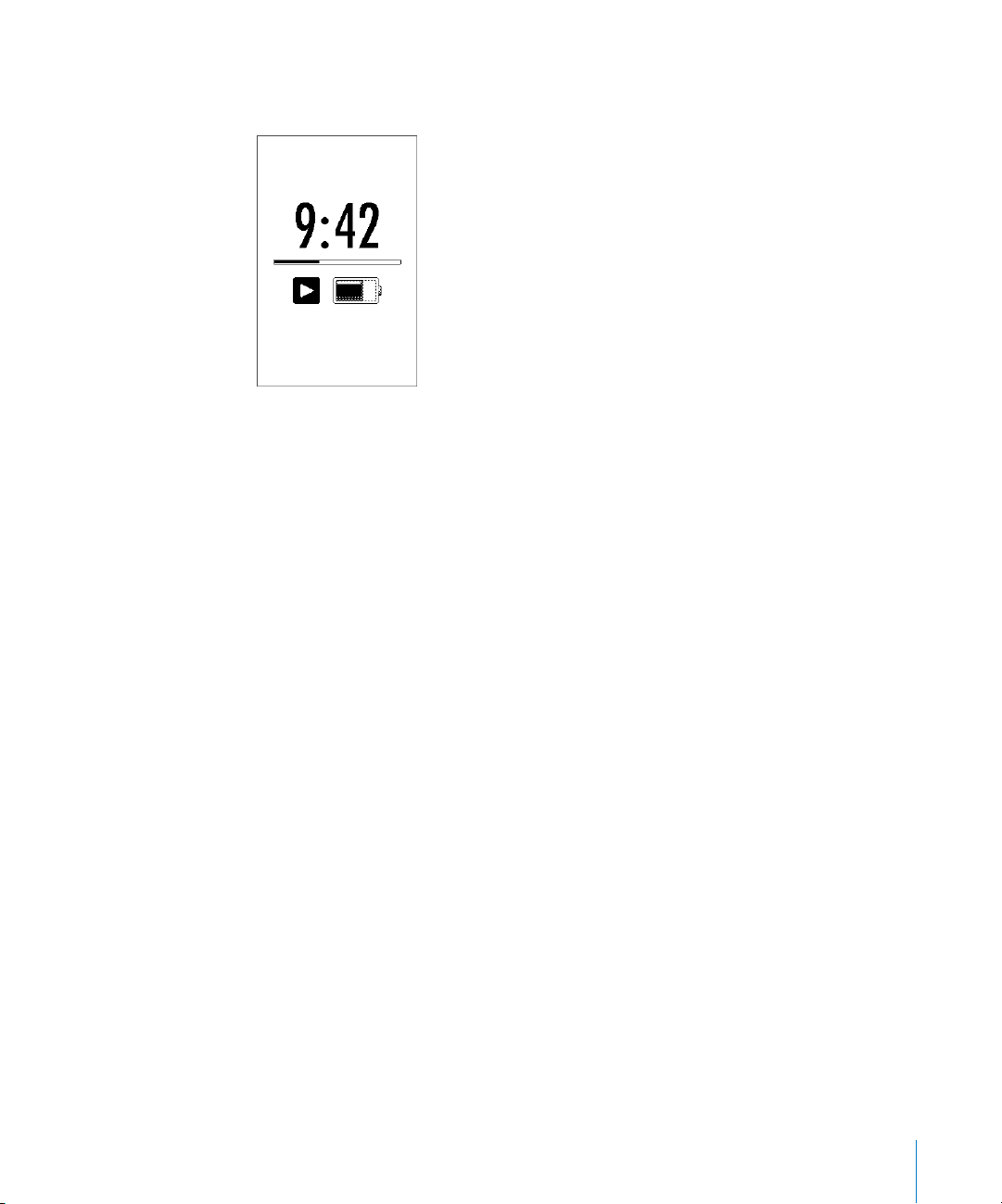
Se você desativar o Economizador de Energia, o iPod nano exibe a seguinte informação
após desativar a retroiluminação:
Desativar o Economizador de Energia aumenta a taxa de consumo da bateria.
Capítulo 1 Noções básicas do iPod nano 19
Page 20
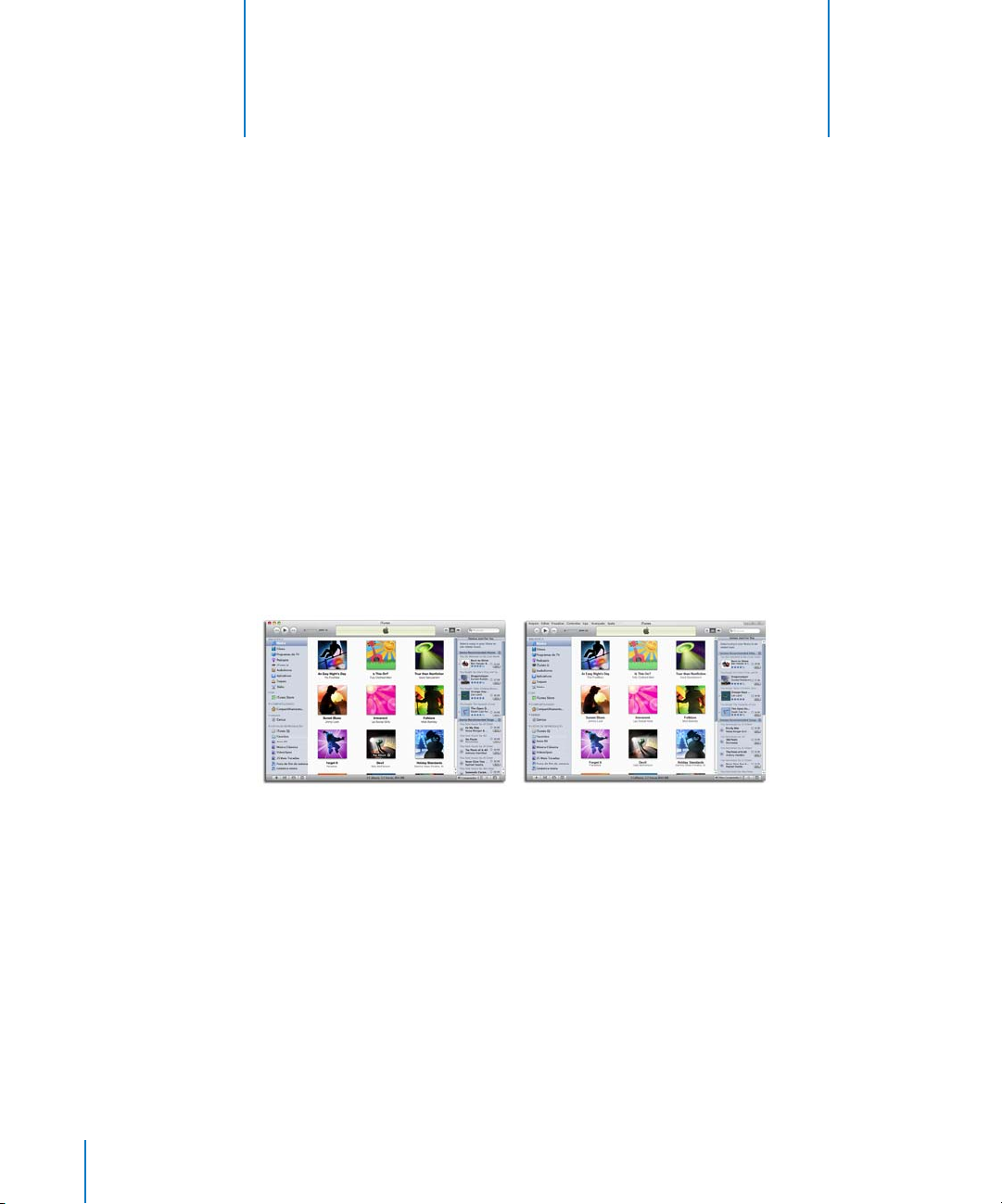
2 Como configurar o iPod nano
2
Você utiliza o iTunes em seu computador para configurar o
iPod nano para reproduzir música, vídeo e outros conteúdos
de mídia. Não é necessário fazer nenhuma configuração para
gravar vídeo ou ouvir rádio FM.
Como usar o iTunes
O iTunes é um aplicativo de software grátis que você utiliza para configurar, organizar e
gerenciar seu conteúdo no iPod nano. O iTunes pode sincronizar música, audiolivros,
podcasts e muito mais com o iPod nano. Se você ainda não tem o iTunes instalado no
seu computador, poderá transferi-lo do site www.apple.com/br/downloads. O iPod
nano requer o iTunes 9 ou posterior.
20
O iTunes está disponível para Mac e Windows.
Você pode usar o iTunes para importar música de CDs e da Internet, comprar músicas e
outros áudios e vídeos da iTunes Store, criar compilações pessoais de suas músicas
favoritas (chamadas de listas), sincronizá-las com o iPod nano e configurar os ajustes do
iPod nano.
O iTunes também possui um recurso chamado Genius, que cria listas e seleções de
músicas da sua biblioteca do iTunes que combinam perfeitamente. Você pode
sincronizar as listas do Genius que criar no iTunes com o iPod nano e pode criar listas
do Genius e ouvi-las nas Seleções Genius do iPod nano. Para usar o Genius, é preciso
ter uma conta na iTunes Store.
Page 21
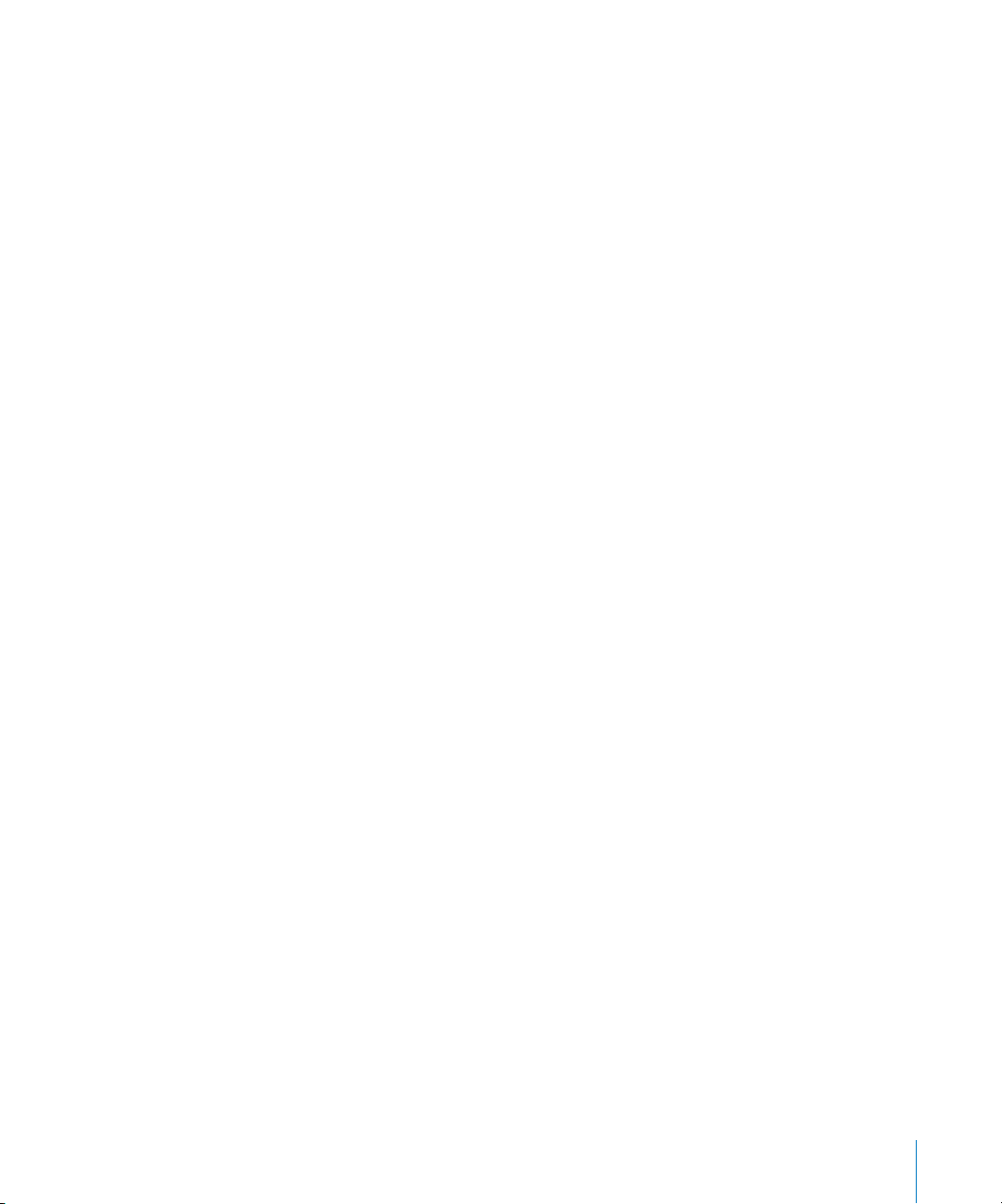
O iTunes possui muitos outros recursos. Você pode gravar seus próprios CDs para
reprodução em reprodutores de CDs padrão (se o seu computador tiver uma unidade
de gravação de CDs), ouvir em rádios de transmissão em tempo real pela Internet,
assistir vídeos e programas de TV, classificar as músicas de acordo com suas
preferências e muito mais.
Para obter mais informações sobre o uso desses recursos do iTunes, abra o iTunes e
escolha Ajuda > Ajuda iTunes.
Se você já tiver o iTunes 9 ou posterior instalado em seu computador e tiver
configurado a biblioteca do iTunes, poderá saltar para o item “Como adicionar músicas,
vídeos e outro conteúdo ao iPod nano” na página 26.
Se quiser saber como começar a gravar vídeo ou ouvir rádios FM, poderá configurar o
iPod nano mais tarde. Para saber como gravar vídeo, consulte “Como usar a câmera de
vídeo” na página 59. Para obter mais informações sobre rádio FM, consulte “Como ouvir
rádio FM” na página 65.
Como configurar a biblioteca do iTunes
Para ouvir música e assistir vídeos no iPod nano, primeiro é preciso colocar essa música
ou vídeo dentro do iTunes em seu computador.
Como importar músicas para o iTunes
Existem três maneiras de colocar músicas e outros tipos de áudio no iTunes.
Comprar músicas e transferir podcasts através da iTunes Store
Se você tem uma conexão à Internet, pode facilmente comprar e transferir músicas,
álbuns e audiolivros on-line utilizando a iTunes Store. Você também pode assinar e
transferir podcasts e também transferir conteúdo educativo grátis do iTunes U.
Para comprar música on-line através da iTunes Store, é preciso configurar uma conta
grátis no iTunes, encontrar as músicas desejadas e então comprá-las. Se você já tiver
uma conta iTunes (também chamada de ID da Apple), pode utilizar essa conta para
iniciar sessão na iTunes Store e comprar músicas.
Não é necessário ter uma conta da iTunes Store para transferir ou assinar podcasts.
Para entrar na iTunes Store, abra o iTunes e clique em iTunes Store abaixo de Loja no
canto esquerdo da janela do iTunes.
Capítulo 2 Como configurar o iPod nano 21
Page 22
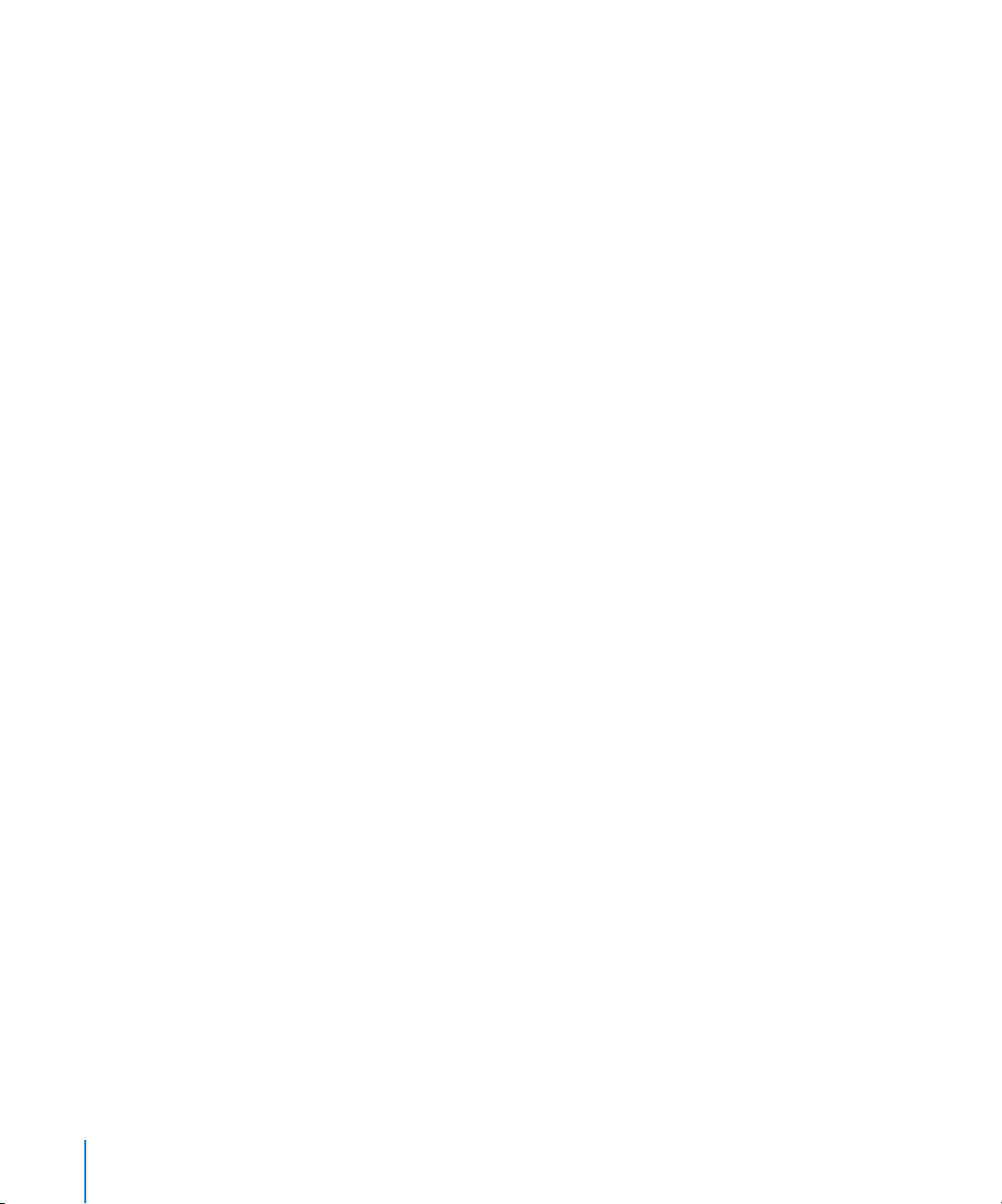
Adicionar músicas que já estão no seu computador à biblioteca do iTunes
Se você tem músicas em seu computador codificadas em formatos de arquivo
compatíveis com o iTunes, você pode adicionar facilmente as músicas ao iTunes. Para
saber como transferir as músicas do seu computador para o iTunes, abra o iTunes e
escolha Ajuda > Ajuda iTunes.
Usando o iTunes para Windows, você pode converter arquivos WMA não protegidos
para formatos AAC ou MP3. Esta ação pode ser útil se você possui uma biblioteca de
música codificada no formato WMA. Para obter mais informações, abra o iTunes e
escolha Ajuda > Ajuda iTunes.
Importar música dos seus CDs de áudio para o iTunes
O iTunes pode importar música e outros tipos de áudio dos seus CDs de áudio. Se você
tiver uma conexão à Internet, o iTunes obterá os nomes das músicas que estão no CD
(caso disponíveis) na Internet e as relacionará na janela do iTunes. Quando você
adiciona as músicas ao iPod nano, as informações da música são incluídas. Para saber
mais como importar música dos seus CDs para o iTunes, abra o iTunes e escolha
Ajuda > Ajuda iTunes.
Como adicionar mais detalhes à biblioteca do iTunes
Uma vez que tenha importado suas músicas para o iTunes, você poderá adicionar mais
detalhes a sua biblioteca do iTunes. A maioria desses detalhes adicionais aparece no
iPod nano quando você adiciona músicas.
Inserir os nomes das músicas e outras informações
Se você não tiver uma conexão à Internet, se as informações da música não estiverem
disponíveis para as músicas que você importa ou se você quiser incluir informações
adicionais (como o nome do compositor), poderá inserir as informações manualmente.
Para saber como inserir as informações da música, abra o iTunes e escolha Ajuda >
Ajuda iTunes.
Adicionar letras de músicas
No iTunes, é possível inserir as letras das músicas em formato de texto normal para que
você possa visualizá-las no iPod nano enquanto a música estiver sendo reproduzida.
Para saber como inserir as letras das músicas, abra o iTunes e escolha Ajuda > Ajuda
iTunes.
Para obter mais informações, consulte “Como visualizar letras no iPod nano” na
página 41.
22 Capítulo 2 Como configurar o iPod nano
Page 23
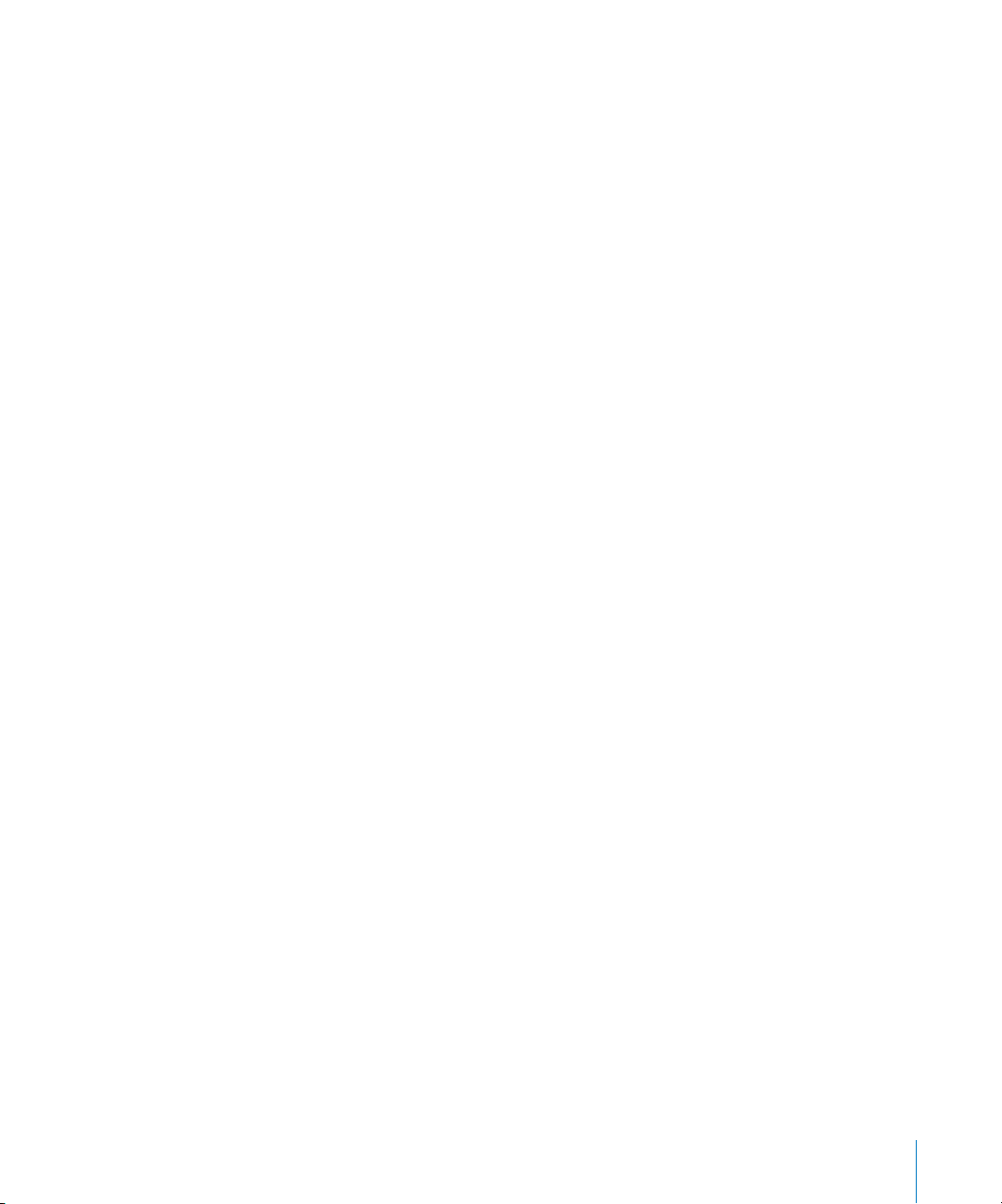
Adicionar a capa do álbum
As músicas que você compra na iTunes Store incluem a capa do álbum, que pode ser
exibida no iPod nano. Você pode adicionar automaticamente as capas dos álbuns das
músicas que você importar de CDs, caso esses CDs estejam disponíveis na iTunes Store.
Também é possível adicionar as capas dos álbuns manualmente, se você tiver a capa
do mesmo em seu computador. Para saber mais sobre como adicionar uma capa de
álbum, abra o iTunes e escolha Ajuda > Ajuda iTunes.
Para obter mais informações, consulte “Como visualizar a capa do álbum no iPod nano”
na página 41.
Como organizar suas músicas
No iTunes, você pode organizar as músicas e outros itens em listas, da maneira que
desejar. Você pode, por exemplo, criar listas de músicas para ouvir enquanto faz
exercícios ou listas de músicas para ouvir em uma outra ocasião determinada.
Você pode também criar Listas Inteligentes, que são automaticamente atualizadas com
base em regras que você definir. Quando você adiciona músicas ao iTunes que
coincidem com essas regras, elas são automaticamente adicionadas à Lista Inteligente.
Você pode também ativar o recurso Genius no iTunes e criar listas das músicas que
combinam perfeitamente. O Genius também pode organizar sua biblioteca de músicas
automaticamente, organizando e agrupando as músicas em coleções chamadas
Seleções Genius.
Você pode criar quantas listas desejar, usando qualquer uma das músicas da sua
biblioteca do iTunes. A adição de uma música a uma lista ou posterior remoção não a
remove da sua biblioteca.
Para saber como configurar listas no iTunes, abra o iTunes e escolha Ajuda > Ajuda
iTunes.
Nota: Para criar listas no iPod nano quando ele não estiver conectado ao seu
computador, consulte “Como criar Listas On-The-Go no iPod nano” na página 45.
Como ativar o Genius no iTunes
O Genius procura em sua biblioteca as músicas que melhor combinam para criar as
listas e as Seleções Genius, .
Uma lista Genius começa com uma música que você selecionar. Para criar a lista
Genius, o iTunes então compila uma coleção de músicas que melhor combinam com
aquela que você selecionou.
Capítulo 2 Como configurar o iPod nano 23
Page 24
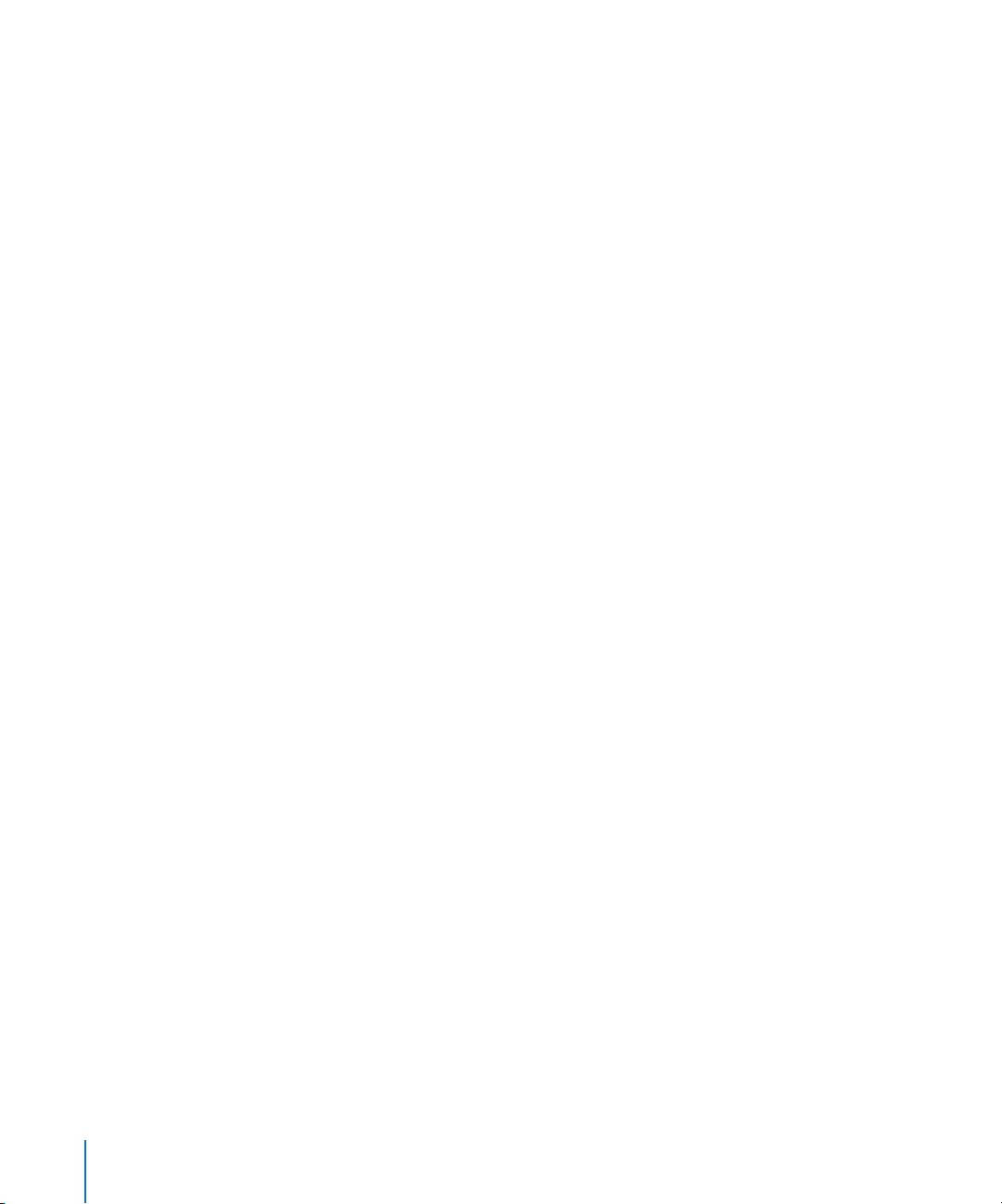
As Seleções Genius são compilações pré-selecionadas das músicas que melhor
combinam e são criadas para você pelo iTunes utilizando as músicas da sua biblioteca.
As Seleções Genius foram criadas para fornecer uma experiência diferente sempre que
você reproduzir uma música. O iTunes pode criar até 12 Seleções Genius, dependendo
da variedade de música que você tenha na sua biblioteca do iTunes.
Para usar o Genius no iPod nano e criar listas e seleções Genius, primeiro é preciso
ativar o Genius no iTunes. Para saber mais sobre ativação e uso do Genius no iTunes,
abra o iTunes e escolha Ajuda > Ajuda iTunes.
As listas e seleções do Genius criadas no iTunes podem ser sincronizadas com o iPod
nano como qualquer lista do iTunes. As Seleções Genius não podem ser adicionadas ao
iPod nano manualmente. Consulte “Como sincronizar as listas do Genius e as Seleções
Genius com o iPod nano” na página 29.
O Genius é um serviço grátis, mas é necessário ter uma conta na iTunes Store para
utilizá-lo (se você não tiver essa conta, poderá configurar uma quando ativar o Genius).
Como importar vídeo para o iTunes
Há várias maneiras de importar vídeo para o iTunes. Veja as descrições delas abaixo.
Comprar ou alugar vídeos e transferir podcasts de vídeo da iTunes Store
Para comprar vídeos—filmes, programas de TV e videoclipes—ou para alugar filmes
on-line da iTunes Store (parte do iTunes e disponível apenas em alguns países), é
preciso iniciar sessão em sua conta iTunes Store, encontrar os vídeos desejados e
comprar ou alugá-los.
Um filme alugado vence depois de 30 dias da data de locação ou 24 horas depois de
você começar a reproduzi-lo (48 horas fora dos EUA), o que ocorrer primeiro. As
locações vencidas são apagadas automaticamente. Esses termos aplicam-se a locações
feitas nos EUA. Os termos de locação variam de acordo com o país.
Para entrar na iTunes Store, abra o iTunes e clique em iTunes Store abaixo de Loja no
lado esquerdo da janela do iTunes.
Você pode visualizar os trailers do filme ou pré-visualizações de programas de TV
clicando no botão de pré-visualização ao lado dos mesmos.
Os vídeos comprados aparecem quando você seleciona Filmes ou Programas de TV
(abaixo de Biblioteca) ou Comprados (abaixo de Loja) na lista de fontes. Os vídeos
alugados aparecem quando você seleciona Filmes Alugados (abaixo de Biblioteca).
Alguns itens têm outras opções, como programas de TV que permitem que você
compre Passes de Temporada de todos os episódios.
24 Capítulo 2 Como configurar o iPod nano
Page 25
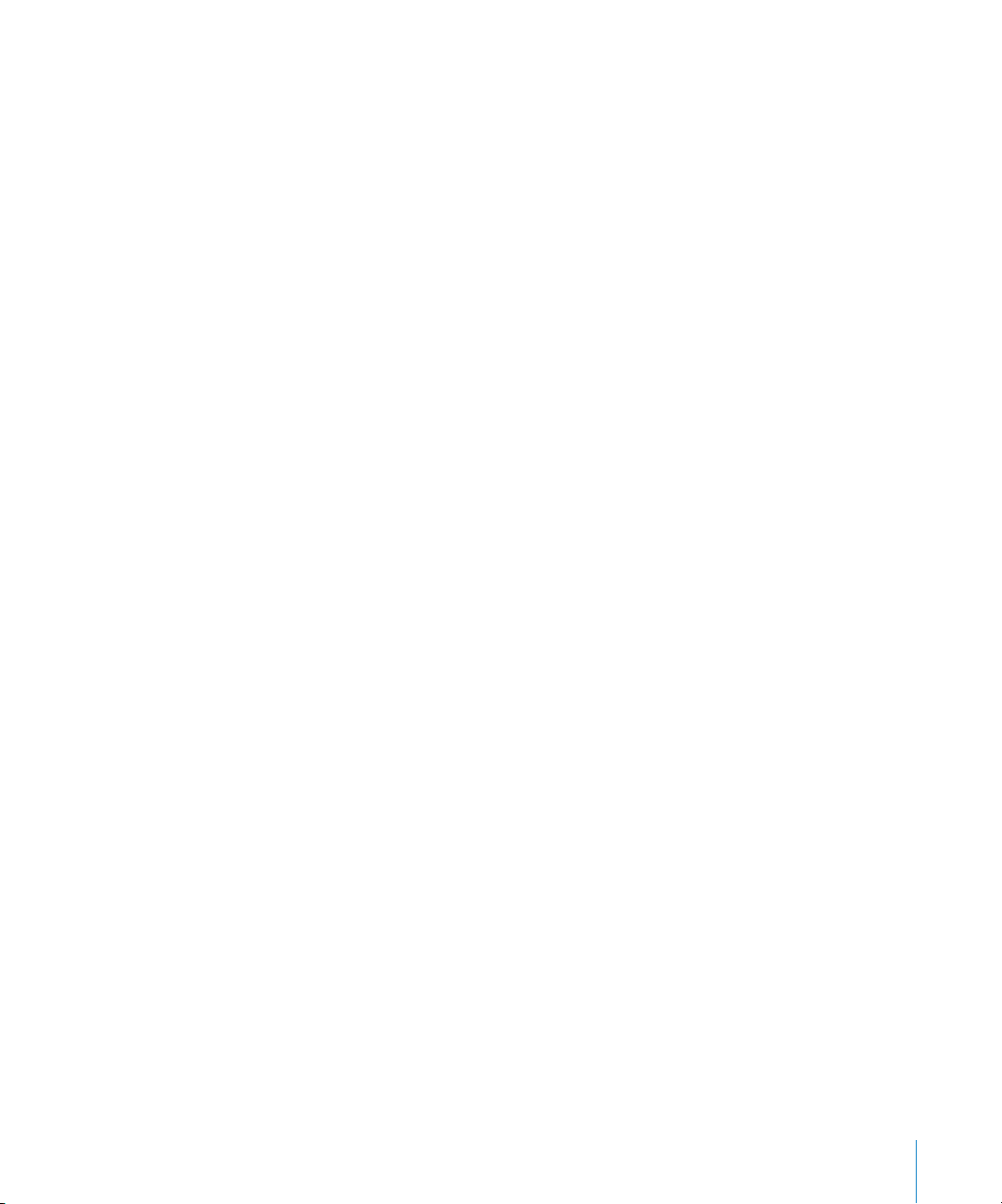
Os podcasts de vídeo aparecem junto com outros podcasts na iTunes Store. Você pode
assiná-los e transferi-los da mesma maneira que faria com outros podcasts. Não é
necessário ter uma conta iTunes Store para transferir podcasts. Consulte “Comprar
músicas e transferir podcasts através da iTunes Store” na página 21.
Criar versões de seus próprios vídeos para que funcionem com o
iPod nano
Você pode visualizar outros arquivos de vídeo no iPod nano, como vídeos que criar no
iMovie em um Mac ou vídeos que transferir da Internet. Importe o vídeo para o iTunes,
converta-o para uso com o iPod nano, se necessário, e, em seguida, adicione-os ao iPod
nano.
O iTunes é compatível com muitos dos formatos de vídeo que são compatíveis com o
QuickTime. Para obter mais informações, consulte “Se não conseguir adicionar uma
música ou outro item ao iPod nano” na página 98.
Alguns vídeos podem estar prontos para uso com o iPod nano depois de você os
importar para o iTunes. Se você tentar adicionar um vídeo ao iPod nano (consulte
“Como sincronizar vídeos automaticamente” na página 30) e aparecer uma mensagem
dizendo que o vídeo não pode ser reproduzido no iPod nano, então é preciso
converter o vídeo para usá-lo com o iPod nano.
Dependendo do comprimento e do conteúdo do vídeo, a conversão para uso com o
iPod nano pode levar vários minutos ou até várias horas.
Quando você cria uma versão de um vídeo para usá-la com o iPod nano, o vídeo
original ainda permanece na biblioteca do iTunes.
Para obter mais informações sobre conversão de vídeos para o iPod nano, abra o iTunes
e escolha Ajuda > Ajuda iTunes ou visite o site www.info.apple.com/kbnum/n302758.
Capítulo 2 Como configurar o iPod nano 25
Page 26
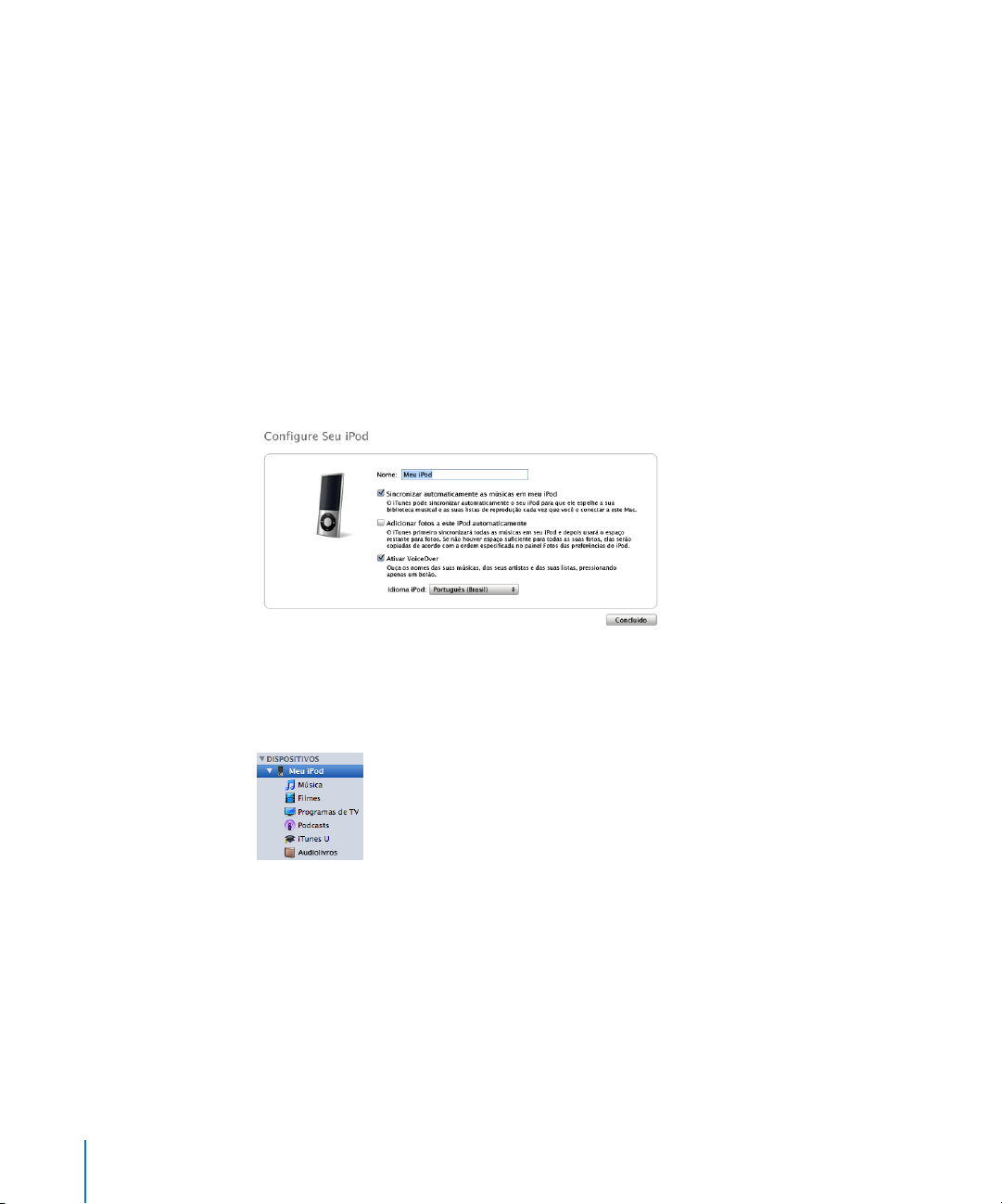
Como adicionar músicas, vídeos e outro conteúdo ao iPod nano
Depois que suas músicas e vídeos tiverem sido importados e organizados no iTunes,
você poderá facilmente adicioná-los ao iPod nano.
Para gerenciar como as músicas, vídeos, fotos e outro conteúdo são adicionados ao
iPod nano do seu computador, é necessário conectar o iPod nano ao computador e
então utilizar o iTunes para escolher os ajustes do iPod nano.
Como conectar o iPod nano a um computador pela primeira vez
Na primeira vez em que você conecta o iPod nano ao computador (depois de instalar o
iTunes), o iTunes abre automaticamente e o Assistente de Configuração do iPod nano
aparece:
Para usar o Assistente de Configuração do iPod nano:
1 Digite um nome para o iPod nano. Esse é o nome que aparecerá na lista de dispositivos
do lado esquerdo da janela do iTunes.
2 Selecione seus ajustes. A sincronização automática e o VoiceOver são selecionados por
padrão.
Se não quiser ativar o VoiceOver neste momento, desmarque a opção “Ativar
VoiceOver”. Se mudar de ideia, poderá ativar o VoiceOver quando conectar o iPod nano
ao seu computador. Consulte “Como configurar o VoiceOver” na página 35.
3 Clique em OK.
26 Capítulo 2 Como configurar o iPod nano
Page 27
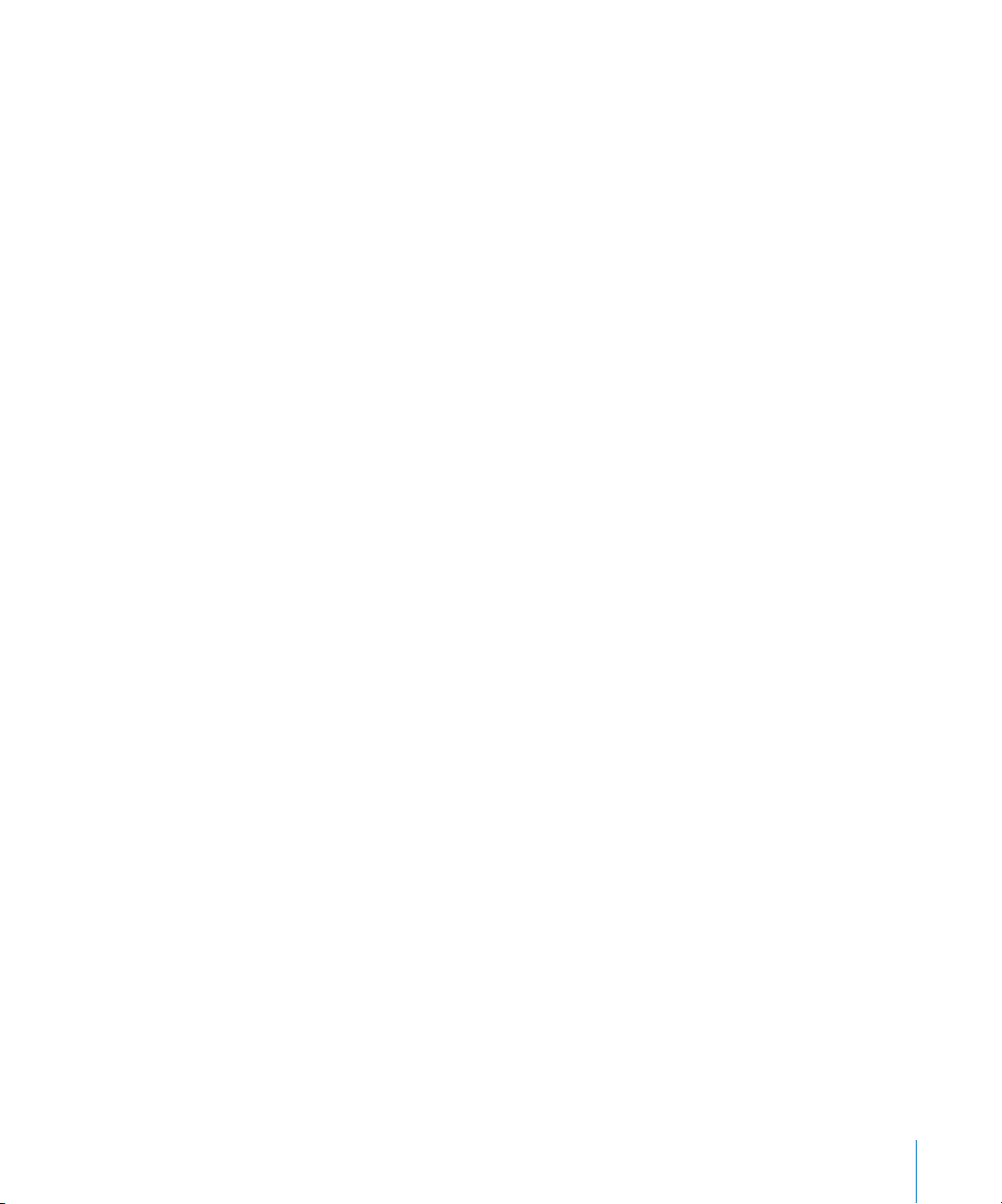
Se tiver optado por ativar o VoiceOver durante a configuração, siga as instruções na tela
para transferir e instalar o Kit do VoiceOver. Para obter mais informações, consulte
“Como usar o VoiceOver no iPod nano” na página 48. Para saber como configurar o
VoiceOver no iPod nano, consulte “Como configurar o VoiceOver” na página 35.
Você poderá alterar o nome do dispositivo e os ajustes sempre que conectar o iPod
nano ao computador.
Depois de clicar em OK, o painel Resumo aparece. Se você optou pela sincronização
automática, o iPod nano começa a sincronização.
Como adicionar conteúdo automaticamente ou manualmente
Há duas maneiras de adicionar conteúdo ao iPod nano:
 Sincronização automática: Quando você conecta o iPod nano ao computador, ele é
atualizado automaticamente para coincidir com os itens que estão na sua biblioteca
do iTunes. Você pode sincronizar todas as músicas, listas, vídeos e podcasts, ou, se a
biblioteca do iTunes não couber inteiramente no iPod nano, poderá sincronizar
somente os itens selecionados. Só é possível sincronizar o iPod nano
automaticamente com um computador de cada vez.
 Como gerenciar o iPod nano manualmente: Conectando o iPod nano, você pode
arrastar itens individualmente para ele e também apagar itens individualmente dele.
Também é possível adicionar músicas de mais de um computador, sem apagá-las do
iPod nano. Quando você gerenciar as músicas manualmente, não se esqueça de
ejetar o iPod nano do iTunes antes de desconectá-lo.
Como sincronizar músicas automaticamente
Por padrão, o iPod nano está configurado para sincronizar todas as músicas e listas
quando você o conecta ao seu computador. Esta é a maneira mais simples de adicionar
música ao iPod nano. Basta conectá-lo ao computador, deixar que ele adicione músicas,
audiolivros, vídeos e outros itens automaticamente e depois desconectá-lo. Se você
adicionou alguma música ao iTunes desde a última vez que conectou o iPod nano, ela
será sincronizada com ele. Se você apagou alguma música do iTunes, ela será removida
do iPod nano.
Para sincronizar músicas com o iPod nano:
m Conecte o iPod nano ao seu computador. Se o iPod nano estiver configurado para
sincronizar automaticamente, a atualização começará.
Importante: Se você conectar o iPod nano a um computador com o qual ele não esteja
sincronizado, uma mensagem aparecerá, perguntando se você deseja sincronizar as
músicas automaticamente. Se você aceitar, todas as músicas, audiolivros e vídeos serão
apagados do iPod nano e substituídos pelas músicas e outros itens que estão nesse
computador.
Capítulo 2 Como configurar o iPod nano 27
Page 28
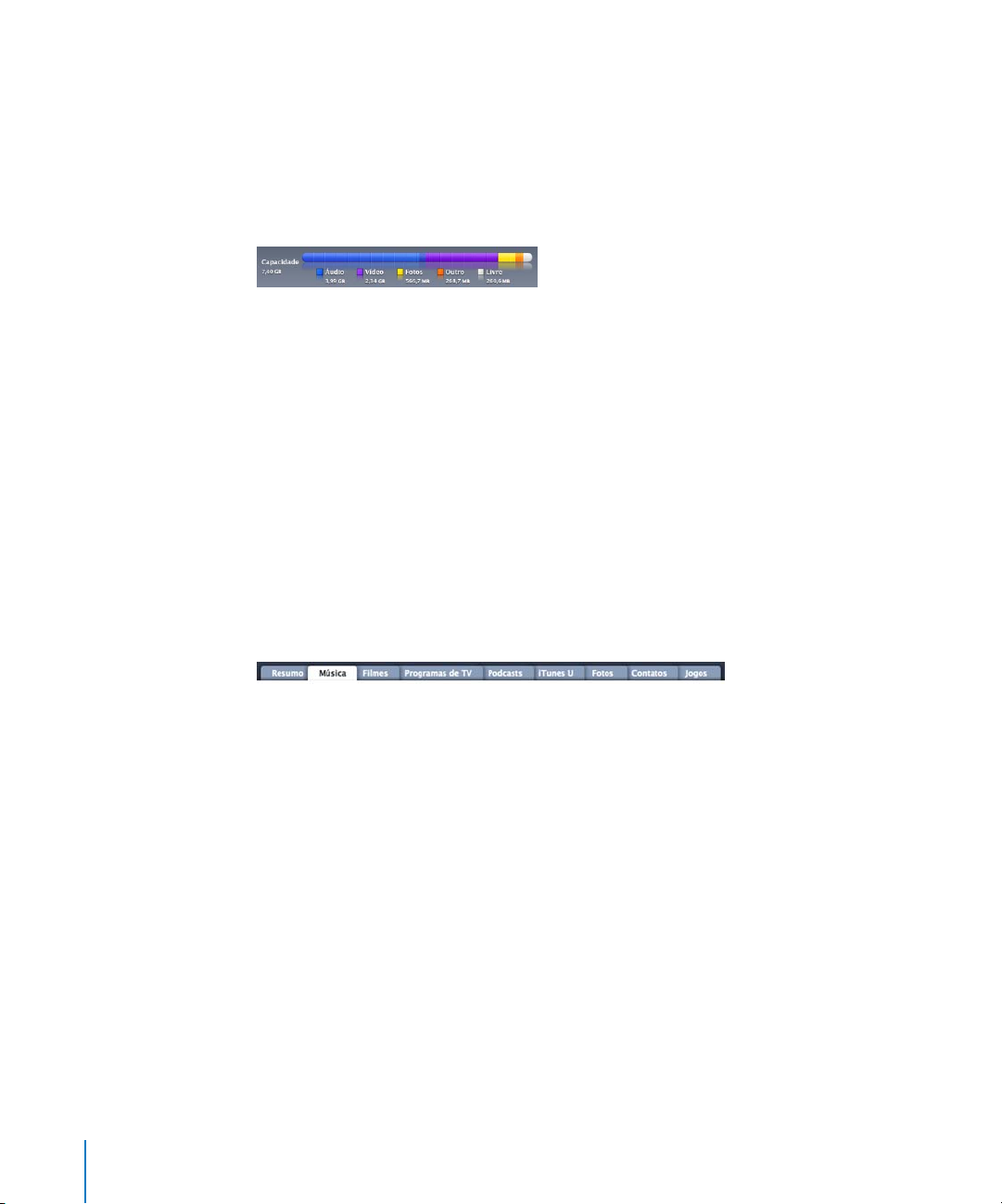
Enquanto as músicas estão sendo sincronizadas do seu computador para o iPod nano,
a janela de estado do iTunes mostra o progresso da sincronização e um ícone de
sincronização pode ser visto ao lado do ícone do iPod nano na lista de dispositivos.
Quando a atualização for terminada, aparecerá uma mensagem no iTunes dizendo “A
Sincronização do iPod está concluída”. Uma barra na parte inferior da janela do iTunes
mostrará quanto espaço de disco foi utilizado para os diferentes tipos de conteúdo.
Se não houver espaço suficiente no iPod nano para todas as suas músicas, você poderá
ajustar o iTunes para sincronizar apenas músicas e listas selecionadas. Apenas as
músicas e listas que você especificar serão sincronizadas com o iPod nano.
Como sincronizar música de listas, artistas e gêneros selecionados com o iPod nano
Caso todas as músicas que estejam na biblioteca do iTunes não couberem no iPod
nano, você poderá ajustar o iTunes para sincronizar apenas as listas, artistas e gêneros
que você selecionar. Somente as músicas das listas, artistas e gêneros que você
selecionar serão sincronizados com o iPod nano.
Para ajustar o iTunes para sincronizar música de listas, artistas e gêneros
selecionados com o iPod nano:
1 No iTunes, selecione o iPod nano na lista de dispositivos e clique na aba Música.
2 Selecione Sincronizar música e, em seguida, escolha “Listas, artistas e gêneros
selecionados”.
3 Selecione as listas desejadas.
4 Para incluir videoclipes, selecione Incluir videoclipes.
5 Para justar o iTunes para preencher automaticamente qualquer espaço restante no iPod
nano, selecione “Preencher automaticamente o espaço livre com músicas”.
6 Clique em Aplicar.
Se a opção “Sincronizar somente músicas e vídeos selecionados” estiver selecionada no
painel Resumo, o iTunes sincronizará apenas os itens marcados.
28 Capítulo 2 Como configurar o iPod nano
Page 29
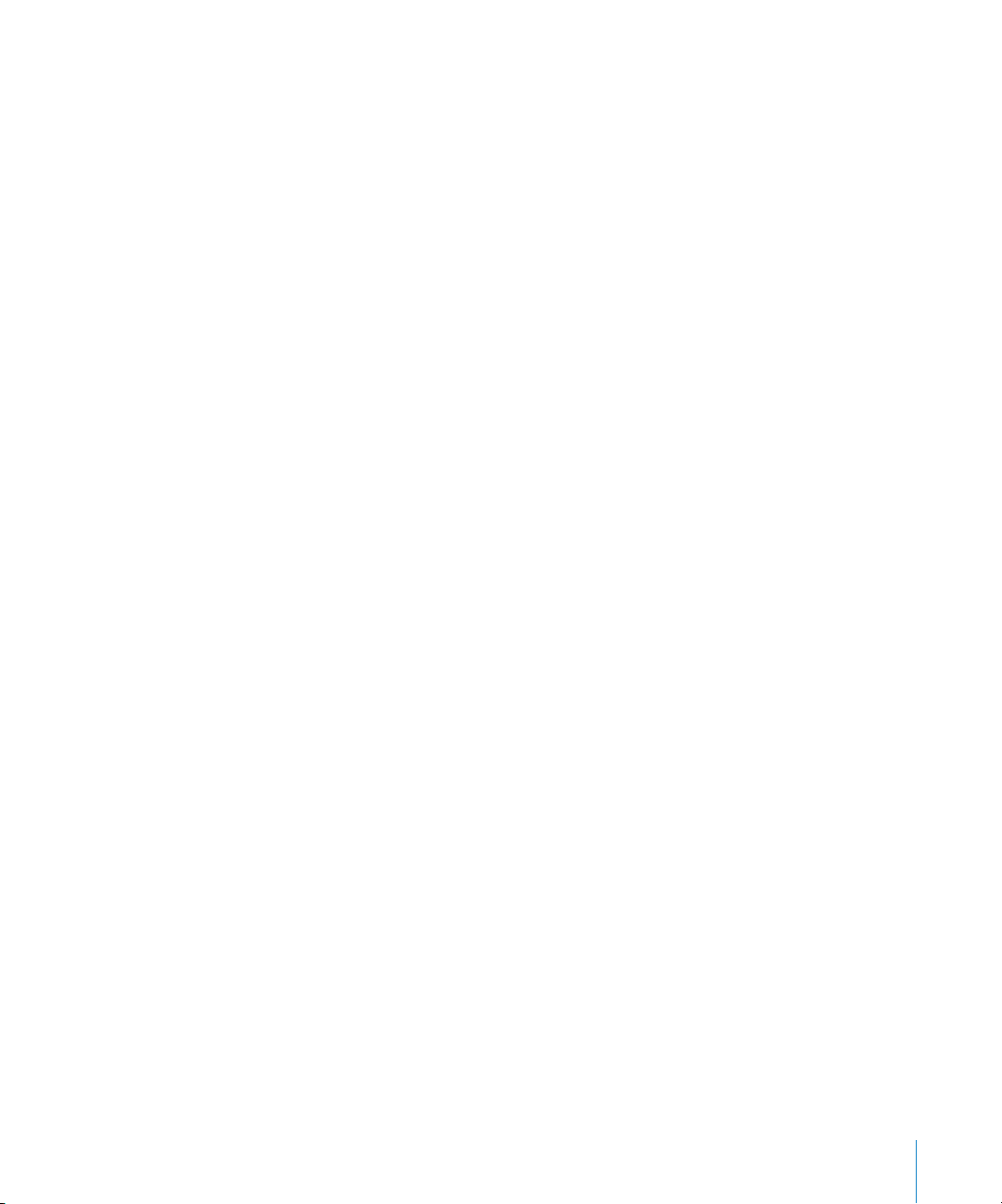
Como sincronizar as listas do Genius e as Seleções Genius com o
iPod nano
Você pode ajustar o iTunes para sincronizar as listas Genius e as Seleções Genius com o
iPod nano.
As Seleções Genius só podem ser sincronizadas automaticamente. Não é possível
adicionar as Seleções Genius ao iPod nano se o conteúdo for gerenciado manualmente.
As listas do Genius podem ser adicionadas manualmente ao iPod nano.
Se você tiver ativado o Genius, mas não selecionar nenhuma Seleção Genius para
sincronização, o iTunes agrupará as músicas sincronizadas em um conjunto de Seleções
Genius baseado nas músicas que você selecionar. Essas Seleções Genius aparecem no
iPod nano abaixo de Seleções Genius no menu Música.
Se você selecionar uma Seleção Genius específica para sincronização, o iTunes poderá
selecionar e sincronizar músicas adicionais de sua biblioteca que você não selecionou.
Para ajustar o iTunes para sincronizar as listas do Genius e as Seleções Genius
selecionadas com o iPod nano:
1 No iTunes, selecione o iPod nano na lista de dispositivos e clique na aba Música.
2 Selecione Sincronizar música e, em seguida, escolha “Listas, artistas e gêneros
selecionados”.
3 Em Listas, selecione as listas Genius e as Seleções Genius que deseja.
4 Clique em Aplicar.
Se a opção “Sincronizar somente músicas e vídeos selecionados” estiver selecionada no
painel Resumo, o iTunes sincronizará apenas os itens marcados.
Como adicionar vídeos ao iPod nano
Você adiciona filmes e programas de TV ao iPod nano da mesma maneira que adiciona
músicas. Você pode ajustar o iTunes para sincronizar automaticamente todos os filmes
e programas de TV com o iPod nano quando conectar o iPod nano ou pode ajustar o
iTunes para sincronizar apenas listas selecionadas. Como alternativa, você pode
gerenciar filmes e programas de TV manualmente. Usando esta opção, é possível
adicionar vídeos de mais de um computador, sem apagar os vídeos que já estão no
iPod nano.
Nota: Os videoclipes são gerenciados com as músicas, abaixo da aba Música no iTunes.
Consulte “Como adicionar músicas, vídeos e outro conteúdo ao iPod nano” na
página 26.
Capítulo 2 Como configurar o iPod nano 29
Page 30
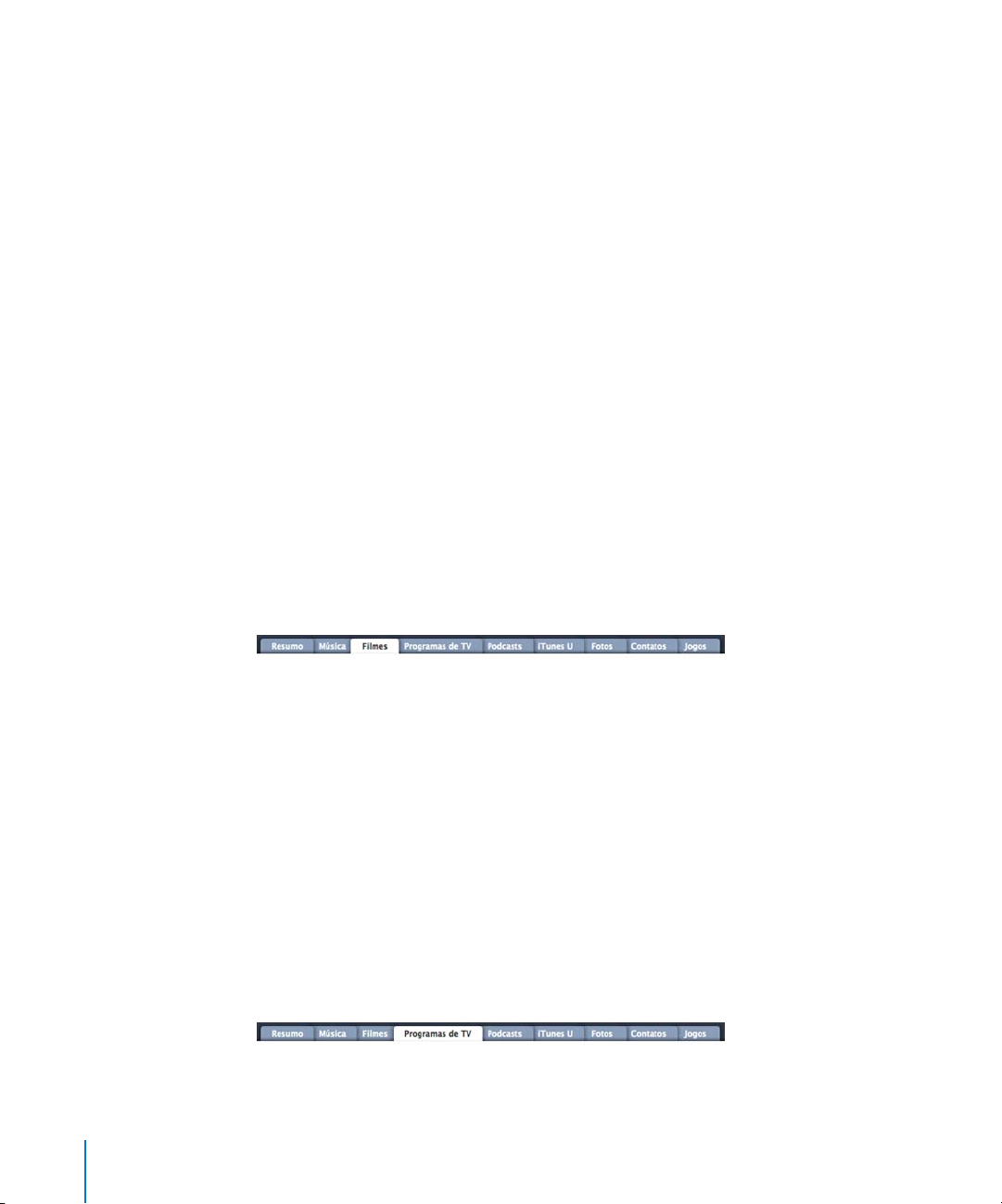
Importante: Você só pode visualizar um filme alugado em um dispositivo de cada vez.
Por exemplo, se você alugar um filme da iTunes Store e adicioná-lo ao iPod nano, só
poderá visualizá-lo no iPod nano. Se você transferir o filme de volta ao iTunes, só
poderá visualizá-lo ali e não no iPod nano. Todos os limites de tempo padrão aplicamse a filmes alugados adicionados ao iPod nano.
Como sincronizar vídeos automaticamente
Por padrão, o iPod nano está ajustado para sincronizar todos os filmes e programas de
TV quando é conectado ao computador. Esta é a maneira mais fácil de adicionar vídeos
ao iPod nano. Basta conectar o iPod nano ao computador, deixá-lo adicionar vídeos e
outros itens automaticamente e então desconectá-lo. Se você adicionou algum vídeo
ao iTunes desde a última vez que conectou o iPod nano, ele será adicionado ao iPod
nano. Se você apagou vídeos do iTunes, eles serão removidos do iPod nano.
Se não houver espaço suficiente no iPod nano para todos os seus vídeos, você poderá
ajustar o iTunes para sincronizar somente os vídeos que especificar. Você pode
sincronizar vídeos selecionados ou listas selecionadas que contenham vídeos.
Os ajustes para a sincronização de filmes e de programas de TV não estão vinculados.
Os ajustes dos filmes não afetam os ajustes dos programas de TV e vice-versa.
Para ajustar o iTunes para sincronização de filmes com o iPod nano:
1 No iTunes, selecione o iPod nano na lista de dispositivos e clique na aba Filmes.
2 Selecione Sincronizar filmes.
3 Selecione as listas ou os filmes desejados.
Todos os filmes, filmes recentes ou filmes não assistidos: Selecione “Incluir
automaticamente ... filmes” e escolha a opção desejada no menu local.
Listas ou filmes selecionados: Selecione as listas ou os filmes desejados.
4 Clique em Aplicar.
Se a opção “Sincronizar somente as músicas e vídeos selecionados” estiver selecionada
no painel Resumo, o iTunes sincronizará somente os filmes que estiverem selecionados.
Para ajustar o iTunes para sincronizar programas de TV com o iPod nano:
1 No iTunes, selecione o iPod nano na lista de dispositivos e clique na aba Programas de
TV.
2 Selecione “Sincronizar Programas de TV”.
30 Capítulo 2 Como configurar o iPod nano
Page 31

3 Selecione os programas, episódios e listas desejados.
Todos os episódios, episódios mais recentes ou episódios não assistidos: Selecione a opção
“Incluir automaticamente ... episódios de ...” e escolha as opções desejadas nos menus
locais.
Episódios nas listas selecionadas: Selecione as listas desejadas.
4 Clique em Aplicar.
Se a opção “Sincronizar somente as músicas e vídeos selecionados” estiver marcada no
painel “Resumo”, o iTunes sincronizará apenas os programas de TV que estiverem
selecionados.
Como adicionar podcasts ao iPod nano
Os ajustes para a adição de podcasts ao iPod nano não estão vinculados com os ajustes
para a adição de músicas e vídeos. Os ajustes de podcasts não afetam os ajustes das
músicas ou vídeos e vice-versa. Você pode ajustar o iTunes para sincronizar
automaticamente todos os podcasts ou apenas os podcasts selecionados ou pode
adicionar podcasts ao iPod nano manualmente.
Para ajustar o iTunes para atualizar os podcasts no iPod nano automaticamente:
1 No iTunes, selecione o iPod nano na lista de dispositivos e clique na aba Podcasts.
2 No painel Podcasts, selecione Sincronizar Podcasts.
3 Selecione os podcasts, os episódios e as listas desejadas e ajuste as opções de
sincronização.
4 Clique em Aplicar.
Quando você ajusta o iTunes para sincronizar os podcasts do iPod nano
automaticamente, o iPod nano é atualizado sempre que você o conecta ao
computador.
Se você selecionar “Sincronizar somente músicas e vídeos selecionados” no painel
Resumo, o iTunes sincronizará somente os itens que estiverem marcados em sua
biblioteca de podcasts e em outras bibliotecas.
Como adicionar podcasts de vídeo ao iPod nano
Os podcasts de vídeo são adicionados ao iPod nano da mesma maneira que outros
podcasts (consulte “Como adicionar podcasts ao iPod nano” na página 31). Se um
podcast contiver vídeo, o vídeo será reproduzido quando você o escolher no menu
Podcast.
Capítulo 2 Como configurar o iPod nano 31
Page 32

Como adicionar conteúdo do iTunes U ao iPod nano
Os ajustes para a adição de conteúdo do iTunes U ao iPod nano não estão vinculados
com os ajustes para a adição de outro tipo de conteúdo. Os ajustes do iTunes U não
afetam outros ajustes e vice-versa. É possível ajustar o iTunes para sincronizar
automaticamente todo o conteúdo ou apenas conteúdo selecionado do iTunes U, ou
você pode adicionar o conteúdo do iTunes U ao iPod nano manualmente.
Para ajustar o iTunes para atualizar o conteúdo do iTunes U no iPod nano
automaticamente:
1 No iTunes, selecione o iPod nano na lista de dispositivos e clique na aba iTunes U.
2 No painel iTunes U, selecione Sincronizar iTunes U.
3 Selecione as coleções, itens e listas desejadas e ajuste suas opções de sincronização.
4 Clique em Aplicar.
Quando você ajusta o iTunes para sincronizar o conteúdo do iTunes U
automaticamente, o iPod nano é atualizado sempre que for conectado ao computador.
Se você selecionar “Sincronizar somente músicas e vídeos selecionados” no painel
Resumo, o iTunes sincronizará somente os itens que estiverem marcados na sua
biblioteca do iTunes U e em outras bibliotecas.
Como adicionar audiolivros ao iPod nano
Você pode comprar ou transferir audiolivros da iTunes Store ou do site audible.com, ou
ainda importar audiolivros de CDs, para ouvi-los no iPod nano.
Utilize o iTunes para adicionar audiolivros ao iPod nano. Se você sincronizar o iPod
nano automaticamente, todos os audiolivros da sua biblioteca do iTunes serão
incluídos em uma lista chamada Audiolivros, que pode ser sincronizada com o iPod
nano. Se você gerenciar o conteúdo no iPod nano manualmente, poderá adicionar os
audiolivros um de cada vez.
Para sincronizar audiolivros no iPod nano:
1 No iTunes, selecione o iPod nano na lista de dispositivos e clique na aba Música.
2 Selecione Sincronizar Músicas e, em seguida, faça o seguinte:
 Selecione “Biblioteca musical completa”.
 Selecione “Listas, artistas e gêneros selecionados” e, em seguida, selecione
Audiolivros (abaixo de Listas).
32 Capítulo 2 Como configurar o iPod nano
Page 33

3 Clique em Aplicar.
A atualização começa automaticamente.
Como adicionar outro conteúdo ao iPod nano
Você pode utilizar o iTunes para sincronizar fotos, jogos, contatos e outros itens com o
iPod nano. Você pode também ajustar iTunes para sincronizar seu conteúdo
automaticamente ou pode gerenciar seu conteúdo no iPod nano manualmente.
Para obter mais informações sobre adição de outros tipos de conteúdo ao iPod nano,
consulte:
 “Como adicionar fotos do computador para um iPod nano” na página 74
 “Para sincronizar os jogos automaticamente no iPod nano:” na página 85
 “Como sincronizar contatos, calendários e listas de tarefas” na página 89
 “Áudio Mono” na página 91
Como gerenciar o iPod nano manualmente
Se você gerenciar o iPod nano manualmente, poderá adicionar e remover músicas
(incluindo videoclipes) e vídeos (incluindo filmes e programas de TV) individualmente .
Você poderá também adicionar músicas e vídeos de vários computadores ao iPod nano
sem apagar os itens que já estão no iPod nano
.
Não é possível adicionar manualmente as Seleções Genius ao iPod nano, mas é possível
adicionar manualmente as listas do Genius.
O ajuste do iPod nano para gerenciar manualmente músicas e vídeos desativa as
opções de sincronização automática dos painéis Música, Filmes, Programas de TV,
Podcasts, iTunes U, Fotos, Contatos e Jogos. Não é possível gerenciar alguns
manualmente e sincronizar outros automaticamente, ao mesmo tempo.
Se você ajustar o iTunes para gerenciar conteúdo manualmente, poderá redefini-lo mais
tarde para a sincronização automática.
Para ajustar o iTunes para gerenciar conteúdo no iPod nano manualmente:
1 No iTunes, selecione o iPod nano na lista de dispositivos e clique na aba Resumo.
2 Na seção Opções, selecione “Gerenciar músicas e vídeos manualmente”.
3 Clique em Aplicar.
Quando você gerenciar conteúdo manualmente no iPod nano, não se esqueça de
ejetar o iPod nano do iTunes, antes de desconectá-lo.
Capítulo 2 Como configurar o iPod nano 33
Page 34

Quando você conecta um iPod nano gerenciado manualmente a um computador, ele
aparece na lista de dispositivos do lado esquerdo da janela do iTunes.
Para adicionar uma música, vídeo ou outro item ao iPod nano:
1
No iTunes, clique em Música ou outro item abaixo de Biblioteca, do lado esquerdo da
janela do iTunes
.
2 Arraste uma música ou outro item para o iPod nano na lista de dispositivos.
Para remover uma música, vídeo ou outro item do iPod nano:
1 No iTunes, selecione o iPod nano na lista de dispositivos.
2 Selecione uma música ou outro item no iPod nano e então pressione a tecla Apagar ou
Retroceder do seu teclado.
Se você remover uma música ou outro item do iPod nano, ele não será apagado da
biblioteca do iTunes.
Para criar uma nova lista no iPod nano:
1 No iTunes, selecione o iPod nano na lista de dispositivos e, em seguida, clique no botão
Adicionar (+) ou escolha Arquivo > Nova Lista.
2 Digite um nome para a lista.
3 Na lista Biblioteca, clique em um item (como Música) e, em seguida, arraste as músicas
ou outros itens para a lista.
Para adicionar ou remover itens de uma lista no iPod nano:
m Arraste um item para uma lista no iPod nano para adicionar o item. Selecione um item
de uma lista e pressione a tecla Apagar do teclado para apagar o item.
Para redefinir o iTunes para sincronizar música, vídeo e podcasts automaticamente:
1 No iTunes, selecione o iPod nano na lista de dispositivos e clique na aba Resumo.
2 Desmarque a opção “Gerenciar músicas e vídeos manualmente”.
3 Selecione as abas Música, Filmes, Programas de TV e Podcasts e selecione suas opções
de sincronização.
4 Clique em Aplicar.
A atualização começa automaticamente.
34 Capítulo 2 Como configurar o iPod nano
Page 35

Como configurar o VoiceOver
O VoiceOver anuncia o título e o artista da música que você está ouvindo, conforme
solicitado. Se você tiver os fones de ouvido Apple Earphones com controle remoto e
microfone ou In-Ear Headphones com controle remoto e microfone, poderá também
utilizar o VoiceOver para navegar pelas listas.
Nota: O VoiceOver não está disponível em todos os idiomas.
As opções do VoiceOver são ajustadas no painel Resumo do iTunes. Quando você
configura o iPod nano pela primeira vez, o VoiceOver é ativado por padrão. Siga todas
as instruções na tela para transferir e instalar o kit do VoiceOver.
Se não quiser ativar o VoiceOver quando configurar o iPod nano, desmarque a opção
“Ativar VoiceOver” no Assistente de Configuração. Se mudar de ideia depois, poderá
ativar o VoiceOver mais tarde.
Para ativar o VoiceOver posteriormente:
1 Conecte o iPod nano ao computador.
2 No iTunes, selecione o iPod nano na lista de dispositivos e clique na aba Resumo.
3 Em Comentário de Voz, selecione a opção Ativar VoiceOver.
4 Clique em Aplicar.
5 Siga as instruções na tela para transferir e instalar o kit do VoiceOver.
6 Clique em Aplicar.
Quando a sincronização for concluída, o VoiceOver estará ativado.
Se o seu computador tiver uma voz de sistema que você quiser utilizar em vez da voz
integrada fornecida com o VoiceOver, selecione “Usar voz do sistema em vez de voz
integrada” em Comentário de Voz no painel Resumo.
Você pode desativar o VoiceOver em qualquer momento que você conectar o iPod
nano ao computador.
Para desativar o VoiceOver:
1 No iTunes, selecione o iPod nano na lista de dispositivos e clique na aba Resumo.
2 Em Comentário de Voz, desmarque a opção Ativar VoiceOver.
3 Clique em Aplicar.
Quando a sincronização for concluída, o VoiceOver estará desativado.
Capítulo 2 Como configurar o iPod nano 35
Page 36

3 Como ouvir músicas
Í
Leia este capítulo para obter mais informações sobre como
ouvir músicas a qualquer momento e em qualquer lugar.
Após ajustar o iPod nano, você pode ouvir músicas, podcasts, audiolivros e mais.
Como reproduzir músicas e outros tipos de áudio
Quando uma música é reproduzida, aparece a tela Reproduzindo Agora. A tabela a
seguir descreve os elementos da tela Reproduzindo Agora.
cone de repetiçãoÍcone de reprodução
3
Ícone Aleatório
Capas
Ícone da bateria
Informações da música
Barra de progresso
Clique no botão central para ver a
barra de progressão, o controle
deslizante do Genius ou aleatório, a
classificação de músicas e as letras.
Item da tela Função
Ícone Aleatório Aparece se o iPod nano estiver ajustado para reproduzir músicas
ou álbuns de forma aleatória.
Ícone de repetição Aparece se o iPod nano estiver ajustado para repetir todas as
músicas. O ícone Repetir Uma Vez (!) aparece se o iPod nano for
ajustado para repetir uma música.
Ícone de reprodução Aparece quando uma música está sendo reproduzida. O ícone
Pausa (1) aparece quando a música está em pausa.
Ícone da bateria Mostra a carga aproximada restante da bateria.
36
Page 37

Item da tela Função
Informações da música Mostra o título da música, o artista e o título do álbum.
Capas Mostra a capa, se estiver disponível.
Barra de progresso Mostra o tempo decorrido e restante da música que está sendo
reproduzida.
Pressione o botão central para clicar nestes itens adicionais na tela Reproduzindo Agora:
Item da tela Função
Barra de progressão Permite que você navegue rapidamente para uma parte diferente
da música.
Controle deslizante do Genius Cria uma lista do Genius baseada na música atual. O controle
deslizante não aparece se as informações do Genius não estiverem
disponíveis para a música atual.
Controle deslizante aleatório Permite que você reproduza aleatoriamente músicas ou álbuns
diretamente da tela Reproduzindo Agora.
Classificação de música Permite classificar a música.
Letra Exibe a letra da música que está sendo reproduzida. A letra não
aparece se você não a inseriu no iTunes.
Use a esfera clicável e o botão central para procurar uma música ou vídeo de música.
Ao reproduzir vídeos de músicas no menu Música, você apenas ouve a música. Ao
reproduzi-los no menu Vídeos, você também vê o vídeo.
Para navegar e reproduzir uma música:
m Escolha Música, busque uma música ou vídeo de música e, em seguida, pressione
Reproduzir/Pausa (’).
Para alterar o volume de reprodução:
m Ao ver a barra de progresso, use a esfera clicável para alterar o volume.
Se não visualizar a barra de progresso, pressione o botão central até que esta apareça.
Capítulo 3 Como ouvir músicas 37
Page 38

Para ouvir uma parte diferente da música:
1 Pressione o botão central até visualizar a barra de progressão.
2 Use a esfera clicável para mover o cursor de reprodução pela barra de progressão.
Para criar uma lista do Genius baseada na música atual:
1 Pressione o botão central até visualizar o controle deslizante do Genius.
2 Use a esfera clicável para mover o controle deslizante para o início.
O controle deslizante do Genius não aparece se as informações do Genius não estiverem
disponíveis para a música atual.
38 Capítulo 3 Como ouvir músicas
Page 39

Para reproduzir as músicas aleatoriamente na tela Reproduzindo Agora:
1 Pressione o botão central até visualizar o controle deslizante aleatório.
2 Use a esfera clicável para mover o controle deslizante para Músicas ou Álbuns.
 Escolha Músicas para reproduzir todas as músicas do iPod nano aleatoriamente.
 Escolha Álbuns para reproduzir todas as músicas do álbum atual em ordem. Em
seguida, o iPod nano seleciona aleatoriamente outro álbum e o reproduz em ordem.
Para apenas ouvir um videoclipe:
m Escolha Música e procure um videoclipe.
Quando você reproduz o vídeo, você pode ouvi-lo, mas não vê-lo. Ao reproduzir uma
lista que inclui podcasts de vídeo, você ouve os podcasts, mas não pode vê-los.
Para voltar ao menu anterior:
m Em qualquer tela, pressione Menu.
Capítulo 3 Como ouvir músicas 39
Page 40

Como classificar músicas
Você pode atribuir uma classificação a uma música (de 1 a 5 estrelas) para indicar o
quanto gosta dela. Você pode usar a classificação de músicas para ajudá-lo a criar Listas
Inteligentes automaticamente no iTunes.
Para classificar uma música:
1 Inicie a reprodução da música.
2 Na tela Reproduzindo Agora, pressione o botão central até aparecer os marcadores
com cinco classificações.
3 Use a esfera clicável para atribuir uma classificação.
As classificações atribuídas às músicas do iPod nano são transferidas para o iTunes
quando você sincronizar.
Nota: Você não pode atribuir classificações aos podcasts de vídeo.
40 Capítulo 3 Como ouvir músicas
Page 41

Como visualizar letras no iPod nano
Se você colocar a letra de uma música no iTunes (consulte “Adicionar letras de músicas”
na página 22) e, em seguida, adicionar a música ao iPod nano, é possível visualizar a
letra no iPod nano. A letra não aparece a não ser que você a insira.
Para visualizar a letra no iPod nano enquanto uma música está sendo reproduzida:
m Na tela Reproduzindo Agora, pressione o botão central até ver a letra. Você pode rolar
pela da letra conforme a música é reproduzida.
Como visualizar a capa do álbum no iPod nano
O iTunes exibe a capa do álbum no iPod nano, se esta estiver disponível. A capa
aparece no iPod nano no Cover Flow, na lista de álbuns e quando você reproduzir uma
música do álbum.
Para ver a capa do álbum no iPod nano:
m Mantenha o iPod nano na posição horizontal para visualizar o Cover Flow ou reproduza
uma música que tenha a capa do álbum, e visualize-a na tela Reproduzindo Agora.
Para obter mais informações sobre a capa do álbum, abra o iTunes e escolha Ajuda >
Ajuda iTunes.
Como navegar pelas músicas usando o Cover Flow
Você pode navegar através da sua coleção de músicas usando o Cover Flow, uma
maneira visual de pesquisar a sua biblioteca. O Cover Flow exibe os seus álbuns
alfabeticamente pelo nome do artista.
Você pode ativar o Cover Flow no menu principal, em qualquer menu de música ou na
tela Reproduzindo Agora.
Capítulo 3 Como ouvir músicas 41
Page 42

Para usar o Cover Flow:
1 Gire o iPod nano a 90 graus à esquerda ou à direita. O Cover Flow aparece.
2 Use a esfera clicável para mover-se pelas capas.
3 Selecione um álbum e pressione o botão central.
4 Use a esfera clicável para selecionar uma música e, em seguida, pressione o botão
central para reproduzi-la.
Você também pode navegar rapidamente através dos álbuns no Cover Flow movendo
seu polegar com rapidez na esfera clicável.
Nota: Não é compatível com todos os idiomas.
Para buscar rapidamente no Flow:
1 Mova seu polegar rapidamente na esfera clicável para exibir uma letra do alfabeto na
tela.
2 Use a esfera clicável para navegar pelo do alfabeto até encontrar a primeira letra do
artista que estava buscando.
Os álbuns por artistas que começam com um símbolo ou número aparecem após a
letra Z.
3 Levante seu polegar momentaneamente para voltar à navegação normal.
4 Selecione um álbum e pressione o botão central.
5 Use a esfera clicável para selecionar uma música e, em seguida, pressione o botão
central para reproduzi-la.
Para ativar e desativar o Cover Flow:
1 No menu principal, escolha Ajustes > Geral > Girar.
2 Pressione o botão central para selecionar Cover Flow ou Desativado.
42 Capítulo 3 Como ouvir músicas
Page 43

Como acessar comandos adicionais
Alguns comandos adicionais do iPod nano podem ser acessados diretamente da tela
Reproduzindo Agora e de alguns menus.
Para acessar os comandos adicionais:
m Mantenha pressionado o botão central até aparecer um menu, selecione um comando
e depois pressione novamente o botão central.
Se não aparecer um menu, nenhum comando adicional está disponível.
Como usar o Genius no iPod nano
Mesmo quando o iPod nano não estiver conectado ao seu computador, o Genius pode
criar automaticamente listas de músicas instantâneas que combinam perfeitamente.
Você também pode reproduzir Seleções do Genius, que são compilações de músicas
pré-selecionadas que combinam perfeitamente. Para usar o Genius, você precisa
configurar o Genius na iTunes Store e, em seguida, sincronizar o iPod nano com o
iTunes. Você também pode criar listas do Genius no iTunes e adicioná-las ao iPod nano,
e você pode sincronizar as Seleções do Genius com o iPod nano.
Para obter mais informações sobre como configurar o Genius no iTunes, abra o iTunes e
escolha Ajuda > Ajuda iTunes. O Genius é um serviço grátis, mas você precisa ter uma
conta da iTunes Store para usá-lo.
Capítulo 3 Como ouvir músicas 43
Page 44

Para criar uma lista do Genius no iPod nano:
1 Selecione uma música e mantenha pressionado o botão central até que apareça um
menu.
Você pode selecionar uma música de um menu ou de uma lista, ou você pode começar
a partir da tela Reproduzindo Agora.
2 Escolha Iniciar Genius.
A opção Iniciar Genius não aparece no menu de comandos adicionais, caso se aplique
alguma destas opções:
 Você não configurou o Genius no iTunes e depois sincronizou o iPod nano com o
iTunes.
 O Genius não reconhece a música que você selecionou.
 O Genius reconhece a música, mas não existem pelo menos dez músicas parecidas
na sua biblioteca.
3 Pressione o botão central. A nova lista aparece.
4 Para manter a lista, escolha Salvar Lista.
A lista é salva com o título da música e o artista que você usou para criá-la.
5 Para mudar a lista para uma nova baseada na mesma música, escolha Atualizar. Se você
atualizar uma lista salva, a nova lista substitui a anterior. Você não pode recuperar a lista
anterior.
Você também pode iniciar o Genius na tela Reproduzindo Agora pressionando o botão
central até visualizar o controle deslizante do Genius e, em seguida, usando a esfera
clicável para mover o controle deslizante para a direita. O controle deslizante do Genius
não aparecerá se as informações do Genius não estiverem disponíveis para a música
atual.
As listas do Genius salvadas no iPod nano são sincronizadas de volta ao iTunes ao
conectá-lo ao seu computador.
Para reproduzir uma lista do Genius:
m Escolha Música > Listas e escolha a lista.
Como reproduzir seleções do Genius
As Seleções Genius são criadas para você pelo iTunes e contém músicas da sua
biblioteca que combinam perfeitamente. As Seleções Genius são criadas para fornecer
uma experiência de audição diferente sempre que você reproduzir uma delas. O iTunes
cria até 12 Seleções do Genius, dependendo da variedade de músicas da sua biblioteca
do iTunes.
Para obter mais informações sobre como sincronizar as Seleções do Genius com o
iPod nano, consulte “Como sincronizar as listas do Genius e as Seleções Genius com o
iPod nano” na página 29.
44 Capítulo 3 Como ouvir músicas
Page 45

Para reproduzir uma Seleção Genius:
1 Escolha Música > Seleções Genius.
2 Use Seguinte/Avanço rápido (‘) ou Anterior/Retroceder (]) para navegar pelas
Seleções Genius. Os pontos na parte inferior da tela indicam quantas Seleções Genius
são sincronizadas com o iPod nano.
3 Para iniciar a reprodução de uma Seleção Genius, pressione o botão central ou
Reproduzir/Pausa (’) ao visualizar a tela.
O ícone Alto-falante ( ) aparece quando Seleção Genius selecionada é reproduzida.
Como criar Listas On-The-Go no iPod nano
Você pode criar Listas On-The-Go quando o iPod nano não estiver conectado ao seu
computador.
Para criar uma lista On-The-Go:
1 Selecione uma música e mantenha pressionado o botão central até que apareça um
menu.
2 Escolha “Adicionar a On-The-Go.”
3 Para adicionar mais músicas, repita os passos 1 e 2.
Capítulo 3 Como ouvir músicas 45
Page 46

4 Escolha Música > Listas > On-The-Go para buscar e reproduzir sua lista de músicas.
Você também pode adicionar um grupo de músicas. Por exemplo, para adicionar um
álbum, destaque o título do álbum, mantenha pressionado o botão central até
aparecer um menu e, em seguida, escolha “Adicionar a On-The-Go”.
Para reproduzir as músicas da lista On-The-Go:
m Escolha Música > Listas > On-The-Go e escolha uma música.
Para remover uma música da lista On-The-Go:
1 Selecione uma música na lista e mantenha o botão central pressionado até aparecer
um menu.
2 Escolha “Remover de On-The-Go” e pressione o botão central.
Para limpar toda a lista On-The-Go :
m Escolha Música > Listas > On-The-Go > Limpar Lista e clique em Limpar.
Para salvar a lista On-The-Go no iPod nano:
m Escolha Música > Listas > On-The-Go > Salvar Lista.
A primeira lista é salva como “Nova Lista 1” no menu Listas. A lista On-The-Go é limpa e
está pronta para ser utilizada novamente. Você pode salvar quantas listas desejar. Após
salvar uma lista, você não pode mais remover as músicas dela.
Para copiar as listas On-The-Go do iPod nano para o seu computador:
m Se o iPod nano está configurado para sincronizar músicas automaticamente (consulte
“Como sincronizar músicas automaticamente” na página 27) e você criar uma lista OnThe-Go, a lista é sincronizada automaticamente com o iTunes quando você conectar o
iPod nano. A nova lista On-The-Go aparece na relação de listas no iTunes. Você pode
renomear, editar ou apagar a nova lista, como o faria com qualquer lista.
Como buscar músicas por álbum ou artista
Ao ouvir uma música, você pode buscar mais músicas pelo nome do artista ou todas as
músicas do álbum atual.
Para buscar músicas pelo álbum:
1 Na tela Reproduzindo Agora, mantenha pressionado o botão central até aparecer um
menu.
2 Escolha Buscar Álbum e, em seguida, pressione o botão central.
Você visualiza todas as músicas do álbum atual que está no iPod nano. Você pode
selecionar uma música diferente ou voltar à tela Reproduzindo Agora.
46 Capítulo 3 Como ouvir músicas
Page 47

Para buscar músicas por artista:
1 Na tela Reproduzindo Agora, mantenha pressionado o botão central até aparecer um
menu.
2 Escolha Buscar Artista e pressione o botão central.
Você visualizará todas as músicas do artista que está no iPod nano. Você pode
selecionar uma música diferente ou voltar à tela Reproduzindo Agora.
Como ajustar o iPod nano para reproduzir músicas aleatoriamente
Você pode ajustar o iPod nano para reproduzir músicas, álbuns ou toda a sua biblioteca
em ordem aleatória.
Para que o iPod nano reproduza todas as suas músicas aleatoriamente:
m Escolha Músicas Aleatórias no menu principal do iPod nano.
O iPod nano começa a reproduzir as músicas de toda a sua biblioteca de músicas
aleatoriamente, ignorando os audiolivros e podcasts.
Para que iPod nano sempre reproduza as músicas ou álbuns aleatoriamente:
1 Escolha Ajustes no menu principal do iPod nano.
2 Ajuste Aleatório para Músicas ou Álbuns.
Ao ajustar o iPod nano para reproduzir músicas aleatoriamente, o iPod nano o faz
independente da lista (por exemplo, álbum ou lista) que você escolher para reproduzir.
Ao ajustar o iPod nano para reproduzir os álbuns aleatoriamente, ele reproduz todas as
músicas de um álbum em ordem e, em seguida, seleciona aleatoriamente outro álbum
e o reproduz em ordem.
Você também pode ajustar o iPod nano para reproduzir músicas aleatoriamente na tela
Reproduzindo Agora.
Para ajustar o iPod nano para reproduzir músicas aleatoriamente na tela
Reproduzindo Agora:
1 Na tela Reproduzindo Agora, pressione o botão central até aparecer o controle
deslizante aleatório.
2 Use a esfera clicável para fazer que o iPod nano reproduza as músicas ou álbuns
aleatoriamente.
Você pode avançar para uma música aleatória agitando o iPod nano.
Capítulo 3 Como ouvir músicas 47
Page 48

Para reproduzir músicas de forma aleatória enquanto uma música está sendo
reproduzida ou pausada:
m Agite o iPod nano de um lado a outro. Uma nova música começa a ser reproduzida.
Agitar para reproduzir aleatoriamente não altera seus ajustes aleatórios.
Para desativar a agitação:
m Escolha Ajustes > Reprodução > Agitar e selecione Desativar.
Para ativar novamente a agitação, escolha Ajustes > Reprodução > Agitar e selecione
Aleatório.
A função de agitar também é desativada quando o botão de bloqueio está na posição
HOLD, quando o rádio integrado do iPod nano está sendo reproduzido ou quando a
tela está desligada. Se o iPod nano está desligado, você não pode ligá-lo agitando-o.
Como ajustar o iPod nano para repetir músicas
Você pode ajustar o iPod nano para repetir uma música uma e outra vez, ou repetir
músicas da lista que escolher.
Para ajustar o iPod nano para repetir músicas:
m Escolha Ajustes no menu principal do iPod nano.
 Para repetir todas as músicas da lista, ajuste a opção Repetir para Tudo.
 Para repetir uma música indefinidamente, ajuste Repetir para Uma Música.
Como usar o VoiceOver no iPod nano
Com o VoiceOver, o iPod nano pode anunciar o título e o artista da música que você
está ouvindo. O VoiceOver está disponível em determinados idiomas.
48 Capítulo 3 Como ouvir músicas
Page 49

Para usar o VoiceOver, instale o Kit do VoiceOver e ative o recurso VoiceOver no iTunes.
Para obter mais informações, consulte “Como configurar o VoiceOver” na página 35.
Para ouvir o anúncio da música atual:
m Na tela Reproduzindo Agora, pressione o botão central.
Você ouve o nome do artista e o título da música atual. Se estiver ouvindo um
audiolivro, você ouve o título do livro e o nome do autor.
Se possuir fones de ouvido Apple Earphones com controle remoto e microfone ou
fones de ouvido In-Ear Headphones com controle remoto e microfone (disponível na
store.apple.com ou na sua Apple Store local), você também pode usar o VoiceOver para
navegar pelas listas. Para obter mais informações, consulte a documentação destes
acessórios.
Como buscar músicas
Você pode buscar músicas, listas, títulos de álbuns, nomes de artistas, podcasts de
áudio e audiolivros no iPod nano. O recurso de busca não funciona para buscar vídeos,
notas, itens do calendário, contatos ou letras de músicas.
Nota: Não é compatível com todos os idiomas.
Para buscar músicas:
1 No menu Música, escolha Buscar.
2 Digite uma sequência de caracteres de busca usando a esfera clicável para navegar
pelo alfabeto e pressione o botão central para inserir cada caractere.
O iPod nano inicia a busca assim que você inserir o primeiro caractere, mostrando os
resultados na tela de busca. Por exemplo, se inserir “b,” o iPod nano exibe todos os itens
de música que contêm a letra “b.” Se inserir “ab,” o iPod nano exibe todos os itens que
contêm esta sequência de letras.
Para inserir um caractere de espaço, pressione Seguinte/Avanço rápido (‘).
Para excluir o caractere anterior, pressione Anterior/Retroceder (]).
3 Pressione Menu para exibir a lista de resultados na qual você pode navegar usando a
esfera clicável.
Os itens aparecem na lista de resultados com ícones que identificam o seu tipo: música,
vídeo, artista, álbum, audiolivro ou podcast.
Para voltar à busca (se Buscar estiver destacado no menu), pressione o botão central.
Capítulo 3 Como ouvir músicas 49
Page 50

Como personalizar o menu Música
Você pode adicionar ou remover itens do menu Música da mesma forma que o faz com
o menu principal. Por exemplo, você pode adicionar um item Coletânea ao menu
Música, assim poderá facilmente escolher as coletâneas originadas de várias fontes.
Para adicionar ou remover itens do menu Música:
1 Escolha Ajustes > Geral > Menu Música.
2
Selecione um item que deseja que apareça no menu Música. Uma marca de verificação
indica quais itens foram adicionados. Para voltar aos ajustes originais do menu Música,
escolha Redefinir Menu
.
Como ajustar o limite máximo de volume
Você pode ajustar um limite máximo para o volume do iPod nano e atribuir uma
combinação numérica para evitar que os ajustes sejam alterados.
Para configurar o limite máximo de volume no iPod nano:
1 Escolha Ajustes > Reprodução > Limite de Volume.
O controle de volume mostra o volume atual.
2 Use a esfera clicável para selecionar o limite máximo de volume.
3 Pressione o botão central para ajustar o limite máximo de volume.
4 Se você não deseja exigir uma combinação numérica para alterar o volume máximo,
escolha OK.
Para exigir uma combinação numérica para alterar o volume máximo:
1 Após configurar o volume máximo, escolha Bloquear.
2 Na tela que aparece, digite uma combinação numérica.
Para digitar uma combinação:
 Use a esfera clicável para selecionar um número para a primeira posição. Pressione o
botão Central para confirmar sua escolha e mover para a posição seguinte.
 Use o mesmo método para definir os números restantes da combinação. Você pode
usar Seguinte/Avanço rápido (‘) para mover para a posição seguinte ou Anterior/
Retroceder (]) para mover para a posição anterior. Pressione o botão central na
posição final para confirmar toda a combinação.
O volume das músicas e de outros áudios pode variar dependendo de como o áudio
foi gravado ou codificado. Consulte “Como ajustar músicas para reproduzir no mesmo
nível de volume” na página 51 para obter informações sobre como ajustar um nível de
volume relativo no iTunes e no iPod nano. O nível de volume também pode variar se
você usar fones de ouvido diferentes. Os acessórios que se conectem usando o
conector do Dock não são compatíveis com limites de volume.
50 Capítulo 3 Como ouvir músicas
Page 51

Se você definir uma combinação numérica, deve digitá-la antes de alterar ou remover o
limite máximo de volume.
Para alterar o limite máximo de volume:
1 Escolha Ajustes > Reprodução > Limite de Volume.
2 Se você definiu uma combinação numérica, digite-a usando a esfera clicável para
selecionar os números e pressione o botão central para confirmá-los.
Um triângulo na barra de volume indica o limite de volume atual.
3 Use a esfera clicável para alterar o limite máximo de volume.
4 Pressione Reproduzir/Pausa (’) para aceitar a alteração.
Para remover o limite máximo de volume:
1 Se atualmente estiver ouvindo o iPod nano, pressione Reproduzir/Pausa (’).
2 Escolha Ajustes > Reprodução > Limite de Volume.
3 Se você definiu uma combinação numérica, digite-a usando a esfera clicável para
selecionar os números e pressione o botão central para confirmar cada um deles.
4 Use a esfera clicável para mover o limite de volume para o nível máximo na barra de
volume. Isto remove qualquer restrição de volume.
5 Pressione Reproduzir/Pausa (’) para aceitar a alteração.
Se você esquecer a combinação, pode restaurar o iPod nano. Consulte “Como atualizar
e restaurar o software do iPod” na página 101.
Como ajustar músicas para reproduzir no mesmo nível de volume
O iTunes pode ajustar automaticamente o volume das músicas para que elas sejam
reproduzidas no mesmo nível de volume relativo. Você pode configurar o iPod nano
para usar os ajustes de volume do iTunes.
Para configurar o iTunes para reproduzir as músicas no mesmo nível de som:
1
No iTunes, escolha iTunes > Preferências, se estiver usando um Mac ou escolha Editar >
Preferências
2 Clique em Reproduzir e selecione Verificação de Som, depois clique em OK.
Para configurar o iPod nano para usar os ajustes de volume do iTunes:
m Escolha Ajustes > Reprodução e ajuste a Verificação de Som como Ativado.
Se você não ativou a Verificação de Som no iTunes, ajustá-la no iPod nano não terá
nenhum efeito.
se usar um PC com Windows.
Capítulo 3 Como ouvir músicas 51
Page 52

Como usar o equalizador
Você pode usar os pré-ajustes do equalizador para alterar o som do iPod nano para
adequá-lo a um estilo ou gênero de música em particular. Por exemplo, uma música
rock soe melhor, ajuste o equalizador para Rock.
Para usar o equalizador para alterar o som no iPod nano:
m Escolha Ajustes > Reprodução > EQ e, em seguida, escolha um pré-ajuste do
equalizador.
Se você associou um pré-ajuste do equalizador a uma música do iTunes e o
equalizador do iPod nano está configurado como Desativado, a música é reproduzida
usando os ajustes do iTunes. Consulte a Ajuda iTunes para obter mais informações.
Como diminuir e aumentar gradualmente o som entre as músicas
Você pode ajustar o iPod nano para fazer cada música terminar gradualmente e
começar uma música gradualmente na sequência.
Para ativar a diminuição e o aumento gradual do som entre as músicas:
m Escolha Ajustes > Reprodução > Áudio com crescendo e diminuendo, e selecione
Ativado.
Nota: As músicas agrupadas para a reprodução sem intervalos são reproduzidas sem
intervalos, mesmo quando a função de diminuição e aumento gradual do som entre as
músicas está ativada.
Como reproduzir podcasts
Os podcasts são programas grátis que podem ser transferidos através da iTunes Store.
Os podcasts estão organizados por programas, episódios dentro dos programas e
capítulos dentro de episódios. Se você interromper a reprodução de um podcast e
retomá-lo mais tarde, o podcast começa a reprodução de onde parou.
Para reproduzir um podcast:
1 No menu principal, escolha Podcasts e, em seguida, escolha um programa.
Os programas aparecem na ordem cronológica inversa, assim você pode reproduzir o
mais recente primeiro. Você pode ver um ponto azul ao lado dos programas e
episódios que ainda não reproduziu.
2 Escolha um episódio para reproduzir.
A tela Reproduzindo Agora exibe as informações do programa, episódio e data junto
com o tempo decorrido e restante. Pressione o botão central para ver mais informações
sobre o podcast.
52 Capítulo 3 Como ouvir músicas
Page 53

Se o podcast possui capítulos, você pode pressionar Seguinte/Avanço rápido (‘) ou
Anterior/Retroceder (]) para ir para o próximo capítulo ou para o começo do capítulo
atual no podcast.
Se um podcast inclui uma ilustração, você também verá uma imagem. As imagens do
podcast podem ser alteradas durante um episódio.
Para obter mais informações sobre os podcasts, abra o iTunes e escolha Ajuda > Ajuda
iTunes. Em seguida, busque “podcasts”.
Como reproduzir o conteúdo do iTunes U
O iTunes U é uma parte dos recursos da iTunes Store, incluindo conferências grátis,
aulas de idiomas, audiolivros e mais, que você pode transferir e desfrutar no iPod nano.
O conteúdo do iTunes U está organizado por coletâneas, itens dentro de coletâneas,
autores e fornecedores.
Se você parar de ouvir o conteúdo do iTunes U e retomá-lo mais tarde, a coletânea ou
o item inicia a reprodução a partir do ponto onde foi interrompido.
Para reproduzir o conteúdo do iTunes U:
1 No menu principal, escolha iTunes U e depois escolha uma coletânea.
Os itens dentro da coletânea aparecem na ordem cronológica inversa, assim você pode
ouvir o mais recente primeiro. Você pode ver um ponto azul ao lado das coletâneas e
itens que ainda não assistiu ou ouviu.
2 Escolha um item para reproduzi-lo.
Para obter mais informações sobre o iTunes U, abra o iTunes e escolha Ajuda > Ajuda
iTunes. Em seguida, busque “iTunes U”.
Como ouvir audiolivros
Para ouvir audiolivros no iPod nano, escolha Audiolivros no menu Música. Escolha um
audiolivro e, em seguida, pressione Reproduzir/Pausa (’).
Se você parar de ouvir um audiolivro no iPod nano e retomá-lo mais tarde, o audiolivro
inicia a reprodução a partir do ponto onde foi interrompido. O iPod nano ignora os
audiolivros quando está configurado para reproduzir aleatoriamente.
Se o audiolivro que você está ouvindo possui capítulos, você pode pressionar Seguinte/
Avanço rápido (‘) ou Anterior/Retroceder (]) para ir para o próximo capítulo ou para
o começo do capítulo atual. Você também pode escolher o audiolivro no menu
Audiolivros e, em seguida, escolher um capítulo ou selecionar Retomar para iniciar a
reprodução a partir do ponto onde foi interrompido.
Capítulo 3 Como ouvir músicas 53
Page 54

Você pode reproduzir os audiolivros a velocidades mais rápidas ou mais lentas que o
normal. O ajuste da velocidade da reprodução afeta apenas os audiolivros comprados
na iTunes Store ou em audible.com.
Para ajustar a velocidade de reprodução do audiolivro:
m Escolha Ajustes > Reprodução > Audiolivros e escolha uma velocidade ou mantenha
pressionado o botão central na janela Reproduzindo Agora e depois escolha uma
velocidade.
54 Capítulo 3 Como ouvir músicas
Page 55

4 Como assistir vídeos
4
Você pode usar o seu iPod nano para assistir programas de
televisão, filmes, podcasts de vídeo e muito mais. Leia este
capítulo para saber como assistir vídeos no seu iPod nano e
na sua televisão.
Você pode ver e ouvir os vídeos no iPod nano. Se tiver um cabo AV compatível
(disponível separadamente em www.apple.com/br/ipodstore), poderá assistir os vídeos
do iPod nano na sua televisão.
Como assistir vídeos no iPod nano
Os vídeos que você adiciona ao iPod nano aparecem nos menus Vídeos. Os videoclipes
também aparecem no menu Música. Vídeos gravados com a câmera de vídeo
integrada do iPod nano aparecem no menu Vídeos, sob Vídeos da Câmera.
Para assistir um vídeo no iPod nano:
1 Escolha Vídeos e navegue até encontrar um vídeo. Para navegar até um vídeo gravado
com a câmera de vídeo integrada do iPod nano, escolha Vídeos da Câmera.
2 Selecione um vídeo e pressione Reproduzir/Pausa (’).
55
Page 56

Para assistir o vídeo, segure o iPod nano horizontalmente. Você pode girar o iPod nano
para a esquerda ou para a direita.
Para assistir vídeos gravados no formato vertical com a câmera de vídeo integrada,
segure o iPod nano verticalmente.
Como assistir podcasts de vídeo
Para assistir um podcast de vídeo:
m No menu principal, escolha Podcasts e, em seguida, escolha um podcast de vídeo.
Para obter mais informações, consulte “Como reproduzir podcasts” na página 52.
Como assistir vídeos transferidos do iTunes U
Para assistir um vídeo do iTunes U:
m No menu principal, escolha iTunes U e, em seguida, escolha um vídeo.
Para obter mais informações, consulte “Como reproduzir o conteúdo do iTunes U” na
página 53.
Como assistir vídeos em uma televisão conectada ao
iPod nano
Se você tiver um cabo AV da Apple, poderá assistir vídeos em uma televisão conectada
ao seu iPod nano. Primeiro, você deve ajustar o iPod nano para exibir vídeos em uma
televisão; depois, conectar o iPod nano à televisão e, em seguida, reproduzir o vídeo.
Use o cabo AV componente da Apple, o cabo AV composto da Apple ou o kit de
conexão AV da Apple. Outros cabos semelhantes do tipo RCA talvez não funcionem.
Você pode adquirir os cabos no site www.apple.com/br/ipodstore ou em uma loja
Apple local.
Para ajustar o iPod nano para exibir vídeos em uma televisão:
m Escolha Vídeos > Ajustes e, em seguida, ajuste a Saída de TV para Perguntar ou Ativo.
56 Capítulo 4 Como assistir vídeos
Page 57

Se você ajustar a Saída de TV como Perguntar, sempre que você reproduzir um vídeo, o
iPod nano dará a opção de exibir vídeos na televisão ou no iPod nano. Se você ajustar a
Saída de TV como Ativo, o iPod nano exibirá os vídeos somente na televisão. Se você
tentar reproduzir um vídeo quando o iPod nano não estiver conectado a uma televisão,
ele exibirá uma mensagem, instruindo você a conectá-lo a uma televisão.
Também é possível ajustar o vídeo para ser exibido em tela cheia ou em formato
panorâmico, ou para ser exibido em dispositivos PAL ou NTSC.
Para definir os ajustes da televisão:
m Escolha Vídeos > Ajustes e siga as instruções abaixo.
Para ajustar Faça o seguinte
O vídeo para exibição em uma
televisão
O vídeo para exibição em uma
televisão PAL ou NTSC
O formato de sua televisão
externa
O vídeo para que ele se adapte
à tela
A reprodução de áudio
alternado
A exibição de legendas ocultas Defina a opção Legendas Ocultas como Ativo.
A exibição dos subtítulos Defina a opção Legendas como Ativo.
Ajuste a opção Saída de TV para Perguntar ou Ativo.
Ajuste a opção Sinal de TV para PAL ou NTSC. As siglas PAL e NTSC
referem-se aos padrões de transmissão do sinal de televisão. Sua
televisão deve utilizar um dos dois padrões, dependendo da região
onde foi comprada. Se não tiver certeza sobre qual padrão sua
televisão utiliza, consulte a documentação fornecida com a
televisão.
Ajuste a opção Tela de TV para Panorâmica, para o formato 16:9 ou
Padrão, para o formato 4:3.
Ajuste a opção Ajustar à Tela para Ativo. Se você definir a opção
Ajustar à Tela como Inativo, os vídeos em formato panorâmico
serão exibidos em formato Letterbox no iPod nano ou em uma tela
de televisão padrão (4:3).
Defina a opção Alternar Áudio como Ativo.
Para usar o cabo AV componente da Apple para conectar o iPod nano à sua
televisão:
1 Encaixe os conectores de vídeo verde, azul e vermelho nas portas de entrada de vídeo
componente (Y, Pb e Pr) da sua televisão.
Se estiver usando o cabo AV composto da Apple, encaixe o conector de vídeo amarelo
na porta de entrada de vídeo da sua televisão. A sua televisão deve ter portas de áudio
e vídeo RCA.
2 Encaixe os conectores de áudio branco e vermelho nas portas de entrada de áudio
analógicas esquerda e direita da sua televisão.
3 Encaixe o conector de 30 pinos no seu iPod nano ou em uma base de conexão
Universal Dock.
Capítulo 4 Como assistir vídeos 57
Page 58

4 Encaixe o conector USB no adaptador de alimentação USB da Apple ou no computador
para manter o iPod nano carregado.
5 Ligue o iPod nano e a televisão ou receptor para iniciar a reprodução. Certifique-se de
definir a opção Saída de TV do iPod nano como Ativo ou Perguntar.
Adaptador de
alimentação USB
As portas de sua televisão ou receptor podem ser diferentes das portas mostradas na ilustração.
iPod
Conector
USB
Áudio esquerdo
(branco)
Áudio direito
(vermelho)
Conector de 30 pinos
Entrada de vídeo (Y, Pb, Pr)
Televisão
Para assistir um vídeo na sua televisão:
1 Conecte o iPod nano à sua televisão (veja acima).
2 Ligue a televisão e ajuste-a para exibir a partir das portas de entrada conectadas ao
iPod nano. Para obter mais informações, consulte a documentação fornecida com a
televisão.
3 No iPod nano, escolha Vídeos e navegue até encontrar um vídeo.
58 Capítulo 4 Como assistir vídeos
Page 59

5 Como usar a câmera de vídeo
5
Com a câmera de vídeo integrada do iPod nano, você pode
gravar vídeos com som de alta qualidade onde quer que
você esteja. Também é possível gravar vídeos com efeitos
especiais. Você pode assistir seus vídeos gravados no iPod
nano ou pode transferi-los para o computador para edição e
compartilhamento.
Para usar o iPod nano como uma câmera de vídeo, escolha Câmera de Vídeo no menu
principal. A tela se transforma em um visor.
Você pode gravar vídeos em modo horizontal ou em modo vertical. Nos dois modos, o
tempo de gravação atual aparece no canto superior direito do visor.
59
Page 60

A lente e o microfone ficam na parte posterior do iPod nano; assim, você pode usar o
visor para ver o vídeo que está gravando. Tome cuidado para não bloquear a lente ou o
microfone.
Como gravar vídeo
Para gravar vídeo:
1 Escolha a opção “Câmera de Vídeo” no menu principal.
2 Quando estiver pronto para começar a gravar, pressione o botão Central. Pressione o
botão Central novamente para parar a gravação.
Quando o vídeo estiver gravando, uma luz vermelha intermitente aparecerá no canto
superior direito do visor, ao lado do tempo de gravação.
O tempo de gravação depende do espaço em disco disponível e do nível da bateria.
Um vídeo gravado pode ter até 2 GB. Quando um vídeo gravado atinge o limite de
2 GB de espaço em disco, a gravação para. Para retomar a gravação, pressione o botão
Central.
Como gravar vídeos com efeitos especiais
No iPod nano, é possível gravar vídeos com diversos efeitos especiais.
Nota: Os efeitos de vídeo só podem ser selecionados antes do início da gravação. O
iPod nano não consegue adicionar ou remover efeitos em vídeos já gravados. Não é
possível alterar os ajustes dos efeitos de vídeo durante a gravação.
Para gravar vídeo com efeitos especiais:
1 Escolha a opção “Câmera de Vídeo” no menu principal.
60 Capítulo 5 Como usar a câmera de vídeo
Page 61

2 Mantenha o botão Central pressionado para exibir a paleta de efeitos de vídeo.
3 Use a esfera clicável para navegar pelos efeitos e pressione o botão Central para
selecionar um deles.
A tela do visor aparece com o efeito selecionado.
4 Pressione o botão Central novamente para começar a gravar com aqueles efeitos de
vídeo.
5 Pressione o botão Central para parar a gravação.
Se você sair da tela “Câmera de Vídeo” para reproduzir seu vídeo, os efeitos do vídeo
serão desativados. Para retomar a gravação com um efeito de vídeo, repita os passos de
2 a 4.
Como reproduzir vídeos gravados
O iPod nano salva os vídeos gravados no “Rolo da Câmera”. Para ir à tela “Rolo da
Câmera”, pressione “Menu” na tela do visor da Câmera de Vídeo.
O iPod nano permite acessar os vídeos gravados a partir da tela Rolo da Câmera, para
que você possa assistir o que acabou de gravar sem ter de sair do aplicativo Câmera de
Vídeo. Os vídeos gravados também podem ser reproduzidos no menu Vídeos.
Para reproduzir um vídeo que você acabou de gravar:
1 Pressione o botão Central para parar a gravação.
2 Pressione Menu para entrar na tela Rolo da Câmera.
3 Escolha a gravação e pressione o botão Central para reproduzi-la.
Também é possível acessar uma lista completa de vídeos gravados no iPod nano a
partir do menu Vídeos.
Para reproduzir um vídeo gravado a partir do menu Vídeos:
1 Escolha Vídeos no menu principal.
Capítulo 5 Como usar a câmera de vídeo 61
Page 62

2 Escolha Vídeos da Câmera para exibir uma lista dos vídeos gravados.
3 Use a esfera clicável para rolar até o vídeo que deseja reproduzir e, em seguida,
pressione Reprodução/Pausa (’) para iniciar e parar a reprodução. A reprodução para
automaticamente no final do vídeo.
Como apagar vídeos gravados
A remoção dos vídeos não desejados libera espaço de disco para novos vídeos. Os
vídeos gravados podem ser apagados um de cada vez ou todos de uma só vez.
Para apagar um vídeo gravado:
1 Abra Vídeos > Vídeos da Câmera e selecione um vídeo da lista, ou selecione um vídeo
da tela Rolo da Câmera.
2 Mantenha o botão Central pressionado até aparecer um menu.
3 Escolha Apagar ou Apagar Tudo.
Como importar vídeos gravados para o seu computador
Você pode importar os vídeos gravados para o seu computador. Se tiver um Mac com o
iPhoto, você pode compartilhar facilmente os seus vídeos gravados e adicionar fundo
musical a eles.
O iPod nano formata os vídeos gravados como arquivos de vídeo VGA H.264 c/AAC de
30 qps.
Para poder importar seus vídeos gravados para o computador, o iPod nano precisa
estar ativado para uso como disco.
Para ativar o iPod nano para uso como disco:
1 Conecte o iPod nano ao computador.
2 No iTunes, clique no iPod nano na lista de dispositivos e clique na aba Resumo.
3 Selecione a opção Ativar utilização como disco.
Além de aparecer no iTunes, o iPod nano também aparece em seu computador como
um disco externo, com o mesmo nome que você deu a ele durante a configuração
inicial. Em um Mac, o iPod nano aparece no Finder e na Mesa. Em um PC, o iPod nano
aparece no Windows Explorer e Meu Computador.
Os seus vídeos gravados são armazenados na pasta DCIM do iPod nano e podem ser
copiados para o seu computador quando o iPod nano for conectado a ele. Consulte a
documentação fornecida com o computador para obter mais informações sobre a
cópia de arquivos.
62 Capítulo 5 Como usar a câmera de vídeo
Page 63

Depois de copiar os vídeos gravados para o seu computador, você pode assisti-los em
um Mac usando o QuickTime Player. Você pode assisti-los em um PC usando o
QuickTime ou o Windows Media Player.
Para liberar espaço de disco no iPod nano depois de você ter copiado os vídeos
gravados para o computador, apague-os da pasta DCIM.
Como importar os vídeos gravados para um Mac com o iPhoto instalado
Se o seu computador for um Mac com o iPhoto 6.0.6 ou posterior instalado, você pode
usar o iPhoto para importar os vídeos gravados do iPod nano para o Mac e publicá-los
no MobileMe. Você poderá também adicionar música, editando seus vídeos gravados
no QuickTime Player. Para usar o iPhoto para importar seus vídeos gravados, o iPod
nano precisa estar ativado para uso como disco.
Para importar vídeos para o Mac usando o iPhoto:
1 Conecte o iPod nano ao computador.
2 Abra o iPhoto, caso ele não abra automaticamente.
3 Clique no iPod nano na lista de dispositivos do iPhoto.
4 Selecione os vídeos a importar e, em seguida, escolha Selecionado ou Importar Tudo.
5 Selecione Apagar Fotos ou Manter Fotos.
Seus vídeos gravados aparecem na biblioteca do iPhoto em Eventos e Fotos e na lista
de importações recentes.
Para compartilhar os vídeos gravados usando o iPhoto:
1 Siga as instruções para importar seus vídeos gravados para o iPhoto.
2 No iPhoto, selecione um vídeo gravado.
3 Clique em MobileMe na parte inferior da janela do iPhoto.
4 Siga as instruções da tela.
Você precisa de uma conta MobileMe para poder compartilhar os vídeos gravados
usando o MobileMe e precisa configurar o iPhoto para publicar na sua conta. Para
obter mais informações sobre compartilhamento on-line, abra o iPhoto e escolha
Ajuda > Ajuda iPhoto.
Como compartilhar vídeos gravados de um Mac ou PC
Depois de importar os vídeos gravados para o seu computador, você pode publicá-los
no YouTube usando um Mac ou PC.
Para publicar os vídeos gravados no Facebook:
1 Vá para www.facebook.com e inicie a sessão se necessário.
Capítulo 5 Como usar a câmera de vídeo 63
Page 64

2 Clique no ícone do vídeo à esquerda do botão Compartilhar na parte superior da
página inicial do Facebook e, em seguida, clique em “Enviar um vídeo”.
3 Siga as instruções na tela para selecionar e enviar o seu vídeo.
Para publicar os vídeos gravados no YouTube:
1 Vá para www.youtube.com e inicie a sessão se necessário.
2 Clique no botão Enviar na parte superior direita da página inicial do YouTube.
3 Siga as instruções na tela para selecionar e enviar o seu vídeo.
Se você tiver um Mac com o iPhoto 8.1 ou posterior e um Mac OS X versão 10.6.1 ou
posterior, você também pode exportar os seus vídeos gravados diretamente para o
YouTube.
Para publicar os vídeos gravados no YouTube usando o iPhoto 8.1 ou posterior e o
Mac OS X versão 10.6.1 ou posterior:
1 No iPhoto, clique duas vezes no vídeo que deseja publicar. O vídeo é aberto no
QuickTime Player.
2 No QuickTime Player, escolha Compartilhar > YouTube.
3 Digite o nome e senha do YouTube e, em seguida, clique em Iniciar Sessão.
4 Digite uma descrição e etiquetas. Se você deseja restringir o acesso ao seu vídeo,
selecione “Tornar este filme pessoal.”
5 Clique em Seguinte e, em seguida, clique em Compartilhar.
Quando a exportação for concluída, clique no link que aparece para ir para a página do
seu vídeo no YouTube.
É necessário ter contas para poder enviar vídeos para o Facebook ou YouTube. Para
obter mais informações, visite os sites.
Como adicionar trilhas sonoras aos seus vídeos gravados
Você pode utilizar o QuickTime Player para adicionar trilhas sonoras aos seus vídeos
gravados. Selecione um vídeo gravado no iPhoto e, em seguida, clique em Editar na
parte inferior da janela do iPhoto. O vídeo gravado abre no QuickTime Player, onde
você poderá adicionar uma trilha sonora ao vídeo gravado.
Para saber como usar o QuickTime Player para adicionar trilhas sonoras aos vídeos
gravados, escolha Ajuda > Ajuda QuickTime Player e consulte as instruções para saber
como extrair, adicionar e mover trilhas sonoras.
Para saber como usar um computador com Windows para adicionar trilhas sonoras aos
vídeos gravados, consulte a documentação fornecida com o computador ou com o
aplicativo de fotos.
64 Capítulo 5 Como usar a câmera de vídeo
Page 65

6 Como ouvir rádio FM
6
O iPod nano possui um rádio FM integrado que exibe
informações de músicas e emissoras, permite que você
coloque o rádio ao vivo em pausa e selecione as músicas
que podem ser ouvidas (amostra) e compradas no iTunes.
Para ouvir o rádio FM, conecte os fones de ouvido ao iPod nano e, em seguida, escolha
Rádio no menu principal.
O iPod nano usa os fios dos fones de ouvido como antena de rádio. Você deve conectar
os fones de ouvido ao iPod nano para poder receber um sinal de rádio. O rádio não
toca através dos alto-falantes do iPod nano.
Após escolher Rádio no menu principal, a tela de rádio aparece.
Quando o dial estiver visível, você pode usar a esfera clicável ou pressionar Seguinte/
Avanço rápido (‘)
Importante: As frequências de rádio mostradas neste capítulo são apenas para fins de
ilustração e não estão disponíveis em todas as áreas.
65
ou Anterior/Retroceder (]) para sintonizar uma emissora.
Page 66

Í
Ao sintonizar uma emissora compatível com RDS (Radio Data System), as informações
de música, artista e emissora aparecem na tela. Após sintonizar uma emissora, a barra
de progresso substitui o dial do rádio. A barra de progresso aumenta conforme você
continua ouvindo a emissora.
cone de sinal de rádio
Dados RDS
Marcador de emissora favorita
Frequência da emissora
Dados RDS
Dial de rádio
Marcador de emissora
favorita
Ícone de seleção
Barra de progresso
Exibir item Função
Dados RDS Exibe a emissora, música e artista atual.
Dial de rádio Sintoniza o rádio FM.
Marcadores de emissora
Indicam que a emissora atual está na lista Favoritos.
favorita
Ícone de sinal de rádio Aparece quando o rádio está ligado e recebendo um sinal.
Frequência da emissora Exibe o número da emissora a qual o rádio está sintonizado.
Ícone de seleção Aparece se a música atual é compatível com a Seleção do iTunes.
Barra de progresso Indica a duração do armazenamento intermediário do rádio.
66 Capítulo 6 Como ouvir rádio FM
Page 67

Como sintonizar o rádio FM
Você pode sintonizar o rádio FM navegando pelas emissoras, buscando ou
pesquisando as emissoras disponíveis ou salvando suas emissoras favoritas e
sintonizando-as diretamente.
Para navegar pelas emissoras de rádio:
1 Escolha Rádio no menu principal. Caso não veja o dial do rádio, pressione o botão
central até que este apareça.
2 Use a esfera clicável para navegar pelo dial do rádio.
10 3. 5 FM
104102100 106
Para buscar as emissoras disponíveis:
1 Escolha Rádio no menu principal. Caso não veja o dial do rádio, pressione o botão
central até que este apareça.
2 Pressione Seguinte/Avanço rápido (‘) ou Anterior/Retroceder (]) para buscar a
emissora seguinte ou anterior disponível. Repita para continuar a busca.
A função de busca de emissora não está disponível se estiver configurada uma
emissora favorita . Se os favoritos estiverem definidos, pressionar Seguinte/Avanço
rápido (‘) ou Anterior/Retroceder (]) sintonizará a rádio das emissoras favoritas.
Para procurar as emissoras disponíveis:
1 Escolha Rádio no menu principal. Caso não veja o dial do rádio, pressione o botão
central até que este apareça.
2 Mantenha pressionado Seguinte/Avanço rápido (‘) ou Anterior/Retroceder (]) para
procurar as emissoras disponíveis.
Você ouve a uma amostra de cinco segundos de cada emissora antes de avançar à
próxima.
3 Para interromper a busca e ouvir à emissora de rádio atual, pressione o botão central.
Capítulo 6 Como ouvir rádio FM 67
Page 68

Para salvar suas emissoras favoritas:
1 Sintonize uma emissora que deseja salvar.
2 Mantenha pressionado o botão central até que apareça um menu.
3 Escolha “Adicionar a Favoritos” e, em seguida, pressione o botão central.
Para sintonizar uma emissora favorita:
1 Escolha Rádio no menu principal. Caso não veja o dial do rádio, pressione o botão
central até que este apareça.
2 Pressione Seguinte/Avanço rápido (‘) ou Anterior/Retroceder (]) para sintonizar a
próxima emissora seguinte ou anterior disponível. Repita para continuar a sintonização.
Como colocar o rádio ao vivo em pausa
Você pode colocar uma transmissão de rádio em pausa e retomar a reprodução a partir
do mesmo ponto ou até 15 minutos depois.
Para colocar uma transmissão de rádio ao vivo em pausa:
m Enquanto a rádio está sendo reproduzida, pressione Reproduzir/Pausa (’) em
qualquer tela.
10 3. 5 FM
68 Capítulo 6 Como ouvir rádio FM
Page 69

O ícone Pausa (1) aparece e o tempo de pausa é exibido sobre barra de progresso.
Conforme a pausa ao vivo continua, um triângulo amarelo indica o ponto onde a rádio
foi colocada em pausa. A barra de progresso continua a aumentar, indicando o tempo
decorrido desde a pausa.
Ao pressionar Reproduzir/Pausa (’) novamente, o programa retoma a partir do
mesmo ponto.
Capítulo 6 Como ouvir rádio FM 69
Page 70

Você também pode avançar ou retroceder pela barra de progresso. Para avançar
rapidamente ou retroceder, mantenha pressionado Seguinte/Avanço rápido (‘) ou
Anterior/Retroceder (]), ou use a esfera clicável. Para ir para frente ou para trás em
intervalos de um minuto, pressione Seguinte/Avanço rápido (‘) ou Anterior/
Retroceder (]).
Você pode navegar através da rádio pausada apenas se a barra de progresso aparecer,
não o dial do rádio.
Para alternar entre a barra de progresso e o dial do rádio:
m Pressione o botão central.
A barra de progresso é completamente preenchida quando a pausa ao vivo alcança o
limite de 15 minutos. Se a pausa da sua rádio não tiver sido retirada, você pode navegar
pelos 15 minutos mais recentes da emissora que está ouvindo. Qualquer transmissão
anterior aos 15 minutos será apagada para dar espaço à transmissão sucessiva.
Se colocar em pausa sem retomar por 15 minutos, o iPod nano entra em repouso e
apaga o rádio em pausa.
A rádio em pausa será apagada caso ocorra o seguinte:
 Você mudar de emissora. Se você tentar mudar de emissora enquanto a pausa ao
vivo estiver ativada, aparecerá um aviso que lhe dará a opção de cancelar.
 Você desligar o iPod nano.
 Você sair do Rádio para reproduzir outro conteúdo de mídia, usar a câmera de vídeo
ou realizar gravações.
 A bateria estiver com pouca carga e precisar ser carregada.
 Você colocar o rádio em pausa por 15 minutos, sem retomar a reprodução.
Você pode desativar a pausa ao vivo no menu Rádio para conservar a autonomia da
bateria.
Para desativar a pausa ao vivo:
1 Na tela Rádio, pressione Menu.
2 Escolha Pausa ao Vivo e, em seguida, pressione o botão central e selecione Desativar.
Para ativar a pausa ao vivo novamente, selecione Ativar.
70 Capítulo 6 Como ouvir rádio FM
Page 71

Como selecionar músicas para sincronizar no iTunes
Se estiver sintonizando uma rádio compatível com a Seleção do iTunes, você pode
salvar uma lista de músicas que podem ser escutadas (amostra) e compradas
posteriormente na iTunes Store. As músicas que podem ser selecionadas são marcadas
com um ícone ao lado do título da música.
Ícone de seleção
Para selecionar uma música:
1 Mantenha pressionado o botão central até que apareça um menu.
2 Escolha Selecionar e, em seguida, pressione o botão central.
Suas músicas selecionadas aparecem no menu Rádio em Músicas Selecionadas. Na
próxima vez que sincronizar o iPod nano com o iTunes, suas músicas selecionadas serão
sincronizadas e removidas do iPod nano. Elas aparecem no iTunes, onde você poderá
escutar uma amostra e comprar as músicas na iTunes Store.
Nota: Talvez este recurso não esteja disponível em todas as emissoras de rádio.
Capítulo 6 Como ouvir rádio FM 71
Page 72

Para escutar uma amostra e comprar as músicas selecionadas no iTunes:
1 Clique em Selecionadas abaixo de Loja, do lado esquerdo da janela do iTunes.
2 Clique no botão Visualizar da música desejada.
3 Para ouvir uma amostra da música, clique duas vezes sobre ela ou clique no botão pré-
visualizar. Para comprar a música, clique no botão Comprar.
Como usar o menu Rádio
Para abrir o menu Rádio, pressione Menu na tela de rádio.
O menu Rádio contém os seguintes itens.
Item de menu O que ele faz
Reproduzir Rádio Liga o rádio e retorna o iPod nano à tela de rádio.
Parar Rádio Desativa o rádio e apaga o rádio colocado em pausa (aparece
apenas se o rádio estiver ativado).
Favoritos Exibe uma lista das emissoras guardadas como favoritas. Escolha
uma emissora e pressione o botão central para reproduzir.
Músicas Classificadas Exibe uma lista de músicas que você marcou para ouvir (amostra) e
comprar desde a sua última sincronização com o iTunes.
Músicas Recentes Exibe uma lista das músicas reproduzidas recentemente.
Regiões de Rádio Permite que você ajuste o rádio para a região na qual se encontra.
Pausa ao Vivo Ativa ou desativa a pausa ao vivo.
72 Capítulo 6 Como ouvir rádio FM
Page 73

Sobre as regiões de rádio
O iPod nano pode ser usado em vários países para receber sinais de rádio FM. O
iPod nano possui cinco intervalos de sinal pré-ajustados, identificados por região:
América, Ásia, Austrália, Europa e Japão.
Para selecionar uma região de rádio:
m Escolha Regiões de Rádio no menu Ajustes e, em seguida, escolha sua região.
O menu Regiões de Rádio também aparece no menu Rádio.
Os ajustes de região são determinados por padrões de rádio internacionais e não pelas
regiões geográficas reais. Se você vive em um país que não está listado no menu
Regiões de Rádio, escolha uma região que melhor coincide com as especificações de
frequência de rádio do seu país.
A tabela a seguir especifica o intervalo de frequência de rádio de cada região no menu
Regiões de Rádio, junto com os incrementos entre emissoras (indicadas pelo sinal ±).
Importante: O iPod nano visa somente a recepção de transmissões públicas. Ouvir
transmissões que não são públicas é ilegal em alguns países e os violadores podem ser
processados. Verifique e obedeça as leis e normas das áreas onde você planeja usar o
iPod nano.
Região de rádio Especificações de frequência de rádio
América 87.5—107.9 MHz / ± 200 kHz
Ásia 87.5—108.0 MHz / ± 100 kHz
Austrália 87.5—107.9 MHz / ± 200 kHz
Europa 87.5—108.0 MHz / ± 100 kHz
Japão 76.0—90.0 MHz / ± 100 kHz
Capítulo 6 Como ouvir rádio FM 73
Page 74

7 Recursos de fotos
7
Leia este capítulo para saber mais sobre importação e
visualização de fotos.
É possível importar fotos digitais para o seu computador e adicioná-las ao iPod nano.
Também é possível visualizar suas fotos no iPod nano ou como uma apresentação de
slides na sua televisão.
Como importar fotos
Se o seu computador é um Mac, você pode importar fotos de uma câmera digital para
o computador utilizando o aplicativo iPhoto. Você pode também importar outras
imagens digitais para o iPhoto, como imagens transferidas da web. Para obter mais
informações sobre importação, organização e edição de fotos, abra o iPhoto e escolha
Ajuda > Ajuda iPhoto.
1 No iTunes, selecione o iPod nano na lista de dispositivos e clique na aba Fotos.
74
O iPhoto está disponível para compra como parte do conjunto de aplicativos iLife no
site www.apple.com/br/ilife ou em sua loja Apple Store local. Talvez o iPhoto já esteja
instalado em seu Mac, dentro da pasta Aplicativos.
Para importar fotos para um computador com Windows, siga as instruções fornecidas
com a câmera digital ou com o aplicativo de fotos.
Como adicionar fotos do computador para um iPod nano
Se você tiver um Mac com iPhoto 7.1.5 ou posterior, poderá sincronizar os álbuns do
iPhoto automaticamente (para Mac OS X v. 10.4.11, é necessário ter o iPhoto 6.0.6 ou
posterior). Se você tiver um PC ou um Mac, poderá adicionar fotos ao iPod nano de
uma pasta de seu disco rígido.
Pode levar algum tempo para adicionar fotos ao iPod nano pela primeira vez,
dependendo de quantas fotos existem em sua Fototeca.
Para sincronizar fotos de um Mac para o iPod nano utilizando o iPhoto:
Page 75

2 Selecione “Sincronizar fotos de: …” e escolha o iPhoto no menu local.
3 Selecione suas opções de sincronização:
 Se quiser adicionar todas as suas fotos, selecione “Todas as fotos, álbuns, eventos e
rostos”.
 Se quiser adicionar fotos selecionadas, marque a opção “Álbuns, eventos e rostos
selecionados e incluir automaticamente...” e escolha uma opção no menu local. Em
seguida, selecione os álbuns, eventos e rostos que deseja adicionar (o recurso Rostos
só é compatível com o iPhoto 8.1 ou posterior).
 Se quiser adicionar vídeos do iPhoto, selecione Incluir vídeos.
4 Clique em Aplicar.
Sempre que você conectar o iPod nano ao seu computador, as fotos serão
sincronizadas automaticamente.
Para adicionar fotos de uma pasta de seu disco rígido para o iPod nano:
1 Arraste as imagens para uma pasta do seu computador.
Se quiser que as imagens apareçam em álbuns de fotos separados no iPod nano, crie
pastas dentro da pasta de imagens principal e arraste as imagens para as novas pastas.
2 No iTunes, selecione o iPod nano na lista de dispositivos e clique na aba Fotos.
3 Selecione “Sincronizar fotos de…”
4 Selecione “Escolher Pasta…” no menu local e selecione a pasta da imagem.
5 Clique em Aplicar.
Como adicionar arquivos de imagem de resolução máxima ao iPod nano
Quando você adiciona fotos ao iPod nano, o iTunes otimiza as fotos para visualização.
Por padrão, os arquivos de imagem de resolução máxima não são transferidos. A adição
de arquivos de imagem de resolução máxima pode ser útil, por exemplo, se você
deseja movê-los de um computador para outro, mas não é necessário para visualizar as
imagens em qualidade máxima no iPod nano.
Para adicionar arquivos de imagem de resolução máxima ao iPod nano:
1 No iTunes, selecione o iPod nano na lista de dispositivos e clique na aba Fotos.
2 Selecione “Incluir fotos de resolução máxima”.
3 Clique em Aplicar.
O iTunes copia as versões de resolução máxima das fotos para a pasta Fotos do
iPod nano.
Para apagar as fotos do iPod nano:
1 No iTunes, selecione o iPod nano na lista de dispositivos e clique na aba Fotos.
2 Selecione “Sincronizar fotos de:…”
 Em um Mac, escolha o iPhoto no menu local.
Capítulo 7 Recursos de fotos 75
Page 76

 Em um computador com Windows, escolha o Photoshop Album ou o Photoshop
Elements no menu local.
3 Escolha “Álbuns selecionados” e desmarque os álbuns que você não quer mais no
iPod nano.
4 Clique em Aplicar.
Como visualizar fotos
Você pode ver fotos no iPod nano manualmente ou como uma apresentação de slides.
Se você tiver um cabo AV opcional da Apple (por exemplo, o Cabo AV Componente
Apple), poderá conectar o iPod nano à sua televisão para ver as fotos como uma
apresentação de slides com música.
Como visualizar fotos no iPod nano
Para visualizar fotos no iPod nano:
1 No iPod nano, escolha Fotos > Todas as Fotos. Ou escolha Fotos e um álbum de fotos
para ver somente as fotos daquele álbum. Talvez demore algum tempo para as
visualizações em miniatura aparecerem.
2 Selecione a foto desejada e pressione o botão Central.
3 Para visualizar fotos, segure o iPod nano verticalmente para formato retrato ou
horizontalmente para formato paisagem.
A partir de qualquer tela de visualização de fotos, utilize a esfera clicável para rolar
pelas fotos (se estiver visualizando uma apresentação de slides, a esfera só controlará o
volume da música). Pressione Seguinte/Avanço rápido (‘) ou Anterior/Retroceder (])
para saltar para a próxima tela de foto ou para a tela de foto anterior. Mantenha
Seguinte/Avanço rápido pressionado (‘) ou Anterior/Retroceder (]) para saltar para a
última ou para a primeira foto da biblioteca ou álbum.
76 Capítulo 7 Recursos de fotos
Page 77

Como visualizar apresentações de slides
No iPod nano, você pode visualizar uma apresentação de slides com as músicas e
transições que desejar. Se você tiver um cabo AV opcional da Apple, poderá visualizar a
apresentação de slides na sua televisão.
Para definir os ajustes da apresentação de slides:
m Escolha Fotos > Ajustes e siga estas instruções:
Para definir Faça o seguinte
O tempo de exibição de cada
slide
A música que será reproduzida
durante as apresentações de
slides
Os slides a repetir Defina a opção Repetir como Ativo.
Os slides a serem exibidos em
ordem aleatória
Os slides a serem exibidos
durante as transições
As apresentações de slides a
exibir no iPod nano
As apresentações de slides a
exibir na TV
Os slides a serem mostrados
em uma TV com sistema PAL ou
NTSC
Escolha “Tempo por Slide” e escolha um tempo.
Escolha Música e selecione uma lista ou a opção Reproduzindo
Agora. Se estiver utilizando o iPhoto, poderá escolher a opção “Do
iPhoto” para copiar o ajustes de música do iPhoto. Somente as
músicas que você adicionou ao iPod nano serão reproduzidas.
Defina a opção Fotos Aleatórias como Ativo.
Escolha a opção Transições e escolha um tipo de transição. A opção
Aleatório inclui todos os tipos de transição, exceto Ken Burns.
Ajuste a opção Saída de TV para Perguntar ou Inativo.
Ajuste a opção Saída de TV para Perguntar ou Ativo. Se você ajustar
a opção Saída de TV para Perguntar, o iPod nano dará a opção de
mostrar as apresentações de slides na TV ou no iPod nano sempre
que você iniciar uma apresentação de slides.
Ajuste a opção Sinal de TV para PAL ou NTSC. As siglas PAL e NTSC
referem-se aos padrões de transmissão do sinal de televisão. Talvez
a sua televisão utilize os dois padrões, dependendo da região onde
foi comprada. Se não tiver certeza sobre qual padrão sua televisão
utiliza, consulte a documentação fornecida com a televisão.
Para visualizar uma apresentação de slides no iPod nano:
m Selecione uma foto, álbum ou rolo e pressione Reproduzir/Pausa (’). Ou selecione
qualquer foto em tela cheia e pressione o botão Central. Para colocar em pausa,
pressione Reproduzir/Pausa (’). Para saltar para a próxima foto ou para voltar para a
foto anterior, pressione Seguinte/Avanço rápido (‘) ou Anterior/Retroceder (]).
Quando você estiver visualizando uma apresentação de slides, poderá utilizar a esfera
clicável para controlar o volume da música e ajustar o brilho. Não é possível utilizar a
esfera para rolar pelas fotos durante uma apresentação de slides.
Capítulo 7 Recursos de fotos 77
Page 78

Se você estiver visualizando uma apresentação de slides de um álbum que inclua
vídeos, a apresentação de slides fará uma pausa quando reconhecer um vídeo. Se
houver uma música sendo reproduzida, a música continuará. Se você reproduzir o
vídeo, a música fará uma pausa enquanto o vídeo estiver sendo reproduzido e depois
será retomada. Para reproduzir o vídeo, pressione Reproduzir/Pausa (’). Para retomar a
apresentação de slides, pressione Seguinte/Avanço rápido (‘).
Para ajustar o brilho durante uma apresentação de slides:
1 Pressione o botão Central até que o indicador de brilho apareça.
2 Use a esfera clicável para ajustar o brilho.
Para conectar o iPod nano à sua televisão:
1 Conecte o cabo AV Componente ou o cabo AV Composto Apple ao iPod nano.
Utilize o Cabo AV Componente Apple, o Cabo AV Composto Apple ou o Kit de Conexão
AV Apple. Outros cabos semelhantes do tipo RCA talvez não funcionem. Você pode
adquirir esses cabos no site www.apple.com/br/ipodstore.
2 Insira os conectores de áudio nas portas de sua televisão.
Certifique-se de definir a opção Saída de TV do iPod nano como Perguntar ou Ativo.
A sua televisão deve ter portas de áudio e vídeo RCA. As portas de sua televisão ou
receptor podem ser diferentes das portas da ilustração.
Para visualizar uma apresentação de slides na sua televisão:
1 Conecte o iPod nano à sua televisão (consulte a página 57).
2 Ligue a televisão e ajuste-a para exibir a partir das portas de entrada conectadas ao
iPod nano. Consulte a documentação fornecida com a televisão para obter mais
informações.
3 Use o iPod nano para reproduzir e controlar a apresentação de slides.
Como adicionar fotos do iPod nano a um computador
Se você adicionou fotos de resolução máxima de seu computador para o iPod nano
seguindo os passos anteriores, elas estarão armazenadas na pasta Fotos do iPod nano.
Você pode conectar o iPod nano a um computador para colocar essas fotos nesse
computador. O iPod nano deve estar ativado para uso como disco (consulte “Como
usar o iPod nano como um disco externo” a página 92).
78 Capítulo 7 Recursos de fotos
Page 79

Para adicionar fotos do iPod nano a um computador:
1 Conecte o iPod nano ao computador.
2 Arraste os arquivos de imagem da pasta Fotos ou da pasta DCIM do iPod nano para a
mesa ou para um aplicativo de edição de fotos que esteja instalado no computador.
Também é possível utilizar um aplicativo de edição de fotos, como o iPhoto, para
adicionar fotos armazenadas na pasta Fotos. Consulte a documentação fornecida com
o aplicativo para obter mais informações.
Para apagar fotos da pasta Fotos do iPod nano:
1 Conecte o iPod nano ao computador.
2 Navegue até a pasta Fotos do iPod nano e apague as fotos que não deseja.
Capítulo 7 Recursos de fotos 79
Page 80

8 Mais Ajustes, Recursos Extras e
Acessórios
8
O iPod nano pode fazer muito mais do que somente
reproduzir músicas. E você pode utilizá-lo para muitas outras
coisas, além de escutar músicas.
Leia este capítulo para obter mais informações sobre os recursos extra do iPod nano,
incluindo como usá-lo como um pedômetro, como fazer gravações, como usá-lo como
um disco externo, alarme ou temporizador, como jogar, como mostrar a hora em
outros lugares do mundo, como exibir notas e sincronizar contatos, calendários e listas
de tarefas. Obtenha mais informações sobre como usar o iPod nano como um
cronômetro e como bloquear a tela e sobre os acessórios disponíveis para o iPod nano.
Como utilizar o iPod nano como um pedômetro
Você pode usar o iPod nano como um pedômetro para contar seus passos e registrar
seu exercício.
80
Para obter resultados mais precisos, mantenha o iPod nano no seu bolso ou na
braçadeira do iPod nano ao usar o pedômetro.
Page 81

Para usar o iPod nano como um pedômetro:
1 No menu Extras, escolha Fitness e, em seguida, escolha Pedômetro.
2 Se estiver usando o pedômetro pela primeira vez, digite seu peso usando a esfera
clicável e, em seguida, pressione o botão central para iniciar a sessão.
3 No final da sessão, pressione o botão central para parar.
Para personalizar os ajustes do pedômetro:
1 No menu Extras, escolha Fitness e, em seguida, escolha Ajustes.
2 Escolha uma das seguintes opções:
Para Faça o seguinte
Escolher um modo de
pedômetro
Definir um objetivo para o
exercício
Ajustar o seu peso Escolha Peso, use a esfera clicável para definir o seu peso, e, em
Ajustar a orientação do
pedômetro
Selecione Pedômetro e, em seguida, pressione o botão central para
alternar entre Manual e Sempre Ativado.
Escolha Objetivo de Passos Diário e, em seguida, escolha um
objetivo da lista ou escolha Personalizado e use a esfera clicável
para definir um objetivo.
seguida, pressione o botão central para inserir os dados.
Escolha Orientação da Tela e, em seguida, escolha Vertical,
Esquerda ou Direita.
Para visualizar seu histórico de exercício:
1 No menu Extras, escolha Fitness e, em seguida, escolha Histórico.
2 Selecione uma data no calendário. Use a esfera clicável para selecionar um dia.
Pressione Seguinte/Avanço rápido (‘) ou Anterior/Retroceder (]) para navegar pelos
meses.
3 Pressione o botão central para exibir o histórico do seu exercício na data selecionada.
Se você tem várias sessões de exercício na data selecionada, escolha uma sessão.
O iPod nano exibe sua meta de passos, a duração do exercício, as horas de início e
término, as calorias queimadas e os totais da semana e do mês.
Para visualizar um gráfico de barras de uma das suas sessões de exercício, escolha uma
sessão e, em seguida, gire iPod nano no modo horizontal.
O item de menu Pedômetro aparece no menu principal quando o pedômetro está
ativado, assim você pode interromper sua sessão rapidamente. O painel de prévisualização abaixo do menu principal exibe sua contagem de passos quando você rola
o item de menu Pedômetro.
Para ajustar o iPod nano para contar seus passos do dia, escolha Pedômetro no menu
Ajustes e selecione Sempre Ativado. O Pedômetro registra o total diário, assim você
pode acompanhar seu histórico sem ter que desligar o pedômetro ao final de cada dia.
O item de menu Pedômetro aparece continuamente no menu principal.
Capítulo 8 Mais Ajustes, Recursos Extras e Acessórios 81
Page 82

Para iniciar as sessões rapidamente, você também pode adicionar o item de menu
Pedômetro ao menu principal manualmente. Consulte “Como adicionar ou remover
itens do menu principal” na página 10.
Com o kit esportivo Nike + iPod Sport Kit (vendido separadamente), o iPod nano
também pode monitorar e registrar sua velocidade, distância, tempo decorrido e
calorias queimadas, e acompanhar os exercícios cardiovasculares no equipamento da
academia compatível com o Nike + iPod.
Ao sincronizar o iPod nano com o iTunes, você pode carregar as informações do seu
pedômetro e outras informações de exercícios no site Nike+, onde é possível
acompanhar seu histórico, competir com seus amigos e muito mais. Você precisará de
uma conta Nike+, que pode ser configurada ao sincronizar.
Para carregar as informações dos seus exercícios no Nike+:
1 Conecte o iPod nano ao seu computador e abra o iTunes (se este não abrir
automaticamente). Se estiver sincronizando informações de exercícios pela primeira
vez, aparecerá uma mensagem:
2 Clique em Enviar e, em seguida, siga as instruções na tela para configurar sua conta
Nike+.
Assim que tiver configurado sua conta, uma nova aba aparece na janela do iTunes:
3 Clique na aba Nike + iPod e selecione a opção “Enviar automaticamente dados do
exercício para Nike+” caso não esteja selecionada.
4 Clique em Aplicar.
Para visualizar e compartilhar suas informações no site Nike+, clique na opção “Visitar
Nike+” no painel Nike + iPod quando o iPod nano estiver conectado ao seu
computador ou visite www.nike.com e, em seguida, inicie a sessão na sua conta.
82 Capítulo 8 Mais Ajustes, Recursos Extras e Acessórios
Page 83

Como realizar gravações
Você pode realizar gravações usando o microfone integrado no iPod nano ou um
microfone opcional compatível com o iPod nano (disponível para venda na
www.apple.com/br/ipodstore). Você pode definir marcas de capítulos enquanto cria e
armazena as gravações no iPod nano e as sincroniza com o seu computador, e
adicionar etiquetas às gravações.
As gravações podem durar até duas horas. Se gravar por mais de duas horas, o
iPod nano inicia automaticamente uma nova gravação para continuar o seu registro.
Para realizar uma gravação:
1 No menu Extras, escolha Gravações. A tela Gravar aparece.
2 Pressione Reproduzir/Pausa (’) ou o botão central para iniciar a gravação. Cuidado
para não bloquear o microfone, que está na parte posterior do iPod nano.
3 Para colocar a gravação em pausa, pressione Reproduzir/Pausa (’).
Escolha Retomar para continuar a gravação ou pressione Reproduzir/Pausa (’)
novamente.
4 Ao concluir, pressione Menu e escolha “Parar e Salvar”. Sua gravação salva é registrada
por data e hora.
Para definir marcas de capítulo:
m Durante a gravação, pressione o botão central sempre que quiser definir uma marca de
capítulo.
Durante a reprodução, você pode ir diretamente ao próximo capítulo pressionando o
botão Seguinte/Avanço rápido. Pressione Anterior/Retroceder (]) uma vez para ir para
o início do capítulo atual e duas vezes para ir para o início do capítulo anterior.
Capítulo 8 Mais Ajustes, Recursos Extras e Acessórios 83
Page 84

Para colocar uma etiqueta na gravação:
1 No menu Extras, escolha Gravações e pressione Menu.
2 Escolha Gravações e, em seguida, escolha uma gravação.
3 Escolha Etiqueta e, em seguida, escolha uma etiqueta para a gravação.
Você pode escolher Podcast, Entrevista, Palestra, Idéia, Reunião ou Memorando. Para
remover a etiqueta de uma gravação, escolha Nenhum.
Para reproduzir uma gravação:
1 No menu Extras, escolha Gravações e pressione Menu.
2 Escolha Gravações e, em seguida, escolha uma gravação.
3 Escolha Reproduzir e, em seguida, pressione o botão central.
Para apagar uma gravação:
1 No menu Extras, escolha Gravações e pressione Menu.
2 Escolha Gravações e, em seguida, escolha uma gravação.
3 Escolha Apagar e, em seguida, pressione o botão central.
Para sincronizar as gravações com o seu computador:
As gravações são salvas na pasta Gravações no iPod em formato de arquivo WAV. Se
você ativar o iPod nano para uso como disco, é possível arrastar as gravações da pasta
para copiá-las no seu computador.
Se o iPod nano estiver configurado para sincronizar as músicas automaticamente
(consulte “Como sincronizar músicas automaticamente” na página 27), as gravações do
iPod nano são sincronizadas automaticamente em uma lista no iTunes chamada
Gravações (e removidas do iPod nano) quando você conecta o iPod nano. A lista
Gravações aparece abaixo de Listas, do lado esquerdo da janela do iTunes.
Como jogar
O iPod nano vem com três jogos: Klondike, Maze e Vortex.
Para jogar um jogo:
m Escolha Extras > Jogos e escolha um jogo.
Quando você joga um jogo que foi criado para as primeiras versões do iPod nano,
primeiro é mostrado como funcionam os controles do iPod nano no jogo que você vai
começar a jogar.
Você pode comprar jogos adicionais na iTunes Store (em alguns países) para jogar no
iPod nano. Após comprar os jogos no iTunes, você pode adicioná-los ao iPod nano
sincronizando-os automaticamente ou gerenciando-os manualmente.
Vários jogos podem ser jogados no modo vertical ou horizontal.
84 Capítulo 8 Mais Ajustes, Recursos Extras e Acessórios
Page 85

Para comprar um jogo:
1 No iTunes, selecione iTunes Store em Loja, do lado esquerdo da janela do iTunes.
2 Escolha Jogos para iPod na iTunes Store.
3 Selecione o jogo que deseja e clique em Comprar Jogo.
Para sincronizar os jogos automaticamente no iPod nano:
1 No iTunes, selecione iPod nano na lista de dispositivos e clique na aba Jogos.
2 Selecione “Sincronizar jogos”.
3 Clique em “Todos os jogos” ou “Jogos selecionados”. Se clicar em “Jogos selecionados”,
selecione também os jogos que deseja sincronizar.
4 Clique em Aplicar.
Como usar os ajustes extras
Você pode ajustar a data e a hora, relógios em diferentes fusos horários e recursos de
alarme e repouso no iPod nano. Você pode usar o iPod nano como um cronômetro ou
para jogar jogos e você pode bloquear a tela do iPod nano.
Como ajustar e visualizar a data e a hora
A data e a hora são ajustadas automaticamente a partir do relógio do seu computador
ao conectar o iPod nano, mas você pode alterar os ajustes.
Para ajustar as opções de data e hora:
1 Escolha Ajustes > Data e Hora.
2 Escolha uma ou mais das seguintes opções:
Para Faça o seguinte
Ajustar a data Escolha Data. Use a esfera clicável para alterar o valor selecionado.
Pressione o botão central para mover para o valor seguinte.
Ajustar a hora Escolha Hora. Use a esfera clicável para alterar o valor selecionado.
Pressione o botão central para mover para o valor seguinte.
Especificar o fuso horário Escolha Fuso Horário e use a esfera clicável para selecionar uma
cidade em outro fuso horário.
Exibir a hora em formato 24
horas
Exibir a hora na barra de título Escolha Hora no Título e pressione o botão central para ativar ou
Escolha Relógio de 24 Horas e pressione o botão central para ativar
ou desativar o formato de 24 horas.
desativar a opção.
Capítulo 8 Mais Ajustes, Recursos Extras e Acessórios 85
Page 86

Como adicionar relógios de outros fusos horários
Para adicionar relógios de outros fusos horários:
1 Escolha Extras > Relógios.
2 Na tela Relógios, clique no botão central e escolha Adicionar.
3 Escolha uma região e, em seguida, escolha uma cidade.
Os relógios que você adicionar aparecem em uma lista. O último relógio que você
adicionou aparece por último.
Para apagar um relógio:
1 Escolha Extras > Relógios.
2 Escolha o relógio.
3 Pressione o botão central.
4 Escolha Apagar.
Como ajustar alarmes
Você pode ajustar um alarme para qualquer relógio no iPod nano.
Para usar o iPod nano como um despertador:
1 Escolha Extras > Alarmes.
2 Escolha a opção Criar Alarme e ajuste uma ou mais das seguintes opções:
Para Faça o seguinte
Ativar o alarme Escolha Alarme e escolha Ativado.
Ajustar a data Escolha Data. Use a esfera clicável para alterar o valor selecionado.
Pressione o botão central para mover para o valor seguinte.
Ajustar a hora Escolha Hora. Use a esfera clicável para alterar o valor selecionado.
Pressione o botão central para mover para o valor seguinte.
Ajustar uma opção de
repetição
Escolher um som Escolha Alertas ou uma lista. Se escolher Alertas, selecione Bipe
Dar um nome ao alarme Escolha Etiqueta e escolha uma opção (por exemplo, “Acordar
Escolha Repetir e escolha uma opção (por exemplo, “dias da
semana”).
para ouvir o alarme através do alto-falante interno. Se escolher uma
lista, conecte o iPod nano aos alto-falantes ou fones de ouvido para
ouvir o alarme.
Se você sincronizar os eventos do calendário com os alarmes do iPod nano, os eventos
aparecem no menu Alarmes.
Para apagar um alarme:
1 Escolha Extras > Alarmes.
2 |Escolha o alarme e, em seguida, escolha Apagar.
86 Capítulo 8 Mais Ajustes, Recursos Extras e Acessórios
Page 87

Como ajustar o Temporizador
Você pode configurar o iPod nano para que ele se desligue automaticamente após
reproduzir músicas ou outro conteúdo durante um tempo específico.
Para ajustar o temporizador:
1 Escolha Extras > Alarmes.
2 Escolha Temporizador e escolha quanto tempo deseja que iPod nano reproduza.
Como usar o cronômetro
Você pode usar o cronômetro enquanto se exercita para acompanhar o tempo total e,
se estiver correndo em uma pista, o tempo das suas voltas. Você pode reproduzir
músicas enquanto usa o cronômetro.
Para usar o cronômetro:
1 Escolha Extras > Cronômetro.
2 Pressione Reproduzir/Pausa (’) para iniciar o cronômetro.
3 Pressione o botão central para registrar o tempo das suas voltas. Os dois tempos de
voltas mais recentes aparecem acima do tempo total. Todos os tempos de voltas são
gravados no registro.
4
Pressione Reproduzir/Pausa (’) para interromper o cronômetro. Para iniciar o timer
novamente, pressione Reproduzir/Pausa (’).
Para iniciar uma nova sessão do cronômetro, pressione Menu e, em seguida, escolha
Novo Timer.
Para revisar ou apagar uma sessão do cronômetro registrada:
1 Escolha Extras > Cronômetro.
O registro atual e uma lista de sessões salvas aparecem.
2 Escolha um registro para visualizar as informações da sessão.
O iPod nano armazena as sessões do cronômetro com datas, horas e estatísticas de
voltas. Você visualiza a data e a hora de início de uma sessão, o tempo total da sessão,
as voltas mais curtas, mais longas e a média, e o tempo das últimas voltas.
3 Pressione o botão central e escolha Apagar Registro para apagar o registro escolhido,
ou Limpar Registros para apagar todos os registros atuais.
Como bloquear a tela do iPod nano
Você pode definir uma combinação numérica para evitar que o iPod nano seja usado
por uma pessoa sem a sua permissão. Se você bloquear o iPod nano quando ele não
estiver conectado a um computador, então é necessário digitar uma combinação para
desbloqueá-lo e usá-lo.
Capítulo 8 Mais Ajustes, Recursos Extras e Acessórios 87
Page 88

Esta combinação numérica é diferente do botão Hold, que apenas evita que os botões
do iPod nano sejam pressionados acidentalmente. A combinação evita que outra
pessoa use o iPod nano.
Para definir uma combinação numérica para o iPod nano:
1 Escolha Extras > Bloqueio de Tela.
2 Na tela Nova Combinação, digite uma combinação:
 Use a esfera clicável para selecionar um número para a primeira posição. Pressione o
botão central para confirmar sua escolha e mover para a posição seguinte.
 Use o mesmo método para definir os números restantes da combinação. Pressione
Seguinte/Avanço rápido (‘) para mover para a posição seguinte ou Anterior/
Retroceder (]) para mover para a posição anterior. Pressione o botão central na
posição final.
3 Na tela Confirmar Combinação, insira a combinação para confirmá-la ou pressione
Menu para sair sem bloquear a tela.
Quando terminar, retorne à tela Bloqueio de Tela, onde você pode bloquear a tela ou
redefinir a combinação.Pressione Menu para sair sem bloquear a tela.
Para bloquear a tela do iPod nano:
m Escolha Extras > Bloqueio de Tela > Bloquear.
Se você acabou de definir sua combinação numérica, a opção Bloquear ainda estará
selecionada na tela. Basta pressionar o botão central para bloquear o iPod.
Quando a tela está bloqueada, você vê a imagem de um cadeado.
Você pode querer adicionar o item de menu Bloqueio de Tela ao menu principal para
que seja possível bloquear a tela do iPod nano rapidamente. Consulte “Como adicionar
ou remover itens do menu principal” na página 10.
88 Capítulo 8 Mais Ajustes, Recursos Extras e Acessórios
Page 89

Ao ver o cadeado na tela, você pode desbloquear a tela do iPod nano de duas
maneiras:
 Pressione o botão central para digitar a combinação numérica no iPod nano. Use a
esfera clicável para selecionar os números e pressione o botão central para confirmálos. Se digitar a combinação errada, o cadeado permanece. Tente novamente.
 Conecte o iPod nano ao computador principal que você utiliza com ele, e o
iPod nano se desbloqueia automaticamente.
Se tentar estes métodos e ainda não puder desbloquear o iPod nano, você pode
restaurar o iPod nano. Consulte “Como atualizar e restaurar o software do iPod” na
página 101.
Para alterar uma combinação numérica que você já definiu:
1 Escolha Extras > Bloqueio de Tela > Redefinir Combinação.
2 Na tela Digitar Combinação, digite a combinação atual.
3 Na tela Nova Combinação, digite e confirme uma nova combinação.
Se você não consegue se lembrar da combinação atual, a única maneira de limpá-la e
digitar uma nova é restaurar o software do iPod nano. Consulte “Como atualizar e
restaurar o software do iPod” na página 101.
Como sincronizar contatos, calendários e listas de tarefas
O iPod nano pode armazenar contatos, eventos de calendário e listas de tarefas para
visualizar a qualquer momento e em qualquer lugar.
Você pode usar o iTunes para sincronizar suas informações de contatos e do calendário
do iPod nano com a Agenda e o iCal.
Se usar o Windows XP, e usar o caderno de endereços do Windows ou o Microsoft
Outlook 2003 ou posterior para guardar suas informações de contato, você pode usar o
iTunes para sincronizar as informações da agenda no iPod nano. Se usar o Microsoft
Outlook 2003 ou posterior para guardar um calendário, você também pode sincronizar
as informações do calendário.
Para sincronizar os contatos ou as informações do calendário usando o Mac OS X:
1 Conecte o iPod nano ao seu computador.
2 No iTunes, selecione iPod nano na lista de dispositivos e clique na aba Contatos.
3 Proceda de uma das seguintes maneiras:
 Para sincronizar os contatos, na seção Contatos, selecione “Sincronizar contatos da
Agenda” e selecione uma opção:
Capítulo 8 Mais Ajustes, Recursos Extras e Acessórios 89
Page 90

 Para sincronizar todos os contatos automaticamente, selecione “Todos os contatos”.
 Para sincronizar grupos selecionados de contatos automaticamente, selecione
“Grupos selecionados” e selecione os grupos que deseja sincronizar.
 Para copiar as fotos dos contatos para o iPod nano, quando disponível, selecione
“Incluir fotos de contatos”.
Ao clicar em Aplicar, o iTunes atualiza o iPod nano com as informações de contato da
Agenda que você especificou.
 Para sincronizar os calendários, na seção Calendários, selecione “Sincronizar
calendários do iCal” e escolha uma opção:
 Para sincronizar todos os calendários automaticamente, escolha “Todos os
calendários”.
 Para sincronizar os calendários selecionados automaticamente, escolha
“Calendários selecionados” e selecione os calendários que deseja sincronizar.
Ao clicar em Aplicar, o iTunes atualiza o iPod nano com as informações do calendário
que você especificou.
Para sincronizar os contatos ou calendários usando o caderno de endereços do
Windows ou o Microsoft Outlook para Windows:
1 Conecte o iPod nano ao seu computador.
2 No iTunes, selecione iPod nano na lista de dispositivos e clique na aba Contatos.
3 Proceda de uma das seguintes maneiras:
 Para sincronizar os contatos, na seção Contatos selecione “Sincronizar contatos de” e
escolha o caderno de endereços do Windows ou o Microsoft Outlook no menu local.
Em seguida, selecione quais informações de contato deseja sincronizar.
 Para sincronizar os calendários do Microsoft Outlook, na seção Calendários selecione
“Sincronizar calendários do Microsoft Outlook”.
4 Clique em Aplicar.
Você também pode adicionar as informações de contato e calendário ao iPod nano
manualmente. O iPod nano deve estar ativado como um disco externo (consulte
“Como usar o iPod nano como um disco externo” na página 92).
Para adicionar as informações de contato manualmente:
1 Conecte o iPod nano e abra seu aplicativo favorito de e-mails ou contatos. Você pode
adicionar os contatos usando o Palm Desktop, Microsoft Outlook, Microsoft Entourage
e Eudora, entre outros.
2 Arraste os contatos da agenda do aplicativo para a pasta Contatos do iPod nano.
Em alguns casos, talvez você tenha que exportar os contatos e depois arrastar o(s)
arquivo(s) exportado(s) para a pasta Contatos. Consulte a documentação do seu
aplicativo de e-mail ou contatos.
90 Capítulo 8 Mais Ajustes, Recursos Extras e Acessórios
Page 91

Para adicionar compromissos e outros eventos de calendário manualmente:
1 Exporte os eventos do calendário de qualquer aplicativo de calendário que use o
padrão de formato do iCal (extensões de arquivos .ics) ou o formato do vCal (extensões
de arquivos .vcs).
2 Arraste os arquivos para a pasta Calendários do iPod nano.
Para adicionar listas de tarefas ao iPod nano manualmente, salve-as em um arquivo de
calendário com extensão .ics ou .vcs.
Para visualizar os contatos do iPod nano:
m Escolha Extras > Contatos.
Para ordenar os contatos pelo nome ou sobrenome:
m Escolha Ajustes > Geral > Ordenar Contatos e, em seguida, clique em Nome ou
Sobrenome.
Para visualizar os eventos do calendário:
m Escolha Extras > Calendários > Todos os Calendários e, em seguida, escolha um
calendário.
Para visualizar as listas de tarefas:
m Escolha Extras > Calendários > Tarefas.
Áudio Mono
1 O Áudio Mono combina o som dos canais esquerdo e direito em um sinal monoaural
que é reproduzido por ambos lados. Isso habilita os usuários que possuem uma perda
auditiva em um ouvido a ouvir ambos canais com o outro ouvido.
Para ativar ou desativar o Áudio Mono:
m Escolha Ajustes > Reprodução > Áudio Mono e selecione Ativar ou Desativar.
Como usar os menus de voz para acessibilidade
O iPod nano possui recursos opcionais de menus de voz, que permitem que os
usuários portadores de deficiências visuais naveguem pelo conteúdo do iPod nano
mais facilmente.
O iTunes cria menus de voz usando vozes que estão incluídas no sistema operacional
do seu computador ou que talvez você tenha adquirido de outros fabricantes. Nem
todas as vozes do sistema operacional do computador ou de outros fabricantes são
compatíveis com os menus de voz, e nem todos os idiomas são compatíveis.
Para usar os menus de voz, o VoiceOver deve estar ativado no iPod nano. Para obter
mais informações, consulte “Como configurar o VoiceOver” na página 35.
Capítulo 8 Mais Ajustes, Recursos Extras e Acessórios 91
Page 92

Você deve ativar os menus de voz no iTunes antes de ativá-los no iPod nano.
Para ativar os menus de voz no iTunes:
1 Conecte o iPod nano ao seu computador.
2 No iTunes, selecione iPod nano na lista de dispositivos e clique na aba Resumo.
3 Selecione “Ativar menus de voz”.
No Mac OS X, se possui o VoiceOver ativado no painel de preferências Acesso Universal,
esta opção está selecionada por padrão.
4 Clique em Aplicar.
Depois que o iPod nano sincronizar com o iTunes, os menus de voz são ativados no seu
iPod nano. O iPod nano demora mais para sincronizar-se se os menus de voz estiverem
sendo ativados.
Para desativar os menus de voz no iPod nano:
m Escolha Ajustes > Geral > Menus de Voz e, em seguida, escolha Desativar.
Para ativar os menus de voz novamente, escolha Ajustes > Geral > Menus de Voz e, em
seguida, pressione Ativar.
Se o VoiceOver estiver ativado, desativar os menus de voz não desativará o VoiceOver.
Nota: A opção Menus de Voz aparece no menu Ajustes do iPod nano apenas se os
menus de voz foram ativados no iTunes.
Como usar o iPod nano como um disco externo
Você pode usar o iPod nano como um disco externo para armazenar arquivos de
dados.
Você não verá as músicas adicionadas usando o iTunes no Finder do Mac ou no
Windows Explorer. E se você copiar arquivos de músicas para o iPod nano no Finder do
Mac ou no Windows Explorer, não será possível reproduzi-las no iPod nano.
Importante: Para importar fotos e vídeos gravados do iPod nano para o seu
computador, a função de disco externo deve estar ativada.
Para ativar o iPod nano como um disco externo:
1 No iTunes, selecione iPod nano na lista de dispositivos e clique na aba Resumo.
2 Na seção Opções, selecione “Ativar utilização como disco”.
3 Clique em Aplicar.
Ao usar o iPod nano como um disco externo, o ícone de disco do iPod nano aparece na
mesa em um Mac ou como a próxima letra de driver disponível no Windows Explorer
em um PC com Windows. Arraste os arquivos para e do iPod nano para copiá-los.
92 Capítulo 8 Mais Ajustes, Recursos Extras e Acessórios
Page 93

Você também pode clicar em Resumo e selecionar “Gerenciar músicas e vídeos
manualmente” na seção Opções para usar o iPod nano como um disco externo.
Se usar o iPod nano principalmente como um disco externo, você deve evitar que o
iTunes abra automaticamente ao conectar o iPod nano ao seu computador.
Para evitar que o iTunes se abra automaticamente quando você conectar o
iPod nano ao seu computador:
1 No iTunes, selecione iPod nano na lista de dispositivos e clique na aba Resumo.
2 Na seção Opções, desmarque a opção “Abrir o iTunes quando este iPod estiver
conectado”.
3 Clique em Aplicar.
Como guardar e ler notas
Você pode guardar e ler notas de texto no iPod nano, se ele estiver ativado como disco
externo (consulte “Como usar o iPod nano como um disco externo” na página 92).
1 Salve um documento em qualquer editor de textos como um arquivo de texto (.txt).
2 Coloque o arquivo na pasta Notas do iPod nano.
Para visualizar as notas:
m Escolha Extras > Notas.
Mais informações sobre os acessórios do iPod nano
O iPod nano é fornecido com alguns acessórios, mas existem muitos outros
acessórios disponíveis. Para comprar acessórios do iPod nano, visite o site
www.apple.com/br/ipodstore.
Os acessórios disponíveis incluem:
 Braçadeira do Pod nano
 Fones de ouvido Apple Earphones com controle remoto e microfone
 Fones de ouvido Apple In-Ear Headphones com controle remoto e microfone
 Adaptador de alimentação USB da Apple
 Cabo Apple Component AV Cable
 Cabo Apple Composite AV Cable
 Base de conexão Apple Universal Dock
 Kit esportivo Nike + iPod Sport Kit
 iPod Socks
Capítulo 8 Mais Ajustes, Recursos Extras e Acessórios 93
Page 94

Para usar os fones de ouvido fornecidos com o iPod nano:
m
Conecte os fones de ouvido na porta Fones de Ouvido. Em seguida, coloque os fones de
ouvido em seus ouvidos conforme mostrado
O cabo do fone de ouvido
é ajustável.
.
AVISO: Pode ocorrer a perda permanente da audição se os fones de ouvido forem
usados com um volume muito alto. Com o tempo, é possível que você se adapte a um
volume mais alto de som que poderá até soar normal, mas que estará danificando a
sua audição. Se estiver ouvindo zumbido em seu ouvido ou se estiver ouvindo sons
muito abafados, pare de utilizar os fones e faça um exame auditivo. Quanto mais alto
o volume, menor o tempo requerido antes que a sua audição seja afetada. Os
médicos especialistas sugerem que, para proteger sua audição, você deve:
 Limitar o tempo que usa os fones de ouvido com um volume alto.
 Evitar aumentar o volume para bloquear os ruídos externos.
 Abaixar o volume, caso não consiga escutar as pessoas falando perto de você.
Para obter mais informações sobre como ajustar um limite máximo de volume no
iPod, consulte “Como ajustar o limite máximo de volume” na página 50.
94 Capítulo 8 Mais Ajustes, Recursos Extras e Acessórios
Page 95

9 Dicas e solução de problemas
9
A maioria dos problemas do iPod nano podem ser
solucionados seguindo as recomendações deste capítulo.
Os cinco “Rs”: Redefinir, Repetir, Reiniciar, Reinstalar, Restaurar
Se tiver algum problema com o iPod nano, lembre-se dessas cinco sugestões básicas.
Tente seguir estes passos, um de cada vez, até que o problema seja solucionado. Se
eles não ajudarem, continue lendo para encontrar soluções para problemas
específicos.
 Redefinir iPod nano. Consulte “Sugestões gerais,” abaixo.
 Repetir com uma porta USB diferente, se você não conseguir ver o iPod nano no
iTunes.
Â
Reiniciar o computador e certificar-se de que você possui as últimas atualizações de
software instaladas.
 Reinstalar o software do iTunes utilizando a versão mais recente disponível na web.
 Restaurar o iPod nano. Consulte “Como atualizar e restaurar o software do iPod” na
página 101.
Sugestões gerais
A maioria dos problemas do iPod nano podem ser solucionados redefinindo-o.
Em primeiro lugar, certifique-se de que o iPod nano está carregado.
Para redefinir o iPod nano:
1 Ative e desative o botão de bloqueio (deslize-o para a posição HOLD e depois volte à
posição inicial).
2 Mantenha pressionados os botões Menu e Central por pelo menos 6 segundos até o
logotipo Apple aparecer.
Se o iPod nano não ligar ou responder
 Certifique-se de que o botão de bloqueio não está na posição HOLD.
95
Page 96

 Talvez a bateria do iPod nano necessite ser recarregada. Conecte o iPod nano ao seu
computador ou a um adaptador de alimentação USB da Apple e deixe que bateria se
recarregue. Veja se há um ícone em forma de raio na tela do iPod nano para
confirmar que o iPod nano está recebendo uma carga.
Para carregar a bateria, conecte o iPod nano a uma porta USB 2.0 do seu
computador.
 Tente os cinco “Rs”, um de cada vez, até que o iPod nano responda.
Se quiser desconectar o iPod nano, mas a mensagem “Conectado” ou
“Sincronizando” estiver aparecendo
 Se o iPod nano estiver sincronizando músicas, aguarde até ele terminar.
 Selecione o iPod nano na lista de dispositivos do iTunes e clique no botão Ejetar (C).
 Se o iPod nano tiver desaparecido da lista de dispositivos do iTunes, mas você ainda
estiver vendo a mensagem “Conectado” ou “Sincronizando” na tela do iPod nano,
desconecte o iPod nano.
 Se o iPod nano não tiver desaparecido da lista de dispositivos no iTunes, arraste o
ícone do iPod nano da mesa para o Lixo, caso esteja usando um Mac. Se estiver
usando um computador Windows, ejete o dispositivo em “Meu Computador” ou
clique no ícone “Remover hardware com segurança” que fica na bandeja do sistema
e selecione o iPod nano. Se a mensagem “Conectado” ou “Sincronizando” ainda
estiver aparecendo, reinicie o computador e ejete o iPod nano novamente.
Se o iPod nano não estiver reproduzindo músicas
 Certifique-se de que o botão de bloqueio não está na posição HOLD.
 Certifique-se de que o conector do fone de ouvido está bem encaixado.
 Certifique-se de que o volume está corretamente ajustado. Talvez um limite de
volume máximo tenha sido ajustado. É possível alterá-lo ou removê-lo usando a
opção Ajustes > Limite do Volume. Consulte “Como ajustar o limite máximo de
volume” na página 50.
 O iPod nano pode ter sido colocado em pausa. Tente pressionar Reproduzir/Pausa
(’).
 Certifique-se de estar usando o iTunes 9.0 ou posterior (disponível no site
www.apple.com/br/downloads). As músicas compradas na iTunes Store usando
versões anteriores do iTunes não serão reproduzidas no iPod nano se você não
atualizar o iTunes.
 Se estiver usando uma base de conexão Apple Universal Dock, certifique-se de que o
iPod nano está firmemente colocado na base de conexão e de que todos os cabos
estão corretamente conectados.
Se o alto-falante interno continuar a reproduzir áudio depois de você conectar os
fones de ouvido ao iPod nano
 Desconecte os fones de ouvido e depois conecte-os novamente.
96 Capítulo 9 Dicas e solução de problemas
Page 97

Se o alto-falante interno não começar a reproduzir o áudio depois que você
desconectar os fones de ouvido do iPod nano
 Todos os áudios que estão sendo reproduzidos são colocados em pausa
automaticamente quando os fones de ouvido são desconectados do iPod nano.
Pressione Reproduzir/Pausa (’) para retomar.
 O rádio FM não emite pelo alto-falante interno, porque o iPod nano usa o cabo do
fone de ouvido como antena.
Se você conectar o iPod nano ao computador e nada acontecer
Â
Certifique-se de ter instalado a última versão do software do iTunes do site
www.apple.com/br/downloads.
 Tente conectar o iPod a uma porta USB diferente do seu computador.
Nota: Recomendamos conectar o iPod nano a uma porta USB 2.0. As portas USB 1.1
são significativamente mais lentas que as USB 2.0. Se você tiver um computador com
Windows sem uma porta USB 2.0, talvez seja possível adquirir e instalar uma placa
USB 2.0. Para obter mais informações, visite o site www.apple.com/br/ipod.
 Talvez seja necessário redefinir o iPod nano (consulte a página 95).
 Se estiver conectando o iPod nano a um computador portátil usando o cabo de
Apple Dock Connector a USB 2.0, conecte o computador a uma tomada antes de
conectar o iPod nano.
 Certifique-se de ter o computador e o software exigidos. Consulte “Se quiser verificar
novamente os requisitos do sistema” na página 100.
Â
Verifique as conexões dos cabos. Desconecte o cabo nas duas extremidades e verifique
se não há nenhum objeto estranho dentro das portas USB. Em seguida, conecte o
cabo novamente com segurança. Verifique se os conectores dos cabos estão
corretamente orientados. Eles só podem ser inseridos em uma direção.
 Tente reiniciar o computador.
 Se nenhuma das sugestões anteriores solucionar seus problemas, talvez seja
necessário restaurar o software do iPod nano. Consulte “Como atualizar e restaurar o
software do iPod” na página 101.
Se o iPod nano exibir a mensagem “Conectar à Alimentação”
Se a bateria do iPod nano estiver excepcionalmente baixa e precisar ser carregada
antes do iPod nano poder se comunicar com seu computador, essa mensagem poderá
aparecer. Para carregar a bateria, conecte o iPod nano a uma porta USB 2.0 do
computador.
Deixe o iPod nano conectado ao computador até que a mensagem desapareça e que o
iPod nano apareça no iTunes ou no Finder. Dependendo de quanta carga ainda resta
na bateria, talvez seja necessário carregar o iPod nano por até 30 minutos antes de
reiniciá-lo.
Capítulo 9 Dicas e solução de problemas 97
Page 98

Para carregar o iPod nano mais rapidamente, use o adaptador de alimentação USB da
Apple opcional.
Se o iPod nano exibir a mensagem “Use o iTunes para restaurar”
 Verifique se você possui a última versão do iTunes em seu computador (transfira-a do
site www.apple.com/br/downloads).
 Conecte o iPod nano ao seu computador. Quando o iTunes abrir, siga as instruções
da tela para restaurar o iPod nano.
 Se restaurar o iPod nano não solucionar o problema, talvez o iPod nano necessite ser
reparado. Você pode solicitar manutenção através do site de serviço e suporte do
iPod: www.apple.com/br/support/ipod
Se as músicas ou os dados sincronizarem mais lentamente através da porta USB 2.0
 Se você estiver sincronizando uma grande quantidade de músicas ou dados através
da porta USB 2.0 e a bateria do iPod nano estiver fraca, o iPod nano sincronizará as
informações em velocidade reduzida para poder conservar a energia da bateria.
 Se quiser sincronizar em velocidades mais altas, você pode parar de sincronizar e
manter o iPod nano conectado para que possa recarregar ou conectá-lo ao
adaptador de alimentação USB 2.0 opcional do iPod. Deixe o iPod nano carregar por
cerca de uma hora e então retome a sincronização de suas músicas ou dados.
Se não conseguir adicionar uma música ou outro item ao iPod nano
A música pode ter sido codificada em um formato incompatível com o iPod nano. O
iPod nano é compatível com os formatos de arquivo de áudio abaixo. Incluem formatos
para audiolivros e podcasting:
 AAC (M4A, M4B, M4P, até 320 Kbps)
 Apple Lossless (um formato comprimido de alta qualidade)
 MP3 (até 320 Kbps)
 MP3 Variable Bit Rate (VBR)
 WAV
 AA (audible.com palavra falada, formatos 2, 3 e 4)
 AIFF
Uma música codificada usando o formato Apple Lossless possui som com qualidade de
CD, mas ocupa apenas aproximadamente a metade do espaço que uma música
codificada usando os formatos AIFF ou WAV. A mesma música codificada nos formatos
AAC ou MP3 ocupam ainda menos espaço. Quando você importa música de um CD
usando o iTunes, ela é convertida ao formato AAC por padrão.
Usando o iTunes para Windows, é possível converter arquivos WMA não protegidos em
formato AAC ou MP3. Esta ação pode ser útil se você possui uma biblioteca de música
codificada no formato WMA.
98 Capítulo 9 Dicas e solução de problemas
Page 99

O iPod nano não é compatível com arquivos de áudio WMA, MPEG Layer 1 e MPEG
Layer 2 ou com o formato 1 do audible.com .
Se tiver uma música no iTunes que não seja compatível com o iPod nano, você poderá
convertê-la a um formato compatível. Para obter mais informações, consulte a Ajuda
iTunes.
Se o iPod nano exibir a mensagem “Conectar ao iTunes para ativar o Genius”
Você não ativou o Genius no iTunes ou não sincronizou o iPod nano desde que ativou
o Genius no iTunes. Consulte “Como ativar o Genius no iTunes” na página 23.
Se o iPod nano exibir a mensagem “O Genius não está disponível para a música
selecionada”
O Genius está ativado mas não é capaz de criar uma lista do Genius usando a música
selecionada. Novas músicas são constantemente adicionadas ao banco de dados do
Genius na loja iTunes Store, portanto, tente novamente mais tarde.
Se o iPod nano não conseguir receber um sinal de rádio
Você não conectou os fones de ouvido. Verifique se a conexão está correta e tente
movimentar o cabo dos fones de ouvido.
Se você ajustou o iPod nano para usar um idioma que você não entende,
acidentalmente
Você pode redefinir o idioma:
1 Mantenha pressionado Menu até que o menu principal apareça.
2 Utilize a esfera clicável para localizar o item de menu que faz com que o nome do
dispositivo iPod nano apareça no painel de pré-visualização e então escolha-o. Esse é o
menu Ajustes.
3 Escolha o último item do menu (Redefinir Ajustes).
4 Escolha o primeiro item (Redefinir) e selecione um idioma.
Outros ajustes do iPod nano, como a repetição de músicas, também são redefinidos.
O seu conteúdo sincronizado não é apagado ou modificado.
Se você não conseguir localizar o item de menu Redefinir Ajustes, poderá restaurar o
iPod nano ao seu estado original e escolher um idioma. Consulte “Como atualizar e
restaurar o software do iPod” na página 101.
Se não estiver conseguindo assistir vídeos ou ver fotos na sua televisão
 Utilize cabos do tipo RCA fabricados especificamente para o iPod nano, como o cabo
Componente ou o cabo AV Composto da Apple, para conectar o iPod nano à sua
televisão. Outros tipos de cabo RCA similares não funcionarão.
 Verifique se a sua televisão está ajustada para exibir imagens a partir da fonte de
entrada correta (consulte a documentação fornecida com a televisão).
Capítulo 9 Dicas e solução de problemas 99
Page 100

 Verifique se todos os cabos estão corretamente conectados (consulte “Como assistir
vídeos em uma televisão conectada ao iPod nano” na página 56).
 Verifique se a extremidade amarela do cabo AV composto da Apple está conectada à
porta de vídeo da sua televisão.
 Se estiver tentando visualizar um vídeo, escolha Vídeos > Ajustes, ajuste a opção
“Saída de TV” como “Ativo” e, em seguida, tente novamente. Se estiver tentando
visualizar uma apresentação de slides, escolha Fotos > Ajustes da Apresentação de
Slides, defina a opção “Saída de TV” como “Ativo” e, em seguida, tente novamente.
 Se isso não funcionar, escolha Vídeos > Ajustes (para vídeo) ou Fotos > Ajustes (para
uma apresentação de slides) e ajuste a opção “Sinal de TV” como PAL ou NTSC,
dependendo do tipo de televisão que você tiver. Tente os dois ajustes.
Se quiser verificar novamente os requisitos do sistema
Para usar o iPod nano, é preciso ter:
 Uma das seguintes configurações de computador:
 Um computador Mac com uma porta USB 2.0
 Um computador Windows com uma porta USB 2.0 ou uma placa USB 2.0 instalada
 Um dos seguintes sistemas operacionais:
 Mac OS X v10.4.11 ou posterior
 Windows Vista
 Windows XP Home ou Professional com Service Pack 3 ou posterior
 iTunes 9 ou posterior (o iTunes pode ser transferido do site
www.apple.com/br/downloads)
Se o seu computador Windows não tiver uma porta USB 2.0, você pode comprar e instalar
uma placa USB 2.0. Para obter mais informações sobre cabos e placas USB compatíveis,
visite o site www.apple.com/br/ipod.
Em um Mac, recomenda-se ter o iPhoto 7.1.5 ou posterior para adicionar fotos e álbuns
ao iPod nano. Para usar todos os recursos de fotos do iPod nano, é necessário ter o
iPhoto 8.1 ou posterior. Esse software é opcional. Talvez o iPhoto já esteja instalado em
seu Mac. Verifique dentro da pasta Aplicativos.
Tanto em computadores Mac como Windows, o iPod nano pode sincronizar fotos
digitais de pastas que estão no disco rígido do seu computador.
Se quiser usar o iPod nano com um Mac e com um PC com Windows
Se estiver usando o iPod nano com um Mac e quiser usá-lo com um PC com Windows,
será necessário restaurar o software do iPod para usá-lo com o PC (consulte “Como
atualizar e restaurar o software do iPod” na página 101). A restauração do software do
iPod apaga todos os dados do iPod nano, incluindo todas as músicas.
100 Capítulo 9 Dicas e solução de problemas
 Loading...
Loading...