Page 1
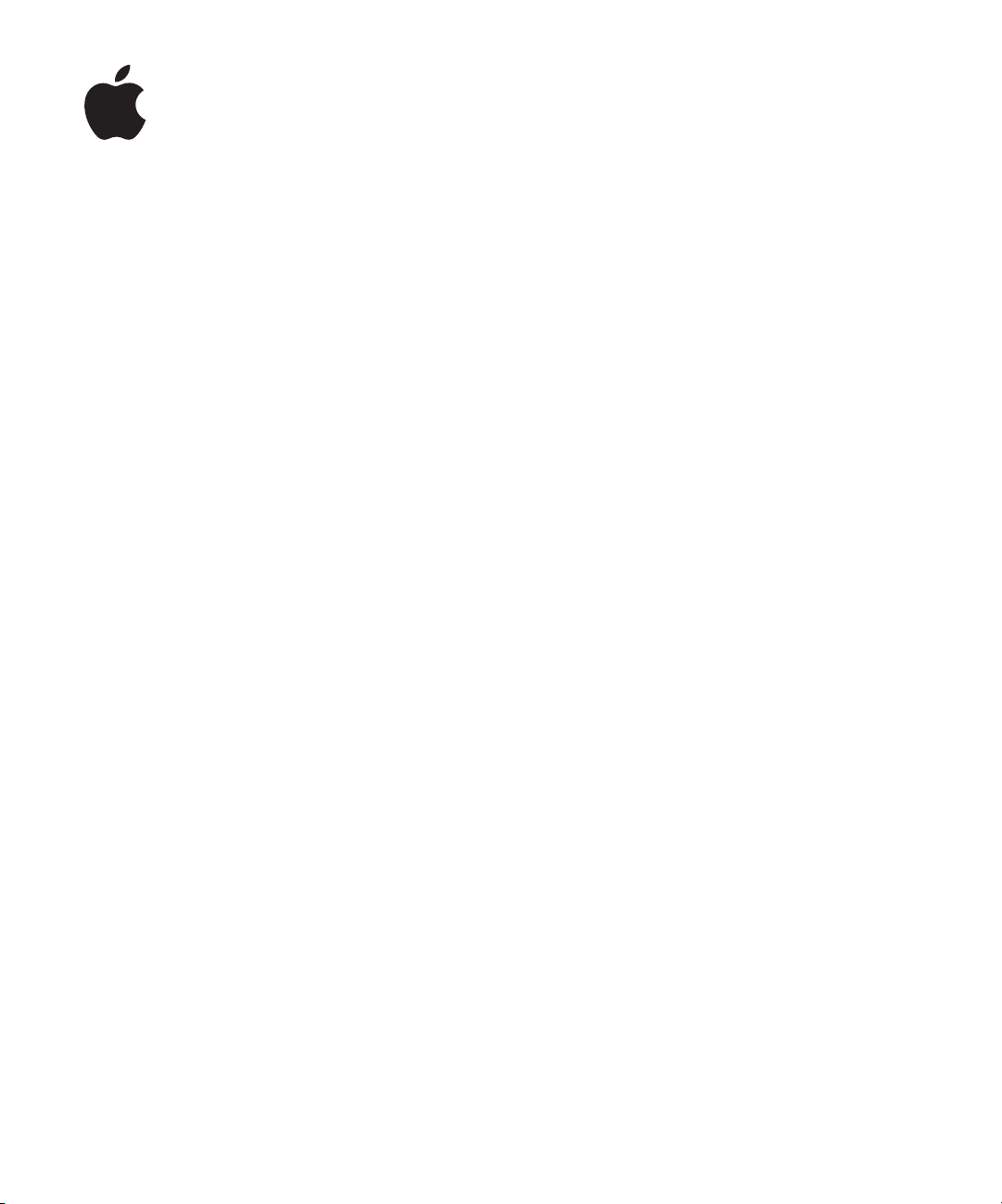
iPod nano
Brukerhåndbok
Page 2
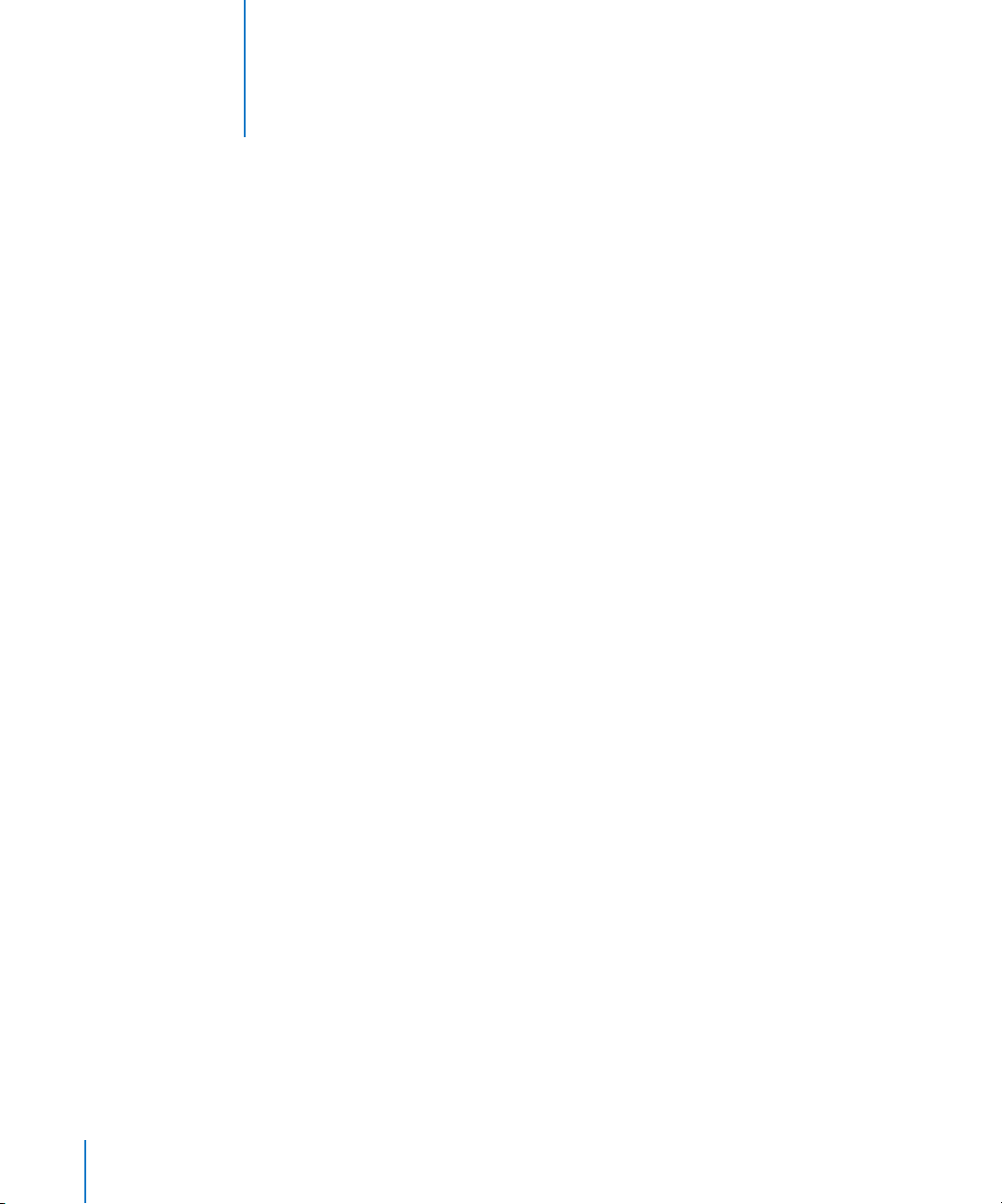
2
Innhold
Innledning 4 Om iPod nano
Kapittel 1 6 Grunnleggende om iPod nano
6
iPod nano-oversikt
7
Bruke iPod nano-kontrollene
11
Bruke iPod nano-menyene
13
Låse kontrollene på iPod nano
14
Koble iPod nano til og fra
18
Om iPod nano-batteriet
Kapittel 2 21 Klargjøre iPod nano
21
Bruk av iTunes
22
Importere musikk til iTunes-biblioteket
25
Organisere musikken
26
Bruke Genius i iTunes
27
Kjøpe eller leie videoer og laste ned videopodcaster
29
Overføre musikk til iPod nano
32
Overføre videoer til iPod nano
Kapittel 3 36 Lytte til musikk
36
Spille av musikk og annet lydinnhold
40
Bruke Genius-funksjonen på iPod nano
41
Stille inn iPod nano til å mikse sanger
44
Vise og lytte til podcaster
45
Høre på lydbøker
46
Høre på FM-radio
Kapittel 4 47 Vise videoer
47
Vise og høre på videoer på iPod nano
48
Vise videoer på en TV som er koblet til iPod nano
Kapittel 5 50 Bildefunksjoner
50
Importere bilder
53
Vise bilder
2
Page 3
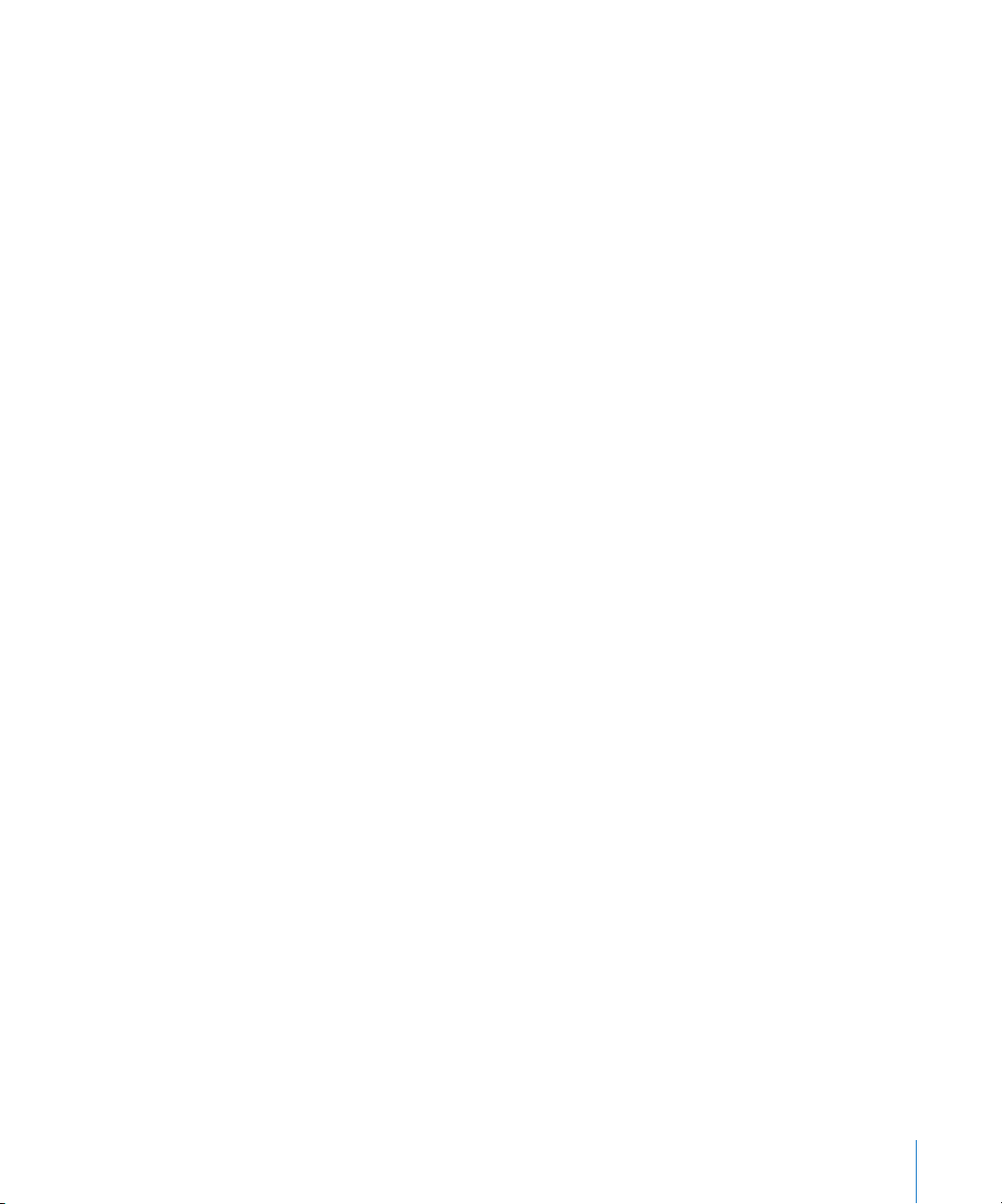
Kapittel 6 56 Flere innstillinger, ekstra funksjoner og tilbehør
56
Bruke iPod nano som en ekstern disk
57
Bruke ekstrainnstillinger
61
Synkronisere kontakter, kalendere og oppgavelister
63
Oppbevare og lese notater
63
Gjøre taleopptak
64
Bruke talte menyer for forenklet brukertilgang
65
Informasjon om iPod nano-tilbehør
Kapittel 7 67 Tips og problemløsing
67
Generelle forslag
72
Oppdatere og gjenopprette iPod-programvaren
Kapittel 8 74 Sikkerhet og rengjøring
74
Viktig sikkerhetsinformasjon
76
Viktig informasjon om håndtering
Kapittel 9 77 Mer informasjon, service og support
Innhold
3
Page 4
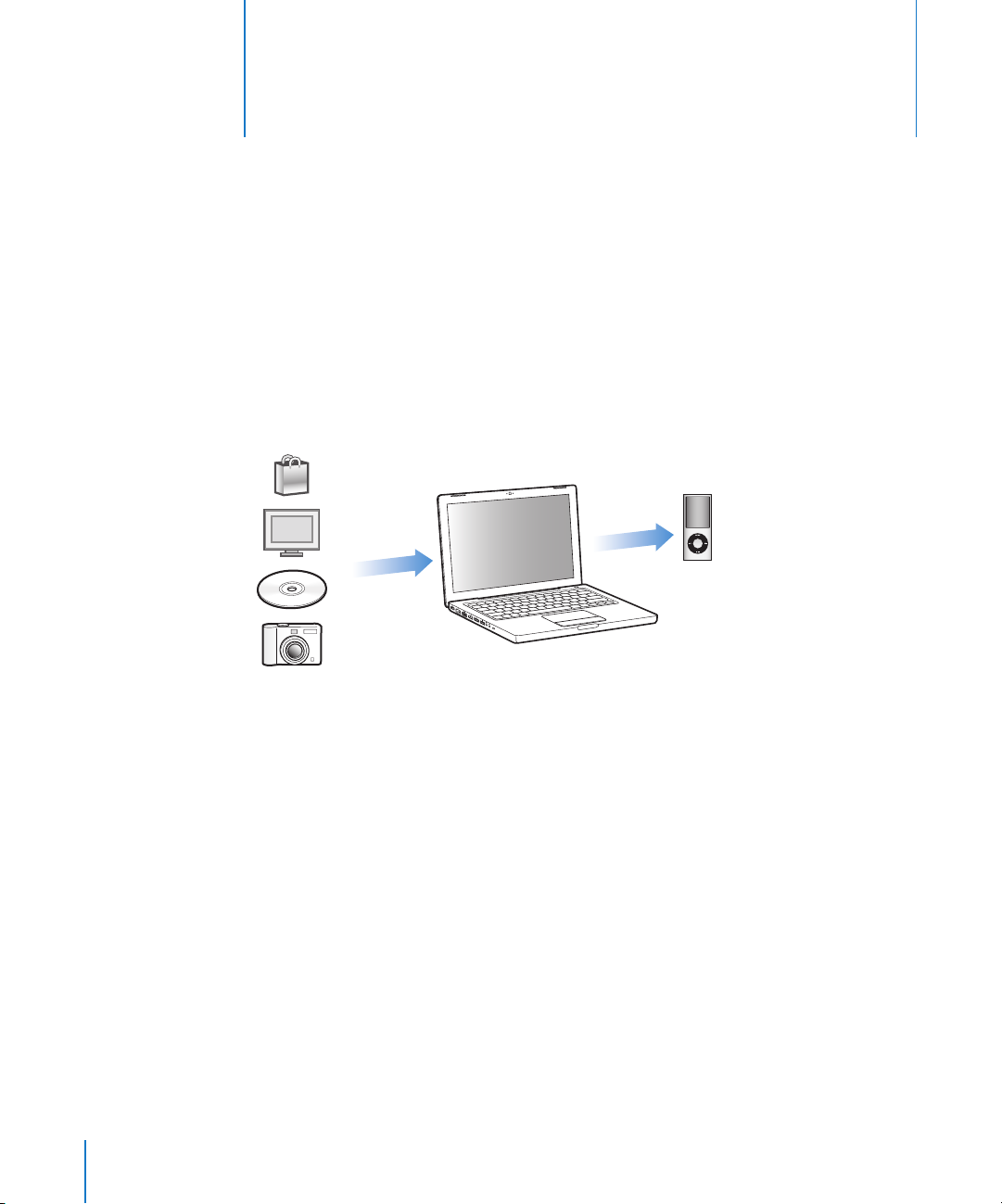
Om iPod nano
Gratulerer med ny iPod nano. Med iPod nano kan du ta med
deg musikk, video og bilder overalt.
Før du begynner å bruke iPod nano, legger du inn musikk, videoer, bilder og andre filer
på datamaskinen. Deretter overfører du filene til iPod nano.
Innledning
I denne håndboken viser vi deg hvordan du:
Â
klargjør iPod nano til å spille av musikk, musikkvideoer, filmer, TV-programmer,
podcaster, lydbøker og annet.
Â
bruker iPod nano som fotoalbum, bærbar disk, alarm, spillkonsoll og taleopptaker.
Â
viser video og bildeserier på TV-en.
Â
får mest mulig ut av funksjonene i iPod nano.
4
Page 5
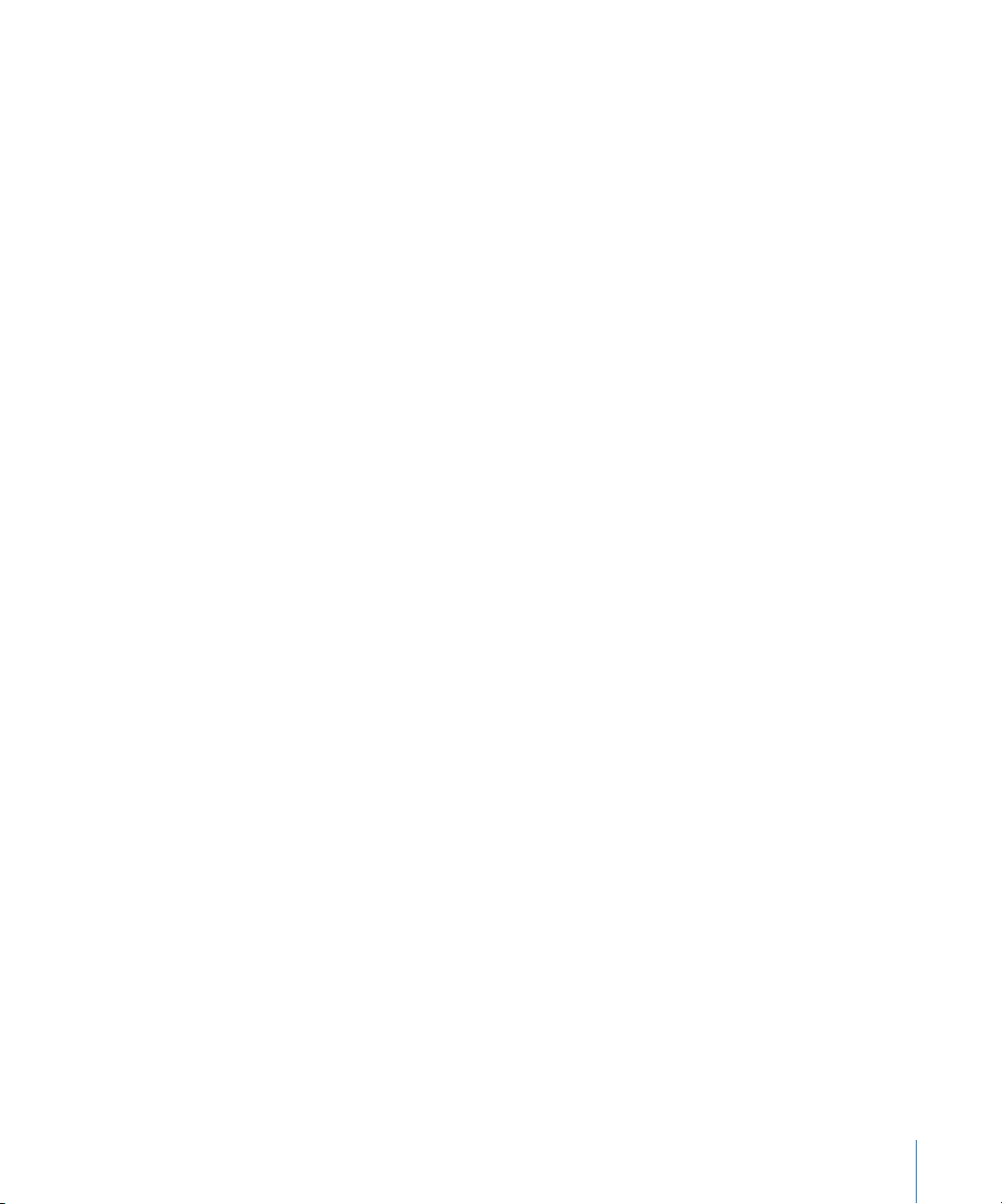
Nytt i iPod nano
Â
Genius, som automatisk oppretter spillelister med sanger som passer sammen
i biblioteket
Â
En bevegelsessensor som gjør at du kan styre bestemte funksjoner ved å rotere eller
riste iPod nano
Â
Visning av bilder i fullskjermmodus i liggende og stående format
Â
Rask tilgang til sanger basert på albumet eller artisten du hører på
Â
Direkte tilgang til flere funksjoner på Spilles nå-skjermen
Â
Nye taleopptaksfunksjoner
Â
Forenklet brukertilgang med talte menyer
Innledning
Om iPod nano
5
Page 6
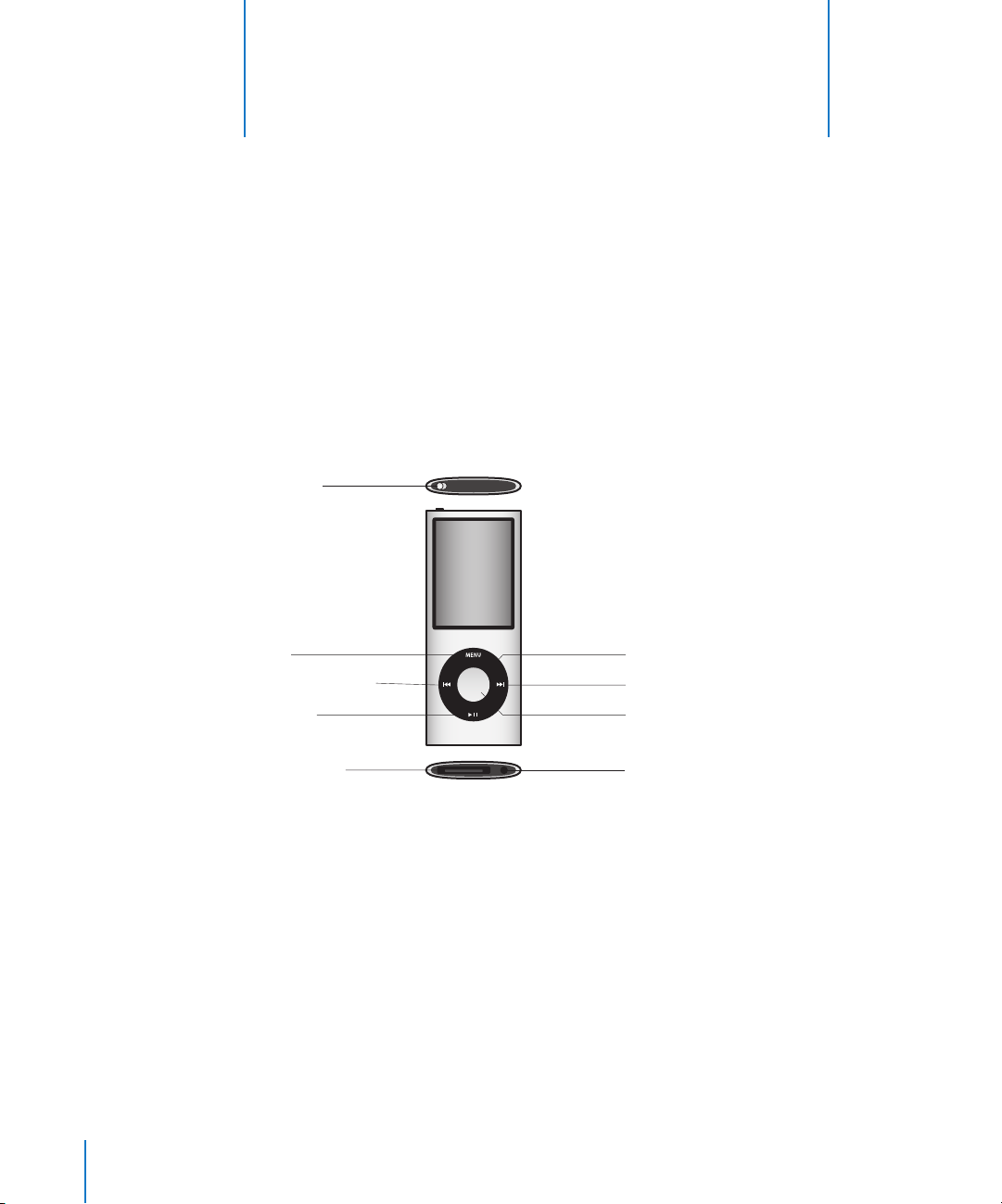
1
Grunnleggende om iPod nano
Les dette kapitlet for å få oversikt over iPod nanofunksjonene, hvordan du bruker kontrollene og mer.
iPod nano-oversikt
Gjør deg kjent med kontrollene på iPod nano:
Låseknapp
1
Meny
Forrige/tilbakespoling
Start/pause
Dock-tilkobling
6
Klikkeflate
Neste/framoverspoling
Midtknapp
Hodetelefonutgang
Page 7
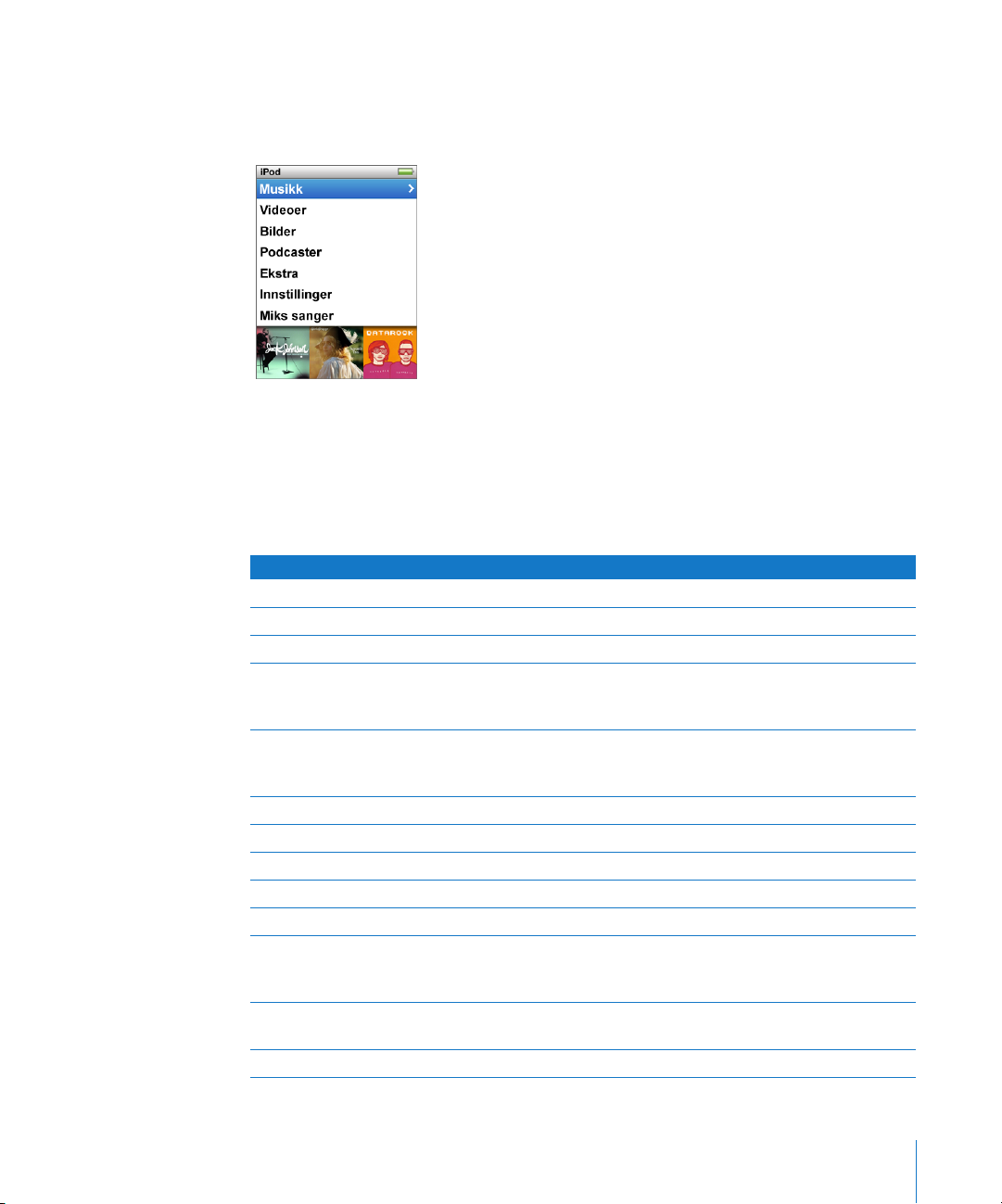
Bruke iPod nano-kontrollene
Kontrollene på iPod nano er enkle å finne og bruke. Trykk på en hvilken som helst
knapp for å slå på iPod nano. Hovedmenyen vises.
Bruk klikkeflaten og midtknappen til å navigere gjennom menyer, starte avspilling,
endre innstillinger og finne informasjon. Beveg tommelen lett over klikkeflaten for
å markere et menyobjekt. Trykk på midtknappen for å velge objektet. Trykk på Menuknappen på klikkeflaten for å gå tilbake til forrige meny.
Her er flere ting du kan gjøre med kontrollene på iPod nano.
Hvis du vil gjøre dette Gjør du følgende
Slå på iPod nano
Slå av iPod nano
Slå på lyset
Låse kontrollene på iPod nano
(Slik at ingenting skjer hvis du
skulle komme borti knappene.)
Nullstille iPod nano
(Hvis den ikke reagerer.)
Velge et menyobjekt
Gå tilbake til forrige meny
Gå direkte til hovedmenyen
Finne fram til en sang
Finne fram til en video
Spille av en sang eller video
Sette en sang eller video
på pause
Justere volumet
Trykk på en hvilken som helst knapp.
Hold Start/pause-knappen (’) nede.
Trykk på en hvilken som helst knapp, eller bruk klikkeflaten.
Sett låseknappen i låsestilling (et oransje felt vises).
Skyv låseknappen til låsestilling, og skyv den deretter tilbake igjen.
Hold Menu-knappen og midtknappen nede samtidig i omtrent
6 sekunder, til Apple-logoen vises på skjermen.
Rull til objektet, og trykk på midtknappen.
Trykk på Menu-knappen.
Hold nede Menu-knappen.
Velg Musikk fra hovedmenyen.
Velg Videoer fra hovedmenyen.
Marker sangen eller videoen, og trykk på midtknappen eller Start/
pause-knappen (
kan spille musikk eller videoer.
Trykk på Start/pause-knappen (’), eller koble fra hodetelefonene.
Bruk klikkeflaten når Spilles nå-skjermen vises.
). iPod nano må mates ut fra maskinen før den
’
Kapittel 1
Grunnleggende om iPod nano
7
Page 8
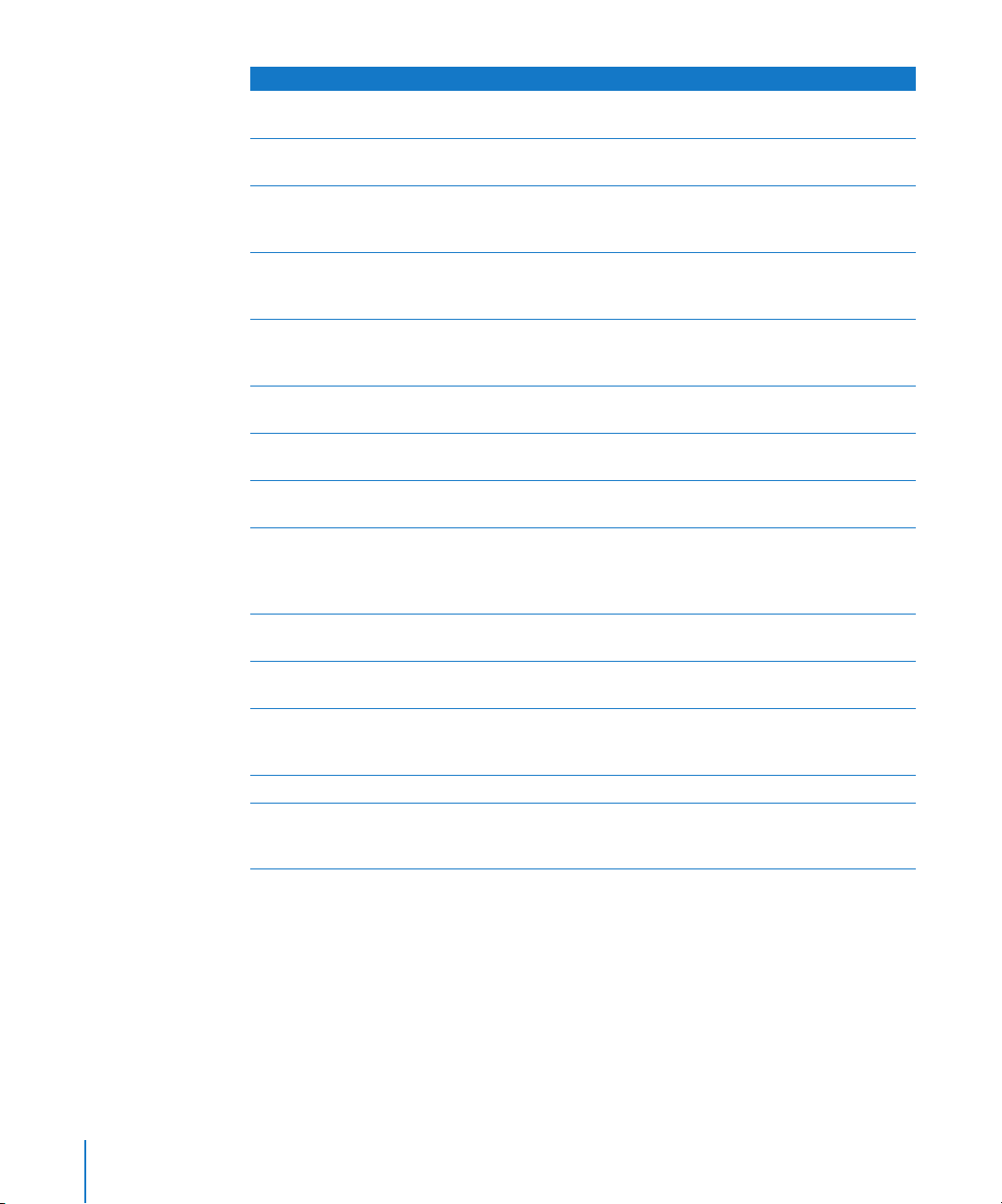
Hvis du vil gjøre dette Gjør du følgende
Spille av alle sangene i en
spilleliste eller på et album
Spille alle sanger i tilfeldig
rekkefølge
Aktivere eller deaktivere risting
for avspilling i tilfeldig
rekkefølge
Gå til et punkt i en sang eller
video
Gå til neste sang eller til
neste kapittel i en lydbok
eller podcast
Starte en sang eller video
på nytt
Spille forrige sang eller kapittel
i en lydbok eller podcast
Gå framover eller tilbake
i en sang
Lage en Genius-spilleliste
Arkivere en Genius-spilleliste
Spille av en arkivert Geniusspilleliste
Legge til en sang i On-The-Gospillelisten
Finne flere funksjoner
Finne serienummeret til
iPod nano
Marker spillelisten eller albumet, og klikk på Start/pause (’).
Velg Miks sanger fra hovedmenyen. Du kan også spille sanger
i tilfeldig rekkefølge ved å riste iPod nano.
Velg Innstillinger > Avspilling > Risting og deretter Miks eller Av.
Når Spilles nå-skjermen vises, trykker du på midtknappen for å vise
navigeringslinjen (et diamantsymbol på linjen viser hvor du er) og
ruller deretter til et punkt i sangen eller videoen.
Trykk på Neste/framoverspoling-knappen (‘).
Trykk på Forrige/tilbakespoling-knappen (]).
Trykk på Forrige/tilbakespoling-knappen (]) to ganger.
Hold nede Neste/framoverspoling- (‘) eller Forrige/tilbakespolingknappen (
Spill av eller marker en sang, og hold deretter nede midtknappen
til det vises en meny. Marker Start Genius, og trykk deretter på
midtknappen (Start Genius vises kun hvis det finnes Genius-data
for sangen).
Lag en Genius-spilleliste, marker Arkiver spilleliste, og trykk deretter
på midtknappen.
Marker en Genius-spilleliste i Spilleliste-menyen, marker en Geniusspilleliste, og trykk deretter på Start/pause (
Spill av eller marker en sang, og hold deretter nede midtknappen
til det vises en meny. Marker «Legg til i On-The-Go», og trykk
deretter på midtknappen.
Hold nede midtknappen til det vises en meny.
Når du er i hovedmenyen, velger du Innstillinger > Om og holder
nede midtknappen helt til serienummeret vises, eller du kan se
på baksiden av iPod nano.
).
]
).
’
8 Kapittel 1
Grunnleggende om iPod nano
Page 9
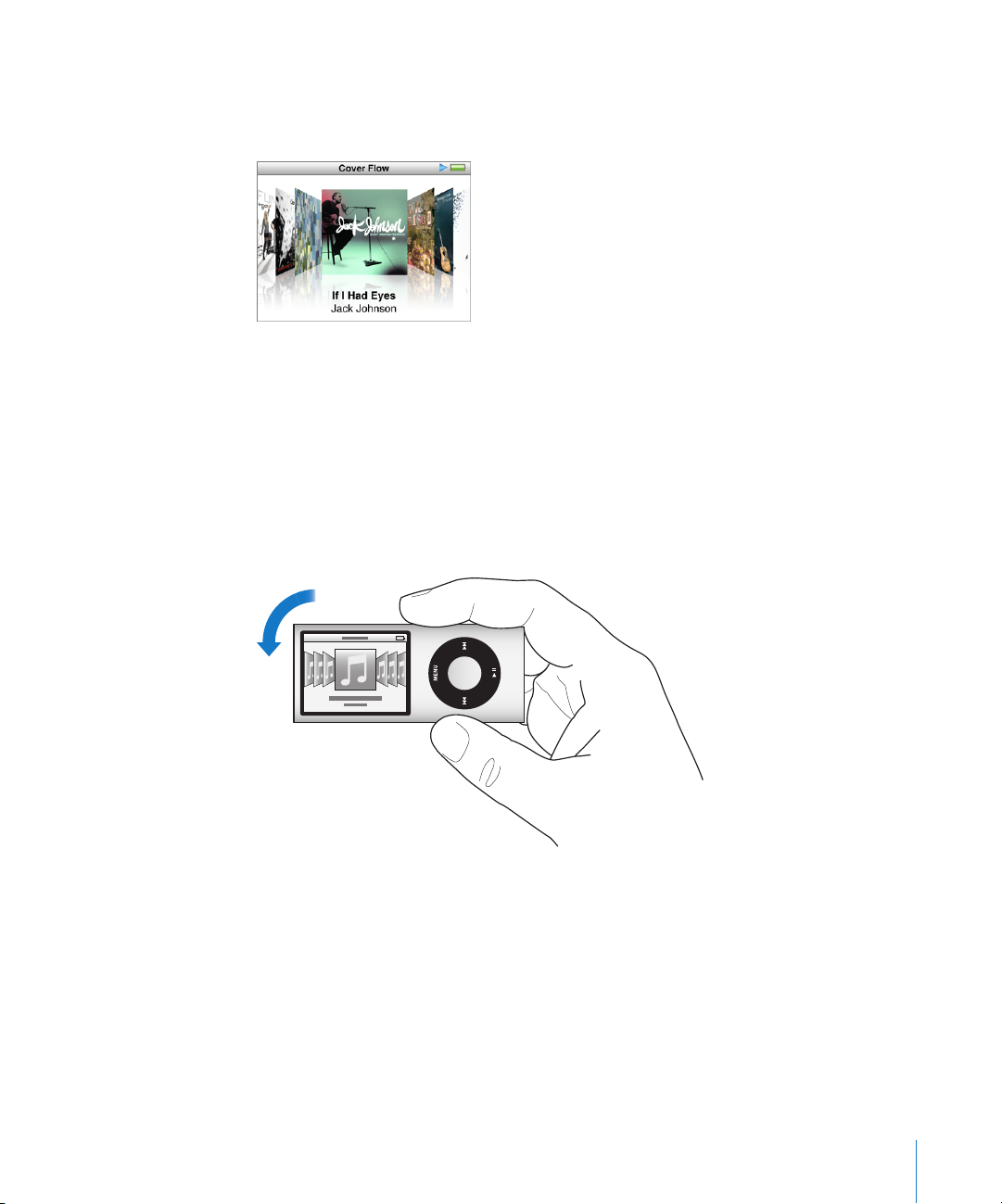
Bla i musikk ved hjelp av Cover Flow
Ved hjelp av Cover Flow kan du bla gjennom musikkbiblioteket visuelt. Cover Flow viser
albumene dine alfabetisk etter artistnavn.
Du kan aktivere Cover Flow fra hovedmenyen, en musikkmeny eller Spilles nå-skjermen.
Slik bruker du Cover Flow:
1
Roter iPod nano 90 grader til høyre eller venstre. Cover Flow vises.
2
Bruk klikkeflaten til å bla gjennom albumbildene.
3
Marker et album, og trykk på midtknappen.
4
Bruk klikkeflaten til å markere en sang, og trykk deretter på midtknappen
for å spille den.
Du kan også bla raskt gjennom albumene dine i Cover Flow ved å bevege tommelen
raskt på klikkeflaten.
Merk:
Ikke alle språk støttes.
Slik blar du raskt i Cover Flow:
1
Beveg tommelen raskt på klikkeflaten, så vises en bokstav på skjermen.
2
Bruk klikkeflaten til å navigere gjennom alfabetet til du kommer til den første
bokstaven i navnet på artisten du leter etter.
Kapittel 1
Grunnleggende om iPod nano
9
Page 10
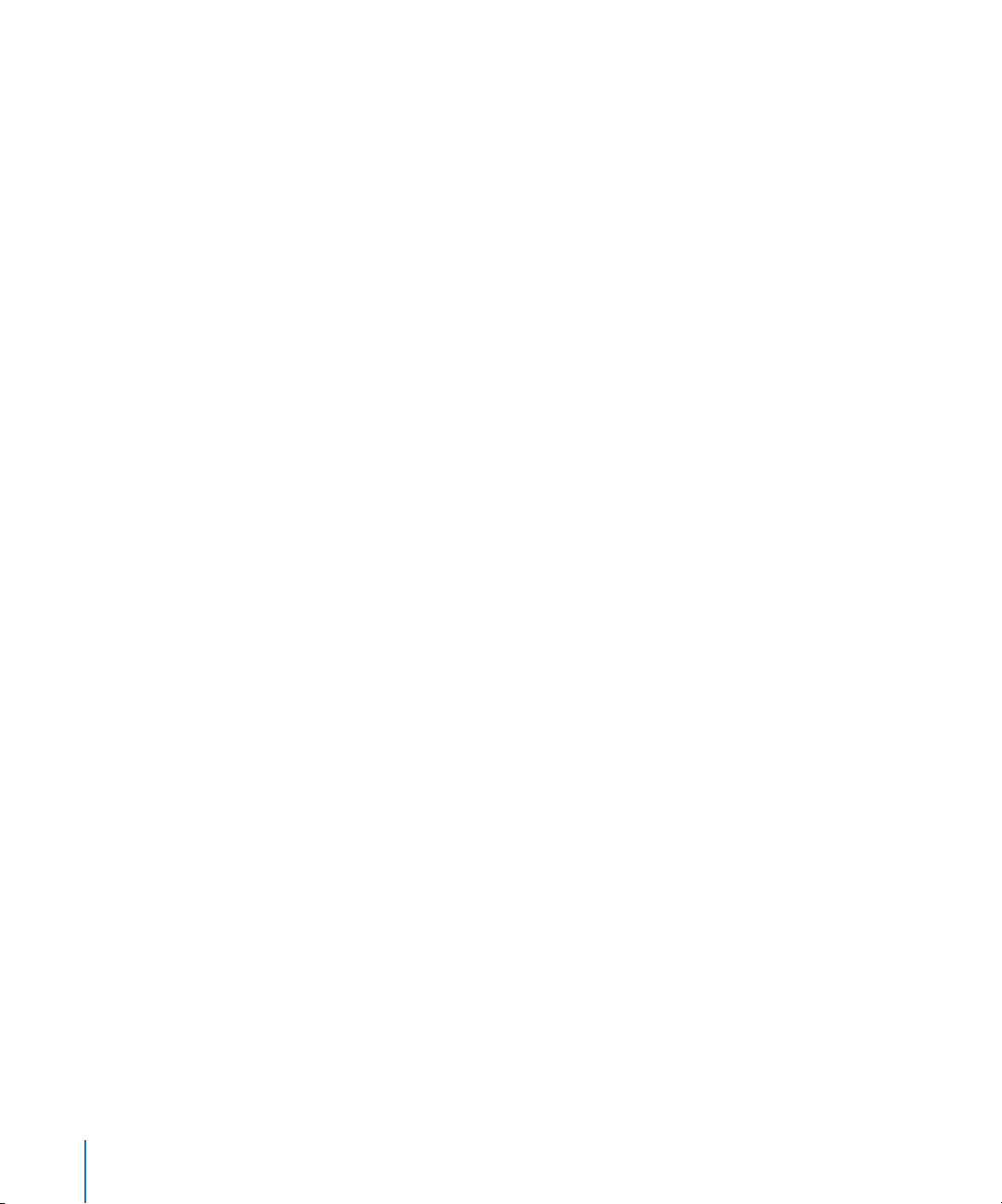
Albumer med flere artister og albumer med artister som begynner med et symbol eller
tall, vises etter bokstaven «Å».
3
Løft tommelen et øyeblikk for å gå tilbake til å bla vanlig.
4
Marker et album, og trykk på midtknappen.
5
Bruk klikkeflaten til å markere en sang, og trykk deretter på midtknappen
for å spille den.
Rulle raskt gjennom lange lister
Du kan bla raskt gjennom en lang liste ved å bevege tommelen raskt på klikkeflaten.
Merk: Ikke alle språk støttes.
Slik ruller du raskt:
1 Beveg tommelen raskt på klikkeflaten, så vises en bokstav på skjermen.
2 Bruk klikkeflaten til å navigere gjennom alfabetet til du kommer til den første
bokstaven i navnet på objektet du leter etter.
Objekter som begynner med et symbol eller tall, kommer etter bokstaven «Å».
3 Løft tommelen et øyeblikk for å gå tilbake til vanlig rulling.
4 Bruk klikkeflaten til å navigere deg fram til objektet du er ute etter.
Søke etter musikk
Du kan søke etter sanger, spillelister, albumnavn, artistnavn, lydpodcaster og lydbøker
på iPod nano. Du kan ikke bruke søkefunksjonen til å søke etter videoer, notater,
kalenderobjekter, kontaktinformasjon eller sangtekster.
Merk: Ikke alle språk støttes.
Slik søker du etter musikk:
1 Velg Søk fra Musikk-menyen.
2 Skriv inn en søkestreng ved å navigere i alfabetet med klikkeflaten og velge bokstaver
ved å trykke på midtknappen.
Søket på iPod nano begynner straks du skriver inn den første bokstaven, og søkeresultatene vises fortløpende på skjermen. Hvis du for eksempel skriver «b», vises alle
musikkobjekter på iPod nano som inneholder bokstaven «b». Hvis du skriver «ab», vises
alle objekter på iPod nano som inneholder denne bokstavrekken.
Du setter inn et mellomrom ved å trykke på Neste/framoverspoling-knappen.
Hvis du vil slette den forrige bokstaven, trykker du på Forrige/tilbakespoling-knappen.
3 Trykk på Menu for å vise en resultatliste du kan navigere i.
Ved siden av hvert objekt i resultatlisten vises det et symbol som viser hvilket type
objekt det er:sang, video, artist, album, lydbok eller podcast.
Trykk på midtknappen for å gå tilbake til Søk (hvis Søk er markert i menyen).
10 Kapittel 1
Grunnleggende om iPod nano
Page 11
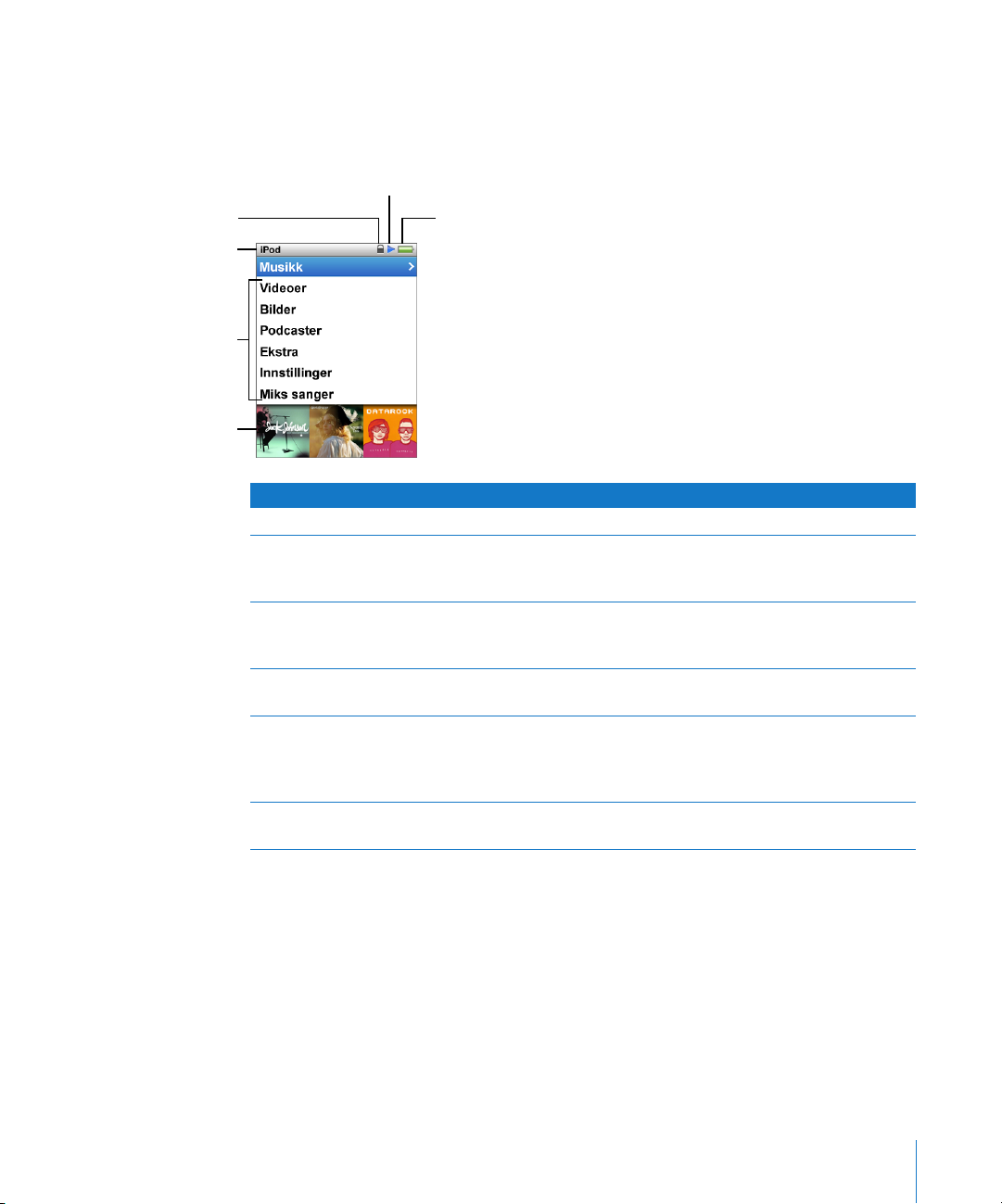
Låsesymbol
Menynavn
Menyobjekter
Forhåndsvisningspanel
Bruke iPod nano-menyene
Når du slår på iPod nano, vises hovedmenyen. Velg menyobjekter for å bruke
funksjoner og gå til andre menyer. Symboler øverst på skjermen viser status for
iPod nano.
Start-symbol
Batterisymbol
Skjermobjekt Funksjon
Menynavn Viser navnet på menyen som vises på skjermen.
Låsesymbol Låsesymbolet vises når låseknappen (øverst på iPod nano) er satt
i låst posisjon. Dette viser at kontrollene på iPod nano ikke
kan brukes.
Start-symbol Start-symbolet (
objekt spilles. Pause-symbolet (
stoppet midlertidig.
Batterisymbol Batterisymbolet viser omtrent hvor mye strøm som er igjen
på batteriet.
Menyobjekter Rull opp og ned i menyer ved hjelp av klikkeflaten. Trykk på
midtknappen for å velge et objekt. En pil ved siden av et
menyobjekt betyr at du kommer videre til en ny meny eller skjerm
hvis du velger objektet.
Forhåndsvisningspanel Viser albumbilder, bilder og andre objekter og informasjon knyttet
til det markerte menyobjektet.
) vises når en sang, en video eller et annet
“
) vises når et objekt er
1
Legge til eller fjerne objekter i hovedmenyen
Objekter du bruker ofte, kan legges til i hovedmenyen på iPod nano. Du kan for
eksempel legge inn menyobjektet Sanger i hovedmenyen slik at du ikke trenger
å velge Musikk før du velger Sanger.
Slik fjerner du og legger til objekter i hovedmenyen:
1 Velg Innstillinger > Generelt > Hovedmeny.
2 Marker objektene du vil legge til i hovedmenyen. Et hakemerke viser hvilke objekter
som er lagt til.
Kapittel 1 Grunnleggende om iPod nano 11
Page 12
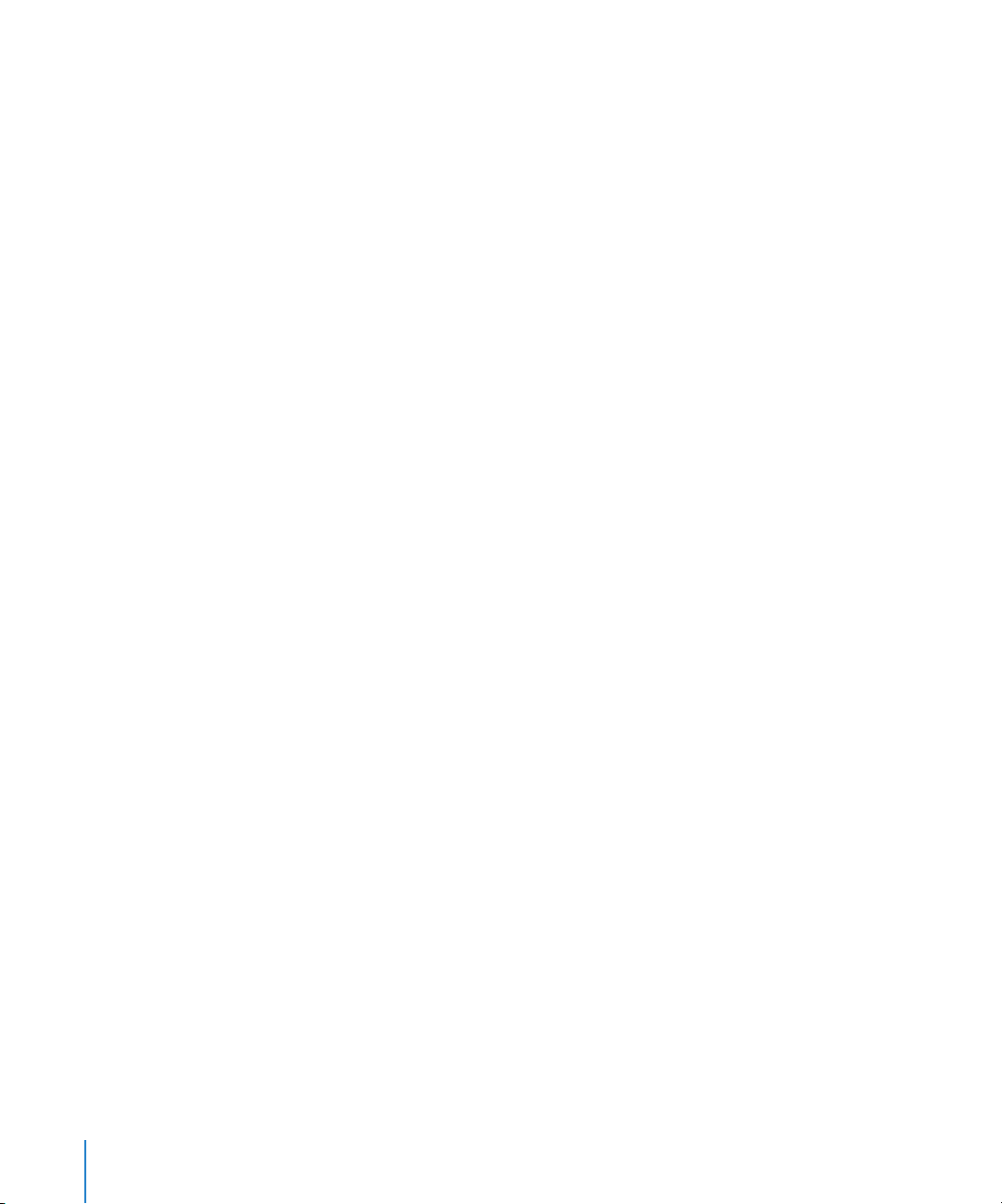
Slå av forhåndsvisning
Nederst i hovedmenyen er det et forhåndsvisningspanel som viser albumbilder,
miniatyrbilder, ledig lagringsplass og annen informasjon. Dette panelet kan du slå
av slik at det blir plass til flere menyobjekter.
Slik slår du av forhåndsvisning:
m Velg Innstillinger > Generelt > Hovedmeny > Forhåndsvisning, og velg deretter Av.
Hvis du vil slå på forhåndsvisningen igjen, velger du Innstillinger > Generelt >
Hovedmeny > Forhåndsvisning, og velger deretter På.
Det vises bilder for en kategori i forhåndsvisningspanelet kun hvis det er minst fire
objekter med bilder i kategorien på iPod nano.
Angi fontstørrelse for menyene
På iPod nano kan teksten vises i to forskjellige størrelser, standard og stor.
Slik angir du fontstørrelse:
m Velg Innstillinger > Generelt > Fontstørrelse, og trykk deretter på midtknappen for
å velge Standard eller Stor.
Velge språk
Du kan velge hvilket språk som skal brukes i iPod nano-menyene.
Slik velger du språk:
m Velg Innstillinger > Språk, og velg deretter et språk fra listen.
Lysinnstilling
Du kan endre lysinnstillingen slik at det er lys på skjermen i et bestemt antall sekunder
når du trykker på en knapp eller bruker klikkeflaten. Standardinnstillingen er
10 sekunder.
Slik endrer du lysinnstillingen:
m Velg Innstillinger > Generelt > Lysinnstilling, og angi deretter hvor lenge lyset skal være
på. Velg «Alltid på» hvis du ikke vil at lyset skal slå seg av (dette alternativet reduserer
batteribrukstiden).
Stille inn lysstyrken på skjermen
Du kan justere lysstyrken til skjermen på iPod nano ved å flytte på en skyveknapp.
Slik stiller du inn lysstyrken på skjermen:
m Velg Innstillinger > Generelt > Lysstyrke, og flytt deretter skyveknappen ved hjelp
av klikkeflaten. Flytt den til venstre for å redusere lysstyrken på skjermen, og flytt den
til høyre for å øke lysstyrken.
Du kan også stille inn lysstyrken mens en lysbildeserie eller video vises. Trykk på
midtknappen for å vise eller skjule skyveknappen for justering av lysstyrke.
12 Kapittel 1 Grunnleggende om iPod nano
Page 13
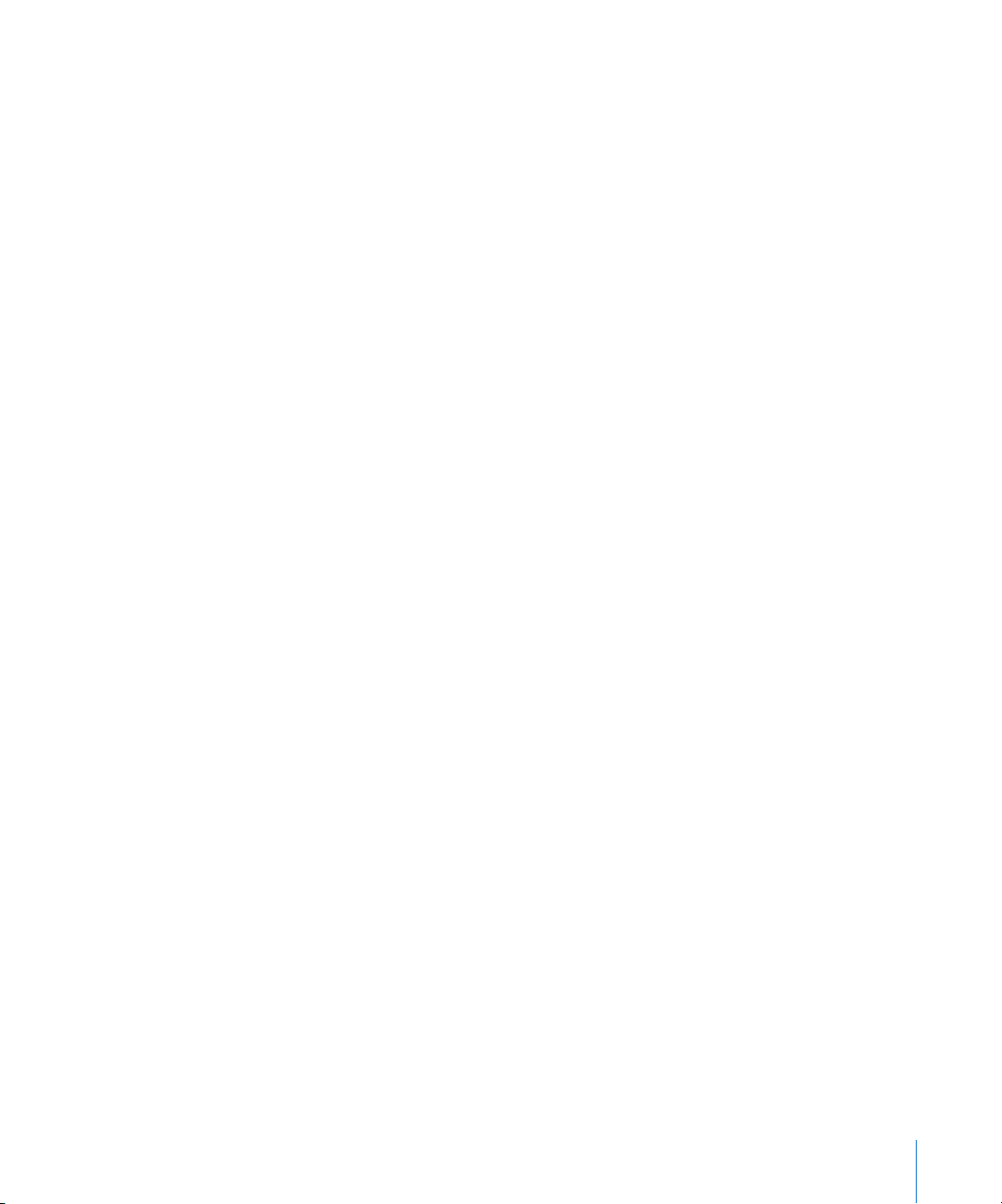
Slå av klikkeflatelyden
Når du blar gjennom menyobjekter, hører du klikkelyder gjennom hodetelefonene
og den innebygde høyttaleren i iPod nano. Du kan slå av klikkeflatelyden i hodetelefonene, høyttaleren eller begge deler.
Slik slår du av klikkeflatelyden:
m Velg Innstillinger > Generelt, og velg Av under Klikking.
Du slår på klikkeflatelyden igjen ved å velge Høyttaler, Hodetelefoner eller Begge under
Klikking.
Finne informasjon om iPod nano
Du kan finne informasjon om iPod nano, for eksempel hvor mye ledig plass det er på
enheten, hvor mange sanger, videoer, bilder og andre objekter du har, serienummer,
modell og programvareversjon.
Slik finner du informasjon om iPod nano:
m Velg Innstillinger > Om, og trykk på midtknappen flere ganger for å bla gjennom alle
informasjonsskjermene.
Nullstille alle innstillinger
Du kan nullstille alle objektene i Innstillinger-menyen til standardinnstillingen.
Slik nullstiller du alle innstillinger:
m Velg Innstillinger > Nullstill innstillinger, og velg deretter Nullstill.
Låse kontrollene på iPod nano
Hvis du vil unngå å slå på iPod nano eller aktivere kontroller utilsiktet, kan du deaktivere
kontrollene ved hjelp av låseknappen. Låseknappen låser alle klikkeflatekontroller og
deaktiverer også funksjoner som aktiveres av bevegelse, blant annet risting for å spille
i tilfeldig rekkefølge og rotering for å starte eller avslutte Cover Flow.
Kapittel 1 Grunnleggende om iPod nano 13
Page 14
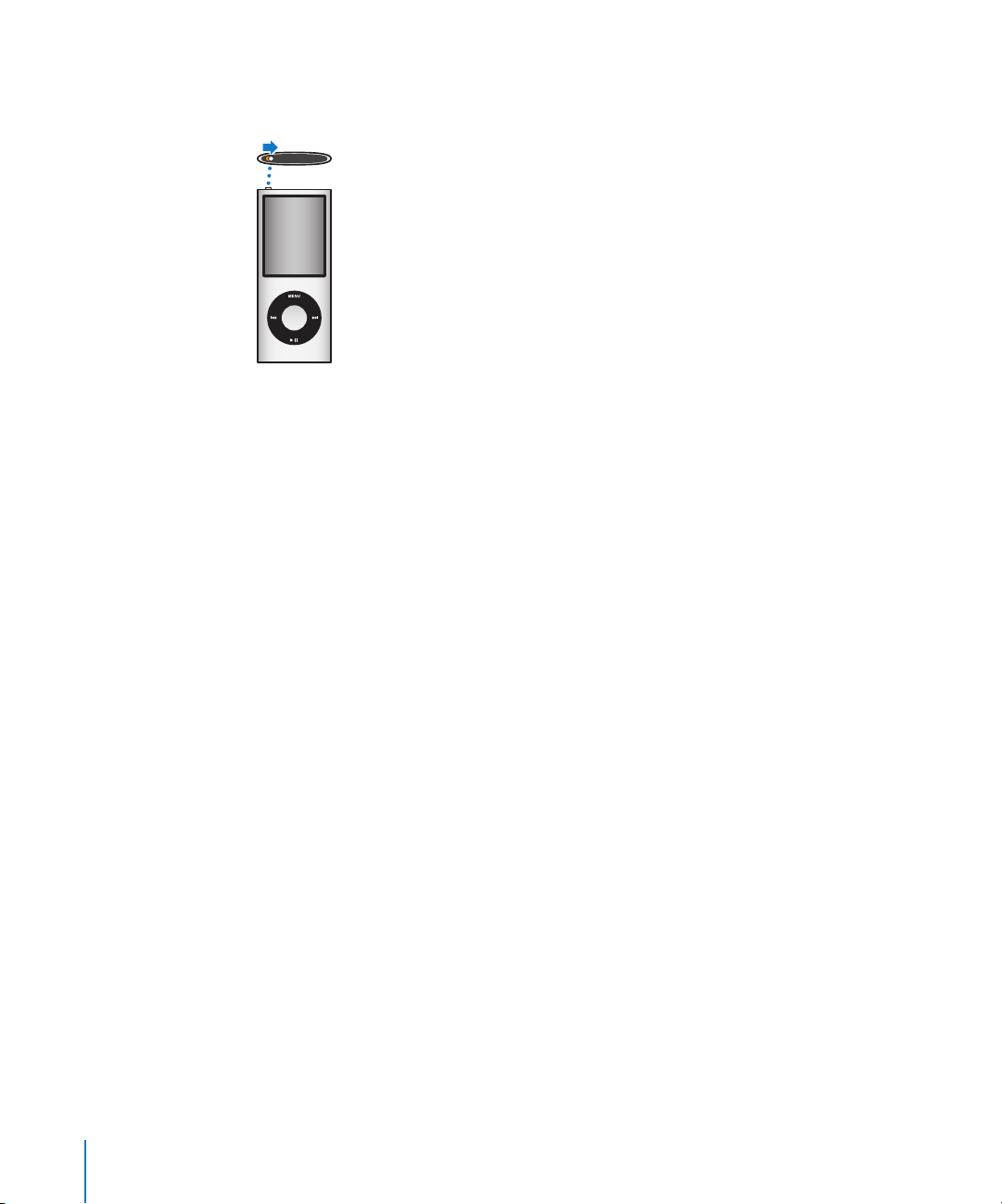
Slik låser du kontrollene på iPod nano:
m Sett låseknappen i låsestilling (slik at et oransje felt vises).
Hvis du deaktiverer kontrollene mens du bruker iPod nano, vil sangen, spillelisten,
podcasten eller videoen som spilles, fortsette å spille. Hvis du vil stoppe avspillingen
eller sette den på pause, flytter du låseknappen til åpen posisjon for å aktivere
kontrollene igjen.
Koble iPod nano til og fra
Du kobler iPod nano til datamaskinen for å overføre musikk, video, bilder og filer og for
å lade batteriet. Koble fra iPod nano når du er ferdig.
Viktig: Batteriet lades ikke hvis datamaskinen er i dvale.
Koble til iPod nano til datamaskinen
Slik kobler du iPod nano til datamaskinen.
m Koble den ene enden av iPod Dock Connector-til-USB 2.0-kabelen til en høyeffekts
USB 2.0-port på maskinen, og koble den andre enden til iPod nano.
Hvis du har en iPod Dock, kan du koble kabelen til en USB 2.0-port på datamaskinen,
koble den andre enden av kabelen til dokkingstasjonen og deretter plassere iPod nano
i dokkingstasjonen.
14 Kapittel 1 Grunnleggende om iPod nano
Page 15
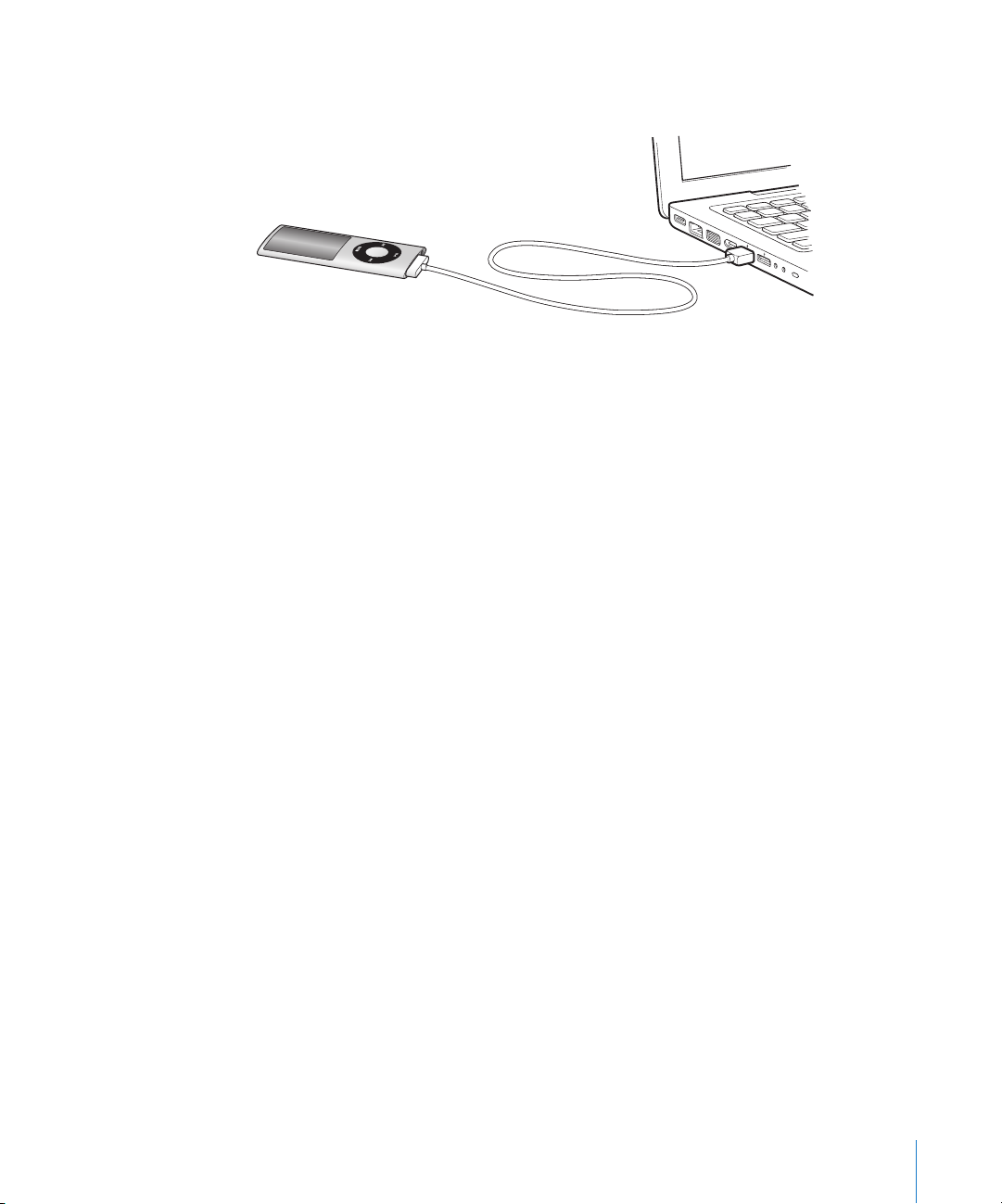
Merk: USB-porten på de fleste tastaturer gir ikke tilstrekkelig med strøm. Koble iPod
nano til en USB 2.0-port på datamaskinen.
Standardinnstillingen er at iTunes automatisk synkroniserer sanger med iPod nano når
du kobler den til datamaskinen. Når iTunes er ferdig, kan du koble iPod nano fra
datamaskinen. Du kan synkronisere sanger samtidig som batteriet lades.
Hvis du kobler iPod nano til en annen datamaskin der automatisk synkronisering av
musikk er valgt, ber iTunes deg om å bekrefte før synkroniseringen begynner. Hvis du
klikker på Ja, vil sangene og andre lydfiler som allerede er på iPod nano, bli slettet og
erstattet med sanger og andre lydfiler fra datamaskinen som iPod nano er koblet til.
Hvis du vil ha mer informasjon om overføring av musikk til iPod nano og om hvordan
du bruker iPod nano med flere enn én datamaskin, leser du Kapittel 2, «Klargjøre
iPod nano», på side 21.
Kapittel 1 Grunnleggende om iPod nano 15
Page 16
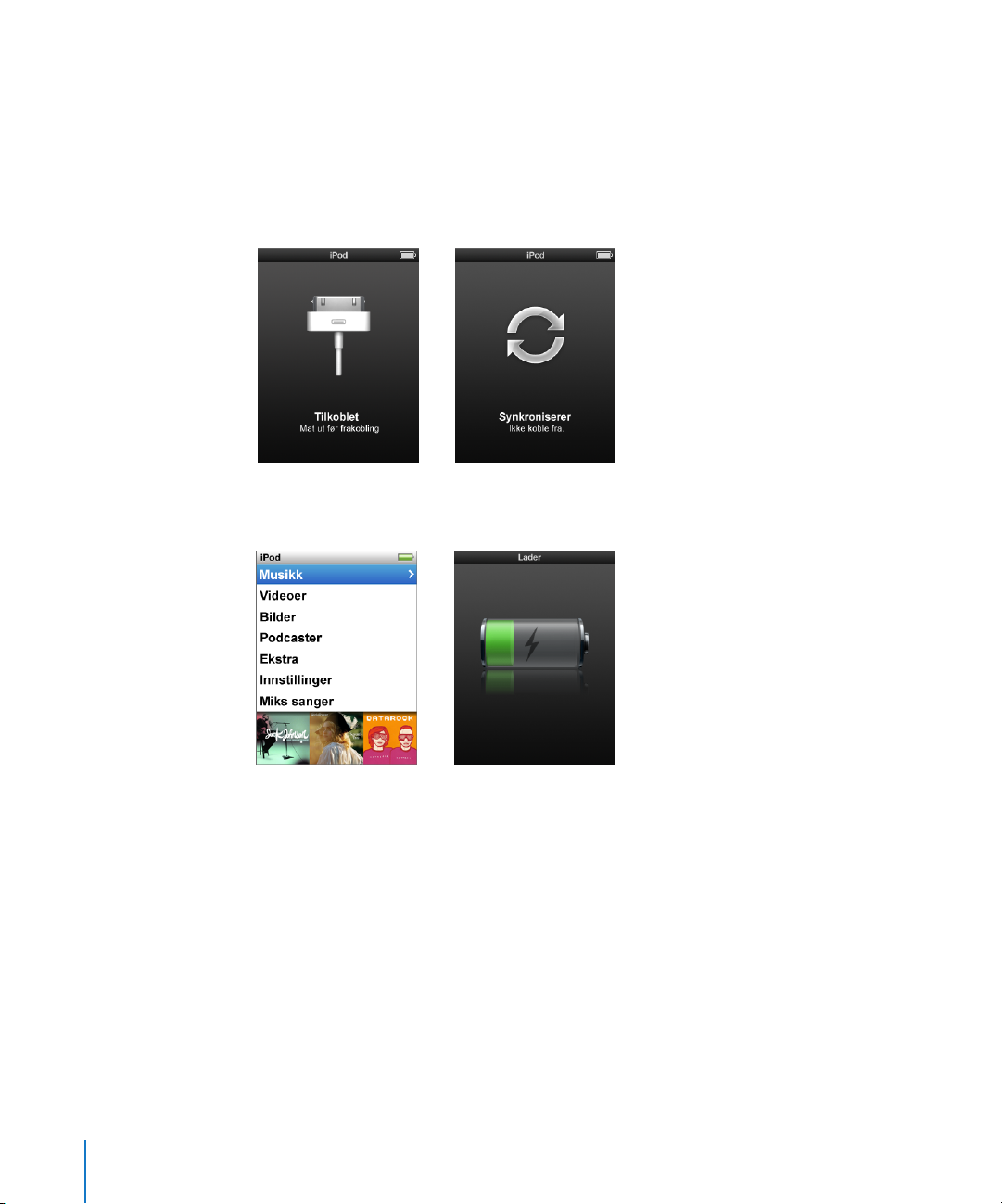
Koble til iPod nano fra datamaskinen
Det er viktig at du ikke kobler iPod nano fra datamaskinen mens du synkroniserer.
Ved å se på iPod nano-skjermen kan du enkelt finne ut om du kan koble fra iPod nano.
Viktig: Ikke koble fra iPod nano hvis du ser en «Tilkoblet»- eller «Synkroniserer»-
melding. Hvis du gjør det, kan du skade filene på iPod nano. Hvis du ser en av disse
meldingene, må du mate ut iPod nano før du kobler den fra.
Hvis du ser en av disse meldingene, må du mate ut iPod nano
før du kobler den fra.
Hvis du ser hovedmenyen eller et stort batterisymbol, kan du
koble fra iPod nano.
Hvis du har valgt at sanger på iPod nano skal håndteres manuelt (les «Manuell
håndtering av iPod nano» på side 30), eller at iPod nano skal fungere som harddisk
(les «Bruke iPod nano som en ekstern disk» på side 56), må du alltid mate ut iPod nano
før du kobler den fra maskinen.
16 Kapittel 1 Grunnleggende om iPod nano
Page 17
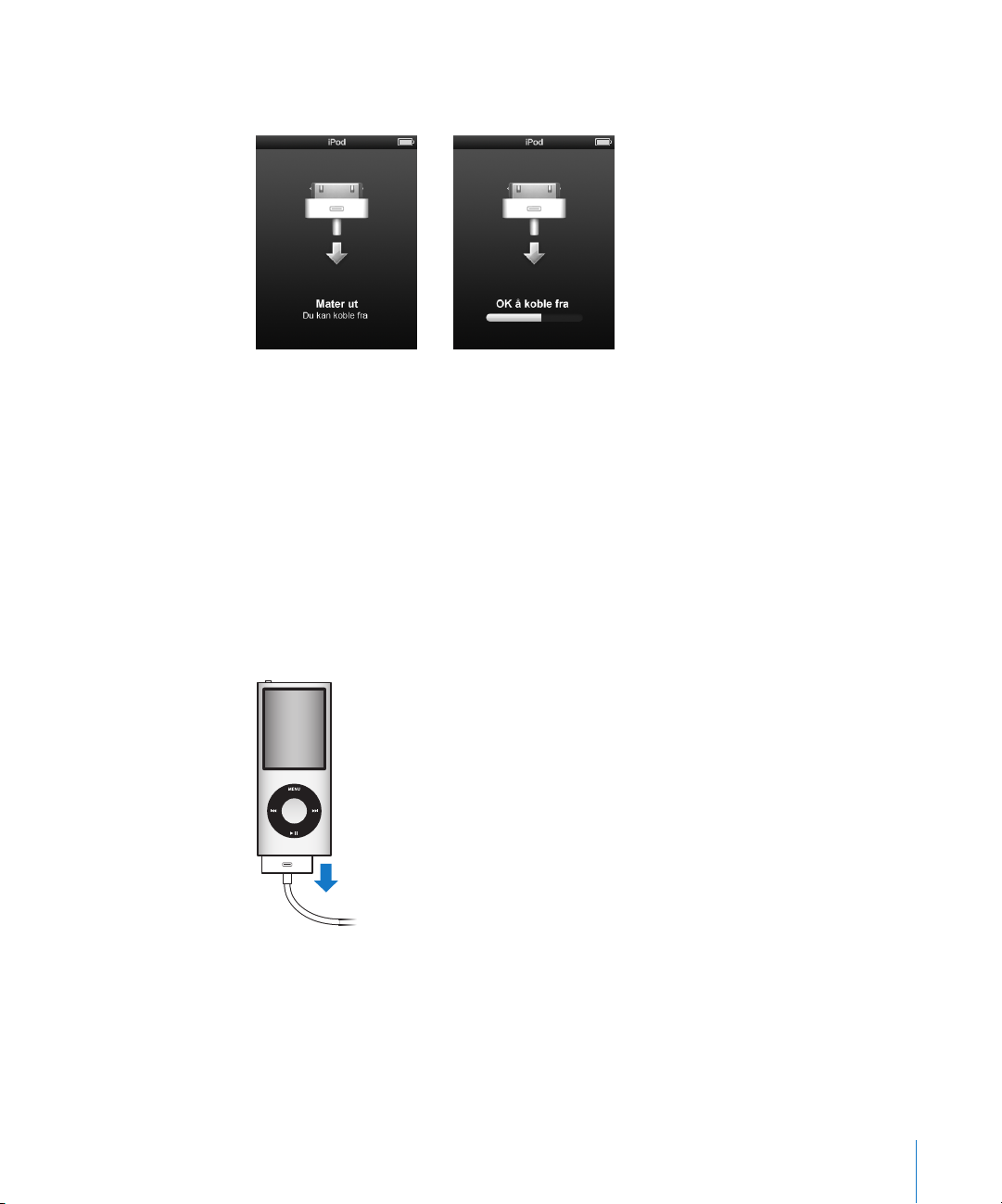
Slik mater du ut iPod nano:
m Klikk på Mat ut-knappen (C) ved siden av iPod nano i enhetslisten i iTunes-kildelisten.
Når en av disse meldingene vises, kan du trygt koble fra iPod nano.
Hvis du bruker en Mac, kan du også mate ut iPod nano ved å flytte iPod nano-symbolet
på skrivebordet til papirkurven.
Hvis du bruker en Windows-PC, kan du også mate ut iPod nano i Min datamaskin eller
ved å klikke på ikonet for trygg fjerning av maskinvare i systemstatusfeltet i Windows
og velge iPod nano-enheten.
Slik kobler du fra iPod nano:
1 Koble fra hodetelefonene hvis de er koblet til.
2 Koble kabelen fra iPod nano. Hvis iPod nano står i en dokkingstasjon, tar du den ut
av dokkingstasjonen.
Kapittel 1 Grunnleggende om iPod nano 17
Page 18
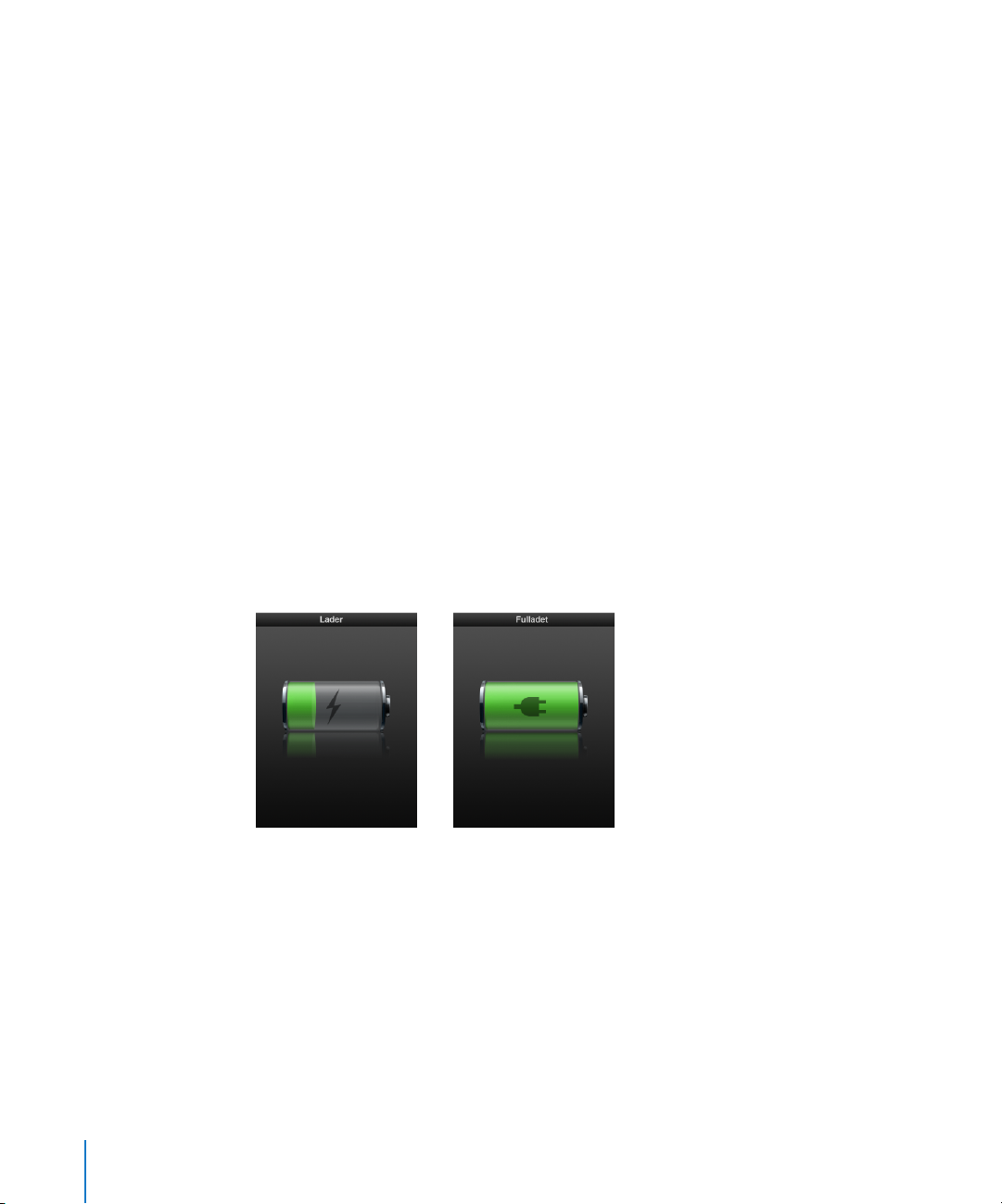
Om iPod nano-batteriet
iPod nano har et innebygd batteri som ikke kan tas ut. Første gang du bruker iPod
nano, anbefaler vi at du lar den lade i omtrent tre timer eller til batterisymbolet i
statusområdet på skjermen viser at batteriet er fulladet. Hvis det er lenge siden du har
brukt iPod nano, er det mulig at batteriet må lades før du kan bruke den igjen.
Merk: iPod nano fortsetter å bruke strøm etter at den er slått av.
iPod nano-batteriet lades opp til 80 prosent kapasitet på omtrent en og en halv time
og er fulladet etter omtrent tre timer. Hvis du lader iPod nano mens du legger til filer,
spiller musikk, viser filmer eller lysbildeserier, er det mulig at det tar lenger tid.
Lade iPod nano-batteriet
Du kan lade iPod nano-batteriet på to måter:
 Koble iPod nano til datamaskinen.
 Bruk Apple USB Power Adapter, som selges separat.
Slik lader du batteriet ved hjelp av datamaskinen:
m Koble iPod nano til en USB 2.0-port på datamaskinen. Datamaskinen må være slått
på og ikke være i dvale.
Hvis batterisymbolet på iPod nano-skjermen viser Lader-skjermen, betyr det at batteriet
er under opplading. Hvis det viser Fulladet-skjermen, er batteriet fulladet.
Hvis du ikke ser Lader-skjermen, er det mulig at iPod nano ikke er koblet til en
høyeffekts USB-port. Koble den til en annen USB-port på maskinen.
18 Kapittel 1 Grunnleggende om iPod nano
Page 19
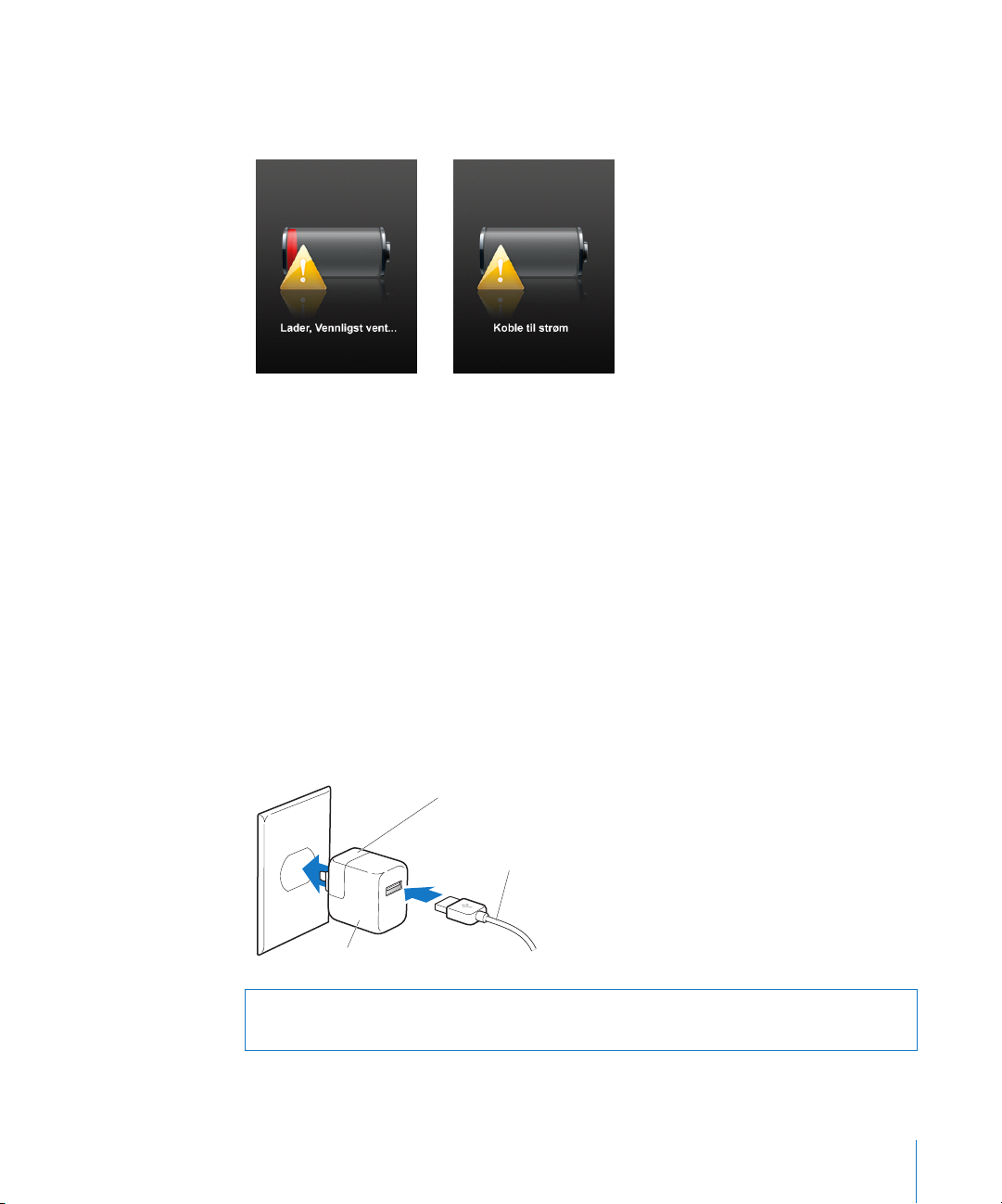
Viktig: Hvis en «Lader. Vennligst vent»- eller «Koble til strøm»-melding vises på iPod
nano-skjermen, må batteriet lades før iPod nano kan kommunisere med maskinen.
Les «Hvis iPod nano viser en «Koble til strøm»-melding» på side 69.
Hvis du vil lade opp iPod nano når du ikke har tilgang til en datamaskin, kan du kjøpe
strømforsyningsenheten Apple USB Power Adapter.
Slik lader du batteriet ved hjelp av Apple USB Power Adapterstrømforsyningsenheten:
1 Koble vekselstrømstøpselet til strømforsyningsenheten (det er mulig at dette allerede
er gjort).
2 Koble den ene enden av iPod Dock Connector-til-USB 2.0-kabelen til
strømforsyningsenheten, og koble den andre enden til iPod nano.
3 Koble strømforsyningsenheten til en stikkontakt.
Vekselstrømstøpsel
(Det er mulig at støpselet på strømforsyningsenheten din ser annerledes ut.)
iPod Dock Connector-til-USB 2.0-kabel
USB Power Adapter (strømforsyningsenhet)
ADVARSEL: Forsikre deg om at strømforsyningsenheten er riktig satt sammen før du
kobler den til strømnettet.
Kapittel 1 Grunnleggende om iPod nano 19
Page 20
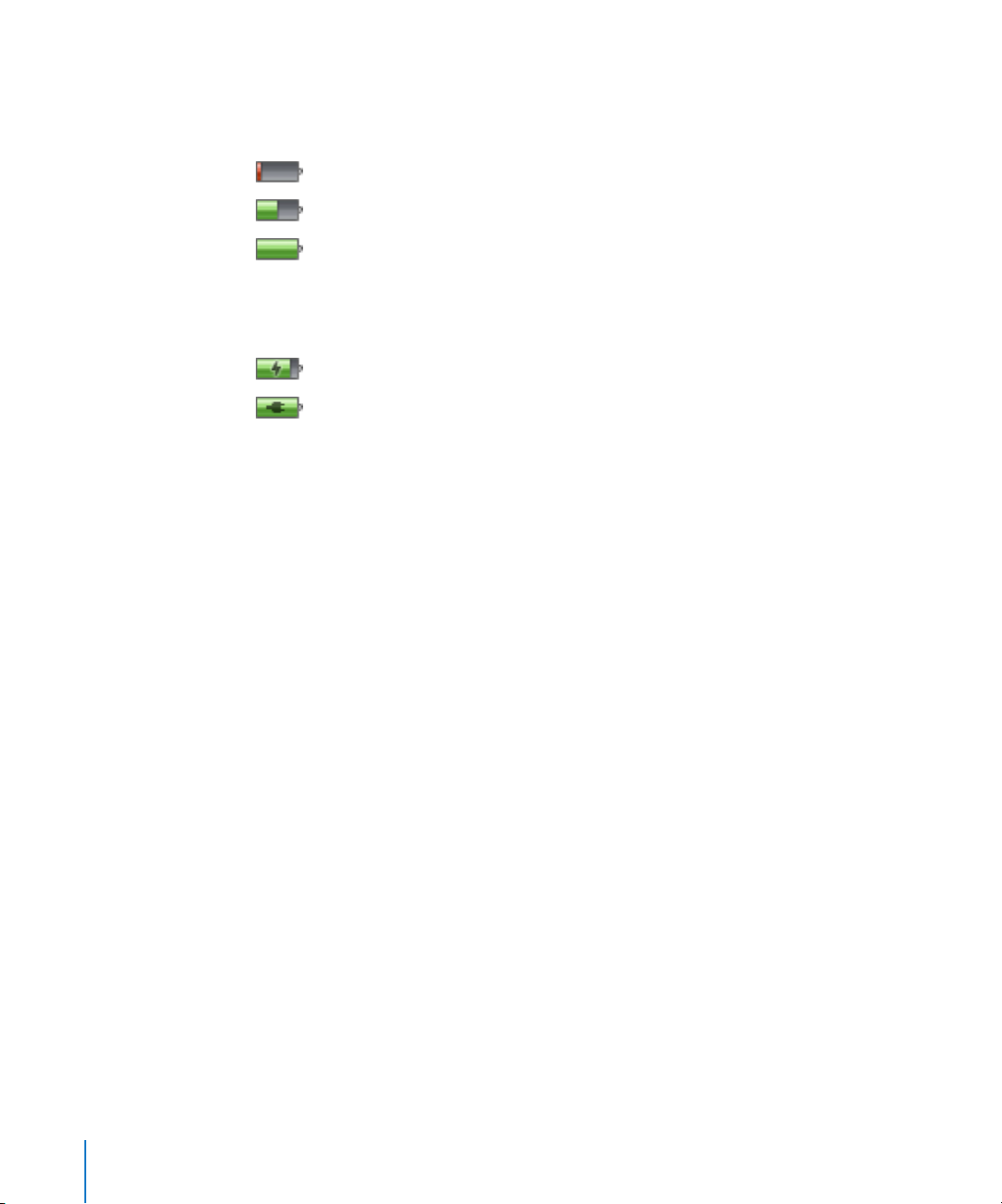
Om batterisymboler
Når iPod nano ikke er koblet til en strømkilde, viser batterisymbolet øverst til høyre
på iPod nano-skjermen omtrent hvor mye strøm det er igjen i batteriet.
Batteriet har mindre enn 20 prosent strøm igjen
Batteriet er omtrent halvfullt
Batteriet er fulladet
Hvis iPod nano kobles til strømnettet, endres batterisymbolet slik at du kan se om
batteriet lades eller er fulladet.
Batteriet lades (lynsymbol)
Batteriet er fulladet (støpselsymbol)
iPod nano kan kobles fra og brukes før batteriet er fulladet.
Merk: Oppladbare batterier har et begrenset antall ladesykluser. Det er mulig at
batteriet til slutt må skiftes. Batteriets levetid og hvor mange ganger det kan lades,
er avhengig av bruk og innstillinger. Du finner mer informasjon på
www.apple.com/no/batteries.
Forbedre batteriytelsen ved hjelp av strømsparingsfunksjonen
Når du bruker strømsparingsfunksjonen, slås iPod nano-skjermen av når du ikke bruker
kontrollene, slik at det tar lengre tid før du må lade batteriet.
Slik slår du strømsparing på eller av:
m Velg Innstillinger > Avspilling > Strømsparing, og marker deretter På eller Av.
20 Kapittel 1 Grunnleggende om iPod nano
Page 21
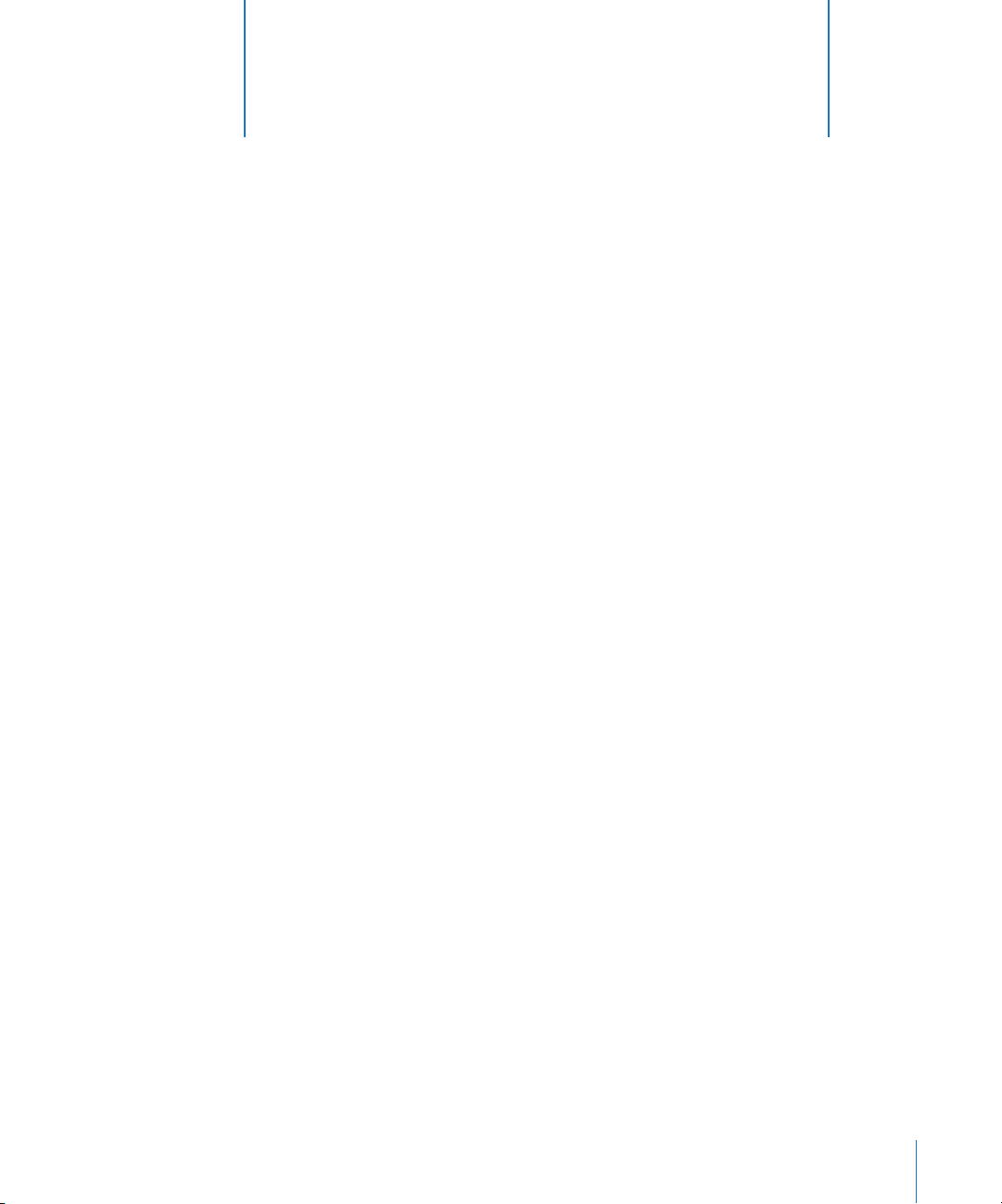
2 Klargjøre iPod nano
2
Når du skal klargjøre iPod nano, bruker du iTunes på
datamaskinen til å importere, kjøpe og organisere musikk,
videoer, podcaster, lydbøker, spill og annet medieinnhold.
Deretter kobler du iPod nano til datamaskinen og
synkroniserer den med iTunes-biblioteket.
Bruk av iTunes
iTunes er programmet du bruker sammen med iPod nano. Med iTunes kan du
synkronisere musikk, lydbøker, podcaster og mer med iPod nano. Når du kobler
iPod nano til datamaskinen, starter iTunes automatisk.
Denne håndboken forklarer hvordan du bruker iTunes til å overføre musikk og andre
lyd- og videofiler til datamaskinen, lager egne samlinger med favorittsangene dine (kalt
spillelister), overfører dem til iPod nano og endrer innstillinger på iPod nano.
I iTunes finner du også en funksjon som kalles Genius som du kan bruke til å sette
sammen spillelister med sanger fra iTunes-biblioteket som passer perfekt sammen.
Du kan overføre Genius-spillelister fra iTunes til iPod nano, og du kan lage Geniusspillelister på iPod nano. Du må ha iTunes 8.0 eller nyere og en iTunes Store-konto for
å kunne bruke Genius-funksjonen.
iTunes har også mange andre funksjoner. Du kan brenne dine egne CD-er som kan
spilles i vanlige CD-spillere (hvis datamaskinen har CD-brenner), høre på Internett-radio,
vise videoer og TV-programmer, gi sanger vurderinger og mye mer.
Hvis du vil vite hvordan du bruker disse iTunes-funksjonene, åpner du iTunes og velger
Hjelp > iTunes Hjelp.
Hvis du allerede har installert iTunes 8.0 på datamaskinen og har et iTunes-bibliotek,
kan du gå direkte til neste avsnitt, «Synkronisere iPod nano». Hvis du vil ha informasjon
om hvordan du klargjør Genius i iTunes, leser du «Bruke Genius i iTunes» på side 26.
21
Page 22
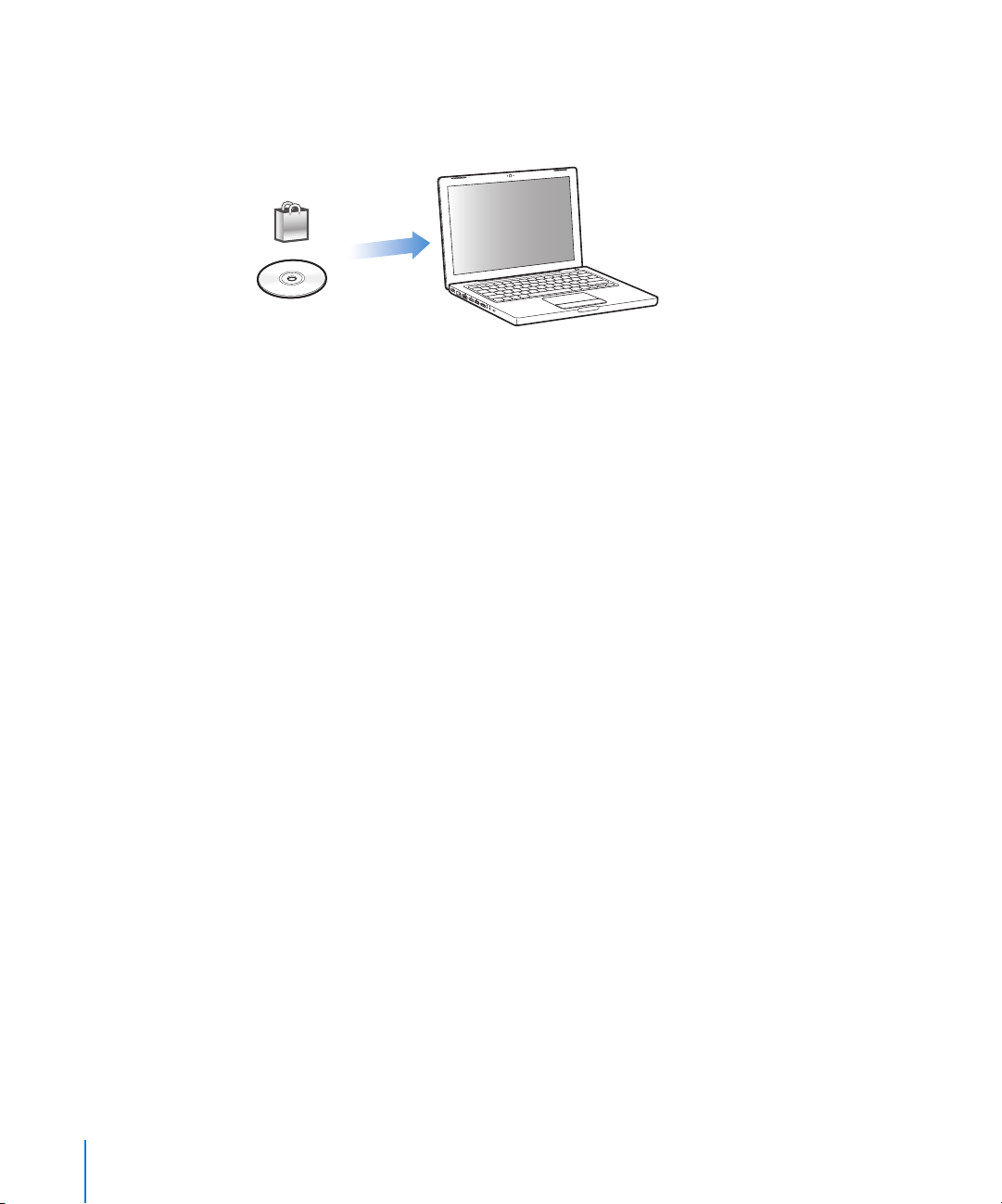
Importere musikk til iTunes-biblioteket
Før du kan lytte til musikk på iPod nano, må musikken legges inn i iTunes
på datamaskinen.
Du kan legge inn musikk og andre lydfiler i iTunes på tre måter:
 Kjøp musikk, lydbøker og videoer, eller last ned podcaster fra iTunes Store.
 Importer musikk og andre lydfiler fra lyd-CD-er.
 Legg musikk og andre lydfiler du allerede har på maskinen, inn i iTunes-biblioteket.
Kjøp sanger og last ned podcaster fra iTunes Store
Hvis du har en Internett-forbindelse, er det enkelt å kjøpe og laste ned sanger, albumer,
lydbøker og videoer fra iTunes Store. Du kan også abonnere på og laste ned podcaster.
Hvis du vil kjøpe musikk på Internett fra iTunes Store, må du først opprette en Applekonto i iTunes. Deretter finner du sangene du vil kjøpe, og kjøper dem. Hvis du allerede
har en Apple-konto, eller hvis du har en America Online-konto (tilgjengelig kun
i enkelte land), kan du bruke den kontoen når du logger deg på iTunes Store for
å kjøpe musikk.
Du trenger ikke en iTunes Store-konto for å laste ned eller abonnere på podcaster.
Slik logger du deg på iTunes Store:
m Åpne iTunes, og gjør følgende:
 Hvis du allerede har en iTunes-konto, velger du Butikk > Logg på.
 Hvis du ikke har en iTunes-konto, velger du Butikk > Opprett konto.
Følg instruksjonene på skjermen for å opprette en Apple-konto, eller oppgi
informasjon om Apple-kontoen eller AOL-kontoen din hvis du allerede har en.
Du kan bla gjennom eller søke i innholdet på iTunes Store for å finne et album, en sang
eller en artist du leter etter. Åpne iTunes, og marker iTunes Store i kildelisten.
 Hvis du vil navigere på iTunes Store, velger du en kategori (for eksempel Music)
på venstresiden av hovedsiden på iTunes Store. Du kan velge en sjanger, se på nye
utgivelser, klikke på en av de utvalgte sangene, se på de mest populære sangene
eller mer, eller klikke på Browse under Quick Links i hovedvinduet i iTunes.
22 Kapittel 2 Klargjøre iPod nano
Page 23
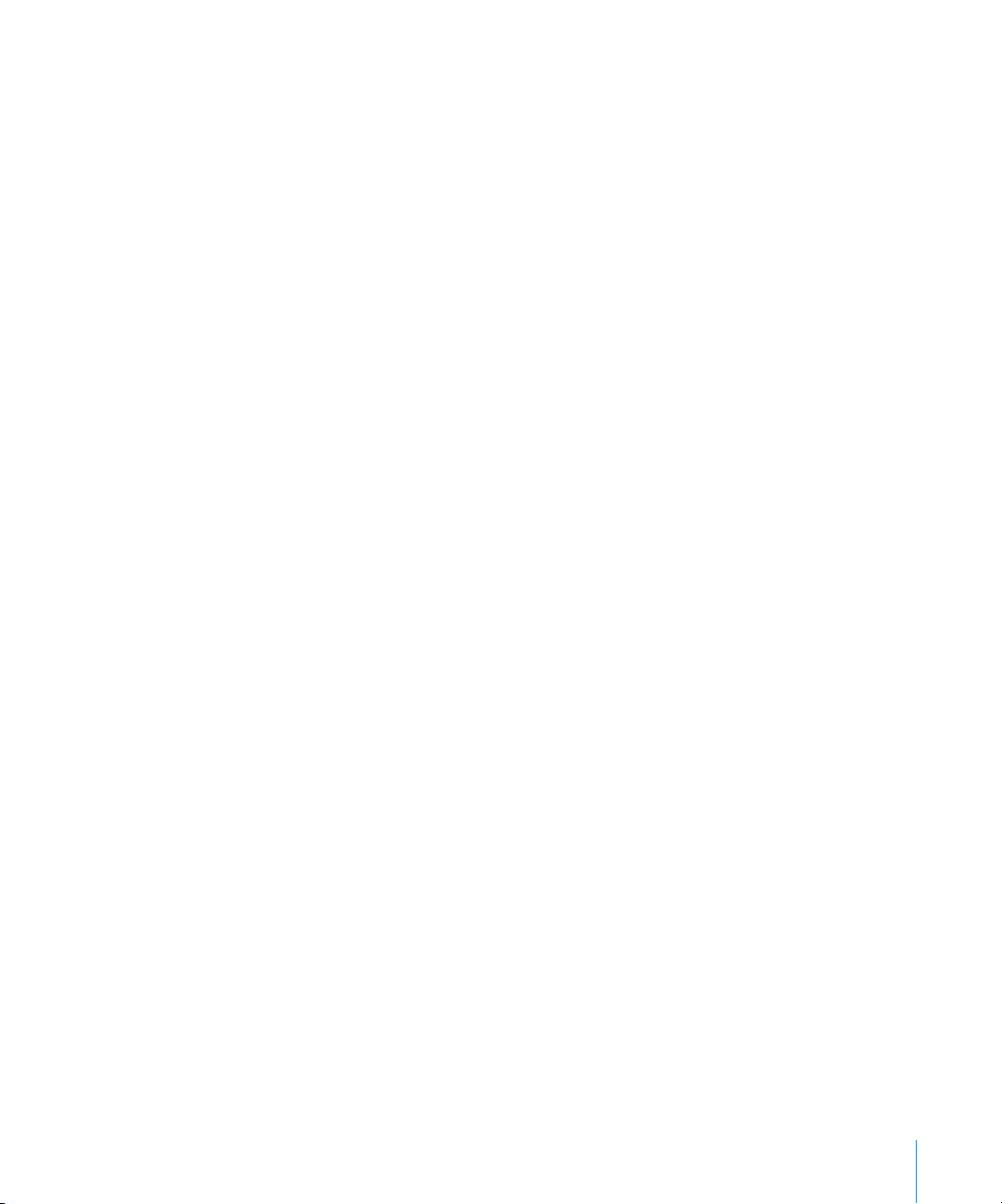
 Hvis du vil lete etter podcaster, klikker du på Podcaster-koblingen på venstresiden
av hovedsiden i iTunes Store.
 Du kan søke i iTunes Store ved å skrive inn navn på et album, en artist eller komponist
i søkefeltet.
 Du kan avgrense søket ved å skrive noe i søkefeltet, trykke på returtasten og deretter
klikke på koblinger i søkefeltet øverst på resultatsiden. Hvis du for eksempel vil
avgrense søket til sanger og albumer, klikker du på Music-koblingen.
 Hvis du vil søke etter en kombinasjon av objekter, klikker du på Power Search i
søkeresultat-vinduet.
 Hvis du vil gå tilbake til hovedsiden i iTunes Store, klikker du på Hjem-knappen
på statuslinjen øverst i vinduet.
Slik kjøper du en sang, et album, en musikkvideo eller en lydbok:
1 Marker iTunes Store i kildelisten, og finn objektet du vil kjøpe.
Du kan dobbeltklikke på en sang eller et annet objekt for å høre et utdrag og forsikre
deg om at det er det objektet du vil kjøpe. (Hvis nettverksforbindelsen din er tregere
enn 128 kbps, velger du iTunes > Valg, klikker på Butikk, og markerer avkrysningsruten
for «Last ned hele prøven før avspilling».)
2 Klikk på Buy Song, Buy Album, Buy Video eller Buy Book.
Sangen eller objektet lastes ned til datamaskinen, og betalingskortet du har oppgitt for
Apple- eller AOL-kontoen din, blir belastet for beløpet.
Slik laster du ned eller abonnerer på en podcast:
1 Marker iTunes Store i kildelisten.
2 Klikk på Podcaster-koblingen på venstre side av hovedsiden i iTunes Store.
3 Finn fram til podcasten du vil laste ned.
 Hvis du vil laste ned en enkeltepisode av en podcast, klikker du på Hent episode-
knappen ved siden av episoden.
 Hvis du vil abonnere på en podcast, klikker du på Subscribe-knappen ved siden
av podcastbildet. iTunes laster ned den nyeste episoden. Når nye episoder blir
tilgjengelige, lastes de automatisk ned til iTunes når datamaskinen kobles
til Internett.
Hvis du vil vite mer, leser du «Overføre podcaster til iPod nano» på side 31 og «Vise og
lytte til podcaster» på side 44.
Legge sanger som allerede finnes på maskinen, inn i iTunesbiblioteket
Hvis du har sanger på maskinen som er kodet i filformater som støttes av iTunes,
kan du enkelt legge sangene til iTunes.
Kapittel 2 Klargjøre iPod nano 23
Page 24
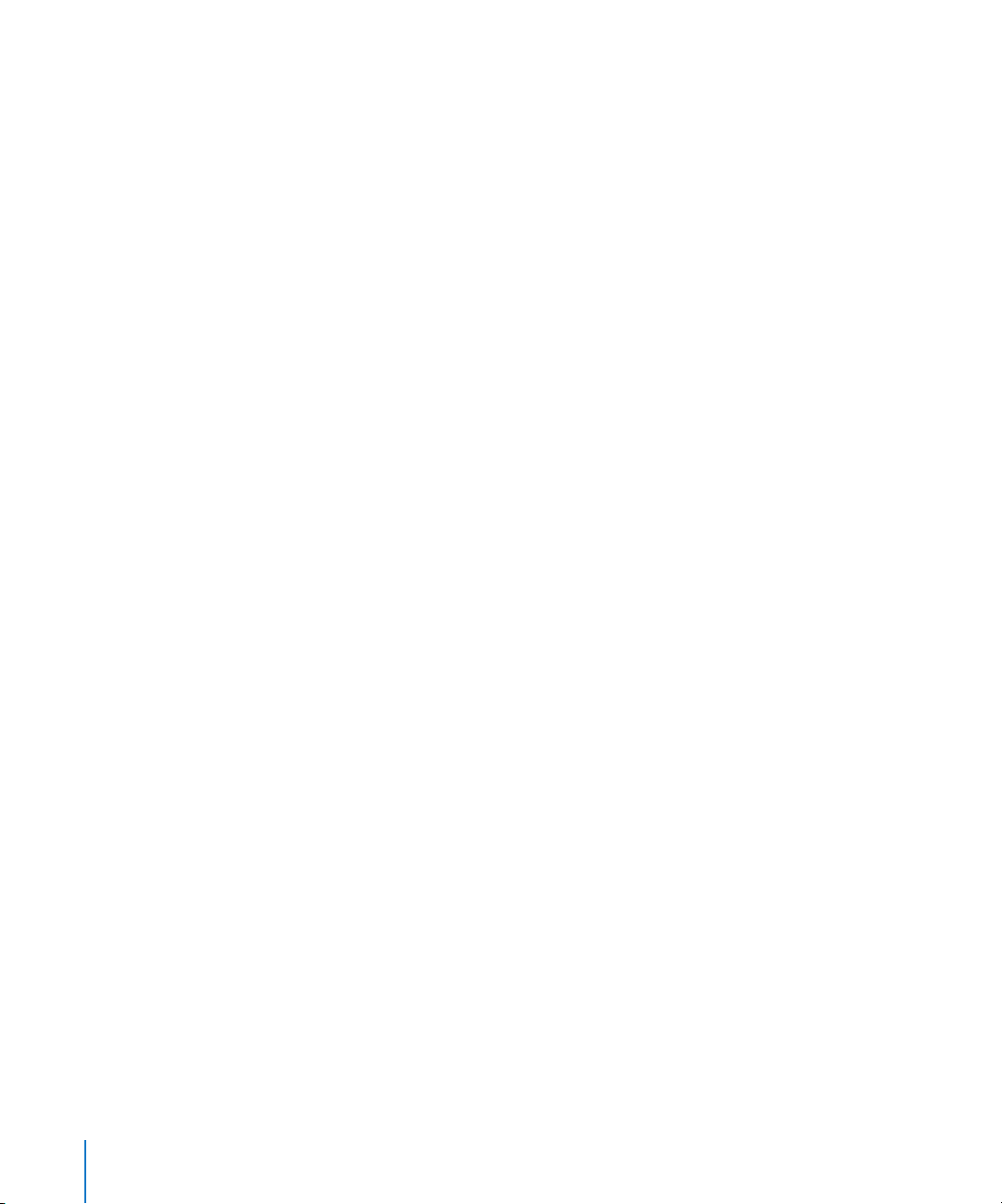
Slik legger du sanger som allerede finnes på maskinen, inn i iTunes-biblioteket:
m Flytt mappen eller disken sangene ligger på, til biblioteket i iTunes-kildelisten (eller velg
Arkiv > Legg til i biblioteket, og marker mappen eller disken). Hvis iTunes støtter
filformatet sangene er kodet i, legges de automatisk til i iTunes-biblioteket.
Du kan også flytte enkeltsanger inn i iTunes.
Merk: Hvis du bruker iTunes for Windows, kan du konvertere ubeskyttede WMA-filer til
AAC eller MP3. Dette kan være nyttig hvis du har musikk som er kodet med WMAformatet. Hvis du vil vite mer, åpner du iTunes og velger Hjelp > iTunes Hjelp.
Importere musikk til iTunes fra lyd-CD-er
Følg disse instruksjonene for å overføre musikk fra en CD til iTunes.
Slik importerer du musikk fra en lyd-CD til iTunes:
1 Sett inn en CD i maskinens optiske stasjon, og åpne iTunes.
Hvis datamaskinen er koblet til Internett, henter iTunes navnet på sangene på CD-en fra
en Internett-basert database (hvis tilgjengelig) og viser dem i iTunes-vinduet.
Hvis du ikke har Internett-forbindelse, kan du importere CD-er og velge Avansert > Hent
navn på CD-spor på et senere tidspunkt, når datamaskinen er koblet til Internett. iTunes
henter navnet på sangene på CD-ene du har importert.
Hvis navnene på CD-sporene ikke er tilgjengelig på Internett, kan du skrive inn navn
på sanger manuelt. Les «Legge inn sangnavn og annen informasjon» nedenfor.
Når du har lagt inn sanginformasjonen, kan du bla gjennom sangene i iTunes eller
på iPod etter sangtittel, artist, album eller andre kriterier.
2 Klikk for å fjerne markeringen i avkrysningsruten ved siden av sanger du ikke
vil importere.
3 Klikk på Importer-knappen. Øverst i iTunes-vinduet finner du informasjon om hvor lang
tid det vil ta å importere hver sang.
Standardinnstillingen i iTunes er at sangene spilles mens de importeres. Hvis du skal
importere mange sanger, kan du forbedre importytelsen ved å ikke spille av sangene
under importeringen.
4 Klikk på Mat ut-knappen (C) for å mate ut CD-en.
Du kan ikke mate ut en CD før du importeringen er fullført.
5 Gjenta disse trinnene når du skal importere andre CD-er.
Legge inn sangnavn og annen informasjon
Slik skriver du inn navn på sanger og annen informasjon manuelt:
1 Marker den første sangen på CD-en, og velg Arkiv > Vis info.
2 Klikk på Info.
3 Skriv inn informasjon om sangen.
24 Kapittel 2 Klargjøre iPod nano
Page 25

4 Klikk på Neste for å skrive inn informasjon om den neste sangen.
5 Klikk på OK når du er ferdig.
Legge inn sangtekster
Du kan skrive inn sangtekster i vanlig tekstformat i iTunes, slik at du kan vise
sangteksten på iPod nano når du spiller sangen.
Slik skriver du inn sangtekster i iTunes:
1 Marker en sang, og velg Arkiv > Vis info.
2 Klikk på Tekst.
3 Skriv inn sangteksten i tekstruten.
4 Klikk på Neste for å skrive inn sangteksten til den neste sangen.
5 Når du er ferdig, klikker du på OK.
Hvis du vil vite mer, leser du «Vise sangtekster på iPod nano» på side 37.
Legge til albumbilder
Når du kjøper musikk fra iTunes Store, følger det med albumbilder som kan vises
på iPod nano. Hvis du importerer musikk fra CD-er og disse CD-ene er tilgjengelige
fra iTunes Store, kan du legge til albumbilder automatisk. Hvis du har albumbilder
på datamaskinen, kan du legge dem til manuelt.
Slik legger du til albumbilder automatisk:
m Velg Avansert > Hent albumbilder.
Du må ha en iTunes Store-konto for å kunne legge til albumbilder automatisk.
Slik legger du til albumbilder manuelt i iTunes:
1 Marker en sang, og velg Arkiv > Vis info.
2 Klikk på bilde.
3 Klikk på Legg til-knappen (+), gå til bildefilen og klikk på Velg.
4 Bruk skyveknappen til å justere størrelsen på bildet.
5 Klikk på Neste for å legge til bilde for den neste sangen eller albumet.
6 Klikk på OK når du er ferdig.
Hvis du vil vite mer, leser du «Vise albumbilder på iPod nano» på side 38.
Organisere musikken
Ved hjelp av iTunes kan du organisere sanger og andre objekter i lister som kalles
spillelister, akkurat slik du vil ha dem. Du kan for eksempel opprette spillelister med
sanger du liker å høre på mens du trener, eller spillelister med sanger som passer til
ulike stemninger.
Kapittel 2 Klargjøre iPod nano 25
Page 26

Du kan også opprette smarte spillelister som oppdateres automatisk basert på kriterier
du definerer. Når du legger til sanger i iTunes som passer kriteriene, legges de
automatisk til i den smarte spillelisten.
Du kan opprette så mange spillelister du vil med sanger fra iTunes-biblioteket. Sanger
blir fortsatt liggende i biblioteket selv om du legger dem til i en spilleliste og deretter
fjerner dem.
Slik oppretter du en spilleliste i iTunes:
1 Klikk på Legg til-knappen (+), eller velg Arkiv > Ny spilleliste.
2 Skriv inn et navn på spillelisten.
3 Klikk på Musikk i Bibliotek-listen, og flytt en sang eller et annet objekt til spillelisten.
Hvis du vil markere flere sanger, holder du nede Skift- eller Kommando-tasten (x)
på en Macintosh-maskin eller Skift- eller Ctrl-tasten på en Windows-PC når du klikker
på hver sang.
Slik oppretter du en smart spilleliste:
m Velg Arkiv > Ny smart spilleliste, og angi deretter kriteriene for spillelisten.
Merk: Hvis du vil opprette spillelister på iPod nano når iPod nano ikke er koblet til
datamaskinen, kan du lese «Opprette On-The-Go-spillelister på iPod nano» på side 39.
Bruke Genius i iTunes
Genius oppretter automatisk spillelister med sanger i biblioteket ditt som passer
perfekt sammen. Hvis du vil bruke Genius-funksjonen på iPod nano, må du først
klargjøre Genius i iTunes. Genius er en gratistjeneste, men du må ha en iTunes Storekonto for å kunne bruke funksjonen (hvis du ikke har en konto, kan du opprette en
når du slår på Genius).
Slik klargjør du Genius:
1 I iTunes velger du Butikk > Slå på Genius.
2 Følg instruksjonene på skjermen.
iTunes samler inn anonym informasjon om biblioteket ditt og sammenligner den med
alle sangene som er tilgjengelig på iTunes Store, samt bibliotekene til andre iTunes
Store-kunder. Hvor lang tid dette tar, varierer avhengig av størrelsen på biblioteket ditt,
tilkoblingshastigheten og andre faktorer.
3 Koble til og synkroniser iPod nano.
Nå kan du bruke Genius på iPod nano-enheten (les side 40).
Slik oppretter du en Genius-spilleliste i iTunes:
1 Klikk på Musikk i Bibliotek-listen, eller marker en spilleliste.
2 Marker en sang.
26 Kapittel 2 Klargjøre iPod nano
Page 27

3 Klikk på Genius-knappen nederst i iTunes-vinduet.
4 Hvis du vil endre maks antall sanger i spillelisten, velger du et tall fra lokalmenyen.
5 Hvis du vil arkivere spillelisten, klikker du på Arkiver spilleliste. Du kan legge til og
fjerne objekter i en arkivert Genius-spilleliste. Du kan også klikke på Oppdater for
å opprette en ny spilleliste som er basert på samme sang.
Genius-spillelister som er opprettet i iTunes, kan overføres til iPod nano på samme
måte som andre iTunes-spillelister. Les «Overføre musikk fra utvalgte spillelister til
iPod nano» på side 30.
Kjøpe eller leie videoer og laste ned videopodcaster
Hvis du vil kjøpe videoer, det vil si filmer, TV-programmer og musikkvideoer, eller leie
filmer fra iTunes Store (som er en del av iTunes, og ikke tilgjengelig i alle land), logger
du deg først på iTunes Store-kontoen din. Deretter finner du fram til videoene du vil ha,
og kjøper eller leier dem.
Leietiden for en film utløper 30 dager etter at du leier den eller 24 timer etter at du har
begynt avspillingen av den, alt etter hva som kommer først. Filmer med utløpt leietid
slettes automatisk.
Merk: Disse vilkårene gjelder for leie i USA. Leievilkårene kan variere fra land til land.
Slik finner du fram til videoer på iTunes Store:
1 Marker iTunes Store i kildelisten i iTunes.
2 Klikk på et objekt (Movies, TV Shows eller Music Videos) i iTunes Store-listen på
venstresiden.
Noen videoer er også tilgjengelige som en del av et album eller et annet tilbud.
Du kan se filmtrailere eller forhåndsvisninger av TV-programmer. Videoer i iTunes og på
iTunes Store har et skjermsymbol ( ) ved siden av seg.
Slik kjøper eller leier du en video:
1 Marker iTunes Store i kildelisten, og finn objektet du vil kjøpe eller leie.
2 Klikk på Kjøp sang, Kjøp episode, Kjøp sesong, Kjøp film eller Lei film.
Kjøpte videoer vises når du markerer Filmer eller TV-programmer (under Bibliotek) eller
Kjøpt (under Butikk) i kildelisten. Leide videoer vises når du markerer Leide filmer
(under Bibliotek).
Noen objekter har andre valg. Med TV-programmer er det for eksempel mulig å kjøpe
et sesongpass for alle episodene.
Kapittel 2 Klargjøre iPod nano 27
Page 28

Slik laster du ned en videopodcast:
Videopodcaster vises sammen med andre podcaster i iTunes Store. Du kan abonnere
på dem og laste dem ned akkurat som med vanlige podcaster. Du trenger ikke å ha en
iTunes Store-konto for å laste ned podcaster. Les «Kjøp sanger og last ned podcaster fra
iTunes Store» på side 22.
Konvertere dine egne videoer slik at de kan vises på iPod nano
Du kan vise andre videofiler på iPod nano, for eksempel videoer du lager i iMovie (på
Macintosh-maskiner) eller videoer du laster ned fra Internett. Importer videoen i iTunes,
konverter den om nødvendig slik at den kan brukes med iPod nano, og overfør den
deretter til iPod nano.
iTunes har støtte for de samme videoformatene som QuickTime. Hvis du vil ha mer
informasjon, velger du Hjelp > QuickTime Player Hjelp fra QuickTime Player-menylinjen.
Slik importerer du en video til iTunes:
m Flytt videofilen til iTunes-biblioteket.
Noen videoer kan allerede være klare til bruk med iPod nano straks du har importert
dem til iTunes. Hvis du prøver å overføre en video til iPod nano (les «Synkronisere
videoer automatisk» på side 33), og en melding som sier at videoen ikke kan spilles på
iPod nano vises, må du konvertere videoen for bruk med iPod nano.
Slik konverterer du en video for bruk med iPod nano:
1 Marker videoen i iTunes-biblioteket.
2 Velg Avansert > «Konverter markerte for iPod/iPhone».
Avhengig av videoens varighet og innhold, kan konverteringen for bruk med iPod nano
ta fra noen minutter til flere timer.
Når du konverterer en video for bruk med iPod nano, blir originalvideoen liggende
i iTunes-biblioteket.
Hvis du vil ha mer informasjon om hvordan du konverterer video for bruk med
iPod nano, går du til www.info.apple.com/kbnum/n302758-no.
28 Kapittel 2 Klargjøre iPod nano
Page 29

Overføre musikk til iPod nano
Når du har importert og organisert musikken i iTunes, er det enkelt å overføre den til
iPod nano.
Du angir innstillinger for hvordan musikk skal overføres fra datamaskinen til iPod nano,
ved å koble iPod nano til datamaskinen og deretter endre iPod nano-innstillingene
i iTunes-valg.
iTunes kan overføre musikk til iPod nano på tre forskjellige måter:
 Synkronisering av alle sanger og spillelister: Når du kobler iPod nano til datamaskinen,
oppdateres iPod automatisk slik at den inneholder de samme sangene og objektene
som iTunes-biblioteket. Andre sanger på iPod nano blir slettet.
 Synkronisering av utvalgte spillelister: Når du kobler iPod nano til maskinen,
oppdateres den automatisk slik at den inneholder sangene som er i spillelistene du
har markert i iTunes.
 Legge til musikk manuelt på iPod nano: Når du kobler iPod nano til maskinen, kan du
flytte enkeltsanger og spillelister til iPod nano og slette enkeltsanger og spillelister fra
iPod nano. Når du bruker denne funksjonen, kan du overføre sanger fra flere enn én
datamaskin uten å slette sanger på iPod nano. Hvis du organiserer musikken
manuelt, må du alltid mate ut iPod nano i iTunes før du kan koble den fra.
Automatisk synkronisering av musikk
Standardinnstillingen er at iPod nano synkroniseres med alle sanger og spillelister i
iTunes når du kobler den til maskinen. Dette er den enkleste måten å overføre musikk
til iPod nano på. Alt du trenger å gjøre, er å koble iPod nano til datamaskinen, vente
mens musikk, lydbøker, videoer og andre objekter overføres og deretter koble den fra
igjen. Hvis du har lagt inn nye sanger i iTunes siden forrige gang du koblet til
iPod nano, synkroniseres de med iPod nano. Hvis du har slettet sanger i iTunes, fjernes
de fra iPod nano.
Slik synkroniserer du musikk med iPod nano:
m Koble iPod nano til datamaskinen. Hvis iPod nano er stilt inn til å synkronisere
automatisk, starter oppdateringen.
Kapittel 2 Klargjøre iPod nano 29
Page 30

Viktig: Første gang du kobler iPod nano til en datamaskin, blir du spurt om du vil
overføre sanger automatisk. Hvis du svarer ja på dette, slettes alle sanger, lydbøker
og videoer fra iPod nano og erstattes med sanger og andre objekter fra datamaskinen.
Hvis du svarer nei, kan du fortsatt overføre sanger til iPod nano manuelt uten å slette
noen av sangene som allerede finnes på iPod nano.
Mens musikken fra datamaskinen synkroniseres med iPod nano, viser iTunes et
statusvindu hvor du kan følge med på framdriften og et synkroniseringssymbol ved
siden av iPod nano-symbolet i kildelisten.
Når oppdateringen er ferdig, viser iTunes meldingen «iPod-oppdateringen er fullført».
Overføre musikk fra utvalgte spillelister til iPod nano
Innstillingen i iTunes for å synkronisere utvalgte spillelister med iPod nano er spesielt
nyttig hvis du ikke har plass til hele iTunes-biblioteket på iPod nano. Kun musikken
i spillelistene du markerer, synkroniseres med iPod nano.
Slik stiller du inn iTunes til å overføre musikk fra utvalgte spillelister til iPod nano:
1 Marker iPod nano i kildelisten, og klikk deretter på Musikk-fanen.
2 Marker «Synkroniser musikk», og velg deretter «Markerte spillelister».
3 Marker spillelistene du vil overføre.
4 Hvis du vil ta med musikkvideoer og vise albumbilder, markerer du valgene for dette.
5 Klikk på Bruk.
Hvis «Synkroniser kun avkryssede sanger og videoer» er markert i Oversikt-panelet,
synkroniserer iTunes kun avkryssede objekter i biblioteket.
Manuell håndtering av iPod nano
Innstillingen i iTunes for manuell håndtering av iPod nano gir deg størst fleksibilitet
når du skal organisere musikk og video på iPod nano. Du kan legge til og fjerne
enkeltsanger (inkludert musikkvideoer) og videoer (inkludert filmer og TVprogrammer). Du kan også overføre musikk og videoer fra flere maskiner til iPod nano
uten å slette objekter som allerede er på iPod nano.
Hvis du angir at musikk og video på iPod nano skal håndteres manuelt, slås valgene for
automatisk synkronisering av i Musikk-, Filmer- og TV-programmer-panelene. Du kan
ikke håndtere én av delene manuelt, og samtidig la en annen synkroniseres automatisk.
Slik stiller du inn iTunes for å organisere musikk og videoer på iPod nano manuelt:
1 Marker iPod nano i kildelisten, og klikk på Oversikt-fanen.
2 Velg «Håndter musikk og video manuelt» i Valg-delen.
3 Klikk på Bruk.
30 Kapittel 2 Klargjøre iPod nano
Page 31

Hvis du organiserer sanger og videoer manuelt, må du alltid mate ut iPod nano i iTunes
før du kan koble den fra.
Slik legger du til sanger, videoer eller andre objekter på iPod nano:
1 Klikk på Musikk eller et annet Bibliotek-objekt i iTunes-kildelisten.
2 Flytt en sang eller et annet objekt til iPod nano i kildelisten.
Slik fjerner du en sang, video eller et annet objekt fra iPod nano:
1 Marker iPod nano i kildelisten i iTunes.
2 Marker en sang eller et annet objekt på iPod nano, og trykk på Delete- eller slettetasten
på tastaturet.
Sanger og andre objekter du fjerner manuelt fra iPod nano, blir ikke slettet fra
iTunes-biblioteket.
Slik oppretter du en ny spilleliste på iPod nano:
1 Marker iPod nano i kildelisten i iTunes, og klikk deretter på Legg til-knappen (+) eller
velg Arkiv > Ny spilleliste.
2 Skriv inn et navn for spillelisten.
3 Klikk på et objekt, for eksempel Musikk, i Bibliotek-listen, og flytt sanger eller andre
objekter til spillelisten.
Slik legger du til og fjerner sanger fra en spilleliste på iPod nano:
m Du legger til en sang ved å flytte sangen til en spilleliste på iPod nano. Slett en sang
ved å markere sangen i en spilleliste og trykke på slettetasten på tastaturet.
Hvis du har stilt inn iTunes slik at du håndterer musikk manuelt, kan du slå på
automatisk synkronisering senere.
Slik nullstiller du iTunes til å synkronisere all musikk med iPod nano automatisk:
1 Marker iPod nano i kildelisten, og klikk deretter på Musikk-fanen.
2 Velg «Synkroniser musikk», og velg deretter «Alle sanger og spillelister».
3 Klikk på Bruk.
Oppdateringen starter automatisk.
Hvis «Inkluder kun avkryssede objekter» er markert i Oversikt-panelet, synkroniserer
iTunes kun avkryssede objekter i Musikk-biblioteket og andre biblioteker.
Overføre podcaster til iPod nano
Innstillinger for overføring av podcaster til iPod nano er ikke de samme innstillingene
som for overføring av sanger. Innstillingene for oppdatering av podcaster påvirker ikke
innstillingene for oppdatering av sanger og omvendt. Du kan angi at iTunes automatisk
synkroniserer alle eller markerte podcaster, eller du kan overføre podcaster iPod nano
manuelt.
Kapittel 2 Klargjøre iPod nano 31
Page 32

Slik stiller du inn iTunes til å oppdatere podcaster på iPod nano automatisk:
1 Marker iPod nano i kildelisten i iTunes, og klikk på Podcaster-fanen.
2 I Podcaster-panelet, markerer du «Synkroniser ... podcastepisoder» og velger antall
episoder fra lokalmenyen.
3 Klikk på «Alle podcaster» eller «Markerte podcaster». Hvis du klikker på «Markerte
podcaster», må du også markere podcastene i listen du vil synkronisere.
4 Klikk på Bruk.
Når du stiller inn iTunes til å synkronisere podcaster med iPod nano automatisk,
oppdateres iPod nano hver gang du kobler den til datamaskinen.
Merk: Hvis «Inkluder kun avkryssede objekter» er markert i Oversikt-panelet,
synkroniserer iTunes kun avkryssede objekter i Podcaster-biblioteket og andre
biblioteker.
Slik håndterer du podcaster manuelt:
1 Marker iPod nano i kildelisten, og klikk på Oversikt-fanen.
2 Marker «Håndter musikk og video manuelt», og klikk på Bruk.
3 Marker Podcaster-biblioteket i kildelisten, og flytt podcastene du vil overføre,
til iPod nano.
Overføre videoer til iPod nano
Du overfører filmer og TV-programmer iPod nano på samme måte som du overfører
sanger. Du kan angi at iTunes skal synkronisere alle filmer og TV-programmer med
iPod nano automatisk når du kobler til iPod nano, eller du kan angi at iTunes kun
synkroniserer markerte spillelister. Eller du kan håndtere filmer og TV-programmer
manuelt. Når du bruker denne funksjonen, kan du overføre videoer fra flere enn én
datamaskin uten å slette videoer på iPod nano.
Merk: Musikkvideoer organiseres sammen med sanger, under Musikk-fanen i iTunes.
Les «Overføre musikk til iPod nano» på side 29.
32 Kapittel 2 Klargjøre iPod nano
Page 33

Viktig: Du kan vise en leid film på kun én enhet om gangen. Det vil si at hvis du for
eksempel leier en film fra iTunes Store og overfører den til iPod nano, kan du kun vise
den på iPod nano. Hvis du overfører filmen tilbake til iTunes, kan du kun vise den der,
og ikke på iPod nano. Alle standard tidsbegrensninger gjelder for leide filmer som
overføres til iPod nano.
Synkronisere videoer automatisk
Standardinnstillingen er at iPod nano synkroniseres med alle videoer når du kobler den
til maskinen. Dette er den enkleste måten å overføre video til iPod nano på. Alt du
trenger å gjøre, er å koble iPod nano til datamaskinen, vente mens videoer og andre
objekter overføres automatisk og deretter koble den fra igjen. Hvis du har lagt inn nye
videoer i iTunes siden forrige gang du koblet til iPod nano, overføres de til iPod nano.
Hvis du har slettet videoer i iTunes, fjernes de fra iPod nano.
Du kan angi at iPod nano synkroniserer videoer automatisk når du kobler den til
datamaskinen.
Slik synkroniserer du videoer med iPod nano:
m Koble iPod nano til datamaskinen. Hvis iPod nano er stilt inn til å synkronisere
automatisk, starter synkroniseringen.
Viktig: Hvis du kobler iPod nano til en annen datamaskin for første gang, og du har stilt
inn enheten til automatisk synkronisering, blir du spurt om du vil synkronisere sanger
og videoer automatisk. Hvis du godtar dette, slettes alle sanger, videoer og andre
objekter fra iPod nano og erstattes med sanger, videoer og andre objekter i iTunesbiblioteket på datamaskinen den er koblet til. Hvis du svarer nei, kan du fortsatt
overføre videoer til iPod nano manuelt uten å slette noen av videoene som allerede
finnes på iPod nano.
iTunes inneholder en funksjon du kan bruke til å overføre kjøpte objekter fra iPod nano
til en annen datamaskin. Hvis du vil vite mer, kan du slå opp i iTunes Hjelp.
Mens videoer fra datamaskinen synkroniseres med iPod nano, viser iTunes et
statusvindu hvor du kan følge med på framdriften, og iPod nano-symbolet i kildelisten
blinker rødt.
Når oppdateringen er ferdig, viser iTunes meldingen «iPod-oppdateringen er fullført».
Synkronisere markerte videoer med iPod nano
Hvis du har flere videoer i iTunes-biblioteket enn det er plass til på iPod nano, kan det
være nyttig å angi at iTunes kun skal synkronisere markerte videoer til iPod nano. Kun
videoene du angir, synkroniseres med iPod nano. Du kan synkronisere markerte
videoer eller markerte spillelister som inneholder videoer.
Slik angir du at iTunes skal synkronisere usette eller markerte filmer med iPod nano:
1 Marker iPod nano i kildelisten i iTunes og klikk på Filmer-fanen.
Kapittel 2 Klargjøre iPod nano 33
Page 34

2 Marker «Synkroniser filmer».
3 Marker filmene eller spillelistene du vil synkronisere.
Usette filmer: Marker «… usette filmer» og velg antallet fra lokalmenyen.
Markerte filmer og spillelister: Klikk på «Markerte ...», klikk på «filmer» eller «spillelister»
fra lokalmenyen, og marker deretter filmene eller spillelistene du vil synkronisere.
4 Klikk på Bruk.
Hvis «Synkroniser kun avkryssede objekter» er markert i Oversikt-panelet, synkroniserer
iTunes kun avkryssede objekter i biblioteket.
Slik angir du at iTunes skal synkronisere de nyeste episodene eller markerte
TV-programmer med iPod nano:
1 Marker iPod nano i kildelisten i iTunes og klikk på TV-programmer-fanen.
2 Marker «Synkroniser ... episoder», og velg antallet episoder du vil synkronisere, fra
lokalmenyen.
3 Klikk på «Markerte ...» og velg «TV-programmer» eller «spillelister» fra lokalmenyen.
4 Marker filmene eller spillelistene du vil synkronisere.
5 Klikk på Bruk.
Hvis «Synkroniser kun avkryssede objekter» er markert i Oversikt-panelet, synkroniserer
iTunes kun avkryssede TV-programmer.
Håndtere videoer manuelt
Innstillingen i iTunes for manuell håndtering av iPod nano gir deg størst fleksibilitet
når du skal organisere videoer på iPod nano. Du kan overføre og fjerne filmer, TVprogrammer og andre objekter, individuelt. Du kan også legge til videoer fra flere
maskiner på iPod nano uten å fjerne videoer som allerede er på iPod nano. Les
«Manuell håndtering av iPod nano» på side 30.
Hvis du angir at iTunes skal håndtere filmer og TV-programmer manuelt, kan du
nullstille iTunes senere for å synkronisere dem automatisk. Hvis du stiller inn iTunes til
å synkronisere automatisk etter at du har håndtert innholdet på iPod nano manuelt,
mister du alle objekter på iPod nano som ikke er i iTunes-biblioteket.
Slik stiller du inn at iTunes skal synkronisere alle filmer med iPod nano automatisk:
1 Marker iPod nano i kildelisten i iTunes og klikk på Filmer-fanen.
2 Marker «Synkroniser filmer», og marker deretter «Alle filmer».
3 Klikk på Bruk.
Hvis «Synkroniser kun avkryssede objekter» er markert i Oversikt-panelet, synkroniserer
iTunes kun avkryssede filmer.
34 Kapittel 2 Klargjøre iPod nano
Page 35

Slik stiller du inn at iTunes skal synkronisere alle TV-programmer med iPod nano
automatisk:
1 Marker iPod nano i kildelisten i iTunes og klikk på TV-programmer-fanen.
2 Marker «Synkroniser ... episoder» og velg «alle» fra lokalmenyen.
3 Marker «Alle TV-programmer».
4 Klikk på Bruk.
Hvis «Synkroniser kun avkryssede objekter» er markert i Oversikt-panelet, synkroniserer
iTunes kun avkryssede TV-programmer.
Overføre videopodcaster til iPod nano
Du kan overføre videopodcaster til iPod nano på samme måte som du overfører andre
podcaster (les «Overføre podcaster til iPod nano» på side 31). Hvis en podcast
inneholder en videodel, vises videoen når du velger den fra Podcaster.
Kapittel 2 Klargjøre iPod nano 35
Page 36

3 Lytte til musikk
3
Når du har klargjort iPod nano, kan du lytte til sanger,
podcaster, lydbøker, radio og annet. Les dette kapitlet hvis du
vil vite hvordan du lytter til musikk og annet.
Spille av musikk og annet lydinnhold
Finn fram til en sang eller musikkvideo ved hjelp av klikkeflaten og midtknappen.
Slik finner du fram til og spiller en sang:
m Velg Musikk, finn fram til en sang eller musikkvideo, og trykk på Start/pause-knappen.
Merk: Når du leter etter musikkvideoer i Musikk-menyen, spilles kun musikken. Når du
leter etter dem i Videoer-menyen, vises også videoen.
Miks-symbol
Albumbilde
36
Når en sang spilles, vises Spilles nå-skjermen. Tabellen nedenfor beskriver objektene
på Spilles nå-skjermen på iPod nano.
Repeter-symbol
Sanginformasjon
(klikk på midtknappen for å vise
navigeringslinjen, Geniusskyveknappen, skyveknappen for
avspilling i tilfeldig rekkefølge,
sangvurdering og sangtekster)
Spilles nå-skjermobjekt Funksjon
Miks-symbol (¡) Vises når iPod nano er stilt inn til å spille sanger eller albumer
i tilfeldig rekkefølge.
Repeter-symbol (⁄) Vises når iPod nano er stilt inn til å repetere alle sanger. Repeter én-
symbolet (!) vises når iPod nano er stilt inn til å repetere én sang.
Page 37

Spilles nå-skjermobjekt Funksjon
Albumbilde Viser albumbilde, hvis det er tilgjengelig.
Sanginformasjon Viser navnet på sangen, artisten og albumet.
Sangtid (framdriftslinje) Viser avspilt og gjenstående tid for sangen som spilles.
Navigeringslinje Med denne kan du navigere raskt til et annet punkt i sporet.
Genius-skyveknapp Lager en Genius-spilleliste basert på gjeldende sang (vises ikke hvis
det ikke finnes tilgjengelig Genius-informasjon for gjeldende sang).
Skyveknapp for avspilling
i tilfeldig rekkefølge
Sangvurdering Viser stjerner hvis du vurderer sangen.
Sangtekster Viser teksten til sangen som spilles (vises ikke hvis du ikke har lagt
Med denne kan du spille av sanger eller albumer i tilfeldig
rekkefølge direkte fra Spilles nå-skjermen.
inn sangteksten).
Slik justerer du avspillingsvolumet:
m Når framdriftsindikatoren vises, kan du justere volumet ved hjelp av klikkeflaten.
Slik går du til et annet punkt i sangen:
1 Hold midtknappen nede til navigeringslinjen vises.
2 Flytt diamanten langs navigeringslinjen ved hjelp av klikkeflaten.
Slik går du tilbake til forrige meny:
m Uansett hvilken skjerm du befinner deg i, trykker du på Menu-knappen for å gå tilbake
til forrige meny.
Vise sangtekster på iPod nano
Hvis du legger inn sangteksten til en sang i iTunes (les «Legge inn sangtekster» på
side 25), og deretter overfører sangen til iPod nano, kan du vise teksten på iPod nano.
Det vises ikke sangtekster hvis du ikke har lagt dem inn.
Slik viser du sangtekster på iPod nano når du spiller en sang:
m Når Spilles nå-skjermen vises, trykker du på midtknappen til sangteksten vises. Du kan
bla gjennom sangteksten mens sangen spilles.
Gi sanger vurdering
Du kan rangere sangene på iPod med en vurdering som går fra 1 til 5 stjerner.
Vurderinger er praktiske å bruke når du oppretter smarte spillelister i iTunes.
Slik gir du en sang en vurdering:
1 Start avspilling av sangen.
2 Når Spilles nå-skjermen vises, trykker du på midtknappen helt til de fem
vurderingsmerkene vises.
3 Bruk klikkeflaten til å velge en vurdering (representert av stjerner).
Kapittel 3 Lytte til musikk 37
Page 38

Merk: Det er ikke mulig å vurdere videopodcaster.
Vise albumbilder på iPod nano
Standardinnstillingen er at iTunes viser albumbilder på iPod nano. Hvis et bilde er
tilgjengelig, vil det vises på iPod nano i Cover Flow, i albumlisten og når du spiller
musikk fra albumet.
Slik stiller du inn iTunes til å vise albumbilder på iPod nano:
1 Koble iPod nano til datamaskinen.
2 Marker iPod nano i kildelisten, og klikk deretter på Musikk-fanen.
3 Marker «Vis albumbilde på iPod».
Slik viser du albumbilder på iPod nano:
m Hold iPod nano horisontalt for å vise Cover Flow eller spille av en sang som har
albumbilde.
Hvis du vil vite mer om albumbilder, åpner du iTunes og velger Hjelp > iTunes Hjelp.
Finne flere kommandoer
Du har tilgang til enkelte iPod nano-kommandoer direkte fra Spilles nå-skjermen
og noen menyer.
Slik finner du flere kommandoer:
m Hold nede midtknappen til det vises en meny, marker en kommando, og trykk deretter
på midtknappen igjen.
Bla i sanger etter album eller artist
Når du spiller av en sang, kan du bla gjennom flere sanger av samme artist eller alle
sangene i albumet som spilles.
Slik blar du gjennom sanger etter album:
1 Når Spilles nå-skjermen vises, holder du nede midtknappen til det vises en meny.
2 Velg Bla i album, og trykk deretter på midtknappen.
38 Kapittel 3 Lytte til musikk
Page 39

Nå vises alle sangene som finnes på iPod nano fra albumet som spilles. Du kan velge en
annen sang eller gå tilbake til Spilles nå-skjermen.
Slik blar du gjennom sanger etter artist:
1 Når Spilles nå-skjermen vises, holder du nede midtknappen til det vises en meny.
2 Velg Bla i artist, og trykk deretter på midtknappen.
Nå vises alle sangene som finnes på iPod nano med denne artisten. Du kan velge en
annen sang eller gå tilbake til Spilles nå-skjermen.
Opprette On-The-Go-spillelister på iPod nano
Du kan opprette spillelister på iPod nano, såkalte On-The-Go-spillelister, når iPod nano
ikke er koblet til maskinen.
Slik oppretter du en On-The-Go-spilleliste:
1 Marker en sang, og hold deretter nede midtknappen til det vises en meny.
2 Velg «Legg til i On-The-Go».
3 Hvis du vil legge til flere sanger, gjentar du trinn 1 og 2.
4 Velg Musikk > Spillelister > On-The-Go for å bla i og spille sangene i listen.
Du kan også legge til en gruppe med sanger. Hvis du for eksempel vil legge til et
album, markerer du albumets navn, holder nede midtknappen til det vises en meny
og velger deretter «Legg til i On-The-Go».
Slik spiller du sangene i On-The-Go-spillelisten:
m Velg Musikk > Spillelister > On-The-Go, og velg deretter en sang.
Slik fjerner du en sang fra On-The-Go-spillelisten:
1 Marker en sang i spillelisten, og hold nede midtknappen til det vises en meny.
2 Velg «Fjern fra On-The-Go», og trykk deretter på midtknappen.
Slik sletter du hele On-The-Go-spillelisten:
m Velg Musikk > Spillelister > On-The-Go > Slett spilleliste, og klikk deretter på Slett.
Slik arkiverer du On-The-Go-spillelisten på iPod nano:
m Velg Musikk > Spillelister > On-The-Go > Arkiver spilleliste.
Den første spillelisten arkiveres som «Ny spilleliste 1» i Spillelister-menyen. On-The-Gospillelisten tømmes. Du kan arkivere så mange spillelister du vil. Når du har arkivert en
spilleliste, er det ikke lenger mulig å fjerne sanger fra den.
Kapittel 3 Lytte til musikk 39
Page 40

Slik kopierer du On-The-Go-spillelisten fra iPod nano til datamaskinen:
m Hvis du oppretter en On-The-Go-spilleliste og iPod nano er stilt inn til å overføre sanger
automatisk (les «Automatisk synkronisering av musikk» på side 29), blir spillelisten
automatisk kopiert til iTunes når du kobler iPod nano til datamaskinen. On-The-Gospillelisten vises i listen med spillelister i iTunes. Du kan endre navnet på, redigere eller
slette listen, på samme måte som du gjør med andre spillelister.
Bruke Genius-funksjonen på iPod nano
Også når iPod nano ikke er koblet til datamaskinen, kan du bruke Genius-funksjonen
til å sette sammen spillelister med sanger som passer perfekt sammen. Hvis du vil
bruke Genius-funksjonen, må du klargjøre Genius i iTunes Store og deretter
synkronisere iPod nano med iTunes. Du kan også lage Genius-spillelister i iTunes
og overføre dem til iPod nano.
Hvis du vil klargjøre Genius i iTunes, leser du «Bruke Genius i iTunes» på side 26.
Slik lager du en Genius-spilleliste på iPod nano:
1 Marker en sang, og hold deretter nede midtknappen til det vises en meny.
Du kan markere en sang fra en meny eller spilleliste, eller du kan starte fra Spilles
nå-skjermen.
2 Velg Start Genius, og trykk deretter på midtknappen. Den nye spillelisten vises
på skjermen.
Start Genius vises ikke hvis ett av følgende er tilfelle:
 Du har ikke klargjort Genius i iTunes og deretter synkronisert iPod nano med iTunes.
 Genius gjenkjenner ikke sangen du har markert.
 Genius gjenkjenner sangen, men det er færre enn ti lignende sanger i biblioteket
ditt.
3 Hvis du vil beholde spillelisten, velger du Arkiver spilleliste.
Spillelisten arkiveres med sangtittelen og artisten til sangen du brukte til å lage
spillelisten.
4 Hvis du vil lage en ny spilleliste som er basert på samme sang, velger du Oppdater.
Hvis du oppdaterer en arkivert spilleliste, blir den arkiverte spillelisten erstattet med
den nye. Du kan ikke gjenopprette den forrige spillelisten.
Du kan også starte Genius fra Spilles nå-skjermen ved å holde nede midtknappen
til Genius-skyveknappen vises og deretter bruke klikkeflaten til å flytte skyveknappen
til høyre. Genius-skyveknappen vises ikke hvis ikke Genius gjenkjenner sangen
som spilles.
Genius-spillelister som er arkivert på iPod nano, overføres til iTunes når du kobler iPod
nano til datamaskinen.
40 Kapittel 3 Lytte til musikk
Page 41

Slik spiller du av en Genius-spilleliste:
m Velg Musikk > Spillelister, og velg en spilleliste.
Stille inn iPod nano til å mikse sanger
Du kan stille inn iPod nano til å spille sanger, albumer eller hele biblioteket i tilfeldig
rekkefølge.
Slik stiller du inn iPod nano til å mikse og spille alle sangene dine:
m Velg Miks sanger fra iPod nano-hovedmenyen.
iPod nano begynner å spille sanger fra hele musikkbiblioteket i tilfeldig rekkefølge.
Lydbøker og podcaster blir ikke spilt.
Slik stiller du inn iPod nano til å alltid mikse sanger eller albumer:
1 Velg Innstillinger fra iPod nano-hovedmenyen.
2 Velg enten Sanger eller Albumer under Miks.
Når du stiller inn iPod nano til å mikse sanger ved å velge Innstillinger > Miks, mikser
iPod nano sanger i listen du velger å spille (for eksempel et album eller en spilleliste).
Når iPod nano er stilt inn til å mikse albumer, spilles sangene på hvert album i riktig
rekkefølge, men albumenes avspillingsrekkefølge mikses.
Fra Spilles nå-skjermen kan du holde nede midtknappen til skyveknappen for avspilling
i tilfeldig rekkefølge vises, og deretter bruke klikkeflaten til å angi at iPod nano skal
spille av sanger eller albumer i tilfeldig rekkefølge.
Slik mikser du sanger mens en sang spilles av eller er satt på pause:
m Rist iPod nano fra side til side. En ny sang spilles av.
Kapittel 3 Lytte til musikk 41
Page 42

Når du rister for å spille av musikk i tilfeldig rekkefølge, endres ikke innstillingene for
avspilling i tilfeldig rekkefølge, uansett om du stilte dem inn ved å velge Innstillinger >
Miks eller ved å bruke skyveknappen for avspilling i tilfeldig rekkefølge.
Slik deaktiverer du ristefunksjonen:
m Velg Innstillinger > Avspilling > Risting, og marker Av.
Hvis du vil slå ristefunksjonen på igjen, velger du Innstillinger > Avspilling > Risting,
og marker deretter På.
Ristingen er også deaktivert når låseknappen er i låst posisjon, og når skjermen er slått
av. Hvis iPod nano er slått av, kan du ikke slå den på ved å riste på den.
Stille inn iPod nano til å repetere sanger
Du kan stille inn iPod nano til å repetere én sang eller til å repetere sanger i listen du
velger å spille.
Slik stiller du inn iPod nano til å repetere sanger:
m Velg Innstillinger fra iPod nano-hovedmenyen.
 Hvis du vil repetere alle sangene i listen, velger du Alle under Repeter.
 Hvis du vil repetere kun én sang, velger du En under Repeter.
Tilpasse Musikk-menyen
Du kan overføre objekter eller fjerne dem fra Musikk-menyen, på samme måte som du
gjør med hovedmenyen. Du kan for eksempel legge til et samlingsobjekt til Musikkmenyen, slik at du enkelt kan velge samlinger som er satt sammen fra forskjellige kilder.
Slik fjerner og legger du til objekter i Musikk-menyen:
1 Velg Innstillinger > Generelt > Musikkmeny.
2 Marker objektene du vil legge til i musikkmenyen. Et hakemerke viser hvilke objekter
som er lagt til. Hvis du vil tilbakestille til de originale innstillingene for Musikk-menyen,
velger du Nullstill meny.
Angi volumbegrensning
Du kan stille inn et maksimumsnivå for volumet på iPod nano og angi en
tallkombinasjon slik at innstillingen ikke kan endres.
Slik stiller du inn en volumbegrensning på iPod nano:
1 Velg Innstillinger > Avspilling > Volumbegr.
Volumkontrollen viser gjeldende volumnivå.
2 Velg maksimumsnivå ved hjelp av klikkeflaten.
3 Angi maksimumsnivå ved å trykke på midtknappen.
Volumbegrensningen vises som et trekantsymbol på volumlinjen.
42 Kapittel 3 Lytte til musikk
Page 43

Slik angir du en tallkombinasjon som må brukes for å kunne endre maksimumsnivå
for volumet:
1 Når du har angitt maksimumsnivå for volumet, markerer du Lås ved hjelp av
klikkeflaten og trykker deretter på midtknappen.
2 Angi en tallkombinasjon på skjermen som vises.
Slik angir du en kombinasjon:
 Velg det første tallet ved hjelp av klikkeflaten. Trykk på midtknappen for å bekrefte
valget og gå til neste tall.
 Bruk samme metode for å angi resten av tallene i koden. Du kan gå til neste tall ved
å trykke på Neste/framoverspoling-knappen og til forrige tall ved å trykke på Forrige/
tilbakespoling-knappen. Trykk på midtknappen i siste posisjon for å bekrefte hele
kombinasjonen.
Volumnivået du hører når du spiller sanger og annen lyd, varierer avhengig av hvordan
lyden ble tatt opp eller kodet. Les «Stille inn sanger slik at de spilles av med samme
volumnivå» på side 44 hvis du vil vite hvordan du stiller inn ulike volumnivåer i iTunes
og på iPod nano. Volumnivået kan også variere hvis du bruker ulike øretelefoner eller
hodetelefoner. Med unntak av iPod Radio Remote støtter ikke
volumbegrensningsfunksjonen tilbehør som kobles til via Dock-tilkoblingen.
Hvis du angir en kombinasjon, må du oppgi kombinasjonen før du kan endre eller
fjerne volumbegrensningen.
Slik endrer du volumbegrensningen:
1 Velg Innstillinger > Avspilling > Volumbegr.
2 Hvis du har angitt en kombinasjonen, oppgir du kombinasjonen ved å velge tallene
med klikkeflaten og deretter bekrefte dem ved å trykke på midtknappen.
3 Endre maksimumsnivå ved hjelp av klikkeflaten.
4 Godta endringen ved å trykke på Start/pause.
Slik fjerner du volumbegrensningen:
1 Hvis du hører på musikk på iPod nano, trykker du på Pause.
2 Velg Innstillinger > Avspilling > Volumbegr.
3 Hvis du har angitt en kombinasjonen, oppgir du kombinasjonen ved å velge tallene
med klikkeflaten og deretter bekrefte dem ved å trykke på midtknappen.
4 Flytt volumbegrensningen til maksimumsnivå på volumlinjen ved hjelp av klikkeflaten.
Dette fjerner volumbegrensningen.
5 Godta endringen ved å trykke på Start/pause.
Hvis du glemmer kombinasjonen, kan du gjenopprette iPod nano. Les «Oppdatere og
gjenopprette iPod-programvaren» på side 72.
Kapittel 3 Lytte til musikk 43
Page 44

Stille inn sanger slik at de spilles av med samme volumnivå
iTunes kan justere volumet på sanger automatisk slik at de spilles av med samme
relative volumnivå. Du kan stille inn iPod nano til å bruke voluminnstillingene
fra iTunes.
Slik stiller du inn iTunes til å spille sanger med samme volumnivå:
1 I iTunes, velger du iTunes > Innstillinger (hvis du bruker en Macintosh-maskin) eller
Rediger > Innstillinger (hvis du bruker en Windows-PC).
2 Klikk på Avspilling, og velg Volumjustering. Klikk deretter på OK.
Slik stiller du inn iPod nano til å bruke voluminnstillingene fra iTunes:
m Velg Innstillinger, og sett Volumjustering til På.
Hvis du ikke har aktivert Volumjustering i iTunes, har det ingen effekt å velge dette
på iPod nano.
Bruke equalizeren
Du kan bruke equalizerforhåndsinnstillinger til å endre lyden som iPod nano spiller, slik
at den passer bedre til en bestemt musikksjanger eller -stil. Hvis du for eksempel vil ha
et lydbilde som passer til rockemusikk, velger du Rock-innstillingen i equalizeren.
Slik justerer du lyden fra iPod nano ved hjelp av equalizeren:
m Velg Innstillinger > Avspilling > EQ, og velg deretter en equalizerforhåndsinnstilling.
Hvis du har valgt en equalizerforhåndsinnstilling for en sang i iTunes og iPod nanoequalizeren er satt til Av, spilles sangen med innstillingen som er valgt i iTunes. Hvis du
vil vite mer, slår du opp i iTunes Hjelp.
Krysstoning mellom sanger
Du kan stille inn iPod nano slik at slutten av en sang tones ned og inn i begynnelsen
av den påfølgende sangen.
Slik slår du på krysstoning:
m Velg Innstillinger > Avspilling > Krysstoning, og marker På.
Merk: Sanger som er gruppert for avspilling uten opphold, spilles av uten opphold også
når krysstoning er på.
Vise og lytte til podcaster
Podcaster er lyd- eller videosendinger du kan laste ned fra iTunes Store. Du kan lytte til
lydpodcaster og se videopodcaster. Podcaster organiseres etter programmer, episoder
i programmer og kapitler i episoder. Hvis du stopper avspillingen av en podcast og
starter den igjen senere, fortsetter avspillingen der du avsluttet sist.
44 Kapittel 3 Lytte til musikk
Page 45

Slik spiller du av en podcast:
1 Fra hovedmenyen velger du Podcaster, og velger deretter den du vil spille av.
Podcastene vises i omvendt kronologisk rekkefølge slik at du kan se eller høre på det
nyeste først. En blå prikk vises ved siden av episoder du ikke har hørt eller sett på ennå.
2 Spill en episode ved å velge den.
Spilles nå-vinduet viser programmet, episoden og datoinformasjon, sammen med
avspilt og gjenstående tid. Trykk på midtknappen for å vise mer informasjon om
podcasten. Hvis det følger et bilde med podcasten, vil bildet vises på skjermen.
Podcastbilder kan endres i løpet av en episode.
Hvis podcasten har flere kapitler, kan du gå til neste kapittel eller til begynnelsen
av gjeldende kapittel ved å trykke på Neste/framoverspoling- eller Forrige/
tilbakespoling-knappen .
Hvis du vil vite mer om podcaster, åpner du iTunes og velger Hjelp > iTunes Hjelp.
Søk deretter etter «podcaster».
Høre på lydbøker
Du kan kjøpe og laste ned lydbøker fra iTunes Store eller fra audible.com og spille dem
på iPod nano.
Bruk iTunes til å overføre lydbøker til iPod nano på samme måte som du overfører
sanger. Hvis du stopper avspillingen av en lydbok på iPod nano og går tilbake til den
senere, fortsetter avspillingen der du avsluttet sist. iPod nano hopper over lydbøker når
du spiller sanger i tilfeldig rekkefølge.
Hvis lydboken du hører på, har flere kapitler, kan du gå til neste kapittel eller til
begynnelsen av gjeldende kapittel ved å trykke på Neste/framoverspoling- eller
Forrige/tilbakespoling-knappen .
Lydbøker kan spilles av raskere eller langsommere enn normal hastighet.
Slik angir du hastighet for lydbøker:
m Velg Innstillinger > Avspilling > Lydbøker, og velg en hastighet,eller hold nede
midtknappen når Spilles nå-skjermen vises.
Når du velger avspillingshastighet, påvirker dette kun lydbøker som er kjøpt fra iTunes
Store eller audible.com.
Kapittel 3 Lytte til musikk 45
Page 46

Høre på FM-radio
Du kan høre på radio ved hjelp av ekstrautstyret iPod Radio Remote for iPod nano.
iPod Radio Remote kobles til iPod nano via Dock-tilkoblingen. Når du bruker iPod Radio
Remote, vises et Radio-menyobjekt i iPod nano-hovedmenyen. Du finner mer
informasjon i dokumentasjonen som fulgte med iPod Radio Remote.
46 Kapittel 3 Lytte til musikk
Page 47

4 Vise videoer
4
Du kan bruke iPod nano til å vise TV-programmer, filmer,
videopodcaster og annet. Les dette kapitlet hvis du vil vite
hvordan du viser videoer på iPod nano og TV-en.
Du kan vise og høre på videoer på iPod nano. Hvis du har en AV-kabel fra Apple (kjøpes
separat fra www.apple.com/no/ipodstore), kan du vise videoer fra iPod nano på TV-en.
Vise og høre på videoer på iPod nano
Videoer du har overført til iPod nano, vises i Videoer-menyene. Musikkvideoer vises
også i Musikk-menyer.
Slik viser du en video på iPod nano:
m Velg Videoer, og finn fram til en video. Marker en video, og trykk deretter på Start/
pause.
Hold iPod nano horisontalt for å vise videoen. Hvis du roterer iPod nano til høyre eller
venstre, justeres videoen slik at den vises riktig vei.
Når du spiller av video på iPod nano, kan du både se og høre videoen.
47
Page 48

Slik gjør du hvis du kun vil lytte til en musikkvideo:
m Velg Musikk, og finn fram til en musikkvideo.
Når du spiller av videoen, hører du den, men ser ikke videoen.
Når du spiller av en spilleliste som inneholder videopodcaster, hører du podcastene,
men du ser dem ikke.
Slik viser du en videopodcast:
m Fra hovedmenyen velger du Podcaster, og velger deretter en videopodcast.
Les «Vise og lytte til podcaster» på side 44 hvis du vil vite mer.
Vise videoer på en TV som er koblet til iPod nano
Hvis du har en AV-kabel fra Apple, kan du vise videoer på en TV som er koblet til
iPod nano. Først stiller du inn iPod nano til å vise videoer på en TV, og deretter kobler
du iPod nano til TV-en og starter en video.
Merk: Bruk Apple Component AV-kabel, Apple Composite AV-kabel eller Apple AV
Connection Kit (tilkoblingssett). Det er ikke sikkert at andre, lignende RCA-kabler
fungerer. Du kan kjøpe kablene fra www.apple.com/no/ipodstore.
Slik stiller du inn iPod nano til å vise videoer på en TV:
m Velg Videoer > Innstillinger, og sett TV ut til Spør eller På.
Hvis du setter TV ut til Spør, lar iPod nano deg velge om du vil vise bildene på TV-en
eller på iPod nano hver gang du starter en video.
Du kan også angi om videoen skal vises i widescreen- eller fullskjermmodus og om den
skal vises i PAL- eller NTSC-modus.
Slik angir du TV-innstillinger:
m Velg Videoer > Innstillinger, og følg instruksjonene nedenfor:
Hvis du vil stille inn dette Gjør du følgende
Vise video på en TV Sett TV ut til Spør eller På.
Videovisning på PALeller NTSC-TVer
Formatet på den eksterne
TV-en
Tilpasse videobildet
til skjermen
Spille av annet lydspor Sett Annet lydspor til På.
48 Kapittel 4 Vise videoer
Sett TV-signal til PAL eller NTSC.
PAL og NTSC er standarder for TV-kringkasting. Din TV bruker en
av disse, avhengig av hvilken region det ble kjøpt i. Hvis du ikke er
sikker på hvilken standard TV-en din bruker, slår du opp i
dokumentasjonen som fulgte med TV-en.
Sett TV-skjerm til Widescreen hvis du vil ha 16:9-format, eller til
Standard hvis du vil ha 4:3-format.
Sett «Tilpass til skjerm» til På.
Hvis du setter «Tilpass til skjerm» til Av, vises widescreenvideoer
i såkalt letterbox-format på iPod nano og på standard TV-skjermer
(4:3-format).
Page 49

Hvis du vil stille inn dette Gjør du følgende
Visning av spesialtekst Sett tekst til På.
Visning av undertekster Sett Undertekster til På.
Slik bruker du Apple Component AV-kabelen til å koble iPod nano til en TV:
1 Koble rød, grønn og blå videokabel til komponentvideoportene (Y, Pb og Pr) på TV-en.
Du kan også bruke Apple Composite AV-kabelen. Hvis du gjør dette, kobler du den
gule videokabelen til videoinngangen på TV-en. TV-en må ha video- og lydinnganger
av RCA-typen.
2 Koble hvit og rød lydkabel til de analoge lydinngangene til venstre og høyre på TV-en.
3 Koble iPod Dock Connector til iPod nano eller Universal Dock.
4 Koble USB-kabelen til USB Power Adapter eller datamaskinen for å holde iPod nano
ladet.
5 Slå på iPod nano og TV-en eller mottakeren for å starte avspillingen.
Kontroller at TV ut på iPod nano er satt til På.
USB Power
Adapter (strømforsyningsenhet)
iPod Lyd venstre (hvit)
USB-plugg
Lyd høyre (rød)
Dock-tilkoblingsplugg
Video inn
(Y, Pb, Pr)
TV
Merk: Inngangene på TV-en eller mottakeren kan varierere fra inngangene
i illustrasjonene.
Slik viser du en video på TV-en:
1 Koble iPod nano til en TV (se ovenfor).
2 Slå på TV-en, og still den inn slik at den viser bildesignalene fra inngangene som er
koblet til iPod nano. Du finner mer informasjon i dokumentasjonen som fulgte
med TV-en.
3 På iPod nano, velg Videoer og finn fram til en video.
Kapittel 4 Vise videoer 49
Page 50

5 Bildefunksjoner
5
Du kan importere digitale bilder til datamaskinen og overføre
dem til iPod nano. Du kan vise bildene dine på iPod nano
eller i en lysbildeserie på TV-en. Les dette kapitlet hvis du
vil vite hvordan du importerer og viser bilder.
Importere bilder
Du kan importere digitale bilder fra et digitalkamera til datamaskinen og deretter
overføre dem og vise dem på iPod nano. Du kan koble iPod nano til TV-en for å vise
bilder i en lysbildeserie med bakgrunnsmusikk.
Importere bilder fra et kamera til datamaskinen
Du kan importere bilder fra et digitalkamera eller en kortleser.
1 Koble kameraet eller kortleseren til datamaskinen. Åpne iPhoto (som ligger
2 Klikk på Importer.
50
Slik importerer du bilder til en Mac ved hjelp av iPhoto:
i Programmer-mappen) hvis det ikke åpnes automatisk.
Bilder fra kameraet importeres til iPhoto.
Du kan importere andre digitale bilder til iPhoto, for eksempel bilder du laster ned fra
Internett. Hvis du vil vite mer om hvordan du importerer og arbeider med fotografier
og andre bilder, åpner du iPhoto og velger Hjelp > iPhoto Hjelp.
Page 51

iPhoto kan kjøpes som en del av iLife-programpakken på www.apple.com/no/ilife.
iPhoto kan allerede være installert på Macintosh-maskinen din, i Programmer-mappen.
Hvis du ikke har iPhoto, kan du importere bilder ved hjelp av Image Capture.
Slik importerer du bilder til en Macintosh-maskin ved hjelp av Image Capture:
1 Koble kameraet eller kortleseren til datamaskinen.
2 Åpne Image Capture (som ligger i Programmer-mappen) hvis det ikke åpnes
automatisk.
3 Hvis du vil velge bestemte objekter som skal importeres, klikker du på Overfør noen.
Hvis du vil overføre alle objektene, klikker du på Overfør alle.
Slik importerer du bilder til en Windows-PC:
m Følg veiledningen som fulgte med digitalkameraet eller bildebehandlingsprogrammet.
Overføre bilder fra datamaskinen til iPod nano
Du kan overføre bilder til iPod nano fra en mappe på harddisken. Hvis du har en Mac
og iPhoto 6 eller nyere, kan du synkronisere iPhoto-albumer automatisk. Hvis du har
en Windows-PC og Adobe Photoshop Album 2.0 eller nyere eller Adobe Photoshop
Elements 4.0 eller nyere, kan du synkronisere bildesamlinger automatisk.
Første gang du overfører bilder til iPod nano, kan det gå noe tid, avhengig av hvor
mange bilder du har i bildebiblioteket.
Slik synkroniserer du bilder fra en Macintosh- eller Windows-maskin til iPod nano
ved hjelp av et bildeprogram:
1 Marker iPod nano i kildelisten, og klikk på Bilder-fanen.
2 Velg «Synkroniser bilder fra: …»
 Hvis du bruker en Macintosh-maskin, velger du iPhoto fra lokalmenyen.
 Hvis du bruker en Windows-PC, velger du Photoshop Album eller Photoshop Elements
fra lokalmenyen.
Merk: Enkelte versjoner av Photoshop Album og Photoshop Elements støtter ikke
samlinger. Du kan likevel bruke dem til å overføre alle bildene.
Kapittel 5 Bildefunksjoner 51
Page 52

3 Hvis du vil overføre alle bildene, markerer du «Alle bilder og albumer». Hvis du vil ha
bildene organisert etter hendelse, markerer du «… hendelser» og velger et alternativ
fra lokalmenyen. Hvis du vil legge til bilder fra kun bestemte albumer, markerer du
«Markerte albumer» og markerer albumene du vil overføre.
4 Klikk på Bruk.
Hver gang du kobler iPod nano til datamaskinen, synkroniseres bilder automatisk.
Slik overfører du bilder fra en mappe på harddisken til iPod nano:
1 Flytt bildene du vil overføre, til en mappe på datamaskinen.
Hvis du vil at bildene skal vises i separate bildealbum på iPod nano, oppretter du
mapper i hovedmappen, og flytter bilder til de nye mappene.
2 Marker iPod nano i kildelisten, og klikk på Bilder-fanen.
3 Marker «Synkroniser bilder fra …»
4 Velg «Velg mappe» fra lokalmenyen, og marker bildemappen.
5 Klikk på Bruk.
Når du overfører bilder til iPod nano, optimaliserer iTunes bildene for visning.
Standardinnstillingen er at bilder ikke overføres med full oppløsning. Det kan være
nyttig å overføre bilder med full oppløsning hvis du for eksempel skal flytte bildene fra
én datamaskin til en annen, men det er ikke nødvendig hvis du skal vise bildene med
høyeste kvalitet på iPod nano.
Slik overfører du bilder med full oppløsning til iPod nano:
1 Marker iPod nano i kildelisten, og klikk på Bilder-fanen.
2 Marker «Inkluder bilder med full oppløsning».
3 Klikk på Bruk.
iTunes kopierer bildeversjonene med full oppløsning til Photos-mappen på iPod nano.
Slik sletter du bilder på iPod nano:
1 Marker iPod nano i kildelisten, og klikk på Bilder-fanen.
2 Velg «Synkroniser bilder fra: …»
 Hvis du bruker en Macintosh-maskin, velger du iPhoto fra lokalmenyen.
 Hvis du bruker en Windows-PC, velger du Photoshop Album eller Photoshop Elements
fra lokalmenyen.
3 Velg «Markerte albumer», og fjern markeringen for albumer og samlinger du ikke
lenger vil ha på iPod nano.
4 Klikk på Bruk.
52 Kapittel 5 Bildefunksjoner
Page 53

Overføre bilder fra iPod nano til datamaskinen
Hvis du overfører bilder med full oppløsning fra datamaskinen til iPod nano som
beskrevet, oppbevares de i Photos-mappen på iPod nano. Du kan koble iPod nano til
en datamaskin og overføre disse bildene til maskinen. iPod nano må være aktivert for
diskbruk (les «Bruke iPod nano som en ekstern disk» på side 56).
Slik overfører du bilder fra iPod nano til en datamaskin:
1 Koble iPod nano til datamaskinen.
2 Flytt filer fra Photos-mappen eller DCIM-mappen på iPod nano til skrivebordet eller til
et bilderedigeringsprogram på maskinen.
Du kan også bruke et bilderedigeringsprogram, for eksempel iPhoto, til å overføre
bilder som ligger i Photos-mappen. Du finner mer informasjon i dokumentasjonen som
fulgte med programmet.
Slik sletter du bilder fra Photos-mappen på iPod nano:
1 Koble iPod nano til datamaskinen.
2 Naviger til Bilder-mappen på iPod nano, og slett bildene du ikke vil ha.
Vise bilder
Du kan vise bilder på iPod nano manuelt eller i en lysbildeserie. Hvis du har en AV-kabel
(tilleggsutstyr) fra Apple (for eksempel Apple Component AV-kabel), kan du koble
iPod nano til TV-en og vise bilder som en lysbildeserie med musikk.
Vise bilder på iPod nano
Slik viser du bilder på iPod nano:
1 Velg Bilder > Bildebibliotek på iPod nano. Eller velg Bilder og et bildealbum hvis kun
bildene i albumet skal vises. Det kan ta et lite øyeblikk før miniatyrbildene av alle
bildene dine vises.
2 Marker bildet du vil vise, og trykk på midtknappen.
Kapittel 5 Bildefunksjoner 53
Page 54

3 Hold iPod nano vertikalt for å vise bilder i stående format og horisontalt for liggende
format.
Du bruker klikkeflaten til å bla gjennom bilder i en bildevisning (hvis du viser en
lysbildeserie, styrer klikkeflaten kun volumet på musikken). Trykk på Neste/
framoverspoling- eller Forrige/tilbakespoling-knappen for å gå til neste eller forrige
bildevisning. Hold nede Neste/framoverspoling- eller Forrige/tilbakespoling-knappen
for å gå til det siste eller første bildet i biblioteket eller albumet.
Vise lysbildeserier
Du kan vise en lysbildeserie med musikk og overganger på iPod nano. Hvis du har en
AV-kabel (tilleggsutstyr) fra Apple, kan du vise lysbildeserien på TV-en.
Slik angir du innstillinger for en lysbildeserie:
m Velg Bilder > Innstillinger, og følg disse instruksjonene:
Hvis du vil stille inn dette Gjør du følgende
Hvor lang tid hvert lysbilde
vises
Musikken som spilles under
lysbildeserier
Repetisjon av bildeserie Sett Repeter til På.
Visning av bilder i tilfeldig
rekkefølge
Visning av bilder med
overganger
Vise lysbildeserier på iPod nano Sett TV ut til Spør eller Av.
Velg Tid per lysbilde, og velg en tid.
Velg Musikk, og velg en spilleliste eller Spilles nå. Hvis du bruker
iPhoto, kan du velge Fra iPhoto for å kopiere musikkinnstillingen fra
iPhoto. Kun sanger du har overført til iPod nano, spilles.
Sett Miks bilder til På.
Velg Overganger, og velg en overgangstype.
54 Kapittel 5 Bildefunksjoner
Page 55

Hvis du vil stille inn dette Gjør du følgende
Vise lysbildeserier på en TV Sett TV ut til Spør eller På.
Hvis du velger Spør under TV ut, lar iPod nano deg velge om du vil
vise bildene på TV-en eller på iPod nano hver gang du starter en
lysbildeserie.
Visning av bilder på PALeller NTSC-TVer
Sett TV-signal til PAL eller NTSC.
PAL og NTSC er standarder for TV-kringkasting. Din TV bruker en
av disse, avhengig av hvilken region det ble kjøpt i. Hvis du ikke
er sikker på hvilken standard TV-en din bruker, slår du opp
i dokumentasjonen som fulgte med TV-en.
Slik viser du en lysbildeserie på iPod nano:
m Marker et bilde, album eller en rull, og trykk Start/pause-knappen. Du kan også velge
et fullskjermbilde og trykke på midtknappen. Hvis du vil stanse visningen midlertidig,
trykker du på Start/pause-knappen. Hvis du vil gå til neste eller forrige bilde, trykker du
på Neste/framoverspoling- eller Forrige/tilbakespoling-knappen.
Når du viser en lysbildeserie, styrer klikkeflaten kun volumet på musikken. Du kan ikke
bruke klikkeflaten til å bla gjennom bilder under visning av en lysbildeserie.
Slik kobler du iPod nano til TV-en:
1 Koble Apple Component- eller Composite AV-kabelen (begge er tilleggsutstyr) til
iPod nano.
Bruk Apple Component AV-kabel, Apple Composite AV-kabel eller Apple AV Connection
Kit (tilkoblingssett). Andre, lignende RCA-kabler fungerer ikke. Du kan kjøpe kablene fra
www.apple.com/no/ipodstore.
2 Koble lydpluggene til inngangene på TV-en (som vist i illustrasjonen på side 49).
TV-en må ha video- og lydinnganger av RCA-typen.
Slik viser du en lysbildeserie på TV-en:
1 Koble iPod nano til en TV (se ovenfor).
2 Slå på TV-en, og still den inn slik at den viser bildesignalene fra inngangene som er
koblet til iPod nano. Du finner mer informasjon i dokumentasjonen som fulgte
med TV-en.
3 På iPod nano markerer du et bilde eller album og trykker på Start/pause-knappen.
Du kan også velge et fullskjermbilde og trykke på midtknappen. Hvis du vil stanse
visningen midlertidig, trykker du på Start/pause-knappen. Hvis du vil gå til neste eller
forrige bilde, trykker du på Neste/framoverspoling- eller Forrige/tilbakespolingknappen.
Hvis du valgte en spilleliste i Bilder > Innstillinger > Musikk, spilles spillelisten
automatisk når du starter lysbildeserien. Bildene vises på TV-skjermen, og skifter
automatisk i samsvar med innstillingene i Lysbildeserie > Innstillinger-menyen.
Kapittel 5 Bildefunksjoner 55
Page 56

6 Flere innstillinger, ekstra
funksjoner og tilbehør
6
iPod nano kan gjøre mye mer enn å spille sanger. Og du kan
bruke den til mye mer enn å høre på musikk.
Les denne delen hvis du vil vite mer om ekstrafunksjonene på iPod nano, blant annet
hvordan du kan bruke den som ekstern disk, stille inn alarmen eller dvaleinnstillingen,
spille spill, vise hva klokken er i andre deler av verden, vise notater og synkronisere
kontaktinformasjon, kalendere og oppgavelister. Finn ut hvordan du bruker iPod nano
som stoppeklokke og låser skjermen, og finn ut hva slags tilleggsutstyr som er
tilgjengelig for iPod nano.
Bruke iPod nano som en ekstern disk
Du kan bruke iPod nano som en ekstern disk for oppbevaring av filer.
Sanger som du har lagt til ved hjelp av iTunes, vil ikke være synlige i Finder på
Macintosh-maskiner eller i Utforsker i Windows. Hvis du overfører musikkfiler til
iPod nano fra Finder eller Windows Utforsker, kan du ikke spille dem på iPod nano.
1 Marker iPod nano i kildelisten, og klikk på Oversikt-fanen.
2 Marker «Aktiver diskbruk» i Valg-delen.
3 Klikk på Bruk.
56
Slik aktiverer du iPod nano slik at du kan bruke den som en ekstern disk:
Når du bruker iPod nano som en ekstern disk, vises iPod nano-disksymbolet på
skrivebordet på Macintosh-maskiner og som neste tilgjengelige stasjonsbokstav
i Utforsker i Windows.
Merk: Du kan også bruke iPod nano som en ekstern disk ved å klikke på Oversikt og
markere «Manuell håndtering av musikk og videoer» i Valg-delen. Du kan kopiere filer
ved å flytte dem til og fra iPod nano.
Hvis du bruker iPod nano hovedsakelig som disk, kan du hindre at iTunes åpnes
automatisk når du kobler iPod nano til datamaskinen.
Page 57

Slik hindrer du at iTunes starter automatisk når du kobler iPod nano til
datamaskinen:
1 Marker iPod nano i kildelisten, og klikk på Oversikt-fanen.
2 Fjern markeringen for «Åpne iTunes når denne iPod-enheten kobles til» i Valg-delen.
3 Klikk på Bruk.
Bruke ekstrainnstillinger
Du kan stille inn dato og klokkeslett, klokker med ulike tidssoner, alarmer og dvaleinnstillinger på iPod nano. Du kan bruke iPod nano som stoppeklokke eller spille spill,
og du kan låse iPod nano-skjermen.
Stille inn og vise dato og klokkeslett
Dato og klokkeslett stilles inn automatisk ved hjelp av datamaskinens klokke når du
kobler til iPod nano, men disse innstillingene kan endres.
Slik stiller du inn dato og klokkeslett:
1 Velg Innstillinger > Dato og tid.
2 Velg ett eller flere av følgende valg:
Hvis du vil gjøre dette Gjør du følgende
Stille inn dato Velg Dato. Endre verdien ved hjelp av klikkeflaten.
Trykk på midtknappen for å gå til neste verdi.
Stille inn klokkeslett Velg Klokkeslett. Endre verdien ved hjelp av klikkeflaten.
Trykk på midtknappen for å gå til neste verdi.
Angi tidssone Velg Tidssone, og velg en by i en annen tidssone ved hjelp
av klikkeflaten.
Vise klokkeslettet
i 24-timersformat
Vise klokkeslettet i tittellinjen Velg Klokke i tittellinjen, og klikk på midtknappen for å slå valget
Velg 24-timers klokke, og klikk på midtknappen for å slå
24-timersformatet på eller av.
på eller av.
Vise klokker for andre tidssoner
Slik viser du klokker for andre tidssoner:
1 Velg Ekstra > Klokker.
2 På Klokker-skjermen klikker du på midtknappen og velger Legg til.
3 Velg et område, og velg deretter en by.
Klokkene du velger, vises i en liste. Den siste klokken du har lagt til, vises sist.
Slik sletter du en klokke:
1 Velg Ekstra > Klokker.
2 Velg klokken.
Kapittel 6 Flere innstillinger, ekstra funksjoner og tilbehør 57
Page 58

3 Trykk på midtknappen.
4 Velg Slett.
Stille inn alarmer
Du kan stille inn en alarm for en hvilken som helst klokke på iPod nano.
Slik bruker du alarmfunksjonen på iPod nano:
1 Velg Ekstra > Alarmer.
2 Velg Opprett alarm, og angi én eller flere av følgende innstillinger:
Hvis du vil gjøre dette Gjør du følgende
Slå på alarmen Velg Alarm, og velg På.
Stille inn dato Velg Dato. Endre verdien ved hjelp av klikkeflaten.
Trykk på midtknappen for å gå til neste verdi.
Stille inn klokkeslett Velg Klokkeslett. Endre verdien ved hjelp av klikkeflaten.
Trykk på midtknappen for å gå til neste verdi.
Stille inn et repetisjonsvalg Velg Repeter, og velg ett av alternativene (for eksempel
«ukedager».)
Velge en lyd Velg Varsling eller en spilleliste. Hvis du velger Varsling, markerer
du Pip for å høre alarmen gjennom den innebygde høyttaleren.
Hvis du velger en spilleliste, må du koble iPod nano til høyttalere
eller hodetelefoner for å høre alarmen.
Gi alarmen et navn Velg Etikett, og velg ett av alternativene (for eksempel «Stå opp».
Hvis du synkroniserer kalenderhendelser med alarmer til iPod nano, vises hendelsen
i Alarmer-menyen.
Slik sletter du en alarm:
1 Velg Ekstra > Alarmer.
2 Velg alarmen, og velg deretter Slett.
Dvaleinnstilling
Du kan stille inn iPod nano til å slå seg av automatisk etter å ha spilt musikk eller annet
innhold en viss tid.
Slik stiller du inn dvaleinnstillingen:
1 Velg Ekstra > Alarmer.
2 Velg Dvaleinnstilling, og angi hvor lenge iPod nano skal spille.
Bruke stoppeklokken
Du kan bruke stoppeklokken når du trener, for å holde oversikten over tiden du bruker.
Hvis du løper på bane, kan du også holde oversikt over rundetidene dine. Du kan spille
musikk mens du bruker stoppeklokken.
58 Kapittel 6 Flere innstillinger, ekstra funksjoner og tilbehør
Page 59

Slik bruker du stoppeklokken:
1 Velg Ekstra > Stoppeklokke.
2 Start tidtakeren ved å trykke på Start/pause.
3 Trykk på midtknappen for å registrere rundetider. De to siste rundetidene vises ovenfor
totaltiden. Alle rundetidene lagres i loggen.
4 Stopp tidtakeren ved å trykke på Start/pause. Du starter tidtakeren igjen ved å trykke
på Start/pause.
Hvis du vil starte en ny stoppeklokkeøkt, trykker du på Menu-knappen og velger
deretter Ny stoppeklokke.
Slik viser eller sletter du loggen for en stoppeklokkeøkt:
1 Velg Ekstra > Stoppeklokke.
Nåværende logg og en liste over arkiverte økter vises.
2 Velg en logg for å vise informasjon om økten.
iPod nano tar vare på stoppeklokkeøkter inkludert datoer, klokkeslett og rundetider.
Du vil se dato og klokkeslett for når økten startet, totaltid for økten, rundetid for den
raskeste og den langsomste runden, gjennomsnittlig rundetid og de siste rundetidene.
3 Trykk på midtknappen. Velg Slett logg for å slette den valgte loggen, eller velg Tøm
logger for å slette alle nåværende logger.
Spill
iPod nano leveres med tre spill: Klondike, Maze og Vortex.
Slik spiller du et spill:
m Velg Ekstra > Spill, og velg et spill.
Når du skal spille et spill som er laget for en tidligere versjon av iPod nano, vises
informasjon om hvordan iPod nano-kontrollene fungerer, før du begynner spillet.
Du kan kjøpe flere spill fra iTunes Store (i noen land) som du kan spille på iPod nano.
Når du har kjøpt spill i iTunes, kan du legge dem til på iPod nano ved å synkronisere
dem automatisk eller ved å håndtere dem manuelt.
Mange spill kan spilles i stående og liggende skjermmodus.
Slik kjøper du et spill:
1 Marker iTunes Store i kildelisten i iTunes.
2 Velg iPod Games fra iTunes Store-listen.
3 Marker spillet du vil kjøpe, og klikk på Buy Game.
Slik synkroniserer du spill til iPod nano automatisk:
1 Marker iPod nano i kildelisten i iTunes, og klikk på Spill-fanen.
Kapittel 6 Flere innstillinger, ekstra funksjoner og tilbehør 59
Page 60

2 Marker «Synkroniser spill».
3 Klikk på «Alle spill» eller «Markerte spill». Hvis du klikker på «Markerte spill», må du også
markere spillene du vil synkronisere.
4 Klikk på Bruk.
Låse skjermen på iPod nano
Du kan angi en tallkombinasjon for å hindre at iPod nano brukes av noen uten din
tillatelse. Hvis du låser iPod nano uten at den er koblet til en datamaskin, må du oppgi
en kombinasjon for å låse den opp og bruke den.
Dette fungerer på en annen måte enn låseknappen, som bare hindrer at iPod nanoknappene kan trykkes inn utilsiktet. Kombinasjonen hindrer at andre bruker iPod nano.
Slik angir du en kombinasjon på iPod nano:
1 Velg Ekstra > Skjermlås.
2 Skriv inn en kombinasjon på Ny kombinasjon-skjermen:
 Velg det første tallet ved hjelp av klikkeflaten. Trykk på midtknappen for å bekrefte
valget og gå til neste tall.
 Bruk samme metode for å angi resten av tallene i koden. Du kan gå til neste tall ved
å trykke på Neste/framoverspoling-knappen og til forrige tall ved å trykke på Forrige/
tilbakespoling-knappen. Trykk på midtknappen i siste posisjon.
3 På Bekreft kombinasjon-skjermen skriver du inne kombinasjonen for å bekrefte den
eller trykke på Menu for å gå ut uten å låse skjermen.
Når du er ferdig, går du tilbake til Skjermlås-skjermen der du kan låse skjermen eller
nullstille kombinasjonen. Trykk på Menu-knappen for å gå videre uten å låse skjermen.
Slik låser du skjermen på iPod nano:
m Velg Ekstra > Skjermlås > Lås.
Hvis du nettopp har stilt inn kombinasjonen, vil Lås allerede være valgt på skjermen.
Du trenger bare å trykke på midtknappen for å låse iPod.
Når skjermen er låst, vises et bilde av en lås.
Hvis du vil, kan du legge til Skjermlås-menyobjektet i hovedmenyen slik at du raskt kan
låse iPod nano-skjermen. Les «Legge til eller fjerne objekter i hovedmenyen» på side 11.
Når låsen vises på skjermen, kan du låse opp iPod nano på to måter:
 Trykk på midtknappen for å skrive inn kombinasjonen på iPod nano. Bruk klikkeflaten
til å velge tallene, og trykk på midtknappen for å bekrefte dem. Hvis du skriver inn
feil kombinasjon, forblir skjermen låst. Prøv på nytt.
 Koble iPod nano til den datamaskinen du vanligvis bruker den med, så låses
iPod nano opp automatisk.
60 Kapittel 6 Flere innstillinger, ekstra funksjoner og tilbehør
Page 61

Merk: Hvis du prøver disse framgangsmåtene, men likevel ikke får låst opp iPod nano,
kan du gjenopprette iPod nano. Les «Oppdatere og gjenopprette iPod-programvaren»
på side 72.
Slik endrer du en kombinasjon du har angitt:
1 Velg Ekstra > Skjermlås > Nullstill.
2 Oppgi den gjeldende kombinasjonen på Oppgi kombinasjon-skjermen:
3 Skriv inn og bekreft en ny kombinasjon på Ny kombinasjon-skjermen.
Hvis du ikke husker den gjeldende kombinasjonen, må du gjenopprette iPod nanoprogramvaren for å kunne endre koden. Les «Oppdatere og gjenopprette iPodprogramvaren» på side 72.
Synkronisere kontakter, kalendere og oppgavelister
Du kan oppbevare kontaktinformasjon, kalenderhendelser og oppgavelister
på iPod nano slik at du alltid har informasjonen tilgjengelig.
Du kan bruke iTunes til å synkronisere kontakt- og kalenderinformasjonen
på iPod nano med Adressebok og iCal.
Hvis du bruker Windows XP, og du håndterer kontaktinformasjon ved hjelp av
Windows Adressebok eller Microsoft Outlook 2003 eller nyere, kan du synkronisere
adressebokinformasjonen med iPod nano ved hjelp av iTunes. Hvis du bruker
Microsoft Outlook 2003 eller nyere for å håndtere kalenderinformasjon, kan du også
synkronisere denne informasjonen.
Slik synkroniserer du kontakter og kalendere hvis du har Mac OS X versjon 10.4.11
eller nyere:
1 Koble iPod nano til datamaskinen.
2 Marker iPod nano i kildelisten, og klikk deretter på Kontakter-fanen.
3 Bruk en av følgende framgangsmåter:
 Hvis du vil synkronisere kontakter, markerer du «Synkroniser Adressebok-kontakter» i
Kontakter-delen og velger et alternativ:
 Hvis du vil synkronisere alle kontakter automatisk, markerer du «Alle kontakter».
 Hvis du vil synkronisere markerte kontaktgrupper automatisk, markerer du
«Markerte grupper» og markerer gruppene du vil synkronisere.
 Hvis du vil kopiere eventuelle bilder knyttet til kontakter til iPod nano, markerer du
«Inkluder bilder».
Når du klikker på Bruk, oppdaterer iTunes iPod nano med den kontaktinformasjon du
har angitt, fra Adressebok.
 Hvis du vil synkronisere kalendere, markerer du «Synkroniser iCal-kalendere»
i Kalendere-delen og velger et alternativ:
Kapittel 6 Flere innstillinger, ekstra funksjoner og tilbehør 61
Page 62

 Hvis du vil synkronisere alle kalenderne automatisk, velger du «Alle kalendere».
 Hvis du vil synkronisere markerte kalendere automatisk, velger du «Markerte
kalendere» og markerer kalenderne du vil synkronisere.
Når du klikker på Bruk, oppdaterer iTunes iPod nano med kalenderinformasjonen du
har angitt.
Slik synkroniserer du kontakt- og kalenderinformasjon ved hjelp
av Windows Adressebok eller Microsoft Outlook for Windows:
1 Koble iPod nano til datamaskinen.
2 Marker iPod nano i kildelisten, og klikk deretter på Kontakter-fanen.
3 Bruk en av følgende framgangsmåter:
 Hvis du vil synkronisere kontakter, markerer du «Synkroniser kontakter fra»
i Kontakter-delen. Velg Windows Adressebok eller Microsoft Outlook fra lokalmenyen.
Deretter markerer du kontaktinformasjonen du vil synkronisere.
 Hvis du vil synkronisere kalendere fra Microsoft Outlook, markerer du «Synkroniser
kalendere fra Microsoft Outlook» i Kalendere-delen.
4 Klikk på Bruk.
Du kan også overføre kontakt- og kalenderinformasjon til iPod nano manuelt.
iPod nano må aktiveres som ekstern disk (les «Bruke iPod nano som en ekstern disk» på
side 56).
Slik overfører du kontaktinformasjon manuelt:
1 Koble iPod nano til maskinen, og åpne e-post- eller kontaktinformasjonsprogrammet
du bruker. Du kan overføre kontaktinformasjon ved hjelp av blant annet Palm Desktop,
Microsoft Outlook, Microsoft Entourage og Eudora.
2 Kopier filene til iPod ved å flytte dem rett fra programmets adressebok til Contacts-
mappen på iPod nano.
I noen tilfeller kan det være nødvendig å eksportere kontaktinformasjonen og deretter
flytte de(n) eksporterte filen(e) til Contacts-mappen. Du finner mer informasjon
i dokumentasjonen for e-post- eller adressebokprogrammet du bruker.
Slik overfører du avtaler og andre kalenderhendelser manuelt:
1 Eksporter kalenderhendelser fra et kalenderprogram som bruker standard iCal-format
(filnavnene slutter på .ics) eller vCal-format (filnavnene slutter på .vcs).
2 Flytt filene til Calendars-mappen på iPod nano.
Hvis du vil overføre oppgavelister til iPod nano manuelt, arkiverer du dem i en
kalenderfil med filendelsen n .ics eller .vcs.
Slik viser du kontaktinformasjon på iPod nano:
m Velg Ekstra > Kontakter.
62 Kapittel 6 Flere innstillinger, ekstra funksjoner og tilbehør
Page 63

Slik sorterer du kontakter etter for- eller etternavn:
m Velg Innstillinger > Generelt > Sorter kontakter, og marker deretter Fornavn eller
Etternavn.
Slik viser du kalenderhendelser:
m Velg Ekstra > Kalendere > Alle kalendere, og velg deretter en kalender.
Slik viser du oppgavelister:
m Velg Ekstra > Kalendere > Oppgaver.
Oppbevare og lese notater
Du kan oppbevare og lese tekstnotater på iPod nano hvis enheten er aktivert for bruk
som ekstern disk (les «Bruke iPod nano som en ekstern disk» på side 56).
1 Arkiver et dokument som tekstfil (.txt) i et tekstbehandlingsprogram.
2 Legg filen i Notes-mappen på iPod nano.
Slik leser du notatfiler:
m Velg Ekstra > Notater.
Gjøre taleopptak
Du kan gjøre taleopptak ved hjelp av en iPod nano–kompatibel mikrofon (ekstrautstyr
som kan kjøpes fra www.apple.com/no/ipodstore). Du kan sette inn kapittelmarkører
mens du gjør opptak, arkivere taleopptak på iPod nano, synkronisere opptakene med
datamaskinen og kategorisere dem med etiketter.
Taleopptak kan ikke vare mer enn to timer. Hvis du tar opp mer enn to timer, starter
iPod nano et nytt taleopptak automatisk for å forsette opptaket.
Slik tar du opp tale:
1 Koble en mikrofon til Dock-tilkoblingen på iPod nano.
Menyobjektet Taleopptak vises i hovedmenyen.
2 Start opptaket ved å velge Taleopptak > Start opptak.
3 Hold mikrofonen noen centimeter fra munnen, og snakk. Du kan stanse opptaket
midlertidig ved å trykke på Menu-knappen.
Velg Fortsett for å fortsette opptaket.
4 Når du er ferdig, trykker du på Menu-knappen og deretter velger du «Stopp opptak».
Opptak arkiveres sortert etter dato og klokkeslett.
Slik setter du inn kapittelmarkører:
m Trykk på midtknappen når du vil sette inn en kapittelmarkør i opptaket.
Kapittel 6 Flere innstillinger, ekstra funksjoner og tilbehør 63
Page 64

Når du spiller av opptaket, kan du gå direkte til neste kapittel ved å trykke på Neste/
framoverspoling-knappen. Trykk én gang på Forrige/tilbakespoling-knappen for å gå til
begynnelsen av kapitlet, og to ganger for å gå til begynnelsen av forrige kapittel.
Slik merker du et opptak med en etikett:
1 Velg Taleopptak > Opptak, og velg deretter et arkivert opptak.
2 Velg Etikett, og velg deretter en etikett til opptaket.
Du kan velge Podcast, Intervju, Forelesning, Idé, Møte eller Notat. Hvis du vil fjerne en
etikett fra et opptak, velger du Ingen.
Slik spiller du av et opptak:
m Når du er i hovedmenyen, velger du Taleopptak og markerer opptaket.
Hvis du aldri har koblet en mikrofon til iPod nano, vises det ikke et Taleopptakmenyobjekt.
Slik synkroniserer du taleopptak med datamaskinen:
Talemeldingene arkiveres i WAV-format i Recordings-mappen på iPod. Hvis du aktiverer
iPod nano for bruk som disk, kan du kopiere taleopptak ved å flytte dem fra mappen.
Hvis iPod nano er stilt inn til å synkronisere sanger automatisk (les «Automatisk
synkronisering av musikk» på side 29), overføres taleopptakene på iPod nano
automatisk som et album til iTunes (og fjernes fra iPod nano) når du kobler iPod nano
til en datamaskin. Taleopptak-spillelisten vises i kildelisten.
Bruke talte menyer for forenklet brukertilgang
iPod nano har talte menyer som gjør det enklere for synshemmede å bla gjennom
innholdet på iPod nano.
iTunes genererer talte menyer ved hjelp av stemmer som følger med operativsystemet
på datamaskinen, eller som du har kjøpt fra tredjepartsleverandører. Ikke alle stemmer
fra datamaskinoperativsystemer og tredjepartsleverandører er kompatible med talte
menyer, og funksjonen støtter ikke alle språk.
Du må aktivere talte menyer i iTunes før du kan aktivere dem på iPod nano.
Slik aktiverer du talte menyer i iTunes:
1 Koble iPod nano til datamaskinen.
2 Marker iPod nano i kildelisten i iTunes, og klikk på Oversikt-fanen.
3 Marker «Aktiver talte menyer for tilgjengelighet».
Hvis VoiceOver er slått på i Særlige behov-valgpanelet i Mac OS X, blir dette alternativet
markert automatisk.
4 Klikk på Bruk.
64 Kapittel 6 Flere innstillinger, ekstra funksjoner og tilbehør
Page 65

Når du synkroniserer iPod nano med iTunes, aktiveres talte menyer på iPod nano.
Det tar lengre tid å synkronisere iPod nano hvis talte menyer er aktivert.
Slik deaktiverer du talte menyer på iPod nano:
m Velg Innstillinger > Talte menyer, og velg deretter Av.
Hvis du vil slå på talte menyer igjen, velger du Innstillinger > Generelt > Talte menyer,
og velger deretter På.
Merk: Menyobjektet Talte menyer vises i Innstillinger-menyen på iPod nano kun hvis
talte menyer er aktivert i iTunes.
Informasjon om iPod nano-tilbehør
Det finnes mye tilgjengelig tilbehør i tillegg til det som fulgte med iPod nano. Hvis du
vil kjøpe iPod nano-tilbehør, kan du besøke www.apple.com/no/ipodstore.
Noen av de tilgjengelige tilbehørsenhetene:
 Apple-hodetelefoner med fjernkontroll og mikrofon
 Apple-øretelefoner med fjernkontroll og mikrofon
 Nike + iPod Sport Kit
 Apple Universal Dock
 Apple Component AV-kabel
 Apple Composite AV-kabel
 Apple AV Connection Kit (tilkoblingssett)
 Apple USB Power Adapter (strømforsyningsenhet)
 Apple USB/FireWire-adapter
 iPod In-Ear Headphones (hodetelefoner av ørepluggtypen)
 iPod Radio Remote (fjernkontroll med radio)
 World Travel Adapter Kit (reiseadaptersett)
 iPod Socks
 iPod-øretelefoner
 Tilleggsutstyr fra tredjepartsleverandører – for eksempel høyttalere, hodetelefoner,
bærevesker, bilstereoadaptere, strømforsyningsenheter og annet
Kapittel 6 Flere innstillinger, ekstra funksjoner og tilbehør 65
Page 66

Slik bruker du øretelefonene som fulgte med iPod nano:
m Koble øretelefonene til hodetelefonutgangen. Plasser deretter pluggene i ørene
som vist.
Øretelefonkabelen
er justerbar.
ADVARSEL: Permanente hørselsskader kan oppstå hvis øre- eller hodetelefoner brukes
med høyt volum. Over tid kan du venne deg til et høyt lydnivå som kan høres normalt
ut for deg, men som likevel kan skade hørselen. Hvis du hører ringing i ørene eller får
problemer med å oppfatte tale, bør du slutte å bruke iPod og få utført en
hørselskontroll. Jo høyere volumet er, dess mindre tid tar det før hørselen blir påvirket.
Hørselseksperter foreslår at du gjør følgende for å beskytte hørselen:
 Begrens tiden du spiller musikk med høyt volum gjennom hodetelefonene.
 Unngå å øke volumet for å overdøve støyende omgivelser.
 Reduser volumet hvis du ikke kan høre at folk snakker like ved.
Hvis du vil vite hvordan du stiller inn en volumnivåbegrensning på iPod, leser du
«Angi volumbegrensning» på side 42.
66 Kapittel 6 Flere innstillinger, ekstra funksjoner og tilbehør
Page 67

7 Tips og problemløsing
7
De fleste problemer med iPod nano kan løses raskt ved
å følge tipsene i dette kapitlet.
Husk: Nullstill, prøv på nytt, start på nytt, installer på nytt, gjenopprett
Husk disse fem grunnleggende forslagene hvis det oppstår problemer med
iPod nano. Prøv disse trinnene ett av gangen til problemet er løst. Hvis et av de
følgende forslagene ikke hjelper, leser du videre for å finne løsninger for spesifikke
problemer.
 Nullstill iPod nano. Les «Generelle forslag,» nedenfor.
 Prøv på nytt med en annen USB-port hvis iPod nano ikke vises i iTunes.
 Start maskinen på nytt, og forsikre deg om at de nyeste
programvareoppdateringene er installert.
 Installer på nytt. Du kan laste ned den nyeste versjonen av iTunes-programvaren fra
Internett.
 Gjenopprett iPod nano. Les «Oppdatere og gjenopprette iPod-programvaren» på
side 72.
Generelle forslag
De fleste problemer med iPod nano kan løses ved å nullstille den. Først forsikrer du deg
om at iPod nano er ladet.
Slik nullstiller du iPod nano:
1 Slå låseknappen på og deretter av igjen.
2 Hold nede meny- og midtknappen samtidig i minst 6 sekunder, til Apple-logoen vises.
Hvis iPod nano ikke slår seg på eller ikke reagerer
 Forsikre deg om at låseknappen ikke er i låsestilling.
67
Page 68

 Det er mulig at iPod nano-batteriet må lades opp. Koble iPod nano til datamaskinen
eller til en Apple USB Power Adapter, og la batteriet lades opp. Se etter lynsymbolet
på iPod nano-skjermen, som viser at iPod nano-batteriet er under opplading.
Hvis du vil lade batteriet, kobler du iPod nano til en USB 2.0-port på datamaskinen.
 Prøv de fem trinnene, ett om gangen, til iPod nano reagerer.
Hvis du vil koble fra iPod nano, men ser en «Tilkoblet»- eller «Synkr. pågår»-melding
 Hvis iPod nano synkroniserer musikk, venter du til overføringen er ferdig.
 Marker iPod nano i kildelisten, og klikk på Mat ut-knappen (C).
 Hvis iPod nano forsvinner fra listen over enheter i iTunes-kildelisten, men du
fremdeles ser en «Tilkoblet»- eller «Synkr. pågår»-melding på iPod nano-skjermen,
kobler du fra iPod nano.
 Hvis iPod nano ikke forsvinner fra listen over enheter i kildepanelet, flytter du
iPod nano-symbolet fra skrivebordet til papirkurven (hvis du bruker en Mac) eller
klikker på symbolet for trygg fjerning av maskinvare i systemstatusfeltet og velger
(hvis du bruker en Windows-PC) iPod nano. Hvis du fremdeles ser en «Tilkoblet»- eller
«Synkr. pågår»-melding, starter du maskinen på nytt og mater ut iPod nano igjen.
Hvis iPod nano ikke spiller musikk
 Forsikre deg om at låseknappen ikke er i låsestilling.
 Kontroller at pluggen til hodetelefonene er satt helt inn.
 Kontroller at volumet ikke er skrudd ned. Det er mulig at et maksimumnivå har blitt
angitt. Du kan endre eller fjerne den ved å velge Innstillinger > Volumbegrensning.
Les «Angi volumbegrensning» på side 42.
 Det er mulig at iPod nano er i pausemodus. Prøv å trykke på Start/pause-knappen.
 Forsikre deg om at du bruker iTunes 8.0 eller nyere (gå til www.apple.com/no/ipod/
start). Sanger som er kjøpt fra iTunes Store ved hjelp av tidligere versjoner av iTunes,
kan ikke spilles på iPod nano før du oppgraderer iTunes.
 Hvis du bruker iPod Universal Dock, kontrollerer du at iPod nano er satt ordentlig på
plass i Dock og at alle kabler er riktig koblet til.
Hvis du kobler iPod nano til datamaskinen og ingenting skjer
 Forsikre deg om at du har installert den nyeste iTunes-programvaren fra
www.apple.com/no/ipod/start.
 Prøv å koble enheten til en annen USB-port på maskinen.
Merk: Vi anbefaler at du bruker en USB 2.0-port for tilkobling av iPod nano. USB 1.1 er
betydelig langsommere enn USB 2.0. Hvis Windows-PC-en ikke har en USB 2.0-port,
er det i mange tilfeller mulig å kjøpe og installere et USB 2.0-kort. Hvis du vil vite mer,
kan du gå til www.apple.com/no/ipod.
 Det er mulig at det er nødvendig å nullstille iPod nano (les side 67).
68 Kapittel 7 Tips og problemløsing
Page 69

 Hvis du kobler iPod nano til en bærbar datamaskin ved hjelp av en iPod Dock
Connector-til-USB 2.0-kabel, kobler du den bærbare maskinen til strømnettet før du
kobler til iPod nano.
 Kontroller at du har all nødvendig maskin- og programvare. Les «Hvis du vil
kontrollere systemkravene en gang til» på side 71.
 Kontroller kabeltilkoblingene. Koble fra kabelen i begge ender, og forsikre deg om
at det ikke finnes fremmedlegemer i USB-portene. Koble deretter kabelen ordentlig
til igjen. Forsikre deg om at pluggene settes inn riktig vei i kontaktene. De kan settes
inn kun én vei.
 Prøv å starte datamaskinen på nytt.
 Hvis ingen av disse forslagene løser problemene, er det mulig du må gjenopprette
iPod nano-programvaren. Les «Oppdatere og gjenopprette iPod-programvaren» på
side 72.
Hvis iPod nano viser en «Koble til strøm»-melding
Meldingen kan vises hvis iPod nano har svært lite strøm og batteriet må lades før
iPod nano kan kommunisere med datamaskinen. Hvis du vil lade batteriet, kobler du
iPod nano til en USB 2.0-port på datamaskinen.
La iPod nano være koblet til datamaskinen helt til meldingen forsvinner og iPod nano
vises i iTunes eller Finder. Avhengig av hvor lite strøm det er igjen på batteriet, er det
mulig at du må lade iPod nano i opp til 30 minutter før den starter.
Hvis du vil lade iPod nano raskere, kan du bruke Apple USB Power Adapter
(tilleggsutstyr).
Hvis iPod nano viser meldingen «Gjenopprett med iTunes»
 Forsikre deg om at du har installert den nyeste versjonen av iTunes på datamaskinen
(last den ned fra www.apple.com/no/ipod/start).
 Koble iPod nano til datamaskinen. Når iTunes starter, følger du instruksjonene på
skjermen for å gjenopprette iPod nano.
 Hvis gjenoppretting av iPod nano ikke løser problemet, er det mulig at iPod nano må
repareres. Du kan avtale service på service- og supportwebstedet for iPod:
www.apple.com/no/support/ipod
Hvis sanger eller data synkroniseres langsommere over USB 2.0
 Hvis du synkroniserer et stort antall sanger eller store mengder data ved hjelp
av USB 2.0 og det er lite strøm på iPod nano-batteriet, synkroniserer iPod nano
informasjonen med redusert hastighet for å spare strøm.
 Hvis du vil synkronisere med høyere hastighet, kan du stoppe synkroniseringen og
la iPod nano være tilkoblet slik at den lades, eller du kan koble den til strømnettet
ved hjelp av USB 2.0 Power Adapter-strømforsyningsenheten (tilleggsutstyr).
La iPod nano lade i om lag en time, og gjenoppta deretter synkronisering av musikk
og data.
Kapittel 7 Tips og problemløsing 69
Page 70

Hvis du ikke får overført en sang eller et annet objekt til iPod nano
Sangen kan være kodet i et format som ikke støttes av iPod nano. Følgende
lydfilformater støttes av iPod nano. Disse formatene omfatter også formater for
lydbøker og podcaster:
 AAC (M4A, M4B, M4P, opptil 320 kbps)
 Apple Lossless (et komprimert format med høy kvalitet)
 MP3 (opptil 320 kbps)
 MP3 variabel bitfrekvens (VBR)
 WAV
 AA (audible.com spoken word, format 2, 3 og 4)
 AIFF
En sang som er kodet i Apple Lossless-formatet, har full CD-lydkvalitet, men tar bare
omtrent halvparten så mye plass som sanger som er kodet i AIFF- eller WAV-format.
Den samme sangen tar enda mindre plass hvis den er kodet i AAC- eller MP3-format.
Når du importerer musikk fra CD-er ved hjelp av iTunes, er standardinnstillingen
at sangene konverteres til AAC-formatet.
Hvis du bruker iTunes for Windows, kan du konvertere ubeskyttede WMA-filer til AAC
eller MP3. Dette kan være nyttig hvis du har musikk som er kodet med WMA-formatet.
iPod nano har ikke støtte for WMA-, MPEG Layer 1- og MPEG Layer 2-lydfiler eller
audible.com format 1.
Hvis du har en sang i iTunes som ikke støttes av iPod nano, kan du konvertere den til et
format som iPod nano støtter. Hvis du vil vite mer, kan du slå opp i iTunes Hjelp.
Hvis iPod nano viser meldingen «Koble til iTunes for å aktivere Genius»:
Du har ikke aktivert Genius i iTunes, eller du har ikke synkronisert iPod nano etter at du
aktiverte Genius i iTunes. Les «Bruke Genius i iTunes» på side 26.
Hvis iPod nano viser meldingen «Genius er ikke tilgjengelig for denne sangen»:
Genius er aktivert, men gjenkjenner ikke sangen du har markert for å opprette en
Genius-spilleliste. Det legges til nye sanger i Genius-databasen i iTunes Store hele tiden,
så prøv igjen senere.
Hvis du ved en feiltagelse velger et språk du ikke forstår, på iPod nano
Du kan tilbakestille språkinnstillingen.
1 Hold nede Menu-knappen til hovedmenyen vises.
2 Velg det sjette menyelementet (Innstillinger).
3 Velg det nederste menyobjektet (Nullstill innstillinger).
4 Velg det første objektet (Nullstill), og velg et språk.
Andre innstillinger på iPod nano, for eksempel repetering, blir også tilbakestilt.
70 Kapittel 7 Tips og problemløsing
Page 71

Merk: Hvis du har lagt til eller fjernet objekter i hovedmenyen på iPod nano (les «Legge
til eller fjerne objekter i hovedmenyen» på side 11), er det mulig at Innstillinger-menyen
befinner seg et annet sted i hierarkiet. Hvis du ikke finner Reset Settings-menyobjektet,
kan du gjenopprette iPod nano, slik at den får de samme innstillingene som da den var
ny, og deretter velge et språk. Les «Oppdatere og gjenopprette iPod-programvaren» på
side 72.
Hvis du ikke får vist videoer eller bilder på TV-en
 Du må bruke RCA-kabler som er laget spesielt for iPod nano, for eksempel Apple
Component- eller Apple Composite AV-kabler, for å koble iPod nano til en TV. Andre,
lignende RCA-kabler fungerer ikke.
 Kontroller at TV-en er stilt inn for å vise bilder fra riktig kilde (slå opp i
dokumentasjonen som fulgte med TV-en, for å finne mer informasjon).
 Kontroller at alle kablene er riktig koblet til (se «Vise videoer på en TV som er koblet
til iPod nano» på side 48).
 Forsikre deg om at den gule pluggen på Apple Composite AV-kabelen er koblet til
videoinngangen på TV-en.
 Hvis du skal vise video, velger du Videoer > Innstillinger og setter TV ut til På og
prøver på nytt. Hvis du skal vise en lysbildeserie, velger du Bilder > Lysbildeserieinnst.
og setter TV ut til På og prøver på nytt.
 Hvis dette ikke hjelper, velger du Videoer > Innstillinger (hvis du skal vise video) eller
Bilder > Innstillinger (hvis du skal vise en lysbildeserie) og setter TV-signal til PAL eller
NTSC, avhengig av hvilken type TV du har. Prøv begge innstillingene.
Hvis du vil kontrollere systemkravene en gang til
Hvis du vil bruke iPod nano, må du ha:
 Én av følgende datamaskinkonfigurasjoner:
 En Macintosh-maskin med en USB 2.0-port
 En Windows-PC med USB 2.0 eller et USB 2.0-kort installert
 Ett av følgende operativsystemer:
 Mac OS X versjon 10.4.11 eller nyere
 Windows Vista
 Windows XP Home eller Professional med Service Pack 3 eller nyere
 iTunes 8.0 eller nyere (du kan laste ned iTunes fra www.apple.com/no/ipod/start)
Hvis Windows-PC-en ikke har en USB 2.0-port, kan du kjøpe og installere et USB 2.0-kort.
Hvis du vil ha mer informasjon om kabler og kompatible USB-kort, går du til
www.apple.com/no/ipod.
På Macintosh-maskiner anbefales iPhoto 6 eller nyere for overføring av bilder og
albumer til iPod nano. Denne programvaren er valgfri. Det er mulig at iPhoto allerede
er installert på Macintosh-maskinen. Se i Programmer-mappen.
Kapittel 7 Tips og problemløsing 71
Page 72

På en Windows-PC kan iPod nano synkronisere bildesamlinger automatisk fra
Adobe Photoshop Album 2.0 eller nyere og Adobe Photoshop Elements 4.0 eller nyere,
som er tilgjengelig fra www.adobe.com. Denne programvaren er ikke nødvendig.
iPod nano kan overføre digitale bilder fra mapper på harddisken på både Macintoshmaskiner og Windows-PC-er.
Hvis du vil bruke iPod nano sammen med både en Mac og en Windows-PC
Hvis du bruker iPod nano med en Mac og du vil bruke den med en Windows-PC, må du
gjenopprette iPod-programvaren slik at den kan brukes med PC-en (les «Oppdatere og
gjenopprette iPod-programvaren» på side 72). Når du gjenoppretter iPod nanoprogramvaren, slettes alle data på enheten, inkludert alle sanger.
Du kan ikke bruke iPod nano på en Mac og så på en Windows-PC uten å først slette alle
data på iPod nano.
Hvis du låser iPod nano-skjermen og ikke kan låse den opp
Hvis du kobler iPod nano til datamaskinen den er autorisert til å brukes med, skal
iPod nano låses opp automatisk. Hvis maskinen som iPod nano er autorisert til å brukes
med, ikke er tilgjengelig, kan du koble iPod nano til en annen maskin og gjenopprette
iPod-programvaren ved hjelp av iTunes. Du finner mer informasjon i neste avsnitt.
Hvis du vil endre skjermlåskombinasjonen, men ikke husker den gjeldende
kombinasjonen, må du gjenopprette iPod-programvaren. Deretter kan du angi en ny
kombinasjon.
Oppdatere og gjenopprette iPod-programvaren
Du kan bruke iTunes til å oppdatere og gjenopprette iPod-programvaren. Vi anbefaler
at du oppdaterer iPod nano slik at den har den nyeste programvaren. Du kan også
gjenopprette programvaren, noe som tilbakestiller iPod nano til originaltilstanden.
 Hvis du velger å oppdatere, oppdateres programvaren uten at innstillingene og
sangene på iPod påvirkes.
 Hvis du velger å gjenopprette, slettes alle data på iPod nano, inkludert sanger, videoer,
filer, kontaktinformasjon, bilder, kalenderinformasjon og alle andre data.
Alle iPod nano-innstillinger tilbakestilles til slik de var da enheten var ny.
Slik oppdaterer eller gjenoppretter du iPod nano:
1 Forsikre deg om at du har Internett-tilgang og har installert den nyeste versjonen
av iTunes fra www.apple.com/no/ipod/start.
2 Koble iPod nano til datamaskinen.
3 Marker iPod nano i kildelisten, og klikk på Oversikt-fanen.
I Versjon-delen kan du se om iPod nano er oppdatert eller om du må installere en nyere
versjon av programvaren.
72 Kapittel 7 Tips og problemløsing
Page 73

4 Klikk på Oppdater for å installere den nyeste versjonen av programvaren.
5 Hvis det er nødvendig, klikker du på Gjenopprett for å gjenopprette iPod nano med
standardinnstillingene (dette sletter alle data på iPod nano). Følg instruksjonene på
skjermen for å fullføre gjenopprettingsprosessen.
Kapittel 7 Tips og problemløsing 73
Page 74

8 Sikkerhet og rengjøring
8
Les følgende viktige informasjon om sikkerhet for og
håndtering av Apples iPod-enheter.
Av sikkerhetshensyn bør du lese all sikkerhetsinformasjonen som følger og
±
Ta vare på Sikkerhetsveiledning for iPod og funksjonsoversikten for iPod, slik at du alltid
har dem tilgjengelig.
Viktig sikkerhetsinformasjon
ADVARSEL: Hvis du ikke følger disse sikkerhetsinstruksjonene, kan det medføre brann,
elektrisk sjokk eller andre former for skade på personer og eiendom.
bruksinstruksjonene for iPod før du bruker enheten.
74
Håndtering av iPod Ikke bøy, slipp, klem, stikk hull på, sett fyr på eller åpne iPod.
Unngå vann og fuktige omgivelser Ikke bruk iPod i regnet, eller i nærheten av vasker
og andre fuktige omgivelser. Vær forsiktig slik at det ikke kommer mat eller væske inn i
iPod. Hvis iPod blir våt, kobler du fra alle kabler, slår av iPod og setter låseknappen (hvis
tilgjengelig) i låst posisjon før du rengjør enheten. La enheten bli ordentlig tørr før du
slår den på igjen.
Reparasjon av iPod Ikke prøv å reparere iPod selv. iPod inneholder ingen deler som
brukeren kan utføre service på. Hvis du trenger informasjon om service, velger du iPod
Hjelp fra Hjelp-menyen i iTunes eller går til www.apple.com/no/support/ipod/. Det
oppladbare batteriet i iPod skal byttes ut kun av en Apple-autorisert serviceleverandør.
Du finner mer informasjon om batterier på www.apple.com/no/batteries.
Page 75

Bruke Apple USB Power Adapter (selges separat) Hvis du lader iPod ved hjelp av
Apple USB Power Adapter (kjøpes separat fra www.apple.com/no/ipodstore), må du
kontrollere at strømforsyningsenheten er riktig satt sammen før du kobler den til
strømnettet. Deretter setter du Apple USB Power Adapter ordentlig inn i en stikkontakt.
Ikke koble Apple USB Power Adapter til eller fra med våte hender. Ikke bruk andre
strømforsyningsenheter enn Apple iPod-strømforsyningsenheter for å lade iPod.
iPod USB Power Adapter kan bli varm ved vanlig bruk. Sørg for at iPod USB Power
Adapter ikke dekkes til, og vær forsiktig når du håndterer enheten.
Koble fra iPod USB Power Adapter hvis en av følgende situasjoner oppstår:
 Strømkabelen eller -kontakten er ødelagt.
 Strømforsyningsenheten blir utsatt for regn, væske eller annen fuktighet.
 Selve strømforsyningsenheten er skadet.
 Du tror at strømforsyningsenheten trenger service eller reparasjon.
 Du vil rengjøre strømforsyningsenheten.
Unngå hørselsskader Varige hørselsskader kan oppstå hvis øre- eller hodetelefoner
brukes med høyt volum. Still inn volumnivået til et trygt nivå. Over tid kan du venne
deg til et høyt lydnivå som kan høres normalt ut for deg, men som likevel kan skade
hørselen. Hvis du hører ringing i ørene eller får problemer med å oppfatte tale, bør du
slutte å bruke iPod og få utført en hørselskontroll. Jo høyere volumet er, dess mindre
tid tar det før hørselen blir påvirket. Hørselseksperter foreslår at du gjør følgende for
å beskytte hørselen:
 Begrens tiden du spiller musikk med høyt volum gjennom hodetelefonene.
 Unngå å øke volumet for å overdøve støyfulle omgivelser.
 Reduser volumet hvis du ikke kan høre at folk snakker like ved.
Hvis du vil vite hvordan du angir et maksimalt volumnivå på iPod, leser du «Angi
volumbegrensning» på side 42.
Bruke hodetelefoner sikkert Bruk av hodetelefoner mens du fører et kjøretøy anbefales
ikke og er ulovlig enkelte steder. Vær forsiktig og oppmerksom når du kjører. Slå av
iPod hvis du finner det forstyrrende eller distraherende mens du bruker et
framkomstmiddel eller utfører en aktivitet som krever din fulle oppmerksomhet.
Anfall, bevisstløshet og overanstrengelse av øynene Hvis du har besvimt eller
opplevd å få anfall, eller hvis noen i familien din har opplevd slike situasjoner, tar du
kontakt med en lege før du spiller spill på iPod (hvis tilgjengelig). Slå av enheten og ta
kontakt med en lege hvis du opplever: Kramper, rykninger rundt øyet,
muskelsammentrekninger, tap av bevissthet, ufrivillige bevegelser eller desorientering.
Når du ser på videoer eller spiller spill på iPod (hvis tilgjengelig), bør du unngå
langvarig bruk og ta pauser for å unngå overanstrengelse av øynene.
Kapittel 8 Sikkerhet og rengjøring 75
Page 76

Viktig informasjon om håndtering
MERKNAD: Hvis du ikke følger disse instruksjonene, kan det medføre skade på iPod
eller annen eiendom.
Bære med deg iPod iPod inneholder følsomme komponenter. I noen tilfeller inkluderer
dette en harddisk. Ikke bøy, slipp eller klem iPod. Du kan beskytte iPod mot riper ved
å bruke en av de mange bæreveskene som selges separat.
Bruke plugger og porter Tving aldri en plugg inn i en port. Kontroller at det ikke er
noe som blokkerer porten. Hvis pluggen ikke passer inn i porten uten at du må bruke
kraft, passer de antakelig ikke sammen. Forsikre deg om at pluggen passer til porten,
og at pluggen er satt inn riktig vei.
Bruke iPod under riktige temperaturforhold Bruk iPod på et sted der temperaturen
alltid er mellom 0 og 35 ºC. Spilletiden til iPod kan bli midlertidig redusert ved lave
temperaturer.
Oppbevar iPod på et sted der temperaturen alltid er mellom –20 og 45 ºC.
Temperaturen i en parkert bil kan ofte overskride disse grensene, så du bør ikke la iPod
ligge igjen i bilen.
Når du bruker iPod eller lader batteriet, er det normalt at iPod blir varm. Utsiden av
iPod fungerer som en kjølende overflate som overfører varme fra innsiden av enheten
til den kjølige luften på utsiden.
Holde iPod ren Når du skal rengjøre iPod, kobler du fra alle kabler, slår av iPod og setter
låseknappen (hvis tilgjengelig) i låst posisjon. Deretter bruker du et mykt, lett fuktet og
lofritt tøystykke. Pass på at fukt ikke kommer inn i åpningene. Ikke bruk vaskemidler for
vinduer, husholdningsvaskemidler, aerosolsprayer, løsemidler, alkohol, ammoniakk eller
slipemidler når du skal rengjøre iPod.
Avhending av iPod Hvis du vil ha informasjon om riktig avhending av iPod, inkludert
annen viktig informasjon om retningslinjer, leser du «Regulatory Compliance
Information» på side 78.
76 Kapittel 8 Sikkerhet og rengjøring
Page 77

9 Mer informasjon, service og
support
9
Du finner mer informasjon om hvordan du bruker iPod nano
i det skjermbaserte hjelpsystemet og på Internett.
Følgende tabell viser hvor du finner mer informasjon om iPod-relatert programvare
og service.
Hvis du vil vite mer om Gjør du følgende
Service og support, diskusjoner,
opplæring og Appleprogramvarenedlastinger
Bruk av iTunes Åpne iTunes, og velg Hjelp > iTunes Hjelp.
Bruk av iPhoto (med Mac OS X) Åpne iPhoto, og velg Hjelp > iPhoto Hjelp.
Bruk av iCal (med Mac OS X) Åpne iCal, og velg Hjelp > iCal Hjelp.
Siste nytt om iPod nano Gå til: www.apple.com/no/ipodnano
Registrering av iPod nano Hvis du vil registrere iPod nano, installerer du iTunes
Serienummeret til iPod nano Se på baksiden av iPod nano, eller velg Innstillinger > Om, og trykk
Garantiservice Først følger du rådene i denne boken, den skjermbaserte hjelpen
Gå til: www.apple.com/no/support/ipodnano
Du finner et opplæringsopplegg for iTunes (ikke tilgjengelig på alle
språk) på: www.apple.com/no/support/itunes
på datamaskinen og kobler til iPod nano.
på midtknappen. I iTunes (med iPod nano koblet til datamaskinen)
markerer du iPod nano i kildelisten og klikker på Innstilinger-fanen.
og ressurser på Internett. Deretter går du til:
www.apple.com/no/support/ipodnano/service
77
Page 78

Regulatory Compliance Information
FCC Compliance Statement
This device complies with part 15 of the FCC rules.
Operation is subject to the following two conditions:
(1) This device may not cause harmful interference,
and (2) this device must accept any interference
received, including interference that may cause
undesired operation. See instructions if interference
to radio or TV reception is suspected.
Radio and TV Interference
This computer equipment generates, uses, and can
radiate radio-frequency energy. If it is not installed
and used properly—that is, in strict accordance with
Apple’s instructions—it may cause interference with
radio and TV reception.
This equipment has been tested and found to
comply with the limits for a Class B digital device in
accordance with the specifications in Part 15 of FCC
rules. These specifications are designed to provide
reasonable protection against such interference in
a residential installation. However, there is no
guarantee that interference will not occur in
a particular installation.
You can determine whether your computer system is
causing interference by turning it off. If the
interference stops, it was probably caused by the
computer or one of the peripheral devices.
If your computer system does cause interference to
radio or TV reception, try to correct the interference
by using one or more of the following measures:
 Turn the TV or radio antenna until the interference
stops.
 Move the computer to one side or the other of the
TV or radio.
 Move the computer farther away from the TV
or radio.
 Plug the computer in to an outlet that is on
a different circuit from the TV or radio. (That is,
make certain the computer and the TV or radio are
on circuits controlled by different circuit breakers
or fuses.)
If necessary, consult an Apple Authorized Service
Provider or Apple. See the service and support
information that came with your Apple product.
Or, consult an experienced radio/TV technician for
additional suggestions.
Important: Changes or modifications to this product
not authorized by Apple Inc. could void the EMC
compliance and negate your authority to operate
the product.
This product was tested for EMC compliance under
conditions that included the use of Apple peripheral
devices and Apple shielded cables and connectors
between system components.
It is important that you use Apple peripheral devices
and shielded cables and connectors between system
components to reduce the possibility of causing
interference to radios, TV sets, and other electronic
devices. You can obtain Apple peripheral devices and
the proper shielded cables and connectors through
an Apple Authorized Reseller. For non-Apple
peripheral devices, contact the manufacturer or
dealer for assistance.
Responsible party (contact for FCC matters only):
Apple Inc. Corporate Compliance
1Infinite Loop, M/S 26-A
Cupertino, CA 95014-2084
Industry Canada Statement
This Class B device meets all requirements of the
Canadian interference-causing equipment
regulations.
Cet appareil numérique de la classe B respecte
toutes les exigences du Règlement sur le matériel
brouilleur du Canada.
VCCI Class B Statement
78
Korea Class B Statement
(ૺૺဧઠધබ
Page 79

Russia
China:
European Community
Bytte av batteri
Det oppladbare batteriet må kun byttes av en
autorisert serviceleverandør. Hvis du trenger å bytte
batteriet, går du til:
www.apple.com/support/ipod/service/battery
Om avhending og resirkulering
Avhending av iPod må skje i samsvar med lokale
miljøforskrifter og retningslinjer. Dette produktet
inneholder et batteri og må ikke avhendes sammen
med husholdningsavfallet. Når iPod skal avhendes,
kan du få mer informasjon om resirkuleringsmuligheter ved å kontakte Apple eller kommunen.
Informasjon om Apples resirkuleringsprogram:
www.apple.com/no/environment/recycling
Deutschland: Dieses Gerät enthält Batterien. Bitte
nicht in den Hausmüll werfen. Entsorgen Sie dieses
Gerätes am Ende seines Lebenszyklus entsprechend
der maßgeblichen gesetzlichen Regelungen.
Nederlands: Gebruikte batterijen kunnen worden
ingeleverd bij de chemokar of in een speciale
batterijcontainer voor klein chemisch afval (kca)
worden gedeponeerd.
Taiwan:
European Union—Disposal Information:
This symbol means that according to local laws and
regulations your product should be disposed of
separately from household waste. When this product
reaches its end of life, take it to a collection point
designated by local authorities. Some collection
points accept products for free. The separate
collection and recycling of your product at the time
of disposal will help conserve natural resources and
ensure that it is recycled in a manner that protects
human health and the environment.
Apple og miljøet
Apple erkjenner sitt ansvar for å begrense de
miljømessige konsekvensene av selskapets drift
og produkter.
Du finner mer informasjon på:
www.apple.com/no/environment
© 2008 Apple Inc. Alle rettigheter forbeholdes. Apple, Apple-logoen,
FireWire, iCal, iLife, iPhoto, iPod, iPod Socks, iTunes, Mac, Macintosh og
Mac OS er varemerker for Apple Inc., registrert i USA og andre land.
Finder, FireWire-logoen og Shuffle er varemerker for Apple Inc. iTunes
Store er et tjenestemerke for Apple Inc., registrert i USA og andre land.
NIKE er et varemerke for NIKE, Inc. og datterselskapene til NIKE, og
brukes under lisens. Andre selskaper og produktnavn som nevnes i
denne boken, kan være varemerker for sine respektive eiere.
Henvisninger til produkter fra andre produsenter skjer kun av
informasjonsmessige grunner og innebærer verken en understøttelse
eller en anbefaling av disse produktene. Apple vedkjenner seg intet
ansvar i forbindelse med disse produktenes egnethet eller
anvendelsesområde. Alle overenskomster, avtaler eller garantier, hvis
slike finnes, skal gjøres gjeldende direkte mellom leverandør og
bruker. Det er blitt lagt stor vekt på at informasjonen i denne boken
skal være mest mulig nøyaktig og korrekt. Apple er ikke ansvarlig for
eventuelle trykk- eller skrivefeil.
79
Page 80

Produktet som beskrives i denne håndboken, inneholder teknologi for
beskyttelse av opphavsrettigheter som anvender metoder som
omfattes av bestemte amerikanske patenter og andre immaterielle
rettigheter som tilhører Macrovision Corporation og andre
rettighetseiere. Bruk av teknologien for beskyttelse av
opphavsrettigheter må godkjennes av Macrovision Corporation.
Teknologien er kun beregnet for hjemmebruk og annen begrenset,
ikke-kommersiell bruk med mindre annet er godkjent av Macrovision
Corporation. Dekompilering og dekoding er forbudt.
Anordningskrav i de amerikanske patentene med nummer. 4,631,603,
4,577,216, 4,819,098 og 4,907,093 er lisensiert kun for begrenset, ikkekommersiell bruk.
H019-1343/2008-09
80
 Loading...
Loading...